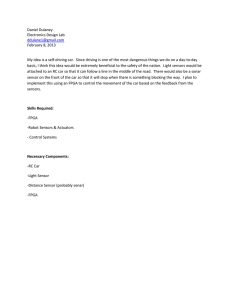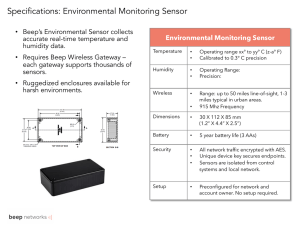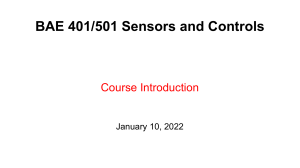VisionView ® Software Manual Legal Notices The software described in this document is furnished under license, and may be used or copied only in accordance with the terms of such license and with the inclusion of the copyright notice shown on this page. Neither the software, this document, nor any copies thereof may be provided to, or otherwise made available to, anyone other than the licensee. Title to, and ownership of, this software remains with Cognex Corporation or its licensor. Cognex Corporation assumes no responsibility for the use or reliability of its software on equipment that is not supplied by Cognex Corporation. Cognex Corporation makes no warranties, either express or implied, regarding the described software, its merchantability, non-infringement or its fitness for any particular purpose. The information in this document is subject to change without notice and should not be construed as a commitment by Cognex Corporation. Cognex Corporation is not responsible for any errors that may be present in either this document or the associated software. Companies, names, and data used in examples herein are fictitious unless otherwise noted. No part of this document may be reproduced or transmitted in any form or by any means, electronic or mechanical, for any purpose, nor transferred to any other media or language without the written permission of Cognex Corporation. Cognex P/N 597-0108-05 Copyright © 2008 - 2010 Cognex Corporation. All Rights Reserved. This product is covered by one or more of the below listed US and foreign patents. http://www.cognex.com/patents will list any relevant subsequently issued patents. 5481712, 5742037, 5825913, 5845007, 5861910, 5909504, 5943441, 5949905, 5960125, 5978080, 5978081, 5995648, 6005978, 6137893, 6141033, 6154567, 6215915, 6236769, 6282328, 6301396, 6327393, 6381366, 6381375, 6408109, 6421458, 6457032, 6459820, 6490600, 6658145, 6687402, 6690842, 6771808, 6804416, 6836567, 6850646, 6856698, 6859907, 6931602, 6941026, 6959112, 6963338, 6975764, 6985625, 6993192, 7006712, 7016539, 7043081, 7058225, 7065262, 7069499, 7088862, 7107519, 7164796, 7175090, 7181066, 7251366, 7380016, 7412106, 7427028, 7636449, 5751853 JP 3927239 Cognex, In-Sight, EasyBuilder, VisionView, DataMan and DVT are registered trademarks of Cognex Corporation. The Cognex logo, SmartLink, EdgeCount, FeatureCount, and ObjectLocate are trademarks of Cognex Corporation. Windows is a registered trademark or trademark of Microsoft Corporation in the United States and other countries. Other product and company trademarks identified herein are the trademarks of their respective owners. i ii Table of Contents Introduction VisionView Application Software ................................................................................................................................................ 1 VisionView Operator Interface Panel ......................................................................................................................................... 1 VisionView VGA ......................................................................................................................................................................... 1 VisionView PC Software............................................................................................................................................................. 2 VisionView Maintenance Utility .................................................................................................................................................. 2 VisionView Support .................................................................................................................................................................... 2 Setup Mode VisionView Operator Interface Panel ......................................................................................................................................... 3 VisionView VGA ......................................................................................................................................................................... 3 Cognex VisionView Setup .......................................................................................................................................................... 3 Manually Select Sensors ............................................................................................................................................................ 4 Add Other Sensor............................................................................................................................................................ 5 Sensor Details ................................................................................................................................................................. 6 Language ................................................................................................................................................................................... 6 Screen Layout ............................................................................................................................................................................ 7 Job Control Options......................................................................................................................................................... 8 Adjust Image Options ...................................................................................................................................................... 8 Filmstrip Options ............................................................................................................................................................. 9 Settings .................................................................................................................................................................................... 11 Security Settings ........................................................................................................................................................... 12 Sensor Settings ............................................................................................................................................................. 13 Display Settings - VisionView Operator Interface Panel ............................................................................................... 14 Display Settings - VisionView VGA ............................................................................................................................... 15 Display Settings - VisionView PC Software................................................................................................................... 16 Image Settings .............................................................................................................................................................. 16 Network Settings ........................................................................................................................................................... 17 Run Mode Tiled Image Mode..................................................................................................................................................................... 19 iii Tiled Image Mode Controls ........................................................................................................................................... 20 Adjust Image.................................................................................................................................................................. 21 Single Image Mode................................................................................................................................................................... 21 Single Image Mode Controls ......................................................................................................................................... 22 Adjust Image.................................................................................................................................................................. 25 Pan/Zoom Mode ............................................................................................................................................................ 25 Options - In-Sight Sensors ....................................................................................................................................................... 26 Configure Custom View ................................................................................................................................................. 27 Options - DataMan Sensors ..................................................................................................................................................... 28 DataMan Setup.............................................................................................................................................................. 29 Options - DVT Sensors............................................................................................................................................................. 32 Configure SmartLink Table ............................................................................................................................................ 33 In-Sight Custom View and EasyView Interactive Graphics Mode........................................................................................................................................................ 36 Handle Selection Button ................................................................................................................................................ 36 Move Handle ................................................................................................................................................................. 37 Resize Handle ............................................................................................................................................................... 37 Rotate Handle................................................................................................................................................................ 38 Bend Handle.................................................................................................................................................................. 38 Handle Edit Button......................................................................................................................................................... 39 Pan/Zoom Button........................................................................................................................................................... 39 Numeric Entry Mode ................................................................................................................................................................. 40 Font Training Mode .................................................................................................................................................................. 41 Image Tab ..................................................................................................................................................................... 41 Training Tab .................................................................................................................................................................. 42 Font Tab ........................................................................................................................................................................ 46 Difference Table Tab ..................................................................................................................................................... 48 Supported Interactive Controls ................................................................................................................................................. 49 Button ............................................................................................................................................................................ 49 Checkbox....................................................................................................................................................................... 49 iv Table of Contents Dialog .............................................................................................................................................................................49 EditAnnulus ....................................................................................................................................................................49 EditCircle........................................................................................................................................................................50 EditCompositeRegion ....................................................................................................................................................50 EditFloat .........................................................................................................................................................................50 EditInt .............................................................................................................................................................................50 EditLine ..........................................................................................................................................................................50 EditMaskedRegion .........................................................................................................................................................50 EditPoint.........................................................................................................................................................................51 EditPolygon ....................................................................................................................................................................51 EditPolylinePath .............................................................................................................................................................51 EditRegion......................................................................................................................................................................51 EditString........................................................................................................................................................................51 ListBox ...........................................................................................................................................................................51 TrainFont........................................................................................................................................................................52 Wizards ..........................................................................................................................................................................52 Supported Fonts........................................................................................................................................................................52 How To... Display a Text String in the Image (In-Sight Sensors) ..............................................................................................................53 Troubleshooting VisionView Troubleshooting......................................................................................................................................................55 In-Sight Troubleshooting ...........................................................................................................................................................55 DataMan Troubleshooting.........................................................................................................................................................56 v vi Introduction VisionView Application Software The VisionView® application software can be deployed on the VisionView Operator Interface Panel, the VisionView VGA or a PC. The VisionView application software can be used to connect to multiple In-Sight®, DataMan® and DVT® sensors and display the sensors' acquired image and critical pass/fail data to the operator on the factory floor. Notes: • The VisionView application software supports In-Sight Micro series sensors running firmware version 4.1.0 and later, In-Sight 5604 Line Scan sensors running firmware version 4.3.0 and later, In-Sight 5000 series sensors running firmware version 3.1.0 and later, In-Sight 3400 sensors running firmware version 3.1.0 - 4.2.0, the DataMan 200 running firmware version 1.6.0 and later and DVT 515, 535, 535C, 545, 545C, 550, 554, 554C and XS sensors running Framework 2.7 and later and Intellect 1.3 and later. • In-Sight sensors running firmware version 3.x.x will have substantially lower performance rates and higher latencies, depending on the sensor model. DVT sensors running Framework or Intellect 1.4 and earlier will have lower performance rates for image updates. It is recommended that In-Sight sensors be upgraded to firmware version 4.1.0 and higher, and DVT sensors be upgraded to Intellect 1.5 and higher. VisionView Operator Interface Panel The VisionView Operator Interface Panel is a low-cost, 7-inch panel-mount display that eliminates the need to have a computer on the factory floor and provides ease-of-use that makes data accessible at the operator level. It includes a touch screen interface; four VisionView Vision Sensor ports to directly connect up to four sensors; and a LAN port to connect to a PC, switch, router or factory network, allowing VisionView to communicate with remote sensors on the factory floor. Note: The VisionView Vision Sensor ports provide power to Cognex sensors requiring Power over Ethernet (PoE); connecting third party devices to these ports could damage VisionView. VisionView VGA The VisionView VGA is a low-cost DIN rail-mount adapter that provides direct VGA output for the VisionView application software. It supports touch screen control from supported HMIs and provides a LAN port to directly connect to a sensor or to a switch, router or factory network, allowing VisionView to communicate with remote sensors on the factory floor. Note: The VisionView VGA LAN port does not provide Power over Ethernet (PoE) to Cognex sensors. 1 VisionView PC Software The VisionView PC software allows you to deploy the VisionView application on a PC that resides on the same network as In-Sight, DataMan or DVT sensors. The functionality of the VisionView PC software is the same as the VisionView Operator Interface Panel and VisionView VGA, except for minor differences, which are noted within this manual. The VisionView PC software is distributed in two different packages: a demo version and a full version. The demo version has an automatic timeout of forty-five minutes and is available as a free download on the VisionView support site and on the VisionView PC Demo CD that is shipped with the VisionView Operator Interface Panel and VisionView VGA. The full version provides complete functionality, does not timeout and is available for download on the VisionView support site and on the VisionView PC Software CD. To use the full version, you must purchase a license and install the license using the Cognex Software Licensing Center, which is automatically installed to the PC with the full version. For detailed instructions, visit: http://www.cognex.com/licensingfaq. VisionView Maintenance Utility The VisionView Maintenance Utility allows you to view and manage all VisionView devices detected on the network. The detected devices can include any VisionView Operator Interface Panel or VisionView VGA connected to the network or any active instances of the VisionView PC software running on a networked PC. You can load the most current version of firmware onto the device and perform file operations including backup, restore and duplicate. You can also configure the network settings, restore VisionView to the default settings and reset the VisionView Administrator Password. The Maintenance Utility is included on the VisionView PC Demo CD that is shipped with the VisionView Operator Interface Panel and VisionView VGA. For instructions on updating the firmware, please refer to the VisionView® Maintenance Utility Help file. VisionView Support Cognex online support is available to assist you in using the VisionView application software. For online support, documentation, and downloads, visit: http://www.cognex.com/Support/VisionView. 2 Setup Mode VisionView Operator Interface Panel Cognex VisionView Setup When the VisionView Operator Interface Panel is initially powered up, or if the factory default settings have been restored, you must first calibrate the touch screen. To calibrate the touch screen, carefully press and hold the center of the target icon. Repeat as the target icon moves around the screen. When the correct calibration settings have been measured, the target icon disappears. Press the touch screen once more to continue. Note: If the administrator's touch is not accurate, calibration continues until the correct settings have been measured. Next, you must specify the language. After specifying the language and clicking OK, you are taken to Setup Mode to configure the Run Mode operator interface. VisionView VGA When the VisionView VGA is initially powered up, or if the factory default settings have been restored, you must first connect a USB mouse and a VGA monitor capable of displaying a 640 x 480 resolution. Next, specify the language. After specifying the language and clicking OK, proceed to the Display Settings screen to configure the Display Settings (see Display Settings - VisionView VGA on page 15). If connected to a display with a resolution other than 640 x 480, you will need to specify the appropriate resolution. If connecting the VisionView VGA to a touch screen, you will also need to enable touch screen operation and select the appropriate touch screen display. Once selected, you will need to calibrate the touch screen. Once calibration is complete, you are taken to Setup Mode to configure the Run Mode operator interface. Note: Calibration is not required when using a Mitsubishi GT15 series or GT16 series touch screen. Figure 2-1: Setup Screen Auto Select Sensors: Automatically detects In-Sight, DataMan and DVT sensors and populates the Selected Sensors list. • If a sensor is directly connected to VisionView, the sensor is populated in the Selected Sensors list, sorted by port number. If other sensors are detected on the network, these sensors must be manually added. • If no sensors are directly connected to VisionView, up to 9 sensors detected on the network are populated in the Selected Sensors list, sorted in alphabetical order. If more than 9 sensors are detected, the first 9 are selected. Note: The first time VisionView is powered up, sensors are automatically detected and displayed in the Selected Sensors list, without pressing the Auto Select Sensors button. 3 Manually Select Sensors: Opens the Manually Select Sensors screen and detects all In-Sight, DataMan and DVT sensors on the network, allowing you to manually add up to 9 sensors or emulators to the Selected Sensors list. Manually Select Sensors This screen allows the administrator to manually select sensors and the order the sensors are displayed during Run Mode. Language: Opens the Language screen to specify the language to use in the VisionView interface. Screen Layout: Opens the Screen Layout screen, allowing the administrator to define the Run Mode operator controls. Settings: Opens the Settings screen, allowing the administrator to configure VisionView settings and manage backup and restore operations. Exit VisionView: Exits the VisionView PC software. Note: The Exit VisionView button is only available when using the VisionView PC software. Run: Launches Run Mode, logging on to the selected sensors and displaying the specified operator controls. The Run button is disabled if there are no sensors in the Selected Sensors list. Figure 2-2: Manually Select Sensors Screen Detected Sensors: Displays a list of all sensors detected on the network. VisionView will only detect sensors that are on the same subnet as VisionView (refer to Network Settings on page 17). VisionView can connect to sensors on another subnet, but the sensors must be manually added using the Add Other Sensor button. Note: When using the VisionView PC software, if a local emulator is detected, it is automatically displayed in the Detected Sensors list. Selected Sensors: Displays all sensors or emulators that have been added by the administrator (either from the Detected Sensors 4 Setup Mode list or the Add Other Sensor screen) in the order the sensors will be displayed during Tiled Image Mode. Note: Add Other Sensor To manually add an emulator to the Selected Sensors list, click the Add Other Sensor button. Add: Moves the highlighted sensor or emulator from the Detected Sensors list to the Selected Sensors list. This button is only enabled if there are less than 9 sensors or emulators in the Selected Sensors list. Remove: Removes the highlighted sensor or emulator from the Selected Sensors list. Remove All: Removes all sensors and emulators from the Selected Sensors list. Refresh: Repopulates the Detected Sensors list to account for any sensors or emulators that have been added or removed from the network. Add Other Sensor: Opens the Add Other Sensor screen to manually add a sensor or emulator from a different subnet to the Selected Sensors list. This button is only enabled if there are less than 9 sensors or emulators in the Selected Sensors list. Move Up: Moves the highlighted sensor or emulator up in the Selected Sensors list. Details: Opens the Sensor Details screen for the highlighted sensor or emulator, allowing the administrator to manually change the sensor or emulator’s Display Name. Move Down: Moves the highlighted sensor or emulator down in the list. Figure 2-3: Add Other Sensor Screen Display Name: Click Edit to define the sensor or emulator's name as it should be displayed during Run Mode. Modifying the Display Name changes the Run Mode sensor or emulator name, but does not change the Device Name. Device Name/IP Address: Click Edit to specify the sensor or emulator’s IP address or Device Name (the name used for Domain Name Server resolution on the network). You must enter an IP address if the sensor is not registered with a Domain Name Server on the network and if the sensor and VisionView do not reside on the same subnet. You must enter a Device Name if the sensor is assigned a link-local IP address. Sensor Type: Specifies the sensor or emulator type being added. 5 Sensor Details Language This screen allows the administrator to specify the language to use in the VisionView interface. Figure 2-4: Sensor Details Screen Display Name: Click Edit to define the sensor or emulator's name as it should be displayed during Run Mode. Modifying the Display Name changes the Run Mode sensor or emulator name, but does not change the Device Name. Device Name/IP Address: Displays the sensor or emulator's IP address or Device Name (the name used for Domain Name Server resolution on the network). Sensor Type: Displays the sensor or emulator type. 6 Figure 2-5: Language Screen Available languages: • English • Japanese • Simplified Chinese • Korean • German • Spanish • French • Italian • Portuguese Setup Mode Screen Layout • Sensor Configuration: Allows the operator to configure DataMan Settings and configure the scale and position of In-Sight Custom Views or DVT SmartLink tables when displayed from VisionView. • Status Icons: Displays the current icons used as pass, warning and fail indicators. This screen allows the administrator to specify the operator controls that are available in Run Mode. Note: Each sensor type (In-Sight, DataMan or DVT) supports different Screen Layout options. • Change: Toggles the type of icons used as pass, warning and fail indicators. • Job Control: Allows the operator to perform job file operations, including loading, saving or deleting a job file. • Options: Opens the Job Control Options screen to configure the operator controls. • Adjust Image: Allows the operator to make adjustments to the image, including focus, pan/zoom and rotation. • Options: Opens the Adjust Image Options screen to configure the operator controls. • Figure 2-6: Screen Layout Screen Filmstrip: Allows the operator to view the filmstrip, which displays recent inspection results and allows the operator to review the results. The filmstrip is only displayed in Single Image Mode. • Options: Opens the Filmstrip Options screen to configure the operator controls. Operator Controls • Online/Offline: Allows the operator to toggle the Online/Offline state of the active sensor(s). • Trigger: Allows the operator to trigger an inspection on the active sensor(s). • Switch View: Allows the operator to toggle the views available on the active sensor. • Language: Allows the operator to specify the language used in the VisionView interface. 7 Job Control Options Adjust Image Options Figure 2-7: Job Control Options Screen Note: The term Job also refers to DataMan configuration files and DVT product files. Operator Controls 8 • Load: Allows the operator to load a job file. • Delete: Allows the operator to delete a job file. • Save: Allows the operator to save changes made to the active job file. • Save As: Allows the operator to save the active job file with a new name. Figure 2-8: Adjust Image Options Screen Operator Controls • Focus: Allows the operator to display a live image for the active sensor(s). • Pan/Zoom: Allows the operator to pan and zoom the image. Note: • If the Pan/Zoom checkbox is unchecked, Pan/Zoom Mode is still available in Interactive Graphics Mode and when viewing frozen filmstrip images. Rotate: Allows the operator to rotate the image in 90-degree increments. Setup Mode Filmstrip Options Rejected Images • Note: Automatically Save: If the inspection fails or no read is obtained, the filmstrip image is automatically saved as a bitmap file to the specified location. Use this method for saving failed images if you expect to have approximately one inspection failure every ten seconds. If you expect more failures than this, it is recommended that you use a more robust solution, such as the In-Sight WriteImageFTP function. • Number to Save: Specifies the number of failed inspection images to save. (VisionView Operator Interface Panel and VisionView VGA: 10, 25, 50, 100, 250, 500, 800; default = 10. VisionView PC software: 10, 25, 50, 100, 250, 500, 1000, All; default = 10.) Operator Controls Figure 2-9: Filmstrip Options Screen Note: Change Reject Action: Allows the operator to override the reject action specified in Setup Mode. If the operator changes the reject action while in Run Mode, the change is only applied to the active sensor, and will persist if VisionView is power-cycled or placed in Setup Mode. • Manually Save Images: Allows the operator to manually save filmstrip images to the specified location. • Show AutoSave Failures: Allows the operator to enable or disable warning messages that appear if the failed inspection image is not automatically saved to the specified location. DVT sensors only support manually saving filmstrip images; all other Filmstrip Options are not supported. On a Reject: Defines the default behavior of the filmstrip when the inspection fails or when no read is obtained. This setting is applied to all sensors displayed from VisionView. If the reject action is changed from the Filmstrip Options screen, it will override any sensor-specific reject action that was specified in Run Mode. • Continue: If the inspection fails or no read is obtained, the filmstrip continues to update. • Pause: If the inspection fails or no read is obtained, the filmstrip pauses for 5 seconds and then continues to update. • • Freeze: If the inspection fails or no read is obtained, the filmstrip stops updating until the Continue button is clicked. Location for Saving Images: Click Edit to specify the location for saving filmstrip images as a bitmap file. Note: The file path can contain a maximum of 255 characters. The file path refers to all of the characters from the root directory through the file name and file extension. 9 Location for Saving Images: USB Drive • Do not connect more than one USB drive at a time to VisionView. Notes: • When images are saved using the VisionView PC software, they are saved to the first removable, writable storage device detected on the PC. • The amount of time it takes to save the image depends on the resolution of the sensor and the type of VisionView device being used. For example, it may take longer to save images from a high resolution sensor (1024 x 2048) than from a low resolution sensor (640 x 480). Location for Saving Images: Storage Location Figure 2-10: Location for Saving Images Screen • USB Location: Optionally, click Edit to specify a directory on the USB drive for saving filmstrip images. The location must be a valid directory path name (for example, “Images” or “Images\Line1”). If the directory does not already exist, it is automatically created. The images are stored in a subdirectory that is automatically created, based on the sensor’s Display Name. Figure 2-11: Location for Saving Images Screen Note: 10 From the VisionView Operator Interface Panel or VisionView VGA, the Storage Location is a network location; when using the VisionView PC software, the Storage Location can be either a local or network location. Setup Mode File or FTP Location: Click Edit to enter a file or FTP location for saving images. On a Microsoft® Windows® network, the file location is the network device name (for example, “\\ImageServer\Line1\Images”). For an FTP server, the location is an FTP address (for example, “ftp://FTPServer/Line1/Images”). The images are stored in a subdirectory that is automatically created, based on the sensor’s Display Name. Note: Settings This screen allows the administrator to configure VisionView settings and manage backup and restore operations. If using an In-Sight emulator as an FTP server, sensorspecific subdirectories are not automatically created. It is recommended that either a standard Windows FTP server or an IIS server be used to save images. File or FTP User Name: Click Edit to enter a network user name to provide credentials on networks that require authentication. File or FTP Password: Click Edit to enter a network password to provide credentials on networks that require authentication. Windows User Domain: Click Edit to enter the domain name of the user specified in the File or FTP User Name field. The domain name is only required when user credentials are required for file sharing on a Microsoft Windows network. Leave this field empty if using FTP. Figure 2-12: Settings Screen Configure • Security Settings: Opens the Security Settings screen to specify the VisionView Administrator Password and Idle Timeout. • Sensor Settings: Opens the Sensor Settings screen to specify the Sensor User Name, Sensor Password and whether Authentication is required while in Run Mode. • Display Settings: Opens the Display Settings screen to configure the display settings for the device. • Image Settings: Opens the Image Settings screen to configure image quality and speed during Online and Focus Mode and to specify the type of images to display during Run Mode (Pass, Warning, Fail and Unknown). 11 • Network Settings: Opens the Network Settings screen to configure VisionView network settings. Security Settings The Network Settings button is not available when using the VisionView PC software. Note: Manage Note: Do not connect more than one USB drive at a time to VisionView. • Backup to USB: Saves a backup of VisionView settings to a USB drive. • Restore from USB: Restores VisionView settings from a USB drive. The Restore process will interrupt normal operation of the VisionView application; the process stops the application, receives the files and performs the restore. If restoring to a VisionView Operator Interface Panel or VisionView VGA, the Restore will only occur if the MAC ID of the device matches the MAC ID stored in the backup file. If restoring to the VisionView PC software, the Restore will only occur if the Device Name matches the Device Name in the backup file. • Restore Factory Defaults: Restores all VisionView settings to their factory defaults and removes all sensors from the Selected Sensors list. Startup • 12 Restore View on Run: Retains the most recent Run Mode view (Tiled Image Mode or Single Image Mode and the most recent view for each sensor) when VisionView is powered-cycled or when transitioning from Setup Mode to Run Mode. Figure 2-13: Security Settings Screen VisionView Security • Administrator Password (optional): Click Edit to create an Administrator Password for VisionView. The Administrator Password is used to restrict access from Run Mode to Setup Mode. • Idle Timeout: The amount of time the display can remain inactive before automatically transitioning from Setup Mode to Run Mode or from unrestricted access to restricted access in Run Mode when Authentication is enabled (refer to Sensor Settings on page 13). (Never to 60 minutes; default = Never) Setup Mode Sensor Settings Figure 2-14: Sensor Settings Screen Sensor Login • Note: Sensor User Name (optional): Click Edit to enter the connection user name. This user name is used to connect to all selected sensors and must correspond with an existing user name on all sensors. If the connection user name is left as <default> or empty, VisionView automatically selects an appropriate default user name for the sensor(s). For In-Sight sensors, the default user name is admin and for DVT sensors, the default user name is Administrator. The privileges associated with the Sensor User Name are configured on the sensor using the In-Sight Explorer or Intellect software. DataMan sensors have a fixed user name of admin; VisionView will ignore the Sensor User Name when connecting to a DataMan sensor. • Sensor Password (optional): Click Edit to enter the connection password. This password is used to connect to all selected sensors and must correspond with an existing password on all sensors. If the password is left blank, VisionView automatically selects an appropriate default password for the sensor(s). For In-Sight, DataMan and DVT sensors, the default password is blank. • Authentication: If enabled, the user is restricted from performing most Run Mode actions. If the user attempts to perform a restricted Run Mode action or clicks the Log On button from the Options screen, the user is prompted to enter user credentials to log in. Once logged in, the user has permission to perform the restricted action and the login state is in effect for all Run Mode sensors. Once the user has completed the action, the user can click the Log Off button from the Options screen to return to restricted access mode. If the user does not manually log off, the session will automatically timeout after the duration of the Idle Timeout (refer to Security Settings on page 12). • None: User authentication is not required. • Password Only: When the user attempts to perform a restricted Run Mode action, they are prompted to enter the Sensor Password defined on the Sensor Settings screen. • User Name and Password: When the user attempts to perform a restricted Run Mode action, they are prompted to enter a user name and password, which must correspond with an existing user name and password on the sensor, but does not have to match the Sensor User Name and Sensor Password defined on the Sensor Settings screen. All Run Mode sensors will be forced to reconnect each time the user logs in/out of restricted access mode. 13 Display Settings - VisionView Operator Interface Panel display dims to the specified Dim Intensity. This option is always enabled by default and is grayed out. • Receiving New Images: If no new images are received for the duration of the specified Inactivity Timeout, the display dims to the specified Dim Intensity. • Dim Intensity: The backlight intensity during inactivity. (10% to 100%; default = 10%) • Inactivity Timeout: The amount of time the display can remain inactive before the backlight automatically dims. (Never to 60 minutes; default = 30 minutes) Touch Screen Calibration: Opens the touch screen calibration screen. To calibrate the touch screen, carefully press and hold the center of the target icon. Repeat as the target icon moves around the screen. When the correct calibration settings have been measured, the target icon disappears. Press the touch screen once more to continue. Figure 2-15: Display Settings Screen Brightness: Increases or decreases the backlight intensity. (10% to 100%; default = 70%) Caution: ! Specifying a Brightness level above 70% may reduce backlight life expectancy. Dim on Inactivity: • Define Activity: Defines the conditions for automatically dimming the display; once all enabled conditions are met and the Inactivity Timeout has expired, the display dims to the specified Dim Intensity. • Operator Interaction: If no operator interaction occurs for the duration of the specified Inactivity Timeout, the 14 Note: If the administrator's touch is not accurate, calibration continues until the correct settings have been measured. Setup Mode Display Settings - VisionView VGA target icon moves around the screen. When the correct calibration settings have been measured, the target icon disappears. Press the touch screen once more to continue. • If the administrator's touch is not accurate, calibration continues until the correct settings have been measured. Notes: • The Touch Screen Calibration button is only enabled if the connected touch screen requires calibration. • Calibration is not required when using a Mitsubishi GT15 series or GT16 series touch screen. Figure 2-16: Display Settings Screen Note: If the Resolution or Touch Screen settings are modified, VisionView VGA will reboot for the new settings to take effect. Display • Resolution: Specifies the screen resolution and refresh rate of the attached VGA device. (640 x 480 @ 72Hz; 640 x 480 @ 75Hz; 800 x 600 @ 60Hz; 1024 x 768 @ 60Hz; 1280 x 1024 @ 60Hz; default = 640 x 480 @ 75Hz) Touch Screen • Type: Specifies the type of touch screen attached to the VisionView VGA. (None, Mitsubishi; default = None) • Touch Screen Calibration: Opens the touch screen calibration screen. To calibrate the touch screen, carefully press and hold the center of the target icon. Repeat as the 15 Display Settings - VisionView PC Software • Fixed Window: The application’s title bar and frame are hidden, and the application cannot be resized. Image Settings Figure 2-17: Display Settings Screen Display Mode: Defines the display mode of the VisionView application on the PC. When the application is exited, the size and position of the application are saved, and these settings are restored the next time the application is started. Note: The Display Mode options are disabled in the VisionView PC Demo. Figure 2-18: Image Settings Screen Image Quality Online Mode: Specifies the image quality and frame rate of images when the sensor is Online. • Normal Window: The application appears in the default mode, with the title bar and frame visible. • Full Screen: The application fills the entire screen; the title bar and frame are hidden. • Low Speed & High Quality (default): Best possible image quality with a reduced frame rate. If two monitors are installed, the application will appear on only one monitor when in Full Screen mode. • Medium Speed & Medium Quality: Partially reduced image quality with an increased frame rate. Note: 16 Note: For DataMan sensors, the Online Mode setting also determines the image quality of saved filmstrip images. Setup Mode • High Speed & Low Quality: Reduced image quality with the fastest possible frame rate. Focus Mode: Specifies the image quality and frame rate of images when the sensor is in Focus Mode. • Low Speed & High Quality (default): Best possible image quality with a reduced frame rate. • Medium Speed & Medium Quality: Partially reduced image quality with an increased frame rate. • High Speed & Low Quality: Reduced image quality with the fastest possible frame rate. Network Settings Note: The Network Settings screen is not available when using the VisionView PC software. Images to Display Only Show Images with a Status of: Specifies the type of images to display during Run Mode. This setting is applied to all sensors displayed from VisionView, and is in effect in both Online and Offline mode. • Pass: Displays images that receive a passing status. • Warning: Displays images that receive a warning status. • Fail: Displays images that receive a failing status. • Unknown: Displays images that have an unknown status. Note: After the initial configuration of VisionView, all images will be displayed until an image that meets the defined criteria is acquired. VisionView will then only display images that meet the defined criteria. Figure 2-19: Network Settings Screen Device Name: Click Edit to define the name of the VisionView device as it should appear on the network. Each VisionView has its Device Name set automatically the first time it boots. Current IP Address: Displays the IP address currently assigned to the VisionView device. Obtain IP Address Automatically (default): The VisionView device is configured to use DHCP to acquire an IP address at startup. This option is also useful if VisionView is used in a standalone network configuration. 17 Set IP Address Manually: Click Edit Settings to open the Manual Network Settings screen to manually configure the IP Address, Subnet Mask and Default Gateway of the VisionView device. Default Gateway: Click Edit to specify the IP address of the default gateway host, if available on the network. The gateway host is responsible for relaying data between hosts on different networks. Manual Network Settings DNS Server (optional): Click Edit to specify the IP address of the host on the network providing DNS resolution, if available. Note: The Manual Network Settings screen is not available when using the VisionView PC software. Figure 2-20: Manual Network Settings Screen IP Address: Click Edit to assign a unique identifier for the VisionView device, which must be consistent with the IP addressnumbering scheme of the local network. Subnet Mask: Click Edit to define which part of the IP address refers to the network and which part refers to the host. The network part of the IP address is the same for all hosts on the same subnet, and the remainder is unique to each host. In order to detect sensors on the network, VisionView must reside on the same subnet as the sensors. VisionView can connect to sensors on another subnet, provided the network infrastructure supports it. 18 DNS Domain (optional): Click Edit to specify a DNS Domain, which specifies the network domain for the host network and will help to locate other devices on the same DNS domain. Run Mode After the initial configuration of VisionView, Run Mode is the default mode that launches when VisionView is powered up. When VisionView enters Run Mode, it attempts to connect to each of the sensors selected in Setup Mode. VisionView displays a status message while connection is in progress, and if it fails to connect to a sensor, it displays a connection failure message. When a connection fails, or if an existing connection is lost, VisionView automatically attempts to re-establish the connection every 10 seconds. Note: Tiled Image Mode In Tiled Image Mode, the image area displays images for all sensors simultaneously; the sensor images are automatically arranged and resized based on the number of sensors selected during Setup Mode. The sensor will automatically disconnect and reconnect when changing the language, logging in or out of restricted access mode when a user name is supplied, or when transitioning from Run Mode to Setup Mode. It is possible to connect multiple VisionView devices and/or PCs to a DataMan or DVT sensor. In-Sight sensors only support one connection at a time; only one VisionView device can connect to the In-Sight sensor and this connection may be forcibly interrupted by connecting to the sensor from a PC running In-Sight Explorer. The appearance of the Run Mode screen varies depending on the operator controls that are enabled, the sensors that are being connected to, the image display mode and the job pass/fail status. There are two image display modes: Tiled Image Mode and Single Image Mode. Figure 3-1: Tiled Image Mode 19 Tiled Image Mode is only available if more than one sensor was selected during Setup Mode. To transition from Tiled Image Mode to Single Image Mode, touch the sensor’s image. Each image includes: • The sensor’s Display Name. • The inspection pass, warning or fail status icon and border (if available). • Either an Online icon, an Offline icon, a Frozen icon or a Paused icon (if available). • An AutoSave Failure icon is displayed if the Show AutoSave Failures checkbox is unchecked and a failed inspection image is not automatically saved to the specified location. Tiled Image Mode Icons: Pass Tiled Image Mode Controls Offline: Places all sensors Offline. If all sensors are Offline, the button appears pressed and is displayed in red. Online: Places all sensors Online. If all sensors are Online, the button appears pressed and is displayed in green. • The Online and Offline buttons are not supported for DataMan sensors. Notes: • If some of the sensors are Offline and some are Online, the Offline and Online buttons do not appear pressed and the “Offline” text is displayed in red and the “Online” text is displayed in green. Adjust Image: Allows the operator to make adjustments to the image. Trigger: Triggers an inspection on all sensors. If the DataMan sensor is in Presentation or Self trigger mode, it will not be triggered. Warning Note: Fail Options: Opens the Options screen to configure the available options for the active sensors. Online Offline Frozen Paused AutoSave Failure 20 Run Mode Adjust Image Single Image Mode In Single Image Mode, the image area displays only one sensor's image and the controls that are supported on that sensor. If a particular control is not supported by the sensor or not enabled in Setup Mode, the control is hidden. The control may also be hidden if its function is not allowed based on the privileges associated with the sensor’s user name. If a particular control is supported, but its function is not available due to the current state of the sensor, the control is displayed but disabled. Figure 3-2: Adjust Image Screen - Tiled Image Mode Focus: Places all sensors into Focus Mode, displaying a live image to use when making adjustments to the sensors’ position, lens and field of view. Note: For DataMan sensors with an optional liquid lens, use the Train Focus button to automatically focus the liquid lens module (refer to Reader Configuration on page 30). Figure 3-3: Single Image Mode 21 The sensor’s image includes: • The job pass, warning or fail status border (if available). • An AutoSave Failure icon is displayed if the Show AutoSave Failures checkbox is unchecked and a failed inspection image is not automatically saved to the specified location. Single Image Mode Icons: AutoSave Failure Trigger: Triggers an inspection on the sensor. Note: The Trigger button is disabled if the DataMan sensor is in Presentation or Self trigger mode. Switch View: Displays the next view available on the sensor. Switch View is sensor-specific. For In-Sight sensors, up to five views are available in the following default order: 1) image with graphics and EasyView; 2) image with graphics and Custom View; 3) image only; 4) image with graphics; and 5) EasyView only. Custom View and EasyView are optional and configured within In-Sight Explorer. Single Image Mode Controls Note: Sensor Status: Displays information for the active sensor. For DataMan sensors, three views are available in the following default order: 1) image and read string; 2) statistics; and 3) history. For the image and read string view, the Display settings on the Reader Configuration screen determine whether the image and/or read string are displayed. The statistics view displays the trained code type, match string, reads, no reads, total triggers and missed triggers. The history view displays data from the last 100 reads performed, including date, time and read string. • The sensor's Display Name. • The active job name (if available). • Whether the sensor is Online, Offline, Forced Offline, if an image is being saved or if the filmstrip is frozen or paused (if available). • The inspection pass, warning or fail status (if available). Note: If the In-Sight sensor is placed Offline using any method other than the user interface, the sensor status displays “Forced Offline”. When the sensor is in this state, no job changes are allowed and the sensor cannot be placed in Focus Mode. To allow job changes and enable Focus Mode, place the sensor Offline from the user interface. Offline: Places the sensor Offline. Online: Places the sensor Online. Adjust Image: Allows the operator to make adjustments to the image. 22 • To display statistics when simultaneously connected to VisionView and the DataMan Setup Tool, you must enable the Process Monitor from the DataMan Setup Tool. Notes: • The date and time are only available when using the VisionView PC software. • The history view is cleared each time the sensor is disconnected. • In high-speed applications, the history view may not display all reads. Run Mode For DVT sensors, a variable number of views are available in the following default order: 1) image only; 2) image with graphics; and 3) image with graphics and a SmartLink table. Note: If the filmstrip is paused or frozen, the Adjust Image button is automatically replaced by the Pan/Zoom button and all interactive controls are disabled. SmartLink tables are optional and configured within Intellect. The number of views that display a SmartLink table is equal to the number of SmartLink tables defined on the DVT sensor for the product. All Sensors: Transitions the image area from Single Image Mode to Tiled Image Mode. Options: Opens the Options screen to configure the available options for the active sensor. Filmstrip: The filmstrip displays the sensor’s inspection results. As images are acquired, a graphic is added to the filmstrip. To view a result, touch the graphic in the filmstrip; the corresponding acquired image and accompanying data (if available in the current view) are displayed in the image area and the filmstrip is frozen. Note: For DataMan sensors, a maximum of 10 images are displayed in the filmstrip and the filmstrip is cleared each time the sensor is disconnected. Figure 3-4: Frozen Filmstrip The filmstrip will stop updating if any of the following conditions occur: • A result receives a failing status and either Pause or Freeze is the specified reject action. • A result receives a failing status and the Automatically Save checkbox is checked; the rejected image is automatically saved to the specified location. • A result is selected in the filmstrip or the Freeze button is clicked. Note: When the filmstrip is frozen while the sensor is Online the sensor’s job continues to run and new images are acquired, but no new images are added to the filmstrip. 23 To better diagnose the failed inspection, the operator can press the Pan/Zoom button to pan or zoom the image. For more information, refer to Pan/Zoom Mode on page 25. Filmstrip Buttons/Indicators: The result status for each inspection. The yellow highlighting indicates the result currently selected in the filmstrip. The gray rectangle indicates the portion of the filmstrip currently displayed. Click Freeze to review results. Click Continue to resume filmstrip updates. Clear the filmstrip of results. Manually save result image(s) as a bitmap file to the specified storage location. Figure 3-5: Frozen Filmstrip - Pan/Zoom Mode • If the filmstrip is paused and the Pan/Zoom button is pressed, the filmstrip will be automatically frozen. Notes: • When saving a filmstrip image, the Pan/Zoom settings are not applied to the saved image. • Any changes made while in Pan/Zoom Mode are discarded once the filmstrip is unfrozen. 24 Go to the previous set of images in the filmstrip. This button is only displayed if the number of images exceeds the amount of filmstrip space available. Go to the next set of images in the filmstrip. This button is only displayed if the number of images exceeds the amount of filmstrip space available. Run Mode Adjust Image Pan/Zoom Mode When in Pan/Zoom Mode, the operator can pan or zoom the image. A cross-hair indicates the center of the image area and text at the bottom of the image area indicates the current zoom magnification (20% - 800%). The default zoom magnification is determined by the selected zoom mode (Zoom To Fit, Zoom To Fill or Zoom Fixed), the sensor’s resolution and the display size. To pan the image, touch the image and drag it to the appropriate location. To zoom in or out, press the Zoom In or Zoom Out button once to activate the zoom mode. Then, to achieve the desired zoom level, either repeatedly click the Zoom In or Zoom Out button, tap the image area, or if using a mouse, left- or right-click the image area. Note: When in Pan/Zoom Mode, no failed inspection images will be automatically saved for the active sensor. Figure 3-6: Adjust Image Screen - Single Image Mode Focus: Displays a live image to use when making adjustments to the sensor's position, lens and field of view. Notes: • For DataMan sensors with an optional liquid lens, use the Train Focus button to automatically focus the liquid lens module (refer to Reader Configuration on page 30). • To pan or zoom a live image, first click the Focus button and then click the Pan/Zoom button. Pan/Zoom: Enters Pan/Zoom Mode, allowing the operator to pan and zoom the image. Rotate Left: Rotates the image counter-clockwise in 90-degree increments. Rotate Right: Rotates the image clockwise in 90-degree increments. Figure 3-7: Pan/Zoom Mode 25 Zoom In: Increases zoom magnification on the image. Options - In-Sight Sensors Zoom Reset: Resets the image to the default pan location and zoom magnification. Zoom Out: Decreases zoom magnification on the image. Zoom To Fit: Fits the image to the display, with the entire image visible. Empty space may exist around the image. Zoom To Fill: Fills the entire display with the image. No empty space will appear around the image, but portions of the image may not be visible. Zoom Fixed: The image will represent a 1:1 pixel mapping between the image and the VisionView display. The default zoom magnification is 100%. Figure 3-8: Options Screen Log On/Log Off: If Authentication is enabled in Setup Mode (refer to Sensor Settings on page 13) and the user attempts to perform a restricted Run Mode action or clicks the Log On button, the user is prompted to enter a user name and/or password. Once the user has completed the action, the user can click the Log Off button to return to restricted access mode. If the user does not manually log off, the session will automatically timeout after the duration of the Idle Timeout (refer to Security Settings on page 12). Configure Custom View: Opens the Configure Custom View screen to configure the size and position of the In-Sight Custom View when displayed from VisionView. Language: Opens the Language screen to select the language to use in the VisionView interface. 26 Run Mode Configure Custom View Filmstrip • On a Reject: Defines the behavior of the filmstrip when the inspection fails. If the reject action is changed while in Run Mode, the setting is only applied to the active sensor, and will persist if VisionView is power-cycled or placed in Setup Mode. • Continue: If the inspection fails, the filmstrip continues to update. • Pause: If the inspection fails, the filmstrip pauses for 5 seconds and then continues to update. • Freeze: If the inspection fails, the filmstrip stops updating until the Continue button is clicked. • Show AutoSave Failures: If the failed inspection image is not automatically saved to the specified location, a warning message is displayed. Job Note: • The double arrow symbol (>>) next to the job name indicates the active job file. Load: Allows you to load a job file to the sensor. The available jobs only include jobs that are stored on the sensor. Selecting a new job in VisionView will change the sensor’s startup job. • Save: Allows you to save changes made to the active job file. • Save As: Allows you to rename the active job file. Renaming a job in VisionView will change the sensor’s startup job. VisionView Setup: Exits Run Mode and enters Setup Mode. If prompted, enter the VisionView Administrator Password to transition to Setup Mode. Figure 3-9: Configure Custom View Screen Custom View Scaling and Positioning • The settings are sensor-specific, and apply to all Custom Views on the sensor. Notes: • Touching a scale percentage opens Numeric Entry Mode, allowing the values to be manually entered. For more information, refer to Numeric Entry Mode on page 40. • Overall Scale: Proportionally adjusts the font size, height and width of the Custom View. (20% - 1000%; default = 100%) • Additional Height Scale: Adjusts the height of the Custom View. (20% - 1000%; default = 100%) • Additional Width Scale: Adjusts the width of the Custom View. (20% - 1000%; default = 100%) Clear Alerts: Clears AutoSave Failure icons for all sensors. 27 • Position: Specifies the position of the Custom View on the VisionView display. (As Specified in Job, Upper Left, Upper Right, Lower Left, Lower Right, Centered, Below Image, Left of Image, Above Image, Right of Image) Options - DataMan Sensors off, the session will automatically timeout after the duration of the Idle Timeout (refer to Security Settings on page 12). DataMan sensors have a fixed user name of admin; VisionView will ignore the user name when connecting to a DataMan sensor. Note: DataMan Setup: Opens the DataMan Setup screen, allowing the operator to configure DataMan settings. Language: Opens the Language screen to select the language to use in the VisionView interface. Filmstrip • On No Read: Defines the behavior of the filmstrip when no read is obtained. If the No Read action is changed while in Run Mode, the setting is only applied to the active sensor, and will persist if VisionView is power-cycled or placed in Setup Mode. • Continue: If no read is obtained, the filmstrip continues to update. • Pause: If no read is obtained, the filmstrip pauses for 5 seconds and then continues to update. • Freeze: If no read is obtained, the filmstrip stops updating until the Continue button is clicked. Figure 3-10: Options Screen Log On/Log Off: If Authentication is enabled in Setup Mode (refer to Sensor Settings on page 13) and the user attempts to perform a restricted Run Mode action or clicks the Log On button, the user is prompted to enter a user name and/or password. Once the user has completed the action, the user can click the Log Off button to return to restricted access mode. If the user does not manually log 28 • Show AutoSave Failures: If the failed inspection image is not automatically saved to the specified location, a warning message is displayed. Run Mode Configuration Note: • Note: DataMan Setup Use the DataMan Setup screen to specify the storage location (Local or USB) for configuration files; the storage location is displayed above the list of configuration file names on the Options screen. Load: Allows you to load a configuration file from the specified storage location to the sensor. Loading the configuration file to the sensor does not commit the configuration file to non-volatile flash memory. • Delete: Allows you to delete the highlighted configuration file from the specified storage location. • Save As: Allows you to save the current configuration parameters from the sensor to the specified storage location. VisionView Setup: Exits Run Mode and enters Setup Mode. If prompted, enter the VisionView Administrator Password to transition to Setup Mode. Clear Alerts: Clears AutoSave Failure icons for all sensors. Figure 3-11: DataMan Setup Screen Reader Configuration: Opens the Reader Configuration screen to configure the Display, Filmstrip Images and Action settings. Camera Settings: Opens the Camera Settings screen to configure the Exposure and Gain settings. Note: The Camera Settings button is only enabled when Manual Exposure is enabled. Automatic Exposure is the default in Presentation and Manual trigger modes. About Reader: Displays system information for the active DataMan sensor. Save Configuration to Reader: Saves the current configuration parameters to non-volatile memory, allowing the sensor to restore these settings each time it is rebooted. 29 Configuration File Storage Location: • Local: Configuration files are saved to and loaded from the local storage location. If using the VisionView Operator Interface Panel or VisionView VGA, the storage location is the VisionView device; if using the VisionView PC software, the storage location is the local hard drive on the PC. • USB Drive: Configuration files are saved to and loaded from a USB drive. Reader Configuration • Do not connect more than one USB drive at a time to VisionView. Note: • When configuration files are saved using the VisionView PC software, they are saved to the first removable, writable storage device detected on the PC. Reset Configuration: Resets all configuration parameters in RAM (volatile memory) to the default settings. Figure 3-12: Reader Configuration Screen Display • Image and Read String: The most recent image and read string are displayed in the image area. • Image Only: Only the most recent image is displayed in the image area. • Read String Only: Only the read string is displayed in the image area. Filmstrip • 30 Enabled: When checked, the filmstrip is enabled for the active sensor. Run Mode Filmstrip Images • All: All images are added to the filmstrip. • No Read: Only images that failed to successfully read are added to the filmstrip. • Read: Only images that successfully read are added to the filmstrip. • Train Focus: Automatically focuses the liquid lens module, if one is attached. Camera Settings Actions Note: • The Action buttons are disabled if the DataMan sensor is in Manual or Presentation trigger mode. Train Code: By default, the sensor will attempt to decode a symbol using all enabled symbologies. The Train button acquires and decodes a new image, learning the attributes of the symbol in the image. Training the sensor with the expected symbology can decrease the time required to decode successive symbols, as the sensor does not have to cycle through all enabled symbologies. Use the Train Code button if the symbols you want to decode have a consistent symbology. However, the sensor will fail to decode a symbol if it appears in a symbology other than what it has been trained to use. • Untrain Code: Disables the previously trained symbology and allows the sensor to check the next symbol against all enabled symbologies. • Optimize Brightness: Automatically adjusts the image brightness. • Learn Match String: Acquires and decodes a new image, and uses the decoded string for match string validation. For all subsequent images, only symbols containing a string that matches the string will generate a Pass result. Note: Figure 3-13: Camera Settings Screen Exposure: Specifies a precise exposure time, in seconds. (1/40, 1/50, 1/75, 1/100, 1/125, 1/150, 1/200, 1/250, 1/300, 1/500, 1/750, 1/1000, 1/1250, 1/1500, 1/2000, 1/2500, 1/3000, 1/4000, 1/5000, 1/7500, 1/10000, 1/15000, and 1/30000; default = 1/1000) Note: If the specified Exposure value is not supported on the active sensor, the closest supported value will be automatically used. Gain: Specifies a precise light intensity. (4 - 60; default = 24) The learned match string is displayed in the Run Mode statistics view. 31 About Reader Bootloader Version: Displays the bootloader version of the device. Feature Keys: Displays the feature keys, indicating the features that are enabled on the device. Options - DVT Sensors Figure 3-14: About Reader Screen Device: Displays the DataMan model name. Serial Number: Displays the serial number of the device. Device Name: The name of the device as it appears on the network. IP Address: Displays the IP address of the device. MAC Address: Displays the MAC address of the device. The MAC address is a hardware address that identifies a specific node of a network. Every DataMan has a unique MAC address assigned to it, which cannot be changed. Version: Displays the current version of firmware running on the device. Startup Version: Displays the bootloader startup version of the device. 32 Figure 3-15: Options Screen Log On/Log Off: If Authentication is enabled in Setup Mode (refer to Sensor Settings on page 13) and the user attempts to perform a restricted Run Mode action or clicks the Log On button, the user is prompted to enter a user name and/or password. Once the user has completed the action, the user can click the Log Off button to return to restricted access mode. If the user does not manually log off, the session will automatically timeout after the duration of the Idle Timeout (refer to Security Settings on page 12). Configure SmartLink Table: Opens the Configure SmartLink Table screen to configure the size and position of the DVT SmartLink table when displayed from VisionView. Run Mode Language: Opens the Language screen to select the language to use in the VisionView interface. SmartLink Table Scaling and Positioning • The settings are sensor-specific, and apply to all SmartLink tables on the sensor. Product Note: • The double arrow symbol (>>) next to the product name indicates the active product. Load: Allows you to load a product to the sensor. The available products only include products that are stored on the sensor. VisionView Setup: Exits Run Mode and enters Setup Mode. If prompted, enter the VisionView Administrator Password to transition to Setup Mode. Configure SmartLink Table Notes: • Touching a scale percentage opens Numeric Entry Mode, allowing the values to be manually entered. For more information, refer to Numeric Entry Mode on page 40. • Overall Scale: Proportionally adjusts the font size, height and width of the SmartLink table. (20% - 1000%; default = 100%) • Additional Height Scale: Adjusts the height of the SmartLink table. (20% - 1000%; default = 100%) • Additional Width Scale: Adjusts the width of the SmartLink table. (20% - 1000%; default = 100%) • Position: Specifies the position of the SmartLink table on the VisionView display. (Upper Left, Upper Right, Lower Left, Lower Right, Centered, Below Image, Left of Image, Above Image, Right of Image). Figure 3-16: Configure SmartLink Table Screen 33 34 In-Sight Custom View and EasyView From In-Sight Explorer, you can create a Custom View or an EasyView to customize how data is displayed on VisionView and to allow the operator to make simple adjustments to the job from the factory floor. The types of adjustments the operator can make depend on the types of interactive controls saved in the job, the privileges associated with the sensor’s user name and whether Authentication is enabled in the Sensor Settings screen (refer to Sensor Settings on page 13). The types of supported interactive controls vary in complexity; the most simple interactive controls allow the operator to perform actions such as pressing a button or toggling a checkbox, while the more complex interactive controls allow the user to enter Interactive Graphics Mode to easily set the position, size, rotation and bend (curvature) for a region of interest; to enter Numeric Entry Mode to manually adjust a numeric value; and to enter Font Training Mode to train, view and modify a font using the OCV/OCR Font Training screens. Figure 4-1: Sample Custom View Figure 4-2: Sample EasyView • A Custom View can be created from the In-Sight Explorer Spreadsheet View; an EasyView can be created in either the Spreadsheet View or EasyBuilder View. Notes: • It is recommended that the sensor’s job contain no more than 70 EasyView Items. • If the operator is adjusting an interactive control when a result receives a failing status, the filmstrip will not pause or freeze and the failed inspection image will not be automatically saved to the specified location. 35 Interactive Graphics Mode To enter Interactive Graphics Mode, press an interactive graphic control. The current view is replaced by the image, the interactive graphic, the handle adjustment buttons and the Pan/Zoom button. In the image area, touch the appropriate handle to make it the active handle. Alternately, use the Handle Selection button to select a handle. Then, either manually drag the handle to a new position, use the Nudge buttons to incrementally adjust the position of the handle or press a Handle Edit button to manually enter the position. The types of handles available depend on the control being modified and whether the handle was enabled when originally configured in In-Sight Explorer. If needed, press the Pan/Zoom button to pan and zoom the image. Handle Selection Button Nudge Buttons Handle Edit Buttons Pan/Zoom Button Figure 4-3: Interactive Graphics Mode Handle Selection Button Displays the name of the active handle. Within the image area, the active handle is displayed in yellow; inactive handles are displayed in magenta. Pressing the Handle Selection button cycles through the available handles clockwise, as they appear in the graphic. 36 In-Sight Custom View and EasyView Move Handle Repositions the graphic on the image. The Move handle is located at the geometric center of the graphic. When using the Nudge buttons or a keyboard to reposition the graphic, the handle is nudged one pixel in the specified direction. When the Move handle is active, the X- and Ycoordinates of the Move handle are displayed. Table 4-1: Move Actions Note: Action Nudge Button Touch Screen Move left Left arrow Select and drag the Move handle to the left. Left arrow Click and drag the Move handle to the left. Move right Right arrow Select and drag the Move handle to the right. Right arrow Click and drag the Move handle to the right. Move up Up arrow Select and drag the Move handle upward. Keyboard Up arrow Mouse Click and drag the Move handle upward. Move down Down arrow Select and drag the Move handle downward. Down arrow Click and drag the Move handle downward. Move diagonally Diagonal arrow Select and drag the Move handle diagonally. N/A Click and drag the Move handle diagonally. When using a keyboard to reposition the graphic, pressing SHIFT+ ARROW KEY will move the active handle 10 pixels in the specified direction. Resize Handle Resizes the graphic on the image. When using the Nudge buttons or a keyboard to resize the graphic, the handle is nudged one pixel in the specified direction. When the Resize handle is active, depending on the type of control being modified, either the width and height, radius, or Xand Y-coordinates of the handle are displayed. Table 4-2: Resize Actions Action Note: Nudge Button Touch Screen Keyboard Move left Left arrow Select and drag the Resize handle to the left. Left arrow Move right Right arrow Select and drag the Resize handle to the right. Right arrow Move up Up arrow Select and drag the Resize handle upward. Up arrow Mouse Click and drag the Resize handle to the left. Click and drag the Resize handle to the right. Click and drag the Resize handle upward. Move down Down arrow Select and drag the Resize handle downward. Down arrow Click and drag the Resize handle downward. Move diagonally Diagonal arrow Select and drag the Resize handle diagonally. N/A Click and drag the Resize handle diagonally. When using a keyboard to reposition the graphic, pressing SHIFT+ ARROW KEY will move the active handle 10 pixels in the specified direction. 37 Rotate Handle Adjusts the rotation of the region (clockwise or counter-clockwise). When using the Nudge buttons or a keyboard to rotate the graphic, the graphic is rotated one degree in the specified direction. When the Rotate handle is active, the current rotation (in degrees) is displayed. Table 4-3: Rotate Actions Action Nudge Button Touch Screen Keyboard Mouse Rotate counter-clockwise Left arrow Select and drag the Rotate handle in a counter-clockwise motion. Left arrow Click and drag the Rotate handle in a counter-clockwise motion. Rotate clockwise Right arrow Select and drag the Rotate handle in a clockwise motion. Right arrow Click and drag the Rotate handle in a clockwise motion. • When the Rotate handle is selected using the touch screen or mouse, VisionView automatically rounds the angle to the nearest degree. Notes: • When using a keyboard to reposition the graphic, pressing SHIFT+ ARROW KEY will move the active handle 10 degrees in the specified direction. Bend Handle Adjusts the bend of the region (used to create arc-shaped and annular regions). When using the Nudge buttons or a keyboard to adjust the bend, the graphic is curved one degree in the specified direction. When the Bend handle is active, the current bend (in degrees) is displayed. Table 4-4: Bend Actions Action Nudge Button Bend up Bend up Bend down Bend down Touch Screen Select and drag the Bend handle downward. Select and drag the Bend handle upward. Keyboard Up arrow Down arrow Mouse Click and drag the Bend handle downward. Click and drag the Bend handle upward. • When the Bend handle is selected using the touch screen or mouse, VisionView automatically rounds the angle to the nearest degree. Notes: 38 • When using a keyboard to reposition the graphic, pressing SHIFT+ ARROW KEY will move the active handle 10 degrees in the specified direction. In-Sight Custom View and EasyView Handle Edit Button Displays the current position, size, rotation or bend of the active handle. Pressing a Handle Edit button opens Numeric Entry Mode, allowing the operator to manually enter the value for the active handle. For more information, refer to Numeric Entry Mode on page 40. Pan/Zoom Button When in Interactive Graphics Mode, the operator may need to pan or zoom the image to make adjustments to the interactive graphic. To enter Pan/Zoom Mode, press the Pan/Zoom button. Interactive Graphics Mode is replaced by the image, the region of interest and the Pan/Zoom panel; the handles (Move, Resize, Rotate and Bend) are not visible. Adjust the pan and zoom as needed. The Pan/Zoom settings are discarded upon exiting Interactive Graphics Mode. For more information, refer to Pan/Zoom Mode on page 25. Figure 4-4: Pan/Zoom Mode 39 Numeric Entry Mode Numeric Entry Mode allows you to manually adjust a numeric value, by pressing the Up or Down button or using the numeric keypad. Pressing the Up or Down button increases or decreases the numeric value by 1, within the allowed value range. If the numeric value is within the allowed value range, the cell background is blue; if the numeric value is outside the allowed value range, the cell background is pink. Figure 4-5: Numeric Entry Mode 40 In-Sight Custom View and EasyView Font Training Mode Font Training Mode allows you to train, view and modify a font using the OCV/OCR Font Training screens. • A maximum of eight instances of each character may be extracted to train each character model in the font. By adding more character instances, you increase the variation tolerance of the corresponding character model in the font. Notes: • A font may contain up to 255 character models, as well as 8 instances of a particular character; each model is assigned a single-character label. When either of these limits is surpassed, the In-Sight sensor will ignore any additional character models and they will not be added. • An OCV/OCR application with little variation in character attributes from one image to the next may require only one instance of each character to be extracted. The number of character instances needed increases as greater tolerance to variations in character attributes is required. Image Tab The Image tab allows you to obtain images of the characters that you will use to train the font. Figure 4-6: Image Tab 41 If you already have an image of the characters to use for training the font, proceed to the Training Tab section. Otherwise, to obtain an image of the characters: 1. Click the Image button. 2. Click the Live On button. 3. Position the characters in the image and, if needed, adjust the lighting and focus. 4. Click the Live Off button. Training Tab The Training tab allows characters to be extracted from an image to create models of each character. Figure 4-7: Training Tab 1. 42 To change the name of the font, click the Edit button. Edit the Font Name using the on-screen keyboard. Click OK to accept the new name, or Cancel to undo the changes. In-Sight Custom View and EasyView 2. Note: Select the correct Polarity for the font. Click Dark on Light to train dark characters on a light background or Light on Dark to train light characters on a dark background. Ensure that you set the correct Polarity for your characters before adding characters to the font; Polarity cannot be changed once character models have been added to the font. 3. By default, All Characters will be added to the font, even if instances of one or more of the characters already exist in the font. Click New Characters if you want to add only new characters to the font. 4. Click the Add Characters button to access the font training controls. Figure 4-8: Add Characters 43 To train characters: 1. Click the Edit button. Using the on-screen keyboard, enter the String that matches the first line of text containing the characters you wish to train. Click OK to accept the String, or Cancel to undo the changes. Figure 4-9: Enter the String Note: 2. When possible, do not add a single character to a trained font. Doing so eliminates spacing information, which is important when reading the character in a string. If you do need to train a single character, you must Modify the segment (as described in step 4 below), adjusting the width of the character box to include space on each side of the character. Click the Region button. Position and size the box so that it encloses the characters to be trained. Click OK to accept the Region, or Cancel to undo the changes. Figure 4-10: Adjust the Region 3. Click the Segment button. The characters in the Region will be separated into individual character instances and assigned a label, based on the specified String that was entered. Figure 4-11: Segmented Characters 4. If any of the characters have not been segmented correctly, click the Modify button. If needed, click the Pan/Zoom button to pan or zoom the image. To adjust an incorrect segment, click on the segment Region and adjust the size and position to surround the correct character. Repeat this step until all segments are correctly positioned around the characters. 5. If any of the characters are labeled incorrectly, verify that the String entered in step 1 matches the characters in the image. Repeat step 1 to correct the String, if necessary. Alternately, click the Relabel button, select a mislabeled character, click OK, and then enter the correct character label using the on-screen keyboard. 6. If needed, click the Delete button to select an individual segment to delete, click OK, and then click Yes to confirm. 44 In-Sight Custom View and EasyView 7. Once all characters are segmented and labeled correctly, click the Add To Font button. An instance of each character in the selected line of text is added to the current font. Repeat these steps for each additional line of text containing characters to be trained. Figure 4-12: Add Characters to the Font 8. Note: Click OK to return to the OCV/OCR Font Training screen. In the example shown in Figure 4-12, the first two lines are printed in OCR-B and the second two lines are printed in OCR-A. In this case, only the characters in lines 1 and 2 should be added to the current font; never add characters printed in different fonts to the same font. 45 Font Tab The Font tab is used to view and edit character models in a trained font. All characters, including spaces and punctuation, are segmented and given character models. When a character model is selected in the Characters list, the trained Instances for that model are also listed. The indicator adjacent to each character instance is <character label>:<instance number>. For example, in Figure 4-13, the second instance of character '0' is indicated by '0:1' (instance numbering begins at zero). Figure 4-13: Font Tab 1. The Enable checkbox specifies whether a character model is used in the font, and which instances of each character are used to build the model. To disable a character model or character instance, highlight the model or instance and uncheck the checkbox. 2. If a character model or instance is incorrect, highlight the mislabeled model or instance and click the Relabel button to correct the label. If a character model is selected, Relabel will change the name of every instance for that model. If a single character instance is selected, then only that instance will be relabeled and moved to the corresponding character model. 3. To delete a character model, or individual instances from a character model, highlight the model or instance and click the Delete button. Note: 46 Deleting a character model will permanently delete all trained instances of that character. In-Sight Custom View and EasyView 4. Click the Edit button to view a close-up of the selected character model or instance in the Image Editor. Character models can be edited; character instances can only be viewed. Figure 4-14: Edit a Character Model To edit a character model: 1. Click Black to edit white pixels, turning them black. Click White to edit black pixels, turning them white. 2. Click the Pencil button. 3. Click on pixel(s) in the font model to change their color. It is generally best to edit only those pixels in the model that are obviously not part of the character. For example, in Figure 4-14 there are two extraneous pixels above the '3' that should be removed from the model by changing them from black to white. If needed, click the Undo button to reverse the last action, and the Redo button to reapply the last action. 4. Click OK to accept all edits to the character model; an asterisk (*) by the character model indicates that it has been manually edited. Or, click Cancel to undo all edits that have been made to the character model and return to the Font tab. Note: Use the Image Editor sparingly. Better OCV results will be achieved by training the font using good examples rather than editing poor examples. 5. If you are unsatisfied with the manual edits made to the character model, select the model and click the Rebuild button. All manual edits will be removed, and the character model will be restored to its original state. 6. To start over and remove all character models and instances from the font, click the Delete All button. 47 Difference Table Tab The Difference Table tab displays the difference of the scores for the two selected characters, comparing each character model with all other models. The higher the score difference between two characters, the less likely that those characters will be confused for one another during the OCV inspection. This data is useful because it indicates any weaknesses in the trained font that could negatively impact performance. In the example below, the score difference between the character models for '7' and '4' is significantly higher at 88, which indicates that it is very unlikely that these two characters would ever be confused for the current font. At the other extreme, the score difference between the character models for the '5' and the '3' is only 29. Thus, this character pair is more vulnerable to confusion. 1. Note: Specify the Scoring Mode difference table to display (Speed or Accuracy). As mentioned previously, the higher the difference score, the less likely the two selected characters will be confused as being the same character during the inspection. In-Sight Track & Trace performs OCV using the Accuracy Reading Mode. Click the Accuracy button to display the correct Difference Table for Track & Trace. If Speed is selected, the scores displayed in the Difference Table will not be accurate. Figure 4-15: Difference Table Tab 2. 48 Specify a value from the Highlight Differences Value numeric control. All character model comparisons scoring at or below the Differences Value will be highlighted, indicating which character model pairs are most likely to be confused for one another. Click the up/down arrow buttons to increase or decrease the threshold for highlighting score differences, or click the numbered button to type in the value using the on-screen keyboard. A warning indicates the number of character model comparisons scoring below the In-Sight Custom View and EasyView Differences Value. In Figure 4-15, the message "4 Warnings" is displayed because there are four character model pairs in the font that score below the Differences Value. 3. Note: Click on each highlighted pair to view the character models side-by-side. The Selected Characters field displays the models of each character being compared. The comparison may reveal that the character models were not trained correctly or that the character models were trained under poor imaging conditions or using low quality characters. If a character has been disabled in the Font tab, no score will be displayed. Supported Interactive Controls Notes: • For complete descriptions of the supported controls, refer to the In-Sight® Explorer Help file. • ColorLabel, StatusLight, and MultiStatus controls are supported in VisionView, but are not interactive. Button Pressing a Button triggers a spreadsheet event. Checkbox Pressing a Checkbox toggles the state of the checkbox and associated spreadsheet cell. Dialog Pressing a Dialog control launches a labeled dialog screen. All supported Custom View and EasyView controls are also supported in the dialog. EditAnnulus Pressing an EditAnnulus control switches the display to Interactive Graphics Mode, where the position and size of the annulus can be adjusted. 49 EditCircle Pressing an EditCircle control switches the display to Interactive Graphics Mode, where the position and size of the circle can be adjusted. EditCompositeRegion Pressing an EditCompositeRegion control switches the display to Interactive Graphics Mode, where the composite region can be adjusted. The composite region can consist of multiple subregions. A subregion can consist of an annulus, circle, polygon or rectangle. Note: Only positioning of the entire composite region is supported from VisionView. EditFloat Pressing an EditFloat control switches the display to Numeric Entry Mode, where a floating-point numeric value can be entered by using the numeric keypad or by pressing the up or down button. EditInt Pressing an EditInt control switches the display to Numeric Entry Mode, where a numeric value can be entered by using the numeric keypad or by pressing the up or down button. EditLine Pressing an EditLine control switches the display to Interactive Graphics Mode, where the position and size of the line can be adjusted. EditMaskedRegion Pressing an EditMaskedRegion control switches the display to Interactive Graphics Mode, where the composite region can be adjusted. The composite region can consist of multiple masked regions. Note: 50 Only positioning of the entire composite region is supported from VisionView. In-Sight Custom View and EasyView EditPoint Pressing an EditPoint control switches the display to Interactive Graphics Mode, where the position of the point can be adjusted. EditPolygon Pressing an EditPolygon control switches the display to Interactive Graphics Mode, where the position and size of the polygon can be adjusted. Note: Individual points in the polygon cannot be added or removed from VisionView. EditPolylinePath Pressing an EditPolylinePath control switches the display to Interactive Graphics Mode, where the composite region can be adjusted. The composite region can consist of multiple path segments. Note: Only positioning of the entire composite region is supported from VisionView. EditRegion Pressing an EditRegion control switches the display to Interactive Graphics Mode, where the position, size, rotation and bend of the region can be adjusted. EditString Pressing an EditString control allows the operator to enter an alphanumeric text string. ListBox Pressing a ListBox control allows the operator to select from a list of options; the currently selected option is highlighted. 51 TrainFont Pressing a TrainFont control switches the display to Font Training Mode, allowing the operator to train, view and modify a font using the OCV/OCR Font Training screens. Wizards Pressing a Wizard control allows access to a collection of Dialogs. Sequential Wizards Dialogs are navigated sequentially by clicking the Next or Previous buttons. The last dialog in a sequential Wizard includes a Finish button that accepts the changes made in the individual dialogs. Menu Wizards Dialogs are accessed via a menu. The menu contains a list of buttons; one for each dialog. Once a dialog has been selected from the menu, clicking the Menu button will return to the original Menu Wizard screen. Supported Fonts The following font sizes are supported: 8, 9, 10, 12, 14, 16, 20, 26, 32, 40, 72, 96 and 144. If an unsupported font size is used, the closest supported font size is substituted. The following font types are supported on VisionView. If an unsupported font type is used, the text is displayed in one of the supported font types. Table 4-5: Supported Font Types Font Type 52 English Japanese Simplified Chinese Korean French German Spanish Italian Portuguese Courier New MS Gothic NSimSun GulimChe Courier New Courier New Courier New Courier New Courier New Tahoma MS PGothic SimSun Gulim Tahoma Tahoma Tahoma Tahoma Tahoma WebDings WebDings WebDings WebDings WebDings WebDings WebDings WebDings WebDings WingDings WingDings WingDings WingDings WingDings WingDings WingDings WingDings WingDings How To... Display a Text String in the Image (In-Sight Sensors) From the In-Sight Explorer Spreadsheet View, you can use the In-Sight PlotString function to plot a text string on the sensor's image. Example: The sensor is reading a 1D or 2D barcode or symbol. 1. Log on to a PC. 2. Launch In-Sight Explorer and log on to the appropriate sensor. 3. Load the appropriate job file to the sensor. 4. Insert a ReadIDCode function in the spreadsheet that returns the decoded alphanumeric string being read. 5. Insert the PlotString function in the spreadsheet, referencing the decoded string. Using the Format Cells dialog, format the Font, Font Style and Font Size of the PlotString cell and the plotted text string. 6. Save the job, close In-Sight Explorer and return to the VisionView application. The formatted text string should be displayed over the image. 53 54 Troubleshooting VisionView Troubleshooting Table 6-1: VisionView Troubleshooting Problem Cause/Resolution Unable to Establish VisionView Network Connection If VisionView is configured to obtain an IP address automatically and connected directly to a PC, verify that the PC is not configured as a gateway device. Slow Image Update Rate Performing the following actions may increase VisionView's image update rate when the sensor is Online: • Disabling the filmstrip. • Setting the Online Mode Image Quality to High Speed and Low Quality. Invalid Timestamp The VisionView Operator Interface Panel and VisionView VGA do not provide a valid timestamp when saving images from the filmstrip to a USB drive. Partial Image File on USB Drive If the VisionView Operator Interface Panel or VisionView VGA is powered down while an image file is being saved, a partial image file still appears in the file system; deleting the file does not free the disk space. Using a Windows PC, perform a check disk operation on the USB drive. Prior to performing the check disk, enable the Automatically fix file system errors checkbox to recover the lost disk space. Japanese, Chinese and Korean Languages Appear as Invalid Characters When Using the VisionView PC Software When using the VisionView PC software, you must install East Asian language support on the PC to properly display Japanese, Chinese and Korean characters. In-Sight Troubleshooting Table 6-2: In-Sight Troubleshooting Problem Cause/Resolution Missed Acquisition Triggers If VisionView is connected to a sensor running firmware version 3.4.2 or earlier and executing a job file, then the sensor is logged on to from In-Sight Explorer, the sensor may momentarily stop executing the job and one or more triggers may be missed. Filmstrip is Not Displayed The filmstrip is supported on sensors running firmware 3.4.0 and later. The filmstrip is only displayed if the filmstrip is enabled on the sensor, which must be configured using In-Sight Explorer. Job Pass/Fail Status is Not Displayed For sensors running firmware version 3.4.0 or 3.4.1, the Results Queue must be enabled in In-Sight Explorer to display the job pass/fail status from VisionView. For sensors running firmware version 4.1.0 and higher, the Job Pass/Fail Cell must not defined in the Job Pass/Fail Setup dialog and the filmstrip must be enabled in In-Sight Explorer to display the job pass/fail status from VisionView. 55 Table 6-2: In-Sight Troubleshooting Problem Cause/Resolution Image is Not Displayed for an In-Sight 3400 Sensor To display the image for an In-Sight 3400 sensor, you must set the sensor’s Default Host to None from the Customize dialog in the In-Sight 3400 sensor’s graphical user interface. Custom View Characters are Displayed as Square Blocks The font type used in the Custom View must be consistent with the language selected in VisionView. If a Custom View contains a font that is not consistent with the selected language, the characters may be represented as square blocks. DataMan Troubleshooting Table 6-3: DataMan Troubleshooting Problem Cause/Resolution DataMan Maximum Decode Rate Decreases When Connected to Set the Display Setting to Read String Only (refer to Reader Configuration on page 30), which disables the transfer VisionView of images. 56 P/N 597-0108-05