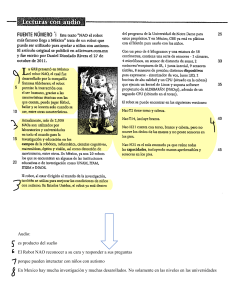MANUAL DE SMARTPAD CONTENIDO KUKA SMARTPAD TEACH PENDANT.................................................................3 FRONT VIEW................................................................................................ 4 REAR VIEW.................................................................................................. 6 DISCONNECTING AND CONNECTING THE SMARTPAD......................................7 KUKA SMARTHMI USER INTERFACE.................................................................9 STATUS BAR.............................................................................................. 11 KEYPAD..................................................................................................... 11 MINIMIZING KUKA SMARTHMI.....................................................................12 SWITCHING ON THE ROBOT CONTROLLER AND STARTING THE KSS..............12 CALLING THE MAIN MENÚ............................................................................. 12 DEFINING THE START TYPE FOR KSS............................................................14 EXITING OR RESTARTING KSS.......................................................................14 SWITCHING THE ROBOT CONTROLLER OFF..................................................18 SETTING THE USER INTERFACE LANGUAGE..................................................18 ONLINE DOCUMENTATION AND ONLINE HELP................................................18 CALLING ONLINE DOCUMENTATION............................................................18 CALLING ONLINE HELP............................................................................... 19 CHANGING USER GROUP.............................................................................. 22 CHANGING OPERATING MODE......................................................................24 KUKA SMARTPAD TEACH PENDANT Las más diversas capacidades de los robots se hacen, la mayor la importancia de las interfaces de usuario intuitivas para su funcionamiento. El nuevo KUKA smartPAD demuestra brillantemente, en una gran pantalla anti reflectante táctil, lo fácil que puede ser. El diálogo interactivo inteligente proporciona al usuario con los elementos de mando que se requieren actualmente. Esto facilita el trabajo, más rápido, más eficiente y simplemente más inteligente todo. FRONT VIEW Función El smartPAD es la unidad de programación para el robot industrial. El smartPAD tiene todas las funciones de control y visualización de manejo necesarios para el funcionamiento y la programación el robot industrial. El smartPAD tiene una pantalla táctil: el smartHMI puede ser operado con un dedo o el lápiz. Un ratón externo o teclado externo no es necesario. El termino general “KCP” (Kuka Control Panel) es usado en este documento para el smartPAD Elemento 1 Descripción Botón para desconectar el smartPAD 2 Llave de contacto para llamar al administrador de conexión. El interruptor sólo puede ser convertido, si se introduce la llave. El modo de funcionamiento se puede cambiar utilizando el administrador de conexión. 3 Boton de parada de emergencia. Se detiene el robot en situaciones peligrosas. El botón de parada de emergencia se bloquea en su lugar cuando se presiona. 4 5 6 7 8 Espacio Ratón: Para mover el robot manualmente. Teclas de ajuste lento: Para mover el robot manualmente. Clave para establecer el programa de anulación Clave para establecer la anulación de desplazamiento Tecla de menú principal: Muestra los elementos de menú en la smartHMI Las teclas de estado. Las teclas de estado se utilizan principalmente para la configuración de parámetros en paquetes tecnológicos. Su función exacta depende de los paquetes tecnológicos instalados. Comienza clave: La clave de inicio se utiliza para iniciar un programa. Comienza revés clave: La clave de inicio hacia atrás se utiliza para iniciar un programa hacia atrás. El programa se ejecuta paso a paso. La tecla STOP: La tecla STOP se utiliza para detener un programa que se está ejecutando. Teclado Muestra el teclado. Generalmente, no es necesario presionar esta tecla para mostrar el teclado, ya que detecta la smartHMI cuando el teclado Se requiere de entrada y muestra el teclado automáticamente. 9 10 11 12 13 REAR VIEW KUKA smartPAD, visión trasera 1 Interruptor de habilitación 2 Tecla de inicio (verde) 3 Interruptor de habilitación 4 Conexión USB 5 Interruptor de habilitación 6 Placa de identificación Descripción Elemento Placa de identificación Tecla de inicio Interruptor de habilitación Descripción Placa de identificación La clave de inicio se utiliza para iniciar un programa. El interruptor de habilitación tiene 3 posiciones: no presionado posición central posición de pánico Conexión USB El interruptor de habilitación debe mantenerse en la posición central en modo de funcionamiento T1 y T2 con el fin de ser capaz de correr el manipulador. En el exterior de los modos de funcionamiento automático y automático externo, el pulsador no tiene ninguna función. La conexión USB se utiliza, por ejemplo, para archivar y restauración de datos. Sólo para formato FAT32 memorias USB. DISCONNECTING AND CONNECTING THE SMARTPAD Descripción El smartPAD puede estar desconectado mientras que el control del robot está funcionando. Si el smartPAD es desconectado, el sistema ya no se puede desconectar por medio del dispositivo de parada de emergencia en la smartPAD. Por esta razón, una parada de emergencia externa debe estar conectada al controlador del robot. El usuario es responsable de asegurar que el smartPAD se elimina inmediatamente desde el sistema cuando se ha desconectado. El smartPAD debe almacenarse fuera de la vista y del alcance de personal que trabaja en el robot industrial. Esto evita que los dispositivos de parada de emergencia operacionales y no operacionales lleguen a ser intercambiados. El incumplimiento de estas precauciones puede causar la muerte de personas, graves lesiones o daños considerables a la propiedad. Procedimiento Desconexión: 1 Presione el botón de desconexión de la smartPAD. Un mensaje y un contador se visualizan en la smartHMI. El contador tiene una duración de 30 s. Durante este tiempo, la smartPAD se puede desconectar desde el controlador de robot. Si el smartPAD se desconecta sin el contador de ejecución, esto desencadena una parada de emergencia. La parada de emergencia sólo puede ser cancelada al conectar el smatPAD de nuevo. 2. Desconectar el smartPAD desde el controlador del robot. Si el contador expira sin que el smartPAD haya sido desconectado, esto no tiene efecto. El botón de desconexión puede ser presionado de nuevo en cualquier momento para mostrar el contador de nuevo. Conexión: Conectar el smartPAD al controlador del robot. El smartPAD puede ser conectado en cualquier momento. Precondición: la misma variante smartPAD como el dispositivo desconectado. La parada de emergencia y pulsadores de validación están en funcionamiento de nuevo 30 s después de la conexión. El smartHMI se visualiza automáticamente de nuevo. (Esto puede tardar más de 30 s.) El smartPAD conectado asume el modo de funcionamiento actual del controlador del robot. El modo de funcionamiento actual no es, en todos los casos, el mismo que antes de la smartPAD fuera desconectada: si el controlador de robot es parte de un RoboTeam, el modo de funcionamiento puede haber cambiado después de la desconexión, p.ej. por el maestro. El usuario que conecta un smartPAD al controlador del robot debe mantenerse posteriormente con el smartPAD durante al menos 30 s, es decir, hasta que la parada de emergencia y pulsadores de validación están en funcionamiento, una vez más. Esto impide que otro usuario esté intentando activar una parada de emergencia no operativa en una situación de emergencia, por ejemplo. Si no lo hace así, pueden causar la muerte a personas, lesiones o daños a la propiedad. KUKA SMARTHMI USER INTERFACE Element o 1 2 Descripción Barra de estado El contador de mensajes El contador de mensajes indica el número de mensajes de cada tipo de mensaje están activos. Al tocar el contador de mensajes se 8 amplía la imagen. Ventana de mensajes Por defecto, sólo se muestra el último mensaje. Al tocar la ventana de mensaje que se expande de modo que se muestren todos los mensajes activos. Un mensaje reconocible se puede confirmar con la tecla OK. Todos los mensajes acusables se pueden reconocer a la vez con Todo OK. Indicador de estado de space mouse Este indicador muestra el sistema de coordenadas actual para empujar con el mouse de espacio. Al tocar el indicador se visualiza todos los sistemas de coordenadas, lo que permite una diferente a seleccionar. Indicador de alineación del space mouse Al tocar este indicador, se abre una ventana en la que la alineación actual del space mouse está indicada y puede ser cambiado. Indicador de estado de teclas jog Este indicador muestra el sistema de coordenadas actual para jog con las teclas de ajuste lento. Al tocar el indicador se visualiza todos los sistemas de coordenadas, lo que permite seleccionar una diferente. Etiquetas de jog keys If axis-specific jogging is selected, los números de eje se muestran aquí (A1, A2, etc.). If Cartesian jogging is selected, the coordinate system axes are displayed here (X, Y, Z, A, B, C). Al tocar la etiqueta hace que el grupo de la cinemática seleccionada que se mostrará. Omisión del programa 9 Anulación Jog 10 Barra de botones Los botones cambian de forma dinámica y siempre se refieren a la ventana que está actualmente activo en el smartHMI. En el extremo de la derecha está el botón Editar. Esto puede ser usado para llamar a numerosos comandos relativos a la Navigator. 11 Reloj El reloj muestra la hora del sistema. Al tocar el reloj muestra la hora del sistema en formato digital, junto con la fecha actual. Icono WorkVisual Si no se puede abrir ningún proyecto, el icono tiene una pequeña X roja en la esquina inferior izquierda. Este es el caso, por ejemplo, si los archivos que pertenecen al proyecto faltan. En tal caso, el 3 4 5 6 7 12 sistema sólo es parcialmente disponible, configuración de seguridad no se puede abrir. por ejemplo, la STATUS BAR La barra de estado indica el estado de algunos ajustes centrales del robot industrial. En la mayoría de los casos, al tocar la pantalla se abre una ventana en la que los ajustes se pueden modificar. Elemento 1 2 3 4 5 6 Descripción Tecla de menú principal. Muestra los elementos de menú en la smartHMI. Nombre del robot. El nombre de robot se puede cambiar. Si se ha seleccionado un programa, aparece aquí el nombre. Presentar intérprete estado del indicador Indicador de estado de las unidades. Las unidades se pueden activar o desactivar aquí. Robot intérprete indicador de estado. Los programas se pueden reajustar o cancelar desde aquí. 7 8 Modo de funcionamiento actual Indicador de estado POV / HOV. Indica la anulación programa actual y el accionamiento de desplazamiento actual. 9 Indicador de estado de la Ejecución del programa. Indica el programa actual en modo correr. 10 Indicador de estado de Herramienta / base. Indica la herramienta y la base actual. Incremental jogging Indicador de estado 11 KEYPAD El smartPAD tiene una pantalla táctil: el smartHMI puede ser operado con un dedo o el lápiz. Hay un teclado en el smartHMI para introducir letras y números. El smartHMI detecta cuando se requiere la entrada de letras o números y muestra automáticamente el teclado. El teclado solamente muestra los caracteres que se requieren. Si, por ejemplo, una caja se edita en la que se pueden introducir sólo números, entonces, sólo se muestran números y no letras. MINIMIZING KUKA SMARTHMI Condición previa Grupo de usuarios "expertos". Operación en modo T1 o T2. Procedimiento Seleccione Puesta en marcha> Servicio> Minimizar de operador en el menú principal. SWITCHING ON THE ROBOT CONTROLLER AND STARTING THE KSS Procedimiento Gire el interruptor principal en el control del robot en ON. El sistema operativo y el KSS se inician automáticamente. Si el KSS no se inicia automáticamente, por ejemplo, porque la función de inicio ha sido desactivado, ejecute el archivo StartKRC.exe en el directorio C: \ KRC. Si el controlador del robot está conectado a la red, el inicio puede tardar más. CALLING THE MAIN MENÚ Procedimiento Presione la Tecla "Menú principal" en el KCP. Se abre la ventana del menú principal. La pantalla es siempre el mismo que el que estaba en la ventana antes de que se cerrara por última vez. Descripción Propiedades de la ventana del menú principal: El Menú principal se muestra en la columna de la izquierda. Al tocar un elemento de menú que contiene una flecha abre el submenú correspondiente (por ejemplo Configurar). Dependiendo del número de submenús anidados están abiertas, la columna de menú principal ya no sea visible, con el restante visible sólo los submenús. La Tecla de flecha en la esquina superior derecha cierra el submenú abierto más recientemente. La tecla de inicio en la esquina superior derecha se cierra todos los submenús abiertos. Los Elementos de menú seleccionados más recientemente se muestran en la sección inferior (máximo 6). Esto hace que sea posible para seleccionar estos elementos de menú de nuevo directamente sin tener que cerrar otros submenús que podría estar abierto. La Cruz blanca en la parte izquierda cierra la ventana. DEFINING THE START TYPE FOR KSS Esta función define la forma en la que KSS se inicia después de un apagón. Un fallo de alimentación y arranque generalmente se activan conmutando el interruptor principal en el control del robot off y on Por defecto, the KSS boots with Hibernate Condición previa Grupo de usuarios "expertos" Procedimiento 1 En el menú principal, seleccione Apagar. Se abre una ventana. 2 Seleccionar el tipo de inicio: arranque en frío o hibernación. 3 Cerrar la ventana. Se aplica el tipo de inicio seleccionado. Después de la instalación o actualización del software del sistema KUKA, el controlador del robot siempre realiza un arranque en frío inicial. EXITING OR RESTARTING KSS Condición previa Para Ciertas opciones: grupo de usuarios "expertos" Procedimiento 1. Seleccione el elemento de menú Shutdown en el menú principal. 2. Seleccione las opciones deseadas. 3. Presione Shut down control PC or Reboot control PC. 4. Confirmar la solicitud de confirmación con Yes. El software del sistema se termina y se reanudará de acuerdo con la opción seleccionada Después del reinicio, aparece el siguiente mensaje: Arranque en frío del controlador O, si se ha seleccionado Reload files: arranque en frío inicial del controlador Si, por el cierre, se seleccionó el control de la PC la opción de reinicio, el interruptor principal en el control del robot no debe ser presionado hasta que el reinicio se ha completado. Los archivos del sistema pueden ser destruidos de otra manera. Si no se ha seleccionado esta opción en el cierre, el interruptor principal se puede pulsar una vez que el controlador se ha apagado. Descripción Opción Descripción Ajustes por defecto para apagar el controlador a través del interruptor principal Inicio fresco Después de un fallo de alimentación, el controlador del robot se inicia con un arranque en frío. (Un fallo de alimentación y arranque generalmente se activan conmutando el interruptor principal en el control del robot de vez en cuando.) Sólo puede ser seleccionado en el grupo de usuarios "expertos". Hibernar Tiempo de retardo de apagado Después de un fallo de alimentación, el controlador del robot comienza con Hibernate. Sólo puede ser seleccionado en el grupo de usuarios "expertos". El tiempo de espera antes de que el controlador del robot se apaga. Asegura que el sistema no se cierre inmediatamente hacia abajo, por ejemplo, en el caso de fallos de potencia muy breve, pero llena el fallo de alimentación. Sólo puede ser cambiado en el grupo de usuarios "expertos". Opción Descripción Configuración válida la próxima vez que el sistema se apague usando el interruptor principal. Estos ajustes sólo se aplican a la próxima salida. Forzar el arranque en frío Actualizar archivos Activado: El siguiente arranque es un arranque en frío. Sólo está disponible si se ha seleccionado Hibernate. Activado: El siguiente es un inicio de arranque en frío. Esta opción se debe seleccionar en los siguientes casos: Si los archivos XML se han cambiado directamente, es decir, el usuario ha abierto el archivo y lo ha modificado. (Cualquier otro cambio en archivos XML, por ejemplo, si el controlador del robot las modifica en el fondo, son irrelevantes.) Si los componentes de hardware intercambiado después de apagarlo. se han sólo puede ser seleccionado en el grupo de usuarios "expertos". Disponible solamente si se inicia en frío o la fuerza de arranque en frío han sido seleccionado. Dependiendo del hardware, el arranque en frío inicial tiene aprox. 30 a 150 segundos más que un arranque en frío normal. Tiempo de retardo de apagado Activado: El tiempo de espera se adhiere a la próxima vez que el sistema se apaga. Desactivado: El tiempo de espera se tiene en cuenta la próxima vez que el sistema se apaga. Apagar el control de la PC PC de control reinicio Acciones instantáneas Sólo disponible en los modos de operación T1 y T2. El controlador del robot se apaga. Sólo disponible en los modos de operación T1 y T2. El controlador del robot se apaga y se reinicia. bus de accionamiento OFF/ON Sólo disponible en los modos de operación T1 y T2. El bus de accionamiento puede activarse o desactivarse. Indicador de unidad de estado del bus: Verde: bus de accionamiento está encendido. Red: bus La unidad está apagada. Gray: Estado del bus de accionamiento desconocido. es Tipo de inicio Tipo de inicio Inicio fresco Descripción Después de un arranque en frío, el controlador del robot muestra el Navegador. se ha seleccionado ningún programa. El controlador del robot se reinicializa, por ejemplo, todas las salidas de usuario se establece en false. Nota: Si los archivos XML se han cambiado directamente, es decir, el usuario ha abierto el archivo y lo ha modificado, estos cambios se tienen en cuenta en el caso de un arranque en frío con los archivos de recarga. Este arranque en frío se denomina "de arranque en frío". En el caso de un arranque en frío y sin archivos Reload, estos cambios no se toman en consideración. Hibernar Después de un comienzo con Hibernate, el programa del robot seleccionado anteriormente se puede reanudar. El estado del sistema kernel: programas, indicador de bloque, contenidos y salidas variables, está completamente restaurada. Además, todos los programas que estaban abiertos en paralelo al controlador del robot se volvió a abrir y tienen el mismo estado que tenían antes de que el sistema se apague. El estado final de Windows también se restaura. SWITCHING THE ROBOT CONTROLLER OFF Procedimiento Gire el interruptor principal en el controlador del robot a la posición OFF. El controlador del robot realiza automáticamente copias de seguridad de los datos. El interruptor principal en el control del robot no debe utilizarse si el KSS se ha salido con el control de la PC y la opción Reiniciar el reinicio aún no se ha completado. Los archivos del sistema pueden ser destruidos de otra manera. SETTING THE USER INTERFACE LANGUAGE Procedimiento 1. En el menú principal, seleccione Configuración> Otros> Idioma. 2. Seleccione el idioma deseado. Haga clic en Aceptar para confirmar. ONLINE DOCUMENTATION AND ONLINE HELP CALLING ONLINE DOCUMENTATION Descripción La documentación del software de sistema KUKA se puede visualizar en el controlador del robot. Ciertos paquetes tecnológicos también tienen documentación que se puede visualizar en el controlador del robot. Procedimiento 1. En el menú principal, seleccione Ayuda> Documentación. A continuación, seleccione el software del sistema o el elemento de menú para el paquete tecnológico. Se abre la ventana Servicio de Información KUKA Embedded. Se muestra la tabla de contenido de la documentación. 2. Toque un capítulo. Los temas que contiene se muestran. 3. Toca un tema. Se muestra la descripción. Elemento 1,2 3 4 Descripción Muestra la tabla de contenido. Muestra el siguiente tema. Llamar a la ayuda en línea CALLING ONLINE HELP Descripción La ayuda en línea se refiere a los mensajes. La ayuda en línea se puede llamar de la siguiente manera: Llame a la ayuda de un mensaje que se muestra actualmente en la ventana de mensaje. Visualizar un resumen de los posibles mensajes y llamar a la ayuda para un mensaje Procedimiento ventana de mensajes Acceder a esta ayuda para un mensaje en la La mayoría de los mensajes contienen un botón con un signo de interrogación. Ayuda en línea está disponible para estos mensajes. 1. Toca el botón que contiene el signo de interrogación. El KUKA Embedded Servicio de Información - Se abre la ventana página de mensajes. La ventana contiene una variedad de información sobre el mensaje. 2. La ventana menudo también contiene información sobre las causas del mensaje y las soluciones correspondientes. Detalles pueden ser visualizados: a. Toque el botón de la lupa al lado de la causa. La página de detalles está abierta. b. Abrir las descripciones de la causa y la solución. c. Si el mensaje tiene varias causas posibles: los botones de lupa con flechas se pueden utilizar para saltar a la página anterior o siguiente detalle. Procedimiento Viendo una visión general de los mensajes y acceder a esta ayuda para un mensaje. 1. En el menú principal, seleccione Ayuda> Mensajes. A continuación, seleccione el software del sistema o el elemento de menú para el paquete tecnológico. Se abre la ventana Índice de la página - Servicio de Información KUKA Embedded. Los mensajes se ordenan por el módulo ( "módulo" se refiere aquí a una subsección del software). 2. Toque una entrada. Se muestran los mensajes de este módulo. 3. Toque un mensaje. Se muestra la página de mensajes. La ventana contiene una variedad de información sobre el mensaje. 4. La ventana menudo también contiene información sobre las causas del mensaje y las soluciones correspondientes. Los detalles pueden ser visualizados: a. Toque el botón de la lupa al lado de la causa. Se abre la página de detalles. b. Abrir las descripciones de la causa y la solución. c. Si el mensaje tiene varias causas posibles: los botones de lupa con flechas se pueden utilizar para saltar a la página anterior o siguiente detalle. Elemento 1 2 3 4 5 6 Descripción Muestra la página anterior. Este botón sólo se activa si el otro botón de flecha se ha utilizado para saltar a la página anterior. Este botón se puede utilizar para volver a la página original. Muestra la lista con los módulos de software. Número de mensaje y el texto Información sobre el mensaje Puede haber menos información disponible que en el ejemplo. Muestra detalles acerca de esta causa / solución. CHANGING USER GROUP Procedimiento 1. Seleccione Configuración> Grupo de usuarios en el menú principal. Se muestra el grupo de usuarios actual. 2. Pulse predeterminado para cambiar al grupo de usuarios predeterminado. (Por defecto no está disponible si el grupo de usuarios por defecto ya está seleccionado.) Pulse Entrar...para cambiar a un grupo de usuarios diferentes. Seleccione el grupo de usuario deseado. 3. Si se le solicita: Introduzca la contraseña y confirme con una conexión a la comunicación. Descripción Diferentes funciones están disponibles en la KSS, dependiendo del grupo de usuarios. Los siguientes grupos de usuarios están disponibles: Operador Grupo de usuarios para el operador. Este es el grupo de usuarios predeterminado. Usuario Grupo de usuarios para el operador. (De forma predeterminada, se definen los grupos de usuarios "operador" y "usuario" para el mismo grupo de destino). Experto Grupo de usuarios para el programador. Este grupo de usuarios está protegido por medio de una contraseña. Recuperación de seguridad Este grupo de usuarios puede activar y configurar la configuración de seguridad del robot. Este grupo de usuarios está protegido por medio de una contraseña. Mantenimiento de la seguridad Este grupo de usuarios sólo es relevante si KUKA.SafeOperation o KUKA SafeRangeMonitoring son usados. El grupo de usuarios está protegido por medio de una contraseña. Administrador La gama de funciones es la misma que para el grupo de usuarios "Expert". Es posible, además, en este grupo de usuarios, la integración de plug-ins en el controlador del robot. Este grupo de usuarios está protegido por medio de una contraseña. La contraseña por defecto es "kuka". La contraseña puede ser cambiada. Cuando se arranca el sistema, se selecciona el grupo de usuarios por defecto. Si se cambia el modo de AUT o AUT EXT, el controlador del robot conmuta al grupo de usuarios por defecto por razones de seguridad. Si se desea un grupo de usuarios diferente, esto se debe seleccionar posteriormente. Si no hay acciones que se lleven a cabo en la interfaz de usuario dentro de un cierto período de tiempo, el controlador de robot cambia al grupo de usuarios por defecto por razones de seguridad. La configuración por defecto es de 300 s. CHANGING OPERATING MODE No cambie el modo de operación mientras que un programa se está ejecutando. Si se cambia el modo de operación durante la ejecución del programa, el robot industrial se detuvo con una parada de seguridad 2. Condición previa El controlador del robot no se está ejecutando un programa. Clave para el interruptor para llamar el administrador de conexión Procedimiento 1. Sobre el smartPAD, gire el interruptor para el administrador de conexión. Se muestra el administrador de conexión. 2. Seleccione el modo de funcionamiento. 3. Vuelva a colocar el interruptor para el administrador de conexión a su posición original. El modo de funcionamiento seleccionado se muestra en la barra de estado de la smart-PAD. Modo de operación T1 uso velocidades Para la operación de prueba, la programación y la enseñanza T2 Para el prueba funcionamiento de AUT la verificación del programa: velocidad programada, máximo 250 mm / s Modo manual: velocidad de Jog, máximo 250 mm / s la verificación del programa: velocidad programada Modo manual: Imposible Para los robots industriales sin modo de programa: controladores de nivel superior velocidad programada Modo manual: Imposible AUT EXT Para los robots industriales con modo de programa: los controladores de nivel velocidad programada superior, por ejemplo, PLC Modo manual: Imposible