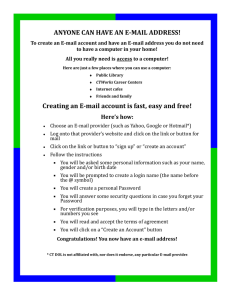WINDOWS SERVER 2008 Windows Server 2008 Requirements Processor: • We need at least a 1.4 GHZ 64-bis processor. • Microsoft recommends a 2GHZ processor at least. • No maximum limit Memory • At least we must have 512 MB of RAM. • The recommendation in this case is 2GB or more. • As maximum limits: 32GB in the Standard version. 2TB in the Enterprise and Datacenter. Disk Space • 32 Gb minimum in Full versions. • Recommended: 40 Gb in Full versions and 10GB in Core versions. • No ceilings are indicated in this section. These data are indicative, since the minimum needs will depend on the type of installation we perform as well as the number of roles and / or users that will use that server. Installation The first thing to do is to have an original copy of the operating system in question, insert it into the CD drive and boot the virtual machine, the server or whatever you want. Seleccionad en el campo Time and currency format: Spanish (Spain, International Sort) y pulsad sobre Next. Pulsad sobre Install Now. Select the version of the operating system you want and click on Next. In my case I will install the Standard version in Full Installation version, NOT in Core version since I need a graphical environment to be able to manage it the way I want to do it this time. (I will explain in another article the benefits of core). Marcad I accpet the license terms y pulsad sobre Next. Pulsad sobre Custom (advanced) Select the disk where you want to install it and click on Next. After the installation is complete... Click on OK to create the password of the local administrator user. (Remember that it must be a strong password, you know, numbers, letters, symbols, uppercase, lowercase) Write the password and click on Pulsad on OK. Software (Key) Hoy I found a slight detail in the installation of the version of Windows Server 2008 that seems so simple but made us have a hard time and almost managed to reinstall it. What happens is that this version after being installed asks for Users and Password but in the steps of the installation did not ask for them as we are accustomed. What you have to do is put in User: administrator and leave the password blank That was all but after that it will ask for the new password and repeat it. If it does not leave you it is because the password now has certain criteria that must be respected according to the configuration policies, which in summary is this: • The password must not contain the username or a part of it • Minimum 6 characters in length • They must contain characters from 3 of the following 4 categories: o Uppercase 'A' to 'Z' o Lowercase from 'a' to 'z' o Numbers from 0 to 9 o It should not contain extraneous characters like !" #$%& That should work with, I tested it on the Enterprise Edition. System Configuration Continuing with the articles related to Windows Server 2008, we continue configuring the basic options of our new server, in this case we will do the same with the network configuration. To do this, we use "Initial Configuration Tasks" again and in this case we "click" on "Configure Networking" within the first section: "Provide Computer Information". If we do not get this window at the beginning, we can open it through the command console and use the command: oobe.exe. Seleccionamos “Local Area Connection” y en la barra de herramientas elegimos “change settings of this connection“. We allow, we allow... Next we see the "Local Area Connection Propieties" window. Come on, the properties of the configuration of the local area network connection, to understand us. We position ourselves in "Internet Protocol Version 4 (TCP / IPv4)" and press the again. "property" button Now we have it unconfigured, as you can see in the following screenshot: Okay, since we're configuring the server for testing, we're not going to configure it on a business network or anything like that. I remind you that the network we are setting up is private, they will only be seen among the equipment that we will use for tests. Then you can see the like more, go ahead ... manual configuration that I have put, if you want to use another one that you By clicking on "Ok", we see the result in the "Initial Configuration Tasks" screen, in the Networking section. It will now appear configured. As always, when we make a change in the Windows configuration that is a bit important, it will ask to restart the computer. Well, we do it, period. us When we start the server again and for whatever reason we do not have the "Initial configuration Tasks" window available (surely we have activated "do not show this windows at logon") we can take it out from the command console using "Oobe.exe". We have already configured the network. USERS – How to create user accounts. After learning how to create Organizational Units, let's see how to create user accounts. To do this, we have to be logged in as administrators on the server. We opened our, already famous, custom MMC. Nos posicionamos dentro de “Active Directory Users and Computers” y lo expandimos. We position ourselves in the OU "people" within the domain "contoso.com". Botón derecho –> New –> User In the "New Object – User" dialog box, we fill in the fields that we see in the following screenshot: By clicking on the "Next" button we enter the password for this user and activate the box "User must change password at next logon" so that the user establishes his password the first time he identifies himself in the domain. Click on "Next". And now in "Finish". Once the user is created, we select it. Click the right mouse button and select "Properties". In this dialog box we can modify and/or add other properties of the user account. We examine them a little and click on "Ok". Now that we have the user "Dani González" created, to practice a little more, we can create the following users: Juan Gabilondo (jgabilondo) Sara Gomez Sara Garcia (sgarcia) Oscar Abad (oabad) – Here we create an account with our name, each with his own. We repeat the steps we have taken before to create these accounts. At the end of the process we will have something like the following: Now we position ourselves in the OU "administrators" to create your own account with administrative permissions. Right click on the OU "administrators" –> New –> User. In the "New Object – User" dialog box, we fill in all the necessary data. Note that the name of this account is "oscar_admin". I do this to differentiate it from the normal user account I created earlier. Click on the "Next" button , enter the password twice and activate the tab "User must change password at next logon". It is a good practice to activate this box, but it also depends on the policy we have in our company or environment since we may have established "standard" passwords for users depending on the position they occupy or the department in which they work. This is up to your choice. Click on "Next". Now in "Finish". We return to the OU "administrators" and verify that the account has been created. Well, with this we have learned how to create user accounts. Of course, there are many properties that we have not seen but that we can use. PROFILES To create a mandatory profile, the first thing we have to do is create a user in our domain. To do this on the server we will click on the Start > Run button and write "dsa.msc" (Active Directory User and Computers) and in the left bar of the explorer we will do with the right button in "Users" and choose New > User. Secondly, we will log in to a workstation of the domain with the domain account that we have created, modifying the work environment in that session; then we will log out and authenticate on the same machine as a domain administrator (NOT the administrator of the local machine). Once authenticated as the domain administrator, we will go to the System option within Control Panel; Once there we will click on the Advanced Options tab > User Profiles > Settings and select the Caiman\jonnymelavo profile as we see in the following image: The next step will be to click on the Copy to button, indicating as the destination path where a Profiles folder is (which must be shared and with security enabled). As shown in the imagefile://theboss/Perfiles/Jonny Also in this window we will click on the Change button to specify that the profile can be used by the user All, typing that user in the text box destined to such defect, as we see in the next window. Finally click on the OK button. Back from the previous screen, the users who will be allowed to use this profile will be specified; click on the OK button to conclude this section. Once the previous process is completed we will force the profile to be mandatory, we have to access the Jonny folder and rename the hidden file "NTUSER. DAT" to "NTUSER. MAN."