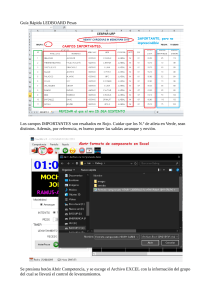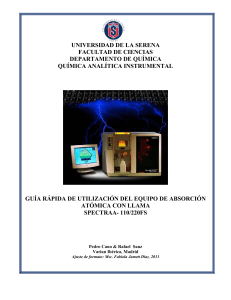WINDOWS SERVER 2008 Requisitos de Windows Server 2008 Procesador: Necesitamos como mínimo un procesador de 1.4 GHZ de 64-bis. Microsoft recomienda un procesador de 2GHZ por lo menos. No hay límite máximo Memoria Como mínimo debemos disponer de 512 MB de RAM. La recomendación en este caso es de 2GB o mas. Como limites máximos: 32GB en la versión Standard. 2TB en la Enterprise y Datacenter. Espacio de Disco 32 Gb como mínimo en las versiones Full. Recomendado: 40 Gb en las versiones Full y 10GB en las versiones Core. En esta apartado no se indican límites máximos. Estos datos son orientativos, puesto que las necesidades mínimas van a depender de el tipo de instalación que realicemos además de la cantidad de roles y/o usuarios que vayan a utilizar ese servidor. Instalación Lo primero que hay que hacer es disponer de una copia original del sistema operativo en cuestión, insertarlo en la unidad de CD y arrancar la máquina virtual, el servidor o lo que vosotros queráis. Seleccionad en el campo Time and currency format: Spanish (Spain, International Sort) y pulsad sobre Next. Pulsad sobre Install Now. Seleccionad la versión del sistema operativo que queráis y pulsad sobre Next. En mi caso voy a instalar la versión Standard en versión Full Installation, NO en versión Core ya que necesito de un entorno gráfico para poderlo administrar de la forma que lo quiero hacer en esta ocasión. (Ya os explicaré en otro artículo las bondades del core). Marcad I accpet the license terms y pulsad sobre Next. Pulsad sobre Custom (advanced) Seleccionad el disco donde lo queráis instalar y pulsad sobre Next. Tras finalizar la instalación… Pulsad sobre OK para crear la password del usuario administrador local. (Recordad que debe ser una contraseña segura, ya sabéis, números, letras, símbolos, mayúsculas, minúsculas) Escribid la password y pulsad sobre Pulsad sobre OK. Software (Clave) Hoy me encontré con un ligero detalle en la instalación de la versión de Windows Server 2008 que parece algo tan sencillo pero nos hizo pasar un mal rato y casi logro que volviéramos a reinstalarlo. Lo que pasa es que esta versión después de instalarse pide Usuarios y Password pero en los pasos de la instalación no los pidió como nos tiene acostumbrados. Lo que hay que hacer es poner en Usuario: administrador y dejar en blanco el password Eso era todo pero después de eso pedirá la nueva contraseña y repetirla. Si no te deja es por que el password ahora tiene ciertos criterios que hay que respetar de acuerdo a las políticas de configuración, que en resumen es esto: El password no debe contener el nombre de usuario ni una parte de el Mínimo 6 caracteres de longitud Deben contener caracteres de 3 de las siguientes 4 categorías: o Mayúsculas de la ‘A’ a la ‘Z’ o Minusculas de la ‘a’ a la ‘z’ o Números del 0 al 9 o No debe contener caracteres extraños como !”#$%& Con eso debe funcionar, yo lo probé en la Enterprise Edition. Configuración del Sistema Continuando con los artículos relacionados con Windows Server 2008, seguimos configurando las opciones básicas de nuestro nuevo servidor, en este caso vamos a hacer lo propio con la configuración de red. Para ello, volvemos a utilizar “Initial Configuration Tasks” y en este caso hacemos “click” en “Configure Networking” dentro del primer apartado: “Provide Computer Information“. Si no nos sale esta ventana al inicio, podemos abrirla mediante la consola de comandos y utilizar el comando: oobe.exe. Seleccionamos “Local Area Connection” y en la barra de herramientas elegimos “change settings of this connection“. Permitimos, permitimos… A continuación vemos la ventana de “Local Area Connection Propieties“. Vamos, las propiedades de la configuración de la conexión de red de area local, para entendernos. Nos posicionamos en “Internet Protocol Version 4 (TCP/IPv4)” y volvemos pulsamos el botón de “propieties“. Ahora la tenemos sin configurar, como se puede observar en la captura siguiente: Vale, como nosotros estamos configurando el servidor para hacer pruebas, no lo vamos a configurar ni en una red empresarial ni por dicho ni nada de eso. Os recuerdo que la red que estamos montando es privada, solo se verán entre los equipos que utilizaremos de pruebas. A continuación podéis ver la configuración manual que le he puesto yo, si queréis utilizar otra que os guste mas, adelante… Al pulsar en “Ok“, vemos el resultado en la pantalla de “Initial Configuration Tasks“, en el apartado de Networking. Ahora aparecerá configurada. Como siempre, cuando hacemos un cambio en la configuración de Windows que es un poco importante, nos pedirá que reiniciemos el equipo. Pues lo hacemos y punto. Cuando volvemos a iniciar el servidor y por lo que sea no tenemos disponible la ventana “Initial configuration Tasks” (seguramente hayamos activado “do not show this windows at logon“) podemos sacarla desde la consola de comandos utilizando “Oobe.exe”. Ya tenemos configurada la red. USUARIOS – Como crear cuentas de usuario. Después de aprender a crear Unidades Organizativas, vamos a ver como crear cuentas de usuario. Para ello, tenemos que estar logeados como administradores en el servidor. Abrimos nuestra, ya famosa, MMC personalizada. Nos posicionamos dentro de “Active Directory Users and Computers” y lo expandimos. Nos posicionamos en la OU “gente” dentro del dominio “contoso.com”. Botón derecho –> New –> User En el cuadro de dialogo “New Object – User”, rellenamos los campos que vemos en la captura siguiente: Al pulsar en el boton “Next” pasamos a introducir la contraseña para este usuario y activamos la casilla “User must change password at next logon” para que el usuario establezca su contraseña la primera vez que se identifique en el dominio. Pulsamos en “Next”. Y ahora en “Finish”. Una vez creado el usuario, lo seleccionamos. Pulsamos el botón derecho del ratón y seleccionamos “Properties”. En este cuadro de dialogo podemos modificar y/o añadir otras propiedades de la cuenta de usuario. Examinamos un poco las mismas y pulsamos en “Ok”. Ahora que ya tenemos el usuario “Dani González” creado, para practicar un poco mas, podemos crear los siguientes usuarios: Juan Gabilondo (jgabilondo) Sara Gómez (sgomez) Sara García (sgarcia) Oscar Abad (oabad) – Aquí creamos una cuenta con nuestro nombre, cada uno con el suyo. Repetimos los pasos que hemos realizado antes para crar estas cuentas. Al finalizar el proceso nos quedara algo parecido a lo siguiente: Ahora nos posicionamos en la OU “administradores” para crear una cuenta propia con permisos administrativos. Pulsamos botón derecho en la OU “administradores” –> New –> User. En el cuadro de dialogo “New Object – User”, rellenamos todos los datos necesarios. Fijaos que el nombre de esta cuenta es “oscar_admin”. Esto lo hago para diferenciarla de la cuenta de usuario normal que he creado antes. Pulsamos sobre el boton “Next”, introducimos la contraseña dos veces y activamos la pestaña “User must change password at next logon”. Es una buena practica activar esta casilla, pero también depende de la política que tengamos en nuestra empresa o entorno ya que posiblemente tengamos establecidas unas contraseñas “estándar” para los usuarios dependiendo del cargo que ocupen o el departamento en el que trabajen. Esto a vuestra elección. Pulsar en “Next”. Ahora en “Finish”. Volvemos a la OU “administradores” y comprobamos que se ha creado la cuenta. Bueno, con esto hemos aprendido a crear cuentas de usuario. Claro está que hay muchas propiedades que no hemos visto pero que podemos utilizar. PERFILES Para crear un perfil obligatorio, lo primero que hemos de hacer es crear un usuario en nuestro dominio. Para ello en el servidor haremos clic en el boton Inicio > Ejecutar y escribiremos "dsa.msc" (Usuario y equipos de Active Directory) y en la barra izquierda del explorador haremos con el boton derecho en "Users" y elegiremos Nuevo > Usuario. En segundo lugar iniciaremos sesión en una estación de trabajo del dominio con la cuenta del dominio que hemos creado, modificando en dicha sesión el entorno de trabajo; posteriormente cerraremos sesión y nos autenticaremos en la misma máquina como un administrador del dominio (NO el administrador de la máquina local). Una vez autenticados como el administrador del dominio, iremos a la opción Sistema dentro de Panel de Control; una vez allí pulsaremos sobre la pestaña Opciones Avanzadas > Perfiles de Usuario > Configuración y seleccionamos el perfil Caiman\jonnymelavo tal y como vemos en la siguiente imagen: El siguiente paso consistirá en pulsar sobre el botón Copiar a, indicando como ruta de destino donde esta una carpeta Perfiles (la cual debe estar compartida y con la seguridad activada). Como se muestra en la imagenfile://theboss/Perfiles/Jonny Además en dicha ventana pulsaremos sobre el botón Cambiar para especificar que el perfil puede ser utilizado por el usuario Todos, tecleando dicho usuario en la caja de texto destinada a tal defecto, tal y como vemos en la siguiente ventana. Finalmente pulsamos sobre el botón Aceptar. De vuelta de la pantalla anterior ya aparecerán especificados los usuarios a los que les estará permitido usar dicho perfil; pulsamos sobre el botón Aceptar para concluir este apartado. Una vez completado el proceso anterior forzaremos a que el perfil sea obligatorio, tenemos que acceder a la carpeta Jonny y renombrar el fichero oculto "NTUSER.DAT" a "NTUSER.MAN".