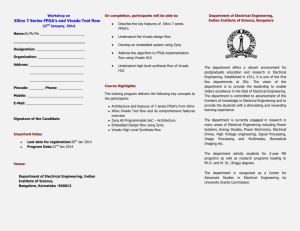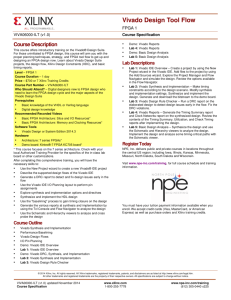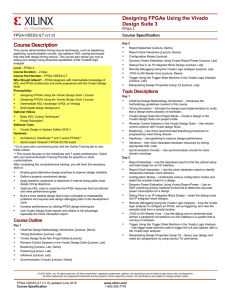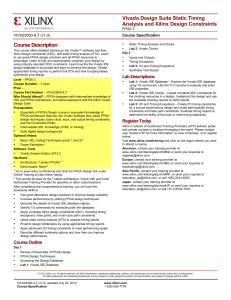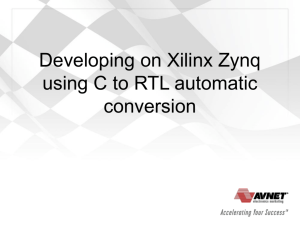See all versions
of this document
Vivado Design Suite User
Guide
Using the Vivado IDE
UG893 (v2022.2) October 27, 2022
Xilinx is creating an environment where employees, customers, and
partners feel welcome and included. To that end, we’re removing noninclusive language from our products and related collateral. We’ve
launched an internal initiative to remove language that could exclude
people or reinforce historical biases, including terms embedded in our
software and IPs. You may still find examples of non-inclusive
language in our older products as we work to make these changes and
align with evolving industry standards. Follow this link for more
information.
Table of Contents
Chapter 1: Using the Vivado IDE............................................................................ 5
Navigating Content by Design Process.................................................................................... 5
Introduction................................................................................................................................. 5
Project Mode and Non-Project Mode....................................................................................... 6
Launching the Vivado Design Suite.......................................................................................... 7
Using the Getting Started Page...............................................................................................10
Adding Design Tools or Devices.............................................................................................. 13
Chapter 2: Using the Viewing Environment.................................................. 14
Vivado IDE Viewing Environment............................................................................................ 14
Creating Projects....................................................................................................................... 21
Configuring Project Settings....................................................................................................23
Using Language Templates..................................................................................................... 26
Running RTL Analysis, Synthesis, Implementation, and Bitstream Generation................28
Opening Designs....................................................................................................................... 28
Finding Design or Device Objects........................................................................................... 30
Editing Properties......................................................................................................................37
Chapter 3: Using Windows.......................................................................................42
Working with Windows.............................................................................................................42
Using Data Table Windows...................................................................................................... 46
Using the Project Summary..................................................................................................... 50
Using the Sources Window...................................................................................................... 54
Using the Netlist Window.........................................................................................................66
Using the Device Constraints Window....................................................................................69
Using the Properties Window.................................................................................................. 70
Using the Run Properties Window.......................................................................................... 72
Using the Selection Window.................................................................................................... 75
Using the Workspace................................................................................................................ 79
Using the Text Editor................................................................................................................ 84
Using the Device Window.........................................................................................................92
Using the Package Window................................................................................................... 100
UG893 (v2022.2) October 27, 2022
Vivado Design Suite User Guide: Using the Vivado IDE
Send Feedback
www.xilinx.com
2
Using the Schematic Window................................................................................................ 104
Using the Hierarchy Window................................................................................................. 114
Using the Timing Constraints Window................................................................................. 116
Using the Waveform Window................................................................................................ 118
Using the Tcl Console............................................................................................................. 118
Using the Messages Window.................................................................................................123
Using the Log Window............................................................................................................128
Using the Reports Window.................................................................................................... 130
Using the Design Runs Window............................................................................................ 133
Using the Package Pins Window........................................................................................... 138
Using the I/O Ports Window.................................................................................................. 140
Using the Hard Block Planner Window................................................................................ 143
Chapter 4: Configuring the Environment......................................................145
Specifying Tool Settings......................................................................................................... 145
Specifying Project Default Settings....................................................................................... 146
Specifying IP Defaults............................................................................................................. 147
Specifying Vivado Store Settings........................................................................................... 147
Specifying Source File Settings.............................................................................................. 148
Specifying Display Settings.................................................................................................... 148
Specifying Help Settings.........................................................................................................149
Specifying Text Editor Settings.............................................................................................. 149
Specifying Third-Party Simulators.........................................................................................150
Specifying Colors..................................................................................................................... 151
Setting Selection Rules........................................................................................................... 152
Configuring Shortcut Keys..................................................................................................... 153
Creating Run Strategies..........................................................................................................154
Creating Report Strategies.....................................................................................................155
Customizing Window Behavior............................................................................................. 157
Configuring Custom View Layouts........................................................................................158
Adding Custom Menu Commands........................................................................................158
Appendix A: Vivado IDE Tips................................................................................. 161
Appendix B: Input and Output Files.................................................................163
Input Files.................................................................................................................................163
Output Files..............................................................................................................................164
Outputs for Environment Configuration.............................................................................. 167
Outputs for Project Data........................................................................................................ 168
UG893 (v2022.2) October 27, 2022
Vivado Design Suite User Guide: Using the Vivado IDE
Send Feedback
www.xilinx.com
3
Outputs for Project Data Simulation.....................................................................................169
Outputs for Implementation................................................................................................. 170
Appendix C: Additional Resources and Legal Notices........................... 171
Xilinx Resources.......................................................................................................................171
Solution Centers...................................................................................................................... 171
Documentation Navigator and Design Hubs...................................................................... 171
References................................................................................................................................172
Training Resources..................................................................................................................173
Revision History....................................................................................................................... 173
Please Read: Important Legal Notices................................................................................. 174
UG893 (v2022.2) October 27, 2022
Vivado Design Suite User Guide: Using the Vivado IDE
Send Feedback
www.xilinx.com
4
Chapter 1: Using the Vivado IDE
Chapter 1
Using the Vivado IDE
Navigating Content by Design Process
Xilinx® documentation is organized around a set of standard design processes to help you find
relevant content for your current development task. All Versal® ACAP design process Design
Hubs and the Design Flow Assistant materials can be found on the Xilinx.com website. This
document covers the following design processes:
• Hardware, IP, and Platform Development: Creating the PL IP blocks for the hardware
platform, creating PL kernels, functional simulation, and evaluating the Vivado® timing,
resource use, and power closure. Also involves developing the hardware platform for system
integration.
• System Integration and Validation: Integrating and validating the system functional
performance, including timing, resource use, and power closure.
• Board System Design: Designing a PCB through schematics and board layout. Also involves
power, thermal, and signal integrity considerations.
Introduction
The Vivado® Integrated Design Environment (IDE) provides an intuitive graphical user interface
(GUI) with powerful features. All of the tools and tool options are written in native tool command
language (Tcl) format, which enables use both in the Vivado IDE or Vivado® Design Suite Tcl
shell. Analysis and constraint assignment is enabled throughout the entire design process. For
example, you can run timing or power estimations after synthesis, placement, or routing. Because
the database is accessible through Tcl, changes to constraints, design configuration or tool
settings happen in real time, often without forcing re-implementation.
You can improve design performance using the new algorithms delivered by the Vivado IDE,
including:
• Register transfer level (RTL) design in VHDL, Verilog, and SystemVerilog
• Intellectual property (IP) integration for cores
UG893 (v2022.2) October 27, 2022
Vivado Design Suite User Guide: Using the Vivado IDE
Send Feedback
www.xilinx.com
5
Chapter 1: Using the Vivado IDE
• Behavioral, functional, and timing simulation with Vivado simulator
• Vivado synthesis
• Vivado implementation for place and route
• Vivado serial I/O and logic analyzer for debugging
• Vivado power analysis
• SDC-based Xilinx® design constraints (XDC) for timing constraints entry
• Static timing analysis
• High-level floorplanning
• Detailed placement and routing modification
• Bitstream generation
The Vivado IDE uses a concept of opening designs in memory. Opening a design loads the design
netlist at that particular stage of the design flow, assigns the constraints to the design, and then
applies the design to the target device. This provides the ability to visualize and interact with the
design at each design stage.
You can experiment with different implementation options, refine timing constraints, explore the
Vivado IP catalog, perform simulation, and apply physical constraints with floorplanning
techniques to help improve design results. Early estimates of resource utilization, interconnect
delay, power consumption, and routing connectivity can assist with appropriate logic design,
device selection, and floorplanning. As the design moves through the implementation flow, you
can further refine the design.
IMPORTANT! The Vivado IDE supports designs that target 7 series and newer devices only.
TRAINING: To help you learn more about the concepts presented in this document, you can attend the
Designing FPGAs Using the Vivado Design Suite 1, Designing FPGAs Using the Vivado Design Suite 2,
Designing FPGAs Using the Vivado Design Suite 3, and Designing FPGAs Using the Vivado Design Suite 4
Training Courses.
Project Mode and Non-Project Mode
There are two design flow modes available in the Vivado Design Suite: Project Mode and NonProject Mode. In general, you run Project Mode in the Vivado IDE. In this mode, you create a
project in the IDE, and the Vivado IDE automatically saves the state of the design, generates
reports and messaging, and manages source files. In general, you run Non-Project Mode using Tcl
commands or scripts. In this mode, you have full control of the design flow, but the Vivado tools
UG893 (v2022.2) October 27, 2022
Vivado Design Suite User Guide: Using the Vivado IDE
Send Feedback
www.xilinx.com
6
Chapter 1: Using the Vivado IDE
do not automatically manage source files or report the design state. However, in Non-Project
Mode, you can open the Vivado IDE at each design stage for design analysis and constraints
assignment. You are viewing the active design in memory, so any changes are automatically
passed forward in the flow. You can save updates to new constraint files or design checkpoints.
For more information, see the Vivado Design Suite User Guide: Design Flows Overview (UG892).
In Project Mode, the Vivado IDE supports several features that are not available in Non-Project
Mode:
• Source file management and status
• Flow Navigator and Project Summary
• Consolidated Messages and automatically generated standard reports
• Cross probing back to RTL
• Storage of tool settings and design configuration
• Experimentation with multiple synthesis and implementation runs
• Use and management of constraint sets
• Run results management and status
• IP configuration and integration with the IP catalog
These features provide several advantages from an ease-of-use perspective. For example, when
opening a previously created project in the Vivado IDE, you see the current state of the design,
run results, and previously generated reports and messages. Using the Flow Navigator, a single
click on Generate Bitstream synthesizes and implements the design, and generates a bitstream
file. In addition, you can cross probe from an error message directly to the source file.
Launching the Vivado Design Suite
You can launch the Vivado Design Suite and run the tools using different methods depending on
your preference. For example, you can choose a Tcl script-based compilation style method in
which you manage sources and the design process yourself, also known as Non-Project Mode.
Alternatively, you can use a project-based method to automatically manage your design process
and design data using projects and project states, also known as Project Mode. Either of these
methods can be run using a Tcl scripted batch mode or run interactively in the Vivado IDE. For
more information on the different design flow modes, see this link in the Vivado Design Suite User
Guide: Design Flows Overview (UG892).
Note: Installation, licensing, and release information is available in the Vivado Design Suite User Guide:
Release Notes, Installation, and Licensing (UG973).
UG893 (v2022.2) October 27, 2022
Vivado Design Suite User Guide: Using the Vivado IDE
Send Feedback
www.xilinx.com
7
Chapter 1: Using the Vivado IDE
Working with the Vivado IDE
You can launch the Vivado IDE from Windows or Linux.
RECOMMENDED: You can open the Vivado IDE from any directory. However, Xilinx recommends running
it from a project directory, because the Vivado IDE log and journal files are written to the launch directory.
When running from a command prompt, launch the Vivado IDE from the project directory, or use the
Vivado -log and -journal options to specify a location. When using a Windows shortcut, you must modify
the Start in folder, which is a Property of the shortcut. Alternatively, you can launch the Vivado IDE by
double-clicking the project file (.xpr extension) to ensure that the log and journal files are written to the
project directory.
Launching the Vivado IDE on Windows
Select Start → All Programs → Xilinx Design Tools → Vivado <version> → Vivado <version>.
Note: You can also double-click the Vivado IDE shortcut icon on your desktop.
Figure 1: Vivado Desktop Icon
TIP: On Windows 7 systems, you can right-click the Vivado IDE shortcut icon, and select Pin to Start Menu
or Pin to Taskbar to provide quick access to the Vivado IDE.
Launching the Vivado IDE from the Command Line on Windows or
Linux
Enter the following command at the command prompt:
<install_path>/Vivado/<version>/bin/vivado
Note: When you enter this command, it automatically runs vivado -mode gui to launch the Vivado
IDE. If you need help, type vivado -help.
TIP: To add the Vivado tools path to your current shell/command prompt, run settings64.bat or
settings64.sh from the <install_path>/Vivado/<version> directory.
Launching the Vivado IDE from the Vivado Design Suite Tcl Shell
Enter the following command at the Tcl command prompt:
start_gui
UG893 (v2022.2) October 27, 2022
Vivado Design Suite User Guide: Using the Vivado IDE
Send Feedback
www.xilinx.com
8
Chapter 1: Using the Vivado IDE
Working with Tcl
If you prefer to work directly with Tcl, you can interact with your design using Tcl commands
using either of the following methods:
• Enter individual Tcl commands in the Vivado Design Suite Tcl shell outside of the Vivado IDE.
• Run Tcl scripts from the Vivado Design Suite Tcl shell.
• Enter individual Tcl commands in the Tcl Console at the bottom of the Vivado IDE.
• Run Tcl scripts from the Vivado IDE.
For more information about using Tcl and Tcl scripting, see the Vivado Design Suite User Guide:
Using Tcl Scripting (UG894) and Vivado Design Suite Tcl Command Reference Guide (UG835). For a
step-by-step tutorial that shows how to use Tcl in the Vivado tools, see the Vivado Design Suite
Tutorial: Design Flows Overview (UG888).
Note: Alternatively, you can type <command_name> -help in the Tcl Console or at the Vivado Design
Suite Tcl shell for information about the specified command.
Launching the Vivado Design Suite Tcl Shell
Use the following command to invoke the Vivado Design Suite Tcl shell either at the Linux
command prompt or within a Windows Command Prompt window:
vivado -mode tcl
Note: On Windows, you can also select Start → All Programs → Xilinx Design Tools → Vivado <version> →
Vivado <version> Tcl Shell.
Launching the Vivado Tools Using a Batch Tcl Script
You can use the Vivado tools in batch mode by supplying a Tcl script when invoking the tool. Use
the following command either at the Linux command prompt or within a Windows Command
Prompt window:
vivado -mode batch -source <your_Tcl_script>
Note: When working in batch mode, the Vivado tools exit after running the specified script.
Using the Tcl Console in the Vivado IDE
The Vivado IDE runs on top of a powerful engine with integrated Tcl support. In the Vivado IDE,
you can issue Tcl commands from the Tcl Console, as described in Using the Tcl Console.
Related Information
Using the Tcl Console
UG893 (v2022.2) October 27, 2022
Vivado Design Suite User Guide: Using the Vivado IDE
Send Feedback
www.xilinx.com
9
Chapter 1: Using the Vivado IDE
Running a Tcl Script from the Vivado IDE
To run a script, select Tools → Run Tcl Script.
Note: To create scripts, you can copy the Vivado IDE Tcl commands from the vivado.jou file or from the
Tcl Console.
Using the Getting Started Page
When you open the Vivado IDE, the Getting Started Page appears as shown in the following
figure.
Note: To open the Getting Started Page, all open projects must be closed.
Figure 2: Vivado IDE Getting Started Page
UG893 (v2022.2) October 27, 2022
Vivado Design Suite User Guide: Using the Vivado IDE
Send Feedback
www.xilinx.com
10
Chapter 1: Using the Vivado IDE
The Vivado IDE Getting Started Page assists you with creating and opening projects, running
Vivado IDE commands, and viewing documentation as follows:
• Quick Start
• Create Project: Opens the New Project wizard to guide you through creating various
supported project types. You can also use the wizard to import previously created projects
from the Synplify tool.
• Open Project: Opens a browser that enables you to open any Vivado IDE project file (.xpr
extension).
• Open Example Project: Opens the Open Example Project wizard to guide you through
creating a project. Following is an example project, including specifying a project name and
location, and choosing from a list of valid parts:
•
BFT: Small RTL project
Below are few designs:
• Configurable MicroBlaze Design Presets: Vivado IP integrator MicroBlaze™ processor
design targeting various Xilinx evaluation boards. The design allows users to configure in
three different modes as a MicroController, Real-Time Processor & Application Class
processor. You can implement the design in the Vivado Design Suite, export the
hardware to the Vitis™ software platform for application code development, and
simulate the design in the Vivado Design Suite using a test bench that you supply and an
ELF file generated by the Vitis software platform.
Note: Configurable MicroBlaze is not available by default. It must be installed through Git.
• Configurable Zynq UltraScale+ MPSoC Design: Zynq® UltraScale+™ MPSoC design
targeting various Xilinx evaluation boards. The designs provide the users with memory
virtualization, hardware virtualization, memory protection units, and tightly coupled
memories that are required for real-time deterministic applications and executing
platform OSes. You can implement the design in the Vivado Design Suite, export the
hardware to the Vitis software platform for application code development, and simulate
the design in the Vivado Design Suite using a test bench that you supply and an ELF file
generated by the Vitis software platform.
Note: Configurable Zynq UltraScale+ MPSoC is not available by default. It must be installed
through Git.
• CPU (HDL): Large mixed-language RTL project.
• CPU (Synthesized): Large synthesized netlist project.
• Wavegen (HDL): Small project that includes three embedded IP cores. You can use this
design to learn how to use integrated IP cores with Vivado IDE projects.
TIP: Click Refresh to update the installed designs or download the latest Xilinx® Example designs.
• Tasks
UG893 (v2022.2) October 27, 2022
Vivado Design Suite User Guide: Using the Vivado IDE
Send Feedback
www.xilinx.com
11
Chapter 1: Using the Vivado IDE
• Manage IP: Opens or creates an IP project for customizing and managing IP. The Vivado IP
catalog displays Xilinx, third-party, or user-created IP, which can be customized to create IP
cores for a specified device. You can also view or re-customize existing IP cores and
generate output products, including a netlist of the IP standalone.
• Open Hardware Manager: Opens the Vivado Design Suite hardware manager to connect to
a target JTAG cable or board, which enables you to program your design into a device. The
Vivado logic analyzer and Vivado serial I/O analyzer features of the tool enable you to
debug your design.
• Vivado Store: The Vivado store, shown in the following figure, consolidates Tcl apps, board
files and configurable example designs into a single location. A catalog file maintains the list
of all items available in the stores. To update the catalog, click the refresh button for the
respective store in the lower left-hand corner. Individual items can be installed or removed.
Xilinx delivers a set of board files and example designs and installs, which cannot be
uninstalled. This is because if customers are inside a firewall or do not have access to the
internet, they should have access to the board files of Xilinx Proprietary Boards.
• Tcl Apps: An open source repository of Tcl code designed primarily for use with the
Vivado Design Suite. The Tcl Store provides access to multiple scripts and utilities
contributed from different sources, which solve various issues and improve productivity.
For more information, see this link in the Vivado Design Suite User Guide: Using Tcl
Scripting (UG894).
• Boards: A GitHub repository for Xilinx and third-party hosted board files. Using a board
file with Vivado can simplify design creation by integrating board level resources into
the design environment. For more information about contributing boards, refer to
https://github.com/Xilinx/XilinxBoardStore.
• Example Designs: A GitHub repository comprised of Xilinx and third-party configurable
example designs. These designs are intended to demonstrate specific capabilities of the
tool and provide a baseline design. For more information about contributing example
designs, refer to https://github.com/Xilinx/XilinxCEDStore.
UG893 (v2022.2) October 27, 2022
Vivado Design Suite User Guide: Using the Vivado IDE
Send Feedback
www.xilinx.com
12
Chapter 1: Using the Vivado IDE
Figure 3: Vivado Store
• Learning Center
• Documentation and Tutorials: Opens or downloads Vivado Design Suite documentation
using the Xilinx Documentation Navigator or your default web browser.
• QuickTake Videos: Opens Xilinx video tutorials.
• What's new in 2021.2: Opens What's new browser page.
Note: For more information about the Xilinx Documentation Navigator, see the Vivado Design Suite User
Guide: Getting Started (UG910).
• Recent Project, Recent Checkpoints, and Recent IP Locations:
Provides one-click access to recently opened projects, checkpoints, or IP locations. These
lists only appear after you open projects, checkpoints, or IP locations.
Note: By default, the last ten previously opened projects, checkpoints, or IP locations are listed. To change
this number, select Tools → Settings, and update the Recent settings in the Project options under Tool
Settings. The Vivado IDE checks that the project data is available before displaying the projects.
Adding Design Tools or Devices
If you want to add a design tool or device that you did not initially install, you can select Help →
Add Design Tools or Devices. This command launches the Xilinx installer, which allows you to
modify your installation options. For more information, see the Vivado Design Suite User Guide:
Release Notes, Installation, and Licensing (UG973).
UG893 (v2022.2) October 27, 2022
Vivado Design Suite User Guide: Using the Vivado IDE
Send Feedback
www.xilinx.com
13
Chapter 2: Using the Viewing Environment
Chapter 2
Using the Viewing Environment
This chapter contains general information on the terminology, layout, and project features of the
Vivado® IDE. It does not contain information on the Vivado IDE design flow. For information on
the design flow, see the following documents:
• Vivado Design Suite User Guide: Design Flows Overview (UG892)
• Vivado Design Suite User Guide: Designing with IP (UG896)
• Vivado Design Suite User Guide: Designing IP Subsystems Using IP Integrator (UG994)
• Vivado Design Suite User Guide: Logic Simulation (UG900)
• Vivado Design Suite User Guide: Synthesis (UG901)
• Vivado Design Suite User Guide: Using Constraints (UG903)
• Vivado Design Suite User Guide: Implementation (UG904)
• Vivado Design Suite User Guide: Design Analysis and Closure Techniques (UG906)
• Vivado Design Suite User Guide: Programming and Debugging (UG908)
VIDEO: For more information on tool usage and features, see the Vivado Design Suite QuickTake Video
Tutorials. These video tutorials target specific topics in brief video presentations.
Vivado IDE Viewing Environment
The following figure shows the Vivado IDE viewing environment. You can interact with the
Vivado IDE through mouse, keyboard, or Tcl input.
TIP: For quick access to information on different parts of the Vivado IDE, click the Quick Help button
the window or dialog box, or press the F1 key.
in
The main components of the viewing environment are:
1. Menu Bar
2. Main Toolbar
3. Flow Navigator
4. Data Windows Area
UG893 (v2022.2) October 27, 2022
Vivado Design Suite User Guide: Using the Vivado IDE
Send Feedback
www.xilinx.com
14
Chapter 2: Using the Viewing Environment
5. Menu Command Quick Access Search Field
6. Workspace
7. Project Status Bar
8. Layout Selector
9. Status Bar
10. Results Windows Area
Figure 4: Vivado IDE Viewing Environment
1
2
3
4
5
9
UG893 (v2022.2) October 27, 2022
Vivado Design Suite User Guide: Using the Vivado IDE
6
7
8
10
Send Feedback
www.xilinx.com
15
Chapter 2: Using the Viewing Environment
Menu Bar
The main menu bar provides access to Vivado IDE commands. Commonly-used commands
always display (for example, File → Project → Open) while others display only when a design is
active (for example, Reports → Report DRC). Some menu commands have a related keyboard
shortcut that is listed next to the menu command. For information on defining your own
keyboard shortcuts, see Configuring Shortcut Keys.
Related Information
Configuring Shortcut Keys
Menu Command Quick Access Search Field
To the right of the menu commands, the menu command Quick Access search field enables you
to locate and execute a command from the menu bar. In the search field, type a few letters of a
command name. A list of commands that include your search criteria appear, as shown in the
following figure. Select a command from the list to execute that command.
Figure 5: Menu Command Quick Access Search Field
The list of commands that appear is based on the current design context in the project. For
example, an open elaborated design offers a different set of commands than an open
implemented design.
Note: In addition to menu commands, the command search field reports project names and files that
display under the Open Recent Project and Open Example Project commands in the File menu.
Main Toolbar
The main toolbar provides one-click access to the most commonly used commands in the Vivado
IDE. When you hover the mouse cursor over a button, a tooltip appears that provides more
information about the command.
TIP: You can set the amount of time before a tooltip appears and disappears. You can also set whether to
show tooltips for menu commands. Select Tools → Settings. In the Tool Settings section of the Settings
dialog box, click the Help category, and set the Tooltips and Quick Help settings.
UG893 (v2022.2) October 27, 2022
Vivado Design Suite User Guide: Using the Vivado IDE
Send Feedback
www.xilinx.com
16
Chapter 2: Using the Viewing Environment
Flow Navigator
The Flow Navigator provides access to commands and tools to take your design from design
entry to bitstream creation. As you run these commands and tools, the design data, graphical
windows, and results windows update. The different sections in the Flow Navigator enable you
to do the following:
• Project Manager: Change settings, add or create sources, view language templates, and open
the Vivado IP catalog. For information on adding sources, see the Vivado Design Suite User
Guide: System-Level Design Entry (UG895). For information on language templates, see Using
Language Templates. For information on the IP catalog, see this link in the Vivado Design Suite
User Guide: Designing with IP (UG896).
• IP Integrator: Create, open, or generate a block design. For information on the Vivado IP
integrator, see the Vivado Design Suite User Guide: Designing IP Subsystems Using IP Integrator
(UG994).
• Simulation: Change simulation settings or simulate the active design. For information on
simulation, see the Vivado Design Suite User Guide: Logic Simulation (UG900)
• RTL Analysis: Open an elaborated design, run design rule checks (DRCs), and generate an RTL
schematic. For information on the Schematic window, see Using the Schematic Window. For
information on elaborating the RTL design, see this link in the Vivado Design Suite User Guide:
System-Level Design Entry (UG895).
• Synthesis: Change synthesis settings, synthesize the active design, or open the synthesized
design. You can right-click Open Synthesized Design, and select New Synthesized Design to
load a second design. You can also right-click and select Open Netlist in New Window to
compare the designs side by side. For information on synthesis, see the Vivado Design Suite
User Guide: Synthesis (UG901).
• Implementation: Change implementation settings, implement the active design, or open the
implemented design. For information on implementation, see the Vivado Design Suite User
Guide: Implementation (UG904).
• Program and Debug: Change bitstream settings, generate a bitstream file, open a hardware
session in the Vivado IDE, and launch the Vivado logic analyzer. For information on
programming and debugging, see Vivado Design Suite User Guide: Programming and Debugging
(UG908).
TIP: Right-click a Run command to see available commands. For information on run management, see
Design Runs Window Commands.
After opening a design, the section displays in bold to show that a design is loaded into memory.
In addition, the Open command changes. For example, Open Synthesized Design changes to
Synthesized Design. If you have multiple stages of the design loaded, you can click the sections
in the Flow Navigator to switch between design stages (for example, RTL Analysis or Synthesis).
UG893 (v2022.2) October 27, 2022
Vivado Design Suite User Guide: Using the Vivado IDE
Send Feedback
www.xilinx.com
17
Chapter 2: Using the Viewing Environment
To make more screen space available for other windows during design analysis, you can hide the
Flow Navigator by doing on of the following:
• Select View → Hide Flow Navigator.
• Press Ctrl+Q on your keyboard.
• In the upper right corner of the Flow Navigator, click the Hide Flow Navigator button
.
Note: To show the Flow Navigator, select View → Show Flow Navigator, press Ctrl+Q, or click Flow
Navigator on the left edge of the Vivado IDE.
Related Information
Using Language Templates
Using the Schematic Window
Design Runs Window Commands
Layout Selector
The Vivado IDE provides predefined window layouts to facilitate various tasks in the design
process. The layout selector (shown in the following figure) enables you to easily change window
layouts. Alternatively, you can change layouts using the Layout menu in the menu bar.
Figure 6: Layout Selector
Use the predefined layouts as follows:
• Default Layout: Analyze your design with a minimum set of windows.
• I/O Planning: Define I/O placement constraints and place ports.
Note: When working with I/O planning projects, the I/O Planning view layout is called the Default
Layout.
• Floorplanning: Define Pblocks, manage partitions, and perform hierarchical floorplanning.
UG893 (v2022.2) October 27, 2022
Vivado Design Suite User Guide: Using the Vivado IDE
Send Feedback
www.xilinx.com
18
Chapter 2: Using the Viewing Environment
• Debug: Define debug nets and configure debug cores.
• Timing Analysis: Run timing reports and analyze timing.
• ECO: Open the ECO Navigator to make engineering change orders (ECOs) to the postsynthesis netlist.
Note: The ECO layout is only available when you open a design checkpoint (DCP). For more information
on the ECO flow, see this link in the Vivado Design Suite User Guide: Implementation (UG904) and this
link in the Vivado Design Suite User Guide: Programming and Debugging (UG908).
TIP: You can also create custom view layouts that meet your specific requirements as described in
Configuring Custom View Layouts.
Related Information
Configuring Custom View Layouts
Project Status Bar
The project status bar displays the following:
• Current status of the active design
• Descriptions for menu commands and toolbar buttons that you hover over
• Information about the selected text file that you are editing, including line numbers and
modes
• Position of elements that you hover over in the Device and Package windows
TIP: When one or more designs become out-of-date, a More Info link appears in the project status bar.
Click the link to view information about the changes that caused the design to become out-of-date.
TIP: To display the total memory heap size and amount used by the Vivado IDE, double-click the drag
handle in the status bar. By default, memory cleanup occurs automatically, but you can click the trash can
button to force a memory cleanup.
Data Windows Area
By default, this area of the Vivado IDE displays information related to design sources and data,
such as:
• Sources window: Displays the Hierarchy, IP Sources, Libraries, and Compile Order views.
• Netlist window: Provides a hierarchical view of the elaborated or synthesized logic design.
• Properties window: Displays information about selected logic objects or device resources.
For more information, see Chapter 3: Using Windows.
UG893 (v2022.2) October 27, 2022
Vivado Design Suite User Guide: Using the Vivado IDE
Send Feedback
www.xilinx.com
19
Chapter 2: Using the Viewing Environment
Related Information
Using Windows
Workspace
The workspace displays windows with a graphical interface and those that require more screen
space, including:
• Text Editor for displaying and editing text-based files and reports
• Schematic window
• Device window
• Package window
For more information, see Chapter 3: Using Windows.
Related Information
Using Windows
Results Windows Area
The status and results of commands run in the Vivado IDE display in the results windows area, a
set of windows grouped at the bottom of the viewing environment. As commands are run,
messages are generated, and log files and report files are created, the related information appears
in this area. By default, this area includes the following windows:
• Tcl Console: Allows you to enter Tcl commands, and view the history of previous commands
and output.
• Messages: Shows all messages for the current design, categorized by process and severity.
• Log: Shows the log files created by the synthesis, implementation, and simulation runs.
• Reports: Provides quick access to the reports generated throughout the design flow for the
active run.
• Designs Runs: Manages runs for the current project.
The Find Results, Package Pins, and I/O Ports windows as well as various reports appear in this
area as needed. For more information, see Using Windows.
Related Information
Using Windows
UG893 (v2022.2) October 27, 2022
Vivado Design Suite User Guide: Using the Vivado IDE
Send Feedback
www.xilinx.com
20
Chapter 2: Using the Viewing Environment
Status Bar
The status bar displays the following information:
• Detailed descriptions for menu and toolbar commands appear on the lower left side of the
status bar when you access the command.
• During placement and constraint creation in the Device and Package windows, constraint type
and validity appear on the left side of the status bar, and site coordinates and type display on
the right side.
• Object details appear in the status bar when you hover over an object in the Schematic
window.
• The task progress bar appears on the right side of the status bar when you select the
Background button on a running task.
IMPORTANT! Any operation that uses Tcl is blocked while a task is running in the background. You can
still view reports or view an open design, but you cannot make modifications.
Creating Projects
You can use the New Project wizard to easily create different types of projects in the Vivado IDE.
To open the New Project wizard, select File → Project → New. This wizard enables you to specify
a project location and name and create the types of projects shown in the following figure. As
you proceed through the wizard, you optionally specify sources, IP, and constraint files, followed
by a Xilinx® board or part to complete project creation. For more information, see this link in the
Vivado Design Suite User Guide: System-Level Design Entry (UG895).
UG893 (v2022.2) October 27, 2022
Vivado Design Suite User Guide: Using the Vivado IDE
Send Feedback
www.xilinx.com
21
Chapter 2: Using the Viewing Environment
Figure 7: New Project Wizard—Project Type Page
In the New Project wizard, selecting the Project is an extensible Vitis platform check box
designates an RTL or Example design as an extensible platform. In Tcl this is achieved using the
following command:
set_property platform.extensible (true|false) [get_project]
Creating Projects Using Tcl Commands
You can also create a project using Tcl commands. Enter the commands in the Tcl Console of the
Vivado IDE or source them from a Tcl file:
create_project project_Name ./exampleDesigns/project_8 -part
xc7vx485tffg1157-1
The default project type is RTL. If you want to create a netlist project specify:
set_property design_mode GateLvl [current_fileset]
UG893 (v2022.2) October 27, 2022
Vivado Design Suite User Guide: Using the Vivado IDE
Send Feedback
www.xilinx.com
22
Chapter 2: Using the Viewing Environment
You can now add files to the project:
add_files -norecurse -scan_for_includes ./designs/oneFlop.v
You can also make them local to the project:
import_files -norecurse ./designs/oneFlop.v
Note: This command corresponds to the Copy Sources into Project option in the Add Sources wizard.
TIP: You can use the PATH_MODE property with the add_files Tcl command to specify whether to use
absolute or relative paths. By default, relative paths are used. For more information, see the Vivado Design
Suite Properties Reference Guide (UG912).
For more information on creating a project using Tcl, see the following documents:
• Vivado Design Suite User Guide: Design Flows Overview (UG892)
• Vivado Design Suite User Guide: Using Tcl Scripting (UG894)
Configuring Project Settings
You can configure the Project Settings in the Settings dialog box (shown in the following figure) to
meet your design needs. These settings include general settings related to the top module
definition and language options, as well as simulation, elaboration, synthesis, implementation,
bitstream, and IP settings.
TIP: You can also access the Tool Settings from the Settings dialog box. For more information, see
Specifying Tool Settings.
UG893 (v2022.2) October 27, 2022
Vivado Design Suite User Guide: Using the Vivado IDE
Send Feedback
www.xilinx.com
23
Chapter 2: Using the Viewing Environment
Figure 8: Settings Dialog Box—Project Settings General Category
To open the Settings dialog box, use any of the following methods:
• In the Flow Navigator Project Manager section, click Settings.
• Select Tools → Settings.
• In the main toolbar, click the Settings toolbar button
.
• In the Project Summary, click Edit next to Settings.
The Settings dialog box opens with the following categories on the left side under Project
Settings:
• General: Shows the project name and enables you to change the part, specify the top module
name, and set language options. For more information, see this link in the Vivado Design Suite
User Guide: System-Level Design Entry (UG895).
UG893 (v2022.2) October 27, 2022
Vivado Design Suite User Guide: Using the Vivado IDE
Send Feedback
www.xilinx.com
24
Chapter 2: Using the Viewing Environment
Unchecking the box Project is an extensible Vitis platform will get the standard flow from
previous versions of Vivado.
If you check the box, you will get a radically changed flow when you try to export the platform
Export → Export Platform.
For more information, see this link in Vitis Unified Software Platform Documentation: Application
Acceleration Development (UG1393).
Migrate the output products to .gen dir structure will migrate the projects created in version
2020.1 or older to the new directory structure, where sources and generated output products
reside separately in <prjoect_name>.srcs and <prjoect_name>.gen directories,
respectively.
• Simulation: Enables you to specify the target simulator, including the Vivado simulator and
supported third-party simulators. Displays the simulation set, the simulation top module
name, top module (design under test), and a tabbed listing of compilation, elaboration,
simulation, netlist, and advanced options. For more information, see this link in the Vivado
Design Suite User Guide: Logic Simulation (UG900).
• Elaboration: Enables you to specify whether to load the Netlist model or the Black box model
(stub file) for IP in the elaborated design. Selecting the Netlist model provides more details
about the IP and allows you to perform I/O planning of IP. Selecting the Black box model (stub
file) enables faster loading. With either option, you must generate the IP first. However, the
black box model does not load the IP checkpoint, which saves time. Selecting the Load
constraints option includes constraints in the design. The Vivado IDE only displays these
constraints if you select the Netlist model for the IP. For more information, see link in the
Vivado Design Suite User Guide: System-Level Design Entry (UG895).
• Synthesis: Shows the default constraints set. It also provides an options area for selecting a
synthesis strategy and for setting synthesis command line options. The command line options
are defined by the selected synthesis strategy, but you can override these with your own
selections. A description of the selected command line option displays at the bottom of the
dialog box. For more information, see Using Synthesis Settings in the Vivado Design Suite User
Guide: Synthesis (UG901).
• Implementation: Shows the default constraints set. It also enables you to specify a placed and
routed checkpoint to use as a reference for the next implementation run. It provides an
options area for selecting an implementation strategy and for setting command line options
for the opt_design, power_opt_design, place_design, phys_opt_design, and
route_design tool steps that occur during implementation. The command line options are
defined by the selected implementation strategy, but you can override the setting with your
own selections. A description of the selected command line option displays at the bottom of
the dialog box. For more information, see this link in the Vivado Design Suite User Guide:
Implementation (UG904).
• Bitstream: Specifies the bitstream options to use. A description of the selected command line
option displays at the bottom of the dialog box. For more information, see this link in the
Vivado Design Suite User Guide: Programming and Debugging (UG908).
UG893 (v2022.2) October 27, 2022
Vivado Design Suite User Guide: Using the Vivado IDE
Send Feedback
www.xilinx.com
25
Chapter 2: Using the Viewing Environment
Note: After a design is loaded, additional bitstream settings are available by selecting Tools → Edit
Device Properties. For more information, see Editing Device Properties.
• IP: Shows all user-specified repositories and allows you to specify additional locations. You
can also specify settings for the Vivado IP packager, IP caching, core containers, Resource
Estimation for IP & BD and simulation scripts. For more information, see this link in the Vivado
Design Suite User Guide: Designing with IP (UG896).
Related Information
Specifying Tool Settings
Editing Device Properties
Using Language Templates
The Language Templates (shown in the following figure) provide access to various constructs for
use in synthesis, constraints, and debugging. You can browse the available files and select a file to
preview it. When you select a file, you can use the Insert Template popup menu command in the
Vivado IDE Text Editor, as described in Using the Text Editor. To display the language templates,
select Tools → Language Templates, select Language Templates from the Project Manager
section of the Flow Navigator, or click the Language Templates toolbar button in the Text Editor
.
UG893 (v2022.2) October 27, 2022
Vivado Design Suite User Guide: Using the Vivado IDE
Send Feedback
www.xilinx.com
26
Chapter 2: Using the Viewing Environment
Figure 9: Language Templates
Related Information
Using the Text Editor
Language Templates Toolbar Commands
The local toolbar contains the following commands:
• Search: Opens the search bar to allow you to quickly locate objects in the Language
Templates.
Note: You can also access this command through the Alt+/ keyboard shortcut.
• Collapse All: Collapses all hierarchical tree objects to display only the top-level objects.
• Expand All: Expands all hierarchical tree objects to display all elements.
UG893 (v2022.2) October 27, 2022
Vivado Design Suite User Guide: Using the Vivado IDE
Send Feedback
www.xilinx.com
27
Chapter 2: Using the Viewing Environment
• Sort Alphabetically: Sorts the file tree alphabetically.
Running RTL Analysis, Synthesis,
Implementation, and Bitstream Generation
Run commands are available in several areas of the Vivado IDE:
• Flow Navigator
• Flow menu
• Main toolbar
• Design Runs window
The Vivado IDE provides "one click" execution for any stage of the design. For example, to view
the RTL analysis elaborated design, click Open Elaborated Design in the Flow Navigator or the
Flow menu. The design displays with the default layout.
To run the design through the entire flow and generate a bitstream file, click Generate Bitstream
in the Flow Navigator or the Flow menu. Synthesis and implementation are run (if required), and
the bitstream file is created. The state of the design is tracked in the Vivado IDE, so only the
required implementation steps are run. For example, modifying implementation-specific
constraints does not result in synthesis becoming out-of-date.
For more information, see the following documents:
• Vivado Design Suite User Guide: Design Flows Overview (UG892)
• Vivado Design Suite User Guide: System-Level Design Entry (UG895)
• Vivado Design Suite User Guide: Synthesis (UG901)
• Vivado Design Suite User Guide: Implementation (UG904)
Opening Designs
Use the Flow Navigator or Flow menu to select the following commands:
• Open Elaborated Design
• Open Synthesized Design
• Open Implemented Design
UG893 (v2022.2) October 27, 2022
Vivado Design Suite User Guide: Using the Vivado IDE
Send Feedback
www.xilinx.com
28
Chapter 2: Using the Viewing Environment
TIP: In the Design Runs window, you can right-click a design run, and select Open Run to open the design.
The Flow → Open Implemented Design command populates the Vivado IDE as shown in the
following figure.
Note: When you open an implemented design, the Vivado IDE opens the timing summary and power
report created with the implementation run. You cannot modify these reports. If you make design changes,
update constraints, or want to modify the report settings, select Reports → Timing → Report Timing
Summary or Reports → Report Power to create a new, configurable report. To open an existing report,
select Reports → Open Interactive Report or use the open_report Tcl command.
Figure 10: Implemented Design
Critical warnings and errors are displayed in a popup dialog box (see the following figure) when
opening a project, loading a design, or creating or launching runs. This ensures that you are aware
of any issues that might require your attention. These messages also display in the Messages
window.
UG893 (v2022.2) October 27, 2022
Vivado Design Suite User Guide: Using the Vivado IDE
Send Feedback
www.xilinx.com
29
Chapter 2: Using the Viewing Environment
Figure 11: Critical Messages
For more information, see the following documents:
• Vivado Design Suite User Guide: Design Flows Overview (UG892)
• Vivado Design Suite User Guide: Design Analysis and Closure Techniques (UG906)
Finding Design or Device Objects
After loading a design, you can use the Edit → Find command or Ctrl+F keyboard shortcut to
search for design or device objects. In the Find dialog box (shown in the following figure), you can
specify Tcl properties to filter the data using the following options. When you click OK, a Tcl
command is run to populate the Find Results window.
• Results name: Labels the Find Results window that shows the found objects.
• Find: Filters the type of object to search.
• Properties: Specifies the Tcl properties used to find the design or device objects. Click the add
button to add properties. Click the remove
button to remove properties.
• Regular expression: Searches for the specified string by matching text patterns based on
regular expression syntax.
• Ignore case: Searches for the specified regular expression string, regardless of whether the
string uses upper or lowercase.
• Search hierarchically: Searches through the entire design hierarchy.
• Of Objects: Specifies a particular object to search. Click the Of Objects (...) button to open a
new dialog box and specify the objects to search.
• Command: Shows the Tcl command that is run to execute the search.
UG893 (v2022.2) October 27, 2022
Vivado Design Suite User Guide: Using the Vivado IDE
Send Feedback
www.xilinx.com
30
Chapter 2: Using the Viewing Environment
• Open in a new tab: Opens a new Find Results window instead of replacing the previous
results.
Figure 12: Find Dialog Box
Finding Unplaced BUFGs
The following figure shows the Find dialog box settings for finding unplaced BUFGs.
UG893 (v2022.2) October 27, 2022
Vivado Design Suite User Guide: Using the Vivado IDE
Send Feedback
www.xilinx.com
31
Chapter 2: Using the Viewing Environment
Figure 13: Finding Unplaced BUFGs
Tcl Command Example for Finding Unplaced BUFGs
show_objects -name unplaced_BUFGs [get_cells -hierarchical -filter
{ PRIMITIVE_TYPE == CLK.gclk.BUFG && STATUS == "UNPLACED" }]
Note: By default, the get_* Tcl command truncates the returned results in the Tcl Console and log file
after the first 500 results. For more information, including how to change the default setting, see the
Vivado Design Suite Tcl Command Reference Guide (UG835).
UG893 (v2022.2) October 27, 2022
Vivado Design Suite User Guide: Using the Vivado IDE
Send Feedback
www.xilinx.com
32
Chapter 2: Using the Viewing Environment
Finding Regional Clocks with No Loads
The following figure shows the Find dialog box settings for finding regional clocks with no loads.
Figure 14: Finding Regional Clocks with No Loads
Tcl Command Example for Finding Regional Clocks with No Loads
show_objects -name regionalClocks_noLoads [get_nets -hierarchical -filter
{ TYPE == "REGIONAL_CLOCK" && ROUTE_STATUS =~ "NOLOADS" }]
UG893 (v2022.2) October 27, 2022
Vivado Design Suite User Guide: Using the Vivado IDE
Send Feedback
www.xilinx.com
33
Chapter 2: Using the Viewing Environment
Finding Placed RAMB36 Cells
The following figure shows the Find dialog box settings for finding RAMB36 sites that contain a
block RAM cell.
Figure 15: Finding Placed RAMB36 Cells
Tcl Command Example for Finding Placed RAMB36 Cells
show_objects -name placedBlockRAMB36 [get_sites -filter { SITE_TYPE =~
"RAMB36*" && IS_USED == "TRUE" }]
UG893 (v2022.2) October 27, 2022
Vivado Design Suite User Guide: Using the Vivado IDE
Send Feedback
www.xilinx.com
34
Chapter 2: Using the Viewing Environment
Finding Objects
In the Find dialog box, you can click the Of Objects button (...) to open the Of Objects dialog box,
which enables you to specify a particular object to search. The following figure shows the Of
Objects dialog box settings for a search for a specific slice.
Figure 16: Finding an Object
After specifying the slice, you can search for the occupied BELs, as shown in the following figure.
UG893 (v2022.2) October 27, 2022
Vivado Design Suite User Guide: Using the Vivado IDE
Send Feedback
www.xilinx.com
35
Chapter 2: Using the Viewing Environment
Figure 17: Finding Occupied BELs within a Slice
Tcl Command for Finding Objects
show_objects -name BELs_Slice_X7Y120 [get_bels -filter { IS_USED ==
"TRUE" }
-of_objects [get_sites -filter { NAME =~ "SLICE_X7Y120" } ]]
UG893 (v2022.2) October 27, 2022
Vivado Design Suite User Guide: Using the Vivado IDE
Send Feedback
www.xilinx.com
36
Chapter 2: Using the Viewing Environment
Finding Black Box Cells
The following figure shows the Find dialog box settings for finding black box cells.
Figure 18: Finding Black Box Cells
Tcl Command for Finding Black Box Cells
show_objects -name find_1 [get_cells -hierarchical -filter { IS_BLACKBOX ==
"TRUE" }]
Editing Properties
You can edit object properties, such as files, cells, designs and I/Os. To edit device properties,
including programming and configuration properties, use the Edit Device Properties dialog box.
To update properties for multiple objects, use the Property Editor.
TIP: To edit properties for a single object, use the Properties window as described in Using the Properties
Window.
Related Information
Using the Properties Window
UG893 (v2022.2) October 27, 2022
Vivado Design Suite User Guide: Using the Vivado IDE
Send Feedback
www.xilinx.com
37
Chapter 2: Using the Viewing Environment
Editing Device Properties
After loading a design, you can use the Tools → Edit Device Properties command to edit
programming and configuration properties. In the Edit Device Properties dialog box (shown in the
following figure), hover the mouse cursor over the property values to see the associated
constraint property name. For example, the Enable Bitstream Compression property is associated
with the BITSTREAM.GENERAL.COMPRESS constraint. For information on each property, see
this link in the Vivado Design Suite User Guide: Programming and Debugging (UG908). For
information on setting device configuration modes, see this link in the Vivado Design Suite User
Guide: I/O and Clock Planning (UG899).
IMPORTANT! When you edit the properties, the constraints are in memory. Select File → Constraints →
Save to write the properties to the target constraint file.
Figure 19: Edit Device Properties Dialog Box
Tcl Command for Enabling Bitstream Compression
set_property BITSTREAM.GENERAL.COMPRESS TRUE [get_designs netlist_1]
UG893 (v2022.2) October 27, 2022
Vivado Design Suite User Guide: Using the Vivado IDE
Send Feedback
www.xilinx.com
38
Chapter 2: Using the Viewing Environment
Editing Properties for Multiple Objects
After selecting multiple objects in a workspace window, you can use the Tools → Property Editor
command to open the Property Editor (shown in the following figure) and edit properties for the
selected objects.
Figure 20: Property Editor
In the Property Editor, you can also do the following:
• To adjust the Property Editor display, click the Settings toolbar button . Edit the options that
control the display of the header, types of objects, and properties (as shown in the following
figure).
• To filter the displayed data, right-click in the Property Options, and select a filter command.
For example, select Show Columns with Differences to filter out columns in which all of the
data is the same.
• To change the value of a property for multiple objects, change a value in a cell at the top or
bottom of the list. Press Ctrl or Shift and select the modified cell as well as the cells you want
to change. Click the Fill Up or Fill Down toolbar button.
• To add more objects to the Property Editor, drag the objects from the workspace window, and
drop them onto the Property Editor. Alternatively, select the objects and click the Add
Selected Objects toolbar button .
TIP: Editable text strings are indicated by a pencil icon
UG893 (v2022.2) October 27, 2022
Vivado Design Suite User Guide: Using the Vivado IDE
.
Send Feedback
www.xilinx.com
39
Chapter 2: Using the Viewing Environment
Figure 21: Property Editor Options
Property Editor Toolbar Commands
The local toolbar contains the following commands:
• Fill Up: Applies the changed value to all selected cells above the changed cell.
• Fill Down: Applies the changed value to all selected cells below the changed cell.
• Remove Selected Objects: Removes the selected object from the list.
• Settings: Controls the following settings that affect the display of information.
• Options
• Group Header: Groups headers for related properties, such as MEM properties (shown
in the following figure).
• Autoscroll to Selected: Scrolls the list of objects in the Property Editor to show the
objects selected in other windows, such as the Sources or Netlist windows.
• Types: Shows or hides each property type.
• Properties: Shows or hides each property column.
UG893 (v2022.2) October 27, 2022
Vivado Design Suite User Guide: Using the Vivado IDE
Send Feedback
www.xilinx.com
40
Chapter 2: Using the Viewing Environment
Figure 22: Property Editor with Group Header Option
UG893 (v2022.2) October 27, 2022
Vivado Design Suite User Guide: Using the Vivado IDE
Send Feedback
www.xilinx.com
41
Chapter 3: Using Windows
Chapter 3
Using Windows
This chapter contains general information that applies to all windows in the Vivado® IDE. For
example, it covers controlling the size and location of a window. In addition, it covers features
that apply only to specific windows, such as:
• Sorting and filtering large data sets
• Importing or updating a file into the project
• Viewing file properties
• Visualizing the design hierarchy
• Creating a port interface
• Determining which objects are selected
Note: For more information on these features, see the Vivado Design Suite User Guide: Design Flows
Overview (UG892) and Vivado Design Suite User Guide: Design Analysis and Closure Techniques (UG906).
Working with Windows
The following figure shows the parts of a window:
1. Title bar
2. Window tabs
3. Local toolbar
4. Window views
UG893 (v2022.2) October 27, 2022
Vivado Design Suite User Guide: Using the Vivado IDE
Send Feedback
www.xilinx.com
42
Chapter 3: Using Windows
Figure 23: Parts of a Window
1
2
3
4
Window Tabs
Each window has a tab that you can select to make that window active. The tab is at the top of
most windows, such as the Log, Tcl Console, and Messages windows.
TIP: To make the next tab active in the workspace, press Ctrl+Tab. To make the previous tab active in the
workspace, press Ctrl+Shift+Tab. To maximize or minimize the window, double-click the window tab, or
press Alt -.
Window Views
Some windows include different views of the same data. For example, the Log window (shown in
the following figure) includes views for Synthesis, Implementation, and Simulation.
TIP: When the number of views is greater than the space available, you can use the left and right arrows
that appear on the right side of the window to scroll the tabs. Alternatively, you can hover over the tabs
and use the scroll wheel on your mouse to scroll the tabs.
UG893 (v2022.2) October 27, 2022
Vivado Design Suite User Guide: Using the Vivado IDE
Send Feedback
www.xilinx.com
43
Chapter 3: Using Windows
Figure 24: Log Window with Multiple Views
Window Controls
Each window has the following window controls, which enable you to manipulate the window
(shown in the following figure):
1. Quick Help
2. Minimize
3. Minimize
4. Float/Dock
5. Close
Figure 25: Window Controls
3
1
2
5
4
You can move, resize, float, or close windows as described in the following sections.
TIP: After arranging windows in a configuration that works for you, you can save the layout for future use,
as described in Configuring Custom View Layouts.
Related Information
Configuring Custom View Layouts
Using the Workspace
UG893 (v2022.2) October 27, 2022
Vivado Design Suite User Guide: Using the Vivado IDE
Send Feedback
www.xilinx.com
44
Chapter 3: Using Windows
Moving Windows
1. Select the window tab or title bar, and drag the window.
A gray outline indicates where the window will be located after the move.
2. To commit to the placement, release the mouse button.
Note: Dropping one window onto an existing window places the two window tabs in the same region.
Note: You cannot move windows into or out of the workspace. However, you can resize and move the
windows within the workspace as described in Using the Workspace.
Resizing Windows
To resize windows:
• Click and drag a window border.
Note: The mouse cursor changes to a resize cursor when positioned over a window border or drag
handle, indicating that you can click and drag the window border to resize the window.
• To expand a window to use the all of the viewing environment, click the Maximize button in
the upper right corner of the window.
Note: The Vivado IDE minimizes all other open windows, except the Flow Navigator, and expands the
selected window to fill all available screen area.
• To restore a window to its original size, click the Restore button in the upper right corner of
the window.
TIP: To maximize or restore the window, double-click the window tab or title bar, or press Alt -.
Floating Windows
You can undock a window, including windows in the workspace, from the display docking area.
The window appears in a separate floating window, which allows it to be moved and sized
independently.
To float a window:
• In the upper right corner of the window, click the Float button.
• Right-click the window tab or title bar, and select Float from the popup menu.
Note: If windows overlap, you can move a floating window by dragging the window title bar. You can also
move a floating window to another monitor display.
UG893 (v2022.2) October 27, 2022
Vivado Design Suite User Guide: Using the Vivado IDE
Send Feedback
www.xilinx.com
45
Chapter 3: Using Windows
Closing Windows
To close windows:
• In the upper right corner of the window, click the Close button.
Note: In some cases, this button is also available in the window tab.
• Right-click the window tab or title bar, and select Close from the popup menu.
TIP: You can also press the Esc key to close the window.
Using Data Table Windows
The Vivado IDE contains windows that display as expandable data tables (shown in the following
figure). These windows share common characteristics and features as described in the following
sections.
Figure 26: Data Table Window
Expanding and Collapsing the Table
To expand or collapse the table:
• Use the expand and collapse
buttons to expand or collapse portions of the tree.
• In the local toolbar, use the Expand All
entire tree.
and Collapse All
buttons to expand or collapse the
Filtering Table Data
To filter table data to display only specified values:
1. Right-click a column header, and select Enable Column Filtering.
2. Hover over the column to filter, and click the Filter Column icon as shown in the following
figure.
UG893 (v2022.2) October 27, 2022
Vivado Design Suite User Guide: Using the Vivado IDE
Send Feedback
www.xilinx.com
46
Chapter 3: Using Windows
3. Select the column value to display as shown in the following figure.
The Filtered Column icon appears at the top of each column that you filtered, and the table
shows only the rows of data that include the selected value.
TIP: To clear a filter, right-click the Filtered Column icon, and select All. To clear all filters but leave the
filter feature enabled, select Clear All Column Filters.
Displaying Entries in a Flat List or a Group
In the local toolbar, click the Group by Type button to show the entries either grouped by a
particular type or as a single flat list of entries. For example, in the I/O Ports window, you can
toggle between a display grouped by interface and bus or shown as a flat list (see the following
figure).
UG893 (v2022.2) October 27, 2022
Vivado Design Suite User Guide: Using the Vivado IDE
Send Feedback
www.xilinx.com
47
Chapter 3: Using Windows
Figure 27: Group by Type or Flat List Toolbar Button
Using the Search Capability to Filter the List
RECOMMENDED: For best results, flatten the list before searching and filtering, as described in the
preceding section.
1. In the local toolbar, click the Search button
window.
to display a search field in the banner of the
Note: You can also access this command through the Alt+/ keyboard shortcut.
2. Optionally, select the drop-down menu on the left of the search field, and select search
criteria, including which columns to search (see the following figure).
3. Enter a text string to filter the list displayed in the table window.
When you enter a text string, the list adjusts dynamically to list only those entries that
contain the string. Click the Search button again to hide the Search field and filtering.
UG893 (v2022.2) October 27, 2022
Vivado Design Suite User Guide: Using the Vivado IDE
Send Feedback
www.xilinx.com
48
Chapter 3: Using Windows
Sorting Columns
You can sort table columns in increasing or decreasing order according to the sort criteria of the
selected column. A visual indication of the sort order displays in the column header, as shown in
the following figure.
Figure 28: Sort Order Arrows
To sort columns:
• Click a column header to sort data in the table in an increasing order.
• Click the column header again to sort the data in the table in a decreasing order.
• To add sort criteria for additional columns, press Ctrl and click the header of the column.
Note: For example, in the previous figure, the Direction column is the primary sort criteria, and the Name
column is the secondary sort criteria.
• To remove sort criteria from a column, press Ctrl and click the column header.
Organizing Columns
To organize columns:
• To move a column, select the column and drag it to a new location.
• To hide a column, right-click the column header, and select Hide This Column from the popup
menu.
• To adjust the width of the columns based on the displayed data, right-click the column header,
and select Auto Resize Column from the popup menu.
• To restore the table default settings, right-click a column header, and select Reset to Default
from the popup menu.
UG893 (v2022.2) October 27, 2022
Vivado Design Suite User Guide: Using the Vivado IDE
Send Feedback
www.xilinx.com
49
Chapter 3: Using Windows
Using Window-Specific Toolbar Commands
Most windows have local toolbar buttons to run commonly used commands that are specific to
the window (see the following figure). Certain buttons are enabled only when you select specific
objects, such as files, sites, ports, instances, and cells. Toolbar commands are covered in detail in
the specific window sections that follow.
Figure 29: Local Toolbar
Using the Project Summary
The Vivado IDE includes an interactive Project Summary (shown in the following figure) that
updates dynamically as design commands are run and the design progresses through the design
flow. The Project Summary includes the Overview tab and a user-configurable Dashboard, as
described in the following sections.
To open the Project Summary, do either of the following:
• Select Window → Project Summary.
• Click the Project Summary toolbar button
.
Note: The Overview tab in the Project Summary appears by default.
Using the Project Summary Overview Tab
The Overview tab (shown in the following figure) provides project and design information, such
as the project part, board, and state of synthesis and implementation. It also provides links to
detailed information, such as links to the Messages and Reports windows as well as the Settings
dialog box. As synthesis and implementation complete, DRC violations, timing values, utilization
percentages, and power estimates are also populated.
UG893 (v2022.2) October 27, 2022
Vivado Design Suite User Guide: Using the Vivado IDE
Send Feedback
www.xilinx.com
50
Chapter 3: Using Windows
Figure 30: Project Summary Overview Tab
UG893 (v2022.2) October 27, 2022
Vivado Design Suite User Guide: Using the Vivado IDE
Send Feedback
www.xilinx.com
51
Chapter 3: Using Windows
Using the Project Summary Dashboard
You can configure the Project Summary Dashboard (shown in the following figure) to view and
analyze data as follows:
• Show various data in either tabular or graphical form
• Compare values across multiple runs
• Create a gadget that shows various data points for a single or multiple runs
Note: The data for the gadget is gathered from the reports associated with the runs. To create a gadget,
you must first set up reports for the runs. For more information on reports, see Using the Reports
Window.
TIP: When you request data from a report that was reset or is not part of the run, the gadget displays a
message stating the information is unavailable. To resolve this issue, verify that the report type is part of
the Report Strategy. Then, add the report type, change the report type in the gadget, or launch the run to
generate the report as needed.
Figure 31: Project Summary Dashboard
Related Information
Using the Reports Window
UG893 (v2022.2) October 27, 2022
Vivado Design Suite User Guide: Using the Vivado IDE
Send Feedback
www.xilinx.com
52
Chapter 3: Using Windows
Using Gadgets
You can click the Add Gadget button
to open the Configure Gadget dialog box (shown in the
following figure), which allows you to create a gadget that shows customized data for your runs.
In the Configure Gadget dialog box, set the following options, and click OK to add the gadget to
your Dashboard.
Note: You can also open the Configure Gadget dialog box using the Edit button
in the gadget header.
• Name: Specify a name to identify the gadget for use in running Tcl commands.
• Type: Select the report type to use to generate the gadget data (for example, Timing).
• Run Type: Select either the Synthesis or Implementation run.
• Stages: If you are analyzing an Implementation run, select an implementation stage (for
example, Place), or select All Stages. If you are analyzing a Synthesis run, only one stage is
available.
• View Type: Set the gadget to display as a graph or as a table. You can change the display after
adding the gadget using the Graph/Table toolbar
button / in the gadget header.
• Orientation: Select a Vertical or Horizontal orientation for the graph.
Note: This is not available for tables.
• Reports: Select reports from one or more runs to display related data for your gadget.
• Statistics: Select the statistics to display in the gadget. The available statistics are based on
the selected reports.
• Hide Unused Data: Select this option to hide statistics entries that contain no data. To display
all statistics, deselect this option.
To customize the gadget layout:
• To move a gadget, click and drag the gadget to any location in the Dashboard.
• To widen or narrow the gadget along with all gadgets in the selected column, click and drag
the edge of the gadget.
• To view or hide data in the Dashboard, use the Maximize
the gadget header.
UG893 (v2022.2) October 27, 2022
Vivado Design Suite User Guide: Using the Vivado IDE
or Collapse
Send Feedback
toolbar button in
www.xilinx.com
53
Chapter 3: Using Windows
Figure 32: Configure Gadget Dialog Box
Tcl Command Example for Adding a Gadget
create_dashboard_gadget -name {gadget_1} -type timing
set_property view.type graph [get_dashboard_gadgets [list {gadget_1}]]
set_property reports {impl_1#impl_1_route_report_timing_summary_0}
[get_dashboard_gadgets [list {gadget_1}]]
set_property active_reports {impl_1#impl_1_route_report_timing_summary_0}
[get_dashboard_gadgets [list {gadget_1}]]
set_property run.step all_stages [get_dashboard_gadgets [list {gadget_1}]]
Using the Sources Window
The Sources window (shown in the following figure) allows you to manage project source files,
including adding, removing, and reordering the sources to meet specific design requirements. The
Sources window displays the following sources when they are part of the project:
UG893 (v2022.2) October 27, 2022
Vivado Design Suite User Guide: Using the Vivado IDE
Send Feedback
www.xilinx.com
54
Chapter 3: Using Windows
• Design sources
• Constraint files
• Simulation sources
• IP cores
Generally, the Sources window is available in the Vivado IDE whenever a project is open. To open
the Sources window, select Window → Sources. The Sources window includes the following
folders:
• Design Sources: Displays source file types, including Verilog, VHDL, NGC/NGO, EDIF, IP
cores, digital signal processing (DSP) modules, and XDC and SDC constraint files.
• Syntax Error Files: Displays files with syntax errors that affect the design hierarchy.
• Non-Module Files: Displays files that produced issues during parsing.
• Disabled Sources: Displays disabled files.
• Text: Displays text files that are part of the project.
Note: NGC format files are not supported in the Vivado Design Suite for UltraScale™ devices. Xilinx
recommends that you regenerate the IP using the Vivado Design Suite IP customization tools with
native output products. Alternatively, you can use the NGC2EDIF command to migrate the NGC file
to EDIF format for importing, as described in the Migrating Source Files section of the ISE to Vivado
Design Suite Migration Guide (UG911). However, Xilinx recommends using native Vivado IP rather
than XST-generated NGC format files going forward.
• Constraints: Displays constraint files, which are assigned to constraint sets. For more
information on design constraints, see the Vivado Design Suite User Guide: System-Level Design
Entry (UG895) and Vivado Design Suite User Guide: Using Constraints (UG903).
• Simulation Sources: Displays the source files that are used for simulation. For more
information on defining and using simulation files, see the Vivado Design Suite User Guide: Logic
Simulation (UG900).
IMPORTANT! Messages, such as Critical Warnings, encountered during the building of the hierarchy
display at the top of the hierarchy tree in the Sources window.
UG893 (v2022.2) October 27, 2022
Vivado Design Suite User Guide: Using the Vivado IDE
Send Feedback
www.xilinx.com
55
Chapter 3: Using Windows
Figure 33: Sources Window
Sources Window Views
The Sources window includes the following views to display the source files in different ways:
• Hierarchy View
• IP Sources View
• Libraries View
• Compile Order View
Related Information
Sources Window Popup Menu Commands
Hierarchy View
The Hierarchy view displays the hierarchy of the design modules and instances, along with the
source files that contain them. The top module defines the hierarchy of the design for
compilation, synthesis, and implementation. The Vivado IDE automatically detects the top
module, but you can also manually define the top module using the Set as Top command. For
information, see Sources Window Popup Menu Commands.
UG893 (v2022.2) October 27, 2022
Vivado Design Suite User Guide: Using the Vivado IDE
Send Feedback
www.xilinx.com
56
Chapter 3: Using Windows
Hierarchy View Icons
The Hierarchy view uses the following icons:
• Top module
• Missing File/Module/Instance
• Out-of-Context Module
• Global Include File
• Verilog Header File
• Verilog File
• SystemVerilog File
• VHDL File
• Constraint File
• Tcl File
• IP
• Locked IP
• Block Design
• Design Checkpoint
• Netlist
• Hidden Instantiation
• Report
TIP: When a file, module definition, or instantiation of a module is missing in the design hierarchy, the
Show only missing sources button is enabled in the Sources window local toolbar.
IP Sources View
The IP Sources view displays all of the files defined by an IP core. For more information, see this
link in the Vivado Design Suite User Guide: Designing with IP (UG896).
Libraries View
The Libraries view displays the sources sorted into the various libraries. You can use this view to
create new libraries and manage files.
UG893 (v2022.2) October 27, 2022
Vivado Design Suite User Guide: Using the Vivado IDE
Send Feedback
www.xilinx.com
57
Chapter 3: Using Windows
Compile Order View
The Compile Order view displays source files in the order in the files will be compiled, from first
to last, and shows the processing order for constraints. At the top of the Compile Order view,
you can select Synthesis, Implementation, or Simulation from the drop-down menu to show the
source files for each design flow step, as shown in the following figure.
Figure 34: Compile Order View Drop-Down Menu
When working with sources, the top module is usually the last file to be compiled. You can allow
the Vivado IDE to automatically determine the compile order based on the defined top module
and the elaborated design. Alternatively, you can manually control the compile order of the
design by using the Hierarchy Update popup menu command and reordering the source files. For
more information, see Sources Window Popup Menu Commands.
When working with constraints, the processing order is controlled by the PROCESSING_ORDER
property of the constraints file, which you can set to EARLY, NORMAL, or LATE. For example:
set_property PROCESSING_ORDER {EARLY} [get_files myConstraintFile.xdc]
Alternatively, you can examine the compile order using Tcl commands. For example:
report_compile_order
report_compile_order -fileset sources_1
report_compile_order_-constraints
report_compile_order -constraints -fileset constrs_1
Related Information
Sources Window Popup Menu Commands
UG893 (v2022.2) October 27, 2022
Vivado Design Suite User Guide: Using the Vivado IDE
Send Feedback
www.xilinx.com
58
Chapter 3: Using Windows
Sources Window Commands
To add, view, or modify source files, use the Sources window local toolbar or popup menu
commands.
TIP: To display the popup menu, right-click in the window.
Sources Window Toolbar Commands
The local toolbar contains the following commands:
• Search: Opens the search bar to allow you to quickly locate objects in the Sources window.
Note: You can also access this command through the Alt+/ keyboard shortcut.
• Collapse All: Collapses all hierarchical tree objects to display only the top-level objects.
• Expand All: Expands all hierarchical tree objects to display all elements of the Sources
window.
• Add Sources: Adds or creates constraint files, simulation source files, and design sources.
Design sources include HDL and netlist files as well as existing IP and block designs.
• Show Only Missing Sources: Filters sources to display missing files or missing instances. This
command is enabled when a file, module definition, or instantiation is missing in the design
hierarchy. When you select the command, the Sources window is filtered to display the
missing files or modules.
TIP: When the toolbar button icon is gray, or disabled, there are no problems with the design hierarchy.
• Messages: Shows a summary of any messages generated during the design run. For more
information, see Using the Messages Window. If there are no messages associated with your
source files, the icon is disabled.
• Settings: Controls the display of information in the window.
• Scroll to Selected Objects: Updates the Sources window to focus on the currently selected
object. This can be useful on large designs with many source files. This feature is on by
default.
Related Information
Using the Messages Window
UG893 (v2022.2) October 27, 2022
Vivado Design Suite User Guide: Using the Vivado IDE
Send Feedback
www.xilinx.com
59
Chapter 3: Using Windows
Sources Window Popup Menu Commands
The popup menu contains the following commands:
• Source File Properties: Opens the Source File Properties window. For more information, see
Viewing Source File Properties.
Note: In the Hierarchy window, this command is called Source Node Properties.
• Open File: Opens source files as follows:
• RTL source files or constraint files open in the Text Editor
• IP cores open in the Customize IP dialog box
• BD files open in the IP integrator
• Replace File: Replaces the specified source file with another file.
• Copy File Into Project: Copies selected source files and directories into the project directory.
This command is enabled only when the selected source file is not currently local to the
project.
• Copy All Files Into Project: Copies all remotely referenced source files into the local project
directory. This command is available only when the source files are not local to the project.
• Remove File From Project: Deletes the selected source files from the project. Optionally,
removes the files from the local project disk location.
• Enable File: Sets the source file status to active for the project. You can toggle source files
between enabled and disabled to define different design configurations.
Note: You can also set the Enabled property in the Source File Properties window. For information, see
Viewing Source File Properties.
• Disable File: Sets the source file status to inactive for the project. You can toggle source files
between enabled and disabled to define different design configurations. Disabled source files
display as shaded gray in the Sources window.
Note: Disabling the file removes the file from the compile list and hierarchy but does not remove the file
from the project.
• Move to Simulation Sources: Relocates currently selected design source files into the
simulation set. If there is more than one simulation set, the application prompts you to select
the simulation set to use.
• Move to Design Sources: Relocates currently selected simulation source files into the design
sources.
UG893 (v2022.2) October 27, 2022
Vivado Design Suite User Guide: Using the Vivado IDE
Send Feedback
www.xilinx.com
60
Chapter 3: Using Windows
• Move to Top: Relocates the currently selected source file to the top of the source file list in
the Compile Order view. The compilation and synthesis of source files is handled in the order
listed in Compile Order view, from top to bottom. The order of files affects the elaboration,
synthesis, and simulation results. The file order displayed in the Compile Order view is
automatically updated or can be manually defined depending on the setting of the Hierarchy
Update command.
IMPORTANT! The Move to Top, Move Up, Move Down, and Move to Bottom commands are only
available from the Compile Order view. Alternatively, you can drag and drop files in the Compile Order
view to change the compile order.
• Move Up: Moves the currently selected source file up in the source file list.
• Move Down: Moves the currently selected source file down in the source file list.
• Move to Bottom: Moves the currently selected source file to the bottom of the source file list.
• Hierarchy Update: Determines how the Vivado IDE responds to changes of the source files
such as redefined top module, added or removed files, or changed file order. Select one of the
following:
• Automatic Update and Compile Order: Specifies that the Hierarchy view containing the
design and the compilation order is automatically updated as source files are changed. The
Vivado IDE automatically identifies and sets the best top module candidate. The compile
order is also automatically managed, as the top module file and all sources that are under
the active hierarchy are passed to synthesis and simulation in the correct order. The files
that are outside of the hierarchy defined by the top module are not used.
Note: This setting is selected by default.
• Automatic Update, Manual Compile Order: Specifies that the Hierarchy view containing
the design is automatically updated as source files are changed, but that the compilation
order is determined manually. All files in the project are passed to synthesis and simulation.
The compilation order is manually defined by ordering the files using the Move to Top,
Move Up, Move Down, and Move to Bottom commands from the Compile Order view.
Note: For imported ISE® Design Suite projects, this setting is selected by default to preserve the
compile order. If you do not need to preserve the compile order, you can change this setting to
Automatic Update and Compile Order.
• No Update, Manual Compile Order: Specifies that the Hierarchy view is not automatically
updated, and that the compilation order is determined manually. To update the design
hierarchy in this mode, use the Refresh Hierarchy command.
• Refresh Hierarchy: Updates the design hierarchy to reflect the latest source file changes and
top module definition. Use this command to manually refresh the hierarchy as needed.
• IP Hierarchy: Controls the expansion of the IP displayed in the Hierarchy view. By default, all
IP hierarchy is collapsed.
• Show All IP Hierarchy: Expands the hierarchy for all IP in the Hierarchy view.
UG893 (v2022.2) October 27, 2022
Vivado Design Suite User Guide: Using the Vivado IDE
Send Feedback
www.xilinx.com
61
Chapter 3: Using Windows
Note: Depending on the number of IP in your design, this command might slow down the refresh for
the automatic update of the Hierarchy view.
• Hide All IP Hierarchy: Collapses the hierarchy for all IP in the Hierarchy view.
• Show IP Hierarchy: Shows the hierarchy for the selected IP.
• Hide IP Hierarchy: Hides the hierarchy for the selected IP.
• Set as Top: Specifies the Top Module to define the starting point for elaboration of the design
hierarchy for synthesis and simulation purposes.
IMPORTANT! The top module is automatically reset to the best candidate if the specified top module
cannot be found in the design source files, and the hierarchy update mode is set to automatic. In the
Sources window, the top module is indicated by the top module icon
.
• Set Global Include: Defines the specified file as a global include file. This command is available
for Verilog source files only.
Note: You can also set the Global Include property in the Source File Properties window. For
information, see Viewing Source File Properties.
• Clear Global Include: Clears the Global Include property from the selected Verilog source file.
• Make Active: Makes the selected Constraint Set the active constraint set for synthesis or
implementation.
• Set as Target Constraint File: Specifies the file to which Vivado IDE writes new constraints.
For more information on design constraints, see this link in the Vivado Design Suite User Guide:
System-Level Design Entry (UG895) and see the Vivado Design Suite User Guide: Using
Constraints (UG903).
• Set as Out-of-Context for Synthesis: Creates a new file set and synthesis run, which enables
you to synthesize the selected level of hierarchy out of context from the rest of the design.
For more information, see the Setting a Bottom-Up Out-of-Context Flow section in the Vivado
Design Suite User Guide: Synthesis (UG901).
Note: This option only works on levels of RTL hierarchy shown in the Sources window.
• Set Library: Sets a library for the selected RTL source files. You can choose from a list of
libraries that are currently defined in the project, or type a new library in the text entry field.
Entering a new library adds it to the list of currently defined libraries.
Note: You can also set the Library property in the Source File Properties window. For information, see
Viewing Source File Properties.
• Set File Type: Sets the type of the currently selected file or files. The Vivado IDE automatically
recognizes the type of a file as it is added to the project based on appropriate file extensions.
However, you can use the Set File Type command to redefine the file type in cases of nonstandard file extensions.
UG893 (v2022.2) October 27, 2022
Vivado Design Suite User Guide: Using the Vivado IDE
Send Feedback
www.xilinx.com
62
Chapter 3: Using Windows
Note: You can also set the Type property in the Source File Properties window. For information, see
Viewing Source File Properties.
• Set Used In: Specifies the tools the file is used for. You can specify a source file to be used or
not used during synthesis, simulation, or implementation. Disabling a source file for a
particular tool prevents that file from being used by that tool.
For example, if you set a source file as not used in synthesis, and then open the elaborated
design, a black box displays for that source file. Disabling an EDIF or NGC source file from
implementation prevents it from being used during implementation.
Note: You can also set the Used In property in the Source File Properties window. For information, see
Viewing Source File Properties.
• Edit Constraint Sets: Creates and modifies constraint sets.
• Edit Simulation Sets: Creates and modifies simulation sets.
• Add Sources: Adds or creates constraint files, simulation source files, and design sources.
Design sources include HDL and netlist files as well as existing IP and block designs.
• Go to Source: Opens the source file in which the module or instance is defined.
Related Information
Viewing Source File Properties
Sources Window Popup Menu Commands for IP Sources
The following commands are available in the popup menu when an IP core is selected in the
Sources window.
Note: For more information, see the Vivado Design Suite User Guide: Designing with IP (UG896).
• Enable/Disable Core Container: Toggles storing IP as a single file on disk.
• Customize IP: Opens the IP core to allow modification of properties.
• Generate Output Products: Generates target data for the IP core as needed.
• Reset Output Products: Removes the current target data to allow the IP core to be
regenerated as needed.
• Upgrade IP: Upgrades the IP core from an older version to the latest available version.
• Copy IP: Makes a copy of the selected IP and specifies a new name and location.
• Open IP Example Design: Opens an example project for the IP core. This feature is not
available for all IP.
• IP Documentation:
UG893 (v2022.2) October 27, 2022
Vivado Design Suite User Guide: Using the Vivado IDE
Send Feedback
www.xilinx.com
63
Chapter 3: Using Windows
• View Product Guide: Opens the IP product guide for the selected IP core.
• View Change Log: Opens the change log for the selected IP core.
• View Product Web Page: Opens the IP web page for the selected IP core if one is available.
• View Answer Records: Searches the Xilinx® Support database for Answer Records
associated with the IP.
• Copy Shared Logic into Project: Specifies a destination directory for shared logic files.
• Report IP Status: Opens an IP status report that displays the status, version, change log, part,
and other information for each IP in the design.
Sources Window Popup Menu Commands for Block Design Sources
The following commands are available in the popup menu when a block design (BD) module is
selected in the Sources window.
Note: For more information, see the Vivado Design Suite User Guide: Designing IP Subsystems Using IP
Integrator (UG994).
• Create HDL Wrapper: Creates a top-level Verilog or VHDL module that contains the selected
block design.
• View Instantiation Template: Opens the instantiation template for the block design to
instantiate it into another RTL file.
• Generate Output Products: Generates target data for the block design as needed.
• Reset Output Products: Removes the currently generated target data.
Viewing Source File Properties
Selecting an RTL source file in the Sources window displays information in the Source File
Properties window as shown in the following figure.
UG893 (v2022.2) October 27, 2022
Vivado Design Suite User Guide: Using the Vivado IDE
Send Feedback
www.xilinx.com
64
Chapter 3: Using Windows
Figure 35: Source File Properties Window
To view and modify source file properties:
1. Select a source file in the Sources window.
The Source File Properties window, located below the Sources window by default, populates
with information such as file location, type, library, size, modified timestamp date, location
copied from, copy date, and parent module.
Note: If the Source File Properties window is hidden, right-click a source file in the Sources window,
and select Source File Properties from the popup menu.
2. In the Source File Properties window, you can change the following settings:
• Type: Changes the file type. This is useful in cases where files have non-standard
extensions, and the file type is not properly detected.
• Library: Specifies a new target library for a source file. Select from the list of defined
libraries, or type a library name.
UG893 (v2022.2) October 27, 2022
Vivado Design Suite User Guide: Using the Vivado IDE
Send Feedback
www.xilinx.com
65
Chapter 3: Using Windows
• Global Include: Sets Verilog source files as global include files. This option forces the
selected file to list at the start of the compile order for elaboration and synthesis.
• Enabled: Enables the source file in the design. Disabled files display in the source files in
gray text and are not considered part of the design for elaboration or compilation.
• Used In: Specifies that the source file is used during Synthesis, Simulation, or
Implementation. Disabling a source file for a particular tool prevents that file from being
used by that tool. For example, if you set a source file to not be used in synthesis, and then
open the elaborated design, a black box displays for that source file. Disabling an EDIF or
NGC source file from implementation prevents it from being used during implementation.
Using the Netlist Window
The Netlist window (shown in the following figure) provides a hierarchical view of the elaborated
or synthesized logic design including the nets, logic primitives, and hierarchical modules of the
design, starting with the currently defined top module. To open the Netlist window, select
Window → Netlist.
Figure 36: Netlist Window
The Netlist window includes the following folders:
• Leaf Cells: Displays primitive logic for each level of the hierarchy. This folder condenses the
display of logic content and hierarchical modules in the Netlist window (shown in the
following figure).
UG893 (v2022.2) October 27, 2022
Vivado Design Suite User Guide: Using the Vivado IDE
Send Feedback
www.xilinx.com
66
Chapter 3: Using Windows
Figure 37: Netlist Window Leaf Cells Folder
• Nets: Displays nets, or wires, for each level of the hierarchy. All of the bits of a bus are
collapsed under the bus by default, but you can expand buses to show each individual bit
(shown in the following figure).
Figure 38: Netlist Window Nets Folder
Expanding and Collapsing the Logic Tree
To expand or collapse the logic tree:
• Click the expand and collapse
buttons to expand or collapse portions of the tree.
UG893 (v2022.2) October 27, 2022
Vivado Design Suite User Guide: Using the Vivado IDE
Send Feedback
www.xilinx.com
67
Chapter 3: Using Windows
• Click the Collapse All toolbar button to
collapse the entire tree.
When collapsed, the Netlist window displays only the top-level logic modules.
Note: The Netlist tree dynamically expands to display objects selected in other windows. To disable this
feature, click the Settings toolbar button
and deselect Scroll to selected objects.
Selecting Elements
In the Netlist window, selection rules work as follows:
• To select multiple elements in the Netlist window, use the Shift key or the Ctrl key combined
with a mouse click. Selected logic is highlighted in the Netlist window.
• When you select logic in a different window, such as the Schematic or Device windows, the
logic is cross-selected in the Netlist window. The Netlist tree expands automatically to display
all selected logic. You might need to scroll the tree to view all selected logic.
• When you select nets, they highlight in the Device window. Selecting a bus highlights all nets
contained within that bus. You can also view nets in the Schematic window.
• To mark nets for debug testing, right-click the net, and select the Mark Debug popup
command. For more information, see this link in the Vivado Design Suite User Guide:
Programming and Debugging (UG908).
Note: Collapsing the Netlist tree does not deselect logic.
Understanding the Netlist Window Icons
The Netlist window uses the following icons to represent the state of netlist logic:
• Bus
• I/O bus
• Net
• I/O net
• Hierarchical cell (logic)
• Hierarchical cell (black box)
Note: Hierarchical cells that do not contain netlists or logic content are interpreted by the Vivado IDE as
black boxes. A hierarchical cell might be a black box by design or might be the result of a coding error or
missing file.
• Hierarchical cell (assigned to a Pblock)
• Hierarchical cell (black box assigned to a Pblock)
UG893 (v2022.2) October 27, 2022
Vivado Design Suite User Guide: Using the Vivado IDE
Send Feedback
www.xilinx.com
68
Chapter 3: Using Windows
• Primitive cell (assigned to a Pblock)
• Primitive cell (placed and assigned to a Pblock)
• Primitive cell (unplaced)
• Primitive cell (placed)
Using the Device Constraints Window
The Device Constraints window (shown in the following figure) enables you to create, edit, and
view internal VREF and DCI_CASCADE constraints. At the top of the Device Constraints
window, you can select Internal VREF or DCI Cascade from the drop-down menu, as shown in
the following figure. For more information, see this link in the Vivado Design Suite User Guide: I/O
and Clock Planning (UG899). To open the Device Constraints window, select Window → Device
Constraints.
Figure 39: Device Constraints Window
Device Constraints Window Toolbar Commands
The local toolbar contains the following commands:
• Search: Opens the search bar to allow you to quickly locate objects in the Device Constraints
window.
UG893 (v2022.2) October 27, 2022
Vivado Design Suite User Guide: Using the Vivado IDE
Send Feedback
www.xilinx.com
69
Chapter 3: Using Windows
• Expand All: Expands all hierarchical tree objects to display all elements of the Device
Constraints window.
• Collapse All: Collapses all hierarchical tree objects to display only the top-level objects.
• Add Constraint: Adds a new DCI Cascade constraint when two or more banks are selected.
Use the Add DCI Cascade dialog box to specify the master bank.
• Remove Constraint: Removes the selected constraint or constraints.
• Settings: Controls the display of information in the window.
• Scroll to selected object: Scrolls the Device Constraints window to display objects selected
in other windows such as the Package Pins or Device windows.
Using the Properties Window
The Properties window displays information about selected logic objects or device resources.
When you select an object, its properties dynamically display in the Properties window. To open
the Properties window, select Window → Properties. Alternatively, you can right-click an object,
and select <ObjectType> properties from the popup menu.
The name of the Properties window changes to reflect the selected object. For example, the
window is called the BEL Properties window when a BEL is selected or the Clock Region
Properties window when a clock region is selected.
The Properties window includes several views to organize information under different categories.
The available views and the information they display depend on the type of object selected. For
example, the following figure shows the Cell Properties window with the Properties view
displayed for the selected cell.
IMPORTANT! If multiple objects are selected, the Properties window displays the properties for the most
recently selected object. To view and edit properties for multiple objects, use the Property Editor as
described in Editing Properties for Multiple Objects.
UG893 (v2022.2) October 27, 2022
Vivado Design Suite User Guide: Using the Vivado IDE
Send Feedback
www.xilinx.com
70
Chapter 3: Using Windows
Figure 40: Properties Window
Related Information
Editing Properties for Multiple Objects
Properties Window Toolbar Commands
The Properties window toolbar contains different commands depending on the selected object
and the view displayed. Following are common commands:
• Search: Opens the search bar to allow you to quickly locate objects in the Properties window.
• Collapse All: Collapses all hierarchical tree objects to display only the top-level objects.
• Expand All: Expands all hierarchical tree objects to display all elements of the Device
Constraints window.
• Show or Flatten All Property Hierarchies: Groups the selected items by type.
• Add Properties: Adds a new property to the selected object. This command is available for
certain object types only in the Properties view.
• Remove Properties: Removes a property from the selected object.
• Show Description: Toggles the display of detailed information in the description area at the
bottom of the Properties window.
• Sort Properties: Sorts the property list alphabetically.
UG893 (v2022.2) October 27, 2022
Vivado Design Suite User Guide: Using the Vivado IDE
Send Feedback
www.xilinx.com
71
Chapter 3: Using Windows
• Previous Object: Displays the properties of the previously selected object rather than the
currently selected object. You can use this command iteratively to scroll backward through the
selected objects.
• Next Object: Scrolls forward through the selected objects to display the object properties.
This command is available only after using the Previous Object command.
• Settings: Controls the display of information in the window.
• Automatically Update: Toggles the Properties window to auto-update as new objects are
selected or to remain static displaying the properties of the currently selected object. By
default, the Properties window is updated to display the properties of the latest object as
new objects are selected.
Properties Window Popup Menu Commands
The popup menu contains the following commands:
• Add Properties: Adds a new property to the selected object. This command is available for
certain object types only.
• Remove Properties: Removes a property from the selected object.
• Reset Properties: Resets a property or object from within one of the views of the Properties
window. This command is available for certain object types in certain windows only.
• Copy Properties: Copies the property to the clipboard.
• Export to Spreadsheet: Exports the information in the Properties window to a spreadsheet
file.
Using the Run Properties Window
The Run Properties window, which is one form of the Properties window, displays information
about a selected synthesis or implementation run. The title bar label is either Synthesis Run
Properties or Implementation Run Properties. The following figure shows the Implementation
Run Properties window for a selected run. To open the Run Properties window, select a run in
the Design Runs window, and select Window → Properties.
UG893 (v2022.2) October 27, 2022
Vivado Design Suite User Guide: Using the Vivado IDE
Send Feedback
www.xilinx.com
72
Chapter 3: Using Windows
Figure 41: Implementation Run Properties Window
Run Properties Window Views
The Run Properties window includes the following views to display information and set options
for the design run.
• General View
• Properties View
• Options View
• Log View
• Reports View
• Messages View
General View
The General view reports the configuration of the run and includes the following fields:
• Name: Defines the run name.
• Part: Displays the target part for the current run and allows you to change the project part for
the run. The target part is defined under Project Settings, but can be changed in the Run
Properties window. For information on setting the target part for the entire project, see
Configuring Project Settings.
• Description: Provides a brief description of the current run strategy.
UG893 (v2022.2) October 27, 2022
Vivado Design Suite User Guide: Using the Vivado IDE
Send Feedback
www.xilinx.com
73
Chapter 3: Using Windows
• Status: Displays the status of the run.
• Synthesis Run: Displays the parent synthesis run of a selected implementation run.
Note: This is a property of the implementation run and does not appear on synthesis runs.
• Constraints: Accepts or changes the constraint set for the run.
• Run Directory: Displays the location of the run data.
Related Information
Configuring Project Settings
Properties View
The Properties view displays a table of properties for the selected run.
Note: To obtain this information in Tcl, use the report_property -all [get_runs
impl_1]command.
Options View
The Options view displays the incremental design checkpoint, the strategy to use for the run, and
the detailed command line options and values for the strategy. It includes the following fields:
• Write Incremental Synthesis: Includes information in the synthesis checkpoint for the tools to
compare during the next incremental synthesis run.
• Incremental Synthesis/Incremental Implementation: Specifies a design checkpoint to use as a
reference for the next synthesis or implementation run. For more information, see the Vivado
Design Suite User Guide: Synthesis (UG901) and the Vivado Design Suite User Guide:
Implementation (UG904).
• Strategy: Specifies the predefined strategy to use. You can modify the values of the command
options related to the selected strategy. An asterisk appears next to options with modified
values to indicate that the value was changed from the default.
• Description: Provides details about the selected strategy.
You can use the following popup menu commands:
• Save Strategy As: Saves the new option settings as a strategy for later use in other runs.
• Refresh: Restores the command options window layout to the default.
RECOMMENDED: If you modify the run strategy after you launch the run, the run becomes out-of-date.
Xilinx recommends that you cancel the run and reset it. For more information, see this link in the Vivado
Design Suite User Guide: Implementation (UG904).
UG893 (v2022.2) October 27, 2022
Vivado Design Suite User Guide: Using the Vivado IDE
Send Feedback
www.xilinx.com
74
Chapter 3: Using Windows
Log View
The Log view displays the same STDOUT command status logs that display in the Log window.
The Log view continues to update as commands run. You can use the scroll bar to browse
through the command log reports. Click Pause output to stop the active reporting. This allows
you to scroll more easily and read results while the command is running.
TIP: Click the Find button or Ctrl+F to use the Find bar to locate specific text.
Reports View
The Reports view displays report files generated by the Vivado design tools. In the
Implementation Run Properties window, select the run, and then select the Reports view to
display the list of available report files. Double-click a report to open it.
In the Reports view, you can also specify an existing report strategy. If a user-defined strategy is
selected, you can add or remove reports, edit the options for existing reports, and enable or
disable reports. For more information, see Creating Report Strategies.
For more information on implementation reports, see the Vivado Design Suite User Guide: Design
Analysis and Closure Techniques (UG906).
Related Information
Creating Report Strategies
Messages View
The Messages view displays only the messages generated by the active run.
Using the Selection Window
In the Vivado IDE, you can select objects as follows:
• Single object: Click an object to select it in the current window.
• Secondary object: By default, when you click a primary object, secondary objects are also
selected. For more information, see Setting Selection Rules.
• Multiple objects: Click to select the first object, then press and hold the Ctrl key and click to
select additional objects.
• Range of objects: Click a primary object, then press and hold the Shift key and select the last
object in a range of elements from a tree or table view.
UG893 (v2022.2) October 27, 2022
Vivado Design Suite User Guide: Using the Vivado IDE
Send Feedback
www.xilinx.com
75
Chapter 3: Using Windows
• Timing path: Click a timing path to select the objects within it.
• All objects: Use the Select Area cursor to select all the objects in an area of a graphical view.
Alternatively, most windows support the Ctrl+A keyboard shortcut.
The Selection window (shown in the following figure) displays the list of currently selected
objects. You can sort, deselect, or mark objects from this window. The list updates dynamically as
you manipulate objects. To open the Selection window, select Window → Selection.
Figure 42: Selection Window
In the Selection window, you can do the following:
• To sort objects by Name, ID, or Type, click the banner of the sort column.
• To remove selected items from the list, use the Unselect, Unselect All, and Unselect All Except
commands from the popup menu.
• Select multiple objects using the Ctrl and Shift keys, or using the Select Area command.
Note: The total number of objects selected displays in the window banner.
Related Information
Creating Report Strategies
Setting Selection Rules
Marking and Highlighting Objects
Marking a selected object is helpful when displaying small objects that you want to see in the
Device window. Highlighting allows you to keep track of objects after selection changes. You can
verify all objects you want to mark or highlight are selected by viewing the Selection window.
To mark and highlight objects:
UG893 (v2022.2) October 27, 2022
Vivado Design Suite User Guide: Using the Vivado IDE
Send Feedback
www.xilinx.com
76
Chapter 3: Using Windows
• To mark selected objects, select the object and then select View → Mark.
Note: Alternatively, you can use the Mark command from the popup menu, the Ctrl+M keyboard
shortcut, or the mark_objects Tcl command to mark objects using the default color.
• To highlight selected objects, select the object and then select View → Highlight to specify a
color for the highlight. The objects are updated with the highlight color across all open
windows.
Note: Alternatively, you can use the Highlight command from the popup menu, the Ctrl+H keyboard
shortcut, or the highlight_objects Tcl command to highlight objects using the default color.
TIP: To adjust colors, select Tools → Settings. In the Settings dialog box, click the Colors category and
adjust the colors in the Highlight and Mark subcategories. For more information, see Specifying Colors.
TIP: To show the mark and highlight commands in the Tcl console, enable the Record Tcl commands for
highlight and mark actions option in the Settings dialog box. For more information, see Specifying Project
Default Settings.
IMPORTANT! Highlighting is design-specific, and Vivado IDE removes any highlighting when you reload
or modify the design.
The Mark command is also available in other windows, including the Netlist window, Hierarchy
window, and Timing Report window. The following figure shows a timing path marked from the
Timing Report window. The start point of the timing path is marked in green, the end point in red,
and the through points are marked in yellow.
UG893 (v2022.2) October 27, 2022
Vivado Design Suite User Guide: Using the Vivado IDE
Send Feedback
www.xilinx.com
77
Chapter 3: Using Windows
Figure 43: Marked Timing Path Symbols in Device Window
Related Information
Specifying Colors
Specifying Project Default Settings
Unmarking and Unhighlighting Objects
To remove marks or highlights on a selected object or on all objects, select one of the following
commands from the View menu or popup menu:
• Unmark to unmark the selected cell.
• Unmark All to unmark all cells.
• Unhighlight to remove the highlight from the selected objects.
• Unhighlight Color to remove all highlights of a specified color.
• Unhighlight All to clear all highlights.
UG893 (v2022.2) October 27, 2022
Vivado Design Suite User Guide: Using the Vivado IDE
Send Feedback
www.xilinx.com
78
Chapter 3: Using Windows
Using the Workspace
Windows with a graphical interface and windows that require more screen space, such as the
Text Editor or the Package window, display in an area called the workspace. These windows are
different than other windows, because you can open more than one window simultaneously to
view or compare different information. These windows maximize, minimize, and float like the
standard windows in the Vivado® IDE, but they also support a split view available through the
popup menu on the window tab.
The windows that display in the workspace are:
• Project Summary
• Text Editor
• Device window
• Package window
• Clock Resources window
• Schematic window
• Hierarchy window
• Timing Constraints window
• Waveform window
• Diagram window (for block designs)
• Property Editor
• IP Catalog
You can open multiple windows of the same type within the workspace. For example, if you have
one Device window open, you can open a new Device window by selecting Window → Device.
You can use the two Device windows to display different areas of the device.
Note: Although most windows can be opened from the Window menu, the Schematic and Hierarchy
windows must be opened after selecting a logic element from another window. For more information, see
Using the Schematic Window and Using the Hierarchy Window.
Related Information
Using the Schematic Window
Using the Hierarchy Window
UG893 (v2022.2) October 27, 2022
Vivado Design Suite User Guide: Using the Vivado IDE
Send Feedback
www.xilinx.com
79
Chapter 3: Using Windows
Understanding the Context-Sensitive Cursor
The cursor symbol changes based on the available command mode for a given context and
window:
• Horizontal, vertical, or diagonal stretch bar symbol: You can stretch Pblock edges and window
view borders.
• Hand symbol: You can move Pblocks, move cells, or drag to pan the view.
• Cross symbol: You can draw rectangles for zooming in, defining pin assignment areas, or
drawing Pblock rectangles.
• Slashed circle symbol: You are dragging objects are over illegal placement sites.
Using Mouse Strokes to Zoom and Pan
The following functions are available in the Device, Package, Schematic, Waveform, Histogram,
and Hierarchy windows:
• Zoom Area: Press and hold the left mouse button while drawing a rectangle from top left to
bottom right to define the area to zoom into.
• Zoom In: Press and hold the left mouse button while drawing a diagonal line from upper right
to lower left. This zooms out the window by a variable amount. The length of the line drawn
determines the zoom factor applied. Alternatively, press Ctrl and scroll the wheel mouse
button up to zoom in.
• Zoom Out: Press and hold the left mouse button while drawing a diagonal line from lower left
to upper right. This zooms out the window by a variable amount. The length of the line drawn
determines the zoom factor applied. Alternatively, press Ctrl and scroll the wheel mouse
button down to zoom out.
• Zoom Fit: Press and hold the left mouse button while drawing a diagonal line from lower right
to upper left. The window zooms out to display the entire device.
• Pan: Press Ctrl, and press and hold the left mouse button while dragging to pan. Alternatively,
press and hold the wheel mouse button while dragging to pan.
Using the World View
When zoomed in on a graphical window, such as the Device window, you can open the World
view to navigate around the overall design area. The World view displays a less detailed overview
of the active graphical window to enable a quick pan of the viewed area.
UG893 (v2022.2) October 27, 2022
Vivado Design Suite User Guide: Using the Vivado IDE
Send Feedback
www.xilinx.com
80
Chapter 3: Using Windows
This feature is available in the Device window, Schematic window, Package window, and
Hierarchy window when you are zoomed into a small region of the device or design. To display
the World view, click the Show World View button in the lower right corner of a graphical
window, as shown in the following figure.
TIP: If the Show World View button is hidden, zoom in on the window. You can also right-click in the
window, and select Show World View.
Figure 44: Show World View Button
The World view reflects the zoom area and the selected objects for the active window. In the
following figure, the World view shows the overall Device window that is currently zoomed into
the area identified by the navigation rectangle in the World view. You can select and drag the
navigation rectangle to reposition the displayed area in the graphical window.
UG893 (v2022.2) October 27, 2022
Vivado Design Suite User Guide: Using the Vivado IDE
Send Feedback
www.xilinx.com
81
Chapter 3: Using Windows
Figure 45: World View
The World view opens to a default size. To resize the World view, click and drag any of the drag
handles on the edge of the World view.
To reposition the World view, click anywhere on the perimeter of the view, except on the drag
handles, and drag the view to a new position. Use this feature to reposition the World view
anywhere within the limits of the graphical workspace window.
To close the World view, click the downward pointing arrow icon in the view .
Note: To close the World view, click the downward pointing arrow icon in the view.
Printing the Workspace Window
To print the window that is active in the workspace, select File → Print. This feature is available
for the Device window, Package window, Schematic window, and Hierarchy window.
UG893 (v2022.2) October 27, 2022
Vivado Design Suite User Guide: Using the Vivado IDE
Send Feedback
www.xilinx.com
82
Chapter 3: Using Windows
Splitting the Workspace
You can split the workspace horizontally or vertically to enable multiple simultaneously displayed
windows. Each panel acts independently, allowing multiple windows to be docked for viewing.
You can open two windows of the same type, such as two Device windows for viewing different
areas of the device or different zoom levels. You can also open two different windows to permit
better interaction between the two windows, such as the Device and Package windows (shown
in the following figure).
Figure 46: Vertically Tiled Windows
To split the workspace, use either of the following methods:
• Right-click a window tab, and select New Horizontal Group or New Vertical Group from the
popup menu.
Note: These commands are available in the workspace windows only.
• Select a window tab, and drag it to the edge of the workspace. A gray rectangle shows a
preview of the window location. Position the cursor to arrange the windows as desired, and
release the mouse to move the window and split the workspace.
UG893 (v2022.2) October 27, 2022
Vivado Design Suite User Guide: Using the Vivado IDE
Send Feedback
www.xilinx.com
83
Chapter 3: Using Windows
Merging Split Windows
If you split the workspace windows, you might need to merge the windows to better use the
available viewing area. To collapse the windows back into one tabbed area, do one of the
following:
• Right-click a window tab, and select Move to Previous Tab Group or Move to Next Tab Group
from the popup menu.
• Select a window tab, and drag it onto another window. A gray rectangle appears around the
entire window, showing how the windows will merge.
Using the Text Editor
The Vivado IDE Text Editor is a configurable, integrated text editor that supports syntax
highlighting, on-the-fly syntax checking, assistance with errors and warnings, code folding, code
completion, and file comparison. The Text Editor supports the following file types:
• Verilog and Verilog header files
• SystemVerilog
• VHDL files
• Constraint files
• Tcl scripts
• Vivado IDE journal and log files
• Simple text files
The Text Editor supports the following features, as shown in the following figure.
• On-the-fly syntax checking
A wavy red underline indicates a syntax error, such as shown on Line 41.
Note: Syntax errors can affect syntax that occurs later in the file. Therefore, fixing errors at the start of
the file can fix errors that occur later in the file.
IMPORTANT! If you are using a third-party text editor, you must run syntax checking manually using
the check_syntax Tcl command.
• Assistance with errors and warnings
To the right of the scroll bar, a red marker indicates the location of a syntax error or warning.
You can click the marker to scroll to the line with the issue. You can also hover over the
marker to read information about the issue. For Line 41, the syntax error is <std_logi> is
not declared.
UG893 (v2022.2) October 27, 2022
Vivado Design Suite User Guide: Using the Vivado IDE
Send Feedback
www.xilinx.com
84
Chapter 3: Using Windows
• Code completion
You can insert your cursor in a line with an error, and press Ctrl+Space for code completion
suggestions to resolve the error. On Line 41, the drop-down shows multiple suggestions.
TIP: For information on adjusting the display of syntax highlighting, warnings, errors, and code
completion, see Specifying Text Editor Settings.
You can also use the following features in the Text Editor:
• Go to signal, type, and constant declarations
Select the signal, type, or constant, right-click, and select Go to Definitions.
• Show usages for signals, types, and constants
Select the signal, type, or constant, right-click, and select Find Usages.
• Display constant values in a tool tip
Hover over the variable to show the tool tip.
• Show type definition in a tool tip
Hover over the variable to show the tool tip.
UG893 (v2022.2) October 27, 2022
Vivado Design Suite User Guide: Using the Vivado IDE
Send Feedback
www.xilinx.com
85
Chapter 3: Using Windows
Figure 47: Text Editor Features
Related Information
Specifying Text Editor Settings
Text Editor Commands
The following commands are available from the local toolbar and popup menu.
Related Information
Using Language Templates
Specifying Text Editor Settings
UG893 (v2022.2) October 27, 2022
Vivado Design Suite User Guide: Using the Vivado IDE
Send Feedback
www.xilinx.com
86
Chapter 3: Using Windows
Text Editor Toolbar Commands
The local toolbar contains the following commands:
• Find: Opens the Find field to enter a text string to search for, or search and replace the
specified text strings.
TIP: Use the Ctrl+F keyboard shortcut to search for text strings, and use the Ctrl+R keyboard shortcut
to replace.
• Save File: Saves changes to the currently displayed file.
• Undo: Undoes changes in sequential order.
• Redo: Redoes changes in sequential order.
• Cut: Cuts selected text to the clipboard.
• Copy: Copies selected text to the clipboard.
• Paste: Pastes the contents of the clipboard to the cursor location.
• Toggle Line Comments: Selects a line of text or group of lines, and inserts a line comment
symbol at the start of the line. This command removes the line comment symbol if the
selected lines currently contain the comment symbol.
• Toggle Column Selection Mode: Specifies whether to select a block of text characters as a
grid of rows and columns or as lines of text. This command can be toggled on or off.
• Reformat Code: Adjusts indenting and alignment of the code to improve its readability. The
button operates on the entire file or a selected block of text.
• Language Templates: Opens the Language Templates. For more information, see Using
Language Templates.
• Settings: Controls the display of information in the window. For details, see Specifying Text
Editor Window Settings.
Text Editor Popup Menu Commands
The popup menu contains the following commands:
• Save File: Saves changes to the currently displayed file.
• Save File As: Saves a file to a new name.
• Save All Files: Saves all open files that were modified.
UG893 (v2022.2) October 27, 2022
Vivado Design Suite User Guide: Using the Vivado IDE
Send Feedback
www.xilinx.com
87
Chapter 3: Using Windows
• Find Usages: Shows all files in which the selected module, architecture, entity, or signal is
located.
• Go to Definition: Shows the definition for the selected module, architecture, entity, or signal.
• Undo: Undoes changes in sequential order.
• Redo: Redoes changes in sequential order.
• Cut: Cuts selected text to the clipboard.
• Copy: Copies selected text to the clipboard.
• Paste: Pastes the contents of the clipboard to the cursor location.
• Duplicate Selection: Copies the selected text and pastes it to the cursor location, immediately
in front of the current selection.
• Select All: Selects all text in the Text Editor.
• Toggle column selection mode: Specifies whether to select a block of text characters as a grid
of rows and columns or as lines of text. This command can be toggled on or off.
• Find/Replace: Finds and replaces text in the current file.
• Find in Files/Replace in Files: Opens the Find in Files dialog box for you to enter text strings
for searching the selected files. The Find in Files window displays at the bottom of the Vivado
IDE environment with the results of the search. You can replace the search string with a new
string using the Replace in Files command.
• Indent Selection/Unindent Selection: Inserts or removes a tab space on the selected line or
lines.
• Toggle Line Comments: Selects a line of text or group of lines, and inserts a line comment
symbol at the start of the line. This command removes the line comment symbol if the
selected lines currently contain the comment symbol.
• Toggle Block Comments: Adds or removes a block comment (/*...*/) at the start and end
of a selected block of text. This command is useful for commenting out a section of text in a
single command.
Note: The comment symbol inserted is contextually dependent on the type of file displayed. This
command is only available for Verilog, SystemVerilog, and VHDL.
• Blank Operations: Configures the display of tabs, spaces, and special characters for the
selected text. If no text is selected, configures the display for the entire document.
• Trim Leading Whitespace: Removes the leading whitespace for the selected text. This
operation works on the entire document if no text is selected.
• Trim Trailing Whitespace: Removes the trailing whitespace for the selected text. This
operation works on the entire document if no text is selected.
UG893 (v2022.2) October 27, 2022
Vivado Design Suite User Guide: Using the Vivado IDE
Send Feedback
www.xilinx.com
88
Chapter 3: Using Windows
• Trim Leading and Trailing Whitespace: Combines the actions of the previous two
commands, trimming both the leading and trailing whitespace. This operation works on the
entire document if no text is selected.
• TAB to Space: Converts each tab character into a space character.
• Space to TAB: Converts each space character into a tab character.
• Show Special Characters: Displays special characters that are typically hidden, such as tabs,
spaces, and end-of-line characters.
• Diff with <File_Name>: Opens the File Compare dialog box (shown in the following figure) and
performs a comparison of the current file and the file you select.
Note: You must have both files you want to compare loaded in the Text Editor.
• Folding: Collapses and expands text based on hierarchy, making it easier to navigate and edit
large files.
• Expand Current: Expands the text at the cursor location.
• Collapse Current: Collapses the text around the cursor location.
• Expand All: Expands all text in the current file.
• Collapse All: Collapses all text in the current file.
• Expand Comments: Expands all comments in the current file.
• Collapse Comments: Collapses all comments in the current file.
Note: To enable or disable code folding, select Tools → Settings, click the Text Editor category, and
select or deselect the Perform Code Folding option.
• Insert Template: Inserts the currently selected Language Template into your text file at the
location of your cursor.
UG893 (v2022.2) October 27, 2022
Vivado Design Suite User Guide: Using the Vivado IDE
Send Feedback
www.xilinx.com
89
Chapter 3: Using Windows
Figure 48: File Compare Dialog Box
Specifying Text Editor Window Settings
The Text Editor window settings control the display of code completion, syntax checking, line
numbers, and the file path. To set the Text Editor window settings, click the Settings toolbar
button
.
After you finish specifying settings, click the Close button in the upper right corner. The Vivado
IDE stores your settings and reloads them each time the tool is launched.
TIP: To restore the options to the default settings, click the Reset button in the upper right corner
.
Code Completion
The Code Completion settings control the following:
• Code Completion: Sets the preference for activating the code completion drop-down,
whether using a shortcut key, displaying as you type, or disabling code completion.
UG893 (v2022.2) October 27, 2022
Vivado Design Suite User Guide: Using the Vivado IDE
Send Feedback
www.xilinx.com
90
Chapter 3: Using Windows
• Keyboard Choice Selection: Sets whether to use the Tab key or Space bar to select the
displayed value.
Syntax Checking
The Syntax Checking settings control the following:
• Syntax checking: Vivado syntax checking is enabled by default.
• Display Options: Specifies whether to display warnings and notes.
The settings listed below are available only when Sigasi is selected as the syntax checking tool.
• Cache Setting: Shows the location of Sigasi cache and allows you to change the location from
the User home directory.
• By default the Sigasi cache will be stored in one of the following locations:
○
○
Linux: <User Home Directory>/.Xilinx/Vivado/20xx.x/sigasi-cache
Windows: %APPDATA% \Roaming\Xilinx\20xx.x\sigasi-cache
• Check cache size on start up: This allows the tool to check the Sigasi size whenever a project
is opened, and alerts if Sigasi is using more memory in the specified cache location. This
setting is enabled by default.
• Clear: This button allows you to clear the Sigasi cache from the specified cache location.
General
The General settings control the following:
• Perform code folding: Enables code folding to manage the display of large files.
• Show file path: Shows the complete path for the text file.
• Display line numbers: Shows line numbers to improve navigation in the file.
• Display matches for the selected word: Highlights words that match the currently selected
word.
Opening a Text File
To open a text file in the Text Editor:
1. Select File → Text Editor → Open File. This command opens a file browser that allows you to
navigate to the file and open it for editing.
2. Select the file in the Sources window, and select Open File from the popup menu.
Note: Alternatively, you can double-click the file in the Sources window.
UG893 (v2022.2) October 27, 2022
Vivado Design Suite User Guide: Using the Vivado IDE
Send Feedback
www.xilinx.com
91
Chapter 3: Using Windows
3. Click the file name from a warning or error message in the Messages window to open the
selected file in the Text Editor.
4. To open the Vivado IDE journal and log files, select File → Project → Open Log File or File →
Project → Open Journal File.
Creating a New Text File
Select File → Text Editor → New File from the main menu to create a new file and open it in the
Text Editor. This command opens a file browser so you can navigate to a folder and specify the
name of the new file to be created.
TIP: You can create text files that capture portions of the Tcl Console, compilation logs, or errors or
warnings from the Messages window.
Using the Device Window
The Device window (shown in the following figure) is the main graphical interface used for design
analysis and floorplanning. The Device window displays the device resources, including device
logic, clock regions, I/O pads, BUFGs, MMCMs, Pblocks, cell locations, and net connectivity. The
locations on the device to which specific logic can be assigned are called sites. To open the
Device window, select Window → Device.
For more information, see the following documents:
• Vivado Design Suite User Guide: I/O and Clock Planning (UG899)
• Vivado Design Suite User Guide: Design Analysis and Closure Techniques (UG906)
UG893 (v2022.2) October 27, 2022
Vivado Design Suite User Guide: Using the Vivado IDE
Send Feedback
www.xilinx.com
92
Chapter 3: Using Windows
Figure 49: Device Window
The amount of logic object detail displayed is determined by the selected zoom level. The more
you increase the zoom level, the more logic object detail displays. This is especially true when
viewing the Routing Resources for the entire device, where the logic displays in an abstract form
to show approximate placement and congestion. As you zoom in, you can see exact placement
and routing.
Device Window Toolbar Commands
The local toolbar contains the following commands:
• Previous: Resets the Device window to display the prior zoom and coordinates.
• Next: Returns the Device window to display the original zoom and coordinates after the
Previous toolbar button is used.
• Zoom In: Zooms in the Device window.
• Zoom Out: Zooms out the Device window.
• Zoom Fit: Zooms out to fit the whole device into the display area of the Device window.
• Select Area: Selects the objects in the specified rectangular area.
UG893 (v2022.2) October 27, 2022
Vivado Design Suite User Guide: Using the Vivado IDE
Send Feedback
www.xilinx.com
93
Chapter 3: Using Windows
• Autofit Selection: Automatically redraws the Device window around newly selected objects.
This mode can be enabled or disabled.
• Routing Resources: Displays routing resources in the Device window.
• Draw Pblock: Places the cursor in Draw Pblock mode (crosshair) allowing you to create a new
Pblock rectangle to place cells.
• Cell Drag & Drop Modes: Specifies how cells placed onto the device are assigned placement
constraints. The button displayed reflects the currently selected mode:
• Create BEL Constraint Mode: Assigns a LOC and BEL constraint to the cell being placed.
This fixes the cell to the specified BEL within the slice.
• Create Site Constraint Mode: Assigns a LOC placement constraint to the cell being placed.
This fixes the cell to the specified slice but allows the cell to use any available BELs within
the slice.
• Assign Cell to Pblock Mode: Assigns logic cells to Pblocks. This allows the implementation
tools the most flexibility and is the default mode.
• Show Cell Connections: Shows the connectivity for selected objects based on the following
settings.
• Show Input Connections: Shows the input connections for selected cells.
• Show Output Connections: Shows the output connections for selected cells.
• Max Cell Count: Limits the number of connections that are shown to improve drawing
performance. You can increase this value to visualize cells with a large number of
connections, but Xilinx recommends a setting of 1000 or less for optimal graphics display.
• Settings: Controls the display of information in the window. For details, see Specifying Device
Window Settings.
Related Information
Specifying Device Window Settings
Zooming and Panning
To zoom and pan:
1. Use the zoom commands in the popup menu and local toolbar.
2. Hold down the left mouse button, and drag the cursor in the Device window to zoom into an
area or to zoom out. For more information, see Using Mouse Strokes to Zoom and Pan.
UG893 (v2022.2) October 27, 2022
Vivado Design Suite User Guide: Using the Vivado IDE
Send Feedback
www.xilinx.com
94
Chapter 3: Using Windows
3. Use scroll bars and dynamic pan capabilities to pan the viewable area of the device.
Related Information
Using Mouse Strokes to Zoom and Pan
Getting Information about Device Resources
When you place the cursor over an object in the Device window, a tooltip identifies the object.
The Properties window displays object properties for selected sites or logic cells. To search for
specific device resource sites, use Edit → Find. For more information, see Finding Design or
Device Objects.
The Device window also provides dynamic feedback during device exploration and design
modification. For example, if you attempt a logic resource assignment that is illegal, the dynamic
cursor changes to allow you to make adjustments. For more information, see Understanding the
Context-Sensitive Cursor.
Related Information
Finding Design or Device Objects
Understanding the Context-Sensitive Cursor
Understanding the Device Resource Display
The Vivado IDE displays the resources contained in a selected device in the Device window.
Graphical sites display and are available for all of the device-specific resources, including all clock
resources, such as BUFG, BUFGCTRL, BUFR, and BUFHCE components. The interior of the
device is broken up into smaller rectangles called tiles, which are placement sites for the different
types of logic primitives for the architecture.
The level of detail for displaying the device resources depends on the zoom level within the
Device window. Some resources, such as specific slice resources, are not visible until you zoom
into the device logic. Other resources, such as clock regions and I/O banks, appear even when
viewing the whole device. In addition, you can control the display of specific objects or resources
in the Device window, as described in Specifying Device Window Settings.
The Vivado IDE Device window displays resources as follows:
• I/O pads and clock objects: Rectangles around the periphery and down the center of the
device.
• I/O banks: Thin, color-shaded rectangles just outside the row of I/O pads.
• Available I/O bank sites: Color-filled I/O bank rectangles.
• Unbonded I/O banks: Rectangles with a white X.
UG893 (v2022.2) October 27, 2022
Vivado Design Suite User Guide: Using the Vivado IDE
Send Feedback
www.xilinx.com
95
Chapter 3: Using Windows
• I/O clock pads: Filled-in rectangles.
TIP: Hover your cursor over a logic site to see a tooltip that identifies each site in the Device window.
Related Information
Specifying Device Window Settings
Specifying Device Window Settings
The Device window settings define the layers and objects that are visible in the Device window
and provide a legend of the icons used in the window. To set Device window settings, click the
Settings toolbar button
.
After you finish specifying settings, click the Close button in the upper right corner. The Vivado
IDE stores your settings and reloads them each time the tool is launched.
To restore the options to the default settings, click the Reset button in the upper right corner
.
Device Window Layers
The Layers settings (shown int the following figure) define what device and design objects are
displayed in the Device window. You can control the level of detail displayed in the Device
window, which is especially useful when the display is overcrowded with information.
UG893 (v2022.2) October 27, 2022
Vivado Design Suite User Guide: Using the Vivado IDE
Send Feedback
www.xilinx.com
96
Chapter 3: Using Windows
Figure 50: Device Window—Layers Settings
Following are the two primary branches:
• Design: Elements from the design sources, such as cells, nets, and ports that are placed on the
device.
• Device: Resources on the device such as I/O banks, clock regions, and tiles on which design
objects can be placed.
Using the Layers settings, you can do the following:
• Use the expand and collapse
buttons to expand or collapse the levels of the tree view.
• Click the check box to enable or disable the layer or object for display in the Device window.
A check mark indicates the currently displayed layer. You can display or hide groups of objects
or layers by clicking the category of the layers. Select individual layers or objects directory to
display or hide them.
Note: If you cannot see a specific object or layer in the Device window, check the Layers settings to see
if the design object or device resource is currently hidden.
TIP: You can use the Shift key to select multiple layers, and use the Space bar to toggle the selected layers
on or off.
UG893 (v2022.2) October 27, 2022
Vivado Design Suite User Guide: Using the Vivado IDE
Send Feedback
www.xilinx.com
97
Chapter 3: Using Windows
Device Window Colors
The Colors settings (shown in the following figure) change the color and fill values for elements in
the Device window. For information, see Changing Colors.
Figure 51: Device Window—Colors Settings
Related Information
Changing Colors
Device Window General
The General settings (shown in the following figure) define the display characteristics of the net
connections on the device.
UG893 (v2022.2) October 27, 2022
Vivado Design Suite User Guide: Using the Vivado IDE
Send Feedback
www.xilinx.com
98
Chapter 3: Using Windows
Figure 52: Device Window—General Settings
The following settings are available:
• Nets:
• High fanout net limit: Limits the number of connections a pin can have in order to be
displayed. The nets on a pin with a fanout greater than the specified number of
connections are not displayed.
• Show I/O Nets: Toggles the display of I/O connectivity to placed logic or Pblocks.
• Connections:
• Show connections while dragging cells: Displays nets connected to the selected cell when
dragging and placing the cell in the Device window.
• Routing:
• Leave existing routing: Leaves all routes intact. In most cases, this results in antennas and
unrouted branches.
• Unroute branches: Unroutes branches to the original placement. In most cases, this results
in unrouted branches.
• Unroute and reroute branches: Unroutes branches to the original placement and reroutes
the branches to the new placement. In most cases, this results in completely routed nets.
• Miscellaneous:
• Autocheck I/O placement: Toggles automatic enforcement of interactive I/O placement
DRCs. When this mode is enabled, interactive I/O port placement will be checked against
enabled design rules.
UG893 (v2022.2) October 27, 2022
Vivado Design Suite User Guide: Using the Vivado IDE
Send Feedback
www.xilinx.com
99
Chapter 3: Using Windows
Selecting Clock Regions
Clock regions display as large rectangles, indicating the periphery of the device clock regions.
These outlines can help guide floorplanning for critical circuitry. In the Device window, you can:
• Select the clock regions in the Clock Regions window.
• Select and specify that clock regions display their resource statistical properties.
• View the clock placement statistics after importing the implementation results.
Note: When you select the clock region, the Vivado IDE also selects the associated I/O banks
Opening Multiple Device Windows
You can open multiple Device windows for the same floorplan. This enables you to work on
different areas of the device. For more information, see Splitting the Workspace.
Related Information
Splitting the Workspace
Using the Package Window
The Package window (shown in the following figure) displays the physical characteristics of the
target Xilinx part. This window is used primarily during the I/O planning process or during port
placement. Pin types display in different colors and shapes for better visualization. For
information on using the Package window for I/O planning, see the Vivado Design Suite User
Guide: I/O and Clock Planning (UG899). To open the Package window, select Window → Package.
In the Package window, you can do the following:
• Drag ports into the Package window for assignment, and reassign placed cells to other I/O
pins within the Package window.
Note: Autocheck I/O Placement is on by default, allowing only legal pin placement during drag and
drop.
• Visualize pins and I/O banks as follows:
○
VCC and GND pins show as red VCC symbols and green GND symbols.
○
Clock-capable pins display as hexagon pins.
○
User and multipurpose pins display as circles.
○
Colored regions display the different I/O banks on the device.
UG893 (v2022.2) October 27, 2022
Vivado Design Suite User Guide: Using the Vivado IDE
Send Feedback
www.xilinx.com
100
Chapter 3: Using Windows
• Move the cursor within the Package window to show the I/O pin coordinates actively on the
top and left sides of the window.
• Hold the cursor over a pin to show a tooltip that displays the pin information. Additional I/O
pin and bank information displays in the Information bar located at the bottom of the
environment in the status bar.
• Select I/O pins or banks to cross probe between the Device and Package windows, and see
pin information in the Package Pins Properties window.
Package Window Toolbar Commands
The local toolbar contains the following commands:
• Previous: Resets the Package window to display the prior zoom and coordinates.
• Next: Return the Package window to display the original zoom and coordinates after the
Previous toolbar button is used.
• Zoom In: Zooms in the Package window.
• Zoom Out: Zooms out the Package window.
• Zoom Fit: Zooms out to fit the whole package into the display area.
• Select Area: Selects the objects in the specified rectangular area.
• Autofit Selection: Automatically redraws the Package window around newly selected objects.
This mode can be enabled or disabled.
• Settings: Controls the display of information in the window. For details, see Specifying
Package Window Settings.
Related Information
Specifying Package Window Settings
Specifying Package Window Settings
The Package window settings define the layers and objects that are visible in the Package
window and provide a legend of the icons used in the Package window. To set Package window
settings, click the Settings toolbar button
.
After you finish specifying settings, click the Close button in the upper right corner. The Vivado
IDE stores your settings and reloads them each time the tool is launched.
UG893 (v2022.2) October 27, 2022
Vivado Design Suite User Guide: Using the Vivado IDE
Send Feedback
www.xilinx.com
101
Chapter 3: Using Windows
TIP: To restore the options to the default settings, click the Reset button in the upper right corner
.
Package Window Layers
The Layers settings (shown in the following figure) control the elements displayed in the Package
window.
Figure 53: Package Window—Layers Settings
The available layers are listed hierarchically in a tree view:
• Use the expand and collapse
see the different layers.
buttons to expand or collapse the levels of the tree view to
• Click a check box to enable or disable the layer for display in the Package window. A check
mark indicates the currently displayed layer. You can display or hide:
○
Groups of objects by clicking the category of the objects
○
Individual objects by selecting the item directly
TIP: You can use the Shift key to select multiple layers, and use the Space bar to toggle the selected layers
on or off.
UG893 (v2022.2) October 27, 2022
Vivado Design Suite User Guide: Using the Vivado IDE
Send Feedback
www.xilinx.com
102
Chapter 3: Using Windows
The display of a specific pin in the Package window depends on the combination of layers that
represent the pin in the Package window settings. For example, if you deselect I/O Banks in the
Package window settings, ground pins are displayed, but the user I/O and multi-function pins are
not displayed even if you select I/O and Multi-Function Pins under the Pins heading.
IMPORTANT! If a specific pin is not visible in the Package window, you cannot assign a port to it. Check
that both the pin and the I/O block it is contained in are selected for display in the Package window
settings.
Following are the different categories of layers in the Package window settings:
• I/O Ports: Ports in the design that are currently placed in either a fixed or unfixed state. The
design might have currently unplaced ports that are not displayed in the Package window.
• Pins: Available package pins grouped into specific categories, such as multifunction pins,
power pins, and unconnected pins. Pins display as follows:
• Power pins display separately from the I/O banks.
• Multifunction pins display as part of the I/O bank they are contained in, and display with
symbols representing their available functions. For example:
○
Basic I/O pins display as gray circles by default.
○
Clock capable pins display as blue hexagons by default.
○
○
VREF, VRP, and VRN pins display with a small power icon by default.
The remaining pins display with an asterisk (*) and are not displayed by default.
• I/O Bank Types: Different types of I/O banks, which vary based on the targeted device. For
example, the following figure shows the high performance banks that are displayed when you
select the High Performance layer.
Figure 54: High-Performance I/O Bank
• I/O Banks: Pin sites for each of the banks on the device as well as for the GT pins. Each I/O
bank and GT bank is color-coded to allow you to differentiate between the banks of pins.
TIP: Turning off an I/O bank layer is an easy way to prevent pin assignment. Using this method enables
you to reserve a bank for later use or show that a bank is full.
• Other: Grid lines for x-axis and y-axis drawn behind the sites.
UG893 (v2022.2) October 27, 2022
Vivado Design Suite User Guide: Using the Vivado IDE
Send Feedback
www.xilinx.com
103
Chapter 3: Using Windows
Device Window General
The General settings control the following:
• Autocheck I/O Placement: Toggles automatic enforcement of interactive I/O placement
DRCs. When this mode is enabled, interactive I/O port placement will be checked against
enabled design rules.
• Show Bottom View: Displays the package pins as viewed from the bottom.
• Show Differential I/O Pairs: Displays the differential pair pins in the Package window.
Opening Multiple Package Windows
You can open multiple Package windows for the same design. This enables you to display and
work on different areas of the package. For information, see Splitting the Workspace.
Related Information
Splitting the Workspace
Using the Schematic Window
You can generate a Schematic window for any level of the logical or physical hierarchy. You can
select a logic element in an open window, such as a primitive or net in the Netlist window, and
use the Schematic command in the popup menu to create a Schematic window for the selected
object. An elaborated design always opens with a Schematic window of the top-level of the
design, as shown in the following figure. In the Schematic window, you can view design
interconnect, hierarchy structure, or trace signal paths for the elaborated design, synthesized
design, or implemented design.
For more information on analyzing RTL netlists, see this link in the Vivado Design Suite User Guide:
System-Level Design Entry (UG895). For more information on synthesized netlist analysis, see the
Vivado Design Suite User Guide: Design Analysis and Closure Techniques (UG906).
UG893 (v2022.2) October 27, 2022
Vivado Design Suite User Guide: Using the Vivado IDE
Send Feedback
www.xilinx.com
104
Chapter 3: Using Windows
Figure 55: Schematic Window
Note: Dotted lines indicate that the net is connected to additional logic that is not displayed in the
schematic.
Creating a Schematic Window
To create a Schematic window:
1. Select one or more logic elements in an open window, such as the Netlist window.
2. Right-click and select Schematic from the popup menu, select the Schematic toolbar button
, or press F4.
The Schematic window displays the selected logic cells or nets. If only one cell is selected, a
schematic symbol for that module is displayed, as shown in the following figure.
UG893 (v2022.2) October 27, 2022
Vivado Design Suite User Guide: Using the Vivado IDE
Send Feedback
www.xilinx.com
105
Chapter 3: Using Windows
Figure 56: Schematic Symbol
In the Schematic window, you can find and view objects as follows:
• The links at the top of the schematic sheet, labeled Cells, I/O Ports, and Nets, open a
searchable list in the Find Results window, making it easier to find specific items in the
schematic.
• When you select objects in the Schematic window, those objects are also selected in all other
windows. If you opened an implemented design, the cells and nets display in the Device
window.
Schematic Window Toolbar Commands
The local toolbar contains the following commands:
• Previous: Resets the Schematic window to display the prior zoom, coordinates and logic
content.
• Next: Returns the Schematic window to display the original zoom, coordinates and logic
content after Previous is used.
UG893 (v2022.2) October 27, 2022
Vivado Design Suite User Guide: Using the Vivado IDE
Send Feedback
www.xilinx.com
106
Chapter 3: Using Windows
Note: This command is only available for schematics with less than 12,000 objects.
• Zoom In: Zooms in the Schematic window.
• Zoom Out: Zooms out the Schematic window.
• Zoom Fit: Zooms out to fit the whole schematic into the display area.
• Select Area: Selects the objects in the specified rectangular area.
• Autofit Selection: Automatically redraws the Schematic window around newly selected
objects. This mode can be enabled or disabled.
• Autohide Pins: Toggles the pin display on selected hierarchical modules. When a schematic is
generated, higher levels of the hierarchy display as concentric rectangles without pins, and
cells hide the unconnected pins, as shown in the previous figure. In most cases, the lack of
pins makes the Schematic window more readable. However, you can display the pins for
selected cells as needed.
• Add: Recreates the Schematic window with the newly selected elements added to the existing
schematic.
• Remove: Recreates the Schematic window with the currently selected elements removed from
the existing schematic.
• Regenerate Schematic: Redraws the active Schematic window.
• Settings: Controls the display of information in the window. For details, see Specifying
Schematic Window Settings.
Related Information
Specifying Schematic Window Settings
Expanding Logic from Selected Cells and Pins
With a selected schematic cell or a selected pin on a schematic cell, you can:
• Individually expand or collapse module pins and logic.
• Selectively expand the logic either from individual pins, cells, or the entire logic content inside
or outside the module.
You can expand or collapse logic contained either inside a selected module or outside in the next
level of hierarchy. You can expand a single module or multiple selected modules. From the popup
menu, the commands to expand schematic logic are:
UG893 (v2022.2) October 27, 2022
Vivado Design Suite User Guide: Using the Vivado IDE
Send Feedback
www.xilinx.com
107
Chapter 3: Using Windows
• Expand/Collapse → Expand Inside: Displays the schematic hierarchy inside a selected cell. The
Vivado IDE regenerates the Schematic window to expand the contents of the selected cell.
You can also use the expand button
available within the schematic.
Note: This command is not available if the selected cell is a primitive within the design hierarchy.
• Expand/Collapse → Collapse Inside: Hides the expanded contents of a selected hierarchical
block. You can also use the collapse button
available within the schematic.
• Expand/Collapse → Expand Outside: Displays the hierarchy upward from a selected cell. The
Vivado IDE regenerates the Schematic window to expand the hierarchy up from the selected
cell.
Note: This command has no effect if the selected cell is at the top-level of the design hierarchy.
• Expand/Collapse → Collapse Outside: Hides the expanded hierarchy outside the selected cell.
In addition, you can expand schematic logic by double-clicking as follows:
• Double-click a pin of a cell to trace the net down into, or up out of the hierarchy. A pin is
displayed on the schematic symbol with a stub inside and outside of the symbol, as shown for
O1 and fifo_out[31:0] in the following figure. This reflects the ability to expand inside or
outside the symbol.
Note: Pins labeled with n/c indicate that there is no connection to the pin.
• Double-click a pin inside a schematic symbol to trace the net downward into the hierarchy.
• Double-click the pin outside a schematic symbol to trace the net up the hierarchy.
Note: Net expansion has a different result than expanding the hierarchical module using the Expand Inside/
Expand Outside commands. Double-clicking a pin expands the hierarchy to follow the net, and does not
display the full contents of the hierarchy.
UG893 (v2022.2) October 27, 2022
Vivado Design Suite User Guide: Using the Vivado IDE
Send Feedback
www.xilinx.com
108
Chapter 3: Using Windows
Figure 57: Double-Click Schematic Pins
You can expand buses to include all bits of the bus. Buses show as thick wires. Use the Expand
Cone command from the popup menu to expand the cone of logic from a selected pin or cell, or
between two selected cells. Expansion of logic can go beyond hierarchical boundaries. The
window zooms to fit the expansion. The available Expand Cone commands are:
• To Flops or I/Os: Displays the entire cone of logic to the first flops or I/Os, or to any
sequential element, such as block RAMs and FIFOs.
• To Leaf Cells: Displays the entire cone of output logic to the first primitives.
Note: Alternatively, you can double-click a pin or cell to use this command.
• To Selected Cells: Displays the entire cone of logic between two selected cells.
Selecting Objects in the Schematic Window
To select objects in the Schematic window:
1. Click an object in the Schematic window.
2. Use the Ctrl key to select multiple objects.
3. Click the Select Area local toolbar button, and draw a rectangle around multiple cells, ports,
and nets.
When you select objects in the Schematic window:
• Objects are also selected in all other windows. Similarly, when you select objects in other
windows, they are also selected in the Schematic window.
UG893 (v2022.2) October 27, 2022
Vivado Design Suite User Guide: Using the Vivado IDE
Send Feedback
www.xilinx.com
109
Chapter 3: Using Windows
• The Properties window for the selected object opens or updates to display the object
properties.
For example, when a net is selected, the Connectivity view traverses the hierarchy to report all
primitive cells connected to the net. This is different from the Cell Pins view, which reports the
pins of all cells connected to the net, reporting both primitive and hierarchical cells. Select a net
that is connected to a hierarchical cell to see the difference between these views.
Specifying Schematic Window Settings
The Schematic settings define which properties to display on schematic symbols and pins as well
as configure the colors to use when creating the Schematic window. To specify Schematic
window settings, click the Setting toolbar button
.
After you finish setting options, click the Close button in the upper right corner. The Vivado IDE
stores your settings and reloads them each time the tool is launched.
TIP: To restore the options to the default settings, click the Reset button in the upper right corner
.
Schematic Window Display Settings
The Display settings (shown in the following figure) control the display of the following features
in the Schematic window:
• Inst Equation: Labels cells with truth table equations.
• Fanout for Scalar/Bus Pin: Labels cell pins with fanout values.
• Setup Slack for Scalar/Bus Pin: Labels destination pins with slack values. Slack values do not
display until after data is generated by Report Timing Summary or Report Timing. For more
information, see this link in the Vivado Design Suite User Guide: Design Analysis and Closure
Techniques (UG906).
Note: If you updated timing data, you must refresh the schematic to display the new slack values.
• Static Probability for Scalar/Bus Pin: Labels nets connected to cell pins with static probability.
For more information, see this link in the Vivado Design Suite User Guide: Power Analysis and
Optimization (UG907).
• Toggle Rate for Scalar/Bus Pin: Labels the net connected to cell pins with toggle rate. For
more information, see this link in the Vivado Design Suite User Guide: Power Analysis and
Optimization (UG907).
Note: Static probability and toggle rate values do not display until after data is generated by the Reports →
Report Power command. If you update the power data, you must run the Report Power command again to
display the new static probability and toggle rate.
• Bus Value: Labels bus pins with bus values.
UG893 (v2022.2) October 27, 2022
Vivado Design Suite User Guide: Using the Vivado IDE
Send Feedback
www.xilinx.com
110
Chapter 3: Using Windows
• Elide Long Text: Truncates long text for a cleaner display.
• Bundle Nets/Cells: Shows buses or cells as a bundled net.
• Split into Multiple Pages: Shows large schematics on multiple pages.
Figure 58: Schematic Window—Display Settings
Schematic Window Colors Settings
The Colors settings (shown in the following figure) change the color of elements of the Schematic
window:
1. Click a color box to expose a drop-down menu, and select from a list of available colors.
2. Select More Colors to display more colors to choose from.
3. Enter a specific RGB value directly in the text field for the color.
UG893 (v2022.2) October 27, 2022
Vivado Design Suite User Guide: Using the Vivado IDE
Send Feedback
www.xilinx.com
111
Chapter 3: Using Windows
Viewing Timing Path Logic in the Schematic Window
You can select timing paths from the Timing Results window and use the Schematic command in
the popup menu to display the full timing path in the Schematic window. All of the objects on the
selected path or group of paths display with the logic hierarchy boundaries and the interconnect
wires, as shown in the following figure. You can use the Report Timing popup menu to perform
more detailed analysis on from/through/to ports, pins, cells, and nets. For more information on
setting the timing path logic, see this link in the Vivado Design Suite User Guide: Design Analysis
and Closure Techniques (UG906).
UG893 (v2022.2) October 27, 2022
Vivado Design Suite User Guide: Using the Vivado IDE
Send Feedback
www.xilinx.com
112
Chapter 3: Using Windows
Figure 59: Timing Path in Schematic Window
Viewing Bundled Logic in the RTL Schematic Window
In the elaborated design, low-level logic connected to buses is represented as grouped logic to
make the RTL schematic easier to view, as shown in the following figure.
To set this property, click the Settings toolbar button
UG893 (v2022.2) October 27, 2022
Vivado Design Suite User Guide: Using the Vivado IDE
, and select Bundle Nets.
Send Feedback
www.xilinx.com
113
Chapter 3: Using Windows
Figure 60: RTL Schematic with Bundled Logic
Using the Hierarchy Window
The Hierarchy window displays a graphical representation of the logic hierarchy for the current
design, based on the current top module. This window allows you to see how a timing path
traverses the logic hierarchy or gauge how big a module is before you floorplan the module. The
Hierarchy window is used primarily during design analysis and floorplanning, as described in this
link in the Vivado Design Suite User Guide: Design Analysis and Closure Techniques (UG906). To open
the Hierarchy window, right-click in a window, such as the Netlist window, and select the Show
Hierarchy command.
In the Block view of the Hierarchy window (shown in the following figure), each instance displays
within the hierarchical block that contains it. Primitive logic is grouped into folders that are
represented as sub-modules. For more information about primitive logic folders, see Using the
Netlist Window.
UG893 (v2022.2) October 27, 2022
Vivado Design Suite User Guide: Using the Vivado IDE
Send Feedback
www.xilinx.com
114
Chapter 3: Using Windows
Figure 61: Hierarchy Window Block View
To view the design from top to bottom, click the Show Tree View button . In the Tree view of the
Hierarchy window (shown in the following figure), you can identify the relationship between
hierarchical modules, approximate module sizes, and module location within the design. The
widths of the blocks in the Hierarchy window are based on the relative device resources
consumed by that instance of hierarchy.
UG893 (v2022.2) October 27, 2022
Vivado Design Suite User Guide: Using the Vivado IDE
Send Feedback
www.xilinx.com
115
Chapter 3: Using Windows
Figure 62: Hierarchy Window Tree View
TIP: To select logic parent modules for Pblock assignment in the Hierarchy window, right-click a module
and select Select Leaf Cell Parents. From the parent module, select Floorplanning,Draw Pblock, or Assign
to Pblock.
Related Information
Using the Netlist Window
Using the Timing Constraints Window
The Timing Constraints window (shown in the following figure) shows the timing constraints used
for the loaded design. You can create new constraints, modify existing timing constraints, and run
timing reports against the constraints. After the timing constraints are working as desired, you
must save the changes to the original constraint set or create a new constraint set to preserve
the constraints for the next implementation run. For more information, see this link in the Vivado
Design Suite User Guide: Using Constraints (UG903). To open the Timing Constraints window,
select Window → Timing Constraints, or select Edit Timing Constraints in the Flow Navigator
under Synthesized Design or Implemented Design.
Note: To ensure that the report tools recognize the constraint changes, you must press the Apply button in
the Timing Constraints window to apply the changes.
UG893 (v2022.2) October 27, 2022
Vivado Design Suite User Guide: Using the Vivado IDE
Send Feedback
www.xilinx.com
116
Chapter 3: Using Windows
VIDEO: Select Tools → Timing → Constraints Wizard on a synthesized design to create a top-level XDC file
based on design methodologies recommended by Xilinx. This wizard guides you through specifying clocks,
setting up input and output constraints, and properly constraining cross-clock domain clock groups. For an
overview, see the Vivado Design Suite QuickTake Video: Using the Timing Constraints Wizard.
Figure 63: Timing Constraints Window
Timing Constraints Window Toolbar Commands
The local toolbar in the tree view pane contains the following commands:
• Collapse All: Collapses all constraints.
• Expand All: Expands all constraints.
• Constraints Wizard: Opens the Timing Constraints Wizard, which identifies missing
constraints in your synthesized or implemented design and makes constraint
recommendations. For more information, see this link in the Vivado Design Suite User Guide:
Using Constraints (UG903).
• Create Timing Constraint: Creates a new constraint of the selected type.
Note: You can also double-click a constraint name in the constraint tree to create a new constraint of
the selected type.
The local toolbar in the Create Clock pane contains the following commands:
• Create Constraint: Opens the Create Clock dialog box in which you can create a constraint.
• Remove Constraint: Deletes the selected constraint.
UG893 (v2022.2) October 27, 2022
Vivado Design Suite User Guide: Using the Vivado IDE
Send Feedback
www.xilinx.com
117
Chapter 3: Using Windows
• Edit Constraint: Opens the Edit Create Clock dialog box for the selected constraint.
The local toolbar in the All Constraints pane contains the following commands:
• Search: Opens the search bar to allow you to quickly locate constraints.
Note: You can also access this command through the Alt+/ keyboard shortcut.
• Collapse All: Collapses all constraints.
• Expand All: Expands all constraints.
• Group by Source: Groups constraints based on the source file from which they originate.
• Filter Constraints: Filters constraints to show all constraints, valid constraints only, or invalid
constraints only.
• Edit Constraint: Opens the Edit Create Clock dialog box for the selected constraint.
• Remove Constraint: Deletes the selected constraint.
• Report Timing for This Constraint: Opens the Report Timing dialog box to generate a timing
report for the selected constraint.
Using the Waveform Window
For information on using the Waveform window, see this link in the Vivado Design Suite User
Guide: Logic Simulation (UG900) and this link in the Vivado Design Suite User Guide: Programming
and Debugging (UG908).
Using the Tcl Console
The Tcl Console (shown in the following figure) displays:
• Messages from previously executed Tcl commands.
Note: The Vivado IDE also writes these messages to the vivado.log file.
• Command errors, warnings, and successful completion.
• Status of design loads and reading constraints.
To open the Tcl Console, select Window → Tcl Console.
UG893 (v2022.2) October 27, 2022
Vivado Design Suite User Guide: Using the Vivado IDE
Send Feedback
www.xilinx.com
118
Chapter 3: Using Windows
Figure 64: Tcl Console
Tcl Console Toolbar Commands
The local toolbar contains the following commands:
• Find: Finds text strings in the displayed messages.
• Collapse All: Collapses all constraints.
• Expand All: Expands all constraints.
• Pause: Allows you to scroll in the window or read reports as commands are running.
• Toggle Column Selection Mode: Toggles between selecting a block of text characters as a
column or as lines of text.
• Clear: Clears all output in the Tcl Console.
Locating Warnings and Errors in the Tcl Console
Warnings and Errors display with a yellow or red indicators on the right side of the Tcl Console as
shown in the following figure. You can use these indicator as follows:
• Hold the mouse over an indicator to display the messages in a tooltip.
• Click an indicator to scroll to the associated message in the Tcl Console.
UG893 (v2022.2) October 27, 2022
Vivado Design Suite User Guide: Using the Vivado IDE
Send Feedback
www.xilinx.com
119
Chapter 3: Using Windows
Figure 65: Warnings and Errors in the Tcl Console
Entering Tcl Commands
To enter Tcl commands, click in the command line entry box at the bottom of the Tcl Console, and
type the commands.
IMPORTANT! To get input from Tcl using the gets stdin command, you must launch the Vivado IDE
from a command prompt, xterm, or Tcl shell. This ensures that the Vivado IDE does not hang while waiting
for input. Alternatively, you can use the Vivado <version> Tcl Shell shortcut, and enter the start_gui
command to open the Vivado IDE. When you use the gets stdin command from the Vivado IDE, the
Vivado IDE reads the data entered in the command prompt, xterm, or Tcl shell.
Using Auto-Complete
As you type commands, the Tcl Console auto-complete feature attempts to complete the name
of the command or command parameters. For example, the following figure shows a list of
commands that match the entry: create_. From the auto-complete list, you can:
• Click a command to select it.
• Use the up or down arrow key to scroll to the command, and press Enter to select it.
• Continue to type until the auto-complete feature narrows the command to one choice, and
press the Tab key to select it.
After you select a command, the Tcl Console attempts to auto-complete any arguments of the
command. You can select from the auto-complete list as described above.
UG893 (v2022.2) October 27, 2022
Vivado Design Suite User Guide: Using the Vivado IDE
Send Feedback
www.xilinx.com
120
Chapter 3: Using Windows
Figure 66: Auto-Completion of Tcl Commands
Improving Readability
The output of Tcl commands is optimized for processing, not viewing. To improve the readability
of the single line of output returned by a Tcl command, use the join command and a newline (\n)
as shown:
join <command> \n
For example:
join [get_cells -hier *buffer*] \n
Viewing the Tcl Command History
When you perform an action in the Vivado IDE, such as using a menu command or performing
drag and drop, the tool writes a Tcl command equivalent to the Tcl Console. The Tcl Console
shows both the Tcl command and a transcript of the results. From the Tcl Console, you can do the
following:
• To show just the Tcl commands and hide the transcript, select the Collapse all toolbar
button. Then, copy and paste the Tcl commands from the Tcl Console to create Tcl scripts.
• To show the command history in the Tcl Console, type the following in the command line
entry box at the bottom of the Tcl Console:
history
TIP: In the command line entry box, you can press the arrow keys to scroll through the command history
one command at a time.
UG893 (v2022.2) October 27, 2022
Vivado Design Suite User Guide: Using the Vivado IDE
Send Feedback
www.xilinx.com
121
Chapter 3: Using Windows
In addition, the Vivado IDE writes the Tcl commands to a journal file (vivado.jou) and a log file
(vivado.log). The vivado.jou file contains just the commands, and the vivado.log file
contains both commands and any returned messages. When the Vivado IDE is launched, backup
versions of the journal file (vivado_<id>.backup.jou) and log file
(vivado_<id>.backup.log) are written to save the details of the previous run. The <id> is a
unique identifier that enables the tools to create and store multiple backup versions of the log
and journal files.
You can create Tcl scripts by copying commands from the journal file for later replay. To view the
journal file, select File → Project → Open Journal File. You might need to edit this file to remove
any erroneous commands or commands from multiple sessions prior to replay. Not every action
logs a Tcl command into the journal file. For more information on journal files, see Output Files in
Appendix B.
TIP: If you want comments to appear in the journal file, enter the pound sign (#) followed by the comment
in the Tcl Console. The Vivado IDE writes the comment to the journal file but does not execute it as a
command. This is helpful when you want to take notes on the Tcl commands you entered.
Related Information
Output Files
Using Tcl Help
In the command line entry box at the bottom of the Tcl Console, type:
help
To get detailed information about a command, type:
help <command_name>
or
<command_name> -help
For example
help add_files
or
add_files -help
The Tcl Console displays the list of available commands or command options based on the
command you enter.
UG893 (v2022.2) October 27, 2022
Vivado Design Suite User Guide: Using the Vivado IDE
Send Feedback
www.xilinx.com
122
Chapter 3: Using Windows
TIP: To make it easier to read the command help, double-click the Tcl Console tab or press Alt - to
maximize it.
For explicit command syntax, perform the command once, then view the vivado.jou file in the
invocation directory. For more information on creating Tcl scripts, see the Vivado Design Suite
User Guide: Using Tcl Scripting (UG894). For a complete list of Tcl commands, refer to the Vivado
Design Suite Tcl Command Reference Guide (UG835).
IMPORTANT! The vivado.jou file is a good starting point for creating a Tcl script. However, it is not
intended to be used as a script itself.
Using the Messages Window
The Messages window (shown in the following figure) displays design and report messages,
which are grouped to enable you to locate messages from different tools or processes. Messages
display with a link to the relevant object or source file. To open the Messages window, select
Window → Messages. You can use the check boxes in the banner of the Messages window to
hide or display the errors, critical warnings, warnings, info, and status messages.
Note: If the location of a source file changes, the Vivado IDE removes the link from related messages to
prevent confusion.
TIP: To see only one message type, double-click the message type in the banner of the Messages window.
For example, double-click errors to display only error messages. Using the -count option displays the
number of messages matching either -id or -severity that have been displayed. It resets when
certain commands are executed. For example, to get the message count for critical warnings, use the
get_msg_config -count -severity {CRITICAL WARNING} Tcl command.
VIDEO: For an overview of the Messages window, including information on reviewing critical messages,
cross probing design objects, adjusting message severity, and suppressing messages, see the Vivado Design
Suite QuickTake Video: Understanding Messaging.
Figure 67: Messages Window
UG893 (v2022.2) October 27, 2022
Vivado Design Suite User Guide: Using the Vivado IDE
Send Feedback
www.xilinx.com
123
Chapter 3: Using Windows
Messages Window Toolbar Commands
The local toolbar contains the following commands:
• Search: Opens the search bar to allow you to locate messages.
Note: You can also access this command through the Alt+/ keyboard shortcut.
• Collapse All: Collapses all constraints.
Note: You can also access this command through the Ctrl+- keyboard shortcut.
• Expand All: Expands all constraints.
Note: You can also access this command through the Ctrl+= keyboard shortcut.
• Filter Messages: Adjusts message filtering as follows:
• Suppression:
• Show suppressed: Displays only suppressed messages. To suppress messages, use the
Manage Suppression popup menu command or set_msg_config Tcl command.
Note: This setting results in an empty Messages window if no messages are suppressed.
• Show unsuppressed: Displays only unsuppressed messages.
Note: This is the default setting.
• Show both: Displays both suppressed and unsuppressed messages. Suppressed
messages have a backslash (\) through the severity icon.
• Severity:
• Show modified: Displays only messages with a modified severity. To modify message
severity, use the Message Severity popup menu command or set_msg_config new_severity Tcl command.
Note: This setting results in an empty Messages window if no messages are modified.
• Show unmodified: Displays only messages that have their original severity.
Note: This is the default setting.
• Show both: Displays messages with both modified and original severity. Messages with
a modified severity have an asterisk (*) on the severity icon.
• Manage Message Suppression: Opens the Manage Suppression dialog box in which you can
add or remove suppression rules. For more information, see Suppressing Messages and
Unsuppressing Messages.
UG893 (v2022.2) October 27, 2022
Vivado Design Suite User Guide: Using the Vivado IDE
Send Feedback
www.xilinx.com
124
Chapter 3: Using Windows
• Discard User Created Messages: Removes messages related to project load and analysis as
well as messages output from scripts and Tcl commands entered in the Tcl Console.
Note: You cannot use this command to clear messages output from design runs. Instead, use the Reset
Runs popup menu command to reset the run and clear the messages for the run.
• Settings: Controls the display of information in the window.
• Group by File: Groups messages by file.
• Group by ID: Groups messages by message ID.
• Wrap Lines: Wraps messages to the next line to fit the message to the width of the
Messages window.
TIP: If the message limit is exceeded, a Message limit exceeded prompt appears. You can disable line
wrapping to improve message display performance.
Related Information
Suppressing Messages
Unsuppressing Messages
Viewing Message Details
When additional details are available for a message, a unique message ID appears as a link in the
Messages window. Click the link to open a window (shown in the following figure) that contains a
description and possible resolutions.
TIP: To search for Answer Records related to the message, right-click the message and select Search for
Answer Record.
Figure 68: Message Details
UG893 (v2022.2) October 27, 2022
Vivado Design Suite User Guide: Using the Vivado IDE
Send Feedback
www.xilinx.com
125
Chapter 3: Using Windows
Cross Probing Message Objects
When design objects, such as cells, nets or pins, are displayed as a link (see the following figure),
you can click the link to cross probe to different windows in the workspace. If necessary, Vivado
IDE loads the design that contains the object.
TIP: In a graphical window, you can use the Auto Fit Selection toolbar button
to automatically zoom to
the selected object. Alternatively, you can click F9 to manually fit the selection.
Figure 69: Cross Probing Message Objects
Suppressing Messages
You can suppress messages from appearing in the Vivado IDE Messages window as follows:
• To suppress a specific message, right-click the message, and select Suppress this Message.
• To suppress all messages with a specific message ID, right-click the message, and select
Suppress Messages with this ID.
• To suppress all messages of a specific severity (for example, Info), right-click a message, and
select Suppress Messages with this Severity.
• To suppress a message that contains a specific text string or collection of strings, right-click in
the Messages window, and select Manage Suppression. In the Manage Suppression dialog box
(shown in the following figure), click the add button . In the New Suppression Rule dialog
box, enter the message ID or text string to add the suppression rule, and click OK.
TIP: To limit the number of messages without suppressing them, you can use the set_msg_config Tcl
command, for example, set_msg_config -id {[Common 17-349]} -limit 10 . The default
message limit is 100. For more information, see set_msg_config in the Vivado Design Suite Tcl
Command Reference Guide (UG835).
UG893 (v2022.2) October 27, 2022
Vivado Design Suite User Guide: Using the Vivado IDE
Send Feedback
www.xilinx.com
126
Chapter 3: Using Windows
Figure 70: Manage Suppression Dialog Box
Unsuppressing Messages
To unsuppress messages, right-click in the Messages window, and select Manage Suppression. In
the Manage Suppression dialog box (shown in the previous figure), select the rule to remove, and
click the remove button .
Note: Alternatively, you can click the Manage Message Suppression toolbar button
Suppression dialog box.
to open the Manage
TIP: To temporarily display suppressed messages, click the Filter Messages toolbar button , and select
Show suppressed or Show both. The message icon has a backslash (\) to indicate that the message is
suppressed but displayed.
Changing Message Severity
You can modify the severity for most messages, including:
• Promote all messages to errors except for status messages.
• Demote warnings and critical warnings.
CAUTION! You cannot demote error messages. Use caution when demoting critical warnings, because
these messages flag problems that might result in errors later in the design flow.
To change the severity of a message:
1. Right-click the message, and select Message Severity → Set Message Severity from the
popup menu.
2. In the Set Message Severity dialog box (shown in the following figure), set the severity.
Note: To reset the message to the default severity, right-click the message, and select Message Severity →
Unset Message Severity from the popup menu.
UG893 (v2022.2) October 27, 2022
Vivado Design Suite User Guide: Using the Vivado IDE
Send Feedback
www.xilinx.com
127
Chapter 3: Using Windows
Figure 71: Set Message Severity Dialog Box
• Modified Information
• Modified Advisory
• Modified Warning
• Modified Critical Warning
• Modified Error
You can also modify message severity using the set_msg_config Tcl command. For example,
the following Tcl command upgrades message ID Place 30-12 to a Critical Warning:
set_msg_config -id {Place 30-12} -new_severity {CRITICAL WARNING}
Using the Log Window
The Log window (shown in the following figure) displays the active output status of commands
that compile the design such as synthesis, implementation and simulation. The output displays in
a continuous scrollable format and is overwritten when new commands are run. If the Log
window is hidden, to open it, select Window → Log.
TIP: You can click the Pause output toolbar button , and scroll back or read reports while commands are
running.
UG893 (v2022.2) October 27, 2022
Vivado Design Suite User Guide: Using the Vivado IDE
Send Feedback
www.xilinx.com
128
Chapter 3: Using Windows
Figure 72: Log Window
When out-of-context synthesis runs are present, the Log window shows a tree view on the left
and the log for the selected run on the right (as shown in the following figure).
Figure 73: Log Window for Out-of-Context Synthesis Runs
Using the Log Window Toolbar
The local toolbar contains the following commands:
• Find: Opens the search bar to allow you to locate text in the Log window.
Note: You can also access this command through the Alt+/ keyboard shortcut.
• Pause Output: Allows you to scroll in the window or read reports as commands are running.
• Copy: Copies selected text to the clipboard.
• Toggle Column Selection Mode: Specifies whether to select a block of text characters as a
grid of rows and columns or as lines of text.
UG893 (v2022.2) October 27, 2022
Vivado Design Suite User Guide: Using the Vivado IDE
Send Feedback
www.xilinx.com
129
Chapter 3: Using Windows
Using the Reports Window
The Reports window (shown in the following figure) displays reports for the active run and
updates as various steps complete. Reports are grouped under headings named after the
different steps to enable quick location of information. Double-click a report to open the file in
the Text Editor. To open the Reports window, select Window → Reports.
Note: If you close a custom report, you must recreate it. Custom reports are not stored in memory. If you
close a report that was automatically generated as part of the design run, you can reopen the report by
selecting Reports → Open Interactive Report.
UG893 (v2022.2) October 27, 2022
Vivado Design Suite User Guide: Using the Vivado IDE
Send Feedback
www.xilinx.com
130
Chapter 3: Using Windows
Figure 74: Reports Window
UG893 (v2022.2) October 27, 2022
Vivado Design Suite User Guide: Using the Vivado IDE
Send Feedback
www.xilinx.com
131
Chapter 3: Using Windows
Using the Reports Window Toolbar
The local toolbar contains the following commands:
• Search: Opens the search bar to allow you to locate text in the Reports window.
Note: You can also access this command through the Alt+/ keyboard shortcut.
• Collapse All: Collapses all reports.
Note: You can also access this command through the Ctrl+- keyboard shortcut.
• Expand All: Expands all reports.
Note: You can also access this command through the Ctrl+= keyboard shortcut.
Generating Additional Reports
In addition to the reports generated during synthesis and implementation, you can generate
custom reports on demand at different stages in the design flow. From the Flow Navigator or
using the Reports menu command, you can generate the following reports.
Note: To identify common design issues, run Report Methodology the first time you synthesize the design.
Run this report again when there is a change in constraints, clocking topologies, or large logic changes. For
more information, see this link in the Vivado Design Suite User Guide: System-Level Design Entry (UG895).
• Report IP Status
• I/O
○
Report Noise
○
Report I/O
• Timing
○
Report Timing Summary
○
Report Bus Skew
○
Report Timing
○
Check Timing
○
Config Timing
○
Create Slack Histogram
○
Report Clock Interaction
○
Report CDC
○
Report Exceptions
UG893 (v2022.2) October 27, 2022
Vivado Design Suite User Guide: Using the Vivado IDE
Send Feedback
www.xilinx.com
132
Chapter 3: Using Windows
○
Report Clock Networks
○
Report Pulse Width
○
Report Datasheet
• Report Methodology
• Report DRC
• Report QoR Suggestion
• Report QoR Assesment
• Report Utilization
• Report Clock Utilization
• Report Power
• Report Power Optimization
• Report High Fanout Nets
• Report Design Analysis
TIP: If multiple timing reports are open, you can tile the reports horizontally or vertically. Right-click a
report tab, and select New Horizontal Group or New Vertical Group.
For more information on these reports, see the following documents:
• Vivado Design Suite User Guide: Power Analysis and Optimization (UG907)
• Vivado Design Suite User Guide: I/O and Clock Planning (UG899)
• Vivado Design Suite User Guide: Design Analysis and Closure Techniques (UG906)
• Vivado Design Suite User Guide: Designing with IP (UG896)
Using the Design Runs Window
You can use the Design Runs window (shown in the following figure) to view, configure, launch,
reset, and analyze synthesis and implementation runs. The Design Runs window lists synthesis
and implementation runs in the order of the design flow and lists out-of-context runs based on
dependency, for example, dependent IP appear under the top-level IP. To open the Design Runs
window, select Window → Design Runs.
UG893 (v2022.2) October 27, 2022
Vivado Design Suite User Guide: Using the Vivado IDE
Send Feedback
www.xilinx.com
133
Chapter 3: Using Windows
Figure 75: Design Runs Window
Design Runs Window Commands
The following commands are available from the local toolbar and popup menu.
Design Runs Window Toolbar Commands
The local toolbar contains the following commands:
• Search: Opens the search bar to allow you to locate messages.
• Collapse All: Collapses all messages.
Note: You can also access this command through the Ctrl+- keyboard shortcut.
• Expand All: Expands all messages.
Note: You can also access this command through the Ctrl+= keyboard shortcut.
• Reset Runs: Invokes the Reset Runs dialog box to remove previous run results and to set the
run status back to Not Started for the selected runs.
• Reset to Previous Step: Resets the selected run to the preceding step. This allows you to step
backward through a run, make any needed changes, and then step forward to complete the
run.
• Launch Runs: Invokes the Launch Runs dialog box to launch the selected runs.
• Launch Next Step: Launches the next step of the selected run. For implementation runs, the
available steps are opt_design, place_design, route_design, write_bitstream.
Synthesis only has one step, synth_design.
• Create Runs: Invokes the Create New Runs wizard to create and configure new synthesis or
implementation runs. For more information, see the Running Synthesis section of the Vivado
Design Suite User Guide: Synthesis (UG901) or this link in the Vivado Design Suite User Guide:
Implementation (UG904) .
• Show Percentage: Shows utilization by percentage rather than by number.
UG893 (v2022.2) October 27, 2022
Vivado Design Suite User Guide: Using the Vivado IDE
Send Feedback
www.xilinx.com
134
Chapter 3: Using Windows
Design Runs Window Popup Commands
The popup menu contains the following commands:
• Run Properties: Displays the Run Properties window. For more information, see Using the Run
Properties Window.
• Delete: Deletes the selected, non-active, runs and removes the associated run data from disk.
You are prompted to confirm before the runs are deleted.
Note: You cannot delete the active runs.
• Make Active: Sets the selected run as the active run. The active run launches automatically
when the Run Synthesis or Run Implementation command is used. The results for the active
run display in the Messages, Compilation, Reports, and Project Summary windows.
• Change Run Settings: Changes the strategy and command line options for the selected
synthesis or implementation run. For more information, see the Creating Run Strategies
section of the Vivado Design Suite User Guide: Synthesis (UG901) or the Vivado Design Suite User
Guide: Implementation (UG904).
• Set Incremental Synthesis/Set Incremental Implementation: Specifies a design checkpoint to
use as a reference for the next synthesis or implementation run. For more information, see the
Vivado Design Suite User Guide: Synthesis (UG901) and the Vivado Design Suite User Guide:
Implementation (UG904).
• Include Incremental Synthesis Information in DCP: Includes information in the synthesis
checkpoint for the tools to compare during the next incremental synthesis run.
• Set QoR Suggestions: Specifies a QoR suggestions file to use for the next synthesis or
implementation run. For more information, see this link in the Vivado Design Suite User Guide:
Design Analysis and Closure Techniques (UG906).
• Generate ML Strategies: Invokes the ML strategies window and is used to generate ML
strategies for the designs that have not met timing. For more information, see the Vivado
Design Suite User Guide: Design Analysis and Closure Techniques (UG906).
• Create ML Strategy Runs: Creates different ML strategy implementation runs from the
generated ML strategies. This option is available only after generating the ML strategies. For
more information, see the Vivado Design Suite User Guide: Design Analysis and Closure
Techniques (UG906).
• Save as Report Strategy: Saves the current strategy and command options to a new strategy
for future use and modification.
• Open Run: Opens the design for the selected run.
• Launch Runs: Invokes the Launch Runs dialog box to launch the selected runs.
• Reset Runs: Invokes the Reset Runs dialog box to remove previous run results and to set the
run status back to Not Started for the selected runs.
UG893 (v2022.2) October 27, 2022
Vivado Design Suite User Guide: Using the Vivado IDE
Send Feedback
www.xilinx.com
135
Chapter 3: Using Windows
• Launch Next Step: Launches the next step of the selected run. For implementation runs, the
available steps are opt_design, place_design, route_design, write_bitstream.
Synthesis only has one step, synth_design.
• Launch Step To: Launches the selected step for the selected run.
• Reset to Previous Step: Resets the selected run to the preceding step. This allows you to step
backward through a run, make any needed changes, and then step forward to complete the
run.
• Generate Bitstream: Invokes the write_bitstream step. This command is available for
completed implementation runs only. For more information, see this link in the Vivado Design
Suite User Guide: Programming and Debugging (UG908).
• Display Log: Displays the Log view of the Run Properties window.
• Display Reports: Displays the Reports view of the Run Properties window.
• Display Messages: Displays the Messages view of the Run Properties window.
TIP: The Display commands are useful for displaying data for out-of-context runs, which are not
displayed in the Messages, Reports, or Log windows.
• Create Runs: Invokes the Create New Runs wizard to create and configure new synthesis or
implementation runs. For more information, see the Running Synthesis section in the Vivado
Design Suite User Guide: Synthesis (UG901) or this link in the Vivado Design Suite User Guide:
Implementation (UG904).
• Open Run Directory: Opens a file browser in the selected run directory on disk.
• Export to Spreadsheet: Exports the information in the Design Runs window to a spreadsheet
file.
Related Information
Using the Run Properties Window
Understanding Run Status
As runs are created, or launched, the run status updates in the Design Runs window. The window
displays the status and results of the design runs defined, and it also provides commands to
modify, launch, and manage the design runs.
The Design Runs window icons indicates the run state as follows:
• Reset and ready to run
• Run queued
• Currently running
UG893 (v2022.2) October 27, 2022
Vivado Design Suite User Guide: Using the Vivado IDE
Send Feedback
www.xilinx.com
136
Chapter 3: Using Windows
• Completed runs
• Completed runs in which design files have changed
• Completed runs that failed to meet timing
• Runs with errors
Run information updates as the runs proceed. You can close the Vivado IDE without affecting inprogress runs. When you re-open a project, the Vivado IDE updates the run status to reflect the
latest status, which displays in the Design Runs table. The columns used for tracking information
are:
• Name: Displays run name.
• Constraints: Displays the constraint set used for the run.
• Status: Indicates run status as not started, running, complete, or error.
• WNS: Displays worst negative slack.
• TNS: Displays total negative slack.
• WHS: Displays worst hold slack.
• THS: Displays total hold slack.
• TPWS: Displays total pulse width negative slack.
• Total Power: Displays total on-chip power.
• Failed Routes: Displays the number of nets that failed to route, are partially routed, or have
conflicts.
• Methodology: Displays the total number of critical warnings and warnings present in the
design.
• RQA Score: Displays the RQA score for the design.
• QoR Suggestions: Displays the number of suggestions generated for the design.
• LUT: Displays the LUT utilization number or percentage.
• FF: Displays the flip-flop utilization number or percentage.
• BRAMs: Displays the block RAM utilization number or percentage.
• URAM: Displays the URAM utilization number or percentage.
• DSP: Displays the DSP utilization number or percentage.
UG893 (v2022.2) October 27, 2022
Vivado Design Suite User Guide: Using the Vivado IDE
Send Feedback
www.xilinx.com
137
Chapter 3: Using Windows
TIP: By default, the Design Runs window shows utilization as a number. To show utilization as a
percentage, click the Show Percentage toolbar button
.
• Start: Reports the start time for the run.
• Elapsed: Reports the elapsed time for the run.
• Strategy: Displays the strategy assigned to the run. Strategies with an asterisk (*) indicate that
some command options for the strategy have been overridden.
• Part: Indicates the target part selected for the run.
• Description: Displays the description associated with the run. This description is set initially to
a strategy description when that strategy is applied to the run. However, you can modify the
description later in the Run Properties window.
Note: The table is updated dynamically as the run commands progress. Runs that are launched outside of
the Vivado IDE using generated scripts cause the table to update upon invoking the software.
Using the Package Pins Window
The Package Pins window displays I/O-related package information. You can sort and filter the
table to analyze the I/O pins and I/O ports information. To open the Package Pins window, select
Window → Package Pins.
Figure 76: Package Pins Window
Device pin information such as the following is listed for each package pin:
• I/O Bank number
• Bank Type
Note: The Bank Type column identifies High Performance and High Range banks.
UG893 (v2022.2) October 27, 2022
Vivado Design Suite User Guide: Using the Vivado IDE
Send Feedback
www.xilinx.com
138
Chapter 3: Using Windows
• Differential pair partners
• Site Types
• Min/Max package delay
Note: The unit of measurement for the Min/Max package trace delay in the Package Pins window is in
picoseconds (ps).
Table values appear as follows:
• Black for default values
• Black with an asterisk (*) for non-default values
• Red for illegal values
To sort the information in the Package Pins window:
• To sort, click a column header. Click again to reverse the sort order.
• To sort by a second column, press Ctrl and click another column. You can add as many sort
criteria as necessary to refine the list order.
Note: For more information on sorting the information in the Package Pins window, see Using Data Table
Windows.
TIP: In the Package Pins window, you can directly edit cells with editable values. Either enter text, or select
it from a drop-down menu.
Related Information
Using Data Table Windows
Package Pins Window Toolbar Commands
The local toolbar contains the following commands:
• Search: Searches the Package Pins window for ports by name, or by keywords or values within
the various pin properties.
• Collapse All: Displays I/O Banks by name, and does not display individual pins of the bank.
• Expand All: Shows all pins of an I/O Bank expanded.
• Group by I/O Bank: Groups the pins by I/O Bank, or lists them alphabetically by name.
• Settings: Controls the display of information in the window.
• Scroll to Selected Objects: Scrolls the Package Pins window to display objects selected in
other windows like the Netlist or Device windows.
UG893 (v2022.2) October 27, 2022
Vivado Design Suite User Guide: Using the Vivado IDE
Send Feedback
www.xilinx.com
139
Chapter 3: Using Windows
Using the I/O Ports Window
The I/O Ports window (shown in the following figure) enables you to create, configure, and place
I/O ports onto I/O sites in either the Package window or Device window. The I/O Ports window
shows the I/O signal ports defined in the design. To open the I/O Ports window, select Window
→ I/O Ports.
Creating RTL source or netlist projects populates the I/O Ports window with the I/O ports
defined in the design source files. In an I/O Planning project, you can import a port list from a
CSV or XDC file and create ports manually for the project. For more information, see this link in
the Vivado Design Suite User Guide: I/O and Clock Planning (UG899).
Figure 77: I/O Ports Window
The I/O Ports window lists the following for each I/O port and sorts the I/O ports based on
column values:
• Port signal names
• Direction
• Board part pin (when using board part only)
• Board part interface (when using board part only)
Note: For more information on using the platform board flow, see this link in the Vivado Design Suite
User Guide: System-Level Design Entry (UG895).
• Package pin
• I/O bank
• I/O Standard
• Drive strength
• Diff pair partner
UG893 (v2022.2) October 27, 2022
Vivado Design Suite User Guide: Using the Vivado IDE
Send Feedback
www.xilinx.com
140
Chapter 3: Using Windows
• Slew type
• Voltage requirements
• Other signal information
The table in the I/O Ports window includes the following information:
• Buses are in expandable folders that you can select as one object for analysis, configuration,
and assignment.
• Port Interfaces are in expandable folders that can contain buses and individual ports that you
defined.
• Cells with editable values allow you to enter text or select text from drop-down menus.
Table values appear as follows:
• Blank for default values
• An asterisk (*) for non-default values
• Red for illegal or undefined values
Note: For more information on working with table views, see Using Data Table Windows.
Related Information
Using Data Table Windows
I/O Ports Window Commands
The following commands are available from the local toolbar and popup menu.
I/O Ports Window Toolbar Commands
The local toolbar contains the following commands:
• Search: Searches the I/O Ports window for ports by name, or by keywords or values within
the various port properties.
• Collapse All: Displays buses by name, and does not display individual bits of the bus.
• Expand All: Shows all pins of a bus expanded.
• Group by Interface and Bus: Displays the ports by interface, or alphabetically by name.
• Create I/O Port Interface: Defines a new port interface to group ports. You can select and
place port interfaces as one object within the I/O Planning environment.
• Schematic: Opens a Schematic window for selected I/O ports.
UG893 (v2022.2) October 27, 2022
Vivado Design Suite User Guide: Using the Vivado IDE
Send Feedback
www.xilinx.com
141
Chapter 3: Using Windows
• Settings: Scrolls the I/O Ports window to display objects selected in other windows like the
Netlist or Device windows.
I/O Ports Window Popup Menu
You can select ports and interfaces from the I/O Ports window and assign them to package pins
or device resources, using the I/O Planning window layout. The popup menu contains the
following commands:
• I/O Port Bus Properties: Allows you to view or edit properties for the selected object.
• Delete: Deletes the current selection.
• Expand Selection: Expands the selected rows.
• Create I/O Port Interface: Defines a new port interface to group ports. You can select and
place port interfaces as one object within the I/O planning environment.
• Assign to Interface: Assigns a group of ports, port buses, or interfaces to a parent interface.
• Unassign from Interface: Unassigns a group of ports, port buses, or interfaces from their
parent interface.
• Configure I/O Ports: Assigns various properties of the selected I/O ports.
• Reset Invalid Port Properties: Resets any invalid properties on the specified port to the
default value.
• Reset Port Properties: Resets all properties on the specified port to the default values.
• Set Direction: Specifies the direction of a port only in an I/O planning project.
• Make Diff Pair: Defines two ports as a differential pair in an I/O planning project.
• Split Diff Pair: Removes the differential pair association from the selected port in an I/O
planning project.
• Auto-place I/O Ports: Places I/O ports using the Autoplace I/O Ports wizard.
• Place I/O Ports in an I/O Bank: Assigns the currently selected ports onto pins on the specified
I/O bank.
• Place I/O Ports in Area: Assigns the currently selected ports onto pins in the specified area.
• Place I/O Ports Sequentially: Assigns the currently selected ports individually onto pins.
• Unplace: Unplaces the selected I/O ports.
• Fix Ports: Constrains the selected, placed ports to their current locations, or if no ports are
selected, constrains all placed ports. Upon completion, a dialog box appears with summary
information.
UG893 (v2022.2) October 27, 2022
Vivado Design Suite User Guide: Using the Vivado IDE
Send Feedback
www.xilinx.com
142
Chapter 3: Using Windows
Note: This operation is only enabled for placed I/O ports. The resulting Tcl command is set_property
IS_LOC_FIXED true [get_ports [list <list of ports>]].
• Unfix Ports: Unfixes the selected placed I/O ports.
• Swap Locations: Swaps the sites for two selected ports.
• Schematic: Creates a schematic from the selected objects.
• Highlight: Highlights the selected objects.
• Unhighlight: Unhighlights the selected objects.
• Mark: Draws a marker for the selected object.
• Unmark: Removes the marker for the selected object.
• Export I/O Ports: Writes the contents of the I/O Ports window to a CSV, XDC, Verilog, or
VHDL file.
• Export to Spreadsheet: Exports the information in the I/O Ports window to a spreadsheet file.
Note: By default, the Vivado IDE exports seven levels of hierarchy to the Excel spreadsheet.
Using the Hard Block Planner Window
The Hard Block Planner window allows you to place the hard blocks within a device, and
provides a visual feedback in the Device window for assigning the location of the REFCLK pins,
the GT_QUADs, and the Hard-IP blocks. Once you open the synthesized design, it reads and
processes the netlist objects and collects all hard IPs available in a design. The Hard Block
Planner window groups GT_QUADs under Hard-IPs, such as PCIe and DCMAC. It also lists the
soft IPs and standalone GTs in the design under a separate drop-down menu, alongside the hard
IPs, to facilitate the planning of GT blocks. This planner allows you to cross-probe the location in
the Device window view for changing or assigning the site.
Figure 78: Hard Block Planner Window
UG893 (v2022.2) October 27, 2022
Vivado Design Suite User Guide: Using the Vivado IDE
Send Feedback
www.xilinx.com
143
Chapter 3: Using Windows
To view the Hard Block Planner window, open Synthesized/Implemented design. The Hard Block
Planner window opens by default after opening Synthesized/Implemented design. Alternately, it
can be opened from the Windows menu.
TIP: By default the Hard Block Planner does not process netlist objects after opening the Synthesized/
Implemented design. Click Populate Hard Block Planner data in the Hard Block Planner Window to
process netlist objects and populate the data.
Hard Block Planner Window Columns
The Hard Block Planner window has the following columns:
• Name: Specifies the instance name of the hard block.
• Library Cell: Provides the library name of the hard block.
• Site: Provides the location of the library cell instance.
• Fixed: Specifies whether the BEL location is fixed or not.
• Clock Region: Specifies the clock region.
• Bank: Specifies the bank.
• REFCLK Source: Provides the clock name of the reference clock.
Hard Block Planner Window Tool Bar Commands
The local tool bar contains the following commands:
• Search: Opens the search bar to allow you to quickly locate objects in the Hard Block Planner
window.
• Collapse All: Collapses all hierarchical tree objects to display only the top-level objects.
• Expand All: Expands all hierarchical tree objects to display all elements of the Hard Block
Planner window.
• Schematic: Creates a schematic from the selected objects.
• Show Hard-IP Connectivity: Selects and displays all GTs and IPs of the design on the Device
window.
• Show Hard-IP Connectivity for selected IP groups: Selects and displays all GTs and IPs of the
design on the Device window for the selected IP Group.
• Hide Hard-IP Connectivity: Deselects all GTs and IPs of the design on the Device window.
Note: For more information on using the Hard Block Planner, see this link in the Vivado Design Suite User
Guide: I/O and Clock Planning (UG899).
UG893 (v2022.2) October 27, 2022
Vivado Design Suite User Guide: Using the Vivado IDE
Send Feedback
www.xilinx.com
144
Chapter 4: Configuring the Environment
Chapter 4
Configuring the Environment
You can configure the look and feel of the Vivado® IDE along with many of the default actions.
For example, you can change the default display colors to emphasize sites and properties of
interest to you, adjust default settings for file paths and properties, assign custom keyboard
shortcuts for frequently used commands, and create custom flow strategies. You can control
these settings using the Tools and Layout menus as described in this chapter.
Specifying Tool Settings
You can use the Settings dialog box to specify both Project Settings and Tool Settings. Use the
Project Settings to configure general, simulation, elaboration, synthesis, implementation,
bitstream, and IP settings as described in Configuring Project Settings. Use the Tools Settings to
configure the default behaviors in the Vivado IDE as described in the following sections.
To open the dialog box, select Tools → Settings. The dialog box changes based on the category
you select in the left pane. For example, the following figure shows the Settings dialog box with
the Project category selected under the Tools Settings.
TIP: When entering or modifying data in a text box, if a value is used and editable, the text is black and the
background is white. If a value is used but not editable, the text is black and the background is gray. If a
value is unused or not applicable, the text is gray, including the label that precedes or follows it.
UG893 (v2022.2) October 27, 2022
Vivado Design Suite User Guide: Using the Vivado IDE
Send Feedback
www.xilinx.com
145
Chapter 4: Configuring the Environment
Figure 79: Settings Dialog Box—Tool Settings Project Category
Related Information
Configuring Project Settings
Specifying Project Default Settings
You can use the Project default settings to control how the Vivado IDE handles projects. To open
the Settings dialog box (shown in the previous figure), select Tools → Settings, and then click the
Project category.
• Default Project Directory: Specifies the location where the Vivado IDE writes newly created
projects.
UG893 (v2022.2) October 27, 2022
Vivado Design Suite User Guide: Using the Vivado IDE
Send Feedback
www.xilinx.com
146
Chapter 4: Configuring the Environment
• Target Language: Sets the default target language used when a new project is created.
• Recent: Specifies the number of recent projects, directories, and files to list. You can also
specify whether to automatically open the most recently used project when starting the
Vivado IDE.
• Record Tcl commands for highlight and mark actions: Shows the corresponding commands in
the Tcl Console when you mark or highlight objects, as described in Marking and Highlighting
Objects.
Related Information
Marking and Highlighting Objects
Specifying IP Defaults
You can use the IP Defaults settings to specify the default IP directories and repositories. To open
the Settings dialog box (shown in the previous figure), select Tools → Settings, and then click the
IP Defaults category.
• Default IP Example Project Directory: Specifies where the Vivado IDE writes newly created IP
examples. By default, the default project directory is used, or you can specify a different
directory.
• IP Catalog: Specifies the default repository search paths and the order in which to search the
repositories.
Specifying Vivado Store Settings
• Configure Download Location: By default Vivado store is installed as follows:
• Linux: <user home directory>/.Xilinx/Vivado/20xx.x/xhub/board_store/
• Windows: %APPDATA%\Roaming\Xilinx\20xx.x\xhub\board_store\
The default location can be modified by configuring a custom path. The boards and the
configurable example designs will be downloaded to the specified location.
The following are also found in the Vivado Store:
• Board Repository: An ordered list of repositories from which boards are discovered. If there
are duplicate boards in separate repositories, the board is selected from the repository at the
top first.
UG893 (v2022.2) October 27, 2022
Vivado Design Suite User Guide: Using the Vivado IDE
Send Feedback
www.xilinx.com
147
Chapter 4: Configuring the Environment
• Example Project Repository: An ordered list of repositories from which example designs are
discovered. If there are duplicate example designs in separate repositories, the example design
is selected from the repository at the top first.
Specifying Source File Settings
You can use the Source File settings to control how the Vivado IDE handles source files. To open
the Settings dialog box (shown in the previous figure), select Tools → Settings, and then click the
Source File category.
• Source Files: Specifies the default settings to use when adding sources to the project. You can
create a local copy of the source files in the default project directory. You can also add source
files from the sub directories in the default project directory.
• File Saving: Specifies whether the Vivado IDE saves project files automatically when closing or
prompts you to save changes.
Specifying Display Settings
You can use the Display settings to control the appearance of the Vivado IDE. To open the
Settings dialog box (shown in the previous figure), select Tools → Settings, and then click the
Display category.
• Scaling: Sets the font scaling for the display, making the Vivado IDE easier to use on high
resolution monitors. By default, this option is set to Use OS font scaling, which uses the value
set for your primary monitor. Alternatively, you can select User defined setting to specify a
value between 90% to 300% that is used by the Vivado tools only.
• Spacing: Sets the amount of space between elements, such as icons and text, in the Vivado
IDE. Comfortable is the default setting, and Compact reduces the amount of space between
elements to fit more elements into a smaller space.
• Messages: Specifies the maximum number of messages to display.
• Hyperlinks: Specifies the action to take when you click a path delay link in a timing report,
including whether to provide a description, display a menu, or select a cell pin, cell, or site.
UG893 (v2022.2) October 27, 2022
Vivado Design Suite User Guide: Using the Vivado IDE
Send Feedback
www.xilinx.com
148
Chapter 4: Configuring the Environment
Specifying Help Settings
You can use the Help settings to control how tooltips, Quick Help, and documentation display in
the Vivado IDE. To open the Settings dialog box (shown in the previous figure), select Tools →
Settings, and then click the Help category.
• Tooltips and Quick Help: Specifies the language for tooltips and Quick Help. You can also set
the amount of time before a tooltip appears and disappears.
• Documentation: Specifies whether to open documents in Xilinx® Documentation Navigator or
in your default web browser.
Note: For more information on Documentation Navigator, see Documentation Navigator and Design Hubs.
Related Information
Documentation Navigator and Design Hubs
Specifying Text Editor Settings
You can use the Text Editor settings to specify the text editor used by the Vivado IDE. If you
select the Vivado Text Editor, you can also customize various options, which are not supported
for third-party text editors. To open the Settings dialog box (shown in the previous figure), select
ToolsSettings, and then click the Text Editor category.
• Current Editor: Sets the text editor used by the Vivado IDE. If you select the Vivado Text
Editor, the following Vivado Editor General Settings and Vivado Editor Display Settings are
also available.
• Vivado Editor General Settings: Sets options that control code folding, line comments, column
selection shortcuts, split views, the number of undo operations, and the number of recent
files.
• Vivado Editor Display Settings: Sets options that control the display of the file path at the top
of the Vivado Text Editor, line numbers, and matches for the selected word.
In addition, if you select the Vivado Text Editor, the following subcategories are available in the
left pane of the Settings dialog box:
• Code Completion: Sets the preference for activating the code completion drop-down,
whether using a shortcut key, displaying as you type, or disabling code completion. You can
also set whether to use the Tab key or Space bar to select the displayed value.
UG893 (v2022.2) October 27, 2022
Vivado Design Suite User Guide: Using the Vivado IDE
Send Feedback
www.xilinx.com
149
Chapter 4: Configuring the Environment
• Syntax Checking: Enables syntax checking and specifies whether to display warnings and
notes. You can also specify the formatting for errors, warnings, and notes and view the
formatting in the Preview window.
• Tabs: Specifies whether to indent the line, whether to use the tab character instead of spaces,
and how many spaces to use per tab.
• Fonts and Colors: Specifies a display theme, which is a group of color settings. You can choose
from a default theme or create your own, as described in Setting Display Themes. You can also
set the font style, size, and color for standard text (foreground) as well as the color for the
background, line highlighting, and matching words. You can view this formatting in the
Preview window.
Note: You can also set the text styles and colors for different languages using the Verilog, VHDL, Tcl,
Xdc, and Trigger State Machine subcategories.
Related Information
Setting Display Themes
Specifying Third-Party Simulators
You can use the 3rd Party Simulators settings to specify install paths and default compiled library
paths. To open the Settings dialog box (shown in the previous figure), select Tools → Settings, and
then click the 3rd Party Simulators category.
• Install Paths: Specifies the path to a third-party simulator.
• GCC Instal Paths:
Specifies the directory to locate GCC installation for each supported Simulator. This option is
required if you want to use the GCC path rather than the path specified in the tool
installation.
• Default Compiled Library Paths: Specifies the path to the compiled libraries for each
supported simulator. The compiled library path is only applied when you create a new project.
Note: For more information on third-party simulators, see this link in the Vivado Design Suite User Guide:
Logic Simulation (UG900).
UG893 (v2022.2) October 27, 2022
Vivado Design Suite User Guide: Using the Vivado IDE
Send Feedback
www.xilinx.com
150
Chapter 4: Configuring the Environment
Specifying Colors
You can use the Colors settings to control the appearance of the viewing environment. To open
the Settings dialog box (shown in the previous figure), select Tools → Settings, and then click the
Colors category. Click the subcategories to set colors for effects like highlighting and for objects
in different windows, such as the Device and Package windows.
Setting Display Themes
A display theme is a group of color settings that you can change using the Themes drop-down
menu. The Vivado IDE provides predefined light and dark background themes. To change the
theme, select the Vivado Light Theme or Vivado Default Theme from the drop-down menu.
TIP: The Vivado Default Theme is designed for optimal display on computer monitors. However, the
Vivado Light Theme displays well when using a projector.
Note: These default options are defined in the vivado.xml file. For more information, see Outputs for
Environment Configuration.
Related Information
Outputs for Environment Configuration
Creating a Custom Display Theme
After you configure the color settings, you can save the settings for future use. Click the Save As
button to specify a name and save your custom display theme.
Changing Colors
To change the color of an element, do one of the following:
• Click a color cell, and enter an RGB value, as shown in the following figure.
Figure 80: RGB Color Values
• Click a color cell, use the drop-down arrow to display the palette of available colors, and click
a color to select it, as shown in the following figure. Click More Colors to display additional
color definition options.
UG893 (v2022.2) October 27, 2022
Vivado Design Suite User Guide: Using the Vivado IDE
Send Feedback
www.xilinx.com
151
Chapter 4: Configuring the Environment
Figure 81: Color Palette
TIP: You can also modify color settings in the Device window. For more information, see Specifying Device
Window Settings.
Related Information
Specifying Device Window Settings
Setting Selection Rules
You can use the Selection Rules settings to control the secondary elements that are selected
when you select a primary object. When selecting an object, associated or connected objects
might also be selected. For example, selecting a Pblock might also select the netlist cells assigned
to the Pblock. Selecting a port object might also select the pin object of the port. To open the
Settings dialog box, select Tools → Settings, and then click the Selection Rules category.
The default selection rules enable Vivado IDE to operate in the most efficient manner. You can
change these selection rules if you have trouble selecting a specific object. To change a selection
rule, enable or disable the Set check box next to the rule:
• When you enable a selection rule, both the primary From object type and secondary To object
types are selected.
• When you disable a selection rule, only the primary From object type is selected.
UG893 (v2022.2) October 27, 2022
Vivado Design Suite User Guide: Using the Vivado IDE
Send Feedback
www.xilinx.com
152
Chapter 4: Configuring the Environment
Configuring Shortcut Keys
Many commonly used commands have predefined keyboard shortcuts. Shortcuts are displayed
next to the command in the menu bar or popup menu. You can use the Shortcuts settings to
create custom shortcuts. To open the Settings dialog box, select Tools → Settings, and then click
the Shortcuts category.
To create and delete custom shortcuts:
1. In the Settings dialog box, click Copy to create a new schema from the Vivado Default
schema.
IMPORTANT! You cannot modify the default shortcuts provided by the Vivado IDE. To customize
shortcuts, you must create a new shortcut schema.
2. In the popup window, specify a name for the new shortcut schema, and press Enter.
3. Search through the list of menus and windows, and select a command.
TIP: Use the Filter field to filter the commands listed for shortcut assignment. Enter a text string to
filter the list of available commands. You can use different shortcuts for the same command in
different windows.
4. Click Add.
5. In the Add Shortcut dialog box (shown in the following figure), select the new shortcut from
the drop-down menu, and click OK.
Note: User-specified shortcuts are saved to the shortcuts.xml file in the Vivado IDE configuration
directories. For more information, see Outputs for Environment Configuration in Appendix B.
6. To delete a shortcut, select a command, and click Remove.
Note: To show the currently defined shortcuts, deselect the Group by Usage toolbar button
double-click the Shortcut column heading.
UG893 (v2022.2) October 27, 2022
Vivado Design Suite User Guide: Using the Vivado IDE
Send Feedback
, and
www.xilinx.com
153
Chapter 4: Configuring the Environment
Related Information
Outputs for Environment Configuration
Creating Run Strategies
A run strategy is a set of pre-configured command line options for the synthesis or
implementation tools designed to resolve synthesis or implementation challenges in the design.
The Vivado IDE provides several commonly used strategies that are tested against internal
benchmarks. Strategies are tool and version specific.
You cannot change the command line settings for predefined Vivado IDE synthesis and
implementation strategies. However, you can copy and modify supplied strategies to create your
own custom strategies. You can use the Run Strategies settings to create custom strategies. To
open the Settings dialog box, select Tools → Settings, and then click the Strategies → Run
Strategies category.
TIP: You can also use the Strategies settings to view the command line options associated with the
predefined Vivado IDE synthesis and implementation strategies.
The Vivado IDE writes the user-defined run strategies to:
• Windows: %APPDATA%\Xilinx\Vivado\<version>\strategies
• Linux: ~/.Xilinx/Vivado/<version>/strategies
To review, copy, and modify strategies:
1. From the Flow drop-down menu, select a Vivado Synthesis or Vivado Implementation
version.
A list of strategies and related command line options appear. For more information on
command line options, see the Vivado Design Suite User Guide: Synthesis (UG901) and Vivado
Design Suite User Guide: Implementation (UG904).
2. To create a new strategy, select Create Strategy from the popup menu or toolbar.
Note: Alternatively, you can create a copy of an existing strategy using Copy Strategy from the popup
menu. The Vivado IDE creates a copy of the strategy in the User Defined Strategies list, and displays
the command line options on the right side of the dialog box for you to modify.
3. In the New Strategy dialog box (shown in the following figure), set the following options, and
click OK:
• Name: Specifies the strategy name.
• Type: Specifies whether the strategy applies to synthesis or implementation.
• Tool Version: Specifies the Vivado® Design Suite version.
UG893 (v2022.2) October 27, 2022
Vivado Design Suite User Guide: Using the Vivado IDE
Send Feedback
www.xilinx.com
154
Chapter 4: Configuring the Environment
• Description: Provides the strategy description for display in the Design Runs window.
4. Edit the options for the command line tools used during the synthesis or implementation run
as follows:
a. Click the check box to enable or disable an option.
b. Select a different value from the drop-down menu.
c. Enter the appropriate text (for example, in the More Options field).
TIP: Click a command option to view a description of the option at the bottom of the dialog box.
5. Click Apply and OK to save the new strategy.
The new strategy is listed under User Defined Strategies and can be used for synthesis or
implementation.
Creating Report Strategies
A report strategy is a set of reports created during synthesis or implementation. The Vivado IDE
provides several reports that can be created at various steps of the design runs.
You cannot change the command line settings for predefined report strategies. However, you can
copy and modify supplied strategies to create your own custom strategies. This includes disabling
the default reports as well as running the same report during various points in the design flow.
You can use the Report Strategies settings to create custom report strategies. To open the
Settings dialog box, select Tools → Settings, and then click the Strategies → Report Strategies
category.
The Vivado IDE writes the user-defined report strategies to:
UG893 (v2022.2) October 27, 2022
Vivado Design Suite User Guide: Using the Vivado IDE
Send Feedback
www.xilinx.com
155
Chapter 4: Configuring the Environment
• Windows: %APPDATA%\Xilinx\Vivado\<version>\reportstrategies
• Linux: ~/.Xilinx/Vivado/<version>/reportstrategies
To review, copy, and modify strategies:
1. From the Flow drop-down menu, select a Vivado Synthesis or Vivado Implementation
version.
A list of strategies and related reports appear. For more information on reports, see this link
in the Vivado Design Suite User Guide: Design Analysis and Closure Techniques (UG906).
IMPORTANT! You cannot modify the default options for predefined Vivado IDE strategies. To
customize strategies, you must copy or add a strategy.
2. To create a new strategy, select Create Strategy from the popup menu or toolbar.
Note: Alternatively, you can create a copy of an existing strategy using Copy Strategy from the popup
menu. The Vivado IDE creates a copy of the strategy in the User Defined Strategies list, and displays
the list of reports on the right side of the dialog box for you to modify.
3. In the New Report Strategy dialog box (shown in the following figure), set the following
options, and click OK:
• Name: Specifies the strategy name.
• Type: Specifies whether the strategy applies to synthesis or implementation.
• Description: Provides the strategy description for display in the Design Runs window.
• No Report: Creates a strategy without generating reports.
UG893 (v2022.2) October 27, 2022
Vivado Design Suite User Guide: Using the Vivado IDE
Send Feedback
www.xilinx.com
156
Chapter 4: Configuring the Environment
4. In the Reports field, edit the list of reports used during the synthesis or implementation run
as follows:
• To add a report, select Add Report from the popup menu or toolbar . In the Add Report
for Report Strategy dialog box, specify the Run Step and Report Type, and click OK.
Note: The Run Step is only available for implementation runs.
• To remove a report, click the report under the desired design step, and select Remove
Report from the popup menu or toolbar .
• To modify report options, click the report, and modify the options in the Options field.
TIP: To get syntax examples to use for the MORE_OPTIONS values, see the Summary section of an
existing report. You can also type the Tcl command for the report (shown in parenthesis after the
report name) followed by -help in the Tcl Console to get a complete list of command line options.
5. Click Apply and OK to save the new strategy.
The new strategy is listed under User Defined Strategies and can be used for synthesis or
implementation.
Customizing Window Behavior
You can use the Window Behavior settings to control how warnings, confirmations, notifications,
and alerts display in the Vivado IDE. To open the Settings dialog box, select Tools → Settings, and
then click the Window Behavior category.
Click the following subcategories to specify these settings:
• Warnings: Defines how the Vivado IDE shows warning dialog boxes, such as warnings when
closing a design or project.
• Confirmations: Defines how the Vivado IDE shows confirmation dialog boxes, such as
confirmations when switching to a different design.
• Notifications: Defines how the Vivado IDE shows notifications, such as notifications when
synthesis or implementation completes successfully.
• Alerts: Defines how the Vivado IDE shows alerts, such as alerts for the success of non-active
runs.
UG893 (v2022.2) October 27, 2022
Vivado Design Suite User Guide: Using the Vivado IDE
Send Feedback
www.xilinx.com
157
Chapter 4: Configuring the Environment
Configuring Custom View Layouts
The Vivado IDE provides predefined view layout configurations to complete specific design tasks,
such as the I/O Planning layout or the Design Analysis layout. These layouts define the location
and size of views commonly used for a specific design task. You can also create, remove, and
reset user-defined layouts using the following Layout menu commands:
• Save Layout As: Creates a user-defined layout based on the current layout configuration.
• Remove Layout: Removes the user-defined layout of your choice.
• Undo: Undoes the most recent view manipulation.
• Redo: Redoes the most recent view manipulation.
• Reset Layout: Restores resized or moved windows to the original configuration for the active
layout.
Note: User-defined layouts are saved to a layout file in your installation directory for use in all your design
projects. For more information, see Outputs for Environment Configuration.
TIP: You can also use predefined layouts as described in Layout Selector.
Related Information
Outputs for Environment Configuration
Adding Custom Menu Commands
You can use the Customize Commands dialog box (shown in the following figure) to add system
or user-defined Tcl commands to the Vivado IDE main menu and toolbar menu. To open the
dialog box, select Tools → Custom Commands → Customize Commands. The custom commands
are available from the Tools → Custom Commands menu, with each command listed on the
submenu.
Note: The Customize Command menu is persistent with the Vivado IDE and is restored each time the tool
is launched. Custom commands are specific to each user and are saved to the commands.paini file
output by the Vivado IDE. For more information, see Outputs for Environment Configuration.
TIP: You can also use the create_gui_custom_command Tcl command to add custom menu
commands. For details, see Adding Custom Menu Commands Using a Tcl Command.
UG893 (v2022.2) October 27, 2022
Vivado Design Suite User Guide: Using the Vivado IDE
Send Feedback
www.xilinx.com
158
Chapter 4: Configuring the Environment
Figure 82: Customize Commands Dialog Box
You can specify the following options:
• Custom Commands:
• Add: Adds new commands to the custom menu. In the popup window, type the command
name, and press Enter to add the command to the list of custom commands.
• Remove: Removes the selected commands from the custom menu.
• Move Up: Moves the selected command up in the list.
• Move Down: Moves the selected command down in the list.
• Edit Custom Command: Specifies the properties for the selected command in the Custom
Commands list.
• Menu Name: Specifies the name of the custom command.
• Description: Specifies the text to display in the status bar when hovering over the menu
command.
UG893 (v2022.2) October 27, 2022
Vivado Design Suite User Guide: Using the Vivado IDE
Send Feedback
www.xilinx.com
159
Chapter 4: Configuring the Environment
• Shortcut: Defines a keyboard shortcut for the custom command. Click Add to open the
Add Shortcut dialog box, and select the new shortcut from the drop-down menu. To delete
a shortcut, click Remove.
• Run Command: Runs the specified Tcl command or procedure for the custom command.
• Source Tcl File: Sources the specified Tcl script file for the custom command rather than
running a single Tcl command or procedure.
• Toolbar Options: Specifies whether to add a toolbar button icon for the custom command
to the main toolbar.
• Add to the Toolbar: Enables the toolbar icon. When this check box is disabled, the
custom command does not appear on the main toolbar.
• Icon File Path: Specifies the file path to the toolbar button icon. Use a PNG, JPG, or GIF
file of approximately 20x20 pixels. The Vivado IDE resizes larger images to fit onto the
toolbar.
Related Information
Outputs for Environment Configuration
Adding Custom Menu Commands Using a Tcl Command
Adding Custom Menu Commands Using a Tcl
Command
You can also add custom menu commands using the create_gui_custom_command Tcl
command. Enter the command in the Tcl Console of the Vivado IDE or source the command from
a Tcl file. Following is an example:
create_gui_custom_command -name showVersion -menu_name showVersion description
“Display the tool version” -show_on_toolbar -command version
UG893 (v2022.2) October 27, 2022
Vivado Design Suite User Guide: Using the Vivado IDE
Send Feedback
www.xilinx.com
160
Appendix A: Vivado IDE Tips
Appendix A
Vivado IDE Tips
Table 1: Using the Viewing Environment
To
Show the currently defined shortcuts
Do This
Select Tools → Settings. In the Settings dialog box, click the Shortcuts
category. Deselect the Group by Usage toolbar button
the Shortcut column heading.
Set display preferences for tooltips
, and double-click
Select Tools → Settings. In the Settings dialog box, click the Help category,
and specify the Tooltips and Quick Help settings.
Table 2: Using Windows
To
Do This
Show or hide the Flow Navigator
Press Ctrl+Q.
Make the next tab active in the workspace
Press Ctrl+Tab.
Make the previous tab active in the
workspace
Press Ctrl+Shift+Tab.
Maximize or minimize the window
Double-click the window tab or press Alt -.
Reset the window layout
Press F5.
Locate specific text
Press Ctrl+F.
Replace specific text
Press Ctrl+R.
Table 3: Working with Messages and Reports
To
Do This
See only one message type
In the banner of the Messages window, use the check boxes next to the
message types, or double-click the message type you want to view.
Show only suppressed messages
In the Messages window, click the Filter Messages toolbar button
select Show Suppressed.
, and
Note: This setting results in an empty Messages window if no messages are
suppressed.
Show only messages with modified
severity
In the Messages window, click the Filter Messages toolbar button
select Show Modified.
, and
Note: This setting results in an empty Messages window if no messages are
modified.
Read reports while commands are running
In the Messages window, click the Pause Output toolbar button
in the Log window
UG893 (v2022.2) October 27, 2022
Vivado Design Suite User Guide: Using the Vivado IDE
Send Feedback
.
www.xilinx.com
161
Appendix A: Vivado IDE Tips
Table 3: Working with Messages and Reports (cont'd)
To
Do This
Tile reports horizontally or vertically
Right-click a report tab, and select New Horizontal Group or New Vertical
Group.
Reopen a graphical report window
automatically created as part of a design
run
Select Reports → Open Interactive Report.
UG893 (v2022.2) October 27, 2022
Vivado Design Suite User Guide: Using the Vivado IDE
Send Feedback
www.xilinx.com
162
Appendix B: Input and Output Files
Appendix B
Input and Output Files
Input Files
Table 4: Vivado IDE Input Files
Input File
Design Source Files
I/O Port Lists
File Type
•
•
•
•
VHDL
Verilog
Verilog Header
SystemVerilog
CSV
Description
•
•
•
•
•
EDIF
NGC
NGO
The original source files can be referenced and left in place, or they
can be copied into the project for portability.
•
You can specify directories when importing RTL source files. All
recognized files and file types contained in the directories are
imported into the project.
•
You can import a Comma Separated Values (CSV) format file to
populate the I/O Ports window within the I/O Planning layout. This
functionality is intended for use in an I/O Planning project only.
•
Module-Level Netlists
and Cores
You can import and elaborate files to analyze the logic or modify the
source.
You can assign the I/O ports to physical package pins to define the
device pin configuration.
•
CSV is a standard file format used to exchange information with
board designers about device pins and pinout.
•
The Vivado® IDE can construct a design using multiple EDIF or NGC
netlists supporting a hierarchical design methodology.
•
•
When you select the top-level logic, lower-level modules are
imported automatically. This process has more flexibility when
updating the design.
The Vivado IDE incremental netlist import capability allows netlist
updates at any level of the design hierarchy.
Note: NGC format files are not supported in the Vivado Design Suite for
UltraScale™ devices. Xilinx recommends that you regenerate the IP using
the Vivado Design Suite IP customization tools with native output
products. Alternatively, you can use the NGC2EDIF command to migrate
the NGC file to EDIF format for importing, as described in the ISE to ISE to
Vivado Design Suite Migration Guide (UG911). However, Xilinx
recommends using native Vivado IP rather than XST-generated NGC
format files going forward.
UG893 (v2022.2) October 27, 2022
Vivado Design Suite User Guide: Using the Vivado IDE
Send Feedback
www.xilinx.com
163
Appendix B: Input and Output Files
Table 4: Vivado IDE Input Files (cont'd)
Input File
Top-Level Netlists
File Type
•
•
EDIF
NGC
Description
•
•
•
Xilinx IP and IP
integrator Block
Designs
•
•
•
The Vivado IDE can construct the design hierarchy using multiple
netlists.
When you select the top-level logic, lower-level modules are
imported automatically. Incremental netlist import capabilities allow
netlist updates at any level of design hierarchy.
•
In-process floorplanning constraints are maintained through
iterations.
•
The Vivado IDE supports importing configured Xilinx IP by using the
IP XCI file or the core container XCIX file.
BD
•
The Vivado IDE supports importing a BD file containing a block
design created with Vivado IP integrator.
•
•
XDC
•
The Vivado IDE supports Synopsys Design Constraints (SDC) and
Xilinx Design Constraints (XDC) file formats.
•
•
•
•
BMM
Constraint Files
Other Files
XCI
XCIX
The Vivado IDE supports importing EDIF or NGC netlists.
SDC
ELF
MIF
COE
•
The Vivado IDE can import multiple constraints files, which allows for
separation of physical constraints, I/Os, and timing constraints.
BMM: Block RAM Memory Map (BMM) file is a text file that syntactically
describes how individual block RAMs make up a contiguous logical data
space.
ELF: An Executable and Linkable Format (ELF) file is a binary data file that
contains an executable CPU code image ready for running on a CPU.
MIF: This file describes the memory contents that are used by a core, a
cell, or simulation models.
COE: This file describes the initial memory and coefficients contents as
input for core generation.
Output Files
By default, the Vivado IDE stores report output files as follows:
• Outputs from Tcl commands are written to the start-in directory, from which the Vivado IDE
was launched.
• Outputs from the GUI are written to the project directory by default.
• When running synthesis or implementation, the output files are written to the run directories
for the project.
• The default location of the journal and log files depend on the operating system:
• Windows:
• Start menu: %APPDATA%\Xilinx\Vivado
• Command Prompt: Directory from which Vivado IDE is opened.
• Linux: Directory from which Vivado IDE is opened.
UG893 (v2022.2) October 27, 2022
Vivado Design Suite User Guide: Using the Vivado IDE
Send Feedback
www.xilinx.com
164
Appendix B: Input and Output Files
Note: When the Vivado IDE is launched, backup versions of the journal file
(vivado_<id>.backup.jou) and log file (vivado_<id>.backup.log) are written to save the
details of the previous run. The <id> is a unique identifier that enables the tools to create and store
multiple backup versions of the log and journal files. For more information on the journal and log file,
see this link in the Vivado Design Suite Tcl Command Reference Guide (UG835).
RECOMMENDED: You can open the Vivado IDE from any directory. However, Xilinx recommends running
the Vivado IDE from a project directory, because the log and journal files are written to the launch
directory. When running from a command prompt, launch the Vivado IDE from the project directory, or use
the vivado -log and -journal options to specify a location. When using a Windows shortcut, you
must modify the Start in folder, which is a Property of the shortcut. Alternatively, you can launch the
Vivado IDE by double-clicking the project file (.xpr extension) to ensure that the log and journal files are
written to the project directory.
The following table lists the Vivado IDE output files, including files types and descriptions.
Table 5: Vivado IDE Output Files
Output File
I/O Pin
Assignment
I/O Pin
Assignment
Log File
Journal File
File Type
CSV
•
•
•
•
•
•
•
RTL
Verilog
Description
•
I/O pin assignments are stored in a CSV format file that contains
the I/O port assignment and relative package pin information.
•
This file is used for port definition without RTL header definition
and PCB schematic symbol generation.
•
Verilog or VHDL format file contains the I/O port assignments
defined as ports in the file header in a legal language format.
VHDL
•
This file is used for RTL port header definition.
vivado.log
•
The log file (vivado.log) captures the contents of the messages
created from running Vivado IDE commands.
vivado_<id>.backup.log
vivado.jou
vivado_<id>.backup.jou
•
•
•
•
•
•
•
UG893 (v2022.2) October 27, 2022
Vivado Design Suite User Guide: Using the Vivado IDE
To view the file, select File → Project → Open Log File from the
main menu.
The journal file (vivado.jou) captures the Tcl commands from a
session.
To view the file, select File → Project → Open Journal File from
the main menu.
You can replay the journal file to reproduce the commands of the
previous session.
You can create Tcl scripts by copying commands from the journal
file for later replay.
It might be necessary to edit the journal file to remove any
erroneous commands or commands from multiple sessions prior
to replay.
Not every action logs a Tcl command into the journal file.
Send Feedback
www.xilinx.com
165
Appendix B: Input and Output Files
Table 5: Vivado IDE Output Files (cont'd)
Output File
Journal File
File Type
•
•
vivado.jou
vivado_<id>.backup.jou
Description
•
•
•
•
•
Error Log Files
•
•
•
•
vivado_pid<id>.debug
hs_err_pid<id>.log
vivado_pid<id>.str
vivado_pid<id>.zip
The journal file (vivado.jou) captures the Tcl commands from a
session.
To view the file, select File → Project → Open Journal File from
the main menu.
You can replay the journal file to reproduce the commands of the
previous session.
You can create Tcl scripts by copying commands from the journal
file for later replay.
It might be necessary to edit the journal file to remove any
erroneous commands or commands from multiple sessions prior
to replay.
•
Not every action logs a Tcl command into the journal file.
•
The error files can provide valuable information for debugging
the Vivado IDE in the event of an unexpected interrupt.
•
•
•
•
The steps to reproduce (STR) file provides useful information
about the actions taken in the Vivado IDE prior to the error.
If the Vivado IDE issues a dialog box that warns of an internal
exception error, the error files are stored.
These files contain no design data.
When you open a case with Xilinx Technical Support, include the
archive file (vivado_pid<id>.zip). If the archive file does not
exist, include the following files instead:
○
Journal file (vivado.jou)
○
Log file (vivado.log)
○
Error log debug file (vivado_pid<id>.debug)
○
Error log file (hs_err_pid<id>.log)
○
Error log steps to reproduce file (vivado_pid<id>.str)
DRC Results
User-Defined
•
Each time Design Rule Checks (DRC) is run, the results can be
written to a file.
Table Data
Excel File
•
Most data displayed in a table format can be exported to a
spreadsheet format file.
•
To export the data, select Export to Spreadsheet from the
popup menu in any window that displays data in table form.
SSN Analysis
Report
HTML, CSV
The results from Simultaneous Switching Noise (SSN) analysis can be
exported to a CSV or HTML report file by specifying a file name and
location in the Report Noise dialog box.
Strategy Files
PSG
•
•
•
UG893 (v2022.2) October 27, 2022
Vivado Design Suite User Guide: Using the Vivado IDE
The /Strategy directory contains files with your specified default
command line options.
You can apply a strategy to any given run.
You can either create strategies or copy a supplied strategy.
Send Feedback
www.xilinx.com
166
Appendix B: Input and Output Files
Outputs for Environment Configuration
The Vivado IDE saves the current configuration of window layouts and themes to configuration
and initialization files that are loaded when the tool is launched. You can also save custom
themes, window layouts, and run strategies to be loaded when you need them. For more
information, see Chapter 4: Configuring the Environment.
The files defining these themes and layouts are written to the Vivado IDE environment folders in
the following locations:
• Windows: %APPDATA%\Xilinx\vivado\<version>
• Linux: ~/.Xilinx/vivado/<version>
The following table lists the environment configuration files. input files, including files names and
descriptions.
Table 6: Vivado IDE Environment Configuration Outputs
Environment
Configuration
File
Tool-Specific Tcl
Initialization Script
File Name
Description
Vivado_init.tcl
•
Note: In Vivado Design Suite
2016.4 and earlier releases, the
file name is init.tcl
Software installation directory: installdir/Vivado/
version/scripts/Vivado_init.tcl
•
Local user directory:
○
○
•
•
Windows:
%APPDATA%/Xilinx/Vivado/Vivado_init.tcl
Linux:
$HOME/.Xilinx/Vivado/Vivado_init.tcl
You can create the file in the software installation directory to
share a common initialization script across a set of users.
You can create the file in the local user directory to specify
additional commands or override commands.
Note: For more information, see this link in Vivado Design Suite Tcl
Command Reference Guide (UG835).
View Display
Options
vivado.xml
•
•
Vivado IDE Themes
<theme_name>.patheme
•
•
UG893 (v2022.2) October 27, 2022
Vivado Design Suite User Guide: Using the Vivado IDE
../vivado/<version>/vivado.xml file captures the
settings in Tools → Settings that include display color and
other viewing options for the environment.
The Vivado IDE saves your settings to the vivado.xml file
when you exit the tool. Upon opening, it imports the file
automatically and applies the settings to initialize the tool.
../vivado/<version>/themes directory contains
*.patheme files that are created when you customize color
and fill pattern themes for displaying layers in the Vivado IDE.
You can select a theme file to use during the active session
from a pull-down selection menu.
Send Feedback
www.xilinx.com
167
Appendix B: Input and Output Files
Table 6: Vivado IDE Environment Configuration Outputs (cont'd)
Environment
Configuration
File
View Layout Files
File Name
<layout_name>.layout
Description
•
•
Keyboard Shortcuts
Custom Commands
shortcuts.xml
commands.paini
•
../vivado/<version>/layouts directory contains
*.layout files that define the layout configuration of the
Vivado IDE.
You can create custom view layouts by selecting Layout →
Save Layout As.
../vivado/<version>/shortcuts directory contains a
shortcuts.xml file that maps keyboard shortcuts to tool
commands.
•
You can define and configure multiple keyboard shortcuts,
which are stored in the shortcuts file.
•
../vivado/<version>/commands directory contains the
commands.paini file that stores custom Tcl commands
added to the Vivado IDE.
•
You can create custom commands by selecting Tools >
Custom Commands > Customize Commands.
Related Information
Configuring the Environment
Outputs for Project Data
The following table lists the Vivado IDE project data output, including file names and
descriptions.
Table 7: Vivado IDE Project Data Outputs
Project Data
Output
Project Directory
File Name
<projectname>
Description
•
•
Project File
<projectname>.xpr
•
•
UG893 (v2022.2) October 27, 2022
Vivado Design Suite User Guide: Using the Vivado IDE
When you create a new project, the Vivado IDE optionally
creates a project directory in which to store the project file,
the project data directory, and the implementation results.
The project directory has the same name as the project name
entered in the New Project wizard.
When you create a new project, the Vivado IDE creates a
project file.
The project file has the same name as the project name
entered in the New Project wizard.
Send Feedback
www.xilinx.com
168
Appendix B: Input and Output Files
Table 7: Vivado IDE Project Data Outputs (cont'd)
Project Data
Output
Message
Suppression File
Project Data
Directory
File Name
<projectname>.filter
<projectname>.data
Description
•
•
The message suppression file has the same name as the
project file.
•
When you create a new project, the Vivado IDE creates a
project data directory in which to put project metadata.
•
Project Data
Constraint Set
Subdirectories
Project Sources
Directory
Project IP Integrator
Directory
<constraint_set_name>
<projectname>.srcs
<projectname>.srcs/
<source_set>/bd/
<design_name>
•
<projectname>.gen
The project data directory has the same name as the project
name entered in the New Project wizard.
This is the main subdirectory that corresponds to the
metadata for the constraint fileset (named constrs_1 by
default).
•
For each additional constraint set created for a project, a toplevel directory is created (by default, named constrs_2,
constrs_3, etc.).
•
The project sources directory stores the HDL source files that
are imported into a project.
•
ip and bd subdirectories contain files from imported IP,
generated IP, and block designs.
•
The hdl subdirectory contains the top-level HDL file and
wrapper.
•
•
Project Generated
Output Products
Directory
When you suppress a message, the Vivado IDE creates a
message suppression file, which is a binary file that contains
message suppression rules.
The ip subdirectory contains a subfolder for each IP in the
block design.
The ui subdirectory contains data files for the graphical
layout of the block design.
An additional project directory called project.gen is
automatically created in the project directory. This directory
stores all output products created by the IP and Block
Diagram(BD). The result of this change is that the project.srcs
directory contains only the sources used to create the design and
project.gen has output products.
Outputs for Project Data Simulation
The project simulation directory structure for behavioral simulation runs is:
project_name/project_name.sim/sim_run_name/sim_#
CAUTION! By default, the contents of this directory are deleted when the run is reset and are regenerated
when the run is launched again.
The following table lists the file/directory name, simulation type, and description for the
simulation runs.
UG893 (v2022.2) October 27, 2022
Vivado Design Suite User Guide: Using the Vivado IDE
Send Feedback
www.xilinx.com
169
Appendix B: Input and Output Files
Table 8: Behavioral and Timing Simulation Files and Directories
File/Directory Name
Simulation Type
Description
exelab.log
Behavioral
Vivado simulator compilation and elaboration log file.
exelab.pb
Behavioral
Vivado simulator compilation and elaboration message file.
<testbench>.tcl
Behavioral
Vivado simulator Tcl command for waveform manipulation.
<testbenc>.prj
Behavioral
List of project files with library association sent for compilation to
Vivado simulator XELAB command.
<testbench>_behav.wdb
Behavioral
Waveform database file created by Vivado simulator.
xsim.ini
Behavioral
File containing logical-to-physical mappings of libraries.
Outputs for Implementation
The following table provides a brief description of the files that the Vivado IDE creates during
implementation design operations.
IMPORTANT! Do not modify the implementation files manually. These files are maintained by the Vivado
IDE.
Table 9: Outputs For Implementation
Output File
Run Directory
Run Implementation
and Launch Vivado
IDE Runs
Launch Scripts
File Name
<projectname>.runs
Description
•
This directory contains all the scripts, input, and output files
necessary for the first implementation run in the project
(named impl_1 by default).
•
For each additional implementation run created, a directory
parallel to impl_1 is created (named impl_2, impl_3, etc. by
default).
•
Reports generated as part of the run appear as <name>.rpt
and <name>.rpx. You can view <name>.rpt files in the
Vivado IDE Text Editor and load <name>.rpx files in the
Vivado IDE.
•
<name>.rpt
•
<name>.rpx
•
<name>.pb
•
<top>_<step>.dcp
•
•
•
runme.log
•
The log of the run is stored as runme.log.
•
<top>.tcl
•
•
runme.bat, runme.sh
When you launch a run, the Vivado IDE creates launch scripts
automatically. These scripts contain commands and
command-line options specified in the Vivado IDE strategy.
•
vrs_config_<#>.xml
•
vivado.begin.rst,
vivado.end.rst
UG893 (v2022.2) October 27, 2022
Vivado Design Suite User Guide: Using the Vivado IDE
•
•
Messages are stored in <name>.pb files.
A checkpoint is written at each step of the implementation
flow and stored as <top>_<step>.dcp.
The vrs_config_<#>.xml files are located under the project
run directory in a /jobs subdirectory. These files define the
run name, directory, steps, and so forth.
vivado.begin.rst tracks that the run launched, and
vivado.end.rst tracks that it finished.
Send Feedback
www.xilinx.com
170
Appendix C: Additional Resources and Legal Notices
Appendix C
Additional Resources and Legal
Notices
Xilinx Resources
For support resources such as Answers, Documentation, Downloads, and Forums, see Xilinx
Support.
Solution Centers
See the Xilinx Solution Centers for support on devices, software tools, and intellectual property
at all stages of the design cycle. Topics include design assistance, advisories, and troubleshooting
tips.
Documentation Navigator and Design Hubs
Xilinx® Documentation Navigator (DocNav) provides access to Xilinx documents, videos, and
support resources, which you can filter and search to find information. To open DocNav:
• From the Vivado® IDE, select Help → Documentation and Tutorials.
• On Windows, select Start → All Programs → Xilinx Design Tools → DocNav.
• At the Linux command prompt, enter docnav.
Xilinx Design Hubs provide links to documentation organized by design tasks and other topics,
which you can use to learn key concepts and address frequently asked questions. To access the
Design Hubs:
• In DocNav, click the Design Hubs View tab.
• On the Xilinx website, see the Design Hubs page.
UG893 (v2022.2) October 27, 2022
Vivado Design Suite User Guide: Using the Vivado IDE
Send Feedback
www.xilinx.com
171
Appendix C: Additional Resources and Legal Notices
Note: For more information on DocNav, see the Documentation Navigator page on the Xilinx website.
References
These documents provide supplemental material useful with this guide:
1. Vivado Design Suite User Guide: Design Flows Overview (UG892)
2. Vivado Design Suite User Guide: Release Notes, Installation, and Licensing (UG973)
3. Vivado Design Suite User Guide: Using Tcl Scripting (UG894)
4. Vivado Design Suite Tcl Command Reference Guide (UG835)
5. Vivado Design Suite Tutorial: Design Flows Overview (UG888)
6. Vivado Design Suite User Guide: Getting Started (UG910)
7. Vivado Design Suite User Guide: Designing with IP (UG896)
8. Vivado Design Suite User Guide: Designing IP Subsystems Using IP Integrator (UG994)
9. Vivado Design Suite User Guide: Logic Simulation (UG900)
10. Vivado Design Suite User Guide: Synthesis (UG901)
11. Vivado Design Suite User Guide: Using Constraints (UG903)
12. Vivado Design Suite User Guide: Implementation (UG904)
13. Vivado Design Suite User Guide: Design Analysis and Closure Techniques (UG906)
14. Vivado Design Suite User Guide: Programming and Debugging (UG908)
15. Vivado Design Suite User Guide: System-Level Design Entry (UG895)
16. Vivado Design Suite Properties Reference Guide (UG912)
17. Vivado Design Suite User Guide: I/O and Clock Planning (UG899)
18. ISE to Vivado Design Suite Migration Guide (UG911)
19. Vivado Design Suite User Guide: Model-Based DSP Design Using System Generator (UG897)
20. Vivado Design Suite User Guide: Power Analysis and Optimization (UG907)
21. Vitis Unified Software Platform Documentation: Application Acceleration Development (UG1393)
22. Vivado Design Suite Documentation
UG893 (v2022.2) October 27, 2022
Vivado Design Suite User Guide: Using the Vivado IDE
Send Feedback
www.xilinx.com
172
Appendix C: Additional Resources and Legal Notices
Training Resources
Xilinx provides a variety of training courses and QuickTake videos to help you learn more about
the concepts presented in this document. Use these links to explore related training resources:
1. Designing FPGAs Using the Vivado Design Suite 1 Training Course
2. Designing FPGAs Using the Vivado Design Suite 2 Training Course
3. Designing FPGAs Using the Vivado Design Suite 3 Training Course
4. Designing FPGAs Using the Vivado Design Suite 4 Training Course
5. Vivado Design Suite QuickTake Video: Introduction to the Xilinx Tcl Store
6. Vivado Design Suite QuickTake Video: Using the Timing Constraints Wizard
7. Vivado Design Suite QuickTake Video: Understanding Messaging
8. Vivado Design Suite QuickTake Video Tutorials
Revision History
The following table shows the revision history for this document.
Section
Revision Summary
10/27/2022 Version 2022.2
Configuring Project Settings
Updated a link.
Using the Messages Window
Updated the tip.
Using the Hard Block Planner Window
Updated the first paragraph and added a tip.
Syntax Checking
Updated the section.
Finding Design or Device Objects
Updated the section.
References
Added UG1393 as a reference.
04/27/2022 Version 2022.1
Navigating Content by Design Process
Added new section.
Using the Getting Started Page
Updated the section.
Creating Projects
Updated screen capture.
Finding Unplaced BUFGs
Updated screen capture.
Configuring Project Settings
Updated the section.
Using the Netlist Window
Updated screen capture.
Understanding Run Status
Updated the section.
Syntax Checking
Updated the section.
Specifying IP Defaults
Updated the section.
Specifying IP Defaults
Added new section.
UG893 (v2022.2) October 27, 2022
Vivado Design Suite User Guide: Using the Vivado IDE
Send Feedback
www.xilinx.com
173
Appendix C: Additional Resources and Legal Notices
Section
Revision Summary
Specifying Third-Party Simulators
Updated the section.
Using the Hard Block Planner Window
Added new section.
General
Moved revision history table.
Please Read: Important Legal Notices
The information disclosed to you hereunder (the "Materials") is provided solely for the selection
and use of Xilinx products. To the maximum extent permitted by applicable law: (1) Materials are
made available "AS IS" and with all faults, Xilinx hereby DISCLAIMS ALL WARRANTIES AND
CONDITIONS, EXPRESS, IMPLIED, OR STATUTORY, INCLUDING BUT NOT LIMITED TO
WARRANTIES OF MERCHANTABILITY, NON-INFRINGEMENT, OR FITNESS FOR ANY
PARTICULAR PURPOSE; and (2) Xilinx shall not be liable (whether in contract or tort, including
negligence, or under any other theory of liability) for any loss or damage of any kind or nature
related to, arising under, or in connection with, the Materials (including your use of the
Materials), including for any direct, indirect, special, incidental, or consequential loss or damage
(including loss of data, profits, goodwill, or any type of loss or damage suffered as a result of any
action brought by a third party) even if such damage or loss was reasonably foreseeable or Xilinx
had been advised of the possibility of the same. Xilinx assumes no obligation to correct any
errors contained in the Materials or to notify you of updates to the Materials or to product
specifications. You may not reproduce, modify, distribute, or publicly display the Materials
without prior written consent. Certain products are subject to the terms and conditions of
Xilinx's limited warranty, please refer to Xilinx's Terms of Sale which can be viewed at https://
www.xilinx.com/legal.htm#tos; IP cores may be subject to warranty and support terms contained
in a license issued to you by Xilinx. Xilinx products are not designed or intended to be fail-safe or
for use in any application requiring fail-safe performance; you assume sole risk and liability for
use of Xilinx products in such critical applications, please refer to Xilinx's Terms of Sale which can
be viewed at https://www.xilinx.com/legal.htm#tos.
AUTOMOTIVE APPLICATIONS DISCLAIMER
AUTOMOTIVE PRODUCTS (IDENTIFIED AS "XA" IN THE PART NUMBER) ARE NOT
WARRANTED FOR USE IN THE DEPLOYMENT OF AIRBAGS OR FOR USE IN APPLICATIONS
THAT AFFECT CONTROL OF A VEHICLE ("SAFETY APPLICATION") UNLESS THERE IS A
SAFETY CONCEPT OR REDUNDANCY FEATURE CONSISTENT WITH THE ISO 26262
AUTOMOTIVE SAFETY STANDARD ("SAFETY DESIGN"). CUSTOMER SHALL, PRIOR TO USING
OR DISTRIBUTING ANY SYSTEMS THAT INCORPORATE PRODUCTS, THOROUGHLY TEST
SUCH SYSTEMS FOR SAFETY PURPOSES. USE OF PRODUCTS IN A SAFETY APPLICATION
WITHOUT A SAFETY DESIGN IS FULLY AT THE RISK OF CUSTOMER, SUBJECT ONLY TO
APPLICABLE LAWS AND REGULATIONS GOVERNING LIMITATIONS ON PRODUCT
LIABILITY.
UG893 (v2022.2) October 27, 2022
Vivado Design Suite User Guide: Using the Vivado IDE
Send Feedback
www.xilinx.com
174
Appendix C: Additional Resources and Legal Notices
Copyright
© Copyright 2012-2022 Advanced Micro Devices, Inc. Xilinx, the Xilinx logo, Alveo, Artix, Kintex,
Kria, Spartan, Versal, Vitis, Virtex, Vivado, Zynq, and other designated brands included herein are
trademarks of Xilinx in the United States and other countries. All other trademarks are the
property of their respective owners.
UG893 (v2022.2) October 27, 2022
Vivado Design Suite User Guide: Using the Vivado IDE
Send Feedback
www.xilinx.com
175