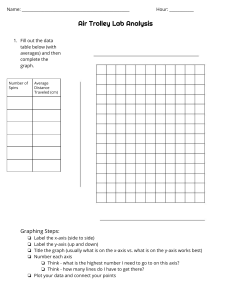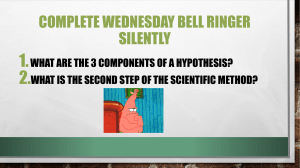TCW TM ® (Thermo-Calc Windows) Examples Book Version 5.0 Thermo-Calc Software AB Stockholm Technology Park Björnnäsvägen 21 SE-113 47 Stockholm, Sweden Copyright © 1999-2008 Thermo-Calc Software AB, Stockholm, Sweden Copyright: The Thermo-Calc® Windows (TCW™) software is the exclusive copyright properties of the Thermo-Calc Software AB (TCS), Stockholm, Sweden. All rights are reserved worldwide! The TCW™ Users’ Guide and TCW™ Examples Book, as well as all other related documentation, are the copyright property of Thermo-Calc Software AB. It is absolutely forbidden to make any illegal copies of the TCS-provided software, databases, programming interfaces, and their manuals (Users’ Guide and Examples Book) and other technical publications (Reference Book and Technical Information). Any unauthorized duplication of such copyrighted products, is a violation of international copyright law. Individuals or organizations (companies, research companies, governmental institutes, and universities) that make or permit to make unauthorized copies may be subject to prosecution. The utilization of the Thermo-Calc® (TCC™ and TCW™) and DICTRA®™ software and associated database and programming interfaces, as well as their manuals and other technical information, are extensively and permanently governed by the Thermo-Calc Software END USER LICENSE AGREEMENT (EULA), which is connected with the software. Disclaimers: Thermo-Calc Software AB and STT (Foundation of Computational Thermodynamics, Stockholm, Sweden) reserve the rights to further developments of the Thermo-Calc® (TCC™ and TCW™) and DICTRA®™ software and associated database and programming interface products, and to revisions of their manuals and other publications, with no obligation to notify any individual or organization of such developments and revisions. In no event shall Thermo-Calc Software AB and the STT Foundation be liable to any loss of profit or any other commercial damage, including but not limited to special, consequential or other damage. There may be some minor differences in contents between this Examples Book and the actual appearance of the program as seen on the screen when running the TCW5 (Thermo-Calc Windows version 5). This is because that some of the contents may need to be updated along with the continuous development of the program. Please visit the Thermo-Calc Software web site (www.thermocalc.com) for any patch (with modifications and/or improvements that have been incorporated into the program and its on-line help), or any amendment that have made to the content of the User’s Guides and Examples Books, or to the FAQ lists and other technical information publications. Acknowledgement of Copyright and Trademark Names: Various names that are protected by copyright and/or trademarks are mentioned for descriptive purposes, within this TCW5 Examples Book and other documents of the Thermo-Calc® (TCC™ and TCW™) and DICTRA®™ software/database/interface packages. Due acknowledgement is herein made of all such protections. CONTENT 1 Calculation of the Fe-Cr Phase Diagram 4 2 Plotting Thermodynamic Functions 6 3 Calculation of Single Equilibrium in Low Alloyed Fe-Mn-Si-Cr-Ni-C Steel 12 4 Isothermal Section of the Fe-Cr-C System at 1000 K 16 5 Calculation of Isopleth in Fe-8Cr-C System 16 6 Calculation of a Vertical Section for Mixing of Fe-1Cr-0.1C and Fe20Cr-2C Alloys 24 7 Calculation of Property Diagram of a High Speed Steel 8 Calculate Heat and Heat Capacity Variation during Solidification of an Al-Mg-Si Alloy 35 9 Calculate Second Order Transition Line in Al-Fe System 10 Calculate CaO-SiO2 System 28 40 51 11 Calculate A3 Temperature and Its Dependence on Alloying Element 55 12 Mapping of Univariant Equilibria of Liquid in the Fe-C-Cr System 58 13 Plotting of Partial Pressure of Gas Species Along Solubility Lines in As-Ga Phase Diagram 61 14 Scheil-Gulliver Simulation of Solidification for an Al-based Alloy 65 15 Scheil-Gulliver Simulation of Solidification for a Steel with Back Diffusion of Carbon in Solid Phases 69 16 Calculation of Pitting Resistance Equivalence (PRE) for a Duplex Stainless Steel 75 17 Calculation of Speciation of a Gas 85 18 Calculation Using Script and how to Implement a Figure to a Word/PowerPoint file 90 1 Calculation of the Fe-Cr Phase Diagram 1. Open the TCW program by double-clicking its shortcut icon. 2. Click the button. 3. Select the elements Fe and Cr from the periodic table. 4. Click the Phase Diagram button. 5. The Fe-Cr binary phase diagram will be calculated and plotted automatically. 4(93) 5(93) 2 Plotting Thermodynamic Functions 1. Choose the Elements button in the MAIN window. Select Fe from the PTERN database. Press Next. 2. For a unary system, all conditions are already predefined when the CONDITIONS window opens. Accept the present conditions and press Next. 6(93) 3. Define axis 1 as T and axis 2 as NONE. Enter min and max values as 27 resp. 1700 K. (The default temperature unit can be changed in the Options menu in the MAIN window.) Click Next to start the stepping. 7(93) 4. In order to plot thermodynamic functions for the individual phases, select the User Symbols tab in the DIAGRAM window and type in following four functions and one table, using the Type, Name and Expression boxes. Click Add Symbol after each definition. Function GF=GM(FCC) GB=GM(BCC) GH=GM(HCP) GL=GM(LIQUID) Table G1=GF,GB,GH,GL 5. Open the Advanced Diagram Axis tab and choose the table G1 for the Y-axis. The X-axis needn’t be changed. Click Next to plot. 8(93) 6. Click Redefine to enter some other functions to make the small difference in Gibbs energy between the solution phases more visible. 7. Type in new functions DGF, DGH, DGL which are the difference between the Gibbs energy for each phase compared with the Gibbs energy of the BCC phase. DGB will naturally be zero. Enter the functions in a table G2. Function DGF=GF-GB DGB=GB-GB DGH=GH-GB DGL=GL-GB Table G2=DGF,DGB,DGH,DGL Select Advanced Diagram Axis and change the Y-axis variable to G2 and click next to plot. 9(93) 8. Select Axis quantity from the Label Option list. 10(93) 11(93) 3 Calculation of Single Equilibrium in Low Alloyed Fe-MnSi-Cr-Ni-C Steel 1. Start TCW and click Elements on the MAIN window. 2. In the DATA window, choose the TCFE6 database and select the following six elements; Fe, Mn, Si, C, Cr, Ni. Finish by clicking Next. 3. To do an equilibrium calculation at 800 °C, enter this temperature in the Temperature box. (The default temperature unit can be changed in the Options menu in the MAIN window). Then enter the composition values in mass-percent for all the elements except the major Fe in the boxes on the right side of the CONDITIONS window: 0.4 Mn, 0.5 Si, 0.2 C, 1.5 Cr, and 3 Ni. Clicking Next will move you to the STEP/MAP DEFINITION window, choose instead Compute and look in the MAIN window. 12(93) 4. The result of this calculation is now shown in the MAIN window. The listing is equivalent to the output from the LIST-EQUILIBRIUM command in Thermo-Calc Classic. Under the present conditions, only fcc phase (austenite) is present as a stable phase. Note that the CONDITIONS window is still open for further calculations. 13(93) 5. A more interesting calculation is to find out at what temperature bcc (ferrite) becomes stable for this steel (the A3 line). Go back to the CONDITIONS window and take away the condition on temperature (mark T=800 in the list and click Delete, or clear the Temperature box). The degrees of freedom will change from zero to one. 6. Now select the Phases tab on the right hand side of the window. Click the BCC_A2 phase and select the status FIXED in the Phase Status box. Type the value 0 (zero) in the box right next to it. This will specify that the bcc phase must take part in the equilibrium, which changes the degrees of freedom back to zero again. Zero amount of the bcc phase will find the bcc/bcc+fcc phase diagram line, which is where bcc start to form. Press Compute. 14(93) 7. The new equilibrium is shown in the MAIN window. Use the scrollbar to view the entire listing. The A3 temperature for this steel is 756 ºC. 15(93) 4 Isothermal Section of the Fe-Cr-C System at 1000 K 1. Here we use the ternary module in TCW, which is opened by clicking 2. Select the PTERN database in the Database box and click the three elements in the periodic table; Cr, Fe, and C. 3. Click Isothermal Section to continue. 16(93) 4. When the temperature box appears the temperature is set to 726.85 ºC (1000 K). The default unit may be changed to K in the Options/Units menu in the MAIN window. Click Next to proceed. 5. To plot the isothermal section click next. By placing the mouse cursor at a certain region in the diagram the name of the phase(s) stable in that region is displayed in the lower left corner of the GRAPH window. 17(93) 6. Press Redefine to plot amount of Cr vs. activity of carbon instead. To get easily understandable activity values, open the User Symbols tab and enter a function for the activity of carbon referred to the current temperature: ACT2=ACR(C,GRAPHITE). 7. Next select Advanced Diagram Axis and set the X-Axis variable to Mass Percent Cr and the Y-Axis variable to the function ACT2. Click next to plot. 18(93) 8. Change the type of diagram from triangular to normal using the Format Diagram menu. 19(93) 5 Calculation of Isopleth in Fe-8Cr-1C System 1. Open the TCW program. 2. Click Elements. 3. Select PTERN from the Database list and then click alloy elements C, and Cr, and Fe in the periodic table. Click Next. 4. Specify the concentrations of C and Cr as 1 and 8 mass-percent, respectively and accept the default temperature. Click Next. 5. The default mapping axis, W(C) and T are just what we are interested in and the minimum and maximum values for them are OK. Click Next. 20(93) 6. After the calculation is finished, the DIAGRAM DEFINITION window pops up. The mapping axes are shown as the default plotting X-axis and Y-axis now. Click Next. The following diagram is plotted. 21(93) 7. Choose Scaling from the Format Diagram menu to open the Scaling tab on the DIAGRAM DEFINITION window. Specify the min value for X-axis as 0 and max as 3, and for Y-axis as 800 and 2000. Click Next. 8. Select Stable phases in the Label Option menu and check the color box. 9. The phase regions can also be labeled by first clicking Add Label and then clicking in the phase fields you want to label. In the following diagram, the Liquid, Fcc_A1, Liquid+Fcc_A1, Fcc_A1+M7C3, Cementite+Fcc_A1+M7C3, Bcc_A2+M7C3 phase regions have been labeled. 22(93) 23(93) 6 Calculation of a Vertical Section for Mixing of Fe-1Cr0.1C and Fe-20Cr-2C Alloys 1. Open the TCW program. 2. Click Elements. 3. Select PTERN from the Database list and then click alloy elements Fe, C, and Cr in the periodic table. Click Next. 4. A vertical section across the Fe-1Cr-0.1C and Fe-20Cr-2C alloys can be mapped by varying either Cr or C content and temperature and keeping the constraint condition between W(CR) and W(C): W(CR)/W(C)=(20-1)/(2-0.1)=19/1.9=10, i.e. W(CR)10W(C)=0. Supposing we are varying Cr content, first set an arbitrary concentration of Cr between these two alloys, say 15, then click the Advanced Conditions tab, enter the equation W(CR)-10W(C)=0 in the User Defined Conditions box. Click Next. 24(93) 5. Define the mapping ranges: from 0 to 20%Cr and 600 to 1900 K. Click Next. 6. Click Next and the vertical section is plotted. One can label phase regions by first clicking Add Label and clicking in the phase regions one wants to label. The following is a labeled diagram. 25(93) 7. Of course, one can now also plot C wt.% vs T. Click Redefine to change the X-Axis. 26(93) 8. Click Next and the vertical section is plotted. The following is a labeled diagram. 27(93) 7 Calculation of Property Diagram of a High Speed Steel 1. Click the Elements button in the MAIN window, and select TCFE6 in the Database box in the DATA window. Select the eight elements Fe, C, Cr, Si, Mn, W, Mo and V. Then click Next. 2. Define a single equilibrium in the CONDITIONS window. Put the temperature to 1000 ºC (the default settings for the temperature unit can be changed under the Options menu in the MAIN window), and the compositions to 0.9 % C, 4 % Cr, 0.3 % Mn, 5 % Mo, 0.3 % Si, 2 % V and 8 % W (mass %). Fe is the balance, leave the box empty. Now click Next. 3. Before the axes are defined in the MAP/STEP window, it is useful to take a look at the calculated equilibrium in the MAIN window to see that it is reasonable. In this case we have a metallic fcc phase (85 mole percent) and two carbides: FCC_A1#2 and M6C. The second fcc phase is a MC carbide with mostly vanadium on the metal sublattice. Tungsten is the majority element in the M6C phase. 28(93) 4. The most common property diagram calculation is obtained by stepping in temperature for a given composition. Various temperature dependent quantities can then be used on the Yaxis in the DIAGRAM DEFINITION window. Change axis 1 to T and axis 2 to NONE. The limits for the temperature axis can be 600 – 1500 ºC. Click Next. 29(93) 5. When the step calculation is finished, the DIAGRAM DEFINITION window appears with two axes already defined, let’s use these. Press Next. 6. Select Axis quantity in the Label Option menu and check the color box. The y-axis quantity means the fraction of each phase expressed in moles. We can see that in addition to the phases stable at T=1000 ºC, also bcc and M23C6 are stable at low temperature and liquid at high T. The cursor can be used to get an estimate of the values in the diagram. In the plot window below the cursor is placed on the liquidus temperature, 1417 ºC. 7. Another example of a property diagram is the activity of carbon vs. temperature. Click Redefine and open the Advanced Diagram Axis tab. Change the Y-axis variable to Activity for component C. Click Next to plot. 30(93) 31(93) 8. The magnitude of the carbon activity may seem strange in the last plot. This is because the default reference state for carbon is at room temperature in this database. Enter a function to refer the C activity to graphite at the temperature of the calculation. Click Redefine and open the User Symbols tab. Define the function ( ACT2=ACR(C,GRAPHITE) )and move to Advanced Diagram Axes where you select the new function for the Y-axis. Click Next to plot. 32(93) 9. Click Redefine to plot yet another property diagram, this time the composition of the M6C phase. Open the Advaced Diagram Axes tab and select Phase Composition (moles) for all components in the M6C phase as the Y-axis variable. Click Next to plot. In the diagram below, note that the M6C phase is stable for temperatures below 1304 ºC and at larger temperatures the metastable composition is shown. 33(93) 10. Select Axis quantity in the Label Option menu and check the color box. 34(93) 8 Calculate Heat and Heat Capacity Variation during Solidification of an Al-15%Mg-9%Si Alloy 1. Click the Elements button in the MAIN window. Select database PTERN and elements Al, Mg and Si from the periodic table. 2. Click Next to come to the CONDITIONS window. Enter compositions in mass-fraction; 0.15 Mg and 0.09 Si, and the temperature 1000 K. 3. Click next to open the MAP/STEP DEFINITION window. Set T as axis variable and step between 500 K and 1000 K with step length 12.5. Click Next. 35(93) 4. Set diagram axis as Temperature Kelvin on X-axis and Phase fraction of all phases on Yaxis, default values. Click Next to plot. Choose Stable phases in the Label Option menu. 36(93) 5. Now plot the total enthalpy (heat) as a function of temperature. Click Redefine axes in the GRAPH window to return to the DIAGRAM DEFINITION window. Open the Advanced Diagram Axes tab and select Enthalpy normalized per mole as variable on the Y-axis and select SYSTEM. Click Next to plot. 37(93) 38(93) 6. Next we want to plot the heat capacity. Click Redefine axes in the GRAPH window to return to the DIAGRAM DEFINITION window. Open the Advanced Diagram Axes tab and select Heat capacity for system as the Y-axis variable. Click Next to plot. Use the zoom in button to change the scaling of the plot. 39(93) 9 Calculate Second Order Transition Line in Al-Fe System 1. Click the Elements button in the MAIN window and select database SSOL4 and elements Al and Fe from the periodic table. 2. Reject all phases and select LIQUID, B2_BCC, BCC_A2 and A2_BCC (disordered part of the B2_BCC). 3. Click Next to come to the CONDITIONS window. Select the composition unit molefraction and set the amount of Al to 0.4, and the temperature to 400 K. 40(93) 4. To see how Al and Fe distribute on the sublattices click the Options in the MAIN window and select Output. Select Constitution and Composition and click Ok, then click Compute. 41(93) 42(93) 5. Change the condition for the amount of Al to be that of a difference in site-fractions in the two sublattices. Remove the X(AL)=0.4 condition and enter Y(B2_BCC#2,FE#1)Y(B2_BCC#2,FE#2)=1E-2 under the Advanced Conditions tab in the CONDITIONS window. 6. Click Next to open the MAP/STEP DEFINITION window. Set one axis variable to T with min and max values 400 K and 2000 K, and step length 10. Then click Next. 43(93) 7. Select Mole-Fraction of Fe in All phases and Temperature as diagram axes. Click Next to plot. 44(93) 8. To plot the transition line in the Al-Fe phase diagram save the plot on an experimental file (e.g. example9.exp). 45(93) 9. Close the GRAPH window and select Elements in the MAIN window. Reject all phases and select LIQUID, FCC_A1, B2_BCC, BCC_A2, A2_BCC, AL13FE4, AL2FE, AL5FE2 and AL5FE4. Finally, click Next. 10. Enter T=1300 K and X(AL)=0.3. Click Next. 46(93) 11. Set X(AL) as axis variable for x-axis and T as axis variable for y-axis and click Next to map the phase diagram. 12. Select Mole Fraction of Fe and Temperature as diagram axes and click Next to plot. 47(93) 13. To plot the transition line in the phase diagram select Append under Menu and find the experimental plot file created earlier (example9.EXP). 48(93) 49(93) 10 Calculate the CaO-SiO2 System 1. Click the Elements button in the MAIN window. 2. Select database PION and elements Ca, Si and O from the periodic table. 3. Reject all phases and select only those we know should be stable in this system; CRISTOBALITE, TRIDYMITE, QUARTZ, LARNITE, HATRURITE, RANKINITE, PSEUDO_WOLLASTONITE, WOLLASTONITE, HALITE:I, OLIVINE, and IONIC_LIQ:Y. 4. Next, reject the following constituents from the IONIC_LIQ:Y phase: VA#2 and SI+4#1. 50(93) 5. Click Next to come to the CONDITIONS window. Define more convenient components than the elements. Click Redefine and enter CAO, SIO2 and O. Click Ok to return to the CONDITIONS window. 6. Enter temperature (2000 K), pressure (1E5 Pa) and size of the system (1 moles). Enter oxygen activity equal to one (ACR(O)=1) and mass-fraction 4E-1 for the SIO2 component. 51(93) 7. Click Start Values tab and change the major constituent in sublattice 2 in IONIC_LIQ to O-2. 8. Click Compute to perform an equilibrium calculation for the given conditions. 52(93) 9. Click Next to come to the MAP/STEP DEFINITION window. 10. Select X(SIO2) and T as axis variable 1 and 2 respectively. Enter 0 and 1 as limits for axis 1 and 1500 and 3500, with step length 50, as limits for axis 2. 53(93) 11. Click Next to execute the map command. 12. In the DIAGRAM DEFINITION window the suitable diagram axes should appear automatically (X(SIO2) on x-axis and Temperature Kelvin on y-axis). Just click Next to plot and choose Axis quantity in the Label Option menu. . 54(93) 11 Calculate A3 Temperature and Its Dependence on Alloying Element 1. Click the Elements button in the MAIN window. 2. Select database TCFE6 and elements C, Cr, Fe, Mn, Nb and Si from the periodic table. 3. Click Next to come to the CONDITIONS window. Enter compositions in mass-fraction and the temperature: W(Cr)=1.5E-2, W(C)=3E-3, W(Mn)=5E-3, W(Nb)=1E-3, W(Si)=3E-3, T=1100 K. 4. Click Compute to perform an equilibrium calculation for the given conditions. 5. Fix the BCC_A2 phase with zero moles and remove the temperature condition. 55(93) 6. Click Compute once more. 7. To get the A3 temperature click Show Value button and choose Temperature Kelvin in the SHOW VALUE window. Click Show to see the value. 56(93) 8. To investigate the dependence of the A3 temperature on alloy composition, try changing one of the mass-fractions and click Compute after each change. Click Show in the SHOW VALUE window to see the new temperature. 57(93) 12 Mapping of Univariant Equilibria of Liquid in the Fe-CCr System 1. Click Elements in the MAIN window. 2. Select PTERN from the Database list and then click alloy elements Fe, C, and Cr in the periodic table. Click Next. 3. Specify the concentrations of C and Cr as 1 and 5 mass-percent, respectively and change the temperature to 2000 K. Click Next. 4. Set the variable for Axis 1 to W(C) and the variable for Axis 2 to W(CR). Click the arrow on the right of the window, and the panel for Axis 3 appears. Choose T as the variable for the third axis and select LIQUID as the Present Phase since we are going to map the univariant equilibrium lines for the liquid phase. Click Next. 58(93) 5. The default axes are mass-fraction of C and CR in the LIQUID phase. Accept this choice and click Next. 6. The univariant lines of the liquid phase are plotted. 59(93) 7. To identify the regions of different primary phases, choose Stable phases in the Label option menu and check the color box. 60(93) 13 Plotting of Partial Pressure of Gas Species Along Solubility Lines in As-Ga Phase Diagram 1. Click Elements in the MAIN window. Select database PG35 and elements As and Ga in the periodic system. 2. Reject all phases and select phases LIQUID, RHOMBO_A7, ORTHO, FCC_B3 and GAS. Click Next. 3. Enter the conditions T=1200 K and X(GA)=0.3. Put the GAS phase as DORMANT, which means that the phase is not considered in the equilibrium calculation but the driving force is calculated. 4. Click Compute. 5. From the equilibrium calculation it can be seen that the GAS phase would like to be stable (positive driving force) but it is not allowed to form as it is dormant. Click Next. 61(93) 6. To map the phase diagram set X(GA) with range 0 to 1 and T with range 300 to 2000 (step length 25) as axis variables. Click Next to map. 7. Accept the default diagram axes. Click Next to plot the As-Ga phase diagram. 62(93) 8. Now, one may be interested to know the partial pressures of the different gas species along the solubility lines. Click Redefine to return to the DIAGRAM DEFINITION window. Click the User Symbols tab and enter a number of functions and collect these in a table (see below). 63(93) 9. Go to the Advanced Diagram Axes tab and set IT on the X-axis and table PP on the Y-axis. Click Next to plot. In the GRAPH window select Axis quantity in the Label Option menu. 64(93) 65(93) 14 Scheil-Gulliver Simulation of Solidification for an AlBased Alloy Click in the MAIN window. Select PTERN from the Database list and then click alloy elements Al, Mg, and Si in the periodic table. Click Next. Specify the concentrations of Mg and Si as 2 and 1 mass-percent, respectively. Click Next. 1. Accept the default X and Y –Axis variables by clicking Next. The solidification range diagram is plotted. 66(93) 2. Check the Show Equilibrium Line box to add the equilibrium solidification curve. 3. Click Redefine and the SCHEIL DIAGRAM window reappears. In the X-axis panel, change the Phase option to FCC_A1. In the Y-axis panel, choose Mass fraction, MG, and FCC_A1 under the Variable, For Component, and Phase options, respectively. Enter Microsegregation of Mg for the Diagram Title. Click Next 67(93) 4. The diagram for the microsegregation of Mg in this alloy is plotted. 68(93) 15 Scheil-Gulliver Simulation of Solidification for a Steel with Back Diffusion of Carbon in Solid Phases 1. Click in the MAIN window. 2. Select PTERN from the Database list and then click alloy elements Fe, Cr, and C in the periodic table. Click Next. 3. Specify the concentrations of C and Cr as 1 and 10 mass-percent, respectively and check the Fast Diffuser box after C. Click Next. 4. Accept the default X and Y -Axis variables by clicking Next. The solidification range diagram is plotted. 69(93) 5. Click Menu → Save. Specify file type as Experimental File (*.exp) and file name as EXAMPLE15. Click Save. 70(93) 6. Click Redefine. In the X-axis panel, change the Variable option to NS and Phase option to FCC_A1. In the Y-axis panel, choose Mass fraction, CR, and FCC_A1 under the Variable, For Component, and Phase options, respectively. Click Next. 7. The diagram for the microsegregation of Cr in this alloy is plotted. 71(93) 8. Click Menu → Save. Specify file type as Experimental File (*.exp) and file name as EXAMPLE15_2. Click Save. 9. Activate the MAIN window. Click . We are going to do a simple Scheil simulation without considering C back diffusion and compare the results. 10. Click Next. The previously selected database and elements has been kept and no need to change. 11. Click Next. Enter the same conditions as before (10 mass-percent Cr, 1 mass-percent C and T=2273.15) but keep the interstitial box for C unchecked. 12. Click Next to accept default X and Y-axis variables to plot the solidification curve. 13. Click Menu → Append and then Add. Select file EXAMPLE15.exp and click Open followed by OK (make sure the file has the box checked). 72(93) 14. The solidification curve from the modified Scheil simulation is now superimposed on the result of the simple Scheil simulation. 15. Do the same as Steps 9, 10, 11 and 6. Append file EXAMPLE15_2.exp in a way similar as in Step 13. One gets a comparison of solute segregation result from the two simulation models. 16. Choose Scaling... from the Format Diagram menu. Specify the minimum as 0.05 and maximum as 0.11 for the Y-axis. Click Next. A better scaled diagram is drawn. 73(93) 74(93) 16 Calculation of Pitting Resistance Equivalence (PRE) for a Duplex Stainless Steel 1. Click Elements in the MAIN window. 2. Select TCFE6 under the Database option and then click alloy elements Fe, Cr, Ni, Mo, C, to reject all phases first, N, Si, and Mn in the periodic table. Select the Phases tab. Click and then mark the phases FCC_A1, BCC_A2, HCP_A3, M23C6, and SIGMA and click to restore only these phases. 3. Click Next. Specify the concentrations of CR, NI, MO, C, N, SI, and MN as 25, 7, 4, 0.002, 0.27, 0.3, and 0.3, mass-percent respectively. Set start temperature to 1323 K. The default temperature unit can be changed by selecting Output in the Options menu in the MAIN window. 75(93) 4. Click Compute. The phase equilibrium is calculated and the result is shown in a text window. 76(93) 5. Select the Phases tab on the CONDITIONS window. Choose BCC_A2 and change the Phase Status option to FIXED with an amount of 0.5 moles. In a similar way, change the phase status of FCC_A1#2 to SUSPENDED in order to avoid possible trouble with this suppose-to-be MC carbide phase during calculation. The system is over-conditioned now and the Degree of Freedom becomes -1. Release the Temperature condition by either removing 1323 in the Temperature box or marking the T=1323 condition in the list of defined conditions and then clicking Delete. 6. Click Compute. The equilibrium under the defined conditions is calculated. The temperature for developing the duplex structure in this steel is obtained and can be found in the equilibrium result window. 77(93) 7. Go back to the CONDITIONS window and select the User Symbols tab to define two PRE functions. In the Name box, input PREFCC. In the Expression box, input 100*W(FCC,CR)+300*W(FCC,MO)+1600*W(FCC,N). Click Add Symbol. Then, in a similar way, enter the PRE function for BCC_A2, i.e., enter the name PREBCC and the expression 100*W(BCC,CR)+300*W(BCC,MO)+1600*W(BCC,N). 78(93) 8. Let’s have a look of the PRE values now. Click Show Value. A window pops up. Choose the function PREFCC from the User Symbols list and click Show. Do same with PREBCC. Close the window by clicking Close. 79(93) 9. Calculate the PRE of duplex steel with different content of nitrogen. Click Next on the CONDITIONS window. The MAP/STEP DEFINITION window appears. Select W(N) for Axis 1 and change Min value to 0.1 and Max value to 0.5. Click Next. 80(93) 10. The DIAGRAM DEFINITION window appears. First let’s see how the temperature for the formation of duplex structure varies with nitrogen content. Select Mass Percent for the X-Axis and Temperature Kelvin for the Y-Axis. Click Next. 11. The dependence of temperature on nitrogen concentration is shown for the steel with duplex structure. 81(93) 12. Click Redefine. Select the User Symbols tab. Change symbol Type to Table. Enter name PREFB. Enter expression PREFCC, PREBCC, click Add Symbol. 82(93) 13. Select Advanced Diagram Axes tab. Select PREFB as Y-Axis Variable. Click next to plot. 83(93) 14. Choose Axis quantity in the Label Option menu and check the Color box. 84(93) 17 Calculation of Speciation of a Gas 1. Click Elements in the MAIN window. 2. Select SSUB4 from the Database list and then click elements C, H, O, and S in the periodic table. Click Next. 3. Click Redefine. In the REDEFINE COMPONENTS window, change C to C1O2, H to H2, O to O2S1. Click OK. 4. Select Moles as Default Unit. Enter value 5 for C1O2, 10 for H2, 0.1 for O2S1, and 0 for S. Set the temperature to 750 ºC and the pressure to 1E5. Click Next. 85(93) 5. Keep the temperature variable for Axis 2 and change the variable of Axis 1 to NONE. 6. Click Next. A stepping calculation is performed and the DIAGRAM DEFINITION window appears. The default axes are Temperature Celsius and Phase Fraction for all phases. Keep these axes and click Next. 86(93) 7. Click Next to plot the diagram. Choose Logarithmic Y-axis in the Format Diagram menu. Select Axis quantity in the Label Option menu and check the Color box. 87(93) 8. Click Redefine. Go to the Advanced Diagram Axes tab and select Phase Constitution for all species in the GAS phase as the Y-axis. 9. Click Next to plot. Select Axis quantity in the Label Option menu, check the Color box and select Logarithmic Y-axis in the Format Diagram menu. 88(93) 10. Choose Scaling... from the Format Diagram menu. Change the Min value to 1E-6 and Max to 1 on the Y-Axis panel. Click next to plot. 89(93) 18 Calculation Using Script and how to Implement a Figure to a Word/PowerPoint file 1. Start TCW and select the Script tab in the MAIN window. 2. Choose Run Script under the Script tab and select the Name BENCH. Click OK. 3. Select Stable phases in the Label Option menu and check the Color box. 90(93) 4. To create your own Script select Script Management under the Script tab in the MAIN window. Click on New Script. 5. Give the new Script the Name EXAMPLE18 and select e.g. the TCFE6 Database. Define Fe, C, Cr, Si, and Mo in the Components box and click the Add button. Enter T in the Condition box and give it the value 1200. Click the Add button. Repeat the last procedure to enter the composition of the defined system; W(C)=0.005, W(Cr)=0.02, W(Si)=0.004, W(Mo)=0.014. To fulfill all the degrees of freedom one must define the pressure, P=101325, and the size of the system, N=1. 6. Enter T as Condition for Axis 1 with min 600 and max 2000 with a step length of 20. Click Save. 91(93) 7. Choose Run Script under the Script tab in the MAIN window and select the Name EXAMPLE18. Click OK (the Amend button take you to the CONDITIONS window). Select Axis quantity in the Label Option menu and check the Color box. 92(93) 8. Click Menu → Save. Specify file type as e.g. Enhanced Meta File (*.emf) and file name as EXAMPLE18. Click Save. 9. Implement the figure into a Word/PowerPoint file using Picture→From File under the Insert tab (in Word or PowerPoint). 93(93)