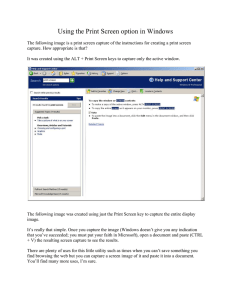Quick Reference Guide Introduction Pencil2D is a light-weight animation software for creating hand-drawn traditional cartoons in bitmap(raster) and vector graphics at no cost. Pencil2D Options Drawing cartoons Adding sounds/graphics Move an object (M) Set color (I) Smudge lines/bitmap (A) Draw with pen (P) Add or remove layers. Add sound files as *.wav or *.mp3 to create background music to your animation (Ctrl + Alt + W). Erase contents Move canvas (H) Select an object (V) Erase drawing (E) Paint strokes (B) Fill color (K) Add raster images (tiny squared pixels) by importing images from a digital camera/scanner (Ctrl + Alt + B). Add images that consists of vector elements. You can edit photos without loss of image quality (Ctrl + Alt + V). Add light and illuminate specific sections on your Draw lines/curves (Y) Draw with pencil (N) animated graphics. You can highlight sections of your image, especially in 3D animation (Ctrl + Alt + C). Choosing colors Editing frames Add or delete key frames. Pick a color from the inner square. Choose the color gradient from the outer circle (Ctrl 3). Add new colors to your palette (Ctrl 4). Set the previous image in sequence to make decisions on how to create or change an image. Set the playback and loop options to create View the swatch in small/medium/large modes. Editing drawing area repetitive cycles of displaying your graphics. Miscellaneous shortcuts Ctrl, Return – Play; Ctrl, L – Loop. Horizontal flip (Shift H) Hold Ctrl, R – Open Export image sequence. Vertical flip (Shift V) Hold Ctrl, Shift, and R – Open Export image. Press F7 – Add a frame; Press F6 – Duplicate a frame. Show/hide grid lines (G) Shift F5 – Remove a frame; Alt, P – Preview. R - Rotate clockwise; Z – Rotate anticlockwise. Show/hide frames (O/Alt O) Alt + . – Next frame; Alt + , - Previous frame. First steps using Pencil2D Draw 1. 2. 3. 4. 5. 6. Select a sketch tool from Tools. Start drawing on the Drawing area. Select the Paint Bucket tool. On the Color Wheel, toggle in the outer circle to select the gradient. On the Color Wheel, toggle in the inner square to pick a color. Click on the Drawing area to change the color and save changes. This creates a new image. Figure 1: Illustration of Color Wheel Animate images 1. Create a new image in the Drawing area. 2. Select Onion skin previous frame from the Display window. 3. Do the following in the Timeline window: i. Move the red slider to a desired point. ii. Click the Keys icon. Figure 2: Shows the frame rate and playback options 4. Click Select from Tools. 5. On the Drawing area, drag a square box to paste the selected image. 6. On the Timeline window, select Loop . 7. Do the following optional steps as shown in figure 2: a. Adjust the Frames per second option. b. Set the Start of Playback loop option. c. Set the End of Playback loop option. 8. Click Start . This creates an animation. Edit photos 1. 2. 3. 4. On the Layers toolbar, click the New Bitmap Layer. Select File > Import > Image. Select a .gif or .jpg photo from the drop-down list. Edit the image and save changes. Figure 3: Shows an edited .JPG image This saves the animation as as .pclx as shown in figure 3. Add sounds 1. On the Layers toolbar, click the New Sound Layer. 2. Select File > Import > Sound. 3. Select a *.wav or *.mp3 file. Figure 4: Illustration of sound track in the Timeline window This adds a sound track to your animation as shown in figure 4. Send graphics 1. On the File menu, select Import. 2. To send graphics, select from the Import options. Receive graphics 1. On the File menu, select Export. 2. To receive graphics, select from the Export options. As shown in figure 5, you can send/receive files in Pencil2D. Figure 5: Illustration of Import and Export in Pencil2D