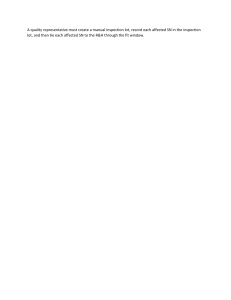Inspection Manager Tutorial 2014.06.10 Table of Contents I. Introduction ................................................................................................................. 1 1. Login license and first start ..................................................................................... 2 2. Administrator shell ................................................................................................ 3 The Company ................................................................................................. 3 The plant ....................................................................................................... 5 Users ........................................................................................................... 7 Permission and access ................................................................................... 11 3. Introduction to the main screens ............................................................................ 13 The icon bar ................................................................................................. 13 Navigation window ......................................................................................... 14 The browser ................................................................................................. 14 4. General options ................................................................................................. 16 Default ........................................................................................................ 16 Visual ......................................................................................................... 16 Paths .......................................................................................................... 17 Language ..................................................................................................... 17 Colors ......................................................................................................... 17 Inspections ................................................................................................... 18 Rack / PBridges ............................................................................................. 18 Lines .......................................................................................................... 19 User alarms .................................................................................................. 20 II. Entering data ............................................................................................................. 21 5. Item data sheet .................................................................................................. 22 Intervention summary sheet .............................................................................. 22 Equipment .................................................................................................... 22 Pipes .......................................................................................................... 26 Instruments .................................................................................................. 32 Machines ..................................................................................................... 34 Safety devices .............................................................................................. 35 Wells .......................................................................................................... 39 Jackets ........................................................................................................ 40 Cranes ........................................................................................................ 42 Packages ..................................................................................................... 43 Others ......................................................................................................... 43 Edit a sheet .................................................................................................. 46 6. Entering inspection data ....................................................................................... 47 Sessions ...................................................................................................... 47 Creation and modification of survey reports, manutention reports or engeneering reports ........................................................................................................ 47 Thickness inspections ..................................................................................... 48 Descriptive surveys ........................................................................................ 51 Thickness preparing module - Setting ................................................................. 51 Checklist ...................................................................................................... 53 7. The activity list .................................................................................................. 55 Add or delete a column ................................................................................... 55 Edit a date ................................................................................................... 56 PSV ............................................................................................................ 57 Changing colours ........................................................................................... 57 Edit print layout ............................................................................................. 57 Example of use ............................................................................................. 58 8. Links ............................................................................................................... 61 Links between sketches and equipment ............................................................... 61 Links in a P&ID ............................................................................................. 63 9. System tables .................................................................................................... 66 Search and print data ..................................................................................... 66 Tables ......................................................................................................... 67 10. Equipment Editor .............................................................................................. 71 General information: Equipment ......................................................................... 71 Drawing equipment ........................................................................................ 76 TML editor ................................................................................................... 80 Edit equipment .............................................................................................. 81 Metal sheet drawer ........................................................................................ 82 Tube bundle editor ......................................................................................... 87 11. Sketches ........................................................................................................ 94 Sketch drawing ............................................................................................. 94 ii Inspection Manager Tutorial Adding TMLs, welds, stands, notes .................................................................... 96 Drawing a ring .............................................................................................. 97 Edit a sketch ................................................................................................ 97 12. Plant circuit management .................................................................................. 101 New circuit creation ...................................................................................... 101 Grouping circuits into folders ........................................................................... 101 Add an item to a circuit ................................................................................. 102 13. Rack Editor .................................................................................................... 105 Rack drawings ............................................................................................. 105 Uploading the plant map ................................................................................ 105 Entering plant roads ...................................................................................... 106 Entering p-bridges ........................................................................................ 106 Draw Rack pipes .......................................................................................... 107 Enter TMLs ................................................................................................. 110 14. Sewer graphic editor ........................................................................................ 111 Circuit creation ............................................................................................ 111 Wells creation .............................................................................................. 111 Edit ........................................................................................................... 112 15. Chemical treatment and corrosion monitoring ......................................................... 113 Menu options .............................................................................................. 113 Object positioning ......................................................................................... 114 Corrosion Monitoring Point .............................................................................. 114 Sample Points ............................................................................................. 115 Chemical Injection Points ............................................................................... 118 16. Cathodic protection system ................................................................................ 122 Initiating cathodic protection ............................................................................ 122 Organisation of cathodic protection ................................................................... 122 Organisation of application hierarchy ................................................................. 123 Application management ................................................................................ 125 Enter new inspection ..................................................................................... 128 17. Written scheme of examinations .......................................................................... 142 Preliminary actions ....................................................................................... 142 Loading data ............................................................................................... 143 Create a pipework ........................................................................................ 143 Create a WSE-System ................................................................................... 147 Set and save activity templates ........................................................................ 148 18. Composite Editor ............................................................................................. 149 Launching Composite Editor ............................................................................ 149 Toolbar ...................................................................................................... 150 Edit view options .......................................................................................... 151 Change tube lengths ..................................................................................... 152 Moving part of a sketch ................................................................................. 153 Select primatives by page .............................................................................. 153 Buttons that manage the A3 pages ................................................................... 154 Background axonometric projection grid ............................................................. 154 Centering and adjusting sketch dimensions ......................................................... 154 Printing the prepared drawing .......................................................................... 155 III. Viewing data ........................................................................................................... 156 19. Item data sheet .............................................................................................. 157 Intervention summary sheet ............................................................................ 157 Modifications history sheet .............................................................................. 157 Printing data sheets ...................................................................................... 157 List of safety devices .................................................................................... 159 20. Viewing inspections ......................................................................................... 160 Control sessions .......................................................................................... 160 General reports of inspection, maintenance or engineering - Viewing ......................... 160 General reports of inspection, maintenance or engineering - Summary ....................... 161 Thickness reports ......................................................................................... 161 Viewing TMLs and welds on the 3D model ......................................................... 162 Survey history ............................................................................................. 163 Flash report ................................................................................................ 164 Equipment layout ......................................................................................... 164 21. The activity list ............................................................................................... 165 Models ...................................................................................................... 165 Search ....................................................................................................... 165 Exiry planning ............................................................................................. 166 22. List of components .......................................................................................... 167 Editing data outside Inspection Manager ............................................................ 167 iii Inspection Manager Tutorial Using the component list ................................................................................ 23. Inspection Manager Search ............................................................................... Search ....................................................................................................... Summary .................................................................................................... 24. View attachments ............................................................................................ Photographs of visual inspections ..................................................................... Attachments to an item data sheet ................................................................... Attachments to an item element ....................................................................... Inspection report attachments .......................................................................... Inspection attachments .................................................................................. 25. Viewing the plant circuits ................................................................................... 26. Viewing racks ................................................................................................. Viewing pipes .............................................................................................. Search pipes for fluid .................................................................................... Geometric view ............................................................................................ Check inspections ........................................................................................ 27. Viewing sewers ............................................................................................... The central window ....................................................................................... Icon key ..................................................................................................... Wells and path search ................................................................................... Surveys, attachments and activity list ................................................................ 28. Viewing cathodic protection systems .................................................................... Organization of cathodic protection ................................................................... Cathodic protection data sheets ....................................................................... View cathodic protection inspections ................................................................. 29. Print workbook ................................................................................................ General documents ....................................................................................... Item documents ........................................................................................... Print and print preview. .................................................................................. 30. WSE Print ..................................................................................................... 31. Redlining ....................................................................................................... 32. Overview ....................................................................................................... Changing the element's colour ......................................................................... Perspective view .......................................................................................... Elements list and overview navigation ............................................................... iv 167 169 169 170 171 171 171 172 172 172 173 174 174 175 177 177 178 178 179 179 180 182 182 183 186 188 188 190 196 197 198 200 200 200 201 I. Introduction 1. Login license and first start At the first start of Inspection Manager, it will be required to insert a login license code, which enables the functionalities based on the number of concurrent accounts bought. This code is required only at the first start. If the number of concurrent account as to be increased, it is possible to contact the Antea client service, which will deliver a new license code. User The name given to Antea. License The login license code given by Antea for the given name and the number of concurrent accounts bought. After entering a valid license code, will popup the login form. Below are shown the login credentials of the first admin, whom purpouse is exclusively the first login to the Chapter 2 [p.3], where it will be possible to setup users and plants. It is advised to delete the first admin, or at least to change its password. Username: sysim Password: sysim 2 2. Administrator shell The administrator shell is the control centre used by administrators to manage all aspects of security, user management and permissions. It is divided into three sections: to the left there is a treeview which displays the entities hierarchically; the central area shows the properties of the object selected; while in the area to the right there is a series of buttons which allow the user to perform tasks on the object selected. To access the administrator shell 1. Enter username and password on the login screen and press enter. 2. Select ADMINISTRATOR SHELL from the list of applications and press enter. Each object in Administrator Shell is represented by and managed using a separate entity. The entities are: • The Company [p.3] • The plant [p.5] (p-unit and p-unit groups) • The users [p.7] (user groups) The Company is at the root of the structure and is the "owner" of the other entities. The treeview respects this hierarchy. For every object in the Company, it is the administrators' task to manage permission and access [p.11]. The Company The company is the root of the whole structure; it comprises of a series of data, including the name of the administrator and security access data. The data required for a company is: • Company name • Address • Administrator When the application is first used, a default company is created which can then be deleted or edited accordingly. Managing companies A series of actions can be carried out by selecting the company from the treeview to the left and the using the pop-up context menu accessed using a right mouse click or by clicking on the buttons to the right of the screen. Create company admin The administrator of a company, once created, is the only administrator for that company, and even the general administrator no longer has permissions to manage users and plants for that company. Company properties Allows the user to edit company data. Delete company Allows the user to permanenty delete the selected company and all entities which it owns, i.e. users and plants which belong to it. New plant Allows the user to create a new plant for the company selected. Create new company 3 Administrator shell It is possible to create as many companies as required, however, only the general administrator can create new companies. To create a new company Access the administrator shell as the general administrator 1. Click on the name of the logged-in user found on top of the hierarchical treeview to the left in the administrator shell. Then click on the Create Company button found to the right. • Alternatively, right mouse click on the name of the logged-in user and select Create Company from the context menu: 2. Follow the instructions that then appear and click on Next. The user will then be asked for a Code to identify the company, the company name and address: only the first two are mandatory. 3. Click on End to complete the process. Edit a company Editing a company and entities which belong to it is permissable only by the administrator for that company. It is therefore necessary to log in as administrator of the company. As well as editing users, plants and permissions, it is possible to edit company properties, i.e. code, company name, and address. To edit these, click on the name of the company in the hierarchical treeview to the left and then on the Company properties button to the right. Alternatively right mouse click on the name and select Company properties from the context menu. Delete company To delete a company, log in as the general administrator, click on the company in the hierarchical treeview and then on the Delete Company button to the right of the screen. Alternatively, right mouse click on the name of the required company and select Delete Company from the context menu. Warning. Deleting a company also automatically deletes all the entities (plants and users) for which it is the owner. Create company administrator On creating a company administrator, all administration powers are delegated by the general administrator who can then no longer create plants or users for that company. The general administrator can then only delete the administrator for that company. To create a company administrator 1. Click on the company name in the hierarchical treeview found to the left in the administrator shell. Click on the Create Company admin button found to the right. 4 Administrator shell • Alternatively, right mouse click on the name of the company and select Create company admin from the context menu. 2. Follow the instructions that then appear and click on Next. The name of the user and a password will be requested together with other optional data. 3. Click on End to complete the process. The management of a company administrator (edit data, delete users) is carried out in the same way as for any other user. See the part of the manual relating to users [p.7]. The plant The plant record consists of various data, including its administrator and licence information which permits the activation and use of additional functionality such as rack administration, and tube bundles etc. The data required for a plant is as follows: • Company to which it belongs • Administrator • Licence • Notes Plant tasks It is possible to select from the following commands: Create a plant This allows the user to create a new plant. To create a new plant, the user must enter the licence key previously purchased from Antea [http://www.anteash.com]. Plant management Open the plant management window. Select the Plants folder from the treeview to the left of the screen, and use the context menu by right mouse clicking. Alternatively, the buttons to the right of the screen can be used. Additionally it is possible to carry out tasks on individual plants: Create plant administrator Allows the user to create a new user who will be the plant administrator. Plant properties Allows the user to view and edit plant properties. Delete plant Allows the user to delete the plant. Create new plant To create a new plant the user must enter the licence key code provided by Antea. This code covers individual plants and indicates the options available and the additional features purchased, such as Rack, Sewers, and 3D editor, etc. The licence is requested only once for each new plant created. To extend the range of functionality, contact Antea customer services to request a new code. Warning. Licences are case sensitive and are generated using the name of the purchasing company so it is necessary to record them carefully as they will be required during plant creation. To create a new plant 1. Click on the Plant folder to the left of the screen, and then on the Create plant button to the right. 5 Administrator shell • Alternatively, right mouse click on the Plant folder and select Create plant from the context menu. 2. The following data is requested: a short code which will appear in the browser, the company name, a brief description and notes. Notes are optional. 3. On the next screen data regarding the database is required: the logical database name, database name and alias type. The logical database name allows for the creation of different databases which share users and folders (drawings, documents and photographs). The database is the name of the file to be created to contain data (if Firebird is being used as the database format, the file extension is .GDB) or, checking the Alias type box, the alias name in the case of logical link using BDE. 4. Lastly, enter the licence key provided by Antea for the company previously specified. The company name entered and that supplied to Antea in order to generate the licence code must be exactly the same. Create company admin To create a company administrator click on the plant name and then on the Create plant administrator button to the right. Alternatively right click on the plant name and select Create plant admin. The only user who can change the plant is the plant administrator. Even the company administrator does not have permissions for the plant. However, it is possible to remove the plant administrator and restore the situation to prior to creation. Edit plant To edit plant data click on the Plants folder to the left of the screen and then on the Plant management button to the right. Alternatively right click on the Plants folder and select Plant management from the context menu. The screen which then opens lists all the plants for which the user has edit permission. Before changes can be made, click on the Edit button. The data which can be edited is the same as that entered during creation. In particular, it is possible to enter a new licence when new functionality has been purchased by clicking on Update. Delete plant To delete a plant, click on the required plant to the left of the screen and then on the Delete plant button. Alternatively right click on the plant and select Delete plant from the context menu. P-units and p-unit groups Within a plant ther can be several p-units. P-units are created in Inspection Manager, but it is possible to grant or deny read/write permissions to different users from the Administration shell. 6 Administrator shell For each p-unit it is possible to define read and write permissions [p.11] for each user or user group. In Inspection Manager it is possible to define p-unit groups to which it is then possible to grant or deny access to users or user groups from the administration shell. The only permission which can be set for p-unit groups is to inhibit access. Access to p-units is already set, the only thing that can be decided, therefore, is whether to allow the user to have access. The default is to allow view access to all. Plant groups apply only to users with the standard profile and users who are only able to view. Administrators, power users and users who are only able to view are therefore excluded. Power users, for example, have been created to bypass a whole series of checks and always have access to each p-unit, therefore, by their very nature they are not subject to this kind of constraint. Users Every user or group belongs to a company; only the general administrator or company administrator, if any, manages the users or groups of that company. Users are identified by username and password and have default profiles which can then be amended granting permissions and authorisations. The profiles are: Power user Power users have all permissions enabled and irrevocable, and have full write permissions for every punit within plants for which they are authorised. Standard user Standard users have some read permissions enabled, the others must be explicitly assigned. Permissions for p-units are also read only, so after authorising plants, it is necessary to specify which p-units can be edited. Read only Read only users have only read permissions and can not under any circumstances be granted write access. P-units must be explicitly authorised for read access and write access cannot be granted. Managing users Select the User folder from the treeview to the left, and then either using the context menu available by right clicking or the buttons to the right of the screen it is possible to: Create standard user Allows the user to create non administrative users using an application wizard. Create user group Allows the user to create a new group. A group allows permissions to be shared by many users but specified only once for all users in the group. Managing individual users: User properties Allows the user to view and make changes to user properties such as authorisations and permissions. Delete user Allows the user to delete users. Change password Allows the user to change user passwords. Managing user groups: Group properties Allows the user to view and make changes to group properties such as authorisations and permissions. Delete group Allows the user to delete a group Add users to group Allows the user to add users to a group. Delete user from group Allows the user to delete users from the group 7 Administrator shell Standard user profiles The following illustrates predefined standard profile authorisations for the plant, p-units and functions. The first three profiles are applicable to users created by the company administrator whereas the last profile is applicable only to users created by the system administrator: READ ONLY: • PLANTS: the user can access only plants which have been authorised.. • P-UNITS: by default, access to all p-units (new and existing) is read only. Read only permission can be revoked. By its very nature, this profiled does not have write permissions and it is not pssible to authorise this. • APPLICATIONS: the user may only use those applications which have been expressly authorised. • FUNCTION PERMISSIONS: users with this profile can only read data entered in IM, they are not able to edit data and neither can such access be granted (Basic tables, 3D editor, Rack editor, etc.) STANDARD USER: • PLANTS: the user can access only plants which have been authorised.. • P-UNITS: by default, access to all p-units (new and existing) is read only but can be authorised to be able to edit them or read only access can also be revoked. • APPLICATIONS: the user may only use those applications which have been expressly authorised. • FUNCTION PERMISSIONS: users with this profile can read data entered in IM, and can edit those to which they have been given permission (Basic tables, 3D editor, Rack editor, etc.) POWER USER Power users are operators: they have the same permissions as administrators but without administrator functions: • PLANTS: the user can access only plants which have been authorised.. • P-UNITS: has read and write access to all p-units (new and existing) and cannot be limited. • APPLICATIONS: the user may only use those applications which have been expressly authorised. • FUNCTION PERMISSIONS: can carry out any change to data without limitation. ADMINISTRATOR: • PLANTS: the user can access all plants without limitation. • P-UNITS: has read and write access to all p-units (new and existing) and cannot be limited. • APPLICATIONS: the user can use all applications without limitation. • FUNCTION PERMISSIONS: can carry out any change to data without limitation and has access to all administration functions. Create new user It is possible to create as many users as required, however only a certain number of users can be authorised at the same time. The maximum number agreed with Antea is controlled by the login licence. 1. Click on the User folder to the left of the screen and then on the Create standard user button to the right. Alternatively right click on the User folder and select Create standard user from the context menu. 2. The following information is requested: username, full name, description and email address. Only the username is required to create a new user. 8 Administrator shell 3. The next screen requests a password for the user and allows the administrator to give permission to change the password to the new user. 4. The two screens that follow determine the user profile to be applied (see above), the alarm level, and the applications to which the user has access and permission. Under the choice of applications there is a brief summary of the default authorisation and permissions for the profile selected. 5. The final selection to be made is which plants the user can access. To grant access, check the box next to the required plants. Click on the Copy authorisations from another user button if the plant access rules for this user are to be copied from another existing user. 6. The last screen is a summary screen. Click on End to complete the creation of the new user. Edit a user To edit a user click on the name of the user in the hierarchical treeview to the left of the screen and then on the User properties button to the right. Alternatively right click on the name and select User properties from the context menu. Warning. If the user belongs to a group and changes are made to permissions and authorisations, the user is automatically removed from the group to avoid conflicts. To change the password of a user click on the user name in the hierarchical treeview to the left and then on the Change password button to the right. Alternatively right click on the name and then select Change password from the context menu. Delete user To delete a user click on the name of the user in the hierarchical treeview to the left and then on the Delete user button to the right. Alternatively right click on the name and select Delete user from the context menu. Warning. The deleted user name can not be used to create a new user. Managing groups Create a new group A group allows the administrator to set rules regarding applications, permissions, plants and special authorisation to multiple users simultaneously. The creation of a new group works in the same way as creating a new user, however, a password is not requested nor the selection of a standard profile. 9 Administrator shell To create a new group click on the Users folder to the left of the screen and then on the Create user group button to the right. Alternatively right click on the Users folder and then select Create user group from the context menu. Add and remove users from the group To add users to a group 1. Click on the name of the group to the left of the screen and then on the Add users to group button to the right. • 2. Alternatively right click on the name of the group and then select Add users to group from the context menu. On the screen that then appears, check the names of the users to be added to the group and then click on OK. To add a single user to the group: click on the user name and drag the name to the group. The name of a user does not disappear from the normal list of users when that user is added to a group. So a user name which belongs to a group appears twice. Warning. Adding a user to a group removes all rules assigned to that user as these are then overwritten by those of the group. To remove a user from a group 1. Click on the name of the group to the left of the screen and then on the Remove user from group button to the right. • 2. Alternatively right click on the name and select Remove user from group from the context menu. On the screen that then appears, check the names of the users to be removed from the group and then click on OK. To remove a single user from the group: right click on the user name to be removed within the group itself and then select Remove user from group. The removal of a user from a group does not delete that user from the database. The removed user keeps the rules of the group at the moment of removal but any subsequent changes to the group settings do not affect the user. Edit a group To edit a group click on the name of the group in the hierarchical treeview to the left of the screen and then on the Group properties button to the right. Alternatively right click on the name and select Group properties from the context menu. Changes made to the group rules are applied to all users belonging to it. Delete a group 10 Administrator shell To delete a group click on the name of the group to be deleted in the hierarchical treeview to the left of the screen and then on the Delete group button to the right. Alternatively right click on the name of the group and select Delete group from the context menu. Deleting a group does not delete the users who belonged to it from the database. Permission and access In addition to creating new users, the Administrator Shell is used to manage user permissions regarding applications and access to plants and p-units. The following options can also be defined when creating a new user. Enter the properties screen for a user or group (right click on a user or group → Properties) and select the Permissions tab to access the user permission list. Permissions give the user the ability to edit some of the data in Inspection Manager. The Edit surveys option has a separate entry as it is used in a more generic sense than that which a brief desription may imply. Its fields of use are as follows: • Edit, add and delete surveys. • Edit maintenance alerts. • Manage inspection reports. • Manage survey sessions. • Management and verification of historical surveys. • Edit survey values. • Management of equipment and sketch thickness reports. • Recalculating statistical data. • Updating element data tables. • Automatic uploading of thickness reports. • Management of inspections sheets. • Imporing thickness reports from excel. • Renaming TMLs. • Editing tube bundle hole typologies. • Management of tube bundle caps. Enabled applications and alarm levels In user properties, there is a series of checkboxes on the General tab which enables the use of applications which are supplied with Inspection Manager. Alarm level allows one of the three alarm levels, or no alarm level, to be set for the user (or user group). Plant access The Plants tab of user properties shows a list of all the company plants. Checking the box next to the plant names grants the user permission to access the plants. In addition to being able to assign access permission individually to each user (or group), it is possible to set all permissions just once using a table which lists all the plants together with all the users. To access this table, right click on the company icon and select Plant permissions from the context menu. A green light in the plant/user box indicates that the user has access to the plant. To grant or remove access permission simply double-click in the box. 11 Administrator shell Plant access In addition to defining permissions and access for the plants, it is possible to define permissions for individual p-units. These permissions do not apply to administrators or power users as they are given access to all p-units. First the user must be given access to the plant to which the p-unit belongs (see plant access [p.11]). Within user properties (or user groups) click on the Special permissions tab and on P-units. Click on the Edit button to set permissions. The screen that opens shows which plants the user has access to. Clicking on a plant and then on connect DB loads a list of the p-units. There are three types of authorisation: Read Write Permission to view and edit the p-unit. Read Only Permission only to view the p-unit. Not authorised The user is denied access to the p-unit. To set permission for a p-unit check the box next to the name of the p-unit and then click on one of the permission buttons. Depending on whether the user is a standard user or a view only user, it is possible (or not) to grant authorisation to edit as well as view. As for plants, there is also a table for p-units which lists users and p-units together and allows the user to set all permissions at once. To access the table, right click on the company and select Plant permissions. Click on a cell under the column of the plant to which the p-units belong and then the Authorise p-units - Plant Name button. In order for the table to open at least one user must have access to the plant. The table shows all the users (or user groups) authorised to access the selected plant together with the p-units in the plant and permissions for each user. A green light indicates that the user has permission to read/write for the p-unit whereas a yellow light indicates read only and no light indicates that the user is not authorised to access the p-unit. A double click on the user/p-unit box cycles through the three options. P-unit group access P-unit groups are grouped logically into funcional areas. The only permission which can be set for p-unit groups is to inhibit access. Access to p-units is already set, the only thing that can be decided, therefore, is whether to allow the user to have access. The default is to allow view access to all. In the user properties (user groups) screen click on the Special permissions tab and on P-unit groups. Click on the Edit button to set permissions. In the screen that then opens click on the Groups tab. The screen shows the plants to which the user has access, click on a plant and then on Connect DB to load a list of the p-units. To set permission for a group check the box next to the name of the p-unit and then click on one of the permission buttons. There is also a table for p-unit groups which allows the user to set user permissions at once. To access the table, right click on the company and select Plant permissions. Click on a cell under the column of the plant to which the p-units belong and then the Authorise area - Plant Name button. In order for the table to open at least one user must have access to the plant. The table shows all the users (or user groups) authorised to access the selected plant together with the p-units in the plant and permissions for each user. A green light indicates that the user has access to the group whereas a red light indicates that access is denied. A double click on the user/p-unit box changes the permission from one to the other. 12 3. Introduction to the main screens This part of the introduction provides an overview of the main screens. It is divided into three parts: • The icon bar [p.13] • The navigation window [p.14] • The browser [p.14] The icon bar Drawing editor: opens the P&ID view. Return to plant: allows the user to return to the plant view from any p-unit Properties: opens the properties [p.157] screen for the selected item. Printout: opens the print [p.157] window for the selected item. Attachments: opens the view attachments [p.171] window. Elements: when viewing an equipment model, this icon allows the user to show or hide the list of components for the model. TMLs: when viewing an equipment model or a sketch, this icon allows the user to show or hide the inspections TMLs [p.171] for the model. Welds: when viewing an equipment model, this icon allows the user to show or hide welding for the model. Stands: when viewing a sketch, this icon allows the user to show or hide stands. Select linking points: opens the window to manage links [p.61] between items. P&ID browsing: activates navigation with P&ID. Each time an item is selected it is opened and the P&ID zooms in on that item. Overview: when viewing an equipment model, this icon allows the user to show or hide welding for the model. Overview browsing: when viewing an equipment model, this icon allows the user to show or hide welding for the model. Activities plan: opens the activity list [p.165]. Exipy planning: open the sheet for exipy planning [p.165]. Component statistics: opens the list of items [p.167] present within the plant. Storico controlli: apre lo storico controlli [p.163]. Search components: opens a search [p.169] window for the components within the plant. Search line: opens a search [p.169] window for pipes within the plant. Find P&ID: opens a window to allow the user to search [p.169] for a P&ID in the database. Reports Management: opens a window to print summary reports. 13 Introduction to the main screens P&ID list: open a sheet with the list of all the P&ID of the plan. Navigation window The navigation window is located to the left of the main screen and allows the user to navigate to different sections of IM. Enables navigation between the p-units which form part of the plant. On opening a p-unit, a list of constituent items is accessed. To open a p-unit, double click on it within the window or use the navigation icons Previous level, Next level. This opens the section of IM which allows the user to view [p.174] and manage [p.105] the plant's racks. Opens the section of IM which allows the user to view [p.173] and manage [p.101] circuits. This opens the part that describes how to view [p.182] and manage [p.122] cathodic protection systems. Opens the section of IM which allows the user to view [p.178] and manage [p.111] sewers. Filter management Below the navigation icons there is a small panel which allows the user to manage filters which are applied to the items viewed in the list and profiles for reference. To manage profiles click on the Personalise profiles icon profiles currently present and the folders within them. . The window that opens shows a list of the To add a new profile within the List profiles section: first activate changes by clicking on the Enable/Disable edit icon in the Profile list section, then click on the new profile icon and then save by clicking on the Save profile icon . Give a name to the new profile . Now add one or more folders to the newly created profile by clicking on the New folder icon the Folder profile section. Choose a name for the folder and save it. located in The new folders appear in a list at the bottom of the window, near to the list of the other items within the system. Select the items which should be part of the profile and move them to the required folders by clicking on Add to folder . The new profile can now be selected from the drop-down list located on the panel. On selecting the navigation list, it will change to show the folders created earlier with only the items selected within. For each profile created, it is possible to add additional filters such that only items which satisfy specified requirements are shown. To set these filters, click on the Manage search filters icon . The window shows several specifications which will filter the item in the navigation list, if selected. Select one or more attributes and click OK. To activate or disactivate a filter click on the Activate search filter icon . The browser The IM Browser is the largest part of the main screen and changes according to what has been selected in the navigation window. On selecting an item, it appears in the browser on the first tab. If it is an equipment item or sketch, the model will be shown, whereas for other items, a drawing or photograph will be displayed if one or other of these has previously been uploaded to the item's data sheet. 14 Introduction to the main screens The reference P&ID of the item is shown on the second tab. If navigation with P&ID has been enabled, the P&ID will be zoomed in on the area occupied by the item. At the top of the browser, a small summary is shown with the most important attributes of the currently selected item's data sheet. A list of the plant's P&Is can be found next to this, which changes according to that the user has selected in the navigation window. For example, if a pipe has been selected, a list of the P&Is in which the pipe is present will be shown. 15 4. General options The options window allows the user to set the Inspection Manager general options and consists of several pages. To access the general options panel click on File → Options. Beneath the control panel there are two buttons which allow the user to confirm or cancel the changes made, together with a check box save to application default which allows the user to set the current options as a default for any other plants created in the future. Note: to display all of the tabs, click on the arrows to the top right. Default This page consists of seven groups of options General options The two check-boxes allow the user to enable or disable the use of 3D (the viewing of three dimensional devices and pipes) and P&ID preview (in the browser window). Measurement unit Allows the user to choose between metric or imperial units, for example, to indicate the diameter of a pipe-line. Date format Allows the user to set the date format used for timestamp. Activities plan offset If any of the due dates in the activities list [p.165] expire within the number of days specified, then they are highlighted with a warning colour. RBI Allows the user to specify the RBI (Risk Based Inspection) software in use at the plant. Inspection authority The authority responsible for inspections. Specifications management Allows the user to choose whether or not internal management of specifications is used. Visual The Visual tab allows the user to define the way pipes and valves are viewed in the browser and in thickness gauge reports [p.161]. In the Browser tab it is possible to choose the way pipes and safety valves are viewed. Lines It is possible to decide whether to view single pipes by Pipe code or to view grouped pipes by Pipe number. The latter functionality is only supported if pipe numbers are present PSV It is possible to select the safety valve field to be displayed in the browser as its identifier: the choice is either Abbreviation or ID number. Additionally, it is possible to specify which of the two fields defines the sort order for the safety valves in the browser list. Instruments It is possible to decide whether to group instruments by loop, by maintenance tag or by type. 16 General options Similarly, in the Reports tab, it is possible to choose which field is to be used as an identifier for pipes in Thickness gauge reports. No session date and No report date indicate whether the fields Report date and Inspection Date are to be selected as default or not. Paths This window is used to enter the directory paths to Inspection Manager data regarding: • drawings of the plant and of p.units • photographs of visual inspections • documents, and • attachments [p.171] Whereas the first three paths are absolute paths to a disk (i.e. which start with "C:\Programmes\AnteaWin..."), the fourth is a path relative to the folder for each P.unit. The Search... button opens a window which allows the user to select the directory required from the list of directories on the computer's disks. Each of the paths is in the following format: <Directory\Plan_Name\P.Unit_Name>, where: Directory Is the path set in the options. Plant_Name and P.Unit_Name Are created automatically by Inspection Manager. Visual inspection photographs are distinct from other attachments. When they are added to a visual inspection, it is possible to attach photographs which are then saved in the directory set here. This directory is used exclusively for this type of inspection, and in this way it is possible to have both a written and visual report of the inspections. If a report already exists in another format (for example Word, or .pdf), which contain photographs, it is suggested that this should be attached directly to the inspection instead of rewriting the text and attaching the images manually. Language This page allows the user to choose the language in which Inspection Manager messages and help are seen. The language currently selected is shown in the upper part and, in the lower, the languages available. If a language is greyed out, this means that support for that language is not currently installed and it is not possible to select it. Colors Here it is possible to set colors used, for example, in thickness reports. This page is divided into several tabs. Controls / Inspections The N.Divisions field allows the user to set the number of chromatic intervals to be inserted between the color relative to the nominal thickness and the thickness limit of the thickness gauges. The Edit button enables the changes (this must be activated before selecting new colors), while the Color... button opens a window where the required color can be selected from a table. The table is used to set the colors used when viewing numeric values in the thickness gauge reports [p.163], the colors which show thickness in TMLs [p.162] for equipment, and the colors used in sketches. The number of rows is equal to the number of divisions, plus two: one row for the nominal thickness and another for the thickness limit. To change the color of a cell, first select it and then click on the Color... button. In the PED traffic lights section, it is possible to set different colors for different inspection outcomes. These will be displayed in the traffic lights within PED management. 17 General options 3D graphics It is possible to set the color used as the background to three dimensional images of equipment using 3D background. Weld color and Selected weld color are used to set the color of welds in the equipment editor. The first color is for non-selected welds, and the second for selected welds. Clicking on the Change... button allows the user to change the color. Work status It is possible to set the colors for the various work statuses on this tab. Inspections On this page it is possible to select the inspections which can be carried out on each type of component. The upper panel shows a list of the component types managed by Inspection Manager, while the lower shows the abbreviations and descriptions of the inspections allowed for the component type selected. For example, when the user wishes to enter a new inspection for a particular pipe, Inspection Manager only offers the user the types of inspection listed here for pipes. To the side of the table there are four buttons: Allows the user to add a new inspection to the active component type. Clicking this button creates a new empty row in the table. Activating the cell glossentryansforms it into a list box which allows the user to select the inspection from those entered in the base table of inspections [p.66]. Saves the current changes made to the table Deletes the selected inspection from the active component type. Cancels the current changes made to the table. It is equivalent to pressing the Esc key on the keyboard. For example, selecting Equipment and clicking on New adds a new empty row to the table of allowed inspections for equipment. By then opening the drop-down menu for the cell for abbreviations or descriptions, the list of all the inspections present expands, taken from the table [p.66] of Inspections. Selecting an inspection makes it available for all equipment. Rack / PBridges This page is divided into two parts, one which is used to set the colors of PBridges [p.105] and other objects visible in graphics, and another which allows the user to decide which objects are to be shown depending on the graphic view zoom. PBridge and other colors The upper box allows the user to set the colors in which roads, PBridges and pipes will be shown in graphics (to choose the color of a component, click on its name and a color selection window appears). 18 General options The lower box allows the user to select the order in which the various components are drawn and their color. The items are listed in order of priority from high to low. It is also possible to set the color of objects. Click on the object name and the color selection window will appear. To set priority, it is first necessary to select the item to be moved by moving the horizontal blue arrow to correspond with the selected item by moving it up or down using the vertical blue arrow buttons. Having selected the required item, it can be moved up or down the list using the red arrow buttons. Lines This tab is used to set the viewing options for pipes in graphics. To change the color of the various options, click on the colored square (which shows the color currently selected) and the color selection window appears. Below this, it is possible to set the thickness of pipes in print, and the dimension of the spot (in pixels) which indicates the inspection point in the inspection window for piping and equipment in the 3D viewer. 19 General options User alarms In Inspection Manager it is possible to set three different alarm levels and assign each alarm level to a user (or to nobody). It is possible to set the offset for the various alarms in days. Alarm level 1 Is the most restrictive, and indicates all expired items and items which will expire within the period indicated by the offset. Alarm level 2 Is an intermediate level, and indicates only items which expired beyond the number of days indicated by the offset. Alarm level 3 Is the lowest level, and indicates the items which expired beyond the number of days indicated by the offset, and only those above that of level 2. On opening Inspection Manager, if an item exceeds the offset threshold, it is indicated in a special window according to the level, as shown in the diagram. 20 II. Entering data 5. Item data sheet In Inspection Manager each item within the p.unit has a data sheet which summarises its characteristics. When entering a new item, the user is requested to complete this sheet. This section explains, for each type if item, how to enter a new sheet, and for each specific category, such as pipe or instrument, how to organise them. • Equipment [p.22] • Pipes [p.26] • Instruments [p.32] • Machines [p.34] • Safety devices [p.35] • Wells [p.39] • Jackets [p.40] • Cranes [p.42] • Packages [p.43] • Others [p.43] Intervention summary sheet For every item data sheet there is an intervention summary sheet which is designed to enlist all the intervention made on the item and to be quickly consultable. To open the intervention summary sheet click the Intervention summary button. It is a floating window, so clicking another item of the same type will not close the intervention summary sheet. Equipment To enter a new piece of equipment into the database right click on the list of p.unit items Equipment and select New equipment sheet. On the window which subsequently opens, the Item field is the only obligatory field for creation of the equipment sheet in the database. All the other fields can be entered later by accessing the equipment properties window. The fields at the top of the form, other than the item name, are: P.unit. section Indicates to which section of the p.unit the equipment belongs. Under RBI, RIR, PED, after 29/05/02 Indicate respectively if the equipment item is: part of the RBI circuit, part of the RIR circuit, included in PED or installed after 29/05/02. State Indicates the operating state of the equipment; from the drop down menu it is possible to choose: running, stopped, stock, in repair, changing, demolished, intermittence. 22 Item data sheet Service : indicates the service provided by the equipment. Life (years) Indicates the lifespan of the equipment. Description A brief description of the equipment. By law Indicates whether the equipment is under legal control; from the drop down menu it is possible to choose: active, standing, not subject, new, not register. Type Indicates the equipment type; the entries in the drop down menu are loaded from the system tables [p.66], in this case the table lists equipment types. Category Indicates the equipment category; the entries in the drop down menu are loaded from the system tables [p.66], in this case the table lists equipment categories. Class Inspectable Indicates in what operational state the equipment must be in to be inspected; the options available are: operating, shutdown, out of service, and always. Register number Manufacturer Number Insp. Cl. Indicates the inspection class for the equipment; the entries in the drop down menu are loaded from the system tables [p.66], in this case the table lists inspection classes. PED Cat. Indicates the PED category to which the equipment belongs. In the lower part of the window there are several tabs with further information regarding the equipment. General data The General data tab shows the following fields: Manufacturer Indicates the equipment manufacturer; the entries in the drop down menu are loaded from the system tables [p.66], in this case the table lists manufacturers. Manuf. year Indicates the year of manufacture. MTBF Indicates the Mean time between failures for the equipment. Op. start year Indicates the year the equipment was put into operation. ED Expiry date of the equipment. General notes Drawing N. Position Indicates the position of the equipment; from the drop down menu it is possible to choose: horizontal or vertical. Pictures Allows the user to link to photographs of the equipment; the photographs must be in the correct path, as set in the options. Clicking on the button opens the photo search window in the correct directory. 23 Item data sheet Exposure Indicates the exposure of the equipment; from the drop down menu it is possible to choose: aerial, buried, sea bottom, sea buried. Drawing Allows the user to link to a drawing of the equipment; the drawing must be in the correct path, as set in the options. Clicking on the button opens the drawing search window in the correct directory. Elevation Indicates the elevation of the equipment from the ground; the cell allows the user to enter the height while Units indicates the measurement unit; the entries in the drop down menu are loaded from the system tables [p.66], in this case measurement units. P&ID Indicates in which p.unit P&ID the equipment is found. This field is filled automatically when a link [p.63] is made between a P&ID and a piece of equipment. It is not possible to complete this field manually. Competence Design data The Design data tab shows the description of the chambers which make up the equipment. Each piece of equipment can have one or more homogeneous fluid chambers. The fields are: Chamber description Chamber name. To the right, it is possible to open a summary of the inspection plan for the chamber by clicking on the inspection plan button . Pressure Indicates the operating design pressure of the chamber. Above the column, the Unit field allows the user to select the pressure measurement unit; the entries in the drop down menu are loaded from the system tables [p.66], in this case the table lists measurement units. V Indicates whether the equipment can be in a vacuum or not (check the box). Temperature Min and Max Indicate the operating design minimum and maximum temperatures for the chamber. Above the column, the Unit field allows the user to select the temperature measurement unit; the entries in the drop down menu are loaded from the system tables [p.66], in this case the table lists measurement units. Fluid Indicates the fluid which can be used in the chamber; the entries in the drop down menu are loaded from the system tables [p.66], in this case the table lists fluids. Corr. class Is the corrosion class of the fluid, it can be • NC Non corrosive (Oil and gas, Glycol) • C Corrosive (Oil and gas, Glycol) • S With H2S (Oil and gas, Glycol) • SS With CO2 and H2S (Oil and gas, Glycol) • AW Aerated (Water) • DW Non aerated (Water) State Indicates the physical state of the fluid; from the drop down menu the user can choose: Liquid (L), Gaseous (G), Vapour (V), or Solid (S) Capacity Indicates the capacity of the chamber. Above the column, the Unit field allows the user to select the capacity measurement unit; the entries in the drop down menu are loaded from the system tables [p.66], in this case the table lists measurement units. The total capacity of all the chambers is shown at the bottom of the column. 24 Item data sheet Viscous flowing Weight Indicates the empty weight of the equipment. Next to this, the user can choose the weight measurement unit; the entries in the drop down menu are loaded from the system tables [p.66], in this case the table lists measurement units. Operating data The Operating data tab shows other data regarding the chambers, which were entered on the Design data tab. On this tab it is not possible to manually enter chambers as they are carried over from the Design data tab. The fields are: Chamber description Chamber name. This is filled automatically from the design data. Pressure Indicates the operating pressure of the chamber. Above the column, the Unit field allows the user to select the pressure measurement unit; the entries in the drop down menu are loaded from the system tables [p.66], in this case the table lists measurement units. Temperature Min and Max Indicate the operating minimum and maximum temperatures for the chamber. Above the column, the Unit field allows the user to select the temperature measurement unit; the entries in the drop down menu are loaded from the system tables [p.66], in this case the table lists measurement units. Corrosive fluid Maximum acceptable value PSV Allows the user to associate safety valves with the chamber, if provided. Clicking on the a window where valves can be entered. button opens Clicking on the Add button opens a list of the safety valves in the p.unit and it is then possible to add them as protection for the chamber. Clicking on Delete button deletes previously installed valves. Standards The Standards tab shows the following fields: C.E.T. exp. critical temp. Indicates the temperature beyond which the equipment should be subject to special protection. Next to this, the user can choose the measurement unit; the entries in the drop down menu are loaded from the system tables [p.66], in this case the table lists measurement units. Heat treatment Indicates whether or not heat treatment has been carried out. Document Allows the user to link to a document regarding the heat treatment; the document must be in the correct path, as set in the options. Clicking on the directory. button opens the document search window in the correct International norms, National norms, Customer regulations, and Regulations Indicate the various standards to which the equipment is subject. Each standard has a drop down menu loaded from the system tables [p.66], in this case the table lists the standards. Safety notes Allows the user to link to a document; the document must be in the correct path, as set in the options. Clicking on the button opens the document search window in the correct directory. Other data The Other data tab has different forms which can be filled in to add notes regarding: Element description 25 Item data sheet Base materials Other materials Thickness Corrosion allowance Corrosion rate It is also possible to indicate whether the equipment is painted or insulated by checking the corresponding boxes at the bottom of the tab. Optional components Clicking the Optional component a series of optional component. button will open a sheet in which it is possible to add to the equipment To add a new voice click the Add button. Every voice contains a description, the material of which the the component is made, a note field and a extended notes field. Description, note and extended notes are editable fields, instead material is a dropdown menu populated by the record of the system tables [p.66]. The list of the optional components will be then shown in the equipment's 3D model under the tree list of the componing elements. It is possible to add inspection or attachments to the optional elements simply by clicking with the right mouse button and selecting the right voice from the popup menu. Furnace and tank If the equipment is a furnace or a tank additional options is activated. The indication of the type of equipment as furnace or tank is made in the system tables [p.66] compiling the Equipment typology table. Furances and tanks are pointed out from the tree list by particular icons: (Furnace) (Tank). If an equipment is a furnace then it is possible to add other items as if it were a little P.Unit. To add items to a furnace first activate the item drag by selecting the Edit → Allow item drag voice, then click with the right mouse button on the furnace name and select the Structure organitation voice from the popup menu. If an equipment is a tank, then a Tank data tab is add in the equipment's data sheet. Pipes In Inspection Manager it is possible to organise pipes into circuits. Each pipe can belong to a circuit within the p.unit, or to none of them. This section explains how to add new circuits and how to add pipes to circuits. When creating a pipe it is not possible to associate it with a circuit, however, it is possible to do once the pipe sheet has been created. In addition to pipe sheets it is possible to create sheets for the sketches [p.30] from which they are made up. Sketches can be drawn using the sketch editor [p.94]. 26 Item data sheet Creating a new pipe To enter a new pipe into the database: 1. Right click on the list of p.unit items Lines and select New line sheet. On the window which subsequently opens, the Pipe code field is the only obligatory field. All the other fields can be entered later by accessing the pipe properties window. The fields at the top of the window are: Line code A code which uniquely identifies the pipe. State Indicates the operating state of the pipe; from the drop down menu it is possible to choose: running, stopped, stock, in repair, changing, intermittence. RBI, RIR, PED Indicate respectively if the equipment item is: part of the RBI circuit, part of the RIR circuit, or included in PED. Number Plant sect. Indicates to which p.unit the pipe belongs. Circuit Indicates the circuit [p.31] to which the pipe belongs. It is not possible to add this detail when creating the pipe. To add the pipe to a circuit use the Add pipes to circuits [p.32] tool. Description Manufacturer Number Register number Path From To Indicate the items connected by the pipe. Exposure Indicates the exposure of the pipe; from the drop down menu it is possible to choose: overhead, underground, deep sea, under the sea bed. Type Indicates the pipe type; the entries in the drop down menu are loaded from the system tables [p.66], in this case pipe types. Fluid Indicates the fluid transported by the pipe; the entries in the drop down menu are loaded from the system tables [p.66], in this case fluids. Nature Indicates the nature of the fluid transported in the pipe; from the drop down menu the user can choose: Liquid, Gaseous, or Vapour. D.Cl. Indicates the hazard class to which the pipe belongs. C.Cl. Indicates the corrosion class to which the pipe belongs. In the lower part of the window there are several tabs with further information regarding the pipe. General data The General data tab shows the following fields: Year of manufacture Operation start 27 Item data sheet ED Expiry date of the pipe. Insp. class Indicates the inspection class for the pipe; the entries in the drop down menu are loaded from the system tables [p.66], in this case the table lists inspection classes. PED Cat. Indicates the PED (Pressure Equipment Directive) category to which the pipe belongs. Clicking on the button next to the field opens a diagram divided into the different areas corresponding to the 6 PED categories and indicating the position of the pipe. X-Ray cat. Indicates the X-Ray category of the pipe; the entries in the drop down menu are loaded from the system tables [p.66], in this case X-ray categories. Inspectable Indicates the operating state in which the pipe must be in order to be inspected. The alternatives are: operating, out of service, In shutdown. Standard Indicates the construction standard of the pipe. The three standards are: ANSI, UNI and Electrical Selecting ANSI or UNI allows the user to specify the technology and specifications; selecting electrical allows the user to specify the type. Technology / Type Indicates the technology or type used depending on the standard selected. Spec Indicates the specification of the pipe. The options available depend on the technology selected. Base data: ND: indicates the nominal diameter of the pipe. N. Thk.: indicates the nominal thickness of the pipe in millimetres. C. Thk.: indicates the corrosion thickness of the pipe, in millimetres. 28 Item data sheet I. Thk.: indicates the insulation thickness, in millimetres. Length: indicates the total length of the pipe. % sk: indicates the percentage of sketches drawn. Design data: Pressure: indicates the nominal design pressure of the pipe. Next to this, the user can choose the measurement unit; the entries in the drop down menu are loaded from the system tables [p.66], in this case the table lists measurement units. Temperature Min and Max: indicate the design minimum and maximum temperatures for the pipe. Next to this, the user can choose the measurement unit; the entries in the drop down menu are loaded from the system tables [p.66], in this case the table lists measurement units. Operating data: Pressure Min and Max Indicate the operating minimum and maximum pressures for the pipe. Next to this, the user can choose the measurement unit; the entries in the drop down menu are loaded from the system tables [p.66], in this case the table lists measurement units. Temperature Min and Max Indicate the operating minimum and maximum temperatures for the pipe. Next to this, the user can choose the measurement unit; the entries in the drop down menu are loaded from the system tables [p.66], in this case the table lists measurement units. Hydraulic test Indicate the fluid and the pressure used in the hydraulic test. Both the measurement unit and the fluid are loaded from the system tables [p.66]. Materials The Materials tab lists the base materials used to construct the pipe as well as other materials. It is possible to specify if the pipe is Insulated and/or Treated; if there is an External covering and/or Internal lining; if it is Painted externally and/or Painted internally. To do this, check the appropriate boxes. For each of the selections it is possible to specify the material used. All the materials are loaded from the system tables [p.66]; base materials from the Base materials table while the other from the Additional materials table. If the pipe is jacketed, check the corresponding box and select the standard used. The three standards are: ANSI, UNI and Electrical. Selecting ANSI or UNI allows the user to specify the technology and specifications; selecting electrical allows the user to specify the type. Cathodic protection data The Cathodic protection data tab is divided into two sections selected by clicking on the label to the right of the tab. The two sections relate to the General data and, insulation joints and test points. Check the Cathodic protection system box if there is a cathodic protection system for the pipe. The other fields are: • Design specifications • Start date • Type: indicates the type of protection installed; from the drop down menu it is possible to choose: galvanic anode or impressed current. By selecting galvanic anode, the Galvanic anode field is activated, whereas selecting impressed current activates the Feeder code and Ground rod fields. • Galvanic anode • Ground rod • Monitoring system • Fixed reference electrodes 29 Item data sheet • Grounding system material • Grounding system status • Dissipated current presence • Interference structure presence • Railway crossing • Drainage The Insulation joints / Test points section shows two lists. To add an element to the list, click on the first empty cell under Code. A menu opens where it is possible to select the element to be entered and the other fields are automatically filled. To add a new item click on the New button . CMP The CMP tab allows the user to specify if there are Corrosion Monitoring Points for the pipe. ICMS This tab shows data required to calculate the risk matrix using Antea ICMS software. Other data The Other data shows a list of the standards to which the pipe conforms. These are International, National, Plant, and Department standards. Each list of standards is loaded from the system tables [p.66]. In this case the standards table. Next to the standards a list of the relative departments and cost centres is shown. It is possible to select both the department and the cost centre from the lists loaded from the system tables [p.66]. At the bottom of the tab there is a table where Damage / Defects to the pipe are listed. To add a new item click on the New button . Notes Any notes relative to the pipe can be added here. Creating a sketch Sketch means a portion of a pipe made up of pipes and fittings which represents the real state in the field. To enter a new sketch into the database 1. Right click on the pipe into which the new sketch is to be added and select New sketch sheet. 2. A message is shown asking whether to copy data from the pipe to the sketch sheet. In the new window, the only obligatory field is the Sketch code. All the other fields can be entered later by accessing the pipe properties window. The fields at the top of the window are: Pipe code Indicates the code for the pipe to which the sketch belongs. This is automatically filled from the pipe sheet. Pipe number Indicates the number for the pipe to which the sketch belongs.. This is automatically filled from the pipe sheet. Sketch code A string which uniquely identifies the sketch. Drawing ref. Indicates the reference drawing for the sketch. Description Brief description of the sketch. 30 Item data sheet General data The General data tab shows the following fields: Manufacturer Indicates the sketch manufacturer; the entries in the drop down menu are loaded from the system tables [p.66], in this case the table lists manufacturers. Fluid transported Indicates the fluid transported. This is automatically filled from the pipe sheet for the pipe to which the sketch belongs. Hazard class Indicates the hazard class. This is automatically filled from the pipe sheet for the pipe to which the sketch belongs. Standard Indicates the construction standard of the sketch. The three standards are: ANSI, UNI and Electrical. Selecting ANSI or UNI allows the user to specify the technology and specifications; selecting electrical allows the user to specify the type. Base materials Indicates the base materials used to construct the sketch. The options in the Denomination drop down menu are loaded from the system tables [p.66], base materials. The Family field is filled automatically based on the material selected. Coatings / Fillers Indicate a series of optional attributes which the sketch may have. To select one, check the appropriate box. Element data The table shows a series of summary data about the sketch which are for reference only. The only cell that can be filled in is the estimated length. Other materials / Notes The Other materials tab shows a list of the other materials used to construct the sketch. The options in the Denomination drop down menu are loaded from the system tables [p.66], base materials. The Family field is filled automatically based on the material selected. The Notes tab has two fields which can be completed with notes about the sketch data sheet. Circuit management To access circuit management right click on the Pipes option on the list on the left and select Circuits. The window which opens shows a list of the circuits in the plant. To add a new circuit click on the New button . Enter the name of the circuit and a brief description. The new circuit is added to the others in the list of circuits found under Pipes on the list on the left. To delete a circuit from the list, click on the Delete button . To change the name or description of a circuit, select it from the list and click on the Edit button 31 . Item data sheet Add pipes to circuits To add the pipe to a circuit use the Add pipes to circuits tool. Right click on Pipes in the list on the left and select Add pipes to circuits. The window which appears is divided into three sections. • The part beneath Pipes shows a list of all the lines which are not part of a circuit. As soon as a new pipe sheet is created it appears in this list. • The part beneath Circuits shows a list of all the plant Circuits [p.31]. • The part beneath Collected pipes shows a list of the pipes which are part of the selected circuit. To add a pipe which is not part of a circuit, select it from the Pipes list, select the destination Circuit and then click on the arrow which is pointing to the right. To remove a pipe from a circuit, first select the circuit from the Circuits list and then select the required pipe from the Collected pipes list, then click on the arrow pointing to the left. Instruments Instruments can be subdivided into loops. To view a list of loops, expand Instruments in the item list on the left. To view the instruments, expand one of the loops. If an instrument does not belong to a loop it can be found at the bottom of the list of instruments. Creating an instrument To enter a new instrument right click on the loop into which the new instrument is to be placed and select New instrument sheet. It is necessary to set the group instruments by option to loop in the visual tab of the option [p.16] panel. 32 Item data sheet On the window which subsequently opens, the Code field is the only obligatory field. All the other fields can be entered later by accessing the instrument properties window. The fields at the top of the window are: Code A code which uniquely identifies the instrument within the p.unit. P.unit. Indicates to which p.unit the instrument belongs. Under RBI, RIR, PED Indicate respectively if the equipment item is: part of the RBI circuit, part of the RIR circuit, or included in PED. The General data tab shows the following fields: Type Indicates the type of instrument. Expanding the list shows a list of the instrument types and for each one there is a further information sheet available by clicking the Details button next to the type field. Service Indicates the service provided by the instrument. Serial number Model Order N. Ref. Doc. Indicates the sketch reference document. Measured value Indicates the dimension measured by the instrument. Min. Minimum measurement. Max. Maximum measurement. Description Insp. class Indicates the inspection class for the instrument; the entries in the drop down menu are loaded from the system tables [p.66], in this case the table lists inspection classes. P&ID Indicates in which p.unit P&ID the instrument is found. This field is filled automatically when a link [p.63] is made between a P&ID and an instrument. It is not possible to complete this field manually. Drawing Indicates a drawing or photograph of the instrument. The drawing will be shown in the browser on selecting the instrument from the item list. To add a drawing click on the empty field and then on the Search button . Loop management To create a new loop, right click on Instruments found in the list on the left, and select Loop. 33 Item data sheet A window is displayed showing a list of the loops with their names and a brief description. To add a new loop, click on the Add button click on the Edit button , to delete a loop click the Delete button , to modify a loop select it and . It is also possible to move instruments from one loop to another or move them outside of loops. To do this, right click on Instruments on the list of items on the left and select Collect instruments into loops. To move an instrument from one loop to another, use the lists in the centre and to the right: select from one of the two lists the instrument to be moved. To do so, select the starting loop from the list labelled Loops and the instrument to be moved from the list labelled Instruments. Select the destination from the other list labelled Loops. Click on the arrow which indicates the direction of movement for the instrument. The list on the left shows all the instruments which do not belong to a loop. To move one of these to a loop selected from the list, select the destination loop in the central list labelled Loops and click on the arrow pointing to the right. If, on the other hand, an instrument is to be removed from a loop follow the procedure in reverse: select the loop of origin from the central list and then the instrument, and click on the arrow pointing to the left. Machines To enter a new machine into the database right click on Machines found in the item list to the left and select New sheet. On the window which subsequently opens, the Code field is the only obligatory field. All the other fields can be entered later by accessing the machine properties window. The fields at the top of the window are: Code A code which uniquely identifies the machine within the p.unit. P.unit. Indicates to which p.unit the machine belongs. Under RBI, RIR, PED Indicate respectively if the machine is: part of the RBI circuit, part of the RIR circuit, or included in PED. The General data tab shows the following fields: Type Indicates the type of machine. Expanding the list shows a list of the machine types and for each one there is a further information sheet available by clicking the Details button next to the type field. Service Indicates the service provided by the machine. Description Description of the machine Serial number Identification number of the machine Model 34 Item data sheet Manufacturer Indicates the machine manufacturer; the entries in the drop down menu are loaded from the system tables [p.66], in this case the table lists manufacturers. Insp. class Indicates the inspection class for the machine; the entries in the drop down menu are loaded from the system tables [p.66], in this case the table lists inspection classes. Order N. ì Ref. Doc. Reference document. Notes Drawing Indicates a drawing or photograph of the machine. The drawing will be shown in the browser on selecting the machine from the item list. To add a drawing click on the empty field and then on the Search button . P&ID Indicates in which p.unit P&ID the machine is found. This field is filled automatically when a link [p.63] is made between a P&ID and a machine. It is not possible to complete this field manually. Safety devices Safety devices are divided into Valves (PSV) and Bursting discs. Valves To enter a new valve into the database right click on Valves found in the item list to the left and select New sheet. On the window which subsequently opens, the only obligatory field for creation of the valve in the database is the item field. All the other fields can be entered later by accessing the valve properties window. The fields at the top of the window are: Item Indicates the name of the valve. This uniquely identifies the valve within the p.unit. P.unit. Indicates to which p.unit the valve belongs. Status Indicates the operating state of the valve; from the drop down menu it is possible to choose: installed and operating, installed but inactive, disassembled, in stock. Serial number ID Num The stamp Manufacturer Indicates the valve manufacturer; the entries in the drop down menu are loaded from the system tables [p.66], in this case the table lists manufacturers. Description Under RBI, RIR, PED Indicate respectively if the valve is: part of the RBI circuit, part of the RIR circuit, or included in PED. In the lower part of the window there are several tabs with further information regarding the valve. Manufacture data (A) The Manufacture data (A) tab has the following fields: Model 35 Item data sheet Manufacture type Indicates the type of valve construction; from the drop down menu it is possible to choose: spring, offset weight, direct weight, driven. Body material Indicates the material used to construct the valve body; the entries in the drop down menu are loaded from the system tables [p.66], in this case the table lists construction materials. Shutter material Indicates the material used to construct the block; the entries in the drop down menu are loaded from the system tables [p.66], in this case the table lists construction materials. Spring material Indicates the material used to construct the spring; the entries in the drop down menu are loaded from the system tables [p.66], in this case the table lists construction materials. Calibration pressure Calibration range % Applied weight Lever length Shutter pressure Overpressure Entrance connection data The entrance and exit connection data are:the diameter, the pressure and type; the options on the drop-down menu are: welded, flanged and threaded. The bottom of the tab it is possible to report if there is a balancing device, a piston and/or bellows; do this by checking the corresponding box. Manufacture data (B) The Manufacture data (B) tab has the following fields: Outflow coefficient for gas (K) Outflow coefficient for liquid (KL) Operating temperature range Orifice diameter Orifice type identifier Thrust area section Minimum blowdown % value Maximum backpressure Installation data The Installation Data tab shows data relative to the connection of the PSV to the equipment or pipes which it protects. The tab shows the following fields: Installation position Indicates whether the valve is installed on a pipe or piece of equipment. After selecting either pipe or equipment it is possible to indicate which of those present in the p.unit by clicking on Search. A list of the pipes or equipment is then shown depending on which was chosen. Fluid discharged The entries in the drop down menu are loaded from the system tables [p.66], in this case the table lists fluids. Interception Discharge Indicates where the discharge occurs; the options in the drop down menu are: atmosphere, chimney, torch. 36 Item data sheet Set backpressure, generated backpressure Also protects The Also protects window lists pipes and equipment which the valve protects in addition to this installation. To add a piece of equipment click on the Equipment button, to add a pipe click on Pipes. Calibration data The Calibration Data tab shows the following fields: Bench calibration pressure Installed calibration pressure Controlled by law Last calibration date, calibration frequency, next calibration date These dates are not completed at the time of creating the data sheet. Inspection Manager fills these automatically once an activity list [p.165] has been programmed for this valve. Selectable Indicates if the calibration can be carried out in the field or on the bench. Authorities Indicates the authorities responsible for the calibration; the entries in the drop down menu are loaded from the system tables [p.66], in this case the table lists authorities. Pre-post test required Notes for the last calibration Insp. class Indicates the inspection class for the equipment; the entries in the drop down menu are loaded from the system tables [p.66], in this case the table lists inspection classes. Other data The Other data tab shows data relative to international, national, plant and department standards. Each list of standards is loaded from the system tables [p.66]. In this case the standards table. Beneath the standards there are the Schematic drawing and P&ID fields. Here it is possible to specify a drawing/photo of the valve and the P&ID where it can be found. The drawing will be shown in the browser on selecting the valve from the item list. To add a drawing click on the empty field, and then click on the Search file button . The P&ID field is filled automatically when a link [p.63] is made between a P&ID and a valve. It is not possible to complete this field manually. At the bottom of the tab there is a field where notes can be added. Bursting discs To enter a new bursting disc into the database right click on Bursting discs in the item list on the left and select New sheet. On the window which subsequently opens, the only obligatory field for creation of the bursting disc in the database is the item field. All the other fields can be entered later by accessing the bursting disc properties window. The fields at the top of the window are: 37 Item data sheet Item Indicates the name of the bursting disc. This uniquely identifies the bursting disc within the p.unit. Sec Indicates to which p.unit the bursting disc belongs. Serial number Lot number RBI, RIR, PED Indicate respectively if the bursting disc is: part of the RBI circuit, part of the RIR circuit, or included in PED. Status Indicates the operating state of the bursting disc; from the drop down menu it is possible to choose: installed and operating, installed but inactive. Description In the lower part of the window there are several tabs with further information regarding the bursting disc. Construction data The Construction data tab shows the following fields: Manufacturer Model Disc Material By law Disc holder data Outflow coefficient for gas (K) Outflow coefficient for liquids (KL) Orifice diameter Maximum backpressure Operating temperature range Bursting pressure at temperature Installation data The Installation data tab shows the following fields: Installation position Discharge fluid Interception Discharge Set backpressure Generated backpressure Also protects Other data The Other data tab shows data relative to international, national, plant and department standards. Each list of standards is loaded from the system tables [p.66]. In this case the standards table. Beneath the standards there are the Schematic drawing and P&ID fields. Here it is possible to specify a drawing/photo of the bursting disc and the P&ID where it can be found. The drawing will be shown in the 38 Item data sheet browser on selecting the bursting disc from the item list. To add a drawing click on the empty field, and then click on the Search file button . The P&ID field is filled automatically when a link [p.63] is made between a P&ID and a bursting disc. It is not possible to complete this field manually. At the bottom of the tab there is a field where notes can be added. Wells To enter a new well into the database right click on Wells found in the item list to the left and select New sheet. On the window which subsequently opens, the Name field is the only obligatory field. All the other fields can be entered later by accessing the well properties window. The fields at the top of the window are: Name Indicates the well name. This uniquely identifies the well within the p.unit. Completion Indicates the type of completion for the well; from the drop down menu it is possible to choose: single or double. Type Status Indicates the operating state of the well; from the drop down menu it is possible to choose: operating, not operating, closed. RBI Indicates if the well is part of the RBI circuit. In the lower part of the window there are several tabs with further information regarding the well. General data The General data tab shows the following fields: Geographical coordinates Indicating the position of the well. Expressed using longitude and latitude. Completion fluid Indicates the type of completion fluid. There is also a field where the user can add notes. Historical data Indicate the drilling date, the first completion date and the last completion date; the dates must be entered in the format dd/mm/yyyy. There is also a check box to indicate whether the well has had acidification treatment. Finally there is a field in which to add notes. Design data The Design data tab shows the following fields: Maximum pressure / temperature at well top Indicate the maximum pressure and temperature at the top of the well. The Units fields indicate the measurement unit for pressure and temperature; the entries in the drop down menu are loaded from the system tables [p.66], in this case the table lists measurement units. 39 Item data sheet Maximum pressure / temperature at well bottom Indicate the maximum pressure and temperature at the bottom of the well. The Units fields indicate the measurement unit for pressure and temperature; the entries in the drop down menu are loaded from the system tables [p.66], in this case the table lists measurement units. Corrosion data Indicate the quantity of carbon dioxide (CO2 ), and hydrogen sulphide (H2S) present, and the quantity of sodium chloride (NaCl) in the water. The Units fields indicate the measurement unit of the parts; the entries in the drop down menu are loaded from the system tables [p.66], in this case the table lists measurement units. There is also a field where the user can add notes. Drawing Indicates a drawing or photograph of the well. The drawing will be shown in the browser on selecting the well from the item list. To add a drawing click on the empty field and then on the Search button . P&ID Indicates in which p.unit P&ID the well is found. This field is filled automatically when a link [p.63] is made between a P&ID and a well. It is not possible to complete this field manually. Casing/Tubing/Liner The Casing/Tubing/Liner tab shows a table where data regarding this installation can be entered. Click on the new button to add a new line to the table and select whether it is Casing (C), Tubing (T) o Liner (L) in the first column of the table (TCL). Add data relating to the installation choice: diameter, thickness, weight, material and length. ICMS This tab shows data required to calculate the risk matrix using Antea ICMS software. Jackets To enter a new jacket into the database right click on Jackets found in the item list to the left and select New sheet. 40 Item data sheet On the window which subsequently opens, the Name field is the only obligatory field. All the other fields can be entered later by accessing the jacket properties window. The fields at the top of the window are: Name Indicates the jacket name. This uniquely identifies the jacket within the p.unit. RBI Indicates if the jacket is part of the RBI circuit. In the lower part of the window there are several tabs with further information regarding the jacket. General data The General data tab shows the following fields: Geographical coordinates Indicating the position of the jacket. Expressed using longitude and latitude. Historical data Indicate the launch date and the commission date; the dates must be entered in the format dd/mm/yyyy. Platform Type Indicates the type of platform on top of the jacket; from the drop down menu it is possible to choose: production or drilling. N. wells Indicates the number of wells on the platform. Jacket type Indicates the type of rig; from the drop down menu it is possible to choose: fixed poles, gravity or other. N.legs / floors Indicate the number of legs and floors the jacket has. Sea depth Indicates the sea depth. The Units field indicates the measurement unit; the entries in the drop down menu are loaded from the system tables [p.66], in this case the table lists measurement units. Working life P&ID Indicates in which p.unit P&ID the jacket is found. This field is filled automatically when a link [p.63] is made between a P&ID and a jacket. It is not possible to complete this field manually. Cathodic protection data The Cathodic protection data tab has the following fields: Type Indicates the type of protection installed; from the drop down menu it is possible to choose: galvanic anode or impressed current. By selecting galvanic anode, the part of the tab under Galvanic anodes is activated, whereas selecting impressed current activates the part of the tab under Impressed current. Design specifications Protection potential Protection overpotential Galvanic nodes Indicates the data relative to Cathodic protection type Galvanic nodes. Impressed current Indicates the data relative to Cathodic protection type Impressed current. Monitoring system data The Monitoring system data tab shows two lists: One list concerning monitored anodes while the other concerns monitored cells. On either list to add a new item click on the New button 41 . Item data sheet Drawings The Drawings tab shows a list of the jacket drawings which can be linked to the sheet. To add a drawing click on the New button . Cranes To enter a new crane into the database right click on Crane found in the item list to the left and select New sheet. On the window which subsequently opens, the Code field is the only obligatory field. All the other fields can be entered later by accessing the crane properties window. The fields at the top of the window are: P.unit sec. Indicates to which p.unit the crane belongs. Under RBI, RIR Indicate respectively if the crane is: part of the RBI circuit or part of the RIR circuit. Description Brief description of the crane. In the lower part of the window there are two tabs with further information regarding the crane. General data The General data tab shows the following fields: Type Indicates the type of crane. Serial number Manufacturer Indicates the crane manufacturer; the entries in the drop down menu are loaded from the system tables [p.66], in this case the table lists manufacturers. Year Indicates the year of manufacture. Force Weight Ropes Operating temperature range Track distance Height under hook FEM classification Execution Protection 42 Item data sheet Current Drawing and P&ID Here it is possible to specify a drawing/photo of the crane and the P&ID where it can be found. The drawing will be shown in the browser on selecting the crane from the item list. To add a drawing click on the empty field, and then click on the Search file button . The P&ID field is filled automatically when a link [p.63] is made between a P&ID and a crane. It is not possible to complete this field manually. Other data The Other data tab shows information regarding working speed, dynamics and painting cycle of the crane. Packages To enter a new package into the database right click on Packages found in the item list to the left and select New sheet. On the window which subsequently opens, the Code field is the only obligatory field. All the other fields can be entered later by accessing the package properties window. The fields at the top of the window are: P.unit sec. Indicates to which p.unit the package belongs. Under RBI, RIR Indicate respectively if the package is: part of the RBI circuit or part of the RIR circuit. Description Brief description of the package. In the lower part of the window there is a tab with further information regarding the package. General data The General data tab shows the following fields: • Type: indicates the type of package. • Drawing and P&ID: Here it is possible to specify a drawing/photo of the package and the P&ID where it can be found. The drawing will be shown in the browser on selecting the package from the item list. To add a drawing click on the empty field, and then click on the Search file button . The P&ID field is filled automatically when a link [p.63] is made between a P&ID and a package. It is not possible to complete this field manually. Others The Others category contains six item typologies: • Corrosion monitoring points [p.44] • Chemical injection points [p.44] • Feeders [p.45] • Insulating joints [p.45] 43 Item data sheet • CP measurement points [p.45] To enter a new item into the database right click on the item typology found in the item list to the left and select New sheet. Corrosion monitoring points On the window which subsequently opens, the CMP and Code fields are the only obligatory fields. All the other fields can be entered later by accessing the CMP properties window. The fields at the top of the window are: Under RBI Indicates if the CMP is part of the RBI circuit. Description Installation Spool diameter Indicates the diameter of the spool; the box allows the user to enter a value, while the Units field indicates the measurement unit for the diameter; the entries in the drop down menu are loaded from the system tables [p.66], in this case measurement units. At the bottom of the tab there is a table where a list of Probes and their relative data can be entered. To add a new item click on the New button . Schematic drawing and P&ID. Here it is possible to specify a drawing/photo of the CMP and the P&ID where it can be found. The drawing will be shown in the browser on selecting the CMP from the item list. To add a drawing click on the empty field, and then click on the Search file button . The P&ID field is filled automatically when a link [p.63] is made between a P&ID and a CMP. It is not possible to complete this field manually. Chemical injection points On the window which subsequently opens, the Code field is the only obligatory field. All the other fields can be entered later by accessing the CIP properties window. The fields at the top of the window are: Under RBI Indicates if the CIP is part of the RBI circuit. Description The fields at the top of the window are: Installation Supplier Notes Schematic drawing and P&ID Here it is possible to specify a drawing/photo of the CIP and the P&ID where it can be found. The drawing will be shown in the browser on selecting the CIP from the item list. To add a drawing click on the empty field, and then click on the Search file button . The P&ID field is filled automatically when a link [p.63] is made between a P&ID and a CIP. It is not possible to complete this field manually. 44 Item data sheet Feeders On the window which subsequently opens, the Code field is the only obligatory field. All the other fields can be entered later by accessing the feeder properties window. The fields at the top of the window are: RBI Indicates if the feeder is part of the RBI circuit. Description The fields at the top of the window are: Manufacturer Installation data Max. output curr. Indicates the maximum output current for the feeder (in Amperes). Max.Output volt. Indicates the maximum output tension for the feeder (in Volts). Operating mode The possible choices are: constant current, constant voltage, and constant potential difference. Notes Schematic drawing and P&ID Here it is possible to specify a drawing/photo of the feeder and the P&ID where it can be found. The drawing will be shown in the browser on selecting the feeder from the item list. To add a drawing click on the empty field, and then click on the Search file button . The P&ID field is filled automatically when a link [p.63] is made between a P&ID and a feeder. It is not possible to complete this field manually. Insulating joints On the window which subsequently opens, the Code field is the only obligatory field. All the other fields can be entered later by accessing the joint properties window. The fields at the top of the window are: RBI Indicates if the joint is part of the RBI circuit. Deployment The fields at the top of the window are: Exposure The options are overhead and underground. Installation The options are horizontal and vertical. Notes Schematic drawing and P&ID Here it is possible to specify a drawing/photo of the joint and the P&ID where it can be found. The drawing will be shown in the browser on selecting the joint from the item list. To add a drawing click on the empty field, and then click on the Search file button . The P&ID field is filled automatically when a link [p.63] is made between a P&ID and a joint. It is not possible to complete this field manually. CP measurement points On the window which subsequently opens, the Code field is the only obligatory field. All the other fields can be entered later by accessing the point properties window. The fields at the top of the window are: 45 Item data sheet Under RBI Indicates if the point is part of the RBI circuit. Deployment The fields at the top of the window are: RE Indicates whether there is an RE present. Electrode material Indicates the material used to construct the electrode the entries in the drop down menu are loaded from the system tables [p.66], in this case the table lists additional materials. Notes Schematic drawing and P&ID. Here it is possible to specify a drawing/photo of the point and the P&ID where it can be found. Here it is possible to specify a drawing/photo of the point and the P&ID where it can be found. To add a drawing click on the empty field, and then click on the Search file button . The P&ID field is filled automatically when a link [p.63] is made between a P&ID and a point. It is not possible to complete this field manually. Edit a sheet To edit a sheet access properties by selecting Properties from the context menu for an item. On the properties sheet activate changes by clicking on Edit deleting the item from the database. 46 . Confirmation will be requested before 6. Entering inspection data There are two main types of inspection: • thickness inspections [p.48] and • descriptive inspections [p.51] (or surveys). Thickness inspections have dedicated entry forms whereas other inspections use generic forms which allow the user to enter a description and attachments. To enter a new thickness inspection there must be at least one TML for the equipment or pipe in consideration. Sessions Inspection Manager organises inspections into sessions. Each p.unit has inspection sessions and each inspection must belong to one of them. Sessions are used to group inspections carried out for a p.unit into time intervals or particular purposes. To create a survey session or edit an existing one 1. Right click on the p.unit name in the browser and select Inspections and surveys → Survey sessions.... A list of all the sessions is displayed. 2. It is possible to view or edit an existing session by selecting it and clicking on the Survey sessions button . 3. To enable the changes, the user must click on the Edit button . 4. Once the changes are complete, click on OK to confirm them. 5. Also in the Survey sessions window, the user can add new sessions by clicking on the Create new survey session button . A window similar to that above is displayed, but with blank fields. Creation and modification of survey reports, manutention reports or engeneering reports Creating survey reports, manutention reports or engeneering reports For each item, the user can create general reports, one for each survey session. To create a new general report 1. From the context menu of the item (from the navigation list [p.14]), select Inspections and surveys → General reports. 2. A window is displayed with a list of inspection sessions, select the required session and click one of the following buttons to create a new report. For the creation of a inspection report. For the creation of a maintenance report. For the creation of an engeneering report. 3. The user can then write the required report about the equipment in the window displayed, and add any photographs or attachments as required. 47 Entering inspection data For a more complete description of general reports, see the section about viewing [p.160]. Modifying survey reports, manutention reports or engeneering reports To modify general reports 1. In the popup menu of the item (on the navigation list [p.14], click the Inspections and survey → General reports. 2. Double click on the modifing report, or under the matching Doc. column or under the matching Date column. 3. It will popup the selected general report. To modify click on the Edit button . Thickness inspections To enter details about thickness inspections for equipment and pipes there must be a TML for the item which the user wishes to add a check. Consult the relevant page of the manual concerning adding TMLs for equipment [p.80] or sketches [p.96]. Inspection Manager allows the user to enter thickness inspections on one TML at a time or, using the Thickness preparing module [p.51], on multilpe TMLs. Enter a new thickness inspection for a TML To enter a new thickness inspection for a TML 1. 2. View the TML in the browser by clicking on the TMLs button on the Inspection Manager icon bar. Select the TML required by right clicking and selecting Inspections and surveys → load new survey. It is possible to select the TML from the representation of the equipment or sketch or by clicking on the list of elements next to the model. 3. It is then possible to select an examination session [p.47] from the list and fill in the remaining fields, selecting Thickness gauge as the type of inspection. 4. The next window concerns the inspection instruments and is optional. The one which then follows also depends on the type of TML. Point In this case the TML consists of a single point and it is only necessary to enter a single thickness value at that point. The position of the point is recorded In the TML properties form, indicating the distance in degrees between the point and the source of the element the TML contains. Circular section There are two types of circular section Single section (the most common) This is a single circumference around the element. When setting the parameters for the inspection, the number of points to be placed along the circumference should be determined (the points are equally spaced clockwise starting from the source of the element; the first point is indicated on the 3D drawing by a circle). 48 Entering inspection data More sections At least two circular sections as in the previous paragraph, are placed along the element at regular intervals. Rectangular The TML is made up of a grid of points lying on the element; the source is the lower left hand corner. The first direction of the grid is parallel to the axis of the element and determines the first digit of the name of the inspection points. The user can specify both the number of rows and columns, and steps in either direction, if different. 5. Click on OK in either of the forms above to access a table where numeric values recorded during the inspection can be entered. Thickness preparing module - Entering a new survey If a large number of thickness gauge data needs to be entered, the user is advised to select the piece of equipment being inspected from the navigation list and select Inspections and surveys → Thickness preparing module from the context menu. To learn how to set up a form, consult the relevant page [p.51]. On the window that is then displayed, it is possible to enter the data collected in four ways using the buttons: Survey Ins, Doc to operator, Save to CSV file, Create Excel sheet. Survey Insertion Survey insertion mode allows the manual entry of inspection data as for entry directly to the TML but with the possibility of entering data to more than one TML at once. To enter a new survey 1. Clicking on the Survey Ins button session and inspection type. 2. , opens a window with two mandatory fields: After confirming using OK a window opens where data can be entered. In addition to the item form, to the bottom of the window there is a list of the TMLs chosen in the thickness preparing module and a table to enter the data. The table changes depending on the TML selected. Next to the item form is a list of its elements and a series of generic data regarding the thickness gauge. Clicking on the Instrument button , located on the toolbar at the bottom of the window, allows the user to select the instrument with which the inspection was carried out. 3. To confirm the data and save it to the database click on Save to DB. 4. To exit click on Exit. When data is not available, conventionally it is possible to use the value "999" which is taken to mean "data not available". Document to operator Inspection Manager can also be used to upload data automatically. After preparing the form using the doc. to operator option, a file is created which can be used by a technician from an external organisation. To create a document to operator 1. Click on the doc. to operator button. 2. The user will be asked to select the path where the files are to be saved, which can then be sent to the operator responsible for carrying out the thickness inspections. Along with the newly created files, it is possible to send the operator an executable file AMainClient.exe (which is found in the <Inspection Manager installation directory>\bin directory) and which is used to open and complete the previously created files. 3. On opening, AMainClient requests the path where .pip and/or .app files can be found. 49 Entering inspection data Among the files previously created using Doc. to operator there are two folders: Done and To-Do. In the To-Do folder there are the equipment and sketch files which have not yet been compiled. When the .app file for an item being inspected has been opened, AMainClient displays a window where data can be entered. In addition to the item form, to the bottom of the window there is a list of the TMLs chosen in the thickness preparing module and a table to enter the data. The table changes depending on the TML selected. Next to the item form is a list of its elements and a series of generic data regarding the thickness gauge. Clicking on the Instruments button , located on the toolbar at the bottom of the window, allows the user to select the instrument with which the inspection was carried out. 4. To confirm the data and save it to the Done file click on Move to done. 5. To exit click on Exit. After completing the inspection the technician returns the file and it is possible to load it into Inspection Manager. 6. Select the equipment that the technician examined from the browser, and select Utility → Thickness automatic load from the context menu. 7. Fill in the name of the file compliled by the technician in the Load data from file field and confirm using OK. Save to file CSV If a CSV file was created in the thickness inspection preparation module using the Save to file CSV button , it is then possible to fill it in. The file contains the name of the TML, the name of the piece of equipment to be inspected, the nominal thickness and the number of inspection points. To insert new survey using Salve to file CSV command. 1. Enter the inspection data in the columns next to that containing the number of inspection points, one per column. 2. To load the data into Inspection Manager select Utility → Import thickness gauge from Excel. In the window displayed it is possible to paste the data obtained by copying rows from the CSV file. 3. Select and copy the rows from the CSV file and click on the Paste selection button to paste the copied data. Next to the Paste selection button there are five boxes to fill in with the column numbers not to be imported. The form is already set up to correctly copy a CSV file created using Save to CSV. The data to be copied is the TML names and the various data values for the inspections. As column 2 contains the elements on which the TML is based, column 3 contains the nominal thicknesses and column 4 contains the number 50 Entering inspection data of inspection points for the TML, these three columns should be omitted from the copy. This is why the Do not import import columns field shows 2, 3 and 4. This tool is also useful when other CSV files have been used which were not created using Save to CSV. 4. End the import process by clicking on Save. The name of the TML must be equal to that present in the database, otherwise Inspection Manager will not recognise it and will refuse to upload the data. Another important point is that data to be copied from an "external" CSV file must not contain more than five columns which are not to be imported. Descriptive surveys To enter a new descriptive survey 1. Right click on the item of interest (from the navigation list [p.14]) and select Inspections and surveys → Load new survey from the context menu. 2. The user may then select the session [p.47] in which the survey is to be placed, or create a new one using the New session button . All the information regarding surveys can be customised. The value of inspection fields can be selected from the contents of a list of inspection types. 3. To set the inspection click on OK. A window opens where the user can enter the inspection results and add any images. To add files to the inspection use the Attachments [p.171] button . The list of inspections from which the user may select can be edited in the Inspection Manager options [p.18]. Thickness preparing module - Setting It is possible to automatically generate forms using Inspection Manager which can then be delivered to those who carry out the surveys such that they can be completed with the various measured values. To access thickness preparing module 1. Access the context menu for the equipment item or sketch required by right clicking the mouse on that item. 2. Select Inspections and controls → Thickness report form preparation. The window which opens shows the item for which the form is being prepared and the TMLs. The parts which make up the element are shown In the list on the right together with their TMLs. It is possible to select the TMLs to insert on the form, i.e. which TMLs are to be inspected. When a TML has been inspected it is colored red. To select a TML click on it, to deselect it click on it again. It is possible to select all TMLs using the Select all TMLs or deselect all TMLs using Deselect all TMLs . Once selected, all the TMLs required are shown in the lower table of the window with information of interest: Prog. Prep Progressive number to identify the TML on the form TML Code The internal code which identifies the TML TML Name The name of the TML Element name The name of the equipment element where the TML can be found 51 Entering inspection data Nominal thickness The nominal thickness of the element TML Desc The TML type Number rows Number columns The number of rows and columns on which the survey points are on the TML Number values The number of values, i.e. control points on the TML Last survey date The date the last thickness inspection was carried out Sur. val. Mean, Sur. val. Minimum The minimum value recorded at the last thickness inspection and the average Prep type The type of preparation (A = archive, P = prepared, N = Relief to be defined) If the preparation type is N (Relief to be defined), the preparation type box is coloured red and it is not possible to continue the form preparation until the TML has been prepared. A TML is considered prepared when the number and position of the test points which will be done have been indicated. To prepare a TML, after selecting it from the list below, right click and select Thickness inspection. It is also possible to load a form directly from a historic thickness report [p.161] by clicking on the Load form from historical thickness report button . From the window that then opens the user can select a thickness inspection previously carried out such that the TMLs which were surveyed with the corresponding inspection points as in the form being prepared, are loaded. How to prepare the layout To complete the forms, it is possible to print a 3D view of the piece of equipment or of the sketch onto the TML making it easier to locate the survey points. To prepare the layout, click on the Layout button on the prepare thickness inspection form. Two new windows are displayed on the new form: the window on the left shows a 3D image of the piece of equipment / sketch of interest while that on the right shows images taken from the 3D model. Note: the window for thickness report preparation for sketches is different to that for equipment in that the representation is only 2D. To view the 3D representation use the 3D button on the previous window. It is possible to rotate and zoom on the 3D image at will either using the mouse or the tools found on the toolbar to the top of the window . If Select elements mode is enabled using the highlighted in red just as if Select TMLs button, and the user clicks on an element, this will be mode was selected and the user clicks on a TML this is then highlighted in red. Selecting Hide TMLs not selected Click on Show all results in only those TMLs selected being visible. to return the view to view all the TMLs. once the best angle has been chosen to take a photo of the model to transfer to the report, click on the Transfer basic drawing button TMLs button has the same effect but with the addition of the TML name on the image. It is possible to take more than one photo. 52 . The Enter with Entering inspection data Warning: new photos are placed in the same place and, if not moved, will be overwritten. Once the photo has been taken this will be seen in the panel to the right. It is possible to select between three photo viewing modes on the print page, by selecting one of the options from the drop down menu Format found in the Print variables box: 1. Draw all on half a sheet of paper: prints all the drawings but on just half a sheet of paper. 2. Draw first page on half a sheet: prints only the first page on half a sheet of paper. 3. Draw first page on a full sheet of paper: prints the first page occupying a whole sheet of paper. Selecting this mode changes the size of the paper. Edit images To navigate through zoomed images, it is possible to use the mouse or, as usual, the buttons at the top. If there is more than one photo these can be superimposed. The preview displayed in the window is exactly how the image will appear in print. Increasing or decreasing the zoom will have the same effect on the printed image. If, for example, it is increased so much that the image is cut at the borders of the page, this will also be the case in the final print. Text Clicking on a drawing in the right hand window and using Text size the user can increase or decrease the dimensions of all the text on the drawing. To move text, select the area (i.e. a photo from those present) using the Pick BMP area button, select a photo, and click on Pick text. It is then possible to select the texts one by one and then move or delete them. To delete text, right click and select Delete. Deleting photos To delete a photo click on the Delete drawing area button and on the area of interest. If, on the other hand, the user wants to delete all the areas, click on the Delete all drawings button. In both cases the user is requested to confirm the action. It is also possible to enlarge or reduce only the height or width of each photo using the black squares which appear on the borders of the areas when selected. Customise print data Finally, clicking on the Customise print data button , displays a list of general interest data together with a table of measurement values for each table, and for each of these it is possible to select which to view, the title of each column, its dimensions, the order of presentation etc... It is possible to save the schema by checking Save as application default Checklist A checklist is a type of inspection that allows the user to summarise the activities to be carried out to check an item, and indicate which have been done and which not, and to comment on each. A checklist can be printed before undertaking the inspection, providing a list of the activities to be carried out in order to support the inspection. Creating a checklist In order to create a new type of checklist the system tables [p.66] need to be edited. The tables required are Inspections and Support activities. The first step is to create the activities which will populate the checklist. To add a new support activity 1. 2. Click onTables → Support activities. Click on Edit to activate editing and then on New 53 to add a new record to the table. Entering inspection data 3. 4. Enter a Code and a Description for the new activity and click on Save to confirm the changes. Double click on the new record line to open a second table with the list of the child activities of the macroactivity just created. The macroactivity children will be the real activities. These may in turn have children which will be the subtasks. 5. In the new table, repeat point 2 to enter a new record and then fill in the fields Code, Description and Parent code. 6. Save and close 54 7. The activity list The activity list is an Inspection Manager tool for scheduling inspection work and minor maintenance. Each group of Inspection Manager elements (pipes, equipment etc) can have at least one activity list. The activity list is a list containing all the elements of that group, and for each element a list of deadline types. For each deadline type linked to an inspection type the date of the last inspection is shown, the frequency (in months or years from one survey to another) and the date of the next inspection. Each item is coloured differently depending on its status (expired, close to expiry, or normal): in this way it is possible to see the global status of the components clearly. To open the activity list 1. 2. Right click on the folder corresponding to the type of object required (pipes, equipment etc.) and select activity list from the context menu. Or click on the activity list button on the Inspection Manager browser. In this second way, it is possible to navigate between different elements of any p.unit of the plant. After choosing the type and p.unit, click on the Run query button to the top right. Plant activity list: It is possible to obtain the plan activity list by setting only the type and leaving the p.unit field blank. In this way, for example, by choosing equipment as they type and leaving the p.unit field blank, a complete list of all the equipment in all the plan p.units is obtained. Add or delete a column There are basically three types of column which can be added to the activity list: • those regarding data of general interest about the element • those relating to inspections carried out on the element • and those created by the user. To add a column which contains data of general interest 1. Click on the List columns button or right click on a table field and select List columns. The list then shown depends on the type of item for which the activity list is being prepared and contains various data such as, for example, the serial number of the element, the PSV to which it is linked (if any), the date of initial service, etc. All of this data is read from the property data sheet for the item [p.22]. 2. Select one or more options. These are added as columns in the activity list and the fields are filled with information taken from the element data sheets. To add a column containing an inspection record 1. 2. Select the New deadline button . In the list displayed select the inspection which is to be shown in the activity list and select it. For each inspection three columns are added to the table (last survey, frequency and next survey). Create a new type of deadline In the same window it is possible to create a new type of inspection by enabling edits . Double-clicking on the cell corresponding to the Inspection Code opens a window with a list of the inspection typologies available in the plant. If a new inspection is associated with one of those types, every time that an inspection of that type is carried out on an item, the corresponding last survey field will be updated and as a consequence also the next survey. 55 The activity list It is possible, however, to add a type of "loose" deadline to any type of inspection, and update it manually. To add a user created column 1. 2. 3. Click on the New column button . In the window then displayed, enable edits by clicking on Enable / disable editing Add a column by clicking on New deadline type . 4. Click on the headers of the columns filling the fields Title 1 and Title 2 and the data type that the column contains from the proposed list headed Type 5. To add the column press the Select button. Columns defined by the user must be filled manually. To remove a column access again List columns and uncheck the columns which are to be removed. Edit a date To edit a date 1. Enable edits using the Enable / disable editing button . 2. Double click on the cell to be changed or select the value to be changed by right clicking and click on Set data. 3. End the edit by pressing the Enter button to confirm. Changes on the date of the last survey are reflected automatically in next survey, in relation to the value of the frequency. To edit more fields in the same column 1. Click on the Multi-select button. 2. Select the rows required by keeping the Ctrl button pressed. 3. Right click on the column to be changed and select Set data 4. Set the date paying attention to the fact that Select row is active. Activating All rows changes all the rows. A way of changing multiple dates for the same item simultaneously is, after selecting the item to be changed, use the Edit deadline function by clicking on the button. The window that opens shows a small table where three fields are listed for each survey in the activity list: last survey, frequency and next survey. These fields can be edited by double clicking on them and entering the new data. Check that edit is enabled and confirm the changes made by clicking on OK. Take care to set frequency values correctly. It is not possible to add a value greater than 11 months in the month field. If the frequency is, for example, 14 months, do not enter 14 in months, but rather 1 for year and 2 for months. The frequency is then displayed in the format #year, #months. 56 The activity list Caution: Any changes made which are not saved using the Save button are lost. PSV By accessing the properties sheet for each safety valve (PSV), beneath Installation data it is possible to indicate a list of the equipment or sketches which the valve protects. When this connection is made between properties and a PSV, this is listed in the activity list under the heading PSV for the corresponding equipment or sketches which it protects. If there are more PSVs for a piece of equipment or a sketch, all are listed. PSVs also have an activity list, when one of these expires this is reported in the activity list of the item which the PSV protects, filling the cell with the name of the item and the cell linked to the item PSV if the connection between the properties and the PSV has been set correctly. Changing colours Within the activity list different colours are used to indicate the elements which have expired, are about to expire or which are connected to a PSV which has expired, in a way in which the global status of inspections can be viewed clearly. To assess the items which are about to expire an offset is used. The offset is a value expressed in days which indicated in how long an item will expire. If, for example, an offset of 90 days is set, this means that the item is considered to be near expiry up to 90 days before the next set deadline. After the 90 days have expired, if in the meantime the activity list is not updated with a new survey, the item is considered to have expired. To change the colours of the items in the activity list click on Options Under the General tab, it is possible to set the value of the offset. and select the colour data sheet. These options are unique for all the activity lists, they are not customisable according to model. In addition to the background colour of the rows and headings, it is possible to set the colour of the cells containing the item names based on 5 parameters: Expired item The cell is coloured if that item has an unmet deadline, i.e. if the date of the next inspection is prior to today's date. A single date not met is enough to active this. No data The cell is coloured with this colour if no inspection records are present in the activity list. Expired PSV The cell is coloured with this colour if one or more PSVs linked to the item have expired. In offset The cell is coloured with this colour if there are up to as many days remaining as set in the offset to the next deadline. Normal The cell is coloured with this colour if no deadlines have expired. The order of colours is: normal → in offset → expired PSV → expired item. This means that if an item is in offset and a PSV has expired, the cell is coloured according to the item with the expired PSV. If, however, an item has expired and there is also an expired PSV, the cell will be coloured according to the expired item. In addition to cells containing names, the borders of cells containing dates may be coloured and the borders of cells containing PSVs. Both are coloured if they enter the offset or have expired. Edit print layout To change print layout click on the Customise print button . In the window which opens it is possible to manage the various parameters which define the print layout of the activity list. 57 The activity list Options Column properties Column list Paste setting from video layout Preview Used to change the font style and size of the column and row headings. Used to change column heading settings: text alignment and column width. Click on the desired column and click on the button being sure to confirm each change by pressing Enter. It is also possible to change the width of each column directly on the screen using the lines which surround them. Additionally, it is possible to change presentation order directly on the screen by dragging the column using the column header. Using this button it is possible to select which items are shown in the activity list. Using copy screen grid settings the settings used in the activity list window are automatically selected. Click on Preview to see a preview of the layout. Example of use Here an activity list is created for equipment. Click on Activity list, selecting the p.unit from P.unit and equipment from Type and clicking on Run query . Now click on file → new model (figure 1). Figure 1 The new model shows some columns by default. Assuming that in addition to the name, other data of interest are: register, status, and any PSVs which protect the equipment. Click on List columns and select only the 4 items chosen (Figure 2). Figure 2 At this point add a deadline type to the activity list. To do this, click on New deadline and select, for example, Visual inspection (VI) using Select. The activity list now shows 3 new columns corresponding to the fields: last survey, frequency, and next survey (Figure 3). 58 The activity list Figure 3 Assuming that all the equipment is to be inspected on the same day, activate multi-select and edit data. Right click on the "last survey" column and select Set date. Now enter a date and check the All rows box, so as to change the values on all the rows (Figure 4). Figure 4 Repeat the procedure for the Frequency column such that a frequency is set and the next survey date is automatically calculated. Then save the data by clicking on Save data, and the model by clicking on File → Save model as name. Now print the activity list with the data entered. Click on Customise print and, in the window which opens, on Copy screen grid settings. In this way the table is reported in the layout just as is was prepared. It is possible to change the characteristics and / or dimensions of the columns as explained in the "Edit print layout" section. To print the activity list click on Print (Figure 5). 59 The activity list Figure 5 It is then possible to use the newly created activity list as the basis for developing a new one. Re-open the activity list for item type "Equipment". Load the previously prepared model using File → Open model and selecting it from the list. Remove the visual inspections added previously by deselecting the three options in List columns and add a new type of inspection by clicking on Add deadline. Now save the new model as before, i.e. by clicking on File → Save model as name(Figure 6). Figure 6 60 8. Links There are two types of link in Inspection Manager: • Links between sketches and equipment [p.61]. These are used to switch between a pipe sketch and the equipment to which the pipe joins. • Links in the P&ID [p.63]. These are used to link browser items (pipes, equipment, instruments etc...) with the P&ID in which they are drawn. Links between sketches and equipment To link a sketch and a piece of equipment 1. Select the sketch or equipment in the browser between which a link is to be created and click on Select link points 2. . A new window is displayed. All the points where it is possible to create a link are indicated using a green arrow (in the case of a sketch) or the nozzle is shown in green (in the case of equipment). sketch equipment 61 Links 3. Double click to select the part to be linked: a window is then displayed showing the starting object to the left. Then, without closing the form, select the equipment or sketch to be linked in the browser. All the elements with a diameter compatible with the starting object are shown in green. A double click on the destination element selects it and it is shown to the right of the link form. To connect two pipes with different diameters check the free diameters box. To monitor and delete links in a sketch Open the sketch viewer, expand the Elements menu, expand the Links menu and select Go to from the context menu to monitor the link, or select Delete link to delete the link. To monitor or delete links for equipment When there are link positions on equipment, linked nozzles are coloured red. To monitor the link right mouse click on the element and select Go to; select Delete link to delete the link. 62 Links Links in a P&ID It is possible to link each object in the browser with an area of the P&ID To link a plant item to a P&ID 1. Select a P&ID from the list to the top right of the main window. 2. Open the editor using the Drawing editor button found above the viewer. 3. On the window which is then displayed, click on the New area button. 4. Select the shape of the area to be created from the tool bar and then draw it in the P&ID. A window is displayed where the user can select an item to associate with the new area. 63 Links 5. The list is organised by item type. Select the correct type and item to associate with the P&ID. Click on the Select button. To delete a link to P&ID: How to delete a link to a P&ID Repeat points 1 & 2 from the previous section. 1. 2. Click on the Edit Areas button and then on the Delete Areas button . The areas in the P&ID are then highlighted and it is possible to click on them to delete the area and associated links. To monitor links from the browser There are two ways: 1. Select an item in the browser with links and from its context menu select Find in P&ID. 64 Links 2. Select the tab to view the P&ID in the browser, and then browse through the various items to zoom in on their associated area. In both cases first click the Enable preview voice from the Display menu. 65 9. System tables In Inspection Manager a lot of the information can be customised. For example it is possible to set the types of inspections or edit the types of material used in equipment. All of this is done using the tables accessed from the main menu. The tables are consulted when, for example, adding a new inspection, in which case the Inspection typology is used; or when drawing new equipment, in which case the Equipment types, Equipment categories, and Construction materials tables are used etc... Every table, except system tables (and excepting the table containing attachment paths), has a command for navigation and management of the records, as well as printing and sorting. first, previous, next, and last: used to navigate through the records. edit: used to edit an existing record; select the record from the list and click on the button. new: used to add a new record to the table. save: used to save changes. delete: used to delete a record; select the record from the list and click on the button. cancel: used to cancel a change to a record. sort: used to sort the records. First select the column to be sorted and then click on the button. Alternatively click on the column title. print: used to print a list of the records; printed in the order they appear in the table. export to csv file: used to create a CSV file containing a list of the records. Export data management: allows the user to print or export the list of records to a csv file first selecting which elements of the table to show. It is possible to add attachments [p.171] to records in some tables. Search and print data In almost all the tables it is possible to search the records. At the bottom of the form, if search is available, a search field is shown which can be used to find records corresponding to the string entered. To search for a record which has, for example, a field description which matches to "CARBON STEEL", first click on the field under the column "description" and then enter the string to search for. Note that the search is case-sensitive and therefore a search for "CARBON" is different from one for "carbon". Search will find all the records which 66 System tables begin with the string searched, but it does not allow for searches of the string within the field. If, for example, the search is for "STEEL" in description, a record where the description field contains "CARBON STEEL" will not be found. If, however, the search is for "CARBON" or just "CARB", the record will be found. Export data management The Export data management button attributes to include. allows the user to print a list of records first selecting the table 1. Click on the button to show print management. 2. Select the orientation of the print. 3. Enter a title for the print. 4. Select the table attributes to be shown on the print from the list on the left. 5. Select whether to print to paper or export to a csv file. Before printing to paper a preview is shown. In the preview pane, it is possible to decide whether to export the file as text, html or .pdf by clicking on the Export report button. Tables This section describes all the tables available from the main menu [p.66]. P.unit typology The P.unit typology table lists the various types of p.unit which can be added to the plant. When adding a new p.unit type, a code and description are required. The code must be unique within the table whereas the description may be duplicated. This table is called from the p.unit table and the p.unit properties sheet. P.units The p.units table lists the p.units in the plant. The table is also used to add new p.units to the database. When a new record is added to the table, the name and description fields must be completed, whereas the code field is automatically filled if the user does not do so. The code field is the only field which cannot be duplicated in the database. For each record, it is possible to specify if the p.unit belongs to the plant rack, sewer circuit or p.unit rack. Each record has a tab which shows the p.unit properties. The option type allows the user to select the type of p.unit. The various types of p.unit are loaded from the p.unit typology table. Beneath the type menu it is possible to add explanatory notes in the notes field. To the right of the tab there is a list of the authorised elements for the p.unit. If an item in the list is checked, that type of component will be shown in the browser when viewing the p.unit, otherwise it will not be there. If the hidden box is checked, the p.unit is not available to be viewed. 67 System tables P.units identified as either plant or p.unit racks have a further tab which provides details of the rack. Departments Lists the departments into which p.units are divided according to internal plant criteria. This table is called by the pipe sheets [p.26]. Cost centres List the cost centres into which p.units are divided according to internal plant criteria. This table is called by the pipe sheets [p.26]. Equipment typology Lists types of equipment and is used during the creation of new equipment. This table need not be completed in advance. For each record there is a unique code within the table and a description. Beneath the table the user can select a generic equipment type (GENERIC, TANK, FURNACE) and a brief description of the 5 chambers. This table is called by the equipment sheets [p.22]. Equipment categories Lists equipment categories and is used during the creation of new equipment. This table need not be completed in advance. This table is called by the equipment sheets [p.22]. Pipe typology Lists pipe types and is used during the creation of pipes. This table need not be completed in advance. This table is called by the pipe sheets [p.26]. X-Ray categories This table is called by the pipe sheets [p.26]. Package types Lists the different types of package. Material families Lists the material types which can be specified for equipment and pipes. Materials are grouped by family such that, for example, when creating a new piece of equipment only materials predisposed for that piece of equipment are shown, provided that the families have been set correctly. There are some families (code F00X) which cannot be changed. This table must be completed in advance. This table is called from the base materials and Additional materials tables. Base materials Lists the base materials which can be used when defining a new piece of equipment or pipe. This table need not be completed in advance. For each record it is possible to specify the material family to which the material belongs. The various families are loaded from the Material families table. This table is called by pipe sheets [p.26], valve sheets [p.35], bursting disc sheets [p.37], and well sheets [p.39]. Additional materials Lists complimentary materials which can be used when defining new piece of equipment or pipe. This table need not be completed in advance. For each record it is possible to specify the material family to which the material belongs. The various families are loaded from the Material families table. This table is called by the pipe sheets [p.26] and jacket sheets [p.40]. Hazard classes Lists the hazard classes of fluids. Each pipe created can have an associated fluid which may be in turn associated with a hazard class. Each hazard class may be associated with a colour; to set the colour right 68 System tables click on the doc field for the record for which the colour is to be changed, and select set colour. This table need not be completed in advance. This table is called by the fluids table. Fluids Lists the fluids which can be specified for pipes. For each fluid it is possible to specify a hazard class. The list of hazard classes is loaded from the table of the same name. This table need not be completed in advance. This table is called by equipment sheets [p.22], pipe sheets [p.26], valve sheets [p.35], and well sheets [p.39]. Manufacturers Lists manufacturers. For each record it is possible to specify the address, telephone and fax numbers, and tax codes. This information is then used in the various forms which use this table. This table is called by equipment sheets [p.22], machine sheets [p.34], valve sheets [p.35], and bursting disc sheets [p.37]. Measurement units List the available measurement units. This table is used to specify, for each type of quantity expressed within Inspection Manager, the corresponding measurement type. There are ten categories: dimensions, pressure, temperature, weight, capacity, time, speed, electrical, chemical, others. The correct category is automatically loaded by the various sheets. For example in the equipment sheet [p.22], on the standards tab for the critical temp. field, the temperature category is loaded automatically. This table need not be completed in advance. This table is called by equipment sheets [p.22], pipe sheets [p.26], valve sheets [p.35], bursting disc sheets [p.37], well sheets [p.39], and jacket sheets [p.40]. Standards Lists the standards which can be associated with a pipe or piece of equipment. There are four types: international, national, plant, department. For each record it is possible to specify the authorities. This table need not be completed in advance. This table is called by equipment sheets [p.22], pipe sheets [p.26], valve sheets [p.35], and bursting disc sheets [p.37]. Authorities Lists the authorities responsible for verifying inspections. This table need not be completed in advance. This table is called by valve sheets [p.35]. Inspection companies Lists companies authorised to carry out inspections. For each inspection an inspection company may be specified. For each record it is possible to specify the address, telephone and fax numbers, tax codes and a logo. To upload a logo double click on the "logo" field. The user is requested to select an image file to upload which must be within the correct path to be uploaded, usually <Inspection Manager installation directory> \Workfiles\Logos\Companies. This table need not be completed in advance. This table is called when a new inspection [p.47] is entered. Inspectors Lists the people authorised to carry out inspections. For each inspection an inspector may be specified. In addition to general data for every inspector it is possible to define methods, signal permits, if the inspector is internal or external and if he is not active. The list can also be filtered selecting only the internal inspector or only the external and only the active or non active. This table need not be completed in advance. This table is called when a new inspection [p.47] is entered. Personnel information Lists the names and surnames of the people who are involved in managing the plant with their positions. Inspection typology Lists the types of available inspection. This table must be completed before entering inspection data. The code 1 is reserved for thickness inspections while code 6 is reserved for descriptive inspections (for which it is possible to include text and images). codes over 100 are reserved for customised reports and therefore should not be used. This table should be amended only when absolutely necessary. It is called by the inspection table. 69 System tables Inspection classes Lists inspection classes used in surveys. This table need not be completed in advance. It is called by equipment sheets [p.22], pipe sheets [p.26], instrument sheets [p.32], machine sheets [p.34], and valve sheets [p.35]. Inspections Lists the types of inspection that can be carried out. When entering a new inspection, the type muse be specified. If it is type 1 it is possible to complete a report including figures and attachments, if it is type 6 there will be a table in which data can be entered. This table need not be completed in advance. Damage / Defects Lists the damage which can be entered in the inspection report. When completing a report the user can select from the damage types listed here. This table need not be completed in advance. Actions Lists actions to be carried out prior to an inspection. This table need not be completed in advance. Results Lists the possible results of an inspection Results are divided into three categories: positive results, positive results with limitations, and negative results. Preliminary activities Lists actions to be carried out prior to an inspection. This table need not be completed in advance. Instruments Lists the probes used for thickness inspections. This table is called when entering a new thickness inspection. Tables listing standards In the System section of the Tables menu, there is a list of tables containing standards relative to various components used to draw equipment and sketches and the stands for the design of racks. 70 10. Equipment Editor The Equipment editor is a programme which allows the user to create 3D models of equipment [p.71]. All the drawn models can be be loaded together to create a single representation, a Complete view. In order to see the Complete view correctly, the user must create the appropriate links [p.61] between equipment and sketches, or the parts which are to be viewed. Using the Equipment Editor it is possible to position the TMLs [p.80] and inspection points [p.96] which are then used for thickness inspections [p.48]. General information: Equipment Equipment is created using elements placed in sequence along an axis. Equipment has a main axis (Equipment Axis) along which the various elements which make it up are connected. The elements which make up equipment, then, are placed along the equipment axis. Derivative axes can be inserted on the elements and along these other elements can be placed. Derived axes are grafted onto the surface of the elements from which they derive and can take any direction. A structure is achieved in which every element belongs to an axis and every axis is derived from a "parent" element with the sole exclusion of the equipment axis. In practice the construction of equipment always starts from a main axis along which the elements are added, on these elements on the main axis, derivative axes are added which allow more elements to be added. If the physical construction of a piece of equipment is analysed, it is always constructed from a set of elements placed one after the other which border an enclosed space. To access this closed space drills are required. For each hole drilled on the physical structure it is possible to add another element, such as a nozzle, which corresponds in the information structure to a derivative axis which is placed at the centre of the hole. Graphic editor structure To access the graphic editor select Graphic editor from the context menu of the desired item. The window which appears is divided into two sections. The part to the left is the browser with a list of all the elements which make up the model. The part to the right is the 3D model of the equipment. Each element can be selected by clicking on its name on the list in the browser or by clicking on it in the model. To change the angle and zoom value of the model it is possible to use the buttons found on the toolbar under the menu , or it is also possible to use the mouse: • The wheel changes the zoom value. • Holding down the left mouse button and moving the mouse rotates the model. • Holding down the central button and moving the mouse moves the model. Each of the buttons identified by the text File - Modify - Display - Composition activates a submenu. Right clicking in the Information Structure Area or 3D Drawing Area activates context menus (popups) which reproduce functions present in the various menus. The menu File Save changes Save the changes made in the DataBase. 71 Equipment Editor Save to File Save the equipment in a file in binary format (PIP). Upload from File Upload the equipment previously saved in a PIP file (enabled only with the equipment EMPTY). Exit Exit the Editor. Edit Properties View and edit the properties of the selected element. Copy Copy the active element and later "paste". Paste Paste the "copied" element to the surface of the selected element. The surfaces on which the user may copy the element of interest are coloured green by the editor. Delete Delete the selected element. This works only if the element to be deleted does not have dependent elements. Edit. coordinates Change the source coordinates of the equipment (pos. of the Equipment axis). Edit. Equipment angle Change all the elements at an angle around the main axis. View XYZ Axes Shows or hides the Cartessian axes. Axes Shows or hides the Equipment axis. Elements Shows or hides the Equipment elements. Inspection zones Shows or hides the TMLs. Welds Shows or hides the welds. Reference lines Shows or hides the reference lines for the equipment. Element orientation Change the orientation of the element. Works only if an element is selected. Hide selection Hide the element selected. Show all Show all the hidden elements. Selection zoom Zoom in on the element selected. Equipment view Go back to the global view of the equipment. Standard view Show the equipment in standard view. 72 Equipment Editor Ortho view Show a menu from where it is possible to choose to view orientation according to Cartessian axes as required. Grabber Enables editor movement. Toolbars Show or hide the editor menu. Expand list Expand the Equipment component list. Composition Axes selection Enables the possibility to select only the axis in editor. This option is enabled only if there is at least one designated equipment axis. If the user double clicks on an axis a window is displayed which allows the user to change the axis direction. Elements selection Enables the possibility to select only equipment elements in editor. Enabled only if there is at least one element drawing. If the user double clicks on an element a window is displayed which allows the user to edit the element properties. Inspection zones selection Enables the possibility to select only TMLs in the editor. This option is enabled only if there is at least one TML. If the user double clicks on TML a window is displayed which allows the user to edit the TML properties. Welds selection Enables the possibility to select only welds in editor. This option is enabled only if there is at least one weld. If the user double clicks on a weld a window is displayed which allows the user to edit the weld properties. Add axis See submenu New axes. This option has two suboptions: Equipment axes See submenu Add element. This option displays a window where the user can add axes to the equipment. Element axes This option is enabled only if there is a selected element. Clicking on this option displays a window where the user can add axes to an element. In this way it is possible to add new elements. Add element Enabled only if an element or axis is selected. This option opens a menu which shows all the elements which can be added. After selecting an element green panels are shown in the editor which indicate points where the element can be added. To select a panel double click on it. Add inspection zone Opens a subwindow which allows the user to select the type of TML to enter. This option is only enabled if there is at least one element selected. Add weld This option is enabled only if there is a selected element. This option displays a window where the user can edit weld properties. Composition submenu New axis Equipment axis: creates the main equipment axis. It is enabled only if the Editor is EMPTY. Element axis: allows the user to insert a new axis for the equipment. This option is only enabled if there is at least one element selected. 73 Equipment Editor New Element Allows the user to select the type of element to enter, each element has its own insertion data sheet because the parameters which define them are different. New TML The submenu identifies the type of TML to be entered. The windows which open allow the user to define the position of the TML dimensions. Toolbar Save the changes in the database. View the properties of the selected element. Copy the selected item to the clipboard. This button is enabled only if there is an element selected. Paste a copied element to the selected element. This button is enabled only if there is an element selected. Delete the selected element. Hide the selected element. Show all the hidden elements. Enlarge the selected element. Redraw the equipment. Zoom in. Zoom out. Pan allows the user to move the equipment. Show the equipment along the X axis from the positive extreme. Show the equipment along the X axis from the negative extreme. Show the equipment along the Y axis from the positive extreme. Show the equipment along the Y axis from the negative extreme. Show the equipment along the Z axis from the positive extreme. Show the equipment along the Z axis from the negative extreme. Reduce window points. 74 Equipment Editor Expand window points. New Equipment axis: create main axis for the equipment. Add element axis: allows the user to add an axis to an element. Element orientation: change the element orientation. View North orientation. Edit Orientation data. Move orientation. Select axes: enable the possibility to select only the axes. Select elements: enables the possibility to select only equipment elements. Select welds: enables the possibility to select only welds. Select TML: enables the possibility to select only TMLs. Add shell. Add cone. Add eccentric cone. Add flange. Add nozzle. Add flat bottom. Add hemispherical bottom. Add rounded bottom. Add blind. Add circular plate. Add curve. Add tube plate. Context Menu (popup, right mouse click) Right clicking while the arrows are in the Drawing editor, the user sees different context menus (pop ups) depending on the side of the browser; either the menu used for inserting or for selecting data in the graphic editor. Both context menus show functions already described, in addition there are two functions: 75 Equipment Editor Divide nozzle: allows the user to divide a nozzle into two pieces: the flange and the pipe. This is used when a nozzle is being designed composed of a flange and a pipe and the user wants them to be divided for example because they are of different materials. Divide shell: allows the user to divide the shell into two parts. This is used when drawing equipment which requires a shell to be divided into two parts. Drawing equipment To draw a piece of equipment, it must already have a data sheet available in the Browser, otherwise it is necessary to create a new equipment data sheet [p.22]. The first step in drawing a piece of equipment is to access the Graphic editor [p.71] and add its axis. Add main equipment axis 1. Select Add Equipment axis from the toolbar. Either right click on the drawing and select Add axis → equipment axis. Or alternatively select Composition → add axis → equipment axis. 2. Select the direction. There are three default directions corresponding to the three Cartesian axes, or it is possible to set a customised one by selecting the Generic option with which it is possible to define any direction in space (dx, dy, dz) The user is advised to always use one of the Cartesion axes as the equipment axis to facilitate the drawing and then, if necessary, change the main axis later. Once the axes have been drawn it is possible to start to draw the equipment. Adding an element To add a new element 1. Select an axis. Each element of the editor can be selected by clicking on it within the 3D model view or from the left of the browser where there is a list of the elements. 2. Select the element to add from the Toolbar [p.74]. • Alternatively, after right clicking within the 3D model, select add element, this displays a list of the possible elements which can be drawn. In the new window the user can enter descriptive characteristics, dimensional and technical such as: name, number of chambers, material typology and type of insulation. By clicking on the standard button it is possible to assign standard measurements to an element, or these can be customised. To modify the dimensions, highlight the variable using the mouse, double click and enter the values with their measurement units. Select insulation by checking the appropriate box. To add an item the axis must remain active Select materials To choose a material for the element 1. Click on the Materials tab. By double clicking on the row for materials it is possible to select the material type from the list, otherwise the equipment material is perhaps not available and a new one must be created. 76 Equipment Editor 2. To add a material click on the new button and complete the requested fields. Right clicking on the Doc column allows the user to attach documents to the material. Documents to be attached must be in the correct folder, otherwise they will not be seen. In the Attachments [p.171] section this procedure is illustrated. Every material must belong to a family. The family is useful, for example, if a material is assigned to the insulation family, when selecting insulation material only materials belonging to that family are shown. It is also possible to edit or delete the material in the list: select the material row and click the edit or delete buttons. Materials, like many other software parameters (inspections, standards etc...), can be customised using the system tables [p.66] . After drawing an element it is possible to add another in one of the following ways: • Add a new element on the same axis as an element which has already been drawn. • Add a new element on a new axis. Adding an element on the same axis Adding an element on the same axis 1. Select the element upon which the add is to be carried out 2. Select the element to add from the Toolbar [p.74]. 3. Position the new element in the highlighted green area. Alternatively right click , select add element and select the required type of element to be added. The editor highlights where it is possible to put the new element using a green rectangle. To confirm the insertion double click the selected green rectangle. After insertion a window appears which allows the user to enter properties for the new element. Insert new axis To add a new axis an element needs to be selected and then select Add element axis from the toolbar. Alternatively right click on the element and select Add axis → element axis. A window then appears which allows the user to set the position, angle and direction of the axis. The new axis can be added to the surface of the selected element, for example if the position is determined by the distance from the bottom of the shell and the angle with respect to the mantle zero. The vertical line identifies the zero angle. For the direction there are some typical cases available or a generic direction which is already set for the equipment axis. The direction reverses the axis address towards the internal of the element. Add new rounded bottom axis For other elements such as bottoms whose surfaces have an orientation it is necessary to deepen the meaning of the values of Radius and Distance. Radius means the measurement from the centre to the start point of the axis in the xy plane; while Distance means the measurement between the position of the new axis and the line of the Z axis zero point. If the radius value is changed to a maximum of 500 mm, the distance will be adjusted to its minimum value of 0 mm. Special case When the origin of the rounded bottom is equal to the origin of the main axis of the equipment, a special case is created in which the value of the radius and distance are equal to zero, while internally they vary proportionally. After adding the axis, keeping the axis active, it is possible to add a new element. 77 Equipment Editor Enter nozzles - Flanges A nozzle is an element composed of a shell and a flange. A special characteristic of a nozzle is that normally it consists of a pipe and a flange found on the market and therefore with the classical characteristics of a standard commercial pipe. After selecting the new nozzle element a window opens Element properties - Nozzle. It is possible to enter Commercial data here for the appropriate fields, or by selecting Standard it is possible to select a standard commercial pipe and flange. If the flange desired is not present in the standards, the [Out of Std.] button allows the user to enter dimensional data for any flange. The [Pipes] button allows the user to select the pipes from the standards. The selection table for standard pipes is fixed at the diameter selected for the flange, the selection of the thickness depends on the commercial pipes available. The SCHEDULE column is repetitive and produces the various possibilities corresponding to the thickness. Entering a tube plate Entering a tube plate is the first step in drawing a tube bundle. This is addressed in Tube bundle editor [p.87]. In addition to the usual fields, the tube bundle data sheet, like nozzles, has a Standard button because the pipes in a tube bundle are normally commercial pipes. The "Bundle diameter" found in the dimensional data is the diameter of the bundle pipes. The indication Before to edit the bundle pipe you have to save indicates that only after the tube plate has been saved is it possible to create the tube bundle. This is necessary because until the drawing has been completed it is not possible to know how many tube plates there are, nor their distances etc. all the data used while creating the tube bundle. Prior to saving in the DB, all the tube plates must be entered. At the moment of saving, searches are performed to calculate the distances between the plates. If the save is run with ony one plate, the system considers that the plate has U-tubes, and in this case any second plate entered which is subsequently saved is not recognised. If this happens, the user must exit the editor and re-enter because on re-entry the editor checks the plates and their properties are updated and shown correctly. Selecting the tube plate after storage, and opening the "Properties" window, the data sheet is viewed on which there is a [See details] button which opens the Tube bundle Editor [p.87]. In the case where the equipment has only one plate it is assumed that there are U tubes, if there are two plates the "U-tubes" check is disabled. The Tube reverse direction check is used when the pipes in the drawn bundle are overturned, this can occur often with U-tubes when they cannot take the pipe direction from the position of a second plate and become overturned. Enter Tank Element Generally tanks are made up of many metal plates welded together and they can be divided into four interconnected elements: • Bottom • Ferrule • Floating roof • Fixed roof • External stairs The composition of the metal sheets is considered in the paragraph headed Draw Metal sheets editor [p.82]. 78 Equipment Editor To draw a tank, once its main axes have been entered, select Add tank element → Tank ferrule. The first element to be enetered does not have to be the ferrule but to facilitate implementation the user is advised to do this. Once the selection Element properties → Tank ferrule has been made, a window is displayed where the user can enter the main values of the ferrule: external diameter, length, thickness. Some data entered in this window become default data for other elements of this equipment. In Metal sheet detail drawing these data appear in red Inserting the bottom of the tank To draw the bottom of the tank select an axis or a side of the ferrule and select Add tank element → Tank bottom. The Tank bottom window allows, as for the fixed roof, the creation and edit of metal sheet drawings. If there is a ferrule in the equipment the Diameter_Ferrule field is pre-filled. In each case the Diameter must be greater than the Diameter_Ferrule and the Diameter_Ferrule must be greater than the Diameter less the Anular plate width. Anular plate means the section of the circular sector of the base. It is used as the base for the ferrules, which they generally intersect with, at the middle of their widths Enter fixed tank roof The Fixed Tank Roof window allows the user to edit the dimensions of the tank roof. The Diameter is linked to the value assigned to the ferrules. From this window it is possible to access the Metal sheet drawing editor [p.82] using the Plate design details button where it is possible to set values for the metal sheets. Enter floating tank roof The data sheet of the fixed tank roof, as for fixed roofs, allows the user to create and edit metal sheet drawings, in addition to allowing the selection between two different types of floating roof. 79 Equipment Editor In the selection list it is possible to select the type of roof as: Floating tank roof or Double deck. Floating tank roof means a roof where it floats on fluid contained in the tank and is made from a perimeter anular box, rectangular or trapezoidal, of sufficient size. Double deck means a closed structure made from two layers of metal sheets separated by a rigid structure. The two cases have different dimensional data. • Diameter means the maximum diameter of the roof • Double external tank height means the distance between the two roofs and the external border • Double centre roof height is at the centre of the roof. TML editor TMLs are used to place thickness inspection points on an element. In this way it is possible to see, with precision, the point on the element where a survey was made. To add a TML the user must access the Equiment editor. So: 1. From the model, select the element to which the TML is to be added. 2. Right click on it and select New inspection zone. 3. Select the inspection typology. Alternatively, in Editor select the element from the list on the left and then click on Composition → New inspection zone. A window then appears which allows the user to select the position and dimensions of the TML. Area typology The area of the TML can be on the internal or external surface of the element and of different shapes: • Point: the inspection consists of a single point. It is possible to carry it out on any type of shape • Circular section: the inspection is on the whole circumference of the pipe. It is possible to carry it out only on a circular shape • Rectangular: the inspection area is rectangular. It is possible to carry it out on any type of shape Weld editor The Weld Editor is another function of the Equipment Graphic Editor and allows the user to view any welds on the element. 80 Equipment Editor To add a weld the user must access the functions of the Equiment editor. To add a weld 1. From the model, select the element to which the weld is to be added. 2. Right click on it and select Add weld. Alternatively, in Editor select the element from the list on the left and then click on Composition → Add weld. A window then appears which allows the user to select the characteristics of the weld including: position, dimensions and size. Longitudinal Weld The weld is parallel to the axis of the element. Is is possible to set the position along the axis, the angle to the circumference, and the length of the cord. Transversal weld The weld is perpendicular to the axis of the element. Is is possible to set the position along the axis, the angle to the circumference, and the length of the coord. Joint properties Within weld properties the Joint button can be found which opens a window where the main information about the weld joint and its cord are found. In the window it is possible to edit only the bevel characteristics. Varying the bevels and based on the thickness of the metal, the editor shows the measurements corresponding to the thickness, the angle of the edges and axes. Joint management Edit equipment It is possible to edit an equipment drawing in three different ways: 1. Change the element properties (dimensions, materials). To do this right click on an element, and select Properties. 2. Change the position of the element. Select the axis of the element to be moved, right click and select Properties. A window then appears which allows the user to change the position of the axis and as a consequence other elements linked to it. 3. Rotate an element. For this change, select the element and after right clicking select Element orientation. A window then appears which allows the element to be rotated. 81 Equipment Editor Cut and paste It is also possible to use Cut, Copy and Paste to edit the drawing. The first step is to select an element and use either Cut or Copy. Then select an element or axis and use Paste. If Paste is not enabled this indicates that it is not possible to paste an element at that position. When Cut is used, the "cut" element is deleted only after it has been pasted to another position. Hide function Hides the selected element but does not delete it. This function is useful if the user has to design an element to be placed inside another. For example the coil in a boiler. To show hidden elements select show all. Metal sheet drawer The Metal sheet drawer allows the user to schematically construct metal sheets for bottoms, and for fixed and floating roofs. The editor has a common base for all the types of construction and differentiates between bottoms, fixed and floating roofs only for the specific components of these. This function is only available for the design of tanks. Toolbar The functions are common for bottoms and for roofs. Movement and viewing drawings Selection mode allows the user to select a primitive to be edited or deleted. Drawing limits allows the user to fix the default limits for the drawing. Clicking on the [Default Drawing] button fixes as default that which is visible at the time the button is clicked. Editable value Frozen value Print parameters 82 Equipment Editor Generic Default Drawing creates a default drawing with parameters of the selected type, any changes will be lost. Insert line allows the user to insert a line Orthogonal movement in the case of inserting a line, the only movement allowed is in the Orthogonal direction X-Y. Add text allows the user to add new text. Selection mode Allows the user to select a primitive to edit or delete. With this function enabled it is possible to edit the default generated drawing and therefore, the specific data for the metal sheet model are frozen. Please note that all changes to the design are lost if the specific data which generate a default drawing are changed. With Selection mode active, hovering over a primitive with the mouse for greater than 1 second selects it and highlights it. With the primitive highlighted, right click to activate the context menu. Edit - Freeze Freezing edits refers to specific values of various types, clicking on the button passes from one state to the other. The drawing is generated according to the dimensions assigned to the first drawn component. Freezing is used to maintain the same dimensions for various object such that, for example, the main diameter that will be the same for everything. Even in the frozen state it is possible to edit, insert or delete texts, lines, metal sheet dimensions or parameters specific to those components. Insert line Allows the user to insert a line, a click sets the start position and a second click sets the end position for the line. The drawing parameters are: colour and line thickness and can be edited in the panel found to the bottom right. Add text This function allows the user to add new text. In the window it is possible to edit the main text parameters. 83 Equipment Editor Other functions Clicking in the drawing area with the right button opens a context menu to implement some secondary functions. Delete primitive This function is available for all the primitives. Once selected the primitive is deleted. Edit text This function is available when the selected primitive is text and allows the modification of its contents. The position of the text is highlighted with a rectangular box. It is possible to move the text by highlighting the content box and with the right mouse button held it can be positioned as required. The window allows the user to modify the text, the font, the height and the justification: horizontal and vertical. The "Cancel Mod/Add Text" cancel all the text by double clicking on the drawing area. To confirm the text, double click on the drawing area. "Metal sheets by sector" Allows the user to automatically construct a set of metal sheets orthogonal to the highlighted primitive and the portion of the bordered circumference. The function is available only if the selected primitive is a line which intersects the containment circle of the metal sheets. N.B. The function is only available for bottoms and roofs outside those sectors. 84 Equipment Editor Here is it possible to see how the Metal sheets by sector function automatically divides the sector formated by the highlighted line and the part of the circumference. Metal sheet drawing parameters Apart from fixed roof type sectors (which are dealt with later), all the other sheet plans are managed by the same parameters shown in the following figure. Metal sheet design parameters Tank bottoms Bottoms are constructed from a series of metal sheets, cut, shaped, put side to side and welded together. Once the main metal sheet parameters have been established the parameters for bottoms should be set: the Stringer, Width, Number of divisions, Connection type and Division start angle. The values indicated in red are the stored values for the object whose properties are defined outside of the metal sheet editor: default data. These values can also be edited but are only enabled after they are confirmed by clicking on the Apply button. 85 Equipment Editor Floating roof There are two types of floating roof, perimeter anular box or double roof. In the case of double roof, the metal sheets inferior and superior must be defined, there is no information about structures. The data reported in red, and definition data for metal sheet drawings have already been explained. Fixed roof A fixed roof is also similar to a bottom, even if a special case exists, which is the fixed roof in sections where the metal sheets are circular sections. 86 Equipment Editor To create a fixed roof in sections select from the window: Roof in sections and specify the Number of sections, the central Diameter and the initial section angle. Tube bundle editor As can be seen in the example, the bundle editor consists of a main window, with a panel on the left summarising the data of the plate, bundle and pipes, a panel to the right with a drawing of one or both plates, and at the top the menu and toolbar as described below. Selection Standard single pipe selection (default). Flexible multiple selection View View the main plate of the bundle View linked plates, if any. View both plates, if present. Pipe view View pipes by class. Classes are created by the user and assigned to pipes using a dedicated button as described below. View pipes by pass. Passes are created by the user and assigned to the pipes using a dedicated button as described below. View pipes by fluid direction. Pipes are coloured red for outgoing fluids and green for incoming fluids. Historical capped pipes. Opens a list of the capping dates, with the total of capped pipes and the percentage to date, providing a visual representation of developments. Opens the pipe search window by row/column, numbered from top to bottom and from left to right, or by x and y coordinates relative to the centre of the plate. Editing actions Opens the plate and tube class management window. Plate classes have two parameters, the percentage of pipes capped and the relative colour that the 87 Equipment Editor plate should have when the percentage is reached. Pipe classes, on the other hand, are made up of a colour and a description of the class to be manually assigned to the pipes. Allows the user to edit certain bundle data such as the pipe material, expansion and connections. Invert the direction of the fluid in all the pipes in the plate Assign a class to the selected tubes Allows the selected pipes to be moved. Copies the pipes between two quadrants of the plate. Assigns a pass number to the selected pipes. Allows the user to associate two previously selected pipes in the plate to "U". Allows the user to associate pipes in the plate to "U" on the basis of an axis of symmetry. Changes the status of the selected pipes marking them as capped. Opens the baffle creation window, where it is possible to specify the orientation of the baffle and its position in respect to a previously selected pipe, or manually specify the start and end coordinates of the baffle in respect to the centre of the plate. Opens the coordinate edit window for the selected baffle. Deletes the selected baffle Recreates a single pipe next to the one selected in any direction. Recreates a row of pipes above, below, or next to a selected pipe. Recreates a column of pipes to the right or left of the selected pipe. Deletes the selected pipes from the plate Deletes all the pipes in the row to which the selected pipe belongs. Deletes all the pipes in the column to which the selected pipe belongs. Deletes all the pipes which have a greater distance from the centre than the selected pipe. Rescue and restore points Creates a restore point "photographing" the situation in a way that allows the user to return to the initial condition in case of errors in critical operations. Cancels the last changes and returns the bundle to the restore point previously created file. Save the bundle to file. It is possible to create a file with the complete situation of the bundle in such a way that it is possible to return to a previous situation in case of critical operations. Cancels the last changes and loads the bundle from a previously created file. 88 Equipment Editor Main functions Create bundle The creation window contains some uneditable information, which has been confirmed previously, such as the bundle diameter and the pipe diameters, while the length of the pipes is editable only in the case of a single plate. The building diameter allows the user to enter a diameter less then that of the bundle in a way to leave an external zone without holes. Usually this field can be left blank. The creation of the bundle is only possible when the plate is completely free of holes. In the case of creation error it may be necessary to delete all the pipes, save the situation without pipes and recreate everything. After creating a bundle is is possible to user all the edit actions using the special buttons previously described, such as rotation of the bundle, deletion of single pipes or entire rows or columns etc. while it is not possible to edit the data for which the holes were calculated, such as, the diameter of the bundle. In the case of incorrect values it is necessary to delete all the holes, re-enter the data and recreate the bundle. In the case of a single plate with many passes, leave the fluid verse on main tube sheet as ingoing, as it is possible to specify the various passes and their relative directions later. Deleting the bundle Select all the pipes using the flexible multiple selection button. Delete the selected pipes using the delete button. Enter passes Select the pipes which are part of the pass. Create and assign the new pass using the appropriate creation window and assign passes. Enter passes window Select the New button to open the select colour dialog box and to create, and assign the selected pipes, to a new pass. Click on the Edit button to edit the colour of the pass selected. Assigning a pass to the pipes, automatically selects the pass view, in which the pipes are coloured externally according to the pass, and internaly based on the direction of fluid, which is automatically reversed compared to the previous pass, as can be seen in the following pages. 89 Equipment Editor Example of a plate with four passes Special pass 1 and 2 pipes with reverse direction indicated internally. In the case of multiple passes, the capped percentage refers to the highest percentage amongst the individual passes. Fo example, in a plate with 100 pipes and 2 passes, capping 25pipes in a pass, the capped percentage reported would be 50%. This percentage is also used to assign plate classes. Indication of the capped percentage in the bar on the left. indication of the percentage calculation found to the bottom right of the editor. Creating and assigning classes Using the class management button, it is possible to access a window which allows the user to carry out all the functions relative to pipe and plate classes. From the class management window it is possible to select the class type to operate with using the two check boxes to the upper right Plate class and Pipe class. Once the type of class has been selected, the user can: Create a new class. Edit the selected class. Delete the selected class. 90 Equipment Editor The plate and pipe classes are differentiated by a single characteristic, which is that the plate classes have the indication of capped percentage. This indicates the fact that the plate classes are automatically assigned, in that the capped percentage is a known value, while for pipes, the class is assigned manually. Capped pipes Allows the user to mark the selected pipes as capped. Allows the user to restore the state of the pipes to standard in case of an error marking the tubes as capped. Example of a window showing the capped history with a view of the distribution based on the date capped. Where there are multiple passes, the capped percentage refers to the highest percentage amongst the single passes. Baffle management Using the baffle creation button it is possible to enter new baffles either by manually entering the start and end coordinates relative to the centre of the plate, or by using a previously selected pipe as reference, as seen in the next examples. 91 Equipment Editor Example of creating a baffle relative to a selected pipe. Using entry by relative coordinates, the user must specify the orientation, vertical or horizontal, and the position relative to the selected pipe. The baffle is created using, as the distance from the pipe, the pass entered during the creation of the bundle. The length of the baffle will always be the maximum allowed. Baffle created under and horizontally with respect to the tube selected. Example of creating a baffle using manual coordinates with respect to the plate centre. 92 Equipment Editor After creation of the baffle it is possible to use the following buttons: Allows the user to manually change the coordinates of the selected baffle. Deletes the selected baffle. 93 11. Sketches Sketches are directly connected to pipes and in order to draw one it is necessary to create a sketch data sheet [p.30] in the Inspection Manager browser. The only field which is mandatory to complete for the sketch properties is the Sketch code. This window is accessed by clicking on Properties on the sketch context menu. To draw the sketch there are two very important fields: Technology and Specifications. These two fields allow the user to add to the sketch all other elements with the same technology and therefore congruent. Technology Every engineering company uses its own drawing criteria, so the technology is linked directly to the company. Each technology has different specifications. Specifications Each specification is divided by diameters. In Inspection Manager the specification are used to propose materials, thicknesses and corrosion allowances. These are valid only for pipes. Sketch drawing To open the editor and set the initial coordinates 1. Enable the sketch editor by right clicking on the sketch and selecting Graphic editor. If the technology and specifications have not been set in the sketch properties, the system will prompt the user to set them before opening the editor. 2. Selecting a standard, shows the following window where the initial coordinates can be entered. If the user knows the coordinates of the starting point for the sketch it is possible to enter them here, otherwise it is possible to leave them at 0. After confirmation the sketch editor opens. To draw a sketch 1. The green arrow in the centre of the screen represents the starting poing of the sketch; right clicking enables a menu which enables the direction of the arrow to be changed. X+, X-, Y+, Y-, Z+, Z- axes Allow the user to select the direction of the sketch. Out axis Allows the user to define a move involving more than one axis; Increase two axes and the movement is on the plane of 2 axes, increase three and the movement is in space. By making increases the user defines the direction of movement so if an element of variable length is entered then it must also have its length defined. The most common off axis are on a plane: in that case it is essential to understand on which plane the move is taking place and increment only directions belonging to that plane. 94 Sketches 2. Once the directions have been chosen the user must choose the element to add. It is possible to select the elements from the menu found at the top of the editor. 3. After selecting, a window is displayed which allows the user to set the direction, dimensions and diameter of the component. The most common elements are listed here. • Pipe: when a pipe is entered a window is displayed, After entering the pipe it is possible to edit the data in blue by double clicking on them. • Curve: when a curve is entered a window is displayed which allows the user to enter the diameter, radius and thickness. This window does not appear if a Technology for the sketch has previously been set. Right clicking opens a menu which allows the user to determine the direction of the curve. After selecting the direction the user double clicks to confirm the entry. • Reducer: when a reducer is entered a window appears where the user can set the diameter, the radius and the thickness. If a technology has already been selected a window appears which requests only the final diameter of the reducer. If a symmetrical reducer is selected this is entered immediately. If the reducer is assymetrical, before entering it the user must select the location of the flat side; by right clicking the user can select the direction of the reducer. • Tee: when a tee is entered a window opens which is very similar to that of pipes, with a double click the data in blue can be edited. Before inserting the tee it is possible to change the direction by right clicking and selecting the new direction from the menu which is displayed. To confirm the entry double click. • Valves: when a valve is entered a window appears where the user can set the diameter, and the thickness. This window does not appear if a Technology for the sketch has previously been set. Right clicking opens a window which is very similar to the one used for entering pipes in that you can enter the length of the valve. After selecting the direction the user double clicks to confirm the entry. • Flanges: when a flange is entered, the user is requested to select the specification from those present in the system table. If the flange is non-standard it is possible to set the values manually by clicking the Out standard button. To enter branches 1. Entering branches is a little different: first right click and select See primitives. 95 Sketches 2. Using the mouse, select the primitive on which the branch is to be entered. The primitive is coloured blue and a window is displayed which shows its features. 3. Click on one of the two branch buttons and enter the diameter of the branch as required. Obviously the diameter must be less than that of the primitive where the branch is being inserted. 4. Double clicking on the primitive displays a window in which the distance of the branch from the start of the primitive can be specified. 5. Determine the direction of the branch by right clicking. 6. A double click confirms the end of the entry. At any time, clicking on the 3D button allows the user to view the sketch in 3D mode to have a clearer view of the real aspects of the drawing of the primitive. Adding TMLs, welds, stands, notes To add a TML 1. Click on the TML button . 2. Double click on the primitive on which to add the TML to select it. 3. A window is displayed which allows the user to define the position of the TML as a function of the distance from the first end of the primitive. 4. Another window requests the name and type of TML. 5. Finally a summary window requests the reference point for the TML, measured as the angle of rotation in the plane perpendicular to the axis of the primitive. If the TML is a rectangular type, the user is further requested to enter its dimensions. This window also allows the user to change the name and the distance of the TML previously set. To add stands 1. Click on the Stands button . 2. Select the primitive under which to enter the stand by double clicking. 3. A window is displayed which allows the user to define the position of the stand as a function of the distance from the first end of the primitive. A window is displayed which asks for the type and shape of the stand. 4. Enter the number of stands to enter by editing the number next to Stands. 5. For each stand select the type. Click on stand (1st Stand, 2nd Stand, 3rd Stand) and then on one of the types available in the drop down menu Type. 6. Select the shape of the stand by double clicking on the corresponding image. To add a weld 1. 2. Click on the Ins. weld button , highlighting all the joints present in the sketch by circles. Select the junction by double clicking and a window is displayed which allows the user to specify the position and length of the weld and enter a name. To enter a note 1. Click on the Ins. note button . 96 Sketches 2. Select the primitive for which the note is to be entered by double clicking. 3. A window is displayed which allows the user to define the position of the note as a function of the distance from the first end of the primitive. 4. Finally, a window is displayed which requests the contents of the note. Drawing a ring To draw a ring (bypass) 1. Enter the first graft of the pipe to be bypassed. 2. Draw the first pipe. 3. Draw the first curve. 4. Draw the second tube parallel to the main pipe. 5. Draw the second curve. Now close the circuit. 6. From the Points menu select Insert reference points. 7. Select the second curve by double clicking on it: it is then highlighted by green crosses. 8. From the Points menu select Create RP orto to prim.. 9. Double click first on the main pipe, then on the reference point at the end of the curve. 10. A new reference point is displayed on the main pipe at the extremity of the curve. Then enter a graft at the new reference point of the same diameter and specifications as the first, but in the oposite direction (to enter it click on the main pipe and select the new reference point from the list displayed). 11. To close the ring select Connect directly from the Change menu. Edit a sketch A sketch can be edited in different ways. To access the edit sketch menu right click on any point of the sketch. 97 Sketches To add a new element 1. Select Insert from the menu. Green dots appear which show where it is possible to insert new elements. 2. Double click on the point where to start the entry and the insertion arrow will appear. 3. Select the type of element (pipe, curve, etc) and add it in the usual way. To replace an element 1. Select Replace from the menu. 2. Double click on the primitive to be replaced. This is then deleted and the free ends are highlighted in green. To delete an element with a free end click on the green end. 3. Right click and select Insertion point from the context menu and then double click on the point to use for insertion. 98 Sketches Now the procedure is similar to the insertion of a new primitive, with the only difference being that insertion must restore the path which unites the extremes which were left free. To close the open circuit after the removal of the original primitives use the Auto link function (from the context menu): using this, if the primitives to be connected are coplanar, the two free ends are connected by a direct connection. In the case that the primitives are not coplanar a window is displayed which requests the information necessary to create a connection. At any time during the replacement it is possible to cancel the changes using Replacement exit, which restores the original situation. o change the data for a primitive 1. Select Modify data from the menu. 2. Select the primitive to be edited and it is then highlighted in blue. 3. A window is displayed which shows data for the selected primitive. To modify data double click to select it. Data shown in black cannot be edited. To cut a pipe 1. Select Cut pipe from the menu. 2. Select the end of the pipe for which the length is to be changed. 3. In the window which is then displayed indicate by how much the pipe is to be shortened. The pipe next to the one selected will be extended by the same amount so that the total length of the sketch is unaltered. To correct the length of a pipe 1. Select Correct length from the menu 2. Select the end of the pipe for which the length is to be changed. 3. In the window which is then displayed indicate by how much the pipe is to be shortened. Unlike with Cut pipe the pipe adjacent to the one selected is not changed. To delete primitives 1. Select Delete from the menu. 2. The free ends on which it is possible to double click to delete a primitive are highlighted in green. To delete primitives which do not have free ends use the replace option. TMLs, welds, stands and notes can be edited in the same way. In the menu there are four management items, one for each type of element. 99 Sketches See <element> data Show the element list. Rectify <element> position First select this option, then the element which needs its position to be changed. Rectify <element> data First select this option, then the element which needs its data to be changed. Delete <element> After selecting this option select the element to be deleted. 100 12. Plant circuit management Inspection Manager allows the user to create and manage plant circuits A circuit is a group which can contain different items, including those from p.units outside the plant itself. Circuits, in turn, can be grouped into Folders To access the section for circuit management click on the Circuits icon in the Inspection Manager browser . A list of the circuits within the plant will then be shown to the left of the browser. New circuit creation There are six different types of circuit: Generic, RBI, RIR, PED, WSE, CL. To create a new circuit 1. Access [p.101] plant circuit management. 2. Right click on Plant circuits and select Circuit management The window which opens shows a list of the different circuits. 3. 4. Click on New . Enter a name and description for the new circuit in the new row and select the type of circuit from the drop-down list. Alternatively select the type of circuit to be entered from the Circuit type drop-down list. The list will then show only the circuits of that type already in the database. To add a new one, click on New and enter the name and description in the corresponding fields. The new circuit will appear in the plant circuit list. It is then possible to decide whether to place the new circuit into a folder [p.101] with other circuits. Alternatively it is possible to enter the new circuit directly into a folder at the moment it is created. At point two of the previous list, instead of right clicking on Plant circuits, right click on the folder into which the new circuit is to be placed and select Circuit management. The circuit management window opens with the circuit type pre-filled according to the folder type. Grouping circuits into folders There are six different types of folder: Generic, RBI, RIR, PED, WSE, and CL. Circuits of the corresponding type are grouped within such folders. To create a new folder 1. Access [p.101] plant circuit management. 101 Plant circuit management 2. Open the folder organisation window by right clicking on Plant circuits and selecting Group circuits into folders. The window shows the list of circuits to the left and the list of folders to the top right, with the current arrangement of circuits in folders to the bottom right. 3. 4. 5. Activate changes by clicking on Activate changes . Click on New folder the folder type. to add a new row to the folder list. Add a name and description and choose Click on Save folder others. . The new folder is then shown at the bottom of the window together with the To add a circuit to a folder 1. Access [p.101] plant circuit management. 2. Open the folder organisation window by right clicking on Plant circuits and selecting Group circuits into folders. 3. Activate changes by clicking on Activate changes . 4. Select the required circuit from the list on the left and drag it to the desired folder to the bottom right of the window. 5. Click on Save to confirm the changes. Add an item to a circuit It is possible to add one or more items to a circuit directly in the P&ID. In this way a "visual" representation of the circuit is shown, in addition to a list of the items which belong to it. To add an item to a circuit Before proceding with the entry of items using P&ID, the link [p.63] between them and their position in the P&ID must be set. 1. Select items from the P&ID list which are to be placed in the circuit. If the user already knows the P&ID it is possible to access p.unit management and select the required design from the P&ID list. If the P&ID for the item is not known, the link should be followed. 2. Select the P&ID by clicking on the Plant circuit management P&ID viewer. 102 button found on the tool bar above the Plant circuit management 3. The window then displayed shows all the circuits present in the database, and it is possible to add a new circuit. Select the required circuit, expand it and click on the Highlighterbutton . The editor opens in highlight mode. In this mode, the user can enter coloured sections that if passed over in the area present in the P&ID, recognises the items associated to them and inserts them in the circuit item list. These areas are highlighted by pink blocks. 4. Click on the New pipe button to start to highlight the parts of interest from the P&ID. The window then displayed shows the colours, shape and dimension of the highlighted sections. Every option can be changed. To change colours, double click on the colour and a selection window appears. The Background colour changes the background colour of the preview to the left. 5. Click on OK to confirm the settings or on Cancel to cancel the entry of the new section. 6. Start to enter the new circuit sections by clicking directly on the drawing. Each time that the path passes over the area of an item it recognises it and at the end of the entry shows all the items captured by the highlighter. 7. To confirm the sections left click once. To end entry right click and select End. Click on Draw another pipe to start entering another section while maintaining the same options. Or select Draw new pipe to draw a completely new section. 8. After ending entry, a list of the items encountered during highlighting is displayed. View circuit items At any moment it is possible to view a list of the items present in the P&ID and place them in the circuit by clicking on the View selected areas button items to be immediately recognised. Clicking on View all circuit layers that which is expanded. . Clicking on Blink items the area of flashing highlights in the P&ID the sections which are part of circuits other than 103 Plant circuit management Clicking on Hide area layer hides the item areas in the P&ID whereas clicking on Draw in black and white shows the drawing in black and white. Edit circuit To edit a section click on the Move or edit button and the section to be edited. It is possible to drag it to move it, whereas to edit it, right click and select Edit pipe thickness to change the thickness. To delete a circuit section click on the Delete pick layer and on the section to be deleted. Include items in the circuit without viewing in P&ID If the user is not interested in highlighting in the P&ID, it is possible to produce a list of the items which are part of the circuit as follows: 1. Enter the circuit management section. 2. Right click on the circuit to be expanded and select List items. The window displays the list of items which are part of the circuit. 3. Click on the Enable / Disable edits button to enable edits. 4. Without closing the window access p.unit management to view the items. 5. Enable pick by clicking on Edit → enable item drag. 6. Select the items that are to be added to the circuit and drag them to the window. 104 13. Rack Editor Within Inspection Manager there is a tool for designing and managing Pipe Racks and Interconnections. Pbridges and sleepers are placed on the plant map, and then above them pipes are drawn as-built, including stacks, stands, specifications, etc ready to receive inspection and maintenance information. The resulting rack is unique: the software provides a three-dimensional view of the pipes and p-bridges, with pipes changing colour depending on the fluid hazard, their reliability, specifications or other parameters. Using the 3D representation it is possible to search for valves, flanges, and all other types of components to view their characteristics and inspections, or simply to find their location. Designs of all the p-bridge sections are available and it is possible to send drawings, or drawings of the pipe plants in different dimensions to other CADs. Rack drawings The creation of the plant rack requires the following steps: 1. Upload the plant map to Inspection Manager in sb2 format. 2. Enter the plant roads to use as reference points to enter p-bridges. 3. Enter the plant p-bridges. 4. Draw the rack pipes. 5. Enter the TMLs. To start the p-bridge management editor 1. Click on the Rack button. 2. Right click on RACK and select Bridge management. The editor consists of a graphic view which occupies the majority of the screen and which shows the plant map, the roads and the p-bridges. The list on the left shows plant items, i.e. roads, nodes and p-bridges. Uploading the plant map To upload the plant map to Inspection Manager, the first thing is to convert the map from .dwg format to the Antea format .sb2. To upload the map 1. Click on the Properties button after selecting the plant from the list on the left. • Alternatively, right click on the plant name and select the Properties voice. 2. Click on the Edit button and then on the Find button. 3. From the window that then opens, it is possible to select the sb2 file of the plant map and upload it to Inspection Manager. 105 Rack Editor After selecting the map it is possible to close the window and when Inspection Manager is subsequently restarted the new plant map can be seen on the initial screen. Entering plant roads Entering the roads is extremely useful because each row of p-bridges refers to a road. The roads are, then, used as a reference point for entering p-bridges. To enter a new road 1. The first step to insert a new road is to set the start and end x and y coordinates referring to the plant zero reference point. The coordinates can be obtained from the plant map in Inspection Manager. In fact, the coordinate of the point where the mouse is pointing are shown in the lower bar of the screen. 2. After determining the start and end points, right click on the plant zero point in the list of items on the left and select Roads → Create road. 3. Step 1 requires the selection of the plant zero point from those present. Inspection Manager provides up to three reference points per plant. 4. Step 2 requires the selection of the road direction with a double click in the direction required. In this case, the direction is parallel to the axes. If, however, the direction is off-axis or a curve, this can be indicated by selecting the appropriate type of road. 5. Step 3 requires the entry of road data. • The name of the road can be a maximum of 5 characters. • Fixed Coord. val. indicates the fixed coordinate value at the initial point. For example, if EAST is selected as the road direction, the fixed coordinate is y; however if NORTH is selected the fixed coordinate is x. • Start. coord. and End coord. indicate the values of the start and end of the road, coordinates which change. If, on the other hand, the user selects an off-axis direction, four values are required: the (x,y) of the start point, and the (x,y) of the end point. Or only two values, the angle of rotation and the length of the road. In this second mode, the coordinates of the other point are calculated automatically. The angle of rotation is calculated from the x axis in an anti-clockwise direction. After this last step, the road is entered onto the plant map and on the map list. Additionally the road nodes are generated automatically: start point, end point and any intersections with other roads. Entering p-bridges To enter a p-bridge or a series of p-bridges 1. Since every p-bridge must belong to a road, the first step is to select the reference road. It is then necessary to fix the start point of the entry. 106 Rack Editor The coordinates can be obtained from the plant map in Inspection Manager. In fact, the coordinate of the point where the mouse is pointing are shown in the lower bar of the screen. • Alternatively it is possible to fix a reference point from which to start. If for example, the first road is used as a point of reference, it is possible to fix a reference point at the beginning of the road using the road node context menu and selecting Reference points and construction lines → Insert selection in reference points. In this way a point is positioned at the selected node. 2. Then on selecting Reference points and construction lines → Reference point and construction line management from the context menu. A window is displayed which allows for the addition of further reference points. 3. To add the point from which to start entering p-bridges use the Enter assoc. point button, which then requests the point coordinates. Given that p-bridges should run along a road at a distance of 5 metres from the centre, and that the first should be 10 metres from the beginning of the read, the user can enter the reference point which has x +5 and y +10 with respect to the reference point positioned at the beginning of the road. This is because the road runs North-South. If however, the road runs West-East, the coordinates would be set as x + 10 and y + 5 to obtain the same result. 4. It is now possible to enter a row of p-bridges. To start, select p-bridges → new p-bridge row from the context menu for the road to which the p-bridges belong. 5. A window opens which allows the user to select the type of p-bridges to enter. By selecting change type it is possible to select one of the standard p-bridge models. When the user clicks on the change type button, a window appears which allows the user to select a type of p-bridge, and then using the edit p-bridge button, to customise it. Edit p-bridge allows the user to select the dimensions and measurements of any element of the p-bridge. In this way it is possible to create any type of p-bridge. To edit an element click on it and change the values which appear under the heading Edit values. To confirm the changes click on Ok To cancel the changes click on Cancel. To delete the element click on Delete 6. After selecting the p-bridge type the user must enter the following data: • the reference point where the p-bridge is to be entered; the reference point can be selected from the multi-selection box; • it is possible to enter an existing name which indicates the name given to the p-bridge in the plant. On the other hand, the Inspection Manager name is given automatically. If the user requires that the existing name is equal to the distance from the starting point it is possible to check the box Name=distance; • enter the Reference point delta. which indicates the distance from a previous p-bridge; • enter P-bridge angle which indicates the inclination of the p-bridge in relation to the road axis; 7. It is now possible to use the Ins. P-bridge button which enters a p-bridge on every click. For each pbridge it is possible to change data. Draw Rack pipes To draw the rack pipes it is first necessary to open the Rack graphic editor. To open the graphic editor 1. Click on the Net button in the browser. 107 Rack Editor 2. From the rack context menu select Graphic editor. The editor is then displayed allowing the user to enter the rack pipes and use functions which are identical to those explained for the sketch editor [p.94]. The main difference is that the rack pipes are placed along the p-bridges, so the editor is equipped with a system that manages the entry of pipes along the p-bridges. The first step is to create a new pipe To create a new pipe 1. 2. Click on the New line button . A window opens where the user enters the following data: • By double clicking on Circuits a list of circuits is displayed from which the user can select or add a new one; • By double clicking on Belonging pipe a list is displayed from which the user can select from the pipe circuits or add a new one; • select one of the possible standards; • select a technology; • enter the SK name, the name of the sketch; • Double clicking on Specification displays a list from which the user can select for the selected technology; 3. After entering the data, click on OK. At this point the user should start the entry from a p-bridge and so must select a p-bridge. The p-bridges are viewed only at high zoom level, so to identify the p-bridge to start from, zoom to the zone required until the p-bridges are seen. To view the p-bridges in axonometry the user can use the View axes button 4. and by dragging the axes the view changes. After identifying the p-bridge required, select it by right clicking it. The context menu is then shown where the user should select P-Bridge in insertion. 5. A window opens which allows the user to select the position of the pipe on the p-bridge by dragging the purple points on the p-bridge, and the type of stand by selecting the Edit stand button. 6. After selecting these two parameters the user can click on OK to insert the pipe. 7. To continue inserting the pipe the user can use the context menu which is viewed by double clicking on any point on the screen. The menu is similar to the insert menu [p.97] of the sketch editor except for the Insert p-bridge option. This option allows the user to insert a pipe which is being drawn using a p-bridge as a reference. The menu buttons which can be used with this option are as follows: This button allows the user to continue the pipe in that direction to the selected p-bridge. After clicking this button, double click on the p-bridge which 108 Rack Editor will support the pipe. The insertion window is displayed which allows the user to select only the type of stand, because the position of the pipe is already determined. This button allows the user to position the pipe on the p-bridge selected in whatever position, with the only constraint being that the pipe makes only a single curve. After clicking this button, double click on the p-bridge which will support the pipe. The insertion window is displayed which allows the user to select the type of stand, and the position of the pipe. This button allows the user to insert the pipe supported by a p-bridge positioned at 90° with respect to the p-bridge of entry. After clicking this button, double click on the p-bridge which will support the pipe. The insertion window is displayed which allows the user to select the type of stand, and the position. This button allows the user to insert an S shaped pipe. After clicking this button, double click on the p-bridge which will support the pipe. The user is requested to enter by how much the pipe is to be lowered, and then the insertion window is displayed which allows the user to select the type of stand, and the position. This button allows the user to insert an S shaped pipe and use two p-bridges to determine the direction of insertion. After clicking this button, double click on the p-bridge which will support the pipe. The user is requested to enter by how much the pipe is to be lowered, and then the insertion window is displayed which allows the user to select the second p-bridge for the insertion. After double clicking on the second p-bridge the second insertion window is displayed. Using the two windows it is possible to determine the insertion direction of the pipe. This button allows the user to insert a pipe with two orthogonal curves. After clicking this button, double click on the p-bridge which will support the pipe. The insertion window is displayed which allows the user to select the type of stand, and the position. This button allows the user to insert a pipe with two orthogonal curves and use two p-bridges to determine the insertion direction. After clicking this button, double click on the p-bridge which will support the pipe. The user is requested to enter by how much the pipe is to be lowered, and then the insertion window is displayed which allows the user to select the second p-bridge for the insertion. After double clicking on the second p-bridge the second insertion window is displayed. Using the two windows it is possible to determine the insertion direction of the pipe. This button allows the user to insert a pipe with three orthogonal curves (the first along Z, the second along Y and the third along X). After clicking this button, double click on the p-bridge which will support the pipe. The insertion window is displayed which allows the user to select the type of stand, and the position. This button allows the user to insert a pipe with three orthogonal curves (the first along Z, the second along Y and the third along X) and use two p-bridges to determine the insertion direction. After clicking this button, double click on the p-bridge which will support the pipe. The user is requested to enter by how much the pipe is to be lowered, and then the insertion window is displayed which allows the user to select the second p-bridge for the insertion. After double clicking on the second p-bridge the second insertion window is displayed. Using the two windows it is possible to determine the insertion direction of the pipe. This button allows the user to insert a pipe with three orthogonal curves (the first along Y, the second along Z and the third along X). After clicking this button, double click on the p-bridge which will support the pipe. The insertion window is displayed which allows the user to select the type of stand, and the position. This button allows the user to insert a pipe with three orthogonal curves (the first along Y, the second along Z and the third along X) and use two p-bridges to determine the insertion direction. After clicking this button, double click on the p-bridge which will support the pipe. The user is requested to enter by how much the pipe is to be lowered, and then the insertion window is displayed which allows the user to select the second p-bridge for the insertion. After double clicking on the second p-bridge the second insertion window is displayed. Using the two windows it is possible to determine the insertion direction of the pipe. 109 Rack Editor This button allows the user to insert a pipe in a p-bridge with a different direction with respect to the p-bridge of entry. The pipe is drawn with two orthogonal curves (the first along Z, the second along X) which lift the pipe and a third curve along the Y axis which changes the direction of the curve towards the new p-bridge. After clicking this button, double click on the p-bridge which will support the pipe and the insertion window is then displayed. This button allows the user to insert a pipe in a p-bridge with a different direction with respect to the p-bridge of entry using two p-bridges to determine the insertion direction. The pipe is drawn with two orthogonal curves (the first along Z, the second along X) which lift the pipe and a third curve along the Y axis which changes the direction of the curve towards the new pbridge, to determine the pipe direction two p-bridges are used as references. After clicking this button, double click on the p-bridge which will support the pipe. The user is requested to enter by how much the pipe is to be lowered, and then the insertion window is displayed which allows the user to select the second pbridge for the insertion. After double clicking on the second p-bridge the second insertion window is displayed. Using the two windows it is possible to determine the insertion direction of the pipe. This button allows the user to insert a pipe in a p-bridge with a different direction with respect to the p-bridge of entry. The pipe is drawn with three orthogonal curves (the first along Y, the second along Z and the third along X) the first curve changes the direction of the pipe and the second two raise it. After clicking this button, double click on the p-bridge which will support the pipe and the insertion window is then displayed. This button allows the user to insert a pipe in a p-bridge with a different direction with respect to the p-bridge of entry using two p-bridges to determine the insertion direction. The pipe is drawn with three orthogonal curves (the first along Y, the second along Z and the third along X) the first curve changes the direction of the pipe and the second two raise it. The direction of the arrival pipe can be any and is determined by dragging the editor between the two p-bridges. After clicking this button, double click on the p-bridge which will support the pipe. The user is requested to enter by how much the pipe is to be lowered, and then the insertion window is displayed which allows the user to select the second p-bridge for the insertion. After double clicking on the second p-bridge the second insertion window is displayed. Using the two windows it is possible to determine the insertion direction of the pipe. Enter TMLs This operation is similar to the entry of TMLs [p.96] for sketches. In fact, after enabling the pick on the pipe, using the button the user selects the required pipe and clicks on the button to enter TMLs. A window is displayed which asks whether the user wishes to enter TMLs corresponding to the stands. If the response is OK the stands are displayed and selecting a stand displays a menu with the following options: • enter a TML for the stand; • two TMLs, one before and one after the stand; • one TML before the stand; • one TML after the stand; After selecting the required option, the standard Inspection Manager window for TML entry is displayed. 110 14. Sewer graphic editor Using Inspection Manager it is possible to have a report of the circuits for the various plant waste waters and wells and their composition. This may be useful, for example, when an inspection carried out on waste water shows some parameters out of standard limits and it would be useful to know from which well the contamination has come. Sewers are split into Circuits and each circuit is made up of wells and pipes. Each circuit is placed into an item category. These are: Oily, Acidic, Chlorinated, Mercurous, White and Black. Each pipe connects two wells and every sump is connected to at least one pipe. Selecting a fluid type from the list shown to the left and expanding it displays the network of circuits which transport that fluid type. By expanding a network, and therefore a circuit, it is possible to obtain a list of all the wells and pipes. To access the graphic editor for sewers, click on the Sewers button and then select Graphic editor. Circuit creation To create a new circuit 1. Select an item from the list on the left, right click on it and select Circuits → Create circuit. 2. Enter a name for the new circuit and a brief description. The chosen name and description will be shown in the circuit list on the left. 3. To enter the first well right click on the new circuit and select Wells → Create well. Wells creation To enter a new well 1. Right click on the circuit in which the new well is to be created and select Wells → Create well. 2. The construction of sewer circuits rest, like racks [p.105], on roads. The user is therefore asked from which road to start. Once the road has been chosen, a window is displayed to enter wells instead of the usual list on the left. In addition to the characteristics of the well such as its shape, diameter and depth, the user is asked for its coordinates and name. 3. To begin entering wells click on the Starting insertion button. A blue square appears in the browser at the start of the road. It can be dragged to the required position. While dragging, the coordinates change accordingly. The coordinates relates to the plant zero. It is also possible to move the well in a single direction. Click on the block button, blocks the corresponding coordinate. If, for example, the well is to be moved from west to east, blocking the Y coordinate results in being able to move it only horizontally. At the start of entry, Inspection Manager generates a name for wells automatically, but it is possible to change this at any time by changing the appropriate field. By checking the box Automatic shaft Insert and selecting a pipe diameter, it is possible to enter connecting pipes automatically between wells. In this way, each new well is connected automatically to the last pipe entered. The direction of the pipe is from the last well entered to the new one unless the box Shaft Flow Invert is checked in which case the direction will be from the new well to the last well entered. 4. Select the position, name, and characteristics of the well and if pipes are to be inserted automatically, then click on Insert well to position it and continue to the next well. 111 Sewer graphic editor If one of the two coordinates is blocked, this preference is kept in memory and the user can proceed to enter the well along a straight line. 5. When all the wells have been entered click on End entry and Close. All the wells and pipes will appear in the list on the left. Edit At any time it is possible to modify a circuit element simply by right clicking on its name in the list and selecting <Element category> → Modify <element category>. Similary it is possible to delete an element by clicking on <Element category> → Delete <element category>. Warning: Deleting a circuit eliminates all the elements which are part of that circuit! 112 15. Chemical treatment and corrosion monitoring Corrosion monitoring and chemical treatments are managed by Inspection Manager in a separate browser, which can be accessed using the Chemical and Corrosion Monitoring management button found in the general browser . The items covered [p.43] by this part of the software include: • Corrosion Monitoring Point (CMP [p.114]): corrosion monitoring points linked to various survey methods including: weight loss testing, bioprobes, galvanic probes etc • Sample Point (SP [p.115]): sampling points for performing chemical-physical and microbiological analyses. • Chemical Injection Points (CIP [p.118]): injection points for various chemicals (biocides, inhibitors etc.) These items are part of Inspection Manager standard management in the sense that they must be created using the IM browser tools in the same way as other components. In fact, the Chemical browser only has the function to present these objects to the user in a separate environment organised in order to facilitate the functions specific to corrosion monitoring and chemical treatments. The items are shown in a treelist, found to the left of the browser, separated by type and plant. Tree view The remaining part of the browser consists of the menu bar at the top and the viewing area. Menu options The menu bar includes the following options: • File → Options: allows the user to personalise some aspects of the application. • Edit → Object position [p.114] : allows the user to view an object within a chosen synoptic. • Edit → Assign analyses: allows the user to assign a group of previously created analyses to a sampling point. • View → Key [p.114] : opens a key beneath the tree view which explains the meaning of the icons next to the objects. • Tables → Analysis [p.116] : allows the user to manage the analysis table using codes, descriptions, method, and valid physical range. 113 Chemical treatment and corrosion monitoring • Tables → Chemical family: allows the user to create families associated with single products such as inhibitors, biocides, anti-foamers etc. • Tables → Chemical: allows the user to manage all chemical fluid treatments, using codes, descriptions, method, hazard classes, and a series of attachments ranging from product data sheets to safety documents. • Tables → Analysis groups [p.115] : allows the user to define a fluid typology and a sampling point to which a series of analyses can be associated with a validity range specific to that point and a schedule for carrying out each analysis. The tables above are managed just like all the other tables [p.66] in IM, but are accessible only via the chemical browser. Key For convenience, the key which is activated below the tree view by clicking on the View → Key menu is described here. Key Object positioning Even though this is not a mandatory task, as objects can be managed even if they are not present in the P&ID, it is good practice to give them a physical location on the drawings, following some simple operations: 1. Click on the button and select the required P&Is to be used. The selected files appear in the combo next to the button, which then allows the user to navigate between the drawings. 2. Click on the item to be positioned and select the option Position object from the Edit menu. 3. Select the P&ID in which to position the object from the combo and click on the exact point required so that the object icon is shown on the drawing. Placing items Corrosion Monitoring Point It is possible to associate various types of analysis to corrosion monitoring points (CMP) including weight loss tests, bioprobes, galvanic probes etc The probes are shown in the tree view beneath the CMP to which they are associated. Tests carried out are then linked to these. Adding a probe To add a completed survey to a CMP the corresponding probe must first have been created for the that CMP. 114 Chemical treatment and corrosion monitoring To create a probe: 1. Right click on the CMP to which the probe is to be added and select Properties. 2. 3. Activate editing on the screen that opens by clicking on Edit Click on new . to add a new item to the Data probes list. 4. Complete the Probe Id and Type fields and and other fields. The Number field is a sequence number that is automatically generated by the software. The Type of probe is selected from a drop down list which contains the codes of the various probes. Holding the mouse over the blue question mark icon reveals the meaning of the code, listed here for convenience: Probe codes To edit the information about a probe proceed in the same way. To delete a probe from the list, after activating edit, click on the probe and then on the Delete button. Add a new survey Before adding a new survey a probe must be added to the CMP as explained previously, and the survey is then associated to that probe. To add a new survey: 1. Select the probe to which the survey is to be added from the tree view. Expand the list by selecting the plant to which the CMP linked to the probe is located, and then expand the CMP. 2. Right click on the probe and select New survey. 3. Select the session and type of survey on the screen that opens. 4. Complete the screen that opens with any data collected during the survey. The surveys which can be carried out are grouped according to the type of probe to which the survey is being added. It is possible to add the usual surveys to the Corrosion stump, such as thickness tests and visual inspections. Editing and deletion of a survey are carried out in the same way as other types [p.47] of inspection. Sample Points Sample Points (SP) are points for carrying out chemical-physical and microbiological analyses. It is possible to associate an analysis to each point, whether they are to be repeated at regular intervals or whether they are one-off analyses. 115 Chemical treatment and corrosion monitoring To schedule analyses at regular intervals it is necessary to create a group of analyses first, and then associate them to the SP. Analysis groups To access analysis groups from the Table menu, select Analysis groups. Add a new record to the table Edit an existing record Delete a record from the table To add and populate a new analysis group: 1. Click on the button found under the Anaylsis group list to add a new record. 2. Complete the data requested on the screen. 3. Click on the newly created analysis group and on the add a new analysis group. button found under the Analysis group list to 4. Complete the screen with the data requested. Edit group indicates the group to which the analyses are being added. Analyses opens a drop down menu with the types of analysis to be added. Method and Physical range are populated automatically based on the type of analysis chosen. Min and max range must be populated by the user by setting the minimum as greater than (>), or greater than or equal to (>=), and the maximum as less than (<), or less than or equal to (<=). Frequency can be set to daily, weekly or monthly. If set as weekly or monthly, the user can select a numeric value which indicates the frequency of repititions during the week or month respectively. Analysis table When a new analysis group is added, the analysis table is queried, accessible from the menu Tables → Analyses. From this table it is possible to add the analyses which are used to populate groups. To add a record to the tables consult the relevant pages [p.66] of the manual. To set the valid physical range for analyses edit the Operator and the Minimum range and Maximum range. The operator can be one of the following sybols: >, <, >=, <=, depending on whether it is the maximum or minimum range. The measurement unit is set at the bottom of the table. Sample Point analysis screen Right click on an SP and then on Analysis management, or on the Analyses screen showing the analyses assigned to the SP grouped by month: button, to access the The table on the left of the screen shows the analyses assigned to the SP for the month being viewed, while the table in the centre/right shows the results, each row showing the analyses planned for that type in that month. Add analysis results for the month being viewed. Add a single analysis to an SP for the month being viewed. 116 Chemical treatment and corrosion monitoring End results entry Change month being viewed. Next to each analysis in the table to the left, and in the central results table, there are different coloured circles. For analyses: • An empty circle means that no results for this analysis have so far been entered; • A green circle indicates that at least one analysis result is present from those planned, has been entered, and is correct - i.e. it is within the limits set; • A red circle indicates that at least one analysis result has been entered but it has erroneous results. For the results: • An empty circle indicates that the result has not yet been entered; • A green circle indicates that the result has been entered and that the result is correct - i.e. it is within the limits set; • A red circle indicates that the result has been entered but there are erroneous results; • A purple circle indicates that the anomaly presented by this result has been reported and managed. Add a new analysis Once one or more analysis groups have been set, these can be associated with an SP. In this way the software automatically adds analyses which are part of the group to the SP, ready to be completed. It is also possible to add an individual analysis to an SP, i.e. an analysis that is to be carried out only once. To assign an analysis group to an SP click on the SP and then on the Edit menu → Assign analyses. it is possible to assign a single analysis group to an SP. The analysis group can be changed later bearing in mind that the analysis group will be assigned to the SP only from the following month, as it is possible that analyses have already been carried out in the current month. To assign a single analysis to an SP right click on the SP and select Analysis management. The screen that appears shows all the analyses assigned to the SP for each month. Select the month to which to add the analyses using the blue arrows and click on Add analyses to access the add analyses screen. The screen shown is the same as that to enter a new analysis group, except for the frequency field. On the same screen, it is possible to enter the analysis results by completing the fields at the bottom. 117 Chemical treatment and corrosion monitoring It is not necessary to enter the results of the analysis at the same time as its creation. If not done, the analysis will be added to the month, reported as not yet carried out. Add a new result After having assigned an analysis group or single analysis to a sample point, to enter results: 1. access the analysis management screen [p.116]; 2. select the month to which to add the results and click on Enter results; 3. add the missing results, clicking on send to scroll. All analysis yet to be done for the month are shown, i.e. those which currently have no result. Click on Enter results to activate, at the bottom of the screen, fields to be completed with information about the sampling and the analysis itself. • Collection and Performed indicate the respective dates. Clicking on the button next to the field opens a calendar which the user can use to select the date required. • Sample sample code. • Pos. position code. • Result indicates the analysis result. Populate the field with the value reported. • Performed by indicates the inspector and the inspection company who carried out the analysis. Click on the button to open the tables with the inspectors and inspection companies, and select the required option. • Notes is a field where comments can be added. This data can also be entered when creating a new individual inspection. Click on the End entry button to end result entry. Where results are outside the set physical range limits these are reported and are not accepted, whereas if they exceed the valid range the user will be asked whether the results should be accepted or not. To edit the analysis results double click on the analysis to activate edit mode. Anomaly management There are two types of anomaly: a result outside the limits of the valid range for the analysis, and a missing result. To Manage anomalies click on Anomalies . All the anomalies for all the SPs will be shown; If the results are outside the range, those for the current month will also be shown, whereas missing results end with the previous month. Click on the two buttons under the option Filter analyses allows the user to view only those results which are out of range, or those with missing results, or both. To validate an anomaly click on it and complete the fields Anomaly managed by and company clicking on the button. Then, click on Validate status. Chemical Injection Points Chemical Injection Points (CIP) are points of injection for various chemicals (biocides, inibitors etc.). 118 Chemical treatment and corrosion monitoring Various treatments can be added to the CIPs. To add a treatment click on the CIP and open the treatment management screen by clicking on Treatments . Treatment management screen The left side of the screen shows a list of treatments relating to the CIP and the percentage of chemical still available in the tank, if management of this has been activated. The right side the screen shows a list of the chemical injections for the selected treatment and the date of injection, the chemicals used, and the dosage, actual and target. Beneath the respective boxes there is information about the treatment and the chemical selected. View from / to allows the user to set two dates using the arrows to filter the injections to show only those between the dates set. By default the interval is the last two months from the current date; to edit the dates use (Edit → Options.) For treatments: • Tank code indicates the tank code associated with the treatment, if the tank status is also managed for the treatment. • Volume indicates the volume of the tank. • Last. inj. indicates the quantity of chemicals at the last injection. • Residue indicates the quantity of chemical that remains in the tank and in brackets the number of days before the tank will be empty (if the treatment is continuous). • Note shows notes added at the time of creation or editing of a treatment. Add a new treatment to the CIP. Edit the selected treatment. Delete the selected treatment, including all its historical variations. For chemicals: • Operator indicates the operator who carried out the injection. • Company indicates the company which carried out the injection. • Injection indicates the quantity of chemical injected. • Replenishment indicates the quantity of chemical in the tank replenished, if a replenishment took place at the same time as the injection. Add a new chemical treatment injection to the history. Edit the selected injection. Delete the selected injection from history. Next to each treatment and chemical and next to every CIP in the tree view, there are icons which indicate the following states: CIP without treatment in progress. CIP with treatment in progress without reports. CIP with treatment in progress exceeding targets. 119 Chemical treatment and corrosion monitoring Treatment in progress which exceeded target with the last dosage. Treatment in progress which with the last dosage was inferior to the target. Suspended treatment Continuous treatment. Batch treatment. Dosage inferior to target Dosage exceeds target. If management of the tank is also active for the treatment, a red icon next to the name indicates the level of chemical still available and how full the tank is as a percentage. The icon changes colour depending on the two threshold levels defined by the user in (Edit → Options). Percentage above first threshold Percentage between the first and second thresholds Percentage below the second threshold Add a treatment To add a new treatment open the manage treatment screen for the CIP in which to start the treatment. Click on the button found beneath the list of treatments to the left: Fill in the Description field and select the treatment type: (Continuous or Batch) and status: (In progress or Suspended). Continuous treatment means that chemicals are injected regularly by the CIP, so the software automatically calculates the remaining chemicals in the tank, if this is being managed for the treatment. To activate tank management click the appropriate box. Once the fields have been populated (the only mandatory field is the description), click on Next to access the next screen. Data for the new injection is requested together with data for the new treatment. • Chemical is the injected product for the treatment. Press the select the one required. button to open the chemicals table and • Date indicates the injection date. Clicking on the button next to the field opens a calendar which the user can use to select the date required. • Target dosage is the dosage which, if exceeded, reports an anomaly. • Actual dosage is the chemical dosage injected. • Corresponding to the injection is the dosage value, in litres per day, of the injected chemical. This field can be edited if management of the treatment tank is active and allows the software to calculate the quantity of chemical remaining in the tank. • Replenish tank indicates if a tank replenishment has taken place. This field can be edited if management of the treatment tank is active. • Operator and Company the operator and company which carried out the injection. Press relative tables from which to choose values. When complete click on Ok to end data entry. 120 to open the Chemical treatment and corrosion monitoring Always remember to complete the Corrisponding to the injection field if management of the tank is active so that the software can calculate the quantity of chemical available. Add an injection to the history. To add an injection to treatment history select the treatment from the treatment management screen and add an injection by clicking on the button found beneath the list of injections to the right. The screen is the same as the create new treatment screen as previously described. 121 16. Cathodic protection system Inspection Manager allows the user to manage the various cathodic protection systems present in the plant. As a system may contain items which belong to different p.units, cathodic protection systems are managed externally to the p.units, in a similar way to racks and sewers. Initiating cathodic protection The first step to manage cathodic protection systems is the creation of a p.unit dedicated to cathodic protection. To creare a cathodic protection dedicated p.unit 1. 2. 3. Click on Tables → P-units to access the p.unit's management and creation screen. On the screen, click on the Edit button to create a new entry. to activate the modifications and then on the New button After choosing a name and description for the newly created entry, check the Cathodic protection checkbox. The PC P.unit does not appear in the list of the p.units for the plant, but it is possible to select the button for management of cathodic protection systems . Organisation of cathodic protection The organisation of cathodic protection systems within Inspection Manager follows this hierarchy: • Area 1 • Application 1 • Structure • Cathodic protection system • Application 2 • Structure • Cathodic protection system • Area 2 • Application 3 • Structure • Cathodic protection system • Area 3 122 Cathodic protection system • Application 4 • Structure • Cathodic protection system The structure is visible to the left side of the main Inspection Manager screen having entered the section dedicated to cathodic protection systems Areas are logical groupings of applications. Applications are the cathodic protection systems. Within the application, items to be protected are listed in the Structure folder, whereas the items for protection are listed in the Cathodic Protection Systems folder. The second step to start management of cathodic protection systems is the creation of applications [p.123] in the right areas. Once the applications have been created, continue to management [p.125] and finally the entry of measurements [p.128] made. Organisation of application hierarchy Applications are the cathodic protection systems present in the plant. As they may affect different p.unit items, it is preferable to divide applications into areas. There are two types of application: Onshore [cescorHelp.htm#_Toc254167612] and Offshore [cescorHelp.htm#_Toc254167619] and these in turn are subdivided into seven types: generic, pipeline networks, buried line, plant area,jackets, sea lines and other items. The areas are represented by folder icons, while the applications are represented by different coloured icons depending on whether they are onshore (green icons ) or offshore (blue icons ). Area creation To create a new area 1. 2. Right click on Cathodic protection management and select Cathodic protection area organization. On the screen, click on the Enable modifications button button to activate the modifications and the New to create a new area. 3. Choose a name and enter a description if required. 4. Once the creation of areas is complete, click on Save and then End to exit. 123 Cathodic protection system It is possible to enter an area inside another. To do this, select the folder to be placed inside another and drag it to the required folder. Application creation To create a new application 1. 2. 3. Right click on the area containing the application and select Application management. On the screen, click on the Edit button a new application. to activate the modifications and the New button to create Choose a name for the application, an application field (onshore or offshore) and one of the types. If desired, add a description and a diagram of the plant. To add a plant design double click on the plant design box and select the file from the screen which then appears. 4. Click on OK and then on exit . 124 Cathodic protection system After creating all the applications in the correct areas go to management [p.125] for each application by double clicking on the list to the left. Application management Applications include both items to be protected (sctructure) and items providing protection (cathodic protection systems). It is also possible to create more than one cathodic protection system per application. To access an application, double click on the name of the application in the list. When applications are created folder ready to be populated are visible in the list to the left for structure items and cathodic protection systems. Organisation of structures Inside the structure folder it is possible to add the folders required for each type of protected item. To create a new folder 1. 2. Right click on the Structure folder and select Manage folders On the screen click on the Enable modification button to create a new folder. 3. Enter the name and description and then select the type of item which the folder will contain. 4. Once the folder has been entered click on Save and then End. Adding an item to the structure It is possible to add an item in two ways: creating a new item or adding to an existing one. Usually items to be protected should already exist within the database, the only exceptions are networks and pipelines which must be created in the application structure. To create a network / pipeline 1. Create a new folder in the structure which will contain the network / pipeline, taking care to select the correct type. 125 Cathodic protection system 2. Right click on the newly created folder and select New sheet pipeline. 3. Complete the screen by entering a name in the Code field, the fluid carried by the pipes which make up the network/pipeline, type of pipe and the build year. The nework/pipeline created can then be populated with pipes, taken from the p.unit database if they already exist. Pipes included in a Jacket element type, are considered as risers. To add an existing network/pipeline 1. 2. Right click on the Structure folder and select Manage folders On the screen click on the Enable modification button to enable edits. 3. Enable pick by checking the Edit → allow item drag option. 4. Keeping the window open, go to item view by clicking on the P-unit button and selecting the required p.unit. 5. From inside the P.unit, select the item to be inserted and drag and drop it in the required folder. If the pipe is part of a network/pipeline, drag it to the appropriate folder. At the cathodic protection level, item data sheets are shown in a different way to that at the level of the p.unit, focusing attention mainly on aspects intrinsic to cathodic protection. To edit the item data sheet, right click on the item name and select Properties. On the screen click on the Enable/Disable editing button to enable edits. Organisation of cathodic protection systems Cathodic protection systems are divided into two types of system: galvanic anodes and impressed current. Depending on the chosen type the user can enter the corresponding item within the system. To create a new system 1. Right click on the Cathodic protection system folder and select Create system... 126 Cathodic protection system 2. At the moment of creation, the only data required is the code. Enter an identification code for the system. 3. Select the type and enter the lifespan of the system. It is possible to add items forming part of the system immediately or at the end of the creation process. 4. 5. If present, add attachments by clicking on the Enclosures button. Click on the button and exit the screen. Adding an item to the cathodic protection system To add an item to the system 1. Right click on the system symbol in the hierarchical tree and select Properties... The screen which is displayed is the same as that when creating the system. Adding a new item can be done at that time in the same way. 2. 3. On the screen click on the Edit Click on the New line button button to enable edits. . Depending on the type of system chosen and the type of item, the corresponding data sheet is then completed. 4. Complete the data sheet in the same way as creating a new item within the p.unit. To add an existing item 1. Right click on the system to which the item is to be added and select Properties... The screen which is displayed is the same as that when creating the system. Adding a new item can be done at that time in the same way. 2. On the screen click on the Edit button to enable edits. 3. Enable pick by checking the Edit → allow item drag option. 4. Keeping the window open, go to item view by clicking on the P-unit button and selecting the required p.unit. 5. From inside the P.unit, select the item to be inserted and drag and drop it to the required tab. Types of measurement points A Simple. 127 Cathodic protection system A + ER Simple plus permanent reference electrode. A + SC Simple plus corrosion probe. B Simple near insulating joint. B + ER Simple near an insulating joint plus permanent reference electrode. B + SC Simple at insulating joint plus corrosion probe. C Simple near railway crossing. C + ER Simple neat a railway crossing plus permanent reference electrode. C + SC Simple near railway crossing plus corrosion probe. D Simple near road crossing. D + ER Simple near a road crossing plus permanent reference electrode. D + CC Simple near road crossing plus corrosion probe. E Simple near another pipe crossing. E + ER Simple near another pipe crossing plus permanent reference electrode. Enter new inspection Within cathodic protection applications it is possible to enter measurements made during an inspection whether they are inspections of protected items or inspections of the cathodic protection system components. Preparing surveys Before carrying out surveys in the field it is possible to print a sheet (paper or electronic) which summarises the inspections which are to be carried out for each element of the cathodic protection system with spaces in which to note the results. If, for example, a series of On/Off Potential type measurements is required for all the cathodic protection system test points, it is possible to print a summary of the TP with four entry boxes for the four values to be measured. 1. Right click on the CP measurement points folder for the system required; 2. Select Inspections and surveys → Prepare surveys. 3. Select the type of inspection from the drop-down menu, in this case On/Off Potentials, and click on the Run search button . 128 Cathodic protection system 4. Select one of the three print options: CSV, Excel, print to paper Prepare surveys screen Entering new inspections for structure items To enter a new inspection 1. Right click on the inspected item 2. Select Inspections and surveys → Load new survey from the context menu. 3. Select the session and correct inspection on the screen that appears. The components of Galvanic anodes systems are: • Galvanic nodes. • Test points. Components of Impressed current systems are: • Feeders. • Ground elecrodes. • Test points. Inspection types On Potential, On/Off Potential and Short potential recordings 129 . Cathodic protection system New On Potential inspections for pipe TPs On Potential and On/Off Potential inspections are carried out on test points for systems to protect pipes, cisterns and tank bottoms. The screen varies slightly depending on whether it is for a test point for a system protecting a tank, a tank bottom, or pipe and depending on whether it is for On Potential, On/Off Potential, presenting only the fields concerning the particular inspection for that particular item. Clicking on the Add button near to Potential records displays the screen to add data collected during an inspection of Short potential recordings, carried out in conjunction with an On or On/Off Potential inspection type. The two inspections are then saved to the database individually and separately. Potential recordings New potential recordings Potential recording inspections are carried out on systems to protect pipes, cisterns and tank bottoms. The File and Graphic fields allow the user to upload files concerning the inspection. 130 Cathodic protection system Voltage and current measurement New voltage and current measurement Voltage and current measurement inspections are carried out to monitor the correct operation of feeders in impressed current cathodic protection systems. 131 Cathodic protection system Anode potential measurement New anode potential measurement In addition to entry of readings, the screen has a tab showing the layout of the anode and the items to which it is connected. The layout has clickable arrows which indicate the measurement points. A selected arrow is shown in red. 132 Cathodic protection system Anode layout 133 Cathodic protection system Monitored anode potential measurements New monitored anode potential measurement 134 Cathodic protection system Permanent reference cell potential measurement New permanent reference cell potential measurement 135 Cathodic protection system Structure potential measurement New structure potential measurement In addition to entry of readings, the screen has a tab with the structure layout. The layout has clickable arrows which indicate the measurement points. A selected arrow is shown in red. 136 Cathodic protection system Structure layout 137 Cathodic protection system Anode dimension measurement New anode dimension measurement 138 Cathodic protection system Anode visual inspection New anode visual inspection In addition to the results of the visual inspection, the Picture tab allows the user to upload photos which are then displayed on the inspection screen on the Picture tab. 139 Cathodic protection system Photo viewer To add a photo click on Add photo . 140 Cathodic protection system Visual inspections of permanent reference cells New visual inspection of permanent reference cells 141 17. Written scheme of examinations Preliminary actions In order to compile WSE sheets correctly, some of the system tables [p.66] must be completed. The tables list general information about the plant. The tables which must be completed for WSEs are: • preliminary activities [p.142] table • inspections [p.142] table • normatives [p.142] table • Personnel information [p.142] table • Unit [p.142] table All of the tables are found under the Tables menu. To add a new entry to a table 1. 2. 3. Enable changes by clicking on Edit . Add a new empty row by clicking on Add . Complete the blank line. Preliminary activity / Inspection table Preliminary activities are those actions which must be undertaken before an inspection. For each inspection in the table one or more checkboxes must be selected under the maintenance columns (Rok, Maintenance or Monitoring). For each new inspection, it is possible to list the preliminary actions which must be carried out before the inspection. 1. 2. 3. Enable changes by clicking on Edit . Add a new empty row by clicking on Add under Support activities. Select the actions to be done from the list which appears. All the items shown are from the preliminary activities table. Standards table The standards table is further divided into International, National, Plant and Department. For WSE forms the only sections which must be completed are the national and international standards. Personnel information The personnel information table holds the name and position of all the professionals employed in the p-unit. Unit table The Unit table lists measurement units for different types of measurement, for example: dimensions, electrical, chemical etc. For WSE forms the onlysection that must be completed is temporal measurement units. 142 Written scheme of examinations Loading data The information on the WSE sheets is loaded from the data sheets and RBI sheet for the item; this information must therefore be available. 1. Enter missing technical information relative to TAG and pipes. Right click on the item (TAG or pipe) to open the context menu and then select Properties. Fill in the missing information, save and close. 2. Complete RBI data for items. Right click on the item (TAG or pipe) and from the context menu select RBI data. Fill in the tabs, save, and close. The RBI criticality rank will appear in the risk assessment matrix. 3. Complete the maintenance sheet and inspection plan for the item. Right click on the item (TAG or pipe) and from the context menu select inspection sheet. The Scope of examination window opens. Enable changes (click on Enable/disable editing ) and by clicking on update select the correct activities for each inspection plan. To add a new row to the inspection plan click on add row. After adding the required information (such as, for example, UM or supervisor), a guided selection is activated: double clicking opens the corresponding table: select the required row and click on select. WSE-T Right click on the item (TAG or pipe) and from the context menu select WSE sheet. Then complete all the sections on the WSE sheet: operational conditions, system risk assessment notes, schedule of examination (which should already be complete), scope of examination and any other missing data. To complete all the missing data, for each section, first enable editing (click on the enable/diable editing button ) and then complete the remaining empty fields (the information in the grey boxes is taken from the database and cannot be edited). Some fields can be completed manually, for others the information must be selected from tables: to open the tables double click on the field required. Once all fields have been completed, save the WSE sheet: a warning message is displayed if not all mandatory information has been provided, the traffic light will remain red; where everything has been provided it will be green. Create a pipework To create a pipework folder 1. Enter circuit maintenance (System button 143 ). Written scheme of examinations 2. 3. Right click on Systems and select Manage folders circuit. Enable changes by clicking on the Enable modification . 4. Assign a name and type (in this case pipework) from the drop down menu and then save. The new folder will then appear in the screen list. 5. Save and close. The new folder appears in the list to the left of the browser. To create a pipework circuit 1. 2. Right click on the icon for the newly created folder and then select Circuits management. On the new screen that then appears, click on the Add button and assign a name, description and a colour to the new pipework. In the same way, create pipework as required. Inside the main folder a red subfolder will appear for each pipework created. Add pipes to a pipework First method: add pipes to the pipework folder by dragging and dropping 1. 2. Right click on the pipework folder and select items list. Click on the Enable/disable editing button to enable changes, return to the Inspection Manager browser to view [p.14] p.unit items, and drag the required pipes to the items list screen. 144 Written scheme of examinations Ensure that drag and drop is active by clicking on Edit → Enable item drag. Second method: add pipes to a pipework by marker. 1. To open the marker, go to the main Inspection Manager browser and select the required P&ID from the list. Click on the Circuits management button 2. 3. 4. . A screen then opens: select the pipework to be highlighted and click on the marker button. This opens an editor tool: click on the insert a pipe button to start highlighting. to open a further window. Click on OK Left click anywhere on the P&ID to start to draw with the highlighter. Select the names of the pipes to be added to the pipework by passing over them with the marker. A left mouse click allows the user to change direction. To stop highlighting, right click and select Finish. Only the pipes over the names of which the marker passed are recognised and selected. To add more pipes: click on the insert an area button and draw a small square over the name of the pipe. 145 Written scheme of examinations 5. To check the items selected by the highlighter click on the display all selected areas button opens with a list of the highlighted items. 6. Deselect items not required and close the window,. 7. Save and close. . A window The pipes selected by the highlighter are saved in the pipework folder previously selected and the P&ID is coloured in the colour selected during creation of the pipework circuit. To delete a stretch of marker, click on the delete pick layer button highlighting will disappear like all links to the highlighted items. and select the stretch to delete. The Complete the inspection sheet and maintenance plan for the pipework: by right clicking on the pipework and selecting inspection sheet from the context menu. Complete the sheet with any missing data. Data regarding this inspection plan is taken from the pipes within the pipework folder. It is therefore necessary to open the folder and complete the RBI sheets for each pipe. Edit the maintenance plan for pipes in the pipework folder: open the pipework folder and select the pipe required. Right click on the pipe and select inspection sheet and, as for other items, complete the sheet with 146 Written scheme of examinations any missing data. When saving, a warning message appears to request confirmation: "Warning! Pipe belongs to a pipework. Continue with the update? Yes/No”. Click on yes to save the plan. WSE-Pipework Right click on the pipework circuit and select WSE sheet from the context menu. Complete all the WSE tabs: Pipework system risk assessment, system risk assessment notes, schedule of examination (this should already be complete), scope of examination and other data. To complete all the missing data, for each section, first enable editing (click on the enable/diable editing button ) and then complete the remaining empty fields (the information in the grey boxes is taken from the database and cannot be edited). Some fields can be completed manually, for others the information must be selected from tables: to open the tables double click on the field required. Once all fields have been completed, save the WSE sheet: a warning message is displayed if not all mandatory information has been provided, the traffic light will remain red; where everything has been provided it will be green. Create a WSE-System Create a new WSE-S 1. Go to the circuit management system (System button Circuit management. ), right click on the Systems icon and select 2. As for pipework, add an empty line and add a name and description (a colour is not requested). Save and close: an icon, with the name chosen, appears in the main browser to show the new WSE-S. 3. Add all the WSE-Ts and WSE-pipeworks that belong to the system: right click on the WSE-S icon and select WSE sheet. 4. The WSE sheet is displayed. Enable changes (click on the Enable/disable editing button ), return to the Inspection Manager main browser (to view items) and drag the TAGs required (as done for pipework pipes). 147 Written scheme of examinations Ensure that drag and drop is active by clicking on Edit → Enable item drag. 5. Return to circuit management and drag the pipeworks required. To update the WSE-S sheet first save and then click on the Reload page button 6. . Complete general data: assign a WSE name to each TAG and pipework (names inherited automatically) and complete all data for other WSEs. To complete all the missing data, for each section, first enable editing (click on the enable/diable editing button ) and then complete the remaining empty fields (the information in the grey boxes is taken from the database and cannot be edited). Some fields can be completed manually, for others the information must be selected from tables: to open the tables double click on the field required. 7. Once all fields have been completed, save the WSE sheet: a warning message is displayed if not all mandatory information has been provided, the traffic light will remain red; where everything has been provided it will be green. Set and save activity templates 1. 2. Click on the Activities plan button displayed. on the main toolbar to open the activity plan. A white screen is Select from S. Type the type of item required (Equipment, pipe, etc.) and click on the Query button a default template will appear. : 3. Select File → New moodelfrom the menu to display a new template. 4. 5. To set the model, click on the Column list boxes. button and add or remove columns by checking the relative Then click on the Add activity plan button shows the relative maintenance plan). , to display a list of possible inspections (the last column 6. Select the required inspections by clicking, for each inpsection, the Select button: the inspections will then be added to the activity plan. 7. Complete the model and save. It is possible to create different templates for different uses, but at least three must be created, one for each maintenance plan. 148 18. Composite Editor The "Composite Editor" is used to handle the display and printing of multiple sketch drawings together. When viewing many long sketches together the resolution of the final image may not be optimal, given that many long sketches require the display to be reduced thereby preventing observation of details. To view sketches together in a more logical manner, the view of the sketch must be changed, cutting them, putting sections of pipes out of scale and juxtaposing elements. The changes which take place in Composite Editor do not influence the actual drawing of the sketch and are intended only to enhance understanding of the view. Composite Editor does not manage the logic of sketch links; joining of sketches must be done before loading the joined view. Launching Composite Editor To access Composite Editor a pipe which contains at least one sketch must be selected in Inspection Manager. Once the pipe has been highlighted, right click and select Composite drawing from the context menu. The user can open Composite Editor from a system or from a pipework in the same way. At start up, Composite Editor makes a copy of the sketch and eliminates links creating a connection between the sketches: in practice, the original sketches are connected by links, in Composite Editor there will be a single sketch which includes all the past sketches. If the original sketches have been drawn correctly, the copy of the sketch will be a single logical sketch, managed automatically when moved. If there are errors in logical links in the original sketch or the various sketches are not linked together, Composite Editor still works, but movement of parts which are not linked will have to be managed manually. Composite Editor allows the user to change ONLY the length of pipes in the perpared copy. Changing the length of a pipe is designated by a symbol (UNION "//") inserted in the centre of the tube. The two sections of pipe connected by the union can be separated and moved anywhere in the drawing. 149 Composite Editor Main window Toolbar Drawing management Manages the view. Edit view options Allows the user to enable / disable sketch details and to modify their viewing length. Save CID on DB Allows the user to save the CID to the DataBase. Undo Cancels the last change and returns the drawing to its state previous to that change. The last ten changes are recorded. Load Composite from File Allows the user to upload a Composite saved previously using Save Composite to File. Save Composite on File Save Composite to file. Buttons which manage searches Find the point you want to move Activates the selection of pipe search (only pipes can have their length changed).Pae Part moving Activates the search rectangle to select parts of the drawing to be moved. Ending points Activates the selection of end points in order to move parts of the drawing. Move only elements of the active sheet When searching for parts to be moved, those outside the active page are excluded. 150 Composite Editor Buttons for viewing the sketch compared to an A3 sheet Center the sketch The drawing is moved to the centre of the A3 sheet. Decrease sketch limits Reduces the drawing in order to free up space on the A3 sheet. Increase sketch boundaries Enlarges the drawing such that it occupies more space on the page. Buttons that manage the A3 pages New page New A3 page, this is placed to the right of the existing sheet. Delete right page. Edit sheet margins Allows the user to change the drawing margins (inner rectangle shown on the page). Load Overview Allows the user to load an overlay template from an external file. Other buttons Background axonometric projection grid Toggles the background isometric grid. Change grid step Allows the user to change the size of the background grid. Change grid color Printout Prints the "composite". The main purpose in Composite Editor is to identify, change and move sketch pipes. For best results, it is recommended that all other steps are completed before beginning to move and centre the drawing on the A3 page. Edit view options The size. Edit View Options button allows the user to enable/disable sketch details and to change their viewing For example, the user may enable viewing of TMLs and edit the size of the "Dimension" and "Writing" fields. The value in the fields is expressed in mm, but the effect on the drawing is mainly linked to the zoom level. It is therefore necessary to try to find the best visual solution. 151 Composite Editor Change tube lengths Using the Find the point you want to move button, by holding the cursor over a primative for a period of more than a second, allows the user to select and highlight it. The selected tube is shown in green with two solid circles at its ends (fig. to left). Passing the cursor over these circles, these change colour and also indicate the entire part which can be moved (fig. to right). By left clicking the tube is cut into two equal sections separated using an indicator which shows that the tube has been changed (symbol // conventionally called "union"), and simultaneously the movement of the highlighted section is enabled. Movement can take place along the tube without limitations, the user should avoid excessive movement that may make the drawing incomprehensible. Movement along the line is indicated graphically by circle and rectangle symbols applied to the points of the moved tube. A red circle identifies the point to be moved, parts of the sketch shown in red will also be moved together with the point. The green box shows the mid point of the tube which is being changed, and corresponds to the position of the union symbol. This point moves along the tube with a move, equal to half the movement of the point. The move finishes when the left mouse button is released. The result is shown graphically as in the drawing to the right. The union point (// symbol) indicates where it is possible to cut the tube. At this point the user creates two new sections to move on the sheet. This function is activated by selecting Find the point you want to move and then manually after the change in length, it is necessary to position the cursor at the union point which will enable the feature, highlighting the two points with solid circles. 152 Composite Editor Passing the cursor over the green circles selects the part of the drawing to be moved and it is then coloured red. Keeping the left mouse button pressed it is possible to move the selected section to any position. When the distance between the two union points is greater than 200mm, a reference letter appears automatically to allow the user to recognise the original connection point. The character is defined by the system and corresponds to a progressive number of unions, the maximum number of unions allowed is 625 which is the maximum possible using two characters. Moving part of a sketch When the End points search is active, points which can be used to move whole parts of the sketch on the drawing are indicated. Passing the cursor over the green circles selects the part of the drawing to be moved and it is then coloured red. Unlike Find the point you want to move where the selection of the part to be dragged finished with the release of the mouse, in this case the selected part, indicated in red, remains active even after releasing the mouse. The selection remains active as long as the Ending points button is active. Movement takes place using the mouse with the left button pressed. The permanence of the selection allows the user to move easily around the A3 sheet, zoom in and out, add or delete new A3 sheets. A similar mode is that activated using part moving. The difference is that the part to be moved is selected with a rectangular search. The first point is defined with a left mouse click, the second point of the rectangle corresponds to the point the mouse is released. The part of the sketch selected is indicated in red and corresponds to the primatives wholly contained within the rectangle. Select primatives by page The Move only elements of the active sheet button allows the user, where the drawing is over multiple pages, to select only the primatives which are on the sheet of the primative of origin. For example, if the user selects a primative with Ending points active which is on sheet 2, the parts linked to the primative and available to be moved are those on sheet 2. The property can be enabled or disabled according to the user's needs. 153 Composite Editor Buttons that manage the A3 pages These buttons manage the addition and deletion of a page. Pages are always A3 landscape (420mm wide and 297mm high) and the addition of a new page is always to the right of the existing page. The page added assumes all the characteristics of the existing page. The first page cannot be deleted given that there must always be at least one page. Using Load Overview the user can add or remove an overlay previously saved to a file with the extension .SB2. These files are Antea elaborations starting from .DWG files supplied by the user. The elaboration of the files by Antea is required because the overlay designs must have references to enable snapping to the composite A3 sheets and in addition must also have key texts included in the appropriate places (for example. page 1 of 3, etc.) Edit sheet margin opens a window which allows the user to set margins. Margins are the areas of the A3 sheet which are not used for drawing. Margins are measured in mm and have a value between 0 and 50mm. In all cases there are technical margin dimensions specific to each printer which are unusable. If the margins indicated are less than the minimum required by the printer, drawings will not function in the interference area (by default the margins are set at 10mm on each side). Background axonometric projection grid The isometric background grid can be enabled or disabled. The following buttons are used to manage the grid: Background axonometric grid Enable/Disable isometric background grid Change grid step Allows the user to edit the size of the background grid. Measurement is in mm, the effect of the measurement is also linked to the zoom level and the dimensions of the drawing. change the colour. Change grid color allows the user to The grid does not interfere with the sketch drawing and is produced as a background, the grid can also be useful as a reference during movement to maintain alignments. Centering and adjusting sketch dimensions During the various steps to prepare a Composite, substantial changes in the size and location of the sketch in respect to the reference sheet are unavoidable, the buttons and Center the sketch, Decrase sketch LIMITS Increase sketch BOUNDARIES allow the user to adapt the drawing rapidly to the size of the paper. 154 Composite Editor All these functions should be used with care when used with multiple A3 sheets, in this case adaptation attempts to assign the elements to the competence sheet and when the drawing is outside the margins strange movements can occur. Printing the prepared drawing Printing is inhibited where the selected printer does not support A3 printing, in this case a message is shown in red text reading: Incompatible formats. When there are multiple sheets, the user may choose which sheet(s) to print. Some care needs to be taken when setting pipe thickness which allows the user to print items with pipe thicknesses more or less visible. The settings should be previewed on the printer in use by the user as the same parameters may have different results on different printers. These parameters are saved within the composite for later use. 155 III. Viewing data 19. Item data sheet Every item in the Inspection Manager database has a data sheet which summarises its design and operative features. To view the data sheet for an item 1. Select the item of interest from the navigation list [p.14]. 2. Right mouse click on the item and select Properties. For information about creating a new item and its data sheet, or for information about the meaning of the fields shown, see the section of the manual concerning Data entry [p.22]. The data sheets for equipment, pipes and safety devices can be printed [p.157] In the data sheets for equipment and pipes, it is possible to see a list of safety devices [p.159] which protect them. Intervention summary sheet For every item data sheet there is an intervention summary sheet which is designed to enlist all the intervention made on the item and to be quickly consultable. To open the intervention summary sheet click the Intervention summary button. Modifications history sheet To open the modification history sheet click with the right mouse button on an item's name and select the Utility → Modifications history voice from the popup menu. The window shows all the modifications made on the item in cronological order, pointing out the last modification with the name of the operator who made it and if it has been validated or not. The list can be printed or saved on CSV file by clicking the usual buttons. Printing data sheets It is possible to print data from the data sheets for equipment [p.158], pipes [p.158] and safety devices [p.158]. 157 Item data sheet To print the data sheet for an item of equipment 1. In the browser, select the item of equipment required. 2. Right mouse click on the name of the item of equipment and select Print Alternatively it is possible to access the data sheet [p.157] for the piece of equipment and click on the Print icon found there, or using File → Print. The window which then opens shows print options. The first three options allow the user to select the type of print required. It is possible to select all three of the prints simultaneously if required. The second group allows the user to select whether to add other information. In particular checking Layout setting mode will print the 3D model of the item of equipment which was prepared in layout. 3. Select the type of print and the information to be added and click on print. A print preview can be shown by clicking on Preview. To print the data sheet for a pipe 1. Select the pipe of interest in the browser. 2. Right mouse click on the name of the pipe and select Print. To print the data sheet for a safety device 1. Select the safety device of interest (protection valve or disk) in the browser. 2. Right mouse click on the name of the safety device and select Print. 158 Item data sheet Alternatively it is possible to access the data sheet [p.157] for the piece of equipment and click on the Print icon found there, or using File → Print. 3. Choose the type of print required on the window which appears. List of safety devices From the data sheet of equipment and pipes it is possible to view the list of safety devices (protection valves or disks) which protect them. To view the list of safety devices 1. Select the item of interest in the browser, in this case, either equipment or pipe. 2. Access the data sheet [p.157]. 3. Click on the List protection PSV to see a list of valves or List of protection bursting discs to see a list of disks. The window that opens shows a list of the safety devices which protect the item. Double-clicking on one of them opens the data sheet. 159 20. Viewing inspections Inspection manager allows the user to view inspections carried out on each item of the plant individually, or to have an overview of a group of inspections grouped by item, type, period or session. Control sessions Sessions are groups of inspections which can be useful as a logical subdivision. For example, a stop session could be created and include the inspections forming a part of that, or an annual session and include the inspections carried out that year. Inspection Manager has some specific functions for thickness inspections. General reports of inspection, maintenance or engineering - Viewing The general report is a record of all the inspections carried out on an item in a given session. It is possible to view a session report for each item. If different reports per period is needed, plan new sessions. The general report could be of Inspection, Maintenance or Engineering or of any other tabulate function. The emitting authority could subsequentely be filtered to be divided for competence. To view the inspection reports for an element select Inspections and surveys → general reports from the context menu for an item. The window which opens displays a list of all the survey sessions [p.160] for the p.unit. The information displayed is as follows: • The identification code for the session • the session creation date • a description for the session • if there is an inspection report for that item in that session • the date of the inspection report, if any • if surveys have been carried out in that session • if there are any attachments Selecting a control session with general reports it is possible to view the report by double clicking the cell under the Doc. column. The window which opens shows general data concerning the inspection and the result of the inspection. It is possible to scroll between the different general reports without closing the sheet but simply by clicking the control session. The name of the item which was inspected and the session are shown at the top. Report date and the result of the inspection are shown immediately below. Different results are shown in different colours and signify the state of the item after inspection: Operable, Operable with limitations or Inoperable The colours can be customised using the general options [p.16] menu. If the inspection report indicates that there are images of other attachments then it is possible to view them by clicking on the Attachments and Attached photos buttons . The inspection report shows all the types of surveys carried out in the session to which it refers. At the bottom of the window the inspection reports are shown. They are divided into: • Report • Notes • Short glossterm actions 160 Viewing inspections • Long glossterm actions • Additional notes • Survey history, which is the Intervention summary present in the item data sheet [p.157] The short glossterm and long glossterm actions can be inserted in the expiry plan and che be monitorized with a flag indicating the conclusion of the activity. The general report are summarized at the plant level, with the possibility to be filtered. It is likely that whoever entered the report would have preferred to add an image of the hard copy version of the report or an electronic sheet as an attachment instead of manually entering the various data. It is therefore advisable to consult the attachments [p.171]. General reports of inspection, maintenance or engineering - Summary It is possible to open a sheet with the summary of all the general report made on the plant. To open the summary sheet click with the right mouse button on the plant name and choose the Statistics → general reports list voice. A filter can be set up to obtain more specific results. The filters are shown below. Once the filters are set up click on the Start query button. The result shows the item, the type of item and the item's p.unit for every report found. It shows also the date of the report, the description and the authority and also if with the report comes a relation and/or short glossterm or long glossterm actions. For viewing the relation click the Open report button. For a description on creation and modification of the general reports see chapters General reports of inspection, maintenance or engineering - Creation [p.47] and General reports of inspection, maintenance or engineering - Modification [p.48]. Thickness reports To view a thickness report for equipment/sketches select Inspections and surveys → thickness reports from the context menu. The window which appears is divided into four sections: • The central window shows the item model for which the report is to be generated • the list at the bottom summarises the sessions in which the surveys were carried out in one or more item TMLs with the number of inspected TMLs • the list to the right shows the TMLs inspected organised by the item element to which they belong • the list to the left shows the TMLs, inspected in the selected session, which are then added to the report, also highlighting the type of TML carried out Usually thickness inspection reports are ready to print. They are usually shown as set in the thickness report preparation forms [p.51]. However, it is possible to change the settings To generate the inspection report for a specific session select the session from the list and select for which TMLs the report is to be generated by clicking on these on the list to the right, or by clicking directly on the TML drawing in the model, selecting the measurement unit for the report to generate a Parametric report or an Automatic report. To deselect a TML click on it again. and whether Parametric reports are prepared in the same way as thickness inspection preparation forms [p.51]. It is also possible to directly upload a pre-prepared form and reuse it to generate the report by clickin on Use prep.form. 161 Viewing inspections Warning: the only way to obtain the 3D representation of a sketch in the thickness report is to first prepare the thickness inspection, save it as a default form, and then upload the report. The automatic report is slightly different for equipment and sketches. Automatic equipment report The automatic equipment report can generate three different reports depending on the data to be viewed in addition to the measured values, and are the pairs Minimum/Average For each TML the minimum thickness value measured is taken together with the average value Minimum/Limit For each TML the minimum thickness value measured is taken together with the thickness limit Minimum/C.A. For each TML the minimum thickness value measured is taken together with the allowed corrosion value. The automated report incorporates an item image taken from the equipment Layout [p.51] which can be accessed by clicking on the button, and a summary of all the items on which the TML is based: element name, material, nominal thickness, corrosion allowance, tolerance e thickness limit. Automatic sketch report The automatic sketch report can generate two different reports depending on the data to be viewed in addition to the measured values, and are the pairs Minimum/Average For each TML the minimum thickness value measured is taken together with the average value Nominal/Limit For each TML the nominal thickness and thickness limit are taken The pages then generated then show: a list of the TMLs inspected with their corresponding values, a table with the elements on which the TML is based and relative data (diameter, length, schedule, nominal thickness, corrosion thickness, tolerance and thickness limit) and a 2D image of the sketch with the TMLs highlighted. Viewing TMLs and welds on the 3D model TMLs with their corresponding inspection points can be activated directly in the browser. In this way it is possible to directly select them from the 3D model, to view surveys or enter new ones. To enable TML viewing the user clicks on the TML button on the toolbar and selects a piece of equipment or a pipe from the navigation list [p.14]. The TMLs are then visible on the item model and in the list of elements. Sketches can be viewed in either 2 or 3D and it is possible to change from one view to the other using the corresponding button in the browser toolbar . Selecting TMLs To select a TML first click on Select TMLs . On the context menu for each TML, in addition to properties, it is possible to view, using Inspections and surveys, the last survey carried out, the history of all surveys or enter a new survey. While viewing a piece of equipment, clicking on Grid values shows points on each TML which if clicked, open small windows showing a summary of some data and the last measured values. The colours change based on the last value entered and it is possible to customise the colours using the Colours panel in general options [p.17]. Welds It is also possible to view welds in the browser. To enable viewing of welds, click on the Welds button the toolbar and select the piece of equipment or pipe from the navigation list [p.14]. 162 on Viewing inspections Welds are viewed in a similar way to TMLs. To select a weld first click on Select welds and then click on the weld. From the weld context menu it is possible to view inspection options and surveys. Welds and TMLs can be viewed simultaneously. Survey history The survey history allows the user to have a summary of all the surveys carried out on various To open the survey history data sheet select the survey history button Inspection Manager browser. from the toolbar in the main The survey history data sheet can be open also by selecting Inspections and surveys → survey history from the context menu of an item. Once open, it is possible to define filters for interrogate the database and extrapolate the results of the required surveys Every filter choice depends on the other filters. For example, if only the PUnit filter has been selected, then it is possible to choose from all the factory plants. If instead a plant area has been selected from the corresponding filter, then it is possible to choose only the plants which belong to that area. If the survey history data sheet has been open directly from an item or from an item group, then the filters is automatically set to show the surveys done on that item or on that item group. Once the filters have been set click the Start search button shown at the bottom of the screen . The total number of record found will be The results's layout depends on the kind of interrogation that has been made. For example if in the Inspection filter has been selected Thickness gauge than it will be shown also the misurations results. For each inspection it is possible to view the details by clicking on Survey result details . If the survey was a thickness inspection a window opens with the measure values for the session, some data of general interest and statistics for that TML, notes, and data regarding the instruments used to carry out the survey. Also, if the survey is a thickness inspection, clicking on the Graphic button shows a summary chart of the thickness values for the TML. The two windows (survey result details and graphic) can be left open and the user can scroll through the various thickness surveys to quickly view the data and the graph. Pushing the find in browser button will recall in the browser the item highlighted in the results tabulate. By checking the Follow selection option the items will be automatically recall while passing the results. Graph The tab which opens shows the corrosion trend of the TML calculated using the values measured during the various inspections. The x-axis reports the dates, not to scale, on which the measurements took place. To show to scale, check the appropriate option. The y-axis shows the thickness value range. The graph shows two lines: the limit value and the nominal value with the minimum measured values for every measurement shown, and the average value. Using the various values, the expiry date is calculated taking into consideration the last and penultimate values measured and the long expiry date is calculated taking into consideration the first and last values measured. The values taken into consideration can be the minimums or the averages. The expiry date is the predicted date on which the thickness limit will be reached. The limit value is calculated by subtracting the nominal thickness the Corrosion Allowance and the tolerance. The tolerance is a % value calculated using the nominal thickness. All of these values are set on the item data sheet. 163 Viewing inspections Flash report The flash report is used to quickly create a report detailing the thickness values for a piece of equipment or a sketch, by considering the averages calculated for every inspection carried out. In order to view the data sheet for a flash report select Flash Report from the context menu for either a piece of equipment or a pipe. It is possible to construct the flash report considering the elements on which the TMLs are based, single TMLs or, if the item is a piece of equipment, nozzles. This means that if, for example, all the diverse elements are considered, the average will be calculated over all the relevant values in all the inspections of all the TMLs based on those elements. If a table element has a red border this means that the element has a value less than the thickness limit. The fields ED and EDT are the expiry date and the long expiry date. It is possible to select whether to calculate these on the average values, on the minimum values ot on the min./med value using the appropriate fields. It is also possible to select the measurement unit for the reported values. It is then possible to preview the print using the button and selecting whether to also view the date and time the report was generated, whether to print attachments with the tasks carried out and whether to print a detailed report or a summary of the values (minimum value or the speed of corrosion) for the last five surveys carried out. Equipment layout The equipment layout is mainly used to produce a model of the equipment which can be useful, for example, when printing inspection reports. To access this, click on Equipment layout on the context menu for the piece of equipment. The window has a drop down menu to the top left where it is possible to select from five options, immediately beneath that a window with a preview of the model, to the top right a section with viewing options and immediately beneath that, a section for label management. The buttons for the Orthogonal view allow the user to select which axis to take as a reference point, depending on how the user constructed the 3D model of the equipment. For example, clicking on Z+ shows an image of the model taken from a view point located on the Z+ axis facing the piece of equipment. Each view can be associated with a label by checking the option View labels, and these can be customised in the section to the bottom right. In the Options section it is possible to change the font and font size for the labels together with the background colour of the display window. 164 21. The activity list The activity list is an Inspection Manager tool for scheduling inspection work and minor maintenance. Each group of Inspection Manager elements (pipes, equipment etc) can have at least one activity list. The activity list is a list containing all the elements of that group, and for each element a list of deadline types. For each deadline type linked to an inspection type the date of the last inspection is shown, the frequency (in months or years from one survey to another) and the date of the next inspection. Each item is coloured differently depending on its status (expired, close to expiry, or normal): in this way it is possible to see the global status of the components clearly. To open the activity list 1. 2. Right click on the folder corresponding to the type of object required (pipes, equipment etc.) and select activity list from the context menu. Or click on the activity list button on the Inspection Manager browser. In this second way, it is possible to navigate between different elements of any p.unit of the plant. After choosing the type and p.unit, click on the Run query button to the top right. Plant activity list: It is possible to obtain the plan activity list by setting only the type and leaving the p.unit field blank. In this way, for example, by choosing equipment as they type and leaving the p.unit field blank, a complete list of all the equipment in all the plan p.units is obtained. Models For each group of elements (pipes, equipment etc.) it is possible to specify more than one activity list and, for each of them, it is possible to decide what information to enter, and which surveys. These settings can be saved in one or more models, such that they can be reused in the future. To save a model click on File → Save model as name and enter a name. In this way it is possible to load the same model in the future. To load a model click on File → open model and select the model required from the list or directly from the main view of the acitvity list from the Model dropdown menu. The convenience of using models is the ability to extrapolate information from the same database (that which contains the plant items) based on different needs. Models are divided into item categories, i.e. it is possible to save models for equipment, sketches, etc... It is also possible to set a model as default for a particular category of item by clicking on File → Set as default. If is given a title under the Menu title voice in the model list then it is possible to recall the model directly from the Inspection Manager main browser. Every activity plan model with a Menu title is shown in a dropdown menu in the main browser of Inspection Manager so it can be recall very quickly. Next to the model's name is an icon indicating the type of item for which the model has been made. Search It is possible to select which elements to include in the activity list by filtering those found using the search filter button . 165 The activity list For example, it is possible to select only those elements for which the status is operating by checking the Status box and the Operating field. On the other hand, right clicking on a cell allows the user to filter the elements using three options: • Search: returns the elements which have the same value in that field. • Value search: returns those elements which have any value in that field. • No value search: returns those elements which have no value in that field. Searches do not affect the model and are not saved with them. Exiry planning The expiry planning is an activity list function which permits to summarize, for all the plant's items, the total number of annually planned inspection dividing it for months and P.Units. To use this function click on the Expiry planning Inspection Manager or from the activity list. button from the button bar of the main browser of From the window choose the year, the component type and the expiry type. Click then the Execute query button. The table shows the results divided by month and P.Unit. Near every P.Unit is a note field which can be filled by clicking the Enable / disable button. 166 22. List of components In Inspection Manager it is possible to view a list of all the items for a plant subdivided by type, by p.unit or area. The list can be printed or saved as a CSV file. To access the component list click on Component statistics button in the Inspection Manager browser. The window which appears shows not only the list of the items, but also some interesting information at the bottom. • N. P.units indicates the number of p.units present in the plant. • N. areas indicates the number of areas present in the plant. • Rec. indicates the number of items (records) currently in the list. • Sel. indicates the number of items currently selected. Also at the bottom there are four arrows to enable the user to navigate between items and three buttons to load, save or print the list. Editing data outside Inspection Manager It is possible to edit the data table and reload it into Inspection Manager. To use this option, first the data table must be saved using the Save option. It is then possible to edit all the data in the table with the exception of the column comp_cod. (This is because the comp_cod is the rererence code of all the elements within the Inspection Manager database. It is then possible to load the table using the Load option. The checkbox Exclude name, if checked, prevents the import of files in which the name of the element has been changed. Using the component list To choose which type of item the list is to be created for, select one of the options from the list at the top of the window. To select which p.unit or area to include in the list select from the list at the top right of the window first if it is for a p.unit or area, and then which p.unit or area. It is possible to add information to the list of items, such as: • Whether or not the item has attachments. • Its RBI evaluation. • The list of P&Is where the item appears. Each piece of information can be selected by checking the corresponding check-box in the upper left part of the window. Also in that part of the window it is possible to select whether to view the items selected for part of the plant (area or single p.unit) or for all the plant (leaving the box Select p.unit/area blank). The Multiselect option allows the user to edit multiple data cells simultaneously. Finally, the table in the window shows the results of the search and the list. 167 List of components Component list utility By clicking the % data filling total number of cells. button it will be shown the percentage of data present compared with the By clicking View it is possible to decide which type of list to view. • Simple list • PED data (i.e. obtain information regarding PED data) • Inspection reports By clicking on Statistics it is possible to obtain a series of information: Inspection and survey analyses: after selecting this option a new window opens. The window allows the user to filter the results of a search depending on the type of inspection, and from what point in time to activate the filter. The result of this type of search is a table containing a column with all the names of the items selected, and a series of columns representing the years in which inspections have been carried out. The letter C appears in some cells of the table to indicate that the element belongs to that row and has been inspected during the year indicated by the column header. General statistics: provides a general summary of all the elements belonging to a p.unit or area. Calculate pipe length by p.unit: shows the length of each pipe belonging either to a p.unit or area. Calculate sketch length by p.unit: shows the length of each sketch. Print survey items: allows the user to print a table using as selection filters: the survey year, the type of survey, and then either only the items with surveys or items with drawings (i.e. those in 3D within Inspection Manager). By selecting filter while the key it is possible to filter the results of the statistics based on RBI(ICMS) allows the activation or deactivation of the previous filter. 168 23. Inspection Manager Search In Inspection Manager it is possible to carry out two types of search: • A search [p.169] for specific items within the plant which meet specific criteria. • A summary [p.170] of the items beyond their Expiry Date [p.163]. Search To open the search page: • Click on Search components on the tool bar. • Or select Statistics → Find items from the context menu for a P.unit. The window is divided into two sections, one which shows the criteria on which the search has been carried out, and the second shows the results. It is possible to choose which components to search and in which P.unit from those within the plant (if the window has been opened using the context menu within a p.unit, it is not possible to change this). It is also possible to refine searches by specifying components by name or serial number or other criteria which may change depending on the chosen category. For example, when searching for an instrument, the criteria are: name, service, serial number, description, model, loop, from component code, and to component code. If characters are entered between two % signs, this means that the field must contain those characters. If, for example, the user enters %PV% in the name field, all components with a name which includes PV will be found. You can choose to distinguish from uppercase or lowercase and if to search the whole words or only partially by thcking the right box. After setting the parameters, clicking on the Search icon results in the search being carried out with the results being shown in the lower part of the window. Records shows the number of results found. The results section also changes depending on the criteria for the search and shows different fields depending on whether the user is searching instruments, equipment, or pipes etc... There are several icons at the bottom of the window. allows the user to navigate amongst the results is used to find a selected element from the results of the search, in the browser and in the item list, without having to close the window. allows the user to save as a CSV file. Prints the search results. Clicking on this opens the print preview window. 169 Inspection Manager Search Exit window If any P&ID are present, it is possible to find them by clicking on the Find P&ID button. If the user is within a P.Unit, it is also possible to search for a specific pipe by clicking on Find pipe . Both of the buttons are next to Find components Also on these two forms, if characters are entered between two % signs, all the pipes or P&ID which contain those characters are found. Summary It is possible to have a list of all the equipment and pipes which have an Expiry Date before or equal to a user defined value. 1. Open the search window for expired items by using Utility → Expired items statistics. 2. On the window which then opens, enter the year for which the seach is to be carried out in the ED year option, i.e. the year within which the date expired. 3. Click on the Start search button to carry out the search. The table entries are: • P.Unit: the abbreviation of the P.unit to which the item belongs. • Type: if it is type (A) Equipment or (S) pipe. • Item name: name of the piece of equipment or sketch. • Description: if equipment the description written in the properties, if a sketch, the abbreviation of the pipe to which it belongs. • Service: if equipment the service, if a sketch the equipment to which the pipe belongs connects. • Element: the element which supports the TML. • TML: the name of the TML. • ED: the item Expiry Date. It is possible to save the report as a .pdf file or in Excel format, print it or send it via email. 170 24. View attachments In Inspection Manager it is possible to add Attachments, for example, inspection forms, which can be uploaded during the inspection. Attachments can be files of any type, but are usually one of these four types: 1. attached to the item data sheet [p.171] 2. attached to the data sheet for an item element [p.172] 3. attached to an inspection report [p.172] 4. attached to an inspection [p.172] It is possible to view them in the navigation window, by using the icons next to the item name which indicate whether, or not, there are attachments. Click on View → attachments on the menu bar in order to do this. In the browser, click on the Attachments icon on the tool bar to open a list of all the documents attached to an item. The window can be left open while navigating through the items. The list of attachments not only shows the name of the documents, but also shows an icon indicating the type of attachment (the bar at the bottom also shows a description of the type), a description and a reference date. Double clicking on an item will open the selected item. Photographs of visual inspections Visual inspection photographs are distinct from other attachments. When a visual inspection is added it is possible to attach photographs which are then saved in the directory set in general options [p.17]. This directory is used exclusively for this type of inspection. In this way it is possible to have both a written and visual report of the inspection. If a report already exists in another format (for example Word, or .pdf), which contain photographs, it is suggested that this should be attached directly to the inspection instead of rewriting the text and attaching the images manually. Attachments to an item data sheet To view the attachments to the data sheet for an item 1. Select the item of interest from the navigation list [p.14]. 171 View attachments 2. Access the item's data sheet by right clicking and selecting the Properties option. 3. Click on the Attachments 4. button. In the window which opens, select the attachment of interest from the list and double click to open it. Alternatively it is possible to open all the attachments for a particular item directly from the browser [p.171]. Attachments to an item element To view the attachments to the data sheet for an item element 1. Select the item of interest from the navigation list [p.14]. In this case, either equipment or sketch. 2. Select the item of interest from the list of elements which make up the item. 3. Right mouse click on the item and select Attachments 4. In the window which opens, select the attachment of interest from the list and double click to open it. Inspection report attachments To view attachments to an inspection report for an item 1. Select the item of interest from the navigation list [p.14]. 2. Access the inspection report list by right clicking on the item and then selecting Inspections and Surveys → Inspection reports. 3. Select the report of interest from the list and click on the Inspection report button. 4. The window which opens shows the inspection report, click on the Attachments button to view the list of attachments. Alternatively, in the previous window, scrolling through the different inspection reports, if a report has attachments, the Attachments button will be shown. Click on the button to view the list of attachments without opening the inspection report itself. 5. In the window which opens, select the attachment of interest from the list and double click to open it. Inspection attachments To view the attachments to an inspection 1. Select the item of interest from the navigation list [p.14]. 2. Access the inspection report list by right clicking on the item and then selecting Inspections and surveys → survey history. 3. Select the survey of interest from the list by first selecting the session from the list on the left, and then the survey from the list on the right. 4. Click the Survey result details button depending on the type of survey. . The window which opens shows the survey results and changes 5. To view the attachments click on the Attachments button 6. . In the window which opens, select the attachment of interest from the list and double click to open it. 172 25. Viewing the plant circuits Inspection Manager allows the user to create and manage plant circuits A circuit is a group which can contain different items, even belonging to p.units different from the plant itself. Circuits, in turn, can be grouped into Folders To access the section for circuit management click on the Circuits icon browser. in the Inspection Manager A list of the circuits within the plant will then be shown to the left of the browser. To view a list of the items within a circuit right click on the name of the required circuit and then select List items. The window shows the names of the circuit items, their type and to which p.units they belong. If the item was added using P&ID [p.102] the abbreviation of the P&ID where it can be found is also shown. The drop down menu shows all item categories. Selecting one shows only items of that category. It is possible to print the list of circuit items by clicking on Print Save list as CSV , or save it as a CSV file by clicking on . Clicking on the Find within p.unit button searches for the item within the p.unit management section so that is is possible to view the data sheet of the item. It is possible to keep the window open while going through the items. 173 26. Viewing racks Inspection Manager has a tool for designing and managing Pipe-Racks and interconnections. P.bridges and sleepers are positioned on the plant layout, and above these all the pipes are drawn as-built, including supports, specifications and others, ready to add information such as inspections and maintenance The resulting rack is unique: the software provides a three dimensional representation of the pipes and p.bridges, the pipes being colored differently depending on the danger of the fluid they carry, their reliability and their specification or other parameters. From this three dimensional representation it is possible to search for valves, flanges and other components in order to find their characteristics, inspections or simply to view their location. Drawings are available of all sections of p.bridges and it is possible to send drawings of them or drawings of the plant pipes to share with other CAD applications. The rack provides a range of viewing services: • check inspections [p.177]; • verify the type of supports [p.174] are mounted in a p.bridge; • check the path of a fluid [p.175]; • check the free space [p.177] for new pipes on the p.bridges To access the graphic view 1. Enter the rack section and click on the Net button in the browser. 2. Right click on RACK and select the graphic viewer option. Viewing pipes Using the tool Search → Line the user can select the pipe to be viewed. To search for a pipe 1. Open the search tool by clicking on Find → pipe. From Select view the user should choose how the pipes present in the database should be sorted to facilitate the search. The list of pipes on the left will change accordingly. For example, selecting Fluid - sketches sorts the pipe sketches into groups based on the fluid they transport. 2. From the list of pipes, select those of interest by double clicking on them. Pipes selected in this way are shown in the panel in the centre of the table under the heading Seen pipes list If the user wishes to view the stand data for a specific pipe, that pipe can be activated by checking the box next to its name. 174 Viewing racks 3. Click on Ok to highlight the selected pipes on the plant map. It is possible to select all the pipes: right mouse click on the list on the left and select Select ALL Sk. Assign a color to the pipes In order to view pipes better, it is possible to assign a particular color to them. Right clicking on the name of the individual sketch in the central window and selecting Color, selects the color only for that stretch of pipe. Alternatively clicking on Color all assigns the same color to all the pipes listed. It is possible to assign a color automatically based on parameters, as for example, based on the fluid transported, by clicking on Select color. Activating the selection Selection of pipes or p.bridges works in this way: by clicking on the Activate Selection: all pipes and then, using the little box that appears, rotate the image of the three axes to have the same movements in the viewing point of the drawing. Viewing stands It is possible to select the pipe from the plant layout and select the option Stand management → View stand data from the context menu. By zooming in on the pipe and selecting a single stand it is possible to view the type in the box to the top right. Search pipes for fluid Once in the graphic viewer it is possible to search for a pipe based on the fluid it transports. To search for a pipe 1. Open the search tool by clicking on Find → pipe. 2. From Select view the user should choose how the pipes present in the database should be sorted to facilitate the search. The list of pipes on the left will change accordingly. For example, selecting Fluid - sketches sorts the pipe sketches into groups based on the fluid they transport. 175 Viewing racks 3. Select the pipes of interest from the list by double clicking on them. The selected pipes will be shown in the central panel of the window under the heading Pipes viewed. 4. If the user wishes to view the stand data for a specific pipe, that pipe can be activated by checking the box next to its name. 5. Click on Ok to highlight the selected pipes on the plant map. Using this window it is possible to organise the pipes by fluid (Fluid - Sketches). Selecting all the pipes of the same fluid and using the Colour all button colours all the pipes the colour of the users choice making them easier to find within the plant. If the user want to know which fluid is flowing close to a selected pipe it is possible to zoom in on a p.bridge on which the pipes are supported and, after selecting [p.175] them, use View all pipes from the context menu. In this way all the pipes are shown. At this point it is useful to switch to 3D mode using the button. Note: the button is only enabled if the zoom is sufficiently high. In 3D view it is possible to colour the pipes according to fluid type using the set colours button . In the window that appears it is possible to colour the pipes based on certain parameters. To colour the pipes based on fluid 1. Change the Active colour type using the blue button. 2. Select the Colour by fluid column. 3. Click on the Confirm settings button. In this way each pipe is coloured based on its fluid according to the colours defined in the table based on fluids. Then, simply by clicking on Select element from the toolbar found at the top and then on the pipe, it is possible to view summary information in the row beneath the toolbar, including the fluid type. 176 Viewing racks Geometric view If it is necessary to add a pipe to a p.unit, it can be useful to know where there is a place on the p.bridges to allow the pipe to pass. This is very simple: select a p.bridge from the Graphic viewer and select On the Fly View, the following window is then shown. This window shows the section of the p-bridge and therefore the possible spaces where the new pipe can be entered are clearly visible. Once the On the Fly View is active, it is possible to click on the various pbridges to browse and view sections. For the same reason it can be interesting to identify the pipes which are not being used in the p.unit so they can be used for a new fluid. The pipes are easily identified if for example a circuit is entered for the pipes in disuse or if they are assigned a particular fluid. Pipes can be found easily using the search window enabled using Search → Pipes from the main menu. Check inspections To view inspections it is possible to use the Rack browser from where it is possible to select a pipe by right clicking on it and selecting Inspections and surveys → Survey history [p.163]... from the context menu. In this way it is possible to view all the inspections carried out on the element selected and on its children. For example, to generate a report on all the inspections carried out on all the pipes, the user can follow the operation on the Pipes folder. It is also possible to view the thickness inspections [p.51] by selecting Inspections and surveys → Thickness reports from the context menu of a sketch. 177 27. Viewing sewers Using Inspection Manager it is possible to have a report of the different waste water circuits in the p.unit and of the sumps which belong to the circuit. This can be useful when, for example, a survey carried out on waste water shows some parameters outside the norm and it may be useful to know from which sump the contamination originates. To access the graphic view of the sewers In the browser click on Sewers → Graphic viewer. To the left, a list of the circuits is shown sorted by fluid typology, while the p.unit is shown in the central window. The main elements which make up the sewer network are sumps and pipes. Each pipe connects two sumps and every sump is connected to at least one pipe. Selecting a fluid type from the list shown to the left and expanding it displays the network of circuits which transport that fluid type. Expanding a network, and therefore a circuit, it is possible to obtain a list of all the wells and a list of all the pipes. Selecting a sump from the Sump list and expanding it, it is possible to view which pipes are connected to it, whereas selecting a pipe from the Pipe list and expanding it, it is possible to view all the sumps it connects. The central window The central window shows the sewer network on the plant map. To choose which elements to view in the central window click on View → View options or on the icon on the tool bar. It is possible to choose different elements depending on whether the view is zoomed or normal. By checking Selection with Zoom view → Selection activated, every time that an element in the central window is clicked, for example a P-bridge, the list to the left is expanded and the element selected highlighted. To change the measurement unit for the plant click on the menu Tools → plant measurement unit. To select roads or P.bridges from the graphic display, activate the required "pick": to do this, check the elements required from the list located at the top. For example, by checking the P.bridge option it is possible to click on them resulting in their centralisation in the view and highlighting them in the list to the left. 178 Viewing sewers To activate "pick" check the box Active circuit or the box All circuits. Activating "pick" allows sumps and pipes to be selected directly by clicking on them in the central window. The Active circuit option indicates that if a circuit is selected, it is possible to choose elements belonging to that circuit, whereas All circuits indicates that it is possible to select elements belonging to any circuit. It is possible to hide the background in order to obtain a better view of the circuits by deselecting the View background option. Alternatively, clicking on the p.bridges in gray. button it is possible to color all items which are not sumps, pipes, roads or Icon key Next to the list of items present, shown in the list on the left, a number of icons are used to represent the type of item. Clicking on the menu View → Circuit icon key it is possible to view a list of the icons used. Wells and path search The search tool is important for viewing sewers. It is possible to carry out three types of search: • search for a sump when the name or characteristics are known. • search for a path between two sumps and, if it exists, view it. • search for all sumps that, starting from a selected one, arrive at the end of the circuit (outgoing sumps) or all the sumps which relate to a another (incoming sumps). To search for a sump 1. Click on Search → Sump search. 179 Viewing sewers 2. Set the search parameters: name or characteristics. Note: it is possible to carry out the search using both criteria and a cross-section of the results is obtained. Remember to uncheck the box Search by name if a search is required only by characteristics, and vice versa. 3. After setting the required values, click on Search, and a list of the sumps which satisfy the criteria selected will be shown in the lower part of the window. Clicking on any item highlights it in the list to the left and in the central part of the window it will zoom in on it. To search for a path 1. From the list on the left select the circuit which is to be searched. 2. Click on Search → Search paths. 3. Click on the start and end sumps of a path in the central window, taking care that select circuit [p.178] is active. 4. 5. The order is important in that the pipes have a direction of travel. If the order of the start and end sumps is incorrect, it is possible to invert them using the Invert sumps button. Click on the Start search button. If there is a path between the two sumps, this will be highlighted in the central window by coloring the pipes and sumps which are part of that path. To search for incoming/outgoing sumps 1. From either the central window or the list on the left, select the sump for which it is required to find the incoming/outgoing sumps. 2. Click on Search → Search incoming/outgoing sumps. 3. In the window that appears, select the type of search and whether the sumps must satisfy certain criteria or transport particular fluids. If no criteria are set, all the incoming sumps or outgoing sumps will be shown. 4. Click on the Search button. A list of sumps will be shown which meet the set criteria in addition to the start sump, highlighted by the text start sump. If no sumps meet the criteria, only the start sump will be shown. At this point it is possible to scroll through the sumps found, which are zoomed in on in the central window and highlighted in the list on the left. Surveys, attachments and activity list It is possible to add a survey, and any attachments to each sump or pipe in the p.unit and then view them as required. 180 Viewing sewers To the right of the list an icon indicates that an inspection is present, and another to indicate that the inspection has attachments. To view them, click on the Surveys → Survey history option in the context menu. A window then appears where it is possible to see a list of the surveys [p.163] divided by session. It is possible to open one of these using the Check result details button by clicking on Attachments and it is possible to view attachments, if present, . An activity list is also available for sumps and pipes, and is activated from the context menu of the selected sump or pipe using Activity list → Sump (Pipe) activity list. The window which appears is explained in the Activity list [p.165] section. 181 28. Viewing cathodic protection systems Inspection Manager allows the user to manage the various cathodic protection systems present in the plant. As a system may contain items which belong to different p.units, cathodic protection systems are managed externally to the p.units, in a similar way to racks and sewers. Organization of cathodic protection The organisation of cathodic protection systems within Inspection Manager follows this hierarchy: • Area 1 • Application 1 • Structure • Cathodic protection system • Application 2 • Structure • Cathodic protection system • Area 2 • Application 3 • Structure • Cathodic protection system • Area 3 • Application 4 • Structure • Cathodic protection system The structure is visible to the left side of the main Inspection Manager screen having entered the section dedicated to cathodic protection systems 182 Viewing cathodic protection systems Areas are logical groupings of applications. Applications are the cathodic protection systems. Within the applications, the items to be protected are separated, called Structures, from the items used to provide protection, called Cathodic protection systems. To expand the tree right click on the Display menu and select Expand list. To navigate between applications, double click on the names of the applications. To return to the Area list click on the previous level button found above the list. It is possible to view [p.183] data sheets within the application for both protected and protecting items, and also view surveys [p.186]. Cathodic protection data sheets The data sheets for items within the cathodic protection applications are slightly different from those in the p.units, focusing attention mainly on aspects intrinsic to cathodic protection. To view a data sheet, right mouse click on the item and select Properties. Pipes • P-unit: the p.unit to which the pipe belongs. • Segment code: pipe name. • Build yer: The year the pipe was layed. • State: Operating status of the pipe. • Tipo linea: tipo di linea. • Start point / Arrival point: the start and end item connected to the pipe. • Fluid: fluid transported. • Material: construction material. • Coat: this flag indicates if the pipe is insulated and the list indicates the material used for the insulation. • Out. coat: this flag indicates if the pipe has an external covering and the list indicates the material used for the covering. • ND / length : nominal diameter and length of the pipe. • Electrical isolation / near high voltage lines: these flags indicate whether the pipe is isolated from insulated joints and whether it is near to high voltage lines, respectively. • Intersections and crossing: the table provides a series of possible pipe cross points. The lower part of the tab displays the items connected to the pipe which are responsible for the cathodic protection. Scrolling between the various tabs shows the isolated joints, measurement points, and galvanic anodes. Upload pipes to plant The command load lines on map, accessible by right clicking on an area, allows the user to view, in the plant area, all the pipes which are contained therein; thereby facilitating searches. 183 Viewing cathodic protection systems The command only works if two conditions are met: 1. The plant diagram must have been loaded and it must have been georeferenced. 2. Pipe sketches must have been drawn at the p-unit level and these must also have been georeferenced. To search for a pipe in the plant, highlight the pipe and by double clicking it is highlighted in the left hand menu. Search on plant pipes To search for a test point in the plant, click on the View areas button to show the test points, drawn as yellow circles; then double click on the test point to highlight it in the left hand menu. Search on plant test points Tanks / cisterns • P-unit: the p.unit to which it belongs. 184 Viewing cathodic protection systems • Code: item name. • Install. year: The year the tank/cistern was installed. • Type: type if item (tank or cistern). • Service: service provided by the item. • Description: brief description. • Fluid: fluid contained. • Material: bottom material • Diameter, width, thickness, CA: item measurements. • Head coating / electrical isolation / Secondary containement membrane: these flags indicate whether the item has a covering, if it is electrically isolated and / or if it has a secondary containment membrane, respectively. The lower part of the tab displays the items connected to the tank/cistern which are responsible for the cathodic protection. Scrolling between the various tabs shows the measurement points, and galvanic anodes. Jacket • Name: indicates the jacket name. • Platform type: either production or drilling. • Jacket type: fixed poles, gravity, or other. • Water depth: indicates the depth of the water. To the side, measurement are set. • N. legs / risers / wells / floors: the number of structural elements making up the jacket. • Geographical co-ordinates: latitude and longitude where the jacket can be found. • Structural element / anode coding system: this flag indicates whether the names of the structural elements and/or jacket anodes are encoded. • Date of launch / working life (y): jacket launch date and working life. • Risk class: C1, C2 or C3. • Monitoring system: indicates, if present, the number of permanent reference cells and or monitored anodes. It also indicates whether the names of these elements are encoded. Elements on the 3D model 185 Viewing cathodic protection systems As Inspection Manager allows the user to view a 3D model of the jacket, it is also possible to place and view galvanic anodes and other elements. Clicking on the jacket name in the list, and then selecting the 3D view tab opens the 3D model for the jacket, with a list of the anodes at the side. Nodes are highlighted in yellow on the model; monitored anodes are highlighted in orange; permanent reference cells by a circle around the tube. It is possible to zoom in on the model using the mouse wheel and move them with the left button. Or, it is possible to use the buttons found at the top of the tab: . Any element can be selected on the 3D model or from the menu to the left of the model simply by activating Pick using the Element pick button . Additionally, from the menu, it is possible to select all items which are part of a dimension or wall, simply by expanding the corresponding tree and selecting the dimension or wall. Any item selected is then highlighted on the model and in the menu. View cathodic protection inspections To view an inspection carried out on an item belonging to a cathodic protection system, right click on the item and then select Inspections and surveys → survey history. Viewing item groups The above function can also be carried out from the context menu of a folder which groups items of the same type, or pipes which form part of the same network. For example, accessing the survey history from a folder which groups all the pipes, will open the survey statistics screen with filters set correctly and the search done. To view a single survey click on the Survey detail button . The search result in this case will show all the inspections carried out on all test points for all pipes; selecting a single pipe will show all inspections carried out on all test points for that pipe; selecting a specific test point will show all inspections carried out on that test point. Jacket inspections On the 3D representation of the jacket it is possible to directly select the component for which the user wishes to view inspections either from the model itself or from the component list to the left of the model. Right click and select Inspections and surveys ? survey history then shows the inspections carried out on that component. 186 Viewing cathodic protection systems Historical surveys on the jacket If the query is carried out on a dimension, then all elements which form part of that dimension will be considered. 187 29. Print workbook The print workbook function allows the user to group data and inspection documents for an item. From circuit management it is possible to select an item and then select the documents to be printed. Documents relating to each item selected will be shown together with documents relative to the group to which the items belong. Print workbook can be accessed by right clicking on a single item, from a pipe line, or from a system, and selecting the option Print workbook. The selection screen shows a list of the items according to the hierarhical level at which the workbook was requested. For example, starting from an item, only that item will be shown. From a pipeline, on the other hand, all the items in the circuit will be shown. Starting from a system, all the items in the system plus all the items within the pipelines in the system will be shown. The items in the list can be selected by ticking the corresponding boxes. Inspection Manager shows a list with the TMLs already selected. A green check indicates that the item is selected in the case of items, or the selection of all the items in a pipeline in the case of a pipeline. A completely green box, on the other hand, indicates that only some items in the pipeline have been selected. To select or deselect all the items in a pipeline, right click on the list and select one of the two options from the popup menu. There are two groups of documents that can be printed from the workbook: general documents [p.188] and item documents [p.190]. General documents General documents relating to the group of items selected for printing. These are: • System CID • Pipeline CID • P&ID List • P&ID Drawing 188 Print workbook • Procedure list System CID The allows the user to print the system Composite Isometric Drawing [p.149], if previously prepared. If the workbook has been requested from an item or from a pipeline, the system CID containing the item or the pipeline will be printed. Pipeline CID The allows the user to print the system Composite Isometric Drawing [p.149], if previously prepared. If the workbook has been requested from an item, the pipeline CID containing the item will be printed. Example of a pipework CID P&ID List Generates a list of the P&ID names related to the items selected for printing. Example of P&ID list 189 Print workbook P&ID Drawing Print the P&ID drawing related to the items selected for printing. Example of a P&ID drawing Procedure list Prints a list of reference documents relating to the inspection sheets for the items selected for printing. Example of a procedure list Item documents Documents related to a single item. These are: • Data sheet • Isometric drawing • Component CID 190 Print workbook • P&ID position • Inspection sheet • Inspection reports • Thickness reports • Visual inspection reports Data sheet For each type of item the data sheet will be shown. Currently Inspection Manager can print data sheets for equipment, pipes, safety valves and bursting discs. Equipment example Equipment example 191 Print workbook Pipeline example Isometric drawing For each sketch of the pipe selected, the isometric drawing will be printed. Isometric drawing example Component CID Allows the user to print the Composite Isometric Drawing [p.149] for the item (only for pipes). 192 Print workbook CID component example. P&ID position Print all P&Is where the item is present indicating the position of the tag. P&ID position example Inspection sheet / Examination sheet Depending on the installation of Inspection Manager, the inspection sheet or examination schedule will be shown. 193 Print workbook Inspection sheet example Examination schedule example Examination scope Prints, for each item selected, the inspection sheet with a list of activities and their frrequencies. 194 Print workbook Examination scope example Inspection reports Prints, for each item selected subject to survey, the latest inspection report. Inspection report example Thickness reports Prints, for each item subject to thickness inspections selected, the latest thickness report. 195 Print workbook Thickness report example Visual inspection reports Prints, for each item subject to visual inspection selected, the latest visual inspection report. Visual inspection report example. Print and print preview. After selecting the items to print, click on the Preview button to show a preview. Print button to print or on the Ciicking on the print button shows a list of the printers available and print settings. 196 30. WSE Print Click on the print button on the WSE-S window to display the print screen. Print options are enabled only when the control traffic lights are green, otherwise it is only possible to view the print preview. It is possible to select which WSE to print by selecting the appropriate check boxes. 197 31. Redlining Redlining is a useful tool to report directly in the P&ID if any inconsistencies are found during viewing. First the user needs to access the drawing editor. To access the drawing editor 1. 2. From the P&ID list, select the drawing in which an inconsistency is to be indicated. Click on the Drawing editor button on the tool bar above the drawing. To add a new redline 1. 2. Click on New Redline to add a new redline. To position the redline, first click on the element or on the point where the inconsistency has been found, then click where the speech bubble containing details of the report is to be placed and then set its dimensions by clicking again. At this point the user is requested to enter details of the report. • Comments: enter a note as the heading of the report, it will appear in the speech bubble together with the date and the name of the user who entered the note. • Notes: provide a detailed description of the report. • User name: enter the name of the person making the report. • Date: enter the date of the report. The speech bubble will then appear with the comment, the date of the report and the person who made the report. To edit a redline 1. Click on Edit redline and on the redline to be edited. 2. The corners of the speech bubble are highlighted enabling the user to change its dimensions and a further point which enables the user to move it. 3. It is possible to move the speech bubble by keeping the left mouse button pressed and dragging it to the required position. 198 Redlining 4. To change entries within the redline, click on the button to the right of the ballon and select Properties, then carry out the required changes by clicking on the Edit To confirm the changes, click on Ok. Finally, to delete a redline click on Delete redline 199 button and changing the fields as required. and select the redline to be deleted by clicking on it. 32. Overview The Overview is a Inspection Manager functionality which allows to view a P.Unit entirely by loading the 3D models of equipments, sketches and portal's racks. To open the overview click the Overview voice in the popup menu of a P.Unit. To open the overview in a separate window first click on Display → Floating overview then open the overview. After all the 3D models has been loaded, it is possible to "walk" inside the P.Unit. Changing the element's colour When opened, all the elements of the overview have standard colours. To change the colours click the Use a voriety of colours button. Assign DEFAULT color for all Color the elements by default, same as at the overview opening. Assign color to equipments Assign the same color to all the equipment. Assign color to lines Assign the same color to all the lines. Assign color to elements Assign different color to different type of elements componing the overview. Assign color to FLUID Assign the color to equipments and lines according to the processed fluid. Color TMLs by thickness Assign the color to TMLs according to the actual state after the last inspection. The color is set in the option [p.17] panel. To be able to see the TMLs in the overview first clic the view windows To change the background color click the button. button and choose a color from the palette. Perspective view The perspective view allows to "walk" inside the iverview. To activate the perspective view click the Perspective view button. To move inside the P.Unit hold the Ctrl button and scroll with the mouse wheel. Alternatively set the coordinates of the point in which to move. 200 Overview To set the coordinates first open the tree list of elements by clicking the button and then change the X, Y, Z coordinates in the lower part of the panel, then click the Execute button. In the same panel it is possible to change the View angle and the advancement step. The advancement step is the distance walk by every scroll of the mouse wheel when holding the Ctrl button. Moving with 2D A quickly way to move in any point of the P.Unit without knowing its coordinates is possible by activating the 2D view by clicking the button. In the P.Unit map, the point inside the yellow circle represents the actual point of the perspective view, instead the point on the circumference represents the sight direction. To move just click in any point of the map and drag the circle, instead to change the sight direction just leave the mouse pointer over the spot on the circumference for some second until it turns pink, the drag it over the circumference. To return to the perspective view with the new coordinates, just click the button. Elements list and overview navigation Clicking the button opens a panel with the list of all the equipments and lines belonging to the overview, divided into elements and sketches. By clicking an item from the list this will be pointed out in the overview and, by clicking the Zoom on element button, it will be zoomed. After selecting an equipment's element, it is possible to se its properties by clicking the View details button. With the Overview browsing, which can be activated by clicking the button in the main browser, it is possible to find an element from the overview to the tree list in the P.Unit just by clicking it in the elements list on directly in the 3D model of the overview, and viceversa. 201