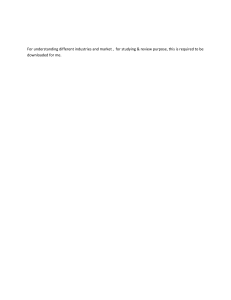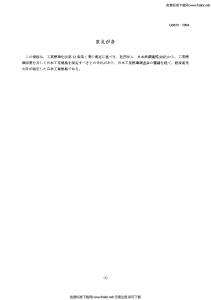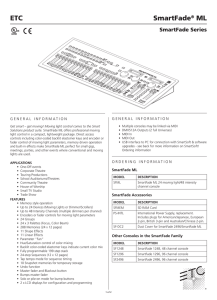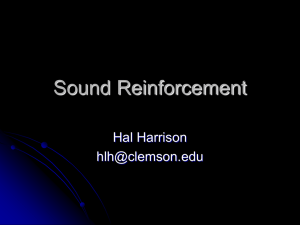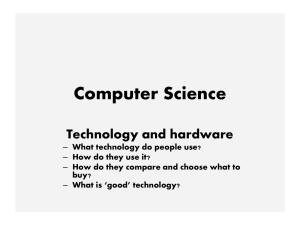Studer OnAir 1500 Digital Mixing Console SW Version 4.0 PRELIMINARY Operating Instructions Downloaded from www.Manualslib.com manuals search engine Disclaimer The information in this document has been carefully checked and is believed to be accurate at the time of publication. However, no responsibility is taken by us for inaccuracies, errors, or omissions, nor is any liability assumed for any loss or damage resulting either directly or indirectly from use of the information contained within it. Prepared and edited by Studer Professional Audio GmbH Technical Documentation Riedthofstrasse 214 CH-8105 Regensdorf - Switzerland http://www.studer.ch Studer is a registered trade mark of Studer Professional Audio GmbH, Regensdorf Downloaded from www.Manualslib.com manuals search engine Copyright by Studer Professional Audio GmbH Order no. BD10.943002 (1011) Subject to change Safety Information For Your Own Safety and to Avoid Invalidation of the Warranty Please Read This Section Carefully • Read these instructions. • Keep these instructions. • Heed all warnings. • Follow all instructions. • Do not use this apparatus near water. • Clean only with a dry cloth. • Do not block any ventilation openings. Install in accordance with the manufacturer's instructions. • Do not install near any heat sources such as radiators, heat registers, stoves, or other apparatus (including amplifiers) that produce heat. • Do not defeat the safety purpose of a polarised or grounding type plug. A polarised plug has two blades with one wider than the other. A grounding type plug has two blades and a third grounding prong. The wide blade or the third prong are provided for your safety. If the provided plug does not fit into your outlet, consult an electrician for replacement of the obsolete outlet • Protect the power cord from being walked on or pinched particularly at plugs, convenience receptacles and the point where they exit from the apparatus. • Only use attachments/accessories specified by the manufacturer. • Use only with the cart, stand, tripod, bracket or table specified by the manufacturer, or sold with the apparatus. When a cart is used, use caution when moving the cart/apparatus combination to avoid injury from tip-over. • Refer all servicing to qualified service personnel. Servicing is required when the apparatus has been damaged in any way, such as power-supply cord or plug is damaged, liquid has been spilled or objects fallen into the apparatus, the apparatus has been exposed to rain or moisture, does not operate normally, or has been dropped. It is recommended that all maintenance and service on the product should be carried out by Studer or its authorised agents. Studer cannot accept any liability whatsoever for any loss or damage caused by service, maintenance or repair by unauthorised personnel. Note: WARNING: To reduce the risk of fire or electric shock, do not expose this apparatus to rain or moisture. Do not expose the apparatus to dripping or splashing and do not place objects filled with liquids, such as vases, on the apparatus. • No naked flame sources, such as lighted candles, should be placed on the apparatus. • Ventilation should not be impeded by covering the ventilation openings with items such as newspapers, table cloths, curtains etc. WARNING: Do not use this apparatus in very dusty atmospheres, or in atmospheres containing flammable gases or chemicals. • THIS APPARATUS MUST BE EARTHED. Under no circumstances should the safety earth be disconnected from the mains lead. I Downloaded from www.Manualslib.com manuals search engine Safety Information • The mains supply disconnect device is the mains plug. It must remain accessible so as to be readily operable when the apparatus is in use. • If any part of the mains cord set is damaged, the complete cord set should be replaced. The following information is for reference only. The wires in the mains lead are coloured in accordance with the following code: • Protective Earth (Ground): Green/Yellow (US: Green or Green/ Yellow) • Neutral: Blue (US: White) • Live (Hot): Brown (US: Black) As the colours of the wires in the mains lead may not correspond with the coloured markings identifying the terminals in your plug, proceed as follows: • The wire which is coloured Green and Yellow must be connected to the terminal in the plug which is marked with the letter E or by the earth symbol. • The wire which is coloured Blue must be connected to the terminal in the plug which is marked with the letter N. • The wire which is coloured Brown must be connected to the terminal in the plug which is marked with the letter L. Ensure that these colour codes are followed carefully in the event of the plug being changed • This unit is capable of operating over a range of mains voltages, as marked on the rear panel. Note: This equipment has been tested and found to comply with the limits for a Class A digital device, pursuant to Part 15 of the FCC Rules. These limits are designed to provide reasonable protection against harmful interference when the equipment is operated in a commercial environment. This equipment generates, uses and can radiate radio frequency energy and, if not installed and used in accordance with the instruction manual, may cause harmful interference to radio communications. Operation of this equipment in a residential area is likely to cause harmful interference in which case the user will be required to correct the interference at his own expense. This Class A digital apparatus meets the requirements of the Canadian Interference-Causing Equipment Regulations. Cet appareil numérique de la Classe A respecte toutes les exigences du Règlement sur le matériel brouilleur du Canada. Working Safely With Sound Although your new console will not make any noise until you feed it signals, it has the capability to produce sounds that, when monitored through a monitor system or headphones, can damage hearing over time.The table below is taken from the Occupational Safety & Health Administration directive on occupational noise exposure (1926.52): Permissible Noise Exposure: ! II Downloaded from www.Manualslib.com manuals search engine Duration per day [h] 8 6 4 3 2 1.5 1 0.5 <0.25 Sound level [dBA, slow response] 90 92 95 97 100 102 105 110 115 Safety Information A1 Conforming to this directive will minimise the risk of hearing damage caused by long listening periods. A simple rule to follow is: The longer you listen, the lower the average volume should be. Please take care when working with your audio system – if you are manipulating controls which you don’t understand (which we all do when we are learning), make sure your monitoring level is turned down. Remember that your ears are the most important tool of your trade. Look after them, and they will look after you. Most importantly: Don’t be afraid to experiment to find out how each parameter affects the sound; this will extend your creativity and help you to get the best results. Safety Symbol Guide For your own safety and to avoid invalidation of the warranty, all text marked with these symbols should be read carefully. CAUTION To reduce the risk of electric shock, do not remove covers. No user-serviceable parts inside. Refer servicing to qualified service personnel (i.e., persons having appropriate technical training and experience necessary to be aware of hazards to which they are exposed in performing a repair action, and of measures to minimize the danger of themselves). RISK OF ELECTRIC SHOCK DO NOT OPEN ATTENTION RISQUE DE CHOC ELECTRIQUE NE PAS OUVRIR ACHTUNG GEFAHR: ELEKTRISCHER SCHLAG NICHT ÖFFNEN The lightning flash with arrowhead symbol is intended to alert the user to the presence of un-insulated “dangerous voltage” within the product’s enclosure that may be of sufficient magnitude to constitute a risk of electric shock to persons. The exclamation point within an equilateral triangle is intended to alert the user to the presence of important operating and maintenance (servicing) instructions in the literature accompanying the appliance. ! Headphones safety warnings contain important information and useful tips on headphone outputs and monitoring levels. ! Assemblies or sub-assemblies of this product can contain opto-electronic CLASS 1 devices. As long as these devices comply with Class I of laser or LED prodLED PRODUCT ucts according to EN 60825-1:1994, they will not be expressly marked on the product. If a special design should be covered by a higher class of this CLASS 1 standard, the device concerned will be marked directly on the assembly or LASER PRODUCT sub-assembly in accordance with the above standard. A2 First Aid In Case of Electric Shock: Separate the person as quickly as possible from the electric power source: • By switching the equipment off, • By unplugging or disconnecting the mains cable, or • By pushing the person away from the power source, using dry insulating material (such as wood or plastic). • After having suffered an electric shock, always consult a doctor. Warning! Do not touch the person or his clothing before the power is turned off, otherwise you stand the risk of suffering an electric shock as well! If the Person is Unconscious: • • • • • Lay the person down Turn him to one side Check the pulse Reanimate the person if respiration is poor Call for a doctor immed­iately. III Downloaded from www.Manualslib.com manuals search engine Installation B General Installation Instructions B1 Please consider besides these general instructions also any product-specific instructions in the “Installation” chapter of this manual. Unpacking Check the equipment for any transport damage. If the unit is mechanically damaged, if liquids have been spilled or if objects have fallen into the unit, it must not be connected to the AC power outlet, or it must be immediately disconnected by unplugging the power cable. Repair must only be performed by trained personnel in accordance with the applicable regulations. B2 Installation Site B3 Install the unit in a place where the following conditions are met: • The temperature and the relative humidity of the environment must be within the specified limits during operation of the unit. Relevant values are the ones at the air inlets of the unit (refer to Appendix 1). • Condensation must be avoided. If the unit is installed in a location with large variation of ambient temperature (e.g. in an OB-van), appropriate precautions must be taken before and after operation (refer to Appendix 1). • Unobstructed air flow is essential for proper operation. Air vents of the unit are a functional part of the design and must not be blocked in any way during operation (e.g. by objects placed upon them, placement of the unit on a soft surface, or installation of the unit within a rack or piece of furniture). • The unit must not be heated up by external sources of heat radiation (sunlight, spotlights). Earthing and Power Supply Earthing of units with mains supply (class I equipment) is performed via the protective earth (PE) conductor integrated in the mains cable. Units with battery operation (< 60 V, class III equipment) must be earthed separately. Earthing the unit is one of the measures for protection against electrical shock hazard (dangerous body currents). Hazardous voltage may not only be caused by a defective power supply insulation, but may also be introduced by the connected audio or control cables. If the unit is installed with one or several external connections, its earthing must be provided during operation as well as while the unit is not operated. If the earthing connection can be interrupted, for example, by unplugging the mains plug of an external power supply unit, an additional, permanent earthing connection must be installed using the provided earth terminal. Avoid ground loops (hum loops) by keeping the loop surface as small as possible (by consequently guiding the earth conductors in a narrow, parallel way), and reduce the noise current flowing through the loop by inserting an additional impedance (common-mode choke). IV Downloaded from www.Manualslib.com manuals search engine Installation / EMC Class I Equipment (Mains Operation) Should the equipment be delivered without a matching mains cable, the latter has to be prepared by a trained person using the attached female plug (IEC 320 / C13 or IEC 320 / C19) with respect to the applicable regulations in your country. Before connecting the equipment to the AC power outlet, check that the local line voltage matches the equipment rating (voltage, frequency) within the ad­missible tolerance. The equipment fuses must be rated in accordance with the specifications on the equipment. Equipment supplied with a 3-pole appliance inlet (protection conforming to class I equip­ment) must be connect­ed to a 3-pole AC power outlet in such a way that the equipment ca­binet is connected to the protective earth. For information on mains cable strain relief, please refer to Appendix 2. Female Plugs (IEC320), Front-Side View: L N L PE PE IEC 320 / C13 IEC 320 / C19 European Standard (CENELEC) Brown Blue Green/Yellow N North American Standard (NAS) L (Live) N (Neutral) PE (Protective Earth) Black White Green (or Green/Yellow) Class III Equipment (Battery Operation up to 60 VDC) Equipment of this protection class must be earthed using the provided earth terminal if one or more external signals are connected to the unit (see explanation at the beginning of this paragraph). B4 Electromagnetic Compatibility (EMC) The unit conforms to the protection requirements relevant to electromagnetic phenomena that are listed in guidelines 89/336/EC and FCC, part 15. • The electromagnetic interference generated by the unit is limited in such a way that other equipment and systems can be operated normally. • The unit is adequately protected against electromagnetic interference so that it can operate properly. The unit has been tested and conforms to the EMC standards of the specified electromagnetic environment, as listed in the following declaration. The limits of these standards ensure protection of the environment and corresponding noise immunity of the equipment with appropriate probability. However, a professional installation and integration within the system are imperative prerequisites for operation without EMC problems. For this purpose, the following measures must be followed: • Install the equipment in accordance with the operating instructions. Use the supplied accessories. • In the system and in the vicinity where the equipment is installed, use only components (systems, equipment) that also fulfill the EMC standards for the given environment. V Downloaded from www.Manualslib.com manuals search engine EMC / Maintenance / ESD • Use a system grounding concept that satisfies the safety requirements (class I equipment must be connected with a protective ground conductor) and that also takes into consideration the EMC require­ments. When deciding between radial, surface, or combined grounding, the advantages and disadvantages should be carefully evaluated in each case. • Use shielded cables where shielding is specified. The connection of the shield to the corresponding connector terminal or housing should have a large surface and be corrosion-proof. Please note that a cable shield connected only single-ended can act as a transmitting or receiving antenna within the corresponding frequency range. • Avoid ground loops or reduce their adverse effects by keeping the loop surface as small as possible, and reduce the noise current flowing through the loop by inserting an additional impedance (e.g. common-mode choke). • Reduce electrostatic discharge (ESD) of persons by installing an appropriate floor covering (e.g. a carpet with permanent electrostatic filaments) and by keeping the relative humidity above 30%. Further measures (e.g. conducting floor) are usually unnecessary and only effective if used together with corresponding personal equipment. • When using equipment with touch-sensitive operator controls, please take care that the surrounding building structure allows for sufficient capacitive coupling of the operator. This coupling can be improved by an additional, conducting surface in the operator’s area, connected to the equipment housing (e.g. metal foil underneath the floor covering, carpet with conductive backing). C Maintenance All air vents and openings for operating elements (faders, rotary knobs) must be checked on a regular basis, and cleaned in case of dust accumulation. For cleaning, a soft paint-brush or a vacuum cleaner is recommended. Cleaning the surfaces of the unit is performed with a soft, dry cloth or a soft brush. Persistent contamination can be treated with a cloth that is slightly humidified with a mild cleaning solution, such as dishwashing detergent. For cleaning display windows, commercially available computer/TV screen cleaners are suited. Use only a slightly damp (never wet) cloth. Never use any solvents for cleaning the exterior of the unit! Liquids must never be sprayed or poured on directly! For equipment-specific maintenance information please refer to the corresponding chapter in the operating and service manuals. D Electrostatic Discharge during Maintenance and Repair Caution: Observe the precautions for handling devices sensitive to electrostatic discharge! Many semiconductor components are sensitive to electrostatic discharge (ESD). The lifespan of assemblies contain­ing such components can be drastically reduced by improper handling during maintenance and repair. Please observe the following rules when handling ESD sensitive components: • ESD sensitive components should only be stored and transported in the packing material specifically provided for this purpose. VI Downloaded from www.Manualslib.com manuals search engine ESD / Repair • When performing a repair by replacing complete assemblies, the removed assembly must be sent back to the supplier in the same packing material in which the replacement assembly was shipped. If this should not be the case, any claim for a possible refund will be null and void. • Unpacked ESD sensitive components should only be handled in ESD protected areas (EPA, e.g. area for field service, repair or service bench) and only be touched by persons wearing a wristlet connected to the ground potential of the repair or service bench by a series resistor. The equipment to be repaired or serviced as well as all tools and electrically semi-conducting work, storage, and floor mats should also be connected to this ground potential. • The terminals of ESD sensitive components must not come in uncontrolled contact with electro­statically chargeable or metallic surfaces (voltage puncture, discharge shock hazard). • To prevent the components from undefined transient stress and possible damage due to inadmissible voltages or compensation currents, electrical connections should only be established or separated when the equipment is switched off and after any capacitor charges have decayed. E Repair By removing housing parts or shields, energized parts may be exposed. For this reason the following precautions must be observed: • Maintenance may only be performed by trained personnel in accordance with the applicable regulations. • The equipment must be switched off and disconnected from the AC power outlet before any housing parts are removed. • Even if the equipment is disconnected from the power outlet, parts with hazardous charges (e.g. capacitors, picture tubes) must not be touched until they have been properly discharged. Do not touch hot components (power semi­con­ductors, heat sinks, etc.) before they have cooled off. • If maintenance is performed on a unit that is open­ed while being switched on, no un-insulated circuit compon­ents and metallic semiconductor housings must be touched, neither with bare hands nor with un-­insulated tools. Certain components pose additional hazards: • Explosion hazard from lithium batteries, electrolytic capacitors and power semiconductors (Observe the component’s polarity. Do not short battery terminals. Replace batteries only by the same type). • Implosion hazard from evacuated display units. • Radiation hazard from laser units (non-ionizing), picture tubes (ionizing). • Caustic effect of display units (LCD) and components containing liquid electrolyte. Such components should only be handled by trained personnel who are properly protected (e.g. protection glasses, gloves). VII Downloaded from www.Manualslib.com manuals search engine Repair / Disposal E1 SMD Components Studer has no commercially available SMD components in stock for service purposes. For repair, the corresponding devices have to be purchased locally. The specifications of special components can be found in the service manual. SMD components should only be replaced by skilled specialists using appropriate tools. No warranty claims will be accepted for circuit boards that have been damaged. Proper and improper SMD soldering joints are illustrated below. Copper Track SMD Component Soldering Iron Solder PCB Adhesive Dismounting Desoldering Iron Soldering Iron 1 2 3 Desolder Wick Desolder Wick Heat and Remove Mounting Cleaning Examples 1 2 Solder Ø 0.5...0.8 mm 3 Heating Time < 3 s per Side F Disposal Packing Materials The packing materials have been selected with environmental and disposal issues in mind. All packing material can be recycled. Recycling packing saves raw materials and reduces the volume of waste. If you need to dispose of the transport packing materials, please try to use recyclable means. Used Equipment VIII Downloaded from www.Manualslib.com manuals search engine Used equipment contains valuable raw materials as well as materials that must be disposed of professionally. Please return your used equipment via an authorized specialist dealer or via the public waste disposal system, ensuring any material that can be recycled is. Please take care that your used equipment cannot be abused. To avoid abuse, delete sensitive data from any data storage media. After having disconnected your used equipment from the mains supply, make sure that the mains connector and the mains cable are made useless. Conformity G G1 Declarations of Conformity Class A Equipment - FCC Notice This equipment has been tested and found to comply with the limits for a Class A digital device, pursuant to Part 15 of the FCC Rules. These limits are designed to provide a reasonable protection against harmful interference when the equipment is operated in a commercial environment. This equipment generates, uses, and can radiate radio frequency energy and, if not installed and used in accordance with the instruction manual, may cause harmful interference to radio com­munications. Operation of this equipment in a residential area is likely to cause harmful interference, in which case the user will be required to correct the interference at his own expense. This Class A digital apparatus meets the requirements of the Canadian Interference-Causing Equipment Regulations. Cet appareil numérique de la Classe A respecte toutes les exigences du Règlement sur le matériel brouilleur du Canada. Caution: Any changes or modifications not expressly approved by the manufacturer could void the user’s authority to operate the equipment. Also refer to relevant information in this manual. G2 CE Declaration of Conformity We, Studer Professional Audio GmbH, CH-8105 Regensdorf, declare under our sole responsibility that the product Studer OnAir 1500, Digital Broadcast Mixing Console (starting with serial no. 1001), to which this declaration relates, according to following regulations of EU directives and amendments • Low Voltage (LVD): 73/23/EEC + 93/68/EEC • Electro­magnetic Compatibility (EMC): 89/336/EEC + 92/31/EEC + 93/68/EEC is in conformity with the following standards or normative documents: • Safety: EN 60065:2002 and EN 60950:2001 (Class I equipment) • Safety of laser products: EN 60825-1:1994 + A11 + A2, EN 60825-2:2000 • EMC: EN 55103-1/-2:1996, electromagnetic environment E4. Regensdorf, May 21, 2008 B. Hochstrasser, General Manager M. Lienert, Manager R&D IX Downloaded from www.Manualslib.com manuals search engine Appendix Appendix 1: Air Temperature and Humidity General Normal operation of the unit or system is warranted under the ambient conditions defined by EN 60721-3-3, set IE32, value 3K3. This standard consists of an extensive catalogue of parameters, the most important of which are: ambient temperature +5...+40 °C, relative humidity 5...85% (i.e., no formation of condensation or ice); absolute humidity 1...25 g/ m³; rate of temperature change < 0.5 °C/min. These parameters are dealt with in the following paragraphs. Under these conditions the unit or system starts and works without any problem. Beyond these specifications, possible problems are described below. Ambient Temperature Example: Units and systems by Studer are generally designed for an ambient temperature range (i.e. temperature of the incoming air) of +5 °C to +40 °C. When rack mounting the units, the intended air flow and herewith adequate cooling must be provided. The following facts must be considered: • The admissible ambient temperature range for operation of the semiconductor components is 0 °C to +70 °C (commercial temperature range for operation). • The air flow through the installation must provide that the outgoing air is always cooler than 70 °C. • Average heat increase of the cooling air shall be about 20 K, allowing for an additional maximum 10 K increase at the hot components. • In order to dissipate 1 kW with this admissible average heat increase, an air flow of 2.65 m³/min is required. A rack dissipating P = 800 W requires an air flow of 0.8 * 2.65 m³/min which corresponds to 2.12 m³/min. • If the cooling function of the installation must be monitored (e.g. for fan failure or illumination with spot lamps), the outgoing air temperature must be measured directly above the modules at several places within the rack. The trigger temperature of the sensors should be 65 °C to 70 °C. Frost and Dew The unsealed system parts (connector areas and semiconductor pins) allow for a minute formation of ice or frost. However, formation of dew visible to the naked eye will already lead to malfunctions. In practice, reliable operation can be expected in a temperature range above –15 °C, if the following general rule is considered for putting the cold system into operation: If the air within the system is cooled down, the relative humidity rises. If it reaches 100%, condensation will arise, usually in the boundary layer between the air and a cooler surface, together with formation of ice or dew at sensitive areas of the system (contacts, IC pins, etc.). Once internal condensation occurs, trouble-free operation cannot be guaranteed, independent of temperature. Before putting into operation, the system must be checked for internal formation of condensation or ice. Only with a minute formation of ice, direct X Downloaded from www.Manualslib.com manuals search engine Appendix evaporation (sublimation) may be expected; otherwise the system must be heated and dried while switched off. A system without visible internal formation of ice or condensation should be heated up with its own heat dissipation, as homogeneously (and subsequently as slow) as possible; the ambient temperature should then always be lower than the one of the outgoing air. If it is absolutely necessary to operate the cold system immediately within warm ambient air, this air must be dehydrated. In such a case, the absolute humidity must be so low that the relative humidity, related to the coldest system surface, always remains below 100%. Ensure that the enclosed air is as dry as possible when powering off (i.e. before switching off in winter, aerate the room with cold, dry air, and remove humid objects such as clothes from the room). These relationships are visible from the following climatogram. For a controlled procedure, thermometer and hygrometer as well as a thermometer within the system will be required. Example 1: An OB-van having an internal temperature of +20 °C and a relative humidity of 40% is switched off in the evening. If the temperature falls below +5 °C, the relative humidity will rise to 100% (7 g/m³); dew or ice will be forming. Example 2: An OB-van is heated up in the morning with air of +20 °C and a relative humidity of 40%. On all parts being cooler than +5 °C, dew or ice will be forming. XI Downloaded from www.Manualslib.com manuals search engine Appendix Appendix 2: Mains Connector Strain Relief For anchoring connectors without a mechanical lock (e.g. IEC mains connectors), we recommend the following arrangement: Procedure: The cable clamp shipped with your unit is auto-adhesive. For mounting please follow the rules below: • The surface to be adhered to must be clean, dry, and free from grease, oil, or other contaminants. Recommended application temperature range is +20 °C to +40 °C. • Remove the plastic protective backing from the rear side of the clamp and apply it firmly to the surface at the desired position. Allow as much time as possible for curing. The bond continues to develop for as long as 24 hours. • For improved stability, the clamp should be fixed with a screw. For this purpose, a self-tapping screw and an M4 bolt and nut are included. • Place the cable into the clamp as shown in the illustration above and firmly press down the internal top cover until the cable is fixed. XII Downloaded from www.Manualslib.com manuals search engine Appendix Appendix 3: Software License Use of the software is subject to the Studer Professional Audio Software License Agreement set forth below. Using the software indicates your acceptance of this license agreement. If you do not accept these license terms, you are not authorized to use this software. Under the condition and within the scope of the following Terms and Conditions, Studer Professional Audio GmbH (hereinafter ‘Studer’) grants the right to use programs developed by Studer as well as those of third parties which have been installed by Studer on or within its products. References to the license programs shall be references to the newest release of a license program installed at the Customer’s site. Programs Covered by the Agreement License Programs of Studer The following Terms and Conditions grant the right to use all programs of Studer that are part of the System and/or its options at the time of its delivery to the Customer, as well as the installation software on the original data disk and the accompanying documentation (‘License Material’). In this Agreement the word ‘Programs’ shall have the meaning of programs and data written in machine code. Using the software indicates your acceptance of this license agreement. If you do not accept these license terms, you are not authorized to use this software. Programs of Third Parties Programs of third parties are all programs which constitute part of the System and/or its options at the time of delivery to the Customer but have not been developed by Studer. The following conditions are applicable to programs of third parties: • The right to use third parties’ programs is governed by the License Agreement attached hereto (if applicable), which is an integral part of this Agreement. The Customer shall sign any and all License Agreements for all further programs of third parties installed on the system. The Customer shall be deemed to have received all License Agreements upon delivery of the system and/or its options. • Studer shall accept no responsibility or liability for, and gives no warranties (express or implied) as to the programs of third parties. The Customer waives any and all claims versus Studer for any consequential damages, which might occur due to defects of these programs. Right of Use Principle Studer grants the Customer the non-exclusive right to use the License Material in one copy on the system and/or its options as laid down by the Sales Agreement concluded between the parties and all Terms and Conditions which shall be deemed to form and be read and construed as part of the Sales Agreement. This right is assignable according to the ‘Assignability’ paragraph hereinafter. Customized Configurations The Customer is not entitled to alter or develop further the License Material except within the expressly permitted configuration possibilities given by the software installed on the system or elsewhere. All altered programs, including but not limited to the products altered within the permitted configuration possibilities, are covered by this License Agreement. XIII Downloaded from www.Manualslib.com manuals search engine Appendix Reverse Engineering Reverse engineering is only permitted with the express consent of Studer. The consent of Studer can be obtained but is not limited to the case in which the interface software can not be provided by Studer. In any case Studer has to be informed immediately upon complete or partial reverse engineering. Copying the License Material The Customer is entitled to make one copy of all or parts of the License Material as is necessary for the use according to this Agreement, namely for backup purposes. The Customer shall apply the copyright of Studer found on the License Material onto all copies made by him. Records shall be kept by the Customer regarding the amount of copies made and their place of keeping. The responsibility for the original program and all copies made lies with the Customer. Studer is entitled to check these records on first request. Copies not needed anymore have to be destroyed immediately. Disclosure of License Material The License Material is a business secret of Studer. The Customer shall not hand out or in any way give access to parts of or the complete License Material to third parties nor to publish any part of the License Material without prior written consent of Studer. The Customer shall protect the License Material and any copies made according to the paragraph above by appropriate defense measures against unauthorized access. This obligation of non-disclosure is a perpetual obligation. Third parties are entitled to have access to the License Material if they use the License Material at the Customer’s site in compliance with this Agreement. Under no circumstance are third parties entitled to have access to the installation software on the original data media. The Customer shall safeguard the original data media accordingly. Assignability The rights granted to the Customer according to this License Agreement shall only be assignable to a third party together with the transfer of the system and/or its options and after the prior written consent of Studer. Rights to License Material With the exception of the right of use granted by this License Agreement all proprietary rights to the License Material, especially the ownership and the intellectual property rights (such as but not limited to patents and copyright) remain with Studer even if alterations, customized changes or amendments have been made to the License Material. Studer’s proprietary rights are acknowledged by the Customer. The Customer shall undertake no infringements and make no claims of any patent, registered design, copyright, trade mark or trade name, or other intellectual property right. Warranty, Disclaimer, and Liability For all issues not covered herewithin, refer to the ‘General Terms and Conditions of Sales and Delivery’ being part of the sales contract. XIV Downloaded from www.Manualslib.com manuals search engine OnAir 1500 Digital Mixing Console CHAPTER 1 1 Introduction......................................................................................................................................................................... 3 1.1 OnAir 1500 Audio Block Diagram.............................................................................................................................. 4 1.2 Definitions, Acronyms, Abbreviations........................................................................................................................ 6 1.3 Color Code................................................................................................................................................................... 6 1.4 Momentary/Latching Key Activation ..................................................................................................................... 6 1.5 Options / License Key Code........................................................................................................................................ 7 1.6 USB Memory Device.................................................................................................................................................. 7 Date printed: 04.10.11 Downloaded from www.Manualslib.com manuals search engine SW V4.0 Introduction 1-1 OnAir 1500 Digital Mixing Console 1-2 Introduction Downloaded from www.Manualslib.com manuals search engine SW V4.0 Date printed: 04.10.11 OnAir 1500 Digital Mixing Console 1 INTRODUCTION Main Features • • • • • • • • • • • • • Date printed: 04.10.11 Downloaded from www.Manualslib.com manuals search engine Modular design with extremely low-profile desk; I/O and DSP in separate Nano SCore 6-fader layout with 100 mm manual faders, may be upgraded to 12 faders by adding/attaching an optional 6-fader module OLED (Organic LED) displays in fader strips and central section for clear, high-contrast indication Red lights for on-air and open mic indication in control room and studio I/O in established signal formats (16 analog mic/line inputs, 16 line outputs, 4 stereo AES/EBU inputs with SRC, 4 stereo AES/EBU outputs). Additional, optional I/O in AES/EBU, MADI, ADAT, TDIF formats etc. available. 8 GPI/O for control purposes Every channel input with four-band parametric EQ and full dynamics (compressor, limiter, noise gate, expander, de-esser) One stereo program bus, one stereo record bus, one audition bus, and four stereo Mix-Minus (N–1/N–X/AUX) busses USB jingle player Easy networking and integration thanks to I/O sharing (‘Relink’) and CMS (Studer Call Management System) support Complete integration with Radio Automation Systems; optional Ember and Monitora protocols via serial interface or tunnelled via TCP/IP Configurable router control via ProBel Connections for DVI computer screen and USB mouse/keyboard used during initial setup Configurable key functions in case customization is needed. SW V4.0 Introduction 1-3 OnAir 1500 Digital Mixing Console 1.1 OnAir 1500 Audio Block Diagram INPUTS V4.0 INPUT CHANNELS AES 7/8 SFC D SFC D SFC D D PP D GR METER OVL D D PHASE STEREO CAL CH INP De-S INS PP DE-ESSER A 3 A 4 A 5 A 6 A 7 A 8 A 9 A 10 A 11 A 12 A 13 A 14 A 15 A 16 A INS AP AF PF FADER CHANNEL ON/OFF BALANCE + REC + AUDITION + N–X 1 + N–X 4 + PP INS RET D AP D D STEREO INPUT CHANNEL 1 to n D D n = max 12 D D AF PF AF PF D D D D EXT PFL 1 D D D + + + EXT PFL 2 # CUE TB D D 6 PLAYER JINGLE d 2 d 2 USB REC/PLAY D + + + + PGM REC PF TB to CR TB to CR HP TB to STUDIO TB to STUDIO HP A 2 DYNAMICS AP CHANNEL OUT CH METER N–X PROCESSING MIC / LINE 1 EQ 4-band DYN INS SEND TB to Int. 5/6 D 1 6 3/4 SFC TB to Extern TB to Ext. 1...4 1/2 D TB from EXT 1...4 4 4 4 4 TB from EXTERN + + + + + TB from CR d 64 MCH Slot (D21m) D TB from STUDIO + + D STUDIO SOURCE + CLOCK AES WCLK 44k1 48k CR SOURCE + + CR ADD SOURCE CR SP SOURCE 16 16 GPIO GPIN GPOUT + TEST GEN. SINE WAVE WHITE NOISE PINK NOISE + + 1-4 Introduction Downloaded from www.Manualslib.com manuals search engine SW V4.0 Date printed: 04.10.11 OnAir 1500 Digital Mixing Console Σ MASTER / SEND AND MONITORING OUTPUTS N–X 1 N–X 4 PFL AUDITION REC + + + + PGM Master Listen N–X AES DIR OUT PP DIR OUT AP D INS SEND D CHANNEL OUT PGM MASTER FADER + PFL + REC MASTER PFL FADER TB DIM + TB DIM + INS LIM M/S INS LIM M/S SLATE SLATE D D L (M) R (M) M L (M) R (M) M D D + D + D N–X ΣN–X 1 CUE FADER ON PFL N–X ΣN–X 4 CUE FADER ON PFL TB DIM + TB DIM M/S TALK + M/S TALK 3/4 D 5/6 D 7/8 D LINE D D + 1/2 D L (M) R (M) M D D L (M) R (M) M 1 2 3 4 A A 5 6 A 7 8 A 9 10 11 12 13 14 A A A 15 16 A SP L CR MON LSP R L ST MON LSP R L ST DJ HP R Audition D + + + PFL CR CR SP SRC SP SRC CUT CUT MONO TB + + + + + + + + + A L R GUEST HP PFL CR TB to Extern TB to Ext. 1...4 CR TB RET L R CR DJ HP GUI Meter CR SP DIM TB to Extern TB to Ext. 1...4 4 TALK TB CUT TB to STUDIO CUT STUDIO TB RET STUDIO SRC TALK TB to STUDIO HP TB DIM TB DIM ST GUEST HP + USB REC/PLAY ST MON LSP DIM D ST DJ HP + D 2d RECORD STUDIO STUDIO SRC MCH Slot (D21m) TALK D TB CUT ADD MODE CR GUEST HP NONE CR SRC Mono Mono CR ADD SRC Mono + + TB DIM TB CUT SLATE/TALK TB to CR + + D # A CUT TB DIM TB with PFL SP + SPLIT CR MON LSP DIM MON Mono MON to L SP SRC / MON TB DIM Mono SP SRC TB to CR HP TB TB + TALK CONTROL ROOM + + CR DJ HP 0.1 15.7.10/HUR Downloaded from www.Manualslib.com manuals search engine SW V4.0 0.2 23.9.10/HUR 0.3 10.11.10/HUR OnAir 1500 Regensdorf Switzerland Date printed: 04.10.11 64 d DJ HP MODE MIX CR SP SRC D AUDIO BLOCK DIAGRAM SW V4.0 Introduction 1-5 OnAir 1500 Digital Mixing Console 1.2 Definitions, Acronyms, Abbreviations AF Bal Broadcast PFL CAB CR CUE DJ Masters Mic N–X Pan PF PFL PFL Cut on Channel Active S2 TB USB DVI 1.3 Description After-fader (as opposed to PF, ‘pre-fader’) Balance (for stereo input sources) If the ‘broadcast PFL mode’ (also referred to as ‘PFL cut on channel active’ function) is enabled, audio signals are cut from the PFL bus if the channel is ON and the fader is open. In such a case the PFL key on the fader strip is illuminated in amber. Computer-assisted broadcast (system) Control room Listening after Pan, but before channel ON switch Disk jockey Main sums = PGM A, PGM B, REC Microphone Similar to N–1 / mix-minus / clean-feed Panorama (for mono input sources) Pre-fader (as opposed to AF, ‘after-fader’) Pre-fader listening If the ‘PFL cut on channel active’ function (also referred to as ‘broadcast PFL mode’) is enabled, audio signals are cut from the PFL bus if the channel is ON and the fader is open. In such a case the PFL key on the fader strip is illuminated in amber. Studio Talkback Universal Serial Bus Digital Video Interface Color Code A consistent color coding of the different functions has been implemented. The color coding conventions are as follows: Blue Input functions, including high-pass filter and test generator Green Dynamics/De-Esser functions Red Equalizer (EQ) functions Orange AUX functions Yellow Fader and bus functions, including sums and N–X Purple Monitoring and talkback (TB) functions Gray / Steel Blue Other functions, such as routing, insert, snapshot and system administration 1.4 Momentary/Latching Key Activation A lot of key presses during console operation are repetitive for comparing settings or to make quick checks for monitoring purposes. Studer has reduced the amount of needed key presses tremendously by incorporating a special logic for these cases. The control surface distinguishes long and short key presses and reacts accordingly: Pressing and holding a key will automatically reverse its activation upon release of the key – this is, however, applied only where appropriate. All keys featuring momentary/latching activation are labeled with a symbol throughout this guide. For example, holding down a talkback key for one second or longer will automatically cancel the talkback connection upon key release. If the connection should continuously be activated, just ‘hit’ the key without holding it. Further examples are for momentary/latching operation are switching audio functions on and off (e.g. EQ, filters, dynamics), or PFL. 1-6 Introduction Downloaded from www.Manualslib.com manuals search engine SW V4.0 Date printed: 04.10.11 OnAir 1500 Digital Mixing Console 1.5 Options / License Key Code When adding an option to the system (CAB, ProBel or CMS support, I/O sharing), the System ID code is used together with the option’s license key in order to generate the Option Key code that is entered using the configuration tool. Unavailable options will not be displayed. 1.6 USB Memory Device Important Date printed: 04.10.11 Downloaded from www.Manualslib.com manuals search engine ! Any USB memory device MUST NOT BE REMOVED from its socket DURING DATA ACCESS – only remove it after its LED has stopped flashing in order to avoid data loss! SW V4.0 Introduction 1-7 OnAir 1500 Digital Mixing Console 1-8 Introduction Downloaded from www.Manualslib.com manuals search engine SW V4.0 Date printed: 04.10.11 OnAir 1500 Digital Mixing Console CHAPTER 2 2 General................................................................................................................................................................................. 3 2.1 Utilization for the Purpose Intended............................................................................................................................ 3 2.2 First Steps.................................................................................................................................................................... 3 2.2.1 Unpacking and Inspection...................................................................................................................................... 3 2.2.2 Accessories............................................................................................................................................................. 3 2.2.3 Adjustments, Repair, Cleaning............................................................................................................................... 4 2.2.4 USB Sockets.......................................................................................................................................................... 4 2.3 Technical Specifications (preliminary; subject to change without notice).................................................................. 5 2.3.1 Mic/Line Input....................................................................................................................................................... 5 2.3.2 Line Output............................................................................................................................................................ 5 2.3.3 Ambient Conditions............................................................................................................................................... 5 2.3.4 Power Supply......................................................................................................................................................... 5 2.3.5 Dimensions............................................................................................................................................................. 6 2.3.5.1 Desk Unit........................................................................................................................................................... 6 2.3.5.2 Core Frame........................................................................................................................................................ 7 2.3.5.3 6-Fader Extension (Optional) ........................................................................................................................... 8 2.3.5.4 Desk Unit + 19” Rack / Table Mount Kit (Optional)........................................................................................ 9 2.3.5.5 6-Fader Extension + Table Mount Kit (Optional)........................................................................................... 10 Date printed: 04.10.11 Downloaded from www.Manualslib.com manuals search engine SW V4.0 General 2-1 OnAir 1500 Digital Mixing Console 2-2 General Downloaded from www.Manualslib.com manuals search engine SW V4.0 Date printed: 04.10.11 OnAir 1500 Digital Mixing Console 2 GENERAL 2.1 Utilization for the Purpose Intended 2.2 2.2.1 The OnAir 1500 mixing console is intended for professional use. It is presumed that the unit is operated only by trained personnel. Servicing is reserved to skilled technicians. The electrical connections may be connected only to the voltages and signals designated in this manual. First Steps Unpacking and Inspection Your new mixing console is shipped in a special packing which protects the units against mechanical shock during transit. Care should be exercised when unpacking so that the surfaces do not get marred. Verify that the content of the packing agrees with the items on the enclosed shipping list. Check the condition of the equipment for signs of shipping damage. If there should be any complaints you should immediately notify the forwarding agent and your nearest Studer distributor. It is recommended to retain the original packing material because it offers the best protection in case your equipment ever needs to be transported. 2.2.2 Accessories A943.074501, for 6-Fader Desk Qty Description 2 2 2 2 2 2 2 6 6 12 20 + + + A943.074503, for Nano SCore Qty Description 1 1 1 + + + Date printed: 04.10.11 Downloaded from www.Manualslib.com manuals search engine Rotary knobs, black Caps for Rotary knobs, black Fader knobs, red Fader knobs, orange Fader knobs, yellow Fader knobs, green Fader knobs, blue Key caps, printed OFF Key caps, printed CUE/TB Key caps, 12.5 x 12.5 mm Key caps, 16 x 12.5 mm Cat5 cable to Nano SCore, 5 m RJ11 cable for PFL speaker, 5 m Sheet with self-adhesive meter labels Allen key 2,5 mm USB-Stick (User login) USB-Stick (Jingle Player) Mains cable, international This quick start guide DVD-ROM SW V4.0 Part no. C042.010520 C042.010613 A911.000042 A911.000043 A911.000044 A911.000045 A911.000046 A943.071033 A943.071035 A943.071029 A943.071030 C054.201048 tbd A943.071019 Part no. C098.002023 tbd tbd tbd BD10.943001 BD10.471000 General 2-3 OnAir 1500 Digital Mixing Console A943.074503 to 6-Fader Ext. Qty Description 6 6 20 1 1 + Options: Key caps, printed OFF Key caps, printed CUE/TB Key caps, 16 x 12.5 mm Linking Set (2 threaded plates, 4 screws M4 × 8 Allen key 3 mm Cable Cat5/RJ45 shielded, to Nano SCore, 5 m Description Rack/table mount kit for 6-fader desk Table mount kit for 6-fader extension module Monitoring/TB box OnAir 1500 + Cable Cat5/RJ45 shielded, to Nano SCore, 20 m 2.2.3 Part no. A943.071033 A943.071035 A943.071030 A943.074600 tbd C054.201048 Part no. A943.074000 A943.074100 A943.073000 C054.201078 Adjustments, Repair, Cleaning Danger: All internal adjustments as well as repair work on this product must be performed by expert technicians! Replacing the Supply Unit: The primary fuse is located within the power supply module and cannot be changed. In case of failure, the complete power supply unit must be replaced. Please ask your nearest Studer representative. Cleaning: ! ! 2.2.4 Do not use any liquids to clean the exterior of the unit. A soft, dry cloth or brush will usually do. For cleaning the display windows, most of the commercially available window or computer/TV screen cleaners are suited. Use only a slightly damp (never wet) cloth. Never use any solvent! USB Sockets Core, Front: The OnAir 1500’s Nano SCore is equipped with different USB slots that are used for different purposes: DATA / LOGIN Used for user login* as well as saving/loading console snapshots. This also offers a convenient possibility for backup purposes or for copying parameter settings from a console to a next one. *REC / PLAY A USB memory device for recording or playing audio data connects here. *MCH I/O Direct connection to a DAW for recording/playback of up to 8 channels. * currently not supported The REC / PLAY USB socket may, of course, also be used for an external hard drive. If this drive takes its power supply from the USB socket, its consumption must by no means exceed ??? mA. Important ! USB memory devices MUST NOT BE REMOVED from the socket DURING DATA ACCESS – only remove any of them after its LED has stopped flashing in order to avoid data loss! Core, Rear: The two USB sockets at the rear allow connecting a USB mouse and keyboard in order to facilitate configuration settings if required. 2-4 General SW V4.0 Downloaded from www.Manualslib.com manuals search engine Date printed: 04.10.11 OnAir 1500 Digital Mixing Console 2.3 Technical Specifications 2.3.1 (preliminary; subject to change without notice) Mic/Line Input Conditions/Details Value Gain Individually adjustable per input in steps of 1 dB Phantom power +48 V and low-cut filter individually switchable per input Impedance Electronically balanced Frequency Response 0 dB gain, 20 Hz to 20 kHz +0.1 dB / –1 dB 58 dB gain, 20 Hz to 20 kHz +0.1 dB / –3 dB THD + Noise –5 to +58 dB for 0 dBFS tbd –30 dBFS, 0 dB gain, 20 Hz to 20 kHz –107 dBFS –1 dBfs, 0 dB gain, 1 kHz –80 dBFS Equivalent Input Noise Max. gain, Ri = 200 W –123 dBu Crosstalk 0 dB gain, 1 kHz 105 dB Max. gain, 1 kHz 87 dB 50 Hz to 16 kHz –55 dB Conditions/Details Value Common Mode Rejection Ratio (CMRR) 2.3.2 Line Output Impedance Electronically balanced Frequency Response 20 Hz to 20 kHz THD + Noise –1 dBFS, 1 kHz –90 dB –30 dBFS, 20 Hz to 20 kHz –103 dB Crosstalk 1 kHz –115 dB Output Level Globally adjustable with hardware switch (steps: +6, +9, +12, +15, +18, +20, +22, +24 dBu) 2.3.3 tbd +0 dB / –0.3 dB +6 to +24 dBu for 0 dBFS Ambient Conditions Value Operating Temperature Range 2.3.4 0 to 40 °C (32 to 104 °F) Power Supply Conditions/Details Primary Input Voltage Range Auto-ranging, with power factor correction; EN/UL approved DC Input For redundancy purposes Date printed: 04.10.11 Downloaded from www.Manualslib.com manuals search engine SW V4.0 Value 80 to 240 V AC, 50 to 60 Hz 24 V DC General 2-5 OnAir 1500 Digital Mixing Console 2.3.5 Dimensions 2.3.5.1 Desk Unit 447 mm / 17.6” 141 mm / 5.5” CORE 18 mm / 0.7” SP 204 mm / 8.1” (M4 fixation points. Max. screw length: 15 mm / 0.6”) 39 mm 1.5” 25 mm / 1” 46 mm / 1.8” 356 mm / 14” 3.6° 89 mm / 3.5” (M4 fixation points) 2-6 General Downloaded from www.Manualslib.com manuals search engine SW V4.0 Date printed: 04.10.11 OnAir 1500 Digital Mixing Console Core Frame 177 mm / 7” 2.3.5.2 483 mm / 19” 52 mm 2” 38 mm / 1.5” 2 mm / 0.1” 42 mm 1.7” Date printed: 04.10.11 Downloaded from www.Manualslib.com manuals search engine 363 mm / 14.3” SW V4.0 General 2-7 OnAir 1500 Digital Mixing Console 2.3.5.3 6-Fader Extension (Optional) 287 mm / 11.3” 67 mm / 2.6” CORE 82 mm / 3.2” (M4 fixation points. Max. screw length: 15 mm / 0.6”) 39 mm 1.5” 25 mm / 1” 46 mm / 1.8” 356 mm / 14” 3.6° 89 mm / 3.5” (M4 fixation points) 2-8 General Downloaded from www.Manualslib.com manuals search engine SW V4.0 Date printed: 04.10.11 OnAir 1500 Digital Mixing Console 2.3.5.4 Desk Unit + 19” Rack / Table Mount Kit (Optional) 355 mm / 14” (8 HU) 280 mm / 11” 140 mm / 5.5” 483 mm / 19” CORE 7 mm 0.3” 5 mm 0.2” 466 mm / 18.4” SP 75 mm / 3” 35 mm 1.4” 23 mm 0.9” 7 mm 0.3” 443 mm / 17.4” Studer OnAir 1500 Desk, Rack-/Table-Mount Dimensions Date printed: 04.10.11 Downloaded from www.Manualslib.com manuals search engine SW V4.0 General 2-9 OnAir 1500 Digital Mixing Console 2.3.5.5 6-Fader Extension + Table Mount Kit (Optional) 355 mm / 14” (8 HU) 280 mm / 11” 140 mm / 5.5” 323 mm / 12.7” 7 mm 0.3” 5 mm 0.2” 306 mm / 12” CORE 75 mm / 3” 35 mm 1.4” 23 mm 0.9” 7 mm 0.3” 283 mm / 11.2” Studer OnAir 1500 6-Fader Extension Module, Table-Mount Dimensions 2-10 General Downloaded from www.Manualslib.com manuals search engine SW V4.0 Date printed: 04.10.11 OnAir 1500 Digital Mixing Console CHAPTER 3 3 Setup..................................................................................................................................................................................... 3 3.1 Desk Rear View........................................................................................................................................................... 4 3.2 Core Front View........................................................................................................................................................... 4 3.3 Core Rear View............................................................................................................................................................ 5 3.4 Connector Pin Assignments......................................................................................................................................... 6 3.5 System Power.............................................................................................................................................................. 7 Date printed: 04.10.11 Downloaded from www.Manualslib.com manuals search engine SW V4.0 Setup 3-1 OnAir 1500 Digital Mixing Console 3-2 Setup Downloaded from www.Manualslib.com manuals search engine SW V4.0 Date printed: 04.10.11 OnAir 1500 Digital Mixing Console 3 SETUP Important ! It is presumed that all the preparatory steps described in the OnAir 1500 Quick Start Guide shipped with your console have been carefully performed. Nevertheless some information is repeated here for easy reference. Location The console must be set up on a flat surface. In any case, free air circulation must be guaranteed through all the air vents on the Nano SCore’s bottom and sides. The air vents must never be covered. The Nano SCore must not be placed on a soft surface, and the rubber feet at its bottom must not be removed. Temperature Regulations The unit must not be used in conditions of excessive heat or cold, near any source of moisture, in excessively humid environments, or in positions where it is likely to be subjected to vibration or dust. The ambient temperature range for normal operation of the unit is 0 to +40° C (+32 to +104° F). Signal Connection Connect your input and output signals. For a basic test hookup a digital signal (AES/EBU IN) or an analog microphone/line source (MIC/LINE IN) and a pair of active monitor loudspeakers (CR MON LS) or headphones (CR DJ HP) will be fine. Mains Voltage The power supply unit is auto-ranging; it can be used for mains voltages in a range of 100 to 240 V AC, 50 to 60 Hz. Power Connection Connect your signal input and output cables before connecting the console to the mains outlet. The supplied mains cable (with female IEC 320/C13 socket) must be connected to a mains plug matching your local standard (German/ French, UK and US versions supplied) by a trained technician, respecting your local regulations. Plug the mains cable to the 100-240V ~ 100W 50-60Hz mains inlet. External PSU An optional external/redundant power supply unit (PSU) can be connected to the 24V EXT socket. Earthing Some consideration must be given to the earthing arrangement of the sy­stem, at the center of which is the console chassis. The chassis is earthed to the mains earth via the power supply or the GND earth terminal. Ground loops may occur where signal processing equip­ment, patched to the console, has its signal earth commoned to the console chassis. ! ! The console must be earthed, due to the mains input filter network be­ing connected to the mains earth. If the earthing connection can be interrupted, for example, by unplugging the mains plug of an external power supply unit, an additional, permanent earthing connection must be installed using the provided GND earth terminal. For additional information on ambient temperature, mains connection and earthing please refer to the Safety chapter at the very beginning of this manual. Date printed: 04.10.11 Downloaded from www.Manualslib.com manuals search engine SW V4.0 Setup 3-3 OnAir 1500 Digital Mixing Console 3.1 Desk Rear View CORE SP CORE SP Note: 3.2 The OnAir 1500 desk has two connectors only: (RJ45) for the Cat5 link to the core, and (RJ11) for the analog audio link from the core’s (SPEAKER) XLR socket to the integrated PFL speaker. The CORE cable is not only used for communication between desk and core but also for supplying power to the desk. Core Front View CR DJ HP / CR GUEST HP DATA / LOGIN REC / PLAY MCH I/O Note: 3-4 Setup Downloaded from www.Manualslib.com manuals search engine Stereo TRS headphones sockets for the DJ and a guest in the control room. USB socket used for the user login memory stick and for data backup purposes. USB socket used for a USB memory stick for jingle playback. Provided for future functions. REC / PLAY and MCH I/O cannot be used simultaneously; the desired socket must be selected with the slide switch between the two. SW V4.0 Date printed: 04.10.11 OnAir 1500 Digital Mixing Console 3.3 Core Rear View MIC/LINE IN The rear side of the Nano SCore features the following elements: 16 electronically balanced inputs on female XLRs with remote-controlled individual gain, low-cut filter and 48 V phantom power. LINE OUT 16 electronically balanced line outputs on male XLRs with globally jumperselectable output level. Please note that the line outputs no. 10-16 are per default assigned to monitoring lines (10: (SPEAKER), 11/12: CR MON LS, 13/14: ST MON LS, 15/16: ST DJ HP). AES/EBU IN / OUT 4 stereo AES/EBU digital inputs and outputs each. SYNC 3 different external SYNC inputs: AES for synchronization to an external AES/EBU signal on a female XLR, WCLK IN for synchronization to an external word clock signal on a BNC socket (looped through to WCLK THRU for daisy-chaining several units), VIDEO IN for synchronization to an external video signal on a BNC socket. For syncing external units to the internal word clock, WCLK OUT is used. AUTOMATION 9-pin D-type connector for communication with a CAB system. DESK / EXTENSION / TB BOX 3 RJ45 sockets for the links to the desk, to an optional 6-fader extension unit and to an optional, external talkback box. DVI and USB These sockets may be used for a computer screen, keyboard and mouse. They are used for the initial console setup or later, if an individual system configuration is required. They can also be thought of as an emergency scenario if the desk should fail – the user GUI is very similar to the one known from the OnAir 2500 and OnAir 3000 consoles, with the exception that, of course, the computer screen has no touch functionality. ETHERNET RJ45 network socket used for RELINK (I/O sharing) and other networked applications. 100-240V ~ 100W 50-60Hz Mains input on an IEC 320/C13 socket. MAIN Main power switch for the whole system. GND 4 mm ground/earth terminal. 24V EXT Connector for an external 24 V DC power supply (may be used for redundant supply, too). 11, 12 D21m card slots for two single-width or one double-width card(s) for input and/or output expansion. GPI / GPO 1-8 General-purpose inputs and outputs for control signals, such as red light or fader start. Date printed: 04.10.11 Downloaded from www.Manualslib.com manuals search engine SW V4.0 Setup 3-5 OnAir 1500 Digital Mixing Console 3.4 Connector Pin Assignments MIC/LINE IN LINE OUT AES/EBU / SYNC IN / AES/EBU OUT 2 3 1 1 2 3 CR DJ HP / CR GUEST HP Sleeve Ring Tip GPI / GPO 1-8 13 1 25 Plug Solder/Crimp View 14 (or Socket Front View) Inputs Outputs Note: 24V DC IN 1 2 3 4 7 8 9 10 3-6 Setup Downloaded from www.Manualslib.com manuals search engine (XLR 3f) (XLR 3m) (XLR 3f/m) Pin 1 2 3 Signal (Input) Screen In + In – Signal (Output) Screen Out + Out – (Headphones, 6.3 mm TRS socket) Pin Tip Ring Sleeve Signal Left Right Screen/GND General purpose I/O (25-pin D-type, fem., UNC 4-40 thread; plugs supplied) Pin 1 2 3 4 5 6 7 8 9 10-13 GPI 1-8 GPI 1a GPI 2a GPI 3a GPI 4a GPI 5a GPI 6a GPI 7a GPI 8a GND (0 V) GND (0 V) GPO 1-8 GPO 1a GPO 2a GPO 3a GPO 4a GPO 5a GPO 6a GPO 7a GPO 8a GND (0 V) GND (0 V) Pin 14 15 16 17 18 19 20 21 22-25 GPI 1-8 GPO 1-8 GPI 1b GPO 1b GPI 2b GPO 2b GPI 3b GPO 3b GPI 4b GPO 4b GPI 5b GPO 5b GPI 6b GPO 6b GPI 7b GPO 7b GPI 8b GPO 8b VCC (+5 V) * VCC (+5 V) * * 600 mA max. total Control inputs (GPI Xa/b) are fully independent and electrically isolated. They may be used either with the internal +5 V DC (VCC) supply voltage, or with external voltages of 5...24 V DC, regardless of the polarity. Control outputs (GPO Xa/b) are fully independent, electrically isolated relay contacts, active closed. Contact rating is 0.5 A at 125 V AC, 0.7 A at 30 V DC, or 0.3 A at 100 V AC. The internal +5 V DC (VCC) supply and/or the ground (GND) terminals may be used to generate an output signal. Total current drawn from all +5 V DC terminals must not exceed 600 mA. (10-pin Hirose, male) Pin 1 2 3 4 5 6 7 8 9 10 SW V4.0 Signal +22...28 V DC +22...28 V DC n.c. (no internal connection) Power alarm output n.c. (no internal connection) n.c. (no internal connection) n.c. (no internal connection) GND GND Power alarm enable Date printed: 04.10.11 OnAir 1500 Digital Mixing Console 3.5 System Power Power Supply The OnAir 1500’s Nano SCore is equipped with an autoranging primary power supply unit (input voltage range 80...240 V AC/50...60 Hz) with power factor correction. The mains switch is located at its rear, next to the power inlet. The power supply is EN and UL approved. Redundancy The console can be equipped with a second, external 1U power supply unit supplying 24 V DC for redundancy, in addition to the mains power inlet. UPS For extra safety against line loss cases, supplying the console by an UPS (un-interruptible power supply) is recommended. The console is normally switched on and off with the studio master mains switch; it may also be switched on and off with the mains switch on the core or with the one of the external PSU (if used) without any audio parameter settings getting lost. Date printed: 04.10.11 Downloaded from www.Manualslib.com manuals search engine SW V4.0 Setup 3-7 OnAir 1500 Digital Mixing Console 3-8 Setup Downloaded from www.Manualslib.com manuals search engine SW V4.0 Date printed: 04.10.11 OnAir 1500 Digital Mixing Console CHAPTER 4 4 Operating Elements............................................................................................................................................................ 3 4.1 Fader Section............................................................................................................................................................... 3 4.2 Central Section............................................................................................................................................................. 6 4.2.1 FUNCTION Controls (‘Rotary Assign Keys’)...................................................................................................... 6 4.2.2 MASTER Controls................................................................................................................................................. 7 4.2.3 MONITORING and Talkback Controls................................................................................................................. 7 4.2.4 Meter Bridge.......................................................................................................................................................... 8 4.3 Compact Monitoring/TB Boxes................................................................................................................................ 11 Date printed: 04.10.11 Downloaded from www.Manualslib.com manuals search engine SW V4.0 Operating Elements 4-1 OnAir 1500 Digital Mixing Console 4-2 Operating Elements Downloaded from www.Manualslib.com manuals search engine SW V4.0 Date printed: 04.10.11 OnAir 1500 Digital Mixing Console 4 OPERATING ELEMENTS 4.1 Fader Section The fader section with the OLED (organic LED) display contains six fader strips (only one of them shown in the illustration on the left; approx. 60% OLED Display original size). The fader strip has been designed with a minimum of operating elements. Parameter settings are ava­­ilable through the new feature nicknamed ‘Mini Rotary Vistonics’ or via an external screen, mouse and keyboard. Rarely used and Encoder + Key system administration functions (such as system configuration) can be Ch Assign accessed via the external elements only. These are normally connected to the Select console only if used. Every fader strip contains 3 large keys the functions of which depend on Record the selected setup, the fader, a rotary encoder with associated key, and a Overload graphical OLED channel label display. Ch Active There is an additional indicator field with a red overload LED, six yellow Talkback* LEDs for channel assignment indication, and a blue channel-active LED. A channel is considered as ‘active’ if it is switched ON, its fader is open, this channel is assigned to an master bus, and the master control is open. * The large keys have snap-on caps for convenient labeling. This allows for example to have ON and OFF keys at the lower end of the channel strip if required, or to assign a different function such as fader start to the TB key if the source is e.g. a CD player. These settings are input source-related and will 100 mm Fader automatically follow the source in case the routing is changed. The illustration at the left shows the factory default key labeling. Pressing the key toggles the channel on/off function (default configuration). In the audio path, the on/off switch is located after fader and panning. On status is indicated by illuminating the key. * This key may also be a channel ON key only (if setup 2 is active). Channel on/off is disabled if the channel strip is configured as master fader. ON The purpose of PFL (‘pre-fader listening’) is to feed the pre-fader audio signal of the desired channel, AUX send or master (program, record) to the PFL bus. If active, the key is illuminated in yellow. If the ‘PFL Cut on Channel Active’ function (also referred to as ‘broadcast PFL mode’) is enabled, audio signals are temporarily cut from the PFL bus as long as the channel is ON and the fader is open. In such a case the PFL key Channel ON/OFF* is illuminated in amber. * This key may also be a channel OFF key (if setup 2 is active). PFL PFL* For N–X owner channels, this key’s function is TB (talkback) to the N–X return. If more than one owner is configured to the same N–X output, all corresponding TB keys work in parallel. * This key may also be a TB/CUE key (if setup 2 is active). The purpose of CUE is to feed the after-fader, after-pan and pre-ON audio signal of the desired channel, AUX send or master (program, record) to the PFL bus. If active, the key is illuminated in yellow. TB REC Date printed: 04.10.11 Downloaded from www.Manualslib.com manuals search engine The REC function is used to assign the channel signal directly to the record bus, regardless of the fader position, the ON key, and the bus assignment. If active, the key is illuminated in red. SW V4.0 Operating Elements 4-3 OnAir 1500 Digital Mixing Console SEL If one of the oval function keys in the central section is active, the ‘Mini Vistonics’ view for parameter editing is activated for this channel upon pressing this key. Assignment Display At the left of the REC and SEL keys an indicator field with a red overload LED, six yellow LEDs for channel-to-bus assignment indication (for PGM, REC, and N–1 1-4 busses) and a blue channel-active LED. A channel is considered as ‘active’ if it is switched ON, its fader is open, this channel is assigned to an master bus, and the master control is open. Fader Since the audio path is fully digital, the signal does not pass through the faders; linear-track mono faders with a stroke length of 100 mm are used. When opening the fader, fader start or signaling commands can be released, depending on the configuration. Rotary A rotary encoder and its key are available in every fader strip. The function of these elements can be assigned with the FUNCTION keys in the central section. If the rotary knob in the fader strip is touched, the channel label display shows the corresponding value, depending on the selected function. Several functions are selectable, such as input routing, input gain, balance, N–X level, etc. The adjacent key can be, e.g., ‘Enter’ or ‘On’/’Off’, depending on the selected function. OLED Display, Global View Mode The OLED display in the channel strip normally is in global view mode; i.e. it displays what is selected either with the four FUNCTION keys or the 34 rotary knob in the central section. If a logical input is assigned to the channel strip, it indicates the channel label, a second label (blank except in I/O sharing mode or during input routing), level and gain reduction bar graphs, the rotary graph as well as the function currently assigned to the rotary knob (‘rotary parameter’). As long as the rotary knob is touched, the channel label displays the current parameter value. There is a function called ‘screen saver’ available for the OLED displays. It automatically reduces the display’s brightness after a configurable period of time. The original brightness is restored as soon as a desk key is operated or a touch-sensitive knob is touched. Using this function is strongly recommended in order to increase the lifetime of the OLED channel displays. Channel Label / (Value) Second Label Rotary Graph Level Meter Gain Reduction Meter Label Rotary Parameter The 8-digit channel label area normally indicates the (local or remote) channel label if a logical input is assigned to the channel strip. As long as its rotary knob is touched, the display shows the current parameter value, depending on the selected function. Rotary Touch 4-4 Operating Elements Downloaded from www.Manualslib.com manuals search engine SW V4.0 Date printed: 04.10.11 OnAir 1500 Digital Mixing Console Second Label The 2nd label area is used exclusively for indication of the I/O sharing producer system name. It is blanked as long as the rotary is touched, except during input channel routing. Rotary Parameter The rotary parameter area indicates the parameter name if a rotary function is assigned to this channel. Rotary Graph The rotary graph area shows a graphical representation of the value of the assigned rotary function. Level Meter A small bar graph input level meter is provided in each channel’s OLED display, either indicating the input level, or the N–X or AUX send level of the channel (configurable). The value indicated on the meter is depending on the console’s headroom setting (default value: 0 dB indication for –9 dBFS). N–X or AUX Send Level Indication: In this mode the level meter indicates the N–X or the AUX send level of the channel. Overload Indication, Analog Inputs: As soon as one sample at an analog input reaches full scale modulation, the overload indicator is on for approx. 300 ms (the idea is that the probability of an A/D converter reaching full scale without clipping is close to zero. Any full scale levels within the path are considered to be overloads). Overload Indication, Digital Inputs: Full scale modulation at a digital input is not considered to be an overload – it is simply the output level of a source. Overload Indication, REC/PGM Outputs: If one sample of an output signal reaches full scale, the corresponding over­ load indication is on for approx. 300 ms. Auto Take-Over Indication: The physical value and the internal, processed value of the fader may be different. This can be the case after routing, snapshot, or CAB changes. If the values are different, auto take-over mode is enabled. The channel display indicates by FDR UP or FDR DOWN in which direction the fader knob has to be moved. As soon as the fader knob has been moved a bit, the display changes to a numerical value, such as -15 UP or 27 DOWN. When the fader position matches the internal value, TAKEOVER flashes three times; the whole process is quite self-explanatory. Gain Reduction Meter The narrow, upside-down bar graph in each channel’s OLED display is used as a gain reduction meter. It is activated if the channel’s compressor/limiter is active; it can also be configured to be active in De-Esser mode. OLED Display, Local View Mode Local view mode is also referred to as ‘Mini Vistonics’ view. When pressing, e.g., the EQ key in the central section’s FUNCTION area, it is illuminated in red. If selecting now any of the channels by pressing its SEL key, the light bars at the bottom of the channel OLED displays are illuminated in red as well. Only this channel’s label is displayed, and its SEL key is illuminated now. All other channel labels are blanked, so that the user clearly sees what he adjusts and in which channel. The parameters of this particular channel are displayed on the OLED displays and can be adjusted with the corresponding rotary encoders. The different parameters can be switched on or off using the corresponding keys. Inactive parameters are indicated by greying them out. If a complete parameter set such as the EQ section can also be switched on/off as a whole, always the key at the far right is used for this purpose. If a function has more than six parameters – such as the EQ or DYN sections – pressing its oval key successively toggles through all available parameter ‘pages’. This whole process is very intuitive, just have a go with it! For more details refer to chapter 5.2.2. Date printed: 04.10.11 Downloaded from www.Manualslib.com manuals search engine SW V4.0 Operating Elements 4-5 OnAir 1500 Digital Mixing Console 4.2 Central Section 4.2.1 FUNCTION Controls (‘Rotary Assign Keys’) Rectangular Keys The four rectangular keys in the top row - INPUT, GAIN/CAL, 1 and 2) are used for input routing, gain/cal and AUX bus 1/2 settings. Less important functions without dedicated keys – such as pan(orama) or bal(ance) – are selected with the 34 rotary knob in the FUNCTION field. These elements assign so-called ‘global views’ to the channel OLED display and to the key and rotary knob directly below it. The single OFF AIR key activates the off-air recording functionality for all channels that are in REC mode. This is an exclusive routing to the recording bus, in contrary to a simple bus routing to a recording output in parallel to the program output. 4-6 Operating Elements Downloaded from www.Manualslib.com manuals search engine SW V4.0 Date printed: 04.10.11 OnAir 1500 Digital Mixing Console Oval Keys 4.2.2 The oval keys in the FUNCTION area (INPUT, DEES, EQ, DYN, 1-4, ASN) are dedicated to assign functions to the encoders and their keys in the fader strips. The function of the key depends on the selected parameter and can be, e.g., On/Off or Enter. When pressing, e.g. the oval EQ key, it is illuminated in red. If selecting now one of the channels by pressing its SEL key, the light bars at the bottom of the channel OLED displays are illuminated in red as well. This is called local view mode (nicknamed ‘Mini Vistonics’). Only the selected channel’s label is displayed, and its SEL key is illuminated now. All other channel labels are blanked. The parameters of this particular channel are displayed on the OLED displays and can be adjusted with the corresponding rotary encoders. The different parameters can be switched on or off using the corresponding keys. Inactive parameters are indicated by greying them out. If a complete parameter set such as the EQ section can also be switched on/off as a whole, always the key at the far right is used for this purpose. If a function has more than six parameters – such the EQ or DYN – pressing its oval key successively toggles through all available parameter ‘pages’. This whole process is very intuitive, just have a go with it! For more details refer to chapter 5.2.2. MASTER Controls There is one master rotary control in this section for setting the most important bus send levels. Its function can be assigned to the desired bus with the 1-4 keys (1 for the PGM bus, 2 for the REC bus, 3 and 4 for AUX1 and AUX2 busses. The send level of the currently selected bus is displayed by the LED ring around the rotary control; if the user has no access to send levels the red LED at the bottom of the ring is on. In addition, the currently selected bus can be switched on/off with the ON key and switched to mono with the MONO key; these keys are illuminated if active. 4.2.3 MONITORING and Talkback Controls The monitoring section primarily controls the control room (CR) and studio monitoring. Two rotary controls with LED rings by default set and indicate the volumes of the DJ headphones and the CR monitor loudspeakers. CR/ST Shifts the whole monitoring section to control the studio monitoring, if illuminated; all functions indicated are now displaying the studio settings. By pressing the momentary keys below the rotary controls, their functions are modified to control: SP The volume of the built-in PFL speaker TB RET The volume of the talkback return signal GUEST HP The volume of the guest headphones. HP SPLIT Activates split mode for the DJ headphones – where the left ear listens to mono PFL, and the right ear follows the mono monitoring source. 6.3 mm TRS jack sockets for the DJ and Guest headphones as well as line outputs dedicated to CR and studio monitoring are available on the core. CUT Cuts (mutes) the monitor loudspeakers if pressed, or indicates a cut event if illuminated. Date printed: 04.10.11 Downloaded from www.Manualslib.com manuals search engine SW V4.0 Operating Elements 4-7 OnAir 1500 Digital Mixing Console DIM MONO PFL TO MON CR/ST Dims (attenuates) the monitor loudspeakers if pressed, or indicates a dim event if illuminated. Sets the monitor loudspeaker signal to mono if pressed. If active, the PFL signal is switched to monitoring as soon as at least one channel PFL key is activated. Shifts the whole monitoring section to control the studio monitoring, if illuminated; all functions indicated are now displaying the studio settings. The 24 square keys in the lower part of this section have transparent snap-on caps; if their functions need to be re-configured, corresponding transparent labels (i.e. printed onto OHP transparencies) may be inserted below the caps. The factory default configuration is as follows: Monitoring Source Selectors: PGM, REC, OFF AIR, PFL For listening to the PGM, REC, OFF AIR, and PFL busses. 1-4 For listening to the AUX and N–X busses. Talkback Destination Selectors: TB ST For communication to the studio, TB EXT to an external line, and TB 1, TB 2 to the AUX1 and AUX2 busses. Jingle Player Keys: For selecting two different station identifier jingles (JINGLE 1 and JINGLE 2) and sound effects (such as APPLAUSE and BOOing sounds) from a USB stick plugged to the core. Snapshot Keys: SNAP 1-SNAP 4 For recalling and saving snapshots. These keys have to be pressed while LOAD SNAP or LOAD SNAP is held. LOAD SNAP For loading a global snapshot from the console’s memory to the desk. SAVE SNAP For saving the current console settings in a private user snapshot. SYS MSG 4.2.4 Whenever there is a system message from the console (such as a user warning or an error message), this key starts flashing. If pressing it, the OLED display next to the 34 rotary knob will display the corresponding help or error information. Should more than one message be active, they can be recalled one after the other by multiple presses of SYS MSG. Once all messages have been displayed, the key becomes dark again. Meter Bridge The most important section of the meter bridge is the one with the PROGRAM and MONITOR level meters. Both are 29-segment stereo bargraph meters with an additional correlation display. 6 different meter characteristics may be configured (but only identical characteristics for both the PROGRAM and MONITOR meters are possible). A yellow correlation meter bargraph is available in both PROGRAM and MONITOR level meter fields. The ON AIR, CR and ST lamps indicate red light conditions. The 7-segment display normally indicates time-of-day but can be switched over to act either as a manual or a fader stop watch. 4-8 Operating Elements Downloaded from www.Manualslib.com manuals search engine SW V4.0 Date printed: 04.10.11 OnAir 1500 Digital Mixing Console Note: The timer and USB player/recorder keys (PGM BUS, REC BUS, REC=, STOP;/<, REC INFO, COUNT DOWN, and ) are not supported by SW V4.0. Level Meter Characteristics: One out of six different meter characteristics can be selected for the main level meters. The selection is performed with the configuration tool. Available characteristics: PPM DIN (peak program meter), NordicAnalog, NordicDigital, VU Standard, British Standard or Digital FS (full scale) meter. Additional, red clipping indicators are provided at the top of the LED bargraphs. PPM DIN NordicAnalog NordicDigital British Standard, L/R Mode British Standard, M/S Mode VU Standard Digital FS Note: For the Digital FS meter scale, the transition between the green and red areas depends on the current headroom setting; the picture above shows the default headroom setting of 9 dB. Correlation Meter: The correlation meter gives a clear indication of the signal’s mono compatibility. The higher (i.e. the more positive) the indication, the better the compatibility. In case of a strong and persistent negative indication, a phase inversion problem may be present. Meter Scale Labels: ! Date printed: 04.10.11 Downloaded from www.Manualslib.com manuals search engine For each of the meter characteristics two self-adhesive meter scale labels are provided. Attach the desired labels in the two meter recesses. Proceed with care – labels once attached are difficult to be removed without damaging the surface of the LED bargraph modules or the label itself. If you are sure that the label will have to be changed sometime, you may want to consider either not to fix it at all by attaching it on a thin, transparent material SW V4.0 Operating Elements 4-9 OnAir 1500 Digital Mixing Console such as OHP transparency film and laying it into its recess (however it may get lost in this case), or by attaching it with a thin, transparent, double-sided adhesive tape that can easily be removed (such as Scotch® Poster Tape). 4-10 Operating Elements Downloaded from www.Manualslib.com manuals search engine If a label needs to be removed after the adhesive has settled, there are two possibilities. In both cases first power the console off and disconnect the 2 cables at the desk’s rear. • If you don’t mind losing the label, cut it in two parts with a sharp knife at about 16-17 mm from the right-hand edge (there is a narrow gap between the level and correlation bargraph modules underneath the label). The two parts can be peeled off easier then. Residual adhesive on the bargraph modules can easily be rubbed off (with your fingers or a soft vinyl eraser) or patted away with some adhesive tape. Do not use any solvent for cleaning the bargraph modules! • If you want to retain the label, the procedure is somewhat more complicated and requires removing the desk’s top panel. - Remove the front, rear and side trim strips (or rack mount hardware – Allen key no. 3). - Pull off all rotary and fader knobs and set all fader sliders to approx. their center position. Cover your work surface with a clean layer of soft material such as foam rubber and place the desk upside-down on it. - Remove the 20 screws accessible through the holes in the bottom cover and lift it off (Allen key no. 2.5). The smaller screws (Allen key no. 2) fix the cross brace to the bottom cover and should not be removed. - The large PCB is fixed to the top panel with several latches at its edges. Start in one corner and manually unclip the latches one by one while carefully lifting the PCB up. Once the PCB is completeley loose it can be flipped over. - Thoroughly heat the label to approx. 50-60 °C (120-140 °F) with a hair dryer before attempting to remove it. Pulling it away very slowly may help that most of the adhesive remains on the label. - Store the label on the label sheet for later use. Any residual adhesive on the bargraph modules can easily be rubbed off (with your fingers or a soft vinyl eraser) or patted away with some adhesive tape. Do not use any solvent for cleaning the bargraph modules! - Reassembly is in the opposite order. Make sure to set the fader sliders to approx. their center position before positioning the PCB in the top panel. When inserting the screws make sure that they smoothly fit into their threads by turning them counterclockwise first until you hear/ feel a click. Then turn clockwise to tighten them – but don’t overdo it. Remember: Right after very tight comes very loose :-) SW V4.0 Date printed: 04.10.11 OnAir 1500 Digital Mixing Console 4.3 Compact Monitoring/TB Boxes Date printed: 04.10.11 Downloaded from www.Manualslib.com manuals search engine These boxes allow connecting up to 32 additional monitoring places for roles or functions in the studio environment who need to select monitoring sources and talkback functions, such as the Producer, Presenter or Studio Manager. Versions with or without a level control knob are available. This may also be regarded as an intercom system built into the console. For handling the corresponding audio signals, additional headphone boxes are available. SW V4.0 Operating Elements 4-11 OnAir 1500 Digital Mixing Console 4-12 Operating Elements Downloaded from www.Manualslib.com manuals search engine SW V4.0 Date printed: 04.10.11 OnAir 1500 Digital Mixing Console CHAPTER 5 5 Operation............................................................................................................................................................................. 5 5.1 Mouse and Keyboard Operation (Advanced Users ONLY)........................................................................................ 5 5.2 Desk Operation............................................................................................................................................................ 7 5.2.1 Global View........................................................................................................................................................... 7 5.2.1.1 Global View Operation...................................................................................................................................... 9 5.2.2 Local View Operation.......................................................................................................................................... 12 5.2.2.1 Input Local Views............................................................................................................................................ 13 5.2.2.2 DEES (De-Esser) Local Views........................................................................................................................ 15 5.2.2.3 EQ (Equalizer) Local Views............................................................................................................................ 16 5.2.2.4 DYN (Dynamics) Local Views........................................................................................................................ 17 5.2.2.5 1-4 (AUX / N–X Bus Send) Local View......................................................................................................... 19 5.2.2.6 ASN (Bus Assignment) Local View................................................................................................................ 19 5.3 Monitoring, Talkback................................................................................................................................................. 20 5.3.1 Control Room Monitoring................................................................................................................................... 20 5.3.2 Studio Monitoring................................................................................................................................................ 22 5.3.3 Talkback............................................................................................................................................................... 23 5.4 Signaling.................................................................................................................................................................... 24 5.5 Snapshots................................................................................................................................................................... 25 5.5.1 Basic Snapshot Operation.................................................................................................................................... 25 5.5.2 Extended Snapshots (Advanced Users ONLY).................................................................................................... 25 5.5.2.1 Snapshot Files.................................................................................................................................................. 25 5.5.2.2 Saving Initial Snapshots.................................................................................................................................. 26 5.5.2.3 Snapshot File Contents.................................................................................................................................... 26 5.5.2.3.1 5.5.2.3.2 5.5.2.4 5.5.2.5 5.5.2.6 5.5.2.7 5.5.2.8 5.5.2.9 Initial Snapshots............................................................................................................................................................26 User Snapshots..............................................................................................................................................................27 External Media................................................................................................................................................ 27 Snapshot Operation Details............................................................................................................................. 28 Snapshot/Ext. Media Operation Details.......................................................................................................... 29 Snapshots During Login.................................................................................................................................. 31 Snapshots During Power-up............................................................................................................................ 31 User Warnings................................................................................................................................................. 31 5.6 Routing...................................................................................................................................................................... 32 5.6.1 Audio Routing...................................................................................................................................................... 32 5.6.1.1 Physical Audio Inputs and Outputs ................................................................................................................ 32 5.6.1.2 Logical Audio Inputs....................................................................................................................................... 33 5.6.1.3 Logical Audio Outputs.................................................................................................................................... 34 5.6.2 Channel Format.................................................................................................................................................... 34 5.6.3 Routing Protection............................................................................................................................................... 34 5.6.4 Routing Operation................................................................................................................................................ 35 5.6.5 Hot-Swapping...................................................................................................................................................... 36 5.7 Watch and Stopwatches............................................................................................................................................. 37 5.7.1 GUI Watch............................................................................................................................................................ 37 5.7.1.1 Time and Date Setting..................................................................................................................................... 38 5.7.1.2 Watch Configuration........................................................................................................................................ 38 5.7.2 Fader Stopwatches............................................................................................................................................... 39 Date printed: 04.10.11 Downloaded from www.Manualslib.com manuals search engine SW V4.0 Operation 5-1 OnAir 1500 Digital Mixing Console 5.8 User Access and Management (Advanced Users ONLY)......................................................................................... 40 5.8.1 Purpose................................................................................................................................................................. 40 5.8.2 General................................................................................................................................................................. 40 5.8.3 Users..................................................................................................................................................................... 40 5.8.4 Privileges.............................................................................................................................................................. 41 5.8.5 Policies................................................................................................................................................................. 41 5.8.6 Department Snapshots.......................................................................................................................................... 41 5.8.7 Parameters............................................................................................................................................................ 42 5.8.8 Internal Access Handling .................................................................................................................................... 46 5.8.8.1 User GUI......................................................................................................................................................... 46 5.8.8.2 Desk................................................................................................................................................................. 47 5.8.8.3 Configuration Tool........................................................................................................................................... 47 5.8.8.4 Other Extensions............................................................................................................................................. 47 5.8.9 Central User Management................................................................................................................................... 47 5.8.9.1 Principles......................................................................................................................................................... 48 5.8.9.2 Standalone Systems......................................................................................................................................... 48 5.8.9.3 In Case of a Failure.......................................................................................................................................... 48 5.9 External Audio Synchronization (Advanced Users ONLY)...................................................................................... 49 5.10 Diagnostics (Advanced Users ONLY)....................................................................................................................... 49 5.10.1 Error Handling..................................................................................................................................................... 49 5.10.1.1 Principle........................................................................................................................................................... 49 5.10.1.2 Error Types...................................................................................................................................................... 50 5.10.1.3 Log System...................................................................................................................................................... 50 5.10.2 System Diagnostics ............................................................................................................................................. 50 5.10.3 SNMP (Simple Network Management Protocol)................................................................................................. 51 5.10.3.1 Requirements for SNMP Operation................................................................................................................. 52 5.10.4 Error Messages..................................................................................................................................................... 53 5.10.4.1 System............................................................................................................................................................. 53 5.10.4.2 Core Driver...................................................................................................................................................... 53 5.10.4.3 I/O 21 .............................................................................................................................................................. 54 5.10.4.4 GPIO Functions .............................................................................................................................................. 54 5.10.4.5 Desk / User GUI / Configuration Tool ........................................................................................................... 55 5.10.4.6 Snapshot Handling........................................................................................................................................... 55 5.10.4.7 Routing............................................................................................................................................................ 56 5.10.4.8 System (a)........................................................................................................................................................ 56 5.10.4.9 Option Manager............................................................................................................................................... 56 5.10.4.10 System (b)........................................................................................................................................................ 56 5.10.4.11 CAB Extension................................................................................................................................................ 57 5.10.4.12 ProBel Controller Extension............................................................................................................................ 57 5.10.4.13 CMS Controller Extension.............................................................................................................................. 57 5.10.4.14 I/O Sharing...................................................................................................................................................... 57 5.10.4.15 Backup/Restore................................................................................................................................................ 58 5.10.4.16 Custom Logic ................................................................................................................................................. 58 5.10.4.17 Time Sync ....................................................................................................................................................... 58 5.10.4.18 Audio Clock .................................................................................................................................................... 58 5.11 GUI Operation (Advanced Users ONLY).................................................................................................................. 59 5.11.1 Home Page........................................................................................................................................................... 59 5.11.2 Channel Pages...................................................................................................................................................... 61 5.11.2.1 Input Page........................................................................................................................................................ 61 5.11.2.2 De-Esser Page.................................................................................................................................................. 67 5.11.2.3 Equalizer Page................................................................................................................................................. 68 5.11.2.4 Dynamics Page................................................................................................................................................ 69 5.11.2.5 AUX Page........................................................................................................................................................ 70 5.11.2.6 N–X Page......................................................................................................................................................... 71 5.11.2.7 FDR/Bus Page................................................................................................................................................. 72 5-2 Operation Downloaded from www.Manualslib.com manuals search engine SW V4.0 Date printed: 04.10.11 OnAir 1500 Digital Mixing Console 5.11.3 Sum Pages............................................................................................................................................................ 74 5.11.3.1 Master Page..................................................................................................................................................... 74 5.11.3.2 AUX Page........................................................................................................................................................ 75 5.11.3.3 N–X Pages....................................................................................................................................................... 76 5.11.4 Monitoring Pages................................................................................................................................................. 77 5.11.4.1 CR (Control Room) Page................................................................................................................................ 77 5.11.4.2 CR LSP (Loudspeakers) Page......................................................................................................................... 78 5.11.4.3 CR HP (Headphones) Page.............................................................................................................................. 78 5.11.4.4 CR CUE Page.................................................................................................................................................. 79 5.11.4.5 Studio 2 Page................................................................................................................................................... 80 5.11.4.6 TB SP Page...................................................................................................................................................... 81 5.11.5 Routing Pages...................................................................................................................................................... 82 5.11.5.1 Input Page........................................................................................................................................................ 82 5.11.5.2 Output Page..................................................................................................................................................... 83 5.11.5.3 Insert Page....................................................................................................................................................... 84 5.11.5.4 Mic Group Page............................................................................................................................................... 85 5.11.5.5 XL Assign Page............................................................................................................................................... 86 5.11.5.6 Bus Assign Page.............................................................................................................................................. 87 5.11.6 Snapshot Pages .................................................................................................................................................... 88 5.11.6.1 Shot Page......................................................................................................................................................... 88 5.11.6.2 Route Page (‘Partial Output Routing’)............................................................................................................ 89 5.11.6.3 EXT Page ........................................................................................................................................................ 90 5.11.7 Admin (System Administrator) Pages ................................................................................................................. 91 5.11.7.1 Brightness Page............................................................................................................................................... 91 5.11.7.2 Fader Cal Page................................................................................................................................................. 92 5.11.7.3 Firmware Page................................................................................................................................................. 93 5.11.7.4 Date Time Page................................................................................................................................................ 94 5.11.7.5 Config Page..................................................................................................................................................... 95 5.11.7.6 SCRN CAL Page (not available for OnAir 1500)........................................................................................... 96 5.11.7.7 Setup Page....................................................................................................................................................... 97 5.11.7.8 GEN Page........................................................................................................................................................ 99 5.11.8 Login Page......................................................................................................................................................... 100 5.11.9 Screen Level Meters........................................................................................................................................... 101 5.12 RELINK (Advanced Users ONLY)......................................................................................................................... 103 5.13 External Router Control .......................................................................................................................................... 103 5.13.1 Operation ........................................................................................................................................................... 104 5.13.2 Interactions......................................................................................................................................................... 106 5.13.3 Configuration..................................................................................................................................................... 106 5.14 Remote Operation.................................................................................................................................................... 107 5.14.1 Preparation......................................................................................................................................................... 107 5.14.2 System Viewer Application................................................................................................................................ 107 5.14.3 Remote Console Application............................................................................................................................. 109 5.14.4 Remote Configuration Tool................................................................................................................................ 113 Date printed: 04.10.11 Downloaded from www.Manualslib.com manuals search engine SW V4.0 Operation 5-3 OnAir 1500 Digital Mixing Console 5-4 Operation Downloaded from www.Manualslib.com manuals search engine SW V4.0 Date printed: 04.10.11 OnAir 1500 Digital Mixing Console 5 OPERATION The user surface is based on the desk hardware. In case an additional GUI is desired, a DVI monitor screen and a USB keyboard/mouse can be connected to the Nano SCore, in the same way as for the initial console setup. The standard OnAir 1500 operating mode makes use of the direct access keys supported by the OLED displays in the fader strip. The very same parameters can be accessed by going through the menu pages on the external screen and selecting the desired channel there. In addition to these hardware elements on the desk and the optional GUI, the OnAir 1500 can also be operated by a PC or laptop computer running Windows 2000 or XP, remotely emulating the OnAir 1500 user GUI over a network. All hardware controls, such as keys and rotary encoder emulations (except the user stopwatch START and STOP keys) are available in the remote GUI and can also be operated with a mouse device. This is convenient for service personnel, but may also be thought of as a further redundancy scenario for the desk hardware. 5.1 Mouse and Keyboard Operation (Advanced Users ONLY) For the initial setup, the console must be operated from an external USB keyboard and mouse, together with a DVI monitor screen. Experience showed that an (S)VGA monitor with a DVI adapter will not work. The screen display will be familiar for users having operated the OnAir 2500 or OnAir 3000 systems before, except that the external screen doesn’t feature the touch functionality. The following rules apply for operation: Button ‘Touch’ Left-click (e.g. for user login on the Home page, or for switching phase inversion on the CHAN Input page on/off, as shown left). List Selection Either right-click on the desired item (e.g. selection from the snapshot list), or use the rotary emulation mode, as described below. Routing Matrix On every routing page displaying the routing matrix (input, output, mic group, bus assign) a cross point is quickly selected by a right-click. Rotary emulation mode can be used as well, as described below. Rotary Emulation Set the mouse pointer to the black field, hold the right mouse button down, and move the mouse left or right in order to change the displayed value or to select from a list (e.g. on the SNAP or ROUT pages). Scroll Bars Scroll bars are displayed in the user GUI and also in the configuration tool whenever the screen cannot display all items. They can be moved by leftclicking-and-holding the mouse pointer on the bar followed by a mouse movement, as known from Windows operation. In case of selection lists with a vertical scroll bar, also the mouse wheel is supported for scrolling the list. Keyboard Entries Date printed: 04.10.11 Downloaded from www.Manualslib.com manuals search engine Enter the desired label, user name, or password etc., either by clicking with the left mouse button on the on-screen keyboard or with the external keyboard. Please note that the /Shift and Caps Lock functions of screen and external keyboards are independent; this is important when entering user passwords. Confirm with Enter, cancel with Esc. On the screen keyboard, Caps Lock is active (i.e., dark) by default, as shown left. Please note that the shift function activated by the Shift button on the screen is automatically canceled after having entered one character. SW V4.0 Operation 5-5 OnAir 1500 Digital Mixing Console Window Size When the configuration tool is displayed on the external screen, the page windows may be minimized, maximized, or resized, as commonly known from standard Windows operation: By double-clicking on the window’s title bar, or by clicking on the (minimize), (maximize), or (restore down) buttons in the window’s upper right corner. Window size may also be continuously varied by dragging its edge or frame to the desired size. External USB Keyboard For the keyboard layout, the language settings made with the configuration tool under User GUI... – Settings – Keyboard Layout are valid (for the time being, English US and Danish are provided for selection). This is independent of how the keyboard’s keys are labeled. Factory default setting: English US. When using the external keyboard, some extended functionality is available, such as expanding/collapsing items in the configuration menu tree with the arrow keys, or the copy/paste function using the Windows standard keyboard shortcuts Ctrl-C and Ctrl-V; this is convenient when entering multiple, similar labels or user names. Please note that the /Shift and Caps Lock functions of the on-screen keyboard and the one connected via USB are independent; this is particularly important when entering passwords since these are case-sensitive. Details For further details on console operation with external screen, mouse and keyboard please refer to chapter 5.11. 5-6 Operation Downloaded from www.Manualslib.com manuals search engine SW V4.0 Date printed: 04.10.11 OnAir 1500 Digital Mixing Console 5.2 Desk Operation Note: 5.2.1 Most of the following functions are available for users with appropriate access rights only, as defined by the system administrator. For desk operating elements please refer to chapter 4 and to the printed OnAir 1500 Quick Start Guide shipped with your console. Global View The OLED display in the channel strip normally is in global view mode; i.e. it displays what is selected with one of the four rectangular FUNCTION keys or the 34 rotary knob in the central section. If a logical input is routed to the channel strip, it indicates the channel label, the second label (which normally is blanked except in I/O sharing mode or during input routing), input level and gain reduction bar graphs, and the graph as well as the function currently assigned to the rotary knob (‘rotary parameter’). Channel Label / (Value) Second Label Level Meter Gain Reduction Meter Note: Date printed: 04.10.11 Downloaded from www.Manualslib.com manuals search engine Rotary Graph Rotary Parameter Colour Bar As long as the rotary knob is touched, the channel label displays the current parameter value. There is a function called ‘screen saver’ available for the OLED displays. It automatically reduces the display’s brightness after a configurable period of time. The original brightness is restored as soon as a desk key is operated or a touch-sensitive knob is touched. Using this function is strongly recommended in order to increase the lifetime of the OLED channel displays. SW V4.0 Operation 5-7 OnAir 1500 Digital Mixing Console Channel Label The 8-digit channel label area normally indicates the (local or remote) channel label if a logical input is assigned to the channel strip. As long as its rotary knob is touched, the display shows the current parameter value, depending on the selected function. Rotary Touch Second Label The 2nd label area is used exclusively for indication of the I/O sharing producer system name. It is blanked as long as the rotary is touched, except during input channel routing. Rotary Parameter The rotary parameter area indicates the parameter name if a rotary function is assigned to this channel. Rotary Graph The rotary graph area shows a graphical representation of the value of the assigned rotary function. Level Meter A small bar graph input level meter is provided in each channel’s OLED display, either indicating the input level, or the N–X or AUX send level of the channel (configurable). The value indicated on the meter is depending on the console’s headroom setting (default value: 0 dB indication for –9 dBFS). N–X or AUX Send Level Indication: In this mode the level meter indicates the N–X or the AUX send level of the channel. Overload Indication, Analog Inputs: As soon as one sample at an analog input reaches full scale modulation, the overload indicator is on for approx. 300 ms (the idea is that the probability of an A/D converter reaching full scale without any clipping is close to zero. Any full scale levels within the path are considered to be overloads). Overload Indication, Digital Inputs: Full scale modulation at a digital input is not considered to be an overload – it is simply the output level of a source. Overload Indication, REC/PGM Outputs: If one sample of an output signal reaches full scale, the corresponding over­ load indication is on for approx. 300 ms. Auto Take-Over Indication: The physical value and the internal, processed value of the fader may be different. This can be the case after routing, snapshot, or CAB changes. If the values are different, auto take-over mode is enabled. The channel display indicates by FDR UP or FDR DOWN in which direction the fader knob has to be moved. As soon as the fader knob has been moved a bit, the display changes to a numerical value, such as -15 UP or 27 DOWN. When the fader position matches the internal value, TAKEOVER flashes three times; the whole process is quite self-explanatory. Gain Reduction Meter The narrow, upside-down bar graph in each channel’s OLED display is used as a gain reduction meter. It is activated if the channel’s compressor/limiter is active; it can also be configured to be active in De-Esser mode. Colour Bar The colour bar is only active (illuminated) in the OLED local view (see below). 5-8 Operation Downloaded from www.Manualslib.com manuals search engine SW V4.0 Date printed: 04.10.11 OnAir 1500 Digital Mixing Console 5.2.1.1 Global View Operation In global view all OLED displays show the same parameter for every channel strip, while the light bar below the OLED displays remains dark. Any changes to settings as well as the currently active global view will automatically be reset to the default values (i.e. N-X bus 1) when powering the console off and on again. Individual settings may, of course, be saved in a user snapshot if they should remain available for later use. For selecting the most important global views, four dedicated desk keys (INPUT, GAIN/CAL, 1, 2) are provided in the FUNCTION desk area. More global views are available by turning the 34 rotary knob. Input Channel Routing In order to select an input signal for a channel, first press INPUT in the FUNCTION field. Input channel routing is a three-step process intended for assigning (‘routing’) physical inputs to fader strips. If the rotary graph field in the desired channel’s OLED display shows the normal matrix symbol, this channel is enabled for input routing. If the matrix symbol in the rotary graph field is crossed out, input routing is disabled since the channel strip is either locked or virtual. Touch the rotary knob of the desired channel strip and turn it in order to select one of the displayed input source groups (such as MIC in the example below). Rotary Touch and Turn To select, press the illuminated key. Then turn the rotary knob again to select the desired input source from this group (such as MIC 4 in the example below). *Note: Date printed: 04.10.11 Downloaded from www.Manualslib.com manuals search engine If the rotary graph field shows the adjacent symbol, the selected input is not yet assigned to a channel strip. A short* press on the illuminated key assigns the signal to the corresponding channel strip. The selected input is already assigned to a channel strip on the desk, it will be swapped against the current channel strip by a short* press on the lighted key. The selected input is not yet assigned to a channel strip; however, it cannot be assigned or swapped for one of the following reasons: • the input currently assigned to the strip is on-air • the selected channel strip is locked, or • there are not sufficient DSP channels available. There is an additional function here for your convenience: After selecting an input signal as described above and e.g. MIC 4 is displayed, but you would rather select a signal from a different group (such as AES 3/4 from the AES/EBU inputs), you would have to wait for approx. 5 seconds until the display switches back to group selection. When pressing the key for longer than approx. 1 second instead, the display switches back immediately. SW V4.0 Operation 5-9 OnAir 1500 Digital Mixing Console Input Gain / Calibration In order to set input gain or calibration for a channel, first press GAIN/CAL in the FUNCTION field. For local microphone inputs, gain mode is displayed. The rotary knob adjusts either the input gain level for local microphone inputs, or the calibration level for non-microphone inputs as well as shared mic inputs. The key has no function in this case. Gain Mode: Rotary Touch Cal(ibration) mode is displayed instead of gain mode for analog line and digital inputs. It allows adjusting the calibration level in a range of ±18 dB. Also when accessing a shared microphone input (i.e., consuming a microphone signal from a remote system, see chapter 5.12), gain mode automatically switches over to local cal mode since an input gain on a remote system must not be modified. Calibration Mode: Rotary Touch AUX / N–X Contribution Level The contribution and level setting of the desk channels to the busses no. 1 or 2 is selected with the 1 or 2 keys in the FUNCTION field. The N–X busses no. 3 and 4 have no dedicated desk keys but can be selected with the 34 rotary knob anyway. The busses no. 1 and 2 are configured as AUX busses, no. 1 is pre-, bus no. 2 is after-fader by default. Note: By default, the cannels’ contributions to the two (AUX) busses no. 1 and 2 are switched off and set to –¥ (Mute), the ones to the two (N–X) busses no. 3 and 4 are switched on and set to 0 dB. The corresponding keys switch the contribution to the selected bus on/off. The rotary graph is greyed out if switched off, but the adjusted value remains displayed. If the bus contribution is switched on, the display is highlighted, and the key and the corresponding LEDs 1 to 4 in the channel strip’s LED field are lighted. For busses configured as AUX these LEDs are lighted in amber, as N–X in yellow. Rotary Touch The default bus configuration (N–X or AUX pre-/after fader) can be changed using the configuration tool. 5-10 Operation SW V4.0 Downloaded from www.Manualslib.com manuals search engine Date printed: 04.10.11 OnAir 1500 Digital Mixing Console Panorama / Balance In order to set input pan (L/R panning, for mono channels) or balance (for stereo channels), first use the 34 rotary knob in the FUNCTION field to select PAN/BAL mode. The channel rotary knob then adjusts panning or balance, both in 30 steps to the left or right from the center position. Using the corresponding key, balance or panning is set to the adjusted value (on, key is lighted) or to center position (off, key is dark, rotary graph is greyed out), while the adjusted value remains displayed. Rotary Touch PGM A Bus Assignment In order to change the channels contributing to the PGM A bus, first use the 34 rotary knob in the FUNCTION field to select PGM A mode. The channel strip key switches the contribution to the bus on (key is lighted) or off. The rotary knob has no function in this mode. Note: Since the N–X busses (bus no. 3 and 4) contain the PGM A signal minus the signal of the own channel, this channel contributes nothing to an N–X bus when the channel’s contribution to PGM A is switched off. All N–X bus LEDs (3 and 4) in the channel’s LED field become dark together with the one labeled PGM. Fader Stopwatch (Timer) Setting For activating the fader stopwatch of a channel, first use the 34 rotary knob in the FUNCTION field to select TM SEL mode. The channel strip key activates (key is lighted) or deactivates the channel fader stopwatch. The channel rotary knob has no function in this mode. Only one channel can have the fader stopwatch active. When selecting the fader stopwatch with the FADER key below the 7-segment display in the meter bridge section. The stopwatch starts at 00:00:00 as soon as the channel goes on air (i.e., fader opened and channel switched ON). When closing the fader or switching the channel off, the stopwatch stops. The next time the channel goes on air, the stopwatch restarts at 00:00:00. OFF (Clear Displays) The OFF global view can be used to clear the displays; only the channel label and the input level/GRM meters remain. Date printed: 04.10.11 Downloaded from www.Manualslib.com manuals search engine SW V4.0 Operation 5-11 OnAir 1500 Digital Mixing Console 5.2.2 Local View Operation Note: Most of the following functions are available for users with appropriate access rights only, as defined by the system administrator. In the local view (also nicknamed ‘Mini Vistonics’), a set of up to six parameters is displayed for one selected channel. Selection is done by first selecting one of the oval local view functions in the FUNCTION area followed by pressing the desired channel’s SEL key that will illuminate afterwards. The oval local view key – the DEES key in the example below – is illuminated in its function group’s colour, the light bars at the bottom of the channel OLED windows are illuminated in the same colour for a clear indication of what is currently shown. Colours correspond to the convention given below. Blue Input functions, including high-pass filter and test generator Green Dynamics and De-Esser functions Red Equalizer (EQ) functions Orange AUX functions Yellow Fader and bus functions, including sums and N–X. These colours are repeated on a GUI screen if one should be connected to the system; however the screen display will not automatically follow the selected channel. Only this channel’s label (e.g. LINE 7/8) and only this channel’s input level and gain reduction meters are displayed while local view is active. AutoTakeover indication is suppressed in local view mode. The current parameters, according to the selected function group, are displayed at the bottom of the OLED displays, while their values are indicated in the center line (2nd label area). While the rotary knobs are touched or turned, the parameter value jumps into the label area. The OLED display’s graph area gives a graphical representation of the current parameter and value (such as center frequency, boost/cut, threshold setting etc.). The example above shows the de-esser adjustment selected for the 6th channel strip; this strip’s SEL key is illuminated. The key of this channel strip is used to switch the de-esser on and off, it is illuminated if on; if off, the on/ off display is dimmed. 5-12 Operation Downloaded from www.Manualslib.com manuals search engine SW V4.0 Date printed: 04.10.11 OnAir 1500 Digital Mixing Console 5.2.2.1 Parameter sets of functions consisting of more than 6 parameters (such as EQ or Dynamics) can be toggled through using their oval local view key. Local view can be switched over to a next channel directly with this channel’s SEL key, or canceled by pressing the currently active SEL key again. Input Local Views Local View 1 for a Microphone Input: Input Channel Routing * Generator ON/OFF Phase Normal/Inverted * Input Channel Routing Generator ON/OFF Phase Normal/Inverted CAL (Calibration) Level CAL Level The local view input channel routing works exactly as described in chapter 5.2.1.1 ‘Global View Operation’. To switch the test generator ON and OFF; the key is illuminated if ON; default setting is OFF. Phase inversion; the key is illuminated if inverted; default setting is normal. The input level calibration value can be adjusted from –18 to + 18 dB in 0.5 dB steps; default setting: 0 dB. Local View 2 for a Microphone Input: Input Gain Input Gain Phantom ON/OFF HP Filter ON/OFF Date printed: 04.10.11 Downloaded from www.Manualslib.com manuals search engine Phantom ON/OFF HP Filter ON/OFF Input gain setting of this channel from –5 to +58 dB in 1 dB steps; default setting: 0 dB. Activation of the +48 V phantom power of this channel; the key (and the red LED next to the corresponding XLR input socket) is illuminated if ON; default setting is OFF. Switches an analog high-pass (low-cut) filter into the signal path; the key is illuminated if ON; default setting is OFF. SW V4.0 Operation 5-13 OnAir 1500 Digital Mixing Console Local View 1 for a Stereo Analogue Line or Digital Input (e.g. USB or AES/EBU): Input Channel Routing * Generator Generator Phase ON/OFF Routing Normal/Inv. * Input Channel Routing Stereo/ Mono Stereo Mode CAL Level The local view input channel routing works exactly as described in chapter 5.2.1.1 ‘Global View Operation’. To switch the test generator ON and OFF; the key is illuminated if ON; default setting is OFF. For stereo inputs it can be selected to which channel the generator signal is routed: To none (None), left channel only (L), right channel only (R) or to both the left and right channel (L/R); default setting: L/R. Phase inversion of the left stereo channel signal, except in RR Stereo Mode setting (see below); the key is illuminated if inverted; default setting is normal. Selects either normal stereo mode or combining the L and R signal to a mono signal. The key is illuminated if mono; Default setting: stereo. Selects left signal-to-left channel/right signal-to-right channel (LR), swapped (RL), left signal-to-both channels (LL), or right signal-to-both channels (RR) modes; default setting: LR The input level calibration value can be adjusted from –18 to + 18 dB in 0.5 dB steps; default setting: 0 dB. Generator ON/OFF Generator Routing Phase Normal/Inverted Stereo/Mono Stereo Mode CAL (Calibration) Level Local View 1 for a Mono Digital Input (e.g. MADI): Input Channel Routing * Generator ON/OFF Phase Normal/Inverted CAL Level Mono digital inputs have the same functionality as stereo inputs, but without the stereo mode and mono selectors, as shown above. Local View 2 for Analogue Line or Digital Inputs: While this view is available, all displays are blanked; only the selected channel and its input level meter are displayed. 5-14 Operation Downloaded from www.Manualslib.com manuals search engine SW V4.0 Date printed: 04.10.11 OnAir 1500 Digital Mixing Console 5.2.2.2 DEES (De-Esser) Local Views Center Frequency DEES ON/OFF Center Frequency Q Attenuation Auto Thr ON/OFF Threshold Q Threshold Date printed: 04.10.11 Downloaded from www.Manualslib.com manuals search engine AutoThr ON (/OFF) DEES ON/OFF Enables/disables the de-esser section of this channel; the key is illuminated if ON; default setting is OFF. Center frequency of the de-esser’s filter band. It is indicated in kHz and can be adjusted in a 4-14 kHz range. Q factor (bandwidth) of the de-esser’s filter, adjustable from 0.27 (wide) through 8.7 (narrow). If Auto Thr is set to ON (see below), the de-esser’s attenuation can be adjusted here in a range of 0 to –50 dB (Max). Automatic threshold setting depending on the current signal content; the key is illuminated if ON; default setting is ON, and the THR display at the far left is greyed-out. If Auto Thr is set to OFF, the Attenuation setting changes to ‘Ratio’, and the THR display at the far left is displayed with the normal brightness, as shown below: Center Frequency Ratio Attenuation Q Ratio AutoThr (ON/) OFF DEES ON/OFF Level reduction ratio within the filter range if an ‘s’ component is detected in the audio signal. The ratio be set in a range of 1:1 (no effect) through 20:1 (heavy de-essing). The threshold is the signal level above which the de-esser starts to act within the selected filter band. It can be set with the rotary knob between +9 and –87 dB. SW V4.0 Operation 5-15 OnAir 1500 Digital Mixing Console 5.2.2.3 EQ (Equalizer) Local Views Local View 1 (Low and Low-Mid Bands): LF Gain (Boost/Cut) LF Frequency LF Q LMF Gain (Boost/Cut) LMF Frequency EQ ON/OFF LMF Q HMF Q HF Gain (Boost/Cut) HF Frequency EQ ON/OFF HF Q Local View 2 (High-Mid and High Bands): HMF Gain (Boost/Cut) HMF Frequency LF/LMF/HMF/HF Gain LF/LMF/HMF/HF Frequency LF/LMF/HMF/HF Q EQ ON/OFF 5-16 Operation Downloaded from www.Manualslib.com manuals search engine The gain (i.e. the boost or cut value) of the selected band is adjusted in a ±18 dB range. The center frequency of the selected band can be set from 20 Hz through 20 kHz for each band. Q-factor (bandwidth) of the selected band, adjustable from 0.27 (wide) through 8.7 (narrow). The complete EQ section can be switched ON or OFF with the key in either view; the key is illuminated if ON; default setting is OFF. SW V4.0 Date printed: 04.10.11 OnAir 1500 Digital Mixing Console 5.2.2.4 DYN (Dynamics) Local Views The dynamics section consists of four different views, one each for limiter, compressor, expander, and gate. Each part can be switched ON/OFF individually, in addition to the ON/OFF switch for the complete dynamics section. Readings in dB automatically consider the console’s current headroom setting; 0 dB indication = 0 dBFS – the selected headroom. Default headroom is 9 dB. Local View 1 (Limiter): Limiter ON/OFF Limiter Threshold Limiter Attack Time Limiter ON/OFF Limiter Threshold Limiter Attack Time Limiter Release Time Dynamics ON/OFF Limiter Release Time Dynamics ON/OFF Individual ON/OFF switch for the limiter part; the key is illuminated if ON; default setting is OFF. The threshold can be set in a range of 9 through –39 dB. The attack time can be set in a range of 0.2 through 20 ms (milli-seconds). The release time can be set in a range of 10 ms through 10 s. ON/OFF switch for the whole dynamics section, i.e. for limiter, compressor, expander and gate at once; the key is illuminated if ON; default setting is OFF. Local View 2 (Compressor): Compr. ON/OFF Compr. Threshold Compressor Ratio Compr. ON/OFF Compr. Threshold Compressor Ratio Date printed: 04.10.11 Downloaded from www.Manualslib.com manuals search engine Compressor Attack Time Compressor Release Time Compressor Dynamics Gain ON/OFF Individual ON/OFF switch for the limiter part; the key is illuminated if ON; default setting is OFF. The threshold can be set in a range of 0 through –96 dB. The compression ratio can be set in a range of 1:1 (no compression) through 20:1 (heavy compression). SW V4.0 Operation 5-17 OnAir 1500 Digital Mixing Console Compressor Attack Time Compressor Release Time Dynamics ON/OFF The attack time can be set in a range of 0.2 through 20 ms (milli-seconds). The release time can be set in a range of 10 ms through 10 s. ON/OFF switch for the whole dynamics section, i.e. for limiter, compressor, expander and gate at once; the key is illuminated if ON; default setting is OFF. View 3 (Expander): Expander ON/OFF Expander Threshold Expander Ratio Expander ON/OFF Expander Threshold Expander Ratio Expander Attack Time Expander Release Time Dynamics ON/OFF Expander Attack Time Expander Release Time Dynamics ON/OFF Individual ON/OFF switch for the expander part; the key is illuminated if ON; default setting is OFF. The threshold can be set in a range of 9 through –87 dB.. The expansion ratio can be set in a range of 1:1 (no expansion) through 20:1 (heavy expansion). The attack time can be set in a range of 0.2 through 1 ms (milli-seconds). The release time can be set in a range of 10 ms through 10 s. ON/OFF switch for the whole dynamics section, i.e. for limiter, compressor, expander and gate at once; the key is illuminated if ON; default setting is OFF. View 4 (Gate): Gate ON/OFF Gate Threshold Gate Attenuation Gate ON/OFF Gate Threshold Gate Attenuation 5-18 Operation Downloaded from www.Manualslib.com manuals search engine Gate Attack Time Gate Release Time Dynamics ON/OFF Individual ON/OFF switch for the gate part; the key is illuminated if ON; default setting is OFF. The threshold can be set in a range of 9 through –87 dB. The attenuation can be set in a range of 0 dB (zero attenuation) through –48 dB (heavy attenuation) and ‘Max.’ (muted). SW V4.0 Date printed: 04.10.11 OnAir 1500 Digital Mixing Console Gate Attack Time Gate Release Time Dynamics ON/OFF 5.2.2.5 N–X 1 Send ON/OFF 1-4 (AUX / N–X Bus Send) Local View Send Level N–X 2 Send ON/OFF Send Level Send ON/OFF Send Level 5.2.2.6 The attack time can be set in a range of 0.2 through 1 ms (milli-seconds). The release time can be set in a range of 10 ms through 10 s. ON/OFF switch for the whole dynamics section, i.e. for limiter, compressor, expander and gate at once; the key is illuminated if ON; default setting is OFF. N–X 3 Send ON/OFF Send Level N–X 4 Send ON/OFF Send Level ON/OFF controls for the individual AUX/N–X sends; the key is illuminated if ON; default setting is OFF for N–X sends 1 and 2, ON for N–X sends 3 and 4. The individual send levels can be set in a range from Mute to +12 dB. Default values are Mute for N–X sends 1 and 2, 0 dB for N–X sends 3 and 4. ASN (Bus Assignment) Local View PAN / BAL PAN / BAL ON/OFF Setting Assign to PGM A Bus ON/OFF Assign to REC Bus ON/OFF Date printed: 04.10.11 Downloaded from www.Manualslib.com manuals search engine Assign to PGM A Bus ON/OFF Assign to REC Bus ON/OFF Assigns the selected channel to the PGM A (Program) bus; the key and the yellow PGM LED in the indicator field are illuminated if ON; default setting is ON. Assigns the selected channel to the REC (Record) bus; the key, the yellow REC LED in the indicator field are illuminated if ON. In addition, the REC key is illuminated in red. Default setting is OFF. SW V4.0 Operation 5-19 OnAir 1500 Digital Mixing Console 5.3 Monitoring, Talkback 5.3.1 The following description refers to the MONITORING part of the desk’s cen­ tral section. All functions may also be handled from the GUI, refer to chapter 5.11. Control Room Monitoring In the control room (CR), three possibilities are provided for signal monitoring: control room loudspeakers (LSP), DJ headphones (HP) and Guest headphones (GUEST HP). The corresponding sockets all are located on the Nano SCore; headphone sockets (CR DJ HP and CR GUEST HP) at its front, control room loudspeakers (CR MON LS, L and R) at its rear. Source selection and volume settings are provided for both control room and studio with the CR/ST key at the top right of the monitoring area; if the key is dark, controls for the control room are active. If illuminated, the controls affect the studio settings. The monitor source selector has eight keys for quick selection of the most important sources (PGM, REC and OFF AIR busses, PFL and AUX/N–X busses 1-4). The picture above shows the standard configuration, the key of the selected source is illuminated. Only one source can be selected at a time. 5-20 Operation Downloaded from www.Manualslib.com manuals search engine SW V4.0 Date printed: 04.10.11 OnAir 1500 Digital Mixing Console Control Room Loudspeakers DIM CUT MONO PFL TO MON LSP VOL DJ Headphones HP VOL HP SPLIT The CR loudspeaker’s volume is adjusted with the LSP VOL knob; if set to 0 dB, the LED ring shows a red segment, as in the picture above. Three keys are used to control the CR monitoring loudspeakers: The level of the CR monitor speaker output is dimmed (attenuation is configurable, default value 20 dB). DIM is illuminated if the DIM function has been activated either by the key or by one of the TALKBACK keys. The CR monitor speakers output is muted. CUT is illuminated if active. As long as one of the microphones in the control room is on (with configuration ‘Sign. = CR’), the CR monitor speakers are automatically muted and the CUT key is illuminated. When selected, both left and right CR monitor speakers are fed with a mono mix of the selected source. If PFL is active on any channel or if the external PFL input signal is selected, PFL TO MON feeds the PFL signal not only to the DJ headphones but also to the CR monitor speakers. If no signal is routed to the PFL bus, the signal for the monitor loudspeakers is identical to the one selected by the CR monitor source selector. PFL TO MON is illuminated if active. Output level setting of the CR monitor speakers. If talkback is active, the CR monitor speaker level is dimmed and the DIM key is illuminated. If the CR microphone is on, the CR monitor speakers are automatically muted and the CUT key is illuminated. This control sets the level of the DJ headphones. If the studio’s talkback key is pressed, the headphones monitoring signal is dimmed and the talkback signal is fed to the headphones. CUT and DIM have no effect on the headphones signal, and the headphones output is not muted if one of the control room microphones is on. Headphones split mode is only valid for the DJ headphones and has no effect on the CR monitor speakers. If active, one or more channels are routed to the PGM bus, and some channel’s PFL is also on, the PGM bus signal is fed to the left, and the PFL signal to the right headphones system. Guest Headphones The guest headphones are always fed with the same signal as the CR monitor speakers, but without cut or dim functions. Internal Speaker The PFL and talkback return signals are mixed and fed to the internal speaker. If the PFL signal is listened on the CR monitor speakers, it is automatically muted on the internal speaker. If the CR red light is active, the internal speaker is automatically muted. For setting the internal speaker’s level the HP VOL knob is used while pressing the SP key. Then adjusted level is indicated by the knob’s LED ring. If pressed, the corresponding contribution level to the internal speaker is indicated on the LED ring around the HP VOL knob and can be adjusted individually. The mix ratio of the PFL and talkback return signals also influences the TB return signal on the DJ headphones. SP TB RET Date printed: 04.10.11 Downloaded from www.Manualslib.com manuals search engine SW V4.0 Operation 5-21 OnAir 1500 Digital Mixing Console 5.3.2 Studio Monitoring Compact Monitoring/TB Box: The compact monitoring/TB box offers an array of configurable buttons for monitoring source selection and talkback destinations, red light indication, and studio loudspeaker/headphone control. Talkback between any locations is possible, as well as to external lines, the master, AUX, and N–X outputs but needs to be configured as desired. Studio Source Selection Selection of the studio monitoring source can be done on the CR desk or on the compact monitoring/TB box. The studio monitoring speakers are automatically muted if at least one of the microphones in the studio (Configuration: Input Location = Studio2) is on. The studio headphones are not muted in such a case. During talkback from studio to CR and vice versa, the studio speaker level is automatically dimmed. The talkback signal from CR to studio is not dimmed and has the normal listening level on both the studio speakers and headphones. Studio Muting Talkback 5-22 Operation Downloaded from www.Manualslib.com manuals search engine SW V4.0 Date printed: 04.10.11 OnAir 1500 Digital Mixing Console 5.3.3 Talkback Momentary/Latching Talkback Keys A short press on one of the talkback keys latches this talkback function, meaning that talkback remains active until the same key is pressed a second time. A long press on one of the talkback keys makes this talkback function work in momentary mode, meaning that talkback is automatically canceled upon release of the key. Control Room Talkback: In the Control Room, talkback to one or several destinations is triggered by pressing one of the configurable keys on the compact monitoring/TB box. The TB key in the channel strip normally is used for talkback to the N–X output. It is possible to talk to any destination at a time. Talkback to the main buses (PRG A, REC) is not allowed in the default configuration. To do this, one of the talkback keys needs to be assigned to the slate function; then, this slate key must be used in addition to the the talkback key of the main bus in order to prevent talkback from going to these destinations unintentionally. If talkback (to or from the control room) is active, the corresponding key(s) is/are illuminated. To simplify talkback to several destinations at a time, talkback groups can be configured. The input configured as ‘TB Source = CR’ is the audio source for talkback from the CR. This can either be the DJ microphone or any other desired input. The talkback return signal can be listened to with the internal speaker and/or the DJ headphones. Channel Strip TB Key In general, each channel strip has a TB key for that particular channel. In default mode, the input routing defines the talkback destination. However, it is configurable what the destination shall be. In cases where talkback does not make sense (e.g. if the input source is a CD player), the button can be used for another purpose (not supported by the default configuration). SLATE Allows talkback to the main buses (PGM, REC). In order to prevent talkback from going to these destinations unintentionally, the SLATE key must be pressed together with the PGM or REC master talkback keys. The SLATE function is not available in the default console configuration but may be activated with the configuration tool. Note: Studio Talkback: The control interface to the studio can be configured via the GPIO function pool, where different inputs for talkback destination selection from the studio are available. Possible destinations are: To CR or to N–X. Inputs that have been configured as ‘TB Source = Studio’ are the audio sources for talkback from the studio. Four studio talkback sources are supported, they are mixed together in the console. Talkback to the studio is listened to over the studio speakers and headphones. The signaling and the talkback sources can be defined separately for each input if required; this is done in the configuration tool. Signaling Incoming Talkback: If incoming talkback is activated, the corresponding talkback key illuminates. Red-Light Signaling: The ON AIR red-light indicator is doubled on the compact monitoring/TB box. Date printed: 04.10.11 SW V4.0 Downloaded from www.Manualslib.com manuals search engine Operation 5-23 OnAir 1500 Digital Mixing Console TB Source Configuration: Router sources (i.e. physical inputs) of the different talkback inputs must be defined using the configuration tool (see chapter 6.5.25). The following TB sources are available: TB Sources 1 TBFromExtern 1 TBFromExt1 1 TBFromExt2 1 TBFromExt3 1 TBFromExt4 4 TBFromCR (exclusive) 4 TBFromStudio (simultaneous) No. of TB Buses 1 1 1 1 1 1 4 Since only one of the four specified physical inputs can be the source for TBFromCR at a time, the user has to select one of them. Up to four keys may be configured, e.g. in the talkback key section, that allow the user selecting the desired physical input without having to start the configuration tool. 5.4 Signaling The OnAir 1500 has full-way red light signaling, which means that the audio path must be open from the microphone to the master output in order that red light indication becomes active. Signaling settings are performed with the configuration tool. Signaling is provided for control room and studio; it works with the configured behavior of the inputs describing the microphone locations. Red light indication in the control room is provided in the desk’s meter bridge. Possible locations are CR (control room) and ST (studio). The ON AIR indication may be AND-linked with an external signal, e.g. coming from the master control room, indicating that the signal is actually routed to the antenna (see GPIO section). Example Red light indication for a particular location is active if: • at least one microphone input in this location is routed to a channel, AND • this channel’s fader is open, the channel is switched ON and is routed to a main master, AND • this main master’s fader (if configured) is open. 5-24 Operation Downloaded from www.Manualslib.com manuals search engine SW V4.0 Date printed: 04.10.11 OnAir 1500 Digital Mixing Console 5.5 5.5.1 Snapshots Basic Snapshot Operation 5.5.2 The four snapshot keys SNAP 1-SNAP 4 can, together with LOAD SNAP and SAVE SNAP, be used for recalling (load) global snapshots from the consoleinternal memory to the desk, and, after modification (if required) for saving them as user snapshots of the user currently logged in. Extended Snapshots (Advanced Users ONLY) Initial Snapshots User Snapshots Snapshot Type Initial Initial snapshots contain information used for the start-up of the system (also referred to as ‘container’); they are saved locally in the DSP core. Four different initial snapshot types are used. There exist different user snapshot types with different read and write authorizations, depending on the user currently logged-in. A user snapshot consists of up to four files containing audio, input routing, output routing, and/or assignment parameters. When creating a snapshot, the user decides which of the four parameter groups are contained in his new snapshot, although he always sees his snapshots as a whole. The individual snapshot files are hidden from him. Read System, on power-up of core sub-system All System, on login; Admin, every user *** Write Audio Inp. Routing Outp. Routing Assignment Add. Param. Admin * X X X X X**** Admin X ** X ** X ** X ** Admin, X ** X ** X ** X ** Default every user *** User Admin, Admin, every user *** X ** X ** X ** X ** -**** Private every user *** * possible either from the Admin-Config page of the user GUI (desk settings) or from within the configuration tool (other parameters) ** depending on user selection *** ‘every user’ signifies that the user has access to his own snapshots only **** The FaderGain and ChannelOn parameters can be included in the initial and user snapshots for SW V3.0 and up. They can be activated in the Configuration GUI. However, to retain snapshot downward compatibility with earlier versions, they must not be used. Global 5.5.2.1 Snapshot Files All snapshot files are stored in the snapshots folder on the local file system of their respective container; for backup purposes or transfer between consoles they may be copied to an external medium. The snapshots folder contains the initial snapshot files, a folder for global snapshots, and one folder each for every user. The user’s folder name is a unique user ID (administrator = 0, default user = 1, etc.) that makes the file structure independent from the user data man­age­ment and allows changing a user’s name. Each user folder contains two additional folders: default and private. The default folder contains default snapshot files (optional); the private folder contains all private snapshot files (optional). The number of snapshots is limited by the profile assigned to the user. Only the initial and the default snapshots have fixed file names. The snapshot file type is distinguished by its DOS file name extension. Date printed: 04.10.11 Downloaded from www.Manualslib.com manuals search engine SW V4.0 Operation 5-25 OnAir 1500 Digital Mixing Console Category Initial User 5.5.2.2 Data Type Configuration Part Operational Part User Parameters License Key Info Audio Input Routing Output Routing Assignment File Name (SW V3.1 & up) containerID_initial containerID_initial containerID_initial containerID_initial (any individual name) (any individual name) (any individual name) (any individual name) Extension .cfg .ops .usr .key .aud .irt .ort .ass Saving Initial Snapshots Manual Save Mode When touching either the Desk Settings - Save button on the Admin Config page of the user GUI or one of the Save ... buttons in the configuration tool, the corresponding parameters are saved in the corresponding data file(s). AutoSave Mode Automatic saving of the initial operational (i.e., desk setting) snapshot can be activated with the configuration tool (refer to chapter 6.5.24.1). If active, writing a new data file is triggered no longer than 10 seconds after a desk setting has been changed. Note: AutoSave mode must be switched Off whenever initial snapshot files are copied or moved manually. 5.5.2.3 Snapshot File Contents 5.5.2.3.1 Initial Snapshots *.cfg Configuration Snapshot . *.ops Operational Snapshot *.usr User Snapshot *.key License key Snapshot 5-26 Operation Downloaded from www.Manualslib.com manuals search engine The initial snapshots contain all configuration parameters of the corresponding sub-system (‘container’). All parameters of the configuration type, set by the Config Tool, e.g. • all I/O sharing-relevant parameters set by the Config Tool • desk resource definition parameters • partial output routing snapshots. All settings within the user GUI and the desk surface: • the same parameters as an audio snapshot • the same parameters as the input routing snapshot • the same parameters as the output routing snapshot • the same parameters as the assignment snapshot • monitoring parameters, such as CR or ST2 source • all user-relevant parameters set by the Config Tool • all policies-relevant parameters set by the Config Tool • all department-relevant parameters set by the Config Tool. This is the only file that belongs to the start-up configuration of the console (initial snapshot), but is not handled by the snapshot extension. • all license keys for optional software functions. SW V4.0 Date printed: 04.10.11 OnAir 1500 Digital Mixing Console 5.5.2.3.2 User Snapshots The user snapshots consist of up to four files containing audio, input routing, output routing, and/or assignment parameters. *.aud Audio Snapshots The audio snapshots contain the following parameters: • Logical inputs: most of the logical input parameters, including fader gain and channel on/off • Inserts: assignment and on/off status • Master channels: fader gain, mono function • Send channels (AUX, N–X): N–X mode, fader gain, channel on/off, fader gain, mono function All logical inputs are saved within the audio snapshot. *.irt Input Routing Snapshots The input routing snapshots contain the complete input routing information. *.ort Output Routing Snapshots The output routing snapshots contain the output routing information; this is each logical output’s source. *.ass Assignment Snapshots The assignment snapshots contain: • the currently selected rotary assignment for all the rotary and fader modules • the input meter mode (AF, PF, N–X send) • the GRM (gain reduction meter) mode (de-esser, dynamics) • the MIC group assignment • the XL input assignment • TB groups. All desk parameters are saved for each desk in the system. 5.5.2.4 External Media Important! Date printed: 04.10.11 Downloaded from www.Manualslib.com manuals search engine Snapshots may be copied from the local flash file system to a USB memory device. The directory structure on the external media is different from the one on the local file system. On the external media, the files are always saved in a folder, due to the fact that a user may have different user IDs on different systems. The USB memory device MUST NOT BE REMOVED from the socket DURING DATA ACCESS – only remove it after its LED has stopped flashing. SW V4.0 Operation 5-27 OnAir 1500 Digital Mixing Console 5.5.2.5 Snapshot Operation Details For in-depth snapshot operation the user GUI is required. The available snapshot operations depend on the current selection within the local snapshot list: Selected Item >> Global – Any Global Snapshot Recalls the selected snapshot User Name – Default – The Default Snapshot Recalls the default snapshot Private – Any Private Snapshot Recalls the selected snapshot << Creates a new global snapshot (Administrator only) Overwrites the selected global snapshot (Administrator only) – Creates a new default snapshot, or Overwrites the default snapshot Overwrites the default snapshot Creates a new private snapshot Overwrites the selected private snapshot Rename Delete – – Renames the selected global snapshot (Administrator only) – Deletes the selected global snapshot (Administrator only) – – – – Deletes the default snapshot – – Renames the selected private snapshot Deletes the selected private snapshot The <<, >>, Rename, and Delete buttons are only visible if the corresponding operation is allowed. ‘Recall’ ‘Overwrite’ ‘Create’ ‘Rename’ ‘Delete’ 5-28 Operation Downloaded from www.Manualslib.com manuals search engine Loads the selected snapshot parameters into the console. Updates the selected snapshot parameters within the selected snapshot. Unselected parameter files remain unchanged. A dialog box ‘Snapshot ‘name’ already exists. Do you want to overwrite it?’ pops up. When answering Yes, all selected parameter files will be overwritten. Creates a new snapshot and saves the selected snapshot parameter files. The keyboard appears for entering a snapshot name; a generic name (such as New Snap) is automatically suggested. If a name is entered of which at least one snapshot file (audio, input/output routing, assign) already exists, a dialog box ‘Snapshot ‘name’ already exists. Do you want to overwrite it?’ pops up. When answering Yes, all selected parameter files will be overwritten. Renames all snapshot parameter files of the selected snapshot. The snapshot parameter selection buttons (audio, input/output routing, assign) are ignored in order to be consistent. If a name is entered that already exists for at least one snapshot file, a dialog box ‘Snapshot ‘name’ already exists. Do you want to overwrite it?’ pops up. When answering Yes, all selected parameter files will be overwritten. Deletes the selected parameters of the selected snapshot. A dialog box ‘Do you really want to delete the selected snapshot parameters’ pops up. When answering Yes, all selected parameter files will be deleted. SW V4.0 Date printed: 04.10.11 OnAir 1500 Digital Mixing Console 5.5.2.6 Snapshot/Ext. Media Operation Details For snapshot/external media operation also refer to chapter 5.11.6.3. The available snapshot operations depend on the current selection within the local snapshot and the card snapshot lists: Selected Item in Local List in Card List Global << >> – – Any Global Snapshot – Copies the selected snapshot into the selected user’s folder (only if the own user name is selected) User Name Default – – – – The Default Snapshot – Copies the selected snapshot into the selected user’s folder (only if the own user name is selected) Private – Any Private Snapshot – Any User Name Global Any Global Snapshot User Name Default Any Snapshot The Default Snapshot Copies the selected snapshot from the external medium to the local file system as a global snapshot (administrator only) Overwrites the selected local snapshot with the snapshot selected from the external medium (administrator only) – Overwrites the local default snapshot with the snapshot selected from the external medium Overwrites the local default snapshot with the snapshot selected from the external medium Copies the selected snapshot from the external medium to the local file system as a private snapshot Overwrites the selected local snapshot with the snapshot selected from the external medium Private Any Private Snapshot – Copies the selected snapshot into the selected user’s folder (only if the own user name is selected) – Overwrites the snapshot selected on the external medium with the selected local snapshot (either for the administrator, or if one of the current user’s own snapshots is selected) – – Overwrites the snapshot selected on the external medium with the selected local snapshot (either for the administrator, or if one of the current user’s own snapshots is selected) – Overwrites the snapshot selected on the external medium with the selected local snapshot (either for the administrator, or if one of the current user’s own snapshots is selected) The << and >> buttons are only visible if an operation is allowed. ‘Copy’ ‘Overwrite’ Date printed: 04.10.11 Downloaded from www.Manualslib.com manuals search engine Copies all available snapshot parameter files with the same name to the destination. If there already exists a snapshot with the same name, a user warning appears in a modal dialog: ‘Snapshot ‘name’ already exists. Do you really want to overwrite it?’ When answering Yes, all selected parameter files will be overwritten. Updates the selected snapshot parameters within the selected snapshot. Unselected parameter files remain unchanged. SW V4.0 Operation 5-29 OnAir 1500 Digital Mixing Console A dialog box ‘Snapshot ‘name’ already exists. Do you really want to overwrite it?’ pops up. When answering Yes, all selected parameter files will be overwritten. Note: If a snapshot containing audio, input routing, output routing, and assignment parameters is overwritten by a snapshot only containing e.g. audio parameters, the old input/output routing and assignment parameters will be lost! Selected Item in Local List Add User Creates a new folder for the selected user on the external medium (either for the administrator, or if the current user is selected) Any User Name ‘Add User’ The Add User button is visible only if the operation is allowed and no user folder with the current user’s name exists. Selected Item in Card List Rename Any User Name Renames the selected user folder on the external medium (administrator only) Delete Deletes the selected user folder, including all snapshots, from the external medium (administrator only) Rename Renames the selected user folder on the external medium. The keyboard appears and the user is prompted to enter a new folder name. If there already exists a folder with the same name, a dialog box appears: ‘A user with the name ‘username’ already exists’; if desired, confirm with OK. Delete Deletes the selected user folder from the external ��������������������������������� medium������������������ after having confirmed the dialog box ‘Do you really want to delete the selected user?’ with Yes. If the selected folder is not empty, a dialog box ‘The selected user cannot be deleted. The user’s snapshots have to be deleted first’ appears. If desired, confirm with OK. Selected Item in Card List Any Snapshot Rename Renames the selected snapshot on the external medium (either for the administrator, or if one of the current user’s own snapshots is selected) Delete Deletes the selected snapshot from the external medium (either for the administrator, or if one of the current user’s own snapshots is selected) Rename Renames the selected snapshot on the external medium. The keyboard appears and the user is prompted to enter a new snapshot name. If there already exists a snapshot with the same name, a dialog box appears: ‘A snapshot with the name ‘snapshotname’ already exists. Do you really want to rename the selected snapshot?’. When continuing with Yes, all parameter files of the existing snapshot will be deleted before renaming all parameter files of the selected snapshot. Delete Deletes the selected snapshot from the external ��������������������������������� medium������������������ after having confirmed the dialog box ‘Do you really want to delete the selected snapshot?’ with Yes. All parameter files of the selected snapshot will be deleted. 5-30 Operation SW V4.0 Downloaded from www.Manualslib.com manuals search engine Date printed: 04.10.11 OnAir 1500 Digital Mixing Console 5.5.2.7 Snapshots During Login • On login of any user, this user’s default snapshot is loaded if available • On login of the default user (or logout of any other user, respectively), the default user’s default snapshot is loaded if available. The default snapshot may include audio, input routing, output routing, and/ or assignment parameters, such as any other snapshot. Please note that login is possible only while the core is powered up, since the user data are stored within the core. Example: 5.5.2.8 Snapshots During Power-up 5.5.2.9 If a user desires his preferred rotary assignment only loaded when logging in, he simply creates in the ‘default’ folder a snapshot named ‘default’ that only contains his rotary assignment parameters. At system power-up the behavior is the same as a desk power-up, followed by a core power-up. Finally, the default user is logged in, and his default snapshot is automatically loaded. User Warnings In contrast to the abovementioned local user dialog boxes and warnings generated by the user GUI itself, the snapshot extension also generates its own user warnings, as shown in the table below. SNAPSHOT, Snapshot cannot SNAPSHOT, Snapshot File ‘my be loaded. Incompatible Warning: FirstSnap’ not found or invalid! snapshot file version ‘my FirstSnapshot not loaded. Snap’. Context: Warning No.: 5000 5002 No Yes... User Login Yes... Yes... Load Snap via GPInput Yes... Yes... Load Snap via Desk Key Load Snap from User GUI Yes... Yes... Shot Page ... if none of the requested snap... if the file cannot be opened, shot files (.aud, .irt, or if the snapshot file version .ort, .ass) could be doesn’t match the current softopened. ware status. Date printed: 04.10.11 Downloaded from www.Manualslib.com manuals search engine SW V4.0 SNAPSHOT, Snapshot File ‘my FirstSnap’ corrupted! 5003 Yes... Yes... Yes... Yes... ... if no snapshot file version is found, or if the CRC checksum is invalid. Operation 5-31 OnAir 1500 Digital Mixing Console 5.6 Routing The OnAir 1500 has an integrated audio input/output router. The intelligent Input Router can be set during operation from the desk or the GUI. The output router can be set from the GUI. Definition of Terms • Physical audio input: Input connector and input interface (analog mic, analog line, or digital). One physical audio input can be assigned to one or more logical inputs at a time. Physical audio inputs are located at the rear of the Nano SCore. • Logical audio input: Set of input-related audio parameters including the input name (label). Can be assigned to any one of the physical audio inputs, and on the other hand to one of the physical console channels (channel strips). Logical audio inputs are located within the DSP section of the Nano SCore. • Physical console channel, or console channel strip: Set of operating elements on the desk (or on the GUI) to which one of the logical audio inputs can be assigned. • Logical audio output: Link between the output router and the physical audio output, contains the output’s name (label). Logical audio outputs are located within the DSP section of the Nano SCore. • Physical audio output: Output interface (analog or digital) and output connector. Physical audio outputs are located at the rear of the Nano SCore. The routing functionality in an on-air console is different from the routing in a production console. While the OnAir 1500 keeps the channel settings at the input, a re-routed input has the same channel settings as were set the last time it was used. The OnAir 1500’s intelligent input router automatically handles the internal routing and channel layering functionality and so allows easy and intuitive operation. A source that is always in use can be hot-layered to another channel strip without interruptions to its audio signal. All physical inputs and outputs can be used for every purpose (e.g. input channel, monitoring, talkback, master, etc.) which is only depending on the configuration of the logical I/Os. 5.6.1 Audio Routing 5.6.1.1 Audio signals are generally handled as a mono stream, regardless of the audio interface format (mono, stereo). and are put together with the logical inputs. Physical Audio Inputs and Outputs The OnAir 1500’s physical audio inputs are internally handled as mono signals, regardless of their audio interface format (mono, stereo) and can be put together with the logical inputs. 5-32 Operation SW V4.0 Downloaded from www.Manualslib.com manuals search engine Date printed: 04.10.11 OnAir 1500 Digital Mixing Console 5.6.1.2 Logical Audio Inputs Logical audio inputs are the link between the physical audio inputs and the input router. Only logical inputs/outputs can be routed and will be visible on the operating surface. Because the logical audio input holds the channel parameters, a logical input can be assigned only to one channel at a time. However, it is possible to have more than one logical audio input with the same physical audio input line. The example below shows one logical stereo input (CD 1), and two logical mono inputs (EXT 1, EXT 2) that consist of the left and right signals of one physical AES/EBU input (AES 1). Physical Inputs Logical Inputs AES 1 AES/EBU PCB Input Router 1L 1R CD 1 CD 1 2L EXT 1 EXT 1 EXT 2 EXT 2 2R # Input-related Channel Parameters Every logical audio input holds its own set of channel parameters, even if it is currently not routed to a channel. If a previously un-routed logical audio input is re-routed to a channel, its last parameter settings (such as gain, EQ, dynamics, etc.) are automatically activated. The fader setting and the status of the ON and PFL keys remain at the current channel status. MIC 1/2 MIC 3 CD 1 CD 2 Sources Physical Inputs IN IN IN IN IN De-S De-S De-S De-S De-S EQ EQ EQ EQ EQ DYN DYN DYN DYN DYN AUX AUX AUX AUX AUX Logical Inputs # 1 2 3 Input Router Physical Console Channels The following information affects the routing and is contained in the configuration of a logical audio input: • Input label • Format (mono or stereo) • Left-channel audio input (physical input) • If stereo: right-channel audio input (physical input) • Listen only (inputs that can not be routed to channels, used e.g. for monitoring) • Talkback audio signals. Date printed: 04.10.11 SW V4.0 Downloaded from www.Manualslib.com manuals search engine Operation 5-33 OnAir 1500 Digital Mixing Console 5.6.1.3 Logical Audio Outputs Each stereo master has a stereo and a mono output simultaneously. They can both be routed to logical audio outputs. The example below shows a situation where the PGM master is used for a simultaneous transmission of the program in stereo (FM) and in mono (AM). Masters Output Router PGM REC AUX 1 Logical Outputs Physical Outputs ANT FM L R ANT AM M # AUX 2 FM AM L R M LINE OUTPUTS CD REC L R L R N–X 1... 5.6.2 Channel Format 5.6.3 A logical stereo output is connected to the master’s stereo output, and a logical mono output is connected to the master’s mono-mixed output. If a logical stereo output is assigned to a mono master output, as the N–X 1in the example above, the mono master signal is fed to both the left and right output connectors. The mono/stereo output format is automatically handled and thus not shown in the output router page, from which results a very easy handling of the output router. The channel format is not fixed as it usually is in a production console, but it automatically follows the format of the routed input source instead. This means that when routing a mono input source to a console channel forces the channel to operate in mono mode, and routing a stereo input source forces the channel to operate in stereo mode. The channel format affects the controls in the channel page. This is visible in the channel input page, where the LR/RL/LL/RR/Mono buttons are shown for stereo channels only, and in the channel FDR/Bus page, where either a PAN field is shown for mono channels or a BAL field for stereo channels. Formats are automatically adjusted. This means that if a channel is currently in stereo mode and its signal is routed to a mono AUX output, the system automatically inserts a mono summing matrix into the signal path between the channel and this AUX output. Routing Protection If a channel is currently on-air (i.e., channel ON, channel fader open, channel routed to a master being on-air, master fader open), the input source cannot be changed before the channel becomes inactive. However, hot-swapping of channels is always allowed. In addition, connections can be protected in the configuration tool (e.g. the master channels). 5-34 Operation SW V4.0 Downloaded from www.Manualslib.com manuals search engine Date printed: 04.10.11 OnAir 1500 Digital Mixing Console 5.6.4 Routing Operation Input Routing Input routing is either done with the channel’s rotary encoder in INPUT global view mode (chapter 5.2.1.1), or in the user GUI’s Routing Input page. Example: Routing a new source (MIC 2 instead of CD 1 to channel strip #6). MIC 1 MIC 2 IN IN IN DeEs DeEs DeEs EQ EQ EQ DYN DYN DYN AUX AUX AUX CD 1 CD 1 Unused Inputs 6 • Select INPUT global view mode and select the MIC input group with the rotary encoder of channel strip #6. • Press the corresponding key. • Turn the rotary encoder again until the desired source is displayed in the channel label display (MIC 2 in the example above). • Press the key again. MIC 1 CD 1 MIC 2 IN IN IN DeEs DeEs DeEs EQ EQ EQ DYN DYN DYN AUX AUX AUX MIC 2 Unused Inputs 6 Now, the MIC 2 input is routed to channel strip #6, as shown above. All channel settings are as they were set when this input was used the last time, except for the fader value and the status of the ON and PFL keys; these are not overwritten and remain in the current channel status before the re-routing took place. Output Routing For output routing the user GUI is required; use the Routing Output page. Date printed: 04.10.11 SW V4.0 Downloaded from www.Manualslib.com manuals search engine Operation 5-35 OnAir 1500 Digital Mixing Console 5.6.5 Hot-Swapping The hot-swapping feature allows 24-hour console operation without an audio interruption, even if the routing is changed and snapshots are loaded. Hotswapping also works if the source is currently on-air. However, the destination channel must be inactive, otherwise channel protection is active. Example: Routing the MIC 3 input from channel strip #1 to channel strip #6 without audio interruption. MIC 3 MIC 3 CD 1 MIC 3 1 6 • Select INPUT global view mode and select the MIC input group with the rotary encoder of channel strip #6. • Press the corresponding key. • Turn the rotary encoder again until the desired source is displayed in the channel label display (MIC 3 in the example above). • Press the key again. CD 1 CD 1 MIC 3 MIC 3 1 6 Now, all channel settings (EQ, DYN, Fader, ON, etc.) are swapped in real time, without audio interruption. Only the physical fader position does not correspond to the internal fader position, indicated by FDR UP or FDR DOWN on the fader strip’s OLED display. • Move the fader knob to the internal fader position with the help of the fader take-over indication in the fader strip’s OLED display. 5-36 Operation Downloaded from www.Manualslib.com manuals search engine SW V4.0 Date printed: 04.10.11 OnAir 1500 Digital Mixing Console 5.7 Watch and Stopwatches Watch The OnAir 1500 displays a watch in the meter bridge section; the watch display is active when the CLOCK key is illuminated (default setting). The standard time reference is an internal real-time clock (RTC) with battery back-up. The RTC continues to run when the console is switched off as well. Therefore, it is unnecessary to set the watch on each power up. Depending on configuration time display is either in 12 h mode with PM indication or in 24 h mode. The FADER and MAN keys switch the display over to a fader or manual stopwatch display, respectively. Fader Stopwatch User Stopwatch Please Note: 5.7.1 The fader stopwatch measures for how long the most recently opened channel fader has been left open, if activated (refer to chapter 5.2.1.1). The user stopwatch acts as a normal time counter. START starts or re-starts it at zero, STOP stops it. Pressing STOP a second time resets it to zero. The keys at the left and right of the clock display and the REC INFO key below it have currently no function. GUI Watch If a user GUI screen is connected, the watch in the upper left corner of the screen gives a permanent display of the current time and date. The standard time reference is an internal real-time clock (RTC) with battery back-up. The RTC continues to run when the console is switched off as well. Therefore, it is unnecessary to set the watch on each power up. Three different display modes (from left to right: analog, radio and digital clock), and two different date formats (20.Jul.2010 or Jul-20-2010) are available, they can be selected in the configuration tool (see chapter 6.5.33.1). Date printed: 04.10.11 Downloaded from www.Manualslib.com manuals search engine SW V4.0 Operation 5-37 OnAir 1500 Digital Mixing Console 5.7.1.1 Time and Date Setting Both he meter bridge and user GUI watches are simultaneusly set in the Admin - Date Time page (see chapter 5.11.7.4). The following parameters can be set: • Time and date (only if free-running, i.e. Time Sync Source = None) • Offset; used whenever a temporary offset between the actual watch time and the time display is desired. If a temporary offset is set, the Offset indicator in the upper right corner of the dial turns red, as shown left. This offset is automatically reset to 0:00 when the console is restarted. On the Admin - Date Time page, the selected time sync source is displayed for reference. 5.7.1.2 Watch Configuration The configuration tool allows specifying the time display mode and the time/ date format (User GUI - Settings, see chapter 6.5.33.1) as well as the time sync reference, a time zone selection, and automatic daylight saving time switchover for use with NTP or Monitora synchronisation (Config - System Time, see chapter 6.5.15). Possible synchronization sources for the watch: • None (i.e. free-running, controlled by the internal RTC). The sync indicator is displayed in gray, as shown in chapter 5.7.9.1. • Network (NTP time server) • Monitora In NTP and Monitora modes, the sync indicator is displayed in white on black background, as shown in chapter 5.7.1. If the synchronization fails, it turns red, as shown left. In free-running as well as in NTP sync modes, automatic daylight saving time switchover needs to be activated. In NTP mode, time zone selection is important for correct time and date display since the time information received corresponds to UTC, no matter in which time zone the console is located. If the watch is synchronized using the Monitora protocol (e.g. from a DigiMedia CAB system), it depends on what time information is sent to the console. Example: In case of a DigiMedia system receiving a DCF77 time signal, you need to select GMT time zone since the time stamp sent by DCF77 is correct for the area within wich it can be received (in fact, it is UTC +1 h or +2 h, depending on the current daylight saving time status). The automatic daylight saving time setting needs to be OFF in that case for the same reason. 5-38 Operation Downloaded from www.Manualslib.com manuals search engine SW V4.0 Date printed: 04.10.11 OnAir 1500 Digital Mixing Console 5.7.2 Fader Stopwatches Display Range Please Note: Date printed: 04.10.11 Downloaded from www.Manualslib.com manuals search engine The upper one of the GUI stopwatches displays is called the fader stopwatch. It is controlled by the channel(s) for which the Timer Start option has been enabled in the configuration tool under Config – LogicalInputs – Timer Start – on/off (refer to chapter 6.5.1). It always (re-) starts at 00:00:00 (hh:mm:ss) when any of the enabled channels goes on-air, i.e. it is switched ON while its fader is open, its fader is opened while it is switched ON. It stops when the fader is closed or when the channel is switched off. The label of the logical input that has started the stopwatch is indicated next to the stopwatch on the GUI screen (such as CD 1, as illustrated left). In this way, the global fader stopwatch indicates for how long the last opened channel has been on. All stopwatches can display a time range of up to 23:59:59. Should this value be exceeded, any of the stopwatches restarts at 00:00:00. The lower one of the two stopwatch displays on the user GUI is inactive. SW V4.0 Operation 5-39 OnAir 1500 Digital Mixing Console 5.8 5.8.1 User Access and Management (Advanced Users ONLY) Purpose OnAir 1500 consoles are used in different studios with different working practice and different personnel structures. A large part of users in broadcast studios is not technically oriented. They request from a mixing console that it is simple to use, reliable, and free of ‘unnecessary’ controls and displays. Setting of a wider range of console parameters, saving of console settings (snapshots) and modifications of the console configuration have to be left for technically more competent users (e.g. studio technicians, chief engineer, etc.). It may also be necessary to protect parts of system data, and to give the permission to change them only to a restricted number of users. In order to satisfy these needs, the OnAir 1500 console supports individual user acces rights. By assigning appropriate acces rights to each user it is possible to individually adapt the OnAir 1500 console to very different environments. The access rights for a specific user are defined on two different levels; ‘privileges’ are defined for access to GUI pages and to groups of console parameters. A set of privileges forms a ‘policy’. One or more policies can be assigned to every user, which means that the access rights for a certain user are the result of a logical OR combination of all policies assigned to him. If no policy is assigned to a particular user, he has no access to any of the console settings. 5.8.2 General 5.8.3 Once a user is logged in via the user GUI, his login information is saved in the user GUI memory (‘container’). The container saves the access rights for the user currently logged in. After start-up of the console, the default user is logged in per default. Users The default number of users is 20. This number is defined in the user. xml file and may be up to 64; it cannot be changed during runtime. If more than 64 users are required, the system must be setup in such a way that the user management is running on a separate computer (see chapter 5.8.9). The maximum number of users is 4096. The first user is the system administrator (Admin), the second user is the default user (Default), all following users are ‘ordinary’ users (User3...). The system administrator has a special, unrestricted ‘Admin’ policy that cannot be modified. The default user also has his special ‘Default’ policy that may, however, be modified. For reasons of simplicity and reliability, both the admin and default users have one single, fixed policy only. The default configuration settings are as follows: User User 1 User 2 User 3 User 4 ... ... 5-40 Operation Downloaded from www.Manualslib.com manuals search engine SW V4.0 Name Admin Default User 3 User 4 ... ... Password admin ... User Valid Yes Yes No No No ... Policies Admin (policy 1) Default (policy 2) Policy 3 Policy 3 Policy 3 ... Date printed: 04.10.11 OnAir 1500 Digital Mixing Console 5.8.4 Privileges 5.8.5 Policies 5.8.6 A user GUI page or a console parameter group has a flag indicating whether it can be accessed or not; the flag values are Grant and Deny (i.e., access to the corresponding page or parameter group is granted or denied). The privileges are checked on every access. Policies are groups of privileges and can be considered as roles (e.g. Journalist, Operator, DJ etc.). The default number of policies is 8. This number is defined in the user. xml file and may be up to 16; it cannot be changed during runtime. If more than 16 policies are required, the system must be setup in such a way that the user management is running on a separate computer (see chapter 5.8.9). Then, the maximum number of policies is 255. Department Snapshots Snapshot save and recall rights management is performed with the help of ‘departments’. Per default, up to 8 departments can be configured. To every user one ore more departments can be assigned, or any department at all. In addition, it can be selected whether he has read-only or read/right access to the different departments. The system administrator (‘Admin’) always has read/right access to all departments as well as to all default, global, and private snapshots, whereas the default user normally is restricted to the global and his private snapshots. Date printed: 04.10.11 Downloaded from www.Manualslib.com manuals search engine SW V4.0 Operation 5-41 OnAir 1500 Digital Mixing Console 5.8.7 Parameters The following tables show GUI pages and console parameter groups for which privileges may be defined within a policy, together with the pre-defined (default) privileges for the Admin and Default users; there exists a third default privilege provided by the software update wizard to ensure downward compatibility during a software upgrade; in this case, the upgrade wizard will assign it to all users having the ScreenLock feature. Page Single Parameters Parameter Groups (not implemented in V3.0) GEN On/Off Generator Left Generator Right MicGain Cal GainCal (Strip) Phase MicPhantom (+48V) MicHPF MicInsertOnOff MicClipLimiter Mono StereoMode (LR/RL/LL/RR) GEN GainCal Chan::Input Other Parameters ON Chan::DeEs Other Parameters EQ ON EQ Gain Chan::EQ EQ Parameters 5-42 Operation Downloaded from www.Manualslib.com manuals search engine SW V4.0 Privileges of Default Policy Admin Default ScreenLock x x x x x x x x x x x x x x x x x x x x x x x x x x Deesser_On/Off DSAutoThreshold DSFreq DSQ DSThreshold DSAttenuation DSRatio x x x x x x x x x x x x x x EQ_On/Off LF_gain LMF_gain HMF_gain HF_gain LF_frequency LF_Q LMF_frequency LMF_Q HMF_frequency HMF_Q HF_frequency HF_Q x x x x x x x x x x x x x x x x x x x x x x x x x x Date printed: 04.10.11 OnAir 1500 Digital Mixing Console Page Single Parameters Parameter Groups (not implemented in V3.0) DYN COMP/LIM Parameters LIM COMP Chan::DYN EXP GATE AUX 1 Chan::AUX Assign AUX 2 N–X 1 Chan::N–X Assign ... N–X 8 PanBal Chan::FDR Bus Other Parameters Record Dynamics_On/Off Compressor_gain Auto_make_up_On/Off Limiter_On/Off Limiter_threshold Limiter_attack_time Limiter_release_time Compressor_On/Off Compressor_threshold Compressor_ratio Compressor_attack_time Compressor_release_time Expander_On/Off Expander_threshold Expander_ratio Expander_attack_time Expander_release_time Gate_On/Off Gate_threshold Gate_attenuation Gate_attack_time Gate_release_time Privileges of Default Policy Admin Default ScreenLock x x x x x x x x x x x x x x x x x x x x x x x x x x x x x x x x x x x x x x x x x x x x Bus_On/Off Aux_Pre/After Bus_Level Bus_On/Off Aux_Pre/After Bus_Level x x x x x x x x x x x x Bus_On/Off Bus_Level Contr_On_OFF Contr_Level BusOnOffNXFullReturn NXFullReturn ... Bus_On/Off Bus_Level Contr_On_OFF Contr_Level BusOnOffNXFullReturn NXFullReturn x x x x x x ... x x x x x x x x x x x x ... x x x x x x Pan_On/Off Pan_value PRGBusA; Bus_On/Off RecBus; Bus_On/Off RecBus; Rec_PF RecBus; Record x x x x x x x x Note: The privilege for Insert On/Off is defined in the ROUT::Insert section. Date printed: 04.10.11 Downloaded from www.Manualslib.com manuals search engine SW V4.0 Operation 5-43 OnAir 1500 Digital Mixing Console Page SUM::Master Single Parameters Parameter Groups (not implemented in V3.0) Program_A_Master; Mono Program_A_Master; Gain Program_A_Master; DelayOn Program_A_Master; DelayTime Record_Master; Mono Record_Master; Gain Record_Master; DelayOn Record_Master; DelayTime All Parameters AUX 1 SUM::AUX AUX 2 N–X 1:Other Parameters SUM::N–X N–X 1: Init N–X 1: Mode ... N–X 8:Other Parameters N–X 8: Init N–X 8: Mode Privileges of Default Policy Admin Default ScreenLock x x x x x x x x x x x x x x x x Mono DelayOn DelayTime Mono DelayOn DelayTime x x x x x x x x x x x x Mono Record_Master; DelayOn Record_Master; DelayTime InitLevels Mode ... Mono Record_Master; DelayOn Record_Master; DelayTime InitLevels Mode x x x x x ... x x x x x x x x x x ... x x x x x x x x x x x x x ROUT::Input All Parameters DeskDriver; Strips; InputSelector Connect Clear StripChannelX; Routing Locked ROUT::Output All Parameters Connect Clear x x x x Insert1 (Source Selector) Insert_On/Off InsertPosition ... Insert8 (Source Selector) Insert_On/Off InsertPosition x x x ... x x x x x x ... x x x Insert 1 ROUT::Insert ... Insert 8 ROUT::Mic Group All Parameters Assign Clear x x x x ROUT::XL Assign All Parameters Input Selector x x Recall Snapshot Create Rename; File & NewName Delete Load x x x x x x x x All Parameters Load x x SNAP::Shot SNAP::Route Modify Snapshot 5-44 Operation Downloaded from www.Manualslib.com manuals search engine SW V4.0 Date printed: 04.10.11 OnAir 1500 Digital Mixing Console Single Parameters Privileges of Default Policy Admin Default ScreenLock x x x x Page Parameter Groups SNAP::Ext All Parameters Admin::Brightness All Parameters Admin::Fader Cal All Parameters Admin::Firmware All Parameters Admin::Date Time All Parameters setOffset apply x x Admin::Config All Parameters SaveDeskSettings SaveToExtMedia LoadFromExtMedia StartConfig x x x x Admin::Scrn Cal All Parameters x Admin::Setup All Parameters x Admin::Generator All Parameters Additional Parameters: (not implemented in V3.0) Save Recall x DeskDriver; Module Table; FaderCalibration GeneratorSignal GeneratorFrequency GeneratorLevel x x x The console parameters below are not necessarily visible on the screen; however, privileges may be defined for them as well. Single Parameters Parameter Groups Other Functions UserKeys1-20 Meter GRM AcceptLogMessages Downloaded from www.Manualslib.com manuals search engine x x Page Date printed: 04.10.11 x (not implemented in V3.0) SW V4.0 UserKey1-UserKey20 Meter (AF, PF, N–X Send) GRM (C/L, DeEs) Privileges of Default Policy Admin Default ScreenLock x x x x x x x x x x x x Operation 5-45 OnAir 1500 Digital Mixing Console 5.8.8 Internal Access Handling 5.8.8.1 The extensions providing the interface to the user are responsible for checking the corresponding privileges. User GUI The user GUI extension checks the privileges on two different levels, i.e. for pages and for console parameters. For a user having no access right to a certain page, this page will not open. Access to a console parameter depends of the current privilege flag setting: Grant The corresponding button or the black parameter value field above the rotary encoder is visible and allows controlling this parameter. Deny The corresponding button or the black parameter value field above the rotary encoder is not visible, there is no way for controlling this parameter. Special Cases: Parameters without Privileges There exist console parameters without privileges, such as fader level, channel on/off, PFL). These parameters can be controlled from the user GUI whenever access to the corresponding page is granted. Access The Access button on the CHAN - Input page allowing the user to request access to the microphone inputs’ unique resources is visible only if access to at least one of these parameters is granted. Insert ON/OFF The privilege for the Insert ON/OFF buttons on the CHAN - FDR/Bus and the Sum - Master pages is defined in the ROUT::Insert section. Therefore the Insert ON/OFF button for a certain logical input or master is visible only if the user has access to the insert currently assigned to that logical input or master. Input Routing The input routing (strip assignment) can be controlled from both the CHAN Input and the Routing - Input pages. The ROUT::Input - All Parameters privilege provides access to the strip assignent on both pages. As a consequence, the CHAN - Input page and the Input Selection button on this page can be accessed under the following conditions: • For logical inputs: • The CHAN - Input page is accessible if either the ROUT::Input - All Parameters privilege or at least one of the CHAN::Input privileges are granted. • The Input Selection button on the CHAN - Input page is visible if the ROUT::Input - All Parameters privilege is granted. • For all sum buses: • The CHAN - Input page is accessible if the ROUT::Input - All Par­ ameters privilege is granted. Any SUM::... privileges are ignored. • The Input Selection button on the CHAN - Input page is always visible. 5-46 Operation Downloaded from www.Manualslib.com manuals search engine SW V4.0 Date printed: 04.10.11 OnAir 1500 Digital Mixing Console 5.8.8.2 Desk Grant Deny 5.8.8.3 Configuration Tool 5.8.8.4 If the configuration tool is running in standalone mode, system selection buttons appear. When selecting a system, the system administrator’s password is verified, because only the system administrator has the privilege to configure the console. Other Extensions 5.8.9 The desk extension checks the privileges for the desk keys and rotary encoders. Access to them depends of the current privilege flag setting: The corresponding key or rotary encoder on the desk surface allows controlling its parameter. The corresponding key or rotary encoder on the desk surface has no effect and is not displayed on the OLED display. Extensions such as GPIO, CAB or CMS controllers implementing an interface to 3rd-party software do not check any privileges. Access rights must be handled by the 3rd-party software. Central User Management ‘Central User Management’ allows central administration of the console users and their privileges in a network of consoles. Configuration of users and privileges is called ‘user configuration’ below. For central user management, an additional central user management server, i.e. a Windows 2000 or XP computer, is required within the network; then, each console asks the central user management server for the required user information. OnAir 1500 OnAir 1500 OnAir 2500 OnAir 3000 Core Central User Management Server (Windows 2000/XP) Modifications of the user configuration can be done either on one of the consoles, or on the central user management server, or on both in parallel. Modifications are visible immediately on all consoles within the network or within the same multicast group. New user settings (such as a password) and privileges will be effective when this user logs in the next time. For configuration information, please refer to chapter 6.5.30. Date printed: 04.10.11 Downloaded from www.Manualslib.com manuals search engine SW V4.0 Operation 5-47 OnAir 1500 Digital Mixing Console 5.8.9.1 Principles The ‘user’ extension that provides the user configuration parameters runs on the central user management server as well as on each system core. The central user extension on the server provides all parameters, as they are used by all consoles in the network. The local user extensions on each core serve as backup solution only in case the central server should fail. These are configured (in the user.xml file) to provide at least the Admin and Default user configurations. 5.8.9.2 Standalone Systems 5.8.9.3 The configuration tool always connects to the local user extension. So, for a remote user configuration of the users hosted by the central user extensions, the administrator has to select the system running the central user extensions after having started the ConfigTool. Of course, the concept described above also works for a standalone console. However, for a standalone console without central user management the server is not required. The user extension runs locally on the core container, and it can be configured (in the user.xml file) to provide up to 64 users and 16 policies. If more users or policies are required, or if users need to be managed centrally even on a standalone system, an additional container must be started on the server to run the central user extension. The user extension running locally then only provides the Admin and Default user’s parameters, as described above. User Extension on: Users max. Standalone Console: Console 64* With Central User Management Server: Console 2 Server 4096 Policies Comment max. As specified by the user.xml file 16** (Defaults: *20 and **8, resp.) User configurations of the Admin and the 2 default users are replicated to each console 255 As specified by the user.xml file In Case of a Failure... But: 5-48 Operation Downloaded from www.Manualslib.com manuals search engine Failure of the central user management server or the network connection has the following consequences: • Login is possible as Admin only. • The configuration tool provides access to the local user configuration only (i.e. for the Admin and the Default user). A user configuration made while the central user management server or the network connection is down will be overwritten as soon as the central user extension re-appears on the network. • No consequences for the privileges of the user currently logged in, as they are temporarily saved in the DSP core locally. • Logout remains possible. SW V4.0 Date printed: 04.10.11 OnAir 1500 Digital Mixing Console 5.9 External Audio Synchronization (Advanced Users ONLY) The synchronization source may be internal or external. For external synchronization, the type of available external synchronization signal(s), i.e., the sync source, must be selected in the configuration (see chapter 6.5.29). Available Sync Sources Possible Sampling Rates OnAir 1500 44.1 / 48 kHz ±100 ppm (default) INTERNAL 44.1 / 48 kHz AES/EBU 44.1 / 48 kHz WORDCLOCK * NO drop frame sources allowed/possible If synchronization is lost while the console is synchronized to an external signal, a message box is displayed, and a warning (Missing External Clock) is added to the error list. If the console was synchronized to either Wordclock or AES/EBU and the sync signal is lost, the console automatically switches to Internal mode. As soon as a valid external clock is available again, the console is re-synchronized. 5.10 Diagnostics (Advanced Users ONLY) Error Handling System Diagnostics System Tests 5.10.1 5.10.1.1 The concept of the OnAir 1500 diagnostics system consists of three topics: This is the distribution part for the detected errors, warnings and information from the diagnostics system. This is the software running in the background and detecting system errors. System Tests are executed on the service engineer’s demand in order to run some specific performance checks, i.e., to check efficiency of buttons and faders. For this purpose the console is switched to a special test mode. Error Handling Principle Error messages can be distributed in the whole mixing console system. It is possible to configure each GUI to show and accept errors from each console. Also complete house systems with a central diagnostics station running the ‘Log Screen’ application can be configured. In the example below, one OnAir 1500, one OnAir 2500 and one OnAir 3000 core (mixer 3) are shown. Each of mixers 1 and 2 displays its own error messages. Since mixer 3 has no GUI, its error messages, together with the ones from the other mixers, are logged by the central log station. Mixer 1 Mixer 2 Date printed: 04.10.11 Downloaded from www.Manualslib.com manuals search engine SW V4.0 Mixer 3 Errors from all Mixers Ethernet Log Screen Application Operation 5-49 OnAir 1500 Digital Mixing Console 5.10.1.2 Error Types Information Warnings Errors 5.10.1.3 There are three types of user log messages: Information messages are generated in order to inform the user on a console status that doesn’t reduce the functionality of the console. Usually this is the information that an existing problem doesn’t appear anymore. Warning messages are generated when a minor problem occurs that can be handled by the system itself. The system may modify some console settings in order to solve the problem. Normal operation is still possible, but probably in a slightly different or restricted way. Error messages are generated if a serious problem prevents the console from normal operation. In case of an error the system is not able to handle the problem itself. Example: ‘SYSTEM, Fatal software error occurred - System will be stopped. For details see log-file’. Log System Each mixer has its own internal log list that is automatically displayed if it contains one or more entries. If a system message occurs, the diagnostics software manages the log list which contains one entry for each system message, completed by time and date of occurrence. If the log list contains more than one entry, the PREV and NEXT buttons appear on the Home page, allowing scrolling through the messages. A user having access permission can accept warning and information entries; this causes the diagnostics software to remove the accepted entry from the log list. The log list is automatically cleared when the console is powered off. Some entries in the log list need to be indicated immediately on their occurrence. A dialog box does this regardless of the currently selected page on the screen. Each log list entry consists of: • Error text • Error type (information, warning, error) • Date and time of occurrence. Central Error Logger 5.10.2 The Central Error Logger is equipped with an improved Log Screen. The logger can also run as a Windows® application. It collects all error messages centrally and writes them to the log file. The new LogScreen allows an administrator loading and inspecting saved log files as well as checking the health state of the system by checking error logs in quasi real-time. Extensive filter functions allow focusing on particular error messages. System Diagnostics System diagnostic is an application running in the background that detects error events in the system during power up and operation. During Power Up 5-50 Operation Downloaded from www.Manualslib.com manuals search engine Items checked by the system diagnostics software at power up: • Hardware Devices • Communication • Configuration – Any difference to the hardware configuration before the last power down (i.e., missing or additional options) results in a warning or information message. SW V4.0 Date printed: 04.10.11 OnAir 1500 Digital Mixing Console During Operation The system diagnostics software continuously observes the system during operation in order to detect the following conflicts: • External sync clock loss • Power failure • Hot-plug hardware modification. Restricted Functions Usually, there is no indication of any error or warning if the execution of functions is prohibited in case of restrictions, because the user immediately notes whether the desired function is performed correctly. Nevertheless, some warnings need to be indicated to the user as a feedback, e.g. if a snapshot cannot be saved to the external memory device due to insufficient memory space. The means to indicate to the user a failure during function execution is a dialog box appearing always at the same position on the screen. It displays a system message and will disappear when the user acknowledges the message by clicking on the OK or Accept button in the box. 5.10.3 Each of these system messages is also entered to the Log List. In order to be removed from the Log List, it has to be acknowledged by the user. To prevent the user from being annoyed with lots of warning and error message dialog boxes, these are generated only where it is impossible to notice function execution failure. In these cases an error message is generated if the function execution fails completely. A warning is given to the user if a function might be executed partially only. SNMP (Simple Network Management Protocol) SNMP is used in network management systems for monitoring devices connected to the network for conditions that require administrative attention. The ‘traditional’ SNMP management is implemented: The management task is subdivided into two layers – agents and managers. The agents provide management data that is read out and processed by the manager. Basic Concept Management Station SNMP Manager GET Request GET Response TRAP OnAir 1500 Subsystem SNMP Agent The OnAir 1500 SNMP implementation allows monitoring a large variety of parameters, including operating status, communication, power supplies, etc. These parameters are called ‘managed objects’. OnAir 1500 Subsystem Managed Objects Overview Operating Status Communication Power Supply Host System Version + Firmware Licensed SW + Options Users Network System COM Ports Extensions RELINK On-air Connection Status Fan Memory Desk CAB Disk Space D21m ProBel Audio Clock DSP CMS D21m User Server DSP Audio Clock Snapshot Server Desk ProBel CMS Config Tool CAB SNMP Agent RELINK Date printed: 04.10.11 Downloaded from www.Manualslib.com manuals search engine SW V4.0 Operation 5-51 OnAir 1500 Digital Mixing Console The manager may send requests for available parameter values. Furthermore, an agent can send information to the network in an active way, as soon as a surveyed parameter exceeds a specified threshold (such as a level). Information sent when exceeding a threshold is called ‘trap’. Traps are usually used to transfer critical system messages that need to be sent on an emergency basis. An SNMP manager may analyse traps, monitor messages, and alert or even send an SMS to a specified mobile phone. A management information base (MIB) describes the structure of the management data for OnAir 1500. It uses a hierarchical namespace containing object identifiers (OID). Each OID identifies a variable that can be read via SNMP. Traps are configured in the snmp.xml file. A ‘limit’ and an ‘operator’ can be defined for each possible managed object. If a subsystem generates a user message, this may also generate a trap (including message ID, type, text, range, etc.). SNMP is an integral part of the OnAir 1500 implementation. Some information, such as DSP temperature, are accessible via SNMP only. It is therefor mandatory to have at least one simple SNMP manager installed in every system. Many different SNMP manager softwares are available. If none is present already, an MG-Soft MIB Browser can be provided. 5.10.3.1 Requirements for SNMP Operation An SNMP.ini file must be available in the Desk folder for SNMP operation. Renaming the template file is sufficient. If traps are required, the IP address of the SNMP manager (MIB browser) must be defined in the SNMP.ini file. The desired traps must be commented out in the SNMP.xml files located in the SNMP folder of every subsystem, they must be configured individually. 5-52 Operation SW V4.0 Downloaded from www.Manualslib.com manuals search engine Date printed: 04.10.11 OnAir 1500 Digital Mixing Console 5.10.4 5.10.4.1 Error Messages System Error Code 1000 1001 Error Type ERROR WARNING 1005 WARNING 1100 ERROR 1201 WARNING 1202 1401 1402 1403 1404 WARNING WARNING WARNING WARNING WARNING 1405 WARNING 1409 WARNING 1410 WARNING 5.10.4.2 Error Text / Remarks SYSTEM, Fatal software error occurred - System will be stopped. For details see log-file. SYSTEM, Extension 'TalkBack.ext' could not be started. Reason: ’File ’xml\TalkBack.xml' not found’. SYSTEM, Extension ‘User.ext’ default settings assumed. Reason: 'Did not find XML-File or XDR-File: xml\ User.xml'. SYSTEM, 'Desk' communication failure: Connection to 'System40:Core' lost. SYSTEM, Low Memory on 'System40:Core'. Physical Memory available: 4.802 MB SYSTEM, Not enough physical memory on 'System40:Core' host card. Memory upgrade required. SYSTEM, Initial Snapshot cannot be loaded. Incompatible snapshot file version ‘myFirstSnap’. SYSTEM, Initial Snapshot file ‘myFirstSnap’ is corrupted! SYSTEM, Initial Snapshot files cannot be created. Not enough memory on the ‘CORE’ file system! SYSTEM, Initial Snapshot file 'c10_initial.iss' cannot be created on the 'CORE'. Error code 3. SYSTEM, Initial Snapshot file 'c10_initial.iss ' cannot be created on the 'CORE '. The folder 'snapshots' doesn't exist. SYSTEM, Initial Snapshot cannot be loaded. Incompatible product identification in snapshot ‘myFirstSnap’. SYSTEM, The initial Snapshot folder ‘path’ does not exist. Initial Snapshots could not be loaded nor created. Core Driver Error Code 2000 2001 2002 2003 Error Type ERROR ERROR ERROR ERROR 2004 ERROR 2005 2050 2051 2052 ERROR ERROR ERROR ERROR 2100 ERROR 2101 2200 2201 ERROR WARNING INFO 2202 INFO 2400 2403 ERROR ERROR 2404 ERROR 2405 2406 ERROR INFO Error Text / Remarks CORE DRIVER, DSP card failure. DSP card in slot 1 missing. CORE DRIVER, DSP card failure. Firmware download to DSP card in slot 1 failed. File ‘sh4.hex’ not found. CORE DRIVER, DSP card failure. Firmware download to DSP card in slot 1 failed. Write error. CORE DRIVER, DSP card failure. No communication with DSP card in slot 1. Card is not alive. CORE DRIVER, DSP card failure. No communication with DSP card in slot 1. SH4 is not ready to receive parameters. CORE DRIVER, DSP card failure. Initialization error of DSP card in slot 1. ‘Reason’. CORE DRIVER, Failure of DSP card in slot 1. The card is uninitialized. CORE DRIVER, Failure of DSP card in slot 1. The card has a SH4 error. CORE DRIVER, Failure of DSP card in slot 1. The PCI memory is not visible CORE DRIVER, Configuration mismatch. The DSP cards provide only 18 audio channels for the 24 channel console. CORE DRIVER, Cannot load PCI Driver. File ‘PCICE.dll’ not found. CORE DRIVER, DSP card in slot 1 deactivated. CORE DRIVER, DSP card in slot 1 detected. CORE DRIVER, DSP card in slot 1 detected. Please make sure, the CORE is rebooted in order to achieve system consistency. CORE DRIVER, No communication to CORE. CORE DRIVER, DSP Card in slot 1 failed! Card has been reset. CORE DRIVER, DSP Card in slot 1 failed! Code reloaded to redundant card in slot 6. Connect HD Link cables of DSP slot 1 to DSP slot 6! CORE DRIVER, Communication to CORE lost. CORE DRIVER, Bridge Card firmware was downloaded. This will take effect after next restart of Core. Date printed: 04.10.11 Downloaded from www.Manualslib.com manuals search engine SW V4.0 Operation 5-53 OnAir 1500 Digital Mixing Console 5.10.4.3 I/O 21 Error Code 3001 Error Type INFO 3002 INFO 3003 3004 3005 WARNING INFO INFO 3006 INFO 3007 3008 3010 3011 3012 3013 3014 3015 3016 3018 WARNING WARNING WARNING WARNING WARNING WARNING ERROR WARNING WARNING INFO 3021 ERROR 3022 INFO 3023 INFO 3024 '3025 INFO WARNING 3026 INFO 3027 INFO 3029 3030 3031 ERROR WARNING INFO 3033 WARNING 3034 WARNING 3035 3036 WARNING WARNING 5.10.4.4 Error Text / Remarks I/O 21, Rack “Int”: Reconfiguration required. I/O 21, The Rack “Ext 1” was reconfigured. Please make sure, the CORE is rebooted in order to achieve system consistency. I/O 21, Slot change: Card from Slot 2 of the rack ‘Internal’ removed. I/O 21, Slot change: Same Card in Slot 2 of the rack ‘External 1‘ re-installed. I/O 21, Slot failure: The Card in Slot 13 must be a GPIO Card. I/O 21, Slot change: Card to Slot 2 added. Please reconfigure the rack ‘Internal‘ and reboot the CORE in order to achieve system consistency. I/O 21, Slot failure: Unknown Card found. Card in Slot 3 of the rack ‘D21m Rack 1‘ not supported. I/O 21, Secondary power failure: Analog Power. (Rack ‘External 2’) I/O 21, Primary Power Supply 1 failed. (Rack ‘External 1’) I/O 21, Primary Power Supply 2 failed. (Rack ‘Internal’) I/O 21, Fan failure. (Rack ‘Internal’). I/O 21, Could not open port COMX. I/O 21, Missing D21m rack ’External 1’. I/O 21, Fan unit disconnected. (Rack ‘Internal’). I/O 21, Communication to rack ‘Internal‘ lost. I/O 21, Invalid module on merger port 13 I/O 21, Card in slot 2 of rack ‘External 3’ is not allowed in this slot. It is not possible to load a consistent configuration. I/O 21, Additional HD Link to a DSP card required. Rack 'Int' provides 128 inputs, but only 96 channels are connected to the CORE. 32 inputs not available. I/O 21, Additional HD Link to a DSP card required. Rack 'Int' provides 128 outputs, but only 96 channels are connected to the CORE. 32 outputs not available. I/O 21, MADI card in slot 3 of the rack 'Int' switched to redundant interface. AUX interface is active. I/O 21, MADI card in slot 3 of the rack 'Int': Neither MAIN nor AUX interface is active. I/O 21, Not enough MADI channels from StageBox 'StageBox1' to Rack 'Int'. Provides 80 inputs, but only 64 channels are available. 16 inputs not available. I/O 21, Not enough MADI channels from StageBox 'StageBox1' to Rack ' Int '. Provides 80 outputs, but only 64 channels are available. 16 outputs not available. I/O 21, Product Verification Failed. The Product doesn’t match the hardware platform. I/O 21, HD-Card unlock. Missing HD-Link input signal. (Rack ‘External 2’) I/O 21, HD-Card lock. HD-Link input signal available. (Rack ‘External 2’) I/O 21, Configuration mismatch: Card from Slot 2 of the rack ‘Internal‘ and the D21m.xml configuration doesn’t match.XML configuration ignored! I/O 21, Configuration mismatch: Card from Slot 2 of the rack ‘StageBox1‘ and the D21m.xml configuration doesn’t match. Hardware configuration ignored! I/O 21, Missing GPIO Card(s). 32 GPInputs configured, 16 GPInputs found. I/O 21, Missing GPIO Card(s). 32 GPOutputs configured, 16 GPOutputs found. GPIO Functions Error Code Error Type 3102 WARNING 3104 WARNING Error Text / Remarks GPIOFunctions, The Input- / OutputFunction 3 doesn't work properly! Please check the selected arguments. GPIOFunctions, Snapshot File ‘myGlobalSnap’ not found. The Input- / OutputFunction 3 doesn't work properly! 5-54 Operation Downloaded from www.Manualslib.com manuals search engine SW V4.0 Date printed: 04.10.11 OnAir 1500 Digital Mixing Console 5.10.4.5 Desk / User GUI / Configuration Tool Error Code 4100 4101 Error Type WARNING WARNING 4102 WARNING 4104 WARNING 4105 WARNING 4106 4107 4108 4109 4110 4200 4201 WARNING WARNING WARNING WARNING WARNING WARNING WARNING 4202 WARNING 4203 WARNING 4204 WARNING 4205 WARNING 4206 WARNING 4210 4211 4212 4300 4301 4302 4303 INFO WARNING WARNING WARNING WARNING WARNING WARNING 4400 WARNING 4500 4601 WARNING WARNING 5.10.4.6 Error Text / Remarks DESK, No communication with Fader module at Port 43 on Container100. DESK, File 'fader3.hex' not found. Firmware download to Fader module at Port 43 on Container100 failed. DESK, Fader calibration failed, one or more fader uncalibrated on Fader module at Port 43 on Container100. DESK, Missing Fader module at Port 12 on Container100. DESK, Wrong module type at Port 12 on Container100. A Fader module is expected instead of a Rotary module. DESK, One or more fader uncalibrated on Fader module at Port 43 on Container100. DESK, Could not open port COMX. DESK, Main Power Supply fail. DESK, Redundant Power Supply fail. DESK, Could not found folder ‘Firmware’. CONFIG, AutoConfig not completed! No input modules detected. No Initial Snapshot created. CONFIG, AutoConfig not completed! No output modules detected. No Initial Snapshot created. CONFIG, AutoConfig cannot complete to map all input signals to LogicalInputs. Increase the number of LogicalInputs and re-run auto configuration. CONFIG, AutoConfig cannot complete to map all output signals to LogicalOutputs. Increase the number of LogicalOutputs and re-run AutoConfig. CONFIG, AutoConfig detected unknown IO-Card in Slot 7. CONFIG, AutoConfig cannot complete to map all GPInputs to GPInputFunctions. Increase the number of GPInputFunctions and re-run auto configuration. CONFIG, AutoConfig cannot complete to map all GPOutputs to GPOutputFunctions. Increase the number of GPOutputFunctions and re-run auto configuration. CONFIG, Screen Lock cannot be activated for the administrator. CONFIG, Alias is already in use! Alias will not be changed. DESK, The Alias ‘Input 1” appears twice in the range of LogicalInputs of Desk ‘Primary Desk’. SYSTEM, Logon failed: Wrong user name or password. USER, User name is already in use. The user name has to be unique. SYSTEM, No Policy defined. User ‘John’ logged in, but all access denied. SYSTEM, One or more policies missing. User ‘John’ logged in, but access privileges may be reduced. DESK, Mic Control Access to input “Mic 1” no longer provided. Desk “PRI DESK” of System “SR-3” has gained access. CONFIG, The CODEC return line of input ‘Codec1’ is no longer connected to ‘Cent 04’ of system ‘P422’. CONFIG GUI, Could not open file ‘D:\Temp\081104' for reading. Snapshot Handling Error Code 5000 Error Type WARNING 5001 WARNING 5002 5003 5004 5005 5006 5009 WARNING WARNING WARNING WARNING WARNING WARNING 5010 WARNING Error Text / Remarks SNAPSHOT, Snapshot File ‘myFirstSnap’ not found or invalid! Snapshot not loaded. SNAPSHOT, Snapshot recall incomplete. Audio parameters of channel '2' on 'Container100' are pending. Input ‘Digi1’ is on-air. SNAPSHOT, Snapshot cannot be loaded. Incompatible snapshot file version ‘myFirstSnap’. SNAPSHOT, Snapshot File ‘myFirstSnap’ corrupted! SNAPSHOT, Snapshot files can not be created. Not enough memory on the ‘CORE’ file system! SNAPSHOT, Snapshot files can not be transferred. Not enough memory on external storage media! SNAPSHOT, Snapshot file server not properly configured. Check configuration and network connection. SNAPSHOT, Snapshot file server was shutting down or connection lost. SNAPSHOT, To complete the software update please save the whole start-up configuration. Make sure that all subsystems are running. Date printed: 04.10.11 Downloaded from www.Manualslib.com manuals search engine SW V4.0 Operation 5-55 OnAir 1500 Digital Mixing Console 5.10.4.7 Routing Error Code Error Type 6000 WARNING 6001 WARNING 6002 WARNING 6003 WARNING 6004 WARNING 6102 WARNING 5.10.4.8 Error Code System (a) Error Type 7000 WARNING 7002 WARNING 7004 WARNING 5.10.4.9 Error Text / Remarks CF CARD, Cannot read card. Unidentified Format! SYSTEM, Extension 'UserGUI.ext' could not load User Buttons. Reason: 'Did not find XML-File or XDR-File: xml\ GUI_UserButtons.xml’. SYSTEM, ‘UILogic.xml’ has an incompatible XDR file. Default settings assumed. Option Manager Error Code Error Type 7100 INFO 7101 INFO 7102 WARNING 7103 WARNING 5.10.4.10 Error Text / Remarks Routing failure. The routing of channel 2 on Container100 could not be changed. Channel 2 on Container100 is virtual. Pending Routing. The routing of channel 2 on Container100 is not yet changed. Input Digi1 is on-air. Routing failure. The routing of channel 2 on Container100 could not be changed. Channel 1 on Container100 is locked. Routing failure. Inexistent Input (#17) cannot be assigned to channel. No Input assigned to channel 2 on Container100. Routing failure. Not enough DSP channels. Input “DVD 5.1” cannot be assigned to channel 2 on Container100. Routing failure. The source of output PGM Out on Container100 could not be changed. The output is locked. Error Text / Remarks LICENSE Manager, System identification has changed. Please enter new license key. Optional software will stop working in 15 days. LICENSE Manager, License key was changed. Core and desk(s) must be restarted to take effect of the change. LICENSE Manager, System identification has changed since more than 15 days. Please enter new license key. Optional software is now disabled. LICENSE Manager, License keys cannot be loaded. Incompatible license file version in ‘fileName’. Optional software is not enabled. System (b) Error Code Error Type 7111 WARNING 7200 WARNING 7201 WARNING 7300 WARNING 7301 WARNING 7302 7303 7400 WARNING WARNING WARNING Error Text / Remarks SYSTEM, Connection to CORE ‘System71’ lost. The Routing Snapshots of that CORE can no longer be recalled remotely. SYSTEM, Number of 'Logical Inputs' has been truncated to '255'. SYSTEM, CustomLogics are not supported on this system. Enable CustomLogics by increasing system memory to 512MByte. SYSTEM, The console set-up cannot be changed, since there is at least one channel on-air. Please make sure no channel is on-air and try again. SYSTEM, The console set-up cannot be changed, since there is at least one remote channel (I/O sharing) on-air. Please make sure no channel is on-air on a remote system and try again. SYSTEM, Please restart core and desk(s) to complete the set-up change. SYSTEM, Please restart the 'Desk' to complete the set-up change. SYSTEM, Product.ini is missing. 5-56 Operation Downloaded from www.Manualslib.com manuals search engine SW V4.0 Date printed: 04.10.11 OnAir 1500 Digital Mixing Console 5.10.4.11 CAB Extension Error Code 8001 8100 Error Type WARNING WARNING 8101 WARNING 8102 WARNING 5.10.4.12 Error Code 8200 8201 8202 5.10.4.13 Error Code 8301 5.10.4.14 Error Text / Remarks CAB, Broadcast Automation disconnected. CAB (Monitora protocol), SELECT_SOURCE failed: No free stripchannel. CAB (Monitora protocol), SET_SAS_INPUTROUTING failed: HD-Link signal ID out of range. InputLine can not be routed." CAB (Monitora protocol), Could not open port COMX. ProBel Controller Extension Error Type WARNING WARNING WARNING Error Text / Remarks PROBEL Controller, Could not open port COMX. PROBEL Controller, “Master Channel Base” conflicts with logical input or patch input numbers. PROBEL Controller, Connection lost to External Router Control System (RCS) CMS Controller Extension Error Type WARNING Error Text / Remarks CMS Controller, Connection lost to external Call Management System (CMS) I/O Sharing Error Code 8500 8501 Error Type WARNING WARNING 8503 WARNING 8504 WARNING 8506 8507 WARNING WARNING 8508 WARNING 8509 WARNING Error Text / Remarks IOSHARING, Did not find XML-file: xml\IoSharing.xml IOSHARING, Could not reset physical connection on HD Link In '22', since it is still in use! IOSHARING, I/O Sharing not enabled on system 'P422'. Missing dongle or license key. IO-Sharing will not work properly. IOSHARING, Audio connection could not be established, since there are too few physical connections available. No audio on ‘left‘ channel of ‘Logical Input‘ ‘Label‘ ! IOSHARING, Could not modify NetInput, since it is still in use by 'Ext MonSource16' on system 'P422'. IOSHARING, Connection to producer CORE ‘System71’ lost. IOSHARING, Conflict while system 'P422' is re-establishing a physical connection. The ‘left channel’ of the local output 'LogOut44'will be disconnected and re-used for the physical connection to system 'P422'! IOSHARING, Conflict while re-establishing a physical connection to HD Link ‘35’. Physical output ‘Ext 4, Slot 3, Line Out, Ch.33’ of system'P422' is already used by a physical connection to system 'P321'. The physical connection could not be established! Date printed: 04.10.11 Downloaded from www.Manualslib.com manuals search engine SW V4.0 Operation 5-57 OnAir 1500 Digital Mixing Console 5.10.4.15 Backup/Restore Error Code Error Type 8700 WARNING 8701 WARNING 8702 WARNING 8703 8704 8711 WARNING WARNING WARNING 8712 WARNING 8713 WARNING 8714 INFO 8715 WARNING 8721 8731 WARNING WARNING 8740 WARNING 8750 INFO 5.10.4.16 Custom Logic Error Code Error Type 8800 WARNING 8805 8806 WARNING WARNING 5.10.4.17 Error Code 9000 9001 5.10.4.18 Error Code 9100 9101 9102 9103 9104 Error Text / Remarks BACKUP/RESTORE, Backup Failed! Mandatory configuration file ‘config.xml’ not found. No backup created. BACKUP/RESTORE, Backup Failed! Not enough memory to store backup files. No backup created. BACKUP/RESTORE, Backup Failed! Configuration file 'config.xml ' cannot be backuped. ‘Error Text’. No backup created. BACKUP/RESTORE, Backup Failed! File transfer from ‘CORE’ interrupted. No backup created. BACKUP/RESTORE, Backup Failed! Could not create Backup Directory ‘DirName’. No backup created. BACKUP/RESTORE, Restore Failed! Not enough memory on the ‘CORE’ file system. Restore aborted. BACKUP/RESTORE, Restore Failed! Configuration file 'config.xml ' cannot be restored to 'CORE'. ‘Error Text’. Restore aborted. BACKUP/RESTORE, Restore Failed! File transfer to 'CORE' interrupted. Restore aborted. BACKUP/RESTORE, Missing configuration file! Mandatory configuration file 'config.xml ' not found. File not restored to 'CORE'. BACKUP/RESTORE, Restore Failed! Trying to restore a backup to the wrong type of Core. Restore aborted. BACKUP/RESTORE, Rename Backup Failed! Backup ‘xyz’ not renamed. BACKUP/RESTORE, Delete Backup Failed! Backup ‘xyz’ not or not completely deleted. BACKUP/RESTORE, Reboot is not possible, since there is at least one channel on-air. Please make sure no channel is on-air and try again. BACKUP/RESTORE, Please restart core and desk(s) to complete the restore operation. Error Text / Remarks CUSTOM LOGICS, Connection to CORE ‘System71’ lost. Remote GPIO and Custom Logics from that CORE are not available. CUSTOM LOGICS, More than 10 gates cascaded at Gate ‘AND 21’! Source cleared. CUSTOM LOGICS, Feedback detected at Gate ‘AND 21’. Source cleared. Time Sync Error Type WARNING WARNING Error Text / Remarks TIME SYNC, No communication with Time Sync Card. TIME SYNC, Could not open port COMX. Audio Clock Error Type ERROR WARNING WARNING ERROR WARNING Error Text / Remarks AUDIO CLOCK, No communication with Audio Clock Card. AUDIO CLOCK, Could not open port COM1 AUDIO CLOCK, Clock reference changed to WordClock. AUDIO CLOCK, Missing external WordClock. AUDIO CLOCK, File ‘audioclock_ext.ini’ not found. 5-58 Operation Downloaded from www.Manualslib.com manuals search engine SW V4.0 Date printed: 04.10.11 OnAir 1500 Digital Mixing Console 5.11 GUI Operation (Advanced Users ONLY) GUI operation requires a DVI screen and a USB keyboard and/or mouse connected to the system. Basic information on mouse/keyboard operation is given in chapter 5.1. Please Note: 5.11.1 ! In order to have operating instructions available as fast as possible, the following chapters are temporary copies of the OnAir 2500 manual and will be updated soon. Some features are not supported by the OnAir 1500. Home Page The left, upper, and right borders of the screen are always visible. They contain (clockwise): • Fader stop watch • Two stereo level meters, a phase correlation meter for each of them, and a label below the level meters that indicates the current meter tap point • Watch (real-time clock and date) • Menu buttons • Red light indicators, ‘Frisbee’ On-Air indicator symbol • Configurable function buttons. The home page’s central area displays the user currently logged in as well as the owner and the name of the last loaded snapshot. An error message window is displayed on the home page as well in case an internal error should occur. Level Meter Two 130-segment stereo bar graph level meters with configurable characteristics and scale. The 0 dB indication automatically considers the selected headroom (i.e., 0 dB indication = 0 dBFS – selected headroom). Above each level meter bar graph a phase correlation meter with a –1...+1 scale allows judging the mono compatibility of the audio signal (the more positive the indication is, the better mono compatibility is given). Date printed: 04.10.11 Downloaded from www.Manualslib.com manuals search engine SW V4.0 Operation 5-59 OnAir 1500 Digital Mixing Console Level Meter Label The label below each level meter bar graph indicates the current meter tap point. Touching this label opens a configurable list of the available tap points to select from. Red Light Indicators The CR and ST 2 (control room and studio) indicators work in parallel with the CR and ST red light indicators in the central section. An on-air condition is indicated by changing the color of the ‘Frisbee’ symbol next to the OnAir 1500 label to red (and lighting the central section’s ON-AIR indicator). Interface Indicators The three indicator fields (CAB, CMS, Router) show the current status of the optional interfaces to the CAB (computer assisted broadcast) system such as a Studer DigiMedia playout system, to the Call Management System, and to an external router control system. Each of them indicates three different statuses: Grayed out – Interface not configured White on black – Interface configured and active Bright red on black – Interface configured, but not active. GUI Function Buttons The function of each of the twelve buttons at the right-hand edge of the screen is configurable. For each of them, a selection from a pool of various GPIO (general-purpose inputs/outputs) and other functions (such as talkback destination selection or level meter tap point selection, as shown left) is possible. Example: Three of the buttons may be configured with ON-AIR, HOLD and TELEPHONE in order to implement a telephone hybrid remote control over the GPIOs. In such a case, touching a button generates a short output pulse on the corresponding control output; the feedback signals from the telephone hybrid going to the control inputs will highlight the buttons. 5-60 Operation Downloaded from www.Manualslib.com manuals search engine SW V4.0 Date printed: 04.10.11 OnAir 1500 Digital Mixing Console 5.11.2 Channel Pages To open the channel page and to automatically select the corresponding channel, click on the Chan field in the main menu. The channel page pops up and displays the selected channel functions. In the lower line of the menu bar, the icons represent the current values. A click on a menu icon opens the corresponding channel page. Channel Selection: The channel label is indicated in the upper right corner of the page. With the and arrow buttons on both sides of the channel label it is possible to scroll the channel up and down. A click on the channel label opens the channel list box where a channel can be directly selected. 5.11.2.1 Input Page The CHAN - Input page is divided into two sections. The left part shows the parameters of the currently assigned active input (the picture is somewhat depending on the input type – the following screenshots show analog or digital stereo inputs), whereas in the right (GEN) part the test generator can be activated if the current user has been given appropriate access rights. Functions Common to All Input Types Input Selection Assigning another audio input to the current fader channel is easily done by A click on the Input Selection button, selecting an audio input group from the MIC/LINE... input group list box, and then selecting an audio input from the input list box, as shown below. Phase Cal Note: Date printed: 04.10.11 Downloaded from www.Manualslib.com manuals search engine Inverts the audio signal for mono inputs; inverts the left channel signal for stereo inputs, except in the RR case (see below) – then of course it makes sense to invert the right channel signal. The Phase button is highlighted whenever phase inversion is active. The input level calibration value is indicated by the blue bar graph; the exact value is displayed in dB and can be set with the rotary encoder below. The mic clip limiter is accessed via the configuration tool only. Refer to chapter 6.5.1. SW V4.0 Operation 5-61 OnAir 1500 Digital Mixing Console Functions for Stereo Inputs (see the screenshot above) Mode Selector Stereo signals can be processed in the following modes: Mono Left and right channels are attenuated by 3 dB and mixed together LR Normal stereo mode RL Left/right channels are swapped LL Left signal on both channels RR Right signal on both channels To indicate the current mode, the corresponding button is highlighted. Functions for Mono Inputs Mono inputs have the same functionality as the stereo inputs, but without a stereo mode selector, as shown above. 5-62 Operation Downloaded from www.Manualslib.com manuals search engine SW V4.0 Date printed: 04.10.11 OnAir 1500 Digital Mixing Console Functions for Microphone Inputs +48 V Enables/disables the phantom power for the corresponding mic input; the button is highlighted when enabled. HPF Activates a 75 Hz, 12 dB/oct. high-pass (low-cut) filter only available for microphone inputs; it is part of the analog front end. The button is highlighted if the filter is active in the signal path. Mic Insert This button appears only if an an optional D21m I/O frame with a Mic Input card and an Analog Insert card is used. It activates the corresponding analog mic insert. Gain The microphone input gain can be set in a range of –11 to +75 dB. If gain is set to 0 dB, an input signal with +15 dBu corresponds to 0 dBFS (i.e., the same level as on an analog line input set to 15 dBu). The gain is indicated by the blue bar graph and in the Gain field; it is adjusted with the rotary encoder below the field. Notes: There is no relation between the gain setting and the configured headroom, as the headroom setting is only used for the level meters to indicate 0 dB at nominal level. The mic clip limiter on/off button that was found on the CHAN - Input pages of microphone inputs with SW versions below 3.0 had to be moved; this function can now be accessed via the configuration tool only. Refer to chapter 6.5.1. Shared Microphone Inputs Date printed: 04.10.11 Downloaded from www.Manualslib.com manuals search engine Since the microphone input parameters +48 V (phantom power on/off), HPF, Mic Insert (only in case of an optional, external D21m frame) and Gain are realized on the physical microphone input rather than in the DSP channel, they are unique for all sharing logical inputs. In case of I/O sharing operation, these parameters are accessible only by one system at a time. Access to the microphone input parameters must be requested in the CHAN - Input page of the user GUI; the corresponding Mic Control Access button is visible only if the microphone input is shared. (For information on I/O sharing refer to chapter 6.5.20). A user requesting access to the mic input parameters can do this only if nobody else has done so already on another system within the same network, the Mic Control Access button is gray and indicates FREE, as shown below. SW V4.0 Operation 5-63 OnAir 1500 Digital Mixing Console When clicking on the Mic Control Access button its label changes to LOCAL on green background. At the same time all mic control parameters are displayed and ready to use, as shown in the next screenshot. On the other systems within the network, the Mic Control Access button turns red and displays information on the system currently having access: 5-64 Operation SW V4.0 Downloaded from www.Manualslib.com manuals search engine Date printed: 04.10.11 OnAir 1500 Digital Mixing Console If access is requested from another system, a user warning appears there: After confirmation with Yes, access is taken over by the other system where the green LOCAL button is displayed now, together with the mic parameter controls. Date printed: 04.10.11 SW V4.0 Downloaded from www.Manualslib.com manuals search engine Operation 5-65 OnAir 1500 Digital Mixing Console Test Generator Functions Note: For test purposes, the OnAir 1500 features an internal test signal generator available for every channel. While the generator is active, the normal channel buttons in the left part of the page are disabled and displayed in gray. The test generator may only be activated by users having the appropriate access rights configured by the system administrator. In addition, the generator cannot be activated while the corresponding channel is on-air; the GEN button is grayed-out then. Waveform, frequency and level settings are performed on the Admin - Gen page (see chapter 5.11.7.8). Activating the test generator temporarily switches the cannel input from the assigned source signal to the generator’s output. Channel settings, such as EQ, dynamics, etc. are not affected, which allows setting the channel parameters to the desired values using the test generator. GEN Generator on/off button; this button is highlighted when the generator is active. L, R The format (mono or stereo) of the test generator output follows the current channel output format. The L and R buttons route the generator output to the left and/or right channel and are not displayed for mono input channels. 5-66 Operation Downloaded from www.Manualslib.com manuals search engine SW V4.0 Date printed: 04.10.11 OnAir 1500 Digital Mixing Console 5.11.2.2 De-Esser Page Each channel has an integrated de-esser. This is a dynamically controlled filter, normally used to reduce the ‘s’ components of a microphone signal. The filter range is placed over the signal’s ‘s’ frequency components; if an ‘s’ component is detected in the audio signal, the level within the filter range is dynamically reduced. Graph ON Auto Thr Frequency Q Threshold Ratio Date printed: 04.10.11 Downloaded from www.Manualslib.com manuals search engine The lower green graph represents the current, static filter curve of the deesser. The horizontal axis represents the log. frequency, while the vertical axis represents the de-esser’s attenuation. Please note that this is a static indication only, intended to give you an idea of the current filter settings. The actual attenuation in the selected range depends on the current signal level, combined with the Threshold and Ratio settings. The upper green graph indicates the current Threshold setting. Button to enable/disable the de-esser section of this channel; highlighted if on. Automatic threshold setting depending on the current signal content. If Auto Thr is on, the button is highlighted and the threshold graph turns gray. Center frequency of the de-esser’s filter band. It is indicated in Hz and can be set with the rotary encoder below the field in a 4...10 kHz range. Q factor (bandwidth) of the filter. It is indicated as a plain number and can be set with the rotary encoder below the field in a range of Q = 0.27 (wide) to 8.7 (narrow). The threshold is the audio signal level above which the de-esser starts to act within the adjusted filter band. It is displayed in dB and can be set with the rotary encoder below the field in a 96 dB range. Level reduction ratio within the filter range, if an ‘s’ component is detected in the audio signal. This can be set with the rotary encoder below the field in a range of 1:1 (no effect) through 20:1 (heavy de-essing). SW V4.0 Operation 5-67 OnAir 1500 Digital Mixing Console 5.11.2.3 Equalizer Page Graph Each channel has a parametric four-band equalizer. If the user has no access permission to the EQ parameters, the CHAN - EQ page is not displayed. The red graph represents the EQ’s current frequency response curve, cumulated from all filters. LOW, MID LOW, MID HIGH, HIGH Clicking on one of these edit buttons selects one of the four frequency bands for adjustment. The corresponding, exact Gain, Frequency, and Q (bandwidth) values appear in the fields above the rotary encoders and can be adjusted. The current frequency response curve is displayed in the EQ screen. Gain The gain (boost/cut value) of the selected band is displayed in dB and can be adjusted in a ±18 dB range with the rotary encoder below the field. Frequency The center frequency of the selected band is indicated by a vertical, dashed line, as well as displayed in Hz/kHz. It can be adjusted from 20 Hz to 20 kHz with the rotary encoder below the field. Q (Bandwidth) The Q factor of each band is displayed as a plain number and can be adjusted from 0.27 (wide) to 8.7 (narrow) with the rotary encoder below the field. Should a very high-Q (i.e. narrow) and/or very high/low gain band-pass (peak) or band-stop (notch) filter be required, this can be realized by tuning two or more of the EQ bands to the same frequency and selecting appropriate Q and Gain values. Gain Button A click on the Gain button displays the gain values of all four EQ bands in the fields above the rotary encoders for adjustment; the center frequencies are indicated by four vertical, dashed lines. ON Button to enable/disable the complete EQ/filter section of this channel; highlighted if on. If off, the graph gets grayed out. 5-68 Operation Downloaded from www.Manualslib.com manuals search engine SW V4.0 Date printed: 04.10.11 OnAir 1500 Digital Mixing Console 5.11.2.4 Dynamics Page Each channel has an internal dynamics processor consisting of a limiter, a compressor, an expander, and a gate section. The dB readings automatically consider the selected amount of headroom (i.e., 0 dB indication = 0 dBFS – selected headroom). Graph LIM, COMP, EXP, GATE DYN Level Limiter/Compressor Parameters: Ratio Threshold Attack Time Release Time Expander/Gate Parameters: Ratio Attenuation Date printed: 04.10.11 Downloaded from www.Manualslib.com manuals search engine The green graph represents the current, static parameters of the dynamics processor. A click on one of these edit buttons selects one of the four sections (limiter, compressor, expander, gate) of the dynamics processor for adjustment. The corresponding parameter values appear in the fields above the rotary encoders and can be adjusted. Selects the dynamics unit’s input level for adjustment in a 0...+24 dB range. (Compressor only). The compression ratio is displayed as a ratio and can be adjusted in a range of 1:1 (no compression) through 20:1 (heavy compression) with the rotary encoder below the field. The limiter/compressor threshold is displayed in dB and can be adjusted in a 48 dB range with the rotary encoder below the field. The limiter/compressor attack time is displayed in ms (milli-seconds) and can be adjusted in a range of 0.2…20 ms with the rotary encoder below the field. The limiter/compressor release time is displayed and can be adjusted in a range of 10 ms...10 s with the rotary encoder below the field. (Expander only). The expansion ratio is displayed as a ratio and can be adjusted in a range of 1:1 (no expansion) through 20:1 (heavy expansion) with the rotary encoder below the field. (Gate only). The gate attenuation is displayed in dB and can be set in a range from Max. (i.e. mute) to 0 dB (zero attenuation) with the rotary encoder below the field. SW V4.0 Operation 5-69 OnAir 1500 Digital Mixing Console Threshold Attack Time Release Time The expander/gate threshold is displayed in dB and can be adjusted in a 96 dB range with the rotary encoder below the field. (Gate only): Please note that the gate has a fixed 6 dB hysteresis. This means that the gate is closed as soon as the level is equal to or below the adjusted threshold value; it opens again as soon as the level exceeds the threshold value by more than 6 dB. The expander/gate attack time is displayed in ms (milli-seconds) and can be adjusted in a range of 0.2…1 ms with the rotary encoder below the field. The expander/gate release time is displayed and can be adjusted in a range of 10 ms...10 s with the rotary encoder below the field. ON The upper four ON buttons individually enable/disable the sections of the dynamics processor; they are highlighted if active. The lowest ON button enables/disables the whole dynamics processor. If some or all sections have been enabled individually but are disabled now by the lowest button, their individual ON buttons remain highlighted, but the dynamics curve is displayed in gray. 5.11.2.5 AUX Page This page contains the controls for the AUX 1 and AUX 2 auxiliary sends . ON On/off control for the individual AUX sends; highlighted if on. If an AUX send is on, the corresponding bar graph on the AUX button is displayed in orange; if off, it is in gray, as shown on the next screenshot. These buttons allow selection whether the signal for the AUX send is tapped before (PF, ‘pre-fader’) or after (AF) the fader. The currently active selection is highlighted. If PF is selected for an AUX send, a bullet is visible at the left of the corresponding bar graph on the AUX button, see next screenshot. If AF is selected, the bullet is visible at the right of this bar graph. The AUX send level is indicated by the orange-colored bar graph. Its exact value is displayed in dB and can be set with the rotary encoder below the field. Maximum setting is +12 dB. PF / AF Level 5-70 Operation Downloaded from www.Manualslib.com manuals search engine SW V4.0 Date printed: 04.10.11 OnAir 1500 Digital Mixing Console 5.11.2.6 N–X Page N–X Mode ON Level Date printed: 04.10.11 Downloaded from www.Manualslib.com manuals search engine This is an indication on which main output assignment the channel’s contribution to the N–X bus depends (PRG A or REC), or whether the bus is used as AUX bus (AF or PF); in the latter case, its control elements are displayed in orange as usual for an AUX bus. This assignment is performed on the Sum N–X pages (see chapter 5.11.3.3). The ‘classical’ N–1 mode can be activated there as well. On/off control for the channel’s contribution to the individual N–X buses; highlighted if on. The channel’s contribution level to the individual N–X buses is indicated by the yellow-colored bar graph. Its value is displayed in dB and can be set with the rotary encoder below the field or on the channel strip. Maximum: +12 dB. SW V4.0 Operation 5-71 OnAir 1500 Digital Mixing Console 5.11.2.7 FDR/Bus Page Joker Indicates the function currently configured to the ‘Joker’ key on the channel strip. For configuration refer to chapter 6.5.1. PFL Enables/disables pre-fader listening for the current channel (corresponds to the PFL key on the fader strip and works in parallel). PFL feeds the pre-fader audio signal of the current channel to the PFL bus. If the function ‘PFL Cut on Channel Active’ (also referred to as ‘Broadcast PFL Mode’, refer to chapter 6.5.14) is enabled, audio signals are cut from the PFL bus as soon as the channel is on and the fader is open. If active, the PFL key in the fader strip is illuminated in amber. Insert This button is visible only if an insert from the inserts pool is assigned to this channel. It toggles the insert send on/off (highlighted if on). ON Button to toggle the channel on/off, highlighted if on (corresponds to and works in parallel with the ON key on the fader strip). Fader The channel fader value is indicated by the yellow-colored bar graph. The value is displayed in dB and is set with the rotary encoder below the field. The fader value adjusted here and the one of the physical fader in the corresponding fader strip are working in parallel, it is a kind of ‘the last wins’ circuit. This means that moving the physical fader also effects the bar graph on the screen; the other way round, however, a change with the rotary encoder sets the fader in take-over mode, because the new (electrical) fader value and the fader’s (physical) position will then be different. If the ‘0 dB on top’ fader scale mode is active for the current user, the electrical fader value can be set higher than 0 dB with this rotary encoder. by slightly moving the fader button, control can be taken over again by the physical fader; there will, however, be an audible level jump in such a case. REC PF Assigns the channel’s pre-fader signal to the Record bus. Off Air Record Assigns the channel’s after-fader signal to the Record bus (if, however, REC PF is activated simultaneously, the signal will be pre-fader). At the same time it disconnects the channel from the PRG A bus, and all other channels currently not in record mode from the Record bus. 5-72 Operation Downloaded from www.Manualslib.com manuals search engine SW V4.0 Date printed: 04.10.11 OnAir 1500 Digital Mixing Console Note: PAN or Balance Assignment Date printed: 04.10.11 Downloaded from www.Manualslib.com manuals search engine REC PF and Off Air Record are provided for two different user philosophies. It is recommended to only use one of them. Mixing these two functions while operating the desk does not make sense and is not recommended. One of the two REC PF or Off Air Record functions above may be programmed to the REC key on the channel strip. Depending on the current channel format, this is a panorama (mono), or balance (ste­reo) function. The PAN or Balance value is indicated by the yellow-colored bar graph. The exact value is displayed as a numerical value followed by L or R and can be set with the rotary encoder below the field in a range from 30L (fully left) over 0 (center) to 30R (fully right). The ON button above the bar graph is highlighted if PAN or Balance is currently active. Using these buttons the channel can be assigned to the main output buses. SW V4.0 Operation 5-73 OnAir 1500 Digital Mixing Console 5.11.3 Sum Pages 5.11.3.1 When clicking on Sum, the last used Master, AUX or N–X page opens for parameter adjustment. Master Page This page opens when selecting it from the Sum page. It allows parameter adjustments for the two main master buses PRG A and Record. The master bus labels may be renamed in the configuration tool. Mono / Stereo The audio format for each main output bus (Mono/Stereo) is set to Stereo by default but can also be set to Mono if required. In case of an AES/EBU output, both channels then carry the left/right mono mix. PFL PFL feeds the pre-fader audio signal to the PFL bus. This button enables/ disables the PFL (pre-fader listening) function on the corresponding main master (highlighted if enabled). The ‘PFL Cut on Channel Active’ (Broadcast PFL Mode) has no effect on the audio signal. Insert This button is visible only if an insert from the inserts pool is assigned to this main master. It toggles the insert return on/off (highlighted if on). (Master) Fader The fader value is indicated by the yellow-colored bar graph. The exact value is displayed in dB and can be set with the rotary encoder below the field. Notes: Any master output can be assigned to any physical fader on the desk; refer to chapters 5.11.5 and 6.5.11. The master outputs have a fixed output limiter; its parameters can be set in the configuration tool. The fader value adjusted with the mouse and the one of the physical fader in the corresponding fader strip, if assigned, are working in parallel, it is a kind of ‘the last wins’ circuit. This means that moving the physical fader also effects the bar graph on the screen; the other way round, however, a change with the mouse sets the fader in take-over mode, because the new (electrical) fader value and the fader’s (physical) position will then be different. If the ‘0 dB on top’ fader scale mode is active for the current user, the electrical fader value can be set higher than 0 dB with this rotary encoder. When slightly moving the fader button, control can be taken over again by the physical fader; there will, however, be an audible level jump in such a case. 5-74 Operation Downloaded from www.Manualslib.com manuals search engine SW V4.0 Date printed: 04.10.11 OnAir 1500 Digital Mixing Console 5.11.3.2 AUX Page This page allows parameter adjustments for the two AUX master buses. Mono / Stereo The audio format (mono or stereo) of each AUX master bus can be set to mono or stereo when clicking on these buttons; the current selection is highlighted. PFL PFL feeds the pre-fader audio signal to the PFL bus. This button enables/ disables the PFL (pre-fader listening) function on the corresponding AUX master (highlighted if enabled). The ‘PFL Cut on Channel Active’ (Broadcast PFL Mode) has no effect on the audio signal. ON Button to toggle the AUX send sum on/off, highlighted if on. Label The label displayed here (e.g. AUX 1) may be renamed in the configuration tool, if required (see chapter 6.5.11). (AUX) Fader The fader value is indicated by the orange-colored bar graph. The exact value is displayed in dB and can be set with the rotary encoder below the field. Notes: Any AUX output can be assigned to any physical fader on the desk. The fader value adjusted with the mouse and the one of the physical fader in the corresponding fader strip, if assigned, are working in parallel, it is a kind of ‘the last wins’ circuit. This means that moving the physical fader also effects the bar graph on the screen; the other way round, however, a change with the mouse sets the fader in take-over mode, because the new (electrical) fader value and the fader’s (physical) position will then be different. If the ‘0 dB on top’ fader scale mode is active for the current user, the electrical fader value can be set higher than 0 dB with this rotary encoder. When slightly moving the fader button, control can be taken over again by the physical fader; there will, however, be an audible level jump in such a case. Date printed: 04.10.11 Downloaded from www.Manualslib.com manuals search engine SW V4.0 Operation 5-75 OnAir 1500 Digital Mixing Console 5.11.3.3 N–X Pages The control elements for the eight N–X master buses are distributed on two pages with identical layout. Mono / Stereo The audio format of all N–X buses can be set to mono or stereo when clicking on these buttons; the active selection is highlighted. N–X Mode / INIT An N–X bus may also be used as an AUX bus; in such a case, however, the pre- or after-fader (PF/AF) selection can only be made for all the contributing channels simultaneously – as opposed to the standard AUX buses. Assignment for the N–X buses – PRG A, Rec, Aux (PF) or (AF) or N–1 – can be selected here from the drop-down list. The ‘classical’ N–1 mode is independent from the sum/master bus assignment. INIT Levels Initializes the contribution level of all channels to this N–X bus to 0 dB. If the bus is configured as AUX, however, the contribution levels are initialized to –∞ dB (i.e., mute). In addition, the contribution for the N–X bus is switched on, for an AUX bus it is switched off. ON Button to toggle the output on/off; highlighted if on. Label The label (e.g. N–X 4) may be renamed in the configuration tool, if required (see chapter 6.5.11). Fader The fader value is indicated by the yellow-colored bar graph (or orangecolored in case of an AUX assignment). The exact value is displayed in dB and can be set with the rotary encoder below the field. Notes: Any N–X output may be assigned to any physical fader on the desk. The fader value adjusted with the mouse and the one of the physical fader in the corresponding fader strip, if assigned, are working in parallel, it is a kind of ‘the last wins’ circuit. This means that moving the physical fader also effects the bar graph on the screen; the other way round, however, a change with the mouse sets the fader in take-over mode, because the new (electrical) fader value and the fader’s (physical) position will then be different. If the ‘0 dB on top’ fader scale mode is active for the current user, the electrical fader value can be set higher than 0 dB with this rotary encoder. When slightly moving the fader button, control can be taken over again by the physical fader; there will, however, be an audible level jump in such a case. 5-76 Operation Downloaded from www.Manualslib.com manuals search engine SW V4.0 Date printed: 04.10.11 OnAir 1500 Digital Mixing Console 5.11.4 Monitoring Pages 5.11.4.1 Like all hardware elements, the console’s monitoring and talkback controls are available in the GUI as well and work completely in parallel. This has several advantages: A function can be controlled from a remote PC, e.g. for service purposes, or the user can control the parameters in the studio from his desk in the control room. When clicking on MON, the last active monitoring page opens for parameter adjustment. CR (Control Room) Page Source Selector Add PFL to MON Mono Date printed: 04.10.11 Downloaded from www.Manualslib.com manuals search engine The source selector buttons can be configured with the desired sources; the currently selected source is highlighted. This function is very handy for a station takeover. It allows to temporarily select two sources for monitoring. The second source can be added by clicking on Add, and, while Add is highlighted, selecting a second source. Now both sources are either mixed or sent separately to the two headphone channels (configurable, see chapter 6.5.22.1); Add will be dark, but the source selector keys of both active sources will be highlighted. Add is canceled upon selection of a next source. Switches the PFL signal to the CR monitor loudspeakers. When active, both the left and right monitor speakers are fed with a mono mix of the selected source. SW V4.0 Operation 5-77 OnAir 1500 Digital Mixing Console 5.11.4.2 CR LSP (Loudspeakers) Page Cut / Dim (Loudspeaker) Volume 5.11.4.3 These buttons allow muting/dimming the speakers; highlighted if active. The amount of Dim attenuation can be configured (see chapter 6.5.22.1). The volume of the monitoring system is indicated with the bar graph. The exact value is displayed in dB and set with the adjacent rotary encoder. CR HP (Headphones) Page DJ phone 5-78 Operation Downloaded from www.Manualslib.com manuals search engine In normal mode, MON is selected, and the CR headphones are then used for monitoring the source selected on the CR page (see chapter 5.11.4.1). With the add function, a second source can be temporarily selected which is then mixed to the normal monitoring source. SW V4.0 Date printed: 04.10.11 OnAir 1500 Digital Mixing Console SP SRC SP SRC/MON Balance DJ / Guest phone Volume 5.11.4.4 ‘Split mode’ - an additional, third signal may be monitored on the DJ phones. This is selected with the SP SRC rotary encoder and its display. When activating the SP SRC/MON button, this third signal is fed to the left channel; the standard monitor signal plus the one selected with the Add function are then mixed to the right channel. The balance between the left and right channels is adjusted with the Balance rotary encoder; the current balance setting is indicated by the adjacent purple bargraph. The headphones volume is adjusted with the two Volume rotary encoders; the current volume setting is indicated by the adjacent purple bargraphs. Depending on the configuration, individual talkback to the DJ and the guest headphones may be selected; in such a case, the PFL speaker(s) is/are muted. CR CUE Page CUE (1...8) CR MON Sends the selected CUE feed to the corresponding N–X bus. Selects the signal that has been selected for CR monitoring as a CUE signal (corresponds to the ‘Follow CR’ function on other monitoring pages). 10 Cue Source Buttons (below CR MON) (Configurable in ConfigGUI/DeskCommon/Cue-Keys) Select the source that is fed as the cue signal. The 10 sources displayed on these buttons are pre-selected during system configuration (DeskCommon – Cue Keys page). Date printed: 04.10.11 Downloaded from www.Manualslib.com manuals search engine SW V4.0 Operation 5-79 OnAir 1500 Digital Mixing Console 5.11.4.5 Studio 2 Page The controls of the studio 2 page are operated in parallel to the controls on the monitoring/talkback box in the studio. Source Selector The source selector buttons can be configured with the desired sources; the currently selected source is highlighted. Selects the same monitoring source for the studio as is selected for the control room; this also works for sources not configured on any button of the source selector. These buttons allow to mute or dim the studio loudspeakers; highlighted if active. Monitoring volumes are indicated with the bar graphs. The exact values are displayed in dB and can be set with the rotary encoders below the fields. Follow CR Cut, Dim Loudspeaker / Phone Volume 5-80 Operation Downloaded from www.Manualslib.com manuals search engine SW V4.0 Date printed: 04.10.11 OnAir 1500 Digital Mixing Console 5.11.4.6 TB SP Page This page contains a part of the functionality found in the desk’s central section and works in parallel with its controls. For details refer to chapter 5.3.3. Talkback Destination Selector Buttons to select a talkback destination (or a group of destinations). For details refer to chapter 5.3.3. SLATE (If configured) Allows talkback to the two main buses (PRG A, Record). In order to prevent talkback from going to these destinations unintentionally, the SLATE button must be clicked on before clicking on one of the PRG A or Record master talkback buttons. The SLATE function on the screen is independent from the one on the desk (if configured). TB return Volume Control for the talkback return volume. Loudspeaker Volume Volume control for the PFL speaker integrated in the console. EXT PFL 1 / 2 External PFL inputs that are mainly used for pre-listening of a CAB system. They are controlled from the monitoring panel, by the GP inputs, or by the Monitora interface. Note: An additional talkback mode may be configured that routes the talkback signal to either the left or right headphones channel; in this case, the normal monitor signal is routed in mono to the other headphones channel during talkback without being dimmed. Date printed: 04.10.11 Downloaded from www.Manualslib.com manuals search engine SW V4.0 Operation 5-81 OnAir 1500 Digital Mixing Console 5.11.5 5.11.5.1 Routing Pages Input Page Note: Matrix Select Group Input Channel Auto Connect / Clear 5-82 Operation Downloaded from www.Manualslib.com manuals search engine The input routing page allows setting up the mixing console’s input router; the general rule is that each input can be routed to any channel, but to exactly one channel only. For a general description of the routing refer to chapter 5.6. Monitor routing is not part of this page; this is set in the configuration tool. On the graphical representation of the routing matrix, the console’s channel strips are displayed from left to right, and the inputs from top to bottom. Connections are indicated by a blue bullet within the matrix as well as by a small blue bullet at the left of the input label. The routing of a channel currently being on-air cannot be changed; this status is indicated by a red ‘Frisbee’ symbol at the left of the input’s label, and by blanking the Clear button. A connection may be permanently locked during configuration; this is indicated by a padlock symbol below the channel number, and by blanking the Connect / Clear buttons. For clearness, the different inputs may be arranged in groups. This button opens a list of input groups to select from. Display of the selected input (position of the horizontal cursor line). Input selection is done with the rotary encoder below the field. If more inputs are available than can be displayed by the screen, the matrix automatically scrolls when the cursor line meets its upper or lower limit. Display of the selected channel strip (position of the vertical cursor line). Channel strip selection is done with the rotary encoder below the field. If more channel stripss are available than can be displayed on the screen, the matrix automatically scrolls when the cursor line meets its left or right limit. If a channel strip has no input assigned currently, its number above the matrix is displayed in blue instead of in white. Virtual channel strips are marked by a light-blue background. If this function is active, the correct page is displayed automatically upon changing a channel, and the Input selection is blanked. Sets or clears a connection at the current cross point of the vertical (console channel) and horizontal (input) cursor lines. SW V4.0 Date printed: 04.10.11 OnAir 1500 Digital Mixing Console Lock, Unlock 5.11.5.2 A connection may be protected from changes by selecting it and clicing on the Lock button. If locked, the Connect and Clear buttons are blanked, and a padlock symbol is indicated next to the input label. To unlock, select the connection and click on the Unlock button. Output Page The output routing page allows setting up the mixing console’s output router; the general rule is that each input and each master bus can be routed to any output. For a general description of the routing refer to chapter 5.6. Notes: Monitor routing is not part of this page; it must be set in the configuration tool. All inputs are listed here as well, which allows routing them directly to an output without any processing by the console (and, subsequently, without consuming any processing power). Matrix Select Group Output Input/Sum Auto Date printed: 04.10.11 Downloaded from www.Manualslib.com manuals search engine On the graphical representation of the routing matrix, the console master buses (and inputs) are displayed from left to right, and the outputs from top to bottom. Established connections are indicated by a blue bullet. For clearness, the different master buses (and inputs) may be arranged in groups. This button opens a list of items to select from. Display of the selected output (position of the horizontal cursor line). Output selection is done with the rotary encoder below the field. If more console channels are available than can be displayed by the screen, the matrix automatically scrolls when the cursor line meets its upper or lower limit. Display of the selected master or input (position of the vertical cursor line). Selection is done with the rotary encoder below the field. If more masters and inputs are available than can be displayed by the screen, the matrix automatically scrolls when the cursor line meets its left or right limit. If an input or master bus has no output assigned currently, its number above the matrix is displayed in blue instead of in white. If this function is active, the correct subpage is displayed automatically upon changing an output. SW V4.0 Operation 5-83 OnAir 1500 Digital Mixing Console Connect When clicking on Connect, the connection is set at the crosspoint of the cursor lines. The blue bullet at the crosspoint indicates the selected type: Input DIR Out PP (pre-processing)* DIR Out AP (after processing)* CHAN Out (after fader)* Clear Clears the connection at the cross point of the vertical (master or input) and horizontal (output) cursor lines. Lock, Unlock A connection may be protected from changes by selecting it and clicking on the Lock button. If locked, the Connect and Clear buttons are blanked, and a padlock symbol is indicated next to the output label. To unlock, select the connection and click on the Unlock button. * Since the direct and channel output tap points are located within or after the channel processing, they can deliver an audio signal only if the corresponding input is assigned to a fader. It is also possible to route the de-embedded output signal of an SDI input card via the D21 frame’s backplane to the input of a Dolby® E input card for decoding multichannel surround signals; this is done in the output routing page. 5.11.5.3 Insert Page Note: 5-84 Operation Downloaded from www.Manualslib.com manuals search engine There is a pool of eight inserts. On the insert routing page they can be assigned to the possible insert points (input channels and main master buses) of the console. The insert can be switched on or off either here with the ON button, on the CHAN - FDR/Bus page of the channel, or on the Sum - Master page of the master to which the insert is assigned. This means that, if an insert is assigned to a channel, the insert ON button is displayed on the corresponding channel or bus page. The audio inputs and outputs used for insert send and return are defined in the configuration tool (see chapters 6.5.5 and 6.5.6). SW V4.0 Date printed: 04.10.11 OnAir 1500 Digital Mixing Console INSERT1...8 ON PP / AP 5.11.5.4 Clicking on one of these buttons opens a list of the available insert points to select from. The selected insert point is displayed in the field at the right of the INSERTx buttons. To de-assign an insert point, select None from the list. An insert point will become active in the audio signal path either upon clicking on the ON button or, as mentioned before, by activating it on the CHAN - FDR/Bus page of the channel, or on the Sum - Master page of the master to which the insert is assigned. For input channels, the insert point can be set to either before (PP) or after (AP) the signal processing. Mic Group Page For ease of control, microphones may be grouped in Mic Groups. All microphones within the same group may be switched on/off with one single, external Mic key (via a GP input). Mic / POS The microphone is selected with the rotary encoder below the Mic field, the mic group with the one below the POS field. Assignment of the selected microphone and group is done by clicking on Assign; then a green bullet appears at the selected position. A click on Clear clears the selected assignment. In the example above, the DJ mic and the guest mic #1 are assigned to mic group 1, and the guest mic #2 is assigned to mic group 2; guest mic #3 is ready to be assigned to mic group 2 – just click on Assign. Assign / Clear Date printed: 04.10.11 Downloaded from www.Manualslib.com manuals search engine SW V4.0 Operation 5-85 OnAir 1500 Digital Mixing Console 5.11.5.5 XL Assign Page Extended Line (XL) Module The XL module (‘XL box’) allows direct communication to up to twelve outside sources but may be used for different applications as well. This page allows assigning the desired sources to the XL box keys. XLBox1 / XLBox2 First, select the XL box; when clicking on this button, two selection buttons appear, as shown above. When clicking on one of the buttons at the right of the Line 1...12 labels, first a list of source groups appears for selection; clicking on one of these items opens a list of available sources, as shown below. To assign, click on the desired source’s button. Line 1...12 5-86 Operation Downloaded from www.Manualslib.com manuals search engine SW V4.0 Date printed: 04.10.11 OnAir 1500 Digital Mixing Console 5.11.5.6 Bus Assign Page Sum, Input/Sum Connect Clear The bus assign page gives a kind of ‘reverse contribution’ overview and allows routing channels to buses in a matrix style, as opposed to the conventional assignment from within the strip channels. It also gives the user a convenient view of the inputs currently assigned to a bus; the N–X buses have an additional indication of the N–X mode they are set to. This page is also a convenient tool for troubleshooting a routing problem. The rotary encoders below these two fields move the highlighted row and column for selection; the currently selected items are indicated within the two fields. To set a connection at the selected crosspoint, click on Connect. For impossible connections (such as AUX 1 to N–X 13) both the Connect and Clear buttons are hidden. To clear the connection at the selected crosspoint, click on Clear. or N–X bus comprising all inputs currently switched to the PRG A (or REC) master. or N–X bus used as AUX bus; as opposed to a normal AUX bus, the PF (prefader) and AF (after-fader) selection can only be made for all contributors simultaneously. N–X bus in ‘classical’ N–1 mode; i.e., it is comprising all configured contributors regardless whether they are switched to any master. Date printed: 04.10.11 Downloaded from www.Manualslib.com manuals search engine SW V4.0 Operation 5-87 OnAir 1500 Digital Mixing Console 5.11.6 Snapshot Pages 5.11.6.1 On this page the static (snapshot) automation is handled. For a general description of the snapshot handling refer to chapter 5.5. Shot Page Local Snapshot List Local User Filter Audio, Rout In/Out, Assign >> << Rename 5-88 Operation Downloaded from www.Manualslib.com manuals search engine The snapshot list in the left part of the page shows all snapshots available for the current user. One entry can be selected at a time. Selection is done with the Local Snapshot rotary encoder. If the current user is the administrator, the snapshot list shows all global and all user snapshots. A user filter may be applied to the list with the Local User Filter rotary encoder. These keys allow partial snapshots of the console. If Audio is active, all audio parameters of the console will be saved in a snapshot, and a (blue note) symbol is displayed next to the snapshot name. If Rout In is active, all input routing parameters of the console will be saved in a snapshot, and a red # (matrix) symbol is displayed. If Rout Out is active, all output routing parameters of the console will be saved in a snapshot, and a purple symbol is displayed. If Assign is active, the rotary assignment (that has been performed with the rotary and fader assign modules) will be saved in a snapshot, and a green (rotary knob) symbol is displayed next to the snapshot name. Any combination of these partial snapshots is allowed. For a complete console snapshot, simply activate all four buttons. The , #, , and symbols also indicate which parts of a snapshot saved in memory may be selected for recall. Clicking on >> recalls the snapshot selected from the local snapshot list (selected parts only) from the console’s memory and loads it to the desk. Clicking on << saves the current desk setup (selected parts only) as a snapshot to the console’s memory; a name must be given to the new snapshot using the keyboard appearing then. When finished, confirm with Enter. The Rename button is displayed only if an entry has been selected in the Local snapshot list, and if renaming is available for this entry. It allows SW V4.0 Date printed: 04.10.11 OnAir 1500 Digital Mixing Console Delete Note: Set Channel Filter ON/OFF Set Location Filter ON/OFF 5.11.6.2 renaming the selected entry with the keyboard appearing then. When finished, confirm with Enter. The Delete button is displayed only if an entry has been selected in the Local snapshot list, and if deleting is available for this entry. It allows deleting the selected entry after confirmation. It is also possible to delete only a part (or parts) of a snapshot when selecting one (or more) of the Audio, Rout In/Out, Assign buttons before clicking on the Delete button. A confirmation dialog appears then as well. Global snapshots may be written, renamed, or deleted by the system administrator only. The channel filter allows selecting channels to which the snapshot is loaded; if ON, the USR 1 desk keys start flashing. Select the desired channel/s with its/their USR 1 key (it will be continuously illuminated then). When clicking on >>, only the selected channel(s) will be overwritten with the snapshot data of the input(s) with the matching alias label. The channel filter has no influence on saving a snapshot; always all parameters of all channels are saved. When operating in split desk mode, recalling a snapshot in the control room must not affect the logical inputs located on a strip channel in the studio. It is also possible to load a snapshot individually on a split desk or on one of the editor boxes with the SnapshotX desk key function. Route Page (‘Partial Output Routing’) Routing Snapshot Load Date printed: 04.10.11 Downloaded from www.Manualslib.com manuals search engine On this page the output routing may be partially changed. A recalled snapshot only changes the routing nodes specified in the snapshot. This comes in very handy if the recent routing of the console shall be kept, but the studio (PRG Out) shall contribute to a different on-air line. The snapshots are configured in the configuration tool (Config - PartialOutputRouting). The rotary encoder below the field is used to select the desired routing snap­ shot from the list. Loads the selected snapshot. SW V4.0 Operation 5-89 OnAir 1500 Digital Mixing Console 5.11.6.3 EXT Page Note: This page appears if no central snapshot server is configured within the system (i.e. Snapshot Location is set to Local, refer to chapter 6.5.24). Local Snapshot List The snapshot list in the left part of the page shows the local snapshots saved in the console’s memory. Only one entry can be selected at a time. Selection is done with the Local Snapshot rotary encoder. Local User Filter If the system administrator is currently logged in, the snapshot list shows all global and all user snapshots. A user filter may be applied to the list. Select the desired initial character or Show all with the Local User Filter rotary encoder. External Snapshot List The external snapshot list at the right shows the snapshots on the external USB memory device. Only one entry can be selected at a time. Selection is done with the External Snapshot rotary encoder. The External snapshot list as well as the External Snapshot field are blank as long as no memory device is inserted in the USB socket at the left of the screen. <<, >> The << and >> arrow buttons are displayed after entries have been selected in the lists. They allow copying the selected entry from the USB memory device to the console’s Local memory, and vice versa. If the target snapshot is not empty it will be overwritten. Rename The Rename button is displayed if an entry has been selected in the External snapshot list, and if renaming is available for this entry. It allows renaming the selected entry with the keyboard appearing then. When finished, confirm with Enter. If required, items in the Local snapshot list may be renamed in the SNAP - Shot page, refer to chapter 5.11.6.1. Delete The Delete button is displayed if an entry has been selected in the External snapshot list, and only if deleting is permitted for this entry. It allows deleting the selected entry after confirmation. Items in the local snapshot list may be deleted in the SNAP - Shot page, refer to chapter 5.11.6.1. Note: Only the system administrator is allowed to copy snapshots from the external USB memory device to the global section of the local snapshots list. 5-90 Operation Downloaded from www.Manualslib.com manuals search engine SW V4.0 Date printed: 04.10.11 OnAir 1500 Digital Mixing Console 5.11.7 Admin (System Administrator) Pages 5.11.7.1 If the user has access rights to the console configuration, the Admin button is displayed. After clicking on it, the Display, Fader Cal, Firmware, Date/ Time, Config, Scrn Cal, and Setup buttons select the respective pages for basic settings and firmware version display. Config(uration) is described in an extra chapter (refer to chapter 6). Brightness Page All Screens Date printed: 04.10.11 Downloaded from www.Manualslib.com manuals search engine This page is used to independently set the brightness of the LEDs illuminating the keys, the OLED displays in the fader modules and in the central section, and the TFT screen. The steel blue bar graphs indicate the current settings. These are also displayed in numerical values in the Brightness fields below the bar graphs and may be adjusted with the corresponding rotary encoders (LEDs in a 0...4095 range, the TFT screen in eight steps from 0 to 7, and the OLED displays in five discrete steps from completely dark to bright – however, with a 0...4095 indication). This button is inactive on the OnAir 1500 since it only features one TFT screen. SW V4.0 Operation 5-91 OnAir 1500 Digital Mixing Console 5.11.7.2 Fader Cal Page First, select the fader module to be calibrated by clicking on the corresponding button. The screen then changes as follows: 0 dB Position Always required; please note that it is recommended to perform this calibration for all faders of a fader module at a time. First, move all faders not to be calibrated to their –20 dB position (this position will be ignored during calibration). Then move the fader(s) to be calibrated to their 0 dB positions. Click on the 0 dB button. 5-92 Operation Downloaded from www.Manualslib.com manuals search engine SW V4.0 Date printed: 04.10.11 OnAir 1500 Digital Mixing Console FDR Start Trigger Point 5.11.7.3 Please note that it is recommended to perform this calibration for all faders of a fader module at a time. First, move all faders not to be calibrated to their –20 dB position (this position is ignored during calibration). Center the fader knobs to be calibrated between the –∞ and the –60 markers. This will be the point where the fader start output is triggered after calibration. Click on the FDR Start button. To check, close the faders that just have been calibrated; the corresponding fader bars on the screen should disappear. If you intend to calibrate the second fader module, click on the Fader Cal menu button again and select it. Firmware Page On this page, the version number of all software modules of the console is displayed for reference. A module is selected using the rotary encoder just below the Firmware field. Note: A complete set of firmware for all console modules is saved in the console’s memory. After having replaced a module by one that has been e.g. in the spare parts stock for some time, its firmware might not be up-to-date with the ones of the other console modules. Therefore it is recommended to check whether the firmware versions correspond. If not, the current version may be downloaded from the console to the module using the Update Firmware function. Update Firmware Select a module as described above; if its firmware can be updated, the Update Firmware button appears at the right of the list. The module’s firmware will be updated when clicking on the Update Firmware button. Date printed: 04.10.11 Downloaded from www.Manualslib.com manuals search engine SW V4.0 Operation 5-93 OnAir 1500 Digital Mixing Console 5.11.7.4 Date Time Page As long as no external time reference signal is configured, the internal clock is used as time reference, the Time Sync Reference indication is None, and the sync indicator in the upper left corner of the clock dial is gray. To set the system date or time, click on the corresponding Set Date or Set Time button. The current settings are indicated in the Day/Month/Year or Hours/ Minutes/Seconds fields; adjust with the rotary encoders below the fields. To save the new settings, click on Apply. If you need the screen clock to temporarily display a time different from the true time, click on the Set Offset button; the offset can be entered with the rotary encoder below the Offset Time field, in a range of ±12 hours and with a resolution of 30 minutes. To activate the temporary offset, click on Apply. An active offest is indicated by the Offset indicator turning red. The offset is automatically reset to 0:00 upon re-booting the console. 5-94 Operation Downloaded from www.Manualslib.com manuals search engine SW V4.0 Date printed: 04.10.11 OnAir 1500 Digital Mixing Console If an external time reference signal is selected (requires an NTP or Monitora time signal, configuration in chapter 6.5.15), the Set Date and Set Time buttons disappear. If the external time reference is active, the sync indicator is white on black background, as shown below; if not, the sync indicator turns red. A time offset can be set in the same way as described above. 5.11.7.5 Config Page Important! The system configuration tool (‘Config Tool’) is intended for trained personnel (such as the system administrator) only; due to the fact that it allows contradictory settings in some points, care must be applied when using it. Before making configuration changes, it is strongly recommended to backup the current configuration on an external medium (USB stick), see chapter 6.2. The USB memory device MUST NOT BE REMOVED from the socket DURING DATA ACCESS – only remove it after its LED has stopped flashing. When using a computer with an appropriate slot, the files on the USB memory device may then be saved to any backup drive for additional data safety. If using the remote configuration tool, the files can be saved to any desired location. Backup and Restore may as well be used for copying configurations between consoles. Backup Restore Date printed: 04.10.11 Downloaded from www.Manualslib.com manuals search engine If an external memory medium is inserted, this is displayed in the USBMedia list. After clicking on the Backup button, the screen keyboard pops up for giving the backup a name. After clicking on Enter, the configuration files are copied to the external medium. This takes a few seconds; the Backup button is highlighted during the transfer. Select the desired configuration file with the rotary encoder below the Backup field and click on Restore. After confirmation the configuration data are loaded into the console’s memory; the Restore button is highlighted during the transfer. Once finished, the console has to be re-booted by clicking on Reboot. SW V4.0 Operation 5-95 OnAir 1500 Digital Mixing Console Rename Delete Reboot 5.11.7.6 For renaming backup configuration files on the external medium. If the new name should already exist, a dialog box appears where overwriting the existing backup has to be confirmed. For deleting backup configuration files from the external medium. A dialog box appears where deleting the selected backup has to be confirmed. Reboots the selected system. A dialog box appears where rebooting the current system has to be confirmed. If at least one channel should be on-air, the reboot is not executed, but a user warning appears instead in such a case. SCRN CAL Page (not available for OnAir 1500) This page is intended for calibration of the touch-screen functionality of OnAir 2500 and OnAir 3000 consoles. This is normally required only during system setup in the factory. Select the screen by touching the corresponding button. A sequence of seven calibration spots will be displayed, the center of which must be touched as accurately as possible. Neither finger nor fingernail will do for this purpose – carefully use a fine tool (such as a PDA pen or a medium-sized screwdriver) that is not too sharply pointed; don’t apply excess pressure in order to avoid damaging the touch screen surface. Do this very carefully – a miscalibration may cause the touch screen to become inoperative. Once finished, a confirmation window appears; please do not confirm unless you are absolutely sure that everything is ok. ! Important! ! 5-96 Operation Downloaded from www.Manualslib.com manuals search engine SW V4.0 Date printed: 04.10.11 OnAir 1500 Digital Mixing Console 5.11.7.7 Setup Page This function allows switching between two different, customer-specific console configurations (i.e., all parameters setup during console configuration, including the key assignment, user access rights and passwords). When starting the console for the first time, the two setups are identical (unless different factory setups were specified when ordering the console) and correspond to the console’s initial snapshot. In order to generate a second setup, select it with the SETUP 2 button as described above, modify the configuration as desired, and make sure to make an initial snapshot for the new setup by using the Save Config button as described in chapter 6.4.2. User Data: Please note that when saving a setup, the complete configuration data are saved, including all user data such as passwords. Unless your system is connected to a user management server, password changes must be saved individually in each setup. After having selected the desired setup with one of the SETUP 1/2 buttons, a dialog box appears that must be confirmed for safety reasons: Date printed: 04.10.11 Downloaded from www.Manualslib.com manuals search engine SW V4.0 Operation 5-97 OnAir 1500 Digital Mixing Console Selecting a different setup is not allowed as long as any local or remote channels are currently being on-air. In such a case the following message appears: 5-98 Operation Downloaded from www.Manualslib.com manuals search engine SW V4.0 Date printed: 04.10.11 OnAir 1500 Digital Mixing Console 5.11.7.8 GEN Page Note: For test purposes, the OnAir 1500 features an internal test signal generator that is activated from the Chan - Input page (see chapter 5.11.2.1) by users having the appropriate access rights configured. Waveform, frequency and level settings are performed here. While the generator is active, the normal channel buttons in the left part of the page are disabled and displayed in gray. Activating the test generator temporarily switches the cannel input from the assigned source signal to the generator’s output. Channel settings, such as EQ, dynamics, etc. are not affected, which allows setting the channel parameters to the desired values using the test generator. If no source is routed to the channel, the test generator works with the default channel settings. If the channel is currently on-air, the generator can neither be switched on or off, and the generator buttons are grayed out. Shape Three buttons allow selecting the desired test waveform: Sine wave, Pink noise, or White noise. Level The generator output level is indicated by the blue bar graph; its exact value is displayed in dB and can be set with the rotary encoder below the field. Please note that the level setting is exact for the sine wave and pink noise signals only. The white noise signal level is lower by 8 dB. If the overall gain is set to 0 dB and the bar graph level meter is configured to ‘VU meter’ characteristics, it indicates the generator output level plus the configured lead (default value: +4 dB) in case of sine wave and pink noise signals, whereby the pink noise level is somewhat fluctuating around the adjusted generator level. The white noise signal level is lower by 8 dB. The dB readings automatically consider the selected amount of headroom (i.e., 0 dB indication = 0 dBFS minus the selected headroom). Frequency If Sine is selected, the sine wave frequency is displayed in Hz/kHz and can be set with the rotary encoder below the field. Date printed: 04.10.11 Downloaded from www.Manualslib.com manuals search engine SW V4.0 Operation 5-99 OnAir 1500 Digital Mixing Console 5.11.8 Login Page For details of user access rights please refer to chapter 5.8. To login, a user selects his name from the user list with the rotary encoder below the User Name field, followed by clicking on the Login button. If more than 50 users should be configured in a system, selection from a list is inconvenient; in such a case a login dialog with a keyboard for entering a user name appears, as described below. If a password has been stored for this user, the keyboard for password entry is displayed: Please note that the password is case-sensitive. /Shift and Caps Lock functions of the screen keyboard and a USB keyboard possibly connected (see chapter 5.1) are independent. After typing the correct password followed by Enter, the new user is logged in. The Login page closes and automatically returns to the Home page. 5-100 Operation Downloaded from www.Manualslib.com manuals search engine SW V4.0 Date printed: 04.10.11 OnAir 1500 Digital Mixing Console If a wrong password is entered, the login fails and a user warning pops up: Note: 5.11.9 When a user logs in, the system generates an entry in the log file. The factory default system administrator password is ‘ADMIN’. It is recommended that the system administrator modifies his password upon delivery of the system with the configuration tool; for details refer to chapter 6.5.30.1. Screen Level Meters The screen always displays two stereo level meter bar graphs with 130 segments each and configurable characteristics and scale. The meter source can be selected by clicking on the label button just below the corresponding meter (this opens a menu with all configured meter sources). Meter Mode There are six different meter characteristics with their appropriate scales available, as shown below. Meter characteristics can be selected in the configuration tool (Config/Settings/Main Meter Mode, see chapter 6.5.14). Date printed: 04.10.11 Downloaded from www.Manualslib.com manuals search engine SW V4.0 Operation 5-101 OnAir 1500 Digital Mixing Console PPM DIN Nordic Analog Nordic Digital VU Standard British Standard Digital FS Meter Meter Indication and Headroom The console-internal headroom is automatically applied to the meter calibration, which means that the PPM DIN, Nordic Analog and Nordic Digital meters read a level of 0 dB at an internal level of 0 dBFS minus the headroom, regardless of its setting. The default headroom setting is 9 dB, so that the PPM DIN, Nordic Analog and Nordic Digital meters read 0 dB at an internal level of –9 dBFS. The default lead setting for the VU Standard meters is 4 dB. The default sensitivity of the analog line inputs (15 dBu) is such that a continuous sine-wave input signal of +6 dBu results in an internal level of –9 dBFS and, if overall gain is set to 0 dB, in a reading of the PPM DIN, Nordic Analog and Nordic Digital meters of 0 dB. In case of VU meters, a continuous sinewave input signal of +2 dBu reads 0 dB if the default lead (4 dB) is set. If a different console headroom setting is desired, this can be configured within a range of 0...20 dB in steps of 1 dB. VU meter lead can be configured as well within a range of 0...10 dB in steps of 2 dB (refer to chapter 6.5.14). British Standard Meters If these are active, additional selections are provided by a click within the meter area: Either L/R (in red/green) or M/S (mid/side, i.e. the sum of and the difference between the two channels; in white/yellow). For the M/S setting, an additional 20 dB boost for the S bargraph may be selected as well. This is indicated, as shown above, by L and R, or by M and S (or M and S+20) below the bargraph meters. For the mid (M) meter, a reduction of 3 dB (default setting) or 6 dB is selectable with the configuration tool. The British Standard meter’s peak audio level can be set in steps of 1 dB from –48 to 0 dBFS. Additional red ‘clip’ indicators are provided above the bargraphs. Digital FS Meter The Digital FS Meter always displays the current level with reference to full scale modulation (0 dBFS). The current headroom setting defines the transition point from green to red. Additional red ‘clip’ indicators are provided above the bargraphs. Correlation Bar Graph Above the meters, a horizontal phase correlation meter bar graph is located. It helps evaluating the mono compatibility of a stereo signal; the more positive the reading, the better. A negative reading might also be a sign of a phase problem. External Meters 5-102 Operation Downloaded from www.Manualslib.com manuals search engine If required, commercially available external level meters (such as meters by DK-Audio, RTW or Studer) may be installed as an option. Analog VU meters are very popular in some countries, these may be used as well. To do so, external level meter outputs must be provided in the (optional) SCore frame. SW V4.0 Date printed: 04.10.11 OnAir 1500 Digital Mixing Console 5.12 RELINK (Advanced Users ONLY) (‘Resource Linking’, the feature formerly called ‘I/O Sharing’) The OnAir 1500’s I/O sharing allows routing one physical audio input to more than one logical audio input. If a physical audio input has unique control parameters (such as the microphone gain of a microphone input) and if this physical audio input is routed to more than one logical audio input, controlling these resources is working in parallel on all the corresponding channel strips. For I/O sharing details and configuration, refer to chapter 6.5.20. 5.13 External Router Control External router control allows communication and interactions between VSM (Virtual Studio Manager), a control interface of L-S-B Broadcast Technologies GmbH in Germany, and the OnAir 1500 console. The console does not communicate directly with the router. Commands and status information are exchanged using the Pro-Bel SW-P-08 protocol over TCP/IP socket communication between the console and VSM. The console acts as a remote device in the Pro-Bel naming convention while VSM is the controller. VSM initiates the connection to a specific console running in a certain facility, on a given IP address and port number. Since VSM knows the console’s location, the amount of information provided to the console is reduced (name, crosspoints, source names, and destination association names). Within a session, up to eight redundant VSM servers can connect to a console, and up to 16 external inputs can be used by one console at a time. TCP/IP TCP/IP TCP/IP OnAir 1500 VSM Servers Logical Inputs / Destination IDs: The OnAir 1500 console allows free assignment of destination IDs (as used by VSM for identifying a router output) to the logical inputs to which the router outputs are connected. The destination IDs are used to set crosspoints when the user selects a source in the CHAN - Input page (see below), and when VSM reports labels. The default assignment is 1:1, i.e., logical input 1 is destination ID 1. Date printed: 04.10.11 SW V4.0 Downloaded from www.Manualslib.com manuals search engine Operation 5-103 OnAir 1500 Digital Mixing Console 5.13.1 Operation External Line Selection Input selection (see chapter 5.11.2.1) was extended for this purpose; external lines (four-wire connections, i.e. logical inputs controlling an N–X) and external inputs (two-wire connections, logical inputs without N–X control) from the central router have been added to the grouping of internal sources (MIC, LINE, AES/EBU, ADAT, etc.) in the input selection dialog. External line 1...8 opens a list of external four-wire lines from/to a codec for selection. External input 1...8 allows selecting the input signals without return lines, but from the same codecs. After selecting an external line by clicking on one of the Line... buttons, a list with the different router groups opens. In our example, the Codecs button opens a list of all sources provided by the selected router group (codecs in our example) available for selection; it also indicates the current codec status. 5-104 Operation SW V4.0 Downloaded from www.Manualslib.com manuals search engine Date printed: 04.10.11 OnAir 1500 Digital Mixing Console Codec Status Locked – codec #1 is in use and locked to facility #1304; white text on red button. Cannot be selected. Listen mode is disabled, too. Busy – codec #12 is in use, including the return line, by facility 3303; gray text on light gray button. May be selected in listen mode. Reserved – codec #4 is reserved for facility 3301; gray text on light gray button. May be selected only by facility 3301, including the return line. All others may select it in listen mode (external input 1...8). Active – codec #6 is ready and connected to a codec in Brøndby; blue text on light gray button. It is possible to select this line, including the return line (external line 1...16). Unused – all codecs without a specific name are not connected; blue text on light gray button. Busy Return Lines If an external line is connected to a four-wire input of one facility, the line is busy. The facility’s name is distributed by VSM to the other facilities. Connecting a return line from a different facility is prohibited. A line is busy as long as: • the four-wire input to which the external line is connected is assigned to a desk fader; de-assigning the input from the desk automatically disconnects the line • the external line is connected to the four-wire input of a facility. It can be disconnected with the NONE button in the CHAN - Input page. Locking a Line A locked line is currently in use and disabled for selecting or listening to it. Lines can be locked only by VSM in the master control room. Line Reservation A reserved line can only be listened to but not selected, except from the facility the line is reserved for. Lines can be reserved only from VSM in the master control room. Date printed: 04.10.11 SW V4.0 Downloaded from www.Manualslib.com manuals search engine Operation 5-105 OnAir 1500 Digital Mixing Console 5.13.2 Interactions Label Import During power-up initialization, the console asks for all router label names. VSM sends all label names and immediately updates the console as soon as any of the labels is modified. Source Names Source names, router groups, and other attributes are used in the CHAN - Input page of the user GUI to provide the pop-up lists to select from, as described in chapter 5.13.1. During power-up initialization, the console asks for the names of all sources of the router on the levels 1...4. VSM sends all source names on any level and immediately updates the console as soon as any source changes. This allows the console to maintain the information for the pop-up input lists. 5.13.3 Configuration For correct operation, the following points must be considered: • The assignment of logical inputs to the external router destinations is configured under Config - LogicalInputs (configuration tool, chapter 6.5.1). • The facility ID of the console is entered under UserGUI - Settings (configuration tool, chapter 6.5.33; in the example below, this is ‘PRI DESK’). In addition, the same facility ID must be entered in the ProBel.xml and probel_contr_ext.ini files. A clipping of the probel_contr_ ext.ini file is given below for reference: # session: Studio ‚PRI DESK‘ (Desk-A), Role: Remote Device, ProBel SW-P-08, ... begin session: PRI DESK role: Remote Device protocol: Pro-Bel 08 port: 7800 end 5-106 Operation Downloaded from www.Manualslib.com manuals search engine SW V4.0 Date printed: 04.10.11 OnAir 1500 Digital Mixing Console 5.14 Remote Operation System Viewer Remote Console Remote Configuration Tool Note: 5.14.1 Studer OnAir mixing consoles are networkable. There are three applications for remote access or control via a network available. This application can be helpful in case of network problems. It displays all devices within the OnAir network. Studer OnAir mixing consoles can either be controlled and configured directly at the console (using their GUI and/or a connected USB keyboard and mouse), or over a network using the Remote Console application running on a Windows PC. The Remote Configuration Tool application has additional, increased flexibility by allowing the remote configuration of different networked consoles from one single location. Up to three of these application may run simultaneously on your PC – so you can e.g. control three consoles at the same time, or control one console while configuring two others. Preparation During the installation process you will have to enter the ID of and a name for your System. The system ID is defined as the 3 least-significant digits of the serial number of the core you are connecting to – e.g. S/N = 4151 SystemID = 151. The system ID can also be found out using the System Viewer application, see below. The system name can be freely choosen. However it is recommended to give the system a name that is somehow connected to the System ID, such as P1K5_151. The same name must then be used for the Remote Console application. Of course, it is mandatory that the PC and the console are located within the same network. PC Network Settings Check Network Connections (or similar). Make sure that the PC has an IP address and that it is located within the same network as the OnAir system you want to connect to. Since these settings are varying between different Windows versions, no guidelines can be given here. Please ask your IT/network administrator for assistance if necessary. 5.14.2 System Viewer Application Installation Date printed: 04.10.11 Downloaded from www.Manualslib.com manuals search engine ! Important for Windows Vista and Windows 7 PCs: Make sure that you have write access to the selected location. • Locate the x_SW_Vx.x.x.xx folder for your console type on the Product DVD shipped with your console. Navigate to the Win2K_Compilations/ Release SystemViewer folder. • Copy the complete folder to a location of your choice on your computer. • Open the folder you have copied before and make a copy of the ������ Multi� castGroups_template.ini file; rename the copy to MulticastGroups. ini. • The short MulticastGroups.ini file defines which addresses are used for multicast communication. If the default addresses are not ok, please ask your IT/network administrator for assistance and modify them. The default MulticastGroups.ini file is printed on the next page. SW V4.0 Operation 5-107 OnAir 1500 Digital Mixing Console ################################################ # Define here multicast groups that will # be joined to receive container infos. MulticastGroup = 239.255.0.1 MulticastGroup = 239.255.0.2 MulticastGroup = 239.255.0.3 # ################################################ • Generate a shortcut to SystemViewer.exe and move it to your desktop for a convenient start of the tool. Installation is complete now. Operation Start the System Viewer either by a click on its desktop icon (shown left) or on SystemViewer.exe within in its folder. The System Viewer window will look similar to the screenshot below. As you can see, this is a fairly large networked system. The list can be sorted per column, as familiar from Windows operation, by clicking on the title bar of the desired column. The Remote Console application from our example has a Container ID of 150 and is listed at the System Viewer’s bottom line. In case of a network problem, the System Viewer window will be empty. 5-108 Operation SW V4.0 Downloaded from www.Manualslib.com manuals search engine Date printed: 04.10.11 OnAir 1500 Digital Mixing Console 5.14.3 Remote Console Application Installation Important for Windows Vista and Windows 7 PCs: Make sure that you have write access to the selected location. • Locate the x_SW_Vx.x.x.xx folder for your console type on the Product DVD shipped with your console. Navigate to the Win2K_Compilations/ Release RemoteConsole folder. • Copy the complete folder to a location of your choice on your computer (perhaps to the desktop). • Open the folder you have copied before and make a copy of the con� tainer_template.ini file; rename the copy to container.ini. • Edit the container.ini file (an example of a container.ini file is located on the following pages): - First, set the systemid parameter to the System ID of your core (i.e., to 151 in our example). Please note that on both sides of the ‘=’ sign a blank is mandatory. The system ID is defined as the 3 least-significant digits of the serial number of the core you are connecting to – e.g. S/N = 4151 SystemID = 151. The system ID can also be found out using the System Viewer application, refer to chapter 5.14.2. - Set systemname to the System Name of your core (i.e., “P1K5_151” in our example). - Set the container ID – you may use, e.g. the Secondary DESK (par� allel) ID that equals 150. The ‘container’ in this case is the PC that runs the Remote Console application. - Give the container a name, such as containername = “Remote Con� sole”. - If your console(s) is/are working with multicasts in your network, uncomment one or several of the # MulticastGroup = ... lines (i.e., delete the ‘#’ hash mark and the following blank), and enter the multicast address(es) that your IT administrator should be able to give you. - When using multicasts, uncomment the MulticastTimeToLive line and enter a value of 10 or higher, depending on the number of routers through which the multicast has to travel. - If your computer has more than one network adapter, the MAC address must be uncommented and specified. You will find the MAC address under your computer’s network settings, such as MAC = 00-1B-214F-13-BD in our example. • Save and close the container.ini f ile. Generate a shortcut to Remote� Console.exe and move it to your desktop for a convenient start of the tool. Installation is complete now. ! The Remote Console container.ini file used for this example is printed on the following pages. Date printed: 04.10.11 SW V4.0 Downloaded from www.Manualslib.com manuals search engine Operation 5-109 OnAir 1500 Digital Mixing Console ########################################################################## # # container.ini: Necessary for initialization of each container (.exe) # # Digital Mixing Console: OnAir3000 # Studer Professional Audio GmbH, Regensdorf, Switzerland # # Last modification : Sep, 1st 2006 # Compatible with OATreeLib : V2.1 # Author : xSP, SO # # Rules: # ====== # - always leave one blank before and after the ‘=’ (e.g. systemid=1 NO!) # - never change the left expression # - the right expression of systemid, containerid, systemname # and containername MUST be defined # ########################################################################## # The systemid identifies the mixing console system to which this container # belongs to. The systemid is a unique number within a network. # The serial number of the CORE shall be used as systemid. systemid = 151 # # # # The systemname identifies the mixing console system in a readable way and must be unique within a company resp. network. It is recommended not to use more than 8 characters due to visualization aspects. “Undefined” is not allowed! systemname = “P1K5_151” # # # # # # # # # # # # # # The containerid identifies this container and must be unique within the mixing console system containerid containerid containerid containerid containerid containerid containerid containerid containerid = = = = = = = = = 10 15 20 30 40 50 60 71 80 : : : : : : : : : # # # # # # # # # # # # # # containerid containerid containerid containerid containerid containerid containerid containerid containerid containerid containerid = = = = = = = = = = = 100 101 110 111 112 113 114 115 116 117 118 : : : : : : : : : : : The following container IDs are defined: containerid = 119 # containerid = 150 # containerid = 151 CORE BridgeCard Standalone ConfigGUI Digimedia (not used any more - last used for OnAir V3.2) Logger TreeViewer SoftwareUpdateWizard Central OnAir 3000 Server (User server, Snapshot server, Logger) Route1000 Primary DESK Standalone DeskDriver CHANNEL Screen of the CHANNEL Screen of the CHANNEL Screen of the CHANNEL Screen of the CHANNEL Screen of the CHANNEL Screen of the CHANNEL Screen of the CHANNEL Screen of the CHANNEL Screen of the Strip Channels) : CHANNEL Screen of the Strip Channels) of the Primary Desk Primary Desk for Channels Primary Desk for Channels Primary Desk for Channels Primary Desk for Channels Primary Desk for Channels Primary Desk for Channels Primary Desk for Channels Primary Desk for Channels Primary Desk for Channels 1..6 7..12 13..18 19..24 25..30 31..36 37..42 43..48 49..54 (virtual Primary Desk for Channels 55..60 (virtual : Secondary DESK (parallel) : Standalone DeskDriver of the Secondary Desk 5-110 Operation Downloaded from www.Manualslib.com manuals search engine SW V4.0 Date printed: 04.10.11 OnAir 1500 Digital Mixing Console # # # # # # # # # # # # containerid containerid containerid containerid containerid containerid containerid containerid containerid = = = = = = = = = 160 161 162 163 164 165 166 167 168 containerid = 169 : : : : : : : : : CHANNEL Screen of CHANNEL Screen of CHANNEL Screen of CHANNEL Screen of CHANNEL Screen of CHANNEL Screen of CHANNEL Screen of CHANNEL Screen of CHANNEL Screen of Strip Channels) : CHANNEL Screen of Strip Channels) the the the the the the the the the Secondary Secondary Secondary Secondary Secondary Secondary Secondary Secondary Secondary Desk Desk Desk Desk Desk Desk Desk Desk Desk for for for for for for for for for Channels Channels Channels Channels Channels Channels Channels Channels Channels 1..6 7..12 13..18 19..24 25..30 31..36 37..42 43..48 49..54 (virtual # containerid = 240 : DNet TestFramework # containerid = 254 : SNMPAgent the Secondary Desk for Channels 55..60 (virtual containerid = 150 # # # # The containername identifies this container in a readable way and must be unique within the mixing console system. It is recommended not to use more than 8 characters due to visualization aspects. “Undefined” is not allowed! containername = “RemtCons” # # # # # # # # # # # # # # # Multicast --------If you use IGMP multicasts instead of broadcasts in your network, you have to uncomment the lines below. It is possible that a container is member of one or more than one multicast groups. NOTE: For an optimal performance, make sure that all network ressources (Switches, Routers...) support IGMP. NOTE: To avoid IP conflicts, check the available addresses for multicast groups (www.iana.org). Use preferable addresses from the local scope (239.255.0.0/16) described in RFC 2365. NOTE: If the multicast should reach computers beyond the local subnet Set MulticastTimeToLive > 1 (1 is default) MulticastGroup = 239.255.0.1 MulticastGroup = 239.255.0.2 MulticastGroup = 239.255.0.3 MulticastTimeToLive = 10 # Multiple Network Adapters # ------------------------# When more than one network adapter is enabled on the computer, the MAC Address has to be # specified # MAC = 00-1B-21-4F-13-BD # # # # # # # # Demo Version ------------------------Enable this parameter if you want to enable the OnAir 3000 Demo Version. The OnAir Demo Version has all software options (I\O Sharing, CMS...) enabled, but no network connection and the DSP extension will not be loaded. Don’t use this parameter on Windows CE! DemoVersion ########################################################################## Date printed: 04.10.11 Downloaded from www.Manualslib.com manuals search engine SW V4.0 Operation 5-111 OnAir 1500 Digital Mixing Console Operation Start the Remote Console application by a double-click on either the desktop shortcut (shown left) or directly on RemoteConsole.exe in its folder. If everything is correct, the Home page of your console will pop up: On from here, the console can be operated as usual. In case of a network problem, only the Home and the Login buttons are displayed at the upper edge of the page. This will then look as shown below: Operation with Multiple Systems: It is as well possible to control more than one OnAir console from a single computer, provided that these consoles are located in the same network as the computer. To do so, just copy the Release RemoteConsole folder as many times as needed to your computer, edit every container.ini file approprietly and generate a desktop shortcut for every console. Up to 3 Remote Console applications may run simultaneously if no System Viewer application or Remote Configuration tool is used at the same time. 5-112 Operation SW V4.0 Downloaded from www.Manualslib.com manuals search engine Date printed: 04.10.11 OnAir 1500 Digital Mixing Console 5.14.4 Remote Configuration Tool Installation The (Remote) Configuration Tool is very similar to the Configuration Tool that can be started from the Remote Console’s Admin - Config page. The only difference is that it allows selection of the console to be configured – so it is, in fact, useful only in case of a larger networked system. Important for Windows Vista and Windows 7 PCs: Make sure that you have write access to the selected location. • Locate the folder x_SW_Vx.x.x.xx for your console type on the Product DVD shipped with your console. Navigate to the Win2K_Compilations/ Release ConfigTool folder. • Copy the complete folder to a location of your choice on your computer. • Open the folder you have copied before and make a copy of the con� tainer_template.ini file; rename the copy to container.ini. • Edit the container.ini file: - Select a system ID that is not used by another system (you can use the System Viewer for information), such as systemid = 80. - Give the system a name that makes sense, such as systemname = “Admin”. - In the container ID list there already exists an entry ‘Standalone ConfigGUI’ that may be selected – so enter containerid = 20. - Give the container a name, such as containername = “CnfgTool”. It makes sense to use no more than 8 characters due to visualization aspects. - If your console(s) is/are working with multicasts in your network, uncomment one or several of the # MulticastGroup = ... lines (i.e., delete the ‘#’ hash mark and the following blank), and enter the multicast address(es) that your IT administrator should be able to give you. - When using multicasts, uncomment the MulticastTimeToLive line and enter a value of 10 or higher, depending on the number of routers through which the multicast has to travel. - If your computer has more than one network adapter, the MAC address must be uncommented and specified. You will find the MAC address under your computer’s network settings, such as MAC = 00-1B-214F-13-BD in our example. • Save and close the container.ini f ile. Generate a shortcut to Config� Tool.exe and move it to your desktop for a convenient start of the tool. Installation is complete now. ! Nice to know: It is possible to configure different consoles being not part of the same multicast group from a single computer. Just enter all required multicast groups here; this will allow the configuration tool accessing the consoles, but the consoles will not ‘see’ each other although they are within the same network. The Config Tool container.ini file used for this example looks as follows: Date printed: 04.10.11 SW V4.0 Downloaded from www.Manualslib.com manuals search engine Operation 5-113 OnAir 1500 Digital Mixing Console ########################################################################## # # container.ini: Necessary for initialization of each container (.exe) # # Digital Mixing Console: OnAir3000 # Studer Professional Audio GmbH, Regensdorf, Switzerland # # Last modification : Sep, 1st 2006 # Compatible with OATreeLib : V2.1 # Author : xSP, SO # # Rules: # - always leave one blank before and after the ‘=’ (e.g. systemid=1 NO!) # - never change the left expression # - the right expression of systemid, containerid, systemname # and containername MUST be defined # ########################################################################## # The systemid identifies the mixing console system to which this container # belongs to. The systemid is a unique number within a network. # The serial number of the CORE shall be used as systemid. systemid = 80 # # # # The systemname identifies the mixing console system in a readable way and must be unique within a company resp. network. It is recommended not to use more than 8 characters due to visualization aspects. “Undefined” is not allowed! systemname = “Admin” # # # # # # # # # # # # # # The containerid identifies this container and must be unique within the mixing console system containerid containerid containerid containerid containerid containerid containerid containerid containerid = = = = = = = = = 10 15 20 30 40 50 60 71 80 : : : : : : : : : # # # # # # # # # # # # # # # # # # containerid containerid containerid containerid containerid containerid containerid containerid containerid containerid containerid = = = = = = = = = = = 100 101 110 111 112 113 114 115 116 117 118 : : : : : : : : : : : The following container IDs are defined: containerid = 119 containerid = 150 containerid = 151 containerid = 160 CORE BridgeCard Standalone ConfigGUI Digimedia (not used any more - last used for OnAir V3.2) Logger TreeViewer SoftwareUpdateWizard Central OnAir 3000 Server (User server, Snapshot server, Logger) Route1000 Primary DESK Standalone DeskDriver CHANNEL Screen of the CHANNEL Screen of the CHANNEL Screen of the CHANNEL Screen of the CHANNEL Screen of the CHANNEL Screen of the CHANNEL Screen of the CHANNEL Screen of the CHANNEL Screen of the Strip Channels) : CHANNEL Screen of the Strip Channels) of the Primary Desk Primary Desk for Channels Primary Desk for Channels Primary Desk for Channels Primary Desk for Channels Primary Desk for Channels Primary Desk for Channels Primary Desk for Channels Primary Desk for Channels Primary Desk for Channels 1..6 7..12 13..18 19..24 25..30 31..36 37..42 43..48 49..54 (virtual Primary Desk for Channels 55..60 (virtual : Secondary DESK (parallel) : Standalone DeskDriver of the Secondary Desk : CHANNEL Screen of the Secondary Desk for Channels 5-114 Operation Downloaded from www.Manualslib.com manuals search engine SW V4.0 1..6 Date printed: 04.10.11 OnAir 1500 Digital Mixing Console # # # # # # # # # # # containerid containerid containerid containerid containerid containerid containerid containerid = = = = = = = = 161 162 163 164 165 166 167 168 containerid = 169 : : : : : : : : CHANNEL Screen of CHANNEL Screen of CHANNEL Screen of CHANNEL Screen of CHANNEL Screen of CHANNEL Screen of CHANNEL Screen of CHANNEL Screen of Strip Channels) : CHANNEL Screen of Strip Channels) the the the the the the the the Secondary Secondary Secondary Secondary Secondary Secondary Secondary Secondary Desk Desk Desk Desk Desk Desk Desk Desk for for for for for for for for Channels Channels Channels Channels Channels Channels Channels Channels 7..12 13..18 19..24 25..30 31..36 37..42 43..48 49..54 (virtual # containerid = 240 : DNet TestFramework # containerid = 254 : SNMPAgent the Secondary Desk for Channels 55..60 (virtual containerid = 20 # # # # The containername identifies this container in a readable way and must be unique within the mixing console system. It is recommended not to use more than 8 characters due to visualization aspects. “Undefined” is not allowed! containername = “CnfgTool” # # # # # # # # # # # # # # # Multicast --------If you use IGMP multicasts instead of broadcasts in your network, you have to uncomment the the lines below. It is possible, that a container is member of one or more than one multicast groups. NOTE: For an optimal performance, make sure that all network ressources (Switches, Routers...) support IGMP. NOTE: To avoid IP conflicts, check the available addresses for multicast groups (www.iana.org). Use preferable addresses from the local scope (239.255.0.0/16) described in RFC 2365. NOTE: If the multicast should reach computers beyond the local subnet Set MulticastTimeToLive > 1 (1 is default) MulticastGroup = 239.255.0.1 MulticastGroup = 239.255.0.2 MulticastGroup = 239.255.0.3 MulticastTimeToLive = 10 # Multiple Network Adapters # ------------------------# When more than one network adapter is enabled on the computer, the MAC Address has to # be specified # MAC = 00-1B-21-4F-13-BD # # # # # # # # Demo Version ------------------------Enable this parameter if you want to enable the OnAir 3000 Demo Version. The OnAir Demo Version has all # software options (I\O Sharing, CMS...) enabled, but no network connection and the DSP extension will not be loaded. Don’t use this parameter on Windows CE! DemoVersion Date printed: 04.10.11 Downloaded from www.Manualslib.com manuals search engine SW V4.0 Operation 5-115 OnAir 1500 Digital Mixing Console Operation Start the Remote Config Tool application by a double-click on either the desk­top shortcut (shown left) or directly on ConfigTool.exe in its folder. When started, the Config Tool window will look similar to the screenshot below: When clicking on the arrow button in the System Selection field, a list drops down for selecting the desired system. Click on it, then on OK. This will open the familiar configuration pages. 5-116 Operation SW V4.0 Downloaded from www.Manualslib.com manuals search engine Date printed: 04.10.11 OnAir Digital Mixing Consoles CHAPTER 6 6 Configuration ..................................................................................................................................................................... 3 6.1 Desk Settings............................................................................................................................................................... 4 6.2 Configuration Backup.................................................................................................................................................. 5 6.3 Auto(matic) Configuration.......................................................................................................................................... 6 6.3.1 I/O Init.................................................................................................................................................................... 7 6.3.2 Desk Init................................................................................................................................................................. 7 6.3.3 GPIO Init................................................................................................................................................................ 7 6.4 Configuration............................................................................................................................................................... 8 6.4.1 Navigation and Handling....................................................................................................................................... 9 6.4.2 Undo / Exit / Save Config...................................................................................................................................... 9 6.5 Configuration Tool..................................................................................................................................................... 10 6.5.1 Logical Inputs...................................................................................................................................................... 10 6.5.2 Logical Outputs.................................................................................................................................................... 15 6.5.3 Fixed Outputs....................................................................................................................................................... 16 6.5.4 Fixed Out Meter................................................................................................................................................... 16 6.5.5 Insert Sends.......................................................................................................................................................... 17 6.5.6 Insert Returns....................................................................................................................................................... 17 6.5.7 Encoder Sends (supported by OnAir 3000 only)................................................................................................. 18 6.5.8 Encoder Returns (supported by OnAir 3000 only).............................................................................................. 19 6.5.9 Patch Inputs (supported by OnAir 3000 only)..................................................................................................... 19 6.5.10 Patch Outputs (supported by OnAir 3000 only).................................................................................................. 20 6.5.11 Masters................................................................................................................................................................. 21 6.5.12 Extern PFLs.......................................................................................................................................................... 22 6.5.13 Extern Mon Src.................................................................................................................................................... 23 6.5.14 Settings................................................................................................................................................................. 23 6.5.15 System Time ........................................................................................................................................................ 26 6.5.16 User Functions..................................................................................................................................................... 27 6.5.17 Strip Channels...................................................................................................................................................... 27 6.5.18 Partial Output Routing......................................................................................................................................... 28 6.5.19 Selections............................................................................................................................................................. 29 6.5.19.1 Inp Grps .......................................................................................................................................................... 29 6.5.19.2 Patch Grps (supported by OnAir 3000 only)................................................................................................... 31 6.5.19.3 Master Outs..................................................................................................................................................... 31 6.5.19.4 Master Faders.................................................................................................................................................. 32 6.5.19.5 Master Ins........................................................................................................................................................ 32 6.5.19.6 Strip Assign..................................................................................................................................................... 33 6.5.19.7 Out Routing..................................................................................................................................................... 34 6.5.19.8 Inserts.............................................................................................................................................................. 34 6.5.19.9 Meter Src......................................................................................................................................................... 35 6.5.19.10 Ducking Key Inputs (supported by OnAir 3000 only).................................................................................... 35 6.5.20 I/O Sharing (Option)............................................................................................................................................ 36 6.5.20.1 Distributed Control.......................................................................................................................................... 38 6.5.20.2 Define Physical Connections........................................................................................................................... 39 6.5.20.3 Define Net Inputs............................................................................................................................................ 41 6.5.20.4 Define Net Consumer Groups / Net Consumers............................................................................................. 43 6.5.21 Codec Management.............................................................................................................................................. 44 6.5.21.1 Basics............................................................................................................................................................... 44 6.5.21.2 Configuration................................................................................................................................................... 45 6.5.21.3 Operation......................................................................................................................................................... 46 Date printed: 04.10.11 Downloaded from www.Manualslib.com manuals search engine SW V4.0 Configuration 6-1 OnAir Digital Mixing Consoles 6.5.22 Monitoring .......................................................................................................................................................... 48 6.5.22.1 Settings............................................................................................................................................................ 48 6.5.22.2 Rotary.............................................................................................................................................................. 50 6.5.22.3 SP SRC............................................................................................................................................................ 51 6.5.23 Signaling.............................................................................................................................................................. 52 6.5.23.1 Settings............................................................................................................................................................ 52 6.5.24 Snapshot............................................................................................................................................................... 53 6.5.24.1 Parameters....................................................................................................................................................... 53 6.5.25 TalkBack.............................................................................................................................................................. 55 6.5.25.1 Settings............................................................................................................................................................ 55 6.5.25.2 TalkBack.......................................................................................................................................................... 56 6.5.25.2.1 TB/XL Box Configuration Examples/Tutorials............................................................................................................57 6.5.26.1.1 6.5.26.1.2 SW V3.2 Enhancements................................................................................................................................................61 SW Upgrade..................................................................................................................................................................61 6.5.26 GPIO.................................................................................................................................................................... 61 6.5.26.1 General............................................................................................................................................................ 61 6.5.26.2 (Remote) GPIO................................................................................................................................................ 62 6.5.26.3 Custom Logic.................................................................................................................................................. 74 6.5.26.2.1 6.5.26.3.1 6.5.26.3.2 6.5.26.3.3 6.5.26.3.4 6.5.26.3.5 6.5.26.3.6 GPIO Configuration Details..........................................................................................................................................64 Custom Logic Gates......................................................................................................................................................74 Synchronization............................................................................................................................................................76 Consumer Details..........................................................................................................................................................76 Custom Logic Configuration.........................................................................................................................................77 Custom Logic Examples...............................................................................................................................................78 Error Handling..............................................................................................................................................................86 6.5.27 Desk Common ..................................................................................................................................................... 87 6.5.27.1 Mon, TB Keys................................................................................................................................................. 87 6.5.27.2 Cue Keys......................................................................................................................................................... 91 6.5.27.3 Output Routing Keys....................................................................................................................................... 93 6.5.27.4 XL Section....................................................................................................................................................... 93 6.5.28 Pro-Bel................................................................................................................................................................. 94 6.5.28.1 Settings............................................................................................................................................................ 94 6.5.28.2 Routable Sources............................................................................................................................................. 95 6.5.29 Audio Clock ........................................................................................................................................................ 96 6.5.29.1 Settings............................................................................................................................................................ 96 6.5.30 User (User Management)..................................................................................................................................... 97 6.5.30.1 Admin.............................................................................................................................................................. 97 6.5.30.2 Default User..................................................................................................................................................... 98 6.5.30.3 Users................................................................................................................................................................ 99 6.5.30.4 Policies, Departments.................................................................................................................................... 100 6.5.31 License Manager................................................................................................................................................ 102 6.5.31.1 Information.................................................................................................................................................... 102 6.5.31.2 Options.......................................................................................................................................................... 102 6.5.32 Desk................................................................................................................................................................... 103 6.5.32.1 Fader Assign 1 - Group 1 .............................................................................................................................. 103 6.5.32.2 Rotary Assign 2 - Group 2 (supported by OnAir 3000 only)........................................................................ 104 6.5.32.3 Assignable Rotary Functions......................................................................................................................... 105 6.5.32.4 Assignable Global Functions......................................................................................................................... 107 6.5.32.5 Assignable Channel Strip Functions............................................................................................................. 113 6.5.32.6 Snapshot Keys............................................................................................................................................... 116 6.5.32.7 Settings.......................................................................................................................................................... 117 6.5.33 User GUI............................................................................................................................................................ 118 6.5.33.1 Settings.......................................................................................................................................................... 118 6.5.33.2 Desk Resources (supported by OnAir 3000 only)......................................................................................... 119 6-2 Configuration Downloaded from www.Manualslib.com manuals search engine SW V4.0 Date printed: 04.10.11 OnAir Digital Mixing Consoles 6 CONFIGURATION Please Note: ! In order to have operating instructions available as fast as possible, the following chapters are temporary copies of the OnAir 2500 manual and will be updated soon. Some features are not supported by the OnAir 1500. One of the strong points of the OnAir 1500/2500/3000 consoles is their extensive flexibility. Flexibility from the hardware on one side – for the OnAir 3000 in particular – but also a huge amount of flexibility on the system integration side. This implies the need for a means to configure all the different interfaces to the overall system, such as labels, fader starts, GPIOs, etc. The configuration part of the user interface is only used for console set-up and exclusively reserved to the system administrator. Therefor it is strictly separated from the user GUI intended for daily use by the console operators. Important! The system configuration tool (‘Config Tool’) is intended for trained personnel (such as the system administrator) only; due to the fact that it allows contradictory settings in some points, care must be applied when using it. When making configuration changes, it is strongly recommended to backup the current configuration on an external medium (e.g. USB stick) before, see chapter 6.2; when using a computer with an appropriate socket, the files on the external medium may then be saved to any backup drive for additional data safety. Notes: OnAir 1500 does not support a main screen. Therefore external components must be used for configuration: either a DVI screen, USB keyboard and mouse (refer to chapter 5.1) or a Windows PC connected to the Nano SCore via Ethernet running the Remote Console or the Remote Configuration Tool application (refer to chapter 6.6). Both methods do not support the touch screen functionality known from OnAir 2500 and OnAir 3000. Remote Console or Remote Configuration Tool networked operation is, of course, also available for OnAir 2500 and OnAir 3000. Some screenshots are identical or nearly identical for OnAir 1500, OnAir 2500 and OnAir 3000; in this case, only an OnAir 3000 screenshot is given. The Config Tool can be accessed from the main screen in the Admin menu. Its concept is based on the touch screen and the rotary encoders below the screen. Alternatively, the Config Tool may also be handled as a part of the GUI application on a remote PC that is connected to the console. In doing so, the desk parameters can be accessed via a network, even without the need of being in the same location. Date printed: 04.10.11 Downloaded from www.Manualslib.com manuals search engine SW V4.0 Configuration 6-3 OnAir Digital Mixing Consoles If the system administrator is logged in, a Config button appears in the Admin screen’s menu bar. When touching it, the central part of the screen is subdivided into three sections: Desk Settings – Save (see chapter 6.1), Config Tool – Start, and Backup / Restore, Reboot (see chapter 6.2). 6.1 Desk Settings If you want the current desk settings* to be part of the initial snapshot (startup configuration) of the console – i.e., the changes will be permanent, even if the console is switched off and on again – then the Desk Settings - Save button can be used, as shown on the screenshot below. A message Do you really want to overwrite the startup configuration of the console? appears that has to be confirmed by touching the Yes button. There is an automatic desk settings saving routine provided by default that saves all settings in intervals of 10 seconds, i.e. not longer than 10 seconds after the last change. This is configured in the Snapshot - Parameters page as well (‘InitialSnapshot: AutoSave Desk Settings’). * The initial snapshot contains all desk settings, including input fader gain. However, if recalling the input fader gain settings in addition to the other parameters is desired as a part of the initial snapshot, this needs to be configured in the Snapshot - Parameters page (‘InitialSnapshot: Loading Input Fader Gain’, refer to chapter 6.5.24.1). 6-4 Configuration Downloaded from www.Manualslib.com manuals search engine SW V4.0 Date printed: 04.10.11 OnAir Digital Mixing Consoles 6.2 Configuration Backup Backup/restore allows backup and restoring the complete console configuration to or from external media. This consists of the start-up configuration, the operational initial snapshot, all *.xm. and *.ini files. User snapshots are excluded but can be saved to and restored from external media separately. Slots for external memory media are provided (OnAir 3000: CF card and USB sockets, OnAir 1500/2500: USB socket). If using the remote configuration tool, the files can be saved at any desired location. Backup and restore may as well be used for copying configurations between consoles. Backup Restore Rename Delete Reboot Important Date printed: 04.10.11 Downloaded from www.Manualslib.com manuals search engine ! If an external memory medum is inserted, this is displayed in the list (e.g. USBMedia). After touching the Backup button, the screen keyboard pops up for giving the backup a name. After touching Enter, the configuration files are copied to the external medium; this takes a few seconds, the Backup button is highlighted during the transfer. Select the desired configuration file with the rotary encoder below the Backup field and touch Restore. After confirmation the configuration data are loaded into the console’s memory; the Restore button is highlighted during the transfer. Once finished, the console has to be re-booted by touching Reboot. To rename backup configuration files on the external medium. If the new name should already exist, a dialog box appears where overwriting the existing backup has to be confirmed. To delete backup configuration files from the external medium. A dialog box appears where deleting the selected backup has to be confirmed. Reboots all sub-systems of the selected system, e.g. core, desks and channel screens of the OnAir 3000. A dialog box appears where rebooting the current system has to be confirmed. If at least one channel should be on-air, the reboot is not executed but a user warning appears in such a case. The USB memory device MUST NOT BE REMOVED from the socket DURING DATA ACCESS – only remove it after its LED has stopped flashing! SW V4.0 Configuration 6-5 OnAir Digital Mixing Consoles 6.3 Auto(matic) Configuration Unless the console is shipped with a specific, customer-defined configuration, the automatic configuration functions may be applied when powering it up for the first time. Manually configuring all the different parameters can be a quite time-consuming task, so Auto Configuration is the recommended procedure in such a case. Auto Configuration considers the currently installed I/O hardware, creates logical inputs and outputs that are mapped to the physical input and output modules, provides a common desk setup allowing the user to operate the console, and specifies the GPIO functions. Thus the configuration effort is reduced to a minimum. Of course, some manual fine tuning will be necessary afterwards, such as editing the input/output labels displayed by the desk. Auto Configuration may be activated by a user having access to configuration (this usually is the system administrator only). Since SW V3.1, the three ...Init buttons are located at the right-hand edge of the Config Tool instead of on the Admin - Config page. Hence the Config Tool needs to be started first by touching the Config Tool - Start button (see previous page). When touching one of the ...Init buttons, a user warning pops up, saying ‘You are about to reconfigure the console. Do you really want to overwrite your I/O / desk / GPIO configuration’, as shown below. After confirmation with Yes, the configuration process starts. It takes a few seconds to be completed, depending on system size. Save the new configuration by touching Save Config, or exit the Config Tool by touching Exit. Note: 6-6 Configuration Downloaded from www.Manualslib.com manuals search engine If one of the Auto Configuration functions has inadvertently been started, the current console configuration will immediately be overwritten. However, the previous configuration may be rescued by powering the console off and on again, as long as the Save Config button was not used before. It is strongly recommended to have a backup of the current configuration files available on an external memory medium (see chapter 6.2). SW V4.0 Date printed: 04.10.11 OnAir Digital Mixing Consoles 6.3.1 I/O Init • • • I/O Init detects the I/O hardware in the console and/or in the D21m I/O frame(s) and maps the physical input and output signals provided by/to the I/O frame to the logical inputs and outputs in a reasonable order. It generates basic input labels that can be manually modified later. It assigns input locations, signaling sources, talkback inputs and monitoring outputs. Notes: If the desired input format for line or AES/EBU inputs should be ‘mono’, this setting must be made manually using the Config Tool application after I/O Init has been completed. Since OnAir 1500/2500 consoles are available in fixed configurations only, I/O Init is normally not necessary - unless the console is combined with an external D21m I/O frame. After I/O Init, the changes have to be saved as initial snapshot by touching the Save Config button. 6.3.2 Desk Init Desk Init is not a factory reset function; it is, however, the basic initialization of specific parameters such as rotary assignment functions, master outputs, monitoring and meter sources, talkback destinations etc. The system administrator’s password is initialized to ADMIN during the init phase. After Desk Init, the changes have to be saved as initial snapshot by touching the Save Config button. 6.3.3 GPIO Init GPIO Init is not a factory reset function; it is, however, the basic initialization of specific parameters as listed below, according to pre-defined rules. After GPIO Init, the changes have to be saved as initial snapshot by touching the Save Config button. Caution! Date printed: 04.10.11 Downloaded from www.Manualslib.com manuals search engine If one of the Auto Configuration function has been started inadvertently, the current console configuration will immediately be overwritten. However, the previous configuration may be rescued by powering the console off and on again, as long as the Save Config button was not used before. It is strongly recommended to have a backup of the current configuration files available on an external memory medium (see chapter 6.2). SW V4.0 Configuration 6-7 OnAir Digital Mixing Consoles 6.4 Configuration After having touched the Config Tool - Start button, a blank configuration page appears, showing the collapsed configuration menu tree at the left. The configuration parameters are divided in function groups. Each function group can be selected and edited on separate pages (details in the following chapters). Notes: The optional Probel function group also appears on consoles not equipped with the option, but in such a case it cannot be expanded. Some of the menu tree items are supported by the OnAir 3000 only and will not be displayed on an OnAir 2500. 6-8 Configuration Downloaded from www.Manualslib.com manuals search engine SW V4.0 Date printed: 04.10.11 OnAir Digital Mixing Consoles 6.4.1 Navigation and Handling Two basic options are available for the configuration procedure. You can either use the touch screen and the rotary encoders located below the screen (standard case), or, if a PC running the configuration application is connected to the system, operate the tool with the computer mouse and keyboard (also useful if there is no touch screen at the system administrator’s location). For the following descriptions it is assumed that touch screen operation is used. However, everyone who once has operated a Windows PC with mouse and keyboard will immediately be familiar with the second option. You will always work your way from the left to the right, first selecting a group of parameters from the configuration menu tree. As the menu tree entries are somewhat narrow to be easily hit on the touch screen, they may be selected with the leftmost rotary encoder as well. Once the desired function group is highlighted, touch Expand (or Collapse, respectively) to expand (or collapse) the group; if a USB keyboard is connected to the main screen’s USB port, the → and ← arrow keys may be used for expanding/collapsing. An expanded configuration menu tree is shown left. Scrolling within the grid is done by touching the or buttons for vertical movement, and or for horizontal movement. Alternatively, the rotary encoders located just below the Vertical and Horizontal fields may be used. If more items are available than can be displayed on the screen, horizontal and/or vertical scrollbars appear. After touching one of the matrix fields on the screen, a selection menu appears, and the current selection is highlighted. The menu allows selecting from various options by touching the desired item. In case the selection menu should be higher than the screen, scrolling up/down arrows, PgUp/PgDown, and Top/Bottom buttons appear at the menu’s upper and lower margins. For scrolling, either touch one of these buttons, or (regardless where the selection menu is located on the screen) use the rightmost rotary encoder for scrolling. The selection can then be done by touching the desired menu item. The optional Probel function group also appears on consoles not equipped with the option, but cannot be expanded in such a case. Some of the menu tree items are supported by OnAir 3000 only and will not be displayed on an OnAir 1500/2500. 6.4.2 Undo / Exit / Save Config Normally, configuration changes are immediately executed. Configuration changes may be undone step by step when touching Undo. When touching the Exit button, the configuration page is left, and the configuration changes are used temporarily, just for the current session. This means that the configuration changes will be reset once the console is switched off and on again. If the configuration changes should become part of the startup configuration of the console – which means that the changes will be permanent, even if the console is switched off and on again – then touch the Save Config button before exiting the configuration. A message ‘Do you really want to overwrite the startup configuration of the console?’ appears that has to be confirmed by touching Yes. Note: In case of a networked system, all system components (desks, SCores, etc.) must be operative when saving a new configuration. Date printed: 04.10.11 Downloaded from www.Manualslib.com manuals search engine SW V4.0 Configuration 6-9 OnAir Digital Mixing Consoles 6.5 6.5.1 Configuration Tool Logical Inputs For every logical input that shall be routable to an input channel strip, a physical input (or, if required, a master output or, if required and configured, a tie line) has to be defined. For tie line configuration refer to the service manual. Basic Label This is the channel label that is normally displayed in the channel strip and in the GUI if this input is routed. The label may have up to eight characters. When touching, for example, the upper DVD 1 button – i.e., the label of Logical In 6 – a keyboard for editing the channel label appears. At the top of the keyboard the current channel label is displayed. For editing, just type the desired label name; please note that the screen keyboard always appears with Caps Lock active. Once finished, touch Enter. If the current label is ok and should be retained, then touch ESC instead. Please note that Save Config must be touched in order to permanently save your edits, as indicated in chapter 6.4.2. Label (read only) 6-10 Configuration Downloaded from www.Manualslib.com manuals search engine This is the label actually displayed in the channel strip and in the GUI; normally, this corresponds to the Basic Label mentioned above. However, it may be temporarily overwritten by I/O sharing, label import from an external router control system (VSM) via Pro-Bel, a caller name imported from the Call Management System (CMS), or during CAB operation via the Monitora protocol. It is marked ‘(read only)’ since it cannot be modified manually here. SW V4.0 Date printed: 04.10.11 OnAir Digital Mixing Consoles Alias Input Format OnAir 1500/2500: OnAir 3000: Source (Left), Source Right... OnAir 1500/2500: OnAir 3000: The alias label is a convenient feature for transferring snapshots between different consoles, e.g. in A/B desk operation or for I/O sharing in networked systems. When loading an imported snapshot, the data of the input with the alias label ‘DJ MIC’ are loaded to the same channel strip, and also have the same channel settings. An alias label may be renamed in the same way as the input label described before; it may consist of up to eight characters as well. For standalone systems, the default alias labels need, of course, not be changed. Defines the audio format of the logical input. Selections: Stereo, Mono, or 5.1. The format selected here will be automatically assigned to the console channel to which this logical input is routed. 5.1-channel inputs not supported. 5.1-channel support optional. Source (Left) defines the physical audio input that is used to establish the left (or mono) channel for the logical input. Source Right defines the physical audio input that is used to establish the right channel for a logical stereo input. If the Input Format is set to Mono, no second source is used; when changing Input Format from Stereo to Mono, a second source that already has been defined will be grayed-out. If a surround source is defined, the remaining sources (Source Center, Source LFE, etc.) must be assigned to physical inputs as well, and Input Format must be set to 5.1. Alternatively, if a stereo or 5.1-channel master output is selected, it is sufficient to define Source (Left) only. 5.1-channel inputs not supported. 5.1-channel support optional. After touching one of the Source fields, first a list appears for selecting either a source of the local system (Local Source), or, if I/O sharing is enabled, a shared source of a neighbor system (Net Source), or none (-). After having selected Local Source, a list appears for selecting in which frame (i.e. from the internal SCore frame Int, from additional external D21m Ext..., or stagebox frames StageBox..., master outputs MasterOuts, or none (-) the desired input card is located. Date printed: 04.10.11 Downloaded from www.Manualslib.com manuals search engine SW V4.0 Configuration 6-11 OnAir Digital Mixing Consoles Then a list for selection of the desired physical input appears . It can be scrolled up and down with the rightmost rotary encoder or the navigation buttons at its upper and lower margins. However, when using a Remote Config Tool running under Windows XP, the navigation buttons are replaced by a vertical scrollbar. Indication example: Frame (Int = internal I/O cards in SCore frame; Ext # = additional, external D21m frame; StageBox # = D21m frame in stagebox), Slot #, Card type, and Input # (e.g. Int, Slot 1, AES, Ch. 1), or ‘-’ (if no physical input is assigned to the logical input). If more sources are assigned to a physical input than are defined by the Input Format field (e.g. an additional right source for a mono input), these sources will be displayed in gray. An external frame or a stage box may have a name different from the default name, depending on what name was given to the D21m hub or stage box during their configuration. If, on the other hand, a shared Net Source has been selected, first a systems dialog list appears, showing the available I/O sharing-enabled systems that also have physical connections defined. Since all sources consumed by one I/O sharing input need to be from the same system, this systems dialog only appears when defining the first source. Now, select a source group from the desired I/O sharing producer system. After that, the available logical inputs of the producer system are listed for selection. A format dialog appears in case of a Source (Left); for the further sources it appears only if the selected source provides more than one signal. At last, the connection is selected. Automatic only appears if Source (Left) was selected first; then the remaining sources are filled in automatically. The list also offers buttons for selecting individual mono signal legs for every single source. Line / Mic Changes the view of the channel page in such a way that only the parameters corresponding to the input type are displayed. Selections: Line or Mic. If Mic is selected, remote control of the mic preamplifier is automatically enabled. 6-12 Configuration Downloaded from www.Manualslib.com manuals search engine SW V4.0 Date printed: 04.10.11 OnAir Digital Mixing Consoles Mic Clip Limiter Since SW V3.0, the mic clip limiter is activated here instead of on the main screen. It is only available for local sources; in case of a net source it is displayed in gray. Selections: On or Off. Input Location This parameter is used for the monitoring dim/cut (mute) function. Selections: ControlRoom, Studio 1-3, none. Studios 1 and 3 not supported. OnAir 1500/2500: Signaling Source OnAir 1500/2500: This parameter is used for activating the red light indication in the location defined by the Input Location parameter of the current channel. Selections: On or Off. Studios 1 and 3 not supported. TBMicCut Enable Since SW V3.2, this function is configurable per logical input instead of for the whole console at once. If a microphone different from the internal TB mic is used for talkback, the default selection (On) cuts this microphone’s signal from the input channel to which it is routed as long as it is used for talkback. For special applications, this function may be canceled when configuring Off. Audition Bus With this parameter the contribution of the current input to the audition bus is set On or Off. Timer Start If this parameter is set to On, the global and the input fader stopwatches are started when the channel to which this logical input is routed is switched ON and its fader is opened. For details on global and input fader stopwatches refer to chapter 5.7. Fade In/Out Target Gain, Fade In/Out Time [ms] If the fader should be controlled by a GP Input, four parameters must be set here: Fade In Target Gain and Fade Out Target Gain (the default settings are 0.0 dB and Mute, resp.), and Fade In Time and Fade Out Time (can be set between 0 and 20’000 ms, i.e. 20 s, in millisecond steps with the pop-up keyboard; default settings for both Fade In Time and Fade Out Time are 1000 ms = 1 s). For details on GPIO settings refer to chapter 6.5.26. NX-Control / TB Destination OnAir 1500/2500: Selects the owner that controls the N–X send level, or talkback to N–X, provided that the Joker Function Name (below) is set to TALK; at the same time, the possibility to send back the own signal is disabled. Joker key is not supported by the default configuration. I/O Sharing Net Mode Logical connections may either be defined as Static (permanently reserved for a certain signal) or Dynamic (default; used by the system only as long as required, which is more economical). Codec Return Output * Specifies the patch output to which the codec’s input is connected. • In case of a logical input (net source is 0), the Config Tool provides a list of all local logical and patch outputs. • In case of a net logical input (net source different from 0), the Config Tool provides a list of all logical and patch outputs of that net source. Codec Return Source * Specifies the source that is connected to the patch output when the (net) logical input is assigned to a fader. • In case of a logical input (net source is 0), the Config Tool provides a list of all local N–X buses. • In case of a net logical input (net source different from 0), the Config Tool provides a list of all net patch inputs on the system of that net source that are consuming an N–X send from the local system. Date printed: 04.10.11 Downloaded from www.Manualslib.com manuals search engine SW V4.0 Configuration 6-13 OnAir Digital Mixing Consoles Codec Return Activation * * Joker Function Name OnAir 1500/2500: External Router Destination External CMS Fader CLEAR Sources Specifies the way in which the return line is connected to the patch output when the (net) logical input is assigned to a fader. Available selections: Connect Never, Connect If Not In Use, Connect Always. For details on codec management refer to chapters 5.13 and 6.5.21. Basically, all corresponding keys in the fader strip have the same function throughout the whole console. However, for some functions of certain input sources this doesn’t make sense (such as talkback to a CD player). For this reason, one exception from this rule may be configured that will then be source-related, i.e., linked to a particular source, and that will also be considered once this source should be re-routed to a different channel strip. This function key is called the ‘Joker’ key. Currently, the following functions may be selected for the Joker key: TALK (talkback function), LOC/RDY (locate/ready function), PFL/TALK (activates PFL and talkback simultaneously), PFL/LOC (for pre-listening e.g. to a CD player parked at a cue point; when releasing the key, the player automatically re-locates to the same cue point), TALK/READY (talkback function with additional ready indication controlled by a GPInput), USR1/2 (user keys) or blank (no function). Joker key is not supported by the default configuration. With SW V2.1 and later, this parameter is used to assign a destination ID of an external router output to the logical input; this is used for importing and displaying labels from the VSM router control system as well as for controlling the router. Selection: - (none) or 0-1023. The default assignment is 1:1, i.e. logical input 1 corresponds to destination ID 1. In addition, a Facility ID must be entered in the UserGUI - Settings configuration page (refer to chapter 6.5.33.1), together with the corresponding settings in the ProBel.xml and probel_contr_ext.ini files. With SW V2.1 and later, the console can communicate commands and status messages with the Studer Call Management System (CMS) via TCP/IP. Selection: - (none) or 1-16. In addition, a Facility ID must be entered in the UserGUI - Settings configuration page (refer to chapter 6.5.33.1), together with the corresponding settings in the cms_contr_ext.ini file. The top left CLEAR Sources field is colored brighter than the others; it can be used to clear all configured sources. If it is touched, clearing the sources has to be confirmed in the following dialog box: In case that all configured sources should have been cleared inadvertently, and the current configuration has not been saved yet, they can be restored step by step when touching the Undo button, as mentioned in chapter 6.4.2. 6-14 Configuration Downloaded from www.Manualslib.com manuals search engine SW V4.0 Date printed: 04.10.11 OnAir Digital Mixing Consoles 6.5.2 Logical Outputs For every physical output that should be accessible in the output routing page, a logical output has to be defined. Label This is the string displayed in the output routing page. The label may have up to eight characters and is defined as described in chapter 6.5.1. Format Defines the audio format of the logical output. Selections: Stereo, Mono, or 5.1. All stereo buses, such as the masters, the AUX buses, and the N–X buses may be assigned to a physical stereo and mono output at a time. In the example above, the PRG output has its stereo format output (labeled ST PRG) on Logical Out 1 and its mono format output (M PRG) on Logical Out 2. Left / Right / ... Core Out Left Core Out defines the physical audio output used to establish the left (or mono) channel for the logical output. Right / Center / LFE... Core Out define the physical audio outputs used to establish the remaining channels for the logical output, depending on the Format definition (below). If more core outputs are assigned to a physical output than defined by the Format field (e.g. an additional right output for a physical mono output), the selection will be displayed in gray. Indication: Frame (Int = internal I/O cards in SCore frame; Ext # = additional, external D21m frames; Stagebox # = D21m frame in stagebox), Slot #, Card type, and Output # (e.g. Int, Slot 2, Line Out, Ch. 2), or ‘–’ (if no physical output is assigned to the logical output). CLEAR Core Outs The top left CLEAR Core Outs field is colored brighter than the others; it can be used to clear all configured core outputs at once. If it is touched, clearing the core outputs has to be confirmed. In case that all configured core outputs should have been cleared inadvertently and the current configuration has not been saved yet, they can be restored step by step when touching the Undo button, as mentioned in chapter 6.4.2. OnAir 1500/2500: OnAir 3000: Date printed: 04.10.11 Downloaded from www.Manualslib.com manuals search engine 5.1-channel outputs are not supported. 5.1-channel outputs are optional. SW V4.0 Configuration 6-15 OnAir Digital Mixing Consoles 6.5.3 Fixed Outputs Fixed outputs are used for dedicated outputs, such as monitoring outputs; for them, the same applies as is said in chapter 6.5.2 above, except that the Format parameter is read only and cannot be set. 6.5.4 Fixed Out Meter The two dedicated metering outputs automatically follow the main screen meters. These outputs may be used to connect external level meters and are defined here. The same applies as is said in chapter 6.5.2 above, except that the Format parameter is read only. For systems with primary/secondary desk configuration, up to four meter outputs can be configured (two per desk). OnAir 1500/2500: OnAir 1500/2500 only support stereo metering outputs. These are configurable for the OnAir 1500/2500 as well, but will not be used by default. 6-16 Configuration Downloaded from www.Manualslib.com manuals search engine SW V4.0 Date printed: 04.10.11 OnAir Digital Mixing Consoles 6.5.5 Insert Sends For each of the eight inserts available in the digital domain, a send/return pair may be configured. For the insert sends, the same applies as is said in chapter 6.5.2 above, except that no Format parameter is available here. Please note that the insert returns are configured on the Insert Returns page (refer to chapter 6.5.6). 6.5.6 Insert Returns Basic Label / Label Date printed: 04.10.11 Downloaded from www.Manualslib.com manuals search engine The labels are copied from the Insert Sends page (chapter 6.5.5) and cannot be edited here. They are displayed in the output routing page. SW V4.0 Configuration 6-17 OnAir Digital Mixing Consoles Source Left / Source Right External Router Destination 6.5.7 Source Left and Right define the physical audio inputs used to establish the insert return. After touching the Source... field, a list appears for selection of the SCore, external D21m, or stagebox frame, or ‘-’. Then a list for selection of the desired physical input is displayed. It can be scrolled up and down with the navigation buttons at its upper and lower margins, or with the rightmost rotary encoder. Indication: Frame (Int = internal I/O cards in SCore frame; Ext # = additional, external D21m frame; Stagebox # = D21m frame in stagebox), Slot #, Card type, and Input # (e.g. Ext 1, Slot 7, AES, Ch. 3), or ‘-’ (if no physical input is assigned to the logical input). With SW V2.1 and later, this parameter is used to assign a destination ID of an external router output to the insert return; this is used for importing and displaying labels from the external router control system as well as for controlling the router. Selection: - (none) or 0-1023. The default assignment is 1:1, i.e. logical input 1 corresponds to destination ID 1. In addition, a Facility ID must be entered in the UserGUI - Settings configuration page (refer to chapter 6.5.33.1), together with the corresponding settings in the ProBel.xml and probel_contr_ext.ini files. Encoder Sends (supported by OnAir 3000 only) On this page the outputs to an external surround decoder are defined. Proceed according to chapter 6.5.2. 6-18 Configuration Downloaded from www.Manualslib.com manuals search engine SW V4.0 Date printed: 04.10.11 OnAir Digital Mixing Consoles 6.5.8 Encoder Returns (supported by OnAir 3000 only) On this page the inputs from an external surround decoder are defined. Pro­ ceed according to chapter 6.5.6. 6.5.9 Patch Inputs (supported by OnAir 3000 only) Basic Label / Label (read only) This are the strings displayed in the output routing page. They may have up to eight characters and are defined as described in chapter 6.5.1. Input Format Defines the audio format of the logical input. Selections: Stereo, Mono, or 5.1. The format selected here will be automatically assigned to the console channel to which this logical input is routed. 5.1-channel support optional. OnAir 3000: Date printed: 04.10.11 Downloaded from www.Manualslib.com manuals search engine SW V4.0 Configuration 6-19 OnAir Digital Mixing Consoles Source (Left), Source Right... These fields define the physical audio inputs that are used to establish the channels for the logical input. For details refer to chapter 6.5.1. I/O Sharing Net Mode Logical connections may either be defined as Static (permanently reserved for a certain signal) or Dynamic (default; used by the system only as long as required, which is more economical). External Router Destination With SW V2.1 and later, this parameter is used to assign a destination ID of an external router output to the patch input; this is used for importing and displaying labels from the external router control system as well as for controlling the router. Selection: - (none) or 0-1023. The default assignment is 1:1, i.e. logical input 1 corresponds to destination ID 1. In addition, a Facility ID must be entered in the UserGUI - Settings configuration page (refer to chapter 6.5.33.1), together with the corresponding settings in the ProBel.xml and probel_contr_ext.ini files. 6.5.10 Patch Outputs (supported by OnAir 3000 only) Label This is the string displayed in the output routing page. It may have up to eight characters and is defined as described in chapter 6.5.1. Format Defines the audio format of the logical output. Selections: Stereo, Mono, or 5.1. 5.1-channel support optional. OnAir 3000: Left / Right / ... Core Out 6-20 Configuration Downloaded from www.Manualslib.com manuals search engine Left Core Out defines the physical audio output used to establish the left (or mono) channel for the patch output. Right / Center / LFE... Core Out define the physical audio outputs used to establish the remaining channels for the patch output, depending on the Format definition (below). If more core outputs are assigned to a physical output than defined by the Format field (e.g. an additional right output for a physical mono output), they will be displayed in gray. SW V4.0 Date printed: 04.10.11 OnAir Digital Mixing Consoles 6.5.11 Masters The parameters for the summing (master) outputs are set here. Not all parameters are available for all of the masters; the audition output, e.g., only has a label. Label This is the string displayed in the routing output page. The label may have up to eight characters and is defined as described in chapter 6.5.1. OnAir Relevant For each of the main master outputs, it is configured here whether it contributes to the On Air indication or not. The On Air indication is active only if at least one channel is switched ON, has the its fader open and is assigned to an active main master. Selections: On / Off. Fade In/Out Target Gain, Fade In/Out Time [ms] If the fader should be controlled by a GP Input, four parameters must be set here: Fade In Target Gain and Fade Out Target Gain (the default settings are 0.0 dB and Mute, resp.), and Fade In Time and Fade Out Time (can be set between 0 and 20’000 ms, i.e. 20 s, in millisecond steps with the pop-up keyboard; default settings for both Fade In Time and Fade Out Time are 1000 ms = 1 s). For details on GPIO settings refer to chapter 6.5.26. (Output) Limiter Each of the tree main output buses features a transmission limiter that can be configured here. Setting: On / Off. (Outp.) Limiter Threshold (dBFS) The output limiter’s threshold can be set in a range of 0 to –48 dBFS in steps of 1 dB. This indication is always referenced to full scale modulation (FS), regardless of the currently selected headroom – which means that, if a headroom of 9 dB is set and limiting to 0 dB on the PPM level meters is desired, a limiter threshold of –9 dBFS must be selected. Note: (Output) Limiter Release Time Date printed: 04.10.11 Downloaded from www.Manualslib.com manuals search engine The output limiter’s release time can be set in 13 steps in a range of 1 ms (millisecond) to 1 s. SW V4.0 Configuration 6-21 OnAir Digital Mixing Consoles Joker Function Name OnAir 1500/2500: Subgroup Mode OnAir 1500/2500: 6.5.12 Basically, all corresponding keys in the fader strip have the same function throughout the whole console. For this reason, one exception from this rule may be configured that will then be source- or master-related, i.e., linked to a particular source or master, and that will also be considered once this master should be re-routed to a different channel strip. This function key is called the ‘Joker’ key. Currently, the following functions may be selected for the Joker key: TALK Jokerction), LOC/RDY (locate/ready function), PFL/TALK (activates PFL and talkback simultaneously), PFL/LOC (for pre-listening e.g. to a CD player parked at a cue point; when releasing the key, the player re-locates to the same cue point), TALK/READY (talkback function with additional ready indication controlled by a GPInput) , USR1/2 (user keys) or blank (no function). The Joker key is not supported by the default configuration. Sub-group masters can be switched over to VCA masters here (selections: Subgroup or VCA). Neither sub-groups nor VCA masters supported. Extern PFLs For the external PFL inputs used for pre-listening from a CAB system, the same parameters can be set as described in chapter 6.5.10, except that the Format can be selected only from Mono or Stereo, and no more than two Sources can be defined. 6-22 Configuration Downloaded from www.Manualslib.com manuals search engine SW V4.0 Date printed: 04.10.11 OnAir Digital Mixing Consoles 6.5.13 Extern Mon Src 6.5.14 For the 16 external monitor sources (inputs), the same parameters can be set as for the patch inputs; refer to chapter 6.5.9. Settings Broadcast PFL Date printed: 04.10.11 Downloaded from www.Manualslib.com manuals search engine On this page global parameters valid throughout the whole console are set. Two different versions of this function are available. Selections: PFL Cut on channel active, the PFL audio signal of a channel is cut from the PFL bus while the channel is active, but the PFL function remains active ‘in the background’; or PFL Off on channel active, the PFL function is cancelled from a channel becoming active; or Nothing. SW V4.0 Configuration 6-23 OnAir Digital Mixing Consoles Cue/not PFL The function that can be selected here replaces the standard PFL mode; it is sometimes also referred to as ‘Positional Solo’, i.e., listening after the channel panner. Selections: On / Off. Headroom The console-internal headroom is set here; the default setting is 9 dB. This means that the peak level meters (i.e. PPM DIN, Nordic Analog and Nordic Digital) indicate 0 at an internal audio level of –9 dBFS (or +9 dB at an internal audio level of 0 dBFS). The default sensitivity of the analog line inputs is such that an input level of +6 dBu results in an internal audio level of –9 dBFS and hence in a level meter indication of 0, if overall gain is set to 0 dB. If a different console headroom setting is desired, it can be set in a range of 0 to 20 dB in steps of 1 dB. The line input sensitivity of analog line I/O cards may be fine-adjusted with trimmer potentiometers on the card (refer to the D21m manual). Selects PPM DIN (peak program meter), Nordic Analog, Nordic Digital, VU Standard, British Standard or Digital FS Meter (full scale) characteristics for the main screen bar graph meters. The meter scales on the main screen automatically match the selected characteristics and headroom. Additional red clipping indicators are provided above the bargraphs. If British Standard meters are configured, additional selections are provided by a touch within the meter area: Either L/R (in red/green) or M/S (mid/ side, i.e. the sum of and the difference between the two channels; in white/ yellow). For the M/S setting, an additional 20 dB boost for the S bargraph can be selected as well. This is indicated either by L and R, or by M and S (or M/S+20) below the bargraph meters. Additional red clipping indicators are provided above the bargraphs. The Digital FS Meter always displays the current level with reference to full scale modulation (0 dBFS). The current headroom setting defines the transition point from the green to the red part of the bargraph meters. Additional red clipping indicators are provided above the bargraphs. Main Meter Mode PPM DIN Nordic Analog Meter Integration Time 6-24 Configuration Downloaded from www.Manualslib.com manuals search engine Nordic Digital VU Standard British Standard Digital FS Meter The meter integration time, i.e. the rise time, can be set here to 0, 1, 5, and 10 ms (milliseconds), the default value is 10 ms. If VU Standard or British Standard is selected, the integration time is fixed, and the Meter Integration Time field is grayed out. SW V4.0 Date printed: 04.10.11 OnAir Digital Mixing Consoles VU Meter Lead The default VU meter lead is 4 dB; it can be adjusted in steps of 2 dB within a range of 0 to 10 dB. British Standard Peak Audio Level Can be selected in steps of 1 dB within a range of –48 to 0 dBFS (default value: –10 dBFS. British Standard M/S Mode Level reduction of the M meter can be selected from –3 or –6 dB (default value: –3 dB. ChannelOn follows FaderOpen If active, this function automatically switches a channel ON while its fader is open. Selections: On or Off. Gen. off for on-air channels If set to On, this function disables the GEN button on the channel pages for all channels currently being on-air. Reset Timer On Fader Close If set to On, cumulative time measurement is selected for the input fader stopwatches; a running stopwatch is stopped by switching the channel OFF; it is reset only when the fader is closed. Also refer to chapter 5.7. Channel TB Selections: Nothing, or TB Off on Channel Active. If the latter is selected, talkback to a channel currently being active is inhibited. 5.1 to Stereo Mixdown... Surround Level Center Level Trim Level OnAir 1500/2500: Date printed: 04.10.11 Downloaded from www.Manualslib.com manuals search engine Sets the contribution level of surround and center channels for the internal stereo downmix, as well as the overall level. Adjustable in steps of 1 dB between 0 and –10 dB; default setting: –3 dB. Adjustable in steps of 1 dB between 0 and –10 dB; default setting: –3 dB. Adjustable in steps of 1 dB between 0 and –10 dB; default setting: 0 dB. 5.1-channel outputs not supported. SW V4.0 Configuration 6-25 OnAir Digital Mixing Consoles 6.5.15 System Time On this page, all settings for operation with the internal real-time clock or an external time reference signal are made. Time / Date The system time and date may be set either on this page or on the Admin - Date Time page. When touching one of these fields, a keyboard pops up; enter the desired time or date as described in chapter 6.5.1. The colons in the Time field can be entered by using the decimal point button. Time Sync Ref The type of external time reference signal can be selected here from: None, MONITORA (time information according to the Monitora protocol, e.g. from a Studer DigiMedia CAB system), Ext.Time Sync*, or NTP (if the console has access to an internet time server over a network). If None is selected, the console operates on its own, internal real-time clock. Ext.Time Sync is not supported by the OnAir 1500/2500 console. The Ext. Time Sync button is displayed only if an optional Time Sync card is installed and connected to a time receiver; selection of the input signal format is performed with DIP switches on the card (refer to OnAir 3000 service instructions, chapter 3). The optional Time Sync card can be used with Compact SCore systems and, since SW V3.1, with SCore Live systems as well. In the latter case, it must be installed in a custom 19”/1U frame and linked to the COM2 serial port of the SCore Live frame. OnAir 1500/2500: * NTP Time Server If NTP has been selected above, the NTP time server’s web address is set here. When touching this button, a keyboard appears for entering the address. Proceed according to the corresponding paragraph in chapter 6.5.1. For SW V3.0 and up, IP addresses are supported for defining the NTP time server as well. Time Zone Enter your local time zone here. In the example above, the (GMT +01:00) Amsterdam/Berlin/Bern/Rome/Stockholm/Vienna time zone is selected. Automatic Daylight Saving Automatic daylight saving time for the internal watch can be activated here, according to the selected time zone; this is independent from the current external time sync reference. 6-26 Configuration Downloaded from www.Manualslib.com manuals search engine SW V4.0 Date printed: 04.10.11 OnAir Digital Mixing Consoles 6.5.16 User Functions 6.5.17 User Functions can be assigned as arguments for the ‘UserLED’ GPI function and for the ‘UserKey’ GPO function. This page is used to enter labels for up to 20 user functions. The labels may have up to eight characters and are defined as described in chapter 6.5.1. Strip Channels Date printed: 04.10.11 Downloaded from www.Manualslib.com manuals search engine This page is used for configuring Virtual channels, if e.g. master faders are desired on the desk. No inputs can be routed then to these channels. Virtual channels do not consume any DSP power; in cases where DSP power is limited, virtual channels may be defined for outputs. SW V4.0 Configuration 6-27 OnAir Digital Mixing Consoles 6.5.18 Partial Output Routing Up to 1024 partial output routing presets may be preconfigured in order to be activated either from the Snap - Route page, or by general purpose inputs (GPI) and/or desk keys. Partial output routings can be configured here. Label Enter the partial output routing snapshot’s label here, as described in chapter 6.5.1. Use Enable Key For SW V3.1 and up, partial output routing snapshot recall can be protected by an additional ENABLE desk key or a GPI function (if a a special, external key is desired for safety reasons, e.g. for transmission control). If selecting Yes, the additional ENABLE desk key has to be used for recalling a partial output routing. Default setting: No. Source Field When touching an empty Source field, a list pops up that allows selecting from sev­er­al source groups first (Logical Inputs, Direct Out PP (pre-processing), Direct Out AP (after processing), Channel Out, Patch Inputs, Master Outputs, or DELETE). When touching one of these fields, a second list appears, offering the available sources from the selected group. DELETE also clears the Output field (see below). Output Field After selecting a source, touch an empty Output field. Again a list pops up where the desired output group (Logical Outputs, Patch Outputs) can be selected from. When touching one of these fields, a second list appears, offering the available outputs from the selected group. Delete In order to delete a routing preconfiguration, touch either the source or the output field and select DELETE from the pop-up list. Remote Activation For SW V3.0 and up, partial output routings configured on one system can be recalled from any other OnAir console within the same network, if using desk keys of the remote console. Please note that this feature is not available when using the remote console’s Snapshot page or one of its GP inputs. 6-28 Configuration Downloaded from www.Manualslib.com manuals search engine SW V4.0 Date printed: 04.10.11 OnAir Digital Mixing Consoles 6.5.19 Selections 6.5.19.1 ‘Selections’ is a special section that allows selecting various I/O, insert, and meter parameters. Inp Grps This page defines the grouping of inputs when touching the Input Selection field on the CHAN - Input page, or in the alphanumeric display in the fader strip if the INP (input) function is selected on the fader assign module while the fader strip rotary encoder is touched. In addition, each input group can be given a label. Ext Router Grp Defines whether the current input group is internal (No) or external (2-Wire: External input, 4-Wire: External line). For details of external router control refer to chapter 5.13. 1, 2, 3... Assign inputs to the current input group; since the same input label may exist more than once – e.g. in A/B desk configurations – the input ID is displayed together with the input label, as shown below. First, a list appears for selecting what to do with the highlighted item; in order to delete all entries from a column, select DELETE ALL. Date printed: 04.10.11 Downloaded from www.Manualslib.com manuals search engine SW V4.0 Configuration 6-29 OnAir Digital Mixing Consoles When touching INSERT, a list of all available inputs appears. Navigation within this list depends on whether you are currently working at the console or with the Remote Console application on a PC; in the former case, you can either use the Λ/Page Up/Top or V/Page Down/Bottom buttons or the right-most rotary encoder, in the latter case just use the scrollbar at the righthand edge of the list. For selecting several items at once, first touch SELECT MULTIPLE, then simply touch the desired items followed by APPLY, or, on a PC, click on them while the (Shift) or Ctrl key is pressed, followed by a click on APPLY. 6-30 Configuration Downloaded from www.Manualslib.com manuals search engine SW V4.0 Date printed: 04.10.11 OnAir Digital Mixing Consoles 6.5.19.2 Patch Grps (supported by OnAir 3000 only) This page defines the assignment of patch inputs to patch groups that are displayed in the ROUT - Output page. Selection is done as described in chapter 6.5.19.1. In addition, each patch group can be given a label. 6.5.19.3 Master Outs This page defines the order in which the Master Outputs are displayed in the (horizontal) row on the ROUT - Output page, and in the (vertical) column on the ROUT - Input page. Selection is done as described in chapter 6.5.19.1. The definitions made here are used for strip assignment (Strip­Assign, chapter 6.5.19.6), and output routing (OutRouting, chapter 6.5.19.7) configurations. Date printed: 04.10.11 Downloaded from www.Manualslib.com manuals search engine SW V4.0 Configuration 6-31 OnAir Digital Mixing Consoles 6.5.19.4 Master Faders This page defines the summing buses and groups that can be assigned to a fader. Selection is done as described in chapter 6.5.19.1. 6.5.19.5 Master Ins This page defines the summing buses and groups to which an insert can be assigned. Selection is done as described in chapter 6.5.19.1. 6-32 Configuration Downloaded from www.Manualslib.com manuals search engine SW V4.0 Date printed: 04.10.11 OnAir Digital Mixing Consoles 6.5.19.6 Strip Assign This page defines the presentation of the ROUT - Input page. Input Routing Column shows the input groups displayed in the ROUT - Input page when touching the Select Group field. Desk Group 1-8 Columns shows the input groups displayed in the Chan - Input page when touching the Input Selection button, or in the alphanumeric display in the fader strip if the INP (input) function is selected on the fader assign module while the fader strip rotary encoder is touched. Selection is done as described in chapter 6.5.19.1. Date printed: 04.10.11 SW V4.0 Downloaded from www.Manualslib.com manuals search engine Configuration 6-33 OnAir Digital Mixing Consoles 6.5.19.7 Out Routing This page defines the presentation of the ROUT - Output page when touching the Select Group field, and the logical outputs displayed in the rows on the ROUT - Output page. Since the same output label may exist more than once – e.g. in A/B desk configurations – the output ID is displayed together with the output label in the selection list, as shown above. Selection is done as described in chapter 6.5.19.1. 6.5.19.8 Inserts This page defines the presentation of the ROUT - Insert page, using the settings made in Inp Grps (chapter 6.5.19.1), and Master Ins (chapter 6.5.19.5). Selection is done as described in chapter 6.5.19.1. 6-34 Configuration Downloaded from www.Manualslib.com manuals search engine SW V4.0 Date printed: 04.10.11 OnAir Digital Mixing Consoles 6.5.19.9 Meter Src For both level meters on the main screen as well as for the two optional, external meters, a list of inputs may be defined for selection with the label button located below the corresponding meter on the main screen. Selection is done as described in chapter 6.5.19.1. 6.5.19.10 Ducking Key Inputs (supported by OnAir 3000 only) This page allows selecting the keying signals for the automatic ducker. Selection is done as described in chapter 6.5.19.1. Date printed: 04.10.11 SW V4.0 Downloaded from www.Manualslib.com manuals search engine Configuration 6-35 OnAir Digital Mixing Consoles 6.5.20 I/O Sharing (Option) I/O sharing allows accessing any signal (input, master, PFL, monitoring, etc.) of one system by another one within the same controller network. When connecting several systems, some additional things must be considered during configuration: • Hard-wired (‘physical’) connections between the SCores (MADI, ADAT, AES/EBU, or even analog) must be established. • These physical connections must be defined within in the system, because the system just needs to know which outputs and inputs are linked through hard-wired connections. This is performed in the Config Tool of the target system (see chapter 6.5.20.2). • Logical connections may either be defined as static (i.e. permanently reserved for a certain signal) or dynamic (i.e. used by the system only as long as required, which is more economical). • A simple point-to-point configuration called ‘single-step I/O sharing’ (as shown in the first example below) only needs physical connections to be defined (see chapter 6.5.20.2). • In larger, ‘two-step I/O sharing’ configurations, Net inputs represent objects in the star system that provide signals (e.g. Logical Input A) from the source system to the target systems connected to the star system, as shown in the second example below; Net inputs are defined according to chapter 6.5.20.3. • To make things easier :-) different systems may act as star system simultaneously; in the second example below, Target System 3 also acts as a Star System by providing the Logical Input B of the (pale) Source System 7 to Star System 2 – which, in this case, acts just as another Target System. In other words: Each system may be Net Source, Star, and Net Consumer system at the same time. Glossary: Hard-wired connection between two SCores; for these, MADI, ADAT, AES/ EBU, or even analog connections may be used. Connection between two SCores running on a hard-wired Physical Connection; may be defined as static (permanently reserved) or dynamic (used by the system only as long as required). For Net Inputs, only static Logical Connections are allowed. The term Logical Input not only comprises the audio signal of this input but also its signal processing parameters, such as EQ, filters, dynamics, etc. Object on the Star System that is provided to other systems connected to the Star System. Object on the Source System that has specified a local source (e.g. input, master, external PFL input, monitoring source, etc.). Object on the Target system to which a mono or stereo signal must be assigned (e.g. input, master, external PFL input, external monitoring source, etc.). A Net Consumer is called active as long as it is using the allocated Net Source. Physical Connection Logical Connection Logical Input Net Input Net Source Net Consumer Net Consumer Active Consumer Type: Net Logical Input Net Ext. Monitoring Source Net Ext. PFL Net Talkback 6-36 Configuration Downloaded from www.Manualslib.com manuals search engine SW V4.0 is active if the corresponding Net Consumer is: assigned to a channel strip, or selected as a monitoring source, or assigned to a logical output via output routing selected as a monitoring source switched to at least one PFL bus switched to at least one talkback destination Date printed: 04.10.11 OnAir Digital Mixing Consoles Notes: Processing parameters (such as EQ, filters, dynamics, panorama/balance, timer start, etc.) of Net inputs are linked to the target system when defining the logical connection; however, they may be individually modified once the connection is established, and saved in snapshots, too. Signaling parameters of Net inputs, such as red-light signals and dim/cut of the monitoring speakers for microphone inputs, are automatically linked to the parameters of the target system. In the example below, a simple configuration shows two SCores in a point-topoint arrangement. The left-hand system can access the output of CODEC1, and the right-hand system also sees the MIC1 signal thanks to the physical and logical connections between them. In the following example, a star configuration of six SCores (Systems 1-6) is shown, where systems 2-6 may access the logical input of source system 1 through dynamic logical connections, because it is fed to a net input of star system 2 through a static logical connection. Notes: In order to benefit from the I/O sharing option, at least two consoles with one SCore each are required. To activate this mode, a dongle chip or the ‘I/O sharing option’ license key must be inserted on every SCore Audio Clock Card (1.943.330.xx) within the system. If these dongles are not installed, the I/O sharing configuration is disabled. I/O sharing configuration is always performed on the target system. I/O sharing configuration data are saved on the target system only. Date printed: 04.10.11 Downloaded from www.Manualslib.com manuals search engine SW V4.0 Configuration 6-37 OnAir Digital Mixing Consoles Distributed Control Starting with SW V2.1, the distributed control feature has been introduced for the Fader Start, On Master, Locate, and Ready control functions. This allows using a GP output or input on a Net Producer system as a control output or input for one or several Net Consumer system(s) without additional wiring. Distributed Control: Fader Start (without PFL) System A (Net Producer) Logical Input A1 Channel ON System B (Net Consumer) Logical Input B5 (Net Producer: A1) Channel ON AND AND Fader Start OR GPO 6.5.20.1 Fader Start Command Fader Open Fader Start Audio "Distributed Ctrl" Fader Open Audio In the example shown above, a playback source such as a CD player has its fader start control input connected to one of the GPOs of Net Producer System A, and its audio output is connected to Logical Input A1 of System A. Net Consumer System B can access the same audio signal on its Logical Input B5. If the corresponding channel on System B is on and this channel’s fader is open, the fader start command is sent to Logical Input A1 of System A, where it is OR-linked with System A’s internal fader start command. The fader start command goes to the CD player, regardless whether it has been generated by System A (to which the CD player is directly connected), by the remote System B, or by any other remote system connected to the same I/O sharing network and consuming the Logical Input A1 of System A. Note: There exists a second fader start function ‘with PFL’ – where in each channel is an additional OR link; in this case, the fader start output is active if Fader Start is active or if PFL is active, or both. The same applies for all functions listed below: Function Parameter Signaling Source, Channel Red Light CR ON Master of all logical inputs in CR Signaling Source, Channel Red Light St1 ON Master of all log. inputs in St1 Signaling Source, Channel Red Light St2 ON Master of all log. inputs in St2 Signaling Source, Channel Red Light St3 ON Master of all log. inputs in St3 Signaling Source, Red Light Input Channel ON Master Channel ON Master Channel ON Master Channel on/off, Fader Open, Fader Start PFL on/off Mic Mute TB Mic Cut Ready Locate 6-38 Configuration Downloaded from www.Manualslib.com manuals search engine SW V4.0 Mic Mute Remote TB Source Active (linked to Local TB Source Active) Ready Locate Used by SW Ver. GPO: Red Light CR 2.0 GPO: Red Light St1 2.0 GPO: Red Light St2 2.0 GPO: Red Light St3 2.0 GPO: Red Light Input 2.0 GPO: ON Master GPO: Fader Start; Fader Start with PFL GPI: Mic Mute GPO: Mic Mute Active Internal TB Mic Cut function GPI: Ready GPO: Locate 2.1 2.1 2.0 2.0 2.1 2.1 Date printed: 04.10.11 OnAir Digital Mixing Consoles 6.5.20.2 Define Physical Connections Using the Config Tool on the target system, select I/O Sharing - Physical Connections and select an input with the Horizontal rotary encoder (HD Link In 1 in the example below). Then define a source for it by first touching the Source field that is, in our case, still empty (indicated by a ‘-’ dash). A pop-up menu lists the names of all systems (in our case, System27 and Star DEMO 5OG) to select from, as shown above. After having selected System27, all its I/O frames (Int and, if available, Ext) will be listed. In our case, this is just one frame called System27, Int, as shown below. After having selected an I/O frame, the labels of all available outputs are displayed. Date printed: 04.10.11 Downloaded from www.Manualslib.com manuals search engine SW V4.0 Configuration 6-39 OnAir Digital Mixing Consoles Note: The definition must represent the actual physical (hard-wired) connections established by MADI, AES/EBU etc. wiring. Select one of the outputs (System27, Int, Slot 8, AES, Ch. 1) to define the physical connection. It is displayed afterwards in the corresponding Source field, as shown below. In order to save this physical connection, touch the Save Config button. Clear a Physical Connection: In order to clear a physical connection, remove the existing relation between an input and an output of a neighboring system. Select the input the Source parameter of which should be cleared and touch the ‘-’ field. If the specified input is currently in use by a Net Input, the connection cannot be cleared, and a user message is displayed. 6-40 Configuration Downloaded from www.Manualslib.com manuals search engine SW V4.0 Date printed: 04.10.11 OnAir Digital Mixing Consoles 6.5.20.3 Define Net Inputs In two-step I/O sharing, Net Inputs must be defined in order to make a neighboring Net Source available, e.g. on the Star DEMO 5OG system. Start the Config Tool on the target system and select I/O Sharing - Net Inputs. When selecting the Net Source parameter, the Config Tool shows a pop-up menu listing the names of all systems that can be reached by physical connections. Net Input connections are always static. After having selected a system, the Net Source groups pop up. Select one of them (e.g. Extern Monitoring Source). Then a list of all possible Net Sources pops up (in our example, all external monitoring sources available). Select one of them, e.g. OFF AIR. Date printed: 04.10.11 SW V4.0 Downloaded from www.Manualslib.com manuals search engine Configuration 6-41 OnAir Digital Mixing Consoles The label of the specified Net Source is copied to the Net Input, and audio will be connected immediately. If there is any problem connecting to the source system, the label indicates an asterisk (*), as shown below. To save this Net Input definition, touch the Save Config button. Release a Net Input: To release a Net Input, remove the existing allocation to the Net Source of the neighboring system. Select a Net Input and clear its Net Source parameter by touching the ‘-’ field. If the specified Net Input is currently in use (e.g., on-air or assigned to a fader strip), it cannot be released, and a user message is displayed. 6-42 Configuration Downloaded from www.Manualslib.com manuals search engine SW V4.0 Date printed: 04.10.11 OnAir Digital Mixing Consoles 6.5.20.4 Define Net Consumer Groups / Net Consumers These two pages are used for editing the different net consumer groups (above) and the net consumers (below). Selection is done as described in chapter 6.5.19.1. Date printed: 04.10.11 Downloaded from www.Manualslib.com manuals search engine SW V4.0 Configuration 6-43 OnAir Digital Mixing Consoles 6.5.21 Codec Management 6.5.21.1 Basics Sharing of common codecs, either from independent systems with the I/O sharing option, or from an A/B desk, is called codec management. I/O Sharing The concept is explained on a dual, I/O sharing system; the goal is that a codec connected to system A may also be used on system B. System B (Net Consumer) System A (Net Producer) N–X NetPI LI PO Codec N–X NetLI • Two logical I/O sharing connections ( ) are required. • The net logical input (NetLI) on system B consumes the logical input (LI) from system A. • A net patch input (NetPI) on system A consumes the N–X bus of system B that is specified as N–X control of NetLI. This allows system B sending any signal to the codec, as long as NetPI is routed to the patch output (PO) connected to the codec’s input. Both systems may ‘listen’ to the codec’s output at the same time, but only one system can provide its N–X bus output to PO. In the output routing, the source for PO is either the I/O sharing NetPI, or the local N–X bus assigned to the producer system’s (local) LI. The source for PI is usually controlled on the desk where LI or NetLI is located. It may also be controlled from the Routing - Output page of system A to which the codec is directly connected (MCR). Note: A logical output (LO) could also be used instead of a patch output (PO) for the connection to the codec’s input. However, since patch outputs are not part of the output routing snapshot, they will not be affected by loading an output routing snapshot on system A. A/B desk In case of an A/B desk configuration, I/O sharing is not required. Both desks may ‘listen’ to the codec’s output at the same time – logical input A (LI A) on system A, and logical input B (LI B) on system B. Only one system can provide its N–X bus output to the patch output (PO). In the output routing, the source for PO is either the N–X B bus specified as N–X control in LI B, or the N–X A bus assigned to LI A. A/B System N–X A N–X B PO LI A Codec LI B 6-44 Configuration Downloaded from www.Manualslib.com manuals search engine SW V4.0 Date printed: 04.10.11 OnAir Digital Mixing Consoles 6.5.21.2 Configuration System B (Net Consumer) System A (Net Producer) N–X N–X NetLI PO LI Step 2: The codec’s input must be mapped to a patch output (PO). The codec’s output must be mapped to a logical input (LI) that is an N–X bus owner. In case of I/O sharing, i.e. when another system shares the codec, a net logical input is required that is an N–X bus owner as well. System B (Net Consumer) System A (Net Producer) N–X N–X NetPI NetLI PO LI Step 3: Codec On the producer system A a net patch input (NetPI) must be created, consuming the N–X bus associated with the net logical input (NetLI) of system B. System B (Net Consumer) System A (Net Producer) N–X N–X NetLI NetPI LI PO Codec Step 1: Codec Configuration details of the I/O sharing option see chapter 6.5.20. Finally, for both the logical (LI) and the net logical (NetLI) inputs, the source for the patch output (PO) must be specified. This is done in the Config Tool on the Config - LogicalInputs page. The related parameters are: Codec Return Output Specifies the patch output (PO) to which the codec’s input is connected. • In case of a logical input (LI, net source is 0), the Config Tool provides a list of all logical and patch outputs of system A. • In case of a net logical input (NetLI, net source is different from 0), the Config Tool provides a list of all logical and patch outputs of that net source. Codec Return Source Specifies the source that is connected to the patch output (PO) when the (net) logical input is assigned to a fader. • In case of a logical input (LI, net source is 0), the Config Tool provides a list of all N–X buses of system A. • In case of a net logical input (NetLI, net source is different from 0), the Config Tool provides a list of all net patch inputs on system A of that net source that consume an N–X send from system B. Date printed: 04.10.11 Downloaded from www.Manualslib.com manuals search engine SW V4.0 Configuration 6-45 OnAir Digital Mixing Consoles Codec Return Activation 6.5.21.3 Specifies the way in which the return line is connected to the patch output when the (net) logical input is assigned to a fader. Available selections: Connect Never, Connect If Not In Use, Connect Always. Operation Basically, if a codec input is assigned to a fader, the corresponding return line (N–X) can be connected manually or automatically to the codec output of the console. Different operating scenarios are possible, depending on the Codec Return Activation mode mentioned above: Connect Never, Connect If Not In Use, or Connect Always. The RET LINE rotary function (on the fader or rotary assign module) is used to assign a rotary encoder and its adjacent key to return line activation mode; it allows manual switching between two- and four-wire connections. 2-Wire Connection When assigning the (net) logical codec input to a fader strip on the desk, no return line is connected to the codec’s patch output (‘listen only’ mode). The status is indicated by a dark key. This connection type is automatically established if Codec Return Activation is set to Connect Never. Return Line Unused However, if the return line is not used by another console already, a four-wire connection can be established anyway by pressing the corresponding key; the key will then be bright. Return Line Used If the return line should already be in use, no connection is established upon pressing the key, and the key will flash. When touching the corresponding rotary knob, the 8-character display shows the name of the desk container currently using the return line output. To ‘steal’ the return line connection, turn the rotary knob until the display shows CONNECT, and press the key again to confirm the action; the key will then be bright. This will take away the return line from the other console and create a user warning on its main screen as well as in the log file of the central log screen. The return line is released either when pressing the key again, or when removing the codec input from the fader strip. Conditional 4-Wire Connection When assigning the (net) logical codec input to a fader strip on the desk surface, the return line is connected to the codec’s patch output if the return line key will then be bright. This is not used by another console already. The connection type is automatically established if the Codec Return Activation is set to Connect If Not In Use. Return Line Used If the return line should already be in use, no connection is established upon pressing the key, and the key will flash. When touching the corresponding rotary knob, the 8-character display shows the name of the desk container currently using the return line output. To ‘steal’ the return line connection, turn the rotary knob until the display shows CONNECT, and press the key again to confirm the action; the key will then be bright. This will take away the return line from the other console and create a user warning on its main screen as well as in the log file of the central log screen. The return line is released either when pressing the key again, or when removing the codec input from the fader strip. 6-46 Configuration Downloaded from www.Manualslib.com manuals search engine SW V4.0 Date printed: 04.10.11 OnAir Digital Mixing Consoles Forced 4-Wire Connection When assigning the (net) logical codec input to a fader strip on the desk surface, the return line is connected to the codec’s patch output immediately, and the key will then be bright. This connection type is automatically established if the Codec Return Activation is set to Connect Always. If the return line should be used by another system already, it is automatically taken away from the other system without further user action. A user warning is created on the other system’s main screen and in the log file of the central log screen. Note: Codec return line control is currently not supported by the user GUI. Operation is possible with the hardware controls only, as described above. However, codec return lines may be remotely connected and disconnected in the Routing - Output page of the producer system, i.e., the system to which the codec is physically connected. Producer System Status The three different return line control modes described above can, of course, only work out properly if the producer system is operative. If this should not be the case, the following restrictions must be considered: • Codec return lines can be (automatically or manually) activated only while the producer system is running. • If the producer system shuts down, the status of all 4-wire connections is forced to 2-wire connection. • If the producer system starts up while a net logical input of the consumer system is in 2-wire connection status, this status is retained. Date printed: 04.10.11 SW V4.0 Downloaded from www.Manualslib.com manuals search engine Configuration 6-47 OnAir Digital Mixing Consoles 6.5.22 Monitoring 6.5.22.1 Settings LSP Dim Level Allows setting the control room and studio loudspeaker dim level attenuation in a range of 0 to 80 dB in steps of 1 dB. TB Dim Level Allows setting the talkback dim level (attenuation of the program while talkback is active) in a range of 0 to 80 dB in steps of 1 dB. PFL Speaker Dim Level Allows setting the PFL loudspeaker dim level (attenuation of the talkback/ PFL speaker while the TB mic is active) in a range of 0 to 80 dB in steps of 1 dB. LSP Dim on outgoing TB Selects whether the CR and studio loudspeaker levels are attenuated (DIM) or remain unchanged (NO DIM) as long as the talkback microphone is active. LSP Dim on incoming TB Selects whether the CR and studio loudspeaker levels are attenuated (DIM) or remain unchanged (NO DIM) as long as incoming talkback is active. TB to Headphone Mode If talkback to the host’s headphones is active, this parameter allows selection of both or only one of his headphone’s channels. Selections: TB to both, TB to left, TB to right. CR PFL Speaker Yes defines whether an extra PFL speaker is installed in the control room (CR). ST1 PFL Speaker OnAir 1500/2500: CR / ST1 ADD Mode OnAir 1500/2500: 6-48 Configuration Downloaded from www.Manualslib.com manuals search engine Yes defines two separate PFL circuits for control room and studio 1. Studio 1 not supported. If ADD is activated on the monitoring module, two sources can be monitored simultaneously – a handy function for e.g. station takeover. If Split is selected, the two sources are routed to the left and right monitor speakers separately; if Mix is selected, both sources are mixed and routed to both monitor speakers. Studio 1 not supported. SW V4.0 Date printed: 04.10.11 OnAir Digital Mixing Consoles CR / ST1 Audition DIM Mode OnAir 1500/2500: Setting of the behavior of the CR and Studio1 monitor speakers, if the Audition bus is selected as CR monitoring source, and if a CR microphone channel is ON. Selections: DIM (attenuate), CUT (mute), or Nothing (no action). Studio 1 not supported. CR / ST1 HP Split: Monitoring on left channel Either the monitor signal is on the left headphones channel, and the PFL signal on the right one (Yes), or vice versa (No). OnAir 1500/2500: Studio 1 not supported. CR / ST1 HP Split: Monitor Gain OnAir 1500/2500: CR / ST1 HP Split: PFL Gain OnAir 1500/2500: CR / ST1 PFL to SP SRC OnAir 1500/2500: CR / ST1 Monitoring Mode OnAir 1500/2500: Headphones monitor signal gain setting in split mode. Range: –89.9 to +12 dB, or Mute. Studio 1 not supported. Headphones PFL signal gain setting in split mode. Range: –89.9 to +12 dB, or Mute. Studio 1 not supported. Routes the CR or Studio 1 PFL signal to the PFL/TB speaker. Settings: Yes/ No. Studio 1 not supported. Selects Mode I (Normal) or Mode II (Nearfield). Mode II (Nearfield) converts the CR/Studio 1 DJ headphones output to a nearfield speakers output (refer to the block diagrams below). Monitoring Mode II not supported. CR PFL MPX MPX CUT SP SRC CUT + MONO TB DIM CUT + TB CUT TB to CR CR SP DIM PFL CR (or STUDIO 1) TALK TB CUT CR ADD MODE CR GUEST HP NONE CR SRC MONO CR ADD SRC + CUT MONO MONO with PFL SP TB TB DIM SPLIT DJ HP MODE MIX MON SP SRC / MON MON to L MONO CR SP SRC / PFL TB TB DIM MONO TB to CR HP CR MON LSP DIM + + CR DJ HP TB SP SRC TALK CONTROL ROOM (or STUDIO 1) CR / ST1 Monitoring Mode I (DJ Headphones) CR PFL MPX MPX CUT SP SRC CUT TB to CR + MONO TB DIM CUT + TB CUT CR SP DIM PFL CR (or STUDIO 1) CR ADD MODE CR GUEST HP NONE CR SRC MONO CR ADD SRC MONO + SPLIT MONO MIX CR SP SRC / PFL DIM CUT DIM CUT CR MON LSP LSP SWAP MODE PFL MONITOR CR NF LSP CONTROL ROOM (or STUDIO 1) CR / ST1 Monitoring Mode II (Nearfield Speakers) Date printed: 04.10.11 Downloaded from www.Manualslib.com manuals search engine SW V4.0 Configuration 6-49 OnAir Digital Mixing Consoles CR / STx LSP Mode on RedLight Selects whether the CR or studio loudspeaker levels are attenuated (DIM), muted (CUT) or remain unchanged (Nothing) as long as a microphone is open (and, subsequently, the red light is on). Since SW V3.2, the CUT Allow TB function has been added; it allows talkback to loudspeakers although a microphone is open. This function is also known as ‘Re-Injection’ or ‘Rehearsal Mode’. Re-Injection mode may be activated either with desk keys (up to 4 per location) or, if a main screen is available, with soft buttons at its right edge. OnAir 1500/2500: Studio 1 / Studio 3 not supported. 6.5.22.2 Rotary Monitoring Rotary Source Selector CR / ST1 The list of sources for the monitor speakers (MON) that can be selected with the SELECT rotary encoder on the CR (control room) and ST1 (studio 1) monitoring/talkback modules is defined here. Selection is done as described in chapter 6.5.19.1. All router inputs and outputs may be selected here for monitoring purposes. OnAir 1500/2500: Studio 1 not supported. 6-50 Configuration Downloaded from www.Manualslib.com manuals search engine SW V4.0 Date printed: 04.10.11 OnAir Digital Mixing Consoles 6.5.22.3 SP SRC SP SRC (Source Selector CR/ST1) The list of sources for the PFL/TB speaker (SP) that can be selected with the SELECT rotary encoder on the CR (control room) and ST1 (studio 1) monitoring/talkback modules is defined here (for details see chapters 5.3.1 and 5.3.2). Selection is done as described in chapter 6.5.19.1. All router inputs and outputs may be selected here for monitoring purposes. OnAir 1500/2500: Studio 1 not supported. Date printed: 04.10.11 Downloaded from www.Manualslib.com manuals search engine SW V4.0 Configuration 6-51 OnAir Digital Mixing Consoles 6.5.23 6.5.23.1 Signaling Settings OnAir Mode 6-52 Configuration Downloaded from www.Manualslib.com manuals search engine Selects the condition for switching the ON AIR light on: Internal (i.e., when at least one channel fader is open, this channel is ON, assigned to a master output, this master is defined to be OnAir Relevant - see chapter 6.5.11 - and the master fader is open), External (i.e., when an external on-air input on the GPI interface is active), or Internal AND External (i.e., a logical AND operation of both conditions). SW V4.0 Date printed: 04.10.11 OnAir Digital Mixing Consoles 6.5.24 6.5.24.1 Snapshot Parameters On this page either the parameters required for Local snapshot operation, or the ones needed for accessing a central snapshot file server (Remote) can be configured. Snapshot Location - Local Snapshot Location Selects the location of the snapshots displayed in the user GUI; either Local, i.e., in the console memory, or Remote (in case of a central snapshot server). The parameters listed below are displayed in case of Local only. InitialSnapshot: Loading Input Fader Gain If set Off, the initial snapshot does not contain the input fader values; i.e. when powering the console on, the input fader values (or fader positions in case of optional motor faders) remain as they are. If set On, the input fader values/positions are saved with the initial snapshot and become updated with the saved values when the console is powered on. Default: Off. InitialSnapshot: AutoSave Desk Settings If set On, the initial snapshot is automatically updated in intervals of 10 s max., in order to memorize the current desk settings in case of powering the console off (or a power outage). Default: Off. Note: AutoSave must be switched Off whenever initial snapshot files are moved or copied manually. UserSnapshot: Loading Input Fader Gain If set to Off, the user snapshots do not contain the input fader values; i.e. when loading a user snapshot, the input fader values (or fader positions in case of optional motor faders) remain as they are. If set On, the input fader values/positions are saved with the user snapshot and get updated with the saved values when the snapshot is loaded to the console. Default: Off. Date printed: 04.10.11 Downloaded from www.Manualslib.com manuals search engine SW V4.0 Configuration 6-53 OnAir Digital Mixing Consoles UserSnapshot: Loading Input ChannelOnOff If set Off, the user snapshots do not contain the channel ON/OFF settings; i.e. when loading a user snapshot, the channel ON/OFF settings remain as they are. If set On, the channel ON/OFF settings are saved with the user snapshot and get updated when the snapshot is loaded to the console. Default: Off. Snapshot Location - Remote Note: All global and user snapshots may be saved on a central file server. This is a convenient feature whenever a user works on several different consoles within a network; no matter on which console he is currently logged in, he has access to his snapshots. System requirements for saving snapshots on a central snapshot file server: • SMB file server (Windows 2003 server not supported yet), and • WINS server must be present within the network. Snapshot Location Selects the location of the snapshots displayed in the user GUI; either Local, i.e. in the console memory, or Remote, i.e. on the central snapshot file server. The parameters listed below are displayed in case of Remote only. Remote Share The share made available by the central snapshot file server is entered here. Remote Path Username / Password 6-54 Configuration Downloaded from www.Manualslib.com manuals search engine (Optional) Entry of the remote path. For login on the central snapshot file server, the required domain and user names and password are entered here. SW V4.0 Date printed: 04.10.11 OnAir Digital Mixing Consoles 6.5.25 6.5.25.1 TalkBack Settings Basic Label In contrast to the studios, the control room features only one dedicated input for talkback to the studios. If this should not be sufficient, up to four physical inputs may be defined for use as alternate talkback sources to the studios, such as the DJ mic, a Headset mic, etc. Only one of these four may be active at a time. The basic label may be entered here as described in chapter 6.5.1. Source Defines the physical audio input that is used to establish the mono channel for the logical input. Indication: Frame (Int = internal I/O cards in SCore frame; Ext # = additional, external D21m frames), Slot #, Card type, and Input # (e.g. Int, Slot 11, ADAT, Ch. 1), or ‘-’ (if no physical input is assigned to the logical input). Note: In order to select these physical talkback microphone inputs in the control room talkback sources, one desk key must be configured for each of them (in the Desk_KeyMapping.xml file). Date printed: 04.10.11 Downloaded from www.Manualslib.com manuals search engine SW V4.0 Configuration 6-55 OnAir Digital Mixing Consoles 6.5.25.2 TalkBack OnAir 1500/2500: Basic Label This page defines the physical inputs used as talkback return sources: up to four summed microphones per studio, one external talkback source TB from Extern, and 16 or 48 additional external talkback sources TB from Ext 1..., depending on the DSP core configuration. Talkback from studios 1 and 3 not supported. Up to 4 external talkback sources supported. The basic label may be entered here as described in chapter 6.5.1. Source Defines the physical audio input that is used to establish the mono channel for the logical input. Indication: Frame (Int = internal I/O cards in SCore frame; Ext # = additional, external D21m frames), Slot #, Card type, and Input # (e.g. Int, Slot 11, ADAT, Ch. 9), or ‘-’ (if no physical input is assigned to the logical input). Incoming TB Indication When selecting No, the key illumination on incoming talkback may be suppressed for any external TB input. This makes sense if an external TB input is used for listening to an external source instead of for talkback. 6-56 Configuration Downloaded from www.Manualslib.com manuals search engine SW V4.0 Date printed: 04.10.11 OnAir Digital Mixing Consoles 6.5.25.2.1 TB/XL Box Configuration Examples/Tutorials The following paragraphs can be used as configuration guides for two different XL box ‘advanced mode’ applications: • Standard intercom • Listening to external lines that are not assigned to a fader strip. Intercom With XL Box Instead of using the TB section of a Monitoring/Talback module, the XL Box may be used for talkback control; it supports: • Software indication of the TB source (label of the LogicalInput is indicated in the 8-character display) • Indicate incoming TB (flashing TALK key) • Talk to a to an external location, such as an external intercom system or a different OnAir console (TALK key) • Controlling the digital input gain of each TB input (±24 dB; hold the PFL key and adjust with the rotary encoder) • Setup of the analog gain of a mic input (Channel – Input page of the user GUI) • Master volume control using the rotary encoder (TB return level) Depending on the DSP configuration, a total of up to 49 TB inputs (TBfromExtern, TBfromExt1..TBFromEx48) and 49 TB outputs are supported. In each of the four monitoring locations up to four XL boxes allow talkback from/to 48 external locations. This makes a total of 16 XL boxes connected to a desk, i.e. four XL boxes per location using the same listening bus. Incoming TB: • Config – LogicalInputs – LogicalInputX – Source(Left): Take an unused LogicalInput for each incoming TB signal. It should not be in any of the InputSelections as we do not want to assign it to a channel strip. Configure it as Source (Left) of a TB input. Note: If using a studio TB input, the studio should not be used, since the studio LSP will DIM on incoming TB. • Config – LogicalInputs – LogicalInputX – Input Format: Set the input to Mono. Date printed: 04.10.11 Downloaded from www.Manualslib.com manuals search engine SW V4.0 Configuration 6-57 OnAir Digital Mixing Consoles • • Config – LogicalInputs – LogicalInputX – Line/Mic: Set the input to Line TalkBack – TalkBack – Source: For each incoming TB signal, set the source of a TB input to the appropriate LogicalInput • Desk Common – XLSection – Listen Specify the Listen bus for the XL Box as TB to the desired monitoring location, where you want to listen to incoming TB. Outgoing TB: • Config – LogicalInputs – LogicalInputX – Source(Left): Select a used LogicalInput for the TB mic. It should not be in any of the InputSelections as we do not want to assign it to a StripChannel (shall not be assigned to a channel strip). Configure the Source(Left) to be the TB Mic signal. • Config – LogicalInputs – LogicalInputX – Input Format: Set the input to mono. • Config – LogicalInputs – LogicalInputX – Line/Mic: Set the input to mic. • In order to setup the analog mic gain of the TB mic (must be connected to a mic input card), assign it temporarily to a strip channel and tweak the gain from within the Channel – Input page of the user GUI. • TalkBack – TalkBack – Source: Set the source of a TB input from the desired monitoring location, where you want to talk from, to the appropriate LogicalInput. • Desk Common – XLSection – TB Source: Specify the TB source for the XL box to be the TB input where the LogicalInput is connected to. • Config – FixedOutputs – Left Core Out: Configure the physical output mapping of each TB destination to the desdired output signal. 6-58 Configuration Downloaded from www.Manualslib.com manuals search engine SW V4.0 Date printed: 04.10.11 OnAir Digital Mixing Consoles Listening to External Lines not assigned to a Fader (Advanced Mode, V3.2 or higher) In contrast to the ‘legacy mode’ where the XL box usea a PFL, AUX or N–X bus for listening, the ‘advanced mode’ provides: • Listening to external lines that are currently not on a fader • Automatic listening on HP, TB Speaker or monitor LSP without selecting the XL box listening bus as monitor source • Incoming call signaling, e.g. a DTMF decoder indicated by Ready GPInput (PFL button light is flashing) • Control of the digital input gain of each TB input (±24 dB; hold the PFL key and adjust with the rotary encoder) • Master volume control using the rotary encoder (TB return level) • Talk to external lines (TALK key) • Setup of the analog gain of a mic input (Channel – Input page of the user GUI). Configuration: The following configuration steps only relate to the ‘advanced mode’ configuration of the XL Box. It is assumed that the following configuration steps are already done properly: • LogicalInputs for external 4-wire connections, including N–X Control/TB Destination • N–X buses as return line for external 4-wire connections • Monitoring, and • the XL box assignment is done in the main screen ROUT – XL Assign page. • TalkBack – TalkBack – Source: Use a TB Input for each LogicalInput used as external 4-wire connection. The LogicalInput shall be the source of the corresponding TB input, e.g. TBfromExt1-TBfromExt48 for 48 4-wire connections. Note: If you use a studio TB input, the studio should not be used, as the studio LSP will dimmed when listening to the external line (on incoming TB). Date printed: 04.10.11 Downloaded from www.Manualslib.com manuals search engine SW V4.0 Configuration 6-59 OnAir Digital Mixing Consoles • Config – LogicalInputs – TBMicCutEnable: Turn OFF TBMicCut Enable of each LogicalInput used as external 4-wire connection, since it should not be cut while listening. Otherwise, pressing the PFL button for listening causes the TB input to which the LogicalInput is assigned to be activated, cutting the LogicalInput if it is on-air. • TalkBack – TalkBack – Incoming TB Indication: Turn OFF incoming TB indication for each TB input used for listening on the XL box. Otherwise, the button light of the corresponding TBtoExt output would be flashing while listening to an external 4-wire connection input. • Desk Common – XLSection – Listen: Specify the XL box listening bus as TBto output of the monitoring location where the external 4-wire connection inputs should be listened to. Listening is also possible on TBToExt1-TBToExt4. If more than one XL Box is used in a certain location, all of them will use the same listening bus. • GPIOFunctions – GPInputFunctions: Use a GPInputFunction for each LogicalInput used as external 4-wire connection to set the READY status, in order to indicate external calls (flashing PFL key). • GPIOFunctions – GPInputFunctions – Source: The GPInput coming e.g. from the DTMF decoder cards. • GPIOFunctions – GPInputFunctions – Function Type: Ready. • GPIOFunctions – GPInputFunctions – Argument 1: The LogicalInput of the corresponding external 4-wire connection. 6-60 Configuration Downloaded from www.Manualslib.com manuals search engine SW V4.0 Date printed: 04.10.11 OnAir Digital Mixing Consoles 6.5.26 6.5.26.1 GPIO General Distributed Control Extra GPIO Frame OnAir 1500/2500 6.5.26.1.1 SW V3.2 Enhancements Remote GPIO Custom Logic OnAir 2500 6.5.26.1.2 The GPIO (General Purpose Input/Output) interfaces allow different console functions being controlled by external control signals as well as generating control signals depending on the current status of different console functions. Assignment of functions and control signals to the GPIO connector pins as well as the behavior of the I/O signals can be freely configured. Please note that in I/O sharing applications, a GP input may also control a function of a neighboring system, and a GP output may be controlled from a function of a neighboring system without additional wiring; refer to chapter 6.5.20.1. Systems with the Compact SCore can consist of the internal plus up to five external frames. Since SW V2.2, one additional frame with GPIO cards only may be used. Only 16 internal GPIOs, plus one GPIO card with 16 GPIOs in an optional, external D21m I/O frame supported. Remote logical sources for the GPIO configuration were required. Earlier, every logic status of one particular console needed on another one had to be distributed in the old-fashioned way via GPIO and external wiring. Typical user applications require forwarding parameters from another console within the network, e.g. to a local key LED. In order to avoid external wiring, Remote GPIO was introduced. This allows accessing the local and the remote systems’ internal logic states in a comfortable way. Experience showed that typical, essential functionalities (such as switching the fader start of a channel on/off, start a device manually and indicating device ‘ready’) could only be realized with a bunch of GPIs and GPOs. System logic was accessible as general purpose inputs and outputs (GPI and GPO), but only in combination with a (physical) control input or output. Therefore, customization was coming along with additional wiring in most cases. This has been solved with the introduction of the Custom Logic feature. Using custom logic on an OnAir 2500 console requires a memory upgrade to 512 MB. The configuration tool of OnAir 2500 consoles with the standard 256 MB memory will display the custom logic configuration pages, but the number of gates is fixed to 0. SW Upgrade When upgrading an OnAir console to software V3.2 (that provides enhanced GPIO functionality as specified above), no further user interactions are required. The software update wizard converts the configuration in such a way that for each V3.1 GPInput a GPInput is automatically mapped to a GPInput Function providing the same functionality. The same applies for V3.1 GPOutputs. Here, the GPOutputs are automatically mapped to GPOutput Functions. Any desired remote GPIO functionality may be configured by the system administrator after the upgrade. Date printed: 04.10.11 Downloaded from www.Manualslib.com manuals search engine SW V4.0 Configuration 6-61 OnAir Digital Mixing Consoles 6.5.26.2 (Remote) GPIO Remote GPIO is a powerful building brick of the Studer RELINK concept. In order to make GPIO ready to be used for internal Custom Logic as well as to allow access to remote systems, GPInputs and GPOutputs have been split up into GPInputs/GPOutputs (physical control inputs/outputs) and GPInput/ GPOutput functions. GPInputs and GPOutputs are handled as producers and consumers in the sense of I/O Sharing. A GPInput function can be compared to a LogicalInput, where a GPOutput function is the counterpart of a LogicalOutput. GPInput A GPInput consists of a control input on a D21m GPIO or Ethersound card and the appropriate input logic. Physical Input FixedLabel Label Polarity Activate Level FixedLabel is defined by the system and remains ‘read only’. It contains a text specifying the location of the physical input, such as ‘Int, Slot 3, In 2’. Label is initialized by the software as ‘GPInput N’ by default. It can be changed by the user. For further details on the parameters and the ‘Level’ term, refer to chapter 6.5.26.2.1. The number of GPInputs is configured in the D21m.xml file. It has to match the number of available physical GP inputs in the D21m system. GPInputs are either producers or net sources that also may be accessed from remote systems. GPInput Function A GPInput function consists of the part of the former GPInput function (SW V3.1 and earlier) that had implemented the logic as specified by the Func_Type parameter. GPInput functions are, e.g., TBFromExtern, LSP Cut, Channel ON/OFF, etc. Level Label Func Type Func Argument 1 Func Argument 2 Func Argument 3 Action Time Triggered Edge Activate Source DNet Tree Label is initialized by the software as ‘GPInputFunction N’ by default. It can be changed by the user. However it does not follow the label of its producer as the I/O Sharing consumer labels do). Source allows defining a ‘Level Producer’ since GPInput functions are (net-) consumers. The following producers are allowed: • Local or remote GPInput • Local or remote GPOutput function • Local or remote Custom Logic 6-62 Configuration Downloaded from www.Manualslib.com manuals search engine SW V4.0 Date printed: 04.10.11 OnAir Digital Mixing Consoles For further details on the parameters and the ‘Level’ term, refer to chapter 6.5.26.2.1. The number of GPInput functions can be configured in the GPIO Functions.XML file. GPOutput Function A GPOuput function consists of the part of the former GPOutput function (SW V3.1 and earlier) that had implemented the logic as specified by the Func_Type parameter. GPOutput functions are, e.g., TBToExtern, FaderStart, Channel ON/OFF, etc. Label Func Type Func Argument 1 Func Argument 2 Func Argument 3 Activate DNet Tree Level Generator was added as a new GPOutput function. Depending on its mode (Funct_Argument 1) it creates a static high, static low, or an alternating output level (synchronous with the desk LEDs). Label is initialized by the software as ‘GPOutputFunction N’ by default. It can be changed by the user. However it does not follow the label of its producer as the I/O Sharing consumer labels do). For further details on the parameters and the ‘Level’ term, refer to chapter 6.5.26.2.1. The number of GPOutput functions can be configured in the GPIO Functions.XML file. GPOutput functions are producers or net sources that can be accessed from remote systems as well. GPOutput A GPOutput consists of a control output on a D21m GPIO or Ethersound card and the appropriate output logic. Level FixedLabel Label Time Polarity TriggeredEdge Activate Source Physical Input FixedLabel is defined by the system and remains ‘read only’. It contains a text specifying the location of the physical ouput, such as ‘Int, Slot 3, Out 2’. Label is initialized by the software as ‘GPOutput N’ by default. It can be changed by the user. Source allows defining a ‘Level Producer’ since GPOutputs are (net-) consumers. The following producers are allowed: • Local or remote GPInput • Local or remote GPOutput function • Local or remote Custom Logic For further details on the parameters and the ‘Level’ term, refer to chapter 6.5.26.2.1. The number of GPOutputs is configured in the D21m.xml file. It has to match the number of actually available physical GP outputs in the D21m system. Date printed: 04.10.11 Downloaded from www.Manualslib.com manuals search engine SW V4.0 Configuration 6-63 OnAir Digital Mixing Consoles 6.5.26.2.1 GPIO Configuration Details GP Inputs Fixed Label (read only) Label The label of the corresponding frame/GPIO card/input pin is displayed here for reference only. A label may be assigned to the GPI here as described in chapter 6.5.1. Polarity Polarity selection of the signal at the input pin: Active high is positive, active low is negative polarity. Activate Used to activate/deactivate an input pin. The GPInput’s output only changes if Activate is On. Label A label may be assigned to the GP input function here as described in chapter 6.5.1. GP Input Functions 6-64 Configuration Downloaded from www.Manualslib.com manuals search engine SW V4.0 Date printed: 04.10.11 OnAir Digital Mixing Consoles Source Here it is defined where the input control signal to the GP input function comes from: Local Source (i.e. from within the same system), Net Source (from a networked system), or ‘–’ (nothing). Replacement Value In case the input Level should not be available, a replacement value may be entered here (low or high). Function Type When touching this button, a menu appears where all available functions can be selected from. For function/argument descriptions see table below. Argument 1-3 Depending on the selected function, up to three different parameters (‘arguments’) contribute to the internal processing of the input control signal. These can be selected here. For function/argument descriptions see table below. Action Action is only relevant if Triggered Edge is falling or rising. In this case, it defines if the specified edge activates (set only high), deactivates (set only low), or toggles the output Level (set low and high). Usually Action is set to set low and high. set only high and set only low are used in case of linked GP Inputs (e.g. separate ON and OFF keys). Time Defines the minimum length that an input Level pulse must have in order to be interpreted as ‘momentary’. Time is only relevant if Triggered Edge is set to both. Possible values are 0 ms or 40 ms to 1 s. Triggered Edge Defines which edge of the input Level causes the output to change: falling, rising, or both. Activate Used to activate/deactivate the GP input function. Its output only changes if Activate is On. On power up, the output status is initialized according to either the input Level or, if none is available, to the specified Replacement Value. Action, Time, Polarity, and Triggered Edge must not be changed while the GP input function is active. For correct take-over after a modification, it is important to select Active to On, because it is automatically set to Off when a modification is made. Notes: There are four different types of GPInput Functions categorized by the way they transfer the Level to the DNet Tree parameter(s). Date printed: 04.10.11 SW V4.0 Downloaded from www.Manualslib.com manuals search engine Configuration 6-65 OnAir Digital Mixing Consoles Defined by Triggered Edge and Action Settings (Toggle) In contrast to the GPInput Functions specified in ‘Defined by Triggered Edge and Action Settings (InputLevel)’ below, these functions toggle the specified DNet parameters in cases where Triggered Edge is not BOTH and Action is ALTERNATE. GPI Function ExtON Ready Arguments Logical Input / Strip Channel / AUX / N–X EXT PFL / CR / * ST1 / Logical Input / Strip Channel / Master Logical Input Outgate GP Output Pin * ManualDucking UserKey ChannelUserKey ExternOnAir EnableOutput Routing SubGroup1...8 User Function Logical Input – PFL UserLED Desk Group 1...8 Description Parallel to the ON key in the channel strip PFL control signal from the CAB system is active External source is ready for playback Output x is only active if the Out function is active and the Gate input is active External control of manual ducking External control of the User Key status External control of the Channel User Key status ON AIR LED activation (configured in ‘Signaling Settings’) Sets the enable parameter of the corresponding DeskGroup Sets the specified User LED parameter according to the GP input signal. User LED device ID This function connects the signal of a GP input pin to a User LED Parameter. If the LED of a user key on the desk (e.g. Fader Assign Module) is assigned to that parameter, the input can provide a status feedback to the LED of a user key (also refer to the ‘UserKey’ GPO function). Sets the specified User LED Parameter according to the GP Input signal. ChannelUserLED Logical Input / Master / User Function 1 / User Function 2 * OnAir 3000 only This function connects the signal of a GP input pin to the specified Channel User LED parameter of the specified channel. If the LED of a user key on the desk (e.g. Fader Module) is assigned to that parameter, the GPI can provide a status feedback to the LED of a channel user key (also refer to the ‘ChannelUserKey’ GPO function). Defined by Triggered Edge and Action Settings (InputLevel) In contrast to the GPInput Functions specified in ‘Defined by Triggered Edge and Action Settings (Toggle)’ above, these functions set the specified DNet parameters according to the InputLevel given by the Input Logic in cases where Triggered Edge is not BOTH and Action is ALTERNATE. GPI Function LinkInput Arguments GP Input Pin 6-66 Configuration Downloaded from www.Manualslib.com manuals search engine SW V4.0 Description Links the GP input to an existing GP input function (e.g. when two keys shall be used for an On/Off function). Tree Parameter: GPIOFunctions - GPInputFunctions GPInputFunctionX - FInputLogic - InputLevel. If Triggered Edge of the corresponding GPInput Pin equals ‘both’, InputLevel is set according to InputLevel (momentary). Otherwise, if Action is either ACTIVATE or DEACTIVATE, InputLevel is set according to Action. Otherwise, InputLevel is set to InputLevel. In a case where two GP Inputs are linked, the Action of the GP Input Functions should be configured in such a way that one function activates the InputLevel and the other deactivates it. Date printed: 04.10.11 OnAir Digital Mixing Consoles Momentary and Latching User Requests UserKey and User ON/OFF Requests. GPI Function Arguments Cough Logical Input TalkBack LS_CUT LS_DIM * OnAir 3000 only Source: CR / *ST1 / ST2 / *ST3 and Ext. Destination: All TB destinations CR / *ST1 / ST2 / *ST3 / User / Machine CR / *ST1 / ST2 / *ST3 / User / Machine Description Cough key, for mic and line inputs; input is muted, but no change in signaling. Controls all logical inputs using the same physical mic input; ‘time’ must not be set to >0 Talkback from Source to Destination (Source = Destination not allowed for SW up to V3.1) Monitor speakers CUT Monitor speakers DIM Event-Driven Actions The following GPInput functions are only activated if the Input Logic sets the InputLevel to TRUE. GPI Function * ST1 Source Selector ST2 Source Selector * ST3 Source Selector Snapshot LSP Mode On Red Light Arguments All monitoring sources, Follow CR/ST2/ST3 All monitoring sources, Follow CR/*ST1/*ST3 All monitoring sources, Follow CR/ST1/ST2 Primary Desk/*Secondary Desk/Not Spec. / All/CR/*ST1/ST2/*ST3 / String FadeIn Logical Input / Master FadeOut Logical Input / Master OutputRoutingIn Partial Output Routing 1...24 / – / Ignore Enable Key / Desk Group1...8 Next In StartNextA/B_Request MicGroupKey Date printed: 04.10.11 Downloaded from www.Manualslib.com manuals search engine Description Studio 1 monitor source selector Studio 2 monitor source selector Studio 3 monitor source selector Recall the global snapshot with the name specified by ‘String’ for the given location Starts the fade-in ramp of the specified LogicalInput or of the LogicalInput of the specified StripChannel, respectively. Starts the fade-out ramp of the specified LogicalInput or of the LogicalInput of the specified StripChannel, respectively. Recall of Output Routing Snapshot with the name specified by ‘String’. Argument 2 is either undefined (for downward compatibility), IgnoreEnableKey, or a valid desk group 1...8. All partial output routings with the option UseEnableKey set to ‘true’ need Argument 2. If Argument 2 is IgnoreEnableKey partial output routings are loaded unconditionally. If Argument 2 is DeskGroup1...8, partial output routings check on loading the enable status of the corresponding desk group. If Argument 2 is not defined, the snapshot is not loaded! Partial output routings with the option UseEnableKey set to ‘false’ are loaded unconditionally and do not need Argument 2. Start key Mic Group On Request key according to specified ext. Mic MicGroup1...12 Box key is on * OnAir 3000 only SW V4.0 Configuration 6-67 OnAir Digital Mixing Consoles Example 1, Momentary Mode: Input Pin Input Pin Level Level Pin Attributes Activate Time Polarity Action Triggered Edge Note: Setting On 0 ms positive -both Pin Attributes Activate Time Polarity Action Triggered Edge Setting On 0 ms negative -both In order to avoid inconsistencies, please be careful when using a GP input in momentary mode in parallel with a desk key for the same function. Example 2, Momentary/Latching Mode: If the input pulse is shorter than the time specified, the level is latched. The falling (or, in case of negative polarity, the rising) edge is ignored in this case. Input Pin Input Pin Level Level Pin Attributes Activate Time Polarity Action Triggered Edge Note: Setting On > 0 ms positive -both Example 3, Latching Mode: To achieve latching mode only, the triggered edge attribute is set to rising or falling; the time attribute is then ignored. Input Pin Input Pin Level Level Pin Attributes Activate Time Polarity Action Triggered Edge 6-68 Configuration Downloaded from www.Manualslib.com manuals search engine Setting On > 0 ms negative -both In order to avoid inconsistencies, please be careful when using a GP input in momentary/latching mode in parallel with a desk key for the same function. Note: Pin Attributes Activate Time Polarity Action Triggered Edge Setting On --set low and high rising Pin Attributes Activate Time Polarity Action Triggered Edge Setting On --set low and high falling In order to avoid inconsistencies, it is recommended to use a GP input in latching mode if a desk key is used in parallel for the same function. SW V4.0 Date printed: 04.10.11 OnAir Digital Mixing Consoles GP Output Functions The GP output logic generates an output signal depending on the GP output function, its parameters, and the argument(s). Label The label of the corresponding frame/GPIO card/output pin is displayed here for reference. Function Type When touching this button, a menu appears where all available functions can be selected from, as shown above. For a function and parameter description see the table below. Argument 1-3 Depending on the selected function, one or more parameters (‘arguments’) contribute to the processing of the output control signal. These can be selected here. For a function and parameter description see the table below. Activate Used to activate/deactivate an output pin. The Level used as input to the GP output only changes if Activate is On. Date printed: 04.10.11 Downloaded from www.Manualslib.com manuals search engine SW V4.0 Configuration 6-69 OnAir Digital Mixing Consoles GP Outputs Fixed Label (read only) The label of the corresponding frame/GPIO card/output pin is displayed here for reference. Label A label may be assigned to the GP output here as described in chapter 6.5.1. Source Defines where the control signal to the GP output comes from: Local Source (i.e. from within the same system), Net Source (from a networked system, if available), or ‘–’ (nothing). Replacement Value In case the Level input signal should not be available, a replacement value may be entered here (low or high). Time Defines the duration of the pulse at the output pin. Time is only relevant if Triggered Edge is falling or rising. Possible values are 0 ms or 40 ms to 1 s, in 20 ms steps. Polarity Defines the polarity of the output pin signal: Active high is positive, active low is negative polarity. Triggered Edge Defines which edge of the Level input signal causes the output to change: falling, rising, or both. Activate Used to activate/deactivate an output pin. The Level input signal used as input to the GP output only changes if Activate is On. Notes: On power up, the output is initialized according to the Level input signal. Time, Polarity, and Triggered Edge must not be changed while the GP output is active. For correct take-over after a modification, it is important to select Activate to On, because it is automatically set to Off when a modification is made. 6-70 Configuration Downloaded from www.Manualslib.com manuals search engine SW V4.0 Date printed: 04.10.11 OnAir Digital Mixing Consoles GPO Function FaderstartWithPFL FaderstartWithoutPFL RedLight_ONAIR RedLight_PGMA * RedLight_PGMB RedLight_REC * RedLight_5.1A * RedLight_5.1B RedLight_CR * RedLight_ST1 RedLight_ST2 * RedLight_ST3 RedLight_Input MicMuteActive ON PFL Arguments Logical Input Logical Input Logical Input Logical Input Logical Input | Strip Channel | AUX | N–X LogicalInput | StripChannel | MasterFaders | ExtPFL ** TransparentOut Device ID ** LinkOutput UserKey GP Output pin Device ID of a user key parameter ChannelUserKey Logical Input | Master | User Function 1 | User Function 2 If a channel user key on the desk (e.g. Fader Module) is assigned to a Channel User Key parameter, and the ‘ChannelUserKey’ GPO function connects that parameter to a GP output pin, the channel user key can control the GPO. Sources: CR | *ST1 | ST2 | *ST3 | External Destinations: All TB destinations Logical Input Logical Input StartNextA/B_State MicGroup MicGroup MicGroup Setup1 | Setup 2 PrimaryDesk / *SecondaryDesk / Not Spec. | All / CR / *ST1 / ST2 / *ST3 | String Active if the specified Talkback from Source to Destination is active (since SW V3.2, also Source = Destination is allowed) TB Locate OnMaster Next_Out MicGroupReady MicGroupActive MicGroupOnAir Setup LastSnapshot OutputRoutingOut Partial Output Routing ** ForwardInput GP Input Pin Generator StaticHigh / StaticLow / Alternate * LSPModeOnRedLight Description Fader start with ON key and fader, or PFL Fader start with ON key and fader Active if the ON AIR LED is on Active if PGM A is on air Active if PGM B is on air Active if REC is on air Active if 5.1 A is On Air Active if 5.1 B is On Air Active if Control Room red light indication is on Active if Studio 1 red light indication is on Active if Studio 2 red light indication is on Active if Studio 3 red light indication is on Active if specified strip channel is on Active if mic is muted Active if ON key is on Active if the specified input or master is assigned to the specified PFL bus Active if the value of the specified parameter is different from zero (this function is normally used for factory testing only). Only 64-bit device ID numbers in hex format are accepted as argument 1 – i.e., 0x followed by 16 digits (e.g. 0x1122334455667788) Links the GP output to another GPO function Active if the value of the specified user key parameter is true Active if the value of the specified user key parameter is true. Active if LOC/READY key of the logical input is on Active if channel on master is active Flashing if status = Ready, continuous if status = Next Active if ext. mic group key is Ready Active if ext. mic group key is Active or On Air Active if ext. mic group key is On Air Active if the specified setup is active Active if the last loaded Global Snapshot is the one with the name specified by ‘string’ Active if the cross points of the specified partial output routing are set as specified by ‘string’ Active if the specified input pin is active Creates the Level according to the mode specified by Argument 1. StaticHigh: Level is always high StaticLow: Level is always low Alternate: Level is alternating synchronously to the parameter Config - Flashers - Flasher - FOutput - Level CR / *ST1 / ST2 / *ST3 | Dim / Cut / Nothing Indicates LSPModeOnRedLight / Cut, but allow TB * OnAir 3000 only. ** See paragraph ‘Notes’ at the end of this chapter. Date printed: 04.10.11 Downloaded from www.Manualslib.com manuals search engine SW V4.0 Configuration 6-71 OnAir Digital Mixing Consoles Example 1, Inactive If the output is deactivated, the output signal remains constant, regardless of the ‘Level’ attribute. Level Level Output Pin Pin Attributes Activate Time Polarity Triggered Edge Setting Off -positive both Output Pin Pin Attributes Activate Time Polarity Triggered Edge Setting Off -negative both Example 2, Normal Output Mode To make the output follow the ‘Level’ attribute, the ‘Active’ attribute must be set, and the ‘Triggered Edge’ attribute must be set to ‘both’. The ‘Time’ attribute is ignored in such a case. Level Level Output Output Pin Pin Pin Attributes Activate Time Polarity Triggered Edge Setting On -positive both Level Level Output Output Pin Pin Attributes Activate Time Polarity Triggered Edge Setting On 0 ms positive rising Pin Attributes Activate Time Polarity Triggered Edge Level Level Output Pin Output Pin Pin Attributes Activate Time Polarity Triggered Edge Downloaded from www.Manualslib.com manuals search engine Setting On -negative both Example 3, Latching Mode: To get the level latched at the output pin, the ‘Triggered Edge’ attribute must be set to either ‘rising’ or ‘falling’, the ‘Time’ attribute must be 0 ms. Pin 6-72 Configuration Pin Attributes Activate Time Polarity Triggered Edge SW V4.0 Setting On 0 ms positive falling Pin Attributes Activate Time Polarity Triggered Edge Setting On 0 ms negative rising Setting On 0 ms negative falling Date printed: 04.10.11 OnAir Digital Mixing Consoles Example 4, Pulse Output Mode To get a pulse at the output pin, the ‘Triggered Edge’ attribute must be set to either ‘rising’ or ‘falling’, the ‘Time’ attribute (> 0 ms) defines the pulse duration. Level Level Output Pin Pin Attributes Activate Time Polarity Triggered Edge Setting On > 0 ms positive rising Output Pin Pin Attributes Activate Time Polarity Triggered Edge Level Level Output Output Pin Pin Pin Attributes Activate Time Polarity Triggered Edge Setting On > 0 ms positive falling Pin Attributes Activate Time Polarity Triggered Edge Setting On > 0 ms negative rising Setting On > 0 ms negative falling Notes: • TransparentOut Function Active if the value of the specified parameter is different from zero. This function is normally used for factory testing only. However, by entering the address of a parameter (i.e., the device ID number), a particular function may be monitored by a GP output. In this way it is possible to check, e.g., whether any channel is set to PFL. Only 64-bit device ID numbers in hex format are accepted as argument 1 – i.e., ‘0x’ followed by 16 digits, such as 0x1122334455667788. This function is intended for experts only, since localizing a device ID number requires the ‘Tree Viewer’ application and its handling. • LinkOutput Function This function can be used to link a GP output to another GPIO function. The linked output may then be set to answer to the same input conditions, but with different logic – such as a pulse signal, whereas the original GP output is a continuous signal. • ForwardInput This function can be used to mirror a GP input status of a remote stage box on a GP output of the console I/O system, if the remote stage box is connected to the I/O system via a MADI link. Date printed: 04.10.11 Downloaded from www.Manualslib.com manuals search engine SW V4.0 Configuration 6-73 OnAir Digital Mixing Consoles 6.5.26.3 Custom Logic Custom logic was introduced in order to replace external wiring. It is configurable in the ConfigTool during commissioning the console, its setup during manufacturing, but also later by the system administrator. By combining several custom logic gates of any predefined type, logic circuits can be designed that are processed in real time by the core host software. Any combination of up to 10 cascaded gates is allowed. Feedback loops are not allowed. If doing so anyway, an error message will be displayed. This means that no RS flip-flops can be implemented using gates. A custom logic gate is understood as a logical function. The status at its output (High or Low) depends on a Boolean operation and on a certain amount of logical inputs (arguments). The following Boolean functions are defined as custom logic gates: • AND (2 to 6 inputs) • OR (2 to 6 inputs) • XOR (exclusive OR, 2 inputs) • NOT (inverter, 1 input). Restrictions Please note that there are no RS flip-flops available. Using custom logic on an OnAir 2500 console requires a memory upgrade to 512 MB. The configuration tool of OnAir 2500 consoles with the standard 256 MB memory displays the custom logic configuration pages, but the number of gates is fixed to 0. 6.5.26.3.1 Custom Logic Gates AND Gates Custom logic AND gates can be defined with up to six sources (‘inputs’). The output of an AND gate only goes High if all defined sources are High; or, in other words, it goes LOW if at least one of the defined sources is Low (the remaining sources do not matter then, i.e. ‘–’). Refer to the truth table examples for two and six sources below. In1 In2 Out L L L L – L – L L H H H In1 In2 In3 In4 In5 In6 Out L L L L L L L L – – – – – L – L – – – – L – – L – – – L – – – L – – L – – – – L – L – – – – – L L H H H H H H H OR Gates 6-74 Configuration Downloaded from www.Manualslib.com manuals search engine Custom logic OR gates can be defined with up to six sources (‘inputs’). The output of an OR gate goes High if at least one of the defined sources is High (the remaining sources do not matter then, i.e. ‘–’); or, in other words, it only goes Low if all defined sources are Low. Refer to the truth table examples for two and six inputs below. SW V4.0 Date printed: 04.10.11 OnAir Digital Mixing Consoles In1 In2 Out L L L H – H – H H H H H In1 In2 In3 In4 In5 In6 Out L L L L L L L H – – – – – H – H – – – – H – – H – – – H – – – H – – H – – – – H – H – – – – – H H H H H H H H H XOR Gate Custom logic XOR gates always have two sources (‘inputs’) only. The output of an XOR gate goes High if the two defined sources are different; or, in other words, it goes Low if both defined sources are either High or Low. Refer to the truth table below. In1 In2 Out L L L H L H L H H H H L NOT Gate Custom logic NOT gates always have one single source (‘input’). The output of a NOT gate goes High if the defined source is Low, and vice versa. The simple ‘truth table’ below has been added for completeness. In H L Out L H Common for AND and OR Gates Undefined sources are ignored, which means that the gate has just as many inputs (2...6) as defined with the configuration tool. The default value of the (output) level is Low. Common for XOR and NOT Gates The output level is always Low as long as at least one of the sources (‘inputs’) is undefined. Common for All Gates The following is valid for all types of custom logic gates: The default value of the output level is Low. It is used for defined local sources that are unavailable. The default value of the ‘Replacement Value’ is Low. It is used for defined remote sources that are unavailable. The labels are initialized by the software as ‘AND nnn’, ‘OR nnn’, ‘XOR nnn’ or ‘NOT nnn’, respectively. The number of available gates is defined in the CustomLogics.xml file; the maximum number of gates allowed is defined in the corresponding Configuration Limits implementation Note for OnAir3000 or Route6000. Since custom logic gates are (net-) consumers, they also allow the definition of a ‘level producer’. The following producers are allowed: • Local or remote GPInputs • Local or remote GPOutput Functions • Local or remote Custom Logic. Date printed: 04.10.11 Downloaded from www.Manualslib.com manuals search engine SW V4.0 Configuration 6-75 OnAir Digital Mixing Consoles 6.5.26.3.2 Synchronization 6.5.26.3.3 In order to provide stable and significant output signals of any user-configured circuit, all operations of the custom logic elements within a system are processed synchronously. The logical operations are processed in three steps: • Latching all input levels to the custom logic ‘cloud’ • Processing all logic operations • Latching the output levels to the custom logic ‘cloud’. This cycle takes 20 ms, resulting in a latency of max. 20 ms for any circuit up to the permitted limit of ten cascaded logical operations. Consumer Details The Custom Logic synchronization mechanism requires all consumers (GPInput functions and GPOutputs). OutputLevelReady LevelProducer Consumer LogicTarget Replacement Value HoldLevel Level GPInput Function GPOutput False Source Switch 1 Switch 2 The setting of switch 1 depends on the ‘Level Producer’ specified by the corresponding Source of an Input. Source Local or Remote GPInput Local or Remote GPOutput function Local or Remote Custom Logic SWITCH 1 Level Level Hold Level For cases where the ‘Level Producer’ is a remote system that may not always be available for any reason, a replacement value can be defined. This is done individually for every input in the ConfigTool. The setting of switch 2 is defined as follows: Source If the source of the local system is not available (container missing or not ready yet, missing tree parameter, etc.) If the source is from a remote system currently not available Otherwise 6-76 Configuration Downloaded from www.Manualslib.com manuals search engine SW V4.0 SWITCH 2 Low Replacement value Source Date printed: 04.10.11 OnAir Digital Mixing Consoles 6.5.26.3.4 Custom Logic Configuration A ‘Custom Logic’ submenu has been added to the configuration menu tree. It contains a subpage for each of the four gate types described above. Defining a Source Defining a ‘Level Producer’ as a source for a consumer (Gate input, GPOutput or GPInput function) is the same for producers of both local and remote systems. The Source selection procedure is similar to the one for I/O Sharing audio NetConsumers. It consists of several levels. When remote systems are available in the network, the source selection menu offers a remote systems selection field (–/Local Source/Net Source), otherwise only local sources are selectable (–/Local Source). Local Source Net Source System 1 FixFrame GPInputs Modulo GPOutput Functions ANDs GPIn1 : FaderStartCD1 ORs XORs NOTs Date printed: 04.10.11 Downloaded from www.Manualslib.com manuals search engine Generators GPIn32 : not used Once the system is selected, a submenu opens, showing a selection of producer categories. These are: • GPInputs • GPOutput Functions • AND Gates • OR Gates • XOR Gates • NOT Gates • Generators (can be used for applications such as make a key LED flash). Selecting one of these categories provides another selection, showing the ID and Label of all ‘Level Producers’ of that category, such as • ‘GPOut 1: FaderStartCD1’ for the GPOutput Functions category, or • ‘AND 67: EnableFaderStartCD1’ for the AND Gates category. SW V4.0 Configuration 6-77 true CL 2 - Manual Fader Start AND GPI 'READY' LED OnAir Digital Mixing Consoles 6.5.26.3.5 GPO Fader Start true false START key Rising edge, 300 ms Custom Logic Examples 1 - Fader Start Application: For enabling/disabling the fader start function of a particular channel strip, the USR1 key can be used in this example (illuminated in case of ‘enabled’). In addition, the playout device (such as a CD player) controlled by the fader start switch may also be started manually using the USR2 key. This key’s LED is used to indicate that the playout device is playing. It is stopped again either with a second press on the USR2 key or by closing the fader. GPOutputFunction 2 FaderstartWithoutPFL Fader Start Enable Key/LED GPInputFunction 4 ChannelUserLED1 1 2 GPOutputFunction 4 ChannelUserKey1 1 AND 1 OR 2 1 Device: Fader Start GPOutput y Manual Start Key with Ready LED GPOutputFunction 11 ChannelUserKey2 Device: Playing GPInput z GPInputFunction 11 ChannelUserLED2 2 - Signaling Between Consoles: i.e., from a console 1 (C1, OnAir 3000) to a console 2 (C2, OnAir2500). The C1 operator can send a call signal to the control room of C2 by pressing a user key (F5 in our example). User key F5 on C2 flashes to indicate the incoming call. User key F5 on C1 flashes as well and indicates that the call has been sent out. However, the call signal is sent only if C2 is not on-air (i.e., the red-light signal of C2 is off). This is indicated to the C1 operator by an illuminated F5 key. The C2 operator can confirm the call signal by pressing his (flashing) F5 key which goes dark afterwards; F5 on C1 goes dark, too, to indicate to the C1 operator that his signal has been received. If no confirmation takes place at C2, the call signal can be canceled by pressing F5 on C1 a second time – it will then be illuminated again, provided that C2 remains off-air. OnAir 3000 (C1) GPInputFunction 11 UserLED5 1 XOR 1 2 OnAir 2500 (C2) NOT 1 GPOutputFunction 1 Generator 1 1 AND 1 2 2 GPInputFunction 5 UserLED5 1 GPOutputFunction 11 UserKey5 F5 AND 3 GPOutputFunction 16 RedLight OnAir 2 Flashing: Call Initiated Bright: Call Enabled Dark: Call Disabled AND 2 Flashing: Caller Indication F5 1 GPInputFunction 17 UserKey5 6-78 Configuration Downloaded from www.Manualslib.com manuals search engine SW V4.0 AND 4 2 GPOutputFunction 5 UserKey5 Date printed: 04.10.11 OnAir Digital Mixing Consoles 1st Case 2nd Case Notes Let’s assume that C2 is off-air for a start (i.e., GPOutputFunction 16 of C2 is low). The F5 user key on C2 is dark. The F5 user key on C1 is illuminated, indicating that a call signal from C1 to C2 is allowed. • The C1 operator presses his F5 key; GPOutputFunction 11 and input 1 of AND2 go high. The output of AND2 goes high, too • The output of AND3 alternates with the rate of GPOutputFunction 1 (generator), and the GPInputFunction 5 of C2 makes the C2 F5 key (UserLED5) flash. • The output of AND1 alternates too and makes the F5 key on C1 (UserLED5) flash via XOR1. • Operator C2 confirms the call signal by pressing his flashing F5 key. Input 2 of AND4 goes high. Since input 1 of AND4 (output of AND2) is high as well, the output of AND4 goes high and turns, via the GPInputFunction 17, the GPOutputFunction 11 off again. If C2 is on-air (i.e., GPOutputFunction 16 of C2 is high), the C1 F5 key is dark. • The C1 operator presses his F5 key; GPOutputFunction 11 and input 1 of AND2 go high. • Since input 2 of AND2 is low (output of NOT1 is low), the ouptut of AND3 remains low and the F5 key on C2 remains dark; the C2 operator is not disturbed. • The output of AND1 still alternates and makes the F5 key on C1 flash, telling the C1 operator that his call has been sent out. • As soon as C2 goes off-air, the output of NOT1 changes from low to high, opening the call signal path to C2; the F5 key on C2 flashes. • Operator C2 confirms the call signal by pressing his flashing F5 key. Input 2 of AND4 goes high. Since input 1 of AND4 (output of AND2) is high as well, the output of AND4 goes high and turns, via the GPInputFunction 17, the GPOutputFunction 11 off again. As can easily be seen from the diagram above, the whole logic is implemented in console C1. This is not mandatory, but allows implementing custom logic in a system that also incorporates OnAir 2500 consoles without a memory upgrade. Configuration Procedure Although the logic diagram is not very complicated, a structured procedure is recommended. Implementing the desired functionality is much easier if a diagram is available where also the gate inputs are numbered. First of all, since no hardware GPIOs are used, neither GPInputs nor GPOutputs need to be configured in our case – all that needs to be done takes place in the GPIOFunctions and CustomLogic sections of the configuration tool. Date printed: 04.10.11 SW V4.0 Downloaded from www.Manualslib.com manuals search engine Configuration 6-79 OnAir Digital Mixing Consoles C1 Configuration Step 1 Console 1 is an OnAir 3000, its identifier is FixFrame in our example. GPInputFunction 11 is set to UserLED and Funct 5; this way, with its input signal, the LED of user key no. 5 can be turned on or off (of course this needn’t be GPInputFunction 11; just select the first free function available). After scrolling down, the parameters Time are set to 0 ms, Triggered Edge to both, and Activate to On. Step 2 GPInputFunction 17 is set to UserKey and Funct 5, which means that user key no. 5 may also be operated remotely instead of manually. The control Source is the output of AND 4. Since its Action parameter is set to set only low, it can only be turned off remotely. After scrolling down, the parameters Time are set to 0 ms, Triggered Edge to rising Edge, and Activate to On. 6-80 Configuration Downloaded from www.Manualslib.com manuals search engine SW V4.0 Date printed: 04.10.11 OnAir Digital Mixing Consoles Step 3 GPOutputFunction 11 is set to UserKey and Funct 5, with the Active parameter set to On. Step 4 GPOutputFunction 1 is set to Generator and Alternate, with the Active parameter set to On. This is used to make the key LEDs flash. Date printed: 04.10.11 Downloaded from www.Manualslib.com manuals search engine SW V4.0 Configuration 6-81 OnAir Digital Mixing Consoles Step 5 In the AND section, perform the settings as shown below; the gate and gate input designators correspond to the ones in the logic diagram above. Step 6 Set all ReplacementValues for the AND gates 1-4 to Low. Step 7 In the AND – InputLevels page (this is a read-only page) you will see the input no. 1 levels of AND gates 1 and 3 alternating since they are connected to the generator’s output. 6-82 Configuration Downloaded from www.Manualslib.com manuals search engine SW V4.0 Date printed: 04.10.11 OnAir Digital Mixing Consoles Step 8 ‘Connect’ the inputs 1 and 2 of XOR 1 to NOT 1 and AND 1, as shown below. Step 9 Set the ReplacementValues of XOR 1 to Low. Step 10 Set the NOT 1 parameters as shown below. Now, the console 1 configuration is done; on console 2, only three more steps remain. Date printed: 04.10.11 Downloaded from www.Manualslib.com manuals search engine SW V4.0 Configuration 6-83 OnAir Digital Mixing Consoles Step 11 On console 2, set the GPInputFunction 5 parameters as follows: Step 12 After scrolling down, the parameters Time are set to 0 ms, Triggered Edge to both, and Activate to On. Set the GPOutputFunction 5 parameters on console 2 as follows: 6-84 Configuration Downloaded from www.Manualslib.com manuals search engine SW V4.0 Date printed: 04.10.11 OnAir Digital Mixing Consoles Step 13 Set the GPOutputFunction 16 parameters on console 2 as follows: Now we’re ready for a test: • Console 2 (the OnAir 2500) is currently not on-air, so the F5 key on console 1 is dark. • Press F5 on console 1 (the OnAir 3000). • The console 2 F5 key starts to flash. The F5 key on console 1 flashes too, indicating that the call has been sent. • The console 2 operator can confirm the incoming call by pressing his F5 key which turns dark again. The F5 key on console 1 goes dark, too. • In the mean time, console 2 has been switched on-air, and the F5 key on console 1 indicates this by illuminating. • Press F5 on console 1 (the OnAir 3000). • The console 2 F5 key remains dark in order to not disturp the operator. The F5 key on console 1 flashes, indicating that the call has been sent. • As soon as console 2 is no more on-air, its F5 key starts to flash. • The console 2 operator can confirm the incoming call by pressing his F5 key which turns dark again. The F5 key on console 1 goes dark, too. If the test was successful and you want to keep this functionality, remember to save both console 1 and console 2 configurations. Date printed: 04.10.11 Downloaded from www.Manualslib.com manuals search engine SW V4.0 Configuration 6-85 OnAir Digital Mixing Consoles 6.5.26.3.6 Error Handling GPIO If the number of installed GPIO cards doesn’t match the number of GPInputs specified in the D21m.xml file, the following user message appears in a modal dialog during power-up: User Warning 3035: I/O 21, Missing GPIO Card(s). 32 GPInputs configured, 16 GPIOs found. If the number of installed GPIO cards doesn’t match the number of GPOutputs specified in the D21m.xml file, the following user message appears in a modal dialog during power-up: User Warning 3036: I/O 21, Missing GPIO Card(s). 32 GPOutputs configured, 16 GPIOs found. Custom Logic If the DNet connection to a remote system from which at least one one of its ‘Level Producers’ is consumed by a Custom Logic, GPOutput or GPInput function, the following user warning appears in a modal dialog: User Warning 8800: CUSTOM LOGIC, Connection to CORE ‘System71’ lost. Remote GPIO and Custom Logic from that CORE are not available. In order to keep the system stable and with good performance, the Custom Logic configuration is validated during configuration of the sources of Custom Logic gates. The system keeps track of each connection between gates and creates one of the user warnings described below. Custom logic will automatically clear the source. This makes sure that no erroneous configuration can be saved in the console configuration (initial snapshot. cfg). If a Source is configured that exceeds the limit of maximum 10 cascades, the following user warning is displayed: User Warning 8805: CUSTOM LOGICS, More than 10 gates cascaded at Gate ‘AND 11’! Source cleared. To help identifying the cascade, a software warning is written into the log file of a running Logger, as shown below. If a Source is configured that creates a feedback, the following user warning is displayed: User Warning 8806: CUSTOM LOGICS, Feedback detected at Gate ‘AND 1’. Source cleared. To help identifying the feedback loop, a software warning is written into the log file of a running Logger, as shown below. 6-86 Configuration Downloaded from www.Manualslib.com manuals search engine SW V4.0 Date printed: 04.10.11 OnAir Digital Mixing Consoles 6.5.27 6.5.27.1 Desk Common Mon, TB Keys OnAir 3000 This page allows assigning monitoring sources to the CONTROL ROOM / MONITOR and talkback destinations to the TALKBACK key fields of the monitoring/ talkback modules in the control room and in the studios. The Rotary parameter stands here for the key (no. 17) in the CONTROL ROOM / MONITOR field. These keys are duplicated by the 20 buttons on the MON - CR and MON - ST1-3 GUI pages, as well as by the 16 buttons on the MON - TB SP GUI page. Both fields contain 20 keys/buttons (16 in case of the MON - TB SP GUI page), their numbering is given in the illustrations below. Normally, for the TALKBACK field only 16 keys are used, and the keys 17-20 are labeled F11 to F14 (user functions). For special requirements these keys may be defined as talkback keys as well. Mon/TB Module Key Nos.: CONTROL ROOM RED LIGHT 1 2 3 4 5 6 7 8 9 10 11 12 13 14 15 16 17 18 19 20 ON AIR CR 1 2 3 TALKBACK 1 2 3 4 5 6 7 8 9 10 11 12 13 14 15 16 PFL TO MON Tel1 ADD SELECT CR Date printed: 04.10.11 Downloaded from www.Manualslib.com manuals search engine SW V4.0 (17) (18) (19) (20) MONO PFL CUT PFL / MON DIM MON DJ TB RETURN MPX MASTER SP DJ Configuration 6-87 OnAir Digital Mixing Consoles OnAir 3000 ST1-ST3 Key Nos.: 1 2 3 4 5 6 7 8 9 10 11 12 13 14 17 18 15 16 19 20 OnAir 3000 TB SP Key Nos.: 6-88 Configuration Downloaded from www.Manualslib.com manuals search engine SW V4.0 1 2 3 4 5 6 7 8 9 10 11 12 13 14 15 16 Date printed: 04.10.11 OnAir Digital Mixing Consoles OnAir 2500 This page allows assigning monitoring sources to the CR MONITOR and talkback destinations to the TALKBACK key fields of the console’s central module. The Rotary parameter stands here for the key (no. 6) in the CR MONITOR field. These keys are duplicated by the 20 buttons on the MON - CR and MON - ST2 GUI pages, as well as by the 12 buttons on the MON - TB SP GUI page. The key/button numbering is given in the illustrations below. CR MONITOR/TALKBACK Key Nos.: 1 2 1 2 3 4 3 4 5 6 5 6 7 8 7 8 9 10 9 10 11 12 Date printed: 04.10.11 Downloaded from www.Manualslib.com manuals search engine SW V4.0 11 12 Configuration 6-89 OnAir Digital Mixing Consoles OnAir 2500 ST2 Key Nos.: 1 2 3 4 5 6 7 8 9 10 11 12 13 14 17 18 15 16 19 20 OnAir 2500 TB SP Key Nos.: 1 2 3 4 5 6 7 8 9 10 11 12 6-90 Configuration Downloaded from www.Manualslib.com manuals search engine SW V4.0 Date printed: 04.10.11 OnAir Digital Mixing Consoles 6.5.27.2 Cue Keys OnAir 3000 This page allows assigning ten selected cue feeds (i.e., any available input, output, or bus) to the CUE button field of the GUI MON - CR CUE and MON - ST1 CUE pages (in the control room and in studio 1). 1 2 3 4 5 6 7 8 9 10 Date printed: 04.10.11 Downloaded from www.Manualslib.com manuals search engine SW V4.0 Configuration 6-91 OnAir Digital Mixing Consoles OnAir 2500 This page allows assigning ten selected cue feeds (i.e., any available input, output, or bus) to the CUE button field of the on the GUI MON - CR CUE page (in the control room). 1 2 3 4 5 6 7 8 9 10 6-92 Configuration Downloaded from www.Manualslib.com manuals search engine SW V4.0 Date printed: 04.10.11 OnAir Digital Mixing Consoles 6.5.27.3 Output Routing Keys 6.5.27.4 This page allows assigning up to 24 Partial Output Routings to the output routing keys. Which hardware keys this will be on the desk must be defined in the Desk_KeyMapping.xml file. XL Section The AUX bus required to listen to outside sources as well as the talkback source location are defined on this page. Per default, AUX 1 is assigned to the XL box in the control room, AUX 2 to the XL box in studio 1, AUX 3 to the one in studio 2, and AUX 4 to the one in studio 3. Source selection is performed in the user GUI’s Route – XL Assign page (also refer to chapter 5.11.5.5). Date printed: 04.10.11 Downloaded from www.Manualslib.com manuals search engine SW V4.0 Configuration 6-93 OnAir Digital Mixing Consoles OnAir 2500 6.5.28 Pro-Bel Supported Physical Connections: 6.5.28.1 SW V3.0 and later allow assigning up to 20 different XL boxes. Since SW V3.2, the XL box configuration features ‘advanced’ and ‘legacy’ modes. Advanced mode is supported by systems with SCore Live and console configuration C109 only. It allows listening to a maximum of 48 external sources not being assigned to a fader, as well as comfortable intercom functions. Legacy mode only supports all XL box functions available before V3.2; it is active as long as any of the ‘conventional’ buses (such as PFL, N–X or AUX) is selected in the Listen field; advanced mode is automatically entered if one of the TB matrix outputs is selected. AUX3/4 and studio 1/3 not supported; only up to two XL boxes supported; advanced mode not supported. The Pro-Bel extension provides an interface to remotely set or remove audio connections in the output routing of a controlled device. A remote device can send messages through a serial COM port or via TCP/IP, using the ‘Pro-Bel General Switcher Communication Protocol’. This protocol provides a robust and asynchronous method of controlling routers and is the preferred method of communication. Protocol SW-P-02 SW-P-08 Serial via RS232/422 Yes Yes TCP/IP via Ethernet Not supported Yes SW Version V1.1 V2.1.6 Settings On this page the ‘connected’ or ‘disconnected’ user messages can be enabled or disabled (default setting: Off). 6-94 Configuration SW V4.0 Downloaded from www.Manualslib.com manuals search engine Date printed: 04.10.11 OnAir Digital Mixing Consoles 6.5.28.2 Routable Sources CLEAR Sources The top left CLEAR Sources field is colored brighter than the others; it can be used to clear all configured sources. If it is touched, clearing the sources has to be confirmed in a dialog box. L1, L2,... define the physical audio inputs used to establish the logical input. After touching one of the L... fields, a list appears for selection of the routable sources. When touching e.g. the Logical Inputs field, a list for selection of all possible logical inputs appears. Date printed: 04.10.11 Downloaded from www.Manualslib.com manuals search engine SW V4.0 Configuration 6-95 OnAir Digital Mixing Consoles 6.5.29 6.5.29.1 Audio Clock Settings On this page the current audio clock parameters are displayed in the right State (Read Only) column; settings are made in the Setup column. Auto Select Defines the behavior of the console once the external clock should fail. If Off is selected, the console will automatically switch to its internal clock whenever the selected external Sync Source clock is missing. If On is selected, the priority of the external clock signals is as follows: Priority 1 2 3 4 Audio Clock (Sync) Source Video Clock AES/EBU Clock Word Clock Internal Note: (OnAir 2500 only): If MADI Clock is selected, Auto Select must be set to Off. Sampling Rate can be selected from 44.1 kHz and 48 kHz. The coefficients of any filter or EQ frequency are automatically modified when changing the sampling rate; frequency parameters are always displayed correctly. Sync Source can be selected from Internal, AES / EBU Clock, Word Clock, and either Video Clock (OnAir 3000 only) or MADI Clock (OnAir 2500 only). Word Clock On/Off status display. Supported by SW V3.0 and up. The following (or higher) firmware releases are required for compatibility: • Compact SCore: S943.095421 on Audio Clock card • SCore Live: S943.092822 on Bridge card. AES / EBU Clock Video Clock MADI Clock 6-96 Configuration Downloaded from www.Manualslib.com manuals search engine On/Off status display. On/Off status display (supported by OnAir 3000 only), or On/Off status display (supported by OnAir 2500 only). SW V4.0 Date printed: 04.10.11 OnAir Digital Mixing Consoles 6.5.30 6.5.30.1 User (User Management) Admin The system administrator (‘Admin’, user no. 1) automatically has access to all features of the console and its configuration; for him, only the Admin policy (no. 1) is valid. No other policy may be assigned to him; however, the Admin policy may be assigned to other users, if required. The administrator’s user name and his password may be changed using the pop-up keyboard; the factory default settings are Admin for his user name, and ADMIN for his password. Please note that the password is case-sensitive – this is important for correct log-in. Since SW V3.2 an additional setting can be made here: Either the standard +10 dB on Fader Top or the new 0 dB on Fader Top. This can be set individually for every user. Depending on the used fader modules and the physical fader positions, different behaviours have to be considered; however, the functionality has been designed in such a way that the switchover either causes no level jump at all or that an unavoidable level jump is kept as small as possible. During everyday operation, the function is switched over only when a different user logs in and the faders are down. Switchover Behaviour: When switching from 0 dB on Fader Top to +10 dB on Fader Top: No level jumps occur in any case. When switching from +10 dB on Fader Top (standard) to 0 dB on Fader Top: Motor Fader Module • Physical fader position below the 0 dB marker: The fader knob moves up by 10 dB, no audio level jump occurs. • Physical fader position above the 0 dB marker: The fader motor is turned off; upon touching the fader knob, the audio level jumps down by 10 dB; this cannot be avoided, except if taking care that the faders are below the 0 dB marker on switchover. Non-Motor Fader Module The fader goes into take-over mode, regardless of its physical position; when moving the fader button until the physical and the electrical fader positions match again, no level jump occurs in any case. FaderScaleMode Date printed: 04.10.11 Downloaded from www.Manualslib.com manuals search engine SW V4.0 Configuration 6-97 OnAir Digital Mixing Consoles 6.5.30.2 Default User For the default user (‘Default’, user no. 2) only the Default policy (no. 2) is valid, no different policy can be assigned to him; however, the Default policy may be assigned to other users too, if required. The default user’s name is Default; it may be changed using the pop-up keyboard, if required. No password is available or required for the default user. FaderScaleMode 6-98 Configuration Downloaded from www.Manualslib.com manuals search engine The 0 dB on Fader Top function is available for the default user, too – refer to chapter 6.5.30.1. SW V4.0 Date printed: 04.10.11 OnAir Digital Mixing Consoles 6.5.30.3 Users The Users page is used to enter the names and passwords for users no. 3-20 (or up to 64 if defined in the user.xml file) on a standalone system. For the system administrator (Admin, user no. 1) and the default user (Default, user no. 2) separate pages are available, as mentioned above. If more than 64 users and/or more than 16 policies are required, central user management must be used (refer to chapter 5.8.9). When touching one of the Username or Password fields, the same keyboard appears that is used for label entries. Please note that the password is casesensitive – this is important for correct user log-in. By setting User Valid to Off, access for a particular user can be blocked. Users – Policies Date printed: 04.10.11 Downloaded from www.Manualslib.com manuals search engine For managing user access rights, one or more Policies may be assigned to all users except the Admin and Default users. If more than one policy is assigned to a user, this results in a logical OR combination of the policies. For more information on user privileges and policies, please refer to chapter 5.8. SW V4.0 Configuration 6-99 OnAir Digital Mixing Consoles Users – Departments 6.5.30.4 For snapshot management, one or more departments can be assigned to each user. In addition, it can be defined whether the user can only read snapshots from a certain department (Read Only), or whether he is allowed to modify or create department snapshots (Read/Write). Policies, Departments Policies 6-100 Configuration Downloaded from www.Manualslib.com manuals search engine A set of eight policies is available per default. Policy no. 1 (Admin) grants access to all parameters and is normally assigned to the system administrator only; it may, however, be assigned to other users as well, if required (refer to chapter 6.5.30.3, Users – Policies). The maximum number of policies is 16 (unless central user management is operated from an extra computer. Then the maximum number of policies is 255); it is defined in the user. xml file. SW V4.0 Date printed: 04.10.11 OnAir Digital Mixing Consoles The default setting for the policies no. 2-8 grants access to most of the console parameters, except from some typical administrator-only settings, such as fader calibration, date/time settings, console configuration, or screen calibration. The screen above shows a part of the configurable functions, such as Chan::Input (channel – input parameters), Chan::DeEs (channel – de-esser parameters). Grant is displayed for a function if at least one parameter or one parameter group of this function is set to Grant in the parameter groups page shown below. Access to the different parameter groups can be granted (Grant) or denied (Deny). If denied, the main screen buttons corresponding to that parameter or parameter group are blanked. For details on the parameters contained in the parameter groups please refer to chapter 5.8.7. Departments Date printed: 04.10.11 Downloaded from www.Manualslib.com manuals search engine The purpose of this page is entering particular names, such as NEWS, for the eight departments available. When touching one of the matrix fields the pop-up keyboard appears for entering the desired name. SW V4.0 Configuration 6-101 OnAir Digital Mixing Consoles 6.5.31 6.5.31.1 License Manager Information 6.5.31.2 On this page the System Identification (System ID) code is displayed. When adding an option to the system, this code is used (by copying it to the clipboard) together with the option’s license key, in order to generate the Option Key code that has to be entered for this option (see below). Options When adding an option (such as I/O sharing, Subgroups + HP/LP Filter + Ducking, or 5.1 channel, MPX, CAB, ProBel or CMS support) to the system, the System ID code is used together with the option’s license key in order to generate the Option Key code that is entered here. Unavailable options (such as Subgroups or MPX for OnAir 1500/2500) are not displayed. 6-102 Configuration SW V4.0 Downloaded from www.Manualslib.com manuals search engine Date printed: 04.10.11 OnAir Digital Mixing Consoles 6.5.32 Desk 6.5.32.1 Fader Assign 1 - Group 1 OnAir 3000 OnAir 2500 This page is used to assign functions to the fader rotary assign keys. Additional tree items may appear in case of split desk or A/B desk configurations. 16 keys on the optional fader assign module(s), see below/left. 12 ROTARY ASSIGN keys in the central section, see below. These keys allow selecting the functions of the rotary encoders in the fader strips. For F 1 to F 5 refer to the configuration examples in chapters 6.5.27.1 and 6.5.27.2; for SNAP 1 to SNAP 6 refer to chapter 6.5.32.6. The Selection Label fields allow modifying the 8-digit labels that appear in the display if required; for this purpose the screen keyboard pops up. Pan 1 2 3 4 5 6 7 8 9 10 11 12 13 14 15 16 Date printed: 04.10.11 Downloaded from www.Manualslib.com manuals search engine 1 2 3 4 5 6 7 8 9 10 11 12 SW V4.0 Configuration 6-103 OnAir Digital Mixing Consoles 6.5.32.2 Rotary Assign 2 - Group 2 (supported by OnAir 3000 only) This page is used to assign functions to the 16 rotary assign keys of the OnAir 3000’s optional rotary assign module(s), see below. These keys allow selecting the functions of the rotary encoders of the optional rotary modules (usually installed above the fader modules). AUX1 AUX2 AUX3 1 2 3 4 5 6 7 8 9 10 11 12 AUX4 13 14 15 16 6-104 Configuration Downloaded from www.Manualslib.com manuals search engine SW V4.0 Date printed: 04.10.11 OnAir Digital Mixing Consoles 6.5.32.3 Assignable Rotary Functions (Fader Module) (Rotary Module) Key 1 Function Aux 1 On/Off Aux 2 On/Off Aux 3 On/Off Aux 4 On/Off Pan On/Off Codec Return Line Dynamics On/Off Dynamics On/Off Dynamics On/Off Dynamics On/Off Dynamics On/Off Deesser On/Off Deesser On/Off Deesser On/Off Deesser On/Off Deesser On/Off Delay On/Off Ducker Manual Ducker Manual Ducker Manual Ducker Manual Ducker Manual Equalizer On/Off Equalizer On/Off Equalizer On/Off Equalizer On/Off Equalizer On/Off Equalizer On/Off Equalizer On/Off Equalizer On/Off Equalizer On/Off Equalizer On/Off Equalizer On/Off Equalizer On/Off Equalizer On/Off Equalizer On/Off Equalizer On/Off Equalizer On/Off Dynamics On/Off Dynamics On/Off Dynamics On/Off Input Select Enter Key 2 Function Aux 1 Pre/After Aux 2 Pre/After Aux 3 Pre/After Aux 4 Pre/After Compressor On/Off Compressor On/Off Compressor On/Off Compressor On/Off Compressor On/Off Delay Time Format Equalizer HP On/Off Equalizer HP On/Off Equalizer LP On/Off Equalizer LP On/Off Expander On/Off Expander On/Off Gate On/Off - Key 2: Key 1: Function Name * 51AssignmentMode * 51Divergence/CenterLevel * 51FrontRearPan * 51LR_PanBal Aux1 Aux2 * Aux3 * Aux4 Balance Cal Codec_ReturnLine Comp_Attack Comp_Gain Comp_Ratio Comp_Release Comp_Threshold Deesser_Attenuation Deesser_Freq Deesser_Q Deesser_Ratio Deesser_Threshold * Delay * Ducker_AttackTime * Ducker_Attenuation * Ducker_HoldTime * Ducker_ReleaseTime * Ducker_Threshold EQ_HF_Freq EQ_HF_Gain EQ_HF_Q EQ_HMF_Freq EQ_HMF_Gain EQ_HMF_Q * EQ_HP_Freq * EQ_HP_Slope EQ_LF_Freq EQ_LF_Gain EQ_LF_Q EQ_LMF_Freq EQ_LMF_Gain EQ_LMF_Q * EQ_LP_Freq * EQ_LP_Slope Exp_Attack Exp_Ratio Gate_Threshold InputSelect Date printed: 04.10.11 Downloaded from www.Manualslib.com manuals search engine Rel. in SW V2.2 V2.2 V2.2 V2.2 V1.0 V1.0 V1.0 V1.0 V1.0 V1.0 V2.1 V1.0 V1.0 V1.0 V1.0 V1.0 V2.1 V1.0 V1.0 V1.0 V1.0 V3.0 V2.1 V2.1 V2.1 V2.1 V2.1 V1.0 V1.0 V1.0 V1.0 V1.0 V1.0 V2.0 V2.0 V1.0 V1.0 V1.0 V1.0 V1.0 V1.0 V2.0 V2.0 V1.0 V1.0 V1.0 V1.0 SW V4.0 Rotary Function 5.1 Assignment Mode 5.1 Divergence/Center Level 5.1 Front/Rear Pan 5.1 LR Pan/Bal Aux 1 Level Aux 2 Level Aux 3 Level Aux 4 Level Pan Cal Codec Return Line Rotary Compressor Attack Time Compressor Gain Compressor Ratio Compressor Release Time Compressor Threshold Deesser Attenuation Deesser Frequency Deesser Q Deesser Ratio Deesser Threshold Delay Time Ducker Attack Time Ducker Attenuation Ducker Hold Time Ducker Release Time Ducker Threshold Equalizer HF Frequency Equalizer HF Gain Equalizer HF Q Equalizer HMF Frequency Equalizer HMF Gain Equalizer HMF Q Equalizer HP Frequency Equalizer HP Slope Equalizer LF Frequency Equalizer LF Gain Equalizer LF Q Equalizer LMF Frequency Equalizer LMF Gain Equalizer LMF Q Equalizer LP Frequency Equalizer LP Slope Expander Attack Time Expander Ratio Gate Threshold Input Select Configuration 6-105 OnAir Digital Mixing Consoles (Fader Module) (Rotary Module) Key 1 Function Key 2 Function Limiter On/Off Limiter On/Off Limiter On/Off - Key 2: Key 1: Function Name Lim_Attack Lim_Release Lim_Threshold * NXBus1-16Level (** 1-8) * NXBus1-16LevelOnly (** 1-8) Rel. in SW V1.0 V1.0 V1.0 V1.0 V1.0 * NXBus1-16LevelFullReturn (** 1-8) V2.1 * NXBus1-16ContrLevel (* 1-8) V2.1 * NXBus1-16ContrLevelOnly (** 1-8) * NXBus1-16ContrLevelFullReturn (** 1-8) V2.1 * NXBus17-48Level V3.2 * NXBus17-48LevelOnly V3.2 * NXBus17-48LevelFullReturn V3.2 * NXBus17-48ContrLevel V3.2 * NXBus17-48ContrLevelOnly V3.2 * NXBus17-48ContrLevelFullReturn V3.2 NXSend V1.0 NXSendCue V2.1 NXSendLevelOnly PGMA_OnOff * PGMB_OnOff Rec_OnOff * SubGroup1_OnOff * SubGroup2_OnOff * SubGroup3_OnOff * SubGroup4_OnOff * SubGroup5_OnOff * SubGroup6_OnOff * SubGroup7_OnOff * SubGroup8_OnOff * Group_VCA1_2_OnOff * Group_VCA3_4_OnOff * Group_VCA5_6_OnOff * Group_VCA7_8_OnOff V1.0 V2.0 V2.0 V2.0 V2.0 V2.0 V2.0 V2.0 V2.0 V2.0 V2.0 V2.0 V3.2 V3.2 V3.2 V3.2 * Sur51BusA V2.2 * Sur51BusB V2.2 V2.1 Rotary Function Limiter Attack Time Limiter Release Time Limiter Threshold N–X 1-16 Master Send Level N–X 1-16 Master Send Level Dynamics On/Off Dynamics On/Off Dynamics On/Off N–X 1-16 Master On/Off N–X 1-16 Master N–X 1-16 Master Send Level Full Return On/Off N–X Bus 1-16 N–X 1-16 Contr Level Contr On/Off N–X 1-16 Contr Level N–X*** Master N–X 1-16 Contr Level Full Return On/Off N–X 17-48 Master N–X 17-48 Master Send Level On/Off N–X 17-48 Master Send Level N–X 17-48 Master N–X 17-48 Master Send Level Full Return On/Off N–X Bus 17-48 N–X 17-48 Contr Level Contr On/Off N–X 17-48 Contr Level N–X*** Master N–X 17-48 Contr Level Full Return On/Off N–X*** Master Send Level N–X*** Master On/Off N–X*** Master Cue N–X*** Master Send Level On/Off N–X*** Master Send Level PGM Bus A On/Off PGM Bus B On/Off Rec Bus On/Off Sub Group 1 On/Off Sub Group 2 On/Off Sub Group 3 On/Off Sub Group 4 On/Off Sub Group 5 On/Off Sub Group 6 On/Off Sub Group 7 On/Off Sub Group 8 On/Off Sub Group 2 On/Off Sub Group 4 On/Off Sub Group 6 On/Off Sub Group 8 On/Off Surround 5.1 Bus A On/Off Rotary Surround 5.1 Bus B On/Off Rotary Timer Select A-D TimerSelectA..D V2.1 * not supported by OnAir 1500/2500 ** supported by OnAir 1500/2500 *** of the N–X bus controlled by the corresponding logical input 6-106 Configuration Downloaded from www.Manualslib.com manuals search engine SW V4.0 Sub Group 1 On/Off Sub Group 3 On/Off Sub Group 5 On/Off Sub Group 7 On/Off - Date printed: 04.10.11 OnAir Digital Mixing Consoles Assignable Global Functions Global functions are not channel strip-related. They allow assigning a function to a desk element in the Desk_KeyMapping.xml file (refer to the ‘Assignable to-’ columns below). Bus functions Aux1-4_Master_On/Off Aux1-4_PFL_On/Off Aux1-4_PFLStudio_On/Off NX1-16MasterOnOff V2.1 V2.1 V2.1 V2.1 NXBus1-16Mode V2.1 Ducker_ManDuck_SubGroup1-8 PFLActive_CR PFLActive_ST1 V2.1 V2.0 V2.0 Details Rotary Unit Display Module Display Rel. in SW Key Unit Assignable to: Key Group Function LED 6.5.32.4 ● ● ● ● PFL ControlRoom PFL Studio1 assign to a KeyGroup, use dummy Keys (not existing element no) for not used NX modes: Key 0=PGMA, 1=PGMB, 2=REC, 3=AUX(PF), 4=AUX(AF), 5=N-1, 6=5.1A, 7=5.1B sets manual ducking of the corresponding sub group bus reset PFL CR function, shows if PFL CR is active reset PFL ST1 function, shows if PFL ST1 is active ● ● ● ● Rec_PFActive V2.0 ● reset Rec PF function, shows if Rec PF is active RecordActive V2.0 ● reset (Off Air) Record function, shows if Record is active Extern PFL functions ExtPLF1toCR_On/Off V1.0 ● ExtPLF1toS1_On/Off V1.0 ● ExtPLF2toCR_On/Off V1.0 ● ExtPLF2toS1_On/Off V1.0 ● Setting & assignment functions AssignSubGroup V1.0 StripDisplay_Selector V2.1 ● ChannelScrDeEsser V2.2 ● assigns one of the configured AssignUnitFunction to all of the AssignSubGroup subordinated AssignUnits (RotaryUnits) switches within the AssignGroup the StripDisplays form InputLabel to RemoteSystem name, key in momentary mode show DeEsser parameters on the ChannelScreen ChannelScrLayout V2.2 ● toggle between DeEsser and 5.1 panning parameters ChannelScrNX48 V3.2 ● show all 48 N-X bus parameters on the ChannelScreen ● ● ● ChannelScrSur51 V2.2 ● show 5.1 panning parameters on the ChannelScreen Cue V1.0 ● signal for PFL bus is taken post-fader (Cue/notPFL=On) PFL V1.0 ● MeterGRM_Mode V1.0 ● MeterLevel_Mode V1.0 ● DisplayBright V1.0 ● signal for PFL bus is taken pre-fader (Cue/notPFL=Off) assign to a KeyGroup: Key 0=GRM Comp/Lim, 1=GRM Deesser assign to a KeyGroup: Key 0=Inp. Level PF, 1=Inp. Level AF, 2=NXSend Level sets the display brightness LedBright V1.0 ● sets the LED brightness MicGroup functions MicKey1-10 Date printed: 04.10.11 Downloaded from www.Manualslib.com manuals search engine V2.0 ● SW V4.0 set the MicGroup on and off, signals: 0=OFF, 1=ACTIVE (LED2), 2=READY (LED1), 3=ONAIR (LED2) Configuration 6-107 OnAir Digital Mixing Consoles Rotary Unit Details Display Module Display LED Rel. in SW Key Unit Assignable to: Key Group Function Monitoring ControlRoom (CR) functions MonHPDJMode V1.0 ● MonHPDJVol V1.0 MonSetHPSplitBalToHPVol V3.0 ● MonSetHPSplitBalToHPVol_LO V3.0 ● MonHPGuestVol V1.0 ● ● MonLsCRCut V1.0 ● MonLsCRDim V1.0 ● MonLsCRMono V1.0 ● MonLsCRVol V1.0 ● MonPFLSPVol V1.0 ● MonSetHPSplitBal V2.1 ● MonSetMPXVol V1.0 ● MonSetMPXVol_LO V1.0 ● MonSetTBRetVol V1.0 ● MonSetTBRetVol_LO V1.0 ● MonSrcAdd V1.0 ● MonSrcFollowS1_CR V2.1 ● MonSrcFollowS2_CR V2.1 ● MonSrcFollowS3_CR V2.1 ● MonSrcKey1-20 V1.0 ● MonSrcPFLtoMON V1.0 ● MonSrcRotary V2.1 MonSrcRotary3rdHPDisplay V3.0 MonSrcRotary3rdHPActive V3.0 MonSrcRotaryDisplay V3.0 MonSrcRotaryActive V3.0 MonSrc3rdHPDisplay V3.0 MonSrc3rdHPActive V3.0 MonSrcSetHPSource V2.1 6-108 Configuration Downloaded from www.Manualslib.com manuals search engine ● ● ● ● ● ● SW V4.0 sets either the PFLSpeaker¬Vol (default), TBReturnVol, MPX¬Vol or HPSplitBalance depends on the MonSetTBRetVol, MonSetMPXVol and MonSetHPSplitBal functions. assign the HPSplitBalance to the MonPFLSPVol control, key in momentary mode assign the MPX-Vol to the MonPFLSPVol control, key in momentary mode assign the MPX-Vol to the MonPFLSPVol control, key in latching mode assign the TBReturnVol to the MonPFLSPVol control, key in momentary mode assign the TBReturnVol to the MonPFLSPVol control, key in latching mode for possible monitoring sources see chapter ‚Monitoring Source Key‘ of: OA3000 Implementation Notes Input Output Selections.doc ● ● assign to a KeyGroup: Key 0=CR MON, 1=CR MON/PFL, 2=PFL sets either the HPVolume (default) or HPSplitBalance depends on the MonSetHPSplitBalToHPVol function assign the HPSplitBalance to the MonHPDJVol control, key in momentary mode assign the HPSplitBalance to the MonHPDJVol control, key in latching mode selects either the rotary source (default) or the 3rdHP source depends on the MonSrcSetHPSource function Display function, shows either the selected rotary source or the selected 3rdHP source depends on the MonSrcSetHPSource function DisplayMode function, is used to dim the display of the MonSrcRotary3rdHPDisplay function Display function, shows the selected rotary source DisplayMode function, is used to dim the display of the MonSrcRotaryDisplay function Display function, shows the selected 3rdHP source DisplayMode function, is used to dim the display of the MonSrc3rdHPDisplay function assign the 3rdHPSource selector to the MonSrcRotary control, key in momentary mode Date printed: 04.10.11 OnAir Digital Mixing Consoles MonSrcSetHPSource_ON V2.1 ● MonSrcSetHPSource_OFF V2.1 ● MonSrcSetHPSource_LO V2.1 ● NearfieldPFL_CR V2.0 ● Monitoring Studio1 (S1) functions MonHPDJMode_S1 V2.0 Rotary Unit Details Display Module Display LED Rel. in SW Key Unit Assignable to: Key Group Function assign the 3rdHPSource selector to the MonSrcRotary control, key can only switch on remove the 3rdHPSource selector from the MonSrcRotary control assign the 3rdHPSource selector to the MonSrcRotary control, key in latching mode switches the monitoring mode between mode I and mode II ● see MonHPDJMode MonHPDJVol_S1 V1.0 MonSetHPSplitBalToHPVol_S1 V3.0 ● see MonSetHPSplitBalToHPVol MonSetHPSplitBalToHPVol_S1_LO V3.0 ● see MonSetHPSplitBalToHPVol_LO MonHPGuestVol_S1 V1.0 MonLsCut_S1 V1.0 ● ● ● MonLsDim_S1 V1.0 ● MonLsMono_S1 V2.0 ● MonLsVol_S1 V1.0 MonPFLSPVol_S1 V1.0 MonSetHPSplitBal_S1 V2.1 see MonHPDJVol ● ● ● see MonPFLSPVol see MonSetHPSplitBal MonSetMPXVol_S1 V2.2 ● see MonSetMPXVol MonSetMPXVol_S1_LO V2.2 ● see MonSetMPXVol_LO MonSetTBRetVol_S1 V2.0 ● see MonSetTBRetVol see MonSetTBRetVol_LO MonSetTBRetVol_S1_LO V2.0 ● MonSrcAdd_S1 V2.0 ● MonSrcFollowCR_S1 V1.0 ● MonSrcFollowS2_S1 V2.1 ● MonSrcFollowS3_S1 V2.1 ● MonSrcKey1-20_S1 V1.0 ● MonSrcPFLtoMON_S1 V1.0 ● MonSrcRotary_S1 V2.1 MonSrcRotary3rdHPDisplay_S1 V3.0 MonSrcRotary3rdHPActive_S1 V3.0 MonSrcRotaryDisplay_S1 V3.0 MonSrcRotaryActive_S1 V3.0 MonSrc3rdHPDisplay_S1 V3.0 MonSrc3rdHPActive_S1 V3.0 see function MonSrcKey1-20 ● ● see MonSrcRotary see MonSrcRotary3rdHPDisplay ● ● see MonSrcRotary3rdHPActive see MonSrcRotaryDisplay ● see MonSrcRotaryActive ● see MonSrc3rdHPActive ● see MonSrc3rdHPDisplay MonSrcSetHPSource_S1 V2.1 ● see MonSrcSetHPSource MonSrcSetHPSource_S1_ON V2.1 ● see MonSrcSetHPSource_ON MonSrcSetHPSource_S1_OFF V2.1 ● see MonSrcSetHPSource_OFF MonSrcSetHPSource_S1_LO V2.1 ● see MonSrcSetHPSource_LO NearfieldPFL_ST1 V2.0 ● see NearfieldPFL_CR Date printed: 04.10.11 Downloaded from www.Manualslib.com manuals search engine SW V4.0 Configuration 6-109 OnAir Digital Mixing Consoles Details Rotary Unit Display Module Display LED Rel. in SW Key Unit Assignable to: Key Group Function Monitoring CR & S1 functions MonNearField V2.2 ● MonNearFieldVol V2.2 MonTBRetVol V3.2 MonSurExtDownmixOff V2.2 ● ● ● function is depending on the module location which is either ‚ControlRoom‘ or ‚Studio1‘ ● MonSurExtDownmixOn V2.2 MonSurFormat51 V2.2 ● MonSurFormatStereo V2.2 ● MonSurLSP_Center V2.2 ● MonSurLSP_Left V2.2 ● MonSurLSP_LeftSur V2.2 ● MonSurLSP_LFE V2.2 ● MonSurLSP_Right V2.2 ● MonSurLSP_RightSur V2.2 ● MonSurModeDirect V2.2 ● MonSurModeStereo V2.2 ● MonLsOnRedLight_Dim V3.2 ● set the LS behaviour to DIM if RedLight is active MonLsOnRedLight_Cut V3.2 ● set the LS behaviour to CUT if RedLight is active MonLsOnRedLight_Nothing V3.2 ● MonLsOnRedLight_CutAllowTB V3.2 ● set the LS behaviour to Noting if RedLight is active set the LS behaviour to CUT allow TB if RedLight is active Monitoring Studio2/3 (S2, S3) functions MonHPDJVol_S2/3 V1.0 ● MonHPGuestVol_S2/3 V1.0 ● MonTBRetVol V3.2 ● MonLsCut_S2/3 V1.0 ● MonLsDim_S2/3 V1.0 ● MonLsVol_S2/3 V1.0 MonSrcFollowCR_S2/3 V1.0 ● ● MonSrcFollowS1_S2/S3 V2.1 ● MonSrcFollowS2_S3 V2.1 ● MonSrcFollowS3_S2 V2.1 ● MonSrcKey1-20_S2/3 V1.0 ● see function MonSrcKey1-20 MonLsOnRedLight_Dim V3.2 ● set the LS behaviour to DIM if RedLight is active MonLsOnRedLight_Cut V3.2 ● set the LS behaviour to CUT if RedLight is active MonLsOnRedLight_Nothing V3.2 ● MonLsOnRedLight_CutAllowTB V3.2 ● set the LS behaviour to Noting if RedLight is active set the LS behaviour to CUT allow TB if RedLight is active 6-110 Configuration Downloaded from www.Manualslib.com manuals search engine SW V4.0 Date printed: 04.10.11 OnAir Digital Mixing Consoles MPX functions MPX_CR_OnOff V2.2 ● MPX_CR_Selection V2.2 ● MPX_ST1_OnOff V2.2 ● MPX_ST1_Selection V2.2 ● Details Rotary Unit Display Module Display LED Rel. in SW Key Unit Assignable to: Key Group Function to define the MPX configuration with the StripSelect function, this temporarily invalidates the common interaction of StripSelect and UserGUI see MPX_CR_Selection Snapshot & PartialOutputRouting functions Snapshot_SLATE V2.0 ● Snapshot1-80 V2.0 ● DefineStripFilter V2.2 ● PartialOutputRoutingKey1-1024 V2.2 ● a key with the Snapshot_SLATE function is required to recall a snapshot by a desk snapshot key, both keys has to be pressed simultaneously recalls the corresponding snapshot to define a snapshot strip filter, this temporarily invalidate the common interaction of StripSelect and UserGUI recall the corresponding partial output routing PartialOutputRoutingEnableKey V3.1 ● set the enable option of the modules desk group Signaling functions OnAir V1.0 ● LED function OnAirPGMA V2.0 ● LED function OnAirPGMB V2.0 ● LED function OnAirREC V2.0 ● LED function RedLight_CR V1.0 ● LED function RedLight_ST1-3 V1.0 ● LED function Next functions StartNextA V2.0 ● StartNextB V2.0 ● TalkBack functions TBActiveFrom_CR V2.0 ● TBActiveFrom_Extern V2.0 ● TBActiveFrom_ST1-3 V2.0 ● TBCRMicSelector V1.0 TBKey1-20 V1.0 TBKey1-20_S1-3 V1.0 ● reset TB from CR function, shows if TB fromCR is active reset TB from Extern function, shows if TB fromExtern is active reset TB from ST function, shows if TB fromST is active assign to a KeyGroup, use dummy Keys (not existing element no) for not used TB CRMics: Key 0=CRMic1, 1=CRMic2, 2=CRMic3, 3=CRMic4 for possible TB destinations see chapter ‚TB Destination Key‘ of: OA3000 Implementation Notes Input Output Selections.doc see TBKey1-20 TBKeyMO1-20 V2.0 ● momentary function of TBKey1-20 TBKeyMO1-20_S1-3 V2.0 ● momentary function of TBKey1-20_S1-3 User and CAB button functions CABButton1-48 V2.0 ● UserButton1-20 V1.0 ● UserButton21-64 V2.1 ● Date printed: 04.10.11 Downloaded from www.Manualslib.com manuals search engine ● ● SW V4.0 function without LED, key mode is momentary for longpress and latching for short-press actions see UserButton1-20 Configuration 6-111 OnAir Digital Mixing Consoles UserButtonLO1-20 V1.0 ● UserButtonLO21-64 V2.1 ● UserButtonMO1-20 V1.0 ● UserButtonMO21-64 V2.1 ● Details Rotary Unit Display Module Display LED Rel. in SW Key Unit Assignable to: Key Group Function function without LED, key mode is always latching for long-press and short-press actions see UserButtonLO1-20 function without LED, key mode is always momentary for long-press and short-press actions see UserButtonMO1-20 UserLed1-20 V1.0 ● only LED function UserLed21-64 V2.1 ● see UserLed1-20 UserLedAlwaysOn1-20 V2.0 ● only LED function, LED lights always UserLedAlwaysOn21-64 V2.1 ● see UserLedAlwaysOn1-20 UserLedButtonState1-20 V2.0 ● only LED function, shows the user button state UserLedButtonState21-64 V2.1 ● see UserLedButtonState1-20 Watch functions FaderStopWatch1_Label V2.1 ● Display function FaderStopWatch1_Time V2.1 ● Display function FaderStopWatch2_Label V2.1 ● Display function FaderStopWatch2_Time V2.1 ● Display function GUITime V2.1 ● Display function ● Display function ● Display function ● Display function ● Display function StopWatch1 V2.1 StopWatch1_Start V2.1 ● ● StopWatch1_Stop V2.1 StopWatch2 V2.1 StopWatch2_Start V2.1 ● StopWatch2_Stop V2.1 ● StopWatch3 V2.1 StopWatch3_Start V2.1 ● StopWatch3_Stop V2.1 ● StopWatch4 V2.1 StopWatch4_Start V2.1 ● StopWatch4_Stop V2.1 ● XL Box functions XL_Bus_MixLevel V2.1 XL_Line1-12_Bus_On/Off V2.1 XL_Line1-12_InputLabel V2.1 XL_Line1-12_TB V2.1 ● ● ● Display function ● Central UserGUI module functions CentralRotary1IncDec V3.0 ● CentralRotary2IncDec V3.0 ● CentralRotary3IncDec V3.0 ● CentralRotary4IncDec V3.0 ● CentralRotaryStart V3.0 ● start button of the stop watch, function without LED CentralRotaryStop V3.0 ● stop button of the stop watch, function without LED 6-112 Configuration Downloaded from www.Manualslib.com manuals search engine SW V4.0 Date printed: 04.10.11 OnAir Digital Mixing Consoles 6.5.32.5 Assignable Channel Strip Functions Two LEDs per Key (red/yellow) One LED per Key (yellow) Function Rel. in SW Channel On/Off functions Channel_Mute Channel_Off Channel_On Channel_On/Off Channel_On/Off_Both V1.0 V1.0 V1.0 V1.0 V2.0 Channel_On/Off_CMS V2.1 Channel_On/Off_Yellow V2.0 Channel_On_CMS V2.1 PFL & TalkBack functions Channel strip functions are related to a channel strip. They normally refer to the input or bus currently routed to this channel strip and allow assigning a function to a desk element in the Desk_KeyMapping.xml file. Please note that the color of the key illumination is depending on the module type (one or two LEDs per key). • on all fader modules • on the editor module (OnAir 3000) • on rotary and rotary assign modules (OnAir 3000) • on fader assign modules (OnAir 3000) • on monitoring modules • on the XL module • on the central module (OnAir 2500) Assignable to: Details Module with Module with 2 LEDs per key 1 LED per key (red & yellow) (yellow) red red red orange red/orange/ yellow yellow red/orange/ yellow yellow yellow yellow yellow yellow yellow PFL_LocMomentary V2.0 yellow/ orange - PFL_On/Off V1.0 yellow/ orange - PFL_On/Off_momentary V2.0 yellow/ orange - PFL_TBMomentaryfromSrc1-4 V2.0 TBfromSrc1 TBfromSrc2-4 TBfromSrcMO1 TBfromSrcMO2-4 V1.0 V1.0 V2.0 V2.0 red/orange/ yellow red red red red TBPFLfromSrc1 V1.0 red yellow TBPFLfromSrc2-4 V1.0 red yellow TBPFLfromSrcMO1 TBPFLfromSrcMO2-4 V2.0 V2.0 yellow yellow TBREADYfromSrc1 V3.2 TBREADYfromSrc2-4 V3.2 TBREADYfromSrcMO1 V3.2 TBREADYfromSrcMO2-4 V3.2 red red red/orange/ yellow red/orange/ yellow red/orange/ yellow red/orange/ yellow Date printed: 04.10.11 Downloaded from www.Manualslib.com manuals search engine SW V4.0 Inverse function of Channel_On/Off yellow yellow yellow yellow - if BroadcastPFL mode is set to 1 it lights orange while the PFL signal is cut if BroadcastPFL mode is set to 1 it lights orange while the PFL signal is cut if BroadcastPFL mode is set to 1 it lights orange while the PFL signal is cut two LEDs: red (TALK), yellow (PFL), orange (TALK&PFL active) common used TB function for CR, ST1-3 TB source 2-4 only for ST1-3 available momentary function of TBfromSrc1 momentary function of TBfromSrc2-4 this function sets TB and PFL simultaneously but indicats only TB stats, see also TBfromSrc1 this function sets TB and PFL simultaneously but indicats only TB stats, see also TBfromSrc2-4 momentary function of TBPFLfromSrc1 momentary function of TBPFLfromSrc2-4 two LEDs: red (TALK), yellow (Ready), orange (TALK & READY active) two LEDs: red (TALK), yellow (Ready), orange (TALK & READY active) - momentary function of TBREADYfromSrc1 - momentary function of TBREADYfromSrc2-4 Configuration 6-113 OnAir Digital Mixing Consoles Function Rel. in SW Assignable to: Details Module with Module with 2 LEDs per key 1 LED per key (red & yellow) (yellow) Strip select functions SelectPage_Ass SelectPage_AUX SelectPage_DeEs SelectPage_Dyn SelectPage_EQ SelectPage_Input SelectPage_Ins SelectPage_NX StripSelect StripSelect_LED1 V3.0 V3.0 V3.0 V3.0 V3.0 V3.0 V3.0 V3.0 V1.0 V3.0 red red red red red red red red yellow red yellow yellow yellow yellow yellow yellow yellow yellow yellow StripSelect_SplitDesk V2.1 yellow - StripSelect_SplitDesk_LED1 Channel Input(Status) functions ChannelActiv ChannelOnAir ChannelOnMaster V3.0 red yellow V1.0 V1.0 V2.0 orange red red yellow yellow yellow JokerFct V1.0 red/orange/ yellow yellow/- JokerFctMO V2.0 red/orange/ yellow yellow/- Locate Locate/Ready Ready Next NextA NextA_LED1 NextB NextB_LED1 TimerSelectA-D TimerSelectA-D_Yellow Channel user functions ChannelUserFct1_Button ChannelUserFct1_ButtonLO ChannelUserFct1_ButtonMO ChannelUserFct1_Led ChannelUserFct2_Button ChannelUserFct2_ButtonLO ChannelUserFct2_ButtonMO ChannelUserFct2_Led Bus assignment functions V1.0 V1.0 V1.0 V1.0 V2.0 V3.0 V2.0 V3.0 V2.1 V2.1 yellow yellow yellow yellow red yellow red red yellow yellow yellow yellow - V3.1 V3.1 V3.1 V3.1 V3.1 V3.1 V3.1 V3.1 red red red red/yellow red red red red/yellow yellow yellow yellow yellow yellow yellow yellow yellow PGMBusAOnOff V1.0 red/orange yellow PGMBusAOnOff_Rotary V1.0 red yellow 6-114 Configuration Downloaded from www.Manualslib.com manuals search engine SW V4.0 this function doesn‘t have any effect on the UserGUI it is used only for snapshot filter see StripSelect_SplitDesk LED only, condition: Ch_open & Master_assigned LED only, condition: Ch_onMaster & OnAir_relevant LED only, condition: Ch_activ & Master_fdr_open Joker functions: TALK, LOC/RDY, PFL/TALK, PFL/LOC two LEDs: red (TALK, RDY), yellow (PFL) one LED: yellow (TALK, RDY), dark (PFL) momentary only of above Joker functions, PFL/TALK and PFL/LOC only TALK and LOC respectively can bee operated LED only obsolete, same as NextA momentary and latching latching only momentary only LED only mementary and latching latching only momentary only LED only bus assignment (red/yellow), temporary off state (orange/yellow) without temporary off state signaling Date printed: 04.10.11 OnAir Digital Mixing Consoles Function Rel. in SW PGMBusAOnOff_Both V2.0 PGMBusAOnOff_Yellow PGMBusBOnOff PGMBusBOnOff_Rotary PGMBusBOnOff_Both PGMBusBOnOff_Yellow Rec_PF RecBusOnOff RecBusOnOff_Rotary RecBusOnOff_Both RecBusOnOff_Yellow Record SubGroup1-8OnOff SubGroup1-8OnOff_Rotary Sur51BusAOnOff Sur51BusAOnOff_Rotary Sur51BusAOnOff_Both Sur51BusAOnOff_Yellow Sur51BusBOnOff Sur51BusBOnOff_Rotary Sur51BusBOnOff_Both Sur51BusBOnOff_Yellow Aux1-4_On/Off Aux1-4_On/Off_Rotary Aux1-4_Pre/After NXBus1-16OnOff NXBus1-16OnOff_Rotary NXBus17-48OnOff NXBus17-48OnOff_Rotary NXMasterCueOnOff NXMasterOnOff Dynamic, EQ & Pan functions Comp_On/Off Deesser_On/Off Delay_On/Off Dyn_On/Off EQ_HP_On/Off EQ_LP_On/Off EQ_On/Off Exp_On/Off Gate_On/Off Lim_On/Off Pan_On/Off V2.0 V1.0 V2.1 V2.0 V2.0 V1.0 V1.0 V2.1 V2.0 V2.0 V2.0 V2.0 V2.0 V2.2 V2.2 V2.2 V2.2 V2.2 V2.2 V2.2 V2.2 V1.0 V1.0 V1.0 V1.0 V1.0 V3.2 V3.2 V2.2 V1.0 Date printed: 04.10.11 Downloaded from www.Manualslib.com manuals search engine V1.0 V1.0 V3.0 V1.0 V2.0 V2.0 V1.0 V1.0 V1.0 V1.0 V1.0 Assignable to: Details Module with Module with 2 LEDs per key 1 LED per key (red & yellow) (yellow) bus assignment (orange/yellow), temporary off state orange/red yellow (red/yellow) yellow/ orange bus assignment (yellow), temporary off state (orange) red/orange yellow see PGMBusAOnOff red yellow see PGMBusAOnOff_Rotary orange/red yellow see PGMBusAOnOff_Both yellow/ orange see PGMBusAOnOff_Yellow red yellow red/orange yellow see PGMBusAOnOff red yellow see PGMBusAOnOff_Rotary orange/red yellow see PGMBusAOnOff_Both yellow/ orange see PGMBusAOnOff_Yellow red yellow red/orange yellow see PGMBusAOnOff red yellow see PGMBusAOnOff_Rotary red/orange yellow see PGMBusAOnOff red yellow see PGMBusAOnOff_Rotary orange/red yellow see PGMBusAOnOff_Both yellow/ orange see PGMBusAOnOff_Yellow red/orange yellow see PGMBusAOnOff red yellow see PGMBusAOnOff_Rotary orange/red yellow see PGMBusAOnOff_Both yellow/ orange see PGMBusAOnOff_Yellow red/orange yellow see PGMBusAOnOff red yellow see PGMBusAOnOff_Rotary red yellow red/orange yellow see PGMBusAOnOff red yellow see PGMBusAOnOff_Rotary red/orange yellow see PGMBusAOnOff red yellow see PGMBusAOnOff_Rotary red yellow red yellow red red red red red red red red red red red SW V4.0 yellow yellow yellow yellow yellow yellow yellow yellow yellow yellow yellow Configuration 6-115 OnAir Digital Mixing Consoles 6.5.32.6 Snapshot Keys OnAir 2500 By default, the OnAir 2500 desk has six snapshot keys SNAP 1 to SNAP 6 available. They are used to recall the six global snapshots SK1 to SK6 contained in the factory configuration. At time of delivery they are identical with the initial snapshot but may be modified anytime by the system administrator. These snapshots can be recalled by any user when holding down the ENABLE key, then pressing one of the SK1 to SK6 keys; they may, of course, also be recalled from the main screen’s Snapshot page, as usual. For OnAir 2500 consoles the LocationFilter parameter must always be set to Off. OnAir 3000 The same applies as mentioned above for OnAir 2500 consoles; however, the snapshot recall keys are not defined by default. Definition of any desk key as a snapshot key is possible via the corresponding XML file; up to 80 snapshot keys are possible if this should be required. Split desk configurations usually have individual snapshots and snapshot keys for every desk, so the LocationFilter parameters must be set accordingly. Global Snapshot Recall via GPI Global snapshots may also be recalled via GPI control inputs. For more information on GPIO configuration refer to chapter 6.5.26. Last Snapshot Indication via GPO The last recalled global snapshot may also be communicated via GPO; GPO configuration is identical with the GPI configuration given above, except that the Function Type must be LastSnapshot, and there exists no Action item. 6-116 Configuration Downloaded from www.Manualslib.com manuals search engine SW V4.0 Date printed: 04.10.11 OnAir Digital Mixing Consoles 6.5.32.7 Settings This page is used to set some parameters valid throughout the whole desk. AutoTakeoverWindows The size of the AutoTakeoverWindows is set here (1-5); for normal operation, the default setting of 3 is recommended. Disable FaderTouch In case of problems with the fader touch sensor it can be deactivated here by setting Disable FaderTouch to On. This is also the default setting if no (optional) motor fader modules are installed. ScreenSaver ... WaitTime These four parameters were introduced with V3.1 in order to increase the life time of the LED and OLED displays in the fader, fader assign, rotary assign, monitoring/talkback and XL modules. The displays are automatically dimmed after a selectable time (1-120 min), individually per location. The original display brightness setting (adjustable with the Display rotary knob on the Admin - Brightness page) is independent from this ScreenSaver, and it will automatically be restored as soon as one of the touch-sensitive desk controls or screen buttons is touched, or a key or a fader is operated. The desk LEDs, the desk key illumination and the screen backlight are not affected by the ‘screen saver’ feature. Note: Date printed: 04.10.11 Downloaded from www.Manualslib.com manuals search engine SW V4.0 Configuration 6-117 OnAir Digital Mixing Consoles 6.5.33 6.5.33.1 User GUI Settings Clock Type This page is used for user GUI settings. Selects the type of the real-time clock displayed in the upper left corner of the main screen. Available selections: Analog Clock, Radio Clock, or Digital Clock (below, left to right). Time Format Selects 12 hours AM/PM or 24 hours time display format for the Radio Clock and Digital Clock types shown above. Date Format Selects the date display format. Selections: DD.MMM.YYYY (shown in the examples above), or MMM-DD-YYYY. Keyboard Layout Selects the national character set of the pop-up keyboard; currently, English US or Danish are available. This selection is only valid for the pop-up keyboard and the console. Keyboard layout and language settings of the computer running the Remote Console application are automatically valid for the Remote Console application; this cannot be changed here. Note: 6-118 Configuration Downloaded from www.Manualslib.com manuals search engine SW V4.0 Date printed: 04.10.11 OnAir Digital Mixing Consoles Facility Channelscreen Layout OnAir 2500 6.5.33.2 When touching this field, the keyboard appears for entering a facility ID used for displaying labels imported from a VSM router control system, and/or for communication with the Studer Call Management System (CMS). Also refer to chapter 5.13 as well as to External Router Destination and External CMS Fader, chapter 6.5.1 In addition, the corresponding settings in the ProBel.xml and probel_ contr_ext.ini files or in the cms_contr_ext.ini file must be entered, respectively. Selects the layout of the channel screens (Standard, 5.1 Pan or N–X Contribution) for the whole console. Since the OnAir 2500 console doesn’t feature channel screens, this setting is not supported. Desk Resources (supported by OnAir 3000 only) This page contains a part of the most important settings for A/B desk configuration, such as the number of the first StripChannel, of the first AUX bus, of the first N–X bus, etc., and their respective number for this desk. Date printed: 04.10.11 Downloaded from www.Manualslib.com manuals search engine SW V4.0 Configuration 6-119 OnAir Digital Mixing Consoles 6-120 Configuration Downloaded from www.Manualslib.com manuals search engine SW V4.0 Date printed: 04.10.11