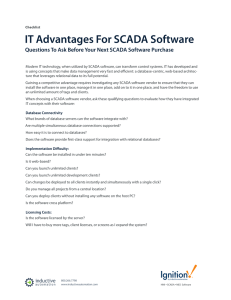SCADA Training Manual
CompuSystems Training Center
1
Table of Contents
Chapter One “Introduction to SCADA Systems” ......................................................................................... 5
1.1.
Introduction & Brief History of SCADA ........................................................................................ 5
1.2.
Fundamental principles of modern SCADA systems ................................................................... 6
1.3.
Components of Modern Automation Systems............................................................................ 7
1.4.
SCADA System Boundaries......................................................................................................... 10
1.5.
Comparison of the terms SCADA, DCS, PLC and smart instrument .......................................... 10
1.6.
Remote terminal units ............................................................................................................... 16
1.7.
PLCs used as RTUs ...................................................................................................................... 16
1.8.
System implementation ............................................................................................................. 17
Chapter Two “Signal Journey in SCADA Systems” .................................................................................... 19
2.1.
Introduction ................................................................................................................................ 19
2.2.
Typical Signal Journey ................................................................................................................ 20
2.3.
TAGs in SCADA software ............................................................................................................ 23
2.4.
Items in I/O servers .................................................................................................................... 24
2.5.
I/O Servers .................................................................................................................................. 24
Chapter Three “Citect Configuration Environment” ................................................................................. 25
3.1.
Introduction ................................................................................................................................ 25
3.2.
Citect Explorer ............................................................................................................................ 25
3.3.
Citect Project Editor ................................................................................................................... 26
3.4.
Citect Graphics Builder ............................................................................................................... 26
3.5.
Exploring the Environment ........................................................................................................ 27
Chapter Four “Managing Projects” ............................................................................................................ 29
4.1.
Introduction ................................................................................................................................ 29
4.2.
Creating a New Project............................................................................................................... 29
4.3.
Clusters and Servers ................................................................................................................... 32
4.4.
Backing Up, Restoring and Deleting a Project ........................................................................... 37
Chapter Five “Setting Up Communications” ............................................................................................. 41
5.1.
Introduction ................................................................................................................................ 41
5.2.
Overview ..................................................................................................................................... 41
5.3.
Communications Dialogs ............................................................................................................ 47
CompuSystems Training Center
1
2
5.4.
Variable Tags .............................................................................................................................. 48
5.5.
Forms .......................................................................................................................................... 48
5.6.
Testing Communications ............................................................................................................ 49
5.7.
Structured Tag Names ................................................................................................................ 60
Chapter Six “Graphics” ............................................................................................................................... 64
6.1.
Introduction ................................................................................................................................ 64
6.2.
Creating Pages ............................................................................................................................ 64
6.3.
Runtime Properties .................................................................................................................... 75
6.4.
Displaying a Bar Graph. .............................................................................................................. 77
6.5.
Displaying Text at Runtime ........................................................................................................ 80
6.6.
Using Symbol Sets ...................................................................................................................... 82
6.7.
ActiveX (Optional) ...................................................................................................................... 85
Chapter Seven “Commands and Controls”................................................................................................ 89
7.1.
Introduction ................................................................................................................................ 89
7.2.
Slider Controls ............................................................................................................................ 89
7.3.
Touch Commands ....................................................................................................................... 93
Chapter Eight “Genies” .............................................................................................................................. 96
8.1.
Introduction ................................................................................................................................ 96
8.2.
Pasting a Genie from the Libraries ............................................................................................ 96
8.3.
Creating a New Genie................................................................................................................. 98
Chapter Nine “Popup Pages and Genies” ................................................................................................ 107
9.1.
Introduction .............................................................................................................................. 107
9.2.
Creating Popup Pages............................................................................................................... 107
9.3.
Calling Popup Pages from Symbols .......................................................................................... 112
9.4.
Calling Popup Pages from Genies ............................................................................................ 113
Chapter Ten “Alarms” .............................................................................................................................. 116
10.1.
Introduction .......................................................................................................................... 116
10.2.
Configuring Alarms ............................................................................................................... 116
Chapter Eleven “Trends” .......................................................................................................................... 121
11.1.
Introduction .......................................................................................................................... 121
11.2.
Trend Tags............................................................................................................................. 121
CompuSystems Training Center
2
3
11.3.
Displaying Trends ................................................................................................................. 123
CompuSystems Training Center
3
4
CompuSystems Training Center
4
Chapter One “Introduction to SCADA Systems”
Chapter One “Introduction to SCADA Systems”
1.1.
Introduction & Brief History of SCADA
This chapter is designed to provide a thorough understanding of the fundamental concepts and
the practical issues of SCADA systems. Particular emphasis has been placed on the practical
aspects of SCADA systems with a view to the future. Formulae and details that can be found in
specialized manufacturer manuals have been purposely omitted in favor of concepts and
definitions. This chapter provides an introduction to the fundamental principles and
terminology used in the field of SCADA.
It is a summary of the main subjects to be covered throughout the manual. SCADA (supervisory
control and data acquisition) has been around as long as there have been control systems. The
first 'SCADA' systems utilized data acquisition by means of panels of meters, lights and strip
chart recorders. The operator manually operating various control knobs exercised supervisory
control. These devices were and still are used to do supervisory control and data acquisition on
plants, factories and power generating facilities. The following figure shows a sensor to panel
system.
Sensors to Panel old days SCADA System
CompuSystems Training Center
5
5
Chapter One “Introduction to SCADA Systems”
The sensor to panel type of SCADA system has the following advantages:
It is simple, no CPUs, RAM, ROM or software programming needed
The sensors are connected directly to the meters, switches and lights on the panel
It could be (in most circumstances) easy and cheap to add a simple device like a switch
or indicator
The disadvantages of a direct panel to sensor system are:
The amount of wire becomes unmanageable after the installation of hundreds of
sensors
The quantity and type of data are minimal and rudimentary.
Installation of additional sensors becomes progressively harder as the system grows
Re-configuration of the system becomes extremely difficult
Storage of data is minimal and difficult to manage
No off site monitoring of data or alarms
Someone has to watch the dials and meters 24 hours a day
1.2.
Fundamental principles of modern SCADA systems
In modern manufacturing and industrial processes, mining industries, public and private
utilities, leisure and security industries telemetry is often needed to connect equipment and
systems separated by large distances. This can range from a few meters to thousands of
kilometers. Telemetry is used to send commands, programs and receives monitoring
information from these remote locations. SCADA refers to the combination of telemetry and
data acquisition. SCADA encompasses the collecting of the information, transferring it back to
the central site, carrying out any necessary analysis and control and then displaying that
information on a number of operator screens or displays.
The required control actions are then conveyed back to the process. In the early days of data
acquisition, relay logic was used to control production and plant systems. With the advent of
the CPU and other electronic devices, manufacturers incorporated digital electronics into relay
logic equipment. The PLC or programmable logic controller is still one of the most widely used
control systems in industry. As need to monitor and control more devices in the plant grew, the
CompuSystems Training Center
6
6
Chapter One “Introduction to SCADA Systems”
PLCs were distributed and the systems became more intelligent and smaller in size. PLCs and
DCS (distributed control systems) are used as shown below.
The advantages of the PLC / DCS SCADA system are:
The computer can record and store a very large amount of data
The data can be displayed in any way the user requires
Thousands of sensors over a wide area can be connected to the system
The operator can incorporate real data simulations into the system
Many types of data can be collected from the RTUs
The data can be viewed from anywhere, not just on site
The disadvantages are:
The system is more complicated than the sensor to panel type
Different operating skills are required, such as system analysts and programmer
With thousands of sensors there is still a lot of wire to deal with
The operator can see only as far as the PLC
1.3.
Components of Modern Automation Systems
Although Modern automation systems vary in their philosophies and architectures, we can
define four separate basic components that form the automation systems. These components
are:
a) Field devices
CompuSystems Training Center
7
7
Chapter One “Introduction to SCADA Systems”
b) Automatic Control System
c) SCADA software
d) Communication Networks
1.3.1. Field Devices
Field devices are the inputs and outputs to the control system; they are its eyes and hands.
They can be divided into two sections, sensors and actuators, sensors do the eyes part of the
job, they provide instantaneous information about the status of the field or process whether
these pieces of. Typical examples for sensors are flow meters, pressure sensors and
temperature sensors (these ones provide an analog signal proportional to the physical value of
the measured variable and may be called “Transmitters”), other examples of sensors are limit
switches, photoelectric sensors and thermostats (these ones provide discrete signals that
represents predefined process states). On the other hand, actuators do the hands part of the
job, they receives control orders from the control system and intend to effect the process
according to these orders. Typical examples of actuators are control valves, contactors and
VFDs (Variable frequency drives).
1.3.2. Automatic Control System
Typically a PLC (Programmable logic controller) or a DCS (distributed control system), these
devices provides an extremely reliable structure to perform huge control functions in a
relatively very short response time.
PLCs and DCSs are made to be connected directly to field devices (sensors and actuators), and
thanks to their ability to store control programs and algorithms, these devices can run plants
and utilities in a standalone manner with minimum dependency on humans.
1.3.3. SCADA Software
SCADA stands for supervisory control and data acquisition, and as it is clear from its name, its
function is to acquire filed data and to issue supervisory control commands to a PLC or a DCS.
SCADA software provides an interface between plant operators and field devices through
CompuSystems Training Center
8
8
Chapter One “Introduction to SCADA Systems”
graphical screens that represent the actual field, these screens is continuously updated with the
latest field equipment status. Key features of SCADA software are:
User interface
Graphics displays
Alarms
Trends
RTU (and PLC) interface
Scalability
Security
Access to data
Database
Networking
Client/server distributed processing
SCADA software can be divided into two types, proprietary or open. Companies develop
proprietary software to communicate to their hardware. These systems are sold as 'turnkey'
solutions. The main problem with this system is the overwhelming reliance on the supplier of
the system. Open software systems have gained popularity because of the interoperability they
bring to the system. Interoperability is the ability to mix different manufacturers' equipment on
the same system.
Citect and WonderWare Intouch are just two of the open software packages available in the
market for SCADA systems. Some packages are now including asset management integrated
within the SCADA system.
1.3.4. Communication Networks
Here comes the telemetry part to the picture, communication networks are the means by
which data is transferred from RTUs (PLC or DCS) at remote site to the SCADA software
stations. The communication network may be as short as 10 meters or as long as thousands of
kilometers. Many communication technologies have been implemented successfully in modern
automation systems such as landlines (copper wires and fiber optics), microwave, radio and
CompuSystems Training Center
9
9
Chapter One “Introduction to SCADA Systems”
even satellite. These technologies vary in their architectures, speeds, and most important,
prices.
1.4.
SCADA System Boundaries
When speaking about SCADA systems, it's very important to define what is exactly meant by
the word "SCADA system", because people mean a lot of things with this word. To conclude
what they say, we can say it is a matter of boundaries. Each definition include different
components of the automation system, for example, some people mean with "SCADA system"
all automation components and equipments starting from field devices and PLCs through the
communication network and ending with the SCADA software. Other people exclude the field
devices, other people mean only with that word the SCADA software.
1.5.
Comparison of the terms SCADA, DCS, PLC and smart instrument
1.5.1. SCADA System
A SCADA (or supervisory control and data acquisition) system means a system consisting of a
number of remote terminal units (or RTUs) collecting field data connected back to a master
station via a communications system. The master station displays the acquired data and also
allows the operator to perform remote control tasks. The accurate and timely data (normally
real-time) allows for optimization of the operation of the plant and process. A further benefit is
more efficient, reliable and most importantly, safer operations. This all results in a lower cost of
operation compared to earlier non-automated systems. There is a fair degree of confusion
between the definition of SCADA systems and process control system. SCADA has the
connotation of remote or distant operation. The inevitable question is how far 'remote' is,
typically this means over a distance such that the distance between the controlling location and
the controlled location is such that direct-wire control is impractical (i.e. a communication link
is a critical component of the system). A successful SCADA installation depends on utilizing
proven and reliable technology, with adequate and comprehensive training of all personnel in
the operation of the system.
CompuSystems Training Center
10
10
Chapter One “Introduction to SCADA Systems”
There is a history of unsuccessful SCADA systems - contributing factors to these systems
includes inadequate integration of the various components of the system, unnecessary
complexity in the system, unreliable hardware and unproven software. Today hardware
reliability is less of a problem, but the increasing software complexity is producing new
challenges. It should be noted in passing that many operators judge a SCADA system not only
by the smooth performance of the RTUs, communication links and the master station (all falling
under the umbrella of SCADA system) but also the field devices (both transducers and control
devices). The field devices however fall outside the scope of SCADA in this manual and will not
be discussed further. A diagram of a typical SCADA system is given opposite.
CompuSystems Training Center
11
11
Chapter One “Introduction to SCADA Systems”
Diagram of a typical SCADA system
On a more complex SCADA system there are essentially five levels or hierarchies:
Field level instrumentation and control devices
Marshalling terminals and RTUs
Communications system
The master station(s)
CompuSystems Training Center
12
12
Chapter One “Introduction to SCADA Systems”
The commercial data processing department computer system
The RTU provides an interface to the field analog and digital signals situated at each remote
site. The communications system provides the pathway for communications between the
master station and the remote sites. This communication system can be radio, telephone line,
microwave and possibly even satellite. Specific protocols and error detection philosophies are
used for efficient and optimum transfer of data.
The master station (and submasters) gather data from the various RTUs and generally provide
an operator interface for display of information and control of the remote sites. In large
telemetry systems, submaster sites gather information from remote sites and act as a relay
back to the control master station. SCADA technology has existed since the early sixties and
there are now two other competing approaches possible - distributed control system (DCS) and
programmable logic controller (PLC).
In addition there has been a growing trend to use smart instruments as a key component in all
these systems. Of course, in the real world, the designer will mix and match the four
approaches to produce an effective system matching his/her application.
CompuSystems Training Center
13
13
Chapter One “Introduction to SCADA Systems”
SCADA system
1.5.2. Distributed control system (DCS)
In a DCS, the data acquisition and control functions are performed by a number of distributed
microprocessor-based units situated near to the devices being controlled or the instrument
from which data is being gathered. DCS systems have evolved into systems providing very
CompuSystems Training Center
14
14
Chapter One “Introduction to SCADA Systems”
sophisticated analog (e.g. loop) control capability. A closely integrated set of operator
interfaces (or man machine interfaces) is provided to allow for easy system configurations and
operator control. The data highway is normally capable of fairly high speeds (typically 1 Mbps
up to 10 Mbps).
Distributed Control System
1.5.3. Programmable logic controller (PLC)
Since the late 1970s, PLCs have replaced hardwired relays with a combination of ladder-logic
software and solid state electronic input and output modules. They are often used in the
implementation of a SCADA RTU as they offer a standard hardware solution, which is very
economically priced.
CompuSystems Training Center
15
15
Chapter One “Introduction to SCADA Systems”
Programmable Logic Controller (PLC) system
1.6.
Remote terminal units
An RTU (sometimes referred to as a remote telemetry unit) as the title implies, is a standalone
data acquisition and control unit, generally microprocessor based, which monitors and controls
equipment at some remote location from the central station. Its primary task is to control and
acquire data from process equipment at the remote location and to transfer this data back to a
central station. It generally also has the facility for having its configuration and control
programs dynamically downloaded from some central station. There is also a facility to be
configured locally by some RTU programming unit.
Although traditionally the RTU communicates back to some central station, it is also possible to
communicate on a peer-to-peer basis with other RTUs. The RTU can also act as a relay station
(sometimes referred to as a store and forward station) to another RTU, which may not be
accessible from the central station. Small sized RTUs generally have less than 10 to 20 analog
and digital signals, medium sized RTUs have 100 digital and 30 to 40 analog inputs. RTUs, having
a capacity greater than this can be classified as large.
1.7.
PLCs used as RTUs
CompuSystems Training Center
16
16
Chapter One “Introduction to SCADA Systems”
A PLC or programmable logic controller is a computer based solid state device that controls
industrial equipment and processes. It was initially designed to perform the logic functions
executed by relays, drum switches and mechanical timer/counters. Analog control is now a
standard part of the PLC operation as well. The advantage of a PLC over the RTU offerings from
various manufacturers is that it can be used in a general-purpose role and can easily be set up
for a variety of different functions. The actual construction of a PLC can vary widely and does
not necessarily differ much from generalizing on the discussion of the standard RTU. PLCs are
popular for the following reasons:
Economic solution: PLCs are a more economic solution than a hardwired relay solution
manufactured RTU.
Versatility and flexibility: PLCs can easily have their logic or hardware modified to cope
with modified requirements for control
Ease of design and installation: PLCs have made the design and installation of SCADA
systems easier because of the emphasis on software
More reliable: When correctly installed, PLCs are a far more reliable solution than a
traditional hardwired relay solution or short run manufactured RTUs.
Sophisticated control: PLCs allow for far more sophisticated control (mainly due to the
software capability) than RTUs.
Physically compact: PLCs take up far less space than alternative solutions.
Easier troubleshooting and diagnostics: Software and clear cut reporting of problems
allows easy and swift diagnosis of hardware/firmware/software problems on the system
as well as identifying problems with the process and automation system.
PLC software: The ladder-logic approach to programming is popular because of its
perceived similarity to standard electrical circuits. Two vertical lines supplying the power
are drawn at each of the sides of the diagram with the lines of logic drawn in horizontal
lines.
1.8.
System implementation
CompuSystems Training Center
17
17
Chapter One “Introduction to SCADA Systems”
When first planning and designing a SCADA system, consideration should be given to
integrating new SCADA systems into existing communication networks in order to avoid the
substantial cost of setting up new infrastructure and communications facilities. This may be
carried out through existing LANs, private telephone systems or existing radio systems used for
mobile vehicle communications. Careful engineering must be carried out to ensure that
overlaying of the SCADA system on to an existing communication network does not degrade or
interfere with the existing facilities.
If a new system is to be implemented, consideration must be given to the quality of the system
to be installed. No company has an endless budget. Weighing up economic considerations
against performance and integrity requirements is vital in ensuring a satisfactorily working
system at the end of the project. The availability of the communications links and the reliability
of the equipment are important considerations when planning performance expectations of
systems.
CompuSystems Training Center
18
18
Chapter Two “Signal Journey in SCADA Systems”
Chapter Two “Signal Journey in SCADA Systems”
2.1.
Introduction
This chapter provides the basic understanding of how the data is being moved through SCADA
systems. We mean by the term “data” two things:
The first one is the data being acquired using the sensors and transmitters from the field
(Data acquisition).
The second one is the data being instructed or ordered from the user through SCADA
software (Supervisory control).
You should already know how the data being moved from measuring instruments to the PLC,
and that is the first station of the signal journey. Following is a detailed description of the rest
of the “signals journey” until it reaches its final station which is the SCADA software. It is clearly
known that the PLC “holds” in its memory registers the data should be acquired by the SCADA
software, so in this case, the SCADA software READs data from the PLC. And it’s also clearly
known that the SCADA software should be able to WRITE data to other PLC memory registers.
As shown in the figure below, the data is transferred between the PLC and the SCADA software;
you will notice that there is an intermediate step between the PLC and the SCADA software that
is called “I/O server”, and hence, the SCADA software will work as a “client” for that “server”.
The “I/O” server is software that “serves” the communication between the PLC and the SCADA
software. It will be discussed in details later.
CompuSystems Training Center
19
19
Chapter Two “Signal Journey in SCADA Systems”
Signal journey
2.2.
Typical Signal Journey
Let’s take an example of a signal journey from the instruments to the SCADA software. Consider
SCADA software that should display an oil tank level. Let’s track the journey of this signal (value)
from the beginning (i.e. transmitter) to the end (i.e. SCADA software)
The first step of the signal journey: (Field Instrument) The PLC is continuously acquiring the
tank’s oil level through its analog channel and holds it in a pre-specified place. This place in PLCs
is called a “memory register”.
Second step of the signal journey: (I/O server) The I/O server will access this known “memory
registers” and READs the value of the oil level and put it in a pre-specified place. This place in
“I/O server” is called an “Item”. For “items” in I/O servers, when do they are updated? Answer:
the “item” is NOT continuously updated like “memory registers”: in PLCs, but instead, it is only
updated when the client asks for it (Remember the “client” is the SCADA software).
The third step of the signal journey: (SCADA software) The SCADA software is connected to the
“I/O server” and typically, will continuously access this Known “item” to READ the value of the
CompuSystems Training Center
20
20
Chapter Two “Signal Journey in SCADA Systems”
oil level in the tank and put it in a pre-specified place. This place in SCADA software is called a
“Tag”. This “Tag” in turn is always updated with the oil level value.
The fourth (final) step of the signal journey: (manipulating data and animation) Now, The
SCADA software “knows” the value of the oil level in the tank, So It can be represented in
graphics, stored in data base, trended, monitored for alarms and so on.
Reverse direction of a signal journey: The same thing is applied for parameters entered by the
user to the SCADA software (The reverse direction), for example a set point or an order of
starting the production, The SCADA software holds the data entered by the user in a prespecified “Tag” and WRITEs it to a pre-specified “Item” in the I/O server and then the I/O server
Writes the this value or order to a pre-specified “Memory register”, So the PLC now “Knows”
the value of the required set point and will use it (i.e. output this value to a controller)
CompuSystems Training Center
21
21
Chapter Two “Signal Journey in SCADA Systems”
CompuSystems Training Center
22
22
Chapter Two “Signal Journey in SCADA Systems”
Oil Level Signal Journey
Let’s now take a quick introduction to both ‘Items” in I/O servers and “Tags” in SCADA
software.
2.3.
TAGs in SCADA software
Although we should first talk about “Items in I/O servers” as it matches the order of journey
steps that are described in the last section, we will talk first about “Tags” for educational
purposes only. We should know now that a “Tag” is the name used to identify the place that
holds data in SCADA software. This data – in general- can be one of these three types:
(integers or real)
Discrete (i.e. True or False), It’s also called “Digital”.
Text (message), it’s also called “string”
These three “things” that can be held by the “Tags” can either be an input from the user to the
software (e.g. through mouse or keyboard), or an output from the software to the user (e.g.
through the monitor). This is not the end; these three “things” that can be held by the “Tags”
can either be an input form the PLC to the software (So the Software now READs from the PLC),
or it can be an output from the software to the PLC (So the software now WRITEs to the PLC).
Note: Don’t forget that when we say the SCADA software READs/WRITEs form/to the PLC, that
we mean that the SCADA software READs/WRITEs form/to the “I/O server” that communicates
with the PLC; we just want to keep it simple.
Now, you may ask, Can I say that the data entered from the user to the software should be
written to the PLC, so it’s only one tag used to represent this specific data? The answer: It
depends! The user may enter a value or status to the software and the software in turn writes it
to the PLC (e.g. open a valve, change set point) so it is the same tag, and we call it “External
Tag” or “I/O Tag”. In other cases, the user may enter a value or status to the software and the
software will not write it to the PLC directly, instead of that the software will use it for some
data processing or calculation. In this case, we call this tag an “Internal Tag” or “Memory Tag”.
CompuSystems Training Center
23
23
Chapter Two “Signal Journey in SCADA Systems”
Now, you may ask another question: Can I say that the data displayed on the software is read
directly from the PLC, so it’s only one tag used to represent this specific data? The answer
(again): It depends! And this answer should be clear by now.
2.4.
Items in I/O servers
The “I/O” server is software that “serves” the communication between the PLC and the SCADA
software. It’s based on standard technologies. Before we get through the details of these
technologies, we will describe the word “item” that is shown in figure. As it had been stated
earlier, the word “item” is the name used to identify the place that holds data in I/O servers.
This data –generally in I/O servers- can be one of these two types:
Values (i.e. numbers)
Status (i.e. True or False)
It’s very similar to “Tag” types in SCADA software except for the third type. And note that there
is NO internal items that can be configured; all the “Items” are I/O type because that is the
function of I/O servers which is to READ/WRITE from/to the PLC. Well, actually there are a
number of built-in tags that most of the "I/O servers" provide, they are called "diagnostic tags",
and they are used to provide feedback to client applications regarding the operation of the
channel communications in the server. But the user still can't configure internal tags.
2.5.
I/O Servers
We had discussed an overall description of signals journey from an instrument to a SCADA
system. In this chapter we will describe the second step in deep details which is “I/O server”.
I/O server is the name used in industry to point to commercial software packages that are used
to handle the communication between hardware (e.g. RTU, PLC … etc) and the computer (e.g.
SCADA software). These servers are based on a number of standard technologies, DDE
(Dynamic Data Exchange) is the older one, and currently OPC (OLE for Process Control) is the
commonly used standard technologies.
CompuSystems Training Center
24
24
Chapter Three “Citect Configuration Environment”
Chapter Three “Citect Configuration Environment”
3.1.
Introduction
The Vijeo Citect Configuration Environment consists of five separate programs. The programs
are the Citect Explorer, the Citect Project Editor, the Citect Graphics Builder and the Cicode
Editor.
3.2.
Citect Explorer
3.2.1. Overview
Citect Explorer allows you to create and manage your Vijeo Citect projects. It is also the
controlling configuration application, from which you can run the Citect Project Editor, Citect
Graphics Builder and Cicode Editor.
3.2.2. Starting the Citect Explorer
To start the Citect Explorer: Select the Citect Explorer item from the Windows start menu:
“Start» All Programs» Schneider Electric» Vijeo Citect 7.10 » Vijeo Citect Explorer”
3.2.3. The Citect Explorer Screen
When you start Citect Explorer, the Citect Project Editor and Citect Graphics Builder
automatically start and are minimized. When you close Citect Explorer, the other Vijeo Citect
applications are shut down.
CompuSystems Training Center
25
25
Chapter Three “Citect Configuration Environment”
3.3.
Citect Project Editor
3.3.1. Overview
The Citect Project Editor is used to create and manage the Vijeo Citect databases. These
databases contain the configuration information for your Vijeo Citect project, which is not
related to graphics pages. You can view all Vijeo Citect project database records in the Citect
Project Editor.
3.3.2. Opening the Citect Project Editor
The Citect Project Editor is started when Citect Explorer is started.
To open the Citect Project Editor:
3.4.
Click the Project Editor
button on the toolbar
or
Choose “Tools » Project Editor from the menu”
Citect Graphics Builder
3.4.1. Overview
The Citect Graphics Builder is used to create and edit graphics pages, including the objects that
comprise the graphics pages.
CompuSystems Training Center
26
26
Chapter Three “Citect Configuration Environment”
3.4.2. Opening the Citect Graphics Builder
The Citect Graphics Builder is started when Citect Explorer is started.
To open the Citect Graphics Builder:
3.5.
Click the Graphics Builder
or
Choose “Tools » Graphics Builder from the menu”
button on the toolbar
Exploring the Environment
Exercise 3-1
Step
1
Start the Citect Explorer.
Action
a) From the Windows Start menu, select All Programs» Vijeo Citect » Vijeo
Citect 7.10» Vijeo Citect Explorer.
2
Select the example project and look at its content
a) In the Citect Explorer, click on the CSV_Example project icon in the Project List
to select it as the active project.
CompuSystems Training Center
27
27
Chapter Three “Citect Configuration Environment”
b) Click on the "+" symbol next to the icon to expand the project folder list and
navigate through the components of the project.
3
Click on the icons to switch to the applications
that are a part of Vijeo
Citect
4
In the Citect Explorer, select the tools menu and switch to the other Vijeo Citect
applications from there.
5
Run the CSV_Example project.
a) In the Citect Explorer, select the CSV _Example project.
b) Click on the Run Project button
on the tool bar to run the project.
c) Navigate through the project by clicking on buttons to change pages.
d) When finished, click on the Close button
to shutdown the project when
finished.
CompuSystems Training Center
28
28
Chapter Four “Managing Projects”
Chapter Four “Managing Projects”
4.1.
Introduction
The Citect Explorer is the application from which you organise your projects and launch the
configuration and run-time applications. Fundamental tasks such as creating, deleting, backing
up and restoring projects are all performed in the Citect Explorer.
4.2.
Creating a New Project
4.2.1. Overview
The first thing you need to do when configuring Vijeo Citect is to create a new project in which
to store your project information. Each project has its own directory under the directory
“C:\ProgramData\Schneider Electric\Vijeo Citect 7.10\User\”.
The project directory is created when the project is created and it is given the same name as
the project.
Note: Vijeo Citect is able to use long file names for directories. The project name is restricted to
64 characters, and may contain any characters other than the semi-colon (;) or single quote (').
4.2.2. How to To create a new project:
In the Citect Explorer, click on the New button
or
select the menu “File » New Project ...”
or
CompuSystems Training Center
29
29
Chapter Four “Managing Projects”
Right-click on any icon in the Project List and select New Project..
4.2.3. XP Style Projects
The CSV_lnclude Project is a pre configured project that is installed with Vijeo Citect Version 7.1
or later. The CSV _Include Project provides a set of templates that can be used to create new
graphics pages with the look of the Windows XP style.
The project includes predefined trend and alarm display pages, an engineering tools page, file
pages and a selection of popup windows. All feature common navigation and alarm menus for
consistent functionality and appearance across an entire project, as well as providing a high
degree of customization. When a new project is created XP Style is the default template.
CompuSystems Training Center
30
30
Chapter Four “Managing Projects”
Exercise 4-1
Create a new project using the CSV _Include style
Step
1
2
Action
Open the Citect Explorer, click on the New button
The following dialog will appear:
CompuSystems Training Center
31
31
Chapter Four “Managing Projects”
Complete the dialog as shown above.
i.
Hints & Tips:
To go to the next field, use the mouse cursor or press the TAB key. To go back one
field press SHIFT-TAB
Click OK. Vijeo Citect will now create the configuration databases that will be the
building blocks of your project. Note the new entry called Milk_Treatment in the
Project List – this entry will contain all of the configuration information for your
project.
4.3.
Clusters and Servers
4.3.1. Overview
Clustering allows you to group independent sets of VijeoCitect's server components within a
single project, allowing multiple systems to be monitored and controlled simultaneously.
CompuSystems Training Center
32
32
Chapter Four “Managing Projects”
The most appropriate configuration will depend on the requirements for the solution to be
deployed and the environment in which it is being deployed.
Every Vijeo Citect project needs 1 of each of these components:
I/O Server
Report Server
Alarm Server
Trend Server
Display Client
4.3.2. Standalone
These components may be spread across several computers but the simplest Vijeo Citect
system has all of these components on one computer. This is called a Standalone system.
CompuSystems Training Center
33
33
Chapter Four “Managing Projects”
This course will be using a Stand-Alone system. Therefore one Cluster and one each of Report,
Alarm and Trend Server needs to be defined within that cluster. The 1/0 Server will be defined
in the next chapter.
4.3.3. Clusters
Clustering allows the user to group different sets of the runtime components within a single
project, allowing multiple independent systems to be monitored and controlled. The simplest
system is a single cluster.
4.3.3.1.
How To create a new Cluster:
In the Citect Explorer, expand the Milk_Treatment project branch. Select the Communications
folder then double click the Clusters icon.
CompuSystems Training Center
34
34
Chapter Four “Managing Projects”
or
Open the Citect Project Editor and select the menu Servers» Clusters.
Exercise 4-2
Add a Cluster and define the Report, Alann and Trend Servers.
Step
1
2
Action
Define a Cluster for the Milk_Treatment project.
i.
Open the Citect Project Editor.
ii.
Select Servers» Clusters from the menu.
iii.
Name the Cluster by typing Pasteuriser in the Cluster Name field. Click Add.
Define the Alarm Server.
i.
Select Servers» Alarm Servers from the menu.
CompuSystems Training Center
35
35
Chapter Four “Managing Projects”
3
4
ii.
In the Cluster Name field select Pasteuriser from the drop down list.
iii.
In the Server Name field type PastAlarmServer. Click Add.
Define the Report Server.
i.
Select Servers» Report Servers from the menu.
ii.
In the Cluster Name field select Pasteuriser from the drop down list.
iii.
In the Server Name field type PastReportServer. Click Add.
Define the Trend Server.
i.
Select Servers» Trend Servers from the menu.
CompuSystems Training Center
36
36
Chapter Four “Managing Projects”
4.4.
ii.
In the Cluster Name field select Pasteuriser from the drop down list.
iii.
In the Server Name field type PastTrendServer. Click Add.
iv.
The dialogs should look like this.
Backing Up, Restoring and Deleting a Project
4.4.1. Overview
Vijeo Citect projects can be backed up to compressed files that take up much less space than
the original project directory. Regular backups should be made whilst a project is being
developed, in case files are accidentally deleted or become corrupted. A backup may be saved
to a floppy drive, your local drive or to a network share. It is also very important that a history
of backup files is kept, so that it is always possible to revert to a previous version of the project
- especially when changing an already working system.
4.4.2. How to Backup your Project
To backup a project:
In the Citect Explorer, click on the Backup button
or
select the menu Tools » Backup ...
4.4.3. How to Restoring a Project
In the Citect Explorer, click on the Restore button
or
CompuSystems Training Center
37
37
Chapter Four “Managing Projects”
select the menu Tools » Bestore ...
Note: By default, backup files are given the extension .CTZ if no extension is specified. These
files are in a standard zip format. This means that any zip extraction tool may be used to open
the file.
4.4.4. How to Deleting a Project
When a project is deleted in the Citect Explorer, all of the associated files and the project
directory are permanently removed.
To delete a project:
In the Citect Explorer, click on the project in the Project List that you want to delete, then
either select the menu file» Delete Project
or
right-click on the project icon and select Delete Project from the context menu.
Exercise 4-3
Step
1
Backup the Milk_Treatment Project
I.
Action
Open the Citect Explorer and select the Milk_Treatment project icon in the
Project List.
II.
Click on the Backup button
CompuSystems Training Center
. The following dialog will appear.
38
38
Chapter Four “Managing Projects”
III.
Add a path for the file location by either typing it in front of the filename or by
using the Browse button to select a location. Click OK to continue.
2
Delete the Milk_Treatment project.
I.
In the Citect Explorer, click on the Milk_Treatment project icon in the Project
List to select it.
II.
Select the menu file» Delete Project. The following warning dialog will appear:
Click Yes to confirm deleting all project files.
3
Restore the Milk_Treatment project.
I.
In the Citect Explorer, click on the Restore button
II.
The following dialog will appear, use Browse ... to select the Backup file if it is
not already selected and then select New project:
CompuSystems Training Center
39
39
40
Caution! If you restore to the Current project, then the currently selected project in
the Citect Explorer will be overwritten. You can restore any project to a New project
and give it a new name or the same name as before as long as the name is unique.
III.
Click OK to restore the Milk_Treatment project.
IV.
This message prompt will appear. Click yes.
V.
Click OK when the Restore Complete message prompt is displayed.
CompuSystems Training Center
40
Chapter Five “Setting Up Communications”
Chapter Five “Setting Up Communications”
5.1.
Introduction
Vijeo Citect can communicate with many types of control or monitoring I/O Devices including PLCs (Programmable Logic Controllers), loop controllers, bar code readers,
scientific analysers, remote terminal units (RTUs), and distributed control systems (DCS).
Vijeo Citect communicates directly with the I/O Devices in your plant or factory, allowing
data transfer to or from the device and supervisory control of the system.
Communication Cable
Computer
Inputs
Outputs
IO Device (PLC,
etc)
5.2.
Overview
The Express Communications Wizard enables you to quickly set up communication with a
new or existing VO Device.
Each Vijeo Citect project will need to have at least one VO Server defined for it to
communicate to I/O Devices. Each VO Device will need to be set up in Vijeo Citect with an
appropriate communications protocol and settings and any interface boards and
communications ports in the computer will also have to be defined.
Stepping through the Express Communications Wizard defines the:
I/O Server names
interface Boards in the computer
communications Ports on the boards
CompuSystems Training Center
41
41
Chapter Five “Setting Up Communications”
I/O Devices attached to the ports
Note: Each Vijeo Citect computer can only operate as one Vijeo Citect I/O Server. If a
common project is run across a network of Vijeo Citect computers, with more than one
computer connected to an I/O Device, then more than one VO Server may be defined in the
project.
5.2.1. How to run the Express Communications Wizard:
In the Citect Explorer, select the project then double-click on the
Communications folder and double-click on Express I/O Device Setup.
or
Go to the Citect Project Editor and select the menu Communication» Express
Wizard
Exercise 5-1
Step
Action
1
Open the Citect Explorer and select the Milk_Treatment project.
2
Go to the Citect Project Editor by clicking the Citect Project
CompuSystems Training Center
42
42
Chapter Five “Setting Up Communications”
Editor
3
button on the toolbar.
Open the Express Communications Wizard.
Select the menu Communication I Express Wizard. The following dialog will appear.
Click Next> to continue.
4
Use the Express Communications Wizard to set up your I/O Device.
I.
This dialog allows you to create and name your new 1/0 Server. Give the new
I/O Server the name Milk. Click Next > to continue.
CompuSystems Training Center
43
43
Chapter Five “Setting Up Communications”
II.
This dialog allows you to create a new I/O Device or edit an existing I/O
Device. Select Create a new I/O Device and name the device MilkDev1 then
click Next > to continue.
III.
This dialog allows you to select the I/O Device type. Select External I/O Device.
CompuSystems Training Center
44
44
Chapter Five “Setting Up Communications”
IV.
Select the Manufacturer, Model and Communications Method from the list.
Select Modbus/TCP (Ethernet) protocol. Click Next> to continue.
V.
If you are connected to an Ethernet I/O Device you will see a dialog similar to
this. You will need to enter the correct IP address for this device.
CompuSystems Training Center
45
45
Chapter Five “Setting Up Communications”
VI.
The next dialog box allows you to link to an external database containing
variable tag information. The link can be to a static file or it may take
advantage of Microsoft's COM and DCOM technologies. Click Next > to
continue.
CompuSystems Training Center
46
46
Chapter Five “Setting Up Communications”
VII.
The final dialog displays a summary of the communications setup. If you have
chosen to configure a real I/O Device then the summary will include your
communications board and port settings.
5.3.
Communications Dialogs
5.3.1. I/O Server, Boards, Ports and I/O Devices
After running the Express Communications Wizard, a set of communications dialogs are created
as part of your project.
These can be opened from the Citect Explorer, in the Communications folder or in the Citect
Project Editor, by selecting the menu Communication.
Exercise 5-2
Open and review the communications forms in the Milk_Treatment project.
Step
CompuSystems Training Center
Action
47
47
Chapter Five “Setting Up Communications”
1
Open the Citect Project Editor and choose Communication >> I/O Server from the
menu.
2
Choose each of the items Boards, forts and I/O Devices from the Communication
menu to display the associated forms.
5.4.
Variable Tags
5.4.1. Overview
Variable Tags define the data that is transferred between the I/O Device and the Vijeo Citect
I/O Server. Each Variable Tag is defined with a unique name, a data type, an address and an
associated I/O Device.
5.4.2. How to define a variable tag:
Open the Citect Explorer, select a project and open the Tags folder then double
click on Variable Tags.
or
open the Citect Project Editor, select the menu rags » Variable Tags
or
open the Citect Project Editor, click on the Variable Tags icon
5.5.
on the toolbar.
Forms
5.5.1. Overview
All forms in Vijeo Citect have the same standard interface. The buttons are:
Button
Function
Add
Add the currently displayed information to the database as a new record.
CompuSystems Training Center
48
48
Chapter Five “Setting Up Communications”
Replace
Replace the current record with the information currently displayed.
Delete
Delete the current record.
Help
Open the Citect Help Topics for the parameters on the current form.
The scroll bar can be used to scroll from one record to the next. Records are in the database in
order of entry.
Hints & Tips:
To search for a particular record, select the menu gdit » find ... when the form is open and
search the current form. The form will then filter only the matching records - use the scroll bar
if more than one record match is found.
5.6.
Testing Communications
5.6.1. Overview
It is very important to test communications early in the development of a new project. Without
reliable communications, your Vijeo Citect project will not operate effectively. Testing
communications also ensures that the correct addressing format is being used for the Variable
Tags defined in the project.
Ste
p
1
Exercise 5-3
Action
Define a variable tag called Test in Unity Pro.
i.
Open unity pro program.
CompuSystems Training Center
49
49
Chapter Five “Setting Up Communications”
ii.
Click on icon
to create new project
iii.
Choose Modicon M340 >> BMX P34 2020 >> CPU 340–20 MODBUS Ethernet
PLC type
iv.
In the project browser go to Project >> Variable and FB instances >>
Elementary Variables. Add variable “Test” with address “%M1”.
CompuSystems Training Center
50
50
Chapter Five “Setting Up Communications”
v.
3
Save the Project with file name “Test_Project”.
Download Project to Virtual PLC
CompuSystems Training Center
51
51
Chapter Five “Setting Up Communications”
2
i.
Click on icon
to connect to Virtual PLC.
ii.
Click on icon
to download project to virtual PLC.
iii.
Click “Transfer” after choosing “PLC Run after Transfer”.
iv.
Click “Rebuild All and Transfer”.
Define a variable tag called Test in Vejio Citict.
v.
Return to the Citect Project Editor. Choose Tags >> Variable Tags from the
menu. The Variable Tags form will be displayed:
CompuSystems Training Center
52
52
Chapter Five “Setting Up Communications”
vi.
Variable Tag Name
Test
Cluster Name
Pasteuriser
Data Type
DIGITAL
110 Device Name
MilkDev1
Address
%M1
vii.
3
Click Add to save the record.
Create a new graphics page to display the value of the Test tag.
i.
4
Fill in the fields of the form as follows:
Open the Citect Graphics Builder, click on the new button
.
Click the Page button when the following dialog is displayed:
CompuSystems Training Center
53
53
Chapter Five “Setting Up Communications”
i.
The following dialog will be displayed:
ii.
Choose the xp_style with XGA resolution and no Title bar. Then select the
Normal template. Click OK to create a new page based on the Normal
template.
5
Draw a button on the page.
CompuSystems Training Center
54
54
Chapter Five “Setting Up Communications”
i.
Select the Button tool
from the toolbox.
ii.
Move the mouse to where you want the button to start and press (and hold)
the left mouse button. Drag the mouse to where you want the button to finish
and release the mouse button.
6
i.
The following dialog will be displayed:
Complete the dialog as shown (but do not click OK).
ii.
Click on the Input tab (at the top of the dialog) and the following dialog will be
displayed. In the Up command field type Test = 1. Click OK.
CompuSystems Training Center
55
55
Chapter Five “Setting Up Communications”
iii.
Draw another button except in this case, type Turn Test Tag Off in the Text field
and Test = 0 in the Up command field.
7
Create a text object to display the value of the Test tag.
i.
Select the Text tool
from the toolbox and move the cursor to a point near
the buttons you drew - by doing this we will place some text on the page to
display the value of the Test tag.
ii.
Press the space bar once and then click the left mouse button. A dialog will be
displayed.
iii.
Click on the Appearance tab along the top of the dialog and then click on the
Display Value tab at the right of the dialog. The following dialog will be
displayed:
CompuSystems Training Center
56
56
Chapter Five “Setting Up Communications”
Note: Don't forget to look for the vertical tabs in these dialog boxes
iv.
In the ON text when field type Test (as a default the Type should already be set
as On I off), in the OFF text field type OFF and in the ON text field type ON.
Click OK.
8
Save the page.
i.
Your page should now look similar to the following:
CompuSystems Training Center
57
57
Chapter Five “Setting Up Communications”
ii.
Click on the Save
button on the tool bar to save the page. The following
dialog will appear:
CompuSystems Training Center
58
58
Chapter Five “Setting Up Communications”
iii.
Select Milk_Treatment from the Project list and then type Test in the Page
field.
iv.
Click OK.
Run the project and check that you have communications.
i.
Click on the Run Project button
.
Note: When you compile the project, Vijeo Citect checks for errors. If the compiler
reports any errors, select Goto to display the place where an error exists. When you
have corrected all errors, save your pages and click the Run Project button again.
When the project starts up the page CSV Start is displayed.
ii.
Select the menu Pages» Update Page List...
CompuSystems Training Center
59
59
Chapter Five “Setting Up Communications”
iii.
The new page Test will be added to the menu. Go to the Test page.
iv.
Check that you have communications and can change the value of the Test tag.
If the I/O Server and I/O Device are not communicating, then #COM will appear
where the text was drawn.
v.
5.7.
To shutdown the project, click on the close
title bar of the project window.
Structured Tag Names
5.7.1. Overview
Vijeo Citect puts few restrictions on the names of variable tags, but you will benefit from using
a tag naming convention. By using a tag naming convention, your project will be easier and
faster to design, configure, and commission, and will require less time for future maintenance.
The following naming convention is recommended for a Vijeo Citect system to obtain maximum
benefit when using features such as Genies and Super Genies.
Each tag name can contain up to 32 characters. To establish a convention, you must divide the
characters in the tag name into sections that describe characteristics of the tag, for example,
the area where the tag is located, the type of variable, and any specific attributes. Four basic
sections are suggested for a Vijeo Citect naming convention:
Area_Type _Occurrence_Attribute
5.7.2. Area
CompuSystems Training Center
60
60
Chapter Five “Setting Up Communications”
The Area section identifies a plant area, number, or name. If you use a prefix that identifies tags
within a particular area, you can easily duplicate all Vijeo Citect functions within the area. For
example, if you have three pasteurisers with the same controls on each pasteuriser, you can
configure the tags for pasteuriser number one, and copy the tags to pasteurisers two and three.
You then only need to change the area section in the tag names to the area of the second and
third pasteuriser. The remainder of the tags remains unchanged, for example:
Part
Tag Name
Pasteuriser 1
P1_TIC_101_PV
Pasteuriser 2
P2_TIC_101_PV
Pasteuriser 3
P3_TIC_101_PV
If you do not need this facility, you can omit the Area section of the Tag Name to reduce the
number of characters in the tag.
5.7.3. Type
The Type section identifies the Type of parameter, process equipment, or control hardware.
The ISA standard naming system is recommended.
Variable Tag
Meaning
P1_TIC_101_PV
Temperature indicating controller
P1_ FIC_ 101_ PV
Flow Indicating controller
P1_ PUMP_101_PV
Pump
P1_VALVE_101_PV
Valve
5.7.4. Occurrence
The Occurrence section identifies the equipment number.
CompuSystems Training Center
61
61
Chapter Five “Setting Up Communications”
Variable Tag
Meaning
P1_TIC_101_PV
Temperature indicating controller 101
P1_TIC_102_ PV
Temperature indicating controller 102
P1_PUMP_101_PV
Pump 101
P1_PUMP_102_PV
Pump 102
5.7.5. Attribute
The Attribute section identifies the attribute or particular parameter that is associated with the
equipment.
Variable Tag
Meaning
P1_TIC_101_PV
Process Variable
P1_TIC_101_SP
Setpoint
P1_TIC_101_OP
Output
P1_TIC_101_P
Gain or proportional band
P1_TIC_101_I
Integral
P1_TIC_101_CMD
Command signal to start pump
P1_TIC_101_M
Auto/Manual mode
P1_TIC_101_V
Value (running/stopped)
Now that we have set up and tested the communications between the I/O Server and I/O
Device, we can now define the variable tags required for the Milk_Treatment Plant. The
variable tags for the Milk_Treatment project will be defined in the same way the Test tag was
defined earlier. Variable tags can be configured rapidly, because much of the information for
CompuSystems Training Center
62
62
Chapter Five “Setting Up Communications”
each tag is the same. If two variable tags are similar, display the information for one tag, change
the relevant fields and then click on Add. To correct errors, display the tag and make changes,
then click on Replace.
Exercise 4-4
Variable
Tag Name
Type
Cluster
Name
I/O Device
Address
Raw Zero
Raw Full
Eng Zero
Eng Full
Eng Units
Format
Add the variable tags listed in the following table to your project.
LlC_Silo_PV
INT
Pasteuriser
MilkDev1
%MW0
0
32767
0
1000
Lt
#### EU
LlC_Balance_PV
INT
Pasteuriser
MilkDev1
%MW1
0
32767
0
100
Lt
### EU
SIC_Cent_PV
INT
Pasteuriser
MilkDev1
%MW2
0
32767
0
1000
PRM
#### EU
PIC_Homog_PV
INT
Pasteuriser
MilkDev1
%MW3
0
32767
0
100
Kpa
### EU
TIC_Cool_PV
INT
Pasteuriser
MilkDev1
%MW4
0
32767
-10
120
deg
### EU
TIC_P1_PV
INT
Pasteuriser
MilkDev1
%MW5
0
32767
-10
120
deg
### EU
TIC_P2_PV
INT
Pasteuriser
MilkDev1
%MW6
0
32767
-10
120
deg
### EU
TIC_P3_PV
INT
Pasteuriser
MilkDev1
%MW7
0
32767
-10
120
deg
### EU
TIC_P4_PV
INT
Pasteuriser
MilkDev1
%MW8
0
32767
-10
120
deg
### EU
TIC_HW_PV
INT
Pasteuriser
MilkDev1
%MW9
0
32767
-10
120
deg
### EU
TIC_Hold_PV
INT
Pasteuriser
MilkDev1
%MW10
0
32767
-10
120
deg
### EU
Agitator_Silo_V
DIGITAL
Pasteuriser
MilkDev1
%M2
Agitator_Alfast_V
DIGITAL
Pasteuriser
MilkDev1
%M3
Centrifuge_Clar_V
DIGITAL
Pasteuriser
MilkDev1
%M4
Pump_Feed_CMD
DIGITAL
Pasteuriser
MilkDev1
%M5
Valve_Cool_CMD
DIGITAL
Pasteuriser
MilkDev1
%M6
Valve_HW_CMD
DIGITAL
Pasteuriser
MilkDev1
%M7
Valve_Flow_CMD
DIGITAL
Pasteuriser
MilkDev1
%M8
CompuSystems Training Center
63
63
Chapter Six “Graphics”
Chapter Six “Graphics”
6.1.
Introduction
The graphics pages are one of the principle components of a Citect system. They are the
interface to plant operators, and can be designed to display data as well as to accept operator
input. Graphics pages comprise of a page template, the objects drawn on the page, as well as
properties specific to the page.
6.2.
Creating Pages
6.2.1. Overview
When starting a new project, new pages created can be designed to follow the "look and feel"
that is required. The simplest page is based upon the Blank template, which is simply a blank
window. The developer can then add objects and functionality to the window and develop new
templates for their project pages.
6.2.2. Standard Templates
For a developer with a short development schedule or someone who is new to Vijeo Citect,
there are a number of pre-designed templates that enable the user to quickly create pages. The
standard templates in the Include project are designed to reliably perform all of the basic
functions required in a project.
6.2.3. Creating a New Page
6.2.3.1.
How to To create a new graphics page:
Double click on the Create a new page button in the Citect Explorer.
or
click on the New
button in the Citect Graphics Builder,
CompuSystems Training Center
64
64
Chapter Six “Graphics”
Or
Select the menu File » New ... in the Citect Graphics Builder
Exercise 6-1
Create a new graphics page based on the xp_style Normal template.
Step
1
2
Action
Create a new page in your Milk_Treatment project - use the
following template settings:
Style
xp_style
Linked
√
Resolution
XGA
Template
Normal
Save your page, naming it Pasteuriser.
6.2.4. Drawing Basic Objects
6.2.4.1.
Overview
Objects can be drawn on a page by selecting the object from the toolbox,
or by selecting the object from the Objects menu.
The steps for drawing each of the objects varies slightly – look in the
Drawing category of Citect Help Index for specific information on how to
draw each object.
The objects can be manipulated by using the items in the Edit, View, Text
and Arrange menus. As in other drawing packages, they can be rotated,
enlarged, grouped and aligned.
6.2.4.2.
Object Properties
In the previous exercise, you will have come across property dialog boxes.
Shown below is the property dialog box for an ellipse object. This dialog
box contains all of the properties for that object:
CompuSystems Training Center
65
65
Chapter Six “Graphics”
Every object you draw has a set of properties that determine how it looks and behaves. These
object properties include such things as the static appearance of an object in the Citect
Graphics Builder, as well as runtime properties such as how the object moves and scales or how
it responds to a mouse click.
Hints & Tips:
The horizontal tabs are the major sections for the object properties. Each of the horizontal tabs
will have different sub-sections in the vertical tabs. When a tab has had information inserted a
tick √ appears on the tab. When you are following the screen shots make sure you have both
the correct horizontal and vertical tabs selected.
Details about the properties can be found in the Citect Help - Object Properties.
6.2.4.3.
Vijeo Citect Libraries
CompuSystems Training Center
66
66
Chapter Six “Graphics”
Each Vijeo Citect project may contain one or more library files, each of which can hold a
number of library objects such as page templates, symbols and genies (we will look at genies in
a later chapter). When you create new symbols, you can create new library as part of your
project and store them there. When you backup and restore a project only the libraries that are
part of the project are transferred.
6.2.5. Drawing the Milk_Treatment Graphics Page
6.2.5.1.
Drawing Basic Objects
The first step in building the graphics page is to draw the basic objects on the page. The objects
to be drawn and their approximate positions on the page are shown in the following diagram:
Exercise 6-2
Draw the graphics page as shown on the previous page.
Step
1
Action
Add the static symbols to your new page.
CompuSystems Training Center
67
67
Chapter Six “Graphics”
Paste the Milk Silo symbol onto your page using the Paste Symbol tool
Next paste the following symbols onto your page - leave all of the symbols Linked to
the library.
Object
Library
Symbol
Balance Tank
tank_gas
GazTank_large
Holding Tube
Heat_exchange
Large_left
Centrifugal Clarifier
Centrifuge
Centrifuge_large
Alfast
Tank_large
Tanks Cylindrical
Homogeniser
Tank_large
Hints & Tips:
Save your page regularly! Do not wait until the whole page is completed. You may find
the items in the Arrange menu helpful. If you need to undo an action, select edit »
CompuSystems Training Center
68
68
Chapter Six “Graphics”
undo from the menu. To display the grid, go to the menu View » Grid setup ... and
select Display Grid.
2
Add the Symbol Sets to the page. These will be animated later in this chapter.
Using Symbol Set tool
(NOT the Paste Symbol tool) to paste the Milk Silo Agitator
and the Alfast Agitator onto your page. Choose On / off in the Appearance (General)
properties. Clear the ON symbol and set the OFF symbols according to the following
table:
Object
Library
Symbol
Milk Silo Agitator
Agitator _30
Tall_grey
Alfast Agitator
Agitator_15
Agitator_grey
The Milk Silo Agitator properties should look like this:
CompuSystems Training Center
69
69
Chapter Six “Graphics”
Hints & Tips:
If a dialog opens immediately after placing an object just click OK if you do not want to
change its default properties. Turn on Snap to Grid to assist you when you draw the
pasteuriser, pipes and arrows.
If you select an action in the Edit, View, Text or Arrange menus and a dialog box
opens, click on Help for more information on that action.
6.2.6. Rectangles, Squares, Ellipses and Circles
6.2.6.1.
How to Use the Rectangle Tool
CompuSystems Training Center
70
70
Chapter Six “Graphics”
You can use the Rectangle tool to draw rectangles and squares. These objects can be moved,
resized, reshaped, brought to the front and so on, and their properties edited just like other
types of object.
To draw a rectangle:
Click the Rectangle tool
Move the cursor to where you want the rectangle to start.
Click and drag the mouse to the opposite comer of the rectangle and release the mouse button.
If you hold the Shift key before you start drawing the rectangle, it is drawn from its center
outwards.
To draw a square:
Click the Rectangle tool
Press (and hold) the Ctrl key.
Move the cursor to where you want the square to start and click (and hold) the mouse button.
Drag the cursor to the opposite comer of the square and release the mouse button. If you hold
the Shift key (and the Ctrl key) before you start drawing the square, it is drawn from its center
outwards.
6.2.6.2.
How to Use the Ellipse Tool
The Ellipse tool is used to draw ellipses, circles, arcs, and pie-slices. Like the
Rectangle tool the Ellipse tool can be moved, resized, reshaped, brought to the front and so on,
and their propeliies edited just like other types of object.
To draw an ellipse:
Click the Ellipse tool
CompuSystems Training Center
71
71
Chapter Six “Graphics”
Move the cursor to a comer of the bounding rectangle (marquee) and click (and hold) the
mouse button.
Drag the cursor to the opposite comer of the bounding rectangle and release the mouse
button. If you hold the Shift key before you stmi drawing the ellipse, it is drawn from its center
outwards.
To draw a circle:
Click the Ellipse tool
Press (and hold) the Ctrl key.
Move the cursor to a comer of the bounding rectangle (marquee) and click (and hold) the
mouse button.
Drag the cursor to the opposite comer of the bounding rectangle and release the mouse
button. If you hold the Shift key and the Ctrl key before you start drawing the circle, it is drawn
from its center outwards.
Exercise 6-3
Use squares and rectangles to create the Pasteuriser.
Step
1
Action
Add rectangles to your page.
i.
Use the Rectangle tool to draw the Pasteuriser. This object can be as simple as
four rectangles.
ii.
Experiment with the 3D effects and add more rectangles to create the look of
four separate chambers.
CompuSystems Training Center
72
72
Chapter Six “Graphics”
iii.
2
Change the Corner Radius property of the rectangles to add rounded corners.
Save the page.
6.2.7. Pipes, Polylines and Polygons
6.2.7.1.
Node Editing
Pipe, Polyline, or Polygon objects can be edited to change their shape. Each of these objects
consists of a continuous series of lines drawn between structural anchor points called nodes.
Nodes are visible when an object is selected. Each node appears as a small square located at
specific anchor points along the object. There is always a node located at the start and end of a
polyline or pipe, and at every change of direction in an object's shape.
Pipe, Polyline, and Polygon objects can have their shapes changed in many ways. Their nodes
can be selected individually or by group and moved to a different position, thus changing the
shape of the object.
CompuSystems Training Center
73
73
Chapter Six “Graphics”
The Pipe, Polyline, and Polygon objects also support node adding and deleting.
Position the cursor
over the LINE and
press INSERT
Position the cursor
over the NODE and
press DELETE
Exercise 6-4
Add the rest of the static objects to your page.
Step
1
2
Action
Add pipes and lines to your page.
i.
Draw the pipes using the pipe tool
double click to terminate.
ii.
Draw the arrows using the line tool
.
iii.
Draw the text next to each object with the text tool
iv.
Save your page.
Compile and run the project and test your modifications.
i.
Click on the Run Project button
in the Citect Project Editor.
ii.
If the compiler reports any errors, select
to display the dialog
where an error exists and fix the problem.
CompuSystems Training Center
74
74
Chapter Six “Graphics”
3
iii.
When you have corrected all errors, click on Run Project again
iv.
Go to the Pasteuriser page and check that it displays correctly.
Shutdown the project.
i.
6.3.
Click in the close
box to shutdown.
Runtime Properties
6.3.1. Overview
When you drew the objects on your Pasteuriser page, they were drawn so that at runtime they
would appear the same as they were drawn. This is fine if the objects that were drawn are
intended only as a static graphical representation of your plant. However, at runtime you want
to receive infoffi1ation about your plant from the graphical display - this can be done by setting
the properties of the objects and by drawing some additional objects.
The following diagram shows the next stage in drawing the Pasteuriser page:
CompuSystems Training Center
75
75
Chapter Six “Graphics”
6.3.2. Overview
Graphics page objects have dynamic properties such as colour, size and position, which can
change at runtime, to reflect a change in condition. For example, the colour of the Pasteuriser
would be an ideal way of conveying its temperature to the operator.
Exercise 6-5
Change the runtime properties of the Pasteuriser chambers to indicate their temperatures.
Step
1
Action
Add an Array Expression to the runtime properties of the Pasteuriser objects.
i.
Double click the first rectangle to open up the Properties dialog.
ii.
On the Appearance (General) properties, tick the Filled box.
iii.
Go to the Fill (Colour) tab - select Type: Array and then click on the Help
button and read the information under the headings [Type] Array, Array
expression and Array colours.
iv.
In the Array expression field type: TIC PI PV/25
Hints & Tips:
You can use the Expression Wizard
to add tag names or function names, this helps
avoid typing errors.
v.
Choose the Array colours for values 0, 1, 2, 3, 4 and 5 by clicking on the colour
swatch.
CompuSystems Training Center
76
76
Chapter Six “Graphics”
Hints & Tips:
The engineering range of the pasteuriser tags TIC_P1_PV to TIC_P4_PV is from -10 to
120 degrees, so TIC_P1_PV 125 evaluated as an integer, will give a value from 0 to 5.
2
vi.
Repeat for the other three Pasteuriser chambers.
vii.
Click OK.
Save your page.
6.4.
Displaying a Bar Graph.
6.4.1. Overview
One of the dynamic properties is Fill. If fill is used in a rectangle object, then a bar graph can be
constructed to display a changing value. For example, you can draw a bar graph and use the Fill
(Level) properties to indicate the level of the milk silo.
CompuSystems Training Center
77
77
Chapter Six “Graphics”
Exercise 6-6
Use runtime properties to create an indicator to display the silo levels.
Step
1
Action
Add a bar graph that displays the Milk Silo Level.
i.
Select the Rectangle tool
and draw a filled bar on the Milk Silo - tick Filled
and Border in the Appearance (General) properties.
ii.
Go to the Fill (Level) properties of the rectangle and insert the tag
“LIC_Silo_PV” into the Level expression. Then click OK.
CompuSystems Training Center
78
78
Chapter Six “Graphics”
iii.
Add a bar graph to the Balance Tank to display the value of the tag
LlC_Balance_PV.
2
Paste a pre-built genie to change the Milk Silo level.
i.
To change the value of the milk silo level. Click on the Paste Genie tool
ii.
From the Controls library select the Ramp_UpDown_btn2 Genie.
iii.
In the Dialog box, select the LlC_Silo_PV variable tag.
iv.
Place the Genie alongside the bar graph as shown below:
CompuSystems Training Center
.
79
79
Chapter Six “Graphics”
v.
Place another genie alongside the Balance Tank. Select the tag
LlC_Balance_PV.
vi.
6.5.
Save your page.
Displaying Text at Runtime
6.5.1. Overview
You can display different text messages on a graphics page, depending on the state of a digital
tag or a condition. For example, you can display the word RUNNING next to a motor when it is
on, and the word STOPPED in the same location when the motor is off.
Exercise 6-7
Display the status of the tag Agitator_Silo_V near the Milk Silo.
Step
1
Action
Add a text object to the Pasteuriser page.
i.
Click on the Text tool
in the Citect Graphics Builder.
ii.
Type the words Silo Agitator OFF.
iii.
Move the mouse pointer to where you want the text to be displayed and
click the left mouse button to place the text.
iv.
Go to the Appearance (General) properties and set the desired display font,
colour, alignment and effects.
CompuSystems Training Center
80
80
Chapter Six “Graphics”
2
v.
Go to the Appearance (Display Value) properties and select Type: On I off.
vi.
In the ON text when box enter the variable tag Agitator_Silo_V.
vii.
Set the ON Text to Silo Agitator ON.
viii.
Click OK.
Repeat for the following conditions and text - place the text near the relevant
object on your page:
Tag
Agitator_Alfast_V
Text
OFF
Alfast Agitator Off
ON
Alfast Agitator On
OFF
Centrifugal Clarifier Off
ON
Centrifugal Clarifier On
Centrifuge_Clar_V
3
Save the page when finished.
CompuSystems Training Center
81
81
Chapter Six “Graphics”
6.6.
82
Using Symbol Sets
6.6.1. Overview
Symbol Sets can be used to display different symbols on your page depending on different
variable tag values and expressions, as well as to simulate movement. You have already used
the Symbol Set tool
to paste the Silo Agitator and Alfast Agitator onto your page - we will
now go back to these items and add properties that will make these objects appear they are
rotating when they are switched on.
Exercise 6-8
Step
1
Action
Modify the Silo Agitator so that is animates at run time.
i.
Double click on the agitator symbol to display the properties dialog.
ii.
Go to the Appearance (General) properties and select Type: Animated. Insert
the tag “Agitator_Silo_V” into the Animate when box.
Hints & Tips:
You can use the Expression Wizard
to insert the tag name in to the Animate when
expression.
iii.
In the Animation frames box, you will see that the symbol you previously
selected is shown as the Off frame. By clicking on the Set ... button you can fill
Frame 1 through to Frame 4 with the symbols you want displayed while the
expression in Animate when is true.
Note
You will find that in the Agitator_30 library there are 4 tall_green symbols in order from
left to right - each is drawn to show increasing rotation.
CompuSystems Training Center
82
Chapter Six “Graphics”
iv.
2
Click on OK.
Modify the Alfast Agitator so that it animates when the tag “Agitator_Alfast_V” is
true.
3
Add valves onto the pipes
i.
Use the Symbol Set tool
ii.
Select the On/off type of Appearance (General) properties as follows:
Object
Coolant Valve
Hot Water Valve
to add the following 3 valves.
On symbol when
Symbols
OFF
valve_solenoid.up_small_red
ON
valve_solenoid.up small_green
OFF
valve_solenoid.up_small_red
ON
valve_solenoid.up_small_ green
Valve_Cool_CMD
Valve_HW_CMD
CompuSystems Training Center
83
83
Chapter Six “Graphics”
Flow Diversion
Valve
4
OFF
valve_solenoid. right_small_red
ON
valve_solenoid. right_small_ green
Valve_Flow_CMD
Add a pump to the pipe between the Balance Tank and the Pasteuriser.
i.
Use the Symbol Set tool
to paste the pump. Select the On/off type of
Appearance (General) properties as follows:
Object
Feed_Pump
On symbol when
Symbols
OFF
pumps_base_small.right_red
ON
pumps_base_small.right_green
Pump_Feed_ CMD
5
Save your page.
6
Compile and run the project and test your modifications.
CompuSystems Training Center
84
84
Chapter Six “Graphics”
i.
Click on the Run Project button
in the Citect Project Editor.
ii.
If the compiler reports any errors select
to display the dialog where
an error exists and fixes the problem.
7
iii.
When you have corrected all errors click on Run Project again.
iv.
Test the pages and objects in your project.
Shutdown the project.
6.7.
ActiveX (Optional)
6.7.1. Overview
Vijeo Citect allows you to incorporate ActiveX objects into the graphics pages of your Vijeo
Citect project, allowing you to make use of tools and components that have been developed
independently of Vijeo Citect. For example, you could incorporate a batch application in a Vijeo
Citect graphics page, and use it to communicate directly with your I/O Devices to control and
monitor recipe levels, etc.
It is important to remember that the behavior of an ActiveX object within Vijeo Citect will be
largely determined by the object itself. An object's functionality, reliability and its suitability to
Vijeo Citect will depend on the way the object has been developed by its creator.
6.7.2. Inserting ActiveX Objects via Citect Graphics Builder
The easiest way to insert an ActiveX object into your Vijeo Citect project is via the Citect
Graphics Builder. Using the ActiveX tool from the Citect Graphics Builder toolbox, you can select
and insert ActiveX objects in your graphics pages in much the same way conventional objects
are inserted. Just like other objects, they can also be moved, reshaped, and copied.
ActiveX objects have predefined properties that relate to their features and functionality. You
can view these by simply double clicking on an object once it has been positioned.
Exercise 4-9
CompuSystems Training Center
85
85
Chapter Six “Graphics”
Step
1
86
Action
Use the Active X Object CiMeterX to display the Holding Tube
Temperature.
i.
On the Pasteuriser page choose the Active X button
ii.
Choose CiMeterX.Techmeter from the dialog box displayed. Click insert.
iii.
Change the Caption to Holding Tube Temp.
CompuSystems Training Center
from the Objects menu.
86
Chapter Six “Graphics”
iv.
87
Go to the Appearance (Tag Association) tab and choose the Value property from the
left pane. Insert the tag “TIC_Hold_PV” into the right pane. Click OK.
v.
The following message will appear because the Property Type is REAL. You can display
compatible property types by clicking on the List Property Type button in the Tag
Association tab.
vi.
The TIC_Hold_PV is an INTEGER which is why the message is displayed. Click Yes to
continue.
2
Your page should now look something like this. Save the page.
CompuSystems Training Center
87
Chapter Six “Graphics”
3
Compile and run the project and test your modifications.
i.
Click on the Run Project button
in the Citect Project Editor.
ii.
If the compiler reports any errors select
to display the dialog where an
error exists and fixes the problem.
iii.
4
88
When you have corrected all errors click on Run Project again.
Shutdown the project.
CompuSystems Training Center
88
Chapter Seven “Commands and Controls”
Chapter Seven “Commands and Controls”
7.1.
Introduction
Commands and controls allow operators to interact with the Vijeo Citect runtime system. There
are three types of commands and controls:
1) Slider controls that an operator can use to change the values of analog variables.
2) Touch commands that an operator can issue by clicking on an object with the mouse.
7.2.
Slider Controls
7.2.1. Overview
Slider controls allow an operator to change the value of an analog variable by dragging an
object on the graphics screen. The position of a slider will also automatically update when the
value it controls changes.
Sliders can operate in the following ways:
Horizontally
Vertically
Rotationally
By filling in the Slider properties, most objects can be configured as a slider.
Exercise 7-1
Add a slider control on the Pasteuriser page to adjust the Milk Silo level.
Step
Action
1
Remove the genie you pasted in the last chapter to change the Milk Silo level.
2
Paste a new symbol on to your Pasteuriser page to be the slider.
CompuSystems Training Center
89
89
Chapter Seven “Commands and Controls”
i.
Select the Paste Symbol tool
and choose a pointer from the thumbs library
that will suit a vertical slider. For example, knob_vert_red
would be a
suitable choice.
Note: Keep the pointer Linked to the library, so then you can choose a different
pointer later without having to re-type the object properties.
Hints & Tips:
To align the pointer with the base of the fill rectangle, use the Pixel Viewer,
function key F10.
3
Add properties to the symbol to turn it into a slider
i.
Go to the Slider (Vertical) properties and fill in the dialog as shown:
CompuSystems Training Center
90
90
Chapter Seven “Commands and Controls”
Hints & Tips:
Ideally you want the slider to line up with the top of the Bar Graph at its
maximum value. Click on the rectangle object and check the size of the object in
the bottom right of the Citect Graphics Builder
to get the offset.
Put the y-coordinate as the Offset: At maximum value.
ii.
Go to the Access (General) properties of the symbol and click on Help. Read
the information on [Identification] Tool Tip. Then add the following tool tip:
“Change the MILK SILO level with this slider”
iii.
Move the pointer to the bottom of the bar graph next the Milk Silo.
CompuSystems Training Center
91
91
Chapter Seven “Commands and Controls”
iv.
Place A pointer on the Balance Tank bar graph.
Add another bar graph and slider to the Active X control displaying the Holding
Tube Temperature.
i.
Add Gradient Fill to the bar graph to indicate the temperature change from
cold to hot.
CompuSystems Training Center
92
92
Chapter Seven “Commands and Controls”
5
Save your page.
6
Compile and run the project and test your modifications.
7
Shutdown the project.
7.3.
Touch Commands
7.3.1. Overview
The operator can execute a command (or series of commands) by clicking on an object with the
mouse.
You can define several commands for an object - one command to execute when the mouse
button is pressed down, another for when it is released, and another to operate continuously
while an operator holds the button down.
To define a touch command you need to fill in the Input (Touch) properties for an object.
CompuSystems Training Center
93
93
Chapter Seven “Commands and Controls”
Exercise 7-2
Step
1
Action
Draw a button on your Pasteuriser page.
i.
Select the Button tool
and draw a button near the Feed Pump.
ii.
In the Appearance (General) properties type the Text you want displayed on
the button face, and choose one of the Vijeo Citect fonts.
iii.
Go to the Input (Touch) properties for the button and fill in the dialog as
shown:
CompuSystems Training Center
94
94
Chapter Seven “Commands and Controls”
Hints & Tips:
You can use the Expression Wizard
to paste the function Toggle and then the tag
name in to the Up command box.
2
Save your page.
3
Compile and run the project and test your modifications.
4
Shutdown the project.
CompuSystems Training Center
95
95
Chapter Eight “Genies”
Chapter Eight “Genies”
8.1.
Introduction
Usually each graphical object on a graphics page is configured individually. With a genie, you
can combine several related objects into a group and store the group in a genie library (similar
to a symbol library). The genie can then be used as if it was a single object (pasted, moved,
resized, etc.) and the elements of the genie are then configured collectively.
All types of graphic objects and their configuration data can be stored with the genie. For
example, you can define a genie for a start/stop controller (with a start button, a stop button
and an indication lamp), and use the same genie for all equipment (pumps, conveyors, etc.)
that use that type of controller. When you use the genie you only need to specify the
information that is unique to that particular pump or conveyor (i.e. the variable tag).
8.2.
Pasting a Genie from the Libraries
8.2.1. Overview
Genies are usually defined without specific variable tags so that they can be reused, both in the
same project and in different projects. When you paste a genie onto a page, a dialog box will
request the entry of one or more variable tags and comments or other data, to control the
display and actions of the genie object at runtime.
8.2.2. How to to paste a genie on to a graphics page:
In the Citect Graphics Builder, Click on the Paste Genie tool
or
Select the menu edit » Paste Genie...
Exercise 8-1
Paste a genie from a library in the Include project onto a test page called Utility.
Step
CompuSystems Training Center
Action
96
96
Chapter Eight “Genies”
1
Create a new Graphics page in your project called Utility.
i.
Style
xp_style
Linked
√
Resolution
XGA
Template
Normal
ii.
2
Use the following template settings:
Save your page, naming it Utility.
Paste a genie onto the Utility page to display the Feed Pump status.
i.
Click on the Paste Genie tool
.
ii.
From the pumps library select the pump_east genie.
iii.
Click on OK.
iv.
In the dialog box, select the Pump_Feed_CMD variable tag.
CompuSystems Training Center
97
97
Chapter Eight “Genies”
v.
3
Click on OK.
Paste a genie to toggle the Pump_Feed_CMD variable tag and place it under the
pump genie on the Utility page.
i.
Click on the Paste Genie tool
.
ii.
From the keyentry library select the on_off_toggle2 genie.
iii.
Click on OK.
iv.
Save the page.
4
Compile and run the project and test your modifications.
5
Shutdown the project.
8.3.
Creating a New Genie
8.3.1. Overview
CompuSystems Training Center
98
98
Chapter Eight “Genies”
In the previous exercise, we pasted two genies to accomplish what could easily have been done
with one genie. It is easy to create a single genie by pasting existing genies or objects on to a
new genie and then saving this in a library as part of a project.
8.3.2. How to create a new genie:
In the Citect Graphics Builder, click on the New
button on the toolbar
or
Select the menu file» New ...
8.3.3. Modifying a Genie
You can at any time, modify a genie that you have created. If the genie has been pasted onto
pages in the project, then ensure that all pages in the project are saved and closed before
modifying the genie.
After making changes, save the Genie and select the menu Tools» Update Pages to refresh all
pasted copies of the genie in the project.
8.3.4. Genie Syntax
Text or variable tags anywhere in a genie can be replaced with a substitution name using the
syntax %Name%. When the genie is pasted onto a graphics page, the user will be prompted for
a variable tag name or text to substitute for %Name% in that particular instance of the genie.
The name supplied can be edited at any time by double clicking on the genie. For more
information open the Cilect Help Topics and look under the heading Defining Substitutions or
Genies.
Example The expression,
M_TagA = My_TagB + My_TagB * 5/100;
could be replaced with,
CompuSystems Training Center
99
99
Chapter Eight “Genies”
%tag1 % = %tag2% + %tag2% * 5/100:
and when the genie is pasted onto a page, the user will be prompted to supply the appropriate
tag name for each different substitution name defined in the genie as shown:
Note:
In the above example, %tag2% is used twice, however the user is only prompted once for the
substitution. Every time a copy of the genie is pasted onto a graphics page, all instances of
%tag2% within that copy will be replaced with the name supplied.
Exercise 8-2
Create two new genies for your Pasteuriser page. The first is to control the Feed Pump and the
second will be used in a number of places, for the keyboard input of values into variable tags.
Step
1
Action
Create a new genie with an animated pump symbol.
i.
Open the Citect Graphics Builder, click on the New
button on the toolbar.
The following dialog will be displayed:
CompuSystems Training Center
100
100
Chapter Eight “Genies”
ii.
Click the Genie button. A blank page will be displayed, with a Genie Locator
Point
(this is reference point when the genie is pasted onto a graphics
page).
iii.
Paste a pump to display the status near the Locator point, using the Symbol
Set tool
.
CompuSystems Training Center
101
101
Chapter Eight “Genies”
Select the On / off type of Appearance (General) properties, and select the following
symbols:
OFF
pumps_base_small.left_red
ON
pumps_base_small.left_green
In the On symbol when field type Pump_%Name%_CMD.
iv.
Click on OK.
v.
Click on Save
CompuSystems Training Center
and fill in the dialog:
102
102
Chapter Eight “Genies”
Click on New to create a new library in which to save your genie. Type a library name
(training) and click on OK. Type a name (PumpControl) for your genie and click on OK.
2
Create a button to control the pump.
i.
Select the Button tool
and draw a button below the pump. Set the object
properties as follows:
3
Appearance (General) Text
%Name% Pump
Input (Touch) Up Command
Toggle (Pump_%Name%_CMD)
Resave the genie with the button.
i.
Position the button and symbol so that they look similar to this:
ii.
Save your genie again.
iii.
Select file» Close from the menus to close your genie.
CompuSystems Training Center
103
103
Chapter Eight “Genies”
4
5
Use the Paste Genie tool
page.
to paste the PumpControl genie onto your Pasteuriser
i.
Specify Feed as the Name.
ii.
Replace the Pump symbol set and toggle button with the genie.
Create a genie to display the value of a tag and accept keyboard input to change the
value of the tag.
i.
Create a new blank genie as before.
ii.
Click on the Numeric tool ## and click near the Genie Locator Point to place a
numeric object.
iii.
Insert %Tag% into the Numeric expression field, as shown:
CompuSystems Training Center
104
104
Chapter Eight “Genies”
iv.
Click on OK.
v.
Click on Save
and save the new genie with the name ChangeValue to the
training library.
vi.
6
Select file » CIose from the menu.
Repeat the previous step for each of the following variable tags and place each
genie next to the associated plant item on the page:
LlC_Balance_PV
TIC P1 PV
TIC_P2_PV
TIC_P3_PV
TIC_P4_PV
7
Compile and run the project and test your modifications.
CompuSystems Training Center
105
105
Chapter Eight “Genies”
8
Shutdown the project.
CompuSystems Training Center
106
106
Chapter Nine “Popup Pages and Genies”
Chapter Nine “Popup Pages and Genies”
9.1.
Introduction
Popup pages and genies are dynamic pages to that you can use to pass information when the
page displays in the runtime system. You can use them for pop-up type controllers for a process
or a single piece of plant floor equipment. The same page can then be re-used with different
sets of tags.
For example you could configure a graphics page with several pumps, and use a genie pop-up
controller for each of the pumps on the page. In most cases where you use a popup page, you
use it in association with a genie.
9.2.
Creating Popup Pages
9.2.1. Creating a Popup Page
First create and save a new blank page. This page can be attached to a genie or called directly
from a page. In either case, a super genie function will need to be used to open the popup page
at runtime.
9.2.2. Genie Functions
There are a number of functions that can be used to call and modify a genie. These functions
can be used from pages or genies to open and modify a genie page at runtime and many of
them can contain a list of tag names to be passed to the super genie.
Example -
The function,
AssPopUp("sgPage", "Tag1 ", "Tag2", "Tag3")
Calls the super genie page sgPage and associates three variable tags with the page. The order of
the tags here will be the order in which they are referenced in the super genie page using super
genie syntax.
CompuSystems Training Center
107
107
Chapter Nine “Popup Pages and Genies”
9.2.3. Genie Syntax
Variable tag names can be substituted at runtime by usmg a senes of substitution names with
the syntax:
?type number?
where number is the position of the tag name in the list provided in the super genie function
that was called to open the super genie page. It is not strictly necessary to use type in the
supergenie syntax. However, if you do wish to use type it is the data type in the variable tag
(e.g. string, int, real or digital).
Example-
In the previous example of AssPopUp(), if the tags were a string, integer and digital respectively,
then they could be referenced anywhere in the supergenie as:
?string 1? Strings must have the type defined
?int 2? Or ?2?
?digitaI 3? or ?3?
9.2.4. Structured Tag Names
If a super genie function such as AssPopUp() is used in a genie, then part or all of the tag names
passed can be specified as genie substitutions. The advantage is that if variable tags in the
project all follow a standard naming convention, then only part of the name needs to be passed
to the genie.
Example-
The following function associates the two tags Pump1_ Valve1 and Pump1_ Valve2 with the
super genie page sgPage:
AssPopUp("sgPage","Pump1_ Valve1 ","Pump1_ Valve2");
This function could be replaced with,
CompuSystems Training Center
108
108
Chapter Nine “Popup Pages and Genies”
AssPopUp("sgPage" ,"%Pump%_ Valve1" ,"%Pump%_ Valve2");
and when the genie is pasted onto a graphics page, Vijeo Citect will only prompt for the pump
name, which will be Pump1. This genie will now work with all pumps that have a variable tag
naming scheme which follows that of Pump1.
Exercise 9-1
We will now create a popup page to open and close the valves on the Pasteuriser page.
Step
1
Action
Create a new popup page as shown called !Valve which can be used to open and
close any valve.
i.
2
Click on the New
button in the Citect Graphics Builder.
Click the Page button when the following dialog is displayed:
i.
Choose the blank page template when this form is displayed.
CompuSystems Training Center
109
109
Chapter Nine “Popup Pages and Genies”
ii.
Draw the three buttons near the top left hand corner of the page with the
following properties:
Appearance (General)
Input (Touch)
Text/Symbol
UP Command
OPEN
?1?=1
CLOSE
?1?=0
Close window
WinFree ()
Note:
The above popup has just one substitution (enclosed within question marks
?number?) for a digital tag, which is used in more than one place in the super genie.
iii.
Draw the two light symbols using the Symbol Set tool
. Set the properties
as follows:
CompuSystems Training Center
110
110
Chapter Nine “Popup Pages and Genies”
Object
ON symbol
Symbols
when
OPEN light
CLOSE light
3
?1?=1
?1?=0
OFF
lights_square_medium.grey
ON
lights_square_medium.green
OFF
lights_square_medium.grey
ON
lights_square_medium.green
Continue with the configuration of the popup.
i.
Place the pointer at the bottom right hand corner of the buttons. This is to
indicate the size of the page you will need for your popup page.
ii.
The status bar at the bottom of the screen will display the pointer position
from the top left hand corner of the page.
iii.
Go to File» Properties» Appearance tab and enter the size of the rectangle
into the Width and Height. This will define the size of the popup page. If you
wish you may also change the Background colour of the page here.
CompuSystems Training Center
111
111
Chapter Nine “Popup Pages and Genies”
iv.
Click on the Save
button and save the page with the name !Valve.
Note:
Placing an exclamation mark (!) at the start of page name means that the page cannot
be chosen from the Select Page dialog or the Page menu at runtime.
9.3.
Calling Popup Pages from Symbols
Exercise 9-2
Use the popup page you just created and attach it to an existing symbol.
Step
CompuSystems Training Center
Action
112
112
Chapter Nine “Popup Pages and Genies”
1
Call the page !Valve from an existing symbol.
i.
Go to the Pasteuriser page and open the Coolant Valve symbol set.
ii.
Add the following properties to the symbol set.
Input (Touch) Up
AssWin("!Valve",145,330,1+8+512,"VALVE_Cool_CMD")
Command
Note:
The tag name in this function must be inselied in quotes “ " If it is not between quotes
then it is the value of the tag that is passed to the function rather than the tag name.
2
Save the page.
3
Compile and run the project and test your modifications.
9.4.
Calling Popup Pages from Genies
Exercise 7-3
Create a genie to call the popup page.
Step
1
Action
Create a genie called ValveControl with a button to call the page !Valve.
i.
Click on the New
ii.
Click the Genie button when the following dialog is displayed:
CompuSystems Training Center
button in the Citect Graphics Builder.
113
113
Chapter Nine “Popup Pages and Genies”
A blank page will be displayed, with a Genie Locator Point:
iii.
Draw a button near the Locator point with the following properties:
Text
%Valve%^nValve
Input
AssWin("!Valve",%OriginX%,%OriginY%,1+8+512,"VALVE_%Valve%_CMD")
(Touch)
Up
Command
iv.
Click on Save
and save the genie with the name ValveControl in the training
library of your Milk_Treatment project.
2
Paste the ValveControl genie onto your Pasteuriser page next to the valves.
i.
Fill in the genie fields as follows:
Object
Origin X
Origin Y
Valve
Coolant Valve
145
330
Cool
Hot Water Valve
660
160
HW
Flow Diversion Valve
360
160
Flow
CompuSystems Training Center
114
114
Chapter Nine “Popup Pages and Genies”
ii.
You will need to change the Origin X and Origin Y coordinates for your own page.
3
Compile and run the project and test your modifications.
4
Shutdown the project.
CompuSystems Training Center
115
115
Chapter Ten “Alarms”
Chapter Ten “Alarms”
10.1.
Introduction
Protection of valuable plant equipment is a central feature of your VijeoCitect system. The Vijeo
Citect alarm facility constantly monitors equipment and alerts operators of any equipment fault
or alam1 condition.
Vijeo Citect supports two types of alarms:
Hardware Alarms
Vijeo Citect continually runs diagnostic routines to check all peripheral equipment, such as l/O
Devices. All faults are reported automatically to the operator. This facility is fully integrated
within Vijeo Citect – no configuration is necessary.
Configured Alarms
Unlike hardware alarms, you must configure the alarms that report fault conditions in your
plant (for example, when a tank level is too high or when a motor overheats).
10.2.
Configuring Alarms
10.2.1. Overview
Alarms are entered into a database using forms, in a similar fashion to variable tags. Each type
of alarm has different triggers and parameters and so has a separate configuration form with
different options.
10.2.2. Digital Alarms
These depend upon the change of state of one or two digital tags. If two tags are specified, then
both must change for the alam1 to be triggered.
10.2.3. Time Stamped Alarms
CompuSystems Training Center
116
116
Chapter Ten “Alarms”
Time stamped alam1s are similar to digital alarms - the alarm is triggered by a state change in a
digital tag. However, time stamped alarms have a time source, which supplies the exact time
that alarm was triggered. The timer is typically a time stamp read from an I/O Device.
10.2.4. Analog Alarms
Analog alarms are triggered when an analog variable changes beyond one or more specified
limits. Each alarm may be configured as any combination of the following types:
1)
High and High High alarm
2)
Low and Low Low alarm
3)
Deviation alarm
4)
Rate of Change alarm
10.2.5. Hardware Alarms
Hardware alarms are separate from the user alarm system. They display when problems are
detected in the operation of Vijeo Citect or when a connection to an I/O Device fails. All
hardware alarms are pre-configured in every Vijeo Citect system.
10.2.6. How to add a new alarm:
Open the Citect Explorer, select a project and open the Alarms folder, then double click on the
icon for the type of alarm you wish to add:
Or
Open the Citect Project Editor, select the Alarms menu and then choose the appropriate menu
for type of alarm to be added.
CompuSystems Training Center
117
117
Chapter Ten “Alarms”
Exercise 10-1
Configure the alarms that will be used in your Milk_Treatment project.
Step
1
Action
Configure one digital alarm for when the Silo Agitator is stopped and another digital
alarm that is triggered if the Centrifugal Clarifier is on but the Feed Pump is off.
i.
Open the Citect Explorer, select the Milk_Treatment project and open the
Alarms folder, then double click on the Digital Alarms icon or open the Citect
Project Editor, select the Alarms» Qigital Alarms menu item.
ii.
The following form will display:
iii.
Add the following two digital alarms to the database:
Alarm Tag
Silo
Clarifier
Alarm Name
Silo Agitator OFF
Process Violation
Alarm Desc
Silo Agitator Stopped
Clarifier RUNNiNG & Feed
Pump OFF
CompuSystems Training Center
118
118
Chapter Ten “Alarms”
Var Tag A
NOT Agitator Silo V
Var Tag B
Centrifuge_Clar_V
NOT Pump_Feed_CMD
Hints & Tips:
Digital alarms are triggered by logical ON I OFF conditions. The logical operator NOT
inverts the logic of any expression it precedes.
i.
Open the Citect Explorer, select the Milk_Treatment project and open the
Alarms folder, then double click on the Analog Alarms icon or open the Citect
Project Editor, select the Alarms >> Analog Alarms menu item.
ii.
The following form will display:
CompuSystems Training Center
119
119
Chapter Ten “Alarms”
iii.
Add the following analog alarm to the database:
Alarm Tag
HTA
Alarm Name
Holding Tube Alarm
Variable Tag
TIC_Hold_PV
Setpoint
73
High High
85
High
80
Low
65
Low Low
60
Deviation
3
Deadband
2
Format
###
CompuSystems Training Center
120
120
Chapter Eleven “Trends”
Chapter Eleven “Trends”
11.1.
Introduction
A visual representation of past and cun-ent activity improves understanding of the plant's
performance. With a trend graph, you can display the values of a variable (or process) in
graphical format. As these values change over time, the graph moves across the page so that
the latest values are always displayed. You can also scroll back through historical data to display
past values of the variable (or process). Historical data collection continues even when the
display is not active. You can switch between pages without affecting trend graphs.
You can trend any single variable or Cicode expression. You can display any number of trends
on the screen simultaneously, and display the trends of up to eight variables in any trend
window. Vijeo Citect provides three types of trends: Periodic, Event, and Periodic Event.
11.2.
Trend Tags
11.2.1. Overview
Trends in Vijeo Citect are added by creating trend tags. Each trend tag will have one or more
separate files in which trend data is stored. Vijeo Citect will continuously store trend data,
regardless of whether it is displayed on a graphics page.
The types of trends available are:
Periodic - samples are taken on a time basis.
Event - one sample is taken each time a trigger action switches on.
Periodic Event - samples are taken on a time basis only while a trigger value is on.
To trend a variable tag, create a trend tag for it and define one or more history files in which to
log the value of the trend tag. You then display the trend by creating a trend page and assigning
a pen to the trend tag to display it in the trend window.
11.2.2. How to To define a Trend Tag:
CompuSystems Training Center
121
121
Chapter Eleven “Trends”
In the Citect Explorer, select a project, then open the Tags folder and double click on the Trend
Tags icon:
or
In Citect Project Editor, select the menu Tags» Trend Tags.
Exercise 11-1
Trend some of the tags in the Milk_Treatment project.
Step
1
Action
Create five periodic trends.
i.
Open the Citect Project Editor and choose lags» Trend Tags from the menu.
ii.
The following form will appear.
iii.
Fill in the form as shown below to create a periodic trend tag that will trend
the value of the tag TIC_P1_PV.
CompuSystems Training Center
122
122
Chapter Eleven “Trends”
iv.
Trend Tag Name
Expression
P2_P
TIC_P2_PV
P3_P
TIC_P3_PV
P4_P
TIC_P4_PV
HT_P
TIC_HOLD_PV
11.3.
Add a new record for each of the trend tags defined in the table below.
Displaying Trends
Exercise 11-2
Trend some of the tags in the Milk_Treatment project.
Step
1
Action
View the trends you have just defined by using the preconfigured page CSV Trend.
i.
Compile and run the project.
ii.
Open the Single Trend page by pressing trends button
iii.
When the Single Trend page opens it will look like this.
CompuSystems Training Center
.
123
123
Chapter Eleven “Trends”
iv.
Right click the first Trend Field and choose Select Trend Pen 1.
v.
When the Trend Selection dialog opens select the trend tag HT_P and click the
Add button.
CompuSystems Training Center
124
124
Chapter Eleven “Trends”
vi.
2
Add the rest of the trend tags to the trend pens.
Shutdown the Project.
CompuSystems Training Center
125
125
Chapter Eleven “Trends”
Disclaimer:
The information contained in this book,
are subject to change, without notice.
If you have any questions, comments, or concerns, please
Contact Info
Phone
0128 887 7229
Email
compu.systems@hotmail.com
Facebook www.facebook.com/pages/CompuSystems
CompuSystems Training Center
126
126