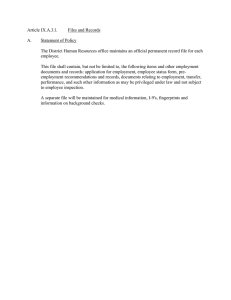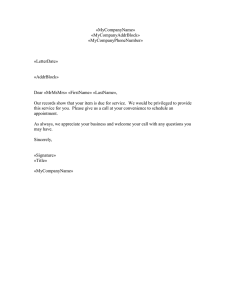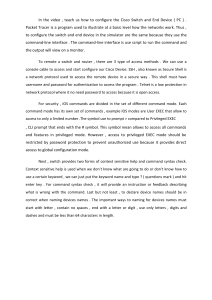Privileged Account Manager
Administration Guide
March 2019
Legal Notice
© Copyright 2019. Micro Focus or one of its affiliates.
The only warranties for products and services of Micro Focus and its affiliates and licensors ("Micro Focus") are set forth in the
express warranty statements accompanying such products and services. Nothing herein should be construed as constituting
an additional warranty. Micro Focus shall not be liable for technical or editorial errors or omissions contained herein. The
information contained herein is subject to change without notice.
For additional information, such as certification-related notices and trademarks, see http://www.microfocus.com/about/legal/.
Contents
About This Book and the Library
11
1 Overview
13
How Privileged Account Manager Solves the Business Challenges. . . . . . . . . . . . . . . . . . . . . . . . . . . . . . . 13
Protecting Privileged Account Credentials . . . . . . . . . . . . . . . . . . . . . . . . . . . . . . . . . . . . . . . . . . . . . 14
Main Features of Privileged Account Manager . . . . . . . . . . . . . . . . . . . . . . . . . . . . . . . . . . . . . . . . . . . . . . . 15
2 Welcome to the Framework
17
Introduction to the Framework . . . . . . . . . . . . . . . . . . . . . . . . . . . . . . . . . . . . . . . . . . . . . . . . . . . . . . . . . . . 17
Primary Components . . . . . . . . . . . . . . . . . . . . . . . . . . . . . . . . . . . . . . . . . . . . . . . . . . . . . . . . . . . . . . . . . . 17
Framework Manager . . . . . . . . . . . . . . . . . . . . . . . . . . . . . . . . . . . . . . . . . . . . . . . . . . . . . . . . . . . . . 18
Framework Manager Console . . . . . . . . . . . . . . . . . . . . . . . . . . . . . . . . . . . . . . . . . . . . . . . . . . . . . . 18
Framework Agent . . . . . . . . . . . . . . . . . . . . . . . . . . . . . . . . . . . . . . . . . . . . . . . . . . . . . . . . . . . . . . . 18
The Workspace Layout . . . . . . . . . . . . . . . . . . . . . . . . . . . . . . . . . . . . . . . . . . . . . . . . . . . . . . . . . . . . . . . . . 19
Navigation Bar . . . . . . . . . . . . . . . . . . . . . . . . . . . . . . . . . . . . . . . . . . . . . . . . . . . . . . . . . . . . . . . . . . 19
Navigation Pane . . . . . . . . . . . . . . . . . . . . . . . . . . . . . . . . . . . . . . . . . . . . . . . . . . . . . . . . . . . . . . . . 19
Viewing the Version and the License Details . . . . . . . . . . . . . . . . . . . . . . . . . . . . . . . . . . . . . . . . . . . . . . . . 20
License Summary . . . . . . . . . . . . . . . . . . . . . . . . . . . . . . . . . . . . . . . . . . . . . . . . . . . . . . . . . . . . . . . 20
3 Getting Started
23
Managing Privileges in Various Endpoints . . . . . . . . . . . . . . . . . . . . . . . . . . . . . . . . . . . . . . . . . . . . . . . . . . 23
Windows. . . . . . . . . . . . . . . . . . . . . . . . . . . . . . . . . . . . . . . . . . . . . . . . . . . . . . . . . . . . . . . . . . . . . . . 23
UNIX/Linux . . . . . . . . . . . . . . . . . . . . . . . . . . . . . . . . . . . . . . . . . . . . . . . . . . . . . . . . . . . . . . . . . . . . . 24
Database and Applications. . . . . . . . . . . . . . . . . . . . . . . . . . . . . . . . . . . . . . . . . . . . . . . . . . . . . . . . . 24
Shared Keys. . . . . . . . . . . . . . . . . . . . . . . . . . . . . . . . . . . . . . . . . . . . . . . . . . . . . . . . . . . . . . . . . . . . 24
4 Managing Framework Hosts
25
Managing Domains . . . . . . . . . . . . . . . . . . . . . . . . . . . . . . . . . . . . . . . . . . . . . . . . . . . . . . . . . . . . . . . . . . . . 25
Creating a Domain . . . . . . . . . . . . . . . . . . . . . . . . . . . . . . . . . . . . . . . . . . . . . . . . . . . . . . . . . . . . . . . 26
Modifying a Domain . . . . . . . . . . . . . . . . . . . . . . . . . . . . . . . . . . . . . . . . . . . . . . . . . . . . . . . . . . . . . 26
Deleting a Domain . . . . . . . . . . . . . . . . . . . . . . . . . . . . . . . . . . . . . . . . . . . . . . . . . . . . . . . . . . . . . . . 27
Managing and Monitoring Hosts . . . . . . . . . . . . . . . . . . . . . . . . . . . . . . . . . . . . . . . . . . . . . . . . . . . . . . . . . . 27
Adding a Host. . . . . . . . . . . . . . . . . . . . . . . . . . . . . . . . . . . . . . . . . . . . . . . . . . . . . . . . . . . . . . . . . . . 27
Viewing Host Details . . . . . . . . . . . . . . . . . . . . . . . . . . . . . . . . . . . . . . . . . . . . . . . . . . . . . . . . . . . . . 28
Modifying a Host . . . . . . . . . . . . . . . . . . . . . . . . . . . . . . . . . . . . . . . . . . . . . . . . . . . . . . . . . . . . . . . . 29
Registering Hosts . . . . . . . . . . . . . . . . . . . . . . . . . . . . . . . . . . . . . . . . . . . . . . . . . . . . . . . . . . . . . . . . 29
Deleting a Host . . . . . . . . . . . . . . . . . . . . . . . . . . . . . . . . . . . . . . . . . . . . . . . . . . . . . . . . . . . . . . . . . 30
Moving a Host . . . . . . . . . . . . . . . . . . . . . . . . . . . . . . . . . . . . . . . . . . . . . . . . . . . . . . . . . . . . . . . . . . 30
Finding a Host . . . . . . . . . . . . . . . . . . . . . . . . . . . . . . . . . . . . . . . . . . . . . . . . . . . . . . . . . . . . . . . . . . 31
Monitoring Hosts . . . . . . . . . . . . . . . . . . . . . . . . . . . . . . . . . . . . . . . . . . . . . . . . . . . . . . . . . . . . . . . . 31
Managing System Alerts . . . . . . . . . . . . . . . . . . . . . . . . . . . . . . . . . . . . . . . . . . . . . . . . . . . . . . . . . . . . . . . 34
Modifying Alert Settings . . . . . . . . . . . . . . . . . . . . . . . . . . . . . . . . . . . . . . . . . . . . . . . . . . . . . . . . . . . 34
Enabling Crash Dump Capture . . . . . . . . . . . . . . . . . . . . . . . . . . . . . . . . . . . . . . . . . . . . . . . . . . . . . . . . . . . 35
Managing Host Packages . . . . . . . . . . . . . . . . . . . . . . . . . . . . . . . . . . . . . . . . . . . . . . . . . . . . . . . . . . . . . . . 36
Finding Packages on Hosts . . . . . . . . . . . . . . . . . . . . . . . . . . . . . . . . . . . . . . . . . . . . . . . . . . . . . . . 36
Updating Packages for a Host . . . . . . . . . . . . . . . . . . . . . . . . . . . . . . . . . . . . . . . . . . . . . . . . . . . . . 37
Rolling Back Packages . . . . . . . . . . . . . . . . . . . . . . . . . . . . . . . . . . . . . . . . . . . . . . . . . . . . . . . . . . . 37
Contents
3
Committing Packages . . . . . . . . . . . . . . . . . . . . . . . . . . . . . . . . . . . . . . . . . . . . . . . . . . . . . . . . . . . . 38
Registering and Unregistering Packages for a Host . . . . . . . . . . . . . . . . . . . . . . . . . . . . . . . . . . . . . 38
Installing Packages on a Host . . . . . . . . . . . . . . . . . . . . . . . . . . . . . . . . . . . . . . . . . . . . . . . . . . . . . . 39
Uninstalling Packages from a Host . . . . . . . . . . . . . . . . . . . . . . . . . . . . . . . . . . . . . . . . . . . . . . . . . . 39
Modifying Audit Settings for the Audit Manager Package . . . . . . . . . . . . . . . . . . . . . . . . . . . . . . . . . 40
Configuring SMTP Settings for the Messaging Component Package . . . . . . . . . . . . . . . . . . . . . . . . 40
Configuring Settings for the dbaudit Package . . . . . . . . . . . . . . . . . . . . . . . . . . . . . . . . . . . . . . . . . . 40
Managing Audit Zones . . . . . . . . . . . . . . . . . . . . . . . . . . . . . . . . . . . . . . . . . . . . . . . . . . . . . . . . . . . . . . . . . 41
Understanding Tunneling . . . . . . . . . . . . . . . . . . . . . . . . . . . . . . . . . . . . . . . . . . . . . . . . . . . . . . . . . . . . . . . 42
Installing Tunnel Agent and Tunnel Manager Packages . . . . . . . . . . . . . . . . . . . . . . . . . . . . . . . . . . 42
Enabling and Disabling Tunneling . . . . . . . . . . . . . . . . . . . . . . . . . . . . . . . . . . . . . . . . . . . . . . . . . . . 43
Reregistering the Tunnel Agent Package . . . . . . . . . . . . . . . . . . . . . . . . . . . . . . . . . . . . . . . . . . . . . . 43
Listing Tunnels . . . . . . . . . . . . . . . . . . . . . . . . . . . . . . . . . . . . . . . . . . . . . . . . . . . . . . . . . . . . . . . . . . 44
Securing Access to the Framework Manager Console . . . . . . . . . . . . . . . . . . . . . . . . . . . . . . . . . . . . . . . . . 44
Requesting a Certificate for the Framework Manager Console . . . . . . . . . . . . . . . . . . . . . . . . . . . . . 44
Modifying the Connector . . . . . . . . . . . . . . . . . . . . . . . . . . . . . . . . . . . . . . . . . . . . . . . . . . . . . . . . . . 45
SSL Renegotiation DOS Attack Protection . . . . . . . . . . . . . . . . . . . . . . . . . . . . . . . . . . . . . . . . . . . . . . . . . . 46
Using Privileged Account Manager Service . . . . . . . . . . . . . . . . . . . . . . . . . . . . . . . . . . . . . . . . . . . . . . . . . 46
Integrating with NetIQ Access Manager . . . . . . . . . . . . . . . . . . . . . . . . . . . . . . . . . . . . . . . . . . . . . . . . . . . . 46
Troubleshooting . . . . . . . . . . . . . . . . . . . . . . . . . . . . . . . . . . . . . . . . . . . . . . . . . . . . . . . . . . . . . . . . . . . . . . 47
Promoting Managers When the Primary Manager Fails . . . . . . . . . . . . . . . . . . . . . . . . . . . . . . . . . . 47
Viewing Store and Forward Messages . . . . . . . . . . . . . . . . . . . . . . . . . . . . . . . . . . . . . . . . . . . . . . . 48
Managing Low Disk Space. . . . . . . . . . . . . . . . . . . . . . . . . . . . . . . . . . . . . . . . . . . . . . . . . . . . . . . . . 48
Restarting the Agent . . . . . . . . . . . . . . . . . . . . . . . . . . . . . . . . . . . . . . . . . . . . . . . . . . . . . . . . . . . . . 49
Managing the Registry Cache . . . . . . . . . . . . . . . . . . . . . . . . . . . . . . . . . . . . . . . . . . . . . . . . . . . . . . 50
Time Synchronization. . . . . . . . . . . . . . . . . . . . . . . . . . . . . . . . . . . . . . . . . . . . . . . . . . . . . . . . . . . . . 51
5 Policy Templates
53
Understanding Sample Policy template . . . . . . . . . . . . . . . . . . . . . . . . . . . . . . . . . . . . . . . . . . . . . . . . . . . . 53
Importing Sample Policy Templates . . . . . . . . . . . . . . . . . . . . . . . . . . . . . . . . . . . . . . . . . . . . . . . . . . 54
Adding a Policy Template . . . . . . . . . . . . . . . . . . . . . . . . . . . . . . . . . . . . . . . . . . . . . . . . . . . . . . . . . . . . . . . 54
6 Managing Framework Users and Groups
55
Managing Users . . . . . . . . . . . . . . . . . . . . . . . . . . . . . . . . . . . . . . . . . . . . . . . . . . . . . . . . . . . . . . . . . . . . . . 55
Configuring Account Settings . . . . . . . . . . . . . . . . . . . . . . . . . . . . . . . . . . . . . . . . . . . . . . . . . . . . . . 55
Adding a Framework User . . . . . . . . . . . . . . . . . . . . . . . . . . . . . . . . . . . . . . . . . . . . . . . . . . . . . . . . 57
Modifying a Framework User . . . . . . . . . . . . . . . . . . . . . . . . . . . . . . . . . . . . . . . . . . . . . . . . . . . . . . . 57
Removing a Framework User Group from a User . . . . . . . . . . . . . . . . . . . . . . . . . . . . . . . . . . . . . . . 67
Deleting a Framework User . . . . . . . . . . . . . . . . . . . . . . . . . . . . . . . . . . . . . . . . . . . . . . . . . . . . . . . 67
Managing Groups . . . . . . . . . . . . . . . . . . . . . . . . . . . . . . . . . . . . . . . . . . . . . . . . . . . . . . . . . . . . . . . . . . . . . 67
Adding a Framework User Group . . . . . . . . . . . . . . . . . . . . . . . . . . . . . . . . . . . . . . . . . . . . . . . . . . . 67
Modifying a Framework User Group . . . . . . . . . . . . . . . . . . . . . . . . . . . . . . . . . . . . . . . . . . . . . . . . . 67
Configuring a Help Desk Group . . . . . . . . . . . . . . . . . . . . . . . . . . . . . . . . . . . . . . . . . . . . . . . . . . . . . 68
Configuring Roles . . . . . . . . . . . . . . . . . . . . . . . . . . . . . . . . . . . . . . . . . . . . . . . . . . . . . . . . . . . . . . . 69
Deleting a Framework User Group . . . . . . . . . . . . . . . . . . . . . . . . . . . . . . . . . . . . . . . . . . . . . . . . . . 74
Deploying the Access Control Module . . . . . . . . . . . . . . . . . . . . . . . . . . . . . . . . . . . . . . . . . . . . . . . . . . . . . 74
Changing a Framework User’s Password . . . . . . . . . . . . . . . . . . . . . . . . . . . . . . . . . . . . . . . . . . . . . . . . . . 75
7 Managing Audit Reports
77
Audit Settings . . . . . . . . . . . . . . . . . . . . . . . . . . . . . . . . . . . . . . . . . . . . . . . . . . . . . . . . . . . . . . . . . . . . . . . . 77
Encryption Settings . . . . . . . . . . . . . . . . . . . . . . . . . . . . . . . . . . . . . . . . . . . . . . . . . . . . . . . . . . . . . . . . . . . . 78
Syslog Settings . . . . . . . . . . . . . . . . . . . . . . . . . . . . . . . . . . . . . . . . . . . . . . . . . . . . . . . . . . . . . . . . . . . . . . . 78
Command Control Reports . . . . . . . . . . . . . . . . . . . . . . . . . . . . . . . . . . . . . . . . . . . . . . . . . . . . . . . . . . . . . . 79
Adding a Report . . . . . . . . . . . . . . . . . . . . . . . . . . . . . . . . . . . . . . . . . . . . . . . . . . . . . . . . . . . . . . . . 80
4
Contents
Viewing Report Data . . . . . . . . . . . . . . . . . . . . . . . . . . . . . . . . . . . . . . . . . . . . . . . . . . . . . . . . . . . . . 80
Filtering the Viewable Records . . . . . . . . . . . . . . . . . . . . . . . . . . . . . . . . . . . . . . . . . . . . . . . . . . . . . 81
Modifying General Report Information . . . . . . . . . . . . . . . . . . . . . . . . . . . . . . . . . . . . . . . . . . . . . . . . 82
Selecting Log Files . . . . . . . . . . . . . . . . . . . . . . . . . . . . . . . . . . . . . . . . . . . . . . . . . . . . . . . . . . . . . . 83
Replaying Keystrokes . . . . . . . . . . . . . . . . . . . . . . . . . . . . . . . . . . . . . . . . . . . . . . . . . . . . . . . . . . . . 83
Removing a Report . . . . . . . . . . . . . . . . . . . . . . . . . . . . . . . . . . . . . . . . . . . . . . . . . . . . . . . . . . . . . . 84
Generating an Activity Report . . . . . . . . . . . . . . . . . . . . . . . . . . . . . . . . . . . . . . . . . . . . . . . . . . . . . . 84
Viewing a Report in a Comma-separated Values (CSV) Format . . . . . . . . . . . . . . . . . . . . . . . . . . . . 84
Video Capture . . . . . . . . . . . . . . . . . . . . . . . . . . . . . . . . . . . . . . . . . . . . . . . . . . . . . . . . . . . . . . . . . . . . . . . 85
Configuring Video Capture . . . . . . . . . . . . . . . . . . . . . . . . . . . . . . . . . . . . . . . . . . . . . . . . . . . . . . . . 85
Viewing the Videos. . . . . . . . . . . . . . . . . . . . . . . . . . . . . . . . . . . . . . . . . . . . . . . . . . . . . . . . . . . . . . . 89
Video Off-Load . . . . . . . . . . . . . . . . . . . . . . . . . . . . . . . . . . . . . . . . . . . . . . . . . . . . . . . . . . . . . . . . . . 89
Change Management . . . . . . . . . . . . . . . . . . . . . . . . . . . . . . . . . . . . . . . . . . . . . . . . . . . . . . . . . . . . . . . . . . 93
Viewing Report Data . . . . . . . . . . . . . . . . . . . . . . . . . . . . . . . . . . . . . . . . . . . . . . . . . . . . . . . . . . . . . 93
Password Management . . . . . . . . . . . . . . . . . . . . . . . . . . . . . . . . . . . . . . . . . . . . . . . . . . . . . . . . . . . . . . . . 93
Enabling Password Management . . . . . . . . . . . . . . . . . . . . . . . . . . . . . . . . . . . . . . . . . . . . . . . . . . . 93
Viewing Report Data . . . . . . . . . . . . . . . . . . . . . . . . . . . . . . . . . . . . . . . . . . . . . . . . . . . . . . . . . . . . . 93
Shared Key Management . . . . . . . . . . . . . . . . . . . . . . . . . . . . . . . . . . . . . . . . . . . . . . . . . . . . . . . . . . . . . . . 94
Enabling Shared Key Management . . . . . . . . . . . . . . . . . . . . . . . . . . . . . . . . . . . . . . . . . . . . . . . . . . 94
Viewing Report Data . . . . . . . . . . . . . . . . . . . . . . . . . . . . . . . . . . . . . . . . . . . . . . . . . . . . . . . . . . . . . 94
8 Command Control
97
How Does Command Control Work? . . . . . . . . . . . . . . . . . . . . . . . . . . . . . . . . . . . . . . . . . . . . . . . . . . . . . . 97
Installing and Deploying Command Control . . . . . . . . . . . . . . . . . . . . . . . . . . . . . . . . . . . . . . . . . . . . . . . . . 98
Command Control Modules . . . . . . . . . . . . . . . . . . . . . . . . . . . . . . . . . . . . . . . . . . . . . . . . . . . . . . . . 98
Auditing Modules . . . . . . . . . . . . . . . . . . . . . . . . . . . . . . . . . . . . . . . . . . . . . . . . . . . . . . . . . . . . . . . . 98
Compliance Auditor Modules . . . . . . . . . . . . . . . . . . . . . . . . . . . . . . . . . . . . . . . . . . . . . . . . . . . . . . . 98
Installing Command Control . . . . . . . . . . . . . . . . . . . . . . . . . . . . . . . . . . . . . . . . . . . . . . . . . . . . . . . . 98
Command Control User Interface . . . . . . . . . . . . . . . . . . . . . . . . . . . . . . . . . . . . . . . . . . . . . . . . . . . . . . . . . 99
Configuring Command Control . . . . . . . . . . . . . . . . . . . . . . . . . . . . . . . . . . . . . . . . . . . . . . . . . . . . . . . . . . 100
Rules . . . . . . . . . . . . . . . . . . . . . . . . . . . . . . . . . . . . . . . . . . . . . . . . . . . . . . . . . . . . . . . . . . . . . . . . 100
Command Control Groups . . . . . . . . . . . . . . . . . . . . . . . . . . . . . . . . . . . . . . . . . . . . . . . . . . . . . . . . 108
Commands . . . . . . . . . . . . . . . . . . . . . . . . . . . . . . . . . . . . . . . . . . . . . . . . . . . . . . . . . . . . . . . . . . . . 114
Finding a Reference . . . . . . . . . . . . . . . . . . . . . . . . . . . . . . . . . . . . . . . . . . . . . . . . . . . . . . . . . . . . . 119
Defining Custom Attributes. . . . . . . . . . . . . . . . . . . . . . . . . . . . . . . . . . . . . . . . . . . . . . . . . . . . . . . . 120
Functions . . . . . . . . . . . . . . . . . . . . . . . . . . . . . . . . . . . . . . . . . . . . . . . . . . . . . . . . . . . . . . . . . . . . . 120
Adding a Category . . . . . . . . . . . . . . . . . . . . . . . . . . . . . . . . . . . . . . . . . . . . . . . . . . . . . . . . . . . . . . 122
Deleting a Category . . . . . . . . . . . . . . . . . . . . . . . . . . . . . . . . . . . . . . . . . . . . . . . . . . . . . . . . . . . . . 122
Blocked Users . . . . . . . . . . . . . . . . . . . . . . . . . . . . . . . . . . . . . . . . . . . . . . . . . . . . . . . . . . . . . . . . . 122
Scripts . . . . . . . . . . . . . . . . . . . . . . . . . . . . . . . . . . . . . . . . . . . . . . . . . . . . . . . . . . . . . . . . . . . . . . . 123
Access Times . . . . . . . . . . . . . . . . . . . . . . . . . . . . . . . . . . . . . . . . . . . . . . . . . . . . . . . . . . . . . . . . . . 127
Command Control Reports . . . . . . . . . . . . . . . . . . . . . . . . . . . . . . . . . . . . . . . . . . . . . . . . . . . . . . . 129
Command Control Options . . . . . . . . . . . . . . . . . . . . . . . . . . . . . . . . . . . . . . . . . . . . . . . . . . . . . . . . . . . . . 131
Importing and Exporting Command Control Configuration Data . . . . . . . . . . . . . . . . . . . . . . . . . . . 131
Command Control Transactions. . . . . . . . . . . . . . . . . . . . . . . . . . . . . . . . . . . . . . . . . . . . . . . . . . . . 133
Defining Audit Settings . . . . . . . . . . . . . . . . . . . . . . . . . . . . . . . . . . . . . . . . . . . . . . . . . . . . . . . . . . . 134
Backing Up and Restoring . . . . . . . . . . . . . . . . . . . . . . . . . . . . . . . . . . . . . . . . . . . . . . . . . . . . . . . . 136
Test Suites . . . . . . . . . . . . . . . . . . . . . . . . . . . . . . . . . . . . . . . . . . . . . . . . . . . . . . . . . . . . . . . . . . . . 136
Creating Default Objects . . . . . . . . . . . . . . . . . . . . . . . . . . . . . . . . . . . . . . . . . . . . . . . . . . . . . . . . . 141
Disconnecting a Privileged Session . . . . . . . . . . . . . . . . . . . . . . . . . . . . . . . . . . . . . . . . . . . . . . . . . . . . . . 141
Prerequisites for Disconnecting a Session. . . . . . . . . . . . . . . . . . . . . . . . . . . . . . . . . . . . . . . . . . . . 141
Disconnecting the Session Manually . . . . . . . . . . . . . . . . . . . . . . . . . . . . . . . . . . . . . . . . . . . . . . . . 142
Disconnecting the Session Automatically. . . . . . . . . . . . . . . . . . . . . . . . . . . . . . . . . . . . . . . . . . . . . 142
Viewing the Disconnect fields in the Reporting Console . . . . . . . . . . . . . . . . . . . . . . . . . . . . . . . . . 143
Contents
5
9 Compliance Auditor
145
Controlling Access to the Compliance Auditor . . . . . . . . . . . . . . . . . . . . . . . . . . . . . . . . . . . . . . . . . . . . . . 145
Compliance Audit Rules . . . . . . . . . . . . . . . . . . . . . . . . . . . . . . . . . . . . . . . . . . . . . . . . . . . . . . . . . . . . . . . 146
Adding or Modifying an Audit Rule . . . . . . . . . . . . . . . . . . . . . . . . . . . . . . . . . . . . . . . . . . . . . . . . . . 146
Compliance Audit Reports . . . . . . . . . . . . . . . . . . . . . . . . . . . . . . . . . . . . . . . . . . . . . . . . . . . . . . . . . . . . . 147
Adding, Copying and Modifying an Audit Report . . . . . . . . . . . . . . . . . . . . . . . . . . . . . . . . . . . . . . . 148
Sample Command Control Report Template . . . . . . . . . . . . . . . . . . . . . . . . . . . . . . . . . . . . . . . . . . 149
Deleting a Report . . . . . . . . . . . . . . . . . . . . . . . . . . . . . . . . . . . . . . . . . . . . . . . . . . . . . . . . . . . . . . 153
Compliance Auditor Records . . . . . . . . . . . . . . . . . . . . . . . . . . . . . . . . . . . . . . . . . . . . . . . . . . . . . . . . . . . 153
Viewing a Compliance Audit Record . . . . . . . . . . . . . . . . . . . . . . . . . . . . . . . . . . . . . . . . . . . . . . . . 154
Viewing and Editing a Command Control Keystroke Report . . . . . . . . . . . . . . . . . . . . . . . . . . . . . . 154
Viewing a Change Management Audit Record . . . . . . . . . . . . . . . . . . . . . . . . . . . . . . . . . . . . . . . . 155
Viewing a Report Audit Record . . . . . . . . . . . . . . . . . . . . . . . . . . . . . . . . . . . . . . . . . . . . . . . . . . . . 155
Editing an Audit Record . . . . . . . . . . . . . . . . . . . . . . . . . . . . . . . . . . . . . . . . . . . . . . . . . . . . . . . . . . 156
Archiving Records . . . . . . . . . . . . . . . . . . . . . . . . . . . . . . . . . . . . . . . . . . . . . . . . . . . . . . . . . . . . . . 156
Managing Archived Records . . . . . . . . . . . . . . . . . . . . . . . . . . . . . . . . . . . . . . . . . . . . . . . . . . . . . . 157
Access Control Levels . . . . . . . . . . . . . . . . . . . . . . . . . . . . . . . . . . . . . . . . . . . . . . . . . . . . . . . . . . . . . . . . 157
Adding or Modifying a User ACL . . . . . . . . . . . . . . . . . . . . . . . . . . . . . . . . . . . . . . . . . . . . . . . . . . . 157
Deleting a User ACL . . . . . . . . . . . . . . . . . . . . . . . . . . . . . . . . . . . . . . . . . . . . . . . . . . . . . . . . . . . . 158
Deploying the Compliance Auditor . . . . . . . . . . . . . . . . . . . . . . . . . . . . . . . . . . . . . . . . . . . . . . . . . . . . . . . 158
10 High Availability
161
Configuring High Availability . . . . . . . . . . . . . . . . . . . . . . . . . . . . . . . . . . . . . . . . . . . . . . . . . . . . . . . . . . . . 162
11 Load Balancing
165
12 Command Line Options
167
The unifi Options . . . . . . . . . . . . . . . . . . . . . . . . . . . . . . . . . . . . . . . . . . . . . . . . . . . . . . . . . . . . . . . . . . . . . 167
Command Control Options . . . . . . . . . . . . . . . . . . . . . . . . . . . . . . . . . . . . . . . . . . . . . . . . . . . . . . . . . . . . . 168
Importing and Exporting Command Control Settings . . . . . . . . . . . . . . . . . . . . . . . . . . . . . . . . . . . . 168
Backing Up and Restoring a Command Control Configuration . . . . . . . . . . . . . . . . . . . . . . . . . . . . 169
Running Test Suites . . . . . . . . . . . . . . . . . . . . . . . . . . . . . . . . . . . . . . . . . . . . . . . . . . . . . . . . . . . . . 171
Package Distribution Options . . . . . . . . . . . . . . . . . . . . . . . . . . . . . . . . . . . . . . . . . . . . . . . . . . . . . . . . . . . 171
Package Manager Options . . . . . . . . . . . . . . . . . . . . . . . . . . . . . . . . . . . . . . . . . . . . . . . . . . . . . . . . . . . . . 171
Install and Uninstall Packages . . . . . . . . . . . . . . . . . . . . . . . . . . . . . . . . . . . . . . . . . . . . . . . . . . . . . 172
Upgrade and Rollback Packages . . . . . . . . . . . . . . . . . . . . . . . . . . . . . . . . . . . . . . . . . . . . . . . . . . . 173
Registry Agent Options . . . . . . . . . . . . . . . . . . . . . . . . . . . . . . . . . . . . . . . . . . . . . . . . . . . . . . . . . . . . . . . . 174
Registering an Agent . . . . . . . . . . . . . . . . . . . . . . . . . . . . . . . . . . . . . . . . . . . . . . . . . . . . . . . . . . . . 174
Finding a Primary Manager Package . . . . . . . . . . . . . . . . . . . . . . . . . . . . . . . . . . . . . . . . . . . . . . . . 174
Agent Status. . . . . . . . . . . . . . . . . . . . . . . . . . . . . . . . . . . . . . . . . . . . . . . . . . . . . . . . . . . . . . . . . . . 174
Adding Hosts and Domains . . . . . . . . . . . . . . . . . . . . . . . . . . . . . . . . . . . . . . . . . . . . . . . . . . . . . . . 175
Registry Manager Options . . . . . . . . . . . . . . . . . . . . . . . . . . . . . . . . . . . . . . . . . . . . . . . . . . . . . . . . . . . . . 176
Compliance Auditor Options . . . . . . . . . . . . . . . . . . . . . . . . . . . . . . . . . . . . . . . . . . . . . . . . . . . . . . . . . . . . 176
Exporting and Importing Compliance Auditor Settings . . . . . . . . . . . . . . . . . . . . . . . . . . . . . . . . . . . 176
Managing Compliance Auditor Records . . . . . . . . . . . . . . . . . . . . . . . . . . . . . . . . . . . . . . . . . . . . . . 177
sreplay Command Line Options . . . . . . . . . . . . . . . . . . . . . . . . . . . . . . . . . . . . . . . . . . . . . . . . . . . . . . . . . 178
13 Managing Shared Keys
181
Types of Shared Key. . . . . . . . . . . . . . . . . . . . . . . . . . . . . . . . . . . . . . . . . . . . . . . . . . . . . . . . . . . . . . . . . . 181
Enabling the Key Checkout for Shared Key . . . . . . . . . . . . . . . . . . . . . . . . . . . . . . . . . . . . . . . . . . . . . . . . 182
Managing Credentials for Shared Key . . . . . . . . . . . . . . . . . . . . . . . . . . . . . . . . . . . . . . . . . . . . . . . . . . . . 183
6
Contents
14 Privileged Access to Windows
185
Workflow to Configure Privileged Access for Windows. . . . . . . . . . . . . . . . . . . . . . . . . . . . . . . . . . . . . . . . 186
Session Management . . . . . . . . . . . . . . . . . . . . . . . . . . . . . . . . . . . . . . . . . . . . . . . . . . . . . . . . . . . . . . . . . 187
Remote Desktop Protocol Relay . . . . . . . . . . . . . . . . . . . . . . . . . . . . . . . . . . . . . . . . . . . . . . . . . . . 187
Credential Provider . . . . . . . . . . . . . . . . . . . . . . . . . . . . . . . . . . . . . . . . . . . . . . . . . . . . . . . . . . . . . 189
Direct Remote Desktop Protocol . . . . . . . . . . . . . . . . . . . . . . . . . . . . . . . . . . . . . . . . . . . . . . . . . . . 190
Application Management . . . . . . . . . . . . . . . . . . . . . . . . . . . . . . . . . . . . . . . . . . . . . . . . . . . . . . . . . . . . . . 191
Application SSO . . . . . . . . . . . . . . . . . . . . . . . . . . . . . . . . . . . . . . . . . . . . . . . . . . . . . . . . . . . . . . . . 191
Run as Privileged User . . . . . . . . . . . . . . . . . . . . . . . . . . . . . . . . . . . . . . . . . . . . . . . . . . . . . . . . . . 191
LDAP Group Lookup . . . . . . . . . . . . . . . . . . . . . . . . . . . . . . . . . . . . . . . . . . . . . . . . . . . . . . . . . . . . . . . . . . 192
Creating the LDAP Account in the Credential Vault . . . . . . . . . . . . . . . . . . . . . . . . . . . . . . . . . . . . . 192
Defining the User Group . . . . . . . . . . . . . . . . . . . . . . . . . . . . . . . . . . . . . . . . . . . . . . . . . . . . . . . . . 192
Creating a Rule for the LDAP Group . . . . . . . . . . . . . . . . . . . . . . . . . . . . . . . . . . . . . . . . . . . . . . . . 193
Modifying a Rule for the LDAP Group . . . . . . . . . . . . . . . . . . . . . . . . . . . . . . . . . . . . . . . . . . . . . . . 193
15 Privileged Access to UNIX and Linux
195
Workflow to Configure UNIX and Linux Privileged Sessions . . . . . . . . . . . . . . . . . . . . . . . . . . . . . . . . . . . 196
Session Management . . . . . . . . . . . . . . . . . . . . . . . . . . . . . . . . . . . . . . . . . . . . . . . . . . . . . . . . . . . . . . . . . 197
pcksh . . . . . . . . . . . . . . . . . . . . . . . . . . . . . . . . . . . . . . . . . . . . . . . . . . . . . . . . . . . . . . . . . . . . . . . . 197
cpcksh . . . . . . . . . . . . . . . . . . . . . . . . . . . . . . . . . . . . . . . . . . . . . . . . . . . . . . . . . . . . . . . . . . . . . . . 201
Secure Shell Relay. . . . . . . . . . . . . . . . . . . . . . . . . . . . . . . . . . . . . . . . . . . . . . . . . . . . . . . . . . . . . . 203
Command Management . . . . . . . . . . . . . . . . . . . . . . . . . . . . . . . . . . . . . . . . . . . . . . . . . . . . . . . . . . . . . . . 205
usrun . . . . . . . . . . . . . . . . . . . . . . . . . . . . . . . . . . . . . . . . . . . . . . . . . . . . . . . . . . . . . . . . . . . . . . . 205
Enhanced Access Control . . . . . . . . . . . . . . . . . . . . . . . . . . . . . . . . . . . . . . . . . . . . . . . . . . . . . . . . . . . . . . 207
Configuring a Command Control Policy . . . . . . . . . . . . . . . . . . . . . . . . . . . . . . . . . . . . . . . . . . . . . . 208
Configuring a Path Policy . . . . . . . . . . . . . . . . . . . . . . . . . . . . . . . . . . . . . . . . . . . . . . . . . . . . . . . . . 208
16 Privileged Access to Databases
211
Database Access Through Credential Checkout . . . . . . . . . . . . . . . . . . . . . . . . . . . . . . . . . . . . . . . . . . . . 212
Configuring Credential Checkout for Oracle Database . . . . . . . . . . . . . . . . . . . . . . . . . . . . . . . . . . 212
Configuring Credential Checkout for Other Databases . . . . . . . . . . . . . . . . . . . . . . . . . . . . . . . . . . 213
Checking Out Database Credentials . . . . . . . . . . . . . . . . . . . . . . . . . . . . . . . . . . . . . . . . . . . . . . . . 214
Database Access Through PAM Proxy . . . . . . . . . . . . . . . . . . . . . . . . . . . . . . . . . . . . . . . . . . . . . . . . . . . . 215
Prerequisite . . . . . . . . . . . . . . . . . . . . . . . . . . . . . . . . . . . . . . . . . . . . . . . . . . . . . . . . . . . . . . . . . . . 215
Adding Database Connectors . . . . . . . . . . . . . . . . . . . . . . . . . . . . . . . . . . . . . . . . . . . . . . . . . . . . . 216
Adding Rules for Database . . . . . . . . . . . . . . . . . . . . . . . . . . . . . . . . . . . . . . . . . . . . . . . . . . . . . . . 219
Managing Database Connectors . . . . . . . . . . . . . . . . . . . . . . . . . . . . . . . . . . . . . . . . . . . . . . . . . . . 220
Viewing Database Activity . . . . . . . . . . . . . . . . . . . . . . . . . . . . . . . . . . . . . . . . . . . . . . . . . . . . . . . . . . . . . . 221
17 Privileged Access to Applications and Cloud Services
223
Credential Checkout . . . . . . . . . . . . . . . . . . . . . . . . . . . . . . . . . . . . . . . . . . . . . . . . . . . . . . . . . . . . . . . . . . 223
Configuring Credential Checkout for Applications . . . . . . . . . . . . . . . . . . . . . . . . . . . . . . . . . . . . . . 224
Configuring Credential Checkout for Cloud Services . . . . . . . . . . . . . . . . . . . . . . . . . . . . . . . . . . . . 226
Configuring Credential Checkout Settings . . . . . . . . . . . . . . . . . . . . . . . . . . . . . . . . . . . . . . . . . . . . 227
Checking Out Credentials . . . . . . . . . . . . . . . . . . . . . . . . . . . . . . . . . . . . . . . . . . . . . . . . . . . . . . . . 227
Password Reset Scripts . . . . . . . . . . . . . . . . . . . . . . . . . . . . . . . . . . . . . . . . . . . . . . . . . . . . . . . . . . 227
18 Privileged Single Sign-On
239
Application SSO . . . . . . . . . . . . . . . . . . . . . . . . . . . . . . . . . . . . . . . . . . . . . . . . . . . . . . . . . . . . . . . . . . . . . 239
RemoteApp Mode . . . . . . . . . . . . . . . . . . . . . . . . . . . . . . . . . . . . . . . . . . . . . . . . . . . . . . . . . . . . . . 240
Direct Access Mode . . . . . . . . . . . . . . . . . . . . . . . . . . . . . . . . . . . . . . . . . . . . . . . . . . . . . . . . . . . . 242
Contents
7
19 Application to Application Password Management
247
Configuring AAPM. . . . . . . . . . . . . . . . . . . . . . . . . . . . . . . . . . . . . . . . . . . . . . . . . . . . . . . . . . . . . . . . . . . . 247
Enabling Users to Generate API Tokens . . . . . . . . . . . . . . . . . . . . . . . . . . . . . . . . . . . . . . . . . . . . . 248
Viewing Activities Performed Using API Tokens . . . . . . . . . . . . . . . . . . . . . . . . . . . . . . . . . . . . . . . . . . . . . 248
20 Password Management
251
Understanding Password Management . . . . . . . . . . . . . . . . . . . . . . . . . . . . . . . . . . . . . . . . . . . . . . . . . . . 251
Password Management for Windows, Active Directory, Linux, and Network Devices . . . . . . . . . . . . . . . . 252
Prerequisites . . . . . . . . . . . . . . . . . . . . . . . . . . . . . . . . . . . . . . . . . . . . . . . . . . . . . . . . . . . . . . . . . . 253
Configuring Password Management . . . . . . . . . . . . . . . . . . . . . . . . . . . . . . . . . . . . . . . . . . . . . . . . 254
Configuring Password Management in an Upgraded Setup . . . . . . . . . . . . . . . . . . . . . . . . . . . . . . 254
Disabling Password Management . . . . . . . . . . . . . . . . . . . . . . . . . . . . . . . . . . . . . . . . . . . . . . . . . . 255
Password Management for Database and Applications . . . . . . . . . . . . . . . . . . . . . . . . . . . . . . . . . . . . . . . 255
21 Integration with Ticketing Systems
257
Configuration for Normal Access . . . . . . . . . . . . . . . . . . . . . . . . . . . . . . . . . . . . . . . . . . . . . . . . . . . . . . . . 257
Configuration for Elevated Access . . . . . . . . . . . . . . . . . . . . . . . . . . . . . . . . . . . . . . . . . . . . . . . . . . . . . . . 258
22 Managing Emergency Access Requests
259
Configuring Emergency Access Settings . . . . . . . . . . . . . . . . . . . . . . . . . . . . . . . . . . . . . . . . . . . . . . . . . . 259
23 Deployment Dashboard
261
Deployment View . . . . . . . . . . . . . . . . . . . . . . . . . . . . . . . . . . . . . . . . . . . . . . . . . . . . . . . . . . . . . . . . . . . . 261
Live Risk View. . . . . . . . . . . . . . . . . . . . . . . . . . . . . . . . . . . . . . . . . . . . . . . . . . . . . . . . . . . . . . . . . . . . . . . 262
Customize Deployment Dashboard . . . . . . . . . . . . . . . . . . . . . . . . . . . . . . . . . . . . . . . . . . . . . . . . . . . . . . 262
24 Integrating Privileged Account Manager with Advanced Authentication
263
Benefits of Integration with Advanced Authentication . . . . . . . . . . . . . . . . . . . . . . . . . . . . . . . . . . . . . . . . 263
Advanced Authentication Terminologies and Their Usage . . . . . . . . . . . . . . . . . . . . . . . . . . . . . . . . . . . . . 264
Checklist to Follow Before Enabling Secondary Authentication . . . . . . . . . . . . . . . . . . . . . . . . . . . . . . . . . 265
Configuring Advanced Authentication Server . . . . . . . . . . . . . . . . . . . . . . . . . . . . . . . . . . . . . . . . . . . . . . . 265
Supported Authentication Methods . . . . . . . . . . . . . . . . . . . . . . . . . . . . . . . . . . . . . . . . . . . . . . . . . . . . . . . 266
Configuring the Advanced Authentication Server Details in Privileged Account Manager . . . . . . . . . . . . . 267
Enabling Advanced Authentication for Privileged Access . . . . . . . . . . . . . . . . . . . . . . . . . . . . . . . . . . . . . . 267
Bypassing Secondary Authentication . . . . . . . . . . . . . . . . . . . . . . . . . . . . . . . . . . . . . . . . . . . . . . . . 268
Enabling Advanced Authentication for Administration Console . . . . . . . . . . . . . . . . . . . . . . . . . . . . 268
Enabling Advanced Authentication for Privileged Access to End-Points . . . . . . . . . . . . . . . . . . . . . 269
Troubleshooting . . . . . . . . . . . . . . . . . . . . . . . . . . . . . . . . . . . . . . . . . . . . . . . . . . . . . . . . . . . . . . . . . . . . . 269
Advanced Authentication Server is Down and Users Cannot Log In to Privileged Account
Manager End-Points . . . . . . . . . . . . . . . . . . . . . . . . . . . . . . . . . . . . . . . . . . . . . . . . . . . . . . . . . . . . 269
25 Integrating Privileged Account Manager with Identity Manager
271
Benefits of Integration with Identity Manager . . . . . . . . . . . . . . . . . . . . . . . . . . . . . . . . . . . . . . . . . . . . . . . 271
8
Contents
26 Virtualization Implementation
273
27 Discovering Privileged Accounts
275
Types of Accounts Discovered . . . . . . . . . . . . . . . . . . . . . . . . . . . . . . . . . . . . . . . . . . . . . . . . . . . . . . . . . . 275
Administrative Accounts . . . . . . . . . . . . . . . . . . . . . . . . . . . . . . . . . . . . . . . . . . . . . . . . . . . . . . . . . . 275
Service Accounts . . . . . . . . . . . . . . . . . . . . . . . . . . . . . . . . . . . . . . . . . . . . . . . . . . . . . . . . . . . . . . . 276
Launching Privileged Account Sniffer . . . . . . . . . . . . . . . . . . . . . . . . . . . . . . . . . . . . . . . . . . . . . . . . . . . . . 276
Configuring Privileged Account Sniffer . . . . . . . . . . . . . . . . . . . . . . . . . . . . . . . . . . . . . . . . . . . . . . . . . . . . 277
Discovering Accounts . . . . . . . . . . . . . . . . . . . . . . . . . . . . . . . . . . . . . . . . . . . . . . . . . . . . . . . . . . . . . . . . . 277
Discovery Reports. . . . . . . . . . . . . . . . . . . . . . . . . . . . . . . . . . . . . . . . . . . . . . . . . . . . . . . . . . . . . . . . . . . . 278
Filtering Report Data . . . . . . . . . . . . . . . . . . . . . . . . . . . . . . . . . . . . . . . . . . . . . . . . . . . . . . . . . . . . 278
Importing and Exporting Configuration . . . . . . . . . . . . . . . . . . . . . . . . . . . . . . . . . . . . . . . . . . . . . . . . . . . 278
28 Troubleshooting
279
The Agent is in an Offline State . . . . . . . . . . . . . . . . . . . . . . . . . . . . . . . . . . . . . . . . . . . . . . . . . . . . . . . . . 279
The Audit Events are Not Displayed in the Reporting Console Even When the Events are Generated . . 279
On an AIX Platform, When the Audit Data Gets Generated in Large Amount, The Privileged Account
Manager Service Restarts and an Error is Displayed in the unifid.log file. . . . . . . . . . . . . . . . . . . . . . . . . . 279
The RDP Relay Session Does Not Start From the User Console . . . . . . . . . . . . . . . . . . . . . . . . . . . . . . . 280
The RDP Relay to a Windows Server 2012 Server Fails . . . . . . . . . . . . . . . . . . . . . . . . . . . . . . . . . . . . . . 280
The Privileged Session is Not Established Through the Backup Manager . . . . . . . . . . . . . . . . . . . . . . . . . 280
The Changes to the Syslog Settings Do Not Get Applied . . . . . . . . . . . . . . . . . . . . . . . . . . . . . . . . . . . . . . 281
The Manual Disconnect for a Windows session Does Not Work . . . . . . . . . . . . . . . . . . . . . . . . . . . . . . . . 281
The Run as privileged user Option is not displayed on a Windows 2012 Server . . . . . . . . . . . . . . . . . . . . 281
Agent Registration Fails on a Windows Platform . . . . . . . . . . . . . . . . . . . . . . . . . . . . . . . . . . . . . . . . . . . . 281
Direct RDP Sessions are Enabled for all Users By Default . . . . . . . . . . . . . . . . . . . . . . . . . . . . . . . . . . . . 281
Issues When Updating or Downloading the License Summary . . . . . . . . . . . . . . . . . . . . . . . . . . . . . . . . . 282
Failed to connect to module . . . . . . . . . . . . . . . . . . . . . . . . . . . . . . . . . . . . . . . . . . . . . . . . . . . . . . . 282
The system cannot process the details because one or more agents that have the DB Audit
module is in Offline state . . . . . . . . . . . . . . . . . . . . . . . . . . . . . . . . . . . . . . . . . . . . . . . . . . . . . . . . . 282
The system cannot process the details because it cannot contact any of the Credential Vault
modules . . . . . . . . . . . . . . . . . . . . . . . . . . . . . . . . . . . . . . . . . . . . . . . . . . . . . . . . . . . . . . . . . . . . . . 282
SSL Connection to Microsoft SQL Sever Fails with a Timeout Error . . . . . . . . . . . . . . . . . . . . . . . . . . . . . 283
RDP Relay to Windows 10 or Windows 2016 Fails with a Network Authentication Error . . . . . . . . . . . . . . 283
SSO to Application Does Not Happen When There are Multiple Concurrent Sessions to the
Application SSO Host . . . . . . . . . . . . . . . . . . . . . . . . . . . . . . . . . . . . . . . . . . . . . . . . . . . . . . . . . . . . . . . . . 283
Sessions are not seen in user console after upgrading PAM from version 3.5 to 3.6. . . . . . . . . . . . . . . . . 283
Contents
9
10
About This Book and the Library
This guide explains how to use the Framework Manager to control and audit superuser access to
Linux, UNIX, Windows, database and application servers.
Intended Audience
This guide is intended for users who manage the Privileged Account Manager product.
Other Information in the Library
Privileged Account Manager Installation Guide
About This Book and the Library
11
12
About This Book and the Library
1
Overview
1
NetIQ Privileged Account Manager (PAM) helps IT administrators to control and monitor the
administrative access to servers, network devices and databases. The administrators are allowed
controlled delegated access to the systems without exposing the administrative credentials to these
systems. It also provides a centralized activity log across multiple platforms. The introduction of NetIQ
Privileged Account Manager enriches the NetIQ Identity and Access Management by providing
comprehensive Privileged Identity Management as well as auditing and tracking of privileged user
activities in the organization. PAM provides Shared Account Password Management (SAPM) and
Super User Privilege Management (SUPM) to secure the privileged accounts in the organization.
How Privileged Account Manager Solves the
Business Challenges
Certain situations open potential back doors into systems and increase the likelihood of a security
breach in an enterprise network. For example, when running some commands that require elevated
privileges, users sometimes get exposed to the super user or root account credentials. Similarly,
passwords are often not changed when a user is no more performing the administrative role.
Privileged Account Manager provides the capability to monitor, audit, and secure the actions of the
users by using a centralized and automated management of privileged account. Privileged Account
manager helps in overcoming the following challenges:
The superuser credentials are exposed.
The confidential data is exposed.
There is unrestricted access rights provided to the user.
The identity of the user who accessed a particular system remains unidentified.
Overview
13
Figure 1-1 Challenges of Using a Privileged Account in an Enterprise
Admin shares
root credentials
IT Managers
System is exposed
to everyone with no
restrictions and no tracking
Bank loses personal data on 248000 customers
DBAs
Compliance Costs Still a Concern
System Admins
Hospital patient data revealed
App Developers
Helpdesk
Security Breach Exposes Data on Millions of
Payment Cards
Average Cost of Breach:
$US 6.6 Million*
48% of breaches are internal*
The following sections provide details on how PAM provides solution to these challenges:
Protecting Privileged Account Credentials
Privileged Account Manager provides the capability to elevate specific user group as root, or super
user without exposing the actual credential of the privileged account. This secures the credentials of
the privileged account.
Privileged Account Manager saves the administrator’s credentials for any Windows, Linux,
application, database, or hypervisors in a privileged credential vault. So, when users wants to perform
some activity on a particular server, they log in with their user credentials, PAM verifies the policy
defined for accessing that particular session, then based on the policy enters the credentials of the
super user or root allowing the user to log in with administrator or root credentials.
This capability is helpful when the privileged account credentials are shared with more than one user.
For example, outsourcing an IT operation, where the contractors, or external vendors are given
extended and uninterrupted access to sensitive information and corporate assets. This may lead to
data loss, or exposing sensitive data to security threat. Privileged Account Manager facilitates the
following to protect the account credentials:
It limits corporate susceptibility to unauthorized transactions and information access by helping
organizations rapidly deploy Superuser Privilege Management (SUPM) and tracking across all
Windows, UNIX (AIX, Solaris, HPUX), and Linux environments. For more information, see
“Managing Privileges in Various Endpoints” on page 23.
It can manage passwords and control access to the shared accounts, that is, Shared Account
Password Management (SAPM). For more information, see Chapter 17, “Privileged Access to
Applications and Cloud Services,” on page 223.
It provides facility to monitor in real time and record the session, that is, Privileged Session
Management (PSM). For more information, see Chapter 7, “Managing Audit Reports,” on
page 77.
14
Overview
It can securely generate and return random password for any application by using REST API
calls, eliminating the use of hard coded password. Hence, facilitating Application-to-Application
Password Management (AAPM). For more information about the REST API calls for password
management, see the REST API documentation in the user console.
It provides facility to integrate with Security Information and Event Management (SIEM) system
to analyze detailed usage data. For more information, see Chapter 17, “Privileged Access to
Applications and Cloud Services,” on page 223.
It reduces management overhead and infrastructure costs, controls and records which privileged
users have access to what, and reduces costs and errors through demonstrable compliance
audits.
It works by delegating privileged access, which is authorized via a centralized database. The end
result is that a user is authorized to run the privileged command and all activity is logged.
It can be deployed quickly, provides faster response time, better logging and auditing and
improved administration. The centralized database provides easier administration.
It provides a more secure system and a fast return on investment.
Figure 1-2 Privileged Account Manager Provides Solution to the Challenges
Users log in with own
non-privileged account
Admin
Identifies users and give
appropriate access to the system
IT Managers
DBAs
System is provided
with restricted access
Manage super
user password
(SUPM)
Manage Policies
UNIX/ Linux
Windows
System Admins
Manage shared
account credentials
(SAPM)
Monitor user’s
real-time activities
Database
App Developers
Applications
PAM
Helpdesk
Main Features of Privileged Account Manager
Privileged Account Manager has several features that makes Privileged Account Management simple
and robust. Following are the main features of PAM:
Managing the Privileged accounts
Controlling administrator access to the Linux, UNIX, Windows, database and application servers
Managing policies based on roles
Monitoring the Real-time activities of a user using a privileged account
Terminating a suspicious remote session and if required, blocking users from further initiating the
session
Video recording, or Keystroke replay
Overview
15
Active Directory Bridging - User authentication and access control based on user identity and
group membership in the Microsoft Active Directory
Secure Credential Vault which holds the credentials of all the critical servers and applications
Multi-factor authentication and access control with following methods:
Smartphone Authentication
Time based OTP (TOTP)
Counter based OTP (HOTP)
Email or SMS OTP
Voice
Easy policy definition using policy templates
Management of SSH key and other types of keys
Syslog collector which can send critical data from various events to the SIEM system
Multi-tenancy support with the integration of NetIQ Cloud Manager
AAPM support using REST APIs
Geographical control of the audit data using Audit zones
Color coding for the risks based on the specified risk level
Audit Zone for restricting and reducing network traffic
Restricted access to user’s details based on the type of Administrator
Compliance auditing and reporting
Integration with Identity Manager
Integration with Access Manager
Integration with Advanced Authentication
16
Overview
2
Welcome to the Framework
2
NetIQ Privileged Account Manager keeps your organization secure and compliant by controlling and
monitoring administrative access to your critical servers, network devices and databases.
NetIQ Privileged Account Manager manages the delegated administration through a centralized
policy mechanism. This allows you to define rules for allowing or denying user activity based on a
combination of user name, typed command, host name, and time (who, what, where and when). By
managing privileges this way, you can control the commands users are authorized to run, along with
the time and the location. User activity is recorded in an audit reporting and management tool, which
enables you can take action right when suspicious activity occurs.
Privileged account management (PAM) manages the account credentials for database
Privileged Account Manager includes separate web consoles for administrator and users.
Administrator console is the framework console and user console is called the My access page.
“Introduction to the Framework” on page 17
“Primary Components” on page 17
“The Workspace Layout” on page 19
“Viewing the Version and the License Details” on page 20
Introduction to the Framework
NetIQ Privileged Account Manager uses a Framework as the base layer to provide an easy-to-use
enterprise architecture into which Privileged Account Manager modules are added to create the
necessary problem-solving functionality. The Framework has several key features:
Provides the core functionality needed to implement secure, enterprise-wide services.
Provides services such as secure and authenticated communication among components.
Provides integrated databases and logging.
Allows the deployment of Privileged Account Manager modules to Framework hosts to
implement new functionality.
With each module that is installed, an additional console is added to the main Framework
Manager console to allow access to new administration functionality.
Primary Components
The Framework is made up of three primary components:
“Framework Manager” on page 18
“Framework Manager Console” on page 18
“Framework Agent” on page 18
Welcome to the Framework
17
Framework Manager
The Framework Manager is the server component of the Framework. It provides a centralized
registry, enabling services and administration of the entire Framework from any single point on the
enterprise network. The Framework Manager is administered through the Framework Manager
console.
The manager modules are installed on the Framework Manager by default. The modules can also be
distributed to other Framework hosts to provide load balancing and failover for the Framework. If
there are multiple occurrences of the same type of manager installed on the Framework, they operate
in primary and backup roles. Updates to the data controlled by each group of like managers are only
updated at the primary manager.
The default manager modules are:
Administration Manager (admin): Provides the functionality for the Web-based user interface.
Framework consoles can be installed on the Administration Manager and are used to control
product features.
Access Manager (auth): Maintains a list of Framework user accounts and provides
authentication services for the Framework. It needs to be installed with a local Registry Manager
in order to create a secure user authentication token.
Audit Manager (audit): Maintains the repository for all auditing information collected by the
Framework.
NOTE: NetIQ recommends to deploy only two Audit Managers, even in large environments.
Command Control Manager (cmdctrl): Maintains the rule configurations and is responsible for
validating user command requests.
Compliance Auditor (secaudit): Collects, filters, and generates reports of audit data for
analysis and signoff by authorized personnel
Messaging Component (msgagnt): Provides the transport mechanism and interacts with email servers to provide reporting functionality.
Package Manager (pkgman): Manages a repository for Framework packages.
Registry Manager (registry): Maintains a database of all Framework hosts and modules.
Provides certificate-based registration features for the hosts.
Syslog Emitter (syslogemit): Provides logging of audit information to a syslog server.
Framework Manager Console
The Framework Manager console is the default user interface for the Framework. It allows
configuration and management of the Framework through a graphical user interface.
For a description of this console, see “The Workspace Layout” on page 19.
Framework Agent
The Framework Agent is the client component of the Framework. It is responsible for receiving and
carrying out instructions from the Framework Manager on all hosts. The following Framework Agent
packages are installed on all Framework hosts:
Registry Agent (regclnt): Provides a local cached lookup for module locations. The Registry
Agent queries the Registry Manager when local cached information is not available or isn’t fresh.
18
Welcome to the Framework
Distribution Agent (distrib): Provides the interface to control the installation and removal of
packages in the Framework. It has methods to install, remove, and list the available and
updatable packages. The Distribution Agent retrieves packages from the local Package
Managers.
Store and Forward Agent (strfwd): Provides a store and forward mechanism for guaranteed
delivery of messages. It is used for various core features such as replication of the manager
databases.
Command Control Agent (rexec): Enables the Framework to control and audit user
commands.
The Workspace Layout
The Framework Manager console consists of two areas: a navigation bar and a navigation pane.
“Navigation Bar” on page 19
“Navigation Pane” on page 19
Navigation Bar
The navigation bar on the top of the page has four options: Home, Consoles, admin, and Help.
Click an item on the navigation path for quick access to a given navigation pane. For example, to
return to the home page, click Home.
Navigation Pane
In the navigation pane, you have access to the following administrative consoles:
Hosts: Centrally manages Privileged Account Manager installation and updates, load-balancing,
redundancy of resources, and host alerts. For more information, see Chapter 4, “Managing
Framework Hosts,” on page 25.
Framework User Manager: Manages users who log in to the Framework Manager through rolebased grouping. For more information, see Chapter 6, “Managing Framework Users and
Groups,” on page 55.
Package Manager: Allows you to easily update any Privileged Account Manager hosts. For
more information, see Publishing Packages on the Package Manager.
Command Control: Uses an intuitive graphical interface to create and manage security policies
for privilege management. For more information, see “Command Control” on page 97.
Reporting: Provides easy access and search capability for event logs and allows you review
and color-code user keystroke activity through the Command Risk Analysis Engine. For more
information, see Chapter 7, “Managing Audit Reports,” on page 77.
Compliance Auditor: Proactive auditing tool that pulls events from the Audit database for
analysis, according to predefined rules. It can be configured to pull filtered audit events at hourly,
daily, weekly or monthly intervals. This enables auditors to view prefiltered security transactions,
play back recordings of user activity, and record notes for compliance purposes. In an era of
increasing regulatory compliance, the ability to supply demonstrable audit compliance at any
time provides a more secure system and reduces audit risk. For more information, see
Chapter 9, “Compliance Auditor,” on page 145.
Welcome to the Framework
19
Access Dashboard: Allows you to manage the requests for emergency access, and view the
details of credential checkout. If required you can check in the checked out password. For more
information, see Chapter 22, “Managing Emergency Access Requests,” on page 259.
Credential Vault formerly known as Enterprise Credential Vault: Allows you to manage the
domains and its credentials. For information about Credential Vault, see Contextual Help.
Viewing the Version and the License Details
A framework user who has access to Administration console can verify the version and the license
details of the installed Privileged Account Manager from the Administration console. To view the
version and license details, the framework user must perform the following on the Administration
console:
1 On the Navigation bar, Click admin > About Framework.
Here, admin is the user name of the framework user who is part of default admin group or who
has the admin role on the unifi module in the Framework User manager console. For more
information about the framework user role, see “Configuring Roles” on page 69.
2 For License registration, click Register Framework > specify the license > Finish.
3 Click Show License Summary to view the number of each managed system that are being used
through PAM, and the total license count.
For more information about viewing the license summary and generating detailed report see,
“License Summary” on page 20.
License Summary
The License Summary page includes the following information:
The count for each managed end-points
Total count of the managed end-points
Time and date when the summary was last updated
Option to download the detailed license report
Option to update the license summary to view the latest license summary
For more information about the Privileged Account Manager license, see the Privileged Account
Manager EULA in the Privileged Account Manager documentation website.
Managed End Point Type
The license count is based on the following type of managed end-points:
Agents: This displays the number of all the Host servers that are added in the Hosts console
and the agents that are registered in the framework.
Databases: This displays the number of databases that are managed or accessed through
PAM. This count is inclusive of all the database connectors that are configured for database
monitoring and all the resources of type Database in Credential Vault for credential checkout/
checkin.
Applications: This displays the number of applications that are managed or accessed through
PAM for the password checkin/ checkout feature. This count includes all the resources of type
Applications that are configured in Credential Vault.
20
Welcome to the Framework
SSH hosts: This displays the number of SSH servers that are managed though for SSH relay.
This count includes the resources of type SSH that are configured in Credential Vault.
Update License Summary
When you click Update License Summary, PAM deletes the previous license summary and updates
the latest license summary. If you want to back up the previous license summary, you can download
the license report by clicking Download Detailed Report before updating the summary.
The date and time when the existing license summary was generated is displayed at the bottom left
corner of the License Summary page.
Download Detailed Report
To view and save the detailed report of the managed end-points that are displayed in the license
summary page, click Download Detailed Report. The detailed report includes the following:
Type of managed end-points.
DNS or IP address of the managed end-points.
Sub-type of the managed end-points.
The sub-types can be as following:
Agent for all Agents
Local for SSH
The name of the application for Application
The name of the database for Database
Name of hosts or servers associated with each managed end-point.
The name can be as following:
Configured name for Agent
The configured resource name for SSH and Application
<hostname>:<port> for Database
Welcome to the Framework
21
22
Welcome to the Framework
3
Getting Started
3
PAM allows administrators to grant and manage the user access to the required server through
remote desktop, or SSH. To manage privileged account on a Linux, UNIX, application, or a database
server you must define rules in PAM manager. A typical workflow of PAM is as following:
1. Install Privileged Account Manager and required packages for your enterprise environment. For
more information about installing Privileged Account Manager, refer Privileged Account Manager
Installation Guide.
2. Assign proper rights to Administrators by using the Framework Manager console. For
information about Framework users and assigning rights to them, refer Chapter 6, “Managing
Framework Users and Groups,” on page 55.
3. Register the host machines by using the Hosts console. For more information about registering
hosts, refer Chapter 4, “Managing Framework Hosts,” on page 25
4. Create a rule/ policy for a role that is defined in the LDAP directory. For more information about
different entities that create rule, refer Chapter 8, “Command Control,” on page 97.
5. Configure the reporting event settings by using the Reporting console. For information about
configuring report, refer Chapter 7, “Managing Audit Reports,” on page 77.
6. Configure the audit settings by using the Compliance Auditor console. For information about
configuring audit settings for compliance purpose, refer Chapter 9, “Compliance Auditor,” on
page 145.
Managing Privileges in Various Endpoints
Privileged Account Manager provides the capability to connect to a remote host using SSH (UNIX/
Linux), RDP Relay (Windows), direct RDP and credential provider (Windows) without knowing the
privileged account credentials such as passwords or identity certificate of the user. You can also
configure Privileged Account Manager to connect to any database, or application server with secure
and controlled access. The use of shared keys allows Privileged Account Manager to provide any
type of shared credentials to privileged users. You can capture users’ activity in different formats,
such as keystroke, screenshots, session, and video. For endpoints specific details, see the following
sections:
“Windows” on page 23
“UNIX/Linux” on page 24
“Database and Applications” on page 24
“Shared Keys” on page 24
Before trying to connect to remote hosts, you must configure Rules and Policies in Privileged Account
Manager. You must create rules in the component called Command Control as an Administrator. For
more information about Command Control, see Chapter 8, “Command Control,” on page 97.
Windows
A Windows Server user can get privileged access on the target Windows machine (server and
desktop), using RDP Relay, direct RDP, and credential provider. For information about privileged
access to Windows machines, see Section 14, “Privileged Access to Windows,” on page 185.
Getting Started
23
UNIX/Linux
A UNIX/Linux Server user can get privileged access on the target UNIX/Linux machine, using SSH
Relay, usrun command, pcksh, and cpcksh. For information about privileged access to UNIX/Linux
machines, see Section 15, “Privileged Access to UNIX and Linux,” on page 195.
Database and Applications
A Privileged Account Manager user can access databases such as, Oracle, and any application
server such as, LDAP. All the actions that the user performs on the database or any application can
be monitored by configuring the settings on the Manager for Privileged Account Manager. The shared
credentials are also managed by using Credential Vault. For more information about shared account
credentials refer Chapter 17, “Privileged Access to Applications and Cloud Services,” on page 223.
A user who has an account in the database server can also be monitored through Privileged Account
Manager. For more information about database monitoring, see Chapter 16, “Privileged Access to
Databases,” on page 211
Shared Keys
Privileged Account Manager provides shared key functionality to share any type of value or key with
privileged users. For more information about shared keys refer, Chapter 13, “Managing Shared
Keys,” on page 181.
24
Getting Started
4
Managing Framework Hosts
4
The Hosts console provides a hierarchical view of all the defined hosts. Each host machine on which
you have installed managers and agents must be added to the Framework Manager console through
the Hosts console. Hosts are identified to the Framework Manager console by a unique agent name
that is used during the registration process after installation.
Hosts are added to domains, which allow you to organize your hosts into a tree structure.The
hierarchical structure allows easy access to a particular host regardless of the number of Privileged
Account Manager hosts you have.
The Hosts console includes the following:
Task pane (left pane): This pane includes the tasks or the actions that can be performed on the
host servers.
Navigation pane (middle pane): The navigation pane displays hierarchical view of all currently
defined hosts and domains.
Details pane (right pane): The details pane displays the details of the selected hosts.
This section lists the tasks that you can perform to manage host servers.
“Managing Domains” on page 25
“Managing and Monitoring Hosts” on page 27
“Managing System Alerts” on page 34
“Enabling Crash Dump Capture” on page 35
“Managing Host Packages” on page 36
“Managing Audit Zones” on page 41
“Understanding Tunneling” on page 42
“Securing Access to the Framework Manager Console” on page 44
“SSL Renegotiation DOS Attack Protection” on page 46
“Using Privileged Account Manager Service” on page 46
“Integrating with NetIQ Access Manager” on page 46
“Troubleshooting” on page 47
Managing Domains
Privileged Account Manager provides load balancing and failover capabilities based on the
hierarchical structure of the hosts. Before organizing your hosts into domains and subdomains, refer
to Chapter 10, “High Availability,” on page 161 for information about these features.
“Creating a Domain” on page 26
“Modifying a Domain” on page 26
“Deleting a Domain” on page 27
Managing Framework Hosts
25
Creating a Domain
When you install Privileged Account Manager, a top-level domain Hosts is automatically created. To
rename this domain, see “Modifying a Domain” on page 26. You can create subdomains under the
top-level domain.
1 On the home page of the console, click Hosts.
2 Select an existing domain to add a subdomain to the existing domain.
3 Click Add Domain in the task pane and on the Add Domain page specify the subdomain name.
4 Click Add.
5 Select to perform any of the following tasks:
To configure the domain, continue with “Modifying a Domain” on page 26.
To add hosts to the domain, continue with “Adding a Host” on page 27.
To move existing hosts to this domain, continue with “Moving a Host” on page 30.
Modifying a Domain
Use this page to modify the domain name and encryption settings. The encryption settings apply to all
hosts within the domain, unless you modify the host encryption settings. Host settings overwrite
domain settings.
1 On the home page of the console, click Hosts.
2 In the navigation pane, select the domain you want to modify.
3 In the task pane, click Modify Domain.
4 Configure the following options:
Domain Name: Name of the domain is displayed in this field. You can change the name by
specifying a new domain name.
Audit Zone: Specify an audit zone for this domain. For example, DOMAZ1. For more
information about audit zones, see “Managing Audit Zones” on page 41.
NOTE: By default, the domain is associated with audit zone 0.
Location: Select the country and the province where the domain is located. Based on the
selected value, the domains are mapped to the corresponding coordinates in the Deployment
Dashboard.
Key Configuration: Select this option to enable configuration of the encryption key and
encryption of the databases stored on the hosts in this domain.
Host Key Rollover(days): Specify how many days the host key can be used before generating
a new key for the hosts in this domain.
Db Key Rollover(days): Specify how many days the database key can be used before
generating a new key for the hosts in this domain.
Encrypt: Select the databases you want to encrypt for the hosts in this domain.
Ensure that you select the appropriate database for encryption. When you encrypt some
database, it may cause performance issues. NetIQ recommends to encrypt the following:
auth.db: it contains usernames
registry.db: it contains the hosts.
26
Managing Framework Hosts
cmdctrl.db: it contains command control rules with usernames and hosts.
PrvCrdVlt.db: It secures the account and key credentials in the Credential Vault.
NOTE: The encryption of auditing data (/audit/cmdctrl.db) can be enabled from the Reporting
console. See “Audit Settings” on page 77.
5 Click Finish.
Deleting a Domain
You cannot delete a domain if it contains any host. So, you must delete or move the hosts before
attempting to delete a domain. For information about moving a host, refer “Moving a Host” on
page 30.
1 On the home page of the console, click Hosts.
The navigation pane displays the current hierarchy of the Framework.
2 In the navigation pane, select the domain you want to delete.
3 In the task pane, click Delete Domain.
4 Click Finish.
Managing and Monitoring Hosts
A host is created for each machine that you want to manage with Privileged Account Manager. You
can register the agents and view the list of those as hosts in the Hosts console. Also, you can register
the agents after adding the hosts in the Hosts console.
“Adding a Host” on page 27
“Viewing Host Details” on page 28
“Modifying a Host” on page 29
“Registering Hosts” on page 29
“Deleting a Host” on page 30
“Moving a Host” on page 30
“Finding a Host” on page 31
“Monitoring Hosts” on page 31
Adding a Host
1 On the home page of the console, click Hosts.
2 Select the domain for the new host.
3 Click Add Hosts from the task pane.
4 In the text box, specify the agent names for the hosts.
You can type the names one at a time, using one name per line, or you can paste a list of names.
When you add a host to the Framework Manager, the name does not need to relate to the
existing DNS name that is used in locating the host on your network, however it may be helpful
to keep the DNS name and Privileged Account manager host name the same for simplicity.
5 Click Add.
Managing Framework Hosts
27
A list of agents names is displayed.
6 Click Finish.
The status of the host is unregistered until the agent is installed and registered on the host
machine. For instructions on this process, see “Installing and Registering a Framework Agent ”
in the Privileged Account Manager Installation Guide.
Viewing Host Details
1 On the home page of the console, click Hosts.
2 In the navigation pane, select the domain containing the hosts whose details you want to view.
3 Click the arrow
next to the domain name to display the list of hosts.
4 Click the required host to display the host details and status in the details pane.
Field
Description
Agent name
The agent name configured for this host.
DNS name/ IP address
The name of the host. This is either a resolvable DNS name or the IP address.
Port
The port the host is using for Privileged Account Manager communication.
Platform
The operating system on the host.
Processor
The type of processor on the host.
OS Version
The version of the kernel running on the host.
Agent version
The version of the agent software that the host is running.
System time
The current date and time that the host is configured for, displayed in UTC.
Use this time to verify that the agent’s time is synchronized with the other
hosts.
Service uptime
The number of days, hours, minutes, and seconds the agent has been running
since the last start up.
Active sessions
The number of connections currently open between the agent and any other
agent, including itself.
Active tasks
The number of internal tasks that the agent is running at any one time.
Installation path
The directory location of the installed agent software.
Disk space
The total amount of available disk space, the amount of free disk space, and
the percentage of disk space in use.
Memory (approx)
The amount of memory (heap) currently being used by the agent to store its
data.
This is the virtual data segment size minus the thread stack and the statically
initialized data (because this is a constant value) as returned by the sbrk
system call.
28
Registration
The licensing state of the software, either licensed or unlicensed.
Status
The status of the host: online, offline, unregistered.
Managing Framework Hosts
5 In the navigation pane, select the host to display the Packages option on the right pane.
6 Click Packages to view details of the packages installed on the selected host.
Modifying a Host
1 On the home page of the console, click Hosts.
2 In the navigation pane, select the host to modify.
3 In the task pane, click Modify Host.
4 Modify the general details:
Agent Name: Specify a display name for this agent.
Description: Add a description. This description is displayed next to the agent name in the
navigation pane.
DNS Name/ IP Address: Specify the DNS name or IP address of the host that is used in
locating the host on your network.
Port: Displays the port that was specified when the agent was registered.
Audit Zone: Displays the audit zone of the host. The audit zone of the host will be same as the
audit zone of the sub-domain or domain it belongs to. For more information about audit zones,
see “Managing Audit Zones” on page 41.
5 Configure the encryption settings. When these settings are modified for an individual host, the
host settings overwrite the settings specified for the domain.
Key Configuration: Select this option to enable configuration of the encryption key.
Host Key Rollover (days): Specify how many days the host key can be used before generating
a new key.
DB Key Rollover (days): Specify how many days the database key can be used before
generating a new key.
Encrypt: Select the databases you want to encrypt.
Encrypting the database can affect the performance. The following databases can be considered
for enabling encryption:
auth.db - Contain usernames
registry.db - Contains the hostnames.
cmdctrl.db - Contains command control rules with usernames and hostnames.
NOTE: The encryption of auditing data (/audit/cmdctrl.db) can be enabled from the Reporting
console. See “Audit Settings” on page 77.
6 Click Finish.
Registering Hosts
You can register the agents before performing any action on the host through the console. When you
register the agent, the host is added in the host console. You can also register the agent after adding
the host. Perform the following steps to register the agents after adding the host in the console.
1 On the home page of the console, click Hosts.
2 In the navigation pane click the root domain, Hosts.
3 In the task pane, click List Unregistered Hosts.
Managing Framework Hosts
29
Unregistered hosts that are in the subnet are listed.
NOTE: If you have registered an agent, then this agent is automatically updated as host in the
Hosts console.
4 Select the hosts to be registered and provide the following details:
PAM Admin Username: User name for the Framework Manager.
PAM Admin Password: Password for the Framework Manager.
Agent Admin Password: The root password of the Linux or the Unix hosts on Linux
platform or the administrator password on Windows platform.
5 Click Register to auto register the selected hosts.
NOTE: By default all the registered hosts are registered to the root of the domain. To move the
hosts, see “Moving a Host” on page 30.
Deleting a Host
1 On the home page of the console, click Hosts.
2 In the navigation pane, select the hosts to delete and click Delete Host.
Or
In the details pane, select the hosts to delete.
To select all hosts in a domain, select Name.
3 In the task pane, click Delete Host.
The selected hosts are listed.
4 Click Finish.
WARNING: Deleting the audit manager host might result in losing audit data that is received from the
domain or audit zone.
Moving a Host
You can move hosts among the domains.
1 On the home page of the console, click Hosts.
The navigation pane displays the current hierarchy for your Framework.
2 In the navigation pane, click the arrow next to the domain that contains the hosts you want to
move.
3 Select the hosts to move.
4 Drag and drop the hosts to the new domain.
If the list is large, perform the following:
4a In the middle pane, click the domain that has the required host.
All the hosts in the domain are listed in the right pane.
4b In the middle pane, scroll till you can view the destination domain.
4c Drag the host from the right pane and drop it to the destination domain in the middle pane.
30
Managing Framework Hosts
NOTE: When you move a host from one domain to another, the audit zone of the host changes to the
audit zone of the domain to which it has been moved.
Finding a Host
1 On the home page of the console, click Hosts.
2 On the navigation pane, click the root domain, Hosts.
3 In the task pane, click Find Host.
4 In the Agent Name field, specify the name of the host you are looking for.
You can use the wildcard characters * and ?. This field is case sensitive.
5 Click Find.
6 To go to a host’s details, double-click the agent name.
Monitoring Hosts
Privileged Account Manager maintains a log file for each host. Each host can be configured to send
alerts to the Framework Manager console when errors occur. It allows you to monitor the status of
each host:
“Viewing the Host Status” on page 31
“Viewing the Host Log” on page 32
“Modifying Log Settings” on page 32
“Example Rollover Script” on page 33
Viewing the Host Status
The Host Status option allows you to view the current status of all your hosts, or all the hosts in a
domain, on one page.
1 On the home page of the console, click Hosts.
2 Select a domain.
3 Click Host Status in the task pane.
The status for each host is displayed, as shown in the following table, with a summary at the
bottom of the screen.
The host is online.
There is a status problem with the host; for example, the host’s time offset
exceeds the defined level (see Step 6). Click the arrow to the left of the green
box to display status messages.
The host is offline.
The host is unregistered.
4 Use the Online, Offline and Unregistered check boxes to select the hosts you want to view.
If you have a long list of hosts, deselect the Auto scroll check box to stop the automatic scrolling.
Managing Framework Hosts
31
5 (Conditional) If you want to enable FIPS in all agents and manager component, click Enable.
Before enabling FIPS, review prerequisites in section Enabling FIPS Mode in the Privileged
Account Manager Installation Guide.
6 (Optional) Change the filter settings from the default values and select Restart to check the
status again. The available filters are:
Maximum Timeoffset (minutes): The difference in system time between the host and the
Primary Registry Manager. If the time offset exceeds the value in this field, a warning indicator is
displayed.
Minimum Disk Space (MB): If the available disk space on the host machine goes below the
value in this field, a warning indicator is displayed.
Maximum Memory (MB): If the memory used by the host exceeds the value in this field, a
warning indicator is displayed.
7 To view a host’s details, double-click the host or click Close to return to the hierarchical view.
To use a command line option to view the status, see “Agent Status” on page 174.
Viewing the Host Log
1 On the home page of the console, click Hosts.
2 In the navigation pane, select the required host.
3 In the task pane, click View Host Log.
4 Specify the values for the following based on the required log information:
Log Level: Set the level of information you want to see on the screen.
Error displays only Error messages.
Warning displays Warning and Error messages.
Information displays Information, Warning, and Error messages.
Refresh (secs): Set the interval between screen refreshes. You can select intervals from 1 to 60
seconds
Maximum Cached log Messages: Set the maximum number of log messages to display on the
screen. You can view from 10 to 1000 messages.
5 Click the Pause check box to pause the screen display.
6 Click the Clear button to clear the screen display.
7 Click Close to return to the Framework hierarchy view.
Modifying Log Settings
You can modify log settings for hosts, hosts in a domain, or an individual host by using the Domain
Log Settings or Host Log Settings options.
1 On the home page of the console, click Hosts.
2 To modify the log settings for all hosts in a domain, select the domain. To modify the log settings
for an individual host, select the host in the navigation pane.
3 Click Domain Log Settings or Host Log Settings in the task pane, then modify the following
settings:
File Name: Specify the filename and location of the log file. All the details are by default logged
in logs/unifid.log.
32
Managing Framework Hosts
Level: Set the level of information you need. The default level is Info.
Error for Error messages.
Warning for Warning and Error messages.
Info for Information, Warning, and Error messages.
Debug for Debug, Information, Warning, and Error messages.
Trace for Trace, Debug, Information, Warning, and Error messages.
NOTE: The Debug and Trace settings generate a lot of data and are primarily for the use of
NetIQ Support.
Show all tasks: Click Show all tasks to include all tasks in the log. The Show all tasks option is
primarily for the use of NetIQ Support.
Roll Over: Select the rollover point from the drop-down list to specify when the log file is
overwritten with new information. If the maximum size set for the log file is reached, the log file is
overwritten regardless of this setting.
Max Size (MB): Select the maximum size of the log file from the drop-down list. This specifies
when the log is overwritten with new information.
Roll Over Script: Enter a Perl script to be executed at the rollover point. For a sample script,
see “Example Rollover Script” on page 33.
4 Click Next to apply the changes.
If the changes are applied successfully, a green box
is displayed next to the agent name.
If the changes are not applied successfully (for example, if the host is not online), a red box
displayed next to the agent name.
is
5 Click Close.
Example Rollover Script
This is an example of a Perl script that can be called at the rollover point for the host log file. The
script compresses the old unifid.log and then removes any log files that are more than 30 days old.
Managing Framework Hosts
33
use File::Basename;
# Zip up rolled over logfile
system("/usr/bin/gzip $LOG_FILE");
my $log_root = dirname($LOG_FILE);
$ctx->log_info("Log file directory - $log_root");
opendir(LOGDIR, $log_root);
$ctx->log_info("Zipping up $LOG_FILE");
# Find all the compressed log files
my @log_files = map { $_->[1] }
map { [ $_, "$log_root/$_" ] }
grep { /\.gz$/ }
readdir(LOGDIR);
closedir(LOGDIR);
# Delete all log files older than 30 days
my $time = time();
foreach my $log (@log_files) {
my ($mtime) = (stat($log))[9];
my $age = int((($time - $mtime) / 3600) / 24);
$ctx->log_info("Checking $log ($age days old)");
next unless $age > 30;
$ctx->log_info("Deleting $log ($age days old)");
unlink $log;
}
Managing System Alerts
The System Alerts page shows system status alert messages from all hosts in the Framework. The
page shows the time of the alert, the host that originated the alert, the type of alert, and information
about the alert.
You can define the level of system alerts by using the Domain Alert Settings or Host Alert Settings
options.
System alerts is indicated by a flashing Framework icon at the bottom right corner of the screen.
1 Click the icon to display the System Alerts page.
2 To clear specific alerts, select the Resolved checkbox next to the desired alerts, then click
Finish.
To clear all alerts, select Mark all alerts resolved, then click Finish.
3 To close the System Alerts page without clearing the existing alerts, click Cancel.
The Framework icon continues to flash.
Modifying Alert Settings
You can configure your Framework hosts to generate system status alert messages when specific
events occur, such as when the agent exceeds a specified memory usage. If a system alert is
triggered, the Framework icon in the bottom right corner of the screen flashes. To view the system
alerts, click the icon (see “Managing System Alerts” on page 34 for details).
You can modify alert settings for all hosts, all hosts in a domain, or an individual host by using the
Domain Alert Settings or Host Alert Settings options.
34
Managing Framework Hosts
To modify alert settings:
1 On the home page of the console, click Hosts.
2 To modify alert settings for all hosts in a domain, select Hosts or the name of a domain. To
modify alert settings for an individual host, select the host in the navigation pane.
3 In the task pane, click Domain Alert Settings or Host Alert Settings.
Changes made to a domain’s alert settings override the current settings for individual hosts in
that domain. However, subsequent changes made to an individual host’s alert settings override
the current domain alert settings on that host.
4 Configure the following options:
Alert on Log level: Select the level of log information needed to trigger an alert. For example, if
you want alerts to be triggered when error messages occur in the log, select Error. The Warning
option includes Warning and Error messages. The Info option includes Info, Warning, and Error
messages. Select Never to switch this setting off.
Alert Log Filter: Define a specific message you want to trigger alerts, or part of a message with
wildcard symbols *. You can use regular expressions in this field by selecting the Regular
expression check box and specifying your regular expression.
This setting is independent of the setting in Alert on log level.
Time Offset (mins): Specify the time offset in minutes when you want to trigger an alert. An alert
is triggered if a host’s time setting differs from the time setting of the Primary Registry Manager
by this number of minutes. Time offsets can cause problems because certificates are timebased. The UTC (Universal Time Coordinated) value is used.
Pending Messages (mins): Specify the interval for when you want to trigger an alert. An alert is
triggered if an event has been in the queue of store and forward messages for this number of
minutes.
Maximum Memory (MB): Specify the amount of memory in MB that you want as the threshold
for an alert. An alert is triggered if a host is using more than this amount of memory.
Minimum Disk Space (MB): Specify the minimum amount in MB of disk space that you want as
the threshold of an alert. An alert is triggered if a host has less than this amount of disk space
remaining in the default installation location.
Expired Certificate: Select this option to cause an alert to be triggered when an agent’s
certificate expires.
5 Click Next to apply the settings to the hosts.
If the settings are applied successfully, the indicator next to the hostname is green
.
If the settings are not applied successfully (for example, if the host is offline), the indicator is red
.
6 Click Close.
If any of your settings cause an alert to be triggered, the Framework icon flashes.
Enabling Crash Dump Capture
If you want to enable crash dump capture, add a configuration parameter to the unifi.xml file, as
follows:
<Dump log='1'/>
By default, crash dump capture is disabled and there is no XML node for this. You must manually add
this node in xml to enable crash dump capture.
Managing Framework Hosts
35
When the Privileged Account Manager service starts, it creates an empty dump file and keeps it
open. If Privileged Account Manager crashes, dump is logged to the file that is created during
Privileged Account Manager service startup. If there is no crash when Privileged Account Manager
service is restarted, this file is deleted and a new empty dump file is created.
The format of dump file name is unifid_child_<pid>_<random_number>.
NOTE: Crash dump capture is supported only on Windows.
Managing Host Packages
“Finding Packages on Hosts” on page 36
“Updating Packages for a Host” on page 37
“Rolling Back Packages” on page 37
“Committing Packages” on page 38
“Registering and Unregistering Packages for a Host” on page 38
“Installing Packages on a Host” on page 39
“Uninstalling Packages from a Host” on page 39
“Modifying Audit Settings for the Audit Manager Package” on page 40
“Configuring SMTP Settings for the Messaging Component Package” on page 40
“Configuring Settings for the dbaudit Package” on page 40
Finding Packages on Hosts
You can search through all the hosts to find where a specific package is installed, or find whether the
package is installed at all.
1 On the home page of the console, click Hosts.
2 In the navigation pane, click Hosts.
3 In the task pane, click Find Package.
4 From the Package drop-down list, select or enter the package you are looking for.
For example: If you are searching for Audit Manager package, enter secaudit in the search field
and then click Find.
5 If you want to find out which hosts do not have this package installed, select the package not
installed check box. If you want to find out where the package is installed, deselect the package
not installed check box.
6 Click Find. A list of hosts where the package is installed or not installed is displayed.
7 Double-click the host name to view its details or click Close to return to the Hosts page.
36
Managing Framework Hosts
Updating Packages for a Host
When updated packages are available on your local Package Manager, you can update the packages
installed on individual hosts or for all hosts in a domain. The distribution agent performs a number of
checks to ensure that the host has enough disk space to extract and install the package. If there is
insufficient space, the package is not updated.
1 On the home page of the console, click Hosts.
2 In the navigation pane, select either the host or the domain where you want to update the
packages.
3 Click Update Domain Packages or Update Packages in the task pane.
The console checks for updates on your Package Manager and displays any updated packages
available for download.
4 Select the packages from the list of available packages.
To select multiple packages, press the Ctrl key and select the packages one at a time, or press
the Shift key to select a consecutive list of packages. To select all packages, use Ctrl+A.
NOTE: The Create Backup option which creates a backup of the currently installed packages is
selected by default. Only the last backup is stored. Creating backups requires additional space.
If necessary, you can use the Rollback Packages option to roll back to the previously backed-up
packages.
5 Click Next to start downloading the selected packages.
6 Click Finish.
Rolling Back Packages
If you chose to create a backup when updating packages for an individual host or for a domain, you
can roll back to the last backup.
Prerequisite
Before you rollback packages from 3.5 to any lower version, you must uninstall the Application SSO
Manager (appsso) and Video Processing Module (videoprocessor) packages.
NOTE: When you rollback packages from 3.5 to any lower version, first rollback all the packages
except distrib and framework (spf) and lastly rollback distrib and framework (spf) package.
1 On the home page of the console, click Hosts.
2 In the navigation pane, select the domain or the host where you want to roll back the packages.
3 In the task pane, click Rollback Domain Packages or Rollback Packages.
4 Select the packages from the list of available backed-up packages.
To select multiple packages, press the Ctrl key and select the packages one at a time, or press
the Shift key to select a consecutive list of packages. To select all packages, use Ctrl+A.
5 Click Next to start rolling back to the previously backed-up packages.
6 Click Finish.
Managing Framework Hosts
37
Committing Packages
When packages are updated and the Create backup option is enabled, a backup of the current
package is created and stored in a backup directory in the working package directory. This allows you
to roll back to the previous level if the current package does not perform correctly in your
environment. (See “Rolling Back Packages” on page 37.)
If the current package does perform correctly in your environment, you can commit the package,
which frees up disk space by deleting the files in the backup directory. If your hosts have limited disk
space, NetIQ recommends that you commit the packages on all hosts before performing the next
update.
1 On the home page of the console, click Hosts.
2 In the navigation pane, select the domain or the host where you want to commit packages.
3 Click Commit Domain Packages or Commit Packages in the task pane.
4 Select the packages from the list of available packages.
To select multiple packages, press the Ctrl key and select the packages one at a time, or press
the Shift key to select a consecutive list of packages. To select all packages, click the Select all
checkbox.
5 Click Next to start the commit process.
6 Click Finish.
Registering and Unregistering Packages for a Host
If you want to stop a package from functioning without removing it completely, you can unregister it.
You can then register it again later if necessary. Packages are automatically registered when you add
them, so you only need to register them if you have previously unregistered them.
Registered packages are shown with a green check mark:
.
Unregistered packages are shown with a red exclamation mark:
.
To register or unregister a package for a host:
1 On the home page of the console, click Hosts.
The navigation pane displays the current hierarchy for your Framework.
2 In the navigation pane, select the domain where you want to register or unregister packages.
3 Select the host.
4 With the host’s packages displayed, select the packages you want to register or unregister.
To select multiple packages, press the Ctrl key and select the packages one at a time, or press
the Shift key to select a consecutive list of packages. To select all packages, use Ctrl+A.
5 Click Register Package or Unregister Package in the task pane.
WARNING: Ensure that you are not unregistering an audit manager package or any other
package that might cause loss of audit data.
NOTE: The Framework Manager console does not refresh automatically. To check whether your
packages have been successfully registered or unregistered, go to another screen and then return to
the list of packages.
38
Managing Framework Hosts
Installing Packages on a Host
Ensure that the packages have been downloaded to the Framework Package Manager by viewing
packages available to deploy. See section Publishing Packages on the Package Manager in the
Privileged Account Manager Installation Guide.
The distribution agent performs a number of checks to ensure that the host has enough disk space to
extract and install the package. If there is insufficient space, the package is not installed.
1 On the home page of the console, click Hosts.
2 In the navigation pane, click the arrow next to the domain where you want to install the
packages.
3 Select the required host.
4 In the details pane, click Packages.
5 In the task pane, click Install Packages.
6 Select the packages from the list of available packages.
To select multiple packages, press the Ctrl key and select the packages one at a time, or press
the Shift key to select a consecutive list of packages. To select all packages, use Ctrl+A.
7 Click Next to start installing the selected packages.
8 Click Finish.
To use a command line option to install packages on hosts, see “Package Manager Options” on
page 171.
Uninstalling Packages from a Host
You do not need to uninstall a package to disable it. You can disable it by unregistering the package.
See “Registering and Unregistering Packages for a Host” on page 38.
To uninstall a package:
1 On the home page of the console, click Hosts.
2 In the navigation pane, click the arrow next to the domain where you want to uninstall packages.
3 Select the required host.
4 In the details pane, click Packages. and then select the packages from the list of installed
packages.
To select multiple packages, press the Ctrl key and select the packages one at a time, or press
the Shift key to select a consecutive list of packages. To select all packages, click the Select All
checkbox.
5 Click Uninstall Packages in the task pane.
6 Click Next to start uninstalling the selected packages.
7 Click Finish.
WARNING: Ensure that you are not uninstalling an audit manager package or any other package that
might cause loss of audit data.
To use a command line option to install packages on hosts, see “Package Manager Options” on
page 171.
Managing Framework Hosts
39
Modifying Audit Settings for the Audit Manager Package
The databases containing audited data from command control (cmndctrl.db) can be placed in an
alternative location. The administration audit files (audit.db and audit.ldb) and log.msqs are still
stored in the default location /opt/netiq/service/local/audit or C:\Program
Files\Netiq\npum\service\local\audit, but these files are relatively small.
To define an alternative location for the audit databases:
1 On the home page of the console, click Hosts.
2 In the navigation pane, select the host with the Audit Manager installed.
3 With the host’s packages displayed, select the Audit Manager (audit) package.
4 Click Audit Settings in the task pane.
5 In the Audit Path field, specify the location for the audit databases.
6 Click Finish.
Configuring SMTP Settings for the Messaging Component
Package
The SMTP Settings option allows you to provide details of your e-mail server so reports such as the
Compliance Auditor reports and custom command control reports can be automatically e-mailed to
the necessary personnel.
To configure the SMTP settings:
1 On the home page of the console, click Hosts.
2 Select the host where the Compliance Auditor and Messaging Component are installed.
3 Click Packages to view details of the packages installed on this host.
4 Select the Messaging Component (msgagnt).
5 Click SMTP Settings in the task pane.
6 Configure the following fields:
SMTP Host: Specify the IP address of your e-mail server.
SMTP Port: Specify the port of your e-mail server.
SMTP Domain: If you are using a Lotus Notes server, specify the name of your SMTP domain.
7 Click Finish.
Configuring Settings for the dbaudit Package
The Settings option is only displayed when you select the dbaudit package from the Packages page
of any host. This is used to configure the credential checkout feature for Oracle and Microsoft SQL
Server databases.
For Oracle database, you need to mention the path where Oracle client is installed. For Microsoft
SQL Server database, you need to mention the path where the symbolic links are created.
For more information, refer to “Configuring Credential Checkout for Oracle Database” on page 212
and “Configuring Credential Checkout for Other Databases” on page 213.
40
Managing Framework Hosts
Managing Audit Zones
Audit zones are logical groups of audit managers, agents for Privileged Account Manager, and
managers for Privileged Account Manager. You can configure audit zone for your domains. Audit
zones consist of audit managers, to which audit data is sent by hosts. For example, if you configure
audit zone as ‘AZDOM1’ for domain1, all the hosts in domain1 will send their audit data to audit
managers of AZDOM1. Advantage of configuring audit zone for your domain is audit data can be sent
only to the audit managers of your domain. This helps in restricting who can receive audit data of your
domain, in terms of geographical and organizational demographics. It also helps avoid huge amount
of data being sent to all the audit managers.
By default, audit zone of all the domains, agents for Privileged Account Manager, and managers is
audit zone 0. This means that audit data is sent to all the audit managers. You can configure audit
zones for domains, with one or more audit managers. If you have not configured audit zone for your
domain, audit data of your domain will be sent to audit managers of audit zone 0.
IMPORTANT: There should be at least one audit manger in audit zone 0 at all times. This is
necessary because, if there are no audit managers in the audit zone of any domain, then audit data of
that domain is sent to audit zone 0. This prevents the loss of audit data.
If you move a host or a sub-domain from a domain to another, the audit zone of that host or subdomain automatically changes to the audit zone of the domain to which it is moved.
If the audit managers of your audit zone are down, audit data is not sent to audit managers of audit
zone 0. Instead, audit data is accumulated in the agent for Privileged Account Manager and sent to
the audit managers of your audit zone when they are up.
If you move an agent host, that is an audit manager, from a domain to another during a session, the
session audit data is still sent to that audit manager. This is to avoid loss of audit data. Any new
session data will be sent to audit managers as per the new settings.
Here are few recommendations for configuring audit zones:
Each audit zone should have more than one audit managers.
If you have enabled video off-loading, ensure that each audit zone has one video off-loading
agent.
Start using Audit Zones feature only after you have upgraded all your agents for Privileged
Account Manager and managers to version 3.0.
To view the audit zone configuration information:
1 On the home page of the console, click Hosts.
2 In the navigation pane, select Hosts.
3 Click Audit Zones Configurations in the task pane.
4 Audit zone information is displayed, as shown in the following table.
Audit Zones
Name of the audit zone.
Audit Managers
Audit managers that belong to the audit zone.
Domains
Sub-domains that are in the domain.
5 Click Close to go back to the Hosts home page.
Managing Framework Hosts
41
Understanding Tunneling
Tunneling improves the usage of Privileged Account Manager in firewall enabled deployments. It
reduces the security risks and enables the exchange of data within the firewall friendly architecture.
The communication between the agents/managers in a firewall deployment is established through a
secure channel called a tunnel and is an effective way to deploy client server applications on either
side of the firewall infrastructure.
Figure 4-1 Tunneling Feature
For Example: In Figure 4-1, Host 3, Host 2, and the Agents are registered with the Primary Manager
(Host 1). Tunnel Agent package and the Tunnel Manager package are installed on Host 3 (Tunnel
Agent) and Host 2 (Tunnel Manager) respectively. Tunnel Manager behaves as an interface between
the Tunnel Agent and the Primary Manager and the communication between the Tunnel Agent and
the Tunnel Manager will be through the established tunnel. If the Tunnel Agent has to communicate
with Agent 2, all Privileged Account Manager specific communication is channeled through the
Tunnel Manager based on the policies configured in the Primary Manager.
NOTE: Tunneling is not supported on Windows. For the list of supported platforms, see the System
Requirements in PAM Documentation website.
“Installing Tunnel Agent and Tunnel Manager Packages” on page 42
“Enabling and Disabling Tunneling” on page 43
“Reregistering the Tunnel Agent Package” on page 43
“Listing Tunnels” on page 44
Installing Tunnel Agent and Tunnel Manager Packages
Before installing the packages, temporarily allow access from Host 3 to the 29120 port of the Primary
Manager and Host 2.
42
Managing Framework Hosts
NOTE
Ensure that the hosts or agents are registered with the primary manager before installing the
packages.
Ensure that the primary manager, tunnel manager, and tunnel agent are on separate systems.
1 Publish the tunnel agent and the tunnel manager packages in the console.
For more information to publish the Firewall Tunnel Agent and Firewall Tunnel Manager, see
Publishing Packages of Major Releases in the Privileged Account Manager Installation Guide.
2 Install the Firewall Tunnel Agent package (tnlagnt). For more information, see “Installing
Packages on a Host” on page 39.
You can install more than one tunnel agents outside the firewall.
NOTE: You can also install tunnel agent directly from the installers and then register it with the
primary manager. The tunnel agent rpm is in the tunnel folder of the ISO.
3 Install the Firewall Tunnel Manager package (tnlmgr). For more information, see “Installing
Packages on a Host” on page 39.
Enabling and Disabling Tunneling
To establish a secure channel of communication between the tunnel agent and tunnel manager:
1 In the home page of the console, click Hosts.
2 In the navigation pane select the tunnel agent host, click Packages, then click tnlagnt.
3 In the task menu, select Enable Tunneling, then click OK.
To disable tunnel, select Disable Tunneling, then click OK.
Reregistering the Tunnel Agent Package
Before reregistering the tunnel agent package, ensure that you complete the following tasks:
1 Remove the access from the tunnel agent to the 29120 port of the primary manager and the
tunnel manager.
2 Restart the tunnel agent.
To reregister the tunnel agent package, run the following command in the tunnel agent:
Managing Framework Hosts
43
bash# /opt/netiq/npum/sbin/unifi regclnt register 127.0.0.1 29121
Please provide the DNS name or IP address of the framework manager : (127.0.0.1)
Please provide the port number of the framework manager: (29121)
Please provide the DNS name or IP address of this agent: <agent DNS name>
Please provide the registered agent name for this agent: <agent DNS name>
Framework manager: 127.0.0.1:29121
Agent DNS name or IP address : <agent DNS name>
Agent name : <agent name>
Is this correct: (y)
Please enter the name and password of an account
with permission to register this host.
User name: <username>
Password: <password>
Confirm password: <password>
NOTE: To verify the re-registration process, check for the following line in the unifid.log:
Info, Registration successful for <agent DNS name> to 127.0.0.1:29121
Listing Tunnels
To list the agents to which a tunnel is established with the tunnel manager:
1 Click Hosts in the home page of the console.
2 In the navigation pane, select the tunnel manager host, click Packages, then click tnlmngr.
3 In the task menu, select List Tunnels.
A list of agents to which the tunnel is established with the tunnel manager is displayed.
Securing Access to the Framework Manager Console
The following options increase the security of the communication between the browsers and the
Framework Manager console. These configuration options do not affect the communications between
the Framework managers and the Framework agents.
“Requesting a Certificate for the Framework Manager Console” on page 44
“Modifying the Connector” on page 45
Requesting a Certificate for the Framework Manager
Console
For added security, you can install a certificate to use when accessing the Framework Manager
console. To access this option, you need to select the Administration Manager (admin) package on
the host that you want to protect. You must then complete a certificate request form, send it to your
chosen certification authority, and then install the certificate that you receive.
1 On the home page of the console, click Hosts.
2 In the navigation pane, select the host that you want to protect with a certificate.
3 In the details pane, click Packages and select the Administration Manager (admin) for the
Framework Manager console.
44
Managing Framework Hosts
4 Click Request Certificate in the task pane.
5 Specify the necessary details as described in your chosen certification authority documentation.
6 Click Finish.
The text for your certificate request is displayed in the text area.
7 Copy the certificate request into an e-mail and send it to your chosen certification authority.
8 When you receive the certificate from your certification authority, install it as described in
“Installing a Certificate” on page 45.
Installing a Certificate
When you have received the requested certificate from your certification authority:
1 Copy the certificate to the machine you use to access the Framework Manager console.
2 On the home page of the console, click Hosts.
3 In the navigation pane, select the host where you want to install the certificate.
4 In the details pane, click Packages and select the Administration Manager (admin) package for
which you have requested the certificate.
5 Click Install Certificate in the task pane.
6 Paste the certificate into the text area.
7 Click Finish.
Modifying the Connector
You can modify the way you connect to the Framework Manager console. You can define which
interface card and port to use, and increase the security of the connection by using SSL.
To access this option, you need to select the Administration Manager (admin) package on the host
you want to modify.
1 On the home page of the console, click Hosts.
2 In the navigation pane, select the host where you want to modify the connector.
3 In the details pane, click Packages and select the Administration Manager (admin) for the
Framework Manager console.
4 Click Modify Connector in the task pane.
5 Make the changes you want:
Define the address of a specific interface card
Define which port to use
Select the SSL check box if you want to use SSL.
6 Click Finish.
Managing Framework Hosts
45
SSL Renegotiation DOS Attack Protection
Clients can attack the SSL server by sending many renegotiation (SSL handshake) requests to it.
This can overwhelm the server and it might go down. To prevent such attacks, you can enable DOS
attack protection.
To enable SSL renegotiation DOS attack protection:
1 In the <Installation Path>/config/unifi.xml file, edit the following line:
<SSL reneg_dos_protection="0"/>
reneg_dos_protection: Set the value to 1 to enable DOS attack protection. The default value is
0.
2 Save the file.
Using Privileged Account Manager Service
The Privileged Account Manager Service (PaaS) is a is part of the Identity as a Service Powered by
NetIQ solution. Service providers host the Privileged Account Manager Service for their tenants. For
more information, see the Privileged Administrator Manager Service Installation and Configuration
Guide.
Integrating with NetIQ Access Manager
You can configure Privileged Account Manager as an protected resource in NetIQ Access Manager
(NAM). This helps the NAM administrator to use the single sign-on feature of NetIQ Access Manager.
Prerequisites for Privileged Account Manager and NAM integration:
1. Install and configure NAM on a supported platform. For the list of supported platforms, see the
NetIQ Access Manager 4.1 Installation Guide.
2. Install and configure Privileged Account Manager on a supported platform. For the list of
supported platforms, see the Privileged Account Manager Installation Guide.
3. Ensure that you have administrator privileges in NAM.
To integrate Privileged Account Manager with NAM:
1 Create a protected resource in Access Manager for Privileged Account Manager (for example,
www.pam.com) and a policy for injecting headers X_PUM_ADMIN and X_PUM_PASSWD. For more
information, see the NetIQ Access Manager 4.0 Administration Console Guide.
2 Specify the following values in the policy:
Specify any PAM user for X_PUM_ADMIN.
Specify the PAM user password for X_PUM_PASSWD.
After you have integrated PAM with NAM, type the following URL in a browser to access PAM:
https://<NAM IP address:port>/pam/?sso=1
46
Managing Framework Hosts
Troubleshooting
“Promoting Managers When the Primary Manager Fails” on page 47
“Viewing Store and Forward Messages” on page 48
“Managing Low Disk Space” on page 48
“Restarting the Agent” on page 49
“Managing the Registry Cache” on page 50
“Time Synchronization” on page 51
Promoting Managers When the Primary Manager Fails
If you have multiple Framework Managers deployed, the first manager installed is defined as the
primary manager by default, and its packages are defined as primary. Manager packages on all other
manager hosts act as backups. If your primary manager becomes unavailable, you can select single
or multiple manager packages on a host to be promoted to primary status.
The Framework continues to function when the primary manager is unavailable, but no changes can
be made to the Framework. Changes can only be written to the databases on the primary manager,
which are then replicated to the backup managers. The only exception to this is the audit database.
Each audit agent is responsible for sending its audit messages to each audit manager. This ensures
that audit data is not lost.
NetIQ recommends having one host designated as a complete mirror of your primary manager. In
event of a total failure of the primary manager, you can log into the backup console and promote it to
primary status with no disruption of Privileged Account Manager services.
1 On the home page of the console, click Hosts.
2 In the navigation pane, select the host where you want to promote a manager.
3 Click Packages and then select the manager packages you want to promote.
To select multiple manager packages, press the Ctrl key and select the packages one at a time,
or press the Shift key to select a consecutive list of manager packages.
When you are promoting backup manager to primary, you must first promote the Registry
module and then promote all the other modules.
4 Click Promote Manager in the task pane.
5 Review the list of manager packages you have selected.
6 Click Finish.
7 View the host’s packages again and verify that the Status of the promoted manager packages
has changed to Primary.
To use a command line option to promote backup host to primary status, see “Registry Manager
Options” on page 176.
Managing Framework Hosts
47
Viewing Store and Forward Messages
Messages from one host to another are stored if the sending host cannot communicate with the
receiving host, and forwarded when the communication link is restored. You can view these
messages and delete them if you do not need them.
You can use this feature to analyze a host and to discover whether it is having problems contacting a
particular host. This problem usually occurs when a host is down or when a DNS name for a host
name cannot be resolved.
1 On the home page of the console, click Hosts.
The navigation pane displays the current hierarchy for your Framework.
2 Select the host for which you want to view store and forward messages.
3 In the details pane, click Packages. .
4 In the task pane, Select View Messages.
If any stored messages exist, they are displayed. Information about the message is displayed
such as, the time the message was sent, the host on which the message was sent, the module
that sent the message, the type of the message (method), the number of failed attempts when
sending the message, and the next scheduled attempt to send the message, if any.
5 To attempt to send one or more messages again, select the messages and select Retry.
6 To delete one or more messages, select the messages and click Delete.
7 To refresh the screen, click Refresh.
8 Click Close.
Managing Low Disk Space
In Privileged Account Manager, the usrun sessions are terminated with an auditing error when the
server ran out of disk space. For long term running processes, this is not the ideal solution. You can
use Command Control scripts to slow down or freeze input/output for the following conditions:
In usrun sessions when disk space is low.
When the store and forward process cannot contact an audit manager and its queue size is
increasing.
You can control what happens under these conditions by configuring the following attributes:
disk_min_free (default: 1MB): Minimum free disk space. When free disk space goes below this
level, the action defined in backoff_action is applied.
If the backoff_action is block, the audit message is paused until disk space becomes available.
If the backoff_action is fail, the request to store the audit message fails with an error, and the
user session is terminated.
If the backoff_action is allow, the session is unaffected.
disk_wm_free (default: 2MB): Free disk space watermark. When the free disk space goes below
this level, the delay defined in backoff_delay is applied between each audited message.
queue_max_size (default: 250MB): Maximum queue size. When the queue size goes above this
level, the action defined in backoff_action is applied.
If the backoff_action is block, the audit message is paused until the queue size reduces below
this level.
48
Managing Framework Hosts
If backoff_action is fail, the request to store the audit message fails with an error, and the user
session is terminated.
If backoff_action is allow, the session is unaffected.
queue_wm_size (default: 100MB): Queue size watermark. When the queue size goes above this
level, the delay defined in backoff_delay is applied between each audited message.
backoff_divisor (default: 1): Provides the ability to increase the delay as the disk space reduces or
the queue size increases. The delay is calculated by dividing the range between the disk_wm_free
and disk_min_free (or queue_max_size and queue_wm_size) by the backoff_divisor and then
applying the delay for each increment.
backoff_delay (default: 500ms): Time in milliseconds to delay the audit request.
backoff_action (default: block): Either block, fail, or allow.
The following Command Control script illustrates how to change these settings:
my $t=$meta->child("Audit");
$t=$meta->add_node("Audit") if(! $t);
$t->arg("disk_min_free","10");
$t->arg("disk_wm_free","20");
return 1;
This script sets the disk_min_free attribute to 10MB and the disk_wm_free attribute to 20 MB. You
can assign this script to any rule or you can assign it to a rule at the top of the tree that all commands
pass through.
You should create an emergency policy that allows administrators to access the machine when disk
space is low or the store-and-forward queue size is large. Such a script would look similar to the
following:
my $t=$meta->child("Audit");
$t=$meta->add_node("Audit") if(! $t);
$t->arg("disk_min_free","0");
$t->arg("disk_wm_free","0");
$t->arg("queue_max_size","0");
$t->arg("queue_wm_size","0");
$t->arg("backoff_action","allow");
return 1;
You can assign this script to any rule or you can assign it to a rule at the top of the tree that all
commands pass through
Restarting the Agent
If you are having problems, NetIQ Support might ask you to restart an agent.
1 On the home page of the console, click Hosts.
2 In the navigation pane, select the host on which you want to restart the agent.
To select multiple hosts in a domain, select the domain, then press the Ctrl key and select the
hosts one at a time, or press the Shift key to select a consecutive list of hosts. To select all hosts
in a domain, click Select All.
3 Click Restart Agent in the task pane.
4 Select the type of restart you want to perform, as advised by NetIQ Support.
Soft restart: Reloads the module libraries and resets the service uptime.
Managing Framework Hosts
49
Hard restart: Restarts the daemon, reloads all modules, and resets the service uptime.
5 Click Finish.
Managing the Registry Cache
The registry cache is held by the Registry Agent on each host, and it contains a list of the packages
deployed on each host in your Framework. This list is a copy of part of the information held by the
Registry Manager, and it enables Framework components to locate and communicate with each
other, according to their position in the hierarchy created when you add domains and hosts to your
Framework. Agents send requests to managers in the immediate subdomain, and if a request is
unsuccessful, they try a manager higher up in the hierarchy. See Chapter 10, “High Availability,” on
page 161 for details.
You can view the registry cache to check hosts in your Framework to see if a specific manager or
agent module is installed, and check the order in the Framework hierarchy according to the hosts
the modules are installed on. See “Viewing the Registry Cache” on page 50.
If the registry cache becomes out-of-date, communication problems can occur. To fix this, try
clearing the registry cache on the Registry Agent to allow it to be updated by the Registry
Manager. See “Clearing the Registry Cache” on page 51.
Viewing the Registry Cache
When viewing the registry cache, you can use the stale cache (the default option). The cache is
considered stale if it has not been updated by the Registry Manager for 2 hours, and this is usually
adequate. If you deselect the Use Stale Cache check box, the information is provided by the Registry
Manager.
1 On the home page of the console, click Hosts.
The navigation pane displays the current hierarchy for your Framework.
2 Select the host for which you want to view the registry cache.
3 Click the Packages.
4 Click View Cache in the task pane.
5 From the drop-down list, select the package you want to look up in the registry cache.
6 If you want to view the latest information from the Registry Manager, deselect the Use stale
cache check box, then click Lookup.
Details of the hosts where the module is installed are displayed in order according to their
position in the Framework hierarchy. Information shown includes the Framework agent name, IP
address, port number, and whether the host has the primary manager component installed
(indicated by 1 in the Primary column) or not (indicated by 0).
7 (Optional) To clear the registry cache, click Clear Cache.
This marks the cache as stale, and it is automatically updated by the Registry Manager. You can
also clear the cache by using the Clear Cache option in the task pane.
8 Click Close.
50
Managing Framework Hosts
Clearing the Registry Cache
NetIQ Support might advise you to try clearing the registry cache if you have communication
problems among Privileged Account Manager components. The registry cache is held by the Registry
Agent and contains a list of manager and agents in your Framework, copied from the Registry
Manager. See “Managing the Registry Cache” on page 50 for more details.
1 On the home page of the console, click Hosts.
The navigation pane displays the current hierarchy for your Framework.
2 Select the host for which you want to clear the registry cache.
3 Click the host’s Packages icon (click the arrow next to the host’s name to display it).
4 Click Clear Cache in the task pane.
The registry cache is marked as stale and is updated by the Registry Manager. You can also
clear the registry cache by using the View Cache option (see “Viewing the Registry Cache” on
page 50).
Time Synchronization
All agents should be configured to use a Network Time Protocol (NTP) server. Agents must have their
time synchronized with the primary registry manager so that the time difference is less than two
hours.
If the time difference is greater than two hours, the agent can appear offline and Command Control
requests can fail.
Managing Framework Hosts
51
52
Managing Framework Hosts
5
Policy Templates
5
Privileged Account manager includes templates to import policies in the Command Control console.
These templates help in better accessibility and better understanding of the policies. You can
customize the policy with minimal changes and start using the policies without any hassle. You can
import sample policies by using the Import Sample Policy template in the Getting Started page and
add individual policies by using the Add Policy Template in the Command Control console. The
sample template includes some of the commonly used policies, which an administrator can modify as
per the requirement. For more information about Sample template, refer “Understanding Sample
Policy template” on page 53. You can add additional sample policy after importing the sample policy
template. If you already have policies created and do not want those policies to be overwritten by
importing the sample policies, then you can add the additional policy individually from Add Policy
Template. The additional sample policy creates a specific policy based on your requirement and it
can be added to the existing hierarchy of policies. For more information about adding a sample policy,
refer “Adding a Policy Template” on page 54.
NOTE: You can create a backup for the transaction settings by using the Backup and Restore option
in the Command Control console. Before importing the policy template you can start the transaction
so that if you require reverting back to the earlier Command Control settings you can cancel the
transaction and if you require the changes after the import, you can commit the transaction.
Understanding Sample Policy template
The sample policy template is a template that imports various sample policies with required
conditions. These policies include all the configuration settings for all the entities that are required to
create sample policies in the Command Control console. This template helps in providing some of the
sample policies that an administrator can use and it helps the administrators to understand how they
can create policies with any required condition. The administrators can either use the same policy or
modify it according to their requirements.
You can import the Sample Policy templates from the “Getting Started page” of the console. The
Getting Started page is displayed initially when you install Privileged Account Manager. You can also
open the Getting Started page from the home page of the console. When you import the template, all
the sample policies are listed in the command control console.
IMPORTANT: If you have already defined some policies in the Command Control console, then
importing these policies will overwrite those policies. The import of the sample template is helpful for
the administrators who are creating policies for the first time.
To open the Getting Started page, perform the following:
1 (Conditional), If you are accessing the Manager for Privileged Account Manager for the first time,
the first screen that gets displayed is the Getting Started page.
2 On the navigation path of the administration console, click User Name > Getting started.
Here, User Name is the name that you use to login to the administration console of Privileged
Account Manager.
Policy Templates
53
Importing Sample Policy Templates
When you import Sample Policy template, the sample policies are added in the Command Control
console. These policies are created with some specific conditions. The entities such as Account
Group, Commands, and so on are also created with the policies. These entities are required to create
the sample policies.
To import sample Policies, perform the following:
1 On the Getting started page, click Import Sample Policy.
2 Click Import.
The Command Control console launches with all the sample policies in the Command Control
pane.
Adding a Policy Template
The policy templates are available in the Command Control console and importing any of these
templates, will display the policy in the Command Control pane. You can add specific policies by
selecting the required Policy template from the Command Control console. These templates help in
defining the policies for a specific action that can be performed on a Host server. The policies are
displayed in a hierarchical structure. To add a policy at a specific location, select the location, then
select the required Policy template. You can also change the order of the policy. For more information
about changing the order refer, “Moving a Rule” on page 106. By default the policies are disabled.
The administrator can customize the policy as per the requirement and enable the policy when it is
placed in the correct order in the hierarchy.
To add a specific policy template, perform the following:
1 On the home page of the console, click Command Control.
2 On the Command Control pane click Rules.
If you want to add a rule under a parent rule then, select that specific rule.
3 In the details pane, click Add Policy Template then, select the required policy from the drop-
down list. For example, SSH Relay, RDP Relay, Oracle DB Session and so on.
When adding a policy template, you can get the details of that policy in the description field when
you import the policy.
4 Click Import.
A policy is created with the specified template. The status and the information about the policy is
displayed under Status in the details pane.
NOTE
By default the new policy is dimmed. In the details pane, after you modify the policy with the
required changes, you can enable this policy by deselecting the Disable checkbox and then
clicking Apply.
Single sample policy can be imported multiple times at any level in the hierarchy.
54
Policy Templates
6
Managing Framework Users and Groups
6
Privileged Account Manager provides comprehensive user management facilities to control access to
the Framework consoles. The admin user created when the Framework is initially installed belongs to
the admin group, which has full access to all installed consoles and can perform all tasks. You can
use this user account to create additional user accounts and groups through the Framework User
Manager console, which is part of the Access Control module. Role-based authorization is used to
determine which user groups can access specific consoles and perform specific tasks.
This section describes the following Framework User Manager tasks:
“Managing Users” on page 55
“Managing Groups” on page 67
“Deploying the Access Control Module” on page 74
“Changing a Framework User’s Password” on page 75
Managing Users
When you add a new user, the user cannot access any of the Framework consoles until the user is
added to a group that contains a role allowing the appropriate access. For example, if you want a
user to be able to access only the Compliance Auditor console, you must create a group and
configure the appropriate Compliance Auditor roles, then create the user and add the user to the
group.
You can create additional users with the same access as the admin user by adding them to the admin
group, or create your own group with access to all modules and roles. You can also configure these
additional users to be superusers. Only users who belong to a group with the “super” role can view
and administer superusers.
“Configuring Account Settings” on page 55
“Adding a Framework User” on page 57
“Modifying a Framework User” on page 57
“Removing a Framework User Group from a User” on page 67
“Deleting a Framework User” on page 67
Configuring Account Settings
The Account Settings option allows you to set the default values for user settings such as minimum
password length. When you add a new user, these default settings apply, but they can be overridden
for individual users by modifying the individual account settings.
1 Click Framework User Manager on the home page of the console.
2 Click Account Settings in Users the task pane.
3 Configure the following account options:
Inactivity Timeout (Minutes): Specify the number of minutes that users can be inactive before
logging them out of the Framework Manager console.
Managing Framework Users and Groups
55
Account Lockout: Specify the number of times a user can enter the wrong password before
being locked out. You can re-enable the user’s account by using the Edit User option and
clearing the Disabled check box. You can reset the user’s password by using the Edit User
option.
Inactive Days (Disable): Specify the number of days that a user’s account can be inactive
before it is disabled. You can reactivate the user’s account by using the Edit User option and
using the Reactivate account check box in the Account section.
Inactive Days (Delete): Specify the number of days a user’s account can be inactive before it is
deleted.
Display Last Logon: Specify when the Last Logon box is displayed during a Framework login.
The options are After Failure, Never, or Always.
Authentication Domain: Specify a configured privileged resource. Privileged resources are
configured through Credential Vault. Valid authentication domains can be configured to validate
against NetIQ eDirectory or Microsoft Active Directory. Authentication Domains are used for
External Groups within Command Control, or for authentication to the RDP Relay Console.
Password Lifetime (Days): Specify the number of days a user’s password can be used before
it expires and the user is prompted to change the password.
Minimum Password Length: Specify the minimum number of characters that must be used in a
user’s password.
Password History: Specify the number of unique passwords that a user must use before being
allowed to reuse an old password.
Minimum Alpha: Specify the minimum number of alphabetic characters that must be used in a
user’s password.
Minimum Numerics: Specify the minimum number of numeric characters that must be used in a
user’s password.
Cache Native Passwords: Enable this option if you want the Framework Manager passwords
updated with LDAP passwords. When you set up a mapping for users with an LDAP server, the
Framework Manager password is updated to match the LDAP password with each successful
login. (For information on setting up an LDAP mapping, see “Modify User: Native Maps” on
page 62.)
If a user never successfully logs into the LDAP server, the local password is never updated, and
the user can use the local Framework Manager password to log in.
If this option is disabled, the local Framework Manager passwords are never updated with the
LDAP passwords. Users can attempt an LDAP login, and if that fails, they can log in locally with
their Framework Manager passwords.
4 Configure the following help desk attributes.These attributes control the functionality of the Help
Desk role and determine the actions that can be performed by a help desk user. For information
about creating a group to use these attributes, see “Configuring a Help Desk Group” on page 68.
Disabled: Allows the help desk user to enable and disable user accounts.
Password: Allows the help desk user to change an existing password.
Change at Next Login: Allows the help desk user to determine whether the user is forced to
change the password on the next login.
Last Changed: Displays the last time the password was changed and allows the help desk user
to reset it to the current date and time.
Bad Logons: Displays the number of bad logins and allows the help desk user to reset the
count.
Last Bad Logon: Displays the time and date of the last bad login and allows the help desk user
to reset it to the current date and time.
56
Managing Framework Users and Groups
Last Logon: Displays the last successful login of the user and allows the help desk user to
reactivate the account.
Group Membership: Allows the help desk user to assign the user to non-administrative
accounts.
5 Click Finish.
Adding a Framework User
When you add a new Framework user:
The user’s account is set up according to the default values defined in the Account Settings
option. You can change these settings for individual users by using the Edit User option.
The user’s password is set to expire immediately so he or she is prompted to change it on the
first login to the Framework Manager console. You can change this setting for individual users by
using the Edit User option.
The user cannot access any of the Framework consoles until you have added the user to a
group with the required roles defined. For more information, see “Modifying a Framework User”
on page 57 and “Configuring Roles” on page 69.
To add a new Framework user:
1 Click Framework User Manager on the home page of the console.
2 Click Create in the Users task pane.
3 In the Add New User pane, specify a name for the user in the Username field and a password for
the user in the Password field.
The password must comply with the default account settings for the Framework.
4 Click Add <user name>.
5 To configure additional settings for the user’s account, continue with “Modifying a Framework
User” on page 57.
Modifying a Framework User
The Edit User option allows you to override the default account settings for an individual user, and
also provides a number of additional configuration settings and tasks, including resetting a user’s
password and assigning a user to a group.
To modify a Framework user account:
1 Click Framework User Manager on the home page of the console.
2 In the Users pane, select the user you want to modify.
3 Click Edit in the User Information task pane.
4 Change the settings as required:
Disable Account: Select this option to disable the user’s account.
Comment: Specify a short comment in the text box.
Description: Specify a detailed description in the text box.
5 To configure additional options, click Edit and select the section in the Edit User: <user name>
pane:
Password: Allows you to reset the user’s password and configure other password settings. For
specific instructions and additional options, see “Modify User: Password” on page 58.
Managing Framework Users and Groups
57
Password Validation: Allows you to define the minimum number of alphabetic and numeric
characters required in the user’s password. For specific instructions and additional options, see
“Modify User: Password Validation” on page 59.
Account: Allows you to configure the user as a superuser, provides information about the user’s
account, and provides other account configuration options. For specific instructions and
additional options, see “Modify User: Account” on page 59.
Account Details: Allows you to enter personal information for the user, including Staff ID and
contact details. For specific instructions and additional options, see “Modify User: Account
Details” on page 60.
Host Access Control: Allows you to control where the user can access the console from. For
specific instructions and additional options, see “Modify User: Host Access Control” on page 60.
Native Maps: Allows you to map the Framework user account to a user account on a UNIX
platform or on an LDAP server. For specific instructions and additional options, see “Modify
User: Native Maps” on page 62.
Sign in Script: Allows you to define a Perl sign in script for the user. For specific instructions
and additional options, see “Modify User: Signin Script” on page 63.
Authentication Script: Allows you to enable additional authentication apart from the default
password authentication. For specific instructions and additional options, see “Modify User:
Authentication Script” on page 63.
Groups: Allows you to add the user to one or more groups. For specific instructions and
additional options, see “Modify User: Groups” on page 66.
6 When you have completed your changes, click Update.
Modify User: Password
To set password options for a Framework user:
1 Click Framework User Manager on the home page of the console.
2 Select the user account you want to modify, and click Edit in the User Information pane.
3 Click Password.
4 Change the options as desired:
Password: To reset the user’s password, type the new password and retype it in the Confirm
Password field.
NOTE: The password must comply with the default account settings for the Framework, and
comply with individual user settings defined by using this option and the Password Validation
option.
Change at Next Signin: Select the Change at Next Signin check box to expire the user’s
current password immediately, forcing the user to change it on the next login.
Last Changed: Indicates when the password was last changed by the user, or, if the password
has not yet been changed by the user, indicates when the user and password were created.
Reset Password Age: Select the Reset password age check box to reset the age of the
password to zero. The user can use the password for the full number of days defined in
Password lifetime (days) (see “Configuring Account Settings” on page 55), or in the Maximum
age field if it has been configured.
Minimum Length: Override the default account settings by specifying the minimum number of
characters you require in a user’s password.
58
Managing Framework Users and Groups
Maximum Age: Override the default account settings by specifying the number of days before a
user’s password expires, prompting the user to change the password.
History: Override the default account settings by specifying the number of unique passwords
that a user must use before being allowed to reuse an old password.
5 Click Update or select another option.
Modify User: Password Validation
To set password validation options for a Framework user:
1 Click Framework User Manager on the home page of the console.
2 Select the user account you want to modify, and click Edit in the User Information pane.
3 Click Password Validation.
4 To override the default account settings for this user, select the appropriate check box and set
the required values as follows:
Min Alpha Characters: Specify the minimum number of alphabetic characters you require in the
user’s password.
Min Numeric Characters: Specify the minimum number of numeric characters you require in
the user’s password.
5 Click Update or select another option.
Modify User: Account
To set account options for a Framework user:
1 Click Framework User Manager on the home page of the console.
2 Select the user account you want to modify, and click Edit in the User Information pane.
3 Click Account.
4 Change the options as required:
Super user: Select this check box to make this user a superuser.
Disable account: Select this check box to disable this user account.
NOTE: The Super user and Disable account options are available only if you are logged in as a
superuser. Superusers can be viewed and administered only by users belonging to a group with
the super role defined for the auth module.
Comment: Add comment about the user account.
Last Bad Logon: The last time the user failed to log on successfully.
Last Logon: Indicates when the user last logged in to the Framework Manager console.
Reactivate Account: Select the Reactivate account check box to re-enable a user’s account
that has been locked through bad logons.
Disable Inactive Days: Override the default account settings by specifying the number of days
the user’s account can be inactive before it is disabled. You can reactivate the user’s account by
using the Reactivate account option described above.
Delete Inactive Days: Override the default account settings by specifying the number of days
the user’s account can be inactive before it is deleted.
Managing Framework Users and Groups
59
Inactivity Logout Mins: Override the default account settings by specifying the number of
minutes the user can be inactive before the user is logged out of the Framework Manager
console.
Bad Logons: The number of times the user has failed to log on successfully since the last
successful logon.
Reset Bad Logon Count: Resets the number of unsuccessful logons to zero.
Lockout: Override the default account settings by specifying the number of times the user can
enter the wrong password before being locked out. You can re-enable the user’s account by
clearing the Disabled check box in the main Modify User section. You can reset the user’s
password in the Password section.
Message of the day: Override the default account settings by specifying a message to be
displayed to the user after a successful logon.
Description: add a description about the user account.
5 Click Update or select another option.
Modify User: Account Details
To set personal account details for a Framework user:
1 Click Framework User Manager on the home page of the console.
2 Select the user account you want to modify, and click Edit in the User Information pane.
3 Click Account Details.
4 To set the following options, select the appropriate check box and specify the text:
Staff ID: Specify the user’s staff ID, for example, the user’s unique company identifier.
Display Name: Specify a display name for the user, for example, the user’s full name. If a name
is defined here it can be automatically entered as the Manager Name in Account Group and User
Group definitions for Command Control by selecting the manager’s Framework user name (see
“Modifying an Account Group” on page 112 and “Modifying a User Group” on page 110). It can
also be used in Compliance Auditor reports (see “Adding, Copying and Modifying an Audit
Report” on page 148).
Email Address: Specify the user’s e-mail address. If an e-mail address is defined here, it can
also be used in Command Control (see “Modifying an Account Group” on page 112 and
“Modifying a User Group” on page 110) and in the Compliance Auditor (see “Adding, Copying
and Modifying an Audit Report” on page 148).
Telephone Number: Specify the user’s telephone number. If a telephone number is defined
here, it can also be used in Command Control (see “Modifying an Account Group” on page 112
and “Modifying a User Group” on page 110) and in the Compliance Auditor (see “Adding,
Copying and Modifying an Audit Report” on page 148).
5 Click Update or select another option.
Modify User: Host Access Control
You can control where the user can access a Framework Manager console from by defining a list of
ports and hosts to which access is allowed, or a list of ports and hosts to which access is denied.
If you make no entries for this option, access is allowed from any location.
60
Managing Framework Users and Groups
To control where the user can access the Framework Manager console from:
1 Click Framework User Manager on the home page of the console.
2 Select the user account you want to modify, and click Edit in the User Information pane.
3 Click Host Access Control.
4 (Optional) Define a list of locations from where the user is allowed to access the console, and
deny access from all other locations:
4a If auditing is required, select the Auditing check box and use the drop-down list to select the
events you want to be audited.
4b Select the Host Access check box.
4c Click the Add button below the Host Access list.
4d In the Port Range column, specify the required port number or range of port numbers. The
following entries are allowed:
*
All ports
port
A single port, such as 80
port-port
A range of ports, such as 20-30
svcname
Resolves a service name to its port, such as HTTP
4e In the Host/IP Subnet column, specify the required host definition. The following entries are
allowed:
*
All hosts
ip address
A full IP address, such as 192.168.1.1
ip address-ip address
A range of IP addresses, such as 192.168.1.1-192.168.1.12
part ip address
Part of an IP address, such as 192.168.1
network/netmask
A network/netmask pair, such as 192.168.1.0/255.255.255.0
network/nnn CIDR
A network/nnn CIDR, such as 192.168.11.0/24
hostname
A hostname, such as dellsrv1.netiq.com
domain
A domain name, such as *.netiq.com
4f In the Allow column, click the check box.
4g Repeat Step 4c through Step 4e for any other required location definitions.
5 (Optional) Define a list of locations from which the user is denied access to the console, and
allow access from all other locations:
5a If auditing is required, select the Auditing check box and use the drop-down list to select the
events you want to be audited.
5b Select the Host Access check box.
5c Click the Add button below the Host Access list.
5d Specify the desired locations as described in Step 4d and Step 4e above.
Managing Framework Users and Groups
61
5e To make this a deny entry, make sure the check box is not selected in the Allow column.
5f Repeat steps Step 5c and Step 5e for any other required location definitions.
6 Click Update or select another option.
Modify User: Native Maps
The Native Maps option allows you to map Framework User accounts to UNIX or Linux accounts and
to LDAP accounts.
“UNIX or Linux Account Mapping” on page 62
“LDAP Account Mapping” on page 63
UNIX or Linux Account Mapping
The Privileged Account Manager Framework provides the ability to perform a number of functions
from the command line. When using the command line, you are required to authenticate to the
Framework. For example, the following command returns the status of all agents:
/opt/netiq/npum/sbin/unifi -u admin regclnt status -a
The command contains a switch for the username (-u admin). When the command is executed, the
user is prompted for a password.
You can use the Native Maps option to map a platform system user to a Privileged Account Manager
account.If you use an additional switch in the command line call, you are no longer required to
provide authentication. A user with a native map can enter the following command:
/opt/netiq/npum/sbin/unifi -n regclnt status -a
The native map plus the -n switch allows the command to be executed without prompting the user for
a name or a password.
To add a native map for a UNIX or Linux user:
1 Click Framework User Manager on the home page of the console.
2 Select the user account you want to modify, and click Edit in the User Information pane.
3 Click Native Maps.
4 Click Add.
5 In the User column, specify the user’s name for the UNIX or Linux platform.
6 In the Host column, select the hostname for the UNIX or Linux platform.
7 Repeat Step 4 through Step 6 for any additional maps you require.
8 To edit a native map, select it and make the required changes.
9 To remove a native map, select it and click Remove.
10 Click Update or select another option.
62
Managing Framework Users and Groups
LDAP Account Mapping
Native maps can be used to allow Framework Manager users to obtain their authentication
credentials from an LDAP server. This allows the LDAP server to remain the authoritative source for
user credentials and active accounts. If you want LDAP mapped users to be able to log in when the
LDAP server is not available, see the Cache native passwords option in “Configuring Account
Settings” on page 55.
To configure an LDAP mapping:
1 Click Framework User Manager on the home page of the console.
2 Select the user account you want to modify, and click Edit in the User Information pane.
3 Click Native Maps.
4 Click Add.
5 In the User column, specify the user’s fully qualified distinguished name. For example:
cn=plou,ou=development,o=netiq
6 In the Host column, specify the scheme (ldap or ldaps) and IP address of the LDAP server.
Specify a port only if the LDAP server is not using the standard port for the scheme. For
example:
ldaps://10.10.16.165
ldaps://10.10.16.166:736
7 Click Update or select another option.
Modify User: Signin Script
You can assign a Perl script to a user to be run when the user logs on to the Framework Manager
console. For example, you could assign a script that causes an e-mail to be sent to a manager when
the user logs on.
1 Click Framework User Manager on the home page of the console.
2 Select the user account you want to modify, and click Edit in the User Information pane.
3 Click Signin Script.
4 Specify the logon script you require for this user. You can type the script or paste it from another
document.
5 Click Update or select another option.
Modify User: Authentication Script
Two factor authentication is required to enhance the security and to ensure the identity of the user is
valid. Any framework user has to enter the secondary password to log in to the Privileged Account
Manager Administration Console. To enable two factor authentication:
1 Click Framework User Manager on the home page of the console.
2 Select the user account you want to modify, and click Edit in the User Information pane.
3 Click Authentication Script.
4 Add the following script based on your requirement:
Script to Prompt the Secondary Password in the Hidden Mode
Managing Framework Users and Groups
63
my $module = $args->child("Args")->child("Module");
my $http_req = $args->child("Args")->child("http_req");
#RDPRelay Checks
if($http_req && ($http_req->child()->arg("HTTP_REFERER") =~ m/rdprelay/) )
return 0;
}
#myaccess Checks
if($http_req && ($http_req->child()->arg("HTTP_REFERER") =~ m/myaccess/) )
return 0;
}
{
{
#Non Admin Module Checks
if($$module && ($module->arg("name") ne "admin")) {
return 0;
}
my $exauth = get_msgs($args);
if($exauth) {
my $pwd=$exauth->arg("imsg");
if($pwd && $pwd eq "letmein") {
return 0;
} else {
return -1;
}
} else {
add_conv($args,"Enter your Secondary Password in the below Text Box and
Press on 'Finish' Button", 1);
return 1;
}
Script to Prompt the Secondary Password and Display It
my $module = $args->child("Args")->child("Module");
my $http_req = $args->child("Args")->child("http_req");
#RDPRelay Checks
if($http_req && ($http_req->child()->arg("HTTP_REFERER") =~ m/rdprelay/) )
return 0;
}
#myaccess Checks
if($http_req && ($http_req->child()->arg("HTTP_REFERER") =~ m/myaccess/) )
return 0;
}
#Non Admin Module Checks
if($$module && ($module->arg("name") ne "admin")) {
return 0;
}
64
Managing Framework Users and Groups
{
{
my $exauth = get_msgs($args);
if($exauth) {
my $pwd=$exauth->arg("imsg");
if($pwd && $pwd eq "letmein") {
return 0;
} else {
return -1;
}
} else {
add_conv($args,"Enter your Secondary Password in the below Text Box and
Press on 'Finish' Button", 0);
return 1;
}
Show the Configured Message After Primary Login
my $module = $args->child("Args")->child("Module");
my $http_req = $args->child("Args")->child("http_req");
#RDPRelay Checks
if($http_req && ($http_req->child()->arg("HTTP_REFERER") =~ m/rdprelay/) )
return 0;
}
#myaccess Checks
if($http_req && ($http_req->child()->arg("HTTP_REFERER") =~ m/myaccess/) )
return 0;
}
{
{
#Non Admin Module Checks
if($$module && ($module->arg("name") ne "admin")) {
return 0;
}
my $exauth = get_msgs($args);
if($exauth) {
return 0;
} else {
add_msg($args, "Message from Administrator : Click on OK to Login");
return 1;
}
Combination of all the Previous Scripts
my $module = $args->child("Args")->child("Module");
my $http_req = $args->child("Args")->child("http_req");
#RDPRelay Checks
if($http_req && ($http_req->child()->arg("HTTP_REFERER") =~ m/rdprelay/) )
return 0;
}
Managing Framework Users and Groups
{
65
#myaccess Checks
if($http_req && ($http_req->child()->arg("HTTP_REFERER") =~ m/myaccess/) )
return 0;
}
{
#Non Admin Module Checks
if($$module && ($module->arg("name") ne "admin")) {
return 0;
}
my @exauth = get_msgs($args);
if($#exauth > 0) {
my $pwd=$exauth[0]->arg("imsg");
my $inp=$exauth[2]->arg("imsg");
# Second Password is - letmein
# Third Password is - 123
if($pwd && $pwd eq "letmein" && $inp && $inp eq "123") {
return 0;
} else {
#(Show the message if any or both the passwords are wrong)
$eval_rsp->arg('message', "Admin Message : Wrong Password!!!");
return -1;
}
} else {
#(Ask for input as password)
add_conv($args, "Enter your Secondary Password", 1);
#(Show the message with 'OK')
add_msg($args, "Click on OK");
#(Ask for input as clear text)
add_conv($args, "Enter your Third Password", 0);
return 1;
}
5 Click Update or select another option.
Modify User: Groups
To assign a Framework user to one or more groups:
1 Click Framework User Manager on the home page of the console.
2 Select the user account you want to modify, and click Edit in the User Information pane.
3 Click Groups.
4 Select the check boxes for the groups you want this user to belong to.
5 Click Finish.
You can also assign a user to a group by using the Modify Group option, by dragging and dropping
the user to the group, or by dragging and dropping the group onto the user.
You can remove a user from a group by deselecting the check box for the required group. See
“Removing a Framework User Group from a User” on page 67 for other methods.
66
Managing Framework Users and Groups
Removing a Framework User Group from a User
There are several ways of removing a Framework user group from a Framework user’s account. You
can modify the user, modify the group, or use the objects in the navigation pane.
1 Click Framework User Manager on the home page of the console.
2 Select the group you want to remove from the user’s account.
3 In the right pane, select the user.
4 Click Remove User in the task pane. The user is removed.
Deleting a Framework User
1 Click Framework User Manager on the home page of the console.
2 In the Users task pane, select the user you want to delete.
3 Click Delete in the User Information task pane.
4 Click Finish to confirm the deletion.
Managing Groups
Framework users must be assigned to one or more groups with the appropriate roles defined before
they can access any Framework consoles or perform any tasks.
“Adding a Framework User Group” on page 67
“Modifying a Framework User Group” on page 67
“Configuring a Help Desk Group” on page 68
“Configuring Roles” on page 69
“Deleting a Framework User Group” on page 74
Adding a Framework User Group
1 Click Framework User Manager on the home page of the console.
2 Click Create in the Groups task pane.
3 Specify a name for the group in the Add New Group task pane.
4 Click Create <group name>.
5 To configure the group, continue with “Modifying a Framework User Group” on page 67.
Modifying a Framework User Group
Modifying a user group allows you to:
Add a comment describing the group
Add users and subgroups to the group
Define administrative roles for the group
Specify an audit manager for the group.
Managing Framework Users and Groups
67
To modify a Framework user group :
1 Click Framework User Manager on the home page of the console.
2 In the Groups pane, select the group you want to modify.
3 Click Edit in the Group Information task pane.
4 (Optional) In the Comment field, enter a comment.
5 In the Members section, select the users you want to be members of this group.
You can also add a user to groups in the Groups section of the Edit User option, by dragging and
dropping the user onto the group, or by dragging and dropping the group onto the user.
You can remove users from the group by deselecting them here. See “Removing a Framework
User Group from a User” on page 67 for other methods.
6 In the Sub Groups section, select the groups you want to be subgroups of this group.
You can also add subgroups to groups by dragging and dropping the group onto the main group.
7 In the Roles section, configure the roles you require for this group of users according to the
consoles you want them to be able to access and the tasks you want them to be able to perform.
You must assign at least one role. See “Configuring Roles” on page 69 for more details.
8 In the Audit Manager section, specify the details of the group’s manager.
9 Click Update.
Configuring a Help Desk Group
The help desk role allows a predefined set of attributes to be set on the Account Settings page so that
users assigned to the help desk group can only manage the subset of user attributes.
To set up a help desk group:
1 Configure the attributes:
1a Click Framework User Manager on the home page of the console.
1b Click Account Settings in the Users task pane.
1c Configure the Helpdesk Attributes.
For information about these attributes, see “Configuring Account Settings” on page 55.
1d Click Finish.
2 Create the group:
2a Click Create in the Groups task pane.
2b Specify a name for the group, then click Create <group name>.
2c Select the group you just created, then click Edit.
2d In the Members option, select the users that you want to belong to the help desk group.
68
Managing Framework Users and Groups
2e In the Roles option, click Add, then add the following roles:
Module
Role
auth
console
auth
read
auth
helpdesk
3 Click Update.
Configuring Roles
When you create a new Framework user group, you must assign at least one role to the group to
allow the users in the group to access one or more Framework modules and perform tasks.
To allow access to all modules and tasks, you can define a role with Module set to * and Role set to *.
This is how the default admin group containing the default admin user is initially configured.
To allow access only to specific modules and tasks, use the Modify Group option (see “Modifying a
Framework User Group” on page 67) and define one or more roles according to the tables below:
“Access Dashboard Roles” on page 69
“Reporting Roles” on page 69
“Command Control Roles” on page 71
“Compliance Auditor Roles” on page 71
“Credential Vault Roles” on page 72
“Framework User Manager Roles” on page 72
“Hosts Roles” on page 73
“Package Manager Roles” on page 73
Access Dashboard Roles
The following roles can be assigned to control access to the Access Dashboard console. Select from
the following roles when you are creating a group to manage the Access Dashboard.
Module
Role
Allows users to
userreqdashboard
console
View the Access Dashboard console.
admin
View and update emergency access and credential
checkout requests.
*
Perform all roles.
Reporting Roles
The following roles can be assigned to the auditing module in order to control access to the Reporting
console. Select from these roles when you are setting up a group to manage the command control
reports.
Managing Framework Users and Groups
69
Module
Role
Allows users to
audit
console
View the Reporting console.
read
Read the audit database.
You must use console along with read role to view the
Reporting console and its content.
admin
Modify reporting settings.
command
View Command Control reports.
logon
View Account Logon reports.
*
Perform all roles.
write
Create new audit reports and adjust filter settings.
report
Access reports with the report defined roles.
<report defined>
Read and update the reports defined in the General tab
of the Reporting console.
This role is only useful when used in conjunction with the
report role.
You can use these Audit Report roles to create the following types of audit managers:
Administrator: To allow the group to update all aspects of the auditing module, including
encryption and rollover, the group needs to be assigned the following roles for the audit module:
admin
write
read
command
console
Manager: To allow the group to update all aspects of the auditing module, except encryption and
rollover, the group needs to be assigned the following roles for the audit module:
write
read
command
console
User: To allow the group to read and update a specific report, the group needs to be assigned
the following roles for the audit module:
command
console
report
<report defined read>
<report defined update>
70
Managing Framework Users and Groups
If you want the group to have read-only privileges to the report, do no assign the <report defined
update> role. Users with read-only rights to a report can view the report from the console, view
the keystroke sessions within the report, and select which audit databases to view (see the
LogFiles tab). Users who also have the update right can update the report’s filter, its name, and
its description.
Each report allows you to specify a read role and an update role. You need to remember those
names and manually enter them here. The console does not provide any error checking, so you
need to make sure to enter the correct name. For information on how to enable a report for a
role, see “Modifying General Report Information” on page 82.
Command Control Roles
The following roles can be assigned to the command control module in order to control access to the
Command Control console. Select from the following roles when you are creating a group that you
want to manage and test the rules in the command control database.
Module
Role
Allows users to
cmdctrl
console
View the Command Control console.
read
View the Command Control console content and run
test suites.
You must use console role along with read role to
view the Command Control console and its content.
write
Modify the command control database. Users with this
role cannot cancel other users’ transactions or modify
audit or transaction settings.
Must be used in conjunction with the cmdctrl read role.
admin
Modify the Command Control database, including
canceling other users’ transactions and modifying
audit and transaction settings.
*
Perform all roles.
auth
read
Extract user credentials, including name and e-mail
address, from the auth database into the account and
user group definitions. Used in conjunction with the
cmdctrl write (with read) and admin roles.
prvcrdvlt
read
Configure the resources and credentials in the
command control rules.
Compliance Auditor Roles
The following roles can be assigned to the compliance auditing module in order to control access to
the Compliance Auditor console. For a group to manage compliance auditing, the group also needs
read roles to the auditing and authentication modules.
Managing Framework Users and Groups
71
Module
Role
Allows users to
secaudit
console
View the Compliance Auditor console.
audit
View and edit records.
admin
Add and modify audit rules.
*
Perform the console, audit, and admin roles.
<audit role name >
Access the records collected by audit rules with this role
defined in the Audit Role field on the Modify Audit Rule
page. You can choose your own name for the role.
See “Adding or Modifying an Audit Rule” on page 146 for
details about configuring audit rules.
audit
read
View a keystroke replay.
auth
read
Extract user credentials, including name and e-mail
address, from the auth database for use with reports.
Credential Vault Roles
The following roles can be assigned to the credential vault module in order to control access to the
Credential Vault console. Select from the following roles when you are creating a group to manage
the Credential Vault.
Module
Role
Allows users to
prvcrdvlt
console
View the Credential Vault console.
read
View the resources and credentials in Credential
Vault.
You must use console role along with read role to
view the Credential Vault console and its content.
write
Add and modify the resources and credentials in
Credential Vault.
Must be used in conjunction with the prvcrdvlt read
role.
admin
View, add, and modify the domains and credentials in
Credential Vault.
*
Perform all roles.
Framework User Manager Roles
The following roles can be assigned to the authentication module in order to control access to the
Framework User Manager console. Select from these roles when you are setting up a group to
manage Framework Manager users and groups.
72
Module
Role
Allows users to
auth
console
View the Framework User Manager console.
Managing Framework Users and Groups
Module
Role
Allows users to
act_settings
Modify account settings.
admin
Add or delete users and groups, and assign users to groups.
helpdesk
Modify the user account settings. To change which attributes
are available for modification, see “Configuring Account
Settings” on page 55.
For information on how to use this role to create a Help Desk
group that can manage user passwords, see “Configuring a
Help Desk Group” on page 68.
read
Read the auth database.
You must use console role along with read role to view the
Framework User Manager and its content.
This role must be used with all other auth roles.
role_admin
Add or remove roles.
super
View and modify superusers, and view and modify groups
with the super role defined.
api_token
Generate API tokens.
*
Perform all roles.
Hosts Roles
The following roles can be assigned to the host module in order to control access to the Hosts
console. Select from the following roles when creating a group to manage the hosts.
Module
Role
Allows users to
unifi
console
View the Hosts console.
info
Run the host status check by using the command line
interface.
You must type the word info because it is not available
in the drop-down list.
admin
View the Hosts console and perform administrative
actions.
Package Manager Roles
The following role can be assigned to the package manager module in order to control access to the
Package Manager console. When you are creating a group that you want to manage the distribution
of updates to Privileged Account Manager, select the following:
Module
Role
Allows users to
pkgman
console
View the Package Manager console.
admin
View, add, update, or remove packages.
Managing Framework Users and Groups
73
Distribution Roles
The following roles can be assigned to the distribution module in order to restrict the installation and
deployment of certain packages.
Module
Role
Allows users to
distrib
acl
Restricts deployment of packages to specified
modules.
Module:rexec
Install or patch the Command Control Agent (rexec).
Module:distrib
Install or patch the Distribution Agent (distrib).
Module:regclnt
Install or patch the Registry Agent (reglcnt).
Module:strfwd
Install or patch the Store and Forward Agent (strfwd).
Module:sysinfo
Install or patch the System Information Agent
(sysinfo).
All modules can be allowed by following the above configuration of Module:<desired-packagename>.
Deleting a Framework User Group
1 Click Framework User Manager on the home page of the console.
2 In the Groups pane, select the group you want to delete.
3 Click Delete in the Group Information task pane.
4 Click Finish to confirm the deletion.
Deploying the Access Control Module
When you install Privileged Account Manager, the Framework User Manager console is installed with
the other required modules. If you want to manage Framework users from other hosts, you need to
deploy the Access Control modules on these hosts. You should always have at least one host that
contains a backup of this console.
The Access Control module consists of the following packages:
Access Manager (auth): Holds the Framework user account information and controls access to
the Framework modules.
Access Control Console: Required for configuring Framework users and groups. It is installed
into the Framework Manager console as the Framework User Manager console.
The Access Control module has the following dependencies:
The Access Manager package is shown as an available package only on hosts that have the
Registry Manager (registry) package installed.
The Access Control Console can only be deployed on hosts that have the Administration
Manager (admin) package installed.
74
Managing Framework Users and Groups
To deploy the Access Control modules on another host:
1 Download the following packages to your local Package Manager:
Access Manager
Access Control Console
Registry Manager
Administration Manager
See Publishing Packages on the Package Manager in the Privileged Account Manager
Installation Guide for details.
2 Install the Registry Manager on the host you want to be the Access Manager, then install the
Access Manager on the same host.
This can be on any operating system, including Windows*. See “Installing Packages on a Host”
on page 39 for details. The packages can be deployed to as many hosts as you need in order to
build an environment with load balancing and failover.
3 Install the Administration Manager on the same host or a different host.
It can be deployed to as many hosts as you need in order to build an environment with load
balancing and failover.
The Access Control module is now deployed and ready to use.
Changing a Framework User’s Password
Framework users can change their own passwords by using the Change Password option, which is
always available in the task pane. If a Framework user belongs to a group with the appropriate auth
role defined (see “Configuring Roles” on page 69), they can also change other users’ passwords by
using the Modify User option.
To change your own password:
1 Click admin>Change Password in the navigation bar.
Here, admin is the user name that is used to log in to the administration console of the Privileged
Account Manager. This name will change depending on the user name that you define.
2 In the Old Password field, specify your current password.
3 In the New Password field, specify your new password and confirm it in the Confirm Password
field.
Your password must comply with the default Account Settings for the Framework, and comply
with individual user settings defined by using the Edit User option.
4 Click Ok.
Managing Framework Users and Groups
75
76
Managing Framework Users and Groups
7
Managing Audit Reports
7
Privileged Account Manager enables auditing of events at several levels, such as keystroke logging,
command authorization, and login success or failure. The Reporting console allows you to view these
records and manage them.
“Audit Settings” on page 77
“Encryption Settings” on page 78
“Syslog Settings” on page 78
“Command Control Reports” on page 79
“Video Capture” on page 85
“Change Management” on page 93
“Password Management” on page 93
“Shared Key Management” on page 94
Audit Settings
Use this page to control the rollover of the audit database files. The default configuration does not
encrypt or roll over the audit databases. If your security model requires you to keep audit records
available for years, you need to configure the rollover options and move the rolled-over files to an
archive location.
1 Click Reporting on the home page of the console.
2 Click Audit Settings in the task pane.
3 For each audit database file, set the rollover parameters. Rolled-over databases are kept as
SQLite databases.
Time (hours): Specify the time interval for rolling over the audit file. If the time interval is always
reached before the maximum size is reached, the time interval is used for rollover and the size
restriction is ignored.
Size (MB): Specify the maximum size the file can reach before the audit file is rolled over. If the
file always reaches the maximum size before the time interval is reached, the size restriction is
used for rollover and the time interval is ignored.
Protection: Select None to allow the rollover file to be an unencrypted file or select Encrypted to
encrypt the audit database.
When you select Encrypted to encrypt any database, ensure that the NULL Cipher (clear text)
key is disabled at Reporting > Encryption Settings.
Encrypting the file can impact performance of your audit managers. Also, the encrypted file can
be decrypted by the Framework Console, but it cannot be displayed on new systems that do not
know the encryption keys.
To configure the encryption keys, click Reporting > Encryption settings.
4 If you want to zip the rollover files or move them to another location, use the Rollover Script
option to specify a Perl script that can perform these tasks. The script is called whenever an
audit database is rolled over.
Managing Audit Reports
77
For example, the following script uses gzip to compress the rolled-over file and enters an error
message in the unifid.log file.
if ($DBGRP eq 'cmdctrl') {
system("gzip $AUDIT_FILE");
$ctx->log_error("Audit rollover $DBGRP $AUDIT_FILE");
}
5 Click Finish.
Encryption Settings
Use this page to configure when the randomly generated encryption key is changed.
1 Click Reporting on the home page of the console.
2 Click Encryption Settings in the task pane.
3 To specify how frequently the key is changed, specify a Key Rollover interval, then select the
type of interval (years, months, weeks, or days).
4 (Optional) In the Key list, disable or enable keys.
Each time a new key is generated, it is added to the list.
If you disable a previous key, Privileged Account Manager re-encrypts all database with the old
key to the latest key. This can be very time-intensive and can affect performance until it is
completed.
If you disable the null cipher key, Privileged Account Manager encrypts all the databases, which
has the Protection set to Encrypted in Reporting > Audit Settings, with the latest key. This can
be very time-intensive and can affect performance until it is completed.
5 Click Finish.
Syslog Settings
Use this page to configure Privileged Account Manager so that it can send syslog messages to a
syslog server. This server can be a Sentinel server, a Sentinel Log Manager, or a syslog server that
supports TCP with optional TLS or SSL support. Older syslog servers require UDP for the transport
protocol.
To configure communication with a syslog server:
1 Click Reporting on the home page of the console.
2 Click Syslog Settings in the task pane.
3 Configure the following fields:
Syslog host: Specify the DNS name or IP address of the syslog server.
Port: Specify the port the syslog server is listening on for syslog events. The default port is 514.
The default port for a Sentinel server or a Sentinel Log Manager is 1468.
SSL: Select the check box to enable SSL communication with a Sentinel server. For a syslog
server, do not select this box.
Allow Persistent Connections: Select the check box to enable a connection in which, a single
connection provides multiple responses instead of opening a new connection for every single
request and response.
78
Managing Audit Reports
Use Audit Zones: Select the check box to enable the audit manager in a audit zone to send the
audit data to syslog emitter.
NOTE: To apply the changes made to the persistent connection, you must restart Privileged
Account Manager.
4 In the Event table, select the events and the format. All possible events are select:
Session Failure: Sends an event when a Privileged Account Manager session fails.
Start Session: Sends an event when a user starts a Privileged Account Manager session on a
host.
Session Terminate: Sends an event when a user logs out of the Privileged Account Manager
session.
Command Audit: If you have enabled auditing on the user’s session or on commands, this
option sends all audited events as syslog events.
For information on configuring commands for auditing, see “Configuring Auditing with the
Rewrite Functionality” on page 117.
For information on using a .profile file to enable session auditing, see “Complete Session
Control Using pcksh” on page 199.
Privilege Escalation: Sends an event when a user starts a privileged session.
4a To delete an event, highlight it, then click Remove.
4b To configure the format, click the format text box and specify a format string.
The ${}$ string logs the complete string of the audit record in JSON format. For a Sentinel
server, format string must be set to ${}$.
If you are sending the events to a syslog server, you can specify strings from the Privileged
Account Manager templates. For example, the format of the Start Session event could use
the following string:
User ${StartSession.user}$ initiated a Command Control session from
${StartSession.host}$
This format string would produce output similar to the following:
Jan 1 01:20:45 localhost npum: User ctaylor initiated a Command Control
session from citlaptop
5 Click Finish.
Sentinel Notes
For Privilege Account Manager to communicate with a Sentinel server, you need to add a Syslog
Connector to the Sentinel console. You can download the Syslog Connector from the Sentinel Plugins website. This connector must be configured to listen on port TCP 514 using SSL and the SSL type
must be Open. Configure it to listen specifically for the host that has the Syslog Emitter installed. This
is usually the Framework Manager console.
Command Control Reports
After you have installed the Framework Manager, all command control requests have records
automatically created in the audit database. The default Sample Report displays all of the collected
audit records and any associated keystroke captures. In the Command Control Reporting console,
Managing Audit Reports
79
you add reports that can be customized by using the Filters tab to display records according to your
preferences. You can also assign custom roles to the report, which allows you to restrict the read and
write access your Framework Manager users have to these reports.
“Adding a Report” on page 80
“Viewing Report Data” on page 80
“Filtering the Viewable Records” on page 81
“Modifying General Report Information” on page 82
“Selecting Log Files” on page 83
“Replaying Keystrokes” on page 83
“Removing a Report” on page 84
“Generating an Activity Report” on page 84
“Viewing a Report in a Comma-separated Values (CSV) Format” on page 84
Adding a Report
1 Click Reporting on the home page of the console.
2 Click Command Control Reports in the navigation pane.
3 Click Add Report in the task pane.
4 Configure the following fields in the General tab:
Report Name: Specify a name for the report.
Description: (Optional) Describe the purpose of the report.
Roles: Specify values if you want to allow users read access to this report and the ability to
update specific information such as its name, description, and filters.
Read: To enable read access, specify a unique name for the read role for this report.
Update: To enable update rights, specify a unique name for the update role for this report.
5 Click Filter tab in the navigation pane.
For understanding fields in the Filter tab, please refer to “Filtering the Viewable Records” on
page 81
6 Click Logfiles tab in the navigation pane.
For understanding fields in the Logfiles tab, please refer to “Selecting Log Files” on page 83
7 Click Finish.
Viewing Report Data
1 Click Reporting on the home page of the console.
2 Click Command Control Reports in the navigation pane.
3 Select the report in the navigation pane.
The navigation pane displays the following information about each instance of the report.
Column
Description
Start Time
Displays the date and time when the report started.
NOTE: It displays the session start time as set in the Manager.
80
Managing Audit Reports
Column
Description
End Time
Displays the date and time when the report ended.
User
Displays the name of the Framework user who issued the command.
Host
Displays the name of the host from which the command was issued.
RunAs
Displays the name of the user who ran the command.
RunHost
Displays the name of the host that the command was run on.
Command
Displays the command that was executed.
Authorized
Displays whether the rule for this command authorized the command.
Capture
Displays whether the rule for this command captured the keystrokes. If a
keystroke is present, the Keystroke Replay option is available in the task
pane.
Audit Status
If the record has been referenced in the Compliance Auditor, displays the
name of the compliance rule and the status.
Audit ID
Displays the unique ID of the audit record.
Filtering the Viewable Records
Use the Filter tab to build a list of matching conditions that allows you to customize the records that
are displayed in the Report Data tab. This allows you to build reports that show only the information
that your users require.
1 Click Reporting on the home page of the console.
2 Click Command Control Reports in the navigation pane.
3 Select the report in the navigation pane.
4 Click the Filter tab in the navigation pane.
5 Select from the following conditions. You can combine conditions with AND logic, which requires
the report to match all conditions that have been joined with an AND. You can also combine
conditions with OR logic, which requires the report to match either the conditions before the OR
or the conditions after the OR.
Authorized: Select this option to use session authorization by the Command Control as a
matching criteria. Use the Yes/No drop-down list to specify whether the session matches when
the session was authorized or not.
Session Capture: Select this option to use session capture as a matching criteria. Use the Yes/
No drop-down list to specify whether the report matches when the session capture was
authorized or not.
User: Select whether you want to match on the submitting user or the run user. For the matching
type, select one of the following:
Select Matches or Doesn’t Match, then specify an exact value or a value with an asterisk (*)
wildcard such as jo*.
Select Regexp or Doesn’t Regexp, then specify a regular expression.
Managing Audit Reports
81
User Domain: Select whether you want to match the domain on the native mapped user or the
second factor authenticated user. For the matching type, select one of the following:
Select Matches or Doesn’t Match, then specify an exact value or a value with an asterisk (*)
wildcard such as jo*.
Select Regexp or Doesn’t Regexp, then specify a regular expression.
Host: Select whether you want to match on the submitted host or the run host. For the matching
type, select one of the following:
Select Matches or Doesn’t Match, then specify an exact value or a value with an asterisk (*)
wildcard such as jo*.
Select Regexp or Doesn’t Regexp, then specify a regular expression.
Command: Select whether you want to match on the submitted command or the audited
command. An audited command is a command that has been audited within a session capture.
Audited commands are collected when the session used the pcksh shell with the audit option.
For the matching type, select one of the following:
Select Matches or Doesn’t Match, then specify an exact value or a value with an asterisk (*)
wildcard such as jo*.
Select Regexp or Doesn’t Regexp, then specify a regular expression.
Audit ID: Select to match the session on the audit ID assigned to the session. For the matching
type, select one of the following:
Select Matches or Doesn’t Match, then specify an exact value or a value with an asterisk (*)
wildcard such as 4bd*.
Select Regexp or Doesn’t Regexp, then specify a regular expression.
Time: Select to match the session on when it started or when it ended. Select either Session
Start or Session End, select After or Before for the matching operator, then use the calendar to
specify a date and use the time fields to specify the hour and minute.
Disconnect Type: Select to match based on the Disconnect Type of the session. For the
matching type, select one of the following:
Select Matches or Doesn’t Match, then specify an exact value or a value with an asterisk (*)
wildcard such as 4bd*.
Select Regexp or Doesn’t Regexp, then specify a regular expression.
(): Select to group conditions so that the record is displayed if it matches the conditions defined
by one group in the filter.
6 Click Apply.
7 To view the results, click the Report Data tab.
Modifying General Report Information
Use the General tab to keep the report’s name and description in sync with the configured filter and to
restrict access to the report by assigning read and update roles.
1 Click Reporting on the home page of the console.
2 Click Command Control Reports in the navigation pane.
3 Select the report in the navigation pane.
4 Click the General tab in the navigation pane.
5 Modify the values of the following fields:
Report name: Specify a new name for the report.
82
Managing Audit Reports
Description: Describe the type of records that the report displays.
Roles: Specify values if you want to allow users read access to this report and the ability to
update specific information such as its name, description, and filters.
Read: To enable read access, specify a unique name for the read role for this report.
Update: To enable update rights, specify a unique name for the update role for this report.
If you use the same name for a role on multiple reports, the role grants rights to multiple reports.
If you use the same name for both the read role and the update role, the role grants both read
and update rights.
To assign these roles to a group, see “Reporting Roles” on page 69.
6 To save your changes, click Apply, or to discard your changes, click Reset.
Selecting Log Files
Any rolled-over audit database is indexed by the Audit Manager. You use the Log Files tab to select
which of these rolled-over databases is used to display information in the Report Data tab. This allows
you to review archived data or current activity.
Only the audit databases currently in the audit directory view are displayed. If an audit database has
been taken offline (zipped or moved), it does not appear in the list.
1 Click Reporting on the home page of the console.
2 Click Command Control Reports in the navigation pane.
3 Select the report in the navigation pane.
4 Click the Log Files tab in the navigation pane.
5 Select the log files that are required for the report.
To include all available log files, select the All log files box.
6 Click Apply.
Replaying Keystrokes
Where a rule has been configured to capture session information, you can review the entire session
in the report.
1 Click Reporting on the home page of the console.
2 Click Command Control Reports in the navigation pane.
3 Select the report in the navigation pane.
4 In the navigation pane, select the session that you want to review
Commands for the session data that has been captured are indicated by a Yes in the Capture
column.
5 Click Keystroke Replay in the task pane.
6 Edit the following fields:
Terminal Type: Change the terminal type if it is set incorrectly.
Find: To find a specify command or string in the report, specify the text in the text box, then click
Find. If the report contains hundreds of lines, this allows you to find the command you are
interested in.
Show control characters: Use this option to show or hide control characters on the screen.
Managing Audit Reports
83
Show audited commands: Use this option to show or hide the full list of audited commands. If
this option is enabled, the screen shows the actual commands that are being run when a user
types a command. You can also view each input command individually by mousing over the
command.
Show profile commands: Use this option to show or hide the commands run in the user’s login
profile when the user’s pcksh login shell has auditing configured to level 2.
7 From the list of input commands, select a command, then click Output.
8 Use the Play, Rewind, and Pause buttons to review the data.
9 Click Cancel to return to the list of reports.
Removing a Report
IMPORTANT: This action can not be undone.
1 Click Reporting on the home page of the console.
2 Click Command Control Reports in the navigation pane.
3 Select the report you want to delete.
4 Click Delete Report in the task pane.
5 Click Finish.
Generating an Activity Report
The Activity Report option allows you to generate a graphical snapshot of all the audit records
currently being displayed in the report. The activity report can then be printed, providing a visual
record for managers to see the number of commands each host is processing, the names of users
requesting sessions, and the number of session accepted or rejected.
1 Click Reporting on the home page of the console.
2 Click Command Control Reports in the navigation pane.
3 Select the report you want generate an activity report for.
4 Click Activity Report in the task pane.
The navigation pane displays the selected activity report.
5 To print the report, click Print.
6 To return to the list of reports, click Cancel.
Viewing a Report in a Comma-separated Values (CSV)
Format
You can view an audit report in a CSV format when PAM is installed on a Linux or a UNIX server. Run
the sreplay -c <host> command to view the report. For more information about the sreplay
command refer, “sreplay Command Line Options” on page 178.
84
Managing Audit Reports
Video Capture
“Configuring Video Capture” on page 85
“Viewing the Videos” on page 89
“Video Off-Load” on page 89
Video Capture monitors the user activity by capturing videos of every task performed by the user.
You can schedule compression and archiving of video files to external storage.
You can turn the Video Capture feature ON or OFF for a particular user based on your
requirement. This way you can manage your system’s storage capacity.
You can off-load the session screen to video conversion operation to a dedicated video off-load
agent. This way you can improve the agent performance.
For Windows session, you can browse the text log of a user and select a particular task and
watch the video. This way you do not have to go through the entire video but watch the video of
the specific user activity that you require.
For Windows session, you can search for a particular event in a video based on the keyword
search option. For example, if an important file is deleted, then you can search for all the user
activities where a deletion task is performed just by the keyword search, and then select the
video of your interest.
Configuring Video Capture
“Configuring the Video Path (Optional)” on page 85
“Configuring the Video Report Filter Settings (Optional)” on page 86
“Configuring Video Archival (Optional)” on page 86
“Configuring the Video Conversion Settings” on page 87
“Enabling Video Capture” on page 88
“Converting the FLV Videos to WebM” on page 88
Configuring the Video Path (Optional)
The video path is where all the recorded videos are stored. This feature creates the path by default.
NOTE: This video path configuration and audit settings are specific to respective hosts. To maintain
consistency ensure that all the hosts with the Audit Manager package contains appropriate video
configuration.
For example, if the Framework Manager has 2 hosts with Audit Manager package and one has the
Video Subfolder Configuration enabled and other has the option disabled results in the videos being
stored in different folder structure. To avoid this ensure that the video configuration is consistent
across all the hosts.
To modify the video storage path:
1 Click Hosts in the home page of the console.
2 Select the host for which you want to configure the video path.
3 Click Packages > Audit > Audit Settings.
4 Specify the following:
Managing Audit Reports
85
Video Path: Specify the path where the videos must be stored. Ensure that you have created
the new folders before you change the path. If you want to store the video in a shared folder, you
must specify the video path in the format:
\\<ip address>\<sharedfolder>
Video Subfolder Configuration: Select Enable to store the videos in the sub folders created
under the Video Path, that is, <Video Path>/<Host Name>/<Year>/<Month>/<Session ID>.
Select Disable to store the videos directly in the path specified in Video Path.
Shared Folder Access Domain: If you want to store the video in a shared folder, select the
domain on which the shared folder is located.
Shared Folder Access Credentials: If you want to store the video in a shared folder, select the
credentials to access the shared folder.
If Audit Manager is in a non Windows environment, change the path accordingly.
NOTE
Access credential drop down will contain only those credentials which are created in the
Command Control under Privileged Accounts.
The access credential for the Windows shared folder must have write permission.
5 Click Finish.
Configuring the Video Report Filter Settings (Optional)
To simplify the search of a particular video, Video Capture for Windows has a set of preconfigured
filters for any task performed by you, like type, click and so forth.
NOTE: The Video Report filter is supported only for Windows sessions.
To edit the filter settings:
1 Click Reporting in the home page of the console.
2 Click Video Report Setting.
3 Edit the Video Report Filter Settings.
By default, Video Report Filter Settings has the following filters:
Type|click|Checked|Close window|Terminate|msc|user|group|start|stop|Log Off
4 Click Finish.
NOTE: After editing the filter configuration if you want the initial filter configuration then click Reset >
Finish.
Configuring Video Archival (Optional)
To archive the videos:
1 Click Reporting in the home page of the console.
2 Click Audit Settings.
3 Add the following sample script under Rollover Script:
86
Managing Audit Reports
use warnings;
use File::Copy;
if ($DBGRP eq 'cmdctrl') {
my $srcdir = ($^O eq "MSWin32) ? "C:/Program
Files/Netiq/npum/service/local/audit/video/capture/" :
"/opt/netiq/npum/service/local/audit/video/capture/";
my $dest = ($^O eq "MSWin32) ? "C:/Program
Files/Netiq/npum/service/local/audit/videobck/":"/opt/netiq/npum/service/
local/audit/videobck/";
my $fileage = 1;
#Age in days
opendir(DIR, $srcdir) or die $ctx->log_error("Can't open $srcdir: $!");
my @files = grep {!/^\.+$/ } readdir(DIR);
foreach my $file (@files) {
my $old = "$srcdir/$file";
if( (-f $old) && ($fileage< -M $old) ) {
move($old, $dest) or die $ctx->log_error("Move $old -> $dest
failed: $!");
}
}
close(DIR);
$ctx->log_info("Backup Complete");
}
4 Click Finish.
Configuring the Video Conversion Settings
Using this video conversion settings, you can optimize the videos conversion process based on
quality, size and CPU utilization.
The video conversion settings is a global settings that will be applied to all the policies which have the
Video Capture option enabled. Based on this configuration, the images are captured for the sessions
and converted to videos.
To edit the Video Conversion Settings:
1 On the home page of the console, click Command Control.
2 In the left pane, click Command Control.
3 In the right pane, click Video Settings.
4 In the right pane, edit the following fields for Windows and SSH:
Settings: Select Default or Low Priority to use the predefined settings, you cannot modify the
predefined settings.
Select Customize to customize the video settings.
Video fps: This option determines the quality of the video. The Video fps value that is set is the
maximum video fps that can be achieved. Based on the factors such as type of Processor, RAM
capacity, CPU availability, and so on, the video fps may vary.
If video fps value is high, the video quality is good and consumes more storage.
Managing Audit Reports
87
Video Duration: Select the Video duration as 1 min or 2 min based on the requirement.
If video duration is more, number of video files are less.
Video Conversion Priority: This option determines the video conversion process priority in
CPU. By setting the priority, you can ensure that other operations of the CPU are uninterrupted.
Set this option to Low when video conversion is not of high priority.
Set this option to Normal when video conversion process is of moderate or high priority.
5 Click Save.
Enabling Video Capture
To enable video capture:
1 Add an resource. For more information, see Contextual Help.
2 Click Command Control on the home page of the console, then click Create a rule.
3 Select the account that you created from the Credentials drop-down list.
4 Select the following options:
For Windows:
Session Capture: Set this option to ON to enable session capture
Video Capture: Set this option to ON to enable video capture
For SSH:
Session Capture: Set this option to ON to enable session capture.
X11 Enable: Set this option to Yes to enable X11 application access.
Video Capture: Set this option to ON to enable video capture.
5 Click Finish.
Converting the FLV Videos to WebM
Privileged Account Manager supports videos only in WebM format. If you have videos in FLV format,
you need to convert the videos to WebM format to enable playback of the recorded videos.
Convert the FLV Videos to WebM in Windows
To convert the videos to WebM format, download the FFmpeg executable from the download site and
execute the following command:
ffmpeg.exe -i <input_file_name>.flv -c:v libvpx-vp9 -speed 8 -deadline realtime
<output_file_name>.webm
Convert the FLV Videos to WebM in Linux/Unix
To convert the videos to WebM format, download the FFmpeg executable from the download site and
execute the following command:
./ffmpeg -i <input_file_name>.flv -c:v libvpx-vp9 -speed 8 -deadline realtime
<output_file_name>.webm
88
Managing Audit Reports
Viewing the Videos
To view the videos:
1 Click Reporting on the home page of the console.
2 Click Command Control > Sample Report.
3 Select the session report you want to view, then click Keystroke Replay.
4 In the Command Control Keystroke Report page, click Playback.
The Playback button is displayed only if video capture is enabled for that session.
NOTE
If the recorded videos with .flv extension are not displayed, ensure that you have
converted those videos to .webm format. For more information, refer to “Converting the FLV
Videos to WebM” on page 88.
Video playback is not supported in Edge Browser as Edge browser does not support WebM
format. Instead use Google Chrome or Mozilla Firefox to play the videos.
5 In the Video playback screen, click the
button to play the video.
Time: The time when the event occurred.
Standard Input: Action performed by the user.
All events: Displays all the events.
Filtered events: You can filter the events based on the predefined filter option. For more
information, see “Configuring the Video Report Filter Settings (Optional)” on page 86.
Find: Searches the events based on the options provided by you.
Video Off-Load
Privileged Account Manager audits all the privileged session operations in the form of keystrokes and
videos based on the command control rule configuration. If you have enabled video capture in the
rule, the video is generated in the agent where the session is running. In an agentless environment,
such as SSH relay with X11 enabled, the video is generated in the SSH relay manager. After the
video is generated, it is sent to audit manager in the audit zone.
The video generation operation consumes more CPU if there are multiple concurrent sessions to the
agent or SSH relay manager. Hence, PAM provides an option to configure a server (video off-load
agent) exclusively for video generation operation. You can use a video off-load agent, when you are
using SSH Relay, Application SSO or when the agent has limited resource. When the video off-load
agent is down, the conversion operation is performed on the PAM agent where the session is running.
Managing Audit Reports
89
Figure 7-1 The following illustrations explains the flow of the video generation process in a multi-agent
environment:
Figure 7-2 The following illustrations explains the flow of the video generation process with multiple audit
manager:
Setting Up Video Off-Load Agent
Video Off-Load Settings
Enabling Video Off-Load
90
Managing Audit Reports
Setting Up Video Off-Load Agent
The video off-load server is a PAM agent, where the session images are converted to videos. For the
system requirements of the video off-load server, see the System Requirements in PAM
Documentation website.
To setup and configure a video off-load agent:
1 Install and register the PAM agent on every video off-load server.
NOTE: You can use only Linux server as a video off-load server.
For more information about installing and registering a PAM agent, see Installing and Registering
a Framework Agent in the Privileged Account Manager Installation Guide.
2 Install the videoprocessor package on every video off-load server:
2a Click Hosts.
2b Select the host which is a video off-load server, then click Packages.
2c Click Install Packages.
2d Select the videoprocessor package.
2e Click Next to start installing the selected package.
2f Click Finish.
For more information about installing a package on the agent, see Installing Packages on a Host.
3 Configure a location on every video off-load server to store session images and videos:
3a Click Hosts.
3b Select the host which is a video off-load server, then click Packages.
3c Select the videoprocessor package.
3d Click Video Settings.
3e Specify the Video Processor Path, then click Next.
Video Processor Path is the location in the video off-load server where:
The temporary video capture data that is used for video generation is stored.
The generated videos are stored before sending them to the audit manager.
Video Off-Load Settings
Video off-load settings help in tuning the performance of the video off-load agent to optimize the video
generation operation based on the resources available on the video-offload agent.
The video off-load setting is a global setting that is applied to all the video off-load agents.
To edit video off-load settings:
1 Click Command Control > Video Settings.
2 Click Video Processor and specify the following:
Apply Settings: Select Default to use the predefined settings, you cannot modify the predefined
settings. When you select Default, Conversion Priority is set to Normal and Auto Manage
Resources is set to Yes.
Select Customize to customize the following settings:
Managing Audit Reports
91
Auto Manage Resources: If you set this option to Yes, then based on the CPU and memory
usage at any given time, PAM determines the number of video conversion instances that can be
executed simultaneously. For better throughput and optimized CPU and RAM usage, you must
set this option to Yes.
If you set this option to NO, you must define Number of Simultaneous Instances.
Number of Simultaneous Instances: Specify the maximum number of video conversion
instances that can run simultaneously at a time in the video off-load agent.
Conversion Priority: This option determines the video conversion process priority in CPU. By
setting the priority, you can ensure that other operations of the CPU are uninterrupted.
Set this option to Low when video conversion is not of high priority. If you set the priority to Low
the video generation operation would be slow and would consume more temporary storage to
accumulated the video generation data.
Set this option to Normal when video conversion process is of moderate or high priority.
3 Click Finish.
Enabling Video Off-Load
You must enable Video Off-load in the appropriate PAM rule to transfer the session image to video
conversion activity to the video off-load agent.
Before enabling video off-load, ensure that you have setup the video-offload agent. For more
information about setting up the video-offload agent, see Setting Up Video Off-Load Agent.
To enable video off-load:
1 Click Command Control on the home page of the console, then click Create a rule.
2 (Conditional) If you are creating a new rule, then click Create a rule.
3 (Conditional) If you are updating an existing rule to support video off-load, then click the
appropriate rule.
4 Select the following options:
For Windows:
Session Capture: Set this option to ON to enable session capture.
Video Capture: Set this option to ON to enable video capture.
Video Offload: Set this option to ON to enable video offload.
For SSH:
Session Capture: Set this option to ON to enable session capture.
X11 Enable: Set this option to Yes to enable X11 application access.
Video Capture: Set this option to ON to enable video capture.
Video Offload: Set this option to ON to enable video offload.
For more information about the rule configuration fields, see the “Modifying a Rule” on page 102.
5 Click Finish.
For emergency access requests, you can off-load the video generation operation by selecting Video
Capture and Video Offload when approving the request.
92
Managing Audit Reports
Change Management
Any GUI specific operation performed by you is audited by the Change Management feature. Each
operation is tracked and the log is maintained in the Change Management report. The default Sample
Report displays all of the collected audit records and any associated keystroke capture.
Viewing Report Data
1 Click Reporting on the home page of the console.
2 Click Change Management in the navigation pane.
3 Select the report in the navigation pane.
The navigation pane displays the following information about each instance of the report.
Column
Description
Change Time
Displays the date and time when the GUI operation was performed.
User
Displays the name of the Framework user who performed the GUI operation.
Module
Displays the module where the GUI operation was made.
Source
Displays the name of the particular functionality within the module where the
GUI operation was performed.
Action
Displays the specific operation performed by the user. For example,
registering a host to the PAM Framework.
Host
Displays the name of the host on which the GUI operation was performed.
Audit ID
Displays the unique ID of the audit record.
Password Management
When a user performs any password check out operation, the password management feature audits
the records. Any password specific operation performed by the user is audited by the Password
Management feature. Each operation is tracked and the log is maintained in the Password
Management report. The default Sample Report displays all of the collected audit records. For
information about accounts refer, Chapter 17, “Privileged Access to Applications and Cloud
Services,” on page 223.
Enabling Password Management
A console package named report_pwdcheckout needs to be installed to enable the Password
Management feature.
Viewing Report Data
1 Click Reporting on the home page of the console.
2 Click Password Management in the navigation pane.
3 Select the report in the navigation pane.
Managing Audit Reports
93
The navigation pane displays the following information about each instance of the report.
Column
Description
Password Checkout
Time
Displays the date and time when the password was checked-out.
User
Displays the name of the user who checked-out the password.
Run As
Displays the name of the user who checked-out the password.
Run Host
Displays the name of the host from which the password was issued
Password Checked-in By Displays the user who checked-in the password
Password Check-in Time Displays the check-in time of the password
Target
Displays the target for which password was checked-out
Request ID
Displays the request ID of the password checkout
Shared Key Management
Any key specific operations performed by a user is audited by the Shared Key Management feature.
Each operation is tracked and the log is maintained in the Shared Key Management report. The
default Sample Report displays all of the collected audit records. For more information about using
shared accounts refer, Chapter 13, “Managing Shared Keys,” on page 181.
Enabling Shared Key Management
A console package named report_sharedkeycheckout needs to be installed to enable the Shared
Key Management feature.
Viewing Report Data
1 On the home page of the console, click Reporting.
2 In the navigation pane, click Shared Key Management.
3 In the navigation pane, select the report.
The navigation pane displays the following information about each instance of the report.
94
Column
Description
Shared Key Checkout
Time
Displays the date and time when the key was checked-out.
User
Displays the name of the user who checked-out the key.
Key
Displays the name of the checked out key under the shared key domain
Key Domain
Displays the shared key domain from which the key was checked-out
Shared Key Checked-in
By
Displays the users who checked-in the shared key
Shared Key Check-in
Time
Displays the check-in time of the shared key
Managing Audit Reports
Column
Description
Shared Key Target
Displays the type of the checked-out key
Request ID
Displays the request ID of the key checkout
Usage Count
Displays the number of keys which have been used
Total Allowed
Displays the total number of keys available under the shared key domain
Managing Audit Reports
95
96
Managing Audit Reports
8
Command Control
8
The Command Control feature provides users controlled access to privileged commands in a secure
manner across the enterprise. Command Control enables the complete lockdown of user privilege by
providing rules to determine the commands that are authorized to run, and a powerful account
delegation feature that removes the need for common access to the root account.
Using Command Control you can enable centralized logging of activity across all platforms, and the
selective capture of session activity for any user, to the keystroke level, which can be viewed through
the Compliance Auditor and reporting features.
Additional features include external scripting that provides the ability to authenticate via third-party
security databases or applications, and comprehensive test suite tools that allow the administrator to
model and test new rule combinations before committing them to production use.
This section lists the tasks that you can perform to manage the policies.
“How Does Command Control Work?” on page 97
“Installing and Deploying Command Control” on page 98
“Command Control User Interface” on page 99
“Configuring Command Control” on page 100
“Command Control Options” on page 131
“Disconnecting a Privileged Session” on page 141
How Does Command Control Work?
The commands are passed to the Command Control through scripts, commands, or replacement
shells.
When a command is received, the Command Control uses the following to evaluate the command:
The command is validated against configured rule criteria such as submit user, submit host, run
host requested, date/time, and the command name itself.
Any Perl script associated with the rules are executed, such as setting environment variables.
If the evaluation authorizes the command to run:
The command is executed on the requested run host unless a matching rule specifies a run host.
When a rule specifies a run host, the command is executed on that host. Rule values always
overwrite values in the command request.
The command is executed as the requested run user unless a matching rule specifies a run user.
When a rule specifies a run user, the command is executed as that user. Rule values always
overwrite values in the command request.
If the evaluation returns unauthorized, the command is not executed and the reason for the failure is
returned.
Command Control
97
Installing and Deploying Command Control
To deploy Command Control, you must download several modules to your local Package Manager,
then install them:
“Command Control Modules” on page 98
“Auditing Modules” on page 98
“Compliance Auditor Modules” on page 98
“Installing Command Control” on page 98
Command Control Modules
The Command Control feature is made up of the following packages:
Command Control Manager: Holds the rule configuration and is responsible for validating user
command requests.
Command Control Agents: Installed on machines where user commands are to be controlled
or audited.
Command Control Console: Installed into the Framework Manager console. Required for
configuring Command Control rules.
Auditing Modules
The auditing modules are made up of the following packages:
Audit Manager: Acts as the repository for auditing information collected by the Framework.
Reporting Console: Installed into the Framework Manager console. Required for viewing audit
information.
Command Reporting Console: Installed into the main Reporting Console. Required for
viewing Command Control audit information.
Compliance Auditor Modules
The Compliance Auditor modules are made up of the following packages:
Compliance Auditor: Holds the compliance auditor rules and audit information.
Compliance Auditor Console: Installed into the Framework Manager console. Required for
configuring compliance auditor rules and for viewing audit information.
Installing Command Control
To install Command Control, perform the following:
1 Download the required packages to your local Package Manager. See “Installing and Deploying
Command Control” on page 98 for details.
2 Install the Command Control Manager package on the host you want to be the Command
Control Manager. This can be on any operating system, including Windows.
See “Installing Packages on a Host” on page 39 for details. Command Control Managers can be
deployed to as many hosts as you need in order to build an environment with load balancing and
failover.
98
Command Control
3 Install the Command Control Agent package on all UNIX hosts on which you want to implement
Command Control.
4 Install the Audit Manager package on the host you want to be the Audit Manager, then install the
Compliance Auditor package on the same host.
This can be on any operating system, including Windows, and can be a different host from your
Command Control Manager. The auditing packages can be deployed to as many hosts as you
need in order to build an environment with load balancing and failover.
Command control is now deployed and ready to use.
Command Control User Interface
The Command Control console includes the following:
Command Control pane (left pane): This pane includes the rules and policies. You can create
policies and manage those by using this pane.
Navigation pane (middle pane): The navigation pane displays the icons for the following
entities:
Account Group
Commands
Scripts
Access Time
Reports
When you select any of the icons the hierarchy of that group is displayed.
Details pane (right pane): The details pane displays the details of whatever you select in the
Command Control pane, and the navigation pane. All the required tasks such as, adding,
modifying, deleting and so on are performed through the details pane.
Command Control
99
Configuring Command Control
Command Control uses rules to protect and control user commands. When configuring a rule, you
must set conditions for the rules to determine which rule or rules are processed, for example, on the
command submitted or the user who submitted it. You also need to define what processing to do if the
rule conditions are matched.
The components that you can define and configure for a rule are as following:
The rule. For configuration information, see “Rules” on page 100.
Account groups, user groups, and host groups, which determine who matches the rule. For
configuration information, see “Command Control Groups” on page 108.
Commands. For configuration information, see “Commands” on page 114.
Credential Vault. For configuration information, see Contextual Help.
Scripts for additional functionality. For configuration information, see “Scripts” on page 123.
Access time to define specific time interval during which access is denied or granted. For
configuration information, see “Access Times” on page 127.
NOTE: To enable access to the Command Control console for a Framework user and to control the
level of access available, you must add the user to a group with the appropriate roles defined. See
“Configuring Roles” on page 69 for details.
The following additional features are provided to assist you with Command Control configuration and
management:
“Rules” on page 100
“Command Control Groups” on page 108
“Commands” on page 114
“Finding a Reference” on page 119
“Defining Custom Attributes” on page 120
“Functions” on page 120
“Adding a Category” on page 122
“Deleting a Category” on page 122
“Blocked Users” on page 122
“Scripts” on page 123
“Access Times” on page 127
“Command Control Reports” on page 129
Rules
Rules provide the means by which you can control commands. Commands can be authorized to run,
or not authorized to run, by setting rule conditions based on different criteria:
The command being submitted
The user and host submitting the command
The user and host assigned to run the command
100
Command Control
The time the command is submitted
The contents of Perl scripts you have defined.
See “Setting Conditions for a Rule” on page 104 for details.
If a rule’s conditions are met, there are a number of options you can set to determine how the rule
processes the command. You can configure a rule to:
Display a message to the user submitting the command
Capture the user session for reporting and auditing purposes
Authorize or not authorize the command to be run
Specify what further rule processing to do. The rule can specify that the processing of additional
rules ends by using the stop conditions (Stop, Stop if authorized, Stop if unauthorized).
When the Framework Manager receives a command request, the evaluation starts at the top of
the rule tree. Even when a request matches a rule, the evaluation continues until a rule has a
stop condition or the rule tree has been processed.
You can also:
Specify the user and host to run the command
Set a risk level for use with keystroke reports
Assign an audit group to the rule for use with the Compliance Auditor.
See “Modifying a Rule” on page 102 for details.
You can also create and assign Perl scripts to the rule to provide additional functionality. See “Adding
a Script” on page 123 and “Assigning a Script to a Rule” on page 105 for details.
NOTE: If you are using a different user (run user) to run an authorized command than the user who
submitted the command (submit user), by default the submit user’s environment variables are used
for the run user. If you want to use the environment variables associated with the run user, you can
add a script to a rule containing the following text:
$meta->get_params("Job")->arg("job_default_env",0);
return 1;
“Adding a Rule” on page 102
“Modifying a Rule” on page 102
“Viewing Conditions for a Rule” on page 103
“Setting Conditions for a Rule” on page 104
“Removing Conditions for a Rule” on page 105
“Configuring Script Arguments and Entities for a Rule” on page 105
“Assigning a Script to a Rule” on page 105
“Removing Script Arguments and Entities” on page 106
“Removing a Script from a Rule” on page 106
“Finding a Rule” on page 106
“Moving a Rule” on page 106
“Copying a Rule” on page 107
“Linking a Rule” on page 107
Command Control
101
“Deleting a Rule” on page 107
“Viewing Pseudocode” on page 108
Adding a Rule
1 On the home page of the console, click Command Control.
2 In the command control pane, click Rules.
3 In the task pane, click Add to add a rule at the top level.
To add a rule as a child of another rule, select the rule and click Add in the task pane.
4 Specify a name for the rule.
5 Click Finish to add a new rule.
6 Select the rule, then click Modify Rule in the task pane.
For configuration information, see “Modifying a Rule” on page 102.
7 Move the rule by using the Alt key and drag and drop it to the correct position according to the
order in which you want to process the rules. This moves the rule in the same hierarchy.
When a user specifies a command under Command Control, the following rule processing takes
place:
The conditions set for the first rule in the hierarchy are checked.
If there is a match, the rule is processed. Depending on how the rule is configured,
processing of additional rules takes place or stops. If rule processing is not stopped, the
next rule for which conditions are checked is the child of this rule. Rule checking and
processing continues until it is stopped by a rule, or until all appropriate rules have been
processed.
If there is no match, the conditions for the next rule at the same hierarchical level as the first
rule are checked, and this continues until a match is found. Rule processing then takes
place as described above.
You can change the default order of rule processing on the Modify Rule screen, or by using
scripts. See “Modifying a Script” on page 124.
Modifying a Rule
1 On the home page of the console, click Command Control.
2 In the command control pane, click Rules.
3 Select the rule you want to modify.
4 In the details pane, click the edit icon.
5 Modify the following as per your requirement:
Name: Change the name of the rule.
Disabled: To disable the rule, select the Disabled box. A disabled rule is dimmed.
Description: Specify a description of the rule.
User Message: Specify a user message to be displayed to the user when this rule is processed,
before any commands are run.
Session Capture: Select either On or Off. Setting Session Capture to On allows the Audit
Manager to perform keystroke logging for the rule.
To view a captured session from a Command Control report, an Auditing Manager and the
Reporting Console must be installed.
102
Command Control
X11 Enable: Select either Yes or No to enable the X11 application access over SSH Relay.
When you enable X11 application access, you can choose to enable the video recording of the
session. Select Video Capture On to enable video capture of the session.
Authorize: Select either Yes or No, depending on whether you want the command protected by
the rule to be authorized or not authorized if the rule conditions are met.
Define what happens next by using the drop-down list as follows:
Blank: The next rule in the hierarchy is checked.
Stop: No more rules are checked for the command.
Return: The next rule to be checked is up one level in the hierarchy from the current rule.
Stop if authorized: If Authorize is set to Yes, no more rules are checked for the command.
Stop if unauthorized: If Authorize is set to No, no more rules are checked for the
command.
Run User: Define a run user by selecting the name of the user you want to run this command
(this overrides any username defined through a set command).
Account Domain: Select the appropriate LDAP or SSH resource from the drop down list.
Credentials: The credential for the selected resource gets populated. You can also select the
required credential from the drop-down list.
Run User: The Run User gets automatically populated with the domain user provided in the
resource.
Run Host: Define a run host by selecting the name of the host on which you want to run this
command (this overrides any hostname defined through a set command).
NOTE: When modifying a rule for Run as Privileged User method, ensure to modify the Run
Host as Submit Host.
Risk Level: Set a Risk Level of 0 to 99. This option allows you to set a value representing the
relative risk of a rule with the session auditing option (see “cpcksh” on page 201). When viewing
a Command Control Keystroke Report, you see commands controlled by rules with different risk
values represented in different colors.
Audit Group: Define an Audit Group. This setting is for use in Compliance Auditor reports.
NOTE: To configure video capturing refer section “Video Capture” on page 85
6 Click Modify.
Viewing Conditions for a Rule
You can view all the conditions that create a rule. These conditions are created with the help of the
entities such as host group, user group and so on. You can view the entity that includes the condition
and also modify it if required.
To view the condition perform the following steps:
1 In the Command Control pane, click the required rule.
2 In the details pane, click View Condition.
This displays the list of entities that are part of the condition.
3 (Conditional) Click Locate to locate the required entity.
Command Control
103
This locates and selects the required entity in the middle pane.
4 (Conditional) In the details pane, click the edit icon o modify the fields of the entity.
Setting Conditions for a Rule
You can set a number of conditions for a rule to determine whether the rule is processed or not. For
example, you can set a particular command as a condition, and only process the rule if a user enters
that command.
There are two ways of setting conditions for a rule:
Dragging and dropping an entity onto the rule.
Using the Edit Condition option, as described in the steps below.
NOTE: When you drag and drop an entity onto a rule, you might need to edit the condition to ensure
that the condition logic is what you want. If you want to use a script in rule conditions, you must set it
to Conditional first (see “Modifying a Script” on page 124).
To set conditions by using the Edit Condition option:
1 On the home page of the console, click Command Control.
2 In the Command Control pane, click Rules.
3 Select the rule for which you want to set conditions.
4 In the details pane, select the currently defined condition then click Edit Condition.
If you have not yet defined a condition, select Match All
5 In the Add Condition drop-down list, select the type of condition you want.
6 Set the condition to the value and logic you want. For example, if you set a condition to match a
run user to a user group:
6a Change user (submit user) to run user.
6b Leave the logic setting as IN.
6c Select the user group you require from the user group drop-down list.
7 Repeat Step 5 and Step 6 for any other conditions you want. Set the condition logic as
necessary.
You can use parentheses to group conditions according to the necessary logic by selecting the
parentheses ( ) entry from the Add Condition drop-down list. The opening and closing
parentheses are displayed.
7a Select the opening parenthesis.
7b Select the condition type you want to place inside the parentheses and set it as necessary.
7c Select the opening parenthesis again.
7d Select another condition type to place inside the parentheses and set it as necessary.
7e If necessary, change OR to AND.
7f Repeat Step 7d through Step 7f for any other conditions you require inside this set of
parentheses. You can also place parentheses within parentheses.
8 Click Finish.
104
Command Control
Removing Conditions for a Rule
You can remove all the conditions for a rule, or you can remove individual conditions.
1 On the home page of the console, click Command Control.
2 In the Command Control pane, click Rules.
3 Use the arrow to display all the rules and select the rule for which you want to remove conditions.
4 In the task pane, select the currently defined condition.
5 To remove all conditions, click Remove Condition in the task pane, then click OK to remove the
condition.
The rule condition is displayed as Match All.
6 To remove individual conditions, click Edit Condition in the task pane, click the delete icon
against the condition to remove the condition, then click Finish.
Configuring Script Arguments and Entities for a Rule
You can configure script arguments and entities for the scripts assigned to a rule before or after
assigning the scripts. You can define only one set of arguments and entities, which applies to all
scripts assigned to a rule.
1 On the home page of the console, click Command Control.
2 In the Command Control pane, click Rules.
3 Select the rule for which you want to add script arguments.
4 In the task pane, click Script Arguments.
5 Click Add.
6 In the Name field, specify a name for the argument.
7 In the Value field, specify a value for the argument.
8 To add more arguments, repeat Step 5 through Step 7.
9 When you finish adding arguments, click Finish, or continue with Step 10 to add script entities.
10 Click the arrow under Add Script Entity to display the list of available entities, then select the
type of entity you want.
A drop-down list of entities is displayed in the Script Entities table.
11 Select the entity you want from the drop-down list.
12 To add more entities, repeat Step 10 and Step 11.
13 Click Finish.
Assigning a Script to a Rule
You can use Perl scripts to provide additional, customized functionality to the rules (see “Adding a
Script” on page 123). To assign a script to a rule, use drag and drop as described in the following
procedure.
NOTE: If you drag and drop a script that has been set to Conditional, the script is added to the rule
conditions.
1 On the home page of the console, click Command Control.
2 In the Command control pane, click Rules.
Command Control
105
3 Click the arrow to display the list of rules.
4 In the navigation pane, click the Scripts icon.
5 Select the script you want to assign to the rule.
6 Drag and drop the selected script to the rule.
7 Configure script arguments and entities for the scripts if necessary. For more information, see
“Configuring Script Arguments and Entities for a Rule” on page 105.
Removing Script Arguments and Entities
1 To remove a script argument, select the argument, then click Remove.
2 To remove a script entity, select the icon next to the name of the entity, then click Remove.
Removing a Script from a Rule
1 On the home page of the console, click Command Control.
2 In the navigation pane, click Rules.
3 Use the arrow to display the list of rules, then select the rule from which you want to remove a
script.
4 In the details pane, select the required script.
5 Click Remove Script.
6 Click OK to confirm the removal. The scripts are removed from the rule.
Finding a Rule
1 On the home page of the console, click Command Control.
2 In the Command Control pane, click Rules.
3 In the details pane, click the Find Rule icon to find a rule from the entire list of rules.
or
Select the parent rule, then in the details pane click the Find Rule icon.
4 In the Rule Filter field, specify the name of the rule you are looking for, then click Find.
You can use wildcard characters “*” and “?”. This field is case sensitive.
NOTE: Some special characters, such as “[“ and “]”, might not work in this field. For example, if
you search for first rule [linked rule], you might get an error message. In such case, replace “[“
and “]” with “*” or “?”.
5 When the name of the rule is displayed, you can modify the rule by using Modify Rule and if you
want to view the rule in the Command Control pane, click Goto Rule. Click Close to return to the
Command Control pane without a rule selected.
Moving a Rule
1 On the home page of the console, click Command Control.
2 In the Command Control pane, click Rules.
106
Command Control
3 Select the rule you want to move.
4 Press the Alt key then drag and drop the selected rule to the location in the same hierarchy. If
you require to move a rule to a child hierarchy then drag and drop the rule to the required
location.
Copying a Rule
You can create a copy of an existing rule in the rule hierarchy, so you can use the same rule in more
than one place in the hierarchy, or so you can create a new rule based on the existing rule.
NOTE: If you want to use the same rule in more than one place and you want any changes you make
to the rule to be reflected in the other copy or copies, you should link the rule instead. See “Linking a
Rule” on page 107 for details.
1 On the home page of the console, click Command Control.
2 In the Command Control pane, click Rules.
3 Select the rule you want to copy.
4 To create the copy, press the Ctrl key and drag and drop the selected rule to the desired location
5 (Optional) Use the Modify Rule option to rename or modify the copy.
6 Move the rule to the correct position according to the order in which you want to process the
rules. See “Adding a Rule” on page 102 for details.
Linking a Rule
If you want a specific rule to be used in different places in the hierarchy of rules, you can create a
linked rule. Any changes you make to the linked rule are reflected in all the instances of the rule in the
hierarchy. If you simply copy the rule, any changes made to the original rule or to one of its copies are
not reflected in the other copies.
Changes to sub-rules of a linked rule are not linked. For example if you add or modify a rule under a
linked rule, the change is not reflected in other instances of the linked rule.
1 On the home page of the console, click Command Control.
2 In the Command Control pane, click Rules.
3 Select the rule to link.
4 To create the links, press the Ctrl key and the Shift key at the same time, then drag and drop the
selected rule to the location you want.
A linked rule is displayed with an arrow
.
Deleting a Rule
1 On the home page of the console, click Command Control.
2 In the Command Console pane, click Rules.
3 Select the rule you want to delete.
4 In the details pane, click Delete.
5 Click Delete to delete the rule and all rule children.
Command Control
107
Viewing Pseudocode
The pseudocode for a rule provides a simplified representation of the actual code that is processed
when the rule is activated. For complex rules, this can assist you with understanding what happens in
different situations.
To view the pseudocode for a rule:
1 On the home page of the console, click Command Control.
2 In the Command Control pane, click Rules.
3 Select the rule for which you want to view the pseudocode.
4 In the details pane, click Pseudocode.
You can copy the pseudocode by using Ctrl+A or Ctrl+C, then paste it into a document for
printing.
5 Click Close.
Command Control Groups
Command Control has three types of groups:
User Groups: Contain users with similar responsibilities. This allows you to use the group as a
condition for a rule, which either allows or denies the users the rights to run commands.
Host Groups: Contains hosts with similar content. This allows you to use the group as a condition for
a rule that either allows or denies the rights to run the command on a host.
Account Groups: Combine host groups and user groups to be used together in setting rule
conditions. Account groups can also contain other account groups. You can also use account groups
as script entities.
For example, you could create a Web Account Group, and to this group you could add a user group
that contains all the Web server managers and a host group that contains all the host that are Web
servers. You could then use the Web Account Group as a condition when creating rules for Web
server management.
The following sections explain how to manage these groups:
“User Groups” on page 109
“Host Groups” on page 110
“Adding an Account Group” on page 112
“Modifying an Account Group” on page 112
“Deleting an Account Group” on page 113
“Copying a Group” on page 113
“Moving a Group” on page 113
“Finding a Group” on page 113
108
Command Control
User Groups
User groups contain users who are allowed, or not allowed, to submit or run commands controlled by
the rules that you specify. You can add user groups to the specified rule conditions to control whether
the rule is processed, depending on the user who is submitting a command or the user who is
specified to run a command. You can also use user groups as script entities.
Command Control has the default user groups, Everyone and Submit User. Do not modify these
groups.
Everyone: Use this group to match against any user who has a local account on the hosts where
Privileged Account Manager is installed.
Submit User: Use this group to match against the user that submitted the privileged request. This is
useful if you want to ensure that a rule only authorizes access to the account that submitted the
request. For example when adding a cpcksh login shell, you should add a clause to the rule that
ensures that the run user is in the Submit User group. This ensures that a user cannot use the -u
option in usrun to gain access to other accounts.
You can search for a specific user in a user group by using suitable regular expressions, strings, or
wild cards in the command. For example, the wildcards that you can use in the command could be vi
* or /usr/bin/vi *.
To add a regular expression term to the list, prefix the regular expression with =~. For example,
=~/^vi .*$/
=~/^user*/
Command Control also includes a user group that is used for adding or deleting the users in the
blocked list.
IMPORTANT: The User Name for Windows user must be provided in capital letters.
Managing the User Groups
The following sections explain how to manage user groups:
“Adding a User Group” on page 109
“Modifying a User Group” on page 110
“Deleting a User Group” on page 110
Adding a User Group
1 On the home page of the console, click Command Control.
2 In the navigation pane, click the Account Groups icon.
3 Click User Groups.
4 In the details pane, click Add to add a user group to root level. To add the user group for a
category, select the category then click Add.
5 Specify a name for the user group.
6 Click Add.
User groups are represented by the group
icon.
7 To configure the user group, continue with “Modifying a User Group” on page 110.
Command Control
109
Modifying a User Group
1 On the home page of the console, click Command Control.
2 In the navigation pane, click Account Groups, then click User Groups.
3 In the details pane, select the user group you want to modify, then click the edit icon next to the
user group name.
4 Configure the following fields:
Name: Specify a name for the group.
Disabled: Select this check box to disable the group. A disabled user group is dimmed.
Description: Describe the purpose of this user group.
Manager Name, Manager Tel., Manager Email: Specify the name, telephone number, and email address of the manager of this user group. The manager details can be used in the
Compliance Auditor.
If these details have been entered in the manager’s Framework user account details (see
“Modify User: Account Details” on page 60), they can be entered automatically by selecting the
manager’s username from the drop-down list. This option is only available if you belong to a
Framework user group with the read role defined for the auth module (see “Configuring Roles”
on page 69).
Users: Add or change the users you want to include in this group. You can type the user names,
one on each line, or paste them from elsewhere. You can use the Sort button to sort the list of
users into alphabetical order. For Windows users, specify the user name in capital letters.
NOTE: The user names must be provided in capital letters for the LDAP users who are part of
the authentication domain.
User Groups: From the list of groups you have already defined, select the user groups you want
to include as subgroups of this user group. You can also add subgroups to a user group by
dragging and dropping the groups to the target user group in the navigation pane.
5 Click Modify.
You can now use this user group in rule conditions or as a script entity.
Deleting a User Group
1 On the home page of the console, click Command Control.
2 In the navigation pane, click Account Groups, then click User Groups.
3 In the details pane, select the required user group and click the delete icon next to the user
group name.
To delete multiple user groups, click Delete Multiple then select the user groups from the list to
delete.
4 Click Delete to delete the selected user groups.
Host Groups
Host groups contain hosts that are allowed, or not allowed, to submit or run commands that the rules
control. You can add host groups to the rule conditions to control whether the rule is processed,
depending on the host that is submitting a command or the host specified to run a command. You can
also use host groups as script entities.
Command Control has two default host groups. Do not modify these groups.
110
Command Control
All Hosts: Use this group to match against any host that have been registered with the Framework.
Use the Hosts console to view the hosts that are included has matches for this group.
Submit Host: Use this group to match against the host from which the privileged request was made.
This is useful if you want to ensure that a rule only authorizes access to the host from which the
privileged request was made. This ensures that a user cannot use the -h option in usrun to gain
access to other hosts.
You can search for a specific host in a host group by using suitable regular expressions, strings, or
wild cards in the command. For example, the wildcards that you can use in the command could be vi
* or /usr/bin/vi *.
To add a regular expression term to the list, prefix the regular expression with =~. For example,
=~/^vi .*$/
=~\w+\.netiq\.com
The following sections explain how to manage host groups:
“Adding a Host Group” on page 111
“Modifying a Host Group” on page 111
“Deleting a Host Group” on page 112
Adding a Host Group
1 On the home page of the console, click Command Control.
2 In the navigation pane, click Account Groups, then click Host Groups.
3 In the details pane, click Add. To add a host group to a category, select the category and click
Add.
4 Specify a name for the host group.
5 Click Add.
Host groups are represented by the
icon.
6 To configure the host group, refer “Modifying a Host Group” on page 111.
Modifying a Host Group
1 On the home page of the console, click Command Control.
2 In the navigation pane, click Account Groups, then click Host Groups.
3 In the details pane, select the host group you want to modify, then click the edit icon next to the
host group name.
4 Configure the following fields:
Name: Specify a name for the group.
Disabled: Select this check box to disable the group. A disabled host group is dimmed.
Description: Describe the purpose of this host group.
Hosts: Add or change the hosts you want to include in this group. You can type the host names,
one on each line, or paste them from elsewhere. You can use the Sort button to sort the list of
hosts into alphabetical order.
Command Control
111
Host Groups: From the list of groups you have already defined, select the host groups you want
to include as subgroups of this host group. You can also add subgroups to a host group by
dragging and dropping the groups to the host group in the navigation pane.
5 Click Modify. You can use this host group in rule conditions or as a script entity.
Deleting a Host Group
1 On the home page of the console, click Command Control.
2 In the navigation pane, click Account Groups, then click Host Groups.
3 In the details pane, select the host group you want to delete, then click the delete icon next to the
host group name.
To select multiple host groups, click Delete Multiple and select the host groups from the list.
4 Click Delete. The selected host groups are deleted and are also removed from any account
group, rule conditions, and script entities in which they have been defined.
Adding an Account Group
To add a new account group:
1 On the home page of the console, click Command Control.
2 In the navigation pane, click Account Groups.
3 In the details pane, click Add. To add an account group to a category, select the category, then
click Add.
For information about categories, refer “Adding a Category” on page 122.
4 Specify a name for the account group.
5 Click Add.
Account groups are represented by the
icon.
6 To configure the group, continue with “Modifying an Account Group” on page 112.
Modifying an Account Group
1 On the home page of the console, click Command Control.
2 In the navigation pane, click Account Groups.
3 In the details pane, select the account group you want to modify and click the edit icon next to
the account group name.
4 Modify the following fields:
Name: Change the name of the group.
Disabled: To disable the account group, click Disabled. A disabled account group is dimmed.
Description: Add or change the description.
Manager Name, Manager Tel., Manager Email: Specify the name, phone number, and e-mail
address of the manager of the users in this account group.
If these details have been entered in the manager’s Framework user account details (see
“Modify User: Account Details” on page 60), they can be entered automatically by selecting the
manager’s username from the drop-down list. This option is only available if you belong to a
Framework user group with the read role defined for the auth module (see “Configuring Roles”
on page 69).
112
Command Control
The manager details can be used in the Compliance Auditor.
User Groups, Host Groups, Account Groups: From the lists of groups you have already
defined, select or remove the user groups, host groups, and account groups. You can also add
groups to an account group by dragging and dropping the groups to the target account group in
the navigation pane.
5 Click Modify. You can now use this account group in rule conditions or as a script entity.
Deleting an Account Group
1 On the home page of the console, click Command Control.
2 In the navigation pane, click Account Groups.
3 In the details pane, select the account group that you want to delete and click the delete icon
next to the account group name.
To select multiple account groups, click the top level account group and click Delete Multiple.
4 Click Delete. The selected account groups are deleted and are also removed from any other
account groups, rule conditions, and script entities where they have been defined.
Copying a Group
1 On the home page of the console, click Command Control.
2 Click the category of the group that you are copying such as Account Groups, Host Groups, or
User Groups.
3 Select the group you want to copy.
4 To create the copy, press the Ctrl key and drag and drop the selected group to the desired
location.
Moving a Group
1 On the home page of the console, click Command Control.
2 Click the category of the group you are copying such as Account Groups, Host Groups, or User
Groups.
3 Select the group you want to move.
4 Drag and drop the selected group to the desired location.
You can also drag and drop account groups, user groups, and host groups into an account group.
This does not delete the groups from their original location.
Finding a Group
1 On the home page of the console, click Accounts Group icon and select Account Groups in the
middle pane.
2 In the details pane click Find.
3 In the Account Group Filter field type the required group name.
For finding user groups or host groups, click User Groups or Host Groups in the middle pane,
then click Find in the details pane.
Command Control
113
Commands
Command definitions contain the commands you want to control. A command definition can contain a
single command, or several commands that you want to control in the same way. You can also
specify a command that you want to run in place of a submitted command.
“Finding a Command” on page 114
“Adding a Command” on page 114
“Modifying a Command” on page 114
“Setting the Command Risk” on page 118
“Removing a Command Risk” on page 118
“Copying a Command” on page 118
“Moving a Command” on page 119
“Deleting a Command” on page 119
“Importing Sample Commands” on page 119
Finding a Command
1 On the home page of the console click Command Control.
2 In the navigation pane, select Commands icon and select Command.
3 In the details pane, select Find.
4 In the find filter, type the required name.
As you type, the search displays the results. When you click on the required name, that
command gets selected in the middle pane. If you require to modify that command you can
modify it from the details pane.
Adding a Command
You can add command definitions to your rule conditions to control whether the rule is processed,
depending on the command that is submitted by the user. You can also use commands as script
entities.
To add a new command:
1 On the home page of the console, click Command Control.
2 In the navigation pane, click Commands.
3 In the details pane, click Add in the task pane. To add a command to a category, select the
category and click Add.
4 Specify a name for the command. This can be different from the name of the actual command
you want to control.
5 Click Add.
6 To configure the command, continue with “Modifying a Command” on page 114.
Modifying a Command
1 On the home page of the console, click Command Control.
2 In the navigation pane, click Commands.
114
Command Control
3 In the details pane, select the command you want to modify and click on the edit icon next to it.
4 Configure the following fields:
Name: Specify a different name for the command.
Disabled: Select this check box to disable the command. A disabled command is dimmed.
Description: Describe the purpose of this command.
Rewrite: In the Rewrite field, define a command to be used in place of the commands listed in
the Command field. You can also enter command arguments. Positional parameters can be
used, as described in “Using the Command Rewrite Functionality for Command Arguments” on
page 116. To use the Rewrite field to enable auditing of the command, see “Configuring Auditing
with the Rewrite Functionality” on page 117
Commands: Define one or more commands, one on each line. You can also enter command
arguments. For example:
vi *
/usr/bin/vi *
To add a regular expression term to the list, prefix the regular expression with =~. For example,
=~/^vi .*$/
=~#/usr/bin/vi .*#
You can copy and paste a list of commands from elsewhere. You can use the Sort button to sort
the commands into alphabetical order.
Sub Commands: From the list of command definitions you have already created, select the
subcommands you want to include in this command definition. You can also add subcommands
to a command definition by dragging and dropping them to the command definition in the
navigation pane.
Refer the following table to modify the command fields based on the endpoint access methods:
Command Control
115
Methods
Command fields
Unix/Linux
pcksh
Specify values for the fields Rewrite and Commands.
For example:
Rewrite: /usr/bin/pcksh -o audit 1
Commands: (Specify the commands in separate line)
pcksh
shell
cpcksh
Specify values for the fields Rewrite and Commands.
For example:
Rewrite: /usr/bin/pcksh -o audit 1
Commands: -cpcksh
usrun
Specify the commands that require privileged access in the Commands field.
For example:
Commands: *passwd
Windows
RDP Relay
Specify <rdp>* in the Command field.
Credential Provider Specify <NPAMCP>* in the Command field.
Direct RDP
Specify <rdpDirect>* in the Command field.
Run as privileged
user
Specify the process or files that require privileged access in the Command field.
For example, if you want to give privileged access to notepad, you can specify the value
in following ways:
Command:*notepad.exe*
Command:*note*d.e*e*
Command:*n........ex.*
You can also provide the absolute path of the application. For example,
C:\Windows\System32\notepad.exe. If the absolute path contains space, include the
absolute path between quotes. For example, "C:\Program Files
(x86)\WinSCP\WinSCP.exe".
5 Click Finish.
“Using the Command Rewrite Functionality for Command Arguments” on page 116
“Configuring Auditing with the Rewrite Functionality” on page 117
Using the Command Rewrite Functionality for Command Arguments
The following table provides examples showing how the command rewrite functionality provided on
the Modify Command page can be used with positional parameters to replace the submitted
command and parameters. The examples use the echo command as the rewritten command to
display the selected parameters on the screen.
116
Command Control
Table 8-1 Command Rewrite Examples
Function
Rewrite
Submitted Command
Executed Command
Insert all arguments echo $*
($0 is not displayed)
ls passwd shadow fstab
echo passwd shadow fstab
Insert argument ’r;n’ echo $3
ls passwd shadow fstab
echo fstab
Insert all but
argument 'n' ($0 is
not displayed)
echo ${^2}
ls passwd shadow fstab
echo passwd fstab
Insert arguments
from 'n' to end
echo ${2-}
ls passwd shadow fstab
echo shadow fstab
Insert arguments
from 0 to 'n'
echo ${-2}
ls passwd shadow fstab
echo ls passwd shadow
Insert arguments
from 'm' to 'n'
echo ${1-2} ls passwd shadow fstab
echo passwd shadow
Insert the total
number of
arguments
echo $#
ls passwd shadow fstab
echo 3
Insert contents of
argument $#
echo ${$#}
ls passwd shadow fstab
echo fstab
Rewrite Example Using ufsdump
In this example, the administrator usually does a backup of the system by using the following
command:
ufsdump -0f /dev/rmt/0 /usr
Assume that new tape drive is installed on the host, and it must be used for the backup. In addition,
the administrator must make sure that it is working correctly by using the -v flag to verify the tape.
You can ensure that the administrator doesn’t need to remember the changes by using the Rewrite
field to create a command definition for the original command:
$0 -v $1 /dev/rmt/1 ${$#}
When the administrator enters the original command, the following command runs instead:
ufsdump -v -0f /dev/rmt/1 /usr
Configuring Auditing with the Rewrite Functionality
To enable auditing of the command, add the following to the Rewrite field:
-o audit <n>
Replace <n> with one of the following values:
0: Disables auditing. It has the same effect as removing the audit setting from the Rewrite field.
1: Enables auditing of all commands that are not built into the user's shell.
2: Enables auditing of all commands, including commands that are built into the user's shell.
This level of auditing can affect login times.
Command Control
117
Setting the Command Risk
This option allows you to set a value representing the relative risk of a command when using the
pcksh or cpcksh clients with the session auditing option (see “cpcksh” on page 201). When you view
a Command Control Keystroke Report, the commands with different risk values are represented in
different colors.
1 On the home page of the console, click Command Control.
2 In the navigation pane, click the Commands icon.
3 In the details pane, click Command Risk.
4 Click Add.
5 Set a value for the command risk. You can specify any value between 0 to 9 where 9 indicates
the most risky command.
6 Specify the command you want to set a risk value for, or the regular expression. You can use
wildcard symbols.
7 If you want to base the risk level on the directory in which the command is running, define a
working directory.
8 If you want to base the risk level on who is running the command, define a user.
9 If you want to base the risk level on the host where the command is running, define a host.
10 If you want to disconnect any particular user using a particular command, specify the user in the
Submit User field.
Ensure that the user name is typed in capital letters for the following users:
Windows users for Direct RDP
LDAP users who are part of the authentication domain
11 If you want to disconnect the user when the specified command is executed, specify 1 in the
Auto Disconnect field.
If you want to refrain the user from starting the session again after it was disconnected, specify 1
in the Auto Block field.
12 If you want to change the order in which the commands are listed, use the arrow buttons.
13 Click Finish.
Removing a Command Risk
1 On the home page of the console, click Command Control.
2 In the navigation pane, click the Commands icon.
3 In the details pane, click Command Risk.
4 Select the entry, then click Remove.
Copying a Command
1 On the home page of the console, click Command Control on the home page of the console.
2 In the navigation pane, click the Commands icon.
3 Select the command you want to copy.
118
Command Control
To select multiple commands in the same category, press the Ctrl key and select the required
commands one at a time, or press the Shift key to select a consecutive list of commands.
4 To create the copy, press the Ctrl key and drag and drop the selected command to the desired
location
Moving a Command
1 On the home page of the console, click Command Control.
2 In the navigation pane, click Commands.
3 Select the command you want to move.
4 Drag and drop the selected command to the desired location.
Deleting a Command
1 On the home page of the console, click Command Control.
2 In the navigation pane, click Commands.
3 In the details pane, select the command you want to delete and click the delete icon next to it.
To select multiple commands in the same category, click Delete Multiple and select the required
commands.
4 Click Delete. The selected commands are deleted and are also removed from any rule
conditions and script entities in which they are defined.
Importing Sample Commands
Privileged Account Manager ships with the following types of sample commands that you can import
and use or import and modify to fit your needs:
Shell commands (ksh, sh, csh, bash)
vi commands
System commands (kill, mount, passwd, date, mkdir, useradd, chgrp, chown)
User commands (env, ls, id, cat uname)
To import these sample commands, click Command Control > Import Samples > Sample commands.
Finding a Reference
The Find References option allows you to find where a specific account group, user group, host
group, command, script, or access time is referenced in the database. For example, you could use
this option to find out which account group or groups a specific user group belongs to.
1 On the home page of the console, click Command Control.
2 In the navigation pane, select the required icon and select the entity for which you want to find
references.
3 In the task pane, click the Find References icon. The groups or rules in which the entity is
referenced are displayed.
4 To go to one of the listed groups or rules, click on Goto Rule or Goto <entity>.
To modify the rule or groups from the task pane, click Modify Rule or Modify <entity>
Command Control
119
Defining Custom Attributes
Custom attributes can be defined for account groups, user groups, host groups, commands, and
access times to provide additional parameters for use in scripts. For example, you could set an
expiration date as a custom attribute for a user group, check for this date in the script, then expire the
user group when the date is reached.
To define custom attributes:
1 On the home page of the console, click Command Control.
2 Select the entity you want to add custom attributes to.
3 In the task pane, click the Define Custom Attributes icon.
4 Click Add.
5 In the Name field, specify the name of the custom attribute. For example, Expiration date.
6 In the Value field, specify the value for the attribute. For example, the date you want the entity to
expire.
7 Repeat Step 4 through Step 6 for any other custom attributes you want to add.
8 Click Finish.
Functions
The udsh command invokes commands on a set of hosts. It concurrently issues a Command Control
request for each host that is specified and returns the output from all the hosts, formatted so that
command results from all hosts can be managed.
“Syntax” on page 120
“Options” on page 120
“Keywords” on page 121
Syntax
udsh [-bcdqv] [-t <timeout>] [-l <user>] [-f <num>] [-w <host>, <host wildcard>] [g <hostgrp>, <hostgrp wildcard>] [cmd ...]
Options
The following options can be specified only on the command line:
Table 8-2 udsh Options
120
Option
Description
-b
Do not break lines to column width when displaying output.
-c
Do not remove the host from the list if the command fails.
-d
Add a time stamp to the displayed output.
-f <num>
Specify the maximum number of concurrent processes to run.
Command Control
Option
Description
-g <hostgrp>, <hostgrp wildcard> Specify the Command Control host groups to retrieve the list of
agents to run the command on. Wildcards must be properly escaped.
For example to run udsh against all host groups that begin with ho,
enter the following:
-g ho\*
-l <user>
Specify the user to run the command as.
-q
Quiet. Do not display output.
-t <timeout>
Specify the timeout in seconds for the command to complete on each
host.
-v
Verbose output.
-w <host>, <host wildcard>
Specify the agents to run the command on. Wildcards must be
properly escaped. For example, to run udsh against all hosts that
begin with host1, enter the following:
-w host1\*
If a command is not specified, the user is placed at a command prompt. Each entry run from this
prompt is run separately on each host. If readline(3) is available, command line editing and history
are provided.
Keywords
There are various macros that can be specified in the command to substitute keywords when the
command is run on the remote host. For example, the following command uses the ${rhost}$
keyword. It performs a usrun echo command of the remote host name on all agents that have a
command control agent deployed:
udsh -w \* /bin/echo '${rhost}$'
Table 8-3 udsh Keywords
Keyword
Description
${uid}$
Calling user’s UID
${gid}$
Calling user’s primary group ID
${gecos}$
Calling user’s gecos
${home}$
Calling user’s home directory
${shell}$
Calling user’s shell
${cwd}$
Calling user’s current working directory
${lhost}$
Local hostname
${rhost}$
Remote hostname
${pid}$
PID of the individual udsh call
${ppid}$
PID of the udsh
Command Control
121
Adding a Category
You can use the appropriate Add Category option for account groups, user groups, host groups,
commands, scripts, and access times into categories for ease of use and maintenance.
1 On the home page of the console, click Command Control.
2 In the navigation pane, click the required icon and select the section to which you want to add a
category.
You can also add subcategories to the existing categories.
3 In the task pane, click Add Category.
4 Specify a name for the category.
5 Click Finish.
Deleting a Category
Before deleting a category, you must delete or move the items and subcategories that it contains.
1 On the home page of the console, click Command Control.
2 In the navigation pane, select the category that you want to delete.
3 In the task pane, click Delete Category.
Blocked Users
The Blocked Users list displays all the users who are blocked from accessing any privileged account
session. This group includes the list of users who are blocked from accessing any server. The users
are either added automatically when you block the session during a manual/ automatic disconnect, or
added manually when you block a user by adding the user to the Blocked Users list.
To add a user to the blocked user group refer, “Adding Users in Blocked Users Group” on page 122. If
you do not want a particular user in the blocked list then you can delete the user from the list. To
delete a user from the group refer, “Deleting Users in Blocked User Group” on page 123.
Adding Users in Blocked Users Group
1 In the navigation pane of the Command control console click the User Groups icon > Blocked
Users.
2 In the details pane, click Add then specify the user.
IMPORTANT: The User Name must be provided in capital letters for the following type of users:
Windows users for direct RDP
LDAP users who are part of the authentication domain.
3 Click Finish.
122
Command Control
Deleting Users in Blocked User Group
1 In the navigation pane of the Command control console click the User Groups icon > Blocked
Users.
2 In the details pane, select the user that you require to remove from the blocked user list, then
click the delete icon.
Scripts
You can use Perl scripts to provide additional, customized functionality to your rules. You can also
use scripts in rule conditions. Privileged Account Manager contains the embedded Perl interpreter
version 5.8.9. You can use any of the core Perl modules for your script. It is not recommended that
you install any CPAN Perl modules into the embedded Perl interpreter. If you create a script, be
aware that any time consuming tasks within the script affect response times.
“Finding a Script” on page 123
“Adding a Script” on page 123
“Modifying a Script” on page 124
“Copying a Script” on page 124
“Moving a Script” on page 124
“Deleting a Script” on page 124
“Sample Scripts” on page 125
Finding a Script
1 On the home page of the console click Command Control
2 In the navigation pane, select Scripts icon and in the details pane select Scripts.
3 In the details pane, select Find.
4 In the filter type the required name.
As you type, the search displays the results. When you click on the required name, that script
gets selected in the middle pane. If you require to modify that script you can modify it from the
details pane.
Adding a Script
You can add your own custom attributes for account groups, user groups, host groups, commands,
and access times to provide additional parameters for use in your scripts. See “Defining Custom
Attributes” on page 120 for details.
To add a new script:
1 On the home page of the console, click Command Control.
2 In the navigation pane, click the Scripts icon.
3 In the details pane, click Add. To add a script to a category, select the category and click Add.
4 Specify a name for the script.
5 Click Add.
6 To configure the script, continue with “Modifying a Script” on page 124.
Command Control
123
Modifying a Script
1 On the home page of the console, click Command Control on the home page of the console.
2 In the navigation pane, click the Scripts icon.
3 Select the script you want to modify.
4 In the details pane, click the edit icon next to the script.
5 Configure the following fields:
Name: Specify a different name for the script.
Conditional script: Select the check box to set the script to be conditional. Scripts defined as
conditional can be used in rule conditions. The return codes are limited to 1 for true and 0 for
false.
Disabled: Select the check box to disable the script. A disabled script is dimmed.
Description: Describe the purpose of the script.
Script: Specify the text of your script in the text box by typing it or by pasting it from elsewhere.
The possible return codes you can use in your script for processing by the Command Control
software are shown below this field.
For some sample scripts, see “Sample Scripts” on page 125.
6 Click Modify.
You can assign the script to a rule, or you can specify it in rule conditions if you have set the
script to be conditional.
Copying a Script
1 On the home page of the console, click Command Control.
2 In the navigation pane, click Scripts.
3 Select the script you want to copy.
4 To create the copy, press the Ctrl key and drag and drop the selected script to the desired
location.
5 If necessary, use the Modify Script option to rename or modify the copy. For details, see
“Modifying a Script” on page 124.
Moving a Script
1 On the home page of the console, click Command Control.
2 In the navigation pane, click Scripts.
3 Select the script you want to move.
4 Drag and drop the selected script to the desired location.
Deleting a Script
1 On the home page of the console, click Command Control.
2 In the navigation pane, click.
3 Select the script you want to delete.
To delete multiple scripts click Delete Multiple and select the scripts from the list.
4 Click Delete.
124
Command Control
Sample Scripts
Privileged Account Manager ships with the following sample scripts that you can import and use:
Display message scripts
Password validation scripts
Alternate validation scripts
Email scripts
Modify environment script
Emulate su script
Secure vi script
Before creating your own Perl script, check out the sample scripts to see if one is available that meets
your needs or one that can be modified to meet your needs. To understand what is available, see the
sample scripts in the following sections.
“Modify Environment Script” on page 125
“pcksh Illegal Commands Script” on page 127
To import a sample script, click Command Control > Import Samples > Sample Perl Script.
Modify Environment Script
This script is used to process environment variables. It has a number of script arguments that can
add, delete, clear, and keep environment variables.
Argument
Description
clearenv=1:
Clears all environment variables (unless specifically kept using keepenv)
keepenv=VAR:
Specifically keeps environment variables. As soon as this is set, all other
environment variables are deleted.
setenv=VAR=val:
Sets up a specific environment variable.
unsetenv=VAR:
Deletes a specific environment variable.
defaultenv=#:
Sets the default environment:
0: Sets up no default environment variables.
1: Sets up all default environment variables.
2: Sets up default environment variables that do not already exist in the
environment.
Command Control
125
Sample Environment Script
my $e=$meta->child("Environment");
return(1) if(! $e);
my $n=$e->node_args();
my %env=();
while($n) {
$env{$1}=$2 if($n->key() ne "items" && $n->value() =~ /^(.*)=(.*)$/);
$n=$n->next();
}
my %keepenv=();
my $clearenv=0;
for(my $a=$args->node_args();$a;$a=$a->next()) {
if($a->key() eq "clearenv" && $a->value() > 0) {
$clearenv=1;
} elsif($a->key() eq "keepenv" && $a->value() ne "") {
$keepenv{$a->value()}=1;
} elsif($a->key() eq "defaultenv" && $a->value >= 0) {
$meta->child("Job")->arg_int("job_default_env",$a->value());
}
}
if(scalar %keepenv || $clearenv) {
while(my ($key,$val) = each %env) {
delete $env{$key} if(! $keepenv{$key});
}
}
for(my $a=$args->node_args();$a;$a=$a->next()) {
if($a->key() eq "unsetenv" && $a->value() ne "") {
delete $env{$a->value()};
} elsif($a->key() eq "setenv" && $a->value() =~ /^(.*)\s*=\s*(.*)$/) {
$env{$1}=$2;
}
}
$meta->del($e);
$e=$meta->add_node("Environment");
my $items=0;
while(my ($key,$val) = each(%env)) {
$e->arg("arg-$items","$key=$val");
$items++;
}
$e->arg_int("items","$items");
return(1);
126
Command Control
pcksh Illegal Commands Script
When using the pcksh shell, Command Control has the ability to restrict the commands being run
(even as root). This sample script is named illegalcmd, and it restricts the use of the passwd
command.
This script does not restrict a user that initiates another shell from within a session. When a user does
this, Command Control cannot continue a full audit or control the illegal commands, although the
session is still captured
#to set script argument - name=illegalcmd value= kill *
my $t=$meta->get_params('Ticket');
if(! $t) {
$t=$meta->add_param('Ticket');
}
my $i=$t->get_params('IllegalCmds');
if(! $i) {
$i=$t->add_param('IllegalCmds');
}
my @illegal = $args->arg_values('illegalcmd');
#my @illegal=("echo","ls -l","passwd","/usr/bin/ls -l","ksh","echo date");
foreach my $b (@illegal) {
my $c=$i->add_param('Command');
$c->arg("cmd",$b);
}
return 1;
Access Times
You can restrict the times when a rule is valid by defining an access time and adding it to the rule
conditions. You can also use access times as script entities.
“Finding an Access Time” on page 127
“Adding an Access Time” on page 128
“Modifying an Access Time” on page 128
“Copying an Access Time” on page 128
“Moving an Access Time” on page 129
“Deleting an Access Time” on page 129
Finding an Access Time
1 On the home page of the console click Command Control
2 In the navigation pane, select Access Times icon and in the details pane select Access Time.
3 In the details pane, select Find.
4 In the filter type the required name.
As you type, the search displays the results. When you click on the required access time, that
gets selected in the middle pane. In the details pane, click modify to modify the access time.
Command Control
127
Adding an Access Time
1 On the home page of the console, click Command Control.
2 In the navigation pane, click the Access Times icon.
3 In the details pane, click Add. To add an access time to a category, select the category and click
Add.
4 Specify a name for the access time, for example, Office hours.
5 Click Add.
6 To configure the access time, continue with “Modifying an Access Time” on page 128.
Modifying an Access Time
1 On the home page of the console, click Command Control.
2 In the navigation pane, click Access Times.
3 In the details pane, select the access time you want to modify and click the edit icon next to it.
4 Modify the access time as required:
Change the name of the access time.
Specify a description of the access time.
Click Disabled to disable the access time. A disabled access time is dimmed.
Set the access time as described in Step 5.
5 Set the access time in multiples of half-hourly intervals. The default access time is set to Deny
Access for the whole week, shown in the calendar as blue.
To allow access at specific times, drag and drop across the days and times until the hours
when you want to grant access are shown in green,
To allow access for the majority of times and deny access for specific times, click the Grant
Access box below the table to grant access for the whole week, then click and drag across
the days and times until the hours when you want to deny access are shown in blue.
For example, to allow access only during the hours from 9:00 to 18:00 from Monday to Friday:
5a Ensure that the whole week is set to Deny Access (blue).
5b Click in the calendar on 9 on Monday morning, then drag and drop to 18 and down to
Friday. This creates a green block representing the times when access is allowed.
6 Click Finish. You can now use this access time in rule conditions or as a script entity.
Copying an Access Time
1 On the home page of the console, click Command Control.
2 In the navigation pane, click Access Times.
3 Select the access time you want to copy.
4 To create the copy, press the Ctrl key and drag the selected access time and drop it to the
desired location.
5 If necessary, rename or modify the copy by using the Modify Access Time option, as described
in “Modifying an Access Time” on page 128.
128
Command Control
Moving an Access Time
1 On the home page of the console, click Command Control.
2 In the navigation pane, click Access Times in the navigation pane.
3 Select the access time you want to move.
4 Drag and drop the selected access time to the desired location.
Deleting an Access Time
1 On the home page of the console, click Command Control.
2 In the navigation pane, click Access Times.
3 In the details pane, select the access time you want to delete and click the delete icon next to the
access time.
To delete multiple access times in the same category, click Delete Multiple and select the access
times.
4 Click Delete.
The access time is deleted, and is also removed from any rule conditions and script entities in
which it is defined.
Command Control Reports
You can configure customized reports of the contents of the Command Control configuration
database, which are dynamically created and e-mailed to the specified person at defined intervals.
You can use Perl template scripting to extract the required information and format it into an e-mail for
the target person. An option is available for sending your reports to the Compliance Auditor for
escalation management.
To use this feature, you must provide details of your e-mail server to the Messaging Component
(msgagnt) so that reports can be e-mailed. See “Configuring SMTP Settings for the Messaging
Component Package” on page 40 for details.
“Finding a Report” on page 129
“Adding a Command Control Report” on page 130
“Modifying a Command Control Report” on page 130
“Copying a Command Control Report” on page 130
“Moving a Command Control Report” on page 131
“Deleting a Command Control Report” on page 131
Finding a Report
1 On the home page of the console click Command Control
2 In the navigation pane, select Reports icon and in the details pane select Reports.
3 In the details pane, select Find.
4 In the filter type the required name.
As you type, the search displays the results. When you click on the required name, that report
gets selected in the middle pane. If you require to modify that report you can modify it from the
details pane.
Command Control
129
Adding a Command Control Report
1 On the home page of the console, click Command Control.
2 In the navigation pane, click Reports.
3 In the details pane, click Add.
To add a report to a category, select the category and click Add.
4 Specify a name for the report.
5 Click Add.
6 To configure the report, continue with “Modifying a Command Control Report” on page 130.
Modifying a Command Control Report
1 On the home page of the console, click Command Control.
2 In the navigation pane, click the Reports icon and click Report.
3 In the details pane, select the report you want to modify and click the edit icon next to it.
4 Modify the report as required:
Change the name of the report.
Click Disabled to disable the report. A disabled report is dimmed.
Set the Run Report settings to determine the time of the first report and subsequent
frequency of each report. You can set the initial date by using the calendar and type in the
time, then set the frequency as required.
5 Select the e-mail options you want:
5a In the Email To field, specify the e-mail address of the person you want to send the report
to.
5b In the Email From field, specify the e-mail address of the person you want to send the report
from.
5c In the Email Subject field, specify a subject for the e-mail.
5d If you want the e-mail to be displayed in HTML, select the HTML check box.
5e If you require a receipt, select the Receipt check box.
5f Enter a Perl script in the Report Template field to control how the e-mail will be formatted
and what it will contain.
5g If you want the report to be available for auditing through Compliance Auditor, select the
Audit check box.
6 If you want to send an e-mail while testing this report, select the Send email check box.
7 (Optional) Click Test Report to view the report that will be sent to the defined e-mail address. If
there are errors in the Report Template, those are displayed.
8 Click Back to return to the report configuration page.
9 Click Finish.
Copying a Command Control Report
1 On the home page of the console, click Command Control.
2 In the navigation pane, click Reports.
3 Select the report you want to copy.
130
Command Control
4 To create the copy, press the Ctrl key and drag and drop the selected report to the desired
location.
5 If necessary, use the Modify Report option to rename or modify the copy, as explained in
“Modifying a Command Control Report” on page 130.
Moving a Command Control Report
1 On the home page of the console, click Command Control.
2 In the navigation pane, click Reports.
3 Select the report you want to move.
4 Drag and drop the selected report to the desired location.
Deleting a Command Control Report
1 On the home page of the console, click Command Control on the home page of the console.
2 In the navigation pane, click the Reports icon and click Report.
3 In the details pane, select the report you want to delete and click the delete icon next to the
report.
To select multiple reports in the same category, click Delete Multiple and select the reports.
4 Click Delete.
Command Control Options
Importing and Exporting Command Control Configuration
Data
You can import a complete command control configuration database, including test suites, using the
Import Settings option, or you can import test suites only, using the Import Test Suites option under
Test Suites.
If you import a complete command control configuration database, all existing data is overwritten,
including test suites. If you import test suites only, they are added to the existing configuration and do
not overwrite the existing test suites.
“Exporting Command Control Settings” on page 131
“Importing Command Control Settings” on page 132
“Importing Command Control Samples” on page 132
Exporting Command Control Settings
You can export the Command Control configuration settings to a text file for backup purposes, or for
use in another Framework. You use the Import Settings option to restore the backed-up configuration
settings, or to import the settings into another Framework.
Command Control
131
NOTE: NetIQ recommends that you take frequent backups of the Command Control configuration
settings.
1 On the home page of the console, click Command Control.
2 In the command control pane, click Command Control.
3 In the details pane, click Export Settings.
4 Use Ctrl+A to select all the Command Control configuration settings, or right-click in the text
window and click Select All.
5 Use Ctrl+C to copy the settings, or right-click in the text window and click Copy.
6 Paste the text into a text document and save it.
7 Click Close.
To use a command line option to export Command Control settings, see “Importing and Exporting
Command Control Settings” on page 168.
Importing Command Control Settings
You can use the Import Settings option to restore a previously backed-up version of the Command
Control configuration settings, or to import Command Control configuration settings from another
Framework. You then use the Export Settings option to obtain configuration settings so you can
paste them into a text document for backup or for use on another Framework.
IMPORTANT: This process overwrites the existing configuration settings.
1 Access the Command Control configuration settings you need and copy the whole configuration.
2 On the home page of the console, click Command Control.
3 In the Command Control pane, click Command control.
4 In the details pane, click Import Settings.
5 Click in the text area, then use Ctrl+V to paste the copied settings, or right-click in the text area
and click Paste.
6 Click Finish.
To use a command line option to import Command Control settings, see “Importing and Exporting
Command Control Settings” on page 168.
Importing Command Control Samples
NetIQ Privileged Account Manager provides a set of sample commands and Perl scripts to assist you
with configuring the Command Control rules.
To add these samples to the configuration:
1 On the home page of the console, click Command Control.
2 In the command control pane, click Command Control.
3 In the details pane, click Import Samples.
4 Select the samples you want.
132
Command Control
To select multiple samples in a folder, display the samples, then press the Ctrl key and select the
required samples one at a time, or press the Shift key and select a consecutive list of samples.
You cannot import samples by selecting a folder.
5 Click Finish. The samples are added to the appropriate section of the configuration.
Command Control Transactions
The Command Control database can be protected through the use of the Transactions feature, which
automatically locks the database when you start making changes and prevents other Framework
users from making any changes. You must then commit the transaction to save the changes and
release the lock, and you are prompted by customized questions to provide information that can be
viewed in the Compliance Auditor. You can cancel the transaction at any time.
To use this feature, you must first enable it and create a customized Commit Transactions page, then
you can use the feature and commit the changes you have made.
“Enabling Transactions and Configuring Settings” on page 133
“Making Command Control Configuration Changes with Transactions Enabled” on page 134
“Committing a Transaction” on page 134
Enabling Transactions and Configuring Settings
You can configure the Command Control Manager to use the Transactions feature when configuring
Command Control rules.
You can also configure the Commit Transaction page that can be used for committing a transaction.
The data entered on the Commit Transaction page is displayed in Compliance Auditor.
To configure this feature:
1 On the home page of the console, click Command Control.
2 In the command control pane, click Command Control.
3 In the details pane, click Transaction Settings.
4 Select the Enable Transaction check box to enable the use of Command Control transactions.
5 Click Add.
6 Specify a name for the field that you want to be displayed when a user commits a transaction.
For example, to request the user’s name when committing a transaction, specify the value as
Name.
7 Select Text if you want the user to enter one line of text, or select TextArea if you want the user
to be able to enter several lines of text.
8 Select required if you want to force the user to enter text in this field. The Finish button on the
Commit Transaction page does not become available until the user has entered text in this field.
9 Repeat Step 5 through Step 8 for any other fields you want to display when the user commits the
transaction.
10 Select Finish.
Command Control
133
Making Command Control Configuration Changes with Transactions
Enabled
1 On the home page of the console, click Command Control.
2 Make the configuration changes you want.
A message appears next to Command Control in the navigation pane to indicate that the
Command Control database is locked, by whom, and when it was locked.
3 In the command control pane, click Command Control, then in the details pane, click Commit
Transaction.
Complete the fields as set up on the Transaction Settings page, then click Finish.
Alternatively, if you do not want to keep the changes you have made, select Cancel Transaction
in the details pane and select Yes to confirm. Any changes you have made since the database
was locked are removed.
Committing a Transaction
When you have finished changing the Command Control database, you must commit the transaction
to save the changes and release the lock on the database. The Commit Transaction page can be
customized to request whatever information you require when a transaction is committed (see
“Enabling Transactions and Configuring Settings” on page 133 for details).
To commit a transaction:
1 On the home page of the console, click Command Control.
2 In the command control pane, click Command Control.
3 In the details pane, click Commit Transaction.
4 To create a backup of the Command Control database enable the Create Backup checkbox to
restore it in future and, then specify a reason for the backup in the text box.
5 Complete the customized fields according to company policies.
6 Click Finish.
Defining Audit Settings
All Command Control audit records contain the following information:
Submit details such as, the submitting username, hostname, and primary group.
Target details such as, the run username and the run hostname.
Command details, which include the original command requested and the actual command run.
Authorization status, either yes or no.
Session capture status, either yes or no.
Audit ID, which is the unique ID used to group audit events for the user’s session.
Codeset, which is the character encoding used for localization.
Terminal details such as tty name, terminal dimensions, and type.
134
Command Control
The Audit Settings option allows you to modify this default record and add the following:
Encryption of sensitive password data in keystroke capture reports along with a password that
allows authorized Framework administrators to decrypt it.
Additional options that can be audited for each record.
To define audit settings:
1 On the home page of the console, click Command Control.
2 In the command control pane, click Command Control.
3 In the details pane, click Audit Settings.
4 Configure the Password keystroke settings:
4a Select the Password filter check box.
4b In the Password filter text box, specify the text that is used to prompt users for their
passwords.
For example, if the systems request a user’s password by using the word Password, specify
Password in this field. If the systems use password, enter password in this field. This
ensures that the password the user enters in response to this prompt is encrypted in the
command control reports.
You can also use regular expressions as a password filter.
For example:
=~#([Pp]assword:)|(RDN:)#
This password filter would match Password, password, or RDN.
4c Select the Encryption password check box.
NOTE: If a filter is set and the Encryption Password is not set, then the filtered data is
deleted from audit records.
4d In the Encryption password text box, specify the password that you require to decrypt the
sensitive password data in the report.
This password must be entered on the Command Control Keystroke Report page under
the Reporting console to decrypt the password data.
4e Specify the password again in the Confirm password text box.
5 (Optional) Select the required check boxes under Metadata Audit Settings to add more
information to the audit record:
Command: Complete information about the command being run, including the actual filename
and arguments.
Host: Information about the submitting host
Environment: Complete list of the environment variables that are passed to the executed
command.
Local time: The time on the machine that submitted the request.
Cwd: Details about the current working directory where the command was executed.
Options: Details about the various process control options for executing the command.
Run Account: Information about the account that is used to execute the command.
Process: Details about the process that submitted the request.
Jobs: The job control setting that were passed to the executed command.
Command Control
135
Passwd: Details of the /etc/passwd entry for the user submitting the request.
Groups: The group membership details for the executed command.
Logon: The login time and source for the user submitting the request.
6 Click Finish.
Backing Up and Restoring
The backup option allows you to create snapshots of the command control database and restore
these snapshots at future date. You can back up and restore from the Framework Manager console,
but you need to use the command line to remove a backed-up snapshot. For information about the
command line options, see “Backing Up and Restoring a Command Control Configuration” on
page 169.
1 On the home page of the console, click Command Control.
2 In the Command Control pane, click Command Control.
3 In the details pane, click Backup and Restore.
4 To back up the database, specify a reason for the backup, then click Backup.
5 To restore a previous version of the database, select the version, then click Restore.
The current version is overwritten by the selected version.
6 Click Close.
The following information is recorded for each backed-up version:
Date: The date and time the backup was performed.
Administrator: The user that performed the backup.
Reason: The reason for performing the backup. This is optional information, but recommended.
Test Suites
Command control test suites allow you to test the defined rules by running specified commands,
submit users and other input values through your rule configuration, and performs a check to ensure
the result is as expected. Each test suite can contain a number of test cases where you specify the
expected outcome for one or more input values.
“Adding a Test Suite” on page 137
“Adding or Modifying a Test Case” on page 137
“Running a Test Suite” on page 138
“Viewing a Test Suite” on page 139
“Modifying a Test Suite” on page 139
“Deleting a Test Case” on page 139
“Deleting a Test Suite” on page 140
“Importing a Test Suite” on page 140
“Exporting a Test Suite” on page 140
136
Command Control
Adding a Test Suite
1 On the home page of the console, click Command Control.
2 In the Command Control pane, click Command Control.
3 In the details pane, click Test Suites.
4 Click Add Test Suite in the task pane.
5 Specify a name for the test suite.
6 Specify a description for the test suite.
7 Click Finish.
8 Continue with “Adding or Modifying a Test Case” on page 137 to add test cases to your test
suite.
Adding or Modifying a Test Case
A test case allows you to emulate an end user running a command through the Command Control
system.
1 On the home page of the console, click Command Control.
2 In the details pane, click Test Suites.
3 Select the test suite to add a test case, or modify an existing test case.
4 In the details pane, click View Test Suite.
5 Perform either of the following:
To add a new test case, click Add Test Case in the task pane.
To modify a test case, select the test case, then click Modify Test Case.
6 Specify the values and the expected results that you want to run through the rule configuration.
(To review the rule configuration you want to test with this case, see “Modifying a Rule” on
page 102.)
Enter a single value in each field. The purpose of the test case is emulate the user performing a
usrun command from the command line.
To create a test case that can be used for general testing and could possible match multiple
rules, supply only submit information for the test case.
To create a test case that matches only one rule, use the expected fields to specify values
that match a single rule.
Command: (Required) Specify the command the user would run.
For example, if the user would enter the following on the command line:
usrun passwd user1
Specify the following as the command:
passwd user1
Submit User: (Required) Specify the name of the user who is entering the privileged command.
Submit Host: (Required) Specify the name of the host that the submit user is logged in to.
Run User: (Optional) When the submit user is requesting to run the command as a specific user
with the usrun command, specify the username that is being requested. For example, if the user
would enter the following on the command line:
usrun -u root ksh
Specify the following as the run user:
Command Control
137
root
Run Host: (Optional) When the submit user is requesting to run the command on a specific
host, specify the hostname that is being requested. For example, if the user would enter the
following on the command line:
usrun -h hosta ksh
Specify the following as the run host:
hosta
User Input: (Optional) Use this field to specify the information that a script, associated with the
Command Control policy, expects the user to enter.
Expected command: (Optional) Use this field to confirm that the command being executed is
the correct command. If the command specified in this field does not match the results, the test
case fails.
Expected authorized: (Optional) Use this field to confirm that the request was authorised. If
value in this field does not match the results, the test case fails.
Expected capture: (Optional) This field is compared with the result of the authorization request
to confirm the capture mode is correct. If this field does not match the results, the test case fails.
Expected run user: (Optional) Use this field to confirm that the user context used to execute the
command is correct. If this field does not match the results, the test case fails.
Expected run host: (Optional) Use this field to confirm that the host on which the command is
being executed is correct. If this field does not match the results, the test case fails.
Expected risk: (Optional) This field is compared with the result of the authorization request in
order to confirm the risk associated with the command being executed is correct. If this field does
not match the results, the test case fails.
Submit Time: (Optional) Specify the time that the request should appear to be made. This is
useful for testing access time restrictions in the policy.
Custom Input: (Optional) Use this field to add attributes within the request object. These XML
definitions are inserted into the privileged request. For example, you could use this field to
configure the group memberships for a user in order to test policies that perform tests on the
user’s group membership:
<Groups>
<Group name='grpa'/>
<Group name='grpb'/>
</Groups>
7 Click Finish. The input values are shown in the Test Cases table.
8 Repeat Step 5 through Step 7 for any additional test cases you want to include or modify in this
test suite.
You can now run the test suite as explained in “Running a Test Suite” on page 138.
Running a Test Suite
1 On the home page of the console, click Command Control.
2 In the details pane, click Test Suites.
3 Select the required test suite.
To select multiple test suites, press the Ctrl key and select the required test suites one at a time,
or press the Shift key to select a consecutive list of test suites. Use Ctrl+A to select all test suites.
138
Command Control
4 Click Run Test Suites in the task pane. The results are displayed for each test case as Success
or as Failure, along with the reason for the failure.
5 Use the buttons on the left and right of the table to find previous successes and failures, and the
next successes and failures.
6 To view further details on a specific entry, select the entry and click Details.
The configuration for the test case is shown, and a list of rules that have been tested, with
configuration settings for each rule. The Matched column shows true if the rule conditions were
met, and false if the rule conditions were not met.
7 Click Back to return to the main Run Test Suite page.
8 Click Cancel to return to the list of test suites.
To use a command line option to run a test suite or to run a specific test case, see “Running Test
Suites” on page 171.
Viewing a Test Suite
1 On the home page of the console, click Command Control.
2 In the details pane, click Test Suites.
3 Select the required test suite, then click View Test Suite.
From here you can also modify the test suite; add, modify and delete test cases; and run the test
suite.
Modifying a Test Suite
1 On the home page of the console, click Command Control.
2 In the details pane, click Test Suites.
3 Select the test suite you want to modify.
4 In the details pane, click View Test Suite.
5 Click Modify Test Suite.
6 Modify the test suite as desired:
Change the name of the test suite.
Add or change the description.
Use the Up and Down buttons to change the order in which the test cases are run.
7 Click Finish.
Deleting a Test Case
1 On the home page of the console, click Command Control.
2 In the details pane, click Test Suites.
3 Select the test suite from which you want to delete a test case.
4 In the details pane, click View Test Suite.
5 Select the test case to delete.
6 In the details pane, click Delete Test Case.
7 Click Yes to confirm the deletion.
Command Control
139
Deleting a Test Suite
1 On the home page of the console, click Command Control.
2 In the details pane, click Test Suites.
3 Select the test suite that you want to delete.
To select multiple test suites, press the Ctrl key and select the required test suites one at a time,
or press the Shift key to select a consecutive list of test suites.
4 Click Delete Test Suite.
5 Click Yes to confirm the deletion.
Importing a Test Suite
You use the Import Test Suites option to restores a previously backed-up test suite, or to test suites
from another Framework. You then use the Export Test Suites option to obtain configuration details
so you can then paste them into a text document for backup or for use on another Framework.
NOTE: When you import test suites, they are added to your existing configuration and do not
overwrite your existing test suites. However, if you import a Command Control database by using the
Import Settings option, your existing test suites are overwritten.
1 Access the test suite data you require and copy it.
2 Click Command Control on the home page of the console.
3 Click Test Suites in the task pane.
4 Click Import Test Suites in the task pane.
5 Click in the text area, then paste the copied settings by using Ctrl+V, or right-click in the text area
and click Paste.
6 Click Finish.
Exporting a Test Suite
You can export your Command Control test suites to a text file for backup purposes, or for use in
another Framework. You can then use the Import Test Suites option to restore the backed-up test
suites, or to import the test suites into another Framework.
1 Click Command Control on the home page of the console.
2 Click Test Suites in the task pane.
3 Select the test suite you want to export.
To select multiple test suites, press the Ctrl key and select the required test suites one at a time,
or press the Shift key to select a consecutive list of test suites. To select all test suites, use
Ctrl+A.
4 Click Export Test Suites in the task pane.
5 Select the test suite data by using Ctrl+A, or right-click in the text window and click Select All.
6 Copy the test suite data by using Ctrl+C, or right-click in the text window and click Copy.
7 Paste the text into a text document.
8 Click Finish.
140
Command Control
Creating Default Objects
When you install Privileged Account Manager, some objects are created by default. These are
required for the proper functioning of the policies. If you have upgraded from an earlier release to the
latest release, the manager for Privileged Account Manager may not have all the new default objects.
You can add those default objects by using the Create Default Objects option in the Command
Control console.
To create default objects, perform the following:
1 On the home page of the administrator console, click Command Control.
2 In the left pane click Command Control.
3 In the details pane, click Create Default Objects.
4 Click Create.
Disconnecting a Privileged Session
A privileged user is allowed to start a remote desktop session to a Windows server or desktop by
using RDP relay, Direct RDP or Credential Provider, and to a Linux server by using pcksh and SSH
relay. But if the user performs an action that is unauthorized, you as an administrator can disconnect
that session and if required you can block the user from starting the session again. The administrator
can configure the level of risk, enable auto disconnect, and enable auto block. You can either
disconnect the session manually or you can configure this feature to disconnect the session
automatically.
You can also disconnect a database or an application session.
Prerequisites for Disconnecting a Session
When defining policies ensure that Run Host should be same as the agent name that you have
specified in the Host console.
If you want to grant access to any framework user to use the reporting console that includes the
disconnect field, then in the Framework User Manager console, you need to add the user to a
group that has a role with the following specification:
Module: *
Role: *
For information about Framework User Manager, refer Chapter 6, “Managing Framework Users
and Groups,” on page 55.
Command Control
141
Disconnecting the Session Manually
When you, as an administrator, are monitoring every activity that is performed on a remote machine
for a particular session, and if you find an unexpected command that is run on the remote server, you
can disconnect the session manually and send the reason for disconnecting the session to the user.
You can also block the user from using the session again.
The administrator can disconnect the session when a high risk level or any suspicious activity is
displayed in the Report data of the Reporting console. To disconnect a user from the session on
which an unauthorized command is used, perform the following steps in the Reporting console:
1 Click Command Control Reports then select the report.
2 Open the session that is active.
3 In the Disconnect Reason field, specify the reason for disconnecting the session.
This is required for auditing.
4 (Conditional) If you want to block the user from connecting to the same session, select Block
User.
By default this checkbox is deselected. Because you may not want to block the user but warn the
user about the unauthorized activity that was performed during the session.
NOTE: When you block a user from a session, the user gets added to the Blocked Users list and
the user will be blocked from accessing any of the sessions.
5 Click Disconnect.
Disconnecting the Session Automatically
You can automatically disconnect the session based on the risk of using a command. In case of
emergency access, the session is disconnected automatically based on the expiry time that is
specified for emergency access.
NOTE: An SSH relay session cannot be disconnected automatically.
Disconnecting a Session Based on Risk Level
An Administrator can configure Command Risk to automatically disconnect a remote session when a
particular risk level is detected or when a user executes a particular command.
The administrator can add commands to a rule and enable the auto disconnect feature for the
required commands that can be performed on the remote Windows server or desktop.
NOTE: For a pcksh session: the disconnect based on the risk can happen either when the command
/usr/bin/pcksh -o audit 1 or /usr/bin/pcksh -o audit 2 is defined in the Rewrite field for the
Commands object, or when the Enhanced Access Control Policy script is added.
To configure disconnecting the session automatically, perform the following:
1 In the navigation pane of the command control console, click the command icon then select
Command.
2 In the details pane, click Command risk.
3 Set Command Risk.
142
Command Control
For information on setting the command risk refer “Setting the Command Risk” on page 118.
Specifying 1 in Auto disconnect field will automatically disconnect the user when the specified
command is executed on the host server. Specifying 1 in Auto Block will block the user from
further starting the session.
Disconnecting a Session Based on Expiry of an Emergency Access
Request
When you have approved a request for emergency access for a specific time frame, the session gets
expired after the expiry time that includes the grace period with the specified time. To disconnect a
session based on the expiry time you need to configure the administrative settings for emergency
access. For information about configuring the settings, refer “Configuring Emergency Access
Settings” on page 259.
Viewing the Disconnect fields in the Reporting Console
In the Reporting console, an administrator can view which session was disconnected, the type of
disconnect (automatic or manual disconnect), and the reason of disconnecting the session. This can
be monitored by using Command Control Reports. To include the fields that display the disconnect
information you must perform the following:
1 On the home page of the console, click Reporting.
2 Click Command Control Reports then, click the required report.
To add a report, refer section “Adding a Report” on page 80.
3 Click the Filter tab then, select Disconnect Details.
The Disconnect Type and the Disconnect Reason fields are displayed under Report Data.
To view the reports for only the disconnected sessions, select Disconnect Report in the Command
Control Reports.
Command Control
143
144
Command Control
9
Compliance Auditor
9
The Compliance Auditor collects, filters, and generates reports of audit data for analysis and sign-off
by authorized personnel. The Compliance Auditor can be used in conjunction with Command Control
to enable auditors to view security transactions and play back recordings of user activity. Auditors can
record notes against each record, creating permanent archives of activity.
Rules can be configured to pull any number of audit events matching a given filter into the
Compliance Auditor at specific intervals. Examples of filters include username, host, and command
for Command Control. Roles can be assigned to each rule to ensure that an auditor is able to view
only extracted records with a matching role defined in his or her user account. In addition, Access
Control Levels (ACLs) can be defined to restrict access to individual events, and to prevent users
from auditing their own activity.
When an audit event is viewed, auditors can authorize the event, or mark it as unauthorized, escalate
it, and assign it to someone else. Each change is recorded in an indelible audit trail within each
record, along with any notes made by the auditor. Automatic reports can be generated and e-mailed
to the appropriate personnel, and can be used, for example, for daily reporting to managers on audit
activity awaiting sign-off, or hourly reporting triggered by an escalation value to notify senior
management of activity.
To use the Compliance Auditor:
Define roles in user groups to control user access to the Compliance Auditor. See “Controlling
Access to the Compliance Auditor” on page 145.
Create one or more rules to pull the required events into the Compliance Auditor. See “Adding or
Modifying an Audit Rule” on page 146.
Define ACLs for individual users. See “Access Control Levels” on page 157.
View event records and authorize them, or mark them as unauthorized and define further action.
See “Compliance Auditor Records” on page 153.
Configure auditing reports to be automatically e-mailed to the appropriate personnel. See
“Adding, Copying and Modifying an Audit Report” on page 148.
Provide failover and load balancing by installing the Compliance Auditor on multiple hosts. See
“Deploying the Compliance Auditor” on page 158.
Export and import compliance auditing settings. See “Exporting and Importing Compliance
Auditor Settings” on page 176.
Controlling Access to the Compliance Auditor
Roles can be used to restrict the Compliance Auditor options available to Framework users. For
example, you might want users to be able to audit events, but not administer rules, ACLs, or reports.
To define roles for a user group to control use of the Compliance Auditor:
1 Click Framework User Manager on the home page of the console.
2 (Conditional) To add a new group, click Groups > Create, specify a name, then click Add.
3 To modify an existing group or configure the group you just created, select the group, then click
Edit.
Compliance Auditor
145
4 Select the users you want to be members of this compliance auditing group.
5 In the Roles option, click Add, then add the following roles
Module
Role
Description
secaudit
console
View the Compliance Auditor console.
secaudit
audit
View and edit records.
secaudit
<audit role name>
(Optional) Custom role. Allows the users to
access records retrieved by the Audit Rules
configured to use this Audit Role.
If you do not add the <audit role name> role,
the users can only access records generated
by rules with no Audit Role defined.
audit
read
View a keystroke replay.
Users belonging to this group can access the Compliance Auditor console, view and edit
records, and review keystroke logs. If you do not add the <audit role name> role, the users can
access all records. If you add the <audit role name> role, the users can access only the records
retrieved by the Audit rules configured to use this Audit Role.
With these roles, the users cannot manage rules, reports, or ACLs. For the roles required for
these additional tasks, see “Compliance Auditor Roles” on page 71.
6 Click Update.
7 To continue setting up the Compliance Auditor, see “Adding or Modifying an Audit Rule” on
page 146.
Compliance Audit Rules
Audit rules specify the events to be pulled in to the Compliance Auditor for viewing and authorization.
You can specify:
The filters to display the type of event
The number of events
The time and frequency when the events are pulled in
An audit role to restrict access to records of events pulled in by a specific rule
To add or modify a rule, see “Adding or Modifying an Audit Rule” on page 146.
Adding or Modifying an Audit Rule
You can add, modify, and disable audit rules, but you cannot delete them.
1 Click Compliance Auditor on the home page of the console.
2 Click Audit Rules in the task pane.
3 Select one of the following:
To add a new rule, click Add in the task pane
To modify an existing rule, select the rule, then click Modify
To copy an existing rule and modify it, select the rule, then click Copy.
146
Compliance Auditor
4 Configure the following fields:
Rule Name: Specify a name for your rule.
Disabled: Select the check box to disable the rule.
By default, disabled rules are not shown in the rule list. You cannot delete a rule.
Records and All Records: To collect all records, enable the All Records check box, or deselect
the All Records option and set the number of records to be collected on each audit run.
Audit Role: (Optional) Specify the audit role that has been assigned to a group. For
configuration information, see Step 5 in “Controlling Access to the Compliance Auditor” on
page 145.
Run Filter: To determine the time and frequency of each audit run, use the calendar to set the
initial date, then set the frequency as required.
Audit Category: Select the category of events to audit.
Add Filter: (Optional) Select one or more filters from the Add Filter drop-down list for the type of
event you want this rule to pull in, and configure them as required
The filters and configuration options depend on the Audit Category selected. For example, you
can choose to pull in only those Command Control events that have been submitted by a
particular user and that include a session capture.
Filters: Filters section displays all the filters added by you. You can add more than one filter of
the same type for filters such as the Command Control Submit User, then select the logic you
require from AND or OR. You can also set these filters to be inclusive or exclusive using
matches or does not match.
You can remove a filter by clicking the button to the right of the filter.
5 Click Finish.
Compliance Audit Reports
You can configure customized reports of events that require compliance auditing. The reports are
dynamically created and e-mailed to selected users at defined intervals. You can use filtering and Perl
template scripting to extract the appropriate event information and format it into an e-mail for each
target user.
Audit reporting uses a tokens object that contains all the user information and other information. You
can use keyword anchors in your report configuration, which are replaced by the appropriate values
from the tokens object. It is also possible for the Perl code in the report template to set values in the
tokens object. Sample report templates are supplied to assist you with creating your own.
“Adding, Copying and Modifying an Audit Report” on page 148
“Sample Command Control Report Template” on page 149
“Deleting a Report” on page 153
Compliance Auditor
147
Adding, Copying and Modifying an Audit Report
To use this feature, you must provide details of your e-mail server to the Messaging Component
(msgagnt) so that reports can be e-mailed. See “Configuring SMTP Settings for the Messaging
Component Package” on page 40 for details.
To add or modify an audit report:
1 Click Compliance Auditor on the home page of the console.
2 Click Audit Reports in the task pane.
3 Select one of the following:
To add a new report, click Add in the task pane.
To modify an existing report, select the required report, then click Modify in the task pane.
To copy an existing report, select the report, then click Copy in the task pane.
4 Configure the following fields:
Report Name: Specify a name for the report.
Disabled: To disable the report, select the Disabled check box.
By default, disabled reports are not shown on the report list.
Run Report: To determine the time and frequency of each audit report, use the calendar to set
the initial date, then set the frequency as required
Report Category: To limit the report to one category, select the category, or to include all
categories, select All.
Report Target: (Conditional) To send the report to a user or all users in a group, click User
Report in the Report Target section, then select the user or group from the drop-down list.
Ensure that the users’ e-mail addresses are defined in the Account Details section in the
Framework User Account definitions. You must define a keyword anchor in the Email To field.
Report Filter: Set the Report Filter to include the required event records:
Select one or more from New, Pending, Authorized, and Unauthorized.
Select the age of events you want to include in the report. Events older than the number of
days you specify are included.
Select the escalation level of events you want to include in the report. Events at this
escalation level and above are included.
Age(Days): Enter the Age of the report in days.
Escalation Level: Enter the Escalation Level of the report.
Email To: Specify the e-mail address of the user who is to receive the report:
If you want the report to be sent to a user who is not defined as a Framework user, specify
the user’s e-mail address in the Email To field.
If you want the report to be sent to a user or group defined as the Report Target above,
specify the following keyword anchor in the Email To field:
$User.ACT_EMAIL.value$
You can view the format in XML of the object tokens passed into the audit report by entering
$<>$ in the Report Template field, deselecting the HTML check box, then clicking Test Report
(ensure that you have defined a Report Target). To view just the user subtree, use $<User>$.
The tokens that appear are dependent upon what has been configured for the users. If the
ACT_EMAIL.value token is not present for the target, an email address has not been defined for
the user. For user configuration information, see “Modifying a Framework User” on page 57.
148
Compliance Auditor
Email From: Specify the email address of the user sending the report.
You can also use a keyword anchor in the Email From field.
Receipt: Select if you want to enable notification when the receiver has read the message. The
message is sent to the email address specified in the Email From field.
Email Subject: Specify a subject for the email message.
This can be a text string or you can use a keyword anchor in the Email Subject field. For
example, if you wanted to display the target user’s name in the e-mail subject, you could enter
the following in the Email Subject field.
Report for $User.ACT_FULL_NAME.value$
Report Template: Specify a Perl script in the Report Template field to control how the e-mail
messages are formatted and what they contain. If you want the messages to be displayed in
HTML, select the HTML check box.
For an example report template, see “Sample Command Control Report Template” on page 149.
5 Click Test Report to view the report that is sent to each e-mail target.
Use the arrow buttons with the mouse to page through the reports. In the test, the reports are not
shown in HTML format. If there are errors in the Report Template, these are shown.
6 Click Back to return to the report configuration screen.
7 Click Finish.
Sample Command Control Report Template
If you are using this sample as a base for your own report templates, select HTML to correctly display
the messages. The sample displays a message to the recipients of the e-mail messages, requesting
them to log in to the Compliance Auditor and review activity. It extracts selected events and lists them
in tables according to the age of the events, and provides information about the events.
As shown in the sample, you can use the user name keyword anchor
$User.ACT_FULL_NAME.value$ to display a user’s name in the e-mail, if you are using the Report
Target option. You must ensure that a Display name is entered for the user in the Account Details
section in the Framework User Account definitions.
<%!
my @lvl0;
my @lvl1;
my @lvl2;
my @lvl3;
my @gt0;
my @gt5;
my @gt10;
my @gt20;
%>
<%
my @audit_records = @{$tokens->{'AuditRecords'}->{'AuditRecord'}} if
(defined($tokens->{'AuditRecords'}) && defined($tokens->{'AuditRecords'}>{'AuditRecord'}));
foreach my $ar (@audit_records) {
my $age = $ar->{'age'};
my $lvl = $ar->{'level'};
if ($age > 5 && $age < 10) {
push(@gt5,$ar);
} elsif ($age >= 10 && $age < 20) {
Compliance Auditor
149
push(@gt10,$ar);
} elsif ($age >= 20) {
push(@gt20,$ar);
} else {
push(@gt0,$ar);
}
if ($lvl == 1) {
push(@lvl1,$ar);
} elsif ($lvl == 2) {
push(@lvl2,$ar);
} elsif ($lvl >= 3) {
push(@lvl3,$ar);
} else {
push(@lvl0,$ar);
}
}
%>
<%
my $total = @audit_records;
if ($total > 0) {
%>
<style type="text/css">
<!-.style1 {
color: #000000;
font-family: Arial, Helvetica, sans-serif;
font-size: 12px;
}
.style2 {
color: #000000;
font-family: Arial, Helvetica, sans-serif;
font-size: 12px;
font-weight:bold;
}
.style4 {
color: #000000
}
-->
</style>
<p class="style1"> Hello $User.ACT_FULL_NAME.value$,<br/>
<br/>
This is an automated event notification email from the Compliance Auditor. <br/>
<br/>
It is the responsibility of management to log into the Compliance Auditor each
day and review their team's keystroke logs. <br/> <br/>
Please log on to the Compliance Auditor at your earliest convenience using this
link: <a href="https://admin.company.com">https://admin.company.com</a></p>
<%
my $gt0 = @gt0;
%>
<span class="style2">Events &lt; 5 days old (<%= "$gt0" %>)</span>
<table border="1">
<tr class="style1">
<td>Time</td>
<td>User</td>
<td>Run As</td>
<td>Host</td>
150
Compliance Auditor
<td>Command</td>
</tr>
<%
foreach my $ar (@gt0) {
my $cmd = $ar->{'cmdctrl'}->{'cmd'};
my $usr = $ar->{'cmdctrl'}->{'user'};
my $ras = $ar->{'cmdctrl'}->{'runAs'};
my $hst = $ar->{'cmdctrl'}->{'host'};
my $tme = $ar->{'cmdctrl'}->{'time'};
$tme = localtime($tme);
%>
<tr class="style1">
<td><%= "$tme" %></td>
<td><%= "$usr" %></td>
<td><%= "$ras" %></td>
<td><%= "$hst" %></td>
<td><%= "$cmd" %></td>
</tr>
<%
}
%>
</table>
<br/>
<%
my $gt5 = @gt5;
%>
<span class="style2">Events &gt; 5 days old (<%= "$gt5" %>)</span>
<table border="1">
<tr class="style1">
<td>Time</td>
<td>User</td>
<td>Run As</td>
<td>Host</td>
<td>Command</td>
</tr>
<%
foreach my $ar (@gt5) {
my $cmd = $ar->{'cmdctrl'}->{'cmd'};
my $usr = $ar->{'cmdctrl'}->{'user'};
my $ras = $ar->{'cmdctrl'}->{'runAs'};
my $hst = $ar->{'cmdctrl'}->{'host'};
my $tme = $ar->{'cmdctrl'}->{'time'};
$tme = localtime($tme);
%>
<tr class="style1">
<td><%= "$tme" %></td>
<td><%= "$usr" %></td>
<td><%= "$ras" %></td>
<td><%= "$hst" %></td>
<td><%= "$cmd" %></td>
</tr>
<%
}
%>
</table>
<br/>
<%
my $gt10 = @gt10;
Compliance Auditor
151
%>
<span class="style2">Events &gt; 10 days old (<%= "$gt10" %>)</span>
<table border="1">
<tr class="style1">
<td>Time</td>
<td>User</td>
<td>Run As</td>
<td>Host</td>
<td>Command</td>
</tr>
<%
foreach my $ar (@gt10) {
my $cmd = $ar->{'cmdctrl'}->{'cmd'};
my $usr = $ar->{'cmdctrl'}->{'user'};
my $ras = $ar->{'cmdctrl'}->{'runAs'};
my $hst = $ar->{'cmdctrl'}->{'host'};
my $tme = $ar->{'cmdctrl'}->{'time'};
$tme = localtime($tme);
%>
<tr class="style1">
<td><%= "$tme" %></td>
<td><%= "$usr" %></td>
<td><%= "$ras" %></td>
<td><%= "$hst" %></td>
<td><%= "$cmd" %></td>
</tr>
<%
}
%>
</table>
<br/>
<%
my $gt20 = @gt20;
%>
<span class="style2">Events &gt; 20 days old (<%= "$gt20" %>)</span>
<table border="1">
<tr class="style1">
<td>Time</td>
<td>User</td>
<td>Run As</td>
<td>Host</td>
<td>Command</td>
</tr>
<%
foreach my $ar (@gt20) {
my $cmd = $ar->{'cmdctrl'}->{'cmd'};
my $usr = $ar->{'cmdctrl'}->{'user'};
my $ras = $ar->{'cmdctrl'}->{'runAs'};
my $hst = $ar->{'cmdctrl'}->{'host'};
my $tme = $ar->{'cmdctrl'}->{'time'};
$tme = localtime($tme);
%>
<tr class="style1">
<td><%= "$tme" %></td>
<td><%= "$usr" %></td>
<td><%= "$ras" %></td>
152
Compliance Auditor
<td><%= "$hst" %></td>
<td><%= "$cmd" %></td>
</tr>
<%
}
%>
</table>
<br/>
<p class="style2">Total Events = <%= $total %></p>
<%
}
%>
Deleting a Report
1 Click Compliance Auditor on the home page of the console.
2 Click Audit Reports in the task pane.
3 Select the report you want to delete.
4 Click Delete in the task pane.
5 Click Finish to confirm the deletion.
Compliance Auditor Records
The Compliance Auditor main page lists the records (events) collected according to defined audit
rules.
By default, all new and pending events are displayed, as indicated in the Status column. To view
authorized and unauthorized events, select the appropriate check boxes and click the refresh icon.
Pending events are events that have been viewed and their records edited, but they have not been
classified as authorized or unauthorized. You can click any of the column headings to sort by that
column.
To view events for a specific time period, select the From and To check boxes, select the required
dates, specify the required times, and click Refresh.
The table displays the following information about each event:
Column
Description
Risk
The color-coded indicators for Command Control command risk level and rule risk
level, ranging from green (low) to red (high). For more information, see “Setting the
Command Risk” on page 118.
Level
The escalation level set by the auditor editing the event record.
Status
The status of the event, indicating whether an auditor has classified the event as
authorized or unauthorized. New events have not been viewed. Pending events
have been viewed and edited, but have not been marked as authorized or
unauthorized.
Time
The date and time the event occurred.
Event
A description of what the record contains.
Compliance Auditor
153
Column
Description
Note
Any notes made by the auditor when editing the event record.
Assigned
The user the event has been assigned to by the auditor of the event record.
Rule
The audit rule that is pulled in the event.
Type
The type of event.
Size
The size of the keystroke capture with the total time of the session displayed
between parentheses.
Event ID
The unique event ID.
From this page, you can perform the following tasks:
“Viewing a Compliance Audit Record” on page 154
“Viewing and Editing a Command Control Keystroke Report” on page 154
“Viewing a Change Management Audit Record” on page 155
“Viewing a Report Audit Record” on page 155
“Editing an Audit Record” on page 156
“Archiving Records” on page 156
“Managing Archived Records” on page 157
Viewing a Compliance Audit Record
1 Click Compliance Auditor on the home page of the console.
2 Select the record you want to view.
3 Click View Record in the task pane.
Record data for this event is shown, including the submit user and host, the run user and host,
the command, whether it was authorized by Command Control, and whether the session was
captured.
From here you can view a Command Control keystroke report, if it exists, or edit the record. If a
keystroke report exists, you must review it before you can edit the record. See “Viewing and Editing a
Command Control Keystroke Report” on page 154 for more information.
Viewing and Editing a Command Control Keystroke Report
1 Click Compliance Auditor on the home page of the console.
2 Select the record for which you want to view a keystroke report.
3 Click View Record in the task pane.
4 Click View Keystroke Report in the task pane, or click the Keystroke button.
The text that the user entered during the session is shown on the Input page. The first column
displays color-coded indicators for command risk level and rule risk level, ranging from green
(low) to red (high). For more information, see “Setting the Command Risk” on page 118 and
“Modifying a Rule” on page 102.
5 On the Command Control Keystroke Report page, edit the following fields:
Terminal Type: Change the terminal type if it is set incorrectly.
154
Compliance Auditor
Find: To find a specify command or string in the report, specify the text in the text box, then click
Find.
Show control characters: Use the Show control characters check box to show or hide control
characters on the screen.
Show audited commands: Use the check box to show or hide the full list of audited
commands. If this option is enabled, the screen shows the actual commands that are being run
when a user types a command. You can also view each input command individually by mousing
over the command.
Show profile commands: Use the check box to show or hide the commands run in the user’s
login profile when the user’s pcksh login shell has auditing configured to level 2.
6 (Optional) To see the keystroke text being played back with the screen output, click Output.
You can start the playback from a specific line in the input by selecting that line before clicking
Output.
Click Play to play the keystroke entries and view the output.
Click Rewind to go back to the beginning.
Click Pause to pause the playback.
Click Forward to skip any pauses in the playback where the user might have taken a break
from typing.
Set the Playback Speed to Real Time, Double Speed, or Full Speed.
Set the Scrollback field to the amount of text you want to be able to scroll back through, in
kilobytes.
Change the Terminal Type to the one you want.
7 Click Cancel to return to the record list.
Viewing a Change Management Audit Record
1 Click Compliance Auditor on the home page of the console.
2 Select the Command Control Change Management record you want to view.
The record type is shown in the Type column. You might need to scroll to the right to see this
column.
3 Click View Record in the task pane.
Information about the Change Management action is displayed, including the name of the user
who made changes to the database, and any entries the user made when committing the
Command Control transaction.
4 To edit the record, see “Editing an Audit Record” on page 156.
Viewing a Report Audit Record
1 Click Compliance Auditor on the home page of the console.
2 Click the record you want to view.
The record type is shown in the Type column. You might need to scroll to the right to see this
column.
3 Click View Record in the task pane.
Record data for this report is shown, including the contents of the report sent.
4 To edit the record, see “Editing an Audit Record” on page 156.
Compliance Auditor
155
Editing an Audit Record
For each event listed in the Compliance Auditor, you can edit the audit record to authorize the event,
or mark it as unauthorized, escalate it, and assign it to another user. You can also add notes for
display in the event record, and comments that are permanently recorded in the event history.
NOTE: For Command Control events for which a keystroke report exists, you must view the
keystroke report before editing the audit record. See “Viewing and Editing a Command Control
Keystroke Report” on page 154 for more information.
To edit an audit record:
1 Click Compliance Auditor on the home page of the console.
2 Select the record you want to edit.
3 Click View Record in the task pane.
4 Click Edit Record.
5 (Optional) Authorize the event:
5a Select the Authorized check box.
5b In the Note field, specify a note to be displayed on the event list and event record.
5c In the Comment field, specify a comment to be permanently displayed in the History on the
View Record page.
6 (Optional) Mark the event as unauthorized:
6a Select the Unauthorized check box.
6b If necessary, set an Escalation Level to be displayed on the event list.
This can be used as a report filter when setting up reports. See “Adding, Copying and
Modifying an Audit Report” on page 148.
6c If necessary, use the Assigned to field to assign the record to a different user.
6d Specify a Note or a Comment to explain why the event is unauthorized.
7 Click Finish.
Archiving Records
Audit records can be archived from the console or from the command line. For information about the
command line options, see “Managing Compliance Auditor Records” on page 177.
To archive records from the console:
1 Click Compliance Auditor on the home page of the console.
2 Select the records you want to archive.
To select multiple records, press the Ctrl key and select the records one at a time, or press the
Shift key to select a consecutive list of records.
3 Click Archive Records in the task pane.
A list of the selected records is displayed.
4 Configure the following fields:
Comment: (Required) Specify the reason for the archive.
Keep Online: (Optional) Select if you want the archived records to continue to be displayed in
the list of records.
156
Compliance Auditor
5 Configure the types of records to archive.
By default, authorized and unauthorized records are selected. New and pending records are not
displayed. If you want to archive these records, select the New and Pending options.
IMPORTANT: After a record is archived, it cannot be modified. If you archive new or pending
records, their status can never change.
6 Click Finish.
Managing Archived Records
From the Framework Manager console, you can restore an archive and move archives from an online
state (viewable in the console) and to an offline state (not viewable in the console) and from an offline
state to an online state. You must use the command line options to purge an archive. See “Managing
Compliance Auditor Records” on page 177.
NOTE: When you archive secaudit events, the archived events are only stored on the primary
secaudit manager and not on the backup secaudit manager. Back up these files for fault tolerance.
To manage archived records from the console:
1 Click Compliance Auditor on the home page of the console.
2 Click Manage Archives in the task pane.
3 To restore an archive to an online status, select the archive, then click Make Online.
4 To move an archive from an online status to an offline status, select the archive, then click Make
Offline.
5 Click Close.
Access Control Levels
You can define an Access Control Level (ACL) for your auditors that specifies which events they are
allowed to view and restricts auditors from authorizing their own activity.
“Adding or Modifying a User ACL” on page 157
“Deleting a User ACL” on page 158
Adding or Modifying a User ACL
1 Click Compliance Auditor on the home page of the console.
2 Click Access Control in the task pane.
3 To add a new ACL, click Add User ACL in the task pane. To modify an existing ACL, select the
required User and click Modify ACL in the task pane.
When creating a new user ACL, select the user from the Username drop-down list.
4 At the bottom of the table, select the attribute from the drop-down list that describes the entity to
which you want to control access for the selected user.
For example, if you do not want this user to be able to audit Command Control events involving a
particular command, click Command.
5 In the Matches field, specify the value of the attribute you want to control access to.
Compliance Auditor
157
For example, if you do not want this user to be able to audit any Command Control events that
involve SSH session, specify command <ssh> in this field. You can use wildcard characters in
this field.
6 Set the Action to allow or deny.
7 Click Add.
8 (Optional) Use the arrow buttons to move entries up and down the list.
You might want to do this if, for example, you are allowing the user to access a restricted list of
commands, and using the wildcard * to deny access to all other commands. The allowed
commands entries must be above the deny all entry. By default, all commands are allowed.
9 (Optional) Remove an attribute by selecting it and then clicking the Remove button.
10 (Optional) Modify an entry by selecting it, then specifying the changes. Click Update to save the
changes.
11 Click Finish.
Deleting a User ACL
1 Click Compliance Auditor on the home page of the console.
2 Click Access Control in the task pane.
3 Select the user for whom you want to delete an ACL.
4 Click Delete User ACL in the task pane.
5 Click Finish to delete the ACL for the user.
Deploying the Compliance Auditor
You can provide failover and load balancing by installing the Compliance Auditor on multiple hosts.
The Compliance Auditor consists of the following packages:
Compliance Auditor (secaudit): Holds the compliance auditor rules and audit information.
Compliance Auditor Console: Installed into the Framework Manager console. Required for
configuring Compliance Auditor rules and for viewing audit information.
The Compliance Auditor has the following dependencies:
The Compliance Auditor package is shown as an available package only on hosts that have the
Audit Manager (audit) deployed.
If you want to use the Compliance Auditor reporting facilities, you need to install the Access
Manager (auth) on the host with the Compliance Auditor.
To deploy the Compliance Auditor:
1 Download the required packages to your local Package Manager. See Publishing Packages on
the Package Manager in the Privileged Account Manager Installation Guide.
2 Install the Audit Manager package on the host you want to be the Audit Manager, then install the
Compliance Auditor package on the same host.
This can be on any operating system, including Windows. See “Installing Packages on a Host”
on page 39 for details. The auditing packages can be deployed to as many hosts as you need in
order to build an environment with load balancing and failover.
3 If you need reporting facilities, install the Access Manager package on the same host as the
Compliance Auditor package.
158
Compliance Auditor
The Compliance Auditor is now deployed and ready to use.
Compliance Auditor
159
160
Compliance Auditor
10
High Availability
10
The high availability or failover feature works by using a hierarchical view of the hosts associated with
the Framework.
The hierarchy of hosts is created by using the Hosts console to group hosts into domains and
subdomains, which are representative of your enterprise network structure. This effectively gives
them a chain of command, where they always address requests to managers in their immediate
subdomain before moving along a branch to another subdomain or parent domain.
To achieve an effective failover environment, at least two Framework Manager packages must be
deployed across the same Framework. The licensing model is not based on how many managers or
agents are deployed, but how many hosts the Framework is deployed on. This means that there are
no restrictions on how many Framework Manager packages you can deploy.
The Registry Manager controls a database that records the location and status of each package
deployed on each of the hosts within the Framework. A copy of this information is held at each host
by the Registry Agent package that is included as part of the agent installation. The distributed
information is used to calculate the route to the appropriate manager for requests from any agent
registered on the Framework. The structure of the registry data enables each host to determine which
Framework Manager on the Framework should be the target of requests, and which Framework
Manager to use if there is a failure or withdrawal of the initially selected Framework Manager.
The failover feature automatically and transparently redirects requests from a failed or withdrawn
Framework Manager to the next available manager of the same type. The agent automatically
connects to a manager that is next in line in accordance with your defined hierarchy.
High Availability
161
Table 10-1 Creating a Failover Environment
This diagram shows an example of a typical way to
create an effective failover environment.
Deployment: Deploy the Command Control
Manager package on the Framework Manager,
Agent 1, and Agent 3 hosts.
Who authenticates to whom: By default, each
agent contacts the following host for Command
Control authorization:
Agent 1 and 2 contact Agent 1.
Agent 3 and 4 contact Agent 3.
Examples:
1. Agent 3 is downed for maintenance. Agent 4
seeks authorization from Agent 1.
2. Agent 1 is also downed because of a broken
network card. Agents 2, 3, and 4 seek
authorization from the Framework Manager.
3. The Command Control Manager package is
removed from the Framework Manager and
the Agent 1 is still broken. Agents 2, 3, and 4
seek authorization from Agent 3, considering
Agent 3 is up and Agent 1 is still broken.
IMPORTANT: If an additional subdomain is added,
agents under Subdomain 1 and 1a then seek
authorization from the new Subdomain if no other
Command Control Manager is available.
If the primary fails, see “Promoting Managers When the Primary Manager Fails” on page 47.
Configuring High Availability
To configure high availability, you must do the following:
Install and register the agents to the manager.
Define the domain.
(Conditional) Promote the backup manager when primary fails. To write configuration changes,
you must first try to get the primary up again. If you are unable to get the primary up again, you
can promote the backup manager.
To configure high availability:
1 Install and register the PAM managers:
1a Install a PAM manager.
The first manager you install is defined as the primary manager by default, and its packages
are defined as primary. Manager packages on all other manager hosts act as backups.
162
High Availability
1b Install another PAM manager.
For more information about installing PAM managers, see Installing the Framework
Manager in the Privileged Account Manager Installation Guide.
1c Register the second PAM manager you installed to the PAM instance you installed first.
After you register, the second PAM manager acts as a backup manager.
2 To define the domain:
2a Login to PAM administrator console.
2b On the home page of the console, click Hosts > Add Domain.
2c Specify a domain name.
2d Click Add.
2e To add managers and agents to the domain, drag and drop the managers and agents from
the list to the domain.
You can have multiple domains in PAM. If you have multiple domains, you can add a
backup manager in every domain. So, any request from the agent can be processed by the
manager in their domain.
3 (Conditional) To promote a backup when the primary fails:
3a Select a host from Hosts.
3b Click Packages.
The Status column indicates whether the status of a module is primary or backup.
3c To promote a backup manager, select the required backup and click Promote Manager.
High Availability
163
164
High Availability
11
Load Balancing
1
The load balancing feature work by using a hierarchical view of the hosts associated with the
Framework.
The hierarchy of hosts is created by using the Hosts console to group hosts into domains and
subdomains, which are representative of your enterprise network structure. This effectively gives
them a chain of command, where they always address requests to managers in their immediate
subdomain before moving along a branch to another subdomain or parent domain.
To achieve an effective load balancing environment, at least two Framework Manager packages must
be deployed across the same Framework. The licensing model is not based on how many managers
or agents are deployed, but how many hosts the Framework is deployed on. This means that there
are no restrictions on how many Framework Manager packages you can deploy.
The Registry Manager controls a database that records the location and status of each package
deployed on each of the hosts within the Framework. A copy of this information is held at each host
by the Registry Agent package that is included as part of the agent installation. The distributed
information is used to calculate the route to the appropriate manager for requests from any agent
registered on the Framework. The structure of the registry data enables each host to determine which
Framework Manager on the Framework should be the target of requests, and which Framework
Manager to use if there is a failure or withdrawal of the initially selected Framework Manager.
Load balancing means the ability to evenly distribute processing and communications activity across
the Framework so that no single Framework Manager is overwhelmed by agent requests.
Load balancing is particularly important in situations where it is difficult to predict the number of
requests that are directed to a specific category of manager.
The Framework automatically replicates data from the defined primary manager to each additional
manager that is deployed in the Framework. Replication takes place automatically when the
manager is initially deployed and then again at any stage when the data on the primary manager is
modified.
The following packages can be load balanced:
Registry Manager: Maintains a database of all hosts and modules and provides certificatebased registration features for the hosts.
Package Manager: Manages a repository for packages.
Administration Agent: Provides the functionality for the Web-based user interface. Consoles
can be installed on the Administration Agent and used to control product features.
Access Manager: Maintains a list of Framework user accounts and provides authentication
services for the Framework. This package must be installed with a local Registry Manager in
order to create a secure user authentication token.
Command Control Manager: Maintains a database of all defined command control rules,
commands, and scripts.
Load Balancing
165
Table 11-1 Creating a Load Balancing Environment
This diagram is an example of a typical way to
create an effective load-balanced environment.
Deployment: Deploy the Command Control
Manager package on the Framework Manager,
Agent 2, and Agent 4.
Who authenticates to whom: By default, each
agent contacts the following host for Command
Control authorization:
Agent 1 contacts the Framework Manager.
Agents 2 and 3 contact Agent 2.
Agents 4 and 5 contact Agent 4.
Example of load balancing working with failover:
1. Agent 2 is downed for maintenance. Agent 3
seeks authorization from the Framework
Manager.
2. Agent 4 is down because of a broken network
card. Agents 5 seeks authorization from the
Framework Manager.
166
Load Balancing
12
Command Line Options
12
The command line options can be run from either a Linux/UNIX Framework Manager or a Windows
Framework Manager. Some can be run from an agent machine.
To use the command line options, change to the unifi directory:
Linux/UNIX: /opt/netiq/npum/sbin/unifi
Windows: <Drive>:\Program Files\Netiq\npum\sbin\unifi
The following sections assume that you are running the commands from the unifi directory. If you
are using the new Windows power shell, replace the ./ of the syntax with .\. If you are not using this
new Windows shell, remove the ./ from the command. For example:
Linux/UNIX: ./unifi -v
Windows Power Shell: .\unifi -v
Windows: unifi -v
This command displays version information for the Command Control module.
Privileged Account Manager supports the following command line options:
“The unifi Options” on page 167
“Command Control Options” on page 168
“Package Distribution Options” on page 171
“Package Manager Options” on page 171
“Registry Agent Options” on page 174
“Registry Manager Options” on page 176
“Compliance Auditor Options” on page 176
“sreplay Command Line Options” on page 178
The unifi Options
The unifi binary is located in the /opt/netiq/npum/sbin/unifi directory for Linux and Unix
platforms and in the \Program Files\Netiq\npum\sbin\unifi directory for the Windows platform.
The command has the following syntax:
Syntax: ./unifi [options]
Replace [options] with one or more of the following:
Option
Description
-v
Displays the version of the Framework patch.
-s
Displays the service name if you have changed it by modifying the unifi.xml file.
Command Line Options
167
Option
Description
-u <username>
Specifies the username of the user requesting the command. This is used to verify
that the user has sufficient rights to execute the command. Most, but not all
commands, require authorization.
-p <pwd>
Specifies the password of the user.
-n
Indicates that the user’s native account can be used for credentials. This option
replaces the -u <username> -p <pwd> options. For information on how to set up
native maps, see “Modify User: Native Maps” on page 62.
Most of the module commands require authentication credentials to verify the user’s
rights to issue the command.
NOTE: Native mapping of local account is supported from Privileged Account
Manager 3.2.
For example:
/opt/netiq/npum/sbin/unifi -v
This command displays the version of the Framework patch.
Command Control Options
The command line options for the Command Control module allow you to perform the following tasks:
“Importing and Exporting Command Control Settings” on page 168
“Backing Up and Restoring a Command Control Configuration” on page 169
“Running Test Suites” on page 171
Importing and Exporting Command Control Settings
The following commands allow you to export a current command control configuration and import
one. Importing a configuration overwirtes any existing rule set; therefore before importing a
configuration, you should back up the current configuration (see “Backing Up and Restoring a
Command Control Configuration” on page 169).
The export command has the following syntax:
Syntax: ./unifi -n cmdctrl export [options]
If you have not mapped your local account to a Framework Manager user (see “Modify User: Native
Maps” on page 62), replace the -n option with -u <username> -p <password> options and specify the
name and password of a Framework Manager user who has the rights to perform this task.
Replace [options] with one or more of the following:
168
Command Line Options
Options
Description
-f <arg>
Specifies where to export the configuration to. Replace <arg> with a filename or a
path and filename.
-c
Specifies that the configuration should be exported in clear text. This option cannot
be used with the -p option.
-p <pwd>
Specifies an encryption password for the file. If a password is specified, the
password must be entered when importing the file. This option cannot be used with
the -c option.
The import command has the following syntax:
Linux Syntax: ./unifi -n cmdctrl import [options]
If you have not mapped your local account to a Framework Manager user (see “Modify User: Native
Maps” on page 62), replace the -n option with -u <username> -p <password> options and specify the
name and password of a Framework Manager user who has the rights to perform this task.
Replace [options] with one or more of the following:
Options
Description
-f <arg>
Specifies the file to import. Replace <arg> with a filename or a path and filename.
-p <pwd>
Specifies the password that was used to encrypt the configuration when it was
exported.
Backing Up and Restoring a Command Control
Configuration
The following commands can be executed on the primary console or on backup hosts. When they are
executed on a backup host, the commands actually execute on the primary console.
Syntax: ./unifi -n cmdctrl [option]
If you have not mapped your local account to a Framework Manager user (see “Modify User: Native
Maps” on page 62), replace the -n option with -u <username> -p <password> options and specify the
name and password of a Framework Manager user who has the rights to perform this task.
Replace [option] with one of the following:
Option
Description
backup -t <"reason">
Backs up the current command control database. The -t <“reason”> parameter
allows you to supply a reason for the backup, and is optional but
recommended. Enclose the reason text in double quotes.
Command Line Options
169
Option
Description
listcfg <format>
Lists the backups that are available for restoration. To specify a format, use
one of the following:
-x: For XML output. For example: <a.Item I.version="0"
who="admin" reason="Backup 1" I.timestmp="1247146780"
I.id="1"/>
-D <date>: For modifying the date format. For example, if you replace <date>
with %D for the format, the time stamp is displayed as 07/14/09 rather than
2009-07-14_11-52-56. For possible options, see strftime(3C).
-F <fmt>: For specifying what template information is displayed. By default,
the following information is displayed.
id: The unique ID of the backup.
who: The ID of the user who created the backup.
reason: The reason for the backup, if provided by the user.
timestmp: The date and time when the backup occurred.
Replace <fmt> with one or more of these options. Individual options are
enclosed with ${ }$ and separated from other options with a comma. The entire
string is enclosed in single quotes. For example:
-F '${id}$,${reason}$'
This string would print out the following:
1,Basic test rules for session closure
restore -n <id>
Restores the command control database to the select version. Replace <id>
with the version number you want to restore. The current configuration is
overwritten.
You cannot restore when transactions are enabled (see “Command Control
Transactions” on page 133).
delcfg -n <id>
Deletes the selected backup from the list. Replace <id> with the version
number you want to delete.
Deleting a backup is permanent and cannot be undone.
backup --?
Displays the usage help for the backup command.
listcfg --?
Displays the usage help for the list command.
restore --?
Displays the usage help for the restore command.
delcfg --?
Displays the usage help for the delete command.
Sample Commands
To back up the database:
./unifi -n cmdctrl backup -t "Added the ls command."
To restore the second backup in the list:
./unifi -n cmdctrl restore -n 2
170
Command Line Options
Running Test Suites
The test suite options allow you to run part or all of the Command Control test suites.
Syntax: ./unifi -n cmdctrl runTest [option]
If you have not mapped your local account to a Framework Manager user (see “Modify User: Native
Maps” on page 62), replace the -n option with -u <username> -p <password> options and specify the
name and password of a Framework Manager user who has the rights to perform this task.
Replace [option] with one or more of the following:
Option
Description
-t <‘arg’>
Specifies a specific test suite to run. Replace <arg> with the name of the test suite.
This option cannot be used with the -A option
-A
Runs all the test suites. This option cannot be used with the -t option.
-v
Outputs the full debug information to the screen.
-V <file>
Outputs the full debug information to the specified file or the specified path and file.
-o <file>
Outputs the test results to the specified file or the specified path and file.
For example:
./unifi -u admin cmdctrl runTest -A -o /tmp/test.log
This command writes the results of the test suites to the test.log file in the /tmp directory.
Package Distribution Options
The following command allows you to import packages into the Package Manager
Syntax: ./unifi -n distrib publish [option]
If you have not mapped your local account to a Framework Manager user (see “Modify User: Native
Maps” on page 62), replace the -n option with -u <username> -p <password> options and specify the
name and password of a Framework Manager user who has the rights to perform this task.
Replace [option] with one of the following:
Option
Description
-d <directory>
Imports the packages from the specified directory, for example:
-d /tmp/framework
-f <package>
Imports the specified package, for example:
-f /tmp/framework/xxx.pak
Package Manager Options
“Install and Uninstall Packages” on page 172
“Upgrade and Rollback Packages” on page 173
Command Line Options
171
Install and Uninstall Packages
You can install and uninstall packages on the agent or the manager by using one of the following
approaches:
“Install and Uninstall Packages From Framework Manager” on page 172
“Install and Uninstall Packages From Agent Machine” on page 172
Install and Uninstall Packages From Framework Manager
You can install and uninstall packages on the agent or manager from the Framework Manager using
the following commands:
Syntax: ./unifi -n pkgman install <agent> <package>
Syntax: ./unifi -n pkgman uninstall <agent> <package>
If you have not mapped your local account to a Framework Manager user (see “Modify User: Native
Maps” on page 62), replace the -n option with -u <username> -p <password> options and specify the
name and password of a Framework Manager user who has the rights to perform this task.
Replace <agent> with the agent name for the host. To view a list of these names, click Hosts on the
home page of the Framework Console.
Replace <package> with the name of the package to install or uninstall. To view a list of package
names in the Framework Console, click Hosts, select a host, select to display the packages. The
name field contains the package name that is used in this command.
NOTE: You cannot use this command to install or uninstall consoles. It can only be used to install and
uninstall modules.
Install and Uninstall Packages From Agent Machine
You can install or uninstall multiple package on the agent or the manager from the respective
workstation using the following commands:
Prerequisite
You must have the admin privileges for the unifi module to execute this command in the local
agent machine.
The packages that are to be installed must be available in the primary framework manager.
Syntax: ./unifi -n distrib install <package1_name> <package2_name>
Syntax: ./unifi -n distrib uninstall <package1_name> <package2_name>
NOTE: You must not uninstall the packages rexec, strfwd, regclnt, distrib in the agent. Uninstalling
any of these packages will affect the functionality.
If you have not mapped your local account to a Framework Manager user (see “Modify User: Native
Maps” on page 62), replace the -n option with -u <username> -p <password> options and specify the
name and password of a Framework Manager user who has the rights to perform this task.
172
Command Line Options
Replace <package1_name> <package2_name> with the name of the package to install or uninstall.
To view a list of package names in the Framework Console, click Hosts, select a host, select to
display the packages. The name field contains the package name that is used in this command.
You can also install and uninstall console packages. To install or uninstall console packages, use the
following syntax:
Syntax: ./unifi -n distrib install <module_package_name> Console/
<console_package_name>
Syntax: ./unifi -n distrib uninstall <module_package_name> Console/
<console_package_name>
Replace <module_package_name> with the name of the module package and
<console_package_name> with the name of the console package that must be installed or
uninstalled.
Upgrade and Rollback Packages
Prerequisite
You must have the admin privileges for the unifi module to execute this command in the local
agent machine.
Before upgrading, ensure that the latest version of the package are available in the primary
framework manager. For information about configuring the package manager and downloading
the packages, see Publishing Packages on the Package Manager in the Privileged Account
Manager Installation Guide.
Before you rollback packages from 3.5 to any lower version, you must uninstall the Application
SSO Manager (appsso) and Video Processing Module (videoprocessor) packages. For
information about the commands to uninstall the packages, see “Install and Uninstall Packages”
on page 172
You can upgrade and rollback packages on the agent or the manager using the following commands:
Syntax: ./unifi -n distrib update
When you upgrade packages, all the current packages are backed up and Privileged Account
Manager stores only one version of the backup file that is the last backup.
To rollback the packages to the previous version, run the following command in the agent or the
framework manager.
NOTE: When you rollback packages from 3.5 to any lower version, first rollback all the packages
except distrib and framework (spf) and lastly rollback distrib and framework (spf) package.
Syntax: ./unifi -n distrib rollback
If you have not mapped your local account to a Framework Manager user (see “Modify User: Native
Maps” on page 62), replace the -n option with -u <username> -p <password> options and specify the
name and password of a Framework Manager user who has the rights to perform this task.
Command Line Options
173
Registry Agent Options
The Registry Agent module allows you to perform the following tasks from the command line:
“Registering an Agent” on page 174
“Finding a Primary Manager Package” on page 174
“Agent Status” on page 174
“Adding Hosts and Domains” on page 175
Registering an Agent
The following command registers an agent with the Framework Manager. It must be run from the
agent machine.
To run the command and be prompted to supply information:
./unifi regclnt register
You are prompted to supply the IP address of the Framework Manager, the registration port (the
default port is 29120), the DNS name or IP address of the agent machine, the agent name, then a
Framework Manager username and password.
To run the command with all the parameters on the command line:
./unifi regclnt register <manager> 29120 <hostname> <agent name> <admin> <password>
Replace <manager> with the IP address of the Framework Manager, <hostname> with the DNS
name or IP address of the agent machine, <agent name> with the name of the agent, <admin> with a
Framework Manager username, and <password> with the user’s password. For example:
./unifi regclnt register manager1 29120 agent1.domain.com agent1 admin netiq
Finding a Primary Manager Package
The following command displays details about primary manager packages. It can be run from any
host machine, and displays the primary manager information contained in the local machine’s
databases.
Syntax: ./unifi -n regclnt getManager <package>
If you have not mapped your local account to a Framework Manager user (see “Modify User: Native
Maps” on page 62), replace the -n option with -u <username> -p <password> options and specify the
name and password of a Framework Manager user who has the rights to perform this task.
Replace <package> with one of the following: admin, audit, auth, cmdctrl, msgagnt, pkgman,
registry, secaudit, syslogemit.
For example, the following command returns details about the primary Command Control Manager:
./unifi regclnt getManager cmdctrl
Agent Status
The following command displays the status of agents within the framework. It can be run from any
host machine.
174
Command Line Options
Syntax: ./unifi -n regclnt status [option]
If you have not mapped your local account to a Framework Manager user (see “Modify User: Native
Maps” on page 62), replace the -n option with -u <username> -p <password> options and specify the
name and password of a Framework Manager user who has the rights to perform this task.
Replace [option] with one or more of the following:
Option
Description
-s <server>
Displays status of the specified host. This option can be repeated on the command
line for more than one host.
-o <domain>
Allows you to request status for all agents in a domain. This option can be repeated
on the command line for more than one domain.
-S <server>
Confirms whether the host can communicate with the specified agent.
-M <module>
Confirms whether the agent can communicate with the specified module.
-a
Displays the status for all defined hosts.
-c
Provides output in CSV format.
-h
Prevents the display of the CVS header.
-?
Displays the usage message.
Adding Hosts and Domains
The unifi command supports the addition of hosts and domains directly from the command line
during the host registration process. The additional roles that must be provided in the Framework
User Manager are:
To allow creation of host records during registration
Module: unifi Role: register_host
Module: unifi Role: register
To allow creation of domain records during registration
Module: unifi Role: register_domain
Module: unifi Role: register
For example:
To create a host record from command line:
Syntax: /opt/netiq/npum/sbin/unifi regclnt register <Manager IP Address> 29120
<Agent IP Address> /Host <admin> <password>
To create a host under a domain:
Syntax: ./unifi regclnt register <Manager IP Address> 29120 <IP or hostname of
agent></DomainPath/HostName of the agent> <admin> <password>
DomainPath: If you want to register an agent to a domain, you must specify the domain path in
the format Domain/SubDomain1/SubDomain2/AgentName. If the domain or sub domains does
not exist, registration process creates the domain automatically and places the agent under
them. DomainPath is case insensitive.
Command Line Options
175
Registry Manager Options
The registry command allows you to promote the registry on a backup host to primary status from the
command line. After you have promoted the registry to primary, you can log in to the backup console
and promote the remaining packages to primary.
Syntax: ./unifi -n registry promote
If you have not mapped your local account to a Framework Manager user (see “Modify User: Native
Maps” on page 62), replace the -n option with -u <username> -p <password> options and specify the
name and password of a Framework Manager user who has the rights to perform this task.
Compliance Auditor Options
The command line options for the Compliance Auditor allow you to perform the following tasks:
“Exporting and Importing Compliance Auditor Settings” on page 176
“Managing Compliance Auditor Records” on page 177
Exporting and Importing Compliance Auditor Settings
The Compliance Auditor now supports the ability to export and import its settings from the command
line. You can export and import the following settings:
Audit Rules
Audit Reports
Access Control Levels
Exporting: The export command exports only configuration settings; the audit records are not
exported. The export includes all rules and reports, even those that have been disabled. The
Compliance Auditor does not allow rules or reports to be deleted, because they might be associated
with audit records. The exported file is in XML format.
Importing: You should import the settings only on a system that hasn’t been configured or on a
system where the current configuration is not needed. Every rule and report contains a unique ID, but
if that ID already exists on the current system, the rule or report is overwritten by the imported
configuration.
Commands: The commands use the following syntax:
./unifi -n secaudit import -f <file>
./unifi -n secaudit export -f <file>
If you have not mapped your local account to a Framework Manager user (see “Modify User: Native
Maps” on page 62), replace the -n option with -u <username> -p <password> options and specify the
name and password of a Framework Manager user who has the rights to perform this task.
Replace <file> with the name of the file to import or to create for the export.
176
Command Line Options
Managing Compliance Auditor Records
The compliance auditor now supports the ability to archive, restore, and purge the audit records from
the command line. These commands can be performed on the Framemaker Manager console
machine or from a backup host. When executed from a backup host, a command is actually execute
on the primary host.
If a backup host is promoted to be a primary host, the archived database can be placed on the
promoted manager and restored.
The secaudit command has the following syntax:
./unifi -n secaudit [list] [listarchive] [archive] [restore] [purge]
If you have not mapped your local account to a Framework Manager user (see “Modify User: Native
Maps” on page 62), replace the -n option with -u <username> -p <password> options and specify the
name and password of a Framework Manager user who has the rights to perform this task.
The secaudit command supports the following options:
Option
Description
list <format>
Displays all of the audit records currently stored, including any records
already archived, unless archived records have been purged. To view a
format other than the default, specify one of the following:
-x: For XML output.
-D <date>: For modifying the date format. For example, if you replace
<date> with %D for the format, the time stamp is displayed as 07/14/09
rather than 2009-07-14_11-52-56. For possible options, see strftime(3C).
-F <fmt>: For specifying what template information is displayed. By default,
the following information is displayed.
id: The unique ID of the archive.
who: The ID of the user who created the archive.
reason: The reason for the archive, if provided by the user.
timestmp: The date and time when the archive occurred.
Replace <fmt> with one or more of these options. Individual options are
enclosed with ${ }$ and separated from other options with a comma. The
entire string is enclosed in single quotes. For example:
-F '${id}$,${reason}$'
Command Line Options
177
Option
Description
archive -n <from:to> -p
<pwd> -r "<reason>"
Creates a database in the /opt/netiq/npum/service/local/secaudit
directory with the following format:
sa-2009-06-05_11-38-43.db
Each archived database can then be taken offline (moved to another storage
area) and put back in place at any point.
Specify values for the following parameters:
-n <from:to>: Specifies the records to archive. To archive one record,
specify its ID. To archive a range of records, replace <from:to> with the
range. For example to archive records 20 to 40, specify 20:40. Use the list
option to view the IDs of the records.
p <pwd>: (Optional) Specifies a password. If a password is specified for an
archive, the same password must be used to restore the archive.
-r “<reason>”: (Optional) Specifies a reason for the archive. The text must
be included in double quotes.
listarchive <format>
Displays each of the archives that have been created. To view a format other
than the default, replace <format> with a supported format. See the list
option for valid values.
restore -n <archid> -p
<pwd>
Restores an archive set of audit records so that they are displayed in the
Compliance Auditor console.
-n <archid>: Specifies the archive to restore. Use the listarchive option
to view the IDs of the archives.
p <pwd>: (Conditional) Specifies a password. If a password is specified for
an archive, the same password must be used to restore the archive.
purge
Purges audit records that have been archived.
Records that have been purged no longer appear in the Compliance Auditor
console. A restore of the archive makes these records viewable again.
sreplay Command Line Options
The sreplay option is used to view the audit records from the command line. The sreplay binary is
located in the /opt/netiq/npum/sbin/ directory for Linux and Unix platforms.
Syntax: sreplay <options> <host>
The various options are:
178
Option
Description
-U user
Username
-P passwd
Password
-N
Uses native account for authorization
-l
Lists available logs
-g <logfile>
Gets available session entries in log
Command Line Options
Option
Description
-u <user>,<logfile>
Gets available session entries for a particular user
-r <session#>,<logfile>
Replays a particular session
-f
Date format
-C
csv output
-Z
csv separator
Options that can be used with -g and -u
Option
Description
-F <FMT>
Displays extra info, specified by FMT (comma seperated list)
groupid[=n]
Display group id of session
time[=n]
Displays time of start of session
key[=n]
Displays session number
user[=n]
Displays submit user
host[=n]
Displays submit host
runas[=n]
Displays run user
runhost[=n]
Displays run host
cmd[=[-]n]
Displays command
term[=n]
Displays term type
size[=n]
Displays size of session in Kb
NOTE: This can cause high CPU utilization on large files.
all
Lists all events
Option that can be used with -g and -r
Option
Description
-z
Get using group ID
Options that can be used with -r
Command Line Options
179
Option
Description
-i
Displays stdin
-o
Displays stdout
-e
Displays stderr
-s
Displays signals
-p
Displays passwords
-d <# ms>
Sets display delay
-c <charset>
Enables character set conversion
-a
Displays all data
-l
Displays character by character, waiting for keypress
-m
Displays line by line, waiting for keypress
-x
Displays x11 capture
Sample Commands
To list all the available logs
Syntax: ./sreplay -l -U admin -P netiq123
Sample output:
Audit Group: cmdctrl
Archive: cmdctrl.db - available
To get the available sessions stored in log file
Syntax: ./sreplay -l -U admin -P netiq123 -g cmdctrl.db
Sample output:
root 1 "25-Feb-2011 11:05:29"
root 161 "25-Feb-2011 11:08:51"
user2 331 "25-Feb-2011 11:09:07"
180
Command Line Options
13
Managing Shared Keys
13
A shared key can be any key value that an organization requires to share with their users. For
example, Windows license keys, SSH host keys, and so on.
Consider a scenario in which an administrator has to share one license key with multiple users. This
is a manual process and requires a lot of effort. But by using the Key Checkout feature, an enterprise
administrator or a Privileged Account Manager administrator can create this license key as a shared
key and share it with single or multiple enterprise users.
The shared keys are securely saved within a domain for easy access to the same type of keys at one
place. If a rule is created for a key checkout, single or multiple users can access the same key based
on the configuration.
When the shared keys are configured for privileged users, they can access the keys from the user
console.
“Types of Shared Key” on page 181
“Enabling the Key Checkout for Shared Key” on page 182
“Managing Credentials for Shared Key” on page 183
Types of Shared Key
Privileged Account Manager provides three default, and a custom key type. These types are created
for the quick and easy grouping for the shared keys. The key types include some definite set of fields
for the key values. The list of the types of shared keys are as following:
SSH Key: This key type includes the fields that are used in communicating with Secure Shell.
You can use this key type for any key that may require the same fields. The SSH key type
contains the following fields for the shared key:
Name
Private Key
Passphrase
Windows Key: This key type includes the fields that are used in a Windows key. You can use
this key type for the keys that require the similar fields that are used in a Windows key. The
Windows key type contains the following fields:
Name
Key
VMWare Key: This key type is same as Windows key type. This key type can be used for
creating a separate group where you can add the keys that have the values similar to VMware
key. The VMWare key type contains the following fields:
Name
Key
Custom Key: This key type is helpful in adding additional custom fields for a key value. The
custom key type contains the following fields:
Name
Managing Shared Keys
181
Key
Custom field (any number of custom fields that are required for a key can be added.)
Enabling the Key Checkout for Shared Key
You can create a rule to enable key checkout for privileged users. This rule enables the privileged
users to checkout the available key simultaneously till the key usage exceeds the user limit. You can
use the policy templates such as, SSH Key CheckIn-CheckOut, Windows Key CheckIn-CheckOut,
and VMWare Key CheckIn-CheckOut for key checkout then, customize it as per the requirement. For
more information about adding a policy template refer, “Adding a Policy Template” on page 54.
To enable key checkout, perform the following:
1 Configure the shared Key.
For information about configuring a shared key, see the Contextual Help of Credential Vault.
2 In the navigation bar, click Consoles > Command Control.
3 Create a rule at a required level. For more information about rules, refer “Rules” on page 100.
You can also use the default policy template instead of creating a new rule.
4 Create a new command by using the Key_<domain type> command. Where, domain type is the
name that you specify for the type of the shared key domain.
or
use any of the following default commands and modify the fields as per the requirement:
SSH Key Check Out
Windows Key Check Out
VMWare Key Check Out
If you selected Create Command for Custom Key while configuring shared key, the command is
created with the same name as the domain type.
5 Modify the created rule with the required details.
Account Domain: Leave this field blank.
Credentials: Leave this field blank.
Run User: If you want users to use only a specific key, specify the shared key name. If you want
different users to use the different keys available in a domain, specify the asterisk (*) symbol.
Run Host: Specify the shared key domain.
If the key domain has the Multiuser option enabled in Shared Key Resource of Credential Vault,
different users can simultaneously check out the same key that is specified in the domain.
Risk Level: Set a Risk Level of 0 to 99. This option allows you to set a value representing the
relative risk of a rule with the session auditing option (see “cpcksh” on page 201). When viewing
a Command Control Keystroke Report, you see commands controlled by rules with different risk
values represented in different colors.
Audit Group: Define an Audit Group. This setting is for use in Compliance Auditor reports.
NOTE: To configure video capturing refer section “Video Capture” on page 85
182
Managing Shared Keys
Managing Credentials for Shared Key
When you add a single or multiple shared keys to a domain, users can checkout those keys
simultaneously based on how many users can access the shared key.
You can use the shared key feature to share any type of value with single or multiple users. The
following are the scenarios to manage shared keys:
Multiple keys for multiple users: You can define multiple keys in a domain for multiple users and
each shared key can have maximum user limit. During the checkout process, multiple users can
checkout any of the available keys. The same key can be used multiple times till it reaches the user
limit. For allowing other users The users must check in the key. To configure multiple users, refer
“Types of Accounts Discovered” on page 275.
Single key for multiple users: You can define a single key in a domain for multiple users and assign
the maximum user limit. During the checkout process, multiple users can checkout the same key till
the key usage reaches the maximum limit. After reaching the maximum usage, Privileged Account
Manager does not allow further checkout of the keys. A succeeding user can check out the key only
after a user checks in the key.
Privileged Account Manager does not reset the values for the shared key when users check in the
key. This is called key check-in.
Managing Shared Keys
183
184
Managing Shared Keys
14
Privileged Access to Windows
14
Using Privileged Account Manager (PAM), you can provide access to a Windows computer in the
following ways:
Remote Desktop Protocol Relay (RDP relay): Using this method, you can create a policy for a
windows RDP relay which can be accessed by the user from the User Console.
This approach can be used when the direct access to the target Windows system is blocked
using the Windows Firewall.
For information about configuring RDP Relay, see Remote Desktop Protocol Relay.
Direct Remote Desktop Protocol (Direct RDP): Using this method, you cannot provide
privileged access to the user but you can monitor and audit user actions in the Windows server.
The user can access this Windows server using any remote desktop client with their Windows
account credentials.
This approach can be used, when you want to avoid storing the credentials of the privileged
users in PAM and avoid using proxy.
For information about configuring Direct RDP, see Direct Remote Desktop Protocol.
Run as Privileged User: Using this method, you can provide privileged access to a specific
application in the Windows server. The user can access this application as a privileged user by
connecting directly to the Windows server using any remote desktop client with their Windows
account credentials.
This approach can be used, when you want to provide privileged access to a specific application
in the target Windows system.
For information about configuring Run as Privileged User, see Run as Privileged User.
Credential Provider (CP): Using this method, you can provide privileged access to a Windows
server which can be accessed by the user using Privileged Account Manager credentials.
This approach can be used, when you have host-based firewall in the target system and proxy
cannot be used to connect with the system. It can also be used in a scenario of a lab
environment, where you need direct privileged access to the system without knowing the admin
credentials.
For information about configuring Credential Provider, see Credential Provider.
Application SSO: Using this method, you can provide privileged access to a Windows server
and monitor the actions performed in the windows machine without installing a PAM agent.
For information about configuring application SSO, see Application SSO.
Based on the information in the following table, you can choose the appropriate method to establish
privileged session in windows system:
Privileged Access to Windows
185
Method
Audit
Video
Capture
Privileged
Access
Command Access Through
Risk &
Automatic
Session
User
RDP
Disconnec Console
Client
t
Authentication
Through
PAM
Account
System
Account
RDP Relay
(Agent
based)
Credential
Provider
(Agent
based)
Direct
RDP
(Agent
based)
Run as
Privileged
User
(Audits
only
privileged
application
(Agent
based)
access)
(Privileged
access to
specific
application)
Application
SSO
(Agentless
)
Workflow to Configure Privileged Access for
Windows
This is the generic workflow that must be followed to configure privileged access for Windows:
1 Register the agent
For steps to register the agent, refer Installing and Registering a Framework Agent
2 Add a Windows resource and its credentials
For information about adding a Windows resource, see the Contextual Help of Credential Vault.
3 Add a User Group (Optional)
Add a user group with a list of Windows system users, who must get privileged access.
For steps to add a user group, refer “Adding a User Group” on page 109
4 Add a Command
You can use the commands that are preloaded by Privileged Account Manager thats has
default configurations, such as Windows Credential Provider Session, Windows Direct
Session and RDP Session.
186
Privileged Access to Windows
(or)
Add and Modify a Command
For detailed information on adding a command, refer “Adding a Command” on page 114
For detailed information on modifying a command, refer “Modifying a Command” on
page 114
5 Add and Modify a Rule
For steps to add a rule, refer “Adding a Rule” on page 102
NOTE: When adding a rule, ensure that you choose the correct value for the Run User. Based
on the value of the Run User, the user gets appropriated privileged access.
For steps to modify a rule, see “Modifying a Rule” on page 102
NOTE: When modifying a rule for Run as privileged user, ensure to modify the Run Host as
Submit Host
6 Add Command and User Groups to the Rule
After creating the rule, drag and drop the appropriate command and user group to the rule.
After making appropriate configurations in the Privileged Account Manager, you can access the
target host using any RDP client or user console as appropriate.
Session Management
Using the following methods you can provide a privileged session to a user and capture the user
actions in the privileged session:
“Remote Desktop Protocol Relay” on page 187
“Credential Provider” on page 189
“Direct Remote Desktop Protocol” on page 190
Remote Desktop Protocol Relay
The Remote Desktop Protocol Relay (RDP Relay) feature offers Single Sign-on capability and remote
access to desktops through a secured connection.
In a privileged session, an administrator user who is allowed to access various devices can sign on to
many managed devices from a single workstation without knowing the authentication passwords of
those devices. In addition, the user can remotely view the desktops of the managed devices and work
on them.
You enable privileged sessions for an administrator user with the user's information. Then you
associate the privileged session with a rule that controls the commands that the user can run on
permitted devices and applications.
Privileged Access to Windows
187
NOTE: RDP Relay is supported with the following installers:
Windows Installers
Generic Linux Installers
“Configuring the RDP Relay” on page 188
“Accessing the RDP Relay” on page 188
Configuring the RDP Relay
You can configure a RDP Relay for Windows machines to allow users to remotely access these
machine without the privileged account credentials.
For steps to configure, see “Workflow to Configure Privileged Access for Windows” on page 186
NOTE: In Windows 2008 R2, configure the following User Account Control settings:
Disable Switch to the secure desktop when prompting for elevation.
Set UAC: Behavior of the elevation prompt for administrators in Admin Approval Mode to a
value other than Prompt for credentials on the secure desktop and Prompt for
consent on the secure desktop.
If RDP Relay to Windows 10 or Windows 2016 fails with an error, see the section RDP Relay to
Windows 10 or Windows 2016 Fails with a Network Authentication Error to workaround the issue.
Accessing the RDP Relay
After a RDP relay is configured by an administrator, the user can access the privileged session as
follows:
1 Launch the My Access page.
In a browser specify the IP address of the Framework Manager in the address bar in the
following format:
https:// <IP address of the Framework Manager>/pam
2 Press Enter. A Login screen appears.
3 Specify the username and password to log in to Privileged Account Manager and click Login.
4 Click Windows and click the
icon before the appropriate resource name.
An RDP file is downloaded.
5 Save and open the RDP file to launch the session.
NOTE
RDP Relay Manager name is always shown in the RDP connection bar.
When connecting to the remote session specify the username in capital letters.
When establishing a remote session through RDP Relay, the following error may be displayed:
The remote computer disconnected the session because of an error in the
licensing protocol
188
Privileged Access to Windows
To continue establishing a remote session, perform the following steps before starting an RDP
session:
1. Install the latest version of Privileged Account Manager.
2. Launch Internet Explorer in Run as administrator mode.
Credential Provider
The Credential Provider feature helps the users to single sign-on to any Windows server or desktop
through a secured Remote Desktop Connection. With Credential Provider, users can login to
Windows server or desktop as a Privileged user by using Privileged Account Manager credentials.
Configuring Credential Provider
You can create rule to allow/deny access to specific users on a Windows server or desktop to connect
to the required server. To disconnect a session refer, “Disconnecting a Privileged Session” on
page 141.
To configure the rule for a Windows server or desktop, perform the following:
1 Ensure that the Windows computer which you want to access is registered to Privileged Account
Manager as a agent. For more information, see Installing and Registering a Framework Agent .
2 Ensure that you have added the resource for the Windows computer. For more information, see
the Contextual Help of Credential Vault.
3 In the home page of the administrator console, click Command Control.
4 (Conditional) If you want to control who can access a particular Windows computer, create a
user group with the user name in capital letters.
4a If you want to deny specific users to access the server or desktop, create a separate user
group and add the user names (in capital letters) in the Users field. By default all the users
are granted access to the server.
5 Add a rule:
5a In the Command Control pane, click Rules.
5b In the details pane, click Add.
5c Specify a name for the rule, then click Add.
5d Select the newly added rule, then click edit icon in the details pane.
5e (Conditional) Configure the following for the users, who are allowed to access the Windows
computer:
Session Capture: Yes
Authorize: Yes
Run Hosts: Submit User
Run Hosts: Submit Host
For more information about the rule configuration fields, see Modifying a Rule.
5f (Conditional) Configure the following for the users, who are denied access to the Windows
Computer:
Session Capture: No
Authorize: No
5g Click Modify.
Privileged Access to Windows
189
5h In the middle pane, click the commands icon.
5i From the list of commands, drag the Windows Credential Provider Session command and
drop it to the newly added rule.
NOTE: If some of the users are not part of any defined user group, the actions of that user is not
monitored but in the reporting console you can view the users who are connecting to the server or
desktop, and the time when they started the session.
Direct Remote Desktop Protocol
When a user connects to a remote Windows server through any Remote Desktop Connection Client,
the user's actions are not monitored. But, with the Direct Remote Desktop Protocol (Direct RDP)
feature you can control the authorization, and monitor the actions of users connecting to a remote
Windows server or desktop through remote desktop connection client.
You can connect to a Windows server or desktop by using your account credentials that are set up on
the server. If you require to monitor the actions of the users, then you can use the direct remote
desktop protocol feature. The Windows Direct Session command object is included with the
rdpDirect command, which helps in monitoring the direct sessions. You can create a rule and
specify who is authorized to connect to a Windows server or desktop and also disconnect the session
when any malicious activity is detected.
Configuring Direct RDP
You can create rule to allow/deny access to specific users on a Windows server or desktop to connect
to the required server. To disconnect a session refer, “Disconnecting a Privileged Session” on
page 141.
To configure the rule for a Windows server or desktop, perform the following:
1 Ensure that the Windows computer which you want to access is registered to Privileged Account
Manager as a agent. For more information, see Installing and Registering a Framework Agent .
2 In the home page of the administrator console, click Command Control.
3 (Conditional) If you want to control who can access a particular Windows computer, create a
user group with the user name in capital letters.
3a If you want to deny specific users to access the server or desktop, create a separate user
group and add the user names (in capital letters) in the Users field. By default all the users
are granted access to the server.
4 Add a rule:
4a In the Command Control pane, click Rules.
4b In the details pane, click Add.
4c Specify a name for the rule, then click Add.
4d Select the newly added rule, then click edit icon in the details pane.
4e (Conditional) Configure the following for the users, who are allowed to access the Windows
computer:
Session Capture: Yes
Authorize: Yes
Run User: Submit User
Run Hosts: Submit Host
190
Privileged Access to Windows
For more information about the rule configuration fields, see Modifying a Rule.
4f (Conditional) Configure the following for the users, who are denied access to the Windows
Computer:
Session Capture: No
Authorize: No
4g Click Modify.
4h In the middle pane, click the commands icon.
4i From the list of commands, drag the Windows Direct Session command and drop it to the
newly added rule.
NOTE: If some of the users are not part of any defined user group, the actions of that user is not
monitored but in the reporting console you can view the users who are connecting to the server or
desktop, and the time when they started the session.
Application Management
Using the following method you can provide privileged access to a specific application in windows
system and capture the user actions:
Application SSO
Application SSO allows you to provide privileged access to specific application in a Windows server
and monitor the actions performed in the application without installing a PAM agent.
For information about configuring application SSO, see Application SSO.
Run as Privileged User
The administrator can use the run as privileged user feature to provide privileged access to users for
a specific process, system tools, or specific files. For example, service.msc or notepad.exe.
“Configuration to Run as Privileged user” on page 191
“Accessing Windows System to Run as privileged user” on page 191
Configuration to Run as Privileged user
For configuring the windows machine to Run as Privileged, see “Workflow to Configure Privileged
Access for Windows” on page 186
Accessing Windows System to Run as privileged user
After configuring the Run as privileged user policies in Privileged Account Manager, user can execute
the Run as privileged user as follows:
1 Login to the system as an administrator by using any remote desktop accessing tool.
2 Right-click the process and select Run as privileged user to get privileged access to the
process.
Privileged Access to Windows
191
NOTE
In Windows 2008 R2, Shift+right-click the applications in the Start menu to execute Run as
privileged user.
In Windows 2012, right-click the application in the folder where the application is installed to
execute Run as privileged user.
You can also provide privileged access to specific files.
For Example: To provide privileged access to critical.txt file:
1 Create a short-cut to Notepad.
Notepad is the process that is used to open the critical.txt file.
2 Right-click the short-cut to Notepad, then select Properties.
3 In the Target field, add the file path of the critical.txt file after the file path of the process,
then click OK.
NOTE: For example, the path can be added in the following format:
C:\WINDOWS\system32\notepad.exe "C:\critical.txt"
4 Right-click the shortcut and select Run as privileged user to provide privileged access to the
critical.txt file.
LDAP Group Lookup
The LDAP Group lookup feature retrieves LDAP group membership information for a user whose
details are stored in external LDAP directories, such as NetIQ eDirectory, OpenLDAP, or Microsoft
Active Directory. The information fetched can be used to perform external group matching in the
rules.
“Creating the LDAP Account in the Credential Vault” on page 192
“Defining the User Group” on page 192
“Creating a Rule for the LDAP Group” on page 193
“Modifying a Rule for the LDAP Group” on page 193
Creating the LDAP Account in the Credential Vault
For creating LDAP account in the vault, click Credential Vault > LDAP / Active Directory > Vault
Name > click the + icon next to Resources and provide the required information. For more
information about the resource fields, see Contextual Help.
Defining the User Group
After creating an LDAP account, define a group to refer to the external LDAP group. For information
on creating a user group, see “Adding a User Group” on page 109.
To configure an existing user group, perform the following:
1 On the home page of the console, click Command Control.
2 In the navigation pane, click the Account Groups icon, then click User Groups.
192
Privileged Access to Windows
3 In the details pane, select the user group that you want to modify, then click the edit icon next to
the user group name.
4 Configure the following fields:
Name: Specify a name for the group.
Type: You must select the External Group check box.
External Group:
Description: Describe the purpose of this user group.
Manager Name, Manager Tel., Manager Email: Specify the name, telephone number, and email address of the manager of this user group.
Users: Add or change the users you want to include in this group. You can type the user names,
one on each line, or paste them from elsewhere.
For example, the external group can be matched by using the %:=~/^[Cc][Nn]=G*/ regular
expression,. This expression matches all external groups starting with Cn=G and followed by
anything where user is part of the group.
User Groups: From the list of groups you have already defined, select the user groups you want
to include as subgroups of this user group. You can also add subgroups to a by dragging and
dropping the groups to the target user group in the navigation pane.
5 Click Finish.
You can now use this user group in rule conditions or as a script entity.
Creating a Rule for the LDAP Group
After creating a user group, you need to set up rules to use the created External User Group in
Commands. For detailed information on adding a rule, see “Adding a Rule” on page 102.
Modifying a Rule for the LDAP Group
1 On the home page of the console, click Command Control.
2 In the Command Control pane, click Rules.
3 Select the rule that you want to modify.
4 In the details pane, click Modify.
5 Make the following changes:
Name: Change the name of the rule.
Description: Specify a description of the rule.
User Message: Specify the user message as $<ExtGroups>$.
Session Capture: Select either On or Off.
Authorize: Select either Yes or No, depending on whether you want the command protected by
the rule to be authorized or not authorized if the rule conditions are met.
Run User: Select Submit User from the drop-down list.
Credentials: From the drop-down list, select the required resource. The Run User is
automatically populated with the domain user provided in the resource.
Run Host: Define a run host by selecting the name of the host on which you want to run this
command (this overrides any hostname defined through a set command).
Risk Level: Set a Risk Level of 0 to 99.
Privileged Access to Windows
193
Audit Group: Define an Audit Group. This setting is for use in Compliance Auditor reports.
6 Click Finish. The settings you have defined for the rule are displayed in the console.
A typical result of the LDAP group lookup rule when a rule is created for a user to run the ID
command as a root user is displayed below:
user1@pum-sles10sp3:/root> usrun id
<ExtGroups>
<groupname="CN=GROUP3,CN=Users,DC=pum,DC=com"/>
<groupname="CN=GROUP2,CN=Users,DC=pum,DC=com"/>
<groupname="CN=GROUP1,CN=Users,DC=pum,DC=com"/>
<groupname="cn=G1,o=netiq"/>
<groupname="cn=G2,o=netiq"/>
</extroups>
uid=1001(user1) gid=100(users) groups=0(root), 16(dialout), 33(video), 100(users)
user1@pum-sles10sp3:/root>
194
Privileged Access to Windows
15
Privileged Access to UNIX and Linux
15
Using Privileged Account Manager you can provide UNIX and Linux users with controlled access to
privileged commands in a secure manner across the enterprise. You can enable complete lockdown
of user privilege by providing rules to determine the commands that are authorized to run, and a
powerful account delegation feature that removes the need for common access to the root account.
You can provide access to UNIX, Linux, Network devices and Mainframe computers in the following
ways:
pcksh and cpcksh: Using these shells, you can provide privileged access to UNIX, Linux,
Mainframe and network devices and monitor the actions performed in the target machine in the
form of keystrokes. These shells are based on the Korn shell (ksh) and are installed as part of
the Command Control Agent.
For information about configuring pcksh and cpcksh, see pcksh and cpcksh respectively.
usrun Command: Using this command, you can provided privileged access to specific UNIX or
Linux command. This package is installed as part of the Command Control Agent.
For information about configuring usrun, usrun.
Secure Shell Relay (SSH Relay): Using this method, you can provide access to the target SSH
machine through a standard SSH client.
For information about configuring SSH Relay, see Secure Shell Relay.
Application SSO: Using this method, you can allow user to access UNIX, Linux, Mainframe
and network device using any protocol, such as SSH, telnet, and so on.
For information about configuring application SSO, see Application SSO.
Based on the information in the following table, you can choose the method to establish privileged
session in Unix or Linux system:
Methods
Audit
Video
Capture
Privileged
Access
Command
Risk &
Automatic
Session
Disconnect
Access Through
Authentication
Through
SSH
User
Client Console
System PAM
Account Account
pcksh
(Agentbased)
(Audits all
the user
actions in the
privileged
shell)
cpcksh
(Agentbased)
Privileged Access to UNIX and Linux
195
Methods
Audit
Video
Capture
Privileged
Access
Command
Risk &
Automatic
Session
Disconnect
Access Through
Authentication
Through
SSH
User
Client Console
System PAM
Account Account
usrun
(Agentbased)
(Audits only
the
commands
that has
usrun as a
prefix)
SSH Relay
(Agentless)
(Session
replay* of
SSH
session
along with
video
capture of
X11
window.)
Application
SSO
(Agentless)
Session Replay: Session replay is replay of the SSH user’s terminal input and output.
Workflow to Configure UNIX and Linux Privileged
Sessions
The generic workflow to configure the UNIX and Linux privileged sessions are as follows:
1 Register the agent (Conditional)
If you are using cpcksh, pcksh, or usrun methods, you must register the agent to the Framework
Manager. For steps to register an agent, refer Installing and Registering a Framework Agent
2 Add the Privileged Accounts of SSH Resources (Conditional)
If you are using SSH Relay, you must add SSH resource and add its privileged account
credentials. For steps to create a SSH resource and its credentials, see the Contextual Help of
Credential Vault.
3 Add a User Group (Optional)
Add a user group with a list of UNIX or Linux system users, who are intended to get privileged
access. For steps to add a user group, refer “Adding a User Group” on page 109.
4 Add and Modify the Command
For steps to add a command, see “Adding a Command” on page 114. For SSH relay, you can
also use the preloaded SSH Session command instead of adding a new command.
196
Privileged Access to UNIX and Linux
For steps to modify a command, see “Modifying a Command” on page 114.
5 Add a Rule
For steps to add a rule, see “Adding a Rule” on page 102.
NOTE: Ensure that you choose the correct value for the Run User. Based on the value of the
Run User, the user gets appropriated privileged access.
6 Add Commands and User Groups to the Rule
After creating the rule, drag and drop the appropriate command and user group to the rule.
After making appropriate configurations in the Privileged Account Manager, you can access the target
host using the SSH Client or User console appropriately.
Session Management
Privileged session and session capture can be achieved through the following methods:
“pcksh” on page 197
“cpcksh” on page 201
“Secure Shell Relay” on page 203
pcksh
pcksh is used by administrator to grant privileges to a non-privileged system user, such as the ability
to run commands as root and to perform a complete session capture of all the user actions. A user
logs in as a non-privileged user, then issues a usrun pcksh command to access the root ksh shell
and all the user actions in this shell are audited.
In addition, you can also configure rules to set up command risks and disconnect the session when
executing specific commands.
Using pcksh shell you can perform the following:
“Privileged Session Using pcksh” on page 197
“Complete Session Control Using pcksh” on page 199
Privileged Session Using pcksh
Using pcksh method the administrator can grant privileged session to a non-privileged system user
and all the user action in the privileged session are captured.
“Configuring pcksh for a Privileged Session” on page 197
“Accessing pcksh for a Privileged Session” on page 198
“Usage Scenario” on page 198
Configuring pcksh for a Privileged Session
To grant privileged session to a non-privileged system user, the administrator must configure pcksh
privileged session in Privileged Account Manager. For steps to configure the pcksh privileged session
in Privileged Account Manager, see “Workflow to Configure Privileged Access for Windows” on
page 186
Privileged Access to UNIX and Linux
197
Accessing pcksh for a Privileged Session
To access pcksh privileged session in Linux or UNIX system perform the following,
1 Log into the UNIX system as a non-privileged user.
2 Use usrun command to gain privileged shell access to perform administrative functions.
For example, specify usrun pcksh or usrun shell command. The command is rewritten to
/usr/bin/pcksh and Command Control Audits set to 1 based on the policy created in Privileged
Account Manager.
3 Execute the commands that require privileged access and perform the required operations in the
UNIX or Linux system. These actions that are performed within the pcksh shell are audited
based on the Command Control policy and can be viewed in Command Control Reports. For
steps more information on the Command Control Reports, see “Command Control Reports” on
page 79
If the users need different environment variables to run some of their privileged commands, you can
use a script to set up the values.
By default, Command Control uses the environment variables of the executing user. If the users
receive a “not found” message for a command, you need add environment variables to the rule. For
configuration information, see “Scripts” on page 123 and “Modify Environment Script” on page 125.
You can also define illegal commands, including built-in shell commands, in a script assigned to the
rule. For configuration information, see “Scripts” on page 123 and “pcksh Illegal Commands Script”
on page 127.
Usage Scenario
Consider a scenario where the administrator has to provide privileged access to a part of the user
session and monitor that privileged session.
For this scenario, the administrator must perform the following configuration in the command control:
1 Register the agent to Privileged Access Manager
2 Add a pcksh command pcksh_cmd with the following field values:
Description: Explain the purpose of this command. For example, When a user submits a
usrun pcksh command or a usrun shell command, the command is rewritten to /usr/
bin/pcksh. The Command Control Audit level is set to 1, which enables an
additional level of audit to use with the Command Risk.
Rewrite: /usr/bin/pcksh -o audit 1
Commands:
pcksh
shell
3 Create a user group pcksh_usrgrp with the following field values:
Description: Explain the purpose of the user group. For example, Defines the user
accounts that can run the usrun pcksh command to access root privileges.
Users: Specify the usernames of the users on the Linux and UNIX hosts that have the
permission to use the usrun pcksh command.
4 Add a rule pcksh_rule with the following field values:
198
Privileged Access to UNIX and Linux
Description: Explain the purpose of the rule. For example, Matches users who submit a
usrun pcksh or usrun shell command. It authorizes their session and enables
session capture as root. The command assigned to this rule also included a
rewrite that enables the additional level of audit to be used in conjunction
with the command risk list.
Session Capture: Select On.
Authorize: Select Yes, then select Stop from the drop-down menu.
Run User: Specify root.
5 Drag and drop the command pcksh_cmd and user group pcksh_usrgrp to the rule pcksh_rule.
After the administrator has configured the authorization rule in Privileged Account Manager, the nonprivileged Linux or UNIX user can gain privileged session as following:
1 Log into the Linux or UNIX system as a non-privileged user.
2 Enter the command usrun pcksh to start a privileged session.
All the user actions in this privileged session are audited and the administrator can view these
reports in the admin console.
Complete Session Control Using pcksh
You can use pcksh to get complete session capture of the non-privileged UNIX or Linux system user.
For complete session capture of the user, the user’s login shell should be modified to pcksh client.
The pcksh client executes commands as a normal Korn shell.The functions and the aliases that
replace normal system commands are read from /etc/profile.pcksh.When the user issues a
command that needs privileges to run, it is authorized through the Framework.
“Configuring pcksh for Complete Session Capture” on page 199
“Accessing pcksh for Complete Session Capture” on page 199
Configuring pcksh for Complete Session Capture
To get complete session capture using pcksh, the administrator must make appropriate
configurations in Privileged Account Manager.For steps to configure the pcksh in Privileged Account
Manager, see “Workflow to Configure Privileged Access for Windows” on page 186
Accessing pcksh for Complete Session Capture
To access pcksh for complete session capture perform the following,
1 Log into the UNIX or Linux system as a non-privileged user.
2 Use the tool provided in the UNIX or Linux environment to set the users’ shell to the following:
/usr/bin/pcksh
3 To ensure that configured commands are authorized at the Framework, add the following line to
either the user’s profile file or to the central profile.pcksh file in the /etc directory on the
appropriate UNIX or Linux servers:
set -o remote
Privileged Access to UNIX and Linux
199
IMPORTANT: The set -o remote option forces all commands that are not built in to the user’s
shell to be authorized at the Framework. Commands for which a defined rule does not exist are
not permitted to execute. To prevent all commands in the profile.pcksh file or .profile file
from being passed to the Framework for authorization, add the set -o remote command at the
end of the file.
4 (Optional) Set the following additional options in the profile file:
Option
Description
set -o host <hostname>
Specifies that all authorized commands are executed on the
defined host, if permitted.
set -o user <username>
Specifies that all authorized commands are executed as the
defined user if permitted.
set -o audit <n>
Enables auditing, Set <n> to one of the following values:
1: Enables auditing of all commands that are not built into
the user's shell.
2: Enables auditing of all commands including commands
that are built into the user's shell. This level of auditing can
affect login times.
After the audit value has been set, it cannot be changed. If it is
turned on in the profile, the user cannot turn it off later.
set -o ignoreperm
Enables commands that have not been successfully authorized
at the Framework to execute according to the local permissions
in effect on the server where the command was issued.
set -o test
Allows typed commands to be checked to see if they would be
accepted by the rule structure.
A yes or no output to screen indicates the result.
The set -o test option is normally used in conjunction with
the set -o remote option.
set -o test '${}$'
Returns the complete metadata result that is generated by the
Command Control manager.
Rule definitions override the settings for user and host. If a successfully matched rule specifies a
run user or a run host, this user or host is used to execute the command, and not those specified
in the set -o commands.
You can use rule conditions to match the run user or run host to the username or hostname
defined by using these commands (see “Setting Conditions for a Rule” on page 104), but if a run
user or run host is defined in the rule configuration, these are the ones that are used.
You can define a list of illegal commands, including built-in shell commands, in a script assigned
to a rule. Users using the pcksh shell cannot run these commands, even if they are root.
Using Shell Scripts
You can hide some of the complexities of the privileged command syntax from the users by using
scripts and aliases to wrap privileged tasks. Using this technique, the end user can log in with their
non-privileged account and use what appear to be standard commands to perform privileged tasks.
200
Privileged Access to UNIX and Linux
Alternatively, you could create a script that provides a menu system to access a set of administrative
tasks. With this method, the user would simply select options from the menu to perform their
privileged tasks.
Either method requires a shell script that executes under the pcksh shell and performs remote
authorization. For example:
#!/usr/bin/pcksh
set –o remote
passwd $*
This script executes the pcksh client, sets it to use Command Control, and executes the passwd
command.
cpcksh
cpcksh is used to audit the complete user’s session. With NetIQ Privileged Account Manager, you
can change a user’s login shell to cpcksh (/usr/bin/cpcksh), then configure a Command Control
rule to authorize cpcksh and enable session capture. When the users log in, the commands are
captured and audited through NetIQ Privileged Account Manager.
This method of integration provides the most auditing functionality. By changing the user’s shell to the
cpcksh client instead of the pcksh client, Command Control can be configured to capture the user’s
complete session, in addition to all other audit and control features.When the user logs in to the
server, the session is started with the cpcksh client, which executes as a normal Korn shell. A request
is sent to the Command Control Manager for authorization.
Functions and aliases that can replace normal system commands are read from /etc/
profile.pcksh. When the user issues a command that needs privileges to run, it is executed
through the Command Control system.
“Configuring cpcksh for Complete Session Capture” on page 201
“Accessing cpcksh for Complete Session Capture” on page 201
“Usage Scenario” on page 202
Configuring cpcksh for Complete Session Capture
To get complete session capture using cpcksh, the administrator must make appropriate
configurations in Privileged Account Manager.For steps to configure the cpcksh in Privileged Account
Manager, see “Workflow to Configure UNIX and Linux Privileged Sessions” on page 196
Accessing cpcksh for Complete Session Capture
To access cpcksh for complete session capture perform the following,
1 Log into the UNIX or Linux system as a non-privileged user.
2 Use the tool provided in the UNIX or Linux environment to set the user login shell to
/usr/bin/cpcksh
3 Perform the required operation and all these user actions are audited and can be viewed in
Command Control Reports. For more information on the Command Control Reports, see
“Command Control Reports” on page 79
Privileged Access to UNIX and Linux
201
Usage Scenario
Consider a scenario where the administrator has to provide a privileged session and complete
session when a non-privileged user logs in.
For this scenario, the administrator must perform the following configuration in the command control:
1 Register the agent to Privileged Access Manager
2 Add a pcksh command cpcksh_cmd with the following field values:
Description: Explain the purpose of this command. For example, When a user's shell is
set to /usr/bin/cpcksh and the user logs in, a Command Control request is sent
with a submitting command of -cpcksh to indicate login. The user's login shell
is rewritten to /usr/bin/pcksh. The Command Control Audit level is set to 1,
which enables an additional level of audit to use with the Command Risk.
Rewrite: /usr/bin/pcksh -o audit 1
Commands:
-cpcksh
3 Create a user group cpcksh_usrgrp with the following field values:
Description: Explain the purpose of the user group. For example, Defines the user
accounts that can use the cpcksh command.
Users: Specify the usernames of the users on the Linux and UNIX hosts that have the
permission to use the usrun pcksh command.
4 Add a rule cpcksh_rule with the following field values:
Description: Explain the purpose of the rule. For example, Authorizes the matching of
submit users who have /usr/bin/cpcksh as their defined login shell. It
authorizes their session and enables session capture, when they are still
running as their original login ID.
Session Capture: Select On.
Authorize: Select Yes, then select Stop if authorized from the drop-down menu. These settings
allow subsequent commands to be executed without authorization checks whenever the user
has had one command authorized.
5 Drag and drop the command cpcksh_cmd and user group cpcksh_usrgrp to the rule
cpcksh_rule.
After the administrator has configured the authorization rule in Privileged Account Manager, the nonprivileged Linux or UNIX user can gain privileged session as following:
1 Log into the Linux or UNIX system as a non-privileged user.
2 Use the tool provided in the UNIX or Linux environment to set the users’ shell to the following:
/usr/bin/cpcksh
3 Perform the required action in the Linux or UNIX system.
All the user actions in this privileged session are audited and the administrator can view these
reports in the admin console.
202
Privileged Access to UNIX and Linux
Secure Shell Relay
Secure Shell Relay (SSH Relay) provides the ability to access privileged accounts using a standard
SSH client. This feature provides the ability to access Privileged Account Manager functionality
without an agent for Privileged Account Manager on the target host.
SSH Relay allows users to connect to a remote host by using secure shell without knowing the
privileged account credentials such as password or identity certificate of the user.
SSH Relay session videos can be captured only if the PAM manager is in Linux environment.
“Configuring an SSH Relay Session” on page 203
“Accessing an SSH Relay Session” on page 203
“Usage Scenario” on page 204
Configuring an SSH Relay Session
The packages are:
SSH Relay Agent
SSH Agent
SSH Relay listens on port 2222. You need to verify port 2222 is assigned for hosts running the SSH
Relay Agent package.
For steps to configure an SSH Relay in Privileged Account Manager, refer “Workflow to Configure
UNIX and Linux Privileged Sessions” on page 196
Accessing an SSH Relay Session
After making appropriate SSH relay configuration, you can access the SSH relay session in the
following ways:
“Accessing an SSH Relay Session from My access console” on page 203
“Accessing an SSH Relay Session from SSH Client” on page 204
Accessing an SSH Relay Session from My access console
Start an SSH client by selecting the policy for the SSH relay session on My Access page. A JAVA
Webstart program will then launch the downloaded JNLP file, which will then launch the JAVA UI.
1 Launch the My Access page and specify the IP address of the Framework Manager in the
address bar in the following format:
https:// <IP address of the Framework Manager>/pam
2 Press Enter. A login screen appears.
3 Enter the username and password and click Login to log in to the Privileged Account Manager.
A list of rules defined for that particular user is displayed in the following format:
<rulename>(<username>@<machinename>)
4 Click on the rule required for accessing the Non Windows machine.
NOTE
In Chrome browser, you have to open the downloaded JNLP file to launch the JAVA UI.
Privileged Access to UNIX and Linux
203
In Mozilla Firefox and Internet Explorer, the JNLP file opens automatically and launches the
JAVA UI.
In Edge browser, you must modify the default program for launching the JNLP file to javaws.exe.
After the UI launches, the user must provide the credentials of the SSH Relay user to start the
session.
Accessing an SSH Relay Session from SSH Client
1 You can initialize an SSH relay session by using the following command:
ssh -t -p2222 <PUMframeworkuser@sshrelayhost> <root@hostname>
To initialize an SSH relay session with X11 forwarding, use the following command:
ssh -X -t -p2222 <PUMframeworkuser@sshrelayhost> <root@hostname>
2 A list of all the available SSH sessions are displayed. Enter the appropriate option to start the
respective SSH relay session and provide the credentials of the SSH Relay user.
NOTE: When you exit from the current SSH Relay session, all the available SSH Relay sessions
are displayed again enabling you to connect to a different target system.
Usage Scenario
Scenario 1:
Consider a scenario where the administrator has to provide a privileged access to a Privileged
Account Manager user.
For this scenario, the administrator must perform the following configuration in the command control:
1 Create a resource for the Linux or UNIX system and add the respective credentials.
2 Add a rule ssh_relay_rule with the following field values:
Run User: root
Run Host: Submit Host
Session Capture: Select On.
Credentials: From the drop-down list, select the required resource. The Run User is
automatically populated with the domain user provided in the resource.
3 Drag and drop the preloaded command SSH Session to the rule ssh_relay_rule.
After the administrator has configured the authorization rule in Privileged Account Manager, the nonprivileged Linux or UNIX user can gain privileged session as following:
1 Launch the My Access page using the following URL:
https:// <IP address of the Framework Manager>/pam
2 Login using the Privileged Account Manager credentials.
3 Click the required rule from the list of rules displayed in the following format:
<rulename>(<username>@<machinename>)
4 Enter the Privileged Account Manager credentials and access the SSH relay session.
All the user actions in this privileged session are audited and the administrator can view these
reports in the admin console.
Scenario 2:
204
Privileged Access to UNIX and Linux
Consider a scenario where the administrator has to provide a privileged access with X11 application
access to a Privileged Account Manager user.
For this scenario, the administrator must perform the following configuration in the command control:
1 Create an resource for the Linux or UNIX system.
2 Add a rule ssh_relay_rule with the following field values:
Run User: root
Run Host: Submit Host
Session Capture: Select On.
X11 Enable: Select Yes.
The videos for X11 application are captured based on the global videos settings. For information
about modifying the video settings, see “Configuring the Video Conversion Settings” on page 87
Credentials: From the drop-down list, select the required resource. The Run User is
automatically populated with the domain user provided in the resource.
3 Drag and drop the preloaded command SSH Session to the rule ssh_relay_rule.
After the administrator has configured the authorization rule in Privileged Account Manager, the nonprivileged Linux or UNIX user can gain privileged session as following:
1 Launch the My Access page using the following URL:
https:// <IP address of the Framework Manager>/pam
2 Login using the Privileged Account Manager credentials.
3 Click the required rule from the list of rules displayed in the following format:
<rulename>(<username>@<machinename>)
4 Enter the Privileged Account Manager credentials and access the SSH relay session.
All the user actions in this privileged session are audited and the administrator can view these
reports in the admin console.
Command Management
You can gain privileged access to a specific command using the following method:
usrun
The usrun command is a function provided by Privileged Account Manager for executing specific
commands in the UNIX and Linux system with privileges.
By using the usrun command, you can elevate the access privilege of a specific command based on
the policies defined in Privileged Account Manager. You must specify usrun before any command in
the Linux or UNIX system to elevate the access rights of that command.
When you use usrun command, Privileged Account Manager audits only the commands that are
appended with the usrun and other operations in the session are not audited.
“usrun Command Syntax” on page 206
“Configuring usrun Command for Privileged Access” on page 206
“Accessing usrun for Privileged Access” on page 206
“Usage Scenario” on page 207
Privileged Access to UNIX and Linux
205
usrun Command Syntax
The usrun function can be used with the following options:
usrun [-b] [-p] [-t] [-x] [-u <user>] [-h <host>] <command>
Option
Description
-b
Puts the execution of the command into the background.
-p
Provides a pipe compatibility option for competitive products. It is only used for a competitive
swap-out.
-t
Provides a test command option that tests the specified command against the rule structure.
A yes or no is printed to the screen, indicating whether the command would be accepted or
not.
-x
Enables the X11 forwarding option.
-u <user>
Specifies the user you want the command to run as, although this can be overwritten by the
Command Control rules.
-h <host>
Specifies the host you want the command run on, although this can be overwritten by the
Command Control rules. For <host> you can use either the hostname of the server or the
agent name specified in the Hosts console.
<command>
Specifies the command to pass to the Command Control Manager.
Configuring usrun Command for Privileged Access
To provide privileged access to a specific set of command, you must make appropriate configurations
in Privileged Account Manager. For steps to configure usrun in Privileged Account Manager, see
“Privileged Access to UNIX and Linux” on page 195
Accessing usrun for Privileged Access
To use usrun to get privileged access,
1 Log into the target system as a non-privileged user
2 Execute the commands with prefix usrun to get privileged access to the command. For
example, usrun passwd.
Privileged access is provided only to the specific set of commands that you have defined in the
usrun Command Control policy.
3 All the privileged actions that is the commands executed with the prefix usrun are audited and
can be viewed in the Command Control Reports. For more information about the Command
Control Reports, see “Command Control Reports” on page 79.
206
Privileged Access to UNIX and Linux
Usage Scenario
Consider a scenario where the administrator has to provide a privileged access to a specific
command such as passwd.
For this scenario, the administrator must perform the following configuration in the command control:
1 Register the agent to Privileged Access Manager.
2 Add a command and name it usrun_pwd_cmd with the following field values:
Description: Explain the purpose of this command. For example:
Allows a user to submit a usrun passwd command to change account passwords.
Commands: passwd *
3 Create a user group usrun_pwd_usrgrp with the following field values:
Description: Explain the purpose of the user group. For example:
Defines the user accounts that can run the usrun passwd command to change account
passwords.
Users: Specify the usernames of the users on the Linux and UNIX hosts that have the
permission to use the usrun passwd command.
4 Add a rule usrun_pwd_rule with the following field values:
Description: Explain the purpose of the rule. For example:
Matches users who submit a usrun passwd command. It authorizes their session and sets the
run user to root.
Session Capture: Select On.
Authorize: Select Yes, then select Stop from the drop-down menu.
Run User: Specify root.
5 Drag and drop the command usrun_pwd_cmd and user group usrun_pwd_usrgrp to the rule
usrun_pwd_rule.
After the administrator has configured the authorization rule in Privileged Account Manager, the nonprivileged Linux or UNIX user can gain privileged access as following:
1 Log into the Linux or UNIX system as a non-privileged user.
2 Execute the command usrun passwd.
You can access the passwd command with elevated access and this user action is recorded and
the administrator can view these reports in the admin console.
Enhanced Access Control
Command Control policies give you additional options to control the execution of commands. For
example, you can use a policy to restrict the rights and roles of a command so that the command
works only for one particular directory, file, network address, or system call.
Prerequisite
For using Enhanced Access control, you must install 32bit glibc library in 64 bit RHEL agent and
manager.
“Configuring a Command Control Policy” on page 208
“Configuring a Path Policy” on page 208
Privileged Access to UNIX and Linux
207
Configuring a Command Control Policy
A command control policy is defined by using the policy script arguments. A policy script argument
specifies the access rights of the applications based on the path, network, and capability.
1 On the home page of the console, click Command Control.
2 From the Command Control Sample Scripts, add the Enhanced Access Control Policy script.
3 Drag and drop the Enhanced Access Control Policy script from Scripts to Authorizing Rule.
4 Click the Authorizing Rule and access the Script Arguments.
5 Create a script argument with a name policy and add that policy to the Value field.
Configuring a Path Policy
A Path policy is a type of command control policy that restricts an application from accessing a
specific directory based on the path.
The syntax of a Path policy is as follows:
path [owner] <path> <capability:capability:!capability>
owner specifies the file or directory ownership that should match with the current user ID.
path specifies a particular directory based on the path. Replace path with any of the following
options:
Table 15-1 Path Options
Option
Description
/dir/file
Specifies the file that the application can access in the /dir/directory.
/dir/
Specifies the directory that the application can access.
/dir/f*
Specifies a file that begins with f in the /dir/directory that the application
can access.
/dir/*
Specifies that the application can access all the files in the /dir/ directory.
/dir/**
Specifies that the application can access all the files and the subdirectories
within the /dir/directory.
/dir/**/
Specifies that the application can access all subdirectories that are
recursively searched for in the /dir/directory.
/dir/**/*
Specifies that the application can access all the files that are recursively
searched for in any subdirectory within the /dir/directory.
capability specifies the rights of the application. You can use the ! symbol in the syntax to denote a
logical not. For example, all:!write grants all the rights except the write role.
Replace capability with any of the following options:
208
Privileged Access to UNIX and Linux
Table 15-2 Capability Options
Option
Description
privperms
Enables the application with the read, write, and ownership permissions
for the specified directory or file.
The privperms command limits two areas of functionality:
1. Using the chmod command to set a file to setuid or setgid.
2. Using the chown or chgrp command to change the ownership of a
file.
perms
Enables the application to assign the permissions of a specified directory or
file.
read
Enables the application to assign the read permission for a specified
directory or file.
write
Gives the application the create and write permissions for the specified
directory or file.
unlink
Gives the application the deletion rights for the specified directory or file.
mknod
Enables the application to create system files in the specified directory.
exec
Enables the application to execute the shared files and files for which the
application does not have read and write permission.
unsafe
Enables the application to execute any file that does not inherit the policy.
link
Enables the application to create a symbolic link or hard link to another file.
log[=<0-9>]
Enables the application to audit system calls, with an optional risk value of
0-9.
all
Enables the application to have all permissions.
You can use wildcards, regular expressions, and strings in the Path policy. For example, using the
word default in the following example specifies the default policy.
path default all:log
path /opt/oracle/private/** !all:log=9
When administering EAC policy, do not restrict the following permissions to the listed folders:
Read / Write Permission
Read Permission
/tmp/
/etc/resolv.conf
/dev/zero
/etc/hosts
/dev/null
/etc/passwd
/dev/tty
/etc/groups
/devices/**
/dev/random
/proc/<pid>/**
/dev/urandom
/tmp/**
/etc/utmp
/var/tmp/**
/etc/utmpx
Privileged Access to UNIX and Linux
209
Read / Write Permission
Read Permission
/usr/share/**
/usr/lib/**
/lib/**
/usr/lib64/**
/lib64/**
NOTE: Solaris 9/sbin/sh is a static binary and therefore cannot enforce EAC.
210
Privileged Access to UNIX and Linux
16
Privileged Access to Databases
16
When users access a database with privileged credentials, the chances for data loss or sensitive
information misuse go up. The administrators need to ensure that the connection to the database is
secure and the database credentials are not misused. Privileged Account Manager provides the
database monitoring feature where administrators can protect the database by controlling and
monitoring the activities of the users who connect to the database.
In addition, Privileged Account Manager allows you to assign the risk to a specific query or a table in
the database. Based on the risk configuration, you can identify any suspicious activities in the
database and disconnect the session or block the respective user from accessing the database.
Privileged Account Manager enables you to control and monitor database accesses by granting
access to the database as follows:
Database Access Through Credential Checkout:
This method enables you to provide privileged access to the database using the credentials
checked out from Privileged Account Manager. In this method, the privileged account credentials
are reset after every check-in to avoid misuse of credentials. For more information about
configuring credential checkout for the database, see Database Access Through Credential
Checkout.
Database Access Through PAM Proxy:
Using this method, you can allow users to access the database through PAM proxy where PAM
monitors the activities performed on the database. For more information about configuring
database access through PAM proxy, see Database Access Through PAM Proxy.
SSO to the Database:
Using this method, you can allow users to SSO to a database session and monitor the activities
performed on the database. For more information about configuring privileged SSO to database,
see Application SSO.
Based on the information in the following table, you can choose the appropriate database access
method:
Method
Keystroke
Audit
Command
Audit
Video Capture
Command Risk Manual
& Automatic
Disconnect
Session
Disconnect
Database
Access Through
PAM Proxy
(Agentless)
Database
Credential
Checkout
(Agentless)
Privileged Access to Databases
211
Method
Keystroke
Audit
Command
Audit
Video Capture
Command Risk Manual
& Automatic
Disconnect
Session
Disconnect
Privileged SSO
to Database
(Agentless)
Database Access Through Credential Checkout
Credential Checkout for databases allows you to provide elevated access to a database and monitor
user actions on the database. This feature is supported only on Linux environments.
Configuring Credential Checkout for Oracle Database
Configuring Credential Checkout for Other Databases
Checking Out Database Credentials
Configuring Credential Checkout for Oracle Database
To enable credential checkout for Oracle, perform the following:
1 Download and install the Oracle database client:
1a Download and install the Oracle database client by using the instantclient-basiclinux.x64-x.x.zip package.
NOTE: You can download the Oracle database client from the Instant Client at http://
www.oracle.com/technetwork/indexes/downloads/index.html#database. All the files that you
retrieve through the Oracle client zip/ tar file should be saved in /lib64 for 64-bit machine
and /lib for 32-bit machine.
1b Create a symbolic link libclntsh.so for the libclntsh.so.xx.x file in /lib64 or /lib.
For example, for libclntsh.so.12.1 create a symbolic link libclntsh.so (libclntsh.so
-> libclntsh.so.12.1).
2 Configure the Oracle client library path in PAM:
2a On the home page of the Privileged Account Manager administration console, click Hosts.
2b On the middle pane, select the Privileged Account Manager host.
2c On the right pane, click Packages.
2d Select the dbaudit package.
2e On the left pane, click Settings.
2f In the Oracle Client Library Path field, specify the path where oracle client is installed. By
default the path is /lib64 for a 64-bit machine or /lib for a 32-bit machine.
This library must be installed on a Privileged Account Manager server.
3 Add the database server details as a resource and add the privileged account of the database
server. To add database resource and its credentials, click Credential Vault > Database >
Database Type and click + next to the Resources. For more information about the resource
configuration fields, see the contextual help.
212
Privileged Access to Databases
4 Create a database rule:
4a On the home page of the console, click Command Control.
4b In the Command control pane, click Rules.
4c In the details pane, click Add Rule.
4d Specify a name for the database rule, then click Finish.
4e To configure the rule, select the rule, then in the details pane, click Modify.
Configure only the following:
Run User: Select Everyone from dropdown list.
Run Host: Specify the name of the Database resource created above.
Authorize: Select Yes, then select Stop from the drop-down list.
4f Click Finish. The settings you have defined for the rule are displayed in the console.
5 Add database password check out command to the rule:
5a On the middle pane, click the Commands icon.
5b For database password check out rule, From the drop down list of commands, drag the
Oracle DB Password Check Out command and drop it to the database rule
Configuring Credential Checkout for Other Databases
To enable credential checkout for databases, such as Microsoft SQL Server, MySQL, PostgreSQL,
MariaDB, and Sybase, perform the following:
1 In the agent that has the dbaudit module, perform the following:
1a Install the ODBC(Open Database Connectivity) package that is unixODBC rpm package
which is part of the OS distribution.
1b Create the Symbolic links for ODBC Libraries in /lib64 or in /usr/lib64 as explained
below:
1b1 Create a link libodbc.so for libodbc.so.x.x.x
1b2 Create a link libodbcinst.so for libodbcinst.so.x.x.x
1c Install the supporting ODBC driver of the respective database. This ODBC driver is
available as part of the database provider’s server distribution.
For Microsoft SQL Server, choose the drivers as follows:
1. Microsoft SQL Driver is supported only on Linux 64-bit.
2. Free TDS Driver is supported on Linux 32 bit and 64-bit.
1d Configure the database driver in ODBC by using odbcinst.ini file.
1e Configure Data Source Name (DSN) of the database in the odbc.ini file.
For more information about how to configuring odbcinst.ini and odbc.ini files, see the
Knowledge Base Article.
2 In the Privileged Account Manager administration console:
2a Set the ODBC library path:
2a1 On the home page of the Privileged Account Manager administration console, click
Hosts.
On the middle pane, select the Privileged Account Manager host.
On the right pane, click Packages.
Privileged Access to Databases
213
2a2 Select the dbaudit package.
2a3 On the left pane, click Settings.
2a4 In the ODBC Library Path field, specify the path where the symbolic links are created.
You can use the appropriate policy template to automatically create a resource and rule for
databases. This resource and rule can be customized as required. For more information
about adding the policy template, see “Adding a Policy Template” on page 54. To create the
resource and rule manually, continue with the following steps.
2b Add the database server details as a resource and add the privileged account of the
database server. To add database resource and its credentials, click Credential Vault >
Database > Database Type and click + next to the Resources. For more information about
the resource configuration fields, see the contextual help.
2c Create a database rule:
2c1 On the home page of the console, click Command Control.
2c2 In the Command control pane, click Rules.
2c3 In the details pane, click Add.
2c4 Specify a name for the database rule, then click Add.
2c5 To configure the rule, select the rule, click edit icon in the details pane and
configure the following:
Run User: Select Everyone from the drop-down list.
Run Host: Specify the name of the Database resource created above.
Authorize: Select Yes, then select Stop from the drop-down list.
2c6 Click Modify. The settings you have defined for the rule are displayed in the console.
2d To add database password check out command to the rule, perform the following:
2d1 In the middle pane, click the Commands icon.
2d2 From the drop-down list of commands, drag the appropriate database command and
drop it to the database rule.
Checking Out Database Credentials
Privileged Account Manager (PAM) allows users to checkout the database credentials in the following
ways:
Credential Checkout from the user console
Checkout credentials using API tokens.
For more information about AAPM, see Application to Application Password Management.
Checkout credentials using REST API.
To view the REST API documentation:
1. In the new administration or user console, click the logged in user on the top-right corner.
2. Click REST API.
The REST API document opens in a new tab.
214
Privileged Access to Databases
Database Access Through PAM Proxy
You can use this feature to protect a database by controlling and monitoring the activities of the users
who connect to the database through database connector. A database connector acts as a proxy
between the user’s database client and the database server. This PAM proxy IP address and port
number must be communicated to the user to whom you are providing access.
Figure 16-1 Database Connector
Type
Port
Database Address
Database Port
Database Instance Name
Database Protocol
Oracle
11521
Oracle Database
1521
---
TCP
Oracle
11522
Oracle Database
2484
---
TCPS
Microsoft SQL Server
11523
Microsoft SQL Server 1
1433
---
---
Microsoft SQL Server
11524
Microsoft SQL Server 2
1433
MSSQLSERVER2008
---
Microsoft SQL Server
11525
Microsoft SQL Server 2
MSSQLSERVER2012
---
Port will be
fetched dynamically
PAM port: 11521
Oracle Database: Port: 1521
PAM port: 11522
Oracle Database: Port: 2484
PAM port: 11523
Microsoft SQL Server 1: Port: 1433
Instance: MSSQLSERVER2008
PAM Manager
(acting as proxy)
Microsoft SQL Server 2: Port: 1433
Microsoft SQL Server 2: Dynamic Port
Instance: MSSQLSERVER2012
Database
Servers
Database
Clients
After you provide database access through PAM proxy, you can allow the user to log into the
database using:
Their own database credentials.
Credentials checked out from PAM.
In this method, you are enhancing the database security by allowing PAM to manage database
credentials. To configure credential checkout through PAM, see Database Access Through
Credential Checkout.
For configuring the database access thrpogh PAM proxy to monitor the database activities, perform
the following:
Prerequisite
Adding Database Connectors
Adding Rules for Database
Managing Database Connectors
Prerequisite
Direct access from database client to the database server should be blocked.
Privileged Access to Databases
215
The database server should only accept the data transfer through the Privileged Account
Manager server.
If the database is connected over SSL to the Oracle database, import Privileged Account
Manager certificate to the database client’s wallet.
If the database is connected over SSL to the Microsoft SQL server, import Privileged Account
Manager certificate to the database client.
If the database is connected over SSL to Microsoft SQL server, ensure that the Microsoft SQL
server supports TLS 1.2.
Adding Database Connectors
You can add the database connectors for any required agent which has the dbaudit module to
connect to the supported database.You can add any number of database connectors to an agent
listed on the Database Connectors page.
Adding Database Connector for Oracle
Adding Database Connector for Microsoft SQL Server
Adding Database Connector for Other Databases
Adding Database Connector for Oracle
1 On the home page of the console, click Hosts.
2 In the left pane, click Database Connectors.
The Database Connectors page displays all the agents that have dbaudit package installed with
the list of connectors.
3 Click Add on the bar for the required agent.
If you have already added a connector, you can modify it as required by clicking the required
connector field.
4 Specify the following:
Type: Select Oracle from the drop-down menu.
DB Proxy Port: Specify the port on which the Privileged Account Manager accepts the
connection from database clients to connect to a specific database server. Privileged
Account Manager maps this port number to a specific database that has a specific DB
address and DB Port.
DB Server Address: Specify the IP address or host name of the Oracle database.
DB Server Port: Specify the port number of the Oracle database.
Connection Protocol: Select TCP for non-SSL connection or TCPS for an SSL connection.
DB SSL Version: Specify the SSL version used on the Oracle database server.
NOTE
To use SSL, import the Privileged Account Manager certificate to the database client’s
wallet.
If you are using Oracle 11.x or earlier versions of Oracle for an SSL connection, PAM
supports only the TLS1V0 SSL version.
If you are using Oracle 12.x, PAM supports the TLS1V0, TLS1V1 and TLS1V2 versions.
216
Privileged Access to Databases
5 Click Save.
When you save the configuration, the agents containing the dbaudit package restarts.
Adding Database Connector for Microsoft SQL Server
For Microsoft SQL Server database you can add a Microsoft SQL Server database connector using
the port number or using the Microsoft SQL Server instance.
Adding Database Connector Using Port Number
1 On the home page of the console, click Hosts.
2 In the left pane, click Database Connectors.
The Database Connectors page displays all the agents that have dbaudit package installed with
the list of connectors.
3 Click Add on the bar for the required agent.
If you have already added a connector, you can modify it as per requirement by clicking the
required connector field.
4 Specify the following:
Type: Select Microsoft SQL Sever from the dropdown menu.
Use with Instance: The Use with Instance checkbox is selected by default. Uncheck this to
configure the connector with the database port number.
DB Proxy Port: Specify the port number on which the Privileged Account Manager accepts
the connection from database clients to connect to a specific database server. Privileged
Account Manager maps this port number to a specific database that has a specific DB
address and DB Port.
DB Server Address: Specify the IP address or host name of the Microsoft SQL server.
DB Server Port: Specify the port number of the Microsoft SQL server.
Network Packet Size: The default value is 4096. You can enter any value within the range
512 to 16000.
NOTE: You need to enter the same value as specified here in the client, while connecting
through this connector.
Adding Microsoft SQL Server Connector Using Named Instance
1 (Optional) If you know the Microsoft SQL Server instance name, perform the following:
1. On the home page of the console, click Hosts.
2. In the left pane, click Database Connectors.
The Database Connectors page displays all the agents that have dbaudit package
installed with the list of connectors.
3. Click Add for the required agent.
4. Specify the following:
Type: Select Microsoft SQL Sever from the dropdown menu.
Use with Instance: The Use with Instance checkbox is selected by default.
Privileged Access to Databases
217
DB Proxy Port: Specify the port number on which the Privileged Account Manager
accepts the connection from database clients to connect to a specific database server.
Privileged Account Manager maps this port number to a specific database that has a
specific DB address and DB Port.
DB Server Address: Specify the IP address or host name of the Microsoft SQL server.
Instance Name: Enter the Database Instance name and click Fetch Details.
NOTE: The SQL Server Browser service should be enabled in the SQL Server for
which the instances are being fetched.
DB Server Port: Specify the port number of the Microsoft SQL server.
Dynamic Port: Click the Dynamic Port checkbox if a dynamic port is set for the
configured server.
Network Packet Size: The default value is 4096. You can enter any value within the
range 512 to 16000.
NOTE: You need to enter the same value as specified here in the client, while
connecting through this connector.
2 (Optional) If you do not know the Microsoft SQL Server instance name, you can search and fetch
the instance as follows:
1. On the home page of the console, click Hosts.
2. In the left pane, click Database Connectors.
The Database Connectors page displays all the agents that have dbaudit package
installed with the list of connectors.
3. Click Microsoft SQL Server Instances.The Microsoft SQL Server Instances window is
displayed.
4. Enter the host name or the IP for which you want to fetch the instances and click Fetch.
NOTE: The SQL Server Browser service should be enabled in the SQL Server for which the
instances are being fetched.
5. Select the desired instance and click Ok.
NOTE: Click the Dynamic Port checkbox if a dynamic port is set for the configured server.
6. Click Save.
Adding Database Connector for Other Databases
Perform the following for adding the connectors for the databases MySQL, PostgreSQL, MariaDB,
and Sybase:
1 On the home page of the console, click Hosts.
2 In the left pane, click Database Connectors.
The Database Connectors page displays all the agents that have dbaudit package installed with
the list of connectors.
3 Click Add on the bar for the required agent.
If you have already added a connector, you can modify it as required by clicking the required
connector field.
218
Privileged Access to Databases
4 Specify the following:
Type: Select the desired database from the drop-down menu.
DB Proxy Port: Specify the port number on which the Privileged Account Manager accepts
the connection from database clients to connect to a specific database server. Privileged
Account Manager maps this port number to a specific database that has a specific DB
address and DB Port.
DB Server Address: Specify the IP address or host name of the database.
DB Server Port: Specify the port number of the database.
Connection Protocol: Select TCP for non-SSL connection and TLS for an SSL connection.
This option is visible only for the databases for which you can choose the connection
methods.
Databases
Connection Protocols
Sybase
You can choose TCP or TLS (SSL Connection)
connection protocol.
MySQL and MariaDB
Privileged Account Manager dynamically selects the
protocol based on the database client and database
server configuration.
PostgreSQL
Privileged Account Manager supports only TCP
protocol in this release.
Enable SHA Cipher Suites: This option allows Privileged Account Manager to use SHA
cipher suites lower than SHA256 for communicating with database client and server.
By default, this option is enabled because most of the third party database clients use SHA
cipher suites for SSL communication.
5 Click OK.
When you save the configuration, the agents containing the dbaudit package restarts for the
connector configurations to take effect.
Adding Rules for Database
After adding the appropriate database connector, you must add rules to provide access to the
database. You can add the database rule manually or by using the policy template. :
1 On the home page of the administration console, click Command Control.
2 To add a rule and provide the access to supported databases, perform the following:
2a (Conditional) To add the rules automatically using policy template, perform the following:
2a1 In the Command control pane, click Rules.
2a2 In the details pane, click Add Policy Template and then select the required policy from
the drop-down list. For example, select Oracle DB Session to add rules for Oracle
database.
2a3 Click Import.
When you click import a new rule is added and based on the type of policy selected,
the appropriate command is also added to the rule. You can further edit the rule as
required.
Privileged Access to Databases
219
2b (Conditional) To add the rules manually, perform the following:
2b1 In the Command control pane, click Rules.
2b2 In the details pane, click Add.
2b3 Specify a name for the database rule, then click Add.
2b4 To configure the rule, select the rule, click edit icon in the details pane.
Configure only the following:
Session Capture: Select On to capture the activities done by the user.
Authorize: Select Yes, then select Stop from the drop-down list.
2b5 Click Modify.
The settings that are defined for the rule are displayed in the console.
2b6 In the middle pane, click the Commands icon.
2b7 From the list of commands, drag the required database command and drop it to the
database rule.
NOTE: In case the user needs to have restricted access for specific instances of
Microsoft SQL Server, you can create custom commands and drag it to the database
rule. For example, if you want to provide restricted access to user for one of the two
instances, then you need to add <DBMSSQLAccess> InstanceName1 under
Commands field when creating the custom command.
Managing Database Connectors
You can remove or edit the database connectors for any required agent which has the dbaudit
module to connect to the supported database.
Viewing Database Connectors
To view a database connector, perform the following:
1 On the home page of the Administration console, click Hosts.
2 In the middle pane, select the root domain, Hosts.
3 In the left pane click Database Connectors.
The Database Connectors page lists all the agents and its connectors on which dbaudit module
is installed.
4 (Conditional) If you can view only the agents, but not the connectors then you can click on the
bar. The page expands the view and displays all the database connectors for the specific agent.
It expands the view and all database connectors for the specific agent gets displayed.
5 (Conditional) If you want to expand the view to display all the connectors for all the agents, click
Expand All.
6 (Conditional) If you want to collapse the view to display only the agents that contain the dbaudit
package, click Collapse All.
If any agent that contains the dbaudit package is offline, Privileged Account Manager displays the
agent with offline message on the database connectors page.
220
Privileged Access to Databases
Removing Database Connectors
To remove a database connector, perform the following:
1 On the home page of the Administration console, click Hosts.
2 In the left pane, click Database Connectors.
The Database Connectors page displays all the agents that have dbaudit package installed with
the list of connectors.
3 To delete a connector, click on the required connector for the required agent, then click Remove
> Save.
Modifying Database Connectors for an Agent
You can add, remove, or modify the database connectors for any specific agent that has the dbaudit
module. To add or modify connectors for multiple agents through a single page, see “Adding
Database Connectors” on page 216.
To view, add, remove, or modify the database connector for a specific agent, perform the following:
1 On the home page of the administration console, click Hosts.
2 In the left pane, click Database Connectors.The Database Connectors page displays all the
agents that have dbaudit package installed with the list of connectors.
3 Click on the dbaudit package to display the Modify and Remove options.
4 Click Modify to display the Modify Database Connector window.
NOTE: For Microsoft SQL Server database connector, Database Address and Instance Name
fields cannot be modified. The Instance Details will be displayed.
5 Click Remove to delete an added connector.
If you have already added a connector, you can modify it by clicking the required field.
Viewing Database Activity
To view the activities of a database user, perform the following:
1 In the Reporting console, select the appropriate database command, such as DBOracleAccess
command for Oracle database, DBMSSQLAccess command for Microsoft SQL Server database,
and so on.
Command control keystroke reports appears, which displays all the commands executed by the
user on the database on that particular session.
2 (Conditional) If Command Risk for database query/ table is defined in the Command Control
console, based on the level of risk a color is displayed against a particular input.
You can disconnect a session if the activity of a user is suspicious. For more information, refer
“Disconnecting a Privileged Session” on page 141.
NOTE
1. When a user logs in to any database server through Privileged Account Manager, the
database session can contain multiple connections. If the user executes any suspicious
query (for which auto-disconnect is configured in the Command Risk), Privileged Account
Manager disconnects the connection on which the query is executed. The user can still use
Privileged Access to Databases
221
the existing session, or establish a new database session. If the suspicious query results in
blocking the user (if Auto Block is also configured in the Command Risk), Privileged
Account Manager will not allow any new session, or any new connections within the existing
sessions.
2. For any database, Privileged Account Manager disconnects a session if auto-disconnect is
configured for a user. In case of such progressive session with multiple active connections,
if the Privileged Account Manager terminates any connection, the remaining connections of
the session won't be affected.
222
Privileged Access to Databases
17
Privileged Access to Applications and
Cloud Services
17
In an enterprise when a user uses the shared account credentials for privileged access to any
application or database, this can lead to security vulnerability as the users can use the shared
account credentials without any time limit. If the privileged access to shared accounts are not
managed, auditing becomes difficult and leads to security risk.
Privileged Account Manager (PAM) manages the access and the security of the privileged account
credentials through the Credential Vault. Privileged Account Manager securely stores the shared
account credentials of the application or database in Credential Vault.
You can grant privileged access to applications or cloud services in the following ways:
Credential Checkout
This method enables you to provide privileged access to applications and cloud services using
the password checked out from Privileged Account Manager. In this method, the privileged
account passwords are reset after every check-in to avoid misuse of checked out passwords.
For more information about credential checkout, see Credential Checkout.
Application SSO
Using this method, you can allow users to SSO to an application or a cloud service and monitor
the activities performed on them.
For more information about configuring application SSO, see Application SSO.
Based on the information in the following table, you can choose the appropriate method:
Method
Keystroke
Audit
Command
Audit
Video Audit
Command Risk Manual
& Automatic
Disconnect
Session
Disconnect
Credential
Checkout
(Agentless)
Privileged SSO
(Agentless)
Credential Checkout
The credential checkout feature helps in retrieving the credentials from Credential Vault. The
credential checkout feature helps in managing the account credentials and provides the following
capabilities:
Provide available shared account credentials and deny access if all the credentials are in use.
Privileged Access to Applications and Cloud Services
223
Provide users access to application or database for a fixed time period.
After every session, reset the password of the account in the target application to maintain the
password security.
A Privileged Account Manager administrator can create a privileged account for an application/
database and save the application/ database administrator credential. These credentials will be used
only when resetting or checking-in the password. So, when a user requests for credentials to connect
to Oracle database or any application, Privileged Account Manager checks for the login credentials
that are available for that application, then provides the credentials to the user. An administrator can
monitor the commands that a user runs on any application and audit the report based on the defined
risk score.
The following sections provide details on configuring, accessing and managing shared account
credentials by using the credential checkout feature.
“Configuring Credential Checkout for Applications” on page 224
“Configuring Credential Checkout for Cloud Services” on page 226
“Configuring Credential Checkout Settings” on page 227
“Checking Out Credentials” on page 227
“Password Reset Scripts” on page 227
Configuring Credential Checkout for Applications
The privileged accounts that are set up on the following applications/ database can be managed
through PAM. To manage those accounts, you must customize the sample script and add it to the
PAM rule. For more information about customizing the script refer, “Password Reset Scripts” on
page 227.
Following are the tested applications on which you can reset the password of the accounts that are
existing for those applications:
IMPORTANT: Privileged Account Manager server must have Java 1.6 or higher for password reset to
work on the following applications:
SAP
VMWare ESXi
eDirectory
NetIQ eDirectory is a list of objects that represent network resources, such as network users,
servers, printers, print queues, and applications.You can enable password check-out feature to
access the eDirectory server.
To enable credential checkout feature for eDirectory, you can add the rules by using the
eDirectory policy template. For more information about using the policy template refer, “Adding a
Policy Template” on page 54.
Active Directory
Active Directory is a directory service that authenticates and authorizes all users and computers
in a Windows domain type network. It assigns and enforces security policies for all computers
and installs, or updates software.You can enable password check-out feature to access the
Active Directory server.
224
Privileged Access to Applications and Cloud Services
To enable credential checkout feature for Active Directory, you can add the rules by using the
Active Directory policy template. For more information about using the policy template, see
“Adding a Policy Template” on page 54.
System Applications Products
System Applications Products (SAP) is an Enterprise Resource Planning System (ERP). You
can enable the password check-out feature to access the SAP application.
To connect PAM with the Systems, Applications, and Products (SAP) application, ensure that
you download the following files on the PAM manager server:
SAP Java connector (JCO)
You can download the JCO from the SAP Connectors site
The following files must be downloaded from the SAP Service Marketplace Web site (http://
www.sap-ag.de/services) to the location /opt/netiq/npum/service/local/cmdctrl/lib/
(for Linux) and c:\Program Files\npum\opt\netiq\npum\service\local\cmdctrl\lib
(for Windows):
sapjco3.jar
(For Linux) libsapjco3.so
(For Windows) sapjco3.dll
NOTE: The download is free to any SAP software customer or development partner, but you are
required to log in to the mentioned website.
To enable credential checkout feature for SAP, you can add the rules by using the SAP policy
template. For more information about using the policy template, see “Adding a Policy Template”
on page 54.
VMware ESXi
The VMware ESXi is a type-1 hypervisor that is used for the hardware virtualization. You can
enable password check-out feature to access the ESXi server.
PAM bundles the VMWare Infrastructure Java API to communicate with VMware ESXi server.
The default location to VMWare Infrastructure Java API is /opt/netiq/npum/service/local/
cmdctrl/lib/ (for Linux) and c:\Program
Files\npum\opt\netiq\npum\service\local\cmdctrl\lib (for Windows).
To enable credential checkout on ESXi, you can add the rules by using the ESX policy template.
For more information about using the policy template, see “Adding a Policy Template” on
page 54.
Enabling Credential Checkout for Applications
The credential checkout feature can be customized for the applications such as Salesforce, and so
on.
To enable credential checkout for applications such as LDAP, Active Directory, SAP, ESXi you can
import the respective policy template. When you import the policy template, all the components
required for configuring a credential checkout, such as resource, and rule are added with default
values. You must customize these according to your requirement. For more information about adding
a policy template refer, “Adding a Policy Template” on page 54.
To enable credential checkout for application whose policy template is not available, you need to add
the application server as a resource in the credential vault and add a rule for credential checkout. For
information about adding a resource, see contextual help. For information about adding a rule, see
“Adding a Rule” on page 102.
Privileged Access to Applications and Cloud Services
225
Configuring Credential Checkout for Cloud Services
The privileged accounts that are set up on the following cloud services can be managed through
PAM. To manage those accounts, you must customize the sample script and add it to the PAM rule.
For more information about customizing the script refer, “Password Reset Scripts” on page 227.
Following are the tested applications on which you can reset the password of the accounts that are
existing for those applications:
IMPORTANT: Privileged Account Manager server must have Java 1.6 or higher for password reset to
work on the following:
OpenStack
Amazon Web Services
OpenStack
OpenStack is a set of software tools designed for building and managing cloud computing
platforms. You can enable the password check-out feature to access the OpenStack server.
To enable the credential checkout feature for OpenStack, you can add the rules by using the
OpenStack policy template or add an OpenStack resource and rule manually. For more
information about enabling the credential checkout for OpenStack, see “Enabling Credential
Checkout for OpenStack” on page 226
Amazon Web Services
Amazon Web Services (AWS) is a bundled remote computing service that provides cloud
computing infrastructure over the Internet with storage, bandwidth, and customized support for
Application Programming Interfaces (API). You can enable the password check-out feature to
access services in AWS cloud.
To enable credential checkout feature for AWS, you can add the rules by using the AWS policy
template or add a AWS resource and rule manually. For more information about enabling the
credential checkout for AWS, see “Enabling Credential Checkout for Amazon Web Services” on
page 227
Enabling Credential Checkout for OpenStack
To enable credential checkout feature for the OpenStack server perform the following:
1. In the OpenStack server, create a user and assign the user to a project (tenant) with a role. For
information about user creation and project and role assignment, see OpenStack
Documentation.
2. In the PAM Administration Console,
Add the OpenStack policy template to automatically add a resource and rule for OpenStack. This
OpenStack resource and rule can be customized as required. For more information about adding
the policy template, see “Adding a Policy Template” on page 54.
Or
Add a resource in the credential vault and a rule manually for OpenStack. For information about
adding a OpenStack resource, see contextual help. For information about adding a rule, see
“Adding a Rule” on page 102.
NOTE: For the password check out of accounts belonging to different OpenStack projects
(tenants), you must create a different resource for each tenant.
226
Privileged Access to Applications and Cloud Services
Enabling Credential Checkout for Amazon Web Services
To enable credential checkout feature for Amazon Web Services (AWS) perform the following:
1. In the Amazon Web Services cloud, create a user and assign permissions or policies to the user.
For information about AWS user creation, see AWS Documentation.
2. In the Privileged Account Manager Administration Console,
Add the AWS policy template to automatically add a resource and rule for AWS. This resource
and rule can be customized as required. For more information about adding the policy template,
see “Adding a Policy Template” on page 54.
Or
Add a resource in the credential vault and a rule manually for AWS. For information about adding
a AWS resource, see contextual help. For information about adding a rule, see “Adding a Rule”
on page 102.
Configuring Credential Checkout Settings
1 On the home page of the Privileged Account Manager console, click Access Dashboard.
2 Click the Configuration tab.
3 In the Delete Request After field, select the number of days after which the request should be
deleted from the list under All. For example, if you select 15 Days all the requests that are 15
days old is deleted from the list of requests.
4 In the Allow Grace Period of field, select the extra duration that a user can access the password,
after the requested time period expires.
5 In the Server Email Id field, enter the email id that is defined for the Privileged Account Manager
server. This is the email id from which emails are sent to the users.
6 In the Admin Email Id field, enter the email id of the administrator for Privileged Account
Manager.
Checking Out Credentials
Privileged Account Manager (PAM) allows users to checkout the credentials in the following ways:
Checkout credentials from the user console
Checkout credentials using API tokens.
For more information about AAPM, see Application to Application Password Management.
Checkout credentials using REST API.
To view the REST API documentation:
1. In the new administration or user console, click the logged in user on the top-right corner.
2. Click REST API.
The REST API document opens in a new tab.
Password Reset Scripts
You can use required policy templates to reset the password of the privileged accounts that are set on
the supported application server. The password check-in process includes generating random
password, resetting the password on the PAM database, and resetting password on the application.
Privileged Access to Applications and Cloud Services
227
The password check-in process can either use the script to reset the password on the application and
return the value to PAM database, or use Identity Manager to send the reset password on PAM
database and synchronize the password with an active Identity manager application.
This section contains Perl Script for Customizing the Password Reset of Accounts in Applications.
“LDAP Password Reset Script” on page 228
“Active Directory Password Reset Script” on page 229
“AWS Password Reset Script” on page 231
“Openstack Password Reset Script” on page 232
“ESXi User Password Reset Script” on page 234
“SAP User Password Reset Script” on page 236
LDAP Password Reset Script
Following is an example script for resetting the password of the accounts on all the LDAP directory
except Active Directory. To reset Active Directory account password, you can use the script “Active
Directory Password Reset Script” on page 229.
## PAM script to reset password of an LDAP user
##
my
my
my
global variables
$ldapURL = "";
$retVal = 0;
$ldap = "";
##
my
my
my
my
my
my
my
arguments
$host = $args->arg("host");
$port = $args->arg("port");
$secure = $args->arg("secure");
$adminDN = $args->arg("adminName");
$adminPasswd = $args->arg("adminPasswd");
$userDN = $args->arg("userName");
$userPasswd = $args->arg("userPasswd");
$ctx->log_info("START PASSWD RESET");
$ctx->log_debug("Input LDAP parameters : host - $host :: port - $port :: secure $secure :: adminDN - $adminDN :: userDN - $userDN ");
$ctx->log_info("Resetting the password of the LDAP user $userDN");
## validate inputs
if ($host eq "" or $adminDN eq "" or $adminPasswd eq "" or $userDN eq "" or
$userPasswd eq "") {
$ctx->log_error("Incomplete LDAP inputs - following parameters are mandatory host, adminDN, adminPasswd, userDN and userPasswd are passed.");
return 0;
}
# set default ldap port numbers
if ($port eq "") {
if ($secure eq "" || $secure != 0) {
$port = 636;
} else {
$port = 389;
}
}
# create ldap url
228
Privileged Access to Applications and Cloud Services
if ($secure != 0) {
$ldapURL = "ldaps://".$host.":".$port;
} else {
$ldapURL = "ldap://".$host.":".$port;
}
# Login as LDAP admin
$ctx->log_debug("Authenticating to the LDAP server...");
$ldap = ldap_bind($ctx, $ldapURL, $adminDN, $adminPasswd, 100);
if ($ldap->arg('err') != 0) {
my $le = $ldap->arg('err');
$ctx->log_error("LDAP authentication failed - $le");
return 0;
} else {
$ctx->log_debug("LDAP authentication to $ldapURL as $adminDN successful.");
}
# Reset the user password
$ctx->log_debug("Modifying the password of the user $userDN ...");
$ldap = ldap_modify($ctx, $userDN, "userpassword", $userPasswd);
if ($ldap->arg('err') != 0) {
my $le = $ldap->arg('err');
$ctx->log_error("LDAP modify failed - $le ");
return 0;
} else {
$ctx->log_debug("LDAP modify successful in resetting the password of the user
$userDN.");
}
# Logout LDAP admin
$ctx->log_debug("Logging out $adminDN from $ldapURL");
ldap_unbind($ctx);
$ctx->log_info("END PASSWD RESET");
return 1;
Active Directory Password Reset Script
Following is an example script for resetting the password of the accounts on Active Directory:
## PAM script to reset password of Microsoft ActiveDirectory LDAP user
use MIME::Base64;
use Encode qw(encode);
##
my
my
my
global variables
$ldapURL = "";
$retVal = 1;
$ldap = "";
##
my
my
my
my
my
my
my
my
arguments
$host = $args->arg("host");
$port = $args->arg("port");
$secure = $args->arg("secure");
$adminDN = $args->arg("adminName");
$adminPasswd = $args->arg("adminPasswd");
$userDN = $args->arg("userName");
$userPasswd = $args->arg("userPasswd");
$userPasswdEncoded = encode_base64(encode("UTF-16le", "\"$userPasswd\""));
Privileged Access to Applications and Cloud Services
229
$ctx->log_info("START PASSWD RESET");
$ctx->log_debug("Input LDAP parameters : host - $host :: port - $port :: secure $secure :: adminDN - $adminDN :: userDN - $userDN ");
$ctx->log_info("Resetting the password of the LDAP user $userDN");
## validate inputs
if ($host eq "" or $adminDN eq "" or $adminPasswd eq "" or $userDN eq "" or
$userPasswd eq "") {
$ctx->log_error("Incomplete LDAP inputs - following parameters are mandatory host, adminDN, adminPasswd, userDN and userPasswd are passed.");
return 0;
}
# set default ldap port numbers
if ($port eq "") {
if ($secure eq "" || $secure != 0) {
$port = 636;
} else {
$port = 389;
}
}
# create ldap url
if ($secure != 0) {
$ldapURL = "ldaps://".$host.":".$port;
} else {
$ldapURL = "ldap://".$host.":".$port;
}
# Login as LDAP admin
$ctx->log_debug("Authenticating to the LDAP server...");
$ldap = ldap_bind($ctx, $ldapURL, $adminDN, $adminPasswd, 100);
if ($ldap->arg('err') != 0) {
my $le = $ldap->arg('err');
$ctx->log_error("LDAP authentication failed - $le");
return 0;
} else {
$ctx->log_debug("LDAP authentication to $ldapURL as $adminDN successful.");
}
# Reset the user password
$ctx->log_debug("Modifying the password of the user $userDN ...");
$ldap = ldap_modify($ctx, $userDN, "unicodePwd", $userPasswdEncoded);
if ($ldap->arg('err') != 0) {
my $le = $ldap->arg('err');
$ctx->log_error("LDAP modify failed - $le ");
$retVal = 0;
} else {
$ctx->log_debug("LDAP modify successful in resetting the password of the user
$userDN.");
}
# Logout LDAP admin
$ctx->log_debug("Logging out $adminDN from $ldapURL");
ldap_unbind($ctx);
$ctx->log_info("END PASSWD RESET");
return $retVal;
230
Privileged Access to Applications and Cloud Services
AWS Password Reset Script
Following is an example script for resetting the password of the accounts on AWS:
# Sample perl script for Password Reset of a user on AWS system
##
my
my
my
global variables
$retVal = 1;
$OS = $^O;
$cmd_output = "";
##
my
my
my
my
my
my
my
arguments
$host = $args->arg("host");
$port = $args->arg("port");
$secure = $args->arg("secure");
$admin = $args->arg("adminName");
$adminPasswd = $args->arg("adminPasswd");
$user = $args->arg("userName");
$userPasswd = $args->arg("userPasswd");
$ctx->log_info("*** START AWS PASSWD RESET");
$ctx->log_info("*** Privileged Account Manager running on the OS $OS");
$ctx->log_info("AWS System input parameters : AWS Host - $host :: Port Number $port :: Secure - $secure :: admin - $admin :: user - $user");
$ctx->log_info("Resetting the password of the AWS user $user ...");
## validate inputs
if ($user eq "" or $admin eq "" or $adminPasswd eq "" or $userPasswd eq "") {
$ctx->log_error("Incomplete inputs - following parameters are mandatory admin, adminPasswd, userName and userPasswd");
return 0;
}
# Set passwords as environment variables
$ENV{AWS_ACCESS_KEY_ID} = $admin;
$ENV{AWS_SECRET_ACCESS_KEY} = $adminPasswd;
$ENV{NEW_PASSWORD} = $userPasswd;
# Execute the java command for password reset
if ($OS =~ "^MSWin") {
$cmd_output = `java -jar C:/\"Program Files\"/NetIQ/npum/service/local/cmdctrl/
lib/NPUM_AWS_api.jar $user`;
} else {
my $point;
my @new_pwd = ();
my @pwd;;
#escape single quote ''' in user password
@pwd = ();
@pwd = split(//, $userPasswd);
$point = 0;
foreach (@pwd){
if($_ eq "'"){
$new_pwd[$point++] = "'";
$new_pwd[$point++] = '\\';
$new_pwd[$point++] = "'";
$new_pwd[$point++] = "'";
}
else{
$new_pwd[$point] = $_;
Privileged Access to Applications and Cloud Services
231
}
$point++;
}
$userPasswd = join("", @new_pwd);
#escape single quote ''' in admin password
@pwd = ();
@new_pwd = ();
@pwd = split(//, $adminPasswd);
$point = 0;
foreach (@pwd){
if($_ eq "'"){
$new_pwd[$point++] = "'";
$new_pwd[$point++] = '\\';
$new_pwd[$point++] = "'";
$new_pwd[$point++] = "'";
}
else{
$new_pwd[$point] = $_;
}
$point++;
}
$adminPasswd = join("", @new_pwd);
$cmd_output = `AWS_ACCESS_KEY_ID='$admin' AWS_SECRET_ACCESS_KEY='$adminPasswd'
NEW_PASSWORD='$userPasswd' java -jar /opt/netiq/npum/service/local/cmdctrl/lib/
NPUM_AWS_api.jar $user`;
}
if ($? != 0) {
$ctx->log_error("Password reset for the user $user failed.");
$retVal = 0;
} else {
$ctx->log_info("Succesfully resetted the password of the AWS user $user .");
}
$ctx->log_info("Command execution output as below :
$cmd_output ");
$ctx->log_info("*** END AWS PASSWD RESET");
return $retVal;
Openstack Password Reset Script
Following is an example script for resetting the password of the accounts on Openstack:
232
Privileged Access to Applications and Cloud Services
# Sample perl script for Password Reset of a user on Openstack system
##
my
my
my
global variables
$retVal = 1;
$OS = $^O;
$cmd_output = "";
##
my
my
my
my
my
my
my
my
my
arguments
$host = $args->arg("host");
$port = $args->arg("port");
$secure = $args->arg("secure");
$keystone_version = $args->arg("keystone_version");
$admin = $args->arg("adminName");
$adminPasswd = $args->arg("adminPasswd");
$user = $args->arg("userName");
$userPasswd = $args->arg("userPasswd");
$tenant = $args->arg("tenant");
# Set passwords as environment variables
$ENV{ADMIN_PASSWORD} = $adminPasswd;
$ENV{NEW_PASSWORD} = $userPasswd;
$ctx->log_info("*** START Openstack PASSWD RESET");
$ctx->log_info("*** Privileged Account Manager running on the OS $OS");
$ctx->log_info("Openstack System input parameters : Openstack Host - $host :: Port
Number - $port :: Secure - $secure :: keystone_version - $keystone_version :: admin
- $admin :: user - $user :: tenant - $tenant");
$ctx->log_info("Resetting the password of the Openstack user $user ...");
## validate inputs
if ($host eq "" or $port eq "" or $secure eq "" or $admin eq "" or $adminPasswd eq
"" or $user eq "" or $userPasswd eq "" or $keystone_version eq "" or $tenant eq "")
{
$ctx->log_error("Incomplete inputs - following parameters are mandatory Openstack host, port number, secure(1/0), keystone version, admin, adminPasswd,
userName, userPasswd and tenant name.");
return 0;
}
# Execute the java command for password reset
if ($OS =~ "^MSWin") {
$cmd_output = `java -jar C:/\"Program Files\"/NetIQ/npum/service/local/cmdctrl/
lib/NPUM_Openstack_api.jar $host $port $secure $keystone_version $admin $user
$tenant`;
} else {
my $point;
my @new_pwd = ();
my @pwd;;
#escape single quote ''' in user password
@pwd = ();
@pwd = split(//, $userPasswd);
$point = 0;
foreach (@pwd){
if($_ eq "'"){
$new_pwd[$point++] = "'";
$new_pwd[$point++] = '\\';
$new_pwd[$point++] = "'";
$new_pwd[$point++] = "'";
}
Privileged Access to Applications and Cloud Services
233
else{
$new_pwd[$point] = $_;
}
$point++;
}
$userPasswd = join("", @new_pwd);
#escape single quote ''' in admin password
@pwd = ();
@new_pwd = ();
@pwd = split(//, $adminPasswd);
$point = 0;
foreach (@pwd){
if($_ eq "'"){
$new_pwd[$point++] = "'";
$new_pwd[$point++] = '\\';
$new_pwd[$point++] = "'";
$new_pwd[$point++] = "'";
}
else{
$new_pwd[$point] = $_;
}
$point++;
}
$adminPasswd = join("", @new_pwd);
$cmd_output = `ADMIN_PASSWORD='$adminPasswd' NEW_PASSWORD='$userPasswd' java jar /opt/netiq/npum/service/local/cmdctrl/lib/NPUM_Openstack_api.jar $host $port
$secure $keystone_version $admin $user $tenant`;
}
if ($? != 0) {
$ctx->log_error("Password reset for the user $user failed.");
$retVal = 0;
} else {
$ctx->log_info("Succesfully reset the password of the Openstack user $user .");
}
$ctx->log_info("Command execution output as below : $cmd_output ");
$ctx->log_info("*** END Openstack PASSWD RESET");
return $retVal;
ESXi User Password Reset Script
Following is an example script for resetting the password of the accounts on ESXi:
234
Privileged Access to Applications and Cloud Services
# Sample perl script for Password Reset of a user on ESXi system
##
my
my
my
global variables
$retVal = 1;
$OS = $^O;
$cmd_output = "";
##
my
my
my
my
my
my
my
arguments
$host = $args->arg("host");
$port = $args->arg("port");
$secure = $args->arg("secure");
$admin = $args->arg("adminName");
$adminPasswd = $args->arg("adminPasswd");
$user = $args->arg("userName");
$userPasswd = $args->arg("userPasswd");
# Set passwords as environment variables
$ENV{ADMIN_PASSWD} = $adminPasswd;
$ENV{USER_NEW_PASSWD} = $userPasswd;
$ctx->log_info("*** START ESXi PASSWD RESET");
$ctx->log_info("*** Privileged Account Manager running on the OS $OS");
$ctx->log_debug("ESXi System input parameters : ESXi Host - $host :: Port Number $port :: Secure - $secure :: admin - $admin :: user - $user ");
$ctx->log_info("Resetting the password of the ESXi user $user ...");
## validate inputs
if ($host eq "" or $port eq "" or $secure eq "" or $admin eq "" or $adminPasswd eq
"" or $user eq "" or $userPasswd eq "") {
$ctx->log_error("Incomplete inputs - following parameters are mandatory - ESXi
host, port number, secure(1/0), admin, adminPasswd, userName and userPasswd.");
return 0;
}
# Execute the java command for password reset
if ($OS =~ "^MSWin") {
$cmd_output = `java -jar C:/\"Program Files\"/NetIQ/npum/service/local/cmdctrl/
lib/NPUM_ESXi_api.jar $host $port $secure $admin $user`;
} else {
my $point;
my @new_pwd = ();
my @pwd;;
#escape single quote ''' in user password
@pwd = ();
@pwd = split(//, $userPasswd);
$point = 0;
foreach (@pwd){
if($_ eq "'"){
$new_pwd[$point++] = "'";
$new_pwd[$point++] = '\\';
$new_pwd[$point++] = "'";
$new_pwd[$point++] = "'";
}
else{
$new_pwd[$point] = $_;
}
$point++;
}
$userPasswd = join("", @new_pwd);
Privileged Access to Applications and Cloud Services
235
#escape single quote ''' in admin password
@pwd = ();
@new_pwd = ();
@pwd = split(//, $adminPasswd);
$point = 0;
foreach (@pwd){
if($_ eq "'"){
$new_pwd[$point++] = "'";
$new_pwd[$point++] = '\\';
$new_pwd[$point++] = "'";
$new_pwd[$point++] = "'";
}
else{
$new_pwd[$point] = $_;
}
$point++;
}
$adminPasswd = join("", @new_pwd);
$cmd_output = `ADMIN_PASSWD='$adminPasswd' USER_NEW_PASSWD='$userPasswd' java jar /opt/netiq/npum/service/local/cmdctrl/lib/NPUM_ESXi_api.jar $host $port
$secure $admin $user`;
}
if ($? != 0) {
$ctx->log_error("Password reset for the user $user failed.");
$retVal = 0;
} else {
$ctx->log_info("Succesfully resetted the password of the ESXi user $user .");
}
$ctx->log_debug("Command execution output as below :
$cmd_output ");
$ctx->log_info("*** END ESXi PASSWD RESET");
return $retVal;
SAP User Password Reset Script
Following is an example script for resetting the password of the accounts on SAP:
# Sample perl script for Password Reset of a user on SAP system
## global variables
my $retVal = 1;
my $OS = $^O;
my $cmd_output = "";
##
my
my
my
my
my
my
my
my
236
arguments
$host = $args->arg("host");
$systemNumber = $args->arg("systemNumber");
$clientNumber = $args->arg("clientNumber");
$lang = $args->arg("lang");
$admin = $args->arg("adminName");
$adminPasswd = $args->arg("adminPasswd");
$user = $args->arg("userName");
$userPasswd = $args->arg("userPasswd");
Privileged Access to Applications and Cloud Services
# Set passwords as environment variables
$ENV{ADMIN_PASSWD} = $adminPasswd;
$ENV{USER_NEW_PASSWD} = $userPasswd;
$ctx->log_info("*** START SAP PASSWD RESET");
$ctx->log_info("*** Privileged Account Manager running on the OS $OS");
$ctx->log_debug("SAP System input parameters : SAP Host - $host :: System Number $systemNumber :: Client Number - $clientNumber :: Language :: $lang :: admin $admin :: user - $user ");
$ctx->log_info("Resetting the password of the SAP user $user ...");
## validate inputs
if ($host eq "" or $systemNumber eq "" or $clientNumber eq "" or $admin eq "" or
$adminPasswd eq "" or $user eq "" or $userPasswd eq "") {
$ctx->log_error("Incomplete inputs - following parameters are mandatory - SAP
host, systemNumber, clientNumber, admin, adminPasswd, userName and userPasswd.");
return 0;
}
# set default language
if ($lang eq "") {
$lang = "EN";
}
# Execute the java command for password reset
if ($OS =~ "^MSWin") {
$cmd_output = `java -jar "C:/\"Program Files\"/NetIQ/npum/service/local/
cmdctrl/lib/NPUM_SAP_api.jar" $host $systemNumber $clientNumber $lang $admin
$user`;
} else {
my $point;
my @new_pwd = ();
my @pwd;;
#escape single quote ''' in user password
@pwd = ();
@pwd = split(//, $userPasswd);
$point = 0;
foreach (@pwd){
if($_ eq "'"){
$new_pwd[$point++] = "'";
$new_pwd[$point++] = '\\';
$new_pwd[$point++] = "'";
$new_pwd[$point++] = "'";
}
else{
$new_pwd[$point] = $_;
}
$point++;
}
$userPasswd = join("", @new_pwd);
#escape single quote ''' in admin password
@pwd = ();
@new_pwd = ();
@pwd = split(//, $adminPasswd);
$point = 0;
foreach (@pwd){
if($_ eq "'"){
Privileged Access to Applications and Cloud Services
237
$new_pwd[$point++]
$new_pwd[$point++]
$new_pwd[$point++]
$new_pwd[$point++]
=
=
=
=
"'";
'\\';
"'";
"'";
}
else{
$new_pwd[$point] = $_;
}
$point++;
}
$adminPasswd = join("", @new_pwd);
$cmd_output = `ADMIN_PASSWD='$adminPasswd' USER_NEW_PASSWD='$userPasswd' java jar /opt/netiq/npum/service/local/cmdctrl/lib/NPUM_SAP_api.jar $host $systemNumber
$clientNumber $lang $admin $user`;
}
if ($? != 0) {
$ctx->log_error("Password reset for the user $user failed.");
$retVal = 0;
} else {
$ctx->log_info("Succesfully resetted the password of the SAP user $user .");
}
$ctx->log_debug("Command execution output as below :
$cmd_output ");
$ctx->log_info("*** END SAP PASSWD RESET");
return $retVal;
238
Privileged Access to Applications and Cloud Services
18
Privileged Single Sign-On
18
Privileged Account Manager allows you to grant privileged access to an application and enable single
sign-on (SSO) to the application seamlessly.
Based on the information in the following table, you can choose the appropriate method to perform
SSO for various targets:
Target
Agent-Based
Windows
RDP Relay (Remote Desktop Protocol
Relay)
Credential Provider (Credential
Provider)
Agentless
Application SSO (Application SSO)
For example, you can enable SSO
to any Windows server by granting
access to the Remote Desktop
Connection application.
SSH Relay (Secure Shell
UNIX, Linux, Mainframes,
and Network Devices
Relay)
Application SSO (Application
SSO)
For example, you can enable
SSO to any UNIX or Linux
server by granting access to
PuTTY.
Database
Application SSO (Application SSO)
For example, you can enable SSO
to any database by granting access
to appropriate database clients.
Enterprise Applications
Application SSO (Application SSO)
For example, you can enable SSO
to any application by granting
access to appropriate application
clients.
Web Applications
Application SSO (Application SSO)
For example, you can enable SSO
to any web application by granting
access to appropriate web
browsers.
Application SSO
Using application SSO, you can achieve the following:
Privileged SSO to any target resource using the appropriate application.
Privileged access without the PAM agent on the target.
Complete session capture, such as keystroke and video capture.
Privileged Single Sign-On
239
For understanding and setting up application SSO, see the Configuring Application Single Sign-On
section in the Privileged Account Manager Installation Guide.
You can configure application SSO in the following modes:
RemoteApp Mode
Direct Access Mode
RemoteApp Mode
In Remoteapp mode, the user launches the application from the user console and PAM does a SSO
to the application using the SSO module installed in the server. For more information about
remoteapp mode, see the RemoteApp Mode section in the Privileged Account Manager Installation
Guide.
The following sections explain how to configure application SSO using RemoteApp mode and how to
view application SSO reports:
Configuring RemoteApp Mode
Configuring Application SSO Agents for Load Balancing
Viewing Reports
Configuring RemoteApp Mode
Prerequisite
Adding a Credential Vault
Adding a Rule
Prerequisite
Ensure that you have completed all the steps mentioned in the section Configuring Application Single
Sign-On in the Privileged Account Manager Installation Guide.
Adding a Credential Vault
You must add a credential vault for each and every application to which you want to enable SSO. To
add an Application SSO resource to the vault, click Credential Vault > Application > Application SSO
and click + next to Resources in the new administration console.
Adding a Rule
You must add a rule for every application to which PAM must perform SSO.
To add an application SSO rule:
1 Click Command Control > Rules.
2 Click Add in the last pane.
3 Specify a name for the rule and click Add.
4 To configure the rule, select the rule and click the edit icon in the last pane.
5 Make the following changes:
Session Capture: Set this option to ON to enable session capture.
Video Capture: Set this option to ON to enable video capture.
240
Privileged Single Sign-On
Authorize: Select Yes and select Stop if authorized.
Define what happens next by using the drop-down list as follows:
Blank: The next rule in the hierarchy is checked.
Stop: No more rules are checked for the command.
Return: The next rule to be checked is up one level in the hierarchy from the current rule.
Stop if authorized: If Authorize is set to Yes, no more rules are checked for the command.
Stop if unauthorized: If Authorize is set to No, no more rules are checked for the
command.
Application SSO: Select Yes.
If you are creating nested rules, ensure that you set the Application SSO to Yes in each and
every rule in the nested hierarchy.
Application Details: Select the appropriate application SSO vault.
Application Credentials: Select the appropriate credentials to perform SSO.
Application Host: Specify the host and the port number that must be included during SSO. You
must specify the host and port number in the format <Host Name or IP Address>:<Port Number>
This option appears only when you have selected Use Host from Policy when creating the
application SSO credential vault.
Account Domain: Select the domain which you used when configuring the application SSO
installation attributes.
Credentials: Select the domain credential created for SSO.
Run Host: Select All Host as PAM would perform load balancing when connecting to
Remoteapp servers.
For more information about all the rule configuration fields, see “Modifying a Rule” on page 102.
6 Click Modify.
7 Click the command icon on the middle pane.
8 Drag the Application SSO command and drop it on the application SSO rule.
If you are creating nested rules, ensure that you drag the Application SSO command and drop it
on the parent application SSO rule.
This rule is accessible by all the PAM users. If you want to restrict the application access to specific
users, create a user group and drag and drop the user group to this rule. For more information about
creating user groups, see “User Groups” on page 109.
Configuring Application SSO Agents for Load Balancing
In RemoteApp mode, PAM load balances the application SSO requests. For PAM to load balance the
application SSO requests, you must configure the application SSO agents among which the
application SSO requests must be distributed.
To configure agents for application SSO load balancing:
1 Click Hosts > Application SSO > Remote App Servers.
Displays all the agents with the appsso package.
2 Select the required agents for load balancing.
Privileged Single Sign-On
241
If you do not select the agent, all the agents that are listed are taken for load balancing
application SSO requests.
3 Click Finish.
Viewing Reports
PAM audits all the activities performed in the application SSO session. Based on the rule
configuration, the reports can show keystroke and video audits.
To view application SSO reports:
1 Click Reporting > Command Control Reports.
2 All report instances are displayed. You can interpret the SSO report columns as follows:
User: PAM user who has logged into the user console.
Host: Host where the user console is launched.
RunAs: The user who logs into the application.
RunHost: Host to which the application connects. If the application does not connect to any
host, then asterisk (*) is displayed.
Command: Application.
3 Double-click the appropriate report.
4 (Conditional) If you have configured video capture, select Output and click Playback to play the
audit video.
For more information about reports, see Command Control Reports.
Direct Access Mode
In direct access mode, the application is installed on a remote server. The user performs an RDP
connection to the remote server with the AD account, launches the application as a privileged user,
and PAM performs SSO. For more information about direct access mode, see the section Direct
Access Mode in the Privileged Account Manager Installation Guide.
The following sections explain the configurations required for application SSO using direct access
mode and how to view application SSO reports:
Configuring Direct Access Mode
Viewing Reports
Configuring Direct Access Mode
Prerequisite
Adding a Credential Vault
Adding Rules
Prerequisite
Ensure that you have completed all the steps in the section Configuring Application Single Sign-On in
the Privileged Account Manager Installation Guide.
242
Privileged Single Sign-On
Adding a Credential Vault
You must add a credential vault for every application to which you want to allow SSO. To add an
Application SSO resource to the vault, click Credential Vault > Application > Application SSO and
click + next to Resources in the new administration console.
Adding Rules
You must add the following rules for application SSO using direct access mode:
Adding a Direct RDP Rule
Adding a Rule to Run Application as a Privileged User
Adding an Application SSO Rule
Adding a Direct RDP Rule
This rule authorizes the RDP session to the application SSO agent.
To add a direct RDP rule:
1 Click Command Control > Rules.
2 Click Add in the last pane.
3 Specify a name for the rule and click Add.
4 To configure the rule, select the rule and click the edit icon in the last pane.
5 Make the following changes:
Session Capture: Set this option to ON to enable session capture.
Video Capture: Set this option to ON to enable video capture.
Authorize: Select Yes.
Define what happens next by using the drop-down list as follows:
Blank: The next rule in the hierarchy is checked.
Stop: No more rules are checked for the command.
Return: The next rule to be checked is up one level in the hierarchy from the current rule.
Stop if authorized: If Authorize is set to Yes, no more rules are checked for the command.
Stop if unauthorized: If Authorize is set to No, no more rules are checked for the
command.
Run User: Select Submit User to monitor actions of any user logging into the desktop.
Run Host: Select Submit Host to monitor actions on any host that has a PAM agent.
For information about other rule configuration fields, see “Modifying a Rule” on page 102.
6 Click Modify.
7 Click the command icon in the middle pane.
8 Drag the Windows Direct Session command and drop it on the direct RDP rule.
Adding a Rule to Run Application as a Privileged User
This rule enables privileged access to the application.
To add a rule to run application as privileged user:
1 Click Command Control > Rules.
2 Click Add in the last pane.
Privileged Single Sign-On
243
3 Specify a name for the rule and click Add.
4 To configure the rule, select the rule and click the edit icon in the last pane.
5 Make the following changes:
Session Capture: Set this option to ON to enable session capture.
Authorize: Select Yes.
Define what happens next by using the drop-down list as follows:
Blank: The next rule in the hierarchy is checked.
Stop: No more rules are checked for the command.
Return: The next rule to be checked is up one level in the hierarchy from the current rule.
Stop if authorized: If Authorize is set to Yes, no more rules are checked for the command.
Stop if unauthorized: If Authorize is set to No, no more rules are checked for the
command.
Account Domain: Select the appropriate domain.
Credentials: Select the domain credential created for SSO.
Run User: Select the domain user created for SSO.
Run Host: Select Submit Host.
For information about other rule configuration fields, see “Modifying a Rule” on page 102.
6 Click Modify.
7 Click the command icon in the middle pane.
8 Click Add in the last pane and specify a name for the command. For example, pamrun.
9 Click Add.
10 Select the command that you created in step 8 in the middle pane and click the edit icon in the
last pane.
11 Specify the path of all the applications that must be authorized using this rule.
To improve security, you can provide the absolute path of the application. For example,
C:\Windows\System32\mstsc.exe. If the absolute path of the application contains space,
include the absolute path between quotes. For example, "C:\Program Files
(x86)\WinSCP\WinSCP.exe".
12 Click Modify.
13 Drag the newly created command and drop it on the run application as a privileged user rule.
Adding an Application SSO Rule
This rule authorizes application user and performs SSO. You must add this rule for every application
to which you want to allow SSO. For example, if you want to allow SSO to WinSCP and Remote
Desktop Connection, you must create two application SSO rules.
To add an application SSO rule:
1 Click Command Control > Rules.
2 Click Add in the last pane.
3 Specify a name for the rule and click Add.
4 To configure the rule, select the rule and click the edit icon in the last pane.
5 Make the following changes:
Application SSO: Select Yes as this rule is used for application SSO.
244
Privileged Single Sign-On
Session Capture: Set this option to ON to enable session capture.
Video Capture: Set this option to ON to enable video capture.
Authorize: Select Yes.
Define what happens next by using the drop-down list as follows:
Blank: The next rule in the hierarchy is checked.
Stop: No more rules are checked for the command.
Return: The next rule to be checked is up one level in the hierarchy from the current rule.
Stop if authorized: If Authorize is set to Yes, no more rules are checked for the command.
Stop if unauthorized: If Authorize is set to No, no more rules are checked for the
command.
If you are creating nested rules, ensure that you set the Application SSO to Yes in each and
every rule in the nested hierarchy.
Application Details: Select the appropriate application SSO vault.
Application Credentials: Select the appropriate credential that must be used to perform SSO.
Application Host: Specify the host and the port number that must be included during SSO. You
must specify the host and port number in the format <Host Name or IP Address>:<Port Number>
This option appears only when you have selected Use Host from Policy when creating the
application SSO credential vault.
Run User: Select everyone.
Run Host: Select All Host.
For more information about the rule fields, see “Modifying a Rule” on page 102.
6 Click Modify.
7 Click the command icon on the middle pane.
8 Drag the Application SSO command and drop it on the application SSO rule.
If you are creating nested rules, ensure that you drag the Application SSO command and drop it
on the parent application SSO rule.
Viewing Reports
PAM audits all the activities performed in the application SSO session. Based on the rule
configuration, the report can show keystroke and video audits.
PAM generates the following reports for every application SSO session using direct access mode:
Report for launching Windows direct RDP session
Report for launching the application as a privileged user
Report for the operations performed in the application
To view activities performed in the application SSO session:
1 Click Reporting > Command Control Reports.
2 All the report instances are displayed. You can interpret the SSO reports columns as follows:
User: User who has logged into the remote server.
Host: Remote server where the application is launched.
RunAs: Application user who has logged into the application.
RunHost: Host to which the application is connected.
Privileged Single Sign-On
245
Command: Application.
3 Double-click the appropriate report.
4 (Conditional) If you have configured video capture, click Linked Session > Output > Playback to
view the keystrokes and play audit video.
For more information about reports, see Command Control Reports.
246
Privileged Single Sign-On
19
Application to Application Password
Management
19
Organizations depend on a large number of business applications, web services, and custom
software to fulfill business communications and other transactions. These applications require access
to other applications and database servers to get business-related information. This communication
process is usually automated by including the application credentials in clear text in configuration files
and scripts. It is difficult for the administrators to identify, change, and manage these credentials. As a
result, the credentials are left unchanged, which might lead to unauthorized access to sensitive
systems.
The Application to Application Password Management (AAPM) feature eliminates the need to store
credentials in clear text in the application. Instead the application can query Privileged Account
Manager for the credentials using REST API. In this way, the application credentials are secured, and
you can achieve password rotation automatically by assigning strong and unique password without
any manual intervention.
The following illustration explains the working of AAPM feature:
Login
Generate API token
1
2
3
Copy API
token
User
Use API token
in REST API
4
User
Console
PAM Server
(Credential Vault)
Check out credential
using API token
Script/Application
5
PAM REST API for
Credential Checkout
and Check-in
7
6
Check in credential
using API token
Login using checked
out credential
Application
Configuring AAPM
By using API tokens in the REST API request, users can check out credentials of applications such
as databases, LDAP, cloud services, and shared keys.
Application to Application Password Management
247
To enable a user to generate an API token:
1 Add PAM users to the appropriate user group. For more information, see “Enabling Users to
Generate API Tokens” on page 248.
2 Create a resource for the required application, add credentials for check out, and add
appropriate rules for application credential checkout.
For more information about credential checkout configurations, see the following:
Database: “Database Access Through Credential Checkout” on page 212
Cloud services: “Enabling Credential Checkout for OpenStack” on page 226 and “Enabling
Credential Checkout for Amazon Web Services” on page 227.
Applications: “Configuring Credential Checkout for Applications” on page 224.
Shared Keys: “Enabling the Key Checkout for Shared Key” on page 182
For more information about how to add a credential, see Contextual Help.
Using this feature a user can check out multiple credentials for the same application either by
directly checking out the application credentials from the user console or checking out
credentials using API tokens. As PAM allows multiple credentials checkout for an application,
you must have adequate number of credentials in PAM for simultaneous access to the
application.
Enabling Users to Generate API Tokens
You can allow PAM users to generate API tokens from the user console by adding them to the API
Users group, which is created by default.
To allow LDAP users to generate API tokens, you must first add these users to the Framework User
Manager and then continue with the following procedure. For more information about how to add
LDAP users to PAM, see “LDAP Account Mapping” on page 63.
To add a user to API Users group:
1 Click Framework User Manager > API Users.
2 Click Edit in the Group Information task pane.
3 In the Members section, select the user whom you want to generate API tokens from the user
console.
You can also add a user to the group by dragging and dropping the user onto the API Users
group.
4 To allow API tokens to skip secondary authentication, select Bypass Secondary Authentication
in the Secondary Authentication section.
For more information about the Framework User Group configuration, see “Modifying a
Framework User Group” on page 67.
Viewing Activities Performed Using API Tokens
You can run a report that lists the activities performed using API tokens, such as credential check in
and check out. You can identify the operation performed using the API token by using the value in the
column Password Check Out Token Details and Password Check In Token Details.
1 Click Reporting > Password Management.
2 Select Settings > Filter.
248
Application to Application Password Management
3 Select the optional columns Password Check Out Token Details and Password Check In Token
Details.
4 Select Apply.
For more information about PAM reports, see Managing Audit Reports.
Application to Application Password Management
249
250
Application to Application Password Management
20
Password Management
20
Using Privileged Account Manager, you can grant privileged access to PAM users either by elevating
the user privilege or by providing privileged account credential for checkout. The resource and
credential details that are required to provide privileged access are stored securely in the Credential
Vault formerly known as Enterprise Credential Vault. The password of these credentials can be
rotated periodically based on the compliance rule of the organization.
The credentials that are used to perform SSO by PAM are unknown to any administrator. Hence,
these credentials must be rotated automatically by PAM to improve security. Similarly, the credentials
used in service accounts are left unchanged, as it is tedious to detect all the service accounts, rotate
their password and restart the services. Using password management feature of PAM, you can
automate periodic rotation of service account password.
Understanding Password Management
Password Management feature allows you to change the password of credentials configured in PAM.
To change the password, PAM uses scripts associated with the vault or the resource. PAM by default
provides out-of-the-box scripts to change password of few resources. In addition, PAM provides
capability to define custom password change scripts.
For some of the resources, in addition to privileged account password change, you can also change
the password in the associated services or service accounts. This password change task can be
scheduled for execution automatically at periodic intervals. In addition, you can also configure
execution of an automated task (service task), after password change is complete. For example, if
you want to perform backup after changing the password, it can be defined as a service task.
The following table helps you understand the password management capabilities provided by PAM
based on the type of resource:
Resource
Password
Management
Schedule
Password
Change
Change
Password in
Associated
Services
Custom Task
Execution after
Password
change
Windows
Yes
Yes
Yes
Yes
UNIX, Linux and Network Device
Linux and Network Devices
using SSH connection
Yes
Yes
No
Yes
Telnet
No
No
No
No
No
No
No
No
Windows Active Directory
Yes
Yes
Yes
Yes
NetIQ eDirectory
No
No
No
No
(Linux and Network Devices
using Telnet connection)
UNIX
LDAP
Password Management
251
Resource
Password
Management
Schedule
Password
Change
Change
Password in
Associated
Services
Custom Task
Execution after
Password
change
OpenLDAP
No
No
No
No
Database
Yes
No
No
No
No
No
You can only
enable the
password to be
changed
immediately
after credential
check-in.
Application
Application Credential
Checkout
Yes
No
Application SSO
No
No
No
No
Key
No
No
No
No
You can only
enable the
password to be
changed
immediately
after credential
check-in.
These are static
keys that cannot
be rotated.
Password Management for Windows, Active
Directory, Linux, and Network Devices
For changing these resource passwords, PAM uses tasks. Tasks contains the script that must be
executed for password change and the scheduling option required to execute the script. The tasks
are associated to a vault. For more information about vaults, see Contextual Help. By default, every
vault will have a password change task associated with it. This task is executed for the credentials in
the vault which has the Password Change option set to Yes.
In addition, if you want to perform any automated task after password change, it can be added as a
service task. For example, if you want to perform backup after changing the account password, it can
be defined as a service task. These service tasks are custom tasks for which you need to create a
custom script and add it in the task. For more information about the template for creating a custom
script, contact Customer Support.
For Windows and Active Directory:
PAM provides out-of-the-box scripts to change password of Windows local machine and Active
Directory.
252
Password Management
In addition to windows account password change, PAM also provides the capability to change
the password of service accounts. PAM provides out-of-the-box scripts to change password of
service accounts, such as such as Windows Services, COM+, Task Scheduler, and IIS Pool. For
other service accounts, you can define a custom script for password change and associate it to a
service task.
These service account tasks are executed only for those credential which have the appropriate
service account associated with it. This association can be defined when adding a credential.
When you are adding a credential for active directory, PAM provides a capability for you to define
the machines where the credential is used for service accounts. This will help in end to end
password change of the Active Directory accounts.
For Linux and Network Devices:
PAM provides out-of-the-box script to change password of Linux and Network devices that can
be connected using SSH protocol. PAM can rotate both the password or the SSH key that is
configured for a credential.
If you want to change password of associated service accounts, you can define a custom script
for service account password change and associate it to a service task.
For more information about configuring tasks and scripts, see Contextual Help.
The following section explains in detail the prerequisite for configuring Password Management and
also the checklist for configuring Password Management in an upgraded environment of PAM.
Prerequisites
Configuring Password Management
Configuring Password Management in an Upgraded Setup
Disabling Password Management
Prerequisites
Ensure that the Task Manager module is installed.
The task manager component of PAM (taskmanager) is supported only on Windows, SLES
12 (64-bit), or RHEL 7.5 (64-bit).
If you want to configure task manager on a separate agent, you must first install Privileged
Credential Manager package (prvcrdvlt) and Access Manager package (auth), and then
install Task Manager (taskmanager) module in the agent.
If you have multiple host domains in PAM, you must have Task Manager module installed
on every host domain.
For more information about installing a package in PAM, see Installing Packages on a Host.
If you have configured a Windows machine as task manager, ensure the following:
Powershell 4.0 or later must be installed in the Windows machine where you are
installing the Task Manager module.
Windows Remote Management (WinRM) service must be running on the Windows
machine. To start winrm service, use the command:
Enable-PSRemoting –force
Add target machine, where the password must be changed, to the WinRM trusted host.
To add all servers as trusted host, use the command:
winrm set winrm/config/client '@{TrustedHosts="*"}'
Password Management
253
Set the PowerShell execution policy to Remotesigned using the command:
Set-ExecutionPolicy -ExecutionPolicy RemoteSigned
Ensure the following is done on the target machine where the password must be changed.
In Windows machine:
Powershell 2.0 or later must be installed in all the windows target machines as PAM
uses PowerShell scripts to change password.
Windows Remote Management (WinRM) service must be running on the Windows
machine. To start WinRM service, use the command:
Enable-PSRemoting –force
IP address of the task manager must be added to the trusted host of the target
machine. To add trusted host, use the command:
winrm set winrm/config/client '@{TrustedHosts="x.x.x.x"}'
In AIX machine, configure the following:
Specify AcceptEnv LC_ALL in the sshd_config file.
Restart sshd service.
Configuring Password Management
To configure PAM to change (rotate) password of any resource, you must set the Password Change
option value in the resource configuration to Yes and ensure that all the password change tasks are
enabled. If the password change option is set to yes in a resource, this configuration will be inherited
by all credentials in that resource. However, you can override them in the credential configuration. To
modify the password management option of a resource, click Credential Vault > Vault Type > Vault
Name > edit icon next to the required resource.
Configuring Password Management in an Upgraded Setup
After upgrading PAM, if you want to enable password management, perform the following:
Tasks
254
Go To
1. Review the prerequisites and ensure all the required configurations are
complete.
Prerequisites
2. Review all password change and service tasks associated with the vault
and update when the task must be scheduled for execution.
Credential Vault >
Vault Type > Vault
Name > Associated
Task > click edit icon
next to the task
3. (Conditional) By default, the out-of-the-box password policy provided by
PAM is associated with every vault. You can choose to use the default
policy or create a new policy and associate with the vault.
Credential Vault >
Password Policies >
Help icon
Password Management
Tasks
Go To
4. Perform the following on all the resources:
1. Edit the resource and set the Password Change option as Yes. Also, Credential Vault >
Vault Type > Vault
review and modify all password management options, such as
Name > click edit
reconcile account and so on.
icon of the required
These password management values will be inherited by all
resource
credentials in the resource.
2. (Conditional) If you do not want PAM to change reconcile account
password, set Password Change option as No in the appropriate
resource credential.
Credential Vault >
Vault Type > Vault
We recommended you to set Password Change to No for reconcile Name > Resource
account. Also, you must have one local administration account, which Name > click edit
icon of the required
is not managed by PAM to resolve any password change issue.
credential
3. (Conditional) For Windows, if the credential is used as a service
account, you must edit the credential and modify the service
association.
4. (Conditional) For Active Directory, if the credential is used as a
service account in any of the Windows machine, you must add the
Windows machine to the credential and update the service
association.
Disabling Password Management
You can disable password management at task level or resource level.
At resource level, you can disable password rotation (change) of all credentials or a specific
credential in a resource.
To disable password management of all accounts in a resource, edit the resource configuration
and set the Password Change to No. Similarly, to disable password management for a
credential, edit the credential configuration and set the Password Change to No.
At task level, you can disable the password change task of any vault to stop execution of the
task.
Before you disable any task, review and resolve all the errors related to the task in the failed
reports page. As the reports relates to failed reports are not displayed when the task is disabled.
Password Management for Database and
Applications
PAM provides capability to change password of the database and application credentials after every
check in. You can configure to either allow PAM to perform the password change or delegate this task
to the Identity Manager. If you want PAM to perform password change after every check in, you must
add the password change script as part of the resource configuration.
These password change scripts are imported automatically when you use a policy template to
configure a resource. For information about policy template, see Policy Templates. If you have added
the resource manually, you can copy the out-of-the-box password change scripts from Password
Reset Scripts.
Password Management
255
For more information about configuring password management for database and application, see
Contextual Help. To see the contextual help, click Credential Vault > Application or Database > Vault
Name > Help icon.
256
Password Management
21
Integration with Ticketing Systems
21
Privileged Account Manager provides capability to integrate with the ticketing tool, ServiceNow. This
allows you to create privileged access request for Linux Machines through ServiceNow instead of
using Emergency Access Request of PAM. In addition, PAM allows the user to create a ServiceNow
access request directly from the SSH terminal. The user can request for either normal or elevated
access directly from the SSH terminal. These session details are captured in the ServiceNow incident
for auditing. In addition, the complete session is monitored and commands that are executed in the
session are logged in PAM.
The following sections explain the configuration that must be done to provide access to the user
using ServiceNow incident:
Configuration for Normal Access
Configuration for Elevated Access
Configuration for Normal Access
To provide normal access to a Linux machine through ServiceNow request, configure the
following:
1 Click Command Control > Rules > Add Policy Template and import the following Policy
Templates:
ServiceNow Request Access: This is used to provide elevated access.
ServiceNow Update Incident: This is used to allow user to add comments to the
ServiceNow incident.
ServiceNow Close Incident: This is used to resolve the ServiceNow incident.
For more information about using the policy template, see Adding a Policy Template.
2 Edit the ServiceNow application configuration in the new Administration Console:
2a Click Vault > Application > Applications.
2b Select the edit icon next to the newly added resource ServiceNow_Credentials.
2c Specify the HostName and Port of ServiceNow.
2d Click edit icon next to the appropriate credentials.
2e Specify the User Name and Password of ServiceNow
3 Edit ServiceNow rules, RL-SERVICENOW-PRIV-ACCESS, RL-SERVICENOW-UPDATE, and
RL-SERVICENOW-CLOSE as follows:
3a Click Rules and select the required rule.
3b Click Script Arguments in the last pane and modify the following:
Account: This is the credential that is used to access ServiceNow. This value must be the
user name mentioned in Step 2e.
Vault: The resource which contains the ServiceNow connection details such as, IP address,
and port number. This must be the name of the resource configured in Step 2b.
Strict_Check: If this option is set to false, any user is granted access and the session is
monitored by PAM.
Integration with Ticketing Systems
257
If you set this to true, the access to the machine is granted only when the following
conditions are satisfied:
The user must be configured in ServiceNow.
The ServiceNow incident must be assigned to the user who has created the request.
The machine to which the access is provided must be configured in ServiceNow.
The ServiceNow incident must be in the active state.
3c Click Finish.
3d Deselect Disable to enable the rule and click Apply.
Configuration for Elevated Access
Prerequisites:
The user to whom you are providing access should be configured in ServiceNow.
The machine to which you are granting access must be configured in ServiceNow.
The user can get access to the machine only when the ServiceNow incident is in the active state.
To provide elevated access to a Linux machine through ServiceNow incident, configure the
following:
1 Click Command Control > Rules > Add Policy Template and import the following policy
templates:
ServiceNow Request Elevated Access: This is used to provide elevated access.
ServiceNow Update Incident: This is used to allow user to add comments to the
ServiceNow incident.
ServiceNow Close Incident: This is used to resolve the ServiceNow incident.
For more information about using the policy template, see Adding a Policy Template.
2 Edit the ServiceNow application configuration in the new Administration Console:
2a Click Vault > Application > Applications.
2b Select the edit icon next to the newly added resource ServiceNow_Credentials.
2c Specify the HostName and Port of ServiceNow.
2d Click edit icon next to the appropriate credentials.
2e Specify the User Name and Password of ServiceNow.
3 Edit the ServiceNow rules, RL-SERVICENOW-PRIV-ACCESS, RL-SERVICENOW-UPDATE,
and RL-SERVICENOW-CLOSE as follows:
3a Click Rules and select the required rule.
3b Click Script Arguments in the last pane and modify the following:
Account: This is the credential that is used to access ServiceNow. This must be same as
the user name mentioned in Step 2e.
Vault: The resource which contains the ServiceNow connection details such as, IP address,
and port number. This must be the name of the resource configured in Step 2b.
Users: Linux users as whom the user can be elevated. You can enter multiple values
separated by space. For example, User1 User2 User3.
3c Click Finish.
3d Deselect Disable to enable the rule and click Apply.
258
Integration with Ticketing Systems
22
Managing Emergency Access Requests
2
When a user requires access to privileged session, database server, or to any application server but
do not have rules defined, then they can request for an emergency access. The Emergency Access
feature helps the users to get access to any privileged session or application for a specific duration by
creating an emergency access request. An administrator of Privileged Account Manager can create
rules for a user for permanent access but for emergency access the administrator need not create
any rule.
A user requests for access and administrator approves or denies the request. Administrator monitors
all the requests and can revoke the approved request if there is any malicious activity detected.
Privileged Account Manager audits all the activities done by the user.
Configuring Emergency Access Settings
To configure emergency access settings, perform the following:
1 On the home page of the console click Access Dashboard.
2 Click the Configuration tab.
3 Configure the following settings:
Delete Request After: Select the number of days after which the request gets deleted. The
requests that are in the expired, revoked or denied state are deleted. All the approved but not
expired, and the pending requests are not deleted.
Allow Grace Period of: Select the extra time period that a user is allowed, after the approved
time period expires. User is notified about the expiry time so, grace period gives some time to
the user to check in the password or end the session. For example, if an administrator has
approved a request for an hour and configures this setting for 15 minutes, then the user can
access the session or application for 1 hour 15 minutes.
Disconnect after grace period: Select this check box if you want to disconnect the connection
after the grace period expires.
Server Email Id: Enter the email address that is defined for the Privileged Account Manager
server. This is the email id from which emails are sent to the users with the status of the request.
Admin Email Id: Enter the email address of the administrator. This is the email address to which
an email is sent when a user requests for emergency access.
Managing Emergency Access Requests
259
260
Managing Emergency Access Requests
23
Deployment Dashboard
23
Deployment Dashboard helps the administrators to view the geographical deployment of the
Privileged Account Manager Hosts and also identify the host on which a risky activity was performed.
NOTE: You can view the hosts in the Deployment Dashboard, only if the Map Coordinate details are
provided in the respective domain configuration.
You can perform the following tasks using the Deployment Dashboard:
View the deployment of the hosts geographically.
Locate the host on which a risky activity was performed.
Zoom in and zoom out on the dashboard to inspect the hosts in a specific region.
Customize the dashboard to display specific region of the map.
Set automatic page refresh through dashboard settings.
Deployment Dashboard consists of the following:
“Deployment View” on page 261
“Live Risk View” on page 262
Deployment View
In the Deployment Dashboard, the hosts are represented as nodes and tagged to a location based on
the coordinates details provided in the respective domain configuration.You can mouse over on the
host and view the complete details of the host.
To go to the Deployment view, click Hosts > Deployment Dashboard > Deployment.
In the Deployment view,
You can filter the hosts that are displayed based on the packages available in the hosts. For
example, you can use this filter option to display only the Privileged Account Manager agents or
Framework Managers and so on.
You can view a specific region of the map by clicking the Change Map Region icon and selecting
the appropriate area.
To filter the hosts based on packages installed, perform the following:
1 Click Deployment > Manage Modules.
2 Select the required packages in the Manage Modules dialog box.
For example, If you want to view all the Privileged Account Manager agents, click Show Agents
and the Deployment view displays only the agent machines.
3 Click Apply.
The Deployment view displays the hosts based on the packages selected.
Deployment Dashboard
261
Live Risk View
Live Risk view displays the hosts on which any malicious or risky activity was performed based on the
configurations in the Compliance Auditor.
To view the hosts on which a malicious activity was performed, you must create corresponding audit
rules in the Compliance Auditor. For more details about how to create a compliance audit rule, see
“Adding or Modifying an Audit Rule” on page 146
You can click on the host that is displayed in the Live Risk view to view the complete audit details.
When you click on the host in Live Risk view, it displays the corresponding Compliance Audit records,
which can be used for further analysis of the malicious activity.
Customize Deployment Dashboard
You can customize the view of the deployment dashboard and the refresh interval by modifying the
dashboard settings.
To customize the Deployment Dashboard, perform the following:
1 Click Hosts > Deployment Dashboard.
2 Click the Settings icon in the upper right corner and make the required changes in the following
fields:
Deployment View: Select the appropriate refresh option for the Deployment View.
Select Manual Refresh to refresh the Deployment view manually and set the appropriate
refresh interval to refresh the Deployment view automatically.
Live Risk: Select the appropriate refresh option for Live Risk view.
Select Manual Refresh to refresh the Live Risk view manually and set the appropriate
refresh interval to refresh the Live Risk view automatically.
3 Click Apply.
The Deployment Dashboard reflects the changes according to the settings.
262
Deployment Dashboard
24
Integrating Privileged Account Manager
with Advanced Authentication
24
With the increasing number of security vulnerabilities and compromised identities, it becomes difficult
to ensure security and control over all privileged credential access, and activity. To overcome this
issue, you can use two-factor or multi-factor authentication. Privileged Account Manager integrates
with the Advanced Authentication application to secure and control the access to privileged endpoints
by using the multi-factor authentication methods.
Privileged Account Manager facilitates in providing advanced authentication features to access the
following:
Privileged Account Manager end-points (systems, applications, databases, keys).
Administration Console.
Privileged credential to connect to a server (credential checkout and shared key checkout)
For information about Advanced Authentication, refer the Advanced Authentication documentation
web page.
“Benefits of Integration with Advanced Authentication” on page 263
“Advanced Authentication Terminologies and Their Usage” on page 264
“Checklist to Follow Before Enabling Secondary Authentication” on page 265
“Configuring Advanced Authentication Server” on page 265
“Supported Authentication Methods” on page 266
“Configuring the Advanced Authentication Server Details in Privileged Account Manager” on
page 267
“Enabling Advanced Authentication for Privileged Access” on page 267
“Troubleshooting” on page 269
Benefits of Integration with Advanced Authentication
Privileged Account Manager can integrate with Advanced Authentication application to provide the
following benefits:
Advanced data security: Privileged Account Manager uses some of the Advanced
Authentication methods to secure user privileged access. It prompts users for another
authentication before providing privileged access to them. Hence, even when users log in with
their primary password they are prompted for second-factor authentication password to get
privileged access.
Multi-domain support: Privileged Account Manager uses Advanced Authentication server to
authenticate users from different domains. You can define rules/ policies to control access of
users from different domains.
With the integration of Advanced Authentication application, Privileged Account Manager can
authenticate users on various domains including the default domain. You need not import users
from various domains to Privileged Account Manager.
Integrating Privileged Account Manager with Advanced Authentication
263
Advanced Authentication Terminologies and Their
Usage
In this chapter we have used some terminologies which are specific to Advanced Authentication. This
section helps in providing brief information on the terminologies. For detailed information about
Advanced Authentication, you can refer the Advanced Authentication server guide from the
Advanced Authentication documentation page.
The following table describes the Advanced Authentication terminologies that are used in this
chapter:
Term
Usage in Advanced
Authentication
Usage in Privileged Account Manager
Repository
Used for storing user information.
This information can be retrieved
from any LDAP directory such as
eDirectory, and Active Directory.
You must create Advanced Authentication repositories
for each domain that is used in Privileged Account
Manager.
If there is an account created in Privileged Account
Manager’s Credential Vault, the repository name must
be the same as the domain name mentioned in the
Credential Vault.
NOTE: If you require secondary authentication imposed
for local users of Privileged Account Manager, add those
local users to the Local repository of Advanced
Authentication server before configuring secondary
authentication details.
Methods
Used for defining the type of
authentication.It displays the list of
available methods for
authentication. You can modify the
setting for each method as per your
requirement.
Only the supported methods can be used for secondary
authentication. For a list of supported methods in
Privileged Account Manager, refer “Supported
Authentication Methods” on page 266
Chain
Used for defining the combination of
authentication methods. The users
must authenticate themselves with
all the authentication methods that
are specified in a chain.
The chains must be a combination of only the supported
methods. For the list of supported methods refer,
“Supported Authentication Methods” on page 266.
If there is a combination of supported and unsupported
methods, the user authentication is unsuccessful.
For example, if you create a chain
which is a combination of Email
OTP and SMS, the user is prompted
to enter the One-Time Password
that is sent to his registered email
address. If the OTP is correct, the
system sends SMS with a OneTime-Password to the registered
mobile number.
Endpoint
Used for identifying a device or
server that contains a database.
Privileged Account Manager uses a single endpoint for
primary and backup servers.
NOTE: Privileged Account Manager facilitates adding
the endpoint to the Advanced Authentication server. This
endpoint must be available to create an event. For
information about adding an endpoint, refer “Configuring
Advanced Authentication Server” on page 265.
264
Integrating Privileged Account Manager with Advanced Authentication
Term
Usage in Advanced
Authentication
Usage in Privileged Account Manager
Event
Used for configuring the chains and There should be a separate event for Privileged Account
user categories that can be used for Manager.
any endpoint.
Only the chains that have a combination of supported
methods must be added to this event.
You must add the endpoint that you create through
Privileged Account Manager to the Endpoint whitelist of
Advanced Authentication server.
Checklist to Follow Before Enabling Secondary
Authentication
To integrate Advanced Authentication, you must install NetIQ Advanced Authentication 5.2 or
later on a separate server.
The Advanced Authentication Server must be active and available.
The users who are added locally to the Framework User Manager must be added to the Local
repository of Advanced Authentication server.
To use Advanced Authentication application you must perform the following in the same order:
1. In Advanced Authentication server, create required number of repositories for local and
LDAP users.
These repositories should be the domains used in Privileged Account Manager.
2. Modify the supported methods as per requirement.
3. Create chains. Ensure that the chain includes only the supported methods and the default
chains are not deleted.
4. Create an event.
5. In Privileged Account Manager specify the Advanced Authentication server details to
register Privileged Account Manager server.
This creates new endpoint in Advanced Authentication server.
6. In Advanced Authentication server, select the Privileged Account Manager endpoint in
Events.
All Privileged Account Manager users and Administrators must access the Advanced
Authentication URL and enroll the methods before using Privileged Account Manager.
Only the methods that are enrolled will be available for secondary authentication.
Configuring Advanced Authentication Server
You must configure the Advanced Authentication server to make the secondary authentication
features available for Privileged Account Manager.
To configure the Advanced Authentication server for Privileged Account Manager, perform the
following:
1 Add required number of repositories in Advanced Authentication server.
Integrating Privileged Account Manager with Advanced Authentication
265
You must create a repository for the Local Framework users and add the same usernames as it
is specified in Framework User Manager.
The repository name must match the domain name that you specify in Credential Vault of
Privileged Account Manager.
2 In Advanced Authentication server click Method and configure the required methods that are
supported in Privileged Account Manager.
Only the supported methods in Privileged Account Manager must be configured and used.
3 In Advanced Authentication server, click Chains to create the chains that includes those
methods that are supported in Privileged Account Manager. For the list of supported
authentication methods, refer “Supported Authentication Methods” on page 266.
NOTE: Ensure that you do not delete the default chains from the list of chains.
4 In Advanced Authentication server, click Event to create a custom event for Privileged Account
Manager.
Include the required chains from the Available to the Used list.
5 In the Privileged Account Manager server, create an endpoint through Privileged Account
Manager.
The endpoint gets created from Privileged Account Manager server. For information about
creating endpoint through Privileged Account Manager refer “Configuring the Advanced
Authentication Server Details in Privileged Account Manager” on page 267
6 In Advanced Authentication server, edit the event for Privileged Account Manager and add the
same endpoint in Endpoints whitelist.
Supported Authentication Methods
Email OTP
SMS
Smartphone
TOTP
HOTP
Voice
Fingerprint
Smart card
RFID card
For details about these methods, refer the Advanced Authentication server guide on the Advanced
Authentication documentation webpage.
266
Integrating Privileged Account Manager with Advanced Authentication
Configuring the Advanced Authentication Server
Details in Privileged Account Manager
You must specify the details of the Advanced Authentication server in Privileged Account Manager to
use the supported advanced authentication methods.
To configure the Advanced Authentication server details, perform the following:
1 On the Home page of the Administration Console, click Framework User Manager.
2 Click AA Server Configuration.
3 In the right pane, specify the Advanced Authentication configuration details:
AA Server Address: Specify the IP address or the DNS name of the Advanced
Authentication Server.
Name: Specify a unique endpoint name.
This endpoint gets created in Advanced Authentication server with the same name that is
specified in this field.
If you require to delete the endpoint, you must delete it from the Advanced Authentication
server.
Description: Specify the description for the endpoint.
Domain: Specify any one of the Advanced Authentication repository names that must be
used as the default domain to authenticate the user in that domain.
When a user does not provide the domain name during login and if that user is not a local
user in Privileged Account Manager, then this default domain is used for authenticating the
user in Advanced Authentication server.
NOTE: You must specify only the name that is existing as repository on the Advanced
Authentication server.
Event: Specify the same event name that is mentioned in the Advanced Authentication
server for Privileged Account Manager.
Enabling Advanced Authentication for Privileged
Access
Before enabling secondary authentication, you must ensure that you have performed all the
configuration steps in the same order as mentioned in “Checklist to Follow Before Enabling
Secondary Authentication” on page 265. If Advanced authentication server is not configured, there
will be issues when users try to login or try to get privileged access for an endpoint.
You can enable advanced authentication feature for authenticating users who access the following:
Administration console
Host servers such as Windows, SSH.
Applications or database by retrieving Passwords or shared keys from the user console
Integrating Privileged Account Manager with Advanced Authentication
267
Bypassing Secondary Authentication
You can allow a framework user group or all privileged users to have privileged access without
prompting for secondary authentication. To allow this access, Privileged Account Manager provides
the Bypass Secondary Authentication option.
This option is helpful for framework users in the following scenario:
In case of some emergency, Privileged Account Manager administrators can log in to Privileged
Account Manager Administration console without being asked for secondary authentication. This can
happen only if the administrator is in a user group that has the option enabled. To enable this option
for a user group refer, “Enabling Advanced Authentication for Administration Console” on page 268.
The users who may require to be a part of the same group are:
Identity Manager users using the driver for Privileged Account Manager
Any other users who perform Privileged Account Manager administrative activities through
automation.
This option is also available as a global setting where you can bypass secondary authentication on
the parent rule. This is helpful so that in case of emergency such as when Advanced Authentication
server is down, you can enforce bypassing secondary authentication for all the rules. To enforce this
global rule perform the following procedure:
1 On the home page of the administration console, click Command Control.
2 In the command control pane, click Command Control.
3 In the details pane, click Secondary Authentication Setting.
4 On the Bypass Secondary Authentication for all Policies option, Click Yes.
By default this option is set to No.
Enabling Advanced Authentication for Administration
Console
You can enable Advanced Authentication for the Administration console to allow access only to the
users who pass the secondary authentication.
To enable advanced Authentication for Administration console, Privileged Account Manager
administrator must perform the following:
1 On the home page of the Administration Console, click Framework User Manager.
2 In the left pane, click Account Settings.
3 In the right pane, click Secondary Authentication Required.
This setting ensures that the Framework users are prompted for secondary authentication to log
in to the administration console
4 Add a separate user group that has the Bypass Secondary Authentication option selected.
NOTE: You must create this user group so that when there is some problem with Advanced
Authentication server, the users in this group must be able to login to Privileged Account
Manager without being prompted for secondary authentication.
268
Integrating Privileged Account Manager with Advanced Authentication
5 Add the primary administrator to that group.
This allows the users in that group to access Privileged Account Manager without prompting for
secondary authentication. For more information about selecting the Bypass Secondary
Authentication option refer“Modifying a Framework User Group” on page 67.
Enabling Advanced Authentication for Privileged Access to
End-Points
You can enable advanced authentication for all endpoints by adding a parent rule at the beginning of
the rule’s tree and selecting the Secondary Authentication check box. Also, you can enable
secondary authentication for any required rule, for example, you may choose to enable secondary
authentication only when particular group of users are accessing certain servers. In this scenario, you
can create a rule accordingly and enable secondary authentication only for that rule. For more
information about rules, refer “Adding a Rule” on page 102.
The advanced authentication can be enabled only for the rules that include the following:
Secure Shell Relay
Secure Shell session initiation through the user console.
Remote Desktop Relay
Privileged Account Manager Credential Provider for Windows
Password check out through user console
Shared key check out through user console
NOTE: Secure Shell Relay and Privileged Account Manager Credential Provider rules does not
support the advanced authentication methods smart card, fingerprint, and RFID card.
Privileged Account Manager does not support secondary authentication for command-based
privileged access such as, pcksh, usrun, and for Run as Privileged User, You must not enable
secondary authentication for these rules.
To enable advanced authentication on a rule for privileged access to the end-points, you must modify
the required rule by selecting Yes for the Secondary Authentication option. For more information
about modifying a rule, refer “Modifying a Rule” on page 102.
Troubleshooting
This section includes the probable issue that may arise when you integrate Advanced Authentication
with Privileged Account Manager.
Advanced Authentication Server is Down and Users Cannot
Log In to Privileged Account Manager End-Points
In a scenario where the Advanced Authentication server is down or not reachable, users cannot pass
the secondary authentication. Hence, they cannot access the end-points that have secondary
authentication enabled in the rule.
To overcome this issue, the primary administrator can enable the Bypass Secondary Authentication
for all Policies option. For more information refer, “Bypassing Secondary Authentication” on
page 268.
Integrating Privileged Account Manager with Advanced Authentication
269
270
Integrating Privileged Account Manager with Advanced Authentication
25
Integrating Privileged Account Manager
with Identity Manager
25
Privileged Account Manager can communicate with Identity Manager () by using the Identity Manager
driver for Privileged Account Manager. An Identity Manager driver is an interface between the NetIQ
Identity Manager and the connected application. Here, the connected application is PAM. For more
information about Identity Manager, see Identity Manager documentation page.
The PAM driver is a Java program running in Identity Manager. This driver communicates with the
PAM application using Java JSON API library provided by PAM. This communication happens over
HTTPS channel.
To view the high level architecture diagram of how PAM is integrated with the Identity Manager, see
Figure 25-1 on page 271. For more information about the driver, see NetIQ Identity Manager® Driver
for NetIQ Privileged Account Manager Implementation Guide.
Figure 25-1 Integrating PAM with Identity manager
PUM
PUM IDM
Driver
HTTPS
PUM Java
JSON API
PUM
Manager
Identity
Vault
From PAM 3.0.1 onwards, the PAM driver creates a channel from Identity Manager to PAM to
synchronize the password that is changed through the password check-in process. The PAM driver
checks for any changes performed on the PAM credential object. When a user checks-in the
password, the driver generates a random password through Identity Manager and the same
password gets reset on the application/ database through the driver for the respective application/
database.
Benefits of Integration with Identity Manager
The integration with Identity Manager helps us with the following:
Ease for access request through Entitlements: An Entitlement defines a permission or an
access that a user can have on an application. An end user requests for an Entitlement by using
the web based user portal called NetIQ RBPM or UserApp. Also, the UserApp has Workflow
capability that takes the request through an approval process before granting access to the user.
Integrating Privileged Account Manager with Identity Manager
271
For PAM, the UserGroup objects are made available as Entitlements in Identity manager through
the Driver. The UserGroup object is used in the PAM policy for authorizing privileged access to a
server or an application. A user could login to UserApp and request for a PAM Entitlement. When
the request is approved, the user gets the privileged access through the UserGroup
membership. Hence, the privileged access request becomes automated through UserApp.
Managing multiple PAM Account Domains: The driver for PAM can synchronize PAM’s
Credential Vault objects from Identity Manager to PAM. So, the resource and the respective
credential object creation and management can be easily done as Identity Manager (eDirectory)
objects.
Delegation of Password Checkin to Identity Manager: PAM allows emergency access and
credential checkout/check in to any applications. During the password check in process, PAM
generates a random password and the script that is set on the resource takes care of resetting
the new password on the target application. PAM supports credential checkout for few
applications. For every additional application, a perl script needs to be written and set on the
corresponding resource object. For more information about credential checkout/ check in
process, see Chapter 17, “Privileged Access to Applications and Cloud Services,” on page 223.
In a corporate environment where Identity Manager is already used for centralized password
policy definitions, management of identities and their passwords on various applications,
performs the same function as the password check in process. Hence, the password check in
process can be delegated to Identity Manager. The driver for PAM and Identity Manager takes
care of random password generation, password policy definition for the applications, syncing the
new password to the end application and finally checking in the password to PAM. Also with
Identity Manager integration, the number of applications that PAM supports for credential
checkout will be as many as that Identity Manager supports, which is very large. For more
information about other drivers for Identity Manager, see Drivers for Identity Manager
documentation page.
For auditing the password check in event details, the PAM audit report can be used and these
events can also be logged in the SIEM system like Sentinel. For more details refer to Chapter 7,
“Managing Audit Reports,” on page 77.
272
Integrating Privileged Account Manager with Identity Manager
26
Virtualization Implementation
26
You can access the target desktop using the Citrix Virtual Desktop Infrastructure (Citrix VDI).
Privileged Account Manager supports PAM agent on target desktop and PAM manager on the Cirtix
VDI server.
The users can have remote access to the hosted desktop machines within an organization by using a
Virtual Desktop Infrastructure (VDI) environment. You can also monitor the user sessions and define
roles for different users by using Citrix VDI environment and installing Privileged Account Manager
agent on the target desktop.
You can create rules on PAM Manager for different users for their access and roles. When a user logs
in to the target desktop using Citrix VDI server, the defined rules are used for his access and
monitoring of the session. The following two different methods demonstrates to access the target
desktop:
Using Citrix’s Access Control
1 Install Privileged Account Manager agent on the target desktop.
2 Install PAM manager on the Citrix VDI server or any other machine. Register the PAM agent to
the installed PAM manager.
3 Install the Citrix Receiver on the user’s machine to access the target desktop.
4 Configure the rules for different users to access the target desktop by using Direct RDP in the
PAM manager. These rules will be used to decide the login and the privileges of the user.
For more information about configuring rules for Direct RDP, refer to “Direct Remote Desktop
Protocol” on page 190.
5 The user can access the target desktop using the Citrix receiver.
Using Privileged Account Manager’s Access Control
1 Install Privileged Account Manager agent on the target desktop.
2 Install PAM manager on the Citrix VDI server or any other machine. Register the PAM agent to
the installed PAM manager.
3 Add the target desktop to the machine catalog of the Citrix VDI server.
4 Configure the rules for different users in PAM manager. You can defines rules for access and
role. These rules will be used to decide the login and the privileges of the user.
For more information about rules, refer to “Rules” on page 100.
5 The user can access the target desktop using RDP Relay, Credential Provider, or Direct RDP.
Virtualization Implementation
273
274
Virtualization Implementation
27
Discovering Privileged Accounts
27
An enterprise can have a system infrastructure with a wide range of operating systems such as UNIX,
Linux, and Windows. There can be several privileged accounts in these systems that would have
been created and left unattended for a long time. These privileged accounts that are not tracked are a
risk to the enterprise. It is necessary to discover these privileged accounts and put it to best use or
minimize them. Privileged Account Sniffer enables you to identify and analyze the privileged accounts
in an enterprise.
Privileged Account Sniffer is an independent tool, which you can run on any computer to discover the
privileged accounts in the configured target systems. The discovery results are generated as an
easy-to-read excel report which contains the privileged accounts and the respective system details.
These reports can be further filtered using the options available in the tool.
Using the reports generated by Privileged Account Sniffer you can:
Manage and utilize the existing privileged accounts effectively.
Identify the stale and expired accounts and eliminate them to mitigate the misuse of privileged
accounts.
The report generated by Privileged Account Sniffer contains the system details and its credentials.
Hence, it is recommended to store these files securely.
Types of Accounts Discovered
Privileged Account Sniffer discovers the following privileged accounts in the target systems:
Administrative Accounts
Privileged Account Sniffer can discover the administrative accounts in the following:
Windows, Linux, and UNIX Computers: Discover administrative accounts in a Windows,
Linux, and UNIX computer. These computers can be any of the following:
Standalone Computer: Discover administrative accounts in a standalone Windows, Linux
and UNIX computers.
Domain: Discover administrative accounts in all the servers and the computers that are
part of the domain.
Range of IP Addresses: Discover all the administrative accounts in the computers that fall
in the IP range. The IP range can also contain a heterogeneous mixture of Windows and
Linux/UNIX computers.
LDAP Directory: Discover all the accounts of a specific user group in the directory by scanning
the user group and its sub groups recursively.
For example, if you want to identify the administrative accounts of an enterprise application
which is authenticated by Active Directory, you can configure the enterprise application's
administrator user group in Privileged Account Sniffer. Privileged Account Sniffer scans and
discovers all the accounts in the application’s user group.
Discovering Privileged Accounts
275
Service Accounts
In addition to administrative accounts, Privileged Account Sniffer can also be used to discover the
user accounts used by the services in the Windows computer. Using Privileged Account Sniffer you
can discover service accounts in a Windows computer that is standalone or part of a domain.
Privileged Account Sniffer discovers the service accounts used by the applications:
Windows services
Windows Task Scheduler
COM+
Internet Information services (IIS)
Launching Privileged Account Sniffer
Prerequisites
You can launch this tool only on Windows computers.
You must have Microsoft .NET 4.5 or later installed in the system where you are launching this
tool.
Ensure that the Windows Remote Registry service is running in the target system.
For domain administrative account discovery, run this tool in a computer that is part of the
domain.
For Windows administrative account discovery, ensure that the WTS communication is open and
firewalls are not blocking the remote discovery.
For service account discovery, ensure that the following configurations are done in the target
system:
IIS service account discovery:
Privileged Account Sniffer supports IIS version 7 or later.
Ensure that the IIS Management Scripts and Tools role service is installed.
COMplus service account discovery:
Enable the COM+ Remote Administration (DCOM-In) firewall policy to allow remote
discovery of COM+ service accounts.
Set the remoteaccess enable registry entry value to 1.You can find the registry entry
at regedit\hkey local machine\software\microsoft\com3.
To launch Privileged Account Sniffer, perform the following:
1 Download the privileged_account_sniffer from the NetIQ Downloads website.
Privileged Account Sniffer is included as a separate downloadable file in Privileged Account
Manager.
2 Extract the contents of the downloaded privileged_account_sniffer.zip file and run the
PrivilegedAccountSniffer.exe.
3 Continue with “Configuring Privileged Account Sniffer” on page 277.
276
Discovering Privileged Accounts
Configuring Privileged Account Sniffer
For discovering the privileged accounts in the target system, you must configure an administrator
accounts of the target system and details of the target system in the tool.
To configure the target system for account discovery, click the corresponding target system icon on
the left pane and enter the required details in the fields. When configuring the Windows system, you
can make use of these additional options:
Quick Search: Select this option to accelerate the discovery process by retrieving the nearest
value for some attributes of the account.
For example, when you select quick search, the value of last login time is retrieved from one
domain controller instead of retrieving the last login time from all the domain controllers in the
domain and calculating the accurate value.
Discover Service Accounts: Select this option if you want to discover service accounts in the
configured target system.
After adding the target system details, you can view and edit the list of target systems that are added
by selecting appropriate systems from the list.
Discovering Accounts
Discovery is scanning all the configured systems and identifying the accounts in the target systems.
Before you initiate discovery, this tool allows you to select the target systems from which the accounts
must be discovered. For example, you can choose to discover accounts only from the servers in the
domain. After you choose the target systems, the accounts are discovered and the reports are
available for you to download.
Privileged Account Sniffer preserves the reports of the previously run discovery. These reports are
overwritten when you run discovery. Hence, if you want the previously ran reports, you must
download the reports before initiating discovery.
To review the target systems and initiate the discovery of accounts, perform the following:
1 Click Discover.
2 Select the required target systems from which the accounts must be discovered.
3 (Conditional) If you want to add any new target system, click + of the appropriate target system.
4 Click Run Discovery.
The tool discovers accounts on the selected target systems and displays a high level discovery
details, such as total number of accounts discovered, number of target systems on which
account discovery failed and so on.
5 Click Download Report to download the generated report.
To further refine the reports data and download the report, click Filter Reports and Download.
Discovering Privileged Accounts
277
Discovery Reports
After account discovery, you can download the discovery reports. These reports contain the details of
the privileged account, such as account type, last login time, account expiry status, and so on.
If you have enabled service account discovery, two kinds of reports are generated:
Accounts Report: This report contains the list of all the administrative and service accounts
and general information about these accounts.
If the account is used by any service, then the Service Account attribute of the respective
account is set to yes. By using this Service Account attribute in the report, you can identify the
list of service accounts.
Service Accounts Report: This report contains the list of all the service accounts and details of
the services associated with these accounts.
Filtering Report Data
After account discovery, you can click the Reports tab to filter and download the reports based on the
following criteria:
Hosts: Generate the list of privileged accounts in the specific host.
Locked Accounts: Generates the list of privileged accounts that are locked for a specific
number of days.
Password: Generates the list of accounts whose password was not changed for a certain
period.
Disabled Accounts: Generates a list of disabled accounts in the configured systems.
Expired: Generates a list of expired accounts in the configured systems.
Service Accounts: Generates a list of service accounts in the configured systems.
If none of the above filters are selected, then the complete report is available for download.
Importing and Exporting Configuration
Import and export configuration feature enables you to reuse the target system configuration multiple
times. The exported configuration file is stored by default in the location privileged_accountsniffer\Configuration and the details are exported in XML format.
After exporting the configurations, it can be imported again from the local system and discovery can
be performed again to identify the privileged accounts that were newly added or removed from the
system. When you perform import, all the existing configurations in the tool are overwritten.
NOTE: The exported file must be stored securely as it contains the system details and its privileged
account credentials.
278
Discovering Privileged Accounts
28
Troubleshooting
28
This section contains potential problems and error codes that you may encounter when configuring or
using Privileged Account Manager.
The Agent is in an Offline State
Issue: If the Agent is in an offline state, the users cannot access the agent.
Workaround: To resolve this issue, the administrator of Privileged Account Manager can perform the
following:
Ensure that the time synchronization is maintained between the Manager and the Agent.
Ensure that you can ping the Agent from the Manager by using the DNS names with which it is
registered with the Manager.
The Audit Events are Not Displayed in the Reporting
Console Even When the Events are Generated
Issue: When the audit events are not getting replicated from the Agent to the Manager, the reporting
console does not display the latest events. This happens when the connection between the Agent
and the Manager is interrupted and large amount of data gets stored in the Store and Forward
(strfwd.ldb) file.
Workaround: To resolve this issue, the administrator can perform the following:
Check if the database is working fine by performing a db integrity check. To check this, You can
use the strfwdutil -i command.
Check if the msq file is working fine by using the tstdb tool. To check this, you can use the tstdb
-m strfwd.msq –V command.
For more information about this issue refer the tid 7005851.
On an AIX Platform, When the Audit Data Gets
Generated in Large Amount, The Privileged Account
Manager Service Restarts and an Error is Displayed in
the unifid.log file.
Issue: If Manager for Privileged Account Manager is installed on an AIX platform and the AIX users
try to access session simultaneously large amount of audit data gets generated and the further
sessions may hang. This results in restart of the Privileged Account Manager service.
Workaround: To resolve this issue the administrator can perform the following:
1. Check the unifid.log file for the Error, Db strfwd.ldb - SQL Error, out of memory error.
Troubleshooting
279
2. Restart the Privileged Account Manager service by using the following command so that PAM
can scale upto 2 GB:
`startsrc -s npum –e "LDR_CNTRL=MAXDATA=0x70000000"
On an AIX platform, by default each process is limited to 256MB which may not be sufficient for
the Privileged Account Manager service under high load conditions.
The RDP Relay Session Does Not Start From the User
Console
Issue: When a user tries to connect to an RDP relay session through the user console, the session
does not start. This may happen if the target server is unreachable.
Workaround: An administrator can perform the following:
1. Ensure that the Remote Desktop Connection is enabled in the System Properties of the target
machine.
2. Ask the user to check if RDP Relay host is reachable by using the DNS name and IP address.
3. Ensure that the 13389 port is not blocked by firewall in the user’s computer.
4. Check if RDP relay from the Manager to the target server is working fine.
5. Check if the target server agent logs the error agent is not initialized. If this error exists
then, restart the agent server (Windows restart).
6. Check if the target system agent logs the error user lookup failed. If this error exists, then
ensure that the RunAs user is available in the target server.
7. Ensure that the Agent for Privileged Account Manager is installed on the target machine when
the session capture is set to On. If the Agent is not installed on the target server, and the session
capture is On, RDP relay fails, then you need to modify the policy by setting the session capture
to Off.
The RDP Relay to a Windows Server 2012 Server Fails
Issue: If a user is starting an RDP relay session to connect to a Windows server 2012 computer and
has the remote desktop client version 8.0 or higher, the session fails to connect.
Workaround: To workaround this issue, users can use Windows 7 or earlier version with mstsc
version 6.1.7601 or earlier. If Windows 7 is updated to use latest version of RDP, you can downgrade
to lower version by uninstalling the patch KB 2592687. This is an optional update for Windows 7 and
Windows Server 2008 R2 to update RDP protocol version.
The Privileged Session is Not Established Through
the Backup Manager
Issue: When users connect to a privileged session through the backup manager for Privileged
Account Manager, the session is not established. But they can connect to the privileged session
through the primary manager.
Workaround: The administrator can check if the replication from the primary to the backup manager
is successful.
280
Troubleshooting
The Changes to the Syslog Settings Do Not Get
Applied
Issue: In the Reporting console of Privileged Account Manager when you save the changes to syslog
settings, such as select SSL, or Allow Persistent Connections, the changes are not applied.
Workaround: To workaround this issue, restart Privileged Account Manager.
The Manual Disconnect for a Windows session Does
Not Work
Issue: When a Privileged Account manager administrator tries to disconnect a windows session
manually, the error No module available is displayed.
Workaround: Ensure that Run Host that is configured in the policy should be same as the agent
name that you have specified in the Host console.
The Run as privileged user Option is not displayed on
a Windows 2012 Server
Issue: When you right-click Start on a Windows 2012 server, the Run as privileged user option does
not get displayed.
Workaround: To workaround this issue, right-click the application in the folder where the application
is installed to execute Run as privileged user.
Agent Registration Fails on a Windows Platform
Issue: When you are registering a Windows agent for Privileged account Manager to a Manager, the
registration fails.
Workaround: Ensure that you launch cmd.exe by selecting Run As Administrator and log in with the
administrator credentials.
Direct RDP Sessions are Enabled for all Users By
Default
Issue: By default, the Direct RDP sessions are enabled for all users.
Workaround: If you want to deny specific users to access the server, create a separate user group
and add the user names in the Users field. By default all the users are granted access to the server.
NOTE: For latest version of troubleshooting information, refer Chapter 28, “Troubleshooting,” on
page 279.
Troubleshooting
281
Issues When Updating or Downloading the License
Summary
The following sections include the issues that may occur when you are updating or downloading the
license summary from the License Summary page.
Failed to connect to module
Issue: When you click Update License Summary or Download Detailed Report you get an error,
Failed to connect to module. This happens when the agent from where you are trying to update
the license summary, cannot contact the primary registry.
Workaround: Verify if the primary registry is online by performing the following:
1 Click Hosts > Find Packages.
2 In the Package field select Registry manager > Find.
3 Click the registry that displays the asterisk(*) symbol.
4 Check Status.
5 (Conditional) If the primary registry is offline, refer TID.
The system cannot process the details because one or
more agents that have the DB Audit module is in Offline
state
Issue: When the agents that have the dbaudit module is offline, the license summary does not get
updated.
Workaround: For updating the license summary, it is a prerequisite that all the agents that have
dbaudit module must be in an online state.
To check which agent is offline, perform the following on the Hosts console:
1 In the middle pane click the root host, Hosts
2 In the left pane click Database Connectors
3 Check the required agent, if it is offline, the text, offline is displayed next to the agent name.
The system cannot process the details because it cannot
contact any of the Credential Vault modules
Issue: The error gets displayed when there are no credential vault modules in the PAM framework, or
no credential vault module is reachable from the primary registry module.
Workaround: For updating the license summary, it is a prerequisite that at-least one credential vault
module is online & reachable from the primary registry module.
You need to install a credential vault module in at least one of the agents and rectify any network
issues between the primary registry and the agent with credential vault module.
282
Troubleshooting
SSL Connection to Microsoft SQL Sever Fails with a
Timeout Error
Issue: When Privileged Account Manager 3.5 tries to establish an SSL connection to Microsoft SQL
server for database monitoring, the connection fails with a timeout error. This issue occurs because
Privileged Account Manager uses the advanced ciphers that are supported in TLS 1.2.
Workaround: To workaround this issue, upgrade the Microsoft SQL server to support TLS 1.2.
RDP Relay to Windows 10 or Windows 2016 Fails with
a Network Authentication Error
Issue: RDP Relay to Windows 10 or Windows 2016 fails with an error the connection cannot
proceed because authentication is not enabled. This issue occurs when the network level
authentication is enabled in Windows 2016 or Windows10.
Workaround: To workaround this issue, change the Security Layer level to 0 or 1. You can find the
Security Layer registry entry at
HKEY_LOCAL_MACHINE\SYSTEM\CurrentControlSet\Control\Terminal
Server\WinStations\RDP-Tcp.
SSO to Application Does Not Happen When There are
Multiple Concurrent Sessions to the Application SSO
Host
Issue: If you have multiple concurrent sessions to the application SSO host with Video capture
enabled, then the resource utilization of the application SSO host increases which affects the SSO
operation.
Workaround: To workaround this issue, perform one of the following:
Disconnect unwanted sessions to the Application SSO Host.
Offload the video creation operation from the application SSO host. For more information, see
Video Off-Load.
Sessions are not seen in user console after
upgrading PAM from version 3.5 to 3.6
Issue: When PAM is upgraded from version 3.5 to 3.6, some users do not see the sessions in their
user console.
Workaround: If the User Groups are configured for explicit direct user name matching, they will need
to be updated appropriately so that the intended user's domain name is also included with user name.
For more information about this issue, see the Knowledge Base Article 7024201.
Troubleshooting
283
284
Troubleshooting