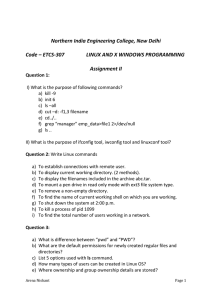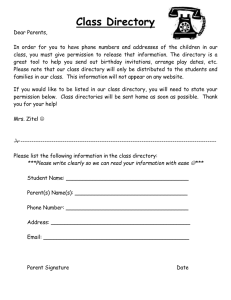Linux:
The Complete Reference,
Sixth Edition
About the Author
Richard Petersen, MLIS, teaches Unix and C/C++
courses at the University of California at Berkeley. He
is the author of Linux: The Complete Reference (all six
editions), Red Hat Enterprise and Fedora Linux: The
Complete Reference, Red Hat Linux, Linux Programming,
Red Hat Linux Administrator's Reference, Linux
Programmer's Reference, Introductory C with C++,
Introductory Command Line Unix for Users, and many
other books. He is a contributor to linux.sys-con.com
(Linux World Magazine) with articles on IPv6, the
Fedora operating system, Yum, Fedora repositories,
the Global File System (GFS), udev device
management, and the Hardware Abstraction Layer
(HAL).
About the Technical Editor
Dean Henrichsmeyer has served as technical editor
for a previous edition of Linux: The Complete Reference
and for several editions of another book, Red Hat
Linux: The Complete Reference. He holds a B.S. in
Computer Science and has been working with Linux
for more than a decade. He is currently a site director
for SourceForge, Inc., the media group responsible for
websites such as SourceForge.net, Linux.com,
Slashdot.org, freshmeat.net, and ThinkGeek.com.
Linux:
The Complete
Reference,
Sixth Edition
Richard Petersen
New York Chicago San Francisco
Lisbon London Madrid Mexico City
Milan New Delhi San Juan
Seoul Singapore Sydney Toronto
Copyright © 2008 by The McGraw-Hill Companies. All rights reserved. Manufactured in the United States of America. Except as
permitted under the United States Copyright Act of 1976, no part of this publication may be reproduced or distributed in any form or by
any means, or stored in a database or retrieval system, without the prior written permission of the publisher.
0-07-159664-X
The material in this eBook also appears in the print version of this title: 0-07-149247-X.
All trademarks are trademarks of their respective owners. Rather than put a trademark symbol after every occurrence of a trademarked
name, we use names in an editorial fashion only, and to the benefit of the trademark owner, with no intention of infringement of the
trademark. Where such designations appear in this book, they have been printed with initial caps.
McGraw-Hill eBooks are available at special quantity discounts to use as premiums and sales promotions, or for use in corporate
training programs. For more information, please contact George Hoare, Special Sales, at george_hoare@mcgraw-hill.com or (212)
904-4069.
TERMS OF USE
This is a copyrighted work and The McGraw-Hill Companies, Inc. (“McGraw-Hill”) and its licensors reserve all rights in and to the work.
Use of this work is subject to these terms. Except as permitted under the Copyright Act of 1976 and the right to store and retrieve one copy
of the work, you may not decompile, disassemble, reverse engineer, reproduce, modify, create derivative works based upon, transmit, distribute, disseminate, sell, publish or sublicense the work or any part of it without McGraw-Hill’s prior consent. You may use the work for
your own noncommercial and personal use; any other use of the work is strictly prohibited. Your right to use the work may be terminated
if you fail to comply with these terms.
THE WORK IS PROVIDED “AS IS.” McGRAW-HILL AND ITS LICENSORS MAKE NO GUARANTEES OR WARRANTIES AS TO
THE ACCURACY, ADEQUACY OR COMPLETENESS OF OR RESULTS TO BE OBTAINED FROM USING THE WORK, INCLUDING ANY INFORMATION THAT CAN BE ACCESSED THROUGH THE WORK VIA HYPERLINK OR OTHERWISE, AND
EXPRESSLY DISCLAIM ANY WARRANTY, EXPRESS OR IMPLIED, INCLUDING BUT NOT LIMITED TO IMPLIED
WARRANTIES OF MERCHANTABILITY OR FITNESS FOR A PARTICULAR PURPOSE. McGraw-Hill and its licensors do not warrant or guarantee that the functions contained in the work will meet your requirements or that its operation will be uninterrupted or error
free. Neither McGraw-Hill nor its licensors shall be liable to you or anyone else for any inaccuracy, error or omission, regardless of cause,
in the work or for any damages resulting therefrom. McGraw-Hill has no responsibility for the content of any information accessed through
the work. Under no circumstances shall McGraw-Hill and/or its licensors be liable for any indirect, incidental, special, punitive, consequential or similar damages that result from the use of or inability to use the work, even if any of them has been advised of the
possibility of such damages. This limitation of liability shall apply to any claim or cause whatsoever whether such claim or cause arises in
contract, tort or otherwise.
Professional
Want to learn more?
We hope you enjoy this
McGraw-Hill eBook! If
you’d like more information about this book,
its author, or related books and websites,
please click here.
To my nieces,
Aleina and Larisa
This page intentionally left blank
Contents at a Glance
Part I Introduction
1
2
Introduction to Linux . . . . . . . . . . . . . . . . . . . . . . . . . . . . . . . . . . . . . . . . . . . . .
Getting Started . . . . . . . . . . . . . . . . . . . . . . . . . . . . . . . . . . . . . . . . . . . . . . . . . . .
3
17
Part II The Linux Shell and File Structure
3
4
5
6
The Shell . . . . . . . . . . . . . . . . . . . . . . . . . . . . . . . . . . . . . . . . . . . . . . . . . . . . . . . .
The Shell Scripts and Programming . . . . . . . . . . . . . . . . . . . . . . . . . . . . . . . .
Shell Configuration . . . . . . . . . . . . . . . . . . . . . . . . . . . . . . . . . . . . . . . . . . . . . . .
Linux Files, Directories, and Archives . . . . . . . . . . . . . . . . . . . . . . . . . . . . . .
35
65
89
115
Part III Desktop
7
8
9
The X Window System, Xorg, and Display Managers . . . . . . . . . . . . . . . . .
GNOME . . . . . . . . . . . . . . . . . . . . . . . . . . . . . . . . . . . . . . . . . . . . . . . . . . . . . . . . .
KDE . . . . . . . . . . . . . . . . . . . . . . . . . . . . . . . . . . . . . . . . . . . . . . . . . . . . . . . . . . . .
145
169
197
Part IV Linux Software
10
11
12
13
14
15
Software Management . . . . . . . . . . . . . . . . . . . . . . . . . . . . . . . . . . . . . . . . . . . .
Office and Database Applications . . . . . . . . . . . . . . . . . . . . . . . . . . . . . . . . . .
Graphics Tools and Multimedia . . . . . . . . . . . . . . . . . . . . . . . . . . . . . . . . . . . .
Mail and News Clients . . . . . . . . . . . . . . . . . . . . . . . . . . . . . . . . . . . . . . . . . . . .
Web, FTP, and Java Clients . . . . . . . . . . . . . . . . . . . . . . . . . . . . . . . . . . . . . . . .
Network Tools . . . . . . . . . . . . . . . . . . . . . . . . . . . . . . . . . . . . . . . . . . . . . . . . . . .
219
237
255
265
281
301
Part V Security
16
17
18
19
20
Encryption, Integrity Checks, and Signatures . . . . . . . . . . . . . . . . . . . . . . . .
Security-Enhanced Linux . . . . . . . . . . . . . . . . . . . . . . . . . . . . . . . . . . . . . . . . . .
IPsec and Virtual Private Networks . . . . . . . . . . . . . . . . . . . . . . . . . . . . . . . . .
Secure Shell and Kerberos . . . . . . . . . . . . . . . . . . . . . . . . . . . . . . . . . . . . . . . . .
Firewalls . . . . . . . . . . . . . . . . . . . . . . . . . . . . . . . . . . . . . . . . . . . . . . . . . . . . . . . .
313
327
349
359
373
vii
viii
Linux: The Complete Reference
Part VI Internet and Network Services
21
22
23
24
25
26
Managing Services . . . . . . . . . . . . . . . . . . . . . . . . . . . . . . . . . . . . . . . . . . . . . . .
FTP Servers . . . . . . . . . . . . . . . . . . . . . . . . . . . . . . . . . . . . . . . . . . . . . . . . . . . . . .
Web Servers . . . . . . . . . . . . . . . . . . . . . . . . . . . . . . . . . . . . . . . . . . . . . . . . . . . . .
Proxy Servers . . . . . . . . . . . . . . . . . . . . . . . . . . . . . . . . . . . . . . . . . . . . . . . . . . . .
Mail Servers . . . . . . . . . . . . . . . . . . . . . . . . . . . . . . . . . . . . . . . . . . . . . . . . . . . . .
Print, News, Search, and Database Servers . . . . . . . . . . . . . . . . . . . . . . . . . .
401
423
443
467
477
503
Part VII System Administration
27
28
29
30
31
32
33
Basic System Administration . . . . . . . . . . . . . . . . . . . . . . . . . . . . . . . . . . . . . .
Managing Users . . . . . . . . . . . . . . . . . . . . . . . . . . . . . . . . . . . . . . . . . . . . . . . . . .
File Systems . . . . . . . . . . . . . . . . . . . . . . . . . . . . . . . . . . . . . . . . . . . . . . . . . . . . .
RAID and LVM . . . . . . . . . . . . . . . . . . . . . . . . . . . . . . . . . . . . . . . . . . . . . . . . . .
Devices and Modules . . . . . . . . . . . . . . . . . . . . . . . . . . . . . . . . . . . . . . . . . . . . .
Kernel Administration . . . . . . . . . . . . . . . . . . . . . . . . . . . . . . . . . . . . . . . . . . . .
Backup Management . . . . . . . . . . . . . . . . . . . . . . . . . . . . . . . . . . . . . . . . . . . . .
523
551
583
615
639
671
693
Part VIII Network Administration Services
34
35
36
37
A
Administering TCP/IP Networks . . . . . . . . . . . . . . . . . . . . . . . . . . . . . . . . . . .
Network Autoconfiguration with IPv6, DHCPv6, and DHCP . . . . . . . . . .
NFS and NIS . . . . . . . . . . . . . . . . . . . . . . . . . . . . . . . . . . . . . . . . . . . . . . . . . . . . .
Distributed Network File Systems . . . . . . . . . . . . . . . . . . . . . . . . . . . . . . . . .
Where to Obtain Linux Distributions . . . . . . . . . . . . . . . . . . . . . . . . . . . . . . .
Index
...............................................................
707
745
761
777
785
787
For more information about this title, click here
Contents
Acknowledgments . . . . . . . . . . . . . . . . . . . . . . . . . . . . . . . . . . . . . . . . . . . . . . . xxix
Introduction . . . . . . . . . . . . . . . . . . . . . . . . . . . . . . . . . . . . . . . . . . . . . . . . . . . . . . xxxi
Part I Introduction
1
Introduction to Linux . . . . . . . . . . . . . . . . . . . . . . . . . . . . . . . . . . . . . . . . . . . . .
Linux Distributions . . . . . . . . . . . . . . . . . . . . . . . . . . . . . . . . . . . . . . . . . . . . . . .
Operating Systems and Linux . . . . . . . . . . . . . . . . . . . . . . . . . . . . . . . . . . . . . .
History of Linux and Unix . . . . . . . . . . . . . . . . . . . . . . . . . . . . . . . . . . . . . . . . .
Unix . . . . . . . . . . . . . . . . . . . . . . . . . . . . . . . . . . . . . . . . . . . . . . . . . . . . . .
Linux . . . . . . . . . . . . . . . . . . . . . . . . . . . . . . . . . . . . . . . . . . . . . . . . . . . . . .
Linux Overview . . . . . . . . . . . . . . . . . . . . . . . . . . . . . . . . . . . . . . . . . . . . . . . . . .
Open Source Software . . . . . . . . . . . . . . . . . . . . . . . . . . . . . . . . . . . . . . . . . . . . .
Linux Software . . . . . . . . . . . . . . . . . . . . . . . . . . . . . . . . . . . . . . . . . . . . . . . . . . .
Software Repositories . . . . . . . . . . . . . . . . . . . . . . . . . . . . . . . . . . . . . . .
Third-Party Linux Software Repositories . . . . . . . . . . . . . . . . . . . . . . .
Linux Office and Database Software . . . . . . . . . . . . . . . . . . . . . . . . . . .
Internet Servers . . . . . . . . . . . . . . . . . . . . . . . . . . . . . . . . . . . . . . . . . . . . .
Development Resources . . . . . . . . . . . . . . . . . . . . . . . . . . . . . . . . . . . . .
Online Linux Information Sources . . . . . . . . . . . . . . . . . . . . . . . . . . . . . . . . . . .
Linux Documentation . . . . . . . . . . . . . . . . . . . . . . . . . . . . . . . . . . . . . . . . . . . . .
3
4
6
6
7
7
8
9
10
10
11
11
12
13
13
13
2
Getting Started . . . . . . . . . . . . . . . . . . . . . . . . . . . . . . . . . . . . . . . . . . . . . . . . . . .
Install Issues . . . . . . . . . . . . . . . . . . . . . . . . . . . . . . . . . . . . . . . . . . . . . . . . . . . . .
Accessing Your Linux System . . . . . . . . . . . . . . . . . . . . . . . . . . . . . . . . . . . . . . .
The Display Managers: GDM and KDM . . . . . . . . . . . . . . . . . . . . . . .
Switching Users . . . . . . . . . . . . . . . . . . . . . . . . . . . . . . . . . . . . . . . . . . . .
Accessing Linux from the Command Line Interface . . . . . . . . . . . . . .
The GNOME and KDE Desktops
...................................
KDE . . . . . . . . . . . . . . . . . . . . . . . . . . . . . . . . . . . . . . . . . . . . . . . . . . . . . .
XFce4 . . . . . . . . . . . . . . . . . . . . . . . . . . . . . . . . . . . . . . . . . . . . . . . . . . . . .
GNOME . . . . . . . . . . . . . . . . . . . . . . . . . . . . . . . . . . . . . . . . . . . . . . . . . . .
GNOME and KDE Applets . . . . . . . . . . . . . . . . . . . . . . . . . . . . . . . . . . .
Starting a GUI from the Command Line . . . . . . . . . . . . . . . . . . . . . . . .
Desktop Operations . . . . . . . . . . . . . . . . . . . . . . . . . . . . . . . . . . . . . . . . . . . . . . .
Desktop Themes . . . . . . . . . . . . . . . . . . . . . . . . . . . . . . . . . . . . . . . . . . . .
Fonts . . . . . . . . . . . . . . . . . . . . . . . . . . . . . . . . . . . . . . . . . . . . . . . . . . . . . .
Configuring Your Personal Information . . . . . . . . . . . . . . . . . . . . . . . .
Sessions . . . . . . . . . . . . . . . . . . . . . . . . . . . . . . . . . . . . . . . . . . . . . . . . . . .
Using Removable Devices and Media . . . . . . . . . . . . . . . . . . . . . . . . . .
Installing Multimedia Support: MP3, DVD, and DivX . . . . . . . . . . . .
Command Line Interface . . . . . . . . . . . . . . . . . . . . . . . . . . . . . . . . . . . . . . . . . . .
17
17
19
19
20
20
22
22
22
22
23
24
24
24
25
26
27
27
27
27
ix
x
Linux: The Complete Reference
Help Resources . . . . . . . . . . . . . . . . . . . . . . . . . . . . . . . . . . . . . . . . . . . . . . . . . . .
Context-Sensitive Help . . . . . . . . . . . . . . . . . . . . . . . . . . . . . . . . . . . . . .
Application Documentation . . . . . . . . . . . . . . . . . . . . . . . . . . . . . . . . . .
The Man Pages . . . . . . . . . . . . . . . . . . . . . . . . . . . . . . . . . . . . . . . . . . . . .
The Info Pages . . . . . . . . . . . . . . . . . . . . . . . . . . . . . . . . . . . . . . . . . . . . . .
Software Repositories . . . . . . . . . . . . . . . . . . . . . . . . . . . . . . . . . . . . . . . . . . . . .
Windows Access and Applications . . . . . . . . . . . . . . . . . . . . . . . . . . . . . . . . . .
Setting Up Windows Network Access: Samba . . . . . . . . . . . . . . . . . . .
Running Windows Software on Linux: Wine . . . . . . . . . . . . . . . . . . . .
28
29
29
29
29
30
30
30
31
Part II The Linux Shell and File Structure
3
The Shell . . . . . . . . . . . . . . . . . . . . . . . . . . . . . . . . . . . . . . . . . . . . . . . . . . . . . . . .
The Command Line . . . . . . . . . . . . . . . . . . . . . . . . . . . . . . . . . . . . . . . . . . . . . . .
Command Line Editing . . . . . . . . . . . . . . . . . . . . . . . . . . . . . . . . . . . . . .
Command and Filename Completion . . . . . . . . . . . . . . . . . . . . . . . . . .
History . . . . . . . . . . . . . . . . . . . . . . . . . . . . . . . . . . . . . . . . . . . . . . . . . . . . . . . . . .
History Events . . . . . . . . . . . . . . . . . . . . . . . . . . . . . . . . . . . . . . . . . . . . . .
History Event Editing . . . . . . . . . . . . . . . . . . . . . . . . . . . . . . . . . . . . . . .
Configuring History: HISTFILE and HISTSAVE . . . . . . . . . . . . . . . . .
Filename Expansion: *, ?, [ ] . . . . . . . . . . . . . . . . . . . . . . . . . . . . . . . . . . . . . . . .
Matching Multiple Characters . . . . . . . . . . . . . . . . . . . . . . . . . . . . . . . .
Matching Single Characters . . . . . . . . . . . . . . . . . . . . . . . . . . . . . . . . . .
Matching a Range of Characters . . . . . . . . . . . . . . . . . . . . . . . . . . . . . .
Matching Shell Symbols . . . . . . . . . . . . . . . . . . . . . . . . . . . . . . . . . . . . .
Generating Patterns . . . . . . . . . . . . . . . . . . . . . . . . . . . . . . . . . . . . . . . . .
Standard Input/Output and Redirection . . . . . . . . . . . . . . . . . . . . . . . . . . . . .
Redirecting the Standard Output: > and >> . . . . . . . . . . . . . . . . . . . . .
The Standard Input . . . . . . . . . . . . . . . . . . . . . . . . . . . . . . . . . . . . . . . . .
Pipes | . . . . . . . . . . . . . . . . . . . . . . . . . . . . . . . . . . . . . . . . . . . . . . . . . . . . . . . . . .
Redirecting and Piping the Standard Error: >&, 2> . . . . . . . . . . . . . . . . . . . .
Jobs: Background, Kills, and Interruptions . . . . . . . . . . . . . . . . . . . . . . . . . . . .
Running Jobs in the Background . . . . . . . . . . . . . . . . . . . . . . . . . . . . . .
Referencing Jobs . . . . . . . . . . . . . . . . . . . . . . . . . . . . . . . . . . . . . . . . . . . .
Job Notification . . . . . . . . . . . . . . . . . . . . . . . . . . . . . . . . . . . . . . . . . . . . .
Bringing Jobs to the Foreground . . . . . . . . . . . . . . . . . . . . . . . . . . . . . .
Canceling Jobs . . . . . . . . . . . . . . . . . . . . . . . . . . . . . . . . . . . . . . . . . . . . . .
Suspending and Stopping Jobs . . . . . . . . . . . . . . . . . . . . . . . . . . . . . . . .
Ending Processes: ps and kill . . . . . . . . . . . . . . . . . . . . . . . . . . . . . . . . . . . . . . .
The C Shell: Command Line Editing and History . . . . . . . . . . . . . . . . . . . . . .
C Shell Command Line Editing . . . . . . . . . . . . . . . . . . . . . . . . . . . . . . .
C Shell History . . . . . . . . . . . . . . . . . . . . . . . . . . . . . . . . . . . . . . . . . . . . .
The TCSH Shell . . . . . . . . . . . . . . . . . . . . . . . . . . . . . . . . . . . . . . . . . . . . . . . . . . .
TCSH Command Line Completion . . . . . . . . . . . . . . . . . . . . . . . . . . . .
TCSH History Editing . . . . . . . . . . . . . . . . . . . . . . . . . . . . . . . . . . . . . . .
The Z-shell . . . . . . . . . . . . . . . . . . . . . . . . . . . . . . . . . . . . . . . . . . . . . . . . . . . . . . .
35
35
37
38
40
40
42
43
43
45
45
46
46
47
47
48
50
50
51
52
53
54
54
54
55
55
55
56
57
57
62
62
62
63
4
The Shell Scripts and Programming . . . . . . . . . . . . . . . . . . . . . . . . . . . . . . . .
Shell Variables . . . . . . . . . . . . . . . . . . . . . . . . . . . . . . . . . . . . . . . . . . . . . . . . . . . .
Definition and Evaluation of Variables: =, $, set, unset . . . . . . . . . . .
65
66
66
Contents
Variable Values: Strings . . . . . . . . . . . . . . . . . . . . . . . . . . . . . . . . . . . . . .
Values from Linux Commands: Back Quotes . . . . . . . . . . . . . . . . . . . .
Shell Scripts: User-Defined Commands . . . . . . . . . . . . . . . . . . . . . . . . . . . . . .
Executing Scripts . . . . . . . . . . . . . . . . . . . . . . . . . . . . . . . . . . . . . . . . . . .
Script Arguments . . . . . . . . . . . . . . . . . . . . . . . . . . . . . . . . . . . . . . . . . . .
Environment Variables and Subshells: export and setenv . . . . . . . . . . . . . . .
Shell Environment Variables . . . . . . . . . . . . . . . . . . . . . . . . . . . . . . . . . .
TCSH/C Shell Environment Variables . . . . . . . . . . . . . . . . . . . . . . . . .
Control Structures . . . . . . . . . . . . . . . . . . . . . . . . . . . . . . . . . . . . . . . . . . . . . . . .
Test Operations . . . . . . . . . . . . . . . . . . . . . . . . . . . . . . . . . . . . . . . . . . . . .
Conditional Control Structures . . . . . . . . . . . . . . . . . . . . . . . . . . . . . . .
Loop Control Structures . . . . . . . . . . . . . . . . . . . . . . . . . . . . . . . . . . . . .
TCSH/C Shell Control Structures . . . . . . . . . . . . . . . . . . . . . . . . . . . . . . . . . . .
Test Expressions . . . . . . . . . . . . . . . . . . . . . . . . . . . . . . . . . . . . . . . . . . . .
TCSH Shell Conditions: if-then, if-then-else, switch . . . . . . . . . . . . . .
TCSH Shell Loops: while and foreach . . . . . . . . . . . . . . . . . . . . . . . . . .
67
70
70
71
71
73
75
76
77
77
78
81
81
82
82
86
5
Shell Configuration . . . . . . . . . . . . . . . . . . . . . . . . . . . . . . . . . . . . . . . . . . . . . . .
Shell Initialization and Configuration Files . . . . . . . . . . . . . . . . . . . . . . . . . . .
Configuration Directories and Files . . . . . . . . . . . . . . . . . . . . . . . . . . . . . . . . . .
Aliases . . . . . . . . . . . . . . . . . . . . . . . . . . . . . . . . . . . . . . . . . . . . . . . . . . . . . . . . . .
Aliasing Commands and Options . . . . . . . . . . . . . . . . . . . . . . . . . . . . .
Aliasing Commands and Arguments . . . . . . . . . . . . . . . . . . . . . . . . . .
Aliasing Commands . . . . . . . . . . . . . . . . . . . . . . . . . . . . . . . . . . . . . . . . .
Controlling Shell Operations . . . . . . . . . . . . . . . . . . . . . . . . . . . . . . . . . . . . . . .
Environment Variables and Subshells: export . . . . . . . . . . . . . . . . . . . . . . . . .
Configuring Your Shell with Shell Parameters . . . . . . . . . . . . . . . . . . . . . . . .
Shell Parameter Variables . . . . . . . . . . . . . . . . . . . . . . . . . . . . . . . . . . . .
Configuring Your Login Shell: .bash_profile . . . . . . . . . . . . . . . . . . . .
Configuring the BASH Shell: .bashrc . . . . . . . . . . . . . . . . . . . . . . . . . . .
The BASH Shell Logout File: .bash_logout . . . . . . . . . . . . . . . . . . . . . .
The TCSH Shell Configuration . . . . . . . . . . . . . . . . . . . . . . . . . . . . . . . . . . . . . .
TCSH/C Aliases . . . . . . . . . . . . . . . . . . . . . . . . . . . . . . . . . . . . . . . . . . . .
TCSH/C Shell Feature Variables: Shell Features . . . . . . . . . . . . . . . . .
TCSH/C Special Shell Variables for Configuring Your System . . . . .
TCSH/C Shell Initialization Files: .login, .tcshrc, .logout . . . . . . . . . .
89
90
90
91
92
92
93
93
94
94
95
101
105
106
107
107
108
109
111
6
Linux Files, Directories, and Archives . . . . . . . . . . . . . . . . . . . . . . . . . . . . . .
Linux Files . . . . . . . . . . . . . . . . . . . . . . . . . . . . . . . . . . . . . . . . . . . . . . . . . . . . . . .
The File Structure . . . . . . . . . . . . . . . . . . . . . . . . . . . . . . . . . . . . . . . . . . . . . . . . .
Home Directories . . . . . . . . . . . . . . . . . . . . . . . . . . . . . . . . . . . . . . . . . . .
Pathnames . . . . . . . . . . . . . . . . . . . . . . . . . . . . . . . . . . . . . . . . . . . . . . . . .
System Directories . . . . . . . . . . . . . . . . . . . . . . . . . . . . . . . . . . . . . . . . . .
Listing, Displaying, and Printing Files: ls, cat, more, less, and lpr . . . . . . . .
Displaying Files: cat, less, and more . . . . . . . . . . . . . . . . . . . . . . . . . . .
Printing Files: lpr, lpq, and lprm . . . . . . . . . . . . . . . . . . . . . . . . . . . . . .
Managing Directories: mkdir, rmdir, ls, cd, and pwd . . . . . . . . . . . . . . . . . . .
Creating and Deleting Directories . . . . . . . . . . . . . . . . . . . . . . . . . . . . .
Displaying Directory Contents . . . . . . . . . . . . . . . . . . . . . . . . . . . . . . . .
Moving Through Directories . . . . . . . . . . . . . . . . . . . . . . . . . . . . . . . . .
Referencing the Parent Directory . . . . . . . . . . . . . . . . . . . . . . . . . . . . . .
115
116
117
118
118
119
119
120
121
121
122
123
123
124
xi
xii
Linux: The Complete Reference
File and Directory Operations: find, cp, mv, rm, and ln . . . . . . . . . . . . . . . . .
Searching Directories: find . . . . . . . . . . . . . . . . . . . . . . . . . . . . . . . . . . .
Copying Files . . . . . . . . . . . . . . . . . . . . . . . . . . . . . . . . . . . . . . . . . . . . . .
Moving Files . . . . . . . . . . . . . . . . . . . . . . . . . . . . . . . . . . . . . . . . . . . . . . .
Copying and Moving Directories . . . . . . . . . . . . . . . . . . . . . . . . . . . . . .
Erasing Files and Directories: The rm Command . . . . . . . . . . . . . . . .
Links: The ln Command . . . . . . . . . . . . . . . . . . . . . . . . . . . . . . . . . . . . .
The mtools Utilities: msdos . . . . . . . . . . . . . . . . . . . . . . . . . . . . . . . . . . . . . . . . .
Archiving and Compressing Files . . . . . . . . . . . . . . . . . . . . . . . . . . . . . . . . . . .
Archiving and Compressing Files with File Roller . . . . . . . . . . . . . . .
Archive Files and Devices: tar . . . . . . . . . . . . . . . . . . . . . . . . . . . . . . . .
File Compression: gzip, bzip2, and zip . . . . . . . . . . . . . . . . . . . . . . . . .
124
124
126
129
129
130
130
132
133
133
134
138
Part III Desktop
7
The X Window System, Xorg, and Display Managers . . . . . . . . . . . . . . . . .
The X Protocol . . . . . . . . . . . . . . . . . . . . . . . . . . . . . . . . . . . . . . . . . . . . . . . . . . . .
Xorg . . . . . . . . . . . . . . . . . . . . . . . . . . . . . . . . . . . . . . . . . . . . . . . . . . . . . . . . . . . .
Xorg Configuration: /etc/X11/xorg.conf . . . . . . . . . . . . . . . . . . . . . . . . . . . . .
Screen . . . . . . . . . . . . . . . . . . . . . . . . . . . . . . . . . . . . . . . . . . . . . . . . . . . . .
Files, Modules, and ServerFlags . . . . . . . . . . . . . . . . . . . . . . . . . . . . . . .
Input Device . . . . . . . . . . . . . . . . . . . . . . . . . . . . . . . . . . . . . . . . . . . . . . .
Monitor . . . . . . . . . . . . . . . . . . . . . . . . . . . . . . . . . . . . . . . . . . . . . . . . . . .
Device . . . . . . . . . . . . . . . . . . . . . . . . . . . . . . . . . . . . . . . . . . . . . . . . . . . . .
ServerLayout . . . . . . . . . . . . . . . . . . . . . . . . . . . . . . . . . . . . . . . . . . . . . . .
Multiple Monitors . . . . . . . . . . . . . . . . . . . . . . . . . . . . . . . . . . . . . . . . . .
X Window System Command Line Arguments . . . . . . . . . . . . . . . . . . . . . . . .
X Window System Commands and Configuration Files . . . . . . . . . . . . . . . .
XFS Fonts . . . . . . . . . . . . . . . . . . . . . . . . . . . . . . . . . . . . . . . . . . . . . . . . . .
X Resources . . . . . . . . . . . . . . . . . . . . . . . . . . . . . . . . . . . . . . . . . . . . . . . .
X Commands . . . . . . . . . . . . . . . . . . . . . . . . . . . . . . . . . . . . . . . . . . . . . . .
Display Managers: XDM, GDM, and KDM . . . . . . . . . . . . . . . . . . . . . . . . . . .
Xsession . . . . . . . . . . . . . . . . . . . . . . . . . . . . . . . . . . . . . . . . . . . . . . . . . . .
The X Display Manager (XDM) . . . . . . . . . . . . . . . . . . . . . . . . . . . . . . .
The GNOME Display Manager . . . . . . . . . . . . . . . . . . . . . . . . . . . . . . .
The K Display Manager (KDM) . . . . . . . . . . . . . . . . . . . . . . . . . . . . . . .
X Window System Command Line Startup: startx, xinit, and xinitrc . . . . .
145
146
147
149
150
151
152
153
154
154
155
155
156
158
158
160
160
162
163
164
166
167
8
GNOME . . . . . . . . . . . . . . . . . . . . . . . . . . . . . . . . . . . . . . . . . . . . . . . . . . . . . . . . .
GNOME 2.x Features . . . . . . . . . . . . . . . . . . . . . . . . . . . . . . . . . . . . . . . . . . . . . .
GTK+ . . . . . . . . . . . . . . . . . . . . . . . . . . . . . . . . . . . . . . . . . . . . . . . . . . . . . . . . . . .
The GNOME Interface . . . . . . . . . . . . . . . . . . . . . . . . . . . . . . . . . . . . . . . . . . . . .
GNOME Components . . . . . . . . . . . . . . . . . . . . . . . . . . . . . . . . . . . . . . .
Quitting GNOME . . . . . . . . . . . . . . . . . . . . . . . . . . . . . . . . . . . . . . . . . . .
GNOME Help . . . . . . . . . . . . . . . . . . . . . . . . . . . . . . . . . . . . . . . . . . . . . .
The GNOME Desktop . . . . . . . . . . . . . . . . . . . . . . . . . . . . . . . . . . . . . . . . . . . . .
Drag and Drop Files to the Desktop . . . . . . . . . . . . . . . . . . . . . . . . . . .
Applications on the Desktop . . . . . . . . . . . . . . . . . . . . . . . . . . . . . . . . .
GNOME Desktop Menu . . . . . . . . . . . . . . . . . . . . . . . . . . . . . . . . . . . . .
Window Manager . . . . . . . . . . . . . . . . . . . . . . . . . . . . . . . . . . . . . . . . . . .
169
170
171
171
173
173
173
174
174
175
175
175
Contents
9
The GNOME Volume Manager . . . . . . . . . . . . . . . . . . . . . . . . . . . . . . . . . . . . .
The GNOME File Manager: Nautilus . . . . . . . . . . . . . . . . . . . . . . . . . . . . . . . .
Nautilus Window . . . . . . . . . . . . . . . . . . . . . . . . . . . . . . . . . . . . . . . . . . .
Nautilus Sidebar: Tree, History, and Notes . . . . . . . . . . . . . . . . . . . . .
Displaying Files and Folders . . . . . . . . . . . . . . . . . . . . . . . . . . . . . . . . .
Nautilus Menu . . . . . . . . . . . . . . . . . . . . . . . . . . . . . . . . . . . . . . . . . . . . .
Navigating Directories . . . . . . . . . . . . . . . . . . . . . . . . . . . . . . . . . . . . . . .
Managing Files . . . . . . . . . . . . . . . . . . . . . . . . . . . . . . . . . . . . . . . . . . . . .
Application Launcher . . . . . . . . . . . . . . . . . . . . . . . . . . . . . . . . . . . . . . .
File and Directory Properties . . . . . . . . . . . . . . . . . . . . . . . . . . . . . . . . .
Nautilus Preferences . . . . . . . . . . . . . . . . . . . . . . . . . . . . . . . . . . . . . . . .
Nautilus as a FTP Browser . . . . . . . . . . . . . . . . . . . . . . . . . . . . . . . . . . .
The GNOME Panel . . . . . . . . . . . . . . . . . . . . . . . . . . . . . . . . . . . . . . . . . . . . . . . .
Panel Properties . . . . . . . . . . . . . . . . . . . . . . . . . . . . . . . . . . . . . . . . . . . .
Panel Objects . . . . . . . . . . . . . . . . . . . . . . . . . . . . . . . . . . . . . . . . . . . . . . .
Special Panel Objects . . . . . . . . . . . . . . . . . . . . . . . . . . . . . . . . . . . . . . . .
GNOME Applets . . . . . . . . . . . . . . . . . . . . . . . . . . . . . . . . . . . . . . . . . . . . . . . . .
Workspace Switcher . . . . . . . . . . . . . . . . . . . . . . . . . . . . . . . . . . . . . . . . .
GNOME Window List . . . . . . . . . . . . . . . . . . . . . . . . . . . . . . . . . . . . . . .
GNOME Configuration . . . . . . . . . . . . . . . . . . . . . . . . . . . . . . . . . . . . . . . . . . . .
GNOME Directories and Files . . . . . . . . . . . . . . . . . . . . . . . . . . . . . . . . . . . . . .
GNOME User Directories . . . . . . . . . . . . . . . . . . . . . . . . . . . . . . . . . . . .
The GConf Configuration Editor . . . . . . . . . . . . . . . . . . . . . . . . . . . . . .
176
178
178
180
180
181
181
182
184
184
186
186
187
187
189
191
191
192
192
193
193
194
194
KDE . . . . . . . . . . . . . . . . . . . . . . . . . . . . . . . . . . . . . . . . . . . . . . . . . . . . . . . . . . . .
The Qt Library . . . . . . . . . . . . . . . . . . . . . . . . . . . . . . . . . . . . . . . . . . . . . . . . . . . .
Configuration and Administration Access with KDE . . . . . . . . . . . . . . . . . . .
The KDE Desktop . . . . . . . . . . . . . . . . . . . . . . . . . . . . . . . . . . . . . . . . . . . . . . . . .
KDE Menus . . . . . . . . . . . . . . . . . . . . . . . . . . . . . . . . . . . . . . . . . . . . . . . .
Quitting KDE . . . . . . . . . . . . . . . . . . . . . . . . . . . . . . . . . . . . . . . . . . . . . .
KDE Desktop Operations . . . . . . . . . . . . . . . . . . . . . . . . . . . . . . . . . . . .
Accessing System Resources from the File Manager . . . . . . . . . . . . .
Configuring Your Desktop . . . . . . . . . . . . . . . . . . . . . . . . . . . . . . . . . . .
Desktop Link Files and URL Locations . . . . . . . . . . . . . . . . . . . . . . . . .
KDE Windows . . . . . . . . . . . . . . . . . . . . . . . . . . . . . . . . . . . . . . . . . . . . . .
Virtual Desktops: The KDE Desktop Pager . . . . . . . . . . . . . . . . . . . . .
KDE Panel: Kicker . . . . . . . . . . . . . . . . . . . . . . . . . . . . . . . . . . . . . . . . . .
The KDE Help Center . . . . . . . . . . . . . . . . . . . . . . . . . . . . . . . . . . . . . . . . . . . . .
Applications . . . . . . . . . . . . . . . . . . . . . . . . . . . . . . . . . . . . . . . . . . . . . . . . . . . . .
Mounting Devices from the Desktop . . . . . . . . . . . . . . . . . . . . . . . . . . . . . . . .
KDE File Manager and Internet Client: Konqueror . . . . . . . . . . . . . . . . . . . .
Konqueror Window . . . . . . . . . . . . . . . . . . . . . . . . . . . . . . . . . . . . . . . . .
Navigation Panel . . . . . . . . . . . . . . . . . . . . . . . . . . . . . . . . . . . . . . . . . . .
Search . . . . . . . . . . . . . . . . . . . . . . . . . . . . . . . . . . . . . . . . . . . . . . . . . . . . .
Navigating Directories . . . . . . . . . . . . . . . . . . . . . . . . . . . . . . . . . . . . . . .
Copy, Move, Delete, Rename, and Link Operations . . . . . . . . . . . . . .
Web and FTP Access . . . . . . . . . . . . . . . . . . . . . . . . . . . . . . . . . . . . . . . .
Configuring Konqueror . . . . . . . . . . . . . . . . . . . . . . . . . . . . . . . . . . . . . .
KDE Configuration: KDE Control Center . . . . . . . . . . . . . . . . . . . . . . . . . . . . .
.kde and Desktop User Directories . . . . . . . . . . . . . . . . . . . . . . . . . . . .
197
198
199
199
200
201
201
202
203
203
204
205
205
206
207
208
208
209
210
211
211
212
213
213
214
215
xiii
xiv
Linux: The Complete Reference
MIME Types and Associated Applications . . . . . . . . . . . . . . . . . . . . . .
KDE Directories and Files . . . . . . . . . . . . . . . . . . . . . . . . . . . . . . . . . . . .
215
216
Part IV Linux Software
10
Software Management . . . . . . . . . . . . . . . . . . . . . . . . . . . . . . . . . . . . . . . . . . . .
Software Package Types . . . . . . . . . . . . . . . . . . . . . . . . . . . . . . . . . . . . . . . . . . .
Downloading ISO and DVD Distribution Images with BitTorrent . . . . . . . .
Red Hat Package Manager (RPM) . . . . . . . . . . . . . . . . . . . . . . . . . . . . . . . . . . .
The rpm Command . . . . . . . . . . . . . . . . . . . . . . . . . . . . . . . . . . . . . . . . .
Querying Information from RPM Packages and Installed Software
Installing and Updating Packages with rpm . . . . . . . . . . . . . . . . . . . .
Removing RPM Software Packages . . . . . . . . . . . . . . . . . . . . . . . . . . . .
RPM: Verifying an RPM Installation . . . . . . . . . . . . . . . . . . . . . . . . . . .
Rebuilding the RPM Database . . . . . . . . . . . . . . . . . . . . . . . . . . . . . . . .
Debian . . . . . . . . . . . . . . . . . . . . . . . . . . . . . . . . . . . . . . . . . . . . . . . . . . . . . . . . . .
Installing Software from Compressed Archives: .tar.gz . . . . . . . . . . . . . . . . .
Decompressing and Extracting Software in One Step . . . . . . . . . . . .
Decompressing Software Separately . . . . . . . . . . . . . . . . . . . . . . . . . . .
Selecting an Install Directory . . . . . . . . . . . . . . . . . . . . . . . . . . . . . . . . .
Extracting Software . . . . . . . . . . . . . . . . . . . . . . . . . . . . . . . . . . . . . . . . .
Compiling Software . . . . . . . . . . . . . . . . . . . . . . . . . . . . . . . . . . . . . . . . .
Configure Command Options . . . . . . . . . . . . . . . . . . . . . . . . . . . . . . . .
Development Libraries . . . . . . . . . . . . . . . . . . . . . . . . . . . . . . . . . . . . . .
Shared and Static Libraries . . . . . . . . . . . . . . . . . . . . . . . . . . . . . . . . . . .
Makefile File . . . . . . . . . . . . . . . . . . . . . . . . . . . . . . . . . . . . . . . . . . . . . . .
Command and Program Directories: PATH . . . . . . . . . . . . . . . . . . . . . . . . . . .
/etc/profile . . . . . . . . . . . . . . . . . . . . . . . . . . . . . . . . . . . . . . . . . . . . . . . .
.bash_profile . . . . . . . . . . . . . . . . . . . . . . . . . . . . . . . . . . . . . . . . . . . . . . .
Subversion and CVS . . . . . . . . . . . . . . . . . . . . . . . . . . . . . . . . . . . . . . . . . . . . . .
Packaging Your Software with RPM . . . . . . . . . . . . . . . . . . . . . . . . . . . . . . . . .
219
219
220
221
222
224
226
226
226
227
227
228
228
229
230
230
231
232
232
232
233
233
234
234
235
235
11
Office and Database Applications . . . . . . . . . . . . . . . . . . . . . . . . . . . . . . . . . .
Running Microsoft Office on Linux: CrossOver . . . . . . . . . . . . . . . . . . . . . . .
OpenOffice.org . . . . . . . . . . . . . . . . . . . . . . . . . . . . . . . . . . . . . . . . . . . . . . . . . . .
KOffice . . . . . . . . . . . . . . . . . . . . . . . . . . . . . . . . . . . . . . . . . . . . . . . . . . . . . . . . . .
KOffice Applications . . . . . . . . . . . . . . . . . . . . . . . . . . . . . . . . . . . . . . . .
KParts . . . . . . . . . . . . . . . . . . . . . . . . . . . . . . . . . . . . . . . . . . . . . . . . . . . . .
GNOME Office . . . . . . . . . . . . . . . . . . . . . . . . . . . . . . . . . . . . . . . . . . . . . . . . . . .
Document Viewers (PostScript, PDF, and DVI) . . . . . . . . . . . . . . . . . . . . . . . .
PDA Access . . . . . . . . . . . . . . . . . . . . . . . . . . . . . . . . . . . . . . . . . . . . . . . . . . . . . .
Database Management Systems . . . . . . . . . . . . . . . . . . . . . . . . . . . . . . . . . . . . .
SQL Databases (RDMS) . . . . . . . . . . . . . . . . . . . . . . . . . . . . . . . . . . . . . .
Xbase Databases . . . . . . . . . . . . . . . . . . . . . . . . . . . . . . . . . . . . . . . . . . . .
Editors . . . . . . . . . . . . . . . . . . . . . . . . . . . . . . . . . . . . . . . . . . . . . . . . . . . . . . . . . .
GNOME Editor: Gedit . . . . . . . . . . . . . . . . . . . . . . . . . . . . . . . . . . . . . . .
K Desktop Editors: Kate, KEdit, and KJots . . . . . . . . . . . . . . . . . . . . . .
The Emacs Editor . . . . . . . . . . . . . . . . . . . . . . . . . . . . . . . . . . . . . . . . . . .
The Vi Editor: Vim and Gvim . . . . . . . . . . . . . . . . . . . . . . . . . . . . . . . . .
237
238
239
241
241
242
243
244
245
245
245
248
248
248
248
249
250
Contents
12
Graphics Tools and Multimedia . . . . . . . . . . . . . . . . . . . . . . . . . . . . . . . . . . . .
Graphics Tools . . . . . . . . . . . . . . . . . . . . . . . . . . . . . . . . . . . . . . . . . . . . . . . . . . . .
Photo Management Tools: F-Spot and digiKam . . . . . . . . . . . . . . . . .
KDE Graphics Tools . . . . . . . . . . . . . . . . . . . . . . . . . . . . . . . . . . . . . . . . .
GNOME Graphics Tools . . . . . . . . . . . . . . . . . . . . . . . . . . . . . . . . . . . . .
X Window System Graphic Programs . . . . . . . . . . . . . . . . . . . . . . . . . .
Multimedia . . . . . . . . . . . . . . . . . . . . . . . . . . . . . . . . . . . . . . . . . . . . . . . . . . . . . .
GStreamer . . . . . . . . . . . . . . . . . . . . . . . . . . . . . . . . . . . . . . . . . . . . . . . . .
Sound Applications . . . . . . . . . . . . . . . . . . . . . . . . . . . . . . . . . . . . . . . . .
CD Burners and Rippers . . . . . . . . . . . . . . . . . . . . . . . . . . . . . . . . . . . . .
Video Applications . . . . . . . . . . . . . . . . . . . . . . . . . . . . . . . . . . . . . . . . . .
255
255
256
257
257
257
258
259
260
261
262
13
Mail and News Clients . . . . . . . . . . . . . . . . . . . . . . . . . . . . . . . . . . . . . . . . . . . .
Mail Clients . . . . . . . . . . . . . . . . . . . . . . . . . . . . . . . . . . . . . . . . . . . . . . . . . . . . . .
MIME . . . . . . . . . . . . . . . . . . . . . . . . . . . . . . . . . . . . . . . . . . . . . . . . . . . . .
Evolution . . . . . . . . . . . . . . . . . . . . . . . . . . . . . . . . . . . . . . . . . . . . . . . . . .
Thunderbird . . . . . . . . . . . . . . . . . . . . . . . . . . . . . . . . . . . . . . . . . . . . . . .
GNOME Mail Clients: Evolution, Balsa, and Others . . . . . . . . . . . . .
The K Desktop Mail Client: KMail . . . . . . . . . . . . . . . . . . . . . . . . . . . . .
SquirrelMail Web Mail Client . . . . . . . . . . . . . . . . . . . . . . . . . . . . . . . . .
Emacs . . . . . . . . . . . . . . . . . . . . . . . . . . . . . . . . . . . . . . . . . . . . . . . . . . . . .
Command Line Mail Clients . . . . . . . . . . . . . . . . . . . . . . . . . . . . . . . . . .
Notifications of Received Mail . . . . . . . . . . . . . . . . . . . . . . . . . . . . . . . .
Accessing Mail on Remote POP Mail Servers . . . . . . . . . . . . . . . . . . .
Mailing Lists . . . . . . . . . . . . . . . . . . . . . . . . . . . . . . . . . . . . . . . . . . . . . . .
Usenet News . . . . . . . . . . . . . . . . . . . . . . . . . . . . . . . . . . . . . . . . . . . . . . . . . . . . .
Newsreaders . . . . . . . . . . . . . . . . . . . . . . . . . . . . . . . . . . . . . . . . . . . . . . .
News Transport Agents . . . . . . . . . . . . . . . . . . . . . . . . . . . . . . . . . . . . . .
265
265
266
267
268
269
270
270
271
271
273
274
275
275
277
278
14
Web, FTP, and Java Clients . . . . . . . . . . . . . . . . . . . . . . . . . . . . . . . . . . . . . . . .
Web Clients . . . . . . . . . . . . . . . . . . . . . . . . . . . . . . . . . . . . . . . . . . . . . . . . . . . . . .
URL Addresses . . . . . . . . . . . . . . . . . . . . . . . . . . . . . . . . . . . . . . . . . . . . .
Web Browsers . . . . . . . . . . . . . . . . . . . . . . . . . . . . . . . . . . . . . . . . . . . . . .
Creating Your Own Website . . . . . . . . . . . . . . . . . . . . . . . . . . . . . . . . . .
Java for Linux . . . . . . . . . . . . . . . . . . . . . . . . . . . . . . . . . . . . . . . . . . . . . . . . . . . .
Sun, Java-like, JPackage, and Blackdown . . . . . . . . . . . . . . . . . . . . . . .
Installing the Java Runtime Environment: JRE . . . . . . . . . . . . . . . . . .
Enabling the Java Runtime Environment for Mozilla/Firefox . . . . .
The Java Applications . . . . . . . . . . . . . . . . . . . . . . . . . . . . . . . . . . . . . . .
The Java 2 Software Development Kit . . . . . . . . . . . . . . . . . . . . . . . . . .
FTP Clients . . . . . . . . . . . . . . . . . . . . . . . . . . . . . . . . . . . . . . . . . . . . . . . . . . . . . .
Network File Transfer: FTP . . . . . . . . . . . . . . . . . . . . . . . . . . . . . . . . . . .
Web Browser–Based FTP: Firefox . . . . . . . . . . . . . . . . . . . . . . . . . . . . .
The K Desktop File Manager: Konqueror . . . . . . . . . . . . . . . . . . . . . . .
GNOME Desktop FTP: Nautilus . . . . . . . . . . . . . . . . . . . . . . . . . . . . . .
gFTP . . . . . . . . . . . . . . . . . . . . . . . . . . . . . . . . . . . . . . . . . . . . . . . . . . . . . .
wget . . . . . . . . . . . . . . . . . . . . . . . . . . . . . . . . . . . . . . . . . . . . . . . . . . . . . .
curl . . . . . . . . . . . . . . . . . . . . . . . . . . . . . . . . . . . . . . . . . . . . . . . . . . . . . . .
ftp . . . . . . . . . . . . . . . . . . . . . . . . . . . . . . . . . . . . . . . . . . . . . . . . . . . . . . . .
Automatic Login and Macros: .netrc . . . . . . . . . . . . . . . . . . . . . . . . . . .
281
281
282
282
286
287
287
289
289
289
289
290
290
291
292
292
292
293
293
293
297
xv
xvi
Linux: The Complete Reference
15
lftp . . . . . . . . . . . . . . . . . . . . . . . . . . . . . . . . . . . . . . . . . . . . . . . . . . . . . . . .
NcFTP . . . . . . . . . . . . . . . . . . . . . . . . . . . . . . . . . . . . . . . . . . . . . . . . . . . . .
298
299
Network Tools . . . . . . . . . . . . . . . . . . . . . . . . . . . . . . . . . . . . . . . . . . . . . . . . . . .
Network Information: ping, finger, traceroute, and host . . . . . . . . . . . . . . . .
GNOME Network Tools: gnome-nettool . . . . . . . . . . . . . . . . . . . . . . .
ping . . . . . . . . . . . . . . . . . . . . . . . . . . . . . . . . . . . . . . . . . . . . . . . . . . . . . . .
finger and who . . . . . . . . . . . . . . . . . . . . . . . . . . . . . . . . . . . . . . . . . . . . .
host . . . . . . . . . . . . . . . . . . . . . . . . . . . . . . . . . . . . . . . . . . . . . . . . . . . . . . .
traceroute . . . . . . . . . . . . . . . . . . . . . . . . . . . . . . . . . . . . . . . . . . . . . . . . . .
Network Talk and Messenger Clients: VoIP, ICQ, IRC, AIM, and Talk . . . .
Ekiga . . . . . . . . . . . . . . . . . . . . . . . . . . . . . . . . . . . . . . . . . . . . . . . . . . . . . .
ICQ . . . . . . . . . . . . . . . . . . . . . . . . . . . . . . . . . . . . . . . . . . . . . . . . . . . . . . .
Instant Messenger . . . . . . . . . . . . . . . . . . . . . . . . . . . . . . . . . . . . . . . . . . .
Telnet . . . . . . . . . . . . . . . . . . . . . . . . . . . . . . . . . . . . . . . . . . . . . . . . . . . . . . . . . . .
RSH, Kerberos, and SSH Remote Access Commands . . . . . . . . . . . . . . . . . . .
Remote Access Information . . . . . . . . . . . . . . . . . . . . . . . . . . . . . . . . . .
Remote Access Permission: .k5login . . . . . . . . . . . . . . . . . . . . . . . . . . .
rlogin, slogin, rcp, scp, rsh, and ssh . . . . . . . . . . . . . . . . . . . . . . . . . . . .
301
301
301
302
303
303
303
304
304
305
305
306
307
308
308
309
Part V Security
16
Encryption, Integrity Checks, and Signatures . . . . . . . . . . . . . . . . . . . . . . . .
Public Key Encryption, Integrity Checks, and Digital Signatures . . . . . . . .
Public-Key Encryption . . . . . . . . . . . . . . . . . . . . . . . . . . . . . . . . . . . . . . .
Digital Signatures . . . . . . . . . . . . . . . . . . . . . . . . . . . . . . . . . . . . . . . . . . .
Integrity Checks . . . . . . . . . . . . . . . . . . . . . . . . . . . . . . . . . . . . . . . . . . . .
Combining Encryption and Signatures . . . . . . . . . . . . . . . . . . . . . . . . .
GNU Privacy Guard . . . . . . . . . . . . . . . . . . . . . . . . . . . . . . . . . . . . . . . . . . . . . . .
GnuPG Setup: gpg . . . . . . . . . . . . . . . . . . . . . . . . . . . . . . . . . . . . . . . . . .
Using GnuPG . . . . . . . . . . . . . . . . . . . . . . . . . . . . . . . . . . . . . . . . . . . . . .
Checking Software Package Digital Signatures . . . . . . . . . . . . . . . . . . . . . . . .
Importing Public Keys . . . . . . . . . . . . . . . . . . . . . . . . . . . . . . . . . . . . . . .
Validating Public Keys . . . . . . . . . . . . . . . . . . . . . . . . . . . . . . . . . . . . . . .
Checking RPM Packages . . . . . . . . . . . . . . . . . . . . . . . . . . . . . . . . . . . . .
Intrusion Detection: Tripwire and AIDE . . . . . . . . . . . . . . . . . . . . . . . . . . . . . .
Encrypted File Systems . . . . . . . . . . . . . . . . . . . . . . . . . . . . . . . . . . . . . . . . . . . .
313
313
314
314
314
315
316
318
321
323
323
324
324
325
326
17
Security-Enhanced Linux . . . . . . . . . . . . . . . . . . . . . . . . . . . . . . . . . . . . . . . . . .
Flask Architecture . . . . . . . . . . . . . . . . . . . . . . . . . . . . . . . . . . . . . . . . . . . . . . . . .
System Administration Access . . . . . . . . . . . . . . . . . . . . . . . . . . . . . . . . . . . . . .
Terminology . . . . . . . . . . . . . . . . . . . . . . . . . . . . . . . . . . . . . . . . . . . . . . . . . . . . .
Identity . . . . . . . . . . . . . . . . . . . . . . . . . . . . . . . . . . . . . . . . . . . . . . . . . . . .
Domains . . . . . . . . . . . . . . . . . . . . . . . . . . . . . . . . . . . . . . . . . . . . . . . . . . .
Types . . . . . . . . . . . . . . . . . . . . . . . . . . . . . . . . . . . . . . . . . . . . . . . . . . . . . .
Roles . . . . . . . . . . . . . . . . . . . . . . . . . . . . . . . . . . . . . . . . . . . . . . . . . . . . . .
Security Context . . . . . . . . . . . . . . . . . . . . . . . . . . . . . . . . . . . . . . . . . . . .
Transition: Labeling . . . . . . . . . . . . . . . . . . . . . . . . . . . . . . . . . . . . . . . . .
Policies . . . . . . . . . . . . . . . . . . . . . . . . . . . . . . . . . . . . . . . . . . . . . . . . . . . .
Multi-Level Security (MLS) and Multi-Category Security (MCS) . . . . . . . . .
Management Operations for SELinux . . . . . . . . . . . . . . . . . . . . . . . . . . . . . . . .
327
327
328
329
329
330
330
330
331
331
331
331
332
Contents
18
Turning Off SELinux . . . . . . . . . . . . . . . . . . . . . . . . . . . . . . . . . . . . . . . .
Checking Status and Statistics . . . . . . . . . . . . . . . . . . . . . . . . . . . . . . . .
Checking Security Context . . . . . . . . . . . . . . . . . . . . . . . . . . . . . . . . . . .
SELinux Management Tools . . . . . . . . . . . . . . . . . . . . . . . . . . . . . . . . . . . . . . . .
semanage . . . . . . . . . . . . . . . . . . . . . . . . . . . . . . . . . . . . . . . . . . . . . . . . . .
The Security Policy Analysis Tool: apol . . . . . . . . . . . . . . . . . . . . . . . .
Checking SELinux Messages: seaudit . . . . . . . . . . . . . . . . . . . . . . . . . .
Allowing Access: chcon and audit2allow . . . . . . . . . . . . . . . . . . . . . . .
The SELinux Reference Policy . . . . . . . . . . . . . . . . . . . . . . . . . . . . . . . . . . . . . .
Multi-Level Security (MLS) . . . . . . . . . . . . . . . . . . . . . . . . . . . . . . . . . . .
Multi-Category Security (MCS) . . . . . . . . . . . . . . . . . . . . . . . . . . . . . . .
Policy Methods . . . . . . . . . . . . . . . . . . . . . . . . . . . . . . . . . . . . . . . . . . . . . . . . . . .
Type Enforcement . . . . . . . . . . . . . . . . . . . . . . . . . . . . . . . . . . . . . . . . . . .
Role-Based Access Control . . . . . . . . . . . . . . . . . . . . . . . . . . . . . . . . . . .
SELinux Users . . . . . . . . . . . . . . . . . . . . . . . . . . . . . . . . . . . . . . . . . . . . . .
Policy Files . . . . . . . . . . . . . . . . . . . . . . . . . . . . . . . . . . . . . . . . . . . . . . . . .
SELinux Configuration . . . . . . . . . . . . . . . . . . . . . . . . . . . . . . . . . . . . . .
SELinux Policy Rules . . . . . . . . . . . . . . . . . . . . . . . . . . . . . . . . . . . . . . . . . . . . . .
Type and Role Declarations . . . . . . . . . . . . . . . . . . . . . . . . . . . . . . . . . .
File Contexts . . . . . . . . . . . . . . . . . . . . . . . . . . . . . . . . . . . . . . . . . . . . . . .
User Roles . . . . . . . . . . . . . . . . . . . . . . . . . . . . . . . . . . . . . . . . . . . . . . . . .
Access Vector Rules: allow . . . . . . . . . . . . . . . . . . . . . . . . . . . . . . . . . . .
Role Allow Rules . . . . . . . . . . . . . . . . . . . . . . . . . . . . . . . . . . . . . . . . . . .
Transition and Vector Rule Macros . . . . . . . . . . . . . . . . . . . . . . . . . . . .
Constraint Rules . . . . . . . . . . . . . . . . . . . . . . . . . . . . . . . . . . . . . . . . . . . .
SELinux Policy Configuration Files . . . . . . . . . . . . . . . . . . . . . . . . . . . . . . . . . .
Compiling SELinux Modules . . . . . . . . . . . . . . . . . . . . . . . . . . . . . . . . .
Using SELinux Source Configuration . . . . . . . . . . . . . . . . . . . . . . . . . .
Interface Files . . . . . . . . . . . . . . . . . . . . . . . . . . . . . . . . . . . . . . . . . . . . . .
Types Files . . . . . . . . . . . . . . . . . . . . . . . . . . . . . . . . . . . . . . . . . . . . . . . . .
Module Files . . . . . . . . . . . . . . . . . . . . . . . . . . . . . . . . . . . . . . . . . . . . . . .
Security Context Files . . . . . . . . . . . . . . . . . . . . . . . . . . . . . . . . . . . . . . .
User Configuration: Roles . . . . . . . . . . . . . . . . . . . . . . . . . . . . . . . . . . . .
Policy Module Tools . . . . . . . . . . . . . . . . . . . . . . . . . . . . . . . . . . . . . . . . .
Application Configuration: appconfig . . . . . . . . . . . . . . . . . . . . . . . . .
Creating an SELinux Policy: make and checkpolicy . . . . . . . . . . . . . . . . . . . .
SELinux: Administrative Operations . . . . . . . . . . . . . . . . . . . . . . . . . . . . . . . .
Using Security Contexts: fixfiles, setfiles, restorecon, and chcon . . .
Adding New Users . . . . . . . . . . . . . . . . . . . . . . . . . . . . . . . . . . . . . . . . . .
Runtime Security Contexts and Types: contexts . . . . . . . . . . . . . . . . .
332
332
333
333
334
334
334
334
335
336
336
336
336
336
336
337
337
337
338
339
339
339
340
340
340
340
341
341
342
343
343
343
343
343
344
344
345
345
345
346
IPsec and Virtual Private Networks . . . . . . . . . . . . . . . . . . . . . . . . . . . . . . . . .
IPsec Protocols . . . . . . . . . . . . . . . . . . . . . . . . . . . . . . . . . . . . . . . . . . . . . . . . . . .
IPsec Modes . . . . . . . . . . . . . . . . . . . . . . . . . . . . . . . . . . . . . . . . . . . . . . . . . . . . . .
IPsec Security Databases . . . . . . . . . . . . . . . . . . . . . . . . . . . . . . . . . . . . . . . . . . .
IPsec Tools . . . . . . . . . . . . . . . . . . . . . . . . . . . . . . . . . . . . . . . . . . . . . . . . .
Configuring Connections with setkey . . . . . . . . . . . . . . . . . . . . . . . . . . . . . . . .
Security Associations: SA . . . . . . . . . . . . . . . . . . . . . . . . . . . . . . . . . . . .
Security Policy: SP . . . . . . . . . . . . . . . . . . . . . . . . . . . . . . . . . . . . . . . . . .
Receiving Hosts . . . . . . . . . . . . . . . . . . . . . . . . . . . . . . . . . . . . . . . . . . . .
Two-Way Transmissions . . . . . . . . . . . . . . . . . . . . . . . . . . . . . . . . . . . . .
349
349
350
350
351
351
351
352
352
353
xvii
xviii
Linux: The Complete Reference
Configuring IPsec with racoon: IKE . . . . . . . . . . . . . . . . . . . . . . . . . . . . . . . . .
Certificates . . . . . . . . . . . . . . . . . . . . . . . . . . . . . . . . . . . . . . . . . . . . . . . . .
Connection Configuration with racoon . . . . . . . . . . . . . . . . . . . . . . . .
IPsec and IP Tables: Net Traversal . . . . . . . . . . . . . . . . . . . . . . . . . . . . .
IPsec Tunnel Mode: Virtual Private Networks . . . . . . . . . . . . . . . . . . . . . . . . .
354
355
355
355
356
19
Secure Shell and Kerberos . . . . . . . . . . . . . . . . . . . . . . . . . . . . . . . . . . . . . . . . .
The Secure Shell: OpenSSH . . . . . . . . . . . . . . . . . . . . . . . . . . . . . . . . . . . . . . . . .
SSH Encryption and Authentication . . . . . . . . . . . . . . . . . . . . . . . . . . .
SSH Tools . . . . . . . . . . . . . . . . . . . . . . . . . . . . . . . . . . . . . . . . . . . . . . . . . .
SSH Setup . . . . . . . . . . . . . . . . . . . . . . . . . . . . . . . . . . . . . . . . . . . . . . . . .
SSH Clients . . . . . . . . . . . . . . . . . . . . . . . . . . . . . . . . . . . . . . . . . . . . . . . .
Port Forwarding (Tunneling) . . . . . . . . . . . . . . . . . . . . . . . . . . . . . . . . .
SSH Configuration . . . . . . . . . . . . . . . . . . . . . . . . . . . . . . . . . . . . . . . . . .
Kerberos . . . . . . . . . . . . . . . . . . . . . . . . . . . . . . . . . . . . . . . . . . . . . . . . . . . . . . . . .
Kerberos Servers . . . . . . . . . . . . . . . . . . . . . . . . . . . . . . . . . . . . . . . . . . . .
Authentication Process . . . . . . . . . . . . . . . . . . . . . . . . . . . . . . . . . . . . . .
Kerberized Services . . . . . . . . . . . . . . . . . . . . . . . . . . . . . . . . . . . . . . . . .
Configuring Kerberos Servers . . . . . . . . . . . . . . . . . . . . . . . . . . . . . . . .
359
359
360
361
362
365
367
368
368
369
369
371
371
20
Firewalls . . . . . . . . . . . . . . . . . . . . . . . . . . . . . . . . . . . . . . . . . . . . . . . . . . . . . . . .
Firewalls: IPtables, NAT, and ip6tables . . . . . . . . . . . . . . . . . . . . . . . . . . . . . . .
IPtables . . . . . . . . . . . . . . . . . . . . . . . . . . . . . . . . . . . . . . . . . . . . . . . . . . . .
ip6tables . . . . . . . . . . . . . . . . . . . . . . . . . . . . . . . . . . . . . . . . . . . . . . . . . . .
Modules . . . . . . . . . . . . . . . . . . . . . . . . . . . . . . . . . . . . . . . . . . . . . . . . . . .
Packet Filtering . . . . . . . . . . . . . . . . . . . . . . . . . . . . . . . . . . . . . . . . . . . . . . . . . . .
Chains . . . . . . . . . . . . . . . . . . . . . . . . . . . . . . . . . . . . . . . . . . . . . . . . . . . . .
Targets . . . . . . . . . . . . . . . . . . . . . . . . . . . . . . . . . . . . . . . . . . . . . . . . . . . .
Firewall and NAT Chains . . . . . . . . . . . . . . . . . . . . . . . . . . . . . . . . . . . .
Adding and Changing Rules . . . . . . . . . . . . . . . . . . . . . . . . . . . . . . . . .
IPtables Options . . . . . . . . . . . . . . . . . . . . . . . . . . . . . . . . . . . . . . . . . . . .
Accepting and Denying Packets: DROP and ACCEPT . . . . . . . . . . . .
User-Defined Chains . . . . . . . . . . . . . . . . . . . . . . . . . . . . . . . . . . . . . . . .
ICMP Packets . . . . . . . . . . . . . . . . . . . . . . . . . . . . . . . . . . . . . . . . . . . . . .
Controlling Port Access . . . . . . . . . . . . . . . . . . . . . . . . . . . . . . . . . . . . . .
Packet States: Connection Tracking . . . . . . . . . . . . . . . . . . . . . . . . . . . .
Specialized Connection Tracking: ftp, irc, Amanda, tftp . . . . . . . . . .
Network Address Translation (NAT) . . . . . . . . . . . . . . . . . . . . . . . . . . . . . . . .
Adding NAT Rules . . . . . . . . . . . . . . . . . . . . . . . . . . . . . . . . . . . . . . . . . .
NAT Targets and Chains . . . . . . . . . . . . . . . . . . . . . . . . . . . . . . . . . . . . .
NAT Redirection: Transparent Proxies . . . . . . . . . . . . . . . . . . . . . . . . .
Packet Mangling: The Mangle Table . . . . . . . . . . . . . . . . . . . . . . . . . . . . . . . . .
IPtables Scripts . . . . . . . . . . . . . . . . . . . . . . . . . . . . . . . . . . . . . . . . . . . . . . . . . . .
An IPtables Script Example: IPv4 . . . . . . . . . . . . . . . . . . . . . . . . . . . . . .
IP Masquerading . . . . . . . . . . . . . . . . . . . . . . . . . . . . . . . . . . . . . . . . . . . . . . . . .
Masquerading Local Networks . . . . . . . . . . . . . . . . . . . . . . . . . . . . . . .
Masquerading NAT Rules . . . . . . . . . . . . . . . . . . . . . . . . . . . . . . . . . . . .
IP Forwarding . . . . . . . . . . . . . . . . . . . . . . . . . . . . . . . . . . . . . . . . . . . . . .
Masquerading Selected Hosts . . . . . . . . . . . . . . . . . . . . . . . . . . . . . . . .
373
373
374
374
375
375
375
376
376
376
379
379
380
381
382
383
384
384
384
385
386
386
387
387
395
395
396
396
396
Contents
Part VI Internet and Network Services
21
22
Managing Services . . . . . . . . . . . . . . . . . . . . . . . . . . . . . . . . . . . . . . . . . . . . . . .
System Startup Files: /etc/rc.d . . . . . . . . . . . . . . . . . . . . . . . . . . . . . . . . . . . . .
rc.sysinit and rc.local . . . . . . . . . . . . . . . . . . . . . . . . . . . . . . . . . . . . . . . .
/etc//init.d . . . . . . . . . . . . . . . . . . . . . . . . . . . . . . . . . . . . . . . . . . . . . . . .
SysV Init: init.d Scripts . . . . . . . . . . . . . . . . . . . . . . . . . . . . . . . . . . . . . . . . . . . .
Starting Services: Standalone and xinetd . . . . . . . . . . . . . . . . . . . . . . . . . . . . .
Starting Services Directly . . . . . . . . . . . . . . . . . . . . . . . . . . . . . . . . . . . .
Starting and Stopping Services with Service Scripts . . . . . . . . . . . . . .
Starting Services Automatically . . . . . . . . . . . . . . . . . . . . . . . . . . . . . . .
Service Management: chkconfig, services-admin, rrconf, sysv-rc-conf,
and update-rc.d . . . . . . . . . . . . . . . . . . . . . . . . . . . . . . . . . . . . . . . . . . . . . . . .
chkconfig . . . . . . . . . . . . . . . . . . . . . . . . . . . . . . . . . . . . . . . . . . . . . . . . . .
rcconf, services-admin, sysv-rc-conf, and update-rc.d . . . . . . . . . . . .
Service Scripts: /etc/init.d . . . . . . . . . . . . . . . . . . . . . . . . . . . . . . . . . . . . . . . . .
Service Script Functions . . . . . . . . . . . . . . . . . . . . . . . . . . . . . . . . . . . . .
Service Script Tags . . . . . . . . . . . . . . . . . . . . . . . . . . . . . . . . . . . . . . . . . .
Service Script Example . . . . . . . . . . . . . . . . . . . . . . . . . . . . . . . . . . . . . .
Installing Service Scripts . . . . . . . . . . . . . . . . . . . . . . . . . . . . . . . . . . . . .
Extended Internet Services Daemon (xinetd) . . . . . . . . . . . . . . . . . . . . . . . . . .
Starting and Stopping xinetd Services . . . . . . . . . . . . . . . . . . . . . . . . .
xinetd Configuration: xinetd.conf . . . . . . . . . . . . . . . . . . . . . . . . . . . . .
xinetd Service Configuration Files: /etc/xinetd.d Directory . . . . . . .
Configuring Services: xinetd Attributes . . . . . . . . . . . . . . . . . . . . . . . .
Disabling and Enabling xinetd Services . . . . . . . . . . . . . . . . . . . . . . . .
TCP Wrappers . . . . . . . . . . . . . . . . . . . . . . . . . . . . . . . . . . . . . . . . . . . . . .
401
401
401
402
403
404
405
406
406
407
407
410
412
412
413
414
415
415
416
416
417
418
418
421
FTP Servers . . . . . . . . . . . . . . . . . . . . . . . . . . . . . . . . . . . . . . . . . . . . . . . . . . . . . .
FTP Servers . . . . . . . . . . . . . . . . . . . . . . . . . . . . . . . . . . . . . . . . . . . . . . . . . . . . . .
Available Servers . . . . . . . . . . . . . . . . . . . . . . . . . . . . . . . . . . . . . . . . . . .
FTP Users . . . . . . . . . . . . . . . . . . . . . . . . . . . . . . . . . . . . . . . . . . . . . . . . . .
Anonymous FTP: vsftpd . . . . . . . . . . . . . . . . . . . . . . . . . . . . . . . . . . . . . . . . . . .
The FTP User Account: anonymous . . . . . . . . . . . . . . . . . . . . . . . . . . . . . . . . .
FTP Group . . . . . . . . . . . . . . . . . . . . . . . . . . . . . . . . . . . . . . . . . . . . . . . . .
Creating New FTP Users . . . . . . . . . . . . . . . . . . . . . . . . . . . . . . . . . . . . .
Anonymous FTP Server Directories . . . . . . . . . . . . . . . . . . . . . . . . . . .
Anonymous FTP Files . . . . . . . . . . . . . . . . . . . . . . . . . . . . . . . . . . . . . . .
Using FTP with rsync . . . . . . . . . . . . . . . . . . . . . . . . . . . . . . . . . . . . . . . . . . . . .
Accessing FTP Sites with rsync . . . . . . . . . . . . . . . . . . . . . . . . . . . . . . .
Configuring an rsync Server . . . . . . . . . . . . . . . . . . . . . . . . . . . . . . . . . .
rsync Mirroring . . . . . . . . . . . . . . . . . . . . . . . . . . . . . . . . . . . . . . . . . . . . .
The Very Secure FTP Server . . . . . . . . . . . . . . . . . . . . . . . . . . . . . . . . . . . . . . . .
Running vsftpd . . . . . . . . . . . . . . . . . . . . . . . . . . . . . . . . . . . . . . . . . . . . .
Configuring vsftpd . . . . . . . . . . . . . . . . . . . . . . . . . . . . . . . . . . . . . . . . . .
vsftpd Access Controls . . . . . . . . . . . . . . . . . . . . . . . . . . . . . . . . . . . . . .
vsftpd Virtual Hosts . . . . . . . . . . . . . . . . . . . . . . . . . . . . . . . . . . . . . . . . .
vsftpd Virtual Users . . . . . . . . . . . . . . . . . . . . . . . . . . . . . . . . . . . . . . . . .
Professional FTP Daemon: ProFTPD . . . . . . . . . . . . . . . . . . . . . . . . . . . . . . . . .
Install and Startup . . . . . . . . . . . . . . . . . . . . . . . . . . . . . . . . . . . . . . . . . .
423
423
424
424
425
425
425
426
426
427
427
427
428
429
429
429
430
433
434
435
436
436
xix
xx
Linux: The Complete Reference
Authentication . . . . . . . . . . . . . . . . . . . . . . . . . . . . . . . . . . . . . . . . . . . . .
proftpd.config and .ftpaccess . . . . . . . . . . . . . . . . . . . . . . . . . . . . . . . . .
Anonymous Access . . . . . . . . . . . . . . . . . . . . . . . . . . . . . . . . . . . . . . . . .
Virtual FTP Servers . . . . . . . . . . . . . . . . . . . . . . . . . . . . . . . . . . . . . . . . .
436
436
438
440
23
Web Servers . . . . . . . . . . . . . . . . . . . . . . . . . . . . . . . . . . . . . . . . . . . . . . . . . . . . .
Tux . . . . . . . . . . . . . . . . . . . . . . . . . . . . . . . . . . . . . . . . . . . . . . . . . . . . . . . . . . . . .
Alternate Web Servers . . . . . . . . . . . . . . . . . . . . . . . . . . . . . . . . . . . . . . . . . . . . .
Apache Web Server . . . . . . . . . . . . . . . . . . . . . . . . . . . . . . . . . . . . . . . . . . . . . . .
Java: Apache Jakarta Project . . . . . . . . . . . . . . . . . . . . . . . . . . . . . . . . . .
Linux Apache Installations . . . . . . . . . . . . . . . . . . . . . . . . . . . . . . . . . . .
Apache Multiprocessing Modules: MPM . . . . . . . . . . . . . . . . . . . . . . .
Starting and Stopping the Web Server . . . . . . . . . . . . . . . . . . . . . . . . .
Apache Configuration Files . . . . . . . . . . . . . . . . . . . . . . . . . . . . . . . . . . . . . . . .
Apache Configuration and Directives . . . . . . . . . . . . . . . . . . . . . . . . . . . . . . . .
Global Configuration . . . . . . . . . . . . . . . . . . . . . . . . . . . . . . . . . . . . . . . .
Server Configuration . . . . . . . . . . . . . . . . . . . . . . . . . . . . . . . . . . . . . . . .
Directory-Level Configuration: .htaccess and <Directory> . . . . . . . .
Access Control . . . . . . . . . . . . . . . . . . . . . . . . . . . . . . . . . . . . . . . . . . . . .
URL Pathnames . . . . . . . . . . . . . . . . . . . . . . . . . . . . . . . . . . . . . . . . . . . .
MIME Types . . . . . . . . . . . . . . . . . . . . . . . . . . . . . . . . . . . . . . . . . . . . . . .
CGI Files . . . . . . . . . . . . . . . . . . . . . . . . . . . . . . . . . . . . . . . . . . . . . . . . . . .
Automatic Directory Indexing . . . . . . . . . . . . . . . . . . . . . . . . . . . . . . . .
Authentication . . . . . . . . . . . . . . . . . . . . . . . . . . . . . . . . . . . . . . . . . . . . .
Log Files . . . . . . . . . . . . . . . . . . . . . . . . . . . . . . . . . . . . . . . . . . . . . . . . . . .
Virtual Hosting on Apache . . . . . . . . . . . . . . . . . . . . . . . . . . . . . . . . . . . . . . . . .
IP-Based Virtual Hosting . . . . . . . . . . . . . . . . . . . . . . . . . . . . . . . . . . . . .
Name-Based Virtual Hosting . . . . . . . . . . . . . . . . . . . . . . . . . . . . . . . . .
Dynamic Virtual Hosting . . . . . . . . . . . . . . . . . . . . . . . . . . . . . . . . . . . .
Server-Side Includes . . . . . . . . . . . . . . . . . . . . . . . . . . . . . . . . . . . . . . . . . . . . . . .
PHP . . . . . . . . . . . . . . . . . . . . . . . . . . . . . . . . . . . . . . . . . . . . . . . . . . . . . . . . . . . . .
Apache Configuration Tool . . . . . . . . . . . . . . . . . . . . . . . . . . . . . . . . . . . . . . . . .
Web Server Security: SSL . . . . . . . . . . . . . . . . . . . . . . . . . . . . . . . . . . . . . . . . . . .
443
443
444
444
445
446
447
447
448
448
449
451
452
453
453
454
455
455
456
457
458
459
459
459
462
463
463
464
24
Proxy Servers . . . . . . . . . . . . . . . . . . . . . . . . . . . . . . . . . . . . . . . . . . . . . . . . . . . .
Configuring Client Browsers . . . . . . . . . . . . . . . . . . . . . . . . . . . . . . . . . . . . . . .
The squid.conf File . . . . . . . . . . . . . . . . . . . . . . . . . . . . . . . . . . . . . . . . . . . . . . . .
Security . . . . . . . . . . . . . . . . . . . . . . . . . . . . . . . . . . . . . . . . . . . . . . . . . . . . . . . . .
Caches . . . . . . . . . . . . . . . . . . . . . . . . . . . . . . . . . . . . . . . . . . . . . . . . . . . . . . . . . .
Connecting to Caches . . . . . . . . . . . . . . . . . . . . . . . . . . . . . . . . . . . . . . . .
Memory and Disk Configuration . . . . . . . . . . . . . . . . . . . . . . . . . . . . . .
Administrative Settings . . . . . . . . . . . . . . . . . . . . . . . . . . . . . . . . . . . . . .
Logs . . . . . . . . . . . . . . . . . . . . . . . . . . . . . . . . . . . . . . . . . . . . . . . . . . . . . . . . . . . .
Web Server Acceleration: Reverse Proxy Cache . . . . . . . . . . . . . . . . . . . . . . . .
467
468
469
470
473
473
474
474
474
474
25
Mail Servers . . . . . . . . . . . . . . . . . . . . . . . . . . . . . . . . . . . . . . . . . . . . . . . . . . . . .
Mail Transport Agents . . . . . . . . . . . . . . . . . . . . . . . . . . . . . . . . . . . . . . . . . . . . .
Received Mail: MX Records . . . . . . . . . . . . . . . . . . . . . . . . . . . . . . . . . . . . . . . .
Postfix . . . . . . . . . . . . . . . . . . . . . . . . . . . . . . . . . . . . . . . . . . . . . . . . . . . . . . . . . . .
Postfix Commands . . . . . . . . . . . . . . . . . . . . . . . . . . . . . . . . . . . . . . . . . .
Postfix Configuration: main.cf . . . . . . . . . . . . . . . . . . . . . . . . . . . . . . . .
477
477
478
479
479
480
Contents
26
Postfix Greylisting Policy Server . . . . . . . . . . . . . . . . . . . . . . . . . . . . . .
Controlling User and Host Access . . . . . . . . . . . . . . . . . . . . . . . . . . . . .
Sendmail . . . . . . . . . . . . . . . . . . . . . . . . . . . . . . . . . . . . . . . . . . . . . . . . . . . . . . . .
Aliases and LDAP . . . . . . . . . . . . . . . . . . . . . . . . . . . . . . . . . . . . . . . . . .
Sendmail Configuration . . . . . . . . . . . . . . . . . . . . . . . . . . . . . . . . . . . . .
Sendmail Masquerading . . . . . . . . . . . . . . . . . . . . . . . . . . . . . . . . . . . . .
Configuring Mail Servers and Mail Clients . . . . . . . . . . . . . . . . . . . . .
Configuring Sendmail for a Simple Network Configuration . . . . . .
Configuring Sendmail for a Centralized Mail Server . . . . . . . . . . . . .
Configuring a Workstation with Direct ISP Connection . . . . . . . . . . .
The Mailer Table . . . . . . . . . . . . . . . . . . . . . . . . . . . . . . . . . . . . . . . . . . . .
Virtual Domains: virtusertable . . . . . . . . . . . . . . . . . . . . . . . . . . . . . . . .
Security . . . . . . . . . . . . . . . . . . . . . . . . . . . . . . . . . . . . . . . . . . . . . . . . . . .
POP and IMAP Server: Dovecot . . . . . . . . . . . . . . . . . . . . . . . . . . . . . . . . . . . . .
Dovecot . . . . . . . . . . . . . . . . . . . . . . . . . . . . . . . . . . . . . . . . . . . . . . . . . . .
Other POP and IMAP Servers . . . . . . . . . . . . . . . . . . . . . . . . . . . . . . . .
Spam: SpamAssassin . . . . . . . . . . . . . . . . . . . . . . . . . . . . . . . . . . . . . . . . . . . . . .
482
483
484
485
487
491
493
494
494
495
495
496
496
498
499
499
500
Print, News, Search, and Database Servers . . . . . . . . . . . . . . . . . . . . . . . . . .
Printer Servers: CUPS . . . . . . . . . . . . . . . . . . . . . . . . . . . . . . . . . . . . . . . . . . . . .
Printer Devices and Configuration . . . . . . . . . . . . . . . . . . . . . . . . . . . . . . . . . .
Printer Device Files . . . . . . . . . . . . . . . . . . . . . . . . . . . . . . . . . . . . . . . . .
Spool Directories . . . . . . . . . . . . . . . . . . . . . . . . . . . . . . . . . . . . . . . . . . . .
Installing Printers with CUPS . . . . . . . . . . . . . . . . . . . . . . . . . . . . . . . . . . . . . . .
Configuring CUPS on GNOME . . . . . . . . . . . . . . . . . . . . . . . . . . . . . . .
Configuring CUPS on KDE . . . . . . . . . . . . . . . . . . . . . . . . . . . . . . . . . . .
CUPS Web Browser-Based Configuration Tool . . . . . . . . . . . . . . . . . .
Configuring Remote Printers on CUPS . . . . . . . . . . . . . . . . . . . . . . . . .
CUPS Printer Classes . . . . . . . . . . . . . . . . . . . . . . . . . . . . . . . . . . . . . . . .
CUPS Configuration . . . . . . . . . . . . . . . . . . . . . . . . . . . . . . . . . . . . . . . . . . . . . . .
cupsd.conf . . . . . . . . . . . . . . . . . . . . . . . . . . . . . . . . . . . . . . . . . . . . . . . . .
CUPS Directives . . . . . . . . . . . . . . . . . . . . . . . . . . . . . . . . . . . . . . . . . . . .
CUPS Command Line Print Clients . . . . . . . . . . . . . . . . . . . . . . . . . . . . . . . . . .
lpr . . . . . . . . . . . . . . . . . . . . . . . . . . . . . . . . . . . . . . . . . . . . . . . . . . . . . . . .
lpc . . . . . . . . . . . . . . . . . . . . . . . . . . . . . . . . . . . . . . . . . . . . . . . . . . . . . . . .
lpq and lpstat . . . . . . . . . . . . . . . . . . . . . . . . . . . . . . . . . . . . . . . . . . . . . .
lprm . . . . . . . . . . . . . . . . . . . . . . . . . . . . . . . . . . . . . . . . . . . . . . . . . . . . . .
CUPS Command Line Administrative Tools . . . . . . . . . . . . . . . . . . . . . . . . . .
lpadmin . . . . . . . . . . . . . . . . . . . . . . . . . . . . . . . . . . . . . . . . . . . . . . . . . . .
lpoptions . . . . . . . . . . . . . . . . . . . . . . . . . . . . . . . . . . . . . . . . . . . . . . . . . .
enable and disable . . . . . . . . . . . . . . . . . . . . . . . . . . . . . . . . . . . . . . . . . .
accept and reject . . . . . . . . . . . . . . . . . . . . . . . . . . . . . . . . . . . . . . . . . . . .
lpinfo . . . . . . . . . . . . . . . . . . . . . . . . . . . . . . . . . . . . . . . . . . . . . . . . . . . . .
News Servers . . . . . . . . . . . . . . . . . . . . . . . . . . . . . . . . . . . . . . . . . . . . . . . . . . . . .
News Servers: INN . . . . . . . . . . . . . . . . . . . . . . . . . . . . . . . . . . . . . . . . . .
Newsreader Access . . . . . . . . . . . . . . . . . . . . . . . . . . . . . . . . . . . . . . . . .
Overviews . . . . . . . . . . . . . . . . . . . . . . . . . . . . . . . . . . . . . . . . . . . . . . . . .
INN Implementation . . . . . . . . . . . . . . . . . . . . . . . . . . . . . . . . . . . . . . . .
Database Servers: MySQL and PostgreSQL . . . . . . . . . . . . . . . . . . . . . . . . . . .
Relational Database Structure . . . . . . . . . . . . . . . . . . . . . . . . . . . . . . . . .
SQL . . . . . . . . . . . . . . . . . . . . . . . . . . . . . . . . . . . . . . . . . . . . . . . . . . . . . . .
503
503
504
504
505
505
505
505
506
507
507
508
508
508
509
509
510
510
510
510
511
511
512
512
512
512
513
514
514
515
515
516
516
xxi
xxii
Linux: The Complete Reference
MySQL . . . . . . . . . . . . . . . . . . . . . . . . . . . . . . . . . . . . . . . . . . . . . . . . . . . .
PostgreSQL . . . . . . . . . . . . . . . . . . . . . . . . . . . . . . . . . . . . . . . . . . . . . . . .
517
520
Part VII System Administration
27
Basic System Administration . . . . . . . . . . . . . . . . . . . . . . . . . . . . . . . . . . . . . .
Superuser Control: The Root User . . . . . . . . . . . . . . . . . . . . . . . . . . . . . . . . . . .
Root User Password . . . . . . . . . . . . . . . . . . . . . . . . . . . . . . . . . . . . . . . . .
Root User Access: su . . . . . . . . . . . . . . . . . . . . . . . . . . . . . . . . . . . . . . . .
Controlled Administrative Access: sudo . . . . . . . . . . . . . . . . . . . . . . . .
System Time and Date . . . . . . . . . . . . . . . . . . . . . . . . . . . . . . . . . . . . . . . . . . . . .
Scheduling Tasks: cron . . . . . . . . . . . . . . . . . . . . . . . . . . . . . . . . . . . . . . . . . . . . .
crontab Entries . . . . . . . . . . . . . . . . . . . . . . . . . . . . . . . . . . . . . . . . . . . . .
Environment Variables for cron . . . . . . . . . . . . . . . . . . . . . . . . . . . . . . .
The cron.d Directory . . . . . . . . . . . . . . . . . . . . . . . . . . . . . . . . . . . . . . . .
The crontab Command . . . . . . . . . . . . . . . . . . . . . . . . . . . . . . . . . . . . . .
Editing in cron . . . . . . . . . . . . . . . . . . . . . . . . . . . . . . . . . . . . . . . . . . . . . .
Organizing Scheduled Tasks . . . . . . . . . . . . . . . . . . . . . . . . . . . . . . . . . .
Running cron Directory Scripts . . . . . . . . . . . . . . . . . . . . . . . . . . . . . . .
cron Directory Names . . . . . . . . . . . . . . . . . . . . . . . . . . . . . . . . . . . . . . .
Anacron . . . . . . . . . . . . . . . . . . . . . . . . . . . . . . . . . . . . . . . . . . . . . . . . . . .
System Runlevels: telinit, initab, and shutdown . . . . . . . . . . . . . . . . . . . . . . .
Runlevels . . . . . . . . . . . . . . . . . . . . . . . . . . . . . . . . . . . . . . . . . . . . . . . . . .
Runlevels in initab . . . . . . . . . . . . . . . . . . . . . . . . . . . . . . . . . . . . . . . . . .
Changing Runlevels with telinit . . . . . . . . . . . . . . . . . . . . . . . . . . . . . . .
The runlevel Command . . . . . . . . . . . . . . . . . . . . . . . . . . . . . . . . . . . . . .
Shutdown . . . . . . . . . . . . . . . . . . . . . . . . . . . . . . . . . . . . . . . . . . . . . . . . . .
System Directories . . . . . . . . . . . . . . . . . . . . . . . . . . . . . . . . . . . . . . . . . . . . . . . .
Program Directories . . . . . . . . . . . . . . . . . . . . . . . . . . . . . . . . . . . . . . . . .
Configuration Directories and Files . . . . . . . . . . . . . . . . . . . . . . . . . . . . . . . . . .
Configuration Files: /etc . . . . . . . . . . . . . . . . . . . . . . . . . . . . . . . . . . . . .
System Logs: /var/log and syslogd . . . . . . . . . . . . . . . . . . . . . . . . . . . . . . . . .
syslogd and syslog.conf . . . . . . . . . . . . . . . . . . . . . . . . . . . . . . . . . . . . . .
Entries in syslog.conf . . . . . . . . . . . . . . . . . . . . . . . . . . . . . . . . . . . . . . . .
Priorities . . . . . . . . . . . . . . . . . . . . . . . . . . . . . . . . . . . . . . . . . . . . . . . . . . .
Actions and Users . . . . . . . . . . . . . . . . . . . . . . . . . . . . . . . . . . . . . . . . . . .
An Example for /etc/syslog.conf . . . . . . . . . . . . . . . . . . . . . . . . . . . . .
The Linux Auditing System: auditd . . . . . . . . . . . . . . . . . . . . . . . . . . . . . . . . .
Performance Analysis Tools and Processes . . . . . . . . . . . . . . . . . . . . . . . . . . .
GNOME System Monitor . . . . . . . . . . . . . . . . . . . . . . . . . . . . . . . . . . . .
The ps Command . . . . . . . . . . . . . . . . . . . . . . . . . . . . . . . . . . . . . . . . . . .
vmstat, top, free, Xload, iostat, and sar . . . . . . . . . . . . . . . . . . . . . . . . .
System Tap . . . . . . . . . . . . . . . . . . . . . . . . . . . . . . . . . . . . . . . . . . . . . . . . .
Frysk . . . . . . . . . . . . . . . . . . . . . . . . . . . . . . . . . . . . . . . . . . . . . . . . . . . . . .
GNOME Power Manager . . . . . . . . . . . . . . . . . . . . . . . . . . . . . . . . . . . .
GKrellM . . . . . . . . . . . . . . . . . . . . . . . . . . . . . . . . . . . . . . . . . . . . . . . . . . .
KDE Task Manager and Performance Monitor (KSysguard) . . . . . . .
Grand Unified Bootloader (GRUB) . . . . . . . . . . . . . . . . . . . . . . . . . . . . . . . . . .
523
523
524
524
525
526
527
527
528
528
529
529
529
530
531
531
531
531
533
533
534
534
536
537
537
537
537
537
539
540
540
541
541
542
543
543
544
544
544
545
545
546
547
Contents
28
Managing Users . . . . . . . . . . . . . . . . . . . . . . . . . . . . . . . . . . . . . . . . . . . . . . . . . .
GUI User Managment Tools: users-admin and KUser . . . . . . . . . . . . . . . . . .
User Configuration Files . . . . . . . . . . . . . . . . . . . . . . . . . . . . . . . . . . . . . . . . . . .
The Password Files . . . . . . . . . . . . . . . . . . . . . . . . . . . . . . . . . . . . . . . . . . . . . . . .
/etc/passwd . . . . . . . . . . . . . . . . . . . . . . . . . . . . . . . . . . . . . . . . . . . . . . .
/etc/shadow and /etc/gshadow . . . . . . . . . . . . . . . . . . . . . . . . . . . . .
Password Tools . . . . . . . . . . . . . . . . . . . . . . . . . . . . . . . . . . . . . . . . . . . . .
Managing User Environments . . . . . . . . . . . . . . . . . . . . . . . . . . . . . . . . . . . . . .
Profile Scripts . . . . . . . . . . . . . . . . . . . . . . . . . . . . . . . . . . . . . . . . . . . . . .
/etc/skel . . . . . . . . . . . . . . . . . . . . . . . . . . . . . . . . . . . . . . . . . . . . . . . . . .
/etc/login.defs . . . . . . . . . . . . . . . . . . . . . . . . . . . . . . . . . . . . . . . . . . . . .
/etc/login.access . . . . . . . . . . . . . . . . . . . . . . . . . . . . . . . . . . . . . . . . . . .
Controlling User Passwords . . . . . . . . . . . . . . . . . . . . . . . . . . . . . . . . . .
Adding and Removing Users with useradd, usermod, and userdel . . . . . .
useradd . . . . . . . . . . . . . . . . . . . . . . . . . . . . . . . . . . . . . . . . . . . . . . . . . . .
usermod . . . . . . . . . . . . . . . . . . . . . . . . . . . . . . . . . . . . . . . . . . . . . . . . . . .
userdel . . . . . . . . . . . . . . . . . . . . . . . . . . . . . . . . . . . . . . . . . . . . . . . . . . . .
Managing Groups . . . . . . . . . . . . . . . . . . . . . . . . . . . . . . . . . . . . . . . . . . . . . . . . .
/etc/group and /etc/gshadow . . . . . . . . . . . . . . . . . . . . . . . . . . . . . . .
User Private Groups . . . . . . . . . . . . . . . . . . . . . . . . . . . . . . . . . . . . . . . . .
Group Directories . . . . . . . . . . . . . . . . . . . . . . . . . . . . . . . . . . . . . . . . . . .
Managing Groups Using groupadd, groupmod, and groupdel . . . .
Controlling Access to Directories and Files: chmod . . . . . . . . . . . . . . . . . . . .
Permissions . . . . . . . . . . . . . . . . . . . . . . . . . . . . . . . . . . . . . . . . . . . . . . . .
chmod . . . . . . . . . . . . . . . . . . . . . . . . . . . . . . . . . . . . . . . . . . . . . . . . . . . . .
Ownership . . . . . . . . . . . . . . . . . . . . . . . . . . . . . . . . . . . . . . . . . . . . . . . . .
Changing a File’s Owner or Group: chown and chgrp . . . . . . . . . . . .
Setting Permissions: Permission Symbols . . . . . . . . . . . . . . . . . . . . . .
Absolute Permissions: Binary Masks . . . . . . . . . . . . . . . . . . . . . . . . . .
Directory Permissions . . . . . . . . . . . . . . . . . . . . . . . . . . . . . . . . . . . . . . .
Ownership Permissions . . . . . . . . . . . . . . . . . . . . . . . . . . . . . . . . . . . . . .
Sticky Bit Permissions . . . . . . . . . . . . . . . . . . . . . . . . . . . . . . . . . . . . . . .
Permission Defaults: umask . . . . . . . . . . . . . . . . . . . . . . . . . . . . . . . . . .
Disk Quotas . . . . . . . . . . . . . . . . . . . . . . . . . . . . . . . . . . . . . . . . . . . . . . . . . . . . . .
Quota Tools . . . . . . . . . . . . . . . . . . . . . . . . . . . . . . . . . . . . . . . . . . . . . . . .
edquota . . . . . . . . . . . . . . . . . . . . . . . . . . . . . . . . . . . . . . . . . . . . . . . . . . .
quotacheck, quotaon, and quotaoff . . . . . . . . . . . . . . . . . . . . . . . . . . . .
repquota and quota . . . . . . . . . . . . . . . . . . . . . . . . . . . . . . . . . . . . . . . . .
Lightweight Directory Access Protocol . . . . . . . . . . . . . . . . . . . . . . . . . . . . . . .
LDAP Clients and Servers . . . . . . . . . . . . . . . . . . . . . . . . . . . . . . . . . . . .
LDAP Configuration Files . . . . . . . . . . . . . . . . . . . . . . . . . . . . . . . . . . . .
Configuring the LDAP server: /etc/slapd.conf . . . . . . . . . . . . . . . . . .
LDAP Directory Database: ldif . . . . . . . . . . . . . . . . . . . . . . . . . . . . . . . .
LDAP Tools . . . . . . . . . . . . . . . . . . . . . . . . . . . . . . . . . . . . . . . . . . . . . . . .
LDAP and PAM . . . . . . . . . . . . . . . . . . . . . . . . . . . . . . . . . . . . . . . . . . . .
LDAP and the Name Service Switch Service . . . . . . . . . . . . . . . . . . . .
Pluggable Authentication Modules . . . . . . . . . . . . . . . . . . . . . . . . . . . . . . . . . .
PAM Configuration Files . . . . . . . . . . . . . . . . . . . . . . . . . . . . . . . . . . . . .
PAM Modules . . . . . . . . . . . . . . . . . . . . . . . . . . . . . . . . . . . . . . . . . . . . . .
551
551
552
553
553
554
554
554
554
555
555
555
556
557
558
559
559
559
559
560
560
561
561
561
563
563
565
566
566
568
569
569
570
571
571
571
572
572
573
573
574
574
575
579
580
580
580
581
581
xxiii
xxiv
Linux: The Complete Reference
29
File Systems . . . . . . . . . . . . . . . . . . . . . . . . . . . . . . . . . . . . . . . . . . . . . . . . . . . . .
File Systems . . . . . . . . . . . . . . . . . . . . . . . . . . . . . . . . . . . . . . . . . . . . . . . . . . . . . .
File System Hierarchy Standard (FHS) . . . . . . . . . . . . . . . . . . . . . . . . . . . . . . .
Root Directory: / . . . . . . . . . . . . . . . . . . . . . . . . . . . . . . . . . . . . . . . . . . .
System Directories . . . . . . . . . . . . . . . . . . . . . . . . . . . . . . . . . . . . . . . . . .
The /usr Directory . . . . . . . . . . . . . . . . . . . . . . . . . . . . . . . . . . . . . . . . . .
The /media Directory . . . . . . . . . . . . . . . . . . . . . . . . . . . . . . . . . . . . . . .
The /mnt Directory . . . . . . . . . . . . . . . . . . . . . . . . . . . . . . . . . . . . . . . . .
The /home Directory . . . . . . . . . . . . . . . . . . . . . . . . . . . . . . . . . . . . . . . .
The /var Directory . . . . . . . . . . . . . . . . . . . . . . . . . . . . . . . . . . . . . . . . . .
The /proc File System . . . . . . . . . . . . . . . . . . . . . . . . . . . . . . . . . . . . . . .
The sysfs File System: /sys . . . . . . . . . . . . . . . . . . . . . . . . . . . . . . . . . . .
Device Files: /dev, udev, and HAL . . . . . . . . . . . . . . . . . . . . . . . . . . . .
Mounting File Systems . . . . . . . . . . . . . . . . . . . . . . . . . . . . . . . . . . . . . .
File System Information . . . . . . . . . . . . . . . . . . . . . . . . . . . . . . . . . . . . .
Journaling . . . . . . . . . . . . . . . . . . . . . . . . . . . . . . . . . . . . . . . . . . . . . . . . . . . . . . .
ext3 Journaling . . . . . . . . . . . . . . . . . . . . . . . . . . . . . . . . . . . . . . . . . . . . .
ReiserFS . . . . . . . . . . . . . . . . . . . . . . . . . . . . . . . . . . . . . . . . . . . . . . . . . . .
Mounting File Systems Automatically: /etc/fstab . . . . . . . . . . . . . . . . . . . . .
HAL and fstab . . . . . . . . . . . . . . . . . . . . . . . . . . . . . . . . . . . . . . . . . . . . . .
fstab Fields . . . . . . . . . . . . . . . . . . . . . . . . . . . . . . . . . . . . . . . . . . . . . . . . .
Auto Mounts . . . . . . . . . . . . . . . . . . . . . . . . . . . . . . . . . . . . . . . . . . . . . . .
mount Options . . . . . . . . . . . . . . . . . . . . . . . . . . . . . . . . . . . . . . . . . . . . .
Boot and Disk Check . . . . . . . . . . . . . . . . . . . . . . . . . . . . . . . . . . . . . . . .
fstab Sample . . . . . . . . . . . . . . . . . . . . . . . . . . . . . . . . . . . . . . . . . . . . . . .
Partition Labels: e2label . . . . . . . . . . . . . . . . . . . . . . . . . . . . . . . . . . . . . .
Windows Partitions . . . . . . . . . . . . . . . . . . . . . . . . . . . . . . . . . . . . . . . . .
Linux Kernel Interfaces . . . . . . . . . . . . . . . . . . . . . . . . . . . . . . . . . . . . . .
noauto . . . . . . . . . . . . . . . . . . . . . . . . . . . . . . . . . . . . . . . . . . . . . . . . . . . . .
Mounting File Systems Manually: mount and umount . . . . . . . . . . . . . . . . .
The mount Command . . . . . . . . . . . . . . . . . . . . . . . . . . . . . . . . . . . . . . .
The umount Command . . . . . . . . . . . . . . . . . . . . . . . . . . . . . . . . . . . . . .
Mounting Floppy Disks . . . . . . . . . . . . . . . . . . . . . . . . . . . . . . . . . . . . . .
Mounting CD-ROMs . . . . . . . . . . . . . . . . . . . . . . . . . . . . . . . . . . . . . . . .
Mounting Hard Drive Partitions: Linux and Windows . . . . . . . . . . .
Creating File Systems: mkfs, mke2fs, mkswap, parted, and fdisk . . . . . . . .
fdisk . . . . . . . . . . . . . . . . . . . . . . . . . . . . . . . . . . . . . . . . . . . . . . . . . . . . . .
parted . . . . . . . . . . . . . . . . . . . . . . . . . . . . . . . . . . . . . . . . . . . . . . . . . . . . .
mkfs . . . . . . . . . . . . . . . . . . . . . . . . . . . . . . . . . . . . . . . . . . . . . . . . . . . . . .
mkswap . . . . . . . . . . . . . . . . . . . . . . . . . . . . . . . . . . . . . . . . . . . . . . . . . . .
CD-ROM and DVD-ROM Recording . . . . . . . . . . . . . . . . . . . . . . . . . . . . . . . .
mkisofs . . . . . . . . . . . . . . . . . . . . . . . . . . . . . . . . . . . . . . . . . . . . . . . . . . . .
cddrecord . . . . . . . . . . . . . . . . . . . . . . . . . . . . . . . . . . . . . . . . . . . . . . . . . .
DVD+RW Tools . . . . . . . . . . . . . . . . . . . . . . . . . . . . . . . . . . . . . . . . . . . . .
Mono and .NET Support . . . . . . . . . . . . . . . . . . . . . . . . . . . . . . . . . . . . . . . . . . .
583
584
584
584
585
587
587
587
588
588
589
589
590
593
593
594
595
595
596
596
596
598
598
598
599
600
600
601
601
601
602
603
604
604
605
606
606
608
609
610
610
611
612
613
613
30
RAID and LVM . . . . . . . . . . . . . . . . . . . . . . . . . . . . . . . . . . . . . . . . . . . . . . . . . .
Logical Volume Manager (LVM) . . . . . . . . . . . . . . . . . . . . . . . . . . . . . . . . . . . .
LVM Structure . . . . . . . . . . . . . . . . . . . . . . . . . . . . . . . . . . . . . . . . . . . . . .
Creating LVMs During Installation . . . . . . . . . . . . . . . . . . . . . . . . . . . .
615
616
616
617
Contents
31
Distribution Configuration Tools . . . . . . . . . . . . . . . . . . . . . . . . . . . . . .
LVM Tools: Using the LVM Commands . . . . . . . . . . . . . . . . . . . . . . . .
Using LVM to Replace Drives . . . . . . . . . . . . . . . . . . . . . . . . . . . . . . . . .
LVM Example for Partitions on Different Hard Drives . . . . . . . . . . .
LVM Snapshots . . . . . . . . . . . . . . . . . . . . . . . . . . . . . . . . . . . . . . . . . . . . .
Configuring RAID Devices . . . . . . . . . . . . . . . . . . . . . . . . . . . . . . . . . . . . . . . . .
Motherboard RAID Support: dmraid . . . . . . . . . . . . . . . . . . . . . . . . . .
Linux Software RAID Levels . . . . . . . . . . . . . . . . . . . . . . . . . . . . . . . . .
RAID Devices and Partitions: md and fd . . . . . . . . . . . . . . . . . . . . . . .
Booting from a RAID Device . . . . . . . . . . . . . . . . . . . . . . . . . . . . . . . . .
RAID Administration: mdadm . . . . . . . . . . . . . . . . . . . . . . . . . . . . . . . .
Creating and Installing RAID Devices . . . . . . . . . . . . . . . . . . . . . . . . .
Corresponding Hard Disk Partitions . . . . . . . . . . . . . . . . . . . . . . . . . . .
RAID Example . . . . . . . . . . . . . . . . . . . . . . . . . . . . . . . . . . . . . . . . . . . . .
617
617
622
623
625
625
626
627
629
629
629
630
635
636
Devices and Modules . . . . . . . . . . . . . . . . . . . . . . . . . . . . . . . . . . . . . . . . . . . . .
The sysfs File System: /sys . . . . . . . . . . . . . . . . . . . . . . . . . . . . . . . . . . . . . . . . .
The proc File System: /proc . . . . . . . . . . . . . . . . . . . . . . . . . . . . . . . . . .
udev: Device Files . . . . . . . . . . . . . . . . . . . . . . . . . . . . . . . . . . . . . . . . . . . . . . . . .
udev Configuration . . . . . . . . . . . . . . . . . . . . . . . . . . . . . . . . . . . . . . . . .
Device Names and udev Rules: /etc/udev/rules.d . . . . . . . . . . . . . .
Symbolic Links . . . . . . . . . . . . . . . . . . . . . . . . . . . . . . . . . . . . . . . . . . . . .
Program Fields, IMPORT{program} keys, and /lib/udev . . . . . . . . .
Creating udev Rules . . . . . . . . . . . . . . . . . . . . . . . . . . . . . . . . . . . . . . . . .
SYMLINK Rules . . . . . . . . . . . . . . . . . . . . . . . . . . . . . . . . . . . . . . . . . . . .
Persistent Names: udevinfo . . . . . . . . . . . . . . . . . . . . . . . . . . . . . . . . . .
Hardware Abstraction Layer: HAL . . . . . . . . . . . . . . . . . . . . . . . . . . . . . . . . . .
The HAL Daemon and hal-device-manager (hal-gnome) . . . . . . . . .
HAL Configuration: /etc/hal/fdi, and /usr/share/hal/fdi . . . . . . .
Device Information Files: fdi . . . . . . . . . . . . . . . . . . . . . . . . . . . . . . . . .
Properties . . . . . . . . . . . . . . . . . . . . . . . . . . . . . . . . . . . . . . . . . . . . . . . . . .
Device Information File Directives . . . . . . . . . . . . . . . . . . . . . . . . . . . .
Manual Devices . . . . . . . . . . . . . . . . . . . . . . . . . . . . . . . . . . . . . . . . . . . . . . . . . .
Device Types . . . . . . . . . . . . . . . . . . . . . . . . . . . . . . . . . . . . . . . . . . . . . . .
MAKEDEV . . . . . . . . . . . . . . . . . . . . . . . . . . . . . . . . . . . . . . . . . . . . . . . .
mknod . . . . . . . . . . . . . . . . . . . . . . . . . . . . . . . . . . . . . . . . . . . . . . . . . . . .
Installing and Managing Terminals and Modems . . . . . . . . . . . . . . . . . . . . . .
Serial Ports . . . . . . . . . . . . . . . . . . . . . . . . . . . . . . . . . . . . . . . . . . . . . . . . .
mingetty, mgetty, and agetty . . . . . . . . . . . . . . . . . . . . . . . . . . . . . . . . . .
termcap and inittab Files . . . . . . . . . . . . . . . . . . . . . . . . . . . . . . . . . . . . .
tset . . . . . . . . . . . . . . . . . . . . . . . . . . . . . . . . . . . . . . . . . . . . . . . . . . . . . . . .
Input Devices . . . . . . . . . . . . . . . . . . . . . . . . . . . . . . . . . . . . . . . . . . . . . . . . . . . .
Installing Sound, Network, and Other Cards . . . . . . . . . . . . . . . . . . . . . . . . .
Sound Devices . . . . . . . . . . . . . . . . . . . . . . . . . . . . . . . . . . . . . . . . . . . . . .
Video and TV Devices . . . . . . . . . . . . . . . . . . . . . . . . . . . . . . . . . . . . . . .
PCMCIA Devices . . . . . . . . . . . . . . . . . . . . . . . . . . . . . . . . . . . . . . . . . . . . . . . . .
Modules . . . . . . . . . . . . . . . . . . . . . . . . . . . . . . . . . . . . . . . . . . . . . . . . . . . . . . . . .
Kernel Module Tools . . . . . . . . . . . . . . . . . . . . . . . . . . . . . . . . . . . . . . . .
Module Files and Directories: /lib/modules . . . . . . . . . . . . . . . . . . . .
Managing Modules with modprobe . . . . . . . . . . . . . . . . . . . . . . . . . . .
639
639
641
641
642
643
645
648
648
649
650
652
653
653
654
654
656
657
658
658
659
660
660
661
661
661
662
662
662
663
664
664
664
665
666
xxv
xxvi
Linux: The Complete Reference
32
33
The depmod Command . . . . . . . . . . . . . . . . . . . . . . . . . . . . . . . . . . . . .
The modprobe Command . . . . . . . . . . . . . . . . . . . . . . . . . . . . . . . . . . . .
The insmod Command . . . . . . . . . . . . . . . . . . . . . . . . . . . . . . . . . . . . . .
The rmmod Command . . . . . . . . . . . . . . . . . . . . . . . . . . . . . . . . . . . . . .
modprobe configuration . . . . . . . . . . . . . . . . . . . . . . . . . . . . . . . . . . . . .
Installing New Modules from Vendors: Driver Packages . . . . . . . . .
Installing New Modules from the Kernel . . . . . . . . . . . . . . . . . . . . . . .
666
666
667
667
667
669
670
Kernel Administration . . . . . . . . . . . . . . . . . . . . . . . . . . . . . . . . . . . . . . . . . . . .
Kernel Versions . . . . . . . . . . . . . . . . . . . . . . . . . . . . . . . . . . . . . . . . . . . . . . . . . . .
References . . . . . . . . . . . . . . . . . . . . . . . . . . . . . . . . . . . . . . . . . . . . . . . . . . . . . . .
Kernel Tuning: Kernel Runtime Parameters . . . . . . . . . . . . . . . . . . . . . . . . . . .
Installing a New Kernel Version . . . . . . . . . . . . . . . . . . . . . . . . . . . . . . . . . . . . .
CPU Kernel Packages . . . . . . . . . . . . . . . . . . . . . . . . . . . . . . . . . . . . . . . .
Installing Kernel Packages: /boot . . . . . . . . . . . . . . . . . . . . . . . . . . . . .
Precautionary Steps for Modifying a Kernel of the Same Version . . . . . . . .
Boot Loader . . . . . . . . . . . . . . . . . . . . . . . . . . . . . . . . . . . . . . . . . . . . . . . .
Compiling the Kernel from Source Code . . . . . . . . . . . . . . . . . . . . . . . . . . . . .
Installing Kernel Sources: Kernel Archives and Patches . . . . . . . . . .
Configuring the Kernel . . . . . . . . . . . . . . . . . . . . . . . . . . . . . . . . . . . . . .
Kernel Configuration Tools . . . . . . . . . . . . . . . . . . . . . . . . . . . . . . . . . . .
Important Kernel Configuration Features . . . . . . . . . . . . . . . . . . . . . . . . . . . .
Compiling and Installing the Kernel . . . . . . . . . . . . . . . . . . . . . . . . . . . . . . . . .
Installing the Kernel Image Manually . . . . . . . . . . . . . . . . . . . . . . . . . .
Kernel Boot Disks . . . . . . . . . . . . . . . . . . . . . . . . . . . . . . . . . . . . . . . . . . .
Boot Loader Configurations: GRUB . . . . . . . . . . . . . . . . . . . . . . . . . . . . . . . . .
Module RAM Disks . . . . . . . . . . . . . . . . . . . . . . . . . . . . . . . . . . . . . . . . . . . . . . .
Virtualization . . . . . . . . . . . . . . . . . . . . . . . . . . . . . . . . . . . . . . . . . . . . . . . . . . . . .
Virtual Machine Manager: virt-manager (Red Hat) . . . . . . . . . . . . . .
Kernel-Based Virtualization Machine (KVM): Hardware
Virtualization . . . . . . . . . . . . . . . . . . . . . . . . . . . . . . . . . . . . . . . . . . . .
Xen Virtualization Kernel . . . . . . . . . . . . . . . . . . . . . . . . . . . . . . . . . . . .
671
671
672
673
673
674
674
675
675
676
677
677
677
679
681
682
683
684
684
685
686
Backup Management . . . . . . . . . . . . . . . . . . . . . . . . . . . . . . . . . . . . . . . . . . . . .
Individual Backups: archive and rsync . . . . . . . . . . . . . . . . . . . . . . . . . . . . . . .
BackupPC . . . . . . . . . . . . . . . . . . . . . . . . . . . . . . . . . . . . . . . . . . . . . . . . . . . . . . .
Amanda . . . . . . . . . . . . . . . . . . . . . . . . . . . . . . . . . . . . . . . . . . . . . . . . . . . . . . . . .
Amanda Commands . . . . . . . . . . . . . . . . . . . . . . . . . . . . . . . . . . . . . . . .
Amanda Configuration . . . . . . . . . . . . . . . . . . . . . . . . . . . . . . . . . . . . . .
Enabling Amanda on the Network . . . . . . . . . . . . . . . . . . . . . . . . . . . .
Using Amanda . . . . . . . . . . . . . . . . . . . . . . . . . . . . . . . . . . . . . . . . . . . . .
Backups with dump and restore . . . . . . . . . . . . . . . . . . . . . . . . . . . . . . . . . . . .
The dump Levels . . . . . . . . . . . . . . . . . . . . . . . . . . . . . . . . . . . . . . . . . . .
Recording Backups . . . . . . . . . . . . . . . . . . . . . . . . . . . . . . . . . . . . . . . . . .
Operations with dump . . . . . . . . . . . . . . . . . . . . . . . . . . . . . . . . . . . . . .
Recovering Backups . . . . . . . . . . . . . . . . . . . . . . . . . . . . . . . . . . . . . . . . .
693
693
694
695
695
695
697
697
698
698
700
700
701
687
688
Part VIII Network Administration Services
34
Administering TCP/IP Networks . . . . . . . . . . . . . . . . . . . . . . . . . . . . . . . . . . .
TCP/IP Protocol Suite . . . . . . . . . . . . . . . . . . . . . . . . . . . . . . . . . . . . . . . . . . . . .
707
707
Contents
35
Configuring Networks on GNOME and KDE . . . . . . . . . . . . . . . . . . . . . . . . .
Zero Configuration Networking (zeroconf): Avahi and Link
Local Addressing . . . . . . . . . . . . . . . . . . . . . . . . . . . . . . . . . . . . . . . . . . . . . . .
IPv4 and IPv6 . . . . . . . . . . . . . . . . . . . . . . . . . . . . . . . . . . . . . . . . . . . . . . . . . . . .
TCP/IP Network Addresses . . . . . . . . . . . . . . . . . . . . . . . . . . . . . . . . . . . . . . . .
IPv4 Network Addresses . . . . . . . . . . . . . . . . . . . . . . . . . . . . . . . . . . . . .
Class-Based IP Addressing . . . . . . . . . . . . . . . . . . . . . . . . . . . . . . . . . . .
Netmask . . . . . . . . . . . . . . . . . . . . . . . . . . . . . . . . . . . . . . . . . . . . . . . . . . .
Classless Interdomain Routing (CIDR) . . . . . . . . . . . . . . . . . . . . . . . . .
Obtaining an IP Address . . . . . . . . . . . . . . . . . . . . . . . . . . . . . . . . . . . . .
Broadcast Addresses . . . . . . . . . . . . . . . . . . . . . . . . . . . . . . . . . . . . . . . .
Gateway Addresses . . . . . . . . . . . . . . . . . . . . . . . . . . . . . . . . . . . . . . . . .
Name Server Addresses . . . . . . . . . . . . . . . . . . . . . . . . . . . . . . . . . . . . . .
IPv6 Addressing . . . . . . . . . . . . . . . . . . . . . . . . . . . . . . . . . . . . . . . . . . . . . . . . . .
IPv6 Address Format . . . . . . . . . . . . . . . . . . . . . . . . . . . . . . . . . . . . . . . .
IPv6 Interface Identifiers . . . . . . . . . . . . . . . . . . . . . . . . . . . . . . . . . . . . .
IPv6 Address Types . . . . . . . . . . . . . . . . . . . . . . . . . . . . . . . . . . . . . . . . .
IPv6 and IPv4 Coexistence Methods . . . . . . . . . . . . . . . . . . . . . . . . . . . . . . . . .
TCP/IP Configuration Files . . . . . . . . . . . . . . . . . . . . . . . . . . . . . . . . . . . . . . . .
Identifying Hostnames: /etc/hosts . . . . . . . . . . . . . . . . . . . . . . . . . . . .
/etc/resolv.conf . . . . . . . . . . . . . . . . . . . . . . . . . . . . . . . . . . . . . . . . . . . .
/etc/services . . . . . . . . . . . . . . . . . . . . . . . . . . . . . . . . . . . . . . . . . . . . . . .
/etc/protocols . . . . . . . . . . . . . . . . . . . . . . . . . . . . . . . . . . . . . . . . . . . . . .
Domain Name Service (DNS) . . . . . . . . . . . . . . . . . . . . . . . . . . . . . . . . . . . . . . .
host.conf . . . . . . . . . . . . . . . . . . . . . . . . . . . . . . . . . . . . . . . . . . . . . . . . . . .
/etc/nsswitch.conf: Name Service Switch . . . . . . . . . . . . . . . . . . . . . .
Network Interfaces and Routes: ifconfig and route . . . . . . . . . . . . . . . . . . . .
ifconfig . . . . . . . . . . . . . . . . . . . . . . . . . . . . . . . . . . . . . . . . . . . . . . . . . . . .
Routing . . . . . . . . . . . . . . . . . . . . . . . . . . . . . . . . . . . . . . . . . . . . . . . . . . . .
Wireless Networking . . . . . . . . . . . . . . . . . . . . . . . . . . . . . . . . . . . . . . . . . . . . . .
Network Manager: GNOME . . . . . . . . . . . . . . . . . . . . . . . . . . . . . . . . .
Manual Wireless Configurations . . . . . . . . . . . . . . . . . . . . . . . . . . . . . .
Command Line PPP Access: wvdial . . . . . . . . . . . . . . . . . . . . . . . . . . . . . . . . .
Monitoring Your Network: ping, netstat, tcpdump, EtherApe,
Ettercap, and Wireshark . . . . . . . . . . . . . . . . . . . . . . . . . . . . . . . . . . . . . . . . .
ping . . . . . . . . . . . . . . . . . . . . . . . . . . . . . . . . . . . . . . . . . . . . . . . . . . . . . . .
Ettercap . . . . . . . . . . . . . . . . . . . . . . . . . . . . . . . . . . . . . . . . . . . . . . . . . . .
Wireshark . . . . . . . . . . . . . . . . . . . . . . . . . . . . . . . . . . . . . . . . . . . . . . . . . .
tcpdump . . . . . . . . . . . . . . . . . . . . . . . . . . . . . . . . . . . . . . . . . . . . . . . . . . .
netstat . . . . . . . . . . . . . . . . . . . . . . . . . . . . . . . . . . . . . . . . . . . . . . . . . . . . .
IP Aliasing . . . . . . . . . . . . . . . . . . . . . . . . . . . . . . . . . . . . . . . . . . . . . . . . . . . . . . .
InfiniBand Support . . . . . . . . . . . . . . . . . . . . . . . . . . . . . . . . . . . . . . . . . . . . . . . .
710
739
739
739
739
741
742
742
743
Network Autoconfiguration with IPv6, DHCPv6, and DHCP . . . . . . . . . .
IPv6 Stateless Autoconfiguration . . . . . . . . . . . . . . . . . . . . . . . . . . . . . . . . . . . .
Generating the Local Address . . . . . . . . . . . . . . . . . . . . . . . . . . . . . . . .
Generating the Full Address: Router Advertisements . . . . . . . . . . . .
Router Renumbering . . . . . . . . . . . . . . . . . . . . . . . . . . . . . . . . . . . . . . . .
IPv6 Stateful Autoconfiguration: DHCPv6 . . . . . . . . . . . . . . . . . . . . . . . . . . . .
Linux as an IPv6 Router: radvd . . . . . . . . . . . . . . . . . . . . . . . . . . . . . . .
745
745
746
746
746
748
749
710
711
712
712
712
713
714
717
719
719
719
720
720
721
721
723
723
723
725
725
725
725
726
727
729
729
731
733
733
735
737
xxvii
xxviii
Linux: The Complete Reference
DHCP for IPv4 . . . . . . . . . . . . . . . . . . . . . . . . . . . . . . . . . . . . . . . . . . . . . . . . . . .
Configuring DHCP IPv4 Client Hosts . . . . . . . . . . . . . . . . . . . . . . . . . .
Configuring the DHCP IPv4 Server . . . . . . . . . . . . . . . . . . . . . . . . . . . .
Dynamic IPv4 Addresses for DHCP . . . . . . . . . . . . . . . . . . . . . . . . . . .
DHCP Dynamic DNS Updates . . . . . . . . . . . . . . . . . . . . . . . . . . . . . . . .
DHCP Subnetworks . . . . . . . . . . . . . . . . . . . . . . . . . . . . . . . . . . . . . . . . .
DHCP Fixed Addresses . . . . . . . . . . . . . . . . . . . . . . . . . . . . . . . . . . . . . .
750
750
751
754
755
757
759
36
NFS and NIS . . . . . . . . . . . . . . . . . . . . . . . . . . . . . . . . . . . . . . . . . . . . . . . . . . . . .
Network File Systems: NFS and /etc/exports . . . . . . . . . . . . . . . . . . . . . . . . .
NFSv4 . . . . . . . . . . . . . . . . . . . . . . . . . . . . . . . . . . . . . . . . . . . . . . . . . . . . .
NFS Daemons . . . . . . . . . . . . . . . . . . . . . . . . . . . . . . . . . . . . . . . . . . . . . .
Starting and Stopping NFS . . . . . . . . . . . . . . . . . . . . . . . . . . . . . . . . . . .
NFS Configuration: /etc/exports . . . . . . . . . . . . . . . . . . . . . . . . . . . . .
NFS File and Directory Security with NFS4 Access Lists . . . . . . . . . .
Controlling Accessing to NFS Servers . . . . . . . . . . . . . . . . . . . . . . . . . .
Mounting NFS File Systems: NFS Clients . . . . . . . . . . . . . . . . . . . . . . .
Network Information Service: NIS . . . . . . . . . . . . . . . . . . . . . . . . . . . . . . . . . .
NIS Servers . . . . . . . . . . . . . . . . . . . . . . . . . . . . . . . . . . . . . . . . . . . . . . . .
Netgroups . . . . . . . . . . . . . . . . . . . . . . . . . . . . . . . . . . . . . . . . . . . . . . . . .
NIS Clients . . . . . . . . . . . . . . . . . . . . . . . . . . . . . . . . . . . . . . . . . . . . . . . . .
761
761
761
762
762
762
766
766
768
770
771
774
774
37
Distributed Network File Systems . . . . . . . . . . . . . . . . . . . . . . . . . . . . . . . . .
Parallel Virtual File System (PVFS) . . . . . . . . . . . . . . . . . . . . . . . . . . . . . . . . . .
Coda . . . . . . . . . . . . . . . . . . . . . . . . . . . . . . . . . . . . . . . . . . . . . . . . . . . . . . . . . . . .
Red Hat Global File System (GFS and GFS 2) . . . . . . . . . . . . . . . . . . . . . . . . .
GFS 2 Packages (Fedora Core 6 and On) . . . . . . . . . . . . . . . . . . . . . . . .
GFS 2 Service Scripts . . . . . . . . . . . . . . . . . . . . . . . . . . . . . . . . . . . . . . . .
Implementing a GFS 2 File System . . . . . . . . . . . . . . . . . . . . . . . . . . . .
GFS Tools . . . . . . . . . . . . . . . . . . . . . . . . . . . . . . . . . . . . . . . . . . . . . . . . . .
GFS File System Operations . . . . . . . . . . . . . . . . . . . . . . . . . . . . . . . . . .
GFS 1
.....................................................
777
777
778
779
780
780
781
781
783
784
A
Where to Obtain Linux Distributions
...............................
785
...........................................................
787
Index
Acknowledgments
I
would like to thank all those at McGraw-Hill who made this book a reality, particularly
Jane Brownlow, sponsoring editor, for her continued encouragement and analysis as
well as management of such a complex project; Dean Henrichsmeyer, the technical
editor, whose analysis and suggestions proved very insightful and helpful; Jennifer Housh,
acquisitions coordinator, who provided needed resources and helpful advice; Sally
Engelfried, copy editor, for her excellent job editing as well as insightful comments; project
manager, Sam RC who, along with editorial manager, Patty Mon, incorporated the large
number of features found in this book as well as coordinated the intricate task of generating
the final version. Thanks also to Scott Rogers, who initiated the project.
Special thanks to Linus Torvalds, the creator of Linux, and to those who continue to
develop Linux as an open, professional, and effective operating system accessible to anyone.
Thanks also to the academic community whose special dedication has developed Unix as a
flexible and versatile operating system. I would also like to thank professors and students at
the University of California, Berkeley, for the experience and support in developing new
and different ways of understanding operating system technologies.
I would also like to thank my parents, George and Cecelia, and my brothers, George,
Robert, and Mark, for their support and encouragement of such a difficult project. Also
Valerie and Marylou and my nieces and nephews, Aleina, Larisa, Justin, Christopher, and
Dylan, for their support and deadline reminders.
xxix
This page intentionally left blank
Introduction
T
he Linux operating system has become one of the major operating systems in use
today, bringing to the PC all the power and flexibility of a Unix workstation as well
as a complete set of Internet applications and a fully functional desktop interface.
This book is designed not only to be a complete reference on Linux, but also to provide clear
and detailed explanations of Linux features. No prior knowledge of Unix is assumed; Linux
is an operating system anyone can use.
With the large number of Linux distributions available, it is easy to lose sight of the fact
that most of their operations are the same. They all use the same desktops, shell, file systems,
servers, administration support, and network configurations. Many distributions provide
their own GUI tools, but these are just front ends to the same underlying Linux commands.
This book is distribution independent, providing a concise and detailed explanation of those
tasks common to all Linux systems. As much as 95 percent of a Linux system involves
operations that are the same for all distributions. You can use this book no matter what
particular Linux distribution you are using.
Linux distributions include features that have become standard, like the desktops; Unix
compatibility; network servers; and numerous software applications such as office,
multimedia, and Internet applications. GNOME and the K Desktop Environment (KDE)
have become standard desktop Graphical User Interfaces (GUI) for Linux, noted for their
power, flexibility, and ease of use. Both have become integrated components of Linux, with
applications and tools for every kind of task and operation.
Linux is also a fully functional Unix operating system. It has all the standard features of
a powerful Unix system, including a complete set of Unix shells such as BASH, TCSH, and
the Z shell. Those familiar with the Unix interface can use any of these shells, with the same
Unix commands, filters, and configuration features.
A wide array of applications operate on Linux. Numerous desktop applications are
continually released on the distribution repositories. The GNU General Public License (GPL)
software provides professional-level applications such as programming development tools,
editors, and word processors, as well as numerous specialized applications such as those for
graphics and sound.
How to Use This Book
This book identifies seven major Linux topics: shell environments, desktops, applications,
security, servers, system administration, and network administration. It is really several
books in one—a desktop book, a shell-user book, a security book, a server book, and an
administration book—how you choose to use it depends upon how you want to use your
xxxi
xxxii
Linux: The Complete Reference
Linux system. Almost all Linux operations can be carried out using either the GNOME or
KDE interface. You can focus on the GNOME and KDE chapters and their corresponding
tools and applications in the different chapters throughout the book. On the other hand, if
you want to delve deeper into the Unix aspects of Linux, you can check out the shell
chapters and the corresponding shell-based applications in other chapters. If you only want
to use Linux for its applications and Internet clients, then concentrate on the applications
section. If you want to use Linux as a multiuser system servicing many users or integrate it
into a local network, you can use the detailed system, file, and network administration
information provided in the administration chapters. None of these tasks are in any way
exclusive. If you are working in a business environment, you will probably make use of all
three aspects. Single users may concentrate more on the desktops and applications, whereas
administrators may make more use of the security and networking features.
Part Topics
The first part of this book provides a general overview and covers some startup topics that
users may find helpful. It provides an introduction to Linux listings of resources, software
sites, documentation sites, newsgroups and Linux news and development sites. Distributions
are covered briefly. The next chapter covers startup topics such as general install issues,
GNOME and KDE basics, as well as Windows access.
Part II of this book deals with Linux shell environments, covering the BASH and TCSH
shells, shell scripts, shell configuration, and the Linux file system. All these chapters operate
from a command line interface, letting you access and manage files and shells directly.
Part III of this book covers desktops and their GUI support tools like the X Window
System and display managers. Here you are introduced to the KDE and GNOME desktops.
Different features such as applets, the Panel, and configuration tools are described in detail.
Part IV of this book discusses in detail the many office, multimedia, and Internet
applications you can use on your Linux system, beginning with office suites like OpenOffice
.org and KOffice. The different database management systems available are also discussed,
along with the website locations where you can download them. Linux automatically installs
mail, news, FTP, and web browser applications, as well as FTP and web servers. Both KDE
and GNOME come with a full set of mail, news, FTP clients and web browsers.
Part V demonstrates how to implement security precautions using encryption,
authentication, and firewalls. Coverage of the GNU Privacy Guard (GPG) shows you how to
implement public- and private key-based encryption. With Luks (Linux Unified Key Setup)
you can easily encrypt file systems. SE Linux provides comprehensive and refined control of
all your network and system resources. IPsec tools let you use the IPSEC protocol to encrypt
and authentication network transmissions. Network security topics cover firewalls and
encryption using Netfilter (IPtables) to protect your system, the Secure Shell (SSH) to provide
secure remote transmissions, and Kerberos to provide secure authentication.
Part VI discusses Internet servers you can run on Linux, including FTP, web, and mail
servers. The Apache web server chapter covers standard configuration directives like those
for automatic indexing as well as the newer virtual host directives. Sendmail, Postfix, IMAP,
and POP mail servers are also covered, and the INN news server, the CUPS print server,
the MySQL database server, and the Squid proxy server are examined.
Part VII discusses system administration topics including user, software, file system,
system, device, and kernel administration. There are detailed descriptions of the configuration
files used in administration tasks and how to make entries in them. First, basic system
Introduction
administration tasks are covered, such as selecting runlevels, monitoring your system, and
scheduling shutdowns. Then, aspects of setting up and controlling users and groups are
discussed. Different methods of virtualization are covered, such as full (KVM) and paravirtualizaton (Xen). Different file system tasks are covered, such as mounting file systems,
managing file systems with HAL and udev, and configuring RAID devices and LVM volumes.
Devices are automatically detected with udev and the Hardware Abstraction Layer (HAL).
Part VIII covers network administration topics such as configuring network interfaces
and IP addressing.You also learn how to implement your own IPv4 Dynamic Host
Configuration Protocol (DHCP) server to dynamically assign hosts IP addresses and how
IPv6 automatic addressing and renumbering operates. The various network file system (NFS)
interfaces and services such as GFS version 2, NFS for Unix, and NIS networks are presented.
xxxiii
This page intentionally left blank
I
PART
Introduction
CHAPTER 1
Introduction to Linux
CHAPTER 2
Getting Started
This page intentionally left blank
1
CHAPTER
Introduction to Linux
L
inux is a fast and stable open source operating system for personal computers (PCs)
and workstations that features professional-level Internet services, extensive
development tools, fully functional graphical user interfaces (GUIs), and a massive
number of applications ranging from office suites to multimedia applications. Linux was
developed in the early 1990s by Linus Torvalds, along with other programmers around the
world. As an operating system, Linux performs many of the same functions as Unix,
Macintosh, Windows, and Windows NT. However, Linux is distinguished by its power and
flexibility, along with being freely available. Most PC operating systems, such as Windows,
began their development within the confines of small, restricted PCs, which have only
recently become more versatile machines. Such operating systems are constantly being
upgraded to keep up with the ever-changing capabilities of PC hardware. Linux, on the
other hand, was developed in a different context. Linux is a PC version of the Unix
operating system that has been used for decades on mainframes and minicomputers and is
currently the system of choice for network servers and workstations. Linux brings the
speed, efficiency, scalability, and flexibility of Unix to your PC, taking advantage of all the
capabilities that PCs can now provide.
Technically, Linux consists of the operating system program, referred to as the kernel,
which is the part originally developed by Linus Torvalds. But it has always been distributed
with a massive number of software applications, ranging from network servers and security
programs to office applications and development tools. Linux has evolved as part of the
open source software movement, in which independent programmers joined together to
provide free, high-quality software to any user. Linux has become the premier platform for
open source software, much of it developed by the Free Software Foundation’s GNU project.
Many of these applications are bundled as part of standard Linux distributions. Currently,
thousands of open source applications are available for Linux from sites like SourceForge,
Inc.’s sourceforge.net, K Desktop Environment’s (KDE’s) kde-apps.org, and GNU Network
Object Model Environment’s (GNOME’s) gnomefiles.org. Most of these applications are also
incorporated into the distribution repository, using packages that are distribution compliant.
Along with Linux’s operating system capabilities come powerful networking features,
including support for Internet, intranets, and Windows networking. As a norm, Linux
distributions include fast, efficient, and stable Internet servers, such as the web, File Transfer
Protocol (FTP), and DNS servers, along with proxy, news, and mail servers. In other words,
Linux has everything you need to set up, support, and maintain a fully functional network.
3
4
Part I:
Introduction
With both GNOME and KDE, Linux also provides GUIs with that same level of
flexibility and power. Unlike Windows and the Mac, Linux enables you to choose the
interface you want and then customize it further, adding panels, applets, virtual desktops,
and menus, all with full drag-and-drop capabilities and Internet-aware tools.
Linux does all this at the right price. Linux is free, including the network servers and
GUI desktops. Unlike the official Unix operating system, Linux is distributed freely under a
GNU general public license as specified by the Free Software Foundation, making it
available to anyone who wants to use it. GNU (the acronym stands for “GNUs Not Unix”)
is a project initiated and managed by the Free Software Foundation to provide free software
to users, programmers, and developers. Linux is copyrighted, not public domain. However,
a GNU public license has much the same effect as the software’s being in the public domain.
The GNU GPL is designed to ensure Linux remains free and, at the same time,
standardized. Linux is technically the operating system kernel—the core operations—and
only one official Linux kernel exists. People sometimes have the mistaken impression that
Linux is somehow less than a professional operating system because it is free. Linux is, in
fact, a PC, workstation, and server version of Unix. Many consider it far more stable and
much more powerful than Windows. This power and stability have made Linux an
operating system of choice as a network server.
To appreciate Linux completely, you need to understand the special context in which the
Unix operating system was developed. Unix, unlike most other operating systems, was
developed in a research and academic environment. In universities, research laboratories, data
centers, and enterprises, Unix is the system most often used. Its development has paralleled
the entire computer and communications revolution over the past several decades. Computer
professionals often developed new computer technologies on Unix, such as those developed
for the Internet. Although a sophisticated system, Unix was designed from the beginning to
be flexible. The Unix system itself can be easily modified to create different versions. In fact,
many different vendors maintain different official versions of Unix. IBM, Sun, and HewlettPackard all sell and maintain their own versions of Unix. The unique demands of research
programs often require that Unix be tailored to their own special needs. This inherent
flexibility in the Unix design in no way detracts from its quality. In fact, this flexibility attests
to the ruggedness of Unix, allowing it to adapt to practically any environment. This is the
context in which Linux was developed. Linux is, in this sense, one other version of Unix—
a version for the PC. The development of Linux by computer professionals working in a
researchlike environment reflects the way Unix versions have usually been developed. Linux
is publicly licensed and free—and reflects the deep roots Unix has in academic institutions,
with their sense of public service and support. Linux is a top-rate operating system accessible
to everyone, free of charge.
Linux Distributions
Although there is only one standard version of Linux, there are actually several different
distributions. Different companies and groups have packaged Linux and Linux software in
slightly different ways. Each company or group then releases the Linux package, usually on
a CD-ROM. Later releases may include updated versions of programs or new software.
Some of the more popular distributions are Red Hat, Ubuntu, Mepis, SUSE, Fedora, and
Debian. The Linux kernel is centrally distributed through kernel.org. All distributions use
this same kernel, although it may be configured differently.
Chapter 1:
Introduction to Linux
NOTE Distributions will use their own software install and update programs. Check your
distribution documentation for details.
URL
Site Description
redhat.com
Red Hat Linux
fedoraproject.org
Fedora Linux
centos.org
Centos Linux
opensuse.com
openSUSE Linux
debian.org
Debian Linux
ubuntu.com
Ubuntu Linux
mepis.org
Mepis Linux
gentoo.org
Gentoo Linux
turbolinux.com
Turbo Linux
knoppix.org
Knoppix Linux
linuxiso.com
CD-ROM ISO images of Linux distributions
distrowatch.com
Detailed information about Linux distributions
kernel.org
Linux kernel
TABLE 1-1 Linux Distribution and Kernel Sites
PART I
Linux has spawned a great variety of distributions. Many aim to provide a comprehensive
solution providing support for any and all task. These include distributions like SUSE, Red
Hat, and Ubuntu. Some are variations on other distributions, like Centos, which is based on
Red Hat Enterprise Linux, and Ubuntu, which derives from Debian Linux. Others have
been developed for more specialized tasks or to support certain features. Distributions like
Debian provide cutting edge developments. Some distributions provide more commercial
versions, usually bundled with commercial applications such as databases or secure servers.
Certain companies like Red Hat and Novell provide a commercial distribution that
corresponds to a supported free distribution. The free distribution is used to develop new
features, like the Fedora Project for Red Hat. Other distributions like Knoppix and Ubuntu
specialize in Live-CDs, the entire Linux operating system on single CD.
Currently, distrowatch.com lists numerous Linux distributions. Check this site for details
about current distributions. Table 1-1 lists the websites for several of the more popular Linux
distributions. The FTP sites for these distributions use the prefix ftp instead of www, as in
ftp.redhat.com. Also listed in Table 1-1 is the Linux kernel site where the newest releases of
the official Linux kernel are provided. These sites have corresponding FTP sites where you
can download updates and new releases.
5
6
Part I:
Introduction
Operating Systems and Linux
An operating system is a program that manages computer hardware and software for the
user. Operating systems were originally designed to perform repetitive hardware tasks,
which centered around managing files, running programs, and receiving commands from
the user. You interact with an operating system through a user interface, which allows the
operating system to receive and interpret instructions sent by the user. You need only send
an instruction to the operating system to perform a task, such as reading a file or printing
a document. An operating system’s user interface can be as simple as entering commands
on a line or as complex as selecting menus and icons on a desktop.
An operating system also manages software applications. To perform different tasks, such
as editing documents or performing calculations, you need specific software applications. An
editor is an example of a software application that enables you to edit a document, making
changes and adding new text. The editor itself is a program consisting of instructions to be
executed by the computer. For the program to be used, it must first be loaded into computer
memory, and then its instructions are executed. The operating system controls the loading and
execution of all programs, including any software applications. When you want to use an
editor, simply instruct the operating system to load the editor application and execute it.
File management, program management, and user interaction are traditional features
common to all operating systems. Linux, like all versions of Unix, adds two more features.
Linux is a multiuser and multitasking system. As it is a multitasking system, you can ask the
system to perform several tasks at the same time. While one task is being done, you can
work on another. For example, you can edit a file while another file is being printed. You do
not have to wait for the other file to finish printing before you edit. As it is a multiuser
system, several users can log in to the system at the same time, each interacting with the
system through his or her own terminal.
As a version of Unix, Linux shares that system’s flexibility, a flexibility stemming from
Unix’s research origins. Developed by Ken Thompson at AT&T Bell Laboratories in the late
1960s and early 1970s, the Unix system incorporated many new developments in operating
system design. Originally, Unix was designed as an operating system for researchers. One
major goal was to create a system that could support the researchers’ changing demands. To
do this, Thompson had to design a system that could deal with many different kinds of
tasks. Flexibility became more important than hardware efficiency. Like Unix, Linux has the
advantage of being able to deal with the variety of tasks any user may face. The user is not
confined to limited and rigid interactions with the operating system. Instead, the operating
system is thought of as making a set of highly effective tools available to the user. This useroriented philosophy means you can configure and program the system to meet your specific
needs. With Linux, the operating system becomes an operating environment.
History of Unix and Linux
As a version of Unix, the history of Linux naturally begins with Unix. The story begins in the
late 1960s, when a concerted effort to develop new operating system techniques occurred. In
1968, a consortium of researchers from General Electric, AT&T Bell Laboratories, and the
Massachusetts Institute of Technology carried out a special operating system research project
called MULTICS (the Multiplexed Information and Computing Service). MULTICS
incorporated many new concepts in multitasking, file management, and user interaction.
Chapter 1:
Introduction to Linux
7
Unix
Linux
Originally designed specifically for Intel-based PCs, Linux started out at the University of
Helsinki as a personal project of a computer science student named Linus Torvalds. At that
time, students were making use of a program called Minix, which highlighted different
Unix features. Minix was created by Professor Andrew Tanenbaum and widely distributed
over the Internet to students around the world. Linus’s intention was to create an effective
PC version of Unix for Minix users. It was named Linux, and in 1991, Linus released version
0.11. Linux was widely distributed over the Internet, and in the following years, other
programmers refined and added to it, incorporating most of the applications and features
now found in standard Unix systems. All the major window managers have been ported to
Linux. Linux has all the networking tools, such as FTP support, web browsers, and the
whole range of network services such as email, the domain name service, and dynamic host
PART I
In 1969, Ken Thompson, Dennis Ritchie, and the researchers at AT&T Bell Laboratories
developed the Unix operating system, incorporating many of the features of the MULTICS
research project. They tailored the system for the needs of a research environment, designing
it to run on minicomputers. From its inception, Unix was an affordable and efficient multiuser
and multitasking operating system.
The Unix system became popular at Bell Labs as more and more researchers started
using the system. In 1973, Dennis Ritchie collaborated with Ken Thompson to rewrite the
programming code for the Unix system in the C programming language. Unix gradually
grew from one person’s tailored design to a standard software product distributed by
many different vendors, such as Novell and IBM. Initially, Unix was treated as a research
product. The first versions of Unix were distributed free to the computer science
departments of many noted universities. Throughout the 1970s, Bell Labs began issuing
official versions of Unix and licensing the systems to different users. One of these users
was the computer science department of the University of California, Berkeley. Berkeley
added many new features to the system that later became standard. In 1975 Berkeley
released its own version of Unix, known by its distribution arm, Berkeley Software
Distribution (BSD). This BSD version of Unix became a major contender to the AT&T Bell
Labs version. AT&T developed several research versions of Unix, and in 1983 it released
the first commercial version, called System 3. This was later followed by System V, which
became a supported commercial software product.
At the same time, the BSD version of Unix was developing through several releases. In
the late 1970s, BSD Unix became the basis of a research project by the Department of
Defense’s Advanced Research Projects Agency (DARPA). As a result, in 1983, Berkeley
released a powerful version of Unix called BSD release 4.2. This release included
sophisticated file management as well as networking features based on Internet network
protocols—the same protocols now used for the Internet. BSD release 4.2 was widely
distributed and adopted by many vendors, such as Sun Microsystems.
In the mid-1980s, two competing standards emerged, one based on the AT&T version of
Unix and the other based on the BSD version. AT&T’s Unix System Laboratories developed
System V release 4. Several other companies, such as IBM and Hewlett-Packard, established
the Open Software Foundation (OSF) to create their own standard version of Unix. Two
commercial standard versions of Unix existed then—the OSF version and System V release 4.
8
Part I:
Introduction
configuration, along with FTP, web, and print servers. It also has a full set of program
development utilities, such as C++ compilers and debuggers. Given all its features, the
Linux operating system remains small, stable, and fast. In its simplest format, Linux can run
effectively on only 2MB of memory.
Although Linux has developed in the free and open environment of the Internet, it adheres
to official Unix standards. Because of the proliferation of Unix versions in the previous decades,
the Institute of Electrical and Electronics Engineers (IEEE) developed an independent Unix
standard for the American National Standards Institute (ANSI). This new ANSI-standard Unix
is called the Portable Operating System Interface for Computer Environments (POSIX). The
standard defines how a Unix-like system needs to operate, specifying details such as system
calls and interfaces. POSIX defines a universal standard to which all Unix versions must
adhere. Most popular versions of Unix are now POSIX-compliant. Linux was developed from
the beginning according to the POSIX standard. Linux also adheres to the Linux file system
hierarchy standard (FHS), which specifies the location of files and directories in the Linux file
structure. See pathname.com/fhs for more details.
Linux development is now overseen by The Linux Foundation (linux-foundation.org),
which is a merger of The Free Standards Group and Open Source Development Labs
(OSDL). This is the group that Linus Torvalds works with to develop new Linux versions.
Actual Linux kernels are released at kernel.org.
Linux Overview
Like Unix, Linux can be generally divided into three major components: the kernel, the
environment, and the file structure. The kernel is the core program that runs programs and
manages hardware devices, such as disks and printers. The environment provides an
interface for the user. It receives commands from the user and sends those commands to
the kernel for execution. The file structure organizes the way files are stored on a storage
device, such as a disk. Files are organized into directories. Each directory may contain any
number of subdirectories, each holding files. Together, the kernel, the environment, and the
file structure form the basic operating system structure. With these three, you can run
programs, manage files, and interact with the system.
An environment provides an interface between the kernel and the user. It can be described
as an interpreter. Such an interface interprets commands entered by the user and sends them
to the kernel. Linux provides several kinds of environments: desktops, window managers,
and command line shells. Each user on a Linux system has his or her own user interface.
Users can tailor their environments to their own special needs, whether they be shells,
window managers, or desktops. In this sense, for the user, the operating system functions
more as an operating environment, which the user can control.
In Linux, files are organized into directories, much as they are in Windows. The entire
Linux file system is one large interconnected set of directories, each containing files. Some
directories are standard directories reserved for system use. You can create your own
directories for your own files, as well as easily move files from one directory to another. You
can even move entire directories and share directories and files with other users on your
system. With Linux, you can also set permissions on directories and files, allowing others to
access them or restricting access to yourself alone. The directories of each user are, in fact,
ultimately connected to the directories of other users. Directories are organized into a
hierarchical tree structure, beginning with an initial root directory. All other directories are
ultimately derived from this first root directory.
Chapter 1:
Introduction to Linux
Open Source Software
Linux was developed as a cooperative open source effort over the Internet, so no company
or institution controls Linux. Software developed for Linux reflects this background.
Development often takes place when Linux users decide to work on a project together. The
software is posted at an Internet site, and any Linux user can then access the site and
download the software. Linux software development has always operated in an Internet
environment and is global in scope, enlisting programmers from around the world. The
only thing you need to start a Linux-based software project is a website.
Most Linux software is developed as open source software. This means that the source
code for an application is freely distributed along with the application. Programmers over the
Internet can make their own contributions to a software package’s development, modifying
and correcting the source code. Linux is an open source operating system as well. Its source
code is included in all its distributions and is freely available on the Internet. Many major
software development efforts are also open source projects, as are the KDE and GNOME
desktops, along with most of their applications. The Netscape Communicator web browser
package has also become open source, with its source code freely available. The OpenOffice
office suite supported by Sun is an open source project based on the StarOffice office suite
(StarOffice is essentially Sun’s commercial version of OpenOffice). Many of the open source
applications that run on Linux have located their websites at SourceForge (sourceforge.net),
which is a hosting site designed specifically to support open source projects. You can find
more information about the open source movement at opensource.org.
Open source software is protected by public licenses. These prevent commercial companies
from taking control of open source software by adding a few modifications of their own,
copyrighting those changes, and selling the software as their own product. The most popular
public license is the GNU GPL provided by the Free Software Foundation. This is the license
that Linux is distributed under. The GNU GPL retains the copyright, freely licensing the
software with the requirement that the software and any modifications made to it always be
freely available. Other public licenses have also been created to support the demands of different
kinds of open source projects. The GNU lesser general public license (LGPL) lets commercial
applications use GNU licensed software libraries. The qt public license (QPL) lets open source
developers use the Qt libraries essential to the KDE desktop. You can find a complete listing at
opensource.org.
PART I
With KDE and GNOME, Linux now has a completely integrated GUI. You can perform
all your Linux operations entirely from either interface. KDE and GNOME are fully
operational desktops supporting drag-and-drop operations, enabling you to drag icons to
your desktop and to set up your own menus on an Applications panel. Both rely on an
underlying X Window System, which means as long as they are both installed on your
system, applications from one can run on the other desktop. The GNOME and KDE sites
are particularly helpful for documentation, news, and software you can download for
those desktops. Both desktops can run any X Window System program, as well as any
cursor-based program such as Emacs and Vi, which were designed to work in a shell
environment. At the same time, a great many applications are written just for those
desktops and included with your distributions. KDE and GNOME have complete sets of
Internet tools, along with editors and graphics, multimedia, and system applications.
Check their websites at gnome.org and kde.org for latest developments. As new versions
are released, they include new software.
9
10
Part I:
Introduction
Linux is currently copyrighted under a GNU public license provided by the Free Software
Foundation, and it is often referred to as GNU software (see gnu.org). GNU software is
distributed free, provided it is freely distributed to others. GNU software has proved both
reliable and effective. Many of the popular Linux utilities, such as C compilers, shells, and
editors, are GNU software applications. Installed with your Linux distribution are the GNU
C++ and Lisp compilers, Vi and Emacs editors, BASH and TCSH shells, as well as TeX and
Ghostscript document formatters. In addition, there are many open source software projects
that are licensed under the GNU GPL.
Under the terms of the GNU GPL, the original author retains the copyright, although
anyone can modify the software and redistribute it, provided the source code is included,
made public, and provided free. Also, no restriction exists on selling the software or giving it
away free. One distributor could charge for the software, while another one could provide it
free of charge. Major software companies are also providing Linux versions of their most
popular applications. Oracle provides a Linux version of its Oracle database. (At present, no
plans seem in the works for Microsoft applications.)
Linux Software
All Linux software is currently available from online repositories. You can download
applications for desktops, Internet servers, office suites, and programming packages, among
others. Software packages may be distributed through online repositories. Downloads and
updates are handled automatically by your desktop software manager and updater.
In addition, you can download from third-party sources software that is in the form of
compressed archives or software packages like RPM and DEB. RPM packages are those
archived using the Red Hat Package Manager, which is used on several distributions.
Compressed archives have an extension such as .tar.gz or .tar.Z, whereas RPM packages
have an .rpm extension and DEB uses a .deb extension. Any RPM package that you
download directly, from whatever site, can be installed easily with the click of a button
using a distribution software manager on a desktop. You can also download the source
version and compile it directly on your system. This has become a simple process, almost as
simple as installing the compiled RPM versions.
Linux distributions also have a large number of mirror sites from which you can download
their software packages for current releases. If you have trouble connecting to a main FTP site,
try one of its mirrors.
Software Repositories
For many distributions, you can update to the latest software from the online repositories
using a software updater. Linux distributions provide a comprehensive selection of software
ranging from office and multimedia applications to Internet servers and administration
services. Many popular applications are not included, though they may be provided on
associated software sites. During installation, your software installer is configured to access
your distribution repository.
Because of licensing restrictions, multimedia support for popular formats like MP3,
DVD, and DivX is not included with distributions. A distribution-associated site, however,
may provide support for these functions, and from there you can download support for
MP3, DVD, and DivX software. You can download a free licensed MP3 gstreamer plug-in
Chapter 1:
Introduction to Linux
Third-Party Linux Software Repositories
Though almost all applications should be included in the distribution software repository,
you could download and install software from third-party repositories. Always check first
to see if the software you want is already in the distribution repository. If it is not available,
then download from a third-party repository.
Several third-party repositories make it easy to locate an application and find information
about it. Of particular note are sourceforge.net, rpmfind.net, gnomefiles.org, and kde-apps
.org. The following tables list different sites for Linux software. Some third-party repositories
and archives for Linux software are listed in Table 1-2, along with several specialized sites,
such as those for commercial and game software. When downloading software packages,
always check to see if versions are packaged for your particular distribution.
Linux Office and Database Software
Many professional-level databases and office suites are now available for Linux. These
include Oracle and IBM databases, as well as the OpenOffice and KOffice suites. Table 1-3
lists sites for office suites and databases. Most of the office suites, as well as MySQL and
PostgreSQL, are already included on the distribution repositories and may be part of your
install disk. Many of the other sites provide free personal versions of their software for
Linux, and others are entirely free. You can download from them directly and install the
software on your Linux system.
URL
Site Description
sourceforge.net
Lists open source software development sites for Linux
applications and software repositories
jpackage.org
Repository for Java applications and tools
gnomefiles.org
GNOME applications
kde-apps.org
KDE software repository
freshmeat.net
New Linux software
rpmfind.net
RPM package repository
gnu.org
GNU archive
happypenguin.org
Linux Game Tome
linuxgames.com
Linux games
fluendo.com
Gstreamer (GNOME) multimedia licensed codecs and
plug-ins (MP3, MPEG2, and so on)
TABLE 1-2 Third-Party Linux Software Archives, Repositories, and Links
PART I
from fluendo.com, for example. Many distributions do not provide support for the official
Nvidia- or ATI-released Linux graphics drivers, but support for these can be found at
associated distribution sites. Linux distributions do include the generic X.org Nvidia and
ATI drivers, which will enable your graphics cards to work.
11
12
Part I:
Introduction
URL
Software
Database Software
oracle.com
Oracle
sybase.com
Sybase
software.ibm.com/data/db2/linux
IBM DB2
mysql.com
MySQL
ispras.ru/~kml/gss
GNU SQL
postgresql.org
PostgreSQL
Office Software
openoffice.org
OpenOffice
koffice.kde.org
KOffice
sun.com/software/star/staroffice
StarOffice
gnomefiles.org
GNOME Office and productivity applications
TABLE 1-3
Database and Office Software
Internet Servers
One of the most important features of Linux, as of all Unix systems, is its set of Internet
clients and servers. The Internet was designed and developed on Unix systems, and
Internet clients and servers, such as those for FTP and the Web, were first implemented on
BSD versions of Unix. DARPANET, the precursor to the Internet, was set up to link Unix
systems at different universities across the nation. Linux contains a full set of Internet clients
and servers, including mail, news, FTP, and web, as well as proxy clients and servers. Sites
for network server and security software available for Linux are listed in Table 1-4. All of
URL
Software Description
apache.org
Apache web server
vsftpd.beasts.org
Very secure FTP server
proftpd.org
ProFTPD FTP server
isc.org
Internet Software Consortium: BIND, INN, and DHCPD
sendmail.org
Sendmail mail server
postfix.org
Postfix mail server
squid-cache.org
Squid proxy server
samba.org
Samba SMB (Windows network) server
netfilter.org
IP Tables firewall
web.mit.edu/kerberos/www
Kerberos network authentication protocol
openssh.com
Open Secure Shell (free version of SSH)
TABLE 1-4 Network Server and Security Software
Chapter 1:
Introduction to Linux
Site Description
gnu.org
Linux compilers and tools (gcc)
java.sun.com
Sun Java website
perl.com
Perl website with Perl software for Linux
developer.gnome.org
Website for GNOME developers
developer.kde.org
KDE library for developers
TABLE 1-5 Linux Programming Sites
these are already included on most distribution repositories and may be part of your install
disk; however, you can obtain news and documentation directly from the server’s websites.
Development Resources
Linux has always provided strong support for programming languages and tools. All
distributions include the GNU C and C++ (gcc) compiler with supporting tools such as
make. Linux distributions usually come with full development support for the KDE and
GNOME desktops, letting you create your own GNOME and KDE applications. You can
also download the Linux version of the Java Software Development Kit for creating Java
programs. A version of Perl for Linux is also included with most distributions. You can
download current versions from their websites. Table 1-5 lists different sites of interest for
Linux programming.
Online Linux Information Sources
Extensive online resources are available on almost any Linux topic. The tables in this chapter
list sites where you can obtain software, display documentation, and read articles on the latest
developments. Many Linux websites provide news, articles, and information about Linux.
Several, such as linuxjournal.com, are based on popular Linux magazines. Some specialize in
particular areas such as linuxgames.com for the latest games ported for Linux. Currently,
many Linux websites provide news, information, and articles on Linux developments, as well
as documentation, software links, and other resources. These are listed in Table 1-6.
Linux Documentation
Linux documentation has also been developed over the Internet. Much of the documentation
currently available for Linux can be downloaded from Internet FTP sites. A special Linux
project called the Linux Documentation Project (LDP), headed by Matt Welsh, has developed
a complete set of Linux manuals. The documentation is available at the LDP home site,
tldp.org. Linux documents provided by the LDP are listed in Table 1-7, along with their
Internet sites. The Linux documentation for your installed software will be available at your
/usr/share/doc directory.
An extensive number of mirrors are maintained for the LDP. You can link to any of them
through a variety of sources, such as the LDP home site, tldp.org, and linuxjournal.org.
The documentation includes a user’s guide, an introduction, and administrative guides.
PART I
URL
13
14
Part I:
Introduction
URL
Site Description
tldp.org
Linux Documentation Project
lwn.net
Linux Weekly News
linux.com
Linux.com
linuxtoday.com
Linux Today
linuxplanet.com
LinuxPlanet
linuxfocus.org
Linux Focus
linuxjournal.com
Linux Journal
linuxgazette.com
Linux Gazette
linux.org
Linux Online
slashdot.org
Linux forum
opensource.org
Open source information
TABLE 1-6 Linux Information and News Sites
These are available in text, PostScript, or web page format. You can also find briefer
explanations in what are referred to as HOW-TO documents.
Distribution websites provide extensive Linux documentation and software. The gnome
.org site holds documentation for the GNOME desktop, while kde.org holds documentation
for the KDE desktop. The tables in this chapter list many of the available sites. You can find
other sites through resource pages that hold links to other websites—for example, the Linux
website on the World Wide Web at tldp.org/links.html.
Sites
Websites
tldp.org
LDP website
Guides
Document Format
Linux Installation and Getting Started Guide
DVI, PostScript, LaTeX, PDF, and HTML
Linux User’s Guide
DVI, PostScript, HTML, LaTeX, and PDF
Linux System Administrator’s Guide
PostScript, PDF, LaTeX, and HTML
Linux Network Administrator’s Guide
DVI, PostScript, PDF, and HTML
Linux Programmer’s Guide
DVI, PostScript, PDF, LaTeX, and HTML
The Linux Kernel
HTML, LaTeX, DVI, and PostScript
Linux Kernel Hacker’s Guide
DVI, PostScript, and HTML
Linux HOW-TOs
HTML, PostScript, SGML, and DVI
Linux FAQs
HTML, PostScript, and DVI
Linux Man Pages
Man page
TABLE 1-7 Linux Documentation Project
Chapter 1:
Introduction to Linux
Newsgroup
Description
comp.os.linux.announce
Announcements of Linux developments
comp.os.linux.development.apps
For programmers developing Linux applications
comp.os.linux.development.system
For programmers working on the Linux operating
system
comp.os.linux.hardware
Linux hardware specifications
comp.os.linux.admin
System administration questions
comp.os.linux.misc
Special questions and issues
comp.os.linux.setup
Installation problems
comp.os.linux.answers
Answers to command problems
comp.os.linux.help
Questions and answers for particular problems
comp.os.linux.networking
Linux network questions and issues
linux.dev.group
Numerous development newsgroups beginning with
linux.dev, such as linux.dev.admin and linux.dev.doc
TABLE 1-8 Linux Usenet Newsgroups
PART I
In addition to websites, Linux Usenet newsgroups are also available. Through your
Internet connection, you can access Linux newsgroups to read the comments of other Linux
users and to post messages of your own. Several Linux newsgroups exist, each beginning
with comp.os.linux. One of particular interest to the beginner is comp.os.linux.help, where
you can post questions. Table 1-8 lists some of the Linux Usenet newsgroups you can check
out, particularly for posting questions.
15
This page intentionally left blank
2
CHAPTER
Getting Started
U
sing Linux has become an intuitive process, with easy-to-use interfaces, including
graphical logins and graphical user interfaces (GUIs) like GNOME and KDE. Even
the standard Linux command line interface has become more user friendly with
editable commands, history lists, and cursor-based tools. Distribution installation tools also
use simple GUIs. Installation has become a very easy procedure, taking only a few minutes.
The use of online repositories by many distributions allows for small initial installs that can
be later enhanced with selected additional software.
To start using Linux, you have to know how to access your Linux system and, once you
are on the system, how to execute commands and run applications. Access is supported
through either the default graphical login or a command line login. For the graphical login,
a simple window appears with menus for selecting login options and text boxes for entering
your username and password. Once you access your system, you can then interact with it
using either a command line interface or a GUI. With GUIs like GNOME and KDE, you can
use windows, menus, and icons to interact with your system.
Linux is noted for providing easy access to extensive help documentation. It’s easy to
obtain information quickly about any Linux command and utility while logged in to the
system. You can access an online manual that describes each command or obtain help that
provides more detailed explanations of different Linux features. A complete set of manuals
provided by the Linux Documentation Project (LDP) is on your system and available for
you to browse through or print. Both the GNOME and KDE desktops provide help systems
that give you easy access to desktop, system, and application help files.
Install Issues
Each distribution has its own graphical install tool that lets you install Linux very easily.
Installation is often a simple matter of clicking a few buttons. However, install CDs and
DVDs provide only a core subset of what is available because the software available has
grown so massive that most distributions provide online repositories for downloading.
Installation is now more a matter of setting up an initial configuration that you can later
expand using these online repositories. Many distributions also allow you to create your
17
18
Part I:
Introduction
own install discs, customizing the collection of software you want on your install CD/DVD.
Other installation considerations include the following:
• Most distributions provide Live-CDs that allows you to do minimal installs. This
helps you avoid a lengthy download of install CDs or DVDs. You can then install
just the packages you want from online repositories.
• The use of online repositories means that most installed software needs to be
downloaded and updated from the repositories soon after installation. The software
on install CDs and DVDs quickly becomes out of date.
• Some distributions provide updated versions of a release, including updated
software since the original release. These are often provided by separate distribution
projects. Check the distribution sites for availability.
• Much of your hardware is now automatically detected, including your graphics
card and monitor.
• Most distributions use Parted to set up your partitions. Parted is a very easy-to-use
partition management tool.
• Installation can be performed from numerous sources, by using network methods
like NFS, File Transfer Protocol (FTP), and Hypertext Transfer Protocol (HTTP).
• Dual-boot installation is supported with either the GRUB or Linux Loader (LILO)
boot managers. Linux boot managers can be configured easily to boot Windows,
Mac, and other Linux installations on the same system.
• Distributions distinguish between 32-bit and 64-bit releases. Most CPUs in newer
computers support 64-bit, whereas older or weaker systems may not.
• Network configuration is normally automatic, using Dynamic Host
Configuration Protocol (DHCP) or IPv6 to connect to a network router.
• During installation you may have the option to customize your partitions, letting
you set up RAID and LVM file systems if you wish.
• If you are using LVM or RAID file systems, be sure you have a separate boot
partition of a standard Linux file system type.
• Most distributions perform a post-install procedure that perform basic configuration
tasks like setting the date and time, configuring your firewall, and creating a user
account (a root [administrative] account is set up during installation).
Most distributions provide a means to access your Linux system in rescue mode. Should
your system stop working, you can access your files by using your install disc to start up
Linux with a command line interface and access your installed file system. This allows you
to fix your problem by editing or replacing configuration files (useful for X Window System
problems with /etc/X11/xorg.conf).
If you have problems with the GRUB boot loader you can reinstall it with the grub-install
command. This can happen if you later install Windows on your system. Windows will
overwrite your boot manager. Use grub-install with the device name of the hard disk to
reinstall the Linux boot manager. Be sure to put in an entry for your Windows system. Keep
in mind that some distribution use alternative boot loaders like LILO.
Chapter 2:
Getting Started
19
Accessing Your Linux System
The Display Managers: GDM and KDM
With the graphical login, your GUI starts up immediately and displays a login window
with boxes for a username and password. When you enter your username and password
and then press ENTER, your default GUI starts up.
For most distributions, graphical logins are handled either by the GNOME Display
Manager (GDM) or the KDE Display Manager (KDM). The GDM and KDM manage the
login interface along with authenticating a user password and username and then starting
up a selected desktop. If problems ever occur using the GUI, you can force an exit of the GUI
with the CTRL-ALT-BACKSPACE keys, returning to the login screen (or the command line if you
started your GUI from there). Also, from the display manager, you can shift to the command
line interface with the CTRL-ALT-F1 keys and then shift back to the GUI with the CTRL-ALT-F7
keys.
When you log out from the desktop, you return to the display manager Login window.
From the Options menu, you can select the desktop or window manager you want to start
up. Here you can select KDE to start up the K Desktop, for example, instead of GNOME.
The Language menu lists a variety of different languages that Linux supports. Choose one
to change the language interface.
To shut down your Linux system, click the Shutdown button. To restart, select the Restart
option from the Options menu. Alternatively, you can also shut down or restart from your
desktop. From the System menu, select the Shutdown entry. GNOME will display a dialog
screen with the buttons Suspend, Shutdown, and Reboot. Shutdown is the default and will
PART I
To access and use your Linux system, you must carefully follow required startup and
shutdown procedures. You do not simply turn off your computer. Linux does, however,
implement journaling, which allows you to automatically recover your system after the
computer suddenly loses power and shuts off.
If you have installed the boot loader GRUB, when you turn on or reset your computer,
the boot loader first decides what operating system to load and run. GRUB will display a
menu of operating systems from which to choose.
If, instead, you wait a moment or press the ENTER key, the boot loader loads the default
operating system. If a Windows system is listed, you can choose to start that instead.
You can think of your Linux operating system as operating on two different levels, one
running on top of the other. The first level is when you start your Linux system and where
the system loads and runs. It has control of your computer and all its peripherals. You still
are not able to interact with it, however. After Linux starts, it displays a login screen,
waiting for a user to log in to the system and start using it. You cannot gain access to Linux
unless you log in first.
You can think of logging in and using Linux as the next level. Now you can issue
commands instructing Linux to perform tasks. You can use utilities and programs such as
editors or compilers, or even games. Depending on a choice you made during installation,
however, you may be interacting with the system using either a simple command line
interface or the desktop directly. There are both command line login prompts and graphical
login windows. Most distributions will use a graphical interface by default, presenting you
with a graphical login window at which you enter your username and password. If you
choose not to use the graphical interface, you are presented with a simple command line
prompt to enter your username.
20
Part I:
Introduction
occur automatically after a few seconds. Selecting Reboot will shut down and restart your
system. KDE will prompt you to end a session, shutdown, or logout. (You can also open a
Terminal window and enter the shutdown, halt, or reboot command, as described later;
halt will log out and shut down your system.)
Switching Users
Once you have logged in to your desktop, you can switch to different user without having
to log out or end your current user session. On GNOME you use the User Switcher tool, a
GNOME applet on the panel. For KDE you use the Switch User entry on the Main menu.
User Switcher: GNOME
On GNOME, the switcher will appear on the panel as the name of the currently logged-in
user. If you left-click the name, a list of all other users will be displayed. Check boxes next to
each show which users are logged in and running. To switch a user, select the user from this
menu. If the user is not already logged in, the login manager (the GDM) will appear and you
can enter that user’s password. If the user is already logged in, then the Login window for
the lock screen will appear (you can disable the lock screen). Just enter the user’s password.
The user’s original session will continue with the same open windows and applications
running as when the user switched off. You can easily switch back and forth between loggedin users, with all users retaining their session from where they left off. When you switch off
from a user, that user’s running programs will continue in the background.
Right-clicking the switcher will list several user management items, such as configuring
the login screen, managing users, or changing the user’s password and personal
information. The Preferences item lets you configure how the User Switcher is displayed on
your panel. Instead of the user’s name, you could use the term Users or a user icon. You can
also choose whether to use a lock screen when the user switches. Disabling the lock screen
option will let you switch seamlessly between logged-in users.
Switch User: KDE
On KDE, the Switch User entry on the Main menu will display a list of users you can change
to. You can also elect to start a different session, hiding your current one. In effect this lets
you start up your desktop again as the same user. You can also lock the current session
before starting a new one. New sessions can be referenced starting with the F7 key for the first
session. Use CTRL-ALT-F7 to access the first session and CTRL-ALT-F8 for the second session.
Accessing Linux from the Command Line Interface
For the command line interface, you are initially given a login prompt. The system is now
running and waiting for a user to log in and use it. You can enter your username and
password to use the system. The login prompt is preceded by the hostname you gave your
system. In this example, the hostname is turtle. When you finish using Linux, you first log
out. Linux then displays exactly the same login prompt, waiting for you or another user to
log in again. This is the equivalent of the Login window provided by the GDM. You can
then log in to another account.
Linux release
Kernel 2.6 on an i686
turtle login:
Chapter 2:
Getting Started
21
Logging In and Out with the Command Line
Linux release
Kernel 2.6 on an i686
turtle login: richlp
Password:
When you type in your password, it does not appear on the screen. This is to protect
your password from being seen by others. If you enter either the username or the password
incorrectly, the system will respond with the error message “Login incorrect” and will ask
for your username again, starting the login process over. You can then reenter your
username and password.
Once you enter your username and password correctly, you are logged in to the system.
Your command line prompt is displayed, waiting for you to enter a command. Notice the
command line prompt is a dollar sign ($), not a number sign (#). The $ is the prompt for
regular users, whereas the # is the prompt solely for the root user. In this version of Linux,
your prompt is preceded by the hostname and the directory you are in. Both are bounded
by a set of brackets.
[turtle /home/richlp]$
To end your session, issue the logout or exit command. This returns you to the login
prompt, and Linux waits for another user to log in:
[turtle /home/richlp]$ logout
Shutting Down Linux from the Command Line
If you want to turn off your computer, you must first shut down Linux. Not shutting down
Linux may require Linux to perform a lengthy systems check when it starts up again. You
shut down your system in either of two ways. First log in to an account and then enter the
halt command. This command will log you out and shut down the system.
$ halt
Alternatively, you can use the shutdown command with the -h option. Or, with the -r
option, the system shuts down and then reboots. In the next example, the system is shut down
after five minutes. To shut down the system immediately, you can use +0 or the word now.
# shutdown -h now
TIP Shutting down involves a series of important actions, such as unmounting file systems and
shutting down any servers. You should never simply turn off the computer, though it can
normally recover.
PART I
Once you log in to an account, you can enter and execute commands. Logging in to your
Linux account involves two steps: entering your username and then entering your password.
Type in the username for your user account. If you make a mistake, you can erase characters
with the BACKSPACE key. In the next example, the user enters the username richlp and is then
prompted to enter the password:
22
Part I:
Introduction
You can also force your system to reboot at the login prompt by holding down the CTRL
and ALT keys and then pressing the DEL key (CTRL-ALT-DEL). Your system will go through the
standard shutdown procedure and then reboot your computer.
The GNOME and KDE Desktops
Two alternative desktop GUIs can be installed on most Linux systems: GNOME and KDE.
Each has its own style and appearance. GNOME uses the Clearlooks theme for its interface
with the distribution screen background and menu icon as its default.
It is important to keep in mind that though the GNOME and KDE interfaces appear
similar, they are really two very different desktop interfaces with separate tools for selecting
preferences. The Preferences menus on GNOME and KDE display very different selections
of desktop configuration tools.
Though GNOME and KDE are wholly integrated desktops, they in fact interact with the
operating system through a window manager—Metacity in the case of GNOME and the
KDE window manager for KDE. You can use a different GNOME- or KDE-compliant
window manager if you wish, or simply use a window manager in place of either KDE or
GNOME. You can find detailed information about different window managers available for
Linux from the X11 website at xwinman.org.
KDE
The K Desktop Environment (KDE) displays a panel at the bottom of the screen that looks
very similar to one displayed on the top of the GNOME desktop. The file manager appears
slightly different but operates much the same way as the GNOME file manager. There is a
Control Center entry in the Main menu that opens the KDE control center, from which you
can configure every aspect of KDE, such as themes, panels, peripherals like printers and
keyboards, even the KDE file manager’s web browsing capabilities.
NOTE For both GNOME and KDE, the file manager is Internet-aware. You can use it to access
remote FTP directories and to display or download their files, though in KDE the file manager is
also a fully functional web browser.
XFce4
The XFce4 desktop is a new lightweight desktop designed to run fast without the kind of
overhead seen in full-featured desktops like KDE and GNOME. It includes its own file
manager and panel, but the emphasis is on modularity and simplicity. The desktop consists
of a collection of modules, including the xffm file manager, the xfce4-panel panel, and the
xfwm4 window manager. In keeping with its focus on simplicity, its small scale makes it
appropriate for laptops or dedicated systems that have no need for the complex overhead
found in other desktops.
GNOME
The GNOME desktop display shows three menus: Applications, Places, and System. The
Places menu lets you easily access commonly used locations like your home directory, the
desktop folder for any files on your desktop, and the Computer window, through which
you can access devices, shared file systems, and all the directories on your local system. The
System menu includes Preferences and Administration menus. The Preferences menu is
Chapter 2:
Getting Started
23
used for configuring your GNOME settings, such as the theme you want to use and the
behavior of your mouse.
have default directories created for commonly used files. These include Download, Pictures,
Documents, Music, and Videos.
To move a window, left-click and drag its title bar. Each window supports Maximize,
Minimize, and Close buttons. Double-clicking the title bar will maximize the window. Each
window will have a corresponding button on the bottom panel. You can use this button to
minimize and restore the window. The desktop supports full drag-and-drop capabilities.
You can drag folders, icons, and applications to the desktop or other file manager windows
open to other folders. The move operation is the default drag operation (you can also press
the SHIFT key while dragging). To copy files, press the CTRL key and then click and drag
before releasing the mouse button. To create a link, hold both the CTRL and SHIFT keys while
dragging the icon to the location where you want the link, such as the desktop.
GNOME provides several tools for configuring your desktop. These are listed in the
System | Preferences menu. Configuration preference tools are organized into several
submenus: Personal, Look and Feel, Internet and Network, Hardware, and System. Those
that do not fall into any category are listed directly. Several are discussed in different sections
in this and other chapters. The Help button on each preference window will display detailed
descriptions and examples. Some of the more important tools are discussed here.
The Keyboard Shortcuts configuration (Personal | Keyboard Shortcuts) lets you map
keys to certain tasks, for example, mapping multimedia keys on a keyboard to media tasks
such as play and pause. The File Management configuration (Personal | File Management)
lets you determine the way files and directories are displayed, along with added
information to show in icon captions or list views. The Windows configuration (Look and
Feel | Windows) is where you can enable features like window roll-up, window movement
key, and mouse window selection.
The Mouse and Keyboard preferences are the primary tools for configuring your mouse
and keyboard (Hardware | Keyboard and Hardware | Mouse). The Mouse preferences let
you choose a mouse image and configure its motion and hand orientation. The Keyboard
preferences window shows several panels for selecting your keyboard model (Layout),
configuring keys ( Layout Options) and repeat delay (Keyboard), and even enforcing breaks
from power typing as a health precaution.
GNOME and KDE Applets
GNOME applets are small programs that operate off your panel. It is very easy to add
applets. Right-click the panel and select the Add entry. This lists all available applets. Some
helpful applets are dictionary lookup; the current weather; the system monitor, which shows
your CPU usage; the CPU Frequency Scaling Monitor for Cool and Quiet processors; and
Search, which searches your system for files, as well as Lock, Shutdown, and Logout buttons.
Some of these, including Find, Lock, and Logout, are already on the Places menu. You can
drag these directly from the menu to the panel to add the applet. Following the web browser
and email icons, you have, from left to right: Search for files, dictionary lookup, Tomboy note
taker, Network connection monitor, CPU scaling monitor, System Monitor, Weather report,
PART I
TIP If your desktop supports xdg-users-dirs configuration, then your home directory will already
24
Part I:
Introduction
Eyes that follow your mouse around, User Switcher, and the Logout, Shutdown, and Lock
Screen buttons.
On KDE, right-click the panel and select Add Applet to Panel. From the KDE applets
window, you can select similar applets such as System Monitor and Sound Mixer.
Starting a GUI from the Command Line
Once logged in to the system from the command line, you still have the option of starting
an X Window System GUI, such as GNOME or KDE. In Linux, the command startx starts
a desktop. The startx command starts the GNOME desktop by default. Once you shut
down the desktop, you will return to your command line interface, still logged in.
$ startx
Desktop Operations
There are several desktop operations that you may want to take advantage of when first
setting up your desktop. These include selecting themes, setting your font sizes larger for
high resolution monitors, burning CD/DVD discs, searching your desktop for files, using
removable media like USB drives, and accessing remote hosts.
Desktop Themes
On GNOME, you use the Themes Preferences tool to select or customize a theme. Themes
control your desktop appearance. When you open the Theme tool, a list of currently
installed themes is shown. The GNOME theme is initially selected. You can move down the
list to select a different theme if you wish. If you have downloaded additional themes from
sites like art.gnome.org, you can click the Install button to locate and install them. Once
installed, the additional themes will also be displayed in the Themes Preferences tool’s
listing. If you downloaded and installed a theme or icon set from the Fedora repository, it
will be automatically installed for you.
The true power of Themes is in the ability it provides users to customize any given
theme. Themes are organized into three components: controls, window border, and icons.
Controls covers the appearance of window and dialog controls such as buttons and slider
bars. Window border specifies how title bars, borders, and window buttons are displayed.
Icons specify how all icons used on the desktop are displayed, whether on the file manager,
desktop, or the panel. You can mix and match components from any installed theme to
make your own theme. You can even download and install separate components like
specific icon sets, which you can then use in a customized theme.
Clicking the Customize button will open a Themes Details window with panels of the
different theme components. The ones used for the current theme will be already selected.
In the control, window border, and icon panels you will see listings of the different installed
themes. An additional Color panel lets you set the background and text colors for windows,
input boxes, and selected items. You can then mix and match different components like
icons, window styles, and controls, creating your own customized theme. Upon selecting
a component, your desktop automatically changes, showing you how it looks.
One you have created a new customized theme, a Custom Theme entry will appear in
the theme list. To save the customized theme, click the Save Theme button. This opens
Chapter 2:
Getting Started
chown -R root:root
/usr/share/themes/newtheme
User KDE themes are placed in the .kde/share/apps/kthememanager directory.
Fonts
Most distributions now use the fontconfig method for managing fonts (fontconfig.org). You
can easily change font sizes, add new fonts, and configure features like anti-aliasing. Both
GNOME and KDE provide tools for selecting, resizing, and adding fonts.
Resizing Desktop Fonts
With very large monitors and their high resolutions becoming more common, one feature
users find helpful is the ability to increase the desktop font sizes. On a large widescreen
monitor, resolutions less than the native one tend not to scale well. A monitor always looks
best in its native resolution. However, with a large native resolution like 1900 × 1200, text
sizes become so small they are hard to read. You can overcome this issue by increasing the
font size. Use the font tools on your desktop to change these sizes (System | Preferences |
Look And Feel | Fonts on GNOME; for KDE, select the Fonts entry in the Control Center's
Appearance and Themes).
Adding Fonts
To add a new font (for both GNOME and KDE), just enter the fonts:/ URL in a file manager
window (Open Location in the GNOME File menu). This opens the font window. Drag and
drop your font file to it. When you restart, your font will be available for use on your desktop.
KDE will have Personal and System folders for fonts, initially showing icons for each. For user
fonts, open the Personal Fonts window. Fonts that are Zip archived, should first be opened
with the Archive manager and then can be dragged from the archive manager to the font
viewer. To remove a font, right-click it in the font viewer and select Move to Trash or Delete.
User fonts will be installed to a user's .fonts directory. For fonts to be available to all
users, they have to be installed in the /usr/share/fonts directory, making them system fonts.
On KDE, you do this by opening the System folder, instead of the Personal folder, when you
start up the fonts viewer. You can do this from any user login. Then drag any font packages
PART I
a dialog where you can enter a theme name, any notes, and specify whether you want to
also keep the theme background. The saved theme then appears in the theme listing.
On KDE, open the Theme manager in the KDE Control Center under Appearances and
Themes. Select the theme you want from the Theme panel. The selected theme will be
displayed on the facing panel. Buttons in the Customize section let you build a customized
theme, selecting background, icons, colors, styles, fonts, and even screensavers. To download
new themes, click the Get new themes link in the upper right corner. This opens the Kde-look
web page for KDE themes. You will have to download themes, extract them, and then click
the Install theme button, locating and selecting the downloaded theme's .kth file. This method
works only for themes in the Theme manager format, kth. Themes not in this format have to
be installed manually.
GNOME themes and icons installed directly by a user are placed in the .themes and
.icons directories in the user's home directory. Should you want these themes made available
for all users, you can move them from the .themes and .icons directories to the /usr/share/
icons and /usr/share/themes directories. Be sure to log in as the root user. You then need to
change ownership of the moved themes and icons to the root user:
25
26
Part I:
Introduction
to this fonts:/System window. On GNOME, you have to log in as the root user and manually
copy fonts to the /usr/share/fonts directory. If your system has both GNOME and KDE
installed, you can install system fonts using KDE (Konqueror file manager), and they will be
available on GNOME.
To provide speedy access to system fonts, you should create font information cache files
for the /usr/share/fonts directory. To do this, run the fc-cache command as the root user.
Configuring Fonts
On GNOME, to better refine your font display, you can use the font rendering tool. Open
the Font Preferences tool (System | Preferences | Look and Feel | Fonts). In the Font
Rendering section are basic font rendering features like Monochrome, Best contrast, Best
shapes, and Subpixel smoothing. Choose the one that works best. For LCDS, choose
Subpixel smoothing. For detailed configuration, click the Details button. Here you can set
smoothing, hinting (anti-aliasing), and subpixel color order features. The subpixel color
order is hardware dependent. On KDE, in the KDE control center, select the Fonts entry
under Appearance and Themes. Click the Use anti-aliasing for fonts check box, and then
click the Configure button to open a window to let you select hinting and subpixel options.
On GNOME, clicking a font entry in the Fonts Preferences tool will open a Pick a Font
dialog that will list all available fonts. On KDE, clicking any of the Choose buttons on the
Control Center's Fonts panel will also open a window listing all available fonts. You can
also generate a listing with the fc-list command. The list will be unsorted, so you should
pipe it first to the sort command. You can use fc-list with any font name or name pattern to
search for fonts, with options to search by language, family, or styles. See the /etc/share/
fontconfig documentation for more details.
fc-list | sort
TIP Microsoft common web fonts are freely available from fontconfig.org. These fonts are archived
in Microsoft's cab format. You will need to download and install the cabextract tool (available
from most distribution software collections and repositories) to extract the fonts. Once extracted,
you can copy them to a folder in the /usr/share/fonts directory to make them available to all
users. If you have access to a Windows system, you can also directly copy fonts from the
Windows fonts directory to your /usr/share/fonts directory.
Configuring Your Personal Information
On GNOME, the About Me preferences dialog lets you set up personal information to be
used with your desktop applications, as well as change your password. Clicking the Image
icon in the top left corner opens a browser window where you can select the image to use.
The Faces directory is selected by default with images you can use. The selected image is
displayed to the right in the browser window. For a personal photograph, you can use the
Pictures folder. This is the Pictures folder in your home directory. Should you place a
photograph or image there, you can then select if for your personal image. The image will
be used in the Login screen when showing your user entry. Should you want to change
your password, you can click the Change password button at the top right.
There are three panels: Contact, Address, and Personal Info. On the Contact panel you
enter email (home and work), telephone, and instant messaging addresses. On the Address
panel you enter your home and work addresses, and on the Personal Info panel you list
your web addresses and work information.
Chapter 2:
Getting Started
Sessions
You can configure your desktop to restore your previously opened windows and applications,
as well as specify startup programs. When you log out, you may want the windows you have
open and the applications you have running to be automatically started when you log back in.
In effect, you are saving your current session and having it restored it when you log back in.
For example, if you are in the middle of working on a spreadsheet, you can save your work
but not close the file. Then log out. When you log back in, your spreadsheet will be opened
automatically to where you left off.
For GNOME, saving sessions is not turned on by default. You use the Sessions preferences
dialog's Session Options panel (System | Preferences | Personal | Sessions) to save sessions.
You can save your current session manually or opt to have all your sessions saved automatically
when you log out, restoring them whenever you log in.
On KDE you can configure your session manager by selecting Sessions from the KDE
Components entry in the Control Center. By default, the previous session is restored when
you log in. You can also determine default shutdown behavior.
Using Removable Devices and Media
Linux desktops now support removable devices and media such as digital cameras, PDAs,
card readers, and even USB printers. These devices are handled automatically with an
appropriate device interface set up on the fly when needed. Such hotplugged devices are
identified, and where appropriate, their icons will appear in the file manager window. For
example, when you connect a USB drive to your system, it will be detected and displayed as
storage device with its own file system.
TIP When you insert a blank DVD or CD, a window will open labeled CD/DVD Creator. Burning
data to a DVD or CD is a simple matter of dragging files to that window and clicking the Write
To Disc button.
Installing Multimedia Support: MP3, DVD, and DivX
Because of licensing and other restrictions, many Linux distributions do not include MP3,
DVD, or DivX media support in their free versions. You have to purchase their commercial
versions, which include the appropriate licenses for this support. Alternatively, you can obtain
this support from independent operations such as those at fluendo.com. DivX support can be
obtained from labs.divx.com/DivXLinuxCodec. Check the multimedia information pages at
your distribution website for more information.
Command Line Interface
When using the command line interface, you are given a simple prompt at which you type
in your command. Even with a GUI, you sometimes need to execute commands on a
command line. The Terminal window is no longer available on the GNOME desktop menu.
You now have to access it from the Applications | System Tools menu. If you use Terminal
PART I
On KDE, you can select the Password panel in the Security entry on the KDE Control
Center. Here you can select a picture for your account. Contact information is handled by
other applications, like Kontact for mail and user information.
27
28
Part I:
Introduction
windows frequently, you may want to just drag the menu entry to the desktop to create a
desktop icon for the Terminal window. Just click to open.
Linux commands make extensive use of options and arguments. Be careful to place your
arguments and options in their correct order on the command line. The format for a Linux
command is the command name followed by options, and then by arguments, as shown
here:
$ command-name options arguments
An option is a one-letter code preceded by one or two hyphens, which modifies the type
of action the command takes. Options and arguments may or may not be optional,
depending on the command. For example, the ls command can take an option, -s. The ls
command displays a listing of files in your directory, and the -s option adds the size of each
file in blocks. You enter the command and its option on the command line as follows:
$ ls -s
An argument is data the command may need to execute its task. In many cases, this is a
filename. An argument is entered as a word on the command line after any options. For
example, to display the contents of a file, you can use the more command with the file’s
name as its argument. The less or more command used with the filename mydata would
be entered on the command line as follows:
$ less mydata
The command line is actually a buffer of text you can edit. Before you press ENTER, you can
perform editing commands on the existing text. The editing capabilities provide a way to
correct mistakes you may make when typing in a command and its options. The BACKSPACE
and DEL keys let you erase the character you just typed in. With this character-erasing
capability, you can BACKSPACE over the entire line if you want, erasing what you entered. CTRL-U
erases the whole line and enables you to start over again at the prompt.
TIP You can use the UP ARROW key to redisplay your last-executed command. You can then reexecute
that command, or you can edit it and execute the modified command. This is helpful when you
have to repeat certain operations over and over, such as editing the same file. This is also helpful
when you’ve already executed a command you entered incorrectly.
Help Resources
A great deal of support documentation is already installed on your system and is also
accessible from online sources. Table 2-1 lists Help tools and resources accessible on most
Linux systems. Both the GNOME and KDE desktops feature Help systems that use a
browser-like interface to display help files. To start the GNOME or KDE Help browser,
select the Help entry in the main menu. You can then choose from the respective desktop
user guides, including the KDE manual, Linux Man pages, and GNU info pages. The
GNOME Help Browser also accesses documents for GNOME applications such as the File
Roller archive tool and Evolution mail client. The GNOME Help browser and the KDE Help
Center also incorporate browser capabilities, including bookmarks and history lists for
documents you view.
Chapter 2:
Getting Started
Description
KDE Help Center
KDE Help tool, GUI for documentation on KDE desktop and
applications, Man pages, and info documents
GNOME Help Browser
GNOME Help tool, GUI for accessing documentation for the
GNOME desktop and applications, Man pages, and info
documents
/usr/share/doc
Location of application documentation
man command
Linux Man pages, detailed information on Linux commands,
including syntax and options
info application
GNU info pages, documentation on GNU applications
TABLE 2-1 Information Resources
Context-Sensitive Help
Both GNOME and KDE, along with applications, provide context-sensitive help. Each KDE
and GNOME application features detailed manuals that are displayed using their respective
Help browsers. Also, system administrative tools feature detailed explanations for each task.
Application Documentation
On your system, the /usr/share/doc directory contains documentation files installed by each
application. Within each directory, you can usually find HOW-TO, README, and INSTALL
documents for that application.
The Man Pages
You can also access the Man pages, which are manuals for Linux commands available from
the command line interface, using the man command. Enter man with the command for which
you want information. The following example asks for information on the ls command:
$ man ls
Pressing the SPACEBAR key advances you to the next page. Pressing the B key moves you
back a page. When you finish, press the Q key to quit the Man utility and return to the
command line. You activate a search by pressing either the slash (/) or question mark (?). The
/ searches forward; the ? searches backward. When you press the /, a line opens at the
bottom of your screen, and you then enter a word to search for. Press ENTER to activate the
search. You can repeat the same search by pressing the N key. You needn’t reenter the pattern.
TIP You can also use either the GNOME or KDE Help system to display Man and info pages.
The Info Pages
Online documentation for GNU applications, such as the GNU C and C++ compiler (gcc)
and the Emacs editor, also exist as info pages accessible from the GNOME and KDE Help
Centers. You can also access this documentation by entering the command info. This
brings up a special screen listing different GNU applications. The info interface has its own
PART I
Resource
29
30
Part I:
Introduction
set of commands. You can learn more about it by entering info info. Typing m opens a
line at the bottom of the screen where you can enter the first few letters of the application.
Pressing ENTER brings up the info file on that application.
Software Repositories
For most Linux distributions, software has grown so large and undergoes such frequent
updates that it no longer makes sense to use discs as the primary means of distribution.
Instead, distribution is effected using an online software repository. This repository contains
an extensive collection of distribution-compliant software.
This entire approach heralds a move from thinking of most Linux software as something
included on a few discs to viewing the disc as a core from which you can expand your
installed software as you like from online repositories. Most software is now located at the
Internet-connected repositories. You can now think of that software as an easily installed
extension of your current collection. Relying on disc media for your software has become, in
a sense, obsolete.
Windows Access and Applications
In many cases, certain accommodations need to be made for Windows systems. Most Linux
systems are part of networks that also run Windows systems. Using Linux Samba servers,
your Linux and Windows systems can share directories and printers. In addition, you may
also need to run a Windows applications directly on your Linux system. Though there is an
enormous amount of Linux software available, in some cases you may need or prefer to run
a Windows application. The Wine compatibility layer allows you to do just that for many
Windows applications (but not all).
Setting Up Windows Network Access: Samba
Most local and home networks may include some systems working on Microsoft Windows
and others on Linux. You may need to let a Windows computer access a Linux system or
vice versa. Windows, because of its massive market presence, tends to benefit from both
drivers and applications support not found for Linux. Though there are equivalent
applications on Linux, many of which are as good or better, some applications run best on
Windows, if for no other reason than that the vendor only develops drivers for Windows.
One solution is to use the superior server and storage capabilities of Linux to manage
and hold data, while using Windows systems with their unique applications and drivers to
run applications. For example, you can use a Linux system to hold pictures and videos,
while using Windows systems to show or run them. Video or pictures can be streamed
through your router to the system that wants to run them. In fact, many commercial DVR
systems use a version of Linux to manage video recording and storage. Another use would
be to enable Windows systems to use devices like printers that may be connected to a Linux
system, or vice versa.
To allow Windows to access a Linux system and Linux to access a Windows system, you
use the Samba server. Samba has two methods of authentication, shares and users, though
the shares method has been deprecated. User authentication requires that there be
corresponding accounts in the Windows and Linux systems. You need to set up a Samba
Chapter 2:
Getting Started
NOTE The Fuse-smb tool lets you browse your entire Windows network at once.
Running Windows Software on Linux: Wine
Wine is a Windows compatibility layer that will allow you to run many Windows applications
natively on Linux. Though you could run the Windows operating system on it, the actual
Windows operating system is not required. Windows applications will run as if they were
Linux applications, able to access the entire Linux file system and use Linux-connected devices.
Applications that are heavily driver dependent, such as graphic-intensive games, most likely
will not run. Others, such as newsreaders, which do not rely on any specialized drivers, may
run very well. For some applications, you may also need to copy over specific Windows DLLs
from a working Windows system to your Wine Windows system32 or system directory.
To install Wine on your system, search for wine on you distributions repositories. For
some distributions you may have to download wine directly from winehq.org. Binaries for
several distributions are provided.
TIP To play Windows games on Linux, you can try using cedega. These are inexpensive commercial
drivers that are configured to support many popular games, cedega.com, enabling full graphics
acceleration.
PART I
user with a Samba password. The Samba user should be the same name as an established
account. The Windows user and Samba user can have the same name, though a Windows
user can be mapped to a Samba user. A share can be made open to specific users and
function as an extension of the user’s storage space. On most current distributions, Samba
user and password information are kept in tdb (trivial data base) Samba database files,
which can be edited and added to using the pdbedit command.
To set up simple file sharing on a Linux system, you first need to configure your Samba
server. You can do this by directly editing the /etc/samba/samba.conf file. If you just edit the
/etc/samba/samba.conf file, you first need to specify the name of your Windows network.
Samba provides a configuration tool called SWAT that you can use with any browser to
configurae your Samba server, adding users and setting up shares. Some distributions, like
Ubuntu, set up Samba automatically. KDE also provides Samba configuration.
Once set up, both GNOME and KDE allow you to browse and access Samba shares from
your desktop, letting you also access shared Windows directories and printers on other
systems. On GNOME click the Network and then the Windows Network icon on the My
Computer window. You will see an icon for your Windows network. On either GNOME or
KDE you can enter the smb: URL in the a file manager window to access your Windows
networks.
When a Windows user wants to access the share on the Linux system, they open their
My Network Places (Network on Vista) and then select Add a network place to add a
network place entry for the share, or View workgroup computers to see computers on your
Windows network. Selecting the Linux Samba server will display your Samba shares. To
access the share, the user will be required to enter the Samba username and the Samba
password. You have the option of having the username and password remembered for
automatic access.
31
32
Part I:
Introduction
Once installed, a Wine menu will appear in the Applications menu. The Wine menu
holds entries for Wine configuration, the Wine software uninstaller, and the Wine file
browser, as well as a regedit registry editor, a notepad, and a Wine help tool.
To set up Wine, a user starts the Wine Configuration tool. This opens a window with
panels for Applications, Libraries (DLL selection), Audio (sound drivers), Drives, Desktop
Integration, and Graphics. On the Applications panel you can select which version of
Windows an application is designed for. The Drives panel will list your detected partitions,
as well as your Windows-emulated drives, such as drive C:. The C: drive is really just a
directory, .wine/drive_c, not a partition of a fixed size. Your actual Linux file system will be
listed as the Z: drive.
Once configured, Wine will set up a .wine directory on the user’s home directory (the
directory is hidden, so enable Show Hidden Files in the file browser View menu to display
it). Within that directory will be the drive_c directory, which functions as the C: drive,
holding your Windows system files and program files in the Windows and Program File
subdirectories. The System and System32 directories are located in the Windows directory.
Here is where you place any needed DLL files. The Program Files directory will hold your
installed Windows programs, just as they would be installed on a Windows Program Files
directory.
To install a Windows application with Wine, you can either use the Wine configuration
tool or open a Terminal window and run the wine command with the Windows application
as an argument. The following example installs the popular newsbin program:
$ wine newsbin.exe
To install with the Windows Configuration tool, select the Applications panel and then
click Add.
Some applications, such as newsbin, will also require that you use certain DLL files from
a working Windows operating system. The DLL files are normally copied to the user’s
.wine/drive_c/Windows/system32 directory.
Icons for installed Windows software will appear on your desktop. Just double-click an
icon to start up the application. It will run normally within a Linux window, as would any
Linux application.
Installing Windows fonts on Wine is a simple matter of copying fonts from a Windows
font directory to your Wine .wine/drive_c/Windows/fonts directory. You can just copy any
Windows .ttf file to this directory to install a font. You can also use the Microsoft common
web fonts available from fontconfig.org (this will require cabextract to extract them).
Wine will use a stripped-down window style for features like buttons and the title bar. If
you want to use the XP style, download and install the Royal theme from Microsoft. Keep in
mind, however, that supporting this theme is very resource intensive and will likely slow
down your system.
TIP Alternatively, you can use the commercial Windows compatibility layer called CrossoverOffice.
This is a commercial product tested to run certain applications like Microsoft Office. Check
codeweavers.com for more details. CrossoverOffice is based on Wine, which CodeWeavers
supports directly.
II
PART
The Linux Shell and File
Structure
CHAPTER 3
The Shell
CHAPTER 4
The Shell Scripts and
Programming
CHAPTER 5
Shell Configuration
CHAPTER 6
Linux Files, Directories, and
Archives
This page intentionally left blank
3
CHAPTER
The Shell
T
he shell is a command interpreter that provides a line-oriented interactive and
noninteractive interface between the user and the operating system. You enter
commands on a command line; they are interpreted by the shell and then sent as
instructions to the operating system (the command line interface is accessible from GNOME
and KDE through a Terminal windows—Applications/Accessories menu). You can also
place commands in a script file to be consecutively executed, much like a program. This
interpretive capability of the shell provides for many sophisticated features. For example,
the shell has a set of file matching characters that can generate filenames. The shell can
redirect input and output, as well as run operations in the background, freeing you to
perform other tasks.
Several different types of shells have been developed for Linux: the Bourne Again shell
(BASH), the Korn shell, the TCSH shell, and the Z shell. TCSH is an enhanced version of the
C shell used on many Unix systems, especially BSD versions. You need only one type of
shell to do your work. Linux includes all the major shells, although it installs and uses the
BASH shell as the default. If you use the command line shell, you will be using the BASH
shell unless you specify another. This chapter primarily discusses the BASH shell, which
shares many of the same features as other shells. A brief discussion of the C shell, TCSH,
and the Z shell follows at the end of the chapter, noting differences.
You can find out more about shells at their respective websites, as listed in Table 3-1.
Also, a detailed online manual is available for each installed shell. Use the man command
and the shell’s keyword to access them, bash for the BASH shell, ksh for the Korn shell, zsh
for the Z shell, and tsch for the TSCH shell. For the C shell you can use csh, which links to
tcsh. For example, the command man bash will access the BASH shell online manual.
NOTE You can find out more about the BASH shell at gnu.org/software/bash. A detailed online
manual is available on your Linux system using the man command with the bash keyword.
The Command Line
The Linux command line interface consists of a single line into which you enter commands
with any of their options and arguments. From GNOME or KDE, you can access the command
line interface by opening a terminal window. Should you start Linux with the command line
interface, you will be presented with a BASH shell command line when you log in.
35
36
Part II:
The Linux Shell and File Structure
URL
Shell
gnu.org/software/bash
BASH website with online manual, FAQ, and
current releases
gnu.org/software/bash/manual/bash.html
BASH online manual
zsh.org
Z shell website with referrals to FAQs and
current downloads
tcsh.org
TCSH website with detailed support including
manual, tips, FAQ, and recent releases
kornshell.com
Korn shell site with manual, FAQ, and
references
TABLE 3-1 Linux Shells Websites
By default, the BASH shell has a dollar sign ($) prompt, but Linux has several other
types of shells, each with its own prompt (% for the C shell, for example). The root user will
have a different prompt, the #. A shell prompt, such as the one shown here, marks the
beginning of the command line:
$
You can enter a command along with options and arguments at the prompt. For example,
with an -l option, the ls command will display a line of information about each file, listing
such data as its size and the date and time it was last modified. The dash before the -l option
is required. Linux uses it to distinguish an option from an argument.
$ ls -l
If you want the information displayed only for a particular file, you can add that file’s
name as the argument, following the -l option:
$ ls -l mydata
-rw-r--r-- 1 chris weather 207 Feb 20 11:55 mydata
TIP Some commands can be complex and take some time to execute. When you mistakenly
execute the wrong command, you can interrupt and stop such commands with the interrupt
key—CTRL-C.
You can enter a command on several lines by typing a backslash just before you press
The backslash “escapes” the ENTER key, effectively continuing the same command line
to the next line. In the next example, the cp command is entered on three lines:
ENTER.
$ cp -i \
mydata \
/home/george/myproject/newdata
Chapter 3:
The Shell
37
You can also enter several commands on the same line by separating them with a
semicolon (;). In effect the semicolon operates as an execute operation. Commands will be
executed in the sequence they are entered. The following command executes an ls command
followed by a date command.
$ ls ; date
You can also conditionally run several commands on the same line with the && operator
(see Chapter 4). A command is executed only if the previous one is true. This feature is
useful for running several dependent scripts on the same line. In the next example, the ls
command runs only if the date command is successfully executed.
TIP Commands can also be run as arguments on a command line, using their results for other
commands. To run a command within a command line, you encase the command in back quotes;
see “Values from Linux Commands” in chapter 4.
Command Line Editing
The BASH shell, which is your default shell, has special command line editing capabilities
that you may find helpful as you learn Linux (see Table 3-2). You can easily modify
commands you have entered before executing them, moving anywhere on the command
line and inserting or deleting characters. This is particularly helpful for complex commands.
You can use the CTRL-F or RIGHT ARROW key to move forward a character or the CTRL-B or LEFT
ARROW key to move back a character. CTRL-D or DEL deletes the character the cursor is on, and
CTRL-H or BACKSPACE deletes the character before the cursor. To add text, you use the arrow
keys to move the cursor to where you want to insert text and type the new characters. You
can even cut words with the CTRL-W or ALT-D key and then use the CTRL-Y key to paste them
back in at a different position, effectively moving the words. As a rule, the CTRL version of
the command operates on characters, and the ALT version works on words, such as CTRL-T to
transpose characters and ALT-T to transpose words. At any time, you can press ENTER to
execute the command. The actual associations of keys and their tasks, along with global
settings, are specified in the /etc/inputrc file.
TIP The editing capabilities of the BASH shell command line are provided by Readline, which
supports numerous editing operations. You can even bind a key to a selected editing
operation. Readline uses the /etc/inputrc file to configure key bindings. This file is read
automatically by your /etc/profile shell configuration file when you log in (see Chapter 5).
Users can customize their editing commands by creating an .inputrc file in their home
directory (this is a dot file). It may be best to first copy the /etc/inputrc file as your .inputrc
file and then edit it. /etc/profile will first check for a local .inputrc file before accessing the
/etc/inputrc file. You can find out more about Readline in the BASH shell reference manual
at gnu.org/manual/bash.
PART II
$ date && ls
38
Part II:
The Linux Shell and File Structure
Movement Commands
Operation
CTRL-F, RIGHT-ARROW
Move forward a character.
CTRL-B, LEFT-ARROW
Move backward a character.
CTRL-A
or HOME
Move to beginning of line.
CTRL-E
or END
Move to end of line.
ALT-F
Move forward a word.
ALT-B
Move backward a word.
CTRL-L
Clear screen and place line at top.
Editing Commands
Operation
CTRL-D
or DEL
Delete character cursor is on.
CTRL-H
or BACKSPACE
Delete character before the cursor.
CTRL-K
Cut remainder of line from cursor position.
CTRL-U
Cut from cursor position to beginning of line.
CTRL-W
Cut previous word.
CTRL-C
Cut entire line.
ALT-D
Cut the remainder of a word.
ALT-DEL
Cut from the cursor to the beginning of a word.
CTRL-Y
Paste previous cut text.
ALT-Y
Paste from set of previously cut text.
CTRL-Y
Paste previous cut text.
CTRL-V
Insert quoted text, used for inserting control or meta (ALT) keys
as text, such as CTRL-B for backspace or CTRL-T for tabs.
ALT-T
Transpose current and previous word.
ALT-L
Lowercase current word.
ALT-U
Uppercase current word.
ALT-C
Capitalize current word.
CTRL-SHIFT-_
Undo previous change.
TABLE 3-2 Command Line Editing Operations
Command and Filename Completion
The BASH command line has a built-in feature that performs command line and filename
completion. Automatic completions can be effected using the TAB key. If you enter an
incomplete pattern as a command or filename argument, you can then press the TAB key to
activate the command and filename completion feature, which completes the pattern.
Chapter 3:
The Shell
39
Directories will have a / attached to their name. If more than one command or file has the
same prefix, the shell simply beeps and waits for you to enter the TAB key again. It then
displays a list of possible command completions and waits for you to add enough characters
to select a unique command or filename. In situations where you know there are likely
multiple possibilities, you can just press the ESC key instead of two TABs. In the next example,
the user issues a cat command with an incomplete filename. When the user presses the TAB
key, the system searches for a match and, when it finds one, fills in the filename. The user can
then press ENTER to execute the command.
$ cat pre tab
$ cat preface
• Filenames begin with any text or /.
• Shell variable text begins with a $ sign.
• Username text begins with a ~ sign.
• Host name text begins with a @.
• Commands, aliases, and text in files begin with normal text.
For example, to complete the variable HOME given just $HOM, simply enter a TAB
character.
$ echo $HOM <tab>
$ echo $HOME
If you enter just an H, then you can enter two tabs to see all possible variables beginning
with H. The command line will be redisplayed, letting you complete the name.
$ echo $H <tab> <tab>
$HISTCMD $HISTFILE $HOME $HOSTTYPE HISTFILE
$ echo $H
$HISTSIZE $HISTNAME
You can also specifically select the kind of text to complete, using corresponding
command keys. In this case, it does not matter what kind of sign a name begins with. For
example, the ALT-~ will treat the current text as a username. ALT-@ will treat it as a host name
and ALT-$, as a variable. ALT-! will treat it as a command. To display a list of possible
completions, use the CTRL-X key with the appropriate completion key, as in CTRL-X-$ to list
possible variable completions. See Table 3-3 for a complete listing.
PART II
Automatic completion also works with the names of variables, users, and hosts. In this
case, the partial text needs to be preceded by a special character indicating the type of name.
Variables begin with a $ sign, so any text beginning with a $ sign is treated as a variable to
be completed. Variables are selected from previously defined variables, like system shell
variables (see Chapter 4). Usernames begin with a tilde (~). Host names begin with an @
sign, with possible names taken from the /etc/hosts file. A listing of possible automatic
completions follows:
40
Part II:
The Linux Shell and File Structure
Command (CTRL-R for Listing
Possible Completions)
Description
TAB
Automatic completion
TAB TAB
or ESC
List possible completions
ALT-/, CTRL-R-/
Filename completion, normal text for automatic
ALT-$, CTRL-R-$
Shell variable completion, $ for automatic
ALT-~, CTRL-R-~
Username completion, ~ for automatic
ALT-@, CTRL-R-@
Host name completion, @ for automatic
ALT-!, CTRL-R-!
Command name completion, normal text for automatic
TABLE 3-3 Command Line Text Completion Commands
History
The BASH shell keeps a list, called a history list, of your previously entered commands. You
can display each command, in turn, on your command line by pressing the UP ARROW key.
The DOWN ARROW key moves you down the list. You can modify and execute any of these
previous commands when you display them on your command line.
TIP The capability to redisplay a previous command is helpful when you’ve already executed a
command you entered incorrectly. In this case, you are presented with an error message and a
new, empty command line. By pressing the up arrow key, you can redisplay your previous
command, make corrections to it, and then execute it again. This way, you do not have to enter
the whole command again.
History Events
In the BASH shell, the history utility keeps a record of the most recent commands you have
executed. The commands are numbered starting at 1, and a limit exists to the number of
commands remembered—the default is 500. The history utility is a kind of short-term
memory, keeping track of the most recent commands you have executed. To see the set of
your most recent commands, type history on the command line and press ENTER. A list of
your most recent commands is then displayed, preceded by a number.
$
1
2
3
4
5
history
cp mydata today
vi mydata
mv mydata reports
cd reports
ls
Each of these commands is technically referred to as an event. An event describes an
action that has been taken—a command that has been executed. The events are numbered
according to their sequence of execution. The most recent event has the largest number. Each
of these events can be identified by its number or beginning characters in the command.
Chapter 3:
The Shell
TIP If more than one history event matches what you have entered, you will hear a beep, and you
can then enter more characters to help uniquely identify the event.
History Commands
Description
CTRL-N
or DOWN ARROW
Move down to the next event in the history list.
CTRL-P
or UP ARROW
Move up to the previous event in the history list.
ALT-<
Move to the beginning of the history event list.
ALT->
Move to the end of the history event list.
ALT-N
Forward search, next matching item.
ALT-P
Backward search, previous matching item.
CTRL-S
Forward search history, forward incremental search.
CTRL-R
Reverse search history, reverse incremental search.
fc event-reference
Edits an event with the standard editor and then executes it
Options
-l List recent history events; same as history command
-e editor event-reference; invokes a specified editor to edit a
specific event
History Event References
!event num
References an event by its event number.
!!
References the previous command.
!characters
References an event beginning with the specified characters.
!?pattern?
References an event containing the specified pattern.
!-event num
References an event with an offset from the first event.
!num-num
References a range of events.
TABLE 3-4 History Commands and History Event References
PART II
The history utility enables you to reference a former event, placing it on your command
line and enabling you to execute it. The easiest way to do this is to use the UP ARROW and
DOWN ARROW keys to place history events on your command line, one at a time. You needn’t
display the list first with history. Pressing the UP ARROW key once places the last history
event on your command line. Pressing it again places the next history event on your
command. Pressing the DOWN ARROW key places the next event on the command line.
You can use certain control and meta keys to perform other history operations like
searching the history list. A meta key is the ALT key, or the ESC key on keyboards that have no
ALT key. The ALT key is used here. ALT-< will move you to the beginning of the history list;
ALT-N will search it. CTRL-S and CTRL-R will perform incremental searches, displaying
matching commands as you type in a search string. Table 3-4 lists the different commands
for referencing the history list.
41
42
Part II:
The Linux Shell and File Structure
You can also reference and execute history events using the ! history command. The ! is
followed by a reference that identifies the command. The reference can be either the number of
the event or a beginning set of characters in the event. In the next example, the third command
in the history list is referenced first by number and then by the beginning characters:
$ !3
mv mydata reports
$ !mv my
mv mydata reports
You can also reference an event using an offset from the end of the list. A negative
number will offset from the end of the list to that event, thereby referencing it. In the next
example, the fourth command, cd mydata, is referenced using a negative offset, and then
executed. Remember that you are offsetting from the end of the list—in this case, event 5—
up toward the beginning of the list, event 1. An offset of 4 beginning from event 5 places
you at event 2.
$ !-4
vi mydata
To reference the last event, you use a following !, as in !!. In the next example, the
command !! executes the last command the user executed—in this case, ls:
$ !!
ls
mydata today reports
History Event Editing
You can also edit any event in the history list before you execute it. In the BASH shell, you
can do this two ways. You can use the command line editor capability to reference and edit
any event in the history list. You can also use a history fc command option to reference an
event and edit it with the full Vi editor. Each approach involves two different editing
capabilities. The first is limited to the commands in the command line editor, which edits
only a single line with a subset of Emacs commands. At the same time, however, it enables
you to reference events easily in the history list. The second approach invokes the standard
Vi editor with all its features, but only for a specified history event.
With the command line editor, not only can you edit the current command, you can also
move to a previous event in the history list to edit and execute it. The CTRL-P command then
moves you up to the prior event in the list. The CTRL-N command moves you down the list.
The ALT-< command moves you to the top of the list, and the ALT-> command moves you to
the bottom. You can even use a pattern to search for a given event. The slash followed by a
pattern searches backward in the list, and the question mark followed by a pattern searches
forward in the list. The n command repeats the search.
Once you locate the event you want to edit, you use the Emacs command line editing
commands to edit the line. CTRL-D deletes a character. CTRL-F or the RIGHT ARROW moves you
forward a character, and CTRL-B or the LEFT ARROW moves you back a character. To add text,
you position your cursor and type in the characters you want.
If you want to edit an event using a standard editor instead, you need to reference
the event using the fc command and a specific event reference, such as an event number.
Chapter 3:
The Shell
43
The editor used is the one specified by the shell in the FCDIT or EDITOR variable. This serves
as the default editor for the fc command. You can assign to the FCDIT or EDITOR variable a
different editor if you wish, such as Emacs instead of Vi. The next example will edit the
fourth event, cd reports, with the standard editor and then execute the edited event:
$ fc 4
$ fc 2 4
$ fc vi c
The fc command uses the default editor specified in the FCEDIT special variable (If
FCEDIT is not defined, it checks for the EDITOR variable. If neither is defined it uses Vi).
Usually, this is the Vi editor. If you want to use the Emacs editor instead, you use the -e
option and the term emacs when you invoke fc. The next example will edit the fourth
event, cd reports, with the Emacs editor and then execute the edited event:
$ fc -e emacs 4
Configuring History: HISTFILE and HISTSAVE
The number of events saved by your system is kept in a special system variable called
HISTSIZE. By default, this is usually set to 500. You can change this to another number by
simply assigning a new value to HISTSIZE. In the next example, the user changes the
number of history events saved to 10:
$ HISTSIZE=10
The actual history events are saved in a file whose name is held in a special variable
called HISTFILE. By default, this file is the .bash_history file. You can change the file in
which history events are saved, however, by assigning its name to the HISTFILE variable.
In the next example, the value of HISTFILE is displayed. Then a new filename is assigned to
it, newhist. History events are then saved in the newhist file.
$ echo $HISTFILE
.bash_history
$ HISTFILE="newhist"
$ echo $HISTFILE
newhist
Filename Expansion: *, ?, [ ]
Filenames are the most common arguments used in a command. Often you may know only
part of the filename, or you may want to reference several filenames that have the same
extension or begin with the same characters. The shell provides a set of special characters
PART II
You can select more than one command at a time to be edited and executed by referencing
a range of commands. You select a range of commands by indicating an identifier for the first
command followed by an identifier for the last command in the range. An identifier can be the
command number or the beginning characters in the command. In the next example, the range
of commands 2 through 4 is edited and executed, first using event numbers and then using
beginning characters in those events:
44
Part II:
The Linux Shell and File Structure
that search out, match, and generate a list of filenames. These are the asterisk, the question
mark, and brackets (*, ?, []). Given a partial filename, the shell uses these matching
operators to search for files and expand to a list of filenames found. The shell replaces the
partial filename argument with the expanded list of matched filenames. These filenames
can then become the arguments for commands such as ls, which can operate on many files.
Table 3-5 lists the shell’s file expansion characters.
Common Shell Symbols
Execution
ENTER
Execute a command line.
;
Separate commands on the same command line.
‘command‘
Execute a command.
$(command)
Execute a command.
[]
Match on a class of possible characters in filenames.
\
Quote the following character. Used to quote special characters.
|
Pipe the standard output of one command as input for another
command.
&
Execute a command in the background.
!
History command.
File Expansion Symbols
Execution
*
Match on any set of characters in filenames.
?
Match on any single character in filenames.
[]
Match on a class of characters in filenames.
Redirection Symbols
Execution
>
Redirect the standard output to a file or device, creating the file
if it does not exist and overwriting the file if it does exist.
>!
Force the overwriting of a file if it already exists. This overrides
the noclobber option.
<
Redirect the standard input from a file or device to a program.
>>
Redirect the standard output to a file or device, appending the
output to the end of the file.
Standard Error
Redirection Symbols
Execution
2>
Redirect the standard error to a file or device.
2>>
Redirect and append the standard error to a file or device.
2>&1
Redirect the standard error to the standard output.
>&
Redirect the standard error to a file or device.
|&
Pipe the standard error as input to another command.
TABLE 3-5 Shell Symbols
Chapter 3:
The Shell
45
Matching Multiple Characters
The asterisk (*) references files beginning or ending with a specific set of characters. You
place the asterisk before or after a set of characters that form a pattern to be searched for in
filenames. If the asterisk is placed before the pattern, filenames that end in that pattern are
searched for. If the asterisk is placed after the pattern, filenames that begin with that pattern
are searched for. Any matching filename is copied into a list of filenames generated by this
operation. In the next example, all filenames beginning with the pattern “doc” are searched
for and a list is generated. Then all filenames ending with the pattern “day” are searched for
and a list is generated. The last example shows how the * can be used in any combination of
characters.
Filenames often include an extension specified with a period and followed by a string
denoting the file type, such as .c for C files, .cpp for C++ files, or even .jpg for JPEG image
files. The extension has no special status and is only part of the characters making up the
filename. Using the asterisk makes it easy to select files with a given extension. In the next
example, the asterisk is used to list only those files with a .c extension. The asterisk placed
before the .c constitutes the argument for ls.
$ ls *.c
calc.c main.c
You can use * with the rm command to erase several files at once. The asterisk first
selects a list of files with a given extension or beginning or ending with a given set of
characters and then it presents this list of files to the rm command to be erased. In the next
example, the rm command erases all files beginning with the pattern “doc”:
$ rm doc*
TIP Use the * file expansion character carefully and sparingly with the rm command. The
combination can be dangerous. A misplaced * in an rm command without the -i option could
easily erase all the files in your current directory. The -i option will first prompt the user to
confirm whether the file should be deleted.
Matching Single Characters
The question mark (?) matches only a single character in filenames. Suppose you want to
match the files doc1 and docA, but not the file document. Whereas the asterisk will match
filenames of any length, the question mark limits the match to just one extra character.
PART II
$ ls
doc1 doc2 document docs mydoc monday tuesday
$ ls doc*
doc1 doc2 document docs
$ ls *day
monday tuesday
$ ls m*d*
monday
$
46
Part II:
The Linux Shell and File Structure
The next example matches files that begin with the word “doc” followed by a single differing
letter:
$ ls
doc1 docA document
$ ls doc?
doc1 docA
Matching a Range of Characters
Whereas the * and ? file expansion characters specify incomplete portions of a filename, the
brackets ([]) enable you to specify a set of valid characters to search for. Any character
placed within the brackets will be matched in the filename. Suppose you want to list files
beginning with “doc”, but only ending in 1 or A. You are not interested in filenames ending
in 2 or B, or any other character. Here is how it’s done:
$ ls
doc1 doc2 doc3 docA docB docD document
$ ls doc[1A]
doc1 docA
You can also specify a set of characters as a range, rather than listing them one by one. A
dash placed between the upper and lower bounds of a set of characters selects all characters
within that range. The range is usually determined by the character set in use. In an ASCII
character set, the range “a-g” will select all lowercase alphabetic characters from a through g.
In the next example, files beginning with the pattern “doc” and ending in characters 1
through 3 are selected. Then, those ending in characters B through E are matched.
$ ls
doc1
$ ls
docB
doc[1-3]
doc2 doc3
doc[B-E]
docD
You can combine the brackets with other file expansion characters to form flexible
matching operators. Suppose you want to list only filenames ending in either a .c or .o
extension, but no other extension. You can use a combination of the asterisk and brackets:
*. [co]. The asterisk matches all filenames, and the brackets match only filenames with
extension .c or .o.
$ ls *.[co]
main.c main.o
calc.c
Matching Shell Symbols
At times, a file expansion character is actually part of a filename. In these cases, you need to
quote the character by preceding it with a backslash to reference the file. In the next example,
the user needs to reference a file that ends with the ? character, answers?. The ? is, however,
a file expansion character and would match any filename beginning with “answers” that has
one or more characters. In this case, the user quotes the ? with a preceding backslash to
reference the filename.
$ ls answers\?
answers?
Chapter 3:
The Shell
47
Placing the filename in double quotes will also quote the character.
$ ls "answers?"
answers?
This is also true for filenames or directories that have white space characters like the
space character. In this case you can either use the backslash to quote the space character in
the file or directory name, or place the entire name in double quotes.
Generating Patterns
Though not a file expansion operation, {} is often useful for generating names that you can
use to create or modify files and directories. The braces operation only generates a list of
names. It does not match on existing filenames. Patterns are placed within the braces and
separated with commas. Any pattern placed within the braces will generate a version of the
pattern, using either the preceding or following pattern, or both. Suppose you want to
generate a list of names beginning with “doc”, but only ending in the patterns “ument”,
“final”, and “draft”. Here is how it’s done:
$ echo doc{ument,final,draft}
document docfinal docdraft
Since the names generated do not have to exist, you could use the {} operation in a
command to create directories, as shown here:
$ mkdir {fall,winter,spring}report
$ ls
fallreport springreport winterreport
Standard Input/Output and Redirection
The data in input and output operations is organized like a file. Data input at the keyboard is
placed in a data stream arranged as a continuous set of bytes. Data output from a command
or program is also placed in a data stream and arranged as a continuous set of bytes. This
input data stream is referred to in Linux as the standard input, and the output data stream is
called the standard output. There is also a separate output data stream reserved solely for
error messages, called the standard error (see the section “Redirecting and Piping the Standard
Error: >&, 2>” later in this chapter).
Because the standard input and standard output have the same organization as that of a
file, they can easily interact with files. Linux has a redirection capability that lets you easily
move data in and out of files. You can redirect the standard output so that, instead of
displaying the output on a screen, you can save it in a file. You can also redirect the standard
input away from the keyboard to a file, so that input is read from a file instead of from your
keyboard.
PART II
$ ls My\ Documents
My Documents
$ ls "My Documents"
My Documents
48
Part II:
The Linux Shell and File Structure
When a Linux command is executed that produces output, this output is placed in the
standard output data stream. The default destination for the standard output data stream is
a device—in this case, the screen. Devices, such as the keyboard and screen, are treated as
files. They receive and send out streams of bytes with the same organization as that of a
byte-stream file. The screen is a device that displays a continuous stream of bytes. By
default, the standard output will send its data to the screen device, which will then display
the data.
For example, the ls command generates a list of all filenames and outputs this list to
the standard output. Next, this stream of bytes in the standard output is directed to the
screen device. The list of filenames is then printed on the screen. The cat command also
sends output to the standard output. The contents of a file are copied to the standard
output, whose default destination is the screen. The contents of the file are then displayed
on the screen.
Redirecting the Standard Output: > and >>
Suppose that instead of displaying a list of files on the screen, you would like to save this
list in a file. In other words, you would like to direct the standard output to a file rather than
the screen. To do this, you place the output redirection operator, the greater-than sign (>),
followed by the name of a file on the command line after the Linux command. Table 3-6 lists
the different ways you can use the redirection operators. In the next example, the output of
the ls command is redirected from the screen device to a file:
$ ls -l *.c > programlist
The redirection operation creates the new destination file. If the file already exists, it will
be overwritten with the data in the standard output. You can set the noclobber feature to
prevent overwriting an existing file with the redirection operation. In this case, the
redirection operation to an existing file will fail. You can overcome the noclobber feature
by placing an exclamation point after the redirection operator. You can place the noclobber
command in a shell configuration file to make it an automatic default operation (see
Chapter 5). The next example sets the noclobber feature for the BASH shell and then forces
the overwriting of the oldletter file if it already exists:
$ set -o noclobber
$ cat myletter >! oldletter
Although the redirection operator and the filename are placed after the command, the
redirection operation is not executed after the command. In fact, it is executed before the
command. The redirection operation creates the file and sets up the redirection before it
receives any data from the standard output. If the file already exists, it will be destroyed
and replaced by a file of the same name. In effect, the command generating the output is
executed only after the redirected file has been created.
In the next example, the output of the ls command is redirected from the screen device
to a file. First the ls command lists files, and in the next command, ls redirects its file list to
the listf file. Then the cat command displays the list of files saved in listf. Notice the list of
files in listf includes the listf filename. The list of filenames generated by the ls command
Chapter 3:
The Shell
Execution
ENTER
Execute a command line.
;
Separate commands on the same command line.
command\
opts args
Enter backslash before pressing ENTER to continue entering a
command on the next line.
‘command‘
Execute a command.
$(command)
Execute a command.
Special Characters
for Filename Expansion
Execution
*
Match on any set of characters.
?
Match on any single characters.
[]
Match on a class of possible characters.
\
Quote the following character. Used to quote special characters.
Redirection
Execution
command > filename
Redirect the standard output to a file or device, creating the file
if it does not exist and overwriting the file if it does exist.
command < filename
Redirect the standard input from a file or device to a program.
command >> filename
Redirect the standard output to a file or device, appending the
output to the end of the file.
command >! filename
In the C shell and the Korn shell, the exclamation point forces
the overwriting of a file if it already exists. This overrides the
noclobber option.
command 2> filename
Redirect the standard error to a file or device in the Bourne shell.
command 2>> filename
Redirect and append the standard error to a file or device in the
Bourne shell.
command 2>&1
Redirect the standard error to the standard output in the Bourne
shell.
command >& filename
Redirect the standard error to a file or device in the C shell.
Pipes
Execution
command | command
Pipe the standard output of one command as input for another
command.
command |& command
Pipe the standard error as input to another command in the C
shell.
TABLE 3-6 The Shell Operations
includes the name of the file created by the redirection operation—in this case, listf. The
listf file is first created by the redirection operation, and then the ls command lists it along
with other files.
PART II
Command
49
50
Part II:
The Linux Shell and File Structure
$ ls
mydata intro preface
$ ls > listf
$ cat listf
mydata intro listf preface
TIP Errors occur when you try to use the same filename for both an input file for the command and
the redirected destination file. In this case, because the redirection operation is executed first, the
input file, because it exists, is destroyed and replaced by a file of the same name. When the
command is executed, it finds an input file that is empty.
You can also append the standard output to an existing file using the >> redirection
operator. Instead of overwriting the file, the data in the standard output is added at the end
of the file. In the next example, the myletter and oldletter files are appended to the alletters
file. The alletters file will then contain the contents of both myletter and oldletter.
$ cat myletter >> alletters
$ cat oldletter >> alletters
The Standard Input
Many Linux commands can receive data from the standard input. The standard input itself
receives data from a device or a file. The default device for the standard input is the
keyboard. Characters typed on the keyboard are placed in the standard input, which is then
directed to the Linux command. Just as with the standard output, you can also redirect the
standard input, receiving input from a file rather than the keyboard. The operator for
redirecting the standard input is the less-than sign (<). In the next example, the standard
input is redirected to receive input from the myletter file, rather than the keyboard device
(use CTRL-D to end the typed input). The contents of myletter are read into the standard
input by the redirection operation. Then the cat command reads the standard input and
displays the contents of myletter.
$ cat < myletter
hello Christopher
How are you today
$
You can combine the redirection operations for both standard input and standard output.
In the next example, the cat command has no filename arguments. Without filename
arguments, the cat command receives input from the standard input and sends output to the
standard output. However, in the example the standard input has been redirected to receive
its data from a file, while the standard output has been redirected to place its data in a file.
$ cat < myletter > newletter
Pipes: |
You may find yourself in situations in which you need to send data from one command to
another. In other words, you may want to send the standard output of a command to another
command, not to a destination file. Suppose you want to send a list of your filenames to the
Chapter 3:
The Shell
51
printer to be printed. You need two commands to do this: the ls command to generate a list
of filenames and the lpr command to send the list to the printer. In effect, you need to take
the output of the ls command and use it as input for the lpr command. You can think of the
data as flowing from one command to another. To form such a connection in Linux, you use
what is called a pipe. The pipe operator (|, the vertical bar character) placed between two
commands forms a connection between them. The standard output of one command becomes
the standard input for the other. The pipe operation receives output from the command
placed before the pipe and sends this data as input to the command placed after the pipe. As
shown in the next example, you can connect the ls command and the lpr command with a
pipe. The list of filenames output by the ls command is piped into the lpr command.
You can combine the pipe operation with other shell features, such as file expansion
characters, to perform specialized operations. The next example prints only files with a .c
extension. The ls command is used with the asterisk and “.c” to generate a list of filenames
with the .c extension. Then this list is piped to the lpr command.
$ ls *.c | lpr
In the preceding example, a list of filenames was used as input, but what is important to
note is that pipes operate on the standard output of a command, whatever that might be.
The contents of whole files or even several files can be piped from one command to another.
In the next example, the cat command reads and outputs the contents of the mydata file,
which are then piped to the lpr command:
$ cat mydata | lpr
Linux has many commands that generate modified output. For example, the sort
command takes the contents of a file and generates a version with each line sorted in alphabetic
order. The sort command works best with files that are lists of items. Commands such as
sort that output a modified version of its input are referred to as filters. Filters are often used
with pipes. In the next example, a sorted version of mylist is generated and piped into the
more command for display on the screen. Note that the original file, mylist, has not been
changed and is not itself sorted. Only the output of sort in the standard output is sorted.
$ sort mylist | more
The standard input piped into a command can be more carefully controlled with the
standard input argument (-). When you use the dash as an argument for a command, it
represents the standard input.
Redirecting the Standard Error:2>, >>
When you execute commands, an error could possibly occur. You may give the wrong
number of arguments, or some kind of system error could take place. When an error occurs,
the system issues an error message. Usually such error messages are displayed on the screen,
along with the standard output. Linux distinguishes between standard output and error
PART II
$ ls | lpr
52
Part II:
The Linux Shell and File Structure
messages, however. Error messages are placed in yet another standard byte stream, called
the standard error. In the next example, the cat command is given as its argument the name
of a file that does not exist, myintro. In this case, the cat command simply issues an error:
$ cat myintro
cat : myintro not found
$
Because error messages are in a separate data stream from the standard output, error
messages still appear on the screen for you to see even if you have redirected the standard
output to a file. In the next example, the standard output of the cat command is redirected
to the file mydata. However, the standard error, containing the error messages, is still
directed to the screen.
$ cat myintro > mydata
cat : myintro not found
$
You can redirect the standard error, as you can the standard output. This means you can
save your error messages in a file for future reference. This is helpful if you need a record of
the error messages. Like the standard output, the standard error has the screen device for its
default destination. However, you can redirect the standard error to any file or device you
choose using special redirection operators. In this case, the error messages will not be
displayed on the screen.
Redirection of the standard error relies on a special feature of shell redirection. You can
reference all the standard byte streams in redirection operations with numbers. The numbers
0, 1, and 2 reference the standard input, standard output, and standard error, respectively. By
default, an output redirection, >, operates on the standard output, 1. You can modify the
output redirection to operate on the standard error, however, by preceding the output
redirection operator with the number 2. In the next example, the cat command again will
generate an error. The error message is redirected to the standard byte stream represented by
the number 2, the standard error.
$ cat nodata 2> myerrors
$ cat myerrors
cat : nodata not found
$
You can also append the standard error to a file by using the number 2 and the redirection
append operator (>>). In the next example, the user appends the standard error to the
myerrors file, which then functions as a log of errors:
$ cat nodata 2>> myerrors
Jobs: Background, Kills, and Interruptions
In Linux, you not only have control over a command’s input and output, but also over its
execution. You can run a job in the background while you execute other commands. You can
also cancel commands before they have finished executing. You can even interrupt a command,
Chapter 3:
The Shell
53
starting it again later from where you left off. Background operations are particularly useful for
long jobs. Instead of waiting at the terminal until a command finishes execution, you can place
it in the background. You can then continue executing other Linux commands. You can, for
example, edit a file while other files are printing. The background commands, as well as
commands to cancel and interrupt jobs, are listed in Table 3-7.
Running Jobs in the Background
$ lpr mydata &
[1] 534
$
Background Jobs
Execution
%jobnum
References job by job number, use the jobs command to display job
numbers.
%
References recent job.
%string
References job by an exact matching string.
%?string?
References job that contains unique string.
%--
References job before recent job.
&
Execute a command in the background.
fg %jobnum
Bring a command in the background to the foreground or resume an
interrupted program.
bg
Place a command in the foreground into the background.
CTRL-Z
Interrupt and stop the currently running program. The program remains
stopped and waiting in the background for you to resume it.
notify %jobnum
Notifies you when a job ends.
kill %jobnum
kill processnum
Cancel and end a job running in the background.
jobs
List all background jobs.
ps -a
List all currently running processes, including background jobs.
at time date
Execute commands at a specified time and date. The time can be
entered with hours and minutes, and qualified as A.M. or P.M.
TABLE 3-7 Job Management Operations
PART II
You execute a command in the background by placing an ampersand (&) on the command
line at the end of the command. When you place a job in the background, a user job number
and a system process number are displayed. The user job number, placed in brackets, is the
number by which the user references the job. The system process number is the number by
which the system identifies the job. In the next example, the command to print the file
mydata is placed in the background:
54
Part II:
The Linux Shell and File Structure
You can place more than one command in the background. Each is classified as a job
and given a name and a job number. The command jobs lists the jobs being run in the
background. Each entry in the list consists of the job number in brackets, whether it is
stopped or running, and the name of the job. The + sign indicates the job currently being
processed, and the - sign indicates the next job to be executed. In the next example, two
commands have been placed in the background. The jobs command then lists those jobs,
showing which one is currently being executed.
$ lpr intro &
[1] 547
$ cat *.c > myprogs &
[2] 548
$ jobs
[1] + Running lpr intro
[2] - Running cat *.c > myprogs
$
Referencing Jobs
Normally jobs are referenced using the job number, preceded by a % symbol. You can obtain
this number with the jobs command, which will list all background jobs, as shown in the
preceding example. In addition you can also reference a job using an identifying string (see
Table 3-7). The string must be either an exact match or a partial unique match. If there is no
exact or unique match, you will receive an error message. Also, the % symbol itself without
any job number references the recent background job. Followed by a -- it references the
second previous background job. The following example brings job 1 in the previous
example to the foreground.
fg %lpr
Job Notification
After you execute any command in Linux, the system tells you what background jobs, if
you have any running, have been completed so far. The system does not interrupt any
operation, such as editing, to notify you about a completed job. If you want to be notified
immediately when a certain job ends, no matter what you are doing on the system, you can
use the notify command to instruct the system to tell you. The notify command takes a
job number as its argument. When that job is finished, the system interrupts what you are
doing to notify you the job has ended. The next example tells the system to notify the user
when job 2 finishes:
$ notify %2
Bringing Jobs to the Foreground
You can bring a job out of the background with the foreground command, fg. If only one job
is in the background, the fg command alone will bring it to the foreground. If more than one
job is in the background, you must use the job’s number with the command. You place the
job number after the fg command, preceded by a percent sign. A bg command, usually used
for interrupted jobs, places a job in the background. In the next example, the second job is
Chapter 3:
The Shell
55
brought into the foreground. You may not immediately receive a prompt again because the
second command is now in the foreground and executing. When the command is finished
executing, the prompt appears and you can execute another command.
$ fg %2
cat *.c > myprogs
$
Canceling Jobs
$ jobs
[1] + Running
[2] - Running
$ kill %2
lpr intro
cat *.c > myprogs
Suspending and Stopping Jobs
You can suspend a job and stop it with the CTRL-Z key. This places the job to the side until it is
restarted. The job is not ended; it merely remains suspended until you want to continue.
When you’re ready, you can continue with the job in either the foreground or the background
using the fg or bg command. The fg command restarts a suspended job in the foreground.
The bg command places the suspended job in the background.
At times, you may need to place a currently running job in the foreground into the
background. However, you cannot move a currently running job directly into the
background. You first need to suspend it with CTRL-Z and then place it in the background
with the bg command. In the next example, the current command to list and redirect .c files
is first suspended with CTRL-Z. Then that job is placed in the background.
$ cat *.c > myprogs
^Z
$ bg
NOTE You can also use CTRL-Z to stop currently running jobs like Vi, suspending them in the
background until you are ready to resume them. The Vi session remains a stopped job in the
background until resumed with the bg command.
Ending Processes: ps and kill
You can also cancel a job using the system process number, which you can obtain with the ps
command. The ps command will display your processes, and you can use a process number
to end any running process. The ps command displays a great deal more information than
the jobs command does. The next example lists the processes a user is running. The PID is
PART II
If you want to cancel a job running in the background, you can force it to end with the kill
command. The kill command takes as its argument either the user job number or the
system process number. The user job number must be preceded by a percent sign (%). You
can find out the job number from the jobs command. In the next example, the jobs
command lists the background jobs; then job 2 is canceled:
56
Part II:
The Linux Shell and File Structure
the system process number, also known as the process ID. TTY is the terminal identifier. The
time is how long the process has taken so far. COMMAND is the name of the process.
$ ps
PID
523
567
570
TTY
tty24
tty24
tty24
TIME
0:05
0:01
0:00
COMMAND
sh
lpr
ps
You can then reference the system process number in a kill command. Use the process
number without any preceding percent sign. The next example kills process 567:
$ kill 567
Check the ps Man page for more detailed information about detecting and displaying
process information. To just display a PID number, use the output options -o pid=.
Combined with the -C command option you can display just the PID for a particular
command. If there is more than one process for that command, such as multiple bash shells,
then all the PIDs will be displayed.
$ ps -C lpr -o pid=
567
For unique commands, those you know have only one process running, you can safely
combine the previous command with the kill command to end the process on one line. This
avoids interactively having to display and enter the PID to kill the process. The technique
can be useful for noninteractive operations like cron (see Chapter 27) and helpful for ending
open-ended operations like video recording. In the following example, a command using just
one process, getatse, is ended in a single kill operation. The getatsc is an hdtv
recording command. Backquotes are used to first execute the ps command to obtain the
PID (see “Values from Linux Commands in Chapter 4).
kill `ps -C getatsc -o pid=`
The C Shell: Command Line Editing and History
The C shell was originally developed for use with BSD Unix. With Linux, it is available as an
alternative shell, along with the Korn and Bourne shells. The C shell incorporates all the core
commands used in the Bourne shell but differs significantly in more complex features such as
shell programming. The C shell was developed after the Bourne shell and was the first to
introduce new features such as command line editing and the history utility. The Korn shell
then later incorporated many of these same features. Then the bash shell, in turn, incorporated
many of the features of all these shells. However, the respective implementations differ
significantly. The C shell has limited command line editing that allows you to perform a few
basic editing operations. C shell command line editing is not nearly as powerful as Korn shell
command line editing. The history utility allows you to execute and edit previous commands.
The history utility works in much the same way in the Korn, BASH, Z, and C shells. However,
their command names differ radically, and the C shell has a very different set of history editing
operations.
Chapter 3:
The Shell
57
On most Linux distributions, an enhanced version of the C shell is used, called TCSH.
Most of the commands are similar. You can access the C shell with the command csh,
which is a link to the TCSH shell. The traditional prompt for the C shell is the % symbol. On
some Linux distributions the prompt may remain the unchanged $.
$ csh
%
The command for entering the TCSH shell is tcsh.
C Shell Command Line Editing
% date who
% date
Other times you may need to change part of a word or several words in a command line.
The C shell has a pattern substitution command that allows you to replace patterns in the
command line. This substitution command is represented by a pattern enclosed in ^ symbols.
The pattern to be replaced is enclosed between two ^. The replacement text immediately
follows.
% ^pattern^newtext
The pattern substitution operation is not solely an editing command. It is also an execution
command. Upon replacing the pattern, the corrected command will be displayed and then
executed. In the next example, the date command has been misspelled. The shell displays an
error message saying that such a command cannot be found. You can edit that command using
the ^ symbols to replace the incorrect text. The command is then executed.
% dte
dte: not found
% ^dt^dat
date
Sun July 5 10:30:21 PST 1992
%
C Shell History Utility
As in the BASH shell, the C shell history utility keeps a record of the most recent commands you
have executed. Table 3-8 lists the C shell history commands. The history utility keeps track of a
limited number of the most recent commands, which are numbered from 1. The history utility
PART II
Like the BASH shell, the C shell has only limited command line editing capabilities. They
are, however, more powerful than those of the Bourne shell. Instead of deleting only a
single character, you can delete a whole word. You can also perform limited editing
operations using pattern substitution.
The CTRL-W key erases a recently entered word. The term "word" here is more of a technical
concept that denotes how the shell parses a command. A word is parsed on a space or tab.
Any character or set of characters surrounded by spaces or tabs is considered a word. With
the CTRL-W key you can erase the text you have entered a word at a time.
58
Part II:
The Linux Shell and File Structure
C Shell Event References
!event num
References an event by its event number.
!characters
References an event beginning with specified characters.
!?pattern?
References an event containing the specified pattern.
!-event num
References an event with an offset from the first
event.
!num-num
References a range of events.
C Shell Event Word References
!event num:word num
References a particular word in an event.
!event num:^
References first argument (second word) in an event.
!event num:$
References last argument in an event.
!event num:^-$
References all arguments in an event.
!event num:*
References all arguments in an event.
C Shell Event Editing Substitutions
!event num:s/pattern/newtext/
Edits an event with a pattern substitution. References
a particular word in an event.
!event num:sg/pattern/newtext/
Performs a global substitution on all instances of
a pattern in the event.
!event num:s/pattern/newtext/p
Suppresses execution of the edited event.
TABLE 3-8 C Shell History Commands
is not automatically turned on. You first have to define history with a set command and
assign to it the number of commands you want recorded. This is often done as part of your
shell configuration. In the next example, the history utility is defined and set to remember the
last five commands.
% set history=5
As in the BASH shell, the commands remembered are referred to as events. To see the
set of your most recent events, enter the word history on the command line and press
ENTER. A list of your most recent commands is then displayed, with each event preceded by
an event number.
%
1
2
3
4
5
history
ls
vi mydata
mv mydata reports
cd reports
ls -F
Each of these events can be referenced by its event number, the beginning characters
of the event, or a pattern of characters in the event. A pattern reference is enclosed in
Chapter 3:
The Shell
59
question marks, ?. You can re-execute any event using the history command !. The
exclamation point is followed by an event reference such as an event number, beginning
characters, or a pattern. In the next examples, the second command in the history list is
referenced first by an event number, then by the beginning characters of the event, and then
by a pattern in the event.
% !2
vi mydata
% !vi
vi mydata
You can also reference a command using an offset from the end of the list. Preceding a
number with a minus sign will offset from the end of the list to that command. In the next
example, the second command, vi mydata, is referenced using an offset.
% !-4
vi mydata
An exclamation point is also used to identify the last command executed. It is equivalent
to an offset of -1. In the next examples, both the offset of 1 and the exclamation point
reference the last command, Is -F.
% !!
ls -F
mydata /reports
% !-1
ls -F
mydata /reports
C Shell History Event Substitutions
An event reference should be thought of as a representation of the characters making up the
event. The event reference !1 actually represents the characters “ls”. As such, you can use
an event reference as part of another command. The history operation can be thought of as a
substitution. The characters making up the event replace the exclamation point and event
reference entered on the command line. In the next example, the list of events is first
displayed. Then a reference to the first event is used as part of a new command. The event
reference !1 evaluates to ls, becoming part of the command ls > myfiles.
%
1
2
3
4
5
history
ls
vi mydata
mv mydata reports
cd reports
ls -F
% !1 > myfiles
ls > myfiles
PART II
% !?myd?
vi mydata
60
Part II:
The Linux Shell and File Structure
You can also reference particular words in an event. An event is parsed into separated
words, each word identified sequentially by a number starting from 0. An event reference
followed by a colon and a number references a word in the event. The event reference !3:2
references the second word in the third event. It first references the third event, mv mydata
reports, and the second word in that event mydata. You can use such word references as
part of a command. In the next example, 2:0 references the first word in the second event,
vi, and replaces it with preface.
% !2:0 preface
vi preface
Using a range of numbers, you can reference several words in an event. The number of
the first and last word in the range are separated by a dash. In the next example, 3:0-1
references the first two words of the third event, mv mydata.
% !3:0-1 oldletters
The metacharacters ^ and $ represent the second word and the last word in an event.
They are used to reference arguments of the event. If you need just the first argument of an
event, then ^ references it. $ references the last argument. The range of ^-$ references all
the arguments. (The first word, the command name, is not included.) In the next example,
the arguments used in previous events are referenced and used as arguments in the current
command. First, the first argument (the second word) in the second event, mydata, is used
as an argument in an lp command, to print a file. Then, the last argument in the third event,
reports, is used as an argument in the ls command, to list the filenames in reports. Then
the arguments used in the third event, mydata and reports, are used as arguments in a
copy command.
% lpr !2:^
lpr mydata
% ls !3:$
ls reports
% cp !3:^-$
cp mydata reports
The asterisk is a special symbol that represents all the arguments in a former command.
It is equivalent to the range ^-$. The last example can be rewritten using the asterisk, !3*.
% cp !3*
cp mydata reports
In the C shell, whenever the exclamation point is used in a command, it is interpreted as
a history command reference. If you need to use the exclamation point for other reasons,
such as an electronic mail address symbol, you have to quote the exclamation point by
placing a backslash in front of it.
% mail garnet\!chris < mydata
Chapter 3:
The Shell
61
C Shell History Event Editing
You can edit history commands with a substitution command. The substitution command
operates in the same way as the ^ command for command line editing. It replaces a pattern in
a command with new text. To change a specific history command, enter an exclamation point
and the event number of that command followed by a colon and the substitution command.
The substitution command begins with the character s and is followed by a pattern enclosed
in two slashes. The replacement text immediately follows, ending with a slash.
% !num:s/pattern/newtext/
% history
1 ls
2 vi mydata
3 mv mydata reports
4 cd reports
5 ls -F
% !3:s/my/your/
mv yourdata reports
%
Preceding the s command with a g will perform a global substitution on an event. Every
instance of the pattern in the event will be changed. In the next example, the extension of
every filename in the first event is changed from .c to .p and then executed.
% lpr calc.c lib.c
% !1:gs/.c/.p/
lpr calc.p lib.p
%
The & command will repeat the previous substitution. In the next example the same
substitution is performed on two commands, changing the filename mydata to yourdata in
both the third and second events.
% !3:s/my/your/
mv yourdata reports
% !2:&
vi yourdata
When you perform a history operation on a command, it is automatically executed. You
can suppress execution with a p qualifier. The p qualifier will only display the modified
command, not execute it. This allows you to perform several operations on a command
before you execute it. In the next example, two substitution commands are performed on
the third command before it is executed.
% !3:s/mv/cp/:p
cp mydata reports
% !3:s/reports/books/
cp mydata books
%
Does not execute the command
Changes and executes the command
PART II
In the next example, the pattern “my” in the third event is changed to “your”. The
changed event is then displayed and executed.
62
Part II:
The Linux Shell and File Structure
The TCSH Shell
The TCSH shell is essentially a version of the C shell with added features. It is fully compatible
with the standard C shell and incorporates all of its capabilities, including the shell language
and the history utility. TCSH has more advanced command line and history editing features
than those found in the original C shell. You can use either Vi or Emacs key bindings to edit
commands or history events. The TCSH shell also supports command line completion,
automatically completing a command using just the few first characters you type in. TCSH
shell has native language support, extensive terminal management, new built-in commands,
and system variables. See the Man page for TCSH for more detailed information.
TCSH Command Line Completion
The command line has a built-in feature that performs command and filename completion. If
you enter an incomplete pattern as a filename argument, you can press TAB to activate this
feature, which will then complete the pattern to generate a filename. To use this feature, you
type the partial name of the file on the command line and then press TAB. The shell will
automatically look for the file with that partial prefix and complete it for you on the command
line. In the next example, the user issues a cat command with an incomplete filename. When
the user presses TAB, the system searches for a match and, upon finding one, fills in the filename.
> cat pre TAB
> cat preface
If more than one file has the same prefix, the shell will match the name as far as the
filenames agree and then beep. You can then add more characters to select one or the other.
For example:
> ls
document docudrama
> cat doc TAB
> cat docu beep
If, instead, you want a list of all the names that your incomplete filename matches, you
can press CTRL-D on the command line. In the next example, the CTRL-D after the incomplete
filename generates a list of possible filenames.
> cat doc Ctrl-d
document
docudrama
> cat docu
The shell redraws the command line, and you can then type in the remainder of the
filename, or type in distinguishing characters, and press TAB to have the filename completed.
> cat docudrama
TCSH History Editing
As in the C shell, the TCSH shell's history utility keeps a record of the most recent commands
you have executed. The history utility is a kind of short-term memory, keeping track of a
limited number of the most recent commands. The history utility lets you reference a former
Chapter 3:
The Shell
The Z-Shell
The Z-shell includes all of the features of the Korn shell and adds command line and history
event features. The Z-shell performs automatic expansion on the command line after it has
been parsed. Expansions are performed on filenames, processes, parameters, commands,
arithmetic expressions, braces, and filename generation.
The Z-shell supports the use of Vi and Emacs key bindings for referencing history events,
much like the BASH shell does. The UP ARROW and CTRL-P move you up to the previous event,
and the DOWN ARROW and CTRL-N move you down to the next one. ESC < moves you to the first
event and ESC > moves you to the last. The RIGHT and LEFT ARROWS move through an event line.
CTRL-R CTRL-X performs a search of the history events.
History events can also be referenced using the ! symbol, much like C shell history.
When you enter the history command, a list of previous commands (called events) will be
displayed, each with a number. To reference an event, enter the ! symbol and its number.
The following example references the third event.
!3
You can reference an event in several ways. You can use an offset from the current
command, use a pattern to identify an event, or specify the beginning characters of an
event. Table 3-9 lists these alternatives.
You can use word designators to include just segments of a history event in your
command. A word designator indicates which word or words of a given command line will
be included in a history reference. A colon separates the event number from the word
designator. It can be omitted if the word designator begins with a ^, $, * , -, or %. The words
are numbered from 0, with 0 referring to the first word in an event, and 1 to the second word.
$ references the last word. A caret, ^, references the first argument, the first word after the
command word (same as 1). You can reference a range of words or, with *, the remaining
words in an event. To reference all the words from the third one to the end, use 3*. The * by
itself references all the arguments (from 1 on). The following example references the second,
third, and fourth words in the sixth event.
!6:2-4
PART II
event by placing it on your command line and allowing you to execute it. However, you do
not need to display the list first with history. The easiest way to do this is to use your UP ARROW
and DOWN ARROW keys to place history events on your command line one at a time. Pressing
the UP ARROW key once will place the last history event on your command line. Pressing it
again places the next history event on your command line. The DOWN ARROW key will place the
next command on the command line.
You can also edit the command line. The LEFT ARROW and RIGHT ARROW keys move you
along the command line. You can then insert text wherever you stop your cursor. With the
BACKSPACE and DELETE keys, you can delete characters. CTRL-A moves your cursor to the
beginning of the command line, and CTRL-E moves it to the end. CTRL-K deletes the remainder
of a line from the position of the cursor, and CTRL-U erases the entire line.
63
64
Part II:
The Linux Shell and File Structure
Z-Shell History Commands
!
Starts a history substitution, except when followed by a blank,
newline, =, or (.
!!
Refers to the previous command. By itself, repeats the
previous command.
!num
Refers to command line num.
!-num
Refers to the current command line minus num.
!str
Refers to the most recent command starting with str.
!?str[?]
Refers to the most recent command containing.
!#
Refers to the current command line typed so far.
!{...}
Insulates a history reference from adjacent characters (if
necessary).
Z-Shell Word Designators
0
The first input word (command).
num
The numth argument.
^
The first argument, that is, 1.
$
The last argument.
%
The word matched by (the most recent) ?str search.
str-str
A range of words; -str abbreviates 0-str.
*
All the arguments, or a null value if there is just one word in
the event.
str*
Abbreviates str-$.
str-
Like str* but omitting word $.
TABLE 3-9 Z-Shell History
4
CHAPTER
The Shell Scripts and
Programming
A
shell script combines Linux commands in such a way as to perform a specific task.
The different kinds of shells provide many programming tools that you can use to
create shell programs. You can define variables and assign values to them. You can
also define variables in a script file and have a user interactively enter values for them when
the script is executed. The shell provides loop and conditional control structures that repeat
Linux commands or make decisions on which commands you want to execute. You can also
construct expressions that perform arithmetic or comparison operations. All these shell
programming tools operate in ways similar to those found in other programming languages,
so if you’re already familiar with programming, you might find shell programming simple
to learn.
The BASH, TCSH, and Z shells described in Chapter 3 are types of shells. You can have
many instances of a particular kind of shell. A shell, by definition, is an interpretive
environment within which you execute commands. You can have many environments
running at the same time, of either the same or different types of shells; you can have
several shells running at the same time that are of the BASH shell type, for example.
This chapter will cover the basics of creating a shell program using the BASH and TCSH
shells, the shells used on most Linux systems. You will learn how to create your own scripts,
define shell variables, and develop user interfaces, as well as learn the more difficult task of
combining control structures to create complex programs. Tables throughout the chapter list
shell commands and operators, and numerous examples show how they are implemented.
Usually, the instructions making up a shell program are entered into a script file that
can then be executed. You can even distribute your program among several script files, one
of which will contain instructions on how to execute others. You can think of variables,
expressions, and control structures as tools you use to bring together several Linux commands
into one operation. In this sense, a shell program is a new and complex Linux command that
you have created.
The BASH shell has a flexible and powerful set of programming commands that allows
you to build complex scripts. It supports variables that can be either local to the given shell
or exported to other shells. You can pass arguments from one script to another. The BASH
shell has a complete set of control structures, including loops and if statements as well as
65
66
Part II:
The Linux Shell and File Structure
case structures, all of which you’ll learn about as you read this book. All shell commands
interact easily with redirection and piping operations that allow them to accept input from
the standard input or send it to the standard output. Unlike the Bourne shell, the first shell
used for Unix, BASH incorporates many of the features of the TCSH and Z shells.
Arithmetic operations in particular are easier to perform in BASH.
The TCSH shell, like the BASH shell, also has programming language capabilities. You
can define variables and assign values to them. You can place variable definitions and Linux
commands in a script file and then execute that script. You can use loop and conditional
control structures to repeat Linux commands or make decisions on which commands you
want to execute. You can also place traps in your program to handle interrupts.
The TCSH shell differs from other shells in that its control structures conform more to a
programming-language format. For example, the test condition for a TCSH shell's control
structure is an expression that evaluates to true or false, not to a Linux command. A TCSH
shell expression uses the same operators as those found in the C programming language.
You can perform a variety of assignment, arithmetic, relational, and bitwise operations. The
TCSH shell also allows you to declare numeric variables that can easily be used in such
operations.
Shell Variables
Within each shell, you can enter and execute commands. You can further enhance the
capabilities of a shell using shell variables. With a shell variable, you can hold data that you
can reference over and over again as you execute different commands within a given shell.
For example, you can define a shell variable to hold the name of complex filename. Then,
instead of retyping the filename in different commands, you can reference it with the shell
variable.
You define variables within a shell, and such variables are known as shell variables. Some
utilities, such as the Mail utility, have their own shells with their own shell variables. You
can also create your own shell using what are called shell scripts. You have a user shell that
becomes active as soon as you log in. This is often referred to as the login shell. Special
system-level parameter variables are defined within this login shell. Shell variables can also
be used to define a shell’s environment.
NOTE Shell variables exist as long as your shell is active—that is, until you exit the shell. For
example, logging out will exit the login shell. When you log in again, any variables you may
need in your login shell must be defined again.
Definition and Evaluation of Variables: =, $, set, unset
You define a variable in a shell when you first use the variable’s name. A variable’s name may
be any set of alphabetic characters, including the underscore. The name may also include a
number, but the number cannot be the first character in the name. A name may not have any
other type of character, such as an exclamation point, an ampersand, or even a space. Such
symbols are reserved by the shell for its own use. Also, a variable name may not include more
than one word. The shell uses spaces on the command line to distinguish different components
of a command such as options, arguments, and the name of the command.
Chapter 4:
The Shell Scripts and Programming
67
You assign a value to a variable with the assignment operator (=). You type the variable
name, the assignment operator, and then the value assigned. Do not place any spaces
around the assignment operator. The assignment operation poet = Virgil, for example,
will fail. (The C shell has a slightly different type of assignment operation.) You can assign
any set of characters to a variable. In the next example, the variable poet is assigned the
string Virgil:
$ poet=Virgil
$ echo $poet
Virgil
You must be careful to distinguish between the evaluation of a variable and its name
alone. If you leave out the $ operator before the variable name, all you have is the variable
name itself. In the next example, the $ operator is absent from the variable name. In this
case, the echo command has as its argument the word “poet”, and so prints out “poet”:
$ echo poet
poet
The contents of a variable are often used as command arguments. A common command
argument is a directory pathname. It can be tedious to retype a directory path that is being
used over and over again. If you assign the directory pathname to a variable, you can
simply use the evaluated variable in its place. The directory path you assign to the variable
is retrieved when the variable is evaluated with the $ operator. The next example assigns a
directory pathname to a variable and then uses the evaluated variable in a copy command.
The evaluation of ldir (which is $ldir) results in the pathname /home/chris/letters. The
copy command evaluates to cp myletter /home/chris/letters.
$ ldir=/home/chris/letters
$ cp myletter $ldir
You can obtain a list of all the defined variables with the set command. If you decide
you do not want a certain variable, you can remove it with the unset command. The unset
command undefines a variable.
Variable Values: Strings
The values that you assign to variables may consist of any set of characters. These characters
may be a character string that you explicitly type in or the result obtained from executing a
Linux command. In most cases, you will need to quote your values using either single quotes,
PART II
Once you have assigned a value to a variable, you can then use the variable name to
reference the value. Often you use the values of variables as arguments for a command. You
can reference the value of a variable using the variable name preceded by the $ operator. The
dollar sign is a special operator that uses the variable name to reference a variable’s value, in
effect evaluating the variable. Evaluation retrieves a variable’s value, usually a set of characters.
This set of characters then replaces the variable name on the command line. Wherever a $ is
placed before the variable name, the variable name is replaced with the value of the variable. In
the next example, the shell variable poet is evaluated and its contents, Virgil, are then used
as the argument for an echo command. The echo command simply echoes or prints a set of
characters to the screen.
68
Part II:
The Linux Shell and File Structure
double quotes, backslashes, or back quotes. Single quotes, double quotes, and backslashes
allow you to quote strings in different ways. Back quotes have the special function of
executing a Linux command and using its results as arguments on the command line.
Quoting Strings: Double Quotes, Single Quotes, and Backslashes
Variable values can be made up of any characters. However, problems occur when you want
to include characters that are also used by the shell as operators. Your shell has certain
metacharacters that it uses in evaluating the command line. A space is used to parse
arguments on the command line. The asterisk, question mark, and brackets are metacharacters
used to generate lists of filenames. The period represents the current directory. The dollar
sign, $, is used to evaluate variables, and the greater-than (>) and less-than (<) characters, are
redirection operators. The ampersand is used to execute background commands and the bar
pipes output. If you want to use any of these characters as part of the value of a variable, you
first need to quote them. Quoting a metacharacter on a command line makes it just another
character. It is not evaluated by the shell.
You can use double quotes, single quotes, and backslashes to quote such metacharacters.
Double and single quotes allow you to quote several metacharacters at a time. Any
metacharacters within double or single quotes are quoted. A backslash quotes the single
character that follows it.
If you want to assign more than one word to a variable, you need to quote the spaces
separating the words. You can do so by enclosing all the words within double quotes. You
can think of this as creating a character string to be assigned to the variable. Of course, any
other metacharacters enclosed within the double quotes are also quoted.
In the following first example, the double quotes enclose words separated by spaces.
Because the spaces are enclosed within double quotes, they are treated as characters, not as
delimiters used to parse command line arguments. In the second example, double quotes
also enclose a period, treating it as just a character. In the third example, an asterisk is also
enclosed within the double quotes. The asterisk is considered just another character in the
string and is not evaluated.
$ notice="The meeting will be tomorrow"
$ echo $notice
The meeting will be tomorrow
$ message="The project is on time."
$ echo $message
The project is on time.
$ notice="You can get a list of files with ls *.c"
$ echo $notice
You can get a list of files with ls *.c
Double quotes, however, do not quote the dollar sign, the operator that evaluates
variables. A $ operator next to a variable name enclosed within double quotes will still be
evaluated, replacing the variable name with its value. The value of the variable will then
become part of the string, not the variable name. There may be times when you want a
variable within quotes to be evaluated. In the next example, the double quotes are used so
that the winner's name will be included in the notice.
Chapter 4:
The Shell Scripts and Programming
69
$ winner=dylan
$ notice="The person who won is $winner"
$ echo $notice
The person who won is dylan
On the other hand, there may be times when you do not want a variable within quotes
to be evaluated. In that case you have to use the single quotes. Single quotes suppress any
variable evaluation and treat the dollar sign as just another character. In the next example,
single quotes prevent the evaluation of the winner variable.
If, in this case, the double quotes were used instead, an unintended variable evaluation
would take place. In the next example, the characters "$winner" are interpreted as a variable
evaluation.
$ winner=dylan
$ result="The name is in the $winner variable"
$ echo $result
The name is in the dylan variable
You can always quote any metacharacter, including the $ operator, by preceding it with
a backslash. The use of the backslash is to quote ENTER keys (newlines). The backslash is
useful when you want to both evaluate variables within a string and include the $ character.
In the next example, the backslash is placed before the $ to treat it as a dollar sign character:
\$. At the same time the variable $winner is evaluated because the double quotes that are
used do not quote the $ operator.
$ winner=dylan
$ result="$winner won \$100.00"
$ echo $result
dylan won $100.00
Quoting Commands: Single Quotes
There are, however, times when you may want to use single quotes around a Linux command.
Single quotes allow you to assign the written command to a variable. If you do so, you can
then use that variable name as another name for the Linux command. Entering the variable
name preceded by the $ operator on the command line will execute the command. In the next
example, a shell variable is assigned the characters that make up a Linux command to list files,
'ls -F'. Notice the single quotes around the command. When the shell variable is evaluated
on the command line, the Linux command it contains will become a command line argument,
and it will be executed by the shell.
$ lsf='ls -F'
$ $lsf
mydata /reports /letters
$
In effect you are creating another name for a command, like an alias.
PART II
$ winner=dylan
$ result='The name is in the $winner variable'
$ echo $result
The name is in the $winner variable
70
Part II:
The Linux Shell and File Structure
Values from Linux Commands: Back Quotes
Although you can create variable values by typing in characters or character strings, you
can also obtain values from other Linux commands. To assign the result of Linux command
to a variable, you first need to execute the command. If you place a Linux command within
back quotes on the command line, that command is first executed and its result becomes an
argument on the command line. In the case of assignments, the result of a command can be
assigned to a variable by placing the command within back quotes to first execute it. The
back quotes can be thought of as an expression consisting of a command to be executed
whose result is then assigned to the variable. The characters making up the command itself
are not assigned. In the next example, the command ls *.c is executed and its result is
then assigned to the variable listc. ls *.c generates a list of all files with a .c extension.
This list of files is then assigned to the listc variable.
$ listc=`ls *.c`
$ echo $listc
main.c prog.c lib.c
You need to keep in mind the difference between single quotes and back quotes. Single
quotes treat a Linux command as a set of characters. Back quotes force execution of the Linux
command. There may be times when you accidentally enter single quotes when you mean to
use back quotes. In the following first example, the assignment for the lscc variable has
single quotes, not back quotes, placed around the ls *.c command. In this case, ls *.c are
just characters to be assigned to the variable lscc. In the second example, back quotes are
placed around the ls *.c command, forcing evaluation of the command. A list of filenames
ending in .c is generated and assigned as the value of lscc.
$ lscc='ls *.c'
$ echo $lscc
ls *.c
$ lscc=`ls *.c`
$ echo $lscc
main.c prog.c
Shell Scripts: User-Defined Commands
You can place shell commands within a file and then have the shell read and execute the
commands in the file. In this sense, the file functions as a shell program, executing shell
commands as if they were statements in a program. A file that contains shell commands is
called a shell script.
You enter shell commands into a script file using a standard text editor such as the Vi
editor. The sh or . command used with the script’s filename will read the script file and
execute the commands. In the next example, the text file called lsc contains an ls
command that displays only files with the extension .c:
lsc
ls *.c
Chapter 4:
The Shell Scripts and Programming
71
A run of the lsc script is shown here:
$ sh lsc
main.c calc.c
$ . lsc
main.c calc.c
Executing Scripts
$ chmod u+x lsc
$ lsc
main.c calc.c
You may have to specify that the script you are using is in your current working directory.
You do this by prefixing the script name with a period and slash combination, ./, as in ./lsc.
The period is a special character representing the name of your current working directory.
The slash is a directory pathname separator. The following example shows how to execute
the lsc script:
$ ./lsc
main.c calc.c
Script Arguments
Just as any Linux command can take arguments, so also can a shell script. Arguments on the
command line are referenced sequentially starting with 1. An argument is referenced using
the $ operator and the number of its position. The first argument is referenced with $1, the
second with $2, and so on. In the next example, the lsext script prints out files with a
specified extension. The first argument is the extension. The script is then executed with the
argument c (of course, the executable permission must have been set).
lsext
ls *.$1
A run of the lsext script with an argument is shown here:
$ lsext c
main.c calc.c
In the next example, the commands to print out a file with line numbers have been
placed in an executable file called lpnum, which takes a filename as its argument. The cat
PART II
You can dispense with the sh and . commands by setting the executable permission of a
script file. When the script file is first created by your text editor, it is given only read and
write permission. The chmod command with the +x option will give the script file executable
permission. Once it is executable, entering the name of the script file at the shell prompt and
pressing ENTER will execute the script file and the shell commands in it. In effect, the script’s
filename becomes a new shell command. In this way, you can use shell scripts to design and
create your own Linux commands. You need to set the permission only once. In the next
example, the lsc file’s executable permission for the owner is set to on. Then the lsc shell
script is directly executed like any Linux command.
72
Part II:
The Linux Shell and File Structure
command with the -n option first outputs the contents of the file with line numbers. Then
this output is piped into the lpr command, which prints it. The command to print out the
line numbers is executed in the background.
lpnum
cat -n $1 | lpr &
A run of the lpnum script with an argument is shown here:
$ lpnum mydata
You may need to reference more than one argument at a time. The number of arguments
used may vary. In lpnum, you may want to print out three files at one time and five files at
some other time. The $ operator with the asterisk, $*, references all the arguments on the
command line. Using $* enables you to create scripts that take a varying number of
arguments. In the next example, lpnum is rewritten using $* so that it can take a different
number of arguments each time you use it:
lpnum
cat -n $* | lpr &
A run of the lpnum script with multiple arguments is shown here:
$ lpnum mydata preface
TCSH Argument Array: argv
The TCSH/C shell uses a different set of argument variables to reference arguments. These
are very similar to those used in the C programming language. When a TCSH shell script is
invoked, all the words on the command line are parsed and placed in elements of an array
called argv. The argv[0] array will hold the name of the shell script, and beginning with
argv[1], each element will hold an argument entered on the command line. In the case of
shell scripts, argv[0] will always contain the name of the shell script. As with any array
element, you can access the contents of an argument array element by preceding it with a $
operator. For example, $argv[1] accesses the contents of the first element in the argv
array, the first argument. In the greetarg script, a greeting is passed as the first argument on
the command line. This first argument is accessed with $argv[1].
greetarg
#
echo "The greeting you entered was: $argv[1]"
A run of the greetarg script follows:
% greetarg Hello
The greeting you entered was: Hello
Each word is parsed on the command line unless it’s quoted. In the next example, the
greetarg script is invoked with an unquoted string and then a quoted string. Notice that the
quoted string, “Hello, how are you”, is treated as one argument.
% greetarg Hello, how are you
The greeting you entered was: Hello,
% greetarg "Hello, how are you"
The greeting you entered was: Hello, how are you
Chapter 4:
The Shell Scripts and Programming
73
If more than one argument is entered, the arguments can each be referenced with a
corresponding element in the argv array. In the next example, the myargs script prints out
four arguments. Four arguments are then entered on the command line.
myargs
#
echo
echo
echo
echo
"The
"The
"The
"The
first argument is: $argv[1]"
second argument is: $argv[2]"
third argument is: $argv[3]"
fourth argument is: $argv[4]"
The run of the myargs script is shown here:
Environment Variables and Subshells: export and setenv
When you log in to your account, your Linux system generates your user shell. Within this
shell, you can issue commands and declare variables. You can also create and execute shell
scripts. However, when you execute a shell script, the system generates a subshell. You then
have two shells, the one you logged in to and the one generated for the script. Within the
script shell you can execute another shell script, which will then have its own shell. When a
script has finished execution, its shell terminates and you enter back to the shell from which
it was executed. In this sense, you can have many shells, each nested within the other.
Variables that you define within a shell are local to it. If you define a variable in a shell
script, then, when the script is run, the variable is defined with that script's shell and is local
to it. No other shell can reference it. In a sense, the variable is hidden within its shell.
To illustrate this situation more clearly, the next example will use two scripts, one of
which is called from within the other. When the first script executes, it generates its own
shell. From within this shell, another script is executed which, in turn, generates its own
shell. In the next example, the user first executes the dispfirst script, which displays a first
name. When the dispfirst script executes, it generates its own shell and then, within that
shell, it defines the firstname variable. After it displays the contents of firstname, the
script executes another script: displast. When displast executes, it generates its own shell. It
defines the lastname variable within its shell and then displays the contents of lastname.
It then tries to reference firstname and display its contents. It cannot do so because
firstname is local to the dispfirst shell and cannot be referenced outside it. An error
message is displayed indicating that for the displast shell, firstname is an undefined
variable.
dispfirst
firstname="Charles"
echo "First name is $firstname"
displast
PART II
% myargs Hello Hi yo "How are you"
The first argument is: Hello
The second argument is: Hi
The third argument is: yo
The fourth argument is: How are you
74
Part II:
The Linux Shell and File Structure
displast
lastname="Dickens"
echo "Last name is $lastname"
echo "$firstname $lastname"
The run of the dispfirst script is shown here:
$ dispfirst
First name is Charles
Last name is Dickens
Dickens
sh: firstname: not found
$
dispfile
myfile="List"
echo "Displaying $myfile"
pr -t -n $myfile
printfile
printfile
myfile="List"
echo "Printing $myfile"
lp $myfile &
The run of the dispfile script is shown here:
$ dispfile
Displaying List
1 screen
2 modem
3 paper
Printing List
$
If you want the same value of a variable used both in a script's shell and a subshell, you
can simply define the variable twice, once in each script, and assign it the same value. In the
previous example, there is a myfile variable defined in dispfile and in printfile. The user
executes the b script, which first displays the list file with line numbers. When the dispfile
script executes, it generates its own shell and then, within that shell, it defines the myfile
variable. After it displays the contents of the file, the script then executes another script,
printfile. When printfile executes, it generates its own shell. It defines its own myfile
variable within its shell and then sends a file to the printer.
What if you want to define a variable in one shell and have its value referenced in any
subshell? For example, what if you want to define the myfile variable in the dispfile script
and have its value, List, referenced from within the printfile script, rather than explicitly
defining another variable in printfile? Since variables are local to the shell they are defined in,
Chapter 4:
The Shell Scripts and Programming
Shell Environment Variables
In the Bourne, BASH, and Korn shells, an environment variable can be thought of as a
regular variable with added capabilities. To make an environment variable, you apply the
export command to a variable you have already defined. The export command instructs
the system to define a copy of that variable for each new shell generated. Each new shell
will have its own copy of the environment variable. This process is called exporting variables.
In the next example, the variable myfile is defined in the dispfile script. It is then
turned into an environment variable using the export command. The myfile variable will
consequently be exported to any subshell, such as that generated when printfile is
executed.
dispfile
myfile="List"
export myfile
echo "Displaying $myfile"
pr -t -n $myfile
printfile
printfile
echo "Printing $myfile"
lp $myfile &
The run of the dispfile script is shown here:
$ dispfile
Displaying List
1 screen
2 modem
3 paper
Printing List
$
When printfile is executed it will be given its own copy of myfile and can reference
that copy within its own shell. You no longer need to explicitly define another myfile
variable in printfile.
PART II
there is no way you can do this with ordinary variables. However, there is a type of variable
called an environment variable that allows its value to be referenced by any subshell.
Environment variables constitute an environment for the shell and any subshell it generates,
no matter how deeply nested.
You can define environment variables in the three major types of shells: Bourne, Korn, and
C. However, the strategy used to implement environmental variables in the Bourne and Korn
shells is very different from that of the C shell. In the Bourne and Korn shells, environmental
variables are exported. That is to say, a copy of an environmental variable is made in each
subshell. In a sense, if the myfile variable is exported, a copy is automatically defined in each
subshell for you. In the C shell, on the other hand, an environmental variable is defined only
once and can be directly referenced by any subshell.
75
76
Part II:
The Linux Shell and File Structure
It is a mistake to think of exported environment variables as global variables. A new
shell can never reference a variable outside of itself. Instead, a copy of the variable with its
value is generated for the new shell. You can think of exported variables as exporting their
values to a shell, not themselves. For those familiar with programming structures, exported
variables can be thought of as a form of call-by-value.
TCSH and C Shell Environment Variables
In the TCSH and C shells, an environment variable is defined using a separate definition
command, setenv. In this respect, an environment variable is really a very different type of
variable from that of a regular local variable. A C shell environment variable operates more
like a global variable. It can be directly referenced by any subshell. This differs from the
Bourne, BASH, and Korn shells in which only a copy of the environment variable is passed
down and used by the subshell.
To define an environment variable you first enter the setenv command followed by the
variable name and then the value. There is no assignment operator. In the next example, the
myfile environment variable is defined and assigned the value List.
% setenv myfile list
dispfile
setenv myfile "List"
echo "Displaying $myfile"
cat -n $myfile
printfile
printfile
echo "Printing $myfile"
lpr $myfile &
The run of the dispfile script is shown here:
% dispfile
Displaying List
1 screen
2 modem
3 paper
Printing List
$
In the previous example, the variable myfile is defined as an environment variable in
the dispfile script. Notice the use of the setenv command instead of set. The myfile
variable can now be referenced in any subshell, such as that generated when printfile is
executed.
When printfile is executed, it will be able to directly access the myfile variable defined
in the shell of the dispfile script.
Chapter 4:
The Shell Scripts and Programming
77
Control Structures
Test Operations
With the test command, you can compare integers, compare strings, and even perform
logical operations. The command consists of the keyword test followed by the values
being compared, separated by an option that specifies what kind of comparison is taking
place. The option can be thought of as the operator, but it is written, like other options, with
a minus sign and letter codes. For example, -eq is the option that represents the equality
comparison. However, there are two string operations that actually use an operator instead
of an option. When you compare two strings for equality, you use the equal sign (=). For
inequality you use !=. Table 4-1 lists some of the commonly used options and operators
used by test. The syntax for the test command is shown here:
test value -option value
test string = string
In the next example, the user compares two integer values to see if they are equal. In
this case, you need to use the equality option, -eq. The exit status of the test command is
examined to find out the result of the test operation. The shell special variable $? holds the
exit status of the most recently executed Linux command.
$ num=5
$ test $num -eq 10
$ echo $?
1
Instead of using the keyword test for the test command, you can use enclosing
brackets. The command test $greeting = "hi" can be written as
$ [ $greeting = "hi" ]
Similarly, the test command test $num -eq 10 can be written as
$ [ $num -eq 10 ]
PART II
You can control the execution of Linux commands in a shell script with control structures.
Control structures allow you to repeat commands and to select certain commands over
others. A control structure consists of two major components: a test and commands. If the
test is successful, then the commands are executed. In this way, you can use control
structures to make decisions as to whether commands should be executed.
There are two different kinds of control structures: loops and conditions. A loop repeats
commands, whereas a condition executes a command when certain conditions are met. The
BASH shell has three loop control structures: while, for, and for-in. There are two
condition structures: if and case. The control structures have as their test the execution of
a Linux command. All Linux commands return an exit status after they have finished
executing. If a command is successful, its exit status will be 0. If the command fails for any
reason, its exit status will be a positive value referencing the type of failure that occurred.
The control structures check to see if the exit status of a Linux command is 0 or some other
value. In the case of the if and while structures, if the exit status is a 0 value, then the
command was successful and the structure continues.
78
Part II:
The Linux Shell and File Structure
Integer Comparisons
Function
-gt
Greater-than
-lt
Less-than
-ge
Greater-than-or-equal-to
-le
Less-than-or-equal-to
-eq
Equal
-ne
Not-equal
String Comparisons
-z
Tests for empty string
=
Tests for equality of strings
!=
Tests for inequality of strings
Logical Operators
-a
Logical AND
-o
Logical OR
!
Logical NOT
File Tests
-f
File exists and is a regular file
-s
File is not empty
-r
File is readable
-w
File can be written to and modified
-x
File is executable
-d
Filename is a directory name
TABLE 4-1 BASH Shell Test Operators
The brackets themselves must be surrounded by white space: a space, TAB, or ENTER.
Without the spaces, they are invalid.
Conditional Control Structures
The BASH shell has a set of conditional control structures that allow you to choose what
Linux commands to execute. Many of these are similar to conditional control structures
found in programming languages, but there are some differences. The if condition tests the
success of a Linux command, not an expression. Furthermore, the end of an if-then
command must be indicated with the keyword fi, and the end of a case command is
indicated with the keyword esac. The condition control structures are listed in Table 4-2.
The if structure places a condition on commands. That condition is the exit status of a
specific Linux command. If a command is successful, returning an exit status of 0, then the
commands within the if structure are executed. If the exit status is anything other than 0,
Chapter 4:
Condition Control Structures:
if, else, elif, case
The Shell Scripts and Programming
79
Function
if executes an action if its test command is true.
if command then
command
else
command
fi
if-else executes an action if the exit status of its test
command is true; if false, then the else action is executed.
if command then
command
elif command then
command
else
command
fi
elif allows you to nest if structures, enabling selection
among several alternatives; at the first true if structure, its
commands are executed and control leaves the entire elif
structure.
case string in
pattern)
command;;
esac
case matches the string value to any of several patterns;
if a pattern is matched, its associated commands are
executed.
command && command
The logical AND condition returns a true 0 value if both
commands return a true 0 value; if one returns a nonzero
value, then the AND condition is false and also returns
a nonzero value.
command || command
The logical OR condition returns a true 0 value if one or the
other command returns a true 0 value; if both commands
return a nonzero value, then the OR condition is false and
also returns a nonzero value.
! command
The logical NOT condition inverts the return value of the
command.
Loop Control Structures:
while, until, for, for-in,
select
while command
do
command
done
while executes an action as long as its test command is
true.
until command
do
command
done
until executes an action as long as its test command is
false.
TABLE 4-2 BASH Shell Control Structures
PART II
if command then
command
fi
80
Part II:
The Linux Shell and File Structure
Loop Control Structures:
while, until, for, for-in,
select
for variable in list-values
do
command
done
for-in is designed for use with lists of values; the variable
operand is consecutively assigned the values in the list.
for variable
do
command
done
for is designed for reference script arguments; the variable
operand is consecutively assigned each argument value.
select string in item-list
do
command
done
select creates a menu based on the items in the item-list;
then it executes the command; the command is usually
a case.
TABLE 4-2 BASH Shell Control Structures (continued)
then the command has failed and the commands within the if structure are not executed.
The if command begins with the keyword if and is followed by a Linux command whose
exit condition will be evaluated. The keyword fi ends the command. The elsels script in
the next example executes the ls command to list files with two different possible options,
either by size or with all file information. If the user enters an s, files are listed by size;
otherwise, all file information is listed.
elsels
echo Enter s to list file by sizes
echo
otherwise all file information is listed.
echo -n "Please enter option: "
read choice
if [ "$choice" = s ]
then
ls -s
else
ls -l
fi
echo Good-bye
A run of the program follows:
$ elsels
Enter s to list file sizes,
otherwise all file information is listed.
Please enter option: s
total 2
1 monday
2 today
$
Chapter 4:
The Shell Scripts and Programming
81
Loop Control Structures
cbackup
for backfile in *.c
do
cp $backfile sourcebak/$backfile
echo $backfile
done
A run of the program follows:
$ cbackup
io.c
lib.c
main.c
$
The for structure without a specified list of values takes as its list of values the command
line arguments. The arguments specified on the command line when the shell file is invoked
become a list of values referenced by the for command. The variable used in the for
command is set automatically to each argument value in sequence. The first time through the
loop, the variable is set to the value of the first argument. The second time, it is set to the
value of the second argument.
TCSH/C Shell Control Structures
As in other shells, the TCSH shell has a set of control structures that let you control the
execution of commands in a script. There are loop and conditional control structures with
which you can repeat Linux commands or make decisions about which commands you
want to execute. The while and if control structures are more general purpose control
structures, performing iterations and making decisions using a variety of different tests. The
switch and foreach control structures are more specialized operations. The switch
structure is a restricted form of the if condition that checks to see if a value is equal to one
of a set of possible values. The foreach structure is a limited type of loop that runs through
a list of values, assigning a new value to a variable with each iteration.
PART II
The while loop repeats commands. A while loop begins with the keyword while and is
followed by a Linux command. The keyword do follows on the next line. The end of the
loop is specified by the keyword done. The Linux command used in while structures is
often a test command indicated by enclosing brackets.
The for-in structure is designed to reference a list of values sequentially. It takes two
operands: a variable and a list of values. The values in the list are assigned one by one to the
variable in the for-in structure. Like the while command, the for-in structure is a loop.
Each time through the loop, the next value in the list is assigned to the variable. When the
end of the list is reached, the loop stops. Like the while loop, the body of a for-in loop
begins with the keyword do and ends with the keyword done. The cbackup script makes a
backup of each file and places it in a directory called sourcebak. Notice the use of the *
special character to generate a list of all filenames with a .c extension.
82
Part II:
The Linux Shell and File Structure
The TCSH shell differs from other shells in that its control structures conform more to
a programming-language format. The test condition for a TCSH shell control structure is an
expression that evaluates to true or false, not a Linux command. One key difference between
BASH shell and TCSH shell control structures is that TCSH shell structures cannot redirect or
pipe their output. They are strictly control structures, controlling the execution of commands.
Test Expressions
The if and while control structures use an expression as their test. A true test is any
expression that results in a nonzero value. A false test is any expression that results in a 0
value. In the TCSH shell, relational and equality expressions can be easily used as test
expressions, because they result in 1 if true and 0 if false. There are many possible operators
that you can use in an expression. You can use a number of operators in an expression, as
shown in Table 4-3. The test expression can also be arithmetic or a string comparison, but
strings can only be compared for equality or inequality.
Unlike the BASH shell, you must enclose the TCSH shell if and while test expressions
within parentheses. The next example shows a simple test expression testing to see if two
strings are equal.
if ( $greeting == "hi" ) then
echo Informal Greeting
endif
The TCSH shell has a separate set of operators for testing strings against other strings or
against regular expressions. The == and != operators test for the equality and inequality of
strings. The =~ and !~ operators test a string against a regular expression and test to see if a
pattern match is successful. The regular expression can contain any of the shell special
characters. In the next example, any value of greeting that begins with an upper or
lowercase h will match the regular expression [Hh]*.
if ( $greeting =~ [Hh]* ) then
echo Informal Greeting
endif
Like the BASH shell, the TCSH shell has several special operators that test the status of
files. Many of these operators are the same. In the next example, the if command tests to
see if the file mydata is readable.
if ( -r mydata ) then
echo Informal Greeting
endif
TCSH Shell Conditions: if-then, if-then-else, switch
The TCSH shell has a set of conditional control structures with which you make decisions
about what Linux commands to execute. Many of these conditional control structures are
similar to conditional control structures found in the BASH shell. There are, however, some
key differences. The TCSH shell if structure ends with the keyword endif. The switch
structure uses the keyword case differently. It ends with the keyword endsw and uses the
Chapter 4:
The Shell Scripts and Programming
String Comparisons
Function/Description
==
Tests for equality of strings
!=
Tests for inequality of strings
=~
Compares string to a pattern to test if equal; the pattern can be
any regular expression
!~
Compares string to a pattern to test if not equal; the pattern can
be any regular expression
83
Logical Operators
Logical AND
||
Logical OR
!
Logical NOT
File Tests
–e
File exists
–r
File is readable
–w
File can be written to, modified
–x
File is executable
–d
Filename is a directory name
–f
File is an ordinary file
–o
File is owned by user
–z
File is empty
Relational Operators
>
Greater than
<
Less than
>=
Greater than or equal to
<=
Less than or equal to
!=
Not equal
==
Equal
TABLE 4-3 TCSH Test Expression Operators
keyword breaksw instead of two semicolons. Furthermore, there are two if control
structures: a simple version that executes only one command and a more complex version
that can execute several commands as well as alternative commands. The simple version of
if consists of the keyword if followed by a test and a single Linux command. The complex
version ends with the keyword endif. The TCSH shell's conditional control structures are
listed in Table 4-4.
PART II
&&
84
Part II:
The Linux Shell and File Structure
Control Structures
Description
if(expression) then
commands
endif
If the expression is true, the following commands are executed.
You can specify more than one Linux command.
if(expression) then
command
else
command
endif
If the expression is true, the command after then is executed. If
the expression is false, the command following else is executed.
switch(string)
case pattern:
command
breaksw
default:
command
endsw
Allows you to choose among several alternative commands.
TABLE 4-4 TCSH Conditional Control Structures
The if-then Structure
The if-then structure places a condition on several Linux commands. That condition is an
expression. If the expression results in a value other than 0, the expression is true and the
commands within the if structure are executed. If the expression results in a 0 value, the
expression is false and the commands within the if structure are not executed.
The if-then structure begins with the keyword if and is followed by an expression
enclosed in parentheses. The keyword then follows the expression. You can then specify any
number of Linux commands on the following lines. The keyword endif ends the if
command. Notice that, whereas in the BASH shell the then keyword is on a line of its own,
in the TCSH shell, then is on the same line as the test expression. The syntax for the if-then
structure is shown here:
if ( Expression ) then
Commands
endif
The ifls script shown next allows you to list files by size. If you enter an s at the prompt,
each file in the current directory is listed, followed by the number of blocks it uses. If you
enter anything else at the prompt, the if test fails and the script does nothing.
ifls
#
echo -n "Please enter option: "
set option = $<
if ($option == "s") then
echo Listing files by size
ls -s
endif
Chapter 4:
The Shell Scripts and Programming
85
A run of the ifls script is shown here:
% ifls
Please enter option: s
Listing files by size
total 2
1 monday
2 today
if ( expression ) then
commands
else
commands
endif
The elsels script in the next example executes the ls command to list files with two
different possible options: by size or with all file information. If the user enters an s, files are
listed by size; otherwise, all file information is listed.
elsels
#
echo Enter s to list file sizes.
echo otherwise all file information is listed.
echo -n "Please enter option : "
set option = $<
if ($option == "s") then
ls -s
else
ls -l
endif
echo Goodbye
A run of the elsels script follows:
> elsels
Enter s to list file sizes,
otherwise all file information is listed.
Please enter option: s
total 2
1 monday
2 today
Good-bye
The switch Structure
The switch structure chooses among several possible alternative commands. It is similar to
the BASH shell’s case structure in that the choice is made by comparing a string with
several possible patterns. Each possible pattern is associated with a set of commands. If a
match is found, the associated commands are performed.
PART II
Often, you need to choose between two alternatives based on whether an expression is
true. The else keyword allows an if structure to choose between two alternative
commands. If the expression is true, those commands immediately following the test
expression are executed. If the expression is false, those commands following the else
keyword are executed. The syntax for the if-else command is shown here:
86
Part II:
The Linux Shell and File Structure
The switch structure begins with the keyword switch followed by a test string within
parentheses. The string is often derived from a variable evaluation. A set of patterns then
follows—each pattern preceded by the keyword case and terminated with a colon.
Commands associated with this choice are listed after the colon. The commands are
terminated with the keyword breaksw. After all the listed patterns, the keyword endsw
ends the switch structure. The syntax for the switch structure is shown here:
switch (test-string)
case pattern:
commands
breaksw
case pattern:
commands
breaksw
default:
commands
breaksw
endsw
TCSH Shell Loops: while, foreach, repeat
The TCSH shell has a set of loop control structures that allow you to repeat Linux
commands: while, foreach, and repeat. The TCSH shell loop control structures are listed
in Table 4-5.
The while structure operates in a way similar to corresponding structures found in
programming languages. Like the TCSH shell's if structure, the while structure tests the
result of an expression. The TCSH shell's foreach structure, like the for and for-in structures
in the BASH shell, does not perform any tests. It simply progresses through a list of values,
assigning each value in turn to a specified variable. In this respect, the foreach structure is
very different from corresponding structures found in programming languages. The
repeat structure is a simple and limited control structure. It repeats one command a specified
number of times. It has no test expression, and it cannot repeat more than one command.
Loop Control Structures
Description
while(expression)
command
end
Executes commands as long as the expression is true.
foreach variable (arg-list)
command
end
Iterates the loop for as many arguments as exist in the
argument list. Each time through the loop, the variable is set
to the next argument in the list; operates like for-in in the
BASH shell.
repeat num command
Repeats a command the specified number of times.
continue
Jumps to next iteration, skipping the remainder of the loop
commands.
break
Breaks out of a loop.
TABLE 4-5 TCSH Loop Control Structures
Chapter 4:
The Shell Scripts and Programming
87
The while Structure
The while loop repeats commands. A while loop begins with the keyword while and is
followed by an expression enclosed in parentheses. The end of the loop is specified by the
keyword end. The syntax for the while loop is shown here:
while ( expression
commands
end
)
The while structure can easily be combined with a switch structure to drive a menu.
The foreach structure is designed to sequentially reference a list of values. It is very similar
to the BASH shell’s for-in structure. The foreach structure takes two operands: a variable
and a list of values enclosed in parentheses. Each value in the list is assigned to the variable
in the foreach structure. Like the while structure, the foreach structure is a loop. Each
time through the loop, the next value in the list is assigned to the variable. When the end of
the list is reached, the loop stops. Like the while loop, the body of a foreach loop ends
with the keyword end. The syntax for the foreach loop is shown here:
foreach variable ( list of values )
commands
end
In the mylist script, in the next example, the script simply outputs a list of each item
with today’s date. The list of items makes up the list of values read by the foreach loop.
Each item is consecutively assigned to the variable grocery.
mylist
#
set tdate=`date '+%D'`
foreach grocery ( milk cookies apples cheese )
echo "$grocery
$tdate"
end
$ mylist
milk
cookies
apples
cheese
$
12/23/96
12/23/96
12/23/96
12/23/96
The foreach loop is useful for managing files. In the foreach structure, you can use
shell special characters in a pattern to generate a list of filenames for use as your list of
values. This generated list of filenames then becomes the list referenced by the foreach
structure. An asterisk by itself generates a list of all files and directories. *.c lists files with
the .c extension. These are usually C source code files. The next example makes a backup of
each file and places the backup in a directory called sourcebak. The pattern *.c generates
a list of filenames that the foreach structure can operate on.
PART II
The foreach Structure
88
Part II:
The Linux Shell and File Structure
cbackup
#
foreach backfile ( *.c )
cp $backfile sourcebak/$backfile
echo $backfile
end
% cbackup
io.c
lib.c
main.c
The foreach structure without a specified list of values takes as its list of values the
command line arguments. The arguments specified on the command line when the shell file
was invoked become a list of values referenced by the foreach structure. The variable used
in the foreach structure is set automatically to each argument value in sequence. The first
time through the loop, the variable is set to the value of the first argument. The second time,
it is set to the value of the second argument, and so on.
In the mylistarg script in the next example, there is no list of values specified in the
foreach loop. Instead, the foreach loop consecutively reads the values of command line
arguments into the grocery variable. When all the arguments have been read, the loop ends.
mylistarg
#
set tdate=`date '+%D'`
foreach grocery ( $argv[*] )
echo "$grocery
$tdate"
end
$ mylistarg milk cookies apples cheese
milk
12/23/96
cookies
12/23/96
apples
12/23/96
cheese
12/23/96
$
5
CHAPTER
Shell Configuration
F
our different major shells are commonly used on Linux systems: the Bourne Again
shell (BASH), the AT&T Korn shell, the TCSH shell, and the Z shell. The BASH shell
is an advanced version of the Bourne shell, which includes most of the advanced
features developed for the Korn shell and the C shell. TCSH is an enhanced version of the
C shell, originally developed for BSD versions of Unix. The AT&T Unix Korn shell is open
source. The Z shell is an enhanced version of the Korn shell. Although their Unix
counterparts differ greatly, the Linux shells share many of the same features. In Unix, the
Bourne shell lacks many capabilities found in the other Unix shells. In Linux, however, the
BASH shell incorporates all the advanced features of the Korn shell and C shell, as well as
the TCSH shell. All four shells are available for your use, though the BASH shell is the
default.
The BASH shell is the default shell for most Linux distributions. If you are logging in to
a command line interface, you will be placed in the default shell automatically and given a
shell prompt at which to enter your commands. The shell prompt for the BASH shell is a
dollar sign ($). In a GUI interface, such as GNOME or KDE, you can open a terminal
window that will display a command line interface with the prompt for the default shell
(BASH). Though you log in to your default shell or display it automatically in a terminal
window, you can change to another shell by entering its name. tcsh invokes the TCSH
shell, bash the BASH shell, ksh the Korn shell, and zsh the Z shell. You can leave a shell by
pressing CTRL-D or using the exit command. You only need one type of shell to do your
work. Table 5-1 shows the different commands you can use to invoke different shells. Some
shells have added links you can use the invoke the same shell, like sh and bsh, which link to
and invoke the bash command for the BASH shell.
This chapter describes common features of the BASH shell, such as aliases, as well as
how to configure the shell to your own needs using shell variables and initialization files.
The other shells share many of the same features and use similar variables and initialization
files.
Though the basic shell features and configurations are shown here, you should consult
the respective online manuals and FAQs for each shell for more detailed examples and
explanations (see Table 3-1 in Chapter 3 for the websites for each shell).
89
90
Part II:
The Linux Shell and File Structure
Shells
Description
bash
BASH shell, /bin/bash
bsh
BASH shell, /bin/bsh (link to /bin/bash)
sh
BASH shell, /bin/sh (link to /bin/bash)
tcsh
TCSH shell, /usr/tcsh
csh
TCSH shell, /bin/csh (link to /bin/tcsh)
ksh
Korn shell, /bin/ksh (also added link /usr/bin/ksh)
zsh
Z shell, /bin/zsh
TABLE 5-1 Shell Invocation Command Names
Shell Initialization and Configuration Files
Each type of shell has its own set of initialization and configuration files. The BASH shell
configuration files were discussed previously. The TCSH shell uses .login, .tcshrc, and
.logout files in place of .bash_profile, .bashrc, and .bash_logout. Instead of .bash_profile,
some distributions use the name .profile. The Z shell has several initialization files: .zshenv,
.zlogin, .zprofile, .zschrc, and .zlogout. See Table 5-2 for a listing. Check the Man pages for
each shell to see how they are usually configured. When you install a shell, default versions
of these files are automatically placed in the users’ home directories. Except for the TCSH
shell, all shells use much the same syntax for variable definitions and assigning values
(TCSH uses a slightly different syntax, described in its Man pages).
Configuration Directories and Files
Applications often install configuration files in a user’s home directory that contain specific
configuration information, which tailors the application to the needs of that particular user.
This may take the form of a single configuration file that begins with a period, or a directory
that contains several configuration files. The directory name will also begin with a period.
For example, Mozilla installs a directory called .mozilla in the user’s home directory that
contains configuration files. On the other hand, many mail application uses a single file
called .mailrc to hold alias and feature settings set up by the user, though others like
Evolution also have their own, .evolution. Most single configuration files end in the letters
rc. FTP uses a file called .netrc. Most newsreaders use a file called .newsrc. Entries in
configuration files are usually set by the application, though you can usually make entries
directly by editing the file. Applications have their own set of special variables to which you
can define and assign values. You can list the configuration files in your home directory
with the ls -a command.
Chapter 5:
Filename
Shell Configuration
91
Function
BASH Shell
Login initialization file
.profile
Login initialization file (same as .bash_profile)
.bashrc
BASH shell configuration file
.bash_logout
Logout name
.bash_history
History file
/etc/profile
System login initialization file
/etc/bashrc
System BASH shell configuration file
/etc/profile.d
Directory for specialized BASH shell configuration files
TCSH Shell
.login
Login initialization file
.tcshrc
TCSH shell configuration file
.logout
Logout file
Z Shell
.zshenv
Shell login file (first read)
.zprofile
Login initialization file
.zlogin
Shell login file
.zshrc
Z shell configuration file
.zlogout
Logout file
Korn Shell
.profile
Login initialization file
.kshrc
Korn shell configuration file
TABLE 5-2 Shell Configuration Files
Aliases
You use the alias command to create another name for a command. The alias command
operates like a macro that expands to the command it represents. The alias does not literally
replace the name of the command; it simply gives another name to that command. An alias
command begins with the keyword alias and the new name for the command, followed by
an equal sign and the command the alias will reference.
NOTE No spaces can be around the equal sign used in the alias command.
PART II
.bash_profile
92
Part II:
The Linux Shell and File Structure
In the next example, list becomes another name for the ls command:
$ alias list=ls
$ ls
mydata today
$ list
mydata today
$
Aliasing Commands and Options
You can also use an alias to substitute for a command and its option, but you need to
enclose both the command and the option within single quotes. Any command you alias
that contains spaces must be enclosed in single quotes as well. In the next example, the alias
lss references the ls command with its -s option, and the alias lsa references the ls
command with the -F option. The ls command with the -s option lists files and their sizes
in blocks, and ls with the -F option places a slash after directory names. Notice how single
quotes enclose the command and its option.
$ alias lss='ls -s'
$ lss
mydata 14
today 6
$ alias lsa='ls -F'
$ lsa
mydata today reports/
$
reports
1
Aliases are helpful for simplifying complex operations. In the next example, listlong
becomes another name for the ls command with the -l option (the long format that lists all
file information), as well as the -h option for using a human-readable format for file sizes.
Be sure to encase the command and its arguments within single quotes so that they are
taken as one argument and not parsed by the shell.
$ alias listlong='ls -lh'
$ listlong
-rw-r--r-1 root
root
-rw-r--r-1 root
root
51K
16K
Sep
Sep
18
27
2003 mydata
2003 today
Aliasing Commands and Arguments
You may often use an alias to include a command name with an argument. If you execute a
command that has an argument with a complex combination of special characters on a
regular basis, you may want to alias it. For example, suppose you often list just your source
code and object code files—those files ending in either a .c or .o. You would need to use as
an argument for ls a combination of special characters such as *.[co]. Instead, you can
alias ls with the .[co] argument, giving it a simple name. In the next example, the user
creates an alias called lsc for the command ls.[co]:
$ alias lsc='ls *.[co]'
$ lsc
main.c main.o lib.c lib.o
Chapter 5:
Shell Configuration
93
Aliasing Commands
You can also use the name of a command as an alias. This can be helpful in cases in which you
should use a command only with a specific option. In the case of the rm, cp, and mv commands,
the -i option should always be used to ensure an existing file is not overwritten. Instead of
always being careful to use the -i option each time you use one of these commands, you can
alias the command name to include the option. In the next example, the rm, cp, and mv
commands have been aliased to include the -i option:
$ alias rm='rm -i'
$ alias mv='mv -i'
$ alias cp='cp -i'
$ alias
lsa=ls -F
list=ls
rm=rm -i
$ unalias lsa
Controlling Shell Operations
The BASH shell has several features that enable you to control the way different shell
operations work. For example, setting the noclobber feature prevents redirection from
overwriting files. You can turn these features on and off like a toggle, using the set
command. The set command takes two arguments: an option specifying on or off and the
name of the feature. To set a feature on, you use the -o option, and to set it off, you use the
+o option. Here is the basic form:
$ set -o feature
$ set +o feature
turn the feature on
turn the feature off
Three of the most common features are ignoreeof, noclobber, and noglob. Table 5-3
lists these different features, as well as the set command. Setting ignoreeof enables a
feature that prevents you from logging out of the user shell with CTRL-D. CTRL-D is not only
Features
$ set
Description
-+o feature
BASH shell features are turned on and off with the set command;
-o sets a feature on and +o turns it off:
$ set -o noclobber set noclobber on
$ set +o noclobber set noclobber off
ignoreeof
Disables CTRL-D logout
noclobber
Does not overwrite files through redirection
noglob
Disables special characters used for filename expansion: *, ?, ~,
and []
TABLE 5-3
BASH Shell Special Features
PART II
The alias command by itself provides a list of all aliases that have been defined, showing
the commands they represent. You can remove an alias by using the unalias command. In
the next example, the user lists the current aliases and then removes the lsa alias:
94
Part II:
The Linux Shell and File Structure
used to log out of the user shell, but also to end user input entered directly into the standard
input. CTRL-D is used often for the Mail program or for utilities such as cat. You can easily
enter an extra CTRL-D in such circumstances and accidentally log yourself out. The ignoreeof
feature prevents such accidental logouts. In the next example, the ignoreeof feature is
turned on using the set command with the -o option. The user can then log out only by
entering the logout command.
$ set -o ignoreeof
$ CTRL-D
Use exit to logout
$
Environment Variables and Subshells: export
When you log in to your account, Linux generates your user shell. Within this shell, you can
issue commands and declare variables. You can also create and execute shell scripts. When
you execute a shell script, however, the system generates a subshell. You then have two
shells, the one you logged in to and the one generated for the script. Within the script shell,
you can execute another shell script, which then has its own shell. When a script has
finished execution, its shell terminates and you return to the shell from which it was
executed. In this sense, you can have many shells, each nested within the other. Variables
you define within a shell are local to it. If you define a variable in a shell script, then, when
the script is run, the variable is defined with that script’s shell and is local to it. No other
shell can reference that variable. In a sense, the variable is hidden within its shell.
You can define environment variables in all types of shells, including the BASH shell,
the Z shell, and the TCSH shell. The strategy used to implement environment variables in
the BASH shell, however, is different from that of the TCSH shell. In the BASH shell,
environment variables are exported. That is to say, a copy of an environment variable is
made in each subshell. For example, if the EDITOR variable is exported, a copy is
automatically defined in each subshell for you. In the TCSH shell, on the other hand, an
environment variable is defined only once and can be directly referenced by any subshell.
In the BASH shell, an environment variable can be thought of as a regular variable with
added capabilities. To make an environment variable, you apply the export command to a
variable you have already defined. The export command instructs the system to define a
copy of that variable for each new shell generated. Each new shell will have its own copy of
the environment variable. This process is called exporting variables. To think of exported
environment variables as global variables is a mistake. A new shell can never reference a
variable outside of itself. Instead, a copy of the variable with its value is generated for the
new shell.
Configuring Your Shell with Shell Parameters
When you log in, Linux will set certain parameters for your login shell. These parameters can
take the form of variables or features. See the earlier section “Controlling Shell Operations”
for a description of how to set features. Linux reserves a predefined set of variables for shell
and system use. These are assigned system values, in effect setting parameters. Linux sets up
parameter shell variables you can use to configure your user shell. Many of these parameter
Chapter 5:
Shell Configuration
Shell Parameter Variables
Many of the shell parameter variables automatically defined and assigned initial values by
the system when you log in can be changed, if you wish. However, some parameter variables
exist whose values should not be changed. For example, the HOME variable holds the
Shell Variables
Description
BASH
Holds full pathname of BASH command
BASH_VERSION
Displays the current BASH version number
GROUPS
Groups that the user belongs to
HISTCMD
Number of the current command in the history list
HOME
Pathname for user’s home directory
HOSTNAME
The hostname
HOSTTYPE
Displays the type of machine the host runs on
OLDPWD
Previous working directory
OSTYPE
Operating system in use
PATH
List of pathnames for directories searched for executable commands
PPID
Process ID for shell's parent shell
PWD
User’s working directory
RANDOM
Generates random number when referenced
SHLVL
Current shell level, number of shells invoked
UID
User ID of the current user
TABLE 5-4 Shell Variables Set by the Shell
PART II
shell variables are defined by the system when you log in. Some parameter shell variables are
set by the shell automatically, and others are set by initialization scripts, described later.
Certain shell variables are set directly by the shell, and others are simply used by it. Many of
these other variables are application specific, used for such tasks as mail, history, or editing.
Functionally, it may be better to think of these as system-level variables, as they are used to
configure your entire system, setting values such as the location of executable commands on
your system, or the number of history commands allowable. See Table 5-4 for a list of those
shell variables set by the shell for shell-specific tasks; Table 5-5 lists those used by the shell for
supporting other applications.
A reserved set of keywords is used for the names of these system variables. You should
not use these keywords as the names of any of your own variable names. The system shell
variables are all specified in uppercase letters, making them easy to identify. Shell feature
variables are in lowercase letters. For example, the keyword HOME is used by the system to
define the HOME variable. HOME is a special environment variable that holds the pathname of
the user’s home directory. On the other hand, the keyword noclobber is used to set the
noclobber feature on or off.
95
96
Part II:
The Linux Shell and File Structure
Shell Variables
Description
BASH_VERSION
Displays the current BASH version number
CDPATH
Search path for the cd command
EXINIT
Initialization commands for Ex/Vi editor
FCEDIT
Editor used by the history fc command.
GROUPS
Groups that the user belongs to
HISTFILE
The pathname of the history file
HISTSIZE
Number of commands allowed for history
HISTFILESIZE
Size of the history file in lines
HISTCMD
Number of the current command in the history list
HOME
Pathname for user’s home directory
HOSTFILE
Sets the name of the hosts file, if other than /etc/hosts
IFS
Interfield delimiter symbol
IGNOREEOF
If not set, EOF character will close the shell. Can be set to the number of EOF
characters to ignore before accepting one to close the shell (default is 10)
INPUTRC
Set the inputrc configuration file for Readline (command line). Default is
current directory, .inputrc. Most Linux distributions set this to /etc/inputrc
KDEDIR
The pathname location for the KDE desktop
LOGNAME
Login name
MAIL
Name of specific mail file checked by Mail utility for received messages, if
MAILPATH is not set
MAILCHECK
Interval for checking for received mail
MAILPATH
List of mail files to be checked by Mail for received messages
HOSTTYPE
Linux platforms, such as i686, x86_64, or ppc
PROMPT_COMMAND
Command to be executed before each prompt, integrating the result as part of
the prompt
HISTFILE
The pathname of the history file
PS1
Primary shell prompt
PS2
Secondary shell prompt
QTDIR
Location of the Qt library (used for KDE)
SHELL
Pathname of program for type of shell you are using
TERM
Terminal type
TMOUT
Time that the shell remains active awaiting input
USER
Username
UID
Real user ID (numeric)
EUID
Effective user ID (EUID, numeric). This is usually the same as the UID but can
be different when the user changes IDs, as with the su command, which allows
a user to become an effective root user
TABLE 5-5 System Environment Variables Used by the Shell
Chapter 5:
Shell Configuration
NOTE You can obtain a listing of the currently defined shell variables using the env command. The
env command operates like the set command, but it lists only parameter variables.
Using Initialization Files
You can automatically define parameter variables using special shell scripts called
initialization files. An initialization file is a specially named shell script executed whenever
you enter a certain shell. You can edit the initialization file and place in it definitions and
assignments for parameter variables. When you enter the shell, the initialization file will
execute these definitions and assignments, effectively initializing parameter variables with
your own values. For example, the BASH shell’s .bash_profile file is an initialization file
executed every time you log in. It contains definitions and assignments of parameter
variables. However, the .bash_profile file is basically only a shell script, which you can edit
with any text editor such as the Vi editor; changing, if you wish, the values assigned to
parameter variables.
In the BASH shell, all the parameter variables are designed to be environment variables.
When you define or redefine a parameter variable, you also need to export it to make it an
environment variable. This means any change you make to a parameter variable must be
accompanied by an export command. You will see that at the end of the login initialization
file, .bash_profile, there is usually an export command for all the parameter variables
defined in it.
Your Home Directory: HOME
The HOME variable contains the pathname of your home directory. Your home directory is
determined by the parameter administrator when your account is created. The pathname
for your home directory is automatically read into your HOME variable when you log in. In
the next example, the echo command displays the contents of the HOME variable:
$ echo $HOME
/home/chris
PART II
pathname for your home directory. Commands such as cd reference the pathname in the
HOME shell variable to locate your home directory. Some of the more common of these
parameter variables are described in this section. Other parameter variables are defined by
the system and given an initial value that you are free to change. To do this, you redefine
them and assign a new value. For example, the PATH variable is defined by the system and
given an initial value; it contains the pathnames of directories where commands are located.
Whenever you execute a command, the shell searches for it in these directories. You can add
a new directory to be searched by redefining the PATH variable yourself, so that it will
include the new directory’s pathname. Still other parameter variables exist that the system
does not define. These are usually optional features, such as the EXINIT variable that
enables you to set options for the Vi editor. Each time you log in, you must define and
assign a value to such variables. Some of the more common parameter variables are SHELL,
PATH, PS1, PS2, and MAIL. The SHELL variable holds the pathname of the program for the
type of shell you log in to. The PATH variable lists the different directories to be searched for
a Linux command. The PS1 and PS2 variables hold the prompt symbols. The MAIL variable
holds the pathname of your mailbox file. You can modify the values for any of them to
customize your shell.
97
98
Part II:
The Linux Shell and File Structure
The HOME variable is often used when you need to specify the absolute pathname of
your home directory. In the next example, the absolute pathname of reports is specified
using HOME for the home directory’s path:
$ ls $HOME/reports
Command Locations: PATH
The PATH variable contains a series of directory paths separated by colons. Each time a
command is executed, the paths listed in the PATH variable are searched one by one for that
command. For example, the cp command resides on the system in the directory /bin. This
directory path is one of the directories listed in the PATH variable. Each time you execute the
cp command, this path is searched and the cp command located. The system defines and
assigns PATH an initial set of pathnames. In Linux, the initial pathnames are
/bin and /usr/bin.
The shell can execute any executable file, including programs and scripts you have
created. For this reason, the PATH variable can also reference your working directory; so if
you want to execute one of your own scripts or programs in your working directory, the
shell can locate it. No spaces are allowed between the pathnames in the string. A colon with
no pathname specified references your working directory. Usually, a single colon is placed
at the end of the pathnames as an empty entry specifying your working directory. For
example, the pathname //bin:/usr/bin: references three directories: /bin, /usr/bin, and your
current working directory.
$ echo $PATH
/bin:/usr/sbin:
You can add any new directory path you want to the PATH variable. This can be useful if
you have created several of your own Linux commands using shell scripts. You can place
these new shell script commands in a directory you create and then add that directory to the
PATH list. Then, no matter what directory you are in, you can execute one of your shell
scripts. The PATH variable will contain the directory for that script, so that directory will be
searched each time you issue a command.
You add a directory to the PATH variable with a variable assignment. You can execute
this assignment directly in your shell. In the next example, the user chris adds a new
directory, called mybin, to the PATH. Although you could carefully type in the complete
pathnames listed in PATH for the assignment, you can also use an evaluation of PATH—
$PATH—in their place. In this example, an evaluation of HOME is also used to designate the
user’s home directory in the new directory’s pathname. Notice the empty entry between
two colons, which specifies the working directory:
$ PATH=$PATH:$HOME/mybin:
$ export PATH
$ echo $PATH
/bin:/usr/bin::/home/chris/mybin
If you add a directory to PATH yourself while you are logged in, the directory will be
added only for the duration of your login session. When you log back in, the login initialization
file, .bash_profile, will again initialize your PATH with its original set of directories.
Chapter 5:
Shell Configuration
99
The .bash_profile file is described in detail a bit later in this chapter. To add a new directory to
your PATH permanently, you need to edit your .bash_profile file and find the assignment for
the PATH variable. Then, you simply insert the directory, preceded by a colon, into the set of
pathnames assigned to PATH.
Specifying the BASH Environment: BASH_ENV
Configuring the Shell Prompt
The PS1 and PS2 variables contain the primary and secondary prompt symbols, respectively.
The primary prompt symbol for the BASH shell is a dollar sign ($). You can change the prompt
symbol by assigning a new set of characters to the PS1 variable. In the next example, the shell
prompt is changed to the -> symbol:
$ PS1= '->'
-> export PS1
->
You can change the prompt to be any set of characters, including a string, as shown in
the next example:
$ PS1="Please enter a command: "
Please enter a command: export PS1
Please enter a command: ls
mydata /reports
Please enter a command:
The PS2 variable holds the secondary prompt symbol, which is used for commands that
take several lines to complete. The default secondary prompt is >. The added command
lines begin with the secondary prompt instead of the primary prompt. You can change the
secondary prompt just as easily as the primary prompt, as shown here:
$ PS2="@"
Like the TCSH shell, the BASH shell provides you with a predefined set of codes you
can use to configure your prompt. With them you can make the time, your username, or
your directory pathname a part of your prompt. You can even have your prompt display
the history event number of the current command you are about to enter. Each code is
preceded by a \ symbol: \w represents the current working directory, \t the time, and \u
your username; \! will display the next history event number. In the next example, the user
adds the current working directory to the prompt:
$ PS1="\w $"
/home/dylan $
PART II
The BASH_ENV variable holds the name of the BASH shell initialization file to be executed
whenever a BASH shell is generated. For example, when a BASH shell script is executed, the
BASH_ENV variable is checked and the name of the script that it holds is executed before the
shell script. The BASH_ENV variable usually holds $HOME/.bashrc. This is the .bashrc file in
the user’s home directory. (The .bashrc file is discussed later in this chapter.) You can specify
a different file if you wish, using that instead of the .bashrc file for BASH shell scripts.
100
Part II:
The Linux Shell and File Structure
The codes must be included within a quoted string. If no quotes exist, the code
characters are not evaluated and are themselves used as the prompt. PS1=\w sets the
prompt to the characters \w, not the working directory. The next example incorporates both
the time and the history event number with a new prompt:
$ PS1="\t \! ->"
The following table lists the codes for configuring your prompt:
Prompt Codes
Description
\!
Current history number
\$
Use $ as prompt for all users except the root user, which has the # as its
prompt
\d
Current date
\#
History command number for just the current shell
\h
Hostname
\s
Shell type currently active
\t
Time of day in hours, minutes, and seconds
\u
Username
\v
Shell version
\w
Full pathname of the current working directory
\W
Name of the current working directory
\\
Displays a backslash character
\n
Inserts a newline
\[ \]
Allows entry of terminal-specific display characters for features like color
or bold font
\nnn
Character specified in octal format
The default BASH prompt is \s-\v\$ to display the type of shell, the shell version, and
the $ symbol as the prompt. Some distributions like Fedora and Red Hat have changed this
to a more complex command consisting of the user, the hostname, and the name of the
current working directory. The actual operation is carried out in the /etc/bashrc file
discussed in the later section “The System /etc/ bashrc BASH Script and the /etc/profile.d
Directory.” A sample configuration is shown here. The /etc/ bashrc file uses USER,
HOSTNAME, and PWD environment variables to set these values. A simple equivalent is
show here with an @ sign in the hostname and a $ for the final prompt symbol. The home
directory is represented with a tilde (~).
$ PS1="\u@\h:\w$"
richard@turtle.com:~$
Specifying Your News Server
Several shell parameter variables are used to set values used by network applications, such
as web browsers or newsreaders. NNTPSERVER is used to set the value of a remote news
Chapter 5:
Shell Configuration
101
server accessible on your network. If you are using an ISP, the ISP usually provides a Usenet
news server you can access with your newsreader applications. However, you first have to
provide your newsreaders with the Internet address of the news server. This is the role of
the NNTPSERVER variable. News servers on the Internet usually use the NNTP protocol.
NNTPSERVER should hold the address of such a news server. For many ISPs, the news server
address is a domain name that begins with nntp. The following example assigns the news
server address nntp.myservice.com to the NNTPSERVER shell variable. Newsreader
applications automatically obtain the news server address from NNTPSERVER. Usually, this
assignment is placed in the shell initialization file, .bash_profile, so that it is automatically
set each time a user logs in.
Configuring Your Login Shell: .bash_profile
The .bash_profile file is the BASH shell’s login initialization file, which can also be named
.profile (as in SUSE or Ubuntu Linux). It is a script file that is automatically executed
whenever a user logs in. The file contains shell commands that define system environment
variables used to manage your shell. They may be either redefinitions of system-defined
variables or definitions of user-defined variables. For example, when you log in, your user
shell needs to know what directories hold Linux commands. It will reference the PATH
variable to find the pathnames for these directories. However, first, the PATH variable must
be assigned those pathnames. In the .bash_profile file, an assignment operation does just
this. Because it is in the .bash_profile file, the assignment is executed automatically when
the user logs in.
Exporting Variables
Parameter variables also need to be exported, using the export command, to make them
accessible to any subshell you may enter. You can export several variables in one export
command by listing them as arguments. Usually, the .bash_profile file ends with an export
command with a list of all the variables defined in the file. If a variable is missing from this
list, you may be unable to access it. Notice the export command at the end of the .profile
file in the first example in the next section. You can also combine the assignment and export
command into one operation as shown here for NNTPSERVER:
export NNTPSERVER=news.myservice.com
Variable Assignments
A copy of the standard .bash_profile file provided for you when your account is created
is listed in the next example. Notice how PATH is assigned, as is the value of $HOME. Both
PATH and HOME are parameter variables the system has already defined. PATH holds the
pathnames of directories searched for any command you enter, and HOME holds the
pathname of your home directory. The assignment PATH=$PATH:$HOME/bin has the effect
of redefining PATH to include your bin directory within your home directory so that your
bin directory will also be searched for any commands, including ones you create yourself,
such as scripts or programs. Notice PATH is then exported, so that it can be accessed by any
subshell.
PART II
NNTPSERVER=news.myservice.com
export NNTPSERVER
102
Part II:
The Linux Shell and File Structure
.bash_profile
# .bash_profile
# Get the aliases and functions
if [ -f ~/.bashrc ]; then
. ~/.bashrc
fi
# User specific environment and startup programs
PATH=$PATH:$HOME/bin
export PATH
The root user version of .bash_profile adds an entry to unset the USERNAME variable,
which contains the user’s text name.
unset USERNAME
Should you want to have your home directory searched also, you can use any text editor
to modify this line in your .bash_profile file to PATH=$PATH:$HOME/bin:$HOME, adding
:$HOME at the end. In fact, you can change this entry to add as many directories as you want
searched. If you add a colon at the end, then your current working directory will also be
searched for commands. Making commands automatically executable in your current
working directory could be a security risk, allowing files in any directory to be executed,
instead of in certain specified directories. An example of how to modify your .bash_profile
file is shown in the following section.
PATH=$PATH:$HOME/bin:$HOME:
Editing Your BASH Profile Script
Your .bash_profile initialization file is a text file that can be edited by a text editor, like any
other text file. You can easily add new directories to your PATH by editing .bash_profile and
using editing commands to insert a new directory pathname in the list of directory
pathnames assigned to the PATH variable. You can even add new variable definitions. If you
do so, however, be sure to include the new variable’s name in the export command’s
argument list. For example, if your .bash_profile file does not have any definition of the
EXINIT variable, you can edit the file and add a new line that assigns a value to EXINIT.
The definition EXINIT='set nu ai' will configure the Vi editor with line numbering and
indentation. You then need to add EXINIT to the export command’s argument list. When
the .bash_profile file executes again, the EXINIT variable will be set to the command
set nu ai. When the Vi editor is invoked, the command in the EXINIT variable will be
executed, setting the line number and auto-indent options automatically.
In the following example, the user’s .bash_profile has been modified to include
definitions of EXINIT and redefinitions of PATH, PS1, and HISTSIZE. The PATH variable has
$HOME: added to its value. $HOME is a variable that evaluates to the user’s home directory,
and the ending colon specifies the current working directory, enabling you to execute
commands that may be located in either the home directory or the working directory. The
redefinition of HISTSIZE reduces the number of history events saved, from 1000 defined in
the system’s .profile file, to 30. The redefinition of the PS1 parameter variable changes the
prompt to include the pathname of the current working directory. Any changes you make to
Chapter 5:
Shell Configuration
103
parameter variables within your .bash_profile file override those made earlier by the
system’s .profile file. All these parameter variables are then exported with the export
command.
.bash_profile
Manually Re-executing the .bash_profile Script
Although .bash_profile is executed each time you log in, it is not automatically re-execute
after you make changes to it. The .bash_profile file is an initialization file that is executed
only whenever you log in. If you want to take advantage of any changes you make to it
without having to log out and log in again, you can re-execute .bash_profile with the dot (.)
command. The .bash_profile file is a shell script and, like any shell script, can be executed
with the . command.
$ . .bash_profile
Alternatively, you can use the source command to execute the .bash_profile initialization
file or any initialization file such as .login used in the TCSH shell or .bashrc.
$ source .bash_profile
System Shell Profile Script
Your Linux system also has its own profile file that it executes whenever any user logs in.
This system initialization file is simply called profile and is found in the /etc directory, /etc/
profile. This file contains parameter variable definitions the system needs to provide for
each user. A copy of the system’s profile file follows at the end of this section. On some
distributions, this will be a very simple file, and on others much more complex. Some
distributions like Fedora and Red Hat use a pathmunge function to generate a directory list
for the PATH variable. Normal user paths will lack the system directories (those with sbin in
the path) but include the name of their home directory, along with /usr/kerberos/bin for
Kerberos tools. The path generated for the root user (EUID of 0) will include both system
and user application directories, adding /usr/kerberos/sbin, /sbin, /usr/sbin, and /usr/local/
sbin, as well as the root user local application directory, /root/bin.
# echo $PATH
/usr/kerberos/bin/usr/local/bin:usr/sbin:/bin:/usr/X11R6/bin:/home/richard/bin
PART II
# .bash_profile
# Get the aliases and functions
if [ -f ~/.bashrc ];
then
. ~/.bashrc
fi
# User-specific environment and startup programs
PATH=$PATH:$HOME/bin:$HOME:
unset USERNAME
HISTSIZE=30
NNTPSERVER=news.myserver.com
EXINIT='set nu ai'
PS1="\w \$"
export PATH HISTSIZE EXINIT PS1 NNTPSERVER
104
Part II:
The Linux Shell and File Structure
A special work-around is included for the Korn Shell to set the User and Effective User
IDs (EUID and UID ).
The USER, MAIL, and LOGNAME variables are then set, provided that /usr/bin/id, which
provides the user ID, is executable. The id command with the -un option provides the user
ID’s text name only, like chris or richard.
HISTSIZE is also redefined to include a larger number of history events. An entry has
been added here for the NNTPSERVER variable. Normally, a news server address is a value
that needs to be set for all users. Such assignments should be made in the system’s
/etc/profile file by the system administrator, rather than in each individual user’s own
.bash_profile file.
NOTE The /etc/profile file also executes any scripts in the directory /etc/profile.d. This design
allows for a more modular structure. Rather than make entries by editing the /etc/profile file,
you can just add a script to profile.d directory.
The /etc/profile file also runs the /etc/inputrc file, which configures your command line
editor. Here you will find key assignments for different tasks, such as moving to the end of
a line or deleting characters. Global options are set as well. Keys are represented in
hexadecimal format.
The number of aliases and variable settings needed for different applications would make
the /etc/profile file much too large to manage. Instead, application- and task-specific aliases
and variables are placed in separate configuration files located in the /etc/profile.d directory.
There are corresponding scripts for both the BASH and C shells. The BASH shell scripts are
run by /etc/profile. The scripts are named for the kinds of tasks and applications they
configure. For example, on Red Hat, sets the file type color coding when the ls command
displays files and directories. The vim.sh file sets the an alias for the vi command, executing
vim whenever the user enters just vi. The kde.sh file sets the global environment variable
KDEDIR, specifying the KDE applications directory, in this case /usr. The krb5.sh file adds the
pathnames for Kerberos, /usr/kerberos, to the PATH variable. Files run by the BASH shell end
in the extension .sh, and those run by the C shell have the extension .csh.
/etc/profile
# /etc/profile
# Systemwide environment and startup programs, for login setup
# Functions and aliases go in /etc/bashrc
pathmunge () {
if ! echo $PATH | /bin/egrep -q "(^|:)$1($|:)" ; then
if [ "$2" = "after" ] ; then
PATH=$PATH:$1
else
PATH=$1:$PATH
fi
fi
}
# ksh workaround
if [ -z "$EUID" -a -x /usr/bin/id ]; then
Chapter 5:
Shell Configuration
105
EUID=`id -u`
UID=`id -ru`
fi
# Path manipulation
if [ "$EUID" = "0" ]; then
pathmunge /sbin
pathmunge /usr/sbin
pathmunge /usr/local/sbin
fi
if [ -x /usr/bin/id ]; then
USER="`id -un`"
LOGNAME=$USER
MAIL="/var/spool/mail/$USER"
fi
HOSTNAME=`/bin/hostname`
HISTSIZE=1000
if [ -z "$INPUTRC" -a ! -f "$HOME/.inputrc" ]; then
INPUTRC=/etc/inputrc
fi
export PATH USER LOGNAME MAIL HOSTNAME HISTSIZE INPUTRC
for i in /etc/profile.d/*.sh ; do
if [ -r "$i" ]; then
. $i
fi
done
unset i
unset pathmunge
Configuring the BASH Shell: .bashrc
The .bashrc file is a configuration file executed each time you enter the BASH shell or
generate a subshell. If the BASH shell is your login shell, .bashrc is executed along with
your .bash_login file when you log in. If you enter the BASH shell from another shell, the
.bashrc file is automatically executed, and the variable and alias definitions it contains will
be defined. If you enter a different type of shell, the configuration file for that shell will be
executed instead. For example, if you were to enter the TCSH shell with the tcsh command,
the .tcshrc configuration file would be executed instead of .bashrc.
The User .bashrc BASH Script
The .bashrc shell configuration file is actually executed each time you generate a BASH
shell, such as when you run a shell script. In other words, each time a subshell is created,
the .bashrc file is executed. This has the effect of exporting any local variables or aliases you
PART II
# No core files by default
ulimit -S -c 0 > /dev/null 2>&1
106
Part II:
The Linux Shell and File Structure
have defined in the .bashrc shell initialization file. The .bashrc file usually contains the
definition of aliases and any feature variables used to turn on shell features. Aliases and
feature variables are locally defined within the shell. But the .bashrc file defines them in
every shell. For this reason, the .bashrc file usually holds aliases and options you want defined
for each shell. In this example, the standard .bashrc for users include only the execution of the
system /etc/bashrc file. As an example of how you can add your own aliases and options,
aliases for the rm, cp, and mv commands and the shell noclobber and ignoreeof options
have been added. For the root user .bashrc, the rm, cp, and mv aliases have already been
included in the root’s .bashrc file.
.bashrc
# Source global definitions
if [ -f /etc/bashrc ];
then
. /etc/bashrc
fi
set -o ignoreeof
set -o noclobber
alias rm='rm -i'
alias mv='mv -i'
alias cp='cp -i'
You can add any commands or definitions of your own to your .bashrc file. If you have
made changes to .bashrc and you want them to take effect during your current login
session, you need to re-execute the file with either the . or the source command.
$ . .bashrc
The System /etc/bashrc BASH Script and the /etc/profile.d Directory
Linux systems usually contain a system bashrc file executed for all users. The file contains
certain global aliases and features needed by all users whenever they enter a BASH shell.
This is located in the /etc directory, /etc/bashrc. A user’s own .bashrc file, located in the
home directory, contains commands to execute this system .bashrc file. The ./etc/bashrc
command in the previous example of .bashrc does just that. Currently the /etc/bashrc file
sets the default shell prompt, one for a terminal window and another for a screen interface.
Several other specialized aliases and variables are then set using configuration files located
in the /etc/profile.d directory. These scripts are executed by /etc/bashrc if the shell is not the
user login shell.
The BASH Shell Logout File: .bash_logout
The .bash_logout file is also a configuration file, but it is executed when the user logs out. It
is designed to perform any operations you want done whenever you log out. Instead of
variable definitions, the .bash_logout file usually contains shell commands that form a kind
of shutdown procedure—actions you always want taken before you log out. One common
logout command is to clear the screen and then issue a farewell message.
As with .bash_profile, you can add your own shell commands to .bash_logout. In fact,
the .bash_logout file is not automatically set up for you when your account is first created.
Chapter 5:
Shell Configuration
107
You need to create it yourself, using the Vi or Emacs editor. You could then add a farewell
message or other operations. In the next example, the user has a clear command and an
echo command in the .bash_logout file. When the user logs out, the clear command clears
the screen, and then the echo command displays the message “Good-bye for now.”
.bash_logout
# ~/.bash_logout
clear
echo "Good-bye for now"
The TCSH shell is essentially a version of the C shell with added features. Configuration
operations perform much the same tasks but with slightly different syntax. The alias
command operates the same but uses a different command format. System variables are
assigned values using TCSH shell assignment operators, and the initialization and
configuration files have different names.
TCSH/C Aliases
You use the alias command to create another name for a command. The alias operates like
a macro that expands to the command it represents. The alias does not literally replace the
name of the command; it simply gives another name to that command.
An alias command begins with the keyword alias and the new name for the command,
followed by the command that the alias will reference. In the next example, the ls command
is aliased with the name list. list becomes another name for the ls command.
> alias list ls
> ls
mydata intro
> list
mydata intro
>
Should the command you are aliasing have options, you will need to enclose the
command and the option within single quotes. An aliased command that has spaces will
need quotation marks as well. In the next example, ls with the -l option is given the alias
longl:
> alias longl 'ls -l'
> ls -l
-rw-r--r-- 1 chris weather 207 Feb
> longl
-rw-r--r-- 1 chris weather 207 Feb
>
20
11:55
mydata
20
11:55
mydata
You can also use the name of a command as an alias. In the case of the rm, cp, and mv
commands, the -i option should always be used to ensure that an existing file is not
overwritten. Instead of always being careful to use the -i option each time you use one of
PART II
The TCSH Shell Configuration
108
Part II:
The Linux Shell and File Structure
these commands, you can alias the command name to include the option. In the next
examples, the rm, cp, and mv commands have been aliased to include the -i option.
> alias rm 'rm -i'
> alias mv 'mv -i'
> alias cp 'cm -i'
The alias command by itself provides a list of all aliases in effect and their commands.
An alias can be removed with the unalias command.
> alias
lss
ls -s
list ls
rm
rm -i
> unalias lss
TCSH/C Shell Feature Variables: Shell Features
The TCSH shell has several features that allow you to control how different shell operations
work. The TCSH shell’s features include those in the PDSKH shell as well as many of its
own. For example, the TCSH shell has a noclobber option to prevent redirection from
overwriting files. Some of the more commonly used features are echo, noclobber,
ignoreeof, and noglob. The TCSH shell features are turned on and off by defining and
undefining a variable associated with that feature. A variable is named for each feature, for
example, the noclobber feature is turned on by defining the noclobber variable. You use
the set command to define a variable and the unset command to undefine a variable. To
turn on the noclobber feature you issue the command set noclobber. To turn it off you
use the command unset noclobber.
> set feature-variable
> unset feature-variable
These variables are also sometimes referred to as toggles since they are used to turn
features on and off.
echo
Setting echo enables a feature that displays a command before it is executed. The command
set echo turns the echo feature on, and the command unset echo turns it off.
ignoreeof
Setting ignoreeof enables a feature that prevents users from logging out of the user shell
with a CTRL-D. It is designed to prevent accidental logouts. With this feature turned off, you
can log out by pressing CTRL-D. However, CTRL-D is also used to end user input entered
directly into the standard input. It is used often for the Mail program or for utilities such as
cat. You can easily enter an extra CTRL-D in such circumstances and accidentally log yourself
out. The ignoreeof feature prevents such accidental logouts. When it is set, you have to
explicitly log out, using the logout command:
$ set ignoreeof
$ ^D
Use logout to logout
$
Chapter 5:
Shell Configuration
109
noclobber
Setting noclobber enables a feature that safeguards existing files from redirected output.
With the noclobber feature, if you redirect output to a file that already exists, the file will
not be overwritten with the standard output. The original file will be preserved. There may
be situations in which you use a name that you have already given to an existing file as the
name for the file to hold the redirected output. The noclobber feature prevents you from
accidentally overwriting your original file:
There may be times when you want to overwrite a file with redirected output. In this
case, you can place an exclamation point after the redirection operator. This will override
the noclobber feature, replacing the contents of the file with the standard output:
> cat preface >! myfile
noglob
Setting noglob enables a feature that disables special characters in the user shell. The
characters *, ?, [], and ~ will no longer expand to matched filenames. This feature is
helpful if, for some reason, you have special characters as part of a filename. In the next
example, the user needs to reference a file that ends with the ? character, answers?. First
the user turns off special characters, using the noglob option. Now the question mark on the
command line is taken as part of the filename, not as a special character, and the user can
reference the answers? file.
$ set noglob
$ ls answers?
answers?
TCSH/C Special Shell Variables for Configuring Your System
As in the BASH shell, you can use special shell variables in the TCSH shell to configure
your system. Some are defined initially by your system, and you can later redefine them
with a new value. There are others that you must initially define yourself. One of the more
commonly used special variables is the prompt variable that allows you to create your own
command line prompts. Another is the history variable with which you determine how
many history events you want to keep track of.
In the TCSH shell, many special variables have names and functions similar to those in
the BASH or Public Domain Korn Shell (PDKSH) shells. Some are in uppercase, but most are
written in lowercase. The EXINIT and TERM variables retain their uppercase form. However,
history and cdpath are written in lowercase. Other special variables may perform similar
functions but have very different implementations. For example, the mail variable holds the
same information as the BASH MAIL, MAILPATH, and MAILCHECK variables together.
prompt, prompt2, prompt3
The prompt, prompt2, and prompt3 variables hold the prompts for your command line.
You can configure your prompt to be any symbol or string that you want. To have your
PART II
> set noclobber
> cat preface > myfile
myfile: file exists
$
110
Part II:
The Linux Shell and File Structure
command line display a different symbol as a prompt, you simply use the set command to
assign that symbol to the prompt variable. In the next example, the user assigns a + sign to
the prompt variable, making it the new prompt.
> set prompt = "+"
+
You can use a predefined set of codes to make configuring your prompt easier. With
them, you can make the time, your username, or your directory pathname a part of your
prompt. You can even have your prompt display the history event number of the current
command you are about to enter. Each code is preceded by a % symbol, for example, %/
represents the current working directory, %t the time, and %n your username. %! will
display the next history event number. In the next example, the user adds the current
working directory to the prompt.
> set prompt = "%/ >"
/home/dylan >
The next example incorporates both the time and the history event number with a new
prompt.
> set prompt = "%t %! $"
Here is a list of the codes:
%/
Current working directory
%h, %!, !
Current history number
%t
Time of day
%n
Username
%d
Day of the week
%w
Current month
%y
Current year
The prompt2 variable is used in special cases when a command may take several lines
to input. prompt2 is displayed for the added lines needed for entering the command.
prompt3 is the prompt used if the spell check feature is activated.
cdpath
The cdpath variable holds the pathnames of directories to be searched for specified
subdirectories referenced with the cd command. These pathnames form an array just like
the array of pathnames assigned to the TCSH shell path variable. Notice the space between
the pathnames.
> set cdpath=(/usr/chris/reports /usr/chris/letters)
Chapter 5:
Shell Configuration
111
history and savehist
> set history=20
> set savehist=5
mail
In the TCSH shell, the mail variable combines the features of the MAIL, MAILCHECK, and
MAILPATH variables in the BASH and PDKSH shells. The TCSH shell mail variable is
assigned as its value an array whose elements contain both the time interval for checking
for mail and the directory pathnames for mailbox files to be checked. To assign values to
these elements, you assign an array of values to the mail variable. The array of new values
is specified with a list of words separated by spaces and enclosed in parentheses. The first
value is a number that sets the number of seconds to wait before checking for mail again.
This value is comparable to that held by the BASH shell’s MAILCHECK variable. The
remaining values consist of the directory pathnames of mailbox files that are to be checked
for your mail. Notice that these values combine the functions of the BASH and Korn shells’
MAIL and MAILPATH variables.
In the next example, the mail variable is set to check for mail every 20 minutes (1200
seconds), and the mailbox file checked is in usr/mail/chris. The first value in the array
assigned to mail is 1200, and the second value in the array is the pathname of the mailbox
file to be checked.
> set mail ( 1200 /usr/mail/chris )
You can, just as easily, add more mailbox file pathnames to the mail array. In the next
example, two mailboxes are designated. Notice the spaces surrounding each element.
> set mail ( 1200 /usr/mail/chris /home/mail/chris )
TCSH/C Shell Initialization Files: .login, .tcshrc, .logout
The TCSH shell has three initialization files: .login, .logout, and .tcshrc. The files are named
for the operation they execute. The .login file is a login initialization file that executes each
time you log in. The .logout file executes each time you log out. The .tcshrc file is a shell
initialization file that executes each time you enter the TCSH shell, either from logging in or
by explicitly changing to the TCSH shell from another shell with the tcsh command.
PART II
As you learned earlier, the history variable can be used to determine the number of
history events you want saved. You simply assign to it the maximum number of events that
history will record. When the maximum is reached, the count starts over again from 1.
The savehist variable, however, holds the number of events that will be saved in the file
.history when you log out. When you log in again, these events will become the initial
history list.
In the next example, up to 20 events will be recorded in your history list while you are
logged in. However, only the last 5 will be saved in the .history file when you log out. Upon
logging in again, your history list will consist of your last 5 commands from the previous
session.
112
Part II:
The Linux Shell and File Structure
.login
The TCSH shell has its own login initialization file called the .login file that contains shell
commands and special variable definitions used to configure your shell. The .login file
corresponds to the .profile file used in the BASH and PDKSH shells.
A .login file contains setenv commands that assign values to special environment
variables, such as TERM. You can change these assigned values by editing the .login file with
any of the standard editors. You can also add new values. Remember, however, that in the
TCSH shell, the command for assigning a value to an environment variable is setenv. In the
next example, the EXINIT variable is defined and assigned the Vi editor’s line numbering
and auto-indent options.
> setenv EXINIT 'set nu ai'
Be careful when editing your .login file. Inadvertent editing changes could cause
variables to be set incorrectly or not at all. It is wise to make a backup of your .login file
before editing it.
If you have made changes to your .login file and you want the changes to take effect
during your current login session, you will need to re-execute the file. You do so using the
source command. The source command will actually execute any initialization file,
including the .tcshrc and .logout files. In the next example, the user re-executes the .login file.
> source .login
If you are also planning to use the PDKSH shell on your Linux system, you need to
define a variable called ENV within your .login file and assign it the name of the PDKSH
shell initialization file. If you should later decide to enter the PDKSH shell from your TCSH
shell, the PDKSH shell initialization file can be located and executed for you. In the example
of the .login file shown next, you will see that the last command sets the PDKSH shell
initialization file to .kshrc to the ENV variable: setenv ENV $HOME/.kshrc.
.login
setenv term vt100
setenv EXINIT 'set nu ai'
setenv ENV $HOME/.kshrc
.tcshrc
The .tcshrc initialization file is executed each time you enter the TCSH shell or generate any
subshell. If the TCSH shell is your login shell, then the .tcshrc file is executed along with
your .login file when you log in. If you enter the TCSH shell from another shell, the .tcshrc
file is automatically executed, and the variable and alias definitions it contains will be
defined.
The .tcshrc shell initialization file is actually executed each time you generate a shell,
such as when you run a shell script. In other words, each time a subshell is created, the
.tcshrc file is executed. This allows you to define local variables in the .tcshrc initialization
file and have them, in a sense, exported to any subshell. Even though such user-defined
special variables as history are local, they will be defined for each subshell generated. In
this way, history is set for each subshell. However, each subshell has its own local
Chapter 5:
Shell Configuration
113
history variable. You could even change the local history variable in one subshell
without affecting any of those in other subshells. Defining special variables in the shell
initialization file allows you to treat them like BASH shell exported variables. An exported
variable in a BASH or PDKSH shell only passes a copy of itself to any subshell. Changing
the copy does not affect the original definition.
The .tcshrc file also contains the definition of aliases and any feature variables used to
turn on shell features. Aliases and feature variables are locally defined within the shell. But
the .tcshrc file will define them in every shell. For this reason, .tcshrc usually holds such
aliases as those defined for the rm, cp, and mv commands. The next example is a .tcshrc file
with many of the standard definitions.
set prompt="! $cwd >"
set history=20
set ignoreeof
set noclobber
alias rm 'rm -i'
alias mv 'mv -i'
alias cp 'cm -i'
Local variables, unlike environment variables, are defined with the set command. Any
local variables that you define in .tcshrc should use the set command. Any variables
defined with setenv as environment variables, such as TERM, should be placed in the .login
file. The next example shows the kinds of definitions found in the .tcshrc file. Notice that
the history and noclobber variables are defined using the set command.
set history=20
set noclobber
You can edit any of the values assigned to these variables. However, when editing the
pathnames assigned to path or cdpath, bear in mind that these pathnames are contained in
an array. Each element in an array is separated by a space. If you add a new pathname, you
need to be sure that there is a space separating it from the other pathnames.
If you have made changes to .tcshrc and you want them to take effect during your
current login session, remember to re-execute the .tcshrc file with the source command:
> source .tcshrc
.logout
The .logout file is also an initialization file, but it is executed when the user logs out. It is
designed to perform any operations you want done whenever you log out. Instead of
variable definitions, the .logout file usually contains shell commands that form a shutdown
procedure. For example, one common logout command is the one to check for any active
background jobs; another is to clear the screen and then issue a farewell message.
PART II
.tcshrc
set shell=/usr/bin/csh
set path= $PATH (/bin /usr/bin . )
set cdpath=( /home/chris/reports /home/chris/letters )
114
Part II:
The Linux Shell and File Structure
As with .login, you can add your own shell commands to the .logout file. Using the Vi
editor, you can change the farewell message or add other operations. In the next example,
the user has a clear and an echo command in the .logout file. When the user logs out, the
clear command will clear the screen, and echo will display the message “Good-bye for
now”.
.logout
clear
echo "Good-bye for now"
6
CHAPTER
Linux Files, Directories,
and Archives
I
n Linux, all files are organized into directories that, in turn, are hierarchically connected
to each other in one overall file structure. A file is referenced not according to just its
name, but also according to its place in this file structure. You can create as many new
directories as you want, adding more directories to the file structure. The Linux file
commands can perform sophisticated operations, such as moving or copying whole
directories along with their subdirectories. You can use file operations such as find, cp,
mv, and ln to locate files and copy, move, or link them from one directory to another.
Desktop file managers, such as Konqueror and Nautilus used on the KDE and GNOME
desktops, provide a graphical user interface to perform the same operations using icons,
windows, and menus (see Chapters 8 and 9). This chapter will focus on the commands
you use in the shell command line to manage files, such as cp and mv. However,
whether you use the command line or a GUI file manager, the underlying file structure
is the same.
The organization of the Linux file structure into its various system and network
administration directories is discussed in detail in Chapter 32. Though not part of the Linux
file structure, there are also special tools you can use to access Windows partitions and
floppy disks. These follow much the same format as Linux file commands.
Archives are used to back up files or to combine them into a package, which can then be
transferred as one file over the Internet or posted on an FTP site for easy downloading. The
standard archive utility used on Linux and Unix systems is tar, for which several GUI front
ends exist. You have several compression programs to choose from, including GNU zip
(gzip), Zip, bzip, and compress.
NOTE Linux also allows you to mount and access file systems used by other operating systems such
as Unix or Windows. Linux itself supports a variety of different file systems such as ext2, ext3,
and ReiserFS.
115
116
Part II:
The Linux Shell and File Structure
Linux Files
You can name a file using any letters, underscores, and numbers. You can also include
periods and commas. Except in certain special cases, you should never begin a filename
with a period. Other characters, such as slashes, question marks, or asterisks, are reserved
for use as special characters by the system and should not be part of a filename. Filenames
can be as long as 256 characters. Filenames can also include spaces, though to reference such
filenames from the command line, be sure to encase them in quotes. On a desktop like
GNOME or KDE, you do not need quotes.
You can include an extension as part of a filename. A period is used to distinguish the
filename proper from the extension. Extensions can be useful for categorizing your files.
You are probably familiar with certain standard extensions that have been adopted by
convention. For example, C source code files always have an extension of .c. Files that
contain compiled object code have a .o extension. You can, of course, make up your own file
extensions. The following examples are all valid Linux filenames. Keep in mind that to
reference the last of these names on the command line, you would have to encase it in
quotes as “New book review”:
preface
chapter2
9700info
New_Revisions
calc.c
intro.bk1
New book review
Special initialization files are also used to hold shell configuration commands. These are
the hidden, or dot, files, which begin with a period. Dot files used by commands and
applications have predetermined names, such as the .mozilla directory used to hold your
Mozilla data and configuration files. Recall that when you use ls to display your filenames,
the dot files will not be displayed. To include the dot files, you need to use ls with the -a
option. Dot files are discussed in more detail in Chapter 5.
The ls -l command displays detailed information about a file. First the permissions are
displayed, followed by the number of links, the owner of the file, the name of the group the
user belongs to, the file size in bytes, the date and time the file was last modified, and the name
of the file. Permissions indicate who can access the file: the user, members of a group, or all
other users. Permissions are discussed in detail later in this chapter. The group name indicates
the group permitted to access the file object. In the example in the next paragraph, the file type
for mydata is that of an ordinary file. Only one link exists, indicating the file has no other names
and no other links. The owner’s name is chris, the same as the login name, and the group name
is weather. Other users probably also belong to the weather group. The size of the file is 207
bytes, and it was last modified on February 20 at 11:55 A.M. The name of the file is mydata.
If you want to display this detailed information for all the files in a directory, simply use
the ls -l command without an argument.
$ ls -l
-rw-r--r-- 1 chris weather 207 Feb 20 11:55 mydata
-rw-rw-r-- 1 chris weather 568 Feb 14 10:30 today
-rw-rw-r-- 1 chris weather 308 Feb 17 12:40 monday
Chapter 6:
Linux Files, Directories, and Archives
$ file monday reports
monday: text
reports: directory
If you need to examine the entire file byte by byte, you can do so with the od (octal
dump) command. The od command performs a dump of a file. By default, it prints every
byte in its octal representation. However, you can also specify a character, decimal, or
hexadecimal representation. The od command is helpful when you need to detect any
special character in your file or if you want to display a binary file.
The File Structure
Linux organizes files into a hierarchically connected set of directories. Each directory may
contain either files or other directories. In this respect, directories perform two important
functions. A directory holds files, much like files held in a file drawer, and a directory
connects to other directories, much as a branch in a tree is connected to other branches.
Because of the similarities to a tree, such a structure is often referred to as a tree structure.
PART II
All files in Linux have one physical format—a byte stream. A byte stream is just a
sequence of bytes. This allows Linux to apply the file concept to every data component in
the system. Directories are classified as files, as are devices. Treating everything as a file
allows Linux to organize and exchange data more easily. The data in a file can be sent
directly to a device such as a screen because a device interfaces with the system using the
same byte-stream file format as regular files.
This same file format is used to implement other operating system components. The
interface to a device, such as the screen or keyboard, is designated as a file. Other
components, such as directories, are themselves byte-stream files, but they have a special
internal organization. A directory file contains information about a directory, organized
in a special directory format. Because these different components are treated as files, they
can be said to constitute different file types. A character device is one file type. A directory
is another file type. The number of these file types may vary according to your specific
implementation of Linux. Five common types of files exist, however: ordinary files,
directory files, first-in first-out pipes, character device files, and block device files. Although
you may rarely reference a file’s type, it can be useful when searching for directories or
devices. Later in the chapter, you’ll see how to use the file type in a search criterion with the
find command to search specifically for directory or device names.
Although all ordinary files have a byte-stream format, they may be used in different
ways. The most significant difference is between binary and text files. Compiled programs
are examples of binary files. However, even text files can be classified according to their
different uses. You can have files that contain C programming source code or shell
commands, or even a file that is empty. The file could be an executable program or a
directory file. The Linux file command helps you determine what a file is used for. It
examines the first few lines of a file and tries to determine a classification for it. The file
command looks for special keywords or special numbers in those first few lines, but it is
not always accurate. In the next example, the file command examines the contents of two
files and determines a classification for them:
117
118
Part II:
The Linux Shell and File Structure
The Linux file structure branches into several directories beginning with a root directory,
/. Within the root directory, several system directories contain files and programs that are
features of the Linux system. The root directory also contains a directory called /home that
contains the home directories of all the users in the system. Each user’s home directory, in
turn, contains the directories the user has made for his or her own use. Each of these can also
contain directories. Such nested directories branch out from the user’s home directory.
NOTE The user’s home directory can be any directory, though it is usually the directory that bears
the user’s login name. This directory is located in the directory named /home on your Linux
system. For example, a user named dylan will have a home directory called dylan located in the
system’s /home directory. The user’s home directory is a subdirectory of the directory called
/home on your system.
Home Directories
When you log in to the system, you are placed within your home directory. The name given
to this directory by the system is the same as your login name. Any files you create when
you first log in are organized within your home directory. Within your home directory,
however, you can create more directories. You can then change to these directories and store
files in them. The same is true for other users on the system. Each user has his or her own
home directory, identified by the appropriate login name. Users, in turn, can create their
own directories.
You can access a directory either through its name or by making it your working
directory. Each directory is given a name when it is created. You can use this name in file
operations to access files in that directory. You can also make the directory your working
directory. If you do not use any directory names in a file operation, the working directory
will be accessed. The working directory is the one from which you are currently working.
When you log in, the working directory is your home directory, usually having the same
name as your login name. You can change the working directory by using the cd command
to designate another directory as the working directory.
Pathnames
The name you give to a directory or file when you create it is not its full name. The full name
of a directory is its pathname. The hierarchically nested relationship among directories forms
paths, and these paths can be used to identify and reference any directory or file uniquely or
absolutely. Each directory in the file structure can be said to have its own unique path. The
actual name by which the system identifies a directory always begins with the root directory
and consists of all directories nested below that directory.
In Linux, you write a pathname by listing each directory in the path separated from the
last by a forward slash. A slash preceding the first directory in the path represents the root.
The pathname for the robert directory is /home/robert. The pathname for the reports
directory is /home/chris/reports. Pathnames also apply to files. When you create a file
within a directory, you give the file a name. The actual name by which the system identifies
the file, however, is the filename combined with the path of directories from the root to the
file’s directory. As an example, the pathname for monday is /home/chris/reports/monday
(the root directory is represented by the first slash). The path for the monday file consists of
the root, home, chris, and reports directories and the filename monday.
Chapter 6:
Linux Files, Directories, and Archives
$ pwd
/home/chris/letters/thankyou
$ cat ~/weather
raining and warm
$
You must specify the rest of the path from your home directory. In the next example, the
user references the monday file in the reports directory. The tilde represents the path to the
user’s home directory, /home/chris, and then the rest of the path to the monday file is
specified.
$ cat ~/reports/monday
System Directories
The root directory that begins the Linux file structure contains several system directories.
The system directories contain files and programs used to run and maintain the system.
Many contain other subdirectories with programs for executing specific features of Linux.
For example, the directory /usr/bin contains the various Linux commands that users
execute, such as lpl. The directory /bin holds system-level commands. Table 6-1 lists the
basic system directories.
Listing, Displaying, and Printing Files: ls, cat, more, less, and lpr
One of the primary functions of an operating system is the management of files. You may
need to perform certain basic output operations on your files, such as displaying them on
your screen or printing them. The Linux system provides a set of commands that perform
basic file-management operations, such as listing, displaying, and printing files, as well as
copying, renaming, and erasing files. The command names are usually made up of abbreviated
versions of words. For example, the ls command is a shortened form of “list” and lists the
files in your directory. The lpr command is an abbreviated form of “line print” and will
print a file. The cat, less, and more commands display the contents of a file on the screen.
Table 6-2 lists these commands with their different options. When you log in to your Linux
system, you may want a list of the files in your home directory. The ls command, which
outputs a list of your file and directory names, is useful for this. The ls command has many
possible options for displaying filenames according to specific features.
PART II
Pathnames may be absolute or relative. An absolute pathname is the complete pathname
of a file or directory beginning with the root directory. A relative pathname begins from your
working directory; it is the path of a file relative to your working directory. The working
directory is the one you are currently operating in. Using the previous example, if chris is
your working directory, the relative pathname for the file monday is reports/monday. The
absolute pathname for monday is /home/chris/reports/monday.
The absolute pathname from the root to your home directory can be especially complex
and, at times, even subject to change by the system administrator. To make it easier to
reference, you can use a special character, the tilde (~), which represents the absolute
pathname of your home directory. In the next example, from the thankyou directory, the
user references the weather file in the home directory by placing a tilde and slash before
weather:
119
120
Part II:
The Linux Shell and File Structure
Directory
Function
/
Begins the file system structure, called the root.
/home
Contains users’ home directories.
/bin
Holds all the standard commands and utility programs.
/usr
Holds those files and commands used by the system; this directory
breaks down into several subdirectories.
/usr/bin
Holds user-oriented commands and utility programs.
/usr/sbin
Holds system administration commands.
/usr/lib
Holds libraries for programming languages.
/usr/share/doc
Holds Linux documentation.
/usr/share/man
Holds the online Man files.
/var/spool
Holds spooled files, such as those generated for printing jobs and
network transfers.
/sbin
Holds system administration commands for booting the system.
/var
Holds files that vary, such as mailbox files.
/dev
Holds file interfaces for devices such as the terminals and printers
(dynamically generated by udev, do not edit).
/etc
Holds system configuration files and any other system files.
TABLE 6-1 Standard System Directories in Linux
Displaying Files: cat, less, and more
You may also need to look at the contents of a file. The cat and more commands display
the contents of a file on the screen. The name cat stands for concatenate.
$ cat mydata
computers
The cat command outputs the entire text of a file to the screen at once. This presents a
problem when the file is large because its text quickly speeds past on the screen. The more
and less commands are designed to overcome this limitation by displaying one screen of
text at a time. You can then move forward or backward in the text at your leisure. You
invoke the more or less command by entering the command name followed by the name
of the file you want to view (less is a more powerful and configurable display utility).
$ less mydata
When more or less invokes a file, the first screen of text is displayed. To continue to
the next screen, you press the F key or the SPACEBAR. To move back in the text, you press the B
key. You can quit at any time by pressing the Q key.
Chapter 6:
Linux Files, Directories, and Archives
Execution
ls
Lists file and directory names.
cat filenames
Displays a file. It can take filenames for its arguments. It outputs
the contents of those files directly to the standard output, which, by
default, is directed to the screen.
more filenames
Displays a file screen by screen. Press the SPACEBAR to continue to the
next screen and q to quit.
less filenames
Displays a file screen by screen. Press the SPACEBAR to continue to the
next screen and q to quit.
lpr filenames
Sends a file to the line printer to be printed; a list of files may be used
as arguments. Use the -P option to specify a printer.
lpq
Lists the print queue for printing jobs.
lprm
Removes a printing job from the print queue.
TABLE 6-2 Listing, Displaying, and Printing Files
Printing Files: lpr, lpq, and lprm
With the printer commands such as lpr and lprm, you can perform printing operations
such as printing files or canceling print jobs (see Table 6-2). When you need to print files,
use the lpr command to send files to the printer connected to your system. In the next
example, the user prints the mydata file:
$ lpr mydata
If you want to print several files at once, you can specify more than one file on the
command line after the lpr command. In the next example, the user prints out both the
mydata and preface files:
$ lpr mydata preface
Printing jobs are placed in a queue and printed one at a time in the background. You can
continue with other work as your files print. You can see the position of a particular printing
job at any given time with the lpq command, which gives the owner of the printing job (the
login name of the user who sent the job), the print job ID, the size in bytes, and the temporary
file in which it is currently held.
If you need to cancel an unwanted printing job, you can do so with the lprm command,
which takes as its argument either the ID number of the printing job or the owner’s name. It
then removes the print job from the print queue. For this task, lpq is helpful, for it provides
you with the ID number and owner of the printing job you need to use with lprm.
Managing Directories: mkdir, rmdir, ls, cd, and pwd
You can create and remove your own directories, as well as change your working directory,
with the mkdir, rmdir, and cd commands. Each of these commands can take as its argument
the pathname for a directory. The pwd command displays the absolute pathname of your
PART II
Command
121
122
Part II:
The Linux Shell and File Structure
working directory. In addition to these commands, the special characters represented by a
single dot, a double dot, and a tilde can be used to reference the working directory, the parent
of the working directory, and the home directory, respectively. Taken together, these
commands enable you to manage your directories. You can create nested directories, move
from one directory to another, and use pathnames to reference any of your directories. Those
commands commonly used to manage directories are listed in Table 6-3.
Creating and Deleting Directories
You create and remove directories with the mkdir and rmdir commands. In either case,
you can also use pathnames for the directories. In the next example, the user creates the
directory reports. Then the user creates the directory letters using a pathname:
$ mkdir reports
$ mkdir /home/chris/letters
Command
Execution
mkdir directory
Creates a directory.
rmdir directory
Erases a directory.
ls -F
Lists directory name with a preceding slash.
ls -R
Lists working directory as well as all subdirectories.
cd directory name
Changes to the specified directory, making it the working
directory. cd without a directory name changes back to the home
directory:
$ cd reports
pwd
Displays the pathname of the working directory.
directory name/filename
A slash is used in pathnames to separate each directory name.
In the case of pathnames for files, a slash separates the
preceding directory names from the filename.
..
References the parent directory. You can use it as an argument
or as part of a pathname:
$ cd ..
$ mv ../larisa oldletters
.
References the working directory. You can use it as an argument
or as part of a pathname:
$ ls .
~/pathname
The tilde is a special character that represents the pathname for
the home directory. It is useful when you need to use an absolute
pathname for a file or directory:
$ cp monday ~/today
TABLE 6-3 Directory Commands
Chapter 6:
Linux Files, Directories, and Archives
123
You can remove a directory with the rmdir command followed by the directory name.
In the next example, the user removes the directory reports with the rmdir command:
$ rmdir reports
To remove a directory and all its subdirectories, you use the rm command with the -r
option. This is a very powerful command and can easily be used to erase all your files. If
your rm command is aliased as rm -i (interactive mode), you will be prompted for each
file. To simply remove all files and subdirectories without prompts, add the -f option. The
following example deletes the reports directory and all its subdirectories:
Displaying Directory Contents
You have seen how to use the ls command to list the files and directories within your
working directory. To distinguish between file and directory names, however, you need to
use the ls command with the -F option. A slash is then placed after each directory name
in the list.
$ ls
weather reports letters
$ ls -F
weather reports/ letters/
The ls command also takes as an argument any directory name or directory pathname.
This enables you to list the files in any directory without first having to change to that
directory. In the next example, the ls command takes as its argument the name of a
directory, reports. Then the ls command is executed again, only this time the absolute
pathname of reports is used.
$ ls reports
monday tuesday
$ ls /home/chris/reports
monday tuesday
$
Moving Through Directories
The cd command takes as its argument the name of the directory to which you want to
change. The name of the directory can be the name of a subdirectory in your working
directory or the full pathname of any directory on the system. If you want to change back to
your home directory, you only need to enter the cd command by itself, without a filename
argument.
$ cd props
$ pwd
/home/dylan/props
PART II
rm -rf reports
124
Part II:
The Linux Shell and File Structure
Referencing the Parent Directory
A directory always has a parent (except, of course, for the root). For example, in the
preceding listing, the parent for props is the dylan directory. When a directory is created,
two entries are made: one represented with a dot (.), and the other with double dots (..).
The dot represents the pathname of the directory, and the double dots represent the
pathname of its parent directory. Double dots, used as an argument in a command,
reference a parent directory. The single dot references the directory itself.
You can use the single dot to reference your working directory, instead of using its
pathname. For example, to copy a file to the working directory, retaining the same name,
the dot can be used in place of the working directory’s pathname. In this sense, the dot is
another name for the working directory. In the next example, the user copies the weather
file from the chris directory to the reports directory. The reports directory is the working
directory and can be represented with the single dot.
$ cd reports
$ cp /home/chris/weather .
The .. symbol is often used to reference files in the parent directory. In the next
example, the cat command displays the weather file in the parent directory. The pathname
for the file is the .. symbol followed by a slash and the filename.
$ cat ../weather
raining and warm
TIP You can use the cd command with the .. symbol to step back through successive parent
directories of the directory tree from a lower directory.
File and Directory Operations: find, cp, mv, rm, and ln
As you create more and more files, you may want to back them up, change their names,
erase some of them, or even give them added names. Linux provides you with several file
commands that enable you to search for files, copy files, rename files, or remove files (see
Table 6-5 later in this chapter). If you have a large number of files, you can also search them
to locate a specific one. The command names shortened forms of full words, consisting of
only two characters. The cp command stands for “copy” and copies a file, mv stands for
“move” and renames or moves a file, rm stands for “remove” and erases a file, and ln
stands for “link” and adds another name for a file, often used as a shortcut to the original.
One exception to the two-character rule is the find command, which performs searches of
your filenames to find a file. All these operations can be handled by the GUI desktops such
as GNOME and KDE (see Chapters 7 and 8).
Searching Directories: find
Once you have a large number of files in many different directories, you may need to search
them to locate a specific file, or files, of a certain type. The find command enables you to
perform such a search from the command line. The find command takes as its arguments
directory names followed by several possible options that specify the type of search and the
Chapter 6:
Linux Files, Directories, and Archives
125
criteria for the search; it then searches within the directories listed and their subdirectories
for files that meet these criteria. The find command can search for a file by name, type,
owner, and even the time of the last update.
$ find directory-list -option criteria
TIP From the GNOME desktop you can use the Search tool in the Places menu to search for files.
From the KDE Desktop you can use the find tool in the file manager. Select Find from the file
manager (Konqueror) tools menu.
$ find directory-list -name filename
The find command also has options that merely perform actions, such as outputting
the results of a search. If you want find to display the filenames it has found, you simply
include the -print option on the command line along with any other options. The -print
option is an action that instructs find to write to the standard output the names of all the
files it locates (you can also use the -ls option instead to list files in the long format). In the
next example, the user searches for all the files in the reports directory with the name
monday. Once located, the file, with its relative pathname, is printed.
$ find reports -name monday -print
reports/monday
The find command prints out the filenames using the directory name specified in the
directory list. If you specify an absolute pathname, the absolute path of the found
directories will be output. If you specify a relative pathname, only the relative pathname
will be output. In the preceding example, the user specified a relative pathname, reports, in
the directory list. Located filenames were output beginning with this relative pathname. In
the next example, the user specifies an absolute pathname in the directory list. Located
filenames are then output using this absolute pathname.
$ find /home/chris -name monday -print
/home/chris/reports/monday
TIP Should you need to find the location of a specific program or configuration file, you can use
find to search for the file from the root directory. Log in as the root user and use / as the
directory. This command searches for the location of the more command and files on the entire
file system: find / -name more -print.
Searching the Working Directory
If you want to search your working directory, you can use the dot in the directory pathname
to represent your working directory. The double dots represent the parent directory. The next
example searches all files and subdirectories in the working directory, using the dot to
represent the working directory. If you are located in your home directory, this is a convenient
PART II
The -name option has as its criteria a pattern and instructs find to search for the
filename that matches that pattern. To search for a file by name, you use the find command
with the directory name followed by the -name option and the name of the file.
126
Part II:
The Linux Shell and File Structure
way to search through all your own directories. Notice the located filenames are output
beginning with a dot.
$ find . -name weather -print
./weather
You can use shell wildcard characters as part of the pattern criterion for searching files.
The special character must be quoted, however, to avoid evaluation by the shell. In the next
example, all files with the .c extension in the programs directory are searched for and then
displayed in the long format using the -ls action:
$ find programs -name '*.c' -ls
Locating Directories
You can also use the find command to locate other directories. In Linux, a directory is
officially classified as a special type of file. Although all files have a byte-stream format,
some files, such as directories, are used in special ways. In this sense, a file can be said to
have a file type. The find command has an option called -type that searches for a file of a
given type. The -type option takes a one-character modifier that represents the file type.
The modifier that represents a directory is a d. In the next example, both the directory name
and the directory file type are used to search for the directory called thankyou:
$ find /home/chris -name thankyou -type d -print
/home/chris/letters/thankyou
$
File types are not so much different types of files as they are the file format applied to
other components of the operating system, such as devices. In this sense, a device is treated
as a type of file, and you can use find to search for devices and directories, as well as
ordinary files. Table 6-4 lists the different types available for the find command’s -type
option.
You can also use the find operation to search for files by ownership or security criteria,
like those belonging to a specific user or those with a certain security context. The user
option lets you locate all files belonging to a certain user. The following example lists all
files that the user chris has created or owns on the entire system. To list those just in the
users’ home directories, you use /home for the starting search directory. This finds all files
in a user's home directory as well as any owned by that user in other user directories.
$ find / -user chris -print
Copying Files
To make a copy of a file, you simply give cp two filenames as its arguments (see Table 6-5).
The first filename is the name of the file to be copied—the one that already exists. This is
often referred to as the source file. The second filename is the name you want for the copy.
This will be a new file containing a copy of all the data in the source file. This second
argument is often referred to as the destination file. The syntax for the cp command follows:
$ cp source-file destination-file
Chapter 6:
Linux Files, Directories, and Archives
Execution
find
Searches directories for files according to search criteria. This
command has several options that specify search criteria and actions
to be taken.
-name pattern
Searches for files with pattern in the name.
-lname pattern
Searches for symbolic link files.
-group name
Searches for files belonging to the group name.
-gid name
Searches for files belonging to a group according to group ID.
-user name
Searches for files belonging to a user.
-uid name
Searches for files belonging to a user according to user ID.
-size numc
Searches for files with the size num in blocks. If c is added after num,
the size in bytes (characters) is searched for.
-mtime num
Searches for files last modified num days ago.
-newer pattern
Searches for files modified after the one matched by pattern.
-context scontext
Searches for files according to security context (SE Linux).
-print
Outputs the result of the search to the standard output. The result is
usually a list of filenames, including their full pathnames.
-type filetype
Searches for files with the specified file type. File type can be b for
block device, c for character device, d for directory, f for file, or l for
symbolic link.
-perm permission
Searches for files with certain permissions set. Use octal or symbolic
format for permissions.
-ls
Provides a detailed listing of each file, with owner, permission, size,
and date information.
-exec command
Executes command when files found.
TABLE 6-4 The find Command
In the next example, the user copies a file called proposal to a new file called oldprop:
$ cp proposal oldprop
You can unintentionally destroy another file with the cp command. The cp command
generates a copy by first creating a file and then copying data into it. If another file has the
same name as the destination file, that file will be destroyed and a new file with that name
created. By default Red Hat configures your system to check for an existing copy by the
same name (cp is aliased with the -i option; see Chapter 5). To copy a file from your
working directory to another directory, you only need to use that directory name as the
PART II
Command or Option
127
128
Part II:
The Linux Shell and File Structure
Command
Execution
cp filename filename
Copies a file. cp takes two arguments: the original file and the
name of the new copy. You can use pathnames for the files to
copy across directories:
$ cp today reports/Monday
cp -r dirname dirname
Copies a subdirectory from one directory to another. The copied
directory includes all its own subdirectories:
$ cp -r letters/thankyou oldletters
mv filename filename
Moves (renames) a file. The mv command takes two arguments:
the first is the file to be moved. The second argument can be the
new filename or the pathname of a directory. If it is the name of a
directory, then the file is literally moved to that directory, changing
the file’s pathname:
$ mv today /home/chris/reports
mv dirname dirname
Moves directories. In this case, the first and last arguments are
directories:
$ mv letters/thankyou oldletters
ln filename filename
Creates added names for files referred to as links. A link can be
created in one directory that references a file in another directory:
$ ln today reports/Monday
rm filenames
Removes (erases) a file. Can take any number of filenames as its
arguments. Removes links to a file. If a file has more than one
link, you need to remove all of them to erase a file:
$rm today weather weekend
TABLE 6-5 File Operations
second argument in the cp command. In the next example, the proposal file is overwritten
by the newprop file. The proposal file already exists.
$ cp newprop proposal
You can use any of the wildcard characters to generate a list of filenames to use with cp
or mv. For example, suppose you need to copy all your C source code files to a given
directory. Instead of listing each one individually on the command line, you can use an *
character with the .c extension to match and generate a list of C source code files (all files
with a .c extension). In the next example, the user copies all source code files in the current
directory to the sourcebks directory:
$ cp *.c sourcebks
If you want to copy all the files in a given directory to another directory, you can use *
to generate a list of all those files in a cp command. In the next example, the user copies all
the files in the props directory to the oldprop directory. Notice the use of the props
pathname preceding the * special characters. In this context, props is a pathname that will
be appended before each file in the list that * generates.
$ cp props/* oldprop
Chapter 6:
Linux Files, Directories, and Archives
129
You can, of course, use any of the other special characters, such as ., ?, or []. In the next
example, the user copies both source code and object code files (.c and .o) to the projbk
directory:
$ cp *.[oc] projbk
When you copy a file, you may want to give the copy a different name than the original.
To do so, place the new filename after the directory name, separated by a slash.
$ cp filename directory-name/new-filename
You can use the mv command to either rename a file or move a file from one directory to
another. When using mv to rename a file, you simply use the new filename as the second
argument. The first argument is the current name of the file you are renaming. If you want
to rename a file when you move it, you can specify the new name of the file after the
directory name. In the next example, the proposal file is renamed with the name version1:
$ mv proposal version1
As with cp, it is easy for mv to erase a file accidentally. When renaming a file, you might
accidentally choose a filename already used by another file. In this case, that other file will
be erased. The mv command also has an -i option that checks first to see if a file by that
name already exists.
You can also use any of the special characters described in Chapter 3 to generate a list of
filenames to use with mv. In the next example, the user moves all C source code files in the
current directory to the newproj directory:
$ mv *.c newproj
If you want to move all the files in a given directory to another directory, you can use *
to generate a list of all those files. In the next example, the user moves all the files in the
reports directory to the repbks directory:
$ mv reports/* repbks
NOTE On GNOME or KDE, the easiest way to copy files to a CD-R/RW or DVD-R/RW disc is to
use the built-in desktop burning capability. Just insert a blank disk, open it as a folder, and drag
and drop files on to it. You will be prompted automatically to burn the files. You can also use any
number or CD/DVD burning tools, such as K3B.
Copying and Moving Directories
You can also copy or move whole directories at once. Both cp and mv can take as their first
argument a directory name, enabling you to copy or move subdirectories from one
directory into another (see Table 6-5). The first argument is the name of the directory to be
moved or copied, while the second argument is the name of the directory within which it
is to be placed. The same pathname structure used for files applies to moving or copying
directories.
PART II
Moving Files
130
Part II:
The Linux Shell and File Structure
You can just as easily copy subdirectories from one directory to another. To copy a
directory, the cp command requires you to use the -r option. The -r option stands for
“recursive.” It directs the cp command to copy a directory, as well as any subdirectories it
may contain. In other words, the entire directory subtree, from that directory on, will be
copied. In the next example, the thankyou directory is copied to the oldletters directory.
Now two thankyou subdirectories exist, one in letters and one in oldletters.
$ cp -r letters/thankyou oldletters
$ ls -F letters
/thankyou
$ ls -F oldletters
/thankyou
Erasing Files and Directories: The rm Command
As you use Linux, you will find the number of files you use increases rapidly. Generating
files in Linux is easy. Applications such as editors, and commands such as cp, easily create
files. Eventually, many of these files may become outdated and useless. You can then
remove them with the rm command. The rm command can take any number of arguments,
enabling you to list several filenames and erase them all at the same time. In the next
example, the user erases the file oldprop:
$ rm oldprop
Be careful when using the rm command, because it is irrevocable. Once a file is removed,
it cannot be restored (there is no undo). With the -i option, you are prompted separately for
each file and asked whether to remove it. If you enter y, the file will be removed. If you enter
anything else, the file is not removed. In the next example, the rm command is instructed to
erase the files proposal and oldprop. The rm command then asks for confirmation for each
file. The user decides to remove oldprop, but not proposal.
$ rm -i proposal oldprop
Remove proposal? n
Remove oldprop? y
$
Links: The ln Command
You can give a file more than one name using the ln command. You might want to reference
a file using different filenames to access it from different directories. The added names are
often referred to as links. Linux supports two different types of links, hard and symbolic.
Hard links are literally another name for the same file, whereas symbolic links function like
shortcuts referencing another file. Symbolic links are much more flexible and can work over
many different file systems, whereas hard links are limited to your local file system.
Furthermore, hard links introduce security concerns, as they allow direct access from a link
that may have public access to an original file that you may want protected. Because of this,
links are usually implemented as symbolic links.
Chapter 6:
Linux Files, Directories, and Archives
131
Symbolic Links
To set up a symbolic link, you use the ln command with the -s option and two arguments:
the name of the original file and the new, added filename. The ls operation lists both
filenames, but only one physical file will exist.
$ ln -s original-file-name added-file-name
In the next example, the today file is given the additional name weather. It is just
another name for the today file.
You can give the same file several names by using the ln command on the same file
many times. In the next example, the file today is given both the names weather and
weekend:
$ ln -s today weather
$ ln -s today weekend
$ ls
today weather weekend
If you list the full information about a symbolic link and its file, you will find the
information displayed is different. In the next example, the user lists the full information for
both lunch and /home/george/veglist using the ls command with the -l option. The first
character in the line specifies the file type. Symbolic links have their own file type, represented
by an l. The file type for lunch is l, indicating it is a symbolic link, not an ordinary file. The
number after the term “group” is the size of the file. Notice the sizes differ. The size of the
lunch file is only four bytes. This is because lunch is only a symbolic link—a file that holds
the pathname of another file—and a pathname takes up only a few bytes. It is not a direct
hard link to the veglist file.
$ ls -l lunch /home/george/veglist
-rw-rw-r-- 1 george group 793 Feb 14 10:30 veglist
lrw-rw-r-- 1 chris group 4 Feb 14 10:30 lunch
To erase a file, you need to remove only its original name (and any hard links to it). If
any symbolic links are left over, they will be unable to access the file. In this case, a symbolic
link will hold the pathname of a file that no longer exists.
Hard Links
You can give the same file several names by using the ln command on the same file many
times. To set up a hard link, you use the ln command with no -s option and two
arguments: the name of the original file and the new, added filename. The ls operation lists
both filenames, but only one physical file will exist.
$ ln original-file-name added-file-name
PART II
$ ls
today
$ ln -s today weather
$ ls
today weather
132
Part II:
The Linux Shell and File Structure
In the next example, the monday file is given the additional name storm. It is just
another name for the monday file.
$ ls
today
$ ln monday storm
$ ls
monday storm
To erase a file that has hard links, you need to remove all its hard links. The name of a
file is actually considered a link to that file—hence the command rm that removes the link
to the file. If you have several links to the file and remove only one of them, the others stay
in place and you can reference the file through them. The same is true even if you remove
the original link—the original name of the file. Any added links will work just as well. In
the next example, the today file is removed with the rm command. However, a link to that
same file exists, called weather. The file can then be referenced under the name weather.
$ ln today weather
$ rm today
$ cat weather
The storm broke today
and the sun came out.
$
NOTE Each file and directory in Linux contains a set of permissions that determine who can access
them and how. You set these permissions to limit access in one of three ways: you can restrict
access to yourself alone, you can allow users in a group to have access, or you can permit anyone
on your system to have access. You can also control how a given file or directory is accessed. A
file and directory may have read, write, and execute permissions. When a file is created, it is
automatically given read and write permissions for the owner, enabling you to display and
modify the file. You may change these permissions to any combination you want (see Chapter 28
for more details).
The mtools Utilities: msdos
Your Linux system provides a set of utilities, known as mtools, that enable you to easily access
floppy and hard disks formatted for MS-DOS. They work only with the old MS-DOS or FAT32
file systems, not with Windows Vista, XP, NT, or 2000, which use the NTFS file system. The
mcopy command enables you to copy files to and from an MS-DOS floppy disk in your
floppy drive or a Windows FAT32 partition on your hard drive. No special operations, such as
mounting, are required. With mtools, you needn’t mount an MS-DOS partition to access it.
For an MS-DOS floppy disk, once you place the disk in your floppy drive, you can use mtool
commands to access those files. For example, to copy a file from an MS-DOS floppy disk to
your Linux system, use the mcopy command. You specify the MS-DOS disk with a: for the A
drive. Unlike normal DOS pathnames, pathnames used with mtool commands use forward
slashes instead of backslashes. The directory docs on the A drive would be referenced by the
pathname a:/docs, not a:\docs. Unlike MS-DOS, which defaults the second argument to the
current directory, you always need to supply the second argument for mcopy. The next
Chapter 6:
Linux Files, Directories, and Archives
133
example copies the file mydata to the MS-DOS disk and then copies the preface file from the
disk to the current Linux directory.
$ mcopy mydata a:
$ mcopy a:/preface
.
TIP You can use mtools to copy data to Windows-formatted floppy disks or to a Windows FAT32
You can use the mdir command to list files on your MS-DOS disk, and you can use the
mcd command to change directories on it. The next example lists the files on the MS-DOS
disk in your floppy drive and then changes to the docs directory on that drive:
$ mdir a:
$ mcd a:/docs
Access to MS-DOS or Windows 95, 98, or Me partitions by mtools is configured by the
/etc/mtools.conf file. This file lists several different default MS-DOS or Windows partitions
and disk drives. Each drive or partition is identified with a particular device name.
Archiving and Compressing Files
Archives are used to back up files or to combine them into a package, which can then be
transferred as one file over the Internet or posted on an FTP site for easy downloading. The
standard archive utility used on Linux and Unix systems is tar, for which several GUI front
ends exist. You have several compression programs to choose from, including GNU zip
(gzip), Zip, bzip, and compress.
TIP You can use the unrar tool to read and extract the popular rar archives but not to create them.
unrar is available from rpm.livna.org and can be downloaded and installed with yum. File
Roller is able to extract RAR files once the unrar tool is installed. Other graphical front ends,
such as Xarchiver and Linrar, are available from freshmeat.net. To create rar archives, you have
to purchase the archiver from Rarlab at rarlab.com.
Archiving and Compressing Files with File Roller
GNOME provides the File Roller tool (accessible from the Accessories menu, labeled Archive
Manager) that operates as a GUI front end to archive and compress files, letting you perform
Zip, gzip, tar, and bzip2 operations using a GUI. You can examine the contents of archives,
extract the files you want, and create new compressed archives. When you create an archive,
you determine its compression method by specifying its filename extension, such as .gz
for gzip or .bz2 for bzip2. You can select the different extensions from the File Type menu
or enter the extension yourself. To both archive and compress files, you can choose a
combined extension like .tar.bz2, which both archives with tar and compresses with bzip2.
PART II
partition, which can also be read or written to by Windows XP, but you cannot access Windows
Vista, XP, NT, or 2000 hard disk file systems (NTFS) with mtools. The NTFS partitions require
a different tool, the NTFS kernel module.
134
Part II:
The Linux Shell and File Structure
Click Add to add files to your archive. To extract files from an archive, open the archive to
display the list of archive files. You can then click Extract to extract particular files or the
entire archive.
TIP File Roller can also be used to examine the contents of an archive file easily. From the file
manager, right-click the archive and select Open With Archive Manager. The list of files and
directories in that archive will be displayed. For subdirectories, double-click their entries. This
method also works for RPM software files, letting you browse all the files that make up a software
package.
Archive Files and Devices: tar
The tar utility creates archives for files and directories. With tar, you can archive specific
files, update them in the archive, and add new files to an archive. You can even archive
entire directories with all their files and subdirectories, all of which can be restored from the
archive. The tar utility was originally designed to create archives on tapes. (The term “tar”
stands for tape archive. However, you can create archives on any device, such as a floppy
disk, or you can create an archive file to hold the archive.) The tar utility is ideal for making
backups of your files or combining several files into a single file for transmission across a
network (File Roller is a GUI for tar).
NOTE As an alternative to tar, you can use pax, which is designed to work with different kinds of
Unix archive formats such as cpio, bcpio, and tar. You can extract, list, and create archives. The
pax utility is helpful if you are handling archives created on Unix systems that are using
different archive formats.
Displaying Archive Contents
Both file managers in GNOME and the K Desktop have the capability to display the
contents of a tar archive file automatically. The contents are displayed as though they were
files in a directory. You can list the files as icons or with details, sorting them by name, type,
or other fields. You can even display the contents of files. Clicking a text file opens it with a
text editor, and an image is displayed with an image viewer. If the file manager cannot
determine what program to use to display the file, it prompts you to select an application.
Both file managers can perform the same kinds of operations on archives residing on remote
file systems, such as tar archives on FTP sites. You can obtain a listing of their contents and
even read their readme files. The Nautilus file manager (GNOME) can also extract an
archive. Right-click the Archive icon and select Extract.
Creating Archives
On Linux, tar is often used to create archives on devices or files. You can direct tar to archive
files to a specific device or a file by using the f option with the name of the device or file.
The syntax for the tar command using the f option is shown in the next example. The
device or filename is often referred to as the archive name. When creating a file for a tar
archive, the filename is usually given the extension .tar. This is a convention only and is not
required. You can list as many filenames as you want. If a directory name is specified, all its
subdirectories are included in the archive.
$ tar optionsf archive-name.tar directory-and-file-names
Chapter 6:
Linux Files, Directories, and Archives
135
To create an archive, use the c option. Combined with the f option, c creates an archive
on a file or device. You enter this option before and right next to the f option. Notice no
dash precedes a tar option. Table 6-6 lists the different options you can use with tar. In the
next example, the directory mydir and all its subdirectories are saved in the file myarch.tar.
In this example, the mydir directory holds two files, mymeeting and party, as well as a
directory called reports that has three files: weather, monday, and friday.
$ tar cvf myarch.tar mydir
mydir/
mydir/reports/
mydir/reports/weather
Execution
tar options files
Backs up files to tape, device, or archive file.
tar optionsf archive_name filelist
Backs up files to a specific file or device specified as
archive_name. filelist; can be filenames or directories.
Options
c
Creates a new archive.
t
Lists the names of files in an archive.
r
Appends files to an archive.
U
Updates an archive with new and changed files; adds
only those files modified since they were archived or
files not already present in the archive.
--delete
Removes a file from the archive.
w
Waits for a confirmation from the user before archiving
each file; enables you to update an archive selectively.
x
Extracts files from an archive.
m
When extracting a file from an archive, no new
timestamp is assigned.
M
Creates a multiple-volume archive that may be stored on
several floppy disks.
f archive-name
Saves the tape archive to the file archive name, instead of
to the default tape device. When given an archive name,
the f option saves the tar archive in a file of that name.
f device-name
Saves a tar archive to a device such as a floppy disk or
tape. /dev/fd0 is the device name for your floppy disk;
the default device is held in /etc/default/tar-file.
v
Displays each filename as it is archived.
z
Compresses or decompresses archived files using gzip.
j
Compresses or decompresses archived files using bzip2.
TABLE 6-6 File Archives: tar
PART II
Commands
136
Part II:
The Linux Shell and File Structure
mydir/reports/monday
mydir/reports/friday
mydir/mymeeting
mydir/party
Extracting Archives
The user can later extract files and directories from the archive using the x option. The xf
option extracts files from an archive file or device. The tar extraction operation generates all
subdirectories. In the next example, the xf option directs tar to extract all the files and
subdirectories from the tar file myarch.tar:
$ tar xvf myarch.tar
mydir/
mydir/reports/
mydir/reports/weather
mydir/reports/monday
mydir/reports/friday
mydir/mymeeting
mydir/party
You use the r option to add files to an already-created archive. The r option appends
the files to the archive. In the next example, the user appends the files in the letters
directory to the myarch.tar archive. Here, the directory mydocs and its files are added to the
myarch.tar archive:
$ tar rvf myarch.tar mydocs
mydocs/
mydocs/doc1
Updating Archives
If you change any of the files in your directories you previously archived, you can use the
u option to instruct tar to update the archive with any modified files. The tar command
compares the time of the last update for each archived file with those in the user’s directory
and copies into the archive any files that have been changed since they were last archived.
Any newly created files in these directories are also added to the archive. In the next
example, the user updates the myarch.tar file with any recently modified or newly created
files in the mydir directory. In this case, the gifts file is added to the mydir directory.
tar uvf myarch.tar mydir
mydir/
mydir/gifts
If you need to see what files are stored in an archive, you can use the tar command
with the t option. The next example lists all the files stored in the myarch.tar archive:
tar tvf myarch.tar
drwxr-xr-x root/root
drwxr-xr-x root/root
-rw-r--r-- root/root
-rw-r--r-- root/root
-rw-r--r-- root/root
0 2000-10-24 21:38:18 mydir/
0 2000-10-24 21:38:51 mydir/reports/
22 2000-10-24 21:38:40 mydir/reports/weather
22 2000-10-24 21:38:45 mydir/reports/monday
22 2000-10-24 21:38:51 mydir/reports/friday
Chapter 6:
-rw-r--r--rw-r--r-drwxr-xr-x
-rw-r--r-drwxr-xr-x
-rw-r--r--
root/root
root/root
root/root
root/root
root/root
root/root
Linux Files, Directories, and Archives
137
22 2000-10-24 21:38:18 mydir/mymeeting
22 2000-10-24 21:36:42 mydir/party
0 2000-10-24 21:48:45 mydocs/
22 2000-10-24 21:48:45 mydocs/doc1
0 2000-10-24 21:54:03 mydir/
22 2000-10-24 21:54:03 mydir/gifts
Archiving to Floppies
$ tar cf /dev/fd0 mydir
To extract the backed-up files on the disk in the device, use the xf option:
$ tar xf /dev/fd0
Compressing Archives
The tar operation does not perform compression on archived files. If you want to compress
the archived files, you can instruct tar to invoke the gzip utility to compress them. With the
lowercase z option, tar first uses gzip to compress files before archiving them. The same z
option invokes gzip to decompress them when extracting files.
$ tar czf myarch.tar.gz mydir
To use bzip instead of gzip to compress files before archiving them, you use the j
option. The same j option invokes bzip to decompress them when extracting files.
$ tar cjf myarch.tar.bz2 mydir
Remember, a difference exists between compressing individual files in an archive and
compressing the entire archive as a whole. Often, an archive is created for transferring
several files at once as one tar file. To shorten transmission time, the archive should be as
small as possible. You can use the compression utility gzip on the archive tar file to
compress it, reducing its size, and then send the compressed version. The person receiving
it can decompress it, restoring the tar file. Using gzip on a tar file often results in a file with
the extension .tar.gz. The extension .gz is added to a compressed gzip file. The next example
creates a compressed version of myarch.tar using the same name with the extension .gz:
$ gzip myarch.tar
$ ls
$ myarch.tar.gz
Instead of retyping the tar command for different files, you can place the command in a
script and pass the files to it. Be sure to make the script executable. In the following
example, a simple myarchprog script is created that will archive filenames listed as its
arguments.
PART II
To back up the files to a specific device, specify the device as the archive. For a floppy disk,
you can specify the floppy drive. Be sure to use a blank floppy disk. Any data previously
placed on it will be erased by this operation. In the next example, the user creates an archive
on the floppy disk in the /dev/fd0 device and copies into it all the files in the mydir directory:
138
Part II:
The Linux Shell and File Structure
myarchprog
tar
cvf
myarch.tar
$*
A run of the myarchprog script with multiple arguments is shown here:
$ myarchprog mydata preface
mydata
preface
Archiving to Tape
If you have a default device specified, such as a tape, and you want to create an archive on
it, you can simply use tar without the f option and a device or filename. This can be
helpful for making backups of your files. The name of the default device is held in a file
called /etc/default/tar. The syntax for the tar command using the default tape device is
shown in the following example. If a directory name is specified, all its subdirectories are
included in the archive.
$ tar option directory-and-file-names
In the next example, the directory mydir and all its subdirectories are saved on a tape in
the default tape device:
$ tar c mydir
In this example, the mydir directory and all its files and subdirectories are extracted
from the default tape device and placed in the user’s working directory:
$ tar x mydir
NOTE There are other archive programs you can use such as cpio, pax, and shar. However, tar is the
one most commonly used for archiving application software.
File Compression: gzip, bzip2, and zip
Several reasons exist for reducing the size of a file. The two most common are to save space
or, if you are transferring the file across a network, to save transmission time. You can
effectively reduce a file size by creating a compressed copy of it. Anytime you need the file
again, you decompress it. Compression is used in combination with archiving to enable you
to compress whole directories and their files at once. Decompression generates a copy of the
archive file, which can then be extracted, generating a copy of those files and directories.
File Roller provides a GUI for these tasks.
Compression with gzip
Several compression utilities are available for use on Linux and Unix systems. Most software
for Linux systems uses the GNU gzip and gunzip utilities. The gzip utility compresses files,
and gunzip decompresses them. To compress a file, enter the command gzip and the
filename. This replaces the file with a compressed version of it with the extension .gz.
$ gzip mydata
$ ls
mydata.gz
Chapter 6:
Linux Files, Directories, and Archives
139
To decompress a gzip file, use either gzip with the -d option or the command
gunzip. These commands decompress a compressed file with the .gz extension and
replace it with a decompressed version with the same root name but without the .gz
extension. You needn’t even type in the .gz extension; gunzip and gzip -d assume it.
Table 6-7 lists the different gzip options.
$ gunzip mydata.gz
$ ls
mydata
and double-clicking it. You can also right-click and choose Open with Archive Manager. This
will start the File Roller application, which will open the archive, listing its contents. You can
then choose to extract the archive. File Roller will use the appropriate tools to decompress the
archive (bzip2, zip, or gzip) if compressed, and then extract the archive (tar).
You can also compress archived tar files. This results in files with the extensions .tar.gz.
Compressed archived files are often used for transmitting extremely large files across networks.
$ gzip myarch.tar
$ ls
myarch.tar.gz
Option
Execution
-c
Sends compressed version of file to standard output; each file listed is
separately compressed:
gzip -c mydata preface > myfiles.gz
-d
Decompresses a compressed file; or you can use gunzip:
gzip -d myfiles.gz
gunzip myfiles.gz
-h
Displays help listing.
-l file-list
Displays compressed and uncompressed size of each file listed:
gzip -l myfiles.gz
-r directory-name
Recursively searches for specified directories and compresses all the
files in them; the search begins from the current working directory.
When used with gunzip, compressed files of a specified directory are
uncompressed.
-v file-list
For each compressed or decompressed file, displays its name and the
percentage of its reduction in size.
-num
Determines the speed and size of the compression; the range is from
–1 to –9. A lower number gives greater speed but less compression,
resulting in a larger file that compresses and decompresses quickly.
Thus –1 gives the quickest compression but with the largest size;
–9 results in a very small file that takes longer to compress and
decompress. The default is –6.
TABLE 6-7 The gzip Options
PART II
TIP On your desktop, you can extract the contents of an archive by locating it with the file manager
140
Part II:
The Linux Shell and File Structure
You can compress tar file members individually using the tar z option that invokes
gzip. With the z option, tar invokes gzip to compress a file before placing it in an archive.
Archives with members compressed with the z option, however, cannot be updated, nor is
it possible to add to them. All members must be compressed, and all must be added at the
same time.
The compress and uncompress Commands
You can also use the compress and uncompress commands to create compressed files.
They generate a file that has a .Z extension and use a different compression format from
gzip. The compress and uncompress commands are not that widely used, but you may
run across .Z files occasionally. You can use the uncompress command to decompress a .Z
file. The gzip utility is the standard GNU compression utility and should be used instead of
compress.
Compressing with bzip2
Another popular compression utility is bzip2. It compresses files using the BurrowsWheeler block-sorting text compression algorithm and Huffman coding. The command line
options are similar to gzip by design, but they are not exactly the same. (See the bzip2 Man
page for a complete listing.) You compress files using the bzip2 command and decompress
with bunzip2. The bzip2 command creates files with the extension .bz2. You can use
bzcat to output compressed data to the standard output. The bzip2 command compresses
files in blocks and enables you to specify their size (larger blocks give you greater
compression). As when using gzip, you can use bzip2 to compress tar archive files. The
following example compresses the mydata file into a bzip compressed file with the
extension .bz2:
$ bzip2 mydata
$ ls
mydata.bz2
To decompress, use the bunzip2 command on a bzip file:
$ bunzip2 mydata.bz2
Using Zip
Zip is a compression and archive utility modeled on PKZIP, which was used originally on
DOS systems. Zip is a cross-platform utility used on Windows, Mac, MS-DOS, OS/2, Unix,
and Linux systems. Zip commands can work with archives created by PKZIP and can use
Zip archives. You compress a file using the zip command. This creates a Zip file with the
.zip extension. If no files are listed, zip outputs the compressed data to the standard
output. You can also use the - argument to have zip read from the standard input. To
compress a directory, you include the -r option. The first example archives and compresses
a file:
$ zip mydata
$ ls
mydata.zip
Chapter 6:
Linux Files, Directories, and Archives
141
The next example archives and compresses the reports directory:
$ zip -r reports
A full set of archive operations is supported. With the -f option, you can update a
particular file in the Zip archive with a newer version. The -u option replaces or adds files,
and the -d option deletes files from the Zip archive. Options also exist for encrypting files,
making DOS-to-Unix end-of-line translations and including hidden files.
To decompress and extract the Zip file, you use the unzip command.
$ unzip mydata.zip
PART II
This page intentionally left blank
III
PART
Desktop
CHAPTER 7
The X Window System, Xorg,
and Display Managers
CHAPTER 8
GNOME
CHAPTER 9
KDE
This page intentionally left blank
7
CHAPTER
The X Window System, Xorg,
and Display Managers
L
inux and Unix systems use the same standard underlying graphics utility known as
the X Window System, also known as X or X11. This means that, in most cases, an
X-based program can run on any of the window managers and desktops. X-based
software is often found at Linux or Unix FTP sites in directories labeled X11. You can
download these packages and run them on any window manager running on your Linux
system. Some may already be in the form of Linux binaries that you can download, install,
and run directly. Netscape is an example. Others are in the form of source code that can
easily be configured, compiled, and installed on your system with a few simple commands.
Some applications, such as Motif applications, may require special libraries.
The X Window System is designed for flexibility—you can configure it in various ways.
You can run the X Window System on almost all the video cards currently available. The X
Window System is not tied to any specific desktop interface. It provides an underlying set of
graphical operations that user interface applications such as window managers, file managers,
and even desktops can use. A window manager uses these operations to construct widgets for
manipulating windows, such as scroll bars, resize boxes, and close boxes. Different window
managers can construct them to appear differently, providing interfaces with different
appearances. All window managers work on the X Window System. You can choose from a
variety of different window managers, and each user on your system can run a different
window manager, each using the same underlying X Window System graphics operations.
You can even run X programs without any window or file managers.
To run the X Window System, you need to install an X Window System server. Free
versions of X Window System server software are provided by both the original XFree86
project (xfree86.org) and the later X.org Foundation (www.x.org). The XFree86 project,
though open source and free, uses its own license. For this reason the X.org project branched
off from it to develop an entirely GNUs Not Unix (GNU) public-licensed version of the X
Window System. Currently, the X.org version is used on most Linux distributions. The
configuration for both implementations remains the same, with just the name of the
configuration file having changed from Xfree86.conf to xorg.conf for the X.org Foundation's
version. The two groups also use different naming conventions for their releases. XFree86
145
146
Part III:
Desktop
uses a its own numbering, currently 4.6, whereas X.org conforms to the X Window System
releases, currently X11R7.2. This chapter focuses on the X.org version, as it is the more
widely used one. Keep in mind that the configuration and organization are much the same
for XFree86.
Once you install the Xorg server, you must provide configuration information about
your monitor, mouse, and keyboard. This information is then used in a configuration file
called /etc/X11/xorg.conf, which includes technical information best generated by an X
Window System configuration program, such as Xorgconfig, xlizard, or XF86Setup. When
you configured the X Window System when you installed your system, this file was
automatically generated.
You can also configure your own X interface using the .xinitrc and /etc/X11/xinit/xinitrc
configuration files, where window managers, file managers, and initial X applications can
be selected and started. And you can use a set of specialized X commands to configure your
root window, load fonts, or configure X Window System resources, such as setting the color
of window borders. You can also download X utilities from online sources that serve as
Linux mirror sites, usually in their /pub/Linux/X11 directory. If you have to compile an X
application, you may have to use special procedures, as well as install support packages.
An official source for X Window System news, tools, and window managers is www.x.org.
Here you can find detailed information about X Window System features, along with
compliant desktops and window managers.
The X Window System was developed and is maintained by The Open Group (TOG),
a consortium of over a hundred companies, including Sun, HP, IBM, Motorola, and Intel
(opengroup.org). Development is currently managed by the X.org group on behalf of the
TOG. X.org is a nonprofit organization that maintains the existing X Window System code.
X.org periodically provides free official Window System update releases to the general
public. It controls the development of the X11R6 specifications, working with appropriate
groups to revise and release updates to the standard, as required. Xorg is a freely distributed
version of X Window System servers used on most Linux systems. You can find out more
about Xorg at www.x.org.
The X Protocol
The X protocol was developed for Unix systems in the mid-1980s to provide a networktransparent graphical user interface (GUI). The X protocol organizes display operations into
a client and server relationship, in which a client submits display requests to a server. The
client is known as an X client and the server as an X server. The client, in this case, is an
application, and the server is a display. This relationship separates an application from the
server. The application acts as a client sending requests to the server, which then does the
actual work of performing the requested display operation. This has the advantage of
letting the server interact with the operating system and its devices, whereas the application
need know nothing of these details. An application operating as an X client can display on
any system that uses an X server. In fact, a remote X client can send requests to have an X
server on a local machine perform certain display operations. In effect, the X server/client
relationship is inverted from the way we normally think of servers. Usually, several client
systems access a single server. In the X server model, you have each system operating as an
X server that can access a single system that holds X client programs.
Chapter 7:
The X Window System, Xorg, and Display Managers
147
Xorg
Directory
Description
/usr/X11R6/lib
Supporting libraries
/usr/bin
Programs (X Window System clients and servers)
/usr/include/X11
Development header files
/usr/share/man/X11
Man pages
/usr/share/X11/doc
Documentation
/usr/share/X11
System X11 configuration and support files
/etc/X11
Configuration files
TABLE 7-1 Xorg Directories
PART III
The X.org Foundation (www.x.org) is a nonprofit organization that provides free X Window
System servers and supporting materials for several operating systems on PCs and other
microcomputers. The X server, client programs, and documentation supplied by the X.org
Foundation are commonly referred to as Xorg. The Xorg server is available free and
includes source code. The project is funded entirely by donations.
Xorg uses one server, called the Xorg X server, with additional driver packages for your
specific video card. You need to install only the Xorg X server package along with basic
support packages such as those for fonts, as well as the driver for your particular video
card, like the xf86-video-ati-X11R6 for ATI cards or xf86-video-nv-X11R6 for Nvidia cards.
The Xorg X server will have support for given video cards and monitors implemented as
static libraries or as modules it can load as needed. Currently, the Xorg X server supports
the Intel, Alpha, PowerPC, and Sparc platforms. The Xorg server supports a wide range of
video cards and monitors, including monochrome, VGA, and Super VGA, and accelerated
video cards.
Your Linux distribution will normally notify you of any updates for Xorg through their
update tools. Updates can then be automatically downloaded and installed. It’s always
preferable to download from your Linux distribution sites, since those packages may be
modified to work better with your system. The entire Xorg software release includes the Xorg
X server and its modules, along with several supporting packages such as those for fonts and
configuration files. Table 7-1 lists the current Xorg packages. Alternatively, you can download
the source code for new releases at the X.org website. For the source code versions, it is
strongly recommended that you use the Xinstall.sh installer. Xinstall.sh will query for
installation information and then download and install all needed Xorg components.
In addition to the server, Xorg includes support programs and development libraries.
Xorg applications and servers are installed in the /usr/bin directory. Supporting libraries,
such as the specific video card module needed, are installed in the /usr/X11R6/lib directory.
Documentation for different packages can be found at /usr/share/doc, with package
directories beginning with the prefix xorg. A detailed hard copy documentation of all X.org
components can be found at /usr/share/X11/doc. The Man page for the X.org server is Xorg,
and the server application is /usr/bin/Xorg. Configuration files are placed in the /etc/X11
directory. Applications written to support X are usually install in the /usr/bin directory.
148
Part III:
Desktop
Tool
Description
xorgcfg
Xorg screen-based X Window System configuration tool
Xorg -configure
Xorg X Window System configuration tool that is built into the Xorg X
server
xorgconfig
Older Xorg configuration tool
Sax2
SUSE X Window System configuration tool
/etc/X11/xorg.conf
The X Window System configuration file; edited by the configuration
tools
TABLE 7-2 X Window System Configuration Tools
You can also find the Xorg server and support programs there. Table 7-2 lists Xorg
configuration directories.
NOTE Xorg now includes Direct Rendering Interface (DRI) and OPenGL support (GLX) for 3-D
cards such as ATI and Nvidia.
You can use X servers to run X Window System applications on a remote system. When
you access a remote system, you can have the X server on that system generate a new display
for you to run the remote X application. Every X server has a display name consisting of a
hostname, a display number, and a screen number. These are used by an application to
determine how to connect to the server and the screen it should use.
hostname:displaynumber.screennumber
The hostname is the host where the X server is physically located. The display number is
the number of the display being managed by the X server. On a local workstation, there is
usually only one display. However, on a multiuser system where several terminals (each
with its own keyboard and mouse) are connected to a single system, each terminal is its own
display with its own display number. This way, several users can be running X applications
at the same time off the same X server. If your system has two or more monitors sharing the
same keyboard and mouse, a different screen number will be applied to each monitor,
though they will have the same display number.
The display a user is currently using is listed as the DISPLAY environment variable. On
a single-user system, you will find that the display entry begins with a colon and is
followed by a 0, as shown here. This indicates that the X server is on the local system (not
a remote host) and has the display number of 0.
$ echo $DISPLAY
:0
To use a remote X application, you have to change the display name for the DISPLAY
variable. You can do this manually by assigning a new hostname and display number to the
variable, or you can use the xon script:
$ DISPLAY=rabbit.mytrek.com:0
$ export DISPLAY
Chapter 7:
The X Window System, Xorg, and Display Managers
149
You can also use the -display option when invoking an X application to specify the
remote X server to use:
$ xterm -display rabbit.mytrek.com:0
Xorg Configuration: /etc/X11/xorg.conf
telinit 3
Login as root and then run the Xorg -configure command.
Xorg -configure
You can then test out the new xorg configuration file with X to see if it works. Use the
-config option. Once it does work, you can rename the original and then rename the new
one as /etc/X11/xorg.conf.
X -config /root/xorg.conf.new
Alternatively, you can use the xorgcfg or the older xorgconfig. With these tools, you simply
answer questions about your hardware or select options, and the program generates the
appropriate /etc/X11/xorg.conf file. For a difficult configuration, you will have to edit the xorg
.conf file directly. Usually only a few small edits to the automatically generated file are needed.
PART III
The Xorg servers provide a wide range of hardware support, but it can be challenging to
configure. You can consult the X Window HOWTO documents at tldp.org or in the /usr/
share/doc/ directory for most distributions. There are also Man pages for Xorg and xorg
.conf, and documentation and FAQs are available at www.x.org. The configuration file used
for your Xorg server is called xorg.conf, located in the /etc/X11 directory. xorg.conf contains
all the specifications for your graphics card, monitor, keyboard, and mouse. To configure
the xorg.conf file, you need specific information on hand about your hardware. For your
monitor, you must know the horizontal and vertical sync frequency ranges and bandwidth.
For your graphics card, you have to know the chipset, and you may even need to know the
clocks. For your mouse, you should know whether it is Microsoft-compatible or some other
brand, such as Logitech. Also, know the port to which your mouse is connected.
Although you can create and edit the file directly, it is preferable to use your
distribution’s display configuration tool. Xorg will now automatically detect your setup and
generate an appropriate xorg.conf file. It can even start up without an xorg.conf
configuration file. Table 7-2 lists these various configuration tools and files.
Alternatively, you can use an Xorg configuration utility built into the Xorg server. You
use the Xorg command with the -configure option. This will automatically detect and
generate an xorg.conf configuration file. The file will be named xorg.conf.new and placed
in your root directory. To use this command you first have to exit the X server. This involves
changing runlevels, changing from a graphical interface to the command line interface. On
many distributions the command line interface runs on runlevel 3 (exceptions are Debian
and Ubuntu). You can use the telinit command to change runlevels. If the command line
interface uses runlevel 3, for example, you use the telinit 3 command to change to it. This
exits the desktop and prompts you to login using the command line interface.
150
Part III:
Desktop
The /etc/X11/xorg.conf file is organized into several parts. You can find a detailed
discussion of all these sections and their entries in the xorg.conf Man page. All of these are
set by the XF86Setup program. For example, the Monitor screen generates the Monitor
section in the xorg.conf file, the Mouse screen generates the Input Device section for the
mouse, and so on. A section in the file begins with the keyword Section, followed by the
name of the section in quotes. The section ends with the term EndSection. Comments have
a # sign at the beginning of the line. The different kinds of sections are listed here.
Section
Description
Files
Directories for font and rgb files
Module
Dynamic module loading
ServerFlags
Miscellaneous options
Input Device
Mouse and keyboard configuration
Monitor
Monitor configuration (set horizontal and vertical frequencies)
Device
Video card configuration
Screen
Configure display, setting virtual screen, display colors, screen size, and
other features
ServerLayout
Specify layout of screens and input devices
Entries for each section begin with a data specification, followed by a list of values. With
release 4.0, many former data specifications are implemented using the Option entry. You
enter the keyword Option, followed by the data specification and its value. For example,
the keyboard layout specification, XkbLayout, is now implemented using an Option entry
as shown here:
Option "XkbLayout" "us"
Although you can directly edit the file using a standard text editor, relying on the setup
programs such as xorgcfg to make changes is always best. You won’t ever have to touch
most of the sections, but in some cases, you’ll want to make changes to the Screen section
located at the end of the file. To do so, you edit the file and add or change entries in the
Screen section. In the Screen section, you can configure your virtual screen display and set
the number of colors supported. Because the Screen section is the one you would most
likely change, it is discussed first, even though it comes last, at the end of the file.
Screen
A Screen section begins with an Identifier entry to give a name to this Screen. After the Identifier
entry, the Device and Monitor entries specify the monitor and video card you are using. The
name given in the Identifier entry in these sections is used to reference those components.
Section "Screen"
Identifier "Screen0"
Device "Videocard0"
Monitor "Monitor0"
DefaultDepth 24
Subsection "Display"
Chapter 7:
The X Window System, Xorg, and Display Managers
151
Viewport
0 0
Depth 32
Modes "1024x768" "1920x1200"
EndSubSection
EndSection
Modes "1024x768" "1980x1200"
Files, Modules, and ServerFlags
The Files, Modules, and ServerFlags are usually not needed for a simple automatic
configuration. More complex configuration may need them. Xorg -configure will
generate system entries for them.
The configuration section lists different directories for resources that Xorg needs. For
example, to specify the location where RGB color data is listed, a line begins with the data
specification RgbPath, followed by the pathname for that rgb color data file. Fonts for the X
Window System are handled by the XFS server whose configuration files is located in the X11/
fs directory. Alternatively, specific fonts can be listed in the Files section using the FontPath
option ModulePath entry specifies the pathname for the modules directory. This directory
will hold the modules for specific video card drivers. A sample of these entries is shown here:
RgbPath “/usr/share/X11/rgb”
ModulePath “/usr/lib/xorg/modules”
A specific X Window System font can be desingated with a FontPath entry. Here is a sample
of one such entry, using a font located in the /usr/share/fonts/X11 directory (Ubuntu).
FontPath
"/usr/share/fonts/X11/75dpi"
PART III
The Screen section has Display subsections, one for each depth supported. Whereas the
previous sections configured hardware, the Display subsection configures display features,
such as the number of colors displayed and the virtual screen size. Two main entries exist:
Depth and Modes. The Depth entry is the screen resolution: 8, 16, and 24. You can add the
DefaultDepth entry to set the default color depth to whatever your X server supports: 8 for
256 K, 16 for 32 K, and 24 for 16 M. Modes are the modes allowed given the resolution. You
can also add to the Virtual entry to specify the size of the virtual screen. You can have a
virtual screen larger than your display area. When you move your mouse to the edge of the
displayed screen, it scrolls to that hidden part of the screen. This way, you can have a
working screen much larger than the physical size of your monitor. The physical screen size
for a 17-inch monitor is usually 1024 × 768. You can set it to 1152 × 864, a 21-inch monitor
size, with a Virtual entry.
Any of these features in this section can be safely changed. In fact, to change the virtual
screen size, you must modify this section. Other sections in the xorg.conf file should be left
alone, unless you are certain of what you are doing.
Normally, these entries are automatically detected. However, on some monitor and
video card combinations, the screen resolution could be incorrectly detected, leaving you
with only lower resolutions. To fix this you may have to place a Modes entry in the Screen
Display section, listing your possible resolutions. Automatically generated versions of
xorg.conf will not have a Modes entry. Alternatively, you can install a vendor-provided
version of your X11 driver if available, such as those from Nvidia or ATI.
152
Part III:
Desktop
If no FontPaths are specified and the XFS server is not used, the X server falls back on
default font paths already compiled into the X server (see the xorg.conf Man page for more
details). The Module section specifies modules to be dynamically loaded, and the Load entry
loads a module, which is used to load server extension modules and font modules. This is a
feature introduced with version 4.0 that allows X server components that extend the
functionality of the X server to be loaded as modules. This feature provides for easy updating,
letting you upgrade modules without having to replace the entire X server. For example, the
extmod module contains miscellaneous extensions to enable commonly used functions in the
X server. In the following example, the extmod module is loaded that contains a set of needed
extensions. Of special note are the dri, glx, and GLcore modules. These provide accelerated
support for 3-D cards. See the xorg.conf Man page for more details.
Load
Load
Load
Load
"extmod"
"dri"
"glx"
"GLcore"
Several flags can be set for the Xorg server. These are now implemented as options.
(You can find a complete listing in the xorg.conf Man page.) For example, the BlankTime
value specifies the inactivity timeout for the screen saver. DontZap disables the use of
CTRL-ALT-BACKSPACE to shut down the server. DontZoom disables switching between graphics
modes. You create an Option entry with the flag as the option. The following example sets
the server flag for the screen saver inactivity timeout:
Option "BlankTime " "30"
Input Device
With version 4.0, the Input Device section replaced the previous Keyboard, Pointer, and
XInput sections. To provide support for an input device such as a keyboard, you create an
Input Device section for it and enter Identifier and Driver entries for the device. For example,
the following entry creates an Input Device section for the keyboard:
Section "Input Device"
Identifier "Keyboard 0"
Driver "kbd"
Any features are added as options, such as keyboard layout or model. A large number
of options exist for this section. Consult the xorg.conf Man pages for a complete listing.
The following example shows an entire keyboard entry with autorepeat, keyboard model
(XkbModel), and keyboard layout (XkbLayout) options entered:
Section "InputDevice"
Identifier "Keyboard 0"
Driver "kbd"
Option "AutoRepeat" "500 5"
Option "XkbModel" "pc105"
Option "XkbLayout" "us"
EndSection
Chapter 7:
The X Window System, Xorg, and Display Managers
153
You create an Input Device section for your mouse and any other pointer devices.
However, on systems that use desktops like GNOME and KDE, mouse configuration is
handled directly by the desktop. There is no Xorg configuration.
The mouse section has only a few entries, with some tailored for specific types of mice.
Features are defined using Option entries. The Protocol option specifies the protocol your
mouse uses, such as PS/2, Microsoft, or Logitech. The Device option is the pathname for the
mouse device. The following example shows a standard Pointer section for a three-button
PS/2 mouse. The device file is /dev/mouse.
Section "InputDevice"
Identifier "Mouse 1"
Driver "mouse"
Option "Protocol" "PS/2"
Option "Device" "/dev/mouse"
Option "Emulate3Buttons" "off"
EndSection
Monitor
ModeLine "name" dotclock horizontal-freq vertical-freq flags
A sample of a ModeLine entry is shown here. Leaving the entire Monitor section alone
is best; rely, instead, on the entries generated by XF86Setup.
Modeline "800x600" 50.00 800 856 976 1040 600 637 643 666 +hsync +vsync
Commonly used entries for the Monitor section are listed here:
Option
Description
Identifier
A name to identify the monitor
VendorName
Manufacturer
ModelName
The make and model
HorizSync
The horizontal refresh frequency; can be a range or series of values
VerRefresh
Vertical refresh frequency; can be a range or series of values
Gamma
Gamma correction
ModeLine
Specifies a resolution with dot clock, horizontal timing, and vertical timing
for that resolution
PART III
A Monitor section should exist for each monitor used on your system. The vertical and
horizontal frequencies must be accurate or you can damage your monitor. A Monitor section
begins with entries that identify the monitor, such as vendor and model names. The
HorizSync and VerRefresh entries are where the vertical and horizontal frequencies are
specified. Most monitors can support a variety of resolutions. Those resolutions are specified
in the Monitor section by ModeLine entries. A ModeLine entry exists for each resolution. The
ModeLine entry has five values, the name of the resolution, its dot clock value, and then two
sets of four values, one for the horizontal timing and one for the vertical timing, ending with
flags. The flags specify different characteristics of the mode, such as Interlace, to indicate the
mode is interlaced, and +hsync and +vsync to select the polarity of the signal.
154
Part III:
Desktop
A sample Monitor section is shown here:
Section "Monitor"
Identifier "Monitor0"
VendorName "Dell 2405FPW (Analog)"
ModelName "Unknown"
HorizSync 30 - 83.0
VertRefresh 56 - 76.0
Option "dpms"
EndSection
Device
The Device section specifies your video card. It begins with an Identifier entry and an entry
for the video card driver. The following example creates an Identifier for an Nvidia card
called “Videocard0” and then specifies that the nv driver (Nvidia) is to be used for it:
Identifier " Videocard0"
Driver "nv"
Further entries identify the card, such as VendorName, BoardName, and Chipset. The
amount of video RAM is indicated in the VideoRam entry. The Clocks entry lists your clock
values. Many different entries can be made in this section, such as Ramdac for a Ramdac
chip, if the board has one, and MemBase for the base address of a frame buffer, if it is
accessible. See the xorg.conf Man pages for a detailed list and descriptions.
Although you can safely change a VideoRam entry—for example, if you add more memory
to your card—changing the Clocks entry is not safe. If you get the clock values wrong, you can
easily destroy your monitor. Rely on the clock values generated by xorgcfg or other Xorg setup
programs. If the clock values are missing, it means that the server will automatically determine
them. This may be the case for newer cards. A sample Device entry is shown here:
Section "Device"
Identifier "Videocard0"
Driver "nv"
EndSection
Depending on the level of detection, more detailed information may be generated:
Identifier
Driver
VendorName
BoardName
BusID
"Card0"
"nouveau"
"nVidia Corporation"
"NV43 [GeForce 6600]"
"PCI:3:0:0"
ServerLayout
A ServerLayout section lets you specify the layout of the screens and the selection of input
devices. The ServerLayout sections may also include options that are normally found in the
ServerFlags section. You can set up several ServerLayout sections and select them from the
command line. The following example shows a simple ServerLayout section for a basic
configuration:
Chapter 7:
The X Window System, Xorg, and Display Managers
155
Section "ServerLayout"
Identifier "single head configuration"
Screen 0 "Screen0" 0 0
InputDevice "Keyboard0" "CoreKeyboard"
EndSection
Multiple Monitors
X Window System Command Line Arguments
You can start up any X Window System application within either an .xinitrc or .xsession
script or on the command line in an Xterm window. Some distributions, including
Mandrake and Red Hat, allow users to place X Window System startup applications in an
.Xclients file that is read by the .xinitrc script. Most X Window System applications take a
set of standard X Window System arguments used to configure the window and display the
application uses. You can set the color of the window bars, give the window a specific title,
and specify the color and font for text, as well as position the window at a specific location
on the screen. Table 7-3 lists these X Window System arguments. They are discussed in more
detail in the X Man pages, man X.
One commonly used argument is -geometry. This takes an additional argument that
specifies the location on the screen where you want an application’s window displayed. In
the next example, the xclock X Window System application is called with a -geometry
argument. A set of up to four numbers specifies the position. The value +0+0 references the
upper-left corner. There, you see the clock displayed when you start up the X Window
System. The value -0-0 references the upper-right corner.
& xclock -geometry +0+0 &
PART III
If you have more than one video card with a monitor connect to each, then your X server
will detect and implement them, each with their own device and monitor entries. Monitors
connected to the same video card require more complex configuration. In effect, you have
two monitors using the same device, the same video card. With the Nvidia and ATI
proprietary drivers, you can use their configuration tools to configure separate Monitors.
These drivers also support extended desktops, where one monitor can display an extension
of another (TwinView on Nvidia).
Standard X servers for most cards also support multiple displays. Most distributions
provide display configuration tools to let you easily configure separate displays. You can
also implement an extended desktop using the X server Xinerama service.
To configure two separate monitors on a single Nvidia card, corresponding Device,
Screen, and Monitor sections are set up for each monitor, with the Screen sections connecting
the Monitor and Device sections. The ServerLayout section lists both screens. For an extended
desktop, the TwinView option is set in the Device section, with specifications for each monitor.
Check the Nvidia readme for Linux installation for more details.
ATI cards follow much the same format. The MergedFB option implements the
extended desktop option of the ATI X driver, and the DesktopSetup option is used for the
ATI proprietary driver.
156
Part III:
Desktop
X Window Application
Configuration Arguments
Description
-bw num
Border width of pixels in frame
-bd color
Border color
-fg color
Foreground color (for text or graphics)
-bg color
Background color
-display display-name
Displays client to run on; displays name consisting of
hostname, display number, and screen number (see X Man
pages)
-fn font
Font to use for text display
-geometry offsets
Location on screen where X Window System application
window is placed; offsets are measured relative to screen
display
-iconic
Starts application with icon, not with open window
-rv
Switches background and foreground colors
-title string
Title for the window’s title bar
-name string
Name for the application
-xrm resource-string
Specifies resource value
TABLE 7-3 Configuration Options for X Window System–Based Applications
With the -title option, you can set the title displayed on the application window.
Notice the use of quotes for titles with more than one word. You set the font with the -fn
argument, and the text and graphics color with the -fg argument. -bg sets the background
color. The following example starts up an Xterm window with the title “My New Window”
in the title bar. The text and graphics color is green, and the background color is gray. The
font is Helvetica.
$ xterm -title "My New Window" -fg green -bg gray -fn /usr/fonts/helvetica &
X Window System Commands and Configuration Files
The X Window System uses several configuration files, as well as X commands to configure
your X Window System. Some of the configuration files belong to the system and should
not be modified. Each user can have their own set of configuration files, however, such as
.xinitrc, .xsession, and .Xresources, that can be used to configure a personalized X Window
System interface. The fs directory holds the configuration file for X Window System fonts.
An .Xclients file can hold X Window System startup applications. These configuration files
are automatically read and executed when the X Window System is started up with either
the startx command or an X display manager, such as XDM or GDM. Within these
configuration files, you can execute X commands used to configure your system. With
commands such as xset and xsetroot, you can add fonts or control the display of your
root window. Later in this chapter, Table 7-4 provides a list of X Window System
Chapter 7:
X Window
Commands
xterm
The X Window System, Xorg, and Display Managers
157
Explanations
Opens a new terminal window
Sets X Window System options; see Man pages for complete listing
-b Configures bell
-c Configures key click
+fp fontlist Adds fonts
-fp fontlist Removes fonts
led Turns on or off keyboard LEDs
m Configures mouse
p Sets pixel color values
s Sets the screen saver
q Lists current settings
xsetroot
Configures the root window
-cursor cursorfile maskfile Sets pointer to bitmap pictures when pointer is outside
any window
-bitmap filename Sets root window pattern to bitmap
-gray Sets background to gray
-fg color Sets color of foreground bitmap
-bg color Sets color of background bitmap
-solid color Sets background color
-name string Sets name of root window to string
xmodmap
Configures input devices; reads the .Xmodmap file
-pk Displays current keymap
-e expression Sets key binding
keycode NUMBER = KEYSYMNAME Sets key to specified key symbol
keysym KEYSYMNAME = KEYSYMNAME Sets key to operate the same as specified key
pointer = NUMBER Sets mouse button codes
xrdb
Configures X Window System resources; reads the .Xresources file
xdm
X Window System display manager; runs the Xorg server for your system; usually called
by xinitrc
startx
Starts X Window System by executing xinit and instructing it to read the xinitrc file
xfs config-file
The X Window System font server
mkfontdir
font-directory
xlsfonts
Indexes new fonts, making them accessible by the font server
xfontsel
Displays installed fonts
xdpyinfo
Lists detailed information about your X Window System configuration
xinit
Starts X Window System, first reading the system’s xinitrc file; when invoked from startx,
it also reads the user’s .Xclients file; xinit is not called directly, but through startx
xmkmf
Creates a makefile for an X Window System application using the application’s
Imakefile; invokes imake to generate the makefile (never invoke imake directly)
xauth
Reads .Xauthority file to set access control to a user account through XDM from remote
systems
Lists fonts on your system
TABLE 7-4 X Window System Commands
PART III
xset
158
Part III:
Desktop
configuration files and commands. You can obtain a complete description of your current
X configuration using the xdypinfo command. The X Man pages, provide a detailed
introduction to the X commands and configuration files.
XFS Fonts
Most fonts are now handled directly by desktops (GNOME or KDE, fonts:/) using
fontconfig, and are very easy to install. These fonts are stored in either the user’s .fonts
directory or /usr/share/fonts. In addition, there is also separate font support for just your X
Window System, using fonts in /usr/share/X11/fonts. X Window System fonts are manged
by the XFS font server, configured with the /etc/X11/fs/config configuration file. This file
lists fonts in the catalogue entry. The X Man pages provide a detailed discussion on fonts.
Fonts can be manually loaded with the xfs command. Before you can access newly installed
fonts, you must first index them with the mkfontdir command. To have the fonts
automatically loaded, add the directory with the full pathname to the catalogue entry in
the XFS configuration file.
NOTE Some recent distributions are dropping the XFS font server in place of a few specific fonts
installed in a designated X11 directory.
X Resources
Several X commands, such as xrdb and xmodmap, configure your X Window System
interface. X Window System graphics configurations are listed in a resource file called
.Xresources. Each user can have a customized .Xresources file in their home directory,
configuring the X Window System to particular specifications. The .Xresources file contains
entries for configuring specific programs, such as the color of certain widgets. A systemwide
version called /etc/X11/Xresources also exists. The .Xdefaults file is a default configuration
loaded by all programs, which contains the same kind of entries for configuring resources
as .Xresources. An .Xdefaults file is accessible by programs on your system but not by those
running on other systems. The /usr/share/X11/app-defaults directory holds files that contain
default resource configurations for particular X applications, such as Xterm, Xclock, and
Xmixer. The Xterm file holds resource entries specifying how an Xterm window is
displayed. You can override any of these defaults with alternative entries in an .Xresources
file in your home directory. You can create an .Xresources file of your own in your home
directory and add resource entries to it. You can also copy the /etc/X11/Xresources file and
edit the entries there or add new ones of your own.
Configuration is carried out by the xrdb command, which reads both the system’s
.Xresources file and any .Xresources or .Xdefaults file in your home directory. The xrdb
command is currently executed in the /etc/X11/xinit/xinitrc script and the /etc/X11/xdm/
Xsession script. If you create your own .xinitrc script in your home directory, be sure it
executes the xrdb command with at least your own .Xresources file or the /etc/X11/
Xresources file (preferably both). You can ensure this by simply using a copy of the system’s
xinitrc script as your own .xinitrc file, and then modifying that copy as you want. See the
Man pages on xrdb for more details on resources. Also, you can find a more detailed
discussion of Xresources, as well as other X commands, in the Man pages for X.
Chapter 7:
The X Window System, Xorg, and Display Managers
159
An entry in the .Xresources file consists of a value assigned to a resource, a class, or a
group of resources for an application. Usually, resources are used for widgets or classes of
widgets in an application. The resource designation typically consists of three elements
separated by periods: the application, an object in the application, and the resource. The
entire designation is terminated by a colon, and the value follows. For example, suppose
you want to change the color of the hour hand to blue in the oclock application. The
application is oclock, the object is clock, and the resource is hour: oclock.clock.hour. This
entry looks like this:
oclock.clock.hour: blue
The object element is actually a list of objects denoting the hierarchy leading to a
particular object. In the oclock example, only one object exists, but in many applications, the
object hierarchy can be complex. This requires a lengthy set of objects listed to specify the
one you want. To avoid this complexity, you can use the asterisk notation to reference the
object you want directly, using an asterisk in place of the period. You only need to know the
name of the resource you want to change. The following example sets the oclock minute
and hour hands to green:
You can also use the asterisk to apply a value to whole classes of objects. Many individual
resources are grouped into classes. You can reference all the resources in a class by their class
name. Class names begin with an uppercase character. In the Xterm application, for example,
the background and pointer color resources are both part of the Background class. The
reference XTerm*Background changes all these resources in an Xterm window. However,
specific references always override the more general ones.
You can also use the asterisk to change the values of a resource in objects for all your
applications. In this case, you place an asterisk before the resource. For example, to change
the foreground color to red for all the objects in every application, you enter:
*foreground: red
If you want to change the foreground color of the scroll bars in all your applications,
you use:
*scrollbar*foreground: blue
The showrgb command lists the different colors available on your system. You can use
the descriptive name or a hexadecimal form. Values can also be fonts, bitmaps, and
pixmaps. You could change the font displayed by certain objects in, or for, graphics
applications as well as change background or border graphics. Resources vary with each
application. Applications may support different kinds of objects and the resources for them.
Check the Man pages and documentation for an application to learn what resources it
supports and the values accepted for it. Some resources take Boolean values that can turn
features on or off, while others can specify options. Some applications have a default set of
resource values that is automatically placed in your system’s .Xresources or .Xdefaults files.
PART III
oclock*hour: green
oclock*minute: green
160
Part III:
Desktop
The .Xmodmap file holds configurations for your input devices, such as your mouse and
keyboard (for example, you can bind keys such as BACKSPACE or reverse the click operations of
your right and left mouse buttons). The .Xmodmap file used by your display manager is in
the display manager configuration directory, such as /etc/X11/xdm, whereas the one used by
startx is located in /etc/X11/xinit. Each user can create a custom .Xmodmap file in their
home directory to configure the system’s input devices. This is helpful if users connect
through their own terminals to your Linux system. The .Xmodmap file is read by the
xmodmap command, which performs the configuration. The xmodmap command first looks
for an .Xmodmap file in the user’s home directory and uses that. If no .Xmodmap is in the
home directory, it uses the one for your display manager or startx command. You see
entries for the xmodmap command in the /etc/X11/xinit/xinitrc file and the display manager’s
Xsession file. If you have your own .xinitrc or .xsession script in your home directory, it
should execute the xmodmap command with either your own .Xmodmap file or the system’s
Xmodmap file. See the Man pages on xmodmap for more details.
X Commands
Usually, an .xinitrc or .xsession script has X Window System commands, such as xset and
xsetroot, used to configure different features of your X Window System session. The xset
command sets different options, such as turning on the screen saver or setting the volume
for the bell and speaker. You can also use xset to load fonts. See the xset Man pages for
specific details. With the b option and the on or off argument, xset turns your speaker on
or off. The following example turns on the speaker:
xset b on
You use xset with the -s option to set the screen saver. With the on and off arguments,
you can turn the screen saver on or off. Two numbers entered as arguments specify the length
and period in seconds. The length is the number of seconds the screen saver waits before
activating, and the period is how long it waits before regenerating the pattern.
The xsetroot command enables you to set the features of your root window (setting
the color or displaying a bitmap pattern—you can even use a cursor of your own design).
Table 7-5 lists the different xsetroot options. See the Man pages for xsetroot for options
and details. The following xsetroot command uses the -solid option to set the
background color of the root window to blue:
xsetroot -solid blue
Table 7-4 lists common X Window System commands, and Table 7-5 lists the configuration
files and directories associated with the X Window System.
Display Managers: XDM, GDM, and KDM
A display manager automatically starts the X Window System when you boot your computer,
displaying a login window and a menu for selecting the window manager or desktop you
want to use. Options for shutting down your system are also there. Currently, you can use
three display managers. The K Display Manager (KDM) is a display manager provided with
the KDE. The GNOME Display Manager (GDM) comes with the GNOME desktop. The
XDM is the original display manager and is rarely used on Linux systems directly.
Chapter 7:
The X Window System, Xorg, and Display Managers
Explanation
.Xmodmap
User’s X Window System input devices configuration file
.Xresources
User’s X Window System resource configuration file
.Xdefaults
User’s X Window System resource configuration file
.xinitrc
User’s X Window System configuration file read automatically (by
xinit, if it exists)
.Xclients or .Xsessions
User’s X Window configuration file
.Xauthority
User’s access controls through XDM GUI login interface
/etc/X11/
Directory that holds X Window System release 6 configuration
file and subdirectories
/etc/X11/fs
System X Window System fonts configuration directory
/etc/X11/xinit/xinitrc
System X Window System initialization file; automatically read by
xinit
/etc/X11/xinit/Xclients
System X Window System configuration file
/etc/X11/Xresources
System X Window System resources file
/etc/X11/Xmodmap
System X Window System input devices file
/usr/share/X11/rgb.txt
X Window System colors. Each entry has four fields: the first
three fields are numbers for red, green, and blue; the last field
is the name given to the color.
/usr/share/X11
System-managed X Window System directory for font storage
and application configuration
TABLE 7-5
X Window System Configuration Files and Directories
When a system configured to run a display manager starts up, the X Window System
starts up immediately and displays a login dialog box. The dialog box prompts the user to
enter a login name and a password. Once they are entered, a selected X Window System
interface starts up—say, with GNOME, KDE, or some other desktop or window manager.
When the user quits the window manager or desktop, the system returns to the login dialog
box and remains there until another user logs in. You can shift to a command line interface
with the CTRL-ALT-F1 keys and return to the display manager login dialog box with CTRL-ALT-F7.
To stop the X server completely, you stop the display manager, /etc/init.d/gdm stop.
You can also use the display manager to control access to different hosts and users on
your network. The .Xauthority file in each user’s home directory contains authentication
information for that user. A display manager like XDM supports the X Display Manager
Control Protocol (XDMCP). They were originally designed for systems like workstations
that are continually operating, but they are also used to start up the X Window System
automatically on single-user systems when the system boots.
NOTE Most distributions will install either KDM or GDM. Distributions that favor KDE will
install KDM, whereas distributions that include both GNOME and KDE will install GDM.
PART III
Configuration Files
161
162
Part III:
Desktop
A display manager is automatically run when your system starts up at the graphical
runlevel. On many distributions this runlevel is 5. Your system can run at different
runlevels; for example, the standard multiuser level, a nonnetwork user level, and a system
administration level. The graphical runlevel is the same as the standard multiuser level,
except it automatically starts up the X Window System on connected machines and activates
the display manager’s login screen.
During most distribution installations, your system is configured to automatically start
at graphical runlevel (number 5 on many distributions), activating the display manager. If,
instead, you are starting with a standard line-mode login prompt (standard multiuser), you
can manually change to the display manager by changing your runlevel to number of the
graphical runlevel. To do this temporarily, you can specify your runlevel with the telinit
administration utility. The following command changes to the standard multiuser runlevel
(3 on many distributions), the command line:
telinit 3
This command will change to the graphical runlevel (graphical login), the graphical
login:
telinit 5
To make a runlevel the default, you have to edit the /etc/inittab file.
Xsession
A display manager refers to a user’s login and startup of a window manager and desktop as
a session. When the user quits the desktop and logs out, the session ends. When another
user logs in, a new session starts. The X Window System never shuts down; only desktop
or window manager programs shut down. Session menus on the display manager login
window list different kinds of sessions you can start—in other words, different kinds of
window managers or desktops. For each session, the Xsession script is the startup script
used to configure a user’s X Window System display and to execute the selected desktop or
window manager.
Xsession is the display manager session startup script used by GDM as well as KDM
and XDM. It contains many of the X commands also used in the xinitrc startup script used
by startx. Commonly executed commands for all display managers and desktops are held in
the xinitrc-common script, which Xsession runs first. The xinitrc-common script executes
xmodmap and xrdb commands using the .Xmodmap and .Xresources files in the /etc/X11/
xinit directory. Xsession saves any errors in the user’s .xsession-errors file in their home
directory. Xsession will also read any shell scripts located in the /etc/X11/xinit/xinitrc.d
directory. Currently, this holds an input script to detect the kind of language a keyboard
uses, as well as scripts for any additional desktop configurations like the xdg-user-dirs
service implemented by some distributions.
Xsession is usually invoked with an argument indicating the kind of environment to
run, such as GNOME, KDE, or a window manager like Window Maker. The option for
GNOME is gnome and for KDE it is kde.
Xsession gnome
Chapter 7:
The X Window System, Xorg, and Display Managers
163
These environments are listed in the Xsession script within the case statement. Here you
will find entries for GNOME, KDE, and the bare-boned twm window manager. GNOME is
invoked directly with the gnome-session command, and KDE with the startkde command.
If Xsession is not invoked with a specific environment, the user’s home directory is checked
for a .Xsession or .Xclients script. If those scripts are missing, the system Xclients script is
used, /etc/X11/xinit/Xclients. Xclients will check to see if either GNOME or KDE is installed
and start the one that is. If neither is installed, it uses the old twm window manager.
If users want to set up their own startup files, they can copy the Xsession file to their
home directory and name it .xsession and then edit it. The following example shows a
simplified Xsession script that executes the user’s .xsession script if it exists. The user’s
.xsession script is expected to start a window manager or desktop. The following example
is taken from code in the Xclients script, which starts up a simple twm window manager,
opening a terminal window.
#
# Xsession
startup=$HOME/.xsession
resources=$HOME/.Xresources
if [ -x /usr/bin/xterm ] ; then
/usr/bin/xterm -geometry 80x50-50+150 &
fi
if [ -x /usr/bin/twm ] ; then
exec /usr/bin/twm
fi
fi
NOTE As an enhancement to either startx or a display manager, you can use the X session
manager (xsm). You can use it to launch your X Window System with different sessions. A
session is a specified group of X applications. Starting with one session might start GNOME
and Mozilla, while starting with another might start KDE and KOffice. You can save your
session while you are using it or when you shut down. The applications you are running become
part of a saved session. When you start, xsm displays a session menu for you to choose from,
listing previous sessions you saved.
The X Display Manager (XDM)
XDM manages a collection of X displays either on the local system or remote servers. XDM’s
design is based on the X Consortium standard XDMCP. The XDM program manages user logins,
providing authentication and starting sessions. For character-based logins, a session is the lifetime
of the user shell that is started up when the user logs in from the command line interface.
PART III
if [ -f "$startup" ]; then
exec "$startup"
else
if [ -f "$resources" ]; then
xrdb -load "$resources"
fi
164
Part III:
Desktop
For XDM and other display managers, the session is determined by the session manager. The
session is usually the duration of a window manager or desktop. When the desktop or window
manager terminates, so does the session.
The XDM program displays a login window with boxes for a login name and password.
The user logs in, and a window manager or desktop starts up. When the user quits the
window manager, the X Window System restarts automatically, displaying the login window
again. Authentications to control access for particular users are kept in their .Xauthority file.
The XDM configuration files are located in the /etc/X11/xdm/ directory. The main XDM
configuration file is xdm-config. Files such as Xresources configure how the dialog box is
displayed, and Xsetup enables you to specify a root-window image or other windows to
display. When the user starts up a session, the Xsession script is run to configure the user’s
X Window System and execute the user’s window manager or desktop. This script usually
calls the .xsession script in the user’s home directory, if there is one. It holds any specific
user X commands.
If you want to start XDM from the command line interface, you can enter the command
xdm with the -nodaemon option. CTRL-C then shuts down XDM:
xdm -nodaemon
Table 7-6 lists the configuration files and directories associated with XDM. xdm-errors
will contain error messages from XDM and the scripts it runs, such as Xsession and
Xstartup. Check this file if you are having any trouble with XDM.
The GNOME Display Manager
GDM manages user login and GUI sessions. GDM can service several displays and
generates a process for each. The main GDM process listens for XDMCP requests from
remote displays and monitors the local display sessions. GDM displays a login window
with boxes for entering a login name and password and also displays entries for sessions
Filenames
Description
/etc/X11/xdm
XDM configuration directory
xdm-config
XDM configuration file
Xsession
Startup script for user session
Xresource
Resource features for XDM login window
Xsetup
Sets up the login window and XDM login screen
Xstartup
Session startup script
xdm-errors
Errors from XDM sessions
.xsession
User’s session script in the home directory; usually executed by Xsession
Xreset
Resets the X Window System after a session ends
.Xauthority
User authorization file where XDM stores keys for clients to read
TABLE 7-6 The XDM Configuration Files and Directories
Chapter 7:
The X Window System, Xorg, and Display Managers
GDM Configuration: gdmsetup
If you want to change the GDM login screen, you can use gdmsetup. This is often accessible
from the GNOME System menu and labeled Login Screen. With gdmsetup you can set the
background image, icons to be displayed, the theme to use, users to list, and even the
welcome message. Login screens can be configured for local or remote users. You can
choose between a plain screen, a plain screen with a face browser, or a themed screen. The
local panel lets you select what screen to use for local logins, as well as browse among
available themes. From the remote panel you can select plain or plain with browser or use
the same configuration as your local logins.
On the Users panel, you can select which users you want displayed when using a face
browser. On the local panel, you can choose from a number of themes. You can also opt to
have the theme randomly selected.
On the security panel, you can set up an automatic login, skipping the login screen on
startup. You can even set a timed login, automatically logging in a specific user after
displaying the login screen for a given amount of time. In the Security segment of the panel,
you can set security options, such as whether to allow root logins or allow TCP (Internet)
access, as well as setting the number of allowable logins. Click the Configure X Server
button on this panel to open a window for configuring X server access. Check the GNOME
Display Manager Reference Manual, accessible with the Help button, for details.
GDM Configuration Files
The GDM configuration files are located in the /etc/gdm and /usr/share/gdm directories. Its
uses two configuration file where various options are set, such as the logo image and
welcome text to display. The defaults.conf in /usr/share/gdm should not be edited. It will be
overwritten on a GDM upgrade and is ignored if a custom.conf file is set up. The custom
.conf in /etc/gdm is where you can set up a custom configuration. Initially, the custom.conf
file is empty, though it contains detailed comments.
PART III
and shutdown submenus. The sessions menu displays different window managers and
desktops you can start up, such as GNOME or KDE.
When the GDM starts up, it shows a login window with a box for login. Various GDM
themes are available, which you can select using the GDM configuration tool. Three pop-up
menus are located at the center of the screen, labeled Language, Options, and Shutdown. To
log in, enter your username in the entry box labeled Username and press ENTER. You will be
prompted to enter your password. Do so, and press ENTER. By default, the GNOME desktop
is then started up.
When you log out from the desktop, you return to the GDM login window. To shut
down your Linux system, click the Shutdown button. To restart, select Restart from the
Options menu. Alternatively, you can also shut down from GNOME. From the System
menu, select the Shutdown entry. GNOME will display a dialog screen with the buttons
Suspend, Shutdown, or Reboot. Shutdown is the default and will occur automatically after
a few seconds. Selecting Reboot will shut down and restart your system.
From the Options menu, you can select the desktop or window manager you want to
start up. Here you can select KDE to start up the K Desktop, for example, instead of
GNOME. On Fedora, both KDE and GNOME will use similar themes, appearing much the
same. The Language menu lists a variety of different languages that Linux supports. Choose
one to change the language interface.
165
166
Part III:
Desktop
The /etc/gdm directory contains five subdirectories: Init, modules, Postlogin, PostSession,
and PreSession. You can easily configure GDM by placing or editing files in these different
directories. The Init directory contains scripts that are executed when GDM starts up. This
directory contains a Default script that holds X commands, such as setting the background.
These are applied to the screen showing the GDM login window. The modules directory
holds keyboard and mouse configurations for alternative and enhanced access, like the
desktop magnifier.
The PreSession directory holds any presession commands to execute, while the PostSession
directory holds scripts for commands you want executed whenever a session ends. Both
have Default scripts. None of the Init, PreSession, or PostSession scripts are necessary. The
PostLogin directory holds scripts to execute after login but before the X Window System
session begins. A sample script is provided.
For GDM, the login window is generated by a program called the greeter. Initially, the
greeter looks for icons for every user on the system, located in the .gnome/photo file in
users’ home directories. Clicking the icon automatically displays the name of the user in the
login box. The user can then enter the password and click the Login button to log in.
Table 7-7 lists the configuration files and directories associated with GDM.
The K Display Manager (KDM)
The K Display Manager (KDM) also manages user logins and starts X Window System
sessions. KDM is derived from the XDM, using the same configuration files. The KDM login
window displays a list of user icons for users on the system. A user can click their icon and
that user’s name then appears in the login box. Enter the password and click Go to log in.
The Session menu is a drop-down menu showing possible sessions. Click the Shutdown
button to shut down the system.
You configure KDM using the KDM Configuration Manager located on the KDE root user
desktop. Panels exist for configuring the background, logo, and welcome message, as well as
for adding icons for users on the system. To add a new session entry in the Session menu,
enter the name for the entry in the New Type box on the Sessions panel and click Add.
KDM uses the same configuration files that are located in /etc/kde/kdm. Many of the
scripts are links to files in the XDM configuration directory, /etc/X11/xdm. These include
links to the XDM Xsession, Xresources, and Xsetup, among others. KDM uses its own
Directory or Filename
Description
/etc/gdm
GDM configuration directory
/usr/share/gdm
GDM configuration directory for default settings and themes
defaults.conf
GDM default configuration file, /usr/share/gdm
custom.conf
GDM custom configuration file, /etc/gdm
Init
Startup scripts for configuring GDM display
PreSession
Scripts execute at start of session
PostSession
Scripts execute when session ends
PostLogin
Scripts execute after login
TABLE 7-7 The GDM Configuration Files and Directories
Chapter 7:
The X Window System, Xorg, and Display Managers
167
Xstartup, and the resources used to control how the KDM login window is displayed are set
in the /etc/X11/xdm//kdmrc file (/etc/kde/kdm/kdmrc links to it). This is the file configured
by the KDM Configuration Manager.
X Window System Command Line Startup: startx, xinit, and xinitrc
If you start Linux with the command line interface, then, once you log in, you can use the
startx command to start the X Window System and your window manager and desktop.
The startx command uses the xinit command to start the X Window System; its startup
script is /etc/X11/xinit/xinitrc.
.xinitrc
#!/bin/sh
userresources=$HOME/.Xresources
usermodmap=$HOME/.Xmodmap
sysresources=/etc/X11/.Xresources
sysmodmap=/etc/X11/.Xmodmap
# merge in defaults and keymaps
PART III
The X Window System can be started from the command line interface using the xinit
command. You do not invoke the xinit command directly, but through the startx
command, which you always use to start the X Window System. The startx command is a
shell script that executes the xinit command. The xinit command, in turn, first looks for
an X Window System initialization script called .xinitrc in the user’s home directory. If no
.xinitrc script is in the home directory, xinit uses /etc/X11/xinit/xinitrc as its initialization
script. Both .xinitrc and /etc/X11/xinit/xinitrc have commands to configure your X Window
System server and to execute any initial X commands, such as starting up the window
manager. You can think of the /etc/X11/xinit/xinitrc script as a default script. In addition,
many systems use a separate file named Xclients, where particular X applications, desktops,
or window managers can be specified. These entries can be directly listed in an xinitrc file,
but a separate file makes for a more organized format. The Xclients files are executed as
shell scripts by the xinitrc file. A user version, as well as a system version, exists: .Xclients
and /etc/X11/init/Xclients. The user’s home directory is checked for the .Xclients file and, if
missing, the /etc/X11/xinit/Xclients file is used.
Most distributions do not initially set up .xinitrc or .Xclients scripts in any of the home
directories. These must be created by a particular user who wants one. Each user can create
a personalized .xinitrc script in their home directory, configuring and starting up the X
Window System as wanted. Until a user sets up an .xinitrc script, the /etc/X11/xinit/xinitrc
script is used and you can examine this script to see how the X Window System starts.
Certain configuration operations required for the X Window System must be in the .xinitrc
file. For a user to create his or her own .xinitrc script, copying the /etc/X11/xinit/xinitrc first
to the home directory and naming it .xinitrc is best. Then each user can modify the
particular .xinitrc file as required. (Notice the system xinitrc file has no preceding period in
its name, whereas the home directory .xinitrc file set up by a user does have a preceding
period.) The following example shows a simplified version of the system xinitrc file that
starts the twm window manager and an Xterm window. System and user .Xresources and
.Xmodmap files are executed first to configure the X Window System.
168
Part III:
Desktop
if [ -f $sysresources ]; then
xrdb -merge $sysresources
fi
if [ -f $sysmodmap ]; then
xmodmap $sysmodmap
fi
if [ -f $userresources ]; then
xrdb -merge $userresources
fi
if [ -f $usermodmap ]; then
xmodmap $usermodmap
fi
# start some nice programs
xterm &
exec twm &
8
CHAPTER
GNOME
T
he GNU Network Object Model Environment, also known as GNOME, is a powerful
and easy-to-use environment consisting primarily of a panel, a desktop, and a set of
GUI tools with which program interfaces can be constructed. GNOME is designed to
provide a flexible platform for the development of powerful applications. Currently,
GNOME is supported by several distributions and is the primary interface for Red Hat and
Fedora. GNOME is free and released under the GNU Public License. You can download the
source code, as well as documentation and other GNOME software, directly from the
GNOME website at gnome.org. Several companies have joined together to form the GNOME
Foundation, an organization dedicated to coordinating the development of GNOME and
GNOME software applications. These include such companies as Sun, IBM, and HewlettPackard as well as Linux distributors such as Fedora, SUSE, and TurboLinux. Modeled on
the Apache Software Foundation, which developed the Apache web server, the GNOME
Foundation will provide direction to GNOME development as well as organizational,
financial, and legal support.
The core components of the GNOME desktop consist of a panel for starting programs
and desktop functionality. Other components normally found in a desktop, such as a file
manager, a web browser, and a window manager, are provided by GNOME-compliant
applications. GNOME provides libraries of GNOME GUI tools that developers can use to
create GNOME applications. Programs that use buttons, menus, and windows that adhere
to a GNOME standard can be said to be GNOME-compliant. The official file manager for
the GNOME desktop is Nautilus. The GNOME desktop does not have its own window
manager as KDE does. Instead, it uses any GNOME-compliant window manager. The
Metacity window manager is the one bundled with the GNOME distribution.
Support for component model interfaces is integrated into GNOME, allowing software
components to interconnect regardless of the computer language in which they are
implemented or the kind of machine on which they are running. The standard used in
GNOME for such interfaces is the Common Object Request Broker Architecture (CORBA),
developed by the Object Model Group for use on Unix systems. GNOME uses the ORBit
implementation of CORBA. With such a framework, GNOME applications and clients can
directly communicate with each other, enabling you to use components of one application in
another. With GNOME 2.0, GNOME officially adopted GConf and its libraries as the
underlying method for configuring GNOME and its applications. GConf can configure
independently coordinating programs such as those that make up the Nautilus file manager.
169
170
Part III:
Desktop
Website
Description
gnome.org
Official GNOME website
developer.gnome.org
GNOME developer website
art.gnome.org
Desktop themes and background art
gnomefiles.org
GNOME software applications, applets, and tools
gnome.org/gnome-office
GNOME office applications
TABLE 8-1 GNOME Resources
You can find out more about GNOME at its website, gnome.org. The website provides
online documentation, such as the GNOME User’s Guide and FAQs and also maintains
extensive mailing lists for GNOME projects to which you can subscribe. The gnomefiles.org
site provides a detailed software listing of current GNOME applications and projects. If you
want to develop GNOME programs, check the GNOME developer’s website at developer
.gnome.org. The site provides tutorials, programming guides, and development tools. Here
you can find the complete API reference manual online, as well as extensive support tools
such as tutorials and integrated development environments (IDEs). The site also includes
detailed online documentation for the GTK+ library, GNOME widgets, and the GNOME
desktop. Table 8-1 offers a listing of useful GNOME sites.
GNOME 2.x Features
Check gnome.org for a detailed description of GNOME features and enhancements, with
screen shots and references. GNOME releases new revisions on a frequent schedule. Several
versions since the 2.0 release have added many new capabilities. Many applications and
applets like Deskbar and GConf are not installed by default.
GNOME features include interface changes to Evolution, GNOME meeting, and Eye of
GNOME, as well as efficiencies in load time and memory use, making for a faster response
time. Gedit has been reworked to adhere to the Multiple Documentation Interface specs. New
tools like F-Spot image and camera managers and the Beagle search tool are emphasized (both
are .NET Mono–supported packages). The new menu editor, Alacarte, lets you customize
your menus easily. The disk usage analyzer, Baobab, lets you quickly see how much disk
space is used. The GNOME video player, Totem, supports web access, featuring Windows
Media Player support.
The desktop images are based on Cairo, with more intuitive and user friendly icons.
Buttons and windows are easier to use and appear more pleasing to the eye. The Cairo
images theme is compliant with the TANGO style guidelines; TANGO is an open source
standard for desktop images, providing the same image style across all open source
desktops. See tango.freedesktop.org for more information. In addition, GNOME also
adheres to the freedesktop.org standard naming specifications. In fact, KDE, GNOME, and
XFCE all adhere to the naming specifications, using the same standard names for icons on
their desktops.
For GPG encryption, signing, and decryption of files and text, GNOME provides the
Seahorse Encryption Key Manager, accessible from the System menu as the Encryption
Chapter 8:
GNOME
171
Preferences entry. With Seahorse you can manage your encryption keys stored in the
GNOME keyring as well as OpenPGP SSH keys and passphrases. You can import existing
keys, search for remote keys, and create your own keys. Default keyservers are listed on the
Key Servers panel, to which you can add new ones. Plug-ins are provided for the gedit
editor to encrypt text files, the Epiphany web browser for text phrases, and Nautilus to
perform encryption from the context menu. A panel applet lets you encrypt, sign, and
decrypt clipboard content.
The GNOME Control Center provides an intuitive organization and access for your
desktop configuration. This is integrated into the desktop as submenus in the System |
Preferences menu. Preferences are organized into Personal, Look and Feel, Internet and
Network, Hardware, and System categories. The GNOME Control Center is also implemented
as a GUI that will display a dialog with icons on the left for the different categories like
Personal and Hardware, and a continuous list of preferences on the right. Selecting a category
moves to and highlights the appropriate preferences. You can invoke the Control Center GUI
by entering gnome-control-center in a terminal window.
GTK+
The GNOME Interface
The GNOME interface consists of the panel and a desktop, as shown in Figure 8-1. The
panel appears as a long bar across the bottom of the screen. It holds menus, programs, and
applets. (An applet is a small program designed to be run within the panel.) On the top
panel is a menu labeled Applications. The menu operates like the Start menu and lists
entries for applications you can run on your desktop. You can display panels horizontally or
vertically and have them automatically hide to show you a full screen. The Applications
menu is reserved for applications. Other tasks, such as opening a home directory window
or logging out, are located in the Places menu. The System menu holds the Preferences
menu for configuring your GNOME interface, as well as the Administration menu for
accessing the distribution administrative tools.
PART III
GTK+ is the widget set used for GNOME applications. Its look and feel was originally
derived from Motif. The widget set is designed from the ground up for power and flexibility.
For example, buttons can have labels, images, or any combination thereof. Objects can be
dynamically queried and modified at runtime. GTK+ also includes a theme engine that
enables users to change the look and feel of applications using these widgets. At the same
time, the GTK+ widget set remains small and efficient.
The GTK+ widget set is entirely free under the Lesser General Public License (LGPL).
The LGPL enables developers to use the widget set with proprietary software, as well as
free software (the GPL would restrict it to just free software). The widget set also features an
extensive set of programming language bindings, including C++, Perl, Python, Pascal,
Objective C, Guile, and Ada. Internalization is fully supported, permitting GTK+-based
applications to be used with other character sets, such as those in Asian languages. The
drag-and-drop functionality supports drag-and-drop operations with other widget sets that
support these protocols, such as Qt.
172
Part III:
FIGURE 8-1
Desktop
GNOME with Preferences menu
NOTE The GNOME interface uses two panels, one on top for menus and notification tasks like your
clock, and one on the bottom for interactive features for workspaces and docking applications.
Three main menus are now used instead of one: an Applications menu, a Places menu, and the
System. The System menu is used to log out of your session.
The remainder of the screen is the desktop. Here, you can place directories, files, or
programs. You can create them on the desktop directly or drag them from a file manager
window. A click-and-drag operation will move a file from one window to another or to the
desktop. A click and drag with the CTRL key held down will copy a file. A click-and-drag
operation with the middle mouse button (two buttons at once on a two-button mouse)
enables you to create links on the desktop to installed programs. Initially, the desktop holds
only an icon for your home directory. Clicking it opens a file manager window to that
directory. A right-click anywhere on the desktop displays a desktop menu with which you
can open new windows and create new folders.
TIP You can display your GNOME desktop using different themes that change the appearance
of desktop objects such as windows, buttons, and scroll bars. GNOME functionality is not
affected in any way. You can choose from a variety of themes. Many are posted on the Internet
at art.gnome.org. Technically referred to as GTK themes, these allow the GTK widget set to
change its look and feel. To select a theme, select Theme in the Preferences | Look And Feel menu.
The default GNOME theme is Clearlooks.
Chapter 8:
GNOME
173
GNOME Components
Quitting GNOME
To quit GNOME, you select the Logout or Shutdown entries in the System menu. The Logout
entry quits GNOME, returning you to the login window (or command line shell still logged
in to your Linux account, if you started GNOME with startx). The Shut Down entry
displays a dialog that allows you to hibernate, shut down, cancel, or restart your system. A
Restart entry shuts down and reboots your system. You must separately quit a window
manager that is not GNOME-compliant after logging out of GNOME.
GNOME Help
The GNOME Help browser (Yelp) provides a browserlike interface for displaying the
GNOME user’s manual, Man pages, and info documents. You can select it from the System
menu. It features a toolbar that enables you to move through the list of previously viewed
documents. You can even bookmark specific items. A browser interface enables you to use
links to connect to different documents. On the main page, expandable links for several
GNOME desktop topics are displayed on left side, with entries for the GNOME User
Manual and Administration Guide on the right side. At the bottom of the left side listing are
links for the Man and Info pages. You can use these links to display Man and Info pages
easily. Use the Search box to quickly locate help documents. Special URL-like protocols are
supported for the different types of documents: ghelp, for GNOME help; man, for Man
pages; and info, for the info documents, such as man:fstab to display the Man page for
the fstab file.
The GNOME Help browser provides a detailed manual on every aspect of your
GNOME interface. The left-hand links display GNOME categories for different application
categories such as the System tools and GNOME applets. The GNOME Applets entry
PART III
From a user’s point of view, you can think of the GNOME interface as having four components:
the desktop, the panels, the main menus, and the file manager.
In its standard default configuration, the GNOME desktop displays a Folder icon for
your home directory in the upper-left corner, along with a trash can to delete items. In
addition, the desktop also displays a Computer window for accessing the entire file system,
CD/DVD drives, and network shares. Double-clicking the home directory icon will open
the file manager, displaying files in your home directory. You have two panels displayed,
one used for menus, application icons, and running applets at the top of the screen, and one
at the bottom of the screen used primarily for managing your windows and desktop spaces.
The top bar has several menus and application icons: the Applications menu, the Places
menu, the System menu, the Mozilla Firefox web browser (globe with fox), and the
Evolution mail tool (envelope). To the right are the time and date icons. An update button
will appear if updates are available. You can use the update icon to automatically update
your system. The bottom bar holds icons for minimized windows as well as running
applets. These include a Workspace Switcher (squares) placed to the right. An icon to the
left lets you minimize all your open windows. When you open a window, a corresponding
button for it will be displayed in the lower panel, which you can use to minimize and
restore the window.
To start a program, you can select its entry in the Applications menu. You can also click
its application icon in the panel (if there is one) or drag a data file to its icon.
174
Part III:
Desktop
provides detailed descriptions of all available GNOME applets. Applications categories like
Internet, Programming, System Tools, and Sound and Video will provide help documents
for applications developed as part of the GNOME project, like the Evolution mail client, the
Totem movie player, the Disk Usage Analyzer, and the GNOME System Monitor. Click the
Desktop entry at the top of the left hand list to display links for the GNOME User and
Administration manuals.
The GNOME Desktop
The GNOME desktop provides you with all the capabilities of GUI-based operating systems
(refer to Figure 8-1). You can drag files, applications, and directories to the desktop, and
then back to GNOME-compliant applications. If the desktop stops functioning, you can
restart it by starting the GNOME file manager (Nautilus). The desktop is actually a backend process in the GNOME file manager, but you needn’t have the file manager open to use
the desktop.
NOTE As an alternative to using the desktop, you can drag any program, file, or directory to the
panel and use the panel instead.
Drag and Drop Files to the Desktop
Any icon for an item that you drag from a file manager window to the desktop also appears
on the desktop. However, the default drag-and-drop operation is a move operation. If you
select a file in your file manager window and drag it to the desktop, you are actually
moving the file from its current directory to the GNOME desktop directory, which is located
in your home directory and holds all items on the desktop. For GNOME, the desktop
directory is DESKTOP. In the case of dragging directory folders to the desktop, the entire
directory and its subdirectories will be moved to the GNOME desktop directory. To remove
an icon from the desktop, you move it to the trash.
You can also copy a file to your desktop by pressing the CTRL key and then clicking and
dragging it from a file manager window to your desktop. You will see the small arrow in
the upper-right corner of the copied icon change to a + symbol, indicating that you are
creating a copy, instead of moving the original.
C AUTION Be careful when removing icons from the desktop. If you have moved the file to the
desktop, then its original is residing in the DESKTOP folder, and when you remove it you are
erasing the original. If you have copied or linked the original, then you are simply deleting the
link or the copy. When you drag applications from a menu or panel to the desktop, you are just
creating a copy of the application launcher button in the DESKTOP directory. These you can
safely remove.
You can also create a link on the desktop to any file. This is useful if you want to keep a
single version in a specified directory and be able to access it from the desktop. You can also
use links for customized programs that you may not want on a menu or panel. There are
two ways to create a link. While holding down the CTRL and SHIFT keys (CTRL-SHIFT), drag the
file to where you want the link created. A copy of the icon then appears with a small arrow
Chapter 8:
GNOME
175
in the right corner, indicating it is a link. You can click this link to start the program, open
the file, or open the directory, depending on what kind of file you linked to. Alternatively,
first click and drag the file out of the window, and after moving the file but before lifting up
the mouse button, press the ALT key. This will display a pop-up menu with selections for
Cut, Copy, and Link. Select the Link option to create a link.
GNOME’s drag-and-drop file operation works on virtual desktops provided by the
GNOME Workspace Switcher. The GNOME Workspace Switcher on the bottom panel
creates icons for each virtual desktop in the panel, along with task buttons for any
applications open on them.
NOTE Although the GNOME desktop supports drag-and-drop operations, these normally work
only for applications that are GNOME-compliant. You can drag any items from a GNOMEcompliant application to your desktop, and vice versa.
Applications on the Desktop
GNOME Desktop Menu
You can also right-click anywhere on the empty desktop to display the GNOME desktop
menu. This will list entries for common tasks, such as creating an application launcher,
creating a new folder, or organizing the icon display. Keep in mind that the New Folder entry
creates a new directory on your desktop, specifically in your GNOME desktop directory
(DESKTOP), not your home directory. The entries for this menu are listed in Table 8-2.
Window Manager
GNOME works with any window manager. However, desktop functionality, such as dragand-drop capabilities and the GNOME Workspace Switcher (discussed later), works only
with window managers that are GNOME-compliant. The current release of GNOME uses
the Metacity window manager. It is completely GNOME-compliant and is designed to
integrate with the GNOME desktop without any duplication of functionality. Other window
managers such as Enlightenment, IceWM, and Window Maker can also be used. Check a
window manager’s documentation to see if it is GNOME-compliant.
For 3-D support you can use compositing window managers like Compdiz or Beryl.
Windows are displayed using window decorators, allowing windows to wobble, bend, and
PART III
In most cases, you only want to create on the desktop another way to access a file without
moving it from its original directory. You can do this either by using a GNOME application
launcher button or by creating a link to the original program. Application launcher buttons
are the GNOME components used in menus and panels to display and access applications.
The Open Office buttons on the top panel are application launcher buttons. To place an icon
for the application on your desktop, you can simply drag the application button from the
panel or from a menu. For example, to place an icon for the Firefox web browser on your
desktop, just drag the web browser icon on the top panel to anywhere on your desktop space.
For applications that are not on a panel or in a menu, you can create either an
application launcher button for it or a direct link, as described in the preceding section.
To create an application launcher, first right-click the desktop background to display the
desktop menu. Then select the Create Launcher entry.
176
Part III:
Desktop
Menu Item
Description
Create Launcher
Creates a new desktop icon for an application.
Create Folder
Creates a new directory on your desktop within your
DESKTOP directory.
Create Document
Creates files using installed templates.
Clean Up by Name
Arranges your desktop icons.
Keep Aligned
Aligns your desktop icons.
Cut, Copy, Paste
Cuts, copies, or pastes files, letting you move or copy files
between folders.
Change Desktop Background
Opens a Background Preferences dialog to let you select
a new background for your desktop.
TABLE 8-2 The GNOME Desktop Menu
move in unusual ways. They employ features similar to current Mac and Vista desktops.
A compositing window manager relies on a graphics card OpenGL 3-D acceleration
support. Be sure your graphics card is supported. Compiz may be installed on your
distribution as the default 3-D support. See compiz.org for more information. Beryl was
developed from Compiz and features its own window decorators. You can find more about
Beryl at beryl-project.org. Both projects plan to merge, providing a single compositing
window manager for Linux.
Metacity employs much the same window operations as used on other window
managers. You can resize a window by clicking any of its sides or corners and dragging.
You can move the window with a click-and-drag operation on its title bar. You can also
right-click and drag any border to move the window, as well as ALT-click anywhere on the
window. The upper-right corner shows the Maximize, Minimize, and Close buttons.
Minimize creates a button for the window in the panel that you can click to restore it. You
can right-click the title bar of a window to display a window menu with entries for window
operations. These include workspace entries to move the window to another workspace
(virtual desktop) or to all workspaces, which displays the window no matter to what
workspace you move.
The GNOME Volume Manager
Managing DVDs/CD-ROMs, card readers, floppy disks, digital cameras, and other removable
media is the task of the GNOME Volume Manager. This is a lower-level utility that remains
transparent to the user, though how you treat removable media can be configured with the
Drives and Removable Media preferences tool. The GNOME Volume Manager allows you not
only to access removable media, but also to access all your mounted file systems, remote and
local, including any Windows shared directories accessible from Samba. You can browse all
your file systems directly from GNOME, which implements this capability with the gnome
virtual file system (gnome-vfs) mapping to your drives, storage devices, and removable
media. The GNOME Volume Manager uses HAL and udev to access removable media
directly, and Samba to provide Windows networking support. Media are mounted by
Chapter 8:
GNOME
FIGURE 8-2
GNOME Computer
window (GNOME
Volume Manager).
PART III
gnomemount, a wrapper for accessing HAL and udev, which perform the mount (/etc/fstab
is no longer used).
You can access your file systems and removable media using the Computer icon on the
desktop. This opens a top-level window showing icons for all removable media (mounted
CD-ROMs, floppies, and so on), your local file system, and your network shared resources
(see Figure 8-2). Double-click any icon to open a file manager window, displaying its
contents. The file system icon will open a window showing the root-level directory, the top
directory for your file system. Access will be restricted for system directories, unless you log
in as the root user. The network icon will open a window listing your connected network
hosts. Opening these will display the shares, such as shared directories, that you can have
access to. Drag-and-drop operations are supported for all shared directories, letting you
copy files and folders from a shared directory on another host to a directory on your system.
To browse Windows systems on GNOME using Samba, you first have to configure your
firewall to accept Samba connections.
Removable media will also appear automatically as icons directly on your desktop. A
DVD or CD-ROM is automatically mounted when you insert it into your DVD/CD-ROM
drive, displaying an icon for it with its label. The same kind of access is also provided for
card readers, digital cameras, and USB drives. Be sure to unmount the USB drives before
removing them so that data will be written.
You can then access the disc in the DVD/CD-ROM drive either by double-clicking it or
by right-clicking and selecting the Open entry. A file manager window opens to display the
contents of the CD-ROM disc. To eject a CD-ROM, you can right-click its icon and select
Eject from the pop-up menu. The same procedure works for floppy disks, using the Floppy
Disk icon. Be sure you don’t remove a mounted floppy disk until you have first unmounted
it, selecting the Eject entry in the pop-up menu.
Burning a data DVD/CD is a simple matter of placing a blank DVD in your drive.
Nautilus automatically recognizes it as a blank disc and allows you to write to it. All read/
write discs, even if they are not blank, are also recognized as writable discs and opened up
in a DVD/CD writer window. To burn a disc, just drag the files you want to copy to the
blank disc window and then click Write To Disc. A dialog will open up with buttons to set
options like the write speed and disc label. After writing, a dialog then lists buttons to eject,
burn again, or close. Keep in mind that the newly written disc is not mounted. You can eject
it at any time.
Nautilus can also burn ISO DVD and CD images. Just insert a blank DVD or CD and
then drag the ISO disc image file to a blank CD/DVD icon on your desktop. A dialog will
open up asking you if you want to burn the DVD or CD image. Nautilus works with ISO
images, that is, files ending with a .iso suffix. For other image files such as IMG files, you
can change the suffix to .iso, and Nautilus will recognize and burn the image file normally.
177
178
Part III:
Desktop
GNOME will display icons for any removable media and perform certain default
actions on them. For example, audio CDs will be automatically played in the CD player.
DVD movies can be started up in a DVD player. To set the preferences for how removable
media are treated, you use the Drives and Removable Media preferences tool, accessible
with the Removable Media entry in the System | Preferences | Hardware menu. Certain
settings are already set.
NOTE GNOME now manages all removable media directly with HAL, instead of using fstab
entries.
The GNOME File Manager: Nautilus
Nautilus is the GNOME file manager, supporting the standard features for copying,
removing, and deleting items, as well as setting permissions and displaying items. It also
provides enhancements such as zooming capabilities, user levels, and theme support. You
can enlarge or reduce the size of your file icons; select from novice, intermediate, or expert
levels of use; and customize the look and feel of Nautilus with different themes. Nautilus
also lets you set up customized views of file listings, enabling you to display images for
directory icons and run component applications within the file manager window. Nautilus
implements a spatial approach to file browsing. A new window is opened for each new
folder.
Nautilus Window
Nautilus was designed as a desktop shell in which different components can be employed
to add functionality. For example, within Nautilus, a web browser can be executed to
provide web browser capabilities in a Nautilus file manager window. An image viewer can
display images. The GNOME media player can run sound and video files. The GNOME File
Roller tool can archive files, as well as extract them from archives. With the implementation
of GStreamer, multimedia tools such as the GNOME audio recorder are now more easily
integrated into Nautilus.
TIP Several distributions such as Red Hat and Fedora use the Common User Directory Structure
(xdg-user-dirs at freedesktop.org) to set up subdirectories such as Music and Video in the
user home directory. These localized user directories are used as defaults by many desktop
applications. Users can change their directory names or place them within each other using the
GNOME file browser. For example, Music can be moved into Documents, Documents/
Music. Local configuration is held in the .config/user-dirs.dirs file. Systemwide defaults are
set up in the /etc/xdg/user-dirs.defaults file.
By default, the Nautilus windows are displayed with the Spatial view. This provides a
streamlined display with no toolbars or sidebar (see Figure 8-3). Much of its functionality
has been moved to menus and pop-up windows, leaving more space to display files and
folders. You can, however, open a Nautilus window in the Browser view, which will display
the traditional menu bar and location toolbars. You can open a window in the Browser view
by right-clicking the folder icon and selecting Browse Folder from the pop-up menu.
Chapter 8:
GNOME
179
FIGURE 8-3
Spatial view,
Nautilus window
FIGURE 8-4 Browser view, Nautilus file manager window
PART III
The Spatial view of a Nautilus window displays a menu bar at the top with menus for
managing your files. An information bar at the bottom displays information about the
directory or selected files. To the lower left is a pop-up window displaying the parent
directories for your current working directory. You can select any entry to open a window
for that directory.
With the Browser view, a Nautilus window displays toolbars, including a menu bar of file
manager commands and a Location toolbar at the top which can toggle between a location
box or button views (see Figure 8-4), along with a sidebar for file and directory information.
The rest of the window is divided into two panes. The left pane is a side pane used to display
information about the current working directory. The right pane is the main panel that
displays the list of files and subdirectories in the current working directory. A status bar at the
bottom of the window displays information about a selected file or directory. You can turn
any of these elements on or off by selecting their entries in the View menu.
Next to the Location bar (box or button) is an element for zooming in and out of the
view of the files. Click the + button to zoom in and the – button to zoom out. Next to the
zoom element is a drop-down menu for selecting the different views for your files, such as
icons, small icons, or details.
180
Part III:
Desktop
NOTE Nautilus features built-in DVD/CD-burning support with the nautilus-cd-burner package
for both files and ISO images.
Nautilus Sidebar: Tree, History, and Notes
The sidebar has several different views, selectable from a pop-up menu, for displaying
additional information about files and directories: Places, Information, Tree, History, and
Notes. The Places view shows your file system locations that you would normally access,
starting with your home directory. File System places you at top of the file system, letting you
move to any accessible part of it. Information displays detailed information about the current
directory or selected file. For example, if you double-click an image file, the Information pane
will display detailed data on the image, while the Window pane displays the full image. The
Tree view displays a tree-based hierarchical view of the directories and files on your system,
highlighting the one you have currently selected. You can use this tree to move to other
directories and files. The tree maps all the directories on your system, starting from the root
directory. You can expand or shrink any directory by clicking the + or – symbol before its
name. Select a directory by clicking the directory name. The contents of that directory are then
displayed in the main panel. The History view shows previous files or directories you have
accessed, handy for moving back and forth between directories or files.
The Notes view displays notes you have entered about an item or directory. The Notes
view opens an editable text window within the side pane. Just select the Notes view and
type in your notes. To add a note for a particular item, such as an image or sound file, just
double-click the item to display or run it, and then select the Note view to type in your note.
You can also right-click the item, to display the item’s pop-up menu and select preferences,
from which you can click a Notes panel. After you have added a note, you will see a note
image added to the item’s icon in the Nautilus window.
Displaying Files and Folders
You can view a directory’s contents as icons or as a detailed list. In the Spatial view, you
select the different options from the View menu. In the Browser view, you use the pop-up
menu located on the right side of the Location bar. The List view provides the name,
permissions, size, date, owner, and group. In the View as List view, buttons are displayed
for each field across the top of the main panel. You can use these buttons to sort the lists
according to that field. For example, to sort the files by date, click the Date button; to sort by
size, click Size.
In the Icon view, you can sort icons and preview their contents without opening them.
To sort items in the Icon view, select the Arrange Items entry in the View menu (Spatial or
Browser view) and then select a layout option. Certain types of file icons will display
previews of their contents—for example, the icons for image files will display a small
version of the image. A text file will display in its icon the first few words of its text. The
Zoom In entry enlarges your view of the window, making icons bigger, and Zoom Out
reduces your view, making them smaller. Normal Size restores them to the standard size.
You can also use the + and – buttons on the Location bar to change sizes.
In both the Spatial and Browser views, you can also change the size of individual icons.
Select the icon and then choose the Stretch entry from the Edit menu. Handles will appear
on the icon image. Click and drag the handles to change its size. To restore the icon, select
Restore Icon’s Original Size in the Edit menu.
Chapter 8:
GNOME
181
To add an emblem to any file or directory icon, just select the Background & Emblems
entry from the Edit menu to open the Background & Emblems window. Here you will see
three icons to display panels for color and pattern backgrounds, as well as file and directory
emblems. Click one of the emblems to display the selection of emblems. To add an emblem
to a file or directory icon, click and drag the emblem from the Emblem panel to the file or
directory icon. The emblem will appear on that icon. If you want to add your own emblem,
click the Add Emblem button to search for an emblem image file by name, or browse your
file system for the image you want to use (click the Image icon).
Nautilus Menu
You can click anywhere on the main panel to display a pop-up menu with entries for
managing and arranging your file manager icons (see Table 8-3). The menu is the same for
both Spatial and Browser views. To create a new folder, select Create Folder. The Arrange
Items entry displays a submenu with entries for sorting your icons by name, size, type,
date, or even emblem. The Manually entry lets you move icons wherever you want on the
main panel. You can also cut, copy, and paste files to more easily move or copy them
between folders.
Emblems from the Edit menu, dragging the background you want to the file manager window.
Choose from either colors or patterns.
Navigating Directories
The Spatial and Browser views use different tools for navigating directories. The Spatial
view relies more on direct window operations, whereas the Browser view works more like
a browser. Recall that to open a directory with the Browser view, you need to right-click the
directory icon and select Browse Folder.
Menu Item
Description
Create Folder
Creates a new subdirectory in the directory.
Create Document
Creates a new document using installed templates.
Arrange Items
Displays a submenu to arrange files by name, size, type, date, or
emblem.
Cut, Copy, Paste
Cuts, copies, or pastes files, letting you move or copy files between
folders.
Zoom In
Provides a close-up view of icons, making them appear larger.
Zoom Out
Provides a distant view of icons, making them appear smaller.
Normal Size
Restores view of icons to standard size.
Properties
Opens the Properties panels for the directory opened in the window.
Clean Up by Name
Arranges icons by name.
TABLE 8-3 Nautilus File Manager Menu
PART III
TIP To change the background used on the File Manager window, you select Background &
182
Part III:
Desktop
Navigating in the Spatial View
In the Spatial view, Nautilus will open a new window for each directory selected. To open a
directory, either double-click it or right-click and select the Open entry. The parent directory
pop-up menu at the bottom left lets you open a window for any parent directories, in effect,
moving to a previous directory. To jump to a specific directory, select the Open Location
entry from the File menu. This will, of course, open a new window for that directory. The
Open Parent entry on the File menu lets you quickly open a new window for your parent.
You will quickly find that moving to different directories entails opening many new
windows.
Navigating in the Browser View
The Browser view of the Nautilus file manager operates similarly to a web browser, using
the same window to display opened directories. It maintains a list of previously viewed
directories, and you can move back and forth through that list using the toolbar buttons. The
LEFT ARROW button moves you to the previously displayed directory, and the RIGHT ARROW
button moves you to the next displayed directory. The UP ARROW button moves you to the
parent directory, and the HOME button moves you to your home directory. To use a pathname
to go directly to a given directory, you can type the pathname in the Location box and press
ENTER. Use the toggle icon at the left of the location bar to toggle between box and button
location views.
To open a subdirectory, you can double-click its icon or single-click the icon and select
Open from the File menu. If you want to open a separate Nautilus Browser view window
for that directory, right-click the directory’s icon and select Open In A New Window.
Managing Files
As a GNOME-compliant file manager, Nautilus supports GUI drag-and-drop operations for
copying and moving files. To move a file or directory, click and drag from one directory to
another as you would on Windows or Mac interfaces. The move operation is the default
drag-and-drop operation in GNOME. To copy a file, click and drag normally while pressing
the CTRL key.
NOTE If you move a file to a directory on another partition (file system), it will be copied instead of
moved.
The File Menu
You can also perform remove, rename, and link-creation operations on a file by rightclicking its icon and selecting the action you want from the pop-up menu that appears (see
Table 8-4). For example, to remove an item, right-click it and select the Move To Trash entry
from the pop-up menu. This places it in the Trash directory, where you can later delete it by
selecting Empty Trash from the Nautilus File menu. To create a link, right-click the file and
select Make Link from the pop-up menu. This creates a new link file that begins with the
term “link.”
Renaming Files
To rename a file, you can right-click the file’s icon and select the Rename entry from the
pop-up menu (or just press the R key). The name of the icon will be highlighted in a black
background, encased in a small text box. You then click the name and delete the old name
Chapter 8:
GNOME
Menu Item
Description
Open
Opens a file with its associated application. Directories are opened
in the file manager. Associated applications will be listed.
Open In A New Window
Opens a file or directory in a separate window. Browser view only.
Open With Other
Application
Selects an application with which to open a file. A submenu of
possible applications is displayed.
Cut, Copy, Paste files
Entries to cut, copy, or paste files.
Make Link
Creates a link to a file in the same directory.
Rename
Renames a file.
Move To Trash
Moves a file to the Trash directory, where you can later delete it.
Create Archive
Archives a file using File Roller.
Send To
E-mails a file.
Properties
Displays the Properties dialog box for a file. There are three
panels: Statistics, Options, and Permissions.
by typing a new one. You can also rename a file by entering a new name in its Properties
dialog box. Right-click and select Properties from the pop-up menu to display the Properties
dialog box. On the Basic tab, change the name of the file.
File Grouping
File operations can be performed on a selected group of files and directories. You can select
a group of items in several ways. You can click the first item and then hold down the SHIFT
key while clicking the last item. You can also click and drag the mouse across items you
want to select. To select separated items, hold the CTRL key down as you click the individual
icons. If you want to select all the items in the directory, choose the Select All entry in the
Edit menu. You can then click and drag a set of items at once. This enables you to copy,
move, or even delete several files at once.
Applications and Files: Open With
You can start any application in the file manager by double-clicking either the application
itself or a data file used for that application. If you want to open the file with a specific
application, right-click the file and select the Open With Other Application entry. A submenu
displays a list of possible applications. If your application is not listed, select Other Application
to open a Select An Application dialog box, where you can choose the application with which
you want to open this file. You can also use a text viewer to display the bare contents of a file
within the file manager window. Drag-and-drop operations are also supported for applications.
You can drag a data file to its associated application icon (say, one on the desktop); the
application then starts up using that data file.
To change or set the default application to use for a certain type of file, open a file’s
Properties and select the Open With panel. Here you can choose the default application to use
for that kind of file. For example, changing the default for an image file from Image Viewer to
KView will make KView the default viewer for all image files. If the application you want is
PART III
TABLE 8-4 The Nautilus File Pop-Up Menu
183
184
Part III:
Desktop
not listed, click the Add button in the Open With panel to display a listing of applications and
choose the one you want. This displays an Add Application box and a Browse button.
Commonly used applications are already listed. If you already know the full pathname of the
application, you can enter it directly. If the application is not listed, click Browse to display a
Select An Application box that will list applications to choose from. Initially, applications in
the /usr/bin directory are listed, though you can browse to other directories. Once you select
your application, it will appear in the Open With list for this file.
If there is an application on the Open With panel you do not want listed in the Open
With options, select it and click the Remove button.
For example, to associate BitTorrent files with the original BitTorrent application, rightclick any BitTorrent file (one with a .torrent extension), select the Properties entry, and then
select the Open With panel. A list of installed applications will be displayed, such as
Ktorrent, Azureus, and BitTorrent. Click BitTorrent to use the original BitTorrent application,
then close. BitTorrent will then be the default for .torrent files.
TIP The Preferred Applications tool will let you set default applications for Internet and system
applications, namely the web browser, mail client, and terminal window console. Available
applications are listed in pop-up menus. You can even select from a list of installed applications
for select a custom program. You access the Preferred Applications tool from the Personal
submenu located in the System | Preferences menu.
Application Launcher
Certain files, such as shell scripts, are meant to be executed as applications. To run the file
using an icon as you would other installed applications, you can create an application
launcher for it. You can create application launchers using the Create Launcher tool. This
tool is accessible either from the desktop menu as the Create Launcher entry, or from the
panel menu’s Add To box as the Custom Application Launcher entry. When created from
the desktop, the new launcher is placed on the desktop; when created from a panel, it will
be placed directly on that panel.
The Create Launcher tool will prompt you for the application name, the command that
invokes it, and the launch type. For the launch type you have the choice of application, file,
or file within a terminal. For shell scripts, you use an Application In Terminal option,
running the script within a shell.
Use the file type for a data file for which an associated application will be automatically
started, opening the file—for example, a web page—which will then start a web browser.
Instead of a command, you will be prompted to enter the location of the file.
For Applications and Applications In Terminal, you will be prompted to select the
command to use. To do this (the actual application or script file), you can either enter its
pathname, if you know it, or use the Browse button to open a file browser window to select it.
To select an icon for your launcher, click the Icon button, initially labeled No Icon. This
opens the Icon Browser window, listing icons from which you can choose.
File and Directory Properties
With the Properties dialog box, you can view detailed information on a file, and set options and
permissions (see Figure 8-5). A Properties box has five panels: Basic, Emblems, Permissions,
Open With, and Notes. The Basic panel shows detailed information such as type, size, location,
Chapter 8:
GNOME
185
FIGURE 8-5
File properties on
Nautilus.
PART III
and date modified. The type is MIME, indicating the type of application associated with it. The
file’s icon is displayed at the top, and you can edit the filename in the text box under the icon. If
you want to change the icon image used for the file or folder, click the icon image on the Basic
panel (next to the name). A Select Custom Icon dialog will open, showing available icons; select
the one you want. The pixmaps directory holds the set of current default images, though you
can select your own images also. Click the Image entry to see its icon displayed in the right
panel. Double-clicking effects the icon image change.
The Emblems panel enables you to set the emblem you want displayed for this file,
displaying all the emblems available. An emblem will appear in the upper-right corner of
the icon, giving an indication of the file’s contents or importance.
The Permissions panel shows the read, write, and execute permissions for owner, group,
and other, as set for the file. You can change any of the permissions here, provided the file
belongs to you. You configure access for owner, group, and others, using pop-up menus.
You can set owner permissions as Read Only or Read And Write. For the group and others,
you can also set the None option, denying access. The group name expands to a pop-up
menu listing different groups; select one to change the file’s group. If you want to execute
this as an application (say, a shell script), check the Allow Executing File As Program entry.
This has the effect of setting the execute permission.
The Permissions panel for directories operates much the same way, but it includes two
access entries, Folder Access and File Access. The Folder Access entry controls access to the
folder with options for List Files Only, Access Files, and Create And Delete Files. These
correspond to the read, read and execute, and read/write/execute permissions given to
directories. The File Access entry lets you set permissions for all files in the directory. They
are the same as for files: for the owner, Read or Read and Write; for the group and others,
the entry adds a None option to deny access. To set the permissions for all the files in the
directory accordingly (not just the folder), click the Apply Permissions To Enclosed Files
button.
The Open With panel lists all the applications associated with this kind of file. You can
select which one you want as the default. This can be particularly useful for media files, where
you may prefer a specific player for a certain file, or a particular image viewer for pictures.
186
Part III:
Desktop
The Notes panel will list any notes you want to make for the file or directory. It is an editable
text window, so you can change or add to your notes, directly.
Certain kind of files will have added panels, providing information about the item. For
example, an audio file will have an Audio panel listing the type of audio file and any other
information, such as the song title or compression method used. An image file will have an
Image panel listing the resolution and type of image. A video file will contain a Video panel
showing the type of video file along with compression and resolution information.
Nautilus Preferences
You can set preferences for your Nautilus file manager in the Preferences dialog box, which
you can access by selecting the Preferences item in the Edit menu. The Preferences dialog
box shows a main panel with a sidebar with several configuration entries, including Views,
Behavior, Display, List Columns, and Preview. You use these dialog boxes to set the default
display properties for your Nautilus file manager.
• The Views panel allows you to select how files are displayed by default, such as the
list or icon view.
• Behavior lets you choose how to select files, manage the trash, and handle scripts, as
well as whether to use the Browser view as the default.
• Display lets you choose what added information you want displayed in a icon
caption, like the size or date.
• List Columns view lets you choose both the features to display in the detailed list
and the order to display them in. In addition to the already-selected Name, Size,
Date, and Type, you can add permissions, group, MIME type, and owner.
• The Preview panel lets you choose whether you want small preview content
displayed in the icons, like beginning text for text files.
Nautilus as a F TP Browser
Nautilus works as an operational FTP browser. You can use the Location box (toggle to box
view) or the Open Location entry on the File menu to access any FTP site. Just enter the URL
for the FTP site in the Location box and press ENTER (you do not need to specify ftp://).
Folders on the FTP site will be displayed, and you can drag files to a local directory to
download them. The first time you connect to a site, an Authentication dialog will open,
letting you select either Anonymous access or access as a User. If you select User, you can
then enter your username and password for that site. You can then choose to remember the
password for just this session, or permanently by storing it in a keyring.
Once you have accessed the site, you can navigate through the folders as you would with
any Nautilus folder, opening directories or returning to parent directories. To download a
file, just drag it from the FTP window to a local directory window. A small dialog will appear
showing download progress. To upload a file, just drag it from your local folder to the
window for the open FTP directory. Your file will be uploaded to that FTP site (should you
have permission to do so). You can also delete files on the site’s directories.
NOTE Unlike KDE’s Konqueror file manager, Nautilus is not a functional web browser. It is
preferable that you use a web browser for access to the Web.
Chapter 8:
GNOME
187
The GNOME Panel
Panel Properties
To configure individual panels, you use the Panel Properties dialog box. To display this
dialog box, you right-click the particular panel and select the Properties entry in the pop-up
menu. For individual panels, you can set general configuration features and the background.
The Panel Properties dialog box includes a tabbed pane, General and Background. With
version 2.4, GNOME abandoned the different panel types in favor of just one kind of panel
with different possible features that give it the same capabilities as the old panel types.
Displaying Panels
On the General pane of a panel’s Properties box, you determine how you want the panel
displayed. Here you have options for orientation, size, and whether to expand, auto-hide,
or display hide buttons. The Orientation entry lets you select which side of the screen you
want the panel placed on. You can then choose whether you want a panel expanded. An
expanded panel will fill the edges of the screen, whereas a nonexpanded panel is sized to
the number of items in the panel and shows handles at each end. Expanded panels will
remain fixed to the edge of screen, whereas unexpanded panels can be moved, provided the
Show Hide Buttons feature is not selected.
FIGURE 8-6 The GNOME panel at the top of the desktop
PART III
The panel is the center of the GNOME interface. Through it you can start your applications,
run applets, and access desktop areas. You can think of the GNOME panel as a type of tool
you can use on your desktop. You can have several GNOME panels displayed on your
desktop, each with applets and menus you have placed in them. In this respect, GNOME is
flexible, enabling you to configure your panels any way you want. In fact, the default
GNOME desktop features two panels, a menu panel at the top for your applications and
actions (see Figure 8-6), and a panel at the bottom used for minimized windows and the
Workspace Switcher. You can customize a panel to fit your own needs, holding applets and
menus of your own selection. You may add new panel, add applications to the panel, and
add various applets.
Panel configuration tasks such as adding applications, selecting applets, setting up
menus, and creating new panels are handled from the Panel pop-up menu. Just right-click
anywhere on your panel to display a menu with entries for Properties, New Panel, Add To
Panel, and Delete This Panel, along with Help and About entries. New Panel lets you create
other panels; Add To Panel lets you add items to the panel, such as application launchers,
applets for simple tasks like the Workspace Switcher, and menus like the main applications
menu. The Properties entry will display a dialog for configuring the features for that panel,
like the position of the panel and its hiding capabilities.
To add a new panel, select the New Panel entry in the Panel pop-up menu. A new
expanded panel is automatically created and displayed on the side of your screen. You can
then use the panel’s Properties box to set different display and background features, as
described in the following sections.
188
Part III:
Desktop
Moving and Hiding Expanded Panels
Expanded panels can be positioned at any edge of your screen. You can move expanded
panels from one edge of a screen to another by simply dragging the panel to another edge. If
a panel is already there, the new one will stack on top of the current one. You cannot move
unexpanded panels in this way. Bear in mind that if you place an expanded panel on the side
edge, any menus will be displayed across at the top corner to allow proper pop-up display.
The panel on the side edge will expand in size to accommodate its menus. If you have
several menus or a menu with a lengthy names, you could end up with a very large panel.
You can hide expanded panels either automatically or manually. These are features
specified in the panel properties General box as Auto Hide and Show Hide Buttons. To
automatically hide panels, select the Auto Hide feature. To redisplay the panel, move your
mouse to the edge where the panel is located. You can enable or disable the Hide buttons in
the panel’s Properties window.
If you want to be able to hide a panel manually, select Show Hide Buttons. Two handles
will be displayed at either end of the panel. You can further choose whether to have these
handles display arrows. You can then hide the panel at any time by clicking either of the
Hide buttons located on each end of the panel. The Hide buttons are thin buttons showing a
small arrow. This is the direction in which the panel will hide.
Unexpanded Panels: Movable and Fixed
Whereas an expanded panel is always located at the edge of the screen, an unexpanded
panel is movable. It can be located at the edge of a screen, working like a shrunken version
of an expanded panel, or you can move it to any place on your desktop, just as you would
an icon.
An unexpanded panel will shrink to the number of its components, showing handles at
either end. You can then move the panel by dragging its handles. To access the panel menu
with its Properties entry, right-click either of its handles.
To fix an unexpanded panel at its current position, select the Show Hide Buttons feature
on its Properties box. This will replace the handles with Hide buttons and make the panel
fixed. Clicking a Hide button will hide the panel to the edge of the screen, just as with
expanded panels. If an expanded panel is already located on that edge, the button for a
hidden unexpanded panel will be on top of it, just as with a hidden expanded panel. The
Auto Hide feature will work for unexpanded panels placed at the edge of a screen.
If you want to fix an unexpanded panel to the edge of a screen, make sure it is placed at
the edge you want, and then set its Show Hide Buttons feature.
Panel Background
With a panel’s Background pane on its Properties box, you can change the panel’s background
color or image. For a color background, you click a color button to display a color selection
window where you can choose a color from a color circle and its intensity from an inner color
triangle. You can enter its number, if you know it. Once your color is selected, you can use the
Style slider bar to make it more transparent or opaque. To use an image instead of a color,
select the image entry and use the Browse button to locate the image file you want. For an
image, you can also drag and drop an image file from the file manager to the panel; that
image then becomes the background image for the panel.
Chapter 8:
GNOME
189
Panel Objects
A panel can contain several different types of objects. These include menus, launchers,
applets, drawers, and special objects.
• Menus The Applications menu is an example of a panel menu. Launchers are
buttons used to start an application or execute a command.
• Launchers The web browser icon is an example of a launcher button. You can
select any application entry in the Applications menu and create a launcher for it on
the panel.
• Applets An applet is a small application designed to run within the panel. The
Workspace Switcher showing the different desktops is an example of a GNOME
applet.
• Drawers A drawer is an extension of the panel that can be open or closed. You can
think of a drawer as a shrinkable part of the panel. You can add anything to it that
you can to a regular panel, including applets, menus, and even other drawers.
• Special objects Special objects are used for special tasks not supported by other
panel objects. For example, the Logout and Lock buttons are special objects.
To move any object within the panel, right-click it and choose Move Entry. You can move it
either to a different place on the same panel or to a different panel. For launchers, you can
just drag the object directly where you want it to be. To remove an object from the panel,
right-click it to display a pop-up menu for it, and then choose the Remove From Panel entry.
To prevent an object from being moved or removed, you set its lock feature (right-click the
object and select the Lock entry). To later allow it to be moved, you first have to unlock the
object (right-click it and select Unlock).
TIP On the panel Add To list, common objects like the clock and the CD player are intermixed with
object types like menus and applications. When adding a kind of object, such as an application,
you will have to search through the list to find the entry for that type; in the case of applications,
it is the Application Launcher entry.
Adding Objects
To add an object to a panel, select the object from the panel’s Add To box (see Figure 8-7). To
display the Add To box, right-click the panel and select the Add To Panel entry. This Add To
box displays a lengthy list of common objects as well as object types. For example, it will
display the Main menu as well as an entry for creating custom menus. You can choose to
add an application that is already in the GNOME Applications menu or to create an
application launcher for one that is not. Launchers can be added to a panel by dragging
them directly. Launchers include applications, windows, and files.
Application Launchers
If an application already has an application launcher, it’s easy to add it to a panel. You just
drag the application launcher to the panel. This will automatically create a copy of the
launcher for use on that panel. Launchers can be menu items or desktop icons. All the
PART III
Moving, Removing, and Locking Objects
190
Part III:
Desktop
FIGURE 8-7
Add to Panel Box
listing panel
objects
entries in your Applications menu are application launchers. To add an application from the
menu, just select it and drag it to the panel. You can also drag any desktop application icon
to a panel to add a copy of it to that panel.
For any menu item, you can also go to its entry and right-click it. Then select the Add
This Launcher To Panel entry. An application launcher for that application is then
automatically added to the panel. Suppose you use gedit frequently and want to add its
icon to the panel, instead of having to go through the Applications menu all the time. Rightclick the Text Editor menu entry in the Accessories menu, and select the Add This Launcher
To Panel option. The gedit icon now appears in your panel.
You can also select the Add To Panel entry from the panel menu and then choose the
Application Launcher entry. This will display a box with a listing of all the Applications
menu entries along with Preferences and Administration menus, expandable to their items.
Just find the application you want added and select it. This may be an easier approach if
you are working with many different panels.
Keep in mind that for any launcher that you previously created on the desktop, you can
just drag it to the panel to have a copy of the launcher placed on the panel.
Folder and File Launchers
To add a folder to a panel, just drag it directly from the file manager window or from the
desktop. To add a file, you can also drag it to directly to the panel, but you will then have to
create a launcher for it. The Create Launcher window will be displayed, and you can give
the file launcher a name and select an icon for it.
Adding Drawers
You can also group applications under a Drawer icon. Clicking the Drawer icon displays a
list of the different application icons you can then select. To add a drawer to your panel,
right-click the panel and select the Add To Panel entry to display the Add To list. From that
list select the Drawer entry. This will create a drawer on your panel. You can then drag any
items from the desktop, menus, or windows to the drawer icon on the panel to have them
listed in the drawer.
Chapter 8:
GNOME
191
If you want to add, as a drawer, a whole menu of applications on the main menu to
your panel, right-click any item in that menu, select Entire Menu from the pop-up menu,
and then select the Add This As Drawer To Panel entry. The entire menu appears as a
drawer on your panel, holding icons instead of menu entries. For example, suppose you
want to place the Internet Applications menu on your panel. Right-click any entry item in
the Internet Applications menu, select Entire Menu, and select Add This As Drawer To
Panel. A drawer appears on your panel labeled Internet Applications, and clicking it
displays a pop-up list of icons for all the Internet applications.
Adding Menus
A menu differs from a drawer in that a drawer holds application icons instead of menu
entries. You can add menus to your panel much as you add drawers. To add a submenu
from the Applications menu to your panel, right-click any item and select Entire Menu, and
then select the Add This As Menu To Panel entry. The menu title appears in the panel; you
can click it to display the menu entries.
In addition, you can add a menu from the panel’s Add To list by selecting Custom Menu.
Adding Folders
Special Panel Objects
Special panel objects perform operations not supported by other panel objects. Currently,
these include the Lock, Logout, and Launcher buttons, as well as the status dock. The Lock
button, which displays a padlock, will lock your desktop, running the screensaver in its
place. To access your desktop, click it and then enter your user password at the password
prompt. The Logout button shows an open door. Clicking it will display the Logout dialog
box, and you can then log out. It is the same as selecting Logout from the desktop menu.
The Launcher button shows a launcher icon. It opens the Create Launcher dialog box, which
allows you to enter or select an application to run.
The status dock is designed to hold status docklets. A status docklet provides current
status information on an application. KDE applications that support status docklets can use
the GNOME status dock when run under GNOME.
GNOME Applets
Applets are small programs that perform tasks within the panel. To add an applet, right-click
the panel and select Add To Panel from the pop-up menu. This displays the Add To box,
listing common applets along with other types of objects, such as launchers. Select the
applet you want. For example, to add the clock to your panel, select Clock from the panel’s
Add To box. Once added, the applet will show up in the panel. If you want to remove an
applet, right-click it and select the Remove From Panel entry.
GNOME features a number of helpful applets. Some applets monitor your system, such
as the Battery Charge Monitor, which checks the battery in laptops, and System Monitor,
PART III
You can also add directory folders to a panel. Click and drag the Folder icon from the file
manager window to your panel. Whenever you click this Folder button, a file manager
window opens, displaying that directory. You already have a Folder button for your home
directory. You can add directory folders to any drawer on your panel.
192
Part III:
Desktop
which shows a graph indicating your current CPU and memory use. The Volume Control
applet displays a small scroll bar for adjusting sound levels. The Deskbar tool searches for
files on your desktop. Network Monitor lets you monitor a network connection.
Several helpful utility applets provide added functionality to your desktop. The Clock
applet can display time in a 12- or 24-hour format. Right-click the Clock applet and select
the Preferences entry to change its setup. The CPU Frequency Scaling Monitor displays
CPU usage for CPUs like AMD and the new Intel processors that run at lower speeds
when idle.
Workspace Switcher
The Workspace Switcher appears in the panel and shows a view of your virtual desktops (see
Figure 8-8). Virtual desktops are defined in the window manager. Located on the right side
of the lower panel, the Workspace Switcher lets you easily move from one desktop to
another with the click of a mouse. It is a panel applet that works only in the panel. You can
add the Workspace Switcher to any panel by selecting it from that panel’s Add To box.
The Workspace Switcher shows your entire virtual desktop as separate rectangles listed
next to each other. Open windows show up as small colored rectangles in these squares. You
can move any window from one virtual desktop to another by clicking and dragging its
image in the Workspace Switcher. To configure the Workspace Switcher, right-click it and
select Preferences to display the Preferences dialog box. Here, you can select the number of
workspaces. The default is four.
GNOME Window List
The Window List shows currently opened windows (see Figure 8-8). The Window List
arranges opened windows in a series of buttons, one for each window. A window can
include applications such as a web browser, or it can be a file manager window displaying
a directory. You can move from one window to another by clicking its button. When you
minimize a window, you can later restore it by clicking its entry in the Window List.
Right-clicking a window’s Window List button opens a menu that lets you Minimize or
Unminimize, Roll Up, Move, Resize, Maximize or Unmaximize, or Close the window. The
Minimize operation reduces the window to its Window List entry. Right-clicking the entry
displays the menu with an Unminimize option instead of a Minimize one, which you can
then use to redisplay the window. The Roll Up entry reduces the window to its title bar. The
Close entry closes the window, ending its application.
If there is not enough space on the Window List applet to display a separate button for
each window, then common windows will be grouped under a button that will expand like
a menu, listing each window in that group. For example, all open terminal windows would
be grouped under a single button, which when clicked would pop up a list of their buttons.
The Window List applet is represented by a small serrated bar at the beginning of the
window button list. To configure the Window List, right-click this bar and select the
Properties entry. Here, you can set features such as the size in pixels, whether to group
windows, whether to show all open windows or those from just the current workspace, or
which workspace to restore windows to.
FIGURE 8-8
Panel with Workspace Switcher and Window List, at the bottom of the desktop
Chapter 8:
GNOME
193
GNOME Configuration
You can configure different parts of your GNOME interface using tools listed in the Preferences
menu in the System menu. This menu will display entries for the primary GNOME preferences,
organized into submenu categories like Hardware and Personal, along with preferences listing
task-specific tools, like those for the Palm Pilot or Desktop Switcher. Selecting one will open a
window labeled with the tool name, such as mouse preferences.
Your GNOME system provides several desktop tools you can use to configure your
desktop, such as Desktop Background, Screensaver, and Themes. You use the Desktop
Background applet to select a background color or image, the Screensaver to select the
screen saver images and wait time, and the Theme tool to choose a theme (see Figure 8-9).
The Removable Drives and Media Preferences tools let you set what actions to perform
on removable drives, CD and DVD discs, and digital cameras.
For sound configuration, the Sound tool lets you select sound files to play for events in
different GNOME applications. For your keyboard, you can set the repeat sensitivity and
click sound with the Keyboard tool. You can configure mouse buttons for your right or left
hand and adjust the mouse motion.
GNOME binaries are usually installed in the /usr/bin directory on your system. GNOME
libraries are located in the /usr/lib directory. GNOME also has its own include directories
with header files for use in compiling and developing GNOME applications, /usr/include/
libgnome-2.0/libgnome and /usr/include/libgnomeui (see Table 8-5). These are installed by
of the GNOME development packages. The directories located in /usr/share/gnome contain
files used to configure your GNOME environment.
FIGURE 8-9
Selecting GNOME
themes
PART III
GNOME Directories and Files
194
Part III:
Desktop
GNOME System Directory
Contents
/usr/bin
GNOME programs
/usr/lib
GNOME libraries
/usr/include/libgnome-2.0/
libgnome
Header files for use in compiling and developing GNOME
applications
/usr/include/libgnomeui
Header files for use in compiling and developing GNOME
user interface components
/usr/share/gnome
Files used by GNOME applications
/usr/share/doc/gnome*
Documentation for various GNOME packages, including
libraries
/etc/gconf
GConf configuration files
GNOME User Directory
Contents
.gnome, .gnome2
Configuration files for the user’s GNOME desktop and
GNOME applications; includes configuration files for the
panel, background, MIME types, and sessions
DESKTOP
Directory where files, directories, and links you place on the
desktop will reside
.gnome2_private
The user’s private GNOME directory
.gtkrc
GTK+ configuration file
.gconf
GConf configuration database
.gconfd
GConf gconfd daemon management files
.gstreamer
GNOME GStreamer multimedia configuration files
.nautilus
Configuration files for the Nautilus file manager
TABLE 8-5 GNOME Configuration Directories
GNOME User Directories
GNOME sets up several configuration files and directories in your home directory. The
.gnome, .gnome2, and .gconf directories hold configuration files for different desktop
components, such as nautilus for the file manager and panel for the panels. The DESKTOP
directory holds all the items you placed on your desktop. The .gtckrc file is the user
configuration file for the GTK+ libraries, which contains current desktop configuration
directives for resources such as key bindings, colors, and window styles.
The GConf Configuration Editor
GConf provides underlying configuration support (not installed by default). GConf
corresponds to the Registry used on Windows systems. It consists of a series of libraries
used to implement a configuration database for a GNOME desktop. This standardized
configuration database allows for consistent interactions between GNOME applications.
GNOME applications that are built from a variety of other programs, as Nautilus is, can
Chapter 8:
GNOME
195
use GConf to configure all those programs according to a single standard, maintaining
configurations in a single database. Currently the GConf database is implemented as XML
files in the user’s .gconf directory. Database interaction and access is carried out by the
GConf daemon gconfd.
You can use the GConf editor to configure different GNOME applications and desktop
functions. To start the GConf editor, enter gconf-editor in a terminal window, or select
Configuration Editor from the Applications | System Tools menu (Applications menu). Be
sure to install the gconf-editor package first (you can use Pirut—Add/Remove Software).
Configuration elements are specified keys that are organized by application and
program. You can edit the keys, changing their values. Figure 8-10 shows the GConf editor
settings for the dialog display features used for the GNOME interface.
The GConf editor has four panes:
• Tree The pane for navigating keys, with expandable trees for each application, is
located on the left. Application entries expand to subentries, grouping keys into
different parts or functions for the application.
• Documentation The pane at the bottom right displays information about the
selected key, showing the key name, the application that owns it, a short description
and a detailed description.
• Results This pane, displayed at the bottom, only appears when you do
a search for a key.
FIGURE 8-10
GConf editor
PART III
• Modification The pane at the top right will display the keys for a selected entry.
The name field will include an icon indicating its type, and the Value field is an
editable field showing the current value. You can directly change this value.
196
Part III:
Desktop
A key has a specific type, such as numeric or string, and you will only be able to make
changes using the appropriate type. Each key entry has an icon specifying its type, such as a
check mark for the Boolean values, a number 1 for numeric values, and a letter a for string
values. Some keys have pop-up menus with limited selections to choose from, represented
by an icon with a row of lines. To change the value of a key, click its value field. You can
then edit the value. For pop-up menus, you right-click the value field to display the menu.
There are many keys distributed over several applications and groups. To locate one,
you can use the search function. Select Find from the Edit menu and enter a pattern. The
results are displayed in a Results pane, which you can use to scroll through matching keys,
selecting the one you want.
Changes can be made either by users or by administrators. Administrators can set
default or mandatory values for keys. Mandatory values will prevent users from making
changes. For user changes, you can open a Settings window by selecting Settings from the
File menu. This opens an identical GConf editor window. For administrative changes, you
first log in as the root user. For default changes, you select the Default entry from the File
menu, and for mandatory changes, select the Mandatory entry.
9
CHAPTER
KDE
T
he K Desktop Environment (KDE) is a network-transparent desktop that includes the
standard desktop features, such as a window manager and a file manager, as well as
an extensive set of applications that covers most Linux tasks. KDE is an Internetaware system that includes a full set of integrated network/Internet applications, including
a mailer, a newsreader, and a web browser. The file manager doubles as a Web and FTP
client, enabling you to access Internet sites directly from your desktop. KDE aims to provide
a level of desktop functionality and ease of use found in Macintosh and Windows systems,
combined with the power and flexibility of the Unix operating system.
The KDE desktop is developed and distributed by the KDE Project, which is a large
open group of hundreds of programmers around the world. KDE is entirely free and open
software provided under a GNU Public License and is available free of charge along with its
source code. KDE development is managed by a core group: the KDE Core Team. Anyone
can apply, though membership is based on merit.
NOTE KDE applications are developed using several supporting KDE technologies, including KIO,
which offers seamless and modular access to files and directories across a network. For
interprocess communication, KDE uses the Desktop Communications Protocol (DCOP). KParts
is the KDE component object model used to embed an application within another, such as a
spreadsheet within a word processor. KHTML is an HTML rendering and drawing engine.
Numerous applications written specifically for KDE are easily accessible from the
desktop. These include editors, photo and paint image applications, spreadsheets, and office
applications. Such applications usually have the letter K as part of their name—for example,
KWord or KMail. A variety of tools are provided with the KDE desktop. These include
calculators, console windows, notepads, and even software package managers. On a system
administration level, KDE provides several tools for configuring your system. With KUser,
you can manage user accounts, adding new ones or removing old ones. Practically all your
Linux tasks can be performed from the KDE desktop. KDE applications also feature a built-in
Help application. Choosing the Contents entry in the Help menu starts the KDE Help viewer,
which provides a web page–like interface with links for navigating through the Help
documents. KDE version 3 includes support for the office application suite KOffice, based on
KDE’s KParts technology. KOffice includes a presentation application, a spreadsheet, an
illustrator, and a word processor, among other components. In addition, an integrated
197
198
Part III:
Desktop
Website
Description
kde.org
KDE website
ftp.kde.org
KDE FTP site
kde-apps.org
KDE software repository
developer.kde.org
KDE developer site
trolltech.com
Site for Qt libraries
Koffice.org
KOffice office suite
kde-look.org
KDE desktop themes, select KDE entry
lists.kde.org
KDE mailing lists
TABLE 9-1 KDE Websites
development environment (IDE), called KDevelop, is available to help programmers create
KDE-based software.
NOTE On KDE, menus will show more KDE applications than are shown on GNOME, including
access to the KDE Control Center on the main menu.
KDE, which was initiated by Matthias Ettrich in October 1996, has an extensive list
of sponsors, including SuSE, Red Hat, Fedora, Mandrake, O’Reilly, and others. KDE is
designed to run on any Unix implementation, including Linux, Solaris, HP-UX, and
FreeBSD. The official KDE website is kde.org, which provides news updates, download
links, and documentation. KDE software packages can be downloaded from the KDE FTP
site at ftp.kde.org and its mirror sites. Several KDE mailing lists are available for users and
developers, including announcements, administration, and other topics (see the KDE
website to subscribe). A great many software applications are currently available for KDE
at kde-apps.org. Development support and documentation can be obtained at developer
.kde.org. Various KDE websites are listed in Table 9-1.
NOTE Currently, new versions of KDE are being released frequently, sometimes every few months.
KDE releases are designed to enable users to upgrade their older versions easily. The distribution
updater should automatically update KDE from distribution repositories, as updates become
available. Alternatively, you can download new KDE packages from your distribution's FTP site
and install them manually. Packages tailored for various distributions can also be downloaded
through the KDE website at kde.org or directly from the KDE FTP site at ftp.kde.org and its
mirror sites in the stable directory.
The Qt Library
KDE uses as its library of GUI tools the Qt library, developed and supported by Trolltech
(trolltech.com). Qt is considered one of the best GUI libraries available for Unix/Linux
systems. Using Qt has the advantage of relying on a commercially developed and supported
GUI library. Also, using the Qt libraries drastically reduces the development time for KDE.
Chapter 9:
KDE
199
Trolltech provides the Qt libraries as open source software that is freely distributable. Certain
restrictions exist, however: Qt-based (KDE) applications must be free and open-sourced, with
no modifications made to the Qt libraries. If you develop an application with the Qt libraries
and want to sell it, then you have to buy a license from Trolltech. In other words, the Qt
library is free for free and open source applications, but not for commercial ones.
Configuration and Administration Access with KDE
KDE uses a different set of menus and access points than GNOME for accessing system
administration tools. There are also different ways to access KDE configuration tasks, as
well as KDE system administration tools not available through GNOME.
• Control Center Accessible from the main menu, Control Center, or from any file
manager window’s Go menu | Settings entry. This is the comprehensive KDE
configuration tool that lists all the KDE configuration panels for managing your
desktop, file manager, and system, as well as KDE's own administration tools that
can be used instead of the GNOME ones.
• Settings Accessible from the main menu entry Settings. This is a smaller collection
of desktop configuration features, such as setting your login photo, configuring the
panel, and configuring printers.
• Utilities Accessible from the main menu entry Utilities. Here you will find tools for
specific tasks like KPilot for Palm handhelds (under Peripherals) and Beagle searching.
One point of confusion is that Settings is used differently in the main menu and in the
File Manager Go menu. In the main menu it refers to an ad hoc collection of desktop
configuration tools such as mail notification, whereas in the File Manager window Go
menu, it displays the Control Center, but in window icon format.
The term System is also used differently. In the file manager it displays desktop
resources such as your Home directory or network shares, whereas in the main menu it lists
system tools like the software updater. Also, on the panel you can add a System applet,
which also lists the file manager system resources.
To initially configure your desktop, you may want to run the Desktop Configuration
Wizard, accessible from main menu Settings. Here you can set your country and language,
your desktop appearance, eye-candy feature level, and the desktop theme you want.
Finally, to configure only your desktop, you can right-click it anywhere to display a popup menu that will have a Desktop Configuration entry. Selecting this opens the Desktop
Configuration panels. These are the same that are used on Control Center’s Desktop selection.
The KDE Desktop
One of KDE’s aims is to provide users with a consistent integrated desktop, where all
applications use GUIs (see Figure 9-1). To this end, KDE provides its own window manager
(KWM), file manager (Konqueror), program manager, and desktop panel (Kicker). You can
PART III
• System Accessible from the main menu entry System. This is a collection of
system tools. Here you will also find KDE administration tools, such as KUser for
managing users.
200
Part III:
FIGURE 9-1
Desktop
The KDE desktop
run any other X Window System–compliant application, such as Firefox, in KDE, as well as
any GNOME application. In turn, you can also run any KDE application, including the
Konqueror file manager, in GNOME.
NOTE When you start KDE for the first time, you will be prompted to configure the Knemo
network device monitor. Here you can specify your network devices like eth0 for the first
Ethernet device, ppp0 for dialup connection, or wlan0 for wireless connections. You can also
specify tooltips to use, the icon for monitoring, even the color.
KDE Menus
When you start KDE, the KDE panel is displayed at the bottom of the screen. Located on the
panel are icons for menus and programs, as well as buttons for different desktop screens.
The button for the main menu shows a k, the KDE icon. This is the button for the KDE main
menu. Click this button to display the menu of applications you run (you can also open the
main menu by pressing ALT-F1). From the KDE menu, you can access numerous submenus
for different kinds of applications. The menu also includes certain key items such as Logout,
to log out of KDE; Lock Session, to lock your desktop; Control Center, to configure your
KDE desktop; Switch User, to log in to another user without logging out first; Run
Command, to run programs from a command line; Home directory, to quickly browse your
home directory; and Help, which starts the KDE help tool.
Chapter 9:
KDE
201
TIP You can run the Desktop Settings Wizard on the Settings menu to easily change your desktop
settings.
The standard KDE applications installed with the KDE can be accessed through this
menu. The main menu has most of the same entries as those found on GNOME. The entries
have been standardized for both interfaces. You can find entries for categories such as
Internet, System Settings, Graphics, and Office. These menus list both GNOME and KDE
applications you can use. However, some of the KDE menus contain entries for a few more
alternate KDE applications, like KMail on the Internet menu. Some entries will invoke the
KDE version of a tool, like the Terminal entry in the System Tools menu, which will invoke
the KDE terminal window, Konsole. In addition, the Preferences menu is nearly empty, with
only the same More Preferences submenu. In GNOME, the Preferences menu is used
specifically to configure GNOME. To configure KDE, you use the KDE Control Center
referenced by the Control Center item in the main menu.
TIP If your CD or DVD-ROM device icons are not displayed when you insert a CD/DVD, you will
Quitting KDE
To quit KDE, you can either select the Logout entry in the main menu or right-click anywhere
on the desktop and select the Logout entry from the pop-up menu. If you leave any KDE or
X11 applications or windows open when you quit, they are automatically restored when you
start up again. If you just want to lock your desktop, you can select the Lock Screen entry on
the main menu and your screen saver will appear. To access a locked desktop, click the screen
and a box appears prompting you for your login password. When you enter the password,
your desktop reappears.
NOTE You can use the Create New menus to create new folders or files on the desktop, as well as
links for applications and devices.
KDE Desktop Operations
Initially the Trash icon is shown on the left side. The Trash icon operates like the Recycle Bin
in Windows or the trash can on the Mac. Drag items to it to hold them for deletion. You can
use the floppy and DVD/CD-ROM icons to mount, unmount, and display the contents of
CD-ROMs and floppy disks. The DVD/CD-ROM icons will appear as discs are inserted and
mounted, disappearing when ejected. Your home directory is accessed initially from the
Home directory in the main menu or an icon in the panel. To place this folder on the
desktop, right-click the Home entry in the main menu and select Add to Desktop from the
pop-up menu. A home directory icon then appears permanently on your desktop. You also
have the option to display the Home directory on your panel by selecting Add to Panel.
PART III
need to enable device icon display on your desktop. Right-click the desktop and choose Configure
Desktop from the pop-up menu. This shows only the desktop entries of the Control Center. Select
Behavior, and then on the Device Icons pane, select the Show Device Icons check box. A long list
of connectable devices is displayed, with default devices already selected. You select and deselect
the ones you want shown or hidden. For most devices, you have both mounted and unmounted
options. For example, an unmounted entry for the DVD-ROM will display a DVD-ROM icon
even if the DVD-ROM device is empty.
202
Part III:
Desktop
The KDE panel displayed across the bottom of the screen initially shows small buttons
for the KDE main menu, the user’s home directory, the web browser, office tools, a clock,
and buttons for virtual desktops, among others. The desktop supports drag-and-drop
operations. For example, to print a document, drag it to the Printer icon. You can place any
directories on the desktop by simply dragging them from a file manager window to the
desktop. A small menu will appear with options to copy or link the folder. To just create an
icon on the desktop for the same folder, select the link entry.
The desktop also supports copy-and-paste operations, holding text you copied from one
application in a desktop clipboard that you can then use to paste into another application.
You can even copy and paste from a Konsole window. For example, you can copy a web
address from a web page and then paste it into an email message or a word processing
document. This feature is supported by the Klipper utility located on the panel.
You can create new directories on the desktop by right-clicking anywhere on the
desktop and selecting Create New and then Directory from the pop-up menu. All items that
appear on the desktop are located in the Desktop directory in your home directory. There
you can find the Trash directory, along with any others you place on the desktop. You can
also create simple text files and HTML files using the same menu.
Accessing System Resources from the File Manager
You can access system resources like network shares, user directories, or storage media like
CD-ROMs, from any file manager window (see Figure 9-2). Some of these resources can be
opened directly, like the Trash and CD-ROM icons on your desktop or the Home directory
entry in the main menu. To open an initial file manager window, select the Home entry in
the main menu. Then click the system icon on the lower left side of the file manager
window (last icon). Icons are displayed that you can use to access various system resources,
such as storage media, remote hosts, Samba network shares, and your trash folder. You will
see icons labeled Home Folder, Remote Places, Storage Media, and Trash. You can also
access any of these directly from the file manager Go menu. The Storage Media icon will
expand to list all your DVD/CD media, removable media, and hard disk partitions. Under
Remote Places you will find icons for your local network, network services, Samba shares,
and a tool to add network folders. Through the Samba Shares icon you can access your
shared Windows folders and printers. The Storage Media icon lists your storage media such
as your CD-ROMs. You can open these to access their contents. Certain resources have their
FIGURE 9-2
System resources
access from the file
manager
Chapter 9:
KDE
203
own URLs that you can enter into a file manager location box to directly access them; for
example, Remote Places has the URL remote:/, Samba uses smb:/, and Storage Media uses
media:/.
Configuring Your Desktop
To configure your desktop, right-click the desktop and select the Configure Desktop entry.
This displays a window with entries for Behavior, Multiple Desktops, Display, Background,
and Screensaver. All these features can be configured also using the KDE Control Center’s
Appearance & Themes panels:
• Display lets you set the display resolution and orientation.
• Behavior lets you enable the display of certain features, such as displaying a
desktop menu across the top of the screen, or showing icons on the desktop. You
can also select the operations for a mouse click on the desktop. The right-click
currently displays the desktop menu. You can also specify which devices to display
on the desktop.
• Background lets you choose a background color or image for each virtual desktop.
• Screensaver lets you select a screen saver along with its timing. Numerous screen
savers are already configured.
For your desktop, you can also select a variety of different themes. A theme changes the
look and feel of your desktop, affecting the appearance of GUI elements, such as scroll bars,
buttons, and icons. For example, you use the Mac OS theme to make your K Desktop look
like a Macintosh. You can use the Theme Manager in the KDE Control Center (Appearance
& Themes) to select a theme and install new ones. Several may be installed for you,
including Bluecurve (Fedora) or the Default (the KDE theme). Additional themes for the
K Desktop can be downloaded from the kde-look.org website.
Desktop Link Files and URL Locations
On the KDE desktop, special files called link files are used to access a variety of elements,
including websites, application programs, and even devices. You create a link file by rightclicking the desktop and then selecting Create New. From this menu, you choose the type of
link file you want to create.
The Link To Application entry is for launching applications. The Link To Location (URL)
entry holds a URL address that you can use to access a website or FTP site. The Link to
Device submenu lets you create links to different kinds of devices, including CD-ROMs,
hard disks, and cameras. Bear in mind that these are links only. You rarely need to use them.
Device icons that display on your desktop are now automatically generated directly by
udev and HAL as needed.
To create a URL desktop file, right-click the desktop and select the Create New menu
and the File submenu. Then select the Link To Location (URL) entry. A window appears that
displays a box that prompts you to enter a name for the file and the URL address. Be sure to
precede the URL with the appropriate protocol, like http:// for web pages. Alternatively, you
PART III
• The Multiple Desktop panel lets you select the number of virtual desktops to
display.
204
Part III:
Desktop
can simply drag and drop a URL directly from the Location box on a web browser such as
Firefox. You can later edit the desktop file by right-clicking it and selecting Properties. A
desktop dialog box for URL access is then displayed. This dialog box has three tabbed
panels: General, Permissions, and URL. On the General panel is the name of your desktop
file. It will have as its name the name that you entered. An Icon button on this panel shows
the icon that will be displayed for this desktop file on your desktop. You can select an icon
by clicking the Icon button to open a window that lists icons you can choose from. Click OK
when you are finished. The desktop file then appears on your desktop with that icon. On
the URL panel, you will see a box labeled URL with a URL you entered already in it. You
can change it if you want. For example, for online themes, the URL would be http://www
.kde-look.org.
On your desktop, you can click the URL icon anytime to access that website. An alternative
and easier way to create a URL desktop file is simply to drag a URL for a web page displayed
on the file manager to your desktop. A pop-up window will let you select Copy or Link.
Choose Link to create a URL desktop file (Copy will create local copy of that page). A desktop
file is automatically generated with that URL. To change the default icon used, you can rightclick the file and choose Properties to display the desktop dialog box.
KDE Windows
A KDE window has the same functionality you find in other window managers and desktops.
You can resize the window by clicking and dragging any of its corners or sides. A click-anddrag operation on a side extends the window in that dimension, whereas on a corner
it extends both height and width at the same time. Notice that the corners are slightly
enhanced. The top of the window has a title bar showing the name of the window, the
program name in the case of applications, and the current directory name for the file manager
windows. The active window has the title bar highlighted. To move the window, click this
title bar and drag it where you want. Right-clicking the window title bar displays a dropdown menu with entries for window operations, such as closing or resizing the window.
Within the window, menus, icons, and toolbars for the particular application are displayed.
You can configure the appearance and operation of a window by selecting the Configure
Window Behavior entry from the Window menu (right-click the title bar). Here you can set
appearance (Window Decorations); button and key operations (Actions); the focus policy,
such as a mouse click on the window or just passing the mouse over it (Focus), how the
window is displayed when moving it (Moving); and advanced features like moving a
window directly to another virtual desktop (Active Desktop Borders). All these features can
be configured also using the KDE Control Center’s Appearance & Themes panels.
Opened windows are also shown as buttons on the KDE taskbar located on the panel.
The taskbar shows the different programs you are running or windows you have open. This
is essentially a docking mechanism that lets you change to a window or application just by
clicking its button. When you minimize (iconify) a window, it is reduced to its taskbar
button. You can then restore the window by clicking its taskbar button.
To the right of the title bar are three small buttons for minimizing, maximizing, or closing
the window. You can switch to a window at any time by clicking its taskbar button. From the
keyboard, you can use the ALT-TAB key combination to display a list of current applications.
Holding down the ALT key and sequentially pressing TAB moves you through the list.
Application windows may display a Help Notes button, shown next to the iconify button
and displaying a question mark. Clicking this button changes your cursor to a question mark.
Chapter 9:
KDE
205
You can then move the cursor to an item such as an icon on a toolbar and click it to display
a small help note explaining what the item does. For example, moving the mouse to the
Forward button in the file manager taskbar will show a note explaining that this button
performs a browser forward operation.
TIP The taskbar and pager has three styles: elegant, classic, and transparent.
Virtual Desktops: The KDE Desktop Pager
TIP Use the CTRL-TAB keys to move to the next desktop, and CTRL-SHIFT-TAB to go the previous
desktop. Use the CTRL key in combination with a function key to switch to a specific desktop, for
example, CTRL-F1 switches to the first desktop and CTRL-F3 to the third desktop.
KDE Panel: Kicker
The KDE panel (Kicker), located at the bottom of the screen, provides access to most KDE
functions (see Figure 9-3). The panel includes icons for menus, directory windows, specific
programs, and virtual desktops. At the left end of the panel is a button for the main menu
(also known as the K menu), a KDE K icon.
FIGURE 9-3
KDE panel
PART III
KDE, like most Linux window managers, supports virtual desktops. In effect, this extends
the desktop area on which you can work. You could have Mozilla running on one desktop
and use a text editor in another. KDE can support up to 16 virtual desktops, though the
default is 4. Your virtual desktops can be displayed and accessed using the KDE Desktop
Pager located on the panel. The KDE Desktop Pager represents your virtual desktops as
miniature screens showing small squares for each desktop. It is made to look similar to the
GNOME Workspace Switcher. The default four squares are numbered 1, 2, 3, and 4. To
move from one desktop to another, click the square for the destination desktop. Clicking 3
displays the third desktop, and clicking 1 moves you back to the first desktop. If you want
to move a window to a different desktop, first open the window’s menu by right-clicking
the window’s title bar. Then select the To Desktop entry, which lists the available desktops.
Choose the one you want.
You can also configure KDE so that if you move the mouse over the edge of a desktop
screen, it automatically moves to the adjoining desktop. You need to imagine the desktops
arranged in a four-square configuration, with two top desktops next to each other and two
desktops below them. You enable this feature by enabling the Active Desktop Borders
feature in the Desktop | Window Behavior | Advanced panel in the KDE Control Center.
To change the number of virtual desktops, use the KDE Control Center’s Desktop entry.
Either select the Configure Desktop entry in the desktop pop-up menu (right-click
anywhere on the desktop background) and choose Multiple Desktops, or select Control
Center from the main menu and open the Desktop heading to select the Multiple Desktops
entry. The visible bar controls the number of desktops. Slide this to the right to add more
and to the left to reduce the number. You can change any of the desktop names by clicking
a name and entering a new one. In the Appearance & Themes’ Background entry, you can
change the appearance for particular desktops such as color background and wallpaper
(deselect Common background first).
206
Part III:
Desktop
To add an application to the panel, right-click anywhere on the panel and select Add
from the pop-up menu. The Add menu displays the kind of objects you can add, including
applets, applications, panel extensions, and special buttons. For KDE applications, select the
Applications entry. This lists all installed KDE applications on your main menu. Click the
application name to add an application button to the panel. You can also drag applications
from a file manager window or from the main menu to the panel directly and have them
automatically placed in the panel. The panel displays only desktop files. When you drag
and drop a file to the panel, a desktop file for it is automatically generated.
Kicker also support numerous applets and several panel extensions, as well as special
buttons.
• Applets are designed to run as icons in the panel. These include a clock, a pager,
and a system monitor.
• Panel extensions add components to your desktop (select Panel from the Add menu).
For example, the Kasbar extension sets up its own panel and lists icons for each
window you open. You can easily move from one window to another by clicking the
corresponding icon in the Kasbar extension panel.
• Special buttons, including buttons for KDE-specific operations like the KDE Window
list, a Kterm terminal window, the KDE print manager, and KDE preferences.
To configure the panel position and behavior, right-click the panel and select the
Configure Panel entry. This displays a customized control module window that collects the
Panel configuration entries from the KDE Control Center. There are five configuration
windows. The first four let you determine how the panel is displayed, and the last, Taskbar,
configures how windows are shown on the taskbar. These conform to the KDE Control
Center's Desktop | Panels | Taskbar entries.
The first four panes are Arrangement, Hiding, Menus, and Appearance. The
Arrangement pane enables you to specify the edges of the screen where you want your
panel and taskbar displayed. You can also enlarge or reduce it in size. The Hiding pane lets
you set the hiding mode, whether to enable auto-hiding or to manually hide and display the
taskbar. The Menus pane lets you control the size of your menus as well as whether to
display recently opened documents as menu items. You can also select certain default
entries like Preferences and Bookmarks, as well as edit the K menu directly, adding or
removing items. The Appearance pane lets you set button colors for buttons and
the background image for the taskbar. With the Taskbar pane, you can control windows and
tasks displayed on the taskbar, as well as set the button actions.
The KDE Help Center
The KDE Help Center provides a browserlike interface for accessing and displaying both
KDE Help files and Linux Man and info files. You can start the Help Center by selecting its
entry in the main menu (the life preserver), or by right-clicking the desktop and selecting
the Help entry. The Help window is divided into two frames. The left frame of the Help
screen holds two tabbed panels, one listing contents and the other providing a glossary. The
right frame displays currently selected documents. A help tree on the contents panel lets
you choose the kind of Help documents you want to access. Here you can choose manuals,
Chapter 9:
KDE
207
Man pages, or info documents, even application manuals. The Help Center includes a
detailed user manual, a FAQ, and KDE website access.
A navigation toolbar enables you to move through previously viewed documents. KDE
Help documents use an HTML format with links you can click to access other documents.
The Back and Forward commands move you through the list of previously viewed
documents. The KDE Help system provides an effective search tool for searching for
patterns in Help documents, including Man and info pages. Select the Find entry from the
Edit menu to display a page where you can enter your pattern.
Applications
NOTE You can create a desktop file on your desktop for any application already on your KDE menu
by simply clicking and dragging its menu entry to the desktop. Select Copy, and a desktop file for
that application is created for you on your desktop, showing its icon.
To create a new desktop file for an application, right-click anywhere on the empty
desktop, select Create New from the pop-up menu, and then within the File submenu,
choose Link To Application. Enter the name for the program and a desktop file for it
appears on the desktop with that name. A Properties dialog box then opens with four
panels: General, Permissions, Application, and Preview. The General panel displays the
name of the link. To select an icon image for the desktop file, click the icon. The Select Icon
window is displayed, listing icons from which you can choose.
On the Permissions panel, be sure to set execute permissions so that the program can be
run. You can set permissions for yourself, your group, or any user on the system. The Meta
Info panel will list the type of file system used.
To specify the application the desktop file runs, go to the Application panel and either
enter the application’s program name in the Command box or click Browse to select it. On
this panel, you also specify the description and comment. For the description, enter the
application name. This is the name used for the link, if you use the file manager to display
it. The comment is the Help note that appears when you pass your mouse over the icon.
In the Application panel, you can also specify the type of documents to be associated
with this application. The bottom of the panel shows Add and Remove buttons. To specify a
MIME type, click Add. This displays a list of file types and their descriptions. Select the one
you want associated with this program. Desktop files needn’t reside on the desktop. You can
PART III
You can start an application in KDE in several ways. If an entry for it is in the main menu,
select that entry to start the application. Some applications also have buttons on the KDE
panel you can click to start them. Depending on the distribution, the panel will initially
hold applications like the Firefox web browser and several Office.org applications. You can
also use the file manager to locate a file that uses that application. Clicking the file’s icon
starts the application. Another way to start an application is to open a shell window, enter
the name of the application at the shell prompt, and press ENTER. You can also select Run
Command from the main menu (or press ALT-F2) to open a small window consisting of a box
to enter a single command. Previous commands can be accessed from a pop-up menu. An
Options button will list options for running the program, such as priority or within a
terminal window.
208
Part III:
Desktop
place them in any directory and access them through the file manager. You can later make
changes to a desktop file by right-clicking its icon and selecting Properties from the pop-up
menu. This again displays the dialog box for this file. You can change its icon and even the
application it runs.
The Advanced Options button contains execute options for the application, such as
running it in a shell window or as a certain user. To run a shell-based program such as Vi,
select the Run In Terminal check box and specify any terminal options. Startup options let
you list the program in the system tray.
TIP You can have KDE automatically display selected directories or start certain applications
whenever it starts up. To do so, place links for these windows and applications in the AutoStart
directory located in your .kde directory.
Mounting Devices from the Desktop
To access a CD-ROM, place the CD-ROM into your CD-ROM drive and double-click the
CD-ROM icon. The file manager window then opens, displaying the contents of the
CD-ROM’s top-level directory. To eject the CD, right-click the CD-ROM’s icon and select
Eject from the pop-up menu (you can also elect to just unmount the CD-ROM).
To access USB drives, just insert the USB drive into any USB port. The drive will be
automatically detected and a file manager window will open, showing the contents of the
drive. You can read, copy, move, and delete files on the USB drive. A USB drive icon will
appear on the desktop. Moving the cursor over the icon displays detailed information about
the drive, such as where it is mounted and how much memory is used. Right-clicking and
selecting Properties will display General, Permissions, Meta Info (space used), and
Mounting information. The USB drive menu also has an entry for transferring an image file
to the digiKam tool (Download Photos with digiKam). To remove a USB drive, first rightclick on the USB icon and select the Safely Remove entry. The USB drive icon will disappear
from the desktop. You can then remove the drive.
To access a floppy disk, place the floppy disk into the disk drive and double-click the
Floppy Disk icon. This displays a file manager window with the contents of the floppy disk.
Be careful not to remove the disk unless you first unmount it. To unmount the disk, rightclick its icon and select Unmount from the icon’s pop-up menu. You can perform one added
operation with floppy disks. If you put in a blank disk, you can format it. You can choose
from several file system formats, including MS-DOS. To format a standard Linux file
system, select the ext3 entry.
TIP Never remove a USB drive directly, as you do with Windows. If you do so, any changes you made,
like adding files, will not be done. First right-click on the USB drive icon and select Safely Remove.
The USB drive icon will disappear from the desktop and you can then remove the USB drive.
KDE File Manager and Internet Client: Konqueror
The KDE file manager, known as Konqueror, is a multifunctional utility with which you can
manage files, start programs, browse the web, and download files from remote sites (see
Figure 9-4). Traditionally, the term “file manager” was used to refer to managing files on
Chapter 9:
KDE
209
FIGURE 9-4
The KDE file manager
Konqueror Window
A KDE file manager window consists of a menu bar, a navigation toolbar, a location field, a
status bar, and a sidebar that provides different views of user resources such as a tree view
of file and directory icons for your home directory. When you first display the file manager
window, it displays the file and subdirectory icons for your home directory. Files and
directories are automatically refreshed. Thus if you add or remove directories, you do not
have to manually refresh the file manager window. It automatically updates your listing,
showing added files or eliminating deleted ones. The files listed in a directory can be
viewed in several different ways, such as icons, multicolumn (small icons), expandable
trees, file information, or in a detailed listing. The different views are listed in the View
Mode submenu within the View menu, and the commonly used ones are listed as icons at
the end of the icon bar. The Tree mode lists your subdirectories as expandable trees whose
contents you can display by clicking their plus signs. The Info mode lists file information
like the number of lines and characters in the file. The detailed listing provides permissions,
owner, group, and size information. The Text view does the same but does not display an
icon next to the filename.
Konqueror also supports tabbed displays. Instead of opening a folder in the same file
manager window or a new one, you can open a new tab for it using the same file manager
window. One tab can display the initial folder opened, and other tabs can be used for
folders opened later. You can then move from viewing one folder to another by simply
clicking the latter folder’s tab. This way you can view multiple folders with just one file
manager window. To open a folder as a tab, right-click its icon and select Open in New Tab.
To later close the folder, right-click its tab label and select Close Tab. You can also detach a
tab, opening it up in its own file manager window.
PART III
a local hard disk. The KDE file manager extends its functionality well beyond this
traditional function because it is Internet capable, seamlessly displaying remote file systems
as if they were your own, as well as viewing web pages with browser capabilities. It is
capable of displaying a multitude of different kinds of files, including image, PostScript,
and text files. KOffice applications can be run within the Konqueror window. You can even
open a separate pane within a file manager window to run a terminal window where you
can enter shell commands (the Window menu).
210
Part III:
Desktop
TIP Configuration files, known as hidden files, are not usually displayed. To have the file manager
display these files, select Show Hidden Files from the View menu. Konqueror also supports split
views, letting you view different directories in the same window (the Window menu). You can
split vertically or horizontally.
You can open a file either by clicking it or by selecting it and then choosing the Open entry
in the File menu. If you want to select the file or directory, you need to either hold down the
CTRL key while you click it or single-click because a double-click opens the file. If the file is a
program, that program starts up. If it is a data file, such as a text file, the associated application
is run using that data file. For example, if you double-click a text file, the Kate application starts
and displays that file. If Konqueror cannot determine the application to use, it opens a dialog
box prompting you to enter the application name. You can click the Browse button on this box
to use a directory tree to locate the application program you want.
The file manager can also extract tar archives. An archive is a file ending in .tar.gz, .tar, or
.tgz. Clicking the archive lists the files in it. You can extract a particular file simply by
dragging it out of the window. Clicking a text file in the archive displays it with Kate, while
clicking an image file displays it with KView. For distributions supporting software
packages like RPM and DEB, selecting the package opens it with the distribution’s software
install utility, which you can then use to install the package.
If the folder is a CVS folder, used for managing different versions of a project, you can
use the Cervisia tool listed in the View Mode submenu to display and examine CVS
archives.
Navigation Panel
The Navigation panel is a sidebar that lists different resources that a user can access with
Konqueror. You can turn the Navigation panel on or off by selecting its entry in the Window
menu. The sidebar is configured with the Navigation Panel Configuration tool, accessible as
the first button on the Navigation panel’s button bar.
TIP Konqueror also provides a sidebar media player for running selected media files within your file
manager window.
The Navigation panel features a vertical button bar for displaying items, such as your
bookmarks, devices, home directory, services, and network resources, in an expandable tree.
Dragging the mouse over the resource icon displays its full name. When you click an item, its
icon will expand to the name of that resource. Double-click it to access it with Konqueror. For
example, to move to a subdirectory, expand your home directory entry and then double-click
the subdirectory you want. Konqueror will now display that subdirectory. To go to a
previously bookmarked directory or web page, find its entry in the Bookmarks listing and
select it. The network button lists network resources you have access to, such as FTP and
websites. The root folder button displays your system’s root directory and its subdirectories.
To configure the Navigation panel, click its Configure button in the sidebar button bar.
Select the Multiple Views entry to allow the display of several resource listings at once, each in
its separate subsidebar. You can also add a new resource listing, choosing from a bookmark,
history, or directory type. A button will appear for the new listing. You can right-click the
button to select a new icon for it or select a URL, either a directory pathname or a network
address. To remove a button and its listing, right-click it and select the Remove entry.
Chapter 9:
KDE
211
TIP If the multiple views feature is enabled in the Navigation Panel Configuration, you can display
several of these resources at once, just by clicking the ones you want. If this feature is not enabled,
the previous listing is replaced by the selected one. Turn off a display by clicking its button again.
Search
To search for files, select the Find entry in the Tools menu. This opens a pane within the file
manager window in which you can search for filenames using wildcard matching symbols,
such as *. Click Find to run the search and Stop to stop it. The search results are displayed
in a pane in the lower half of the file manager window. You can click a file and have it open
with its appropriate application. Text files are displayed by the Kate text editor. Images are
displayed by KView, and PostScript files by KGhostView. Applications are run. The search
program also enables you to save your search results for later reference. You can even select
files from the search and add them to an archive.
Navigating Directories
Keys
Description
ALT-LEFT ARROW, ALT-RIGHT ARROW
Backward and forward in History
ALT-UP ARROW
One directory up
ENTER
Open a file/directory
ESC
Open a pop-up menu for the current file
LEFT/RIGHT/UP/DOWN ARROWS
Move among the icons
SPACEBAR
Select/unselect file
PAGE UP, PAGE DOWN
Scroll up/down fast
CTRL-C
Copy selected file to clipboard
CTRL-V
Paste files from clipboard to current directory
CTRL-S
Select files by pattern
CTRL-L
Open new location
CTRL-F
Find files
CTRL-W
Close window
TABLE 9-2 KDE File Manager Keyboard Shortcuts
PART III
Within a file manager window, a double-click on a directory icon moves to that directory
and displays its file and subdirectory icons. To move back up to the parent directory, you
click the up arrow button located on the left end of the navigation toolbar. A double-click on
a directory icon moves you down the directory tree, one directory at a time. By clicking the
up arrow button, you move up the tree. To move directly to a specific directory, you can
enter its pathname in the Location box located just above the pane that displays the file and
directory icons. Like a web browser, the file manager remembers the previous directories it
has displayed. You can use the back and forward arrow buttons to move through this list of
prior directories. You can also use several keyboard shortcuts to perform such operations, as
listed in Table 9-2.
212
Part III:
Desktop
If you know you want to access particular directories again, you can bookmark them,
much as you do a web page. Just open the directory and select the Add Bookmarks entry in
the Bookmarks menu. An entry for that directory is then placed in the file manager’s
Bookmark menu. To move to the directory again, select its entry in the Bookmark menu. To
navigate from one directory to another, you can use the Location field or the directory tree.
In the Location field, you can enter the pathname of a directory, if you know it, and press
ENTER. The directory tree provides a tree listing all directories on your system and in your
home directory. To display the directory tree, select the Tree View from the View menu’s
View Mode submenu, or click the Tree View icon in the icon bar. To see the Tree View for
your home or root directory directly, you can use the Navigation panel's Home or Root
Folder resources.
Copy, Move, Delete, Rename, and Link Operations
To perform an operation on a file or directory, you first have to select it. To select a file or
directory, you click the file’s icon or listing. To select more than one file, continue to hold the
CTRL key down while you click the files you want. You can also use the keyboard arrow keys
to move from one file icon to another and then use the ENTER key to select the file you want.
To copy and move files, you can use the standard drag-and-drop method with your
mouse. To copy a file, you locate it by using the file manager. Open another file manager
window to the directory to which you want the file copied. Then click and drag the File icon
to that window. A pop-up menu appears with selections for Move, Copy, or Link. Choose
Copy. To move a file to another directory, follow the same procedure, but select Move from
the pop-up menu. To copy or move a directory, use the same procedure as for files. All the
directory’s files and subdirectories are also copied or moved.
To rename a file, click its icon and press F2, or right-click the icon and select Rename
from the pop-up menu. The name below the icon will become boxed, editable text that you
can then change.
You delete a file either by removing it immediately or placing it in a Trash folder to
delete later. To delete a file, select it and then choose the Delete entry in the Edit menu. You
can also right-click the icon and select Delete. To place a file in the Trash folder, click and
drag it to the Trash icon on your desktop or select Move To Trash from the Edit menu. You
can later open the Trash folder and delete the files. To delete all the files in the Trash folder,
right-click the Trash icon and select Empty Trash Bin from the pop-up menu. To restore any
files in the Trash bin, open the Trash bin and drag them out of the Trash folder.
Each file or directory has properties associated with it that include permissions, the
filename, and its directory. To display the Properties window for a given file, right-click the file’s
icon and select the Properties entry. On the General panel, you see the name of the file
displayed. To change the file’s name, replace the name there with a new one. Permissions are set
on the Permissions panel. Here, you can set read, write, and execute permissions for user, group,
or other access to the file. The Group entry enables you to change the group for a file. The Meta
Info panel lists information specific to that kind of file, for example, the number of lines and
characters in a text file. An image file will list features such as resolution, bit depth, and color.
TIP KDE automatically searches for and reads an existing .directory file located in a directory.
A .directory file holds KDE configuration information used to determine how the directory is
displayed. You can create such a file in a directory and place a setting in it to set display features,
such as the icon to use to display the directory folder.
Chapter 9:
KDE
213
Web and F TP Access
The KDE file manager also doubles as a full-featured web browser and an FTP client. It includes
a box for entering either a pathname for a local file or a URL for a web page on the Internet
or your intranet. A navigation toolbar can be used to display previous web pages or previous
directories. The Home button will always return you to your home directory. When accessing
a web page, the page is displayed as on any web browser. With the navigation toolbar, you
can move back and forth through the list of previously displayed pages in that session.
The KDE file manager also operates as an FTP client. When you access an FTP site, you
navigate the remote directories as you would your own. The operations to download a file
are the same as copying a file on your local system. Just select the file’s icon or entry in the
file manager window and drag it to a window showing the local directory to which you
want it downloaded. Then, select the Copy entry from the pop-up menu that appears.
Konqueror also includes KSSL, which provides full SSL support for secure connections,
featuring a secure connection status display.
TIP KDE features the KGet tool for Konqueror, which manages FTP downloads, letting you select,
Configuring Konqueror
As a file browser, web and FTP browser, and integral part of the KDE desktop, Konqueror has
numerous configuration options. To configure Konqueror, open the Configure Konqueror
window by selecting Configure Konqueror from a Konqueror window Settings menu (see
Figure 9-5). This window displays a category listing on a sidebar. The initial categories deal
with basic file management options like appearance, behavior, previews, and file associations.
In Behavior, you specify such actions as displaying tooltips and opening folders in new
windows. Appearance lets you select the font and font size. With Previews you can set the
size of previewed icons, as well as specify the kind of files to retrieve metadata on. File
Associations lets you set default applications for different kinds of files (same as File
Association in KDE Components in Control Center).
FIGURE 9-5
Configure Konqueror
window
PART III
queue, suspend, and schedule downloads, while displaying status information on current
downloads.
214
Part III:
Desktop
The remaining categories deal with web browser configurations, including configuring
proxies and web page displays, as well as such basic behavior as highlighting URLs, fonts
to use, managing cookies, and selecting encryption methods. The History category lets you
specify the number of history items and their expiration date. With the Plugins category
you can see a listing of current browser plug-ins as well as scan for new ones.
KDE Configuration: KDE Control Center
With the KDE Control Center, you can configure your desktop and system, changing the
way it is displayed and the features it supports (see Figure 9-6). The Control Center can be
directly started by selecting Control Center from the main menu.
The Control Center window is divided into two panes. The left pane shows a tree view
of all the components you can configure, and the right pane displays the dialog windows
for the selected component. See the Help viewer for a current listing of K Desktop
configuration modules.
On the left pane, components are arranged into categories whose titles you can expand
or shrink. The Internet & Network heading holds entries for configuring the KDE file
manager’s network tools, including web browser features, Samba (Windows) access, and
wireless connectivity. Under Appearances Themes, you can set different features for
displaying and controlling your desktop. For example, the Background entry enables you to
select a different background color or image for each one of your virtual desktops. Other
entries enable you to configure components such as the screen saver, the language used,
and the window style. The Peripherals heading holds entries that let you configure your
mouse, keyboard, and printer. The Sound & Multimedia heading contains panels for
configuring sound components. From the Control Center, you can also access a set of
specialized KDE system configuration tools. Currently these include a login manager and
a font manager.
The KDE Components category configures the behavior of your KDE interface. The
Component Chooser lets you choose default components for applications, including the mail
client, the terminal tool, and web browser. File Associations associates file MIME types with
FIGURE 9-6
KDE Control Center
Chapter 9:
KDE
215
default applications. The File Manager entry lets you set file manager features such as the font
used and the files to preview. With the Session Manager, you can configure session startup and
shutdown actions, for instance, restoring previous sessions on startup or automatically
shutting down the system when you exit KDE. The Service Manager will list KDE daemons,
both those loaded on demand and those on startup. You can elect whether to have a daemon
run at startup, as well as manually start and stop daemons. Currently, KDE file sharing and
Internet daemons are started automatically, but you can elect instead to have them turned off
and start them manually when you want that kind of connectivity.
You can also access the Control Center entries from any file manager window (see
Figure 9-7). Select Settings from the file manger Go menu. This opens a folder listing icons
for all the KDE configuration categories as icons and folders. KDE configuration uses the
URL settings:/.
.kde and Desktop User Directories
MIME Types and Associated Applications
As you install new kinds of programs, they may use files of a certain type. In that case, you
will need to register the type with KDE so that it can be associated with a given application or
group of applications. For example, the MIME type for GIF images is image/gif, which is
associated with image-viewing programs. You use the KDE Control Center to set up a new
MIME type or to change MIME type associations with applications. Select the File Association
entry under KDE Components. This will list known MIME types and their associated filename
extensions. Select an entry to edit it, where you can change the applications associated with it.
KDE saves its MIME type information in a separate file called mimelnk in the KDE
configuration directory.
FIGURE 9-7
System Settings
access (Control
Center) from the
file manager
PART III
Your .kde directory holds files and directories used to maintain your KDE desktop. As with
GNOME, the Desktop directory holds KDE desktop files whose icons are displayed on the
desktop. Configuration files are located in the .kde/share/config directory. Here you can find
the general configuration files for different KDE components: kwinrc holds configuration
commands for the window manager, kmailrc for mail, and kickerrc for your panel, while
kdeglobals holds keyboard shortcuts along with other global definitions. You can place
configuration directives directly in any of these files; .kde/share/mimelnk holds the desktop
files for the menu entries added by the user. The .kde/share/apps directory contains files and
directories for configuring KDE applications, including koffice, kmail, and even konqueror.
216
Part III:
Desktop
KDE Directories and Files
When KDE is installed on your system, its systemwide application, configuration, and support
files may be installed in the same system directories as other GUIs and user applications. On
Red Hat Enterprise Linux and Fedora, KDE is installed in the standard system directories
with some variations, such as /usr/bin for KDE program files, /usr/lib/kde3, which holds
KDE libraries, and /usr/include/kde, which contains KDE header files used in application
development.
The directories located in the share directory contain files used to configure system
defaults for your KDE environment (the system share directory is located at /usr/share). The
share/mimelnk directory maps its files to KDE icons and specifies MIME type definitions.
Their contents consist of desktop files having the extension .desktop, one for each menu
entry. The share/apps directory contains files and directories set up by KDE applications;
share/config contains the configuration files for particular KDE applications. These are the
systemwide defaults that can be overridden by users’ own configurations in their own .kde/
share/config directories. The share/icons directory holds the default icons used on your
KDE desktop and by KDE applications, as well as for the Bluecurve interface. As noted
previously, in the user’s home directory, the .kde directory holds a user’s own KDE
configuration for the desktop and its applications.
Each user has a Desktop directory that holds KDE link files for all icons and folders on
the user’s desktop (see Table 9-3). These include the Trash folders and the CD-ROM and
home directory links.
System KDE Directory
Description
/usr/bin
KDE programs
/usr/lib/kde3
KDE libraries
/usr/include/kde
Header files for use in compiling and developing KDE applications
/usr/share/config
KDE desktop and application configuration files
/usr/share/mimelnk
Desktop files used to build the main menu
/usr/share/apps
Files used by KDE applications
/usr/share/icons
Icons used in KDE desktop and applications
/usr/share/doc
KDE Help system
User KDE Directory
Description
.kde/AutoStart
Applications automatically started up with KDE
.kde/share/config
User KDE desktop and application configuration files for user-specified
features
.kde/share/mimelnk
Desktop files used to build the user’s menu entries on the KDE main menu
.kde/share/apps
Directories and files used by KDE applications
Desktop
Desktop files for icons and folders displayed on the user’s KDE desktop
Desktop/Trash
Trash folder for files marked for deletion
TABLE 9-3 KDE Installation Directories
IV
PART
Linux Software
CHAPTER 10
Software Management
CHAPTER 11
Office and Database
Applications
CHAPTER 12
Graphics Tools and
Multimedia
CHAPTER 13
Mail and News Clients
CHAPTER 14
Web, FTP, and Java Clients
CHAPTER 15
Network Tools
This page intentionally left blank
10
CHAPTER
Software Management
I
nstalling, uninstalling, or updating software packages has always been a simple process
in Linux because of the widespread use of package formats like the Red Hat Package
Manager (RPM) or the Debian package manager (DEB). Instead of using a standard
tar archive, software is packaged in an archive using a special format that can be managed
using a package manager. A package manager archive contains all the program files,
configuration files, data files, and even documentation that constitutes a software
application. With one simple operation, the package manager installs all these for you. It
also checks for any other software packages that the program may need to run correctly.
You can even create your own packages.
Many Linux distributions now manage software packages using online repositories. All
software is downloaded directly and installed using the distribution software installer and
updater. This approach heralds a move from thinking of most Linux software as included on a
few disks, to viewing the disk as just a core from which you can expand your installed software
as you like from online repositories. With the integration of software repository access into
your Linux system, you can now think of that software as an easily installed extension of your
current collection. Relying on disk media for your software becomes, in a sense, obsolete.
You can also download source code versions of applications and then compile and install
them on your system. Although this process once was complex, it has been significantly
streamlined with the addition of configure scripts. Most current source code, including GNU
software, is distributed with a configure script. The configure script automatically detects
your system configuration and generates a Makefile, which is used to compile the application
and create a binary file that is compatible with your system. In most cases, with a few
Makefile operations you can compile and install complex source code on any system.
You can download Linux software from many online sources. You can find sites for
particular kinds of applications, such as GNOME and KDE, as well as for particular
distributions. With distribution-enabled repositories, Linux can automatically download
and update software installed from software packages.
Software Package Types
The software packages on RPM sites like freshrpms.net and rpmfind.net will have the file
extension .rpm. RPM packages that contain source code have an extension .src.rpm. Other
packages, such as those in the form of source code that you need to compile, come in
219
220
Part IV:
Linux Software
Extension
File
.rpm
A software package created with the Red Hat Software Package Manager,
used on Fedora, Red Hat, Centos, and SuSE distributions
.deb
A Debian Linux package
.src.rpm
Software packages that are source code versions of applications, created
with the Red Hat Software Package Manager
.gz
A gzip-compressed file (use gunzip to decompress)
.bz2
A bzip2-compressed file (use bunzip2 to decompress; also use the j
option with tar, as in xvjf)
.tar
A tar archive file (use tar with xvf to extract)
.tar.gz
A gzip-compressed tar archive file (use gunzip to decompress and tar
to extract; use the z option with tar, as in xvzf, to both decompress and
extract in one step)
.tar.bz2
A bzip2-compressed tar archive file (extract with tar -xvzj)
.tz
A tar archive file compressed with the compress command
.Z
A file compressed with the compress command (use the decompress
command to decompress)
.bin
A self-extracting software file
.torrent
A BitTorrent file for performing BitTorrent-distributed downloads (torrent
information only)
TABLE 10-1 Linux Software Package File Extensions
a variety of compressed archives. These commonly have the extension .tar.gz, .tgz, or .tar.bz2.
They are explained in detail later in the chapter. Table 10-1 lists several common file extensions
that you will find for the great variety of Linux software packages available to you.
Downloading ISO and DVD Distribution Images with BitTorrent
Very large files like distribution ISO images can be downloaded using BitTorrent. BitTorrent
is a distributed download operation, where many users on the Internet participate in the
same download, each uploading parts that others can in turn download. The file is cut into
small IP packets, and each packet is individually uploaded and downloaded as if it were a
separate file. Your BitTorrent client will automatically combine the packets into the complete
file. There is no shared disk space as in file sharing methods. No access is granted to other
uses. A user simply requests that others send him or her a packet. It is strictly a transmission
operation, as if many users were participating in the same transmission instead of just one.
You will need to use a BitTorrent client. You have several BitTorrent clients to choose
from, such as azureus, rtorrent, ctorrent, ktorrent, along with the original BitTorrent. For the
original BitTorrent, there are two packages, the bittorrent and bittorrent-gui, which provides
a GNOME interface. The original BitTorrent site is now a commercial site for downloading
movies that require Windows Media Player and digital rights management (DRM).
Chapter 10:
Software Management
221
To start a torrent, just click the torrent entry for a file on your web browser. Firefox will
prompt you to choose whether to start up the application directly or download the file. If you
run the application, the BitTorrent client will be started and your download will begin. You
can stop at any time and restart the torrent later. It will automatically start up where you left
off, keeping what you have downloaded so far. The BitTorrent client will automatically adjust
to the appropriate download/upload scale, but you can adjust this as you wish. There are
buttons for pausing and stopping the download, as well as for obtaining detailed information
about the torrent. An icon bar shows the progress and the estimated time remaining, though
this may shorten as the download progresses. The client will show all torrents you have in
process, showing how much is downloaded for each and letting you choose which you want
to be active. Configuration entries will let you adjust such behavior as what port to use, the
default download directory, and whether to allow torrents to run in parallel.
The torrent file that you download is not the ISO or DVD image. That will be downloaded
by BitTorrent. Instead this is a simple, small BitTorrent file that holds information on how to
access and start this particular torrent. You can first download the torrent file and then later
start it to start up the torrent download. You can have a collection of torrent files that you
can start and stop as you want. You will have a small torrent file of type .torrent on your
disk. Double-click it to start a BitTorrent client and the download torrent for the distribution
binary ISO images.
You can use BitTorrent for any file for which you can find an associated torrent file, but
downloading is time-sensitive in that it depends on how many users are participating in the
torrent. The Linux distribution torrents are usually well maintained, with several users
providing constant upload support, known as seeds. Others may die out, if there are no other
users participating in the torrent. The speed of the download is directly dependent on the
number of users participating in the torrent. This is why the torrent is much more suitable to
time-specific distributions, such as when a Linux distribution provides a new release.
file. Two distribution methods are now available, tracker and trackerless. A trackerless method
requires no server support.
Red Hat Package Manager (RPM)
Several Linux distributions, including Fedora, Red Hat, and openSUSE, use RPM to organize
Linux software into packages you can automatically install, update, or remove. RPM is a
command line–driven package management system that is capable of installing, uninstalling,
querying, verifying, and updating software packages installed on Linux systems. An RPM
software package operates as its own installation program for a software application. A Linux
software application often consists of several files that need to be installed in different
directories. The program itself is most likely placed in a directory called /usr/bin; online
manual files like Man pages go in other directories, and library files go in yet another
directory. In addition, the installation may require modification of certain configuration files
on your system. The RPM software package performs all these tasks for you. Also, if you later
decide you don’t want a specific application, you can uninstall packages to remove all the files
and configuration information from your system. RPM works similarly to the Windows
Install Wizard, automatically installing software, including configuration, documentation,
PART IV
NOTE The BitTorrent package also provides the tools for creating your own torrent to distribute a
222
Part IV:
Linux Software
image, sample, and program files, along with any other files an application may use. All are
installed in their appropriate directories on your system. RPM maintains a database of
installed software, keeping track of all the files installed. This enables you to also use RPM to
uninstall software, automatically removing all files that are part of the application.
NOTE Red Hat, Fedora, and other Linux distributions that use RPM packages can use Yum
(Yellowdog Updater Modified) to automatically download, install, and update software from
online RPM repositories (linux.duke.edu/projects/yum). Check the Yum documentation for
your distribution for details. Installation and updating is a very simple point-and-click
operation, with Yum detecting the exact package version you need for your system. Yum can be
used for any Yum-compliant repository.
To install and uninstall RPM packages, you can use the rpm command directly from a
shell prompt. Although you should download RPM packages for your particular distribution,
numerous RPM software packages are designed to run on any Linux system. You can learn
more about RPM at its website at rpm.org and at wiki.rpm.org. The sites contain up-to-date
versions and documentation for RPM.
NOTE RPM has been reorganized as an independent project and is no longer considered just a Red
Hat tool.
The naming conventions for RPM packages vary from one distribution to another. The
package name includes the package version, along with its platform (i386 for Intel PCs)
and the .rpm extension. An example of the Emacs editor’s RPM package for Intel systems is
shown here:
emacs-21.4-3.i386.rpm
TIP RPM packages with the term noarch are used for architecture-independent packages. This
means that they are designed to install on any Linux system. Packages without noarch may be
distribution- or architecture-dependent.
The rpm Command
With the rpm command, you can maintain packages, query them, build your own, and verify
the ones you have. Maintaining packages involves installing new ones, upgrading to new
versions, and uninstalling packages. The rpm command uses a set of options to determine
what action to take. In addition, certain tasks, such as installing or querying packages, have
their own options that further qualify the kind of action they take. For example, the -q
option queries a package, but when combined with the -l option, it lists all the files in that
package. Table 10-2 lists the set of rpm options. The syntax for the rpm command is as follows
(rpm-package-name is the name of the software package you want to install):
rpm options rpm-package-name
A complete description of rpm and its capabilities is provided in the online manual:
# man rpm
Chapter 10:
Software Management
Effect
rpm -ioptions package-file
Installs a package; the complete name of the package
file is required.
rpm -eoptions package-name
Uninstalls (erases) a package; you only need the name
of the package, often one word.
rpm -qoptions package-name
Queries a package. An option can be a package name,
a further option and package name, or an option
applied to all packages.
rpm -Uoptions package-name
Upgrades; same as install, but any previous version is
removed.
rpm -Foptions package-name
Upgrades, but only if package is currently installed.
rpm -verifyoptions
Verifies a package is correctly installed; uses same
options as query. You can use -V or -y in place of
-verify.
--percent
Displays percentage of package during installation.
--replacepks
Installs an already-installed package.
--replacefiles
Replaces files installed by other packages.
--redhatprovides
dependent-files
Searches for dependent packages.
--oldfiles
Installs an older version of a package already installed.
--test
Tests installation; does not install, only checks for
conflicts.
-h
Displays # symbols as package is installed.
--excludedocs
Excludes documentation files.
--nodeps
Installs without doing any dependency checks
(dangerous).
--force
Forces installation despite conflicts (dangerous).
Uninstall Options (to be Used
with -e)
--test
Tests uninstall. Does not remove, only checks for what
is to be removed.
--nodeps
Uninstalls without checking for dependencies.
--allmatches
Removes all versions of package.
Query Options (to be used with -q)
package-name
Queries package.
-qa
Queries all packages.
-qf filename
Queries package that owns filename.
TABLE 10-2 Red Hat Package Manager (RPM) Options
PART IV
Mode of Operation
223
224
Part IV:
Linux Software
Query Options (to be used with -q)
-qR
List packages on which this package depends.
-qp package-name
Queries an uninstalled package.
-qi
Displays all package information.
-ql
Lists files in package.
-qd
Lists only documentation files in package.
-qc
Lists only configuration files in package.
-q --dump
Lists only files with complete details.
General Options (to be used
with any option)
-vv
Debugs; displays descriptions of all actions taken.
--quit
Displays only error messages.
--version
Displays RPM version number.
--help
Displays detailed use message.
--rootdirectory
Uses directory as top-level directory for all operations
(instead of root).
--dbpathdirectory
Uses RPM database in the specified directory.
--dbpath cmd
Pipes output of RPM to the command cmd.
--rebuilddb
Rebuilds the RPM database; can be used with the
-root and -dbpath options.
--initdb
Builds a new RPM database; can be used with the
-root and -dbpath options.
Other Sources of Information
rpm.org
The RPM website with detailed documentation.
RPM Man page (man rpm)
Detailed list of options.
TABLE 10-2 Red Hat Package Manager (RPM) Options (continued)
Querying Information from RPM Packages and Installed Software
The -q option tells you if a package is already installed, and the -qa option displays a list of
all installed packages. Piping this output to a pager utility, such as more, is best.
# rpm -qa | more
In the next example, the user checks to see if Emacs is already installed on the system.
Notice the full filename of the RPM archive is unnecessary. If the package is installed, your
system has already registered its name and where it is located.
# rpm -q emacs
emacs-22.0.95-1
Chapter 10:
Software Management
Option
Meaning
-q application
Checks to see if an application is installed.
-qa application
Lists all installed RPM applications.
-qf filename
Lists applications that own filename.
-qR application
Lists applications on which this application depends.
-qi application
Displays all application information.
-ql application
Lists files in the application.
-qd application
Lists only documentation files in the application.
-qc application
Lists only configuration files in the application.
225
TABLE 10-3 Query Options for Installed Software
# rpm -ql emacs | less
# rpm -qpl emacs-22.0.95-1.i386.rpm
> mytemp
Option
Meaning
-qpi RPM-file
Displays all package information in the RPM package.
-qpl RPM-file
Lists files in the RPM package.
-qpd RPM-file
Lists only documentation files in the RPM package.
-qpc RPM-file
Lists only configuration files in the RPM package.
-qpR RPM-file
Lists packages on which this RPM package depends.
TABLE 10-4 Query Options for RPM Packages
PART IV
You can combine the q option with the i or l option to display information about the
package. The option -qi displays information about the software, such as the version
number or author (-qpi queries an uninstalled package file). The option -ql displays a
listing of all the files in the software package. The --h option provides a complete list of
rpm options. Common query options are shown in Table 10-3.
To display information taken directly from an RPM package, you add the p qualifier to
the q options as shown in Table 10-4. The -qpi combination displays information about a
specific package, and -qpl displays a listing of the files a given RPM package contains. In
this case, you must specify the entire filename of the RPM package. You can avoid having to
enter the entire name simply by entering a unique part of the name and using the *
filename-matching character to generate the rest.
If your RPM query outputs a long list of data, like an extensive list of files, you can pipe
the output to the less command to look at it screen by screen, or even redirect the output
to a file.
226
Part IV:
Linux Software
Installing and Updating Packages with rpm
You use the -i option to install new packages and the -U option to update currently
installed packages with new versions. With an -e option, rpm uninstalls the package. If you
try to use the -i option to install a newer version of an installed package, you will receive
an error saying the package is already installed. When a package is installed, RPM checks
its signature, using imported public keys from the software vendor. If the signature check
fails, an error message is displayed, specifying NOKEY if you do not have the appropriate
public key. If you want to install over an already-installed package, you can force
installation with the --replacepks option. Sometimes a package will include a file, such as
a library, that is also installed by another package. To allow a package to overwrite the file
installed by another package, you use the --replacefiles option. Many packages depend
on the libraries installed by other packages. If these dependent packages are not already
installed, you will first have to install them. RPM informs you of the missing dependent
files and suggests packages to install. If no packages are suggested, you can use the
--redhatprovides option with the missing files to search for needed packages.
The -U option also installs a package if it is not already installed, whereas the -F option
will only update installed packages. If the package includes configuration files that will
overwrite currently installed configuration files, it will save a copy of each current
configuration file in a file ending with .rpmsave, such as /etc/mtools.conf.rpmsave. This
preserves any customized configuration changes you may have made to the file. Be sure to
also check for configuration compatibilities between the previous and updated versions. If
you are trying to install a package that is older than the one already installed, then you need
to use the --oldpackages option.
# rpm -Uvh emacs-22.0.95-1.i386.rpm
Removing RPM Software Packages
To remove a software package from your system, first use rpm -q to make sure it is actually
installed. Then use the -e option to uninstall it. You needn’t use the full name of the
installed file; you only need the name of the application. For example, if you decide you do
not need Gnumeric, you can remove it using the -e option and the software name, as
shown here:
# rpm
-e
gnumeric
RPM: Verifying an RPM Installation
You can use the verify option (-V) to see if any problems occurred with the installation.
RPM compares the current attributes of installed files with information about them placed
in the RPM database when the package was installed. If no discrepancies exist, RPM
outputs nothing. Otherwise, RPM outputs a sequence of eight characters, one for each
attribute, for each file in the package that fails. Those that do not differ have a period. Those
that do differ have a corresponding character code, as shown in Table 10-5.
The following example verifies the ProFTPD package:
[root@turtle mypackages]# rpm -V proftpd
Chapter 10:
Software Management
Attribute
Explanation
5
MD5 checksum
S
File size
L
Symbolic link
T
File modification time
D
Device
U
User
G
Group
M
Mode (includes permissions and file types)
227
TABLE 10-5 RPM Discrepancy Codes
To compare the installed files directly with the files in an RPM package file, you use
the -Vp option, much like the -qp option. To check all packages, use the -Va option as
shown here:
# rpm -Va
If you want to verify a package, but you only know the name of a file in it, you can
combine verify with the -f option. The following example verifies the RPM package
containing the ftp command:
# rpm -Vf
/bin/ftp
RPM maintains a record of the packages it has installed in its RPM database. You may, at
times, have to rebuild this database to ensure RPM has current information on what is
installed and what is not. Use the --rebuilddb option to rebuild your database file:
#
rpm --rebuilddb
To create a new RPM database, use the --initdb option. This option can be combined
with --dbpath to specify a location for the new database.
Debian
Among most Linux distributions, there are basically two major software packaging, RPM and
DEB, used primarily in the Debian and Ubuntu distributions. The DEB format is much more
capable than its RPM counterpart. For, example, a Debian package will automatically resolve
dependencies, installing any other needed packages instead of simply reporting their absence,
like RPM does. Debian also uses a different package naming format than RPM. Packages are
named with the software name, the version number, and the .deb extension. Check debian.
org/doc for more information.
PART IV
Rebuilding the RPM Database
228
Part IV:
Linux Software
Two basic package managers are available for use with Debian packages: the Advanced
Package Tool (APT) and the Debian Package tool (dpkg). For APT, you use the apt-get tool
to manage your packages. apt-get can even download packages as well as compile source
code versions for you. The apt-get tool takes two arguments: the command to perform and
the name of the package. Other APT package tools follow the same format. The command is
a term such as install for installing packages or remove to uninstall a package. To install
the kernel image package you would use:
apt-get install kernel-image-2.6.21.deb
Upgrading is a simple matter of using the upgrade command. With no package specified,
apt-get with the upgrade command will upgrade your entire system, downloading from an
FTP site or copying from a CD-ROM and installing packages as needed. Add the -u option to
list packages as they are upgraded.
apt-get -u upgrade
You can even upgrade to a new release with the dist-upgrade command.
apt-get -u dist-upgrade
There are several popular front ends for apt-get that let you manage your software
easily, like synaptic, gnome-apt, aptitude, and deselect. Configuration for APT is held in the
/etc/apt directory. Here the sources.list file lists the distribution repositories from where
packages are installed. Source lists for additional third-party repositories (like that for Wine)
are kept in the /etc/sources.list.d directory. GPG database files hold validation keys for
those repositories. Specific options for apt-get are kept in either an /etc/apt.conf file or in
various files located in the /etc/apt.conf.d directory.
You can also use the dpkg tool to manage software, though it is used primarily to obtain
information about a package. Its more complex version, dpkg-deb, is used to construct
Debian packages. The dpkg configuration files are located in the /etc/dpkg directory.
Configuration is held in the dpkg.cfg file and sources in the origins directory.
Installing Software from Compressed Archives: .tar.gz
Linux software applications in the form of source code are available at different sites on the
Internet. You can download any of this software and install it on your system. Recent
releases are often available in the form of compressed archive files. Applications will always
be downloadable as compressed archives if they don’t have an RPM version. This is
particularly true for the recent versions of GNOME or KDE packages. RPM packages are
only intermittently generated.
Decompressing and Extracting Software in One Step
Though you can decompress and extract software in separate operations, you will find that
the more common approach is to perform both actions with a single command. The tar
utility provides decompression options you can use to have tar first decompress a file for
you, invoking the specified decompression utility. The z option automatically invokes
Chapter 10:
Software Management
229
gunzip to unpack a .gz file, and the j option unpacks a .bz2 file. Use the Z option for .Z files.
For example, to combine the decompressing and unpacking operation for a .tar.gz file into
one tar command, insert a z option into the option list, xzvf (see the later section “Extracting
Software” for a discussion of these options). The next example shows how you can combine
decompression and extraction in one step:
# tar xvzf htdig-3.1.6.tar.gz
For a -compressed archive, you use the j option instead of the z option.
# tar xvjf htdig-3.1.6.tar.bz2
Decompressing Software Separately
# ls
htdig-3.2.6.tar.gz
# gunzip htdig-3.2.6.tar.gz
# ls
htdig-3.2.6.tar
You can download compressed archives from many different sites, including those
mentioned previously. Downloads can be accomplished with FTP clients such as NcFTP and
gFTP, or with any web browser. Once downloaded, any file that ends with .Z, .bz2, .zip, or
.gz is a compressed file that must be decompressed.
For files ending with .bz2, you use the bunzip2 command. The following example
decompresses a bz2 version:
# ls
htdig-3.2.6.tar.bz2
# bunzip2 htdig-3.2.6.tar.bz2
# ls
htdig-3.2.6.tar
PART IV
Many software packages under development or designed for cross-platform implementation
may not be in an RPM format. Instead, they may be archived and compressed. The filenames
for these files end with the extension .tar.gz, .tar.bz2, or .tar.Z. The different extensions
indicate different decompression methods using different commands: gunzip for .gz,
bunzip2 for .bz2, and decompress for .Z. In fact, most software with an RPM format also
has a corresponding .tar.gz format. After you download such a package, you must first
decompress it and then unpack it with the tar command. The compressed archives can hold
either source code that you then need to compile or, as is the case with Java packages,
binaries that are ready to run.
A compressed archive is an archive file created with tar and then compressed with a
compression tool like gzip. To install such a file, you must first decompress it with a
decompression utility like gunzip and then use tar to extract the files and directories
making up the software package. Instead of the gunzip utility, you could also use gzip -d.
The next example decompresses the htdig-3.2.6.tar.gz file, replacing it with
a decompressed version called htdig-3.2.6.tar:
230
Part IV:
Linux Software
Files ending with .bin are self-extracting archives. Run the bin file as if it were a
command. You may have to use chmod to make it executable. The j2sdk software package is
currently distributed as a self-extracting bin file.
# j2sdk-1.4.2-FCS-linux-i386.tar.bin
# ls
j2sdk-1.3.0-FCS-linux-i386.tar
Selecting an Install Directory
Before you unpack the archive, move it to the directory where you want it. Source code
packages are often placed in a directory like /usr/local/src, and binary packages go in
designated directories. When source code files are unpacked, they generate their own
subdirectories from which you can compile and install the software. Once the package is
installed, you can delete this directory, keeping the original source code package file (.tar.gz).
Packages that hold binary programs ready to run, like Java, are meant to be extracted in
certain directories. Usually this is the /usr/local directory. Most archives, when they unpack,
create a subdirectory named with the application name and its release, placing all those files
or directories making up the software package into that subdirectory. For example, the file
htdig-3.2.6.tar unpacks to a subdirectory called htdig-3.2.6. In certain cases, the software
package that contains precompiled binaries is designed to unpack directly into the system
subdirectory where it will be used. For example, it is recommended that j2sdk-1.4.2-FCSlinux-i386.tar be unpacked in the /usr/local directory, where it will create a subdirectory
called j2sdk-1.4.2. The /usr/local/j2sdk-1.4.2/bin directory holds the Java binary programs.
Extracting Software
First, use tar with the t option to check the contents of the archive. If the first entry is a
directory, then when you extract the archive, that directory is created and the extracted files
are placed in it. If the first entry is not a directory, you should first create one and then copy
the archive file into it. Then extract the archive within that directory. If no directory exists as
the first entry, files are extracted to the current directory. You must create a directory
yourself to hold these files.
# tar tvf htdig-3.1.6.tar
Now you are ready to extract the files from the tar archive. You use tar with the x
option to extract files, the v option to display the pathnames of files as they are extracted,
and the f option, followed by the name of the archive file:
# tar xvf htdig-3.2.6.tar
You can also decompress and extract in one step using the -z option for gz files and -j
for bz2 files.
# tar xvzf htdig-3.1.6.tar.gz
The extraction process creates a subdirectory consisting of the name and release of the
software. In the preceding example, the extraction created a subdirectory called htdig-3.2.6.
Chapter 10:
Software Management
231
You can change to this subdirectory and examine its files, such as the readme and INSTALL
files.
# cd htdig-3.2.6
Installation of your software may differ for each package. Instructions are usually
provided along with an installation program. Be sure to consult the readme and INSTALL
files, if included. See the following section on compiling software for information on how to
create and install the application on your system.
Compiling Software
# cd /usr/local/src/htdig-3.2.6
Before you compile software, read the readme or INSTALL files included with it.
These give you detailed instructions on how to compile and install this particular program.
Most software can be compiled and installed in three simple steps. Their fist step is the
./configure command, which generates your customized Makefile. The second step is the
make command, which uses a Makefile in your working directory (in this case, the Makefile
you just generated with the ./configure command) to compile your software. The final
step also uses the make command, but this time with the install option. The Makefile
generated by the ./configure command also contains instructions for installing the
software on your system. Using the install option runs just those installation commands.
To perform the installation, you have to be logged in as the root user, giving you the ability
to add software files to system directories as needed. If the software uses configuration
scripts, compiling and installing usually involves only the following three simple
commands:
# ./configure
# make
# make install
PART IV
Some software may be in the form of source code that you need to compile before you can
install it. This is particularly true of programs designed for cross-platform implementations.
Programs designed to run on various Unix systems, such as Sun, as well as on Linux, may
be distributed as source code that is downloaded and compiled in those different systems.
Compiling such software has been greatly simplified in recent years by the use of configuration
scripts that automatically detect a given system’s hardware and software configuration, and
then allow you to compile the program accordingly. For example, the name of the C compiler
on a system could be gcc or cc. Configuration scripts detect which is present and select it for
use in the program compilation.
A configure script works by generating a customized Makefile, designed for that
particular system. A Makefile contains detailed commands to compile a program, including
any preprocessing, links to required libraries, and the compilation of program components
in their proper order. Many Makefiles for complex applications may have to access several
software subdirectories, each with separate components to compile. The use of configure
and Makefile scripts vastly automates the compile process, reducing the procedure to a few
simple steps.
First, change to the directory where the software’s source code has been extracted:
232
Part IV:
Linux Software
In the preceding example, the./configure command performs configuration detection.
The make command performs the actual compiling, using a Makefile script generated by the
./configure operation. The make install command installs the program on your
system, placing the executable program in a directory, such as /usr/local/bin, and any
configuration files in /etc. Any shared libraries it created may go into /usr/local/lib.
Once you have compiled and installed your application, and you have checked that it is
working properly, you can remove the source code directory that was created when you
extracted the software. You can keep the tar archive file in case you need to extract the
software again. Use rm with the -rf options so that all subdirectories will be deleted and
you do not have to confirm each deletion.
TIP Be sure to remember to place the period and slash before the configure command. The ./
references a command in the current working directory, rather than another Linux command
with the same name.
Configure Command Options
Certain software may have specific options set up for the ./configure operation. To find
out what these are, you use the ./configure command with the --help option:
#
./configure --help
A useful common option is the -prefix option, which lets you specify the install
directory:
#
./configure -prefix=/usr/bin
TIP Some older X applications use xmkmf directly instead of a configure script to generate the
needed Makefile. Although xmkmf has been officially replaced, in this case, enter the command
xmkmf in place of ./configure. Be sure to consult the INSTALL and readme files for the
software.
Development Libraries
If you are compiling an X GNOME- or KDE-based program, be sure their development
libraries have been installed. For X applications, be sure the xmkmf program is also installed.
If you chose a standard install when you installed your distribution system, these most
likely were not installed. For distributions using RPM packages, these come in the form of a
set of development RPM packages, usually with the word “development” or “develop” in
their names. You need to install them using rpm. GNOME, in particular, has an extensive set
of RPM packages for development libraries. Many X applications need special shared
libraries. For example, some applications may need the xforms library or the qt library.
Some of these you may need to obtain from online sites.
Shared and Static Libraries
Libraries can be either static, shared, or dynamic. A static library is one whose code is
incorporated into the program when it is compiled. A shared library, however, has its code
Chapter 10:
Software Management
233
loaded for access whenever the program is run. When compiled, such a program simply
notes the libraries it needs. Then when the program is run, that library is loaded and the
program can access its functions. A dynamic library is a variation on a shared library. Like a
shared library, it can be loaded when the program is run. However, it does not actually load
until instructions in the program tell it to. It can also be unloaded as the program runs, and
another library can be loaded in its place. Shared and dynamic libraries make for much
smaller code. Instead of a program including the library as part of its executable file, it only
needs a reference to it.
Libraries made available on your system reside in the /usr/lib and /lib directories. The
names of these libraries always begin with the prefix lib followed by the library name and a
suffix. The suffix differs, depending on whether it is a static or shared library. A shared
library has the extension .so followed by major and minor version numbers. A static library
simply has the .a extension. A further distinction is made for shared libraries in the old a.out
format. These have the extension .sa. The syntax for the library name is the following:
libname.so.major.minor
libname.a
Makefile File
If no configure script exists and the program does not use xmkmf, you may have to edit the
software’s Makefile directly. Be sure to check the documentation for such software to see if
any changes must be made to the Makefile. Only a few changes may be necessary, but more
detailed changes require an understanding of C programming and how make works with it.
If you successfully configure the Makefile, you may only have to enter the make and make
install commands. One possible problem is locating the development libraries for C and
the X Window System. X libraries are in the /usr/X11R6/lib directory. Standard C libraries
are located in the /usr/lib directory.
Command and Program Directories: PATH
Programs and commands are usually installed in several standard system directories, such
as /bin, /usr/bin, /usr/X11R6/bin, or /usr/local/bin. Some packages place their commands in
subdirectories, however, which they create within one of these standard directories or in an
entirely separate directory. In such cases, you may be unable to run those commands
PART IV
The libname can be any string, and it uniquely identifies a library. It can be a word, a few
characters, or even a single letter. The name of the shared math library is libm.so.5, where
the math library is uniquely identified by the letter m and the major version is 5, and libm.a
is the static math library. The name of the X Window library is libX11.so.6, where the X
Window library is uniquely identified with the letters X11 and its major version is 6.
Most shared libraries are found in the /usr/lib and /lib directories. These directories are
always searched first. Some shared libraries are located in special directories of their own. A
listing of these is placed in the /etc/ld.conf configuration file. These directories will also be
searched for a given library. By default, Linux first looks for shared libraries, then static
ones. Whenever a shared library is updated or a new one installed, you need to run the
ldconfig command to update its entries in the /etc/ld.conf file as well as links to it (if you
install from an RPM package, this is usually done for you).
234
Part IV:
Linux Software
because your system may be unable to locate them in the new subdirectory. Your system
maintains a set of directories that search for commands each time you execute one. This set
of directories is kept in a system variable called PATH that is created when you start your
system. If a command is in a directory that is not in this list, your system will be unable to
locate and run it. To use such commands, you first need to add the new directory to the set
of directories in the PATH variable. Installation tools like RPM will automatically update the
PATH with the appropriate directories for you.
The PATH variable added to by different services that start up when the system boots. A
safer approach is to add a PATH definition in the /etc/profile file using that file’s pathmunge
function, if available.
/etc/profile
To make an application available to all users, you can add the software’s directory to the
path entry in the /etc/profile script. The /etc/profile script is a system script executed for
each user when the user logs in. Carefully edit the /etc/profile file using a text editor, such
as KEdit, Gedit, Emacs, or Vi (you may want to make a backup copy first with the cp
command). On some distributions, you can easily add a directory to the PATH variable using
the pathmunge function, which is also defined in /etc/profile. For example, if you install the
Java 2 SDK, the Java commands are installed in a subdirectory called j2sdk-1.4.2/bin in the
/usr/local directory. The full pathname for this directory is /usr/local/j2sdk-1.4.2/bin. You
need to use pathmunge to add this directory to the list of directories assigned to PATH in the
/etc/profile file.
pathmunge /usr/local/j2sdk-1.4.2/bin
You can see other uses of pathmunge in /etc/profile, such as adding /sbin for the root user.
After making your changes, you can execute the profile file to have the changes take
effect:
$
. /etc/profile
NOTE On older systems you had to create a new assignment entry for the PATH variable by adding
a line that began with PATH, followed by an = sign, the term $PATH, a colon, and then the
directory to be added. The $ before PATH extracted the pathname from the PATH variable. If you
added more than one directory, a colon had to separate them and another colon had to be at the
end. The following example shows the PATH variable with its list of directories and the /usr/
local/j2sdk-1.4.2/bin directory added. Notice the $ before PATH after the = sign,
PATH=$PATH. PATH=$PATH:/usr/local/j2sdk-1.4.2/bin:
.bash_profile
Individual users can customize their PATH variables by placing a PATH assignment in either
their .bashrc or .bash_profile file. In this way, users can access commands and programs
they create or install for their own use in their own user directories. User .bash_profile files
already contain the following PATH definition. Notice the use of $PATH, which keeps all the
directories already added to the PATH in previous startup scripts like /etc/profile.
PATH=$PATH:$HOME/bin
Chapter 10:
Software Management
235
The following entry in the .bash_profile file adds a user’s newbin directory to the PATH
variable. Notice both the colon placed before the new directory and the use of the $HOME
variable to specify the pathname for the user’s home directory.
PATH=$PATH:$HOME/bin/:$HOME/newbin
For the root user, the PATH definition also includes sbin directories. The sbin directories
hold system administration programs that the root user needs to have access to. The root
user PATH is shown here:
PATH=/usr/local/sbin:/usr/sbin:/sbin:$PATH:$HOME/bin
Subversion and CVS
Packaging Your Software with RPM
Many research and corporate environments develop their own customized software for
distribution within their organization. Sometimes software packages are downloaded and
then customized for use in a particular organization. To more easily install such customized
software, administrators pack the programs into their own RPM packages. In such packages,
you can include your own versions of configuration files, documentation, and modified
PART IV
The Subversion and the Concurrent Versions System (CVS) are software development
methods that allow developers from remote locations to work on software stored on a
central server. Subversion is an enhanced version of CVS, designed to eventually replace it.
Like CVS, Subversion works with CVS repositories, letting you access software in much the
same way. Subversion adds features such as better directory and file access, as well as
support for metadata information.
CVS sites allow several developers to work on a file at the same time. This means that
they support parallel development, so programmers around the world can work on the
same task at the same time through a simple Internet connection. It has become popular
among Linux developers as a means of creating software using the Internet. CVS sites are
also the source for the most up-to-date versions for different software. Ongoing projects like
KDE and GNOME use Subversion or CVS servers to post the most recent versions of their
desktop applications, primarily because it is easy to use for program development over the
Internet. The sourceforge.net site provides a CVS repository for many ongoing Linux
Projects. Many CVS sites now support ViewCVS (an enhanced version of webCVS), a web
browser front end to a CVS repository that lets you browse and select software versions
easily. You can find out more about CVS from cvshome.org and about Subversion from
subversion.tigris.org.
Using a CVS repository for software development involves procedures for accessing a
software version, making your changes locally on your system, and then uploading your
changed version back to the CVS repository. In effect, you check out software, make your
changes in such a way that they are carefully recorded, and then check your version back in
to the repository. CVS was originally developed as a front end to the older Revision Control
System (RCS) and shares many of the same commands.
236
Part IV:
Linux Software
source and binaries. RPM automatically installs software on a system in the designated
directories, along with any documentation, libraries, or support programs.
The package creation process is designed to take the program through several stages,
starting with unpacking it from an archive, then compiling its source code, and finally,
generating the RPM package. You can skip any of these stages, up to the last one. If your
software is already unpacked, you can start with compiling it. If your software is compiled,
you can start with installation. If it is already installed, you can go directly to creating the
RPM package.
The build processes for RPM used to be included with the rpm command. They are now
incorporated into a separate tool called rpmb. This tool along with supporting libraries and
documentation is located in the rpm-build package. Be sure this package is installed before
you try to build RPM packages. You can still run the rpm command with the build options,
but these are simply aliases for corresponding rpmb commands.
11
CHAPTER
Office and Database
Applications
A
variety of office suites are now available for Linux (see Table 11-1). These include
professional-level word processors, presentation managers, drawing tools, and
spreadsheets. The freely available versions are described in this chapter. Sun has
initiated development of an open source office suite using StarOffice code. The applications,
known as OpenOffice.org, provide Office applications integrated with GNOME. OpenOffice
.org is currently the primary office application supported by most Linux distributions. KOffice
is an entirely free office suite designed for use with KDE. The GNOME Office suite integrates
GNOME applications into a productivity suite that is freely available. CodeWeavers CrossOver
Office provides reliable support for running MS Office Windows applications directly on
Linux, integrating them with KDE and GNOME. You can also purchase commercial office
suites such as StarOffice from Sun. For desktop publishing, especially the PDF generation, you
can use Scribus, a cross-platform tool available from the Fedora repository.
A variety of database management systems are available for Linux. These include highpowered, commercial-level database management systems, such as Oracle, IBM’s DB2, and
Sybase. Open source Linux databases are also available, such as MySQL and PostgreSQL.
These are among the most widely used on Linux systems. Most of the database
management systems available for Linux are designed to support large relational databases.
For small personal databases, you can use the desktop database management systems being
developed for KDE and GNOME. In addition, some software is available for databases
accessed with the Xbase database programming language. These are smaller databases
using formats originally developed for dBase on the PC. Various database management
systems available to run under Linux are listed in Table 11-6 later in this chapter.
Linux also provides several text editors that range from simple text editors for simple
notes to editors with more complex features such as spell-checkers, buffers, or pattern
matching. All generate character text files and can be used to edit any Linux text files. Text
editors are often used in system administration tasks to change or add entries in Linux
configuration files found in the /etc directory or a user’s initialization or application dot
files located in a user’s home directory. You can use any text editor to work on source code
files for any of the programming languages or shell program scripts.
237
238
Part IV:
Linux Software
Website
Description
openoffice.org
OpenOffice.org open source office suite based on StarOffice
koffice.org
KOffice Suite, for KDE
gnome.org/gnome-office
GNOME Office, for GNOME
sun.com/staroffice
StarOffice Suite
codeweavers.com
CrossOver Office (MS Office support)
scribus.net
Scribus desktop publishing tool.
TABLE 11-1 Linux Office Suites
Running Microsoft Office on Linux: CrossOver
One of the primary concerns for new Linux users is what kind of access they will have to
their Microsoft Office files, particularly Word files. The Linux operating system and many
applications for it are designed to provide seamless access to MS Office files. The major
Linux office suites, including KOffice, OpenOffice.org, and StarOffice, all read and manage
any Microsoft Office files. In addition, these office suites are fast approaching the same level
of features and support for office tasks as found in Microsoft Office.
If you want to use any Windows application on Linux, three important alternatives are
the Wine virtual windows API support, VMware virtual platform technology, and the
CrossOver Office by CodeWeavers. VMware and CrossOver are commercial packages.
Wine allows you to run many Windows applications directly, using a supporting virtual
windows API. See the Wine website, winehq.com, for a list of supported applications.
Well-written applications may run directly from Wine, like the newsbin newsreader. Often
you will have to have a working Windows system from which to copy system DLLs needed
by particular applications. You can also import your Windows fonts by directly copying
them to the Wine font directory. Each user can install their own version of Wine with its
own simulated C: partition on which Windows applications are installed. The simulated
drive is installed as drive_c in your .wine directory. The .wine directory is a hidden
directory. It is not normally displayed with the ls command or the GNOME file manager.
In a terminal window, using the wine command with an install program will automatically
install that Windows application on the simulated C: drive. The following example installs the
newsbin.exe application.
$ wine newsbin.exe
Once installed, along with DLLs if needed, an icon will appear on the Linux desktop for
the application. The application will start up normally. You can even use any of your Linux
directories for your Windows application data files instead of your simulated C: drive.
CrossOver Office is a commercial product that lets you install and run most Microsoft
Office applications. CrossOver Office was developed by CodeWeavers, which also supports
Windows web browser plug-ins as well as several popular Windows applications like Adobe
Photoshop. CrossOver features both standard and professional versions, providing reliable
application support. You can find out more about CrossOver Office at codeweavers.com.
Chapter 11:
Office and Database Applications
239
CrossOver can be installed either for private multiuser mode or managed multiuser
mode. In private multiuser mode, each user installs his or her own Windows software, such
as full versions of Office. In managed multiuser mode, the Windows software is installed
once and all users share it. When you install new software, you first open the CrossOver
startup tool, and then on the Add/Remove panel you will see a list of supported software.
This will include Office applications as well as some Adobe applications, including earlier
versions of Photoshop. An Install Software panel will then let you select whether to install
from a CD-ROM or an .exe file. For Office on a CD-ROM, select CD-ROM, place the
Windows CD-ROM in your CD-ROM drive, and then click Next. The Windows Office
installer will start up in a Linux window and will proceed as if you were on a Windows
system. When the install requires a restart of the system, CrossOver will simulate it for you.
Once the software is installed, you will see a Windows Applications menu on the main
menu, from which you can start your installed Windows software. The applications will run
within a Linux window, just as if they were running in Windows. You can also try
CrossOver for unsupported applications. They may or may not run.
With VMware, you can run Windows under Linux, allowing you to run Windows
applications, including Microsoft Office, on your Linux system. For more information, check
the VMware website at vmware.com.
NOTE Though Linux allows users to directly mount and access any of the old DOS or FAT32
partitions used for Windows 95, 98, and Me, it can mount NTFS partitions (Windows Vista,
XP, 2000, and NT) as read only, with possible write support. There are two drivers for mounting
NTFS, ntfs-3g and the original NTFS project support. The ntfs-3g drivers supports writing
NTFS partitions.
OpenOffice.org (OO) is a fully integrated suite of office applications developed as an open
source project and freely distributed to all. It is included as the primary office suite for most
Linux distributions, accessible from an Office menu. It includes word processing, spreadsheet,
presentation, and drawing applications (see Table 11-2). Versions of OpenOffice.org exist for
Linux, Windows, and Mac OS. You can obtain information such as online manuals and FAQs,
as well as current versions, from the OpenOffice.org website at openoffice.org.
Application
Description
Calc
OpenOffice.org spreadsheet
Draw
OpenOffice.org drawing application
Writer
OpenOffice.org word processor
Math
OpenOffice.org mathematical formula composer
Impress
OpenOffice.org presentation manager
Base
Database front end for accessing and managing a variety of different
databases
TABLE 11-2 OpenOffice.org Applications
PART IV
OpenOffice.org
240
Part IV:
Linux Software
NOTE Development for OpenOffice.org is being carried out as an open source project called
openoffice.org. The core code is based on the original StarOffice. The code developed in the
openoffice.org project will then be incorporated into future releases of StarOffice.
OpenOffice.org is an integrated suite of applications. You can open the writer, spreadsheet,
or presentation application directly. Also, in most OpenOffice.org applications, you can select
New from the File menu and select a different application if you wish. The Writer word
processor supports standard word processing features, such as cut and paste, spell-checker,
and text formatting, as well as paragraph styles (see Figure 11-1). You can embed objects within
documents, such as using Draw to create figures that you can then drag and drop into the
Writer document. You can find out more about each component at their respective product
pages listed at openoffice.org/product.
Calc is a professional-level spreadsheet. With Math, you can create formulas that you
can then embed in a text document. With the presentation manager (Impress), you can
create images for presentations, such as circles, rectangles, and connecting elements like
arrows, as well as vector-based illustrations. Impress supports advanced features such as
morphing objects, grouping objects, and defining gradients. Draw is a sophisticated
drawing tool that includes 3-D modeling tools. You can create simple or complex images,
including animation text aligned on curves. OpenOffice.org also includes a printer setup
tool with which you can select printers, fonts, paper sizes, and page formats.
NOTE StarOffice is a fully integrated and Microsoft Office–compatible suite of office applications
developed and supported by Sun Microsystems, sun.com/staroffice. Sun provides StarOffice as
a commercial product, though educational use is free.
FIGURE 11-1
OpenOffice.org’s Writer word processor
Chapter 11:
Office and Database Applications
241
OpenOffice.org also provides access to many database files. File types supported
include ODBC 3 (Open Database Connectivity), JDBC (Java), ADO, MySQL, dBase,
Concurrent Versions System (CVS), PostgreSQL, and MDB (Microsoft Access) database files.
Check the OpenOffice.org—Base page and Project page (dba.openoffice.org) for detailed
information on drivers and supported databases.
OpenOffice.org features an underlying component model that can be programmed to
develop customized applications. Check the OpenOffice.org API project for more details
(api.openoffice.org). The OpenOffice.org Software Development Kit (SDK) provides
support for using OpenOffice.org components in applications written in C++ or Java. The
Unified Network Objects (UNO) model is the component model for OpenOffice.org,
providing interaction between programming languages, other object models, and network
connections.
KOffice
KOffice is an integrated office suite for the KDE (K Desktop Environment) consisting of several
office applications, including a word processor, a spreadsheet, and graphics applications. You
can download it using Pirut/Yum (Add/Remove Software). All applications are written for the
KOM component model, which allows components from any one application to be used in
another. This means you can embed a spreadsheet from KSpread or diagrams from Karbon14
in a KWord document. You can obtain more information about KOffice from the KOffice
website at koffice.org.
TIP KOffice applications have import and export filters that allow them to import or export files
KOffice Applications
Currently, KOffice includes KSpread, KPresenter, KWord, Karbon14, KFormula, KChart,
Kugar, Krita, and Kivio (see Table 11-3). The contact application, Kontact, has been spun
off as a separate project. Kontact is an integrated contact application including KMail,
KOrganizer, KAddressbook, and KNotes. KSpread is a spreadsheet, KPresenter is a
presentation application, Karbon14 is a vector graphics program, KWord is a Publisher-like
word processor, KFormula is a formula editor, and KChart generates charts and diagrams.
Kugar is a report generator, Krita is a bitmap image editor, and Kivio creates flow charts.
Kexi provides database integration with KOffice applications, currently supporting
PostgreSQL and MySQL.
KSpread, the spreadsheet application, incorporates the basic operations found in most
spreadsheets, with formulas similar to those used in Excel. You can also embed charts,
pictures, or formulas using KChart, Krita, Karbon14, or KFormula.
With KChart, you can create different kinds of charts, such as bar graphs, pie charts, and
line graphs, as well as create diagrams. To generate a chart, you can use data in KSpread to
enter your data. With KPresenter, you can create presentations consisting of text and
graphics modeled using different fonts, orientations, and attributes such as colors. You can
PART IV
from popular applications like AbiWord, OpenOffice.org applications, MS Word, and even Palm
documents. The reliability of these filters varies, and you should check the KOffice Filters web
page for a listing of the different filters and their stability.
242
Part IV:
Linux Software
Application
Description
KSpread
Spreadsheet
KPresenter
Presentation program
KOShell
Koffice Workspace for KOffice applications.
Karbon14
Vector graphics program
KWord
Word processor (desktop publisher)
KFormula
Mathematical formula editor
KChart
Tool for drawing charts and diagrams
Kugar
Report generator
Krita
Paint and image manipulation program
Kivio
Flow chart generator and editor (similar to Vivio)
Kexi
Database integration
KPlato
Project management and planning
Kontact (separate project)
Contact application including mail, address book, and organizer
TABLE 11-3 KOffice Applications
add such elements as speech bubbles, arrows, and clip art, as well as embed any KOffice
component. Karbon14 is a vector-based graphics program, much like Adobe Illustrator and
OpenOffice.org Draw. It supports the standard graphics operations such as rotating, scaling,
and aligning objects.
KWord can best be described as a desktop publisher, with many of the features found in
publishing applications like Microsoft Publisher and FrameMaker. Although it is also a fully
functional word processor, KWord is not page-based like Word or WordPerfect. Instead, text
is set up in frames that are placed on the page like objects. Frames, like objects in a drawing
program, can be moved, resized, and even reoriented. You can organize frames into a frame
set, having text flow from one to the other.
KParts
Embedded components support real-time updates. For example, if you use KChart to
generate a chart in a KWord document using data in a KSpread spreadsheet and then change
the selected data in the spreadsheet, KChart automatically updates the chart in the KWord
document. In effect, you are creating a compound document—one made up of several
applications. This capability is implemented by the KDE component model known as KParts.
KParts provides communication between distributed objects. In this respect, you can think of
an application working also as a server, providing other applications with the services it
specializes in. A word processor, specializing in services such as paragraph formatting or
spell-checking, could provide these services to all KOffice applications. In that way, other
applications do not need to have their own text formatting functions written into them.
KParts is implemented with DCOP, the Desktop Communications Protocol. This is a very
simple, small, and fast IPC/RPC mechanism for interprocess communication (IPC) that is
based on the X Window System’s ICE (Inter-Client Exchange) protocol. KDE applications
Chapter 11:
Office and Database Applications
243
now use DCOP libraries to manage their communications with each other. DCOP makes
development of KOffice applications much easier and more stable.
GNOME Office
The GNOME Office project supports three office applications: AbiWord, Gnumeric, and
GNOME-DB. Former members of GNOME Office still provide certain Office tasks, like
Novell’s Evolution email and contact client. Many former members are still GNOME
projects, with information listed for them at gnome.org/projects. You can find out more
from the GNOME Office site at gnome.org/gnome-office. A current listing for common
GNOME Office applications, including those not part of the GNOME Office suite, is shown
in Table 11-4. All implement the CORBA model for embedding components, ensuring dragand-drop capability throughout the GNOME interface.
Gnumeric, one of the GNOME Office applications, is a GNOME spreadsheet, a professionallevel program meant to replace commercial spreadsheets. Like GNOME, Gnumeric is freely
available under the GNU Public License. Gnumeric is included with the GNOME release,
and you will find it installed with GNOME on any distribution that supports GNOME. You
can download current versions from gnome.org/projects/gnumeric. Gnumeric supports
standard GUI spreadsheet features, including autofilling and cell formatting, and it provides
an extensive number of formats. It supports drag-and-drop operations, enabling you to select
and then move or copy cells to another location. Gnumeric also supports plug-ins, making it
possible to extend and customize its capabilities easily.
AbiWord, another GNOME Office application, is an open source word processor that
aims to be a complete cross-platform solution, running on Mac, Unix, and Windows, as well
as Linux. It is part of a set of desktop productivity applications being developed by the
AbiSource project (abisource.com).
Description
GNOME Office
AbiWord
Cross-platform word processor
Gnumeric
Spreadsheet
GNOME-DB
Database connectivity
Other Office Apps for GNOME
Evolution
Integrated email, calendar, and personal organizer (Novell)
Dia
Diagram and flow chart editor (GNOME project)
GnuCash
Personal finance manager (GNOME project)
Balsa
E-mail client (GNOME project)
Planner
Project manager (GNOME project)
OpenOffice.org
OpenOffice.org office suite
TABLE 11-4 GNOME Office and Other Office Applications for GNOME
PART IV
Application
244
Part IV:
Linux Software
The GNOME-DB project provides a GNOME Data Access (GDA) library supporting
several kinds of databases, such as PostgreSQL, MySQL, Microsoft Access, and unixODBC.
It provides an API to which databases can plug in. These back-end connections are based on
CORBA. Through this API, GNOME applications can access a database. You can find out
more about GNOME-DB at gnome-db.org.
Dia is a drawing program designed to create diagrams (GNOME project). You can select
different kinds of diagrams to create, such as database, circuit object, flow chart, and
network diagrams. You can easily create elements, along with lines and arcs with different
types of endpoints such as arrows or diamonds. Data can be saved in XML format, making
it easily transportable to other applications.
GnuCash (gnucash.org) is a personal finance application for managing accounts, stocks,
and expenses (GNOME project). It includes support for home banking with the OpenHBCI
interface. OpenHBCI is the open source home banking computer interface (openhbci
.sourceforge.net).
Document Viewers (PostScript, PDF, and DVI)
PostScript, PDF, and DVI viewers are more commonly used with Office applications (see
Table 11-5). Evince and Ghostview can display both PostScript (.ps) and PDF (.pdf) files.
Ghostview’s X Window System front end is gv. KPDF and Xpdf are PDF viewers. KPDF
includes many of the standard Adobe Reader features such as zoom, two-page display, and
full-screen mode. Alternatively, you can download Acrobat Reader for Linux from Adobe
to display PDF files. All these viewers also have the ability to print documents. To generate
PDF documents, you can use Scribus desktop publisher (scribus.net), and to edit PDF
documents you can use pdfedit.
Linux also features a professional-level typesetting tool, called TeX, commonly used
to compose complex mathematical formulas. TeX generates a DVI document that can then
be displayed by DVI viewers, of which there are several for Linux. DVI files generated
by the TeX document application can be viewed by KDVI, which is a plug-in to the
KViewShell tool. KViewShell can display and print any kind of document for which it
has a plug-in.
Viewer
Description
Evince
Document viewer for PostScript and PDF files
KPDF
KDE tool for displaying PDF files
KGhostView
KDE interface for displaying PostScript and PDF files
xpdf
X Window System tool for displaying PDF files only
KDVI
KDE tool for displaying TeX DVI files (plug-in to KViewShell)
Acrobat Reader
Adobe PDF and PostScript display application
Gnome-gv
Gnome Ghostscript viewer
TABLE 11-5 PostScript, PDF, and DVI viewers
Chapter 11:
Office and Database Applications
245
PDA Access
For many PDAs you can use the pilot tools to access your handheld, transferring information
between it and your system. The pilot-link package holds the tools you use to access your
PDA. Check pilot-link.org for detailed documentation and useful links. The tool names
usually begin with “pilot”; for instance, pilot-addresses reads addresses from an address
book. Other tools whose names begin with “read” allow you to convert Palm data for access
by other applications; read-expenses, for instance, outputs expense data as standard text.
One of the more useful tools is pilot-xfer, used to back up your Palm.
Instead of using command line commands directly, you can use the J-Pilot, KPilot, and
GNOMEPilot applications to access your Palm PDA. To use your PDA on GNOME, you can
use the gnome-pilot applet from your GNOME panel to configure your connection. In the
gnome-pilot applet's Preferences windows (right-click Applet), the Conduits panel lets you
enable several hotsync operations to perform automatically, including email, memos, and
installing files. Click the Help button for a detailed manual.
J-Pilot provides a GUI that lets you perform basic tasks such as synchronizing address
books and writing memos. KPilot is included with the kpim package installed as part of the
KDE Desktop. When you start up kpilot it will first let you automatically sync with your
PDA. You then have the option to use either Evolution or KContact with your PDA, or just
perform backups. You can then perform operations like hotsyncs, viewing addresses, and
installing files. For text and Palm format conversions, you can use KPalmDoc. This tool will
convert text files to Palm files, and Palm files to text files.
TIP The device name used for your PDA is /dev/pilot, which is managed by udev. Should you need
to manually specify a port for your handheld, you have to modify udev rules, not change the /
dev/pilot file directly.
Database software can be generally organized into three categories: SQL, Xbase, and
desktop databases. SQL-based databases are professional-level relational databases whose
files are managed by a central database server program. Applications that use the database
do not access the files directly. Instead, they send requests to the database server, which
then performs the actual access. SQL is the query language used on these industrialstrength databases. Both are open source projects freely available for your use. Table 11-6
lists DBMSs currently available for Linux.
The Xbase language is an enhanced version of the dBase programming language used to
access database files whose formats were originally developed for dBase on the PC. With
Xbase, DBMSs can directly access the database files. Xbase is used mainly for smaller
personal databases, with database files often located on a user’s own system.
SQL Databases (RDMS)
SQL databases are relational database management systems (RDMSs) designed for extensive
database management tasks. Many of the major SQL databases now have Linux versions,
including Oracle, Informix, Sybase, and IBM (but not, of course, Microsoft). These are
PART IV
Database Management Systems
246
Part IV:
Linux Software
System
Site
PostgreSQL
The PostgreSQL database: postgresql.org
MySQL
MySQL database: mysql.com
Oracle
Oracle database: oracle.com
Sybase
Sybase database: sybase.com
DB2
IBM database: software.ibm.com/data/db2/linux
Informix
Informix database: informix.com/linux
MaxDB
SAP database now supported by MySQL: mysql.com
GNU SQL
The GNU SQL database: ispras.ru/~kml/gss
Flagship
Interface for Xbase database files: fship.com/free.html
Xbase
Xbase tools and libraries: linux.techass.com/projects/xdb
TABLE 11-6 Database Management Systems for Linux
commercial and professional database management systems of the highest order. Linux has
proved itself capable of supporting complex and demanding database management tasks. In
addition, many free SQL databases are available for Linux that offer much the same
functionality. Most commercial databases also provide free personal versions, as do Oracle,
Adabas D, and MySQL.
PostgreSQL
PostgreSQL is based on the POSTGRES DBMS, though it uses SQL as its query language.
POSTGRES is a next-generation research prototype developed at the University of
California, Berkeley. Linux versions of PostgreSQL are included in most distributions. You
can find more information on it from the PostgreSQL website at postgresql.org. PostgreSQL
is an open source project, developed under the GPL license.
MySQL
MySQL is a true multiuser, multithreaded SQL database server, supported by MySQL AB.
MySQL is an open source product available free under the GPL license. You can obtain current
information on it from its website, mysql.com. The site includes detailed documentation,
including manuals and FAQs.
Oracle
Oracle offers a fully functional version of its Oracle9i DBMS for Linux, as well as the Oracle
Application Server. You can download trial versions from the Oracle website at oracle.com.
Oracle is a professional DBMS for large databases specifically designed for Internet ebusiness tasks. The Oracle Application Server provides support for real-time and commerce
applications on the Web. As Linux is a fully functional version of Unix, Oracle is particularly
effective on it. Oracle was originally designed to operate on Unix, and Linux is a far better
platform for it than other PC operating systems.
Oracle offers extensive documentation for its Linux version that you can download
from its Documentation page, to which you can link from the Support pages on its website.
Chapter 11:
Office and Database Applications
247
The documentation available includes an installation guide, an administrator’s reference,
and release notes, as well as the generic documentation. You can find specific information
on installing and configuring Oracle for Linux in the Oracle Database HOWTO.
Informix
Informix (now controlled by IBM) offers an integrated platform of Internet-based
applications called Informix Internet Foundation.2000 on Linux. These include the Informix
Dynamic Server, their database server. Informix Dynamic Server features Dynamic Scalable
Architecture, making it capable of effectively using any hardware setup. Informix provides
only commercial products. No free versions exist, though the company currently provides
special promotions for Linux products. You can find out more about Informix at www4.ibm.com/software/data/informix. Informix strongly supports Linux development of its
Informix line. You can find out more about Informix for Linux at www-306.ibm.com/
software/data/informix/linux.
Sybase
For Linux, Sybase offers the Sybase Adaptive Server Enterprise server (see sybase.com). You
can currently download the Adaptive Server Enterprise server from the website. The Sybase
Enterprise database features data integration that coordinates all information resources on a
network. SQL Anywhere is a database system designed for smaller databases, though with
the same level of complexity found in larger databases.
DB2
MaxDB
MaxDB is a SAP-certified database, originally developed by SAP. It provides capabilities
comparable to many of the professional-level databases. MaxDB is now developed by the
MySQL AB project, mysql.com. Recently, the MySQL AB project also added MAX DB,
formerly SAP DB.
GNU SQL
GNU SQL is the GNU relational database developed by a group at the Institute for System
Programming of the Russian Academy of Sciences and supported by the GNU organization.
It is a portable multiuser DBMS with a client/server structure that supports SQL. The server
processes requests and performs basic administrative operations, such as unloading parts of
the database used infrequently. The clients can reside on any computer of a local network.
GNU SQL uses a dialect of SQL based on the SQL-89 standard and is designed for use on a
Unix-like environment. You can download the database software from the GNU FTP site at
ftp.gnu.org. For more information, contact the GNU SQL website at ispras.ru/~kml/gss.
PART IV
IBM provides a Linux version of its DB2 Universal Database software. You can download it
free from the IBM DB2 web page for Linux, software.ibm.com/data/db2/linux. DB2 Universal
Database for Linux includes Internet functionality along with support for Java and Perl. With
the Web Control Center, administrators can maintain databases from a web browser. DB2
features scalability to expand the database easily, support for Binary Large Objects, and costbased optimization for fast access. DB2 is still very much a mainframe database, though IBM
is currently working on refining its Unix/Linux version.
248
Part IV:
Linux Software
Xbase Databases
Databases accessed with Xbase are smaller in scale, designed for small networks or for personal
use. Many are originally PC database programs, such as dBase III, Clipper, FoxPro, and
Quicksilver. Currently, only Flagship provides an interface for accessing Xbase database files.
Flagship is a compiler with which you can create interfaces for querying Xbase database
files. The interfaces support menus and dialog boxes, and they have function calls that
execute certain database queries. Flagship can compile dBase III+ code and up. It is
compatible with dBase and Clipper, and can access most Xbase file formats, such as .dbf,
.dbt, .fmt, and .frm. One of Flagship’s key features is that its interfaces can be attached to a
web page, enabling users to update databases. Flagship is commercial software, though you
can download a free personal version from its website at fship.com/free.html.
Editors
Traditionally, most Linux distributions install the cursor-based editors Vim and Emacs. Vim
is an enhanced version of the Vi text editor used on the Unix system. These editors use
simple, cursor-based operations to give you a full-screen format. You can start these editors
from the shell command line without any kind of X Window System support. In this mode,
their cursor-based operations do not have the ease of use normally found in window-based
editors. There are no menus, scroll bars, or mouse-click features. However, the K Desktop
and GNOME do support powerful GUI text editors with all these features. These editors
operate much more like those found on Macintosh and Windows systems. They have full
mouse support, scroll bars, and menus. You may find them much easier to use than the Vi
and Emacs editors. These editors operate from their respective desktops, requiring you first
have either KDE or GNOME installed, though the editors can run on either desktop. Vi and
Emacs have powerful editing features that have been refined over the years. Emacs, in
particular, is extensible to a full-development environment for programming new
applications. Newer versions of Emacs, such as GNU Emacs and XEmacs, provide X
Window System support with mouse, menu, and window operations. They can run on any
window manager or desktop. In addition, the gvim version of the Vim editor also provides
basic window operations. You can access it on both GNOME and KDE desktops. Table 11-7
lists several GUI-based editors for Linux.
GNOME Editor: Gedit
The Gedit editor is a basic text editor for the GNOME desktop. It provides full mouse
support, implementing standard GUI operations, such as cut and paste to move text, and
click and drag to select text. It supports standard text editing operations such as Find and
Replace. You can use Gedit to create and modify your text files, including configuration
files. Gedit also provides more advanced features such as print preview and configurable
levels of undo/redo operations, and it can read data from pipes. It features a plug-in menu
that provides added functionality, and it includes plug-ins for spell-checking, encryption,
email, and text-based web page display.
K Desktop Editors: Kate, KEdit, and KJots
All the K Desktop editors provide full mouse support, implementing standard GUI operations,
such as cut and paste to move text and click and drag to select text. Kate is an advanced editor,
with such features as spell-checking, font selection, and highlighting. Most commands can be
Chapter 11:
Office and Database Applications
The K Desktop
Description
KEdit
Text editor
Kate
Text and program editor
KJots
Notebook editor
KWord
Desktop publisher, part of KOffice
249
GNOME
Gedit
Text editor
AbiWord
Word processor
X Window System
GNU Emacs
Emacs editor with X Window System support
XEmacs
X Window System version of Emacs editor
gvim
Vim version with X Window System support (vim-x11)
OpenWriter
OpenOffice.org word processor that can edit text files
TABLE 11-7 Linux Desktop Editors
The Emacs Editor
Emacs can best be described as a working environment featuring an editor, a mailer,
a newsreader, and a Lisp interpreter. The editor is tailored for program development, enabling
you to format source code according to the programming language you use. Many versions of
Emacs are currently available for use on Unix and Linux systems. The versions usually
PART IV
selected using menus. A toolbar of icons for common operations is displayed across the top
of the Kate window. A sidebar displays panels for a file selector and a file list. With the file
selector, you can navigate through the file system selecting files to work on. Kate also
supports multiple views of a document, letting you display segments in their own
windows, vertically or horizontally. You can also open several documents at the same time,
moving between them with the file list. Kate is designed to be a program editor for editing
software programming/development-related source code files. Although Kate does not
have all the features of Emacs or Vi, it can handle most major tasks. Kate can format the
syntax for different programming languages, such as C, Perl, Java, and XML. In addition,
Kate has the capability to access and edit files on an FTP site or website.
KEdit is an older, simple text editor meant for editing simple text files such as
configuration files. A toolbar of buttons at the top of the KEdit window enables you to
execute common editing commands easily using just a mouse click. With KEdit, you can
also mail files you are editing over a network. The entry for KEdit in the K menu is listed
simply as Text Editor.
The editor KJots is designed to enable you to jot down notes in a notebook. It organizes
notes you write into notebooks, called simply books. You can select the one you want to view
or add to from the Books menu. To start KJots, select its entry in the Utilities | Pim menu or
enter the kjots command in a terminal window.
250
Part IV:
Linux Software
included with Linux distributions are either GNU Emacs or XEmacs. The current version for
GNU Emacs is 20.x; it is X Window System–capable, enabling GUI features such as menus,
scroll bars, and mouse-based editing operations. Check the update FTP sites for your
distribution for new versions as they come out, as well as the GNU website at gnu.org and
the Emacs website at emacs.org. You can also find out more information about XEmacs at its
website, xemacs.org.
Emacs derives much of its power and flexibility from its capability to manipulate buffers.
Emacs can be described as a buffer-oriented editor. Whenever you edit a file in any editor,
the file is copied into a work buffer, and editing operations are done in the work buffer.
Emacs can manage many work buffers at once, enabling you to edit several files at the same
time. You can edit buffers that hold deleted or copied text. You can even create buffers of
your own, fill them with text, and later save them to a file. Emacs extends the concept of
buffers to cover any task. When you compose mail, you open a mail buffer; when you read
news, you open a news buffer. Switching from one task to another is simply a matter of
switching to another buffer.
The Emacs editor operates much like a standard word processor. The keys on your
keyboard represent input characters. Commands are implemented with special keys, such
as control (CTRL) keys and alternate (ALT) keys. There is no special input mode, as in Vi or Ed.
You type in your text, and if you need to execute an editing command, such as moving the
cursor or saving text, you use a CTRL key. Such an organization makes the Emacs editor easy
to use. However, Emacs is anything but simple—it is a sophisticated and flexible editor with
several hundred commands. Emacs also has special features, such as multiple windows.
You can display two windows for text at the same time. You can also open and work on
more than one file at a time, displaying each on the screen in its own window. You invoke
the Emacs editor with the command emacs. You can enter the name of the file you want to
edit, and if the file does not exist, it is created. In the next example, the user prepares to edit
the file mydata with Emacs:
$ emacs mydata
The GNU Emacs editor now supports an X Window System graphical user interface. To
enable X support, start Emacs within an X Window System environment, such as a KDE,
GNOME, or XFce desktop. The basic GUI editing operations are supported: selection of text
with click-and-drag mouse operations; cut, copy, and paste; and a scroll bar for moving
through text. The Mode line and Echo areas are displayed at the bottom of the window,
where you can enter keyboard commands. The scroll bar is located on the left side. To move
the scroll bar down, click it with the left mouse button. To move the scroll bar up, click it
with the right mouse button.
NOTE XEmacs is the complete Emacs editor with a graphical user interface and Internet
applications, including a web browser, a mail utility, and a newsreader.
The Vi Editor: Vim and Gvim
The Vim editor included with most Linux distributions is an enhanced version of the Vi
editor. It includes all the commands and features of the Vi editor. Vi, which stands for visual,
remains one of the most widely used editors in Linux. Keyboard-based editors like Vim and
Chapter 11:
Office and Database Applications
251
Emacs use a keyboard for two different operations: to specify editing commands and to
receive character input. Used for editing commands, certain keys perform deletions, some
execute changes, and others perform cursor movement. Used for character input, keys
represent characters that can be entered into the file being edited. Usually, these two
different functions are divided among different keys on the keyboard. Alphabetic keys are
reserved for character input, while function keys and control keys specify editing
commands, such as deleting text or moving the cursor. Such editors can rely on the
existence of an extended keyboard that includes function and control keys. Editors in Unix,
however, were designed to assume a minimal keyboard with alphanumeric characters and
some control characters, as well as the ESC and ENTER keys. Instead of dividing the command
and input functions among different keys, the Vi editor has three separate modes of
operation for the keyboard: command and input modes, and a line editing mode. In
command mode, all the keys on the keyboard become editing commands; in the input mode,
the keys on the keyboard become input characters. Some of the editing commands, such as
a or i, enter the input mode. On typing i, you leave the command mode and enter the
input mode. Each key then represents a character to be input to the text. Pressing ESC
automatically returns you to the command mode, and the keys once again become editor
commands. As you edit text, you are constantly moving from the command mode to the
input mode and back again. With Vim, you can use the CTRL-O command to jump quickly to
the command mode and enter a command, and then automatically return to the input
mode. Table 11-8 lists a very basic set of Vi commands to get you started.
Cursor Movement
h
Moves the cursor left one character.
l
Moves the cursor right one character.
k
Moves the cursor up one line.
j
Moves the cursor down one line.
CTRL-F
Moves forward by a screen of text; the next screen of text is displayed.
CTRL-B
Moves backward by a screen of text; the previous screen of text is displayed.
Input
All input commands place the user in input; the user leaves input with ESC.
a
Enters input after the cursor.
i
Enters input before the cursor.
o
Enters input below the line the cursor is on; inserts a new empty line below the
one the cursor is currently on.
Text Selection
(Vim)
Cursor Movement
v
Visual mode; move the cursor to expand selected text by character. Once selected,
press key to execute action: c change, d delete, y copy, : line editing command,
J join lines, U uppercase, u lowercase.
TABLE 11-8 Vi Editor Commands
PART IV
Command
252
Part IV:
Linux Software
Text Selection
(Vim)
Cursor Movement
V
Visual mode; move cursor to expand selected text by line.
Delete
Effect
x
Deletes the character the cursor is on.
dd
Deletes the line the cursor is on.
Change
(Except for the replace command, r, all change commands place the user into input
after deleting text.)
cw
Deletes the word the cursor is on and places the user into the input mode.
r
Replaces the character the cursor is on. After pressing r, the user enters the
replacement character. The change is made without entering input; the user
remains in the Vi command mode.
R
First places into input mode, and then overwrites character by character. Appears
as an overwrite mode on the screen but actually is in input mode.
Move
Moves text by first deleting it, moving the cursor to desired place of insertion, and
then pressing the p command. (When text is deleted, it is automatically held in a
special buffer.)
p
Inserts deleted or copied text after the character or line the cursor is on.
P
Inserts deleted or copied text before the character or line the cursor is on.
dw p
Deletes a word, and then moves it to the place you indicate with the cursor (press
p to insert the word after the word the cursor is on).
yy or Y p
Copies the line the cursor is on.
Search
The two search commands open up a line at the bottom of the screen and enable
the user to enter a pattern to be searched for; press ENTER after typing in the pattern.
/pattern
Searches forward in the text for a pattern.
?pattern
Searches backward in the text for a pattern.
n
Repeats the previous search, whether it was forward or backward.
Line Editing
Commands
Effect
w
Saves file.
q
Quits editor; q! quits without saving.
TABLE 11-8 Vi Editor Commands (continued)
Although the Vi command mode handles most editing operations, it cannot perform
some, such as file saving and global substitutions. For such operations, you need to execute
line editing commands. You enter the line editing mode using the Vi colon command. The
colon is a special command that enables you to perform a one-line editing operation. When
you type the colon, a line opens up at the bottom of the screen with the cursor placed at the
beginning of the line. You are now in the line editing mode. In this mode, you enter an editing
Chapter 11:
Office and Database Applications
253
command on a line, press ENTER, and the command is executed. Entry into this mode is usually
only temporary. Upon pressing ENTER, you are automatically returned to the Vi command
mode, and the cursor returns to its previous position on the screen.
Although you can create, save, close, and quit files with the Vi editor, the commands for
each are not all that similar. Saving and quitting a file involves the use of special line editing
commands, whereas closing a file is a Vi editing command. Creation of a file is usually
specified on the same shell command line that invokes the Vi editor. To edit a file, type vi or
vim and the name of a file on the shell command line. If a file by that name does not exist,
the system creates it. In effect, giving the name of a file that does not yet exist instructs the
Vi editor to create that file. The following command invokes the Vi editor, working on the
file booklist. If booklist does not yet exist, the Vi editor creates it.
$ vim booklist
PART IV
After executing the vim command, you enter Vi’s command mode. Each key becomes a
Vi editing command, and the screen becomes a window onto the text file. Text is displayed
screen by screen. The first screen of text is displayed, and the cursor is positioned in the
upper-left corner. With a newly created file, there is no text to display. This fact is indicated
by a column of tildes at the left side of the screen. The tildes represent the part of a screen
that is not part of the file.
Remember, when you first enter the Vi editor, you are in the command mode. To enter
text, you need to enter the input mode. In the command mode, a is the editor command for
appending text. Pressing this key places you in the input mode. Now the keyboard operates
like a typewriter and you can input text to the file. If you press ENTER, you merely start a
new line of text. With Vim, you can use the arrow keys to move from one part of the entered
text to another and work on different parts of the text. After entering text, you can leave the
input mode and return to the command mode by pressing ESC. Once finished with the
editing session, you exit Vi by typing two capital Zs, ZZ. Hold down the SHIFT key and press
Z twice. This sequence first saves the file and then exits the Vi editor, returning you to the
Linux shell. To save a file while editing, you use the line editing command w, which writes a
file to the disk; w is equivalent to the Save command found in other word processors. You
first type a colon to access the line editing mode, and then type w and press ENTER.
You can use the :q command to quit an editing session. Unlike the ZZ command, the :q
command does not perform any save operation before it quits. In this respect, it has one
major constraint. If any modifications have been made to your file since the last save
operation, the :q command will fail and you will not leave the editor. However, you can
override this restriction by placing a ! qualifier after the :q command. The command :q!
will quit the Vi editor without saving any modifications made to the file in that session since
the last save (the combination :wq is the same as ZZ).
To obtain online help, enter the :help command. This is a line editing command. Type a
colon, enter the word help on the line that opens at the bottom of the screen, and then press
ENTER. You can add the name of a specific command after the word help. The F1 key also
brings up online help.
As an alternative to using Vim in a command line interface, you can use gvim, which
provides X Window System–based menus for basic file, editing, and window operations.
Gvim is installed as the vim-x11 package, which includes several links to gvim such as evim,
gview, and gex (open Ex editor line). To use gvim, you can select it from your distribution’s
main menu, or enter the gvim command at an X Window System terminal prompt.
254
Part IV:
Linux Software
The standard Vi interface is displayed, but with several menu buttons displayed across
the top along with a toolbar with buttons, for common commands like searches and file
saves. All the standard Vi commands work just as described previously. However, you can
use your mouse to select items on these menus. You can open and close a file, or open several
files using split windows or different windows. The editing menu enables you to cut, copy,
and paste text as well as undo or redo operations. In the editing mode, you can select text
with your mouse with a click-and-drag operation, or use the Editing menu to cut or copy
and then paste the selected text. Text entry, however, is still performed using the a, i, or o
command to enter the input mode. Searches and replacements are supported through a
dialog window. There are also buttons on the toolbar for finding next and previous instances.
Gview also features programming support, with color coding for programming syntax, for
both shell scripts and C++ programs. There is even a Make button for running Makefiles.
12
CHAPTER
Graphics Tools and Multimedia
L
inux supports a wide range of both graphics and multimedia applications and tools,
such as simple image viewers like KView, sophisticated image manipulation programs
like GIMP, music and CD players like Rhythmbox, and TV viewers like Totem.
Graphics tools available for use under Linux are listed later in this chapter in Table 12-2.
Additionally, there is strong support for multimedia tasks, from video and DVD to sound
and music editing (see Table 12-3, also later). Thousands of multimedia and graphics
projects, as well as standard projects, are under development or currently available from
online and distribution repositories like sourceforge.net, freshmeat.net, or Fedora’s
freshrpms.net (see Table 12-1). Be sure to check the sourceforge.net site for any kind of
application you may need.
NOTE Support for many popular multimedia operations, specifically MP3, DVD, and DivX, are
not included with many distributions, including Fedora and Red Hat, because of licensing and
other restrictions. To play MP3, DVD, or DivX files, you will have to download and install
support packages manually. For Fedora, precompiled Red Hat Package Manager (RPM) binary
packages for many popular media applications and libraries, such as MPlayer and XviD as well
as MP3 and DVD video support, are available at rpm.livna.org and freshrpms.net.
Graphics Tools
GNOME, KDE, and the X Window System support an impressive number of graphics tools,
including image viewers, window grabbers, image editors, and paint tools. On the KDE and
GNOME desktops, these tools can be found under either a Graphics submenu or the
Utilities menu.
NOTE Linux has become a platform of choice for many professional-level multimedia tasks such as
generating computer-generated images (CGIs) and animation for movie special effects, using
such demanding software as Maya and Softimage. Linux graphics libraries include those for
OpenGL, MESA, and SGI.
255
256
Part IV:
Linux Software
Project
Description and Site
SourceForge.net
This site holds a massive amount of multimedia
software for Linux, much under development:
sourceforge.net
KDE multimedia applications
KDE supports an extensive set of multimedia software
applications:
kde-apps.org
GNOME multimedia applications
Many multimedia applications have been developed for
GNOME:
gnomefiles.org
Sound & MIDI Software for Linux
This site lists a wide range of multimedia and sound
software.
linux-sound.org
Advanced Linux Sound
Architecture (ALSA)
The (ALSA) project is under development on Linux under
the GPL:
alsa-project.org
Open Sound System
Open Sound System has a wide range of supporting
multimedia applications:
opensound.com
TABLE 12-1 Linux Multimedia Projects and Sites
Photo Management Tools: F-Spot and digiKam
The F-Spot Photo Manager provides a simple and powerful way to manage, display, and
import your photos and images (f-spot.org). Photos can be organized by different categories
such as events, people, and places. You can perform standard display operations like
rotation or full-screen viewing, along with slide shows. Image editing support is provided.
Selected photos can be directly burned to a CD (using Nautilus burning capabilities).
Features include a simple and easy-to-use interface. A timeline feature lets you see photos
as they were taken. You can also display photos in full-screen mode or as slide shows.
F-Spot includes a photo editor that provides basic adjustments and changes like rotation,
red-eye correction, and standard color settings including temperature and saturation.
You can tag photos and place them in groups, making them easier to access. With a tag,
you can label a collection of photos, then use the tag to instantly access them. The tag itself
can be a user-selected icon, including one that the user can create with the Tag icon editor.
F-Spot provides several ways to upload photos to a website. It provides direct access to
a Flickr account (flickr.com) or to Gallery-supported sites (gallery.menalto.com). Photos
can also be saved to a folder for later uploading a website, either as plain files or as static
HTML files.
digiKam is a KDE photo manager with many of the same features (digiKam.org). A side
panel allows easy access by album, date, tags, or previous searches. digiKam also provides
image editing capabilities, with numerous effects. The digiKam configuration (Settings
menu) provides extensive options including image editing, digital camera support, and
interface configuration.
Chapter 12:
G r a p h i c s To o l s a n d M u l t i m e d i a
257
KDE Graphics Tools
KView is a simple image viewer for GIF and JPEG image files. The KSnapshot program is
a simple screen grabber for KDE, which currently supports only a few image formats.
KFourier is an image-processing tool that uses the Fourier transform to apply several filters
to an image at once. KuickShow is an easy-to-use, comfortable image browser and viewer
supporting slide shows and numerous image formats based on imlib. KolourPaint is a
simple paint program with brushes, shapes, and color effects; it supports numerous image
formats. Krita is the KOffice professional image paint and editing application, with a wide
range of features such as creating web images and modifying photographs (formerly known
as Krayon and KImageShop).
GNOME Graphics Tools
X Window System Graphics Programs
X Window System–based applications run directly on the underlying X Window System,
which supports the more complex desktops like GNOME and KDE. These applications tend
to be simpler, lacking the desktop functionality found in GNOME or KDE applications.
Xpaint is a paint program much like MacPaint that allows you to load graphics or
photographs and then create shapes, add text and colors, and use brush tools with various
sizes and colors. Xfig is a drawing program, and Xmorph enables you to morph images,
changing their shapes. ImageMagick lets you convert images from one format to another;
you can, for instance, change a TIFF image to a JPEG image. Table 12-2 lists some popular
graphics tools for Linux.
PART IV
GNOME features several powerful and easy-to-use graphics tools. Some are installed with
Linux, whereas you can download others, such as GView and gtKam, from gnomefiles.org.
Also, many of the KDE tools work just as effectively in GNOME and are accessible from the
GNOME desktop.
The gThumb application is a thumbnail image viewer that lets you browse and display
images using thumbnails and organize them into catalogs for easy reference. See sourceforge.
net for more information.
GIMP is the GNU Image Manipulation Program, a sophisticated image application
much like Adobe Photoshop. You can use GIMP for such tasks as photo retouching, image
composition, and image authoring. It supports features such as layers, channels, blends, and
gradients. GIMP makes particular use of the GTK+ widget set. You can find out more about
GIMP and download the newest versions from its website at gimp.org. GIMP is freely
distributed under the GNU Public License.
Inkscape is a GNOME-based vector graphics application for SVG (scalable vector graphics)
images. It features capabilities similar to professional-level vector graphics applications like
Adobe Illustrator. The SVG format allows easy generation of images for web use as well as
complex art. Though its native format is SVG, it can also export to PNG format. It features
layers and easy object creation, including stars and spirals. A color bar lets you quickly
change color fills.
The gPhoto project provides software for accessing digital cameras (gphoto.org). Several
front-end interfaces are provided for a core library, called libgphoto2, consisting of drivers
and tools that can access numerous digital cameras.
258
Part IV:
Linux Software
Tools
Description
Photo Management
F-Spot
GNOME digital camera application and image library manager (f-spot.org)
digiKam
KDE digital camera application and image library manager
(digikam.org)
KView
Simple image viewer for GIF and JPEG image files
ShowFoto
Simple image viewer, works with digiKam (digikam.org)
KSnapshot
Screen grabber
KFourier
Image processing tool that uses the Fourier transform
KuickShow
Image browser and viewer
KolourPaint
Paint program
Krita
Image editor (koffice.org/krita)
GNOME
gThumb
Image browser, viewer, and cataloger (gthumb.sourceforge.net)
GIMP
GNU Image Manipulation Program (gimp.org)
Inkscape
GNOME Vector graphics application (inkscape.org)
X Window System
Xpaint
Paint program
Xfig
Drawing program
Xmorph
Tool that morphs images
Xfractals
Fractal image generator
ImageMagick
Image format conversion and editing tool
TABLE 12-2 Graphics Tools for Linux
Multimedia
Many applications are available for both video and sound, including sound editors, MP3 players,
and video players (see Table 12-3). Linux sound applications include mixers, digital audio tools,
CD audio writers, MP3 players, and network audio support. There are literally thousands of
projects currently under development at sourceforge.net. If you are looking for a specific kind
of application, odds are you will find it there. Current projects include a full-featured video
player, a digital video recorder, and a digital audio mixer. Many applications designed
specifically for the GNOME or KDE user interface can be found at their respective software sites
(gnomefiles.org and kde-apps.org). Precompiled binary RPM or Debian package manager
(DEB) packages can be easily downloaded and installed from distribution repositories.
Multimedia applications use various codecs to run different kinds of media, such as
MP3 for music files. The Codec Buddy tool will detect the codec you need and download it
if not installed. You can purchase third-party commercial codecs like Windows Media or
Dolby codecs from Fluendo (fluendo.com).
Chapter 12:
G r a p h i c s To o l s a n d M u l t i m e d i a
Application
Description
Xine
Multimedia player for video, DVD, and audio
Rhythmbox
Music management (GStreamer)
Sound Juicer
GNOME CD audio ripper (GStreamer)
Grip
CD audio ripper
aKtion
KDE video player
Kscd
Music CD player
Krec
KDE sound recorder
Kaboodle
A media player
GNOME CD Player
CD player
GNOME Sound Recorder
Sound recorder
Pulse
Pulse sound server
XMMS
CD player
Xplaycd
Music CD player
Noatun
KDE multimedia player
Xanim
Animation and video player
RealMedia and RealAudio streaming media (real.com)
Open source version of RealPlayer (real.com)
K3b
KDE CD writing interface for cdrecord, mkisofs, and cdda2wav
KAudioCreator
KDE CD burner and ripper
dvdauthor
Tools for creating DVDs (dvdauthor.sourceforge.net).
Qauthor
KDE front end for dvdauthor (kde-apps.org)
DVDStyler
DVD authoring application for GNOME (dvdstyler.sourceforge.net).
Fluendo
Commercial multimedia codecs for Linux (fluendo.com)
Codec Buddy
Codec Buddy tool
TABLE 12-3 Multimedia and Sound Applications
GStreamer
Many of the GNOME-based applications use GStreamer, which is a streaming media
framework based on graphs and filters. Using a plug-in structure, GStreamer applications can
accommodate a wide variety of media types. You can download modules and plug-ins from
gstreamer.freedesktop.org. GNOME on Linux includes several GStreamer applications:
• The Totem video player uses GStreamer to play DVDs, VCDs, and MPEG media.
• Rhythmbox provides integrated music management; it is similar to the Apple
iTunes music player.
PART IV
RealPlayer
HelixPlayer
259
260
Part IV:
Linux Software
• Sound Juicer is an audio CD ripper.
• A CD player, a sound recorder, and a volume control are all provided as part of the
GStreamer GNOME Media package.
Multimedia System Selector
GStreamer can be configured to use different input and output sound and video drivers and
servers. You can make these selections using the GStreamer properties tool. To open this tool
from the Desktop menu, first select Preferences, then More Preferences, and then the
Multimedia Systems Selector entry. You can also enter gstreamer-properties in a terminal
window. The properties window displays two tabbed panels, one for sound and the other for
video. The output drivers and servers are labeled Default Sink, and the input divers are labeled
Default Source. There are pop-up menus for each, listing the available sound or video drivers or
servers. For example, the sound server used is ALSA, but you can change that to OSS.
Gstreamer Plug-ins: The Good, the Bad, and the Ugly
Many GNOME multimedia applications like Totem use Gstreamer to provide multimedia
support. To use such features as DVD Video and MP3, you have to install Gstreamer extra
plug-ins. You can find out more information about Gstreamer and its supporting packages
at gstreamer.freedesktop.org.
The supporting packages can be confusing. For version 1 and above, Gstreamer
establishes four different support packages called the base, the good, the bad, and the ugly.
The base package is a set of useful plug-ins that are reliable. The good package is a set of
supported and tested plug-ins that meet all licensing requirements. The bad is a set of
unsupported plug-ins whose performance is not guaranteed and may crash, but still meet
licensing requirements. The ugly package contains plug-ins that work fine but may not
meet licensing requirements, such as DVD support.
• The base Reliable commonly used plug-ins
• The good
Reliable additional and useful plug-ins
• The ugly
Reliable but not fully licensed plug-ins (DVD/MP3 support)
• The bad Possibly unreliable but useful plug-ins (possible crashes)
GStreamer MP3 Compatibility: iPod
For your iPod and other MP3 devices to work with GNOME applications like Rhythmbox,
you will need to install MP3 support for GStreamer. MP3 support is not included with
several distributions because of licensing issues. You can, however, download and install the
GStreamer gstreamer-plugins-ugly support package as noted previously, which maintains
most multimedia support packages that are not included with most Linux distributions.
To sync and import from your iPod, you can use iPod management software such as
GUI for iPod (gtkpod). Several scripts and tools are currently available for iPod operations;
they include SyncPOD, myPod, gtkpod (a GUI for iPod), and iPod for Linux. Check
sourceforge.net and search for iPod.
Sound Applications
Sound devices on Linux are supported by drivers, forming a sound system. With the
current kernel, sound support is implemented by the Advanced Linux Sound Architecture
Chapter 12:
G r a p h i c s To o l s a n d M u l t i m e d i a
261
(ALSA) system. ALSA replaces the free version of the Open Sound System used in previous
releases, as well as the original built-in sound drivers. You can find more about ALSA at
alsa-project.org.
MP3 with L AME
LAME originally stood for “Lame Ain’t an Mp3 Encoder,” but it has long since evolved into
a full MP3 encoder whose software is available under the LPGL license. It is included with
VideoLAN and FFmpeg, and it will download in support of MPlayer or Xine.
Because of licensing and patent issues, many Linux distributions have removed support
for MP3 files. MP3 playback capability has been removed from multimedia players like
XMMS and Noatun. As an alternative to MP3, you can use Ogg Vorbis compression for
music files (vorbis.com).
Music Applications
CD Burners and Rippers
Several CD writer programs that can be used for CD music and MP3 writing (burners and
rippers) are available from kde-apps.org. These include K3b, CD-Rchive, and KAudioCreator
(CD ripper). For GNOME, you can use CD-REC and the Nautilus CD burner, which is
integrated into the Nautilus file manager, the default file manager for the GNOME desktop.
All use mkisofs, cdrecord, and cdda2wav CD-writing programs, which are installed as part of
your distribution. GNOME also features two CD audio rippers, Grip and Sound Juicer.
TIP If your CD or DVD application has difficulty finding your CD/DVD player or burner, you
may need to check whether HAL is creating an appropriate link to your CD/DVD device using
/dev/cdrom or /dev/dvdrom. These links should be generated automatically.
PART IV
Many music applications are currently available for GNOME, including sound editors, MP3
players, and audio players. You can use the GNOME CD Player to play music CDs and the
GNOME Sound Recorder to record sound sources. Check the software map at gnomefiles
.org for current releases. A variety of applications are also available for KDE, including two
media players (Kaiman and Kaboodle), a mixer (KMix), and a CD player (Kscd). Check
kde-apps.org for recent additions. Several X Window System–based multimedia applications
are installed with most distributions. These include XMMS and Xplaycd, CD music players,
and Xanim, an animation and video player.
GNOME includes the XMMS multimedia player, the GNOME CD Player, the GNOME
Sound Recorder, and the GNOME Volume Control in the Sound And Video menu. KDE
applications include KMidi, Kaboodle, and Noatun. Linux systems also support HelixPlayer,
the open source project used for RealPlayer. HelixPlayer runs only open source media like
Ogg Vorbis files (though you can obtain RealPlayer audio and video codecs for the player).
See helixcommunity.org for more information. You can also download a copy of RealPlayer,
the Internet streaming media player, from real.com. Be sure to choose RealPlayer for Unix.
The Sound & Midi Software for Linux site (linux-sound.org) holds links to websites and
FTP sites for many of sound applications.
The Pulse sound server lets you direct and manage sound streams from a devices,
letting you direct and modify sound to different clients.
262
Part IV:
Linux Software
Video Applications
Several projects are under way to provide TV, video, DivX, DVD, and DTV support for
Linux (see Table 12-4). In most cases, the most recent versions will be in source code format
on the original site. For these you will have to download the source code, which you will
then need to compile and install. In effect, Firefox provides nearly seamless install or
extraction operations with downloads. For RPM packages, Firefox will give you the option
to automatically install the RPM with system-install-packages. For compressed archives
such as .tar.bz files, Firefox will automatically invoke File Roller, letting you immediately
decompress and extract source code files to a selected directory.
Video and DVD Players
Access to current DVD and media players is provided at dvd.sourceforge.net. Here you
will find links for players like VideoLAN, MPlayer, and Xine.
• The VideoLAN project (videolan.org) offers network streaming support for most
media formats, including MPEG-4 and MPEG-2. It includes a multimedia player,
VLC, that can work on any kind of system.
Projects and
Players
Descriptions and Sites
LinuxTV.org
Links to video, TV, and DVD sites:
linuxtv.org
DVD players list
dvd.sourceforge.net
xine
Xine video player:
xinehq.de
Totem
Totem video and DVD player for GNOME, based on Xine and using GStreamer:
xinehq.de
VideoLAN
Network multimedia streaming, includes x264 high-definition support:
videolan.org
MPlayer
MPlayer DVD/multimedia player:
mplayerhq.hu
PowerDVD
Cyberlink PowerDVD for Linux
gocyberlink.com
DVD::rip
DVD transcoding and DivX software:
exit1.org/dvdrip
kdetv
KDE TV viewer
tvtime
TV viewer:
tvtime.sourceforge.net
DivX for Linux
labs.divx.com/DivXLinuxCodec
XviD
Open Source DivX, may be included with distributions:
xvid.org
TABLE 12-4 Video and DVD Projects and Applications
Chapter 12:
G r a p h i c s To o l s a n d M u l t i m e d i a
263
• MPlayer is one of the most popular and capable multimedia/DVD players in use. It is
a cross-platform open source alternative to RealPlayer and Windows Media Player,
and it includes support for DivX. You can download MPlayer from mplayerhq.hu.
MPlayer uses an extensive set of supporting libraries and applications like lirc, lame,
lzo, and aalib, which are also on the site. If you have trouble displaying video, be sure
to check the preferences for different video devices and select one that works best.
• Xine is a multipurpose video player for Linux/Unix systems that can play video,
DVD, and audio discs. See xinehq.de for more information.
• Totem is a GNOME movie player based on Xine that uses GStreamer. To expand
Totem capabilities, you need to install added GStreamer plug-ins, such as the DivX
plug-in to display DivX files.
• For DVD transcoding and DivX support, check the DVD::rip project (exit1.org/dvdrip).
• VideoLAN is another popular player requiring a list of supporting packages.
• Additional codec support is supplied by ffmeg and x264. The x264 codec is an open
source version of the high-definition H.264 codec developed by VideoLAN.
None of the open source software hosted at SourceForge.net performs CSS decryption
of commercial DVDs. You can, however, download and install the libdvdcss library, which
works around CSS decryption by treating the DVD as a block device, allowing you to use
any of the DVD players to run commercial DVDs. It also provides region-free access.
Bear in mind that this may be not be legal in certain countries that require CSS licenses
for DVD players.
Originally, many of these players did not support DVD menus. With the libdvdnav
library, these players now feature full DVD menu support. The libdvdread library provides
basic DVD interface support, such as reading IFO files.
The site linuxtv.org provides detailed links to DVD, digital video broadcasting (DVB), and
multicasting. The site also provides downloads of many Linux video applications.
tvtime is a TV player, which works with many common video-capture cards, relying
on drivers developed for TV tuner chips on those cards, like the Conexant chips. It can
only display a TV image. It has no recording or file playback capabilities. Check tvtime
.sourceforge.net for more information.
For KDE, several video applications are available or currently under development,
including kdetv. Check kde-apps.org for downloads. For GNOME players, check
gnomefiles.org.
DVB and HDT V Support
For DVB and HDTV reception, you can use most DVB cards, as well as many HDTV cards
like the PCHDTV video card (pdhdtv.org). For example, the latest PCHDTV card uses the
cx88-dvb drivers included with most recent Linux kernel (for earlier kernels versions you
would have to download, compile, and install a separate driver). The DVB kernel driver may
not be installed by default. In this case you would have to use modprobe to manually install it
(on Debian, place the module name in /etc/modules to have it loaded automatically). You can
use the lsmod command to see if your DVB module is loaded.
Many DVB-capable applications like Kaffeine already have DVB accessibility installed.
You can also use the dvb-tools to manage access; they include scan for scanning your
PART IV
TV Players
264
Part IV:
Linux Software
channels and zap tools for accessing the signal directly. You would first need to create a
channels configuration file using the scanning tool. For the PC-HDTV card you can use the
dvb-atsc-tools which you can download and install from their website, www.pchdtv.com.
The tools are in source code and you can use a simple make and make install commands to
create and install them (be sure kernel headers and software development support are
installed).The tools may work with any conexant compliant HDTV cards like Fusion HDTV.
The DVB tools can also be used to record HDTV and DVB broadcasts to TS (transport
stream) files.
The transport stream (.ts or .tp) file can then be viewed with an HDTV capable viewer,
such as the HDTV versions of Xine or the Videolan VLC media player. You can use MythTV
and Xine to view and record. Check the MythTV site for details (mythtv.org). Be sure
appropriate decoders are installed like mpeg2, FFmpeg, and A52 (ac3). For DVB broadcasts,
many DVB capable players and tools like Kaffeine and Klear, as well as vdr will tune and
record DVB broadcasts in t, s, and c formats. The dvb-tools package holds sample
configurations.
DivX and Xvid on Linux
DivX is a commercial video compression technology (free for personal use) for providing
DVD-quality video with relatively small file sizes. You can compress 60 minutes of DVD
video into about 400MB while maintaining very good quality. DivX is based on the MPEG-4
compression format, whereas DVD is MPEG-2. You can download the Linux version of
DivX for free from labs.divx.com/DivXLinuxCodec. You have to manually install the
package. If you download with Firefox, you can choose to extract the archive directly.
Instead of trying to get DivX to work, you can just use the open source version of DivX
known as Xvid. Most DivX files can be run using XviD. XviD is an entirely independent
open source project, but it’s compatible with DivX files. Most distributions provide easily
installed software packages for Xvid. You can also download the XviD source code from
xvid.org.
13
CHAPTER
Mail and News Clients
Y
our Linux system supports a wide range of both electronic mail and news clients. Mail
clients enable you to send and receive messages with other users on your system or
accessible from your network. News clients let you read articles and messages posted
in a newsgroups, which are open to access by all users. This chapter reviews mail and news
clients installed with Linux.
Mail Clients
You can send and receive email messages in a variety of ways, depending on the type of
mail client you use. Although all electronic mail utilities perform the same basic tasks of
receiving and sending messages, they tend to have different interfaces. Some mail clients
operate on a desktop, such as KDE or GNOME. Others run on any X Window System
manager. Several popular mail clients were designed to use a screen-based interface and can
be started only from the command line. Other traditional mail clients were developed for
just the command line interface, which requires you to type your commands on a single
command line. Most mail clients described here are included in standard Linux
distributions and come in a standard package for easy installation. For web-based Internet
mail services, such as Hotmail, Google, and Yahoo, you use a web browser instead of a mail
client to access mail accounts provided by those services. Table 13-1 lists several popular
Linux mail clients. Mail is transported to and from destinations using mail transport agents.
Sendmail, Exim, and Smail send and receive mail from destinations on the Internet or at
other sites on a network. To send mail over the Internet, they use the Simple Mail Transport
Protocol (SMTP). Most Linux distributions automatically install and locally configure
Sendmail for you. On starting up your system, having configured your network
connections, you can send and receive messages over the Internet.
You can sign your email message with the same standard signature information, such as
your name, Internet address or addresses, or farewell phrase. Having your signature
information automatically added to your messages is helpful. To do so, you need to create a
signature file in your home directory and enter your signature information in it. A signature
file is a standard text file you can edit using any text editor. Mail clients such as KMail
enable you to specify a file to function as your signature file. Others, such as Mail, expect
the signature file to be named .signature.
265
266
Part IV:
Linux Software
Mail Client
Description
Kontact (KMail, KAddressbook,
KOrganizer)
Includes the K Desktop mail client, KMail; integrated
mail, address book, and scheduler
Evolution
Email client
Balsa
GNOME mail client
Thunderbird
Mozilla group standalone mail client and newsreader
Netscape
Web browser–based mail client
GNUEmacs and XEmacs
Emacs mail clients
Mutt
Screen-based mail client
Sylpheed
Gtk mail and news client
Mail
Original Unix-based command line mail client
SquirrelMail
Web-based mail client
TABLE 13-1 Linux Mail Clients
MIME
MIME (Multipurpose Internet Mail Extensions) is used to enable mail clients to send and
receive multimedia files and files using different character sets such as those for different
languages. Multimedia files can be images, sound clips, or even video. Mail clients that
support MIME can send binary files automatically as attachments to messages. MIMEcapable mail clients maintain a file called mailcap that maps different types of MIME
messages to applications on your system that can view or display them. For example, an
image file will be mapped to an application that can display images. Your mail clients can
then run that program to display the image message. A sound file will be mapped to an
application that can play sound files on your speakers. Most mail clients have MIME
capabilities built in and use their own version of the mailcap file. Others use a program
called metamail that adds MIME support. MIME is not only used in mail clients; both the
KDE and GNOME file managers use MIME to map a file to a particular application so that
you can launch the application directly from the file.
The mime.types File
Applications are associated with binary files by means of the mailcap and mime.types files.
The mime.types file defines different MIME types, associating a MIME type with a certain
application. The mailcap file then associates each MIME type with a specified application.
Your system maintains its own MIME types file, usually /etc/mime.types.
Entries in the MIME types file associate a MIME type and possible subtype of an application
with a set of possible file extensions used for files that run on a given kind of application. The
MIME type is usually further qualified by a subtype, separated from the major type by a
slash. For example, a MIME type image can have several subtypes, such as JPEG, GIF, or TIFF.
A sample MIME type entry defining a MIME type for JPEG files is shown here. The MIME type
is image/jpeg, and the list of possible file extensions is “jpeg jpg jpe”:
image/jpeg jpeg jpg jpe
Chapter 13:
Mail and News Clients
267
The applications specified will depend on those available on your particular system. The
MIME type is separated from the application with a semicolon. In many cases, X Window
System–based programs are specified. Comments are indicated with a #. A * used in a MIME
subtype references all subtypes. The entry image/* would be used for an application that
could run all types of image files. A formatting code, %s, is used to reference the attachment
file that will be run on this application. Sample mailcap entries are shown here. The first
entry associates all image files with the xv image viewer. The next two associate video and
video MPEG files with the XAnim application.
image/*; xv %s
video/*; xanim %s
video/mpeg; xanim %s
MIME Associations on GNOME and KDE
You can also create and edit MIME types on the GNOME and KDE desktops. For GNOME,
use the GNOME Control Center’s MIME types capplet. This capplet will list the MIME
types defined for your system along with their associated filename extensions. Edit an entry
to change the application and icon associated with that MIME type, that type of file. On
KDE, use the KDE Control Center’s File Association entry under KDE Components. This
will list MIME types and their associated filename extensions. Select an entry to edit it and
change the applications associated with it. KDE saves its MIME type information in a
separate file called mimelnk in the KDE configuration directory.
MIME Standard Associations
OpenPGP/MIME and S/MIME Authentication and Encryption Protocols
S/MIME and OpenPGP/MIME are authentication protocols for signing and encrypting
mail messages. S/MIME was originally developed by the RSA Data Security. OpenPGP is
an open standard based on the PGP/MIME protocol developed by the PGP (Pretty Good
Privacy) group. Clients like KMail and Evolution can use OpenPGP/MIME to authenticate
messages. Check the Internet Mail Consortium for more information, imc.org.
Evolution
Evolution is the primary mail client for the GNOME desktop. It is installed by default along
with OpenOffice. Though designed for GNOME, it will work equally well on KDE. Evolution
is an integrated mail client, calendar, and address book currently being developed by Novell
and now known as the Novell Evolution. The Evolution mailer is a powerful tool with
support for numerous protocols (SMTP, POP, and IMAP), multiple mail accounts, and
encryption. With Evolution, you can create multiple mail accounts on different servers,
PART IV
Though you can create your own MIME types, a standard set is already in use. The types text,
image, audio, video, application, multipart, and message, along with their subtypes, have
already been defined for your system. You will find that commonly used file extensions such
as .tif and .jpg for TIFF and JPEG image files are already associated with a MIME type and an
application. Though you can easily change the associated application, it is best to keep the
MIME types already installed. The current official MIME types are listed at the IANA website
(iana.org) under the name Media Types, provided as part of their Assignment Services. You
can access the media types file directly on their site.
268
Part IV:
Linux Software
including those that use different protocols such as POP or IMAP. You can also decrypt
PGP- or GPG-encrypted messages.
The Evolution mailer provides a simple GUI, with a toolbar for commonly used
commands and a sidebar for shortcuts. A menu of Evolution commands allows access to
other operations. The main panel is divided into two panes, one for listing the mail headers
and the other for displaying the currently selected message. You can click any header title to
sort your headers by that category. Evolution also supports the use of virtual folders. These
are folders created by the user to hold mail that meets specified criteria. Incoming mail can
be automatically distributed to their particular virtual folder. For automatic mail
notification, you use the mail-notification plug-in for Evolution.
Thunderbird
Thunderbird is a full-featured standalone email client provided by the Mozilla project
(mozilla.org). It is designed to be easy to use, highly customized, and heavily secure. It
features advanced intelligent spam filtering, as well as security features like encryption,
digital signatures, and S/MIME. To protect against viruses, email attachments can be
examined without being run. Thunderbird supports both IMAP and POP, as well as the use
of LDAP address books. It functions as a newsreader and features a built-in RSS reader. In
addition, Thunderbird is an extensible application, allowing customized modules to be
added to enhance its capabilities. You can download extensions such as dictionary search
and contact sidebars from its website. GPG encryption can be supported with the enigmail
extension.
The interface uses a standard three-pane format, with a side pane for listing mail accounts
and their boxes. The top pane lists main entries, and the bottom pane shows text. Commands
can be run using the toolbar, menus, or keyboard shortcuts. You can even change the
appearance using different themes. Thunderbird also supports HTML mail, displaying web
components like URLs in mail messages.
The message list pane will show several fields by which you can sort your messages.
Some use symbols like the Threads, Attachments, and Read icons. Clicking Threads will
gather the messages into respective threads with replies grouped together. The last icon in
the message list fields is a pop-up menu letting you choose which fields to display.
Thunderbird provides a variety of customizable display filters, such as People I Know,
which displays only messages from those in your address book, and Attachments, which
displays messages with attached files. You can even create your own display filters. Search
and sorting capabilities also include filters that can match selected patterns in any field,
including subject, date, or the message body.
When you first start up Thunderbird, you will be prompted to create an email account.
You can add more email accounts or modify your current ones by selecting Account Settings
from the Edit menu. Then click Add Account to open a dialog with four options, one of
which is an email account. Upon selecting the Email option, you are prompted to enter your
email address and name. In the next panel you specify either the POP or IMAP protocol and
enter the name of the incoming email server, such as smtp.myemailserver.com. You then
specify an incoming username given you by your email service. Then you enter an account
name label to identify the account on Thunderbird. A final verification screen lets you
confirm your entries. In the Account Settings window you will see an entry for your
news server, with panels for Server Settings, Copies & Folders, Composition & Addressing,
Chapter 13:
Mail and News Clients
GNOME Mail Clients: Evolution, Balsa, and Others
Several GNOME-based mail clients are now available (see Table 13-2). These include
Evolution, Balsa, and Sylpheed (Evolution is included with GNOME). Check gnomefiles.org
for more mail clients as they come out. Many are based on the GNOME mail client libraries
(camel), which provides support for standard mail operations.
Application
Description
Balsa
E-mail client for GNOME that supports POP3, IMAP, local folders, and
multithreading
Evolution
Integrated mail client, calendar, and contact manager
Sylpheed
Mail and news client similar to Windows clients
gnubiff
E-mail checker and notification tool
Mail Notification
E-mail checker and notification that works with numerous mail clients,
including MH, Sylpheed, Gmail, Evolution, and Mail
TABLE 13-2 GNOME Mail Clients
PART IV
Offline & Disk Space, Return Receipt, and Security. The Server Settings panel has entries for
your server name, port, username, and connection and task configurations such as
automatically downloading new messages. The Security panel opens the Certificate
Manager, where you can select security certificates to digitally sign or encrypt messages.
Thunderbird provides an address book where you can enter complete contact information,
including email addresses, street addresses, phone numbers, and notes. Select Address Book
from the Tools menu to open the Address Book window. There are three panes, one for the
address books available, one listing the address entries with field entries such as name, email,
and organization, and one for displaying address information. You can sort the entries by
these fields. Clicking an entry will display the address information, including email address,
street addresses, and phone. Only fields with values are displayed. To create a new entry in an
address book, click New Card to open a window with panels for Contact and Address
information. To create mailing lists from the address book entries, click the New List button,
specify the name of the list, and enter the email addresses.
Once you have your address book set up, you can use its addresses when creating mail
messages easily. On the Compose window, click the Contacts button to open a Contacts
pane. Your address book entries will be listed using the contact’s name. Just click the name
to add it to the address box of your email message. Alternatively, you can open the address
book and drag and drop addresses to an address box on your message window.
A user’s email messages, addresses, and configuration information are kept in files
located in the .thunderbird directory within the user’s home directory. Backing up this
information is as simple as making a copy of that directory. Messages for the different mail
boxes are kept in a Mail subdirectory. If you are migrating to a new system, you can just
copy the directory from the older system. To back up the mail for any given mail account,
copy the Mail subdirectory for that account. Though the default address books, abook.mab
and history.mab, can be interchangeably copied, nondefault address books need to be
exported to an LDIF format and then imported to the new Thunderbird application. It is
advisable to regularly export your address books to LDIF files as backups.
269
270
Part IV:
Linux Software
Balsa provides a full-featured GUI for composing, sending, and receiving mail
messages. The Balsa window displays three panes for folders, headers, and messages. The
left pane displays your mail folders. You initially have three folders: an inbox folder for
received mail, an outbox folder for mail you have composed but have not sent yet, and a
trash folder for messages you have deleted. You can also create your own mail folders in
which you can store particular messages. To place a message in a folder you have created,
click and drag the message header for that message to the folder.
The K Desktop Mail Client: KMail
The K Desktop mail client, KMail, provides a full-featured GUI for composing, sending, and
receiving mail messages. KMail is now part of the KDE Personal Information Management
suite, KDE-PIM, which also includes an address book (KAddressbook), an organizer and
scheduler (KOrganizer), and a note writer (KNotes). All these components are also directly
integrated on the desktop into Kontact. To start up KMail, you start the Kontact application.
The KMail window displays three panes for folders, headers, and messages. The upper-left
pane displays your mail folders. You have an inbox folder for received mail, an outbox
folder for mail you have composed but have not sent yet, and
a sent-mail folder for messages you have previously sent. You can create your own mail
folders and save selected messages in them, if you wish. The top-right pane displays mail
headers for the currently selected mail folder. To display a message, click its header. The
message is then displayed in the large pane below the header list. You can also send and
receive attachments, including binary files. Pictures and movies that are received are
displayed using the appropriate K Desktop utility. If you right-click the message, a pop-up
menu displays options for actions you may want to perform on it. You can move or copy it
to another folder or simply delete it. You can also compose a reply or forward the message.
KMail, along with Kontact, KOrganizer, and KAddressbook, is accessible from the KDE
Desktop, Office, and Internet menus.
To set up KMail for use with your mail accounts, you must enter account information.
Select the Configure entry in the Settings menu. Several panels are available on the Settings
window, which you can display by clicking their icons in the left column. For accounts, you
select the Network panel. You may have more than one mail account on mail servers
maintained by your ISP or LAN. A configure window is displayed where you can enter
login, password, and host information. For secure access, KMail now supports SSL, provided
OpenSSL is installed. Messages can now be encrypted and decoded by users. It also supports
IMAP in addition to POP and SMTP protocols.
SquirrelMail Web Mail Client
You can use the SquirrelMail web mail tool to access mail on a Linux system using your
web browser. It will display a login screen for mail users. It features an inbox list and
message reader, support for editing and sending new messages, and a plug-in structure for
adding new features. You can find out more about SquirrelMail at squirrelmail.org. The
Apache configuration file is /etc/httpd/conf.d/squirrelmail.conf, and SquirrelMail is
installed in /usr/share/squirrelmail. Be sure that the IMAP mail server is also installed.
To configure SquirrelMail, you use the config.pl script in the /usr/share/squirrelmail/
config directory. This displays a simple text-based menu where you can configure settings
like the server to use, folder defaults, general options, and organizational preferences.
./config.pl
Chapter 13:
Mail and News Clients
271
To access SquirrelMail, use the web server address with the /squirrelmail extension, as
in locahost/squirrelmail for users on the local system or mytrek.com/squirrelmail for
remote users.
Emacs
The Emacs mail clients are integrated into the Emacs environment, of which the Emacs
editor is the primary application. They are, however, fully functional mail clients. The GNU
version of Emacs includes a mail client along with other components, such as a newsreader
and editor. GNU Emacs is included in Linux distributions. Check the Emacs website at gnu.
org/software/emacs for more information. When you start up GNU Emacs, menu buttons
are displayed across the top of the screen. If you are running Emacs in an X Window System
environment, you have full GUI capabilities and can select menus using your mouse. To
access the Emacs mail client, select from the mail entries in the Tools menu. To compose and
send messages, just select the Send Mail item in the Tools menu. This opens a screen with
prompts for To and Subject header entries. You then type the message below, using any of
the Emacs editing capabilities. GNU Emacs is a working environment within which you can
perform a variety of tasks, with each task having its own buffer. When you read mail, a
buffer opens to hold the header list, and when you read a message, another buffer holds the
contents. When you compose a message, yet another buffer holds the text you wrote. The
buffers you have opened for mail, news, or editing notes or files are listed in the Buffers
menu. You can use this menu to switch among them.
XEmacs is another version of Emacs, designed to operate solely with a GUI. The Internet
applications, which you can easily access from the main XEmacs button bar, include a web
browser, a mail utility, and a newsreader. When composing a message, you have full use of
the Emacs editor with all its features, including the spell-checker and search/replace.
Several mail clients use a simple command line interface. They can be run without any
other kind of support, such as the X Window System, desktops, or cursor support. They are
simple and easy to use but include an extensive set of features and options. Two of the more
widely used mail clients of this type are Mail and Mutt. Mail is the mailx mail client that
was developed for the Unix system. It is considered a kind of default mail client that can be
found on all Unix and Linux systems. Mutt is a cursor-based client that can be run from the
command line.
NOTE You can also use the Emacs mail client from the command line, as described in the previous
section.
Mutt
Mutt has an easy-to-use screen-based interface and an extensive set of features, such as MIME
support. You can find more information about Mutt from the Mutt website, mutt.org. Here
you can download recent versions of Mutt and access online manuals and help resources. On
most distributions, the Mutt manual is located in the /usr/doc directory under Mutt. The Mutt
newsgroup is comp.mail.mutt, where you can post queries and discuss recent Mutt
developments.
PART IV
Command Line Mail Clients
272
Part IV:
Linux Software
Mail
What is known now as the Mail utility was originally created for BSD Unix and called
simply mail. Later versions of Unix System V adopted the BSD mail utility and renamed it
mailx; now it is referred to as Mail. Mail functions as a de facto default mail client on Unix
and Linux systems. All systems have the mail client called Mail, whereas they may not have
other mail clients.Check the mail Man page for detailed information and commands.
To send a message with Mail, type mail along with the address of the person to whom
you are sending the message. Press ENTER and you are prompted for a subject. Enter the
subject of the message and press ENTER again. At this point, you are placed in input mode.
Anything typed in is taken as the contents of the message. Pressing ENTER adds a new line to
the text. When you finish typing your message, press CTRL-D on a line of its own to end the
message. You will then be prompted to enter a user to whom to send a carbon copy of the
message (Cc). If you do not want to sent a carbon copy, just press ENTER. You will then see
EOT (end-of-transmission) displayed after you press CTRL-D to end your message.
You can send a message to several users at the same time by listing those users’ addresses
as arguments on the command line following the mail command. In the next example, the
user sends the same message to both chris and aleina.
$ mail chris aleina
To receive mail, you enter only the mail command and press ENTER. This invokes a Mail
shell with its own prompt and mail commands. A list of message headers is displayed.
Header information is arranged into fields beginning with the status of the message and the
message number. The status of a message is indicated by a single uppercase letter, usually
N for new or U for unread. A message number, used for easy reference to your messages,
follows the status field. The next field is the address of the sender, followed by the date and
time the message was received and then the number of lines and characters in the message.
The last field contains the subject the sender gave for the message. After the headers, the
Mail shell displays its prompt, an ampersand (&). At the Mail prompt, you enter commands
that operate on the messages. An example of a Mail header and prompt follows:
$ mail
Mail version 8.1 6/6/93. Type ? for help.
"/var/spool/mail/larisa": 3 messages 2 unread
1 chris@turtle.mytrek. Thu Jun 7 14:17 22/554 "trip"
>U 2 aleina@turtle.mytrek Thu Jun 7 14:18 22/525 "party"
U 3 dylan@turtle.mytrek. Thu Jun 7 14:18 22/528 "newsletter"
& q
Mail references messages either through a message list or through the current message
marker (>). The greater-than sign (>) is placed before a message considered the current
message. The current message is referenced by default when no message number is included
with a Mail command. You can also reference messages using a message list consisting of
several message numbers. Given the messages in the preceding example, you can reference
all three messages with 1-3.
You use the R and r commands to reply to a message you have received. The R command
entered with a message number generates a header for sending a message and then places
you into the input mode to type in the message. The q command quits Mail. When you quit,
Chapter 13:
Mail and News Clients
273
messages you have already read are placed in a file called mbox in your home directory.
Instead of saving messages in the mbox file, you can use the s command to save a message
explicitly to a file of your choice. Mail has its own initialization file, called .mailrc, that is
executed each time Mail is invoked, for either sending or receiving messages. Within it, you
can define Mail options and create Mail aliases. You can set options that add different
features to Mail, such as changing the prompt or saving copies of messages you send. To
define an alias, you enter the keyword alias, followed by the alias you have chosen and
then the list of addresses it represents. In the next example, the alias myclass is defined in
the .mailrc file.
.mailrc
alias myclass chris dylan aleina justin larisa
In the next example, the contents of the file homework are sent to all the users whose
addresses are aliased by myclass.
$ mail myclass < homework
Notifications of Received Mail
PART IV
As your mail messages are received, they are automatically placed in your mailbox file, but
you are not automatically notified when you receive a message. You can use a mail client to
retrieve any new messages, or you can use a mail monitor tool to tell you if you have any
mail waiting. Several mail notification tools are also available, such as gnubiff and Mail
Notification. Mail Notification will support Gmail, as well as Evolution (for Evolution,
install the separate plug-in package). When you first log in after Mail Notification has been
installed, the Mail Notification configuration window is displayed. Here you can add new
mail accounts to check, such as Gmail accounts, as well as set other features like summary
pop-ups. When you receive mail, a Mail icon will appear in the notification applet of your
panel. Move your cursor over it to check for any new mail. Clicking it will display the Mail
Notification configuration window, though you can configure this to go directly to your
email application. gnubiff will notify you of any POP3 or IMAP mail arrivals.
The KDE Desktop has a mail monitor utility called Korn that works in much the same
way. Korn shows an empty inbox tray when there is no mail and a tray with slanted letters
in it when mail arrives. If old mail is still in your mailbox, letters are displayed in a neat
square. You can set these icons as any image you want. You can also specify the mail client
to use and the polling interval for checking for new mail. If you have several mail accounts,
you can set up a Korn profile for each one. Different icons can appear for each account,
telling you when mail arrives in one of them.
For command line interfaces, you can use the biff utility. The biff utility notifies you
immediately when a message is received. This is helpful when you are expecting a message
and want to know as soon as it arrives. Then biff automatically displays the header and
beginning lines of messages as they are received. To turn on biff, you enter biff y on the
command line. To turn it off, you enter biff n. To find out if biff is turned on, enter biff
alone.
You can temporarily block biff by using the mesg n command to prevent any message
displays on your screen. The mesg n command not only stops any Write and Talk messages,
it also stops biff and Notify messages. Later, you can unblock biff with a mesg y command.
A mesg n command comes in handy if you don’t want to be disturbed while working on
some project.
274
Part IV:
Linux Software
Accessing Mail on Remote POP Mail Servers
Most newer mail clients are equipped to access mail accounts on remote servers. For such mail
clients, you can specify a separate mail account with its own mailbox. For example, if you are
using an ISP, most likely you will use that ISP’s mail server to receive mail. You will have set up
a mail account with a username and password for accessing your mail. Your email address is
usually your username and the ISP’s domain name. For example, a username of justin for an
ISP domain named mynet.com would have the address justin@mynet.com. The address of the
actual mail server could be something like mail.mynet.com. The user justin would log in to the
mail.mynet.com server using the username justin and password to access mail sent to the
address justin@mynet.com. Mail clients, such as Evolution, KMail, Balsa, and Thunderbird,
enable you to set up a mailbox for such an account and access your ISP’s mail server to check for
and download received mail. You must specify what protocol a mail server uses. This is usually
either the POP or the IMAP protocol (IMAP). This procedure is used for any remote mail server.
Using a mail server address, you can access your account with your username and password.
TIP Many mail clients, such as Mutt and Thunderbird, support IMAP and POP directly.
Should you have several remote email accounts, instead of creating separate mailboxes
for each in a mail client, you can arrange to have mail from those accounts sent directly to
the inbox maintained by your Linux system for your Linux account. All your mail, whether
from other users on your Linux system or from remote mail accounts, will appear in your
local inbox. Such a feature is helpful if you are using a mail client, such as Mail, that does
not have the capability to access mail on your ISP’s mail server. You can implement such a
feature with Fetchmail, which checks for mail on remote mail servers and downloads it to
your local inbox, where it appears as newly received mail (you will have to be connected to
the Internet or the remote mail server’s network).
To use Fetchmail, you have to know a remote mail server’s Internet address and mail
protocol. Most remote mail servers use the POP3 protocol, but others may use the IMAP or
POP2 protocols. Enter fetchmail on the command line with the mail server address and
any needed options. The mail protocol is indicated with the -p option and the mail server
type, usually POP3. If your email username is different from your Linux login name, you
use the -u option and the email name. Once you execute the fetchmail command, you are
prompted for a password. The syntax for the fetchmail command for a POP3 mail server
follows:
fetchmail -p POP3 -u username mail-server
To use Fetchmail, connect to your ISP and then enter the fetchmail command with the
options and the POP server name on the command line. You will see messages telling you if
mail is there and, if so, how many messages are being downloaded. You can then use a mail
client to read the messages from your inbox. You can run Fetchmail in daemon mode to
have it automatically check for mail. You have to include an option specifying the interval
in seconds for checking mail.
fetchmail -d 1200
Chapter 13:
Mail and News Clients
275
You can specify options such as the server type, username, and password in a .fetchmailrc
file in your home directory. You can also have entries for other mail servers and accounts you
may have. Once it is configured, you can enter fetchmail with no arguments; it will read
entries from your .fetchmailrc file. You can also make entries directly in the .fetchmailrc file.
An entry in the .fetchmailrc file for a particular mail account consists of several fields and
their values: poll, protocol, username, and password. Poll is used to specify the mail server
name, and protocol, the type of protocol used. Notice you can also specify your password,
instead of having to enter it each time Fetchmail accesses the mail server.
Mailing Lists
As an alternative to newsgroups, you can subscribe to mailing lists. Users on mailing lists
automatically receive messages and articles sent to the lists. Mailing lists work much like a
mail alias, broadcasting messages to all users on the list. Mailing lists were designed to serve
small, specialized groups of people. Instead of posting articles for anyone to see, only those
who subscribe receive them. Numerous mailing lists, as well as other subjects, are available
for Linux. For example, at the gnome.org site, you can subscribe to any of several mailing
lists on GNOME topics, such as gnome-themes-list@gnome.org, which deals with GNOME
desktop themes. You can do the same at lists.kde.org for KDE topics. At liszt.com, you can
search for mailing lists on various topics. By convention, to subscribe to a list, you send a
request to the mailing list address with a –request term added to its username. For
example, to subscribe to gnome-themes-list@gnome.org, you send a request to gnomethemes-list-request@gnome.org. At linux.org, you can link to sites that support Linuxoriented mailing lists, such as the Linux Mailing Lists website. Lists exist for such topics as
the Linux kernel, administration, security, and different distributions. For example, linuxadmin covers administration topics, and linux-apps discusses software applications; vger.
kernel.org provides mailing list services for Linux kernel developers.
lists. Mailman is the GNU mailing list manager (list.org). You can find out more about
Majordomo at greatcircle.com/majordomo and about Mailman at sourceforge.net.
Usenet News
Usenet is an open mail system on which users post messages that include news, discussions,
and opinions. It operates like a mailbox that any user on your Linux system can read or send
messages to. Users’ messages are incorporated into Usenet files, which are distributed to any
system signed up to receive them. Each system that receives Usenet files is referred to as a
site. Certain sites perform organizational and distribution operations for Usenet, receiving
messages from other sites and organizing them into Usenet files, which are then broadcast to
many other sites. Such sites are called backbone sites, and they operate like publishers,
receiving articles and organizing them into different groups.
PART IV
NOTE You can use the Mailman and Majordomo programs to automatically manage your mailing
276
Part IV:
Linux Software
To access Usenet news, you need access to a news server. A news server receives the
daily Usenet newsfeeds and makes them accessible to other systems. Your network may
have a system that operates as a news server. If you are using an ISP, a news server is
probably maintained by your ISP for your use. To read Usenet articles, you use a
newsreader—a client program that connects to a news server and accesses the articles. On the
Internet and in TCP/IP networks, news servers communicate with newsreaders using the
Network News Transfer Protocol (NNTP) and are often referred to as NNTP news servers.
Or, you could also create your own news server on your Linux system to run a local Usenet
news service or to download and maintain the full set of Usenet articles. Several Linux
programs, called news transport agents, can be used to create such a server. This chapter
focuses on the variety of newsreaders available for the Linux platform.
Usenet files were originally designed to function like journals. Messages contained in
the files are referred to as articles. A user could write an article, post it in Usenet, and have it
immediately distributed to other systems around the world. Someone could then read the
article on Usenet, instead of waiting for a journal publication. Usenet files themselves were
organized as journal publications. Because journals are designed to address specific groups,
Usenet files were organized according to groups called newsgroups. When a user posts an
article, it is assigned to a specific newsgroup. If another user wants to read that article, he or
she looks at the articles in that newsgroup. You can think of each newsgroup as a constantly
updated magazine. For example, to read articles on the Linux operating system, you access
the Usenet newsgroup on Linux. Usenet files are also used as bulletin boards on which
people carry on debates. Again, such files are classified into newsgroups, though their
articles read more like conversations than journal articles. You can also create articles of
your own, which you can then add to a newsgroup for others to read. Adding an article to
a newsgroup is called posting the article.
NOTE The Google website maintains online access to Usenet newsgroups. It has the added
capability of letting you search extensive newsgroup archives. You can easily locate articles on
similar topics that may reside in different newsgroups. Other sites such as Yahoo maintain their
own groups that operate much like Usenet newsgroups, but with more supervision.
Linux has newsgroups on various topics. Some are for discussion, and others are sources of
information about recent developments. On some, you can ask for help for specific problems.
A selection of some of the popular Linux newsgroups is provided here:
Newsgroup
Topic
comp.os.linux.announce
Announcements of Linux developments
comp.os.linux.admin
System administration questions
comp.os.linux.misc
Special questions and issues
comp.os.linux.setup
Installation problems
comp.os.linux.help
Questions and answers for particular problems
linux.help
Help for Linux problems
Chapter 13:
Mail and News Clients
277
Newsreaders
You read Usenet articles with a newsreader, such as KNode, Pan, Mozilla, trn, or tin, which
enables you to first select a specific newsgroup and then read the articles in it. A newsreader
operates like a user interface, enabling you to browse through and select available articles
for reading, saving, or printing. Most newsreaders employ a sophisticated retrieval feature
called threads that pulls together articles on the same discussion or topic. Newsreaders are
designed to operate using certain kinds of interfaces. For example, KNode is a KDE
newsreader that has a KDE interface and is designed for the KDE desktop. Pan has a
GNOME interface and is designed to operate on the GNOME desktop. Pine is a cursorbased newsreader, meaning that it provides a full-screen interface that you can work with
using a simple screen-based cursor that you can move with arrow keys. It does not support
a mouse or any other GUI feature. The tin program uses a simple command line interface
with limited cursor support. Most commands you type in and press ENTER to execute.
Several popular newsreaders are listed in Table 13-3.
NOTE Numerous newsreaders currently are under development for both GNOME and KDE. You
can check for KDE newsreaders on the software list on the K Desktop website at kde-apps.org.
For GNOME newsreaders, check Internet tools on the software map on the GNOME website at
gnome-files.org.
Newsreader
Description
Pan
GNOME desktop newsreader
KNode
KDE desktop newsreader
Thunderbird
Mail client with newsreader capabilities (X based)
Sylpheed
GNOME Windows-like newsreader
slrn
Newsreader (cursor based)
Emacs
Emacs editor, mail client, and newsreader (cursor based)
trn
Newsreader (command line interface)
NewsBin
Newsreader (Windows version works under Wine)
TABLE 13-3 Linux Newsreaders
PART IV
Most newsreaders can read Usenet news provided on remote news servers that use
the NNTP. Many such remote news servers are available through the Internet. Desktop
newsreaders, such as KNode and Pan, have you specify the Internet address for the remote
news server in their own configuration settings. Several shell-based newsreaders, however,
such as trn and tin, obtain the news server’s Internet address from the NNTPSERVER shell
variable. Before you can connect to a remote news server with such newsreaders, you first
have to assign the Internet address of the news server to the NNTPSERVER shell variable,
and then export that variable. You can place the assignment and export of NNTPSERVER
in a login initialization file, such as .bash_profile, so that it is performed automatically
278
Part IV:
Linux Software
whenever you log in. Administrators can place this entry in the /etc/profile file for a news
server available to all users on the system.
$ NNTPSERVER=news.domain.com
$ export NNTPSERVER
The slrn newsreader is screen based. Commands are displayed across the top of the
screen and can be executed using the listed keys. Different types of screens exist for the
newsgroup list, article list, and article content, each with its own set of commands. An initial
screen lists your subscribed newsgroups with commands for posting, listing, and subscribing
to your newsgroups. When you start slrn for the first time, you will have to create a .jnewsrc
file in your home directory. Use the following command: slrn -f .jnewsrc -create.
Also, you will have to set the NNTPSERVER variable and make sure it is exported.
The slrn newsreader features a new utility called slrnpull that you can use to automatically
download articles in specified newsgroups. This allows you to view your selected newsgroups
offline. The slrnpull utility was designed as a simple single-user version of Leafnode; it will
access a news server and download its designated newsgroups, making them available
through slrn whenever the user chooses to examine them. Newsgroup articles are downloaded
to the SLRNPULL_ROOT directory, usually /var/spool/srlnpull. The selected newsgroups to
be downloaded are entered in the slrnpull.conf configuration file placed in the SLRNPULL_
ROOT directory. In this file, you can specify how many articles to download for each group
and when they should expire. To use slrn with slrnpull, you will have to further configure the
.slrnrc file to reference the slrnpull directories where newsgroup files are kept.
NOTE Several Windows-based newsreaders, like the popular Newsbin, will run under Linux, using
the Wine Windows emulation. To get the newsreader working, you will have to follow specific
configuration directions, which often require specific Windows DLLs. For Newsbin, check the
Newsbin forum for Linux. Be sure to add Windows DLLs to your .wine/drive_c/Windows/
System32 directory.
News Transport Agents
Usenet news is provided over the Internet as a daily newsfeed of articles and postings for
thousands of newsgroups. This newsfeed is sent to sites that can then provide access to the
news for other systems through newsreaders. These sites operate as news servers; the
newsreaders used to access them are their clients. The news server software, called news
transport agents, is what provides newsreaders with news, enabling you to read newsgroups
and post articles. For Linux, three of the popular news transport agents are INN, Leafnode,
and Cnews. Both Cnews and Leafnode are small, simple, and useful for small networks.
INN is more powerful and complex, designed with large systems in mind (see isc.org for
more details).
Daily newsfeeds on Usenet are often large and consume much of a news server’s resources
in both time and memory. For this reason, you may not want to set up your own Linux system
to receive such newsfeeds. If you are operating in a network of Linux systems, you can
designate one of them as the news server and install the news transport agent on it to receive
and manage the Usenet newsfeeds. Users on other systems on your network can then access
that news server with their own newsreaders.
Chapter 13:
Mail and News Clients
279
If your network already has a news server, you needn’t install a news transport agent at
all. You only have to use your newsreaders to remotely access that server (see NNTPSERVER
in the preceding section). In the case of an ISP, such providers often operate their own news
servers, which you can also remotely access using your own newsreaders, such as KNode
and Pan. Remember, though, that newsreaders must take the time to download the articles
for selected newsgroups, as well as updated information on all the newsgroups.
You can also use news transport agents to run local versions of news for only the users
on your system or your local network. To do this, install INN, Leafnode, slrnpull, or Cnews
and configure them just to manage local newsgroups. Users on your system will then be
able to post articles and read local news.
PART IV
This page intentionally left blank
14
CHAPTER
Web, FTP, and Java Clients
M
ost Linux distributions will provide powerful web and FTP clients for accessing
the Internet. Many are installed automatically and are ready to use when you first
start up your Linux system. Linux also includes full Java development support,
letting you run and construct Java applets. This chapter will cover some of the more popular
web, Java, and FTP clients available on Linux. Web and FTP clients connect to sites that run
servers, using web pages and FTP files to provide services to users.
Web Clients
The World Wide Web (WWW, or the Web) is a hypertext database of different types of
information, distributed across many different sites on the Internet. A hypertext database
consists of items linked to other items, which, in turn, may be linked to yet other items, and
so on. Upon retrieving an item, you can use that item to retrieve any related items. For
example, you can retrieve an article on the Amazon rain forest and then use it to retrieve a
map or a picture of the rain forest. In this respect, a hypertext database is like a web of
interconnected data you can trace from one data item to another. Information is displayed
in pages known as web pages. On a web page, certain keywords or graphics are highlighted
that form links to other web pages or to items, such as pictures, articles, or files.
On your Linux system, you can choose from several web browsers, including Firefox,
Konqueror, Epiphany, and Lynx. Firefox, Konqueror, and Epiphany are X Window System–
based browsers that provide full picture, sound, and video display capabilities. Most
distributions also include the Lynx browser, a line-mode browser that displays only lines of
text. The K Desktop incorporates web browser capabilities into its file manager, letting a
directory window operate as a web browser. GNOME-based browsers, such as Express and
Mnemonic, are also designed to be easily enhanced.
Web browsers and FTP clients are commonly used to conduct secure transactions such
as logging in to remote sites, ordering items, or transferring files. Such operations are
currently secured by encryption methods provided by the Secure Sockets Layer (SSL). If
you use a browser for secure transactions, it should be SSL enabled. Most browsers such as
Mozilla and ELinks include SSL support. For FTP operations, you can use the SSH version
of ftp, sftp, or the Kerberos 5 version. Linux distributions include SSL as part of a standard
installation.
281
282
Part IV:
Linux Software
URL Addresses
An Internet resource is accessed using a Universal Resource Locator (URL), which is
composed of three elements: the transfer protocol, the hostname, and the pathname. The
transfer protocol and the hostname are separated by a colon and two slashes, ://. The
pathname always begins with a single slash:
transfer-protocol://host-name/path-name
The transfer protocol is usually HTTP (Hypertext Transfer Protocol), indicating a web
page. Other possible values for transfer protocols are ftp and file. As their names suggest,
ftp initiates FTP sessions, whereas file displays a local file on your own system, such as a
text or HTML file. Table 14-1 lists the various transfer protocols.
The hostname is the computer on which a particular website is located. You can think of
this as the address of the website. By convention, most hostnames begin with www. In the
next example, the URL locates a web page called guides.html on the tldp.org website:
http://tldp.org/guides.html
If you do not want to access a particular web page, you can leave the file reference out, and
then you automatically access the website’s home page. To access a website directly, use its
hostname. If no home page is specified for a website, the file index.html in the top directory is
often used as the home page. In the next example, the user brings up the GNOME home page:
http://www.gnome.org/
The pathname specifies the directory where the resource can be found on the host
system, as well as the name of the resource’s file. For example, /pub/Linux/newdat.html
references an HTML document called newdat located in the /pub/Linux directory.
The resource file’s extension indicates the type of action to be taken on it. A picture has a
.gif or .jpeg extension and is converted for display. A sound file has an .au or .wav extension
and is played. The following URL references a .gif file. Instead of displaying a web page,
your browser invokes a graphics viewer to display the picture. Table 14-2 provides a list of
the more common file extensions.
http://www.train.com/engine/engine1.gif
Web Browsers
Most web browsers are designed to access several different kinds of information. Web
browsers can access a web page on a remote website or a file on your own system. Some
browsers can also access a remote news server or an FTP site. The type of information for
Protocol
Description
http
Uses Hypertext Transfer Protocol for website access.
ftp
Uses File Transfer Protocol for anonymous FTP connections.
telnet
Makes a Telnet connection.
news
Reads Usenet news; uses Network News Transfer Protocol (NNTP).
TABLE 14-1 Web Protocols
Chapter 14:
W e b , F T P, a n d J a v a C l i e n t s
File Type
Description
.html
Web page document formatted using HTML, the Hypertext Markup
Language
283
Graphics Files
.gif
Graphics, using GIF compression
.jpeg
Graphics, using JPEG compression
.png
Graphics, using PNG compression (Portable Network Graphics)
Sound Files
.au
Sun (Unix) sound file
.wav
Microsoft Windows sound file
.aiff
Macintosh sound file
Video Files
.QT
QuickTime video file, multiplatform
.mpeg
Video file
.avi
Microsoft Windows video file
TABLE 14-2 Web File Types
The Mozilla Framework
The Mozilla project is an open source project based on the original Netscape browser code
that provides a development framework for web-based applications, primarily the web
browser and email client. Originally, the aim of the Mozilla project was to provide an enduser web browser called Mozilla. Its purpose has since changed to providing a development
PART IV
a site is specified by the keyword http for websites, nntp for news servers, ftp for FTP
sites, or file for files on your own system. As noted previously, several popular browsers
are available for Linux. Three distinctive ones are described here: Mozilla, Konqueror, and
Lynx. Mozilla is an X Window System–based web browser capable of displaying graphics,
video, and sound, as well as operating as a newsreader and mailer. Konqueror is the K
Desktop file manager. KDE has integrated full web-browsing capability into the
Konqueror file manager, letting you seamlessly access the Web and your file system with
the same application. Lynx and ELinks are command line–based browsers with no
graphics capabilities, but in every other respect they are fully functional web browsers.
To search for files on FTP sites, you can use search engines provided by websites, such
as Yahoo!, Google, or Lycos. These usually search for both web pages and FTP files. To find
a particular web page you want on the Internet, you can use any of these search engines or
perform searches from any number of web portals. Web searches have become a standard
service of most websites. Searches carried out on documents within a website may use local
search indexes set up and maintained by indexing programs like ht:/Dig. Sites using ht:/Dig
use a standard web page search interface. Hypertext databases are designed to access any
kind of data, whether it is text, graphics, sound, or even video. Whether you can actually
access such data depends to a large extent on the type of browser you use.
284
Part IV:
Linux Software
Website
Description
mozilla.org
The Mozilla project
mozdev.org
Mozilla plug-ins and extensions
oreillynet.com/mozilla
Mozilla documentation and news
mozillazine.org
Mozilla news and articles
mozillanews.org
Mozilla news and articles
bugzilla.org
Mozilla bug reporting and tracking system
TABLE 14-3 Mozilla Resources
framework that anyone can use to create web applications, though the project also provides
its own. Table 14-3 lists some Mozilla resources.
Currently the framework is used for Mozilla products like the Firefox web browser and the
Thunderbird mail client, as well for non-Mozilla products like the Netscape, Epiphany, and
Galeon web browsers. In addition, the framework is easily extensible, supporting numerous
add-ons in the form of plug-ins and extensions. The Mozilla project site is mozilla.org, and the
site commonly used for plug-in and extension development is mozdev.org.
The first-generation product of the Mozilla project was the Mozilla web browser, which
is still available. Like the original Netscape, it included a mail client and newsreader, all in
one integrated interface. The second generation products have split this integrated package
into separate standalone applications, the Firefox web browser and the Thunderbird email/
newsreader client. Also under development is the Camino web browser for Mac OS X and
the Sunbird calendar application.
In 1998, Netscape made its source code freely available under the Netscape Public
License (NPL). Mozilla is developed on an open source model much like Linux, KDE, and
GNOME. Developers can submit modifications and additions over the Internet to the
Mozilla website. Mozilla releases are referred to as Milestones, and Mozilla products are
currently released under both the NPL license for modifications of mozilla code and the
MPL license (Mozilla Public License) for new additions.
The Firefox Web Browser
Firefox is the next generation of browsers based on the Netscape core source code known as
mozilla. In current releases, most distributions use Firefox as its primary browser, in place of
Netscape. Firefox is a streamlined browser featuring fast web access and secure protection
from invasive spyware.
Firefox is an X Window System application you can operate from any desktop, including
GNOME, KDE, and XFce. Firefox is installed by default with both a menu entry in the Main
menu’s Internet menu and an icon on the different desktop panels. When opened, Firefox
displays an area at the top of the screen for entering a URL address and a series of buttons
for various web page operations like page navigation. Drop-down menus on the top menu
bar provide access to such Firefox features as Tools, View, and Bookmarks.
To the right of the URL box is a search box where you can use different search engines
for searching the Web, selected sites, or particular items. A pop-up menu lets you select a
search engine. Currently included are Google, Yahoo, Amazon, and eBay, along with
Chapter 14:
W e b , F T P, a n d J a v a C l i e n t s
The K Desktop File Manager: Konqueror
If you are using the K Desktop, you can use a file manager window as a web browser. The K
Desktop’s file manager is automatically configured to act as a web browser. It can display web
pages, including graphics and links. The K Desktop’s file manager supports standard web
PART IV
Dictionary.com for looking up word definitions. Firefox also features button links and
tabbed pages. You can drag the URL from the URL box to the button link bar to create a
button with which to quickly access the site. Use this for frequently accessed sites.
For easy browsing, Firefox features tabbed panels for displaying web pages. To open an
empty tabbed panel, press CTRL-T or select New Tab from the File menu. To display a page in
that panel, drag its URL from the URL box or from the bookmark list to the panel. You can
have several panels open at once, moving from one page to the next by clicking their tabs.
You can elect to open all your link buttons as tabbed panels by right-clicking the link bar
and selecting Open In Tabs.
Firefox refers to the URLs of web pages you want to keep as bookmarks, marking pages
you want to access directly. The Bookmarks menu enables you add your favorite web pages.
You can then view a list of your bookmarks and select one to view. You can also edit your
list, adding new ones or removing old ones. History is a list of previous URLs you have
accessed. The URL box also features a pop-up menu listing your previous history sites.
Bookmarks and History can be viewed as sidebars, selectable from the View menu.
When you download a file using Firefox, the download is managed by the Download
Manager. You can download several files at once. Downloads can be displayed in the
Download Manager toolbar. You can cancel a download at any time, or just pause a download,
resuming it later. Right-clicking a download entry will display the site it was downloaded from
as well as the directory you saved it in. To remove an entry, click Remove from toolbar.
The Preferences menu (Edit | Preferences) in Firefox enables you to set several different
options. Firefox also supports such advanced features as cookie, form, image, and password
management. You can elect to suppress cookies from sites, automatically fill in forms, not
display site images, and set up login information such as usernames and passwords for
selected sites. You can set preferences for general features, privacy, web, and download
management, as well as advanced features. In General preferences, you can determine your
home page, page fonts, and colors, as well as connection settings such as proxy information.
For Privacy you can control information saved (such as the number of history sites to
remember and the download history), set policy for saving cookies, and set the size of your
cache. All of these you can manually clear. Under web Features you can control pop-ups,
allow software installs, and enable JavaScript. The Download Manager panel lets you
configure your downloading operations, letting you specify a default download directory,
whether to automatically prompt for one, and what plug-ins you may want run
automatically on certain kinds of files, such as Adobe Acrobat for Adobe PDF files. The
Advanced panel lets you control more complex features of browsing such as scrolling,
security levels, and certificate management.
If you are on a network that connects to the Internet through a firewall, you must use
the Proxies screen to enter the address of your network’s firewall gateway computer. A
firewall is a computer that operates as a controlled gateway to the Internet for your network.
Several types of firewalls exist. The most restrictive kinds of firewalls use programs called
proxies, which receive Internet requests from users and then make those requests on their
behalf. There is no direct connection to the Internet.
285
286
Part IV:
Linux Software
page operations, such as moving forward and backward through accessed pages. Clicking
a link accesses and displays the web page referenced. In this respect, the Web becomes
seamlessly integrated into the K Desktop.
GNOME Web Browsers: Nautilus, Galeon, and Epiphany
Several other GNOME-based web browsers are also available. Epiphany, Galeon, and
Kazehakase support standard web operations. Epiphany is a GNOME web browser
designed to be fast with a simple interface, and it works well as a simple browser with a
clean interface. It is also integrated with the desktop, featuring a download applet that will
continue even after closing Epiphany. In addition, Epiphany supports tabbed panels for
multiple website access. You can find out more about Epiphany at epiphany.mozdev.org.
Galeon is a fast, light browser also based on the Mozilla browser engine (Gecko). Kazehakase
emphasizes a customizable interface with download boxes and RSS bookmarks.
For GNOME, you can also download numerous support tools, such as the RSSOwl to
display news feeds and the GNOME Download Manager (Gwget) for controlling web-based
downloads. The Downloader for X client is useful for both FTP and web file downloads. It has
numerous features, letting you control download speeds as well as download subdirectories.
Lynx and ELinks: Line-Mode Browsers
Lynx is a line-mode browser you can use without the X Window System. A web page is
displayed as text only. A text page can contain links to other Internet resources but does not
display any graphics, video, or sound. Except for the display limitations, Lynx is a fully
functional web browser. You can use Lynx to download files or to make Telnet connections.
All information on the Web is still accessible to you. Because it does not require much of the
overhead that graphics-based browsers need, Lynx can operate much faster, quickly
displaying web page text. To start the Lynx browser, you enter lynx on the command line
and press ENTER.
Another useful text-based browser shipped with most distributions is ELinks. ELinks is a
powerful screen-based browser that includes features such as frame, form, and table support.
It also supports SSL secure encryption. To start ELinks, enter the elinks command in a
terminal window.
Creating Your Own Website
To create your own website, you need access to a web server. Most Linux distributions
automatically install the Apache web server on their Linux systems. You can also rent web page
space on a remote server—a service many ISPs provide, some for free. The directory set up by
your Apache web server for your website pages is usually at /var/httpd/html. Other servers
provide you with a directory for your home page in which to place the web pages you create.
You place your home page in that directory, then make other subdirectories with their own web
pages to which they can link. Web pages are not difficult to create. Links from one page to
another move users through your website. You can even create links to web pages or resources
on other sites. Many excellent texts are available on web page creation and management.
Web pages are created using either HTML or the newer extended version, XML, the
Extended Markup Language. Both are a subset of Standard Generalized Markup Language
(SGML). Creating an HTML or XML document is a matter of inserting HTML or XML tags
in a text file. In this respect, creating a web page is as simple as using a tag-based word
processor. You use the HTML tags to format text for display as a web page. XML tags can
Chapter 14:
W e b , F T P, a n d J a v a C l i e n t s
287
include more detailed information about a particular connection, such as object data or
transaction characteristics. The web page itself is a text file you can create using any text
editor, such as Vi. If you are familiar with tag-based word processing on Unix systems, you
will find it conceptually similar to nroff. Some HTML tags indicate headings, lists, and
paragraphs, as well as links to reference web resources.
Instead of manually entering HTML or XML code, you can use web page composers. A
web page composer provides a graphical interface for constructing web pages. Special web
page creation programs can easily help you create complex web pages without ever having
to type any HTML tags explicitly. Remember, though, no matter what tool you use to create
your web page, the web page itself will be an HTML document. As part of the KDE project,
KDE web Dev (kdewebdev.org) provides several web development applications, such as
the Quanta Plus web editor and the Kommander dialog builder.
NOTE Many of the standard editors for the K Desktop and GNOME include web page construction
features. Many enable you to insert links or format headings. For example, the KEdit program
supports basic text-based web page components. You can add headings, links, or lines, but not
graphics.
Java for Linux
Sun, Java-like, JPackage, and Blackdown
Many Linux distributions include numerous free Java applications and support, like Jakarta,
many of which were originally developed by the JPackage Project (jpackage.org) for use on
Linux. You should use your distribution’s versions of these packages, as they may have been
specially modified for use on it. However, the main Java Runtime Environment and SDK are
not included. Instead, you either use an included compatible set of GNU packages (Java-like)
that allow you to run Java applets, or install the JRE and SDK Linux ports from either
JPackage or Blackdown, or download and install the original JRE and SDK from Sun. None
of these options are exclusive. The JPackage service is available for RPM based distributions
like Red Hat, SUSE, and Fedora, and the Blackdown package is popular with distributions
like Debian and Ubuntu.
Moat distributions like Ubuntu, Fedora, and SUSE now include a Java-like collection of
support packages that enable the use of Java Runtime operations. There is no official name
for this collection, though it is usually referred to as java-gci-compat, as well as Java-like.
This collection provides a free and open source environment, consisting of three packages:
GNU Java runtime (libgcj), the Eclipse Java compiler (ecj), and, on Fedora, a set of wrappers
and links (java-gcj-compat).
Though Sun supports Linux versions of Java, more thorough and effective Linux ports of
Java can be obtained from the Blackdown project at www.blackdown.org. Distributions like
PART IV
To develop Java applications, use Java tools, and run many Java products, you must install
the Java 2 Software Development Kit (SDK) and the Java 2 Runtime Environment (JRE) on
your system. Together, they make up the Java 2 Platform, Standard Edition (J2SE). Sun
currently supports and distributes Linux versions of these products. You can download
them from Sun at java.sun.com/j2se and install them on your system. Java packages and
applications are listed in Table 14-4.
288
Part IV:
Linux Software
Application
Description
Java 2 Software Development
Kit (SDK)
A Java development environment with a compiler,
interpreters, debugger, and more: java.sun.com/j2se.
Part of the Java 2 platform. Download the Linux port from
JPackage or Blackdown, or directly from Sun.
Java 2 Runtime Environment
1.4 (J2RE)
A Java Runtime Environment used to run Java applets.
Download the Linux port from java.com, blackdown.org,
jpackage.org.
Java 3D for Linux
Sun’s 3-D Application Program Interface for 3-D Java
programs.
Java-like environment
The Java-like Free and Open Environment, consisting of the
GNU Java runtime (libgcj), the Eclipse Java compiler (ecj),
and supporting wrappers and links (java-gcj-compat).
Java Advanced Imaging (JAI)
for Linux
Java Advanced Imaging API.
Java 1.1 Development Kit
(JDK) and Java 1.1 Runtime
Environment (JRE) for Linux
The older Java 1.1 development environment with a compiler,
interpreters, debugger, and more. Download the Linux port
for your distribution’s update through blackdown.org or
jpackage.org.
Java System web server
A web server implemented with Java. Available at the Java
website: java.sun.com (commercial).
GNU Java Compiler
GNU public licensed Java Compiler (GJC) to compile Java
programs: gcc.gnu.org/java, libgjc.
Jakarta Project
Apache Software Foundation project for open source Java
applications: jakarta.apache.org.
TABLE 14-4 Java Packages and Java Web Applications
Debian and Ubunto are compatible with and provide access to the Blackdown Java ports.
The Blackdown project has ported the both the Java JRE and SDK, as well as previous
versions of Java.
RPM based Linux distributions, like Fedora and SUSE, recommend that you download
Java and Java applications from JPackage, which designs its Java packages so that they do
not conflict and are compatible with the specified Linux release. With JPackage versions of
Java, you can safely install and uninstall the numerous Java applications and support tools.
The best way to use JPackage is to download its Yellowdog Updater Modified (Yum)
repository configuration file. Be sure to select the one for the appropriate distribution (when
available). Unfortunately, because of licensing restrictions, JPackage has to charge for the
main JRE as well as the SDK Java application. These are included in their Java package.
NOTE See java.sun.com/products for an extensive listing of Java applications.
Chapter 14:
W e b , F T P, a n d J a v a C l i e n t s
289
Installing the Java Runtime Environment: JRE
Many websites will run applications that require the Java Runtime Environment (JRE).
Many Linux distributions do not come with the Java Runtime Environment already
installed, but Java-like already supports compatible applications like Office.org and Eclipse.
For Sun’s Java, you will have to download and install the JRE on your Linux system. You
can obtain a copy from the Sun Java site (java.com) . The SDK and JRE are available in the
form of self-extracting compressed archives, .bin. These files are actually shell scripts with
an embedded compressed archive. (Separate install instructions are available.) Because of
filename conflicts, you should not use the Sun RPM package (.bin.rpm). Instead you should
download the .bin package and extract it in the /opt directory. You will have to make the
self-extracting bin file executable with the chmod command. The following command will
change the JRE file, jre-1_5_0_02-linux-i586-rpm.bin, to an executable. You will be
prompted first to accept the license agreement.
chmod a+x jre-1_5_0_02-linux-i586-rpm.bin
./ jre-1_5_0_02-linux-i586-rpm.bin
The JRE will be installed in the /opt directory, in this case under /opt/jre-1_5_0_02.
Enabling the Java Runtime Environment for Mozilla/Firefox
To allow either the Mozilla or Firefox web browser to use the JRE, you need to create a link
from the Mozilla plug-in directory to the Java plug-in libraries. Be sure you have first
installed the JRE. Within the /usr/lib/mozilla/plugins directory, you will have to create a
link to the libjavaplugin_oji.so library in the JRE’s /plugin/i386/ns7 subdirectory, where
“ns7” indicates Netscape 7.
NOTE On Firefox and Mozilla, be sure Java support is enabled.
The Java Applications
Numerous additional Java-based products and tools are currently adaptable for Linux.
Tools include Java 3D, Java Media Framework (JMF), and JAI. Many of the products such as
the Java web server run directly as provided by Sun. You can download several directly
from the Sun Java website at java.sun.com. The Jakarta project (jakarta.apache.org), part of
the Apache Software Foundation, provides open source Java tools and applications,
including libraries, server applications, and engines. Jakarta, along with other packages, is
included with most distributions.
The Java 2 Software Development Kit
The Java 2 SDK provides tools for creating and debugging your own Java applets and provides
support for Java applications. The kit includes demonstration applets with source code. You can
obtain detailed documentation about the SDK from the Sun website at java.sun.com. Four major
releases of the SDK are currently available—1.2, 1.3, 1.4.x, and 1.5 (also known as 5.0)—with
PART IV
# cd /usr/lib/mozilla/plugins
# ln -s /opt/jre1.5.0_06/plugin/i386/ns7/libjavaplugin_oji.so libjavaplugin_oji.so
290
Part IV:
Linux Software
corresponding versions for the Java 2 Runtime Environment (J2RE) for 1.2, 1.3, 1.4, and 1.5 (5.0).
The Java SDK adds capabilities for security, graphical user interface (GUI) support with JFC
(also known as Swing), and running Java enhancements, such as Java 3D and Java Sound.
The SDK includes standard features found in the JDK features for internationalization,
signed applets, the JAR file format, AWT (window toolkit) enhancements, the JavaBeans
component model, networking enhancements, a math package for large numbers, database
connectivity (JDBC), object serialization, and inner classes. Java applications include a Java
compiler (javac), a Java debugger (jdb), and an applet viewer (appletviewer). Detailed
descriptions of these features can be found in the SDK documentation, java.sun.com/docs.
You create a Java applet much as you would create a program using a standard
programming language. You first use a text editor to create the source code, which is saved
in a file with a .java extension. Then you can use the javac compiler to compile the source
code file, generating a Java applet. Numerous integrated development environment (IDE)
applications are available for composing Java applets and applications. Although most are
commercial, some provide free shareware versions. An IDE provides a GUI for constructing
Java applets. Eclipse can operate as a development platform for Java applets.
FTP Clients
With FTP clients, you can connect to a corresponding FTP site and download files from it.
FTP clients are commonly used to download software from public FTP sites that operate as
software repositories. Most Linux software applications can be downloaded to your Linux
system from such sites, which feature anonymous logins that let any user access their files.
A distribution site like ftp.redhat.com is an example of one such FTP site, holding an
extensive set of packaged Linux applications you can download using an FTP client and
then easily install on your system. Basic FTP client capabilities are incorporated into the
Konqueror (KDE) and Nautilus (GNOME) file managers. You can use a file manager
window to access an FTP site and drag files to local directories to download them. Effective
FTP clients are also now incorporated into most web browsers, making web browsers a
primary downloading tool. Firefox in particular has strong FTP download capabilities.
Though file managers and web browsers provide effective access to public (anonymous
login) sites, to access private sites, you may need a standalone FTP client such as curl, wget,
gFTP, or ftp. These clients let you enter usernames and passwords with which you can
access a private FTP site. The standalone clients are also useful for large downloads from
public FTP sites, especially those with little or no web display support. Popular Linux FTP
clients are listed in Table 14-5.
Network File Transfer: FTP
With FTP clients, you can transfer extremely large files directly from one site to another. FTP
can handle both text and binary files. This is one of the TCP/IP protocols, and it operates on
systems connected to networks that use the TCP/IP protocols, such as the Internet. FTP
performs a remote login to another account on another system that you connect to through
your network. Once logged in to that other system, you can transfer files to and from it. To
log in, you need to know the login name and password for the account on the remote
system. For example, if you have accounts at two different sites on the Internet, you can use
Chapter 14:
W e b , F T P, a n d J a v a C l i e n t s
FTP Client
Description
Firefox
Mozilla web and FTP browser
Konqueror
K Desktop file manager
Nautilus
GNOME file manager
gFTP
GNOME FTP client
ftp
Command line FTP client
lftp
Command line FTP client capable of multiple connections
NcFTP
Screen-based FTP client
curl
Internet transfer client (FTP and HTTP)
291
TABLE 14-5 Linux FTP Clients
Web Browser–Based FTP: Firefox
You can access an FTP site and download files from it with any web browser. A web
browser is effective for checking out an FTP site to see what files are listed there. When you
access an FTP site with a web browser, the entire list of files in a directory is listed as a web
page. You can move to a subdirectory by clicking its entry. With Firefox, you can easily
browse through an FTP site to download files: just click the download link. This will start
the transfer operation, opening a box for selecting your local directory and the name for the
file. The default name is the same as on the remote system. You can manage your
downloads with the Download Manager, which will let you cancel a download operation in
progress or remove other downloads requested. The manager will show the time remaining,
PART IV
FTP to transfer files from one to the other. However, many sites on the Internet allow public
access using FTP. Such sites serve as depositories for large files that anyone can access and
download. These sites are often referred to as FTP sites, and in many cases, their Internet
addresses usually begin with the word ftp, such as ftp.gnome.org or ftp.redhat.com. These
public sites allow anonymous FTP logins from any user. For the logins name, use the word
“anonymous” and for the password, use your email address. You can then transfer files
from that site to your own system.
You can perform FTP operations using an FTP client program; for Linux systems, you
can choose from several FTP clients. Many now operate using GUIs such as GNOME. Some,
such as Firefox, have limited capabilities, whereas others, such as NcFTP, include an
extensive set of enhancements. The original FTP client, ftp, is just as effective, though not as
easy to use. It operates using a simple command line interface and requires no GUI or
cursor support, as other clients do.
The Internet has a great many sites open to public access that contain files anyone can
obtain using file transfer programs. Unless you already know where a file is located,
however, finding it can be difficult. To search for files on FTP sites, you can use search
engines provided by websites, such as Yahoo!, Google, or Lycos. For Linux software, you
can check sites such as freshmeat.net, sourceforge.net, rpmfind.net, freshrpms.net, apps
.kde.com, and gnome.org. These sites usually search for both web pages and FTP files.
292
Part IV:
Linux Software
the speed, and the amount transferred for the current download. Browsers are useful for
locating individual files, though not for downloading a large set of files, as is usually
required for a system update.
The K Desktop File Manager: Konqueror
On the K Desktop, the desktop file manager (Konqueror) has a built-in FTP capability. The
FTP operation has been seamlessly integrated into standard desktop file operations.
Downloading files from an FTP site is as simple as copying files by dragging them from one
directory window to another, but one of the directories happens to be located on a remote
FTP site. On the K Desktop, you can use a file manager window to access a remote FTP site.
Files in the remote directory are listed just as your local files are. To download files from an
FTP site, you open a window to access that site, entering the URL for the FTP site in the
window’s location box. Open the directory you want, and then open another window for
the local directory to which you want the remote files copied. In the window showing the
FTP files, select the ones you want to download. Then simply click and drag those files to
the window for the local directory. A pop-up menu appears with choices for Copy, Link, or
Move. Select Copy. The selected files are then downloaded. Another window then opens,
showing the download progress and displaying the name of each file in turn, along with
a bar indicating the percentage downloaded so far.
GNOME Desktop FTP: Nautilus
The easiest way to download files is to use the built-in FTP capabilities of the GNOME file
manager, Nautilus. The FTP operation has been seamlessly integrated into standard desktop
file operations. Downloading files from an FTP site is as simple as dragging files from one
directory window to another, where one of the directories happens to be located on a
remote FTP site. Use the GNOME file manager to access a remote FTP site, listing files in the
remote directory, just as local files are. Just enter the FTP URL following the prefix ftp:// and
press ENTER. The top directory of the remote FTP site will be displayed. Simply use the file
manager to progress through the remote FTP site’s directory tree until you find the file you
want. Then open another window for the local directory to which you want the remote files
copied. In the window showing the FTP files, select those you want to download. Then
CTRL-click and drag those files to the window for the local directory. CTRL-clicking performs a
copy operation, not a move. As files are downloaded, a dialog window appears, showing
the progress.
gFTP
The gFTP program is a simpler GNOME FTP client designed to let you make standard FTP
file transfers. The gFTP window consists of several panes. The top-left pane lists files in
your local directory, and the top-right pane lists your remote directory. Subdirectories have
folder icons preceding their names. The parent directory can be referenced by the double
period entry (..) with an up arrow at the top of each list. Double-click a directory entry to
access it. The pathnames for all directories are displayed in boxes above each pane. You can
enter a new pathname for a different directory to change to it, if you want.
Two buttons between the panes are used for transferring files. The left arrow button (<-)
downloads selected files in the remote directory, and the right arrow button (->) uploads
files from the local directory. To download a file, click it in the right-side pane and then click
Chapter 14:
W e b , F T P, a n d J a v a C l i e n t s
293
the left arrow button. When the file is downloaded, its name appears in the left pane, your
local directory. Menus across the top of the window can be used to manage your transfers.
A connection manager enables you to enter login information about a specific site. You can
specify whether to perform an anonymous login or to provide a username and password.
Click Connect to connect to that site. A drop-down menu for sites enables you to choose the
site you want. Interrupted downloads can be restarted easily.
wget
The wget tool lets you easily access web and FTP sites for particular directories and files.
Directories can be recursively downloaded, letting you copy an entire website. wget takes as
its option the URL for the file or directory you want. Helpful options include -q for quiet,
-r for recursive (directories), -b to download in the background, and -c to continue
downloading an interrupted file. One of the drawbacks is that your URL reference can be
very complex. You have to know the URL already; you cannot interactively locate an item
as you would with an FTP client. The following would download the Fedora DVD in the
background:
wget -b ftp://download.fedora.redhat.com/pub/fedora/linux/core/7/i386/iso/
FC-7-i386-DVD.iso
TIP With the GNOME wget tool, you can run wget downloads using a GUI.
curl
ftp
The name ftp designates the original FTP client used on Unix and Linux systems. The ftp
client uses a command line interface, and it has an extensive set of commands and options
you can use to manage your FTP transfers. You start the ftp client by entering the command
ftp at a shell prompt. If you have a specific site you want to connect to, you can include the
name of that site on the command line after the ftp keyword. Otherwise, you need to
connect to the remote system with the ftp command open. You are then prompted for the
name of the remote system with the prompt “(to)”. When you enter the remote system name,
ftp connects you to the system and then prompts you for a login name. The prompt for the
login name consists of the word “Name” and, in parentheses, the system name and your
local login name. Sometimes the login name on the remote system is the same as the login
name on your own system. If the names are the same, press ENTER at the prompt. If they are
PART IV
The curl Internet client operates much like wget but with much more flexibility. You can
specify multiple URLs on curl’s command line, and you can use braces to specify multiple
matching URLs, such as different websites with the same domain name. You can list the
different website host names within braces followed by their domain name (or vice versa).
You can also use brackets to specify a range of multiple items. This can be very useful for
downloading archived files that have the same root name with varying extensions, such as
different issues of the same magazine. curl can download using any protocol and will try to
intelligently guess the protocol to use if none is given. Check the curl Man page for more
information.
294
Part IV:
Linux Software
different, enter the remote system’s login name. After entering the login name, you are
prompted for the password. In the next example, the user connects to the remote system
garnet and logs in to the robert account:
$ ftp
ftp> open
(to) garnet
Connected to garnet.berkeley.edu.
220 garnet.berkeley.edu FTP server ready.
Name (garnet.berkeley.edu:root): robert
password required
Password:
user robert logged in
ftp>
Once logged in, you can execute Linux commands on either the remote system or your
local system. You execute a command on your local system in ftp by preceding the command
with an exclamation point. Any Linux commands without an exclamation point are executed
on the remote system. One exception exists to this rule: whereas you can change directories
on the remote system with the cd command, to change directories on your local system,
you need to use a special ftp command called lcd (local cd). In the next example, the first
command lists files in the remote system, while the second command lists files in the local
system:
ftp> ls
ftp> !ls
The ftp program provides a basic set of commands for managing files and directories on
your remote site, provided you have the permission to do so (see Table 14-6). You can use
mkdir to create a remote directory and rmdir to remove one. Use the delete command to
erase a remote file. With the rename command, you can change the names of files. You close
your connection to a system with the close command. You can then open another
connection if you want. To end the ftp session, use the quit or bye command.
ftp> close
ftp> bye
Good-bye
$
To transfer files to and from the remote system, use the get and put commands. The
get command receives files from the remote system to your local system, and the put
command sends files from your local system to the remote system. In a sense, your local
system gets files from the remote and puts files to the remote. In the next example, the file
weather is sent from the local system to the remote system using the put command:
ftp> put weather
PORT command successful.
ASCII data connection
ASCII Transfer complete.
ftp>
Chapter 14:
W e b , F T P, a n d J a v a C l i e n t s
Effect
ftp
Invokes the ftp program.
open site-address
Opens connection to another system.
close
Closes connection to a system.
quit or bye
Ends ftp session.
ls
Lists the contents of a directory.
dir
Lists the contents of a directory in long form.
get filename
Sends file from remote system to local system.
put filename
Sends file from local system to remote system.
mget regular-expression
Enables you to download several files at once from a remote
system. You can use special characters to specify the files; you
are prompted to transfer each file in turn.
mput regular-expression
Enables you to send several files at once to a remote system.
You can use special characters to specify the files; you are
prompted for each file to be transferred.
runique
Toggles storing of files with unique filenames. If a file already
exists with the same filename on the local system, a new
filename is generated.
reget filename
Resumes transfer of an interrupted file from where you left off.
binary
Transfers files in binary mode.
ascii
Transfers files in ASCII mode.
cd directory
Changes directories on the remote system.
lcd directory
Changes directories on the local system.
help or ?
Lists ftp commands.
mkdir directory
Creates a directory on the remote system.
rmdir
Deletes a remote directory.
delete filename
Deletes a file on the remote system.
mdelete file-list
Deletes several remote files at once.
rename
Renames a file on a remote system.
hash
Displays progressive hash signs during download.
status
Displays current status of ftp.
TABLE 14-6 The ftp Client Commands
If a download is ever interrupted, you can resume the download with reget. This is
helpful for an extremely large file. The download resumes from where it left off, so the whole
file needn’t be downloaded again. Also, be sure to download binary files in binary mode.
For most FTP sites, the binary mode is the default, but some sites might have ASCII (text) as
PART IV
Command
295
296
Part IV:
Linux Software
the default. The command ascii sets the character mode, and the command binary sets the
binary mode. Most software packages available at Internet sites are archived and compressed
files, which are binary files. In the next example, the transfer mode is set to binary, and the
archived software package mydata.tar.gz is sent from the remote system to your local system
using the get command:
ftp> binary
ftp> get mydata.tar.gz
PORT command successful.
Binary data connection
Binary Transfer complete.
ftp>
You may often want to send several files, specifying their names with wildcard characters.
The put and get commands, however, operate only on a single file and do not work with
special characters. To transfer several files at a time, you have to use two other commands,
mput and mget. When you use mput or mget, you are prompted for a file list. You can then
either enter the list of files or a file-list specification using special characters. For example,
*.c specifies all the files with a .c extension, and * specifies all files in the current directory.
In the case of mget, files are sent one by one from the remote system to your local system.
Each time, you are prompted with the name of the file being sent. You can type y to send
the file or n to cancel the transmission. You are then prompted for the next file. The mput
command works in the same way, but it sends files from your local system to the remote
system. In the next example, all files with a .c extension are sent to your local system using
mget:
ftp> mget
(remote-files) *.c
mget calc.c? y
PORT command successful
ASCII data connection
ASCII transfer complete
mget main.c? y
PORT command successful
ASCII data connection
ASCII transfer complete
ftp>
Answering the prompt for each file can be a tedious prospect if you plan to download
a large number of files, such as those for a system update. In this case, you can turn off the
prompt with the prompt command, which toggles the interactive mode on and off. The
mget operation then downloads all files it matches, one after the other.
ftp> prompt
Interactive mode off.
ftp> mget
(remote-files) *.c
PORT command successful
ASCII data connection
ASCII transfer complete
Chapter 14:
W e b , F T P, a n d J a v a C l i e n t s
297
PORT command successful
ASCII data connection
ASCII transfer complete
ftp>
NOTE To access a public FTP site, you have to perform an anonymous login. Instead of a login
name, you enter the keyword anonymous (or ftp). Then, for the password, you enter your
email address. Once the ftp prompt is displayed, you are ready to transfer files. You may need to
change to the appropriate directory first or set the transfer mode to binary.
Automatic Login and Macros: .netrc
The ftp client has an automatic login capability and support for macros. Both are entered
in a user’s ftp configuration file called .netrc. Each time you connect to a site, the .netrc
file is checked for connection information, such as a login name and password. In this
way, you needn’t enter a login name and password each time you connect to a site. This
feature is particularly useful for anonymous logins. Instead of having to enter the username
anonymous and your email address as your password, this information can be
automatically read from the .netrc file. You can even make anonymous login information
your default so that, unless otherwise specified, an anonymous login is attempted for any
FTP site to which you try to connect. If you have sites you must log in to, you can specify
them in the .netrc file and, when you connect, either automatically log in with your
username and password for that site or be prompted for them.
Entries in the .netrc file have the following syntax. An entry for a site begins with the
term “machine,” followed by the network or Internet address, and then the login and
password information.
The following example shows an entry for logging in to the dylan account on the turtle
.trek.com system:
machine turtle.trek.com login dylan password legogolf
For a site you would anonymously log in to, you enter the word “anonymous” for the
login name and your email address for the password.
machine ftp.redhat.com login anonymous password dylan@turtle.trek.com
In most cases, you’ll use ftp to access anonymous FTP sites. Instead of trying to make an
entry for each one, you can make a default entry for anonymous FTP login. When you
connect to a site, ftp looks for a machine entry for it in the .netrc file. If none exists, ftp looks
for a default entry and uses that. A default entry begins with the word “default” with no
network address. To make anonymous logins your default, enter anonymous and your
email address as your login and password.
default login anonymous password dylan@turtle.trek.com
PART IV
machine system-address login remote-login-name password password
298
Part IV:
Linux Software
A sample .netrc file with a machine definition and a default entry is shown here:
.netrc
machine golf.mygames.com login dylan password legogolf
default login anonymous password dylan@turtle.trek.com
You can also define macros in your .netrc file. With a macro, you can execute several ftp
operations at once using only the macro name. Macros remain in effect during a connection.
When you close a connection, the macros are undefined. Although a macro can be defined
on your ftp command line, defining them in .netrc entries makes more sense. This way, you
needn’t redefine them again; they are read automatically from the .netrc file and defined for
you. You can place macro definitions within a particular machine entry in the .netrc file or
in the default entry. Macros defined in machine entries are defined only when you connect
to that site. Macros in the default entry are defined whenever you make a connection to
any site.
The syntax for a macro definition follows. It begins with the keyword macdef, followed
by the macro name you want to give it, and ends with an empty line. An ftp macro can take
arguments, referenced within the macro with $n, where $1 references the first argument,
and $2 the second, and so on. If you need to use a $ character in a macro, you have to quote
it using the backslash, \$.
macdef macro-name
ftp commands
empty-line
lftp
The lftp program is an enhanced FTP client with advanced features such as the capability to
download mirror sites and run several FTP operations in the background at the same time.
lftp uses a command set similar to that for the ftp client: you use get and mget commands
to download files, with the -o option to specify local locations for them. Use lcd and cd to
change local and remote directories.
To manage background commands, you use many of the same commands as for the
shell. The & placed at the end of a command puts it into the background, and CTRL-Z puts an
already-running job in the background. Commands can be grouped with parentheses and
placed together into the background. Use the jobs command to list your background jobs
and the wait or fg command to move jobs from the background to the foreground. When
you exit lftp, the program will continue to run any background jobs. In effect, lftp becomes
a background job itself.
When you connect to a site, you can queue commands with the queue command, setting
up a list of FTP operations to perform. This feature allows you to queue several download
operations to a site. The queue can be reordered and entries deleted if you wish. You can also
connect to several sites and set up a queue for each one. The mirror command lets you
maintain a local version of a mirror site. You can download an entire site or just update newer
files, as well as remove files no longer present on the mirror.
You can tailor lftp with options set in the .lftprc file. Systemwide settings are placed in
the /etc/lftp.conf file. Here, you can set features like the prompt to use and your anonymous
password. The .lftp directory holds support files for command history, logs, bookmarks,
and startup commands. The lftp program also supports the .netrc file, checking it for login
information.
Chapter 14:
W e b , F T P, a n d J a v a C l i e n t s
299
NcFTP
PART IV
The NcFTP program has a screen-based interface that can be run from any shell command
line. It does not use a desktop interface. To start up NcFTP, you enter the ncftp command
on the command line. If you are working in a window manager, such as KDE, GNOME, or
XFce, open a shell terminal window and enter the command at its prompt. The main NcFTP
screen consists of an input line at the bottom of the screen with a status line above it. The
remainder of the screen displays commands and responses from remote systems. For
example, when you download files, a message specifying the files to be downloaded is
displayed in the status line. NcFTP lets you set preferences for different features, such as
anonymous login, progress meters, or a download directory. Enter the pref command to
open the preferences screen. From there, you can select and modify the listed preferences.
To connect to an FTP site, enter the open command on the input line, followed by the
site’s address. The address can be either an IP address or a domain name, such as ftp.
gnome.org. If you don’t supply an address, a list of your bookmarked sites is displayed,
and you can choose one from there. By default, NcFTP attempts an anonymous login, using
the term “anonymous” as your username and your email address as the password. When
you successfully connect, the status bar displays the remote site’s name on the left and the
remote directory name.
If you want to log in to a specific account on a remote site, have yourself prompted for
the username and password by using the -u option with the open command. The open
command remembers the last kind of login you performed for a specific site and repeats it.
If you want to change back to an anonymous login from a user login, use the -a option with
the open command.
Once connected, you enter commands on the input line to perform FTP operations such
as displaying file lists, changing directories, or downloading files. With the ls command,
you can list the contents of the current remote directory. Use the cd command to change to
another remote directory. The dir command displays a detailed listing of files. With the
page command, you view the contents of a remote file, a screen at a time. To download
files, use the get command, and to upload files, use the put command. During a download,
a progress meter above the status bar displays how much of the file has been downloaded
so far. The get command has several features described in more detail in the following
section. When you finish, you can disconnect from the site with the close command. You
can then use open to connect to another site, or quit the NcFTP program with the quit
command. The help command lists all NcFTP commands. You can use the help command
followed by the name of a command to display specific information on it.
The NcFTP get command differs significantly from the original FTP client’s get
command. Whereas ftp uses two commands, get and mget, to perform download
operations, NcFTP uses only the get command. However, the NcFTP get command
combines the capabilities of both mget and get and also adds several new features. By
default, the NcFTP get command performs wildcard matching for filenames. If you enter
only part of a filename, the get command tries to download all files beginning with that
name. You can turn off wildcard matching with the -G option, in which case you must enter
the full names of the files you want.
This page intentionally left blank
15
CHAPTER
Network Tools
Y
ou can use a variety of network tools to perform tasks such as obtaining information
about other systems on your network, accessing other systems, and communicating
directly with other users. Network information can be obtained using utilities such
as ping, finger, traceroute, and host. Talk, ICQ, and IRC clients enable you to
communicate directly with other users on your network. Telnet performs a remote login to
an account you may have on another system connected on your network. Some tools have a
corresponding K Desktop or GNOME version. In addition, your network may make use of
network remote access commands. These are useful for smaller networks and enable you to
access remote systems directly to copy files or execute commands.
Network Information: ping, finger, traceroute, and host
You can use the ping, finger, traceroute, and host commands to find out status
information about systems and users on your network. The ping command is used to check
if a remote system is up and running. You use finger to find out information about other
users on your network, seeing if they are logged in or if they have received mail; host
displays address information about a system on your network, giving you a system’s IP and
domain name addresses; and traceroute can be used to track the sequence of computer
networks and systems your message passed through on its way to you. Table 15-1 lists
various network information tools.
GNOME Network Tools: gnome-nettool
For the GNOME desktop, the gnome-nettool utility provides a GNOME interface for entering
the ping and traceroute commands, among other features, including Finger, Whois, and
Lookup for querying users and hosts on the network. Whois will provide domain name
information about a particular domain, and Lookup will provide both domain name and IP
addresses. You can access gnome-nettool with the Network Tools entry in the System Tools
menu. It also includes network status tools such as netstat and portscan. The first panel,
Devices, describes your connected network devices, including configuration and transmission
information about each device, such as the hardware address and bytes transmitted. Both
IPv4 and IPv6 host IP addresses will be listed.
301
302
Part IV:
Linux Software
Network Information Tool
Description
ping
Detects whether a system is connected to the network.
finger
Obtains information about users on the network.
who
Checks what users are currently online.
whois
Obtains domain information.
host
Obtains network address information about a remote host.
traceroute
Tracks the sequence of computer networks and hosts your
message passes through.
wireshark
Protocol analyzer that examines network traffic.
gnome-nettool
GNOME interface for various network tools including ping,
finger, and traceroute.
mtr and xmtr
My traceroute combines both ping and traceroute operations
(Traceroute on System Tools menu).
TABLE 15-1 Network Information Tools
ping
The ping command detects whether a system is up and running. ping takes as its argument
the name of the system you want to check. If the system you want to check is down, ping
issues a timeout message indicating a connection could not be made. The next example
checks to see if redhat.com is up and connected to the network:
# ping www.redhat.com
PING www.redhat.com (209.132.177.50) 56(84) bytes of data.
64 bytes from www.redhat.com (209.132.177.50): icmp_seq=1 ttl=118 time=36.7 ms
64 bytes from www.redhat.com (209.132.177.50): icmp_seq=2 ttl=118 time=36.9 ms
64 bytes from www.redhat.com (209.132.177.50): icmp_seq=3 ttl=118 time=37.4 ms
--- www.redhat.com ping statistics --4 packets transmitted, 3 received, 25% packet loss, time 3000ms
rtt min/avg/max/mdev = 36.752/37.046/37.476/0.348 ms
You can also use ping with an IP address instead of a domain name. With an IP address,
ping can try to detect the remote system directly without having to go through a domain
name server to translate the domain name to an IP address. This can be helpful for
situations where your network’s domain name server may be temporarily down and you
want to check if a particular remote host on your network is connected. In the next example,
the user checks the Red Hat site using its IP address:
# ping 209.132.177.50
PING 209.132.177.50 (209.132.177.50) 56(84) bytes of data.
64 bytes from 209.132.177.50: icmp_seq=1 ttl=118 time=37.4 ms
64 bytes from 209.132.177.50: icmp_seq=2 ttl=118 time=37.0 ms
64 bytes from 209.132.177.50: icmp_seq=3 ttl=118 time=36.3 ms
Chapter 15:
N e t w o r k To o l s
303
--- 209.132.177.50 ping statistics --3 packets transmitted, 3 received, 0% packet loss, time 2001ms
rtt min/avg/max/mdev = 36.385/36.969/37.436/0.436 ms
NOTE A ping operation can fail if ping access is denied by a network’s firewall.
finger and who
You can use the finger command to obtain information about other users on your network
and the who command to see what users are currently online on your system. The who and w
commands list all users currently connected, along with when, how long, and where they
logged in. The w command provides more detailed information and has several options for
specifying the level of detail. The who command is meant to operate on a local system or
network; finger can operate on large networks, including the Internet, though most
systems block it for security reasons.
NOTE Wireshark is a protocol analyzer that can capture network packets and display detailed
information about them. You can detect what kind of information is being transmitted on your
network as well as its source and destination. Wireshark is used primarily for network and server
administration.
host
# host gnomefiles.org
gnomefiles.org has address 67.18.254.188
gnomefiles.org mail is handled by 10 mx.zayda.net.
# host 67.18.254.188
188.254.18.67.in-addr.arpa domain name pointer gnomefiles.org.
traceroute
Internet connections are made through various routes, traveling through a series of
interconnected gateway hosts. The path from one system to another can take different routes,
some of which may be faster than others. For a slow connection, you can use traceroute to
check the route through which you are connected to a host, monitoring the speed and the
number of intervening gateway connections a route takes. The traceroute command takes
as its argument the hostname or IP addresses for the system whose route you want to check.
Options are available for specifying parameters like the type of service (-t) or the source
PART IV
With the host command, you can find network address information about a remote system
connected to your network. This information usually consists of a system’s IP address, domain
name address, domain name nicknames, and mail server. This information is obtained from
your network’s domain name server. For the Internet, this includes all systems you can connect
to over the Internet.
The host command is an effective way to determine a remote site’s IP address or URL.
If you have only the IP address of a site, you can use host to find out its domain name. For
network administration, an IP address can be helpful for making your own domain name
entries in your /etc/host file. That way, you needn’t rely on a remote domain name server
(DNS) for locating a site.
304
Part IV:
Linux Software
host (-s). The traceroute command will return a list of hosts the route traverses, along
with the times for three probes sent to each gateway. Times greater than five seconds are
displayed with an asterisk (*).
traceroute rabbit.mytrek.com
You can also use the mtr or xmtr tools to perform both ping and traces (Traceroute on
the System Tools menu).
Network Talk and Messenger Clients: VoIP, ICQ, IRC, AIM, and Talk
You may, at times, want to communicate directly with other users on your network. You can
do so with Voice over Internet Protocol (VoIP), Talk, ICQ, instant messenger (IM), and IRC
utilities, provided the other user is also logged in to a connected system at the same time
(see Table 15-2). With VoIP applications, you can speak over Internet connections as if you’re
on a telephone. The Talk utility operates like a two-way text messaging tool, enabling you to
have a direct two-way conversation with another user. Talk is designed for users on the
same system or connected on a local network. ICQ (I Seek You) is an Internet tool that
notifies you when other users are online and enables you to communicate with them. ICQ
works much like an IM. With an Internet Relay Chat utility (IRC), you can connect to a
remote server where other users are also connected and talk with them. IM clients operate
much the same way, allowing users on the same IM system to communicate anywhere
across the Internet. Currently the major IM systems are AOL Instant Messenger (AIM),
Microsoft Network (MSN), Yahoo, ICQ, and Jabber. Unlike the others, Jabber is an open
source IM service (jabber.org).
Ekiga
Ekiga is GNOME’s new VoIP application providing Internet IP telephone and video
conferencing support. It was formerly called GnomeMeeting, and its website is still at
gnomemeeting.org. Ekiga supports both the H.323 and SIP (Session Initiation Protocol)
protocols. It is compatible with Microsoft’s NetMeeting. H.323 is a comprehensive protocol
that includes the digital broadcasting protocols like DVB and H.261 for video streaming, as
well as the supporting protocols like the H.450 series for managing calls.
Client
Description
Ekiga
VoIP application
GnomeICU
GNOME ICQ client
X-Chat
IRC client
Konversation
KDE IRC client
Gabber
Jabber client
Gaim
GNOME AIM client
psi
Jabber client using QT (KDE)
nalm
Command line cursor-based IRC, ICQ, and AIM client
TABLE 15-2 Talk and Messenger Clients
Chapter 15:
N e t w o r k To o l s
305
To use Ekiga you will need a SIP address. You can obtain a free one from ekiga.net, but
you will first have to subscribe to the service. When you start Ekiga, you will be prompted
to configure your connection. Here you can provide information like contact information,
your connection method, sound driver, and video device. Use the address book to connect
to another Ekiga user. A white pages directory lets you search for people who are also
using Ekiga.
ICQ and IRC
The ICQ protocol enables you to communicate directly with other users online, like an
IM utility. Using an ICQ client, you can send users messages, chat with them, or send files.
You can set up a contact list of users you may want to contact when they are online. You are
then notified in real time when they connect, and you can communicate with them if you
wish. Several modes of communication are supported. These include chat, message, email,
file transfer, and games. To use ICQ, you register with an ICQ server that provides you with
an ICQ number, also known as a Universal Internet Number (UIN). You can find out more
about the ICQ protocol at icq.com.
IRC operates like a chat room, where you can enter channels and talk to other users
already there. First, you select an IRC server to connect to. Various servers are available for
different locales and topics. Once connected to a server, you can choose from a list of
channels to enter. The interface works much like a chat room. When you connect to the
server, you can choose a nickname by which you will be known. Several IRC clients are
available for use on Linux systems. Most operate on either the X Window System, KDE, or
GNOME platforms.
Several GNOME- and KDE-based ICQ and IRC clients are available for your use. Check
the GNOME software listings at gnomefiles.org for new versions and recent updates. For
KDE-based ICQ clients, check kde-apps.org (Network | Chat).
AOL Instant Messenger (AIM) is a free service provided by AOL for anyone who registers
for it, as well as for those who are already members of AOL. With AIM, you can send
messages to members instantly, play games with them, and receive stock alerts. You can even
share images, sounds, and photographs. AOL already provides clients for Windows and
Macintosh. A new version called AIM Express is designed to run on any web browser and
will run on systems with JDK 1.1 or greater. You can find out more about AIM at aim.com.
Several GNOME instant messaging clients are designed to work with all instant
messaging systems, including AIM, Yahoo, MSN, and ICQ. Gaim has plug-ins that let you
connect to ICQ, Yahoo, MSN, IRC, Jabber, and Zephyr. Gabber, a Jabber client, is an open
source instant messaging system that allows communication with all other systems,
including AIM, Yahoo, MSN, and ICQ.
NOTE Talk is the original Unix talk utility designed to set up an interactive two-way communication
between you and another user using a command line interface. It works much like instant
messenger. Because of security concerns, you should use Talk only on a locally secure system. A K
Desktop version of Talk called KTalk displays user screens as panes in a K Desktop window. GNU
Talk is a GNOME version of Talk that supports multiple clients, file transfers, encryption, shared
applications, auto-answer, and call forwarding.
PART IV
Instant Messengers
306
Part IV:
Linux Software
Telnet
You use the telnet command to log in remotely to another system on your network. The
system can be on your local area network or available through an Internet connection.
Telnet operates as if you were logging in to another system from a remote terminal. You will
be asked for a login name and, in some cases, a password. In effect, you are logging in to
another account on another system. In fact, if you have an account on another system, you
could use Telnet to log in to it.
C AUTION The original version of Telnet is noted for being very insecure. For secure connections over
a network or the Internet, you should use the Secure Shell (SSH) or Kerberos versions of Telnet.
They operate in the same way as the original but use authentication and encryption to secure the
Telnet connection. Even so, it is advisable never to use Telnet to log in to your root account.
You invoke the Telnet utility with the keyword telnet. If you know the name of the site
you want to connect with, you can enter telnet and the name of the site on the Linux
command line. As an alternative, you can use the K Desktop KTelnet utility. This provides
a GUI interface for connecting and logging in to remote systems.
$ telnet garnet.berkeley.edu
Connected to garnet
login:
The Telnet program also has a command mode with a series of commands you can use
to configure your connection. You can enter the telnet command mode either by invoking
Telnet with the keyword telnet or by pressing CTRL-] during a session. The Telnet help
command lists all the Telnet commands you can use. A comprehensive list is available on
the Man pages (man telnet). In the next example, the user first invokes the Telnet utility.
A prompt is displayed next, indicating the command mode, telnet>. The Telnet command
open then connects to another system.
$ telnet
telnet> open garnet.berkeley.edu
Connected to garnet.berkeley.edu
login:
Once connected, you follow the login procedure for that system. If you are logging in to
a regular system, you must provide a login name and password. Once logged in, you are
provided with the operating system prompt; in the case of Linux or Unix, this will be either
$ or %. You are then directly connected to an account on that system and can issue any
commands you want. When you finish your work, you log out. This breaks the connection
and returns you to the Telnet prompt on your own system. You can then quit Telnet with the
quit command.
telnet> quit
When using Telnet to connect to a site that provides public access, you needn’t provide
a login name or password. Access is usually controlled by a series of menus that restrict
what you can do on that system. If you are logging in to a specific account on another
system, you can use the -l option to specify the login name of that account.
Chapter 15:
N e t w o r k To o l s
307
RSH, Kerberos, and SSH Remote Access Commands
The remote access commands were designed for smaller networks, such as intranets. They
enable you to log in remotely to another account on another system and to copy files from
one system to another. You can also obtain information about another system, such as who
is logged on currently (see Table 15-3). Many of the remote commands have comparable
network communication utilities used for the Internet. For example, rlogin, which
remotely logs in to a system, is similar to telnet. The rcp command, which remotely
copies files, performs much the same function as ftp.
Because of security risks with the original versions of the remote operations rcp,
rlogin, and rsh (RSH package), secure implementations are now installed with most Linux
distributions. Secure versions of these commands are provided by Kerberos and the SSH.
The Kerberos versions are configured as the default. Whenever you enter an rcp or rsh
command, you are actually invoking the Kerberos version of the command. Kerberos
provides versions for Telnet, rlogin, rcp, rsh, and ftp, which provide authentication and
encryption. These versions operate using the same commands and options as the originals,
making their use transparent to the user. On some distributions, like Fedora, when Kerberos
is installed on your system, the user’s PATH variable is configured to access the Kerberos
versions of the remote commands, located at /usr/kerberos/bin, instead of /usr/bin, making
the Kerberos versions the effective defaults.
The SSH versions use slightly different names, using an initial s in the commands, such
as ssh, slogin, or scp. SSH commands are encrypted, providing a very high level of
security.
Effect
rwho
Displays all users logged in to systems in your network.
ruptime
Displays information about each system on your network.
rlogin system-name
Allows you to log in remotely to an account on another
system. Kerberos version used by default.
The -l option allows you to specify the login name of the
account.
slogin system-name
Secure login to an account on another system.
rcp sys-name:file1
sys-name:file2
Allows you to copy a file from an account on one system
to an account on another system. With the -p option,
preserves the modification times and modes of source files.
Kerberos version used by default.
scp sys-name:file1
sys-name:file2
Securely copies a file from an account on one system to an
account on another system.
rsh sys-name Linux-command
Allows you to remotely execute a command on another
system. The -l option allows you to specify the login name;
-n redirects input from the null special device,
/dev/null. Kerberos version used by default.
ssh sys-name Linux-command
Securely and remotely executes a command on another system.
TABLE 15-3 Remote Access Commands
PART IV
Remote Command
308
Part IV:
Linux Software
Even the original remote commands now include Kerberos support, enabling them to
use more secure access configurations like those provided by .k5login. Still, these
commands can allow easy unencrypted remote access to a Linux system. They should be
used only within a local secure network.
Remote Access Information
You can use several commands to obtain information about different systems on your
network. You can find out who is logged in, get information about a user on another system,
or find out if a system is up and running. For example, the rwho command functions in the
same way as the who command. It displays all the users currently logged in to each system in
your network.
$ rwho
violet robert:tty1 Sept 10 10:34
garnet chris:tty2 Sept 10 09:22
The ruptime command displays information about each system on your network. The
information shows how each system has been performing: ruptime shows whether a
system is up or down, how long it has been up or down, the number of users on the system,
and the average load on the system for the last five, ten, and fifteen minutes.
$ ruptime
violet up 11+04:10, 8 users, load 1.20 1.10 1.00
garnet up 11+04:10, 20 users, load 1.50 1.40 1.30
Remote Access Permission: .k5login
The remote commands on many distributions are Kerberos enabled, allowing you to use
Kerberos authentication to control access. For ease of use, you can use the .k5login file to
control access to your account by users using remote commands (.rhosts is not used). Users
create this file on their own accounts using a standard editor. They must be located in the
user’s home directory.
The .k5login file is a simple way to allow other people access to your account without
giving out your password. To deny access to a user, simply delete the system’s name and
the user’s login name from your .k5login file. If a user’s login name and system are in an
.k5login file, that user can directly access that account without knowing the password (in
place of using .k5login, you could use a password). The .k5login file will contain Kerberos
names for users, including usernames and realms. Such a user will undergo Kerberos
authentication to gain access. A .k5login file is required for other remote commands, such
as remotely copying files or remotely executing Linux commands.
The type of access .k5login provides enables you to use remote commands to access
accounts directly that you might have on other systems. You do not have to log in to them
first. In effect, you can treat your accounts on other systems as extensions of the one you are
currently logged in to. Using the rcp command, you can copy any files from one directory
to another no matter what account they are on. With the rsh command, you can execute
any Linux command you want on any of your other accounts.
Chapter 15:
N e t w o r k To o l s
309
rlogin, slogin, rcp, scp, rsh, and ssh
You may have accounts on different systems in your network, or you may be permitted to
access someone else’s account on another system. You can access an account on another
system by first logging in to your own and then remotely logging in across your network to
the account on the other system. You can perform such a remote login using the rlogin
command, which takes as its argument a system name. The command connects you to the
other system and begins login procedures. Bear in mind that if you are using an SSH-enabled
network connection, you could use slogin instead of rlogin. Either slogin or Kerberos
rlogin will provide secure encrypted login access.
You can use the rcp command to copy files to and from remote and local systems. For
SSH-enabled network connections, you would use scp instead of rcp. The rcp and scp
commands are file transfer tools that operate like the cp command but across a network
connection to a remote system. The rcp command begins with the keyword rcp and has as
its arguments the names of the source file and the copy file. To specify the file on the remote
system, you need to place the remote system name before the filename, separated from it by
a colon. When you are copying a file on the remote system to your own, the source file is a
remote file and requires the remote system’s name. The copy file is a file on your own
system and does not require a system name:
$ rcp remote-system-name:source-file copy-file
In the next example, the user copies the file wednesday from the remote system violet
to her own system and renames the file today:
$ rcp violet:wednesday today
directories. The directory on the remote system requires that the system name and colon be
placed before the directory name. When you copy a directory from your own system to a
remote system, the copy directory is on the remote system and requires the remote system’s
name. In the next example, the user uses the scp command to copy the directory letters to
the directory oldnotes on the remote system violet:
$ scp -r letters violet:oldnotes
NOTE For backups or copying a large number of files, use rsync.
At times, you may need to execute a single command on a remote system. The rsh
command executes a Linux command on another system and displays the results on your
own. Your system name and login name must, of course, be in the remote system’s .k5login
file. For SSH-enabled network connections, you can use ssh instead of rsh. The ssh and
rsh commands take two general arguments: a system name and a Linux command. The
syntax is as follows:
$ rsh remote-system-name Linux-command
PART IV
You can also use scp or rcp to copy whole directories to or from a remote system. The
scp command with the -r option copies a directory and all its subdirectories from one
system to another. Like the cp command, these commands require source and destination
310
Part IV:
Linux Software
In the next example, the rsh command executes an ls command on the remote system
violet to list the files in the /home/robert directory on violet:
$ rsh violet ls /home/robert
Special characters are evaluated by the local system unless quoted. If you quote a
special character, it becomes part of the Linux command evaluated on the remote system.
Quoting redirection operators enables you to perform redirection operations on the remote
system. In the next example, the redirection operator is quoted. It becomes part of the Linux
command, including its argument, the filename myfiles. The ls command then generates a
list of filenames that is redirected on the remote system to a file called myfiles, also located
on the remote system.
$ ssh violet ls /home/robert '>' myfiles
The same is true for pipes. The first command (shown next) prints the list of files on the
local system’s printer. The standard output is piped to your own line printer. In the second
command, the list of files is printed on the remote system’s printer. The pipe is quoted and
evaluated by the remote system, piping the standard output to the printer on the remote
system.
$ ssh violet ls /home/robert | lpr
$ ssh violet ls /home/robert '|' lpr
NOTE The Kerberos versions of the remote commands also let you specify Kerberos realms and
credentials.
V
PART
Security
CHAPTER 16
Encryption, Integrity Checks,
and Signatures
CHAPTER 17
Security-Enhanced Linux
CHAPTER 18
IPsec and Virtual Private
Networks
CHAPTER 19
Secure Shell and Kerberos
CHAPTER 20
Firewalls
This page intentionally left blank
16
CHAPTER
Encryption, Integrity Checks,
and Signatures
Y
ou can use encryption, integrity checks, and digital signatures to protect data
transmitted over a network. For example, the GNU Privacy Guard encryption
package lets you encrypt your email messages or files you want to send, as well as
letting you sign them with an encrypted digital signature authenticating that the message
was sent by you. The digital signature also includes encrypted modification digest
information that provides an integrity check, allowing the recipient to verify that the
message received is the original and not one that has been changed or substituted.
This type of encryption was originally implemented with Pretty Good Privacy (PGP).
Originally a privately controlled methodology, it was handed over to the Internet Engineering
Task Force (IETF) to support an open standard for PGP called OpenPGP (see Table 16-1). Any
project can use OpenPGP to create encryption applications, such as GnuPGP. Commercial
products for PGP are still developed by the PGP Corporation, which also uses the OpenPGP
standard.
Public Key Encryption, Integrity Checks, and Digital Signatures
Encrypting data is the only sure way to secure data transmitted over a network. Encrypt
data with a key, and the receiver or receivers can later decrypt it. To fully protect data
transmitted over a network, you should not only encrypt it, but also check that it has not
been modified, as well as confirm that it was actually created by the claimed author. An
encrypted message could still be intercepted and modified and then reencrypted. Integrity
checks such as modification digests make sure that the data was not altered. Though
encryption and integrity checks protect the data, they do not authenticate it. You also need
to know that the person who claimed to send a message actually is the one who sent it,
rather than an imposter. To authenticate a message, the author can sign it using a digital
signature. This signature can also be encrypted, allowing the receiver to validate it. Digital
signatures ensure that the message you receive is authentic.
313
314
Part V:
Security
Website
Description
gnupg.org
GnuPGP, GPG
openpgp.org
IETF open standard for PGP
pgp.com
PGP Corporation, PGP commercial products
TABLE 16-1 PGP Sites
Public-Key Encryption
Encryption uses a key to encrypt data in such a way that a corresponding key can decrypt it.
In the past, older forms of encryption used the same key to both encrypt and decrypt a
message. This, however, involved providing the receiver with the key, opening up the
possibility that anyone who obtained the key could decrypt the data. Public-key encryption
uses two keys to encrypt and decrypt a message, a private key and a public key. The private
key you always keep and use to decrypt messages you have received. The public key you
make available to those you send messages to. They then use your public key to encrypt any
message they want to send to you. The private key decrypts messages, and the public key
encrypts them. Each user has a set of private and public keys. Reciprocally, if you want to
send messages to another user, you first obtain the user’s public key and use it to encrypt the
message you want to send to the user. The user then decrypts the messages with his or her
own private key. In other words, your public key is used by others to encrypt the messages
you receive, and you use other users’ public keys to encrypt messages you send to them. All
the users on your Linux system can have their own public and private keys. They will use
the gpg program to generate them and keep their private key in their own directory.
Digital Signatures
A digital signature is used to both authenticate a message and provide an integrity check.
Authentication guarantees that the message has not been modified—that it is the original
message sent by you—and the integrity check verifies that it has not been changed. Though
usually combined with encrypted messages to provide a greater level of security, digital
signatures can also be used for messages that can be sent in the clear. For example, you
would want to know if a public notice of upgrades of a Red Hat release was actually sent by
Red Hat and not by someone trying to spread confusion. Such a message still needs to be
authenticated and checked to see if it was actually sent by the sender or, if sent by the
original sender, was not somehow changed en route. Verification like this protects against
modification or substitution of the message by someone pretending to be the sender.
Integrity Checks
Digitally signing a message involves generating a checksum value from the contents of the
message using an encryption hash algorithm such as the SHA2 modification digest algorithm.
This is a unique value that accurately represents the size and contents of your message. Any
changes to the message of any kind will generate a different value. Such a value provides a
way to check the integrity of the data. The value is commonly known as the MD5 value,
Chapter 16:
Encryption, Integrity Checks, and Signatures
315
reflective of the MD5 hash algorithm that was used encrypt the value. The MD5 algorithm has
since been replaced by the more secure SHA2 algorithms.
The MD5 value is then itself encrypted with your private key. When the user receives
your message, they decrypt your digital signature with your public key. The user then
generates an MD5 value of the message received and compares it with the MD5 value you
sent. If they are the same, the message is authenticated—it is the original message sent by
you, not a false one sent by a user pretending to be you. The user can use GnuPG (described
in the section “GNU Privacy Guard”) to decrypt and check digital signatures.
Combining Encryption and Signatures
Normally, digital signatures are combined with encryption to provide a more secure level
of transmission. The message is encrypted with the recipient’s public key, and the digital
signature is encrypted with your private key. The user decrypts both the message (with his or
her own private key) and then the signature (with your public key). The user then compares
the signature with one that user generates from the message to authenticate it. When GnuPG
decodes a message, it will also decode and check a digital signature automatically. Figure 16-1
shows the process for encrypting and digitally signing a message.
PART V
FIGURE 16-1
Public-key encryption and digital signatures
316
Part V:
Security
GNU Privacy Guard
To protect messages that you send by email, most Linux distributions provide GNU Privacy
Guard (GnuPG) encryption and authentication (gnupg.org). GnuPG is the GNU open
source software that works much like PGP encryption. It is the OpenPGP encryption and
signing tool (OpenPGP is the open source version of PGP). With GnuPG, you can both
encrypt your messages and digitally sign them—protecting the message and authenticating
that it is from you. Currently, Evolution and KMail both support GnuPG encryption and
authentication, along with Thunderbird with added GPG extensions. On Evolution, you can
select PGP encryption and signatures from the Security menu to use GnuPG (the PGP
options use GnuPG). On KMail, you can select the encryption to use on the Security panel
in the Options window. For Thunderbird, you can use the enigmail extension to support
OpenGPG and PGP encryption (enigmail.mozdev.org).
GnuPG operations are carried out with the gpg command, which uses both commands
and options to perform tasks. Commonly used commands and options are listed in Table
16-2. Some commands and options have a short form that use only one hyphen. Normally,
two hyphens are used. If you just want to verify the validity of a digital signature, you can
use gpgv instead. This is a stripped-down version of gpg used just for signature
verification.
GPG Commands
Description
-s, --sign
Signs a document, creating a signature. May be combined
with --encrypt.
--clearsign
Creates a clear-text signature.
-b, --detach-sign
Creates a detached signature.
-e, --encrypt
Encrypts data. May be combined with --sign.
--decrypt [file]
Decrypts file (or stdin if no file is specified) and writes
it to stdout (or the file specified with --output). If the
decrypted file is signed, the signature is verified.
--verify [[sigfile] [signed-files]]
Verifies a signed file. The signature can be either contained
with the file or a separate detached signature file.
--list-keys [names]
Lists all keys from the keyrings or those specified.
--list-public-keys [names]
Lists all keys from the public keyrings or those specified.
--list-secret-keys [names]
Lists your private (secret) keys.
--list-sigs [names]
Lists your keys along with any signatures they have.
--check-sigs [names]
Lists keys and their signatures and verifies the
signatures.
--fingerprint [names]
Lists fingerprints for specified keys.
--gen-key
Generates a new set of private and public keys.
TABLE 16-2 GPG Commands and Options
Chapter 16:
Encryption, Integrity Checks, and Signatures
GPG Commands
Description
--edit-key name
Edits your keys. Commands perform most key operations,
such as sign to sign a key or passwd to change your
passphrase.
--sign-key name
Signs a public key with your private key. Same as sign
in --edit-key.
--delete-key name
Removes a public key from the public keyring.
--delete-secret-key name
Removes private and public keys from both the secret
and public keyrings.
--gen-revoke
Generates a revocation certificate for your own key.
--export [names]
Exports a specified key from your keyring. With no
arguments, exports all keys.
--send-keys [names]
Exports and sends specified keys to a keyserver. The
option --keyserver must be used to give the name of
this keyserver.
--import [files]
Imports keys contained in files into your public keyring.
GPG Options
Description
-a, --armor
Creates ASCII armored output, ASCII version of encrypted
data.
-o, --output file
Writes output to a specified file.
--default-key name
Specifies the default private key to use for signatures.
--keyserver site
Looks up public keys not on your keyring. Can also specify
the site to send your public key to. host -l pgp.net |
grep www.keys will list the keyservers.
-r, --recipient names
Encrypts data for the specified user, using that user’s
public key.
--default-recipient names
Specifies the default recipient to use for encrypting data.
317
TABLE 16-2 GPG Commands and Options (continued)
TIP You can use GNOME Keyring Manager (gnome-keyring) to manage your PGP secret keys.
PART V
The first time you use gpg, a .gnugpg directory is created in your home directory with a
file named options. The .gnugpg/gpg.conf file contains commented default options for
GPG operations. You can edit this file and uncomment or change any default options you
want implemented for GPG. You can use a different options file by specifying it with the
--options parameter when invoking gpg. Helpful options include keyserver entries. The
.gnugpg directory will also hold encryption files such as secring.gpg for your secret keys
(secret keyring), pubring.gpg for your public keys (public keyring), and trustdb.gpg, which
is a database for trusted keys.
318
Part V:
Security
GnuPG Setup: gpg
Before you can use GnuPG, you will have to generate your private and public keys. On the
command line (terminal window), enter the gpg command with the --gen-key command.
The gpg program will then prompt with different options for creating your private and
public keys. You can check the gpg Man page for information on using the gpg program.
gpg --gen-key
Creating Your Key
You are first asked to select the kind of key you want. Normally, you just select the default
entry, which you can do by pressing the ENTER key. Then you choose the key size, usually the
default, 1024. You then specify how long the key is to be valid—usually, there is no expiration.
You will be asked to enter a user ID, a comment, and an email address. Press ENTER to be
prompted for each in turn. These elements, any of which can be used as the key’s name,
identify the key. You use the key name when performing certain GPG tasks such as signing a
key or creating a revocation certificate. For example, the following elements create a key for
the user richlp with the comment “author” and the email address richlp@turtle.mytrek.com:
Richard Petersen (author) <richlp@turtle.mytrek.com>
You can use any unique part of a key’s identity to reference that key. For example, the
string “Richard” would reference the preceding key, provided there are no other keys that
have the string “Richard” in them. The string “richlp” would also reference the key, as
would “author”. Where a string matches more than one key, all those matched would be
referenced.
Protecting Your Key
The gpg program will then ask you to enter a passphrase, used to protect your private key.
Be sure to use a real phrase, including spaces, not just a password. gpg then generates your
public and private keys and places them in the .gnupg directory. The private keys are kept
in a file called secring.gpg in your .gnupg directory. The public key is placed in the
pubring.gpg file, to which you can add the public keys of other users. You can list these
keys with the --list-keys command.
In case you later need to change your keys, you can create a revocation certificate to notify
others that the public key is no longer valid. For example, if you forget your password or
someone else discovers it, you can use the revocation certificate to tell others that your public
key should no longer be used. In the next example, the user creates a revocation certificate for
the key richlp and places it in the file myrevoke.asc:
gpg --output myrevoke.asc --gen-revoke richlp
Making Your Public Key Available
For other users to decrypt your messages, you have to make your public key available to
them. They, in turn, have to send you their public keys so that you can decrypt any
messages you receive from them. In effect, enabling encrypted communications between
users involves all of them exchanging their public keys. The public keys then have to be
verified and signed by each user that receives them. The public keys can then be trusted to
safely decrypt messages.
Chapter 16:
Encryption, Integrity Checks, and Signatures
319
If you are sending messages to just a few users, you can manually email them your
public key. For general public use, you can post your public key on a keyserver, which
anyone can then download and use to decrypt any message they receive from you. A
keyserver can accessed using email, LDAP, or the HTTP Horwitz Keyserver Protocol (HKP).
The OpenPGP Public Keyserver project is located at pks.sourceforge.net. Several public
keyservers are available. hkp://subkeys.pgp.net is listed in your .gnupg/gpg.conf file,
though commented out. You can send directly to the keyserver with the -keyserver
option and --send-key command. The --send-key command takes as its argument your
email address. You need to send to only one keyserver, as it will share your key with other
keyservers automatically.
gpg --keyserver search.keyserver.net --send-key chris@turtle.mytrek.com
If you want to send your key directly to another user, you should generate an armored
text version of the key that you can then email. You do this with the --armor and --export
options, using the --output option to specify a file to place the key in. The --armor option
will generate an ASCII text version of the encrypted file so that it can be emailed directly,
instead of as an attached binary. Files that hold an ASCII-encoded version of the encryption
normally have the extension .asc, by convention. Binary encrypted files normally use the
extension .gpg. You can then email the file to users you want to send encrypted messages to.
# gpg --armor --export richlp@turtle.mytrek.com --output richlp.asc
# mail -s 'mypubkey' george@rabbit.mytrek.com < richlp.asc
Many companies and institutions post their public key files on their websites, where
they can be downloaded and used to verify encrypted software downloads or official
announcements.
NOTE Some commands and options for GPG have both long and short forms. For example, the
--armor command can be written as -a, --output as -o, --sign as -s, and --encrypt
as -e. Most others, like --export, have no short form.
Obtaining Public Keys
gpg --import georgekey.asc
All Linux distribution sites have their own public keys available for download. You
should, for example, download the Red Hat public key, which can be accessed from the Red
Hat site on its security resources page (redhat.com). Click the Public Encryption Key link.
From there, you can access a page that displays just the public key. You can save this page as
a file and use that file to import the Red Hat public key to your keyring. (A Red Hat
distribution also places the Red Hat public key in the /usr/share/doc/rpm4-1 directory with
PART V
To decode messages from other users, you will need to have their public keys. Either they
can send them to you or you can download them from a keyserver. Save the message or
web page containing the public key to a file. You will then need to import, verify, and sign
the key. Use the file you received to import the public key to your pubring file. In the
following example, the user imports George’s public key, which he has received as the file
georgekey.asc.
320
Part V:
Security
versions for both GPG and PGP encryption, RPM-GPG-KEY and RPM-PGP-KEY files.) In
the following example, the user saved the page showing just the Red Hat public key as
myredhat.asc, and then imported that file:
gpg --import myredhat.asc
NOTE You can remove any key, including your own private key, with the --delete-key and
--delete-secret-key commands.
Validating Keys
To manually check that a public key file was not modified in transit, you can check its
fingerprint. This is a hash value generated from the contents of the key, much like a
modification digest. Using the --fingerprint option, you can generate a hash value from
the key you installed, and then contact the sender and ask them what the hash value should
really be. If they are not the same, you know the key was tampered with in transit.
gpg --fingerprint george@rabbit
You do not have to check the fingerprint to have gpg operate. This is just an advisable
precaution you can perform on your own. The point is that you need to be confident that
the key you received is valid. Normally you can accept most keys from public servers or
known sites as valid, though it is easy to check their posted fingerprints. Once assured of
the key’s validity, you can then sign it with your private key. Signing a key notifies gpg that
you officially accept the key.
To sign a key, you use the gpg command with the --sign-key command and the key’s
name.
gpg --sign-key george@rabbit
Alternatively, you can edit the key with the --edit-key command to start an interactive
session in which you can enter the command sign to sign the key and save to save the
change. Signing a key involves accessing your private key, so you will be prompted for your
passphrase. When you are finished, leave the interactive session with the quit command.
Normally, you will want to post a version of your public key that has been signed by
one or more users. You can do the same for other users. Signing a public key provides a way
to vouch for the validity of a key. It indicates that someone has already checked it out. Many
different users can sign the same public key. Once you have received and verified a key
from another user, you can sign and return the signed version to that user. After you sign
the key, you can generate a file containing the signed public version. You can then send this
file to the user. This process builds a Web of Trust, where many users vouch for the validity
of public keys.
gpg -a --export george@rabbit --output
georgesig.asc
The user then imports the signed key and exports it to a keyserver.
TIP If you want to start over from scratch, you can just erase your .gnupg directory, though this is
a drastic measure, as you will lose any keys you have collected.
Chapter 16:
Encryption, Integrity Checks, and Signatures
321
Using GnuPG
GnuPG encryption is currently supported by most mail clients, including Kmail, Thunderbird,
and Evolution. You can also use the GNU Privacy Assistant (GPA), a graphical user interface
(GUI) front end, to manage GPG tasks, or you can use the gpg command to manually encode
and decode messages, including digital signatures, if you wish. As you perform GPG tasks,
you will need to reference the keys you have using their key names. Bear in mind that you
need only a unique identifying substring to select the key you want. GPG performs a pattern
search on the string you specify as the key name in any given command. If the string matches
more than one key, all those matching will be selected. In the following example, the
“Sendmail” string selects matches on the identities of two keys.
# gpg --list-keys "Sendmail"
pub 1024R/CC374F2D 2000-12-14
Sendmail Signing Key/2001 <sendmail@Sendmail.ORG>
pub 1024R/E35C5635 1999-12-13
Sendmail Signing Key/2000 <sendmail@Sendmail.ORG>
Encrypting Messages
The gpg command provides several options for managing secure messages. The e option
encrypts messages, the a option generates an armored text version, and the s option adds
a digital signature. You will need to specify the recipient’s public key, which you should
already have imported into your pubring file. It is this key that is used to encrypt the
message. The recipient will then be able to decode the message with their private key. Use
the --recipient or -r option to specify the name of the recipient key. You can use any
unique substring in the user’s public key name. The email address usually suffices. You use
the d option to decode received messages. In the following example, the user encrypts (e)
and signs (s) a file generated in armored text format (a). The -r option indicates the
recipient for the message (whose public key is used to encrypt the message).
gpg -e -s -a -o myfile.asc -r george@rabbit.mytrek.com myfile
# mail george@rabbit.mytrek.com < myfile.asc
NOTE You can use gpgsplit to split a GPG message into its components to examine them
separately.
Decrypting Messages
When the other user receives the file, they can save it to a file named something like myfile.asc
and then decode the file with the -d option. The -o option will specify a file to save the
decoded version in. GPG will automatically determine if it is a binary file or an ASCII
armored version.
gpg -d -o myfile.txt myfile.asc
PART V
You can leave out the ASCII armor option if you want to send or transfer the file as a
binary attachment. Without the --armor or -a option, gpg generates an encoded binary
file, not an encoded text file. A binary file can be transmitted through email only as an
attachment. As noted previously, ASCII armored versions usually have an extension of
.asc, whereas binary version use .gpg.
322
Part V:
Security
To check the digital signature of the file, you use the gpg command with the --verify
option. This assumes that the sender has signed the file.
gpg --verify myfile.asc
Decrypting a Digital Signature
You will need to have the signer’s public key to decode and check the digital signature. If
you do not, you will receive a message saying that the public key was not found. In this
case, you will first have to obtain the signer’s public key. You can access a keyserver that
you think may have the public key or request the public key directly from a website or from
the signer. Then import the key as described previously.
Signing Messages
You do not have to encrypt a file to sign it. A digital signature is a separate component. You
can either combine the signature with a given file or generate one separately. To combine a
signature with a file, you generate a new version that incorporates both. Use the --sign or
-s option to generate a version of the document that includes the digital signature. In the
following example, the mydoc file is digitally signed with mydoc.gpg file containing both
the original file and the signature.
gpg
-o mydoc.gpg
--sign mydoc
If, instead, you want to just generate a separate signature file, you use the --detachsig command. This has the advantage of not having to generate a complete copy of the
original file. That file remains untouched. The signature file usually has an extension such
as .sig. In the following example, the user creates a signature file called mydoc2.sig for the
mydoc2 file.
gpg -o mydoc2.sig --detach-sig mydoc2
To verify the file using a detached signature, the recipient user specifies both the
signature file and the original file.
gpg --verify mydoc2.sig
mydoc2
To verify a trusted signature you can use gpgv.
You can also generate a clear sign signature to be used in text files. A clear sign signature
is a text version of the signature that can be attached to a text file. The text file can be further
edited by any text editor. Use the --clearsign option to create a clear sign signature. The
following example creates a clear signed version of a text file called mynotice.txt.
gpg -o mysignotice.txt --clearsign mynotice.txt
NOTE Numerous GUI front ends and filters are available for GnuPG at www.gnupg.org. GPA
provides a GNOME-based front end to easily encrypt and decrypt files. You can select files to
encode, choose the recipients (public keys to use), and add a digital signature, if you wish. You
can also use GPA to decode encoded files you receive. You can manage your collection of public
keys, the keys in your keyring file.
Chapter 16:
Encryption, Integrity Checks, and Signatures
323
TIP Steganography is a form of encryption that hides data in other kinds of objects, such as images.
You can use JPEG Hide and Seek software (JPHS) to encode and retrieve data in a JPEG image
(jphide and jpseek). See linux01.gwdg.de/~alatham/stego.html for more details.
Checking Software Package Digital Signatures
One very effective use for digital signatures is to verify that a software package has not been
tampered with. A software package could be intercepted in transmission and some of its
system-level files changed or substituted. Software packages from your distribution, as well
as those by reputable GNU and Linux projects, are digitally signed. The signature provides
modification digest information with which to check the integrity of the package. The digital
signature may be included with the package file or posted as a separate file. You use the gpg
command with the --verify option to check the digital signature for a file.
Importing Public Keys
First, however, you will need to make sure that you have the signer’s public key. The digital
signature was encrypted with the software distributor’s private key; that distributor is the
signer. Once you have that signer’s public key, you can check any data you receive from
them. In the case of third-party software repositories such as freshrpms.net, you will be
asked to install their public key the first time you try to install any software from their site.
Once the key is installed, you do not have to install it again. With Yellowdog Updater
Modified (Yum), this is usually just a prompt to install the key, requesting a y or n
confirmation, or it’s a dialog, requesting an OK click. Repositories such as Livna and
Fresprms.net will include their keys with their Yum configuration packages. You can also, if
you wish, download and install them manually from their websites.
In the case of a software distributor, you can download their public key from their
website or from their keyserver. Once you have their public key, you can check any software
they distribute.
As noted previously, you can download the Red Hat public key from the Red Hat website
security resources page or use the version installed in the Red Hat Package Manager (RPM)
documentation directory. Once you have obtained the public key, you can add to your keyring
with the -import option, specifying the name you gave to the downloaded key file (in this
case, myredhat.asc):
To download from a keyserver instead, you use the --keyserver option and the
keyserver name.
To import the Red Hat public key from the RPM directory, you specify the file. This is the
key provided by the Red Hat distribution on your DVD-ROM or CD-ROMs. Though used
during installation, the key has to be imported to verify packages again after they have been
installed.
rpm --import /usr/share/doc/rpm-4.2.2/RPM-GPG-KEY
PART V
# gpg -import redhat.asc
gpg: key CBA29BF9: public key imported
gpg: Total number processed: 1
gpg: imported: 1 (RSA: 1)
324
Part V:
Security
Validating Public Keys
You can use the --fingerprint option to check a key’s validity, if you wish. If you are
confident that the key is valid, you can then sign it with the --sign-key command. In the
following example, the user signs the Red Hat key, using the string “Red Hat” in the key’s
name to reference it. The user is also asked to enter his or her passphrase to allow use of his
or her private key to sign the Red Hat public key.
# gpg --sign-key "Red Hat"
pub 1024R/CBA29BF9 created: 1996-02-20 expires: never trust: -/q
(1). Red Hat Software, Inc. <redhat@redhat.com>
pub 1024R/CBA29BF9 created: 1996-02-20 expires: never trust: -/q
Fingerprint: 6D 9C BA DF D9 60 52 06 23 46 75 4E 73 4C FB 50
Red Hat Software, Inc. <redhat@redhat.com>
Are you really sure that you want to sign this key
with your key: "Richard Petersen (author) <richlp@turtle.mytrek.com>"
Really sign? yes
You need a passphrase to unlock the secret key for
user: "Richard Petersen (author) <richlp@turtle.mytrek.com>"
1024-bit DSA key, ID 73F0A73C, created 2001-09-26
Enter passphrase:
#
Checking RPM Packages
RPM packages from any Yum or Apt repository will check the public key automatically.
Should you download an RPM package separately, you can check the package manually.
Once you have the software provider’s public key, you can check any RPM software
packages with the rpm command and -K option. The following example checks the validity
of the xcdroast software packages:
# rpm -K xcdroast-0.98alpha9-1.i386.rpm
xcdroast-0.98alpha9-1.i386.rpm: md5 OK
Many software packages in the form of compressed archives, .tar.gz or tar.bz2, will
provide signatures in separate files that end with the .sig extension. To check these, you use
the gpg command with the --verify option. For example, the most recent Sendmail
package is distributed in the form of a compressed archive, .tar.gz. Its digital signature is
provided in a separate .sig file. First you download and install the public key for Sendmail
software obtained from the Sendmail website (the key may have the year as part of its name).
# gpg --import sendmail2006.asc
You then sign the Sendmail public key that you just imported. In this example, the email
address is used for the key name.
gpg --sign-key sendmail@Sendmail.ORG
You can also check the fingerprint of the key for added verification.
Chapter 16:
Encryption, Integrity Checks, and Signatures
325
You then download both the compressed archive and the digital signature files. For the
compressed archive (.tar.gz) you can use the .sig file ending in .gz.sig, and for the
uncompressed archive use .tar.sig. Then, with the gpg command and the --verify option,
use the digital signature in the .sig file to check the authenticity and integrity of the
software compressed archive.
# gpg --verify sendmail.8.13.8.tar.gz.sig sendmail.8.13.8.tar.gz
gpg: Signature made Tue 08 Aug 2006 10:24:45 PM PDT using RSA key ID AF959625
gpg: Good signature from "Sendmail Signing Key/2006 <sendmail@Sendmail.ORG>"
You can also specify just the signature file, and gpg will automatically search for and
select a file of the same name, but without the .sig or .asc extension.
# gpg --verify sendmail.8.12.0.tar.sig
In the future, when you download any software from the Sendmail site that uses this key,
you just have to perform the --verify operation. Bear in mind, though, that different
software packages from the same site may use different keys. You will have to make sure that
you have imported and signed the appropriate key for the software you are checking.
Intrusion Detection: Tripwire and AIDE
NOTE You can also check your log files for any suspicious activity. The /var/log/messages file, in
particular, is helpful for checking for critical events such as user logins, FTP connections, and
superuser logins.
PART V
When someone breaks into a system, they will usually try to gain control by making their
own changes to system administration files, such as password files. They can create their
own user and password information, allowing them access at any time, or simply change
the root user password. They can also replace entire programs, such as the login program,
with their own version. One method of detecting such actions is to use an integrity checking
tool such as Tripwire or AIDE (Advanced Intrusion Detection Environment) to detect any
changes to system administration files. AIDE is an alternative to Tripwire. It provides easy
configuration and detailed reporting.
An integrity checking tool works by first creating a database of unique identifiers for
each file or program to be checked. These can include features such as permissions and file
size, but more importantly, they can also include checksum numbers generated by
encryption algorithms from the file’s contents. For example, in Tripwire, the default
identifiers are checksum numbers created by algorithms such as the SHA2 modification
digest algorithm and Snefru (Xerox secure hash algorithm). An encrypted value that
provides such a unique identification of a file is known as a signature. In effect, a signature
provides an accurate snapshot of the contents of a file. Files and programs are then
periodically checked by generating their identifiers again and matching them with those in
the database. Tripwire will generate signatures of the current files and programs and match
them against the values previously generated for its database. Any differences are noted as
changes to the file, and Tripwire then notifies you of the changes.
326
Part V:
Security
Encrypted File Systems
Linux lets you encrypt nonroot and swap file systems, allowing access only to those users
with the appropriate encrypted password. You can apply encryption to both fixed and
removable file systems such as USB devices. It is recommended that you use the Luks
(Linux Unified Key Setup) encryption tools to encrypt file systems.You can use either the
gnome-luks-format tool or cryptsetup directly to setup your encrypted file system. If
avialable for your distribution, the easiest way to set up an encrypted file system is to use
the tool. This tool lets you specify the file system, the encryption cipher and passphrase, and
the file system type and name. Be sure the file system is not mounted.
Once formatted, restart your system. You can then access the encrypted partition or
removable drive. For a USB drive or disk, from the file system window double-click the
USB drive icon. This opens a window in which you are prompted for a password with
the option to forget, remember for the session, or always remember. A message tells you the
device is encrypted. Once you enter your password, you can then mount and access the
device (double-click it again). The volume name will appear with an icon on your desktop.
HAL will handle all mounting and access for removable media. Use the same procedure for
fixed partitions. Instead of restarting your system after the initialization and format, you
can use luks-setup or crypsetup with the luksOpen option to open the encrypted file
system. If you want to manage fixed drives manually, you can place entries in the /etc/
crypttab and /etc/fstab files for them.
Instead of using gnome-luks-format, you can use the cryptsetup command directly to
manually setup your encrypted file system. You first use the cryptsetup command with the
luksFormat option to initialize and create an encrypted volume. You will be prompted to
specify a key (or add the key file as an argument). Add an entry for the volume in the /etc/
crypttab file. Then either reboot or use the cryptsetup command with the luksOpen option
to access the volume. You will be prompted for the key (or use --keyfile to specify the
key). You can then format the file system, specifying its name and type. Place an entry for
the new file system in the /etc/fstab file.
If you did not use Luks, you will have to specify an encryption method with the cypher
option. Use the --cypher option with cryptsetup in the /etc/crypttab entry. For an ESSIV
cypher, you use aes-cbc-essiv:sha256. For a plain cypher, you use aes-cbc-plain.
17
CHAPTER
Security-Enhanced Linux
T
hough numerous security tools exist for protecting specific services, as well as user
information and data, no tool has been available for protecting the entire system at
the administrative level. Security-Enhanced Linux is a project to provide built-in
administrative protection for aspects of your Linux system. Instead of relying on users to
protect their files or on a specific network program to control access, security measures are
built into the basic file management system and the network access methods. All controls
can be managed directly by an administrator as part of Linux system administration.
Security-Enhanced Linux (SELinux) is a project developed and maintained by the
National Security Agency (NSA), which chose Linux as its platform for implementing a secure
operating system. Most Linux distributions have embraced SELinux and incorporated it as a
standard feature of its distribution. Detailed documentation is available from resources listed
in Table 17-1, including sites provided by the NSA and SourceForge. Also check your Linux
distribution’s site for any manuals, FAQs, or documentation on SELinux.
Linux and Unix systems normally use a discretionary access control (DAC) method for
restricting access. In this approach, users and the objects they own, such as files, determine
permissions. The user has complete discretion over the objects he or she owns. The weak
point in many Linux/Unix systems has been the user administrative accounts. If an attacker
managed to gain access to an administrative account, they would have complete control
over the service the account managed. Access to the root user would give control over the
entire system, all its users, and any network services it was running. To counter this
weakness, the NSA set up a mandatory access control (MAC) structure. Instead of an all-ornothing set of privileges based on accounts, services and administrative tasks are
compartmentalized and separately controlled with policies detailing what can and cannot
be done. Access is granted not just because one is an authenticated user, but when specific
security criteria are met. Users, applications, processes, files, and devices can be given only
the access they need to do their job, and nothing more.
Flask Architecture
The Flask architecture organizes operating system components and data into subjects and
objects. Subjects are processes: applications, drivers, system tasks that are currently running.
Objects are fixed components such as files, directories, sockets, network interfaces, and
devices. For each subject and object, a security context is defined. A security context is a set of
327
328
Part V:
Security
Resource
Location
NSA SELinux
nsa.gov/selinux
NSA SELinux FAQ
nsa.gov/selinux/info/faq.cfm
SELinux at sourceforge.net
selinux.sourceforge.net
Writing SELinux Policy HOWTO
Accessible from "SELinux resources at sourceforge"
link at selinux.sourceforge.net
NSA SELinux Documentation
nsa.gov/selinux/info/docs.cfm
Configuring SELinux Policy
Accessible from NSA SELinux Documentation
SELinux Reference Policy Project
http://oss.tresys.com/projects/refpolicy
TABLE 17-1 SELinux Resources
security attributes that determines how a subject or object can be used. This approach
provides very fine-grained control over every element in the operating system as well as all
data on your computer.
The attributes designated for the security contexts and the degree to which they are
enforced are determined by an overall security policy. The policies are enforced by a
security server. Distributions may provide different preconfigured policies from which to
work. For example, Fedora provides three policies, each in its own package: strict, targeted,
and mls, all a variation of a single reference policy.
SELinux uses a combination of the Type Enforcement (TE), Role Based Access Control
(RBAC), and Multi-Level Security (MLS) security models. Type Enforcement focuses on objects
and processes like directories and applications, whereas Role Based Access Enforcement
controls user access. For the Type Enforcement model, the security attributes assigned to an
object are known as either domains or types. Types are used for fixed objects such as files,
and domains are used for processes such as running applications. For user access to
processes and objects, SELinux makes use of the Role Based Access Control model. When
new processes or objects are created, transition rules specify the type or domain they belong
to in their security contexts.
With the RBAC model, users are assigned roles for which permissions are defined. The
roles restrict what objects and processes a user can access. The security context for processes
will include a role attribute, controlling what objects it can assess. The new Multi-Level
Security (MLS) adds a security level, containing both a sensitivity and capability value.
Users are given separate SELinux user identities. Normally these correspond to the user
IDs set up under the standard Linux user creation operations. Though they may have the
same name, they are not the same identifiers. Standard Linux identities can be easily
changed with commands like setuid and su. Changes to the Linux user ID will not affect
the SELinux ID. This means that even if a user changes his or her ID, SELinux will still be
able to track it, maintaining control over that user.
System Administration Access
It is critically important that you make sure you have system administrative access under
SELinux before you enforce its policies. This is especially true if you are using a strict or mls
policy, which imposes restrictions on administrative access. You should always use SELinux
Chapter 17:
Security-Enhanced Linux
329
in permissive mode first and check for any messages denying access. With SELinux
enforced, it may no longer matter whether you can access the root user. What matters is
whether your user, even the root user, has sysadm_r role and sysadm_t object access and an
administrative security level. You may not be able to use the su command to access the root
user and expect to have root user administrative access. Recall that SELinux keeps its own
security identities that are not the same as Linux user IDs. Though you might change your
user ID with su, you still have not changed your security ID.
The targeted policy will set up rules that allow standard system administrator access
using normal Linux procedures. The root user will be able to access the root user account
normally. In the strict policy, however, the root user needs to access its account using the
appropriate security ID. Both are now part of a single reference policy. If you want
administrative access through the su command (from another user), you first use the su
command to log in as the root user. You then have to change your role to that of the
sysadm_r role, and you must already be configured by SELinux policy rules to be allowed
to take on the sysadm_r role. A user can have several allowed possible roles he or she can
assume.
To change the role, you use the newrole command with the -r option.
newrole -r sysadm_r
Terminology
SELinux uses several terms that have different meanings in other contexts. The terminology
can be confusing because some of the terms, such as domain, have different meanings in
other, related, areas. For example, a domain in SELinux is a process as opposed to an object,
whereas in networking the term refers to network DNS addresses.
Identity
PART V
SELinux creates identities with which to control access. Identities are not the same as
traditional user IDs. At the same time, each user normally has an SELinux identity, though
the two are not linked. Affecting a user does not affect the corresponding SELinux identity.
SELinux can set up a separate corresponding identity for each user, though on the less secure
policies, such as targeted policies, general identities are used. A general user identity is used
for all normal users, restricting users to user-level access, whereas administrators are given
administrative identities. You can further define security identities for particular users.
The identity makes up part of a security context that determines what a user can or
cannot do. Should a user change user IDs, that user’s security identity will not change. A
user will always have the same security identity. In traditional Linux systems, a user can
use commands like su to change his or her user ID, becoming a different user. On SELinux,
even though a user can still change his or her Linux user ID, the user still retains the same
original security ID. You always know what a particular person is doing on your system, no
matter what user ID that person may assume.
The security identity can have limited access. So, even though a user may use the Linux
su command to become the root user, the user’s security identity could prevent him or her
from performing any root user administrative commands. As noted previously, to gain an
administrative access, the role for their security identity would have to change as well.
330
Part V:
Security
Use id -Z to see what the security context for your security identity is, what roles you
have, and what kind of objects you can access. This will list the user security context that
starts with the security ID, followed by a colon, and then the roles a user has and the objects
the user can control. Security identities can have roles that control what they can do. A user
role is user_r, and a system administration role is system_r. The general security identity is
user_u, whereas a particular security identity will normally use the username. The following
example shows a standard user with the general security identity:
$ id -Z
user_u:user_r:user_t
In this example the user has a security identity called george:
$ id -Z
george:user_r:user_t
You can use the newrole command to change the role a user is allowed. Changing to a
system administrative role, the user can then have equivalent root access.
$ id -Z
george:sysadm_r:sysadm_t
Domains
Domains are used to identify and control processes. Each process is assigned a domain within
which it can run. A domain sets restrictions on what a process can do. Traditionally, a process
was given a user ID to determine what it could do, and many had to have root user ID to
gain access to the full file system. This also could be used to gain full administrative access
over the entire system. A domain, on the other hand, can be tailored to access some areas but
not others. Attempts to break into another domain, such as the administrative domain,
would be blocked. For example, the administrative domain is sysadm_t, whereas the DNS
server uses only named_t, and users have a user_t domain.
Types
Whereas domains control processes, types control objects like files and directories. Files and
directories are grouped into types that can be used to control who can have access to them.
The type names have the same format as the domain names, ending with a _t suffix. Unlike
domains, types reference objects, including files, devices, and network interfaces.
Roles
Types and domains are assigned to roles. Users (security identities) with a given role can
access types and domains assigned to that role. For example, most users can access user_t
type objects but not sysadm_t objects. The types and domains a user can access are set by
the role entry in configuration files. The following example allows users to access objects
with the user password type:
role user_r types user_passwd_t
Chapter 17:
Security-Enhanced Linux
331
Security Context
Each object has a security context that set its security attributes. These include identity, role,
domain or type. A file will have a security context listing the kind of identity that can access it,
the role under which it can be accessed, and the security type it belongs to. Each component
adds its own refined level of security. Passive objects are usually assigned a generic role,
object_r, which has no effect, as such objects cannot initiate actions.
A normal file created by users in their own directories will have the following identity,
role, and type. The identity is a user and the role is that of an object. The type is the user’s
home directory. This type is used for all subdirectories and their files created within a user’s
home directory.
user_u:object_r:user_home_t
A file or directory created by that same user in a different part of the file system will have
a different type. For example, the type for files created in the /tmp directory will be tmp_t.
user_u:object_r:tmp_t
Transition: Labeling
A transition, also known as labeling, assigns a security context to a process or file. For a file,
the security context is assigned when it is created, whereas for a process the security context
is determined when the process is run.
Making sure every file has an appropriate security context is called labeling. Adding
another file system requires that you label (add security contexts) to the directories and files
on it. Labeling varies, depending on the policy you use. Each policy may have different
security contexts for objects and processes. Relabeling is carried out using the fixfiles
command in the policy source directory.
fixfiles relabel
Policies
A policy is a set of rules to determine the relationships between users, roles, and types or
domains. These rules state what types a role can access and what roles a user can have.
Multi-Level Security (MLS) adds a more refined security access method, designed for
servers. MLS adds a security level value to resources. Only users with access to certain
levels can access the corresponding files and applications. Within each level, access can be
further controlled with the use of categories. Categories work much like groups, allowing
access only to users cleared for that category. Access becomes more refined, instead of an
all-or-nothing situation.
Multi-Category Security (MCS) extends SELinux to use not only by administrators, but
also by users. Users can set categories that can restrict and control access to their files and
applications. Though based on MLS, it uses only categories, not security levels. Users can
select a category for a file, but only the administrator can create a category and determine
PART V
Multi-Level Security (MLS) and Multi-Category Security (MCS)
332
Part V:
Security
what users can access it. Though similar in concept to an ACL (Access Control List), it
differs in that it makes use of the SELinux security structure, providing user-level control
enforced by SELinux.
Management Operations for SELinux
Certain basic operations, such as checking the SELinux status, checking a user’s or file’s
security context, or disabling SELinux at boot, can be very useful.
Turning Off SELinux
Should you want to turn off SELinux before you even start up your system, you can do so at
the boot prompt. Just add the following parameter to the end of your GRUB boot line:
selinux=0
To turn off SELinux permanently, set the SELINUX variable in the /etc/selinux/config file
to disabled:
SELINUX=disabled
To turn off (permissive mode) SELinux temporarily without rebooting, use the
setenforce command with the 0 option; use 1 to turn it back on (enforcing mode). You can
also use the terms permissive or enforcing at the arguments instead of 0 or 1. You must
first have the sysadm_r role, which you can obtain by logging in as the root user.
setenforce 1
Checking Status and Statistics
To check the current status of your SELinux system, use sestatus. Adding the -v option
will also display process and file contexts, as listed in /etc/sestatus.conf. The contexts will
specify the roles and types assigned to a particular process, file, or directory.
sestatus -v
Use the seinfo command to display your current SELinux statistics:
# seinfo
Statistics for policy file: /etc/selinux/targeted/policy/policy.21
Policy Version & Type: v.21 (binary, MLS)
Classes:
Types:
Users:
Booleans:
Sensitivities:
Allow:
Auditallow:
Role allow:
Type_trans:
55
1043
3
135
1
46050
97
5
987
Permissions:
Attributes:
Roles:
Cond. Expr.:
Categories:
Neverallow:
Dontaudit:
Role trans:
Type_change:
206
85
6
138
256
0
3465
0
14
Chapter 17:
Type_member:
Constraints:
Fs_use:
Portcon:
Nodecon:
0
0
12
190
8
Range_trans:
Validatetrans:
Genfscon:
Netifcon:
Initial SIDs:
Security-Enhanced Linux
333
10
0
52
0
0
Checking Security Context
The -Z option used with the ls, id, and ps commands can be used to check the security
context for files, users, and processes respectively. The security context tells you the roles
that users must have to access given processes or objects.
ls -lZ
id -Z
ps -eZ
SELinux Management Tools
SELinux provides a number of tools to let you manage your SELinux configuration and policy
implementation, including semanage to configure your policy. The setools collection provides
SELinux configuration and analysis tools including apol, the Security Policy Analysis tool for
domain transition analysis, sediffx for policy differences, and seaudit to examine the auditd
logs (see Table 17-2). The command line user management tools, useradd, usermod, and
userdel, all have SELinux options that can be applied when SELinux is installed. In addition,
the audit2allow tool will convert SELinux denial messages into policy modules that will
allow access.
Description
seinfo
Displays policy statistics.
sestatus
Checks status of SELinux on your system, including the contexts of
processes and files.
sesearch
Searches for Type Enforcement rules in policies.
seaudit
Examines SELinux log files.
sediffx
Examines SELinux policy differences.
autid2allow
Generates policy to allow rules for modules using audit AVC denial messages.
apol
The SELinux Policy Analysis tool.
checkpolicy
The SELinux policy compiler.
fixfiles
Checks file systems and sets security contexts.
restorecon
Sets security features for particular files.
newrole
Assigns new role.
setfiles
Sets security context for files.
chcon
Changes context.
chsid
Changes security ID.
TABLE 17-2 SELinux Tools
PART V
Command
334
Part V:
Security
With the modular version of SELinux, policy management is no longer handled by
editing configuration files directly. Instead, you use the SELinux management tools such as
the command line tool semanage. Such tools make use of interface files to generate changed
policies.
semanage
semanage lets you change your SELinux configuration without having to edit SELinux
source files directly. It covers several major categories including users, ports, file contexts,
and logins. Check the Man page for semanage for detailed descriptions. Options let you
modify specific security features such as -s for the username, -R for the role, -t for the type,
and
-r for an MLS security range. The following example adds a user with role user_r.
semanage user -a -R user_r
justin
semanage is configured with the /etc/selinux/semanage.conf file, where you can set
semanage to write directly on modules (the default) or work on the source.
The Security Policy Analysis Tool: apol
The SELinux Policy Analysis tool, apol, provides a complex and detailed analysis of a
selected policy. Select the apol entry in the Administration menu to start it.
Checking SELinux Messages: seaudit
SELinux AVC messages are now saved in the /var/log/audit/audit.log file. These are
particularly important if you are using the permissive mode to test a policy you want to
later enforce. You need to find out if you are being denied access when appropriate, and
afforded control when needed. To see only the SELinux messages, you can use the seaudit
tool. Startup messages for the SELinux service are still logged in /var/log/messages.
Allowing Access: chcon and audit2allow
Whenever SELinux denies access to a file or application, the kernel issues an AVC notice. In
many cases the problem can be fixed simply by renaming the security context of a file to
allow access. You use the chcon command to change a file’s security context. In this rename,
access needs to be granted to the Samba server for a log.richard3 file in the /var/lib/samba
directory.
chcon -R -t samba_share_t log.richard3
More complicated problems, especially ones that are unknown, may require you to create
a new policy module using the AVC messages in the audit log. To do this, you can use the
audit2allow command. This command will take an audit AVC messages and generate
commands to allow SELinux access. The audit log is /var/log/autid/audit.log. This log is
outputted to audit2allow, which then can use its -M option to create a policy module.
cat /var/log/audit/audit.log | audit2allow -M local
You then use the semodule command to load the module:
semodule -i local.pp
Chapter 17:
Security-Enhanced Linux
335
If you want to first edit the allowable entries, you can use the following to create a .te
file of the local module, local.te, which you can then edit:
audit2allow -m local -i
/var/log/audit/audit.log
>
local.te
Once you have edited the .te file, you can use checkmodule to compile the module, and
then semodule_package to create the policy module, local.pp. Then you can install it with
semodule. You first create a .mod file with checkmodule, and then a .pp file with semodule_
package.
checkmodule -M -m -o local.mod local.te
semodule_package -o local.pp -m local.mod
semodule -i local.pp
In this example the policy module is called local. If you later want to create a new
module with audit2allow, you should either use a different name or append the output to
the .te file using the -o option.
TIP On Red Hat and Fedora distributions, you can use the SELinux Troubleshooter to detect
SELinux access problems.
The SELinux Reference Policy
PART V
A system is secured using a policy. SELinux now uses a single policy, the reference policy,
instead of the two separate targeted and strict policies used in previous editions (see
serefpolicy.sourceforge.net). Instead of giving users just two alternatives, strict and
targeted, the SELinux reference policy project aims to provide a basic policy that can be
easily adapted and expanded as needed. The SELinux reference policy configures SELinux
into modules that can be handled separately. You still have strict and targeted policies, but
they are variations on a basic reference policy. In addition, you can have an MLS policy for
Multi-Level Security. The targeted policy is installed by default, and you can install the
strict or MLS policies yourself.
On some distributions, such as Fedora, there may be separate policy configurations
already provided. For example, Fedora currently provides three effective policies : targeted,
strict, and mls. The targeted policy is used to control specific services, like network and
Internet servers such as web, DNS, and FTP servers. It also can control local services with
network connections. The policy will not affect just the daemon itself, but all the resources it
uses on your system.
The strict policy provides complete control over your system. It is under this kind of
policy that your users, and even administrators, can be inadvertently locked out of the
system. A strict policy needs to be carefully tested to make sure access is denied or granted
when appropriate.
There will be targeted, strict, and mls subdirectories in your /etc/selinux directory, but
they now each contain a modules directory. It is here that you will find your SELinux
configurations.
336
Part V:
Security
Multi-Level Security (MLS)
Multi-Level Security (MLS) add a more refined security access method. MLS adds a security
level value to resources. Only users with access to certain levels can access the corresponding
files and applications. Within each level, access can be further controlled with the use of
categories. Categories work much like groups, allowing access only to users cleared for that
category. Access becomes more refined, instead of an all-or-nothing situation.
Multi-Category Security (MCS)
Multi-Category Security (MCS) extends SELinux to use not only by administrators, but also by
users. Users can set categories that restrict and control access to their files and applications.
Though based on MLS, MCS uses only categories, not security levels. Users can select a
category for a file, but only the administrator can create a category and determine what users
can access it. Though similar in concept to an ACL (access control list), it differs in that it makes
use of the SELinux security structure, providing user-level control enforced by SELinux.
Policy Methods
Operating system services and components are categorized in SELinux by their type and
their role. Rules controlling these objects can be type based or role based. Policies are
implemented using two different kinds of rules, Type Enforcement (TE) and Role Based
Access Control (RBAC). Multi-Level Security (MLS) is an additional method further
restricting access by security level. Security context now features both the role of an object,
such as a user, and that object’s security level.
Type Enforcement
With a type structure, the operating system resources are partitioned off into types, with
each object assigned a type. Processes are assigned to domains. Users are restricted to
certain domains and allowed to use only objects accessible in those domains.
Role-Based Access Control
A role-based approach focuses on controlling users. Users are assigned roles that define
what resources they can use. In a standard system, file permissions, such as those for
groups, can control user access to files and directories. With roles, permissions become more
flexible and refined. Certain users can have more access to services than others.
SELinux Users
Users will retain the permissions available on a standard system. In addition, SELinux
can set up its own controls for a given user, defining a role for that user. General security
identities created by SELinux include:
• system_u The user for system processes
• user_u To allow normal users to use a service
• root
For the root user
Chapter 17:
Security-Enhanced Linux
337
Policy Files
Policies are implemented in policy files. These are binary files compiled from source files.
For a preconfigured targeted policy file, the policy binary files are in policy subdirectories in
the /etc/selinux configuration directory, /etc/selinux/targeted. For example, the policy file
for the targeted policy is
/etc/selinux/targeted/policy/policy.20
The targeted development files that hold the interface files are installed at /usr/share/selinux.
/usr/share/selinux/targeted
You can use the development files to create your own policy modules that you can
then load.
SELinux Configuration
Configuration for general SELinux server settings is carried out in the /etc/selinux/config
file. Currently there are only two settings to make: the state and the policy. You set the
SELINUX variable to the state, such as enforcing or permissive, and the SELINUXTYPE
variable to the kind of policy you want. These correspond to the Securitylevel-config
SELinux settings for disabled and enforcing, as well as the policy to use, such as targeted
(the targeted name may be slightly different on different distributions, like refpolicy-targeted
used on Debian). A sample config file is shown here:
# This file controls the state of SELinux on the system.
# SELINUX= can take one of these three values:
#
enforcing - SELinux security policy is enforced.
#
permissive - SELinux prints warnings instead of enforcing.
#
disabled - SELinux is fully disabled.
SELINUX=permissive
# SELINUXTYPE= type of policy in use. Possible values are:
#
targeted - Only targeted network daemons are protected.
#
strict - Full SELinux protection.
SELINUXTYPE=targeted
Policy rules can be made up of either type (Type Enforcement, or TE) or RBAC (Role Based
Access Control) statements, along with security levels (Multi-Level Security). A type
statement can be a type or attribute declaration or a transition, change, or assertion rule. The
RBAC statements can be role declarations or dominance, or they can allow roles. A security
level specifies a number corresponding to the level of access permitted. Policy configuration
can be difficult, using extensive and complicated rules. For this reason, many rules are
implemented using M4 macros in fi files that will in turn generate the appropriate rules
(Sendmail uses M4 macros in a similar way). You will find these rules in files in the SELinux
reference policy source code package that you need to download and install.
PART V
SELinux Policy Rules
338
Part V:
Security
Type and Role Declarations
A type declaration starts with the keyword type, followed by the type name (identifier) and
any optional attributes or aliases. The type name will have a _t suffix. Standard type
definitions are included for objects such as files. The following is a default type for any file,
with attributes file_type and sysadmfile:
type file_t, file_type, sysadmfile;
The root will have its own type declaration:
type root_t, file_type, sysadmfile;
Specialized directories such as the boot directory will also have their own type:
type boot_t, file_type, sysadmfile;
More specialized rules are set up for specific targets like the Amanda server. The following
example is the general type definition for amanda_t objects, those objects used by the Amanda
backup server, as listed in the targeted policy’s src/program/amanda.te file:
type amanda_t, domain, privlog, auth, nscd_client_domain;
A role declaration determines the roles that can access objects of a certain type. These
rules begin with the keyword role followed by the role and the objects associated with that
role. In this example, the amanda objects (amanda_t) can be accessed by a user or process
with the system role (system_r):
role system_r types amanda_t;
A more specific type declaration is provided for executables, such as the following for
the Amanda server (amanda_exec_t). This defines the Amanda executable as a system
administration–controlled executable file.
type amanda_exec_t, file_type, sysadmfile, exec_type;
Associated configuration files often have their own rules:
type amanda_config_t, file_type, sysadmfile;
In the targeted policy, a general unconfined type is created that user and system roles
can access, giving complete unrestricted access to the system. More specific rules will
restrict access to certain targets like the web server.
type unconfined_t, domain, privuser, privhome, privrole, privowner, admin,
auth_write, fs_domain, privmem;
role system_r types unconfined_t;
role user_r types unconfined_t;
role sysadm_r types unconfined_t;
Types are also set up for the files created in the user home directory:
type user_home_t, file_type, sysadmfile, home_type;
type user_home_dir_t, file_type, sysadmfile, home_dir_type;
Chapter 17:
Security-Enhanced Linux
339
File Contexts
File contexts associate specific files with security contexts. The file or files are listed first,
with multiple files represented with regular expressions. Then the role, type, and security
level are specified. The following creates a security context for all files in the /etc directory
(configuration files). These are accessible from the system user (system_u) and are objects of
the etc_t type with a security level of 0, s0.
/etc(/.*)?
system_u:object_r:etc_t:s0
Certain files can belong to other types; for instance, the resolve.conf configuration file
belongs to the net_conf type:
/etc/resolv\.conf.*
--
system_u:object_r:net_conf_t:s0
Certain services will have their own security contexts for their configuration files:
/etc/amanda(/.*)?
system_u:object_r:amanda_config_t:s0
File contexts are located in the file_contexts file in the policy’s contexts directory, such
as /etc/selinux/targeted/contexts/files/file_contexts. The version used to create or modify
the policy is located in the policy modules active directory, as in targeted/modules/active/
file_contexts.
User Roles
User roles define what roles a user can take on. Such a role begins with the keyword user
followed by the username, then the keyword roles, and finally the roles it can use. You will
find these rules in the SELinux reference policy source code files. The following example is a
definition of the system_u user:
user system_u roles system_r;
If a user can have several roles, then they are listed in brackets. The following is the
definition of the standard user role in the targeted policy, which allows users to take on
system administrative roles:
user user_u roles { user_r sysadm_r system_r };
user user_u roles { user_r };
Access Vector Rules: allow
Access vector rules are used to define permissions for objects and processes. The allow
keyword is followed by the object or process type and then the types it can access or be
accessed by and the permissions used. The following allows processes in the amanda_t domain
to search the Amanda configuration directories (any directories of type amanda_config_t):
allow amanda_t amanda_config_t:dir search;
PART V
The strict policy lists only the user_r role:
340
Part V:
Security
The following example allows Amanda to read the files in a user home directory:
allow amanda_t user_home_type:file { getattr read };
The next example allows Amanda to read, search, and write files in the Amanda data
directories:
allow amanda_t amanda_data_t:dir { read search write };
Role Allow Rules
Roles can also have allow rules. Though they can be used for domains and objects, they are
usually used to control role transitions, specifying whether a role can transition to another
role. These rules are listed in the RBAC configuration file. The following entry allows the
user to transition to a system administrator role:
allow user_r sysadm_r;
Transition and Vector Rule Macros
The type transition rules set the type used for rules to create objects. Transition rules also
require corresponding access vector rules to enable permissions for the objects or processes.
Instead of creating separate rules, macros are used that will generate the needed rules. The
following example sets the transition and access rules for user files in the home directory,
using the file_type_auto_trans macro:
file_type_auto_trans(privhome, user_home_dir_t, user_home_t)
The next example sets the Amanda process transition and acce ss rules for creating
processes:
domain_auto_trans(inetd_t, amanda_inetd_exec_t, amanda_t)
Constraint Rules
Restrictions can be further placed on processes such as transitions to ensure greater security.
These are implemented with constraint definitions in the constraints file. Constraint rules
are often applied to transition operations, such as requiring that, in a process transition, user
identities remain the same, or that process 1 be in a domain that has the privuser attribute
and process 2 be in a domain with the userdomain attribute. The characters u, t, and r refer
to user, type, and role, respectively.
constrain process transition
( u1 == u2 or ( t1 == privuser and t2 == userdomain )
SELinux Policy Configuration Files
Configuration files are normally changed using .te and .fc files. These are missing from the
module headers in /usr/share/selinux. If you are adding a module you will need to create
the .te and .fc files for it. Then you can create a module and add it as described in the next
section. If you want to create or modify your own policy, you will need to download and
Chapter 17:
Security-Enhanced Linux
341
install the source code files for the SELinux reference policy, as described the section after
“Using SELinux Source Configuration”. The reference policy code holds the complete set
of .te and .fc configuration files.
Compiling SELinux Modules
Instead of compiling the entire source each time you want to make a change, you can just
compile a module for the area you changed. The modules directory holds the different
modules. Each module is built from a corresponding .te file. The checkmodule command
is used to create a .mod module file from the .te file, and then the semodule_package
command is used to create the loadable .pp module file as well as a .fc file context file. As
noted in the SELinux documentation, if you need to change the configuration for syslogd,
you first use the following to create a syslogd.mod file using syslogd.te. The -M option
specifies support for MLS security levels.
checkmodule -M -m syslogd.te
-o syslogd.mod
Then use the semodule_package command to create a syslogd.pp file from the syslogd
.mod file. The -f option specifies the file context file.
semodule_package -m syslogd.mod
-o syslogd.pp -f syslogd.fc
To add the module you use semodule and the -i option. You can check if a module is
loaded with the -l option.
semodule -i syslogd.pp
Changes to the base policy are made to the policy.conf file, which is compiled into the
base.pp module.
Using SELinux Source Configuration
To perform you own configuration, you will have to download and install the source code
file for the SELinux reference policy. For RPM distributions, this will be an SRPMS file. The
.te files used for configuring SELinux are no longer part of the SELinux binary packages.
with various policy configuration files, will be installed to /usr/src/redhat/SOURCES. (Be sure
you have already installed rpm-build; it is not installed by default.) You use an rpmbuild
operation with the security-policy.spec file to extract the file to the serefpolicy directory in
/usr/src/redhat/BUILD.
Change to the seref-policy directory and run the following command to install the
SELinux source to /etc/selinux/serefpolicy/src.
make install-src
The rules are held in configuration files located in various subdirectories in a policy’s
src directory. Within this directory you will find a policy/modules subdirectory. There,
organized into several directories, such as admin and apps, you will find the .tc, .fc, and .if
configuration files.
PART V
NOTE On Red Hat and Fedora distributions, the compressed archive of the source, a tgz file, along
342
Part V:
Security
You will have configuration files for both Type Enforcement and security contexts. Type
Enforcement files have the extension .te, whereas security contexts have an .sc extension.
Reflecting the fine-grained control that SELinux provides, you have numerous module
configuration files for the many kinds of objects and processes on your system. The primary
configuration files and directories are listed in Table 17-3, but several expand to detailed
listing of subdirectories and files.
Interface Files
File interface files allow management tools to generate policy modules. They define interface
macros for your current policy. The refpolicy SELinux source file will hold .if files for each
module, along with .te and .fc files. Also, the .if files in the /usr/share/selinux/devel
directory can be used to generate modules.
Directories and Files
Description
assert.te
Access vector assertions
config/appconfig-*
Application runtime configuration files
policy/booleans.conf
Tunable features
file_contexts
Security contexts for files and directories
policy/flask
Flask configuration
policy/mcs
Multi-Category Security (MCS) configuration
doc
Policy documentation support
policy/modules
Security policy modules
policy/modules.conf
Module list and use
policy/modules/admin
Administration modules
policy/modules/apps
Application modules
policy/modules/kernel
Kernel modules
policy/modules/services
Services and server modules
policy/modules/system
System modules
policy/rolemap
User domain types and roles
policy/users
General users definition
config/local.users
Your own SELinux users
policy/constraints
Additional constraints for role transition and object access
policygentool
Script to generate policies
policy/global_tunables
Policy tunables for customization
policy/mls
Multi-Level Security (MLS) configuration
TABLE 17-3 SELinux Policy Configuration Files
Chapter 17:
Security-Enhanced Linux
343
Types Files
In the targeted policy, the modules directory that defines types holds a range of files,
including nfs.te and network.te configuration files. Here you will find type declarations for
the different kinds of objects on your system. The .te files are no longer included with your
standard SELinux installation. Instead, you have to download and install the serefpolicy
source package. This is the original source and allows you to completely reconfigure your
SELinux policy, instead of managing modules with management tools like semanage. The
modules directory will hold .te files for each module, listing their TE rules.
Module Files
Module are located among several directories in the policy/modules directory. Here you
will find three corresponding files for each application or service. There will be a .te file that
contains the actual Type Enforcement rules, an .if, for interface (a file that allows other
applications to interact with the module), and the .fc files that define the file contexts.
Security Context Files
Security contexts for different files are detailed in security context files. The file_contexts
file holds security context configurations for different groups, directories, and files. Each
configuration file has an .fc extension. The types.fc file holds security contexts for various
system files and directories, particularly access to configuration files in the /etc directory. In
the SELinux source, each module will have its own .fc file, along with corresponding .te and
.if files. The distros.fc file defines distribution-dependent configurations. The homedir_
template file defines security contexts for dot files that may be set up in a user’s home
directory, such as .mozilla, .gconf, and .java.
A modules directory has file context files for particular applications and services. For
example, apache.fc has the security contexts for all the files and directories used by the
Apache web server, such as /var/www and /etc/httpd.
User Configuration: Roles
Policy Module Tools
To create a policy module and load it, you use several policy module tools. First the
checkmodule command is used to create .mod file from a .te file. Then the semodule_
package tool takes the .mod file and any supporting .fc file, and generates a module policy
PART V
Global user configuration is defined in the policy directory’s users file. Here you find the
user definitions and the roles they have for standard users (user_u) and administrators
(admin_u). To add your own users, you use the local.users file. Here you will find examples
for entering your own SELinux users. Both the strict and targeted policies use the general
user_u SELinux identity for users. To set up a separate SELinux identity for a user, you
define that user in the local.users file.
The rbac file defines the allowed roles one role can transition to. For example, can the
user role transition to an system administration role? The targeted policy has several entries
allowing a user to freely transition to an administrator, and vice versa. The strict policy has
no such definitions.
Role transitions are further restricted by rules in the constraints file. Here the change to
other users is controlled, and changing object security contexts (labeling) is restricted.
344
Part V:
Security
package file, .pp. Finally, the semodule tool can take the policy package file and install it as
part of your SELinux policy.
Application Configuration: appconfig
Certain services and applications are security aware and will request default security contexts
and types from SELinux (see also the upcoming section "Runtime Security Contexts and Types:
contexts"). The configuration is kept in files located in the policy/config/appconfig-* directory.
The default_types file holds type defaults; default_contexts holds default security contexts.
The initrc_context file has the default security context for running /etc/rc.d scripts. A special
root_default_contexts file details how the root user can be accessed. The removable_context
file holds the security context for removable devices, and media lists media devices, such as
cdrom for CD-ROMs. Runtime values can also be entered in corresponding files in the policy
contexts directory, such as /etc/selinux/targeted/contexts.
Creating an SELinux Policy: make and checkpolicy
If you want to create an entirely new policy, you use the SELinux reference policy source,
/etc/selinux/serefpolicy. Once you have configured your policy, you can create it with the
make policy and checkpolicy commands. The make policy command generates a policy
.conf file for your configuration files, which checkpolicy can then use to generate a policy
binary file. A policy binary file will be created in the policy subdirectory with a numeric
extension for the policy version, such as policy.20.
You will have to generate a new policy.conf file. To do this you enter the following
command in the policy src directory, which will be /etc/selinux/serefpolicy/src/policy.
make policy
Then you can use checkpolicy to create the new policy.
Instead of compiling the entire source each time you want to make a change, you can
just compile a module for the area you changed. (In the previous SELinux version, you
always had to recompile the entire policy every time you made a change.) The modules
directory holds the different modules. Each module is built from a corresponding .te file.
The checkmodule command is used to create a .mod module file from the .te file, and then
the semanage_module command is used to create the loadable policy package .pp module
file. As noted in the SELinux documentation, if you need to just change the configuration
for syslogd, you would first use the following to create a syslogd.mod file using syslogd.te.
The -M option specifies support for MLS security levels.
checkmodule -M
-m syslogd.te
-o syslogd.mod
Then use the semanage_module command to create a syslogd.pp file from the syslogd
.mod file. The -f option specifies the file context file.
semanage_module -m syslogd.mod
-o syslogd.pp -f syslogd.fc
To add the module, you use semodule and the -i option. You can check if a module is
loaded with the -l option.
semodule -i syslogd.pp
Chapter 17:
Security-Enhanced Linux
345
Changes to the base policy are made to the policy.conf file, which is compiled into the
base.pp module.
To perform your own configuration, you will now have to download the source code
files. The .te files used for configuring SELinux are no longer part of the SELinux binary
packages. Once installed, the source will be in the sefepolicy directory in /etc/selinux.
SELinux: Administrative Operations
There are several tasks you can perform on your SELinux system without having to recompile
your entire configuration. Security contexts for certain files and directories can be changed as
needed. For example, when you add a new file system, you will need to label it with the
appropriate security contexts. Also, when you add users, you may need to have a user be
given special attention by the system.
Using Security Contexts: fixfiles, setfiles, restorecon, and chcon
Several tools are available for changing your objects’ security contexts. The fixfiles
command can set the security context for file systems. You use the relabel option to set
security contexts and the check option to see what should be changed. The fixfiles tool
is a script that uses setfiles and restorecon to make actual changes.
The restorecon command will let you restore the security context for files and
directories, but setfiles is the basic tool for setting security contexts. It can be applied to
individual files or directories. It is used to label the file when a policy is first installed.
With chcon, you can change the permissions of individual files and directories, much as
chmod does for general permissions.
Adding New Users
If a new user needs no special access, you can generally just use the generic SELinux user_u
identity. If, however, you need to allow the user to take on roles that would otherwise be
restricted, such as a system administrator role in the strict policy, you need to configure the
user accordingly. To do this, you add the user to the local.users file in the policy users
directory, as in /etc/selinux/targeted/policy/users/local.users. Note that this is different
from the local.users file in the src directory, which is compiled directly into the policy. The
user rules have the syntax
The following example adds the sysadm role to the george user:
user george roles { user_r sysadm_r };
Once the role is added, you have to reload the policy.
make reload
You can also manage users with the semanage command with the user option. To see
what users are currently active, you can list them with the semanage user command and
the -l option.
PART V
user username roles { rolelist };
346
Part V:
Security
# semanage user -l
system_u: system_r
user_u: user_r sysadm_r system_r
root: user_r sysadm_r system_r
The semanage user command has a, d, m, options for adding, removing, or changing
users, respectively. The a and m options let you specify roles to add to a user, whereas the d
option will remove the user.
Runtime Security Contexts and Types: contexts
Several applications and services are security aware, and will need default security
configuration information such as security contexts. Runtime configurations for default
security contexts and types are kept in files located in the policy context directory, such as
/etc/selinux/targeted/contexts. Types files will have the suffix _types, and security context
files will use _context. For example, the default security context for removable files is
located in the removable_context file. The contents of that file are shown here:
system_u:object_r:removable_t
The default_context file is used to assign a default security context for applications. In
the strict policy it is used to control system admin access, providing it where needed, for
instance, during the login process.
The following example sets the default roles for users in the login process:
system_r:local_login_t user_r:user_t
This allows users to log in either as administrators or as regular users.
system_r:local_login_t sysadm_r:sysadm_t user_r:user_t
This next example is for remote user logins, for which system administration is not included:
system_r:remote_login_t user_r:user_t staff_r:staff_t
The default_types file defines default types for roles. This files has role/type entries,
and when a transition takes place to a new role, the default type specified here is used. For
example, the default type for the sysadm_r role is sysadm_t.
sysadm_r:sysadm_t
user_r:user_t
Of particular interest is the initrc_context file, which sets the context for running the
system scripts in the /etc/rc.d directory. In the targeted policy these are open to all users.
user_u:system_r:unconfined_t
In the strict policy these are limited to the system user.
system_u:system_r:initrc_t
Chapter 17:
Security-Enhanced Linux
347
users
Default security contexts may also need to be set up for particular users such as the root
user. In the sesusers file you will find a root entry that lists roles, types, and security levels
the root user can take on, such as the following example for the su operation (on some
distributions this may be a users directory with separate files for different users):
sysadm_r:sysadm_su_t
sysadm_r:sysadm_t staff_r:staff_t user_r:user_t
context/files
Default security contexts for your files and directories are located in the contexts/files
directory. The file_contexts directory lists the default security contexts for all your files and
directories, as set up by your policy. The file_context.homedirs directory sets the file
contexts for user home directory files as well as the root directory, including dot
configuration files like .mozilla and .gconf. The media file sets the default context for media
devices such as CD-ROMs and disks.
cdrom system_u:object_r:removable_device_t
floppy system_u:object_r:removable_device_t
disk system_u:object_r:fixed_disk_device_t
PART V
This page intentionally left blank
18
CHAPTER
IPsec and Virtual Private
Networks
T
he Internet Security Protocol, IPsec, incorporates security for network transmission
into the Internet Protocol (IP) directly. IPsec is integrated into the new IPv6 protocol
(Internet Protocol, version 6). It can also be used with the older IPv4 protocol. IPsec
provides methods for both encrypting data and authenticating the host or network it is sent
to. The process can be handled manually or automated using the IPsec racoon key exchange
tool. With IPsec, the kernel can automatically detect and decrypt incoming transmissions, as
well as encrypt outgoing ones. You can also use IPsec to implement virtual private
networks, encrypting data sent over the Internet from one local network to another. Though
IPsec is a relatively new security method, its integration into the Internet Protocol will
eventually provide it wide acceptance. Check the IPsec HOWTO for a detailed explanation
of IPsec implementation on Linux, ipsec-howto.org.
Several projects currently provide development and implementation of IPsec tools (see
Table 18-1). The original IPsec tools are provided by the KAME project, kame.net. Current
versions can be obtained from ipsec-tools.souceforge.net. Other IPsec tool projects include
the Open Secure/Wide Area Network project (Openswan) at openswan.org, which provides
a Linux implementation of IPsec tools, and the VPN Consortium (VPNC) at vpnc.org, which
supports Windows and Macintosh versions. Documentation will be located at /usr/doc/
openswan-version. Detailed documentation is held in the openswan-doc package, which will
be installed at /usr/doc/openswan-doc-version.
IPsec Protocols
IPsec is made up of several protocols that provide authentication, encryption, and the
secure exchange of encryption keys. The Authentication Header protocol (AH) confirms
that the packet was sent by the sender and not by someone else. IPsec also includes an
integrity check to detect any tampering in transit. Packets are encrypted using the
Encapsulating Security Payload (ESP). Encryption and decryption are performed using
secret keys shared by the sender and the receiver. These keys are themselves transmitted
using the Internet Key Exchange (IKE) protocol, which provides a secure exchange. ESP
encryption can degrade certain compression transmission methods, such as PPP for dial-up
349
350
Part V:
Security
Website
Project
kame.net
KAME project for IPsec tools
openswan.org
Open Secure/Wide Area Network project
vpnc.org
VPN Consortium
ipsec-howto.org
IPsec HOWTO documentation
ipsec-tools.sourceforge.net
IPsec tools and resources
TABLE 18-1 IPsec Resources
Internet connections. To accommodate these compression methods, IPsec provides the IP
Payload Compression Protocol (IPComp), with which packets can be compressed before
being sent.
Encrypted authentication and integrity checks are included using Hash Methods
Authentication Codes (HMAC) generated from hash security methods like SHA2 using
a secret key. The HMAC is included in the IPsec header, which the receiver can then check
with the secret key. Encryption of transmitted data is performed by symmetric encryption
methods like 3DES, Blowfish, and DES.
The AH, ESP, and IPComp protocols are incorporated into the Linux kernel. The IKE
protocol is implemented as a separate daemon. It simply provides a way to share secret
keys and can be replaced by other sharing methods.
IPsec Modes
You can use IPsec capabilities for either normal transport or packet tunneling. With normal
transport, packets are encrypted and sent to the next destination. The normal transport
mode is used to implement direct host-to-host encryption, where each host handles the
IPsec encryption process. Packet tunneling is used to encrypt transmissions between
gateways, letting the gateways handle the IPsec encryption process for traffic directed to or
from an entire network, rather than having to configure IPsec encryption for each host. With
packet tunneling, the packets are encapsulated with new headers for a specific destination,
enabling you to implement virtual private networks (VPNs). Packets are directed to VPN
gateways, which encrypt and send on local network packets.
NOTE You can choose to encrypt packets for certain hosts or for those passing through specific
ports.
IPsec Security Databases
The packets you choose to encrypt are designated by the IPsec Security Policy Database
(SPD). The method you use to encrypt them is determined by the IPsec Security Association
Database (SAD). The SAD associates an encryption method and key with a particular
connection or kind of connection. The connections to be encrypted are designated in the
Security Policy Database.
Chapter 18:
I P s e c a n d Vi r t u a l P r i v a t e N e t w o r k s
Tool
Description
plainrsa-gen
Generates a plain RSA key.
setkey
Manages policy (SPD) and association (SAD) databases.
raccoon
Configures and implements secure key exchanges using IPsec Key
Exchange (IKE).
racoonctl
Administers IPsec connections.
351
TABLE 18-2 IPsec Tools
IPsec Tools
Several IPsec tools are provided with which you can manage your IPsec connections (see
Table 18-2). With setkey, you can manage both the policy and association databases. The
racoon tool configures the key exchange process to implement secure decryption key
exchanges across connections. To administer your IPsec connections, you can use racoonctl.
For example, the show-sa option will display your security associations, and the vpn-connect
will establish a VPN connection.
NOTE To enable IPsec in the kernel, be sure to enable the PF_KEY, AH, and ESP options in
Cryptographic Options.
Configuring Connections with setkey
#!/sbin/setkey -f
add 192.168.0.2 192.168.0.5 ah 15700 -A hmac-md5 "secret key";
add 192.168.0.2 192.168.0.5 esp 15701 -E 3des-cbc "secret key ";
spdadd 192.168.0.2 192.168.0.5 any -P out ipsec
esp/transport//require
ah/transport//require;
Security Associations: SA
You use security associations to indicate you want the authentication header (AH) and
encryption payload (ESP) encrypted. A particular connection, such as that between two hosts,
can have those hosts’ authentication headers encrypted using specified encryption methods
PART V
To configure your IPsec connections, you can use the setkey tool. This tool contains several
instructions for managing rules in the IPsec policy and security databases. You use the
add instruction to add a security association to the security database (SAD) and the spdadd
instruction to add a policy to the policy database (SPD). The ah term designates that the
instruction is being applied to the authentication header (AH), and esp indicates the
encryption is to be implemented by the encryption security payload (ESP). To implement
setkey operations, it is best to use a script invoking setkey with the -f option and listing
the setkey instructions. The following example creates a simple script to add authentication
and encryption instructions for a particular connection, as well as create a security policy
for it:
352
Part V:
Security
and designated secret keys. The same can be done for the encryption payload, the main
content of transmissions. A secret key can be determined manually or automatically using key
exchanges. The following example specifies that for the connection between 192.168.0.2 and
192.168.0.5, the hmac-md5 authentication method and a secret key (here designated by the
placeholder secret key) will be used for the authentication header, ah.
add 192.168.0.2 192.168.0.5 ah 15700 -A hmac-md5 "secret key";
The security association for the encryption payload uses the 3des-cbc encryption method
and a different secret key.
add 192.168.0.2 192.168.0.5 esp 15701 -E 3des-cbc "secret key";
Each instruction is identified with a security parameter index (SPI), in this case, 15700 and
15701. In fact, identical instructions with different SPIs are considered different instructions.
Bear in mind that the security associations only specify possible encryption procedures.
They do not implement them. For that, you need to set security policies.
Security Policy: SP
A security policy will implement an IPsec security procedure for a connection. You can
designate a host or port connection. Once a policy is set for a connection, the kernel will
determine what security associations to apply, using the SAD database. A security policy is
added with the spdadd instruction. Either encryption, authentication, or both can be required.
The following example will encrypt and authenticate transmissions between hosts
192.168.0.2 and 192.168.0.5. Any outgoing transmissions between these hosts will be both
encrypted and authenticated:
spdadd 192.168.0.2 192.168.0.5 any -P out ipsec esp/transport//require
ah/transport/require;
In the spdadd instruction, you will need to specify the connection, such as one between
two hosts or two networks. For two hosts, you use their IP addresses, in this example,
192.168.0.2 and 192.168.0.5. You then specify the kind of packet and its direction, in this case
any outgoing packet, any -P out. Then you can specify the ipsec directives for either the
ESP or AH protocol, or both. For each entry, you specify the mode (transport or tunnel), the
hosts involved (this can be different in tunnel mode), and the policy for the encryption,
usually require. This example shows that the ESP protocol will use the transport mode for
connections between 192.168.02 and 192.168.0.5, and it will be required:
esp/transport/192.168.02-192.168.0.5/require
You can leave out the host information if it is the same, as in the prior example.
esp/transport//require
Receiving Hosts
For a host to receive an encrypted IPsec transmission, it must have corresponding security
association instructions in its own SAD database that tell it how to authenticate and
decrypt the received instructions. The security association instructions mirror those of the
Chapter 18:
I P s e c a n d Vi r t u a l P r i v a t e N e t w o r k s
353
sender’s instructions, using the same encryption method, secret keys, and security indexes.
A corresponding policy, though, is not required.
#!/sbin/setkey -f
add 192.168.0.2 192.168.0.5 ah 15700 -A hmac-md5 "secret key";
add 192.168.0.2 192.168.0.5 esp 15701 -E 3des-cbc "secret key";
Receiving hosts may want to set up policies to screen incoming packets on secure
connections, discarding those not encrypted. The following policy will accept only incoming
IPsec encrypted and authenticated transmissions from 192.168.0.2.
spdadd 192.168.0.2 192.168.0.5 any -P in ipsec esp/transport//require
ah/transport//require;
Two-Way Transmissions
The preceding example set up a secure connection between two hosts going only one way,
from 192.168.0.2 to 192.168.0.5, not the other way, from 192.168.0.5 to 192.168.0.2. To
implement two-way secure transmissions between two hosts, both need to be configured as
the sender and the receiver, with corresponding security associations to match. The following
scripts are based on common examples of a simple two-way IPsec connection between two
hosts. They set up a secure two-way IPsec connection between hosts 192.168.0.2 and
192.168.0.5. Corresponding incoming policies are also included but not required.
First is the configuration for host 192.168.0.2:
#!/sbin/setkey -f
add 192.168.0.2 192.168.0.5 ah 15700 -A hmac-md5 "secret key";
add 192.168.0.5 192.168.0.2 ah 24500 -A hmac-md5 "secret key";
add 192.168.0.2 192.168.0.5 esp 15701 -E 3des-cbc "secret key";
add 192.168.0.5 192.168.0.2 esp 24501 -E 3des-cbc "secret key";
spdadd 192.168.0.2 192.168.0.5 any -P out ipsec esp/transport//require
ah/transport//require;
spdadd 192.168.0.5 192.168.0.2 any -P in ipsec esp/transport//require
ah/transport//require;
#!/sbin/setkey -f
add 192.168.0.5 192.168.0.2 ah 15700 -A hmac-md5 "secret key";
add 192.168.0.2 192.168.0.5 ah 24500 -A hmac-md5 "secret key";
add 192.168.0.5 192.168.0.2 esp 15701 -E 3des-cbc "secret key";
add 192.168.0.2 192.168.0.5 esp 24501 -E 3des-cbc "secret key";
spdadd 192.168.0.5 192.168.0.2 any -P out ipsec esp/transport//require ah/
transport//require;
spdadd 192.168.0.2 192.168.0.5 any -P in ipsec esp/transport//require
ah/transport//require;
PART V
The corresponding host, 192.168.0.5, uses the same instructions but with the IP
connections reversed. Notice that the security indexes for instructions for the sender and
receiver at each end correspond:
354
Part V:
Security
Configuring IPsec with racoon: IKE
IPsec keys can be implemented as manual keys, as shared keys, or with certificates. Manual
keys are explicitly exchanged and are prone to security problems. Both shared keys and
certificates are managed using the IPsec Key Exchange protocol, which will automatically
exchange keys, changing them randomly to avoid detection.
One of the advantages of using IKE is that it will automatically generate any needed
security associations if none are provided. This means that to configure secure connections
with IKE you need to specify only a security policy, not the security associations.
The racoon tool is the key exchange daemon for the IPsec IKE protocol. In the case of
shared keys, hosts are authenticated dynamically by racoon using preshared secret keys.
With the certificate method, hosts are authenticated using certificate files. The racoon
configuration file is located at /etc/racoon/racoon.conf. Here you can set general parameters.
You can use the default racoon.conf file for most connections.
The racoon configuration consists of stanzas containing parameters for possible
connections. A very simple configuration is shown in the following example, which uses a
simple shared secret key. The location is specified by the path pre_shared_key option, in
this case /etc/racoon/psk.txt. Certificate keys, a more secure method using public and
private keys, are discussed later.
path pre_shared_key "/etc/racoon/psk.txt";
remote anonymous
{
exchange_mode aggressive,main;
doi ipsec_doi;
situation identity_only;
my_identifier address;
lifetime time 2 min;
initial_contact on;
proposal_check obey;
# sec,min,hour
# obey, strict or claim
proposal {
encryption_algorithm 3des;
hash_algorithm sha1;
authentication_method pre_shared_key;
dh_group 2 ;
}
}
sainfo anonymous
{
pfs_group 1;
lifetime time 2 min;
encryption_algorithm 3des, blowfish, des, cast128, rijndael ;
authentication_algorithm hmac_sha1, hmac_md5;
compression_algorithm deflate ;
}
Chapter 18:
I P s e c a n d Vi r t u a l P r i v a t e N e t w o r k s
355
This configuration defines stanzas for default (anonymous) connections. The remote
anonymous stanza defines parameters for connecting to remote systems, and the sainfo
anonymous section provides information for security association instructions, such as the
encryption and authentication methods to use.
Certificates
To use certificates instead of shared keys, you first have to create certificates using OpenSSL.
Then instruct racoon to use them. Specify the path for the certificates.
path certificate "/usr/local/etc/racoon/certs";
You can now configure racoon to use the public and private keys generated by the
certificates. In the appropriate stanza in the /etc/racoon/racoon.conf file, the certificate_
type directive specifies the public and private keys for this system. The peers_certfile
directive specifies the location of the remote system's public key. The authentication_
method directive is now set to rsasig, the RSA public/private keys. Make sure each system
has its corresponding public and private keys.
certificate_type x509 "192.168.0.2.public" "192.168.0.2.private";
peers_certfile "192.168.0.5.public";
authentication_method rsasig;
Connection Configuration with racoon
With racoon, you will only need to specify the security policy for the connection
configuration, as shown here for the sender. The receiver will have corresponding policies:
spdadd 192.168.0.5 192.168.0.2 any -P out ipsec
esp/transport//require
ah/transport//require;
spdadd 192.168.0.2 192.168.0.5 any -P in ipsec
esp/transport//require
ah/transport//require;
IPsec and IP Tables: Net Traversal
iptables -A INPUT -p 50 -j ACCEPT
iptables -A OUTPUT -p 51 -j ACCEPT
For netfiltering that implements IP masquerading, you will need to add a net_traversal
option to your raccoon IPsec configuration. With Net Traversal, the IPsec connection will
bypass the IP address substitution performed by IP Tables when masquerading IP addresses.
In addition, the nat_keepalive option will maintain the connection, and with the iskamp_
natt option, you specify the IP address and port to connect to.
PART V
IPtables netfiltering will stop many IPsec packets. To enable IPtables to pass IPsec packets,
use the following IPtables commands. The number for the AH protocol is 51, and for the
ESP protocol, it is 50. To allow IPsec packets, you should set policy rules such as the
following:
356
Part V:
Security
IPsec Tunnel Mode: Virtual Private Networks
Instead of encrypting two hosts directly, you can use IPsec to just encrypt the gateways
between the networks those hosts belong to, assuming that communication within those
networks can be trusted. This significantly reduces the encryption configuration setup,
letting hosts from an entire network reach those of another network, using an intermediate
secure IPsec connection between their gateways. For connections between gateways,
transmissions sent through intervening routers can be tunneled. This is known as the tunnel
mode for IPsec, which is used to implement virtual private networks (VPNs). Encrypted
transmissions between gateways effectively implement a VPN, securing transmissions
across a larger network from one local net to another.
To tunnel transmissions from a host through a gateway to a network, you use the -m
tunnel option. The IPsec connection is between the two gateways. The following example is
the security association on gateway 10.0.0.1 that encrypts transmissions from gateway 10.0.0.1
to gateway 10.0.23.5. The examples used here are for a gateway-to-gateway connection, set up
as a direct connection between two hosts using manual keys.
add 10.0.0.1 10.0.23.5 esp 34501 -m tunnel -E 3des-cbc "secretkey";
The security policy on 10.0.0.1 then implements encryption for communication from one
network to another using their respective gateways. The two networks are 192.168.0.0 and
192.168.1.0. Transmissions from hosts on the 192.168.0.0 network are encrypted by their
gateway, 10.0.0.1, and are then sent to the gateway for the 192.168.1.0 network, 10.0.23.5,
which then decrypts them.
spdadd 192.168.0.0/24 192.168.1.0/24 any -P out ipsec esp/tunnel/10.0.0.110.0.23.5/require;
Notice that the gateway IP addresses are specified in the spdadd instruction’s ipsec
directive. The mode specified is the tunnel mode, rather than the transport mode.
ipsec esp/tunnel/10.0.0.1-10.0.23.5/require
The receiving gateway, 10.0.23.5, will have a corresponding security association and
policy, as shown here. The policy is set for incoming transmissions. In both gateway
configurations, other than specifying the tunnel option and using network addresses in the
security policy, the security associations and policies are the same as those used for host-tohost connections.
add 10.0.0.1 10.0.23.5 esp 34501 -m tunnel -E 3des-cbc "secretkey";
spdadd 192.168.0.0/24 192.168.1.0/16 any -P in ipsec esp/tunnel/10.0.0.110.0.23.5/require;
To set up full two-way communication, the two gateways have corresponding security
associations and policies to handle traffic in both directions. The following example is for
the configuration on gateway 10.0.0.1 and handles two-way traffic to and from gateway
10.0.23.5. Gateway 10.0.23.5 has a similar configuration:
add 10.0.0.1 10.0.23.5 esp 34501 -m tunnel -E 3des-cbc "secretkey";
add 10.0.23.5 10.0.03.1 esp 34501 -m tunnel -E 3des-cbc "secretkey";
Chapter 18:
I P s e c a n d Vi r t u a l P r i v a t e N e t w o r k s
357
spdadd 192.168.0.0/24 192.168.1.0/24 any -P out ipsec esp/tunnel/10.0.0.110.0.23.5/require;
spdadd 192.168.1.0/16 192.168.0.0/24 any -P in ipsec esp/tunnel/10.0.23.510.0.0.1/require;
If you use racoon to configure gateway connections, you have to set only the security
policies on each gateway, letting the racoon server generate the needed security
associations.
PART V
This page intentionally left blank
19
CHAPTER
Secure Shell and Kerberos
T
o protect remote connections from hosts outside your network, transmissions can be
encrypted (see Table 19-1). For Linux systems, you can use the Secure Shell (SSH)
suite of programs to encrypt and authenticate transmissions, preventing them from
being read or modified by anyone else, as well confirming the identity of the sender. The
SSH programs are meant to replace remote tools such as rsh and rcp, which perform no
encryption and include security risks such as transmitting passwords in clear text. User
authentication can be controlled for certain services by Kerberos servers. Kerberos
authentication provides another level of security whereby individual services can be
protected, allowing use of a service only to users who are cleared for access.
The Secure Shell: OpenSSH
Although a firewall can protect a network from attempts to break into it from the outside,
the problem of securing legitimate communications to the network from outside sources
still exists. A particular problem is one of users who want to connect to your network
remotely. Such connections could be monitored, and information such as passwords and
user IDs used when the user logs in to your network could be copied and used later to
break in. One solution is to use SSH for remote logins and other kinds of remote connections
such as FTP transfers. SSH encrypts any communications between the remote user and a
system on your network.
Two different implementations of SSH currently use what are, in effect, two different
and incompatible protocols. The first version of SSH, known as SSH1, uses the original SSH
protocol. Version 2.0, known as SSH2, uses a completely rewritten version of the SSH
protocol. Encryption is performed in different ways, encrypting different parts of a packet.
SSH1 uses server and host keys to authenticate systems, whereas SSH2 uses only host keys.
Furthermore, certain functions, such as sftp, are supported only by SSH2.
NOTE A commercial version of SSH is available from SSH Communications Security, whose
website is ssh.com. SSH Communications Security provides an entirely commercial version
called SSH Tectia, designed for enterprise and government use. The older noncommercial SSH
package is still freely available, which you can download and use.
359
360
Part V:
Security
Website
Description
openssh.org
OpenSSH open source version of SSH
ssh.com
SSH Communications Security, commercial SSH version
web.mit.edu/kerberos
Kerberos authentication
TABLE 19-1 SSH and Kerberos Resources
The SSH protocol has become an official Internet Engineering Task Force (IETF)
standard. A free and open source version is developed and maintained by the OpenSSH
project, currently supported by the OpenBSD project. OpenSSH is the version supplied with
most Linux distributions, including Fedora, Red Hat, Novell, and Debian. You can find out
more about OpenSSH at openssh.org, where you can download the most recent version,
though your distribution will provide current RPM versions.
SSH Encryption and Authentication
SSH secures connections by both authenticating users and encrypting their transmissions.
The authentication process is handled with public-key encryption. Once authenticated,
transmissions are encrypted by a cipher agreed upon by the SSH server and client for use in
a particular session. SSH supports multiple ciphers. Authentication is applied to both hosts
and users. SSH first authenticates a particular host, verifying that it is a valid SSH host that
can be securely communicated with. Then the user is authenticated, verifying that the user
is who they say they are.
SSH uses strong encryption methods, and their export from the United States may be
restricted. Currently, SSH can deal with the following kinds of attacks:
• IP spoofing, where a remote host sends out packets that pretend to come from
another, trusted host
• IP source routing, where a host can pretend an IP packet comes from another,
trusted host
• DNS spoofing, where an attacker forges name server records
• Interception of clear-text passwords and other data by intermediate hosts
• Manipulation of data by people in control of intermediate hosts
• Attacks based on listening to X authentication data and spoofed connections to the
X11 server
Encryption
The public key encryption used in SSH authentication makes use of two keys: a public key
and a private key. The public key is used to encrypt data, and the private key decrypts it. Each
host or user has its own public and private keys. The public key is distributed to other
hosts, who can then use it to encrypt authentication data that only the host’s private key can
decrypt. For example, when a host sends data to a user on another system, the host encrypts
the authentication data with a public key, which it previously received from that user. The
data can be decrypted only by the user’s corresponding private key. The public key can
Chapter 19:
Secure Shell and Kerberos
361
safely be sent in the open from one host to another, allowing it to be installed safely on
different hosts. You can think of the process as taking place between a client and a server.
When the client sends data to the server, it first encrypts the data using the server’s public
key. The server can then decrypt the data using its own private key.
It is recommended that SSH transmissions be authenticated with public-private keys
controlled by passphrases. Unlike PGP, SSH uses public-key encryption for the authentication
process only. Once authenticated, participants agree on a common cipher to use to encrypt
transmissions. Authentication will verify the identity of the participants. Each user who
intends to use SSH to access a remote account first needs to create the public and private keys
along with a passphrase to use for the authentication process. A user then sends the public
key to the remote account they want to access and installs the public key on that account.
When the user attempts to access the remote account, that account can then use the users’
public key to authenticate that the user is who they claim to be. The process assumes that the
remote account has set up its own SSH private and public key. For the user to access the
remote account, they will have know the remote account’s SSH passphrase. SSH is often used
in situations where a user has two or more accounts located on different systems and wants to
be able to securely access them from each other. In that case, the user already has access to
each account and can install SSH on each, giving each its own private and public keys along
with their passphrases.
Authentication
SSH Tools
SSH is implemented on Linux systems with OpenSSH. The full set of OpenSSH packages
includes the general OpenSSH package (openssh), the OpenSSH server (openssh-server),
and the OpenSSH clients (openssh-clients). These packages also require OpenSSL (openssl),
which installs the cryptographic libraries that SSH uses.
PART V
The mechanics of authentication in SSH version 1 and version 2 differ slightly. However, the
procedure on the part of users is the same. Essentially, a user creates both public and private
keys. For this you use the ssh-keygen command. The user’s public key then has to be
distributed to those users that the original user wants access to. Often this is an account a
user has on another host. A passphrase further protects access. The original user will need
to know the other user’s passphrase to access it.
SSH version 1 uses RSA authentication. When a remote user tries to log in to an account,
that account is checked to see if it has the remote user’s public key. That public key is then used
to encrypt a challenge (usually a random number) that can be decrypted only by the remote
user’s private key. When the remote user receives the encrypted challenge, that user decrypts
the challenge with its private key. SSH version 2 can use either RSA or DSA authentication. The
remote user will first encrypt a session identifier using its private key, signing it. The encrypted
session identifier is then decrypted by the account using the remote user’s public key. The
session identifier has been previously set up by SSH for that session.
SSH authentication is first carried out with the host, and then with users. Each host has its
own host keys, public and private keys used for authentication. Once the host is authenticated,
the user is queried. Each user has his or her own public and private keys. Users on an SSH server
who want to receive connections from remote users will have to keep a list of those remote
user’s public keys. Similarly, an SSH host will maintain a list of public keys for other SSH hosts.
362
Part V:
Security
Application
Description
Ssh
SSH client
Sshd
SSH server (daemon)
Sftp
SSH FTP client, Secure File Transfer Program. Version 2 only. Use ? to
list sftp commands (SFTP protocol)
sftp-server
SSH FTP server. Version 2 only (SFTP protocol)
Scp
SSH copy command client
ssh-keygen
Utility for generating keys. -h for help
ssh-keyscan
Tool to automatically gather public host keys to generate ssh_known_
hosts files
ssh-add
Adds RSD and DSA identities to the authentication agent
ssh-agent
SSH authentication agent that holds private keys for public key
authentication (RSA, DSA)
ssh-askpass
X Window System utility for querying passwords, invoked by ssh-add
(openssh-askpass)
ssh-askpass-gnome
GNOME utility for querying passwords, invoked by ssh-add
ssh-signer
Signs host-based authentication packets. Version 2 only. Must be suid
root (performed by installation)
Slogin
Remote login (version 1)
TABLE 19-2 SSH Tools
The SSH tools are listed in Table 19-2. They include several client programs such as scp and
ssh, as well as the ssh server. The ssh server (sshd) provides secure connections to anyone from
the outside using the ssh client to connect. Several configuration utilities are also included,
such as ssh-add, which adds valid hosts to the authentication agent, and ssh-keygen, which
generates the keys used for encryption.
For version 2, names of the actual tools have a 2 suffix. Version 1 tools have a 1 as their
suffix. During installation, however, links are set for each tool to use only the name with the
suffix. For example, if you have installed version 2, there is a link called scp to the scp2
application. You can then use the link to invoke the tool. Using scp starts scp2. Table 19-2
specifies only the link names, as these are the same for each version. Remember, though,
some applications, such as sftp, are available only with version 2.
SSH Setup
Using SSH involves creating your own public and private keys and then distributing your
public key to other users you want to access. These can be different users or simply user
accounts of your own that you have on remote systems. Often people remotely log in from a
local client to an account on a remote server, perhaps from a home computer to a company
computer. Your home computer would be your client account, and the account on your
company computer would be your server account. On your client account, you need to
Chapter 19:
Secure Shell and Kerberos
363
generate your public and private keys and then place a copy of your public key in the server
account. You can do this by simply e-mailing the key file or copying the file from a floppy
disk. Once the account on your server has a copy of your client user’s public key, you can
access the server account from your client account. You will be also prompted for the server
account’s passphrase. You will have to know this to access that account. Figure 19-1 illustrates
the SSH setup that allows a user george to access the account cecelia.
To allow you to use SSH to access other accounts:
• You must create public and private keys on your account along with a passphrase.
You will need to use this passphrase to access your account from another account.
• You must distribute your public key to other accounts you want to access, placing
them in the .ssh/authorized_keys file.
• Other accounts also have to set up public and private keys along with a passphrase.
• You must know the other account’s passphrase to access it.
Creating SSH Keys with ssh-keygen
You create your public and private keys using the ssh-keygen command. You need to
specify the kind of encryption you want to use. You can use either DSA or RSA encryption.
Specify the type using the -t option and the encryption name in lowercase (dsa or rsa). In
the following example, the user creates a key with the RSA encryption:
ssh-keygen -t rsa
The ssh-keygen command prompts you for a passphrase, which it will use as a kind of
password to protect your private key. The passphrase should be several words long. You are
also prompted to enter a filename for the keys. If you do not enter one, SSH will use its
defaults. The public key will be given the extension .pub. The ssh-keygen command
generates the public key and places it in your .ssh/id_dsa.pub or .ssh/id_rsa.pub file,
PART V
FIGURE 19-1 SSH setup and access
364
Part V:
Security
depending on the type of key you specified; it places the private key in the corresponding
.ssh/id_dsa or .ssh/id_rsa.pub This is file.
NOTE The .ssh/identity filename is used in SSH version 1; it may be installed by default on older
distribution versions. SSH version 2 uses a different filename, .ssh/id_dsa or .ssh/id_rsa,
depending on whether RSA or DSA authentication is used.
If you need to change your passphrase, you can do so with the ssh-keygen command
and the -p option. Each user will have their own SSH configuration directory, called .ssh,
located in their own home directory. The public and private keys, as well as SSH
configuration files, are placed here. If you build from the source code, the make install
operation will automatically run ssh-keygen. Table 19-3 lists the SSH configuration files.
File
Description
$HOME/.ssh/known_hosts
Records host keys for all hosts the user has logged in to
(that are not in /etc/ssh/ssh_known_hosts).
$HOME/.ssh/random_seed
Seeds the random number generator.
$HOME/.ssh/id_rsa
Contains the RSA authentication identity of the user.
$HOME/.ssh/ id_dsa
Contains the DSA authentication identity of the user.
$HOME/.ssh/id_rsa.pub
Contains the RSA public key for authentication. The
contents of this file should be added to $HOME/.ssh/
authorized_keys on all machines where you want to log in
using RSA authentication.
$HOME/.ssh/id_dsa.pub
Contains the DSA public key for authentication. The
contents of this file should be added to $HOME/.ssh/
authorized_keys on all machines where you want to log in
using DSA authentication.
$HOME/.ssh/config
The per-user configuration file.
$HOME/.ssh/authorized_keys
Lists the RSA or DSA keys that can be used for logging in
as this user.
/etc/ssh/ssh_known_hosts
Contains the systemwide list of known host keys.
/etc/ssh/ssh_config
Contains the systemwide configuration file. This file
provides defaults for those values not specified in the
user’s configuration file.
/etc/ssh/sshd_config
Contains the SSH server configuration file.
/etc/ssh/sshrc
Contains the system default. Commands in this file are
executed by ssh when the user logs in, just before the
user’s shell (or command) is started.
$HOME/.ssh/rc
Contains commands executed by ssh when the user logs in,
just before the user’s shell (or command) is started.
TABLE 19-3 SSH Configuration Files
Chapter 19:
Secure Shell and Kerberos
365
Authorized Keys
A public key is used to authenticate a user and its host. You use the public key on a remote
system to allow that user access. The public key is placed in the remote user account’s .ssh/
authorized_keys file. Recall that the public key for DSA is held in the .ssh/id_dsa.pub file.
If a user wants to log in remotely from a local account to an account on a remote system,
they would first place their public key for DSA in the .ssh/authorized_keys file in the
account on the remote system they want to access. If the user larisa on turtle.mytrek.com
wants to access the aleina account on rabbit.mytrek.com, larisa’s public key from /home/
larisa/.ssh/id_dsa.pub first must be placed in aleina’s authorized_keys file, /home/aleina/
.ssh/authorized_keys. User larisa can send the key or have it copied over. A simple cat
operation can append a key to the authorized key file. In the next example, the user adds
the public key for aleina in the larisa.pub file to the authorized key file. The larisa.pub file
is a copy of the /home/larisa/.ssh/id_dsa.pub file that the user received earlier.
cat larisa.pub >>
.ssh/authorized_keys
Loading Keys
If you regularly make connections to a variety of remote hosts, you can use the ssh-agent
command to place private keys in memory where they can be accessed quickly to decrypt
received transmissions. The ssh-agent command is intended for use at the beginning of a
login session. For GNOME, you can use the openssh-askpass-gnome utility, invoked by
ssh-add, which allows you to enter a password when you log in to GNOME. GNOME will
automatically supply that password whenever you use an SSH client.
Although the ssh-agent command enables you to use private keys in memory, you
also must specifically load your private keys into memory using the ssh-add command.
ssh-add with no arguments loads your private key from your .ssh/id_dsa or .ssh/id_rsa.
pub file. You are prompted for your passphrase for this private key. To remove the key from
memory, use ssh-add with the -d option. If you have several private keys, you can load
them all into memory. ssh-add with the -l option lists those currently loaded.
SSH Clients
ssh
With ssh, you can remotely log in from a local client to a remote system on your network
operating as the SSH server. The term local client here refers to one outside the network,
such as your home computer, and the term remote refers to a host system on the network to
which you are connecting. In effect, you connect from your local system to the remote
network host. It is designed to replace rlogin, which performs remote logins, and rsh, which
executes remote commands. With ssh, you can log in from a local site to a remote host on
PART V
SSH was originally designed to replace remote access operations, such as rlogin, rcp, and
Telnet, which perform no encryption and introduce security risks such as transmitting
passwords in clear text. You can also use SSH to encode X server sessions as well as FTP
transmissions (sftp). The ssh-clients package contains corresponding SSH clients to replace
these applications. With slogin or ssh, you can log in from a remote host to execute
commands and run applications, much as you can with rlogin and rsh. With scp, you can
copy files between the remote host and a network host, just as with rcp. With sftp, you can
transfer FTP files secured by encryption.
366
Part V:
Security
your network and then send commands to be executed on that host. The ssh command is
also capable of supporting X Window System connections. This feature is automatically
enabled if you make an ssh connection from an X Window System environment, such as
GNOME or KDE. A connection is set up for you between the local X server and the remote
X server. The remote host sets up a dummy X server and sends any X Window System data
through it to your local system to be processed by your own local X server.
The ssh login operation function is much like the rlogin command. You enter the ssh
command with the address of the remote host, followed by a -l option and the login name
(username) of the remote account you are logging in to. The following example logs in to
the aleina user account on the rabbit.mytrek.com host:
ssh rabbit.mytrek.com -l aleina
You can also use the username in an address format with ssh, as in
ssh aleian@rabbit.mytrek.com
The following listing shows how the user george accesses the cecelia account on turtle
.mytrek.com:
[george@turtle george]$ ssh turtle.mytrek.com -l cecelia
cecelia@turtle.mytrek.com's password:
[cecelia@turtle cecelia]$
A variety of options are available to enable you to configure your connection. Most have
corresponding configuration options that can be set in the configuration file. For example,
with the -c option, you can designate which encryption method you want to use, for
instance, idea, des, blowfish, or arcfour. With the -i option, you can select a particular
private key to use. The -C option enables you to have transmissions compressed at specified
levels (see the ssh Man page for a complete list of options).
scp
You use scp to copy files from one host to another on a network. Designed to replace rcp,
scp uses ssh to transfer data and employs the same authentication and encryption methods.
If authentication requires it, scp requests a password or passphrase. The scp program
operates much like rcp. Directories and files on remote hosts are specified using the
username and the host address before the filename or directory. The username specifies the
remote user account that scp is accessing, and the host is the remote system where that
account is located. You separate the user from the host address with an @, and you separate
the host address from the file or directory name with a colon. The following example copies
the file party from a user’s current directory to the user aleina’s birthday directory, located
on the rabbit.mytrek.com host:
scp party aleina@rabbit.mytrek.com:/birthday/party
Of particular interest is the -r option (recursive), which enables you to copy whole
directories. See the scp Man page for a complete list of options. In the next example, the
user copies the entire reports directory to the user justin’s projects directory:
scp -r reports justin@rabbit.mytrek.com:/projects
Chapter 19:
Secure Shell and Kerberos
367
In the next example, the user george copies the mydoc1 file from the user cecelia’s
home directory:
[george@turtle george]$ scp cecelia@turtle.mytrek.com:mydoc1
cecelia@turtle.mytrek.com's password:
mydoc1
0% |
|
0 --:-ETA
mydoc1
100% |*****************************| 17 00:00
[george@turtle george]$
.
From a Windows system, you can also use scp clients such as winscp, which will
interact with Linux scp-enabled systems.
sftp and sftp-server
With sftp, you can transfer FTP files secured by encryption. The sftp program uses the same
commands as ftp. This client, which works only with ssh version 2, operates much like ftp,
with many of the same commands. Use sftp instead of ftp to invoke the sftp client.
sftp ftp.redhat.com
To use the sftp client to connect to an FTP server, that server needs to be operating the
sftp-server application. The ssh server invokes sftp-server to provide encrypted FTP
transmissions to those using the sftp client. The sftp server and client use the SSH File
Transfer Protocol (SFTP) to perform FTP operations securely.
Port Forwarding (Tunneling)
ssh -R 22:rabbit.mytrek.com:23
To forward a port on your local system to a port on a remote system, use the ssh -L
option, followed by an argument holding the local port, the remote host address, and the
remote port to be forwarded, each two arguments separated by a colon. A socket is allocated
to listen to the port on the local side. Whenever a connection is made to this port, the
connection is forwarded over the secure channel and a connection is made to the remote
PART V
If, for some reason, you can connect to a secure host only by going through an insecure host,
ssh provides a feature called port forwarding. With port forwarding, you can secure the
insecure segment of your connection. This involves simply specifying the port at which the
insecure host is to connect to the secure one. This sets up a direct connection between the
local host and the remote host, through the intermediary insecure host. Encrypted data is
passed through directly. This process is referred to as tunneling, creating a secure tunnel of
encrypted data through connected servers.
You can set up port forwarding to a port on the remote system or to one on your local
system. To forward a port on the remote system to a port on your local system, use ssh with
the -R option, followed by an argument holding the local port, the remote host address, and
the remote port to be forwarded, each separated from the next by a colon. This works by
allocating a socket to listen to the port on the remote side. Whenever a connection is made
to this port, the connection is forwarded over the secure channel, and a connection is made
to a remote port from the local machine. In the following example, port 22 on the local
system is connected to port 23 on the rabbit.mytrek.com remote system:
368
Part V:
Security
port on the remote machine. In the following example, port 22 on the local system is
connected to port 23 on the rabbit.mytrek.com remote system:
ssh -L 22:rabbit.mytrek.com:23
You can use the LocalForward and RemoteForward options in your .ssh/config file to set
up port forwarding for particular hosts or to specify a default for all hosts you connect to.
SSH Configuration
The SSH configuration file for each user is in their .ssh/config file. The /etc/ssh/ssh_config
file is used to set sitewide defaults. In the configuration file, you can set various options, as
listed in the ssh_config Man document. The configuration file is designed to specify options
for different remote hosts to which you might connect. It is organized into segments, where
each segment begins with the keyword HOST, followed by the IP address of the host. The
following lines hold the options you have set for that host. A segment ends at the next HOST
entry. Of particular interest are the User and Cipher options. Use the User option to specify
the names of users on the remote system who are allowed access. With the Cipher option,
you can select which encryption method to use for a particular host. Encryption methods
include IDEA, DES (standard), triple-DES (3DES), Blowfish (128 bit), Arcfour (RSA’s RC4),
and Twofish. The following example allows access from larisa at turtle.mytrek.com and uses
Blowfish encryption for transmissions:
Host turtle.mytrek.com
User larisa
Compression no
Cipher blowfish
To specify global options that apply to any host you connect to, create a HOST entry with
the asterisk as its host, HOST *. This entry must be placed at the end of the configuration
file because an option is changed only the first time it is set. Any subsequent entries for an
option are ignored. Because a host matches on both its own entry and the global one, its
specific entry should come before the global entry. The asterisk (*) and the question mark
(?) are both wildcard matching operators that enable you to specify a group of hosts with
the same suffix or prefix.
Host *
FallBackToRsh yes
KeepAlive no
Cipher idea
Kerberos
User authentication can further be controlled for certain services by Kerberos servers,
discussed the next section. Kerberos authentication provides another level of security
whereby individual services can be protected, allowing use of a service only to users who
are cleared for access. Kerberos servers are all enabled and configured with authconfig-gtk
(Authentication in the System Settings menu).
Kerberos is a network authentication protocol that provides encrypted authentication to
connections between a client and a server. As an authentication protocol, Kerberos requires
Chapter 19:
Secure Shell and Kerberos
369
a client to prove its identity using encryption methods before it can access a server. Once
authenticated, the client and server can conduct all communications using encryption.
Whereas firewalls protect only from outside attacks, Kerberos is designed to also protect
from attacks from those inside the network. Users already within a network could try to
break into local servers. To prevent this, Kerberos places protection around the servers
themselves, rather than an entire network or computer. A free version is available from the
Massachusetts Institute of Technology at web.mit.edu/kerberos under the MIT Public
License, which is similar to the GNU Public License. The name Kerberos comes from Greek
mythology and is the name of the three-headed watchdog for Hades. Be sure to check the
web.mit.edu/kerberos site for recent upgrades and detailed documentation, including
FAQs, manuals, and tutorials.
TIP The Kerberos V5 package includes its own versions of network tools such as Telnet, RCP, FTP,
and RSH. These provide secure authenticated access by remote users. The tools operate in the
same way as their original counterparts. The package also contains a Kerberos version of the su
administrative login command, ksu.
Kerberos Servers
NOTE You can view your list of current tickets with the klist command.
Authentication Process
The authentication server validates a user using information in its user database. Each user
needs to be registered in the authentication server’s database. The database will include a
user password and other user information. To access the authentication server, the user
PART V
The key to Ke