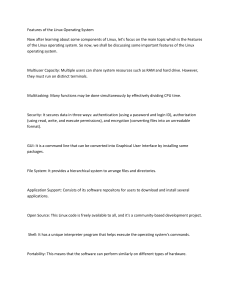Table of Contents
TOPIC 1: THE LINUX COMMUNITY AND A CAREER IN OPEN SOURCE . . . . . . . . . . . . . . . . . . . . . . . . . 1
1.1 Linux Evolution and Popular Operating Systems . . . . . . . . . . . . . . . . . . . . . . . . . . . . . . . . . . . . . 2
1.1 Lesson 1 . . . . . . . . . . . . . . . . . . . . . . . . . . . . . . . . . . . . . . . . . . . . . . . . . . . . . . . . . . . . . . . . . . . . . . . . 3
Introduction . . . . . . . . . . . . . . . . . . . . . . . . . . . . . . . . . . . . . . . . . . . . . . . . . . . . . . . . . . . . . . . . . . . . . . 3
Distributions . . . . . . . . . . . . . . . . . . . . . . . . . . . . . . . . . . . . . . . . . . . . . . . . . . . . . . . . . . . . . . . . . . . 4
Embedded Systems . . . . . . . . . . . . . . . . . . . . . . . . . . . . . . . . . . . . . . . . . . . . . . . . . . . . . . . . . . . . . 5
Linux and the Cloud . . . . . . . . . . . . . . . . . . . . . . . . . . . . . . . . . . . . . . . . . . . . . . . . . . . . . . . . . . . . . 7
Guided Exercises . . . . . . . . . . . . . . . . . . . . . . . . . . . . . . . . . . . . . . . . . . . . . . . . . . . . . . . . . . . . . . . . . . 8
Explorational Exercises . . . . . . . . . . . . . . . . . . . . . . . . . . . . . . . . . . . . . . . . . . . . . . . . . . . . . . . . . . . . 9
Summary . . . . . . . . . . . . . . . . . . . . . . . . . . . . . . . . . . . . . . . . . . . . . . . . . . . . . . . . . . . . . . . . . . . . . . . 10
Answers to Guided Exercises . . . . . . . . . . . . . . . . . . . . . . . . . . . . . . . . . . . . . . . . . . . . . . . . . . . . . . 11
Answers to Explorational Exercises . . . . . . . . . . . . . . . . . . . . . . . . . . . . . . . . . . . . . . . . . . . . . . . . . 13
1.2 Major Open Source Applications . . . . . . . . . . . . . . . . . . . . . . . . . . . . . . . . . . . . . . . . . . . . . . . . . . 14
1.2 Lesson 1 . . . . . . . . . . . . . . . . . . . . . . . . . . . . . . . . . . . . . . . . . . . . . . . . . . . . . . . . . . . . . . . . . . . . . . . 15
Introduction. . . . . . . . . . . . . . . . . . . . . . . . . . . . . . . . . . . . . . . . . . . . . . . . . . . . . . . . . . . . . . . . . . . . . 15
Software Packages . . . . . . . . . . . . . . . . . . . . . . . . . . . . . . . . . . . . . . . . . . . . . . . . . . . . . . . . . . . . . 15
Package Installation . . . . . . . . . . . . . . . . . . . . . . . . . . . . . . . . . . . . . . . . . . . . . . . . . . . . . . . . . . . . 16
Package Removal . . . . . . . . . . . . . . . . . . . . . . . . . . . . . . . . . . . . . . . . . . . . . . . . . . . . . . . . . . . . . . 19
Office Applications . . . . . . . . . . . . . . . . . . . . . . . . . . . . . . . . . . . . . . . . . . . . . . . . . . . . . . . . . . . . . 20
Web Browsers . . . . . . . . . . . . . . . . . . . . . . . . . . . . . . . . . . . . . . . . . . . . . . . . . . . . . . . . . . . . . . . . . 22
Multimedia. . . . . . . . . . . . . . . . . . . . . . . . . . . . . . . . . . . . . . . . . . . . . . . . . . . . . . . . . . . . . . . . . . . . 22
Server Programs . . . . . . . . . . . . . . . . . . . . . . . . . . . . . . . . . . . . . . . . . . . . . . . . . . . . . . . . . . . . . . . 23
Data Sharing . . . . . . . . . . . . . . . . . . . . . . . . . . . . . . . . . . . . . . . . . . . . . . . . . . . . . . . . . . . . . . . . . . 24
Network Administration . . . . . . . . . . . . . . . . . . . . . . . . . . . . . . . . . . . . . . . . . . . . . . . . . . . . . . . . 25
Programming Languages . . . . . . . . . . . . . . . . . . . . . . . . . . . . . . . . . . . . . . . . . . . . . . . . . . . . . . . 26
Guided Exercises. . . . . . . . . . . . . . . . . . . . . . . . . . . . . . . . . . . . . . . . . . . . . . . . . . . . . . . . . . . . . . . . . 29
Explorational Exercises . . . . . . . . . . . . . . . . . . . . . . . . . . . . . . . . . . . . . . . . . . . . . . . . . . . . . . . . . . . 31
Summary . . . . . . . . . . . . . . . . . . . . . . . . . . . . . . . . . . . . . . . . . . . . . . . . . . . . . . . . . . . . . . . . . . . . . . . 32
Answers to Guided Exercises . . . . . . . . . . . . . . . . . . . . . . . . . . . . . . . . . . . . . . . . . . . . . . . . . . . . . . 33
Answers to Explorational Exercises . . . . . . . . . . . . . . . . . . . . . . . . . . . . . . . . . . . . . . . . . . . . . . . . . 35
1.3 Open Source Software and Licensing . . . . . . . . . . . . . . . . . . . . . . . . . . . . . . . . . . . . . . . . . . . . . . 36
1.3 Lesson 1 . . . . . . . . . . . . . . . . . . . . . . . . . . . . . . . . . . . . . . . . . . . . . . . . . . . . . . . . . . . . . . . . . . . . . . . 37
Introduction. . . . . . . . . . . . . . . . . . . . . . . . . . . . . . . . . . . . . . . . . . . . . . . . . . . . . . . . . . . . . . . . . . . . . 37
Definition of Free and Open Source Software . . . . . . . . . . . . . . . . . . . . . . . . . . . . . . . . . . . . . . 37
Licenses . . . . . . . . . . . . . . . . . . . . . . . . . . . . . . . . . . . . . . . . . . . . . . . . . . . . . . . . . . . . . . . . . . . . . . 40
Business Models in Open Source . . . . . . . . . . . . . . . . . . . . . . . . . . . . . . . . . . . . . . . . . . . . . . . . . 44
Guided Exercises. . . . . . . . . . . . . . . . . . . . . . . . . . . . . . . . . . . . . . . . . . . . . . . . . . . . . . . . . . . . . . . . . 46
Explorational Exercises . . . . . . . . . . . . . . . . . . . . . . . . . . . . . . . . . . . . . . . . . . . . . . . . . . . . . . . . . . . 47
Summary . . . . . . . . . . . . . . . . . . . . . . . . . . . . . . . . . . . . . . . . . . . . . . . . . . . . . . . . . . . . . . . . . . . . . . .
Answers to Guided Exercises . . . . . . . . . . . . . . . . . . . . . . . . . . . . . . . . . . . . . . . . . . . . . . . . . . . . . .
Answers to Explorational Exercises . . . . . . . . . . . . . . . . . . . . . . . . . . . . . . . . . . . . . . . . . . . . . . . . .
1.4 ICT Skills and Working in Linux. . . . . . . . . . . . . . . . . . . . . . . . . . . . . . . . . . . . . . . . . . . . . . . . . . . .
1.4 Lesson 1 . . . . . . . . . . . . . . . . . . . . . . . . . . . . . . . . . . . . . . . . . . . . . . . . . . . . . . . . . . . . . . . . . . . . . . .
Introduction. . . . . . . . . . . . . . . . . . . . . . . . . . . . . . . . . . . . . . . . . . . . . . . . . . . . . . . . . . . . . . . . . . . . .
Linux User Interfaces . . . . . . . . . . . . . . . . . . . . . . . . . . . . . . . . . . . . . . . . . . . . . . . . . . . . . . . . . . .
Industry Uses of Linux . . . . . . . . . . . . . . . . . . . . . . . . . . . . . . . . . . . . . . . . . . . . . . . . . . . . . . . . . .
Privacy Issues when using the Internet . . . . . . . . . . . . . . . . . . . . . . . . . . . . . . . . . . . . . . . . . . .
Encryption . . . . . . . . . . . . . . . . . . . . . . . . . . . . . . . . . . . . . . . . . . . . . . . . . . . . . . . . . . . . . . . . . . . .
Guided Exercises. . . . . . . . . . . . . . . . . . . . . . . . . . . . . . . . . . . . . . . . . . . . . . . . . . . . . . . . . . . . . . . . .
Explorational Exercises . . . . . . . . . . . . . . . . . . . . . . . . . . . . . . . . . . . . . . . . . . . . . . . . . . . . . . . . . . .
Summary . . . . . . . . . . . . . . . . . . . . . . . . . . . . . . . . . . . . . . . . . . . . . . . . . . . . . . . . . . . . . . . . . . . . . . .
Answers to Guided Exercises . . . . . . . . . . . . . . . . . . . . . . . . . . . . . . . . . . . . . . . . . . . . . . . . . . . . . .
Answers to Explorational Exercises . . . . . . . . . . . . . . . . . . . . . . . . . . . . . . . . . . . . . . . . . . . . . . . . .
TOPIC 2: FINDING YOUR WAY ON A LINUX SYSTEM . . . . . . . . . . . . . . . . . . . . . . . . . . . . . . . . . . . . . . .
2.1 Command Line Basics . . . . . . . . . . . . . . . . . . . . . . . . . . . . . . . . . . . . . . . . . . . . . . . . . . . . . . . . . . . .
2.1 Lesson 1 . . . . . . . . . . . . . . . . . . . . . . . . . . . . . . . . . . . . . . . . . . . . . . . . . . . . . . . . . . . . . . . . . . . . . . .
Introduction. . . . . . . . . . . . . . . . . . . . . . . . . . . . . . . . . . . . . . . . . . . . . . . . . . . . . . . . . . . . . . . . . . . . .
Command Line Structure . . . . . . . . . . . . . . . . . . . . . . . . . . . . . . . . . . . . . . . . . . . . . . . . . . . . . . .
Command Behavior Types . . . . . . . . . . . . . . . . . . . . . . . . . . . . . . . . . . . . . . . . . . . . . . . . . . . . . .
Quoting . . . . . . . . . . . . . . . . . . . . . . . . . . . . . . . . . . . . . . . . . . . . . . . . . . . . . . . . . . . . . . . . . . . . . .
Guided Exercises. . . . . . . . . . . . . . . . . . . . . . . . . . . . . . . . . . . . . . . . . . . . . . . . . . . . . . . . . . . . . . . . .
Explorational Exercises . . . . . . . . . . . . . . . . . . . . . . . . . . . . . . . . . . . . . . . . . . . . . . . . . . . . . . . . . . .
Summary . . . . . . . . . . . . . . . . . . . . . . . . . . . . . . . . . . . . . . . . . . . . . . . . . . . . . . . . . . . . . . . . . . . . . . .
Answers to Guided Exercises . . . . . . . . . . . . . . . . . . . . . . . . . . . . . . . . . . . . . . . . . . . . . . . . . . . . . .
Answers to Explorational Exercises . . . . . . . . . . . . . . . . . . . . . . . . . . . . . . . . . . . . . . . . . . . . . . . . .
2.1 Lesson 2 . . . . . . . . . . . . . . . . . . . . . . . . . . . . . . . . . . . . . . . . . . . . . . . . . . . . . . . . . . . . . . . . . . . . . . .
Introduction. . . . . . . . . . . . . . . . . . . . . . . . . . . . . . . . . . . . . . . . . . . . . . . . . . . . . . . . . . . . . . . . . . . . .
Variables. . . . . . . . . . . . . . . . . . . . . . . . . . . . . . . . . . . . . . . . . . . . . . . . . . . . . . . . . . . . . . . . . . . . . .
Manipulating Variables . . . . . . . . . . . . . . . . . . . . . . . . . . . . . . . . . . . . . . . . . . . . . . . . . . . . . . . . .
Guided Exercises. . . . . . . . . . . . . . . . . . . . . . . . . . . . . . . . . . . . . . . . . . . . . . . . . . . . . . . . . . . . . . . . .
Explorational Exercises . . . . . . . . . . . . . . . . . . . . . . . . . . . . . . . . . . . . . . . . . . . . . . . . . . . . . . . . . . .
Summary . . . . . . . . . . . . . . . . . . . . . . . . . . . . . . . . . . . . . . . . . . . . . . . . . . . . . . . . . . . . . . . . . . . . . . .
Answers to Guided Exercises . . . . . . . . . . . . . . . . . . . . . . . . . . . . . . . . . . . . . . . . . . . . . . . . . . . . . .
Answers to Explorational Exercises . . . . . . . . . . . . . . . . . . . . . . . . . . . . . . . . . . . . . . . . . . . . . . . . .
2.2 Using the Command Line to Get Help . . . . . . . . . . . . . . . . . . . . . . . . . . . . . . . . . . . . . . . . . . . . . .
2.2 Lesson 1 . . . . . . . . . . . . . . . . . . . . . . . . . . . . . . . . . . . . . . . . . . . . . . . . . . . . . . . . . . . . . . . . . . . . . . .
Introduction. . . . . . . . . . . . . . . . . . . . . . . . . . . . . . . . . . . . . . . . . . . . . . . . . . . . . . . . . . . . . . . . . . . . .
Getting Help on the Command Line . . . . . . . . . . . . . . . . . . . . . . . . . . . . . . . . . . . . . . . . . . . . . .
48
49
50
52
53
53
53
56
57
60
63
65
66
67
69
70
71
72
72
74
75
75
79
81
82
83
84
85
85
85
86
91
92
93
94
95
97
98
98
98
Locating files . . . . . . . . . . . . . . . . . . . . . . . . . . . . . . . . . . . . . . . . . . . . . . . . . . . . . . . . . . . . . . . . .
Guided Exercises. . . . . . . . . . . . . . . . . . . . . . . . . . . . . . . . . . . . . . . . . . . . . . . . . . . . . . . . . . . . . . . .
Explorational Exercises . . . . . . . . . . . . . . . . . . . . . . . . . . . . . . . . . . . . . . . . . . . . . . . . . . . . . . . . . .
Summary . . . . . . . . . . . . . . . . . . . . . . . . . . . . . . . . . . . . . . . . . . . . . . . . . . . . . . . . . . . . . . . . . . . . . .
Answers to Guided Exercises . . . . . . . . . . . . . . . . . . . . . . . . . . . . . . . . . . . . . . . . . . . . . . . . . . . . .
Answers to Explorational Exercises . . . . . . . . . . . . . . . . . . . . . . . . . . . . . . . . . . . . . . . . . . . . . . . .
2.3 Using Directories and Listing Files. . . . . . . . . . . . . . . . . . . . . . . . . . . . . . . . . . . . . . . . . . . . . . . .
2.3 Lesson 1 . . . . . . . . . . . . . . . . . . . . . . . . . . . . . . . . . . . . . . . . . . . . . . . . . . . . . . . . . . . . . . . . . . . . . .
Introduction. . . . . . . . . . . . . . . . . . . . . . . . . . . . . . . . . . . . . . . . . . . . . . . . . . . . . . . . . . . . . . . . . . . .
Files and Directories. . . . . . . . . . . . . . . . . . . . . . . . . . . . . . . . . . . . . . . . . . . . . . . . . . . . . . . . . . .
File and Directory Names . . . . . . . . . . . . . . . . . . . . . . . . . . . . . . . . . . . . . . . . . . . . . . . . . . . . . .
Navigating the Filesystem . . . . . . . . . . . . . . . . . . . . . . . . . . . . . . . . . . . . . . . . . . . . . . . . . . . . . .
Absolute and Relative Paths . . . . . . . . . . . . . . . . . . . . . . . . . . . . . . . . . . . . . . . . . . . . . . . . . . . .
Guided Exercises. . . . . . . . . . . . . . . . . . . . . . . . . . . . . . . . . . . . . . . . . . . . . . . . . . . . . . . . . . . . . . . .
Explorational Exercises . . . . . . . . . . . . . . . . . . . . . . . . . . . . . . . . . . . . . . . . . . . . . . . . . . . . . . . . . .
Summary . . . . . . . . . . . . . . . . . . . . . . . . . . . . . . . . . . . . . . . . . . . . . . . . . . . . . . . . . . . . . . . . . . . . . .
Answers to Guided Exercises . . . . . . . . . . . . . . . . . . . . . . . . . . . . . . . . . . . . . . . . . . . . . . . . . . . . .
Answers to Explorational Exercises . . . . . . . . . . . . . . . . . . . . . . . . . . . . . . . . . . . . . . . . . . . . . . . .
2.3 Lesson 2 . . . . . . . . . . . . . . . . . . . . . . . . . . . . . . . . . . . . . . . . . . . . . . . . . . . . . . . . . . . . . . . . . . . . . .
Introduction. . . . . . . . . . . . . . . . . . . . . . . . . . . . . . . . . . . . . . . . . . . . . . . . . . . . . . . . . . . . . . . . . . . .
Home Directories . . . . . . . . . . . . . . . . . . . . . . . . . . . . . . . . . . . . . . . . . . . . . . . . . . . . . . . . . . . . .
The Special Relative Path for Home. . . . . . . . . . . . . . . . . . . . . . . . . . . . . . . . . . . . . . . . . . . . . .
Relative-to-Home File Paths . . . . . . . . . . . . . . . . . . . . . . . . . . . . . . . . . . . . . . . . . . . . . . . . . . . .
Hidden Files and Directories. . . . . . . . . . . . . . . . . . . . . . . . . . . . . . . . . . . . . . . . . . . . . . . . . . . .
The Long List Option . . . . . . . . . . . . . . . . . . . . . . . . . . . . . . . . . . . . . . . . . . . . . . . . . . . . . . . . . .
Additional ls Options . . . . . . . . . . . . . . . . . . . . . . . . . . . . . . . . . . . . . . . . . . . . . . . . . . . . . . . . . .
Recursion in Bash . . . . . . . . . . . . . . . . . . . . . . . . . . . . . . . . . . . . . . . . . . . . . . . . . . . . . . . . . . . . .
Guided Exercises. . . . . . . . . . . . . . . . . . . . . . . . . . . . . . . . . . . . . . . . . . . . . . . . . . . . . . . . . . . . . . . .
Explorational Exercises . . . . . . . . . . . . . . . . . . . . . . . . . . . . . . . . . . . . . . . . . . . . . . . . . . . . . . . . . .
Summary . . . . . . . . . . . . . . . . . . . . . . . . . . . . . . . . . . . . . . . . . . . . . . . . . . . . . . . . . . . . . . . . . . . . . .
Answers to Guided Exercises . . . . . . . . . . . . . . . . . . . . . . . . . . . . . . . . . . . . . . . . . . . . . . . . . . . . .
Answers to Explorational Exercises . . . . . . . . . . . . . . . . . . . . . . . . . . . . . . . . . . . . . . . . . . . . . . . .
2.4 Creating, Moving and Deleting Files . . . . . . . . . . . . . . . . . . . . . . . . . . . . . . . . . . . . . . . . . . . . . .
2.4 Lesson 1 . . . . . . . . . . . . . . . . . . . . . . . . . . . . . . . . . . . . . . . . . . . . . . . . . . . . . . . . . . . . . . . . . . . . . .
Introduction. . . . . . . . . . . . . . . . . . . . . . . . . . . . . . . . . . . . . . . . . . . . . . . . . . . . . . . . . . . . . . . . . . . .
Case Sensitivity . . . . . . . . . . . . . . . . . . . . . . . . . . . . . . . . . . . . . . . . . . . . . . . . . . . . . . . . . . . . . . .
Creating Directories . . . . . . . . . . . . . . . . . . . . . . . . . . . . . . . . . . . . . . . . . . . . . . . . . . . . . . . . . . .
Creating Files. . . . . . . . . . . . . . . . . . . . . . . . . . . . . . . . . . . . . . . . . . . . . . . . . . . . . . . . . . . . . . . . .
Renaming Files . . . . . . . . . . . . . . . . . . . . . . . . . . . . . . . . . . . . . . . . . . . . . . . . . . . . . . . . . . . . . . .
Moving Files. . . . . . . . . . . . . . . . . . . . . . . . . . . . . . . . . . . . . . . . . . . . . . . . . . . . . . . . . . . . . . . . . .
101
104
106
107
108
111
113
114
114
114
115
115
117
119
121
122
123
126
127
127
127
129
130
131
132
132
133
135
137
138
139
141
142
143
143
144
144
146
147
148
Deleting Files and Directories. . . . . . . . . . . . . . . . . . . . . . . . . . . . . . . . . . . . . . . . . . . . . . . . . . .
Copying Files and Directories . . . . . . . . . . . . . . . . . . . . . . . . . . . . . . . . . . . . . . . . . . . . . . . . . . .
Globbing . . . . . . . . . . . . . . . . . . . . . . . . . . . . . . . . . . . . . . . . . . . . . . . . . . . . . . . . . . . . . . . . . . . .
Guided Exercises. . . . . . . . . . . . . . . . . . . . . . . . . . . . . . . . . . . . . . . . . . . . . . . . . . . . . . . . . . . . . . . .
Explorational Exercises . . . . . . . . . . . . . . . . . . . . . . . . . . . . . . . . . . . . . . . . . . . . . . . . . . . . . . . . . .
Summary . . . . . . . . . . . . . . . . . . . . . . . . . . . . . . . . . . . . . . . . . . . . . . . . . . . . . . . . . . . . . . . . . . . . . .
Answers to Guided Exercises . . . . . . . . . . . . . . . . . . . . . . . . . . . . . . . . . . . . . . . . . . . . . . . . . . . . .
Answers to Explorational Exercises . . . . . . . . . . . . . . . . . . . . . . . . . . . . . . . . . . . . . . . . . . . . . . . .
TOPIC 3: THE POWER OF THE COMMAND LINE. . . . . . . . . . . . . . . . . . . . . . . . . . . . . . . . . . . . . . . . . . .
3.1 Archiving Files on the Command Line. . . . . . . . . . . . . . . . . . . . . . . . . . . . . . . . . . . . . . . . . . . . .
3.1 Lesson 1 . . . . . . . . . . . . . . . . . . . . . . . . . . . . . . . . . . . . . . . . . . . . . . . . . . . . . . . . . . . . . . . . . . . . . .
Introduction. . . . . . . . . . . . . . . . . . . . . . . . . . . . . . . . . . . . . . . . . . . . . . . . . . . . . . . . . . . . . . . . . . . .
Compression Tools. . . . . . . . . . . . . . . . . . . . . . . . . . . . . . . . . . . . . . . . . . . . . . . . . . . . . . . . . . . .
Archiving Tools . . . . . . . . . . . . . . . . . . . . . . . . . . . . . . . . . . . . . . . . . . . . . . . . . . . . . . . . . . . . . . .
Managing ZIP files . . . . . . . . . . . . . . . . . . . . . . . . . . . . . . . . . . . . . . . . . . . . . . . . . . . . . . . . . . . .
Guided Exercises. . . . . . . . . . . . . . . . . . . . . . . . . . . . . . . . . . . . . . . . . . . . . . . . . . . . . . . . . . . . . . . .
Explorational Exercises . . . . . . . . . . . . . . . . . . . . . . . . . . . . . . . . . . . . . . . . . . . . . . . . . . . . . . . . . .
Summary . . . . . . . . . . . . . . . . . . . . . . . . . . . . . . . . . . . . . . . . . . . . . . . . . . . . . . . . . . . . . . . . . . . . . .
Answers to Guided Exercises . . . . . . . . . . . . . . . . . . . . . . . . . . . . . . . . . . . . . . . . . . . . . . . . . . . . .
Answers to Explorational Exercises . . . . . . . . . . . . . . . . . . . . . . . . . . . . . . . . . . . . . . . . . . . . . . . .
3.2 Searching and Extracting Data from Files . . . . . . . . . . . . . . . . . . . . . . . . . . . . . . . . . . . . . . . . .
3.2 Lesson 1 . . . . . . . . . . . . . . . . . . . . . . . . . . . . . . . . . . . . . . . . . . . . . . . . . . . . . . . . . . . . . . . . . . . . . .
Introduction. . . . . . . . . . . . . . . . . . . . . . . . . . . . . . . . . . . . . . . . . . . . . . . . . . . . . . . . . . . . . . . . . . . .
I/O Redirection . . . . . . . . . . . . . . . . . . . . . . . . . . . . . . . . . . . . . . . . . . . . . . . . . . . . . . . . . . . . . . .
Command Line Pipes . . . . . . . . . . . . . . . . . . . . . . . . . . . . . . . . . . . . . . . . . . . . . . . . . . . . . . . . . .
Guided Exercises. . . . . . . . . . . . . . . . . . . . . . . . . . . . . . . . . . . . . . . . . . . . . . . . . . . . . . . . . . . . . . . .
Explorational Exercises . . . . . . . . . . . . . . . . . . . . . . . . . . . . . . . . . . . . . . . . . . . . . . . . . . . . . . . . . .
Summary . . . . . . . . . . . . . . . . . . . . . . . . . . . . . . . . . . . . . . . . . . . . . . . . . . . . . . . . . . . . . . . . . . . . . .
Answers to Guided Exercises . . . . . . . . . . . . . . . . . . . . . . . . . . . . . . . . . . . . . . . . . . . . . . . . . . . . .
Answers to Explorational Exercises . . . . . . . . . . . . . . . . . . . . . . . . . . . . . . . . . . . . . . . . . . . . . . . .
3.2 Lesson 2 . . . . . . . . . . . . . . . . . . . . . . . . . . . . . . . . . . . . . . . . . . . . . . . . . . . . . . . . . . . . . . . . . . . . . .
Introduction. . . . . . . . . . . . . . . . . . . . . . . . . . . . . . . . . . . . . . . . . . . . . . . . . . . . . . . . . . . . . . . . . . . .
Searching within Files with grep . . . . . . . . . . . . . . . . . . . . . . . . . . . . . . . . . . . . . . . . . . . . . . . .
Regular Expressions. . . . . . . . . . . . . . . . . . . . . . . . . . . . . . . . . . . . . . . . . . . . . . . . . . . . . . . . . . .
Guided Exercises. . . . . . . . . . . . . . . . . . . . . . . . . . . . . . . . . . . . . . . . . . . . . . . . . . . . . . . . . . . . . . . .
Explorational Exercises . . . . . . . . . . . . . . . . . . . . . . . . . . . . . . . . . . . . . . . . . . . . . . . . . . . . . . . . . .
Summary . . . . . . . . . . . . . . . . . . . . . . . . . . . . . . . . . . . . . . . . . . . . . . . . . . . . . . . . . . . . . . . . . . . . . .
Answers to Guided Exercises . . . . . . . . . . . . . . . . . . . . . . . . . . . . . . . . . . . . . . . . . . . . . . . . . . . . .
Answers to Explorational Exercises . . . . . . . . . . . . . . . . . . . . . . . . . . . . . . . . . . . . . . . . . . . . . . . .
3.3 Turning Commands into a Script . . . . . . . . . . . . . . . . . . . . . . . . . . . . . . . . . . . . . . . . . . . . . . . . .
149
151
153
158
160
161
163
166
168
169
170
170
171
174
177
179
180
181
183
185
186
187
187
187
192
194
195
196
197
199
200
200
200
201
205
206
207
208
210
212
3.3 Lesson 1 . . . . . . . . . . . . . . . . . . . . . . . . . . . . . . . . . . . . . . . . . . . . . . . . . . . . . . . . . . . . . . . . . . . . . .
Introduction. . . . . . . . . . . . . . . . . . . . . . . . . . . . . . . . . . . . . . . . . . . . . . . . . . . . . . . . . . . . . . . . . . . .
Printing Output. . . . . . . . . . . . . . . . . . . . . . . . . . . . . . . . . . . . . . . . . . . . . . . . . . . . . . . . . . . . . . .
Making a Script Executable . . . . . . . . . . . . . . . . . . . . . . . . . . . . . . . . . . . . . . . . . . . . . . . . . . . . .
Commands and PATH. . . . . . . . . . . . . . . . . . . . . . . . . . . . . . . . . . . . . . . . . . . . . . . . . . . . . . . . . .
Execute Permissions . . . . . . . . . . . . . . . . . . . . . . . . . . . . . . . . . . . . . . . . . . . . . . . . . . . . . . . . . .
Defining the Interpreter . . . . . . . . . . . . . . . . . . . . . . . . . . . . . . . . . . . . . . . . . . . . . . . . . . . . . . .
Variables . . . . . . . . . . . . . . . . . . . . . . . . . . . . . . . . . . . . . . . . . . . . . . . . . . . . . . . . . . . . . . . . . . . .
Using Quotes with Variables. . . . . . . . . . . . . . . . . . . . . . . . . . . . . . . . . . . . . . . . . . . . . . . . . . . .
Arguments . . . . . . . . . . . . . . . . . . . . . . . . . . . . . . . . . . . . . . . . . . . . . . . . . . . . . . . . . . . . . . . . . . .
Returning the Number of Arguments . . . . . . . . . . . . . . . . . . . . . . . . . . . . . . . . . . . . . . . . . . . .
Conditional Logic . . . . . . . . . . . . . . . . . . . . . . . . . . . . . . . . . . . . . . . . . . . . . . . . . . . . . . . . . . . . .
Guided Exercises. . . . . . . . . . . . . . . . . . . . . . . . . . . . . . . . . . . . . . . . . . . . . . . . . . . . . . . . . . . . . . . .
Explorational Exercises . . . . . . . . . . . . . . . . . . . . . . . . . . . . . . . . . . . . . . . . . . . . . . . . . . . . . . . . . .
Summary . . . . . . . . . . . . . . . . . . . . . . . . . . . . . . . . . . . . . . . . . . . . . . . . . . . . . . . . . . . . . . . . . . . . . .
Answers to Guided Exercises . . . . . . . . . . . . . . . . . . . . . . . . . . . . . . . . . . . . . . . . . . . . . . . . . . . . .
Answers to Explorational Exercises . . . . . . . . . . . . . . . . . . . . . . . . . . . . . . . . . . . . . . . . . . . . . . . .
3.3 Lesson 2 . . . . . . . . . . . . . . . . . . . . . . . . . . . . . . . . . . . . . . . . . . . . . . . . . . . . . . . . . . . . . . . . . . . . . .
Introduction. . . . . . . . . . . . . . . . . . . . . . . . . . . . . . . . . . . . . . . . . . . . . . . . . . . . . . . . . . . . . . . . . . . .
Exit Codes . . . . . . . . . . . . . . . . . . . . . . . . . . . . . . . . . . . . . . . . . . . . . . . . . . . . . . . . . . . . . . . . . . .
Handling Many Arguments. . . . . . . . . . . . . . . . . . . . . . . . . . . . . . . . . . . . . . . . . . . . . . . . . . . . .
For Loops . . . . . . . . . . . . . . . . . . . . . . . . . . . . . . . . . . . . . . . . . . . . . . . . . . . . . . . . . . . . . . . . . . . .
Using Regular Expressions to Perform Error Checking . . . . . . . . . . . . . . . . . . . . . . . . . . . . .
Guided Exercises. . . . . . . . . . . . . . . . . . . . . . . . . . . . . . . . . . . . . . . . . . . . . . . . . . . . . . . . . . . . . . . .
Explorational Exercises . . . . . . . . . . . . . . . . . . . . . . . . . . . . . . . . . . . . . . . . . . . . . . . . . . . . . . . . . .
Summary . . . . . . . . . . . . . . . . . . . . . . . . . . . . . . . . . . . . . . . . . . . . . . . . . . . . . . . . . . . . . . . . . . . . . .
Answers to Guided Exercises . . . . . . . . . . . . . . . . . . . . . . . . . . . . . . . . . . . . . . . . . . . . . . . . . . . . .
Answers to Explorational Exercises . . . . . . . . . . . . . . . . . . . . . . . . . . . . . . . . . . . . . . . . . . . . . . . .
TOPIC 4: THE LINUX OPERATING SYSTEM . . . . . . . . . . . . . . . . . . . . . . . . . . . . . . . . . . . . . . . . . . . . . . .
4.1 Choosing an Operating System . . . . . . . . . . . . . . . . . . . . . . . . . . . . . . . . . . . . . . . . . . . . . . . . . .
4.1 Lesson 1 . . . . . . . . . . . . . . . . . . . . . . . . . . . . . . . . . . . . . . . . . . . . . . . . . . . . . . . . . . . . . . . . . . . . . .
Introduction. . . . . . . . . . . . . . . . . . . . . . . . . . . . . . . . . . . . . . . . . . . . . . . . . . . . . . . . . . . . . . . . . . . .
What is an Operating System . . . . . . . . . . . . . . . . . . . . . . . . . . . . . . . . . . . . . . . . . . . . . . . . . . .
Choosing a Linux Distribution . . . . . . . . . . . . . . . . . . . . . . . . . . . . . . . . . . . . . . . . . . . . . . . . . .
Non Linux Operating Systems . . . . . . . . . . . . . . . . . . . . . . . . . . . . . . . . . . . . . . . . . . . . . . . . . .
Guided Exercises. . . . . . . . . . . . . . . . . . . . . . . . . . . . . . . . . . . . . . . . . . . . . . . . . . . . . . . . . . . . . . . .
Explorational Exercises . . . . . . . . . . . . . . . . . . . . . . . . . . . . . . . . . . . . . . . . . . . . . . . . . . . . . . . . . .
Summary . . . . . . . . . . . . . . . . . . . . . . . . . . . . . . . . . . . . . . . . . . . . . . . . . . . . . . . . . . . . . . . . . . . . . .
Answers to Guided Exercises . . . . . . . . . . . . . . . . . . . . . . . . . . . . . . . . . . . . . . . . . . . . . . . . . . . . .
Answers to Explorational Exercises . . . . . . . . . . . . . . . . . . . . . . . . . . . . . . . . . . . . . . . . . . . . . . . .
213
213
213
214
214
215
215
217
219
220
221
222
224
226
227
229
231
233
233
234
236
237
239
242
244
245
246
248
249
250
251
251
251
252
256
258
260
261
262
264
4.2 Understanding Computer Hardware. . . . . . . . . . . . . . . . . . . . . . . . . . . . . . . . . . . . . . . . . . . . . .
4.2 Lesson 1 . . . . . . . . . . . . . . . . . . . . . . . . . . . . . . . . . . . . . . . . . . . . . . . . . . . . . . . . . . . . . . . . . . . . . .
Introduction. . . . . . . . . . . . . . . . . . . . . . . . . . . . . . . . . . . . . . . . . . . . . . . . . . . . . . . . . . . . . . . . . . . .
Power Supplies . . . . . . . . . . . . . . . . . . . . . . . . . . . . . . . . . . . . . . . . . . . . . . . . . . . . . . . . . . . . . . .
Motherboard . . . . . . . . . . . . . . . . . . . . . . . . . . . . . . . . . . . . . . . . . . . . . . . . . . . . . . . . . . . . . . . . .
Memory . . . . . . . . . . . . . . . . . . . . . . . . . . . . . . . . . . . . . . . . . . . . . . . . . . . . . . . . . . . . . . . . . . . . .
Processors . . . . . . . . . . . . . . . . . . . . . . . . . . . . . . . . . . . . . . . . . . . . . . . . . . . . . . . . . . . . . . . . . . .
Storage. . . . . . . . . . . . . . . . . . . . . . . . . . . . . . . . . . . . . . . . . . . . . . . . . . . . . . . . . . . . . . . . . . . . . .
Partitions . . . . . . . . . . . . . . . . . . . . . . . . . . . . . . . . . . . . . . . . . . . . . . . . . . . . . . . . . . . . . . . . . . . .
Peripherals . . . . . . . . . . . . . . . . . . . . . . . . . . . . . . . . . . . . . . . . . . . . . . . . . . . . . . . . . . . . . . . . . .
Drivers and Device Files. . . . . . . . . . . . . . . . . . . . . . . . . . . . . . . . . . . . . . . . . . . . . . . . . . . . . . . .
Guided Exercises. . . . . . . . . . . . . . . . . . . . . . . . . . . . . . . . . . . . . . . . . . . . . . . . . . . . . . . . . . . . . . . .
Explorational Exercises . . . . . . . . . . . . . . . . . . . . . . . . . . . . . . . . . . . . . . . . . . . . . . . . . . . . . . . . . .
Summary . . . . . . . . . . . . . . . . . . . . . . . . . . . . . . . . . . . . . . . . . . . . . . . . . . . . . . . . . . . . . . . . . . . . . .
Answers to Guided Exercises . . . . . . . . . . . . . . . . . . . . . . . . . . . . . . . . . . . . . . . . . . . . . . . . . . . . .
Answers to Explorational Exercises . . . . . . . . . . . . . . . . . . . . . . . . . . . . . . . . . . . . . . . . . . . . . . . .
4.3 Where Data is Stored . . . . . . . . . . . . . . . . . . . . . . . . . . . . . . . . . . . . . . . . . . . . . . . . . . . . . . . . . . . .
4.3 Lesson 1 . . . . . . . . . . . . . . . . . . . . . . . . . . . . . . . . . . . . . . . . . . . . . . . . . . . . . . . . . . . . . . . . . . . . . .
Introduction. . . . . . . . . . . . . . . . . . . . . . . . . . . . . . . . . . . . . . . . . . . . . . . . . . . . . . . . . . . . . . . . . . . .
Programs and their Configuration . . . . . . . . . . . . . . . . . . . . . . . . . . . . . . . . . . . . . . . . . . . . . .
The Linux Kernel . . . . . . . . . . . . . . . . . . . . . . . . . . . . . . . . . . . . . . . . . . . . . . . . . . . . . . . . . . . . . .
Hardware Devices. . . . . . . . . . . . . . . . . . . . . . . . . . . . . . . . . . . . . . . . . . . . . . . . . . . . . . . . . . . . .
Memory and Memory Types. . . . . . . . . . . . . . . . . . . . . . . . . . . . . . . . . . . . . . . . . . . . . . . . . . . .
Guided Exercises. . . . . . . . . . . . . . . . . . . . . . . . . . . . . . . . . . . . . . . . . . . . . . . . . . . . . . . . . . . . . . . .
Explorational Exercises . . . . . . . . . . . . . . . . . . . . . . . . . . . . . . . . . . . . . . . . . . . . . . . . . . . . . . . . . .
Summary . . . . . . . . . . . . . . . . . . . . . . . . . . . . . . . . . . . . . . . . . . . . . . . . . . . . . . . . . . . . . . . . . . . . . .
Answers to Guided Exercises . . . . . . . . . . . . . . . . . . . . . . . . . . . . . . . . . . . . . . . . . . . . . . . . . . . . .
Answers to Explorational Exercises . . . . . . . . . . . . . . . . . . . . . . . . . . . . . . . . . . . . . . . . . . . . . . . .
4.3 Lesson 2 . . . . . . . . . . . . . . . . . . . . . . . . . . . . . . . . . . . . . . . . . . . . . . . . . . . . . . . . . . . . . . . . . . . . . .
Introduction. . . . . . . . . . . . . . . . . . . . . . . . . . . . . . . . . . . . . . . . . . . . . . . . . . . . . . . . . . . . . . . . . . . .
Processes . . . . . . . . . . . . . . . . . . . . . . . . . . . . . . . . . . . . . . . . . . . . . . . . . . . . . . . . . . . . . . . . . . . .
System Logging and System Messaging . . . . . . . . . . . . . . . . . . . . . . . . . . . . . . . . . . . . . . . . .
Guided Exercises. . . . . . . . . . . . . . . . . . . . . . . . . . . . . . . . . . . . . . . . . . . . . . . . . . . . . . . . . . . . . . . .
Explorational Exercises . . . . . . . . . . . . . . . . . . . . . . . . . . . . . . . . . . . . . . . . . . . . . . . . . . . . . . . . . .
Summary . . . . . . . . . . . . . . . . . . . . . . . . . . . . . . . . . . . . . . . . . . . . . . . . . . . . . . . . . . . . . . . . . . . . . .
Answers to Guided Exercises . . . . . . . . . . . . . . . . . . . . . . . . . . . . . . . . . . . . . . . . . . . . . . . . . . . . .
Answers to Explorational Exercises . . . . . . . . . . . . . . . . . . . . . . . . . . . . . . . . . . . . . . . . . . . . . . . .
4.4 Your Computer on the Network . . . . . . . . . . . . . . . . . . . . . . . . . . . . . . . . . . . . . . . . . . . . . . . . . .
4.4 Lesson 1 . . . . . . . . . . . . . . . . . . . . . . . . . . . . . . . . . . . . . . . . . . . . . . . . . . . . . . . . . . . . . . . . . . . . . .
Introduction. . . . . . . . . . . . . . . . . . . . . . . . . . . . . . . . . . . . . . . . . . . . . . . . . . . . . . . . . . . . . . . . . . . .
265
266
266
267
267
268
269
271
273
273
274
276
277
278
279
281
282
283
283
283
287
290
292
295
297
298
300
302
303
303
303
307
313
316
318
320
323
325
326
326
Link Layer Networking. . . . . . . . . . . . . . . . . . . . . . . . . . . . . . . . . . . . . . . . . . . . . . . . . . . . . . . . .
IPv4 Networking . . . . . . . . . . . . . . . . . . . . . . . . . . . . . . . . . . . . . . . . . . . . . . . . . . . . . . . . . . . . . .
IPv6 Networking . . . . . . . . . . . . . . . . . . . . . . . . . . . . . . . . . . . . . . . . . . . . . . . . . . . . . . . . . . . . . .
DNS . . . . . . . . . . . . . . . . . . . . . . . . . . . . . . . . . . . . . . . . . . . . . . . . . . . . . . . . . . . . . . . . . . . . . . . . .
Sockets . . . . . . . . . . . . . . . . . . . . . . . . . . . . . . . . . . . . . . . . . . . . . . . . . . . . . . . . . . . . . . . . . . . . . .
Guided Exercises. . . . . . . . . . . . . . . . . . . . . . . . . . . . . . . . . . . . . . . . . . . . . . . . . . . . . . . . . . . . . . . .
Explorational Exercises . . . . . . . . . . . . . . . . . . . . . . . . . . . . . . . . . . . . . . . . . . . . . . . . . . . . . . . . . .
Summary . . . . . . . . . . . . . . . . . . . . . . . . . . . . . . . . . . . . . . . . . . . . . . . . . . . . . . . . . . . . . . . . . . . . . .
Answers to Guided Exercises . . . . . . . . . . . . . . . . . . . . . . . . . . . . . . . . . . . . . . . . . . . . . . . . . . . . .
Answers to Explorational Exercises . . . . . . . . . . . . . . . . . . . . . . . . . . . . . . . . . . . . . . . . . . . . . . . .
TOPIC 5: SECURITY AND FILE PERMISSIONS . . . . . . . . . . . . . . . . . . . . . . . . . . . . . . . . . . . . . . . . . . . . .
5.1 Basic Security and Identifying User Types. . . . . . . . . . . . . . . . . . . . . . . . . . . . . . . . . . . . . . . . .
5.1 Lesson 1 . . . . . . . . . . . . . . . . . . . . . . . . . . . . . . . . . . . . . . . . . . . . . . . . . . . . . . . . . . . . . . . . . . . . . .
Introduction. . . . . . . . . . . . . . . . . . . . . . . . . . . . . . . . . . . . . . . . . . . . . . . . . . . . . . . . . . . . . . . . . . . .
Accounts. . . . . . . . . . . . . . . . . . . . . . . . . . . . . . . . . . . . . . . . . . . . . . . . . . . . . . . . . . . . . . . . . . . . .
Getting Information About Your Users . . . . . . . . . . . . . . . . . . . . . . . . . . . . . . . . . . . . . . . . . . .
Switching Users and Escalating Privilege . . . . . . . . . . . . . . . . . . . . . . . . . . . . . . . . . . . . . . . . .
Access Control Files . . . . . . . . . . . . . . . . . . . . . . . . . . . . . . . . . . . . . . . . . . . . . . . . . . . . . . . . . . .
Guided Exercises. . . . . . . . . . . . . . . . . . . . . . . . . . . . . . . . . . . . . . . . . . . . . . . . . . . . . . . . . . . . . . . .
Explorational Exercises . . . . . . . . . . . . . . . . . . . . . . . . . . . . . . . . . . . . . . . . . . . . . . . . . . . . . . . . . .
Summary . . . . . . . . . . . . . . . . . . . . . . . . . . . . . . . . . . . . . . . . . . . . . . . . . . . . . . . . . . . . . . . . . . . . . .
Answers to Guided Exercises . . . . . . . . . . . . . . . . . . . . . . . . . . . . . . . . . . . . . . . . . . . . . . . . . . . . .
Answers to Explorational Exercises . . . . . . . . . . . . . . . . . . . . . . . . . . . . . . . . . . . . . . . . . . . . . . . .
5.2 Creating Users and Groups . . . . . . . . . . . . . . . . . . . . . . . . . . . . . . . . . . . . . . . . . . . . . . . . . . . . . .
5.2 Lesson 1 . . . . . . . . . . . . . . . . . . . . . . . . . . . . . . . . . . . . . . . . . . . . . . . . . . . . . . . . . . . . . . . . . . . . . .
Introduction. . . . . . . . . . . . . . . . . . . . . . . . . . . . . . . . . . . . . . . . . . . . . . . . . . . . . . . . . . . . . . . . . . . .
The File /etc/passwd . . . . . . . . . . . . . . . . . . . . . . . . . . . . . . . . . . . . . . . . . . . . . . . . . . . . . . . . .
The File /etc/group . . . . . . . . . . . . . . . . . . . . . . . . . . . . . . . . . . . . . . . . . . . . . . . . . . . . . . . . . .
The File /etc/shadow . . . . . . . . . . . . . . . . . . . . . . . . . . . . . . . . . . . . . . . . . . . . . . . . . . . . . . . . .
The File /etc/gshadow. . . . . . . . . . . . . . . . . . . . . . . . . . . . . . . . . . . . . . . . . . . . . . . . . . . . . . . .
Adding and Deleting User Accounts . . . . . . . . . . . . . . . . . . . . . . . . . . . . . . . . . . . . . . . . . . . . .
The Skeleton Directory . . . . . . . . . . . . . . . . . . . . . . . . . . . . . . . . . . . . . . . . . . . . . . . . . . . . . . . .
Adding and Deleting Groups . . . . . . . . . . . . . . . . . . . . . . . . . . . . . . . . . . . . . . . . . . . . . . . . . . .
The passwd Command . . . . . . . . . . . . . . . . . . . . . . . . . . . . . . . . . . . . . . . . . . . . . . . . . . . . . . . .
Guided Exercises. . . . . . . . . . . . . . . . . . . . . . . . . . . . . . . . . . . . . . . . . . . . . . . . . . . . . . . . . . . . . . . .
Explorational Exercises . . . . . . . . . . . . . . . . . . . . . . . . . . . . . . . . . . . . . . . . . . . . . . . . . . . . . . . . . .
Summary . . . . . . . . . . . . . . . . . . . . . . . . . . . . . . . . . . . . . . . . . . . . . . . . . . . . . . . . . . . . . . . . . . . . . .
Answers to Guided Exercises . . . . . . . . . . . . . . . . . . . . . . . . . . . . . . . . . . . . . . . . . . . . . . . . . . . . .
Answers to Explorational Exercises . . . . . . . . . . . . . . . . . . . . . . . . . . . . . . . . . . . . . . . . . . . . . . . .
5.3 Managing File Permissions and Ownership . . . . . . . . . . . . . . . . . . . . . . . . . . . . . . . . . . . . . . .
327
328
333
336
338
340
341
342
343
344
346
347
348
348
349
352
354
355
362
364
365
367
369
371
372
372
373
374
374
375
376
378
379
379
381
383
384
385
387
390
5.3 Lesson 1 . . . . . . . . . . . . . . . . . . . . . . . . . . . . . . . . . . . . . . . . . . . . . . . . . . . . . . . . . . . . . . . . . . . . . .
Introduction. . . . . . . . . . . . . . . . . . . . . . . . . . . . . . . . . . . . . . . . . . . . . . . . . . . . . . . . . . . . . . . . . . . .
Querying Information about Files and Directories . . . . . . . . . . . . . . . . . . . . . . . . . . . . . . . . .
What about Directories? . . . . . . . . . . . . . . . . . . . . . . . . . . . . . . . . . . . . . . . . . . . . . . . . . . . . . . .
Seeing Hidden Files . . . . . . . . . . . . . . . . . . . . . . . . . . . . . . . . . . . . . . . . . . . . . . . . . . . . . . . . . . .
Understanding Filetypes . . . . . . . . . . . . . . . . . . . . . . . . . . . . . . . . . . . . . . . . . . . . . . . . . . . . . . .
Understanding Permissions . . . . . . . . . . . . . . . . . . . . . . . . . . . . . . . . . . . . . . . . . . . . . . . . . . . .
Modifying File Permissions . . . . . . . . . . . . . . . . . . . . . . . . . . . . . . . . . . . . . . . . . . . . . . . . . . . . .
Symbolic Mode . . . . . . . . . . . . . . . . . . . . . . . . . . . . . . . . . . . . . . . . . . . . . . . . . . . . . . . . . . . . . . .
Numeric Mode . . . . . . . . . . . . . . . . . . . . . . . . . . . . . . . . . . . . . . . . . . . . . . . . . . . . . . . . . . . . . . .
Modifying File Ownership . . . . . . . . . . . . . . . . . . . . . . . . . . . . . . . . . . . . . . . . . . . . . . . . . . . . . .
Querying Groups . . . . . . . . . . . . . . . . . . . . . . . . . . . . . . . . . . . . . . . . . . . . . . . . . . . . . . . . . . . . .
Special Permissions . . . . . . . . . . . . . . . . . . . . . . . . . . . . . . . . . . . . . . . . . . . . . . . . . . . . . . . . . . .
Guided Exercises. . . . . . . . . . . . . . . . . . . . . . . . . . . . . . . . . . . . . . . . . . . . . . . . . . . . . . . . . . . . . . . .
Explorational Exercises . . . . . . . . . . . . . . . . . . . . . . . . . . . . . . . . . . . . . . . . . . . . . . . . . . . . . . . . . .
Summary . . . . . . . . . . . . . . . . . . . . . . . . . . . . . . . . . . . . . . . . . . . . . . . . . . . . . . . . . . . . . . . . . . . . . .
Answers to Guided Exercises . . . . . . . . . . . . . . . . . . . . . . . . . . . . . . . . . . . . . . . . . . . . . . . . . . . . .
Answers to Explorational Exercises . . . . . . . . . . . . . . . . . . . . . . . . . . . . . . . . . . . . . . . . . . . . . . . .
5.4 Special Directories and Files . . . . . . . . . . . . . . . . . . . . . . . . . . . . . . . . . . . . . . . . . . . . . . . . . . . . .
5.4 Lesson 1 . . . . . . . . . . . . . . . . . . . . . . . . . . . . . . . . . . . . . . . . . . . . . . . . . . . . . . . . . . . . . . . . . . . . . .
Introduction. . . . . . . . . . . . . . . . . . . . . . . . . . . . . . . . . . . . . . . . . . . . . . . . . . . . . . . . . . . . . . . . . . . .
Temporary Files . . . . . . . . . . . . . . . . . . . . . . . . . . . . . . . . . . . . . . . . . . . . . . . . . . . . . . . . . . . . . .
Understanding Links . . . . . . . . . . . . . . . . . . . . . . . . . . . . . . . . . . . . . . . . . . . . . . . . . . . . . . . . . .
Guided Exercises. . . . . . . . . . . . . . . . . . . . . . . . . . . . . . . . . . . . . . . . . . . . . . . . . . . . . . . . . . . . . . . .
Explorational Exercises . . . . . . . . . . . . . . . . . . . . . . . . . . . . . . . . . . . . . . . . . . . . . . . . . . . . . . . . . .
Summary . . . . . . . . . . . . . . . . . . . . . . . . . . . . . . . . . . . . . . . . . . . . . . . . . . . . . . . . . . . . . . . . . . . . . .
Answers to Guided Exercises . . . . . . . . . . . . . . . . . . . . . . . . . . . . . . . . . . . . . . . . . . . . . . . . . . . . .
Answers to Explorational Exercises . . . . . . . . . . . . . . . . . . . . . . . . . . . . . . . . . . . . . . . . . . . . . . . .
Imprint. . . . . . . . . . . . . . . . . . . . . . . . . . . . . . . . . . . . . . . . . . . . . . . . . . . . . . . . . . . . . . . . . . . . . . . . . . . .
391
391
391
393
393
394
395
397
398
399
400
401
402
405
407
408
409
412
415
416
416
416
418
423
424
427
428
429
433
Linux Essentials (Version 1.6) |
Topic 1: The Linux Community and a Career in Open Source
Version: 2022-12-19
|
Licensed under CC BY-NC-ND 4.0.
|
learning.lpi.org
|
1
Linux Essentials (Version 1.6) | Topic 1: The Linux Community and a Career in Open Source
1.1 Linux Evolution and Popular Operating Systems
Reference to LPI objectives
Linux Essentials version 1.6, Exam 010, Objective 1.1
Weight
2
Key knowledge areas
• Distributions
• Embedded Systems
• Linux in the Cloud
Partial list of the used files, terms and utilities
• Debian, Ubuntu (LTS)
• CentOS, openSUSE, Red Hat, SUSE
• Linux Mint, Scientific Linux
• Raspberry Pi, Raspbian
• Android
2
|
learning.lpi.org
|
Licensed under CC BY-NC-ND 4.0.
|
Version: 2022-12-19
Linux Essentials (Version 1.6) | 1.1 Linux Evolution and Popular Operating Systems
1.1 Lesson 1
Certificate:
Linux Essentials
Version:
1.6
Topic:
1 The Linux Community and a Career in Open
Source
Objective:
1.1 Linux Evolution and Popular Operating
Systems
Lesson:
1 of 1
Introduction
Linux is one of the most popular operating systems. Its development was started in 1991 by Linus
Torvalds. The operating system was inspired by Unix, another operating system developed in the
1970s by AT&T Laboratories. Unix was geared towards small computers. At the time, “small”
computers were considered machines that don’t need an entire hall with air conditioning and cost
less than one million dollars. Later, they were considered as the machines that can be lifted by
two people. At that time, an affordable Unix system was not readily available on computers such
as office computers, which were tended to be based on the x86 platform. Therefore Linus, who
was a student by that time, started to implement a Unix-like operating system which was
supposed to run on this platform.
Mostly, Linux uses the same principles and basic ideas of Unix, but Linux itself doesn’t contain
Unix code, as it is an independent project. Linux is not backed by an individual company but by
an international community of programmers. As it is freely available, it can be used by anyone
without restrictions.
Version: 2022-12-19
|
Licensed under CC BY-NC-ND 4.0.
|
learning.lpi.org
|
3
Linux Essentials (Version 1.6) | Topic 1: The Linux Community and a Career in Open Source
Distributions
A Linux distribution is a bundle that consists of a Linux kernel and a selection of applications that
are maintained by a company or user community. A distribution’s goal is to optimize the kernel
and the applications that run on the operating system for a certain use case or user group.
Distributions often include distribution-specific tools for software installation and system
administration. This is why some distributions are mainly used for desktop environments where
they need to be easy to use while others are mainly used to run on servers to use the available
resources as efficiently as possible.
Another way to classify distributions is by referring to the distribution family they belong to.
Distributions of the Debian distribution family use the package manager dpkg to manage the
software that is run on the operating system. Packages that can be installed with the package
manager are maintained by voluntary members of the distribution’s community. Maintainers use
the deb package format to specify how the software is installed on the operating system and how
it is configured by default. Just like a distribution, a package is a bundle of software and a
corresponding configuration and documentation that makes it easier for the user to install,
update and use the software.
The Debian GNU/Linux distribution is the biggest distribution of the Debian distribution family.
The Debian GNU/Linux Project was launched by Ian Murdock in 1993. Today thousands of
volunteers are working on the project. Debian GNU/Linux aims to provide a very reliable
operating system. It also promotes Richard Stallman’s vision of an operating system that respects
the freedoms of the user to run, study, distribute and improve the software. This is why it does not
provide any proprietary software by default.
Ubuntu is another Debian-based distribution worth mentioning. Ubuntu was created by Mark
Shuttleworth and his team in 2004, with the mission to bring an easy to use Linux desktop
environment. Ubuntu’s mission is to provide a free software to everyone across the world as well
as to cut the cost of professional services. The distribution has a scheduled release every six
months with a long-term support release every 2 years.
Red Hat is a Linux distribution developed and maintained by the identically named software
company, which was acquired by IBM in 2019. The Red Hat Linux distribution was started in 1994
and re-branded in 2003 to Red Hat Enterprise Linux, often abbreviated as RHEL. It is provided to
companies as a reliable enterprise solution that is supported by Red Hat and comes with software
that aims to ease the use of Linux in professional server environments. Some of its components
require fee-based subscriptions or licenses. The CentOS project uses the freely available source
code of Red Hat Enterprise Linux and compiles it to a distribution which is available completely
free of charge, but in return does not come with commercial support.
4
|
learning.lpi.org
|
Licensed under CC BY-NC-ND 4.0.
|
Version: 2022-12-19
Linux Essentials (Version 1.6) | 1.1 Linux Evolution and Popular Operating Systems
Both RHEL and CentOS are optimized for use in server environments. The Fedora project was
founded in 2003 and creates a Linux distribution which is aimed at desktop computers. Red Hat
initiated and maintains the Fedora distribution ever since. Fedora is very progressive and adopts
new technologies very quickly and is sometimes considered a test-bed for new technologies which
later might be included in RHEL. All Red Hat based distributions use the package format rpm.
The company SUSE was founded in 1992 in Germany as a Unix service provider. The first version
of SUSE Linux was released in 1994. Over the years SUSE Linux became mostly known for its YaST
configuration tool. This tool allows administrators to install and configure software and
hardware, set up servers and networks. Similar to RHEL, SUSE releases SUSE Linux Enterprise
Server, which is their commercial edition. This is less frequently released and is suitable for
enterprise and production deployment. It is distributed as a server as well as a desktop
environment, with fit-for-purpose packages. In 2004, SUSE released the openSUSE project, which
opened opportunities for developers and users to test and further develop the system. The
openSUSE distribution is freely available to download.
Independent distributions have been released over the years. Some of them are based on either
Red Hat or Ubuntu, some are designed to improve a specific propriety of a system or hardware.
There are distributions built with specific functionalities like QubesOS, a very secure desktop
environment, or Kali Linux, which provides an environment for exploiting software
vulnerabilities, mainly used by penetration testers. Recently various super small Linux
distributions are designed to specifically run in Linux containers, such as Docker. There are also
distributions built specifically for components of embedded systems and even smart devices.
Embedded Systems
Embedded systems are a combination of computer hardware and software designed to have a
specific function within a larger system. Usually they are part of other devices and help to control
these devices. Embedded systems are found in automotive, medical and even military
applications. Due to its wide variety of applications, a variety of operating systems based on the
Linux kernel was developed in order to be used in embedded systems. A significant part of smart
devices have a Linux kernel based operating system running on it.
Therefore, with embedded systems comes embedded software. The purpose of this software is to
access the hardware and make it usable. The major advantages of Linux over any proprietary
embedded software include cross vendor platform compatibility, development, support and no
license fees. Two of the most popular embedded software projects are Android, that is mainly
used on mobile phones across a variety of vendors and Raspbian, which is used mainly on
Raspberry Pi.
Version: 2022-12-19
|
Licensed under CC BY-NC-ND 4.0.
|
learning.lpi.org
|
5
Linux Essentials (Version 1.6) | Topic 1: The Linux Community and a Career in Open Source
Android
Android is mainly a mobile operating system developed by Google. Android Inc. was founded in
2003 in Palo Alto, California. The company initially created an operating system meant to run on
digital cameras. In 2005, Google bought Android Inc. and developed it to be one of the biggest
mobile operating systems.
The base of Android is a modified version of the Linux kernel with additional open source
software. The operating system is mainly developed for touchscreen devices, but Google has
developed versions for TV and wrist watches. Different versions of Android have been developed
for game consoles, digital cameras, as well as PCs.
Android is freely available in open source as Android Open Source Project (AOSP). Google offers a
series of proprietary components in addition to the open source core of Android. These
components include applications such as Google Calendar, Google Maps, Google Mail, the Chrome
browser as well as the Google Play Store which facilitates the easy installation of apps. Most users
consider these tools an integral part of their Android experience. Therefore almost all mobile
devices shipped with Android in Europe and America include proprietary Google software.
Android on embedded devices has many advantages. The operating system is intuitive and easy to
use with a graphical user interface, it has a very wide developer community, therefore it is easy to
find help for development. It is also supported by the majority of the hardware vendors with an
Android driver, therefore it is easy and cost effective to prototype an entire system.
Raspbian and the Raspberry Pi
Raspberry Pi is a low cost, credit-card sized computer that can function as a full-functionality
desktop computer, but it can be used within an embedded Linux system. It is developed by the
Raspberry Pi Foundation, which is an educational charity based in UK. It mainly has the purpose
to teach young people to learn to program and understand the functionality of computers. The
Raspberry Pi can be designed and programmed to perform desired tasks or operations that are
part of a much more complex system.
The specialties of the Raspberry Pi include a set of General Purpose Input-Output (GPIO) pins
which can be used to attach electronic devices and extension boards. This allows using the
Raspberry Pi as a platform for hardware development. Although it was intended for educational
purposes, Raspberry Pis are used today in various DIY projects as well as for industrial
prototyping when developing embedded systems.
The Raspberry Pi uses ARM processors. Various operating systems, including Linux, run on the
Raspberry Pi. Since the Raspberry Pi does not contain a hard disk, the operating system is started
from an SD memory card. One of the most prominent Linux distributions for the Raspberry Pi is
6
|
learning.lpi.org
|
Licensed under CC BY-NC-ND 4.0.
|
Version: 2022-12-19
Linux Essentials (Version 1.6) | 1.1 Linux Evolution and Popular Operating Systems
Raspbian. As the name suggests, it belongs to the Debian distribution family. It is customized to be
installed on the Raspberry Pi hardware and provides more than 35000 packages optimized for this
environment. Besides Raspbian, numerous other Linux distributions exist for the Raspberry Pi,
like, for example, Kodi, which turns the Raspberry Pi into a media center.
Linux and the Cloud
The term cloud computing refers to a standardized way of consuming computing resources, either
by buying them from a public cloud provider or by running a private cloud. As of 2017 reports,
Linux runs 90% of the public cloud workload. Every cloud provider, from Amazon Web Services
(AWS) to Google Cloud Platform (GCP), offers different forms of Linux. Even Microsoft offers
Linux-based virtual machines in their Azure cloud today.
Linux is usually offered as part of Infrastructure as a Service (IaaS) offering. IaaS instances are
virtual machines which are provisioned within minutes in the cloud. When starting an IaaS
instance, an image is chosen which contains the data that is deployed to the new instance. Cloud
providers offer various images containing ready to run installations of both popular Linux
distributions as well as own versions of Linux. The cloud user chooses an image containing their
preferred distribution and can access a cloud instance running this distribution shortly after.
Most cloud providers add tools to their images to adjust the installation to a specific cloud
instance. These tools can, for example, extend the file systems of the image to fit the actual hard
disk of the virtual machine.
Version: 2022-12-19
|
Licensed under CC BY-NC-ND 4.0.
|
learning.lpi.org
|
7
Linux Essentials (Version 1.6) | Topic 1: The Linux Community and a Career in Open Source
Guided Exercises
1. How is Debian GNU/Linux different from Ubuntu? Name two aspects.
2. What are the most common environments/platforms Linux is used for? Name three different
environments/platforms and name one distribution you can use for each.
3. You are planning to install a Linux distribution in a new environment. Name four things that
you should consider when choosing a distribution.
4. Name three devices that the Android OS runs on, other than smartphones.
5. Explain three major advantages of cloud computing.
8
|
learning.lpi.org
|
Licensed under CC BY-NC-ND 4.0.
|
Version: 2022-12-19
Linux Essentials (Version 1.6) | 1.1 Linux Evolution and Popular Operating Systems
Explorational Exercises
1. Considering cost and performance, which distributions are mostly suitable for a business that
aims to reduce licensing costs, while keeping performance at its highest? Explain why.
2. What are the major advantages of the Raspberry Pi and which functions can they take in
business?
3. What range of distributions does Amazon Cloud Services and Google Cloud offer? Name at least
three common ones and two different ones.
Version: 2022-12-19
|
Licensed under CC BY-NC-ND 4.0.
|
learning.lpi.org
|
9
Linux Essentials (Version 1.6) | Topic 1: The Linux Community and a Career in Open Source
Summary
In this lesson you learned:
• What distributions does Linux have
• What are Linux embedded systems
• How are Linux embedded systems used
• Different applicabilities of Android
• Different uses of a Raspberry Pi
• What is Cloud Computing
• What role does Linux play in cloud computing
10
|
learning.lpi.org
|
Licensed under CC BY-NC-ND 4.0.
|
Version: 2022-12-19
Linux Essentials (Version 1.6) | 1.1 Linux Evolution and Popular Operating Systems
Answers to Guided Exercises
1. How is Debian GNU/Linux different from Ubuntu? Name two aspects.
Ubuntu is based on a snapshot of Debian, therefore there are many similarities between them.
However, there are still significant differences between them. The first one would be the
applicability for beginners. Ubuntu is recommended for beginners because of its ease of use
and on the other hand Debian is recommended for more advanced users. The major difference
is the complexity of the user configuration that Ubuntu doesn’t require during the installation
process.
Another difference would be the stability of each distribution. Debian is considered to be more
stable compared to Ubuntu. This is because Debian receives fewer updates that are tested in
detail and the entire operating system is more stable. On the other hand, Ubuntu enables the
user to use the latest releases of software and all the new technologies.
2. What are the most common environments/platforms Linux is used for? Name three different
environments/platforms and name one distribution you can use for each.
A few of the common environments/platforms would be smartphone, desktop and server. On
smartphones, it can be used by distributions such as Android. On desktop and server, it can be
used by any distribution that is mostly suitable with the functionality of that machine, from
Debian, Ubuntu to CentOS and Red Hat Enterprise Linux.
3. You are planning to install a Linux distribution in a new environment. Name four things that
you should consider when choosing a distribution.
When choosing a distribution, a few of the main things that should be considered is cost,
performance, scalability, how stable it is and the hardware demand of the system.
4. Name three devices that the Android OS runs on, other than smartphones.
Other devices that Android runs on are smart TVs, tablet computers, Android Auto and
smartwatches.
5. Explain three major advantages of cloud computing.
The major advantages of cloud computing are flexibility, easy to recover and low use cost.
Cloud based services are easy to implement and scale, depending on the business
requirements. It has a major advantage in backup and recovery solutions, as it enables
businesses to recover from incidents faster and with less repercussions. Furthermore, it
reduces operation costs, as it allows to pay just for the resources that a business uses, on a
Version: 2022-12-19
|
Licensed under CC BY-NC-ND 4.0.
|
learning.lpi.org
|
11
Linux Essentials (Version 1.6) | Topic 1: The Linux Community and a Career in Open Source
subscription-based model.
12
|
learning.lpi.org
|
Licensed under CC BY-NC-ND 4.0.
|
Version: 2022-12-19
Linux Essentials (Version 1.6) | 1.1 Linux Evolution and Popular Operating Systems
Answers to Explorational Exercises
1. Considering cost and performance, which distributions are mostly suitable for a business that
aims to reduce licensing costs, while keeping performance at its highest? Explain why.
One of the most suitable distributions to be used by business is CentOS. This is because it
incorporates all Red Hat products, which are further used within their commercial operating
system, while being free to use. Similarly, Ubuntu LTS releases guarantee support for a longer
period of time. The stable versions of Debian GNU/Linux are also often used in enterprise
environments.
2. What are the major advantages of the Raspberry Pi and which functions can they take in
business?
Raspberry Pi is small in size while working as a normal computer. Furthermore, it is low cost
and can handle web traffic and many other functionalities. It can be used as a server, a firewall
and can be used as the main board for robots, and many other small devices.
3. What range of distributions does Amazon Cloud Services and Google Cloud offer? Name at least
three common ones and two different ones.
The common distributions between Amazon and Google Cloud Services are Ubuntu, CentOS
and Red Hat Enterprise Linux. Each cloud provider also offers specific distributions that the
other one doesn’t. Amazon has Amazon Linux and Kali Linux, while Google offers the use of
FreeBSD and Windows Servers.
Version: 2022-12-19
|
Licensed under CC BY-NC-ND 4.0.
|
learning.lpi.org
|
13
Linux Essentials (Version 1.6) | Topic 1: The Linux Community and a Career in Open Source
1.2 Major Open Source Applications
Reference to LPI objectives
Linux Essentials version 1.6, Exam 010, Objective 1.2
Weight
2
Key knowledge areas
• Desktop applications
• Server applications
• Development languages
• Package management tools and repositories
Partial list of the used files, terms and utilities
• OpenOffice.org, LibreOffice, Thunderbird, Firefox, GIMP
• Nextcloud, ownCloud
• Apache HTTPD, NGINX, MariaDB, MySQL, NFS, Samba
• C, Java, JavaScript, Perl, shell, Python, PHP
• dpkg, apt-get, rpm, yum
14
|
learning.lpi.org
|
Licensed under CC BY-NC-ND 4.0.
|
Version: 2022-12-19
Linux Essentials (Version 1.6) | 1.2 Major Open Source Applications
1.2 Lesson 1
Certificate:
Linux Essentials
Version:
1.6
Topic:
1 The Linux Community and a Career in Open
Source
Objective:
1.2 Major Open Source Applications
Lesson:
1 of 1
Introduction
An application is a computer program whose purpose is not directly tied to the inner workings of
the computer, but with tasks performed by the user. Linux distributions offer many application
options to perform a variety of tasks, such as office applications, web browsers, multimedia
players and editors, etc. There is often more than one application or tool to perform a particular
job. It is up to the user to choose the application which best fits their needs.
Software Packages
Almost every Linux distribution offers a pre-installed set of default applications. Besides those
pre-installed applications, a distribution has a package repository with a vast collection of
applications available to install through its package manager. Although the various distributions
offer roughly the same applications, several different package management systems exist for
various distributions. For instance, Debian, Ubuntu and Linux Mint use the dpkg, apt-get and
apt tools to install software packages, generally referred as DEB packages. Distributions such as
Red Hat, Fedora and CentOS use the rpm, yum and dnf commands instead, which in turn install
RPM packages. As the application packaging is different for each distribution family, it is very
Version: 2022-12-19
|
Licensed under CC BY-NC-ND 4.0.
|
learning.lpi.org
|
15
Linux Essentials (Version 1.6) | Topic 1: The Linux Community and a Career in Open Source
important to install packages from the correct repository designed to the particular distribution.
The end user usually doesn’t have to worry about those details, as the distribution’s package
manager will choose the right packages, the required dependencies and future updates.
Dependencies are auxiliary packages needed by programs. For example, if a library provides
functions for dealing with JPEG images which are used by multiple programs, this library is likely
packaged in its own package on which all applications using the library depend.
The commands dpkg and rpm operate on individual package files. In practice, almost all package
management tasks are performed by the commands apt-get or apt on systems that use DEB
packages or by yum or dnf on systems that use RPM packages. These commands work with
catalogues of packages, can download new packages and their dependencies, and check for newer
versions of the installed packages.
Package Installation
Suppose you have heard about a command called figlet which prints enlarged text on the
terminal and you want to try it. However, you get the following message after executing the
command figlet:
$ figlet
-bash: figlet: command not found
That probably means the package is not installed on your system. If your distribution works with
DEB packages, you can search its repositories using apt-cache search package_name or apt
search package_name. The apt-cache command is used to search for packages and to list
information about available packages. The following command looks for any occurrences of the
term “figlet” in the package’s names and descriptions:
$ apt-cache search figlet
figlet - Make large character ASCII banners out of ordinary text
The search identified a package called figlet that corresponds to the missing command. The
installation and removal of a package require special permissions granted only to the system’s
administrator: the user named root. On desktop systems, ordinary users can install or remove
packages by prepending the command sudo to the installation/removal commands. That will
require you to type your password to proceed. For DEB packages, the installation is performed
with the command apt-get install package_name or apt install package_name:
$ sudo apt-get install figlet
16
|
learning.lpi.org
|
Licensed under CC BY-NC-ND 4.0.
|
Version: 2022-12-19
Linux Essentials (Version 1.6) | 1.2 Major Open Source Applications
Reading package lists... Done
Building dependency tree
Reading state information... Done
The following NEW packages will be installed:
figlet
0 upgraded, 1 newly installed, 0 to remove and 0 not upgraded.
At this point the package will be downloaded and installed on the system. Any dependencies that
the package eventually needs will also be downloaded and installed:
Need to get 184 kB of archives.
After this operation, 741 kB of additional disk space will be used.
Get:1 http://archive.raspbian.org/raspbian stretch/main armhf figlet armhf 2.2.5-2 [184 kB]
Fetched 184 kB in 0s (213 kB/s)
Selecting previously unselected package figlet.
(Reading database ... 115701 files and directories currently installed.)
Preparing to unpack .../figlet_2.2.5-2_armhf.deb ...
Unpacking figlet (2.2.5-2) ...
Setting up figlet (2.2.5-2) ...
update-alternatives: using /usr/bin/figlet-figlet to provide /usr/bin/figlet (figlet) in
auto mode
Processing triggers for man-db (2.7.6.1-2) ...
After the download is finished, all files are copied to the proper locations, any additional
configuration will be performed and the command will become available:
$ figlet Awesome!
_
_
/ \__
_____
___
___
_ __ ___
___| |
/ _ \ \ /\ / / _ \/ __|/ _ \| '_ ` _ \ / _ \ |
/ ___ \ V
/_/
V /
__/\__ \ (_) | | | | | |
__/_|
\_\_/\_/ \___||___/\___/|_| |_| |_|\___(_)
In distributions based on RPM packages, searches are performed using yum search
package_name or dnf search package_name. Let’s say you want to display some text in a more
irreverent way, followed by a cartoonish cow, but you are not sure about the package that can
perform that task. As with the DEB packages, the RPM search commands accept descriptive terms:
$ yum search speaking cow
Last metadata expiration check: 1:30:49 ago on Tue 23 Apr 2019 11:02:33 PM -03.
==================== Name & Summary Matched: speaking, cow ====================
Version: 2022-12-19
|
Licensed under CC BY-NC-ND 4.0.
|
learning.lpi.org
|
17
Linux Essentials (Version 1.6) | Topic 1: The Linux Community and a Career in Open Source
cowsay.noarch : Configurable speaking/thinking cow
After finding a suitable package at the repository, it can be installed with yum install
package_name or dnf install package_name:
$ sudo yum install cowsay
Last metadata expiration check: 2:41:02 ago on Tue 23 Apr 2019 11:02:33 PM -03.
Dependencies resolved.
==============================================================================
Package
Arch
Version
Repository
Size
==============================================================================
Installing:
cowsay
noarch
3.04-10.fc28
fedora
46 k
Transaction Summary
==============================================================================
Install
1 Package
Total download size: 46 k
Installed size: 76 k
Is this ok [y/N]: y
Once again, the desired package and all its possible dependencies will be downloaded and
installed:
Downloading Packages:
cowsay-3.04-10.fc28.noarch.rpm
490 kB/s |
46 kB
00:00
==============================================================================
Total
53 kB/s |
46 kB
00:00
Running transaction check
Transaction check succeeded.
Running transaction test
Transaction test succeeded.
Running transaction
Preparing
:
1/1
Installing
: cowsay-3.04-10.fc28.noarch
1/1
Running scriptlet: cowsay-3.04-10.fc28.noarch
1/1
Verifying
1/1
: cowsay-3.04-10.fc28.noarch
Installed:
cowsay.noarch 3.04-10.fc28
18
|
learning.lpi.org
|
Licensed under CC BY-NC-ND 4.0.
|
Version: 2022-12-19
Linux Essentials (Version 1.6) | 1.2 Major Open Source Applications
Complete!
The command cowsay does exactly what its name implies:
$ cowsay "Brought to you by yum"
_______________________
< Brought to you by yum >
----------------------\
^__^
\
(oo)\_______
(__)\
)\/\
||----w |
||
||
Although they may seem useless, commands figlet and cowsay provide a way to draw the
attention of other users to relevant information.
Package Removal
The same commands used to install packages are used to remove them. All the commands accept
the remove keyword to uninstall an installed package: apt-get remove package_name or apt
remove package_name for DEB packages and yum remove package_name or dnf remove
package_name for RPM packages. The sudo command is also needed to perform the removal. For
example, to remove the previously installed package figlet from a DEB-based distribution:
$ sudo apt-get remove figlet
Reading package lists... Done
Building dependency tree
Reading state information... Done
The following packages will be REMOVED:
figlet
0 upgraded, 0 newly installed, 1 to remove and 0 not upgraded.
After this operation, 741 kB disk space will be freed.
Do you want to continue? [Y/n] Y
After confirming the operation, the package is erased from the system:
(Reading database ... 115775 files and directories currently installed.)
Removing figlet (2.2.5-2) ...
Processing triggers for man-db (2.7.6.1-2) ...
Version: 2022-12-19
|
Licensed under CC BY-NC-ND 4.0.
|
learning.lpi.org
|
19
Linux Essentials (Version 1.6) | Topic 1: The Linux Community and a Career in Open Source
A similar procedure is performed on an RPM-based system. For example, to remove the
previously installed package cowsay from an RPM-based distribution:
$ sudo yum remove cowsay
Dependencies resolved.
==================================================================================
Package
Arch
Version
Repository
Size
==================================================================================
Removing:
cowsay
noarch
3.04-10.fc28
@fedora
76 k
Transaction Summary
==================================================================================
Remove
1 Package
Freed space: 76 k
Is this ok [y/N]: y
Likewise, a confirmation is requested and the package is erased from the system:
Running transaction check
Transaction check succeeded.
Running transaction test
Transaction test succeeded.
Running transaction
Preparing
:
1/1
Erasing
: cowsay-3.04-10.fc28.noarch
1/1
Running scriptlet: cowsay-3.04-10.fc28.noarch
1/1
Verifying
1/1
: cowsay-3.04-10.fc28.noarch
Removed:
cowsay.noarch 3.04-10.fc28
Complete!
The configuration files of the removed packages are kept on the system, so they can be used again
if the package is reinstalled in the future.
Office Applications
Office applications are used for editing files such as texts, presentations, spreadsheets and other
20
|
learning.lpi.org
|
Licensed under CC BY-NC-ND 4.0.
|
Version: 2022-12-19
Linux Essentials (Version 1.6) | 1.2 Major Open Source Applications
formats commonly used in an office environment. These applications are usually organised in
collections called office suites.
For a long time, the most used office suite in Linux was the OpenOffice.org suite. OpenOffice.org
was an open source version of the StarOffice suite released by Sun Microsystems. A few years later
Sun was acquired by Oracle Corporation, which in turn transferred the project to the Apache
Foundation and OpenOffice.org was renamed to Apache OpenOffice. Meanwhile, another office
suite based on the same source code was released by the Document Foundation, which named it
LibreOffice.
The two projects have the same basic features and are compatible with the document formats
from Microsoft Office. However, the preferred document format is the Open Document Format, a
fully open and ISO standardized file format. The use of ODF files ensures that documents can be
transferred between operating systems and applications from different vendors, such as Microsoft
Office. The main applications offered by OpenOffice/LibreOffice are:
Writer
Text editor
Calc
Spreadsheets
Impress
Presentations
Draw
Vector drawing
Math
Math formulas
Base
Database
Both LibreOffice and Apache OpenOffice are open source software, but LibreOffice is licensed
under LGPLv3 and Apache OpenOffice is licensed under Apache License 2.0. The licensing
distinction implies that LibreOffice can incorporate improvements made by Apache OpenOffice,
but Apache OpenOffice cannot incorporate improvements made by LibreOffice. That, and a more
active community of developers, are the reason most distributions adopt LibreOffice as their
default office suite.
Version: 2022-12-19
|
Licensed under CC BY-NC-ND 4.0.
|
learning.lpi.org
|
21
Linux Essentials (Version 1.6) | Topic 1: The Linux Community and a Career in Open Source
Web Browsers
For most users, the main purpose of a computer is to provide access to the Internet. Nowadays,
web pages can act as a full featured app, with the advantage of being accessible from anywhere,
without the need of installing extra software. That makes the web browser the most important
application of the operating system, at least for the average user.
TIP
One of the best sources for learning about web development is the MDN Web Docs,
available at https://developer.mozilla.org/. Maintained by Mozilla, the site is full of
tutorials for beginners and reference materials on most modern web technologies.
The main web browsers in the Linux environment are Google Chrome and Mozilla Firefox.
Chrome is a web browser maintained by Google but is based on the open source browser named
Chromium, which can be installed using the distribution’s package manager and is fully
compatible with Chrome. Maintained by Mozilla, a non-profit organization, Firefox is a browser
whose origins are linked to Netscape, the first popular web browser to adopt the open source
model. The Mozilla Foundation is deeply involved with the development of the open standards
underlying the modern web.
Mozilla also develops other applications, like the e-mail client Thunderbird. Many users opt to use
webmail instead of a dedicated email application, but a client like Thunderbird offers extra
features and integrates best with other applications on the desktop.
Multimedia
Compared to the available web applications, desktop applications are still the best option for the
creation of multimedia content. Multimedia related activities like video rendering often require
high amounts of system resources, which are best managed by a local desktop application. Some
of the most popular multimedia applications for the Linux environment and their uses are listed
below.
Blender
A 3D renderer to create animations. Blender can also be used to export 3D objects to be printed
by a 3D printer.
GIMP
A full-featured image editor, which can be compared with Adobe Photoshop, but has its own
concepts and tools to work with images. GIMP can be used to create, edit and save most bitmap
files, like JPEG, PNG, GIF, TIFF and many others.
22
|
learning.lpi.org
|
Licensed under CC BY-NC-ND 4.0.
|
Version: 2022-12-19
Linux Essentials (Version 1.6) | 1.2 Major Open Source Applications
Inkscape
A vector graphics editor, similar to Corel Draw or Adobe Illustrator. Inkscape’s default format is
SVG, which is an open standard for vector graphics. SVG files can be opened by any web
browser and, due to its nature as a vector graphic, it can be used in flexible layouts of web
pages.
Audacity
An audio editor. Audacity can be used to filter, to apply effects and to convert between many
different audio formats, like MP3, WAV, OGG, FLAC, etc.
ImageMagick
ImageMagick is a command line tool to convert and edit most image file types. It can also be
used to create PDF documents from image files and vice versa.
There are also many applications dedicated to multimedia playback. The most popular application
for video playback is VLC, but some users prefer other alternatives, like smplayer. Local music
playback also has many options, like Audacious, Banshee and Amarok, which can also manage a
collection of local sound files.
Server Programs
When a web browser loads a page from a website, it actually connects to a remote computer and
asks for a specific piece of information. In that scenario, the computer running the web browser is
called the client and the remote computer is called the server.
The server computer, which can be an ordinary desktop computer or specialized hardware, needs
a specific program to manage each type of information it will provide. Regarding serving web
pages, most servers around the world deploy open source server programs. This particular server
program is called an HTTP server (HTTP stands for Hyper Text Transfer Protocol) and the most
popular ones are Apache, Nginx and lighttpd.
Even simple web pages may require many requests, which can be ordinary files — called static
content — or dynamic content rendered from various sources. The role of an HTTP server is to
collect and send all the requested data back to the browser, which then arranges the content as
defined by the received HTML document (HTML stands for Hyper Text Markup Language) and
other supporting files. Therefore, the rendering of a web page involves operations performed on
the server side and operations performed on the client side. Both sides can use custom scripts to
accomplish specific tasks. On the HTTP server side, it is quite common to use the PHP scripting
language. JavaScript is the scripting language used on the client side (the web browser).
Server programs can provide all kinds of information. It’s not uncommon to have a server
Version: 2022-12-19
|
Licensed under CC BY-NC-ND 4.0.
|
learning.lpi.org
|
23
Linux Essentials (Version 1.6) | Topic 1: The Linux Community and a Career in Open Source
program requesting information provided by other server programs. That is the case when an
HTTP server requires information provided by a database server.
For instance, when a dynamic page is requested, the HTTP server usually queries a database to
collect all the required pieces of information and sends the dynamic content back to the client. In
a similar way, when a user registers on a website, the HTTP server gathers the data sent by the
client and stores it in a database.
A database is an organized set of information. A database server stores contents in a formatted
fashion, making it possible to read, write and link large amounts of data reliably and at great
speed. Open source database servers are used in many applications, not only on the Internet. Even
local applications can store data by connecting to a local database server. The most common type
of database is the relational database, where the data is organized in predefined tables. The most
popular open source relational databases are MariaDB (originated from MySQL) and PostgreSQL.
Data Sharing
In local networks, like the ones found in offices and homes, it is desirable that computers not only
should be able to access the Internet, but also should be able to communicate with each other.
Sometimes a computer acts as a server, sometimes the same computer acts as a client. That is
necessary when one wants to access files on another computer in the network — for instance,
access a file stored on a desktop computer from a portable device — without the hassle of copying
it to a USB drive or the like.
Between Linux machines, NFS (Network File System) is often used. The NFS protocol is the
standard way to share file systems in networks equipped only with Unix/Linux machines. With
NFS, a computer can share one or more of its directories with specific computers on the network,
so they can read and write files in these directories. NFS can even be used to share an entire
operating system’s directory tree with clients that will use it to boot from. These computers, called
thin clients, are mostly often used in large networks to avoid the maintenance of each individual
operating system on each machine.
If there are other types of operating systems attached to the network, it is recommended to use a
data sharing protocol that can be understood by all of them. This requirement is fulfilled by
Samba. Samba implements a protocol for sharing files over the network originally made for the
Windows operating system, but today is compatible with all major operating systems. With
Samba, computers in the local network not only can share files, but also printers.
On some local networks, the authorization given upon login on a workstation is granted by a
central server, called the domain controller, which manages the access to various local and remote
resources. The domain controller is a service provided by Microsoft’s Active Directory. Linux
24
|
learning.lpi.org
|
Licensed under CC BY-NC-ND 4.0.
|
Version: 2022-12-19
Linux Essentials (Version 1.6) | 1.2 Major Open Source Applications
workstations can associate with a domain controller by using Samba or an authentication
subsystem called SSSD. As of version 4, Samba can also work as a domain controller on
heterogeneous networks.
If the goal is to implement a cloud computing solution able to provide various methods of web
based data sharing, two alternatives should be considered: ownCloud and Nextcloud. The two
projects are very similar because Nextcloud is a spin-off of ownCloud, which is not unusual
among open source projects. Such spin-offs are usually called a fork. Both provide the same basic
features: file sharing and sync, collaborative workspaces, calendar, contacts and mail, all through
desktop, mobile and web interfaces. Nextcloud also provides private audio/video conferencing,
whilst ownCloud is more focused on file sharing and integration with third-party software. Many
more features are provided as plugins which can be activated later as needed.
Both ownCloud and Nextcloud offer a paid version with extra features and extended support.
What makes them different from other commercial solutions is the ability to install Nextcloud or
ownCloud on a private server, free of charge, avoiding keeping sensitive data on an unknown
server. As all the services depend on HTTP communication and are written in PHP, the installation
must be performed on a previous configured web server, like Apache. If you consider installing
ownCloud or Nextcloud on your own server, make sure to also enable HTTPS to encrypt all
connections to your cloud.
Network Administration
Communication between computers is only possible if the network is working correctly.
Normally, the network configuration is done by a set of programs running on the router,
responsible for setting up and checking the network availability. In order to achieve this, two
basic network services are used: DHCP (Dynamic Host Configuration Protocol) and DNS (Domain
Name System).
DHCP is responsible for assigning an IP address to the host when a network cable is connected or
when the device enters a wireless network. When connecting to the Internet, the ISP’s DHCP
server will provide an IP address to the requesting device. A DHCP server is very useful in local
area networks also, to automatically provide IP addresses to all connected devices. If DHCP is not
configured or if it’s not working properly, it would be necessary to manually configure the IP
address of each device connected to the network. It is not practical to manually set the IP
addresses on large networks or even in small networks, that’s why most network routers come
with a DHCP server pre-configured by default.
The IP address is required to communicate with another device on an IP network, but domain
names like www.lpi.org are much more likely to be remembered than an IP number like
203.0.113.165. The domain name by itself, however, is not enough to establish the
Version: 2022-12-19
|
Licensed under CC BY-NC-ND 4.0.
|
learning.lpi.org
|
25
Linux Essentials (Version 1.6) | Topic 1: The Linux Community and a Career in Open Source
communication through the network. That is why the domain name needs to be translated to an
IP address by a DNS server. The IP address of the DNS server is provided by the ISP’s DHCP server
and it’s used by all connected systems to translate domain names to IP addresses.
Both DHCP and DNS settings can be modified by entering the web interface provided by the
router. For instance, it is possible to restrict the IP assignment only to known devices or associate
a fixed IP address to specific machines. It’s also possible to change the default DNS server
provided by the ISP. Some third-party DNS servers, like the ones provided by Google or OpenDNS,
can sometimes provide faster responses and extra features.
Programming Languages
All computer programs (client and server programs, desktop applications and the operating
system itself) are made using one or more programming languages. Programs can be a single file
or a complex system of hundreds of files, which the operating system treats as an instruction
sequence to be interpreted and performed by the processor and other devices.
There are numerous programming languages for very different purposes and Linux systems
provide a lot of them. Since open source software also includes the sources of the programs, Linux
systems offer developers perfect conditions to understand, modify or create software according to
their own needs.
Every program begins as a text file, called source code. This source code is written in a more or
less human-friendly language that describes what the program is doing. A computer processor can
not directly execute this code. In compiled languages, the source code is therefore be converted to
a binary file which can then be executed by the computer. A program called compiler is
responsible for doing the conversion from source code to executable form. Since the compiled
binary is specific to one kind of processor, the program might have to be re-compiled to run on
another type of computer.
In interpreted languages, the program does not need to be previously compiled. Instead, an
interpreter reads the source code and executes its instruction every time the program is run. This
makes the development easier and faster, but at the same time interpreted programs tend to be
slower than compiled programs.
Here some of the most popular programming languages:
JavaScript
JavaScript is a programming language mostly used in web pages. In its origins, JavaScript
applications were very simple, like form validation routines. As for today, JavaScript is
considered a first class language and it is used to create very complex applications not only on
26
|
learning.lpi.org
|
Licensed under CC BY-NC-ND 4.0.
|
Version: 2022-12-19
Linux Essentials (Version 1.6) | 1.2 Major Open Source Applications
the web, but on servers and mobile devices.
C
The C programming language is closely related with operating systems, particularly Unix, but it
is used to write any kind of program to almost any kind of device. The great advantages of C
are flexibility and speed. The same source code written in C can be compiled to run in different
platforms and operating systems, with little or no modification. After being compiled, however,
the program will run only in the targeted system.
Java
The main aspect of Java is that programs written in this language are portable, which means
that the same program can be executed in different operating systems. Despite the name, Java
is not related to JavaScript.
Perl
Perl is a programming language most used to process text content. It has a strong regular
expressions emphasis, which makes Perl a language suited for text filtering and parsing.
Shell
The shell, particularly the Bash shell, is not just a programming language, but an interactive
interface to run other programs. Shell programs, known as shell scripts, can automate complex
or repetitive tasks on the command line environment.
Python
Python is a very popular programming language among students and professionals not directly
involved with computer science. Whilst having advanced features, Python is a good way to
start learning programming for its easy to use approach.
PHP
PHP is most used as a server side scripting language for generating content for the web. Most
online HTML pages are not static files, but dynamic content generated by the server from
various sources, like databases. PHP programs — sometimes just called PHP pages or PHP
scripts — are often used to generate this kind of content. The term LAMP comes from the
combination of a Linux operating system, an Apache HTTP server, a MySQL (or MariaDB)
database and PHP programming. LAMP servers are a very popular solution for running web
servers. Besides PHP, all of the programming languages described before can be used to
implement such applications too.
C and Java are compiled languages. In order to be executed by the system, source code written in
C is converted to binary machine code, whereas Java source code is converted to bytecode
executed in a special software environment called Java Virtual Machine. JavaScript, Perl, Shell
Version: 2022-12-19
|
Licensed under CC BY-NC-ND 4.0.
|
learning.lpi.org
|
27
Linux Essentials (Version 1.6) | Topic 1: The Linux Community and a Career in Open Source
script, Python and PHP are all interpreted languages, which are also called scripting languages.
28
|
learning.lpi.org
|
Licensed under CC BY-NC-ND 4.0.
|
Version: 2022-12-19
Linux Essentials (Version 1.6) | 1.2 Major Open Source Applications
Guided Exercises
1. For each of the following commands, identify whether it is associated with the Debian
packaging system or the Red Hat packaging system:
dpkg
rpm
apt-get
yum
dnf
2. Which command could be used to install Blender on Ubuntu? After installation, how can the
program be executed?
3. Which application from the LibreOffice suite can be used to work with electronic
spreadsheets?
4. Which open-source web browser is used as the basis for the development of Google Chrome?
5. SVG is an open standard for vector graphics. Which is the most popular application for editing
SVG files in Linux systems?
6. For each of the following file formats, write the name of an application able to open and edit
the corresponding file:
png
doc
xls
ppt
wav
7. Which software package allows file sharing between Linux and Windows machines over the
local network?
Version: 2022-12-19
|
Licensed under CC BY-NC-ND 4.0.
|
learning.lpi.org
|
29
Linux Essentials (Version 1.6) | Topic 1: The Linux Community and a Career in Open Source
30
|
learning.lpi.org
|
Licensed under CC BY-NC-ND 4.0.
|
Version: 2022-12-19
Linux Essentials (Version 1.6) | 1.2 Major Open Source Applications
Explorational Exercises
1. You know that configuration files are kept even if the associated package is removed from the
system. How could you automatically remove the package named cups and its configuration
files from a DEB based system?
2. Suppose you have many TIFF image files and want to convert them to JPEG. Which software
package could be used to convert those files directly at the command line?
3. Which software package do you need to install in order to be able to open Microsoft Word
documents sent to you by a Windows user?
4. Every year, linuxquestions.org promotes a survey about the most popular Linux applications.
Visit
https://www.linuxquestions.org/questions/2018-linuxquestions-org-members-choiceawards-128/ and find out which desktop applications are most popular among experienced
Linux users.
Version: 2022-12-19
|
Licensed under CC BY-NC-ND 4.0.
|
learning.lpi.org
|
31
Linux Essentials (Version 1.6) | Topic 1: The Linux Community and a Career in Open Source
Summary
In this lesson, you learned:
• The package management systems used in major Linux distributions
• Open source applications that can edit popular file formats
• The server programs underlying many important Internet and local network services
• Common programming languages and their uses
32
|
learning.lpi.org
|
Licensed under CC BY-NC-ND 4.0.
|
Version: 2022-12-19
Linux Essentials (Version 1.6) | 1.2 Major Open Source Applications
Answers to Guided Exercises
1. For each of the following commands, identify whether it is associated with the Debian
packaging system or the Red Hat packaging system:
dpkg
Debian packaging system
rpm
Red Hat packaging system
apt-get
Debian packaging system
yum
Red Hat packaging system
dnf
Red Hat packaging system
2. Which command could be used to install Blender on Ubuntu? After installation, how can the
program be executed?
The command apt-get install blender. The package name should be specified in
lowercase. The program can be executed directly from the terminal with the command
blender or by choosing it on the applications menu.
3. Which application from the LibreOffice suite can be used to work with electronic
spreadsheets?
Calc
4. Which open-source web browser is used as the basis for the development of Google Chrome?
Chromium
5. SVG is an open standard for vector graphics. Which is the most popular application for editing
SVG files in Linux systems?
Inkscape
6. For each of the following file formats, write the name of an application able to open and edit
the corresponding file:
png
Gimp
doc
LibreOffice Writer
xls
LibreOffice Calc
ppt
LibreOffice Impress
Version: 2022-12-19
|
Licensed under CC BY-NC-ND 4.0.
|
learning.lpi.org
|
33
Linux Essentials (Version 1.6) | Topic 1: The Linux Community and a Career in Open Source
wav
Audacity
7. Which software package allows file sharing between Linux and Windows machines over the
local network?
Samba
34
|
learning.lpi.org
|
Licensed under CC BY-NC-ND 4.0.
|
Version: 2022-12-19
Linux Essentials (Version 1.6) | 1.2 Major Open Source Applications
Answers to Explorational Exercises
1. You know that configuration files are kept even if the associated package is removed from the
system. How could you automatically remove the package named cups and its configuration
files from a DEB based system?
apt-get purge cups
2. Suppose you have many TIFF image files and want to convert them to JPEG. Which software
package could be used to convert those files directly at the command line?
ImageMagick
3. Which software package do you need to install in order to be able to open Microsoft Word
documents sent to you by a Windows user?
LibreOffice or OpenOffice
4. Every year, linuxquestions.org promotes a survey about the most popular Linux applications.
Visit
https://www.linuxquestions.org/questions/2018-linuxquestions-org-members-choiceawards-128/ and find out which desktop applications are most popular among experienced
Linux users.
Browser: Firefox. Email client: Thunderbird. Media player: VLC. Raster graphics editor: GIMP.
Version: 2022-12-19
|
Licensed under CC BY-NC-ND 4.0.
|
learning.lpi.org
|
35
Linux Essentials (Version 1.6) | Topic 1: The Linux Community and a Career in Open Source
1.3 Open Source Software and Licensing
Reference to LPI objectives
Linux Essentials version 1.6, Exam 010, Objective 1.3
Weight
1
Key knowledge areas
• Open source philosophy
• Open source licensing
• Free Software Foundation (FSF), Open Source Initiative (OSI)
Partial list of the used files, terms and utilities
• Copyleft, Permissive
• GPL, BSD, Creative Commons
• Free Software, Open Source Software, FOSS, FLOSS
• Open source business models
36
|
learning.lpi.org
|
Licensed under CC BY-NC-ND 4.0.
|
Version: 2022-12-19
Linux Essentials (Version 1.6) | 1.3 Open Source Software and Licensing
1.3 Lesson 1
Certificate:
Linux Essentials
Version:
1.6
Topic:
1 The Linux Community and a Career in Open
Source
Objective:
1.3 Open Source Software and Licensing
Lesson:
1 of 1
Introduction
While the terms free software and open source software are widely used, there are still some
misconceptions about their meaning. In particular, the concept of “freedom” needs closer
examination. Let’s start with the definition of the two terms.
Definition of Free and Open Source Software
Criteria of Free Software
First of all, “free” in the context of free software has nothing to do with “free of charge”, or as the
founder of the Free Software Foundation (FSF), Richard Stallman, succinctly puts it:
To understand the concept, you should think of “free” as in “free speech,” not as in “free
beer”.
— Richard Stallman, What is free software?
Version: 2022-12-19
|
Licensed under CC BY-NC-ND 4.0.
|
learning.lpi.org
|
37
Linux Essentials (Version 1.6) | Topic 1: The Linux Community and a Career in Open Source
Regardless of whether you have to pay for the software or not, there are four criteria which
constitute free software. Richard Stallman describes these criteria as “the four essential
freedoms”, the counting of which he starts from zero:
• “The freedom to run the program as you wish, for any purpose (freedom 0).”
Where, how and for what purpose the software is used can neither be prescribed nor
restricted.
• “The freedom to study how the program works, and change it so it does your computing as you
wish (freedom 1). Access to the source code is a precondition for this.”
Everyone may change the software according to their ideas and needs. This in turn
presupposes that the so-called source code, i.e. all files of which a software consists, must be
available in a form readable by programmers. And, of course, this right applies to a single user
who may want to add a single feature, as well as to software companies that build complex
systems such as smartphone operating systems or router firmware.
• “The freedom to redistribute copies so you can help others (freedom 2).”
This freedom explicitly encourages each user to share the software with others. It is therefore a
matter of the widest possible distribution and thus the widest possible community of users and
developers who, on the basis of these freedoms, further develop and improve the software for
the benefit of all.
• “The freedom to distribute copies of your modified versions to others (freedom 3). By doing this
you can give the whole community a chance to benefit from your changes. Access to the source
code is a precondition for this.”
This is not only about the distribution of free software, but about the distribution of modified
free software. Anyone who makes changes to free software has the right to make the changes
available to others. If they do so, they are obliged to do so freely as well, i.e. they must not
restrict the original freedoms when distributing the software, even if they modified or
extended it. For example, if a group of developers has different ideas about the direction of a
specific software than the original authors, it can split off its own development branch (called a
fork) and continue it as a new project. But, of course, all obligations associated with these
freedoms remain.
The emphasis on the idea of freedom is also consistent insofar as every freedom movement is
directed against something, namely an opponent who suppresses the postulated freedoms, who
regards software as property and wants to keep it under lock and key. In contrast to free software,
such software is called proprietary.
38
|
learning.lpi.org
|
Licensed under CC BY-NC-ND 4.0.
|
Version: 2022-12-19
Linux Essentials (Version 1.6) | 1.3 Open Source Software and Licensing
Open Source Software vs. Free Software
For many, free software and open source software are synonyms. The frequently used
abbreviation FOSS for Free and Open Source Software emphasizes this commonality. FLOSS for
Free/Libre and Open Source Software is another popular term, which unmistakably emphasizes the
idea of freedom also for other languages other than English. However, if one considers the origin
and development of both terms, a differentiation is worthwhile.
The term free software with the definition of the described four freedoms goes back to Richard
Stallman and the GNU project founded by him in 1985 — almost 10 years before the emergence of
Linux. The name “GNU is not Unix” describes the intention with a wink of the eye: GNU started as
an initiative to develop a technically convincing solution — namely the operating system
Unix — from scratch, to make it available to the general public and to improve it continuously
with the general public. The openness of the source code was merely a technical and
organizational necessity for this, but in its self-image the free software movement is still a social
and political — some also say ideological — movement.
With the success of Linux, the collaborative possibilities of the Internet, and the thousands of
projects and companies that emerged in this new software cosmos, the social aspect increasingly
receded into the background. The openness of the source code itself changed from a technical
requirement to a defining feature: as soon as the source code was visible, the software was
considered “open source”. The social motives gave way to a more pragmatic approach to software
development.
Free software and open source software work on the same thing, with the same methods and in a
worldwide community of individuals, projects and companies. But since they have come together
from different directions — one social and one pragmatic-technical — there are sometimes
conflicts. These conflicts arise when the results of the joint work do not correspond to the original
goals of both movements. This happens especially when software reveals its sources but does not
respect the four freedoms of free software at the same time, for example when there are
restrictions on disclosure, change, or connections with other software components.
The license under which the software is available determines which conditions a software is
subject to with regard to use, distribution and modification. And because requirements and
motives can be very different, countless different licenses have been created in the FOSS area. Due
to the much more fundamental approach of the free software movement, it is not surprising that
it does not recognize many open source licenses as “free” and therefore rejects them. Conversely,
this is hardly the case due to the much more pragmatic open source approach.
Let’s take a brief look at the actually very complex area of licenses below.
Version: 2022-12-19
|
Licensed under CC BY-NC-ND 4.0.
|
learning.lpi.org
|
39
Linux Essentials (Version 1.6) | Topic 1: The Linux Community and a Career in Open Source
Licenses
Unlike a refrigerator or a car, software is not a physical product, but a digital product. Thus, a
company cannot actually transfer ownership of such a product by selling it and changing the
physical possession — rather, it transfers the rights of use to that product, and the user
contractually agrees to those rights of use. Which rights of use these are and above all are not is
recorded in the software license, and thus it becomes understandable how important the
regulations contained therein are.
While large vendors of proprietary software, such as Microsoft or SAP, have their own licenses
that are precisely tailored to their products, the advocates of free and open source software have
from the outset striven for clarity and general validity of their licenses, because after all, every
user should understand them and, if necessary, use them himself for his own developments.
However, it should not be concealed that this ideal of simplicity can hardly be achieved because
too many specific requirements and internationally not always compatible legal understandings
stand in the way of this. To give just one example: German and American copyright law are
fundamentally different. According to German law there is one person as author (more precisely:
Urheber), whose work is his intellectual property. While the author can grant permission to use his
work, he can not assign or give up his authorship. The latter is alien to American law. Here, too,
there is an author (who, however, can also be a company or an institution), but he only has
exploitation rights which he can transfer in part or in full and thus completely detach himself
from his work. An internationally valid licence must be interpreted with respect of different
legislation.
The consequences are numerous and sometimes very different FOSS licenses. Worse, still, are
different versions of a license, or a mix of licenses (within a project, or even when connecting
multiple projects) which can cause confusion or even legal disputes.
Both the representatives of free software and the advocates of the clearly economically oriented
open source movement created their own organizations, which today are decisively responsible
for the formulation of software licenses according to their principles and support their members
in their enforcement.
Copyleft
The already mentioned Free Software Foundation (FSF) has formulated the GNU General Public
License (GPL) as one of the most important licenses for free software, which is used by many
projects, e.g. the Linux kernel. In addition, it has released licenses with case-specific
customizations, such as the GNU Lesser General Public License (LGPL), which governs the
combination of free software with modifications made to code where the source code for the
40
|
learning.lpi.org
|
Licensed under CC BY-NC-ND 4.0.
|
Version: 2022-12-19
Linux Essentials (Version 1.6) | 1.3 Open Source Software and Licensing
modifications do not have to be released to the public, the GNU Affero General Public License
(AGPL), which covers selling access to hosted software, or the GNU Free Documentation License
(FDL), which extends freedom principles to software documentation. In addition, the FSF makes
recommendations for or against third-party licenses, and affiliated projects such as GPLViolations.org investigate suspected violations of free licenses.
The FSF calls the principle according to which a free license also applies to modified variants of
the software copyleft — in contrast to the principle of restrictive copyright which it rejects. The
idea, therefore, is to transfer the liberal principles of a software license as unrestrictedly as
possible to future variants of the software in order to prevent subsequent restrictions.
What sounds obvious and simple, however, leads to considerable complications in practice, which
is why critics often call the copyleft principle “viral”, since it is transmitted to subsequent
versions.
From what has been said it follows, for example, that two software components that are licensed
under different copyleft licenses might not be combinable with each other, since both licenses
cannot be transferred to the subsequent product at the same time. This can even apply to different
versions of the same license!
For this reason, newer licenses or license versions often no longer grasp the copyleft so rigorously.
Already the mentioned GNU Lesser General Public License (LGPL) is in this sense a concession to
be able to connect free software with “non-free” components, as it is frequently done with socalled libraries. Libraries contain subroutines or routines, which in turn are used by various other
programs. This leads to the common situation where proprietary software calls such a subroutine
from a free library.
Another way to avoid license conflicts is dual licensing, where one software is licensed under
different licenses, e.g. a free license and a proprietary license. A typical use case is a free version
of a software which might only be used when respecting the copyleft restrictions and the
alternative offering to obtain the software under a different license which frees the licensee from
certain restriction in return for a fee which could be used to fund the development of the
software.
It should therefore become clear that the choice of license for software projects should be made
with much caution, since the cooperation with other projects, the combinability with other
components and also the future design of the own product depend on it. The copyleft presents
developers with special challenges in this respect.
Version: 2022-12-19
|
Licensed under CC BY-NC-ND 4.0.
|
learning.lpi.org
|
41
Linux Essentials (Version 1.6) | Topic 1: The Linux Community and a Career in Open Source
Open Source Definition and Permissive Licenses
On the open source side, it is the Open Source Initiative (OSI), founded in 1998 by Eric S. Raymond
and Bruce Perens, which is mainly concerned with licensing issues. It has also developed a
standardized procedure for checking software licenses for compliance with its Open Source
Definition. More than 80 recognized open source licenses can currently be found on the OSI
website.
Here they also list licenses as “OSI-approved” that explicitly contradict the copyleft principle,
especially the BSD licenses group. The Berkeley Software Distribution (BSD) is a variant of the Unix
operating system originally developed at the University of Berkeley, which later gave rise to free
projects such as NetBSD, FreeBSD and OpenBSD. The licenses underlying these projects are often
referred to as permissive. In contrast to copyleft licenses, they do not have the aim of establishing
the terms of use of modified variants. Rather, the maximum freedom should help the software to
be as widely distributed as possible by leaving the editors of the software alone to decide how to
proceed with the edits — whether, for example, they also release them or treat them as closed
source and distribute them commercially.
The 2-Clause BSD License, also called Simplified BSD License or FreeBSD License, proves how
reduced such a permissive license can be. In addition to the standardized liability clause, which
protects developers from liability claims arising from damage caused by the software, the license
consists of only the following two rules:
Redistribution and use in source and binary forms, with or without modification, are
permitted provided that the following conditions are met:
1. Redistributions of source code must retain the above copyright notice, this list of
conditions and the following disclaimer.
2. Redistributions in binary form must reproduce the above copyright notice, this list of
conditions and the following disclaimer in the documentation and/or other materials
provided with the distribution.
Creative Commons
The successful development concept of FLOSS and the associated technological progress led to
attempts to transfer the open source principle to other, non-technical areas. The preparation and
provision of knowledge, as well as the creative cooperation in solving complex tasks, are now
regarded as evidence of the extended, content-related open source principle.
This led to the need to create reliable foundations in these areas as well, according to which work
results can be shared and processed. Since the available software licenses were hardly suitable for
42
|
learning.lpi.org
|
Licensed under CC BY-NC-ND 4.0.
|
Version: 2022-12-19
Linux Essentials (Version 1.6) | 1.3 Open Source Software and Licensing
this, there were numerous attempts to convert the specific requirements from scientific work to
digitized works of art “in the spirit of open source” into similarly handy licenses.
By far the most important initiative of this kind today is Creative Commons (CC), which
summarizes its concerns as follows:
Creative Commons is a global nonprofit organization that enables sharing and reuse of
creativity and knowledge through the provision of free legal tools.
— https://creativecommons.org/faq/#what-is-creative-commons-and-what-do-you-do
With Creative Commons, the focus of rights assignment goes back from the distributor to the
author. An example: In traditional publishing, an author usually transfers all publishing rights
(printing, translation, etc.) to a publisher, who in turn ensures the best possible distribution of the
work. The significantly changed distribution channels of the Internet now put the author in a
position to exercise many of these publishing rights herself and to decide for herself how her
work may be used. Creative Commons gives the opportunity to determine this simply and legally
reliably, but Creative Commons wants more: authors are encouraged to make their works
available as a contribution to a general process of exchange and cooperation. Unlike traditional
copyright, which gives the author all the rights that they can transfer to others as needed, the
Creative Commons approach takes the opposite approach: the author makes her work available to
the community, but can choose from a set of features those that need to be considered when using
the work — the more features she chooses, the more restrictive the license.
And so the “Choose a License” principle of CC asks an author step by step for the individual
properties and generates the recommended license, which the author can last assign to the work
as text and icon.
For a better understanding, here is an overview of the six possible combinations and licenses
offered by CC:
CC BY (“Attribution”)
The free license that allows anyone to edit and distribute the work as long as they name the
author.
CC BY-SA (“Attribution-ShareAlike”)
As CC BY, except that the modified work may only be distributed under the same license. The
principle reminds of the copyleft, because the license is “inherited” here as well.
CC BY-ND (“Attribution-NoDerivatives”)
Like CC BY, except that the work may only be passed on unmodified.
Version: 2022-12-19
|
Licensed under CC BY-NC-ND 4.0.
|
learning.lpi.org
|
43
Linux Essentials (Version 1.6) | Topic 1: The Linux Community and a Career in Open Source
CC BY-NC (“Attribution-NonCommercial”)
The work may be edited and distributed by naming the author, but only under non-commercial
conditions.
CC BY-NC-SA (“Attribution-NonCommercial-ShareAlike”)
As BY-NC, except that the work may only be shared under the same conditions (i.e. a copyleftlike license).
CC BY-NC-ND (“Attribution-NonCommercial-NoDerivatives”)
The most restrictive license: the distribution is allowed with attribution of the author, but only
unchanged and under non-commercial conditions.
Business Models in Open Source
In retrospect, the triumph of FLOSS acts like a grassroots movement of technophile idealists who,
independent of economic constraints and free of monetary dependencies, put their work at the
service of the general public. At the same time, companies worth billions have been created in the
FLOSS environment; to name just one, the US company Red Hat founded in 1993 with annual sales
of over 3 billion USD (2018), which was taken over by the IT giant IBM in 2018.
So let’s take a look at the tension between the free and mostly free-of-charge distribution of highquality software and the business models for its creators, because one thing should be clear: The
countless highly qualified developers of free software must also earn money, and the originally
purely non-commercial FLOSS environment must therefore develop sustainable business models
in order to preserve its own cosmos.
A common approach, especially for larger projects in the initial phase, is the so-called
crowdfunding, i.e. the collection of money donations via a platform like Kickstarter. In return, the
donors receive a pre-defined bonus from the developers in the event of success, i.e. if previously
defined goals are achieved, be it unlimited access to the product or special features.
Another approach is dual licensing: free software is offered in parallel under a more restrictive or
even proprietary license, which in turn guarantees the customer more extensive services
(response times in the event of errors, updates, versions for certain platforms, etc.). One example
among many is ownCloud, which is being developed under the GPL and offers business customers
a “Business Edition” under a proprietary license.
Let us also take ownCloud as an example of another widespread FLOSS business model:
professional services. Many companies lack the necessary in-house technical knowledge to set up
and operate complex and critical software reliably and, above all, securely. That’s why they buy
professional services such as consulting, maintenance or helpdesk directly from the
44
|
learning.lpi.org
|
Licensed under CC BY-NC-ND 4.0.
|
Version: 2022-12-19
Linux Essentials (Version 1.6) | 1.3 Open Source Software and Licensing
manufacturer. Liability issues also play a role in this decision, as the company transfers the risks
of operation to the manufacturer.
If a software manages to become successful and popular in its field, it is peripheral monetization
possibilities such as merchandising or certificates that customers acquire and thus point out its
special status when using this software. The learning platform Moodle offers the certification of
trainers, who document their knowledge to potential clients, for example, and this is just one
example among countless others.
Software as a Service (SaaS) is another business model, especially for web-based technologies.
Here, a cloud provider runs a software like a Customer Relationship Management (CRM) or a
Content Management System (CMS) on their servers and grant their customers access to the
installed application. This saves the customer installation and maintenance of the software. In
return, the customer pays for the use of the software according to various parameters, for
example the number of users. Availability and security play an important role as business-critical
factors.
Last but not least, the model of developing customer-specific extensions into free software by
order is particularly common in smaller projects. It is then usually up to the customer to decide
how to proceed with these extensions, i.e. whether he also releases them or keeps them under lock
and key as part of his own business model.
One thing should have become clear: Although free software is usually available free of charge,
numerous business models have been created in their environment, which are constantly
modified and extended by countless freelancers and companies worldwide in a very creative
form, which ultimately also ensures the continued existence of the entire FLOSS movement.
Version: 2022-12-19
|
Licensed under CC BY-NC-ND 4.0.
|
learning.lpi.org
|
45
Linux Essentials (Version 1.6) | Topic 1: The Linux Community and a Career in Open Source
Guided Exercises
1. What are — in a nutshell — the “four freedoms” as defined by Richard Stallman and the Free
Software Foundation?
freedom 0
freedom 1
freedom 2
freedom 3
2. What does the abbreviation FLOSS stand for?
3. You have developed free software and want to ensure that the software itself, but also all
future works based on it, remain free as well. Which license do you choose?
CC BY
GPL version 3
2-Clause BSD License
LGPL
4. Which of the following licenses would you call permissive, which would you call copyleft?
Simplified BSD License
GPL version 3
CC BY
CC BY-SA
5. You have written a web application and published it under a free license. How can you earn
money with your product? Name three possibilities.
46
|
learning.lpi.org
|
Licensed under CC BY-NC-ND 4.0.
|
Version: 2022-12-19
Linux Essentials (Version 1.6) | 1.3 Open Source Software and Licensing
Explorational Exercises
1. Under which license (including version) are the following applications available?
Apache HTTP Server
MySQL Community Server
Wikipedia articles
Mozilla Firefox
GIMP
2. You want to release your software under the GNU GPL v3. What steps should you follow?
3. You have written proprietary software and would like to combine it with free software under
the GPL version 3. Are you allowed to do this or what do you have to consider?
4. Why did the Free Software Foundation release the GNU Affero General Public License (GNU
AGPL) as a supplement to the GNU GPL?
5. Name three examples of free software, which are also offered as “Business Edition”, i.e. in a
chargeable version.
Version: 2022-12-19
|
Licensed under CC BY-NC-ND 4.0.
|
learning.lpi.org
|
47
Linux Essentials (Version 1.6) | Topic 1: The Linux Community and a Career in Open Source
Summary
In this lesson you have learned:
• Similarities and differences between free and open source software (FLOSS)
• FLOSS licenses, their importance and problems
• Copyleft vs. permissive licences
• FLOSS business models
48
|
learning.lpi.org
|
Licensed under CC BY-NC-ND 4.0.
|
Version: 2022-12-19
Linux Essentials (Version 1.6) | 1.3 Open Source Software and Licensing
Answers to Guided Exercises
1. What are — in a nutshell — the “four freedoms” as defined by Richard Stallman and the Free
Software Foundation?
freedom 0
run the software
freedom 1
study and modify the software (source code)
freedom 2
distribute the software
freedom 3
distribute the modified software
2. What does the abbreviation FLOSS stand for?
Free/Libre Open Source Software
3. You have developed free software and want to ensure that the software itself, but also all
future results based on it, remain free as well. Which license do you choose?
CC BY
GPL version 3
X
2-Clause BSD License
LGPL
4. Which of the following licenses would you call permissive, which would you call copyleft?
Simplified BSD License
permissive
GPL version 3
copyleft
CC BY
permissive
CC BY-SA
copyleft
5. You have written a web application and published it under a free license. How can you earn
money with your product? Name three possibilities.
◦ Dual licensing, e.g. by offering a chargeable “Business Edition”
◦ Offering hosting, service, and support
◦ Developing proprietary extensions for customers
Version: 2022-12-19
|
Licensed under CC BY-NC-ND 4.0.
|
learning.lpi.org
|
49
Linux Essentials (Version 1.6) | Topic 1: The Linux Community and a Career in Open Source
Answers to Explorational Exercises
1. Under which license (including version) are the following applications available?
Apache HTTP Server
Apache License 2.0
MySQL Community Server
GPL 2.0
Wikipedia articles (English)
Creative Commons Attribution Share-Alike
license (CC-BY-SA)
Mozilla Firefox
Mozilla Public License 2.0
GIMP
LGPL 3
2. You want to release your software under the GNU GPL v3. What steps should you follow?
◦ If necessary, secure yourself against the employer with a copyright waiver, for example, so
that you can specify the license.
◦ Add a copyright notice to each file.
◦ Add a file called COPYING with the full license text to your software.
◦ Add a reference to the license in each file.
3. You have written proprietary software and would like to combine it with free software under
the GPL version 3. Are you allowed to do this or what do you have to consider?
The FAQs of the Free Software Foundation provide information here: Provided that your
proprietary software and the free software remain separate from each other, the combination
is possible. However, you have to make sure that this separation is technically guaranteed and
recognizable for the users. If you integrate the free software in such a way that it becomes part
of your product, you must also publish the product under the GPL according to the copyleft
principle.
4. Why did the Free Software Foundation release the GNU Affero General Public License (GNU
AGPL) as a supplement to the GNU GPL?
The GNU AGPL closes a license gap that arises especially with free software hosted on a server:
If a developer makes changes to the software, he is not obliged under the GPL to make these
changes accessible, since he allows access to the program, but does not “redistribute” on the
program in the GPL sense. The GNU AGPL, on the other hand, stipulates that the software must
be made available for download with all changes.
5. Name three examples of free software, which are also offered as “Business Edition”, e.g. in a
50
|
learning.lpi.org
|
Licensed under CC BY-NC-ND 4.0.
|
Version: 2022-12-19
Linux Essentials (Version 1.6) | 1.3 Open Source Software and Licensing
chargeable version.
MySQL, Zammad, Nextcloud
Version: 2022-12-19
|
Licensed under CC BY-NC-ND 4.0.
|
learning.lpi.org
|
51
Linux Essentials (Version 1.6) | Topic 1: The Linux Community and a Career in Open Source
1.4 ICT Skills and Working in Linux
Reference to LPI objectives
Linux Essentials version 1.6, Exam 010, Objective 1.4
Weight
2
Key knowledge areas
• Desktop skills
• Getting to the command line
• Industry uses of Linux, cloud computing and virtualization
Partial list of the used files, terms and utilities
• Using a browser, privacy concerns, configuration options, searching the web and saving
content
• Terminal and console
• Password issues
• Privacy issues and tools
• Use of common open source applications in presentations and projects
52
|
learning.lpi.org
|
Licensed under CC BY-NC-ND 4.0.
|
Version: 2022-12-19
Linux Essentials (Version 1.6) | 1.4 ICT Skills and Working in Linux
1.4 Lesson 1
Certificate:
Linux Essentials
Version:
1.6
Topic:
1 The Linux Community and a Career in Open
Source
Objective:
1.4 ICT Skills and Working in Linux
Lesson:
1 of 1
Introduction
There was a time when working with Linux on the desktop was considered hard since the system
lacked many of the more polished desktop applications and configuration tools that other
operating systems had. Some of the reasons for that were that Linux was a lot younger than many
other operating systems. That being said, it was easier to start by developing more essential
command line applications and just leave the more complex graphical tools for later. In the
beginning, since Linux was first targeted to more advanced users, that should not have been a
problem. But those days are long gone. Today, Linux desktop environments are very mature,
leaving nothing to be desired as regards to features and ease of use. Nevertheless, the command
line is still considered a powerful tool used each and every day by advanced users. In this lesson
we’ll take a look at some of the basic desktop skills you will need in order to choose the best tool
for the right job, including getting to the command line.
Linux User Interfaces
When using a Linux system, you either interact with a command line or with a graphical user
interfaces. Both ways grant you access to numerous applications that support performing almost
Version: 2022-12-19
|
Licensed under CC BY-NC-ND 4.0.
|
learning.lpi.org
|
53
Linux Essentials (Version 1.6) | Topic 1: The Linux Community and a Career in Open Source
any task with the computer. While objective 1.2 already introduced you to a series of commonly
used applications, we will start this lesson with a closer look at desktop environments, ways to
access the terminal and tools used for presentations and project management.
Desktop Environments
Linux has a modular approach where different parts of the system are developed by different
projects and developers, each one filling a specific need or objective. Because of that, there are
several options of desktop environments to choose from and together with package managers, the
default desktop environment is one of the main differences among the many distributions out
there. Unlike proprietary operating systems like Windows and macOS, where the users are
restricted to the desktop environment that comes with their OS, there is the possibility to install
multiple environments and pick the one that adapts the most to you and your needs.
Basically, there are two major desktop environments in the Linux world: Gnome and KDE. They
are both very complete, with a large community behind them and aim for the same purpose but
with slightly divergent approaches. In a nutshell, Gnome tries to follow the KISS (“keep it simple
stupid”) principle, with very streamlined and clean applications. On the other hand, KDE has
another perspective with a larger selection of applications and giving the user the opportunity to
change every configuration setting in the environment.
While Gnome applications are based on the GTK toolkit (written in the C language), KDE
applications make use of the Qt library (written in C++). One of the most practical aspects of
writing applications with the same graphical toolkit is that applications will tend to share a
similar look and feel, which is responsible for giving the user a sense of unity during their
experience. Another important characteristic is that having the same shared graphical library for
many frequently used applications may save some memory space at the same time that it will
speed up loading time once the library has been loaded for the first time.
Getting to the Command Line
For us, one of the most important applications is the graphical terminal emulator. Those are called
terminal emulators because they really emulate, in a graphical environment, the old style serial
terminals (often Teletype machines) that were in fact clients that used to be connected to a remote
machine where the computing actually happened. Those machines were really simple computers
with no graphics at all that were used on the first versions of Unix.
In Gnome, such an application is called Gnome Terminal, while in KDE it can be found as Konsole.
But there are many other choices available, such as Xterm. Those applications are a way for us to
have access to a command line environment in order to be able to interact with a shell.
54
|
learning.lpi.org
|
Licensed under CC BY-NC-ND 4.0.
|
Version: 2022-12-19
Linux Essentials (Version 1.6) | 1.4 ICT Skills and Working in Linux
So, you should look at the application menu of your distribution of choice for a terminal
application. Besides any difference between them, every application will offer you what is
necessary to gain confidence in using the command line.
Another way to get into the terminal is to use the virtual TTY. You can get into them by pressing
Ctrl + Alt + F# . Read F# as one of the function keys from 1 to 7, for example. Probably, some of the
initial combinations might be running your session manager or your graphical environment. The
others will show a prompt asking for your login name like the one bellow:
Ubuntu 18.10 arrelia tty3
arrelia login:
arrelia in this case, is the hostname of the machine and tty3 is the terminal available after
using the key combination above, plus the F3 key, like in Ctrl + Alt + F3 .
After providing your login and password, you will finally get into a terminal, but there is no
graphical environment in here, so, you won’t be able to use the mouse or run graphical
applications without first starting an X, or Wayland, session. But that’s beyond the scope of this
lesson.
Presentations and Projects
The most important tool for presentations on Linux is LibreOffice Impress. It’s part of the open
source office suite called LibreOffice. Think about LibreOffice as an open source replacement for
the equivalent Microsoft Office. It can even open and save the PPT and PPTX files that are native to
Powerpoint. But in spite of that, I really recommend you to use the native ODP Impress format.
The ODP is part of the larger Open Document Format, which is a international standard for this
kind of file. This is especially important if you want to keep your documents accessible for many
years and worry less about compatibility problems. Because they are an open standard, it’s
possible for anyone to implement the format without paying any royalties or licenses. This also
makes you free to try other presentations software that you may like better and take your files
with you, as it’s very likely they will be compatible with those newer softwares.
But if you prefer code over graphical interfaces, there are a few tools for you to choose. Beamer is
a LaTeX class that can create slide presentations from LaTeX code. LaTeX itself is a typesetting
system largely used for writing scientific documents at the academy, specially for its capacity to
handle complex math symbols, which other softwares have difficulty to deal with. If you are at the
university and need to deal with equations and other math related problems, Beamer can save
you a lot of time.
The other option is Reveal.js, an awesome NPM package (NPM is the default NodeJS package
Version: 2022-12-19
|
Licensed under CC BY-NC-ND 4.0.
|
learning.lpi.org
|
55
Linux Essentials (Version 1.6) | Topic 1: The Linux Community and a Career in Open Source
manager) which allows you to create beautiful presentations by using the web. So, if you can write
HTML and CSS, Reveal.js will bring most of the JavaScript necessary to create pretty and
interactive presentations that will adapt well on any resolution and screen size.
Lastly, if you want a replacement for Microsoft Project, you can try GanttProject or ProjectLibre.
Both are very similar to their proprietary counterpart and compatible with Project files.
Industry Uses of Linux
Linux is heavily used among the software and Internet industries. Sites like W3Techs report that
about 68% of the website servers on the Internet are powered by Unix and the biggest portion of
those are known to be Linux.
This large adoption is given not only for the free nature of Linux (as both in free beer and in
freedom of speech) but also for its stability, flexibility and performance. These characteristics
allow vendors to offer their services with a lower cost and a greater scalability. A significant
portion of Linux systems nowadays run in the cloud, either on a IaaS (Infrastructure as a service),
PaaS (Platform as a Service) or SaaS (Software as a Service) model.
IaaS is a way to share the resources of a large server by offering them access to virtual machines
that are, in fact, multiple operating systems running as guests on a host machine over an
important piece of software that is called a hypervisor. The hypervisor is responsible for making it
possible for these guest OSs to run by segregating and managing the resources available on the
host machine to those guests. That’s what we call virtualization. In the IaaS model, you pay only
for the fraction of resources your infrastructure uses.
Linux has three well know open source hypervisors: Xen, KVM and VirtualBox. Xen is probably
the oldest of them. KVM ran out Xen as the most prominent Linux Hypervisor. It has its
development sponsored by RedHat and it is used by them and other players, both in public cloud
services and in private cloud setups. VirtualBox belongs to Oracle since its acquisition of Sun
Microsystems and is usually used by end users because of its easiness of use and administration.
PaaS and SaaS, on the other hand, build up on the IaaS model, both technically and conceptually.
In PaaS instead of a virtual machine, the users have access to a platform where it will be possible
to deploy and run their application. The goal here is to ease the burden of dealing with system
administration tasks and operating systems updates. Heroku is a common PaaS example where
program code can just be run without taking care of the underlying containers and virtual
machines.
Lastly, SaaS is the model where you usually pay for a subscription in order to just use a software
without worrying about anything else. Dropbox and Salesforce are two good examples of SaaS.
56
|
learning.lpi.org
|
Licensed under CC BY-NC-ND 4.0.
|
Version: 2022-12-19
Linux Essentials (Version 1.6) | 1.4 ICT Skills and Working in Linux
Most of these services are accessed through a web browser.
A project like OpenStack is a collection of open source software that can make use of different
hypervisors and other tools in order to offer a complete IaaS cloud environment on premise, by
leveraging the power of computer cluster on your own datacenter. However, the setup of such
infrastructure is not trivial.
Privacy Issues when using the Internet
The web browser is a fundamental piece of software on any desktop these days, but some people
still lack the knowledge to use it securely. While more and more services are accessed through a
web browser, almost all actions done through a browser are tracked and analyzed by various
parties. Securing access to internet services and preventing tracking is an important aspect of
using the internet in a safe manner.
Cookie Tracking
Let’s assume you have browsed an e-commerce website, selected a product you wanted and
placed that in the shopping cart. But at the last second, you have decided to give it a second
thought and think a little longer if you really needed that. After a while, you start seeing ads of
that same product following you around the web. When clicking on the ads, you are immediately
sent to the product page of that store again. It’s not uncommon that the products you placed in the
shopping cart are still there, just waiting for you to decide to check them out. Have you ever
wondered how they do that? How they show you the right ad at another web page? The answer
for these questions is called cookie tracking.
Cookies are small files a website can save on your computer in order to store and retrieve some
kind of information that can be useful for your navigation. They have been in use for many years
and are one of the oldest ways to store data on the client side. One good example of their use are
unique shopping card IDs. That way, if you ever come back to the same website in a few days, the
store can remember you the products you’ve placed in your cart during your last visit and save
you the time to find them again.
That’s usually okay, since the website is offering you a useful feature and not sharing any data
with third parties. But what about the ads that are shown to you while you surf on other web
pages? That’s where the ad networks come in. Ad networks are companies that offer ads for ecommerce sites like the one in our example on one side, and monetization for websites, on the
other side. Content creators like bloggers, for example, can make some space available for those
ad networks on their blog, in exchange for a commission related to the sales generated by that ad.
But how do they know what product to show you? They usually do that by saving also a cookie
Version: 2022-12-19
|
Licensed under CC BY-NC-ND 4.0.
|
learning.lpi.org
|
57
Linux Essentials (Version 1.6) | Topic 1: The Linux Community and a Career in Open Source
from the ad network at the moment you visited or searched for a certain product on the ecommerce website. By doing that, the network is able to retrieve the information on that cookie
wherever the network has ads, making the correlation with the products you were interested.
This is usually one of the most common ways to track someone over the Internet. The example we
gave above makes use of an e-commerce to make things more tangible, but social media platforms
do the same with their “Like” or “Share” buttons and their social login.
One way you can get rid of that is by not allowing third party websites to store cookies on your
browser. This way, only the website you visit can store their cookies. But be aware that some
“legitimate” features may not work well if you do that, because many sites today rely on third
party services to work. So, you can look for a cookie manager at your browser’s add-on repository
in order to have a fine-grained control of which cookies are being stored on your machine.
Do Not Track (DNT)
Another common misconception is related to a certain browser configuration better known as
DNT. That’s an acronym for “Do Not Track” and it can be turned on basically on any current
browser. Similarly to the private mode, it’s not hard to find people that believe they will not be
tracked if they have this configuration on. Unfortunately, that’s not always true. Currently, DNT is
just a way for you to tell the websites you visit that you do not want them to track you. But, in fact,
they are the ones who will decide if they will respect your choice or not. In other words, DNT is a
way to opt-out from website tracking, but there is no guarantee on that choice.
Technically, this is done by simply sending an extra flag on the header of the HTTP request
protocol (DNT: 1) upon requesting data from a web server. If you want to know more about this
topic, the website https://allaboutdnt.com is good starting point.
“Private” Windows
You might have noticed the quotes in the heading above. This is because those windows are not as
private as most people think. The names may vary but they can be called “private mode”,
“incognito” or “anonymous” tab, depending on which browser you are using.
In Firefox, you can easily use it by pressing Ctrl + Shift + P keys. In Chrome, just press Ctrl + Shift + N .
What it actually does is open a brand new session, which usually doesn’t share any configuration
or data from your standard profile. When you close the private window, the browser will
automatically delete all the data generated by that session, leaving no trace on the computer used.
This means that no personal data, like history, passwords or cookies are stored on that computer.
Thus, many people misunderstand this concept by believing that they can browse anonymous on
the Internet, which is not completely true. One thing that the privacy or incognito mode does is
58
|
learning.lpi.org
|
Licensed under CC BY-NC-ND 4.0.
|
Version: 2022-12-19
Linux Essentials (Version 1.6) | 1.4 ICT Skills and Working in Linux
avoid what we call cookie tracking. When you visit a website, it can store a small file on your
computer which may contain an ID that can be used to track you. Unless you configure your
browser to not accept third-party cookies, ad networks or other companies can store and retrieve
that ID and actually track your browsing across websites. But since the cookies stored on a private
mode session are deleted right after you close that session, that information is forever lost.
Besides that, websites and other peers on the Internet can still use plenty other techniques in
order to track you. So, private mode brings you some level of anonymity but it’s completely
private only on the computer you are using. If you are accessing your email account or banking
website from a public computer, like in an airport or a hotel, you should definitely access those
using your browser’s private mode. In other situations, there can be benefits but you should know
exactly what risks you are avoiding and which ones have no effect. Whenever you use a public
accessible computer, be aware that other security threats such as malware or key loggers might
exist. Be careful whenever you enter personal information, including usernames and passwords,
on such computers or when you download or copy confidential data.
Choosing the Right Password
One of the most difficult situations any user faces is choosing a secure password for the services
they make use of. You have certainly heard before that you should not use common combinations
like qwerty, 123456 or 654321, nor easily guessable numbers like your (or a relative’s) birthday
or zip code. The reason for that is because those are all very obvious combinations and the first
attempts an invader will try in order to gain access to your account.
There are known techniques for creating a safe password. One of the most famous is making up a
sentence which reminds you of that service and picking the first letters of each word. Let’s assume
I want to create a good password for Facebook, for example. In this case, I could come up with a
sentence like “I would be happy if I had a 1000 friends like Mike”. Pick the first letter of each word
and the final password would be IwbhiIha1000flM. This would result in a 15 characters
password which is long enough to be hard to guess and easy to remember at the same time (as
long as I can remember the sentence and the “algorithm” for retrieving the password).
Sentences are usually easier to remember than the passwords but even this method has its
limitations. We have to create passwords for so many services nowadays and as we use them with
different frequencies, it will eventually be very difficult to remember all the sentences at the time
we need them. So what can we do? You may answer that the wisest thing to do in this case is
creating a couple good passwords and reuse them on similar services, right?
Unfortunately, that’s also not a good idea. You probably also heard you should not reuse the same
password among different services. The problem of doing such a thing is that a specific service
may leak your password (yes, it happens all the time) and any person who have access to it will
Version: 2022-12-19
|
Licensed under CC BY-NC-ND 4.0.
|
learning.lpi.org
|
59
Linux Essentials (Version 1.6) | Topic 1: The Linux Community and a Career in Open Source
try to use the same email and password combination on other popular services on the Internet in
hope you have done exactly that: recycled passwords. And guess what? In case they are right you
will end up having a problem not only on just one service but on several of them. And believe me,
we tend to think it’s not going to happen to us until it’s too late.
So, what can we do in order to protect ourselves? One of the most secure approaches available
today is using what is called a password manager. Password managers are a piece of software that
will essentially store all your passwords and usernames in an encrypted format which can be
decrypted by a master password. This way you only need to remember one good password since
the manager will keep all the others safe for you.
KeePass is one of the most famous and feature rich open source password managers available. It
will store your passwords in an encrypted file within your file system. The fact it’s open source is
an important issue for this kind of software since it guarantees they will not make any use of your
data because any developer can audit the code and know exactly how it works. This brings a level
of transparency that’s impossible to reach with proprietary code. KeePass has ports for most
operating systems, including Windows, Linux and macOS; as well as mobile ones like iOS and
Android. It also includes a plugin system that is able to extend it’s functionality far beyond the
defaults.
Bitwarden is another open source solution that has a similar approach but instead of storing your
data in a file, it will make use of a cloud server. This way, it’s easier to keep all your devices
synchronized and your passwords easily accessible through the web. Bitwarden is one of the few
projects that will make not only the clients, but also the cloud server available as an open source
software. This means you can host your own version of Bitwarden and make it available to
anyone, like your family or your company employees. This will give you flexibility but also total
control over how their passwords are stored and used.
One of the most important things to keep in mind when using a password manager is creating a
random password for each different service since you will not need to remind them anyway. It
would be worthless if you use a password manager to store recycled or easily guessable
passwords. Thus, most of them will offer you a random password generator you can use to create
those for you.
Encryption
Whenever data is transferred or stored, precautions need to be taken to ensure that third parties
may not access the data. Data transferred over the internet passes by a series of routers and
networks where third parties might be able to access the network traffic. Likewise, data stored on
physical media might be read by anyone who comes into possession of that media. To avoid this
kind of access, confidential information should be encrypted before it leaves a computing device.
60
|
learning.lpi.org
|
Licensed under CC BY-NC-ND 4.0.
|
Version: 2022-12-19
Linux Essentials (Version 1.6) | 1.4 ICT Skills and Working in Linux
TLS
Transport Layer Security (TLS) is a protocol to offer security over network connections by making
use of cryptography. TLS is the successor of the Secure Sockets Layer (SSL) which has been
deprecated because of serious flaws. TLS has also evolved a couple of times in order to adapt itself
and become more secure, thus it’s current version is 1.3. It can provide both privacy, and
authenticity by making use of what is called symmetric and public-key cryptography. By saying
that, we mean that once in use, you can be sure that nobody will be able to eavesdrop or alter
your communication with that server during that session.
The most important lesson here is recognizing that a website is trustworthy. You should look for
the “lock” symbol on the browser’s address bar. If you desire, you can click on it to inspect the
certificate that plays an important role in the HTTPS protocol.
TLS is what is used on the HTTPS protocol (HTTP over TLS) in order to make it possible to send
sensitive data (like your credit card number) through the web. Explaining how TLS works goes
way beyond the purpose of this article, but you can find more information on the Wikipedia and
at the Mozilla wiki.
File and E-mail Encryption With GnuPG
There are plenty of tools for securing emails but one of the most important of them is certainly
GnuPG. GnuPG stands for GNU Privacy Guard and it is an open source implementation of OpenPGP
which is an international standard codified within RFC 4880.
GnuPG can be used to sign, encrypt, and decrypt texts, e-mails, files, directories, and even whole
disk partitions. It works with public-key cryptography and is widely available. In a nutshell
GnuPG creates a pair of files which contain your public and private keys. As the name implies, the
public key can be available to anyone and the private key needs to be kept in secret. People will
use your public key to encrypt data which only your private key will be able to decrypt.
You can also use your private key to sign any file or e-mail which can be validated against the
corresponding public key. This digital signage works analogous to the real world signature. As
long as you are the only one who posses your private key, the receiver can be sure that it was you
who have authored it. By making use of the cryptographic hash functionality GnuPG will also
guarantee no changes have been made after the signature because any changes to the content
would invalidate the signature.
GnuPG is a very powerful tool and, in a certain extent, also a complex one. You can find more
information on its website and on Archlinux wiki (Archlinux wiki is a very good source of
information, even though you don’t use Archlinux).
Version: 2022-12-19
|
Licensed under CC BY-NC-ND 4.0.
|
learning.lpi.org
|
61
Linux Essentials (Version 1.6) | Topic 1: The Linux Community and a Career in Open Source
Disk Encryption
A good way to secure your data is to encrypt your whole disk or partition. There are many open
source softwares you can use to achieve such a purpose. How they work and what level of
encryption they offer also varies significantly. There are basic two methods available: stacked and
block device encryption.
Stacked filesystem solutions are implemented on top of existing filesystem. When using this
method, the files and directories are encrypted before being stored on the filesystem and
decrypted after reading them. This means the files are stored on the host filesystem in an
encrypted form (meaning that their contents, and usually also their file/folder names, are
replaced by random-looking data), but other than that, they still exist in that filesystem as they
would without encryption, as normal files, symlinks, hardlinks, etc.
On the other hand, block device encryption happens below the filesystem layer, making sure
everything that is written to a block device is encrypted. If you look to the block while it’s offline,
it will look like a large section of random data and you won’t even be able to tell what type of
filesystem is there without decrypting it first. This means you can’t tell what is a file or directory;
how big they are and what kind of data it is, because metadata, directory structure and
permissions are also encrypted.
Both methods have their own pros and cons. Among all the options available, you should take a
look at dm-crypt, which is the de-facto standard for block encryption for Linux systems, since it’s
native in the kernel. It can be used with LUKS (Linux Unified Key Setup) extension, which is a
specification that implements a platform-independent standard for use with various tools.
If you want to try a stackable method, you should take a look at EncFS, which is probably the
easiest way to secure data on Linux because it does not require root privileges to implement and it
can work on an existing filesystem without modifications.
Finally, if you need to access data on various platforms, check out Veracrypt. It is the successor of
a Truecrypt and allows the creation of encrypted media and files, which can be used on Linux as
well as on macOS and Windows.
62
|
learning.lpi.org
|
Licensed under CC BY-NC-ND 4.0.
|
Version: 2022-12-19
Linux Essentials (Version 1.6) | 1.4 ICT Skills and Working in Linux
Guided Exercises
1. You should use a “private window” in your browser if you want:
To browse completely anonymous on the
Internet
To leave no trace on the computer you’re
using
To activate TLS to avoid cookie tracking
In order to use DNT
To use cryptography during data transmission
2. What is OpenStack?
A project that allows the creation of private
IaaS
A project that allows the creation of private
PaaS
A project that allows the creation of private
SaaS
A hypervisor
An open source password manager
3. Which of the below options are valid disk encryption softwares?
RevealJS, EncFS and dm-crypt
dm-crypt and KeePass
EncFS and Bitwarden
EncFS and dm-crypt
TLS and dm-crypt
4. Select true or false for dm-crypt device encryption:
Files are encrypted before being written to the
disk
Version: 2022-12-19
|
Licensed under CC BY-NC-ND 4.0.
|
learning.lpi.org
|
63
Linux Essentials (Version 1.6) | Topic 1: The Linux Community and a Career in Open Source
The entire filesystem is an encrypted blob
Only files and directories are encrypted, not
symlinks
Don’t require root access
Is a block device encryption
5. Beamer is:
An encryption mechanism
A hypervisor
A virtualization software
An OpenStack component
A LaTeX presentation tool
64
|
learning.lpi.org
|
Licensed under CC BY-NC-ND 4.0.
|
Version: 2022-12-19
Linux Essentials (Version 1.6) | 1.4 ICT Skills and Working in Linux
Explorational Exercises
1. Most distributions come with Firefox installed by default (if yours doesn’t, you will have to
install it first). We are going to install a Firefox extension called Lightbeam. You can do that by
either pressing Ctrl + Shift + A and searching for “Lightbeam” on the search field that will be
shown on the tab opened, or by visiting the extension page with Firefox and clicking on the
“Install” button: https://addons.mozilla.org/en-GB/firefox/addon/lightbeam-3-0/. After doing this,
start the extension by clicking on its icon and start visiting some webpages on other tabs to see
what happens.
2. What is the most important thing when using a password manager?
3. Use your web browser to navigate to https://haveibeenpwned.com/. Find out the purpose of the
website and check if your email address was included in some data leaks.
Version: 2022-12-19
|
Licensed under CC BY-NC-ND 4.0.
|
learning.lpi.org
|
65
Linux Essentials (Version 1.6) | Topic 1: The Linux Community and a Career in Open Source
Summary
The terminal is a powerful way to interact with the system and there are lots of useful and very
mature tools to use in this kind of environment. You can get to the terminal by looking for a
graphical one at your desktop environment menu or pressing Ctrl + Alt + F# .
Linux is largely used in the tech industry to offer IaaS, PaaS and SaaS services. There are three
main hypervisors which play an important role in supporting those: Xen, KVM and Virtualbox.
The browser is an essential piece of software in computing nowadays, but it’s necessary to
understand some things to use it with safety. DNT is just a way to tell the website that you do not
want to be tracked, but there is no guarantee on that. Private windows are private only to the
computer you’re using but this can allow you to escape from cookie tracking exactly because of
that.
TLS is able to encrypt your communication on the Internet, but you have to be able to recognize
when it’s in use. Using strong passwords is also very important to keep you safe, so the best idea is
to delegate that responsibility to a password manager and allow the software to create random
passwords to every site you log into.
Another way to secure your communication is to sign and encrypt your files folders and emails
with GnuPG. dm-crypt and EncFS are two alternatives to encrypt whole disks or partitions that
use respectively block and stack encryption methods.
Finally, LibreOffice Impress is a very complete open source alternative to Microsoft Powerpoint
but there are Beamer and RevealJS if you prefer to create presentations using code instead of
GUIs. ProjectLibre and GanttProject can be the right choice if you need a Microsoft Project
replacement.
66
|
learning.lpi.org
|
Licensed under CC BY-NC-ND 4.0.
|
Version: 2022-12-19
Linux Essentials (Version 1.6) | 1.4 ICT Skills and Working in Linux
Answers to Guided Exercises
1. You should use a “private window” in your browser if you want:
To browse completely anonymous on the
Internet
To leave no trace on the computer you’re
using
X
To activate TLS to avoid cookie tracking
In order to use DNT
To use cryptography during data transmission
2. What is OpenStack?
A project that allows the creation of private
IaaS
X
A project that allows the creation of PaaS
A project that allows the creation of SaaS
A hypervisor
An open source password manager
3. Which of the below options are valid disk encryption softwares?
RevealJS, EncFS and dm-crypt
dm-crypt and KeePass
EncFS and Bitwarden
EncFS and dm-crypt
X
TLS and dm-crypt
4. Select true or false for dm-crypt device encryption:
Files are encrypted before being written to the T
disk
The entire filesystem is an encrypted blob
Version: 2022-12-19
T
|
Licensed under CC BY-NC-ND 4.0.
|
learning.lpi.org
|
67
Linux Essentials (Version 1.6) | Topic 1: The Linux Community and a Career in Open Source
Only files and directories are encrypted, not
symlinks
F
Don’t require root access
F
Is a block device encryption
T
5. Beamer is:
An encryption mechanism
A hypervisor
A virtualization software
An OpenStack component
A LaTeX presentation tool
68
|
learning.lpi.org
|
Licensed under CC BY-NC-ND 4.0.
X
|
Version: 2022-12-19
Linux Essentials (Version 1.6) | 1.4 ICT Skills and Working in Linux
Answers to Explorational Exercises
1. Most distributions come with Firefox installed by default (if yours doesn’t, you will have to
install it first). We are going to install a Firefox extension called Lightbeam. You can do that by
either pressing Ctrl + Shift + A and searching for “Lightbeam” on the search field that will be
shown on the tab opened, or by visiting the extension page with Firefox and clicking on the
“Install” button: https://addons.mozilla.org/en-US/firefox/addon/lightbeam. After doing this,
start the extension by clicking on it’s icon and start visiting some webpages on other tabs to see
what happens.
Remember those cookies we said that can share your data with different services when you
visit a website? That’s exactly what this extension is going to show you. Lightbeam is a Mozilla
experiment that tries to reveal the first and third party sites you interact with upon visiting a
single URL. This content is usually not visible to the average user and it can show that
sometimes a single website is able to interact with a dozen or more services.
2. What is the most important thing when using a password manager?
When using a password manager, the most important thing to have in mind is memorizing
your master password and use a unique random password for each different service.
3. Use your web browser to navigate to https://haveibeenpwned.com/. Find out the purpose of the
website and check if your email address was included in some data leaks.
The website maintains a database of login information whose passwords were affected by a
password leak. It allows searching for an email address and shows if that email address was
included in a public database of stolen credentials. Chances are that your email address is
affected by one or the other leak, too. If that is the case, make sure you have updated your
passwords recently. If you don’t already use a password manager, take a look at the ones
recommended in this lesson.
Version: 2022-12-19
|
Licensed under CC BY-NC-ND 4.0.
|
learning.lpi.org
|
69
Linux Essentials (Version 1.6) | Topic 2: Finding Your Way on a Linux System
Topic 2: Finding Your Way on a Linux System
70
|
learning.lpi.org
|
Licensed under CC BY-NC-ND 4.0.
|
Version: 2022-12-19
Linux Essentials (Version 1.6) | 2.1 Command Line Basics
2.1 Command Line Basics
Reference to LPI objectives
Linux Essentials version 1.6, Exam 010, Objective 2.1
Weight
3
Key knowledge areas
• Basic shell
• Command line syntax
• Variables
• Quoting
Partial list of the used files, terms and utilities
• Bash
• echo
• history
• PATH environment variable
• export
• type
Version: 2022-12-19
|
Licensed under CC BY-NC-ND 4.0.
|
learning.lpi.org
|
71
Linux Essentials (Version 1.6) | Topic 2: Finding Your Way on a Linux System
2.1 Lesson 1
Certificate:
Linux Essentials
Version:
1.6
Topic:
2 Finding Your Way on a Linux System
Objective:
2.1 Command Line Basics
Lesson:
1 of 2
Introduction
Modern Linux distributions have a wide range of graphical user interfaces but an administrator
will always need to know how to work with the command line, or shell as it is called. The shell is a
program that enables text based communication between the operating system and the user. It is
usually a text mode program that reads the user’s input and interprets it as commands to the
system.
There are several different shells on Linux, these are just a few:
• Bourne-again shell (Bash)
• C shell (csh or tcsh, the enhanced csh)
• Korn shell (ksh)
• Z shell (zsh)
On Linux the most common one is the Bash shell. This is also the one that will be used in examples
or exercises here.
When using an interactive shell, the user inputs commands at a so-called prompt. For each Linux
72
|
learning.lpi.org
|
Licensed under CC BY-NC-ND 4.0.
|
Version: 2022-12-19
Linux Essentials (Version 1.6) | 2.1 Command Line Basics
distribution, the default prompt may look a little different, but it usually follows this structure:
username@hostname current_directory shell_type
On Ubuntu or Debian GNU/Linux, the prompt for a regular user will likely look like this:
carol@mycomputer:~$
The superuser’s prompt will look like this:
root@mycomputer:~#
On CentOS or Red Hat Linux, the prompt for a regular user will instead look like this:
[dave@mycomputer ~]$
And the superuser’s prompt will look like this:
[root@mycomputer ~]#
Let’s explain each component of the structure:
username
Name of the user that runs the shell
hostname
Name of the host on which the shell runs. There is also a command hostname, with which you
can show or set the system’s host name.
current_directory
The directory that the shell is currently in. A ~ means that the shell is in the current user’s
home directory.
shell_type
$ indicates the shell is run by a regular user.
# indicates the shell is run by the superuser root.
Version: 2022-12-19
|
Licensed under CC BY-NC-ND 4.0.
|
learning.lpi.org
|
73
Linux Essentials (Version 1.6) | Topic 2: Finding Your Way on a Linux System
As we do not need any special privileges, we will use an unprivileged prompt in the following
examples. For brevity, we will just use the $ as prompt.
Command Line Structure
Most commands at the command line follow the same basic structure:
command
[option(s)/parameter(s)...]
[argument(s)...]
Take the following command as an example:
$ ls -l /home
Let’s explain the purpose of each component:
Command
Program that the user will run – ls in the above example.
Option(s)/Parameter(s)
A “switch” that modifies the behavior of the command in some way, such as -l in the above
example. Options can be accessed in a short and in a long form. For example, -l is identical to
--format=long.
Multiple options can be combined as well and for the short form, the letters can usually be
typed together. For example, the following commands all do the same:
$ ls -al
$ ls -a -l
$ ls --all --format=long
Argument(s)
Additional data that is required by the program, like a filename or path, such as /home in the
above example.
The only mandatory part of this structure is the command itself. In general, all other elements are
optional, but a program may require certain options, parameters or arguments to be specified.
NOTE
74
|
Most commands display a short overview of available options when they are run
with the --help parameter. We will learn additional ways to learn more about
learning.lpi.org
|
Licensed under CC BY-NC-ND 4.0.
|
Version: 2022-12-19
Linux Essentials (Version 1.6) | 2.1 Command Line Basics
Linux commands soon.
Command Behavior Types
The shell supports two types of commands:
Internal
These commands are part of the shell itself and are not separate programs. There are around
30 such commands. Their main purpose is executing tasks inside the shell (e.g. cd, set,
export).
External
These commands reside in individual files. These files are usually binary programs or scripts.
When a command which is not a shell builtin is run, the shell uses the PATH variable to search
for an executable file with same name as the command. In addition to programs which are
installed with the distribution’s package manager, users can create their own external
commands as well.
The command type shows what type a specific command is:
$ type echo
echo is a shell builtin
$ type man
man is /usr/bin/man
Quoting
As a Linux user, you will have to create or manipulate files or variables in various ways. This is
easy when working with short filenames and single values, but it becomes more complicated
when, for example, spaces, special characters and variables are involved. Shells provide a feature
called quoting which encapsulates such data using various kinds of quotes (" ", ' '). In Bash, there
are three types of quotes:
• Double quotes
• Single quotes
• Escape characters
For example, the following commands do not act in the same way due to quoting:
Version: 2022-12-19
|
Licensed under CC BY-NC-ND 4.0.
|
learning.lpi.org
|
75
Linux Essentials (Version 1.6) | Topic 2: Finding Your Way on a Linux System
$ TWOWORDS="two words"
$ touch $TWOWORDS
$ ls -l
-rw-r--r-- 1 carol carol
0 Mar 10 14:56 two
-rw-r--r-- 1 carol carol
0 Mar 10 14:56 words
$ touch "$TWOWORDS"
$ ls -l
-rw-r--r-- 1 carol carol
0 Mar 10 14:56
-rw-r--r-- 1 carol carol
0 Mar 10 14:58 'two words'
two
-rw-r--r-- 1 carol carol
0 Mar 10 14:56
words
$ touch '$TWOWORDS'
$ ls -l
-rw-r--r-- 1 carol carol
0 Mar 10 15:00 '$TWOWORDS'
-rw-r--r-- 1 carol carol
0 Mar 10 14:56
-rw-r--r-- 1 carol carol
0 Mar 10 14:58 'two words'
-rw-r--r-- 1 carol carol
0 Mar 10 14:56
NOTE
two
words
The line with TWOWORDS= is a Bash variable that we have created ourselves. We will
introduce variables later. This is just meant to show you how quoting affects the
output of variables.
Double Quotes
Double quotes tell the shell to take the text in between the quote marks ("...") as regular
characters. All special characters lose their meaning, except the $ (dollar sign), \ (backslash) and `
(backquote). This means that variables, command substitution and arithmetic functions can still
be used.
For example, the substitution of the $USER variable is not affected by the double quotes:
$ echo I am $USER
I am tom
$ echo "I am $USER"
I am tom
A space character, on the other hand, loses its meaning as an argument separator:
$ touch new file
$ ls -l
-rw-rw-r-- 1 tom students 0 Oct 8 15:18 file
-rw-rw-r-- 1 tom students 0 Oct 8 15:18 new
76
|
learning.lpi.org
|
Licensed under CC BY-NC-ND 4.0.
|
Version: 2022-12-19
Linux Essentials (Version 1.6) | 2.1 Command Line Basics
$ touch "new file"
$ ls -l
-rw-rw-r-- 1 tom students 0 Oct 8 15:19 new file
As you can see, in the first example, the touch command creates two individual files, the
command interprets the two strings as individual arguments. In the second example, the
command interprets both strings as one argument, therefore it only creates one file. It is,
however, best practice to avoid the space character in filenames. Instead, an underscore (_) or a
dot (.) could be used.
Single Quotes
Single quotes don’t have the exceptions of the double quotes. They revoke any special meaning
from each character. Let’s take one of the first examples from above:
$ echo I am $USER
I am tom
When applying the single quotes you see a different result:
$ echo 'I am $USER'
I am $USER
The command now displays the exact string without substituting the variable.
Escape Characters
We can use escape characters to remove special meanings of characters from Bash. Going back to
the $USER environment variable:
$ echo $USER
carol
We see that by default, the contents of the variable are displayed in the terminal. However, if we
were to precede the dollar sign with a backslash character (\) then the special meaning of the
dollar sign will be negated. This in turn will not let Bash expand the variable’s value to the
username of the person running the command, but will instead interpret the variable name
literally:
Version: 2022-12-19
|
Licensed under CC BY-NC-ND 4.0.
|
learning.lpi.org
|
77
Linux Essentials (Version 1.6) | Topic 2: Finding Your Way on a Linux System
$ echo \$USER
$USER
If you recall, we can get similar results to this using the single quote, which prints the literal
contents of whatever is between the single quotes. However the escape character works
differently by instructing Bash to ignore whatever special meaning the character it precedes may
possess.
78
|
learning.lpi.org
|
Licensed under CC BY-NC-ND 4.0.
|
Version: 2022-12-19
Linux Essentials (Version 1.6) | 2.1 Command Line Basics
Guided Exercises
1. Split the lines below into the components of command, option(s)/parameter(s) and
argument(s):
◦ Example: cat -n /etc/passwd
Command:
cat
Option:
-n
Argument:
/etc/passwd
◦ ls -l /etc
Command:
Option:
Argument:
◦ ls -l -a
Command:
Option:
Argument:
◦ cd /home/user
Command:
Option:
Argument:
2. Find what type the following commands are:
Example:
pwd
Shell builtin
mv
External command
cd
Version: 2022-12-19
|
Licensed under CC BY-NC-ND 4.0.
|
learning.lpi.org
|
79
Linux Essentials (Version 1.6) | Topic 2: Finding Your Way on a Linux System
cat
exit
3. Resolve the following commands that use quotes:
Example:
echo "$HOME is my home directory"
echo /home/user is my home directory
touch "$USER"
touch 'touch'
80
|
learning.lpi.org
|
Licensed under CC BY-NC-ND 4.0.
|
Version: 2022-12-19
Linux Essentials (Version 1.6) | 2.1 Command Line Basics
Explorational Exercises
1. With one command and using brace expansion in Bash (review the man page for Bash), create
5 files numbered 1 to 5 with the prefix game (game1, game2, …).
2. Delete all 5 files that you just created with just one command, using a different special
character (review Pathname Expansion in the Bash man pages).
3. Is there any other way to make two commands interact with each other? What are those?
Version: 2022-12-19
|
Licensed under CC BY-NC-ND 4.0.
|
learning.lpi.org
|
81
Linux Essentials (Version 1.6) | Topic 2: Finding Your Way on a Linux System
Summary
In this lab you learned:
• Concepts of the Linux shell
• What is the Bash shell
• The structure of the command line
• An introduction to quoting
Commands used in the exercises:
bash
The most popular shell on Linux computers.
echo
Output text on the terminal.
ls
List the contents of a directory.
type
Show how a specific command is executed.
touch
Create an empty file or update an existing file’s modification date.
hostname
Show or change a system’s hostname.
82
|
learning.lpi.org
|
Licensed under CC BY-NC-ND 4.0.
|
Version: 2022-12-19
Linux Essentials (Version 1.6) | 2.1 Command Line Basics
Answers to Guided Exercises
1. Split the lines below into the components of command, option(s)/parameter(s) and
argument(s):
◦ ls -l /etc
Command:
ls
Option:
-l
Argument:
/etc
◦ ls -l -a
Command:
ls
Option:
-l -a
Argument:
◦ cd /home/user
cd
Command:
Option:
Argument:
/home/user
2. Find what type the following commands are:
cd
Shell builtin
cat
External command
exit
Shell builtin
3. Resolve the following commands that use quotes:
touch "$USER"
tom
touch 'touch'
Creates a file named touch
Version: 2022-12-19
|
Licensed under CC BY-NC-ND 4.0.
|
learning.lpi.org
|
83
Linux Essentials (Version 1.6) | Topic 2: Finding Your Way on a Linux System
Answers to Explorational Exercises
1. With one command and using brace expansion in Bash (review the man page for Bash), create
5 files numbered 1 to 5 with the prefix game (game1, game2, …).
Ranges can be used to express the numbers from 1 to 5 within one command:
$ touch game{1..5}
$ ls
game1
game2
game3
game4
game5
2. Delete all 5 files that you just created with just one command, using a different special
character (review Pathname Expansion in the Bash man pages).
Since all files start with game and end in a single character (a number from 1 to 5 in this case),
? can be used as a special character for the last character in the filename:
$ rm game?
3. Is there any other way to make two commands interact with each other? What are those?
Yes, one command could, for example, write data to a file which is then processed by another
command. Linux can also collect the output of one command and use it as input for another
command. This is called piping and we will learn more about it in a future lesson.
84
|
learning.lpi.org
|
Licensed under CC BY-NC-ND 4.0.
|
Version: 2022-12-19
Linux Essentials (Version 1.6) | 2.1 Command Line Basics
2.1 Lesson 2
Certificate:
Linux Essentials
Version:
1.6
Topic:
2 Finding Your Way on a Linux System
Objective:
2.1 Command Line Basics
Lesson:
2 of 2
Introduction
All shells manage a set of status information throughout the shell sessions. This runtime
information may change during the session and influences how the shell behaves. This data is also
used by programs to determinate aspects of the system’s configuration. Most of this data is stored
in so-called variables, which we will cover in this lesson.
Variables
Variables are pieces of storage for data, such as text or numbers. Once set, a variable’s value can
be accessed at a later time. Variables have a name which allows accessing a specific variable, even
when the variable’s content changes. They are a very common tool in most programming
languages.
In most Linux shells, there are two types of variables:
Local variables
These variables are available to the current shell process only. If you create a local variable and
then start another program from this shell, the variable is not accessible to that program
Version: 2022-12-19
|
Licensed under CC BY-NC-ND 4.0.
|
learning.lpi.org
|
85
Linux Essentials (Version 1.6) | Topic 2: Finding Your Way on a Linux System
anymore. Because they are not inherited by sub processes, these variables are called local
variables.
Environment variables
These variables are available both in a specific shell session and in sub processes spawned
from that shell session. Theses variables can be used to pass configuration data to commands
which are run. Because these programs can access these variables, they are called environment
variables. The majority of the environment variables are in capital letters (e.g. PATH, DATE,
USER). A set of default environment variables provide, for example, information about the
user’s home directory or terminal type. Sometimes the complete set of all environment
variables is referred to as the environment.
These types of variables are also known as variable scope.
NOTE
Variables are not persistent. When the shell in which they were set is closed, all
variables and their contents are lost. Most shells provide configuration files that
contain variables which are set whenever a new shell is started. Variables that
should be set permanently must be added to one of these configuration files.
Manipulating Variables
As a system administrator, you will need to create, modify or remove both local and environment
variables.
Working with Local Variables
You can set up a local variable by using the = (equal) operator. A simple assignment will create a
local variable:
$ greeting=hello
NOTE
Don’t put any space before or after the = operator.
You can display any variable using the echo command. The command usually displays the text in
the argument section:
$ echo greeting
greeting
In order to access the value of the variable you will need to use $ (dollar sign) in front of the
86
|
learning.lpi.org
|
Licensed under CC BY-NC-ND 4.0.
|
Version: 2022-12-19
Linux Essentials (Version 1.6) | 2.1 Command Line Basics
variable’s name.
$ echo $greeting
hello
As it can be seen, the variable has been created. Now open another shell and try to display the
contents of the variable created.
$ echo $greeting
Nothing is displayed. This illustrates, that variables always exist in a specific shell only.
To verify that the variable is actually a local variable, try to spawn a new process and check if this
process can access the variable. We can do so by starting another shell and let this shell run the
echo command. As the new shell is run in a new process, it won’t inherit local variables from its
parent process:
$ echo $greeting world
hello world
$ bash -c 'echo $greeting world'
world
NOTE
Make sure to use single quotes in the example above.
In order to remove a variable, you will need to use the command unset:
$ echo $greeting
hey
$ unset greeting
$ echo $greeting
NOTE
unset requires the name of the variable as an argument. Therefore you may not
add $ to the name, as this would resolve the variable and pass the variable’s value
to unset instead of the variable’s name.
Working with Global Variables
To make a variable available to subprocesses, turn it from a local into an environment variable.
This is done by the command export. When it is invoked with the variable name, this variable is
Version: 2022-12-19
|
Licensed under CC BY-NC-ND 4.0.
|
learning.lpi.org
|
87
Linux Essentials (Version 1.6) | Topic 2: Finding Your Way on a Linux System
added to the shell’s environment:
$ greeting=hello
$ export greeting
NOTE
Again, make sure to not use $ when running export as you want to pass the name
of the variable instead of its contents.
An easier way to create the environment variable is to combine both of the above methods, by
assigning the variable value in the argument part of the command.
$ export greeting=hey
Let’s check again if the variable is accessible to subprocesses:
$ export greeting=hey
$ echo $greeting world
hey world
$ bash -c 'echo $greeting world'
hey world
Another way to use environment variables is to use them in front of commands. We can test this
with the environment variable TZ which holds the timezone. This variable is used by the
command date to determine which timezone’s time to display:
$ TZ=EST date
Thu 31 Jan 10:07:35 EST 2019
$ TZ=GMT date
Thu 31 Jan 15:07:35 GMT 2019
You can display all environment variables using the env command.
The PATH Variable
The PATH variable is one of the most important environment variables in a Linux system. It stores
a list of directories, separated by a colon, that contain executable programs eligible as commands
from the Linux shell.
$ echo $PATH
88
|
learning.lpi.org
|
Licensed under CC BY-NC-ND 4.0.
|
Version: 2022-12-19
Linux Essentials (Version 1.6) | 2.1 Command Line Basics
/home/user/bin:/usr/local/sbin:/usr/local/bin:/usr/sbin:/usr/bin:/sbin:/bin:/usr/games
To append a new directory to the variable, you will need to use the colon sign (:).
$ PATH=$PATH:new_directory
Here an example:
$ echo $PATH
/usr/local/sbin:/usr/local/bin:/usr/sbin:/usr/bin:/sbin:/bin
$ PATH=$PATH:/home/user/bin
$ echo $PATH
/usr/local/sbin:/usr/local/bin:/usr/sbin:/usr/bin:/sbin:/bin:/home/user/bin
As you see, $PATH is used in the new value assigned to PATH. This variable is resolved during the
command execution and makes sure that the original content of the variable is preserved. Of
course, you can use other variables in the assignment as well:
$ mybin=/opt/bin
$ PATH=$PATH:$mybin
$ echo $PATH
/usr/local/sbin:/usr/local/bin:/usr/sbin:/usr/bin:/sbin:/bin:/home/user/bin:/opt/bin
The PATH variable needs to be handled with caution, as it is crucial for working on the command
line. Let’s consider the following PATH variable:
$ echo $PATH
/usr/local/sbin:/usr/local/bin:/usr/sbin:/usr/bin:/sbin:/bin
To find out how the shell invokes a specific command, which can be run with the command’s
name as argument. We can, for example, try to find out where nano is stored:
$ which nano
/usr/bin/nano
As it can be seen, the nano executable is located within the /usr/bin directory. Let’s remove the
directory from the variable and check to see if the command still works:
Version: 2022-12-19
|
Licensed under CC BY-NC-ND 4.0.
|
learning.lpi.org
|
89
Linux Essentials (Version 1.6) | Topic 2: Finding Your Way on a Linux System
$ PATH=/usr/local/sbin:/usr/local/bin:/usr/sbin:/sbin:/bin:/usr/games
$ echo $PATH
/usr/local/sbin:/usr/local/bin:/usr/sbin:/sbin:/bin:/usr/games
Let’s look up the nano command again:
$ which nano
which: no nano in (/usr/local/sbin:/usr/local/bin:/usr/sbin:/sbin:/bin:/usr/games)
As it can be seen, the command is not found, therefore not executed. The error message also
explains the reason why the command was not found and in what locations it was searched.
Let’s add back the directories and try running the command again.
$ PATH=/usr/local/sbin:/usr/local/bin:/usr/sbin:/usr/bin:/sbin:/bin
$ which nano
/usr/bin/nano
Now our command works again.
TIP
90
|
The order of elements in PATH also defines the lookup order. The first matching
executable found while going through the paths is executed.
learning.lpi.org
|
Licensed under CC BY-NC-ND 4.0.
|
Version: 2022-12-19
Linux Essentials (Version 1.6) | 2.1 Command Line Basics
Guided Exercises
1. Create a local variable number.
2. Create an environment variable ORDER, using one of the two above methods.
3. Display both the variable names and their contents.
4. What are the scopes of the previously created variables?
Version: 2022-12-19
|
Licensed under CC BY-NC-ND 4.0.
|
learning.lpi.org
|
91
Linux Essentials (Version 1.6) | Topic 2: Finding Your Way on a Linux System
Explorational Exercises
1. Create a local variable nr_files and assign the number of lines found in the /etc/passwd
file. Hint: Look into the command wc and command substitution and don’t forget about
quotation marks.
2. Create an environment variable ME. Assign the USER variable’s value to it.
3. Append the HOME variable’s value to ME, having the : delimiter. Display the contents of the ME
variable.
4. Using the date example above, create a variable called today and assign the date for one of the
time zones.
5. Create another variable called today1 and assign the system’s date to it.
92
|
learning.lpi.org
|
Licensed under CC BY-NC-ND 4.0.
|
Version: 2022-12-19
Linux Essentials (Version 1.6) | 2.1 Command Line Basics
Summary
In this lab you learned:
• Types of variables
• How to create variables
• How to manipulate variables
Commands used in the exercises:
env
Display the current environment.
echo
Output text.
export
Make local variables available to subprocesses.
unset
Remove a variable.
Version: 2022-12-19
|
Licensed under CC BY-NC-ND 4.0.
|
learning.lpi.org
|
93
Linux Essentials (Version 1.6) | Topic 2: Finding Your Way on a Linux System
Answers to Guided Exercises
1. Create a local variable number.
$ number=5
2. Create an environment variable ORDER, using one of the two above methods.
$ export ORDER=desc
3. Display both the variable names and their contents.
$ echo number
number
$ echo ORDER
ORDER
$ echo $number
5
$ echo $ORDER
desc
4. What are the scopes of the previously created variables?
◦ The scope of the local variable number is the current shell only.
◦ The scope of the environment variable ORDER is the current shell and all the subshells
generated by it.
94
|
learning.lpi.org
|
Licensed under CC BY-NC-ND 4.0.
|
Version: 2022-12-19
Linux Essentials (Version 1.6) | 2.1 Command Line Basics
Answers to Explorational Exercises
1. Create a local variable nr_files and assign the number of lines found in the /etc/passwd
file. Hint: Look into the command wc and command substitution and don’t forget about
quotation marks.
$ nr_files=`wc -l /etc/passwd`
2. Create an environment variable ME. Assign the USER variable’s value.
$ export ME=$USER
3. Append the HOME variable value to ME, having the : delimiter. Display the contents of the ME
variable.
$ ME=$ME:$HOME
$ echo $ME
user:/home/user
4. Using the date example above, create a variable called today and assign the date for one of the
time zones.
The following use the GMT and EST time zones as an example, but any time zone selection is
valid.
$ today=$(TZ=GMT date)
$ echo $today
Thu 31 Jan 15:07:35 GMT 2019
or
$ today=$(TZ=EST date)
$ echo $today
Thu 31 Jan 10:07:35 EST 2019
5. Create another variable called today1 and assign the system’s date to it.
Assuming that you are in GMT:
Version: 2022-12-19
|
Licensed under CC BY-NC-ND 4.0.
|
learning.lpi.org
|
95
Linux Essentials (Version 1.6) | Topic 2: Finding Your Way on a Linux System
$ today1=$(date)
$ echo $today1
Thu 31 Jan 10:07:35 EST 2019
96
|
learning.lpi.org
|
Licensed under CC BY-NC-ND 4.0.
|
Version: 2022-12-19
Linux Essentials (Version 1.6) | 2.2 Using the Command Line to Get Help
2.2 Using the Command Line to Get Help
Reference to LPI objectives
Linux Essentials version 1.6, Exam 010, Objective 2.2
Weight
2
Key knowledge areas
• Man pages
• Info pages
Partial list of the used files, terms and utilities
• man
• info
• /usr/share/doc/
• locate
Version: 2022-12-19
|
Licensed under CC BY-NC-ND 4.0.
|
learning.lpi.org
|
97
Linux Essentials (Version 1.6) | Topic 2: Finding Your Way on a Linux System
2.2 Lesson 1
Certificate:
Linux Essentials
Version:
1.6
Topic:
2 Finding Your Way on a Linux System
Objective:
2.2 Using the Command Line to Get Help
Lesson:
1 of 1
Introduction
The command line is a very complex tool. Each command has its own unique options, therefore
documentation is key when working with a Linux system. Besides the /usr/share/doc/
directory, which stores most of the documentation, various other tools provide information on
using Linux commands. This chapter focuses on methods to access that documentation, with the
purpose of getting help.
There are a multitude of methods to get help within the Linux command line. man, help and info
are just a few of them. For Linux Essentials, we will be focusing on man and info as they are the
most commonly used tools for obtaining help.
Another topic of this chapter will be locating files. You will mainly work with the locate
command.
Getting Help on the Command Line
98
|
learning.lpi.org
|
Licensed under CC BY-NC-ND 4.0.
|
Version: 2022-12-19
Linux Essentials (Version 1.6) | 2.2 Using the Command Line to Get Help
Built-in Help
When started with the --help parameter, most commands display some brief instructions about
their usage. Although not all commands provide this switch, it is still a good first try to learn more
about the parameters of a command. Be aware that the instructions from --help often are rather
brief compared to the other sources of documentation which we will discuss in the rest of this
lesson.
Man Pages
Most commands provide a manual page or “man” page. This documentation is usually installed
with the software and can be accessed with the man command. The command whose man page
should be displayed is added to man as an argument:
$ man mkdir
This command opens the man page for mkdir. You can use the up and down arrow keys or the
space bar to navigate through the man page. To exit the man page, press Q .
Each man page is divided in maximum of 11 sections, though many of these sections are optional:
Section
Description
NAME
Command name and brief description
SYNOPSIS
Description of the command’s syntax
DESCRIPTION
Description of the effects of the command
OPTIONS
Available options
ARGUMENTS
Available arguments
FILES
Auxiliary files
EXAMPLES
A sample of the command line
SEE ALSO
Cross-references to the related topics
DIAGNOSTICS
Warning and Error messages
COPYRIGHT
Author(s) of the command
BUGS
Any known limitations of the command
In practice, most man pages don’t contain all of these parts.
Version: 2022-12-19
|
Licensed under CC BY-NC-ND 4.0.
|
learning.lpi.org
|
99
Linux Essentials (Version 1.6) | Topic 2: Finding Your Way on a Linux System
Man pages are organized in eight categories, numbered from 1 to 8:
Category
Description
1
User command
2
System calls
3
Functions of the C library
4
Drivers and device files
5
Configuration files and file formats
6
Games
7
Miscellaneous
8
System administrator commands
9
Kernel functions (not standard)
Each man page belongs to exactly one category. However, multiple categories can contain man
pages with the same name. Let’s take the passwd command as an example. This command can be
used to change a user’s password. Since passwd is a user command, its man page resides in
category 1. In addition to the passwd command, the password database file /etc/passwd also has
a man page which is called passwd, too. As this file is a configuration file, it belongs to category 5.
When referring to a man page, the category is often added to the name of the man page, as in
passwd(1) or passwd(5) to identify the respective man page.
By default, man passwd displays the first available man page, in this case passwd(1). The
category of the desired man page can be specified in a command such as man 1 passwd or man 5
passwd.
We have already discussed how to navigate through a man page and how to return to the
command line. Internally, man uses the less command to display the man page’s content. less
lets you search for text within a man page. To search for the word linux you can just use /linux
for forward searching from the point that you are on the page, or ?linux to start a backward
search. This action highlights the all the matching results and moves the page to the first
highlighted match. In both cases you can type N to jump to the next match. In order to find more
information about these additional features, press H and a menu with all the information will be
displayed.
Info Pages
Another tool that will help you while working with the Linux system are the info pages. The info
100
|
learning.lpi.org
|
Licensed under CC BY-NC-ND 4.0.
|
Version: 2022-12-19
Linux Essentials (Version 1.6) | 2.2 Using the Command Line to Get Help
pages are usually more detailed than the man pages and are formatted in hypertext, similar to
web pages on the Internet.
The info pages can be displayed like so:
$ info mkdir
For each info page, info reads an info file that is structured into individual nodes within a tree.
Each node contains a simple topic and the info command contains hyperlinks that can help you
move from one to the other. You can access the link by pressing enter while placing the cursor on
one of the leading asterisks.
Similar to man, the info tool also has page navigation commands. You can find out more about
these command by pressing ? while being on the info page. These tools will help you navigate the
page easier as well as understand how to access the nodes and move within the node tree.
The /usr/share/doc/ directory
As mentioned before, the /usr/share/doc/ directory stores most documentation of the
commands that the system is using. This directory contains a directory for most packages installed
on the system. The name of the directory is usually the name of the package and occasionally its
version. These directories include a README or readme.txt file that contains the package’s basic
documentation. Alongside the README file, the folder can also contain other documentation files,
such as the changelog which includes the history of the program in detail, or examples of
configuration files for the specific package.
The information within the README file varies from one package to another. All files are written in
plain text, therefore they can be read with any preferred text editor. The exact number and kinds
of files depend on the package. Check some of the directories to get an overview of their contents.
Locating files
The locate command
A Linux system is built from numerous directories and files. Linux has many tools to locate a
particular file within a system. The quickest one is the command locate.
locate searches within a database and then outputs every name that matches the given string:
$ locate note
Version: 2022-12-19
|
Licensed under CC BY-NC-ND 4.0.
|
learning.lpi.org
|
101
Linux Essentials (Version 1.6) | Topic 2: Finding Your Way on a Linux System
/lib/udev/keymaps/zepto-znote
/usr/bin/zipnote
/usr/share/doc/initramfs-tools/maintainer-notes.html
/usr/share/man/man1/zipnote.1.gz
The locate command supports the usage of wildcards and regular expressions as well, therefore
the search string does not have to match the entire name of the desired file. You will learn more
about regular expressions in a later chapter.
By default, locate behaves as if the pattern would be surrounded by asterisks, so locate
PATTERN is the same as locate *PATTERN*. This allows you just provide substrings instead of the
exact filename. You can modify this behavior with the different options that you can find
explained in the locate man page.
Because locate is reading from a database, you may not find a file that you recently created. The
database is managed by a program named updatedb. Usually it is run periodically, but if you
have root privileges and you need the database to be updated immediately, you can run the
updatedb command yourself at any time.
The find command
find is another very popular tool that is used to search for files. This command has a different
approach, compared to the locate command. find command searches a directory tree
recursively, including its subdirectories. find does such a search at each invocation, it does not
maintain a database like locate. Similar to locate, find also supports wildcards and regular
expressions.
find requires at least the path it should search. Furthermore, so-called expressions can be added
to provide filter criteria for which files to display. An example is the -name expression, which
looks for files with a specific name:
~$ cd Downloads
~/Downloads
$ find . -name thesis.pdf
./thesis.pdf
~/Downloads
$ find ~ -name thesis.pdf
/home/carol/Downloads/thesis.pdf
The first find command searches for the file within the current Downloads directory, whereas
the second one searches for the file in the user’s home directory.
102
|
learning.lpi.org
|
Licensed under CC BY-NC-ND 4.0.
|
Version: 2022-12-19
Linux Essentials (Version 1.6) | 2.2 Using the Command Line to Get Help
The find command is very complex, therefore it will not be covered in the Linux Essentials exam.
However, it is a powerful tool which is particularly handy in practice.
Version: 2022-12-19
|
Licensed under CC BY-NC-ND 4.0.
|
learning.lpi.org
|
103
Linux Essentials (Version 1.6) | Topic 2: Finding Your Way on a Linux System
Guided Exercises
1. Use the man command to find out what each command does:
Command
Description
ls
Display the contents of a directory.
cat
cut
cd
cp
mv
mkdir
touch
wc
passwd
rm
rmdir
more
less
whereis
head
tail
sort
tr
chmod
grep
2. Open the ls info page and identify the MENU.
◦ What options do you have?
◦ Find the option that allows you to sort the output by modification time.
104
|
learning.lpi.org
|
Licensed under CC BY-NC-ND 4.0.
|
Version: 2022-12-19
Linux Essentials (Version 1.6) | 2.2 Using the Command Line to Get Help
3. Display the path to the first 3 README files. Use the man command to identify the correct option
for locate.
4. Create a file called test in your home directory. Find its absolute path with the locate
command.
5. Did you find it immediately? What did you have to do in order for locate to find it?
6. Search for the test file that you previously created, using the find command. What syntax did
you use and what is the absolute path ?
Version: 2022-12-19
|
Licensed under CC BY-NC-ND 4.0.
|
learning.lpi.org
|
105
Linux Essentials (Version 1.6) | Topic 2: Finding Your Way on a Linux System
Explorational Exercises
1. There is one command in the table above that doesn’t have a man page. Which one is it and why
do you think that the command doesn’t have a man page?
2. Using the commands in the table above, create the following file tree. The names that start with
a capital are Directories and the ones in lower case are files.
User
├── Documents
|
├──Hello
|
|
├──hey2
|
|
├──helloa
|
|
└──ola5
|
└──World
|
└──earth9
├── Downloads
|
├──Music
|
└──Songs
|
├──collection1
|
└──collection2
├── Test
|
└── passa
└── test
3. Display on the screen the present working directory, including the subfolders.
4. Search within the tree for all files that end with a number.
5. Remove the entire directory tree with a single command.
106
|
learning.lpi.org
|
Licensed under CC BY-NC-ND 4.0.
|
Version: 2022-12-19
Linux Essentials (Version 1.6) | 2.2 Using the Command Line to Get Help
Summary
In this lesson you learned:
• How to get help
• How to use the man command
• How to navigate the man page
• Different sections of the man page
• How to use the info command
• How to navigate between different nodes
• How to search for files within the system
Commands used in the exercises:
man
Display a man page.
info
Display an info page.
locate
Search the locate database for files with a specific name.
find
Search the file system for names matching a set of selection criteria.
updatedb
Update the locate database.
Version: 2022-12-19
|
Licensed under CC BY-NC-ND 4.0.
|
learning.lpi.org
|
107
Linux Essentials (Version 1.6) | Topic 2: Finding Your Way on a Linux System
Answers to Guided Exercises
1. Use the man command to find out what each command does:
Command
Description
ls
Display the contents of a directory.
cat
Concatenates or views text files
cut
Removes sections from a text file
cd
Changes to a different directory
cp
Copies a file
mv
Moves a file (it can also be used to rename)
mkdir
Creates a new directory
touch
Creates a file or modifies an existing file’s last
modified time and date
wc
Counts the number of words, lines or bytes of
a file
passwd
Changes a user’s password
rm
Deletes a file
rmdir
Deletes a directory
more
Views text files one screen at a time
less
Views text files, allows scrolling up and down
a line or page at a time
whereis
Displays the file path to a specified program
and related manual files
head
Displays the first few lines of a file
tail
Displays the last few lines of a file
sort
Orders a file numerically or alphabetically
tr
Translates or removes characters of a file
chmod
Changes a file’s permissions
grep
Searches within a file
2. Open the ls info page and identify the MENU.*
108
|
learning.lpi.org
|
Licensed under CC BY-NC-ND 4.0.
|
Version: 2022-12-19
Linux Essentials (Version 1.6) | 2.2 Using the Command Line to Get Help
◦ What options do you have?
▪ Which files are listed
▪ What information is listed
▪ Sorting the output
▪ Details about version sort
▪ General output formatting
▪ Formatting file timestamps
▪ Formatting the file names
◦ Find the option that allows you to sort the output by modification time.
-t or --sort=time
3. Display the path to the first 3 README files. Use the man command to identify the correct option
for locate.
$ locate -l 3 README
/etc/alternatives/README
/etc/init.d/README
/etc/rc0.d/README
4. Create a file called test in your home directory. Find its absolute path with the locate
command.
$ touch test
$ locate test
/home/user/test
5. Did you find it immediately? What did you have to do in order for locate to find it?
$ sudo updatedb
The file is newly created, therefore there is no record of it in the database.
6. Search for the test file that you previously created, using the find command. What syntax did
you use and what is the absolute path ?
Version: 2022-12-19
|
Licensed under CC BY-NC-ND 4.0.
|
learning.lpi.org
|
109
Linux Essentials (Version 1.6) | Topic 2: Finding Your Way on a Linux System
$ find ~ -name test
or
$ find . -name test
/home/user/test
110
|
learning.lpi.org
|
Licensed under CC BY-NC-ND 4.0.
|
Version: 2022-12-19
Linux Essentials (Version 1.6) | 2.2 Using the Command Line to Get Help
Answers to Explorational Exercises
1. There is one command in the table above that doesn’t have a man page. Which one is it and why
do you think that the command doesn’t have a man page?
The cd command. It doesn’t have a man page because it is a built-in shell command.
2. Using the commands in the table above, create the following file tree. The names that start with
a capital are Directories and the ones in lower case are files.
User
├── Documents
|
├──Hello
|
|
├──hey2
|
|
├──helloa
|
|
└──ola5
|
└──World
|
└──earth9
├── Downloads
|
├──Music
|
└──Songs
|
├──collection1
|
└──collection2
├── Test
|
└── passa
└── test
The solution is a combination of mkdir and touch commands.
3. Display on the screen the present working directory, including the subfolders.
$ ls -R
4. Search within the tree for all files that end with a number.
$ find ~ -name "*[0-9]"
$ locate "*[0-9]"
5. Remove the entire directory tree with a single command.
Version: 2022-12-19
|
Licensed under CC BY-NC-ND 4.0.
|
learning.lpi.org
|
111
Linux Essentials (Version 1.6) | Topic 2: Finding Your Way on a Linux System
$ rm -r Documents Downloads Test test
112
|
learning.lpi.org
|
Licensed under CC BY-NC-ND 4.0.
|
Version: 2022-12-19
Linux Essentials (Version 1.6) | 2.3 Using Directories and Listing Files
2.3 Using Directories and Listing Files
Reference to LPI objectives
Linux Essentials version 1.6, Exam 010, Objective 2.3
Weight
2
Key knowledge areas
• Files, directories
• Hidden files and directories
• Home directories
• Absolute and relative paths
Partial list of the used files, terms and utilities
• Common options for ls
• Recursive listings
• cd
• . and ..
• home and ~
Version: 2022-12-19
|
Licensed under CC BY-NC-ND 4.0.
|
learning.lpi.org
|
113
Linux Essentials (Version 1.6) | Topic 2: Finding Your Way on a Linux System
2.3 Lesson 1
Introduction
Certificate:
Linux Essentials
Version:
1.6
Topic:
2 Finding Your Way on a Linux System
Objective:
2.3 Using Directories and Listing Files
Lesson:
1 of 2
Files and Directories
The Linux filesystem is similar to other operating system’s filesystems in that it contains files and
directories. Files contain data such as human-readable text, executable programs, or binary data
that is used by the computer. Directories are used to create organization within the filesystem.
Directories can contain files and other directories.
$ tree
Documents
├── Mission-Statement.txt
└── Reports
└── report2018.txt
1 directory, 2 files
114
|
learning.lpi.org
|
Licensed under CC BY-NC-ND 4.0.
|
Version: 2022-12-19
Linux Essentials (Version 1.6) | 2.3 Using Directories and Listing Files
In this example, Documents is a directory that contains one file (Mission-Statement.txt) and
one subdirectory (Reports). The Reports directory in turn contains one file called
report2018.txt. The Documents directory is said to be the parent of the Reports directory.
TIP
If the command tree is not available on your system, install it using your Linux
distribution’s package manager. Refer to the lesson on package management to learn
how to do so.
File and Directory Names
File and directory names in Linux can contain lower case and upper case letters, numbers, spaces
and special characters. However, since many special characters have a special meaning in the
Linux shell, it is good practice to not use spaces or special characters when naming files or
directories. Spaces, for example, need the escape character \ to be entered correctly:
$ cd Mission\ Statements
Also, refer to the filename report2018.txt. Filenames can contain a suffix which comes after the
period (.). Unlike Windows, this suffix has no special meaning in Linux; it is there for human
understanding. In our example .txt indicates to us that this is a plaintext file, although it could
technically contain any kind of data.
Navigating the Filesystem
Getting Current Location
Since Linux shells such as Bash are text-based, it is important to remember your current location
when navigating the filesystem. The command prompt provides this information:
user@hostname ~/Documents/Reports $
Note that information such as user and hostname will be covered in future sections. From the
prompt, we now know that our current location is in the Reports directory. Similarly, the
command pwd will print working directory:
user@hostname ~/Documents/Reports $ pwd
/home/user/Documents/Reports
Version: 2022-12-19
|
Licensed under CC BY-NC-ND 4.0.
|
learning.lpi.org
|
115
Linux Essentials (Version 1.6) | Topic 2: Finding Your Way on a Linux System
The relationship of directories is represented with a forward slash (/). We know that Reports is a
subdirectory of Documents, which is a subdirectory of user, which is located in a directory called
home. home doesn’t seem to have a parent directory, but that is not true at all. The parent of home
is called root, and is represented by the first slash (/). We will discuss the root directory in a later
section.
Notice that the output of the pwd command differs slightly from the path given on the command
prompt. Instead of /home/user, the command prompt contains a tilde (~). The tilde is a special
character that represents the user’s home directory. This will be covered in more detail in the next
lesson.
Listing Directory Contents
The contents of the current directory are listed with the ls command:
user@hostname ~/Documents/Reports $ ls
report2018.txt
Note that ls provides no information about the parent directory. Similarly, by default ls does not
show any information about contents of subdirectories. ls can only “see” what is in the current
directory.
Changing Current Directory
Navigation in Linux is primarily done with the cd command. This changes directory. Using the pwd
command from before, we know our current directory is /home/user/Documents/Reports. We
can change our current directory by entering a new path:
user@hostname ~ $ cd /home/user/Documents
user@hostname ~/Documents $ pwd
/home/user/Documents
user@hostname ~/Documents $ ls
Mission-Statement.txt Reports
From our new location, we can “see” Mission-Statement.txt and our subdirectory Reports,
but not the contents of our subdirectory. We can navigate back into Reports like this:
user@hostname ~/Documents $ cd Reports
user@hostname ~/Documents/Reports $ pwd
/home/user/Documents/Reports
116
|
learning.lpi.org
|
Licensed under CC BY-NC-ND 4.0.
|
Version: 2022-12-19
Linux Essentials (Version 1.6) | 2.3 Using Directories and Listing Files
user@hostname ~/Documents/Reports $ ls
report2018.txt
We are now back where we started.
Absolute and Relative Paths
The pwd command always prints an absolute path. This means that the path contains every step of
the path, from the top of the filesystem (/) to the bottom (Reports). Absolute paths always begin
with a /.
/
└── home
└── user
└── Documents
└── Reports
The absolute path contains all the information required to get to Reports from anywhere in the
filesystem. The drawback is that it is tedious to type.
The second example (cd Reports) was much easier to type. This is an example of a relative path.
Relative paths are shorter but only have meaning in relation to your current location. Consider
this analogy: I am visiting you at your house. You tell me that your friend lives next door. I will
understand that location because it is relative to my current location. But if you tell me this over
the phone, I will not be able to find your friend’s house. You will need to give me the complete
street address.
Special Relative Paths
The Linux shell gives us ways to shorten our paths when navigating. To reveal the first special
paths, we enter the ls command with the flag -a. This flag modifies the ls command so that all
files and directories are listed, including hidden files and directories:
user@hostname ~/Documents/Reports $ ls -a
.
..
report2018.txt
NOTE
You can refer to the man page for ls to understand what -a is doing here.
Version: 2022-12-19
|
Licensed under CC BY-NC-ND 4.0.
|
learning.lpi.org
|
117
Linux Essentials (Version 1.6) | Topic 2: Finding Your Way on a Linux System
This command has revealed two additional results: These are special paths. They do not represent
new files or directories, but rather they represent directories that you already know:
.
Indicates the current location (in this case, Reports).
..
Indicates the parent directory (in this case, Documents).
It is usually unnecessary to use the special relative path for the current location. It is easier and
more understandable to type report2018.txt than it is to type ./report2018.txt. But the .
has uses that you will learn in future sections. For now, we will focus on the relative path for the
parent directory:
user@hostname ~/Documents/Reports $ cd ..
user@hostname ~/Documents $ pwd
/home/user/Documents
The example of cd is much easier when using .. instead of the absolute path. Additionally, we can
combine this pattern to navigate up the file tree very quickly.
user@hostname ~/Documents $ cd ../..
$ pwd
/home
118
|
learning.lpi.org
|
Licensed under CC BY-NC-ND 4.0.
|
Version: 2022-12-19
Linux Essentials (Version 1.6) | 2.3 Using Directories and Listing Files
Guided Exercises
1. For each of the following paths, identify whether it is absolute or relative:
/home/user/Downloads
../Reports
/var
docs
/
2. Observe the following file structure. Note: Directories end with a slash (/) when tree is
invoked with the -F option. You will need elevated privileges in order to run the tree
command on the root (/) directory. The following is example output and is not indicative of a
full directory structure. Use it to answer the following questions:
$ sudo tree -F /
/
├── etc/
│
├── network/
│
│
│
├── systemd/
│
│
├── resolved.conf
│
│
├── system/
│
│
├── system.conf
│
│
├── user/
│
│
└── user.conf
│
└── udev/
└── interfaces
│
├── rules.d/
│
└── udev.conf
└── home/
├── lost+found/
└── user/
└── Documents/
12 directories, 5 files
Use this structure to answer the following questions.
A user enters the following commands:
Version: 2022-12-19
|
Licensed under CC BY-NC-ND 4.0.
|
learning.lpi.org
|
119
Linux Essentials (Version 1.6) | Topic 2: Finding Your Way on a Linux System
$ cd /etc/udev
$ ls -a
What will be the output of the ls -a command?
3. Enter the shortest possible command for each of the following:
◦ Your current location is root (/). Enter the command to navigate to lost+found within the
home directory (example):
$ cd home/lost+found
◦ Your current location is root (/). Enter the command to navigate to the directory named
/etc/network/.
◦ Your current location is /home/user/Documents/. Navigate to the directory named /etc/.
◦ Your current location is /etc/systemd/system/. Navigate to the directory named
/home/user/.
4. Consider the following commands:
$ pwd
/etc/udev/rules.d
$ cd ../../systemd/user
$ cd ..
$ pwd
What is the output of the final pwd command?
120
|
learning.lpi.org
|
Licensed under CC BY-NC-ND 4.0.
|
Version: 2022-12-19
Linux Essentials (Version 1.6) | 2.3 Using Directories and Listing Files
Explorational Exercises
1. Suppose a user has entered the following commands:
$ mkdir "this is a test"
$ ls
this is a test
What cd command would allow you to enter this directory?
2. Try this again, but after typing in cd this, press the TAB key. What is now displayed on the
prompt?
This is an example of autocompletion, which is an invaluable tool not only for saving time, but
for preventing spelling errors.
3. Try to create a directory whose name contains a \ character. Display the directory’s name with
ls and delete the directory.
Version: 2022-12-19
|
Licensed under CC BY-NC-ND 4.0.
|
learning.lpi.org
|
121
Linux Essentials (Version 1.6) | Topic 2: Finding Your Way on a Linux System
Summary
In this lesson, you learned:
• The fundamentals of the Linux filesystem
• The difference between parent directories and subdirectories
• The difference between absolute file paths and relative file paths
• The special relative paths . and ..
• Navigate the filesystem using cd
• Show your current location using pwd
• List all files and directories using ls -a
The following commands were discussed in this lesson:
cd
Change the current directory.
pwd
Print the current working directory’s path
ls
List the contents of a directory and display properties of files
mkdir
Create a new directory
tree
Display a hierarchical listing of a directory tree
122
|
learning.lpi.org
|
Licensed under CC BY-NC-ND 4.0.
|
Version: 2022-12-19
Linux Essentials (Version 1.6) | 2.3 Using Directories and Listing Files
Answers to Guided Exercises
1. For each of the following paths, identify whether it is absolute or relative:
/home/user/Downloads
absolute
../Reports
relative
/var
absolute
docs
relative
/
absolute
2. Observe the following file structure. Note: Directories end with a slash (/) when tree is
invoked with the -F option. You will need elevated privileges in order to run the tree
command on the root (/) directory. The following is example output and is not indicative of a
full directory structure. Use it to answer the following questions:
$ sudo tree -F /
/
├── etc/
│
├── network/
│
│
│
├── systemd/
│
│
├── resolved.conf
│
│
├── system/
│
│
├── system.conf
│
│
├── user/
│
│
└── user.conf
│
└── udev/
└── interfaces
│
├── rules.d/
│
└── udev.conf
└── home/
├── lost+found/
└── user/
└── Documents/
12 directories, 4 files
A user enters the following commands:
Version: 2022-12-19
|
Licensed under CC BY-NC-ND 4.0.
|
learning.lpi.org
|
123
Linux Essentials (Version 1.6) | Topic 2: Finding Your Way on a Linux System
$ cd /etc/udev
$ ls -a
What will be the output of the ls -a command?
. .. rules.d udev.conf
3. Enter the shortest possible command for each of the following:
◦ Your current location is root (/). Enter the command to navigate to lost+found within the
home directory (example):
$ cd home/lost+found
◦ Your current location is root (/). Enter the command to navigate to the directory named
network:
$ cd etc/network
◦ Your current location is Documents. Navigate to the directory named etc:
$ cd /etc
◦ Your current location is system. Navigate to the directory named user:
$ cd /home/user
4. Consider the following commands:
$ pwd
/etc/udev/rules.d
$ cd ../../systemd/user
$ cd ..
$ pwd
What is the output of the final pwd command?
124
|
learning.lpi.org
|
Licensed under CC BY-NC-ND 4.0.
|
Version: 2022-12-19
Linux Essentials (Version 1.6) | 2.3 Using Directories and Listing Files
/etc/systemd
Version: 2022-12-19
|
Licensed under CC BY-NC-ND 4.0.
|
learning.lpi.org
|
125
Linux Essentials (Version 1.6) | Topic 2: Finding Your Way on a Linux System
Answers to Explorational Exercises
1. Suppose a user has entered the following commands:
$ mkdir "this is a test"
$ ls
this is a test
What cd command would allow you to enter this directory?
$ cd this\ is\ a\ test
2. Try this again, but after typing in cd this, press the TAB key. What is now displayed on the
prompt?
$ cd this\ is\ a\ test
This is an example of autocompletion, which is an invaluable tool not only for saving time, but
for preventing spelling errors.
3. Try to create a directory whose name contains a \ character. Display the directory’s name with
ls and delete the directory.
You can either escape the backslash using another backslash (\\) or use single or double
quotes around the whole directory name:
$ mkdir my\\dir
$ ls
'my\dir'
$ rmdir 'my\dir'
126
|
learning.lpi.org
|
Licensed under CC BY-NC-ND 4.0.
|
Version: 2022-12-19
Linux Essentials (Version 1.6) | 2.3 Using Directories and Listing Files
2.3 Lesson 2
Certificate:
Linux Essentials
Version:
1.6
Topic:
2 Finding Your Way on a Linux System
Objective:
2.3 Using Directories and Listing Files
Lesson:
2 of 2
Introduction
The Unix operating system was originally designed for mainframe computers in the mid-1960s.
These computers were shared among many users, who accessed the system’s resources through
terminals. These fundamental ideas carry through to Linux systems today. We still talk about
using “terminals” to enter commands in the shell, and every Linux system is organized in such a
way that it is easy to create many users on a single system.
Home Directories
This is an example of a normal file system in Linux:
$ tree -L 1 /
/
├── bin
├── boot
├── cdrom
├── dev
├── etc
Version: 2022-12-19
|
Licensed under CC BY-NC-ND 4.0.
|
learning.lpi.org
|
127
Linux Essentials (Version 1.6) | Topic 2: Finding Your Way on a Linux System
├── home
├── lib
├── mnt
├── opt
├── proc
├── root
├── run
├── sbin
├── srv
├── sys
├── tmp
├── usr
└── var
Most of these directories are consistent across all Linux systems. From servers to supercomputers
to tiny embedded systems, a seasoned Linux user can be confident that they can find the ls
command inside /bin, can change the system configuration by modifying files in /etc, and read
system logs in /var. The standard location of these files and directories is defined by the
Filesystem Hierarchy Standard (FHS), which will be discussed in a later lesson. You will learn
more about the contents of these directories as you continue learning about Linux, but for the
time being, know that:
• changes that you make in the root filesystem will affect all users, and
• changing files in the root filesystem will require administrator permissions.
This means that normal users will be prohibited from modifying these files, and may also be
prohibited from even reading these files. We will cover the topic of permissions in a later section.
Now, we will focus on the directory /home, which should be somewhat familiar at this point:
$ tree -L 1 /home
/home
├── user
├── michael
└── lara
Our example system has three normal users, and each of our users has their own dedicated
location, where they can create and modify files and directories without affecting their neighbor.
For example, in the previous lesson we were working with the following file structure:
$ tree /home/user
128
|
learning.lpi.org
|
Licensed under CC BY-NC-ND 4.0.
|
Version: 2022-12-19
Linux Essentials (Version 1.6) | 2.3 Using Directories and Listing Files
user
└── Documents
├── Mission-Statement
└── Reports
└── report2018.txt
In actuality, the real filesystem may look like this:
$ tree /home
/home
├── user
│
└── Documents
│
├── Mission-Statement
│
└── Reports
│
└── report2018.txt
├── michael
│
├── Documents
│
│
│
└── Music
└── presentation-for-clients.odp
…and so on for lara.
In Linux, /home is similar to an apartment building. Many users may have their space here,
separated into dedicated apartments. The utilities and maintenance of the building itself are the
responsibility of the superintendent root user.
The Special Relative Path for Home
When you start a new terminal session in Linux, you see a command prompt similar to this:
user@hostname ~ $
The tilde (~) here represents our home directory. If you run the ls command, you will see some
familiar output:
$ cd ~
$ ls
Documents
Compare that with the file system above to check your understanding.
Version: 2022-12-19
|
Licensed under CC BY-NC-ND 4.0.
|
learning.lpi.org
|
129
Linux Essentials (Version 1.6) | Topic 2: Finding Your Way on a Linux System
Consider now what we know about Linux: it is similar to an apartment building, with many users
residing in /home. So user 's home will be different from user michael 's home. To demonstrate
this, we will use the su command to switch user.
user@hostname ~ $ pwd
/home/user
user@hostname ~ $ su - michael
Password:
michael@hostname ~ $ pwd
/home/michael
The meaning of ~ changes depending of who the user is. For michael, the absolute path of ~ is
/home/michael. For lara, the absolute path of ~ is /home/lara, and so on.
Relative-to-Home File Paths
Using ~ for commands is very convenient, provided that you don’t switch users. We will consider
the following example for user, who has begun a new session:
$ ls
Documents
$ cd Documents
$ ls
Mission-Statement
Reports
$ cd Reports
$ ls
report2018.txt
$ cd ~
$ ls
Documents
Note that users will always begin a new session in their home directory. In this example, user has
traveled into their Documents/Reports subdirectory, and with the cd ~ command they have
returned to where they started. You can perform the same action by using the cd command with
no arguments:
$ cd Documents/Reports
$ pwd
/home/user/Documents/Reports
130
|
learning.lpi.org
|
Licensed under CC BY-NC-ND 4.0.
|
Version: 2022-12-19
Linux Essentials (Version 1.6) | 2.3 Using Directories and Listing Files
$ cd
$ pwd
/home/user
One last thing to note: we can specify the home directories of other users by specifying the
username after the tilde. For example:
$ ls ~michael
Documents
Music
Note that this will only work if michael has given us permission to view the contents of his home
directory.
Let’s consider a situation where michael would like to view the file report2018.txt in user 's
home directory. Assuming that michael has the permission to do so, he can use the less
command.
$ less ~user/Documents/Reports/report2018.txt
Any file path that contains the ~ character is called a relative-to-home path.
Hidden Files and Directories
In the previous lesson, we introduced the option -a for the ls command. We used ls -a to
introduce the two special relative paths: . and ... The -a option will list all files and directories,
including hidden files and directories.
$ ls -a ~
.
..
.bash_history
.bash_logout
.bash-profile
.bashrc
Documents
Hidden files and directories will always begin with a period (.). By default, a user’s home
directory will include many hidden files. These are often used to set user-specific configuration
Version: 2022-12-19
|
Licensed under CC BY-NC-ND 4.0.
|
learning.lpi.org
|
131
Linux Essentials (Version 1.6) | Topic 2: Finding Your Way on a Linux System
settings, and should only be modified by an experienced user.
The Long List Option
The ls command has many options to change its behavior. Let’s look at one of the most common
options:
$ ls -l
-rw-r--r-- 1 user staff
3606 Jan 13
2017 report2018.txt
-l creates a long list. Files and directories will each occupy one line, but additional information
about each file and directory will be displayed.
-rw-r—r-Type of file and permissions of the file. Note that a regular file will begin with dash, and a
directory will start with d.
1
Number of links to the file.
user staff
Specifies ownership of the file. user is the owner of the file, and the file is also associated with
the staff group.
3606
Size of the file in bytes.
Jan 13 2017
Time stamp of the last modification to the file.
report2018.txt
Name of the file.
Subjects such as ownership, permissions and links will be covered in future sections. As you can
see, the long list version of the ls is oftentimes preferable to the default.
Additional ls Options
Below are some of the ways that we most commonly use the ls command. As you can see, the
user can combine many options together to get the desired output.
132
|
learning.lpi.org
|
Licensed under CC BY-NC-ND 4.0.
|
Version: 2022-12-19
Linux Essentials (Version 1.6) | 2.3 Using Directories and Listing Files
ls -lh
Combining long list with human readable file sizes will give us useful suffixes such as M for
megabytes or K for kilobytes.
ls -d */
The -d option will list directories but not their contents. Combining this with */ will show only
subdirectories and no files.
ls -lt
Combines long list with the option to sort by modification time. The files with the most recent
changes will be at the top, and files with the oldest changes will be at the bottom. But this order
can be reversed with:
ls -lrt
Combines long list with sort by (modification) time, combined with -r which reverses the sort.
Now files with the most recent changes are at the bottom of the list. In addition to sorting by
modification time, files can also be sorted by access time or by status time.
ls -lX
Combines long list with the option to sort by file eXtension. This will, for example, group all files
ending with .txt together, all files ending with .jpg together, and so on.
ls -S
The -S sorts by file size, much in the same way as -t and -X sort by time and extension
respectively. The largest files will come first, and smallest last. Note that the contents of
subdirectories are not included in the sort.
ls -R
The -R option will modify the ls command to display a recursive list. What does this mean?
Recursion in Bash
Recursion refers to a situation when “something is defined in terms of itself”. Recursion is a very
important concept in computer science, but here its meaning is far simpler. Let’s consider our
example from before:
$ ls ~
Documents
We know from before that user has a home directory, and in this directory there is one
Version: 2022-12-19
|
Licensed under CC BY-NC-ND 4.0.
|
learning.lpi.org
|
133
Linux Essentials (Version 1.6) | Topic 2: Finding Your Way on a Linux System
subdirectory. ls has up until now only shown us the files and subdirectories of a location, but
cannot tell us the contents of these subdirectories. In these lessons, we have been using the tree
command when we wanted to display the contents of many directories. Unfortunately, tree is not
one of the core utilities of Linux and thus is not always available. Compare the output of tree
with the output of ls -R in the following examples:
$ tree /home/user
user
└── Documents
├── Mission-Statement
└── Reports
└── report2018.txt
$ ls -R ~
/home/user/:
Documents
/home/user/Documents:
Mission-Statement
Reports
/home/user/Documents/Reports:
report2018.txt
As you can see, with the recursive option, we get a far longer list of files. In fact, it is as if we ran
the ls command in user 's home directory, and encountered one subdirectory. Then, we entered
into that subdirectory and ran the ls command again. We encountered the file MissionStatement and another subdirectory called Reports. And again, we entered into the
subdirectory, and ran the ls command again. Essentially, running ls -R is like telling Bash: “Run
ls here, and repeat the command in every subdirectory that you find.”
Recursion is particularly important in file modification commands such as copying or removing
directories. For example, if you wanted to copy the Documents subdirectory, you would need to
specify a recursive copy in order to extend this command to all subdirectories.
134
|
learning.lpi.org
|
Licensed under CC BY-NC-ND 4.0.
|
Version: 2022-12-19
Linux Essentials (Version 1.6) | 2.3 Using Directories and Listing Files
Guided Exercises
1. Use the following file structure to answer the following three questions:
/
├── etc/
│
├── network/
│
│
│
├── systemd/
│
│
├── resolved.conf
│
│
├── system/
│
│
├── system.conf
│
│
├── user/
│
│
└── user.conf
│
└── udev/
└── interfaces/
│
├── rules.d
│
└── udev.conf
└── home/
├── lost+found/
├── user/
│
└── Documents/
└── michael/
└── Music/
◦ What command will navigate into the network directory regardless of your current
location?
◦ What command can user enter to navigate into their Documents directory from
/etc/udev? Use the shortest possible path.
◦ What command can user enter to navigate into michael 's Music directory? Use the
shortest possible path.
2. Consider the following output of ls -lh to answer the next two questions. Note that
directories are indicated with a d at the beginning of the line.
drwxrwxrwx
5 eric eric
4.0K Apr 26
2011 China/
-rwxrwxrwx
1 eric eric
1.5M Jul 18
2011 img_0066.jpg
Version: 2022-12-19
|
Licensed under CC BY-NC-ND 4.0.
|
learning.lpi.org
|
135
Linux Essentials (Version 1.6) | Topic 2: Finding Your Way on a Linux System
-rwxrwxrwx
1 eric eric
1.5M Jul 18
2011 img_0067.jpg
-rwxrwxrwx
1 eric eric
1.6M Jul 18
2011 img_0074.jpg
-rwxrwxrwx
1 eric eric
1.8M Jul 18
2011 img_0075.jpg
-rwxrwxrwx
1 eric eric
46K Jul 18
-rwxrwxrwx
1 eric eric
469K Jan 29
2018 Screenshot from 2017-08-13 21-22-24.png
-rwxrwxrwx
1 eric eric
498K Jan 29
2018 Screenshot from 2017-08-14 21-18-07.png
-rwxrwxrwx
1 eric eric
211K Jan 29
2018 Screenshot from 2018-01-06 23-29-30.png
-rwxrwxrwx
1 eric eric
150K Jul 18
2011 tobermory.jpg
drwxrwxrwx
6 eric eric
4.0K Apr 26
2011 Tokyo/
-rwxrwxrwx
1 eric eric
1.4M Jul 18
2011 Toronto 081.jpg
-rwxrwxrwx
1 eric eric
1.4M Jul 18
2011 Toronto 085.jpg
-rwxrwxrwx
1 eric eric
944K Jul 18
2011 Toronto 152.jpg
-rwxrwxrwx
1 eric eric
728K Jul 18
2011 Toronto 173.jpg
drwxrwxrwx
2 eric eric
4.0K Jun
2016 Wallpapers/
5
2011 scary.jpg
◦ When you run the command ls -lrS, what file will be at the beginning?
◦ Please describe what you expect to see as the output for ls -ad */.
136
|
learning.lpi.org
|
Licensed under CC BY-NC-ND 4.0.
|
Version: 2022-12-19
Linux Essentials (Version 1.6) | 2.3 Using Directories and Listing Files
Explorational Exercises
1. Run the ls -lh command in a directory that contains subdirectories. Note the listed size of
these directories. Do these file sizes seem correct to you? Do they accurately represent the
contents of all files inside that directory?
2. Here is a new command to try: du -h. Run this command and describe the output that it gives
you.
3. On many Linux systems, you can type in ll and get the same output as you would if you typed
ls -l. Please note however that ll is not a command. For example, man ll will give you the
message that no manual entry exists for it. This is an example of an alias. Why might aliases be
useful to a user?
Version: 2022-12-19
|
Licensed under CC BY-NC-ND 4.0.
|
learning.lpi.org
|
137
Linux Essentials (Version 1.6) | Topic 2: Finding Your Way on a Linux System
Summary
In this lab, you learned:
• that each Linux user will have a home directory,
• the current user’s home directory can be reached by using ~,
• any file path that uses ~ is called a relative-to-home path.
You also learned about some of the most common ways of modifying the `ls command.
-a (all)
prints all files/directories, including hidden
-d (directories)
list directories, not their contents
-h (human readable)
prints file sizes in human readable format
-l (long list)
provides extra details, one file/directory per line
-r (reverse)
reverses the order of a sort
-R (recursive)
lists every file, including files in each subdirectory
-S (size)
sorts by file size
-t (time)
sorts by modification time
-X (eXtension)
sorts by file extension
138
|
learning.lpi.org
|
Licensed under CC BY-NC-ND 4.0.
|
Version: 2022-12-19
Linux Essentials (Version 1.6) | 2.3 Using Directories and Listing Files
Answers to Guided Exercises
1. Use the following file structure to answer the following three questions:
/
├── etc/
│
├── network/
│
│
│
├── systemd/
│
│
├── resolved.conf
│
│
├── system/
│
│
├── system.conf
│
│
├── user/
│
│
└── user.conf
│
└── udev/
└── interfaces/
│
├── rules.d
│
└── udev.conf
└── home/
├── lost+found/
├── user/
│
└── Documents/
└── michael/
└── Music/
◦ What command will navigate into the network directory regardless of your current
location?
cd /etc/network
◦ What command can user enter to navigate into their Documents directory from
/etc/udev? Use the shortest possible path.
cd ~/Documents
◦ What command can user enter to navigate into michael 's Music directory? Use the
shortest possible path:
cd ~michael/Music
Version: 2022-12-19
|
Licensed under CC BY-NC-ND 4.0.
|
learning.lpi.org
|
139
Linux Essentials (Version 1.6) | Topic 2: Finding Your Way on a Linux System
2. Consider the following output of ls -lh to answer the next two questions. Note that
directories are indicated with a d at the beginning of the line.
drwxrwxrwx
5 eric eric
4.0K Apr 26
2011 China/
-rwxrwxrwx
1 eric eric
1.5M Jul 18
2011 img_0066.jpg
-rwxrwxrwx
1 eric eric
1.5M Jul 18
2011 img_0067.jpg
-rwxrwxrwx
1 eric eric
1.6M Jul 18
2011 img_0074.jpg
-rwxrwxrwx
1 eric eric
1.8M Jul 18
2011 img_0075.jpg
-rwxrwxrwx
1 eric eric
46K Jul 18
-rwxrwxrwx
1 eric eric
469K Jan 29
2018 Screenshot from 2017-08-13 21-22-24.png
-rwxrwxrwx
1 eric eric
498K Jan 29
2018 Screenshot from 2017-08-14 21-18-07.png
-rwxrwxrwx
1 eric eric
211K Jan 29
2018 Screenshot from 2018-01-06 23-29-30.png
-rwxrwxrwx
1 eric eric
150K Jul 18
2011 tobermory.jpg
drwxrwxrwx
6 eric eric
4.0K Apr 26
2011 Tokyo/
-rwxrwxrwx
1 eric eric
1.4M Jul 18
2011 Toronto 081.jpg
-rwxrwxrwx
1 eric eric
1.4M Jul 18
2011 Toronto 085.jpg
-rwxrwxrwx
1 eric eric
944K Jul 18
2011 Toronto 152.jpg
-rwxrwxrwx
1 eric eric
728K Jul 18
2011 Toronto 173.jpg
drwxrwxrwx
2 eric eric
4.0K Jun
2016 Wallpapers/
5
2011 scary.jpg
◦ When you run the command ls -lrS, what file will be at the beginning?
The three folders are all 4.0K, which is the smallest file size. ls will then sort the directories
alphabetically by default. The correct answer is the file scary.jpg.
◦ Please describe what you expect to see as the output for ls -ad */.
This command will show all subdirectories, including hidden subdirectories.
140
|
learning.lpi.org
|
Licensed under CC BY-NC-ND 4.0.
|
Version: 2022-12-19
Linux Essentials (Version 1.6) | 2.3 Using Directories and Listing Files
Answers to Explorational Exercises
1. Run the ls -lh command in a directory that contains subdirectories. Note the listed size of
these directories. Do these file sizes seem correct to you? Do they accurately represent the
contents of all files inside that directory?
No, they do not. Each directory has a listed file size of 4096 bytes. This is because directories
here are an abstraction: they don’t exist as a tree structure on the disk. When you see a
directory listed, you are seeing a link to a list of files. The size of these links is 4096 bytes.
2. Here is a new command to try: du -h. Run this command and describe the output that it gives
you.
The du command will generate a list of all files and directories, and indicate the size of each.
For example, du -s will display the file size of all files, directories, and subdirectories for a
certain location.
3. On many Linux systems, you can type in ll and get the same output as you would if you typed
ls -l. Please note however that ll is not a command. For example, man ll will give you the
message that no manual entry exists for it. What does this suggest to you about a feature of the
command line?
ll is an alias of ls -l. In Bash, we can use aliases to simplify commonly-used commands. ll is
often defined for you in Linux, but you can create your own as well.
Version: 2022-12-19
|
Licensed under CC BY-NC-ND 4.0.
|
learning.lpi.org
|
141
Linux Essentials (Version 1.6) | Topic 2: Finding Your Way on a Linux System
2.4 Creating, Moving and Deleting Files
Reference to LPI objectives
Linux Essentials version 1.6, Exam 010, Objective 2.4
Weight
2
Key knowledge areas
• Files and directories
• Case sensitivity
• Simple globbing
Partial list of the used files, terms and utilities
• mv, cp, rm, touch
• mkdir, rmdir
142
|
learning.lpi.org
|
Licensed under CC BY-NC-ND 4.0.
|
Version: 2022-12-19
Linux Essentials (Version 1.6) | 2.4 Creating, Moving and Deleting Files
2.4 Lesson 1
Certificate:
Linux Essentials
Version:
1.6
Topic:
2 Finding Your Way on a Linux System
Objective:
2.4 Creating, Moving and Deleting Files
Lesson:
1 of 1
Introduction
This lesson covers managing files and directories on Linux using command line tools.
A file is a collection of data with a name and set of attributes. If, for example, you were to transfer
some photos from your phone to a computer and give them descriptive names, you would now
have a bunch of image files on your computer. These files have attributes such as the time the file
was last accessed or modified.
A directory is a special kind of file used to organize files. A good way to think of directories is like
the file folders used to organize papers in a file cabinet. Unlike paper file folders, you can easily
put directories inside of other directories.
The command line is the most effective way to manage files on a Linux system. The shell and
command line tools have features that make using the command line faster and easier than a
graphical file manager.
In this section you will use the commands ls, mv, cp, pwd, find, touch, rm, rmdir, echo, cat, and
mkdir to manage and organize files and directories.
Version: 2022-12-19
|
Licensed under CC BY-NC-ND 4.0.
|
learning.lpi.org
|
143
Linux Essentials (Version 1.6) | Topic 2: Finding Your Way on a Linux System
Case Sensitivity
Unlike Microsoft Windows, file and directory names on Linux systems are case sensitive. This
means that the names /etc/ and /ETC/ are different directories. Try the following commands:
$ cd /
$ ls
bin
dev
home
lib64
mnt
proc
run
srv
tmp
boot
etc
lib
media
opt
root
sbin
sys
usr
var
$ cd ETC
bash: cd: ETC: No such file or directory
$ pwd
/
$ cd etc
$ pwd
/etc
The pwd shows you the directory you are currently in. As you can see, changing to /ETC did not
work as there is no such directory. Changing into the directory /etc which exists, did succeed.
Creating Directories
The mkdir command is used to create directories.
Let’s create a new directory within our home directory:
$ cd ~
$ pwd
/home/user
$ ls
Desktop
Documents
Downloads
$ mkdir linux_essentials-2.4
$ ls
Desktop
Documents
Downloads
linux_essentials-2.4
$ cd linux_essentials-2.4
$ pwd
/home/emma/linux_essentials-2.4
For the duration of this lesson, all commands will take place within this directory or in one of its
subdirectories.
144
|
learning.lpi.org
|
Licensed under CC BY-NC-ND 4.0.
|
Version: 2022-12-19
Linux Essentials (Version 1.6) | 2.4 Creating, Moving and Deleting Files
To easily return to the lesson directory from any other position in your file system, you can use
the command:
$ cd ~/linux_essentials-2.4
The shell interprets the ~ character as your home directory.
When you’re in the lesson directory, create some more directories which we will use for the
exercises. You can add all the directory names, separated by spaces, to mkdir:
$ mkdir creating moving copying/files copying/directories deleting/directories
deleting/files globs
mkdir: cannot create directory ‘copying/files’: No such file or directory
mkdir: cannot create directory ‘copying/directories’: No such file or directory
mkdir: cannot create directory ‘deleting/directories’: No such file or directory
mkdir: cannot create directory ‘deleting/files’: No such file or directory
$ ls
creating
globs
moving
Notice the error message and that only moving, globs, and creating were created. The copying
and deleting directories don’t exist yet. mkdir, by default, won’t create a directory inside of a
directory that does not exist. The -p or --parents option instructs mkdir to create parent
directories if they do not exist. Try the same mkdir command with the -p option:
$ mkdir -p creating moving copying/files copying/directories deleting/directories
deleting/files globs
Now you don’t get any error messages. Let’s see which directories exist now:
$ find
.
./creating
./moving
./globs
./copying
./copying/files
./copying/directories
./deleting
./deleting/directories
./deleting/files
Version: 2022-12-19
|
Licensed under CC BY-NC-ND 4.0.
|
learning.lpi.org
|
145
Linux Essentials (Version 1.6) | Topic 2: Finding Your Way on a Linux System
The find program is usually used to search for files and directories, but without any options, it
will show you a listing of all the files, directories, and sub-directories of your current directory.
TIP
When listing the contents of a directory with ls, the -t and -r options are
particularly handy. They sort the output by time (-t) and reverse the sorting order (
-r). In this case, the newest files will be at the bottom of the output.
Creating Files
Typically, files will be created by the programs that work with the data stored in the files. An
empty file can be created using the touch command. If you run touch on an existing file, the file’s
contents won’t be changed, but the files modification timestamp will be updated.
Run the following command to create some files for the globbing lesson:
$ touch globs/question1 globs/question2012 globs/question23 globs/question13
globs/question14
$ touch globs/star10 globs/star1100 globs/star2002 globs/star2013
Now let’s verify all files exist in the globs directory:
$ cd globs
$ ls
question1
question14
question23
star1100
question13
question2012
star10
star2002
star2013
Notice how touch created the files? You can view the contents of a text file with the cat
command. Try it on one of the files you just created:
$ cat question14
Since touch creates empty files, you should get no output. You can use echo with > to create
simple text files. Try it:
$ echo hello > question15
$ cat question15
hello
echo displays text on the command line. The > character instructs the shell to write output of a
146
|
learning.lpi.org
|
Licensed under CC BY-NC-ND 4.0.
|
Version: 2022-12-19
Linux Essentials (Version 1.6) | 2.4 Creating, Moving and Deleting Files
command to the specified file instead of your terminal. This leads to the output of echo, hello in
this case, being written to the file question15. This isn’t specific to echo, it can be used with any
command.
WARNING
Be careful when using >! If the named file already exists, it will be
overwritten!
Renaming Files
Files are moved and renamed with the mv command.
Set your working directory to the moving directory:
$ cd ~/linux_essentials-2.4/moving
Create some files to practice with. By now, you should already be familiar with these commands:
$ touch file1 file22
$ echo file3 > file3
$ echo file4 > file4
$ ls
file1
file22
file3
file4
Suppose file22 is a typo and should be file2. Fix it with the mv command. When renaming a
file, the first argument is the current name, the second is the new name:
$ mv file22 file2
$ ls
file1
file2
file3
file4
Be careful with the mv command. If you rename a file to the name of an existing file, it will
overwrite it. Let’s test this with file3 and file4:
$ cat file3
file3
$ cat file4
file4
$ mv file4 file3
$ cat file3
file4
Version: 2022-12-19
|
Licensed under CC BY-NC-ND 4.0.
|
learning.lpi.org
|
147
Linux Essentials (Version 1.6) | Topic 2: Finding Your Way on a Linux System
$ ls
file1
file2
file3
Notice how the contents of file3 is now file4. Use the -i option to make mv prompt you if you
are about to overwrite an existing file. Try it:
$ touch file4 file5
$ mv -i file4 file3
mv: overwrite ‘file3’? y
Moving Files
Files are moved from one directory to another with the mv command.
Create a few directories to move files into:
$ cd ~/linux_essentials-2.4/moving
$ mkdir dir1 dir2
$ ls
dir1
dir2
file1
file2
file3
file5
Move file1 into dir1:
$ mv file1 dir1
$ ls
dir1
dir2
file2
file3
file5
$ ls dir1
file1
Notice how the last argument to mv is the destination directory. Whenever the last argument to mv
is a directory, files are moved into it. Multiple files can be specified in a single mv command:
$ mv file2 file3 dir2
$ ls
dir1
dir2
file5
$ ls dir2
file2
file3
It is also possible to use mv to move and rename directories. Rename dir1 to dir3:
148
|
learning.lpi.org
|
Licensed under CC BY-NC-ND 4.0.
|
Version: 2022-12-19
Linux Essentials (Version 1.6) | 2.4 Creating, Moving and Deleting Files
$ ls
dir1
dir2
file5
$ ls dir1
file1
$ mv dir1 dir3
$ ls
dir2
dir3
file5
$ ls dir3
file1
Deleting Files and Directories
The rm command can delete files and directories, while the rmdir command can only delete
directories. Let’s clean up the moving directory by deleting file5:
$ cd ~/linux_essentials-2.4/moving
$ ls
dir2
dir3
file5
$ rmdir file5
rmdir: failed to remove ‘file5’: Not a directory
$ rm file5
$ ls
dir2
dir3
By default rmdir can only delete empty directories, therefore we had to use rm to delete a regular
file. Try to delete the deleting directory:
$ cd ~/linux_essentials-2.4/
$ ls
copying
creating
deleting
globs
moving
$ rmdir deleting
rmdir: failed to remove ‘deleting’: Directory not empty
$ ls -l deleting
total 0
drwxrwxr-x. 2 emma emma 6 Mar 26 14:58 directories
drwxrwxr-x. 2 emma emma 6 Mar 26 14:58 files
By default, rmdir refuses to delete a directory that is not empty. Use rmdir to remove one of the
empty subdirectories of the deleting directory:
Version: 2022-12-19
|
Licensed under CC BY-NC-ND 4.0.
|
learning.lpi.org
|
149
Linux Essentials (Version 1.6) | Topic 2: Finding Your Way on a Linux System
$ ls -a deleting/files
.
..
$ rmdir deleting/files
$ ls -l deleting
directories
Deleting large numbers of files or deep directory structures with many subdirectories may seem
tedious, but it is actually easy. By default, rm only works on regular files. The -r option is used to
override this behavior. Be careful, rm -r is an excellent foot gun! When you use the -r option, rm
will not only delete any directories, but everything within that directory, including subdirectories
and their contents. See for yourself how rm -r works:
$ ls
copying
creating
deleting
globs
moving
$ rm deleting
rm: cannot remove ‘deleting’: Is a directory
$ ls -l deleting
total 0
drwxrwxr-x. 2 emma emma 6 Mar 26 14:58 directories
$ rm -r deleting
$ ls
copying
creating
globs
moving
Notice how deleting is gone, even tough it was not empty? Like mv, rm has a -i option to prompt
you before doing anything. Use rm -ri to remove directories from moving section that are no
longer needed:
$ find
.
./creating
./moving
./moving/dir2
./moving/dir2/file2
./moving/dir2/file3
./moving/dir3
./moving/dir3/file1
./globs
./globs/question1
./globs/question2012
./globs/question23
./globs/question13
150
|
learning.lpi.org
|
Licensed under CC BY-NC-ND 4.0.
|
Version: 2022-12-19
Linux Essentials (Version 1.6) | 2.4 Creating, Moving and Deleting Files
./globs/question14
./globs/star10
./globs/star1100
./globs/star2002
./globs/star2013
./globs/question15
./copying
./copying/files
./copying/directories
$ rm -ri moving
rm: descend into directory ‘moving’? y
rm: descend into directory ‘moving/dir2’? y
rm: remove regular empty file ‘moving/dir2/file2’? y
rm: remove regular empty file ‘moving/dir2/file3’? y
rm: remove directory ‘moving/dir2’? y
rm: descend into directory ‘moving/dir3’? y
rm: remove regular empty file ‘moving/dir3/file1’? y
rm: remove directory ‘moving/dir3’? y
rm: remove directory ‘moving’? y
Copying Files and Directories
The cp command is used to copy files and directories. Copy a few files into the copying directory:
$ cd ~/linux_essentials-2.4/copying
$ ls
directories
files
$ cp /etc/nsswitch.conf files/nsswitch.conf
$ cp /etc/issue /etc/hostname files
If the last argument is a directory, cp will create a copy of the previous arguments inside the
directory. Like mv, multiple files can be specified at once, as long as the target is a directory.
When both operands of cp are files and both files exist, cp overwrites the second file with a copy
of the first file. Let’s practice this by overwrite the issue file with the hostname file:
$ cd ~/linux_essentials-2.4/copying/files
$ ls
hostname
issue
nsswitch.conf
$ cat hostname
mycomputer
$ cat issue
Version: 2022-12-19
|
Licensed under CC BY-NC-ND 4.0.
|
learning.lpi.org
|
151
Linux Essentials (Version 1.6) | Topic 2: Finding Your Way on a Linux System
Debian GNU/Linux 9 \n \l
$ cp hostname issue
$ cat issue
mycomputer
Now let’s try to create a copy of the files directory within the directories directory:
$ cd ~/linux_essentials-2.4/copying
$ cp files directories
cp: omitting directory ‘files’
As you can see, cp by default only works on individual files. To copy a directory, you use the -r
option. Keep in mind that the -r option will cause cp to also copy the contents of the directory you
are copying:
$ cp -r files directories
$ find
.
./files
./files/nsswitch.conf
./files/fstab
./files/hostname
./directories
./directories/files
./directories/files/nsswitch.conf
./directories/files/fstab
./directories/files/hostname
Notice how when an existing directory was used as the destination, cp creates a copy of the source
directory inside of it? If the destination doesn’t exist, it will create it and fill it with the contents of
the source directory:
$ cp -r files files2
$ find
.
./files
./files/nsswitch.conf
./files/fstab
./files/hostname
./directories
152
|
learning.lpi.org
|
Licensed under CC BY-NC-ND 4.0.
|
Version: 2022-12-19
Linux Essentials (Version 1.6) | 2.4 Creating, Moving and Deleting Files
./directories/files
./directories/files/nsswitch.conf
./directories/files/fstab
./directories/files/hostname
./files2
./files2/nsswitch.conf
./files2/fstab
./files2/hostname
Globbing
What is commonly referred to as globbing is a simple pattern matching language. Command line
shells on Linux systems use this language to refer to groups of files whose names match a specific
pattern. POSIX.1-2017 specifies the following pattern matching characters:
*
Matches any number of any character, including no characters
?
Matches any one character
[]
Matches a class of characters
In English, this means you can tell your shell to match a pattern instead of a literal string of text.
Usually Linux users specify multiple files with a glob instead of typing out each file name. Run the
following commands:
$ cd ~/linux_essentials-2.4/globs
$ ls
question1
question14
question2012
star10
star2002
question13
question15
question23
star1100
star2013
$ ls star1*
star10
star1100
$ ls star*
star10
star1100
star2002
star2013
$ ls star2*
star2002
star2013
$ ls star2*2
star2002
$ ls star2013*
Version: 2022-12-19
|
Licensed under CC BY-NC-ND 4.0.
|
learning.lpi.org
|
153
Linux Essentials (Version 1.6) | Topic 2: Finding Your Way on a Linux System
star2013
The shell expands * to any number of anything, so your shell interprets star* to mean anything
in the relevant context that starts with star. When you run the command ls star*, your shell
doesn’t run the ls program with an argument of star*, it looks for files in the current directory
that match the pattern star* (including just star), and turns each file matching the pattern into
an argument to ls:
$ ls star*
as far as ls is concerned is the equivalent of
$ ls star10
star1100
star2002
star2013
The * character doesn’t mean anything to ls. To prove this, run the following command:
$ ls star\*
ls: cannot access star*: No such file or directory
When you precede a character with a \, you are instructing your shell not to interpret it. In this
case, you want ls to have an argument of star* instead of what the glob star* expands to.
The ? expands to any single character. Try the following commands to see for yourself:
$ ls
question1
question14
question2012
star10
star2002
question13
question15
question23
star1100
star2013
$ ls question?
question1
$ ls question1?
question13
question14
question15
$ ls question?3
question13
question23
$ ls question13?
ls: cannot access question13?: No such file or directory
The [] brackets are used to match ranges or classes of characters. The [] brackets work like they
do in POSIX regular expressions except with globs the ^ is used instead of !.
154
|
learning.lpi.org
|
Licensed under CC BY-NC-ND 4.0.
|
Version: 2022-12-19
Linux Essentials (Version 1.6) | 2.4 Creating, Moving and Deleting Files
Create some files to experiment with:
$ mkdir brackets
$ cd brackets
$ touch file1 file2 file3 file4 filea fileb filec file5 file6 file7
Ranges within [] brackets are expressed using a -:
$ ls
file1
file2
file3
file4
file5
file6
file7
filea
filea
fileb
filec
fileb
filec
$ ls file[1-2]
file1
file2
$ ls file[1-3]
file1
file2
file3
Multiple ranges can be specified:
$ ls file[1-25-7]
file1
file2
file5
file6
file7
file5
file6
$ ls file[1-35-6a-c]
file1
file2
file3
Square brackets can also be used to match a specific set of characters.
$ ls file[1a5]
file1
file5
filea
You can also use the ^ character as the first character to match everything except certain
characters.
$ ls file[^a]
file1
file2
file3
file4
file5
file6
file7
fileb
filec
The last thing we will cover in this lesson is character classes. To match a character class, you use
[:classname:]. For example, to use the digit class, which matches numerals, you would do
something like this:
$ ls file[[:digit:]]
Version: 2022-12-19
|
Licensed under CC BY-NC-ND 4.0.
|
learning.lpi.org
|
155
Linux Essentials (Version 1.6) | Topic 2: Finding Your Way on a Linux System
file1
file2
file3
file4
file5
file6
file7
file5
file6
file7
$ touch file1a file11
$ ls file[[:digit:]a]
file1
file2
file3
file4
filea
$ ls file[[:digit:]]a
file1a
The glob file[[:digit:]a], matches file followed by a digit or a.
The character classes supported depends on your current locale. POSIX requires the following
character classes for all locales:
[:alnum:]
Letters and numbers.
[:alpha:]
Upper or lowercase letters.
[:blank:]
Spaces and tabs.
[:cntrl:]
Control characters, e.g. backspace, bell, NAK, escape.
[:digit:]
Numerals (0123456789).
[:graph:]
Graphic characters (all characters except ctrl and the space character)
[:lower:]
Lowercase letters (a-z).
[:print:]
Printable characters (alnum, punct, and the space character).
[:punct:]
Punctuation characters, i.e. !, &, ".
[:space:]
Whitespace characters, e.g. tabs, spaces, newlines.
156
|
learning.lpi.org
|
Licensed under CC BY-NC-ND 4.0.
|
Version: 2022-12-19
Linux Essentials (Version 1.6) | 2.4 Creating, Moving and Deleting Files
[:upper:]
Uppercase letters (A-Z).
[:xdigit:]
Hexadecimal numerals (usually 0123456789abcdefABCDEF).
Version: 2022-12-19
|
Licensed under CC BY-NC-ND 4.0.
|
learning.lpi.org
|
157
Linux Essentials (Version 1.6) | Topic 2: Finding Your Way on a Linux System
Guided Exercises
1. Given the following, select the directories that would be created by the command mkdir -p
/tmp/outfiles/text/today /tmp/infiles/text/today
$ pwd
/tmp
$ find
.
./outfiles
./outfiles/text
/tmp
/tmp/outfiles
/tmp/outfiles/text
/tmp/outfiles/text/today
/tmp/infiles
/tmp/infiles/text
/tmp/infiles/text/today
2. What does -v do for mkdir, rm, and cp?
3. What happens if you accidentally attempt to copy three files on the same command line to a
file that already exists instead of a directory?
4. What happens when you use mv to move a directory into itself?
5. How would you delete all files in your current directory that start with old?
6. Which of the following files would log_[a-z]_201?_*_01.txt match?
log_3_2017_Jan_01.txt
log_+_2017_Feb_01.txt
158
|
learning.lpi.org
|
Licensed under CC BY-NC-ND 4.0.
|
Version: 2022-12-19
Linux Essentials (Version 1.6) | 2.4 Creating, Moving and Deleting Files
log_b_2007_Mar_01.txt
log_f_201A_Wednesday_01.txt
7. Create a few globs to match the following list of file names:
doc100
doc200
doc301
doc401
Version: 2022-12-19
|
Licensed under CC BY-NC-ND 4.0.
|
learning.lpi.org
|
159
Linux Essentials (Version 1.6) | Topic 2: Finding Your Way on a Linux System
Explorational Exercises
1. Use the cp man page to find out how to make a copy of a file and have the permissions and
modification time match the original.
2. What does the rmdir -p command do? Experiment with it and explain how it differs from rm
-r.
3. DO NOT ACTUALLY EXECUTE THIS COMMAND: What do you think rm -ri /* will do?
(HONESTLY, DO NOT ATTEMPT TO DO THIS!)
4. Other than using -i, is it possible to prevent mv from overwriting destination files?
5. Explain the command cp -u.
160
|
learning.lpi.org
|
Licensed under CC BY-NC-ND 4.0.
|
Version: 2022-12-19
Linux Essentials (Version 1.6) | 2.4 Creating, Moving and Deleting Files
Summary
The Linux command line environment provides tools to manage files. Some commonly used ones
are cp, mv, mkdir, rm, and rmdir. These tools, combined with globs, allow users to get a lot of work
done very quickly.
Many commands have a -i option, which prompts you before doing anything. Prompting can
save you a lot of hassle if you mistyped something.
A lot of commands have a -r option. The -r option usually means recursion. In mathematics and
computer science, a recursive function is a function using itself in its definition. When it comes to
command line tools, it usually means apply the command to a directory and everything in it.
Commands used in this lesson:
cat
Read and output the contents of a file.
cp
Copy files or directories.
echo
Output a string.
find
Traverse a file system tree and search for files matching a specific set of criteria.
ls
Show properties of files and directories and list a directory’s contents.
mkdir
Create new directories.
mv
Move or rename files or directories.
pwd
Output the current working directory.
rm
Delete files or directories.
Version: 2022-12-19
|
Licensed under CC BY-NC-ND 4.0.
|
learning.lpi.org
|
161
Linux Essentials (Version 1.6) | Topic 2: Finding Your Way on a Linux System
rmdir
Delete directories.
touch
Create new empty files or update an existing file’s modification timestamp.
162
|
learning.lpi.org
|
Licensed under CC BY-NC-ND 4.0.
|
Version: 2022-12-19
Linux Essentials (Version 1.6) | 2.4 Creating, Moving and Deleting Files
Answers to Guided Exercises
1. Given the following, select the directories that would be created by the command mkdir -p
/tmp/outfiles/text/today /tmp/infiles/text/today
$ pwd
/tmp
$ find
.
./outfiles
./outfiles/text
The marked directories would be created. The directories /tmp, /tmp/outfiles, and
/tmp/outfiles/text already exist, so mkdir will ignore them.
/tmp
/tmp/outfiles
/tmp/outfiles/text
/tmp/outfiles/text/today
X
/tmp/infiles
X
/tmp/infiles/text
X
/tmp/infiles/text/today
X
2. What does -v do for mkdir, rm, and cp?
Typically -v turns on verbose output. It causes the respective programs to output what they are
doing as they are doing it:
$ rm -v a b
removed 'a'
removed 'b'
$ mv -v a b
'a' -> 'b'
$ cp -v b c
'b' -> 'c'
3. What happens if you accidentally attempt to copy three files on the same command line to a
file that already exists instead of a directory?
Version: 2022-12-19
|
Licensed under CC BY-NC-ND 4.0.
|
learning.lpi.org
|
163
Linux Essentials (Version 1.6) | Topic 2: Finding Your Way on a Linux System
cp will refuse to do anything and output an error message:
$ touch a b c d
$ cp a b c d
cp: target 'd' is not a directory
4. What happens when you use mv to move a directory into itself?
You will get an error message telling you mv cannot do that.
$ mv a a
mv: cannot move 'a' to a subdirectory of itself, 'a/a'
5. How would you delete all files in your current directory that start with old?
You would use the glob old* with rm:
$ rm old*
6. Which of the following files would log_[a-z]_201?_*_01.txt match?
log_3_2017_Jan_01.txt
log_+_2017_Feb_01.txt
log_b_2007_Mar_01.txt
log_f_201A_Wednesday_01.txt
X
$ ls log_[a-z]_201?_*_01.txt
log_f_201A_Wednesday_01.txt
log_[a-z]
matches
log_
followed
by
any
lower
case
letter,
so
both
log_f_201A_Wednesday_01.txt and log_b_2007_Mar_01.txt match. _201? matches any
single character, so only log_f_201A_Wednesday_01.txt matches. Finally *_01.txt matches
anything that ends with _01.txt, so our remaining option matches.
7. Create a few globs to match the following list of file names:
doc100
doc200
164
|
learning.lpi.org
|
Licensed under CC BY-NC-ND 4.0.
|
Version: 2022-12-19
Linux Essentials (Version 1.6) | 2.4 Creating, Moving and Deleting Files
doc301
doc401
There are several solutions. Here are some of them:
doc*
doc[1-4]*
doc?0?
doc[1-4]0?
Version: 2022-12-19
|
Licensed under CC BY-NC-ND 4.0.
|
learning.lpi.org
|
165
Linux Essentials (Version 1.6) | Topic 2: Finding Your Way on a Linux System
Answers to Explorational Exercises
1. Use the cp man page to find out how to make a copy of a file and have the permissions and
modification time match the original.
You would use the -p option. From the man page:
$ man cp
-p
same as --preserve=mode,ownership,timestamps
--preserve[=ATTR_LIST]
preserve the specified attributes (default: mode,ownership,time‐
stamps), if
possible
additional
attributes:
context,
links,
xattr, all
2. What does the rmdir -p option do? Experiment with it and explain how it differs from rm -r.
It causes rmdir to behave similarly to mkdir -p. If passed a tree of empty directories, it will
remove all of them.
$ find
.
./a
./a/b
./a/b/c
$ rmdir -p a/b/c
$ ls
3. DO NOT ACTUALLY EXECUTE THIS COMMAND: What do you think rm -ri /* will do?
(HONESTLY, DO NOT ATTEMPT TO DO THIS!)
It will remove all files and directories writable by your user account. This includes any
network file systems.
4. Other than using -i, is it possible to prevent mv from overwriting destination files?
Yes, the -n or --no-clobber option prevents mv from overwriting files.
$ cat a
a
$ cat b
b
166
|
learning.lpi.org
|
Licensed under CC BY-NC-ND 4.0.
|
Version: 2022-12-19
Linux Essentials (Version 1.6) | 2.4 Creating, Moving and Deleting Files
$ mv -n a b
$ cat b
b
5. Explain cp -u.
The -u option causes cp to only copy a file if the destination is missing or is older than the
source file.
$ ls -l
total 24K
drwxr-xr-x 123 emma student
12K Feb
2 05:34 ..
drwxr-xr-x
2 emma student 4.0K Feb
2 06:56 .
-rw-r--r--
1 emma student
2 Feb
2 06:56 a
-rw-r--r--
1 emma student
2 Feb
2 07:00 b
$ cat a
a
$ cat b
b
$ cp -u a b
$ cat b
b
$ cp -u a c
$ ls -l
total 12
-rw-r--r-- 1 emma student 2 Feb
2 06:56 a
-rw-r--r-- 1 emma student 2 Feb
2 07:00 b
-rw-r--r-- 1 emma student 2 Feb
2 07:00 c
Version: 2022-12-19
|
Licensed under CC BY-NC-ND 4.0.
|
learning.lpi.org
|
167
Linux Essentials (Version 1.6) | Topic 3: The Power of the Command Line
Topic 3: The Power of the Command Line
168
|
learning.lpi.org
|
Licensed under CC BY-NC-ND 4.0.
|
Version: 2022-12-19
Linux Essentials (Version 1.6) | 3.1 Archiving Files on the Command Line
3.1 Archiving Files on the Command Line
Reference to LPI objectives
Linux Essentials version 1.6, Exam 010, Objective 3.1
Weight
2
Key knowledge areas
• Files, directories
• Archives, compression
Partial list of the used files, terms and utilities
• tar
• Common tar options
• gzip, bzip2, xz
• zip, unzip
Version: 2022-12-19
|
Licensed under CC BY-NC-ND 4.0.
|
learning.lpi.org
|
169
Linux Essentials (Version 1.6) | Topic 3: The Power of the Command Line
3.1 Lesson 1
Certificate:
Linux Essentials
Version:
1.6
Topic:
3 The Power of the Command Line
Objective:
3.1 Archiving Files on the Command Line
Lesson:
1 of 1
Introduction
Compression is used to reduce the amount of space a specific set of data consumes. Compression is
commonly used for reducing the amount of space that is needed to store a file. Another common
use is to reduce the amount of data sent over a network connection.
Compression works by replacing repetitive patterns in data. Suppose you have a novel. Some
words are extremely common but have multiple characters, such as the word “the”. You could
reduce the size of the novel significantly if you were to replace these common multi character
words and patterns with single character replacements. E.g., replace “the” with a greek letter that
is not used elsewhere in the text. Data compression algorithms are similar to this but more
complex.
Compression comes in two varieties, lossless and lossy. Things compressed with a lossless
algorithm can be decompressed back into their original form. Data compressed with a lossy
algorithm cannot be recovered. Lossy algorithms are often used for images, video, and audio
where the quality loss is imperceptible to humans, irrelevant to the context, or the loss is worth
the saved space or network throughput.
170
|
learning.lpi.org
|
Licensed under CC BY-NC-ND 4.0.
|
Version: 2022-12-19
Linux Essentials (Version 1.6) | 3.1 Archiving Files on the Command Line
Archiving tools are used to bundle up files and directories into a single file. Some common uses
are backups, bundling software source code, and data retention.
Archive and compression are commonly used together. Some archiving tools even compress their
contents by default. Others can optionally compress their contents. A few archive tools must be
used in conjunction with stand-alone compression tools if you wish to compress the contents.
The most common tool for archiving files on Linux systems is tar. Most Linux distributions ship
with the GNU version of tar, so it is the one that will be covered in this lesson. tar on its own only
manages the archiving of files but does not compress them.
There are lots of compression tools available on Linux. Some common lossless ones are bzip2,
gzip, and xz. You will find all three on most systems. You may encounter an old or very minimal
system where xz or bzip is not installed. If you become a regular Linux user, you will likely
encounter files compressed with all three of these. All three of them use different algorithms, so a
file compressed with one tool can’t be decompressed by another. Compression tools have a trade
off. If you want a high compression ratio, it will take longer to compress and decompress the file.
This is because higher compression requires more work finding more complex patterns. All of
these tools compress data but can not create archives containing multiple files.
Stand-alone compression tools aren’t typically available on Windows systems. Windows archiving
and compression tools are usually bundled together. Keep this in mind if you have Linux and
Windows systems that need to share files.
Linux systems also have tools for handling .zip files commonly used on Windows system. They
are called zip and unzip. These tools are not installed by default on all systems, so if you need to
use them you may have to install them. Fortunately, they are typically found in distributions'
package repositories.
Compression Tools
How much disk space is saved by compressing files depends on a few factors. The nature of the
data you are compressing, the algorithm used to compress the data, and the compression level.
Not all algorithms support different compression levels.
Let’s start with setting up some test files to compress:
$ mkdir ~/linux_essentials-3.1
$ cd ~/linux_essentials-3.1
$ mkdir compression archiving
$ cd compression
Version: 2022-12-19
|
Licensed under CC BY-NC-ND 4.0.
|
learning.lpi.org
|
171
Linux Essentials (Version 1.6) | Topic 3: The Power of the Command Line
$ cat /etc/* > bigfile 2> /dev/null
Now we create three copies of this file:
$ cp bigfile bigfile2
$ cp bigfile bigfile3
$ cp bigfile bigfile4
$ ls -lh
total 2.8M
-rw-r--r-- 1 emma emma 712K Jun 23 08:08 bigfile
-rw-r--r-- 1 emma emma 712K Jun 23 08:08 bigfile2
-rw-r--r-- 1 emma emma 712K Jun 23 08:08 bigfile3
-rw-r--r-- 1 emma emma 712K Jun 23 08:08 bigfile4
Now we are going to compress the files with each aforementioned compression tool:
$ bzip2 bigfile2
$ gzip bigfile3
$ xz bigfile4
$ ls -lh
total 1.2M
-rw-r--r-- 1 emma emma 712K Jun 23 08:08 bigfile
-rw-r--r-- 1 emma emma 170K Jun 23 08:08 bigfile2.bz2
-rw-r--r-- 1 emma emma 179K Jun 23 08:08 bigfile3.gz
-rw-r--r-- 1 emma emma 144K Jun 23 08:08 bigfile4.xz
Compare the sizes of the compressed files to the uncompressed file named bigfile. Also notice
how the compression tools added extensions to the file names and removed the uncompressed
files.
Use bunzip2, gunzip, or unxz to decompress the files:
$ bunzip2 bigfile2.bz2
$ gunzip bigfile3.gz
$ unxz bigfile4.xz
$ ls -lh
total 2.8M
-rw-r--r-- 1 emma emma 712K Jun 23 08:20 bigfile
-rw-r--r-- 1 emma emma 712K Jun 23 08:20 bigfile2
-rw-r--r-- 1 emma emma 712K Jun 23 08:20 bigfile3
172
|
learning.lpi.org
|
Licensed under CC BY-NC-ND 4.0.
|
Version: 2022-12-19
Linux Essentials (Version 1.6) | 3.1 Archiving Files on the Command Line
-rw-r--r-- 1 emma emma 712K Jun 23 08:20 bigfile4
Notice again that now the compressed file is deleted once it is decompressed.
Some compression tools support different compression levels. A higher compression level usually
requires more memory and CPU cycles, but results in a smaller compressed file. The opposite is
true for a lower level. Below is a demonstration with xz and gzip:
$ cp bigfile bigfile-gz1
$ cp bigfile bigfile-gz9
$ gzip -1 bigfile-gz1
$ gzip -9 bigfile-gz9
$ cp bigfile bigfile-xz1
$ cp bigfile bigfile-xz9
$ xz -1 bigfile bigfile-xz1
$ xz -9 bigfile bigfile-xz9
$ ls -lh bigfile bigfile-* *
total 3.5M
-rw-r--r-- 1 emma emma 712K Jun 23 08:08 bigfile
-rw-r--r-- 1 emma emma 205K Jun 23 13:14 bigfile-gz1.gz
-rw-r--r-- 1 emma emma 178K Jun 23 13:14 bigfile-gz9.gz
-rw-r--r-- 1 emma emma 156K Jun 23 08:08 bigfile-xz1.xz
-rw-r--r-- 1 emma emma 143K Jun 23 08:08 bigfile-xz9.xz
It is not necessary to decompress a file every time you use it. Compression tools typically come
with special versions of common tools used to read text files. For example, gzip has a version of
cat, grep, diff, less, more, and a few others. For gzip, the tools are prefixed with a z, while the
prefix bz exists for bzip2 and xz exists for xz. Below is an example of using zcat to read display
a file compressed with gzip:
$ cp /etc/hosts ./
$ gzip hosts
$ zcat hosts.gz
127.0.0.1
localhost
# The following lines are desirable for IPv6 capable hosts
::1
localhost ip6-localhost ip6-loopback
ff02::1 ip6-allnodes
ff02::2 ip6-allrouters
Version: 2022-12-19
|
Licensed under CC BY-NC-ND 4.0.
|
learning.lpi.org
|
173
Linux Essentials (Version 1.6) | Topic 3: The Power of the Command Line
Archiving Tools
The tar program is probably the most widely used archiving tool on Linux systems. In case you
are wondering why it is named how it is, it as an abbreviation for “tape archive”. Files created
with tar are often called tar balls. It is very common for applications distributed as source code to
be in tar balls.
The GNU version of tar that Linux distributions ship with has a lot of options. This lesson is going
to cover the most commonly used subset.
Let’s start off by creating an archive of the files used for compression:
$ cd ~/linux_essentials-3.1
$ tar cf archiving/3.1.tar compression
The c option instructs tar to create a new archive file and the f option is the name of the file to
create. The argument immediately following the options is always going to be the name of the file
to work on. The rest of the arguments are the paths to any files or directories you wish to add to,
list, or extract from the file. In the example, we are adding the directory compression and all of
its contents to the archive.
To view the contents of a tar ball, use the t option of tar:
$ tar -tf 3.1.tar
compression/
compression/bigfile-xz1.xz
compression/bigfile-gz9.gz
compression/hosts.gz
compression/bigfile2
compression/bigfile
compression/bigfile-gz1.gz
compression/bigfile-xz9.xz
compression/bigfile3
compression/bigfile4
Notice how the options are preceded with -. Unlike most programs, with tar, the - isn’t required
when specifying options, although it doesn’t cause any harm if it is used.
NOTE
174
|
You can use the -v option to let tar output the names of files it operates on when
creating or extracting an archive.
learning.lpi.org
|
Licensed under CC BY-NC-ND 4.0.
|
Version: 2022-12-19
Linux Essentials (Version 1.6) | 3.1 Archiving Files on the Command Line
Now let’s extract the file:
$ cd ~/linux_essentials-3.1/archiving
$ ls
3.1.tar
$ tar xf 3.1.tar
$ ls
3.1.tar
compression
Suppose you only need one file out of the archive. If this is the case, you can specify it after the
archive’s file name. You can specify multiple files if necessary:
$ cd ~/linux_essentials-3.1/archiving
$ rm -rf compression
$ ls
3.1.tar
$ tar xvf 3.1.tar compression/hosts.gz
compression/
compression/bigfile-xz1.xz
compression/bigfile-gz9.gz
compression/hosts.gz
compression/bigfile2
compression/bigfile
compression/bigfile-gz1.gz
compression/bigfile-xz9.xz
compression/bigfile3
compression/bigfile4
$ ls
3.1.tar
compression
$ ls compression
hosts.gz
With the exception of absolute paths (paths beginning with /), tar files preserve the entire path to
files when they are created. Since the file 3.1.tar was created with a single directory, that
directory will be created relative to your current working directory when extracted. Another
example should clarify this:
$ cd ~/linux_essentials-3.1/archiving
$ rm -rf compression
$ cd ../compression
$ tar cf ../tar/3.1-nodir.tar *
Version: 2022-12-19
|
Licensed under CC BY-NC-ND 4.0.
|
learning.lpi.org
|
175
Linux Essentials (Version 1.6) | Topic 3: The Power of the Command Line
$ cd ../archiving
$ mkdir untar
$ cd untar
$ tar -xf ../3.1-nodir.tar
$ ls
bigfile
bigfile3
bigfile-gz1.gz
bigfile-xz1.xz
bigfile2
bigfile4
bigfile-gz9.gz
bigfile-xz9.xz
TIP
hosts.gz
If you wish to use the absolute path in a tar file, you must use the P option. Be aware
that this may overwrite important files and might cause errors on your system.
The tar program can also manage compression and decompression of archives on the fly. tar
does so by calling one of the compression tools discussed earlier in this section. It is as simple as
adding the option appropriate to the compression algorithm. The most commonly used ones are j,
J, and z for bzip2, xz, and gzip, respectively. Below are examples using the aforementioned
algorithms:
$ cd ~/linux_essentials-3.1/compression
$ ls
bigfile
bigfile3
bigfile-gz1.gz
bigfile-xz1.xz
bigfile2
bigfile4
bigfile-gz9.gz
bigfile-xz9.xz
hosts.gz
$ tar -czf gzip.tar.gz bigfile bigfile2 bigfile3
$ tar -cjf bzip2.tar.bz2 bigfile bigfile2 bigfile3
$ tar -cJf xz.tar.xz bigfile bigfile2 bigfile3
$ ls -l | grep tar
-rw-r--r-- 1 emma emma
450202 Jun 27 05:56 bzip2.tar.bz2
-rw-r--r-- 1 emma emma
548656 Jun 27 05:55 gzip.tar.gz
-rw-r--r-- 1 emma emma
147068 Jun 27 05:56 xz.tar.xz
Notice how in the example the .tar files have different sizes. This shows that they were
successfully compressed. If you create compressed .tar archives, you should always add a second
file extension denoting the algorithm you used. They are .xz, .bz, and .gz for xz, bzip2, and
gzip, respectively. Sometimes shortened extensions such as .tgz are used.
It is possible to add files to already existing uncompressed tar archives. Use the u option to do this.
If you attempt to add to a compressed archive, you will get an error.
$ cd ~/linux_essentials-3.1/compression
$ ls
bigfile
bigfile3
bigfile-gz1.gz
bigfile-xz1.xz
bzip2.tar.bz2
hosts.gz
bigfile2
bigfile4
bigfile-gz9.gz
bigfile-xz9.xz
gzip.tar.gz
xz.tar.xz
176
|
learning.lpi.org
|
Licensed under CC BY-NC-ND 4.0.
|
Version: 2022-12-19
Linux Essentials (Version 1.6) | 3.1 Archiving Files on the Command Line
$ tar cf plain.tar bigfile bigfile2 bigfile3
$ tar tf plain.tar
bigfile
bigfile2
bigfile3
$ tar uf plain.tar bigfile4
$ tar tf plain.tar
bigfile
bigfile2
bigfile3
bigfile4
$ tar uzf gzip.tar.gz bigfile4
tar: Cannot update compressed archives
Try 'tar --help' or 'tar --usage' for more information.
Managing ZIP files
Windows machines often don’t have applications to handle tar balls or many of the compression
tools commonly found on Linux systems. If you need to interact with Windows systems, you can
use ZIP files. A ZIP file is an archive file similar to a compressed tar file.
The zip and unzip programs can be used to work with ZIP files on Linux systems. The example
below should be all you need to get started using them. First we create a set of files:
$ cd ~/linux_essentials-3.1
$ mkdir zip
$ cd zip/
$ mkdir dir
$ touch dir/file1 dir/file2
Now we use zip to pack these files into a ZIP file:
$ zip -r zipfile.zip dir
adding: dir/ (stored 0%)
adding: dir/file1 (stored 0%)
adding: dir/file2 (stored 0%)
$ rm -rf dir
Finally, we unpack the ZIP file again:
Version: 2022-12-19
|
Licensed under CC BY-NC-ND 4.0.
|
learning.lpi.org
|
177
Linux Essentials (Version 1.6) | Topic 3: The Power of the Command Line
$ ls
zipfile.zip
$ unzip zipfile.zip
Archive:
zipfile.zip
creating: dir/
extracting: dir/file1
extracting: dir/file2
$ find
.
./zipfile.zip
./dir
./dir/file1
./dir/file2
When adding directories to ZIP files, the -r option causes zip to include a directory’s contents.
Without it, you would have an empty directory in the ZIP file.
178
|
learning.lpi.org
|
Licensed under CC BY-NC-ND 4.0.
|
Version: 2022-12-19
Linux Essentials (Version 1.6) | 3.1 Archiving Files on the Command Line
Guided Exercises
1. According to the extensions, which of the following tools were used to create these files?
Filename
tar
gzip
bzip2
xz
archive.tar
archive.tgz
archive.tar.xz
2. According to the extensions, which of these files are archives and which are compressed?
Filename
Archive
Compressed
file.tar
file.tar.bz2
file.zip
file.xz
3. How would you add a file to a gzip compressed tar file?
4. Which tar option instructs tar to include the leading / in absolute paths?
5. Does zip support different compression levels?
Version: 2022-12-19
|
Licensed under CC BY-NC-ND 4.0.
|
learning.lpi.org
|
179
Linux Essentials (Version 1.6) | Topic 3: The Power of the Command Line
Explorational Exercises
1. When extracting files, does tar support globs in the file list?
2. How can you make sure a decompressed file is identical to the file before it was compressed?
3. What happens if you try to extract a file from a tar archive that already exists on your
filesystem?
4. How would you extract the file archive.tgz without using the tar z option?
180
|
learning.lpi.org
|
Licensed under CC BY-NC-ND 4.0.
|
Version: 2022-12-19
Linux Essentials (Version 1.6) | 3.1 Archiving Files on the Command Line
Summary
Linux systems have several compression and archiving tools available. This lesson covered the
most common ones. The most common archiving tool is tar. If interacting with Windows systems
is necessary, zip and unzip can create and extract ZIP files.
The tar command has a few options that are worth memorizing. They are x for extract, c for
create, t for view contents, and u to add or replace files. The v option lists the files which are
processed by tar while creating or extracting an archive.
The typical Linux distribution’s repository has many compression tools. The most common are
gzip, bzip2, and xz. Compression algorithms often support different levels that allow you to
optimize for speed or file size. Files can be decompressed with gunzip, bunzip2, and unxz.
Compression tools commonly have programs that behave like common text file tools, with the
difference being they work on compressed files. A few of them are zcat, bzcat, and xzcat.
Compression tools typically ship with programs with the functionality of grep, more, less, diff,
and cmp.
Commands used in the exercises:
bunzip2
Decompress a bzip2 compressed file.
bzcat
Output the contents of a bzip compressed file.
bzip2
Compress files using the bzip2 algorithm and format.
gunzip
Decompress a gzip compressed file.
gzip
Compress files using the gzip algorithm and format.
tar
Create, update, list and extract tar archives.
unxz
Decompress a xz compressed file.
Version: 2022-12-19
|
Licensed under CC BY-NC-ND 4.0.
|
learning.lpi.org
|
181
Linux Essentials (Version 1.6) | Topic 3: The Power of the Command Line
unzip
Decompress and extract content from a ZIP file.
xz Compress files using the xz algorithm and format.
zcat
Output the contents of a gzip compressed file.
zip
Create and compress ZIP archives.
182
|
learning.lpi.org
|
Licensed under CC BY-NC-ND 4.0.
|
Version: 2022-12-19
Linux Essentials (Version 1.6) | 3.1 Archiving Files on the Command Line
Answers to Guided Exercises
1. According to the extensions, which of the following tools were used to create these files?
Filename
tar
archive.tar
X
archive.tgz
X
gzip
bzip2
xz
X
archive.tar.xz X
X
2. According to the extensions, which of these files are archives and which are compressed?
Filename
Archive
Compressed
file.tar
X
file.tar.bz2
X
X
file.zip
X
X
file.xz
X
3. How would you add a file to a gzip compressed tar file?
You would decompress the file with gunzip, add the file with tar uf, and then compress it
with gzip
4. Which tar option instructs tar to include the leading / in absolute paths?
The -P option. From the man page:
-P, --absolute-names
Don't strip leading slashes from file names when creating
archives
5. Does zip support different compression levels?
Yes. You would use -#, replacing # with a number from 0-9. From the man page:
-#
(-0, -1, -2, -3, -4, -5, -6, -7, -8, -9)
Regulate the speed of compression using the specified
where
-0
indicates
digit
#,
no compression (store all files), -1 indi‐
cates the fastest compression speed (less
Version: 2022-12-19
|
compression)
Licensed under CC BY-NC-ND 4.0.
and
|
-9
learning.lpi.org
|
183
Linux Essentials (Version 1.6) | Topic 3: The Power of the Command Line
indicates
the
slowest
compression speed (optimal compression,
ignores the suffix list). The default compression level is -6.
Though still being worked, the intention is
control
compression
speed
for
this
setting
will
all compression methods.
Cur‐
rently only deflation is controlled.
184
|
learning.lpi.org
|
Licensed under CC BY-NC-ND 4.0.
|
Version: 2022-12-19
Linux Essentials (Version 1.6) | 3.1 Archiving Files on the Command Line
Answers to Explorational Exercises
1. When extracting files, does tar support globs in the file list?
Yes, you would use the --wildcards option. --wildcards must be placed right after the tar
file when using the no dash style of options. For example:
$ tar xf tarfile.tar --wildcards dir/file*
$ tar --wildcards -xf tarfile.tar dir/file*
2. How can you make sure a decompressed file is identical to the file before it was compressed?
You don’t need to do anything with the tools covered in this lesson. All three of them include
checksums in their file format that is verified when they are decompressed.
3. What happens if you try to extract a file from a tar archive that already exists on your
filesystem?
The file on your filesystem is overwritten with the version that is in the tar file.
4. How would you extract the file archive.tgz without using the tar z option?
You would decompress it with gunzip first.
$ gunzip archive.tgz
$ tar xf archive.tar
Version: 2022-12-19
|
Licensed under CC BY-NC-ND 4.0.
|
learning.lpi.org
|
185
Linux Essentials (Version 1.6) | Topic 3: The Power of the Command Line
3.2 Searching and Extracting Data from Files
Reference to LPI objectives
Linux Essentials version 1.6, Exam 010, Objective 3.2
Weight
3
Key Knowledge Areas
• Command line pipes
• I/O redirection
• Basic Regular Expressions using ., [ ], *, and ?
Partial list of the used files, terms and utilities
• grep
• less
• cat, head, tail
• sort
• cut
• wc
186
|
learning.lpi.org
|
Licensed under CC BY-NC-ND 4.0.
|
Version: 2022-12-19
Linux Essentials (Version 1.6) | 3.2 Searching and Extracting Data from Files
3.2 Lesson 1
Certificate:
Linux Essentials
Version:
1.6
Topic:
3 The Power of the Command Line
Objective:
3.2 Searching and Extracting Data from Files
Lesson:
1 of 2
Introduction
In this lab we will be focusing on redirecting or transmitting information from one source to
another with the help of specific tools. The Linux command line redirects the information through
specific standard channels. The standard input (stdin or channel 0) of the command is considered
to be the keyboard and the standard output (stdout or channel 1) is considered the screen. There is
also another channel that is meant to redirect error output (stderr or channel 2) of a command or
a program’s error messages. The input and/or output can be redirected.
When running a command, sometimes we want to transmit certain information to the command
or redirect the output to a specific file. Each of these functionalities will be discussed in the next
two sections.
I/O Redirection
I/O redirection enables the user to redirect information from or to a command by using a text file.
As described earlier, the standard input, output and error output can be redirected, and the
information can be taken from text files.
Version: 2022-12-19
|
Licensed under CC BY-NC-ND 4.0.
|
learning.lpi.org
|
187
Linux Essentials (Version 1.6) | Topic 3: The Power of the Command Line
Redirecting Standard Output
To redirect standard output to a file, instead of the screen, we need to use the > operator followed
by the name of the file. If the file doesn’t exist, a new one will be created, otherwise, the
information will overwrite the existing file.
In order to see the contents of the file that we just created, we can use the cat command. By
default, this command displays the contents of a file on the screen. Consult the manual page to
find out more about its functionalities.
The example below demonstrates the functionality of the operator. In the first instance, a new file
is created containing the text “Hello World!”:
$ echo "Hello World!" > text
$ cat text
Hello World!
In the second invocation, the same file is overwritten with the new text:
$ echo "Hello!" > text
$ cat text
Hello!
If we want to add new information at the end of the file, we need to use the >> operator. This
operator also creates a new file if it cannot find an existing one.
The first example shows the addition of the text. As it can be seen, the new text was added on the
following line:
$ echo "Hello to you too!" >> text
$ cat text
Hello!
Hello to you too!
The second example demonstrates that a new file will be created:
$ echo "Hello to you too!" >> text2
$ cat text2
Hello to you too!
188
|
learning.lpi.org
|
Licensed under CC BY-NC-ND 4.0.
|
Version: 2022-12-19
Linux Essentials (Version 1.6) | 3.2 Searching and Extracting Data from Files
Redirecting Standard Error
In order to redirect just the error messages, a user will need to employ the 2> operator followed
by the name of the file in which the errors will be written. If the file doesn’t exist, a new one will
be created, otherwise the file will be overwritten.
As explained, the channel for redirecting the standard error is channel 2. When redirecting the
standard error, the channel must be specified, contrary to the other standard output where
channel 1 is set by default. For example, the following command searches for a file or directory
named games and only writes the error into the text-error file, while displaying the standard
output on the screen:
$ find /usr games 2> text-error
/usr
/usr/share
/usr/share/misc
---------Omitted output---------/usr/lib/libmagic.so.1.0.0
/usr/lib/libdns.so.81
/usr/games
$ cat text-error
find: `games': No such file or directory
NOTE
For more information about the find command, consult its man page.
For example, the following command will run without errors, therefore no information will be
written in the file text-error:
$ sort /etc/passwd 2> text-error
$ cat text-error
As well as the standard output, the standard error can also be appended to a file with the 2>>
operator. This will add the new error at the end of the file. If the file doesn’t exist, a new one will
be created. The first example shows the addition of the new information into the file, whereas the
second example shows that the command creates a new file where an existing one can’t be found
with the same name:
$ sort /etc 2>> text-error
$ cat text-error
sort: read failed: /etc: Is a directory
Version: 2022-12-19
|
Licensed under CC BY-NC-ND 4.0.
|
learning.lpi.org
|
189
Linux Essentials (Version 1.6) | Topic 3: The Power of the Command Line
$ sort /etc/shadow 2>> text-error2
$ cat text-error2
sort: open failed: /etc/shadow: Permission denied
Using this type of redirection, only the error messages will be redirected to the file, the normal
output will be written on the screen or go through standard output or stdout.
There is one particular file that technically is a bit bucket (a file that accepts input and doesn’t do
anything with it): /dev/null. You can redirect any irrelevant information that you might not
want displayed or redirected into an important file, as shown in the example below:
$ sort /etc 2> /dev/null
Redirecting Standard Input
This type of redirection is used to input data to a command, from a specified file instead of a
keyboard. In this case the < operator is used as shown in the example:
$ cat < text
Hello!
Hello to you too!
Redirecting standard input is usually used with commands that don’t accept file arguments. The
tr command is one of them. This command can be used to translate file contents by modifying the
characters in a file in specific ways, like deleting any particular character from a file, the example
below shows the deletion of the character l:
$ tr -d "l" < text
Heo!
Heo to you too!
For more information, consult the man page of tr.
Here Documents
Unlike the output redirections, the << operator acts in a different way compared to the other
operators. This input stream is also called here document. Here document represents the block of
code or text which can be redirected to the command or the interactive program. Different types
190
|
learning.lpi.org
|
Licensed under CC BY-NC-ND 4.0.
|
Version: 2022-12-19
Linux Essentials (Version 1.6) | 3.2 Searching and Extracting Data from Files
of scripting languages, like bash, sh and csh are able to take input directly from the command
line, without using any text files.
As can be seen in the example below, the operator is used to input data into the command, while
the word after doesn’t specify the file name. The word is interpreted as the delimiter of the input
and it will not be taken in consideration as content, therefore cat will not display it:
$ cat << hello
> hey
> ola
> hello
hey
ola
Consult the man page of the cat command to find more information.
Combinations
The first combination that we will explore combines the redirection of the standard output and
standard error output to the same file. The &> and &>> operators are used, & representing the
combination of channel 1 and channel 2. The first operator will overwrite the existing contents of
the file and the second one will append or add the new information at the end of the file. Both
operators will enable the creation of the new file if it doesn’t exist, just like in the previous
sections:
$ find /usr admin &> newfile
$ cat newfile
/usr
/usr/share
/usr/share/misc
---------Omitted output---------/usr/lib/libmagic.so.1.0.0
/usr/lib/libdns.so.81
/usr/games
find: `admin': No such file or directory
$ find /etc/calendar &>> newfile
$ cat newfile
/usr
/usr/share
/usr/share/misc
---------Omitted output---------/usr/lib/libmagic.so.1.0.0
Version: 2022-12-19
|
Licensed under CC BY-NC-ND 4.0.
|
learning.lpi.org
|
191
Linux Essentials (Version 1.6) | Topic 3: The Power of the Command Line
/usr/lib/libdns.so.81
/usr/games
find: `admin': No such file or directory
/etc/calendar
/etc/calendar/default
Let’s take a look at an example using the cut command:
$ cut -f 3 -d "/" newfile
$ cat newfile
share
share
share
---------Omitted output---------lib
games
find: `admin': No such file or directory
calendar
calendar
find: `admin': No such file or directory
The cut command cuts specified fields from the input file by using the -f option, the 3rd field in
our case. In order for the command to find the field, a delimiter needs to be specified as well with
the -d option. In our case the delimiter will be the / character.
To find more about the cut command, consult its man page.
Command Line Pipes
Redirection is mostly used to store the result of a command, to be processed by a different
command. This type of intermediate process can become very tedious and complicated if you
want the data to go through multiple processes. In order to avoid this, you can link the command
directly via pipes. In other words, the first command’s output automatically becomes the second
command’s input. This connection is made by using the | (vertical bar) operator:
$ cat /etc/passwd | less
root:x:0:0:root:/root:/bin/bash
daemon:x:1:1:daemon:/usr/sbin:/bin/sh
bin:x:2:2:bin:/bin:/bin/sh
:
192
|
learning.lpi.org
|
Licensed under CC BY-NC-ND 4.0.
|
Version: 2022-12-19
Linux Essentials (Version 1.6) | 3.2 Searching and Extracting Data from Files
In the example above, the less command after the pipe operator modifies the way that the file is
displayed. The less command displays the text file allowing the user to scroll up and down a line
at the time. less is also used by default to display the man pages, as discussed in the previous
lessons.
It is possible to use multiple pipes at the same time. The intermediate commands that receive
input then change it and produce output are called filters. Let’s take the ls -l command and try
to count the number of words from the first 10 lines of the output. In order to do this, we will have
to use the head command that by default displays the first 10 lines of a file and then count the
words using the wc command:
$ ls -l | head | wc -w
10
As mentioned earlier, by default, head only displays the first 10 lines of the text file specified. This
behaviour can be modified by using specific options. Check the command’s man page to find
more.
There is another command that displays the end of a file: tail. By default, this command selects
the last 10 lines and displays them, but as head the number can also be modified. Check tail’s
man page for more details.
NOTE
The -f option can show the last lines of a file while it’s being updated. This feature
can become very useful when monitoring a file like syslog for ongoing activity.
The wc (word count) command counts by default the lines, words and bytes of a file. As shown in
the exercise, the -w option causes the command to only count the words within the selected lines.
The most common options that you can use with this command are: -l, which specifies to the
command to only count the lines, and -c, which is used to count only the bytes. More variations
and options of the command, as well as more information about wc can be found within the
command’s man page.
Version: 2022-12-19
|
Licensed under CC BY-NC-ND 4.0.
|
learning.lpi.org
|
193
Linux Essentials (Version 1.6) | Topic 3: The Power of the Command Line
Guided Exercises
1. List the contents of your current directory, including the ownership and permissions, and
redirect the output to a file called contents.txt within your home directory.
2. Sort the contents of the contents.txt file from your current directory and append it to the
end of a new file named contents-sorted.txt.
3. Display the last 10 lines of the /etc/passwd file and redirect it to a new file in your user’s
Documents directory.
4. Count the number of words within the contents.txt file and append the output to the end of
a file field2.txt in your home directory. You will need to use both input and output
redirection.
5. Display the first 5 lines of the /etc/passwd file and sort the output reverse alphabetically.
6. Using the previously created contents.txt file, count the number of characters of the last 9
lines.
7. Count the number of files called test within the /usr/share directory and its subdirectories.
Note: each line output from the find command represents a file.
194
|
learning.lpi.org
|
Licensed under CC BY-NC-ND 4.0.
|
Version: 2022-12-19
Linux Essentials (Version 1.6) | 3.2 Searching and Extracting Data from Files
Explorational Exercises
1. Select the second field of the contents.txt file and redirect the standard output and error
output to another file called field1.txt.
2. Using the input redirection operator and the tr command, delete the dashes (-) from the
contents.txt file.
3. What is the biggest advantage of only redirecting errors to a file?
4. Replace all recurrent spaces within the alphabetically sorted contents.txt file with a single
space.
5. In one command line, eliminate the recurrent spaces (as done in the previous exercise), select
the ninth field and sort it reverse alphabetically and non-case sensitive. How many pipes did
you have to use?
Version: 2022-12-19
|
Licensed under CC BY-NC-ND 4.0.
|
learning.lpi.org
|
195
Linux Essentials (Version 1.6) | Topic 3: The Power of the Command Line
Summary
In this lab you learned:
• Types of redirection
• How to use the redirection operators
• How to use pipes to filter command output
Commands used in this lesson:
cut
Removes sections from each line of a file.
cat
Displays or concatenates files.
find
Searches for files in a directory hierarchy.
less
Displays a file, allowing the user to scroll one line at the time.
more
Displays a file, a page at the time.
head
Displays the first 10 lines of a file.
tail
Displays the last 10 lines of a file.
sort
Sorts files.
wc
Counts by default the lines, words or bytes of a file.
196
|
learning.lpi.org
|
Licensed under CC BY-NC-ND 4.0.
|
Version: 2022-12-19
Linux Essentials (Version 1.6) | 3.2 Searching and Extracting Data from Files
Answers to Guided Exercises
1. List the contents of your current directory, including the ownership and permissions, and
redirect the output to a file called contents.txt within your home directory.
$ ls -l > contents.txt
2. Sort the contents of the contents.txt file from your current directory and append it to the
end of a new file named contents-sorted.txt.
$ sort contents.txt >> contents-sorted.txt
3. Display the last 10 lines of the /etc/passwd file and redirect it to a new file in the your user’s
Documents directory.
$ tail /etc/passwd > Documents/newfile
4. Count the number of words within the contents.txt file and append the output to the end of
a file field2.txt in your home directory. You will need to use both input and output
redirection.
$ wc < contents.txt >> field2.txt
5. Display the first 5 lines of the /etc/passwd file and sort the output reverse alphabetically.
$ head -n 5 /etc/passwd | sort -r
6. Using the previously created contents.txt file, count the number of characters of the last 9
lines.
$ tail -n 9 contents.txt | wc -c
531
7. Count the number of files called test within the /usr/share directory and its subdirectories.
Note: each line output from the find command represents a file.
Version: 2022-12-19
|
Licensed under CC BY-NC-ND 4.0.
|
learning.lpi.org
|
197
Linux Essentials (Version 1.6) | Topic 3: The Power of the Command Line
$ find /usr/share -name test | wc -l
125
198
|
learning.lpi.org
|
Licensed under CC BY-NC-ND 4.0.
|
Version: 2022-12-19
Linux Essentials (Version 1.6) | 3.2 Searching and Extracting Data from Files
Answers to Explorational Exercises
1. Select the second field of the contents.txt file and redirect the standard output and error
output to another file called field1.txt.
$ cut -f 2 -d " " contents.txt &> field1.txt
2. Using the input redirection operand and the tr command, delete the dashes (-) from the
contents.txt file.
$ tr -d "-" < contents.txt
3. What is the biggest advantage of only redirecting errors to a file?
Only redirecting errors to a file can help with keeping a log file that is monitored frequently.
4. Replace all recurrent spaces within the alphabetically sorted contents.txt file with a single
space.
$ sort contents.txt | tr -s " "
5. In one command line, eliminate the recurrent spaces (as done in the previous exercise), select
the ninth field and sort it reverse alphabetically and non-case sensitive. How many pipes did
you have to use?
$ cat contents.txt | tr -s " " | cut -f 9 -d " " | sort -fr
The exercise uses 3 pipes, one for each filter.
Version: 2022-12-19
|
Licensed under CC BY-NC-ND 4.0.
|
learning.lpi.org
|
199
Linux Essentials (Version 1.6) | Topic 3: The Power of the Command Line
3.2 Lesson 2
Certificate:
Linux Essentials
Version:
1.6
Topic:
3 The Power of the Command Line
Objective:
3.2 Searching and Extracting Data from Files
Lesson:
2 of 2
Introduction
In this lesson, we are going to look at tools that are used to manipulate text. These tools are
frequently used by system administrators or programs to automatically monitor or identify
specific recurring information.
Searching within Files with grep
The first tool that we will discuss in this lesson is the grep command. grep is the abbreviation of
the phrase “global regular expression print” and its main functionality is to search within files for
the specified pattern. The command outputs the line containing the specified pattern highlighted
in red.
$ grep bash /etc/passwd
root:x:0:0:root:/root:/bin/bash
user:x:1001:1001:User,,,,:/home/user:/bin/bash
grep, as most commands, can also be tweaked by using options. Here are the most common ones:
200
|
learning.lpi.org
|
Licensed under CC BY-NC-ND 4.0.
|
Version: 2022-12-19
Linux Essentials (Version 1.6) | 3.2 Searching and Extracting Data from Files
-i
the search is case insensitive
-r
the search is recursive (it searches into all files within the given directory and its
subdirectories)
-c
the search counts the number of matches
-v
invert the match, to print lines that do not match the search term
-E
turns on extended regular expressions (needed by some of the more advanced meta-characters
like | , + and ?)
grep has many other useful options. Consult the man page to find out more about it.
Regular Expressions
The second tool is very powerful. It is used to describe bits of text within files, also called regular
expressions. Regular expressions are extremely useful in extracting data from text files by
constructing patterns. They are commonly used within scripts or when programming with high
level languages, such as Perl or Python.
When working with regular expressions, it is very important to keep in mind that every character
counts and the pattern is written with the purpose of matching a specific sequence of characters,
known as a string. Most patterns use the normal ASCII symbols, such as letters, digits, punctuation
or other symbols, but it can also use Unicode characters in order to match any other type of text.
The following list explains the regular expressions meta-characters that are used to form the
patterns.
.
Match any single character (except newline)
[abcABC]
Match any one character within the brackets
Version: 2022-12-19
|
Licensed under CC BY-NC-ND 4.0.
|
learning.lpi.org
|
201
Linux Essentials (Version 1.6) | Topic 3: The Power of the Command Line
[^abcABC]
Match any one character except the ones in the brackets
[a-z]
Match any character in the range
[^a-z]
Match any character except the ones in the range
sun|moon
Find either of the listed strings
^
Start of a line
$
End of a line
All functionalities of the regular expressions can be implemented through grep as well. You can
see that in the example above, the word is not surrounded by double quotes. To prevent the shell
from interpreting the meta-character itself, it is recommended that the more complex pattern be
between double quotes (" "). For the purpose of practice, we will be using double quotes when
implementing regular expressions. The other quotation marks keep their normal functionality, as
discussed in previous lessons.
The following examples emphasize the functionality of the regular expressions. We will need data
within the file, therefore the next set of commands just appends different strings to the text.txt
file.
$ echo "aaabbb1" > text.txt
$ echo "abab2" >> text.txt
$ echo "noone2" >> text.txt
$ echo "class1" >> text.txt
$ echo "alien2" >> text.txt
$ cat text.txt
aaabbb1
abab2
noone2
class1
alien2
202
|
learning.lpi.org
|
Licensed under CC BY-NC-ND 4.0.
|
Version: 2022-12-19
Linux Essentials (Version 1.6) | 3.2 Searching and Extracting Data from Files
The first example is a combination of searching through the file without and with regular
expressions. In order to fully understand regular expressions, it is very important to show the
difference. The first command searches for the exact string, anywhere in the line, whereas the
second command searches for sets of characters that contain any of the characters between the
brackets. Therefore, the results of the commands are different.
$ grep "ab" text.txt
aaabbb1
abab2
$ grep "[ab]" text.txt
aaabbb1
abab2
class1
alien2
The second set of examples shows the application of the beginning and the end of the line metacharacter. It is very important to specify the need to put the 2 characters at the right place in the
expression. When specifying the beginning of the line, the meta-character needs to be before the
expression, whereas, when specifying the end of the line, the meta-character needs to be after the
expression.
$ grep "^a" text.txt
aaabbb1
abab2
alien2
$ grep "2$" text.txt
abab2
noone2
alien2
On top of the previous explained meta-characters, regular expressions also have meta-characters
that enable multiplication of the previously specified pattern:
*
Zero or more of the preceding pattern
+
One or more of the preceding pattern
Version: 2022-12-19
|
Licensed under CC BY-NC-ND 4.0.
|
learning.lpi.org
|
203
Linux Essentials (Version 1.6) | Topic 3: The Power of the Command Line
?
Zero or one of the preceding pattern
For the multiplier meta-characters, the command below searches for a string that contains ab, a
single character and one or more of the characters previously found. The result shows that grep
found the aaabbb1 string, matching the abbb part as well as abab2. Since the + character is an
extended regular expression character, we need to pass the -E option to the grep command.
$ grep -E "ab.+" text.txt
aaabbb1
abab2
Most of the meta-characters are self-explanatory, but they can become tricky when used for the
first time. The previous examples represent a small part of the regular expressions’ functionality.
Try all meta-characters from the above table to understand more on how they work.
204
|
learning.lpi.org
|
Licensed under CC BY-NC-ND 4.0.
|
Version: 2022-12-19
Linux Essentials (Version 1.6) | 3.2 Searching and Extracting Data from Files
Guided Exercises
Using grep and the /usr/share/hunspell/en_US.dic file, find the lines that match the
following criteria:
1. All lines containing the word cat anywhere on the line.
2. All lines that do not contain any of the following characters: sawgtfixk.
3. All lines that start with any 3 letters and the word dig.
4. All lines that end with at least one e.
5. All lines that contain one of the following words: org , kay or tuna.
6. Number of lines that start with one or no c followed by the string ati.
Version: 2022-12-19
|
Licensed under CC BY-NC-ND 4.0.
|
learning.lpi.org
|
205
Linux Essentials (Version 1.6) | Topic 3: The Power of the Command Line
Explorational Exercises
1. Find the regular expression that matches the words in the “Include” line and doesn’t match the
ones in the “Exclude” line:
◦ Include: pot, spot, apot
Exclude: potic, spots, potatoe
◦ Include: arp99, apple, zipper
Exclude: zoo, arive, attack
◦ Include: arcane, capper, zoology
Exclude: air, coper, zoloc
◦ Include: 0th/pt, 3th/tc, 9th/pt
Exclude: 0/nm, 3/nm, 9/nm
◦ Include: Hawaii, Dario, Ramiro
Exclude: hawaii, Ian, Alice
2. What other useful command is commonly used to search within the files? What additional
functionalities does it have?
3. Thinking back at the previous lesson, use one of the examples and try to look for a specific
pattern within the output of the command, with the help of grep.
206
|
learning.lpi.org
|
Licensed under CC BY-NC-ND 4.0.
|
Version: 2022-12-19
Linux Essentials (Version 1.6) | 3.2 Searching and Extracting Data from Files
Summary
In this lab you learned:
• Regular expressions meta-characters
• How to create patterns with regular expressions
• How to search within the files
Commands used in the exercises:
grep
Searches for characters or strings within a file
Version: 2022-12-19
|
Licensed under CC BY-NC-ND 4.0.
|
learning.lpi.org
|
207
Linux Essentials (Version 1.6) | Topic 3: The Power of the Command Line
Answers to Guided Exercises
Using grep and the /usr/share/hunspell/en_US.dic file, find the lines that match the
following criteria:
1. All lines containing the word cat anywhere on the line.
$ grep "cat" /usr/share/hunspell/en_US.dic
Alcatraz/M
Decatur/M
Hecate/M
...
2. All lines that do not contain any of the following characters: sawgtfixk.
$ grep -v "[sawgtfixk]" /usr/share/hunspell/en_US.dic
49269
0/nm
1/n1
2/nm
2nd/p
3/nm
3rd/p
4/nm
5/nm
6/nm
7/nm
8/nm
...
3. All lines that start with any 3 letters and the word dig.
$ grep "^...dig" /usr/share/hunspell/en_US.dic
cardigan/SM
condign
predigest/GDS
...
4. All lines that end with at least one e.
208
|
learning.lpi.org
|
Licensed under CC BY-NC-ND 4.0.
|
Version: 2022-12-19
Linux Essentials (Version 1.6) | 3.2 Searching and Extracting Data from Files
$ grep -E "e+$" /usr/share/hunspell/en_US.dic
Anglicize
Anglophobe
Anthropocene
...
5. All lines that contain one of the following words: org , kay or tuna.
$ grep -E "org|kay|tuna" /usr/share/hunspell/en_US.dic
Borg/SM
George/MS
Tokay/M
fortunate/UY
...
6. Number of lines that start with one or no c followed by the string ati.
$ grep -cE "^c?ati" /usr/share/hunspell/en_US.dic
3
Version: 2022-12-19
|
Licensed under CC BY-NC-ND 4.0.
|
learning.lpi.org
|
209
Linux Essentials (Version 1.6) | Topic 3: The Power of the Command Line
Answers to Explorational Exercises
1. Find the regular expression that matches the words in the “Include” line and doesn’t match the
ones in the “Exclude” line:
◦ Include: pot, spot, apot
Exclude: potic, spots, potatoe
Answer: pot$
◦ Include: arp99, apple, zipper
Exclude: zoo, arive, attack
Answer: p+
◦ Include: arcane, capper, zoology
Exclude: air, coper, zoloc
Answer: arc|cap|zoo
◦ Include: 0th/pt, 3th/tc, 9th/pt
Exclude: 0/nm, 3/nm, 9/nm
Answer: [0-9]th.+
◦ Include: Hawaii, Dario, Ramiro
Exclude: hawaii, Ian, Alice
Answer: ^[A-Z]a.*i+
2. What other useful command is commonly used to search within the files? What additional
functionalities does it have?
The sed command. The command can find and replace characters or sets of characters within
a file.
3. Thinking back at the previous lesson, use one of the examples and try to look for a specific
pattern within the output of the command, with the help of grep.
I took one of the answers from the Explorational Exercises and looked for the line that has
210
|
learning.lpi.org
|
Licensed under CC BY-NC-ND 4.0.
|
Version: 2022-12-19
Linux Essentials (Version 1.6) | 3.2 Searching and Extracting Data from Files
read, write and execute as the group permissions. Your answer might be different, depending
on the command that you chose and the pattern that you created.
$ cat contents.txt | tr -s " " | grep "^....rwx"
This exercise is to show you that grep can also receive input from different commands and it
can help in filtering generated information.
Version: 2022-12-19
|
Licensed under CC BY-NC-ND 4.0.
|
learning.lpi.org
|
211
Linux Essentials (Version 1.6) | Topic 3: The Power of the Command Line
3.3 Turning Commands into a Script
Reference to LPI objectives
Linux Essentials version 1.6, Exam 010, Objective 3.3
Weight
4
Key knowledge areas
• Basic shell scripting
• Awareness of common text editors (vi and nano)
Partial list of the used files, terms and utilities
• #! (shebang)
• /bin/bash
• Variables
• Arguments
• for loops
• echo
• Exit status
212
|
learning.lpi.org
|
Licensed under CC BY-NC-ND 4.0.
|
Version: 2022-12-19
Linux Essentials (Version 1.6) | 3.3 Turning Commands into a Script
3.3 Lesson 1
Certificate:
Linux Essentials
Version:
1.6
Topic:
3 The Power of the Command Line
Objective:
3.3 Turning Commands into a Script
Lesson:
1 of 2
Introduction
We have been learning to execute commands from the shell thus far, but we can also enter
commands into a file, and then set that file to be executable. When the file is executed, those
commands are run one after the other. These executable files are called scripts, and they are an
absolutely crucial tool for any Linux system administrator. Essentially, we can consider Bash to be
a programming language as well as a shell.
Printing Output
Let’s begin by demonstrating a command that you may have seen in previous lessons: echo will
print an argument to standard output.
$ echo "Hello World!"
Hello World!
Now, we will use file redirection to send this command to a new file called new_script.
Version: 2022-12-19
|
Licensed under CC BY-NC-ND 4.0.
|
learning.lpi.org
|
213
Linux Essentials (Version 1.6) | Topic 3: The Power of the Command Line
$ echo 'echo "Hello World!"' > new_script
$ cat new_script
echo "Hello World!"
The file new_script now contains the same command as before.
Making a Script Executable
Let’s demonstrate some of the steps required to make this file execute the way we expect it to. A
user’s first thought might be to simply type the name of the script, the way they might type in the
name of any other command:
$ new_script
/bin/bash: new_script: command not found
We can safely assume that new_script exists in our current location, but notice that the error
message isn’t telling us that the file doesn’t exist, it is telling us that the command doesn’t exist. It
would be useful to discuss how Linux handles commands and executables.
Commands and PATH
When we type the ls command into the shell, for example, we are executing a file called ls that
exists in our filesystem. You can prove this by using which:
$ which ls
/bin/ls
It would quickly become tiresome to type in the absolute path of ls every time we wish to look at
the contents of a directory, so Bash has an environment variable which contains all the directories
where we might find the commands we wish to run. You can view the contents of this variable by
using echo.
$ echo $PATH
/usr/local/sbin:/usr/local/bin:/usr/sbin:/usr/bin:/sbin:/bin:/usr/games:/usr/local/games:/sn
ap/bin
Each of these locations is where the shell expects to find a command, delimited with colons (:).
You will notice that /bin is present, but it is safe to assume that our current location is not. The
214
|
learning.lpi.org
|
Licensed under CC BY-NC-ND 4.0.
|
Version: 2022-12-19
Linux Essentials (Version 1.6) | 3.3 Turning Commands into a Script
shell will search for new_script in each of these directories, but it will not find it and therefore
will throw the error we saw above.
There are three solutions to this issue: we can move new_script into one of the PATH directories,
we can add our current directory to PATH, or we can change the way we attempt to call the script.
The latter solution is easiest, it simply requires us to specify the current location when calling the
script using dot slash (./).
$ ./new_script
/bin/bash: ./new_script: Permission denied
The error message has changed, which indicates that we have made some progress.
Execute Permissions
The first investigation a user should do in this case is to use ls -l to look at the file:
$ ls -l new_script
-rw-rw-r-- 1 user user 20 Apr 30 12:12 new_script
We can see that the permissions for this file are set to 664 by default. We have not set this file to
have execute permissions yet.
$ chmod +x new_script
$ ls -l new_script
-rwxrwxr-x 1 user user 20 Apr 30 12:12 new_script
This command has given execute permissions to all users. Be aware that this might be a security
risk, but for now this is an acceptable level of permission.
$ ./new_script
Hello World!
We are now able to execute our script.
Defining the Interpreter
As we have demonstrated, we were able to simply enter text into a file, set it as an executable, and
Version: 2022-12-19
|
Licensed under CC BY-NC-ND 4.0.
|
learning.lpi.org
|
215
Linux Essentials (Version 1.6) | Topic 3: The Power of the Command Line
run it. new_script is functionally still a normal text file, but we managed to have it be
interpreted by Bash. But what if it is written in Perl, or Python?
It is very good practice to specify the type of interpreter we want to use in the first line of a script.
This line is called a bang line or more commonly a shebang. It indicates to the system how we want
this file to be executed. Since we are learning Bash, we will be using the absolute path to our Bash
executable, once again using which:
$ which bash
/bin/bash
Our shebang starts with a hash sign and exclamation mark, followed by the absolute path above.
Let’s open new_script in a text editor and insert the shebang. Let’s also take the opportunity to
insert a comment into our script. Comments are ignored by the interpreter. They are written for
the benefit of other users wishing to understand your script.
#!/bin/bash
# This is our first comment. It is also good practice to document all scripts.
echo "Hello World!"
We will make one additional change to the filename as well: we will save this file as
new_script.sh. The file suffix ".sh" does not change the execution of the file in any way. It is a
convention that bash scripts be labelled with .sh or .bash in order to identify them more easily,
the same way that Python scripts are usually identified with the suffix .py.
Common Text Editors
Linux users often have to work in an environment where graphical text editors are not available.
It is therefore highly recommended to develop at least some familiarity with editing text files from
the command line. Two of the most common text editors are vi and nano.
vi
vi is a venerable text editor and is installed by default on almost every Linux system in existence.
vi spawned a clone called vi IMproved or vim which adds some functionality but maintains the
interface of vi. While working with vi is daunting for a new user, the editor is popular and wellloved by users who learn its many features.
216
|
learning.lpi.org
|
Licensed under CC BY-NC-ND 4.0.
|
Version: 2022-12-19
Linux Essentials (Version 1.6) | 3.3 Turning Commands into a Script
The most important difference between vi and applications such as Notepad is that vi has three
different modes. On startup, the keys H , J , K and L are used to navigate, not to type. In this
navigation mode, you can press I to enter insert mode. At this point, you may type normally. To
exit insert mode, you press Esc to return to navigation mode. From navigation mode, you can press :
to enter command mode. From this mode, you can save, delete, quit or change options.
While vi has a learning curve, the different modes can in time allow a savvy user to become more
efficient than with other editors.
nano
nano is a newer tool, built to be simple and easier to use than vi. nano does not have different
modes. Instead, a user on startup can begin typing, and uses Ctrl to access the tools printed at the
bottom of the screen.
[ Welcome to nano.
For basic help, type Ctrl+G. ]
^G Get Help
^O Write Out
^W Where Is
^K Cut Text
^X Exit
^R Read File
^\ Replace
^U Uncut Text ^T To Spell
^J Justify
^C Cur Pos
M-U Undo
^_ Go To Line M-E Redo
Text editors are a matter of personal preference, and the editor that you choose to use will have
no bearing on this lesson. But becoming familiar and comfortable with one or more text editors
will pay off in the future.
Variables
Variables are an important part of any programming language, and Bash is no different. When
you start a new session from the terminal, the shell already sets some variables for you. The PATH
variable is an example of this. We call these environment variables, because they usually define
characteristics of our shell environment. You can modify and add environment variables, but for
now let’s focus on setting variables inside our script.
We will modify our script to look like this:
#!/bin/bash
# This is our first comment. It is also good practice to comment all scripts.
username=Carol
echo "Hello $username!"
Version: 2022-12-19
|
Licensed under CC BY-NC-ND 4.0.
|
learning.lpi.org
|
217
Linux Essentials (Version 1.6) | Topic 3: The Power of the Command Line
In this case, we have created a variable called username and we have assigned it the value of
Carol. Please note that there are no spaces between the variable name, the equals sign, or the
assigned value.
In the next line, we have used the echo command with the variable, but there is a dollar sign ($)
in front of the variable name. This is important, since it indicates to the shell that we wish to treat
username as a variable, and not just a normal word. By entering $username in our command, we
indicate that we want to perform a substitution, replacing the name of a variable with the value
assigned to that variable.
Executing the new script, we get this output:
$ ./new_script.sh
Hello Carol!
• Variable names must contain only alphanumeric characters or underscores, and are case
sensitive. Username and username will be treated as separate variables.
• Variable substitution may also have the format ${username}, with the addition of the { }.
This is also acceptable.
• Variables in Bash have an implicit type, and are considered strings. This means that performing
math functions in Bash is more complicated than it would be in other programming languages
such as C/C++:
#!/bin/bash
# This is our first comment. It is also good practice to comment all scripts.
username=Carol
x=2
y=4
z=$x+$y
echo "Hello $username!"
echo "$x + $y"
echo "$z"
$ ./new_script.sh
Hello Carol!
2 + 4
2+4
218
|
learning.lpi.org
|
Licensed under CC BY-NC-ND 4.0.
|
Version: 2022-12-19
Linux Essentials (Version 1.6) | 3.3 Turning Commands into a Script
Using Quotes with Variables
Let’s make the following change to the value of our variable username:
#!/bin/bash
# This is our first comment. It is also good practice to comment all scripts.
username=Carol Smith
echo "Hello $username!"
Running this script will give us an error:
$ ./new_script.sh
./new_script.sh: line 5: Smith: command not found
Hello !
Keep in mind that Bash is an interpreter, and as such it interprets our script line-by-line. In this
case, it correctly interprets username=Carol to be setting a variable username with the value
Carol. But it then interprets the space as indicating the end of that assignment, and Smith as
being the name of a command. In order to have the space and the name Smith be included as the
new value of our variable, we will put double quotes (") around the name.
#!/bin/bash
# This is our first comment. It is also good practice to comment all scripts.
username="Carol Smith"
echo "Hello $username!"
$ ./new_script.sh
Hello Carol Smith!
One important thing to note in Bash is that double quotes and single quotes (') behave very
differently. Double quotes are considered “weak”, because they allow the interpreter to perform
substitution inside the quotes. Single quotes are considered “strong”, because they prevent any
substitution from occurring. Consider the following example:
Version: 2022-12-19
|
Licensed under CC BY-NC-ND 4.0.
|
learning.lpi.org
|
219
Linux Essentials (Version 1.6) | Topic 3: The Power of the Command Line
#!/bin/bash
# This is our first comment. It is also good practice to comment all scripts.
username="Carol Smith"
echo "Hello $username!"
echo 'Hello $username!'
$ ./new_script.sh
Hello Carol Smith!
Hello $username!
In the second echo command, the interpreter has been prevented from substituting $username
with Carol Smith, and so the output is taken literally.
Arguments
You are already familiar with using arguments in the Linux core utilities. For example, rm
testfile contains both the executable rm and one argument testfile. Arguments can be
passed to the script upon execution, and will modify how the script behaves. They are easily
implemented.
#!/bin/bash
# This is our first comment. It is also good practice to comment all scripts.
username=$1
echo "Hello $username!"
Instead of assigning a value to username directly inside the script, we are assigning it the value of
a new variable $1. This refers to the value of the first argument.
$ ./new_script.sh Carol
Hello Carol!
The first nine arguments are handled in this way. There are ways to handle more than nine
arguments, but that is outside the scope of this lesson. We will demonstrate an example using just
220
|
learning.lpi.org
|
Licensed under CC BY-NC-ND 4.0.
|
Version: 2022-12-19
Linux Essentials (Version 1.6) | 3.3 Turning Commands into a Script
two arguments:
#!/bin/bash
# This is our first comment. It is also good practice to comment all scripts.
username1=$1
username2=$2
echo "Hello $username1 and $username2!"
$ ./new_script.sh Carol Dave
Hello Carol and Dave!
There is an important consideration when using arguments: In the example above, there are two
arguments Carol and Dave, assigned to $1 and $2 respectively. If the second argument is missing,
for example, the shell will not throw an error. The value of $2 will simply be null, or nothing at all.
$ ./new_script.sh Carol
Hello Carol and !
In our case, it would be a good idea to introduce some logic to our script so that different
conditions will affect the output that we wish to print. We will start by introducing another helpful
variable and then move on to creating if statements.
Returning the Number of Arguments
While variables such as $1 and $2 contain the value of positional arguments, another variable $#
contains the number of arguments.
#!/bin/bash
# This is our first comment. It is also good practice to comment all scripts.
username=$1
echo "Hello $username!"
echo "Number of arguments: $#."
Version: 2022-12-19
|
Licensed under CC BY-NC-ND 4.0.
|
learning.lpi.org
|
221
Linux Essentials (Version 1.6) | Topic 3: The Power of the Command Line
$ ./new_script.sh Carol Dave
Hello Carol!
Number of arguments: 2.
Conditional Logic
The use of conditional logic in programming is a vast topic, and won’t be covered deeply in this
lesson. We will focus on the syntax of conditionals in Bash, which differs from most other
programming languages.
Let’s begin by reviewing what we hope to achieve. We have a simple script which should be able
to print a greeting to a single user. If there is anything other than one user, we should print an
error message.
• The condition we are testing is the number of users, which is contained in the variable $#. We
would like to know if the value of $# is 1.
• If the condition is true, the action we will take is to greet the user.
• If the condition is false, we will print an error message.
Now that the logic is clear, we will focus on the syntax required to implement this logic.
#!/bin/bash
# A simple script to greet a single user.
if [ $# -eq 1 ]
then
username=$1
echo "Hello $username!"
else
echo "Please enter only one argument."
fi
echo "Number of arguments: $#."
The conditional logic is contained between if and fi. The condition to test is located between
square brackets [ ], and the action to take should the condition be true is indicated after then.
Note the spaces between the square brackets and the logic contained. Omitting this space will
cause errors.
222
|
learning.lpi.org
|
Licensed under CC BY-NC-ND 4.0.
|
Version: 2022-12-19
Linux Essentials (Version 1.6) | 3.3 Turning Commands into a Script
This script will output either our greeting, or the error message. But it will always print the
Number of arguments line.
$ ./new_script.sh
Please enter only one argument.
Number of arguments: 0.
$ ./new_script.sh Carol
Hello Carol!
Number of arguments: 1.
Take note of the if statement. We have used -eq to do a numerical comparison. In this case, we
are testing that the value of $# is equal to one. The other comparisons we can perform are:
-ne
Not equal to
-gt
Greater than
-ge
Greater than or equal to
-lt
Less than
-le
Less than or equal to
Version: 2022-12-19
|
Licensed under CC BY-NC-ND 4.0.
|
learning.lpi.org
|
223
Linux Essentials (Version 1.6) | Topic 3: The Power of the Command Line
Guided Exercises
1. The user types the following to their shell:
$ PATH=~/scripts
$ ls
Command 'ls' is available in '/bin/ls'
The command could not be located because '/bin' is not included in the PATH environment
variable.
ls: command not found
◦ What has the user done?
◦ What command will combine the current value of PATH with the new directory ~/scripts?
2. Consider the following script. Notice that it is using elif to check for a second condition:
>
/!bin/bash
> fruit1 = Apples
> fruit2 = Oranges
if [ $1 -lt $# ]
then
echo "This is like comparing $fruit1 and $fruit2!"
> elif [$1 -gt $2 ]
then
>
echo '$fruit1 win!'
else
>
echo "Fruit2 win!"
> done
◦ The lines marked with a > contain errors. Fix the errors.
3. What will the output be in the following situations?
$ ./guided1.sh 3 0
224
|
learning.lpi.org
|
Licensed under CC BY-NC-ND 4.0.
|
Version: 2022-12-19
Linux Essentials (Version 1.6) | 3.3 Turning Commands into a Script
$ ./guided1.sh 2 4
$ ./guided1.sh 0 1
Version: 2022-12-19
|
Licensed under CC BY-NC-ND 4.0.
|
learning.lpi.org
|
225
Linux Essentials (Version 1.6) | Topic 3: The Power of the Command Line
Explorational Exercises
1. Write a simple script that will check if exactly two arguments are passed. If so, print the
arguments in reverse order. Consider this example (note: your code may look different than
this, but should lead to the same output):
if [ $1 == $number ]
then
echo "True!"
fi
2. This code is correct, but it is not a number comparison. Use an internet search to discover how
this code is different from using -eq.
3. There is an environment variable that will print the current directory. Use env to discover the
name of this variable.
4. Using what you have learned in questions 2 and 3, write a short script that accepts an
argument. If an argument is passed, check if that argument matches the name of the current
directory. If so, print yes. Otherwise, print no.
226
|
learning.lpi.org
|
Licensed under CC BY-NC-ND 4.0.
|
Version: 2022-12-19
Linux Essentials (Version 1.6) | 3.3 Turning Commands into a Script
Summary
In this section, you learned:
• How to create and execute simple scripts
• How to use a shebang to specify an interpreter
• How to set and use variables inside scripts
• How to handle arguments in scripts
• How to construct if statements
• How to compare numbers using numerical operators
Commands used in the exercises:
echo
Print a string to standard output.
env
Prints all environment variables to standard output.
which
Prints the absolute path of a command.
chmod
Changes permissions of a file.
Special variables used in the exercises:
$1, $2, … $9
Contain positional arguments passed to the script.
$#
Contains the number of arguments passed to the script.
$PATH
Contains the directories that have executables used by the system.
Operators used in the exercises:
Version: 2022-12-19
|
Licensed under CC BY-NC-ND 4.0.
|
learning.lpi.org
|
227
Linux Essentials (Version 1.6) | Topic 3: The Power of the Command Line
-ne
Not equal to
-gt
Greater than
-ge
Greater than or equal to
-lt
Less than
-le
Less than or equal to
228
|
learning.lpi.org
|
Licensed under CC BY-NC-ND 4.0.
|
Version: 2022-12-19
Linux Essentials (Version 1.6) | 3.3 Turning Commands into a Script
Answers to Guided Exercises
1. The user types the following into their shell:
$ PATH=~/scripts
$ ls
Command 'ls' is available in '/bin/ls'
The command could not be located because '/bin' is not included in the PATH environment
variable.
ls: command not found
◦ What has the user done?
The user has overwritten the contents of PATH with the directory ~/scripts. The ls
command can no longer be found, since it isn’t contained in PATH. Note that this change
only affects the current session, logging out and back in with revert the change.
◦ What command will combine the current value of PATH with the new directory ~/scripts?
PATH=$PATH:~/scripts
2. Consider the following script. Notice that it is using elif to check for a second condition:
>
/!bin/bash
> fruit1 = Apples
> fruit2 = Oranges
if [ $1 -lt $# ]
then
echo "This is like comparing $fruit1 and $fruit2!"
> elif [$1 -gt $2 ]
then
>
echo '$fruit1 win!'
else
>
echo "Fruit2 win!"
> done
◦ The lines marked with a > contain errors. Fix the errors.
#!/bin/bash
Version: 2022-12-19
|
Licensed under CC BY-NC-ND 4.0.
|
learning.lpi.org
|
229
Linux Essentials (Version 1.6) | Topic 3: The Power of the Command Line
fruit1=Apples
fruit2=Oranges
if [ $1 -lt $# ]
then
echo "This is like comparing $fruit1 and $fruit2!"
elif [ $1 -gt $2 ]
then
echo "$fruit1 win!"
else
echo "$fruit2 win!"
fi
3. What will the output be in the following situations?
$ ./guided1.sh 3 0
Apples win!
$ ./guided1.sh 2 4
Oranges win!
$ ./guided1.sh 0 1
This is like comparing Apples and Oranges!
230
|
learning.lpi.org
|
Licensed under CC BY-NC-ND 4.0.
|
Version: 2022-12-19
Linux Essentials (Version 1.6) | 3.3 Turning Commands into a Script
Answers to Explorational Exercises
1. Write a simple script that will check if exactly two arguments are passed. If so, print the
arguments in reverse order. Consider this example (note: your code may look different than
this, but should lead to the same output):
if [ $1 == $number ]
then
echo "True!"
fi
#!/bin/bash
if [ $# -ne 2 ]
then
echo "Error"
else
echo "$2 $1"
fi
2. This code is correct, but it is not a number comparison. Use an internet search to discover how
this code is different from using -eq.
Using == will compare strings. That is, if the characters of both variables match up exactly, then
the condition is true.
abc == abc
true
abc == ABC
false
1 == 1
true
1+1 == 2
false
String comparisons lead to unexpected behavior if you are testing for numbers.
3. There is an environment variable that will print the current directory. Use env to discover the
name of this variable.
PWD
4. Using what you have learned in questions 2 and 3, write a short script that accepts an
Version: 2022-12-19
|
Licensed under CC BY-NC-ND 4.0.
|
learning.lpi.org
|
231
Linux Essentials (Version 1.6) | Topic 3: The Power of the Command Line
argument. If an argument is passed, check if that argument matches the name of the current
directory. If so, print yes. Otherwise, print no.
#!/bin/bash
if [ "$1" == "$PWD" ]
then
echo "yes"
else
echo "no"
fi
232
|
learning.lpi.org
|
Licensed under CC BY-NC-ND 4.0.
|
Version: 2022-12-19
Linux Essentials (Version 1.6) | 3.3 Turning Commands into a Script
3.3 Lesson 2
Certificate:
Linux Essentials
Version:
1.6
Topic:
3 The Power of the Command Line
Objective:
3.3 Turning Commands into a Script
Lesson:
2 of 2
Introduction
In the last section, we used this simple example to demonstrate Bash scripting:
#!/bin/bash
# A simple script to greet a single user.
if [ $# -eq 1 ]
then
username=$1
echo "Hello $username!"
else
echo "Please enter only one argument."
fi
echo "Number of arguments: $#."
• All scripts should begin with a shebang, which defines the path to the interpreter.
Version: 2022-12-19
|
Licensed under CC BY-NC-ND 4.0.
|
learning.lpi.org
|
233
Linux Essentials (Version 1.6) | Topic 3: The Power of the Command Line
• All scripts should include comments to describe their use.
• This particular script works with an argument, which is passed to the script when it is called.
• This script contains an if statement, which tests the conditions of a built-in variable $#. This
variable is set to the number of arguments.
• If the number of arguments passed to the script equals 1, then the value of the first argument is
passed to a new variable called username and the script echoes a greeting to the user.
Otherwise, an error message is displayed.
• Finally, the script echoes the number of arguments. This is useful for debugging.
This is a useful example to begin explaining some of the other features of Bash scripting.
Exit Codes
You will notice that our script has two possible states: either it prints "Hello <user>!" or it
prints an error message. This is quite normal for many of our core utilities. Consider cat, which
you are no doubt becoming very familiar with.
Let’s compare a successful use of cat with a situation where it fails. A reminder that our example
above is a script called new_script.sh.
$ cat -n new_script.sh
1
#!/bin/bash
2
3
# A simple script to greet a single user.
4
5
if [ $# -eq 1 ]
6
then
7
username=$1
8
9
10
echo "Hello $username!"
else
11
echo "Please enter only one argument."
12
fi
13
echo "Number of arguments: $#."
This command succeeds, and you will notice that the -n flag has also printed line numbers. These
are very helpful when debugging scripts, but please note that they are not part of the script.
Now we are going to check the value of a new built-in variable $?. For now, just notice the output:
234
|
learning.lpi.org
|
Licensed under CC BY-NC-ND 4.0.
|
Version: 2022-12-19
Linux Essentials (Version 1.6) | 3.3 Turning Commands into a Script
$ echo $?
0
Now let’s consider a situation where cat will fail. First we will see an error message, and then
check the value of $?.
$ cat -n dummyfile.sh
cat: dummyfile.sh: No such file or directory
$ echo $?
1
The explanation for this behaviour is this: any execution of the cat utility will return an exit code.
An exit code will tell us if the command succeeded, or experienced an error. An exit code of zero
indicates that the command completed successfully. This is true for almost every Linux command
that you work with. Any other exit code will indicate an error of some kind. The exit code of the
last command to run will be stored in the variable $?.
Exit codes are usually not seen by human users, but they are very useful when writing scripts.
Consider a script where we may be copying files to a remote network drive. There are many ways
that the copy task may have failed: for example our local machine might not be connected to the
network, or the remote drive might be full. By checking the exit code of our copy utility, we can
alert the user to problems when running the script.
It is very good practice to implement exit codes, so we will do this now. We have two paths in our
script, a success and a failure. Let’s use zero to indicate success, and one to indicate failure.
1
#!/bin/bash
2
3
# A simple script to greet a single user.
4
5
if [ $# -eq 1 ]
6
then
7
username=$1
8
9
echo "Hello $username!"
10
11
exit 0
else
12
echo "Please enter only one argument."
13
exit 1
14
fi
Version: 2022-12-19
|
Licensed under CC BY-NC-ND 4.0.
|
learning.lpi.org
|
235
Linux Essentials (Version 1.6) | Topic 3: The Power of the Command Line
15
echo "Number of arguments: $#."
$ ./new_script.sh Carol
Hello Carol!
$ echo $?
0
Notice that the echo command on line 15 was ignored entirely. Using exit will end the script
immediately, so this line is never encountered.
Handling Many Arguments
So far our script can only handle a single username at a time. Any number of arguments besides
one will cause an error. Let’s explore how we can make this script more versatile.
A user’s first instinct might be to use more positional variables such as $2, $3 and so on.
Unfortunately, we can’t anticipate the number of arguments that a user might choose to use. To
solve this issue, it will be helpful to introduce more built-in variables.
We will modify the logic of our script. Having zero arguments should cause an error, but any
other number of arguments should be successful. This new script will be called friendly2.sh.
1
#!/bin/bash
2
3
# a friendly script to greet users
4
5
if [ $# -eq 0 ]
6
then
7
echo "Please enter at least one user to greet."
8
exit 1
9
else
10
echo "Hello $@!"
11
exit 0
12
fi
$ ./friendly2.sh Carol Dave Henry
Hello Carol Dave Henry!
There are two built-in variables which contain all arguments passed to the script: $@ and $*. For
236
|
learning.lpi.org
|
Licensed under CC BY-NC-ND 4.0.
|
Version: 2022-12-19
Linux Essentials (Version 1.6) | 3.3 Turning Commands into a Script
the most part, both behave the same. Bash will parse the arguments, and separate each argument
when it encounters a space between them. In effect, the contents of $@ look like this:
0
1
2
Carol
Dave
Henry
If you are familiar with other programming languages, you might recognize this type of variable
as an array. Arrays in Bash can be created simply by putting space between elements like the
variable FILES in script arraytest below:
FILES="/usr/sbin/accept /usr/sbin/pwck/ usr/sbin/chroot"
It contains a list of many items. So far this isn’t very helpful, because we have not yet introduced
any way of handling these items individually.
For Loops
Let’s refer to the arraytest example shown before. If you recall, in this example we are
specifying an array of our own called FILES. What we need is a way to “unpack” this variable and
access each individual value, one after the other. To do this, we will use a structure called a for
loop, which is present in all programming languages. There are two variables that we will refer to:
one is the range, and the other is for the individual value that we are currently working on. This is
the script in its entirety:
#!/bin/bash
FILES="/usr/sbin/accept /usr/sbin/pwck/ usr/sbin/chroot"
for file in $FILES
do
ls -lh $file
done
$ ./arraytest
lrwxrwxrwx 1 root root 10 Apr 24 11:02 /usr/sbin/accept -> cupsaccept
-rwxr-xr-x 1 root root 54K Mar 22 14:32 /usr/sbin/pwck
-rwxr-xr-x 1 root root 43K Jan 14 07:17 /usr/sbin/chroot
If you refer again to the friendly2.sh example above, you can see that we are working with a
Version: 2022-12-19
|
Licensed under CC BY-NC-ND 4.0.
|
learning.lpi.org
|
237
Linux Essentials (Version 1.6) | Topic 3: The Power of the Command Line
range of values contained within a single variable $@. For clarity’s sake, we will call the latter
variable username. Our script now looks like this:
1
#!/bin/bash
2
3
# a friendly script to greet users
4
5
if [ $# -eq 0 ]
6
then
7
echo "Please enter at least one user to greet."
8
9
exit 1
else
10
for username in $@
11
do
12
echo "Hello $username!"
13
done
14
15
exit 0
fi
Remember that the variable that you define here can be named whatever you wish, and that all
the lines inside do… done will be executing once for each element of the array. Let’s observe the
output from our script:
$ ./friendly2.sh Carol Dave Henry
Hello Carol!
Hello Dave!
Hello Henry!
Now let’s assume that we want to make our output seem a little more human. We want our
greeting to be on one line.
1
#!/bin/bash
2
3
# a friendly script to greet users
4
5
if [ $# -eq 0 ]
6
then
7
8
9
10
238
|
echo "Please enter at least one user to greet."
exit 1
else
echo -n "Hello $1"
learning.lpi.org
|
Licensed under CC BY-NC-ND 4.0.
|
Version: 2022-12-19
Linux Essentials (Version 1.6) | 3.3 Turning Commands into a Script
11
shift
12
for username in $@
13
do
14
echo -n ", and $username"
15
done
16
echo "!"
17
exit 0
18
fi
A couple of notes:
• Using -n with echo will suppress the newline after printing. This means that all echoes will
print to the same line, and the newline will be printed only after the !` on line 16.
• The shift command will remove the first element of our array, so that this:
0
1
2
Carol
Dave
Henry
Becomes this:
0
1
Dave
Henry
Let’s observe the output:
$ ./friendly2.sh Carol
Hello Carol!
$ ./friendly2.sh Carol Dave Henry
Hello Carol, and Dave, and Henry!
Using Regular Expressions to Perform Error Checking
It’s possible that we want to verify all arguments that the user is entering. For example, perhaps
we want to ensure that all names passed to friendly2.sh contain only letters, and any special
characters or numbers will cause an error. To perform this error checking, we will use grep.
Recall that we can use regular expressions with grep.
$ echo Animal | grep "^[A-Za-z]*$"
Version: 2022-12-19
|
Licensed under CC BY-NC-ND 4.0.
|
learning.lpi.org
|
239
Linux Essentials (Version 1.6) | Topic 3: The Power of the Command Line
Animal
$ echo $?
0
$ echo 4n1ml | grep "^[A-Za-z]*$"
$ echo $?
1
The ^ and the $ indicate the beginning and end of the line respectively. The [A-Za-z] indicates a
range of letters, upper or lower case. The * is a quantifier, and modifies our range of letters so that
we are matching zero to many letters. In summary, our grep will succeed if the input is only
letters, and fails otherwise.
The next thing to note is that grep is returning exit codes based on whether there was a match or
not. A positive match returns 0, and a no match returns a 1. We can use this to test our arguments
inside our script.
1
#!/bin/bash
2
3
# a friendly script to greet users
4
5
if [ $# -eq 0 ]
6
then
7
echo "Please enter at least one user to greet."
8
exit 1
9
else
10
for username in $@
11
do
12
echo $username | grep "^[A-Za-z]*$" > /dev/null
13
if [ $? -eq 1 ]
14
then
15
echo "ERROR: Names must only contains letters."
16
exit 2
17
else
18
echo "Hello $username!"
19
fi
20
done
21
22
exit 0
fi
On line 12, we are redirecting standard output to /dev/null, which is a simple way to suppress it.
240
|
learning.lpi.org
|
Licensed under CC BY-NC-ND 4.0.
|
Version: 2022-12-19
Linux Essentials (Version 1.6) | 3.3 Turning Commands into a Script
We don’t want to see any output from the grep command, we only want to test its exit code,
which happens on line 13. Notice also that we are using an exit code of 2 to indicate an invalid
argument. It is generally good practice to use different exit codes to indicate different errors; in
this way, a savvy user can use these exit codes to troubleshoot.
$ ./friendly2.sh Carol Dave Henry
Hello Carol!
Hello Dave!
Hello Henry!
$ ./friendly2.sh 42 Carol Dave Henry
ERROR: Names must only contains letters.
$ echo $?
2
Version: 2022-12-19
|
Licensed under CC BY-NC-ND 4.0.
|
learning.lpi.org
|
241
Linux Essentials (Version 1.6) | Topic 3: The Power of the Command Line
Guided Exercises
1. Read the contents of script1.sh below:
#!/bin/bash
if [ $# -lt 1 ]
then
echo "This script requires at least 1 argument."
exit 1
fi
echo $1 | grep "^[A-Z]*$" > /dev/null
if [ $? -ne 0 ]
then
echo "no cake for you!"
exit 2
fi
echo "here's your cake!"
exit 0
What is the output of these commands?
◦ ./script1.sh
◦ echo $?
◦ ./script1.sh cake
◦ echo $?
◦ ./script1.sh CAKE
◦ echo $?
242
|
learning.lpi.org
|
Licensed under CC BY-NC-ND 4.0.
|
Version: 2022-12-19
Linux Essentials (Version 1.6) | 3.3 Turning Commands into a Script
2. Read the contents of file script2.sh:
for filename in $1/*.txt
do
cp $filename $filename.bak
done
Describe the purpose of this script as you understand it.
Version: 2022-12-19
|
Licensed under CC BY-NC-ND 4.0.
|
learning.lpi.org
|
243
Linux Essentials (Version 1.6) | Topic 3: The Power of the Command Line
Explorational Exercises
1. Create a script that will take any number of arguments from the user, and print only those
arguments which are numbers greater than 10.
244
|
learning.lpi.org
|
Licensed under CC BY-NC-ND 4.0.
|
Version: 2022-12-19
Linux Essentials (Version 1.6) | 3.3 Turning Commands into a Script
Summary
In this section, you learned:
• What exit codes are, what they mean, and how to implement them
• How to check the exit code of a command
• What for loops are, and how to use them with arrays
• How to use grep, regular expressions and exit codes to check user input in scripts.
Commands used in the exercises:
shift
This will remove the first element of an array.
Special Variables:
$?
Contains the exit code of the last command executed.
$@, $*
Contain all arguments passed to the script, as an array.
Version: 2022-12-19
|
Licensed under CC BY-NC-ND 4.0.
|
learning.lpi.org
|
245
Linux Essentials (Version 1.6) | Topic 3: The Power of the Command Line
Answers to Guided Exercises
1. Read the contents of script1.sh below:
#!/bin/bash
if [ $# -lt 1 ]
then
echo "This script requires at least 1 argument."
exit 1
fi
echo $1 | grep "^[A-Z]*$" > /dev/null
if [ $? -ne 0 ]
then
echo "no cake for you!"
exit 2
fi
echo "here's your cake!"
exit 0
What is the output of these commands?
◦ Command: ./script1.sh
Output: This script requires at least 1 argument.
◦ Command: echo $?
Output: 1
◦ Command: ./script1.sh cake
Output: no cake for you!
◦ Command: echo $?
Output: 2
◦ Command: ./script1.sh CAKE
Output: here’s your cake!
246
|
learning.lpi.org
|
Licensed under CC BY-NC-ND 4.0.
|
Version: 2022-12-19
Linux Essentials (Version 1.6) | 3.3 Turning Commands into a Script
◦ Command: echo $?
Output: 0
2. Read the contents of file script2.sh:
for filename in $1/*.txt
do
cp $filename $filename.bak
done
Describe the purpose of this script as you understand it.
This script will make backup copies of all files ending with .txt in a subdirectory defined in
the first argument.
Version: 2022-12-19
|
Licensed under CC BY-NC-ND 4.0.
|
learning.lpi.org
|
247
Linux Essentials (Version 1.6) | Topic 3: The Power of the Command Line
Answers to Explorational Exercises
1. Create a script that will take any number of arguments from the user, and print only those
arguments that are numbers greater than 10.
#!/bin/bash
for i in $@
do
echo $i | grep "^[0-9]*$" > /dev/null
if [ $? -eq 0 ]
then
if [ $i -gt 10 ]
then
echo -n "$i "
fi
fi
done
echo ""
248
|
learning.lpi.org
|
Licensed under CC BY-NC-ND 4.0.
|
Version: 2022-12-19
Linux Essentials (Version 1.6) |
Topic 4: The Linux Operating System
Version: 2022-12-19
|
Licensed under CC BY-NC-ND 4.0.
|
learning.lpi.org
|
249
Linux Essentials (Version 1.6) | Topic 4: The Linux Operating System
4.1 Choosing an Operating System
Reference to LPI objectives
Linux Essentials version 1.6, Exam 010, Objective 4.1
Weight
1
Key knowledge areas
• Differences between Windows, OS X and Linux
• Distribution life cycle management
Partial list of the used files, terms and utilities
• GUI versus command line, desktop configuration
• Maintenance cycles, beta and stable
250
|
learning.lpi.org
|
Licensed under CC BY-NC-ND 4.0.
|
Version: 2022-12-19
Linux Essentials (Version 1.6) | 4.1 Choosing an Operating System
4.1 Lesson 1
Certificate:
Linux Essentials
Version:
1.6
Topic:
4 The Linux Operating System
Objective:
4.1 Choosing an Operating System
Lesson:
1 of 1
Introduction
No matter if you are using your computer system at home, at the university or within an
enterprise, there still has to be a decision made on the operating system that you will use. This
decision may be made by you, especially if it is your computer, but you may also be responsible
for making the choice across systems in your business. As always, being well-informed about the
choices available will aid you in making a responsible decision. In this lesson we aim to help keep
you informed of the operating system choices that you may be considering.
What is an Operating System
One of the first things that we must be sure of before we begin our journey in choosing an
operating system is to understand what we mean by the term. The operating system lies at the
heart of your computer and allows applications to run within and on top of it. Additionally, the
operating system will contain drivers to access the computer’s hardware such as disks and
partitions, screens, keyboards, network cards and so on. We often abbreviate the operating
system to simply the OS. Today there are many operating systems available for both business
computer usage as well as for those looking for something in the home. If we want to simplify the
selection available to us, we can group selections as follows:
Version: 2022-12-19
|
Licensed under CC BY-NC-ND 4.0.
|
learning.lpi.org
|
251
Linux Essentials (Version 1.6) | Topic 4: The Linux Operating System
• Linux-based Operating Systems
◦ Enterprise Linux
◦ Consumer Linux
• UNIX
• macOS
• Windows-based Operation Systems
◦ Windows Servers
◦ Windows Desktops
Choosing a Linux Distribution
The Linux Kernel and Linux Distributions
When talking about Linux distributions the operating system is Linux. Linux is the kernel and at
the core of every Linux distribution. The software of the Linux kernel is maintained by a group of
individuals, lead by Linus Torvalds. Torvalds is employed by an industry consortium called The
Linux Foundation to work on the Linux kernel.
NOTE
The Linux kernel was first developed by Linus Torvalds, a student from Finland,
back in 1991. In 1992, the first Kernel release under the GNU General Public
License version 2 (GPLv2) was version 0.12.
Linux Kernel
As we have mentioned, all Linux distributions run the same operating system, Linux.
Linux Distribution
When people talk about Red Hat Linux, or Ubuntu Linux they are referring to the Linux
distribution. The Linux distribution will ship with a Linux kernel and an environment that
makes the kernel useful in a way that we can interact with it. At a minimum we would need a
command line shell such as Bash and a set of basic commands allowing us to access and
manage the system. Often, of course, the Linux distribution will have a full Desktop
Environment such as Gnome or KDE.
Even though each Linux distribution runs the Linux operating system, distributions can and do
vary on the version of the operating system that is used. By this, we mean, the version of the Linux
Kernel that is in use when the distribution boots.
TIP
252
|
If you have access to a Linux command line at the moment, you can easily check the
learning.lpi.org
|
Licensed under CC BY-NC-ND 4.0.
|
Version: 2022-12-19
Linux Essentials (Version 1.6) | 4.1 Choosing an Operating System
version of the Linux kernel that you are running by reading the kernel release:
$ uname -r
4.15.0-1019-aws
Types of Linux Distributions
It may seem an obvious choice to always run the latest version of the Linux kernel but it is not
quite as simple as that. We can vaguely categorize Linux distributions into three sets:
• Enterprise Grade Linux Distributions
◦ Red Hat Enterprise Linux
◦ CentOS
◦ SUSE Linux Enterprise Server
◦ Debian GNU/Linux
◦ Ubuntu LTS
• Consumer Grade Linux Distributions
◦ Fedora
◦ Ubuntu non-LTS
◦ openSUSE
• Experimental and Hacker Linux Distributions
◦ Arch
◦ Gentoo
This, of course, is a just a very small subset of possible distributions but the importance is the
difference between enterprise, consumer and experimental distributions and why each exists.
Enterprise Grade Linux
Distributions such as CentOS (Community Enterprise OS) are designed to be deployed within
large organizations using enterprise hardware. The needs of the enterprise are very different
from the needs of the small business, hobbyist or home user. In order to ensure the availability
of their services, enterprise users have higher requirements regarding the stability of their
hard- and software. Therefore, enterprise Linux distributions tend to include older releases of
the kernel and other software, which are known to work reliably. Often the distributions port
important updates like security fixes back to these stable versions. In return, enterprise Linux
Version: 2022-12-19
|
Licensed under CC BY-NC-ND 4.0.
|
learning.lpi.org
|
253
Linux Essentials (Version 1.6) | Topic 4: The Linux Operating System
distributions might lack support for the most recent consumer hardware and provide older
versions of software packages. However, like consumer Linux distributions, enterprises tend to
also choose mature hardware components and build their services on stable software versions.
Consumer Grade Linux
Distributions such as Ubuntu are more targeted for small business or home and hobbyist users.
As such, they are also likely to be using the latest hardware found on consumer grade systems.
These systems will need the latest drivers to make the most of the new hardware but the
maturity of both the hardware and the drivers is unlikely to meet the needs of larger
enterprises. For the consumer market, however, the latest kernel is exactly what is needed with
the most modern drivers even if they are little under tested. The newer Linux kernels will have
the latest drivers to support the very latest hardware that are likely to be in use. Especially with
the development we see with Linux in the gaming market it is tremendously important that the
latest drivers are available to these users.
NOTE
Some distributions like Ubuntu provide both consumer grade versions which
contain recent software and receive updates for a rather small period of time, as
well as so-called Long Term Support versions, LTS for short, which are more suited
for enterprise environments.
Experimental and Hacker Linux Distributions
Distributions such as Arch Linux or Gentoo Linux live on the cutting edge of technology. They
contain the most recent versions of software, even if these versions still contain bugs and
untested features. In return, these distributions tend to use a rolling release model which
allows them to deliver updates at any time. These distributions are used by advanced users
who want to always receive the most recent software and are aware that functionality can
break at any time and are able to repair their systems in such cases.
In short, when considering Linux as your operating system, if you are using enterprise grade
hardware on your servers or desktops then you can make use of either enterprise grade or
consumer grade Linux distributions. If you are using consumer grade hardware and need to make
the most of the latest hardware innovations then you are likely to need a similar Linux
distribution to match the needs of the hardware.
Some Linux distributions are related to each other. Ubuntu, for example, is based on Debian
Linux and uses the same packaging system, DPKG. Fedora, as another example, is a testbed for
RedHat Enterprise Linux, where potential features of future RHEL versions can be explored ahead
of their availability in the enterprise distribution.
As well as the distributions we have mentioned here there are many other Linux distributions.
One advantage that comes with Linux being open source software is that many people can
254
|
learning.lpi.org
|
Licensed under CC BY-NC-ND 4.0.
|
Version: 2022-12-19
Linux Essentials (Version 1.6) | 4.1 Choosing an Operating System
develop what they think Linux should look like. As such we have many hundreds of distributions.
To view more Linux distributions you may choose to visit The Distro Watch Web Site, the
maintainers of the website list the top 100 downloads of Linux distributions, allowing you to
compare and see what is currently popular.
Linux Support Lifecycle
As you might expect, enterprise Linux distributions have a longer support life than consumer or
community editions of Linux. For example Red Hat Enterprise Linux has support for 10 years. Red
Hat Enterprise Linux 8 was launched in May 2019, while software updates and support are
available until May 2029.
Consumer editions often will only have community support via forums. Software updates are
often available for 3 releases. If we take Ubuntu as an example, at the time of writing 19.04 is the
latest available having updates through the release of 19.10 and stopping in January 2020. Ubuntu
also supply editions with long term support, known as LTS editions, which have 5 years of support
from the original release. The current LTS version is 18.04 which will have software updates until
2023. These LTS versions make Ubuntu a possible option for the enterprise with commercial
support available from Canonical (the company behind the Ubuntu brand) or independent
consulting firms.
NOTE
The Ubuntu distributions use date-based version numbers in the format YY.MM:
For example, version 19.04 was released April 2019.
Linux as Your Desktop
Using Linux as your desktop system may be more challenging in an enterprise where desktop
support focusses on commercial operating system offerings. However it is not only the support
that may prove challenging. An enterprise customer may also have made large investments into
software solutions that tie them into specific desktop operating systems. Having said this, there
are many examples of Linux desktops being integrated into large organizations with companies
like Amazon even having their own Linux distribution Amazon Linux 2. This is used on their AWS
cloud platform but also internally for both servers and desktops.
Using Linux in a smaller business or at home becomes a lot easier and can be a rewarding
experience, removing the need for licensing and opening your eyes to the wealth of free and open
source software that is available for Linux. You will also find that there are many different
desktop environments available. The most common being Gnome and KDE, however many others
exists. The decision comes down to personal preference.
Version: 2022-12-19
|
Licensed under CC BY-NC-ND 4.0.
|
learning.lpi.org
|
255
Linux Essentials (Version 1.6) | Topic 4: The Linux Operating System
Using Linux on Servers
Using Linux as your server operating system is common practice in the enterprise sector. Servers
are maintained by engineers who specialize in Linux. So even with thousands of users, the users
can remain ignorant of the servers that they are connecting to. The server operating system is not
important to them and, in general, client applications will not differ between Linux and other
operating systems in the backend. It is also true that as more applications are virtualized or
containerized within local and remote clouds, the operating system is masked even more and the
embedded operating system is likely to be Linux.
Linux in the Cloud
Another opportunity to become familiar with Linux is to deploy Linux within one of the many
public clouds available. Creating an account with one of the many others cloud providers will
allow you to quickly deploy many different Linux distributions quickly and easily.
Non Linux Operating Systems
Yes, incredible as it seems, there are operating systems that are not based on the Linux kernel. Of
course, over the years there have been many and some have fallen by the wayside but there are
still other choices that are available to you. Either at home or in the office.
Unix
Before we had Linux as an operating system there was Unix. Unix used to be sold along with
hardware and still today several commercial Unixes such as AIX and HP-UX are available on the
market. While Linux was highly inspired by Unix (and the lack of its availability for certain
hardware), the family of BSD operating systems is directly based on Unix. Today, FreeBSD, NetBSD
and OpenBSD, along with some other related BSD systems, are available as free software.
Unix was heavily used in the enterprise but we have seen a decline in the fortunes of Unix with
the growth of Linux. As Linux has grown and the enterprise support offerings have also grown,
we have seen Unix slowly start to vanish. Solaris, originally from Sun before moving to Oracle, has
recently disappeared. This was one of the larger Unix Operating Systems used by
telecommunication companies, heralded as Telco Grade Unix.
Unix Operating Systems include:
• AIX
• FreeBSD, NetBSD, OpenBSD
256
|
learning.lpi.org
|
Licensed under CC BY-NC-ND 4.0.
|
Version: 2022-12-19
Linux Essentials (Version 1.6) | 4.1 Choosing an Operating System
• HP-UX
• Irix
• Solaris
macOS
macOS (previously OS X) from Apple dates back to 2001. Based very much on BSD Unix, and
making use of the Bash command line shell, it is a friendly system to use if you are used to using
Unix or Linux operating systems. If you’re using macOS you can open the terminal application to
access the command line. Running the same uname command again we can check the reported
operating system:
$ uname -s
Darwin
NOTE
We make use of the option -s in this case to return the OS name. We previously
used -r to return the kernel version number.
Microsoft Windows
We can still say that the majority of desktops and laptops out there will be Windows based. The
operating system has been truly successful and has dominated the desktop market for years.
Although it is proprietary software and is not free, often the operating system license is included
when you buy the hardware so it becomes the easy choice to make. There is, of course, wide
support for Windows throughout hardware and software vendors as well of course many open
source applications are also available for Windows. The future for Windows does not seem as
bright as it has been. With fewer desktops and laptops being sold now the focus is on the tablet
and phone market. This has been dominated by Apple and Android and it is hard for Microsoft to
gain ground.
As a server platform Microsoft does now allow its customers to choose between a GUI (Graphical
User Interface) and command line only version. The separation of the GUI and the command line
is an important one. Most of the time the GUI of older Microsoft Servers will be loaded but no-one
will use it. Consider an Active Directory Domain Controller… users use it all the time to
authenticate to the domain, but it is managed remotely from administrators' desktops and not the
server.
Version: 2022-12-19
|
Licensed under CC BY-NC-ND 4.0.
|
learning.lpi.org
|
257
Linux Essentials (Version 1.6) | Topic 4: The Linux Operating System
Guided Exercises
1. Which project makes up the common component of all Linux distributions?
CentOS
Red Hat
Ubuntu
Linux Kernel
CoreOS
2. Which operating system is reported in use for macOS from Apple?
OS X
OSX
Darwin
MacOS
3. How does a Linux distribution differ from the Linux kernel?
The kernel is part of a distribution, the
distribution as applications to surround the
kernel to make it useful
The kernel is the Linux distribution
All distributions that use the same kernel are
the same
4. Which of the following is a desktop environment in Linux?
Mint
Elementary
Zorin
Wayland
5. Which component of an operating system allows access to hardware?
258
|
learning.lpi.org
|
Licensed under CC BY-NC-ND 4.0.
|
Version: 2022-12-19
Linux Essentials (Version 1.6) | 4.1 Choosing an Operating System
Drivers
Shells
Service
Application
Version: 2022-12-19
|
Licensed under CC BY-NC-ND 4.0.
|
learning.lpi.org
|
259
Linux Essentials (Version 1.6) | Topic 4: The Linux Operating System
Explorational Exercises
1. Retrieve the current Kernel release of your Linux system if you have access to the command
line.
2. Using your preferred search engine locate and identify public cloud providers available to you.
These could include AWS, Google Cloud, Rackspace and many more. Choose one and see which
operating systems are available to deploy.
260
|
learning.lpi.org
|
Licensed under CC BY-NC-ND 4.0.
|
Version: 2022-12-19
Linux Essentials (Version 1.6) | 4.1 Choosing an Operating System
Summary
In this section you have learned how to differentiate between different operating systems
commonly available. We discussed:
• Linux Based Operating Systems
• UNIX
• macOS
• Windows Based Operation Systems
Within the Linux category we could further break the selection down into distributions with long
term support and those with a shorter support cycle. LTS versions being more suited to the
Enterprise and shorter term support being targeted toward home and hobby users.
• Enterprise Grade Linux Distributions
◦ Red Hat Enterprise Linux
◦ CentOS
◦ SUSE Linux Enterprise Server
◦ Debian GNU/Linux
◦ Ubuntu LTS
• Consumer Grade Linux Distributions
◦ Fedora
◦ Ubuntu non-LTS
◦ openSUSE
• Experimental and Hacker Linux Distributions
◦ Arch
◦ Gentoo
Version: 2022-12-19
|
Licensed under CC BY-NC-ND 4.0.
|
learning.lpi.org
|
261
Linux Essentials (Version 1.6) | Topic 4: The Linux Operating System
Answers to Guided Exercises
1. Which project makes up the common component of all Linux distributions?
CentOS
Red Hat
Ubuntu
Linux Kernel
X
CoreOS
2. Which operating system is reported in use for OS X from Apple?
OS X
OSX
Darwin
X
MacOS
3. How does a Linux distribution differ from the Linux kernel?
The kernel is part of a distribution, the
distribution as applications to surround the
kernel to make it useful
X
The kernel is the Linux distribution
All distributions that use the same kernel are
the same
4. Which of the following is a desktop environment in Linux?
Mint
Elementary
Zorin
Wayland
X
5. Which component of an operating system allows access to hardware?
262
|
learning.lpi.org
|
Licensed under CC BY-NC-ND 4.0.
|
Version: 2022-12-19
Linux Essentials (Version 1.6) | 4.1 Choosing an Operating System
Drivers
X
Shells
Service
Application
Version: 2022-12-19
|
Licensed under CC BY-NC-ND 4.0.
|
learning.lpi.org
|
263
Linux Essentials (Version 1.6) | Topic 4: The Linux Operating System
Answers to Explorational Exercises
1. Retrieve the current kernel release of your Linux system if you have access to the command
line.
$ uname -r
4.15.0-47-generic
2. Using your preferred search engine locate and identify public cloud providers available to you.
These could include AWS, Google Cloud, Rackspace and many more. Choose one and see which
operating systems are available to deploy.
AWS, as an example, allows you to deploy many Linux distributions such as Debian, Red Hat,
SUSE or Ubuntu as well as Windows.
264
|
learning.lpi.org
|
Licensed under CC BY-NC-ND 4.0.
|
Version: 2022-12-19
Linux Essentials (Version 1.6) | 4.2 Understanding Computer Hardware
4.2 Understanding Computer Hardware
Reference to LPI objectives
Linux Essentials version 1.6, Exam 010, Objective 4.2
Weight
2
Key Knowledge Areas
• Hardware
Partial list of the used files, terms and utilities
• Motherboards, processors, power supplies, optical drives, peripherals
• Hard drives, solid state disks and partitions, /dev/sd*
• Drivers
Version: 2022-12-19
|
Licensed under CC BY-NC-ND 4.0.
|
learning.lpi.org
|
265
Linux Essentials (Version 1.6) | Topic 4: The Linux Operating System
4.2 Lesson 1
Certificate:
Linux Essentials
Version:
1.6
Topic:
4 The Linux Operating System
Objective:
4.2 Understanding Computer Hardware
Lesson:
1 of 1
Introduction
Without hardware, software is nothing more than another form of literature. Hardware processes
the commands described by the software and provides mechanisms for storage, input, and output.
Even the cloud is ultimately backed by hardware.
As an operating system, one of Linux' responsibilities is providing software with interfaces to
access a system’s hardware. Most configuration specifics are beyond the scope of this lesson.
However, users are often concerned with the performance, capacity, and other factors of system
hardware since they impact the ability of a system to adequately support specific applications.
This lesson discusses hardware as separate physical items using standard connectors and
interfaces. The standards are relatively static. But the form factor, performance, and capacity
characteristics of hardware are constantly evolving. Regardless of how changes may blur physical
distinctions the conceptual aspects of hardware described in this lesson still apply.
NOTE
266
|
At various points within this lesson command line examples are used to
demonstrate ways to access information about hardware. Most examples are from
a Raspberry Pi B+ but should apply to most systems. Understanding these
commands is not required to understand this material.
learning.lpi.org
|
Licensed under CC BY-NC-ND 4.0.
|
Version: 2022-12-19
Linux Essentials (Version 1.6) | 4.2 Understanding Computer Hardware
Power Supplies
All of the active components in a computer system require electricity to operate. Unfortunately,
most sources of electricity are not appropriate. Computer system hardware requires specific
voltages with relatively tight tolerances. Which is not what is available from your local wall outlet.
Power supplies normalize available sources of power. Standard voltage requirements allow
manufacturers to create hardware components that can be used in systems anywhere in the
world. Desktop power supplies tend to use the electricity from wall outlets as a source. Server
power supplies tend to be more critical so they can often connect to multiple sources to assure
that they continue operating if one source fails.
Consuming power generates heat. Excessive heat can cause system components to operate slowly
or even fail. Most systems have some form of fan to move air for more efficient cooling.
Components such as processors often generate heat that air flow alone cannot dissipate. These hot
components attach special fins known as heat sinks to help dissipate the heat they generate. Heat
sinks often have their own small local fan to ensure adequate air flow.
Motherboard
All of a system’s hardware needs to interconnect. A motherboard normalizes that interconnection
using standardized connectors and form factors. It also provides support for the configuration
and electrical needs of those connectors.
There are a large number of motherboard configurations. They support different processors and
memory systems. They have different combinations of standardized connectors. And they adapt to
the different sizes of the packaging that contains them. Except perhaps for the ability to connect
specific external devices, motherboard configuration is effectively transparent to users.
Administrators are mostly exposed to motherboard configuration when there is a need to identify
specific devices.
When power is first applied there is motherboard specific hardware that must be configured and
initialized before the system can operate. Motherboards use programming stored in nonvolatile
memory known as firmware to deal with motherboard specific hardware. The original form of
motherboard firmware was known as BIOS (Basic Input/Output System). Beyond basic
configuration settings BIOS was mostly responsible for identifying, loading, and transferring
operation to an operating system such as Linux. As hardware evolved, firmware expanded to
support larger disks, diagnostics, graphical interfaces, networking, and other advanced
capabilities independent of any loaded operating system. Early attempts to advance firmware
beyond basic BIOS was often specific to a motherboard manufacturer. Intel defined a standard for
advanced firmware known as EFI (Extensible Firmware Interface). Intel contributed EFI to a
Version: 2022-12-19
|
Licensed under CC BY-NC-ND 4.0.
|
learning.lpi.org
|
267
Linux Essentials (Version 1.6) | Topic 4: The Linux Operating System
standards organization to create UEFI (Unified Extensible Firmware Interface). Today, most
motherboards use UEFI. BIOS and EFI are almost never seen on recent systems. Regardless, most
people still refer to motherboard firmware as BIOS.
There are very few firmware settings of interest to general users so only individuals responsible
for system hardware configuration typically need to deal with firmware and its settings. One of
the few commonly changed options is enabling virtualization extensions of modern CPUs.
Memory
System memory holds the data and program code of currently running applications. When they
talk about computer memory most people are referring to this system memory. Another common
term used for system memory is the acronym RAM (Random Access Memory) or some variation of
that acronym. Sometimes references to the physical packaging of the system memory such as
DIMM, SIMM or DDR are also used.
Physically, system memory is usually packaged on individual circuit board modules that plug into
the motherboard. Individual memory modules currently range in size from 2 GB to 64 GB. For
most general purpose applications 4 GB is the minimum system memory people should consider.
For individual workstations 16 GB is typically more than sufficient. However even 16 GB might be
limiting for users running gaming, video, or high-end audio applications. Servers often require
128 GB or even 256 GB of memory to efficiently support user loads.
For the most part Linux allows users to treat system memory as a black box. An application is
started and Linux takes care of allocating the system memory required. Linux releases the
memory for use by other applications when an application completes. But what if an application
requires more than the available system memory? In this case, Linux moves idle applications
from system memory into a special disk area known as swap space. Linux moves idle applications
from the disk swap space back to system memory when they need to run.
Systems without dedicated video hardware often use a portion of the system memory (often 1 GB)
to act as video display storage. This reduces the effective system memory. Dedicated video
hardware typically has its own separate memory that is not available as system memory.
There are several ways to obtain information about system memory. As a user, the total amount
of memory available and in use are typically the values of interest. One source of information
would be to run the command free along with the parameter -m to use megabytes in the output:
$ free -m
Mem:
268
|
total
used
free
shared
buff/cache
available
748
37
51
14
660
645
learning.lpi.org
|
Licensed under CC BY-NC-ND 4.0.
|
Version: 2022-12-19
Linux Essentials (Version 1.6) | 4.2 Understanding Computer Hardware
Swap:
99
0
99
The first line specifies the total memory available to the system (total), the memory in use (used)
and the free memory (free). The second line displays this information for the swap space.
Memory indicated as shared and buff/cache is currently used for other system functions,
although the amount indicated in available could be used for application.
Processors
The word “processor” implies that something is being processed. In computers most of that
processing is dealing with electrical signals. Typically those signals are treated as having one of
the binary values 1 or 0.
When people talk about computers they often use the word processor interchangeably with the
acronym CPU (Central Processing Unit). Which is not technically correct. Every general purpose
computer has a CPU that processes the binary commands specified by software. So it is
understandable that people interchange processor and CPU. However, in addition to a CPU,
modern computers often include other task specific processors. Perhaps the most recognizable
additional processor is a GPU (Graphical Processing Unit). Thus, while a CPU is a processor, not all
processors are CPUs.
For most people CPU architecture is a reference to the instructions that the processor supports.
Although Intel and AMD make processors supporting the same instructions it is meaningful to
differentiate by vendor because of vendor specific packaging, performance, and power
consumption differences. Software distributions commonly use these designations to specify the
minimum set of instructions they require to operate:
i386
References the 32-bit instruction set associated with the Intel 80386.
x86
Typically references the 32-bit instruction sets associated with successors to the 80386 such as
80486, 80586, and Pentium.
x64 / x86-64
References processors that support both the 32-bit and 64-bit instructions of the x86 family.
AMD
A reference to x86 support by AMD processors.
Version: 2022-12-19
|
Licensed under CC BY-NC-ND 4.0.
|
learning.lpi.org
|
269
Linux Essentials (Version 1.6) | Topic 4: The Linux Operating System
AMD64
A reference to x64 support by AMD processors.
ARM
References a Reduced Instruction Set Computer (RISC) CPU that is not based on the x86
instruction set. Commonly used by embedded, mobile, tablet, and battery operated devices. A
version of Linux for ARM is used by the Raspberry Pi.
The file /proc/cpuinfo contains detailed information about a system’s processor. Unfortunately
the details are not friendly to general users. A more general result can be obtained with the
command lscpu. Output from a Raspberry Pi B+:
$ lscpu
Architecture:
armv7l
Byte Order:
Little Endian
CPU(s):
4
On-line CPU(s) list:
0-3
Thread(s) per core:
1
Core(s) per socket:
4
Socket(s):
1
Model:
4
Model name:
ARMv7 Processor rev 4 (v7l)
CPU max MHz:
1400.0000
CPU min MHz:
600.0000
BogoMIPS:
38.40
Flags:
half thumb fastmult vfp edsp neon vfpv3 tls vfpv4 idiva idivt vfpd32
lpae evtstrm crc32
To most people the myriad of vendors, processor families, and specification factors represent a
bewildering array of choices. Regardless, there are several factors associated with CPUs and
processors that even general users and administrators often need to consider when they need to
specify operational environments:
Bit size
For CPUs this number relates to both the native size of data it manipulates and the amount of
memory it can access. Most modern systems are either 32-bit or 64-bit. If an application needs
access to more than 4 gigabytes of memory then it must run on a 64-bit system since 4
gigabytes is the maximum address that can be represented using 32 bits. And, while 32-bit
applications can typically run on 64-bit systems, 64-bit applications cannot run on 32-bit
systems.
270
|
learning.lpi.org
|
Licensed under CC BY-NC-ND 4.0.
|
Version: 2022-12-19
Linux Essentials (Version 1.6) | 4.2 Understanding Computer Hardware
Clock speed
Often expressed in megahertz (MHz) or gigahertz (GHz). This relates to how fast a processor
processes instructions. But processor speed is just one of the factors impacting system response
times, wait times, and throughput. Even an active multi-tasking user rarely keeps a CPU of a
common desktop PC active more than 2 or 3 percent of the time. Regardless, if you frequently
use computationally intensive applications involving activities such as encryption or video
rendering then CPU speed may have a significant impact on throughput and wait time.
Cache
CPUs require a constant stream of both instructions and data in order to operate. The cost and
power consumption of a multi-gigabyte system memory that could be accessed at CPU clock
speeds would be prohibitive. CPU-speed cache memory is integrated onto the CPU chip to
provide a high-speed buffer between CPUs and system memory. Cache is separated into
multiple layers, commonly referenced as L1, L2, L3 and even L4. In the case of cache, more is
often better.
Cores
Core refers to an individual CPU. In addition to core representing a physical CPU, HyperThreading Technology (HTT) allows a single physical CPU to concurrently process multiple
instructions thus virtually acting as multiple physical CPUs. Most typically, multiple physical
cores are packaged as a single physical processor chip. However, there are motherboards that
support multiple physical processor chips. In theory having more cores to process tasks would
always seem to yield better system throughput. Unfortunately, desktop applications often only
keep CPUs busy 2 or 3 percent of the time, so adding more mostly idle CPUs is likely to result in
minimal improvement to throughput. More cores are best suited to running applications that
are written to have multiple independent threads of operation such as video frame rendering,
web page rendering, or multi-user virtual machine environments.
Storage
Storage devices provide a method for retaining programs and data. Hard Disk Drives (HDDs) and
Solid State Drives (SSDs) are the most common form of storage device for servers and desktops.
USB memory sticks and optical devices such as DVD are also used but rarely as a primary device.
As the name implies, a hard disk drive stores information on one or more rigid physical disks. The
physical disks are covered with magnetic media to make storage possible. The disks are contained
within a sealed package since dust, small particles, and even finger prints would interfere with
the ability of the HDD to read and write the magnetic media.
SSDs are effectively more sophisticated versions of USB memory sticks with significantly larger
Version: 2022-12-19
|
Licensed under CC BY-NC-ND 4.0.
|
learning.lpi.org
|
271
Linux Essentials (Version 1.6) | Topic 4: The Linux Operating System
capacity. SSDs store information in microchips so there are no moving parts.
Although the underlying technologies for HDDs and SSDs are different, there are important
factors that can be compared. HDD capacity is based on scaling physical components while SSD
capacity depends on the number of microchips. Per gigabyte, SSDs cost between 3 and 10 times
what an HDD costs. To read or write, an HDD must wait for a location on a disk to rotate to a
known location while SSDs are random access. SSD access speeds are typically 3 to 5 times faster
than HDD devices. Since they have no moving parts SSDs consume less power and are more
reliable than HDDs.
Storage capacity is constantly increasing for HDDs and SSDs. Today, 5 terabyte HDDs and 1
terabyte SSDs are commonly available. Regardless, large storage capacity is not always better.
When a storage device fails the information it contained is no longer available. And of course,
backup takes longer when there is more information to back up. For applications which read and
write a lot of data, latency and performance may be more important than capacity.
Modern systems use SCSI (Small Computer System Interface) or SATA (Serial AT Attachment) to
connect with storage devices. These interfaces are typically supported by the appropriate
connector on the motherboard. Initial load comes from a storage device attached to the
motherboard. Firmware settings define the order in which devices are accessed for this initial
loading.
Storage systems known as RAID (Redundant Array of Independent Disks) are a common
implementation to avoid loss of information. A RAID array consists of multiple physical devices
containing duplicate copies of information. If one device fails all of the information is still
available. Different physical RAID configurations are referenced as 0, 1, 5, 6, and 10. Each
designation has different storage size, performance characteristics and ways to store redundant
data or checksums for data recovery. Beyond some administrative configuration overhead, the
existence of RAID is effectively transparent to users.
Storage devices commonly read and write data as blocks of bytes. The lsblk command can be
used to list the block devices available to a system. The following example was run on a Raspberry
Pi using an SD card as a storage device. The details of the output are covered by information in the
Partitions and Drivers lessons that follow:
$ lsblk
NAME
MAJ:MIN RM
mmcblk0
179:0
0 29.7G
0 disk
+-mmcblk0p1 179:1
0 43.9M
0 part /boot
+-mmcblk0p2 179:2
0 29.7G
0 part /
272
|
learning.lpi.org
SIZE RO TYPE MOUNTPOINT
|
Licensed under CC BY-NC-ND 4.0.
|
Version: 2022-12-19
Linux Essentials (Version 1.6) | 4.2 Understanding Computer Hardware
Partitions
A storage device is effectively a long sequence of storage locations. Partitioning is the mechanism
that tells Linux if it is to see these storage locations as a single sequence or multiple independent
sequences. Each partition is treated as if it is an individual device. Most of the time partitions are
created when a system is first configured. If change is needed, administrative tools are available
to manage device partitioning.
So why would multiple partitions be desirable? Some examples for using partitions would be
managing available storage, isolating encryption overhead, or supporting multiple file systems.
Partitions make it possible to have a single storage device that can boot under different operating
systems.
While Linux can recognize the storage sequence of a raw device a raw device cannot be used as-is.
To use a raw device it must be formatted. Formatting writes a file system to a device and prepares
it for file operations. Without a file system a device cannot be used for file-related operations.
Users see partitions as if they are individual devices. This makes it easy to overlook the fact that
they’re still dealing with a single physical device. In particular, device to device operations that
are actually partition to partition operations will not have the expected performance. A single
device is one physical mechanism with one set of read/write hardware. More importantly, you
can’t use partitions of a single physical device as a fault tolerant design. If the device fails, all
partitions fail so there would be no fault tolerance.
NOTE
Logical Volume Manager (LVM) is a software capability that allows administrators
to combine individual disks and disk partitions and treat them as if they are a
single drive.
Peripherals
Servers and workstations need a combination of CPU, system memory, and storage to operate. But
these fundamental components don’t directly interface with the external world. Peripherals are
the devices that provide systems with input, output, and access to the rest of the real world.
Most motherboards have built-in external connectors and firmware support for common legacy
peripheral interfaces supporting devices such as keyboard, mouse, sound, video, and network.
Recent motherboards typically have an Ethernet connector to support networks, a HDMI
connector supporting basic graphical needs, and one or more USB (Universal Serial Bus)
connectors for mostly everything else. There are several versions of USB with different speed and
physical characteristics. Several versions of USB ports are common on a single motherboard.
Version: 2022-12-19
|
Licensed under CC BY-NC-ND 4.0.
|
learning.lpi.org
|
273
Linux Essentials (Version 1.6) | Topic 4: The Linux Operating System
Motherboards may also have one or more expansion slots. Expansion slots allow users to add
special circuit boards known as expansion cards that support custom, legacy, and non-standard
peripherals. Graphics, sound, and network interfaces are common expansion cards. Expansion
cards also support RAID, and special format legacy interfaces involving serial and parallel
connections.
System on a Chip (SoC) configurations achieve power, performance, space, and reliability
advantages over motherboard configurations by packaging processors, system memory, SSD, and
hardware to control peripherals as a single integrated circuit package. The peripherals supported
by SoC configurations are limited by the components packaged. Thus, SoC configurations tend to
be developed for specific uses. Phones, tablets, and other portable devices are often based on SoC
technology.
Some systems incorporate peripherals. Laptops are similar to workstations but incorporate
default display, keyboard, and mouse peripherals. All-In-One systems are similar to laptops but
require mouse and keyboard peripherals. Motherboard or SoC based controllers are often
packaged with integral peripherals appropriate to a specific use.
Drivers and Device Files
So far, this lesson has presented information about processors, memory, disks, partitioning,
formatting and peripherals. But requiring general users to deal with the specific details for each
of the devices in their system would make those systems unusable. Likewise, software developers
would need to modify their code for every new or modified device they need to support.
The solution to this “dealing with the details” problem is provided by a device driver. Device
drivers accept a standard set of requests then translate those requests into the device appropriate
control activities. Device drivers are what allow you and the applications you run to read from the
file /home/carol/stuff without worrying about whether that file is on a hard drive, solid state
drive, memory stick, encrypted storage, or some other device.
Device files are found in the /dev directory and identify physical devices, device access, and
supported drivers. By convention, in modern systems using SCSI or SATA based storage devices
the specification filename starts with the prefix sd. The prefix is followed by a letter such as a or b
indicating a physical device. After the prefix and device identifier comes a number indicating a
partition within the physical device. So, /dev/sda would reference the entire first storage device
while /dev/sda3 would reference partition 3 in the first storage device. The device file for each
type of device has a naming convention appropriate to the device. While covering all of the
possible naming conventions is beyond the scope of this lesson it is important to remember that
these conventions are critical to making system administration possible.
274
|
learning.lpi.org
|
Licensed under CC BY-NC-ND 4.0.
|
Version: 2022-12-19
Linux Essentials (Version 1.6) | 4.2 Understanding Computer Hardware
While it is beyond the scope of this lesson to cover the contents of the /dev directory it is
informative to look at the entry for a storage device. Device files for SD cards typically use mmcblk
as a prefix:
$ ls -l mmcblk*
brw-rw---- 1 root disk 179, 0 Jun 30 01:17 mmcblk0
brw-rw---- 1 root disk 179, 1 Jun 30 01:17 mmcblk0p1
brw-rw---- 1 root disk 179, 2 Jun 30 01:17 mmcblk0p2
The listing details for a device file are different from typical file details:
• Unlike a file or directory the first letter of the permissions field is b. This indicates that blocks
are read from and written to the device in blocks rather than individual characters.
• The size field is two values separated by a comma rather than a single value. The first value
generally indicates a particular driver within the kernel and the second value specifies a
specific device handled by the driver.
• The filename uses a number for the physical device so the naming convention adapts by
specifying the partition suffix as a p followed by a digit.
NOTE
Each system device should have an entry in /dev. Since the contents of the /dev
directory are created at installation there are often entries for every possible
driver and device even if no physical device exists.
Version: 2022-12-19
|
Licensed under CC BY-NC-ND 4.0.
|
learning.lpi.org
|
275
Linux Essentials (Version 1.6) | Topic 4: The Linux Operating System
Guided Exercises
1. Describe these terms:
Processor
CPU
GPU
2. If you are primarily running video editing applications (a computationally intensive activity)
which components and characteristics would you expect to have the most impact on system
usability:
CPU cores
CPU speed
Available system memory
Storage system
GPU
Video display
None of the above
3. What would you expect the name of the device file in /dev to be for partition 3 of the third
SATA drive in a system:
sd3p3
sdcp3
sdc3
None of the above
276
|
learning.lpi.org
|
Licensed under CC BY-NC-ND 4.0.
|
Version: 2022-12-19
Linux Essentials (Version 1.6) | 4.2 Understanding Computer Hardware
Explorational Exercises
1. Run the lsblk command on your system. Identify the parameters below. If a system is not
immediately available, consider the lsblk -f listing for the Raspberry Pi system mentioned in
the “Storage” section above:
$ lsblk -f
NAME
FSTYPE LABEL
UUID
MOUNTPOINT
9304-D9FD
/boot
mmcblk0
+-mmcblk0p1 vfat
boot
+-mmcblk0p2 ext4
rootfs 29075e46-f0d4-44e2-a9e7-55ac02d6e6cc /
◦ The type of devices and how many
◦ The partition structure of each device
◦ The type of file system and mount for each partition
Version: 2022-12-19
|
Licensed under CC BY-NC-ND 4.0.
|
learning.lpi.org
|
277
Linux Essentials (Version 1.6) | Topic 4: The Linux Operating System
Summary
A system is the sum of its components. Different components impact cost, performance, and
usability in different ways. While there are common configurations for workstations and servers
there is no single best configuration.
278
|
learning.lpi.org
|
Licensed under CC BY-NC-ND 4.0.
|
Version: 2022-12-19
Linux Essentials (Version 1.6) | 4.2 Understanding Computer Hardware
Answers to Guided Exercises
1. Describe these terms:
Processor
A general term that applies to any type of processor. Often used incorrectly as a synonym for
CPU.
CPU
A Central Processing Unit. A processing unit providing support for general purpose
computational tasks.
GPU
A Graphical Processing Unit. A processing unit optimized for supporting activities relating to
the presentation of graphics.
2. If you are primarily running video editing applications (a computationally intensive activity)
which components and characteristics would you expect to have the most impact on system
usability:
CPU cores
Yes. Multiple cores support the concurrent presentation and rendering tasks required by
video editing.
CPU speed
Yes. Video rendering requires a significant amount of computational activity.
Available system memory
Likely. The uncompressed video used in editing is large. General purpose systems often
come with 8 gigabytes of memory. 16 or even 32 gigabytes of memory allows the system to
handle more frames of uncompressed video making editing activities more efficient.
Storage system
Yes. Video files are large. The overhead of local SSD drives supports more efficient transfer.
Slower network drives are likely to be counterproductive.
GPU
No. GPU primarily impacts the presentation of the rendered video.
Version: 2022-12-19
|
Licensed under CC BY-NC-ND 4.0.
|
learning.lpi.org
|
279
Linux Essentials (Version 1.6) | Topic 4: The Linux Operating System
Video display
No. The video display primarily impacts the presentation of the rendered video.
None of the above
No. Some of these factors have obvious impacts on how usable your system would be.
3. What would you expect the name of the device file in /dev to be for partition 3 of the third
SATA drive in a system:
280
sd3p3
Not correct. Drive 3 would be sdc not sd3
sdcp3
Not correct. Partition 3 would be 3 not p3
sdc3
Correct
None of the above
Not correct. The correct answer is one of the
choices.
|
learning.lpi.org
|
Licensed under CC BY-NC-ND 4.0.
|
Version: 2022-12-19
Linux Essentials (Version 1.6) | 4.2 Understanding Computer Hardware
Answers to Explorational Exercises
1. Run the lsblk command on your system. Identify the parameters below. If a system is not
immediately available, consider the lsblk -f listing for the Raspberry Pi system mentioned in
the “Storage” section above:
$ lsblk -f
NAME
FSTYPE LABEL
UUID
MOUNTPOINT
9304-D9FD
/boot
mmcblk0
+-mmcblk0p1 vfat
boot
+-mmcblk0p2 ext4
rootfs 29075e46-f0d4-44e2-a9e7-55ac02d6e6cc /
Answers that follow are based the lsblk -f listing for the Raspberry Pi system above. Your
answers may differ:
The type of devices and how many
There is one device: mmcblk0. You know by convention that the mmcblk would be an SD
memory card.
The partition structure of each device
There are two partitions: mmcblk0p1 and mmcblk0p2.
The type of file system and mount for each partition
Partition 1 uses the vfat file system. It is used to boot the system and is mounted as /boot.
Partition 2 uses the ext4 file system. It is used as the primary file system and is mounted as
/.
Version: 2022-12-19
|
Licensed under CC BY-NC-ND 4.0.
|
learning.lpi.org
|
281
Linux Essentials (Version 1.6) | Topic 4: The Linux Operating System
4.3 Where Data is Stored
Reference to LPI objectives
Linux Essentials version 1.6, Exam 010, Objective 4.3
Weight
3
Key knowledge areas
• Programs and configuration
• Processes
• Memory addresses
• System messaging
• Logging
Partial list of the used files, terms and utilities
• ps, top, free
• syslog, dmesg
• /etc/, /var/log/
• /boot/, /proc/, /dev/, /sys/
282
|
learning.lpi.org
|
Licensed under CC BY-NC-ND 4.0.
|
Version: 2022-12-19
Linux Essentials (Version 1.6) | 4.3 Where Data is Stored
4.3 Lesson 1
Certificate:
Linux Essentials
Version:
1.6
Topic:
4 The Linux Operating System
Objective:
4.3 Where Data is Stored
Lesson:
1 of 2
Introduction
For an operating system, everything is considered data. For Linux, everything is considered a file:
programs, regular files, directories, block devices (hard disks, etc.), character devices (consoles,
etc.), kernel processes, sockets, partitions, links, etc. The Linux directory structure, starting from
the root /, is a collection of files containing data. The fact that everything is a file is a powerful
feature of Linux as it allows for tweaking virtually every single aspect of the system.
In this lesson we will be discussing the different locations in which important data is stored as
established by the Linux Filesystem Hierarchy Standard (FHS). Some of these locations are real
directories which store data persistently on disks, whereas others are pseudo filesystems loaded
in memory which give us access to kernel subsystem data such as running processes, use of
memory, hardware configuration and so on. The data stored in these virtual directories is used by
a number of commands that allow us to monitor and handle it.
Programs and their Configuration
Important data on a Linux system are — no doubt — its programs and their configuration files.
The former are executable files containing sets of instructions to be run by the computer’s
Version: 2022-12-19
|
Licensed under CC BY-NC-ND 4.0.
|
learning.lpi.org
|
283
Linux Essentials (Version 1.6) | Topic 4: The Linux Operating System
processor, whereas the latter are usually text documents that control the operation of a program.
Executable files can be either binary files or text files. Executable text files are called scripts.
Configuration data on Linux is traditionally stored in text files too, although there are various
styles of representing configuration data.
Where Binary Files are Stored
Like any other file, executable files live in directories hanging ultimately from /. More specifically,
programs are distributed across a three-tier structure: the first tier (/) includes programs that can
be necessary in single-user mode, the second tier (/usr) contains most multi-user programs and
the third tier (/usr/local) is used to store software that is not provided by the distribution and
has been compiled locally.
Typical locations for programs include:
/sbin
It contains essential binaries for system administration such as parted or ip.
/bin
It contains essential binaries for all users such as ls, mv, or mkdir.
/usr/sbin
It stores binaries for system administration such as deluser, or groupadd.
/usr/bin
It includes most executable files — such as free, pstree, sudo or man — that can be used by all
users.
/usr/local/sbin
It is used to store locally installed programs for system administration that are not managed by
the system’s package manager.
/usr/local/bin
It serves the same purpose as /usr/local/sbin but for regular user programs.
Recently some distributions started to replace /bin and /sbin with symbolic links to /usr/bin
and /usr/sbin.
NOTE
The /opt directory is sometimes used to store optional third-party applications.
Apart from these directories, regular users can have their own programs in either:
284
|
learning.lpi.org
|
Licensed under CC BY-NC-ND 4.0.
|
Version: 2022-12-19
Linux Essentials (Version 1.6) | 4.3 Where Data is Stored
• /home/$USER/bin
• /home/$USER/.local/bin
You can find out what directories are available for you to run binaries from by
referencing the PATH variable with echo $PATH. For more information on PATH,
review the lessons on variables and shell customization.
TIP
We can find the location of programs with the which command:
$ which git
/usr/bin/git
Where Configuration Files are Stored
The /etc Directory
In the early days of Unix there was a folder for each type of data, such as /bin for binaries and
/boot for the kernel(s). However, /etc (meaning et cetera) was created as a catch-all directory to
store any files that did not belong in the other categories. Most of these files were configuration
files. With the passing of time more and more configuration files were added so /etc became the
main folder for configuration files of programs. As said above, a configuration file usually is a
local, plain text (as opposed to binary) file which controls the operation of a program.
In /etc we can find different patterns for config files names:
• Files with an ad hoc extension or no extension at all, for example
group
System group database.
hostname
Name of the host computer.
hosts
List of IP addresses and their hostname translations.
passwd
System user database — made up of seven fields separated by colons providing information
about the user.
Version: 2022-12-19
|
Licensed under CC BY-NC-ND 4.0.
|
learning.lpi.org
|
285
Linux Essentials (Version 1.6) | Topic 4: The Linux Operating System
profile
System-wide configuration file for Bash.
shadow
Encrypted file for user passwords.
• Initialization files ending in rc:
bash.bashrc
System-wide .bashrc file for interactive bash shells.
nanorc
Sample initialization file for GNU nano (a simple text editor that normally ships with any
distribution).
• Files ending in .conf:
resolv.conf
Config file for the resolver — which provide access to the Internet Domain Name System
(DNS).
sysctl.conf
Config file to set system variables for the kernel.
• Directories with the .d suffix:
Some programs with a unique config file (*.conf or otherwise) have evolved to have a
dedicated *.d directory which help build modular, more robust configurations. For example,
to configure logrotate, you will find logrotate.conf, but also the logrotate.d directories.
This approach comes in handy in those cases where different applications need configurations
for the same specific service. If, for example, a web server package contains a logrotate
configuration, this configuration can now be placed in a dedicated file in the logrotate.d
directory. This file can be updated by the webserver package without interfering with the
remaining logrotate configuration. Likewise, packages can add specific tasks by placing files in
the /etc/cron.d directory instead of modifying /etc/crontab.
In Debian — and Debian derivatives — such an approach has been applied to the list of reliable
sources read by the package management tool apt: apart from the classic
/etc/apt/sources.list, now we find the /etc/apt/sources.list.d directory:
286
|
learning.lpi.org
|
Licensed under CC BY-NC-ND 4.0.
|
Version: 2022-12-19
Linux Essentials (Version 1.6) | 4.3 Where Data is Stored
$ ls /etc/apt/sources*
/etc/apt/sources.list
/etc/apt/sources.list.d:
Configuration Files in HOME (Dotfiles)
At user level, programs store their configurations and settings in hidden files in the user’s home
directory (also represented ~). Remember, hidden files start with a dot (.) — hence their name:
dotfiles.
Some of these dotfiles are Bash scripts that customize the user’s shell session and are sourced as
soon as the user logs into the system:
.bash_history
It stores the command line history.
.bash_logout
It includes commands to execute when leaving the login shell.
.bashrc
Bash’s initialization script for non-login shells.
.profile
Bash’s initialization script for login shells.
NOTE
Refer to the lesson on “Command Line Basics” to learn more about Bash and its init
files.
Other user-specific programs' config files get sourced when their respective programs are started:
.gitconfig, .emacs.d, .ssh, etc.
The Linux Kernel
Before any process can run, the kernel must be loaded into a protected area of memory. After
that, the process with PID 1 (more often than not systemd nowadays) sets off the chain of
processes, that is to say, one process starts other(s) and so on. Once the processes are active, the
Linux kernel is in charge of allocating resources to them (keyboard, mouse, disks, memory,
network interfaces, etc).
NOTE
Prior to systemd, /sbin/init was always the first process in a Linux system as
part of the System V Init system manager. In fact, you still find /sbin/init
Version: 2022-12-19
|
Licensed under CC BY-NC-ND 4.0.
|
learning.lpi.org
|
287
Linux Essentials (Version 1.6) | Topic 4: The Linux Operating System
currently but linked to /lib/systemd/systemd.
Where Kernels are Stored: /boot
The kernel resides in /boot — together with other boot-related files. Most of these files include the
kernel version number components in their names (kernel version, major revision, minor
revision and patch number).
The /boot directory includes the following types of files, with names corresponding with the
respective kernel version:
config-4.9.0-9-amd64
Configuration settings for the kernel such as options and modules that were compiled along
with the kernel.
initrd.img-4.9.0-9-amd64
Initial RAM disk image that helps in the startup process by loading a temporary root filesystem
into memory.
System-map-4.9.0-9-amd64
The System-map (on some systems it will be named System.map) file contains memory
address locations for kernel symbol names. Each time a kernel is rebuilt the file’s contents will
change as the memory locations could be different. The kernel uses this file to lookup memory
address locations for a particular kernel symbol, or vice-versa.
vmlinuz-4.9.0-9-amd64
The kernel proper in a self-extracting, space-saving, compressed format (hence the z in
vmlinuz; vm stands for virtual memory and started to be used when the kernel first got support
for virtual memory).
grub
Configuration directory for the grub2 bootloader.
TIP
Because it is a critical feature of the operating system, more than one kernel and its
associated files are kept in /boot in case the default one becomes faulty and we have
to fall back on a previous version to — at least — be able to boot the system up and fix
it.
The /proc Directory
The /proc directory is one of the so-called virtual or pseudo filesystems since its contents are not
288
|
learning.lpi.org
|
Licensed under CC BY-NC-ND 4.0.
|
Version: 2022-12-19
Linux Essentials (Version 1.6) | 4.3 Where Data is Stored
written to disk, but loaded in memory. It is dynamically populated every time the computer boots
up and constantly reflects the current state of the system. /proc includes information about:
• Running processes
• Kernel configuration
• System hardware
Besides all the data concerning processes that we will see in the next lesson, this directory also
stores files with information about the system’s hardware and the kernel’s configuration settings.
Some of these files include:
/proc/cpuinfo
It stores information about the system’s CPU:
$ cat /proc/cpuinfo
processor
: 0
vendor_id
: GenuineIntel
cpu family
: 6
model
: 158
model name
: Intel(R) Core(TM) i7-8700K CPU @ 3.70GHz
stepping
: 10
cpu MHz
: 3696.000
cache size
: 12288 KB
(...)
/proc/cmdline
It stores the strings passed to the kernel on boot:
$ cat /proc/cmdline
BOOT_IMAGE=/boot/vmlinuz-4.9.0-9-amd64 root=UUID=5216e1e4-ae0e-441f-b8f5-8061c0034c74 ro
quiet
/proc/modules
It shows the list of modules loaded into the kernel:
$ cat /proc/modules
nls_utf8 16384 1 - Live 0xffffffffc0644000
isofs 40960 1 - Live 0xffffffffc0635000
udf 90112 0 - Live 0xffffffffc061e000
crc_itu_t 16384 1 udf, Live 0xffffffffc04be000
Version: 2022-12-19
|
Licensed under CC BY-NC-ND 4.0.
|
learning.lpi.org
|
289
Linux Essentials (Version 1.6) | Topic 4: The Linux Operating System
fuse 98304 3 - Live 0xffffffffc0605000
vboxsf 45056 0 - Live 0xffffffffc05f9000 (O)
joydev 20480 0 - Live 0xffffffffc056e000
vboxguest 327680 5 vboxsf, Live 0xffffffffc05a8000 (O)
hid_generic 16384 0 - Live 0xffffffffc0569000
(...)
The /proc/sys Directory
This directory includes kernel configuration settings in files classified into categories per
subdirectory:
$ ls /proc/sys
abi
debug
dev
fs
kernel
net
user
vm
Most of these files act like a switch and — therefore — only contain either of two possible values: 0
or 1 (“on” or “off”). For instance:
/proc/sys/net/ipv4/ip_forward
The value that enables or disables our machine to act as a router (be able to forward packets):
$ cat /proc/sys/net/ipv4/ip_forward
0
There are some exceptions, though:
/proc/sys/kernel/pid_max
The maximum PID allowed:
$ cat /proc/sys/kernel/pid_max
32768
WARNING
Be extra careful when changing the kernel settings as the wrong value may
result in an unstable system.
Hardware Devices
Remember, in Linux “everything is a file”. This implies that hardware device information as well
as the kernel’s own configuration settings are all stored in special files that reside in virtual
290
|
learning.lpi.org
|
Licensed under CC BY-NC-ND 4.0.
|
Version: 2022-12-19
Linux Essentials (Version 1.6) | 4.3 Where Data is Stored
directories.
The /dev Directory
The device directory /dev contains device files (or nodes) for all connected hardware devices.
These device files are used as an interface between the devices and the processes using them.
Each device file falls into one of two categories:
Block devices
Are those in which data is read and written in blocks which can be individually addressed.
Examples include hard disks (and their partitions, like /dev/sda1), USB flash drives, CDs,
DVDs, etc.
Character devices
Are those in which data is read and written sequentially one character at a time. Examples
include keyboards, the text console (/dev/console), serial ports (such as /dev/ttyS0 and so
on), etc.
When listing device files, make sure you use ls with the -l switch to differentiate between the
two. We can — for instance — check for hard disks and partitions:
# ls -l /dev/sd*
brw-rw---- 1 root disk 8, 0 may 25 17:02 /dev/sda
brw-rw---- 1 root disk 8, 1 may 25 17:02 /dev/sda1
brw-rw---- 1 root disk 8, 2 may 25 17:02 /dev/sda2
(...)
Or for serial terminals (TeleTYpewriter):
# ls -l /dev/tty*
crw-rw-rw- 1 root tty
5,
0 may 25 17:26 /dev/tty
crw--w---- 1 root tty
4,
0 may 25 17:26 /dev/tty0
crw--w---- 1 root tty
4,
1 may 25 17:26 /dev/tty1
(...)
Notice how the first character is b for block devices and c for character devices.
TIP
The asterisk (*) is a globbing character than means 0 or more characters. Hence its
importance in the ls -l /dev/sd* and ls -l /dev/tty* commands above. To
learn more about these special characters, refer to the lesson on globbing.
Version: 2022-12-19
|
Licensed under CC BY-NC-ND 4.0.
|
learning.lpi.org
|
291
Linux Essentials (Version 1.6) | Topic 4: The Linux Operating System
Furthermore, /dev includes some special files which are quite useful for different programming
purposes:
/dev/zero
It provides as many null characters as requested.
/dev/null
Aka bit bucket. It discards all information sent to it.
/dev/urandom
It generates pseudo-random numbers.
The /sys Directory
The sys filesystem (sysfs) is mounted on /sys. It was introduced with the arrival of kernel 2.6
and meant a great improvement on /proc/sys.
Processes need to interact with the devices in /dev and so the kernel needs a directory which
contains information about these hardware devices. This directory is /sys and its data is orderly
arranged into categories. For instance, to check on the MAC address of your network card (
enp0s3), you would cat the following file:
$ cat /sys/class/net/enp0s3/address
08:00:27:02:b2:74
Memory and Memory Types
Basically, for a program to start running, it has to be loaded into memory. By and large, when we
speak of memory we refer to Random Access Memory (RAM) and — when compared to mechanical
hard disks — it has the advantage of being a lot faster. On the down side, it is volatile (i.e., once the
computer shuts down, the data is gone).
Notwithstanding the aforementioned — when it comes to memory — we can differentiate two
main types in a Linux system:
Physical memory
Also known as RAM, it comes in the form of chips made up of integrated circuits containing
millions of transistors and capacitors. These, in turn, form memory cells (the basic building
block of computer memory). Each of these cells has an associated hexadecimal code — a
memory address — so that it can be referenced when needed.
292
|
learning.lpi.org
|
Licensed under CC BY-NC-ND 4.0.
|
Version: 2022-12-19
Linux Essentials (Version 1.6) | 4.3 Where Data is Stored
Swap
Also known as swap space, it is the portion of virtual memory that lives on the hard disk and is
used when there is no more RAM available.
On the other hand, there is the concept of virtual memory which is an abstraction of the total
amount of usable, addressing memory (RAM, but also disk space) as seen by applications.
free parses /proc/meminfo and displays the amount of free and used memory in the system in a
very clear manner:
$ free
total
used
free
shared
buff/cache
available
Mem:
4050960
1474960
1482260
96900
1093740
2246372
Swap:
4192252
0
4192252
Let us explain the different columns:
total
Total amount of physical and swap memory installed.
used
Amount of physical and swap memory currently in use.
free
Amount of physical and swap memory currently not in use.
shared
Amount of physical memory used — mostly — by tmpfs.
buff/cache
Amount of physical memory currently in use by kernel buffers and the page cache and slabs.
available
Estimate of how much physical memory is available for new processes.
By default free shows values in kibibytes, but allows for a variety of switches to display its results
in different units of measurement. Some of these options include:
-b
Bytes.
Version: 2022-12-19
|
Licensed under CC BY-NC-ND 4.0.
|
learning.lpi.org
|
293
Linux Essentials (Version 1.6) | Topic 4: The Linux Operating System
-m
Mebibytes.
-g
Gibibytes.
-h
Human-readable format.
-h is always comfortable to read:
$ free -h
total
used
free
shared
buff/cache
available
Mem:
3,9G
1,4G
1,5G
75M
1,0G
2,2G
Swap:
4,0G
0B
4,0G
NOTE
294
|
A kibibyte (KiB) equals 1,024 bytes while a kilobytes (KB) equals 1000 bytes. The
same is respectively true for mebibytes, gibibytes, etc.
learning.lpi.org
|
Licensed under CC BY-NC-ND 4.0.
|
Version: 2022-12-19
Linux Essentials (Version 1.6) | 4.3 Where Data is Stored
Guided Exercises
1. Use the which command to find out the location of the following programs and complete the
table:
Program
Path to Executable
(output)
which command
User needs root
privileges?
swapon
kill
cut
usermod
cron
ps
2. Where are the following files to be found?
File
/etc
~
.bashrc
bash.bashrc
passwd
.profile
resolv.conf
sysctl.conf
3. Explain the meaning of the number elements for kernel file vmlinuz-4.15.0-50-generic
found in /boot:
Number Element
Meaning
4
15
0
50
4. What command would you use to list all hard drives and partitions in /dev?
Version: 2022-12-19
|
Licensed under CC BY-NC-ND 4.0.
|
learning.lpi.org
|
295
Linux Essentials (Version 1.6) | Topic 4: The Linux Operating System
296
|
learning.lpi.org
|
Licensed under CC BY-NC-ND 4.0.
|
Version: 2022-12-19
Linux Essentials (Version 1.6) | 4.3 Where Data is Stored
Explorational Exercises
1. Device files for hard drives are represented based on the controllers they use — we saw
/dev/sd* for drives using SCSI (Small Computer System Interface) and SATA (Serial Advanced
Technology Attachment), but
◦ How were old IDE (Integrated Drive Electronics) drives represented?
◦ And modern NVMe (Non-Volatile Memory Express) drives?
2. Take a look at the file /proc/meminfo. Compare the contents of this file to the output of the
command free and identify which key from /proc/meminfo correspond to the following
fields in the output of free:
free output
/proc/meminfo field
total
free
shared
buff/cache
available
Version: 2022-12-19
|
Licensed under CC BY-NC-ND 4.0.
|
learning.lpi.org
|
297
Linux Essentials (Version 1.6) | Topic 4: The Linux Operating System
Summary
In this lesson you have learned about the location of programs and their configuration files in a
Linux system. Important facts to remember are:
• Basically, programs are to be found across a three-level directory structure: /, /usr and
/usr/local. Each of these levels may contain bin and sbin directories.
• Configuration files are stored in /etc and ~.
• Dotfiles are hidden files that start with a dot (.).
We have also discussed the Linux kernel. Important facts are:
• For Linux, everything is a file.
• The Linux kernel lives in /boot together with other boot-related files.
• For processes to start executing, the kernel has to first be loaded into a protected area of
memory.
• The kernel job is that of allocating system resources to processes.
• The /proc virtual (or pseudo) filesystem stores important kernel and system data in a volatile
way.
Likewise, we have explored hardware devices and learned the following:
• The /dev directory stores special files (aka nodes) for all connected hardware devices: block
devices or character devices. The former transfer data in blocks; the latter, one character at a
time.
• The /dev directory also contains other special files such as /dev/zero, /dev/null or
/dev/urandom.
• The /sys directory stores information about hardware devices arranged into categories.
Finally, we touched upon memory. We learned:
• A program runs when it is loaded into memory.
• What RAM (Random Access Memory) is.
• What Swap is.
• How to display the use of memory.
Commands used in this lesson:
298
|
learning.lpi.org
|
Licensed under CC BY-NC-ND 4.0.
|
Version: 2022-12-19
Linux Essentials (Version 1.6) | 4.3 Where Data is Stored
cat
Concatenate/print file content.
free
Display amount of free and used memory in the system.
ls
List directory contents.
which
Show location of program.
Version: 2022-12-19
|
Licensed under CC BY-NC-ND 4.0.
|
learning.lpi.org
|
299
Linux Essentials (Version 1.6) | Topic 4: The Linux Operating System
Answers to Guided Exercises
1. Use the which command to find out the location of the following programs and complete the
table:
Program
which command
Path to Binary
(output)
User needs root
privileges?
swapon
which swapon
/sbin/swapon
Yes
kill
which kill
/bin/kill
No
cut
which cut
/usr/bin/cut
No
usermod
which usermod
/usr/sbin/usermod
Yes
cron
which cron
/usr/sbin/cron
Yes
ps
which ps
/bin/ps
No
2. Where are the following files to be found?
File
/etc
~
.bashrc
No
Yes
bash.bashrc
Yes
No
passwd
Yes
No
.profile
No
Yes
resolv.conf
Yes
No
sysctl.conf
Yes
No
3. Explain the meaning of the number elements for kernel file vmlinuz-4.15.0-50-generic
found in /boot:
Number Element
Meaning
4
Kernel version
15
Major revision
0
Minor revision
50
Patch number
4. What command would you use to list all hard drives and partitions in /dev?
300
|
learning.lpi.org
|
Licensed under CC BY-NC-ND 4.0.
|
Version: 2022-12-19
Linux Essentials (Version 1.6) | 4.3 Where Data is Stored
ls /dev/sd*
Version: 2022-12-19
|
Licensed under CC BY-NC-ND 4.0.
|
learning.lpi.org
|
301
Linux Essentials (Version 1.6) | Topic 4: The Linux Operating System
Answers to Explorational Exercises
1. Device files for hard drives are represented based on the controllers they use — we saw
/dev/sd* for drives using SCSI (Small Computer System Interface) and SATA (Serial Advanced
Technology Attachment), but
◦ How were old IDE (Integrated Drive Electronics) drives represented?
/dev/hd*
◦ And modern NVMe (Non-Volatile Memory Express) drives?
/dev/nvme*
2. Take a look at the file /proc/meminfo. Compare the contents of this file to the output of the
command free and identify which key from /proc/meminfo correspond to the following
fields in the output of free:
302
free output
/proc/meminfo field
total
MemTotal / SwapTotal
free
MemFree / SwapFree
shared
Shmem
buff/cache
Buffers, Cached and SReclaimable
available
MemAvailable
|
learning.lpi.org
|
Licensed under CC BY-NC-ND 4.0.
|
Version: 2022-12-19
Linux Essentials (Version 1.6) | 4.3 Where Data is Stored
4.3 Lesson 2
Certificate:
Linux Essentials
Version:
1.6
Topic:
4 The Linux Operating System
Objective:
4.3 Where Data is Stored
Lesson:
2 of 2
Introduction
After exploring programs and their configuration files, in this lesson we will learn how commands
are executed as processes. Likewise, we will be commenting on the system messaging, the use of
the kernel ring buffer and how the arrival of systemd and its journal daemon —
journald — changed the ways things had been done so far regarding system logging.
Processes
Every time a user issues a command, a program is run and one or more processes are generated.
Processes exist in a hierarchy. After the kernel is loaded in memory on boot, the first process is
initiated which — in turn — starts other processes, which, again, can start other processes. Every
process has a unique identifier (PID) and parent process identifier (PPID). These are positive
integers that are assigned in sequential order.
Exploring Processes Dynamically: top
You can get a dynamic listing of all running processes with the top command:
Version: 2022-12-19
|
Licensed under CC BY-NC-ND 4.0.
|
learning.lpi.org
|
303
Linux Essentials (Version 1.6) | Topic 4: The Linux Operating System
$ top
top - 11:10:29 up
Tasks:
2:21,
73 total,
%Cpu(s):
1 user,
1 running,
0,0 us,
0,3 sy,
load average: 0,11, 0,20, 0,14
72 sleeping,
0,0 ni, 99,7 id,
0 stopped,
0,0 wa,
0,0 hi,
KiB Mem :
1020332 total,
909492 free,
38796 used,
KiB Swap:
1046524 total,
1046524 free,
0 used.
PID USER
PR
NI
VIRT
RES
436 carol
20
0
42696
3624
0 zombie
SHR S %CPU %MEM
0,0 si,
0,0 st
72044 buff/cache
873264 avail Mem
TIME+ COMMAND
3060 R
0,7
0,4
0:00.30 top
4 root
20
0
0
0
0 S
0,3
0,0
0:00.12 kworker/0:0
399 root
20
0
95204
6748
5780 S
0,3
0,7
0:00.22 sshd
1 root
20
0
56872
6596
5208 S
0,0
0,6
0:01.29 systemd
2 root
20
0
0
0
0 S
0,0
0,0
0:00.00 kthreadd
3 root
20
0
0
0
0 S
0,0
0,0
0:00.02 ksoftirqd/0
0 -20
5 root
0
0
0 S
0,0
0,0
0:00.00 kworker/0:0H
6 root
20
0
0
0
0 S
0,0
0,0
0:00.00 kworker/u2:0
7 root
20
0
0
0
0 S
0,0
0,0
0:00.08 rcu_sched
8 root
20
0
0
0
0 S
0,0
0,0
0:00.00 rcu_bh
9 root
rt
0
0
0
0 S
0,0
0,0
0:00.00 migration/0
0 -20
0
0
0 S
0,0
0,0
0:00.00 lru-add-drain
10 root
(...)
As we saw above, top can also give us information about memory and CPU consumption of the
overall system as well as for each process.
top allows the user some interaction.
By default, the output is sorted by the percentage of CPU time used by each process in descending
order. This behavior can be modified by pressing the following keys from within top:
M
Sort by memory usage.
N
Sort by process ID number.
T
Sort by running time.
P
Sort by percentage of CPU usage.
304
|
learning.lpi.org
|
Licensed under CC BY-NC-ND 4.0.
|
Version: 2022-12-19
Linux Essentials (Version 1.6) | 4.3 Where Data is Stored
To switch between descending/ascending order just press R.
TIP
A fancier and more user-friendly version of top is htop. Another — perhaps more
exhaustive — alternative is atop. If not already installed in your system, I encourage
you to use your package manager to install them and give them a try.
A Snapshot of Processes: ps
Another very useful command to get information about processes is ps. Whereas top provides
dynamic information, that of ps is static.
If invoked without options, the output of ps is quite discrete and relates only to the processes
attached to the current shell:
$ ps
PID TTY
TIME CMD
2318 pts/0
00:00:00 bash
2443 pts/0
00:00:00 ps
The displayed information has to do with the process identifier (PID), the terminal in which the
process is run (TTY), the CPU time taken by the process (TIME) and the command which started the
process (CMD).
A useful switch for ps is -f which shows the full-format listing:
$ ps -f
UID
PID
PPID
C STIME TTY
carol
2318
1682
0 08:38 pts/1
00:00:00 bash
TIME CMD
carol
2443
2318
0 08:46 pts/1
00:00:00 ps -f
In combination with other switches, -f shows the relationship between parent and child
processes:
$ ps -uf
USER
PID %CPU %MEM
VSZ
RSS TTY
STAT START
TIME COMMAND
carol
2318
0.0
0.1
21336
5140 pts/1
Ss
08:38
0:00 bash
carol
2492
0.0
0.0
38304
3332 pts/1
R+
08:51
0:00
carol
1780
0.0
0.1
21440
5412 pts/0
Ss
08:28
0:00 bash
carol
2291
0.0
0.7 305352 28736 pts/0
Sl+
08:35
0:00
\_ ps -uf
\_ emacs index.en.adoc
-nw
Version: 2022-12-19
|
Licensed under CC BY-NC-ND 4.0.
|
learning.lpi.org
|
305
Linux Essentials (Version 1.6) | Topic 4: The Linux Operating System
(...)
Likewise, ps can show the percentage of memory used when invoked with the -v switch:
$ ps -v
PID TTY
STAT
TIME
MAJFL
1163 tty2
Ssl+
0:00
1
TRS
DRS
RSS %MEM COMMAND
67 201224 5576
0.1 /usr/lib/gdm3/gdm-x-session (...)
(...)
NOTE
Another visually attractive command that shows the hierarchy of processes is
pstree. It ships with all major distributions.
Process Information in the /proc Directory
We have already seen the /proc filesystem. /proc includes a numbered subdirectory for every
running process in the system (the number is the PID of the process):
carol@debian:~# ls /proc
1
108
13
17
21
27
354
41
665
8
9
10
109
14
173
22
28
355
42
7
804
915
103
11
140
18
23
29
356
428
749
810
918
104
111
148
181
24
3
367
432
75
811
105
112
149
19
244
349
370
433
768
83
106
115
15
195
25
350
371
5
797
838
107
12
16
2
26
353
404
507
798
899
(...)
Thus, all the information about a particular process is included within its directory. Let us list the
contents of the first process — that whose PID is 1 (the output has been truncated for readability):
# ls /proc/1/
attr
cmdline
environ
io
mem
autogroup
comm
exe
limits
mountinfo numa_maps
ns
auxv
coredump_filter
fd
loginuid
mounts
oom_adj
...
You can check — for instance — the process executable:
# cat /proc/1/cmdline; echo
306
|
learning.lpi.org
|
Licensed under CC BY-NC-ND 4.0.
|
Version: 2022-12-19
Linux Essentials (Version 1.6) | 4.3 Where Data is Stored
/sbin/init
As you can see, the binary that started the hierarchy of processes was /sbin/init.
NOTE
Commands can be concatenated with the semicolon (;). The point in using the
echo command above is to provide a newline. Try and run simply cat
/proc/1/cmdline to see the difference.
The System Load
Each process on a system can potentially consume system resources. The so-called system load
tries to aggregate the overall load of the system into a single numeric indicator. You can see the
current load with the command uptime:
$ uptime
22:12:54 up 13 days, 20:26,
1 user,
load average: 2.91, 1.59, 0.39
The three last digits indicate the system’s load average for the last minute (2.91), the last five
minutes (1.59) and the last fifteen minutes (0.39), respectively.
Each of these numbers indicates how many processes were waiting either for CPU resources or
for input/output operations to complete. This means that these processes were ready to run if they
had received the respective resources.
System Logging and System Messaging
As soon as the kernel and the processes start executing and communicating with each other, a lot
of information is produced. Most of it is sent to files — the so-called log files or, simply, logs.
Without logging, searching for an event that happened on a server would give sysadmins many a
headache, hence the importance of having a standardized and centralized way of keeping track of
any system events. Besides, logs are determinant and telling when it comes to troubleshooting and
security as well as reliable data sources for understanding system statistics and making trend
predictions.
Logging with the syslog Daemon
Traditionally, system messages have been managed by the standard logging facility — syslog — or
any of its derivatives — syslog-ng or rsyslog. The logging daemon collects messages from other
services and programs and stores them in log files, typically under /var/log. However, some
Version: 2022-12-19
|
Licensed under CC BY-NC-ND 4.0.
|
learning.lpi.org
|
307
Linux Essentials (Version 1.6) | Topic 4: The Linux Operating System
services take care of their own logs (take — for example — the Apache HTTPD web server).
Likewise, the Linux kernel uses an in-memory ring buffer for storing its log messages.
Log Files in /var/log
Because logs are data that varies over time, they are normally found in /var/log.
If you explore /var/log, you will realize that the names of logs are — to a certain degree — quite
self-explanatory. Some examples include:
/var/log/auth.log
It stores information about authentication.
/var/log/kern.log
It stores kernel information.
/var/log/syslog
It stores system information.
/var/log/messages
It stores system and application data.
NOTE
The exact name and contents of log files may vary across Linux distributions.
Accessing Log Files
When exploring log files, remember to be root (if you do not have reading permissions) and use a
pager such as less;
# less /var/log/messages
Jun
4 18:22:48 debian liblogging-stdlog:
[origin software="rsyslogd" swVersion="8.24.0" x-
pid="285" x-info="http://www.rsyslog.com"] rsyslogd was HUPed
Jun 29 16:57:10 debian kernel: [
0.000000] Linux version 4.9.0-8-amd64 (debian-
kernel@lists.debian.org) (gcc version 6.3.0 20170516 (Debian 6.3.0-18+deb9u1) ) #1 SMP
Debian 4.9.130-2 (2018-10-27)
Jun 29 16:57:10 debian kernel: [
0.000000] Command line: BOOT_IMAGE=/boot/vmlinuz-4.9.0-
8-amd64 root=/dev/sda1 ro quiet
Alternatively, you can use tail with the -f switch to read the most recent messages of the file
and dynamically show new lines as they are appended:
308
|
learning.lpi.org
|
Licensed under CC BY-NC-ND 4.0.
|
Version: 2022-12-19
Linux Essentials (Version 1.6) | 4.3 Where Data is Stored
# tail -f /var/log/messages
Jul
9 18:39:37 debian kernel: [
2.350572] RAPL PMU: hw unit of domain psys 2^-0 Joules
Jul
9 18:39:37 debian kernel: [
2.512802] input: VirtualBox USB Tablet as
/devices/pci0000:00/0000:00:06.0/usb1/1-1/1-1:1.0/0003:80EE:0021.0001/input/input7
Jul
9 18:39:37 debian kernel: [
2.513861] Adding 1046524k swap on /dev/sda5.
Priority:-
1 extents:1 across:1046524k FS
Jul
9 18:39:37 debian kernel: [
2.519301] hid-generic 0003:80EE:0021.0001:
input,hidraw0: USB HID v1.10 Mouse [VirtualBox USB Tablet] on usb-0000:00:06.0-1/input0
Jul
9 18:39:37 debian kernel: [
2.623947] snd_intel8x0 0000:00:05.0: white list rate for
1028:0177 is 48000
Jul
9 18:39:37 debian kernel: [
2.914805] IPv6: ADDRCONF(NETDEV_UP): enp0s3: link is not
ready
Jul
9 18:39:39 debian kernel: [
4.937283] e1000: enp0s3 NIC Link is Up 1000 Mbps Full
Duplex, Flow Control: RX
Jul
9 18:39:39 debian kernel: [
4.938493] IPv6: ADDRCONF(NETDEV_CHANGE): enp0s3: link
becomes ready
Jul
9 18:39:40 debian kernel: [
5.315603] random: crng init done
Jul
9 18:39:40 debian kernel: [
5.315608] random: 7 urandom warning(s) missed due to
ratelimiting
You will find the output into the following format:
• Timestamp
• Hostname from which the message came from
• Name of program/service that generated the message
• The PID of the program that generated the message
• Description of the action that took place
Most log files are written in plain text; however, a few can contain binary data as is the case with
/var/log/wtmp — which stores data relevant to successful logins. You can use the file command
to determine which is the case:
$ file /var/log/wtmp
/var/log/wtmp: dBase III DBT, version number 0, next free block index 8
These files are normally read using special commands. last is used to interpret the data in
/var/log/wtmp:
$ last
Version: 2022-12-19
|
Licensed under CC BY-NC-ND 4.0.
|
learning.lpi.org
|
309
Linux Essentials (Version 1.6) | Topic 4: The Linux Operating System
carol
tty2
:0
Thu May 30 10:53
still logged in
reboot
system boot
4.9.0-9-amd64
Thu May 30 10:52
still running
carol
tty2
:0
Thu May 30 10:47 - crash
reboot
system boot
4.9.0-9-amd64
Thu May 30 09:11
carol
tty2
:0
Tue May 28 08:28 - 14:11
(05:42)
reboot
system boot
4.9.0-9-amd64
Tue May 28 08:27 - 14:11
(05:43)
carol
tty2
:0
Mon May 27 19:40 - 19:52
(00:11)
reboot
system boot
4.9.0-9-amd64
Mon May 27 19:38 - 19:52
(00:13)
carol
tty2
:0
Mon May 27 19:35 - down
(00:03)
reboot
system boot
4.9.0-9-amd64
Mon May 27 19:34 - 19:38
(00:04)
NOTE
(00:05)
still running
Similar to /var/log/wtmp, /var/log/btmp stores information about failed login
attempts and the special command to read its contents is lastb.
Log Rotation
Log files can grow a lot over a few weeks or months and take up all free disk space. To tackle this,
the utility logrotate is used. It implements log rotation or cycling which implies actions such as
moving log files to a new name, archiving and/or compressing them, sometimes emailing them to
the sysadmin and eventually deleting them as they grow old. The conventions used for naming
these rotated log files are diverse (adding a suffix with the date, for example); however, simply
adding a suffix with an integer is commonplace:
# ls /var/log/apache2/
access.log
error.log
error.log.1
error.log.2.gz
other_vhosts_access.log
Note how error.log.2.gz has already been compressed with gzip (hence the .gz suffix).
The Kernel Ring Buffer
The kernel ring buffer is a fixed-size data structure that records kernel boot messages as well as
any live kernel messages. The function of this buffer — a very important one — is that of logging
all the kernel messages produced on boot — when syslog is not yet available. The dmesg
command prints the kernel ring buffer (which used to be also stored in /var/log/dmesg).
Because of the extension of the ring buffer, this command is normally used in combination with
the text filtering utility grep or a pager such as less. For instance, to search for boot messages:
$ dmesg | grep boot
[
0.000000] Command line: BOOT_IMAGE=/boot/vmlinuz-4.9.0-9-amd64 root=UUID=5216e1e4-ae0e-
441f-b8f5-8061c0034c74 ro quiet
[
310
0.000000] smpboot: Allowing 1 CPUs, 0 hotplug CPUs
|
learning.lpi.org
|
Licensed under CC BY-NC-ND 4.0.
|
Version: 2022-12-19
Linux Essentials (Version 1.6) | 4.3 Where Data is Stored
[
0.000000] Kernel command line: BOOT_IMAGE=/boot/vmlinuz-4.9.0-9-amd64
root=UUID=5216e1e4-ae0e-441f-b8f5-8061c0034c74 ro quiet
[
0.144986] AppArmor: AppArmor disabled by boot time parameter
(...)
NOTE
As the kernel ring buffer grows with new messages over time, the oldest ones will
fade away.
The System Journal: systemd-journald
As of 2015, systemd replaced SysV Init as a de facto system and service manager in most major
Linux distributions. As a consequence, the journal daemon — journald — has become the standard
logging component, superseding syslog in most aspects. The data is no longer stored in plain text
but in binary form. Thus, the journalctl utility is necessary to read the logs. On top of that,
journald is syslog compatible and can be integrated with syslog.
journalctl is the utility that is used to read and query systemd’s journal database. If invoked
without options, it prints the entire journal:
# journalctl
-- Logs begin at Tue 2019-06-04 17:49:40 CEST, end at Tue 2019-06-04 18:13:10 CEST. -jun 04 17:49:40 debian systemd-journald[339]: Runtime journal (/run/log/journal/) is 8.0M,
max 159.6M, 151.6M free.
jun 04 17:49:40 debian kernel: microcode: microcode updated early to revision 0xcc, date =
2019-04-01
Jun 04 17:49:40 debian kernel: Linux version 4.9.0-8-amd64 (debian-kernel@lists.debian.org)
(gcc version 6.3.0 20170516 (Debian 6.3.0-18+deb9u1) )
Jun 04 17:49:40 debian kernel: Command line: BOOT_IMAGE=/boot/vmlinuz-4.9.0-8-amd64
root=/dev/sda1 ro quiet
(...)
However, if invoked with the -k or --dmesg switches, it will be equivalent to using the dmesg
command:
# journalctl -k
[
0.000000] Linux version 4.9.0-9-amd64 (debian-kernel@lists.debian.org) (gcc version
6.3.0 20170516 (Debian 6.3.0-18+deb9u1) ) #1 SMP Debian 4.9.168-1+deb9u2 (2019-05-13)
[
0.000000] Command line: BOOT_IMAGE=/boot/vmlinuz-4.9.0-9-amd64 root=UUID=5216e1e4-ae0e-
441f-b8f5-8061c0034c74 ro quiet
(...)
Version: 2022-12-19
|
Licensed under CC BY-NC-ND 4.0.
|
learning.lpi.org
|
311
Linux Essentials (Version 1.6) | Topic 4: The Linux Operating System
Other interesting options for journalctl include:
-b, --boot
It shows boot information.
-u
It shows messages about a specified unit. Roughly, a unit can be defined as any resource
handled by systemd. For example journalctl -u apache2.service is used to read
messages about the apache2 web server.
-f
It shows most recent journal messages and keeps printing new entries as they are appended to
the journal — much like tail -f.
312
|
learning.lpi.org
|
Licensed under CC BY-NC-ND 4.0.
|
Version: 2022-12-19
Linux Essentials (Version 1.6) | 4.3 Where Data is Stored
Guided Exercises
1. Have a look at the following listing of top and answer the following questions:
carol@debian:~$ top
top - 13:39:16 up 31 min,
Tasks:
73 total,
%Cpu(s):
1.1 us,
1 user,
2 running,
0.4 sy,
load average: 0.12, 0.15, 0.10
71 sleeping,
0 stopped,
0.0 ni, 98.6 id,
0.0 wa,
KiB Mem :
1020332 total,
698700 free,
170664 used,
KiB Swap:
1046524 total,
1046524 free,
0 used.
PID USER
PR
605 nobody
20
NI
0 1137620 132424
VIRT
RES
444 www-data
20
0
364780
4132
734 root
20
0
95212
887 carol
20
0
46608
1 root
20
0
2 root
20
0
3 root
20
4 root
20
SHR S %CPU %MEM
34256 S
0 zombie
0.0 hi,
0.0 si,
0.0 st
150968 buff/cache
710956 avail Mem
TIME+ COMMAND
6.3 13.0
1:47.24 ntopng
2572 S
0.3
0.4
0:00.44 apache2
7004
6036 S
0.3
0.7
0:00.36 sshd
3680
3104 R
0.3
0.4
0:00.03 top
56988
6688
5240 S
0.0
0.7
0:00.42 systemd
0
0
0 S
0.0
0.0
0:00.00 kthreadd
0
0
0
0 S
0.0
0.0
0:00.09 ksoftirqd/0
0
0
0
0 S
0.0
0.0
0:00.87 kworker/0:0
(...)
◦ Which processes have been started by the user carol?
◦ What virtual directory of /proc should you visit to search for data regarding the top
command?
◦ What process was run first? How can you tell?
◦ Complete the table specifying in what area of top output the following information is found:
Information about …
Summary Area
Task Area
Memory
Swap
PID
Version: 2022-12-19
|
Licensed under CC BY-NC-ND 4.0.
|
learning.lpi.org
|
313
Linux Essentials (Version 1.6) | Topic 4: The Linux Operating System
Information about …
Summary Area
Task Area
CPU time
Commands
2. What command is used to read the following binary logs?
◦ /var/log/wtmp
◦ /var/log/btmp
◦ /run/log/journal/2a7d9730cd3142f4b15e20d6be631836/system.journal
3. In combination with grep, what commands would you use to find out the following
information about your Linux system?
◦ When the system was last rebooted (wtmp)
◦ Which hard disks are installed (kern.log)
◦ When the last login occurred (auth.log)
4. What two commands would you use to have the kernel ring buffer displayed?
5. Indicate where the following log messages belong:
◦ Jul 10 13:37:39 debian dbus[303]: [system] Successfully activated service
'org.freedesktop.nm_dispatcher'
/var/log/auth.log
/var/log/kern.log
/var/log/syslog
/var/log/messages
314
|
learning.lpi.org
|
Licensed under CC BY-NC-ND 4.0.
|
Version: 2022-12-19
Linux Essentials (Version 1.6) | 4.3 Where Data is Stored
◦ Jul 10 11:23:58 debian kernel: [ 1.923349] usbhid: USB HID core driver
/var/log/auth.log
/var/log/kern.log
/var/log/syslog
/var/log/messages
◦ Jul 10 14:02:53 debian sudo: pam_unix(sudo:session): session opened for
user root by carol(uid=0)
/var/log/auth.log
/var/log/kern.log
/var/log/syslog
/var/log/messages
◦ Jul 10 11:23:58 debian NetworkManager[322]:
NetworkManager (version 1.6.2) is starting…
<info>
[1562750638.8672]
/var/log/auth.log
/var/log/kern.log
/var/log/syslog
/var/log/messages
6. Have journalctl query information about the following units?
Unit
Command
ssh
networking
rsyslog
cron
Version: 2022-12-19
|
Licensed under CC BY-NC-ND 4.0.
|
learning.lpi.org
|
315
Linux Essentials (Version 1.6) | Topic 4: The Linux Operating System
Explorational Exercises
1. Reconsider the top output from the guided exercises and answer the following questions:
◦ What two steps would you follow to kill the apache web server?
◦ In the summary area, how could you display the information about physical memory and
swap using progress bars?
◦ Now, sort the processes by memory usage:
◦ Now that you have memory information displayed in progress bars and processes sorted by
memory usage, save these configurations so that you get them as default next time you use
top:
◦ What file stores top’s configuration settings? Where does it live? How can you check for its
existence?
2. Learn about the command exec in Bash. Try to demonstrate its functionality by starting a Bash
session, finding the Bash process with ps, then run exec /bin/sh and search for the process
with the same PID again.
3. Follow these steps to explore kernel events and udev’s dynamic management of devices:
◦ Hotplug a USB drive into your computer. Run dmesg and pay attention to the last lines. What
is the most recent line?
◦ Bearing in mind the output from the previous command, run ls /dev/sd* and make sure
your USB drive appears in the listing. What is the output?
◦ Now remove the USB drive and run dmesg again. How does the most recent line read?
◦ Run ls /dev/sd* again and make sure your device disappeared from the listing. What is
the output?
316
|
learning.lpi.org
|
Licensed under CC BY-NC-ND 4.0.
|
Version: 2022-12-19
Linux Essentials (Version 1.6) | 4.3 Where Data is Stored
Version: 2022-12-19
|
Licensed under CC BY-NC-ND 4.0.
|
learning.lpi.org
|
317
Linux Essentials (Version 1.6) | Topic 4: The Linux Operating System
Summary
In the context of data storage, the following topics have been discussed in this lesson: process
management and system logging and messaging.
Regarding process management, we have learned the following:
• Programs generate processes and processes exist in a hierarchy.
• Every process has a unique identifier (PID) and a parent process identifier (PPID).
• top is a very useful command to dynamically and interactively explore the running processes
of the system.
• ps can be used to obtain a snapshot of the current running processes in the system.
• The /proc directory includes directories for every running process in the system named after
their PIDs.
• The concept of system
utilization/overloading.
load
average — which
is
very
useful
to
check
on
CPU
Concerning system logging, we must remember that:
• A log is a file where system events are recorded. Logs are invaluable when it comes to
troubleshooting.
• Logging has traditionally been handled by special services such as syslog, syslog-ng or rsyslog.
Nevertheless, some programs use their own logging daemons.
• Because logs are variable data, they are kept in /var and — sometimes — their names can give
you a clue about their content (kern.log, auth.log, etc.)
• Most logs are written in plain text and can be read with any text editor as long as you have the
right permissions. However, a few of them are binary and must be read using special
commands.
• To avoid problems with disk space, log rotation is carried out by the logrotate utility.
• As for the kernel, it uses a circular data structure — the ring buffer — where boot messages are
kept (old messages fade away over time).
• The system and service manager systemd replaced System V init in virtually all distros with
journald becoming the standard logging service.
• To read systemd’s journal, the journalctl utility is needed.
Commands used in this lesson:
318
|
learning.lpi.org
|
Licensed under CC BY-NC-ND 4.0.
|
Version: 2022-12-19
Linux Essentials (Version 1.6) | 4.3 Where Data is Stored
cat
Concatenate/print file content.
dmesg
Print the kernel ring buffer.
echo
Display a line of text or a newline.
file
Determine file type.
grep
Print lines matching a pattern.
last
Show a listing of last logged in users.
less
Display contents of file one page at a time.
ls
List directory contents.
journalctl
Query the systemd journal.
tail
Display the last lines of a file.
Version: 2022-12-19
|
Licensed under CC BY-NC-ND 4.0.
|
learning.lpi.org
|
319
Linux Essentials (Version 1.6) | Topic 4: The Linux Operating System
Answers to Guided Exercises
1. Have a look the following listing of top and answer the following questions:
carol@debian:~$ top
top - 13:39:16 up 31 min,
Tasks:
73 total,
%Cpu(s):
1.1 us,
1 user,
2 running,
0.4 sy,
load average: 0.12, 0.15, 0.10
71 sleeping,
0 stopped,
0.0 ni, 98.6 id,
0.0 wa,
KiB Mem :
1020332 total,
698700 free,
170664 used,
KiB Swap:
1046524 total,
1046524 free,
0 used.
PID USER
PR
605 nobody
20
NI
0 1137620 132424
VIRT
RES
444 www-data
20
0
364780
4132
734 root
20
0
95212
887 carol
20
0
46608
1 root
20
0
2 root
20
0
3 root
20
4 root
20
0 zombie
0.0 hi,
0.0 st
150968 buff/cache
710956 avail Mem
SHR S %CPU %MEM
34256 S
0.0 si,
TIME+ COMMAND
6.3 13.0
1:47.24 ntopng
2572 S
0.3
0.4
0:00.44 apache2
7004
6036 S
0.3
0.7
0:00.36 sshd
3680
3104 R
0.3
0.4
0:00.03 top
56988
6688
5240 S
0.0
0.7
0:00.42 systemd
0
0
0 S
0.0
0.0
0:00.00 kthreadd
0
0
0
0 S
0.0
0.0
0:00.09 ksoftirqd/0
0
0
0
0 S
0.0
0.0
0:00.87 kworker/0:0
(...)
◦ Which processes have been started by the user carol?
Answer: Only one: top.
◦ What virtual directory of /proc should you visit to search for data regarding the top
command?
Answer: /proc/887
◦ What process was run first? How can you tell?
Answer: systemd. Because it is the one with PID #1.
◦ Complete the table specifying in what area of top output the following information is found:
320
|
Information about …
Summary Area
Task Area
Memory
Yes
Yes
Swap
Yes
No
learning.lpi.org
|
Licensed under CC BY-NC-ND 4.0.
|
Version: 2022-12-19
Linux Essentials (Version 1.6) | 4.3 Where Data is Stored
Information about …
Summary Area
Task Area
PID
No
Yes
CPU time
Yes
Yes
Commands
No
Yes
2. What command is used to read the following binary logs?
◦ /var/log/wtmp
Answer: last
◦ /var/log/btmp
Answer: lastb
◦ /run/log/journal/2a7d9730cd3142f4b15e20d6be631836/system.journal
Answer: journalctl
3. In combination with grep, what commands would you use to find out the following
information about your Linux system?
◦ When the system was last rebooted (wtmp)
Answer: last
◦ Which hard disk are installed (kern.log)
Answer: less /var/log/kern.log
◦ When the last login occurred (auth.log)
Answer: less /var/log/auth.log
4. What two commands would you use to have the kernel ring buffer displayed?
dmesg and journalctl -k (also journalctl --dmesg).
5. Indicate where the following log messages belong:
◦ Jul 10 13:37:39 debian dbus[303]: [system] Successfully activated service
'org.freedesktop.nm_dispatcher'
/var/log/auth.log
Version: 2022-12-19
|
Licensed under CC BY-NC-ND 4.0.
|
learning.lpi.org
|
321
Linux Essentials (Version 1.6) | Topic 4: The Linux Operating System
/var/log/kern.log
/var/log/syslog
X
/var/log/messages
◦ Jul 10 11:23:58 debian kernel: [ 1.923349] usbhid: USB HID core driver
/var/log/auth.log
/var/log/kern.log
X
/var/log/syslog
X
/var/log/messages
Jul 10 14:02:53 debian sudo: pam_unix(sudo:session): session opened for
user root by carol(uid=0)
/var/log/auth.log
X
/var/log/kern.log
/var/log/syslog
/var/log/messages
◦ Jul 10 11:23:58 debian NetworkManager[322]:
NetworkManager (version 1.6.2) is starting…
<info>
[1562750638.8672]
/var/log/auth.log
/var/log/kern.log
/var/log/syslog
/var/log/messages
X
6. Have journalctl query information about the following units:
322
Unit
Command
ssh
journalctl -u ssh.service
networking
journalctl -u networking.service
rsyslog
journalctl -u rsyslog.service
cron
journalctl -u cron.service
|
learning.lpi.org
|
Licensed under CC BY-NC-ND 4.0.
|
Version: 2022-12-19
Linux Essentials (Version 1.6) | 4.3 Where Data is Stored
Answers to Explorational Exercises
1. Reconsider the top output from the guided exercises and answer the following questions:
◦ What two steps would you follow to kill the apache web server?
First, press k; then provide a kill value.
◦ In the summary area, how could you display the information about physical memory and
swap using progress bars?
By pressing m once or twice.
◦ Now, sort the processes by memory usage:
M
◦ Now that you have memory information displayed in progress bars and processes sorted by
memory usage, save these configurations so that you get them as default next time you use
top:
W
◦ What file stores top’s configuration settings? Where does it live? How can you check for its
existence?
The file is ~/.config/procps/toprc and lives in the user’s home directory (~). Since it is a
hidden file (it resides in a directory whose name starts with a dot), we can check for its
existence with ls -a (list all files). This file can be generated by pressing Shift + W while in
top.
2. Learn about the command exec in Bash. Try to demonstrate its functionality by starting a Bash
session, finding the Bash process with ps, then run exec /bin/sh and search for the process
with the same PID again.
exec replaces a process with another command. In the following example we can see that the
Bash process is replaced by /bin/sh (instead of /bin/sh becoming a child process):
$ echo $$
19877
$ ps auxf | grep 19877 | head -1
carol
19877
0.0
0.0
7448
3984 pts/25
Ss
21:17
0:00
\_ bash
$ exec /bin/sh
Version: 2022-12-19
|
Licensed under CC BY-NC-ND 4.0.
|
learning.lpi.org
|
323
Linux Essentials (Version 1.6) | Topic 4: The Linux Operating System
sh-5.0$ ps auxf | grep 19877 | head -1
carol
19877
0.0
0.0
7448
3896 pts/25
Ss
21:17
0:00
\_ /bin/sh
3. Follow these steps to explore kernel events and udev’s dynamic management of devices:
◦ Hotplug a USB drive into your computer. Run dmesg and pay attention to the last lines. What
is the most recent line?
You should get something along the lines of [ 1967.700468] sd 6:0:0:0: [sdb]
Attached SCSI removable disk.
◦ Bearing in mind the output from the previous command, run ls /dev/sd* and make sure
your USB drive appears in the listing. What is the output?
Depending on the number of devices connected to your system, you should get something
like /dev/sda /dev/sda1 /dev/sdb /dev/sdb1 /dev/sdb2. In our case, we find our
USB drive (/dev/sdb) and its two partitions (/dev/sdb1 and /dev/sdb2).
◦ Now remove the USB drive and run dmesg again. How does the most recent line read?
You should get something along the lines of [
disconnect, device number 6.
2458.881695]
usb
1-9:
USB
◦ Run ls /dev/sd* again and make sure your device disappeared from the listing. What is
the output?
In our case, /dev/sda /dev/sda1.
324
|
learning.lpi.org
|
Licensed under CC BY-NC-ND 4.0.
|
Version: 2022-12-19
Linux Essentials (Version 1.6) | 4.4 Your Computer on the Network
4.4 Your Computer on the Network
Reference to LPI objectives
Linux Essentials version 1.6, Exam 010, Objective 4.4
Weight
2
Key knowledge areas
• Internet, network, routers
• Querying DNS client configuration
• Querying network configuration
Partial list of the used files, terms and utilities
• route, ip route show
• ifconfig, ip addr show
• netstat, ss
• /etc/resolv.conf, /etc/hosts
• IPv4, IPv6
• ping
• host
Version: 2022-12-19
|
Licensed under CC BY-NC-ND 4.0.
|
learning.lpi.org
|
325
Linux Essentials (Version 1.6) | Topic 4: The Linux Operating System
4.4 Lesson 1
Certificate:
Linux Essentials
Version:
1.6
Topic:
4 The Linux Operating System
Objective:
4.4 Your Computer on the Network
Lesson:
1 of 1
Introduction
In today’s world, computing devices of any kind exchange information through networks. At the
very heart of the concept of computer networks are the physical connections between a device
and its peer(s). These connections are called links, and they are the most basic connection between
two different devices. Links can be established through various media, such as copper cables,
optical fibres, radio waves or lasers.
Each link is connected with an interface of a device. Each device can have multiple interfaces and
thus be connected to multiple links. Through these links computers can form a network; a small
community of devices that can directly connect to each other. There are numerous examples of
such networks in the world. To be able to communicate beyond the scope of a link layer network,
devices use routers. Think of link layer networks as islands connected by routers which connect
the islands — just like bridges which information has to travel to reach a device which is part of a
remote island.
This model leads to several different layers of networking:
326
|
learning.lpi.org
|
Licensed under CC BY-NC-ND 4.0.
|
Version: 2022-12-19
Linux Essentials (Version 1.6) | 4.4 Your Computer on the Network
Link Layer
Handles the communication between directly connected devices.
Network Layer
Handles routing outside of individual networks and the unique addressing of devices beyond a
single link layer network.
Application Layer
Enables individual programs to connect to each other.
When first invented, computer networks used the same methods of communication as telephones
in that they were circuit switched. This means that a dedicated and direct link had to be formed
between two nodes for them to be able to communicate. This method worked well, however, it
required all the space on a given link for only two hosts to communicate.
Eventually computer networks moved over to something called packet switching. In this method
the data is grouped up with a header, which contains information about where the information is
coming from and where it’s going to. The actual content information is contained in this frame
and sent over the link to the recipient indicated in the frame’s header. This allows for multiple
devices to share a single link and communicate almost simultaneously.
Link Layer Networking
The job of any packet is to carry information from the source to its destination through a link
connecting both devices. These devices need a way to identify themselves to each other. This is the
purpose of a link layer address. In an ethernet network, Media Access Control Addresses (MAC) are
used to identify individual devices. A MAC address consists of 48 bits. They are not necessarily
globally unique and cannot be used to address peers outside of the current link. Thus these
addresses can not be used to route packets to another links. The recipient of a packet checks
whether the destination address matches its own link layer and, if it does, processes the packet.
Otherwise the packet is dropped. The exception to this rule is broadcast packets (a packet sent to
everyone in a given local network) which are always accepted.
The command ip link show displays a list of all the available network interfaces and their link
layer addresses as well as some other information about the maximum packet size:
$ ip link show
1: lo: <LOOPBACK,UP,LOWER_UP> mtu 65536 qdisc noqueue state UNKNOWN mode DEFAULT group
default qlen 1000
link/loopback 00:00:00:00:00:00 brd 00:00:00:00:00:00
2: ens33: <BROADCAST,MULTICAST,UP,LOWER_UP> mtu 1500 qdisc fq_codel state UP mode DEFAULT
Version: 2022-12-19
|
Licensed under CC BY-NC-ND 4.0.
|
learning.lpi.org
|
327
Linux Essentials (Version 1.6) | Topic 4: The Linux Operating System
group default qlen 1000
link/ether 00:0c:29:33:3b:25 brd ff:ff:ff:ff:ff:ff
The above output shows that the device has two interfaces, lo and ens33. lo is the loopback
device and has the MAC address 00:00:00:00:00:00 while ens33 is an ethernet interface and
has the MAC address 00:0c:29:33:3b:25.
IPv4 Networking
To visit websites such as Google or Twitter, to check emails or to allow businesses to connect to
each other, packets need to be able to roam from one link layer network to another. Often, these
networks are connected just indirectly, with several intermediate link layer networks which
packets have to cross to reach their actual destination.
The link layer addresses of a network interface cannot be used outside that specific link layer
network. Since this address has no significance to devices in other link layer networks, a form of
globally unique addresses are needed in order to implement routing. This addressing scheme,
along with the overall concept of routing, is implemented by the Internet Protocol (IP).
NOTE
A protocol is a set of procedures of doing something so that all parties following the
protocol are compatible to each other. A protocol can be seen as the definition of a
standard. In computing, the Internet Protocol is a standard agreed upon by
everyone so that different devices produced by different manufacturers can all
communicate with each other.
IPv4 Addresses
IP addresses, like MAC addresses, are a way to indicate where a data packet comes from and
where it is going to. IPv4 was the original protocol. IPv4 addresses are 32 bits wide giving a
theoretical maximum number of 4,294,967,296 addresses. However, the number of those
addresses useable by devices is much smaller as some ranges are reserved for special use cases
such as broadcast addresses (which are used to reach all participants of a specific network),
multicast addresses (similar to broadcast addresses, but a device must tune in like a radio) or
those reserved for private use.
In their human readable format IPv4 addresses are denoted as four digits separated by a dot. Each
digit can range from 0 to 255. For example, take the following IP address:
192.168.0.1
328
|
learning.lpi.org
|
Licensed under CC BY-NC-ND 4.0.
|
Version: 2022-12-19
Linux Essentials (Version 1.6) | 4.4 Your Computer on the Network
Technically, each of these digits represents eight individual bits. Thus this address could also be
written like this:
11000000.10101000.00000000.00000001
In practice the decimal notation as seen above is used. However, the bitwise representation is still
important to understand subnetting.
IPv4 Subnets
In order to support routing, IP addresses can be split into two parts: the network and host
portions. The network portion identifies the network that the device is on and is used to route
packets to that network. The host portion is used to specifically identify a given device on a
network and to hand the packet over to its specific recipient once it has reached its link layer
network.
IP addresses can be broken into subnet and host parts at any point. The so-called subnet mask
defines where this split happens. Let’s reconsider the binary representation of the IP address from
the former example:
11000000.10101000.00000000.00000001
Now for this IP address, the subnet mask sets each bit which belongs to the network part to 1 and
each bit that belongs to the host part to 0:
11111111.11111111.11111111.00000000
In practice the netmask is written in the decimal notation:
255.255.255.0
This means that this network ranges from 192.168.0.0 to 192.168.0.255. Note that the first
three numbers, which have all bits set in the net mask, stay unchanged in the IP addresses.
Finally, there is an alternative notation for the subnet mask, which is called Classless Inter-Domain
Routing (CIDR). This notation just indicates how many bits are set in the subnet mask and adds
this number to the IP address. In the example, 24 out of 32 bits are set to 1 in the subnet mask.
This can be expressed in CIDR notation as 192.168.0.1/24
Version: 2022-12-19
|
Licensed under CC BY-NC-ND 4.0.
|
learning.lpi.org
|
329
Linux Essentials (Version 1.6) | Topic 4: The Linux Operating System
Private IPv4 Addreses
As mentioned before, certain sections of the IPv4 address space are reserved for special use cases.
One of these use cases are private address assignments. The following subnets are reserved for
private addressing:
• 10.0.0.0/8
• 172.16.0.0/12
• 192.168.0.0/16
Addresses out of these subnets can be used by anyone. However, these subnets can not be routed
on the public internet as they are potentially used by numerous networks at the same time.
Today, most networks use these internal addresses. They allow internal communication without
the need of any external address assignment. Most internet connections today just come with a
single external IPv4 address. Routers map all the internal addresses to that single external IP
address when forwarding packets to the internet. This is called Network Address Translation
(NAT). The special case of NAT where a router maps internal addresses to a single external IP
address is sometimes call masquerading. This allows any device on the inside network to establish
new connections with any global IP address on the internet.
NOTE
With masquerading, the internal devices can not be referenced from the internet
since they do not have a globally valid address. However, this is not a security
feature. Even when using masquerading, a firewall is still needed.
IPv4 Address Configuration
There are two main ways to configure IPv4 addresses on a computer. Either by assigning
addresses manually or by using the Dynamic Host Configuration Protocol (DHCP) for automatic
configuration.
When using DHCP, a central server controls which addresses are handed out to which devices.
The server can also supply devices with other information about the network such as the IP
addresses of DNS servers, the IP address of the default router or, in the case of more complicated
setups, to start an operating system from the network. DHCP is enabled by default on many
systems, therefore you will likely already have an IP address when you are connected to a
network.
IP addresses can also be manually added to an interface using the command ip addr add. Here,
we add the address 192.168.0.5 to the interface ens33. The network uses the netmask
255.255.255.0 which equals /24 in CIDR notation:
330
|
learning.lpi.org
|
Licensed under CC BY-NC-ND 4.0.
|
Version: 2022-12-19
Linux Essentials (Version 1.6) | 4.4 Your Computer on the Network
$ sudo ip addr add 192.168.0.5/255.255.255.0 dev ens33
Now we can verify that the address was added using the ip addr show command:
$ ip addr show
1: lo: <LOOPBACK,UP,LOWER_UP> mtu 65536 qdisc noqueue state UNKNOWN group default qlen 1000
link/loopback 00:00:00:00:00:00 brd 00:00:00:00:00:00
inet 127.0.0.1/8 scope host lo
valid_lft forever preferred_lft forever
inet6 ::1/128 scope host
valid_lft forever preferred_lft forever
25: ens33: <BROADCAST,MULTICAST,UP,LOWER_UP> mtu 1500 qdisc mq state UP group default qlen
1000
link/ether 00:0c:29:33:3b:25 brd ff:ff:ff:ff:ff:ff
inet 192.168.0.5/24 192.168.0.255 scope global ens33
valid_lft forever preferred_lft forever
inet6 fe80::010c:29ff:fe33:3b25/64 scope link noprefixroute
valid_lft forever preferred_lft forever
The above output shows both the lo interface and the ens33 interface with its address assigned
with the command above.
To verify the reachability of a device, the ping command can be used. It sends a special type of
message called an echo request in which the sender asks the recipient for a response. If the
connection between the two devices can be successfully established, the recipient will send back
an echo reply, thus verifying the connection:
$ ping -c 3 192.168.0.1
PING 192.168.0.1 (192.168.0.1) 56(84) bytes of data.
64 bytes from 192.168.0.1: icmp_seq=1 ttl=64 time=2.16 ms
64 bytes from 192.168.0.1: icmp_seq=2 ttl=64 time=1.85 ms
64 bytes from 192.168.0.1: icmp_seq=3 ttl=64 time=3.41 ms
--- 192.168.0.1 ping statistics --3 packets transmitted, 3 received, 0% packet loss, time 5ms
rtt min/avg/max/mdev = 1.849/2.473/3.410/0.674 ms
The -c 3 parameter makes ping stop after sending three echo requests. Otherwise, ping
continues to run forever and has to be stopped by pressing Ctrl + C .
Version: 2022-12-19
|
Licensed under CC BY-NC-ND 4.0.
|
learning.lpi.org
|
331
Linux Essentials (Version 1.6) | Topic 4: The Linux Operating System
IPv4 Routing
Routing is the process in which a packet gets from the source network to the destination network.
Each device maintains a routing table which contains information about which IP network can be
directly reached through the device’s attachment to link layer networks and which IP network can
be reached by passing packets on to a router. Finally, a default route defines a router which
receives all packets which did not match any other route.
When establishing a connection, the device looks up the target’s IP address in its routing table. If
an entry matches the address, the packet is either sent to the respective link layer network or
passed on to the router indicated in the routing table.
Routers themselves maintain routing tables, too. When receiving a packet, a router also looks up
the destination address in its own routing table and sends the packet on to the next router. This is
repeated until the packet arrives at the router on the destination network. Each router involved in
this journey is called a hop. This last router finds a direct connected link for the target address in
its routing table and sends the packets to its target interface.
Most home networks only have one way out, the singular router that came from the internet
service provider (ISP). In this case a device just forwards all packets that aren’t for the internal
network directly to the home router which will then send it to the provider’s router for further
forwarding. This is an example of the default route.
The command ip route show lists the current IPv4 routing table:
$ ip route show
127.0.0.0/8 via 127.0.0.1 dev lo0
192.168.0.0/24 dev ens33 scope link
To add a default route, all that’s needed is the internal address of the router that’s going to be the
default gateway. If, for example, the router has the address 192.168.0.1, then the following
command sets it up as a default route:
$ sudo ip route add default via 192.168.0.1
To verify, run ip route show again:
$ ip route show
default via 192.168.0.1 dev ens33
127.0.0.0/8 via 127.0.0.1 dev lo0
332
|
learning.lpi.org
|
Licensed under CC BY-NC-ND 4.0.
|
Version: 2022-12-19
Linux Essentials (Version 1.6) | 4.4 Your Computer on the Network
192.168.0.0/24 dev ens33 scope link
IPv6 Networking
IPv6 was designed to deal with the shortcomings of IPv4, mainly the lack of addresses as more and
more devices were being brought online. However, IPv6 also includes other features such as new
protocols for automatic network configuration. Instead of 32 bits per address IPv6 uses 128. This
128
allows for approximately 2 addresses. However, like IPv4, the number of globally unique usable
addresses is a lot smaller due to sections of the allocation being reserved for other uses. This large
number of addresses means there are more than enough public addresses for every device
currently connected to the internet and for many more to come, thus reducing the need for
masquerading and its issues such as the delay during translation and the impossibility to directly
connect to masqueraded devices.
IPv6 Addresses
Written down, the addresses use 8 groups of 4 hexadecimal digits each separated by a colon:
2001:0db8:0000:abcd:0000:0000:0000:7334
NOTE
Hexadecimal digits range from 0 to f, so each digit can contain one of 16 different
values.
To make it easier leading zeros from each group can be removed when written down however
each group must contain at least one digit:
2001:db8:0:abcd:0:0:0:7334
Where multiple groups containing only zeros follow directly after each other they may be entirely
replaced by '::':
2001:db8:0:abcd::7334
However, this can only happen once in each address.
IPv6 Prefix
The first 64 bits of an IPv6 address are known as the routing prefix. The prefix is used by routers to
Version: 2022-12-19
|
Licensed under CC BY-NC-ND 4.0.
|
learning.lpi.org
|
333
Linux Essentials (Version 1.6) | Topic 4: The Linux Operating System
determine which network a device belongs to and therefore which path the data needs to be sent
on. Subnetting always happens within the prefix. ISPs usually hand out /48 or /58 prefixes to their
customers, leaving them 16 or 8 bits for their internal subnetting.
There are three major prefix types in IPv6:
Global Unique Address
Wherein the prefix is assigned from the blocks reserved for global addresses. These addresses
ware valid in the entire internet.
Unique Local Address
May not be routed in the internet. They may, however, be routed internally within an
organization. These addresses are used within a network to ensure the devices still have an
address even when there is no internet connection. They are the equivalent of the private
address ranges from IPv4. The first 8 bits are always fc or fd, followed by 40 randomly
generated bits.
Link Local Address
Are only valid on a particular link. Every IPv6 capable network interface has one such address,
starting with fe80. These addresses are used internally by IPv6 to request additional addresses
using automatic configuration and to find other computers on the network using the Neighbor
Discovery protocol.
IPv6 Interface Identifier
While the prefix determines in which network a device resides, the interface identifier is used to
enumerate the devices within a network. The last 64 bits in an IPv6 address form the interface
identifier, just like the last bits of an IPv4 address.
When an IPv6 address is assigned manually, the interface identifier is set as part of the address.
When using automatic address configuration, the interface identifier is either chosen randomly or
derived from the device’s link layer address. This makes a variation of the link layer address
appear within the IPv6 address.
IPv6 Address Configuration
Like IPv4, IPv6 address can be either assigned manually or automatically. However, IPv6 has two
different types of automated configuration, DHCPv6 and Stateless Address Autoconfiguration
(SLAAC).
SLAAC is the easier of the two automated methods and built right into the IPv6 standard. The
334
|
learning.lpi.org
|
Licensed under CC BY-NC-ND 4.0.
|
Version: 2022-12-19
Linux Essentials (Version 1.6) | 4.4 Your Computer on the Network
messages use the new Neighbor Discovery Protocol which allows devices to find each other and
request information regarding a network. This information is sent by routers and can contain
IPv6 prefixes which the devices may use by combining them with an interface identifier of their
choice, as long as the resulting address it not yet in use. The devices do not provide feedback to the
router about the actual addresses they have created.
DHCPv6, on the other hand, is the updated DHCP made to work with the changes of IPv6. It allows
for finer control over the information handed out to clients, like allowing for the same address to
be handed out to the same client every time, and sending out more options to the client than
SLAAC. With DHCPv6, clients need to get the explicit consent of a DHCP server in order to use an
address.
The method to manually assign an IPv6 address to an interface is the same as with IPv4:
$ sudo ip addr add 2001:db8:0:abcd:0:0:0:7334/64 dev ens33
To verify the assignment has worked the same ip addr show command is used:
$ ip addr show
1: lo: <LOOPBACK,UP,LOWER_UP> mtu 65536 qdisc noqueue state UNKNOWN group default qlen 1000
link/loopback 00:00:00:00:00:00 brd 00:00:00:00:00:00
inet 127.0.0.1/8 scope host lo
valid_lft forever preferred_lft forever
inet6 ::1/128 scope host
valid_lft forever preferred_lft forever
25: ens33: <BROADCAST,MULTICAST,UP,LOWER_UP> mtu 1500 qdisc mq state UP group default qlen
1000
link/ether 00:0c:29:33:3b:25 brd ff:ff:ff:ff:ff:ff
inet 192.168.0.5/24 192.168.0.255 scope global ens33
valid_lft forever preferred_lft forever
inet6 fe80::010c:29ff:fe33:3b25/64 scope link noprefixroute
valid_lft forever preferred_lft forever
inet6 2001:db8:0:abcd::7334/64 scope global
valid_lft forever preferred_lft forever
Here we also see the link-local address fe80::010c:29ff:fe33:3b25/64.
Like IPv4, the ping command can also be used to confirm the reachability of devices through
IPv6:
$ ping 2001:db8:0:abcd::1
Version: 2022-12-19
|
Licensed under CC BY-NC-ND 4.0.
|
learning.lpi.org
|
335
Linux Essentials (Version 1.6) | Topic 4: The Linux Operating System
PING 2001:db8:0:abcd::1(2001:db8:0:abcd::1) 56 data bytes
64 bytes from 2001:db8:0:abcd::1: icmp_seq=1 ttl=64 time=0.030 ms
64 bytes from 2001:db8:0:abcd::1: icmp_seq=2 ttl=64 time=0.040 ms
64 bytes from 2001:db8:0:abcd::1: icmp_seq=3 ttl=64 time=0.072 ms
--- 2001:db8:0:abcd::1 ping statistics --3 packets transmitted, 3 received, 0% packet loss, time 43ms
rtt min/avg/max/mdev = 0.030/0.047/0.072/0.018 ms
NOTE
On some Linux systems, ping does not support IPv6. These systems provide a
dedicated ping6 command instead.
To verify the link-local address again use ping again. But since all interfaces use the fe80::/64
prefix, the correct interface has to be specified along with the address:
$ ping6 -c 1 fe80::010c:29ff:fe33:3b25%ens33
PING fe80::010c:29ff:fe33:3b25(fe80::010c:29ff:fe33:3b25) 56 data bytes
64 bytes from fe80::010c:29ff:fe33:3b25%ens33: icmp_seq=1 ttl=64 time=0.049 ms
--- fe80::010c:29ff:fe33:3b25 ping statistics --1 packets transmitted, 1 received, 0% packet loss, time 0ms
rtt min/avg/max/mdev = 0.049/0.049/0.049/0.000 ms
DNS
IP addresses are difficult to remember and don’t exactly have a high coolness factor if you’re
trying to market a service or product. This is where the Domain Name System comes into play. In
its simplest form DNS is a distributed phone book that maps friendly rememberable domain
names such as example.com to IP addresses. When, for example, a user navigates to a website,
they enter the DNS hostname as part of the URL. The web browser then sends the DNS name to
whichever DNS resolver has been configured. That DNS resolver will in turn find out the address
that correlates to the domain. The resolver then replies with that address and the web browser
tries to reach the web server at that IP address.
The resolvers that Linux uses to look up DNS data are configured in the /etc/resolv.conf
configuration file:
$ cat /etc/resolv.conf
search lpi
nameserver 192.168.0.1
336
|
learning.lpi.org
|
Licensed under CC BY-NC-ND 4.0.
|
Version: 2022-12-19
Linux Essentials (Version 1.6) | 4.4 Your Computer on the Network
When the resolver performs a name lookup, it first checks the /etc/hosts file to see if it contains
an address for the requested name. If it does, it returns that address and does not contact the DNS.
This allows network administrators to provide name resolution without having to go through the
effort of configuration a complete DNS server. Each line in that file contains one IP address
followed by one or more names:
127.0.0.1
localhost.localdomain
localhost
::1
localhost.localdomain
localhost
192.168.0.10
server
2001:db8:0:abcd::f server
To perform a lookup in the DNS, use the command host:
$ host learning.lpi.org
learning.lpi.org has address 208.94.166.198
More detailed information can be retrieved using the command dig:
$ dig learning.lpi.org
; <<>> DiG 9.14.3 <<>> learning.lpi.org
;; global options: +cmd
;; Got answer:
;; ->>HEADER<<- opcode: QUERY, status: NOERROR, id: 21525
;; flags: qr rd ra; QUERY: 1, ANSWER: 1, AUTHORITY: 0, ADDITIONAL: 1
;; OPT PSEUDOSECTION:
; EDNS: version: 0, flags:; udp: 1232
; COOKIE: 2ac55879b1adef30a93013705d3306d2128571347df8eadf (bad)
;; QUESTION SECTION:
;learning.lpi.org.
IN
A
550 IN
A
;; ANSWER SECTION:
learning.lpi.org.
208.94.166.198
;; Query time: 3 msec
;; SERVER: 192.168.0.1#53(192.168.0.1)
;; WHEN: Sat Jul 20 14:20:21 EST 2019
;; MSG SIZE
rcvd: 89
Here we also see the name of the DNS record types, in this case A for IPv4.
Version: 2022-12-19
|
Licensed under CC BY-NC-ND 4.0.
|
learning.lpi.org
|
337
Linux Essentials (Version 1.6) | Topic 4: The Linux Operating System
Sockets
A socket is a communication endpoint for two programs talking to each other. If the socket is
connected over a network, the programs can run on different devices, such as a web browser
running on a user’s laptop and a web server running in a company’s data center.
There are three main types of sockets:
Unix Sockets
Which connect processes running on the same device.
UDP (User Datagram Protocol) Sockets
Which connect applications using a protocol which is fast but not resilient.
TCP (Transmission Control Protocol) Sockets
Which are more reliable than UDP sockets and, for example, confirm the receipt of data.
Unix sockets can only connect applications running on the same device. TCP and UDP sockets
however can connect over a network. TCP allows for a stream of data that always arrives in the
exact order it was sent. UDP is more fire and forget; the packet is sent but its delivery at the other
end is not guaranteed. UDP does however lack the overhead of TCP, making it perfect for low
latency applications such as online video games.
TCP and UDP both use ports to address multiple sockets on the same IP address. While the source
port for a connection is usually random, target ports are standardized for a specific service. HTTP
is, for example, usually hosted at port 80, HTTPS is run on port 443. SSH, a protocol to securely log
into a remote Linux system, listens on port 22.
The ss command allows an administrator to investigate all of the sockets on a Linux computer. It
shows everything from the source address, destination address and type. One of its best features is
the use of filters so a user can monitor the sockets in whatever connection state they would like.
ss can be run with a set of options as well as a filter expression to limit the information shown.
When executed without any options, the command shows a list of all established sockets. Using
the -p option includes information on the process using each socket. The –s option shows a
summary of sockets. There are many more options available for this tool but the last set of major
ones are -4 and -6 for narrowing down the IP protocol to either IPv4 or IPv6 respectively, -t and
-u allow the administrator to select TCP or UDP sockets and -l to show only socket which listen
for new connections.
The following command, for example, lists all TCP sockets currently in use:
338
|
learning.lpi.org
|
Licensed under CC BY-NC-ND 4.0.
|
Version: 2022-12-19
Linux Essentials (Version 1.6) | 4.4 Your Computer on the Network
$ ss -t
State
Recv-Q
Send-Q
Local Address:Port
Peer Address:Port
ESTAB
0
0
192.168.0.5:49412
192.168.0.1:https
ESTAB
0
0
192.168.0.5:37616
192.168.0.1:https
ESTAB
0
0
192.168.0.5:40114
192.168.0.1:https
ESTAB
0
0
192.168.0.5:54948
192.168.0.1:imap
...
Version: 2022-12-19
|
Licensed under CC BY-NC-ND 4.0.
|
learning.lpi.org
|
339
Linux Essentials (Version 1.6) | Topic 4: The Linux Operating System
Guided Exercises
1. A network engineer is asked to assign two IP addresses to the ens33 interface of a host, one
IPv4
address
(192.168.10.10/24)
and
one
IPv6
address
(2001:0:0:abcd:0:8a2e:0370:7334/64). What commands must they enter to achieve this?
2. Which addresses from the list below are private?
192.168.10.1
120.56.78.35
172.16.57.47
10.100.49.162
200.120.42.6
3. What entry would you add into the hosts file to assign 192.168.0.15 to example.com?
4. What effect would the following command have?
sudo ip -6 route add default via 2001:db8:0:abcd::1
340
|
learning.lpi.org
|
Licensed under CC BY-NC-ND 4.0.
|
Version: 2022-12-19
Linux Essentials (Version 1.6) | 4.4 Your Computer on the Network
Explorational Exercises
1. Name the DNS record type used to serve the following requests:
◦ Textual data
◦ Reverse IP address lookup
◦ A domain that has no address of its own and relies on another domain for this information
◦ Mail Server
2. Linux has a feature called bridging, what does it do and how is it useful?
3. What option needs to be supplied to the ss command in order to view all established UDP
sockets?
4. Which command shows a summary of all sockets running on a Linux device?
5. The following output is generated by the command from the previous exercise. How many TCP
and UDP sockets are active?
Total: 978 (kernel 0)
TCP:
4 (estab 0, closed 0, orphaned 0, synrecv 0, timewait 0/0), ports 0
Transport Total
IP
IPv6
*
0
-
-
RAW
1
0
1
UDP
7
5
2
TCP
4
3
1
INET
12
8
4
FRAG
0
0
0
Version: 2022-12-19
|
Licensed under CC BY-NC-ND 4.0.
|
learning.lpi.org
|
341
Linux Essentials (Version 1.6) | Topic 4: The Linux Operating System
Summary
This topic covers networking your Linux computer. First we learned about the various levels of
networking:
• The link layer which connects devices directly.
• The networking layer which provides routing between networks and a global address space.
• The application layer where applications connect to each other.
We have seen how IPv4 and IPv6 are used to address individual computers, and how TCP and UDP
enumerate sockets used by applications to connect to each other. We also learned how DNS is
used to resolve names to IP addresses.
Commands used in the exercises:
dig
Query DNS information and provide verbose information about the DNS queries and
responses.
host
Query DNS information and provide condensed output.
ip
Configure networking on Linux, including network interfaces, addresses and routing.
ping
Test the connectivity to a remote device.
ss
Show information regarding sockets.
342
|
learning.lpi.org
|
Licensed under CC BY-NC-ND 4.0.
|
Version: 2022-12-19
Linux Essentials (Version 1.6) | 4.4 Your Computer on the Network
Answers to Guided Exercises
1. A network engineer is asked to assign two IP addresses to the ens33 interface of a host, one
IPv4
address
(192.168.10.10/24)
and
one
IPv6
address
(2001:0:0:abcd:0:8a2e:0370:7334/64). What commands must they enter to achieve this?
sudo ip addr add 192.168.10.10/24 dev ens33
sudo ip addr add 2001:0:0:abcd:0:8a2e:0370:7334/64 dev ens33
2. Which addresses from the list below are private?
192.168.10.1
X
120.56.78.35
172.16.57.47
X
10.100.49.162
X
200.120.42.6
3. What entry would you add into the hosts file to assign 192.168.0.15 to example.com?
192.168.0.15
example.com
4. What effect would the following command have?
sudo ip -6 route add default via 2001:db8:0:abcd::1
It would add a default route into the table that sends all IPv6 traffic to the router with an
internal address of 2001:db8:0:abcd::1.
Version: 2022-12-19
|
Licensed under CC BY-NC-ND 4.0.
|
learning.lpi.org
|
343
Linux Essentials (Version 1.6) | Topic 4: The Linux Operating System
Answers to Explorational Exercises
1. Name the DNS record type used to serve the following requests:
◦ Textual data
TXT
◦ Reverse IP address lookup
PTR
◦ A domain that has no address of its own and relies on another domain for this information
CNAME
◦ Mail Server
MX
2. Linux has a feature called bridging, what does it do and how is it useful?
A bridge connects multiple networking interfaces. All interfaces connected to a bridge can
communicate as if they were connected to the same link layer network: All devices use IP
addresses from the same subnet and do not require a router in order to connect to each other.
3. What option needs to be supplied to the ss command in order to view all established UDP
sockets?
The -u option shows all established UDP sockets.
4. Which command shows a summary of all sockets running on a Linux device?
The ss -s command shows a summary of all sockets
5. The following output is generated by the command from the previous exercise. How many TCP
and UDP sockets are active?
Total: 978 (kernel 0)
TCP:
4 (estab 0, closed 0, orphaned 0, synrecv 0, timewait 0/0), ports 0
Transport Total
344
IP
IPv6
*
0
-
-
RAW
1
0
1
|
learning.lpi.org
|
Licensed under CC BY-NC-ND 4.0.
|
Version: 2022-12-19
Linux Essentials (Version 1.6) | 4.4 Your Computer on the Network
UDP
7
TCP
4
5
2
3
1
INET
12
8
4
FRAG
0
0
0
11 TCP and UDP sockets are active.
Version: 2022-12-19
|
Licensed under CC BY-NC-ND 4.0.
|
learning.lpi.org
|
345
Linux Essentials (Version 1.6) | Topic 5: Security and File Permissions
Topic 5: Security and File Permissions
346
|
learning.lpi.org
|
Licensed under CC BY-NC-ND 4.0.
|
Version: 2022-12-19
Linux Essentials (Version 1.6) | 5.1 Basic Security and Identifying User Types
5.1 Basic Security and Identifying User Types
Reference to LPI objectives
Linux Essentials version 1.6, Exam 010, Objective 5.1
Weight
2
Key knowledge areas
• Root and standard users
• System users
Partial list of the used files, terms and utilities
• /etc/passwd, /etc/shadow, /etc/group
• id, last, who, w
• sudo, su
Version: 2022-12-19
|
Licensed under CC BY-NC-ND 4.0.
|
learning.lpi.org
|
347
Linux Essentials (Version 1.6) | Topic 5: Security and File Permissions
5.1 Lesson 1
Certificate:
Linux Essentials
Version:
1.6
Topic:
5 Security and File Permissions
Objective:
5.1 Basic Security and Identifying User Types
Lesson:
1 of 1
Introduction
This lesson will focus on the basic terminology of the accounts, access controls and security of
local Linux systems, the command line interface (CLI) tools in a Linux system for basic security
access controls and the basic files to support user and group accounts, including those used for
elementary privilege escalation.
Basic security in Linux systems is modeled after Unix access controls that, despite being nearly
fifty years-old, are quite effective in comparison to some popular consumer operating systems of
much newer lineage. Even some other, popular, Unix-based operating systems tend to “take
liberties” that are focused on “ease-of-access,” while Linux does not.
Modern Linux desktop environments and interfaces simplify the creation and management of
users and often automate the assignment of access controls when a user logs in — e.g., to the
display, audio and other services — requiring virtually no manual system administrator
intervention. However, it is important to understand the basic concepts of an underlying Linux
operating system.
348
|
learning.lpi.org
|
Licensed under CC BY-NC-ND 4.0.
|
Version: 2022-12-19
Linux Essentials (Version 1.6) | 5.1 Basic Security and Identifying User Types
Accounts
Security involves many concepts, one of the most common being the general concept of access
controls. Before one can tackle file access controls such as ownership and permissions, one must
understand the basic concepts of Linux user accounts, which are broken out into several types.
Every user on a Linux system has an associated account which besides login information (like
username and password) also defines how, and where, the user can interact with the system.
Privileges and access controls define the “boundaries” within which each user can operate.
Identifiers (UIDs/GIDs)
The User and Group Identifiers (UIDs/GIDs) are the basic, enumerated references to accounts. Early
implementations were limited 16-bit (values 0 to 65535) integers, but 21st century systems support
64-bit UIDs and GIDs. Users and groups are enumerated independently, so the same ID can stand
for both a user and group.
Every user has not only an UID, but also a primary GID. The primary GID for a user can be unique
to that user alone, and may end up not being used by any other users. However, this group could
also be a group shared by numerous users. In addition to these primary groups, each user can be
member of other groups, too.
By default on Linux systems, every user is assigned to a group with the same name as their
username, and same GID as his UID. E.g., create a new user named newuser and, by default, its
default group is newuser as well.
The Superuser Account
On Linux the superuser account is root, which always has UID 0. The superuser is sometimes
called the system administrator, and has unlimited access and control over the system, including
other users.
The default group for the superuser has the GID 0 and is also named root. The home directory for
the superuser is a dedicated, top level directory, /root, only accessible by the root user himself.
Standard User Accounts
All accounts other than root are technically regular user accounts, but on a Linux system the
colloquial term user account often means a “regular” (unprivileged) user account. They typically
have the following properties, with select exceptions:
• UIDs starting at 1000 (4 digits), although some legacy systems may start at 500.
Version: 2022-12-19
|
Licensed under CC BY-NC-ND 4.0.
|
learning.lpi.org
|
349
Linux Essentials (Version 1.6) | Topic 5: Security and File Permissions
• A defined home directory, usually a subdirectory of /home, depending on the site-local
configuration.
• A defined login shell. In Linux the default shell is usually the Bourne Again Shell (/bin/bash),
though others may be available.
If a user account does not have a valid shell in their attributes, the user will not be able to open an
interactive shell. Usually /sbin/nologin is used as an invalid shell. This may be purposeful, if the
user will only be authenticated for services other than console or SSH access, e.g., Secure FTP
(sftp) access only.
NOTE
To avoid confusion, the term user account will only apply to standard or regular
user accounts going forward. E.g., system account will be used to explain a Linux
user account that is of the system user account type.
System Accounts
System accounts are typically pre-created at system installation time. These are for facilities,
programs and services that will not run as the superuser. In an ideal world, these would all be
operating system facilities.
The system accounts vary, but their attributes include:
• UIDs are usually under 100 (2-digit) or 500-1000 (3-digit).
• Either no dedicated home directory or a directory that is usually not under /home.
• No valid login shell (typically /sbin/nologin), with rare exceptions.
Most system accounts on Linux will never login, and do not need a defined shell in their
attributes. Many processes owned and executed by system accounts are forked into their own
environment by the system management, running with the specified, system account. These
accounts usually have limited or, more often than not, no privileges.
NOTE
From the standpoint of the LPI Linux Essentials, system accounts are UIDs <1000,
with 2 or 3 digit UIDs (and GIDs).
In general, the system accounts should not have a valid login shell. The opposite would be a
security issue in most cases.
Service Accounts
Service accounts are typically created when services are installed and configured. Similar to
system accounts, these are for facilities, programs and services that will not run as the superuser.
350
|
learning.lpi.org
|
Licensed under CC BY-NC-ND 4.0.
|
Version: 2022-12-19
Linux Essentials (Version 1.6) | 5.1 Basic Security and Identifying User Types
In much documentation, system and service accounts are similar, and interchanged often. This
includes the location of home directories typically being outside of /home, if defined at all (service
accounts are often more likely to have one, compared to system accounts), and no valid login
shell. Although there is no strict definition, the primary difference between system and service
accounts breaks down to UID/GID.
System account
UID/GID <100 (2-digit) or <500-1000 (3-digit)
Service account
UID/GID >1000 (4+ digit), but not a “standard” or “regular” user account, an account for
services, with an UID/GID >1000 (4+ digits)
Some Linux distributions still have pre-reserved service accounts under UID <100, and those could
be considered a system account as well, even though they are not created at system installation.
E.g., on Fedora-based (including Red Hat) Linux distributions, the user for the Apache Web server
has UID (and GID) 48, clearly a system account, despite having a home directory (usually at
/usr/share/httpd or /var/www/html/).
NOTE
From the standpoint of the LPI Linux Essentials, system accounts are UIDs <1000,
and regular user accounts are UIDs >1000. Since the regular user accounts are
>1000, these UIDs can also include service accounts.
Login Shells and Home Directories
Some accounts have a login shell, while others do not for security purposes as they do not require
interactive access. The default login shell on most Linux distributions is the Bourne Again Shell, or
bash, but other shells may be available, like the C Shell (csh), Korn shell (ksh) or Z shell (zsh), to
name a few.
A user can change his login shell using the chsh command. By default the command runs in
interactive mode, and displays a prompt asking which shell should be used. The answer should be
the full path to the shell binary, like below:
$ chsh
Changing the login shell for emma
Enter the new value, or press ENTER for the default
Login Shell [/bin/bash]: /usr/bin/zsh
You can also run the command in non-interactive mode, with the -s parameter followed by the
Version: 2022-12-19
|
Licensed under CC BY-NC-ND 4.0.
|
learning.lpi.org
|
351
Linux Essentials (Version 1.6) | Topic 5: Security and File Permissions
path to the binary, like so:
$ chsh -s /usr/bin/zsh
Most accounts have a defined home directory. On Linux, this is usually the only location where
that user account has guaranteed write access, with some exceptions (e.g., temporary file system
areas). However, some accounts are purposely setup to not have any write access to even their
own home directory, for security purposes.
Getting Information About Your Users
Listing basic user information is a common, everyday practice on a Linux system. In some cases,
users will need to switch users and raise privilege to complete privileged tasks.
Even users have the ability to list attributes and access from the command line, using the
commands below. Basic information under limited context is not a privileged operation.
Listing the current information of a user at the command line is as simple as a two letter
command, id. The output will vary based on your login ID:
$ id
uid=1024(emma) gid=1024(emma) 1024(emma),20(games),groups=10240(netusers),20480(netadmin)
context=unconfined_u:unconfined_r:unconfined_t:s0-s0:c0.c1023
In the preceding listing, the user (emma) has identifiers which breakdown as follows:
• 1024 = User ID (UID), followed by the username (common name aka login name) in
parenthesis.
• 1024 = the primary Group ID (GID), followed by the groupname (common name) in parenthesis.
• A list of additional GIDs (groupnames) the user also belongs to.
Listing the last time users have logged into the system is done with the command last:
$ last
emma
pts/3
::1
reboot
system boot
5.0.17-300.fc30. Fri Jun 14 04:03
reboot
system boot
5.0.17-300.fc30. Wed Jun
5 14:32 - 15:19
(00:46)
reboot
system boot
5.0.17-300.fc30. Sat May 25 18:27 - 19:11
(00:43)
reboot
system boot
5.0.16-100.fc28. Sat May 25 16:44 - 17:06
(00:21)
reboot
system boot
5.0.9-100.fc28.x Sun May 12 14:32 - 14:46
(00:14)
352
|
learning.lpi.org
|
Fri Jun 14 04:28
Licensed under CC BY-NC-ND 4.0.
|
still logged in
still running
Version: 2022-12-19
Linux Essentials (Version 1.6) | 5.1 Basic Security and Identifying User Types
root
tty2
Fri May 10 21:55 - 21:55
(00:00)
...
The information listed in columns may vary, but some notable entries in the preceding listing are:
• A user (emma) logged in via the network (pseudo TTY pts/3) and is still logged in.
• The time of current boot is listed, along with the kernel. In the example above, about 25
minutes before the user logged in.
• The superuser (root) logged in via a virtual console (TTY tty2), briefly, in mid-May.
A variant of the last command is the lastb command, which lists all the last bad login attempts.
The commands who and w list only the active logins on the system:
$ who
emma
pts/3
2019-06-14 04:28 (::1)
$ w
05:43:41 up
USER
emma
TTY
pts/3
1:40,
1 user,
LOGIN@
04:28
load average: 0.25, 0.53, 0.51
IDLE
1:14m
JCPU
0.04s
PCPU WHAT
0.04s -bash
Both commands list some of the same information. For example, one user (emma) is logged in with
a pseudo TTY device (pts/3) and the time of login is 04:28.
The w command lists more information, including the following:
• The current time and how long the system has been up
• How many users are connected
• The load averages for the past 1, 5 and 15 minutes
And the additional information for each active user session.
• Select, total CPU utilization times (IDLE, JCPU and PCPU)
• The current process (-bash). The total CPU utilization time of that process is the last item (
PCPU).
Both commands have further options to list various, additional information.
Version: 2022-12-19
|
Licensed under CC BY-NC-ND 4.0.
|
learning.lpi.org
|
353
Linux Essentials (Version 1.6) | Topic 5: Security and File Permissions
Switching Users and Escalating Privilege
In an ideal world, users would never need to escalate privilege to complete their tasks. The system
would always “just work” and everything would be configured for various access.
Luckily for us, Linux — out-of-the-box — works like this for most users who are not system
administrators, despite always following the least privilege security model.
However, there are commands that allow for privilege escalation when needed. Two of the most
important ones are su and sudo.
On most Linux systems today, the su command is only used for escalating privileges to root,
which is the default user if a username is not specified after the command name. While it can be
used to switch to another user, it is not good practice: users should login from another system,
over the network, or physical console or terminal on the system.
emma ~$ su Password:
root ~#
After entering the superuser (root) password, the user has a superuser shell (notice the # at the
end of the command prompt) and is, for all intents and purposes, the superuser (root).
Sharing passwords is a very bad security practice, so there should be very few, if any, need for the
su command in a modern Linux system.
The dollar symbol ($) should terminate the command line prompt for a non-privileged user shell,
while the pound symbol (#) should terminate the command line prompt for the superuser (root)
shell prompt. It is highly recommend that final character of any prompt never be changed from
this “universally understood” standard, since this nomenclature is used in learning materials,
including these.
WARNING
Never switch to the superuser (root) without passing the login shell (-)
parameter. Unless explicitly instructed otherwise by the OS or software
vendor when su is required, always execute su - with extremely limited
exceptions. User environments may cause undesirable configuration changes
and issues when used in full privilege mode as superuser.
What is the biggest issue with using su to switch to the superuser (root)? If a regular user’s
session has been compromised, the superuser (root) password could be captured. That’s where
“Switch User Do” (or “Superuser Do”) comes in:
354
|
learning.lpi.org
|
Licensed under CC BY-NC-ND 4.0.
|
Version: 2022-12-19
Linux Essentials (Version 1.6) | 5.1 Basic Security and Identifying User Types
$ cat /sys/devices/virtual/dmi/id/board_serial
cat: /sys/devices/virtual/dmi/id/board_serial: Permission denied
$ sudo cat /sys/devices/virtual/dmi/id/board_serial
[sudo] password for emma:
/6789ABC/
In the preceding listing, the user is attempting to look up the serial number of their system board.
However, the permission is denied, as that information is marked privileged.
However, using sudo, the user enters his own password to authenticate who he is. If he has been
authorized in the sudoers configuration to run that command with privilege, with the options
allowed, it will work.
TIP
By default, the first authorized sudo command will authenticate subsequent sudo
commands for a (very short) period of time. This is configurable by the system
administrator.
Access Control Files
Nearly all operating systems have a set of places used to store access controls. In Linux these are
typically text files located under the /etc directory, which is where system configuration files
should be stored. By default, this directory is readable by every user on the system, but writable
only by root.
The main files related to user accounts, attributes and access control are:
/etc/passwd
This file stores basic information about the users on the system, including UID and GID, home
directory, shell, etc. Despite the name, no passwords are stored here.
/etc/group
This file stores basic information about all user groups on the system, like group name and GID
and members.
/etc/shadow
This is where user passwords are stored. They are hashed, for security.
/etc/gshadow
This file stores more detailed information about groups, including a hashed password which
lets users temporarily become a member of the group, a list of users who can become a
Version: 2022-12-19
|
Licensed under CC BY-NC-ND 4.0.
|
learning.lpi.org
|
355
Linux Essentials (Version 1.6) | Topic 5: Security and File Permissions
member of the group at and time and a list of group administrators.
These files are not designed to and should never be edited directly. This lesson
only covers the information stored in these files, and not editing these files.
WARNING
By default, every user can enter /etc and read the files /etc/passwd and /etc/group. And also
by default no user, except root, may read the files /etc/shadow or /etc/gshadow.
There are also files involved with basic privilege escalation on Linux systems, like on the
commands su and sudo. By default, these are only accessible by the root user.
/etc/sudoers
This file controls who can use the sudo command, and how.
/etc/sudoers.d
This directory may contain files that supplement the settings on the sudoers file.
From the standpoint of the LPI Linux Essentials exam, just know the path and filename of the
default sudo configuration file, /etc/sudoers. Its configuration is beyond the scope of these
materials.
Even though /etc/sudoers is a text file, it should never be edited directly. If
any changes to its contents are needed, they should be made using the visudo
utility.
WARNING
/etc/passwd
The file /etc/passwd is commonly referred to as the “password file”. Each line contains multiple
fields always delimited by a colon (:). Despite the name, the actual one-way password hash is
nowadays not stored in this file.
The typical syntax for a line on this file is:
USERNAME:PASSWORD:UID:GID:GECOS:HOMEDIR:SHELL
Where:
USERNAME
The username aka login (name), like root, nobody, emma.
356
|
learning.lpi.org
|
Licensed under CC BY-NC-ND 4.0.
|
Version: 2022-12-19
Linux Essentials (Version 1.6) | 5.1 Basic Security and Identifying User Types
PASSWORD
Legacy location of the password hash. Almost always x, indicating that the password is stored
in the file /etc/shadow.
UID
User ID (UID), like 0, 99, 1024.
GID
Default Group ID (GID), like 0, 99, 1024.
GECOS
A CSV list of user information including name, location, phone number. For example: Emma
Smith,42 Douglas St,555.555.5555
HOMEDIR
Path to the user’s home directory, like /root, /home/emma, etc.
SHELL
The default shell for this user, like /bin/bash, /sbin/nologin, /bin/ksh, etc.
For example, the following line describes the user emma:
emma:x:1000:1000:Emma Smith,42 Douglas St,555.555.5555:/home/emma:/bin/bash
Understanding the GECOS Field
The GECOS field contains three (3) or more fields, delimited by a comma (,), aka a list of Comma
Separated Values (CSV). Although there is no enforced standard, the fields are usually in the
following order:
NAME,LOCATION,CONTACT
Where:
NAME
is the user’s “Full Name”, or the “Software Name” in the case of a service account.
LOCATION
is usually the user’s physical location within a building, room number or the contact
Version: 2022-12-19
|
Licensed under CC BY-NC-ND 4.0.
|
learning.lpi.org
|
357
Linux Essentials (Version 1.6) | Topic 5: Security and File Permissions
department or person in the case of a service account.
CONTACT
lists contact information such as home or work telephone number.
Additional fields may include additional contact information, such as a home number or e-mail
address. To change the information on the GECOS field, use the chfn command and answer the
questions, like below. If no username is provided after the command name, you will change
information for the current user:
$ chfn
Changing the user information for emma
Enter the new value, or press ENTER for the default
Full Name: Emma Smith
Room Number []: 42
Work Phone []: 555.555.5555
Home Phone []: 555.555.6666
/etc/group
The /etc/group file contains fields always delimited by a colon (:), storing basic information
about the groups on the system. It is sometimes called the “group file”. The syntax for each line is:
NAME:PASSWORD:GID:MEMBERS
Where:
NAME
is the group name, like root, users, emma, etc.
PASSWORD
legacy location of an optional group password hash. Almost always x, indicating that the
password (if defined) is stored in the file /etc/gshadow.
GID
Group ID (GID), like 0, 99, 1024.
MEMBERS
a comma-separated list of usernames which are members of the group, like jsmith,emma.
358
|
learning.lpi.org
|
Licensed under CC BY-NC-ND 4.0.
|
Version: 2022-12-19
Linux Essentials (Version 1.6) | 5.1 Basic Security and Identifying User Types
The example below shows a line containing information about the students group:
students:x:1023:jsmith,emma
The user does not need to be listed in the members field when the group is the primary group for
a user. If a user is listed, then it is redundant — i.e., there is no change in functionality, listed or
not.
NOTE
Use of passwords for groups are beyond the scope of this section, however if
defined the password hash is stored in the file /etc/gshadow. This is also beyond
the scope of this section.
/etc/shadow
The following table lists the attributes stored in the file /etc/shadow, commonly referred to as
the “shadow file”. The file contains fields always delimited by a colon (:). Although the file has
many fields, most are beyond the scope of this lesson, other than the first two.
The basic syntax for a line on this file is:
USERNAME:PASSWORD:LASTCHANGE:MINAGE:MAXAGE:WARN:INACTIVE:EXPDATE
Where:
USERNAME
The username (same as /etc/passwd), like root, nobody, emma.
PASSWORD
A one-way hash of the password, including
!$1$01234567$ABC…, $6$012345789ABCDEF$012….
preceding
salt.
For
!!,
example:
LASTCHANGE
Date of the last password change in days since the “epoch”, such as 17909.
MINAGE
Minimum password age in days.
MAXAGE
Maximum password age in days.
Version: 2022-12-19
|
Licensed under CC BY-NC-ND 4.0.
|
learning.lpi.org
|
359
Linux Essentials (Version 1.6) | Topic 5: Security and File Permissions
WARN
Warning period before password expiration, in days.
INACTIVE
Maximum password age past expiration, in days.
EXPDATE
Date of password expiration, in days since the “epoch”.
In the example below you can see a sample entry from the /etc/shadow file. Note that some
values, like INACTIVE and EXPDATE are undefined.
emma:$6$nP532JDDogQYZF8I$bjFNh9eT1xpb9/n6pmjlIwgu7hGjH/eytSdttbmVv0MlyTMFgBIXESFNUmTo9EGxxH1
OT1HGQzR0so4n1npbE0:18064:0:99999:7:::
The “epoch” of a POSIX system is midnight (0000), Universal Coordinate Time (UTC), on Thursday,
January 1st, 1970. Most POSIX dates and times are in either seconds since “epoch”, or in the case of
the file /etc/shadow, days since “epoch”.
NOTE
The shadow file is designed to be only readable by the superuser, and select, core
system authentication services that check the one-way password hash at login or
other authentication-time.
Although different authentication solutions exist, the elementary method of password storage is
the one-way hash function. This is done so the password is never stored in clear-text on a system,
as the hashing function is not reversible. You can turn a password into a hash, but (ideally) it is
not possible to turn a hash back into a password.
At most, a brute force method is required to hash all combinations of a password, until one
matches. To mitigate the issue of a password hash being cracked on one system, Linux systems use
a random “salt” on each password hash for a user. So the hash for a user password on one Linux
system will usually not be the same as on another Linux system, even if the password is the same.
In the file /etc/shadow, the password may take several forms. These forms typically include the
following:
!!
This means a “disabled” account (no authentication possible), with no password hash stored.
!$1$01234567$ABC…
A “disabled” account (due to the initial exclamation mark), with a prior hash function, hash salt
360
|
learning.lpi.org
|
Licensed under CC BY-NC-ND 4.0.
|
Version: 2022-12-19
Linux Essentials (Version 1.6) | 5.1 Basic Security and Identifying User Types
and hash string stored.
$1$0123456789ABC$012…
An “enabled” account, with a hash function, hash salt and hash string stored.
The hash function, hash salt and hash string are preceded and delimited by a dollar symbol ($).
The hash salt length must be between eight and sixteen (8-16) characters. Examples of the three
most common are as follows:
$1$01234567$ABC…
A hash function of MD5 (1), with an example hash length of eight.
$5$01234567ABCD$012…
A hash function of SHA256 (5), with an example hash length of twelve.
$6$01234567ABCD$012…
A hash function of SHA512 (6), with an example hash length of twelve.
NOTE
The MD5 hash function is considered cryptographically insecure with today’s
(2010s and later) level of ASIC and even general computing SIMD performance. E.g.,
the US Federal Information Processing Standards (FIPS) does not allow MD5 to be
used for any cryptographic functions, only very limited aspects of validation, but
not the integrity of digital signatures or similar purposes.
From the standpoint of the LPI Linux Essentials objectives and exam, just understand the
password hash for a local user is only stored in the file /etc/shadow which only select,
authentication services can read, or the superuser can modify via other commands.
Version: 2022-12-19
|
Licensed under CC BY-NC-ND 4.0.
|
learning.lpi.org
|
361
Linux Essentials (Version 1.6) | Topic 5: Security and File Permissions
Guided Exercises
1. Consider the following output of the id command:
$ id emma
uid=1000(emma) gid=1000(emma)
groups=1000(emma),4(adm),5(tty),10(uucp),20(dialout),27(sudo),46(plugdev)
In which files are the following attributes stored?
UID and GID
Groups
◦ Additionally, in which file is the user password stored?
2. Which of the following types of cryptography is used by default to store passwords locally on a
Linux system?
◦ Asymmetric
◦ One-way Hash
◦ Symmetric
◦ ROT13
3. If an account has a User ID (UID) enumerated under 1000, what type of account is this?
4. How can you get a list of the active logins in your system, and a count of them as well?
5. Using the grep command, we got the result below with information about the user emma.
$ grep emma /etc/passwd
emma:x:1000:1000:Emma Smith,42 Douglas St,555.555.5555,:/home/emma:/bin/ksh
Fill in the blanks of the chart with the appropriate information using the output of the previous
command.
362
|
learning.lpi.org
|
Licensed under CC BY-NC-ND 4.0.
|
Version: 2022-12-19
Linux Essentials (Version 1.6) | 5.1 Basic Security and Identifying User Types
Username
Password
UID
Primary GID
GECOS
Home Directory
Shell
Version: 2022-12-19
|
Licensed under CC BY-NC-ND 4.0.
|
learning.lpi.org
|
363
Linux Essentials (Version 1.6) | Topic 5: Security and File Permissions
Explorational Exercises
1. Compare the results of last to w and who. What details are missing from each of the commands
compared to one another?
2. Try issuing the commands who and w -his.
◦ What information has been removed from the output of the w command with the “no
header” (-h) and “short” (-s) options?
◦ What information has been added in the output the w command with the “ip address” (-i)
option?
3. Which file is the file that stores a user account’s one-way password hash?
4. Which file contains the list of groups a user account is a member of? What logic could be used
to compile a list of a groups a user account is a member of?
5. One or more (1+) of the following files are not readable by regular, unprivileged users, by
default. Which ones?
◦ /etc/group
◦ /etc/passwd
◦ /etc/shadow
◦ /etc/sudoers
6. How would you change the current user’s login shell to the Korn Shell (/usr/bin/ksh) in noninteractive mode?
7. Why is the home directory of the root user not placed within /home directory?
364
|
learning.lpi.org
|
Licensed under CC BY-NC-ND 4.0.
|
Version: 2022-12-19
Linux Essentials (Version 1.6) | 5.1 Basic Security and Identifying User Types
Summary
In this lesson we have discovered the Linux user and group databases. We have learned the most
important properties of users and groups, including their names and their numeric IDs. We have
also investigated how password hashing works on Linux and how users are assigned to groups.
All of this information is stored in the following four files, which provide the most basic, local
security access controls on a Linux system:
/etc/passwd
All system-local user account POSIX attributes, other than password hash, readable by all.
/etc/group
All system-local group account POSIX attributes, readable by all.
/etc/shadow
All system-local user password hashes (and expiration information), unreadable by any (only
select processes).
/etc/sudoers
All system-local privilege escalation information/allowance by the sudo command.
The following commands were discussed in this lesson:
id
List real (or effective) user and group IDs.
last
List users who logged in last.
who
List users who are currently logged in.
w
Similar to who but with additional context.
su
Switch to another user with a login shell, or run commands as that user, by passing that user’s
password.
Version: 2022-12-19
|
Licensed under CC BY-NC-ND 4.0.
|
learning.lpi.org
|
365
Linux Essentials (Version 1.6) | Topic 5: Security and File Permissions
sudo
Switch User (or Superuser) Do, if entitled, the current user enters their own password (if
required) to raise privilege.
chsh
Change a user’s shell.
chfn
Change the user’s information on the GECOS field.
366
|
learning.lpi.org
|
Licensed under CC BY-NC-ND 4.0.
|
Version: 2022-12-19
Linux Essentials (Version 1.6) | 5.1 Basic Security and Identifying User Types
Answers to Guided Exercises
1. Consider the following output of the id command:
$ id emma
uid=1000(emma) gid=1000(emma)
groups=1000(emma),4(adm),5(tty),10(uucp),20(dialout),27(sudo),46(plugdev)
In which files are the following attributes stored?
UID and GID
/etc/passwd
Groups
/etc/group
◦ Additionally, in which file is the user password stored?
The hashed user password is stored in /etc/shadow.
2. Which of the following types of cryptography is used by default to store passwords locally on a
Linux system?
By default, a one-way hash is used to store passwords.
3. If an account has a User ID (UID) enumerated under 1000, what type of account is this?
Accounts with a UID lower than 1000 generally are system accounts.
4. How can you get a list of the active logins in your system, and a count of them as well?
Use the w command. Besides a list of all active logins, it will also show information like how
many users are logged in, along the system load and uptime.
5. Using the grep command, we got the result below with information about the user emma.
$ grep emma /etc/passwd
emma:x:1000:1000:Emma Smith,42 Douglas St,555.555.5555,:/home/emma:/bin/ksh
Fill in the blanks of the chart with the appropriate information using the output of the previous
command.
Username
emma
Version: 2022-12-19
|
Licensed under CC BY-NC-ND 4.0.
|
learning.lpi.org
|
367
Linux Essentials (Version 1.6) | Topic 5: Security and File Permissions
368
Password
x - should always be x for a valid, active user
login
UID
1000
Primary GID
1000
GECOS
Emma Smith,42 Douglas St,555.555.5555
Home Directory
/home/emma
Shell
/bin/ksh
|
learning.lpi.org
|
Licensed under CC BY-NC-ND 4.0.
|
Version: 2022-12-19
Linux Essentials (Version 1.6) | 5.1 Basic Security and Identifying User Types
Answers to Explorational Exercises
1. Compare the results of last to w and who. What details are missing from each of the commands
compared to one another?
The w and who tools only list current users logged into the system, whereas last also lists users
that have disconnected. The w command lists system utilization, while who does not.
2. Try issuing the commands who and w -his.
◦ What information has been removed from the output of the w command with the “no
header” (-h) and “short” (-s) options?
The header is not printed, which is useful for parsing, and the login time and select CPU
information is not listed, respectively.
◦ What information has been added in the output the w command with the “ip address” (-i)
option?
This prints the IP address, instead of attempting DNS resolution, printing the hostname. This
option to w better matches the default output of the last command.
3. Which file is the file that stores a user account’s one-way password hash?
The file /etc/shadow stores a user account’s one-way password hash, since it is not readable
by a regular, unprivileged user account, unlike file /etc/passwd.
4. Which file contains the list of groups a user account is a member of? What logic could be used
to compile a list of a groups a user account is a member of?
The file /etc/group has a CSV list of usernames in the last field, “members”, of any line for a
group.
Any line in the file /etc/group where the user is listed in the final field, “members”, would
mean the user is a member of that group — assuming it is correctly formatted (CSV delimited).
Additionally, the user’s primary group membership in the /etc/passwd file will also have a
matching entry in the /etc/group file for both the group name and GID.
5. One or more (1+) of the following files are not readable by regular, unprivileged users, by
default. Which ones?
◦ /etc/group
◦ /etc/passwd
Version: 2022-12-19
|
Licensed under CC BY-NC-ND 4.0.
|
learning.lpi.org
|
369
Linux Essentials (Version 1.6) | Topic 5: Security and File Permissions
◦ /etc/shadow
◦ /etc/sudoers
The files /etc/shadow and /etc/sudoers are not readable by default, except by select
services or the superuser. These answers will be customized, based on the systems and
usernames used in the laboratory.
6. How would you change the current user’s login shell to the Korn Shell (/usr/bin/ksh) in noninteractive mode?
$ chsh -s /usr/bin/ksh
7. Why is the home directory of the root user not placed within /home directory?
Because the root account is required to troubleshoot and fix errors, which might include file
system issues related to the /home directory. In such cases, root should be fully functional
even when the /home file system is not available yet.
370
|
learning.lpi.org
|
Licensed under CC BY-NC-ND 4.0.
|
Version: 2022-12-19
Linux Essentials (Version 1.6) | 5.2 Creating Users and Groups
5.2 Creating Users and Groups
Reference to LPI objectives
Linux Essentials version 1.6, Exam 010, Objective 5.2
Weight
2
Key knowledge areas
• User and group commands
• User IDs
Partial list of the used files, terms and utilities
• /etc/passwd, /etc/shadow, /etc/group, /etc/skel/
• useradd, groupadd
• passwd
Version: 2022-12-19
|
Licensed under CC BY-NC-ND 4.0.
|
learning.lpi.org
|
371
Linux Essentials (Version 1.6) | Topic 5: Security and File Permissions
5.2 Lesson 1
Certificate:
Linux Essentials
Version:
1.6
Topic:
5 Security and File Permissions
Objective:
5.2 Creating Users and Groups
Lesson:
1 of 1
Introduction
Managing users and groups on a Linux machine is one of the key aspects of system
administration. In fact, Linux is a multi-user operating system in which multiple users can use the
same machine at the same time.
Information about users and groups is stored in four files within the /etc/ directory tree:
/etc/passwd
a file of seven colon-delimited fields containing basic information about users
/etc/group
a file of four colon-delimited fields containing basic information about groups
/etc/shadow
a file of nine colon-delimited fields containing encrypted user passwords
/etc/gshadow
a file of four colon-delimited fields file containing encrypted group passwords
372
|
learning.lpi.org
|
Licensed under CC BY-NC-ND 4.0.
|
Version: 2022-12-19
Linux Essentials (Version 1.6) | 5.2 Creating Users and Groups
All of these files are updated by a suite of command-line tools for user and group management,
which we’ll discuss later in this lesson. They can also be managed by graphical applications,
specific to each Linux distribution, which provide simpler and more immediate management
interfaces.
WARNING
Even though the files are plain text, do not edit them directly. Always use the
tools provided with your distribution for this purpose.
The File /etc/passwd
/etc/passwd is a world-readable file that contains a list of users, each on a separate line:
frank:x:1001:1001::/home/frank:/bin/bash
Each line consists of seven colon-delimited fields:
Username
The name used when the user logs into the system.
Password
The encrypted password (or an x if shadow passwords are used).
User ID (UID)
The ID number assigned to the user in the system.
Group ID (GID)
The primary group number of the user in the system.
GECOS
An optional comment field, which is used to add extra information about the user (such as the
full name). The field can contain multiple comma-separated entries.
Home directory
The absolute path of the user’s home directory.
Shell
The absolute path of the program that is automatically launched when the user logs into the
system (usually an interactive shell such as /bin/bash).
Version: 2022-12-19
|
Licensed under CC BY-NC-ND 4.0.
|
learning.lpi.org
|
373
Linux Essentials (Version 1.6) | Topic 5: Security and File Permissions
The File /etc/group
/etc/group is a world-readable file that contains a list of groups, each on a separate line:
developer:x:1002:
Each line consists of four colon-delimited fields:
Group Name
The name of the group.
Group Password
The encrypted password of the group (or an x if shadow passwords are used).
Group ID (GID)
The ID number assigned to the group in the system.
Member list
A comma-delimited list of users belonging to the group, except those for whom this is the
primary group.
The File /etc/shadow
/etc/shadow is a file readable only by root and users with root privileges and contains the
encrypted passwords of the users, each on a separate line:
frank:$6$i9gjM4Md4MuelZCd$7jJa8Cd2bbADFH4dwtfvTvJLOYCCCBf/.jYbK1IMYx7Wh4fErXcc2xQVU2N1gb97yI
YaiqH.jjJammzof2Jfr/:18029:0:99999:7:::
Each line consists of nine colon-delimited fields:
Username
The name used when user logs into the system.
Encrypted password
The encrypted password of the user (if the value is !, the account is locked).
Date of last password change
The date of the last password change, as number of days since 01/01/1970. A value of 0 means
374
|
learning.lpi.org
|
Licensed under CC BY-NC-ND 4.0.
|
Version: 2022-12-19
Linux Essentials (Version 1.6) | 5.2 Creating Users and Groups
that the user must change the password at the next access.
Minimum password age
The minimum number of days, after a password change, which must pass before the user will
be allowed to change the password again.
Maximum password age
The maximum number of days that must pass before a password change is required.
Password warning period
The number of days, before the password expires, during which the user is warned that the
password must be changed.
Password inactivity period
The number of days after a password expires during which the user should update the
password. After this period, if the user does not change the password, the account will be
disabled.
Account expiration date
The date, as number of days since 01/01/1970, in which the user account will be disabled. An
empty field means that the user account will never expire.
A reserved field
A field that is reserved for future use.
The File /etc/gshadow
/etc/gshadow is a file readable only by root and by users with root privileges that contains
encrypted passwords for groups, each on a separate line:
developer:$6$7QUIhUX1WdO6$H7kOYgsboLkDseFHpk04lwAtweSUQHipoxIgo83QNDxYtYwgmZTCU0qSCuCkErmyR2
63rvHiLctZVDR7Ya9Ai1::
Each line consists of four colon-delimited fields:
Group name
The name of the group.
Encrypted password
The encrypted password for the group (it is used when a user, who is not a member of the
Version: 2022-12-19
|
Licensed under CC BY-NC-ND 4.0.
|
learning.lpi.org
|
375
Linux Essentials (Version 1.6) | Topic 5: Security and File Permissions
group, wants to join the group using the newgrp command — if the password starts with !, no
one is allowed to access the group with newgrp).
Group administrators
A comma-delimited list of the administrators of the group (they can change the password of the
group and can add or remove group members with the gpasswd command).
Group members
A comma-delimited list of the members of the group.
Now that we’ve seen where user and group information is stored, let’s talk about the most
important command-line tools to update these files.
Adding and Deleting User Accounts
In Linux, you add a new user account with the useradd command, and you delete a user account
with the userdel command.
If you want to create a new user account named frank with a default setting, you can run the
following:
# useradd frank
After creating the new user, you can set a password using passwd:
# passwd frank
Changing password for user frank.
New UNIX password:
Retype new UNIX password:
passwd: all authentication tokens updated successfully.
Both of these commands require root authority. When you run the useradd command, the user
and group information stored in password and group databases are updated for the newly
created user account and, if specified, the home directory of the new user is created as well as a
group with the same name as the user account.
TIP
376
|
Remember that you can always use the grep utility to filter the password and group
databases, displaying only the entry that refers to a specific user or group. For the
above example you can use
learning.lpi.org
|
Licensed under CC BY-NC-ND 4.0.
|
Version: 2022-12-19
Linux Essentials (Version 1.6) | 5.2 Creating Users and Groups
cat /etc/passwd | grep frank
or
grep frank /etc/passwd
to see basic information on the newly created frank account.
The most important options which apply to the useradd command are:
-c
Create a new user account with custom comments (for example full name).
-d
Create a new user account with a custom home directory.
-e
Create a new user account by setting a specific date on which it will be disabled.
-f
Create a new user account by setting the number of days after the password expires during
which the user should update the password.
-g
Create a new user account with a specific GID
-G
Create a new user account by adding it to multiple secondary groups.
-m
Create a new user account with its home directory.
-M
Create a new user account without its home directory.
-s
Create a new user account with a specific login shell.
-u
Create a new user account with a specific UID.
Once the new user account is created, you can use the id and groups commands to find out its
Version: 2022-12-19
|
Licensed under CC BY-NC-ND 4.0.
|
learning.lpi.org
|
377
Linux Essentials (Version 1.6) | Topic 5: Security and File Permissions
UID, GID and the groups to which it belongs.
# id frank
uid=1000(frank) gid=1000(frank) groups=1000(frank)
# groups frank
frank : frank
TIP
Remember to check and eventually edit the /etc/login.defs file, which defines the
configuration parameters that control the creation of users and groups. For example,
you can set the range of UIDs and GIDs that can be assigned to new user and group
accounts, specify that you don’t need to use the -m option to create the new user’s
home directory and if the system should automatically create a new group for each
new user.
If you want to delete a user account, you can use the userdel command. In particular, this
command updates the information stored in the account databases, deleting all entries referring
to the specified user. The -r option also removes the user’s home directory and all of its contents,
along with the user’s mail spool. Other files, located elsewhere, must be searched for and deleted
manually.
# userdel -r frank
As before, you need root authority to delete user accounts.
The Skeleton Directory
When you add a new user account, even creating its home directory, the newly created home
directory is populated with files and folders that are copied from the skeleton directory (by
default /etc/skel). The idea behind this is simple: a system administrator wants to add new
users having the same files and directories in their home. Therefore, if you want to customize the
files and folders that are created automatically in the home directory of the new user accounts,
you must add these new files and folders to the skeleton directory.
TIP
378
|
Note that the profile files that are usually found in the skeleton directory are hidden
files. Therefore, if you want to list all the files and folders in the skeleton directory,
which will be copied to the home dir of the newly created users, you must use the ls
-Al command.
learning.lpi.org
|
Licensed under CC BY-NC-ND 4.0.
|
Version: 2022-12-19
Linux Essentials (Version 1.6) | 5.2 Creating Users and Groups
Adding and Deleting Groups
As for group management, you can add or delete groups using the groupadd and groupdel
commands.
If you want to create a new group named developer, you can run the following command as
root:
# groupadd -g 1090 developer
The -g option of this command creates a group with a specific GID.
If you want to delete the developer group, you can run the following:
# groupdel developer
WARNING
Remember that when you add a new user account, the primary group and the
secondary groups to which it belongs must exist before launching the
useradd command. Also, you cannot delete a group if it is the primary group
of a user account.
The passwd Command
This command is primarily used to change a user’s password. Any user can change their
password, but only root can change any user’s password.
Depending on the passwd option used, you can control specific aspects of password aging:
-d
Delete the password of a user account (thus setting an empty password, making it a
passwordless account).
-e
Force the user account to change the password.
-l
Lock the user account (the encrypted password is prefixed with an exclamation mark).
-u
Unlock the user account (it removes the exclamation mark).
Version: 2022-12-19
|
Licensed under CC BY-NC-ND 4.0.
|
learning.lpi.org
|
379
Linux Essentials (Version 1.6) | Topic 5: Security and File Permissions
-S
Output information about the password status for a specific account.
These options are available only for root. To see the full list of options, refer to the man pages.
380
|
learning.lpi.org
|
Licensed under CC BY-NC-ND 4.0.
|
Version: 2022-12-19
Linux Essentials (Version 1.6) | 5.2 Creating Users and Groups
Guided Exercises
1. For each of the following entries, indicate the file to which it refers:
◦ developer:x:1010:frank,grace,dave
◦ root:x:0:0:root:/root:/bin/bash
◦ henry:$1$.AbCdEfGh123456789A1b2C3d4.:18015:20:90:5:30::
◦ henry:x:1000:1000:User Henry:/home/henry:/bin/bash
◦ staff:!:dave:carol,emma
2. Observe the following output to answer the next seven questions:
# cat /etc/passwd | tail -3
dave:x:1050:1050:User Dave:/home/dave:/bin/bash
carol:x:1051:1015:User Carol:/home/carol:/bin/sh
henry:x:1052:1005:User Henry:/home/henry:/bin/tcsh
# cat /etc/group | tail -3
web_admin:x:1005:frank,emma
web_developer:x:1010:grace,kevin,christian
dave:x:1050:
# cat /etc/shadow | tail -3
dave:$6$AbCdEfGh123456789A1b2C3D4e5F6G7h8i9:0:20:90:7:30::
carol:$6$q1w2e3r4t5y6u7i8AbcDeFgHiLmNoPqRsTu:18015:0:60:7:::
henry:!$6$123456789aBcDeFgHa1B2c3d4E5f6g7H8I9:18015:0:20:5:::
# cat /etc/gshadow | tail -3
web_admin:!:frank:frank,emma
web_developer:!:kevin:grace,kevin,christian
dave:!::
◦ What is the User ID (UID) and Group ID (GID) of carol?
◦ What shell is set for dave and henry?
Version: 2022-12-19
|
Licensed under CC BY-NC-ND 4.0.
|
learning.lpi.org
|
381
Linux Essentials (Version 1.6) | Topic 5: Security and File Permissions
◦ What is the name of the primary group of henry?
◦ What are the members of the web_developer group? Which of these are group
administrators?
◦ Which user cannot log into the system?
◦ Which user should change the password the next time he will log into the system?
◦ How many days must pass before a password change is required for carol?
382
|
learning.lpi.org
|
Licensed under CC BY-NC-ND 4.0.
|
Version: 2022-12-19
Linux Essentials (Version 1.6) | 5.2 Creating Users and Groups
Explorational Exercises
1. Working as root, run the useradd -m dave command to add a new user account. What
operations does this command perform? Assume that CREATE_HOME and USERGROUPS_ENAB in
/etc/login.defs are set to yes.
2. Now that you have created the dave account, can this user login to the system?
3. Identify the User ID (UID) and Group ID (GID) of dave and all members of the dave group.
4. Create the sys_admin, web_admin and db_admin groups and identify their Group IDs (GIDs).
5. Add a new user account named carol with UID 1035 and set sys_admin as its primary group
and web_admin and db_admin as its secondary groups.
6. Delete the dave and carol user accounts and the sys_admin, web_admin and db_admin
groups that you have previously created.
7. Run the ls -l /etc/passwd /etc/group /etc/shadow /etc/gshadow command and
describe the output that it gives you in terms of file permissions. Which of these four files are
shadowed for security reasons? Assume your system uses shadow passwords.
8. Run the ls -l /usr/bin/passwd command. Which special bit is set and what is its meaning?
Version: 2022-12-19
|
Licensed under CC BY-NC-ND 4.0.
|
learning.lpi.org
|
383
Linux Essentials (Version 1.6) | Topic 5: Security and File Permissions
Summary
In this lesson, you learned:
• The fundamentals of user and group management in Linux
• Manage user and group information stored in password and group databases
• Maintain the skeleton directory
• Add and remove user accounts
• Add and remove group accounts
• Change the password of user accounts
The following commands were discussed in this lesson:
useradd
Create a new user account.
groupadd
Create a new group account.
userdel
Delete a user account.
groupdel
Delete a group account.
passwd
Change the password of user accounts and control all aspects of password aging.
384
|
learning.lpi.org
|
Licensed under CC BY-NC-ND 4.0.
|
Version: 2022-12-19
Linux Essentials (Version 1.6) | 5.2 Creating Users and Groups
Answers to Guided Exercises
1. For each of the following entries, indicate the file to which it refers:
◦ developer:x:1010:frank,grace,dave
/etc/group
◦ root:x:0:0:root:/root:/bin/bash
/etc/passwd
◦ henry:$1$.AbCdEfGh123456789A1b2C3d4.:18015:20:90:5:30::
/etc/shadow
◦ henry:x:1000:1000:User Henry:/home/henry:/bin/bash
/etc/passwd
◦ staff:!:dave:carol,emma
/etc/gshadow
2. Observe the following output to answer the next seven questions:
# cat /etc/passwd | tail -3
dave:x:1050:1050:User Dave:/home/dave:/bin/bash
carol:x:1051:1015:User Carol:/home/carol:/bin/sh
henry:x:1052:1005:User Henry:/home/henry:/bin/tcsh
# cat /etc/group | tail -3
web_admin:x:1005:frank,emma
web_developer:x:1010:grace,kevin,christian
dave:x:1050:
# cat /etc/shadow | tail -3
dave:$6$AbCdEfGh123456789A1b2C3D4e5F6G7h8i9:0:20:90:7:30::
carol:$6$q1w2e3r4t5y6u7i8AbcDeFgHiLmNoPqRsTu:18015:0:60:7:::
henry:!$6$123456789aBcDeFgHa1B2c3d4E5f6g7H8I9:18015:0:20:5:::
# cat /etc/gshadow | tail -3
web_admin:!:frank:frank,emma
web_developer:!:kevin:grace,kevin,christian
dave:!::
◦ What is the User ID (UID) and Group ID (GID) of carol?
Version: 2022-12-19
|
Licensed under CC BY-NC-ND 4.0.
|
learning.lpi.org
|
385
Linux Essentials (Version 1.6) | Topic 5: Security and File Permissions
The UID is 1051 and the GID is 1015 (the third and fourth fields in /etc/passwd).
◦ What shell is set for dave and henry?
dave uses /bin/bash and henry uses /bin/tcsh (the seventh field in /etc/passwd).
◦ What is the name of the primary group of henry?
The group name is web_admin (the first field in /etc/group).
◦ What are the members of the web_developer group? Which of these are group
administrators?
The members are grace, kevin and christian (the fourth field in /etc/group), but only
kevin is the administrator of the group (the third field in /etc/gshadow).
◦ Which user cannot log into the system?
The henry user account is locked (it has an exclamation mark in front of the password
hashes in /etc/shadow).
◦ Which user should change the password the next time he will log into the system?
If the third field (Date of Last Password Change) in /etc/shadow is 0, the user should
change his password the next time he will log into the system. Therefore, dave must change
his password.
◦ How many days must pass before a password change is required for carol?
60 days (the fifth field in /etc/shadow).
386
|
learning.lpi.org
|
Licensed under CC BY-NC-ND 4.0.
|
Version: 2022-12-19
Linux Essentials (Version 1.6) | 5.2 Creating Users and Groups
Answers to Explorational Exercises
1. Working as root, run the useradd -m dave command to add a new user account. What
operations does this command perform? Assume that CREATE_HOME and USERGROUPS_ENAB in
/etc/login.defs are set to yes.
The command adds a new user, named dave, to the list of users in the system. The home
directory of dave is created (by default /home/dave) and the files and directories contained in
the skeleton directory are copied to the home directory. Finally, new group is created with the
same name as the user account.
2. Now that you have created the dave account, can this user login to the system?
No, because the dave account is locked (see the exclamation mark in /etc/shadow).
# cat /etc/shadow | grep dave
dave:!:18015:0:99999:7:::
If you set a password for dave, the account will be unlocked. You can do this using the passwd
command.
# passwd dave
Changing password for user dave.
New UNIX password:
Retype new UNIX password:
passwd: all authentication tokens updated successfully.
3. Identify the User ID (UID) and Group ID (GID) of dave and all members of the dave group.
# cat /etc/passwd | grep dave
dave:x:1015:1019::/home/dave:/bin/sh
# cat /etc/group | grep 1019
dave:x:1019:
The UID and GID of dave are 1015 and 1019 respectively (the third and fourth fields in
/etc/passwd) and the dave group has no members (the fourth field in /etc/group is empty).
4. Create the sys_admin, web_admin and db_admin groups and identify their Group IDs (GIDs).
# groupadd sys_admin
Version: 2022-12-19
|
Licensed under CC BY-NC-ND 4.0.
|
learning.lpi.org
|
387
Linux Essentials (Version 1.6) | Topic 5: Security and File Permissions
# groupadd web_admin
# groupadd db_admin
# cat /etc/group | grep admin
sys_admin:x:1020:
web_admin:x:1021:
db_admin:x:1022:
The GIDs for the sys_admin, web_admin and db_admin groups are 1020, 1021 and 1022
respectively.
5. Add a new user account named carol with UID 1035 and set sys_admin as its primary group
and web_admin and db_admin as its secondary groups.
# useradd -u 1035 -g 1020 -G web_admin,db_admin carol
# id carol
uid=1035(carol) gid=1020(sys_admin) groups=1020(sys_admin),1021(web_admin),1022(db_admin)
6. Delete the dave and carol user accounts and the sys_admin, web_admin and db_admin
groups that you have previously created.
# userdel -r dave
# userdel -r carol
# groupdel sys_admin
# groupdel web_admin
# groupdel db_admin
7. Run the ls -l /etc/passwd /etc/group /etc/shadow /etc/gshadow command and
describe the output that it gives you in terms of file permissions. Which of these four files are
shadowed for security reasons? Assume your system uses shadow passwords.
# ls -l /etc/passwd /etc/group /etc/shadow /etc/gshadow
-rw-r--r-- 1 root root
853 mag
1 08:00 /etc/group
-rw-r----- 1 root shadow 1203 mag
1 08:00 /etc/gshadow
-rw-r--r-- 1 root root
1354 mag
1 08:00 /etc/passwd
-rw-r----- 1 root shadow 1563 mag
1 08:00 /etc/shadow
The /etc/passwd and /etc/group files are world readable and are shadowed for security
reasons. When shadow passwords are used, you can see an x in the second field of these files
because the encrypted passwords for users and groups are stored in /etc/shadow and
/etc/gshadow, which are readable only by root and, in some systems, also by members
388
|
learning.lpi.org
|
Licensed under CC BY-NC-ND 4.0.
|
Version: 2022-12-19
Linux Essentials (Version 1.6) | 5.2 Creating Users and Groups
belonging to the shadow group.
8. Run the ls -l /usr/bin/passwd command. Which special bit is set and what is its meaning?
# ls -l /usr/bin/passwd
-rwsr-xr-x 1 root root 42096 mag 17
2015 /usr/bin/passwd
The passwd command has the SUID bit set (the fourth character of this line), which means that
the command is executed with the privileges of the file’s owner (thus root). This is how
ordinary users can change their password.
Version: 2022-12-19
|
Licensed under CC BY-NC-ND 4.0.
|
learning.lpi.org
|
389
Linux Essentials (Version 1.6) | Topic 5: Security and File Permissions
5.3 Managing File Permissions and Ownership
Reference to LPI objectives
Linux Essentials version 1.6, Exam 010, Objective 5.3
Weight
2
Key knowledge areas
• File and directory permissions and ownership
Partial list of the used files, terms and utilities
• ls -l, ls -a
• chmod, chown
390
|
learning.lpi.org
|
Licensed under CC BY-NC-ND 4.0.
|
Version: 2022-12-19
Linux Essentials (Version 1.6) | 5.3 Managing File Permissions and Ownership
5.3 Lesson 1
Certificate:
Linux Essentials
Version:
1.6
Topic:
5 Security and File Permissions
Objective:
5.3 Managing File Permissions and Ownership
Lesson:
1 of 1
Introduction
Being a multi-user system, Linux needs some way to track who owns each file and whether or not
a user is allowed to perform actions on that file. This is to ensure the privacy of users who might
want to keep the content of their files confidential, as well as to ensure collaboration by making
certain files accessible to multiple users.
This is done through a three-level permissions system: every file on disk is owned by a user and a
user group and has three sets of permissions: one for its owner, one the group who owns the file
and one for everyone else. In this lesson, you will learn how to query the permissions for a file
and how to manipulate them.
Querying Information about Files and Directories
The command ls is used to get a listing of the contents of any directory. In this basic form, all you
get are the filenames:
$ ls
Version: 2022-12-19
|
Licensed under CC BY-NC-ND 4.0.
|
learning.lpi.org
|
391
Linux Essentials (Version 1.6) | Topic 5: Security and File Permissions
Another_Directory
picture.jpg
text.txt
But there is much more information available for each file, including type, size, ownership and
more. To see this information you must ask ls for a “long form” listing, using the -l parameter:
$ ls -l
total 536
drwxrwxr-x 2 carol carol
4096 Dec 10 15:57 Another_Directory
-rw------- 1 carol carol 539663 Dec 10 10:43 picture.jpg
-rw-rw-r-- 1 carol carol
1881 Dec 10 15:57 text.txt
Each column on the output above has a meaning:
• The first column on the listing shows the file type and permissions.
For example, on drwxrwxr-x:
◦ The first character, d, indicates the file type.
◦ The next three characters, rwx, indicate the permissions for the owner of the file, also
referred to as user or u.
◦ The next three characters, rwx, indicate the permissions of the group owning the file, also
referred to as g.
◦ The last three characters, r-x, indicate the permissions for anyone else, also known as
others or o.
• The second column indicates the number of hard links pointing to that file. For a directory, this
means the number of subdirectories, plus a link to itself (.) and the parent directory (..).
• The third and fourth columns show ownership information: respectively the user and group
that own the file.
• The fifth column shows the filesize, in bytes.
• The sixth column shows the precise date and time, or timestamp, when the file was last
modified.
• The seventh and last column shows the file name.
If you wish to see the filesizes in “human readable” format, add the -h parameter to ls. Files less
than one kilobyte in size will have the size shown in bytes. Files with more than one kilobyte and
less than one megabyte will have a K added after the size, indicating the size is in kilobytes. The
same follows for filesizes in the megabyte (M) and gigabyte (G) ranges:
392
|
learning.lpi.org
|
Licensed under CC BY-NC-ND 4.0.
|
Version: 2022-12-19
Linux Essentials (Version 1.6) | 5.3 Managing File Permissions and Ownership
$ ls -lh
total 1,2G
drwxrwxr-x 2 carol carol 4,0K Dec 10 17:59 Another_Directory
----r--r-- 1 carol carol
0 Dec 11 10:55 foo.bar
-rw-rw-r-- 1 carol carol 1,2G Dec 20 18:22 HugeFile.zip
-rw------- 1 carol carol 528K Dec 10 10:43 picture.jpg
---xr-xr-x 1 carol carol
33 Dec 11 10:36 test.sh
-rwxr--r-- 1 carol carol 1,9K Dec 20 18:13 text.txt
-rw-rw-r-- 1 carol carol 2,6M Dec 11 22:14 Zipped.zip
To only show information on a specific set of files, add the names of these files to ls:
$ ls -lh HugeFile.zip test.sh
total 1,2G
-rw-rw-r-- 1 carol carol 1,2G Dec 20 18:22 HugeFile.zip
---xr-xr-x 1 carol carol
33 Dec 11 10:36 test.sh
What about Directories?
If you try to query information about a directory using ls -l, it will show you a listing of the
directory contents instead:
$ ls -l Another_Directory/
total 0
-rw-r--r-- 1 carol carol 0 Dec 10 17:59 another_file.txt
To avoid this and query information about the directory itself, add the -d parameter to ls:
$ ls -l -d Another_Directory/
drwxrwxr-x 2 carol carol 4096 Dec 10 17:59 Another_Directory/
Seeing Hidden Files
The directory listing we have retrieved using ls -l before is incomplete:
$ ls -l
total 544
drwxrwxr-x 2 carol carol
4096 Dec 10 17:59 Another_Directory
Version: 2022-12-19
|
Licensed under CC BY-NC-ND 4.0.
|
learning.lpi.org
|
393
Linux Essentials (Version 1.6) | Topic 5: Security and File Permissions
-rw------- 1 carol carol 539663 Dec 10 10:43 picture.jpg
-rw-rw-r-- 1 carol carol
1881 Dec 10 15:57 text.txt
There are three other files in that directory, but they are hidden. On Linux, files whose name
starts with a period (.) are automatically hidden. To see them we need to add the -a parameter to
ls:
$ ls -l -a
total 544
drwxrwxr-x 3 carol carol
4096 Dec 10 16:01 .
drwxrwxr-x 4 carol carol
4096 Dec 10 15:56 ..
drwxrwxr-x 2 carol carol
4096 Dec 10 17:59 Another_Directory
-rw------- 1 carol carol 539663 Dec 10 10:43 picture.jpg
-rw-rw-r-- 1 carol carol
-rw-r--r-- 1 carol carol
1881 Dec 10 15:57 text.txt
0 Dec 10 16:01 .thisIsHidden
The file .thisIsHidden is simply hidden because its name starts with ..
The directories . and .. however are special. . is a pointer to the current directory, while .. is a
pointer to the parent directory (the directory which contains the current directory). In Linux,
every directory contains at least these two special directories.
TIP
You can combine multiple parameters for ls (and many other Linux commands). ls
-l -a can, for example, be written as ls -la.
Understanding Filetypes
We have already mentioned that the first letter in each output of ls -l describes the type of the
file. The three most common file types are:
- (normal file)
A file can contain data of any kind. Files can be modified, moved, copied and deleted.
d (directory)
A directory contains other files or directories and helps to organize the file system. Technically,
directories are a special kind of file.
l (soft link)
This “file” is a pointer to another file or directory elsewhere in the filesystem.
In addition to those, there are three other file types that you should at least know about, but are
394
|
learning.lpi.org
|
Licensed under CC BY-NC-ND 4.0.
|
Version: 2022-12-19
Linux Essentials (Version 1.6) | 5.3 Managing File Permissions and Ownership
out of scope for this lesson:
b (block device)
This file stands for a virtual or physical device, usually disks or other kinds of storage devices.
For example, the first hard disk in the system might be represented by /dev/sda.
c (character device)
This file stands for a virtual or physical device. Terminals (like the main terminal on
/dev/ttyS0) and serial ports are common examples of character devices.
s (socket)
Sockets serve as “conduits” passing information between two programs.
WARNING
Do not alter any of the permissions on block devices, character devices or
sockets, unless you know what you’re doing. This may prevent your system
from working!
Understanding Permissions
In the output of ls -l the file permissions are shown right after the filetype, as three groups of
three characters each, in the order r, w and x. Here is what they mean. Keep in mind that a dash represents the lack of a particular permission.
Permissions on Files
r
Stands for read and has an octal value of 4 (don’t worry, we will discuss octals shortly). This
means permission to open a file and read its contents.
w
Stands for write and has an octal value of 2. This means permission to edit or delete a file.
x
Stands for execute and has an octal value of 1. This means that the file can be run as an
executable or script.
So, for example, a file with permissions rw- can be read and written to, but cannot be executed.
Permissions on Directories
Version: 2022-12-19
|
Licensed under CC BY-NC-ND 4.0.
|
learning.lpi.org
|
395
Linux Essentials (Version 1.6) | Topic 5: Security and File Permissions
r
Stands for read and has an octal value of 4. This means permission to read the directory’s
contents, like filenames. But it does not imply permission to read the files themselves.
w
Stands for write and has an octal value of 2. This means permission to create or delete files in a
directory, or change their names, permissions and owners. If a user has the write permission
on a directory, the user can change permissions of any file in the directory, even if the user has
no permissions on the file or if the file is owned by another user.
x
Stands for execute and has an octal value of 1. This means permission to enter a directory, but
not to list its files (for that, the r permission is needed).
The last bit about directories may sound a bit confusing. Let’s imagine, for example, that you have
a directory named Another_Directory, with the following permissions:
$ ls -ld Another_Directory/
d--xr-xr-x 2 carol carol 4,0K Dec 20 18:46 Another_Directory
Also imagine that inside this directory you have a shell script called hello.sh with the following
permissions:
-rwxr-xr-x 1 carol carol 33 Dec 20 18:46 hello.sh
If you are the user carol and try to list the contents of Another_Directory, you will get an error
message, as your user lacks read permission for that directory:
$ ls -l Another_Directory/
ls: cannot open directory 'Another_Directory/': Permission denied
However, the user carol does have execute permissions, which means that she can enter the
directory. Therefore, the user carol can access files inside the directory, as long as she has the
correct permissions for the respective file. In this example, the user has full permissions for the
script hello.sh, so she can run the script, even if she can’t read the contents of the directory
containing it. All that is needed is the complete filename.
$ sh Another_Directory/hello.sh
396
|
learning.lpi.org
|
Licensed under CC BY-NC-ND 4.0.
|
Version: 2022-12-19
Linux Essentials (Version 1.6) | 5.3 Managing File Permissions and Ownership
Hello LPI World!
As we said before, permissions are specified in sequence: first for the owner of the file, then for
the owning group, and then for other users. Whenever someone tries to perform an action on the
file, the permissions are checked in the same fashion. First the system checks if the current user
owns the file, and if this is true it applies the first set of permissions only. Otherwise, it checks if
the current user belongs to the group owning the file. In that case, it applies the second set of
permissions only. In any other case, the system will apply the third set of permissions. This means
that if the current user is the owner of the file, only the owner permissions are effective, even if
the group or other permissions are more permissive than the owner’s permissions.
Modifying File Permissions
The command chmod is used to modify the permissions for a file, and takes at least two
parameters: the first one describes which permissions to change, and the second one points to the
file or directory where the change will be made. However, the permissions to change can be
described in two different ways, or “modes”.
The first one, called symbolic mode offers fine grained control, allowing you to add or revoke a
single permission without modifying others on the set. The other mode, called numeric mode, is
easier to remember and quicker to use if you wish to set all permission values at once.
Both modes will lead to the same end result. So, for example, the commands:
$ chmod ug+rw-x,o-rwx text.txt
and
$ chmod 660 text.txt
will produce exactly the same output, a file with the permissions set:
-rw-rw---- 1 carol carol
765 Dec 20 21:25 text.txt
Now, let’s understand how each mode works.
Version: 2022-12-19
|
Licensed under CC BY-NC-ND 4.0.
|
learning.lpi.org
|
397
Linux Essentials (Version 1.6) | Topic 5: Security and File Permissions
Symbolic Mode
When describing which permissions to change in symbolic mode the first character(s) indicate(s)
whose permissions you will alter: the ones for the user (u), for the group (g), for others (o) and/or
for all the three together (a).
Then you need to tell the command what to do: you can grant a permission (+), revoke a
permission (-), or set it to a specific value (=).
Lastly, you specify which permission you wish to affect: read (r), write (w), or execute (x).
For example, imagine we have a file called text.txt with the following permission set:
$ ls -l text.txt
-rw-r--r-- 1 carol carol 765 Dec 20 21:25 text.txt
If you wish to grant write permissions to members of the group owning the file, you would use the
g+w parameter. It is easier if you think about it this way: “For the group (g), grant (+) write
permissions (w)”. So, the command would be:
$ chmod g+w text.txt
Let’s check the result with ls:
$ ls -l text.txt
-rw-rw-r-- 1 carol carol 765 Dec 20 21:25 text.txt
If you want to remove read permissions for the owner of the same file, think about it as: “For the
user (u) revoke (-), read permissions (r)”. So the parameter is u-r, like so:
$ chmod u-r text.txt
$ ls -l text.txt
--w-rw-r-- 1 carol carol 765 Dec 20 21:25 text.txt
What if we want to set the permissions exactly as rw- for everyone? Then think of it as: “For all (
a), set exactly (=), read (r), write (w), and no execute (-)”. So:
$ chmod a=rw- text.txt
$ ls -l text.txt
398
|
learning.lpi.org
|
Licensed under CC BY-NC-ND 4.0.
|
Version: 2022-12-19
Linux Essentials (Version 1.6) | 5.3 Managing File Permissions and Ownership
-rw-rw-rw- 1 carol carol 765 Dec 20 21:25 text.txt
Of course, it is possible to modify multiple permissions at the same time. In this case, separate
them with a comma (,):
$ chmod u+rwx,g-x text.txt
$ ls -lh text.txt
-rwxrw-rw- 1 carol carol 765 Dec 20 21:25 text.txt
The example above can be read as: “For the user (u), grant (+) read, write and execute (rwx)
permissions, for the group (g) revoke (-), execute permissions (x)”.
When run on a directory, chmod modifies only the directory’s permissions. chmod has a recursive
mode, useful when you want to change the permissions for “all files inside a directory and its
subdirectories”. To use this, add the parameter -R after the command name and before the
permissions to change, like so:
$ chmod -R u+rwx Another_Directory/
This command can be read as: “Recursively (-R), for the user (u), grant (+) read, write and execute
(rwx) permissions”.
WARNING
Be careful and think twice before using the -R switch, as it is easy to change
permissions on files and directories which you do not want to change,
especially on directories with a large number of files and sub-directories.
Numeric Mode
In numeric mode, the permissions are specified in a different way: as a three-digit numeric value
on octal notation, a base-8 numeric system.
Each permission has a corresponding value, and they are specified in the following order: first
comes read (r), which is 4, then write (w), which is 2 and last is execute (x), represented by 1. If
there is no permission, use the value zero (0). So, a permission of rwx would be 7 (4+2+1) and r-x
would be 5 (4+0+1).
The first of the three digits on the permission set represents the permissions for the user (u), the
second for the group (g) and the third for the other (o). If we wanted to set the permissions for a
file to rw-rw----, the octal value would be 660:
Version: 2022-12-19
|
Licensed under CC BY-NC-ND 4.0.
|
learning.lpi.org
|
399
Linux Essentials (Version 1.6) | Topic 5: Security and File Permissions
$ chmod 660 text.txt
$ ls -l text.txt
-rw-rw---- 1 carol carol 765 Dec 20 21:25 text.txt
Besides this, the syntax in numeric mode is the same as in symbolic mode, the first parameter
represents the permissions you wish to change, and the second one points to the file or directory
where the change will be made.
TIP
If a permission value is odd, the file surely is executable!
Which syntax to use? The numeric mode is recommended if you want to change the permissions to
a specific value, for example 640 (rw- r-- ---).
The symbolic mode is more useful if you want to flip just a specific value, regardless of the current
permissions for the file. For example, I can add execute permissions for the user using just chmod
u+x script.sh without regard to, or even touching, the current permissions for the group and
others.
Modifying File Ownership
The command chown is used to modify the ownership of a file or directory. The syntax is quite
simple:
chown username:groupname filename
For example, let’s check a file called text.txt:
$ ls -l text.txt
-rw-rw---- 1 carol carol 1881 Dec 10 15:57 text.txt
The user who owns the file is carol, and the group is also carol. Now, let’s modify the group
owning the file to some other group, like students:
$ chown carol:students text.txt
$ ls -l text.txt
-rw-rw---- 1 carol students 1881 Dec 10 15:57 text.txt
Keep in mind that the user who owns a file does not need to belong to the group who owns a file.
In the example above, the user carol does not need to be a member of the students group.
400
|
learning.lpi.org
|
Licensed under CC BY-NC-ND 4.0.
|
Version: 2022-12-19
Linux Essentials (Version 1.6) | 5.3 Managing File Permissions and Ownership
However, she does have to member of the group in order to transfer the file’s group ownership to
that group.
User or group can be omitted if you do not wish to change them. So, to change just the group
owning a file you would use chown :students text.txt. To change just the user, the command
would be chown carol text.txt. Alternatively, you could use the command chgrp students
text.txt to change only the group.
Unless you are the system administrator (root), you cannot change ownership of a file owned by
another user or a group that you don’t belong to. If you try to do this, you will get the error
message Operation not permitted.
Querying Groups
Before changing the ownership of a file, it might be useful to know which groups exist on the
system, which users are members of a group and to which groups a user belongs. Those tasks can
be accomplished with two commands, groups and groupmems.
To see which groups exist on your system, simply type groups:
$ groups
carol students cdrom sudo dip plugdev lpadmin sambashare
And if you want to know to which groups a user belongs, add the username as a parameter:
$ groups carol
carol : carol students cdrom sudo dip plugdev lpadmin sambashare
To do the reverse, displaying which users belong to a group, use groupmems. The parameter -g
specifies the group, and -l will list all of its members:
$ sudo groupmems -g cdrom -l
carol
TIP
groupmems can only be run as root, the system administrator. If you are not currently
logged in as root, add sudo before the command.
Version: 2022-12-19
|
Licensed under CC BY-NC-ND 4.0.
|
learning.lpi.org
|
401
Linux Essentials (Version 1.6) | Topic 5: Security and File Permissions
Special Permissions
Besides the read, write and execute permissions for user, group and others, each file can have
three other special permissions which can alter the way a directory works or how a program runs.
They can be specified either in symbolic or numeric mode, and are as follows:
Sticky Bit
The sticky bit, also called the restricted deletion flag, has the octal value 1 and in symbolic mode is
represented by a t within the other’s permissions. This applies only to directories, and on Linux it
prevents users from removing or renaming a file in a directory unless they own that file or
directory.
Directories with the sticky bit set show a t replacing the x on the permissions for others on the
output of ls -l:
$ ls -ld Sample_Directory/
drwxr-xr-t 2 carol carol 4096 Dec 20 18:46 Sample_Directory/
In numeric mode, the special permissions are specified using a “4-digit notation”, with the first
digit representing the special permission to act upon. For example, to set the sticky bit (value 1)
for the directory Another_Directory in numeric mode, with permissions 755, the command
would be:
$ chmod 1755 Another_Directory
$ ls -ld Another_Directory
drwxr-xr-t 2 carol carol 4,0K Dec 20 18:46 Another_Directory
Set GID
Set GID, also known as SGID or Set Group ID bit, has the octal value 2 and in symbolic mode is
represented by an s on the group permissions. This can be applied to executable files or
directories. On executable files, it will grant the process resulting from executing the file access to
the privileges of the group who owns the file. When applied to directories, it will make every file
or directory created under it inherit the group from the parent directory.
Files and directories with SGID bit show an s replacing the x on the permissions for the group on
the output of ls -l:
$ ls -l test.sh
402
|
learning.lpi.org
|
Licensed under CC BY-NC-ND 4.0.
|
Version: 2022-12-19
Linux Essentials (Version 1.6) | 5.3 Managing File Permissions and Ownership
-rwxr-sr-x 1 carol carol 33 Dec 11 10:36 test.sh
To add SGID permissions to a file in symbolic mode, the command would be:
$ chmod g+s test.sh
$ ls -l test.sh
-rwxr-sr-x 1 carol root
33 Dec 11 10:36 test.sh
The following example will make you better understand the effects of SGID on a directory.
Suppose we have a directory called Sample_Directory, owned by the user carol and the group
users, with the following permission structure:
$ ls -ldh Sample_Directory/
drwxr-xr-x 2 carol users 4,0K Jan 18 17:06 Sample_Directory/
Now, let’s change to this directory and, using the command touch, create an empty file inside it.
The result would be:
$ cd Sample_Directory/
$ touch newfile
$ ls -lh newfile
-rw-r--r-- 1 carol carol 0 Jan 18 17:11 newfile
As we can see, the file is owned by the user carol and group carol. But, if the directory had the
SGID permission set, the result would be different. First, let’s add the SGID bit to the
Sample_Directory and check the results:
$ sudo chmod g+s Sample_Directory/
$ ls -ldh Sample_Directory/
drwxr-sr-x 2 carol users 4,0K Jan 18 17:17 Sample_Directory/
The s on the group permissions indicates that the SGID bit is set. Now, let’s change to this
directory and, again, create an empty file with the touch command:
$ cd Sample_Directory/
$ touch emptyfile
$ ls -lh emptyfile
-rw-r--r-- 1 carol users 0 Jan 18 17:20 emptyfile
Version: 2022-12-19
|
Licensed under CC BY-NC-ND 4.0.
|
learning.lpi.org
|
403
Linux Essentials (Version 1.6) | Topic 5: Security and File Permissions
As we can see, the group who owns the file is users. This is because the SGID bit made the file
inherit the group owner of its parent directory, which is users.
Set UID
SUID, also known as Set User ID, has the octal value 4 and is represented by an s on the user
permissions in symbolic mode. It only applies to files and its behavior is similar to the SGID bit,
but the process will run with the privileges of the user who owns the file. Files with the SUID bit
show an s replacing the x on the permissions for the user on the output of ls -l:
$ ls -ld test.sh
-rwsr-xr-x 1 carol carol 33 Dec 11 10:36 test.sh
You can combine multiple special permissions in one parameter by adding them together. So, to
set SGID (value 2) and SUID (value 4) in numeric mode for the script test.sh with permissions
755, you would type:
$ chmod 6755 test.sh
And the result would be:
$ ls -lh test.sh
-rwsr-sr-x 1 carol carol 66 Jan 18 17:29 test.sh
TIP
404
|
If your terminal supports color, and these days most of them do, you can quickly see
if these special permissions are set by glancing at the output of ls -l. For the sticky
bit, the directory name might be shown in a black font with blue background. The
same applies for files with the SGID (yellow background) and SUID (red background)
bits. Colors may be different depending on which Linux distribution and terminal
settings you use.
learning.lpi.org
|
Licensed under CC BY-NC-ND 4.0.
|
Version: 2022-12-19
Linux Essentials (Version 1.6) | 5.3 Managing File Permissions and Ownership
Guided Exercises
1. Create a directory named emptydir using the command mkdir emptydir. Now, using ls, list
the permissions for the directory emptydir.
2. Create an empty file named emptyfile with the command touch emptyfile. Now, using
chmod with symbolic notation, add execute permissions for the owner of the file emptyfile,
and remove write and execute permissions for everyone else. Do this using only one chmod
command.
3. What will be the permissions for a file called text.txt after you use the command chmod 754
text.txt?
4. Let’s assume a file named test.sh is a shell script with the following permissions and
ownership:
-rwxr-sr-x 1 carol root
33 Dec 11 10:36 test.sh
◦ What are the permissions for the owner of the file?
◦ If the user john runs this script, under which user’s privileges will it be run?
◦ Using the numeric notation, which should be the syntax of chmod to “unset” the special
permission granted to this file?
5. Consider this file:
$ ls -l /dev/sdb1
brw-rw---- 1 root disk 8, 17 Dec 21 18:51 /dev/sdb1
Which kind of file is sdb1? And who can write to it?
Version: 2022-12-19
|
Licensed under CC BY-NC-ND 4.0.
|
learning.lpi.org
|
405
Linux Essentials (Version 1.6) | Topic 5: Security and File Permissions
6. Consider the following 4 files:
drwxr-xr-t 2 carol carol 4,0K Dec 20 18:46 Another_Directory
----r--r-- 1 carol carol
0 Dec 11 10:55 foo.bar
-rw-rw-r-- 1 carol carol 1,2G Dec 20 18:22 HugeFile.zip
drwxr-sr-x 2 carol users 4,0K Jan 18 17:26 Sample_Directory
Write down the corresponding permissions for each file and directory using numeric 4-digit
notation.
Another_Directory
foo.bar
HugeFile.zip
Sample_Directory
406
|
learning.lpi.org
|
Licensed under CC BY-NC-ND 4.0.
|
Version: 2022-12-19
Linux Essentials (Version 1.6) | 5.3 Managing File Permissions and Ownership
Explorational Exercises
1. Try this on a terminal: create an empty file called emptyfile with the command touch
emptyfile. Now “zero out” the permissions for the file with chmod 000 emptyfile. What will
happen if you change the permissions for emptyfile by passing only one value for chmod in
numeric mode, such as chmod 4 emptyfile? What if we use two, such as chmod 44
emptyfile? What can we learn about the way chmod reads the numerical value?
2. Can you execute a file for which you have execute, but not read permissions (--x)? Why or
why not?
3. Consider the permissions for the temporary directory on a Linux system, /tmp:
$ ls -l /tmp
drwxrwxrwt
19 root root
16K Dec 21 18:58 tmp
User, group and others have full permissions. But can a regular user delete any files inside this
directory? Why is this?
4. A file called test.sh has the following permissions: -rwsr-xr-x, meaning the SUID bit is set.
Now, run the following commands:
$ chmod u-x test.sh
$ ls -l test.sh
-rwSr-xr-x 1 carol carol 33 Dec 11 10:36 test.sh
What did we do? What does the uppercase S mean?
5. How would you create a directory named Box where all the files are automatically owned by
the group users, and can only be deleted by the user who created them?
Version: 2022-12-19
|
Licensed under CC BY-NC-ND 4.0.
|
learning.lpi.org
|
407
Linux Essentials (Version 1.6) | Topic 5: Security and File Permissions
Summary
As a multi-user system, Linux needs a way to track who owns and who can access each file. This is
done through a three-level permissions system, and in this lesson we learned all about how this
system works.
In this lesson you have learned how use ls to get information about file permissions, how to
control or change who can create, delete or modify a file with chmod, both in numeric and
symbolic notation and how to change the ownership of files with chown and chgrp.
The following commands were discussed in this lesson:
ls
List files, optionally including details such as permissions.
chmod
Change the permissions of a file or directory.
chown
Change the owning user and/or group of a file or directory.
chgrp
Change the owning group of a file or directory.
408
|
learning.lpi.org
|
Licensed under CC BY-NC-ND 4.0.
|
Version: 2022-12-19
Linux Essentials (Version 1.6) | 5.3 Managing File Permissions and Ownership
Answers to Guided Exercises
1. Create a directory named emptydir using the command mkdir emptydir. Now, using ls, list
the permissions for the directory emptydir.
Add the -d parameter to ls to see the file attributes of a directory, instead of listing its
contents. Therefore the answer is:
ls -l -d emptydir
Bonus points if you merged the two parameters in one, as in ls -ld emptydir.
2. Create an empty file named emptyfile with the command touch emptyfile. Now, using
chmod in symbolic notation, add execute permissions for the owner of the file emptyfile, and
remove write and execute permissions for everyone else. Do this using only one chmod
command.
Think about it this way:
◦ “For the user who owns the file (u) add (+) execute (x) permissions”, so u+x.
◦ “For the group (g) and other users (o), remove (-) write (w) and execute (x) permissions”, so
go-wx.
To combine these two sets of permissions, we add a comma between them. So the final
result is:
chmod u+x,go-wx emptyfile
3. What will be the permissions of a file called text.txt after I use the command chmod 754
text.txt?
Remember that in numeric notation each digit represents a set of three permissions, each one
with a respective value: read is 4, write is 2, execute is 1 and no permission is 0. We get the
value for a digit by adding the corresponding values for each permission. 7 is 4+2+1, or rwx, 5
is 4+0+1, so r-x and 4 is just read, or r--. The permissions for text.txt would be
rwxr-xr--
4. Let’s assume a file named test.sh is a shell script with the following permissions and
Version: 2022-12-19
|
Licensed under CC BY-NC-ND 4.0.
|
learning.lpi.org
|
409
Linux Essentials (Version 1.6) | Topic 5: Security and File Permissions
ownership:
-rwxr-sr-x 1 carol root
33 Dec 11 10:36 test.sh
◦ What are the permissions for the owner of the file?
The permissions for the owner (2nd to 4th characters in the output of ls -l) are rwx, so the
answer is: “to read, to write to and to execute the file”.
◦ If the user john runs this script, under which user’s privileges will it be run?
Pay attention to the permissions for the group. They are r-s, which means the SGID bit is
set. The group who owns this file is root, so the script, even when started by a regular user,
will be run with root privileges.
◦ Using the numeric notation, which should be the syntax of chmod to “unset” the special
permission granted to this file?
We can “unset” the special permissions by passing a 4th digit, 0, to chmod. The current
permissions are 755, so the command should be chmod 0755.
5. Consider this file:
$ ls -l /dev/sdb1
brw-rw---- 1 root disk 8, 17 Dec 21 18:51 /dev/sdb1
Which kind of file is sdb1? And who can write to it?
The first character of the output from ls -l shows the kind of file. b is a block device, usually a
disk (internal or external), connected to the machine. The owner (root) and any users of the
group disk can write to it.
6. Consider the following 4 files:
drwxr-xr-t 2 carol carol 4,0K Dec 20 18:46 Another_Directory
----r--r-- 1 carol carol
0 Dec 11 10:55 foo.bar
-rw-rw-r-- 1 carol carol 1,2G Dec 20 18:22 HugeFile.zip
drwxr-sr-x 2 carol users 4,0K Jan 18 17:26 Sample_Directory
Write down the corresponding permissions for each file and directory using 4-digit numeric
notation.
410
|
learning.lpi.org
|
Licensed under CC BY-NC-ND 4.0.
|
Version: 2022-12-19
Linux Essentials (Version 1.6) | 5.3 Managing File Permissions and Ownership
The corresponding permissions, in numeric notation, are as follows:
Another_Directory
Answer: 1755
1 for the sticky bit, 755 for the regular permissions (rwx for the user, r-x for group and
others).
foo.bar
Answer: 0044
No special permissions (so the first digit is 0), no permissions for the user (---) and just read
(r—r--) for group and others.
HugeFile.zip
Answer: 0664
No special permissions, so the first digit is 0. 6 (rw-) for the user and group, 4 (r--) for the
others.
Sample_Directory
Answer: 2755
2 for the SGID bit, 7 (rwx) for the user, 5 (r-x) for the group and others.
Version: 2022-12-19
|
Licensed under CC BY-NC-ND 4.0.
|
learning.lpi.org
|
411
Linux Essentials (Version 1.6) | Topic 5: Security and File Permissions
Answers to Explorational Exercises
1. Try this on a terminal: create an empty file called emptyfile with the command touch
emptyfile. Now “zero out” the permissions for the file with chmod 000 emptyfile. What will
happen if you change the permissions for emptyfile by passing only one value for chmod in
numeric notation, such as chmod 4 emptyfile? What if we use two, such as chmod 44
emptyfile? What can we learn about the way chmod reads the numerical value?
Remember that we “zeroed out” the permissions for emptyfile. So, its initial state would be:
---------- 1 carol carol
0 Dec 11 10:55 emptyfile
Now, let’s try the first command, chmod 4 emptyfile:
$ chmod 4 emptyfile
$ ls -l emptyfile
-------r-- 1 carol carol 0 Dec 11 10:55 emptyfile
The permissions for others were changed. And what if we try two digits, such as chmod 44
emptyfile?
$ chmod 44 emptyfile
$ ls -l emptyfile
----r--r-- 1 carol carol 0 Dec 11 10:55 emptyfile
Now, the permissions for group and others were affected. From this, we can conclude that in
numeric notation chmod reads the value “backwards”, from the least significant digit (others) to
the most significant one (user). If you pass one digit, you modify the permissions for others.
With two digits you modify group and others, and with three you modify user, group and others
and with four digits you modify user, group, others and the special permissions.
2. Can you execute a file for which you have execute, but not read permissions (--x)? Why or
why not?
At first, the answer seems obvious: If you have execute permission, the file should run. This
applies to programs in binary format that are executed directly by the kernel. However, there
are programs (e.g. shell scripts) that must first be read and interpreted, so in these cases the
read permission (r) must also be set.
412
|
learning.lpi.org
|
Licensed under CC BY-NC-ND 4.0.
|
Version: 2022-12-19
Linux Essentials (Version 1.6) | 5.3 Managing File Permissions and Ownership
3. Consider the permissions for the temporary directory on a Linux system, /tmp:
$ ls -l /tmp
drwxrwxrwt
19 root root
16K Dec 21 18:58 tmp
User, group and others have full permissions. But can a regular user delete any files inside this
directory? Why is this?
/tmp is what we call a world writeable directory, meaning that any user can write to it. But we
don’t want one user modifying files created by others, so the sticky bit_ is set (as indicated by
the t on the permissions for others). This means that a user can delete files in /tmp, but only if
they created that file.
4. A file called test.sh has the following permissions: -rwsr-xr-x, meaning the SUID bit is set.
Now, run the following commands:
$ chmod u-x test.sh
$ ls -l test.sh
-rwSr-xr-x 1 carol carol 33 Dec 11 10:36 test.sh
What did we do? What does the uppercase S mean?
We removed execute permissions for the user who owns the file. The s (or t) takes the place of
the x on the output of ls -l, so the system needs a way to show if the user has execute
permissions or not. It does this by changing the case of the special character.
A lowercase s on the first group of permissions means that the user who owns the file has
execute permissions and that the SUID bit is set. An uppercase S means that the user who owns
the file lacks (-) execute permissions and that the SUID bit is set.
The same can be said for SGID. A lowercase s on the second group of permissions means that
the group who owns the file has execute permissions and that the SGID bit is set. An uppercase
S means that the group who owns the file lacks (-) execute permissions and that the SGID bit is
set.
This is also true for the sticky bit, represented by the t in the third group of permissions.
Lowercase t means the sticky bit is set and that others have execute permissions. Uppercase T
means the sticky bit is set and that others do not have execute permissions.
5. How would you create a directory named Box where all the files are automatically owned by
the group users, and can only be deleted by the user who created them?
Version: 2022-12-19
|
Licensed under CC BY-NC-ND 4.0.
|
learning.lpi.org
|
413
Linux Essentials (Version 1.6) | Topic 5: Security and File Permissions
This is a multi-step process. The first step is to create the directory:
$ mkdir Box
We want every file created inside this directory to be automatically assigned to the group
users. We can do this by setting this group as the owner of the directory, and then by setting
the SGID bit on it. We also need to make sure that any member of the group can write to that
directory.
Since we do not care about what the other permissions are, and want to “flip” only the special
bits, it makes sense to use the symbolic mode:
$ chown :users Box/
$ chmod g+wxs Box/
Note that if you current user does not belong to the group users, you will have to use the
command sudo before the commands above to do the change as root.
Now for the last part, making sure that only the user who created a file is allowed to delete it.
This is done by setting the sticky bit (represented by a t) on the directory. Remember that it is
set on the permissions for others (o).
$ chmod o+t Box/
The permissions on the directory Box should appear as follows:
drwxrwsr-t 2 carol users
4,0K Jan 18 19:09 Box
Of course, you can specify SGID and the sticky bit using only one chmod command:
$ chmod g+wxs,o+t Box/
Bonus points if you thought of that.
414
|
learning.lpi.org
|
Licensed under CC BY-NC-ND 4.0.
|
Version: 2022-12-19
Linux Essentials (Version 1.6) | 5.4 Special Directories and Files
5.4 Special Directories and Files
Reference to LPI objectives
Linux Essentials v1.6, Exam 010, Objective 5.4
Weight
1
Key knowledge areas
• Using temporary files and directories
• Symbolic links
Partial list of the used files, terms and utilities
• /tmp/, /var/tmp/ and Sticky Bit
• ls -d
• ln -s
Version: 2022-12-19
|
Licensed under CC BY-NC-ND 4.0.
|
learning.lpi.org
|
415
Linux Essentials (Version 1.6) | Topic 5: Security and File Permissions
5.4 Lesson 1
Certificate:
Linux Essentials
Version:
1.6
Topic:
5 Security and File Permissions
Objective:
5.4 Special Directories and Files
Lesson:
1 of 1
Introduction
On Linux, everything is treated as a file. However, some files get a special treatment, either
because of the place they are stored, such as temporary files, or the way they interact with the
filesystem, such as links. In this lesson, we will learn where such files are located, how they work
and how to manage them.
Temporary Files
Temporary files are files used by programs to store data that is only needed for a short time. These
can be the data of running processes, crash logs, scratch files from an autosave, intermediary files
used during a file conversion, cache files and so on.
Location of temporary files
Version 3.0 of the Filesystem Hierarchy Standard (FHS) defines standard locations for temporary
files on Linux systems. Each location has a different purpose and behavior, and it is
recommended that developers follow the conventions set by the FHS when writing temporary
data to disk.
416
|
learning.lpi.org
|
Licensed under CC BY-NC-ND 4.0.
|
Version: 2022-12-19
Linux Essentials (Version 1.6) | 5.4 Special Directories and Files
/tmp
According to the FHS, programs should not assume that files written here will be preserved
between invocations of a program. The recommendation is that this directory be cleared (all
files erased) during system boot-up, although this is not mandatory.
/var/tmp
Another location for temporary files, but this one should not be cleared during the system bootup, i.e. files stored here will usually persist between reboots.
/run
This directory contains run-time variable data used by running processes, such as process
identifier files (.pid). Programs that need more than one run-time file may create
subdirectories here. This location must be cleared during system boot-up. The purpose of this
directory was once served by /var/run, and on some systems /var/run may be a symbolic
link to /run.
Note that there is nothing which prevents a program to create temporary files elsewhere on the
system, but it is good practice to respect the conventions set by the FHS.
Permissions on temporary files
Having system-wide temporary directories on a multiuser system presents some challenges
regarding access permissions. At first thought one may think that such directories would be
“world-writable”, i.e. any user could write or delete data in it. But if this were to be true, how
could we prevent a user from erasing or modifying files created by another?
The solution is a special permission called the sticky bit, which applies both to directories and
files. However, for security reasons, the Linux kernel ignores the sticky bit when it is applied to
files. When this special bit is set for a directory, it prevents users from removing or renaming a
file within that directory unless they own the file.
Directories with the sticky bit set show a t replacing the x on the permission for others in the
output of ls -l. For example, let’s check the permissions for the /tmp and /var/tmp directories:
$ ls -ldh /tmp/ /var/tmp/
drwxrwxrwt 25 root root 4,0K Jun
7 18:52 /tmp/
drwxrwxrwt 16 root root 4,0K Jun
7 09:15 /var/tmp/
As you can see by the t replacing the x on the permission for others, both directories have the
sticky bit set.
Version: 2022-12-19
|
Licensed under CC BY-NC-ND 4.0.
|
learning.lpi.org
|
417
Linux Essentials (Version 1.6) | Topic 5: Security and File Permissions
To set the sticky bit on a directory using chmod in numeric mode, use the four-digit notation and 1
as the first digit. For example:
$ chmod 1755 temp
will set the sticky bit for the directory named temp and the permissions as rwxr-xr-t.
When using the symbolic mode, use the parameter t. So, +t to set the sticky bit, and -t to disable
it. Like so:
$ chmod +t temp
Understanding Links
We have already said that on Linux everything is treated as a file. But there is a special kind of
file, called a link, and there are two types of links on a Linux system:
Symbolic links
Also called soft links, they point to the path of another file. If you delete the file the link points
to (called target) the link will still exist, but it “stops working”, as it now points to “nothing”.
Hard links
Think of a hard link as a second name for the original file. They are not duplicates, but instead
are an additional entry in the file system pointing to the same place (inode) on the disk.
TIP
An inode is a data structure that stores attributes for an object (like a file or directory)
on a filesystem. Among those attributes are the filename, permissions, ownership and
on which blocks of the disk the data for the object is stored. Think of it as an entry on
an index, hence the name, which comes from “index node”.
Working with Hard Links
Creating Hard Links
The command to create a hard link on Linux is ln. The basic syntax is:
$ ln TARGET LINK_NAME
The TARGET must exist already (this is the file the link will point to), and if the target is not on the
418
|
learning.lpi.org
|
Licensed under CC BY-NC-ND 4.0.
|
Version: 2022-12-19
Linux Essentials (Version 1.6) | 5.4 Special Directories and Files
current directory, or if you want to create the link elsewhere, you must specify the full path to it.
For example, the command
$ ln target.txt /home/carol/Documents/hardlink
will create a file named hardlink on the directory /home/carol/Documents/, linked to the file
target.txt on the current directory.
If you leave out the last parameter (LINK_NAME), a link with the same name as the target will be
created in the current directory.
Managing Hard Links
Hard links are entries in the filesystem which have different names but point to the same data on
disk. All such names are equal and can be used to refer to a file. If you change the contents of one
of the names, the contents of all other names pointing to that file change since all these names
point to the very same data. If you delete one of the names, the other names will still work.
This happens because when you “delete” a file the data is not actually erased from the disk. The
system simply deletes the entry on the filesystem table pointing to the inode corresponding to the
data on the disk. But if you have a second entry pointing to the same inode, you can still get to the
data. Think of it as two roads converging on the same point. Even if you block or redirect one of
the roads, you can still reach the destination using the other.
You can check this by using the -i parameter of ls. Consider the following contents of a directory:
$ ls -li
total 224
3806696 -r--r--r-- 2 carol carol 111702 Jun
7 10:13 hardlink
3806696 -r--r--r-- 2 carol carol 111702 Jun
7 10:13 target.txt
The number before the permissions is the inode number. See that both the file hardlink and the
file target.txt have the same number (3806696)? This is because one is a hard link of the other.
But which one is the original and which one is the link? You can’t really tell, as for all practical
purposes they are the same.
Note that every hard link pointing to a file increases the link count of the file. This is the number
right after the permissions on the output of ls -l. By default, every file has a link count of 1
(directories have a count of 2), and every hard link to it increases the count by one. So, that is the
reason for the link count of 2 on the files in the listing above.
Version: 2022-12-19
|
Licensed under CC BY-NC-ND 4.0.
|
learning.lpi.org
|
419
Linux Essentials (Version 1.6) | Topic 5: Security and File Permissions
In contrast to symbolic links, you can only create hard links to files, and both the link and target
must reside in the same file system.
Moving and Removing Hard Links
Since hard links are treated as regular files, they can be deleted with rm and renamed or moved
around the filesystem with mv. And since a hard link points to the same inode of the target, it can
be moved around freely, without fear of “breaking” the link.
Symbolic links
Creating Symbolic Links
The command used to create a symbolic link is also ln, but with the -s parameter added. Like so:
$ ln -s target.txt /home/carol/Documents/softlink
This will create a file named softlink in the directory /home/carol/Documents/, pointing to
the file target.txt in the current directory.
As with hard links, you can omit the link name to create a link with the same name as the target in
the current directory.
Managing Symbolic Links
Symbolic links point to another path in the filesystem. You can create soft links to files and
directories, even on different partitions. It is pretty easy to spot a symbolic link on the output of
ls:
$ ls -lh
total 112K
-rw-r--r-- 1 carol carol 110K Jun
7 10:13 target.txt
lrwxrwxrwx 1 carol carol
7 10:14 softlink -> target.txt
12 Jun
In the example above, the first character on the permissions for the file softlink is l, indicating
a symbolic link. Furthermore, just after the filename we see the name of the target the link points
to, the file target.txt.
Note that on file and directory listings, soft links themselves always show the permissions rwx for
the user, the group and others, but in practice the access permissions for them are the same as
those for the target.
420
|
learning.lpi.org
|
Licensed under CC BY-NC-ND 4.0.
|
Version: 2022-12-19
Linux Essentials (Version 1.6) | 5.4 Special Directories and Files
Moving and Removing Symbolic Links
Like hard links, symbolic links can be removed using rm and moved around or renamed using mv.
However, special care should be taken when creating them, to avoid “breaking” the link if it is
moved from its original location.
When creating symbolic links you should be aware that unless a path is fully specified the location
of the target is interpreted as relative to the location of the link. This may create problems if the
link, or the file it points to, is moved.
This is easier to understand with an example. Say that we have a file named original.txt in the
current directory, and we want to create a symbolic link to it called softlink. We could use:
$ ln -s original.txt softlink
And apparently all would be well. Let’s check with ls:
$ ls -lh
total 112K
-r--r--r-- 1 carol carol 110K Jun
7 10:13 original.txt
lrwxrwxrwx 1 carol carol
7 19:23 softlink -> original.txt
12 Jun
See how the link is constructed: softlink points to (→) original.txt. However, let’s see what
happens if we move the link to the parent directory and try to display its contents using the
command less:
$ mv softlink ../
$ less ../softlink
../softlink: No such file or directory
Since the path to original.txt was not specified, the system assumes that it is in the same
directory as the link. When this is no longer true, the link stops working.
The way to prevent this is to always specify the full path to the target when creating the link:
$ ln -s /home/carol/Documents/original.txt softlink
This way, no matter where you move the link it will still work, because it points to the absolute
location of the target. Check with ls:
Version: 2022-12-19
|
Licensed under CC BY-NC-ND 4.0.
|
learning.lpi.org
|
421
Linux Essentials (Version 1.6) | Topic 5: Security and File Permissions
$ ls -lh
total 112K
lrwxrwxrwx 1 carol carol
422
|
learning.lpi.org
|
40 Jun
7 19:34 softlink -> /home/carol/Documents/original.txt
Licensed under CC BY-NC-ND 4.0.
|
Version: 2022-12-19
Linux Essentials (Version 1.6) | 5.4 Special Directories and Files
Guided Exercises
1. Imagine a program needs to create a one-use temporary file that will never be needed again
after the program is closed. What would be the correct directory in which to to create this file?
2. Which is the temporary directory that must be cleared during the boot process?
3. What is the parameter for chmod in symbolic mode to enable the sticky bit on a directory?
4. Imagine there is a file named document.txt on the directory /home/carol/Documents. What
is the command to create a symbolic link to it named text.txt on the current directory?
5. Explain the difference between a hard link to a file and a copy of this file.
Version: 2022-12-19
|
Licensed under CC BY-NC-ND 4.0.
|
learning.lpi.org
|
423
Linux Essentials (Version 1.6) | Topic 5: Security and File Permissions
Explorational Exercises
1. Imagine that inside a directory you create a file called recipes.txt. Inside this directory, you
will also create a hard link to this file, called receitas.txt, and a symbolic (or soft) link to this
called rezepte.txt.
$ touch recipes.txt
$ ln recipes.txt receitas.txt
$ ln -s receitas.txt rezepte.txt
The contents of the directory should appear like so:
$ ls -lhi
total 160K
5388833 -rw-r--r-- 4 carol carol 77K jun 17 17:25 receitas.txt
5388833 -rw-r--r-- 4 carol carol 77K jun 17 17:25 recipes.txt
5388837 lrwxrwxrwx 1 carol carol
12 jun 24 10:12 rezepte.txt -> receitas.txt
Remember that, as a hard link, receitas.txt points to the same inode that recipes.txt.
What would happen to the soft link rezepte.txt if the name receitas.txt is deleted? Why?
2. Imagine you have a flash drive plugged into your system, and mounted on
/media/youruser/FlashA. You want to create in your home directory a link called
schematics.pdf, pointing to the file esquema.pdf in the root directory of the flash drive. So,
you type the command:
$ ln /media/youruser/FlashA/esquema.pdf ~/schematics.pdf
What would happen? Why?
3. Consider the following output of ls -lah:
$ ls -lah
total 3,1M
drwxr-xr-x 2 carol carol 4,0K jun 17 17:27 .
drwxr-xr-x 5 carol carol 4,0K jun 17 17:29 ..
-rw-rw-r-- 1 carol carol 2,8M jun 17 15:45 compressed.zip
-rw-r--r-- 4 carol carol
77K jun 17 17:25 document.txt
-rw-rw-r-- 1 carol carol 216K jun 17 17:25 image.png
424
|
learning.lpi.org
|
Licensed under CC BY-NC-ND 4.0.
|
Version: 2022-12-19
Linux Essentials (Version 1.6) | 5.4 Special Directories and Files
-rw-r--r-- 4 carol carol
77K jun 17 17:25 text.txt
◦ How many links point to the file document.txt?
◦ Are they soft or hard links?
◦ Which parameter should you pass to ls to see which inode each file occupies?
4. Imagine you have in your ~/Documents directory a file named clients.txt containing some
client names, and a directory named somedir. Inside this there is a different file also named
clients.txt with different names. To replicate this structure, use the following commands.
$ cd ~/Documents
$ echo "John, Michael, Bob" > clients.txt
$ mkdir somedir
$ echo "Bill, Luke, Karl" > somedir/clients.txt
You then create a link inside somedir named partners.txt pointing to this file, with the
commands:
$ cd somedir/
$ ln -s clients.txt partners.txt
So, the directory structure is:
Documents
|-- clients.txt
`-- somedir
|-- clients.txt
`-- partners.txt -> clients.txt
Now, you move partners.txt from somedir to ~/Documents, and list its contents.
$ cd ~/Documents/
$ mv somedir/partners.txt .
$ less partners.txt
Version: 2022-12-19
|
Licensed under CC BY-NC-ND 4.0.
|
learning.lpi.org
|
425
Linux Essentials (Version 1.6) | Topic 5: Security and File Permissions
Will the link still work? If so, which file will have its contents listed? Why?
5. Consider the following files:
-rw-r--r-- 1 carol carol 19 Jun 24 11:12 clients.txt
lrwxrwxrwx 1 carol carol 11 Jun 24 11:13 partners.txt -> clients.txt
What are the access permissions for partners.txt? Why?
426
|
learning.lpi.org
|
Licensed under CC BY-NC-ND 4.0.
|
Version: 2022-12-19
Linux Essentials (Version 1.6) | 5.4 Special Directories and Files
Summary
In this lesson, you learned:
• Where temporary files are stored.
• What is the special permission applied to them.
• What links are.
• The difference between symbolic and hard links.
• How to create links.
• How to move, rename or remove them.
The following commands were discussed in this lesson:
• ln
• The -i parameter to ls
Version: 2022-12-19
|
Licensed under CC BY-NC-ND 4.0.
|
learning.lpi.org
|
427
Linux Essentials (Version 1.6) | Topic 5: Security and File Permissions
Answers to Guided Exercises
1. Imagine a program needs to create a one-use temporary file that will never be needed again
after the program is closed. What would be the correct directory in which to create this file?
Since we don’t care about the file after the program finishes running, the correct directory is
/tmp.
2. Which is the temporary directory that must be cleared during the boot process?
The directory is /run or, on some systems, /var/run.
3. What is the parameter for chmod in symbolic mode to enable the sticky bit on a directory?
The symbol for the sticky bit in symbolic mode is t. Since we want to enable (add) this
permission to the directory, the parameter should be +t.
4. Imagine there is a file named document.txt on the directory /home/carol/Documents. What
is the command to create a symbolic link to it named text.txt in the current directory?
ln -s is the command to create a symbolic link. Since you should specify the full path to the
file you are linking to, the command is:
$ ln -s /home/carol/Documents/document.txt text.txt
5. Explain the difference between a hard link to a file and a copy of this file.
A hard link is just another name for a file. Even though it looks like a duplicate of the original
file, for all purposes both the link and the original are the same, as they point to the same data
on disk. Changes made to the contents of the link will be reflected on the original, and viceversa. A copy is a completely independent entity, occupying a different place on disk. Changes
to the copy will not be reflected on the original, and vice-versa.
428
|
learning.lpi.org
|
Licensed under CC BY-NC-ND 4.0.
|
Version: 2022-12-19
Linux Essentials (Version 1.6) | 5.4 Special Directories and Files
Answers to Explorational Exercises
1. Imagine that inside a directory you create a file called recipes.txt. Inside this directory, you
will also create a hard link to this file, called receitas.txt, and a symbolic (or soft) link to this
called rezepte.txt.
$ touch recipes.txt
$ ln recipes.txt receitas.txt
$ ln -s receitas.txt rezepte.txt
The contents of the directory should be like so:
$ ls -lhi
total 160K
5388833 -rw-r--r-- 4 carol carol 77K jun 17 17:25 receitas.txt
5388833 -rw-r--r-- 4 carol carol 77K jun 17 17:25 recipes.txt
5388837 lrwxrwxrwx 1 carol carol
12 jun 24 10:12 rezepte.txt -> receitas.txt
Remember that, as a hard link, receitas.txt points to the same inode that recipes.txt.
What would happen to the soft link rezepte.txt if the name receitas.txt is deleted? Why?
The soft link rezepte.txt would stop working. This is because soft links point to names, not
inodes, and the name receitas.txt no longer exists, even if the data is still on the disk under
the name recipes.txt.
2. Imagine you have a flash drive plugged into your system, and mounted on
/media/youruser/FlashA. You want to create in your home directory a link called
schematics.pdf, pointing to the file esquema.pdf in the root directory of the flash drive. So,
you type the command:
$ ln /media/youruser/FlashA/esquema.pdf ~/schematics.pdf
What would happen? Why?
The command would fail. The error message would be Invalid cross-device link, and it
makes the reason clear: hard links cannot point to a target in a different partition or device.
The only way to create a link like this is to use a symbolic or soft link, adding the -s parameter
to ln.
3. Consider the following output of ls -lah:
Version: 2022-12-19
|
Licensed under CC BY-NC-ND 4.0.
|
learning.lpi.org
|
429
Linux Essentials (Version 1.6) | Topic 5: Security and File Permissions
$ ls -lah
total 3,1M
drwxr-xr-x 2 carol carol 4,0K jun 17 17:27 .
drwxr-xr-x 5 carol carol 4,0K jun 17 17:29 ..
-rw-rw-r-- 1 carol carol 2,8M jun 17 15:45 compressed.zip
-rw-r--r-- 4 carol carol
77K jun 17 17:25 document.txt
-rw-rw-r-- 1 carol carol 216K jun 17 17:25 image.png
-rw-r--r-- 4 carol carol
77K jun 17 17:25 text.txt
◦ How many links point to the file document.txt?
Every file starts with a link count of 1. Since the link count for the file is 4, there are three
links pointing to that file.
◦ Are they soft or hard links?
They are hard links, since soft links do not increase the link count of a file.
◦ Which parameter should you pass to ls to see which inode each file occupies?
The parameter is -i. The inode will be shown as the first column in the output of ls, like
below:
$ ls -lahi
total 3,1M
5388773 drwxr-xr-x 2 rigues rigues 4,0K jun 17 17:27 .
5245554 drwxr-xr-x 5 rigues rigues 4,0K jun 17 17:29 ..
5388840 -rw-rw-r-- 1 rigues rigues 2,8M jun 17 15:45 compressed.zip
5388833 -rw-r--r-- 4 rigues rigues
77K jun 17 17:25 document.txt
5388837 -rw-rw-r-- 1 rigues rigues 216K jun 17 17:25 image.png
5388833 -rw-r--r-- 4 rigues rigues
77K jun 17 17:25 text.txt
4. Imagine you have in your ~/Documents directory a file named clients.txt containing some
client names, and a directory named somedir. Inside this there is a different file also named
clients.txt with different names. To replicate this structure, use the following commands.
$ cd ~/Documents
$ echo "John, Michael, Bob" > clients.txt
$ mkdir somedir
$ echo "Bill, Luke, Karl" > somedir/clients.txt
430
|
learning.lpi.org
|
Licensed under CC BY-NC-ND 4.0.
|
Version: 2022-12-19
Linux Essentials (Version 1.6) | 5.4 Special Directories and Files
You then create a link inside somedir named partners.txt pointing to this file, with the
commands:
$ cd somedir/
$ ln -s clients.txt partners.txt
So, the directory structure is:
Documents
|-- clients.txt
`-- somedir
|-- clients.txt
`-- partners.txt -> clients.txt
Now, you move partners.txt from somedir to ~/Documents, and list its contents.
$ cd ~/Documents/
$ mv somedir/partners.txt .
$ less partners.txt
Will the link still work? If so, which file will have its contents listed? Why?
This is a “tricky” one, but the link will work, and the file listed will be the one in ~/Documents,
containing the names John, Michael, Bob.
Remember that since you did not specify the full path to the target clients.txt when creating
the soft link partners.txt, the target location will be interpreted as being relative to the
location of the link, which in this case is the current directory.
When the link was moved from ~/Documents/somedir to ~/Documents, it should stop
working, since the target was no longer in the same directory as the link. However, it just so
happens that there is a file named clients.txt on ~/Documents, so the link will point to this
file, instead of the original target inside ~/somedir.
To avoid this, always specify the full path to the target when creating a symbolic link.
5. Consider the following files:
-rw-r--r-- 1 rigues rigues 19 Jun 24 11:12 clients.txt
lrwxrwxrwx 1 rigues rigues 11 Jun 24 11:13 partners.txt -> clients.txt
Version: 2022-12-19
|
Licensed under CC BY-NC-ND 4.0.
|
learning.lpi.org
|
431
Linux Essentials (Version 1.6) | Topic 5: Security and File Permissions
What are the access permissions for partners.txt? Why?
The access permissions for partners.txt are rw-r—r--, as links always inherit the same
access permissions as the target.
432
|
learning.lpi.org
|
Licensed under CC BY-NC-ND 4.0.
|
Version: 2022-12-19
Linux Essentials (Version 1.6) | Imprint
Imprint
© 2022 by Linux Professional Institute: Learning Materials, “Linux Essentials (Version 1.6)”.
PDF generated: 2022-12-19
This work is licensed under the Creative Commons Attribution-NonCommercial-NoDerivatives 4.0
International License (CC BY-NC-ND 4.0). To view a copy of this license, visit
https://creativecommons.org/licenses/by-nc-nd/4.0/
While Linux Professional Institute has used good faith efforts to ensure that the information and
instructions contained in this work are accurate, Linux Professional Institute disclaims all
responsibility for errors or omissions, including without limitation responsibility for damages
resulting from the use of or reliance on this work. Use of the information and instructions
contained in this work is at your own risk. If any code samples or other technology this work
contains or describes is subject to open source licenses or the intellectual property rights of
others, it is your responsibility to ensure that your use thereof complies with such licenses and/or
rights.
The LPI Learning Materials are an initiative of Linux Professional Institute (https://lpi.org).
Learning Materials and their translations can be found at https://learning.lpi.org.
For questions and comments on this edition as well as on the entire project write an email to:
learning@lpi.org.
Version: 2022-12-19
|
Licensed under CC BY-NC-ND 4.0.
|
learning.lpi.org
|
433