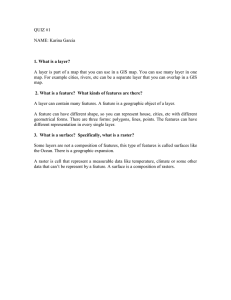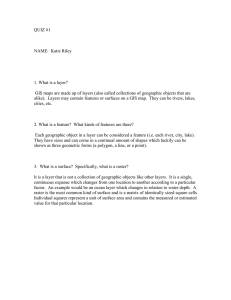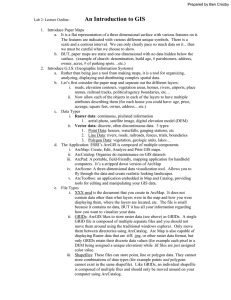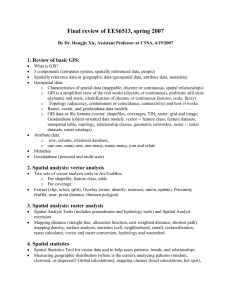Ninth Edition
I NTRODUCTION TO G EOGRAPHIC
I NFORMATION S YSTEMS
Kang-tsung Chang
University of Idaho
INTRODUCTION TO GEOGRAPHIC INFORMATION SYSTEMS, NINTH EDITION
Copyright © 2019 by McGraw-Hill Education
Printed in the United States of America
Previous editions © 2016, 2014, and 2012
ISBN 978-1-259-92964-9
MHID 1-259-92964-7
Library of Congress Cataloging-in-Publication Data
Chang, Kang-Tsung, author.
Introduction to geographic information systems/Kang-tsung Chang,
University of Idaho.
Ninth Edition. | New York: McGraw-Hill Education, [2018] |
Age: 18+
LCCN 2017049567| ISBN 9781259929649 (acid-free paper) | ISBN
1259929647 (acid-free paper)
LCSH: Geographic information systems.
LCC G70.212 .C4735 2018 | DDC 910.285—dc23
LC record available at https://lccn.loc.gov/2017049567
B RIEF C ONTENTS
1 Introduction
11 Vector Data Analysis
229
2 Coordinate Systems 22
12 Raster Data Analysis
258
3 Vector Data Model
46
13 Terrain Mapping and Analysis
4 Raster Data Model
71
14 Viewshed and Watershed Analysis
1
5 GIS Data Acquisition 93
6 Geometric Transformation
15 Spatial Interpolation
279
303
327
16 Geocoding and Dynamic Segmentation
117
7 Spatial Data Accuracy and Quality 133
8 Attribute Data Management 151
17 Least-Cost Path Analysis and Network
Analysis 378
9 Data Display and Cartography
18 GIS Models and Modeling
10 Data Exploration
204
172
402
356
C ONTENTS
Preface
xiv
CHAPTER
1
I NTRODUCTION
1
1.1 GIS 2
1.1.1 Components of a GIS 3
1.1.2 A Brief History of GIS 3
1.1.3 GIS Software Products 4
Box 1.1 A List of Commercial and Free and Open
Source GIS Packages 5
Box 1.2 ArcGIS 5
1.2 Elements of GIS 6
1.2.1 Geospatial Data 6
1.2.2 Data Acquisition 8
1.2.3 Attribute Data Management 8
1.2.4 Data Display 8
1.2.5 Data Exploration 9
1.2.6 Data Analysis 9
1.3 Applications of GIS 10
Box 1.3 A List of GIS Applications 11
Box 1.4 Precision Farming 12
Box 1.5 Location-Based Services and Social
Networking 12
1.4 Integration of GIS, Web 2.0, and Mobile
Technology 12
1.4.1 Web Mapping 13
1.4.2 Mashup Mapping 13
1.4.3 Collaborative Web Mapping 13
1.4.4 Volunteered Geographic Information 14
1.4.5 Geosocial Data Exploration 14
1.5 Organization of This Book 14
1.6 Concepts and Practice 15
Key Concepts and Terms 15
Review Questions 16
Applications: Introduction 17
Task 1 Introduction to ArcCatalog 17
Task 2 Introduction to ArcMap 18
Challenge Task 20
References 20
CHAPTER
2
C OORDINATE S YSTEMS
22
2.1 Geographic Coordinate System 23
2.1.1 Approximation of the Earth 24
2.1.2 Datum 25
2.1.3 NAD27 and NAD83 25
Box 2.1 Datum Accuracy 26
2.1.4 WGS84 27
2.2 Map Projections 27
Box 2.2 How to Measure Distances on the
Earth’s Surface 27
2.2.1 Types of Map Projections 28
2.2.2 Map Projection Parameters 29
2.3 Commonly Used Map Projections 31
2.3.1 Transverse Mercator 31
2.3.2 Lambert Conformal Conic 32
2.3.3 Albers Equal-Area Conic 32
2.3.4 Equidistant Conic 33
2.3.5 Web Mercator 33
2.4 Projected Coordinate Systems 33
Box 2.3 Map Scale 33
2.4.1 The Universal Transverse Mercator Grid
System 34
2.4.2 The Universal Polar Stereographic Grid
System 35
2.4.3 The State Plane Coordinate System 35
2.4.4 The Public Land Survey System 36
2.5 Options for Coordinate Systems in GIS 37
2.5.1 Projection File 37
2.5.2 Predefined Coordinate Systems 37
Box 2.4 A Projection File Example 38
2.5.3 On-the-Fly Projection 38
Box 2.5 GIS Tools for Working With
Coordinate Systems 39
Key Concepts and Terms 39
Review Questions 41
Applications: Coordinate Systems 41
Task 1 Project from a Geographic to a Projected
Coordinate System 42
Task 2 Import a Coordinate System 43
Task 3 Project Using a Predefined
Coordinate System 43
Task 4 Reproject a Coordinate System 44
Task 5 Reproject a Raster 44
Challenge Task 45
References 45
3.4.3 The Geodatabase 56
Box 3.3 ArcObjects and ArcGIS 57
Box 3.4 Topology or No Topology 58
3.4.4 Topology Rules 58
3.4.5 Advantages of the Geodatabase 59
Box 3.5 NHDinGEO 59
3.5 Representation of Composite Features 60
3.5.1 TINs 60
3.5.2 Regions 61
3.5.3 Routes 63
Key Concepts and Terms 64
Review Questions 65
Applications: Vector Data Model 66
Task 1 Examine the Data File Structure of Coverage
and Shapefile 66
Task 2 Create File Geodatabase, Feature Dataset,
and Feature Class 67
Task 3 Convert a Shapefile to a Personal
Geodatabase Feature Class 68
Task 4 Examine Polylines with Measures 68
Task 5 View Regions and Routes 69
Task 6 View TIN 69
Challenge Task 69
References 70
CHAPTER
4.1 Elements of the Raster Data Model 72
4.1.1 Cell Value 73
4.1.2 Cell Size 73
4.1.3 Cell Depth 73
4.1.4 Raster Bands 73
4.1.5 Spatial Reference 73
Box 4.1 Data Volumes of High Resolution
(SPOT 5) and Very High Resolution (IKONOS)
Satellite Images 74
4.2 Satellite Images 75
4.2.1 Landsat 75
4.2.2 SPOT 76
4.2.3 Digital Globe 77
4.2.4 Sentinel 77
4.2.5 Terra Satellite 77
4.3 Digital Elevation Models 77
Box 4.2 An Example of a Digital Elevation
Model 77
3
V ECTOR D ATA M ODEL
46
3.1 Representation of Spatial Features 47
Box 3.1 Specifications of Spatial Features by
Google, OpenStreetMap, and GeoJSON 48
3.2 Topology 49
3.2.1 TIGER 49
Box 3.2 Adjacency and Incidence 50
3.2.2 Importance of Topology 51
3.3 Georelational Data Model 52
3.3.1 The Coverage 52
3.3.2 Coverage Data Structure 52
3.3.3 The Shapefile 54
3.4 Object-Based Data Model 55
3.4.1 Classes and Class Relationships 55
3.4.2 Interface 56
CHAPTER
4
R ASTER D ATA M ODEL 71
4.3.1 Optical Sensors 78
4.3.2 InSAR 78
4.3.3 LiDAR 78
4.4 Other Types of Raster Data 79
4.4.1 Digital Orthophotos 79
4.4.2 Land Cover Data 80
4.4.3 Bi-Level Scanned Files 80
4.4.4 Digital Raster Graphics 80
4.4.5 Graphic Files 80
4.4.6 GIS Software-Specific Raster Data 80
4.5 Raster Data Structure 81
4.5.1 Cell-by-Cell Encoding 81
4.5.2 Run-Length Encoding 82
4.5.3 Quadtree 82
4.5.4 Header File 83
Box 4.3 A Header File Example 84
4.6 Raster Data Compression 84
Box 4.4 A Simple Wavelet Example: The Haar
Wavelet 85
4.7 Data Conversion and Integration 86
4.7.1 Rasterization 86
4.7.2 Vectorization 86
4.7.3 Integration of Raster and Vector Data 87
Box 4.5 Digital Earth 87
Key Concepts and Terms 88
Review Questions 88
Applications: Raster Data Model 89
Task 1 View and Import DEM Data 89
Task 2 View a Satellite Image 90
Task 3 View a Land Cover Image 90
Task 4 Convert Vector Data to Raster Data 90
Challenge Task 91
References 91
CHAPTER
5
GIS D ATA A CQUISITION
5.1.6 Examples of Statewide, Metropolitan, and
County-Level Data 97
5.1.7 GIS Data from Other Sources 98
Box 5.2 LiDAR Data Sources 98
5.2 Metadata 99
5.3 Conversion of Existing Data 99
5.3.1 Direct Translation 99
5.3.2 Neutral Format 100
5.4 Creation of New Data 100
5.4.1 Remotely Sensed Data 101
5.4.2 Survey Data 101
5.4.3 GPS Data 102
Box 5.3 An Example of GPS Data 103
Box 5.4 GPS Tracker 104
Box 5.5 GPS and OpenStreetMap 104
Box 5.6 Positional Accuracy of GPS Units and GPSEnabled Mobile Phones 105
5.4.4 Text Files with x-, y-Coordinates 106
5.4.5 Digitizing Using a Digitizing Table 106
5.4.6 Scanning 107
5.4.7 On-Screen Digitizing 110
5.4.8 Importance of Source Maps 110
Key Concepts and Terms 111
Review Questions 112
Applications: GIS Data Acquisition 112
Task 1 Download USGS DEM 113
Task 2 Digitize On-Screen 113
Task 3 Add XY Data 114
Task 4 Download KML File and Display It in
Google Earth 115
Challenge Task 115
References 115
CHAPTER
93
5.1 Existing GIS Data 94
5.1.1 Spatial Data Infrastructure, Clearinghouse, and
Geoportal 94
5.1.2 U.S. Geological Survey 94
Box 5.1 Data Formats for USGS Products 95
5.1.3 National Aeronautics and Space
Administration 96
5.1.4 U.S. Census Bureau 97
5.1.5 Natural Resources Conservation Service 97
6
G EOMETRIC T RANSFORMATION
6.1 Geometric Transformation 118
6.1.1 Map-to-Map and Image-to-Map
Transformation 118
6.1.2 Transformation Methods 118
6.1.3 Affine Transformation 119
6.1.4 Control Points 120
Box 6.1 Estimation of Transformation
Coefficients 121
Box 6.2 Output from an Affine
Transformation 122
117
6.2 Root Mean Square (RMS) Error 122
Box 6.3 RMS from an Affine Transformation 123
6.3 Interpretation of RMS Errors on Digitized
Maps 121
6.4 Resampling of Pixel Values 125
6.4.1 Resampling Methods 125
Box 6.4 Computation for Bilinear
Interpolation 126
6.4.2 Other Uses of Resampling 126
Box 6.5 Pyramiding in Image Processing 127
Key Concepts and Terms 127
Review Questions 127
Applications: Geometric Transformation 128
Task 1 Georeference and Rectify a Scanned
Map 128
Task 2 Vectorize Raster Lines 129
Task 3 Perform Image-to-Map Transformation 130
Challenge Task 132
References 132
CHAPTER
7
S PATIAL D ATA A CCURACY
AND Q UALITY 133
7.1 Location Errors 134
7.1.1 Location Errors Using Secondary Data
Sources 134
7.1.2 Causes of Digitizing Errors 134
7.1.3 Location Errors Using Primary Data
Sources 135
7.2 Spatial Data Accuracy Standards 135
7.3 Topological Errors 136
Box 7.1 National Standard for Spatial Data
Accuracy Statistic 136
7.3.1 Topological Errors with Spatial Features 137
7.3.2 Topological Errors between Layers 138
7.4 Topological Editing 139
7.4.1 Cluster Tolerance 139
Box 7.2 Topological Editing in GIS 139
7.4.2 Editing Using Map Topology 140
7.4.3 Editing Using Topology Rules 140
7.5 Nontopological Editing 140
7.5.1 Editing Existing Features 140
7.5.2 Creating Features from Existing Features 141
7.6 Other Editing Operations 142
7.6.1 Edgematching 142
7.6.2 Line Generalization and Smoothing 142
Key Concepts and Terms 144
Review Questions 144
Applications: Spatial Data Accuracy and Quality 145
Task 1 Edit a Shapefile 145
Task 2 Use Cluster Tolerance to Fix Digitizing
Errors Between Two Shapefiles 146
Task 3 Use Topology Rule to Fix Dangles 147
Task 4 Use Topology Rule to Ensure Two Polygon
Layers Covering Each Other 149
Challenge Task 150
References 150
CHAPTER
8
A TTRIBUTE D ATA M ANAGEMENT
151
8.1 Attribute Data in GIS 153
8.1.1 Types of Attribute Tables 153
8.1.2 Database Management 153
8.1.3 Types of Attribute Data 154
Box 8.1 Selection of Numeric Data Type 154
Box 8.2 What Is BLOB? 154
8.2 The Relational Model 155
8.2.1 SSURGO: A Relational Database
Example 157
8.2.2 Normalization 157
8.2.3 Types of Relationships 160
8.3 Joins, Relates, and Relationship Classes 162
8.3.1 Joins 162
8.3.2 Relates 162
8.3.3 Relationship Classes 162
8.4 Spatial Join 162
8.5 Attribute Data Entry 163
8.5.1 Field Definition 163
8.5.2 Methods of Data Entry 163
8.5.3 Attribute Data Verification 164
8.6 Manipulation of Fields and Attribute Data 164
8.6.1 Adding and Deleting Fields 164
8.6.2 Classification of Attribute Data 164
8.6.3 Computation of Attribute Data 165
Key Concepts and Terms 165
Review Questions 166
Applications: Attribute Data Management 166
Task 1 Use Validation Rule for Entering Attribute
Data 167
Task 2 Join Tables 168
Task 3 Relate Tables 168
Task 4 Create New Attribute by Data
Classification 168
Task 5 Use Advanced Method for Attribute Data
Classification 169
Task 6 Create New Attribute by Data
Computation 170
Task 7 Create Relationship Class 170
Challenge Task 171
References 171
CHAPTER
9
D ATA D ISPLAY
AND
C ARTOGRAPHY
172
9.1 Cartographic Representation 174
9.1.1 Spatial Features and Map Symbols 174
9.1.2 Use of Color 175
Box 9.1 Choice of Map Symbols in Google My
Maps 175
9.1.3 Data Classification 176
9.1.4 Generalization 177
9.2 Types of Quantitative Maps 178
Box 9.2 Locating Dots on a Dot Map 180
Box 9.3 Mapping Derived and Absolute
Values 180
9.3 Typography 181
9.3.1 Type Variations 181
9.3.2 Selection of Type Variations 182
9.3.3 Placement of Text in the Map Body 183
Box 9.4 Options for Dynamic Labeling 184
9.4 Map Design 186
9.4.1 Layout 186
Box 9.5 Better Mapping Campaign 187
9.4.2 Visual Hierarchy 189
9.5 Animated Maps 190
9.6 Map Production 191
Box 9.6 Working with Soft-Copy Maps 192
Box 9.7 A Web Tool for Making
Color Maps 193
Key Concepts and Terms 193
Review Questions 194
Applications: Data Display and Cartography 195
Task 1 Make a Choropleth Map 195
Task 2 Use Graduated Symbols, Line Symbols,
Highway Shield Symbols, and Text
Symbols 198
Task 3 Label Streams 200
Challenge Task 201
References 202
CHAPTER
10
D ATA E XPLORATION
204
10.1 Data Exploration 205
Box 10.1 Data Visualization and Visual
Analytics 205
10.1.1 Descriptive Statistics 206
Box 10.2 Descriptive Statistics 206
10.1.2 Graphs 207
10.1.3 Dynamic Graphs 210
10.2 Map-Based Data Manipulation 210
10.2.1 Data Classification 210
Box 10.3 Geovisualization and Geovisual
Analytics 211
10.2.2 Spatial Aggregation 211
10.2.3 Map Comparison 212
10.3 Attribute Data Query 213
10.3.1 SQL (Structured Query Language) 213
Box 10.4 SQL for Attribute Data Query 213
10.3.2 Query Expressions 214
10.3.3 Type of Operation 216
10.3.4 Examples of Query Operations 216
10.3.5 Relational Database Query 217
10.4 Spatial Data Query 217
10.4.1 Feature Selection by Graphic 218
10.4.2 Feature Selection by Spatial
Relationship 219
Box 10.5 Spatial Query and Spatial Join Tools in
ArcGIS 219
10.4.3 Combining Attribute and Spatial Data
Queries 220
10.5 Raster Data Query 220
10.5.1 Query by Cell Value 220
10.5.2 Query by Select Features 221
Key Concepts and Terms 221
Review Questions 222
Applications: Data Exploration 222
Task 1 Select Features by Location 223
Task 2 Make Dynamic Chart 223
Task 3 Query Attribute Data from a Joint Table 224
Task 4 Query Attribute Data from a Relational
Database 224
Task 5 Combine Spatial and Attribute Data
Queries 225
Task 6 Perform Spatial Join 226
Task 7 Query Raster Data 227
Challenge Task 227
References 228
CHAPTER
11
V ECTOR D ATA A NALYSIS
Task 3 Perform Areal Interpolation 251
Task 4 Compute General and Local G-Statistics 252
Task 5 Perform Select and Clip 253
Task 6 Perform Dissolve 253
Challenge Task 254
References 255
CHAPTER
229
11.1 Buffering 230
11.1.1 Variations in Buffering 230
Box 11.1 Riparian Buffer Width 231
11.1.2 Applications of Buffering 232
Box 11.2 Buffer Zones for Analysis of Food
Deserts 233
Box 11.3 Buffer Zones as Indicators of Positional
Accuracy 233
11.2 Overlay 233
11.2.1 Feature Type and Overlay 234
11.2.2 Overlay Methods 234
Box 11.4 Difference between Overlay and Spatial
Join 235
11.2.3 Overlay and Data Format 236
11.2.4 Slivers 236
11.2.5 Error Propagation in Overlay 237
Box 11.5 Error Propagation Models 238
11.2.6 Applications of Overlay 238
11.3 Distance Measurement 239
11.4 Pattern Analysis 239
Box 11.6 Distance Measures for Assessing
Positional Accuracy 240
11.4.1 Analysis of Random and Nonrandom
Patterns 240
11.4.2 Moran’s I for Measuring Spatial
Autocorrelation 242
11.4.3 G-Statistic for Measuring High/Low
Clustering 244
Box 11.7 Detection of Drug Hotspots 245
11.4.4 Applications of Pattern Analysis 245
11.5 Feature Manipulation 245
Key Concepts and Terms 247
Review Questions 249
Applications: Vector Data Analysis 249
Task 1 Perform Buffering and Overlay 249
Task 2 Overlay Multicomponent Polygons 251
12
R ASTER D ATA A NALYSIS
258
12.1 Data Analysis Environment 259
12.2 Local Operations 259
12.2.1 Local Operations with a Single Raster 259
Box 12.1 How to Make an Analysis Mask 259
12.2.2 Reclassification 260
12.2.3 Local Operations with Multiple Rasters 260
12.2.4 Applications of Local Operations 261
Box 12.2 A Case Study of RUSLE 262
12.3 Neighborhood Operations 263
12.3.1 Neighborhood Statistics 263
12.3.2 Applications of Neighborhood
Operations 263
Box 12.3 More Examples of Neighborhood
Operations 265
12.4 Zonal Operations 265
12.4.1 Zonal Statistics 265
12.4.2 Applications of Zonal Operations 266
Box 12.4 An Application of Zonal Operations 267
12.5 Physical Distance Measure Operations 267
12.5.1 Allocation and Direction 268
12.5.2 Applications of Physical Distance Measure
Operations 268
Box 12.5 Limitations of Physical Distance
Measures 269
12.6 Other Raster Data Operations 269
12.6.1 Raster Data Management 269
12.6.2 Raster Data Extraction 270
12.6.3 Raster Data Generalization 270
12.7 Map Algebra 271
12.8 Comparison of Vector- and Raster-Based Data
Analysis 271
12.8.1 Overlay 272
12.8.2 Buffering 272
Box 12.6 A Case for Raster-Based Overlay 272
Key Concepts and Terms 273
Review Questions 273
Applications: Raster Data Analysis 274
Task 1 Perform a Local Operation 274
Task 2 Perform a Combine Operation 275
Task 3 Perform a Neighborhood Operation 275
Task 4 Perform a Zonal Operation 275
Task 5 Measure Physical Distances 275
Task 6 Perform Extract by Attributes and by
Mask 276
Task 7 Run Map Algebra 276
Challenge Task 277
References 277
CHAPTER
13
T ERRAIN M APPING
AND
A NALYSIS
279
13.1 Data for Terrain Mapping and Analysis 280
13.1.1 DEM 280
13.1.2 TIN 280
13.2 Terrain Mapping 281
13.2.1 Contouring 281
13.2.2 Vertical Profiling 282
13.2.3 Hill Shading 283
Box 13.1 The Pseudoscopic Effect 284
13.2.4 Hypsometric Tinting 284
Box 13.2 A Worked Example of Computing
Relative Radiance 284
13.2.5 Perspective View 285
13.3 Slope and Aspect 287
Box 13.3 Methods of Slope Measurement in the
Field 288
13.3.1 Computing Algorithms for Slope and Aspect
Using Raster 288
Box 13.4 Conversion of D to Aspect 289
13.3.2 Computing Algorithms for Slope and Aspect
Using TIN 290
Box 13.5 A Worked Example of Computing Slope
and Aspect Using Raster 290
Box 13.6 A Worked Example of Computing Slope
and Aspect Using TIN 291
13.3.3 Factors Influencing Slope and Aspect
Measures 291
13.4 Surface Curvature 293
Box 13.7 A Worked Example of Computing Surface
Curvature 293
13.5 Raster Versus TIN 294
Key Concepts and Terms 295
Review Questions 295
Applications: Terrain Mapping and Analysis 296
Task 1 Use DEM for Terrain Mapping 296
Task 2 Derive Slope, Aspect, and Curvature from
DEM 298
Task 3 Build and Display a TIN 299
Task 4 Convert LiDAR Data to Raster 300
Challenge Task 300
References 301
CHAPTER
14
V IEWSHED AND W ATERSHED
A NALYSIS 303
14.1 Viewshed Analysis 304
14.1.1 Line-of-Sight Operation 304
14.1.2 Raster-Based Viewshed Analysis 305
14.1.3 TIN-Based Viewshed Analysis 305
14.1.4 Cumulative Viewshed 305
14.1.5 Accuracy of Viewshed Analysis 306
Box 14.1 An Application Example of Cumulative
Viewshed 306
14.2 Parameters of Viewshed Analysis 307
Box 14.2 Tools for Selecting Viewpoints 307
14.3 Applications of Viewshed Analysis 309
Box 14.3 HydroSHEDS 310
14.4 Watershed Analysis 310
14.4.1 Filled DEM 310
Box 14.4 Watershed Boundary Dataset
(WBD) 311
14.4.2 Flow Direction 311
14.4.3 Flow Accumulation 312
14.4.4 Stream Network 312
14.4.5 Stream Links 312
14.4.6 Areawide Watersheds 313
14.4.7 Point-Based Watersheds 313
Box 14.5 Snapping Pour Points 314
14.5 Factors Influencing Watershed Analysis 315
14.5.1 DEM Resolution 315
14.5.2 Flow Direction 317
14.5.3 Flow Accumulation Threshold 317
14.6 Applications of Watershed Analysis 318
Key Concepts and Terms 319
Review Questions 319
Applications: Viewsheds and Watersheds 320
Task 1 Perform Viewshed Analysis 320
Task 2 Create a New Lookout Shapefile for
Viewshed Analysis 321
Task 3 Delineate Areawide Watersheds 322
Task 4 Derive Upstream Contributing Areas at
Pour Points 323
Challenge Task 324
References 324
CHAPTER
15
S PATIAL I NTERPOLATION
327
15.1 Elements of Spatial Interpolation 328
15.1.1 Control Points 328
15.1.2 Type of Spatial Interpolation 328
15.2 Global Methods 329
15.2.1 Trend Surface Models 329
Box 15.1 A Worked Example of Trend Surface
Analysis 330
15.2.2 Regression Models 331
15.3 Local Methods 331
15.3.1 Thiessen Polygons 332
15.3.2 Density Estimation 333
15.3.3 Inverse Distance Weighted
Interpolation 334
Box 15.2 A Worked Example of Kernel Density
Estimation 335
Box 15.3 A Worked Example of Inverse Distance
Weighted Estimation 336
15.3.4 Thin-Plate Splines 336
Box 15.4 Radial Basis Functions 337
Box 15.5 A Worked Example of Thin-Plate Splines
with Tension 338
15.4 Kriging 338
15.4.1 Semivariogram 338
15.4.2 Models 340
15.4.3 Ordinary Kriging 342
15.4.4 Universal Kriging 343
15.4.5 Other Kriging Methods 343
Box 15.6 A Worked Example of Ordinary Kriging
Estimation 344
15.5 Comparison of Spatial Interpolation
Methods 345
Box 15.7 A Worked Example of Universal Kriging
Estimation 346
Key Concepts and Terms 347
Review Questions 349
Applications: Spatial Interpolation 349
Task 1 Use Trend Surface Model for Interpolation 349
Task 2 Compute Kernel Density Estimation 351
Task 3 Use IDW for Interpolation 351
Task 4 Use Ordinary Kriging for Interpolation 352
Task 5 Use Universal Kriging for Interpolation 353
Challenge Task 353
References 354
CHAPTER
16
G EOCODING AND D YNAMIC
S EGMENTATION 356
16.1 Geocoding 357
16.1.1 Geocoding Reference Database 357
Box 16.1 Geocoding Historical Addresses 358
Box 16.2 Positional Accuracy of Road Networks in
TIGER/Line Files 358
Box 16.3 Updating Street Networks Using Volunteered Geographic Information 359
16.1.2 The Address Matching Process 359
16.1.3 Address Matching Options 360
16.1.4 Offset Plotting Options 360
Box 16.4 Scoring System for
Geocoding 361
16.1.5 Quality of Geocoding 361
Box 16.5 Online Geocoding Services 362
16.2 Variations of Geocoding 363
16.3 Applications of Geocoding 363
16.3.1 Location-Based Services 363
16.3.2 Business Applications 363
16.3.3 Wireless Emergency Services 364
16.3.4 Crime Mapping and Analysis 364
16.3.5 Public Health 364
16.4 Dynamic Segmentation 364
16.4.1 Routes 364
Box 16.6 Route Feature Classes 365
16.4.2 Creating Routes 365
16.4.3 Events 367
16.4.4 Creating Event Tables 367
16.5 Applications of Dynamic Segmentation 368
16.5.1 Data Management 368
16.5.2 Data Display 369
16.5.3 Data Query 369
16.5.4 Data Analysis 369
Key Concepts and Terms 370
Review Questions 370
Applications: Geocoding and Dynamic
Segmentation 371
Task 1 Geocode Street Addresses 371
Task 2 Display and Query Routes and
Events 372
Task 3 Analyze Two Event Layers 373
Task 4 Create a Stream Route and Analyze Slope
Along the Route 374
Task 5 Locate Cities Along an Interstate Route 375
Task 6 Check the Quality of TIGER/Line
Files 375
Challenge Task 376
References 376
CHAPTER
17
L EAST -C OST P ATH A NALYSIS
N ETWORK A NALYSIS 378
AND
17.1 Least-Cost Path Analysis 379
17.1.1 Source Raster 379
17.1.2 Cost Raster 379
Box 17.1 Cost Raster for a Site Analysis of
Pipelines 379
17.1.3 Cost Distance Measures 380
17.1.4 Deriving the Least Accumulative Cost
Path 380
17.1.5 Options for Least-Cost Path
Analysis 382
Box 17.2 Derivation of the Least Accumulative Cost
Path 383
17.2 Applications of Least-Cost Path
Analysis 384
17.3 Network 384
17.3.1 Link and Link Impedance 384
17.3.2 Junction and Turn Impedance 384
17.3.3 Restrictions 385
17.4 Assembly of a Network 385
17.4.1 Gathering Linear Features 385
17.4.2 Editing and Building Network 385
Box 17.3 Routing Network for Disabled
People 385
Box 17.4 Network Dataset 386
17.4.3 Attributing the Network Features 386
17.5 Network Analysis 387
17.5.1 Shortest Path Analysis 387
Box 17.5 Accessibility Analysis in Food Desert
Studies 389
17.5.2 Traveling Salesman Problem 389
17.5.3 Vehicle Routing Problem 389
17.5.4 Closest Facility 389
17.5.5 Allocation 390
Box 17.6 Response Time to Fires 391
17.5.6 Location–Allocation 391
Key Concepts and Terms 393
Review Questions 394
Applications: Path Analysis and Network
Applications 394
Task 1 Compute the Least Accumulative Cost
Distance 394
Task 2 Compute the Path Distance 395
Task 3 Run Shortest Path Analysis 396
Task 4 Build a Geodatabase Network Dataset 397
Task 5 Find Closest Facility 398
Task 6 Find Service Area 399
Challenge Task 399
References 400
CHAPTER
18
GIS M ODELS
AND
M ODELING
402
18.1 Basic Elements of GIS Modeling 403
18.1.1 Classification of GIS Models 403
18.1.2 The Modeling Process 404
18.1.3 The Role of GIS in Modeling 404
Box 18.1 GIS and Location Modeling 405
18.1.4 Integration of GIS and Other Modeling
Programs 405
18.2 Binary Models 405
18.2.1 Vector-Based Method 406
18.2.2 Raster-Based Method 406
18.2.3 Applications of Binary Models 407
Box 18.2 The Conservation Reserve Program
18.3 Index Models 408
18.3.1 The Weighted Linear Combination
Method 408
18.3.2 Other Index Methods 409
18.3.3 Applications of the Index Model 412
Box 18.3 The Land Evaluation and Site
Assessment System 412
407
18.4 Regression Models 413
18.4.1 Multiple Linear Regression Models 413
18.4.2 Regression Models with Spatial Data 414
18.4.3 Logistic Regression Models 415
18.5 Process Models 416
18.5.1 Revised Universal Soil Loss
Equation 416
18.5.2 Critical Rainfall Model 417
Key Concepts and Terms 418
Review Questions 418
Applications: GIS Models and Modeling 419
Task 1 Build a Vector-Based Binary Model 419
Task 2 Build a Raster-Based Binary Model 420
Task 3 Build a Vector-Based Index Model 421
Task 4 Build a Raster-Based Index Model 422
Challenge Task 423
References 423
Index
427
P REFACE
A BOUT GIS
A geographic information system (GIS) is a computer system for storing, managing, analyzing, and
displaying geospatial data. Since the 1970s GIS
has been important for professionals in natural
resource management, land use planning, natural
hazards, transportation, health care, public services, market area analysis, and urban planning. It
has also become a necessary tool for government
agencies of all the levels for routine operations.
More recent integration of GIS with the Internet,
global positioning system (GPS), wireless technology, and Web service has found applications in
location-based services, Web mapping, in-vehicle
navigation systems, collaborative Web mapping,
and volunteered geographic information. It is
therefore no surprise that geospatial technology
was chosen by the U.S. Department of Labor as a
high-growth industry. Geospatial technology centers on GIS and uses GIS to integrate data from
remote sensing, GPS, cartography, and surveying
to produce useful geographic information.
Many of us, in fact, use geospatial technology
on a daily basis. To locate a restaurant, we go online, type the name of the restaurant, and find it on
a location map. To make a map for a project, we go
to Google Maps, locate a reference map, and superimpose our own contents and symbols to complete
the map. To find the shortest route for driving, we
use an in-vehicle navigation system to get the directions. And, to record places we have visited, we use
geotagged photographs. All of these activities involve the use of geospatial technology, even though
we may not be aware of it.
It is, however, easier to be GIS users than
GIS professionals. To become GIS professionals,
we must be familiar with the technology as well as
the basic concepts that drive the technology. Otherwise, it can easily lead to the misuse or misinterpretation of geospatial information. This book is
designed to provide students with a solid foundation in GIS concepts and practice.
U PDATES
TO THE
N INTH E DITION
The ninth edition covers GIS concepts, operations,
and analyses in 18 chapters. Chapters 1 to 4 explain
GIS concepts and vector and raster data models.
Chapters 5 to 8 cover geospatial data acquisition,
editing, and management. Chapters 9 and 10 include data display and exploration. Chapters 11
and 12 provide an overview of core data analysis.
Chapters 13 to 15 focus on surface mapping and
analysis. Chapters 16 and 17 examine linear features and movement. And Chapter 18 presents GIS
models and modeling. Designed to meet the needs
of students from different disciplines, this book can
be used in a first or second GIS course.
P REFACE
Instructors may follow the chapters in sequence. They may also reorganize the chapters to
suit their course needs. As an example, exercises
on geometric transformation (Chapter 6) and topological editing (Chapter 7) require standard or
advanced license levels of ArcGIS, and they can
perhaps be covered in a second GIS course. On
the other hand, geocoding (Chapter 16) is a topic
familiar to many students and can be introduced
early as an application of GIS.
The revision of the ninth edition has focused
on three areas: new developments in GIS, changes
in acquisition of geospatial data, and careful interpretation of important GIS concepts. New developments in GIS include open source and free GIS,
integration of GIS with Web2.0 and mobile technology, new horizontal datums, animated maps, quality
of geocoding, and regression analysis with spatial
data. Acquisition of free geospatial data, such as
very high resolution satellite images, LiDAR data,
LiDAR-based DEMs, and global-scale data, is now
possible from websites maintained by the U.S. Geological Survey, National Aeronautics and Space
Administration, and other organizations. Basic
concepts, such as datum shift, topology, spatial
database, spatial join, and map algebra, are closely
linked to GIS operations and analyses and must be
firmly grasped by beginning GIS users. The revision
of the ninth edition covers every chapter.
This ninth edition continues to emphasize the
practice of GIS. Each chapter has problem-solving
tasks in the applications section, complete with data
sets and instructions. With the addition of four new
tasks in Chapters 2, 11, 12, and 13, the number of
tasks in the new edition totals 87, with two to seven
tasks in each chapter. The instructions for performing the tasks correlate to ArcGIS 10.5. All tasks in
this edition use ArcGIS and its extensions of Spatial
xv
Analyst, 3D Analyst, Geostatistical Analyst, Network
Analyst, and ArcScan. In addition, a challenge task
is found at the end of each applications section.
The ninth edition retains task-related questions and review questions, which have proved to
be useful to readers of the earlier editions. Finally,
references and websites have been updated in this
edition.
The website for the ninth edition, located at www
.mhhe.com/changgis9e, contains a password protected instructor’s manual. Contact your McGrawHill sales representative for a user ID and password.
C REDITS
Data sets downloaded from the following websites
are used for some tasks in this book:
Montana GIS Data Clearinghouse
http://nris.mt.gov/gis/
Northern California Earthquake Data
http://quake.geo.berkeley.edu/
University of Idaho Library
http://inside.uidaho.edu
Washington State Department of Transportation
GIS Data
http://www.wsdot.wa.gov/mapsdata/
geodatacatalog/default.htm
Wyoming Geospatial Hub
http://geospatialhub.org/
I wish to thank Michelle Vogler, Matt Garcia,
Melissa Leick, Tammy Ben, and Sue Culbertson at
McGraw-Hill for their guidance and assistance during various stages of this project.
Kang-tsung Chang
Design Elements: (Compass): DNY59/Getty Images; (Mississippi River): Landsat image by
Robert Simmon, based on data from the UMD Global Land Cover Facility/NASA
I NTRODUCTION
1
CHAPTER OUTLINE
1.1 GIS
1.2 Elements of GIS
1.3 Applications of GIS
A geographic information system (GIS) is a computer system for capturing, storing, querying, analyzing, and displaying geospatial data. One of many
applications of GIS is disaster management.
On March 11, 2011, a magnitude 9.0 earthquake struck off the east coast of Japan, registering as the most powerful earthquake to hit Japan
on record. The earthquake triggered powerful tsunami waves that reportedly reached heights of up to
40 meters and traveled up to 10 kilometers inland.
In the aftermath of the earthquake and tsunami,
GIS played an important role in helping responders and emergency managers to conduct rescue
operations, map severely damaged areas and infrastructure, prioritize medical needs, and locate
1.4 Integration of GIS, Web2.0, and Mobile
Technology
1.5 Organization of This Book
1.6 Concepts and Practice
temporary shelters. GIS was also linked with social media such as Twitter, YouTube, and Flickr so
that people could follow events in near real time
and view map overlays of streets, satellite imagery,
and topography. In September 2011, the University
of Tokyo organized a special session on GIS and
Great East Japan Earthquake and Tsunami in the
Spatial Thinking and GIS international conference
for sharing information on the role of GIS in managing such a disaster.
Hurricane Irene formed over the warm water of the Caribbean on August 21, 2011, and in
the following week, it moved along a path through
the United States East Coast and as far north as
Atlantic Canada. Unlike the Great East Japan
2
C HAPTER 1
Introduction
Earthquake, which happened so quickly, Hurricane
Irene allowed government agencies and organizations to develop GIS data sets, applications, and
analysis before it arrived in their areas. Online hurricane trackers were set up by news media such
as MSNBC and CNN, as well as by companies
such as Esri and Yahoo. And GIS data resources
were provided by the National Oceanic and Atmospheric Administration (NOAA) on forecast track,
wind field, wind speed, and storm surge, and by the
Federal Emergency Management Agency (FEMA)
on disaster response and recovery efforts. Although
severe flooding was reported in upstate New York
and Vermont, the preparation helped reduce the
extent of damage by Hurricane Irene.
For both the Great East Japan Earthquake and
Hurricane Irene, GIS played an essential role in
integrating data from different sources to provide
geographic information that proved to be critical
268000
269000
270000
271000
for relief operations. GIS is the core of geospatial
technology, which is related to a number of fields including remote sensing, Global Positioning System
(GPS), cartography, surveying, geostatistics, Web
mapping, programming, database management, and
graphics design. For many years, geospatial technology has been considered a high growth job sector in
the United States, with substantial numbers of new
jobs projected in GIS and its related fields.
1.1 GIS
Geospatial data describe both the locations and
characteristics of spatial features. To describe a road,
for example, we refer to its location (i.e., where it
is) and its characteristics (e.g., length, name, speed
limit, and direction), as shown in Figure 1.1. The
ability of a GIS to handle and process geospatial
272000
273000
632000
632000
631000
631000
630000
630000
629000
629000
628000
628000
627000
627000
268000
Figure 1.1
269000
270000
271000
272000
End point 1: 272,316.30,
628,553.39
End point 2: 273,068.47,
628,535.38
Length: 755 meters
Name: State Hwy. 8
Speed limit: 35 miles/hr.
Direction: two-way
273000
An example of geospatial data. The street network is based on a plane coordinate system. The box on the right lists
the x- and y-coordinates of the end points and other attributes of a street segment.
C HAPTER 1
data distinguishes GIS from other information systems and allows GIS to be used for integration of
geospatial data and other data.
1.1.1 Components of a GIS
Similar to other information technologies, a GIS
requires the following components besides geospatial data:
• Hardware. GIS hardware includes computers
for data processing, data storage, and input/
output; printers and plotters for reports and
hard-copy maps; digitizers and scanners for
digitization of spatial data; and GPS and
mobile devices for fieldwork.
• Software. GIS software, either commercial or
open source, includes programs and applications to be executed by a computer for data
management, data analysis, data display, and
other tasks. Additional applications, written
in Python, JavaScript, VB.NET, or C++, may
be used in GIS for specific data analyses.
Common user interfaces to these programs
and applications are menus, icons, and command lines, using an operating system such as
Windows, Mac, or Linux.
• People. GIS professionals define the purpose
and objectives for using GIS and interpret and
present the results.
• Organization. GIS operations exist within an
organizational environment; therefore, they
must be integrated into the culture and
decision-making processes of the organization
for such matters as the role and value
of GIS, GIS training, data collection and
dissemination, and data standards.
1.1.2 A Brief History of GIS
The origins of GIS in its present form lie in the application of rapidly developing computing tools,
especially computer graphics in a variety of fields
such as urban planning, land management, and
geocoding in the 1960s and 1970s. The first operational GIS is reported to have been developed
by Roger Tomlinson in the early 1960s for storing,
Introduction
3
manipulating, and analyzing data collected for
the Canada Land Inventory (Tomlinson 1984). In
1964, Howard Fisher founded the Harvard Laboratory for Computer Graphics, where several wellknown computer programs of the past such as
SYMAP, SYMVU, GRID, and ODESSEY were
developed and distributed throughout the 1970s
(Chrisman 1988). These earlier programs were run
on mainframes and minicomputers, and maps were
made on line printers and pen plotters. In the United
Kingdom, computer mapping and spatial analysis were
also introduced at the University of Edinburgh and
the Experimental Cartography Unit (Coppock 1988;
Rhind 1988). Two other events must also be noted
about the early development of GIS: publication of Ian
McHarg’s Design with Nature and its inclusion of the
map overlay method for suitability analysis (McHarg
1969), and introduction of an urban street network
with topology in the U.S. Census Bureau’s Dual Independent Map Encoding (DIME) system in the 1970s
(Broome and Meixler 1990).
The flourishing of GIS activities in the 1980s
was in large part prompted by the introduction of
personal computers such as the IBM PC and the
graphical user interface such as Microsoft Windows. Unlike mainframes and minicomputers, PCs
equipped with graphical user interface were more
user friendly, thus broadening the range of GIS applications and bringing GIS to mainstream use in
the 1990s. Also in the 1980s, commercial and free
GIS packages appeared in the market. Environmental Systems Research Institute, Inc. (Esri) released
ARC/INFO, which combined spatial features of
points, lines, and polygons with a database management system for linking attributes to these features.
Partnered with Intergraph, Bentley Systems developed Microstation, a CAD software product. Other
GIS packages developed during the 1980s included
GRASS, MapInfo, TransCAD, and Smallworld.
As GIS continually evolves, two trends have
emerged in recent years. One, as the core of geospatial technology, GIS has increasingly been integrated with other geospatial data such as satellite
images and GPS data. Two, GIS has been linked
with Web services, mobile technology, social media, and cloud computing.
4
C HAPTER 1
Introduction
Geographic information system
Geospatial data
Geospatial technologies
0.000010%
0.000008%
0.000006%
0.000004%
0.000002%
0.000000%
1970
1980
1990
2000
2008
Figure 1.2
Occurrences of the phrases “geographic information system,” “geospatial data,” and “geospatial technologies”
in digitized Google books in English from 1970 to 2008 (the last year available). This figure is modified from a
Google Books Ngram, accessed in April 2012.
Figure 1.2, an Ngram made in the Google
Books Ngram Viewer, shows how the phrases “geographic information system,” “geospatial data,”
and “geospatial technologies” occurred in digitized
Google books in English from 1970 to 2008. The
phrase “geographic information system” rose rapidly from 1980 to the early 1990s, leveled off in the
1990s, and started falling after 2000. In contrast, the
other two phrases, especially “geospatial data,” have
risen since the 1990s. Figure 1.2 confirms strong
integration between GIS and other geospatial data
and between GIS and other geospatial technologies.
Along with the proliferation of GIS activities,
numerous GIS textbooks have been published. Several journals (International Journal of Geographical Information Science, Transactions in GIS, and
Cartography and Geographic Information Science)
and a variety of magazines (e.g., Directions Magazine, GIS Geography, GISuser, GIS Lounge, Mondo
Geospatial, Geospatial World, and GeoConnextion)
are now devoted to GIS and GIS applications.
Additionally, the importance of geospatial data has
been “discovered” in fields such as public health,
with publication of journals such as Geospatial
Health, Spatial and Spatio-Temporal Epidemiology,
and International Journal of Health Geographics. A
GIS certification program, sponsored by several
nonprofit associations, is also available to those
who want to become certified GIS professionals
(http://www.gisci.org/). The certification uses a
point system that is based on educational achievement, professional experience, and contribution
to the profession. There are over 6000 certified
GIS professionals, according to a press release
from 2016.
1.1.3 GIS Software Products
Box 1.1 shows a select list of commercial GIS software in the left column and free and open source
software (FOSS) for GIS in the right column. GIS
software companies from the 1980s are still active on the market: Esri with ArcGIS, Intergraph
with Geomedia, MapInfo (now Pitney Bowes)
with MapInfo, Bentley Systems with Bentley Map,
Smallworld Company (now General Electric) with
Smallworld, and Caliper with Maptitude (succeeding TransCAD). According to various trade
reports, Esri leads the GIS software industry. The
main software product from Esri is ArcGIS, which
is composed of applications and extensions in a
scalable system of three license levels, with the
number of tools and functionalities increased at
each level (Box 1.2).
C HAPTER 1
Box 1.1
Introduction
A List of Commercial and Free and Open Source GIS Packages
Commercial
Free and Open Source
• Environmental Systems Research Institute (Esri)
(http://www.esri.com/): ArcGIS
• Autodesk Inc. (http://www.autodesk.com/):
AutoCAD Map3D and Autodesk Geospatial
• Bentley Systems, Inc. (http://www.bentley.com/):
Bentley Map
• Intergraph/Hexagon Geospatial (http://www
.intergraph.com/): GeoMedia
• Blue Marble (http://www.bluemarblegeo.com/):
Global Mapper
• Manifold (http://www.manifold.net/): Manifold
System
• Pitney Bowes (http://www.mapinfo.com/): MapInfo
• Caliper Corporation (http://www.caliper.com/):
Maptitude
• General Electric (https://www.gegridsolutions.
com/GIS.htm): Smallworld
• Clark Labs (http://www.clarklabs.org/):
TerrSet/IDRISI
• Center for Spatial Data Science, University of
Chicago (http://spatial.uchicago.edu/): GeoDa
• Open Source Geospatial Foundation (http://grass
.osgeo.org/): GRASS
• gvSIG Community (http://www.gvsig.com/en):
gvSIG
• International Institute for Aerospace Survey and
Earth Sciences, the Netherlands (http://www.itc
.nl/ilwis/): ILWIS
• MapWindow GIS Project (http://mapwindow
.org/): MapWindow
• Open Jump (http://www.openjump.org/):
OpenJump
• Quantum GIS Project (http://www.qgis.org/):
QGIS
• SAGA User Group (http://www.saga-gis.org):
SAGA GIS
• Refractions Research (http://udig.refractions
.net/): uDig
Box 1.2
A
ArcGIS
rcGIS is composed of applications and extensions
at three license levels. The applications include ArcMap,
ArcGIS Pro, ArcCatalog, ArcScene, and ArcGlobe,
and the extensions include 3D Analyst, Network Analyst, Spatial Analyst, Geostatistical Analyst, and others.
The license levels of Basic, Standard, and Advanced
determine the number of tools a user can have for data
analysis, data editing, and data management. The core
applications for ArcGIS are ArcMap and ArcGIS Pro.
ArcMap was introduced with ArcGIS 8 in 2000
and, over the years, a large number of tools and functionalities have been incorporated into ArcMap.
Because of its wide applications, this book uses ArcMap
as the main application for chapter exercises. Introduced in 2015, ArcGIS Pro is a new entry in the suite
of ArcGIS applications. ArcGIS Pro is a native 64-bit
application, which runs only on a 64-bit operating system. Compared to ArcMap, a 32-bit application which
runs on either a 32-bit or a 64-bit operating system,
ArcGIS Pro can run faster by processing more data
at once. Esri developers have taken advantage of the
64-bit system in the software design of ArcGIS Pro.
Special features of ArcGIS Pro include viewing data
in 2D and 3D simultaneously, working with multiple
maps and layouts, using project-based workflows, and
sharing finished maps directly online. These features
are ideal for GIS professionals who regularly work
with large amounts of data and with other users in
the same organization. However, as of early 2017,
ArcGISPro does not have all of the functionality found
in ArcMap, which perhaps explains why ArcGIS Pro
runs side by side with ArcMap.
5
6
C HAPTER 1
Introduction
GRASS GIS (Geographic Resources Analysis
Support System), the first FOSS for GIS, was originally developed by the U.S. Army Construction Engineering Research Laboratories in the 1980s. Well
known for its analysis tools, GRASS GIS is currently maintained and developed by a worldwide
network of users. Trade reports have indicated that
QGIS (formerly Quantum GIS) is the most popular FOSS for GIS, with 400 plugins and GRASS
GIS as its base analysis tool set. FOSS GIS products have become popular among GIS users in recent years, especially in Europe. A review of FOSS
for GIS for building a spatial data infrastructure is
available in Steiniger and Hunter (2012).
1.2 E LEMENTS
OF
GIS
Pedagogically, GIS consists of the following
elements: geospatial data, data acquisition, data
management, data display, data exploration, and
data analysis. Table 1.1 cross-references the elements and the chapters in this book.
T ABLE 1.1
1.2.1 Geospatial Data
By definition, geospatial data cover the location of
spatial features. To locate spatial features on the
Earth’s surface, we can use either a geographic or
a projected coordinate system. A geographic coordinate system is expressed in longitude and latitude
and a projected coordinate system in x, y coordinates. Many projected coordinated systems are
available for use in GIS. An example is the Universal
Transverse Mercator (UTM) grid system, which
divides the Earth’s surface between 84°N and 80°S
into 60 zones. A basic principle in GIS is that map
layers representing different geospatial data must
align spatially; in other words, they are based on the
same spatial reference.
A GIS represents geospatial data as either vector data or raster data (Figure 1.3). The vector data
model uses points, lines, and polygons to represent
spatial features with a clear spatial location and
boundary such as streams, land parcels, and vegetation stands (Figure 1.4). Each feature is assigned an
ID so that it can be associated with its attributes.
Elements of GIS and Their Coverage in the Book
Elements
Chapters
Geospatial data
Chapter 2: Coordinate systems
Chapter 3: Vector data model
Chapter 4: Raster data model
Data acquisition
Chapter 5: GIS data acquisition
Chapter 6: Geometric transformation
Chapter 7: Spatial data accuracy and quality
Attribute data management
Chapter 8: Attribute data management
Data display
Chapter 9: Data display and cartography
Data exploration
Chapter 10: Data exploration
Data analysis
Chapter 11: Vector data analysis
Chapter 12: Raster data analysis
Chapter 13: Terrain mapping and analysis
Chapter 14: Viewshed and watershed analysis
Chapter 15: Spatial interpolation
Chapter 16: Geocoding and dynamic segmentation
Chapter 17: Least-cost path analysis and network analysis
Chapter 18: GIS models and modeling
C HAPTER 1
Introduction
7
(col. 2, row 2)
(x 1 , y 1 )
(col. 5, row 5)
(x 3 , y 3 )
(x 2 , y 2 )
(col. 1, row 7)
(a)
(b)
Figure 1.3
The vector data model uses x-, y-coordinates to represent point features (a), and the raster data model uses cells in a
grid to represent point features (b).
Point Feature
Line Feature
Polygon Feature
Figure 1.4
Point, line, and polygon features.
The raster data model uses a grid and grid cells to
represent spatial features: point features are represented by single cells, line features by sequences of
neighboring cells, and polygon features by collections of contiguous cells. The cell value corresponds
to the attribute of the spatial feature at the cell location. Raster data are ideal for continuous features
such as elevation and precipitation (Figure 1.5).
A vector data model can be georelational or
object-based, with or without topology, and simple
or composite. The georelational model stores geometries and attributes of spatial features in separate
systems, whereas the object-based model stores them
in a single system. Topology explicitly expresses
the spatial relationships between features, such
as two lines meeting perfectly at a point. Vector
data with topology are necessary for some analyses
such as finding shortest paths on a road network,
whereas data without topology can display faster.
Composite features are built on simple features
of points, lines, and polygons; they include the
triangulated irregular network (TIN) (Figure 1.6),
Elevation, in meters
High : 1825
Low : 900
Figure 1.5
A raster-based elevation layer.
which approximates the terrain with a set of nonoverlapping triangles, and dynamic segmentation
(Figure 1.7), which combines one-dimensional
linear measures such as mileposts with twodimensional projected coordinates.
A large variety of data used in GIS are encoded
in raster format such as digital elevation models and
satellite images. Although the raster representation
of spatial features is not precise, it has the distinctive
8
C HAPTER 1
Introduction
Figure 1.6
An example of the TIN model.
data clearinghouses and geoportals. Since the early
1990s, government agencies at different levels in
the United States as well as many other countries
have set up websites for sharing public data and for
directing users to various data sources. To use public data, it is important to obtain metadata, which
provide information about the data. If public data
are not available, new data can be digitized from
paper maps or orthophotos, created from satellite
images, or converted from GPS data, survey data,
street addresses, and text files with x- and y- coordinates. Data acquisition therefore involves compilation of existing and new data. To be used in a GIS, a
newly digitized map or a map created from satellite
images requires geometric transformation (i.e., georeferencing). Additionally, both existing and new
spatial data must be edited if they contain digitizing
and/or topological errors.
1.2.3 Attribute Data Management
Figure 1.7
Dynamic segmentation allows rest areas, which are
linearly referenced, to be plotted as point features on
highway routes in Washington State.
advantage of having fixed cell locations, thus allowing for efficient manipulation and analysis in computing algorithms. Raster data, especially those
with high spatial resolutions, require large amounts
of computer memory. Therefore, issues of data storage and retrieval are important to GIS users.
1.2.2 Data Acquisition
Data acquisition is usually the first step in conducting a GIS project. The need for geospatial data by
GIS users has been linked to the development of
A GIS usually employs a database management system (DBMS) to handle attribute data, which can be
large in size in the case of vector data. Each polygon
in a soil map, for example, can be associated with
dozens of attributes on the physical and chemical
soil properties and soil interpretations. Attribute
data are stored in a relational database as a collection
of tables. These tables can be prepared, maintained,
and edited separately, but they can also be linked for
data search and retrieval. A DBMS offers join and
relate operations. A join operation brings together
two tables by using a common attribute field (e.g.,
feature ID), whereas a relate operation connects two
tables but keeps the tables physically separate. Spatial
join is unique in GIS as it uses spatial relationships
to join two sets of spatial features and their attribute
data, such as joining a school to a county in which
the school is located. A DBMS also offers tools for
adding, deleting, and manipulating attributes.
1.2.4 Data Display
A routine GIS operation is mapmaking because
maps are an interface to GIS. Mapmaking can
be informal or formal in GIS. It is informal when we
view geospatial data on maps, and formal when we
Introduction
C HAPTER 1
produce maps for professional presentations and
reports. A professional map combines the title,
map body, legend, scale bar, and other elements
together to convey geographic information to the
map reader. To make a “good” map, we must have
a basic understanding of map symbols, colors, and
typology, and their relationship to the mapped
data. Additionally, we must be familiar with map
design principles such as layout and visual hierarchy. After a map is composed in a GIS, it can be
printed or saved as a graphic file for presentation.
It can also be converted to a KML file, imported
into Google Earth, and shared publicly on a web
server. For time-dependent data such as population
changes over decades, a series of map frames can
be prepared and displayed in temporal animation.
A
B
1
2
b
a
A1a
B1a
A1b
B1b
B2b
B2a
Figure 1.8
1.2.5 Data Exploration
Data exploration refers to the activities of visualizing, manipulating, and querying data using maps,
tables, and graphs. These activities offer a close look
at the data and function as a precursor to formal
data analysis. Data exploration in GIS can be mapor feature-based. Map-based exploration includes
data classification, data aggregation, and map comparison. Feature-based query can involve either
attribute or spatial data. Attribute data query is basically the same as database query using a DBMS.
In contrast, spatial data query allows GIS users to
select features based on their spatial relationships
such as containment, intersect, and proximity. A
combination of attribute and spatial data queries
provides a powerful tool for data exploration.
A vector-based overlay operation combines geometries
and attributes from different layers to create the output.
3
2
4
1.2.6 Data Analysis
A GIS has a large number of tools for data analysis. Some are basic tools, meaning that they are
regularly used by GIS users. Other tools tend to be
discipline or application specific. Two basic tools
for vector data are buffering and overlay: buffering
creates buffer zones from select features, and overlay combines the geometries and attributes of the
input layers (Figure 1.8). Four basic tools for raster
data are local (Figure 1.9), neighborhood, zonal,
9
3
Figure 1.9
A raster data operation with multiple rasters can take
advantage of the fixed cell locations. For example, a
local average can easily be computed by dividing the
sum of 3, 2, and 4 (9) by 3.
10
C HAPTER 1
Introduction
and global operations, depending on whether the
operation is performed at the level of individual
cells, or groups of cells, or cells within an entire
raster.
The terrain is important for studies of timber
management, soil erosion, hydrologic modeling,
and wildlife habitat suitability. A GIS has tools for
mapping the terrain in contours, profiles, hill shading, and 3-D views, and for analyzing the terrain
with slope, aspect, and surface curvature. Terrain
analysis also includes viewshed and watershed: a
viewshed analysis determines areas visible from
one or more observation points, and a watershed
analysis traces water flow to delineate stream networks and watersheds.
Spatial interpolation uses points with known
values to estimate values at other points. When applied in GIS, spatial interpolation is a means of
creating surface data from sample points. A variety
of methods are available for spatial interpolation
ranging from global to local and from deterministic to stochastic. Among them, kriging is a method
that can not only predict unknown values but also
estimate prediction errors.
Geocoding converts postal addresses into
point features, and dynamic segmentation locates
linearly referenced data on an x-, y-coordinate system. They can be considered as tools for creating
new GIS data by using linear features (e.g., streets,
highways) as references. Therefore, for some GIS
users, they can be treated as topics in data acquisition. Geocoding is important for location-based
services, crime analysis, and other applications,
and dynamic segmentation is primarily designed
for the display, query, and analysis of transportation-related data.
Least-cost path analysis finds the least accumulated cost path in a raster, and network analysis solves for the shortest path between stops on a
topological road network. The two analyses share
common concepts in GIS but differ in applications.
Least-cost path analysis is raster-based and works
with “virtual” paths, whereas network analysis is vector-based and works with an existing road network.
A GIS and its tools can be used to build spatially explicit models that separate areas that satisfy
a set of selection criteria from those that do not, or
rank areas based on multicriteria evaluation. A GIS
can also help build regression models and process
models and assist modelers in data visualization,
database management, and data exploration.
1.3 A PPLICATIONS
OF
GIS
GIS is a useful tool because a high percentage of
information we routinely encounter has a spatial
component. An often cited figure among GIS users
is that 80 percent of data is geographic. To validate
the 80 percent assertion, Hahmann and Burghardt
(2013) use the German Wikipedia as the data
source and report that 57 percent of information
is geospatially referenced. Although their finding is
lower than 80 percent, it is still strong evidence for
the importance of geospatial information and, by
extension, GIS and GIS applications.
Since its beginning, GIS has been important
for land use planning, natural hazard assessment,
wildlife habitat analysis, riparian zone monitoring,
timber management, and urban planning. The list
of fields that have benefited from the use of GIS has
expanded significantly for the past three decades.
Box 1.3 lists results of a keyword search of fields,
which are linked to GIS applications.
In the United States, the U.S. Geological Survey (USGS) is a leading agency in the development
and promotion of GIS. The USGS website provides
case studies as well as geospatial data for applications in climate and land use change, ecosystem
analysis, geologic mapping, petroleum resource
assessment, watershed management, coastal zone
management, natural hazards (volcano, flood, and
landslide), aquifer depletion, and ground water
management (http://www.usgs.gov/). With a focus
on census data and GIS applications, the U.S. Census Bureau provides GIS-compatible TIGER (Topologically Integrated Geographic Encoding and
Referencing) products, including legal and statistical geographic areas, roads, railroads, and rivers,
which can be combined with demographic and economic data for a wide variety of analyses (http://
www.census.gov/).
C HAPTER 1
Box 1.3
Introduction
11
A List of GIS Applications
A
quick keyword search of GIS applications
in Google Scholar results in the following fields:
natural resources, natural hazards, surface and
groundwater hydrology, meteorology, environmental
analysis and monitoring, flood risk, soils, ecosystem
management, wildlife habitat, agriculture, forestry,
landscape analysis and management, land use management, invasive species, estuarine management,
archaeology, urban planning, transportation, health
A number of other U.S. federal agencies also
offer GIS data and applications on their website:
• The U.S. Department of Housing and Urban
Development’s GIS portal offers tools for
locating Empowerment Zones, Renewal
Communities, Enterprise Communities, and
HUD homes available for sale. It also has
tools for preparing and mapping communities and neighborhoods for HUD’s grant
programs (https://www.huduser.gov/portal
/egis/index.html).
• The U.S. Department of Health and Human
Services’ data warehouse provides access
to information about health resources including community health centers (http://
datawarehouse.hrsa.gov/).
• The National Weather Service’s GIS portal
delivers GIS-compatible weather data such as
precipitation estimates, hydro-meteorological
data, and radar imagery (http://www.weather
.gov/gis/). Current and historical data on
tropical cyclone wind speeds and tracks
are available through its Hurricane Center
(http://www.nhc.noaa.gov/).
• The Federal Highway Administration’s GIS
in transportation website has a link to GIS
applications, including state and local
GIS practices, FHWA GIS efforts, and
care, business and service planning, real estate,
tourism, community planning, emergency response
planning, pollution assessment, public services, and
military operations.
Many of these fields such as natural resources, agriculture, and forestry are quite general and can have
many subfields. Therefore, this list of GIS applications
is not complete and will continue to expand in the
future.
national applications (http://www.gis.fhwa
.dot.gov/apps.asp).
• The Forest Service’s Geospatial Service and
Technology Center delivers a range of geographic information products and related
technical and training services (http://www
.fs.fed.us/gstc/).
• The U.S. Department of Agriculture’s program on precision, geospatial, and sensor
technologies focuses on site-specific crop
management and other topics (https://nifa
.usda.gov/program/precision-geospatial-sensor
-technologies-programs) (Box 1.4).
In the private sector, most GIS applications
are integrated with the Internet, GPS, wireless
technology, and Web services. The following shows
some of these applications:
• Online mapping websites offer locators
for finding real estate listings, vacation
rentals, banks, restaurants, coffee shops, and
hotels.
• Location-based services allow mobile phone
users to search for nearby banks, restaurants,
and taxis; and to track friends, dates, children,
and the elderly (Box 1.5).
• Mobile GIS allows field workers to collect
and access geospatial data in the field.
12
C HAPTER 1
Box 1.4
Introduction
Precision Farming
S
ite-specific crop management is synonymous with
precision farming, one of the earlier GIS applications.
Farmers started to use precision farming in the late
1980s for applying fertilizers to their field according
to different soil conditions. Gebbers and Adamchuk
(2010) report that modern precision farming can
achieve the following three goals: (1) optimize the
Box 1.5
use of available resources to increase the profitability
and sustainability of agricultural operations, (2) reduce negative environmental impact, and (3) improve
the quality of the work environment and the social
aspects of farming, ranching, and relevant professions.
According to them, precision farming is crucial to
food security for the future.
Location-Based Services and Social Networking
T
he third edition (2005) of this book introduced
the location-based service of Dodgeball as an example
of bridging GIS and social networking. Dodgeball’s tagline was “locate friends and friends-of-friends within
10 blocks.” It was a huge success, leading to Google
buying Dodgeball in 2005. But the partnership did not
work out and in 2009 one of the founders of Dodgeball
• Mobile resource management tools track
and manage the location of field crews and
mobile assets in real time.
• Automotive navigation systems provide turnby-turn guidance and optimal routes based on
precise road mapping using GPS and camera.
• Market area analysis identifies areas worthy
of expansion by examining branch locations,
competitor locations, and demographic
characteristics.
• Augmented reality lets a smartphone user
look through the phone’s camera with superimposed data or images (e.g., 3-D terrain
from a GIS, monsters in Pokémon Go) about
the current location.
set up Foursquare, a location-based social networking
website for mobile devices. Users of Foursquare applications can post their location at a venue in Twitter or
Facebook and connect with their friends. Of course,
Foursquare is not the only location-based social networking website; Facebook Places, Glympse, Google
Now, and Waze provide similar services.
1.4 I NTEGRATION OF GIS, W EB 2.0,
AND M OBILE T ECHNOLOGY
This section examines new and important developments in combining GIS, Web 2.0, and mobile technology. They are not “traditional” GIS
applications in the sense of how we use desktop GIS to perform routine tasks in projection,
data management, data exploration, and data
analysis; instead, they follow the idea of Web 2.0
by focusing on applications that facilitate usercentered design and collaboration. These popular applications have actually brought GIS to the
general public and broadened the use of GIS in
our daily life.
C HAPTER 1
1.4.1 Web Mapping
For Web mapping, the server provides maps and images through a browser (e.g., a map-based browser),
which are accessed by the client for data display,
data query, and mapping. In 1996, MapQuest offered the first online mapping services, including
address matching and travel planning with the map
output. Other mapping services were quickly set up
by the USGS in 1997 and the U.S. Census Bureau
in 2001. Then in 2004, NOAA introduced World
Wind, a free, open-source program that allows users to overlay satellite imagery, aerial photographs,
topographic maps, and GIS data on 3-D models of
the Earth.
Although Web mapping had become common by the early 2000s, it was not until 2005,
when Google introduced Google Maps and Google
Earth, that Web mapping became popular with the
general public. Google Maps lets users search for
an address or a business and get travel directions to
the location. Google Earth displays the 3-D maps
of the Earth’s surface, as the user zooms in from
space down to street level (Butler 2006). Google
has continued to add new features, such as street
views, 3D buildings, and Google Trips, to Google
Maps and Google Earth since 2005. Google has
also purchased Skybox Imaging (renamed Terra
Bella in 2016) to have its own up-to-date imagery.
The success of Google Maps has led to comparable services from other companies including Bing
Maps (formerly Microsoft Virtual Earth), Yahoo!
Maps, Apple Maps, and HERE (co-owned by Audi,
BMW, and Daimler).
The popularity of Web mapping has broken
down the barriers to the public use of geospatial
data and technologies, which in turn has led to
other developments such as mashup mapping, collaborative Web mapping, volunteered geographic
information, and geosocial data exploration, as
briefly described in the following subsections.
1.4.2 Mashup Mapping
Mashup mapping allows users to become “instant
new cartographers” by combining their contents
(e.g., text, photos, and videos) with Web-based
Introduction
13
maps (Liu and Palen 2010). In 2006, Google
Maps introduced a free Application Programming
Interface (API) to make “Google Maps mashups.” Examples of Google Maps mashups can
be viewed at Google Maps Mania (http://www
.googlemapsmania.blogspot.com/) and Wikimapia
(http://wikimapia.org). The idea of Google Maps
mashups has quickly found its commercial applications in real estate, vacation rentals, quasi-taxi
service, and many others. An add-on to Google
Maps, My Maps, was introduced in 2007, allowing
users to mark locations, paths, and regions of interest on a personalized map, and to embed the map
on a website or blog.
Mashup mapping is also available on websites
maintained by government agencies. For example,
the Geospatial Platform (http://www.geoplatform
.gov/), introduced by the Federal Geographic Data
Committee in 2011, lets users create maps by combining their own data with existing public-domain
data. These maps created on the Geospatial Platform can then be shared with other people through
browsers and mobile technologies.
For GIS users, mashup mapping can take a
different form by integrating layers and maps generated from a GIS package with Google Earth.
This is done by converting layers and maps into
KML (Keyhole Markup Language) format, the file
format used by Google Earth to display geographic
data. KML files are also available for download
from some government agencies: nation- and statebased boundaries from the U.S. Census Bureau;
stream flows, stream gages, and basin boundaries
from the USGS; and hydro-meteorological data
from the National Weather Service.
1.4.3 Collaborative Web Mapping
As mashup mapping becomes easily available to
the general public, it is natural for users to collaborate on projects. One of the most utilized and
cited projects is OpenStreetMap (OSM), launched
in 2004 (Neis and Zielstra 2014). Often described
as the Free Wiki World Map providing free geographic data to anyone, OSM is a collaborative
project among registered users who voluntarily
14
C HAPTER 1
Introduction
collect data, such as road networks, buildings, land
use, and public transportation, using GPS, aerial
photographs, and other free sources (https://www
.openstreetmap.org/). The OSM community has
been active in disaster relief projects, including the
post-earthquake mapping effort in Haiti (Meier
2012). As of 2016, OSM claims to have 3 million
users around the globe.
Another example of collaborative Web mapping is Flightradar24, which shows real-time aircraft flight information on a map (https://www
.flightradar24.com/). Launched in 2006, Flightradar24 aggregates data from multiple sources, including information gathered by volunteers with
ADS-B (Automatic dependent surveillance-broadcast) receivers. There are many other collaborative
Web mapping projects initiated by communities
and organizations. Some have actually used OSM
technology in their work, as shown in the community mapping of neighborhood food resources in
Philadelphia (Quinn and Yapa 2016).
1.4.4 Volunteered geographic information
Volunteered geographic information (VGI) is a term
coined by Goodchild (2007) to describe geographic
information generated by the public using Web applications and services. VGI is another example of
public-generated or crowdsourced geographic information. In many cases, VGI cannot be separated
from collaborative Web mapping. For example,
OSM relies on VGI to put together road or bicycle
route maps. However, because it can provide near
real-time data, VGI is especially useful for disaster
management (Haworth and Bruce 2015). The realtime data, combining geotagged images and social
media contents, can enable the rapid sharing of important information for disaster management. VGI
has been reported to be useful in managing forest
fires in southern California (Goodchild and Glennon 2010), and the earthquake in Haiti (Zook et al.
2010). VGI is also used in the private sector. For
example, Map Creator (https://mapcreator.here
.com) lets HERE users report changes to address
locations, shops, roads, bridges, and other features
common in HERE maps.
A major concern with VGI is its accuracy and
reliability, regarding the geographic location and
the narratives (e.g., Haklay et al. 2010). Another
concern is its ethical use; the kinds of personal information shared during a disaster event may present potential risks as they can be accessed by many
people, including those with unethical intentions
(Crawford and Finn 2015).
1.4.5 Geosocial Data Exploration
Geosocial data refer to geotagged posts on social
networks such as Facebook, Twitter, Instagram,
Flickr, and YouTube. By using a smartphone or
other types of GPS-enabled devices, people can
easily collect and share their location data as well
as up-to-date information associated with the locations. Geosocial data can be used for disaster
management, as described in Section 1.4.4, but
they can have a wider range of applications, including systems recommendations, traffic monitoring,
urban planning, public health, and celebrity tracking (Kanza and Samet 2015).
Coded with location and time for each user,
geosocial data can often be massive and present a
new challenge in GIS (Sui and Goodchild 2011).
Studies by Crampton et al. (2013) and Shelton
et al. (2014) have advocated that, in working with
“big data,” we should go beyond the static visualization of geotagged data and pay attention to social
and spatial processes behind the data.
1.5 O RGANIZATION
OF
T HIS B OOK
Based on the elements of GIS outlined in Section 1.2, this book is organized into six main
parts: geospatial data (Chapters 2–4), data acquisition (Chapters 5–7), attribute data management (Chapter 8), data display (Chapter 9),
data exploration (Chapter 10), and data analysis
(Chapters 11–18) (Table 1.1). The eight chapters
on data analysis include: core data analysis in
Chapters 11 and 12; terrain analysis in Chapters 13
and 14; spatial interpolation in Chapter 15; geocoding and dynamic segmentation in Chapter 16;
C HAPTER 1
path and network analysis in Chapter 17; and GIS
models and modeling in Chapter 18. This book
does not have a chapter dedicated to remote sensing or Web applications; instead, these topics are
incorporated into various chapters and end-ofchapter tasks.
1.6 C ONCEPTS
AND
P RACTICE
Each chapter in this book has two main sections.
The first section covers a set of topics and concepts, and the second section covers applications
with two to seven problem-solving tasks. Additional
materials in the first section include information
boxes, websites, key concepts and terms, and review questions. The applications section provides
step-by-step instructions as well as questions to
reinforce the learning process. We do not learn
well by merely following the instructions to complete a task without pausing and thinking about
the process. A challenge question is also included
at the end of each applications section to further
develop the necessary skills for problem solving.
Each chapter concludes with an extensive, updated
bibliography.
This book stresses both concept and practice.
GIS concepts explain the purpose and objectives
of GIS operations and the interrelationship among
GIS operations. A basic understanding of map projection, for example, explains why map layers are
often projected into a common coordinate system
for spatial alignment and why numerous projection parameters are required as inputs. Knowledge
of map projection is long lasting, because the
Introduction
15
knowledge will neither change with the technology
nor become outdated with new versions of a GIS
package.
GIS is a science as well as a problem-solving tool
(Wright, Goodchild, and Proctor 1997; Goodchild
2003). To apply the tool correctly and efficiently,
one must become proficient in using the tool.
Practice, which is a regular feature in mathematics
and statistics textbooks, is really the only way to
become proficient in using GIS. Practice can also
help one grasp GIS concepts. For instance, the
root mean square (RMS) error, an error measure
for geometric transformation, may be difficult to
comprehend mathematically; but after a couple of
geometric transformations, the RMS error starts to
make more sense because the user can see how the
error measure changes each time with a different
set of control points.
Practice sections in a GIS textbook require
data sets and GIS software. Many data sets used in
this book are from GIS classes taught at the University of Idaho and National Taiwan University over a
period of more than 20 years, while some are downloaded from the Internet. Instructions accompanying the exercises correlate to ArcGIS 10.5. Most
tasks use ArcGIS with a license level of Basic and
the extensions of Spatial Analyst, 3D Analyst, Geostatistical Analyst, Network Analyst, and ArcScan.
Whenever possible, this book provides URLs
so that the reader can use them to gather additional
information or data. Some of these URLs, however,
may become broken after this book is published. In
many cases, you can find the new URLs through
keyword search.
KEY CONCEPTS AND TERMS
Data exploration: Data-centered query and
analysis.
Dynamic segmentation: A data model that allows
the use of linearly measured data on a coordinate
system.
Geographic information system (GIS): A
computer system for capturing, storing, querying,
analyzing, and displaying geospatial data.
Georelational data model: A vector data model that
uses a split system to store geometries and attributes.
16
C HAPTER 1
Introduction
Geosocial data: Geotagged posts on social
networks such as Twitter and Instagram.
Geospatial data: Data that describe both the locations and characteristics of spatial features on the
Earth’s surface.
Mashup Mapping: Mapping that combines the
user’s contents (e.g., text, photos, and videos) with
Web-based maps.
Object-based data model: A data model that uses
objects to organize spatial data and stores geometries
and attributes in a single system.
Raster data model: A data model that uses a grid
and cells to represent the spatial variation of a feature.
Relational database: A collection of tables that are
connected to one another by keys.
Topology: A subfield of mathematics that,
when applied to GIS, ensures that the spatial
relationships between features are expressed
explicitly.
Triangulated irregular network (TIN):
Composite vector data that approximate the
terrain with a set of nonoverlapping triangles.
Vector data model: A spatial data model
that uses points and their x-, y-coordinates to
construct spatial features of points, lines, and
polygons.
Volunteered geographic information: Geographic
information generated by the public using Web
applications and services.
REVIEW QUESTIONS
1. Define geospatial data.
2. Describe an example of GIS application from
your discipline.
3. Go to the USGS National Map website
(http://nationalmap.gov/viewer.html) and see
what kinds of geospatial data are available for
download.
4. Go to the National Institute of Justice website
(http://www.ojp.usdoj.gov/nij/maps/) and read
how GIS is used for crime analysis.
5. Location-based services are probably the most
commercialized GIS-related field. Search for
“location-based service” on Wikipedia (http://
www.wikipedia.org/) and read what has been
posted on the topic.
6. What types of software and hardware are you
currently using for GIS classes and projects?
7. Try the map locators offered by Microsoft
Virtual Earth, Yahoo! Maps, and Google Maps,
respectively. State the major differences among
these three systems.
8. Define geometries and attributes as the two
components of GIS data.
9. Explain the difference between vector data and
raster data.
10. Explain the difference between the georelational
data model and the object-based data model.
11. Provide an example of mashup mapping.
12. Why is “volunteered geographic information”
useful for disaster management?
13. The following link, http://www.openstreetmap
.org/#map=12/52.1977/0.1507, shows a
map of Cambridge, England, based on
OpenStreetMap data. Use the map to
compare the quality of OpenStreetMap data
with Google Maps.
14. Suppose you are required to do a GIS project
for a class. What types of activities or operations do you have to perform to complete the
project?
15. Name two examples of vector data analysis.
16. Name two examples of raster data analysis.
17. Describe an example from your discipline
in which a GIS can provide useful tools for
building a model.
C HAPTER 1
Introduction
17
APPLICATIONS: INTRODUCTION
ArcGIS uses a single scalable architecture and
user interface. It has three license levels: Basic,
Standard, and Advanced. All three levels use the
same applications of ArcCatalog and ArcMap
and share the same extensions such as Spatial
Analyst, 3D Analyst, Network Analyst, and Geostatistical Analyst. They, however, have different
sets of operations they can perform. This book
uses ArcGIS 10.5.
Both ArcCatalog and ArcMap have the Customize menu. When you click on Extensions on
the Customize menu, it displays a list of extensions
and allows you to select the extensions to use. If
the controls of an extension (e.g., Geostatistical
Analyst) are on a toolbar, you must also check its
toolbar (e.g., Geostatistical Analyst) from the Toolbars pullright in the Customize menu.
This applications section covers two tasks.
Task 1 introduces ArcCatalog and ArcToolbox,
and Task 2 ArcMap and the Spatial Analyst
extension. Vector and raster data formats used
in the two tasks are covered in Chapters 3 and
4, respectively. Typographic conventions used in
the instructions include italic typeface for data
sets (e.g., emidalat) and boldface for questions
(e.g., Q1).
Task 1 Introduction to ArcCatalog
What you need: emidalat, an elevation raster; and
emidastrm.shp, a stream shapefile.
Task 1 introduces ArcCatalog, an application
for managing data sets.
1. Start ArcCatalog in the program menu.
ArcCatalog lets you set up connections to
your data sources, which may reside in a
folder on a local disk or on a database on
the network. For Task 1, you will first connect to the folder containing the Chapter 1
database (e.g., chap1). Click the Connect
to Folder button. Navigate to the chap1
folder and click OK. The chap1 folder now
appears in the Catalog tree under Folder
Connections. Expand the folder to view the
data sets.
2. Click emidalat in the Catalog tree. Click the
Preview tab to view the elevation raster. Click
emidastrm.shp in the Catalog tree. On the
Preview tab, you can preview the geography
or table of emidastrm.shp.
3. ArcCatalog has tools for various data management tasks. You can access these tools by
right-clicking a data set to open its context
menu. Right-click emidastrm.shp, and the
menu shows Copy, Delete, Rename, Create
Layer, Export, and Properties. Using the
context menu, you can copy emidastrm.shp
and paste it to a different folder, rename it, or
delete it. A layer file is a visual representation
of a data set. The export tool can export a
shapefile to a geodatabase and other formats.
The properties dialog shows the data set
information. Right-click emidalat and select
Properties. The Raster Dataset Properties
dialog shows that emidalat is a raster dataset
projected onto the Universal Transverse
Mercator (UTM) coordinate system.
4. This step lets you create a personal geodatabase and then import emidalat and emidastrm
.shp to the geodatabase. Right-click the
Chapter 1 database in the Catalog tree, point
to New, and select Personal Geodatabase
(you can do the same using the File menu).
Click the new geodatabase and rename it
Task1.mdb. If the extension .mdb does not
appear, select ArcCatalog Options from the
Customize menu and on the General tab, uncheck the box to hide file extensions.
5. There are two options for importing emidalat
and emidastrm.shp to Task1.mdb. Here you
use the first option to import emidalat. Rightclick Task1.mdb, point to Import, and select
Raster Datasets. In the next dialog, navigate
to emidalat, add it for the input raster, and
click OK to import. You will get a message on
18
C HAPTER 1
Introduction
the screen when the import operation is completed. (You will also see a message with a red
X if the operation fails.)
6. Now you will use the second option, ArcToolbox, to import emidastrm.shp to Task1.mdb.
ArcCatalog’s standard toolbar has a button
called ArcToolbox. Click the button to open
ArcToolbox. Right-click ArcToolbox, and select Environments. The Environment Settings
dialog can let you set the workspace, which
is important for most operations. Click the
dropdown arrow for Workspace. Navigate to
the Chapter 1 database and set it to be the
current workspace and the scratch workspace.
Close the Environment Settings window.
Tools in ArcToolbox are organized into a
hierarchy. The tool you need for importing
emidastrm.shp resides in the Conversion
Tools/To Geodatabase toolset. Double-click
Feature Class to Feature Class to open the
tool. Select emidastrm.shp for the input features, select Task1.mdb for the output location, specify emidastrm for the output feature
class name, and click OK. Expand Task1.mdb
and make sure that the import operations
have been completed.
Q1. The number of usable tools in ArcToolbox
varies depending on which license of ArcGIS
you are using. The licensing information is
available in ArcGIS 10.5 Desktop Help in the
program menu, arranged by the toolbox. For
example, to get the licensing information for
the Feature Class to Feature Class tool, you
will go to Tool reference/Conversion toolbox/
Conversion toolbox licensing. Is the Feature
Class to Feature Class tool for Task 1 available to all three license levels of ArcGIS?
Task 2 Introduction to ArcMap
What you need: emidalat and emidastrm.shp, same
as Task 1.
In Task 2, you will learn the basics of working
with ArcMap. Starting in ArcGIS 10.0, ArcMap
has the Catalog button that lets you open Catalog
directly in ArcMap. Catalog allows you to perform
the same functions and tasks such as copy and delete as in ArcCatalog.
1. ArcMap is the main application for data
display, data query, data analysis, and data
output. You can start ArcMap by clicking the
ArcMap button in ArcCatalog or from the
Programs menu. Start with a new blank map
document. ArcMap organizes data sets into
data frames (also called maps). You open
a new data frame called Layers when you
launch ArcMap. Right-click Layers, and select
Properties. On the General tab, change the
name Layers to Task 2 and click OK.
2. Next, add emidalat and emidastrm.shp to
Task 2. Click the Add Data button in ArcMap,
navigate to the Chapter 1 database, and select
emidalat and emidastrm.shp. To select more
than one data set to add, click the data sets
while holding down the Ctrl key. An alternative to using the Add Data button is to use the
drag-and-drop method, by dragging a dataset
from the Catalog tree and dropping it in
ArcMap’s view window.
3. A warning message states that one or more
layers are missing spatial reference information. Click OK to dismiss the dialog;
emidastrm.shp does not have the projection
information, although it is based on the UTM
coordinate system, as is emidalat. You will
learn in Chapter 2 how to define a coordinate
system.
4. Both emidastrm and emidalat are highlighted
in the table of contents, meaning that they are
both active. You can deactivate them by clicking on the empty space. The table of contents
has five tabs: List by Drawing Order, List by
Source, List by Visibility, List by Selection, and
Options. On the List by Drawing Order tab,
you can change the drawing order of the layers
by dragging and dropping a layer up or down.
The List by Source tab shows the data source
of each layer. The List by Visibility tab lets
you turn on or off a layer in the data frame.
The List by Selection tab lists the selectable
layer(s). The Options button lets you change
C HAPTER 1
the behavior and appearance of the table of
contents. Return to List by Drawing Order.
Q2. Does ArcMap draw the top layer in the table
of contents first?
5. The Standard toolbar in ArcMap has such
tools as Zoom In, Zoom Out, Pan, Full Extent, Select Elements, and Identify. When you
hold the mouse point over a tool, a message
box appears with a description of the tool and
its shortcut method.
6. ArcMap has two views: Data View and Layout
View. (The buttons for the two views are located at the bottom of the view window.) Data
View is for viewing data, whereas Layout View
is for viewing the map product for printing
and plotting. For this task, you will stay with
Data View.
7. This step is to change the symbol for emidastrm. Click the symbol for emidastrm in the
table of contents to open the Symbol Selector
dialog. You can either select a preset symbol
(e.g., river) or make up your own symbol for
emidastrm by specifying its color and width or
editing the symbol. Choose the preset symbol
for river.
8. Next, classify emidalat into the elevation zones
<900, 900–1000, 1000–1100, 1100–1200,
1200–1300, and >1300 meters. Right-click
emidalat, and select Properties. On the Symbology tab, click Classified in the Show frame
and click yes to build the histogram. Change
the number of classes to 6, and click the Classify button. The Method dropdown list shows
seven methods. Select Manual. There are two
ways to set the break values for the elevation
zones manually. To use the first method, click
the first break line and drag it to a data value
near 900. Then, set the other break lines near
1000, 1100, 1200, 1300, and 1337. To use the
second method, which is normally preferred,
click the first cell in the Break Values frame
and enter 900. Then enter 1000, 1100, 1200,
and 1300 for the next four cells. (If the break
value you entered is changed to a different
value, reenter it.) Use the second method to
Introduction
19
set the break values, and click OK to dismiss
the Classification dialog. In the Layer Properties dialog, change the value ranges under
Label to 855–900, 900–1,000, 1,000–1,100,
1,100–1,200, 1,200–1,300, and 1,300–1,337.
(Remove the extra 0s in the decimal digits because they are distracting on the map.)
Q3. List the other classification methods besides
Manual that are available in ArcMap.
9. You can change the color scheme for emidalat
by using the Color Ramp dropdown list.
Sometimes it is easier to select a color scheme
using words instead of graphic views. In that
case, you can right-click inside the Color Ramp
box and uncheck Graphic View. The Color
Ramp dropdown list now shows White to Black,
Yellow to Red, and so on. Select Elevation #1.
Click OK to dismiss the dialog.
10. This step lets you derive a slope layer from
emidalat. Select Extensions from the
Customize menu and check Spatial Analyst.
Then click the ArcToolbox button to open
ArcToolbox. The Slope tool resides in the
Spatial Analyst Tools/Surface toolset. Doubleclick the Slope tool. In the Slope dialog,
select emidalat for the input raster, save the
output raster as slope, and click OK. slope is
added to Task 2.
11. You can save Task 2 as a map document
before exiting ArcMap. Select Save from
the File menu in ArcMap. Navigate to the
Chapter 1 database, enter chap1 for the file
name, and click Save. Data sets displayed
in Task 2 are now saved with chap1.mxd. To
re-open chap1.mxd, chap1.mxd must reside in
the same folder as the data sets it references.
You can save the map document at any time
during a session so that you do not lose the
work you have done in case of unexpected
problems. You can also save a map document
with the relative path name option (e.g., without the drive name). Select Map Document
Properties from ArcMap’s File menu. In the
next dialog, check the box to store relative
path names to data sources.
20
C HAPTER 1
Introduction
12. To make sure that chap1.mxd is saved correctly, first select Exit from ArcMap’s File
menu. Then launch ArcMap again. Click
on chap1 or select chap1.mxd from the
File menu.
Challenge Task
What you need: menan-buttes, an elevation raster.
This challenge question asks you to display
menan-buttes in 10 elevation zones and save the
map along with Task 2 in chap1.mxd.
1. Open chap1.mxd. Select Data Frame from
ArcMap’s Insert menu. Rename the new data
frame Challenge, and add menan-buttes to
Challenge. Challenge is in bold, meaning that
it is active. (If it is not active, you can right
click Challenge and select Activate.)
2. Display menan-buttes in 10 elevation zones
by using the elevation #2 color ramp and the
following break values: 4800, 4900, 5000, 5100,
5200, 5300, 5400, 5500, 5600, and 5619 (feet).
3. Save Challenge with Task 2 in chap1.mxd.
REFERENCES
Broome, F. R., and D. B. Meixler.
1990. The TIGER Data Base
Structure. Cartography and
Geographic Information Systems
17:39–47.
Butler, D. 2006. Virtual Globes:
The Web-Wide World. Nature
439:776–778.
Chrisman, N. 1988. The Risks of
Software Innovation: A Case
Study of the Harvard Lab.
The American Cartographer
15:291–300.
Coppock, J. T. 1988. The Analogue
to Digital Revolution: A View
from an Unreconstructed Geographer. The American Cartographer
15:263–75.
Crampton, J. W., M. Graham,
A. Poorthuis, T. Shelton,
M. Stephens, M. W. Wilson,
and M. Zook. 2013. Beyond the
Geotag: Situating “Big Data”
and Leveraging the Potential of
the Geoweb. Cartography and
Geographic Information Science
40:130–39.
Crawford, K., and M. Finn. 2015.
The Limits of Crisis Data:
Analytical and Ethical Challenges
of Using Social and Mobile Data
to Understand Disasters.
GeoJournal 80:491–502.
Goodchild, M. F. 2003. Geographic
Information Science and
Systems for Environmental
Management. Annual Review
of Environment & Resources
28:493–519.
Haworth, B., and E. Bruce. 2015.
A Review of Volunteered Geographic Information for Disaster
Management. Geography Compass
9:237–50.
Goodchild, M. F. 2007. Citizens as
Sensors: The World of Volunteered Geography. GeoJournal
69:211–21.
Kanza, Y., and H. Samet. 2015. An
Online Marketplace for Geosocial
Data. Proceedings of the 23rd
ACM SIGSPATIAL International
Conference on Advances in
Geographic Information Systems,
Seattle, WA, November 2015.
Goodchild, M. F., and J. A. Glennon.
2010. Crowdsourcing Geographic
Information for Disaster
Response: A Research Frontier.
International Journal of Digital
Earth 3:231–41.
Liu, S. B., and L. Palen. 2010. The
new cartographers: Crisis map
mashups and the emergence of
neogeographic practice. Cartography and Geographic Information
Science 37:69–90.
Hahmann, S., and D. Burghardt.
2013. How Much Information
is Geospatially Referenced?
Networks and Cognition. International Journal of Geographical Information Science 27: 1171–1189.
McDougall, K., and P. Temple-Watts.
2012. The Use of Lidar and
Volunteered Geographic Information to Map Flood Extents and
Inundation. ISPRS Annals of the
Photogrammetry, Remote Sensing
and Spatial Information Science,
I-4:251–56.
Haklay, M. 2010. How Good is
Volunteered Geographical Information? A Comparative Study of
OpenStreetMap and Ordnance
Survey Datasets. Environment and
Planning B: Planning and Design
37:682–703.
McHarg, I. L. 1969. Design with
Nature. New York: Natural
History Press.
Meier, P. 2012. Crisis Mapping in
Action: How Open Source
C HAPTER 1
Software and Global Volunteer
Networks Are Changing the
World, One Map at a Time.
Journal of Map and Geography
Libraries 8:89–100.
Neis, P., and D. Zielstra. 2014.
Recent Developments and
Future Trends in Volunteered
Geographic Information Research: The Case of OpenStreetMap. Future Internet 6:76–106;
doi:10.3390/fi6010076.
The American Cartographer
15:277–89.
Shelton, T., A. Poorthuis, M. Graham,
and M. Zook. 2014. Mapping
the Data Shadows of Hurricane
Sandy: Uncovering the Sociospatial Dimensions of “Big Data.”
Geoforum 52:167–79.
Quinn, S., and L. Yapa. 2016.
OpenStreetMap and Food
Security: A Case Study in the
City of Philadelphia. The Professional Geographer 68:271–80.
Steiniger, S., and A. J. S. Hunter.
2012. Free and Open Source
GIS Software for Building a
Spatial Data Infrastructure.
In E. Bocher and M. Neteler,
eds., Geospatial Free and
Open Source Software in the
21th Century, pp. 247–61. Berlin:
Springer.
Rhind, D. 1988. Personality as a
Factor in the Development of a
Discipline: The Example of
Computer-Assisted Cartography.
Sui, D., and M. Goodchild. 2011.
The Convergence of GIS and
Social Media: Challenges for
GIScience. International Journal
Introduction
21
of Geographical Information
Science 25:1737–1748.
Tomlinson, R. F. 1984. Geographic
Information Systems: The
New Frontier. The Operational
Geographer 5:31–35.
Wright, D. J., M. F. Goodchild,
and J. D. Proctor. 1997.
Demystifying the Persistent
Ambiguity of GIS as “Tool”
versus “Science.” Annals of the
Association of American Geographers 87:346–62.
Zook, M., M. Graham, T. Shelton,
and S. Gorman. 2010. Volunteered Geographic Information
and Crowdsourcing Disaster
Relief: A Case Study of the
Haitian Earthquake. World
Medical & Health Policy
2:7–33.
Design Elements: (Compass): DNY59/Getty Images; (Mississippi River): Landsat image by
Robert Simmon, based on data from the UMD Global Land Cover Facility/NASA
C OORDINATE S YSTEMS
2
CHAPTER OUTLINE
2.1 Geographic Coordinate System
2.2 Map Projections
2.3 Commonly Used Map Projections
A basic principle in geographic information system
(GIS) is that map layers to be used together must
align spatially. Obvious mistakes can occur if they
do not. For example, Figure 2.1 shows the interstate
highway maps of Idaho and Montana downloaded
separately from the Internet. The two maps do not
register spatially. To connect the highway networks
across the shared state border, we must convert
them to a common spatial reference system. Chapter 2 deals with coordinate systems, which provide
the spatial reference.
GIS users typically work with map features
on a plane (flat surface). These map features represent spatial features on the Earth’s surface. The
locations of map features are based on a plane
2.4 Projected Coordinate Systems
2.5 Options for Coordinate Systems in GIS
coordinate system expressed in x- and y-coordinates,
whereas the locations of spatial features on the
Earth’s surface are based on a geographic coordinate system expressed in longitude and latitude
values. A map projection bridges the two types
of coordinate systems. The process of projection
transforms the Earth’s surface to a plane, and the
outcome is a map projection, ready to be used for a
projected coordinate system.
We regularly download data sets, both vector and raster, from the Internet for GIS projects.
Some digital data sets are measured in longitude
and latitude values, whereas others are in different
projected coordinate systems. It is a good idea to
process these data sets at the start of a project so that
C HAPTER 2
23
Coordinate Systems
90° N
120° W, 60° N
60° W, 30° N
ato
Eq u
(a)
r
Figure 2.2
The geographic coordinate system.
parameters. Sections 2.3 and 2.4 cover commonly
used map projections and coordinate systems, respectively. Section 2.5 discusses how to work with
coordinate systems in a GIS package.
(b)
Figure 2.1
The top map shows the interstate highways in Idaho
and Montana based on different coordinate systems.
The bottom map shows the connected interstate
networks based on the same coordinate system.
they are on a common coordinate system. Processing in this case means projection and reprojection.
Projection converts data sets from geographic coordinates to projected coordinates, and reprojection
converts from one system of projected coordinates
to another system. Typically, projection and reprojection are among the initial tasks performed in a
GIS project.
Chapter 2 is divided into the following five
sections. Section 2.1 describes the geographic
coordinate system. Section 2.2 discusses projection, types of map projections, and map projection
2.1 G EOGRAPHIC C OORDINATE
S YSTEM
The geographic coordinate system is the reference
system for locating spatial features on the Earth’s
surface (Figure 2.2). The geographic coordinate
system is defined by longitude and latitude. Both
longitude and latitude are angular measures: longitude measures the angle east or west from the prime
meridian, and latitude measures the angle north or
south of the equatorial plane. In Figure 2.3, for example, the longitude at point X is the angle a west
of the prime meridian, and the latitude at point Y
is the angle b north of the equator.
Meridians are lines of equal longitude. The
prime meridian passes through Greenwich, England,
and has the reading of 0°. Using the prime meridian
as a reference, we can measure the longitude value
24
C HAPTER 2
Coordinate Systems
North Pole
X
a
Prime
meridian
Y
b
Equator
Equator
Figure 2.3
A longitude reading at point X is represented by a on the left, and a latitude reading at Y is represented by b on the
right. Both longitude and latitude readings are angular measures.
of a point on the Earth’s surface as 0° to 180° east or
west of the prime meridian. Meridians are therefore
used for measuring location in the E–W direction.
Parallels are lines of equal latitude. Using the equator as 0° latitude, we can measure the latitude value
of a point as 0° to 90° north or south of the equator.
Parallels are therefore used for measuring location
in the N–S direction. A point location denoted by
(120° W, 60° N) means that it is 120° west of the
prime meridian and 60° north of the equator.
The prime meridian and the equator serve as
the baselines of the geographic coordinate system.
The notation of geographic coordinates is therefore
like plane coordinates: longitude values are equivalent to x values and latitude values are equivalent to
y values. And, as with x-, y-coordinates, it is conventional in GIS to enter longitude and latitude values
with positive or negative signs. Longitude values are
positive in the eastern hemisphere and negative in
the western hemisphere. Latitude values are positive
if north of the equator, and negative if south of the
equator.
The angular measures of longitude and latitude may be expressed in degrees-minutes-seconds
(DMS), decimal degrees (DD), or radians (rad).
Given that 1 degree equals 60 minutes and 1 minute
equals 60 seconds, we can convert between DMS
and DD. For example, a latitude value of 45°52'30"
would be equal to 45.875° (45 + 52/60 + 30/3600).
Radians are typically used in computer programs.
One radian equals 57.2958°, and one degree equals
0.01745 rad.
2.1.1 Approximation of the Earth
Viewed from space, the Earth looks like a perfect
sphere. But it is not because the Earth is wider
along the equator than between the poles. An approximation of the shape and size of the Earth is
an oblate spheroid, also called ellipsoid, an ellipse
rotated about its minor axis (Kjenstad 2011).
An ellipsoid approximating the Earth has its major axis (a) along the equator and its minor axis (b)
connecting the poles (Figure 2.4). A parameter called
the flattening (f), defined by (a − b)/a, measures the
difference between the two axes of an ellipsoid. Geographic coordinates based on an ellipsoid are known
as geodetic coordinates, which are the basis for all
North Pole
b
Equator
a
South Pole
Figure 2.4
The flattening is based on the difference between the
semimajor axis a and the semiminor axis b.
C HAPTER 2
NAD27 is a local datum based on the Clarke 1866
ellipsoid, a ground-measured ellipsoid with its
origin at Meades Ranch in Kansas. Hawaii was
the only state that did not actually adopt NAD27;
Hawaii used the Old Hawaiian Datum, an independent datum based on a different origin from that of
NAD27. Clarke 1866’s semimajor axis (equatorial
radius) and semiminor axis (polar radius) measure
6,378,206 meters (3963 miles) and 6,356,584 meters (3949 miles), respectively, with the flattening
of 1/294.98 (Burkard 1984).
In 1986, the National Geodetic Survey (NGS)
introduced NAD83 based on the GRS80 ellipsoid.
GRS80’s semimajor axis and semiminor axis measure 6,378,137 meters (3963 miles) and 6,356,752
meters (3950 miles), respectively, with the flattening
of 1/298.26 (Burkard 1984). The shape and size of
the Earth for GRS80 were determined through measurements made by Doppler satellite observations.
Unlike NAD27, NAD83 is a geocentric datum referenced to the center of the Earth’s mass.
Datum shift from NAD27 to NAD83 can
result in substantial shifts of point positions. As
shown in Figure 2.5, horizontal shifts are between
2.1.2 Datum
A datum is a mathematical model of the Earth,
which serves as the reference or base for calculating the geographic coordinates in the case of a horizontal datum and for calculating elevations in the
case of a vertical datum (Burkard 1984; Moffitt and
Bossler 1998). Horizontal datum is considered in
this chapter and vertical datum in Chapter 5. The
definition of a horizontal datum consists of the longitude and latitude of an initial point (origin), an
ellipsoid, and the separation of the ellipsoid and
the Earth at the origin. Datum and ellipsoid are
therefore closely related.
To attain a better fit of the Earth locally,
many countries developed their own datums in the
past. Among these local datums are the European
Datum, the Australian Geodetic Datum, the Tokyo
Datum, and the Indian Datum (for India and several adjacent countries). In the United States, GIS
users have been using NAD27 (North American
Datum of 1927) and NAD83 (North American
Datum of 1983).
-119.5
-114.0
-108.5
Magnitude of Datum Shift (meters)
-103.0 -97.5
-92.0
-86.5
-81.0
-75.5
-70.0
48.5
20
20
41.5
10
30
60
45.0
50
80
90
10
70
41.5
48.5
40
45.0
25
2.1.3 NAD27 and NAD83
mapping systems (Iliffe 2000). In this book, we will
use the generic term geographic coordinates.
-125.0
Coordinate Systems
38.0
38.0
34.5
34.5
31.0
31.0
30
27.5
24.0
-125.0
Figure 2.5
40
-119.5
-114.0
-108.5
-103.0
-97.5
-92.0
-86.5
-81.0
50
-75.5
60
27.5
-70.0
24.0
The isolines show the magnitudes of the horizontal shift from NAD27 to NAD83 in meters. See Section 2.1.2 for the
definition of the horizontal shift. (By permission of the National Geodetic Survey.)
26
C HAPTER 2
Coordinate Systems
10 and 100 meters in the conterminous United
States. (The shifts are more than 200 meters in
Alaska and in excess of 400 meters in Hawaii.)
For example, for the Ozette quadrangle map from
the Olympic Peninsula in Washington, the shift is
98 meters to the east and 26 meters to the north.
The horizontal shift is, therefore, 101.4 meters
( 982 + 262 ). With this kind of datum shift, it is
clear that digital layers based on different datums
will not register correctly. To transform from one
datum to another, commonly called datum transformation or geographic transformation, requires
re-computing longitude and latitude values using
a software package. For example, NADCON is a
software package that can be downloaded at the
NGS website for conversion between NAD27 and
NAD83.
The original NAD83 used Doppler satellite
observations to estimate the Earth’s shape and
size. Since then, several realizations (updates) of
NAD83 have been made with improved accuracy.
In the late 1980s, the NGS began a program of
using GPS technology to establish the High Accuracy Reference Network (HARN) on a state-by-state
basis. In 1994, the NGS started the Continuously
Operating Reference Stations (CORS) network,
Box 2.1
A
a network of over 200 stations that provide measurements for the post-processing of GPS data.
The positional difference of a control point may
be up to a meter between the original NAD83
and HARN but less than 10 centimeters between
HARN and CORS (Snay and Soler 2000). In 2007,
the National Spatial Reference System (NSRS)
was completed by the NGS for the purpose of
resolving inconsistencies between HARN and
CORS and also between states. The current and
the fourth realization of NAD83 is the National
Adjustment of 2011 project completed in 2012. The
process of updating and improving the official horizontal datum in the United States will continue in
the future (Box 2.1). According to the NGS ten-year
plan (2013-2023), NAD83 will be replaced in 2022
(http://www.ngs.noaa.gov/web/news/Ten_Year
_Plan_2013-2023.pdf).
To distinguish the original NAD83 and
its subsequent four realizations, a GIS package
uses the notations of NAD83, NAD83(HARN),
NAD83(CORS96), NAD83(NSRS2007), and
NAD83(2011). Additionally, NAD83(CSRS)
is a realization of NAD83 used in Canada, with
CSRS standing for the Canadian Spatial Reference
System.
Datum Accuracy
spatial reference system requires a datum.
Datum accuracy is therefore an important topic in
mapping. NAD27 was based on surveys of approximately 26,000 stations, with latitude and longitude
coordinates collected at each station. To improve the
accuracy of NAD27, NAD83 used a total of 250,000
stations by combining those stations from NAD27
and additional positions measured from Doppler satellite data. The subsequent updates of NAD83 have
relied on GPS technology to identify locations on the
Earth’s surface and incorporate them into NAD83.
Each new datum represents an improved accuracy in
locating points on the geographic coordinate system.
This improved accuracy is important in marking land
parcel boundaries, constructing roads and pipelines,
and many other tasks. For many GIS users, however,
datum shift is probably more important than datum
accuracy. This is because a GIS project tends to involves layers from different sources, which may be
based on different datums. Unless a datum or geographic transformation is made, these layers will not
register correctly.
C HAPTER 2
2.1.4 WGS84
WGS84 (World Geodetic System 1984) is used by
the U.S. Department of Defense as a global reference system for supporting positioning and navigation (True 2004). It is the datum for GPS readings.
The satellites used by GPS send their positions in
WGS84 coordinates, and all calculations internal
to GPS receivers are also based on WGS84.
The original WGS84 was established in 1987
using Doppler satellite observations; therefore,
the original WGS84 is identical to the original
NAD83 in North America. Since 1987, WGS84
has been readjusted using GPS data. A total of five
realizations were made between 1994 and 2013
by taking advantage of new data and methods to
improve its accuracy. Also, through these realizations, WGS84 has aligned with the International
Terrestrial Reference Frame (ITRF), a world spatial reference system: WGS84(G730) with ITRF91,
WGS84(G873) with ITRF94, WGS84(G1150)
with ITRF2000, WGS84(G1674) with ITRF2008,
and WGS84(G1762) with ITRF2008.
Box 2.2
Coordinate Systems
2.2 M AP P ROJECTIONS
A map projection transforms the geographic coordinates on an ellipsoid into locations on a plane.
The outcome of this transformation process is a
systematic arrangement of parallels and meridians
on a flat surface representing the geographic coordinate system.
A map projection provides a couple of distinctive advantages. First, a map projection allows us to
use two-dimensional maps, either paper or digital.
Second, a map projection allows us to work with
plane coordinates rather than longitude and latitude values. Computations with geographic coordinates are more complex (Box 2.2).
But the transformation from the surface of
an ellipsoid to a flat surface always involves distortion, and no map projection is perfect. This is why
hundreds of map projections have been developed
for mapmaking (Maling 1992; Snyder 1993). Every
map projection preserves certain spatial properties
while sacrificing other properties.
How to Measure Distances on the Earth’s Surface
T
he equation for measuring distances on a plane
coordinate system is:
D = ( x1 − x2 )2 + ( y1 − y 2 )2
where xi and yi are the coordinates of point i.
This equation, however, cannot be used for measuring distances on the Earth’s surface. Because meridians converge at the poles, the length of 1-degree
latitude does not remain constant but gradually decreases from the equator to 0 at the pole. The standard
and simplest method for calculating the shortest distance between two points on the Earth’s surface, also
called geodesic distance, uses the equation:
cos ( d ) = sin (a ) sin (b ) + cos (b ) + cos (c )
27
where d is the angular distance between points A and B
in degrees, a is the latitude of A, b is the latitude
of B, and c is the difference in longitude between A
and B. To convert d to a linear distance measure,
one can multiply d by the length of 1 degree at the
equator, which is 111.32 kilometers or 69.17 miles.
This method is accurate unless d is very close to zero
(Snyder 1987).
Most data producers deliver spatial data in geographic coordinates to be used with any projected coordinate system the end user needs to work with. But
more GIS users are using spatial data in geographic
coordinates directly for data display and even simple
analysis. Distance measurements from such spatial
data are usually derived from the shortest spherical
distance between points.
28
C HAPTER 2
Coordinate Systems
2.2.1 Types of Map Projections
Map projections can be grouped by either the preserved property or the projection surface. Cartographers group map projections by the preserved
property into the following four classes: conformal, equal area or equivalent, equidistant, and
azimuthal or true direction. A conformal projection
preserves local angles and shapes. An equivalent
projection represents areas in correct relative size.
An equidistant projection maintains consistency of
scale along certain lines. And an azimuthal projection retains certain accurate directions. The
preserved property of a map projection is often
included in its name, such as the Lambert conformal conic projection or the Albers equal-area conic
projection.
The conformal and equivalent properties are
mutually exclusive. Otherwise a map projection
can have more than one preserved property, such
as conformal and azimuthal. The conformal and
equivalent properties are global properties, meaning that they apply to the entire map projection.
The equidistant and azimuthal properties are local
properties and may be true only from or to the center of the map projection.
The preserved property is important for selecting an appropriate map projection for thematic
mapping (Battersby 2009). For example, a population map of the world should be based on an
equivalent projection. By representing areas in correct size, the population map can create a correct
impression of population densities. In contrast,
an equidistant projection would be better for mapping the distance ranges from a telecommunication
tower.
Cartographers often use a geometric object
and a globe to illustrate how to construct a map
projection. For example, by placing a cylinder
tangent to a lighted globe, one can draw a projection by tracing the lines of longitude and latitude
onto the cylinder. The cylinder is the projection
surface or the developable surface, and the globe
is the reference globe. Other common projection
surfaces include a cone and a plane. Therefore,
map projections can be grouped by their projection
surfaces into cylindrical, conic, and azimuthal. A
map projection is called a cylindrical projection if it
can be constructed using a cylinder, a conic projection if using a cone, and an azimuthal projection if
using a plane.
The use of a geometric object helps explain
two other projection concepts: case and aspect. For
a conic projection, the cone can be placed so that
it is tangent to the globe or intersects the globe
(Figure 2.6). The first is the simple case, which
results in one line of tangency, and the second is the
secant case, which results in two lines of tangency.
A cylindrical projection behaves the same way as
a conic projection in terms of case. An azimuthal
projection, on the other hand, has a point of tangency in the simple case and a line of tangency in
the secant case. Aspect describes the placement of
a geometric object relative to a globe. A plane, for
example, may be tangent at any point on a globe.
A polar aspect refers to tangency at the pole, an
equatorial aspect at the equator, and an oblique
Simple case
Secant case
Conic
Cylindrical
Azimuthal
Figure 2.6
Case and projection.
C HAPTER 2
aspect anywhere between the equator and the pole
(Figure 2.7).
2.2.2 Map Projection Parameters
A map projection is defined by its parameters.
Typically, a map projection has five or more
Polar aspect
Figure 2.7
Aspect and projection.
29
parameters. A standard line refers to the line of tangency between the projection surface and the reference globe. For cylindrical and conic projections
the simple case has one standard line, whereas the
secant case has two standard lines. The standard line
is called the standard parallel if it follows a parallel,
and the standard meridian if it follows a meridian.
Equatorial aspect
Oblique aspect
Coordinate Systems
30
C HAPTER 2
Coordinate Systems
Because the standard line is the same as on
the reference globe, it has no distortion from the
projection process. Away from the standard line,
projection distortion can result from tearing, shearing, or compression of the spherical surface to meet
the projection surface. A common measure of projection distortion is scale, which is defined as the
ratio of a distance on a map (or globe) to its corresponding ground distance. The principal scale, or
the scale of the reference globe, can therefore be
derived from the ratio of the globe’s radius to the
Earth’s radius (3963 miles or 6378 kilometers). For
example, if a globe’s radius is 12 inches, then the
principal scale is 1:20,924,640 (1:3963 × 5280).
The principal scale applies only to the standard
line in a map projection. This is why the standard
parallel is sometimes called the latitude of true
scale. The local scale applies to other parts of the
map projection. Depending on the degree of distortion, the local scale can vary across a map projection
(Bosowski and Feeman 1997). The scale factor is the
normalized local scale, defined as the ratio of the local scale to the principal scale. The scale factor is 1
along the standard line and becomes either less than
1 or greater than 1 away from the standard line.
The standard line should not be confused with
the central line: the standard line dictates the distribution pattern of projection distortion, whereas
the central lines (the central parallel and meridian)
define the center of a map projection. The central
parallel, sometimes called the latitude of origin,
often differs from the standard parallel. Likewise,
the central meridian often differs from the standard meridian. A good example for showing the
difference between the central meridian and the
standard line is the transverse Mercator projection.
Normally a secant projection, a transverse Mercator projection is defined by its central meridian and
two standard lines on either side. The standard line
has a scale factor of 1, and the central meridian has
a scale factor of less than 1 (Figure 2.8).
When a map projection is used as the basis of
a coordinate system, the center of the map projection, as defined by the central parallel and the central meridian, becomes the origin of the coordinate
system and divides the coordinate system into four
Projection surface
a
b
c
Earth’s surface
Scale factor
a = 1.0000
b = 0.9996
c = 1.0000
Figure 2.8
In this secant case transverse Mercator projection,
the central meridian at b has a scale factor of 0.9996,
because it deviates from the projection surface, meaning
that it has projection distortion. The two standard lines
at a and c, on either side of the central meridian, have
a scale factor of 1.0. Section 2.4.1 covers the use of the
secant case transverse Mercator projection.
(–,+)
(+,+)
(–,–)
(+,–)
False origin
Figure 2.9
The central parallel and the central meridian divide a
map projection into four quadrants. Points within the
NE quadrant have positive x- and y-coordinates, points
within the NW quadrant have negative x-coordinates and
positive y-coordinates, points within the SE quadrant
have positive x-coordinates and negative y-coordinates,
and points within the SW quadrant have negative x- and
y-coordinates. The purpose of having a false origin
is to place all points within the NE quadrant of the
false origin so that the points all have positive x- and
y-coordinates.
quadrants. The x-, y-coordinates of a point are either
positive or negative, depending on where the point is
located (Figure 2.9). To avoid having negative coordinates, we can assign x-, y-coordinate values to the
origin of the coordinate system. The false easting is
C HAPTER 2
the assigned x-coordinate value and the false northing is the assigned y-coordinate value. Essentially, the
false easting and false northing create a false origin
so that all points fall within the NE quadrant and
have positive coordinates (Figure 2.9).
2.3 C OMMONLY U SED M AP
P ROJECTIONS
Hundreds of map projections are in use. Commonly
used map projections in GIS are not necessarily the
same as those we see in classrooms or in magazines.
For example, the Robinson projection is a popular
projection for general mapping at the global scale
because it is aesthetically pleasing (Jenny, Patterson,
and Hurni 2010). But the Robinson projection may
Coordinate Systems
31
not be suitable for GIS applications. A map projection for GIS applications usually has one of the
preserved properties mentioned earlier, especially
the conformal property. Because it preserves local
shapes and angles, a conformal projection allows
adjacent maps to join correctly at the corners. This
is important in developing a map series such as the
U.S. Geological Survey (USGS) quadrangle maps.
2.3.1 Transverse Mercator
The transverse Mercator projection, a secant cylindrical projection also known as the Gauss-Kruger,
is a well-known projection for mapping the world.
It is a variation of the Mercator projection, but the
two look different (Figure 2.10). The Mercator
projection uses the standard parallel, whereas the
Transverse Mercator
Mercator
Figure 2.10
The Mercator and the transverse Mercator projection of the United States. For both projections, the central meridian
is 90° W and the latitude of true scale is the equator.
32
C HAPTER 2
Coordinate Systems
transverse Mercator projection uses the standard
meridian. Both projections are conformal.
The transverse Mercator is the basis for two
common coordinate systems to be discussed in
Section 2.4. The definition of the projection requires the following parameters: scale factor at
central meridian, longitude of central meridian,
latitude of origin (or central parallel), false easting,
and false northing.
2.3.2 Lambert Conformal Conic
The Lambert conformal conic projection is a standard choice for mapping a midlatitude area of
greater east–west than north–south extent, such as
the state of Montana or the conterminous United
States (Figure 2.11). The USGS has used the
Figure 2.11
Lambert conformal conic for many topographic
maps since 1957.
Typically a secant conic projection, the
Lambert conformal conic is defined by the following parameters: first and second standard parallels,
central meridian, latitude of projection’s origin,
false easting, and false northing.
2.3.3 Albers Equal-Area Conic
The Albers equal-area conic projection has the
same parameters as the Lambert conformal conic
projection. In fact, the two projections are quite
similar except that one is equal area and the other
is conformal. The Albers equal-area conic is the
projection for national land cover data for the conterminous United States (Chapter 4).
The Lambert conformal conic projection of the conterminous United States. The central meridian is 96° W, the two
standard parallels are 33° N and 45° N, and the latitude of projection’s origin is 39° N.
C HAPTER 2
2.3.4 Equidistant Conic
The equidistant conic projection is also called the
simple conic projection. The projection preserves
the distance property along all meridians and one
or two standard parallels. It uses the same parameters as the Lambert conformal conic.
2.3.5 Web Mercator
Unlike the transverse Mercator, as well as other
projections covered in the previous sections, which
were all invented before the end of the eighteenth
century (Snyder 1993), the Web Mercator projection is a new invention, probably made popular by
Google Maps in 2005 (Battersby et al. 2014). It has
since become the standard projection for online
mapping, as Google Maps, Bing Maps, MapQuest,
and ArcGIS Online all use it in their mapping systems. What is Web Mercator? It is a special case of
the Mercator on a sphere and projected from latitude and longitude coordinates from the WGS84
ellipsoid (Battersby et al. 2014). A main advantage
of using a sphere is that it simplifies the calculations. Also, because it is a conformal projection,
the Web Mercator projection preserves local angles
and shapes and has north at the top of the map.
However, like the Mercator, the Web Mercator
Box 2.3
M
Coordinate Systems
projection has area and distance distortions, especially in high latitude areas. A GIS package has
tools for reprojecting Web Mercator to other projections and vice versa.
2.4 P ROJECTED C OORDINATE
S YSTEMS
A projected coordinate system is built on a map
projection. Projected coordinate systems and map
projections are often used interchangeably. For example, the Lambert conformal conic is a map projection but it can also refer to a coordinate system.
In practice, however, projected coordinate systems
are designed for detailed calculations and positioning, and are typically used in large-scale mapping
such as at a scale of 1:24,000 or larger (Box 2.3).
Accuracy in a feature’s location and its position
relative to other features is therefore a key consideration in the design of a projected coordinate
system.
To maintain the level of accuracy desired for
measurements, a projected coordinate system is
often divided into different zones, with each zone
defined by a different projection center. Moreover,
a projected coordinate system is defined not only
by the parameters of the map projection it is based
Map Scale
ap scale is the ratio of the map distance to the
corresponding ground distance. This definition applies to different measurement units. A 1:24,000 scale
map can mean that a map distance of 1 centimeter
represents 24,000 centimeters (240 meters) on the
ground. A 1:24,000 scale map can also mean that
a map distance of 1 inch represents 24,000 inches
(2000 feet) on the ground. Regardless of its measurement unit, 1:24,000 is a larger map scale than
1:100,000 and the same spatial feature (e.g., a town)
appears larger on a 1:24,000 scale map than on a
33
1:100,000 scale map. Some cartographers consider
maps with a scale of 1:24,000 or larger to be largescale maps.
Map scale should not be confused with spatial
scale, a term commonly used in natural resource management. Spatial scale refers to the size of area or
extent. Unlike map scale, spatial scale is not rigidly defined. A large spatial scale simply means that it covers
a larger area than a small spatial scale. A large spatial
scale to an ecologist is, therefore, a small map scale to
a cartographer.
34
C HAPTER 2
Coordinate Systems
on but also the parameters of the geographic coordinate system (e.g., datum) that the map projection
is derived from.
Three coordinate systems are commonly used
in the United States: the Universal Transverse
Mercator (UTM) grid system, the Universal Polar
Stereographic (UPS) grid system, and the State
Plane Coordinate (SPC) system. This section also
includes the Public Land Survey System (PLSS), a
land partitioning system used in the United States
for land parcel mapping. Although it is not a coordinate system, the PLSS is covered here as an
example of a locational reference system that can
be used for the same purpose as a coordinate system. Additional readings on these systems can be
found in Robinson et al. (1995) and Kimerling
et al. (2011).
and southern hemispheres. The designation of a
UTM zone therefore carries a number and a letter.
For example, UTM Zone 10N refers to the zone
between 126° W and 120° W in the northern hemisphere. The inside of this book’s back cover has a
list of the UTM zone numbers and their longitude
ranges. Figure 2.12 shows the UTM zones in the
conterminous United States.
Because datum is part of the definition of a projected coordinate system, the UTM grid system may
be based on NAD27, NAD83, or WGS84. Thus, if
UTM Zone 10N is based on NAD83, then its full
designation reads NAD 1983 UTM Zone 10N.
Each UTM zone is mapped onto a secant case
transverse Mercator projection, with a scale factor
of 0.9996 at the central meridian and the equator
as the latitude of origin. The standard meridians
are 180 kilometers to the east and the west of the
central meridian (Figure 2.13). The use of a projection per UTM zone is designed to maintain the
accuracy of at least one part in 2500 (i.e., distance
measured over a 2500-meter course on the UTM
grid system would be accurate within a meter of the
true measure) (Kimerling et al. 2011).
In the northern hemisphere, UTM coordinates are measured from a false origin located at
2.4.1 The Universal Transverse Mercator
Grid System
Used worldwide, the UTM grid system divides the
Earth’s surface between 84° N and 80° S into 60
zones. Each zone covers 6° of longitude and is numbered sequentially with zone 1 beginning at 180°
W. Each zone is further divided into the northern
120°
10N
Figure 2.12
114°
11N
108°
12N
13N
102°
14N
96°
90°
15N
84°
16N
UTM zones range from zone 10N to 19N in the conterminous United States.
78°
17N
72°
18N
19N
C HAPTER 2
A
C
B
M
E
A
C
D
Coordinate Systems
35
we can apply x-shift and y-shift values to all coordinate readings to reduce the number of digits. For example, if the x-shift value is set as −500,000 meters
and the y-shift value as −5,170,000 meters for the
previous quadrangle map, the coordinates for its
NW corner become 0 and 7164 meters. Small
numbers such as 0 and 7164 reduce the chance of
having truncated computational results. Like false
easting and false northing, x-shift and y-shift change
the values of x-, y-coordinates in a data set. They
must be documented along with the projection parameters in the metadata (information about data,
Chapter 5).
D
2.4.2 The Universal Polar Stereographic
Grid System
Equator
B
M
E
Figure 2.13
A UTM zone represents a secant case transverse Mercator
projection. CM is the central meridian, and AB and
DE are the standard meridians. The standard meridians
are placed 180 kilometers west and east of the central
meridian. Each UTM zone covers 6° of longitude and
extends from 84° N to 80° S. The size and shape of the
UTM zone are exaggerated for illustration purposes.
the equator and 500,000 meters west of the UTM
zone’s central meridian. In the southern hemisphere, UTM coordinates are measured from a
false origin located at 10,000,000 meters south of
the equator and 500,000 meters west of the UTM
zone’s central meridian.
The use of the false origins means that UTM
coordinates are all positive but can be very large numbers. For example, the NW corner of the Moscow
East, Idaho, quadrangle map has the UTM coordinates of 500,000 and 5,177,164 meters. To preserve
data precision for computations with coordinates,
The UPS grid system covers the polar areas. The
stereographic projection is centered on the pole
and is used for dividing the polar area into a series of 100,000-meter squares, similar to the UTM
grid system. The UPS grid system can be used in
conjunction with the UTM grid system to locate
positions on the entire Earth’s surface.
2.4.3 The State Plane Coordinate System
The SPC system was developed in the 1930s to permanently record original land survey monument
locations in the United States. To maintain the required accuracy of one part in 10,000 or less, a state
may have two or more SPC zones. As examples,
Oregon has the North and South SPC zones and
Idaho has the West, Central, and East SPC zones
(Figure 2.14). Each SPC zone is mapped onto a
map projection. Zones that are elongated in the
north–south direction (e.g., Idaho’s SPC zones)
use the transverse Mercator and zones that are
elongated in the east–west direction (e.g., Oregon’s
SPC zones) use the Lambert conformal conic.
Some states (e.g., Florida and New York) use both
the tranverse Mercator and Lambert conformal
conic, and Alaska also uses the oblique Mercator
to cover one zone for its panhandle. Point locations
within each SPC zone are measured from a false
origin located to the southwest of the zone.
36
C HAPTER 2
Coordinate Systems
Figure 2.14
SPC83 zones in the conterminous United States. The thin lines are county boundaries, and the bold lines are SPC
zone boundaries. This map corresponds to the SPC83 table on the inside of this book’s front cover.
Because of the switch from NAD27 to NAD83,
there are SPC27 and SPC83. Besides the change of
the datum, SPC83 has a few other changes. SPC83
coordinates are published in meters instead of feet.
The states of Montana, Nebraska, and South Carolina have each replaced multiple zones with a single
SPC zone. California has reduced SPC zones from
seven to six. And Michigan has changed from the
transverse Mercator to the Lambert conformal
conic projection. A list of SPC83 is available on
the inside of this book’s front cover.
Some states in the United States have developed
their own statewide coordinate system. Montana,
Nebraska, and South Carolina all have a single
SPC zone, which can serve as the statewide coordinate system. Idaho is another example. Idaho is
divided into two UTM zones (11 and 12) and three
SPC zones (West, Central, and East). These zones
work well as long as the study area is within a single
zone. When a study area covers two or more zones,
the data sets must be converted to a single zone for
spatial registration. But the conversion to a single
zone also means that the data sets can no longer
maintain the accuracy level designed for the UTM
or the SPC coordinate system. The Idaho statewide
coordinate system, adopted in 1994 and modified
in 2003, is still based on a transverse Mercator projection but its central meridian passes through the
center of the state (114° W). (A complete list of parameters of the Idaho statewide coordinate system
is included in Task 1 of the applications section.)
Changing the location of the central meridian results in one zone for the entire state.
2.4.4 The Public Land Survey System
The PLSS is a land partitioning system (Figure 2.15).
Using the intersecting township and range lines,
the system divides the lands mainly in the central
and western states into 6 × 6 mile squares or townships. Each township is further partitioned into
36 square-mile parcels of 640 acres, called sections.
C HAPTER 2
R2W
R1W
R1E
Coordinate Systems
37
R2E
6
5
4
3
2
1
7
8
9
10
11
12
18
17
16
15
14
13
19
20
21
22
23
24
30
29
28
27
26
25
31
32
33
34
35
36
T2N
T1N
Base Line
T1S
R2E
T1S
T2S
Boise
Meridian
(a)
(b)
(c)
Figure 2.15
The shaded survey township in (a) has the designation of T1S, R2E. T1S means that the survey township is south of
the base line by one unit. R2E means that the survey township is east of the Boise (principal) meridian by two units.
Each survey township is divided into 36 sections in (b). Each section measures 1 mile × 1 mile or 640 acres and has
a numeric designation. The shaded square in (c) measures 40 acres and has a legal description of the SW 1/4 of the
SW 1/4 of Section 5, T1S, R2E.
(In reality, many sections are not exactly 1 mile by
1 mile in size.)
Land parcel layers are typically based on
the PLSS. The U.S. Bureau of Land Management (BLM) has been working on a Geographic
Coordinate Data Base (GCDB) of the PLSS for the
western United States (http://www.blm.gov/wo/st
/en/prog/more/gcdb.html). Generated from BLM
survey records, the GCDB contains coordinates
and other descriptive information for section corners and monuments recorded in the PLSS. Legal
descriptions of a parcel layer can then be entered
using, for example, bearing and distance readings
originating from section corners.
2.5 O PTIONS FOR C OORDINATE
S YSTEMS IN GIS
Basic GIS tasks with coordinate systems involve defining a coordinate system, projecting geographic coordinates to projected coordinates, and reprojecting
projected coordinates from one system to another.
A GIS package typically has many options
of datums, ellipsoids, and coordinate systems. A
constant challenge for GIS users is how to work
with this large number of coordinate systems.
GIS packages can offer assistance in the following three areas: projection file, predefined
coordinate systems, and on-the-fly projection.
2.5.1 Projection File
A projection file is a text file that stores information on the coordinate system on which a data set
is based. Box 2.4, for example, shows a projection
file for the NAD 1983 UTM Zone 11N coordinate
system. The projection file contains information on
the geographic coordinate system, the map projection parameters, and the linear unit.
Besides identifying a data set’s coordinate system, a projection file serves at least two other purposes: it can be used as an input for projecting or
reprojecting the data set, and it can be exported to
other data sets that are based on the same coordinate system.
2.5.2 Predefined Coordinate Systems
A GIS package typically groups coordinate systems into predefined and custom (Table 2.1).
38
C HAPTER 2
Coordinate Systems
Box 2.4
A Projection File Example
T
he following projection file example is used by ArcGIS to store information on the NAD 1983 UTM Zone
11N coordinate system:
PROJCS [“NAD_1983_UTM_Zone_11N”, GEOGCS[“GCS_North_American_1983”,
DATUM[“D_North_American_1983”,SPHEROID[“GRS_1980”,6378137.0,298.257222101]],
PRIMEM[“Greenwich”,0.0], UNIT[“Degree”,0.0174532925199433]],
PROJECTION [“Transverse_Mercator”], PARAMETER[“False_Easting”,500000.0],
PARAMETER[“False_Northing”,0.0], PARAMETER[“Central_Meridian”,–117.0],
PARAMETER[“Scale_Factor”,0.9996], PARAMETER[“Latitude_Of_Origin”,0.0],
UNIT[“Meter”,1.0]]
The information comes in three parts. The first part defines the geographic coordinate system: NAD83 for
the datum, GRS80 for the spheroid, the prime meridian of 0° at Greenwich, and units of degrees. The file also
lists the major axis (6378137.0) and the denominator of the flattening (298.257222101) for the spheroid. The
number of 0.0174532925199433 is the conversion factor from degree to radian (an angular unit typically used
in computer programming). The second part defines the map projection parameters of name, false easting, false
northing, central meridian, scale factor, and latitude of origin. And the third part defines the linear unit in meters.
T ABLE 2.1
to be specified by the user. The Idaho statewide coordinate system (IDTM) is an example of a custom
coordinate system.
A Classification of
Coordinate Systems
in GIS Packages
Predefined
Custom
Geographic
NAD27, NAD83
Undefined
local datum
Projected
UTM, State Plane
IDTM
A predefined coordinate system, either geographic
or projected, means that its parameter values are
known and are already coded in the GIS package.
The user can therefore select a predefined coordinate system without defining its parameters. Examples of predefined coordinate systems include
NAD27 (based on Clarke 1866) and Minnesota
SPC83, North (based on a Lambert conformal
conic projection and NAD83). In contrast, a custom coordinate system requires its parameter values
2.5.3 On-the-Fly Projection
On-the-fly projection is designed for displaying
data sets that are based on different coordinate
systems. The software package uses the projection
files available and automatically converts the data
sets to a common coordinate system on a temporary basis. This common coordinate system is by
default the coordinate system of the first layer in
display, or it can be defined by the user for a group
of layers.
On-the-fly projection does not actually change
the coordinate system of a data set. Thus, it cannot replace the task of projecting and reprojecting
data sets in a GIS project. If a data set is to be
used frequently in a different coordinate system,
we should reproject the data set. And if the data
C HAPTER 2
sets to be used in spatial analysis have different
coordinate systems, we should convert them to the
same coordinate system to obtain the most accurate results.
Box 2.5
Coordinate Systems
39
Perhaps because many GIS users consider
the topic of coordinate systems to be difficult, GIS
packages typically offer a suite of tools to work with
coordinate systems (Box 2.5).
GIS Tools for Working With Coordinate Systems
B
esides on-the-fly projection, other tools are offered in a GIS package for working with coordinate
systems. Here ArcGIS is used as an example. The
ArcGIS user can define a coordinate system by selecting a predefined coordinate system, importing a coordinate system from an existing data set, or creating
a new (custom) coordinate system. The parameters
that are used to define a coordinate system are stored
in a projection file. A projection file is provided for a
predefined coordinate system. For a new coordinate
system, a projection file can be named and saved for
future use or for projecting other data sets.
The predefined geographic coordinate systems
in ArcGIS have the main options of world, continent,
and ellipsoid-based. WGS84 is one of the world files.
Local datums are used for the continental files. For
example, the Indian Datum and Tokyo Datum are
available for the Asian continent. The ellipsoid-based
options include Clarke 1866 and GRS80. The predefined projected coordinate systems have the main
options of world, continent, polar, national grids,
UTM, State Plane, and Gauss Kruger (one type of
the transverse Mercator projection mainly used in
Russia and China). For example, the Mercator is
one of the world projections; the Lambert conformal conic and Albers equal-area are among the continental projections; and the UPS is one of the polar
projections.
A new coordinate system, either geographic or
projected, is user-defined. The definition of a new geographic coordinate system requires a datum including a selected ellipsoid and its major and minor axes.
The definition of a new projected coordinate system
must include a datum and the parameters of the projection such as the standard parallels and the central
meridian.
KEY CONCEPTS AND TERMS
Azimuthal projection: One type of map
projection that retains certain accurate directions.
Azimuthal also refers to one type of map projection
that uses a plane as the projection surface.
Central lines: The central parallel and the central
meridian. Together, they define the center or the
origin of a map projection.
Clarke 1866: A ground-measured ellipsoid, which
is the basis for the North American Datum of 1927
(NAD27).
Conformal projection: One type of map
projection that preserves local shapes.
Conic projection: One type of map projection that
uses a cone as the projection surface.
Cylindrical projection: One type of map projection
that uses a cylinder as the projection surface.
Datum: The basis for calculating the
geographic coordinates of a location. An ellipsoid is
a required input to the derivation of a datum.
Datum shift: A change from one datum to another,
such as from NAD27 to NAD83, which can result in
substantial horizontal shifts of point positions.
Decimal degrees (DD): A measurement system for
longitude and latitude values such as 42.5°.
40
C HAPTER 2
Coordinate Systems
Degrees-minutes-seconds (DMS): A measurement
system for longitude and latitude values such as
42°30′00″, in which 1 degree equals 60 minutes and
1 minute equals 60 seconds.
Ellipsoid: A model that approximates the Earth.
Also called spheroid.
Equidistant projection: One type of map projection that maintains consistency of scale for certain
distances.
Equivalent projection: One type of map projection
that represents areas in correct relative size.
False easting: A value applied to the origin of
a coordinate system to change the x-coordinate
readings.
False northing: A value applied to the origin of
a coordinate system to change the y-coordinate
readings.
Geographic Coordinate Data Base (GCDB): A
database developed by the U.S. Bureau of Land
Management (BLM) to include longitude and
latitude values and other descriptive information for
section corners and monuments recorded in
the PLSS.
Geographic coordinate system: A location reference system for spatial features on the Earth’s surface.
GRS80: A satellite-determined ellipsoid for the
Geodetic Reference System 1980.
Lambert conformal conic projection: A common
map projection, which is the basis for the SPC
system for many states.
Latitude: The angle north or south of the
equatorial plane.
Longitude: The angle east or west from the prime
meridian.
Map projection: A systematic arrangement of
parallels and meridians on a plane surface.
Meridians: Lines of longitude that measure locations in the E–W direction on the geographic coordinate system.
NAD27: North American Datum of 1927, which
is based on the Clarke 1866 ellipsoid and has its center at Meades Ranch, Kansas.
NAD83: North American Datum of 1983, which
is based on the GRS80 ellipsoid and has its origin at
the center of the ellipsoid.
Parallels: Lines of latitude that measure locations
in the N–S direction on the geographic coordinate
system.
Principal scale: Same as the scale of the
reference globe.
Projected coordinate system: A plane coordinate
system that is based on a map projection.
Projection: The process of transforming the spatial
relationship of features on the Earth’s
surface to a flat map.
Public Land Survey System (PLSS): A land partitioning system used in the United States.
Reference globe: A reduced model of the Earth
from which map projections are made. Also called a
nominal or generating globe.
Reprojection: Projection of spatial data from one
projected coordinate system to another.
Scale factor: Ratio of the local scale to the scale
of the reference globe. The scale factor is 1.0 along a
standard line.
Standard line: Line of tangency between the projection surface and the reference globe. A standard
line has no projection distortion and has the same
scale as that of the reference globe.
Standard meridian: A standard line that follows a
meridian.
Standard parallel: A standard line that follows a
parallel.
State Plane Coordinate (SPC) system: A
coordinate system developed in the 1930s to
permanently record original land survey
monument locations in the United States. Most
states have more than one zone based on the SPC27
or SPC83 system.
Transverse Mercator projection: A common map
projection, which is the basis for the UTM grid system and the SPC system.
Universal Polar Stereographic (UPS) grid
system: A grid system that divides the polar area
C HAPTER 2
into a series of 100,000-meter squares, similar to the
UTM grid system.
Universal Transverse Mercator (UTM) grid
system: A coordinate system that divides the
Earth’s surface between 84° N and 80° S into
60 zones, with each zone further divided into the
northern hemisphere and the southern hemisphere.
Coordinate Systems
41
WGS84: A satellite-determined ellipsoid for the
World Geodetic System 1984.
x-shift: A value applied to x-coordinate
readings to reduce the number of digits.
y-shift: A value applied to y-coordinate
readings to reduce the number of digits.
REVIEW QUESTIONS
1. What is a datum?
2. Explain the difference between NAD27 and
NAD83.
3. What is WGS84?
4. Pick up a USGS quadrangle map of your
area. Examine the information on the
map margin. If the datum is changed from
NAD27 to NAD83, what is the expected
horizontal shift?
5. Go to the NGS-CORS website (http://www.ngs
.noaa.gov/CORS/). How many continuously
operating reference stations do you have in your
state? Use the links at the website to learn more
about CORS.
6. Explain the importance of map projection.
7. Describe the four types of map projections by
the preserved property.
8. Describe the three types of map projections by
the projection or developable surface.
9. Explain the difference between the standard
line and the central line.
10. How is the scale factor related to the principal
scale?
11. Name two commonly used projected coordinate systems that are based on the transverse
Mercator projection.
12. Google the GIS data clearinghouse for
your state. Go to the clearinghouse website.
Does the website use a common coordinate
system for the statewide data sets? If so, what is
the coordinate system? What are the parameter
values for the coordinate system?
13. What is Web Mercator?
14. Explain how a UTM zone is defined in terms
of its central meridian, standard meridian, and
scale factor.
15. Which UTM zone are you in? Where is the central meridian of the UTM zone?
16. How many SPC zones does your state have?
What map projections are the SPC zones
based on?
17. Describe how on-the-fly projection works.
APPLICATIONS: COORDINATE SYSTEMS
This applications section covers different scenarios
of projection and reprojection in five tasks. Task 1
shows you how to project a shapefile from a
geographic coordinate system to a custom projected coordinate system. In Task 2, you will also
project a shapefile from a geographic to a projected
coordinate system but use the coordinate systems
already defined in Task 1. In Task 3, you will create a shapefile from a text file that contains point
locations in geographic coordinates and project
the shapefile onto a predefined projected coordinate system. In Task 4, you will see how on-the-fly
42
C HAPTER 2
Coordinate Systems
projection works and then reproject a shapefile
onto a different projected coordinate system. Designed for data display, on-the-fly projection does
not change the spatial reference of a data set. To
change the spatial reference of a data set, you must
reproject the data set. Task 5 lets you reproject a
raster.
For the first four tasks with vector data, you
will use the Define Projection and Project tools in
ArcToolbox. The Define Projection tool defines a
coordinate system. The Project tool projects a geographic or projected coordinate system. ArcToolbox has three options for defining a coordinate
system: selecting a predefined coordinate system,
importing a coordinate system from an existing
data set, or creating a new (custom) coordinate system. A predefined coordinate system already has
a projection file. A new coordinate system can be
saved into a projection file, which can then be used
to define or project other data sets.
ArcToolbox has a separate tool in the Data Management Tools/Projections and Transformations/
Raster toolset for projecting rasters.
Task 1 Project from a Geographic to a
Projected Coordinate System
What you need: idll.shp, a shapefile measured in
geographic coordinates and in decimal degrees.
idll.shp is an outline layer of Idaho.
For Task 1, you will first define idll.shp by selecting a predefined geographic coordinate system
and then project the shapefile onto the Idaho transverse Mercator coordinate system (IDTM). A custom coordinate system, IDTM has the following
parameter values:
Projection Transverse Mercator
Datum NAD83
Units meters
Parameters
scale factor: 0.9996
central meridian: −114.0
reference latitude: 42.0
false easting: 2,500,000
false northing: 1,200,000
1. Start ArcCatalog, and make connection to
the Chapter 2 database. Launch ArcMap, and
rename Layers Task 1. Add idll.shp to Task 1.
Click OK on the Unknown Spatial Reference
dialog.
2. First define the coordinate system for
idll.shp. Click ArcToolbox in ArcMap to
open it. Right-click ArcToolbox and
select Environments. In the Environment
Settings dialog, select the Chapter 2 database
for the current and scratch workspace.
Double-click the Define Projection tool in the
Data Management Tools/Projections and
Transformations toolset. Select idll.shp for the
input feature class. The dialog shows that idll.
shp has an unknown coordinate system. Click
the button for the coordinate system to open
the Spatial Reference Properties dialog.
Select Geographic Coordinate Systems,
North America, and NAD 1927. Click OK
to dismiss the dialogs. Check the properties of idll.shp. The Source tab should show
GCS_North_American_1927.
3. Next project idll.shp to the IDTM coordinate
system. Double-click the Project tool in the
Data Management Tools/Projections and
Transformations toolset. In the Project dialog, select idll.shp for the input feature class,
specify idtm.shp for the output feature class,
and click the button for the output coordinate
system to open the Spatial Reference Properties dialog. The dialog has the Add Coordinate
System button at the top, which lets you add
or import a coordinate system. Select New
and then Projected Coordinate System. In the
New Projected Coordinate System dialog, first
enter idtm83.prj for the name. Then in the Projection window, select Transverse_Mercator
from the Name menu, and enter the following
parameter values: 2500000 for False_Easting,
1200000 for False_Northing,–114 for Central_Meridian, 0.9996 for Scale_Factor, and
42 for Latitude_ Of_Origin. Make sure that
the Linear Unit is Meter. Click the Change
button for the Geographic Coordinate System.
C HAPTER 2
Select North America and NAD 1983. Click
OK. idtm83.prj now appears as a custom coordinate system in the Spatial Reference Properties dialog. Dismiss the dialog.
4. Notice that NAD_1927_To_NAD_1983_
NADCON is listed in the window of Geographic Transformation. This is because idll.
shp is based on NAD27 and idtm83 is based
on NAD83. Click OK to run the command.
5. You can verify if idll.shp has been
successfully projected to idtm.shp by
checking the properties of idtm.shp.
Q1. Summarize in your own words the steps you
have followed to complete Task 1.
Task 2 Import a Coordinate System
What you need: stationsll.shp, a shapefile measured
in longitude and latitude values and in decimal
degrees. stationsll.shp contains snow courses in
Idaho.
In Task 2, you will complete the projection of
stationsll.shp by importing the projection information on idll.shp and idtm.shp from Task 1.
1. Insert a new data frame and rename it Task 2.
Add stationsll.shp to Task 2. A warning message appears, suggesting that stationsll.shp
has a unknown coordinate system. Ignore
the message. Double-click the Define
Projection tool. Select stationsll.shp for the
input feature class. Click the button for Coordinate System. Select Import from the dropdown menu of Add Coordinate System. Then
select idll.shp in the Browse for Datasets or
Coordinate Systems dialog. Click OK to run
the command.
Q2. Describe in your own words what you have
done in Step 1.
2. Double-click the Project tool. Select stationsll.
shp for the input feature class, specify stationstm.shp for the output feature class, and click
the button for the output coordinate system.
Select Import from the dropdown menu of
Add Coordinate System. Then select idtm.shp
Coordinate Systems
43
in the Browse for Datasets or Coordinate
Systems dialog. Dismiss the Spatial Reference
Properties dialog. Notice that NAD_1927_
To_NAD_1983_NADCON is listed in the
window of Geographic Transformation. Click
OK to complete the operation. stationstm.shp
is now projected onto the same (IDTM) coordinate system as idtm.shp.
3. To check if stationstm registers with idtm or
not, you can copy and paste idtm from Task
1 to Task 2. Right-click stationstm and choose
Zoom to Layer. The two layers should register
spatially.
Task 3 Project Using a Predefined
Coordinate System
What you need: snow.txt, a text file containing the
geographic coordinates of 40 snow courses in
Idaho.
In Task 3, you will first create an event layer
from snow.txt. Then you will project the event layer,
which is still measured in longitude and latitude
values, to a predefined projected (UTM) coordinate system and save the output into a shapefile.
1. Insert a new data frame in ArcMap, rename
it Tasks 3&4, and add snow.txt to Tasks 3&4.
(Notice that the table of contents is on the
List By Source tab.) Right-click snow.txt and
select Display XY Data. In the next dialog,
make sure that snow.txt is the input table,
longitude is the X field, and latitude is the
Y field. The dialog shows that the input coordinates has an unknown coordinate system.
Click the Edit button to open the Spatial
Reference Properties dialog. Select Geographic Coordinate Systems, North America,
and NAD 1983. Dismiss the dialogs, and click
OK on the warning message stating that the table
does not have Object-ID field.
2. snow.txt Events is added to ArcMap. You
can now project snow.txt Events and save
the output to a shapefile. Double-click
the Project tool in the Data Management
44
C HAPTER 2
Coordinate Systems
Tools/Projections and Transformations toolset.
Select snow.txt Events for the input dataset,
and specify snowutm83.shp for the output
feature class. Click the button for the output
coordinate system. In the Spatial Reference
Properties dialog, select Projected Coordinate
Systems, UTM, NAD 1983, and NAD 1983
UTM Zone 11N. Click OK to project the
data set.
Q3. You did not have to ask for a geographic
transformation in Step 2. Why?
system. In the Spatial Reference Properties
dialog, select Projected Coordinate Systems,
UTM, NAD 1983, and NAD 1983 UTM
Zone 11N. Click OK to run the command.
Q4. Can you use Import instead of Select in
step 3? If yes, how?
4. Although idutm83 looks exactly the same as
idtm in ArcMap, it has been projected to the
UTM grid system.
Task 5 Reproject a Raster
Task 4 Reproject a Coordinate System
What you need: idtm.shp from Task 1 and
snowutm83.shp from Task 3.
Task 4 first shows you how on-the-fly projection works in ArcMap and then asks you to convert
idtm.shp from the IDTM coordinate system to the
UTM coordinate system.
1. Right-click Tasks 3&4, and select Properties.
The Coordinate System tab shows GCS_
North_American_1983 to be the
current coordinate system. ArcMap assigns
the coordinate system of the first layer (i.e.,
snow.txt Events) to be the data frame’s
coordinate system. You can change it by
selecting Import in the Add Coordinate
System menu. In the next dialog, select
snowutm83.shp. Dismiss the dialogs. Now
Tasks 3&4 is based on the NAD 1983 UTM
Zone 11N coordinate system.
2. Add idtm.shp to Tasks 3&4. Although idtm
is based on the IDTM coordinate system, it
registers spatially with snowutm83 in ArcMap.
ArcGIS can reproject a data set on-the-fly
(Section 2.5.3). It uses the spatial reference
information available to project idtm to the
coordinate system of the data frame.
3. The rest of Task 4 is to project idtm.shp to
the UTM coordinate system and to create a
new shapefile. Double-click the Project tool.
Select idtm for the input feature class, specify
idutm83.shp for the output feature class, and
click the button for the output coordinate
What you need: idtm.shp from Task 1 and emidalat,
a raster. Geographically, emidalat occupies a very
small rectangular area in northern Idaho.
Task 5 lets you project emidalat from the UTM
coordinate system to the Idaho transverse Mercator coordinate system.
1. Insert a new data frame in ArcMap, and
rename it Task 5. Add emidalat to Task 5.
Right-click emidalat and select Properties.
The Source tab of the Layer Properties dialog
shows that emidalat has the spatial reference
of NAD_1927_UTM_ZONE_11N. Rightclick Task 5 and select Properties. The
Coordinate System tab shows the same spatial
reference as that of emidalat.
2. Add idtm.shp to Task 5. idtm is based on
NAD83.
3. Double-click the Project Raster tool in the
Data Management Tools/Projections and
Transformations/Raster toolset.
4. In the next dialog, enter emidalat for the
input raster, emidatm for the output raster
dataset, and click on the button for the output
coordinate system. On the Spatial Reference
Properties dialog, select Import from the
dropdown menu of Add Coordinate System.
Import idtm.shp in the Browse for Datasets
or Coordinate Systems dialog and close the
dialog. Notice NAD_1927_To_NAD_1983_
NADCON is preselected for Geographic
Transformation. Click OK to run the Project
Raster command.
C HAPTER 2
5. emidatm is added to Task 5. To verify emidatm
has been reprojected, right-click emidatm
and select Properties. The Source tab
shows the spatial reference of NAD
_1983_Transverse_Mercator.
6. Select List by Drawing Order in the table of
contents. Place emidatm above idtm. Right-click
idtm and select Zoom to Layer. You will see
emidatm as a small square in northern Idaho.
Challenge Task
What you need: idroads.shp and mtroads.shp.
The Chapter 2 database includes idroads.shp
and mtroads.shp, the road shapefiles for Idaho
and Montana respectively. idroads.shp is projected
onto the IDTM, but it has the wrong false easting
Coordinate Systems
45
(500,000) and false northing (100,000) values.
mtroads.shp is projected onto the NAD 1983 (2011)
State Plane Montana FIPS 2500 coordinate system
in meters, but it does not have a projection file.
1. Use the Project tool and the IDTM information
from Task 1 to reproject idroads.shp with the
correct false easting (2,500,000) and false
northing (1,200,000) values, while keeping the
other parameters the same. Name the
output idroads2.shp.
2. Use the Define Projection tool to first define
the coordinate system of mtroads.shp. Then use
the Project tool to reproject mtroads.shp to the
IDTM and name the output mtroads_idtm.shp.
3. Verify that idroads2.shp and mtroads_idtm .shp
have the same spatial reference information.
REFERENCES
Battersby, S. E. 2009. The Effect
of Global-Scale Map Projection
Knowledge on Perceived Land
Area. Cartographica 44:33–44.
Battersby, S. E., M. P. Finn, E. L.
Usery, and K. H. Yamamoto.
2014. Implications of Web Mercator and Its Use in Online Mapping. Cartographica 49:85–101.
Bosowski, E. F., and T. G. Feeman.
1997. The User of Scale Factors in
Map Analysis: An Elementary
Approach. Cartographica 34:35–44.
Burkard, R. K. 1984. Geodesy for
the Layman. Washington, DC:
Defense Mapping Agency. Available at http://www .ngs.noaa.gov
/PUBS_LIB/Geodesy4Layman/
TR80003A .HTM#ZZ0/.
Iliffe, J. 2000. Datums and Map
Projections for Remote Sensing,
GIS, and Surveying. Boca Raton,
FL: CRC Press.
Jenny, B., T. Patterson, and
L. Hurni. 2010. Graphical
Design of World Map Projections.
International Journal of
Geographical Information Science
24:1687–1702.
Kimerling, A. J., A. R. Buckley, P. C.
Muehrcke, and J. O. Muehrcke.
2011. Map Use: Reading and
Analysis. 7th ed. Redlands, CA:
Esri Press.
Kjenstad, K. 2011. Construction and
Computation on the Ellipsoid.
International Journal of
Geographical Information
Science 25:1413–37.
Maling, D. H. 1992. Coordinate
Systems and Map Projections,
2d ed. Oxford, England:
Pergamon Press.
Moffitt, F. H., and J. D. Bossler. 1998.
Surveying, 10th ed. Menlo Park,
CA: Addison-Wesley.
Robinson, A. H., J. L. Morrison,
P. C. Muehrcke, A. J. Kimerling,
and S. C. Guptill. 1995.
Elements of Cartography, 6th ed.
New York: Wiley.
Snay, R. A., and T. Soler. 2000.
Modern Terrestrial Reference
Systems. Part 2: The Evolution
of NAD83. Professional Surveyor,
February 2000.
Snyder, J. P. 1987. Map Projections—A
Working Manual. Washington,
DC: U.S. Geological Survey
Professional Paper 1395.
Snyder, J. P. 1993. Flattening the
Earth: Two Thousand Years of Map
Projections. Chicago: University of
Chicago Press.
True, S. A. 2004. Planning the Future
of the World Geodetic System
1984. Position Location and
Navigation Symposium, 2004.
PLANS 2004:639–48.
Design Elements: (Compass): DNY59/Getty Images; (Mississippi River): Landsat image by
Robert Simmon, based on data from the UMD Global Land Cover Facility/NASA
V ECTOR D ATA M ODEL
3
CHAPTER OUTLINE
3.1 Representation of Spatial Features
3.2 Topology
3.3 Georelational Data Model
Looking at a paper map, we can tell what map features are like and how they are spatially related to
one another. For example, we can see in Figure 3.1
that Idaho is bordered by Montana, Wyoming,
Utah, Nevada, Oregon, Washington, and Canada,
and contains several Native American reservations.
How can the computer “see” the same features and
their spatial relationships? Chapter 3 attempts to
answer the question from the perspective of vector
data.
The vector data model, also called the discrete object model, uses discrete objects to represent spatial features on the Earth’s surface.
Based on this concept, vector data can be prepared in three basic steps. The first step classifies
3.4 Object-Based Data Model
3.5 Representation of Composite Features
spatial features into points, lines, and polygons
over an empty space and represents the location
and shape of these features using points and their
x-, y-coordinates. The second step structures the
properties and spatial relationships of these geometric objects in a logical framework. Most changes for
the past three decades have been related to the second step, reflecting advances in computer technology and the competitive nature of the geographic
information system (GIS) market. The third step
codes and stores vector data in digital data files
so that they can be accessed, interpreted, and processed by the computer. The computer recognizes
the format of the data files (i.e., how data are structured and stored) by their extension.
C HAPTER 3
Vector Data Model
47
data in a single system and can build topology on
demand.
Chapter 3 comprises the following five sections. Section 3.1 covers the representation of
spatial features as points, lines, and polygons.
Section 3.2 explains the use of topology for expressing the spatial relationships in vector data and the
importance of topology in GIS. Section 3.3 introduces the georelational data model, the coverage,
and the shapefile. Section 3.4 introduces the objectbased data model, the geodatabase, topology rules,
and advantages of the geodatabase. Section 3.5
covers spatial features that are better represented as
composites of points, lines, and polygons.
3.1 R EPRESENTATION
OF S PATIAL F EATURES
Figure 3.1
A reference map showing Idaho, lands held in trust by
the United States for Native Americans in Idaho, and
the surrounding states and country.
This chapter uses vector data for Esri software
as examples. Esri has introduced a new vector data
model with each new software package: coverage
with Arc/Info, shapefile with ArcView, and geodatabase with ArcGIS. Therefore, by examining vector
data for Esri software, we can follow the evolution of vector data as used in GIS. Another reason is that many U.S. government agencies deliver
their geospatial data in shapefile and geodatabase
(Chapter 5).
The coverage and shapefile are examples of
the georelational data model, which uses a split
system to store geometries and attributes, the
two main components of geospatial data. The
coverage is topological (i.e., with explicit spatial
relationships between spatial features), whereas
the shapefile is nontopological. The geodatabase
is an example of the object-based data model,
which stores geometries and attributes of vector
The vector data model uses the geometric objects
of point, line, and polygon to represent spatial features. A point has zero dimension and has only the
property of location. A point feature is made of a
point or a set of points. Wells, benchmarks, and
gravel pits on a topographic map are examples of
point features.
A line is one-dimensional and has the property
of length, in addition to location. A line has two
end points and may have additional points in between to mark the shape of the line. The shape of a
line may be a connection of straight-line segments
or a smooth curve generated using a mathematical
function. A line feature is made of a line or a set
of lines. Roads, boundaries, and small streams are
examples of line features.
A polygon is two-dimensional and has the
properties of area (size) and perimeter, in addition
to location. Made of connected, closed, nonintersecting lines, the perimeter or the boundary defines
the area of a polygon. A polygon may stand alone
or share boundaries with other polygons. A polygon may also have a hole within its extent, resulting
in an exterior and an interior boundary. A polygon
feature consists of a polygon or a set of polygons.
Examples of polygon features include vegetated areas, urban areas, and water bodies.
48
C HAPTER 3
Vector Data Model
To indicate its location, a point is represented by
a pair of x- and y-coordinates, geographic or projected
(Chapter 2). Likewise, a line or a polygon is represented by a series of x- and y-coordinates. For some
spatial features, additional measures may be included.
As examples, points showing geosocial data (Chapter 1)
may carry measures of time and user, lines showing
underground subway lines a measure of depth, and
polygons showing buildings a measure of height. In
Figure 3.2, for example, each of the buildings is raised
to a level corresponding to its height measure.
Although the classification of point, line, and
polygon objects is well accepted in GIS, other terms
may appear in the literature. For example, a multipoint refers to a set of points, a multiline a set of lines,
and a multipolygon a set of polygons. A geometry collection is an object that includes elements of different
geometry types, like a point and a polygon. Box 3.1
shows additional examples of geometry objects used
by Google, OpenStreet Map, and GeoJSON.
It should be noted that the representation of
spatial features on paper maps—a major source of
GIS data—is not always straightforward because it
Box 3.1
Figure 3.2
Each building in this 3-D figure is raised to a level according to the height measure stored with its x, y coordinates.
can depend on map scale. For example, a city on
a 1:1,000,000 scale map may appear as a point,
but the same city may appear as a polygon on a
Specifications of Spatial Features by Google,
OpenStreetMap, and GeoJSON
G
oogle adopts the following terms for discrete
spatial objects in Google Earth, Google Maps, and
Google Maps for Mobile:
• Point—a geographic location defined by longitude
and latitude
• Linestring—a connected set of line segments
• Linering—a closed linestring, typically the boundary of a polygon
• Polygon—defined by an outer boundary and 0 or
more inner boundaries
OpenStreetMap, a collaborative mapping project
that focuses on road networks, specifies the following
terms for geographic data:
• Node—a point in space defined by longitude, latitude, and ID
• Way—linear feature or area boundary defined by a
list of nodes
GeoJSON, an open standard format for specifying simple geographic features, distinguishes
the following types of spatial objects:
• Single geometry objects—Point, LineString, and
Polygons
• Multipart geometry objects—MultiPoint, MultiLineString, and MultiPolygons
• GeometryCollections—heterogeneous collections
of smaller geometric objects, such as one composed of one Point and one LineString
C HAPTER 3
1:24,000 scale map. The representation of vector
data can also depend on the criteria established
by government mapping agencies. The U.S. Geological Survey (USGS), for example, uses single
lines to represent streams less than 40 feet wide on
1:24,000 scale topographic maps, and double lines
(thus polygons) for larger streams.
3.2 T OPOLOGY
Topology refers to the study of those properties of
geometric objects that remain invariant under certain transformations such as bending or stretching
(Massey 1967). For example, a rubber band can be
stretched and bent without losing its intrinsic property of being a closed circuit, as long as the transformation is within its elastic limits. An example
of a topological map is a subway map (Figure 3.3).
Vector Data Model
49
A subway map depicts correctly the connectivity
between the subway lines and stations on each
line but has distortions in distance and direction.
In GIS, vector data can be topological or nontopological, depending on whether topology is built into
the data or not.
Topology can be explained through directed
graphs (digraphs), which show the arrangements
of geometric objects and the relationships among
objects (Wilson and Watkins 1990). A set of topological primitives are often used to identify these
geometric objects with spatial relationships. An
edge or arc (used by ArcGIS) is a directed line
with a starting point and an ending point. The end
points of an arc are nodes, and intermediate points,
if any, are vertices. And a face refers to a polygon
bounded by arcs. If an arc joins two nodes, the
nodes are said to be adjacent and incident with the
arc. Adjacency and incidence are two fundamental relationships that can be established between
nodes and arcs in digraphs (Box 3.2).
3.2.1 TIGER
Figure 3.3
An early subway map of Taipei, Taiwan.
An early application example of topology is the
Topologically Integrated Geographic Encoding
and Referencing (TIGER) database from the U.S.
Census Bureau (Broome and Meixler 1990). The
TIGER database links statistical area boundaries
such as counties, census tracts, and block groups
to roads, railroads, rivers, and other features by topology. In Figure 3.5, for example, arc be has the
starting node b and the end node e, and has face
10 on the right and face 11 on the left. Assuming
these faces represent block groups and arcs represent streets, each block group is therefore associated with the streets that make up its boundary.
And when connected with the Master Address File
(MAF), the TIGER database can also identify if
an address is on the right or left side of a street
(Figure 3.6).
Besides the TIGER database, another early example of vector data with built-in topology is digital line graphs (DLGs) from the USGS. DLGs are
digital representations of point, line, and area features from the USGS quadrangle maps, containing
50
C HAPTER 3
Vector Data Model
Box 3.2
Adjacency and Incidence
I
f an arc joins two nodes, the nodes are said to be
adjacent and incident with the arc, and the adjacency
and incidence relationships can be expressed explicitly
in matrices. Figure 3.4 shows an adjacency matrix and
an incidence matrix for a digraph. The row and column
numbers of the adjacency matrix correspond to the
node numbers, and the numbers within the matrix refer
to the number of arcs joining the corresponding nodes
in the digraph. For example, 1 in (11,12) means one arc
joint from node 11 to node 12, and 0 in (12,11) means
no arc joint from node 12 to node 11. The direction of
the arc determines whether 1 or 0 should be assigned.
The row numbers of the incidence matrix correspond to the node numbers in Figure 3.4, and the
column numbers correspond to the arc numbers. The
number 1 in the matrix means an arc is incident from
a node, -1 means an arc is incident to a node, and 0
means an arc is not incident from or to a node. Take
the example of arc 1. It is incident from node 13, incident to node 11, and not incident to all the other
nodes. Thus, the matrices express the adjacency and
incidence relationships mathematically.
11
2
4
1
12
5
14
6
13
3
Incidence matrix
Adjacency matrix
11
12
13
14
Figure 3.4
11
0
0
1
0
12
1
0
0
1
13
0
1
0
1
14
1
0
0
0
The adjacency matrix and incidence matrix for a digraph.
11
12
13
14
1
–1
0
1
0
2
1
–1
0
0
3
0
1
–1
0
4
1
0
0
–1
5
0
–1
0
1
6
0
0
–1
1
C HAPTER 3
a
c
b
Nodes: a,b,c,d,e,f
10
Arcs: ab,ad,de,bc,
be,cf,ef
11
Faces: 10,11
d
e
f
Figure 3.5
Topology in the TIGER database involves nodes, arcs,
and faces.
58202
600
700
601
701
Vector Data Model
why the U.S. Census Bureau originally turned to topology. Topology enables detection of lines that do
not meet and polygons that do not close properly.
Likewise, topology can make certain that counties and census tracts share coincident boundaries
without gaps or overlaps.
Second, topology can enhance GIS analysis.
Early providers of address geocoding (i.e., plotting street addresses on a map) typically used the
TIGER database as a reference because it not only
has address ranges but also separates them according to the left or right side of the street. The
built-in topology in the TIGER database makes it
possible to plot street addresses. Analysis of traffic
flow or stream flow is similar to address geocoding,
because flow data are also directional (Regnauld
and Mackaness 2006). This is why the flowline
data downloaded from the USGS website include
flow direction (Figure 3.7). Another example is
wildlife habitat analysis involving edges between
habitat types. If edges are coded with left and right
58201
Figure 3.6
Address ranges and ZIP codes in the TIGER database
have the right- or left-side designation based on the
direction of the street.
such data categories as contour lines, hydrography,
boundaries, transportation, and the U.S. Public
Land Survey System.
3.2.2 Importance of Topology
Topology requires additional data files to store the
spatial relationships. This naturally raises the question: What are the advantages of having topology
built into a data set?
Topology has three main advantages. First, it
ensures data quality and integrity. This was in fact
51
Figure 3.7
The gray lines represent the streams, and each arrow
shows the flow direction of a stream segment.
52
C HAPTER 3
Vector Data Model
polygons in a topology-based data set, specific
habitat types (e.g., old growth and clear-cuts) along
edges can easily be tabulated and analyzed (Chang,
Verbyla, and Yeo 1995).
Third, topological relationships between spatial features allow GIS users to perform spatial data
query. As examples, we can ask how many schools
are contained within a county and which land parcels are intersected by a fault line. Containment and
intersect are two of the topological relationships
important for spatial data query (Chapter 10).
3.3 G EORELATIONAL
D ATA M ODEL
The georelational data model stores geometries and
attributes separately in a split system: geometries
(“geo”) in graphic files in a spatial subsystem and
attributes (“relational”) in a relational database
(Figure 3.8). Typically, a georelational data model
uses the feature identification number (ID) to link
the two components. The two components must
be synchronized so that they can be queried, analyzed, and displayed in unison. The coverage and
the shapefile are both examples of the georelational
data model; however, the coverage is topological,
and the shapefile is nontopological.
1
2
3
Graphic Files
Polygon/arc list
Arc-coordinate list
Left/right list
.
.
.
Figure 3.8
INFO File
Polygon-ID
1
2
3
Field 1
. . .
An example of the georelational data model, an
ArcInfo coverage has two components: graphic files for
spatial data and INFO files for attribute data. The label
connects the two components.
3.3.1 The Coverage
Esri introduced the coverage and its built-in topology in the 1980s to separate GIS from CAD
(computer-aided design) at the time. AutoCAD by
Autodesk was, and still is, the leading CAD package. A data format used by AutoCAD for transfer
of data files is called DXF (drawing exchange format). DXF maintains data in separate layers and
allows the user to draw each layer using different
line symbols, colors, and text, but DXF files do not
support topology.
The coverage supports three basic topological
relationships (Environmental Systems Research
Institute, Inc. 1998):
• Connectivity: Arcs connect to each other at
nodes.
• Area definition: An area is defined by a series
of connected arcs.
• Contiguity: Arcs have directions and left and
right polygons.
Other than in the use of terms, these three topological relationships are similar to those in the TIGER
database.
3.3.2 Coverage Data Structure
Few users work with the coverage now; however,
the coverage data structure is still important
for understanding simple topological relationships, which have been incorporated into
newer data models such as the geodatabase (Section 3.4.3).
A point coverage is simple: It contains the feature
IDs and pairs of x- and y-coordinates (Figure 3.9).
Figure 3.10 shows the data structure of a line
coverage. The starting point of an arc is the fromnode, and the end point is the to-node. The arcnode list sorts out the arc—node relationship. For
example, arc 2 has 12 as the from-node and 13 as
the to-node. The arc-coordinate list shows the x-, ycoordinates of the from-node, the to-node, and
other points (vertices) that make up each arc. For
example, arc 3 consists of the from-node at (2, 9),
the to-node at (4, 2), and two vertices at (2, 6) and
(4, 4). Arc 3, therefore, has three line segments.
C HAPTER 3
1(2,9)
2(4,4)
4(6,2)
3(2,2)
(0 0)
Point list
ID
1
2
3
4
x,y
2,9
4,4
2,2
6,2
Figure 3.9
The data structure of a point coverage.
Figure 3.11 shows the data structure of a polygon
coverage. The polygon/arc list shows the relationship
between polygons and arcs. For example, arcs 1,
4, and 6 connect to define polygon 101. Polygon 104
12
13
2
1
3
4
14
15
5
6
16
(0,0)
Figure 3.10
The data structure of a line coverage.
53
differs from the other polygons because it is surrounded by polygon 102. To show that polygon 104 is
a hole within polygon 102, the arc list for polygon 102
contains a zero to separate the external and internal
boundaries. Polygon 104 is also an isolated polygon
consisting of only one arc (7). Therefore, a node (15)
is placed along the arc to be the beginning and end
node. Outside the mapped area, polygon 100 is the
external or universe polygon. The left/right list in
Figure 3.11 shows the relationship between arcs and
their left and right polygons. For example, arc 1 is a
directed line from node 13 to node 11 and has polygon 100 on the left and polygon 101 on the right. The
arc-coordinate list in Figure 3.11 shows the nodes and
vertices that make up each arc.
Lists such as the polygon/arc list are stored as
graphic files in a coverage folder. Another folder, called
INFO, which is shared by all coverages in the same workspace, stores attribute data files. The graphic files such
as the arc-coordinate list, the arc-node list, and the polygon-arc list are efficient in reducing data redundancy.
A shared or common boundary between two polygons
is stored in the arc-coordinate list once, not twice. This
not only reduces the number of data entries but also
makes it easier to update the polygons. For example,
(10,10)
11
Vector Data Model
Arc-node list
Arc #
1
2
3
4
5
6
F-node
11
12
12
13
15
15
T-node
12
13
15
15
14
16
Arc-coordinate list
Arc #
1
2
3
4
5
6
x,y Coordinates
(0,9) (2,9)
(2,9) (8,9)
(2,9) (2,6) (4,4) (4,2)
(8,9) (8,7) (7,5) (6,2) (4,2)
(4,2) (1,2)
(4,2) (4,0)
54
C HAPTER 3
Vector Data Model
Left/right list
100
11
2
15
4
7
12
101
102
5
14
13
L-poly
100
100
100
102
103
103
102
R-poly
101
102
103
101
102
101
104
Polygon-arc list
104
1
Arc #
1
2
3
4
5
6
7
6
Polygon #
101
102
103
104
Arc #
1,4,6
4,2,5,0,7
6,5,3
7
Arc-coordinate list
103
3
Arc #
x,y Coordinates
(1,3) (1,9) (4,9)
1
(4,9) (9,9) (9,6)
2
(9,6) (9,1) (1,1) (1,3)
3
(4,9) (4,7) (5,5) (5,3)
4
(9,6) (7,3) (5,3)
5
(5,3) (1,3)
6
(5,7) (6,8) (7,7) (7,6) (5,6) (5,7)
7
Figure 3.11
The data structure of a polygon coverage.
if arc 4 in Figure 3.11 is changed to a straight line
between two nodes, only the coordinate list for arc 4
needs to be changed.
3.3.3 The Shapefile
In less than one decade after GIS companies introduced topology to separate GIS from CAD, the
same companies adopted nontopological data format as a standard nonproprietary data format.
The shapefile is a standard nontopological
data format used in Esri products. Although the
shapefile treats a point as a pair of x-, y-coordinates,
a line as a series of points, and a polygon as a series
of line segments, no files describe the spatial relationships among these geometric objects. Shapefile
polygons actually have duplicate arcs for the shared
boundaries and can overlap one another. The geometry of a shapefile is stored in two basic files:
The .shp file stores the feature geometry, and the
.shx file maintains the spatial index of the feature
geometry.
Nontopological data such as shapefiles have
two main advantages. First, they can display more
rapidly on the computer monitor than topologybased data (Theobald 2001). This advantage is
particularly important for people who use, rather
than produce, GIS data. Second, they are nonproprietary and interoperable, meaning that they can
be used across different software packages (e.g.,
MapInfo can use shapefiles, and ArcGIS can use
MapInfo Interchange Format files). GIS users
C HAPTER 3
pushed for interoperability in the 1990s, resulting
in the establishment of Open GIS Consortium,
Inc. (now Open Geospatial Consortium, Inc.),
an international voluntary consensus standards
organization, in 1994 (http://www.opengeospatial
.org/). Interoperability was a primary mission of
Open GIS Consortium, Inc. from the start. The
introduction of nontopological data format in the
early 1990s was perhaps a direct response to the
call for interoperability.
3.4.1 Classes and Class Relationships
If almost everything in GIS can be represented as
an object, how are these objects managed? A simple answer is that they are managed by class and
class relationship. A class is a set of objects with
similar characteristics. A GIS package such as ArcGIS uses thousands of classes. To make it possible
for software developers to systematically organize
classes and their properties and methods, objectoriented technology allows relationships such as
association, aggregation, composition, type inheritance, and instantiation to be established between
classes (Zeiler 2001; Larman 2001):
The latest entry in vector data models, the objectbased data model treats geospatial data as objects.
An object can represent a spatial feature such as
a road, a timber stand, or a hydrologic unit. An
object can also represent a road layer or the coordinate system on which the road layer is based. In
fact, almost everything in GIS can be represented
as an object.
To GIS users, the object-based data model differs from the georelational data model in two important aspects. First, the object-based data model
stores geometries and attributes in a single system.
Geometries are stored as a collection of binary data
in a special field with the data type BLOB (binary
large object). Figure 3.12, for example, shows a landuse layer that stores the geometry of each land-use
polygon in the field shape. Second, the object-based
data model allows a spatial feature (object) to be
associated with a set of properties and methods.
A property describes an attribute or characteristic
of an object. A method performs a specific action.
Therefore, as a feature layer object, a road layer can
Figure 3.12
55
have the properties of shape and extent and can
also have the methods of copy and delete. Properties and methods directly impact how GIS operations are performed. Work in an object-based GIS
is in fact dictated by the properties and methods
that have been defined for the objects in the GIS.
3.4 O BJECT -B ASED D ATA M ODEL
Object ID
Vector Data Model
• Association defines how many instances of
one class can be associated with another class
through multiplicity expressions at both ends
of the relationship. Common multiplicity expressions are 1 (default) and 1 or more (1..*).
For example, an address is associated with
one ZIP code, but the same address can be
associated with one or more apartments.
• Aggregation describes the whole–part
relationship between classes. Aggregation
is a type of association except that the
multiplicity at the composite (“whole”) end
is typically 1 and the multiplicity at the other
(“part”) end is 0 or any positive integer. For
Shape
Landuse_ID
Category
Shape_Length
Shape_Area
1
Polygon
1
5
14,607.7
2
Polygon
2
8
16,979.3
5,421,216
3
Polygon
3
5
42,654.2
21,021,728
5,959,800
The object-based data model stores each land-use polygon in a record. The Shape field stores the geometries of
land-use polygons. Other fields store attribute data such as Landuse_ID and Category.
56
C HAPTER 3
Vector Data Model
example, a census tract is an aggregate of a
number of census blocks.
• Composition describes a type of association
in which the parts cannot exist independently
from the whole. For example, roadside rest
areas along a highway cannot exist without
the highway.
• Type inheritance defines the relationship
between a superclass and a subclass. A subclass is a member of a superclass and inherits
the properties and methods of the superclass,
but a subclass can have additional properties
and methods to separate itself from other
members of the superclass. For example,
residential area is a member of built-up area,
but it can have properties such as lot size that
separate residential area from commercial or
industrial built-up area.
• Instantiation means that an object of a class can
be created from an object of another class. For
example, a high-density residential area object
can be created from a residential area object.
3.4.2 Interface
An interface represents a set of externally visible
operations of a class or object. Object-based technology uses a mechanism called encapsulation to
hide the properties and methods of an object so
that the object can be accessed only through the
predefined interfaces (Figure 3.13).
Figure 3.14
A Geodataset object supports IGeodataset, and an
Envelope object supports IEnvelope. See the text for an
explanation of how to use the interfaces to derive the
area extent of a feature layer.
Figure 3.14 shows how two interfaces can be
used to derive the area extent of a feature layer,
which is a type of Geodataset. First, the Extent
property is accessed via the IGeodataset interface
that a Geodataset object, a feature layer in this case,
supports. The Extent property returns an Envelope
object, which implements the IEnvelope interface.
The area extent can then be derived by accessing
the properties XMin, XMax, YMin, and YMax on
the interface.
3.4.3 The Geodatabase
Figure 3.13
A Feature object implements the IFeature interface. IFeature has access to the properties of Extent and Shape and
the method of Delete. Object-oriented technology uses
symbols to represent interface, property, and method.
The symbols for the two properties are different in this
case because Extent is a read-only property, whereas
Shape is a read-and-write (by reference) property.
The geodatabase, an example of the object-based
vector data model, is part of ArcObjects developed by Esri as the foundation for ArcGIS (Zeiler
2001; Ungerer and Goodchild 2002). ArcObjects
consists of thousands of objects and classes. Most
ArcGIS users do not have to deal with ArcObjects
directly, because menus, icons, and dialogs have
already been developed by Esri to access objects
in ArcObjects and their properties and methods.
Box 3.3 describes situations in which ArcObjects
may be encountered while working with routine operations in ArcGIS.
C HAPTER 3
Box 3.3
57
ArcObjects and ArcGIS
A
rcGIS is built on ArcObjects, a collection of objects. Although we typically access ArcObjects through
the graphical user interface in ArcGIS, these objects
can be programmed using .NET, Visual Basic, Python,
or C# for customized commands, menus, and tools.
Starting in ArcGIS 10.0, both ArcCatalog and ArcMap
have the Python window that can run Python scripts.
Python is a general-purpose, high-level programming
Like the shapefile, the geodatabase uses
points, polylines, and polygons to represent vectorbased spatial features (Zeiler 1999). A point feature
may be a simple feature with a point or a multipoint
feature with a set of points. A polyline feature is a
set of line segments that may or may not be connected. A polygon feature is made of one or many
rings. A ring is a set of connected, closed nonintersecting line segments. The geodatabase is also
similar to the coverage in simple features, but the
two differ in the composite features of regions and
routes (Section 3.5).
The geodatabase organizes vector data sets into
feature classes and feature datasets (Figure 3.15).
A feature class stores spatial features of the same
Geodatabase
Feature Dataset
Feature Class
Feature Class
Feature Class
Figure 3.15
Vector Data Model
In a geodatabase, feature classes can be standalone
feature classes or members of a feature dataset.
language and, in the case of ArcGIS, it is used as an extension language to provide a programmable interface
for modules, or blocks of code, written with ArcObjects. The applications sections of Chapters 14 and 18
cover the use of Python scripts for GIS analysis. Some
dialogs in ArcMap have the advanced option that allows the user to enter Python scripts. Task 5 of the
applications section of Chapter 8 uses such an option.
geometry type. A feature dataset stores feature
classes that share the same coordinate system
and area extent. For example, a feature class may
represent block groups, and a feature dataset may
consist of block groups, census tracts, and counties for the same study area. Feature classes in a
feature dataset often participate in topological relationships with one another, such as coincident
boundaries between different levels of census units.
If a feature class resides in a geodatabase but is not
part of a feature dataset, it is called a standalone
feature class. Besides feature classes, a geodatabase
can also store raster data, triangulated irregular
networks (TINs, Section 3.5.1), location data, and
attribute tables.
A geodatabase can be designed for single or
multiple users. A single-user database can be a
personal geodatabase or a file geodatabase. A
personal geodatabase stores data as tables in a
Microsoft Access database. A file geodatabase, on
the other hand, stores data in many small-sized
binary files in a folder. Unlike the personal geodatabase, the file geodatabase has no overall database size limit (as opposed to a 2-GB limit for the
personal geodatabase) and can work across platforms (e.g., Windows as well as Linux). Esri also
claims that, owing to its many small-sized files, the
file geodatabase can provide better performance
than the personal geodatabase in data access. A
multiuser or ArcSDE geodatabase stores data in
58
C HAPTER 3
Vector Data Model
Box 3.4
Topology or No Topology
I
n the past, GIS data producers had to decide
whether to build topology into their data or not. One
option was to have available both topological and nontopological map products. For example, Ordnance
Survey in Great Britain used to offer MasterMap with
independent (nontopological) or topological polygon
data (Regnauld and Mackaness 2006). Now GIS data
producers have another decision to make in regard to
a database management system such as Oracle,
Microsoft SQL Server, IBM DB2, or Informix.
3.4.4 Topology Rules
The object-based data model changes not only how
vector data are conceptualized and structured but
also how topological relationships between features are organized and stored. The geodatabase
defines topology as relationship rules and lets the
user choose the rules, if any, to be implemented in
a feature dataset. In other words, the geodatabase
offers on-the-fly topology, which is conceptually
different from the built-in topological relationships
in the coverage or the TIGER database (Box 3.4).
T ABLE 3.1
topology. They can go with persistent or on-the-fly topology (Galdi 2005). Persistent topology applies to
data such as TIGER data that are structured according to topological principles so that the topological
relationships are stored and available persistently in
the database. On-the-fly topology applies to data such
as the geodatabase that can implement topological relationships whenever they are needed.
The number of topological relationships between
features has also increased from three for the coverage to over 30 for the geodatabase. Table 3.1 shows
the topology rules by feature type in ArcGIS 10.5.
Some rules apply to features within a feature class,
whereas others apply to two or more participating
feature classes. Rules applied to the geometry of a
feature class are functionally similar to the built-in
topology for the coverage, but rules applied to two or
more feature classes are new with the geodatabase.
The following are some real-world applications
of topology rules:
• Counties must not overlap.
• County must not have gaps.
Topology Rules in the Geodatabase
Feature Type
Rule
Polygon
Must be larger than cluster tolerance, must not overlap, must not have gaps, must not overlap
with, must be covered by feature class of, must cover each other, must be covered by, boundary
must be covered by, area boundary must be covered by boundary of, contains point, and contains
one point
Line
Must be larger than cluster tolerance, must not overlap, must not intersect, must not intersect
with, must not have dangles, must not have pseudo-nodes, must not intersect or touch interior,
must not intersect or touch interior with, must not overlap with, must be covered by feature class
of, must be covered by boundary of, must be inside, end point must be covered by, must not selfoverlap, must not self-intersect, and must be single part
Point
Must be coincident with, must be disjoint, must be covered by boundary of, must be properly inside
polygons, must be covered by end point of, and must be covered by line
C HAPTER 3
• County boundary must not have dangles
(i.e., must be closed).
• Census tracts and counties must cover each
other.
• Voting district must be covered by county.
• Contour lines must not intersect.
• Interstate route must be covered by feature
class of reference line (i.e., road feature class).
• Milepost markers must be covered by reference line (i.e., road feature class).
• Label points must be properly inside polygons.
Some rules in the list such as no gap, no overlap, and no dangles are general in nature and can
probably apply to many polygon feature classes.
Some, such as the relationship between milepost
markers and reference line, are specific to transportation applications. Examples of topology rules
that have been proposed for data models from different disciplines are available at the Esri website
(http://support.esri.com/datamodels). Some of the
topology rules discussed in this section are used in
Chapter 7 for correcting errors in spatial data.
3.4.5 Advantages of the Geodatabase
ArcGIS can use coverages, shapefiles, and geodatabases. It can also export or import from one
data format into another. One study has shown that,
in a single-user environment, coverages actually
Box 3.5
T
Vector Data Model
perform better than shapefiles and geodatabases for
some spatial data handling (Batcheller, Gittings, and
Dowers 2007). But the geodatabase has several advantages, as discussed in the following paragraphs.
First, the hierarchical structure of a geodatabase is useful for data organization and management (Gustavsson, Seijmonsbergen, and Kolstrup
2007). For example, if a project involves two
study areas, two feature datasets can be used to
store feature classes for each study area. This simplifies data management operations such as copy
and delete (e.g., copy a feature dataset including
its feature classes instead of copying individual
feature classes). Moreover, any new data created
through data query and analysis in the project
will automatically be defined with the same coordinate system as the feature dataset, thus saving
the time required to define the coordinate system
of each new feature class. Government agencies
have taken advantage of this hierarchical structure of the geodatabase for data delivery. The
National Hydrography Dataset (NHD) program,
for example, distributes data in two feature datasets, one for hydrography and the other for hydrologic units (Box 3.5) (http://nhd.usgs.gov/data
.html). The program claims that the geodatabase
is better than the coverage for Web-based data
access and query and for data downloading. The
National Map, a collaborative program among
NHDinGEO
he National Hydrography Dataset (NHD)
program used to offer data in coverages, called
NHDinARC, which organizes polygon data such as
inundation areas and lakes in region subclasses, and
line data such as streams and creeks in route subclasses
(Section 3.5.3). The NHD program has replaced
NHDinARC with NHDinGEO. Based on the geodatabase, NHDinGEO organizes data in feature datasets,
feature classes, tables, and relationship classes. The
59
hydrography feature dataset includes feature classes
of points (e.g., gaging stations), lines (e.g., streams),
and polygons (e.g., lakes) for stream reach applications. The hydrologic units feature dataset consists of
hierarchical feature classes of basin, region, subbasin,
subregion, subwatershed, and watershed for watershed
analysis. The geodatabase therefore allows NHDinGEO to offer more data in a more systematic way than
NHDinARC.
60
C HAPTER 3
Vector Data Model
the USGS and other federal, state, and local
agencies, distributes most vector data in both
the geodatabase and shapefile formats (http://
nationalmap.gov/).
Second, the geodatabase, which is part of ArcObjects, can take advantage of object-oriented technology. For example, ArcGIS provides four general
validation rules: attribute domains, relationship
rules, connectivity rules, and custom rules (Zeiler
1999). Attribute domains group objects into subtypes by a valid range of values or a valid set of
values for an attribute. Relationship rules such as
topology rules organize objects that are associated. Connectivity rules let users build geometric
networks such as streams, roads, and water and
electric utilities. Custom rules allow users to create custom features for advanced applications. Not
available for shapefiles or coverages, these validation rules are useful for specific applications.
Third, the geodatabase offers on-the-fly topology, applicable to features within a feature class or
between two or more participating feature classes.
As discussed in Section 3.2.2, topology can ensure data integrity and can enhance certain types
of data analyses. On-the-fly topology offers the
choices to the users and lets them decide which topology rules, if any, are needed for their projects.
Fourth, thousands of objects, properties, and
methods in ArcObjects are available for GIS users
to develop customized applications. Customized applications through Python scripts, for example, can
reduce the amount of repetitive work (e.g., define
and project the coordinate system of each data set
in a project), streamline the workflow (e.g., combine defining and projecting coordinate systems
into one step), and even produce functionalities
that are not easily available in ArcGIS. ArcObjects
also provides a template for custom objects to be
developed for different industries and applications.
Real-world objects all have different properties and
behaviors. It is therefore impossible to apply, for example, the properties and methods of transportationrelated objects to forestry-related objects. As of
2016, 35 industry-specific data models had been
posted at the Esri website (http://support.esri.com
/datamodels).
Finally, the integration of spatial and attribute
data in the geodatabase facilitates spatial query
tasks, such as finding cities that are intersected
by the Mississippi River and have half a million
or more people. The query does not have to be
decomposed into a spatial part and a non-spatial
part as required by the georelational data model.
3.5 R EPRESENTATION
OF C OMPOSITE F EATURES
Some spatial features are better represented as
composites of points, lines, and polygons for their
applications. Examples of composite features are
TINs, regions, and routes. The data structure of
these composite features varies among the coverage, shapefile, and geodatabase.
3.5.1 TINs
A triangulated irregular network (TIN) approximates
the terrain with a set of nonoverlapping triangles
(Figure 3.16). Each triangle in the TIN assumes a
constant gradient. Flat areas of the land surface have
fewer but larger triangles, whereas areas with higher
variability in elevation have denser but smaller triangles. The TIN is commonly used for terrain mapping
and analysis, especially for 3-D display (Chapter 13).
Figure 3.16
A TIN uses a series of nonoverlapping triangles to
approximate the terrain. Each triangle is a polygon,
each node of a triangle is a point, and each edge of a
triangle is a line.
C HAPTER 3
The inputs to a TIN include point, line, and
polygon features. An initial TIN can be constructed
from elevation points and contour lines. Its approximation of the surface can then be improved by
incorporating line features such as streams, ridge
lines, and roads and by polygon features such as
lakes and reservoirs. A finished TIN comprises
three types of geometric objects: polygons (triangles), points (nodes), and lines (edges). Its data
structure therefore includes the triangle number,
the number of each adjacent triangle, and data files
showing the lists of points, edges, as well as the x, y,
and z values of each elevation point (Figure 3.17).
Esri has introduced a terrain data format with
the geodatabase, which can store elevation points
along with line and polygon feature classes in a feature
dataset. Using the feature dataset and its contents, the
user can construct a TIN on the fly. The terrain data
format eases the task of putting together a TIN but
does not change the basic data structure of the TIN.
3.5.2 Regions
A region is a set of geographic areas with similar
characteristics (Cleland et al. 1997). For example, a
11
101
13
102
12
14
103
15
Node
(x, y)
z
11
(2, 9)
860
12
(2, 6)
875
13
(5, 7)
880
14
(4, 4)
885
15
(6, 2)
900
(0,0)
Triangle
Node list
Neighbors
101
11, 13, 12
--, 102, --
102
13, 14, 12
103, --, 101
103
13, 15, 14
--, --, 102
Figure 3.17
The data structure of a TIN.
(a)
(b)
2
1
1
61
Vector Data Model
1
1
Figure 3.18
The regions subclass allows overlapped regions (a) and
spatially disjoint polygons in regions (b).
region may represent areas burned by forest fires in
the same year. If a forest fire map is prepared using
the concept of region, the map will have two distinguishing features. First, two or more regions can
cover or overlap the same area burned by fires in different years (Figure 3.18a). Second, a region can include areas that are spatially disjoint (Figure 3.18b).
Similar to a forest fire map, a map of hierarchical
census units showing states and counties can also
be based on regions, with states represented by one
region and counties by another region (Figure 3.19).
Because the simple polygon coverage cannot
handle the characteristics of regions, regions are
organized as subclasses in a polygon coverage and,
through additional data files, regions are related
to the underlying polygons and arcs. Figure 3.20
shows the file structure for two regions, four polygons, and five arcs. The region-polygon list relates
the regions to the polygons. Region 101 consists
of polygons 11 and 12. Region 102 has two components: one includes spatially joint polygons 12
and 13, and the other spatially disjoint polygon 14.
Region 101 overlaps region 102 in polygon 12. The
region-arc list links the regions to the arcs. Region
101 has only one ring connecting arcs 1 and 2. Region 102 has two rings, one connecting arcs 3 and
4 and the other consisting of arc 5.
Before the geodatabase became available,
many government agencies used region subclasses
to create and store additional data layers for distribution. The geodatabase does not support regions
62
C HAPTER 3
Vector Data Model
Figure 3.19
A hierarchy of counties and states in the conterminous United States.
Region-polygon list
102
101
3
1
11
12
13
2
4
Region #
101
101
102
102
102
Polygon #
11
12
12
13
14
Region-arc list
5
102
14
Figure 3.20
The data structure of a region subclass.
Region #
101
101
102
102
102
Ring #
1
1
1
1
2
Arc #
1
2
3
4
5
C HAPTER 3
subclasses in its data structure, but it allows multipart polygons, which can have spatially joint or
disjoint parts and can overlap each other. Therefore, multipart polygons can represent region-like
spatial features. Box 3.5 compares NHDinGEO,
the National Hydrography Data set in geodatabases, with NHDinARC, the same hydrography
data set in coverages.
A route is a linear feature such as a highway, a bike
path, or a stream, but unlike other linear features,
a route has a measurement system that allows linear measures to be used on a projected coordinate
system. Transportation agencies normally use
linear measures from known points such as the
beginning of a highway, a milepost, or a road intersection to locate accidents, bridges, and pavement conditions along roads. Natural resource
agencies also use linear measures to record water
quality data and fishery conditions along streams.
These linear attributes, called events, must be associated with routes so that they can be displayed
and analyzed with other spatial features.
0
Figure 3.21
2
40
7
3
170
8
210
9
Route-
Section-
Arc-
F-
T-
F-
T-
ID
ID
ID
MEAS
MEAS
POS
POS
1
1
7
0
40
0
100
1
2
8
40
170
0
100
1
3
9
170
210
0
80
The data structure of a route subclass.
63
Routes are stored as subclasses in a line coverage, similar to region subclasses in a polygon coverage. A route subclass is a collection of sections.
A section refers directly to lines (i.e., arcs) in a line
coverage and positions along lines. Because lines
are a series of x-, y-coordinates based on a coordinate system, this means that a section is also measured in coordinates and its length can be derived
from its reference lines. Figure 3.21 shows a route
(Route-ID = 1) in a thick shaded line that is built
on a line coverage. The route has three sections,
and the section table relates them to the arcs in the
line coverage. Section 1 (Section-ID = 1) covers
the entire length of arc 7; therefore, it has a fromposition (F-POS) of 0 percent and a to-position
(T-POS) of 100 percent. Section 1 also has a frommeasure (F-MEAS) of 0 (the beginning point of
the route) and a to-measure (T-MEAS) of 40 units
measured from the line coverage. Section 2 covers
the entire length of arc 8 over a distance of 130
units. Its from-measure and to-measure continue
from section 1. Section 3 covers 80 percent of
arc 9; thus, it has a to-position of 80 percent and
a to-measure that is its from-measure plus 80 percent of the length of arc 9 (80% of 50, or 40, units).
3.5.3 Routes
1
Vector Data Model
64
C HAPTER 3
Vector Data Model
Combining the three sections, the route has a total length of 210 units (40 + 130 + 40).
Both the shapefile and the geodatabase use
polylines with m (measure) values to replace route
subclasses for GIS applications. Instead of working through sections and arcs, they use m values
for linear measures along a route and store the
m values directly with x- and y-coordinates in the
geometry field (Figure 3.22). This type of route
object has been called route dynamic location object (Sutton and Wyman 2000). Figure 3.23 shows
an example of a route in a geodatabase. The measure field directly records 0, 40, 170, and 210
along the route. These measures are based on a
x
y
m
0
1,135,149
1,148,350
47.840
1
1,135,304
1,148,310
47.870
2
1,135,522
1,148,218
47.915
Figure 3.22
The linear measures (m) of a route are stored with x- and
y-coordinates in a geodatabase. In this example, the m
values are in miles, whereas the x- and y-coordinates are
in feet.
predetermined starting point, the end point on the
left in this case.
Polyline
1
0
Starting point
2
3
40
170
Part
210 Measures
Route
Figure 3.23
A route, shown here as a thicker, gray line, is built on a polyline with linear measures in a geodatabase.
KEY CONCEPTS AND TERMS
Arc: A directed line with two end points, also
called edge.
ArcObjects: A collection of objects used by
ArcGIS.
Area definition: A topological relationship used in
Esri’s coverage data format, stipulating that an area
is defined by a series of connected arcs.
Class: A set of objects with similar characteristics.
Connectivity: A topological relationship used in
Esri’s coverage data format, stipulating that arcs
connect to each other at nodes.
Contiguity: A topological relationship used in
Esri’s coverage data format, stipulating that arcs have
directions and left and right polygons.
Coverage: A topological vector data format used
in Esri products.
Encapsulation: A principle used in object-oriented
technology to hide the properties and methods of
an object so that the object can be accessed only
through the predefined interfaces.
Event: An attribute that can be associated and
displayed with a route.
Face: A polygon bounded by arcs
Feature class: A data set that stores features of the
same geometry type in a geodatabase.
Feature dataset: A collection of feature classes in
a geodatabase that share the same coordinate system
and area extent.
C HAPTER 3
Geodatabase: An object-based vector data model
developed by Esri.
Georelational data model: A GIS data model that
stores geometries and attributes in two
separate but related file systems.
Interface: A set of externally visible operations of
an object.
Line: A spatial feature that is represented by a
series of points and has the geometric properties of
location and length.
Method: A specific action that an object can
perform.
Node: The beginning or end point of an edge.
Object: An entity such as a feature layer that has a
set of properties and methods.
Object-based data model: A vector data model
that uses objects to organize spatial data.
Point: A spatial feature that is represented by a
pair of coordinates and has only the geometric property of location.
Polygon: A spatial feature that is represented by
a series of lines and has the geometric properties of
location, size, and perimeter.
Vector Data Model
65
Property: An attribute or characteristic of an
object.
Region: A set of geographic areas with similar
characteristics.
Route: A linear feature that allows linear measures
to be used on a projected coordinate system.
Section: A part of a route that refers directly to
the underlying arcs and positions along arcs in a
coverage.
Shapefile: A nontopological vector data format
used in Esri products.
Topology: A subfield of mathematics that studies invariant properties of geometric objects
under certain transformations such as bending or
stretching.
Triangulated irregular network (TIN): A vector
data format that approximates the terrain with a set
of nonoverlapping triangles.
Vector data model: A data model that uses points
and their x-, y-coordinates to construct spatial
features. Also called discrete object model.
REVIEW QUESTIONS
1. Google the GIS data clearinghouse for your
state. Go to the clearinghouse website. What
data format(s) does the website use for
delivering vector data?
2. Name the three types of simple features used in
GIS and their geometric properties.
3. Draw a stream coverage and show how the
topological relationships of connectivity and
contiguity can be applied to the coverage.
4. How many arcs connect at node 12 in
Figure 3.10?
5. Suppose an arc (arc 8) is added to Figure 3.11
from node 13 to node 11. Write the polygon/
arc list for the new polygons and the left/right
list for arc 8.
6. Explain the importance of topology in GIS.
7. What are the main advantages of using
shapefiles?
8. Explain the difference between the georelational data model and the object-based data
model.
9. Describe the difference between the geodatabase and the coverage in terms of the geometric
representation of spatial features.
10. Explain the relationship between the geodatabase, feature dataset, and feature class.
11. Feature dataset is useful for data management.
Can you think of an example in which you
would want to organize data by feature dataset?
66
C HAPTER 3
Vector Data Model
12. Explain the difference between a personal geodatabase and a file geodatabase.
13. What is ArcObjects?
14. Provide an example of an object from your discipline and suggest the kinds of properties and
methods that the object can have.
15. What is an interface?
16. Table 3.1 shows “must not overlap” as a topology rule for polygon features. Provide an example from your discipline that can benefit from
enforcement of this topology rule.
17. “Must not intersect” is a topology rule for
line features. Provide an example from your
discipline that can benefit from enforcing this
topology rule.
18. The text covers several advantages of
adopting the geodatabase. Can you think
of an example in which you would prefer
the geodatabase to the coverage for a GIS
project?
19. Compare Figure 3.21 with Figure 3.23, and
explain the difference between the geodatabase
and the coverage in handling the route data
structure.
20. Draw a small TIN to illustrate that it is a composite of simple features.
APPLICATIONS: VECTOR DATA MODEL
Designed to give you an overview of different types
of vector data, this applications section consists
of six tasks. In Task 1, you will convert a coverage into a shapefile and examine the data structure of the coverage and the shapefile. In Task 2,
you will work with the basic elements of the file
geodatabase. Task 3 shows how you can update the
area and perimeter values of a polygon shapefile
by converting it to a personal geodatabase feature
class. In Task 4, you will view routes in the form of
polylines with m values. In Task 5, you will view
regions and route subclasses that reside in a hydrography coverage. Task 6 lets you view a TIN in
ArcCatalog and ArcMap.
Task 1 Examine the Data File Structure
of Coverage and Shapefile
What you need: land, a coverage.
In Task 1, you will view data layers (feature
classes) associated with a coverage in ArcCatalog
and examine its data structure. Then, you will convert the coverage into a shapefile and examine the
shapefile’s data structure.
1. Start ArcCatalog, and access the Chapter 3
database. Click the plus sign to expand
the coverage land in the Catalog tree. The
coverage contains four feature classes: arc,
label, polygon, and tic. Highlight a feature
class. On the Preview tab, you can preview
either Geography or Table of the feature
class. arc shows lines (arcs); label, the label
points, one for each polygon; polygon, polygons; and tic, the tics or control points in
land. Notice that the symbols for the four
feature classes correspond to the feature
type.
2. Right-click land in the Catalog tree and select
Properties. The Coverage Properties dialog has
two tabs: General, and Projection and Extent.
The General tab shows the presence of topology
for the polygon feature class. The Projection
and Extent tab shows an unknown coordinate
system and the area extent of the coverage.
3. Right-click land polygon and select Properties.
The Coverage Feature Class Properties dialog
has the General and Items tabs. The General
tab shows 76 polygons. The Items tab describes
the items or attributes in the attribute table.
4. Data files associated with land reside in two
folders in the Chapter 3 database: land and
C HAPTER 3
5.
6.
7.
Q1.
info. The land folder contains arc data files
(.adf). Some of these graphic files are recognizable by name, such as arc.adf for the arccoordinate list and pal.adf for the polygon/arc
list. The info folder, which is shared by other
coverages in the same workspace, contains
attribute data files of arcxxxx.dat and
arcxxxx.nit. All the files in both folders are
binary files and cannot be read.
This step converts land to a polygon shapefile.
Click ArcToolbox to open it. Double-click the
Feature Class to Shapefile (multiple) tool in
the Conversion Tools/To Shapefile toolset.
In the dialog, enter the polygon feature class
of land for the input features and select the
Chapter 3 database for the output folder.
Click OK. This conversion operation creates
land_polygon.shp and adds the shapefile to the
database. You can right-click the database,
and select Refresh to see the shapefile.
Right-click land_polygon.shp in the Catalog
tree and select Properties. The Shapefile
Properties dialog has the General, XY Coordinate System, Fields, Indexes, and Feature
Extent tabs. The XY Coordinate System tab
shows an unknown coordinate system. The
Fields tab describes the fields or attributes
in the shapefile. The Indexes tab shows that
the shapefile has a spatial index, which can
increase the speed of drawing and data query.
And the Feature Extent tab lists the minimum and maximum coordinate values of the
shapefile.
The land_polygon shapefile is associated with
a number of data files in the Chapter 3 database. Among these files, land_polygon.shp
is the shape (geometry) file, land_polygon
.dbf is an attribute data file in dBASE format,
and land_polygon.shx is the spatial index file.
The shapefile is an example of the georelational data model, which has separate files for
storing the geometry and attributes.
Describe in your own words the difference
between a coverage and a shapefile in terms
of data structure.
Vector Data Model
67
Q2. The coverage data format uses a split system
to store geometries and attributes. Use land as
an example and name the two systems.
Task 2 Create File Geodatabase, Feature
Dataset, and Feature Class
What you need: elevzone.shp and stream.shp, two
shapefiles that have the same coordinate system
and extent.
In Task 2, you will first create a file geodatabase and a feature dataset. You will then import the
shapefiles into the feature dataset as feature classes
and examine their data file structure. The name of
a feature class in a geodatabase must be unique.
In other words, you cannot use the same name for
both a standalone feature class and a feature class
in a feature dataset.
1. This step creates a file geodatabase. Right-click
the Chapter 3 database in the Catalog tree,
point to New, and select File Geodatabase.
Rename the new file geodatabase Task2.gdb.
2. Next, create a new feature dataset. Right-click
Task2.gdb, point to New, and select Feature
Dataset. In the next dialog, enter Area_1 for
the name (connect Area and 1 with an underscore; no space is allowed). Click Next. In
the next dialog, select in sequence Projected
Coordinate Systems, UTM, NAD 1927, and
NAD 1927 UTM Zone 11N and click Next.
(This coordinate system is shared by all feature classes in Area_1.) Click Next again.
Accept the defaults on the tolerances and
click Finish.
3. Area_1 should now appear in Task2.gdb.
Right-click Area_1, point to Import, and
select Feature Class (multiple). Use the
browse button or the drag-and-drop method
to select elevzone.shp and stream.shp for the
input features. Make sure that the output
geodatabase points to Area_1. Click OK to
run the import operation.
4. Right-click Task2.gdb in the Catalog tree and
select Properties. The Database Properties
68
C HAPTER 3
Vector Data Model
dialog has the General and Domains tabs. A
domain is a validation rule that can be used to
establish valid values or a valid range of values for an attribute to minimize data entry errors. Chapter 8 has a task that uses a domain
for data entry.
5. Right-click elevzone in Area_1 and select Properties. The Feature Class Properties dialog
has 10 tabs. Although some of these tabs such
as Fields, Indexes, and XY Coordinate System
are similar to those of a shapefile, others such
as Subtypes; Domain, Resolution and Tolerance; Representations; and Relationships are
unique to a geodatabase feature class. These
unique properties expand the functionalities
of a geodatabase feature class.
6. You can find Task2.gdb in the Chapter 3 database. A file geodatabase, Task2.gdb has many
small-sized files.
Task 3 Convert a Shapefile to a Personal
Geodatabase Feature Class
What you need: landsoil.shp, a polygon shapefile
that does not have the correct area and perimeter
values.
When shapefiles are used as inputs in an
overlay operation (Chapter 11), ArcGIS does not
automatically update the area and perimeter values of the output shapefile. landsoil.shp represents
such an output shapefile. In this task, you will update the area and perimeter values of landsoil.shp
by converting it into a feature class in a personal
geodatabase.
1. Click landsoil.shp in the Catalog tree. On the
Preview tab, change the preview type to Table.
The table shows two sets of area and perimeter values. Moreover, each field contains duplicate values. Obviously, landsoil.shp does not
have the updated area and perimeter values.
2. Right-click the Chapter 3 database in the
Catalog tree, point to New, and select
Personal Geodatabase. Rename the new
personal geodatabase Task3.mdb. Right-click
Task3.mdb, point to Import, and select
Feature Class (single). In the next dialog,
select landsoil.shp for the input features. Make
sure that Task3.mdb is the output location.
Enter landsoil for the output feature class
name. Click OK to create landsoil as a standalone feature class in Task3.mdb.
Q3. Besides shapefiles (feature classes), what
other types of data can be imported to a
geodatabase?
3. Now, preview the table of landsoil in Task3
.mdb. On the far right of the table, the fields
Shape_Length and Shape_Area show the correct perimeter and area values, respectively.
Task 4 Examine Polylines with Measures
What you need: decrease24k.shp, a shapefile showing Washington state highways.
decrease24k.shp contains polylines with
measure (m) values. In other words, the shapefile
contains highway routes.
1. Launch ArcMap. Rename the data frame
Task 4, and add decrease24k.shp to Task 4.
Open the attribute table of decrease24k.
The Shape field in the table suggests that
decrease24k is a polyline shapefile with measures (Polyline M). The SR field stores the
state route identifiers. Close the table. Rightclick decrease24k and select Properties. On
the Routes tab of the Layer Properties dialog,
select SR for the Route Identifier. Click OK
to dismiss the dialog.
2. This step is to add the Identify Route Locations tool. The tool does not appear on any
toolbar by default. You need to add it. Select
Customize Mode from the Customize menu.
On the Commands tab, select the category
Linear Referencing. The Commands frame
shows five commands. Drag and drop the
Identify Route Locations command to toolbar
in ArcMap. Close the Customize dialog.
3. Use the Select Features tool to select a highway from decrease24k.shp. Click the Identify
Route Locations tool, and then use it to click
a point along the selected highway. This opens
C HAPTER 3
the Identify Route Location Results dialog
and shows the measure value of the point
you clicked as well as the minimum measure,
maximum measure, and other information.
Q4. Can you tell the direction in which the route
mileage is accumulated?
Task 5 View Regions and Routes
What you need: nhd, a hydrography data set for
the 8-digit watershed (18070105) in Los Angeles,
California.
nhd is a coverage with built-in regions and
route subclasses. Task 5 lets you view these composite features as well as the simple features of arcs
and polygons in the coverage.
1. Click Catalog in ArcMap to open it. Expand
nhd in the Catalog tree. The nhd coverage contains 11 layers: arc, label, node, polygon, region.
lm, region.rch, region.wb, route.drain, route.lm,
route.rch, and tic. A region layer represents a regions subclass, and a route layer a route subclass.
2. Insert a new data frame in ArcMap, rename
it nhd1, and add polygon, region.lm, region
.rch, and region.wb to nhd1. The polygon layer
consists of all polygons on which the three
regions subclasses are built. Right-click nhd
region.lm, and select Open Attribute
Table. The field FTYPE shows that nhd
region.lm consists of inundation areas.
Q5. Regions from different regions subclasses may
overlap. Do you see any overlaps among the
three subclasses of the nhd coverage?
3. Insert a new data frame and rename it nhd2.
Add arc, route.drain, route.lm, and route
.rch to nhd2. The arc layer consists of all arcs
on which the three route subclasses are built.
Right-click nhd route.rch, and select Open Attribute Table. Each record in the table
represents a reach, a segment of surface
water that has a unique identifier.
Q6. Different route subclasses can be built on the
arcs. Do you see any arcs used by different
subclasses of the nhd coverage?
Vector Data Model
69
4. Each layer in nhd can be exported to a shapefile or a geodatabase feature class. For example, you can right-click nhd route.rch, point
to Data, select Export Data, and save the data
set as either a shapefile or a geodatabase feature class.
Task 6 View TIN
What you need: emidatin, a TIN prepared from a
digital elevation model.
1. Insert a new data frame in ArcMap. Rename
the data frame Task 6, and add emidatin to
Task 6. Right-click emidatin, and select Properties. On the Source tab, the Data Source
frame shows the number of nodes and triangles as well as the Z (elevation) range in
the TIN.
Q7. How many triangles does emidatin have?
2. On the Symbology tab, uncheck Elevation
and click the Add button in the Show frame.
In the next dialog, highlight Edges with the
same symbol, click Add, and then click Dismiss. Click OK to dismiss the Layer Properties. The ArcMap window now shows the
triangles (faces) that make up emidatin. You
can follow the same procedure to view nodes
that make up emidatin.
Challenge Task
NHD_Geo_July3 is a geodatabase downloaded
from the National Hydrography Dataset program
(http://nhd.usgs.gov/data.html).
Q1. Name the feature datasets included in the
geodatabase.
Q2. Name the feature classes contained in each of
the feature datasets.
Q3. NHD_Geo_July3 contains the same types of
hydrologic data as nhd in Task 5. NHD_Geo_
July3 is based on the geodatabase, whereas
nhd is based on the coverage. Compare the
two data sets and describe in your own words
the difference between them.
70
C HAPTER 3
Vector Data Model
REFERENCES
Bailey, R. G. 1983. Delineation
of Ecosystem Regions.
Environmental Management
7:365–73.
Environmental Systems Research
Institute, Inc. 1998. Understanding GIS: The ARC/INFO Method.
Redlands, CA: ESRI Press.
Batcheller, J. K., B. M. Gittings,
and S. Dowers. 2007. The
Performance of Vector Oriented
Data Storage Strategies in ESRI’s
ArcGIS. Transactions in GIS
11:47–65.
Galdi, D. 2005. Spatial Data Storage
and Topology in the Redesigned
MAF/TIGER System. U.S. Census Bureau, Geography Division.
Broome, F. R., and D. B. Meixler.
1990. The TIGER Data Base
Structure. Cartography and
Geographic Information Systems
17:39–47.
Chang, K., D. L. Verbyla, and
J. J. Yeo. 1995. Spatial Analysis
of Habitat Selection by Sitka
Black-Tailed Deer in Southeast
Alaska. Environmental
Management 19:579–89.
Cleland, D. T., R. E. Avers, W. H.
McNab, M. E. Jensen, R. G.
Bailey, T. King, and W. E. Russell.
1997. National Hierarchical Framework of Ecological Units. In M. S.
Boyce and A. Haney, eds., Ecosystem Management Applications for
Sustainable Forest and Wildlife Resources, pp. 181–200. New Haven,
CT: Yale University Press.
Gustavsson, M., A. C. Seijmonsbergen, and E. Kolstrup. 2007.
Structure and Contents of a New
Geomorphological GIS Database
Linked to a Geomorphological
Map—With an Example from
Liden, central Sweden. Geomorphology 95:335–49.
Larman, C. 2001. Applying UML and
Patterns: An Introduction to ObjectOriented Analysis and Design and
the Unified Process, 2d ed. Upper
Saddle River, NJ: Prentice Hall
PTR.
Massey, W. S. 1967. Algebraic Topology: An Introduction.
New York: Harcourt, Brace &
World.
Regnauld, N., and W. A. Mackaness.
2006. Creating a Hydrographic
Network from Its Cartographic
Representation: A Case Study
Using Ordnance Survey
MasterMap Data. International
Journal of Geographical Information Science 20:611–731.
Sutton, J. C., and M. M. Wyman.
2000. Dynamic Location: An
Iconic Model to Synchronize
Temporal and Spatial Transportation Data. Transportation Research
Part C 8:37–52.
Theobald, D. M. 2001. Topology
Revisited: Representing Spatial
Relations. International Journal of
Geographical Information Science
15:689–705.
Ungerer, M. J., and M. F. Goodchild.
2002. Integrating Spatial Data
Analysis and GIS: A New
Implementation Using the
Component Object Model
(COM). International Journal of
Geographical Information
Science 16:41–53.
Wilson, R. J., and J. J. Watkins.
1990. Graphs: An Introductory
Approach. New York: Wiley.
Zeiler, M. 1999. Modeling Our World:
The ESRI Guide to Geodatabase
Design. Redlands, CA: ESRI Press.
Zeiler, M., ed. 2001. Exploring
ArcObjects. Redlands, CA: ESRI
Press.
Design Elements: (Compass): DNY59/Getty Images; (Mississippi River): Landsat image by
Robert Simmon, based on data from the UMD Global Land Cover Facility/NASA
R ASTER D ATA M ODEL
4
CHAPTER OUTLINE
4.1
4.2
4.3
4.4
Elements of the Raster Data Model
Satellite Images
Digital Elevation Models
Other Types of Raster Data
The vector data model uses the geometric objects
of point, line, and polygon to represent spatial
features. Although ideal for discrete features with
well-defined locations and shapes, the vector data
model does not work well with spatial phenomena
that vary continuously over the space such as precipitation, elevation, and soil erosion (Figure 4.1).
A better option for representing continuous phenomena is the raster data model, also called the
field-based model. The raster data model uses a regular grid to cover the space. The value in each grid
cell corresponds to the characteristic of a spatial
phenomenon at the cell location. And the changes
4.5 Raster Data Structure
4.6 Raster Data Compression
4.7 Data Conversion and Integration
in the cell value reflect the spatial variation of the
phenomenon.
Unlike the vector data model, the raster data
model has not changed in terms of its concept for
the past four decades. Research on the raster data
model has instead concentrated on new raster data,
data structure, data compression, and integration
of raster and vector data. A wide variety of data
used in geographic information system (GIS) are
encoded in raster format. They include digital elevation data, satellite images, digital orthophotos,
scanned maps, and graphic files. This is why the
help document of a GIS package typically has a
72
C HAPTER 4
Raster Data Model
4.1 E LEMENTS
D ATA M ODEL
OF THE
R ASTER
A raster is also called a grid or an image in GIS.
Raster is adopted in this chapter. A raster represents a continuous surface, but for data storage
and analysis, a raster is divided into rows, columns,
and cells. Cells are also called pixels with images.
The origin of rows and columns is typically at the
upper-left corner of the raster. Rows function as
y-coordinates and columns as x-coordinates. Each
cell in the raster is explicitly defined by its row and
column position.
Raster data represent points with single
cells, lines with sequences of neighboring cells,
and polygons with collections of contiguous cells
(Figure 4.2). Although the raster data model
lacks the vector model’s precision in representing the location and boundry of spatial features,
it has the distinct advantage of having fixed cell
Figure 4.1
A continuous elevation raster with darker shades for
higher elevations.
long list of raster data types it supports. Raster
data tend to require large amounts of the computer
memory. Therefore, issues of data storage and retrieval are important to GIS users.
GIS packages can display raster and vector
data simultaneously, and can easily convert between these two types of data. In many ways, raster
and vector data complement each other. Integration
of these two types of data has therefore become a
common and desirable feature in a GIS project.
Chapter 4 is divided into the following seven
sections. Section 4.1 covers the basic elements of
raster data including cell value, cell size, cell depth,
bands, and spatial reference. Sections 4.2, 4.3, and
4.4 present satellite images, digital elevation models, and other types of raster data, respectively.
Section 4.5 describes three different raster data
structures. Section 4.6 focuses on data compression
methods, whereas Section 4.7 discusses data conversion and integration of raster and vector data.
Figure 4.2
Representation of point, line, and polygon features:
raster format on the left and vector format on the right.
C HAPTER 4
locations (Tomlin 1990). In computing algorithms,
a raster can be treated as a matrix with rows and
columns, and its cell values can be stored in a twodimensional array and handled as an arrayed variable in code. Raster data are therefore much easier to
manipulate, aggregate, and analyze than vector data.
4.1.1 Cell Value
Cell values in a raster can be categorical or numeric.
A land cover raster, for example, contains categorical data with 1 for urban land use, 2 for forested land,
3 for water body, and so on. The land cover raster is
also an example of an integer raster, as its cell values
carry no decimal digits. A precipitation raster, on
the other hand, contains numeric data such as 20.15,
12.23, and so forth. It is also an example of a floatingpoint raster, as its cell values include decimal digits.
A floating-point raster requires more computer
memory than an integer raster. This difference can
become an important factor for a GIS project that
covers a large area. There are a couple of other differences. First, an integer raster has a value attribute
table for access to its cell values, whereas a floatingpoint raster usually does not because of its potentially
large number of cell values. Second, individual cell
values can be used to query and display an integer
raster but value ranges, such as 12.0 to 19.9, must be
used on a floating-point raster. The chance of finding
a specific value in a floating-point raster is very small.
Where does the cell value register within the
cell? The answer depends on the type of raster data
operation. Typically the cell value applies to the
center of the cell in operations that involve distance measurements. Examples include resampling
pixel values (Chapter 6) and calculating physical
distances (Chapter 12). Many other raster data operations are cell-based, instead of point-based, and
assume that the cell value applies to the entire cell.
4.1.2 Cell Size
The cell size of a raster refers to the size of the area
represented by a single cell. If a raster has a cell size
of 100 square meters, it means each side of its cell
Raster Data Model
73
is 10 meters in length. The raster is typically called
a 10-meter raster. The cell size determines the spatial resolution of a raster. A 10-meter raster has a
finer (higher) resolution than a 30-meter raster.
A large cell size cannot represent the precise
location of spatial features, thus increasing the
chance of having mixed features such as forest,
pasture, and water in a cell. These problems lessen
when a raster uses a smaller cell size. But a small
cell size increases the data volume and the data
processing time.
4.1.3 Cell Depth
The cell depth of a raster refers to the number of
bits for storing cell values. A bit (short for binary
digit), the smallest data unit in a computer, has a
single binary value of either 0 or 1. A byte is a sequence of bits, with 8 bits equaling 1 byte. A higher
cell depth means that the cell can store a wider
range of values. For example, an 8-bit raster can
store 256 (28) possible values while a 16-bit (216)
raster can store 65,536 possible values. The way in
which the cell values are stored can determine the
data volume; specific examples relating cell depth
to data volume are offered in Box 4.1.
4.1.4 Raster Bands
A raster may have a single band or multiple bands.
Each cell in a single-band raster has only one cell
value. An example of a single-band raster is an
elevation raster, with one elevation value at each
cell location. Each cell in a multiband raster is
associated with more than one cell value. An
example of a multiband raster is a satellite image,
which may have five, seven, or more bands at each
cell location.
4.1.5 Spatial Reference
Raster data must have the spatial reference information so that they can align spatially with other
data sets in a GIS. For example, to superimpose
an elevation raster on a vector-based soil layer, we
C HAPTER 4
Box 4.1
Raster Data Model
Data Volumes of High Resolution (SPOT 5) and Very High
Resolution (IKONOS) Satellite Images
T
o illustrate the data volume requirement for
high resolution and very high resolution satellite images, SPOT 5 and IKONOS images are used here as
examples. A 3-band SPOT image covers an area of
60 × 60 km2 with a spatial resolution of 10 m; thus,
the image has 6000 × 6000 pixels. The color intensity
of each pixel in each band has a cell depth of 8 bits or
1 byte (Section 4.1.3). The data volume for this image
must first make sure that both data sets are based
on the same coordinate system. A raster that has
been processed to match a projected coordinate
system (Chapter 2) is often called a georeferenced
raster.
How does a raster match a projected coordinate system? First, the columns of the raster
correspond to the x-coordinates, and the rows correspond to the y-coordinates. Because the origin of
the raster is at the upper-left corner, as opposed to
the lower-left corner for the projected coordinate
system, the row numbers increase in the direction
opposite that of the y-coordinates. Second, the projected coordinates for each cell of the raster can
be computed by using the x-, y-coordinates of the
area extent of the raster. The following example is
illustrative.
Suppose an elevation raster has the following
information on the number of rows, number of columns, cell size, and area extent expressed in UTM
(Universal Transverse Mercator) coordinates:
• Rows: 463, columns: 318, cell size: 30 meters
• x-, y-coordinates at the lower-left corner:
499995, 5177175
• x-, y-coordinates at the upper-right corner:
509535, 5191065
We can verify that the numbers of rows and columns are correct by using the bounding UTM coordinates and the cell size:
gives a total of 3 × 36000000 × 1 byte or 108 million
bytes. A 4-band IKONOS image covers an area of
10 × 10 km2 with a spatial resolution of 4 m; thus,
the image has 2500 × 2500 pixels. The color intensity
of each pixel in each band is digitized at 11 bits and
stored at 16 bits (i.e., 2 bytes). The data volume for
this image has a total of 4 × 6250000 × 2 bytes or
50 million bytes.
• Number of rows = (5191065 − 5177175)/30 =
463
• Number of columns = (509535 − 499995)/30 =
318
We can also derive the UTM coordinates that
define each cell. For example, the cell of row 1,
column 1 has the following UTM coordinates
(Figure 4.3):
• 499995, 5191035 or (5191065 − 30) at the
lower-left corner
• 500025 or (499995 + 30), 5191065 at the
upper-right corner
• 500010 or (499995 + 15), 5191050 or
(5191065 − 15) at the cell center
(499995, 5191065)
30m
{
(500025, 5191065)
(500010, 5191050)
(499995, 5191035)
{
74
30m
Figure 4.3
UTM coordinates for the extent and the center of
a 30-meter cell.
C HAPTER 4
4.2 S ATELLITE I MAGES
Remotely sensed satellite data are familiar to GIS
users. Satellite systems can be divided into passive
and active (Table 4.1). Passive systems, often referred to as optical systems, acquire spectral bands
from the electromagnetic spectrum reflected or
emitted from the Earth’s surface. Measured by
wavelength (e.g., micrometer or µm), these spectral bands are recorded in the range of visible light
(0.4 − 0.7 µm), near infrared (0.75 − 1.4 µm), and
shortwave infrared (1.4 − 3.0 µm). Optical satellite images can be panchromatic or multispectral.
Panchromatic images have a single band, which
can be displayed in shades of gray, whereas multispectral images have multiple bands, which can be
displayed in color composites.
Active systems, commonly referred to as synthetic aperture radar (SAR), provide their energy
to illuminate an area of interest and measure the
radar waves reflected or scattered back from the
Earth’s surface. SAR data can be classified by
the wavelength, with L-band the longest, X-band
the shortest, and C-band in between. The chief advantage of SAR is that it can work in the presence
of clouds, rain, or darkness.
For both passive and active systems, the spatial
resolution of the satellite image refers to the pixel
size. For example, a spatial resolution of 30 meters
means that each pixel corresponds to a ground area
of 900 square meters. The spatial resolution is fixed
for optical satellite images, but it can change for SAR
images depending on a number of parameters such
as the acquisition mode, wavelength, bandwidth,
and incidence angle. Campbell and Wynne (2011)
T ABLE 4.1
Raster Data Model
75
and Lillesand, Kiefer, and Chipman (2015) have
more information on the basics of satellite images.
Many countries have developed satellite programs since the late 1980s. It is impossible to list all
of them. The following sections cover a select set of
satellite image examples.
4.2.1 Landsat
The U.S. Landsat program, started by the National
Aeronautics and Space Administration (NASA)
and the U.S. Geological Survey (USGS) in 1972,
has produced the most widely used imagery worldwide (http://landsat.usgs.gov/). Landsat 1, 2, and
3 acquired images by the Multispectral Scanner
(MSS) with a spatial resolution of about 79 meters.
Aboard Landsat 4 in 1982, the Thematic Mapper
(TM) scanner obtained images with seven spectral
bands (blue, green, red, near infrared, midinfrared
I, thermal infrared, and midinfrared II) and with
a spatial resolution of 30 meters. A second TM
was launched aboard Landsat 5 in 1984. Landsat 6
failed to reach its orbit after launch in 1993.
Landsat 7 was launched in 1999, carrying an
Enhanced Thematic Mapper Plus (ETM+) sensor designed to seasonally monitor small-scale processes on a global scale, such as cycles of vegetation
growth, deforestation, agricultural land use, erosion
and other forms of land degradation, snow accumulation and melt, and urbanization. Landsat 8 was
launched in 2013 with the Operational Land Imager,
which provides similar spectral bands as Landsat 7,
along with a new deep blue band (band 1) and a
new shortwave infrared band (band 9). Additionally, Landsat 8 carries the thermal infrared sensor,
Passive and Active Satellite Systems
Passive
Active
Characteristics
Data collected from reflected light energy; not
available under cloud cover or at night; submetric spatial resolutions
Data collected from pulses of radar waves; available in all weather conditions; improves spatial
resolutions
Examples
Landsat; SPOT; GeoEye; Digital Globe; Terra
TerraSAR-X; RADARSAT-2; COSMO-SkyMed
76
C HAPTER 4
T ABLE 4.2
Raster Data Model
Spectral Band, Wavelength, and Spatial Resolution of Landsat 7 (ETM+)
and Landsat 8
Landsat 8
Landsat 7 (ETM+)
Band
Wavelength
(µm)
Resolution
(m)
Band
Wavelength
(µm)
Resolution
(m)
1
0.45–0.52
30
1
0.43–0.45
30
2
0.52–0.60
30
2
0.45–0.51
30
3
0.63–0.69
30
3
0.53–0.59
30
4
0.77–0.90
30
4
0.64–0.67
30
5
1.55–1.75
30
5
0.85–0.88
30
6
2.09–2.35
30
6
1.57–1.65
30
7 (panchromatic)
0.52–0.90
15
which provides two thermal bands. Table 4.2 shows
the spectral band, wavelength, and spatial resolution
of Landsat 7 (ETM+) and Landsat 8.
4.2.2 SPOT
The French SPOT satellite series began in 1986.
Each SPOT satellite carries two types of sensors.
SPOT 1 to 4 acquire single-band imagery with a
10-meter spatial resolution and multiband imagery with a 20-meter resolution. SPOT 5, launched
T ABLE 4.3
7
2.11–2.29
30
8
(panchromatic)
0.50–0.68
15
9
1.36–1.38
30
in 2002, sends back images of 5 and 2.5 meters in
single-band, and 10 meters in multiband. SPOT 6
and SPOT 7, launched in 2012 and 2014 respectively,
provide panchromatic images with a resolution of
1.5 meters and multispectral images (blue, green
red, and near-infrared) with a resolution of 6 meters.
SPOT images are now parts of products distributed
by Airbus Defence and Space (http://www.intelligence-airbusds.com/). Airbus Defence and Space
also markets very high resolution Pléiades satellite
images (Table 4.3).
Examples of Very High Resolution Satellite Images
Digital Globe
IKONOS*
Panchromatic
82 cm
GeoEye-1
Multispectral
4m
Panchromatic
41 cm
Multispectral
2.4 m
Panchromatic
31 cm
QuickBird*
Panchromatic
61 cm
Multispectral
1.65 m
WorldView-4
Multispectral
1.24 m
Pléiades
Panchromatic
50 cm
*Both Ikonos and QuickBird were inactivated in 2015.
Multispectral
2m
C HAPTER 4
4.2.3 Digital Globe
Digital Globe is an American company that specializes in high resolution satellite images (http://www
.satimagingcorp.com/). With its purchase of GeoEye
in 2013, Digital Globe has expanded the products
it carries, including Ikonos, QuickBird, GeoEye-1,
and WorldView (1-4). The newest WorldView-4 has
a spatial resolution of 31 centimeters for panchromatic and 1.24 meters for multispectral (red, green,
blue, and infrared). Table 4.3 shows the spatial resolutions of these products in both panchromatic and
multispectral. It should be noted that both Ikonos
and QuickBird were decommissioned in 2015, although their archival images are still available.
4.2.4 Sentinel
The European Space Agency provides both active
and passive satellite data through the Sentinel missions (https://sentinel.esa.int/web/sentinel/home).
Like Landsat images, Sentinel data are free for
download. Sentinel-1, launched in 2014, acquires
C-band SAR images globally at an approximate
spatial resolution of 20 meters. Sentinel-1 therefore joins TerraSAR-X, RADARSAT-2, and COSMOS-SkyMed in offering SAR images. Sentinel-2,
launched in 2015, gathers data with 13 bands in
the visible, near-infrared, and short-wave infrared
ranges: four bands at a spatial resolution of 10 meters, six bands at 20 meters, and three bands at
Box 4.2
T
Raster Data Model
60 meters. Sentinel-3, launched in 2016, is primarily an ocean mission for such tasks as gathering
data on variations in global sea level.
4.2.5 Terra Satellite
In 1999, NASA’s Earth Observing System
launched the Terra spacecraft to study the interactions among the Earth’s atmosphere, lands,
oceans, life, and radiant energy (heat and light)
(http://terra.nasa.gov/About/). Terra carries a
number of instruments, of which ASTER (Advanced Spaceborne Thermal Emission and Reflection Radiometer) is the only high spatial
resolution instrument designed for applications
in land cover classification and change detection.
ASTER’s spatial resolution is 15 meters in the
visible and near infrared range, 30 meters in
the shortwave infrared band, and 90 meters in the
thermal infrared band. MODIS (Moderate Resolution Imaging Spectroradiometer) provides continuous global coverage every one to two days and
collects data from 36 spectral bands with spatial
resolutions ranging from 250 to 1000 meters.
4.3 D IGITAL E LEVATION M ODELS
A digital elevation model (DEM) consists of an array
of uniformly spaced elevation data (Box 4.2). DEMs
are a primary data source for terrain mapping and
An Example of a Digital Elevation Model
he following shows part of a row of a 30-m DEM
in text (ASCII) format. This DEM is a floating-point
raster measured in meters. The cell values are separated
by a space. Therefore, the first value is 1013.236 m,
followed by 1009.8 m and so on. Early DEMs from the
USGS use ASCII format.
1013.236 1009.8 1005.785 1001.19 997.0314
993.4455 989.2678 986.1353 983.8953 982.1207
77
980.7638
970.6653
953.4758
941.1065
928.7913
979.2675
967.4141
951.0106
939.2331
926.7457
977.3576
963.6718
948.1921
937.3663
925.4155
975.3024
959.7509
945.443
934.7165
973.2333
956.2668
943.2946
932.1559
78
C HAPTER 4
Raster Data Model
analysis (Chapter 13). A traditional method for
producing DEMs is to use a stereoplotter and stereo pairs of aerial photographs (i.e., pairs of aerial
photographs of the same area taken from slightly
different positions to produce the 3-D effect). The
stereoplotter creates a 3-D model, allowing the operator to compile elevation data. Although this method
can produce highly accurate DEM data, it requires
experienced operators and is time-consuming.
Another traditional method is to interpolate a
DEM from the contour lines of a topographic map
(Chapter 13).
Several new techniques for DEM generation
have been developed in recent years. The following sections cover three such techniques using
optical sensors, interferometric synthetic aperture
radar (InSAR), and light detection and ranging
(LiDAR). Other techniques, which are not included here, are unmanned aerial systems-based
photogrammetry and terrestrial laser scanning
(Ouédraogo et al. 2014).
4.3.1 Optical Sensors
To make DEMs, two or more optical satellite images of the same area taken from different directions are needed. These stereo images should be
taken within a short time interval so that their
spectral signatures do not differ significantly. Two
optical sensors that readily meet the requirement
are Terra ASTER and SPOT 5. ASTER provides
a nadir view and a backward view within a minute,
and the HRS (High Resolution Sensor) carried on
SPOT 5 provides a forward view and a backward
view along its orbit. ASTER DEMs have a spatial
resolution of 30 meters. Airbus Defence and Space
distributes SPOT 5 DEMs with a spatial resolution
of 20 meters. DEMs can also be generated from
very high resolution satellite images such as WorldView images as long as stereo pairs are available
(e.g., Capaldo et al. 2012).
4.3.2 InSAR
InSAR uses two or more SAR images to generate
elevations of the reflective surface, which may be
vegetation, man-made features, or bare ground.
SRTM (Shuttle Radar Topography Mission)
DEMs, for example, are derived from SAR data
collected by two radar antennas placed on the
Space Shuttle in 2000. SRTM DEMs cover over
80 percent of the landmass of the Earth between
60° N and 56° S (Farr et al. 2007). For the United
States and territorial islands, they have elevation
data spaced 1 arc-second (about 30 meters in the
midlatitudes) apart between 0° and 50° latitude
and spaced 1 arc-second apart in latitude and
2 arc-seconds apart in longitude between 50° and
60° latitude. For other countries, SRTM DEMs are
available at a 90-meter resolution. Higher resolution DEMs than SRTM can now be made from
SAR images collected by Sentinel-1, TerraSAR-X,
and RADARSAT-2. For example, Airbus Defence
and Space distributes DEMs made from TerraSAR-X
stereo images at the spatial resolutions of 10 meters,
4 meters, and 1 meter.
4.3.3 LiDAR
The use of LiDAR data for DEM generation has
increased significantly since the mid-1990s (Liu
2008). The basic components of a LiDAR system
include a laser scanner mounted in an aircraft,
GPS, and an Inertial Measurement Unit (IMU).
The laser scanner has a pulse generator, which
emits rapid laser pulses (0.8 — 1.6 µm wavelength)
over an area of interest, and a receiver, which gets
scattered and reflected pulses from targets. Using
the time lapse of the pulse, the distance (range) between the scanner and the target can be calculated.
At the same time, the location and orientation of
the aircraft are measured by the GPS and IMU,
respectively. The target location in a threedimensional space can therefore be determined
by using the information obtained by the LiDAR
system (Liu et al. 2007).
A major application of LiDAR technology
is the creation of high resolution DEMs, with a
spatial resolution of 0.5 to 2 meters (Flood 2001)
(Figure 4.4). These DEMs are already georeferenced based on the WGS84 ellipsoid (Chapter 2).
Because LiDAR can detect multiple return signals
C HAPTER 4
30-m DEM
10-m DEM
Raster Data Model
79
3-m DEM
Figure 4.4
DEMs at three resolutions: 30 meters, 10 meters, and 3 meters. The 30-meter and 10-meter DEMs are USGS DEMs.
The 3-meter DEM, which contains more topographic details than the other two, is a derived product from LiDAR
data.
for a single transmitted pulse, it can produce
DEMs of different height levels such as ground
elevation (from LiDAR last returns) and canopy
elevation (from LiDAR first returns) (Suarez et al.
2005). Thus, LiDAR can be used to estimate forest heights (Lefsky 2010). Chapter 13 includes
an exercise of converting LiDAR data to a DEM.
Figure 4.5
USGS 1-meter black-and-white DOQ for Sun Valley, Idaho.
4.4 O THER T YPES
OF
R ASTER D ATA
4.4.1 Digital Orthophotos
A digital orthophoto quad (DOQ) is a digitized image of an aerial photograph or other remotely sensed
data in which the displacement caused by camera
tilt and terrain relief has been removed (Figure 4.5).
80
C HAPTER 4
Raster Data Model
The USGS began producing DOQs in 1991 from
1:40,000 scale aerial photographs of the National
Aerial Photography Program. These USGS DOQs
are georeferenced onto NAD83 UTM coordinates
and can be registered with topographic and other
maps.
The standard USGS DOQ format is either a
3.75-minute quarter quadrangle or a 7.5-minute
quadrangle in black and white, color infrared, or
natural color, with a 1-meter ground resolution. A
black-and-white DOQ has 256 gray levels, similar to
a single-band satellite image, whereas a color orthophoto is a multiband image, each band representing red, green, or blue light. DOQs can be easily
displayed in a GIS and are useful for checking the
accuracy of such map layers as roads and parcel
boundaries.
4.4.2 Land Cover Data
Land cover data are typically classified and compiled from satellite imagery and are thus often
presented as raster data. The USGS, for example,
offers a series of three land cover databases: NLCD
2001, NLCD 2006, and NLCD 2011. All three databases use a 16-class scheme classified from Landsat images with a spatial resolution of 30 meters
(http://www.mrlc.gov/index.php).
Figure 4.6
A bi-level scanned file showing soil lines.
USGS scans the 7.5-minute topographic map at
250 to 500 dpi to produce the DRG with a ground
resolution of 2.4 meters. The USGS uses up to
13 colors on each 7.5-minute DRG. Because these
13 colors are based on an 8-bit (256) color palette,
they may not look exactly the same as on the paper maps. USGS DRGs are georeferenced to the
UTM coordinate system, based on either NAD27
or NAD83.
4.4.5 Graphic Files
4.4.3 Bi-Level Scanned Files
A bi-level scanned file is a scanned image containing values of 1 or 0 (Figure 4.6). In GIS, bi-level
scanned files are usually made for the purpose of
digitizing (Chapter 5). They are scanned from
paper or Mylar maps that contain boundaries of
soils, parcels, and other features. A GIS package
usually has tools for converting bi-level scanned
files into vector-based features (Chapter 5). Maps
to be digitized are typically scanned at 300 or 400
dots per inch (dpi).
4.4.4 Digital Raster Graphics
A digital raster graphic (DRG) is a scanned image of a USGS topographic map (Figure 4.7). The
Maps, photographs, and images can be stored as
digital graphic files. Many popular graphic files are
in raster format, such as TIFF (tagged image file
format), GIF (graphics interchange format), and
JPEG (Joint Photographic Experts Group).
4.4.6 GIS Software-Specific Raster Data
GIS packages use raster data that are imported
from DEMs, satellite images, scanned images,
graphic files, and text files or are converted from
vector data. These raster data use different formats. ArcGIS, for example, stores raster data
in the Esri Grid format; however, starting with
ArcGIS 10.5, TIFF is the default raster output
format.
C HAPTER 4
Raster Data Model
81
Figure 4.7
USGS DRG for Sun Valley, Idaho. This DRG is outdated compared to the DOQ in Figure 4.5.
4.5 R ASTER D ATA S TRUCTURE
Raster data structure refers to the method by
which raster data are encoded and stored in the
computer. Three common methods are examined
here: cell-by-cell encoding, run-length encoding,
and quadtree.
three formats (Jensen 2004). The band sequential
(.bsq) method stores the values of an image band
4.5.1 Cell-by-Cell Encoding
The cell-by-cell encoding method provides the simplest raster data structure. A raster is stored as a
matrix, and its cell values are written into a file by
row and column (Figure 4.8). Functioning at the
cell level, this method is an ideal choice if the cell
values of a raster change continuously.
DEMs use the cell-by-cell data structure because the neighboring elevation values are rarely
the same (Box 4.2). Satellite images are also encoded cell by cell. With multiple spectral bands,
however, a satellite image has more than one value
for each pixel, thus requiring special handling. Multiband imagery is typically stored in the following
Row 1:
Row 2:
Row 3:
Row 4:
Row 5:
Row 6:
Row 7:
Row 8:
Figure 4.8
00 0 0 1 1 0 0
0001 1 10 0
001 1 1 1 1 0
001 1 1 1 1 0
001 1 1 1 1 0
01 11 1 1 1 0
0 1 1 1 1 1 10
00000000
The cell-by-cell data structure records each cell value by
row and column. The gray cells have the cell value of 1.
82
C HAPTER 4
Raster Data Model
as one file. Therefore, if an image has seven bands,
the data set has seven consecutive files, one file per
band. The band interleaved by line (.bil) method
stores, row by row, the values of all the bands in
one file. Therefore the file consists of row 1, band
1; row 1, band 2 . . . row 2, band 1; row 2, band
2 . . . and so on. The band interleaved by pixel (.bip)
method stores the values of all the bands by pixel in
one file. The file is therefore composed of pixel (1, 1),
band 1; pixel (1, 1), band 2 . . . pixel (2, 1), band 1;
pixel (2, 1), band 2 . . . and so on.
4.5.2 Run-Length Encoding
Cell-by-cell encoding becomes inefficient if a raster
contains many redundant cell values. For example,
a bi-level scanned file from a soil map has many 0s
representing non-inked areas and only occasional
1s representing the inked soil lines. Raster data
with many repetitive cell values can be more efficiently stored using the run-length encoding (RLE)
method, which records the cell values by row and
by group. A group refers to a series of adjacent
cells with the same cell value. Figure 4.9 shows the
Row 1 : 5 6
Row 2: 4 6
Row 3: 3 7
Row 4: 3 7
Row 5: 3 7
Row 6: 2 7
Row 7: 2 7
Figure 4.9
The run-length encoding method records the gray cells
by row. Row 1 has two adjacent gray cells in columns 5
and 6. Row 1 is therefore encoded with one run, beginning in column 5 and ending in column 6. The same
method is used to record other rows.
run-length encoding of the polygon in gray. For
each row, the starting cell and the end cell denote
the length of the group (“run”) that falls within the
polygon.
A bi-level scanned file of a 7.5-minute soil
quadrangle map, scanned at 300 dpi, can be over
8 megabytes (MB) if stored on a cell-by-cell basis.
But using the RLE method, the file is reduced to
about 0.8 MB at a 10:1 compression ratio. RLE
is therefore a method for encoding as well as
compressing raster data. Many GIS packages use
RLE in addition to cell-by-cell encoding for storing raster data. They include GRASS, IDRISI, and
ArcGIS.
4.5.3 Quadtree
Instead of working along one row at a time, quadtree
uses recursive decomposition to divide a raster into
a hierarchy of quadrants (Samet 1990). Recursive
decomposition refers to a process of continuous
subdivision until every quadrant in a quadtree contains only one cell value.
Figure 4.10 shows a raster with a polygon in
gray and a quadtree that stores the feature. The
quadtree contains nodes and branches (subdivisions). A node represents a quadrant. Depending
on the cell value(s) in the quadrant, a node can be
a nonleaf node or a leaf node. A nonleaf node represents a quadrant that has different cell values.
A nonleaf node is therefore a branch point, meaning that the quadrant is subject to subdivision. A
leaf node, on the other hand, represents a quadrant that has the same cell value. A leaf node is
therefore an end point, which can be coded with
the value of the homogeneous quadrant (gray or
white). The depth of a quadtree, or the number of
levels in the hierarchy, can vary depending on the
complexity of the two-dimensional feature.
After the subdivision is complete, the next
step is to code the two-dimensional feature using
the quadtree and a spatial indexing method. For
example, the level-1 NW quadrant (with the spatial index of 0) in Figure 4.10 has two gray leaf
nodes. The first, 02, refers to the level-2 SE quadrant, and the second, 032, refers to the level-3
C HAPTER 4
NW (0)
SW (1)
SE (2)
Raster Data Model
83
NE (3)
Nonleaf node
Gray leaf node
White leaf node
(02, 032), (102, 113, 120, 123, 13), (20, 210, 213, 220, 230, 231), (30, 31, 320, 321)
Figure 4.10
The regional quadtree method divides a raster into a hierarchy of quadrants. The division stops when a quadrant is
made of cells of the same value (gray or white). A quadrant that cannot be subdivided is called a leaf node. In the
diagram, the quadrants are indexed spatially: 0 for NW, 1 for SW, 2 for SE, and 3 for NE. Using the spatial indexing
method and the hierarchical quadtree structure, the gray cells can be coded as 02, 032, and so on. See Section 4.5.3
for more explanation.
SE quadrant of the level-2 NE quadrant. The
string of (02, 032) and others for the other three
level-1 quadrants completes the coding of the twodimensional feature.
Regional quadtree is an efficient method for
storing area data and for data processing (Samet
1990). SPANS is a quadtree-based GIS developed in
the early 1990s (Ebdon 1992). Quadtree has other
uses in GIS as well. Researchers have proposed
using a hierarchical quadtree structure for storing,
indexing, and displaying global data (Tobler and
Chen 1986).
4.5.4 Header File
To import raster data from a DEM or a satellite
image, a GIS package requires information about
the raster, such as the data structure, area extent,
84
C HAPTER 4
Raster Data Model
Box 4.3
A Header File Example
T
he following is a header file example for a
GTOPO30 DEM (a global DEM from the USGS). The
explanation of each entry in the file is given after /*.
BYTEORDER M /* byte order in which image
pixel values are stored. M = Motorola byte order.
LAYOUT BIL /* organization of the bands in the
file. BIL = band interleaved by line.
NROWS 6000 /* number of rows in the image.
NCOLS 4800 /* number of columns in the image.
NBANDS 1 /* number of spectral bands in the
image. 1 = single band.
NBITS 16 /* number of bits per pixel.
BANDROWBYTES 9600 /* number of bytes per
band per row.
cell size, number of bands, and value for no data.
This information often is contained in a header
file (Box 4.3).
Other files besides the header file may accompany a raster data set. For example, a satellite image may have two optional files: the statistics file
describes statistics such as minimum, maximum,
mean, and standard deviation for each spectral
band, and the color file associates colors with different pixel values.
4.6 R ASTER D ATA C OMPRESSION
Data compression refers to the reduction of data
volume, a topic particularly important for data
delivery and Web mapping. Data compression is
related to how raster data are encoded. Quadtree
and RLE, because of their efficiency in data encoding, can also be considered as data compression
methods.
A variety of techniques are available for data
compression. They can be lossless or lossy. A lossless compression preserves the cell or pixel values and allows the original raster or image to be
TOTALROWBYTES 9600 /* total number of
bytes of data per row.
BANDGAPBYTES 0 /* number of bytes between
bands in a BSQ format image.
NODATA - 9999 /* value used for masking
purpose.
ULXMAP - 99.9958333333334 /* longitude of the
center of the upper-left pixel (decimal degrees).
ULYMAP 39.99583333333333 /* latitude of the
center of the upper-left pixel (decimal degrees).
XDIM 0.00833333333333 /* x dimension of a
pixel in geographic units (decimal degrees).
YDIM 0.00833333333333 /* y dimension of a
pixel in geographic units (decimal degrees).
precisely reconstructed. Therefore, lossless compression is desirable for raster data that are used for
analysis or deriving new data. RLE is an example of
lossless compression. Other methods include LZW
(Lempel—Ziv-Welch) and its variations (e.g., LZ77,
LZMA). A lossy compression cannot reconstruct
fully the original image but can achieve higher compression ratios than a lossless compression. Lossy
compression is therefore useful for raster data that
are used as background images rather than for
analysis. Image degradation through lossy compression can affect GIS-related tasks such as extracting
ground control points from aerial photographs or
satellite images for the purpose of georeferencing
(Chapter 6).
Newer image compression techniques can
be both lossless and lossy. An example is MrSID
(Multi-resolution Seamless Image Database) patented by LizardTech Inc. (http://www.lizardtech
.com/). Multi-resolution means that MrSID has
the capability of recalling the image data at different resolutions or scales. Seamless means that
MrSID can compress a large image such as a DOQ
or a satellite image with subblocks and eliminates
the artificial block boundaries during the compression process.
MrSID uses the wavelet transform for data
compression. The wavelet-based compression is
also used by JPEG 2000 and ECW (Enhanced
Compressed Wavelet). The wavelet transform treats
an image as a wave and progressively decomposes
the wave into simpler wavelets (Addison 2002).
Using a wavelet (mathematical) function, the
transform repetitively averages groups of adjacent
pixels (e.g., 2, 4, 6, 8, or more) and, at the same
time, records the differences between the original
pixel values and the average. The differences, also
called wavelet coefficients, can be 0, greater than 0,
or less than 0. In parts of an image that have few
significant variations, most pixels will have coefficients of 0 or very close to 0. To save data storage,
these parts of the image can be stored at lower
resolutions by rounding off low coefficients to 0,
Box 4.4
85
Raster Data Model
C HAPTER 4
but storage at higher resolutions is required for
parts of the same image that have significant variations (i.e., more details). Box 4.4 shows a simple
example of using the Haar function for the wavelet
transform.
Both MrSID and JPEG 2000 can perform either lossless or lossy compression. A lossless compression saves the wavelet coefficients and uses
them to reconstruct the original image. A lossy
compression, on the other hand, stores only the
averages and those coefficients that did not get
rounded off to 0. Trade reports have shown that
JPEG 2000 can achieve a 20:1 compression ratio
without a perceptible difference in the quality of an
image (i.e., visually lossless). If JPEG 2000 compression is at or under a 10:1 ratio, it should be possible to extract ground control points from aerial
photographs or satellite images for georeferencing
(Li, Yuan, and Lam 2002).
A Simple Wavelet Example: The Haar Wavelet
A
Haar wavelet consists of a short positive pulse
followed by a short negative pulse (Figure 4.11a). Although the short pulses result in jagged lines rather
than smooth curves, the Haar function is excellent
for illustrating the wavelet transform because of its
simplicity. Figure 4.11b shows an image with darker
pixels near the center. The image is encoded as a series of numbers. Using the Haar function, we take the
average of each pair of adjacent pixels. The averaging
results in the string (2, 8, 8, 4) and retains the quality of the original image at a lower resolution. But
if the process continues, the averaging results in the
string (5, 6) and loses the darker center in the original
image.
Suppose that the process stops at the string (2, 8,
8, 4). The wavelet coefficients will be −1 (1 − 2), −1
(7 − 8), 0 (8 − 8), and 2 (6 − 4). By rounding off
these coefficients to 0, it would save the storage space
by a factor of 2 and still retain the quality of the
original image. If, however, a lossless compression is
1 3 7 9 8 8 6 2
2
8
8
5
(a)
4
6
(b)
Figure 4.11
The Haar wavelet and the wavelet transform.
(a) Three Haar wavelets at three scales (resolutions).
(b) A simple example of the wavelet transform.
needed, we can use the coefficients to reconstruct the
original image. For example, 2 − 1 = 1 (the first pixel),
2 − (−1) = 3 (the second pixel), and so on.
86
C HAPTER 4
Raster Data Model
4.7 D ATA C ONVERSION
AND I NTEGRATION
Although integrated raster and vector data models have been proposed in the literature (Kjenstad
2006; Goodchild, Yuan, and Cova 2007), raster
and vector data remain separate in practice. How
to use these two types of data together for projects
is therefore of interest to GIS users. This section
discusses conversion and integration of raster and
vector data.
4.7.1 Rasterization
Rasterization converts vector data to raster data
(Figure 4.12). Rasterization involves three basic
steps (Clarke 1995). The first step sets up a raster
with a specified cell size to cover the area extent
of vector data and initially assigns all cell values as
zeros. The second step changes the values of those
cells that correspond to points, lines, or polygon
boundaries. The cell value is set to 1 for a point, the
line’s value for a line, and the polygon’s value for a
Rasterization
Figure 4.12
polygon boundary. The third step fills the interior of
the polygon outline with the polygon value. Errors
from rasterization are usually related to the design
of the computer algorithm, the size of the raster cell,
and the boundary complexity (Bregt et al. 1991).
4.7.2 Vectorization
Vectorization converts raster data to vector data
(Figure 4.12). Vectorization involves three basic
elements: line thinning, line extraction, and topological reconstruction (Clarke 1995). Lines in the
vector data model have length but no width. Raster
lines in a scanned file, however, usually occupy several pixels in width. Raster lines must be thinned,
ideally to a 1-cell width, for vectorization. Line extraction is the process of determining where individual lines begin and end. Topological reconstruction
connects extracted lines and shows where digitizing
errors exist. Results of raster-to-vector conversion
often exhibit steplike features along diagonal lines.
A subsequent line smoothing operation can help
reduce those artifacts from raster data.
Vectorization
On the left is an example of conversion from vector to raster data, or rasterization. On the right is an example of
conversion from raster to vector data, or vectorization.
C HAPTER 4
4.7.3 Integration of Raster
and Vector Data
Integration of raster and vector data can take
place at different levels (Hinton 1996). DOQs and
DRGs from the USGS are distributed as GeoTIFF
files, which are TIFF files but have georeference
data embedded as tags. Therefore, these images
can be positioned correctly and used as the background for data display and as the source for digitizing or editing vector data. Bi-level scanned files
are inputs for digitizing line or polygon features
(Chapter 5). DEMs are the most important data
source for deriving such topographic features as
contour, slope, aspect, drainage network, and watershed (Chapters 13 and 14). These topographic
features can be stored in either raster or vector
format.
Georeferenced satellite images are like DOQs,
useful for displaying with other spatial features such
as business locations, roads, stands, and parcels
(Box 4.5). Satellite images also contain quantitative
spectral data that can be processed to create layers
such as land cover, vegetation, urbanization, snow
accumulation, and environmental degradation. For
example, the USGS land cover databases for the
conterminous United States are all based on Landsat TM imagery (Jin et al. 2013).
Box 4.5
F
Raster Data Model
Vector data are regularly used as ancillary information for processing satellite images (Rogan
et al. 2003). Image stratification is one example. It
uses vector data to divide the landscape into major areas of different characteristics and then treats
these areas separately in image processing and classification. Another example is the use of vector data
in selecting control points for the georeferencing of
remotely sensed data (Couloigner et al. 2002).
Recent developments suggest a closer integration of GIS and remote sensing. A GIS package
can read files created in an image-processing package, and vice versa. For example, ArcGIS supports
files created in ERDAS (IMAGINE, GIS, and LAN
files) and ER Mapper. ArcGIS 10 introduced the
Image Analysis window, which provides access to
commonly used image processing techniques such
as clipping, masking, orthorectification, convolution
filters, and mosaicking. There are also extensions to
a GIS package for processing satellite images. The
Feature Analyst plug-in to ArcGIS, for example, can
extract features such as buildings, roads, and water
features directly from satellite images, especially
those of high resolutions (http://www.vls-inc.com/).
As high-resolution satellite images gain more acceptance among GIS users, an even stronger tie between
GIS and remote sensing can be expected.
Digital Earth
ormerly data for specialists, satellite images are
now seen regularly on the Internet and the public
media. This trend started with Digital Earth, a broad
international initiative proposed by Al Gore in 1998
for an easy-to-use information system allowing users to
view integrated images and vector data of the Earth.
Many national agencies have since implemented Digital Earth online.
The concept of Digital Earth has been adopted
by Google Maps, Yahoo! Maps, and Microsoft Virtual
87
Earth (Chapter 1). In all the three systems, georeferenced
satellite images can be displayed with layers of boundaries, roads, shopping centers, schools, 3-D buildings, and
other types of vector data. These systems also provide
such functions as “fly to,” “local search,” and “directions” for manipulating the display.
As a related note, the International Society for
Digital Earth was founded in Beijing, China, in 2006.
The society has been holding a symposium annually
since 2006.
88
C HAPTER 4
Raster Data Model
KEY CONCEPTS AND TERMS
Bi-level scanned file: A scanned file containing
values of 1 or 0.
Cell-by-cell encoding: A raster data structure that
stores cell values in a matrix by row and column.
Data compression: Reduction of data volume,
especially for raster data.
Digital elevation model (DEM): A digital model
with an array of uniformly spaced elevation data in
raster format.
Digital orthophoto quad (DOQ): A digitized image
in which the displacement caused by camera tilt
and terrain relief has been removed from an aerial
photograph.
Digital raster graphic (DRG): A scanned
image of a USGS topographic map.
Esri grid: A proprietary Esri format for raster data.
Floating-point raster: A raster that contains cells of
continuous values.
Georeferenced raster: A raster that has been processed to align with a projected coordinate system.
Integer raster: A raster that contains cell
values of integers.
Landsat: An orbiting satellite that provides repeat
images of the Earth’s surface. The latest Landsat 8
was launched in February 2013.
Lossless compression: One type of data
compression that allows the original image to
be precisely reconstructed.
Lossy compression: One type of data compression
that can achieve high-compression ratios but cannot
reconstruct fully the original image.
Quadtree: A raster data structure that divides a
raster into a hierarchy of quadrants.
Raster data model: A data model that uses rows,
columns, and cells to construct spatial features.
Rasterization: Conversion of vector data to
raster data.
Run-length encoding (RLE): A raster data structure
that records the cell values by row and by group. A
run-length encoded file is also called a run-length
compressed (RLC) file.
Vectorization: Conversion of raster data to vector
data.
Wavelet transform: An image compression
technique that treats an image as a wave and
progressively decomposes the wave into simpler
wavelets.
REVIEW QUESTIONS
1. What are the basic elements of the raster data
model?
2. Explain the advantages and disadvantages of
the raster data model versus the vector data
model.
3. Name two examples each for integer rasters and
floating-point rasters.
4. Explain the relationship between cell size,
raster data resolution, and raster representation
of spatial features.
5. You are given the following information on a
30-meter DEM:
• UTM coordinates in meters at the lower-left
corner: 560635, 4816399
• UTM coordinates in meters at the upperright corner: 570595, 4830380
How many rows does the DEM have? How
many columns does the DEM have? What
are the UTM coordinates at the center of the
(row 1, column 1) cell?
C HAPTER 4
6. Explain the difference between passive and
active satellite systems.
7. Go to the DigitalGlobe website (http://www
.satimagingcorp.com/), and take a look at their
very high resolution sample imagery.
8. What is a digital elevation model?
9. Describe three new data sources for producing
DEMs.
10. Go to the USGS National Map website (http://
nationalmap.gov/3dep_prodserv.html#) and
check the kinds of DEM data that are available
from the USGS.
11. Google the GIS data clearinghouse for your
state. Go to the clearinghouse website. Does
the website offer USGS DEMs, DRGs, and
DOQs online? Does the website offer both
30-meter and 10-meter USGS DEMs?
12. Use a diagram to explain how the run-length
encoding method works.
Raster Data Model
89
13. Refer to the following figure, draw a quadtree,
and code the spatial index of the shaded
(spatial) feature.
14. Explain the difference between lossless and
lossy compression methods.
15. What is vectorization?
16. Use an example from your discipline and
explain the usefulness of integrating vector
and raster data.
APPLICATIONS: RASTER DATA MODEL
This applications section covers the raster data model
in four tasks. The first three tasks let you view three
types of raster data: DEM, Landsat TM image, and
land cover image. Task 4 covers the conversion of two
shapefiles, one line and one polygon, to raster data.
Task 1 View and Import DEM Data
What you need: menanbuttes.txt, a text file containing elevation data. It is a USGS ASCII-encoded
DEM file.
1. Launch ArcMap. Start Catalog in ArcMap,
and connect it to the Chapter 4 database.
Double-click menanbuttes.txt to open it. The
first six lines in menanbuttes.txt contain the
header file information. They show that the
DEM has 341 columns and 466 rows, that
the lower-left corner of the DEM has the x-,
y-coordinates of (419475, 4844265), that the
cell size is 30 (meters), and that No Data
cells are coded −9999. Elevation values are
listed following the header file information.
Close the file.
2. Rename the data frame Task 1. First you will
convert menanbuttes.txt to a raster. Click ArcToolbox to open it. Right-click ArcToolbox,
select Environments, and set the current and
scratch workspace to be the Chapter 4 database. Double-click the ASCII to Raster tool
in the Conversion Tools/To Raster toolset. In
the next dialog, select menanbuttes.txt for the
input ASCII raster file, save the output raster
as menanbuttes in the Chapter 4 database,
and click OK to run the conversion.
3. This step examines the properties of
menanbuttes. Right-click menanbuttes in
the table of contents and select Properties.
The Source tab shows information about
90
C HAPTER 4
Raster Data Model
menanbuttes in four categories: raster information, extent, spatial reference, and statistics. An integer grid with a cell size of
30 (meters), menanbuttes has a minimum
elevation of 4771 (feet) and a maximum
elevation of 5619. The spatial reference is
listed as undefined.
Q1. What are the x- and y-coordinates at the
upper-left corner of menanbuttes?
Q2. Can you verify your answer to Q1 is correct
by referring to the x- and y-coordinates at the
lower-left corner as listed in the header file
information?
4. This step is to change the symbology of
menanbuttes to a conventional color scheme.
On the Symbology tab of the Layer Properties dialog, right-click on the Color Ramp box
and uncheck Graphic View. Then select Elevation #1 from the Color Ramp’s dropdown
menu. Dismiss the Properties dialog. ArcMap
now displays the dramatic landscape of the
twin buttes.
Task 2 View a Satellite Image
What you need: tmrect.bil, a Landsat TM image
comprised of the first five bands.
Task 2 lets you view a Landsat TM image with
five bands. By changing the color assignments of
the bands, you can alter the view of the image.
1. Click Catalog in ArcMap to open it. Rightclick tmrect.bil in the Catalog tree and select
Properties. The General tab shows that tmrect
.bil has 366 rows, 651 columns, 5 bands, and
a pixel (cell) depth of 8 bits.
Q3. Can you verify that tmrect.bil is stored in the
band interleaved by line format?
Q4. What is the pixel size (in meters) of tmrect.bil?
2. Insert a new data frame and rename it Task 2.
Add tmrect.bil to Task 2. Ignore the unknown
spatial reference message. The table of contents shows tmrect.bil as an RGB Composite
with Red for Band_1, Green for Band_2, and
Blue for Band_3.
3. Select Properties from the context menu of
tmrect.bil. On the Symbology tab, use the
dropdown menus to change the RGB composite: Red for Band_3, Green for Band_2, and
Blue for Band_1. Click OK. You should see
the image as a color photograph.
4. Next, use the following RGB composite: Red
for Band_4, Green for Band_3, and Blue for
Band_2. You should see the image as a color
infrared photograph.
Task 3 View a Land Cover Image
What you need: Hawaii_LandCover_2005.img, a
land cover raster in IMAGINE image format.
Hawaii_LandCover_2005.img, a land cover
raster derived from MODIS (Section 4.2.5) imagery, was downloaded from the USGS website on
North American Land Change Monitoring System
(http://landcover.usgs.gov/nalcms.php). ArcGIS
can read IMAGINE image format directly.
1. Insert a new data frame and rename it Task 3.
Add Hawaii_LandCover_2005.img to Task 3.
The legend shows eight land cover types in
Hawaii. You can zoom in to take a closer look
of the land cover distribution.
2. Select Properties from the context menu of
Hawaii_LandCover_2005.img. The Source
tab has IMAGINE image format information
about the raster.
Q5. What is the spatial resolution of Hawaii_
LandCover_2005.img?
Q6. What is the compressed method used for
Hawaii_LandCover_2005.img?
Task 4 Convert Vector Data to Raster Data
What you need: nwroads.shp and nwcounties
.shp, shapefiles showing major highways and counties in the Pacific Northwest, respectively.
In Task 4, you will convert a line shapefile
(nwroads.shp) and a polygon shapefile (nwcounties .shp)
to rasters. Covering Idaho, Washington, and Oregon,
both shapefiles are projected onto a Lambert conformal conic projection and are measured in meters.
C HAPTER 4
1. Insert a new data frame in ArcMap and
rename it Task 4. Add nwroads.shp and
nwcounties.shp to Task 4.
2. Open ArcToolbox. Double-click the Feature
to Raster tool in the Conversion Tools/To
Raster toolset. Select nwroads for the input
features, select RTE_NUM1 (highway number) for the field, save the output raster as
nwroads_gd, enter 5000 for the output cell
size, and click OK to run the conversion.
nwroads_gd appears in the map in different
colors. Each color represents a numbered
highway. The highways look blocky because
of the large cell size (5000 meters).
3. Double-click the Feature to Raster tool again.
Select nwcounties for the input features,
select FIPS for the field, save the output
raster as nwcounties_gd, enter 5000 for the
output cell size, and click OK. nwcounties_gd
appears in the map with symbols representing the classified values of 1 to 119 (119 is
the total number of counties). Double-click
nwcounties_gd in the table of contents. On
the Symbology tab, select Unique Values in
the Show frame and click OK. Now the map
shows nwcounties_gd with a unique symbol
for each county.
Raster Data Model
91
Q7. nwcounties_gd has 157 rows and 223 columns. If you had used 2500 for the output
cell size, how many rows would the output
grid have?
Challenge Task
What you need: cwater.img, a floating-point raster in
IMAGINE format
A floating-point raster requires more computer
memory and data processing time than an integer
raster (Section 4.1.1). This challenge task asks you
to convert cwater.img into an integer raster.
1. Insert a data frame in ArcMap and rename
it Challenge. Add cwater.img to Challenge.
Right-click cwater.img, and find the answers to
the following questions on the Source tab.
Q1. What is the cell size of cwater.img?
Q2. What is the uncompressed size of cwater.img?
Q3. How many pyramid levels does cwater.img
have?
2. Use the Int tool in the Spatial Analyst Tools/
Math/Trigonometric toolset to convert
cwater.img to an integer raster and name it
int_cwater.img.
Q4. What is the compressed size of int_cwater.img?
REFERENCES
Addison, P.S. 2002. The Illustrated
Wavelet Transform Handbook.
Bristol, UK: Institute of Physics
Publishing.
Bregt, A. K., J. Denneboom, H. J.
Gesink, and Y. Van Randen.
1991. Determination of Rasterizing Error: A Case Study with
the Soil Map of the Netherlands.
International Journal of Geographical Information Systems 5:361–67.
Campbell, J. B., and R. H. Wynne.
2011. Introduction to Remote
Sensing, 5th ed. New York: The
Guilford Press.
Capaldo, P., M. Crespi, F. Frantarcangeli, A. Nascetti, and
F. Pieralice. 2012. DSM Generation from High Resolution
Imagery: Applications with
WorldView-1 and GeoEye-1. European Journal of Remote Sensing
44:41–53.
Clarke, K. C. 1995. Analytical and
Computer Cartography, 2d ed. Englewood Cliffs, NJ: Prentice Hall.
Couloigner, I., K. P. B. Thomson,
Y. Bedard, B. Moulin, E. LeBlanc,
C. Djima, C. Latouche, and
N. Spicher. 2002. Towards Automating the Selection of Ground
Control Points in Radarsat Images
Using a Topographic Database
and Vector-Based Data Matching.
Photogrammetric Engineering and
Remote Sensing 68:433–40.
Ebdon, D. 1992. SPANS—A
Quadtree-Based GIS. Computers
& Geosciences 18:471–75.
92
C HAPTER 4
Raster Data Model
Farr, T. G., et al. 2007. The Shuttle
Radar Topography Mission. Reviews of Geophysics 45, RG2004,
doi:1029/2005RG000183.
Flood, M. 2001. Laser Altimetry:
From Science to Commercial
LIDAR Mapping. Photogrammetric Engineering and Remote Sensing 67:1209–17.
Goodchild, M. F., M. Yuan, and
T. Cova. 2007. Towards a General
Theory of Geographic Representation in GIS. International Journal of Geographical Information
Science 21:239–60.
Hinton, J. E. 1996. GIS and Remote
Sensing Integration for Environmental Applications. International Journal of Geographical
Information Systems 10:877–90.
Jensen, J. R. 2004. Introductory Digital Image Processing: A Remote
Sensing Perspective, 3d ed. Upper
Saddle River, NJ: Prentice Hall.
Jin, S., L. Yang, P. Danielson, C.
Homer, J. Fry, and G. Xian. 2013.
A Comprehensive Change Detection Method for Updating the
National Land Cover Database
to circa 2011. Remote Sensing of
Environment 132:159–75.
Kjenstad, K. 2006. On the Integration of Object-Based Models and
Field-Based Models in GIS. International Journal of Geographical
Information Science 20:491–509.
Lefsky, M. A. 2010. A Global Forest
Canopy Height Map from the
Moderate Resolution Imaging
Spectroradiometer and the Geoscience Laser Altimeter System.
Geophysical Research Letters
37:L15401.
Li, Z., X. Yuan, and K. W. K. Lam.
2002. Effects of JPEG Compression on the Accuracy of Photogrammetric Point Determination.
Photogrammetric Engineering and
Remote Sensing 68:847–53.
Lillesand, T. M., R. W. Kiefer, and
J. W. Chipman. 2015. Remote
Sensing and Image Interpretation,
7th ed. New York: Wiley.
Liu, X. 2008. Airborne LiDAR for
DEM Generation: Some Critical Issues. Progress in Physical
Geography 32:31–49.
Liu, X., Z. Zhang, J. Peterson, and
S. Chandra. 2007. LiDARDerived High Quality Ground
Control Information and DEM
for Image Orthorectification.
Geoinformatica 11:37–53.
Ouédraogo, M. M., A. Degré, C.
Debouche, and J. Lisein. 2014.
The Evaluation of Unmanned
Aerial System-Based Photogrammetry and Terrestrial Laser
Scanning to Generate DEMs
of Agricultural Watersheds.
Geomorphology 214:339–55.
Rogan, J., J. Miller, D. Stow,
J. Franklin, L. Levien, and
C. Fischer. 2003. Land Cover
Change Mapping in California
using Classification Trees with
Landsat TM and Ancillary Data.
Photogrammetric Engineering and
Remote Sensing 69:793–804.
Samet, H. 1990. The Design and
Analysis of Spatial Data Structures.
Reading, MA: Addison-Wesley.
Suárez, J. C., C. Ontiveros,
S. Smith, and S. Snape. 2005.
Use of Airborne LiDAR and
Aerial Photography in the Estimation of Individual Tree Heights
in Forestry. Computers & Geosciences 31:253–62.
Tobler, W., and Z. Chen. 1986. A
Quadtree for Global Information
Storage. Geographical Analysis
18:360–71.
Tomlin, C. D. 1990. Geographic Information Systems and Cartographic
Modeling. Engle-wood Cliffs, NJ:
Prentice Hall.
Design Elements: (Compass): DNY59/Getty Images; (Mississippi River): Landsat image by
Robert Simmon, based on data from the UMD Global Land Cover Facility/NASA
GIS D ATA A CQUISITION
5
CHAPTER OUTLINE
5.1 Existing GIS Data
5.2 Metadata
Data are needed for mapping, analysis, and modeling
in a geographic information system (GIS). Where do
we get the data we need? One solution is to follow
the mash-up idea, getting data from different sources.
We can first consider using data from existing data
sources and, if data we need are not available, we
can then consider creating new data. In the United
States, many government agencies at the federal,
state, regional, and local levels have set up websites
for distributing GIS data. But when using these public data, which are intended for all GIS users rather
than users of a particular software package, we must
pay attention to metadata and data exchange methods to get the right data. Metadata provide information such as datum and coordinate system about the
data, and data exchange methods allow data to be
converted from one format to another.
5.3 Conversion of Existing Data
5.4 Creation of New Data
In the past, creation of new GIS data meant
digitization of paper maps, a time-consuming and
tedious process. Now, new GIS data can be created from a variety of data sources using different
methods. Rather than relying on paper maps, we
can also use satellite images, field data, street addresses, and text files with x- and y-coordinates as
data sources. Instead of using a digitizer for manual
digitizing, we can also create new data using scanning, on-screen digitizing, or simply data conversion in a GIS.
Chapter 5 is presented in the following four
sections. Section 5.1 discusses existing GIS data
on the Internet, including examples from different
levels of government. Sections 5.2 and 5.3 cover
metadata and the data exchange methods, respectively. Section 5.4 provides an overview of creating
94
C HAPTER 5
GIS Data Acquisition
new GIS data from different data sources and using
different production methods.
5.1 E XISTING GIS D ATA
Since the early 1990s, government agencies at different levels in the United States as well as other countries have set up websites for sharing public data
and for directing users to the source of the desired
information (Masser, Rajabifard, and Williamson
2008). The Internet is also a medium for finding
existing data from nonprofit organizations and
private companies. This section first introduces
spatial data infrastructure, clearinghouse, and geoportal. It then describes geospatial data available in
the United States and from other sources.
5.1.1 Spatial Data Infrastructure,
Clearinghouse, and Geoportal
In the United States, the Federal Geographic Data
Committee (FGDC) is an interagency committee that
has led the development of policies, metadata standards, and training to support the national spatial
data infrastructure and coordination efforts since
1990 (http://www.fgdc.gov/). A spatial data infrastructure (SDI), according to Maguire and Longley
(2005), is a distributed system that allows for the acquiring, processing, distributing, using, maintaining,
and preserving of spatial data. Clearinghouse and
geoportal are two mechanisms for supporting SDI. A
clearinghouse provides access to geospatial data and
related online services for data access, visualization,
and order. A geoportal, a newer concept than clearinghouse, offers multiple services, including links to data
services, news, references, a community forum, and
often an interactive data viewer (Goodchild, Fu, and
Rich 2007). In other words, a clearinghouse is datacentric, whereas a geoportal is service-centric.
Data.gov, launched in 2009, is a U.S. government geoportal that allows access to U.S. federal
map data and services (http://www.data.gov/). As
of early 2017, the website lists 194,000 geospatial
and non-geospatial data sets. The data sets are
sorted by topic, tag, format, and organization. To
look for geospatial data, users can use a location
map, select an organization, or type the name of a
dataset in the search box.
In 2011, the FGDC coordinated the development of the Geospatial Platform (http://www
.geoplatform.gov/), a geoportal that allows users
to create maps by combining their own data with
public-domain data (i.e., through Data.gov). After
maps are created, they can be shared with other
people through browsers and mobile technologies,
similar to Google My Maps.
In Europe, a major geoportal development is
INSPIRE (Infrastructure for Spatial Information
in the European Community), which provides the
means to search for spatial data sets and services,
and to view 34 spatial data themes from the member states of the European Union including roads,
populated places, land cover/use, administrative
boundaries, elevation data, and ocean floor (http://
inspire.ec.europa.eu/). The INSPIRE directive also
requires the member states to follow the implementation rules in the areas of metadata, data specifications, network services, data and service sharing,
and monitoring and reporting.
The Global Earth Observation System of Systems (GEOSS) portal, maintained by the Group
on Earth Observations (GEO), provides access
to Earth observation data (http://www.geoportal
.org/). The portal covers the following themes: disasters, health, energy, climate, water, weather, ecosystems, agriculture, and biodiversity. Users can access
data by either country or geographic location.
5.1.2 U.S. Geological Survey
The U.S. Geological Survey (USGS) is the major
provider of geospatial data in the United States.
The USGS has two geoportals: the USGS Earth
Explorer for global data (http://earthexplorer.usgs
.gov/) and The National Map (http://nationalmap
.gov/) for US data. Box 5.1 summarizes the data
formats for major USGS products.
(1) The USGS Earth Explorer
Using the USGS Earth Explorer tool, the user
can query, search, and access satellite images (e.g.,
Landsat, commercial satellites, radar, Sentinel-2),
C HAPTER 5
Box 5.1
GIS Data Acquisition
95
Data Formats for USGS Products
O
ver the years, the USGS has changed the format for its GIS data delivery according to the needs
of users. The following are the data formats for major
USGS products as of early 2017. Within the United
States, DEMs are available in Arc GRID, Grid Float,
and IMG formats, and elevation source data in LAS
format. Global DEMs such as ASTER, SRTM, and
aerial photographs (e.g., digital orthophoto quad
[DOQ], high resolution orthoimagery), imagederived products (e.g., digital elevation, land cover,
vegetation monitoring), and LP DAAC (Land Processes Distributed Active Archive Center) collections on the global basis. The LP DAAC collections
include MODIS images and SRTM and ASTER
digital elevation models (DEMs) (https://lpdaac
.usgs.gov/). Satellite images available through the
USGS Earth Explorer are covered in Chapter 4.
Many GIS users will find global DEMs available from the USGS Earth Explorer to be particularly useful. Besides SRTM and ASTER DEMs
(Chapter 4), the USGS Earth Explorer offers
Global Multi-resolution Terrain Elevation Data
2010 (GMTED2010), a suite of elevation products at three different resolutions of approximately
1000, 500, and 250 meters (Danielson and Gesch
2011). GMTED2010 provides global coverage of all
land areas from 84° N to 56° S for most products,
and coverage from 84° N to 90° S for several products. The primary data source for GMTED2010 is
SRTM; other data sources include SPOT5 DEMs
(Chapter 4) and DEMs from the National Map.
GMTED2010 replaces GTOPO30, another global
DEM available from the USGS Earth Explorer,
as the elevation dataset of choice for global-scale
applications. Compiled from satellite imagery and
vector data sources, GTOPO30 DEMs have a horizontal grid spacing of 30 arc-seconds or approximately 1 kilometer.
GMTED2010 are distributed in GeoTIFF files. GeoTIFF is also the format for land cover databases and
DOQs. Vector data such as boundaries, hydrography,
structures, and transportation are available in shapefile or geodatabase format. Finally, geographic names
are downloadable in text format.
ASTER and SRTM DEMs are measured in geographic coordinates and referenced to the horizontal datum of WGS84 (World Geodetic System 1984,
Chapter 2), and the vertical datum based on the
EGM96 (Earth Gravitational Model 1996) geoid
developed by the National Imagery and Mapping
Agency (NIMA), NASA, and Ohio State University.
A geoid is a model of global mean sea level, which
is calculated using gravity readings on land and is
used to measure surface elevations. GMTED2010 is
referenced toWGS84 and different geoids depending on the input source.
(2) The National Map
The National Map is a geoportal designed for
users to access base data, map products, and geospatial Web services in the United States. The base
data available from The National Map includes
elevation, hydrography, boundaries, transportation, structures, geographic names, orthoimagery,
and land cover:
• Elevation products (i.e., DEMs) and elevation
source data are offered under the directive of
the 3D Elevation Program (3DEP). The goal
of the program is to collect elevation data
in the form of LiDAR (light detection and
ranging) data over the conterminous United
States, Hawaii, and the territories, and IfSAR
(interferometric synthetic aperture radar,
also abbreviated as InSAR) data over Alaska.
Table 5.1 shows the DEM type, the spatial
96
C HAPTER 5
T ABLE 5.1
DEM
GIS Data Acquisition
USGS Elevation Products*
Spatial Resolution
Vertical Accuracy
Coverage
1 arc-second
30 m
2.44 m
1/3 arc-second
10 m
2.44 m
Conterminous United States, Hawaii, and portions of Alaska
1/9 arc-second
3m
15 cm
Limited areas in conterminous United States
1 meter
1m
10 cm
Limited areas in conterminous United States
Conterminous United States, Hawaii, Puerto Rico, and territorial islands
*Available DEMs in Alaska include 2 arc-second (60 m spatial resolution) and 5 meter DEMs.
•
•
•
•
•
resolution, the vertical accuracy, and the
area coverage of USGS elevation products.
The vertical accuracy of DEMs is based on a
statistical measure (the root mean square error, Chapter 6) of the difference between the
DEM and high precision survey points across
the conterminous United States (Gesch
2007). 3DEP DEMs are measured in geographic coordinates based on the horizontal
datum of NAD83 (North American Datum
of 1983, Chapter 2) and the vertical datum of
NAVD88 (North American Vertical Datum
of 1988). NAVD88 is a reference surface
of zero elevation, which is used to measure
height and depth above and below mean sea
level in North America.
Hydrographic data include the National
Hydrography Dataset (NHD), a surface
water data set that includes all lakes and
streams, and the Watershed Boundary Dataset (WBD), a data set that defines the areal
extent of surface water drainage to a point for
all land and surface areas.
Boundaries data cover major civil areas including states, counties, federal and Native
American lands, and incorporated places
such as cities and towns.
Transportation data consists of roads, airports, railroads, and trails.
Structures data cover the location and characteristics of manmade facilities such as schools,
campgrounds, hospitals, and post offices.
Geographic names include selected names
of physical and cultural features such as
mountains, valleys, populated places, schools,
and churches.
• Orthoimagery data refer to digital orthophotos (Chapter 4). The National Map offers
1-meter digital orthophotos for the conterminous United States with many urban areas at
2-foot or finer resolution.
• Land cover data include the nation-wide,
30-meter resolution databases classified from
Landsat images (Chapter 4).
5.1.3 National Aeronautics and Space
Administration
The National Aeronautics and Space Administration (NASA) is the major provider of satellite images and their derived products in the United States.
Section 5.1.2 has already discussed the LP DAAC, a
joint project between NASA and the USGS, which
delivers geospatial data via the USGS Earth Explorer. NASA has its own geoportals: NASA Earth
Observations (NEO) and NASA’s Socioeconomic
Data and Applications Center (SEDAC).
NEO (http://neo.sci.gsfc.nasa.gov/) provides
over 50 different global data sets on the themes of
atmosphere, energy, land, life, and ocean. For example, the land theme has 25 data sets, including land
surface temperature, active fires, snow cover, and
vegetation index. These data sets are represented
with daily, weekly, and monthly snapshots, and images are available in a variety of formats including
GeoTIFF, Google Earth, JPEG, and PNG.
SEDAC (http://sedac.ciesin.columbia.edu/) organizes its global, country-level, and regional data sets
C HAPTER 5
into 15 themes, including sustainability, population,
conservation, climate, hazards, land use, agriculture,
and urban. For example, the population theme has
data sets on population density, population count,
urban and rural populations and land areas, and population exposure estimates in proximity to nuclear
power plants. The data sets are delivered in various
formats including GeoTIFF and shapefiles.
5.1.4 U.S. Census Bureau
The U.S. Census Bureau offers the TIGER/Line
files, which are extracts of geographic/cartographic
information from its MAF/TIGER (Master Address
File/Topologically Integrated Geographic Encoding and Referencing) database. Downloadable at
the Census Bureau’s website (https://www.census
.gov/geo/maps-data/data/tiger.html) in shapefile
and geodatabase formats for various years, the
TIGER/Line files contain legal and statistical area
boundaries such as counties, census tracts, and
block groups, which can be linked to the census
data, as well as roads, railroads, streams, water
bodies, power lines, and pipelines. A limited set
of TIGER/Line files pre-joined with demographic
data are available for download. It has been reported that recent TIGER/Line files are much
improved in positional accuracy (Zandbergen,
Ignizio, and Lenzer 2011). TIGER/Line attributes
include the address range on each side of a street
segment, useful for address matching (Chapter 16).
The U.S. Census Bureau also provides the
cartographic boundary files, which are simplified
representations of selected geographic areas from
the MAF/TIGER database for thematic mapping
applications. These files are organized into nationbased and state-based sections. They are available
in shapefile format for the 2010 Census, 2000 Census, and non-decennial years, and in KML format
for 2013–2015. Task 4 in the applications section
uses a Census Bureau KML file in Google Earth.
5.1.5 Natural Resources Conservation Service
The Natural Resources Conservation Service
(NRCS) of the U.S. Department of Agriculture
GIS Data Acquisition
97
distributes soils data nationwide through its website (http://websoilsurvey.sc.egov.usda.gov/App
/HomePage.htm). Compiled at the 1:250,000
scale in the continental United States, Hawaii,
Puerto Rico, and the Virgin Islands and at the
1:1,000,000 scale in Alaska, the STATSGO2 (State
Soil Geographic) database is suitable for broad
planning and management uses. Compiled from
field mapping at scales ranging from 1:12,000 to
1:63,360, the SSURGO (Soil Survey Geographic)
database is designed for uses at the farm, township,
and county levels.
gSSURGO is a raster version of SSURGO.
gSSURGO has a spatial resolution of 10 meters
and is designed to be used with other raster data
such as land use and land cover and elevation data
from the USGS.
5.1.6 Examples of Statewide, Metropolitan,
and County-Level Data
Every state in the United States has a clearinghouse
or a geoportal for its statewide GIS data. An example is the Montana State Library (http://geoinfo
.msl.mt.gov/). This clearinghouse offers statewide and regional data. Data categories include
boundaries, climatology/meteorology/atmosphere,
economy, elevation, environment, farming, health,
inland waters, transportation, utilities/communications, and others.
Sponsored by 18 local governments in the
San Diego region, the San Diego Association of
Governments (SANDAG) (http://www.sandag
.org/) is an example of a metropolitan data clearinghouse. Data that can be downloaded from
SANDAG’s website include roads, property,
parks, lakes, topography, census, and others, in
over 270 layers.
Many counties in the United States offer
GIS data for sale. Clackamas County in Oregon, for example, distributes data in shapefiles
through its GIS division (http://www.clackamas
.us/gis/). Examples of data sets include administrative boundaries, bioscience, elevation, geoscience, hydrography, land use, tax lots, and
transportation.
98
C HAPTER 5
T ABLE 5.2
GIS Data Acquisition
GIS Data Downloadable at Global Scale
Product
Description
Website
Natural Earth
Cultural, physical, and raster data at 1:10 m,
1:50 m, and 1:110 m scales
http://www.naturalearthdata.com/
OpenStreetMap
Buildings, roads, railroads, waterways, and
land use
http://www.openstreetmap.org
DIVA-GIS
Boundaries, roads, railroads, altitude, land
cover, population density, climate, species
occurrence, and crop collection
http://www.diva-gis.org
UNEP Environmental
Data Explorer
Temperature, particle emissions, net production, nuclear power reactors, protected
areas, and many other topics
http://geodata.grid.unep.ch/#
FAO GeoNetwork
Boundaries, agriculture, fisheries, forestry,
hydrology, land cover and land use, soils,
and topography
http://www.fao.org/geonetwork/srv/en/main.home#
ISCGM Global Map
Boundaries, transportation, drainage, population centers, elevation, vegetation, and
land cover and land use
http://www.iscgm.org/gm/
SoilGrids
Soil data
http://www.isric.org/content/soilgrids
5.1.7 GIS Data from Other Sources
More global GIS data have become available in
recent years. Table 5.2 lists some downloadable
data at the global scale from UN organizations
Box 5.2
and NGOs. LiDAR data have become the major
data source for high-resolution DEMs. Besides the
USGS geoportals, Box 5.2 lists additional websites,
where free LiDAR data are also available. The
LiDAR Data Sources
A
s LiDAR data have become the major data
source for high-resolution DEMs, it is important to
know where free LiDAR data are available. Several
such sites are as follows:
• Funded by the National Science Foundation,
OpenTopography (http://www.opentopography
.org/) offers LiDAR point cloud data distribution
and processing; pre-computed raster data from
LiDAR and SRTM; and LiDAR derived imagery
in Google Earth files (KMZ).
• The United States Interagency Elevation Inventory (https://coast.noaa.gov/inventory/) includes
topographic LiDAR, topobathy shoreline
LiDAR, and ifSAR data.
• NOAA Digital Coast (https://coast.noaa.gov
/digitalcoast/) offers LiDAR data for coastal
management.
• Funded by the National Science Foundation, National Ecological Observatory Network (NEON)
(http://www.neonscience.org/data-resources
/get-data/airborne-data) provides LiDAR data in
the form of DEMs and point clouds.
C HAPTER 5
European Space Agency provides free Sentinel satellite images, both active and passive, for download
(Chapter 4).
Online GIS data stores, such as webGIS
(http://www.webgis.com/), GIS Data Depot
(http://data.geocomm.com/), Map-Mart (http://
www.mapmart.com/), and LAND INFO International (http://www.landinfo.com/), carry a variety
of digital map data, DEMs, and imagery sources.
Some commercial companies provide specialized
GIS data for their customers. Very high resolution
satellite images are available from Digital Globe
(http://www.satimagingcorp.com/) and Airbus Defence and Space (http://www.astrium-geo.com/).
Street maps and data related to vehicle navigation
systems are available from TomTom (http://www
.tomtom.com/) and HERE (formerly NAVTEQ)
(https://company.here.com/here/).
5.2 M ETADATA
Metadata provide information about geospatial
data. They are, therefore, an integral part of GIS
data and are usually prepared and entered during
the data production process. Metadata are important to anyone who plans to use public data for
a GIS project (Comber, Fisher, and Wadsworth
2005). First, metadata let us know if the data meet
our specific needs for area coverage, data quality,
and data currency. Second, metadata show us how
to transfer, process, and interpret geospatial data.
Third, metadata include the contact for additional
information.
In 1998, the FGDC published the Content
Standards for Digital Geospatial Metadata (CSDGM) (http://www.fgdc.gov/metadata/geospatial
-metadata-standards). These standards cover the
following information: identification, data quality, spatial data organization, spatial reference,
entity and attribute, distribution, metadata reference, citation, time period, and contact. In 2003,
the International Organization of Standards (ISO)
developed and approved ISO 19115, “Geographic
Information—Metadata.” The FGDC has since encouraged federal agencies to make the transition to
GIS Data Acquisition
99
ISO metadata: 19115-1 for documenting vector and
point data and geospatial data services, and 19115-2
extension for describing imagery and gridded data
as well as data collected using instruments (e.g.,
monitoring sensors). As an example, the current
version of 19115-1 (2014) stipulates that metadata
should provide information on the identification, extent, quality, spatial and temporal aspects, content,
spatial reference, portrayal, distribution, and other
properties of digital geographic data and services.
To assist in entering metadata, many metadata tools have been developed for different operating systems. Some tools are free, and some are
designed for specific GIS packages. For example,
ArcGIS has a metadata tool for creating and updating metadata, including CSDGM and ISO
metadata.
5.3 C ONVERSION
OF
E XISTING D ATA
Public data are delivered in a variety of formats.
Unless the data format is compatible with the GIS
package in use, we must first convert the data. Data
conversion is defined here as a mechanism for converting GIS data from one format to another. Data
conversion can be easy or difficult, depending on
the specificity of the data format. Proprietary data
formats require special translators for data conversion, whereas neutral or public formats require a
GIS package that has translators to work with the
formats.
5.3.1 Direct Translation
Direct translation uses a translator in a GIS package to directly convert geospatial data from one
format to another (Figure 5.1). Direct translation
used to be the only method for data conversion
before the development of data standards and
open GIS. Many users still prefer direct translation because it is easier to use than other methods.
ArcToolbox in ArcGIS, for example, can translate Microstation’s DGN files, AutoCAD’s DXF
and DWG files, and MapInfo files into shapefiles
or geodatabases. Likewise, QGIS, an open source
100
C HAPTER 5
GIS Data Acquisition
User 1
User 2
MIF-toShapefile
command
MIF file
Shapefile
Figure 5.1
The MIF-to-Shapefile tool in ArcGIS converts a MapInfo file to a shapefile.
GIS, can work with shapefile, geodatabase, and
other file formats.
5.3.2 Neutral Format
A neutral format is a public or de facto format
for data exchange. An example is the Spatial
Data Transfer Standard (SDTS), a neutral format
designed to support all types of spatial data and
approved by the Federal Information Processing
Standards Program in 1992 (Figure 5.2). In practice, SDTS uses “profiles” to transfer spatial data.
The first profile is the Topological Vector Profile to
handle topology-based vector data such as TIGER.
The second is the Raster Profile and Extension to
accommodate DEM, DOQ, and other raster data.
Translate
ArcGIS
user
Translate
GIS
data set
SDTS
format
Intergraph
user
Other GIS
users
Figure 5.2
To accommodate users of different GIS packages, a government agency can translate public data into a neutral
format such as SDTS format. Using the translator in the
GIS package, the user can convert the public data into
the format used in the GIS.
Three other profiles are the Transportation Network Profile for vector data with network topology;
the Point Profile to support geodetic control point
data; and the Computer Aided Design and Drafting Profile for vector-based CADD data, with or
without topology. The idea of having a standard
format for all types of spatial data was welcome;
however, GIS users found SDTS to be too difficult
to use. For example, a Topological Vector Profile
file may contain composite features such as routes
and regions (Chapter 3) in addition to topology,
thus complicating the conversion process. This is
perhaps why the USGS has discontinued the use
of SDTS and turned to different data formats for
its products.
The vector product format (VPF), used by the
U.S. Department of Defense, is a standard format,
structure, and organization for large geographic
databases. The National Geospatial-Intelligence
Agency (NGA) uses VPF for digital vector products
developed at a variety of scales (http://www.nga
.mil/). For example, VPF is the format for the
unclassified Digital Nautical Chart database from
the NGA, which contains over 5000 charts of
varying scales between 84° N and 81° S latitude.
Similar to an SDTS topological vector profile, a
VPF file may contain composite features of regions and routes.
Although a neutral format is typically used
for public data from government agencies, it can
also be found with “industry standards” in the
private sector. A good example is AutoCAD’s
DXF. Another example is the ASCII format.
Many GIS packages can import point data with x-,
y-coordinates in ASCII format into digital data
sets. KML from Google may also become an industry standard, as it has already been adopted as an
Open Geospatial Consortium standard and used
by many government agencies for data delivery.
5.4 CREATION OF NEW DATA
Different data sources can be used for creating new
geospatial data. Among these sources are street addresses from which point features can be created
C HAPTER 5
in address geocoding, a method to be covered in
Chapter 16.
5.4.1 Remotely Sensed Data
Satellite images can be digitally processed to
produce a wide variety of thematic data for a
GIS project. Land use/land cover data are typically derived from satellite images. Other types
of data include vegetation types, crop health,
eroded soils, geologic features, the composition
and depth of water bodies, and even snowpack.
Satellite images provide timely data and, if collected at regular intervals, they can also provide
temporal data valuable for recording and monitoring changes in the terrestrial and aquatic
environments.
Some GIS users felt in the past that satellite
images did not have sufficient resolution, or were
not accurate enough, for their projects. This is no
longer the case with very high resolution satellite
images (Chapter 4). These images can now be used
Figure 5.3
GIS Data Acquisition
101
to extract detailed features such as roads, trails,
buildings, trees, riparian zones, and impervious
surfaces.
DOQs are digitized aerial photographs that
have been differentially rectified to remove image
displacements by camera tilt and terrain relief.
DOQs therefore combine the image characteristics
of a photograph with the geometric qualities of a
map. Black-and-white USGS DOQs have a 1-meter
ground resolution (i.e., each pixel in the image measures 1-by-1 meter on the ground) and pixel values
representing 256 gray levels (Figure 5.3). DOQs
can be effectively used as a background for digitizing or updating of new roads, new subdivisions, and
timber harvested areas.
5.4.2 Survey Data
Survey data consist primarily of distances, directions, and elevations. Distances can be
measured in feet or meters using a tape or an
electronic distance measurement instrument.
A digital orthophoto quad can be used as the background for digitizing or updating geospatial data.
102
C HAPTER 5
GIS Data Acquisition
The direction of a line can be measured in azimuth or bearing using a transit, theodolite, or
total station. An azimuth is an angle measured
clockwise from the north end of a meridian to
the line. Azimuths range in magnitude from
0° to 360°. A bearing is an acute angle between the
line and a meridian. The bearing angle is always
accompanied by letters that locate the quadrant
(i.e., NE, SE, SW, or NW) in which the line falls.
In the United States, most legal plans use bearing
directions. An elevation difference between two
points can be measured in feet or meters using levels and rods.
In GIS, field survey typically provides data
for determining parcel boundaries. An angle and
a distance can define a parcel boundary between
two stations (points). For example, the description of N45°30′W 500 feet means that the course
(line) connecting the two stations has a bearing
angle of 45 degrees 30 minutes in the NW quadrant and a distance of 500 feet (Figure 5.4). A
parcel represents a close traverse, that is, a series
of established stations tied together by angle and
distance (Kavanagh 2003). A close traverse also
begins and ends at the same point. Coordinate geometry (COGO), a study of geometry and algebra,
provides the methods for creating geospatial data
of points, lines, and polygons from survey data.
500 ft
45°30’
Figure 5.4
A bearing and a distance determine a course between
two stations.
5.4.3 GPS Data
Using satellites in space as reference points, a
global positioning system (GPS) receiver can determine its precise position on the Earth’s surface
(Moffitt and Bossler 1998). GPS data include the
horizontal location based on a geographic or projected coordinate system and, if chosen, the height
of the point location (Box 5.3). A collection of
GPS positions along a line can determine a line
feature (Figure 5.5), and a series of lines measured
by GPS can determine an area feature. This is why
GPS has become a useful tool for collecting geospatial data (Kennedy 1996), for validating geospatial
data such as road networks (Wu et al. 2005), and
for tracking point objects such as vehicles and people (McCullough, James, and Barr 2011) (Box 5.4).
GPS is also a device important to OpenStreetMap’s
contributors (Box 5.5).
The GPS receiver measures its distance (range)
from a satellite using the travel time and speed of
signals it receives from the satellite. With three satellites simultaneously available, the receiver can determine its position in space (x, y, z) relative to the
center of mass of the Earth. But to correct timing
errors, a fourth satellite is required to get precise
positioning (Figure 5.6). The receiver’s position in
space can then be converted to latitude, longitude,
and height based on the WGS84 datum.
The U.S. military maintains a constellation
of 24 NAVSTAR (Navigation Satellite Timing and
Ranging) satellites in space, and each satellite follows a precise orbit. This constellation gives GPS
users at least four satellites visible from any point
on the Earth’s surface. Four GPS signals are available for civilian use: L1 C/A, L2C, L5, and L1C. L1
C/A is the legacy signal, which is broadcast by all
satellites, whereas the other three are modernized
signals, which are not broadcast by all satellites. A
dual-frequency GPS receiver can combine L1 C/A
with a modernized signal for improved accuracy,
signal strength, and quality. Two GPS signals are
for military use, P(Y) code and M code.
An important aspect of using GPS for spatial
data entry is correcting errors in GPS data. One
type of error is intentional. To make sure that no
C HAPTER 5
Box 5.3
GIS Data Acquisition
103
An Example of GPS Data
T
he following printout is an example of GPS data.
The original data are measured in geographic coordinates based on the WGS84 datum. Using the GPS
software, the data can be converted into projected coordinates, such as in this example. The header information shows that the datum used is NAD27 (North
American Datum of 1927) and the coordinate system is
UTM (Universal Transverse Mercator). The GPS data
include seven point locations. The record for each point
location includes the UTM zone number (i.e., 11),
Easting (x-coordinate), and Northing (y-coordinate).
The GPS data do not include the height or Alt value.
H R DATUM
M G NAD27 CONUS
H Coordinate System
U UTM UPS
H
W
W
W
W
W
W
W
IDNT
001
002
003
004
005
006
007
Zone
11T
11T
11T
11T
11T
11T
11T
Easting
0498884
0498093
0509786
0505955
0504529
0505287
0501167
hostile force could get precise GPS readings, the
U.S. military used to degrade their accuracy under
the policy called “Selective Availability” or “SA”
by introducing noise into the satellite’s clock and
Alt
−9999
−9999
−9999
−9999
−9999
−9999
−9999
Description
09-SEP-98
09-SEP-98
09-SEP-98
09-SEP-98
09-SEP-98
09-SEP-98
09-SEP-98
orbital data. SA was switched off in 2000 and is no
longer used (http://www.gps.gov/). Other types of
errors may be described as noise errors, including
ephemeris (positional) error, clock errors (orbital
End
Start
Figure 5.5
Northing
5174889
5187334
5209401
5222740
5228746
5230364
5252492
A line feature can be made by connecting a series of GPS positions.
104
C HAPTER 5
GIS Data Acquisition
Box 5.4
GPS Tracker
G
PS has been used to track friends, children, and
the elderly in location-based services (Chapter 1).
Law enforcement has also used GPS to monitor a suspect’s movement by placing a tracking device on the
suspect’s car. In United States v. Jones (2012), the U.S.
Supreme Court ruled that the use of GPS surveillance
Box 5.5
GPS and OpenStreetMap
M
any contributors to OpenStreetMap (Chapter 1) use a GPS receiver to record the track of a bike
path, a hiking trail, or a new street. Once the track
is recorded, it can be uploaded directly or through a
Web interface. Using a GPS receiver is probably easier
than tracing a track on an aerial photograph or orthophoto. Different types of GPS receiver are available.
Satellite 1
(x1, y1, z1)
Satellite 2
(x2, y2, z2)
R1
R2
Satellite 3
(x3, y3, z3)
Satellite 4
(x4, y4, z4)
R3
R4
GPS receiving
station (xr, yr, zr)
Figure 5.6
of a citizen’s movement violates the Constitution unless a warrant is obtained in advance. A majority of
the justices reasoned that the problem was the placement of the tracking device on private property. This
ruling, however, will not impact the use of GPS in
location-based services.
Use four GPS satellites to determine the coordinates of
a receiving station. xi, yi, and zi are coordinates relative
to the center of mass of the Earth. Ri represents the distance (range) from a satellite to the receiving station.
Probably the most common type is a smartphone or
tablet that is equipped with a GPS chip and apps for
recording tracks, providing navigation features, and
uploading GPS tracks. Other types include GPS
loggers, hand-held or sport GPS receivers, in-car
satellite navigation systems, and precise positioning
receivers.
errors between monitoring times), atmospheric delay errors, and multipath errors (signals bouncing
off obstructions before reaching the receiver).
Differential correction is an augmentation technique, which can significantly reduce noise errors
with the aid of reference or base stations. Located
at points that have been accurately surveyed, reference stations are operated by private companies
and by public agencies such as those participating
in the National Geodetic Survey (NGS) Continuously Operating Reference System (CORS). Using its known position, the reference receiver can
calculate what the travel time of the GPS signals
should be. The difference between the predicted
and actual travel times thus becomes an error correction factor. The reference receiver computes error correction factors for all visible satellites. These
C HAPTER 5
Figure 5.7
A portable GPS receiver. (Courtesy of Trimble.)
correction factors are then available to GPS receivers covered by the reference station. GIS applications usually do not need real-time transmission
of error correction factors. Differential correction
can be made later as long as records are kept of
measured positions and the time each position is
measured.
Equally as important as correcting errors in
GPS data is the type of GPS receiver. Most GIS
users use code-phase receivers (Figure 5.7). With
differential correction, code-phase GPS readings
Box 5.6
R
GIS Data Acquisition
105
can easily achieve an accuracy of 3 to 5 meters,
and some newer receivers are even capable of submeter accuracy. Carrier-phase receivers and dualfrequency receivers are mainly used in surveying
and geodetic control. They are capable of subcentimeter differential accuracy (Lange and Gilbert
1999). Nowadays mobile phones can determine
their position through Assisted GPS (A-GPS). An
A-GPS device uses existing servers (e.g., cellular
networks) to get the information from the satellites. A-GPS is faster in receiving the location, but
GPS gives a more accurate location. According to
Zandbergen and Barbeau (2011), high-sensitivity,
GPS-enabled mobile phones can reach a horizontal accuracy between 5.0 and 8.5 meters (Box 5.6).
GPS data can include heights at point locations. Like x-, y-coordinates, heights (z) obtained
from GPS are referenced to the WGS84 ellipsoid.
Ellipsoid heights can be transformed into elevations,
or orthometric heights, by using a geoid, a model
of global mean sea level. As shown in Figure 5.8,
an elevation (h1) can be estimated by subtracting
the geoid undulation (h2), or the separation between
the geoid surface and the ellipsoid surface, from the
ellipsoid height (h1 + h2) at the point location.
Therefore, a reference geoid is needed for estimating
elevations from GPS data. Examples of reference geoids are EGM96 (Section 5.1.2) and Geoid99 developed by the NGS. Similar to horizontal datums, new
reference geoids are introduced regularly; therefore,
Positional Accuracy of GPS Units
and GPS-Enabled Mobile Phones
egular GPS units (e.g., Garmin GPSMAP 76)
have a positional accuracy of <10 meters. With differential correction, the accuracy can be improved
to <5 meters. How about the positional accuracy
of GPS-enabled mobile phones? Mobile phones
such as iPhone use the Assisted Global Positioning System (A-GPS), a system that receives information via a wireless network to aid the GPS
receiver to calculate an accurate position more
quickly. Zandbergen and Barbeau (2011) report
that, in static outdoor testing, high-sensitivity GPSenabled mobile phones have a median horizontal
error of between 5.0 and 8.5 meters, while standalone GPS units have an error of between 1.4 and
4.7 meters with no differential correction.
106
C HAPTER 5
GIS Data Acquisition
a
h1
h2
h1 = elevation at point a
Terrain
Geoid
Ellipsoid
h2 = geoid undulation at point a
h1 + h2 = Ellipsoid height at point a
Figure 5.8
Elevation readings from a GPS receiver are measured
from the surface of the geoid rather than the ellipsoid.
The surface of the geoid is higher than the ellipsoid
where a positive gravity anomaly (i.e., a higher than average gravity) exists and lower than the ellipsoid where
a negative gravity anomaly exists.
5.4.4 Text Files with x-, y-Coordinates
Geospatial data can be generated from a text file
that contains x-, y-coordinates, either geographic
(in decimal degrees) or projected. Each pair of x-,
y-coordinates creates a point. Therefore, we can create spatial data from a file with recorded locations
of weather stations, epicenters, or a hurricane track.
A new data source for x-, y-coordinate data is geotagged photos or georeferenced photos. Photos taken
with GPS-enabled digital cameras or GPS-integrated
cell phones are georeferenced. Flickr, the photo sharing and social networking website, provides a geotagging tool. Geotagged photos can be used with a GIS
to analyze, for example, landmark preferences and
movement patterns of tourists (Jankowski et al. 2010).
5.4.5 Digitizing Using a Digitizing Table
it is important to make note of the reference geoid
used for deriving elevations from GPS data.
Like GIS and remote sensing, GPS technology
continually evolves to improve its accuracy and quality. This section covers GPS developed by the U.S.
military. It should be mentioned that there are similar
systems in the world, such as the Russian GLONASS,
the European Galileo, and the Chinese Beidou.
Digitizing is the process of converting data from
analog to digital format. Tablet digitizing uses a
digitizing table (Figure 5.9). A digitizing table has a
built-in electronic mesh, which can sense the position of the cursor. To transmit the x-, y-coordinates
of a point to the connected computer, the operator
simply clicks on a button on the cursor after lining
up the cursor’s cross hair with the point. Large-size
digitizing tables typically have an absolute accuracy
of 0.001 inch (0.003 centimeter).
(a)
(b)
Figure 5.9
A large digitizing table (a) and a cursor with a 16-button keypad (b). (Courtesy of GTCO Calcomp, Inc.)
C HAPTER 5
Many GIS packages have a built-in digitizing
module for manual digitizing. The module is likely to
have tools that can help move or snap a feature (i.e.,
a point or line) to a precise location. An example
is the snapping tolerance, which can snap vertices
and end points as long as they are within the specified tolerance. Figure 5.10 shows that a line can be
snapped to an existing line within a user-specified tolerance. Likewise, Figure 5.11 shows that a point can
be snapped to another point, again within a specified
distance.
Digitizing usually begins with a set of control
points (also called tics), which are later used for converting the digitized map to real-world coordinates
(Chapter 6). Digitizing point features is simple: each
Snapping tolerance
Figure 5.10
The end of a new line can be automatically snapped to
an existing line if the gap is smaller than the specified
snapping tolerance.
GIS Data Acquisition
107
point is clicked once to record its location. Digitizing line features can follow either point mode or
stream mode. The operator selects points to digitize
in point mode. In stream mode, lines are digitized at
a preset time or distance interval. For example, lines
can be automatically digitized at a 0.01-inch interval.
Point mode is preferred if features to be digitized
have many straight-line segments. Because the vector data model treats a polygon as a series of lines,
digitizing polygon features is the same as digitizing
line features. Additionally, a polygon may have a label, which is treated as a point inside the polygon.
Although digitizing itself is mostly manual, the
quality of digitizing can be improved with planning
and checking. An integrated approach is useful in
digitizing different layers of a GIS database that
share common boundaries. For example, soils, vegetation types, and land-use types may share some
common boundaries in a study area. Digitizing
these boundaries only once and using them on
each layer not only saves time in digitizing but also
ensures coincident boundaries.
A rule of thumb in digitizing line or polygon
features is to digitize each line once and only once
to avoid duplicate lines. Duplicate lines are seldom
on top of one another because of the high accuracy
of a digitizing table. One way to reduce the number
of duplicate lines is to put a transparent sheet on
top of the source map and to mark off each line on
the transparent sheet after the line is digitized. This
method can also reduce the number of missing lines.
5.4.6 Scanning
Snapping tolerance
Figure 5.11
A point can be automatically snapped to another
point if the gap is smaller than the specified snapping
tolerance.
A digitizing method, scanning uses a scanner
(Figure 5.12) to convert an analog map into a
scanned file in raster format, which is then converted
back to vector format through tracing (Verbyla
and Chang 1997). The simplest type of map to be
scanned is a black-and-white map: black lines represent map features, and white areas represent the
background. The map may be a paper or Mylar map,
and it may be inked or penciled. The scanned image
is binary: each pixel has a value of either 1 (map
feature) or 0 (background). Map features are shown
as raster lines, a series of connected pixels on the
108
C HAPTER 5
GIS Data Acquisition
Figure 5.12
Large-format drum scanners. (Courtesy of GTCO Calcomp, Inc.)
scanned file (Figure 5.13). The pixel size depends
on the scanning resolution, which is often set at 300
dots per inch (dpi) or 400 dpi for digitizing. A raster
line representing a thin inked line on the source map
may have a width of 5 to 7 pixels (Figure 5.14).
Color maps, including historical maps (Leyk,
Boesch, and Weibel 2005), can also be scanned by
a scanner that can recognize colors. A DRG, for
example, can have 13 different colors, each representing one type of map feature scanned from a
USGS quadrangle map.
To complete the digitizing process, a scanned
file must be vectorized. Vectorization turns raster
lines into vector lines in a process called tracing.
Tracing involves three basic elements: line thinning,
line extraction, and topological reconstruction.
Tracing can be semiautomatic or manual. In semiautomatic mode, the user selects a starting point on the
image map and lets the computer trace all the connecting raster lines (Figure 5.15). In manual mode,
the user determines the raster line to be traced and
the direction of tracing. An example of semiautomatic tracing is included in Task 2 of Chapter 6.
Results of tracing depend on the robustness
of the tracing algorithm built into the GIS package. Although no single tracing algorithm will work
satisfactorily with different types of maps under different conditions, some algorithms are better than
others. Examples of problems that must be solved
by the tracing algorithm include: how to trace an
intersection, where the width of a raster line may
double or triple (Figure 5.16); how to continue
C HAPTER 5
Figure 5.13
Figure 5.14
Figure 5.15
Figure 5.16
A binary scanned file: The lines are soil lines, and the
black areas are the background.
Semiautomatic tracing starts at a point (shown with an
arrow) and traces all lines connected to the point.
GIS Data Acquisition
109
A raster line in a scanned file has a width of several
pixels.
The width of a raster line doubles or triples when lines
meet or intersect.
110
C HAPTER 5
GIS Data Acquisition
when a raster line is broken or when two raster
lines are close together; and how to separate a line
from a polygon. A tracing algorithm normally uses
the parameter values specified by the user in solving the problems.
Is scanning better than manual digitizing for
data input? Large data producers apparently think
so for the following reasons. First, scanning uses
the machine and computer algorithm to do most
of the work, thus avoiding human errors caused by
fatigue or carelessness. Second, tracing has both
the scanned image and vector lines on the same
screen, making tracing more flexible than manual
digitizing. With tracing, the operator can zoom
in or out and can move around the raster image
with ease. Manual digitizing requires the operator’s attention on both the digitizing table and the
computer monitor, and the operator can easily get
tired. Third, scanning has been reported to be more
cost effective than manual digitizing. In the United
States, the cost of scanning by a service company
has dropped significantly in recent years.
5.4.7 On-Screen Digitizing
On-screen digitizing, also called heads-up digitizing,
is manual digitizing on the computer monitor using a data source such as Google Maps or DOQ as
the background. The method is useful for editing
or updating an existing layer such as adding new
trails or roads. Likewise, we can use the method to
update new clear-cuts or burned areas in a vegetation layer.
Compared to tablet digitizing, on-screen
digitizing is more comfortable for the user. Unlike tablet digitizing, which requires that the user
switches constantly between the digitizing table
and the screen, on-screen digitizing allows the user
to simply focus on the screen. Assuming that the
background image has been taken at a high resolution, on-screen digitizing can also achieve a high
level of accuracy with the aid of the zoom function.
Another advantage of on-screen digitizing is that,
during the editing process, the user can consult different data sources displayed on the screen. For
example, we can update a timber clear-cut map by
superimposing a satellite image, an existing clearcut map, and a trail map (showing trails for the
hauling of cut timber).
On-screen digitizing is used in Task 2 of Chapter 5 for digitizing several polygons off an existing
digital map. It is also used in Tasks 1 and 3 of Chapter 6 for digitizing control points for the georeferencing of a scanned image and a satellite image,
respectively. As Google Maps and Google Earth
have become important data sources to GIS users,
on-screen digitizing has become a common task.
5.4.8 Importance of Source Maps
Despite the increased availability of high-resolution
remotely sensed data and GPS data, maps are still
an important source for creating new GIS data.
Digitizing, either manual digitizing or scanning,
converts an analog map to its digital format. The
accuracy of the digitized map can be only as good
or as accurate as its source map.
A number of factors can affect the accuracy
of the source map. Maps such as USGS quadrangle maps are secondary data sources because
these maps have gone through the cartographic
processes of compilation, generalization, and
symbolization. Each of these processes can in
turn affect the accuracy of the mapped data. For
example, if the compilation of the source map
contains errors, these errors will be passed on to
the digital map.
Paper maps generally are not good source
maps for digitizing because they tend to shrink and
expand with changes in temperature and humidity.
In even worse scenarios, GIS users may use copies of paper maps or mosaics of paper map copies. Such source maps will not yield good results.
Because of their plastic backing, Mylar maps are
much more stable than paper maps for digitizing.
The quality of line work on the source map will
determine not only the accuracy of the digital map
but also the operator’s time and effort in digitizing and editing. The line work should be thin, continuous, and uniform, as expected from inking or
scribing—never use felt-tip markers to prepare the
line work. Penciled source maps may be adequate
C HAPTER 5
for manual digitizing but are not recommended for
scanning. Scanned files are binary data files, separating only the map feature from the background.
Because the contrast between penciled lines and
the background (i.e., surface of paper or Mylar) is
GIS Data Acquisition
111
not as sharp as inked lines, we may have to adjust
the scanning parameters to increase the contrast.
But the adjustment often results in the scanning of
erased lines and smudges, which should not be in
the scanned file.
KEY CONCEPTS AND TERMS
Coordinate geometry (COGO): A branch of
geometry that provides the methods for creating
geospatial data of points, lines, and polygons from
survey data.
Data conversion: Conversion of geospatial data
from one format to another.
Data.gov: A U.S. government geoportal that allows
access to U.S. Federal Executive Branch datasets.
Differential correction: A method that uses data
from a base station to correct noise errors in GPS
data.
Digitizing: The process of converting data from
analog to digital format.
Digitizing table: A table with a built-in electronic
mesh that can sense the position of the cursor and
can transmit its x-, y-coordinates to the connected
computer.
Direct translation: The use of a translator or algorithm in a GIS package to directly convert geospatial
data from one format to another.
Federal Geographic Data Committee (FGDC): A
U.S. multiagency committee that coordinates the
development of geospatial data standards.
Geospatial Platform: A geoportal that allows
users to create maps by combining their own data
with public-domain data.
Global Earth Observation System of Systems
(GEOSS): A geoportal that provides access to
Earth observation data.
INSPIRE: A geoport that provides the means to
search for spatial data sets and services and to
view spatial data sets from the member states of the
European Union.
MAF/TIGER (Master Address File/Topologically
Integrated Geographic Encoding and Referencing):
A database prepared by the U.S. Census
Bureau that contains legal and statistical area
boundaries, which can be linked to the census
data.
Metadata: Data that provide information about
geospatial data.
Neutral format: A public format such as SDTS
that can be used for data exchange.
On-screen digitizing: Manual digitizing on the
computer monitor by using a data source such as
DOQ as the background.
Scanning: A digitizing method that converts an
analog map into a scanned file in raster format,
which can then be converted back to vector
format through tracing.
Snapping tolerance: A tolerance used in digitizing, which can snap vertices and end points within
its range.
SSURGO (Soil Survey Geographic): A soil
database compiled from field mapping at scales
from 1:12,000 to 1:63,360 by the NRCS of the U.S.
Department of Agriculture.
STATSGO (State Soil Geographic): A soil
database compiled at 1:250,000 scale by the
NRCS of the U.S. Department of Agriculture.
Vectorization: The process of converting raster
lines into vector lines through tracing.
Vector product format (VPF): A standard
format, structure, and organization for large
geographic databases used by the U.S.
military.
112
C HAPTER 5
GIS Data Acquisition
REVIEW QUESTIONS
1. What is a geoportal?
2. Name the two geoportals maintained by the
USGS.
3. What kinds of data can you download from the
USGS Earth Explorer?
4. List the spatial resolutions of DEMs available
from the National Map.
5. What kinds of data are contained in the USGS
DLG files?
6. Name NASA’s two geoportals.
7. What kinds of data and services can you get
from OpenTopography funded by the National
Science Foundation?
8. What is SSURGO?
9. Suppose you want to make a map showing the
rate of population change between 2000 and
2010 by county in your state. Describe (1) the
kinds of digital data you will need for the mapping project, and (2) the website(s) from which
you will download the data.
10. Google the GIS data clearinghouse for your
state. Go to the clearinghouse website. Select
the metadata of a data set and go over the
information in each category.
11. Define “neutral format” for data conversion.
12. What kinds of data are contained in the
TIGER/Line files?
13. Explain how GPS data can be converted into
GIS layers.
14. Explain how differential correction works.
15. What types of GPS data errors can be corrected by differential correction?
16. A reference geoid is needed for deriving heights
of GPS data. What is a reference geoid?
17. What kinds of data must exist in a text file
so that the text file can be converted to a
shapefile?
18. What is COGO?
19. Suppose you are asked to convert a paper map
to a digital data set. What methods can you use
for the task? What are the advantages and disadvantages of each method?
20. The scanning method for digitizing
involves both rasterization and vectorization.
Why?
21. Describe the difference between on-screen
digitizing and tablet digitizing.
APPLICATIONS: GIS DATA ACQUISITION
This applications section covers GIS data acquisition
in four tasks. In Task 1, you will download USGS
DEM from the National Map website. Task 2 covers on-screen digitizing. Task 3 uses a table with x-,
y-coordinates. In Task 4, you will first download a state
boundary KML file from the U.S. Census Bureau website and then display the KML file in Google Earth.
Task 1 Download USGS DEM
What you need: access to the Internet (use Google
Chrome if it is available) and an unzip tool; emidastrm.shp, a stream shapefile.
1. As of January 2017, this is how you can
download DEMs from the National Map.
Go to the National Map Viewer website,
http://viewer.nationalmap.gov/viewer/. On
top of the viewer, click the dropdown arrow
of Link to Data Download Site and then
TNW Download Client. Close the How to
Find and Download Products dialog. The
TNM Download window has product categories on the left and search methods on
the right. For Task 1, you will download a
DEM using the bounding coordinates of the
area of interest (AOI). On the left panel,
C HAPTER 5
select Elevation Products (3DEP), select 1
arc-second DEM, unselect the default 1/3
arc-second DEM, and select the Arc Grid
file format. On the right panel, check Use
Map and Coordinates. A Create Box from
Coordinates dialog appears. Enter 47.125 for
Max Lat, 47.067 for Min Lat, –116.625 for
Min Lon, and –116.552 for Max. After entering the bounding coordinates, click Draw
AOI. The AOI is drawn on the right panel.
Now click Find Products on the left panel.
It shows that “USGS NED 1 arc-second
n48w117 1 × 1 degree ArcGrid 2015” is
available. Click Download. A progress bar
starts to run in the lower left corner of the
download window. When it is completed,
click on the zip file and save it to the
Chapter 5 database. Unzip the bundle.
2. Covering an area of 1 × 1 degree (approximately 8544 square kilometers), the
downloaded elevation grid grdn48w117_1 is
measured in longitude and latitude values
based on NAD 1983.
3. Launch ArcMap. Open Catalog and connect
it to the Chapter 5 database. Rename the data
frame Task 1. Add emidastrm.shp to Task 1.
Then add grdn48w117_1 to Task 1. Opt to
build pyramid. Ignore the warning message.
grdn48w117_1 covers a much larger area than
emidastrm. In Chapter 12, you will learn how
to clip the elevation raster.
Q1. What is the elevation range (in meters) in
grdn48w117_1?
Q2. What is the cell size (in decimal degree) of
grdn48w117_1?
Task 2 Digitize On-Screen
What you need: land_dig.shp, a background map
for digitizing. land_dig.shp is based on UTM coordinates and is measured in meters.
On-screen digitizing is technically similar to
manual digitizing. The differences are as follows:
you use the mouse pointer rather than the digitizer’s cursor for digitizing; you use a feature or image
GIS Data Acquisition
113
layer as the background for digitizing; and you must
zoom in and out repeatedly while digitizing. Task 2
lets you digitize several polygons off land_dig.shp to
make a new shapefile.
1. Insert a data frame in ArcMap and rename it
Task 2. Right-click the Chapter 5 database in
Catalog, point to New, and select Shapefile.
In the next dialog, enter trial1 for the name,
select Polygon for the feature type, and click
the Edit button for the spatial reference.
Select Import in the dropdown menu of Add
Coordinate System and import the coordinate
system of land_dig.shp for trial1. Click OK to
dismiss the dialogs.
2. trial1 is added to Task 2. Add land_dig.shp
to Task 2. Click the List by Drawing Order
button and make sure that trial1 is on top of
land_dig in the table of contents. Before digitizing, you first change the symbol of the two
shapefiles. Select Properties from the context menu of land_dig. On the Symbology
tab, click Symbol and change it to a Hollow
symbol with the Outline Color in red. On
the Labels tab, check the box to label
features in this layer and select LAND_
DIG_I from the dropdown list for the label
field. Click OK to dismiss the Layer Properties dialog. Right click land_dig and select
Zoom to Layer to see the layer. Click the
symbol of trial1 in the table of contents.
Select the Hollow symbol and the Outline
Color of black.
3. Right-click trial1 in the table of contents, follow Selection, and click Make This The Only
Selectable Layer.
4. This step lets you set up the editing environment. Click the Editor Toolbar button on
ArcMap’s toolbar to open it. Select Start
Editing from the Editor dropdown list.
Click the Editor’s dropdown menu, follow
Snapping, and select Snapping Toolbar. On
the Snapping Toolbar, click the Snapping
dropdown menu and select Options. Set
the tolerance to be 10 pixels, and click OK
to dismiss the dialog. Click the dropdown
114
C HAPTER 5
GIS Data Acquisition
menu of Snapping again and make sure that
Use Snapping is checked. Close the Snapping Toolbar.
5. You are ready to digitize. Zoom to the area
around polygon 72. Notice that polygon
72 in land_dig is made of a series of lines
(edges), which are connected by points (vertices). Click the Create Features button on
the Editor toolbar to open it. Click Trial1 in
the Create Features window, and Polygon is
highlighted in the Construction Tools window. The Construction Tools window offers
digitizing tools, in this case tools for digitizing
polygons. Besides Polygon, other construction tools include Auto Complete Polygon.
Close the Create Features window. Click the
Straight Segment Tool on the Editor toolbar.
(If the tool is inactive, open the Create Features window and make sure that Polygon is
highlighted in the Construction Tools window.) Digitize a starting point of polygon 72
by left-clicking the mouse. Use land_dig as
a guide to digitize the other vertices. When
you come back to the starting point, rightclick the mouse and select Finish Sketch. The
completed polygon 72 appears in cyan with
an x inside it. A feature appearing in cyan
is an active feature. To unselect polygon 72,
click the Edit tool on the Editor toolbar and
click a point outside the polygon. If you make
a mistake in digitizing and need to delete a
polygon in trial1, use the Edit tool to first
select and activate the polygon and then press
the Delete key.
6. Digitize polygon 73. You can zoom in and
out, or use other tools, any time during
digitizing. You may have to reopen the
Create Features window and click trial1 so
that construction tools for digitizing are
available to you. Click the Straight Segment
tool whenever you are ready to resume
digitizing.
7. Digitize polygons 74 and 75 next. The two
polygons have a shared border. You will digitize one of the two polygons first, and then
digitize the other polygon by using the Auto
Complete Polygon option. Digitize polygon
75 first. After polygon 75 is digitized, switch
to the construction tool of Auto Complete
Polygon to digitize polygon 74. You start by
left-clicking one end of the shared border with
poygon 75, digitize the boundary that is not
shared with polygon 75, and finish by doubleclicking the other end of the shared border.
8. You are done with digitizing. Right-click trial1
in the table of contents, and select Open
Attribute Table. Click the first cell under Id
and enter 72. Enter 73, 75, and 74 in the next
three cells. (You can click the box to the left
of a record and see the polygon that corresponds to the record.) Close the table.
9. Select Stop Editing from the Editor dropdown
list. Save the edits.
Q3. Define the snapping tolerance. (Tip: Use the
Index tab in ArcGIS Desktop Help.)
Q4. Will a smaller snapping tolerance give you a
more accurate digitized map? Why?
Q5. What other construction tools are available,
besides Polygon and Auto Complete Polygon?
Task 3 Add XY Data
What you need: events.txt, a text file containing GPS
readings.
In Task 3, you will use ArcMap to create a new
shapefile from events.txt, a text file that contains x-,
y-coordinates of a series of points collected by GPS
readings.
1. Insert a data frame in ArcMap and rename it
Task 3. Add events.txt to Task 3. Right-click
events.txt and select Display XY Data. Make
sure that events.txt is the table to be added
as a layer. Use the dropdown list to select
EASTING for the X Field and NORTHING
for the Y Field. Click the Edit button for
the spatial reference of input coordinates.
Select projected coordinate systems, UTM,
NAD1927, and NAD 1927 UTM Zone 11N.
Click OK to dismiss the dialogs. Ignore the
C HAPTER 5
warning message that the table does not have
object-ID field. events.txt Events is added to
the table of contents.
2. events.txt Events can be saved as a shapefile.
Right-click events.txt Events, point to Data,
and select Export Data. Opt to export all features and save the output as events.shp in the
Chapter 5 database.
Task 4 Download KML File and Display
It in Google Earth
What you need: access to the Internet and Google
Earth.
1. Go to the TIGER Products home page at the
U.S. Census Bureau website: https://www
.census.gov/geo/maps-data/data/tiger.html.
Click on the TIGER product of KML Cartographic Boundary Shapefiles. On the
next page, select State of Nation-based Files to
download. As of January 2017, there are three
choices of state boundary files. Select cb_2015_
us_state_5m.zip to download. Save the zip file
in the Chapter 5 database. Unzip the bundle.
2. Launch Google Earth. Select Open from
the File menu, and navigate to cb_2015_us_
state_5m to open it. cb_2015_us_state_5m
is listed under Temporary Places in the
Places frame of Google Earth. Right-click
cb_2015_us_state_5m, and select Property.
On the Style, Color tab, you can choose the
symbol for lines and area. For lines, select red
GIS Data Acquisition
115
for color, 3.0 for width, and 100 percent for
opacity. For Area, select 0 percent for opacity. Click OK. Now you see Google Earth is
superimposed with the state boundaries.
Challenge Task
What you need: quake.txt.
quake.txt in the Chapter 5 database contains
earthquake data in northern California from January 2002 to August 2003. The quakes recorded in
the file all had a magnitude of 4.0 or higher. The
Northern California Earthquake Data Center
maintains and catalogs the quake data (http://quake
.geo.berkeley.edu/).
This challenge task asks you to perform two
related tasks. First, go to http://portal.gis.ca.gov
/geoportal/catalog/main/home.page to download
State_With_County_Boundaries of California. Add
the county boundary shapefile to a data frame
named Challenge in ArcMap, and read its coordinate system information. Second, display quake.txt
in Challenge by using Lon (longitude) for X and
Lat (latitude) for Y and define its geographic coordinate system as NAD 1983.
Q1. How many records are in quake?
Q2. What is the maximum magnitude recorded in
quake?
Q3. What coordinate system is State_With_
County_Boundaries based on?
Q4. Were the quakes recorded in quake all on
land?
REFERENCES
Comber, A., P. Fisher, and
R. Wadsworth. 2005. Comparing
Statistical and Semantic
Approaches for Identifying
Change from Land Cover Datasets. Journal of Environmental
Management 77:47–55.
Danielson, J. J., and D. B. Gesch,
2011, Global multi-resolution
terrain elevation data 2010
(GMTED2010): U.S. Geological
Survey Open-File Report
2011–1073, 26 p.
Gesch , D. B. 2007. The National
Elevation Dataset. In D. Maune,
ed., Digital Elevation Model Technologies and Applications: The
DEM Users Manual, 2nd ed.,
pp. 99–118. Bethesda,
MD: American Society for Photogrammetry and Remote Sensing.
Gesch, D. B. 2009. Analysis of Lidar
Elevation Data for Improved
Identification and Delineation of
Lands Vulnerable to Sea-Level
Rise. Journal of Coastal Research
S6:49–58.
116
C HAPTER 5
GIS Data Acquisition
Goodchild, M. F., P. Fu, and P. Rich.
2007. Sharing Geographic Information: An Assessment of the
Geospatial One-Stop. Annals of
the Association of American
Geographers 97:250–266.
Jankowski, P., N. Andrienko,
G. Andrienko, and S. Kisilevich.
2010. Discovering Landmark
Preferences and Movement Patterns from Photo Postings. Transactions in GIS 14:833–852.
Kavanagh, B. F. 2003. Geomatics.
Upper Saddle River, NJ: Prentice
Hall.
Kennedy, M. 1996. The Global
Positioning System and GIS. Ann
Arbor, MI: Ann Arbor Press.
Lange, A. F., and C. Gilbert. 1999.
Using GPS for GIS Data Capture.
In P. A. Longley, M. F. Goodchild,
D. J. Maguire, and D. W. Rhind,
eds., Geographical Information
Systems, 2d ed., pp. 467–479. New
York: Wiley.
Leyk, S., R. Boesch, and R. Weibel.
2005. A Conceptual Framework
for Uncertainty Investigation in
Map-Based Land Cover Change
Modelling. Transactions in GIS
9:291–322.
Maguire, D. J., and P. A. Longley.
2005. The Emergence of Geoportals and Their Role in Spatial
Data Infrastructures. Computers,
Environment and Urban Systems
29:3–14.
Masser, I., A. Rajabifard, and
I. Williamson. 2008. Spatially Enabling Governments
Through SDI Implementation.
International Journal of Geographical Information Science
22:5–20.
McCullough, A., P. James, and
S. Barr. 2011. A Service
Oriented Geoprocessing System for Real-Time Road Traffic
Monitoring. Transactions in GIS
15:651–665.
Moffitt, F. H., and J. D.
Bossler. 1998. Surveying,
10th ed. Menlo Park, CA:
Addison-Wesley.
Verbyla, D. L., and K. Chang. 1997.
Processing Digital Images in
GIS. Santa Fe, NM: OnWord
Press.
Wu, J., T. H. Funk, F. W. Lurmann,
and A. M. Winer. 2005. Improving Spatial Accuracy of Roadway Networks and Geocoded
Addresses. Transactions in GIS
9:585–601.
Zandbergen, P. A., and S.J. Barbeau.
2011. Positional Accuracy of
Assisted GPS Data from HighSensitivity GPS-Enabled Mobile
Phones. The Journal of Navigation
64:381–399.
Zandbergen, P. A., D. A. Ignizio, and
K. E. Lenzer. 2011. Positional Accuracy of TIGER 2000 and 2009
Road Networks. Transactions in
GIS 15:495–519.
Design Elements: (Compass): DNY59/Getty Images; (Mississippi River): Landsat image by
Robert Simmon, based on data from the UMD Global Land Cover Facility/NASA
G EOMETRIC T RANSFORMATION
6
CHAPTER OUTLINE
6.1 Geometric Transformation
6.2 Root Mean Square (RMS) Error
A newly digitized map has the same measurement
unit as the source map used in digitizing or scanning. If manually digitized, the map is measured
in inches, same as the digitizing table. If converted
from a scanned image, the map is measured in
dots per inch (dpi). This newly digitized map cannot be aligned spatially with layers in a geographic
information system (GIS) that are based on projected coordinate systems (Chapter 2). To make it
usable, we must convert the newly digitized map
into a projected coordinate system. This conversion
is called geometric transformation, which, in this
case, transforms map feature coordinates from digitizer units or dpi into projected coordinates. Only
through a geometric transformation can a newly
6.3 Interpretation of RMS Errors on Digitized
Maps
6.4 Resampling of Pixel Values
digitized map align with other layers for data display or analysis.
Geometric transformation also applies to satellite images. Remotely sensed data are recorded
in rows and columns. A geometric transformation
can convert rows and columns into projected coordinates. Additionally, the transformation can correct geometric errors in the remotely sensed data,
which are caused by the relative motions of a satellite (i.e., its scanners and the Earth) and uncontrolled variations in the position and altitude of the
remote sensing platform. Although some of these
errors (e.g., the Earth’s rotation) can be removed
systematically, they are typically removed through
geometric transformation.
118
C HAPTER 6
Geometric Transformation
Chapter 6 shares the topic of projected coordinate systems with Chapter 2, but they are different
in concept and process. Projection converts data
sets from 3-D geographic coordinates to 2-D projected coordinates, whereas geometric transformation converts data sets from 2-D digitizer units or
rows and columns to 2-D projected coordinates.
Reprojection converts projected coordinate systems
from one to another, with both already georeferenced. Geometric transformation in Chapter 6,
however, involves a newly digitized map or a
satellite image that needs to be georeferenced.
Chapter 6 has the following four sections.
Section 6.1 reviews transformation methods,
especially the affine transformation, which is commonly used in GIS and remote sensing. Section 6.2
examines the root mean square (RMS) error, a measure of the goodness of a geometric transformation
by comparing the estimated and actual locations of
a set of points, and how it is derived. Section 6.3
covers the interpretation of RMS errors on digitized
maps. Section 6.4 deals with the resampling of pixel
values for remotely sensed data after transformation.
Geometric transformation is the process of using a
set of control points and transformation equations
to register a digitized map, a satellite image, or
an aerial photograph onto a projected coordinate
system. As its definition suggests, geometric transformation is a common operation in GIS, remote
sensing, and photogrammetry. But the mathematical aspects of geometric transformation are from
coordinate geometry (Moffitt and Mikhail 1980).
Jia 1999). The term suggests that the transformation changes the rows and columns (i.e., the
image coordinates) of a satellite image into projected coordinates. Another term describing this
kind of transformation is georeferencing (Verbyla
and Chang 1997; Lillesand, Kiefer, and Chipman
2007). A georeferenced image can register spatially
with other feature or raster layers in a GIS database, as long as the coordinate system is the same.
Whether map-to-map or image-to-map, a geometric transformation uses a set of control points
to establish a mathematical model that relates the
map coordinates of one system to another or image
coordinates to map coordinates. The use of control points makes the process somewhat uncertain.
This is particularly true with image-to-map transformation because control points are selected directly from the original image. Misplacement of the
control points can make the transformation result
unacceptable.
The root mean square (RMS) error is a quantitative measure that can determine the quality of a
geometric transformation. It measures the displacement between the actual and estimated locations
of the control points. If the RMS error is acceptable, then a mathematical model derived from the
control points can be used for transforming the entire map or image.
A map-to-map transformation automatically
creates a new map that is ready to use. An imageto-map transformation, on the other hand, requires
an additional step of resampling to complete the
process. Resampling fills in each pixel of the transformed image with a value derived from the original image.
6.1.1 Map-to-Map and Image-to-Map
Transformation
6.1.2 Transformation Methods
A newly digitized map, either manually digitized
or traced from a scanned file, is based on digitizer
units. Digitizer units can be in inches or dots per
inch. Geometric transformation converts the newly
digitized map into projected coordinates in a process often called map-to-map transformation.
Image-to-map transformation applies to remotely sensed data (Jensen 1996; Richards and
Different methods have been proposed for transformation from one coordinate system to another
(Taylor 1977; Moffitt and Mikhail 1980). Each
method is distinguished by the geometric properties it can preserve and by the changes it allows.
The effect of transformation varies from changes
of position and direction, to a uniform change of
scale, to changes in shape and size (Figure 6.1).
6.1 G EOMETRIC T RANSFORMATION
C HAPTER 6
Equiarea
Similarity
Affine
Projective
Topological
Figure 6.1
Different types of geometric transformations.
The following summarizes these transformation
methods and their effect on a rectangular object
(e.g., a rectangle-shaped map):
• Equiarea transformation allows rotation
of the rectangle and preserves its shape
and size.
• Similarity transformation allows rotation
of the rectangle and preserves its shape but
not size.
• Affine transformation allows angular distortion of the rectangle but preserves the parallelism of lines (i.e., parallel lines remain as
parallel lines).
• Projective transformation allows both angular and length distortions, thus allowing the
rectangle to be transformed into an irregular
quadrilateral.
Geometric Transformation
119
The affine transformation assumes a uniformly
distorted input (map or image), and it is generally
suggested for map-to-map or image-to-map transformations. If, however, the input is known to have
a uneven distribution of distortion, such as an
aerial photograph with relief displacement (shift
in the location of an object due to local topography), then the projective transformation is recommended. Also available in many GIS packages are
general polynomial transformations that use surfaces generated from second- or higher-order polynomial equations to transform satellite images with
high degrees of distortion and topographic relief
displacement. The process of general polynomial
transformations is commonly called rubber sheeting. Rubber-sheeting is also a method for conflation
of digital maps produced from different sources for
different applications (Saalfeld 1988).
6.1.3 Affine Transformation
The affine transformation allows rotation, translation, skew, and differential scaling on a rectangular object, while preserving line parallelism
(Pettofrezzo 1978; Loudon, Wheeler, and Andrew
1980; Chen, Lo, and Rau 2003). Rotation rotates
the object’s x- and y-axes from the origin. Translation shifts its origin to a new location. Skew allows
a nonperpendicularity (or affinity) between the
axes, thus changing its shape to a parallelogram
with a slanted direction. And differential scaling
changes the scale by expanding or reducing in the
x and/or y direction. Figure 6.2 shows these four
transformations graphically.
Mathematically, the affine transformation
is expressed as a pair of first-order polynomial
equations:
X = Ax + By + C
(6.1)
Y = Dx + Ey + F
(6.2)
where x and y are the input coordinates that are
given; X and Y are the output coordinates to be
determined; and A, B, C, D, E, and F are the transformation coefficients.
120
C HAPTER 6
Geometric Transformation
y
y
Differential scaling
x
y
Rotation
1. Update control points
to real-world coordinates.
x
y
2. Run affine transformation
on control points.
Skew
x
Translation
x
Figure 6.2
Differential scaling, rotation, skew, and translation in
the affine transformation.
The same equations apply to both digitized
maps and satellite images. But there are two differences. First, x and y represent point coordinates
in a digitized map, but they represent columns and
rows in a satellite image. Second, the coefficient E
is negative in the case of a satellite image. This is
because the origin of a satellite image is located at
the upper-left corner, whereas the origin of a projected coordinate system is at the lower-left corner.
Operationally, an affine transformation of
a digitized map or image involves three steps
(Figure 6.3). First, update the x- and y-coordinates
of selected control points to real-world (projected)
coordinates. If real-world coordinates are not available, we can derive them by projecting the longitude
and latitude values of the control points. Second, run
an affine transformation on the control points and
examine the RMS error. If the RMS error is higher
than the expected value, select a different set of control points and rerun the affine transformation. If the
RMS error is acceptable, then the six coefficients of
the affine transformation estimated from the control points are used in the next step. Third, use
the estimated coefficients and the transformation
equations to compute the new x- and y-coordinates
of map features in the digitized map or pixels in the
3. Apply affine
transformation to
map features.
Figure 6.3
A geometric transformation typically involves three
steps. Step 1 updates the control points to real-world
coordinates. Step 2 uses the control points to run an
affine transformation. Step 3 creates the output by applying the transformation equations to the input features.
image. The outcome from the third step is a new
map or image based on a user-defined projected
coordinate system.
6.1.4 Control Points
Control points play a key role in determining the
accuracy of an affine transformation (Bolstad,
Gessler, and Lillesand 1990). The selection of control points, however, differs between map-to-map
transformation and image-to-map transformation.
The selection of control points for a map-tomap transformation is relatively straightforward.
What we need are points with known real-world
coordinates. If they are not available, we can use
C HAPTER 6
Box 6.1
Geometric Transformation
121
Estimation of Transformation Coefficients
T
he example used here and later in Chapter 6 is a
third-quadrangle soil map (one-third of a U.S. Geological
Survey [USGS] 1:24,000 scale quadrangle map) scanned
at 300 dpi. The map has four control points marked at
the corners: Tic 1 at the NW corner, Tic 2 at the NE
corner, Tic 3 at the SE corner, and Tic 4 at the SW corner.
X and Y denote the control points’ real-world (output)
coordinates in meters based on the Universal Transverse
Mercator (UTM) coordinate system, and x and y denote
the control points’ digitized (input) locations. The measurement unit of the digitized locations is 1/300 of an
inch, corresponding to the scanning resolution.
The following table shows the input and output
coordinates of the control points:
Tic-Id
x
y
1
2
3
4
465.403
5102.342
5108.498
468.303
2733.558
2744.195
465.302
455.048
X
Y
518843.844 5255910.5
528265.750 5255948.5
528288.063 5251318.0
518858.719 5251280.0
points with known longitude and latitude values
and project them into real-world coordinates.
A USGS 1:24,000 scale quadrangle map has
16 points with known longitude and latitude values:
12 points along the border and 4 additional points
within the quadrangle. (These 16 points divide the
quadrangle into 2.5 minutes in longitude and latitude.) These 16 points are also called tics.
An affine transformation requires a minimum
of three control points to estimate its six coefficients. But often four or more control points are
used to reduce problems with measurement errors and to allow for a least-squares solution. After
the control points are selected, they are digitized
along with map features onto the digitized map.
The coordinates of these control points on the
digitized map are the x, y values in Eqs. (6.1) and
(6.2), and the real-world coordinates of these control points are the X, Y values. Box 6.1 shows an
We can solve for the transformation coefficients
by using the following equation in matrix form:
−
=
where n is the number of control points and all other
notations are the same as previously defined. The
transformation coefficients derived from the equation
show
A = 2.032, B = −0.004, C = 517909.198,
D = 0.004, E = 2.032, F = 5250353.802
Using these six transformation coefficients and
Eqs. (6.1) and (6.2), the scanned soil map can be converted into a georeferenced (rectified) image. Task 1
of Chapter 6 shows how this can be done in ArcGIS.
Some image data used in GIS include a separate world
file, which lists the six transformation coefficients for
the image-to-world transformation.
example of the use of a set of four control points
to derive the six coefficients. Box 6.2 shows the
output from the affine transformation and the
interpretation of the transformation.
Control points for an image-to-map transformation are usually called ground control points.
Ground control points (GCPs) are points where
both image coordinates (in columns and rows) and
real-world coordinates can be identified. The image coordinates are the x, y values, and their corresponding real-world coordinates are the X, Y values
in Eqs. (6.1) and (6.2).
GCPs are selected directly from a satellite image. Therefore the selection is not as straightforward
as selecting four tics for a digitized map. Ideally,
GCPs are those features that show up clearly as
single distinct pixels. Examples include road intersections, rock outcrops, small ponds, or distinctive features along shorelines. Georeferencing a
122
C HAPTER 6
Geometric Transformation
Box 6.2
Output from an Affine Transformation
U
sing the data from Box 6.1, we can interpret the
geometric properties of the affine transformation. The
coefficient C represents the translation in the x direction and F the translation in the y direction. Other
properties such as rotation, skew, and scaling can be
derived from the following equations:
A = Sx cos (t)
B = Sy [k cos (t) − sin (t)]
D = Sx sin (t)
E = Sy [k sin (t) + cos (t)]
where Sx is the change of scale in x, Sy is the change of
scale in y, t is the rotation angle, and k is the shear factor. For example, we can use the equations for A and
D to first derive the value of t and then use the t value
TM (Thematic Mapper) scene may require an initial set of 20 or more GCPs. Some of these points
are eventually removed in the transformation process because they contribute to a large RMS. After GCPs are identified on a satellite image, their
real-world coordinates can be obtained from digital
maps or GPS (global positioning system) readings.
6.2 R OOT M EAN S QUARE (RMS)
E RROR
The affine transformation uses the coefficients derived from a set of control points to transform a
digitized map or a satellite image. The location of a
control point on a digitized map or an image is an
estimated location and can deviate from its actual
location. A common measure of the goodness of the
control points is the RMS error, which measures the
deviation between the actual (true) and estimated
(digitized) locations of the control points.
How is an RMS error derived from a digitized map? After the six coefficients have been
estimated, we can use the digitized coordinates of
in either equation to derive Sx. The following lists the
derived geometric properties of the affine transformation from Box 6.1:
Scale (X, Y) = (2.032, 2.032)
Skew (degrees) = (−0.014)
Rotation (degrees) = (0.102)
Translation = (517909.198, 5250353.802)
The positive rotation angle means a rotation
counterclockwise from the x-axis, and the negative
skew angle means a shift clockwise from the y-axis.
Both angles are very small, meaning that the change
from the original rectangle to a parallelogram through
the affine transformation is very slight.
the first control point as the inputs (i.e., the x and
y values) to Eqs. (6.1) and (6.2) and compute the
X and Y values, respectively. If the digitized control point were perfectly located, the computed
X and Y values would be the same as the control
point’s real-world coordinates. But this is rarely
the case. The deviations between the computed
(estimated) X and Y values and the actual coordinates then become errors associated with the first
control point on the output. Likewise, to derive
errors associated with a control point on the input, we can use the point’s real-world coordinates
as the inputs and measure the deviations between
the computed x and y values and the digitized
coordinates.
The procedure for deriving RMS errors also applies to GCPs used in an image-to-map transformation. Again, the difference is that columns and rows
of a satellite image replace digitized coordinates.
Mathematically, the input or ouput error for a
control point is computed by:
−
+
−
(6.3)
C HAPTER 6
Box 6.3
he following shows an RMS report using the data
from Box 6.1.
RMS error (input, output) = (0.138, 0.281)
1
Input x
Output X
465.403
Input y
Output Y
5102.342
4
Y Error
−0.205
−0.192
0.205
0.192
−0.205
−0.192
0.205
0.192
5108.498
465.302
528288.063
5251318.0
468.303
455.048
518858.719 5251280.0
where xact and yact are the x and y values of the
actual location, and xest and yest are the x and y values of the estimated location.
The average RMS error can be computed by
averaging errors from all control points:
−
=
The output shows that the average deviation
between the input and output locations of the control
points is 0.281 meter based on the UTM coordinate
system, or 0.00046 inch (0.138 divided by 300) based
on the digitizer unit. This RMS error is well within the
acceptable range. The individual X and Y errors suggest that the error is slightly lower in the y direction
than in the x direction and that the average RMS error
is equally distributed among the four control points.
2744.195
528265.750 5255948.5
3
X Error
2733.558
518843.844 5255910.5
2
123
RMS from an Affine Transformation
T
Tic-Id
Geometric Transformation
+
−
=
(6.4)
where n is the number of control points, xact, i and
yact, i are the x and y values of the actual location of
control point i, and xest, i and yest, i are the x and y
values of the estimated location of control point i.
Box 6.3 shows an example of the average RMS errors and the output X and Y errors for each control
point from an affine transformation.
To ensure the accuracy of geometric transformation, the RMS error should be within a
tolerance value. The data producer defines the tolerance value, which can vary by the accuracy and
the map scale or by the ground resolution of the
input data. A RMS error (output) of <6 meters
is probably acceptable if the input map is a
1:24,000 scale USGS quadrangle map. A RMS
error (input) of <1 pixel is probably acceptable for a TM scene with a ground resolution of
30 meters.
If the RMS error based on the control points
is within the acceptable range, then the assumption
is that this same level of accuracy can also apply to
the entire map or image. But this assumption may
not be true under certain circumstances, as shown
in Section 6.3.
If the RMS error exceeds the established tolerance, then the control points need to be adjusted.
For digitized maps, this means redigitizing the
control points. For satellite images, the adjustment
means removing the control points that contribute
most to the RMS error and replacing them with
new GCPs. Geometric transformation is therefore
an iterative process of selecting control points, estimating the transformation coefficients, and computing the RMS error. This process continues until
a satisfactory RMS is obtained.
124
C HAPTER 6
Geometric Transformation
6.3 I NTERPRETATION OF RMS
E RRORS ON D IGITIZED M APS
If an RMS error is within the acceptable range, we
usually assume that the transformation of the entire map is also acceptable. This assumption can
be quite wrong, however, if gross errors are made
in digitizing the control points or in inputting
the longitude and latitude readings of the control
points.
As an example, we can shift the locations of
control points 2 and 3 (the two control points to
the right) on a third quadrangle (similar to that in
Box 6.1) by increasing their x values by a constant.
The RMS error would remain about the same
because the object formed by the four control
points retains the shape of a parallelogram. But
the soil lines would deviate from their locations
on the source map. The same problem occurs if
we increase the x values of control points 1 and 2
(the upper two control points) by a constant, and
decrease the x values of control points 3 and 4
(the lower two control points) by a constant (Figure 6.4). In fact, the RMS error would be well
within the tolerance value as long as the object
Figure 6.4
formed by the shifted control points remains a
parallelogram.
Longitude and latitude readings printed on
paper maps are sometimes erroneous. This would
lead to acceptable RMS errors but significant
location errors for digitized map features. Suppose
the latitude readings of control points 1 and 2
(the upper two control points) are off by 10" (e.g.,
47°27'20" instead of 47°27'30"). The RMS error
from transformation would be acceptable but the
soil lines would deviate from their locations on
the source map (Figure 6.5). The same problem
occurs if the longitude readings of control points 2
and 3 (the two control points to the right) are off
by 30" (e.g., −116°37'00" instead of −116°37'30").
Again, this happens because the affine transformation works with parallelograms. Although we tend
to take for granted the accuracy of published maps,
erroneous longitude and latitude readings are not
unusual, especially with inset maps (maps that are
smaller than the regular size) and oversized maps
(maps that are larger than the regular size).
We typically use the four corner points of the
source map as control points. This practice makes
sense because the exact readings of longitude and
Inaccurate location of soil lines can result from input tic location errors. The thin lines represent correct soil lines
and the thick lines incorrect soil lines. In this case, the x values of the upper two tics were increased by 0.2" while the
x values of the lower two tics were decreased by 0.2" on a third quadrangle (15.4" × 7.6").
C HAPTER 6
Geometric Transformation
125
Figure 6.5
Incorrect location of soil lines can result from output tic location errors. The thin lines represent correct soil
lines and the thick lines incorrect soil lines. In this case, the latitude readings of the upper two tics were off by 10"
(e.g., 47°27'20" instead of 47°27'30") on a third quadrangle.
latitude are usually shown at those points. Moreover, using the corner points as control points helps
in the process of joining the map with its adjacent
maps. But the practice of using four corner control
points does not preclude the use of more control
points if additional points with known locations
are available. The affine transformation uses a
least-squares solution when more than three control points are present; therefore, the use of more
control points means a better coverage of the entire
map in transformation. In other situations, control
points that are closer to the map features of interest
should be used instead of the corner points. This
ensures the location accuracy of these map features.
6.4 R ESAMPLING
OF
6.4.1 Resampling Methods
Three common resampling methods listed in order
of increasing complexity and accuracy are: nearest
neighbor, bilinear interpolation, and cubic convolution. The nearest neighbor resampling method
fills each pixel of the new image with the nearest
pixel value from the original image. For example,
Figure 6.6 shows that pixel A in the new image
P IXEL V ALUES
The result of geometric transformation of a satellite
image is a new image based on a projected coordinate system. But the new image has no pixel values.
The pixel values must be filled through resampling.
Resampling in this case means filling each pixel of
the new image with a value or a derived value from
the original image.
A
Figure 6.6
a
Because a in the original image is closest to pixel A in
the new image, the pixel value at a is assigned to be the
pixel value at A using the nearest neighbor technique.
126
C HAPTER 6
Geometric Transformation
Box 6.4
Computation for Bilinear Interpolation
B
ilinear interpolation uses the four nearest neighbors in the original image to compute a pixel value in
the new image. Pixel x in Figure 6.7 represents a pixel
in the new image whose value needs to be derived from
the original image. Pixel x corresponds to a location of
(2.6, 2.5) in the original image. Its four nearest neighbors have the image coordinates of (2, 2), (3, 2), (2, 3),
and (3, 3), and the pixel values of 10, 5, 15, and 10,
respectively.
Using the bilinear interpolation method, we first
perform two linear interpolations along the scan lines 2
and 3 to derive the interpolated values at a and b:
a = 0.6(5) + 0.4(10) = 7
b = 0.6(10) + 0.4(15) = 12
Then we perform the third linear interpolation between a and b to derive the interpolated value at x:
x = 0.5(7) + 0.5(12) = 9.5
will take the value of pixel a in the original image because it is the closest neighbor. The nearest
neighbor method does not require any numerical
computation. The method has the additional property of preserving the original pixel values, which
is important for categorical data such as land cover
types and desirable for some image processing such
as edge detection (detecting sharp changes in image brightness).
Both bilinear interpolation and cubic convolution fill the new image with distance-weighted averages of the pixel values from the original image.
The bilinear interpolation method uses the average
of the four nearest pixel values from three linear interpolations, whereas the cubic convolution method
uses the average of the 16 nearest pixel values from
five cubic polynomial interpolations (Richards and
Jia 1999). Cubic convolution tends to produce a
smoother generalized output than bilinear interpolation but requires a longer (seven times longer by
2
2
2.6
10
a
5
x
2.5
3
3
15
b
10
Figure 6.7
The bilinear interpolation method uses the value of
the four closest pixels (black circles) in the original
image to estimate the pixel value at x in the new
image.
some estimates) processing time. Box 6.4 shows an
example of bilinear interpolation.
6.4.2 Other Uses of Resampling
Geometric transformation of satellite images is not
the only operation that requires resampling. Resampling is needed whenever there is a change of cell
location or cell size between the input raster and
the output raster. For example, projecting a raster
from one coordinate system to another requires
resampling to fill in the cell values of the output
raster. Resampling is also involved when a raster
changes from one cell size to another (e.g., from 10
to 15 meters). Pyramiding is a common technique
for displaying large raster data sets (Box 6.5). Resampling is used with pyramiding to build different
pyramid levels. Regardless of its application, resampling typically uses one of the three resampling
methods to produce the output raster.
C HAPTER 6
Box 6.5
Geometric Transformation
127
Pyramiding in Image Processing
G
IS packages, including ArcGIS, have adopted
pyramiding for displaying large raster data sets. Pyramiding builds different pyramid levels to represent reduced or lower resolutions of a large raster. Because a
lower-resolution raster (i.e., a pyramid level of greater
than 0) requires less memory space, it can display
more quickly. Therefore, when viewing the entire raster, we view it at the highest pyramid level. And, as we
zoom in, we view more detailed data at a finer resolution (i.e., a pyramid level of closer to 0). Resampling is
involved in building different pyramid levels.
KEY CONCEPTS AND TERMS
Affine transformation: A geometric transformation method that allows rotation, translation, skew,
and differential scaling on a rectangular object while
preserving line parallelism.
Bilinear interpolation: A resampling method that
uses the distance-weighted average of the four nearest pixel values to estimate a new pixel value.
Cubic convolution: A resampling method that uses
the distance-weighted average of the 16 nearest pixel
values to estimate a new pixel value.
Geometric transformation: The process of converting a map or an image from one coordinate system to another by using a set of control points and
transformation equations.
Ground control points (GCPs): Points used as
control points for an image-to-map transformation.
Image-to-map transformation: One type of
geometric transformation that converts the rows
and columns of a satellite image into real-world
coordinates.
Map-to-map transformation: One type of geometric transformation that converts a newly digitized
map into real-world coordinates.
Nearest neighbor: A resampling method that uses
the nearest pixel value to estimate a new pixel value.
Pyramiding: A technique that builds different
pyramid levels for displaying large raster data sets at
different resolutions.
Resampling: A process of filling each pixel
of a newly transformed image with a value or a
derived value from the original image.
Root mean square (RMS) error: A measure of
the deviation between the actual location and the
estimated location of the control points in geometric
transformation.
REVIEW QUESTIONS
1. Explain map-to-map transformation.
2. Explain image-to-map transformation.
3. An image-to-map transformation is sometimes
called an image-to-world transformation.
Why?
4. The affine transformation allows rotation, translation, skew, and differential scaling. Describe
each of these transformations.
5. Operationally, an affine transformation involves
three sequential steps. What are these steps?
128
C HAPTER 6
Geometric Transformation
6. Explain the role of control points in an affine
transformation.
7. How are control points selected for a map-tomap transformation?
8. How are ground control points chosen for an
image-to-map transformation?
9. Define the RMS error in geometric
transformation.
10. Explain the role of the RMS error in an affine
transformation.
11. Describe a scenario in which the RMS
error may not be a reliable indicator of
12.
13.
14.
15.
the goodness of a map-to-map
transformation.
Why do we have to perform the resampling
of pixel values following an image-to-map
transformation?
Describe three common resampling methods
for raster data.
The nearest neighbor method is recommended
for resampling categorical data. Why?
What is pyramiding?
APPLICATIONS: GEOMETRIC TRANSFORMATION
This applications section covers geometric transformation or georeferencing in three tasks. Task 1 covers
the affine transformation of a scanned file. In Task 2,
you will use the transformed scanned file for vectorization. Task 3 covers the affine transformation of a
satellite image. You need a license level of Standard or
Advanced for Tasks 1 and 3 and the ArcScan extension for Task 2.
Task 1 Georeference and Rectify
a Scanned Map
Projected onto the NAD 1927 UTM Zone 11N
coordinate system, these four control points have
the following x- and y-coordinates:
Tic-Id
x
y
1
2
3
4
575672.2771
585131.2232
585331.3327
575850.1480
5233212.6163
5233341.4371
5219450.4360
5219321.5730
Now you are ready to perform the georeferencing of hoytmtn.tif.
What you need: hoytmtn.tif, a TIFF file containing
scanned soil lines.
The bi-level scanned file hoytmtn.tif is measured
in inches. For this task, you will convert the scanned
image into UTM coordinates. The conversion process
involves two basic steps. First, you will georeference
the image by using four control points, also called tics,
which correspond to the four corner points on the
original soil map. Second, you will transform the image by using the results from georeferencing. The four
control points have the following longitude and latitude values in degrees-minutes-seconds (DMS):
Tic-Id
Longitude
Latitude
1
2
3
4
−116 00 00
−115 52 30
−115 52 30
−116 00 00
47 15 00
47 15 00
47 07 30
47 07 30
1. Launch ArcMap. Start Catalog in ArcMap,
and connect it to the Chapter 6 database. Rename the data frame Task 1. Add hoytmtn.tif
to Task 1. Ignore the missing spatial reference
warning message. Click the Customize menu,
point to Toolbars, and check Georeferencing.
The Georeferencing toolbar should now appear in ArcMap, and the Layer dropdown list
should list hoytmtn.tif.
2. Zoom in on hoytmtn.tif and locate the four control points. These control points are shown as
brackets: two at the top and two at the bottom
of the image. They are numbered 1 through 4
in a clockwise direction, with 1 at the upperleft corner.
3. Zoom to the first control point. Click
(Activate) the Add Control Points tool on the
C HAPTER 6
Georeferencing toolbar. Click the intersection
point where the centerlines of the bracket
meet, and then click again. A plus-sign symbol at the control point turns from green to
red. Use the same procedure to add the other
three control points.
4. This step is to update the coordinate values of
the four control points. Click the View Link
Table tool on the Georeferencing toolbar. The
link table lists the four control points with
their X Source, Y Source, X Map, Y Map, and
Residual values. The X Source and Y Source
values are the coordinates on the scanned
image. The X Map and Y Map values are the
UTM coordinates to be entered. The link
table offers Auto Adjust, the Transformation
method, and the Total RMS Error. Notice
that the transformation method is 1st Order
Polynomial (i.e., affine transformation). Click
the first record, and enter 575672.2771 and
5233212.6163 for its X Map and Y Map values, respectively. Enter the X Map and Y Map
values for the other three records.
Q1. What is the total RMS error of your first trial?
Q2. What is the residual for the first record?
5. The total RMS error should be smaller than
4.0 (meters) if the digitized control points
match their locations on the image. If the
RMS error is high, highlight the record with
a high residual value and delete it. Go back
to the image and re-enter the control point.
After you have come to an acceptable total
RMS error, click the Save button and save the
link table as Task 1. Close the table. The link
table Task 1 can be reloaded if necessary.
6. This step is to rectify (transform) hoytmtn
.tif. Select Rectify from the Georeferencing
dropdown menu. Take the defaults in the
next dialog but save the rectified TIFF file as
rect_hoytmtn.tif in the Chapter 6 database.
Task 2 Vectorize Raster Lines
What you need: rect_hoytmtn.tif, a rectified TIFF
file from Task 1.
Geometric Transformation
129
You need to use ArcScan, an extension to
ArcGIS, for Task 2. First, select Extensions from the
Customize menu and check the box for ArcScan.
Then, follow Toolbars in the Customize menu and
check ArcScan. ArcScan can convert raster lines
in a bi-level raster such as rect_hoytmtn.tif into line
or polygon features. The output from vectorization
can be saved into a shapefile or a geodatabase
feature class. Task 2 is, therefore, an exercise for
creating new spatial data from a scanned file. Scanning, vectorization, and vectorization parameters
are topics already covered in Chapter 5.
Vectorization of raster lines can be challenging
if a scanned image contains irregular raster lines,
raster lines with gaps, or smudges. A poor-quality
scanned image typically reflects the poor quality of
the original map and, in some cases, the use of the
wrong parameter values for scanning. The scanned
image you will use for this task is of excellent quality. Therefore, the result from batch vectorization
should be excellent as well.
1. Insert a new data frame in ArcMap and rename it Task 2. This step creates a new shapefile that will store the vectorized features from
rect_hoytmtn.tif. Click Catalog on ArcMap’s
toolbar to open it. Right-click the Chapter 6
folder in the Catalog tree, point to New, and
select Shapefile. In the Create New Shapefile
dialog, enter hoytmtn_trace.shp for the name
and polyline for the feature type. Click the
Edit button in the Spatial Reference frame.
Select Projected Coordinate Systems, UTM,
NAD 1927, and NAD 1927 UTM Zone 11N
for the new shapefile’s coordinate system.
Click OK to exit the dialogs.
hoytmtn_trace is added to Task 2.
2. Add rect_hoytmtn.tif to Task 2. Ignore the warning
message. Change the line symbol of hoytmtn_
trace to black. Select Properties from the context menu of rect_hoytmtn.tif. On the Symbology
tab, choose Unique Values, opt to build the
attribute table, and change the symbol for the
value of 0 to red and the symbol for the value of
1 to no color. Close the Layer Property dialog.
Right-click rect_hoytmtn.tif and select Zoom to
Layer. Because raster lines on rect_hoytmtn.tif
130
C HAPTER 6
Geometric Transformation
are very thin, you do not see them at first on the
monitor. Zoom in and you will see the red lines.
3. Click Editor Toolbar in ArcMap to open it.
Select Start Editing from the Editor’s dropdown menu. The edit mode activates the ArcScan toolbar. The ArcScan Raster Layer list
should show rect_hoytmtn.tif.
4. This step is to set up the vectorization parameters, which are critical for batch vectorization. Select Vectorization Settings from the
Vectorization menu. There are two options to
define the parameters. One option is to enter
the parameter values in the settings dialog,
including intersection solution, maximum
line width, noise level, compression tolerance,
smoothing weight, gap closure tolerance, fan
angle, and holes. The other option, which is
used here, is to choose a style with the predefined values. Click Styles. Choose Polygons
and click OK in the next dialog. Click Apply
and then Close to dismiss the Vectorization
Settings dialog.
5. Select Generate Features from the Vectorization menu. Make sure that hoytmtn_trace is
the layer to add the centerlines to. Notice that
the tip in the dialog states that the command
will generate features from the full extent of
the raster. Click OK. The results of batch
vectorization are now stored in hoytmtn_trace.
You can turn off rect_hoytmtn.tif in the table
of contents so that you can see the lines in
hoytmtn_trace.
Q3. The Generate Features command adds the
centerlines to hoytmtn_trace. Why are the
lines called centerlines?
Q4. What are the other vectorization options besides batch vectorization?
6. The lower-left corner of rect_hoytmtn.tif has
notes about the soil survey, which should be
removed. Click the Select Features tool in
ArcMap, select the notes, and delete them.
7. Select Stop Editing from the Editor’s menu
and save the edits. Check the quality of the
traced soil lines in hoytmtn_trace. Because the
scanned image is of excellent quality, the soil
lines should also be of excellent quality.
Task 3 Perform Image-to-Map
Transformation
What you need: spot-pan.bil, a 10-meter SPOT panchromatic satellite image; road.shp, a road shapefile
acquired with a GPS receiver and projected onto
UTM coordinates.
You will perform an image-to-map transformation in Task 3. ArcMap provides the Georeferencing
toolbar that has the basic tools for georeferencing
and rectifying a satellite image.
1. Insert a new data frame in ArcMap and rename the data frame Task 3. Add spot-pan.bil
and road.shp to Task 3. Click the symbol for
road, and change it to orange. Make sure that
the Georeferencing toolbar is available and
that the Layer on the toolbar shows spot-pan
.bil. Click View Link Table on the Georeferencing toolbar, delete any links in the table.
2. You can use the Zoom to Layer tool in the
context menu to see road, or spot-pan.bil, but
not both. This is because they are in different
coordinates. To see both of them, you must
have one or more links to initially georeference spot-pan.bil. Figure 6.8 marks the first
four recommended links. They are all at road
intersections. Examine these road intersections in both spot-pan.bil and road so that you
know where they are.
3. Make sure that Auto Adjust in the Georeferencing dropdown menu is checked. Now you
are ready to add links. If Task 3 shows road,
right-click spot-pan.bil and select Zoom to
Layer. Zoom to the first road intersection in
the image, click Add Control Points on the
Georeferencing toolbar, and click the intersection point. Right-click road and select Zoom
to Layer. Zoom to the corresponding first
road intersection in the layer, click the Add
Control Points tool, and click the intersection
point. The first link brings both the satellite
image and the roads to view, but they are still
C HAPTER 6
Link 1
Link 2
Link 3
Link 4
Figure 6.8
The four links to be created first.
far apart spatially. Repeat the same procedure
to add the other three links. Each time you
add a link, the Auto Adjust command uses
the available links to develop a transformation. Ignore the warning about collinear control points while adding the links.
4. Click View Link Table on the Georeferencing
toolbar. The Link Table shows four records,
one for each link you have added in Step 3.
The X Source and Y Source values are based
on the image coordinates of spot-pan
.bil. The image has 1087 columns and 1760
rows. The X Source value corresponds to the
column and the Y Source value corresponds
to the row. Because the origin of the image
coordinates is at the upper-left corner, the Y
Source values are negative. The X Map and Y
Map values are based on the UTM coordinates
of road. The Residual value shows the RMS
error of the control point. The Link Table
dialog also shows the transformation method
(i.e., affine transformation) and the total RMS
error. You can save the link table as a text file
Geometric Transformation
131
at any time, and you can load the file next time
to continue the georeferencing process.
Q5. What is the total RMS error from the four
initial links?
5. An image-to-map transformation usually requires more than four control points. At the
same time, the control points should cover
the extent of the study area, rather than a
limited portion. For this task, try to have a
total of 10 links and keep the total RMS
error to less than one pixel or 10 meters. If a
link has a large residual value, delete it and
add a new one. Each time you add or delete
a link, you will see a change in the total
RMS error. Save the acceptable link table as
Task3.
6. This step is to rectify spot-pan.bil by using
Task3 that you have created. Select Rectify
from the Georeferencing menu. The next
dialog lets you specify the cell size, choose a
resampling method (nearest neighbor,
bilinear interpolation, or cubic convolution),
and specify the output name. For this task,
you can specify 10 (meters) for the cell size,
nearest neighbor for the resampling method,
TIFF for the format, and rect_spot.tif for the
output. Click Save to dismiss the dialog.
7. Now you can add and view rect_spot, a georeferenced and rectified raster, with other
georeferenced data sets for the study area.
To delete the control points from rect_spot,
select Delete Links from the Georeferencing
menu.
8. If you have difficulty in getting enough links
and an acceptable RMS error, first select
Delete Control Points from the Georeferencing toolbar. Click View Link Table, and load
georef.txt from the Chapter 6 database. georef.
txt has 10 links and a total RMS error of
9.2 meters. Then use the link table to rectify
spot-pan.bil.
9. rect_spot should have values within the range
of 16 to 100. If you get a different value range
(e.g., 0 to 255), rerun Rectify in Step 6.
132
C HAPTER 6
Geometric Transformation
Challenge Task
What you need: cedarbt.tif.
The Chapter 6 database contains cedarbt.tif,
a bi-level scanned file of a soil map. This challenge question asks you to perform two operations.
First, convert the scanned file into UTM coordinates (NAD 1927 UTM Zone 12N) and save the
result into rec_cedarbt.tif. Second, vectorize the raster lines in rec_cedarbt.tif and save the result into
cedarbt_trace.shp. There are four tics on cedarbt.tif.
Numbered clockwise from the upper left corner,
these four tics have the following UTM coordinates:
Tic-Id
x
1
389988.78125
4886459.5
2
399989.875
4886299.5
3
399779.1875
4872416.0
4
389757.03125
4872575.5
y
Q1. What is the total RMS error for the affine
transformation?
Q2. What problems, if any, did you encounter in
vectorizing rec_cedarbt.tifhr.?
REFERENCES
Bolstad, P. V., P. Gessler, and T. M.
Lillesand. 1990. Positional Uncertainty in Manually Digitized Map
Data. International Journal of
Geographical Information Systems
4:399–412.
Chen, L., C. Lo, and J. Rau. 2003.
Generation of Digital Orthophotos from Ikonos Satellite Images.
Journal of Surveying Engineering
129:73–78.
Jensen, J. R. 1996. Introductory
Digital Image Processing: A
Remote Sensing Perspective,
2d ed. Upper Saddle River, NJ:
Prentice Hall.
Lillesand, T. M., R. W. Kiefer, and
J. W. Chipman. 2007. Remote
Sensing and Image Interpretation,
6th ed. New York: Wiley.
Richards, J. A., and X. Jia. 1999.
Remote Sensing Digital Image
Analysis: An Introduction, 3d ed.
Berlin: Springer-Verlag.
Loudon, T. V., J. F. Wheeler, and
K. P. Andrew. 1980. Affine Transformations for Digitized Spatial
Data in Geology. Computers &
Geosciences 6:397–412.
Saalfeld, A. 1988. Conflation
Automated Map Compilation.
International Journal of Geographical Information Systems 2:217–28.
Moffitt, F. H., and E. M. Mikhail.
1980. Photogrammetry, 3d ed.
New York: Harper & Row.
Taylor, P. J. 1977. Quantitative Methods in Geography: An Introduction to Spatial Analysis. Boston:
Houghton Mifflin.
Pettofrezzo, A. J. 1978. Matrices
and Transformations. New York:
Dover Publications.
Verbyla, D. L., and Chang, K. 1997.
Processing Digital Images in GIS.
Santa Fe, NM: OnWord Press.
Design Elements: (Compass): DNY59/Getty Images; (Mississippi River): Landsat image by
Robert Simmon, based on data from the UMD Global Land Cover Facility/NASA
S PATIAL D ATA A CCURACY
AND Q UALIT Y
7
CHAPTER OUTLINE
7.1 Location Errors
7.2 Spatial Data Accuracy Standards
7.3 Topological Errors
A basic requirement for applications of geographic
information system (GIS) is accurate and goodquality spatial data. To meet the requirement, we
rely on spatial data editing. Newly digitized layers,
no matter which method used and how carefully
prepared, are expected to have some digitizing
errors, which are the targets for editing. Existing
layers may be outdated. They can be revised by using rectified aerial photographs or satellite images
as references. As mobile GIS (Chapter 1) has become more common, data collected in the field
can also be downloaded for updating the existing
database. Web editing in mobile GIS allows users
to perform simple editing tasks such as adding,
deleting, and modifying features online. Editing
7.4 Topological Editing
7.5 Nontopological Editing
7.6 Other Editing Operations
operations, either online or offline, are basically
the same.
Because the raster data model uses a regular
grid and fixed cells, spatial data editing does not
apply to raster data. Vector data, on the other hand,
can have location errors and topological errors. Location errors such as missing polygons or distorted
lines relate to the geometric inaccuracies of spatial
features, whereas topological errors such as dangling
lines and unclosed polygons relate to the logical inconsistencies between spatial features. To correct
location errors, we often have to reshape individual
lines and digitize new lines. To correct topological
errors, we must first learn about topology required
for the spatial data (Chapter 3) and then use a GIS
134
C HAPTER 7
Spatial Data Accuracy and Quality
to help us make corrections. Shapefiles and CAD
files (Chapter 3) are nontopological; therefore, as
a general rule, topological errors can be expected
in shapefiles, CAD files, and their derived products.
Correcting digitizing errors may extend beyond
individual layers. When a study area covers two or
more source layers, we must match features across
the layers. When two layers share some common
boundaries, we must make sure that these boundaries are coincident; otherwise, they will lead to
problems when the two layers are overlaid for data
analysis. Spatial data editing can also take the form
of generalization and smoothing of map features.
The object-based data model such as the
geodatabase has increased the types of topological relationships that can be built between spatial
features (Chapter 3). Consequently, the scope of
spatial data editing has also expanded. Spatial data
editing can be a tedious process, which requires
patience from the user.
Chapter 7 is organized into the following six
sections. Section 7.1 describes location errors and
their causes. Section 7.2 discusses spatial data
accuracy standards in the United States, which are
concerned with location errors. Section 7.3 examines topological errors with simple features, and
between layers. Section 7.4 introduces topological
editing. Section 7.5 covers nontopological or basic editing. Section 7.6 includes edgematching, line
generalization, and line smoothing.
7.1 L OCATION E RRORS
Location errors refer to the geometric inaccuracies
of digitized features, which can vary by the data
source used for digitizing.
7.1.1 Location Errors Using
Secondary Data Sources
If the data source for digitizing is a secondary data
source such as a paper map, the evaluation of location errors typically begins by comparing the digitized map with the source map. The obvious goal
in digitizing is to duplicate the source map in digital
format. To determine how well the goal has been
achieved, we can plot the digitized map on a transparent sheet and at the same scale as the source map, superimpose the plot on the source map, and see how
well they match and if there are any missing lines.
How well should the digitized map match the
source map? There are no federal standards on the
threshold value. A geospatial data producer can
decide on the tolerance of location error. For example, an agency can stipulate that each digitized
line shall be within 0.01-inch (0.254-millimeter)
line width of the source map. At the scale of
1:24,000, this tolerance represents 20 feet (6 to
7 meters) on the ground.
Spatial features digitized from a source map
can only be as accurate as the source map itself.
A variety of factors can affect the accuracy of the
source map. Perhaps the most important factor
is the map scale. The accuracy of a map feature
is less reliable on a 1:100,000 scale map than on
a 1:24,000 scale map. Map scale also influences
the level of detail on a published map. As the map
scale becomes smaller, the number of map details
decreases and the degree of line generalization increases (Monmonier 1996). As a result, a meandering stream on a large-scale map becomes less
sinuous on a small-scale map.
7.1.2 Causes of Digitizing Errors
Discrepancies between digitized lines and lines on the
source map may result from three common scenarios.
The first is human errors in manual digitizing. Human
error is not difficult to understand: when a source map
has hundreds of polygons and thousands of lines, one
can easily miss some lines, connect the wrong points,
or digitize the same lines twice or even more times.
Because of the high resolution of a digitizing table,
duplicate lines will not be on top of one another but
will intersect to form a series of tiny polygons.
The second scenario consists of errors in scanning and tracing. A tracing algorithm usually has
problems when raster lines meet or intersect, are
too close together, are too wide, or are too thin and
broken (Chapter 5). Digitizing errors from tracing
include collapsed lines, misshapen lines, and extra
lines (Figure 7.1). Duplicate lines can also occur in
C HAPTER 7
Spatial Data Accuracy and Quality
135
map scale has no meaning in this case. The spatial
resolution of satellite images can range from less
than 1 meter to 1 kilometer. The accuracy of GPS
point data can range from several millimeters to
10 meters.
7.2 S PATIAL D ATA
A CCURACY S TANDARDS
Figure 7.1
Common types of digitizing errors from tracing. The
thin lines are lines on the source map, and the thick
lines are lines from tracing.
tracing because semiautomatic tracing follows continuous lines even if some of the lines have already
been traced.
The third scenario consists of errors in converting the digitized map into real-world coordinates (Chapter 6). To make a plot at the same scale
as the source map, we must use a set of control
points to convert the newly digitized map into realworld coordinates. With erroneous control points,
this conversion can cause discrepancies between
digitized lines and source lines. Unlike seemingly
random errors from the first two scenarios, discrepancies from geometric transformation often exhibit
regular patterns. To correct these types of location
errors, we must redigitize control points and rerun
geometric transformation.
7.1.3 Location Errors
Using Primary Data Sources
Although paper maps are still an important source
for spatial data entry, use of primary data sources
such as global positioning system (GPS) and remote sensing imagery can bypass printed maps and
map generalization practices. The resolution of the
measuring instrument determines the accuracy of
spatial data collected by GPS or satellite images;
Discussions of location errors naturally lead to the
topic of spatial data accuracy standards, which are
based on the comparison between recorded locations of features and their locations on the ground
or higher-accuracy data sources. As users of spatial data, we typically do not conduct the testing
of location errors but rely on published standards
in evaluating data accuracy. Spatial data accuracy
standards have evolved as maps have changed from
printed to digital format.
In the United States, the development of spatial data accuracy standards has gone through three
phases. Revised and adopted in 1947, the U.S. National Map Accuracy Standard (NMAS) sets the
accuracy standard for published maps such as
topographic maps from the U.S. Geological Survey (USGS) (U.S. Bureau of the Budget 1947). The
standards for horizontal accuracy require that no
more than 10 percent of the well-defined map points
tested shall be more than 1/30 inch (0.085 centimeter) at scales larger than 1:20,000, and 1/50 inch
(0.051 centimeter) at scales of 1:20,000 or smaller.
This means a threshold value of 40 feet (12.2 meters)
on the ground for 1:24,000 scale maps and about
167 feet (50.9 meters) on the ground for 1:100,000
scale maps. But the direct linkage of the threshold values to map scales can be problematic in the
digital age because digital spatial data can be easily
manipulated and output to any scale.
In 1990, the American Society for Photogrammetry and Remote Sensing (ASPRS) published
accuracy standards for large-scale maps (American
Society for Photogrammetry and Remote Sensing
1990). The ASPRS defines the horizontal accuracy
in terms of the root mean square (RMS) error,
instead of fixed threshold values. The RMS error
136
C HAPTER 7
Spatial Data Accuracy and Quality
measures deviations between coordinate values on
a map and coordinate values from an independent
source of higher accuracy for identical points. Examples of higher-accuracy data sources may include
digital or hard-copy map data, GPS, or survey data.
The ASPRS standards stipulate the threshold RMS
error of 16.7 feet (5.09 meters) for 1:20,000 scale
maps and 2 feet (0.61 meter) for 1:2400 scale maps.
In 1998, the Federal Geographic Data Committee (FGDC) established the National Standard
for Spatial Data Accuracy (NSSDA) to replace
the NMAS. The NSSDA follows the ASPRS accuracy standards but extends to map scales smaller
than 1:20,000 (Federal Geographic Data Committee 1998) (Box 7.1). The NSSDA differs from the
NMAS or the ASPRS accuracy standards in that
the NSSDA omits threshold accuracy values that
spatial data, including paper maps and digital data,
must achieve. Instead, agencies are encouraged to
establish accuracy thresholds for their products
and to report the NSSDA statistic, a statistic based
on the RMS error.
Data accuracy should not be confused with
data precision. Spatial data accuracy measures
how close the recorded location of a spatial feature is to its ground location, whereas data precision measures how exactly the location is recorded.
Box 7.1
7.3 T OPOLOGICAL E RRORS
Topological errors violate the topological relationships that are either required by a data model or
defined by the user. The coverage, developed by
Esri, incorporates the topological relationships
of connectivity, area definition, and contiguity
(Chapter 3). If digitized features did not follow
these relationships, they would have topological errors. The geodatabase, also from Esri, has more
than 30 topology rules that govern the spatial relationships of point, line, and polygon features
(Chapter 3). Some of these rules relate to features
within a feature class, whereas others relate to two
or more participating feature classes. Using a geodatabase, we can choose the topological relationships
to implement in the data sets and define the kinds
of topological errors that need to be corrected.
National Standard for Spatial Data Accuracy Statistic
T
o use the ASPRS standards or the NSSDA statistic, one must first compute the RMS error, which
is defined by
−
Distances may be measured with decimal digits or
rounded off to the nearest meter or foot. Likewise,
numbers can be stored in the computer as integers
or floating points. Moreover, floating-point numbers can be single or double precision. The number
of digits used in data recording expresses the precision of a recorded location.
+
−
where xdata, i and ydata, i are the coordinates of the ith
checkpoint in the data set; xcheck, i and ycheck, i are the
coordinates of the ith check point in an independent
source of higher accuracy; n is the number of check
points tested; and i is an integer ranging from 1 to n.
The NSSDA suggests that a minimum of 20 checkpoints shall be tested. After the RMS is computed, it
is multiplied by 1.7308, which represents the standard
error of the mean at the 95 percent confidence level.
The product is the NSSDA statistic. For example, the
RMS error suggested by the NSSDA for the 1:12,000
scale is 21.97 feet or 6.695 meters, which means that
the horizontal error at the 95 percent confidence level
is 38.02 feet or 11.588 meters.
C HAPTER 7
Spatial Data Accuracy and Quality
137
Gap
(a)
(b)
(c)
Figure 7.2
(a) An unclosed polygon, (b) a gap between two polygons, and (c) overlapped polygons.
7.3.1 Topological Errors with Spatial Features
Topological errors with spatial features can be classified by polygon, line, and point, corresponding
to the topological primitives of face, arc, and node
(Chapter 3). A polygon is made of a closed boundary. If their boundaries are not digitized correctly,
polygon features may overlap, have gaps between
them, or have unclosed boundaries (Figure 7.2).
Overlapped polygons may also be caused by polygons having duplicate boundaries (e.g., same polygons digitized more than once).
A line has its starting point and end point.
Common topological errors with line features are
dangling and pseudo nodes. Dangling nodes occur
when line features do not meet perfectly at end
points. This type of error becomes an undershoot
if a gap exists between lines and an overshoot if a
line is overextended (Figure 7.3). Dangling nodes
are, however, acceptable in special cases such
as those attached to dead-end streets and small
tributaries. A pseudo node divides a line feature
unnecessarily into separate ones (Figure 7.4).
Some pseudo nodes are, however, acceptable.
Examples include the insertion of pseudo nodes
at points where the attribute values of a line feature change. Similar to polygon boundaries, line
features should not have overlapped or duplicate
lines. The direction of a line may also become a
topological error. For example, a hydrologic analysis project may stipulate that all streams in a database must follow the downstream direction and
that the starting point (the from-node) of a stream
Figure 7.3
An overshoot (left) and an undershoot (right). Both
types of errors result in dangling nodes.
Figure 7.4
Pseudo nodes, shown by the diamond symbol, are nodes
that are not located at line intersections.
must be at a higher elevation than the end point
(the to-node). Likewise, a traffic simulation project
may require that all one-way streets are clearly defined (Figure 7.5).
138
C HAPTER 7
To-node
From-node
Spatial Data Accuracy and Quality
From-node
To-node
Figure 7.5
The from-node and to-node of an arc determine the
arc’s direction.
7.3.2 Topological Errors between Layers
Topological errors between layers must be checked
because many operations in GIS require the use of
two or more layers. If these errors are not detected
and corrected, they can potentially create problems
in map integration or compilation (van Oosterom
and Lemmen 2001; Hope and Kealy 2008). As
an example, when counting the number of convenience stores (in a point layer) by city block (in a
polygon layer), we must first make sure that each
convenience store is located within its correct city
block. This example also illustrates that layers involved in topological errors can be of the same feature type (e.g., polygon) or different feature types
(e.g., point and polygon).
A common error between two polygon layers
is that their outline boundaries are not coincident
(Figure 7.6). Suppose a GIS project uses a soil layer
and a land-use layer for data analysis. Digitized
separately, the two layers do not have coincident
boundaries. If these two layers are later overlaid,
the discrepancies between their boundaries become
small polygons, which miss either soil or land-use
attributes. Similar problems can occur with individual polygon boundaries. For example, census
tracts are supposed to be nested within counties
and subwatersheds within watersheds. Errors occur
when the larger polygons (e.g., counties) do not
share boundaries with the smaller polygons (e.g.,
census tracts) that make up the larger polygons.
Figure 7.6
The outline boundaries of two layers, one shown in the
thicker line and the other the thinner line, are not
coincident at the top.
One type of error with two line layers can occur
when lines from one layer do not connect with those
from another layer at end points (Figure 7.7). For
example, when we merge two highway layers from
Figure 7.7
Black squares in the figure indicate node errors. There
are a couple of black squares in the shaded area. When
zoomed in, as shown in the inset map, it becomes clear
that two node errors on the left represent dangling
nodes with a gap between them, and the third on the
right represents an acceptable dangling node attached
to the end of a road. The gap means a disruption along
the road and will cause problems in data analysis such
as shortest path analysis.
C HAPTER 7
two adjacent states, we expect highways to connect
perfectly across the state border. Errors can happen if highways intersect, or overlap, or have gaps.
Other errors with line layers include overlapping
line features (e.g., rail lines on highways) and line
features not covered by another set of line features
(e.g., bus routes not covered by streets).
Errors with point features can occur if they do
not fall along line features in another layer. For example, errors occur if gauge stations for measuring
streamflow do not fall along streams, or if section
corners do not fall on the polygon boundaries of
the Public Land Survey System. Likewise, errors
can happen if point features do not fall within polygon features in another layer. For example, police
stations do not fall within their correct operational
divisions.
7.4 T OPOLOGICAL E DITING
Topological editing ensures that topological errors
are removed. To perform topological editing, we
must use a GIS that can detect and display topological errors and has tools to remove them. In the following, ArcGIS with its topology rules (Chapter 3)
is used as an example for topological editing,
Box 7.2
Spatial Data Accuracy and Quality
although other GIS packages have similar capabilities in fixing topological errors (Box 7.2).
7.4.1 Cluster Tolerance
A powerful tool in ArcGIS for topological editing
is cluster processing. The processing uses a cluster
tolerance, also called XY tolerance, to snap vertices
(i.e., points that make up a line) if they fall within
a square area specified by the tolerance. Cluster
processing is useful in handling small overshoots
or undershoots and duplicate lines. The cluster tolerance applies to all feature classes that participate
in a topology in a geodatabase; therefore, vertices
to be snapped can be in the same layer or between layers. The default cluster tolerance is 0.001
meters, but it can be changed by the user depending on the accuracy of digitized data. As a general
rule, a cluster tolerance should not be set too large
because a large cluster tolerance can unintentionally alter the shapes of lines and polygons. A good
strategy is to use a small cluster tolerance and to
use snapping tolerance to deal with more severe
but localized errors. Snapping tolerance can snap
vertices, arcs, and nodes as long as they are within
the specified tolerance (Chapter 5).
Topological Editing in GIS
B
ecause of the importance of topology in GIS, topological editing is available in many GIS packages. The
implementation of topology in a GIS can be persistent
or on-the-fly (Chapter 3). Another difference relates to
the types of topological editing that can be performed
by a GIS. Like ArcGIS, QGIS, a popular open source
GIS, also uses topology rules for editing point, line, and
polygon layers. As shown below, many rules that can be
used in QGIS are actually similar to those in ArcGIS.
• Point layers: must be covered by, must be covered
by endpoints of, must be inside, must not have
139
duplicates, must not have invalid geometries,
must not have multi-part-geometries
• Line layers: end points must be covered by, must
not have dangles, must not have duplicates, must
not have invalid geometries, must not have multipart geometries, must not have pseudos
• Polygon layers: must contain, must not have
duplicates, must not have gaps, must not have
invalid geometries, must not have multi-part
geometries, must not overlap, and must not
overlap with
140
C HAPTER 7
Spatial Data Accuracy and Quality
7.4.2 Editing Using Map Topology
A map topology is a temporary set of topological relationships between the parts of features that are supposed to be coincident. For example, a map topology
can be built between a land-use layer and a soil layer to
ensure that their outlines are coincident. Likewise, if
a county borders a stream, a map topology can make
the stream coincident with the county boundary. Layers participating in a map topology can be shapefiles
or geodatabase feature classes, but not coverages.
To edit using a map topology, we first create it,
specify the participating feature classes, and define
a cluster tolerance. Then we use the editing tools in
ArcGIS to force the geometries of the participating
feature classes to be coincident. (Task 2 in the applications section uses a map topology for editing.)
7.4.3 Editing Using Topology Rules
The geodatabase has more than 30 topology rules
for point, line, and polygon features (Chapter 3).
Editing with a topology rule involves three basic
steps. The first step creates a new topology by defining the participating feature classes in a feature
dataset, the ranks for each feature class, the topology rule(s), and a cluster tolerance. The rank determines the relative importance or accuracy of a
feature class in topological editing.
The second step is validation of topology. This
step evaluates the topology rule and creates errors
indicating those features that have violated the topology rule. At the same time, the edges and vertices of features in the participating feature classes
are snapped together if they fall within the specified
cluster tolerance. The snapping uses the rankings
previously defined for the feature classes: features of
a lower-rank (less accurate) feature class are moved
more than features of a higher-rank feature class.
Validation results are saved into a topology
layer, which is used in the third step for fixing errors
and for accepting errors as exceptions (e.g., acceptable dangling nodes). The geodatabase provides a
set of tools for fixing topological errors. For example,
if the study area boundaries from two participating
feature classes are not coincident and create small
polygons between them, we can opt to subtract (i.e.,
delete) these polygons, or create new polygons, or
modify their boundaries until they are coincident.
(Tasks 3 and 4 in the applications section use some
of these tools in fixing errors between layers.)
7.5 N ONTOPOLOGICAL E DITING
Nontopological editing refers to a variety of basic
editing operations that can modify simple features
and can create new features from existing features.
Like topological editing, many of these basic operations also use snapping tolerances to snap points
and lines, and the line and polygon sketches to edit
features. The difference is that the basic operations
do not involve topology as defined in a map topology or a topology rule.
7.5.1 Editing Existing Features
The following summarizes basic editing operations
on existing features.
• Extend/Trim Lines to extend or trim a line to
meet a target line.
• Delete/Move Features to delete or move
one or more selected features, which may
be points, lines, or polygons. Because each
polygon in nontopological data is a unit, separate from other polygons, moving a polygon
means placing the polygon on top of an existing polygon while creating a void area in its
original location (Figure 7.8).
Figure 7.8
After a polygon of a shapefile is moved downward, a
void area appears in its location.
C HAPTER 7
• Integrate to make features coincident if they fall
within the specified x, y tolerance. Integrate is
similar to the use of map topology except it can
be used directly on individual shapefiles. Because it can collapse, delete, and move features,
the snapping tolerance must be set carefully.
• Reshaping Features to alter the shape of a
line by moving, deleting, or adding vertices on
the line (Figure 7.9). This operation can also
be used to reshape a polygon. But, if the reshaping is intended for a polygon and its connected polygons, one must use a topological
Spatial Data Accuracy and Quality
141
Figure 7.10
Sketch a line across the polygon boundary to split the
polygon into two.
tool so that, when a boundary is moved, all
polygons that share the same boundary are
reshaped simultaneously.
• Split Lines and Polygons to split an existing
line by sketching a new line that crosses the
line, or to split an existing polygon by sketching
a split line through the polygon (Figure 7.10).
(a)
7.5.2 Creating Features from Existing Features
The following points summarize nontopological
operations that can create new features from existing features.
• Merge Features to group selected line or polygon features into one feature (Figure 7.11). If
(b)
(c)
Figure 7.9
Reshape a line by moving a vertex (a), deleting a
vertex (b), or adding a vertex (c).
Figure 7.11
Merge four selected polygons into one.
142
C HAPTER 7
Spatial Data Accuracy and Quality
the merged features are not spatially adjacent,
they form a multipart polygon, which is allowable for the shapefile and geodatabase.
• Buffer Features to create a buffer around a
line or polygon feature at a specified distance.
• Union Features to combine features from different layers into one feature. This operation differs from the merge operation because it works
with different layers rather than a single layer.
• Intersect Features to create a new feature
from the intersection of overlapped features
in different layers.
(a)
7.6 O THER E DITING O PERATIONS
Edgematching, line generalization, and line smoothing are examples of editing operations that cannot
be classified as either topological or nontopological.
(b)
7.6.1 Edgematching
Edgematching matches lines along the edge of a
layer to lines of an adjacent layer so that the lines
are continuous across the border between the layers (Figure 7.12). For example, edgematching is
required for constructing a regional highway layer
that is made of several state highway layers digitized
and edited separately. Errors between these layers
are often very small (Figure 7.13), but unless they
are removed, the regional highway layer cannot be
used for such operations as shortest-path analysis.
Edgematching involves a source layer and a
target layer. Features on the source layer are moved
to match those on the target layer. A snapping tolerance can assist in snapping vertices (and lines)
between the two layers. Edgematching can be performed on one pair of vertices, or multiple pairs, at
a time. After edgematching is complete, the source
layer and the target layer can be merged into a single layer and the artificial border separating the two
layers (e.g., the state boundary) can be dissolved.
7.6.2 Line Generalization and Smoothing
Line generalization refers to the process of simplifying a line by removing some of its points. Line
generalization is called for when too many points
Figure 7.12
Edgematching matches the lines of two adjacent layers (a)
so that the lines are continuous across the border (b).
Figure 7.13
Mismatches of lines from two adjacent layers are only
visible after zooming in.
are digitized using scanning or stream-mode digitizing (Chapter 5), or when a source layer is to be displayed at a smaller scale (Cromley and Campbell
1992). Line simplification can also be important
for GIS analysis that uses every point that makes
up a line. One example is buffering, which measures a buffer distance from each point along a line
C HAPTER 7
(Chapter 11). Lines with too many points do not
necessarily improve the result of analysis but will
require more processing time.
The Douglas-Peucker algorithm is a well-known
algorithm for line simplification (Douglas and
Peucker 1973; Shi and Cheung 2006). The algorithm works line by line and with a specified tolerance. The algorithm starts by connecting the end
points of a line with a trend line (Figure 7.14). The
deviation of each intermediate point from the trend
line is calculated. If there are deviations larger than
the tolerance, then the point with the largest deviation is connected to the end points of the original
line to form new trend lines (Figure 7.14a). Using
these new trend lines, the algorithm again calculates the deviation of each intermediate point. This
process continues until no deviation exceeds the
tolerance. The result is a simplified line that connects the trend lines. But if the initial deviations
are all smaller than the tolerance, the simplified
line is the straight line connecting the end points
(Figure 7.14b).
(a)
(b)
Tolerance
Trend line
Figure 7.14
The Douglas-Peucker line simplification algorithm is
an iterative process that requires the use of a tolerance,
trend line, and the calculation of deviations of vertices
from the trend line. See Section 7.6.2 for explanation.
Spatial Data Accuracy and Quality
143
One shortcoming of the point-removing
Douglas-Peucker algorithm is that the simplified
line often has sharp angles. Two alternatives are
offered in ArcGIS: bend-simplify and weightedarea. The bend-simplify algorithm dissects a line
into a series of bends, calculates the geometric
properties of each bend, and removes those
bends that are considered insignificant (Wang
and Muller 1998). The weighted area algorithm
calculates the point’s “weighted effective area,”
which is the triangular area formed by the point
and its two neighboring points and weighted by
the shape of the triangle, to assess the significance of a point (Zhou and Jones 2005). Therefore, if a point has a triangular area that is small
and flat, it is likely to be removed. Figure 7.15
(a)
(b)
Figure 7.15
Result of line simplification can differ depending on the
algorithm used: the Douglas-Peucker algorithm (a) and
the bend-simplify algorithm (b).
144
C HAPTER 7
Spatial Data Accuracy and Quality
compares the generalization results of the
Douglas-Peucker algorithm and the bend-simply
algorithm.
Line smoothing refers to the process of reshaping lines by using some mathematical functions
such as splines (Burghardt 2005; Guilbert and
Saux 2008). Line smoothing is perhaps most important for data display. Lines derived from computer processing such as isolines on a precipitation
map are sometimes jagged and unappealing. These
lines can be smoothed for data display purposes.
Figure 7.16 shows an example of line smoothing
using splines.
Figure 7.16
Line smoothing smoothes a line by generating new
vertices mathematically and adding them to the line.
KEY CONCEPTS AND TERMS
Cluster tolerance: A tolerance for snapping points
and lines. Also called XY tolerance.
Dangling node: A node at the end of an arc that is
not connected to other arcs.
Data precision: A measure of how exactly data
such as the location data of x- and y-coordinates are
recorded.
Location errors: Errors related to the location
of map features such as missing lines or missing
polygons.
Map topology: A temporary set of topological relationships between coincident parts of simple features
between layers.
Nontopological editing: Editing on nontopological
data.
Douglas-Peucker algorithm: A computer
algorithm for line simplification.
Pseudo node: A node appearing along a continuous arc.
Edgematching: An editing operation that matches
lines along the edge of a layer to lines of an adjacent layer.
Line generalization: The process of simplifying a
line by removing some of the line’s points.
Line smoothing: The process of smoothing a line
by adding new points, which are typically generated
by a mathematical function such as spline, to the line.
Topological editing: Editing on topological data to
make sure that they follow the required topological
relationships.
Topological errors: Errors related to the topology
of map features such as dangling arcs and overlapped boundaries.
REVIEW QUESTIONS
1. Explain the difference between location errors
and topological errors.
2. What are the primary data sources for digitizing?
3. Explain the importance of editing in GIS.
4. Although the U.S. National Map Accuracy
Standard adopted in 1947 is still printed on
C HAPTER 7
USGS quadrangle maps, the standard is not really applicable to GIS data. Why?
5. According to the new National Standard for
Spatial Data Accuracy, a geospatial data producer is encouraged to report a RMS statistic
associated with a data set. In general terms,
how does one interpret and use the RMS
statistic?
6. Suppose a point location is recorded as
(575729.0, 5228382) in data set 1 and
(575729.64, 5228382.11) in data set 2. Which
data set has a higher data precision? In practical terms, what does the difference in data precision in this case mean?
7. ArcGIS 10.5 Help has a poster illustrating topology rules (ArcGIS Desktop 10.5 Help>Manage
Data>Editing>Editing topology>Geodatabase
topology>Geodatabase topology rules and
topology error fixes). View the poster. Can you
think of an example (other than those on the
poster) that can use the polygon rule of “Must
be covered by feature class of ?”
8. Give an example (other than those on the
poster) that can use the polygon rule of “Must
not overlap with.”
Spatial Data Accuracy and Quality
145
9. Give an example (other than those on the
poster) that can use the line rule of “Must not
intersect or touch interior.”
10. The implementation of topology in ArcGIS is
described as on-the-fly. Why?
11. Use a diagram to illustrate how a large cluster
tolerance for editing can unintentionally alter
the shapes of line features.
12. Explain the difference between a dangling node
and a pseudo node.
13. What is a map topology?
14. Describe the three basic steps in using a
topology rule.
15. Some nontopological editing operations can
create features from existing features. Give two
examples of such operations.
16. Edgematching requires a source layer and a
target layer. Explain the difference between
these two types of layers.
17. The Douglas-Peucker algorithm typically produces simplified lines with sharp angles. Why?
18. Name the two alternatives to the DouglasPeucker algorithm for line generalization in
ArcGIS.
APPLICATIONS: SPATIAL DATA ACCURACY AND QUALITY
This applications section covers spatial data editing in
four tasks. Task 1 lets you use basic editing tools on a
shapefile. Task 2 asks you to use a map topology and
a cluster tolerance to fix digitizing errors between two
shapefiles. You will use topology rules in Tasks 3 and 4:
fixing dangles in Task 3 and fixing outline boundaries
in Task 4. Unlike map topology, which can be used
with shapefiles, topology rules are defined through
the properties dialog of a feature dataset in a geodatabase. You need a license level of Standard or Advanced to use geodatabase topology rules.
Task 1 Edit a Shapefile
What you need: editmap2.shp and editmap3.shp.
Task 1 covers three basic editing operations for
shapefiles: merging polygons, splitting a polygon,
and reshaping the polygon boundary. While working with editmap2.shp, you will use editmap3.shp
as a reference, which shows how editmap2.shp will
look after editing.
1. Launch ArcMap. Start Catalog in ArcMap,
and connect it to the Chapter 7 database.
Change the name of the data frame to Task 1.
Add editmap3.shp and editmap2.shp to Task 1.
Ignore the warning message. To edit editmap2
by using editmap3 as a guide, you must show
them with different outline symbols. Select
Properties from the context menu of editmap2.
On the Symbology tab, change the symbol to
Hollow with the Outline Color in black. On
the Labels tab, check the box to label features
in this layer and select LANDED_ID to be
146
C HAPTER 7
Spatial Data Accuracy and Quality
the label field, and click OK to dismiss the dialog. Click the symbol of editmap3 in the table
of contents. Choose the Hollow symbol and
the Outline Color of red. Right-click editmap2,
point to Selection, and click on Make This
The Only Selectable Layer.
2. Make sure that the Editor toolbar is checked.
Click the Editor dropdown arrow and choose
Start Editing. The first operation is to merge
polygons 74 and 75. Click the Edit Tool on
the Editor Toolbar. Click inside polygon 75,
and then click inside polygon 74 while pressing the Shift key. The two polygons are
highlighted in cyan. Click the Editor dropdown arrow and choose Merge. In the next
dialog, choose the top feature and click OK
to dismiss the dialog. Polygons 74 and 75 are
merged into one with the label of 75.
Q1. List other editing operations besides Merge
on the Editor menu.
3. The second operation is to cut polygon 71.
Zoom to the area around polygon 71. Click
the Edit Tool, and use it to select polygon 71
by clicking inside the polygon. Click the Cut
Polygons tool on the Editor toolbar. Left-click
the mouse where you want the cut line to
start, click each vertex that makes up the cut
line, and double-click the end vertex. Polygon
71 is cut into two, each labeled 71.
4. The third operation is to reshape polygon 73
by extending its southern border in the form
of a rectangle. Because polygon 73 shares a
border (i.e., edge) with polygon 59, you need
to use a map topology to modify the border.
Click the Editor’s dropdown arrow, point to
More Editing Tools, and click Topology. Click
the Select Topology tool on the Topology
toolbar. In the next dialog, check the editmap2
box and click OK. Click the Topology Edit
tool on the Topology toolbar, and then double-click on the southern edge of polygon 73.
Now the outline of polygon 73 turns magenta
with vertices in dark green and the end point
in red. The Edit Vertices toolbar also appears
on screen.
5. The strategy in reshaping the polygon is to
add three new vertices and to drag the vertices to form the new shape. Click the Add
Vertex tool on the Edit Vertices toolbar. Use
the tool to click the midpoint of the southern
border of polygon 73 and drag it to the midpoint of the new border (use editmap3 as a
guide). (The original border of polygon 73
remains in place as a reference. It will disappear when you click anywhere outside
polygon 73.)
6. Next, use the Add Vertex tool to add another
vertex (vertex 2) along the line that connects
vertex 1 and the original SE corner of
polygon 73. Drag vertex 2 to the SE corner of
the new boundary. Add another vertex (vertex 3) and drag it the SW corner of the new
boundary. The edge has been modified. Rightclick the edge, and select Finish Sketch.
7. Select Stop Editing from the Editor dropdown
list, and save the edits.
Task 2 Use Cluster Tolerance to Fix
Digitizing Errors Between
Two Shapefiles
What you need: land_dig.shp, a reference shapefile; and trial_dig.shp, a shapefile digitized off
land_dig.shp.
There are discrepancies between land_dig
.shp and trial_dig.shp due to digitizing errors
(polygons 72–76). This task uses a cluster tolerance to force the boundaries of trial_dig.shp to
be coincident with those of land_dig.shp. Both
land_dig.shp and trial_dig.shp are measured in meters and in Universal Transverse Mercator (UTM)
coordinates.
1. Insert a new data frame and rename it Task 2.
Add land_dig.shp and trial_dig.shp to Task 2.
Display land_dig in a black outline symbol
and label it with the field of LAND_DIG_I.
Display trial_dig in a red outline symbol.
Right-click trial_dig, point to Selection, and
click on Make This The Only Selectable
Layer. Zoom in and use the Measure tool
C HAPTER 7
to check the discrepancies between the two
shapefiles. Most discrepancies are smaller
than 1 meter.
2. The first step is to create a map topology
between the two shapefiles. Click the Customize menu and make sure that both the Editor
and Topology toolbars are checked. Select
Start Editing from the Editor’s dropdown
menu. Click the Select Topology tool on the
Topology toolbar. In the next dialog,
select both land_dig and trial_dig to participate in the map topology and enter 1 (meter)
in Options for the Cluster Tolerance. Click
OK to dismiss the dialog.
3. trial_dig has five polygons of which three
are isolated polygons and two are spatially
adjacent. Start editing with the polygon in the
lower right that is supposed to be coincident
with polygon 73 in land_dig. Zoom to the
area around the polygon. Click the Topology
Edit tool on the Topology toolbar. Then use
the mouse pointer to double-click the boundary of the polygon. The boundary turns into
an edit sketch with green squares representing
vertices and a red square representing a node.
Place the mouse pointer over a vertex until it
has a new square symbol. Right-click on the
symbol, and select Move from the context
menu. Hit Enter to dismiss the next dialog.
(You are using the specified cluster tolerance to snap the vertices and edges.) Click
any point outside the polygon to unselect its
boundary. The polygon now should coincide
perfectly with polygon 73 in land_dig. Move
to the other polygons in trial_dig and follow
the same procedure to fix digitizing errors.
4. All discrepancies except one (polygon 76)
are fixed between trial_dig and land_dig. The
remaining discrepancy is larger than the specified cluster tolerance (1 meter). Rather than
using a larger cluster tolerance, which may
result in distorted features, you will
use the basic editing operations to fix the discrepancy. Zoom in to the area of discrepancy.
Use the Edit Tool on the Editor toolbar to
Spatial Data Accuracy and Quality
147
double-click the boundary of trial_dig. When
the boundary turns into an edit sketch, you
can drag a vertex to meet the target line. This
reduces the discrepancy to smaller than 1 meter. Now you can use the Topology Edit tool
and the same procedure as in Step 3 to close
up the remaining discrepancy.
5. After you have finished editing all five
polygons, select Stop Editing from the
Editor’s dropdown menu and save the edits.
Q2. If you had entered 4 meters for the cluster tolerance in Step 2, what would have happened
to trial_dig.shp?
Task 3 Use Topology Rule to Fix Dangles
What you need: idroads.shp, a shapefile of Idaho
roads; mtroads_idtm.shp, a shapefile of Montana
roads projected onto the same coordinate system as
idroads.shp; and Merge_result.shp, a shapefile with
merged roads from Idaho and Montana.
The two road shapefiles downloaded from the
Internet are not perfectly connected across the
state border. Therefore Merge_result.shp contains
gaps. Unless the gaps are removed, Merge_ result
.shp cannot be used for network applications such
as finding the shortest path. This task asks you to
use a topology rule to symbolize where the gaps
are and then use the editing tools to fix the gaps.
1. Insert a data frame and rename it Task 3. The
first step for this task is to prepare a personal
geodatabase and a feature dataset, and to
import Merge_result.shp as a feature class into
the feature dataset. Click Catalog in ArcMap
to open it. Right-click the Chapter 7 database
in the Catalog tree, point to New, and select
Personal Geodatabase. Rename the geodatabase MergeRoads.mdb. Right-click MergeRoads.mdb, point to New, and select Feature
Dataset. Enter Merge for the Name of the
feature dataset, and click Next. In the next
dialog, select Import from the Add Coordinate System menu and import the coordinate
system from idroads.shp for the feature dataset. Choose no vertical coordinate system.
148
C HAPTER 7
Spatial Data Accuracy and Quality
Change the XY tolerance to 1 meter, and
click Finish. Right-click Merge in the Catalog tree, point to Import, and select Feature
Class (single). In the next dialog, select
Merge_result.shp for the input features and
enter Merge_result for the output feature class
name. Click OK to import the shapefile.
2. This step is to build a new topology.
Right-click Merge in the Catalog tree, point to
New, and select Topology. Click Next in the
first two panels. Check the box next to Merge_
result in the third. Click Next in the fourth
panel. Click the Add Rule button in the fifth
panel. Select “Must Not Have Dangles” from
the Rule dropdown list in the Add Rule dialog
and click OK. Click Next and then Finish to
complete the setup of the topology rule. After
the new topology has been created, click Yes
to validate it.
Q3. Each rule has a description in the Add Rule
dialog. What is the rule description for “Must
Not Have Dangles” in ArcGIS Desktop Help?
Q4. What is the rule description for “Must Not
Have Pseudonodes”?
3. The validation results are saved in a topology layer called Merge_Topology in the Merge
feature dataset. Select Properties from the
context menu of Merge_Topology. The
Topology Properties dialog has four tabs.
The General, Feature Classes, and Rules tabs
define the topology rule. Click the Errors tab
and then Generate Summary. The summary
report shows 96 errors, meaning that Merge_
result has 96 dangling nodes. Close the dialog.
4. Add the Merge feature dataset to Task 3. (You
can remove an extra Merge_result that was
added to Task 3 earlier in Step 2.) Point errors in Merge_Topology are those 96 dangling
nodes, most of which are the end points along
the outside border of the two states and are
thus acceptable dangling nodes. Only those
nodes along the shared border of the two
states need inspection and, if necessary, fixing.
Add idroads.shp and mtroads_idtm.shp
to Task 3. The two shapefiles can be used as
references in inspecting and fixing errors.
Use different colors to display Merge_result,
idroads, and mtroads_idtm so that you can
easily distinguish between them. Right-click
Merge_result, point to Selection, and click on
Make This The Only Selectable Layer.
5. Now you are ready to inspect and fix errors in
Merge_result. Make sure that both the Editor
toolbar and the Topology toolbar are available.
Select Start Editing from the Editor menu. Select MergeRoads.mdb as the source to edit data
from. There are five places where the roads
connect across the Montana–Idaho border.
These places are shown with point errors.
Zoom into the area around the first crossing
near the top of the map until you see a pair of
dangles, separated by a distance of about
5.5 meters. (Use the Measure tool on the
standard toolbar to measure the distance.)
Click Select Topology on the Topology toolbar, select the geodatabase topology Merge_
Topology to perform edits against, and click
OK. Click the Fix Topology Error tool on the
Topology toolbar, and then click a red square.
The red square turns black after being selected. Click Error Inspector on the Topology
toolbar. A report appears and shows the error
type (Must Not Have Dangles). Close the
report. Use the Fix Topology Error tool and
right-click on the black square. The context
menu has the tools Snap, Extend, and Trim
to fix errors. Select Snap, and a Snap Tolerance box appears. Enter 6 (meters) in the box.
The two squares are snapped together into one
square. Right-click the square again and select
Snap. Hit enter to close the Snap Tolerance
box. The square should now disappear. Remember that you have access to the Undo and Redo
tools on the Edit menu as well as the standard
toolbar. Click the Validate Topology In Current
Extent tool on the Topology toolbar to validate
the change you have made.
6. The second point error, when zoomed in,
shows a gap of 125 meters. There are at least two
C HAPTER 7
ways to fix the error. The first option is to use
the Snap command of the Fix Topology Error
tool by applying a snap tolerance of at least 125.
Here you will use the second option, which
uses the regular editing tools. First set up the
editing environment. Point to Snapping on the
Editor’s menu and check Snapping toolbar to
open the toolbar. Next select Options from
the Snapping dropdown menu. In the General
frame, enter 10 for the snapping tolerance
and click OK. Make sure that Use Snapping
is checked on the Snapping dropdown menu.
Click the Create Features button on the Editor
toolbar to open it. Click Merge_result in the
Create Features window, select Line as a construction tool in the Create Features window,
and close the window. Right-click the square on
the right, point to Snap to Feature, and select
Endpoint. Click the square on the left. Then
right-click it to select Finish Sketch. Now the
gap is bridged with a new line segment. Click
Validate Topology in Current Extent on the Topology toolbar. The square symbols disappear,
meaning that the point error no longer exists.
7. You can use the preceding two options to fix
the rest of the point errors.
8. After all point errors representing misconnections of roads across the state border have
been fixed, select Stop Editing from the
Editor’s menu and save the edits.
Task 4 Use Topology Rule to Ensure
Two Polygon Layers Covering
Each Other
What you need: landuse.shp and soils.shp, two polygon shapefiles based on UTM coordinates.
Digitized from different source maps, the
outlines of the two shapefiles are not completely
coincident. This task shows you how to use a
topology rule to symbolize the discrepancies
between the two shapefiles and use the editing tools
to fix the discrepancies.
1. Insert a new data frame in ArcMap, and rename the data frame Task 4. Similar to Task 3,
Spatial Data Accuracy and Quality
149
the first step is to prepare a personal geodatabase and a feature dataset and to import
landuse.shp and soils.shp as feature classes into
the feature dataset. Right-click the Chapter 7
folder in the Catalog tree, point to New, and
select Personal Geodatabase. Rename the
geodatabase Land.mdb. Right-click Land.mdb,
point to New, and select Feature Dataset.
Enter LandSoil for the Name of the feature
dataset, and click Next. In the next dialog, use
Import in the Add Coordinate System menu
to import the coordinate system from landuse.
shp for the feature dataset. Choose no vertical
coordinate system. Set the XY tolerance to
be 0.001 meter, and click Finish. Right-click
LandSoil, point to Import, and select Feature
Class (multiple). In the next dialog, add landuse.shp and soils.shp as the input features and
click OK to import the feature classes.
2. Next build a new topology. Right-click
LandSoil in the Catalog tree, point to New, and
select Topology. Click Next in the first two panels. In the third panel, check both landuse and
soils to participate in the topology. The fourth
panel allows you to set ranks for the participating feature classes. Features in the feature class
with a higher rank are less likely to move. Click
Next because the editing operations for this task
are not affected by the ranks. Click the Add Rule
button in the fifth panel. Select landuse from the
top dropdown list, select “Must Be Covered By
Feature Class Of” from the Rule dropdown list,
and select soils from the bottom dropdown list.
Click OK to dismiss the Add Rule dialog. Click
Next and then Finish to complete the setup of
the topology rule. After the new topology has
been created, click Yes to validate it.
Q5. What is the rule description for “Must Be
Covered By Feature Class Of”?
3. Add the LandSoil feature dataset to Task 4. Area
errors are areas where the two shapefiles are not
completely coincident. Use the outline symbols
of different colors to display landuse and soils.
Zoom to the area errors. Most deviations between the two feature classes are within 1 meter.
150
C HAPTER 7
Spatial Data Accuracy and Quality
4. Select Start Editing from the Editor’s menu.
Click Select Topology on the Topology toolbar, and select the geodatabase topology
LandSoil_Topology to perform edits against.
Click the Fix Topology Error tool on the
Topology toolbar, and drag a box to select
every area error. All area errors turn black.
Right-click a black area and select Subtract.
The Subtract command removes areas that
are not common to both feature classes. In
other words, Subtract makes sure that, after
editing, every part of the area extent covered
by LandSoil will have attribute data from both
feature classes.
5. Select Stop Editing from the Editor dropdown
menu. Save the edits.
Challenge Task
What you need: idroads.shp, wyroads.shp, and
idwyroads.shp.
You need a license level of Standard or Advanced to do the Challenge Task. The Chapter 7
database contains idroads.shp, a major road shapefile for Idaho; wyroads.shp, a major road shapefile for Wyoming; and idwyroads.shp, a merged
road shapefile of Idaho and Wyoming. All three
shapefiles are projected onto the Idaho Transverse
Mercator (IDTM) coordinate system and measured
in meters. This challenge task asks you to examine
and fix gaps that are smaller than 200 meters on
roads across the Idaho and Wyoming border. Use a
topology rule in the geodatabase data model to fix
dangles in idwyroads.shp.
REFERENCES
American Society for
Photogrammetry and Remote
Sensing. 1990. ASPRS Accuracy
Standards for Large-Scale Maps.
Photogrammetric Engineering
and Remote Sensing 56:
1068–70.
Burghardt, D. 2005. Controlled
Line Smoothing by Snakes.
GeoInformatica 9:237–52.
Cromley, R. G., and G. M. Campbell.
1992. Integrating Quantitative
and Qualitative of Digital Line
Simplification. The Cartographic
Journal 29:25–30.
Douglas, D. H., and T. K. Peucker.
1973. Algorithms for the
Reduction of the Number of
Points Required to Represent a
Digitized Line or Its Caricature.
The Canadian Cartographer
10:110–22.
Federal Geographic Data
Committee. 1998. Part 3:
National Standard for Spatial Data
Accuracy, Geospatial Positioning
Accuracy Standards, FGDCSTD-007.3-1998. Washington,
DC: Federal Geographic Data
Committee.
Guilbert, E., and E. Saux. 2008.
Cartographic Generalisation of
Lines Based on a B-Spline Snake
Model. International Journal of
Geographical Information
Science 22:847–70.
Hope, S., and A. Kealy. 2008. Using
Topological Relationships to Inform a Data Integration Process.
Transactions in GIS 12:267–83.
Monmonier, M. 1996. How to Lie
with Maps, 2d ed. Chicago:
University of Chicago Press.
Shi, W., and C. Cheung. 2006. Performance Evaluation of Line Simplification Algorithms for Vector
Generalization. The Cartographic
Journal 43:27–44.
U.S. Bureau of the Budget. 1947.
United States National Map
Accuracy Standards. Washington,
DC: U.S. Bureau of the Budget.
van Oosterom, P. J. M., and C. H. J.
Lemmen. 2001. Spatial Data
Management on a Very Large
Cadastral Database. Computers,
Environment and Urban Systems
25:509–28.
Wang, Z., and J. C. Müller. 1998.
Line Generalization based
on Analysis of Shape
Characteristics. Cartography
and Geographic Information Systems 25:3–15.
Zhou, S., and C. B. Jones. 2005.
Shape-Aware Line Generalisation
with Weighted Effective Area.
In P. F. Fisher, ed., Developments
in Spatial Handling 11th International Symposium on Spatial Handling, 369–80.
Design Elements: (Compass): DNY59/Getty Images; (Mississippi River): Landsat image by
Robert Simmon, based on data from the UMD Global Land Cover Facility/NASA
A TTRIBUTE D ATA M ANAGEMENT
8
CHAPTER OUTLINE
8.1 Attribute Data in GIS
8.2 The Relational Model
8.3 Joins, Relates, and Relationship Classes
A geographic information system (GIS) involves
both spatial and attribute data: spatial data relate to the geometries of spatial features, and attribute data describe the characteristics of the
spatial features. Figure 8.1, for example, shows attribute data such as street name, address ranges,
and ZIP codes associated with each street segment in the TIGER/Line files (Chapter 5). Without the attributes, the TIGER/Line files would be
of limited use.
The difference between spatial and attribute
data is well defined with discrete features such as
the TIGER/Line files. The georelational data model
(e.g., shapefile) stores spatial data and attribute
data separately and links the two by the feature ID
8.4 Spatial Join
8.5 Attribute Data Entry
8.6 Manipulation of Fields and Attribute Data
(Figure 8.2). The two data sets are synchronized so
that they can be queried, analyzed, and displayed in
unison. The object-based data model (e.g., geodatabase) combines both geometries and attributes in
a single system. Each spatial feature has a unique
object ID and an attribute to store its geometry
(Figure 8.3). Although the two data models handle
the storage of spatial data differently, both operate in the same relational database environment.
Therefore, materials covered in Chapter 8 can apply to both vector data models.
The raster data model presents a different
scenario in terms of data management. The cell
value corresponds to the value of a continuous
feature at the cell location. And the value attribute
152
C HAPTER 8
Attribute Data Management
FEDIRP
N
FENAME FETYPE FRADDL TOADDL FRADDR TOADDR
4th
St
6729
7199
6758
7198
ZIPL
ZIPR
83815
83815
Figure 8.1
Each street segment in the TIGER/Line shapefiles has a set of associated attributes. These attributes include street
name, address ranges on the left side and the right side, and ZIP codes on both sides.
Perimeter
Record
Soil-ID
Area
1
1
106.39
2
2
8310.84
3
3
554.11
4
4
531.83
5
5
673.88
23,931.47
Shape_Length
142
508,382.38
1
160,102
1580
13,829.50
2
160,203
460
19,000.03
3
170,101
692
4
170,102
1417
Shape_Area
1
Polygon
106.39
495.86
2
Polygon
8310.84
508,382.38
3
Polygon
554.11
13,829.50
4
Polygon
531.83
19,000.03
Polygon
673.88
23,931.47
5
Count
160,101
As an example of the georelational data model, the soils
coverage uses Soil-ID to link spatial and
attribute data.
Shape
Value
0
Figure 8.2
Object ID
Object ID
495.86
Figure 8.3
The object-based data model uses the Shape field to
store the geometries of soil polygons. The table therefore contains both spatial and attribute data.
table summarizes cell values and their frequencies, rather than cell values by cell (Figure 8.4).
If the cell value does represent some spatial unit
such as the county FIPS (U.S. Federal Information Processing Standards) code, we can use the
value attribute table to store county-level data and
use the raster to display these county-level data.
Figure 8.4
A value attribute table lists the attributes of value and
count. The Value field stores the cell values, and the
Count field stores the number of cells in the raster.
But the raster is always associated with the FIPS
code for data query and analysis. This close association between the raster and the spatial variable
it represents separates the raster data model from
the vector data model and makes attribute data
management a much less important topic for raster data than vector data.
With emphasis on vector data, Chapter 8 is
divided into the following six sections. Section 8.1
provides an overview of attribute data in GIS.
Section 8.2 discusses the relational model, data
normalization, and types of data relationships.
Section 8.3 explains joins, relates, and relationship
classes. Section 8.4 introduces spatial join, an
operation that uses a spatial relationship to join
features. Sections 8.5 covers attribute data entry,
including field definition, method, and verification. Section 8.6 discusses the manipulation of
fields and the creation of new attribute data from
existing attributes.
C HAPTER 8
8.1 A TTRIBUTE D ATA
IN
GIS
Attribute data in GIS are stored in tables. An
attribute table is organized by row and column.
Each row represents a spatial feature, each column
describes a characteristic, and the intersection of a
column and a row shows the value of a particular
characteristic for a particular feature (Figure 8.5).
A row is also called a record, and a column is also
called a field.
8.1.1 Types of Attribute Tables
There are two types of attribute tables for vector
data in GIS. The first type is the feature attribute
table, which has access to the feature geometry.
Every vector data set has a feature attribute table.
In the case of the georelational data model, the feature attribute table uses the feature ID to link to the
feature’s geometry. In the case of the object-based
data model, the feature attribute table has a field
that stores the feature’s geometry. Feature attribute
tables also have the default fields that summarize
the feature geometries such as length for line features and area and perimeter for polygon features.
A feature attribute table may be the only table
needed if a data set has only several attributes. But
this is often not the case. For example, a soil map
unit can have over 100 soil interpretations, soil
properties, and performance data. To store all these
attributes in a feature attribute table will require
many repetitive entries, a process that wastes both
time and computer memory. Moreover, the table
will be difficult to use and update. This is why we
need the second type of attribute table.
Label-ID
1
2
pH
6.8
4.5
Depth
12
4.8
Fertility
High
Low
Row
Column
Figure 8.5
A feature attribute table consists of rows and columns.
Each row represents a spatial feature, and each column
represents a property or characteristic of the spatial
feature.
Attribute Data Management
153
This second type of attribute table is nonspatial, meaning that the table does not have direct
access to the feature geometry but has a field linking the table to the feature attribute table whenever
necessary. Tables of nonspatial data may exist as
delimited text files, dBASE files, Excel files, Access
files, or files managed by database software packages such as Oracle, SQL Server, and IBM DB2.
8.1.2 Database Management
The presence of feature attribute and nonspatial
data tables means that a GIS requires a database
management system (DBMS) to manage these tables. A DBMS is a software package that enables
us to build and manipulate a database (Oz 2004).
A DBMS provides tools for data input, search, retrieval, manipulation, and output. Most GIS packages include database management tools for local
databases. For example, ArcGIS uses Microsoft
Access for managing personal geodatabases.
The use of a DBMS has other advantages beyond its GIS applications. Often a GIS is part of
an enterprisewide information system, and attribute data needed for the GIS may reside in various
departments of the same organization. Therefore,
the GIS must function within the overall information system and interact with other information
technologies.
Besides database management tools for managing local databases, many GIS packages also
have database connection capabilities to access
remote databases. This is important for GIS users
who routinely access data from centralized databases. For example, GIS users at a ranger district
office may regularly retrieve data maintained at
the headquarters office of a national forest. This
scenario represents a client-server distributed database system (Arvanitis et al. 2000). Traditionally,
a client (e.g., a district office user) sends a request
to the server, retrieves data from the server, and
processes the data on the local computer. As more
organizations are adopting cloud computing in
their operation, another option has become available: the client can access the centralized database through a Web browser and can even process
154
C HAPTER 8
Attribute Data Management
the data on the server side (Zhang, Cheng, and
Boutaba 2010).
8.1.3 Types of Attribute Data
One method for classifying attribute data is by
data type. The data type determines how an attribute is stored in a GIS. The data type information
is typically included in the metadata of geospatial
data (Chapter 5). Depending on the GIS package,
the available data types can vary. Common data
types are number, text (or string), date, and binary
large object (BLOB). Numbers include integer
(for numbers without decimal digits) and float or
floating points (for numbers with decimal digits).
Box 8.1
Selection of Numeric Data Type
A
numeric field can be stored as an integer or float,
depending on whether the numeric values have fractional values or not. But how can we choose between
short or long integer, and between single- or doubleprecision float? The choice can be based on two considerations. The first is the number of digits that the
numeric values can have. A short integer allows 5 digits; a long integer 10; a single-precision float 6 to 9; and
Box 8.2
B
Moreover, depending on the designated computer
memory, an integer can be short or long and a
float can be single precision or double precision
(Box 8.1). BLOBs store images, multimedia, and
feature geometrics as long sequences of binary
numbers (Box 8.2).
Another method is to define attribute data by
measurement scale. The measurement scale concept groups attribute data into nominal, ordinal,
interval, and ratio data, with increasing degrees
of sophistication (Stevens 1946). Nominal data
describe different kinds or different categories of
data such as land-use types or soil types. Ordinal
data differentiate data by a ranking relationship.
For example, soil erosion may be ordered from
a double-precision float 15 to 17. The second consideration is the number of bytes that the data type requires.
A short integer takes up 2 bytes of data storage; a
long integer 4; a single-precision float 4; and a doubleprecision float 8. Whenever possible, a smaller byte
size data type is recommended because it will not
only reduce the amount of storage but also improve
the performance in data access.
What Is BLOB?
LOB, or binary large object, differs from the
“traditional” data types of number, text, and date because it is used to store a large block of data such
as coordinates (for feature geometries), images, or
multimedia in a long sequence of binary numbers
in 1s and 0s. Coordinates for feature geometries are
stored in separate tables for the coverage and shapefile (Chapter 3), but they are stored in BLOB fields
for the geodatabase. Besides taking advantage of the
available technology, using BLOB fields is more efficient than using separate tables for data access and
retrieval.
C HAPTER 8
severe to moderate to light. Interval data have
known intervals between values. For example, a
temperature reading of 70°F is warmer than 60°F
by 10°F. Ratio data are the same as interval data
except that ratio data are based on a meaningful,
or absolute, zero value. Population densities are
an example of ratio data because a density of 0 is
an absolute zero. The distinction of measurement
scales is important for statistical analysis as different types of tests (e.g., parametric vs. nonparametric tests) are designed for data at different scales. It
can also be important for data display because one
of the determinants in selecting map symbols is
the measurement scale of the data to be displayed
(Chapter 9).
Cell values of a raster are often grouped as categorical and numeric (Chapter 4). Categorical data
include nominal and ordinal data, and numeric
data include interval and ratio data.
8.2 T HE R ELATIONAL M ODEL
A database is a collection of interrelated tables in
digital format. At least four types of database designs have been proposed in the literature: flat file,
hierarchical, network, and relational (Figure 8.6)
(Jackson 1999).
A flat file contains all data in a large table. A
feature attribute table is like a flat file. Another example is a spreadsheet with attribute data only. A
hierarchical database organizes its data at different
levels and uses only the one-to-many association
between levels. The simple example in Figure 8.6
shows the hierarchical levels of zoning, parcel, and
owner. Based on the one-to-many association, each
level is divided into different branches. A network
database builds connections across tables, as shown
by the linkages between the tables in Figure 8.6.
A common problem with both the hierarchical and
the network database designs is that the linkages
(i.e., access paths) between tables must be known
in advance and built into the database at design
time (Jackson 1999). This requirement tends to
make a complicated and inflexible database and
limit the database applications.
Attribute Data Management
155
GIS packages, both commercial and open
source, typically use the relational model for database management (Codd 1970, 1990; Date 1995).
A relational database is a collection of tables, also
called relations, that can be connected to each
other by keys. A primary key represents one or
more attributes whose values can uniquely identify a record in a table. Values of the primary key
cannot be null (empty) and should never change.
A foreign key is one or more attributes that refer
to a primary key in another table. As long as they
match in their function, the primary and foreign
keys do not have to have the same name. But in
GIS, they often have the same name, such as the
feature ID. In that case, the feature ID is also
called the common field. In Figure 8.6, Zonecode
is the common field connecting zoning and parcel, and PIN (parcel ID number) is the common
field connecting parcel and owner. When used
together, the fields can relate zoning and owner.
Compared to other database designs, a relational database has two distinctive advantages
(Carleton et al. 2005). First, each table in the database can be prepared, maintained, and edited separately from other tables. This is important because,
with the increased popularity of GIS technology,
more data are being recorded and managed in spatial units. Second, the tables can remain separate
until a query or an analysis requires that attribute
data from different tables be linked together. Because the need for linking tables is often temporary, a relational database is efficient for both data
management and data processing. Although a relational database is simple and flexible to use, it still
requires prior planning. A GIS project may start
with a database of flat files and, as the project expands, migrate to a relational database to allow for
easier addition of new variables and for increased
amount of data (Blanton et al. 2006).
A spatial database, such as a GIS database, has
been called an extended relational database because,
in addition to descriptive (attribute) data, it includes
spatial data such as position and extent (Güting
1994). Following this concept, some researchers
have referred to GIS as spatial database management systems (e.g., Shekhar and Chawla 2003).
156
C HAPTER 8
Attribute Data Management
(a) Flat file
PIN
P101
P101
P102
P102
P103
P104
Owner
Wang
Chang
Smith
Jones
Costello
Smith
Zoning
Residential (1)
Residential (1)
Commercial (2)
Commercial (2)
Commercial (2)
Residential (1)
(b) Hierarchical
Zoning
1
P101
Wang
2
P104
Chang
Smith
P102
Smith
P103
Jones
Costello
(c) Network
Zoning
1
Owner
Wang
2
P101
Chang
P102
Smith
P103
Jones
P104
(d) Relational
Owner
Zoning
Key: Zonecode
Key: PIN
Parcel
Figure 8.6
Four types of database design: (a) flat file, (b) hierarchical, (c) network, and (d) relational.
Costello
C HAPTER 8
The georelational data model (Chapter 3) handles
spatial data in a subsystem and attribute data in a
relational database management system (RDBMS)
and links the two components using a pointer such
as the feature ID. The geodatabase (Chapter 3) integrates both spatial and attribute data into a single
database, thus simplifying the process of linking
the two components. The linkage or integration is
important because a GIS must be capable of handling feature geometries (e.g., points, lines, and
polygons) and the spatial relationships between
features (e.g., topological relationships), in addition to feature attributes (Rigauz, Scholl, and
Voisard 2002).
8.2.1 SSURGO: A Relational
Database Example
The advantages of the relational database have
led many government agencies to adopt it to
maintain their data. For example, the U.S. Census Bureau switched from a homegrown database system to a relational database to manage
the MAF/TIGER database (Galdi 2005). In this
section, the Soil Survey Geographic (SSURGO)
database of the Natural Resources Conservation
Service (NRCS) is used as an example (http://soils
.usda.gov/). The NRCS collects SSURGO data
from field mapping, archives the data in 7.5-minute
quadrangle units, and organizes the database by
soil survey area. A soil survey area may consist of
a county, multiple counties, or parts of multiple
counties. The SSURGO database represents the
most detailed level of soil mapping by the NRCS in
the United States.
The SSURGO database consists of spatial
data and tabular data. For each soil survey area,
the spatial data contain a detailed soil map. The
soil map is made of soil map units, each of which
may be composed of one or more noncontiguous
polygons. As the smallest area unit for soil mapping, a soil map unit represents a set of geographic
areas for which a common land-use management
strategy is suitable. Interpretations and properties
of soil map units are provided by links between
Attribute Data Management
157
soil maps and data that exist in more than 70
tables in the SSURGO database. The NRCS provides descriptions of these tables and the keys for
linking them.
The sheer size of the SSURGO database can
be overwhelming at first. But the database is not
difficult to use if we have a proper understanding
of the relational model. In Section 8.2.3, we use the
SSURGO database to illustrate types of relationships between tables. Chapter 10 uses the database
as an example for data exploration.
8.2.2 Normalization
Preparing a relational database such as SSURGO
must follow certain rules. An important rule is
called normalization. Normalization is a process of
decomposition, taking a table with all the attribute
data and breaking it down into small tables while
maintaining the necessary linkages between them
(Vetter 1987). Normalization is designed to achieve
the following objectives:
• To avoid redundant data in tables that waste
space in the database and may cause data
integrity problems;
• To ensure that attribute data in separate tables
can be maintained and updated separately
and can be linked whenever necessary; and
• To facilitate a distributed database.
An example of normalization is offered here.
Figure 8.7 shows four land parcels, and Table 8.1
P101
P102
P104
P103
Residential
Figure 8.7
Commercial
The map shows four land parcels with the PINs of
P101, P102, P103, and P104. Two parcels are zoned
residential, and two others commercial.
158
C HAPTER 8
T ABLE 8.1
PIN
P101
Attribute Data Management
An Unnormalized Table
Owner
Owner Address
Sale Date
Acres
Zone Code
Zoning
1-10-98
1.0
1
Residential
10-6-68
3.0
2
Commercial
Wang
101 Oak St
Chang
200 Maple St
Smith
300 Spruce Rd
Jones
105 Ash St
P103
Costello
206 Elm St
3-7-97
2.5
2
Commercial
P104
Smith
300 Spruce Rd
7-30-78
1.0
1
Residential
P102
shows attribute data associated with the parcels.
Table 8.1 contains redundant data: owner addresses
are repeated for Smith and residential and commercial zoning are entered twice. The table also
contains uneven records: depending on the parcel,
the fields of owner and owner address can have either one or two values. An unnormalized table such
as Table 8.1 cannot be easily managed or edited.
To begin with, it is difficult to define the fields of
owner and owner address and to store their values.
A change of the ownership requires that all attributes be updated in the table. The same difficulty
applies to such operations as adding or deleting attribute values.
Table 8.2 represents the first step in normalization. Often called the first normal form, Table 8.2 no
longer has multiple values in its cells, but the problem
of data redundancy has increased. P101 and P102
are duplicated except for changes of the owner and
the owner address. Smith’s address is included twice.
T ABLE 8.2
And the zoning descriptions of residential and commercial are listed three times each. Also, identifying
the owner address is not possible with PIN alone but
requires a compound key of PIN and owner.
Figure 8.8 represents the second step in normalization. This step uses three small tables of
parcel, owner, and address. PIN is the common
field relating the parcel and owner tables. Owner
name is the common field relating the address and
owner tables. The relationship between the parcel
and address tables can be established through PIN
and owner name. The only problem with the second normal form is data redundancy with the fields
of zone code and zoning.
The final step in normalization is presented
in Figure 8.9. A new table, zone, is created to take
care of the remaining data redundancy problem
with zoning. Zone code is the common field relating the parcel and zone tables. Unnormalized data
in Table 8.1 are now fully normalized.
First Step in Normalization
PIN
Owner
Owner Address
Sale Date
Acres
Zone Code
Zoning
P101
Wang
101 Oak St
1-10-98
1.0
1
Residential
P101
Chang
200 Maple St
1-10-98
1.0
1
Residential
P102
Smith
300 Spruce Rd
10-6-68
3.0
2
Commercial
P102
Jones
105 Ash St
10-6-68
3.0
2
Commercial
P103
Costello
206 Elm St
3-7-97
2.5
2
Commercial
P104
Smith
300 Spruce Rd
7-30-78
1.0
1
Residential
Attribute Data Management
C HAPTER 8
Acres
Zone code
Zoning
P101
1-10-98
1.0
1
Residential
P102
10-6-68
3.0
2
Commercial
P103
3-7-97
2.5
2
Commercial
P104
7-30-78
1.0
1
Residential
Sale date
PIN
Parcel
table
PIN
Owner
table
P101
Wang
P101
Chang
P102
Smith
P102
Jones
P103
Costello
P104
Smith
Owner name
Address
table
Owner name
Owner address
Wang
101 Oak St
Chang
200 Maple St
Jones
105 Ash St
Smith
300 Spruce Rd
Costello
206 Elm St
Figure 8.8
Separate tables from the second step in normalization. The fields relating the tables are highlighted.
PIN
Parcel
table
Owner
table
Figure 8.9
Acres
Zone code
P101
Sale date
1-10-98
1.0
1
P102
10-6-68
3.0
2
P103
3-7-97
2.5
2
P104
7-30-78
1.0
1
PIN
Owner name
P101
Wang
P101
Chang
P102
Smith
P102
Jones
P103
Costello
P104
Smith
Owner name
Address
table
Zone
table
Separate tables after normalization. The fields relating the tables are highlighted.
Owner address
Wang
101 Oak St
Chang
200 Maple St
Jones
105 Ash St
Smith
300 Spruce Rd
Costello
206 Elm St
Zone code
Zoning
1
Residential
2
Commercial
159
160
C HAPTER 8
Attribute Data Management
Higher normal forms than the third can achieve
objectives consistent with the relational model, but
they can slow down data access and create higher
maintenance costs (Lee 1995). To find the addresses of parcel owners, for example, we must link
three tables (parcel, owner, and address) and employ two fields (PIN and owner name). One way to
increase the performance in data access is to reduce
the level of normalization by, for example, removing
the address table and including the addresses in the
owner table. Therefore, normalization should be
maintained in the conceptual design of a database,
but performance and other factors should be considered in its physical design (Moore 1997).
If Figure 8.9 represents the final step in normalization, then in a GIS the parcel table can be
incorporated into the parcel map’s feature attribute
table, and the other tables can be prepared as nonspatial attribute tables.
One-to-one relationship
One-to-many relationship
Many-to-one relationship
8.2.3 Types of Relationships
A relational database may contain four types of
relationships or cardinalities between tables or,
more precisely, between records in tables: oneto-one, one-to-many, many-to-one, and many-tomany (Figure 8.10). The one-to-one relationship
means that one and only one record in a table is
related to one and only one record in another table. The one-to-many relationship means that one
record in a table may be related to many records
in another table. For example, the street address
of an apartment complex may include several
households. In a reverse direction from the oneto-many relationship, the many-to-one relationship
means that many records in a table may be related to one record in another table. For example,
several households may share the same street address. The many-to-many relationship means that
many records in a table may be related to many
records in another table. For example, a timber
stand can grow more than one species and a species can grow in more than one stand.
To explain these relationships, especially oneto-many and many-to-one, the designation of the
origin and destination can be helpful. For example,
Many-to-many relationship
Figure 8.10
Four types of data relationships between tables: one-toone, one-to-many, many-to-one, and many-to-many.
if the purpose is to join attribute data from a nonspatial table to a feature attribute table, then the
feature attribute table is the origin and the other
table is the destination (Figure 8.11). The feature
attribute table has the primary key and the other
table has the foreign key. Often, the designation of
the origin and destination depends on the storage
of data and the information sought. This is illustrated in the following two examples.
The first example refers to the four normalized tables of parcel, owner, address, and zone in
Figure 8.9. Suppose the question is to find who
owns a selected parcel. To answer this question,
we can treat the parcel table as the origin and the
owner table as the destination. The relationship
Attribute Data Management
C HAPTER 8
Primary key
161
Foreign key
Record
Soil-ID
1
1
Area
106.39
2
2
8310.84
3
3
Perimeter
Soil-ID
suit
soilcode
495.86
1
1
Id3
508,382.38
2
3
Sg
554.11
13,829.50
3
1
Id3
4
4
531.83
19,000.03
4
1
Id3
5
5
673.88
23,931.47
5
2
Ns1
Destination
Origin
Figure 8.11
The common field Soil-ID provides the linkage to join the table on the right to the feature attribute table on the left.
cotreestomng
plantcomna
component
79499:111020
western white pine
cokey
component
79499:111020
Douglas fir
79499:111020
Helmer
79499:111020
grand fir
cokey
Figure 8.12
This example of a many-to-one relationship in the SSURGO database relates three tree species in cotreestomng to the
same soil component in component.
between the tables is one-to-many: one record in
the parcel table may correspond to more than one
record in the owner table.
Suppose the question is now changed to find
land parcels owned by a selected owner. The owner
table becomes the origin and the parcel table is the
destination. The relationship is many-to-one: more
than one record in the owner table may correspond
to one record in the parcel table. The same is true
between the parcel table and the zone table. If the
question is to find the zoning code for a selected
parcel, it is a many-to-one relationship; and if the
question is to find land parcels that are zoned commercial, it is a one-to-many relationship.
The second example relates to the SSURGO
database. Before using the database, it is important
to sort out the relationships between tables. For example, a many-to-one relationship exists between
the Component Trees To Manage table (cotreastorang) and the Component table (component)
because different recommended tree species may
be linked to the same soil component (Figure 8.12).
On the other hand, the one-to-many relationship
applies to the Mapunit table (map-unit) and the
Component table because a map unit may be
linked to multiple soil components (Figure 8.13).
Besides its obvious effect on linking tables, the
type of relationship can also influence how data are
displayed. Suppose the task is to display the parcel
ownership. If the relationship between the parcel
and ownership tables is one-to-one, each parcel can
be displayed with a unique symbol. If the relationship is many-to-one, one or more parcels can be
displayed with one symbol. But if the relationship
is one-to-many, data display becomes a problem because it is not right to show a multiowner parcel
with an owner who happens to be the first on the
list. (One solution to the problem is to use a separate symbol design for the category of multiowner
parcels.)
162
C HAPTER 8
Attribute Data Management
component
mapunit
musym
mukey
34
79523
mukey
component
79523
Helmer
79523
Thatuna
Figure 8.13
This example of a one-to-many relationship in the SSURGO database relates one soil map unit in mapunit to two soil
components in component.
8.3 J OINS , R ELATES ,
AND R ELATIONSHIP C LASSES
To take advantage of a relational database, we can
link tables in the database for the purpose of data
query and management. Here we examine three
ways of linking tables: join, relate, and relationship
class.
8.3.1 Joins
A join operation brings together two tables by using a common field or a primary key and a foreign
key (Mishra and Eich 1992). A typical example is
to join attribute data from one or more nonspatial
data tables to a feature attribute table for data query
or analysis, such as the example in Figure 8.11,
where the two tables can be joined by using the
common field Soil-ID. A join operation is usually
recommended for a one-to-one or many-to-one relationship. Given a one-to-one relationship, two
tables are joined by record. Given a many-to-one
relationship, many records in the origin have the
same value from a record in the destination. A join
operation is inappropriate with the one-to-many or
many-to-many relationship because only the first
matching record value from the destination is assigned to a record in the origin.
8.3.2 Relates
A relate operation temporarily connects two tables
but keeps the tables physically separate. We can
connect three or more tables simultaneously by
first establishing relates between tables in pairs. A
Windows-based GIS package is particularly useful
for working with relates because it allows the viewing of multiple tables. One advantage of relates is
that they are appropriate for all four types of relationships. This is important for data query because
a relational database is likely to include different
types of relationships. But relates tend to slow
down data access, especially if the data reside in a
remote database.
8.3.3 Relationship Classes
The object-based data model such as the geodatabase can support relationships between objects.
When used for attribute data management, a relationship is predefined and stored as a relationship
class in a geodatabase. A relationship class can
have the cardinalities of one-to-one, many-to-one,
one-to-many, and many-to-many. For the first three
relationships, records in the origin are directly
linked to records in the destination, but for the
many-to-many relationship, an intermediate table
must first be set up to sort out the associations
between records in the origin and the destination.
When present in a geodatabase, a relationship class
is automatically recognized and can be used in
place of a relate operation. Task 7 in the applications section covers the creation and use of a relationship class.
8.4 S PATIAL J OIN
A spatial join operation uses a spatial relationship
to join two sets of spatial features and their attribute data (Güting 1994; Rigaux et al. 2002; Jacox
C HAPTER 8
Containment
Intersect
Attribute Data Management
163
Proximity
Figure 8.14
Spatial join operations can be based on the topological relationships of containment, intersect, and proximity.
and Samet 2007). For example, a spatial join operation can join a school to a county in which the
school is located using a topological relationship
of containment, that is, the school is contained
within a county. Other topological relationships
can include intersect, such as a highway intersected
by forest fire areas, and proximity, such as the
closest distance between villages and a fault line
(Figure 8.14). Besides topological relationships, a
spatial join operation may also be based on direction (e.g., north of) and distance (e.g., less than
40 miles) relationships (Güting 1994). Chapter 10
will cover spatial relationships as they are used in
spatial query in more detail.
The types of relationships between tables,
as covered in Section 8.2.3, can also apply to
spatial join operations. Because there is only a
fault line closest to a village, the matching between villages and the fault lines is one-to-one.
And, because a county most likely contains more
than one school, the matching of counties and
schools is one-to-many (i.e., one county to many
schools).
8.5.1 Field Definition
The first step in attribute data entry is to define
each field in the table. A field definition usually
includes the field name, field length, data type, and
number of decimal digits. The length refers to the
number of digits to be reserved for a field. It should
be large enough for the largest number, including
the sign, or the longest string in the data. The data
type must follow data types allowed in the GIS
package. The number of decimal digits is part of the
definition for the float data type. (In ArcGIS, the
term precision defines the field length, and the term
scale defines the number of decimal digits, for the
float data type.)
The field definition becomes a property of the
field. Therefore, it is important to consider how the
field will be used before defining it. For example,
the map unit key in the SSURGO database is defined as text, although it appears as numbers such
as 79522 and 79523. Of course, these map unit key
numbers cannot be used for computations.
8.5.2 Methods of Data Entry
8.5 A TTRIBUTE D ATA E NTRY
Entering attribute data is like digitizing a paper
map. The process requires the setup of attributes to
be entered, the choice of a digitizing method, and
the verification of attribute values.
Suppose a map has 4000 polygons, each with
50 fields of attribute data. This could require entering 200,000 values. How to reduce time and effort
in attribute data entry is of interest to any GIS user.
Just as we look for existing geospatial data, we
should determine if an agency has already entered
164
C HAPTER 8
Attribute Data Management
attribute data in digital format. If yes, we can simply import the digital data file into a GIS. The data
format is important for importing. GIS packages
can import files in delimited text, dBASE, and Excel. If attribute data files do not exist, then typing is
the only option. But the amount of typing can vary
depending on which method or tool is used. For example, an editing tool in a GIS package works with
one record at a time, which is not an efficient option. One way to save time is to follow the relational
database design and to take advantage of common
fields and lookup tables.
For map unit symbols or feature IDs, it is
better to enter them directly in a GIS. This is because we can select a feature in the view window,
see where the feature is located in the base map,
and enter its unit symbol or ID in a dialog. But
for nonspatial data, it is better to use a word processing (e.g., Notepad) or spreadsheet (e.g., Excel)
package. These packages offer cut-and-paste, findand-replace, and other functions, which may not be
available in a GIS.
8.5.3 Attribute Data Verification
Attribute data verification involves two steps. The
first is to make sure that attribute data are properly linked to spatial data: the feature ID should
be unique and should not contain null values. The
second step is to verify the accuracy of attribute
data. Data inaccuracies can be caused by a number
of factors including observation errors, outdated
data, and data entry errors.
An effective method for preventing data entry
errors is to use attribute domains in the geodatabase
(Zeiler 1999). An attribute domain allows the user
to define a valid range of values or a valid set of
values for an attribute. Suppose the field zoning has
the value 1 for residential, 2 for commercial, and 3
for industrial for a land parcel feature class. This set
of zoning values can be enforced whenever the field
zoning is edited. Therefore, if a zoning value of 9 is
entered, the value will be flagged or rejected because
it is outside the valid set of values. A similar constraint using a valid numeric range instead of a valid
set of values can be applied to lot size or building
height. Task 1 of the applications section uses an attribute domain to ensure the accuracy of data entry.
8.6 M ANIPULATION OF F IELDS
AND A TTRIBUTE D ATA
Manipulation of fields and attribute data includes
adding or deleting fields and creating new attributes through classification and computation of
existing attribute data.
8.6.1 Adding and Deleting Fields
We regularly download data from the Internet for
GIS projects. Often the downloaded data set contains far more attributes than we need. It is a good
idea to delete those fields that are not needed. This
not only reduces confusion in using the data set but
also saves computer time for data processing. Deleting a field is straightforward. It requires specifying an
attribute table and the field in the table to be deleted.
Adding a field is required for the classification
or computation of attribute data. The new field is
designed to receive the result of classification or
computation. To add a field, we must define the field
in the same way as for attribute data entry.
8.6.2 Classification of Attribute Data
Data classification can create new attributes from
existing data. Suppose you have a data set that describes the elevations of an area. We can create new
data by reclassifying these elevations into groups,
such as elevations <500 meters, 500 to 1000 meters, and so on.
Operationally, creating new attribute data by
classification involves three steps: defining a new
field for saving the classification result, selecting a
data subset through query, and assigning a value to
the selected data subset. The second and third steps
are repeated until all records are classified and assigned new field values, unless a computer code is
written to automate the procedure (see Task 5 in
the applications section). Data classification can
simplify a data set so that the new data set can be
more easily used in display and analysis.
C HAPTER 8
8.6.3 Computation of Attribute Data
New attribute data can also be created from existing data through computation. Operationally, it
involves two steps: defining a new field, and computing the new field values from the values of an
existing attribute or attributes. The computation is
through a formula, which can be coded manually
or by using a dialog with mathematical functions.
An example of computation is to convert a
trail map from meters to feet and save the result
in a new attribute. This new attribute can be computed by “length”× 3.28, where length is an existing attribute. Another example is to create a new
Attribute Data Management
165
attribute that measures the quality of wildlife habitat by evaluating the existing attributes of slope, aspect, and elevation. The task first requires a scoring
system for each variable. Once the scoring system
is in place, we can compute the index value for measuring the quality of wildlife habitat by summing
the scores of slope, aspect, and elevation. In some
cases, different weights may be assigned to different
variables. For example, if elevation is three times as
important as slope and aspect, then we can compute the index value by using the following equation: slope score + aspect score + 3 × elevation
score. Chapter 18 has a section on index models.
KEY CONCEPTS AND TERMS
Database management system (DBMS): A software package for building and manipulating databases for such tasks as data input, search, retrieval,
manipulation, and output.
Feature attribute table: An attribute table that has
access to the geometries of features.
Field: A column in a table that describes an
attribute of a spatial feature.
Flat file: A database that contains all data in a
large table.
Foreign key: One or more attributes in a table that
match the primary key in another table.
Hierarchical database: A database that is organized at different levels and uses the one-to-many
association between levels.
Interval data: Data with known intervals between
values, such as temperature readings.
Join: A relational database operation that brings
together two tables by using keys or a field common
to both tables.
Many-to-many relationship: One type of data relationship in which many records in a table are related
to many records in another table.
Many-to-one relationship: One type of data relationship in which many records in a table are related
to one record in another table.
Network database: A database based on the builtin connections across tables.
Nominal data: Data that show different kinds or
different categories, such as land-use types or soil
types.
Normalization: The process of taking a
table with all the attribute data and breaking
it down to small tables while maintaining the
necessary linkages between them in a relational
database.
One-to-many relationship: One type of data relationship in which one record in a table is related to
many records in another table.
One-to-one relationship: One type of data
relationship in which one record in a table is related
to one and only one record in another table.
Ordinal data: Data that are ranked, such as large,
medium, and small cities.
Primary key: One or more attributes that can
uniquely identify a record in a table.
Ratio data: Data that have known intervals
between values and a meaningful zero value,
such as population densities.
Record:
feature.
A row in a table that represents a spatial
166
C HAPTER 8
Attribute Data Management
Relate: A relational database operation that temporarily connects two tables by using keys or a field
common to both tables.
Relational database: A database that consists of
a collection of tables and uses keys to connect the
tables.
Conservation Service, which archives soil survey
data in 7.5-minute quadrangle units.
Spatial Join: A spatial join operation uses a spatial
relationship to join two sets of spatial features and
their attribute data.
Soil Survey Geographic (SSURGO) database:
A database maintained by the Natural Resources
REVIEW QUESTIONS
1. What is a feature attribute table?
2. Provide an example of a nonspatial attribute
table.
3. How does the geodatabase differ from the
shapefile in terms of storage of feature
attribute data?
4. Describe the four types of attribute data by
measurement scale.
5. Can you convert ordinal data into interval data?
Why, or why not?
6. Define a relational database.
7. Explain the advantages of a relational database.
8. Define a primary key.
9. What does the result of a join operation
between the zone table and the parcel table in
Figure 8.9 look like?
10. A fully normalized database may slow down
data access. To increase the performance in data
access, for example, one may remove the address
table in Figure 8.9. How should the database be
redesigned if the address table were removed?
11. Provide a real-world example (other than those
of Chapter 8) of a one-to-many relationship.
12. Why is a GIS database called an extended relational database?
13. Explain the similarity, as well as the difference,
between a join operation and a relate operation.
14. “Containment” is a topological relationship
that can be used in spatial join. Provide an
example from your discipline that shows how it
can be used.
15. Suppose you have downloaded a GIS data set.
The data set has the length measure in meters
instead of feet. Describe the steps you will
follow to add a length measure in feet to the
data set.
16. Suppose you have downloaded a GIS data
set. The feature attribute table has a field
that contains values such as 12, 13, and so
on. How can you find out in ArcGIS if
these values represent numbers or text strings?
17. Describe two ways of creating new attributes
from the existing attributes in a data set.
APPLICATIONS: ATTRIBUTE DATA MANAGEMENT
This applications section covers attribute data management in seven tasks. Task 1 covers attribute data
entry using a geodatabase feature class. Tasks 2
and 3 cover joining tables and relating tables, respectively. Tasks 4 and 5 create new attributes by
data classification. Task 4 uses the conventional
method of repeatedly selecting a data subset and
assigning a class value. Task 5, on the other hand,
uses a Python script to automate the procedure.
Task 6 shows how to create new attributes through
C HAPTER 8
data computation. Task 7 lets you create and use
relationship classes in a file geodatabase. Spatial
join is covered in Chapter 10 as part of spatial data
query.
Task 1 Use Validation Rule for Entering
Attribute Data
What you need: landat.shp, a polygon shapefile with
19 records.
In Task 1, you will learn how to enter attribute
data using a geodatabase feature class and a domain. The domain and its coded values can restrict
values to be entered, thus preventing data entry
errors. The attribute domain is one of the validation rules available in the geodatabase but not the
shapefile (Chapter 3).
1. Launch ArcMap. Start Catalog in ArcMap, and
connect it to the Chapter 8 database. Rename
the data frame Task 1. First, create a personal
geodatabase. Right-click the Chapter 8
database in the Catalog tree, point to New,
and select Personal Geodatabase. Rename the
new personal geodatabase land.mdb.
2. This step imports landat.shp as a feature class
to land.mdb. Right-click land.mdb, point to
Import, and select Feature Class (single).
Use the browse button or the drag-and-drop
method to add landat.shp as the input features. Name the output feature class landat.
Click OK to dismiss the dialog.
3. Now create a domain for the geodatabase.
Select Properties from the context menu of
land.mdb. The Domains tab of the Database
Properties dialog shows Domain Name, Domain Properties, and Coded Values. You will
work with all three frames. Click the first cell
under Domain Name, and enter lucodevalue.
Click the cell next to Field Type, and select
Short Integer. Click the cell next to Domain
Type, and select Coded Values. Click the first
cell under Code and enter 100. Click the cell
next to 100 under Description, and enter
100-urban. Enter 200, 300, 400, 500, 600,
and 700 following 100 under Code and enter
167
Attribute Data Management
their respective descriptions of 200agriculture, 300-brushland, 400-forestland,
500-water, 600-wetland, and 700-barren.
Click Apply and dismiss the Database Properties dialog.
4. This step is to add a new field to landat and
to specify the field’s domain. Right-click
landat in land.mdb in the Catalog tree and
select Properties. On the Fields tab, click
the first empty cell under Field Name and
enter lucode. Click the cell next to lucode
and select Short Integer. Click the cell next
to Domain in the Field Properties frame and
select lucodevalue. Click Apply and dismiss
the Properties dialog.
Q1. List the data types available for a new field.
5. Open the attribute table of landat in ArcMap’s table of contents. lucode appears with
Null values in the last field of the table.
6. Click the Editor Toolbar button to open the
toolbar. Click the Editor dropdown arrow and
select Start Editing. Right-click the field of
LANDAT-ID and select Sort Ascending. Now
you are ready to enter the lucode values. Click
the first cell under lucode and select forestland (400). Enter the rest of the lucode values
according to the following table:
Landat-ID
Lucode
Landat-ID
Lucode
59
400
69
300
60
200
70
200
61
400
71
300
62
200
72
300
63
200
73
300
64
300
74
300
65
200
75
200
66
300
76
300
67
300
77
300
68
200
Q2. Describe in your own words how the domain
of coded values ensures the accuracy of the
attribute data that you entered in Step 6.
168
C HAPTER 8
Attribute Data Management
7. When you finish entering the lucode values,
select Stop Editing from the Editor dropdown
list. Save the edits.
Task 2 Join Tables
What you need: wp.shp, a forest stand shapefile, and
wpdata.dbf, an attribute data file that contains vegetation and land-type data.
Task 2 asks you to join a dBASE file to a feature attribute table. A join operation combines attribute data from different tables into a single table,
making it possible to use all attribute data in query,
classification, or computation.
1. Insert a new data frame in ArcMap and rename
it Task 2. Add wp.shp and wpdata.dbf to Task 2.
2. Open the attribute table of wp and wpdata.
The field ID is in both tables will be used as
the field in joining the tables.
3. Now join wpdata to the attribute table of wp.
Right-click wp, point to Joins and Relates,
and select Join. At the top of the Join Data
dialog, opt to join attributes from a table.
Then, select ID in the first dropdown list,
wpdata in the second list, and ID in the third
list. Click OK to join the tables. Open the attribute table of wp to see the expanded table.
Even though the two tables appear to be combined, they are actually linked temporarily.
To save the joined table permanently, you can
export wp and save it with a different name.
Task 3 Relate Tables
What you need: wp.shp, wpdata.dbf, and wpact
.dbf. The first two are the same as in Task 2. wpact
.dbf contains additional activity records.
In Task 3, you will establish two relates among
three tables.
1. Select Data Frame from the Insert menu in
ArcMap. Rename the new data frame Tasks 3–6.
Add wp.shp, wpdata.dbf, and wpact.dbf to
Tasks 3–6.
2. Check the fields for relating tables. The field
ID should appear in wp’s attribute table,
wpact, and wpdata. Close the tables.
3. The first relate is between wp and wpdata.
Right-click wp, point to Joins and Relates, and
select Relate. In the Relate dialog, select ID
in the first dropdown list, wpdata in the second list, and ID in the third list, and accept
Relate1 as the relate name. Click OK.
4. The second relate is between wpdata and
wpact. Right-click wpdata, point to Joins and
Relates, and select Relate. In the Relate dialog, select ID in the first dropdown list, wpact
in the second list, and ID in the third list, and
enter Relate2 as the relate name. Click OK.
5. The three tables are now related. Right-click
wpdata and select Open. Click the Select By
Attributes button at the top of the table. In the
next dialog, create a new selection by entering
the following SQL statement in the expression
box: “ORIGIN” > 0 AND “ORIGIN” < =
1900. (You can double-click “Origin” from the
fields window and click >, <=, and AND to
bring them down to the expression box.) Click
Apply. Click Show selected records at the bottom of the table.
6. To see which records in the wp attribute table
are related to the selected records in wpdata,
go through the following steps. Click the
dropdown arrow of Related Tables, and select
Relate1: wp. The wp attribute table shows the
related records. And the wp layer shows where
those selected records are located.
7. You can follow the same procedure as in
Step 6 to see which records in wpact are
related to those selected polygons in wp.
Q3. How many records in wpact are selected in
Step 7?
Task 4 Create New Attribute
by Data Classification
What you need: wpdata.dbf.
Task 4 demonstrates how the existing attribute
data can be used for data classification and the
creation of a new attribute.
1. First click Clear Selected Features in the
Selection menu in ArcMap to clear the selection. Click ArcToolbox window to open it.
C HAPTER 8
Double-click the Add Field tool in the Data
Management Tools/Fields toolset. (An alternative to the Add Field tool is to use the
Table Options menu in the wpdata table.)
Select wpdata for the input table, enter ELEVZONE for the field name, select SHORT for
the type, and click OK.
2. Open wpdata in Tasks 3–6. Click the Show
all records button. ELEVZONE appears in
wpdata with 0s. Click the Select By Attributes
button. Make sure that the selection method is
to create a new selection. Enter the following
SQL statement in the expression box: “ELEV”
> 0 AND “ELEV” <= 40. Click Apply. Click
Show selected records. These selected records
fall within the first class of ELEVZONE. Rightclick the field ELEVZONE and select Field
Calculator. Click Yes to do a calculate outside of
an edit session. Enter 1 in the expression box of
the Field Calculator dialog, and click OK. The
selected records in wpdata are now populated
with the value of 1, meaning that they all fall
within class 1.
3. Go back to the Select By Attributes dialog.
Make sure that the method is to create a new
selection. Enter the SQL statement: “ELEV”
> 40 AND “ELEV” <=45. Click Apply. Follow the same procedure to calculate the ELEVZONE value of 2 for the selected records.
4. Repeat the same procedure to select the
remaining two classes of 46–50 and > 50,
and to calculate their ELEVZONE values of
3 and 4, respectively.
Q4. How many records have the ELEVZONE
value of 4?
Task 5 Use Advanced Method for
Attribute Data Classification
What you need: wpdata.dbf and Expression.cal.
In Task 4 you have classified ELEVZONE in
wpdata.dbf by repeating the procedure of selecting
a data subset and calculating the class value. This
task shows how to use a Python script and the advanced option to calculate the ELEVZONE values
all at once.
Attribute Data Management
169
1. Clear selected records in wpdata, by clicking on Clear Selection in the Table Options
menu. Click Show all records. Double-click
the Add Field tool in the Data Management
Tools/Fields toolset. Select wpdata for the
input table, enter ELEVZONE2 for the field
name, select SHORT for the type, and click
OK.
2. Open wpdata in Tasks 3–6. ELEVZONE2 appears in wpdata with 0s. To use the advanced
option, you will first copy the ELEV values to
ELEVZONE2. Right-click ELEVZONE2 and
select Field Calculator. Enter [ELEV] in the
expression box, and click OK.
3. Right-click ELEVZONE2 and select Field
Calculator again. This time you will use the
advanced option to classify the ELEV values
and save the class values in ELEVZONE2.
In the Field Calculator dialog, check Python
as the Parser and check the box of Show
Codeblock. Then click on the Load button
and load Expression.cal as the calculation expression. After the file is loaded, you will see
the following code in the Pre-Logic Script
code box:
def Reclass (ELEVZONE2):
if (ELEVZONE2 <= 0):
return 0
elif (ELEVZONE2 > 0 and
ELEVZONE2 <=40):
return 1
elif (ELEVZONE2 > 40 and
ELEVZONE2 <=45):
return 2
elif (ELEVZONE2 > 45 and
ELEVZONE2 <= 50):
return 3
elif (ELEVZONE2 > 50):
return 4
and the expression, Reclass (!elevzone2!), in
the box below “elevzone2=.” Click OK to run
the code.
4. ELEVZONE2 is now populated with values
calculated by the Python code. They should
be the same as those in ELEVZONE.
170
C HAPTER 8
Attribute Data Management
Task 6 Create New Attribute
by Data Computation
What you need: wp.shp and wpdata.dbf.
You have created a new field from data classification in Tasks 4 and 5. Another common method
for creating new fields is computation. Task 6 shows
how a new field can be created and computed from
existing attribute data.
1. Double-click the Add Field tool. Select wp
for the input table, enter ACRES for the field
name, select DOUBLE for the field type,
enter 11 for the field precision, enter 4 for the
field scale, and click OK.
2. Open the attribute table of wp. Click Show
all records. The new field ACRES appears in
the table with 0s. Right-click ACRES to select
Field Calculator. Click Yes in the message box.
In the Field Calculator dialog, enter the following expression in the box below ACRES =:
[AREA]/1000000 × 247.11. Click OK. The
field ACRES now shows the polygons in
acres.
Q5. How large is FID = 10 in acres?
Task 7 Create Relationship Class
What you need: wp.shp, wpdata.dbf, and wpact.dbf,
same as in Task 3.
Instead of using on-the-fly relates as in Task 3,
you will use the relationship classes in Task 7 by
first defining and saving them in a file geodatabase.
You need a Standard or Advanced license level to
do Task 7.
1. Open the Catalog window in ArcMap, if necessary. Right-click the Chapter 8 database in
the Catalog tree, point to New, and select File
Geodatabase. Rename the new geodatabase
relclass.gdb.
2. This step adds wp.shp as a feature class to
relclass.gdb. Right-click relclass.gdb, point to
Import, and select Feature Class (single). Use
the browse button to add wp.shp as the input
features. Name the output feature class wp.
Click OK to dismiss the dialog.
3. This step imports wpdata.dbf and wpact.dbf as
tables to relclass.gdb. Right-click relclass
.gdb, point to Import, and select Table (multiple). Use the browse button to add wpdata
and wpact as input tables. Click OK to dismiss the dialog. Make sure that relclass.gdb
now contains wp, wpact, and wpdata.
4. Right-click relclass.gdb, point to New, and
select Relationship Class. You will first create
a relationship class between wp and wpdata in
several steps. Name the relationship class
wp2data, select wp for the origin table,
wpdata for the destination table, and click
Next. Take the default of a simple relationship.
Then, specify wp as a label for the relationship as it is traversed from the origin to the
destination, specify wpdata as a label for the
relationship as it is traversed from the destination to the origin, and opt for no messages
propagated. In the next dialog, choose the
one-to-one cardinality. Then, choose not to add
attributes to the relationship class. In the next
dialog, select ID for the primary key as well as
for the foreign key. Review the summary of the
relationship class before clicking Finish.
5. Follow the same procedure as in Step 4 to
create the relationship class data2act between
wpdata and wpact. ID will again be the primary key as well as the foreign key.
6. This step shows how to use the relationship
classes you have defined and stored in
relclass.gdb. Insert a new data frame in
ArcMap and rename it Task 7. Add wp, wpact,
and wpdata from relclass.gdb to Task 7.
7. Right-click wpdata and select Open. Click
Select By Attributes. In the next dialog, create
a new selection by entering the following SQL
statement in the expression box:
ORIGIN > 0 AND ORIGIN <= 1900. Click
Apply. Click Show selected records.
8. Select wp2data from the dropdown arrow of
Related Tables. The wp attribute table shows
the related records, and the wp layer shows
where those selected records are located.
C HAPTER 8
Q6. How many records in the wp attribute table
are selected in Step 8?
9. You can use the relationship class data2act to
find the related records in wpact.
Challenge Task
What you need: bailecor_id.shp, a shapefile showing Bailey’s ecoregions in Idaho. The data set is
projected onto the Idaho Transverse Mercator
coordinate system and measured in meters.
Attribute Data Management
171
This challenge task asks you to add a field to
bailecor_id that shows the number of acres for each
ecoregion in Idaho.
Q1. How many acres does the Owyhee Uplands
Section cover?
Q2. How many acres does the Snake River Basalts
Section cover?
REFERENCES
Arvanitis, L. G., B. Ramachandran,
D. P. Brackett, H. Abd-El
Rasol, and X. Du. 2000. Multiresource Inventories Incorporating GIS, GPS and Database
Management Systems: A
Conceptual Model. Computers
and Electronics in Agriculture
28:89–100.
Blanton, J. D., A. Manangan,
J. Manangan, C. A. Hanlon,
D. Slate, and C. E. Rupprecht.
2006. Development of a GISbased, Real-Time Internet Mapping Tool for Rabies Surveillance.
International Journal of Health
Geographics 5:47.
Carleton, C. J., R. A. Dahlgren, and
K. W. Tate. 2005. A Relational
Database for the Monitoring and
Analysis of Watershed Hydrologic
Functions: I. Database Design
and Pertinent Queries. Computers
& Geosciences 31:393–402.
Codd, E. F. 1970. A Relational
Model for Large Shared Data
Banks. Communications of the
Association for Computing
Machinery 13: 377–87.
Codd, E. F. 1990. The Relational Model
for Database Management, Version
2. Reading, MA: Addison-Wesley.
Date, C. J. 1995. An Introduction to
Database Systems. Reading, MA:
Addison-Wesley.
Galdi, D. 2005. Spatial Data Storage
and Topology in the Redesigned
MAF/TIGER System. U.S. Census Bureau, Geography Division.
Güting, R. H. 1994. An Introduction
to Spatial Database Systems.
VLDB Journal 3:357–99.
Jackson, M. 1999. Thirty Years (and
More) of Databases. Information
and Software Technology 41:969–78.
Jacox, E., and H. Samet. 2007. Spatial Join Techniques. ACM Transactions on Database Systems 32,
1, Article 7, 44 pages.
Lee, H. 1995. Justifying Database
Normalization: A Cost/Benefit
Model. Information Processing &
Management 31:59–67.
Mishra, P., and M. H. Eich. 1992.
Join Processing in Relational Databases. ACM Computing Surveys
24:64–113.
Moore, R. V. 1997. The Logical and
Physical Design of the Land
Ocean Interaction Study Database. The Science of the Total Environment 194/195:137–46.
Oz, E. 2004. Management Information Systems, 4th ed. Boston, MA:
Course Technology.
Rigaux, P., M. Scholl, and A. Voisard.
2002. Spatial Databases with Application to GIS. San Francisco, CA:
Morgan Kaufmann Publishers.
Shekhar, S. and S. Chawla. 2003.
Spatial Databases: A Tour. Upper
Saddle River, NJ: Prentice Hall.
Stevens, S. S. 1946. On the Theory of
Scales of Measurement. Science
103:677–80.
Vetter, M. 1987. Strategy for Data
Modelling. New York: Wiley.
Zeiler, M. 1999. Modeling Our World:
The ESRI Guide to Geodatabase
Design. Redlands, CA: Esri Press.
Zhang, Q., L. Cheng, and R. Boutaba.
2010. Cloud Computing: State-ofthe-Art and Research Challenges.
Journal of Internet Services and
Applications 1:7–18.
Design Elements: (Compass): DNY59/Getty Images; (Mississippi River): Landsat image by
Robert Simmon, based on data from the UMD Global Land Cover Facility/NASA
D ATA D ISPL AY
9
AND
C ARTOGRAPHY
CHAPTER OUTLINE
9.1 Cartographic Representation
9.2 Types of Quantitative Maps
9.3 Typography
Maps are an interface to a geographic information
system (GIS) (Kraak and Ormeling 1996). As a
visual tool, maps are most effective in communicating geospatial data, whether the emphasis is on
the location or the distribution pattern of the data.
Mapmaking can be informal or formal in GIS. It is
informal when we view and query geospatial data
on maps, and formal when we produce maps for
professional presentations and reports. Chapter 9
mainly deals with formal mapmaking.
Common map elements are the title, body, legend, north arrow, scale bar, acknowledgment, and
neatline/map border (Figure 9.1). Other elements
include the graticule (lines or tics of longitude and
latitude) or grid (lines or tics for spatial indexing),
9.4 Map Design
9.5 Animated Maps
9.6 Map Production
name of map projection, inset or location map, and
data quality information. In some cases, a map may
also contain tables, photographs, and hyperlinks
(linking map features to a document, photograph,
video, or website). Together, these elements bring
the map information to the map reader. As the
most important part of a map, the map body contains the map information. The title suggests the
subject matter. The legend relates map symbols to
the map body. Other elements of the map support
the communication process. In practical terms,
mapmaking may be described as a process of assembling map elements.
Data display is one area in which GIS packages have greatly improved in recent years. Desktop
C HAPTER 9
Data Display and Cartography
173
Population Change by State, 1990—2000
Map body
Title
Legend
Percent change
North
arrow
–5.7–10.0
Scale
10.1–20.0
20.1–30.0
300
0
300
600 Miles
N
30.1–66.3
Acknowledgment
Data Source: U.S. Census Bureau
Neatline/Border
Figure 9.1
Common map elements.
GIS packages with the graphical user interface are
excellent for data display and map production for
two reasons. First, the mapmaker can simply point
and click on the graphic icons to construct a map.
Second, desktop GIS packages have incorporated
some design options such as symbol choices and
color schemes into menu selections.
For a novice mapmaker, these easy-to-use GIS
packages and their “default options” can sometimes result in maps of questionable quality. Mapmaking should be guided by a clear idea of map
design and map communication. A well-designed
map is visually pleasing, is rich in data, and, at the
same time, can help the mapmaker communicate
the information to the map reader (Tufte 1983). In
contrast, a poorly designed map can confuse the
map reader and even distort the information.
Chapter 9 emphasizes maps for presentation
and reports. Maps for data exploration and 3-D
visualization are covered in Chapters 10 and 13,
respectively. Chapter 9 is divided into the following
six sections. Section 9.1 discusses cartographic representation including symbology, the use of color,
data classification, and generalization. Section 9.2
174
C HAPTER 9
Data Display and Cartography
considers different types of quantitative maps. Section 9.3 provides an overview of typography, the
selection of type variations, and the placement of
text. Section 9.4 covers map design and the design
elements of layout and visual hierarchy. Section 9.5
introduces animated maps. Section 9.6 examines
issues related to map production.
9.1 C ARTOGRAPHIC R EPRESENTATION
Cartography is the making and study of maps in
all their aspects (Robinson et al. 1995). Cartographers classify maps into general reference or thematic, and qualitative or quantitative (Robinson
et al. 1995; Dent, Torguson, and Hodler 2008;
Slocum et al. 2008). To be used for general purposes, a general reference map such as a U.S. Geological Survey (USGS) quadrangle map displays
a large variety of spatial features. Designed for
special purposes, a thematic map shows the distribution pattern of a select theme, such as the distribution of population densities by county in a state.
A qualitative map portrays different types of data
such as vegetation types, whereas a quantitative
map communicates ranked or numeric data such
as city populations.
Regardless of the type of map, cartographers
present the mapped data to the map reader by using
symbols, color, data classification, and generalization.
9.1.1 Spatial Features and Map Symbols
Spatial features are characterized by their locations and attributes. To display a spatial feature on
a map, we use a map symbol to indicate its location
and a visual variable, or visual variables, with the
symbol to show its attributes. For example, a thick
line in red may represent an interstate highway and
a thin line in black may represent a state highway.
The line symbol shows the location of the highway
in both cases, but the line width and color—two
visual variables with the line symbol—separate the
interstate from the state highway. Choosing the
appropriate map symbol and visual variables is
therefore the main concern for data display and
mapmaking.
Figure 9.2
This map uses area symbols of different values for watersheds, a line symbol for streams, and a point symbol for
gauge stations.
The choice of map symbol is simple for raster
data: the map symbol applies to cells whether the
spatial feature to be depicted is a point, line, or
polygon. The choice of map symbol for vector data
depends on the feature type (Figure 9.2). The general rule is to use point symbols for point features,
line symbols for line features, and area symbols for
polygon features. But this general rule does not apply to volumetric data or aggregate data. There are
no volumetric symbols for data such as elevation,
temperature, and precipitation. Instead, 3-D surfaces and isolines are often used to map volumetric
data (Chapter 13). Aggregate data such as county
populations are data reported at an aggregate level.
A common approach is to assign aggregate data to
the center of each county and display the data using point symbols.
Visual variables for data display include hue,
value, chroma, size, texture, shape, and pattern
(Figure 9.3). The choice of visual variable depends
on the type of data to be displayed. The measurement scale is commonly used for classifying attribute data (Chapter 8). Size (e.g., large vs. small
C HAPTER 9
Size
Value
Red
1
Red
2
Chroma
Texture
Shape
Red
Blue
Hue
Pattern
Figure 9.3
Data Display and Cartography
175
of hue, value, and chroma as visual variables is
covered in Section 9.1.2. GIS packages organize
choices of visual variables into palettes so that the
user can easily select the variables to make up the
map symbols. Some packages also allow custom
pattern designs. Online mapping services such as
Google My Maps use the same approach, albeit
with a smaller number of options (Box 9.1).
The choice of visual variables is limited in the
case of raster data. The visual variables of shape
and size do not apply to raster data because of
the use of cells. Using texture or pattern is also
difficult with small cells. Display options for raster data are therefore limited to hue, value, and
chroma in most cases.
Visual variables for cartographic symbolization.
9.1.2 Use of Color
circles) and texture (e.g., different spacing of symbol markings) are more appropriate for displaying
ordinal, interval, and ratio data. For example, a
map may use different-sized circles to represent
different-sized cities. Shape (e.g., circle vs. square)
and pattern (e.g., horizontal lines vs. crosshatching) are more appropriate for displaying nominal
data. For example, a map may use different area
patterns to show different land-use types. The use
Because color adds a special appeal to a map,
mapmakers will choose color maps over black
and white maps whenever possible. But, given that
many colors can be selected, color can easily become a misused visual variable. The use of color in
mapmaking must begin with an understanding of
the visual dimensions of hue, value, and chroma.
Hue is the quality that distinguishes one color
from another, such as red from blue. Hue can also
be defined as the dominant wavelength of light
making up a color. We tend to relate different hues
Box 9.1
G
Choice of Map Symbols in Google My Maps
oogle My Maps (Chapter 1), a popular online mapping service, offers three types of map
symbols: point or marker symbol, line symbol or
line symbol following street, and area symbol. For
point symbols, users can select from a template or
make their own symbols. For line symbols, users
can choose line color, line width, and transparency
of line symbol. And for area symbols, users can
choose outline color, line width, transparency of
line symbol, area color, and transparency of area
symbol. The choice of map symbols in Google My
Maps is rather limited compared to a GIS package. Because Google maps are typically thematic or
special-purpose maps such as sharing a trip experience with friends, the limited choice of map
symbols is not critical. Moreover, these maps can
have satellite images or street maps as their background to enhance the map appearance.
176
C HAPTER 9
Data Display and Cartography
with different kinds of data. Value is the lightness
or darkness of a color, with black at the lower end
and white at the higher end. We generally perceive
darker symbols on a map as being more important,
or higher in magnitude. Also called saturation or intensity, chroma refers to the richness, or brilliance,
of a color. A fully saturated color is pure, whereas
a low saturation approaches gray. We generally associate higher-intensity symbols with greater visual
importance.
The first rule of thumb in the use of color is
simple: hue is a visual variable better suited for
qualitative (nominal) data, whereas value and
chroma are better suited for quantitative (ordinal,
interval, and ratio) data.
Mapping qualitative data is relatively easy. It is
not difficult to find 12 or 15 distinctive hues for a
map. If a map requires more symbols, we can add
pattern or text to hue to make up more map symbols. Mapping quantitative data, on the other hand,
has received much more attention in cartographic
research. Over the years, cartographers have suggested general color schemes that combine value
and chroma for displaying quantitative data (Cuff
1972; Mersey 1990; Brewer 1994; Robinson et al.
1995). A basic premise among these color schemes
is that the map reader can easily perceive the progression from low to high values (Antes and Chang
1990). The following is a summary of these color
schemes:
• The single hue scheme. This color scheme
uses a single hue but varies the combination
of value and chroma to produce a sequential
color scheme such as from light red to dark
red. It is a simple but effective option for displaying quantitative data (Cuff 1972).
• The hue and value scheme. This color scheme
progresses from a light value of one hue to a
dark value of a different hue. Examples are
yellow to dark red and yellow to dark blue.
Mersey (1990) finds that color sequences
incorporating both regular hue and value
variations outperform other color schemes
on the recall or recognition of general map
information.
• The diverging or double-ended scheme. This
color scheme uses graduated colors between
two dominant colors. For example, a diverging
scheme may progress from dark blue to light
blue and then from light red to dark red. The
diverging color scheme is a natural choice
for displaying data with positive and negative
values, or increases and decreases. But Brewer
et al. (1997) report that the diverging scheme
is still better than other color schemes, even in
cases where the map reader is asked to retrieve
information from maps that do not include
positive and negative values. Divergent color
schemes are found in many maps of Census
2000 demographic data prepared by Brewer
(2001) (http://www.census.gov/population
/www/cen2000/atlas.html).
• The part spectral scheme. This color scheme
uses adjacent colors of the visible spectrum
to show variations in magnitude. Examples of
this color scheme include yellow to orange to
red and yellow to green to blue.
• The full spectral scheme. This color scheme
uses all colors in the visible spectrum. A conventional use of the full spectral scheme is
found in elevation maps. Cartographers usually do not recommend this option for mapping other quantitative data because of the
absence of a logical sequence between hues.
9.1.3 Data Classification
Data classification involves the use of a classification method and a number of classes for aggregating data and map features. A GIS package typically
offers different data classification methods. The following summarizes six commonly used methods:
• Equal interval. This classification method
divides the range of data values into equal
intervals.
• Geometric interval. This method groups data
values into classes of increasingly larger or
smaller intervals.
• Equal frequency. Also called quantile, this
classification method divides the total number
C HAPTER 9
of data values by the number of classes and
ensures that each class contains the same
number of data values.
• Mean and standard deviation. This classification method sets the class breaks at units of
the standard deviation (0.5, 1.0, etc.) above or
below the mean.
• Natural breaks. Also called the Jenks optimization method, this classification method optimizes the grouping of data values (Slocum
et al. 2008). The method uses a computing
algorithm to minimize differences between
data values in the same class and to maximize
differences between classes.
• User defined. This method lets the user
choose the appropriate or meaningful class
breaks. For example, in mapping rates of population change by state, the user may choose
zero or the national average as a class break.
With changes in the classification method, the
number of classes, or both, the same data can produce different-looking maps and different spatial
Natural Break
Figure 9.4
Data Display and Cartography
177
patterns (Figure 9.4). This is why mapmakers usually experiment with data classification before deciding on a classification scheme for the final map.
Although the decision is ultimately subjective, it
should be guided by map purpose and map communication principles.
9.1.4 Generalization
Generalization is considered a necessary part of
cartographic representation (Slocum et al. 2008).
The use of map symbols to represent spatial features is a type of generalization; for example, the
same point symbol may represent cities of different
area extents. Data classification is another kind of
generalization; for example, a class may consist of a
group of cities of different population sizes.
Change of scale is often the reason for generalization (Foerster, Stoter, and Kraak 2010). Many
feature layers in the United States were digitized
at a scale of 1:24,000. When mapped at a scale
of 1:250,000, the same features occupy a greatly
Equal Interval
Equal Frequency
0.5–4.9
0.5–72.6
0.5–2.6
5.0–12.1
72.7–144.7
2.7–6.7
12.2–45.9
144.8–216.9
6.8–19.6
46.0–110.4
217.0–289.0
19.7–38.6
110.5–361.1
289.1–361.1
38.7–361.1
These three maps are based on the same data, but they look different because of the use of different classification
methods.
178
C HAPTER 9
Data Display and Cartography
reduced amount of map space compared with the
source map. As a result, map symbols become
congested and may even overlap one another. The
problem becomes more acute for maps that show a
large variety of spatial features. How does a cartographer take care of the problem? Spatial features
in close proximity may be grouped, merged, or collapsed into one single feature with a refined outline;
a railroad and a highway that run parallel along a
river may have to have their geometries altered to
add more space between them; and the symbolization of an intersecting feature such as a bridge, an
overpass, or an underpass may have to be interrupted or adjusted.
The vector data model emphasizes the geometric accuracy of geospatial data in GIS, but various
generalization principles may have to be applied
to their geometries to intelligibly represent spatial
features on a map. Preserving the integrity of geometries while accommodating the mapping needs
has been a constant challenge to map makers.
To help deal with the challenge, Esri introduced
representations as a new symbology option. Representations offer editing tools that can modify the
appearance of spatial features—without altering
their geometry in the database. Therefore, a river
can be masked out so that a bridge can be shown
over it, and a railroad can be shifted slightly to
make room for a highway that runs parallel to it.
9.2 T YPES
OF
Q UANTITATIVE M APS
Figure 9.5 shows six common types of quantitative
maps: the dot map, the choropleth map, the graduated symbol map, the pie chart map, the flow map,
and the isarithmic map.
The dot map uses uniform point symbols to
show geospatial data, with each symbol representing a unit value. One-to-one dot mapping uses the
unit value of one; an example is the racial dot map
of the United States created by Dustin Cable, in
which each person counted in the 2010 Census is
represented by one dot (http://www.coopercenter
.org/demographics/Racial-Dot-Map). But in most
cases, it is one-to-many dot mapping and the unit
value is greater than one. The placement of dots
becomes a major consideration in one-to-many dot
mapping (Box 9.2).
The choropleth map symbolizes, with shading, derived data based on administrative units
(Box 9.3). An example is a map showing average
household income by county. The derived data are
usually classified prior to mapping and are symbolized using a color scheme for quantitative data.
Therefore, the appearance of a choropleth map can
be greatly affected by data classification. Cartographers often make several choropleth maps from
the same data in a process called re-expression and
choose one—typically one with a good spatial organization of classes—for final map production.
The dasymetric map is a variation of the simple choropleth map. By using statistics and additional information, the dasymetric map delineates
areas of homogeneous values rather than following
administrative boundaries (Robinson et al. 1995)
(Figure 9.6). Dasymetric mapping used to be a
time-consuming task, but the analytical functions
of a GIS have simplified the mapping procedure
(Eicher and Brewer 2001; Holt, Lo, and Hodler
2004).
The term graduated color map has been used to
cover the choropleth and dasymetric maps because
both map types use a graduated color scheme to
show the variation in spatial data.
The graduated symbol map uses different-sized
symbols such as circles, squares, or triangles to
represent different ranges of values. For example,
we can use graduated symbols to represent cities
of different population ranges. Two important issues to this map type are the range of sizes and the
discernible difference between sizes. Both issues
are inextricably related to the number of graduated
symbols on a map.
A variation of the graduated symbol map, the
proportional symbol map uses a specific symbol
size for each numeric value rather than a range of
values. Therefore, one circle size may represent a
population of 10,000, another 15,000, and so on.
The chart map uses either pie charts or bar
charts. A variation of the graduated circle, the pie
chart can display two sets of quantitative data: the
C HAPTER 9
Dot map
Data Display and Cartography
179
Choropleth map
Graduated
symbol map
Pie chart map
Flow map
Isarithmic map
Figure 9.5
Six common types of quantitative maps.
circle size can be made proportional to a value such
as a county population, and the subdivisions can
show the makeup of the value, such as the racial
composition of the county population. Bar charts
use vertical bars and their height to represent
quantitative data. Bar charts are particularly useful
for comparing data side by side.
The flow map displays flow or spatial interaction data such as stream flow, traffic, and migration data. There are different methods for making
180
C HAPTER 9
Data Display and Cartography
Box 9.2
Locating Dots on a Dot Map
L
ocating dots on a dot map is not a problem if it
is one-to-one mapping. But it becomes an issue if it is
one-to-many mapping. Suppose a county has a population of 5000, and a dot on a dot map represents 500
persons. Where should the 10 dots be placed within the
county? Ideally the dots should be placed at the locations of populated places. But, unless additional data
are incorporated, most GIS packages including ArcGIS
Box 9.3
Mapping Derived and Absolute Values
C
artographers distinguish between absolute and
derived values in mapping (Chang 1978). Absolute
values are magnitudes or raw data such as county
population, whereas derived values are normalized
values such as county population densities (derived
from dividing the county population by the area of
the county). County population densities are independent of the county size. Therefore, two counties with
(a)
Figure 9.6
use a random method in placing dots. A dot map with
a random placement of dots is useful for comparing
relative dot densities in different parts of the map, but
it cannot be used for locating data. One way to improve
the accuracy of dot maps is to base them on the smallest
administrative unit possible. Another way is to exclude
areas such as water bodies that should not have dots.
ArcGIS allows the use of mask areas for this purpose.
equal populations but different sizes will have different population densities, and thus different symbols,
on a choropleth map. If choropleth maps are used for
mapping absolute values such as county populations,
size differences among counties can severely distort
map comparisons (Monmonier 1996). Cartographers
recommend graduated symbols for mapping absolute
values.
(b)
Map symbols follow the boundaries in the choropleth map (a) but not in the dasymetric map (b).
C HAPTER 9
flow maps (Rae 2011). As shown in Figure 9.5,
one method is to represent different ranges of
values by varying the line symbol width. Another
method is to use a uniform line symbol to represent a numeric class such as more than 500
commuters.
The isarithmic map uses a system of isolines to
represent a surface. Each isoline connects points
of equal value. GIS users often use the isarithmic
map to display the terrain (Chapter 13) and the
statistical surface created by spatial interpolation
(Chapter 15).
GIS has introduced a new classification of
maps based on vector and raster data. Maps prepared from vector data are the same as traditional
maps using point, line, and area symbols. Most of
Chapter 9 applies to the display of vector data. Maps
prepared from raster data, although they may look
like traditional maps, are cell based (Figure 9.7).
Raster data can be classified as either quantitative
Data Display and Cartography
181
or qualitative; therefore, the guidelines for mapping
qualitative and quantitative vector data can also
be applied to raster data. Global Maps offered by
NASA at the Earth Observations geoportal (Chapter 5) are excellent examples of quantitative maps
made from raster data (i.e., satellite data) (http://
earthobservatory.nasa.gov/GlobalMaps/). Most of
them are graduated color maps using a hue and
value or a diverging color scheme.
A GIS project often requires the use, and the
display, of both vector and raster data. We can superimpose vector data on raster data by using the
transparency tool, which controls the percentage
of a layer that is transparent and is useful for the
purpose of highlighting (Robinson 2011). For example, we can use a transparency percentage of
50 percent for vector data so that raster data underneath them can still be seen. This is the standard
option in Google My Maps (Box 9.1).
9.3 T YPOGRAPHY
A map cannot be understood without text on it. Text
is needed for almost every map element. Mapmakers treat text as a map symbol because, like point,
line, or area symbols, text can have many type variations. Using type variations to create a pleasing and
coherent map is therefore part of the mapmaking
process.
9.3.1 Type Variations
Type can vary in typeface and form. Typeface refers to the design character of the type. Two main
groups of typefaces are serif (with serif) and sans
serif (without serif) (Figure 9.8). Serifs are small,
Figure 9.7
Map showing raster-based elevation data. Cells with
higher elevations have darker shades.
Figure 9.8
Times New Roman is a serif typeface, and Tahoma
is a sans serif typeface.
182
C HAPTER 9
Data Display and Cartography
finishing touches at the ends of line strokes, which
tend to make running text in newspapers and books
easier to read. Compared to serif types, sans serif
types appear simpler and bolder. Although it is
rarely used in books or other text-intensive materials, a sans serif type stands up well on maps with
complex map symbols and remains legible even in
small sizes. Sans serif types have an additional advantage in mapmaking because many of them come
in a wide range of type variations.
Type form variations include type weight
(bold, regular, or light), type width (condensed
or extended), upright versus slanted (or roman
versus italic), and uppercase versus lowercase
(Figure 9.9). A typeface can have a family of
fonts, each characterized by its type form variations. Thus, the typeface Arial can have Arial light
italic, Arial bold extended, and so on. Fonts on a
computer are those loaded from the printer manufacturer and software packages. They are usually
enough for mapping purposes. If necessary, additional fonts can be imported into a GIS package.
Type can also vary in size and color. Type
size measures the height of a letter in points, with
72 points to an inch or 12 points to one sixth of an
inch. Printed letters look smaller than what their
Figure 9.9
Type variations in weight and roman versus italic.
point sizes suggest. The point size is supposed to be
measured from a metal type block, which must accommodate the lowest point of the descender (such
as p or g) to the highest part of the ascender (such
as d or b). But no letters extend to the very edge of
the block and are thus smaller than the block. Text
color is the color of letters. In addition to color,
letters may also appear with a drop shadow, halo,
or fill pattern.
9.3.2 Selection of Type Variations
Type variations for text symbols can function in
the same way as visual variables for map symbols. How does one choose type variations for
a map? A practical guideline is to group text
symbols into qualitative and quantitative classes.
Text symbols representing qualitative classes
such as names of streams, mountains, parks, and
so on can vary in typeface, color, and upright versus italic. In contrast, text symbols representing
quantitative classes such as names of differentsized cities can vary in type size, weight, and uppercase versus lowercase. Grouping text symbols
into classes simplifies the process of selecting
type variations.
Besides classification, cartographers also recommend legibility, harmony, and conventions for
type selection (Dent, Torguson, and Hodler 2008).
Legibility is difficult to control on a map because
it can be influenced not only by type variations
but also by the placement of text and the contrast
between text and the background symbol. As GIS
users, we often have the additional problem of having to design a map on a computer monitor and to
print it on a larger plot. Experimentation may be
the only way to ensure type legibility in all parts of
the map.
Type legibility should be balanced with harmony. As a means to communicate the map content, text should be legible but should not draw
too much attention. To achieve harmony, mapmakers should avoid using too many typefaces
on a map (Figure 9.10) but instead use only one
or two typefaces. For example, many mapmakers use a sans serif type in the body of a map
C HAPTER 9
Major Cities in Idaho
City population
14,300–20,000
20,000–28,000
28,000–46,000
46,000–126,000
Figure 9.10
The look of this simple map is not harmonious because
of too many typefaces and type variations.
and a serif type for the map’s title and legend.
The use of conventions can also lend support for
harmony. Conventions in type selection include
italic for names of water features, uppercase and
letter spacing for names of administrative units,
and variations in type size and form for names of
different-sized cities.
9.3.3 Placement of Text in the Map Body
When considering placement of text, we must
first recognize two types of text elements. Text
elements in the map body, also called labels, are
directly associated with the spatial features. In
most cases, labels are names of the spatial features. But they can also be some attribute values
such as contour readings or precipitation amounts.
Other text elements on a map such as the title and
the legend are not tied to any specific locations.
Data Display and Cartography
183
Instead, the placement of these text elements (i.e.,
graphic elements) is related to the layout of the
map (Section 9.4.1).
As a general rule, a label should be placed to
show the location or the area extent of the named
spatial feature. Cartographers recommend placing
the name of a point feature to the upper right of its
symbol, the name of a line feature in a block and
parallel to the course of the feature, and the name
of an area feature in a manner that indicates its area
extent. Other general rules suggest aligning labels
with either the map border or lines of latitude, and
placing labels entirely on land or on water.
Implementing labeling algorithms in a GIS
package is no easy task (Mower 1993; Chirié 2000).
Automated name placement presents several difficult problems for the computer programmer: names
must be legible, names cannot overlap other names,
names must be clearly associated with their intended
referent symbols, and name placement must follow
cartographic conventions. These problems worsen
at smaller map scales as competition for the map
space intensifies between names. We should not
expect labeling to be completely automated. Some
additional editing is usually needed to improve the
final map’s appearance. For this reason many GIS
packages offer more than one method of labeling.
As an example, ArcGIS offers interactive
and dynamic labeling. Interactive labeling works
with one label at a time. If the placement does
not work out well, the label can be moved immediately. Interactive labeling is ideal if the number of labels is small or if the location of labels
must be exact. Dynamic labeling is probably the
method of choice for most users because it can
automatically label all or selected features. Using
dynamic labeling, we can prioritize options for
text placement and for solving potential conflicts
(Box 9.4). For example, we can choose to place a
line label in a block and parallel to the course of
the line feature. We can also set rules to prioritize labels that compete for the same map space.
By default, ArcGIS does not allow overlapped
labels. This constraint, which is sensible, can impact the placement of labels and may require the
adjustment of some labels (Figure 9.11).
184
C HAPTER 9
Data Display and Cartography
Box 9.4
Options for Dynamic Labeling
W
hen we choose dynamic labeling, we basically let the computer take over the labeling task.
But the computer needs instructions for placement
methods and for solving potential problems in labeling. ArcGIS uses the Placement Properties dialog to
gather instructions from the user. The dialog has two
tabs. The Placement tab deals with the placement
method and duplicate labels. Different placement methods are offered for each feature type. For
example, ArcGIS offers 36 options for placing a
label relative to its point feature. The default placement method is usually what is recommended in
cartography. Duplicate labels such as the same street
name for a series of street segments can be either
removed or reduced. The Conflict Detection tab handles overlapped labels and the overlapping of labels
and feature symbols. ArcGIS uses a weighting scheme
to determine the relative importance of a layer and
its features. The Conflict Detection tab also has a
buffer option that can provide a buffer around each
label. We cannot always expect a “perfect” job from
dynamic labeling. In most cases, we need to adjust
some labels individually after converting labels to
annotation.
Seattle
Boston
MilwaukeeDetroit
Cleveland
Chicago
San Francisco
San Jose
Indianapolis
Columbus
New York
Baltimore
Washington
Los Angeles
Memphis
San Diego Phoenix
El Paso
Dallas
San AntonioHouston
Figure 9.11
Jacksonville
Dynamic labeling of major cities in the United States. The initial result is good but not totally satisfactory.
Philadelphia is missing. Labels of San Antonio, Indianapolis, and Baltimore overlap slightly with point symbols.
San Francisco is too close to San Jose.
C HAPTER 9
Data Display and Cartography
185
Seattle
Milwaukee
Detroit
Chicago
San Francisco
Indianapolis
San Jose
Boston
Cleveland
Columbus
New York
Philadelphia
Baltimore
Washington
Los Angeles
Memphis
Phoenix
San Diego
El Paso
Dallas
San Antonio
Houston
Jacksonville
Figure 9.12
A revised version of Figure 9.11. Philadelphia is added to the map, and several city names are moved individually to
be closer to their point symbols.
Dynamic labels cannot be selected or
adjusted individually. But they can be converted to text elements so that we can move
and change them in the same way we change
interactive labels (Figure 9.12). One way to
take care of labels in a truly congested area is
to use a leader line to link a label to its feature
(Figure 9.13).
Perhaps the most difficult task in labeling is to label the names of streams. The general rule states that the name should follow the
course of the stream, either above or below it.
Both interactive labeling and dynamic labeling
can curve the name if it appears along a curvy
part of the stream. But the appearance of the
curved name depends on the smoothness of the
corresponding stream segment, the length of
the stream segment, and the length of the name.
Figure 9.13
A leader line connects a point symbol to its label.
Placing every name in its correct position the first
time is nearly impossible (Figure 9.14a).
Problem names must be removed and relabeled using the spline text tool, which can align
a text string along an intended curved line
(Figure 9.14b).
186
C HAPTER 9
Data Display and Cartography
Figure 9.14a
Figure 9.14b
9.4 M AP D ESIGN
study map design from the perspectives of layout
and visual hierarchy.
Dynamic labeling of streams may not work for every
label. Brown Cr. overlaps with Fagan Cr., and Pamas
Cr. and Short Cr. do not follow the course of the creek.
Like graphic design, map design is a visual plan to
achieve a goal. The purpose of map design is to
enhance a map so that it is easy to understand and
able to communicate the correct message or information. A well-designed map is balanced, coherent, ordered, and interesting to look at, whereas a
poorly designed map is confusing and disoriented
(Antes, Chang, and Mullis 1985). Map design is
both an art and a science. There may not be clearcut right or wrong designs for maps, but there are
better or more-effective maps and worse or lesseffective maps. Because anyone who has access
to a Web mapping service can now make maps,
it is important to pay attention to map design
(Box 9.5).
Map design overlaps with the field of graphic
arts, and many map design principles have their
origin in visual perception. Cartographers usually
Problem labels in Figure 9.14a are redrawn with the
spline text tool.
9.4.1 Layout
Layout, or planar organization, deals with the arrangement and composition of various map elements. Major concerns with layout are focus, order,
and balance. A thematic map should have a clear
focus, which is usually the map body or a part of the
map body. To draw the map reader’s attention, the
focal element should be placed near the optical center, just above the map’s geometric center. The focal element should be differentiated from other map
elements by contrasts in line width, texture, value,
detail, or color.
After viewing the focal element, the reader
should be directed to the rest of the map in an
ordered fashion. For example, the legend and the
title are probably the next elements that the viewer
needs to look at after the map body. To smooth the
C HAPTER 9
Box 9.5
Data Display and Cartography
187
Better Mapping Campaign
B
ecause anyone who has access to Web mapping
service can now make maps, map design has become
more important than ever before. Two examples are
offered here to show efforts that are being made to improve the quality of online maps. The Better Mapping
Campaign, sponsored by the British Cartographic Society, has been conducted through a series of seminars
since 2006 (Spence 2011). Seminar participants are
given two essential messages: (1) maps can be improved
with the judicial application of a few cartographic
transition, the mapmaker should clearly place the
legend and the title on the map, with perhaps a box
around the legend and a larger type size for the title
to draw attention to them (Figure 9.15).
A finished map should look balanced. It should
not give the map reader an impression that the map
“looks” heavier on the top, bottom, or side. But
balance does not suggest the breaking down of the
map elements and placing them, almost mechanically, in every part of the map. Although in that
case the elements would be in balance, the map
would be disorganized and confusing. Mapmakers
therefore should deal with balance within the context of organization and map communication.
Cartographers used to use thumbnail sketches
to experiment with balance on a map. Now they
use computers to manipulate map elements on a
layout page. ArcGIS, for example, offers two basic
methods for layout design. The first method is to
use a layout template. These default templates are
grouped as traditional, industry, USA, and world.
Each group has a list of choices. For example, the
layout templates for the United States include USA,
USA counties, conterminous USA, and five different regions of the country. Figure 9.16 shows the
basic structure of the conterminous USA layout
template. These built-in layout designs allow users
to compose maps quickly.
design principles, and (2) cartography is what makes
the difference between a good and a bad map. Rather
than through education, the second example attempts
to improve the quality of online maps through software
design. Given the poor readability of many Internet
maps, Gaffuri (2011) offers automated generalization
techniques as a way to correct the problem. A common
problem on Google Maps mashups, for example, is the
piling up of marker symbols, which can be solved by
applying a generalization or grouping technique.
Idaho Population 1990–95
Rate of Change by County
0.6–5.0
5.1–15.0
15.1–25.0
25.1–36.8
N
0
Figure 9.15
100
200 Miles
Use a box around the legend to draw the map reader’s
attention to it.
188
C HAPTER 9
Data Display and Cartography
0
Rate of Change by State
10.1–20.0
–5.7–0.0
20.1–30.0
0.1–10.0
30.1–66.3
Population Change in the
United States, 1990–2000
80
160
320
480
miles
Albers Projection
Central meridian: –96
1st std. parallel: 20
2nd std. parallel: 60
Latitude of origin: 40
Figure 9.16
The basic structure of the conterminous USA layout template in ArcMap.
The second option is to open a layout page
and add map elements one at a time. ArcGIS offers the following frame elements: title, text, neatline, legend, north arrow, scale bar, scale text,
picture, and object. These frame elements, when
placed on a layout page, can be enlarged, reduced,
or moved around. Other map elements that ArcGIS offers are inset box (extent rectangle), map
border (frame), and graticule (grid). A layout design created by the second option can be saved
as a standard template for future use. Standard
templates are useful in a workplace when multiple
maps with the consistent “look” are needed for a
project or a report.
Regardless of the method used in layout design, the legend deserves special consideration.
The legend includes descriptions of all the layers
that make up a map. For example, a map showing
different classes of cities and roads in a state requires a minimum of three layers: one for the cities,
one for the roads, and one for the state boundary.
As a default, these descriptions are placed together
as a single graphic element, which can become
quite lengthy with multiple layers. A lengthy legend
presents a problem in balancing a layout design.
One solution is to divide the legend into two or
more columns and to remove useless legend descriptions such as the description of an outline
C HAPTER 9
symbol. Another solution is to convert the legend
into graphics, rearrange the graphics into a more
pleasing format, and then regroup the graphic elements into the legend.
9.4.2 Visual Hierarchy
Visual hierarchy is the process of developing a visual plan to introduce the 3-D effect or depth to
maps (Figure 9.17). Mapmakers create a visual hierarchy by placing map elements at different visual
levels according to their importance to the map’s
purpose. The most important element should be
at the top of the hierarchy and should appear closest to the map reader. The least important element
should be at the bottom. A thematic map may consist of three or more levels in a visual hierarchy.
The concept of visual hierarchy is an extension
of the figure–ground relationship in visual perception (Arnheim 1965). The figure is more important
visually, appears closer to the viewer, has form and
shape, has more impressive color, and has meaning. The ground is the background. Cartographers
have adopted the depth cues for developing the
figure–ground relationship in map design.
Data Display and Cartography
189
Probably the simplest and yet most effective
principle in creating a visual hierarchy is interposition or superimposition (Dent, Torguson, and
Hodler 2008). Interposition uses the incomplete
outline of an object to make it appear as though
it is behind or below another. Examples of interposition abound in maps, especially in newspapers
and magazines. Continents on a map look more
important or occupy a higher level in visual hierarchy if the lines of longitude and latitude stop at the
coast. A map title, a legend, or an inset map looks
more prominent if it lies within a box, with or without a drop shadow. When the map body is deliberately placed on top of the neatline around a map,
the map body will stand out more (Figure 9.18).
Because interposition is so easy to use, it can be
overused or misused. A map looks confusing if several of its elements compete for the map reader’s
attention simultaneously (Figure 9.19).
Subdivisional organization is a map design
principle that groups map symbols at the primary
and secondary levels according to the intended
visual hierarchy (Robinson et al. 1995). Each primary symbol is given a distinctive hue, and the
differentiation among the secondary symbols is
based on color variation, pattern, or texture. For
Compartments in
Lochsa Drainage Basin
N
0
Figure 9.17
A visual hierarchy example. The two black circles are
on top (closest to the map reader), followed by the gray
polygon. The grid, the least important, is on the bottom.
Figure 9.18
10
20
30 Kilometers
Through interposition, the map body appears on top of
the neatline. However, some map makers may object to
this design because they believe that all map elements
should be placed inside the neatline.
190
C HAPTER 9
Data Display and Cartography
Idaho
Major Cities and Roads
0
60
120 Miles
Data Source:
U.S. Bureau of the Census
9.5 A NIMATED M APS
City Population
14000–18500
18501–25000
25001–28000
28001–46000
46001–126000
ones (Figure 9.20). Contrast in color can separate
the figure from the ground. Cartographers often
use a warm color (e.g., orange to red) for the figure
and a cool color (e.g., blue) for the ground. Contrast in texture can also differentiate between the
figure and the ground because the area containing
more details or a greater amount of texture tends to
stand out on a map. Like the use of interposition,
too much contrast can create a confusing map appearance. For instance, if bright red and green are
used side by side as area symbols on a map, they
appear to vibrate.
Transparency (Section 9.2) can also be useful
in creating a visual hierarchy by “toning down” the
symbols of a background layer. Suppose we want
to superimpose a layer showing major cities on top
of a layer showing rates of population change by
county. We can apply transparency to the county
layer so that the city layer will stand out more.
Major Road
Interstate
U.S.
State
Figure 9.19
A map looks confusing if it uses too many boxes to
highlight individual elements.
example, all tropical climates on a climate map
are shown in red, and different tropical climates
(e.g., wet equatorial climate, monsoon climate,
and wet–dry tropical climate) are distinguished
by different shades of red. Subdivisional organization is most useful for maps with many map symbols, such as climate, soil, geology, and vegetation
maps.
Contrast is a basic element in map design,
important to layout as well as to visual hierarchy.
Contrast in size or width can make a state outline
look more important than county boundaries and
larger cities look more important than smaller
GIS-generated maps or views can be used in an
animation to show change over time, space, and/or
attribute (Lobben 2003). There are many examples
of temporal animations such as population changes
by county in the United States from 1900 to 2010
at 10-year intervals, tracks of tropical cyclones in
6-hour increments, or propagation of tsunami
waves at 2-minute intervals. Animations can also
be non-temporal such as landscape views of a proposed wind farm along predefined routes (Berry
et al. 2011), and 3-D trail scenarios with different
social, managerial, and physical features (Reichhart
and Arnberger 2010).
For both temporal and non-temporal animation, a series of frames showing the snapshots of a
theme must be prepared. In the case of a temporal
animation, attributes showing the time values and
a time interval are also required. Then before the
animation, the time duration must be set for each
frame to be displayed. After an animation is completed, it can be saved to a video in an Audio Video
Interleave (.avi) or Quick Time (.mov) file, which
can then be used, for example, in a PowerPoint
presentation.
C HAPTER 9
(a)
Data Display and Cartography
191
(b)
Figure 9.20
Contrast is missing in (a), whereas the line contrast makes the state outline look more important than the county
boundaries in (b).
Animations can be grouped into two categories,
presentation and interactive (Lobben 2003). In a
presentation animation, frames move in one direction, either forward or backward at specified time
intervals with little or no control from the viewer.
An interactive animation, on the other hand, allows
users to step through or continuously play the animation backwards (Andrienko et al. 2010).
As animation has become popular among GIS
users, studies have called for a better understanding
of its use. Concerns have been raised over the issues of information overload and change blindness
(failure in detecting important changes in adjacent
scenes) (Harrower 2007; Fish, Goldsberry, and
Battersby 2011). It has also been suggested that,
compared to static maps, animated maps are effective only if they are applied to “dynamically changing time data” (Lobben 2008).
9.6 M AP P RODUCTION
GIS users design and make maps on the computer
screen. These soft-copy maps can be used in a variety of ways. They can be printed, exported for use
on the Internet, used in overhead computer projection systems, exported to other software packages,
or further processed for publishing (Box 9.6).
Map production is a complex topic. We are
often surprised that color symbols from the color
printers do not exactly match those on the computer screen. This discrepancy results from the use
of different media and color models.
Data display on most computers uses LCD
(liquid crystal display). An LCD screen uses two
sheets of polarizing materials with the liquid crystal between them. Each pixel on an LCD screen
can be turned on or off independently.
With an LCD, a color symbol we see on a
screen is made of pixels, and the color of each pixel
is a mixture of RGB (red, green, and blue). The
intensity of each primary color in a mixture determines its color. The number of intensity levels each
primary color can have depends on the variation
of the voltage applied in an LCD screen. Typically,
the intensity of each primary color can range over
256 shades. Combining the three primary colors
produces a possible palette of 16.8 million colors
(256 × 256 × 256).
192
C HAPTER 9
Data Display and Cartography
Box 9.6
Working with Soft-Copy Maps
W
hen completed, a soft-copy map can be either
printed or exported. Printing a map from the computer screen requires the software interface (the printer
engine) between the operating system and the print device. ArcGIS uses Windows as the default and offers
two additional choices of PostScript (PS) and ArcPress.
Windows is native to the Windows operating system
for printing graphics. PS, developed by Adobe Systems
Inc., in the 1980s, is an industry standard for highquality printing. Developed by Esri, ArcPress is PSbased and useful for printing maps containing raster
data sets, images, or complex map symbols.
One must specify an export format to export a
computer-generated map for other uses. ArcGIS offers
both raster and vector formats for exporting a map.
Raster formats include JPEG, TIFF, BMP, GIF, and
Many GIS packages offer the RGB color model
for color specification. But color mixtures of RGB
are not intuitive and do not correspond to the human dimensions of color perception (Figure 9.21)
(MacDonald 1999). For example, it is difficult to
perceive that a mixture of red and green at full
Blue
(0,0,255)
Cyan
(0,255,255)
Magenta
(255,0,255)
Black
(0,0,0)
White
(255,255,255)
Green
(0,255,0)
Red
(255,0,0)
Figure 9.21
Yellow
(255,255,0)
The RGB (red, green, and blue) color model.
PNG. Vector formats include EMF, EPS, AI, PDF,
and SVG.
Offset printing is the standard method for printing a large number of copies of a map. A typical procedure to prepare a computer-generated map for offset
printing involves the following steps. First, the map
is exported to separate CMYK PostScript files in a
process called color separation. CMYK stands for
the four process colors of cyan, magenta, yellow, and
black, commonly used in offset printing. Second, these
files are processed through an image setter to produce
high-resolution plates or film negatives. Third, if the
output from the image setter consists of film negatives,
the negatives are used to make plates. Finally, offset
printing runs the plates on the press to print color
maps.
intensity is a yellow color. This is why other color
models have been developed to specify colors
based on the visual perception of hue, value, and
chroma. ArcGIS, for example, has the HSV (hue/
saturation/value) color model in addition to the
RGB color model for specifying custom colors.
Printed color maps differ from color displays
on a computer screen in two ways: color maps
reflect rather than emit light; and the creation of
colors on color maps is a subtractive rather than
an additive process. The three primary subtractive
colors are cyan, magenta, and yellow. In printing,
these three primary colors plus black form the four
process colors of CMYK.
Color symbols are produced on a printed
map in much the same way as on a computer
screen. In place of pixels are color dots, and in
place of varying light intensities are percentages
of area covered by color dots. A deep orange color
on a printed map may represent a combination of
60 percent magenta and 80 percent yellow, whereas
a light orange color may represent a combination
of 30 percent magenta and 90 percent yellow.
C HAPTER 9
Box 9.7
Data Display and Cartography
193
A Web Tool for Making Color Maps
A
free Web tool for making color maps is available at http://colorbrewer2.org/. The tool offers three
main types of color schemes: sequential, diverging,
and qualitative. One can select a color scheme and
see how the color scheme looks on a sample choropleth map. One can also add point and line symbols
to the sample map and change the colors for the map
To match a color symbol on the computer screen
with a color symbol on the printed map requires
a translation from the RGB color model to the
CMYK color model. As yet there is no exact translation between the two, and therefore the color map
looks different when printed (Fairchild 2005). The
International Color Consortium, a consortium of
over 70 companies and organizations worldwide,
has been working since 1993 on a color management system that can be used across different
border and background. Then, for each color selected,
the tool shows its color values in terms of CMYK,
RGB, and Hexadecimal (typically used for color design on the Web) color codes. And, for each color
scheme selected, the tool rates it based on the criteria
of color blind, color printing, photocopy, or laptop
(LCD) friendly.
platforms and media (http://www.color.org/).
Until such a color management system is developed and accepted, we must experiment with colors on different media.
Map production, especially the production of
color maps, can be a challenging task to GIS users.
Box 9.7 describes ColorBrewer, a free Web tool
that can help GIS users choose color symbols that
are appropriate for a particular mode of map production (Brewer, Hatchard, and Harrower 2003).
KEY CONCEPTS AND TERMS
Cartography: The making and study of maps in all
their aspects.
Chart map: A map that uses charts such as pie
charts or bar charts as map symbols.
Choropleth map: A map that applies shading
symbols to data or statistics collected for
enumeration units such as counties or states.
Chroma: The richness or brilliance of a color. Also
called saturation or intensity.
CMYK: A color model in which colors are
specified by the four process colors: cyan (C),
magenta (M), yellow (Y), and black (K).
Contrast: A basic element in map design that
enhances the look of a map or the figure–ground
relationship by varying the size, width, color, and
texture of map symbols.
Dasymetric map: A map that uses statistics
and additional information to delineate areas
of homogeneous values, rather than following
administrative boundaries.
Dot map: A map that uses uniform point symbols
to show spatial data, with each symbol representing
a unit value.
Figure–ground relationship: A tendency in visual
perception to separate more important objects
(figures) in a visual field from the background
(ground).
Flow map: A map that displays different quantities
of flow data by varying the width of the line symbol.
General reference map: One type of map used for
general purposes such as the USGS topographic
map.
194
C HAPTER 9
Data Display and Cartography
Graduated color map: A map that uses a
progressive color scheme such as light red to dark
red to show the variation in geospatial data.
RGB: A color model in which colors are
specified by their red (R), green (G), and blue (B)
components.
Graduated symbol map: A map that uses differentsized symbols such as circles, squares, or triangles to
represent different magnitudes.
Sans serif: Without serif.
HSV: A color model in which colors are specified by their hue (H), saturation (S), and value (V).
Hue: The quality that distinguishes one color from
another, such as red from blue. Hue is the dominant
wavelength of light.
Interposition: A tendency for an object to appear
as though it is behind or below another because of
its incomplete outline.
Isarithmic map: A map that uses a system of
isolines to represent a surface.
Layout: The arrangement and composition of map
elements on a map.
LCD (liquid crystal display): A display device
for a personal computer that uses electric charge
through a liquid crystal solution between two sheets
of polarizing materials.
Serif: Small, finishing touches added to the ends
of line strokes in a typeface.
Spline text: A text string aligned along a curved
line.
Subdivisional organization: A map design principle that groups map symbols at the primary and
secondary levels according to the intended visual
hierarchy.
Thematic map: One type of map that emphasizes
the spatial distribution of a theme, such as a map
that shows the distribution of population densities
by county.
Transparency: A display tool that controls the
percentage of a layer to appear transparent.
Typeface: A particular style or design of type.
Type weight: Relative blackness of a type such as
bold, regular, or light.
Map design: The process of developing a visual
plan to achieve the purpose of a map.
Type width: Relative width of a type such as condensed or extended.
Point: Measurement unit of type, with 72 points
to an inch.
Value: The lightness or darkness of a color.
Proportional symbol map: A map that uses a
specific-sized symbol for each numeric value.
Visual hierarchy: The process of developing a
visual plan to introduce the 3-D effect or depth to
maps.
REVIEW QUESTIONS
1. Name five common elements on a map for
presentation.
2. Why is it important to pay attention to map
design?
3. Mapmakers apply visual variables to map
symbols. What are visual variables?
4. Name common visual variables for data
display.
5. Describe the three visual dimensions
of color.
6. Use an example to describe a “hue and value”
color scheme.
7. Use an example to describe a “diverging” color
scheme.
8. Define the choropleth map.
9. Why is data classification important in mapping, especially in choropleth mapping?
10. ArcGIS offers the display options of graduated
colors and graduated symbols. How do these
two options differ?
C HAPTER 9
11. Suppose you are asked to redo Figure 9.10. Provide a list of type designs, including typeface,
form, and size, that you will use for the four
classes of cities.
12. What are the general rules for achieving
harmony with text on a map?
13. ArcGIS offers interactive labeling and dynamic
labeling for the placement of text. What are the
advantages and disadvantages of each labeling
method?
14. Figure 9.16 shows a layout template available in
ArcGIS for the conterminous USA. Will you
consider using the layout template for future
projects? Why, or why not?
15. What is visual hierarchy in map design? How is
the hierarchy related to the map purpose?
Data Display and Cartography
195
16. Figure 9.18 shows an example of using interposition in map design. Does the map achieve
the intended 3-D effect? Will you consider
using it?
17. What is subdivisional organization in
map design? Can you think of an example,
other than the climate map example in
Chapter 9, to which you can apply the
principle?
18. Explain why color symbols from a color printer
do not exactly match those on the computer
screen.
19. Define the RGB and CMYK color models.
20. Describe an example from your discipline in
which temporal animation can be used as a
display tool.
APPLICATIONS: DATA DISPLAY AND CARTOGRAPHY
This applications section on data display and mapping consists of three tasks. Task 1 guides you
through the process of making a choropleth map.
Task 2 introduces cartographic representations and
lets you experiment with text labeling and highway
shield symbols. Task 3 focuses on the placement of
text. Since a layout in ArcMap will include all data
frames, you must exit ArcMap at the end of each
task to preserve the layout design. Making maps for
presentation can be tedious. You must be patient
and willing to experiment.
Task 1 Make a Choropleth Map
What you need: us.shp, a shapefile showing population change by state in the United States between
2000 and 2010. The shapefile is projected onto the
Albers equal-area conic projection and is measured
in meters.
Choropleth maps display statistics by administrative unit. For Task 1 you will map the rate of
population change between 2000 and 2010 by state.
The map consists of the following elements: a map
of the conterminous United States and a scale bar,
a map of Alaska and a scale bar, a map of Hawaii
and a scale bar, a title, a legend, a north arrow, a
data source statement, a map projection statement, and a neatline around all elements. The basic
layout of the map is as follows: The map page is
11# (width) × 8.5# (height), or letter size, with a
landscape orientation. One-third of the map on the
left, from top to bottom, has the title, map of Alaska,
and map of Hawaii. Two-thirds of the map on the
right, from top to bottom, has the map of the conterminous United States and all the other elements.
1. Launch ArcMap. Start Catalog in ArcMap,
and connect it to the Chapter 9 database.
Maximize the view window of ArcMap.
Add us.shp to the new data frame, and
rename the data frame Conterminous. Zoom
in on the lower 48 states.
2. This step symbolizes the rate of population
change by state. Right-click us and select
Properties. On the Symbology tab, click
Quantities and select Graduated colors.
Click the Value dropdown arrow and choose
ZCHANGE (rate of population change from
2000 to 2010). Cartographers recommend
the use of round numbers and logical breaks
196
C HAPTER 9
Data Display and Cartography
such as 0 in data classification. Click the
first cell under Range and enter 0. The new
range should read −0.6–0.0. Enter 10, 20,
and 30 for the next three cells, and click the
empty space below the cells to unselect. Next,
change the color scheme for ZCHANGE.
Right-click the Color Ramp box and uncheck
Graphic View. Click the dropdown arrow and
choose Yellow to Green to Dark Blue. The
first class from −0.6 to 0.0 is shown in yellow, and the other classes are shown in green
to dark blue. Click OK to dismiss the Layer
Properties dialog.
Q1. How many records in us.shp have ZCHANGE
<0?
3. The Alaska map is next. Insert a new data
frame and rename it Alaska. Add us.shp to
Alaska. Zoom in on Alaska. Follow the same
procedure as in Step 2, or click the Import
button on the Symbology tab in the Layer
Properties dialog, to display ZCHANGE. Another option is to copy and paste us.shp from
the Conterminous map to the Alaska map
and zoom in on Alaska.
4. The Hawaii map is next. Select Data Frame
from the Insert menu. Rename the new data
frame Hawaii. Add us.shp to Hawaii. Zoom in
on Hawaii. Display the map with ZCHANGE.
5. The table of contents in ArcMap now has
three data frames: Conterminous, Alaska, and
Hawaii. Select Layout View from the View
menu. Click the Zoom Whole Page button.
Select Page and Print Setup from the File
menu. Check Landscape for the page orientation, uncheck the box for Use Printer Paper
Settings, set the page size to be 11.0# × 8.5#,
and click OK.
6. The three data frames are stacked up on the
layout. You will rearrange the data frames
according to the basic layout plan. Click
the Select Elements button in the ArcMap
toolbar. Click the Conterminous data frame
in the layout. (When selected in the layout,
the Conterminous data frame in ArcMap’s
table of contents is also highlighted.) Use the
handles around the data frame to move and
adjust the data frame so that it occupies about
two-thirds of the layout in both width and
height on the upper-right side of the layout.
You can use the Zoom In, Zoom Out, and
Pan tools to adjust the size and position of
the layer. Click the Alaska data frame, and
move it to the center left of the layout. Click
the Hawaii data frame, and place it below the
Alaska data frame.
7. Now you will add a scale bar to each data
frame. Begin with the Conterminous data
frame by clicking on it. Select Scale Bar from
the Insert menu. Click the selection of Alternating Scale Bar 1, and then Properties. The
Scale Bar dialog has three tabs: Scale and
Units, Numbers and Marks, and Format. On
the Scale and Units tab, start with the middle
part of the dialog: select Adjust width when
resizing, choose Kilometers for division units,
and enter km for the label. Now work with the
upper half of the dialog: enter 1000 (km) for
the division value, select 2 for the number of
divisions, select 0 for the number of subdivisions, and opt not to show one division before
zero. On the Numbers and Marks tab, select
divisions from the frequency dropdown list
and Above bar from the position dropdown
list. On the Format tab, select Times New
Roman from the font dropdown list. Click
OK to dismiss the dialogs. The scale bar appears in the map with the handles. Move the
scale bar to the lower-left corner of the Conterminous data frame. The scale bar should
have the divisions of 1000 and 2000 kilometers. (You can set Zoom to Percent on the
Layout toolbar at 100 percent and then use
the Pan tool to check the scale bar.) Separate
scale bars are needed for the other two data
frames. Click the Alaska data frame. Use the
same procedure to add its scale bar with
500 kilometers for the division value. Click
the Hawaii data frame. Add its scale bar by
using 100 kilometers for the division value.
C HAPTER 9
Q2. Explain in your own words the number of
divisions and the number of subdivisions on a
scale bar.
Q3. In Step 7, you have chosen the option of
“Adjust width when resizing.” What does this
option mean?
8. So far, you have completed the data frames
of the map. The map must also have the title,
legend, and other elements. Select Title from
the Insert menu. Enter “Title” in the Insert
Title box. “Title” appears on the layout with
the outline of the box shown in cyan. Doubleclick the title box. A Properties dialog appears
with two tabs. On the Text tab, enter two lines
in the text box: “Population Change” in the
first line, and “by State, 2000–2010” in the
second line. Click Change Symbol. The Symbol Selector dialog lets you choose color, font,
size, and style. Select black, Bookman Old
Style (or another serif type), 20, and B (bold)
respectively. Click OK to dismiss the dialogs.
Move the title to the upper left of the layout
above the Alaska data frame.
9. The legend is next. Because all three data
frames in the table of contents use the same
legend, it does not matter which data frame
is used. Click ZCHANGE of the active data
frame, and click it one more time so that
ZCHANGE is highlighted in a box. Delete
ZCHANGE. (Unless ZCHANGE is removed
in the table of contents, it will show up in
the layout as a confusing legend descriptor.)
Select Legend from the Insert menu. The Legend Wizard uses five panels. In the first panel,
make sure us is the layer to be included in the
legend. The second panel lets you enter the
legend title and its type design. Delete Legend
in the Legend Title box, and enter “Rate of
Population Change (%).” Then choose 14 for
the size, choose Times New Roman for the
font, and uncheck B (Bold). Skip the third
and fourth panels, and click Finish in the fifth
panel. Move the legend to the right of the Hawaii data frame.
Data Display and Cartography
197
10. A north arrow is next. Select North Arrow
from the Insert menu. Choose ESRI North 6,
a simple north arrow from the selector, and
click OK. Move the north arrow to the upper
right of the legend.
11. Next is the data source. Select Text from the
Insert menu. An Enter Text box appears on
the layout. Click outside the box. When the
outline of the box is shown in cyan, doubleclick it. A Properties dialog appears with two
tabs. On the Text tab, enter “Data Source:
U.S. Census 2010” in the Text box. Click on
Change Symbol. Select Times New Roman
for the font and 14 for the size. Click OK in
both dialogs. Move the data source statement
below the north arrow in the lower right of
the layout.
12. Follow the same procedure as for the data
source to add a text statement about the map
projection. Enter “Albers Equal-Area Conic
Projection” in the text box, and change the
symbol to Times New Roman with a size of
10. Move the projection statement below the
data source.
13. Finally, add a neatline to the layout. Select
Neatline from the Insert menu. Check to
place inside margins, select Double, Graded
from the Border dropdown list, and select
Sand from the Background dropdown list.
Click OK.
14. The layout is now complete. If you want to
rearrange a map element, select the element
and then move it to a new location. You can
also enlarge or reduce a map element by using
its handles or properties.
15. If your PC is connected to a color printer,
you can print the map directly by selecting
Print in the File menu. There are two
other options on the File menu: save
the map as an ArcMap document, or export the map as a graphic file (e.g., EPS,
JPEG, TIFF, PDF). Save the map document
as Task 1 in the Chapter 9 database. Exit
ArcMap.
198
C HAPTER 9
Data Display and Cartography
Q4. In Task 1, why did you have to prepare three
data frames (i.e., Conterminous, Alaska, and
Hawaii)?
Task 2 Use Graduated Symbols, Line
Symbols, Highway Shield
Symbols, and Text Symbols
What you need: Task2.mdb with three feature
classes: idlcity, showing the 10 largest cities in Idaho
based on 2010 data; idhwy, showing interstate and
U.S. highways in Idaho; and idoutl, containing the
outline of Idaho.
Task 2 introduces representations (Section 9.1.4)
for symbolizing idoutl and idhwy. Rather than modifying spatial features, representation is used here for
increasing the flexibility in symbol design. Because
cartographic representations require a license level of
Standard or Advanced, separate instructions are provided for users of a Basic license level. Task 2 also lets
you experiment with text labeling and highway shield
symbols.
1. Launch ArcMap, and make sure that Catalog
is still connected to the Chapter 9 database.
Rename the data frame Task 2, and add idlcity,
idhwy, and idoutl from Task 2.mdb to Task 2.
Select Page and Print Setup from the File
menu. Uncheck the box for Use Printer Paper
Settings. Make sure that the page has a width
of 8.5 (inches), a height of 11 (inches), and a
portrait orientation.
2. Select the properties of idoutl. The Symbology
tab has Representations in the Show list. The
cartographic representation idoutl_Rep has
only one rule, which consists of one stroke
(squiggle) symbol layer and one fill symbol
layer. Click the stroke symbol layer. This is
an outline symbol in black with a width of
0.4 (point). Click the fill symbol layer. This is
a fill symbol in gray. The cartographic representation therefore displays idoutl in gray with
a thin black outline. Click OK. (For Basic
users, click the symbol for idoutl in the table
of contents. Select gray for the fill color and
black with a width of 0.4 for the outline.)
3. Select Properties from the context menu
of idhwy. The cartographic representation
idhwy_Rep has two rules, one for Interstate
and the other for U.S. Click Rule 1; rule 1
consists of two stroke symbol layers. Click
the first stroke symbol layer, which shows
a red line symbol with a width of 2.6. Click
the second stroke symbol layer, which shows
black line symbol with a width of 3.4. The
superimposition of the two line symbols result
in a red line symbol with a black casing for the
interstate highways. Click Rule 2; rule 2 consists of one stroke symbol layer, which shows
a red line symbol with a width of 2. Click OK.
(For Basic users, symbolize idhwy as follows.
On the Symbology tab, select Categories
and Unique values for the show option and
select ROUTE_DESC from the Value Field
dropdown list. Click Add All Values at the
bottom. Interstate and U.S. appear as the
values. Uncheck all other values. Double-click
the Symbol next to Interstate and select the
Freeway symbol in the Symbol Selector box.
Double-click the Symbol next to U.S. Select
the Major Road symbol but change its color
to Mars Red. Click OK in both dialogs.)
4. Select Properties from the context menu of
idlcity. On the Symbology tab, select the show
option of Quantities and Graduated Symbols
and select POPULATION for the Value field.
Next change the number of classes from 5
to 3. Change the Range values by entering
50000 in the first class and 100000 in the
second class. Click Template, and choose
Solar Yellow for the color. You may also want
to change the circle sizes so that they can be
easily differentiated. Click OK to dismiss the
dialog.
5. Labeling the cities is next. Click the Customize menu, point to Toolbars, and check
Labeling to open the Labeling toolbar. Click
the Label Manager button on the Labeling
toolbar. In the Label Manager dialog, click
idlcity in the Label Classes frame, and click
the Add button in the Add label classes from
C HAPTER 9
symbology categories frame. Click Yes to
overwrite the existing labeling classes. Expand
idlcity in the Label Classes frame. You should
see the three label classes by population.
6. Click the first label class of idlcity (23800–
50000). Make sure that the label field is
CITY_NAME. Select Century Gothic (or
another sans serif type) and 10 (size) for the
text symbol. Click the SQL Query button.
Change the first part of the query expression
from [POPULATION] > 23800 to [POPULATION] > = 23800, and click OK. Unless
the change is made, the label for the city with
the population of 23800 (Moscow) will not
appear. Click the second label class (50001–
100000). Select Century Gothic and 12 for
the text symbol. Click the third label class
(100001–205671). Select Century Gothic, 12,
and B (bold) for the text symbol. Make sure
that idlcity is checked in the Label Classes
frame. Click OK to dismiss the dialog.
7. All city names should now appear in the map,
but it is difficult to judge the quality of labeling in Data View. You must switch to Layout
View to see how the labels will appear on a
plot. Select Layout View from the View menu.
Use the handles of the data frame to fit it
within the page. Click Full Extent on the
ArcMap toolbar. Select 100 percent from the
Zoom to Percent dropdown list on the Layout
toolbar. Use the Pan tool to see how the labels will appear on an 8.5-by-11-inch plot.
8. All labels are placed to the upper right of the
point symbols, following the cartographic
convention. However, to avoid conflict with
highway symbols, it may be better to move
some labels to a different position. Here we
use Nampa as an example. To alter the label
position of Nampa, you have to convert labels
to annotation. Right-click idlcity in the table
of contents and click Convert Labels to Annotation. In the next dialog, select to store
annotation in the map, rather than in the
database. Click Convert. To move the label
for Nampa, click the Select Elements tool on
Data Display and Cartography
199
the standard toolbar, click Nampa to select
it, and then move the label to below its point
symbol. If the data frame, instead of Nampa,
is selected, double-click anywhere within the
data frame and then select Nampa again.
(Nampa is between Boise and Caldwell. You
can also use the Identify tool to check which
city is Nampa.) You may also want to move
other city labels to better positions.
9. The last part of this task is to label the interstates and U.S. highways with the highway
shield symbols. Switch to Data View. Rightclick idhwy, and select Properties. On the
Labels tab, make sure that the Label Field is
MINOR1, which lists the highway number.
Then click Symbol, select the U.S. Interstate
HWY shield from the Category list, and
dismiss the Symbol Selector dialog. Click
Placement Properties in the Layer Properties dialog. On the Placement tab, check
Horizontal for the orientation. Click OK to
dismiss the dialogs. You are ready to plot the
interstate shield symbols. Click the Customize menu, point to Toolbars, and check the
Draw toolbar. Click the Text (A) dropdown
arrow on the Draw toolbar and choose the
Label tool. Opt to place label at position
clicked, and close the Label Tool Options
dialog. Move the Label tool over an interstate in the map, and click a point to add the
label at its location. (The highway number
may vary along the same interstate because
the interstate has multiple numbers such as
90 and 10, or 80 and 30.) While the label is
still active, you can move it for placement
at a better position. Add one label to each
interstate.
10. Follow the same procedure as in Step 9 but
use the U.S. Route HWY shield to label U.S.
highways. Add some labels to U.S. highways.
Switch to Layout View and make sure that the
highway shield symbols are labeled appropriately. Because you have placed the highway
shield symbols interactively, these symbols
can be individually adjusted.
200
C HAPTER 9
Data Display and Cartography
11. To complete the map, you must add the title,
legend, and other map elements. Start with
the title. Switch to Layout View, activate the
data frame, and then select Title from the
Insert menu. Enter “Title” in the Insert Title
box. “Title” appears on the layout with the
outline of the box shown in cyan. Doubleclick the box. On the Text tab of the Properties dialog, enter “Idaho Cities and Highways”
in the text box. Click Change Symbol. Select
Bookman Old Style (or another serif type),
24, and B for the text symbol. Move the title
to the upper right of the layout.
12. Next is the legend. But before plotting the
legend, you want to remove the layer names of
idlcity and idhwy. Click idlcity in the table of
contents, click it again, and delete it. Follow
the same procedure to delete idhwy. Select
Legend from the Insert menu. By default,
the legend includes all layers from the map.
Because you have removed the layer names of
idlcity and idhwy, they appear as blank lines.
idoutl shows the outline of Idaho and does
not have to be included in the legend. You
can remove idoutl from the legend by clicking
idoutl in the Legend Items box and then the
left arrow button. Click Next. In the second
panel, highlight Legend in the Legend Title
box and delete it. (If you want to keep the
word Legend on the map, do not delete it.)
Skip the next two panels, and click Finish in
the fifth panel. Move the legend to the upper
right of the layout below the title.
13. The labels in the legend are Population and
Representation: idhwy_Rep (or Route_Desc
for Basic Users). To change them to more
descriptive labels, you can first convert the
legend to graphics. Right-click the legend, and
select Convert To Graphics. Right-click the
legend again, and select Ungroup. Select the
label Population, and then double-click it to
open the Properties dialog. Type City Population in the Text box, and click OK. Use the
same procedure to change Representation:
idhwy_Rep to Highway Type. To regroup the
14.
15.
16.
17.
legend graphics, you can use the Select Elements tool to drag a box around the graphics
and then select Group from the context menu.
A scale bar is next. Select Scale Bar from the
Insert menu. Click Alternating Scale Bar 1,
and then click Properties. On the Scale and
Units tab, first select Adjust width when resizing and select Miles for division units. Then
enter the division value of 50 (miles), select
2 for the number of divisions, and select 0 for
the number of subdivisions. On the Numbers
and Marks tab, select divisions from the Frequency dropdown list. On the Format tab,
select Times New Roman from the Font dropdown list. Click OK to dismiss the dialogs.
The scale bar appears in the map. Use the handles to place the scale bar below the legend.
A north arrow is next. Select North Arrow
from the Insert menu. Choose ESRI North 6,
a simple north arrow from the selector, and
click OK. Place the north arrow below the
scale bar.
Finally, change the design of the data frame.
Right-click Task 2 in the table of contents,
and select Properties. Click the Frame tab.
Select Double, Graded from the Border dropdown list. Click OK.
You can print the map directly, save the map
as an ArcMap document, or export the map
as a graphic file. Save the map document as
Task 2, and exit ArcMap.
Task 3 Label Streams
What you need: charlie.shp, a shapefile showing
Santa Creek and its tributaries in north Idaho.
Task 3 lets you try the dynamic labeling
method in ArcMap. Although the method can label
all features on a map and remove duplicate names,
it requires adjustments on some individual labels
and overlapped labels. Therefore, Task 3 also requires you to use the Spline Text tool.
1. Launch ArcMap. Rename the data frame
Task 3, and add charlie.shp to Task 3. Select
Page and Print Setup from the File menu.
C HAPTER 9
Uncheck the box for Use Printer Page Settings.
Enter 5 (inches) for Width and 5 (inches) for
Height. Click OK to dismiss the dialog.
2. Click the Customize menu, point to
Toolbars, and check Labeling to open the
Labeling toolbar. Click the Label Manager
button on the Labeling toolbar. In the Label
Manager dialog, click Default under charlie
in the Label Classes frame. Make sure that
the label field is NAME. Select Times New
Roman, 10, and I for the text symbol. Notice
that the default placement properties include
a parallel orientation and an above position.
Click Properties. The Placement tab repeats
more or less the same information as in the
Label Manager dialog. The Conflict Detection tab lists label weight, feature weight,
and buffer. Close the Placement Properties
dialog. Check charlie in the Label Classes
frame. Click OK to dismiss the dialog.
Stream names are now placed on the map.
Q5. List the position options available for line
features.
3. Switch to the layout view. Click the Zoom
Whole Page button. Use the control handles
to fit the data frame within the specified page
size. Select 100 percent from the Zoom to
Percent dropdown list, and use the Pan tool to
check the labeling of stream names. The result
is generally satisfactory. But you may want to
change the position of some labels such as
Fagan Cr., Pamas Cr., and Short Cr. Consult
Figure 9.14 for possible label changes.
4. Dynamic labeling, which is what you have
done up to this point, does not allow individual labels to be selected and modified. To fix
the placement of individual labels, you must
convert labels to annotation. Right-click charlie in the table of contents, and select Convert
Labels to Annotation. Select to save annotation in the map. Click Convert.
5. To make sure that the annotation you add to
the map has the same look as other labels,
you must specify the drawing symbol options.
Data Display and Cartography
201
Make sure that the Draw toolbar is open.
Click the Drawing dropdown arrow, point to
Active Annotation Target, and check charlie
anno. Click the Drawing arrow again, and
select Default Symbol Properties. Click Text
Symbol. In the Symbol Selector dialog, select
Times New Roman, 10, and I. Click OK to
dismiss the dialogs.
6. Switch to Data View. The following instructions use Fagan Cr. as an example. Zoom to the
lower right of the map. Use the Select Elements
tool to select Fagan Cr., and delete it. Click the
Text (A) dropdown arrow on the Draw toolbar
and choose the Spline Text tool. Move the
mouse pointer to below the junction of Brown
Cr. and Fagan Cr. Click along the course of the
stream, and double-click to end the spline. Enter Fagan Cr. in the Text box. Fagan Cr. appears
along the clicked positions. You can follow the
same procedure to change other labels. Save
the map document as Task 3, and exit ArcMap.
Challenge Task
What you need: country.shp, a world shapefile that
has attributes on population and area of over 200
countries. The field 2012 contains population data
in 2012 published by the World Bank. Of 251 records, 16 have 0’s. These 16 records represent Antarctica and small islands.
This challenge task asks you to map the population density distribution of the world.
1. Use 2012 (population) and SQMI_CNTRY
(area in square miles) in country.shp to create a population density field. Name the field
POP_DEN and calculate the field value by
[2012]/[SQMI_CNTRY].
2. Classify POP_DEN into seven classes by using
class breaks of your choice, except for the first
class, which should have the class break of 0.
3. Prepare a layout of the map, complete with
a title (“Population Density Map of the
World”), a legend (with a legend description
of “Persons per Square Mile”), and a neatline
around the map.
202
C HAPTER 9
Data Display and Cartography
REFERENCES
Andrienko, G., N. Andrienko,
U. Demsar, D. Dransch, J. Dykes,
S. I. Fabrikant, M. Jern,
M.-J. Kraak, H. Schumann, and
C. Tominski. 2010. Space, Time,
and Visual Analytics. International Journal of Geographical Information Science 24: 1577–600.
Antes, J. R., and K. Chang. 1990. An
Empirical Analysis of the Design
Principles for Quantitative and
Qualitative Symbols. Cartography
and Geographic Information Systems 17:271–77.
Antes, J. R., K. Chang, and C. Mullis. 1985. The Visual Effects of
Map Design: An Eye Movement
Analysis. The American Cartographer 12:143–55.
Arnheim, R. 1965. Art and Visual Perception. Berkeley, CA: University
of California Press.
Berry, R., G. Higgs, R. Fry, and
M. Langford. 2011. Web-based
GIS Approaches to Enhance
Public Participation in Wind
Farm Planning. Transactions in
GIS 15:147–72.
Brewer, C. A. 1994. Color Use
Guidelines for Mapping and Visualization. In A. M. MacEachren
and D. R. F. Taylor, eds., Visualization in Modern Cartography,
pp. 123–47. Oxford: Pergamon
Press.
Brewer, C. A. 2001. Reflections on
Mapping Census 2000. Cartography and Geographic Information
Science 28:213–36.
Brewer, C. A., G. W. Hatchard, and
M. A. Harrower. 2003. ColorBrewer in Print: A Catalog of
Color Schemes for Maps. Cartography and Geographic Information
Science 30:5–32.
Brewer, C. A., A. M. MacEachren,
L. W. Pickle, and D. Herrmann.
1997. Mapping Mortality:
Evaluating Color Schemes for
Choropleth Maps. Annals of the
Association of American Geographers 87:411–38.
Chang, K. 1978. Measurement Scales
in Cartography. The American
Cartographer 5:57–64.
Chirié, F. 2000. Automated Name
Placement with High Cartographic Quality: City Street Maps.
Cartography and Geographic Information Science 27:101–10.
Cuff, D. J. 1972. Value versus
Chroma in Color Schemes on
Quantitative Maps. Canadian Cartographer 9:134–40.
Dent, B., J. Torguson, and T. Hodler.
2008. Cartography: Thematic
Map Design, 6th ed. New York:
McGraw-Hill.
Eicher, C. L., and C. A. Brewer.
2001. Dasymetric Mapping and
Areal Interpolation: Implementation and Evaluation. Cartography
and Geographic Information Science 28:125–38.
Fairchild, M. D. 2005. Color
Appearance Models, 2d ed.
New York: Wiley.
Fish, C., K. P. Goldsberry, and
S. Battersby. 2011. Change Blindness in Animated Choropleth
Maps: An Empirical Study. Cartography and Geographic Information Science 38:350–62.
Foerster, T., J. Stoter, and
M. J. Kraak. 2010. Challenges
for Automated Generalisation
at European Mapping Agencies:
A Qualitative and Quantitative
Analysis. The Cartographic Journal 47:41–54.
Gaffuri, J. 2011. Improving Web
Mapping with Generalization.
Cartographica 46:83–91.
Harrower, M. 2007. The Cognitive
Limits of Animated Maps. Cartographica 42(4):349–57.
Holt, J. B., C. P. Lo, and
T. W. Hodler. 2004. Dasymetric
Estimation of Population Density and Areal Interpolation of
Census Data. Cartography and
Geographic Information Science
31:103–21.
Kraak, M. J., and F. J. Ormeling.
1996. Cartography: Visualization
of Spatial Data. Harlow, England:
Longman.
Lobben, A. 2003. Classification and
Application of Cartographic
Animation. The Professional Geographer 55:318–28.
Lobben, A. 2008. Influence of Data
Properties on Animated Maps.
Annals of the Association of American Geographers 98:583–603.
MacDonald, L. W. 1999. Using Color
Effectively in Computer Graphics.
IEEE Computer Graphics and Applications 19:20–35.
Mersey, J. E. 1990. Colour and
Thematic Map Design: The Role
of Colour Scheme and Map
Complexity in Choropleth Map
Communication. Cartographica
27(3):1–157.
Monmonier, M. 1996. How to Lie
with Maps, 2d ed. Chicago:
University of Chicago
Press.
Mower, J. E. 1993. Automated Feature and Name Placement on Parallel Computers. Cartography and
Geographic Information Systems
20:69–82.
C HAPTER 9
Rae, A. 2011. Flow-Data Analysis
with Geographical Information
Systems: A Visual Approach.
Environment and Planning B: Planning and Design 38:776–94.
Reichhart, T., and A. Arnberger.
2010. Exploring the Influence
of Speed, Social, Managerial
and Physical Factors on Shared
Trail Preferences Using a 3D
Computer Animated Choice Experiment. Landscape and Urban
Planning 96:1–11.
Robinson, A. C. 2011. Highlighting
in Geovisualization. Cartography
and Geographic Information
Science 38:373–83.
Robinson, A. H., J. L. Morrison,
P. C. Muehrcke, A. J. Kimerling,
and S. C. Guptill. 1995. Elements
of Cartography, 6th ed.
New York: Wiley.
Data Display and Cartography
203
Upper Saddle River,
NJ: Prentice Hall.
Spence, M. 2011. Better Mapping
Campaign, the British
Cartographic Society. The
Cartographic Journal 48:187–90.
Tufte, E. R. 1983. The Visual Display of Quantitative Information.
Cheshire, CT: Graphics Press.
Slocum, T. A., R. B. McMaster,
F. C. Kessler, and H. H. Howard.
2008. Thematic Cartography and
Geographic Visualization, 3rd ed.
Design Elements: (Compass): DNY59/Getty Images; (Mississippi River): Landsat image by
Robert Simmon, based on data from the UMD Global Land Cover Facility/NASA
D ATA E XPLORATION
10
CHAPTER OUTLINE
10.1 Data Exploration
10.2 Map-Based Data Manipulation
10.3 Attribute Data Query
Starting data analysis in a geographic information
system (GIS) project can be overwhelming. The
GIS database may have dozens of layers and hundreds of attributes. Where do you begin? What attributes do you look for? What data relationships
are there? One way to ease into the analysis phase is
data exploration. Centered on the original data, data
exploration allows you to examine the general trends
in the data, to take a close look at data subsets, and
to focus on possible relationships between data sets.
The purpose of data exploration is to better understand the data and to provide a starting point in formulating research questions and hypotheses.
Perhaps the most celebrated example of data
exploration is Dr. John Snow’s study of the cholera
10.4 Spatial Data Query
10.5 Raster Data Query
outbreak of 1854 in London (Vinten-Johansen et al.
2003). There were 13 pumps supplying water from
wells in the Soho area of London. When the cholera
outbreak happened, Snow mapped the locations of the
homes of those who had died from cholera. Primarily
based on the map, Snow was able to determine that
the culprit was the pump in Broad Street. After the
pump handle was removed, the number of infections
and deaths dropped rapidly. Interestingly enough, a
2009 study still followed Dr. Snow’s approach, but
with modern geospatial technology, to assess the role
of drinking water in sporadic enteric disease in British
Columbia, Canada (Uhlmann et al. 2009).
An important part of modern-day data exploration is the use of interactive and dynamically
C HAPTER 10
linked visual tools. Maps (both vector- and rasterbased), graphs, and tables are displayed in multiple
windows and dynamically linked so that selecting
records from a table will automatically highlight
the corresponding features in a graph and a map
(Robinson 2011a). Data exploration allows data to be
viewed from different perspectives, making it easier
for information processing and synthesis. Windowsbased GIS packages, which can work with maps,
graphs, charts, and tables in different windows simultaneously, are well suited for data exploration.
Chapter 10 is organized into the following five
sections. Section 10.1 discusses elements of data exploration. Section 10.2 deals with map-based data manipulation, using maps as a tool for data exploration.
Sections 10.3 and 10.4 cover feature-based methods
for exploring vector data. Section 10.3 focuses on attribute data query, and Section 10.4 covers spatial data
query and the combination of attribute and spatial
data queries. Section 10.5 turns to raster data query.
10.1 D ATA E XPLORATION
Data exploration has its origin in statistics. Statisticians have traditionally used graphic techniques and
descriptive statistics to examine data prior to more
formal and structured data analysis (Tukey 1977;
Data Exploration
205
Tufte 1983). The Windows operating system, with
multiple and dynamically linked windows, has further assisted exploratory data analysis by allowing
the user to directly manipulate data points in charts
and diagrams. This kind of data exploration has been
a component of data visualization, the discipline of
using a variety of exploratory techniques and graphics to understand and gain insight into the data
(Buja, Cook, and Swayne 1996) and, more recently,
visual analytics, the science of analytical reasoning
supported by interactive visual interfaces (Thomas
and Cook 2005) (Box 10.1).
Similar to statistics, data exploration in GIS
lets the user view the general patterns in a data set,
query data subsets, and hypothesize about possible
relationships between data sets (Andrienko et al.
2001). But there are two important differences.
First, data exploration in a GIS involves both
spatial and attribute data. Second, the media for
data exploration in GIS include maps and map features. For example, in studying soil conditions, we
want to know not only how much of the study area
is rated poor but also where those poor soils are
distributed on a map. Therefore, besides descriptive statistics and graphics, data exploration in GIS
must also cover map-based data manipulation, attribute data query, and spatial data query.
Box 10.1 Data Visualization and Visual Analytics
B
uja, Cook, and Swayne (1996) divide data visualization activities into two areas: rendering and manipulation. Rendering deals with the decision about
what to show in a graphic plot and what type of plot to
make. Manipulation refers to how to operate on individual plots and how to organize multiple plots. Buja,
Cook, and Swayne (1996) further identify three fundamental tasks in data visualization: finding Gestalt,
posing queries, and making comparisons. Finding
Gestalt means finding patterns and properties in the
data set. Posing queries means exploring data characteristics in more detail by examining data subsets.
Making comparisons refers to comparisons between
variables or between data subsets.
Visual analytics has a broader scope than data
visualization as it represents an integral approach to
allowing users to combine their creativity and background knowledge with the data storage and processing
capacities of the computer to gain insights into complex problems. Four focus areas identified by Thomas
and Cook (2005) for visual analytics are: analytical
reasoning techniques; visual representations and transformations; data representations and transformations;
and production, presentation, and dissemination.
206
C HAPTER 10
Data Exploration
10.1.1 Descriptive Statistics
• The variance is a measure of the spread of
the data about the mean. The variance can be
calculated by
Descriptive statistics summarize the values of a
data set. Assuming the data set is arranged in the
ascending order,
• The range is the difference between the minimum and maximum values.
• The median is the midpoint value, or the 50th
percentile.
• The first quartile is the 25th percentile.
• The third quartile is the 75th percentile.
• The mean is the average of data values. The
mean can be calculated by dividing the sum of
the values by the number of values, or
n
∑ xi
i =1
n , where xi is the ith value and n is
the number of values.
n
∑( xi − mean)2 n
i =1
• The standard deviation is the square root of
the variance.
• A Z score is a standardized score that can be
computed by (x − mean)/s, where s is the
standard deviation.
Box 10.2 includes descriptive statistics of the
rate of population change by state in the United
States between 1990 and 2000. This data set is frequently used as an example in Chapter 10.
Box 10.2 Descriptive Statistics
T
he following table shows, in ascending order, the rate of population change by state in the United States
from 1990 to 2000. The data set exhibits a skewness toward the higher end.
DC
ND
WV
PA
CT
ME
RI
OH
IA
MA
NY
LA
MI
−5.7
0.5
0.8
3.4
3.6
3.8
4.5
4.7
5.4
5.5
5.5
5.9
6.9
VT
NE
KS
SD
IL
NJ
WY
HI
MO
KY
WI
IN
OK
8.2
8.4
8.5
8.5
8.6
8.6
8.9
9.3
9.3
9.6
9.6
9.7
9.7
AL
MS
MD
NH
MN
MT
AR
CA
AK
VA
SC
TN
DE
10.1
10.5
10.8
11.4
12.4
12.9
13.7
13.8
14.0
14.4
15.1
16.7
17.6
NM
OR
WA
NC
TX
FL
GA
ID
UT
CO
AZ
NV
20.1
20.4
21.1
21.4
22.8
23.5
26.4
28.5
29.6
30.6
40.0
66.3
The descriptive statistics of the data set are as follows:
•
•
•
•
Mean: 13.45
Median: 9.7
Range: 72.0
1st quartile: 7.55, between MI (6.9)
and VT (8.2)
• 3rd quartile: 17.15, between TN (16.7)
and DE (17.6)
• Standard deviation: 11.38
• Z score for Nevada (66.3): 4.64
C HAPTER 10
Data Exploration
207
10.1.2 Graphs
25
20
Frequency
Different types of graphs are used for data exploration. A graph may involve a single variable or
multiple variables, and it may display individual
values or classes of values. An important guideline
in choosing a graph is to let the data tell their story
through the graph (Tufte 1983; Wiener 1997).
A line graph displays data as a line. The line
graph example in Figure 10.1 shows the rate of population change from 1990 to 2000 in the United
States along the y-axis and the state along the
x-axis. Notice a couple of “peaks” in the line graph.
A bar chart, also called a histogram, groups
data into equal intervals and uses bars to show the
number or frequency of values falling within each
class. A bar chart may have vertical bars or horizontal bars. Figure 10.2 uses a vertical bar chart to group
rates of population change in the United States into
six classes. Notice one bar at the high end of the
histogram.
A cumulative distribution graph is one type
of line graph that plots the ordered data values
against the cumulative distribution values. The
cumulative distribution value for the ith ordered
value is typically calculated as (i − 0.5)/n, where
n is the number of values. This computational formula converts the values of a data set to within the
range of 0.0 to 1.0. Figure 10.3 shows a cumulative
distribution graph.
15
10
5
–6
6
18
42
54
30
% population change, 1990–2000
66
Figure 10.2
A histogram (bar chart).
Cumulative
frequency
1.0
0.9
0.8
0.7
0.6
% population change, 1990–2000
0.5
80
0.4
60
0.3
40
0.2
20
0.1
0
–20
Figure 10.1
A line graph.
State
0
10
20
30
40
50
60
% population change 1990–2000
Figure 10.3
A cumulative distribution graph.
70
C HAPTER 10
% persons under 18 years old, 2000
208
Data Exploration
40
% persons under
18 years old, 2000
40
30
UT
20
30
NM
ID
WY
10
0
20
40
60
80
% population change, 1990–2000
Figure 10.4
A scatterplot plotting percent persons under 18 years
old in 2000 against percent population change,
1990–2000. A weak positive relationship is present
between the two variables.
NV
MT
20
0
CO
20
40
60
% population change, 1990–2000
80
Figure 10.5
A bubble plot showing percent population change
1990–2000, percent persons under 18 years old in
2000, and state population in 2000.
Maximum
A scatterplot uses markings to plot the values
of two variables along the x- and y-axes. Figure 10.4
plots percent population change 1990–2000
against percent persons under 18 years old in 2000
by state in the United States. The scatterplot suggests a weak positive relationship between the two
variables. Given a set of variables, a scatterplot
matrix can show the pair-wise scatter plots of the
variables in a matrix format.
Bubble plots are a variation of scatterplots. Instead of using constant symbols as in a scatterplot,
a bubble plot has varying-sized bubbles that are
made proportional to the value of a third variable.
Figure 10.5 is a variation of Figure 10.4: the additional variable shown by the bubble size is the state
population in 2000. As an illustration, Figure 10.5
only shows states in the Mountain region, one of
the nine regions defined by the U.S. Census Bureau.
Boxplots, also called “box and whisker” plots,
summarize the distribution of five statistics from a
data set: the minimum, first quartile, median, third
quartile, and maximum. By examining the position of the statistics in a boxplot, we can tell if the
distribution of data values is symmetric or skewed
and if there are unusual data points (i.e., outliers).
Figure 10.6 shows a boxplot based on the rate of
AZ
66.3
Third quartile
17.15
Median
First quartile
9.7
7.55
Minimum
–5.7
Figure 10.6
A boxplot showing the statistics of percent population
change, 1990–2000.
population change in the United States. This data set
is clearly skewed toward the higher end. Figure 10.7
uses boxplots to compare three basic types of data
sets in terms of the distribution of data values.
Some graphs are more specialized. Quantile–
quantile plots, also called QQ plots, compare the
cumulative distribution of a data set with that of
some theoretical distribution such as the normal
C HAPTER 10
x
x
x
x
(a)
(b)
(c)
Figure 10.7
Boxplot (a) suggests that the data values follow a normal
distribution. Boxplot (b) shows a positively skewed distribution with a higher concentration of data values near
the high end. The x’s in (b) may represent outliers, which
are more than 1.5 box lengths from the end of the box.
Boxplot (c) shows a negatively skewed distribution with a
higher concentration of data values near the low end.
distribution, a bell-shaped frequency distribution.
The points in a QQ plot fall along a straight line
if the data set follows the theoretical distribution.
Figure 10.8 plots the rate of population change
against the standardized value from a normal distribution. It shows that the data set is not normally
Data Exploration
209
distributed. The main departure occurs at the two
highest values, which are also highlighted in previous graphs.
Some graphs are designed for spatial data.
Figure 10.9, for example, shows a plot of spatial
data values by raising a bar at each point location
so that the height of the bar is proportionate to its
value. This kind of plot allows the user to see the
general trends among the data values in both the
x-dimension (east–west) and y-dimension (north–
south). Given spatial data, there are also descriptive spatial statistics such as centroid (Chapter 12)
and root mean square error (Chapter 15).
Most GIS packages provide tools for making graphs and charts. ArcGIS, for example, has
Figure 10.9
A 3-D plot showing annual precipitation at 105 weather
stations in Idaho. A north-to-south decreasing trend is
apparent in the plot.
% population
change
1990–2000
53.05
38.36
23.67
8.99
–1.90
–1.43
–0.95
–0.48
0.00
0.48
0.95
1.43
1.90
Standard normal value
Figure 10.8
A QQ plot plotting percent population change, 1990–2000, against the standardized value from a normal distribution.
210
C HAPTER 10
Data Exploration
a chart engine that offers bar graphs, line graphs,
scatterplots, scatterplot matrix, boxplots, and pie
charts for mapping as well as for exporting to other
software packages.
3-D plot lets the viewer see the plot from different
perspectives. Deletions of data points (e.g., outliers) and data transformations (e.g., logarithmic
transformation) are both useful for uncovering data
relationships. An example of dynamic graphs and
maps is the Interactive Cancer Atlas, which allows
users to visualize cancer cases by site, gender, race/
ethnicity, and state during a given period between
1999 and 2010 in the United States (https://nccd
.cdc.gov/DCPC_INCA/).
10.1.3 Dynamic Graphs
When graphs are displayed in multiple and dynamically linked windows, they become dynamic graphs.
We can directly manipulate data points in dynamic
graphs. For example, we can pose a query in one
window and get the response in other windows, all
in the same visual field. By viewing selected data
points highlighted in multiple windows, we can hypothesize any patterns or relationships that may exist in the data. This is why multiple linked views have
been described as the optimal framework for posing
queries about data (Buja, Cook, and Swayne 1996).
A common method for manipulating dynamic
graphs is brushing, which allows the user to graphically select a subset of points from a chart and view
related data points in other graphics (Becker and
Cleveland 1987). Brushing can be extended to linking a chart and a map (MacEachren et al. 2008).
Figure 10.10 illustrates a brushing example that
links a scatterplot and a map.
Other methods that can be used for manipulating dynamic graphics include rotation, deletion,
and transformation of data points. Rotation of a
10.2 M AP -B ASED D ATA
M ANIPULATION
Maps are an important part of geovisualization,
that is, data visualization that focuses on geospatial
data and the integration of cartography, GIS, image
analysis, and exploratory data analysis (Dykes,
MacEachren, and Kraak 2005) (Box 10.3). Data
manipulations using maps include data classification, spatial aggregation, and map comparison.
10.2.1 Data Classification
Data classification is a common practice in mapmaking (Chapter 9), but it can also be a tool for data
exploration, especially if the classification is based
on descriptive statistics. Suppose we want to explore
8
7
6
5
4
3
2
–4
–2
0
2
4
6
y: % unemployment 1997
x: % income change 1996–1998
Figure 10.10
8
10
12
The scatterplot on the left is dynamically linked to the map on the right. The “brushing” of two data points in the
scatterplot highlights the corresponding states (Washington and New Mexico) on the map.
C HAPTER 10
Data Exploration
211
Box 10.3 Geovisualization and Geovisual Analytics
G
eovisualization emphasizes the integration of
cartography, GIS, image analysis, and exploratory
data analysis for the visual exploration, analysis,
synthesis, and presentation of geospatial data
(Dykes, MacEachren, and Kraak 2005; Robinson
2011b). The objectives of geovisualization are therefore similar to data visualization and visual analytics.
rates of unemployment by state in the United States.
To get a preliminary look at the data, we may place
rates of unemployment into classes of above and below the national average (Figure 10.11a). Although
generalized, the map divides the country into contiguous regions, which may suggest some regional
factors for explaining unemployment.
To isolate those states that are way above or
below the national average, we can use the mean
and standard deviation method to classify rates of
unemployment and focus our attention on states
that are more than one standard deviation above
the mean (Figure 10.11b).
Classified maps can be linked with tables,
graphs, and statistics for more data exploration
activities. For example, we can link the maps in
Figure 10.11 with a table showing percent change in
median household income and determine whether
states with lower unemployment rates also tend to
have higher rates of income growth, and vice versa.
Geovisualization is an active research area, focusing on
user interface design (e.g., Roth, Ross, and MacEachren
2015) visualization of spatio-temporal data (e.g.,
Andrienko et al. 2010), and 3D data (e.g., Chen and
Clark 2013). As visual analytics has become a buzz
word, it has been suggested that geovisualization be replaced by geovisual analytics (Andrienko et al. 2010).
(a)
% unemployment 1997
below national average
above national average
10.2.2 Spatial Aggregation
Spatial aggregation is functionally similar to data
classification except that it groups data spatially.
Figure 10.12 shows percent population change in
the United States by state and by region. Used by
the U.S. Census Bureau for data collection, regions
are spatial aggregates of states. Compared with a
map by state, a map by region gives a more general
view of population growth in the country. Other
geographic levels used by the U.S. Census Bureau
are county, census tract, block group, and block.
(b)
Figure 10.11
% unemployment 1997
2–1 SD below Mean
Mean to 1 SD below Mean
Mean to 1 SD above Mean
1–2 SD above Mean
2–3 SD above Mean
Two classification schemes: above or below the national
average (a), and mean and standard deviation (SD) (b).
212
C HAPTER 10
Data Exploration
% population change by state,
1990−2000
(a)
–5.7–10.0
10.1–20.0
20.1–30.0
30.1–66.3
% population change by region,
1990−2000
(b)
5.9–10.0
10.1–15.0
15.1–20.0
20.1–29.6
Figure 10.12
Two levels of spatial aggregation: by state (a), and by
region (b).
Because these levels of geographic units form a hierarchical order, we can explore the effect of spatial scaling by examining data at different spatial
scales.
If distance is the primary factor in a study, spatial data can be aggregated by distance measures
from points, lines, or areas. An urban area, for example, may be aggregated into distance zones away
from the city center or from its streets (Batty and
Xie 1994). Unlike the geography of census, these distance zones require additional data processing such
as buffering and areal interpolation (Chapter 11).
Spatial aggregation for raster data means aggregating cells of the input raster to produce a
coarser-resolution raster. For example, a raster can
be aggregated by a factor of 3. Each cell in the output raster corresponds to a 3-by-3 matrix in the input raster, and the cell value is a computed statistic
such as the mean, median, minimum, maximum, or
sum from the nine input cell values (Chapter 12).
10.2.3 Map Comparison
Map comparison can help a GIS user sort out the
relationship between different data sets. Maps can be
compared using different methods. A simple method
is to superimpose them. For example, to examine the
association between wildlife locations and streams,
you can plot wildlife locations (point features) directly on a stream layer (line features). The two layers
can also be grouped together (called “group layer”
in ArcGIS) so that they both can be plotted on a
vegetation layer (polygon features) for comparison.
Comparing layers that are polygon or raster layers is
difficult. One option is to turn these layers on and off.
ArcGIS has a Swipe Layer tool for rasters that can
show what is underneath a particular layer without
having to turn it off. Another option is to use transparency (Chapter 9). Thus, if two raster layers are to
be compared, one layer can be displayed in a color
scheme and the other in semitransparent shades of
gray. The gray shades simply darken the color symbols and do not produce confusing color mixtures.
Map comparison can also be made using map
symbols that can show two data sets. One example
is the bivariate choropleth map (Meyer, Broome, and
Schweitzer 1975), which uses a symbol to represent
two variables such as rate of unemployment and rate
of income change in Figure 10.13. Cartogram (Dorling 1993; Sun and Li 2010) is another example; on a
cartogram, the unit areas (e.g., states) are sized proportional to a variable (e.g., state population), and
the area symbols are used to represent the second
variable (e.g., presidential election result).
C HAPTER 10
Data Exploration
213
unemployment
10.3 A TTRIBUTE D ATA Q UERY
<=
>
>
<=
Attribute data query retrieves a data subset by
working with attribute data. The selected data
subset can be simultaneously examined in the
table, displayed in charts, and linked to the highlighted features in the map. The selected data
subset can also be printed or saved for further
processing.
Attribute data query requires the use of expressions, which must be interpretable by a database
management system. The structure of these expressions varies from one system to another, although
the general concept is the same. ArcGIS, for example, uses SQL (Structured Query Language) for
query expressions (Box 10.4).
income change
Figure 10.13
10.3.1 SQL (Structured Query Language)
Temporal animation is an option if maps
to be compared represent time-dependent data
(Chapter 9). Animated maps can be accompanied
by interactive maps in a Web mapping service because, as demonstrated in Cinnamon et al. (2009),
users can compare spatial patterns on the interactive maps, in addition to analyzing rate changes
over time on the animated maps.
SQL is a data query language designed for manipulating relational databases (Chapter 8). For
GIS applications, SQL is a command language
for a GIS (e.g., ArcGIS) to communicate with a
database (e.g., Microsoft Access). IBM developed
SQL in the 1970s, and many database management systems such as Oracle, Postgres, Informix,
DB2, Access, and Microsoft SQL Server have
since adopted the query language. SQL can be
used to query a local database or an external
database.
To use SQL to access a database, we must
follow the structure (i.e., syntax) of the query
A bivariate map: rate of unemployment in 1997, either
above or below the national average, and rate of income
change, 1996–1998, either above or below the national
average.
Box 10.4 SQL for Attribute Data Query
S
QL is a language designed for manipulating relational databases. Different versions of SQL are, however,
used by Esri’s vector data models (Chapter 3). The personal geodatabase uses Jet SQL, a query language for
Microsoft Access. The file geodatabase uses ANSI SQL,
a language similar to Jet SQL. And the shapefile and the
coverage use a limited version of SQL. This is why ArcGIS users may see different notations while performing
data query. For example, the fields in a query expression
have square brackets around them if the fields belong to
a geodatabase feature class but have double quotes if the
fields belong to a shapefile.
214
C HAPTER 10
Data Exploration
where Parcel.Acres > 2 AND
Parcel.Zone_code = 2
language. The basic syntax of SQL, with the keywords in italic, is
select <attribute list>
from <relation>
where <condition>
The select keyword selects field(s) from the database, the from keyword selects table(s) from the
database, and the where keyword specifies the condition or criterion for data query. The following
shows three examples of using SQL to query the tables in Figure 10.14. The Parcel table has the fields
PIN (text or string type), Sale_date (date type),
Acres (float type), Zone_code (integer type), and
Zoning (text type), with the data type in parentheses. The Owner table has the fields PIN (text type)
and Owner_name (text type).
The first example is a simple SQL statement
that queries the sale date of the parcel coded P101:
select Parcel.Sale_date
from Parcel
where Parcel.PIN=‘P101’
The prefix of Parcel in Parcel.Sale_date and Parcel.
PIN indicates that the fields are from the Parcel table.
The second example queries parcels that are
larger than 2 acres and are zoned commercial:
select Parcel.PIN
from Parcel
The fields used in the expression are all present in
the Parcel table.
The third example queries the sale date of the
parcel owned by Costello:
select Parcel.Sale_date
from Parcel, Owner
where Parcel.PIN = Owner.PIN AND
Owner_name = ‘Costello’
This query involves two tables, which are joined
first before the query. The where clause consists
of two parts: the first part states that Parcel.PIN
and Owner.PIN are the keys for the join operation (Chapter 8), and the second part is the actual
query expression.
The discussion has so far focused on the use of
SQL in a database management system. A GIS may
incorporate the keywords of select, from, and where
in the dialog for querying a database. Therefore,
we only have to enter the where clause or the query
expression in the dialog box.
10.3.2 Query Expressions
Query expressions, or the where conditions, consist
of Boolean expressions and connectors. A simple
Boolean expression contains two operands and a
PIN
Owner_name
PIN
Sale_date
Acres
Zone_code
Zoning
P101
Wang
P101
1-10-98
1.0
1
Residential
P101
Chang
P102
10-6-68
3.0
2
Commercial
P102
Smith
P103
3-7-97
2.5
2
Commercial
P102
Jones
P104
7-30-78
1.0
1
Residential
P103
Costello
P104
Smith
Relation 2: Parcel
Relation 1: Owner
Figure 10.14
PIN (parcel ID number) relates the Owner and Parcel tables and allows the use of SQL with both tables.
C HAPTER 10
logical operator. For example, Parcel.PIN = ‘P101’
is an expression in which PIN and P101 are operands and = is a logical operator. In this example,
PIN is the name of a field, P101 is the field value
used in the query, and the expression selects the
record that has the PIN value of P101. Operands
may be a field, a number, or a text. Logical operators may be equal to (=), greater than (>), less
than (<), greater than or equal to (>=), less than
or equal to (<=), or not equal to (<>).
Boolean expressions may contain calculations
that involve operands and the arithmetic operators +, −, ×, and /. Suppose length is a field measured in feet. We can use the expression, “length”
× 0.3048 > 100, to find those records that have
the length value of greater than 100 meters. Longer
calculations, such as “length” × 0.3048 − 50 >
100, evaluate the × and / operators first from left to
right and then the + and − operators. We can use
parentheses to change the order of evaluation. For
example, to subtract 50 from length before multiplication by 0.3048, we can use the following expression: (“length” − 50) × 0.3048 > 100.
Boolean connectors are AND, OR, XOR, and
NOT, which are used to connect two or more expressions in a query statement. For example, AND connects two expressions in the following statement:
Parcel.Acres >2 AND Parcel. Zone_code = 2.
Records selected from the statement must satisfy
both Parcel.Acres > 2 and Parcel.Zone_code = 2.
If the connector is changed to OR in the example, then records that satisfy either one or both
of the expressions are selected. If the connector
is changed to XOR, then records that satisfy one
and only one of the expressions are selected. (XOR
is functionally opposite to AND.) The connector NOT negates an expression so that a true expression is changed to false and vice versa. The
statement, NOT Parcel.Acres > 2 AND Parcel.
Zone_code = 2, for example, selects those parcels that are not larger than 2 acres and are zoned
commercial.
Boolean connectors of NOT, AND, and
OR are actually keywords used in the operations
of Complement, Intersect, and Union on sets
in probability. The operations are illustrated in
Data Exploration
215
A
A
B
A
B
Figure 10.15
The shaded portion represents the complement of data
subset A (top), the union of data subsets A and B (middle), and the intersection of A and B (bottom).
Figure 10.15, with A and B representing two subsets
of a universal set.
• The Complement of A contains elements
of the universal set that do NOT belong to A.
• The Union of A and B is the set of elements
that belong to A OR B.
• The Intersect of A and B is the set of elements
that belong to both A AND B.
216
C HAPTER 10
Data Exploration
10.3.3 Type of Operation
Attribute data query begins with a complete data
set. A basic query operation selects a subset and
divides the data set into two groups: one containing selected records and the other unselected records. Given a selected data subset, three types of
operations can act on it: add more records to the
subset, remove records from the subset, and select a
smaller subset (Figure 10.16). Operations can also
be performed between the selected and unselected
subsets. We can switch between the selected and
the unselected subsets, or we can clear the selection by bringing back all records.
These different types of operations allow
greater flexibility in data query. For example, instead of using an expression of Parcel.Acres >
2 AND Parcel.Zone_code = 2, we can first use
Parcel.Acres > 2 to select a subset and then use
Parcel.Zone_code = 2 to select a subset from
42
+2
50
Select
40
–5
Se
lec
t
35
20
Figure 10.16
Three types of operations may be performed on the
selected subset of 40 records: add more records to the
subset (+2), remove records from the subset (−5), or
select a smaller subset (20).
T ABLE 10.1
the previously selected subset. Although this example may be trivial, the combination of query
expressions and operations can be quite useful for examining various data subsets in data
exploration.
10.3.4 Examples of Query Operations
The following examples show different query
operations using data from Table 10.1, which has
10 records and 3 fields:
Example 1: Select a Data Subset and Then Add More
Records to It
[Create a new selection] “cost” >= 5 AND
“soiltype” = ‘Ns1’
0 of 10 records selected
[Add to current selection] “soiltype” = ‘N3’
3 of 10 records selected
Example 2: Select a Data Subset and Then Switch
Selection
[Create a new selection] “cost” >= 5 AND
“soiltype” = ‘Tn4’ AND “area” >= 300
2 of 10 records selected
[Switch Selection]
8 of 10 records selected
Example 3: Select a Data Subset and Then Select a
Smaller Subset from It
[Create a new selection] “cost” > 8 OR “area”
> 400
4 of 10 records selected
[Select from current selection] “soiltype” = ‘Ns1’
2 of 10 records selected
A Data Set for Query Operation Examples
Cost
Soiltype
Area
Cost
Soiltype
Area
1
Ns1
500
6
Tn4
300
2
Ns1
500
7
Tn4
200
3
Ns1
400
8
N3
200
4
Tn4
400
9
N3
100
5
Tn4
300
10
N3
100
C HAPTER 10
10.3.5 Relational Database Query
Relational database query works with a relational
database, which may consist of many separate but
interrelated tables. A query of a table in a relational
database not only selects a data subset in the table
but also selects records related to the subset in other
tables. This feature is desirable in data exploration
because it allows the user to examine related data
characteristics from multiple linked tables.
To use a relational database, we must be familiar
with the overall structure of the database, the designation of keys in relating tables, and a data dictionary listing and describing the fields in each table.
For data query involving two or more tables, we can
choose to either join or relate the tables (Chapter 8).
A join operation combines attribute data from two
or more tables into a single table. A relate operation dynamically links the tables but keeps the tables
separate. When a record in one table is selected, the
link will automatically select and highlight the corresponding record or records in the related tables. An
important consideration in choosing a join or relate
operation is the type of data relationship between
tables. A join operation is appropriate for the oneto-one or many-to-one relationship but inappropriate
for the one-to-many or many-to-many relationship. A
relate operation, on the other hand, can be used with
all four types of relationships.
The Soil Survey Geographic (SSURGO) database is a relational database developed by the Natural
Resources Conservation Service (NRCS) (Chapter 5).
The database contains soil maps and soil properties
and interpretations in more than 70 tables. Sorting
out where each soil attribute resides and how tables
are linked can therefore be a challenge. Suppose we
ask the following question: What types of plants, in
their common names, are found in areas where annual flooding frequency is rated as either frequent
or occasional? To answer this question, we need the
following four SSURGO tables: a soil map and its
attribute table; the Component Month table or comonth, which contains data on the annual probability of
a flood event in the field flodfreqcl; the Component
Existing Plants table or coeplants, which has common plant names in the field plantcomna; and the
Soil attribute
table
mukey
Data Exploration
Component
cokey
217
Comonth
cokey
Coeplants
Figure 10.17
The keys relating three dBASE files in the SSURGO
database and the soil map attribute table.
Component table or component, which includes the
keys to link to the other tables (Figure 10.17).
After the tables are related, we can first issue
the following query statement to comonth: “flodfreqcl” = ‘frequent’ OR “flodfreqcl” = ‘occasional’.
Evaluation of the query expression selects and highlights records in comonth that meet the criteria.
And through relates, the corresponding records in
coeplants, component, and the soil attribute table are
highlighted. So are the corresponding soil polygons
in the map. This dynamic selection is possible because the tables are interrelated in the SSURGO
database and are dynamically linked to the map. A
detailed description of relational database query is
included in Task 4 of the applications section.
10.4 S PATIAL D ATA Q UERY
Spatial data query refers to the process of retrieving a data subset by working directly with the geometries of spatial features. Feature geometries are
stored in a spatial subsystem in the georelational
model (e.g., the shapefile) and integrated with attribute data in the object-based model (e.g., the
geodatabase) (Chapter 3). How to access these feature geometries efficiently has been an important
research topic in GIS and computer science (Guttman 1994; Rigaux et al. 2002). Typically, a spatial
index method, such as R-tree (Guttman 1994), is
used to speed up data query. An R-tree uses a series
of minimum bounding boxes to index spatial features in a hierarchical order. In Figure 10.18, for example, point features are bounded by the minimum
218
C HAPTER 10
Data Exploration
E
F
C
G
D
B
A
Figure 10.18
The spatial index method uses hierarchical minimum bounding boxes for spatial data query.
boxes at two levels. A and B at the higher level
contains (C, D) and (E, F, and G), respectively,
at the lower level. A search for these point features
can use these bounding boxes as filters, first at
the higher level and then the lower level, instead
of searching through the entire space. This saves
the processing time for spatial data query. Different algorithms have been proposed in the literature
for partitioning spatial features and for spatial data
search (e.g., Jacox and Samet 2007).
Based on a spatial index structure, spatial
query can be performed using graphics or spatial
relationships between features. The result of a
query can be simultaneously inspected in the map,
linked to the highlighted records in the table, and
displayed in charts. They can also be saved as a new
data set for further processing.
be made using the drawing tools or converted from
a selected spatial feature (e.g., a county) in a GIS
layer. An example of query by graphic is to select
snow courses within a 40-mile radius of Sun Valley,
Idaho (Figure 10.19).
Sun Valley
10.4.1 Feature Selection by Graphic
The simplest spatial query is to select a feature by
pointing at it or to select features of a layer by dragging a box around them. Alternatively, we can use
a graphic such as a circle, a box, a line, or a polygon to select features that fall inside, or are intersected by, the graphic object. These graphics can
Figure 10.19
Select features by a circle centered at Sun Valley.
C HAPTER 10
10.4.2 Feature Selection by Spatial
Relationship
This query method selects features based on their
spatial relationships to other features. Join features
(i.e., features to be selected in the join operation)
may be in the same layer as target features (i.e., features for selection). Or, more commonly, they are
in different layers. An example of the first type of
query is to find roadside rest areas (join features)
within a radius of 50 miles of a rest area (target feature); in this case, join features and target features
reside in the same layer. An example of the second type of query is to find rest areas within each
county. Two layers are required for this query: one
layer showing counties, which are target features,
and the other roadside rest areas, which are join
features. And the result of the query joins roadside
rest areas to counties, as well as their attributes, according to their spatial relationships. Therefore, in
Data Exploration
219
this case, spatial data query and spatial join (Chapter 8) are executed simultaneously, making it a useful operation in GIS.
Spatial relationships for spatial data query
have been grouped into distance, direction, and
topological relationship in the literature (Güting
1994; Rigaux et al. 2002). For example, we can use
the distance relationship to find restaurants within
a 1-km distance of a street intersection, and use the
direction relationship to find recreation areas west
of an interstate highway. Topological relationships
are more involved than distance and direction. Topology includes a variety of relationships, some of
which such as connectivity (Chapter 3) may not be
relevant to spatial query; therefore, here we consider three basic spatial concepts, with more details
of spatial query included in Box 10.5.
• Containment—selects join features that fall
within, or are contained by, target features.
Box 10.5 Spatial Query and Spatial Join Tools in ArcGIS
T
hree tools are available in ArcGIS for spatial query
and/or spatial join. The first is Join in the context menu
of a layer, which is limited to the closest relationship in
spatial join. The second is Select by Location in the Select menu, which uses 15 spatial relationships to select
features but does not join data. The third is Spatial Join
in the Analysis/Overlay toolset of ArcToolBox, which
can perform queries using all spatial relationships covered by the other two tools and, additionally, can join
data. A total of 18 spatial relationships are listed in the
Spatial Join dialog to relate join features (features to be
selected in a join operation) to target features (features
for selection). These 18 spatial relationships may be
subdivided by the concepts of containment, intersect,
and proximity/adjacency:
• Containment: “within,” “completely within,”
“within_Clementini),” “contains,” “completely_
contains,” “contains_Clementini,” and “have
their center in.”
• Intersect: “intersect,” “intersect_3d),” and
“crossed_by_the_outline_of.”
• Proximity/adjacency/identical: “within_a_distance,” “within_a_distance _3d),” “within_a_
distance_geodesic),” “share_a_line_segment_
with,” “boundary_touches,” “are_identical_to,”
“closest,” and “closest_geodesic.”
“Geodesic” distance is measured along the great
circle, or the shortest distance on the Earth’s surface.
“3d” refers to 3-D features such as buildings. The difference between “contain” and “contain_Clementini”
occurs when join features are on the boundary but
not the interior of target features; “contain” does not
include these features as selected, whereas “contain_
Clementini” does. Some relationships can only apply
to one or two types of features. For example, “boundary_touches” applies to line and polygon features but
not point features.
220
C HAPTER 10
Data Exploration
Examples include finding schools within each
county, and national parks within each state.
• Intersect—selects join features that intersect,
or are crossed by, target features. Examples
include finding urban places that intersect
an active fault line and land parcels that are
crossed by a proposed road.
• Proximity—selects join features that are close,
or adjacent, to target features. Examples include
finding the closest hazardous waste site to a
city, state parks that are within a distance of
10 miles of an interstate highway, land parcels
that are adjacent to a flood zone, and vacant lots
that share the boundary of a new theme park.
10.4.3 Combining Attribute and Spatial
Data Queries
So far we have discussed attribute data query or
spatial data query separately. In many cases data
exploration requires both types of queries. Let
us suppose that we need to find gas stations that
are within 1 mile of a freeway exit in southern
California and have an annual revenue exceeding
$2 million each. Given the layers of gas stations
and freeway exits, there are at least two ways to
answer the question.
1. Use freeway exits as target features and gas
stations as join features in a spatial data query
to find gas stations that are within a distance
of 1 mile of a freeway exit. Because the attributes of selected gas stations are joined to
the attribute table of freeway exits following
the spatial query, we can then use an attribute
data query to find those gas stations that have
annual revenues exceeding $2 million.
2. Perform an attribute data query of all gas stations to find those stations with annual revenues
exceeding $2 million. Then we can use freeway
exits as target features and selected gas stations
as join features in a spatial data query to narrow selected gas stations to only those that are
within a distance of 1 mile of a freeway exit.
The first option starts with a spatial data query,
followed by an attribute data query. The process is
reversed with the second option. The final result is
the same from both options.
The combination of spatial and attribute data
queries opens wide the possibilities of data exploration. Some GIS users might even consider this
kind of data exploration to be data analysis because
that is what they need to do to solve most of their
routine tasks.
10.5 R ASTER D ATA Q UERY
Although the concept and even some methods for
data query are basically the same for both raster data
and vector data, there are enough practical differences
to warrant a separate section on raster data query.
10.5.1 Query by Cell Value
The cell value in a raster represents the value of a spatial feature (e.g., elevation) at the cell location (Chapter 4). Therefore, to query the feature, we can use the
raster itself, rather than a field, in the operand.
One type of raster data query uses a Boolean
statement to separate cells that satisfy the query
statement from cells that do not. The expression,
[road] = 1, queries a road raster that has the cell
value of 1. The operand [road] refers to the raster and the operand 1 refers to a cell value, which
may represent the interstate category. This next expression, [elevation] > 1243.26, queries a floatingpoint elevation raster that has the cell value greater
than 1243.26. Because a floating-point elevation
raster contains continuous values, querying a specific value is not likely to find any cell in the raster.
Raster data query can also use the Boolean
connectors of AND, OR, and NOT to string together separate expressions. A compound statement with separate expressions usually applies to
multiple rasters, which may be integer, or floating
point, or a mix of both types. For example, the statement, ([slope] = 2) AND ([aspect] = 1), selects
cells that have the value of 2 (e.g., 10–20 percent
slope) in the slope raster, and 1 (e.g., north aspect)
in the aspect raster (Figure 10.20). Those cells that
satisfy the statement have the cell value of 1 on the
output, while other cells have the cell value of 0.
C HAPTER 10
1
2
2
1
1
1
2
1
1
2
2
1
1
1
2
1
1
1
3
3
3
3
3
1
1
2
3
3
4
4
3
3
Aspect
Slope
0
1
0
0
0
1
0
0
0
0
0
0
0
0
0
0
Output
Figure 10.20
Raster data query involving two rasters: slope = 2 and
aspect = 1. Selected cells are coded 1 and others 0 in
the output raster.
Data Exploration
221
Querying multiple rasters directly is unique to
raster data. For vector data, all attributes to be used
in a compound expression must be from the same
table or tables that have been joined. Another difference is that a GIS package such as ArcGIS has
dialogs specifically designed for vector data query
but does not have them for raster data query. Tools
for raster data query are often mixed with those for
raster data analysis (Chapter 12).
10.5.2 Query by Select Features
Features such as points, circles, boxes, or polygons
can be used directly to query a raster. The query
returns an output raster with values for cells that correspond to the point locations or fall within the features for selection. Other cells on the output raster
carry no data. Again, this type of raster data query
shares the same tools as those for data analysis.
Chapter 12 provides more information on this topic.
KEY CONCEPTS AND TERMS
Attribute data query: The process of retrieving
data by working with attributes.
Boolean connector: A keyword such as AND, OR,
XOR, or NOT that is used to construct compound
expressions.
Boolean expression: A combination of a field, a
value, and a logical operator, such as “class” = 2,
from which an evaluation of True or False is derived.
Brushing: A data exploration technique for selecting
and highlighting a data subset in multiple views.
Containment: A spatial relationship that can be
used in data query to select features that fall within
specified features.
Data visualization: The process of using a variety
of exploratory techniques and graphics to understand and gain insight into the data.
Dynamic graph: A data exploration method that
lets the user manipulate data points in charts and
diagrams that are displayed in multiple and dynamically linked windows.
Geovisualization: Visualization of geospatial data
by integrating approaches from cartography, GIS,
image analysis, and exploratory data analysis.
Intersect: A spatial relationship that can be
used in data query to select features that intersect
specified features.
Proximity: A spatial relationship that can be used
in data query to select features within a distance of
specified features.
Relational database query: Query in a relational
database, which not only selects a data subset in a
table but also selects records related to the subset in
other tables.
Spatial data query: The process of retrieving data by
working with spatial features.
SQL (Structured Query Language): A data query
and manipulation language designed for relational
databases.
Visual analytics: The science of analytical reasoning
supported by interactive visual interfaces.
222
C HAPTER 10
Data Exploration
REVIEW QUESTIONS
1. Give an example of data exploration from your
own experience.
2. Download % population change by county for
your state between 2000 and 2010. (You can
get the data from the Population Distribution
and Change: 2010 link on the 2010 Census
Briefs Web page, https://www.census.gov/
2010census/news/press-kits/briefs/briefs.html.)
Use the data to compute the median, first
quartile, third quartile, mean, and standard
deviation.
3. Use the county data and descriptive statistics
from Question 2 to draw a boxplot. What kind
of data distribution does the boxplot show?
4. Among the graphics presented in Section
10.1.2, which are designed for multivariate (i.e.,
two or more variables) visualization?
5. Figure 10.4 exhibits a weak positive relationship
between % population change, 1990–2000 and
% persons under 18 years old, 2000. What does
a positive relationship mean in this case?
6. Describe brushing as a technique for data
exploration.
7. Describe an example of using spatial aggregation for data exploration.
8. What is a bivariate choropleth map?
9. Refer to Figure 10.14, and write an SQL
statement to query the owner name of parcel
P104.
10. Refer to Figure 10.14, and write an SQL statement to query the owner name of parcel P103
OR parcel P104.
11. Refer to Table 10.1, and fill in the blank for
each of the following query operations:
12.
13.
14.
15.
16.
17.
18.
[Create a new selection] “cost” > 8
of 10 records selected
[Add to current selection] “soiltype” = ‘N3’
OR “soiltype” = ‘Ns1’
of 10 records selected
[Select from current selection] “area” > 400
of 10 records selected
[Switch Selection]
of 10 records selected
Define spatial data query.
Explain the difference between the tools of Selection by Location and Spatial Join in ArcGIS.
Refer to Box 10.5, and describe an example of
using “intersect” for spatial data query.
Refer to Box 10.5, and describe an example of
using “are contained by” for spatial data query.
You are given two digital maps of New York
City: one shows landmarks, and the other
shows restaurants. One of the attributes of the
restaurant layer lists the type of food (e.g., Japanese, Italian, etc.). Suppose you want to find
a Japanese restaurant within 2 miles of Times
Square. Describe the steps you will follow to
complete the task.
Can you think of another solution for
Question 14?
Refer to Figure 10.20. If the query statement is
([slope] = 1) AND ([aspect] = 3), how many
cells in the output will have the cell value of 1?
APPLICATIONS: DATA EXPLORATION
This applications section covers data exploration in
seven tasks. Task 1 uses the select features by location tool. Task 2 lets you use the chart engine to
create a scatterplot and link the plot to a table and a
map. In Task 3, you will query a joint table, examine
the query results using a magnifier window, and
bookmark the area with the query results. Task 4
covers relational database query. Task 5 combines
spatial and attribute data queries. In Task 6, you will
run a spatial join. Task 7 deals with raster data query.
C HAPTER 10
Task 1 Select Features by Location
What you need: idcities.shp, with 654 places in
Idaho; and snowsite.shp, with 206 snow courses in
Idaho and the surrounding states.
Task 1 lets you use the select features by location method to select snow courses within 40 miles
of Sun Valley, Idaho, and plot the snow station data
in charts.
1. Launch ArcMap. Start Catalog in ArcMap,
and connect it to the Chapter 10 database.
Add idcities.shp and snowsite.shp to Layers.
Right-click Layers and select Properties. On
the General tab, rename the data frame Tasks
1&2 and select Miles from the Display dropdown list.
2. Step 2 selects Sun Valley from idcities.
Choose Select By Attributes from the Selection menu. Select idcities from the layer
dropdown list and “Create a new selection”
from the method list. Then enter in the expression box the following SQL statement:
“CITY_NAME” = ‘Sun Valley’. (You can
click Get Unique Values to get Sun Valley
from the list.) Click Apply and close the
dialog. Sun Valley is now highlighted in the
map.
3. Choose Select By Location from the Selection menu. In the Select By Location dialog,
choose “select features from” for the selection
method, check snowsite as the target layer,
choose idcities as the source layer, make sure
that the box is checked for using selected
features, choose the spatial selection method
for selecting target layer feature(s) that “are
within a distance of the source layer feature,”
enter 40 miles for the search distance, and
click OK. Snow courses that are within
40 miles of Sun Valley are highlighted in the
map.
4. Right-click snowsite and select Open Attribute
Table. Click Show selected records to show
only the selected snow courses.
Q1. How many snow courses are within 40 miles
of Sun Valley?
Data Exploration
223
5. You can do a couple of things with the selected records. First, the Table Options menu
has options for you to print or export the
selected records. Second, you can highlight
records (and features) from the currently
selected records. For example, Vienna Mine
Pillow has the highest SWE_MAX among the
selected records. To see where Vienna Mine
Pillow is located on the map, you can click
on the far left column of its record. Both the
record and the point feature are highlighted
in yellow.
6. Leave the table and the selected records open
for Task 2.
Task 2 Make Dynamic Chart
What you need: idcities.shp and snowsite.shp, as in
Task 1.
Task 2 lets you create a scatterplot from the
selected records in Task 1 and take advantage of a
live connection among the plot, the attribute table,
and the map.
1. Make sure that the snowsite attribute table
shows the selected records from Task 1.
This step exports the selected snow courses
to a new shapefile. Right-click snowsite in
Tasks 1&2, point to Data, and select Export
Data. Save the output shapefile as svstations
in the Chapter 10 workspace. Add svstations
to Tasks 1&2. Turn off idcities and snowsite in
the table of contents, and close the snowsite
attribute table. Right-click svstations and select Zoom to Layer.
2. Next, create a chart from svstations. Open
the attribute table of svstations. Select Create
Graph from the Table Options menu. In the
Create Graph Wizard, select ScatterPlot for
the graph type, svstations for the layer/table,
ELEV for the Y field, and SWE_MAX for
the X field. Click Next. In the second panel,
enter Elev-SweMax for the title. Click Finish.
A scatterplot of ELEV against SWE_MAX
appears.
224
C HAPTER 10
Data Exploration
Q2. Describe the relationship between ELEV and
SWE_MAX.
3. The scatterplot is dynamically linked to the
svstations attribute table and the map. Click a
point in the scatterplot. The point, as well as
its corresponding record and feature, is highlighted. You can also use the mouse pointer to
select two or more points within a rectangle
in the scatterplot. This kind of interaction can
also be initiated from either the attribute table
or the map.
4. Right-click the scatterplot. The contact menu
offers various options for the plot, such as
print, save, export, and add to layout.
Task 3 Query Attribute Data from
a Joint Table
What you need: wp.shp, a timber-stand shapefile;
and wpdata.dbf, a dBASE file containing stand
data.
Data query can be approached from either
attribute data or spatial data. Task 3 focuses on
attribute data query.
1. Insert a new data frame in ArcMap and rename it Task 3. Add wp.shp and wpdata.dbf to
Task 3. Next join wpdata to wp by using ID
as the common field. Right-click wp, point
to Joins and Relates, and select Join. In the
Join Data dialog, opt to join attributes from a
table, select ID for the field in the layer, select
wpdata for the table, select ID for the field in
the table, and click OK.
2. wpdata is now joined to the wp attribute table.
Open the attribute table of wp. The table now
has two sets of attributes. Click Select By Attributes. In the Select By Attributes dialog, make
sure that the method is to create a new selection.
Then enter the following SQL statement in the
expression box: “wpdata.ORIGIN” > 0 AND
“wpdata.ORIGIN” <= 1900. Click Apply.
Q3. How many records are selected?
3. Click Show selected records at the bottom of the table so that only the selected
records are shown. Polygons of the selected
records are also highlighted in the wp layer.
To narrow the selected records, again click
Select By Attributes. In the Select By Attributes dialog, make sure that the method
is to select from current selection. Then
prepare an SQL statement in the expression
box that reads: “wpdata.ELEV” <= 30.
Click Apply.
Q4. How many records are in the subset?
4. To take a closer look at the selected
polygons in the map, click the Windows
menu in ArcMap and select Magnifier.
When the magnifier window appears, click
the window’s title bar, drag the window over
the map, and release the title bar to see a
magnified view. The dropdown menu of the
magnifier shows a range of 100 to 1000%
magnification.
5. Before moving to the next part of the task,
click Clear Selection in the wp attribute
table and Show all records. Then click
Select By Attributes. Make sure that the
method is Create a new selection. Enter the
following SQL statement in the expression
box: (“wpdata.ORIGIN” > 0 AND “wpdata.
ORIGIN” <= 1900) AND “wpdata.ELEV”
> 40. (The pair of parentheses is for clarity;
it is not necessary to have them.) Click Apply. Four records are selected. The selected
polygons are all near the top of the map.
Zoom to the selected polygons. You can
bookmark the zoom-in area for future reference. Click the Bookmarks menu, and select
Create Bookmark. Enter protect for the
Bookmark Name. To view the zoom-in area
next time, click the Bookmarks menu, and
select protect.
Task 4 Query Attribute Data
from a Relational Database
What you need: mosoils.shp, a soil map shapefile; component.dbf, coeplants.dbf, and comonth
.dbf, three dBASE files derived from the SSURGO
C HAPTER 10
database developed by the Natural Resources Conservation Service (NRCS).
Task 4 lets you work with the SSURGO database. By linking the tables in the database properly,
you can explore many soil attributes in the database
from any table. And, because the tables are linked
to the soil map, you can also see where selected
records are located.
Task 4 uses shapefiles; therefore, you will use
relate operations to link the tables. But if you are
given a geodatabase and a license level of Standard
or Advanced, you have the option of using relationship classes (see Task 7 of Chapter 8).
1. Insert a new data frame in ArcMap and rename it Task 4. Add mosoils.shp, component
.dbf, coeplants.dbf, and comonth.dbf to Task 4.
2. First, relate mosoils to component. Right-click
mosoils in the table of contents, point to Joins
and Relates, and click Relate. In the
Relate dialog, select mukey from the first
dropdown list, select component from the
second list, select mukey from the third list,
enter soil_comp for the relate name, and
click OK.
3. Next follow the same procedure as in Step 2
to prepare two other relates: comp_plant,
relating component to coeplants by using
cokey as the common field; and
comp_month, relating component to comonth
by using cokey as the common field.
4. The four tables (the mosoils attribute table,
component, coeplants, and comonth) are now
related in pairs by three relates. Right-click
comonth and select Open. Click Select By Attributes. In the next dialog, create a new selection by entering the following SQL statement
in the expression box: “flodfreqcl” =
‘Frequent’ OR “flodfreqcl” = ‘Occasional’.
Click Apply. Click Show selected records so
that only the selected records are shown.
Q5. How many records are selected in comonth?
5. To see which records in component are related
to the selected records in comonth, go through
the following steps: Click the Related Tables
Data Exploration
225
dropdown arrow at the top of the comonth
table, and click comp_month: component.
The component table appears with the
related records. You can find which records
in coeplants are related to those records
that have frequent or occasional annual
flooding by selecting comp_plant:
coeplants from the related tables of the
component table.
6. To see which polygons in mosoils are subject
to frequent or occasional flooding, you can
select soil_comp: mosoils from the related
tables of the component table. The attribute
table of mosoils appears with the related
records. And the mosoils map shows where
those selected records are located.
Q6. How many polygons in mosoils.shp have a
plant species with the common plant name of
“Idaho fescue”?
Task 5 Combine Spatial and Attribute
Data Queries
What you need: thermal.shp, a shapefile with 899
thermal wells and springs; idroads.shp, showing major roads in Idaho.
Task 5 assumes that you are asked by a company to locate potential sites for a hot-spring resort
in Idaho. You are given two criteria for selecting
potential sites:
• The site must be within 2 miles of a major
road.
• The temperature of the water must be greater
than 60°C.
The field TYPE in thermal.shp uses s to denote
springs and w to denote wells. The field TEMP
shows the water temperature in °C.
1. Insert a new data frame in ArcMap. Add
thermal.shp and idroads.shp to the new data
frame. Right-click the new data frame and
select Properties. On the General tab, rename
the data frame Task 5 and choose Miles from
the Display dropdown list.
226
C HAPTER 10
Data Exploration
2. First select thermal springs and wells that are
within 2 miles of major roads. Choose Select
By Location from the Selection menu. Do the
following in the Select By Location dialog:
choose “select features from” for the selection
method, check thermal as the target layer, select idroads for the source layer, select the spatial method for selecting target layer features
that “are within a distance of the source layer
feature,” and enter 2 (miles) for the search
distance. Click OK. Thermal springs and wells
that are within 2 miles of roads are highlighted
in the map.
Q7. How many thermal springs and wells are
selected?
3. Next, narrow the selection of map features
by using the second criterion. Choose Select
By Attributes from the Selection menu.
Select thermal from the Layer dropdown list
and “Select from current selection” from
the Method list. Then enter the following
SQL statement in the expression box:
“TYPE” = ‘s’ AND “TEMP” > 60.
Click OK.
4. Open the attribute table of thermal. Click
Show selected records so that only the
selected records are shown. The selected
records all have TYPE of s and TEMP
above 60.
5. Map tips are useful for examining the water
temperature of the selected hot springs. Rightclick thermal in the table of contents and
select Properties. On the Display tab, select
TEMP from the Field dropdown menu and
check the box to Show Map Tips using the
display expression. Click OK to dismiss the
Properties dialog. Click Select Elements on
ArcMap’s standard toolbar. Move the mouse
pointer to a highlighted hot-spring location,
and a map tip will display the water temperature of the spring.
Q8. How many hot wells and springs are within
5 kilometers of idroads and have temperatures
above 70?
Task 6: Perform Spatial Join
What you need: AMSCMType_PUB_24K_POINT,
a point shapefile from the Bureau of Land Management showing the locations of abandoned mine
lands and hazardous material sites; cities, a point
shapefile showing over 300 cities and towns in
Idaho; and counties, a polygon shapefile showing
counties of Idaho. AMSCMType_PUB_24K_POINT
is based on NAD83, whereas cities and counties are
based on NAD27. On-the-fly projection (Chapter
2) in ArcGIS will allow them to be spatially registered for the task.
In ArcGIS, spatial join is available in a layer’s
context menu as well as in ArcToolbox. The former offers only one spatial relationship, whereas
the latter has 18 spatial relationships. In Task 6,
you will use both options to query the locations of
abandoned sites in relation to cities and counties
in Idaho.
1. Insert a new data frame in ArcMap, and
rename it Task 6. Add AMSCMType_
PUB_24K_POINT.shp, cities.shp, and counties.
shp to Task 6.
2. The first part is to find the closest city to each
point in AMSCMType_PUB_24K_POINT.
Right-click cities, point to Joins and Relates,
and select Join. Click the first dropdown arrow in the Join Data dialog, and select to join
data from another layer based on spatial location. Make sure that AMSCMType_PUB_24K_
POINT is the layer to join to cities. Click the
radio button stating that each point will be
given all the attributes of the line that is closest to it and a distance field showing how
close that line is. Specify city_site.shp for the
output shapefile in the Chapter 10 database.
Click OK to run the operation.
3. Right-click city_site and open its attribute
table. Distance, the field to the far right of the
table, lists for each abandoned site location
the distance to its closest city.
Q9. How many abandoned site locations are
within 1 kilometer of their closest city?
C HAPTER 10
Q10. How many sites from Q9 have the status of
“Need Analysis”?
4. Using a layer’s context menu, spatial join is
limited to the closest spatial relationship. The
spatial join tool in ArcToolbox, on the other
hand, allows you to choose from 18 spatial
relationships. Before proceeding with the second part of spatial join, click Clear Selected
Features from the Selection menu. Click ArcToolbox in ArcMap to open it. Double-click
the Spatial Join tool in the Analysis Tools/
Overlay toolset. In the Spatial Join dialog,
enter AMSCMType_PUB_24K_POINT for
Target Features, counties for Join Features,
cleanup_county for Output Feature Class in
the Chapter 10 database, and WITHIN for
the Match Option. Notice there are 18 match
options in the menu. Click OK to run the
command. You can open the Tool Help to
read how the WITHIN option operates.
5. cleanup_county is added to Task 7. Open its
attribute table, which joins the attributes of
each point of AMSCMType_PUB_24K
_POINT with the attributes of the county
within which the point falls.
6. This step uses cleanup_county to find abandoned sites in Custer County that need
analysis. Choose Select By Attributes from
the Table Options of cleanup_county. In the
next dialog, enter the following query expression: “NAME” = ‘CUSTER’ AND “Status” =
‘NEEDS ANALYSIS’. Those abandoned sites
that need analysis in Custer County are shown
in the selected records as well as the map.
Q11. How many abandoned sites in Custer
County need analysis?
Task 7 Query Raster Data
What you need: slope_gd, a slope raster; and aspect_gd,
an aspect raster.
Task 7 shows you different methods for
querying a single raster or multiple rasters.
1.
Select Data Frame from the Insert menu
in ArcMap. Rename the new data frame
Data Exploration
227
Task 7, and add slope_gd and aspect_gd to
Task 7.
2. Select Extension from the Customize
menu and make sure that Spatial Analyst is
checked. Click ArcToolbox to open it. Double-click Raster Calculator in the Spatial Analyst Tools/Map Algebra toolset. In the Raster
Calculator dialog, prepare the following map
algebra expression in the expression box:
“slope_gd”=2.(== is the same as =.) Save
the output raster as slope2 and click OK to
run the operation. slope2 is added to the table
of contents. Cells with the value of 1 are areas with slopes between 10 and 20 degrees.
Q12. How many cells in slope2 have the cell value
of 1?
3. Go back to the Raster Calculator tool, and
prepare the following map algebra expression
in the expression box: (“slope_gd”==2) &
(“aspect_gd”==4). (& is the same as AND.)
Save the output raster as asp_slp, and click
OK. Cells with the value of 1 in asp_slp are
areas with slopes between 10 and 20 degrees
and the south aspect.
Q13. What percentage of area covered by the above
two rasters has slope = 3 AND aspect = 3?
Challenge Task
What you need: cities.shp, a shapefile with 194 cities
in Idaho; counties.shp, a county shapefile of Idaho;
and idroads.shp, same as Task 5.
cities.shp has an attribute called CityChange,
which shows the rate of population change between
1990 and 2000. counties.shp has attributes on 1990
county population (pop1990) and 2000 county population (pop2000). Add a new field to counties.shp and
name the new field CoChange. Calculate the field
values of CoChange by using the following expression: ([pop2000] − [pop1990]) × 100/[pop1990].
CoChange therefore shows the rate of population
change between 1990 and 2000 at the county level.
Q1. What is the average rate of population change
for cities that are located within 50 miles of
Boise?
228
C HAPTER 10
Data Exploration
Q2. How many counties that intersect an interstate highway have CoChange >= 30?
Q3. How many cities with CityChange >= 50 are
located within counties with CoChange >= 30?
REFERENCES
Andrienko, G., N. Andrienko,
U. Demsar, D. Dransch, J. Dykes,
S. I. Fabrikant, M. Jern, M.-J.
Kraak, H. Schumann, and C.
Tominski. 2010. Space, Time,
and Visual Analytics. International
Journal of Geographical Information Science 24:1577–600.
Andrienko, N., G. Andrienko,
A. Savinov, H. Voss, and
D. Wettschereck. 2001.
Exploratory Analysis of Spatial
Data Using Interactive Maps and
Data Mining. Cartography and
Geographic Information Science
28:151–65.
Batty, M., and Y. Xie. 1994. Modelling Inside GIS: Part I. Model
Structures, Exploratory Spatial
Data Analysis and Aggregation.
International Journal of Geographical Information Systems 8:291–307.
Becker, R. A., and W. S. Cleveland.
1987. Brushing Scatterplots. Technometrics 29:127–42.
Buja, A., D. Cook, and D. F. Swayne.
1996. Interactive High-Dimensional Data Visualization. Journal
of Computational and Graphical
Statistics 5:78–99.
Chen, X., and J. Clark. 2013. Interactive Three-Dimensional Geovisualization of Space-Time Access to
Food. Applied Geography 43:81–86.
Cinnamon, J., C. Rinner,
M. D. Cusimano, S. Marchall,
T. Bekele, T. Hernandez,
R. H. Glazier, and M. L. Chipman.
2009. Online Map Design for
Public-Health Decision Makers.
Cartographica 44:289–300.
Dorling, D. 1993. Map Design for
Census Mapping. The Cartographic Journal 30:167–83.
Dykes, J., A. M. MacEachren,
and M.-J. Kraak (eds.). 2005.
Exploring Geovisualization.
Amsterdam: Elsevier.
Guttman, A. 1994. R-trees: A Dynamic Index Structure for Spatial
Search. In Proceedings of the ACM
SIGMOD Conference (Boston,
MA).47–57.
Jacox, E., and H. Samet. 2007.
Spatial Join Techniques. ACM
Transactions on Database Systems
32(1):7.
Roth, R. E., K. S. Ross, and
A. M. MacEachren. 2015. UserCentered Design for Interactive
Maps: A Case Study in Crime
Analysis. ISPRS International
Journal of Geo-Information
4:262–301.
Sun, H., and Z. Li. 2010. Effectiveness
of Cartogram for the
Representation of Spatial Data.
The Cartographic Journal 47:12–21.
Thomas, J., and K. Cook. 2005. Illuminating the Path: Research and
Development Agenda for Visual Analytics. Los Alamitos, CA: IEEE
Computer Society Press.
MacEachren, A. M., S. Crawford,
M. Akella, and G. Lengerich.
2008. Design and Implementation
of a Model, Web-based, GISEnabled Cancer Atlas. The Cartographic Journal 45:246–60.
Tufte, E. R. 1983. The Visual Display
of Quantitative Information.
Cheshire, CT: Graphics Press.
Meyer, M. A., F. R. Broome, and
R. H. J. Schweitzer. 1975. Color
Statistical Mapping by the U.S.
Bureau of the Census. American
Cartographer 2:100–17.
Uhlmann, S., E. Galanis, T. Takaro,
S. Mak, L. Gustafson, G. Embree,
N. Bellack, K. Corbett, and
J. Isaac-Renton. 2009. Where’s
the Pump? Associating Sporadic
Enteric Disease with Drinking Water Using a Geographic Information System, in British Columbia,
Canada, 1996–2005. Journal of
Water and Health 7:692–98.
Rigaux, P., M. Scholl, and A. Voisard.
2002. Spatial Databases with Applications to GIS. San Francisco,
CA: Morgan Kaufmann Publishers.
Robinson, A. C. 2011a. Highlighting
in Geovisualization. Cartography
and Geographic Information Science 38:373–83.
Robinson, A. C. 2011b. Supporting
Synthesis in Geovisualization.
International Journal of
Geographical Information
Science 25:211–27.
Tukey, J. W. 1977. Exploratory
Data Analysis. Reading, MA:
Addison-Wesley.
Vinten-Johansen, P., H. Brody,
N. Paneth, S. Rachman, and
M. Rip. 2003. Cholera, Chloroform,
and the Science of Medicine: A Life
of John Snow. New York: Oxford
University Press.
Wiener, H. 1997. Visual Revelations.
New York: Copernicus.
Design Elements: (Compass): DNY59/Getty Images; (Mississippi River): Landsat image by
Robert Simmon, based on data from the UMD Global Land Cover Facility/NASA
V ECTOR D ATA A NALYSIS
11
CHAPTER OUTLINE
11.1 Buffering
11.2 Overlay
11.3 Distance Measurement
The scope of analyses using a geographic information system (GIS) varies among disciplines.
GIS users in hydrology will likely emphasize the
importance of terrain analysis and hydrologic
modeling, whereas GIS users in wildlife management will be more interested in analytical functions dealing with wildlife point locations and
their relationship to the environment. This is
why GIS developers have taken two general approaches in packaging their products. One prepares a set of basic tools used by most GIS users,
and the other prepares extensions designed for
specific applications such as hydrologic modeling. Chapter 11 covers basic analytical tools for
vector data analysis.
11.4 Pattern Analysis
11.5 Feature Manipulation
The vector data model uses points and their x-,
y-coordinates to construct spatial features of points,
lines, and polygons (Chapter 3). These spatial features are used as inputs in vector data analysis. Therefore, the accuracy of data analysis depends on the
accuracy of these features in terms of their location
and shape and whether they are topological or not.
Additionally, it is important to note that an analysis
may apply to all, or selected, features in a layer.
As more tools are introduced in a GIS package, we must avoid confusion with the use of these
tools. A number of analytical tools such as Union
and Intersect also appear as editing tools (Chapter 7). Although the terms are the same, they perform different functions. As overlay tools, Union
230
C HAPTER 11
Vector Data Analysis
and Intersect work with both feature geometries
and attributes. But as editing tools, they work only
with feature geometries. Whenever appropriate,
comments are made throughout Chapter 11 to note
the differences.
Chapter 11 is grouped into the following five
sections. Section 11.1 covers buffering and its applications. Section 11.2 discusses overlay, types of
overlay, problems with overlay, and applications
of overlay. Section 11.3 covers tools for measuring
distances between points and between points and
lines. Section 11.4 examines pattern analysis. Section 11.5 includes tools for feature manipulation.
Point
Line
11.1 B UFFERING
Based on the concept of proximity, buffering creates two areas: one area that is within a specified
distance of select features and the other area that
is beyond. The area within the specified distance
is the buffer zone. A GIS typically varies the value
of an attribute to separate the buffer zone (e.g., 1)
from the area beyond the buffer zone (e.g., 0). Besides the designation of the buffer zone, no other
attribute data are added or combined.
Features for buffering may be points, lines, or
polygons (Figure 11.1). Buffering around points
creates circular buffer zones. Buffering around lines
creates a series of elongated buffer zones around
each line segment. And buffering around polygons
creates buffer zones that extend outward from the
polygon boundaries.
Buffering for vector data analysis should not
be confused with buffering features in editing
(Chapter 7) or buffering for spatial data query
(Chapter 10). Buffering in editing works with individual features rather than layers and does not have
such options as creating multiple rings or dissolving overlapping boundaries (Section 11.1.1). Buffering for spatial data query selects features that are
located within a certain distance of other features
but cannot create buffer zones. Therefore, if the
purpose is to create buffer zones around features
in a layer and to save the buffer zones to a new
layer, one should use the buffer tool for vector data
analysis.
Area
Figure 11.1
Buffering around points, lines, and polygons.
11.1.1 Variations in Buffering
There are several variations in buffering from those
of Figure 11.1. The buffer distance or buffer size does
not have to be constant; it can vary according to the
values of a given field (Figure 11.2). For example, the
width of the riparian buffer can vary depending on
its expected function and the intensity of adjacent
land use (Box 11.1). A feature may have more than
one buffer zone. As an example, a nuclear power
plant may be buffered with distances of 5, 10, 15,
and 20 miles, thus forming multiple rings around the
plant (Figure 11.3). Although the interval of each
ring is the same at 5 miles, the rings are not equal in
area. The second ring from the plant, in fact, covers
an area about three times larger than the first ring.
One must consider this area difference if the buffer
zones are part of an evacuation plan.
Likewise, buffering around line features does
not have to be on both sides of the lines; it can be
C HAPTER 11
Figure 11.2
Buffering with different buffer distances.
Vector Data Analysis
231
Figure 11.3
Buffering with four rings.
Box 11.1 Riparian Buffer Width
R
iparian buffers are strips of land along the banks
of rivers and streams that can filter polluted runoff
and provide a transition zone between water and
human land use. Riparian buffers are also complex
ecosystems that can protect wildlife habitat and fisheries. Depending on what the buffer is supposed to
protect or provide, the buffer width can vary. According to various reports, a width of 100 feet (30 meters)
on either the left side or the right side of the line
feature. (The left or right side is determined by the
direction from the starting point to the end point of
a line.) Likewise, buffer zones around polygons can
be extended either outward or inward from the polygon boundaries. Boundaries of buffer zones may
remain intact so that each buffer zone is a separate
polygon for further analysis. Or these boundaries
is necessary for filtering dissolved nutrients and pesticides from runoff. A minimum of 100 feet is usually recommended for protecting fisheries, especially
cold-water fisheries. At least 300 feet (90 meters)
is required for protecting wildlife habitat. Many
states in the United States have adopted policies of
grouping riparian buffers into different classes by
width.
may be dissolved to create an aggregate zone, leaving no overlapped areas between individual buffer
zones (Figure 11.4). Even the ends of buffer zones
can be either rounded or flat.
Regardless of its variations, buffering uses distance measurements from select features to create
the buffer zones. We must therefore know the linear
unit (typically meters or feet, Chapter 2) of select
232
C HAPTER 11
Vector Data Analysis
• A planning agency may create buffer zones
around geographic features such as water,
wetlands, critical habitats, and wells to be protected and exclude these zones from landfill
siting consideration (Chang, Parvathinathan,
and Breeden 2008).
Figure 11.4
Buffer zones not dissolved (top) or dissolved (bottom).
features, which is used as the default distance unit.
Or we can specify a different distance unit such as
miles instead of feet for buffering. Because buffering
uses distance measurements from spatial features,
the positional accuracy of spatial features in a data
set also determines the accuracy of buffer zones.
11.1.2 Applications of Buffering
Most applications of buffering are based on buffer
zones. A buffer zone is often treated as a protection zone and is used for planning or regulatory
purposes:
• A city ordinance may stipulate that no liquor
stores or pornographic shops shall be within
1000 feet of a school or a church.
• Government regulations may set 2-mile buffer
zones along streams to minimize sedimentation from logging operations.
• A national forest may restrict oil and gas well
drilling within 500 feet of roads or highways.
• A planning agency may set aside land along
the edges of streams to reduce the effects of
nutrient, sediment, and pesticide runoff; to
maintain shade to prevent the rise of stream
temperature; and to provide shelter for wildlife and aquatic life (Thibault 1997;
Dosskey 2002; Qiu 2003).
A buffer zone may be treated as a neutral zone
and as a tool for conflict resolution. In controlling
protesting groups, police may require protesters to
be at least 300 feet from a building. Perhaps the
best-known neutral zone is the demilitarized zone
(approximately 2.5 miles or 4 kilometers in width)
separating North Korea from South Korea along
the 38° N parallel.
Sometimes buffer zones may represent the
inclusion zones in GIS applications. For example,
the siting criteria for an industrial park may stipulate that a potential site must be within 1 mile of
a heavy-duty road. In this case, the 1-mile buffer
zones of all heavy-duty roads become the inclusion
zones. A city may also create buffer zones around
available open access points (i.e., hot spots) to see
the area coverage of wireless connection.
Rather than serving as a screening device, buffer zones themselves may become the object (i.e.,
study area) for analysis. Stream buffers can be used
for evaluating wildlife habitat (Iverson et al. 2001),
protected area buffers for assessing the effectiveness of protection (Mas 2005), and road buffers for
studying forest fire risk (Soto 2012). Additionally,
Box 11.2 describes two studies that use buffer zones
for analyzing food deserts.
Buffer zones can also be used as indicators of
the positional accuracy of point and line features.
This application is particularly relevant for historical data that do not include geographic coordinates,
or data that are generated from poor-quality sources.
Box 11.3 summarizes this kind of application.
Finally, buffering with multiple rings can be useful as a sampling method. A stream network can be
buffered at a regular interval so that the composition
and pattern of woody vegetation can be analyzed as a
function of distance from the stream network (Schutt
et al. 1999). One can also apply incremental banding
to studies of land-use changes around urban areas.
C HAPTER 11
Vector Data Analysis
233
Box 11.2 Buffer Zones for Analysis of Food Deserts
“F
ood deserts” refer to socially deprived areas that have limited access to supermarkets for reasonably priced foods, especially healthy foods (i.e.,
fruits, vegetables, and cereals). Accessibility is usually
measured by shortest path analysis (Chapter 17); however, buffer zones can also be used for the same purpose,
especially in rural areas. Schafft, Jensen, and Hinrichs
(2009) create 10-mile buffer zones around the centroids
(geometric centers) of zip codes with one or more large
grocery stores and define areas outside these buffer
zones as food deserts in rural Pennsylvania. Their analysis shows higher rates of student overweight in fooddesert school districts. Hubley (2011) also uses a 10-mile
radius to buffer around supermarkets, superstores, and
large groceries to find food deserts in a rural area in
Maine. The study concludes that most rural residents
are within acceptable distances of well-rated food stores.
Box 11.3 Buffer Zones as Indicators of Positional Accuracy
B
uffer zones around line or point features have
been used as indicators of the positional accuracy, or
uncertainty, of the spatial features. To assess the positional accuracy of digitized line features, Goodchild
and Hunter (1997) propose a method that estimates
the total length of a lower accuracy representation
(e.g., digitized from a smaller scale map) that is within
a specified buffer distance of a higher accuracy representation. Seo and O’Hara (2009) use the same
method for comparing line features in TIGER/Line
files (Chapter 5) with the corresponding features in
QuickBird images (very high resolution images, Chapter 4). Wieczorek, Guo, and Hijmans (2004) propose
the point-radius method for georeferencing natural
history data without geographic coordinates. The
point marks the position that best matches the locality description, and the radius (i.e., buffer distance)
represents the maximum distance within which the
locality is expected to occur. Similarly, Doherty et al.
(2011) apply the point-radius method to georeference
historic incidents for search and rescue in Yosemite
National Park.
11.2 O VERLAY
An overlay operation combines the geometries and
attributes of two feature layers to create the output.
(A GIS package may offer overlay operations with
more than two layers at a time; this chapter limits the discussion to two layers for the purpose of
clarity.) The geometry of the output represents the
geometric intersection of features from the input
layers. Figure 11.5 illustrates an overlay operation
with two simple polygon layers. Each feature on the
1
2
Figure 11.5
+
A B
1A 1B
=
2A 2B
Overlay combines the geometries and attributes from
two layers into a single layer. The dashed lines are for illustration only and are not included in the output.
234
Vector Data Analysis
C HAPTER 11
output contains a combination of attributes from
the input layers, and this combination differs from
its neighbors.
Feature layers to be overlaid must be spatially registered and based on the same coordinate
system. In the case of the Universal Transverse
Mercator (UTM) coordinate system or the SPC
(State Plane Coordinate) system, the layers must
also be in the same zone and have the same datum
(e.g., NAD27 or NAD83).
11.2.1 Feature Type and Overlay
In practice, the first consideration for overlay is
feature type. Overlay operations can take polygon,
line, or point layers as the inputs and create an output of a lower-dimension feature type. For example,
given the inputs of polygon and line layers, the output will be a line layer. Without going through all
different combinations of feature types, this section
covers three common overlay operations: point-inpolygon, line-in-polygon, and polygon-on-polygon.
To distinguish the layers in the following discussion, the layer that may be a point, line, or polygon
layer is called the input layer, and the layer that is a
polygon layer is called the overlay layer.
In a point-in-polygon overlay operation, the same
point features in the input layer are included in the
output but each point is assigned with attributes
of the polygon within which it falls (Figure 11.6).
For example, a point-in-polygon overlay can find
2
+
2B
+
+
1
+
Figure 11.6
A
B
=
1A
+
Point-in-polygon overlay. The input is a point layer. The
output is also a point layer but has attribute data from
the polygon layer.
1B
1
+
A
B
=
1A
Figure 11.7
Line-in-polygon overlay. The input is a line layer. The
output is also a line layer. But the output differs from
the input in two aspects: the line is broken into two
segments, and the line segments have attribute data
from the polygon layer.
the association between wildlife locations and vegetation types.
In a line-in-polygon overlay operation, the output contains the same line features as in the input
layer but each line feature is dissected by the polygon
boundaries on the overlay layer (Figure 11.7). Thus
the output has more line segments than does the input layer. Each line segment on the output combines
attributes from the input layer and the underlying
polygon. For example, a line-in-polygon overlay can
find soil data for a proposed road. The input layer includes the proposed road. The overlay layer contains
soil polygons. And the output shows a dissected proposed road, with each road segment having a different set of soil data from its adjacent segments.
The most common overlay operation is
polygon-on-polygon, involving two polygon layers.
The output combines the polygon boundaries from
the input and overlay layers to create a new set of
polygons (Figure 11.8). Each new polygon carries
attributes from both layers, and these attributes differ from those of adjacent polygons. For example, a
polygon-on-polygon overlay can analyze the association between elevation zones and vegetation types.
11.2.2 Overlay Methods
Although they may appear in different names in
different GIS packages, all the overlay methods are
C HAPTER 11
1
A
+
B
1A
1B
2A
2B
=
2
Figure 11.8
Polygon-on-polygon overlay. In the illustration, the two
layers for overlay have the same area extent. The output
combines the geometries and attributes from the two
layers into a single polygon layer.
+
=
Figure 11.9
The Union method keeps all the areas of the two input
layers in the output.
+
=
Figure 11.10
The Intersect method preserves only the area common
to the two input layers in the output.
Vector Data Analysis
235
based on the Boolean connectors AND, OR, and
XOR (Chapter 10). Intersect uses the AND connector. Union uses the OR connector. Symmetrical
Difference or Difference uses the XOR connector.
Identity or Minus uses the following expression:
[(input layer) AND (identity layer)] OR (input
layer). The following explains in more detail these
four common overlay methods by using two polygon layers as the inputs.
Union preserves all features from the inputs
(Figure 11.9). The area extent of the output combines the area extents of both input layers.
Intersect preserves only those features that
fall within the area extent common to the inputs
(Figure 11.10). Intersect is often a preferred method
of overlay because any feature on its output has attribute data from both of its inputs. For example, a
forest management plan may call for an inventory
of vegetation types within riparian zones. Intersect
will be a more efficient overlay method than Union
in this case because the output contains only riparian zones with vegetation types.
Intersect is a spatial relationship that can
be used in a spatial join operation (Chapter 10).
Box 11.4 explains how spatial join using Intersect
differs from overlay using Intersect.
Symmetrical Difference preserves features that
fall within the area extent that is common to only
one of the inputs (Figure 11.11). In other words,
Box 11.4 Difference between Overlay and Spatial Join
S
patial join can join attribute data from two layers
using Intersect as the spatial relationship. Depending
on the feature types involved, it may or may not produce the same output as overlay using the Intersect
method. With a point and polygon layer, the output
is the same from either spatial join or overlay; this is
because point features have only locations. The output, however, differs in the case of a line and polygon
layer or two polygon layers. Spatial join retains the
same features on the output, whereas overlay produces a new set of features based on the geometric
intersection of the two input layers. The two output
tables have the same number of records and same
attributes in each record, but the shapes of lines or
polygons associated with each record differ between
the tables.
236
C HAPTER 11
+
Vector Data Analysis
=
Figure 11.11
The Symmetrical Difference method preserves areas
common to only one of the input layers in the output.
+
Input layer
=
Identity layer
Output
Figure 11.12
The Identity method produces an output that has the
same extent as the input layer. But the output includes
the geometry and attribute data from the identity layer.
Symmetrical Difference is opposite to Intersect in
terms of the output’s area extent.
Identity preserves only features that fall within
the area extent of the layer defined as the input
layer (Figure 11.12). The other layer is called the
identity layer.
The choice of an overlay method becomes relevant only if the inputs have different area extents.
If the input layers have the same area extent, then
that area extent also applies to the output.
11.2.3 Overlay and Data Format
As the most recognizable, if not the most important,
tool in GIS, overlay is as old as GIS itself. Many concepts and methods developed for overlay are based
on traditional, topological vector data such as coverages from Esri (Chapter 3). Other data such as
shapefiles and geodatabase feature classes, also from
Esri, have been introduced since the 1990s. The
shapefile is nontopological, whereas the geodatabase
can be topological on-the-fly. Although these newer
vector data have not required a new way of dealing
with overlay, they have introduced some changes.
Unlike the coverage, both the shapefile and
geodatabase allow polygons to have multiple components, which may also overlap with one another.
This means that overlay operations can actually be
applied to a single feature layer: Union creates a
new feature by combining different polygons, and
Intersect creates a new feature from the area where
polygons overlap. But when used on a single layer,
Union and Intersect are basically editing tools for
creating new features (Chapter 7). They are not
overlay tools because they do not perform geometric intersections or combine attribute data from different layers.
Many shapefile users are aware of a problem
with the overlay output: the area and perimeter values are not automatically updated. In fact, the output
contains two sets of area and perimeter values, one
from each input layer. Task 1 of the applications section shows how to use a simple tool to update these
values. A geodatabase feature class, on the other
hand, does not have the same problem because its
default fields of area (shape_area) and perimeter
(shape_length) are automatically updated.
11.2.4 Slivers
A common error from overlaying polygon layers
is slivers, very small polygons along correlated or
shared boundary lines (e.g., the study area boundary) of the input layers (Figure 11.13). The existence of slivers often results from digitizing errors.
Because of the high precision of manual digitizing
or scanning, the shared boundaries on the input
layers are rarely on top of one another. When the
layers are overlaid, the digitized boundaries intersect to form slivers. Other causes of slivers include
errors in the source map or errors in interpretation.
Polygon boundaries on soil and vegetation maps
are usually interpreted from field survey data, aerial
photographs, and satellite images. Wrong interpretations can create erroneous polygon boundaries.
Most GIS packages incorporate some kind
of tolerance in overlay operations to remove slivers. ArcGIS, for example, uses the cluster tolerance, which forces points and lines to be snapped
together if they fall within the specified distance
C HAPTER 11
Vector Data Analysis
237
A
B
Figure 11.13
The top boundary has a series of slivers (shaded areas).
These slivers are formed between the coastlines from
the input layers in overlay.
(Figure 11.14) (Chapter 7). The cluster tolerance
is either defined by the user or based on a default
value. Slivers that remain on the output of an overlay operation are those beyond the cluster tolerance.
Therefore, one option to reduce the sliver problem
is to increase the cluster tolerance. Because the
cluster tolerance applies to the entire layer, large
tolerances will likely snap shared boundaries as
well as lines that are not shared on the input layers and eliminate legitimate small polygons on the
overlay output (Wang and Donaghy 1995).
Other options for dealing with the sliver problem include data preprocessing and postprocessing. We can apply topology rules available to the
geodatabase to the input layers to make sure that
their shared boundaries are coincident before the
overlay operation (Chapter 7). We can also apply
the concept of minimum mapping unit after the
overlay operation to remove slivers. The minimum
mapping unit represents the smallest area unit that
will be managed by a government agency or an organization. For example, if a national forest adopts
5 acres as its minimum mapping unit, then we can
Figure 11.14
A cluster tolerance can not only remove many slivers
along the top boundary (A) but can also snap lines that
are not slivers (B).
eliminate any slivers smaller than 5 acres by combining them with adjacent polygons (Section 11.5).
11.2.5 Error Propagation in Overlay
Slivers are examples of errors in the inputs that
can propagate to the analysis output. Error propagation refers to the generation of errors that are
due to inaccuracies of the input layers. Error propagation in overlay usually involves two types of
errors: positional and identification (MacDougall
1975; Chrisman 1987). Positional errors can be
caused by the inaccuracies of boundaries that are
due to digitizing or interpretation errors. Identification errors can be caused by the inaccuracies
of attribute data such as the incorrect coding of
polygon values. Every overlay product tends to
238
C HAPTER 11
Vector Data Analysis
Box 11.5 Error Propagation Models
N
ewcomer and Szajgin’s model (1984) on error
propagation in overlay is simple and easy to follow. But
it remains largely a conceptual model. First, the model
is based on square polygons, a much simpler geometry
than real data sets used in overlay. Second, the model
deals only with the Boolean operation of AND, that is,
input layer 1 is correct AND input layer 2 is correct.
The Boolean operation of OR in overlay is different
because it requires that only one of the input layers be
correct (i.e., input layer 1 is correct OR input layer 2
have some combination of positional and identification errors.
How serious can error propagation be? It
depends on the number of input layers and the
spatial distribution of errors in the input layers.
The accuracy of an overlay output decreases as
the number of input layers increases. And the
accuracy decreases if the likelihood of errors occurring at the same locations in the input layers
decreases.
An error propagation model proposed by Newcomer and Szajgin (1984) calculates the probability of the event that the inputs are correct on an
overlay output. The model suggests that the highest
accuracy that can be expected of the output is equal
to that of the least accurate layer among the inputs,
and the lowest accuracy is equal to:
n
1 − ∑ Pr Ei′
i =1
( )
(11.1)
where n is the number of input layers and Pr(E'i)
is the probability that the input layer i is incorrect.
Suppose an overlay operation is conducted
with three input layers, and the accuracy levels of
these layers are estimated to be 0.9, 0.8, and 0.7,
respectively. According to Newcomer and Szajgin’s
model, we can expect the overlay output to have
the highest accuracy of 0.7 and the lowest accuracy
is correct). Therefore, the probability of the event
that the overlay output is correct actually increases as
more input layers are overlaid (Veregin 1995). Third,
Newcomer and Szajgin’s model applies only to binary
data, meaning that an input layer is either correct or
incorrect. The model does not work with interval or
ratio data and cannot measure the magnitude of errors. Modeling error propagation with numeric data is
more difficult than with binary data (Arbia et al. 1998;
Heuvelink 1998).
of 0.4, or 1 − (0.1 + 0.2 + 0.3). Newcomer and
Szajgin’s model illustrates the potential problem
with error propagation in overlay. But it is a simple
model, which, as shown in Box 11.5, can deviate
significantly from real-world operations.
11.2.6 Applications of Overlay
The overlay methods play a central role in many
querying and modeling applications. Suppose an
investment company is looking for a land parcel
that is zoned commercial, not subject to flooding,
and not more than 1 mile from a heavy-duty road.
The company can first create the 1-mile road buffer and overlay the buffer zone layer with the zoning and floodplain layers. A subsequent query of the
overlay output can select land parcels that satisfy the
company’s selection criteria. Many other application
examples are included in the applications section of
Chapters 11 and 18.
A more specific application of overlay is
to help solve the areal interpolation problem
(Goodchild and Lam 1980), a problem common
in studies involving data sources of different spatial scales (e.g., Neckerman et al. 2009). Areal interpolation involves transferring known data from
one set of polygons (source polygons) to another
(target polygons). For example, census tracts may
represent source polygons with known populations
C HAPTER 11
Vector Data Analysis
239
11.3 D ISTANCE M EASUREMENT
A
B
1
Figure 11.15
An example of areal interpolation. Thick lines represent
census tracts and thin lines school districts. Census
tract A has a known population of 4000 and B has
2000. The overlay result shows that the areal proportion
of census tract A in school district 1 is 1/8 and the areal
proportion of census tract B, 1/2. Therefore, the population in school district 1 can be estimated to be 1500, or
[(4000 × 1/8) + (2000 × 1/2)].
in each tract from the U.S. Census Bureau, and
school districts may represent target polygons with
unknown population data. A common method for
estimating the populations in each school district
is area-weighted interpolation, which includes the
following steps (Figure 11.15):
• Overlay the layers of census tracts and school
districts.
• Query the areal proportion of each census
tract that is within each school district.
• Apportion the population for each census
tract to school districts according to the areal
proportion.
• Sum the apportioned population from each
census tract for each school district.
This method for areal interpolation, however,
assumes a uniform population distribution within
each census tract, which is usually unrealistic.
Numerous studies have used a variety of ancillary data such as road density, imperviousness, and
land cover for improving areal interpolation in the
same way as for dasymetric mapping (Chapter 9)
(e.g., Reibel and Bufalino 2005; Reibel and Agrawal
2007). In a more recent study, Zandbergen (2011)
claims that address points performed significantly
better than other types of ancillary data for areal
interpolation.
Distance measurement refers to measuring straightline (Euclidean) distances between features. Measurements can be made from points in a layer to
points in another layer, or from each point in a
layer to its nearest point or line in another layer. In
both cases, distance measures are stored in a field.
Distance measures can be used directly for
data analysis. Chang, Verbyla, and Yeo (1995), for
example, use distance measures to test whether
deer relocation points are closer to old-growth/
clear-cut edges than random points located within
the deer’s relocation area. Fortney et al. (2000) use
distance measures between home locations and
medical providers to evaluate geographic access
to health services. Another topic that requires distance measures is positional accuracy (Box 11.6).
Distance measures can also be used as inputs to
data analysis. The gravity model, a spatial interaction
model commonly used in migration studies and business applications, uses distance measures between
points as the input. Pattern analysis, covered in Section 11.4, also uses distance measures as inputs.
11.4 P ATTERN A NALYSIS
Pattern analysis is the study of the spatial arrangements of point or polygon features in twodimensional space. Pattern analysis uses distance
measurements as inputs and statistics (spatial statistics) for describing the distribution pattern. At
the general (global) level, a pattern analysis can
reveal if a point distribution pattern is random, dispersed, or clustered. A random pattern is a pattern
in which the presence of a point at a location does
not encourage or inhibit the occurrence of neighboring points. This spatial randomness separates
a random pattern from a dispersed or clustered
pattern. At the local level, a pattern analysis can
detect if a distribution pattern contains local clusters of high or low values. Because pattern analysis
can be a precursor to more formal and structured
data analysis, some researchers have included pattern analysis as a data exploration activity (Murray
et al. 2001; Haining 2003).
240
C HAPTER 11
Vector Data Analysis
Box 11.6 Distance Measures for Assessing Positional Accuracy
A
common application of distance measures is to
determine the positional accuracy of point features.
First, two sets of points are prepared, one with points
to be tested (test points) and the other with identical
points of higher accuracy (reference points). Second,
distances linking pairs of test and reference points
are measured. Third, descriptive statistics such as
root mean square error (Chapter 7) are calculated
from the distance measures for accuracy assessment.
Zandbergen and Barbeau (2011) use this approach to
assess the positional accuracy of assisted global positioning system (GPS) data from high-sensitivity GPSenabled mobile phones against surveyed benchmark
locations. In another study, Zandbergen, Ignizio, and
Lenzer (2011) compare sampled road interactions
and T-junctions in TIGER 2009 and TIGER 2000,
respectively, with reference points on high-resolution
color orthophotos. Based on the distance measures,
they conclude that the road network is more accurate
in TIGER 2009 than TIGER 2000.
11.4.1 Analysis of Random
and Nonrandom Patterns
A classic technique for point pattern analysis,
nearest neighbor analysis uses the distance between each point and its closest neighboring
point in a layer to determine if the point pattern
is random, regular, or clustered (Clark and Evans
1954). The nearest neighbor statistic is the ratio (R) of the observed average distance between
nearest neighbors (dobs) to the expected average
for a hypothetical random distribution (dexp):
R=
d obs
dexp
(11.2)
The R ratio is less than 1 if the point pattern is
more clustered than random, and greater than 1 if
the point pattern is more dispersed than random.
Nearest neighbor analysis can also produce a
Z score, which indicates the likelihood that the
pattern could be a result of random chance.
Figure 11.16 shows a point pattern of a set
of sighted deer locations. The result of a nearest
neighbor analysis shows an R ratio of 0.58 (more
clustered than random) and a Z score of −11.4
(less than 1 percent likelihood that the pattern is a
result of random chance).
Ripley’s K-function is another popular method
for analyzing point patterns (Ripley 1981; Boots
Figure 11.16
A point pattern showing deer locations.
and Getis 1988; Bailey and Gatrell 1995). It
can identify clustering or dispersion over a
range of distances, thus setting it apart from
nearest-neighbor analysis. In practice and for
simplification of interpretation, a standardized
version of Ripley’s K-function, called L function,
is commonly used. The observed L function at
C HAPTER 11
distance d, without edge correction, can be computed by (Ripley 1981):
L( d ) =
N
A∑
N
∑ k (i , j )
π N (N −1)
(11.3)
i =1 i =1, j ≠ i
where A is the size of the study area, N is the number of points, and π is a mathematical constant.
In Eq. (11.3), the summation of k(i, j) measures
the number of j points within distance d of all
i points: k(i, j) is 1 when the distance between i
and j is less than or equal to d and 0 when the
distance is greater than d. The expected L(d) for a
random point pattern is d (Boots and Getis 1988).
A point pattern is more clustered than random
at distance d if the computed L(d) is higher than
expected, and a point pattern is more dispersed
than random if the computed L(d) is less than
expected.
The computed L(d) can be affected by points
near the edges of the study area. Different algorithms for the edge correction are available (Li and
Zhang 2007). ArcGIS, for example, offers the following three methods: simulated outer boundary
values, reduced analysis area, and Ripley’s edge
correction formula. Because of the edge correction,
it is difficult to formally assess the statistical significance of the computed L(d). Instead, the lower and
upper envelopes of L(d) can be derived from executing a number of simulations, and starting each
simulation by randomly placing N points within the
study area. If the computed L(d) is above the upper
simulation envelope, then it is highly likely that the
point pattern is clustered at distance d; if the computed L(d) is below the lower simulation envelope,
then it is highly likely that the point pattern is dispersed at distance d.
Table 11.1 shows the expected and computed L(d) and the difference between them for
the deer location data in Figure 11.16. Distance
d ranges from 100 to 750 meters, with an increment of 50 meters. Clustering is observed at all
distances from 100 to 700 meters, but its peak
occurs at 250 meters. Figure 11.17 plots the computed L(d) and the lower and upper simulation
T ABLE 11.1
241
Vector Data Analysis
Expected L(d), Observed
L(d), and Their Difference for
Deer Location Data
Expected L(d)
(1)
Observed L(d)
(2)
100
239.3
(2)–(1)
139.3
150
323.4
173.4
200
386.8
186.8
250
454.5
204.5
300
502.7
202.7
350
543.9
193.9
400
585.1
185.1
450
621.5
171.5
500
649.5
149.5
550
668.3
118.3
600
682.9
82.9
650
697.1
47.1
700
704.9
750
713.7
4.9
−36.3
L(d)
Hi. Simu. Env.
700
600
Lo Simu. Env.
Obs. L
500
400
300
200
100
0
0
100
Figure 11.17
200
300
400
d
500
600
700
meters
The computed L(d) and the lower and upper simulation
envelopes.
242
C HAPTER 11
Vector Data Analysis
envelopes. The computed L(d) lies above the
upper envelope from 100 to 650 meters, thus confirming empirically the clustered point pattern.
11.4.2 Moran’s I for Measuring
Spatial Autocorrelation
Point pattern analysis uses only distances between
points as inputs. Analysis of spatial autocorrelation, on the other hand, considers both the point
locations and the variation of an attribute at the locations. Spatial autocorrelation therefore measures
the relationship among values of a variable according to the spatial arrangement of the values (Cliff
and Ord 1973). The relationship may be described
as highly correlated if like values are spatially close
to each other, and independent or random if no
pattern can be discerned from the arrangement of
values. Spatial autocorrelation is also called spatial
association or spatial dependence.
A popular measure of spatial autocorrelation
is Moran’s I, which can be computed by:
n m
I=
∑ ∑ wij (xi − x ) ( xj − x )
i =1 j =1
n m
(11.4)
s 2 ∑ ∑ w ij
Moran’s I is close to E(I) if the pattern is random. It is greater than E(I) if adjacent points tend
to have similar values (i.e., are spatially correlated)
and less than E(I) if adjacent points tend to have
different values (i.e., are not spatially correlated).
Similar to nearest neighbor analysis, we can compute the Z score associated with a Moran’s I. The
Z score indicates the likelihood that the point
pattern could be a result of random chance.
Figure 11.18 shows the same deer locations
as Figure 11.16 but with the number of sightings
as the attribute. This point distribution produces
a Moran’s I of 0.1, which is much higher than E(I)
of 0.00962, and a Z score of 11.7, which suggests
that the likelihood of the pattern being a result of
random chance is less than 1 percent. This result
is therefore the same as that of nearest neighbor
analysis.
Moran’s I can also be applied to polygons.
Eq. (11.4) remains the same for computing the index value, but the wij coefficient is based on the
Number of Sightings
1
2–3
4–5
6–7
i =1 j =1
8–15
where xi is the value at point i, xj is the value at
point i’s neighbor j, wij is a coefficient, n is the number of points, and s2 is the variance of x values with
a mean of x–. The coefficient wij is the weight for
measuring spatial autocorrelation. Typically, wij is
defined as the inverse of the distance (d) between
points i and j, or 1/dij. Other weights such as the
inverse of the distance squared can also be used.
The values Moran’s I takes on are anchored at
the expected value E(I) for a random pattern:
E I =
()
−1
n −1
(11.5)
E(I) approaches 0 when the number of points n
is large.
Figure 11.18
A point pattern showing deer locations and the number
of sightings at each location.
C HAPTER 11
% Latino
0.9–3.0
3.1–6.0
6.1–9.0
9.1–12.0
12.1–18.3
Vector Data Analysis
243
Local Indicators of Spatial Association
(LISA) is a local version of Moran’s I (Anselin
1995). LISA calculates for each feature (point or
polygon) an index value and a Z score. A high
positive Z score suggests that the feature is adjacent to features of similar values, either above
the mean or below the mean. A high negative
Z score indicates that the feature is adjacent to
features of dissimilar values. Figure 11.20 shows
a cluster of highly similar values (i.e., high
Figure 11.19
Percent Latino population by block group in Ada
County, Idaho. Boise is located in the upper center of
the map with small-sized block groups.
spatial relationship between polygons. One option
is to assign 1 to wij if polygon i is adjacent to polygon j and 0 if i and j are not adjacent to each other.
Another option converts polygons to polygon centroids (points) and then assigns the distance measures between centroids to wij.
Figure 11.19 shows the percentage of Latinos
in Ada County, Idaho, by block group in 2000.
This data set produces a Moran’s I of 0.05, which
is higher than E(I) of 0.00685, and a Z score of
6.7, which suggests that the likelihood of the pattern being a result of random chance is less than 1
percent. We can therefore conclude that adjacent
block groups tend to have similar percentages of
Latino population, either high or low. (With the
exception of the two large but sparsely populated
block groups to the south, the high percentages of
Latino population are clustered near Boise.)
LISA Z score
–5.81– –2.59
–2.58– –1.97
–1.96– 0.00
Figure 11.20
0.01–1.96
1.97–2.58
2.59–8.78
Z scores for the Local Indicators of Spatial Association
(LISA) by block group in Ada County, Idaho.
244
C HAPTER 11
Vector Data Analysis
percentages of Latinos) near Boise. Around the
cluster are small pockets of highly dissimilar
values.
11.4.3 G-Statistic for Measuring
High/Low Clustering
Moran’s I, either general or local, can only detect
the presence of the clustering of similar values.
It cannot tell whether the clustering is made of
high values or low values. This has led to the use
of the G-statistic, which can separate clusters of
high values from clusters of low values (Getis and
Ord 1992). The general G-statistic based on a
specified distance, d, is defined as:
G (d ) =
∑ ∑ wij (d )xi xj
, i≠j
∑ ∑ xi xj
of low values or a cold spot. The local G-statistic
also allows the use of a distance threshold d, defined as the distance beyond which no discernible
increase in clustering of high or low values exists.
One way to derive the distance threshold is to first
run Moran’s I and to determine the distance where
the clustering ceases (e.g., Haworth, Bruce, and
Iveson 2013).
Figure 11.21 shows the Z scores of local
G-statistics for the distribution of the Latino
(11.6)
where xi is the value at location i, xj is the value at
location j if j is within d of i, and wij(d) is the spatial
weight. The weight can be based on some weighted
distance such as inverse distance or 1 and 0 (for
adjacent and nonadjacent polygons).
The expected value of G(d) is:
E G =
( )
∑∑wij (d )
n (n −1)
(11.7)
E(G) is typically a very small value when n is large.
A high G(d) value suggests a clustering of high
values, and a low G(d) value suggests a clustering of
low values. A Z score can be computed for a G(d)
to evaluate its statistical significance. The percentage of the Latino population by block group in Ada
County produces a general G-statistic of 0.0 and
a Z score of 3.9, suggesting a spatial clustering of
high values.
Similar to Moran’s I, the local version of the
G-statistic is also available (Ord and Getis 1995;
Getis and Ord 1996). The local G-statistic, denoted by Gi(d), is often described as a tool for “hot
spot” analysis. A cluster of high positive Z scores
suggests the presence of a cluster of high values or
a hot spot. A cluster of high negative Z scores, on
the other hand, suggests the presence of a cluster
Local G-statistic Z Score
–2.08– –1.97
–1.96–0.00
Figure 11.21
0.01–1.96
1.97–2.58
2.59–6.43
Z scores for the local G-statistics by block group in Ada
County, Idaho.
C HAPTER 11
Vector Data Analysis
245
Box 11.7 Detection of Drug Hotspots
P
attern analysis is a standard tool for mapping
and analyzing crime locations, as shown in the study
of drug hotspots in Mexico City by Vilalta (2010).
The study runs both global and local Moran analysis using a total of 2960 arrests for drug possession
in 69 police sectors from 2007–2008. The study reports four “marijuana hotspots” and three “cocaine
population in Ada County. The map shows a clear
hot spot in Boise but no significant cold spots in
the county.
11.4.4 Applications of Pattern Analysis
Pattern analysis has many applications. Nearest
neighbor analysis and Ripley’s K-function are standard methods for analyzing the spatial distribution and structure of plant species (Wiegand and
Moloney 2004; Li and Zhang 2007). K-function
has also been applied to other types of spatial data,
including industrial firms (Marcon and Puech
2003). Hot spot analysis is a standard tool for mapping and analyzing crime locations (LeBeau and
Leitner 2011) and public health data (e.g., Jacquez
and Greiling 2003). A study of drug hot spots in
Mexico City is described in Box 11.7.
Spatial autocorrelation is useful for analyzing
temporal changes of spatial distributions (Goovaerts
and Jacquez 2005; Tsai et al. 2006). Likewise, it is
useful for quantifying the spatial dependency over
distance classes (Overmars, de Koning, and Veldkamp 2003). Spatial autocorrelation is also important for validating the use of standard statistical
analysis such as regression analysis (Chapter 18).
Statistical inference typically applies to controlled
experiments, which are seldom used in geographic
research (Goodchild 2009). If the data exhibit significant spatial autocorrelation, it should encourage
the researcher to incorporate spatial dependence
into data analysis (Malczewski and Poetz 2005).
hotspots,” all of which have significantly different
and higher numbers of arrests than their neighboring sectors. Further analysis suggests that marijuana
hotspots correlate with better housing conditions
and more female-headed households, whereas cocaine hotspots have no apparent socioeconomic
correlates.
11.5 F EATURE M ANIPULATION
Tools are available in a GIS package for manipulating and managing features in one or more feature
layers. When a tool involves two layers, the layers
must be based on the same coordinate system.
Like overlay, these feature tools are often needed
for data preprocessing and data analysis; however, unlike overlay, these tools do not combine
geometries and attributes from input layers into
a single layer. Feature manipulation is easy to follow graphically, even though terms describing the
various tools may differ between GIS packages.
Dissolve aggregates features in a feature
layer that have the same attribute value or values
(Figure 11.22). For example, we can aggregate
roads by highway number or counties by state. An
important application of Dissolve is to simplify a
classified polygon layer. Classification groups values of a selected attribute into classes and makes
obsolete boundaries of adjacent polygons, which
have different values initially but are now grouped
into the same class. Dissolve can remove these unnecessary boundaries and create a new, simpler
layer with the classification results as its attribute
values. Another application is to aggregate both
spatial and attribute data of the input layer. For
instance, to dissolve a county layer, we can choose
state name as the attribute to dissolve and number
of high schools to aggregate. The output is a state
layer with an attribute showing the total number of
high schools by state.
246
C HAPTER 11
1
1
2
Vector Data Analysis
1
3
4
3
2
Append
3
4
Figure 11.24
1
1
(a)
=
Append pieces together two adjacent layers into a single
layer but does not remove the shared boundary between
the layers.
(b)
Figure 11.22
Dissolve removes boundaries of polygons that have the
same attribute value in (a) and creates a simplified
layer (b).
1
3
2
2
2
2
1
(a)
(b)
Figure 11.25
Select creates a new layer (b) with selected features
from the input layer (a).
Input layer
Clip layer
Output
Figure 11.23
Clip creates an output that contains only those features of
the input layer that fall within the area extent of the clip
layer. The output has the same feature type as the input.
Clip creates a new layer that includes only
those features of the input layer, including their attributes, that fall within the area extent of the clip
layer (Figure 11.23). Clip is a useful tool, for example, for cutting a map acquired elsewhere to fit a
study area. The input may be a point, line, or polygon layer, but the clip layer must be a polygon layer.
The output has the same feature type as the input.
Append creates a new layer by piecing together
two or more layers, which represent the same feature and have the same attributes (Figure 11.24).
For example, Append can put together a layer from
four input layers, each corresponding to the area
extent of a USGS 7.5-minute quadrangle. The output can then be used as a single layer for data query
or display.
Select creates a new layer that contains features selected from a user-defined query expression
(Figure 11.25). For example, we can create a layer
showing high-canopy closure by selecting stands
that have 60 to 80 percent closure from a stand
layer.
Eliminate creates a new layer by removing
features that meet a user-defined query expression
(Figure 11.26). For example, Eliminate can implement the minimum mapping unit concept by removing polygons that are smaller than the defined unit
in a layer.
Update uses a “cut and paste” operation to
replace the input layer with the update layer and
its features (Figure 11.27). As the name suggests,
Update is useful for updating an existing layer with
new features in limited areas. It is a better option
than redigitizing the entire map.
Erase removes from the input layer those features that fall within the area extent of the erase
layer (Figure 11.28). Suppose a suitability analysis stipulates that potential sites cannot be within
300 meters of any stream. A stream buffer layer can
be used in this case as the erase layer to remove
itself from further consideration.
C HAPTER 11
Vector Data Analysis
247
A
Input layer
Update layer
Output
Figure 11.27
Update replaces the input layer with the update layer
and its features.
Input layer
Erase layer
Output
Figure 11.28
Figure 11.26
Erase removes features from the input layer that fall
within the area extent of the erase layer.
Eliminate removes some small slivers along the top
boundary (A).
Split divides the input layer into two or more
layers (Figure 11.29). A split layer, which shows
area subunits, is used as the template for dividing
the input layer. For example, a national forest can
split a stand layer by district so that each district
office can have its own layer.
Input layer
Split layer
Output
Figure 11.29
Split uses the geometry of the split layer to divide the
input layer into four separate layers.
KEY CONCEPTS AND TERMS
Append: A GIS operation that creates a new layer
by piecing together two or more layers.
Areal interpolation: A process of transferring
known data from one set of polygons to another.
Buffering: A GIS operation that creates zones consisting of areas within a specified distance of select
features.
248
C HAPTER 11
Vector Data Analysis
Clip: A GIS operation that creates a new
layer including only those features of the input
layer that fall within the area extent of the clip
layer.
Cluster tolerance: A distance tolerance that forces
points and lines to be snapped together if they fall
within the specified distance.
Dissolve: A GIS operation that removes
boundaries between polygons that have the same
attribute value(s).
Eliminate: A GIS operation that creates a new
layer by removing features that meet a user-defined
logical expression from the input layer.
Erase: A GIS operation that removes from the
input layer those features that fall within the area
extent of the erase layer.
Error propagation: The generation of errors in
the overlay output that are due to inaccuracies of the
input layers.
G-statistic: A spatial statistic that measures the
clustering of high and low values in a data set. The
G-statistic can be either general or local.
Identity: An overlay method that preserves only
features that fall within the area extent defined by the
identity layer.
Intersect: An overlay method that preserves only
those features falling within the area extent common
to the input layers.
Line-in-polygon overlay: A GIS operation in which
a line layer is dissected by the polygon boundaries on
the overlay layer, and each line segment on the output combines attributes from the line layer and the
polygon within which it falls.
Local Indicators of Spatial Association
(LISA): The local version of Moran’s I.
Minimum mapping unit: The smallest area unit
that is managed by a government agency or an
organization.
Moran’s I: A statistic that measures spatial
autocorrelation in a data set.
Nearest neighbor analysis: A spatial statistic that
determines if a point pattern is random, regular, or
clustered.
Overlay: A GIS operation that combines the
geometries and attributes of the input layers to create
the output.
Point-in-polygon overlay: A GIS operation
in which each point of a point layer is assigned
the attribute data of the polygon within which
it falls.
Polygon-on-polygon overlay: A GIS operation in
which the output combines the polygon boundaries
from the inputs to create a new set of polygons, each
carrying attributes from the inputs.
Ripley’s K-function: A spatial statistic
that determines whether a point pattern is
random, regular, or clustered over a range of
distances.
Select: A GIS operation that uses a logical
expression to select features from the input layer for
the output layer.
Slivers: Very small polygons found along
the shared boundary of the two input layers in
overlay.
Spatial autocorrelation: A spatial statistic that
measures the relationship among values of a variable according to the spatial arrangement of the
values. Also called spatial association or spatial
dependence.
Split: A GIS operation that divides the input layer
into two or more layers.
Symmetrical Difference: An overlay
method that preserves features falling within
the area that is common to only one of the
input layers.
Union: A polygon-on-polygon overlay method that
preserves all features from the input layers.
Update: A GIS operation that replaces the
input layer with the update layer and its
features.
C HAPTER 11
Vector Data Analysis
249
REVIEW QUESTIONS
1. Define a buffer zone.
2. Describe three variations in buffering.
3. Provide an application example of buffering
from your discipline.
4. Describe a point-in-polygon overlay operation.
5. A line-in-polygon operation produces a
line layer, which typically has more records
(features) than the input line layer. Why?
6. Provide an example of a polygon-on-polygon
overlay operation from your discipline.
7. Describe a scenario in which Intersect
is preferred over Union for an overlay
operation.
8. Suppose the input layer shows a county and the
overlay layer shows a national forest. Part of
the county overlaps the national forest. We can
express the output of an Intersect operation as
[county] AND [national forest]. How can you
express the outputs of a Union operation and
an Identity operation?
9. Define slivers from an overlay operation.
10. What is a minimum mapping unit? How can
a minimum mapping unit be used to deal with
the sliver problem?
11. Although many slivers from an overlay
operation represent inaccuracies in the digitized
boundaries, they can also represent the
12.
13.
14.
15.
16.
17.
18.
19.
inaccuracies of attribute data (i.e., identification
errors). Provide an example for the latter case.
Explain the areal interpolation problem by
using an example from your discipline.
Both nearest neighbor analysis and Moran’s
I can apply to point features. How do they differ
in terms of input data?
Explain spatial autocorrelation in your own
words.
Both Moran’s I and the G-statistic have the global
(general) and local versions. How do these two
versions differ in terms of pattern analysis?
The local G-statistic can be used as a tool for
hot spot analysis. Why?
What does a Dissolve operation accomplish?
Suppose you have downloaded a vegetation
map from the Internet. But the map is much
larger than your study area. Describe the
steps you will follow to get the vegetation map
for your study area.
Suppose you need a map showing toxic waste
sites in your county. You have downloaded a
shapefile from the Environmental Protection
Agency (EPA) website that shows toxic waste
sites in every county of your state. What kind
of operation will you use on the EPA map so
that you can get only the county you need?
APPLICATIONS: VECTOR DATA ANALYSIS
This applications section covers vector data analysis
in six tasks. Task 1 covers the basic tools of vector
data analysis including Buffer, Overlay, and Select.
Because ArcGIS does not automatically update the
area and perimeter values of an overlay output in shapefile format, Task 1 also uses the Calculate Geometry
tool to update the area and perimeter values. Task 2
covers overlay operations with multicomponent polygons. Task 3 uses overlay for an areal interpolation
problem. Task 4 deals with spatial autocorrelation.
Tasks 5 and 6 cover feature manipulation operations:
Select and Clip in Task 5, and Dissolve in Task 6.
Task 1 Perform Buffering and Overlay
What you need: shapefiles of landuse, soils, and
sewers.
Task 1 introduces buffering and overlay, the
two most important vector data operations. The
250
C HAPTER 11
Vector Data Analysis
availability of overlay tools varies in ArcGIS. Users
with an Advanced license level have access to the
overlay methods of Identity, Intersect, Symmetrical Difference, and Union. Users with a Basic or
Standard license level have access to only Intersect
and Union and are limited to two input layers at a
time.
Task 1 simulates GIS analysis for a real-world
project. The task is to find a suitable site for a new
university aquaculture lab by using the following
selection criteria:
• Preferred land use is brushland (i.e.,
LUCODE = 300 in landuse.shp).
• Choose soil types suitable for development
(i.e., SUIT >= 2 in soils.shp).
• Site must be within 300 meters of sewer lines.
1. Launch ArcMap. Start Catalog in ArcMap,
and connect it to the Chapter 11 database.
Add sewers.shp, soils.shp, and landuse.shp to
Layers, and rename Layers Task 1. All three
shapefiles are measured in meters.
2. First buffer sewers. Click ArcToolbox to
open it. Select Environments from the
context menu of ArcToolbox, and set the
Chapter 11 database to be the current and
scratch workspace. Double-click the Buffer
tool in the Analysis Tools/Proximity toolset.
In the Buffer dialog, select sewers for the
input features, enter sewerbuf.shp for the output feature class, enter 300 (meters) for the
distance, select ALL for the dissolve type,
and click OK. (If NONE is chosen as the
dissolve type, the buffer zones, one for each
line segment of sewers, will remain intact.)
Open the attribute table of sewerbuf. The
table has only one record for the dissolved
buffer zone.
Q1. What is the definition of Side Type in the
Buffer dialog?
3. Next overlay soils, landuse, and sewerbuf.
Double-click the Intersect tool in the Analysis
Tools/Overlay toolset. Select soils, landuse,
and sewerbuf for the input features. (If you
are using a Basic or Standard license level,
overlay two layers at a time.) Enter
final.shp for the output feature class.
Click OK to run the operation.
Q2. How is the XY Tolerance defined in the
Intersect dialog?
Q3. How many records does final have?
4. The final step is to select from final those polygons that meet the first two criteria. Doubleclick the Select tool in the Analysis Tools/
Extract toolset. Select final for the
input features, name the output feature
class sites.shp, and click the SQL button
for Expression. In the Query Builder dialog,
enter the following expression in the
expression box: “SUIT” >= 2 AND
“LUCODE” = 300. Click OK to dismiss
the dialogs.
Q4. How many parcels are included in sites?
5. Open the attribute table of sites. Notice
that the table contains two sets of area and
perimeter. Moreover, each field contains
duplicate values. This is because ArcGIS for
Desktop does not automatically update the
area and perimeter values of the output shapefile. One option to get the updated values is
to convert sites.shp to a geodatabase feature
class (Chapter 3). The feature class will have
the updated values in the fields shape_area
and shape_length. For this task, you will use a
simple tool to perform the update. Close the
attribute table of sites.
6. Double-click the Add Field tool in the Data
Management Tools/Fields toolset. Select sites
for the input table, enter Shape_Area for the
field name, select Double for the field type,
enter 11 for the field precision, enter 3 for the
field scale, and click OK. Use the same tool
and the same field definition to add Shape_
Leng as a new field to sites.
7. Open the attribute table of sites. Right-click
Shape_Area and select Calculate Geometry.
Click Yes to do a calculate. In the Calculate
Geometry dialog, select Area for the property and square meters for units. Click OK.
C HAPTER 11
Shape_Area is now populated with correct
area values.
8. Right-click Shape_Leng and select Calculate
Geometry. In the Calculate Geometry dialog,
select Perimeter for the property and Meters
for units. Click OK. Shape_Leng is now populated with correct perimeter values.
Q5. What is the sum of Shape_Area values in
sites.shp?
Task 2 Overlay Multicomponent Polygons
What you need: boise_fire, fire1986, and fire1992,
three feature classes in the regions feature dataset of boise_fire.mdb. boise_fire records forest
fires in the Boise National Forest from 1908 to
1996, fire1986 fires in 1986, and fire1992 fires
in 1992.
Task 2 lets you use multipart polygon features
(Chapter 3) in overlay operations. Both fire1986
and fire1992 are polygon layers derived from boise_
fire. An overlay of multipart polygons results in an
output with fewer features (records), thus simplifying data management tasks.
1. Insert a new data frame in ArcMap, and rename it Task 2. Add the feature dataset regions
to Task 2. Open the attribute table of boise_fire.
Historical fires are recorded by year in YEAR1
to YEAR6 and by name in NAME1 to
NAME6. The multiple fields for year and name
are necessary because a polygon can have multiple fires in the past. Open the attribute table
of fire1986. It has only one record, although the
layer actually contains seven simple polygons.
The same is true with fire1992.
2. First union fire1986 and fire1992 in an overlay operation. Double-click the Union tool
in the Analysis Tools/Overlay toolset. Select
fire1986 and fire1992 for the input features,
and enter fire_union for the output feature
class in the regions feature dataset. Click OK
to run the operation. Open the attribute table
of fire_union.
Q6. Explain what each record in fire_union
represents.
Vector Data Analysis
251
3. Next intersect fire1986 and fire1992. Doubleclick the Intersect tool in the Analysis Tools/
Overlay toolset. Select fire1986 and fire1992
for the input features, and enter fire_intersect
for the output feature class in the regions feature dataset. Click OK to run the operation.
Q7. Explain what the single record in fire_intersect
represents.
Task 3 Perform Areal Interpolation
What you need: latah_districts and census_tract, two
feature classes in the idaho feature dataset of interpolation.mdb. Both feature classes are downloaded
from the U.S. Census Bureau website. latah_districts
shows the boundaries of six school districts (Genesee, Kendrick, Moscow, Potlatch, Troy, and Whitepine) in and around Latch County of Idaho, and
census_tract contains census tract boundaries in
Idaho and the 2010 population in each census
tract. The feature dataset is based on the Idaho
transverse Mercator coordinate system (Chapter 2)
and measured in meters.
Task 3 asks you to perform areal interpolation
(Section 11.2.6) and transfer known population
data from census tracts to school districts.
1. Insert a new data frame in ArcMap, and rename it Task 3. Add the Idaho feature dataset
to Task 3.
2. Right-click census_tract and open its attribute
table. The field DP0010001 contains the census tract population in 2010.
3. Areal interpolation apportions the population
of a census tract to a school district according to the areal proportion of the census tract
within the school district. Shape_Area in the
census_tract attribute table shows the size of
each census tract, which needs to be carried to
the output of the overlay operation for calculation of areal proportion. Therefore, you need
to save the Shape_Area values to a new field
so that it is not confused with Shape_Area of
the overlay output. Close the attribute table.
Double-click the Add Field tool in the Data
Management Tools/Fields toolset. In the Add
Field dialog, select census_tract for the input
252
C HAPTER 11
Vector Data Analysis
table, enter AREA for the field name, select
DOUBLE for the field type, and click OK .
Open the census_tract attribute table, right-click
AREA, and select Field Calculator. Click Yes
to do a calculate. In the Field Calculator dialog, enter [Shape_Area] in the expression box
and click OK.
4. This step is to intersect latah_districts and
census_tract. Double-click the Intersect tool in
the Analysis Tools/Overlay toolset. Enter latah
_districts and census_tract for input features,
name the output feature class as intersect in the
Idaho feature dataset, and click OK.
5. Now you are ready to calculate the portion of
population of each census tract in a school
district by assuming a uniform distribution of
population. Double-click the Add Field tool
in the Data Management Tools/Fields toolset. In the Add Field dialog, select intersect
for the input table, enter TRACT_POP for
the field name, select DOUBLE for the field
type, and click OK. Select Field Calculator
by right-clicking TRACT_POP in the intersect
attribute table. In the Field Calculator dialog,
enter the expression: [DP0010001] *([Shape_
Area] / [AREA]). Click OK.
6. In this step, you will first choose the Moscow
school district and then get its estimated population. Click Select by Attributes from the Table
Options menu of intersect. In the next dialog,
make sure the Method is to Create a new selection, enter the query expression: [NAME10] =
‘Moscow School District 281’, and click Apply. Click the button to show selected records.
Right-click TRACT_POP and select Statistics.
The Sum statistic shows the estimated population for the Moscow school district.
Q8. How many census tracts does the Moscow
school district intersect?
Q9. What is the estimated population of the
Moscow school district?
7. You can use the same procedure as in Step 6
to find the estimated population of other
school districts.
Q10. What is the estimated population of the Troy
school district?
Task 4 Compute General
and Local G-Statistics
What you need: adabg00.shp, a shapefile containing
block groups from Census 2000 for Ada County,
Idaho.
In Task 4, you will first determine if a spatial clustering of Latino population exists in Ada
County. Then you will check if any local “hot spots”
of Latino population exist in the county.
Insert a new data frame in ArcMap. Rename
the new data frame Task 4, and add adabg00
.shp to Task 4.
2. Right-click adabg00, and select Properties.
On the Symbology tab, choose Quantities/
Graduated colors to display the field values of
Latino. Zoom in to the top center of the map,
where Boise is located, and examine the spatial
distribution of Latino population. The large
block group to the southwest has a high percentage of Latino population (11%) but the block
group’s population is just slightly over 4600. The
visual dominance of large area units is a shortcoming of the choropleth map (Chapter 9).
Q11. What is the range of % Latino in Ada
County?
3. Open ArcToolbox. You will first compute
the general G-statistic. Double-click the
High/Low Clustering (Getis-Ord General G)
tool in the Spatial Statistics Tools/Analyzing
Patterns toolset. Select adabg00 for the
input feature class, select Latino for the
input field, check the box for General
Report, and take defaults for the other fields.
Click OK to execute the command.
4. After the operation is complete, select
Results from the Geoprocessing menu. Under
Current Session, expand High/Low Clustering
(Getis-Ord General G) and then double-click
Report File: GeneralG_Results. html to open
it. At the top of the report, it lists the observed
1.
C HAPTER 11
general G-statistic, the Z score, the probability value, and an interpretation of the result.
Close the report and Results.
5. Next you will run the local G-statistic.
Double-click the Hot Spot Analysis (GetisOrd Gi*) tool in the Spatial Statistics
Tools/Mapping Clusters toolset. Select
adabg00 for the input feature class, select
Latino for the input field, enter local_g.shp
for the output feature class in the Chapter
11 database, and specify a distance band
of 5000 (meters). Click OK to execute the
command.
6. The legend of local_g in the table of contents shows cold spots and hot spots with
the 90%, 95%, and 99% confidence levels.
A clear hot spot is located around Boise,
and a weak cold spot is located to the
northwest of Boise. Open the attribute
table of local_g. The field GiZScore stores
the Z Score, the field GiPValue the probability value, and the field Gi_Bin the confidence level bin, for each block group. The
symbology of local_g is therefore based on
the values in Gi_Bin.
Q12. What is the value range of GiZScore?
Task 5 Perform Select and Clip
What you need: shapefiles of AMSCMType_
PUB_24K_POINT and Jefferson, and Google Earth.
AMSCMType_PUB_24K_POINT is a point
shapefile that shows the locations of abandoned
mine lands and hazardous material sites within
the state of Idaho. The shapefile is derived from
an inventory maintained by the Bureau of Land
Management for clean up actions. Jefferson is a
polygon shapefile showing the boundary of Jefferson County in Idaho. Both shapefiles are projected
onto NAD_1983_UTM_Zone_11N. Task 5 asks
you to first select from AMSCMType_PUB_24K_
POINT those sites that have the status of “Action
Completed” and then clip the selected sites that
are within Jefferson County. The final part of Task
5 converts the output shapefile into a KML file so
that you can view the sites in Google Earth.
Vector Data Analysis
253
Insert a new data frame in ArcMap, and rename it Task 5. Add Jefferson and AMSCMType_PUB_24K_POINT to Task 5.
2. First select sites that have the status of Action Completed. Double-click the Select
tool in the Analysis Tools/Extract toolset
to open it. In the Select dialog, enter AMSCMType_PUB_24K_POINT for the input
features, name the output feature class action_completed, and click the SQL button
for Expression. In the Query Builder dialog,
enter the following expression: “Status” =
‘ACTION COMPLETED’. Click OK to dismiss the dialogs.
3. Next use Jefferson to clip action_completed.
Double-click the Clip tool in the Analysis
Tools/Extract toolset to open it. Enter action_completed for the input features, Jefferson for the clip features, and ac_jefferson for
the output feature class. Click OK to run the
Clip operation.
4. ac_jefferson is a point shapefile that contains
sites within Jefferson County that have the
status of “Action Completed.”
Q13. How many sites are included in ac_jefferson?
5. Double-click the Layer to KML tool in the
Conversion Tools/To KML toolset to open
it. Select ac_jefferson as the Layer, save the
output file as ac_jefferson.kmz, and click OK
to dismiss the dialog.
6. Now you are ready to display the KMZ file.
Launch Google Earth. Select Open from
the File menu and choose ac_jefferson.kmz.
You can expand ac_jefferson to see each of
the completed sites. Then you can click one
of them to see its location on Google Earth
and its attributes.
1.
Task 6 Perform Dissolve
What you need: vulner.shp, a polygon shapefile
showing a vulnerability model, which is the
overlay output of depth to ground water, land
use, and soils (Chapter 18 has the details of the
model).
254
C HAPTER 11
Vector Data Analysis
The field TOTAL in vulner.shp ranges in value
from 1 to 5, with 1 representing very slight vulnerability and 5 representing very severe vulnerability. The
value of –99 is assigned to urban areas, which are not
evaluated in the model. The geometry of vulner.shp
is complicated because it combines the boundaries
of the three input layers. Task 6 shows you how you
can use Dissolve to produce a simpler looking map,
which will be more useful for data viewing.
Insert a new data frame in ArcMap, and
rename it Task 6. Add vulner.shp to Task 6.
Open the attribute table of vulner. You will
work with the field TOTAL.
Q14. How many polygons does vulner have?
2. For the purpose of classification, you need
the minimum and maximum values of TOTAL outside the urban areas. Click Select by
Attributes in the attribute table of vulner. In
the next dialog, enter the query expression:
“TOTAL” > 0. Right-click the field TOTAL
and select Statistics. The Selection Statistics
of vulner show a minimum of 2.904 and a
maximum of 5. Click Clear Selected Features from ArcMap’s Selection menu, and
close the table.
3. Based on the minimum and maximum statistics, you will classify vulner into five classes:
<= 3.00, 3.01–3.50, 3.51–4.00, 4.01–4.50,
and >=4.51. The classification value will
be saved in a new field. Click ArcToolbox
in ArcMap to open it. Double-click the Add
Field tool in the Data Management Tools/
Fields toolset. In the Add Field dialog, enter
vulner for the Input Table, enter RANK for
the Field Name, select SHORT for the Field
Type, and click OK to run the command.
4. Open the attribute table of vulner. The new
field RANK has been added to the table.
Choose Select by Attributes from the Table
Options menu. In the next dialog, enter the expression: “TOTAL” > 0 and “TOTAL” <= 3.
Right-click RANK and select Field Calculator. Click Yes to do a calculate. Then enter
1 in the window below “RANK =”. You will
1.
repeat the same procedure to assign RANK
of 2 to the class of 3.0–3.5, 3 to the class of
3.5–4.0, 4 to the class of 4.0–4.5, and 5 to the
class of > 4.5. An alternative is to use a
Python script (see Task 4 in Chapter 8).
After the classification is done, RANK has
the value of 0 for urban areas and 1 to 5 for all
the other records. Close the table and choose
Clear Selected Features from the Selection
menu to clear any selected polygons.
5.
6.
7.
Now you can use the Dissolve tool to get
a simplified layer of vulner. Double-click
the Dissolve tool in the Data Management
Tools/Generalization toolset. In the Dissolve
dialog, enter vulner for Input Features, enter
vulner_dissolve for the output feature class
in the Chapter 11 database, and check the
box of RANK for the Dissolve_Field. Notice
that the box is checked for creating multipart
features. Click OK to run the command.
vulner_dissolve is added to Task 6. Right-click
vulner_dissolve and select Properties. On the
Symbology tab, choose to show the layer
using Categories and Unique values. On the
Value Field dropdown menu, select RANK.
Then click on Add All Values. Choose a
double-ended color ramp like blue to red.
Double-click on the symbol for the RANK
value of 0 and change it to a Hallow symbol,
because urban areas are not included in the
model. Click on OK to display the map.
The attribute table of vulner_dissolve has only
six records, one for each RANK value. This
is because Dissolve used the option for creating multipart features. vulner_dissolve retains
only RANK for vulner. The clean look of
vulner_dissolve is ideal for presentation.
Challenge Task
What you need: lochsa.mdb, a personal geodatabase
containing two feature classes for the Lochsa area
of the Clearwater National Forest in Idaho.
lochsa_elk in the geodatabase has a field called
USE that shows elk habitat use in summer or
C HAPTER 11
winter. lt_prod has a field called Prod that shows
five timber productivity classes derived from the
land type data, with 1 being most productive and
5 being least productive. Some polygons in lt_prod
have the Prod value of 299 indicating the absence
of data. Also, lochsa_elk covers a larger area than
lt_prod due to the difference in data availability.
This challenge task asks you to prove, or disprove, the statement that “the winter habitat area
Vector Data Analysis
255
tends to have a higher area percentage of the productivity classes 1 and 2 than the summer habitat
area.” In other words, you need to find the answer
to the following two questions.
Q1. What is the area percentage of the summer
habitat area with the Prod value of 1 or 2?
Q2. What is the area percentage of the winter
habitat area with the Prod value of 1 or 2?
REFERENCES
Anselin, L. 1995. Local Indicators of
Spatial Association—LISA. Geographical Analysis 27:93–116.
Arbia, G., D. A. Griffith, and
R. P. Haining. 1998. Error Propagation Modeling in Raster GIS:
Overlay Operations. International
Journal of Geographical Information Science 12:145–67.
Bailey, T. C., and A. C. Gatrell.
1995. Interactive Spatial Data
Analysis. Harlow, England: Longman Scientific & Technical.
Boots, B. N., and A. Getis. 1988.
Point Pattern Analysis. Newbury
Park, CA: Sage Publications.
Clark, P. J., and F. C. Evans. 1954.
Distance to Nearest Neighbor as
a Measure of Spatial Relationships in Populations. Ecology
35:445–53.
Chang, K., D. L. Verbyla, and
J. J. Yeo. 1995. Spatial Analysis
of Habitat Selection by Sitka
Black-Tailed Deer in Southeast
Alaska, USA. Environmental Management 19:579–89.
Dosskey, M. G. 2002. Setting Priorities for Research on Pollution Reduction Functions of Agricultural
Buffers. Environmental Management 30:641–50.
Chang, N., G. Parvathinathan, and
J. B. Breeden. 2008. Combining
GIS with Fuzzy Multicriteria
Decision-Making for Landfill
Siting in a Fast-Growing Urban
Region. Journal of Environmental
Management 87:139–53.
Chrisman, N. R. 1987. The Accuracy
of Map Overlays: A Reassessment. Landscape and Urban Planning 14:427–39.
Cliff, A. D., and J. K. Ord. 1973.
Spatial Autocorrelation. New York:
Methuen.
Doherty, P., Q. Guo, Y. Liu,
J. Wieczorek, and J. Doke. 2011.
Georeferencing Incidents from
Locality Descriptions and its
Applications: A Case Study from
Yosemite National Park Search
and Rescue. Transactions in GIS
15:755–93.
Fortney, J., K. Rost, and J. Warren.
2000. Comparing Alternative
Methods of Measuring Geographic Access to Health Services.
Health Services & Outcomes
Research Methodology 1:173–84.
Getis, A., and J. K. Ord. 1992. The
Analysis of Spatial Association by
Use of Distance Statistics. Geographical Analysis 24:189–206.
Getis, A., and J. K. Ord. 1996. Local
Spatial Statistics: An Overview.
In P. Longley and M. Batty, eds.,
Spatial Analysis: Modelling in a
GIS Environment, pp. 261–77.
Cambridge, England: GeoInformation International.
Goodchild, M. F. 2009. What Problem? Spatial Autocorrelation
and Geographic Information
Science. Geographical Analysis
41:411–17.
Goodchild, M. F., and N. S. Lam.
1980. Areal Interpolation:
A Variant of the Traditional
Spatial Problem. Geoprocessing
1:293–312.
Goodchild, M., and G. Hunter. 1997.
A Simple Positional Accuracy
Measure for Linear Features.
International Journal of Geographical Information Science
11:299–306.
Goovaerts, P., and G. M. Jacquez.
2005. Detection of Temporal
Changes in the Spatial Distribution of Cancer Rates Using Local
Moran’s I and Geostatistically
Simulated Spatial Neutral Models. Journal of Geographical Systems 7:137–59.
Haining, R. 2003. Spatial Data
Analysis: Theory and Practice.
Cambridge, England: Cambridge
University Press.
256
C HAPTER 11
Vector Data Analysis
Haworth, B., E. Bruce, and K. Iveson. 2013. Spatio-Temporal Analysis of Graffiti Occurrence in an
Inner-City Urban Environment.
Applied Geography 38:53–63.
Heuvelink, G. B. M. 1998. Error
Propagation in Environmental
Modeling with GIS. London: Taylor and Francis.
Hubley, T. A. 2011. Assessing
the Proximity of Healthy Food
Options and Food Deserts
in a Rural Area in Maine.
Applied Geography 31:1224–231.
Iverson, L. R., D. L. Szafoni,
S. E. Baum, and E. A. Cook.
2001. A Riparian Wildlife Habitat
Evaluation Scheme Developed
Using GIS. Environmental Management 28:639–54.
Jacquez, G. M., and D. A. Grieling.
2003. Local Clustering in Breast,
Lung, and Colorectal Cancer in
Long Island, New York. International Journal of Health Geographics 2:3. (Open access at http://
www.ij-healthgeographics.com
/content/2/1/3).
LeBeau, J. L., and M. Leitner.
2011. Introduction: Progress in
Research on the Geography of
Crime. The Professional Geographer 63:161–73.
Li, F., and L. Zhang. 2007. Comparison of Point Pattern Analysis
Methods for Classifying the Spatial Distributions of Spruce-Fir
Stands in the North-East USA.
Forestry 80:337–49.
MacDougall, E. B. 1975. The
Accuracy of Map Overlays. Landscape Planning 2:23–30.
Malczewski, J., and A. Poetz. 2005.
Residential Burglaries and Neighborhood Socioeconomic Context
in London, Ontario: Global and
Local Regression Analysis. The
Professional Geographer 57:516–29.
Marcon, E., and F. Puech. 2003.
Evaluating the Geographic
Concentration of Industries Using Distance-Based Methods.
Journal of Economic Geography
3:409–28.
Mas, J. 2005. Assessing Protected
Area Effectiveness Using Surrounding (Buffer) Areas Environmentally Similar to the Target
Areas. Environmental Monitoring
and Assessment 105:69–80.
Murray, A. T., I. McGuffog,
J. S. Western, and P. Mullins.
2001. Exploratory Spatial Data
Analysis Techniques for Examining Urban Crime. British Journal
of Criminology 41:309–29.
Neckerman, K. M., G. S. Lovasi,
S. Davies, M. Purciel, J. Quinn,
E. Feder, N. Raghunath, B. Wasserman, and A. Rundle. 2009.
Disparities in Urban Neighborhood Conditions: Evidence
from GIS Measures and Field
Observation in New York City.
Journal of Public Health Policy
30:264–85.
Newcomer, J. A., and J. Szajgin.
1984. Accumulation of Thematic
Map Errors in Digital Overlay
Analysis. The American Cartographer 11:58–62.
Ord, J. K., and A. Getis. 1995. Local
Spatial Autocorrelation Statistics:
Distributional Issues and an Application. Geographical Analysis
27:286–306.
Overmars, K. P., G. H. J. de Koning,
and A. Veldkamp. 2003. Spatial
Autocorrelation in Multi-Scale
Land Use Models. Ecological
Modelling 164:257–70.
Qiu, Z. 2003. A VSA-Based Strategy
for Placing Conservation Buffers in Agricultural Watersheds.
Environmental Management
32:299–311.
Reibel, M., and A. Agrawal. 2007.
Areal Interpolation of Population
Counts Using Pre-classified Land
Cover Data. Population Research
and Policy Review 26:619–33.
Reibel, M., and M. E. Bufalino.
2005. Street-Weighted Interpolation Techniques for Demographic
Count Estimation in Incompatible Zone Systems. Environment
and Planning A 37:127–39.
Ripley, B. D. 1981. Spatial Statistics.
New York: Wiley.
Schutt, M. J., T. J. Moser,
P. J. Wigington, Jr., D. L. Stevens,
Jr., L. S. McAllister, S. S. Chapman,
and T. L. Ernst. 1999. Development of Landscape Metrics for
Characterizing Riparian-Stream
Networks. Photogrammetric
Survey and Remote Sensing
65:1157–67.
Seo, S., and C. G. O’Hara. 2009.
Quality Assessment of Linear
Data. International Journal of Geographical Information Science
1503–25.
Schafft, K. A., E. B. Jensen, and C. C.
Hinrichs. 2009. Food Deserts and
Overweight Schoolchildren: Evidence from Pennsylvania. Rural
Sociology 74:153–77.
Soto, M. E. C. 2012. The Identification and Assessment of Areas At
Risk of Forest Fire Using Fuzzy
Methodology. Applied Geography
35:199–207.
Thibault, P. A. 1997. Ground
Cover Patterns Near Streams
for Urban Land Use Categories.
Landscape and Urban Planning
39:37–45.
Tsai, B., K. Chang, C. Chang, and
C. Chu. 2006. Analyzing Spatial
and Temporal Changes of Aquaculture in Yunlin County, Taiwan.
The Professional Geographer
58:161–71.
C HAPTER 11
Veregin, H. 1995. Developing and
Testing of an Error Propagation
Model for GIS Overlay Operations. International Journal of
Geographical Information Systems
9:595–619.
Vilalta, C. J. 2010. The Spatial
Dynamics and Socioeconomic
Correlates of Drug Arrests in
Mexico City. Applied Geography
30:263–70.
Wang, F., and P. Donaghy. 1995.
A Study of the Impact of
Automated Editing on Polygon
Overlay Analysis Accuracy.
Computers & Geosciences
21:1177–85.
Wieczorek, J., Q. Guo, and
R. J. Hijmans. 2004. The PointRadius Method for Georeferencing
Locality Descriptions and
Calculating Associated Uncertainty. International Journal of
Geographical Information
Science 18:745–67.
Wiegand, T., and K. A. Moloney.
2004. Rings, Circles, and
Null-Models for Point Pattern
Analysis in Ecology. Oikos
104:209–29.
Vector Data Analysis
257
Zandbergen, P. A. 2011. Dasymetric
Mapping Using High Resolution
Address Point Datasets. Transactions in GIS 15:5–27.
Zandbergen, P. A., D. A. Ignizio, and
K. E. Lenzer. 2011. Positional Accuracy of TIGER 2000 and 2009
Road Networks. Transactions in
GIS 15:495–519.
Zandbergen, P. A., and S. J. Barbeau.
2011. Positional Accuracy of
Assisted GPS Data from HighSensitivity GPS-Enabled Mobile
Phones. The Journal of Navigation
64:381–99.
Design Elements: (Compass): DNY59/Getty Images; (Mississippi River): Landsat image by
Robert Simmon, based on data from the UMD Global Land Cover Facility/NASA
R ASTER D ATA A NALYSIS
12
CHAPTER OUTLINE
12.1
12.2
12.3
12.4
12.5
Data Analysis Environment
Local Operations
Neighborhood Operations
Zonal Operations
Physical Distance Measure Operations
The raster data model uses a regular grid to cover
the space and the value in each grid cell to represent the characteristic of a spatial phenomenon at
the cell location. This simple data structure of a
raster with fixed cell locations not only is computationally efficient, but also facilitates a large variety
of data analysis operations. This is why raster data
are typically used in geographic information system
(GIS), involving heavy computation such as building environmental models (Chapter 18).
In contrast with vector data analysis, which
uses points, lines, and polygons, raster data analysis
12.6 Other Raster Data Operations
12.7 Map Algebra
12.8 Comparison of Vector- and Raster-Based
Data Analysis
uses cells and rasters. Raster data analysis can be
performed at the level of individual cells, or groups
of cells, or cells within an entire raster. Some raster
data operations use a single raster; others use two
or more rasters. An important consideration in raster data analysis is the type of cell value. Statistics
such as mean and standard deviation are designed
for numeric values, whereas others such as majority
(the most frequent cell value) are designed for both
numeric and categorical values.
Various types of data are stored in raster format (Chapter 4). Raster data analysis, however,
C HAPTER 12
operates only on raster data supported by a GIS
package. Therefore, for some raster data, we must
process them first before analysis.
Chapter 12 covers the basic tools for raster
data analysis. Section 12.1 describes the analysis
environment including the area for analysis and the
output cell size. Sections 12.2 through 12.5 cover
four common types of raster data analysis: local
operations, neighborhood operations, zonal operations, and physical distance measures. Section 12.6
covers operations that do not fit into the common
classification of raster data analysis. Section 12.7
introduces map algebra, which allows complex
raster data operations. Section 12.8 uses overlay
and buffering as examples to compare vector- and
raster-based operations.
12.1 D ATA A NALYSIS E NVIRONMENT
Because a raster operation may involve two or
more rasters, it is necessary to define the data
analysis environment by specifying its area extent and output cell size. The area extent for
analysis may correspond to a specific raster, or
an area defined by its minimum and maximum
x-, y-coordinates, or a combination of rasters.
Given a combination of rasters with different area
extents, the area extent for analysis can be based
on the union or intersect of the rasters. The union
option uses an area extent that encompasses all
input rasters, whereas the intersect option uses
an area extent that is common to all input rasters.
Raster Data Analysis
259
An analysis mask, either a feature layer or a raster, can also determine the area extent for analysis
(Box 12.1). An analysis mask limits analysis to its
area coverage. For example, to limit soil erosion
analysis to only private lands, we can prepare a
mask of either a feature layer showing private lands
or a raster separating private lands (e.g., with a cell
value of 1) from others (e.g., with a cell value of
no data).
We can define the output cell size at any scale
deemed suitable. Typically, the output cell size is
set to be equal to, or larger than, the largest cell size
among the input rasters. This follows the rationale
that the resolution of the output should correspond
to that of the lowest-resolution input raster. For
instance, if the input cell sizes range from 10 to
30 meters, the output cell size should be 30 meters
or larger.
12.2 L OCAL O PERATIONS
Constituting the core of raster data analysis, local
operations are cell-by-cell operations. A local
operation can create a new raster from either a single input raster or multiple input rasters. The cell
values of the new raster are computed by a function
relating the input to the output or are assigned by a
classification table.
12.2.1 Local Operations with a Single Raster
Given a single raster as the input, a local operation
computes each cell value in the output raster as
Box 12.1 How to Make an Analysis Mask
T
he source of an analysis mask can be either a
feature layer or a raster. A feature layer showing the
outline of a study area can be used as an analysis mask,
thus limiting the extent of raster data analysis to the
study area. A raster to be used as an analysis mask
must have cell values within the area of interest and
no data on the outside. If necessary, reclassification
(Section 12.2.2) can assign no data to the outside area.
After an analysis mask is made, it must be specified in
the analysis environment prior to raster data analysis.
260
C HAPTER 12
Raster Data Analysis
a function of the cell value in the input raster at
the same location. The function may involve a GIS
tool, a mathematical operator, and/or a constant.
As shown in Figure 12.1, a large number of mathematical operators are available in a GIS package.
Converting a floating-point raster to an integer
raster, for example, is a simple local operation that
uses the Integer operator to truncate the cell value
at the decimal point on a cell-by-cell basis. Converting a slope raster measured in percent to one
measured in degrees is also a local operation but requires a more complex mathematical expression. In
Figure 12.2, the expression [slope_d] = 57.296 ×
arctan ([slope_p]/100) can convert slope_p measured in percent to slope_d measured in degrees.
Because computer packages typically use radian
instead of degree in trigonometric functions, the
constant 57.296 (360/2π, π = 3.1416) changes the
angular measure to degrees.
12.2.2 Reclassification
A local operation, reclassification creates a new raster by classification. Reclassification is also referred
to as recoding, or transforming, through lookup
tables (Tomlin 1990). Two reclassification methods may be used. The first method is a one-to-one
change, meaning that a cell value in the input raster
is assigned a new value in the output raster. For example, irrigated cropland in a land-use raster is assigned a value of 1 in the output raster. The second
Arithmetic
+, −, /, *, absolute, integer, floating-point
Logarithmic
exponentials, logarithms
Trigonometric
sin, cos, tan, arcsin, arccos, arctan
Power
square, square root, power
Figure 12.1
Arithmetic, logarithmic, trigonometric, and power
functions for local operations.
15.2
16.0
18.5
8.64
9.09
10.48
17.8
18.3
19.6
10.09
10.37
11.09
18.0
19.1
20.2
10.20
10.81
11.42
(a)
(b)
Figure 12.2
A local operation can convert a slope raster from
percent (a) to degrees (b).
method assigns a new value to a range of cell values
in the input raster. For example, cells with population densities between 0 and 25 persons per square
mile in a population density raster are assigned a
value of 1 in the output raster and so on. An integer
raster can be reclassified by either method, but a
floating-point raster can only be reclassified by the
second method.
Reclassification serves three main purposes.
First, reclassification can create a simplified raster. For
example, instead of having continuous slope values, a
raster can have 1 for slopes of 0 to 10 percent, 2 for 10
to 20 percent, and so on. Second, reclassification can
create a new raster that contains a unique category
or value such as slopes of 10 to 20 percent. Third,
reclassification can create a new raster that shows the
ranking of cell values in the input raster. For example,
a reclassified raster can show the ranking of 1 to 5,
with 1 being least suitable and 5 being most suitable.
12.2.3 Local Operations with
Multiple Rasters
Local operations with multiple rasters are also
referred to as compositing, overlaying, or superimposing maps (Tomlin 1990). Because local operations can work with multiple rasters, they are the
equivalent of vector-based overlay operations.
A greater variety of local operations have multiple input rasters than have a single input raster.
Besides mathematical operators that can be used
on individual rasters, other measures that are based
5
2
3
2
2
3
1
1
(a)
(b)
(c)
1
3
2
4
7
5
1
1
3
4
1
4
3
2
2
1
1
3
2
3
2
2
3
1
1
(a)
3
(d)
2
3
2
4
3
(b)
1
Figure 12.3
The cell value in (d) is the mean calculated from three
input rasters (a, b, and c) in a local operation. The
shaded cells have no data.
on the cell values or their frequencies in the input
rasters can also be derived and stored in the output
raster. Some of these measures are, however, limited to rasters with numeric data.
Summary statistics, including maximum, minimum, range, sum, mean, median, and standard
deviation, are measures that apply to rasters with
numeric data. Figure 12.3, for example, shows a
local operation that calculates the mean from three
input rasters. If a cell contains no data in one of
the input rasters, the cell also carries no data in the
output raster by default.
Other measures that are suitable for rasters
with numeric or categorical data are statistics such
as majority, minority, and number of unique values.
For each cell, a majority output raster tabulates the
most frequent cell value among the input rasters,
a minority raster tabulates the least frequent cell
value, and a variety raster tabulates the number of
different cell values. Figure 12.4, for example, shows
the output with the majority statistics from three
input rasters.
Some local operations do not involve statistics or
computation. A local operation called Combine assigns a unique output value to each unique combination of input values. Suppose a slope raster has three
cell values (0 to 20 percent, 20 to 40 percent, and
greater than 40 percent slope), and an aspect raster
(c)
1
3
2
1
2
1
1
1
3
3
2
1
3
2
1
1
1
261
Raster Data Analysis
C HAPTER 12
3
(d)
1
3
2
2
2
1
Figure 12.4
The cell value in (d) is the majority statistic derived
from three input rasters (a, b, and c) in a local
operation. The shaded cells have no data.
3
2
1
(a) 2
1
2
1
2
3
3
2
4
1
3
6
(b) 3
2
4
(c) 2
4
5
2
4
1
4
5
7
(d)
Combine code
(slope, aspect)
1
2
3
4
5
6
7
(3,3) (2,3) (2,2) (1,2) (2,4) (1,4) (3,1)
Figure 12.5
Each cell value in (c) represents a unique combination
of cell values in (a) and (b). The combination codes and
their representations are shown in (d).
has four cell values (north, east, south, and west aspects). The Combine operation creates an output raster with a value for each unique combination of slope
and aspect, such as 1 for greater than 40 percent
slope and the south aspect, 2 for 20 to 40 percent
slope and the south aspect, and so on (Figure 12.5).
12.2.4 Applications of Local Operations
As the core of raster data analysis, local operations have many applications. A change detection study of land cover, for example, can use the
262
C HAPTER 12
Raster Data Analysis
unique combinations produced by the Combine
operation to trace the change of the land cover
type. The land cover databases (2001, 2006, and
2011) from the U.S. Geological Survey (USGS)
(Chapter 4) are ideal for such a change detection study. But local operations are perhaps most
useful for GIS models that require mathematical
computation on a cell-by-cell basis.
The Revised Universal Soil Loss Equation
(RUSLE) (Wischmeier and Smith 1978; Renard et al.
1997) uses six environmental factors in the equation:
A=RKLSCP
(12.1)
where A is the predicted soil loss, R is the rainfall–
runoff erosivity factor, K is the soil erodibility
factor, L is the slope length factor, S is the slope
steepness factor, C is the crop management factor,
and P is the support practice factor. With each
factor prepared as an input raster, we can multiply the rasters in a local operation to produce
the output raster of predicted soil loss. Box 12.2
describes a case study of RUSLE, in which both
vector and raster data sources were used to prepare the input factors.
A study of favorable wolf habitat uses the following logistic regression or logit model (Mladenoff et al. 1995):
logit (p) = −6.5988 + 14.6189 R,
(12.2)
and
p = 1/[1 + elogit(p)]
where p is the probability of occurrence of a wolf
pack, R is road density, and e is the natural exponent. logit (p) can be calculated in a local operation
using a road density raster as the input. Likewise, p
can be calculated in another local operation using
logit (p) as the input.
Because rasters are superimposed in local
operations, error propagation can be an issue
in interpreting the output. Raster data do not
directly involve digitizing errors. (If raster data
are converted from vector data, digitizing errors
with vector data are carried into raster data.) Instead, the main source of errors is the quality
of the cell value, which in turn can be traced to
other data sources. For example, if raster data
are converted from satellite images, statistics for
assessing the classification accuracy of satellite
images can be used to assess the quality of raster
data (Congalton 1991; Veregin 1995). But these
statistics are based on binary data (i.e., correctly
or incorrectly classified). It is more difficult to
model error propagation with interval and ratio
data (Heuvelink 1998).
Box 12.2 A Case Study of RUSLE
R
USLE is raster-based, but we can use vector data
sources to prepare its input factors. Vector data can
be converted to raster data through direct conversion
(Chapter 4) or spatial interpolation (Chapter 15).
Millward and Mersey (1999) apply RUSLE to model
soil erosion potential in a mountainous watershed in
Mexico. They interpolate the R factor from 30 weather
stations around the study area, digitize the K factor
from a 1:50,000 soil map, and use a digital elevation
model interpolated from a 1:50,000 topographic map
to calculate the LS factor (combining L and S into a
single factor). Then they derive the C factor from a
land cover map interpreted from a Landsat TM image. The last factor P is assumed to be 1 representing
a condition of no soil conservation support practices.
The output has a cell size of 25 m2, consistent with the
Landsat TM image. Each cell on the output has a value
(i.e., predicted soil loss at the cell location) calculated
from multiplying the input factors through a local operation. Chapter 18 has more information on RUSLE.
C HAPTER 12
12.3 N EIGHBORHOOD O PERATIONS
A neighborhood operation, also called a focal operation, involves a focal cell and a set of its surrounding
cells. The surrounding cells are chosen for their distance and/or directional relationship to the focal cell.
A required parameter for neighborhood operations is
the type of neighborhood. Common neighborhoods
include rectangles, circles, annuluses, and wedges
(Figure 12.6). A rectangle is defined by its width and
height in cells, such as a 3-by-3 area centered at the
focal cell. A circle extends from the focal cell with
a specified radius. An annulus or doughnut-shaped
neighborhood consists of the ring area between a
smaller circle and a larger circle centered at the focal cell. And a wedge consists of a piece of a circle
centered at the focal cell. As shown in Figure 12.6,
some cells are only partially covered in the defined
neighborhood. The general rule is to include a cell if
the center of the cell falls within the neighborhood.
Although irregular neighborhoods such as
asymmetric and discontinuous neighborhoods
x
x
(a)
(b)
x
Figure 12.6
263
have been proposed in the literature (e.g., Guan
and Clarke 2010), they are not available as options
in GIS packages.
12.3.1 Neighborhood Statistics
A neighborhood operation typically uses the cell values within the neighborhood in computation, and
then assigns the computed value to the focal cell.
To complete a neighborhood operation on a raster,
the focal cell is moved from one cell to another until
all cells are visited. Different rules devised by GIS
software developers are applied to focal cells on the
margin of a raster, where a neighborhood such as a
3-by-3 rectangle cannot be used. A simple rule is to
use only cell values available within the neighborhood (e.g., 6 instead of 9) for computation. Although
a neighborhood operation works on a single raster,
its process is similar to that of a local operation with
multiple rasters. Instead of using cell values from different input rasters, a neighborhood operation uses
the cell values from a defined neighborhood.
The output from a neighborhood operation
can show summary statistics including maximum,
minimum, range, sum, mean, median, and standard
deviation, as well as tabulation of measures such as
majority, minority, and variety. These statistics and
measures are the same as those from local operations with multiple rasters.
A block operation is a neighborhood operation
that uses a rectangle (block) and assigns the calculated value to all block cells in the output raster.
Therefore, a block operation differs from a regular
neighborhood operation because it does not move
from cell to cell but from block to block.
12.3.2 Applications of Neighborhood
Operations
x
(c)
Raster Data Analysis
(d)
Four common neighborhood types: rectangle (a),
circle (b), annulus (c), and wedge (d). The cell marked
with an x is the focal cell.
An important application of neighborhood operations is data simplification. The moving average
method, for instance, reduces the level of cell value
fluctuation in the input raster (Figure 12.7). The
method typically uses a 3-by-3 or a 5-by-5 rectangle
as the neighborhood. As the neighborhood is moved
from one focal cell to another, the average of cell
values within the neighborhood is computed and
264
C HAPTER 12
(a)
(b)
Raster Data Analysis
1
2
2
2
2
200
200
110
210
210
1
2
2
2
3
200
200
110
210
210
1
2
1
3
3
150
150
100
170
170
2
2
2
3
3
140
140
130
160
160
2
2
2
2
3
140
140
130
160
160
1.56
2.00
2.22
100
110
110
1.67
2.11
2.44
100
110
110
1.67
2.11
2.44
50
70
70
Figure 12.7
The cell values in (b) are the neighborhood means of
the shaded cells in (a) using a 3-by-3 neighborhood.
For example, 1.56 in the output raster is calculated
from (1 + 2 + 2 + 1 + 2 + 2 + 1 + 2 + 1)/9.
assigned to the focal cell. The output raster of moving
averages represents a generalization of the original
cell values. Another example is a neighborhood operation that uses variety as a measure, tabulates the
number of different cell values in the neighborhood,
and assigns the number to the focal cell. One can use
this method to show, for example, the variety of vegetation types or wildlife species in an output raster.
Neighborhood operations are common in
image processing. These operations are variously
called filtering, convolution, or moving window
operations for spatial feature manipulation
(Lillesand, Kiefer, and Chipman 2007). Edge
enhancement, for example, can use a range filter, essentially a neighborhood operation using
the range statistic (Figure 12.8). The range measures the difference between the maximum and
minimum cell values within the defined neighborhood. A high range value therefore indicates the
existence of an edge within the neighborhood.
The opposite of edge enhancement is a smoothing operation based on the majority measure
(Figure 12.9). The majority operation assigns the
(a)
(b)
Figure 12.8
The cell values in (b) are the neighborhood range
statistics of the shaded cells in (a) using a 3-by-3
neighborhood. For example, the upper-left cell in the
output raster has a cell value of 100, which is calculated
from (200 − 100).
(a)
(b)
Figure 12.9
1
2
2
2
2
1
2
2
2
3
1
2
1
3
3
2
2
2
3
3
2
2
2
2
3
2
2
2
2
2
3
2
2
3
The cell values in (b) are the neighborhood majority
statistics of the shaded cells in (a) using a 3-by-3 neighborhood. For example, the upper-left cell in the output
raster has a cell value of 2 because there are five 2s and
four 1s in its neighborhood.
C HAPTER 12
Raster Data Analysis
265
Box 12.3 More Examples of Neighborhood Operations
A
lthough most neighborhood operations for terrain analysis use a 3-by-3 neighborhood, there are exceptions. For example, a regression model developed
by Beguería and Vicente-Serrano (2006) for predicting
precipitation in a climatically complex area use the
following spatial variables, each to be derived from a
neighborhood operation:
• Mean elevation within a circle of 2.5 kilometers
and 25 kilometers
most frequent cell value within the neighborhood
to the focal cell, thus creating a smoother raster
than the original raster.
Another area of study that heavily depends
on neighborhood operations is terrain analysis.
The slope, aspect, and surface curvature measures of a cell are all derived from neighborhood
operations using elevations from its adjacent
neighbors (e.g., a 3-by-3 rectangle) (Chapter 13).
For some studies, the definition of a neighborhood can extend far beyond a cell’s immediate
neighbors (Box 12.3).
Neighborhood operations can also be important to studies that need to select cells by their
neighborhood characteristics. For example, installing a gravity sprinkler irrigation system requires
information about elevation drop within a circular neighborhood of a cell. Suppose that a system
requires an elevation drop of 130 feet (40 meters)
within a distance of 0.5 mile (845 meters) to make
it financially feasible. A neighborhood operation on
an elevation raster can answer the question by using
a circle with a radius of 0.5 mile as the neighborhood and (elevation) range as the statistic. A query
of the output raster can show which cells meet the
criterion.
Because of its ability to summarize statistics
within a defined area, a neighborhood operation
can be used to select sites that meet a study’s
• Mean slope within a circle of 2.5 kilometers and
25 kilometers
• Mean relief energy within a circle of
2.5 kilometers and 25 kilometers (maximum
elevation − elevation at the focal cell)
• Barrier effect to the four cardinal directions
(maximum elevation within a wedge of radius
of 2.5/25 kilometers and mean direction north/
south/west/east − elevation at the focal cell)
specific criteria. Crow, Host, and Mladenoff
(1999), for example, use neighborhood operations
to select a stratified random sample of 16 plots,
representing two ownerships located within two regional ecosystems.
12.4 Z ONAL O PERATIONS
A zonal operation works with groups of cells of
same values or like features. These groups are
called zones. Zones may be contiguous or noncontiguous. A contiguous zone includes cells that
are spatially connected, whereas a noncontiguous
zone includes separate regions of cells. A watershed raster is an example of a contiguous zone,
in which cells that belong to the same watershed
are spatially connected. A land use raster is an
example of a noncontiguous zone, in which one
type of land use may appear in different parts of
the raster.
12.4.1 Zonal Statistics
A zonal operation may work with a single raster
or two rasters. Given a single input raster, zonal
operations measure the geometry of each zone in
the raster, such as area, perimeter, thickness, and
centroid (Figure 12.10). The area is the sum of the
cells that fall within the zone times the cell size.
266
C HAPTER 12
Raster Data Analysis
x
1
2
2
1
1
1
2
2
1
4
5
1
1
1
2
2
2
3
7
6
1
1
3
3
1
3
4
4
3
3
3
3
(b)
(a)
x
Zone
1
2
Area
36,224
48,268
Perimeter
1708
1464
Thickness
77.6
77.4
Figure 12.10
Thickness and centroid for two large watersheds
(zones). Area is measured in square kilometers, and
perimeter and thickness are measured in kilometers.
The centroid of each zone is marked with an x.
2.17
2.17
2.25
2.25
2.17
2.17
2.25
2.25
2.17
2.17
4.17
4.17
4.17
4.17
4.17
4.17
(c)
Figure 12.11
The cell values in (c) are the zonal means derived from
an input raster (a) and a zonal raster (b). For example,
2.17 is the mean of {1, 1, 2, 2, 4, 3} for zone 1.
12.4.2 Applications of Zonal Operations
The perimeter of a contiguous zone is the length of
its boundary, and the perimeter of a noncontiguous
zone is the sum of the length of each part. The thickness calculates the radius (in cells) of the largest
circle that can be drawn within each zone. And the
centroid is the geometric center of a zone located at
the intersection of the major axis and the minor axis
of an ellipse that best approximates the zone.
Given two rasters in a zonal operation, one
input raster and one zonal raster, a zonal operation produces an output raster, which summarizes
the cell values in the input raster for each zone
in the zonal raster. The summary statistics and
measures include area, minimum, maximum,
sum, range, mean, standard deviation, median,
majority, minority, and variety. (The last four
measures are not available if the input raster is a
floating-point raster.) Figure 12.11 shows a zonal
operation of computing the mean by zone. Figure
12.11b is the zonal raster with three zones, Figure
12.11a is the input raster, and Figure 12.11c is the
output raster.
Measures of zonal geometry such as area, perimeter, thickness, and centroid are particularly useful for studies of landscape ecology (Forman and
Godron 1986; McGarigal and Marks 1994). Many
other geometric measures can be derived from area
and perimeter. For example, the perimeter-area
ratio (i.e., zonalperimeter/zonalarea) is a simple
measure of shape complexity used in landscape
ecology.
Zonal operations with two rasters can generate useful descriptive statistics for comparison
purposes. For example, to compare topographic
characteristics of different soil textures, we can
use a soil raster that contains the categories of
sand, loam, and clay as the zonal raster and slope,
aspect, and elevation as the input rasters. By running a series of zonal operations, we can summarize the slope, aspect, and elevation characteristics
associated with the three soil textures. Box 12.4
describes a case study that used zonal operations
to prepare the input data for a landslide susceptibility study.
C HAPTER 12
Raster Data Analysis
267
Box 12.4 An Application of Zonal Operations
F
or some studies, the zonal operation is an indispensable tool. An example is a landslide susceptibility
study by Che et al. (2012). Their study considers a
number of factors such as slope gradient, rock type,
soil type, and land cover type to be the potential controls of slope failure. To quantify the relationship of
each factor with recorded landslide data, they first
define “seed cells” as cells within a 25-meter buffer
zone around each recorded landslide point and then
use zonal operations to derive the number of seed
cells in each category of the factor (e.g., 10° to 15°,
15° to 20°, and so on for slope gradient). It would be
very difficult to calculate the number of seed cells
without the zonal operation tool.
12.5 P HYSICAL D ISTANCE M EASURE
O PERATIONS
In a GIS project, distances may be expressed as
physical distances or cost distances. The physical
distance measures the straight-line or Euclidean
distance, whereas the cost distance measures the
cost for traversing the physical distance. The distinction between the two types of distance measures is important in real-world applications. A
truck driver, for example, is more interested in the
time or the fuel cost for covering a route than in
its physical distance. The cost distance in this case
is based on not only the physical distance but also
the speed limit and road condition. Chapter 12 covers the physical distance measure operations, and
Chapter 17 covers the cost distance for least-cost
path analysis.
Physical distance measure operations calculate
straight-line distances away from cells designated
as the source cells. For example, to get the distance
between cells (1, 1) and (3, 3) in Figure 12.12,
we can use the following formula:
(0, 0)
Figure 12.12
A straight-line distance is measured from a cell center
to another cell center. This illustration shows the
straight-line distance between cell (1,1) and cell (3,3).
cell size ×√(3 − 1)2 + (3 − 1)2
or cell size × 2.828. If the cell size were 30 meters,
the distance would be 84.84 meters.
A physical distance measure operation essentially buffers the source cells with wavelike continuous distances over the entire raster (Figure 12.13)
Figure 12.13
Continuous distance measures from a stream
network.
268
C HAPTER 12
Raster Data Analysis
or to a specified maximum distance. This is
why physical distance measure operations are
also called extended neighborhood operations
(Tomlin 1990) or global (i.e., the entire raster)
operations.
In a GIS, a feature layer (e.g., a stream shapefile) can be used as the source in a physical distance measure operation. This option is based on
the consideration of convenience because the layer
is converted from vector to raster data before the
operation starts.
The continuous distance raster from a physical distance measure operation can be used directly in subsequent operations. But it can also
be further processed to create a specific distance
zone, or a series of distance zones, from the
source cells. Reclassification can convert a continuous distance raster into a raster with one or more
discrete distance zones. A variation of Reclassification is Slice, which can divide a continuous
distance raster into equal-interval or equal-area
distance zones.
closest source cell for the cell. The cell value in
a direction raster corresponds to the direction in
degrees that the cell is from the closest source cell.
The direction values are based on the compass directions: 90° to the east, 180° to the south, 270° to
the west, and 360° to the north. (0° is reserved for
the source cell.)
12.5.2 Applications of Physical Distance
Measure Operations
Like buffering around vector-based features, physical distance measure operations have many applications. For example, we can create equal-interval
distance zones from a stream network or regional
fault lines. Another example is the use of distance
measure operations as tools for implementing a
model, such as the potential nesting habitat model
of greater sandhill cranes in northwestern Minnesota, developed by Herr and Queen (1993). Based
on continuous distance zones measured from
undisturbed vegetation, roads, buildings, and agricultural land, the model categorizes potentially
suitable nesting vegetation as optimal, suboptimal,
marginal, and unsuitable. Although physical distance measures are useful in the above examples,
they are not realistic for some other applications
(Box 12.5).
12.5.1 Allocation and Direction
Besides calculating straight-line distances, physical
distance measure operations can also produce allocation and direction rasters (Figure 12.14). The
cell value in an allocation raster corresponds to the
1.0
2
1.0
2.0
2
2
2
2
90
1.4
1.0
1.4
2.2
2
2
2
2
45
360 315
1.0
1.4
2.2
2.8
1
1
1
2
180
225 243 315
1
1.0
2.0
3.0
1
1
1
1
1
270 270 270
(a)
Figure 12.14
(b)
2
270 270
287
(c)
Based on the source cells denoted as 1 and 2, (a) shows the physical distance measures in cell units from each cell to the
closest source cell; (b) shows the allocation of each cell to the closest source cell; and (c) shows the direction in degrees
from each cell to the closest source cell. The cell in a dark shade (row 3, column 3) has the same distance to both source
cells. Therefore, the cell can be allocated to either source cell. The direction of 243° is to the source cell 1.
C HAPTER 12
Raster Data Analysis
269
Box 12.5 Limitations of Physical Distance Measures
T
road networks and does not reflect factors such as
relevant terrain characteristics (e.g., steep uphill
climbs) (Sander et al. 2010; Brennan and Martin
2012). Therefore, they have opted to use other distance measures such as cost distance, travel distance,
or time distance. These distance measures are covered in Chapter 17.
he physical distance measures the straight line
or Euclidean distance. Euclidean distance, however,
has its limitations. As mentioned in Section 12.5,
a truck driver is more interested in the time or the
fuel cost for covering a route than in its physical distance. Researchers are aware that Euclidean distance
is not the same as the actual travel distance along
12.6 O THER R ASTER
D ATA O PERATIONS
analysis mask or the minimum and maximum x-,
y-coordinates of a rectangular area for the analysis
environment and then use the larger raster as the
input (Figure 12.15). Mosaic is a tool that can combine multiple input rasters into a single raster. If the
input rasters overlap, a GIS package typically provides options for filling in the cell values in the overlapping areas. ArcGIS, for example, lets the user
choose the first input raster’s data or the blending
of data from the input rasters for the overlapping
areas. If small gaps exist between the input rasters,
one option is to use the neighborhood mean operation to fill in missing values.
Local, neighborhood, zonal, and distance measure
operations cover the majority of raster data operations. Some operations, however, do not fit well
into the classification.
12.6.1 Raster Data Management
In a GIS project, we often need to clip, or combine, raster data downloaded from the Internet to
fit the study area. To clip a raster, we can specify an
(a)
Figure 12.15
(b)
(c)
An analysis mask (b) is used to clip an input raster (a). The output raster is (c), which has the same area extent as the
analysis mask. (The symbology differs between a and c because of different value ranges.)
270
C HAPTER 12
Raster Data Analysis
12.6.2 Raster Data Extraction
Raster data extraction creates a new raster by extracting data from an existing raster. The operation
is similar to raster data query (Chapter 10). A data
set, a graphic object, or a query expression can be
used to define the area to be extracted. If the data set
is a point feature layer, the extraction tool extracts
values at the point locations (e.g., using bilinear
interpolation, Chapter 6) and attaches the values
to a new field in the point feature attribute table. If
the data set is a raster or a polygon feature layer, the
extraction tool extracts the cell values within the
area defined by the raster or the polygon layer and
assigns no data to cells outside the area.
A graphic object for raster data extraction
can be a rectangle, a set of points, a circle, or a
polygon. The object is input in x-, y-coordinates.
For example, a circle can be entered with a pair of
x-, y-coordinates for its center and a length for its radius (Figure 12.16). Using graphic objects, we can
extract elevation data within a radius of 50 miles
from an earthquake epicenter or elevation data at a
series of weather stations.
The extract-by-attribute operation creates a
new raster that has cell values meeting the query
expression. For example, we can create a new raster within a particular elevation zone (e.g., 900 to
(a)
Figure 12.16
1000 meters). Those cells outside the elevation
zone carry no data on the output.
12.6.3 Raster Data Generalization
Several operations can generalize or simplify raster
data. One such operation is resampling, which can
build different pyramid levels (different resolutions)
for a large raster data set (Chapter 6). Aggregate is
similar to a resampling technique in that it also creates an output raster that has a larger cell size (i.e.,
a lower resolution) than the input. But, instead of
using nearest neighbor, bilinear interpolation, or
cubic convolution, Aggregate calculates each output cell value as the mean, median, sum, minimum,
or maximum of the input cells that fall within the
output cell (Figure 12.17).
Some data generalization operations are based
on zones, or groups of cells of the same value. For
example, ArcGIS has a tool called RegionGroup,
which identifies for each cell in the output raster the
zone that the cell is connected to (Figure 12.18). We
may consider RegionGroup to be a classification
method that uses both the cell values and the spatial
connection of cells as the classification criteria.
Generalizing or simplifying the cell values of
a raster can be useful for certain applications. For
example, a raster derived from a satellite image or
LiDAR (light detection and ranging) data usually
has a high degree of local variations. These local
variations can become unnecessary noises. To
(b)
A circle, shown in white, is used to extract cell values
from the input raster (a). The output (b) has the same
area extent as the input raster but has no data outside
the circular area. (To highlight the contrast, b uses a
different symbology than a.)
Figure 12.17
An Aggregate operation creates a lower-resolution raster
(b) from the input (a). The operation uses the mean statistic and a factor of 2 (i.e., a cell in b covers 2-by-2 cells
in a). For example, the cell value of 4 in (b) is the mean
of {2, 2, 5, 7} in (a).
C HAPTER 12
Figure 12.18
Each cell in the output (b) has a unique number that
identifies the connected region to which it belongs in
the input (a). For example, the connected region that
has the same cell value of 3 in (a) has a unique number
of 4 in (b).
remove them, we can use Aggregate or a resampling technique.
12.7 MAP ALGEBRA
Map algebra is an informal language with syntax similar to algebra, which can be used to facilitate manipulation and analysis of raster data (Tomlin 1990; Pullar
2001). Map algebra uses an expression to link the input and the output. Besides the input and output, the
expression can be composed of GIS tools, mathematical operators, and constants. GIS tools can include
not only the basic tools of local, focal, zonal, and distance measure operations but also special tools such
as Slope for deriving a slope raster from an elevation
raster (Chapter 13). The structure of the expression
must follow the rules set up in a GIS package.
As an example, the expression, Slope(“emidalat”,
“degree”), can be used to derive “slope_d”, a slope
raster measured in degree, from “emidalat” an elevation raster. The expression uses the Slope tool with the
parameters of “emidalat” as the input and “degree” as
the output measurement. Both the input and output in
the expression are raster layers, although feature layers can also be used with certain tools (e.g., a stream
layer for a physical distance measure operation).
Following the above example, if we want to extract from “slope_d” a raster that has slope values
lower than 20°, we can use the expression,
ExtractByAttributes(“slope_d”, “Value < 20”)
Raster Data Analysis
271
ExtractByAttributes is a raster data extraction
tool that can extract a raster from the input raster by using a query expression such as “Value
< 20”. One of the advantages of using map algebra is that we can string the expressions into
a single statement. Therefore, we can use the
following expression to complete the above two
operations:
ExtractByAttributes(Slope(“emidalat”,
“DEGREE”), “Value < 20”)
The discussion of map algebra has so far been
limited to the use of a single raster as the input.
Like local operations, map algebra can also employ multiple raster layers as the input. For example, RUSLE covered in Section 12.2.4 involves
the multiplication of six environmental factors
RKLSCP. After each of the six factors is prepared
as a raster, we can use the map algebra expression,
“R”דK”דL”דS”דC”דP”, to calculate the
output raster. The ease of using map algebra with
multiple rasters makes it a useful tool for studies
involving models with multiple variables such as
logistic regression models (Pinter and Vestal 2005;
Pande et al. 2007) (Chapter 18).
12.8 COMPARISON OF VECTORAND RASTER-BASED DATA ANALYSIS
Vector data analysis and raster data analysis represent the two basic types of GIS analyses. They are
treated separately because a GIS package cannot
run them together in the same operation. Although
some GIS packages allow the use of vector data
in some raster data operations (e.g., extraction operations), the data are converted into raster data
before the operation starts.
Each GIS project is different in terms of data
sources and objectives. Moreover, vector data can
be easily converted into raster data and vice versa.
We must therefore choose the type of data analysis
that is efficient and appropriate. In the following,
overlay and buffering, the two most common operations in GIS, are used as examples to compare
vector- and raster-based operations.
272
C HAPTER 12
Raster Data Analysis
12.8.1 Overlay
A local operation with multiple rasters is often
compared to a vector-based overlay operation. The
two operations are similar in that they both use
multiple data sets as inputs. But important differences exist between them.
First, to combine the geometries and attributes
from the input layers, a vector-based overlay operation must compute intersections between features
and insert points at the intersections. This type of
computation is not necessary for a raster-based local
operation because the input rasters have the same
cell size and area extent. Even if the input rasters
have to be first resampled to the same cell size, the
computation is still less complicated than calculating line intersections. Second, a raster-based local
operation has access to various tools and operators
to create the output whereas a vector-based overlay
operation only combines attributes from the input
layers. Any computations with the attributes must
follow the overlay operation. Given the above two
reasons, raster-based overlay is often preferred for
projects that involve a large number of layers and
a considerable amount of computation (Box 12.6).
Although a raster-based local operation is
computationally more efficient than a vector-based
overlay operation, the latter has its advantages as
well. An overlay operation can combine multiple attributes from each input layer. Once combined into
a layer, all attributes can be queried and analyzed
individually or in combination. For example, a vegetation stand layer can have the attributes of height,
crown closure, stratum, and crown diameter, and a
soil layer can have the attributes of depth, texture,
organic matter, and pH value. An overlay operation
combines the attributes of both layers into a single
layer and allows all attributes to be queried and
analyzed. In contrast, each input raster in a local
operation is associated with a single set of cell values (i.e., a single spatial variable). In other words,
to query or analyze the same stand and soil attributes as above, a raster-based local operation would
require one raster for each attribute. A vector-based
overlay operation is therefore more efficient than a
raster-based local operation if the data sets to be analyzed have a large number of attributes that share
the same geometry.
12.8.2 Buffering
A vector-based buffering operation and a rasterbased physical distance measure operation are similar in that they both measure distances from select
features. But they differ in at least two aspects. First,
a buffering operation uses x- and y-coordinates
in measuring distances, whereas a raster-based operation uses cells in measuring physical distances.
A buffering operation can therefore create more
accurate buffer zones than a raster-based operation
can. This accuracy difference can be important, for
Box 12.6 A Case for Raster-Based Overlay
I
n their study of the site selection of emergency evacuation shelters in South Florida, Kar and Hodgson
(2008) consider overlaying the following eight factors: flood zone, proximity to highways and evacuation routes, proximity to hazard sites, proximity to
health care facilities, total population in neighborhood, total children in neighborhood, total elders in
neighborhood, total minority in neighborhood, and
total low-income in neighborhood. All data sources
for these factors such as highways, hazard sites, and
neighborhoods (block groups from the U.S. Census
Bureau) are in vector format. However, they choose a
raster-based model because it is more efficient than a
vector-based model for the large number of facilities
and the spatial resolution needed to represent the factors. The model has a cell size of 50 meters.
C HAPTER 12
example, in implementing riparian zone management programs. Second, a buffering operation is
more flexible and offers more options. For example, a buffering operation can create multiple rings
(buffer zones), whereas a raster-based operation
creates continuous distance measures. Additional
data processing (e.g., Reclassification or Slice) is
Raster Data Analysis
273
required to define buffer zones from continuous
distance measures. A buffering operation has the
option of creating separate buffer zones for each
select feature or a dissolved buffer zone for all
select features. It would be difficult to create and
manipulate separate distance measures using a
raster-based operation.
KEY CONCEPTS AND TERMS
Aggregate: A generalization operation that
produces an output raster with a larger cell size (i.e.,
a lower resolution) than the input raster.
Analysis mask: A mask that limits raster data
analysis to cells that do not carry the cell value of no
data.
Block operation: A neighborhood operation that
uses a rectangle (block) and assigns the calculated
value to all block cells in the output raster.
Cost distance: Distance measured by the cost of
moving between cells.
Local operation: A cell-by-cell raster data
operation.
Map algebra: A term referring to algebraic
operations with raster layers.
Mosaic: A raster data operation that can piece
together multiple input rasters into a single
raster.
Neighborhood operation: A raster data operation
that involves a focal cell and a set of its surrounding
cells.
Physical distance: Straight-line distance between
cells.
Physical distance measure operation: A raster
data operation that calculates straight-line distances
away from the source cells.
Raster data extraction: An operation that uses a
data set, a graphic object, or a query expression to
extract data from an existing raster.
Reclassification: A local operation that reclassifies
cell values of an input raster to create a new raster.
Slice: A raster data operation that divides a continuous raster into equal-interval or equal-area classes.
Zonal operation: A raster data operation that
involves groups of cells of same values or like
features.
REVIEW QUESTIONS
1. How can an analysis mask save time and effort
for raster data operations?
2. Why is a local operation also called a cell-by-cell
operation?
3. Refer to Figure 12.3. Show the output raster
if the local operation uses the minimum
statistic.
4. Refer to Figure 12.4. Show the output raster if
the local operation uses the variety statistic.
5. Figure 12.5c has two cells with the same value
of 4. Why?
6. Neighborhood operations are also called focal
operations. What is a focal cell?
7. Describe the common types of neighborhoods
used in neighborhood operations.
8. Refer to Figure 12.8. Show the output raster if
the neighborhood operation uses the variety
measure.
274
C HAPTER 12
Raster Data Analysis
9. Refer to Figure 12.9. Show the output raster if
the neighborhood operation uses the minority
statistic.
10. What kinds of geometric measures can be derived from zonal operations on a single raster?
11. A zonal operation with two rasters must define
one of them as the zonal raster first. What is a
zonal raster?
12. Refer to Figure 12.11. Show the output raster if
the zonal operation uses the range statistic.
13. Suppose you are asked to produce a raster that
shows the average precipitation in each major
watershed in your state. Describe the procedure you will follow to complete the task.
14. Explain the difference between the physical
distance and the cost distance.
15. What is a physical distance measure
operation?
16. A government agency will most likely use a
vector-based buffering operation, rather than
a raster-based physical distance measure
operation, to define a riparian zone. Why?
17. Refer to Box 12.3. Suppose that you are given
an elevation raster. How can you prepare a
raster showing mean relief energy within a
circle of 2.5 kilometers?
18. Define map algebra.
19. Write a map algebra expression that will select
areas with elevations higher than 3000 feet
from an elevation raster (emidalat), which is
measured in meters.
APPLICATIONS: RASTER DATA ANALYSIS
This applications section covers the basic operations of raster data analysis. Task 1 covers a local
operation. Task 2 runs a local operation using the
Combine tool. Task 3 uses a neighborhood operation. Task 4 uses a zonal operation. Task 5 includes
a physical distance measure operation in data
query. And in Task 6, you will run two raster data
extraction operations. All six tasks and the challenge question require the use of the Spatial Analyst extension. Click the Customize menu, point to
Extensions, and make sure that the Spatial Analyst
extension is checked.
Task 1 Perform a Local Operation
What you need: emidalat, an elevation raster with a
cell size of 30 meters.
Task 1 lets you run a local operation to convert
the elevation values of emidalat from meters to feet.
1. Launch ArcMap. Start Catalog in ArcMap,
and connect it to the Chapter 12 database.
Select Properties from the context menu
of emidalat in the Catalog tree. The Raster
Dataset Properties dialog shows that emidalat
has 186 columns, 214 rows, a cell size of 30
(meters), and a value range of 855 to 1337
(meters). Also, emidalat is a floating-point
Esri grid.
2. Add emidalat to Layers, and rename Layers Tasks 1&3. Click ArcToolbox to open it.
Right-click ArcToolbox, and select Environment. Set the Chapter 12 database as the current and scratch workspace. Double-click the
Times tool in the Spatial Analyst Tools/Math
toolset. In the next dialog, select emidalat for
the input raster or constant value 1, enter 3.28
for the input raster or constant value 2, and
save the output raster as emidaft in the current
workspace. emidaft is the same as emidalat except that it is measured in feet. Click OK.
Q1. What is the range of cell values in emidaft?
3. As an option, you can use Raster Calculator
in the Spatial Analyst Tools/Map Algebra
toolset and the expression, “emidalat” * 3.28,
to complete Task 1.
C HAPTER 12
Task 2 Perform a Combine Operation
What you need: slope_gd, a slope raster with 4 slope
classes; and aspect_gd, an aspect raster with flat areas and 4 principal directions.
Task 2 covers the use of the Combine tool.
Combine is a local operation that can work with
two or more rasters.
1. Select Data Frame from the Insert menu
in ArcMap. Rename the new data frame
Task 2, and add slope_gd and aspect_gd to
Task 2.
2. Double-click the Combine tool in the Spatial
Analyst Tools/Local toolset. In the next
dialog, select aspect_gd and slope_gd for the
input rasters, and enter slp_asp for the output
raster. Click OK to run the operation. slp_asp
shows a unique output value for each unique
combination of input values. Open the attribute table of slp_asp to find the unique combinations and their cell counts.
Q2. How many cells in combine have the
combination of a slope class of 2 and an
aspect class of 4?
Task 3 Perform a Neighborhood
Operation
What you need: emidalat, as in Task 1.
Task 3 asks you to run a neighborhood mean
operation on emidalat.
1. Activate Tasks 1&3 in ArcMap. Double-click
the Focal Statistics tool in the Spatial Analyst
Tools/Neighborhood toolset. In the next
dialog, select emidalat for the input raster,
save the output raster as emidamean, accept
the default neighborhood of a 3-by-3 rectangle, select mean for the statistic type, and
click OK. emidamean shows the neighborhood mean of emidalat.
Q3. What other neighborhood statistics are available in Spatial Analyst besides the mean?
What other neighborhood types are available
besides rectangle?
Raster Data Analysis
275
Task 4 Perform a Zonal Operation
What you need: precipgd, a raster showing the average annual precipitation in Idaho; hucgd, a watershed raster.
Task 4 asks you to derive annual precipitation
statistics by watershed. Both precipgd and hucgd are
projected onto the same projected coordinate system and are measured in meters. The precipitation
measurement unit for precipgd is 1/100 of an inch;
for example, the cell value of 675 means 6.75 inches.
1. Select Data Frame from the Insert menu in
ArcMap. Rename the new data frame Tasks
4&6, and add precipgd and hucgd to Tasks 4&6.
2. Double-click the Zonal Statistics tool in the
Spatial Analyst Tools/Zonal toolset. In the
next dialog, select hucgd for the input raster,
select precipgd for the input value raster, save
the output raster as huc_precip, select mean
for the statistics type, and click OK.
3. To show the mean precipitation for each
watershed, do the following. Right-click
huc_precip, and select Properties. On the
symbology tab, click Unique Value in the
Show panel, Yes to compute unique values,
and then OK.
Q4. Which watershed has the highest average
annual precipitation in Idaho?
4. The Zonal Statistics as Table tool in the
Spatial Analyst Tools/Zonal toolset can
output the summary of the values in each
zone into a table.
Task 5 Measure Physical Distances
What you need: strmgd, a raster showing streams;
and elevgd, a raster showing elevation zones.
Task 5 asks you to locate the potential habitat
of a plant species. The cell values in strmgd are the
ID values of streams. The cell values in elevgd are elevation zones 1, 2, and 3. Both rasters have the cell
resolution of 100 meters. The potential habitat of
the plant species must meet the following criteria:
• Elevation zone 2
• Within 200 meters of streams
276
C HAPTER 12
Raster Data Analysis
1. Select Data Frame from the Insert menu in
ArcMap. Rename the new data frame Task 5,
and add strmgd and elevgd to Task 5.
2. Double-click the Euclidean Distance tool in
the Spatial Analyst Tools/Distance toolset.
In the next dialog, select strmgd for the input
raster, save the output distance raster as strmdist, and click OK. strmdist shows continuous
distance zones away from streams in strmgd.
3. This step is to create a new raster that
shows areas within 200 meters of streams.
Double-click the Reclassify tool from the
Spatial Analyst Tools/Reclass toolset. In the
Reclassify dialog, select strmdist for the input
raster, and click the Classify button. In the
Classification dialog, change the number
of classes to 2, enter 200 for the first break
value, and click OK to dismiss the dialog.
Back to the Reclassify dialog, save the output raster as rec_dist, and click OK. rec_dist
separates areas that are within 200 meters of
streams (1) from areas that are beyond (2).
4. This step is to combine rec_dist and elev_gd.
Double-click the Combine tool in the Spatial
Analyst Tools/Local toolset. In the next dialog, select rec_dist and elev_gd for the input
rasters, save the output raster as habitat1, and
click OK.
5. Now you are ready to extract the potential
habitat area from habitat1. Double-click the
Extract by Attributes tool in the Spatial Analyst Tools/Extraction toolset. In the next dialog, select habitat1 for the input raster, click
the SQL button and enter the where clause,
“REC_DIST”=1AND “ELEVGD”=2, in
the Query Builder, save the output raster as
habitat2, and click OK. habitat2 shows the
selected habitat area.
Q5. Verify that habitat2 is the correct potential
habitat area.
6. The previous procedure lets you use various
tools in Spatial Analyst. As an option, you
can skip Steps 3–5 and use strmdist directly
without reclassification to complete Task 5.
In that case, you will use the Raster Calculator tool in the Spatial Analyst Tools/
Map Algebra toolset and the following map
algebra expression: (“strmdist” <= 200) &
(“elevgd” == 2).
Task 6 Perform Extract by Attributes
and by Mask
What you need: precipgd and hucgd, same as Task 4.
Task 6 asks you to run two raster data extraction operations. First, you will use a query expression to extract a watershed from hucgd. Second, you
will use the extracted watershed as a mask to extract
precipitation data from precipgd. The result is a new
precipitation raster for the extracted watershed.
1. Activate Tasks 4 & 6 in ArcMap. Double-click
the Extract by Attributes tool in the Spatial
Analyst Tools/Extraction toolset. In the next
dialog, enter hucgd for the input raster and
the where clause, “VALUE” = 170603, in the
Query Builder, and save the output raster as
huc170603. Click OK.
2. Double-click the Extract by Mask tool in
the Spatial Analyst Tools/Extraction toolset.
In the next dialog, enter precipgd for the
input raster, huc170603 for the input raster
or feature mask data, and p170603 for the
output raster. Click OK to run the extract
operation.
Q6. What is the range of values in p170603?
Task 7 Run Map Algebra
What you need: emidalat, similar to Task 1.
Map algebra is an informal language that can
be used to facilitate manipulation and analysis of
raster data. Map algebra uses an expression to link
the input and output. Examples of expressions have
been shown in Task 1 and Task 5. The structure of
map algebra must follow the rules in ArcGIS. Task 7
lets you run a map algebra operation using the expression covered in Section 12.7.
1. Insert a new data frame in ArcMap and rename it Task 7. Add emidalat to Task 7.
C HAPTER 12
2. The operation consists of two parts. First,
it uses the Slope tool to create a slope layer
in degree. Second, it uses the Extract By Attributes tool to extract areas with slope values
less than 20 degrees.
3. Double-click the Raster Calculator tool in the
Spatial Analyst Tools/Map Algebra toolset. In
the Raster Calculator, enter the following in
the expression box:
ExtractByAttributes (Slope (“emidalat”,
“DEGREE”), “Value < 20”)
Notice that “Slope” has the capital “S,” and
“ExtractByAttributes” has initial capitals and
no space between words. You can bring “emidalat” from the Layers menu to the expression
box. After entering the expression, click the
output raster box. If the expression is incorrect, an error message will appear. You can go
back to the box and re-enter the expression.
Save the output raster as emidaslp20 in the
Chapter 12 database. Click OK to run the
command.
4. emidaslp20 includes areas with slope values
less than 20 degrees. Areas with higher slope
values are treated as no data. To see cells with
no data, you can do the following. Right-click
emidaslp20 and select Properties to open the
Layer Properties dialog. On the Symbology
tab, click the dropdown arrow for “Display
NoData as” and select a red color. Click
OK to dismiss the dialog. Now you can see
Raster Data Analysis
277
areas of the slope layer that are excluded in
emidaslp20.
Q7. What is the value range of emidaslp20?
Challenge Task
What you need: emidalat, emidaslope, and emidaaspect.
This challenge task asks you to construct a
raster-based model using elevation, slope, and
aspect.
1. Use the Reclassify tool in the Spatial Analyst
Tools/Reclass toolset to classify emidalat into
five elevation zones according to the table below
and save the classified raster as rec_emidalat.
Old Values
New Values
855–900
1
900–1000
2
1000–1100
3
1100–1200
4
>1200
5
2. emidaslope and emidaaspect have already been
reclassified and ranked. Create a model by
using the following equation: emidaelev +3 ×
emidaslope + emidaaspect. Name the model
emidamodel.
Q1. What is the range of cell values in
emidamodel?
Q2. What area percentage of emidamodel has cell
value > 20?
REFERENCES
Beguería, S., and S. M. VicenteSerrano. 2006. Mapping the Hazard of Extreme Rainfall by Peaks
over Threshold Extreme Value
Analysis and Spatial Regression
Techniques. Journal of Applied
Meteorology and Climatology
45:108–24.
Brennan, J., and E. Martin. 2012.
Spatial proximity is more
than just a distance measure.
International Journal of HumanComputer Studies 70:88–106.
Che, V. B., M. Kervyn, C. E. Suh,
K. Fontijn, G. G. J. Ernst,
M.-A. del Marmol, P. Trefois, and
P. Jacobs. 2012. Landslide Susceptibility Assessment in Limbe (SW
Cameroon): A Field Calibrated
Seed Cell and Information Value
Method. Catena 92:83–98.
278
C HAPTER 12
Raster Data Analysis
Congalton, R. G. 1991. A Review
of Assessing the Accuracy of
Classification of Remotely Sensed
Data. Photogrammetric Engineering
& Remote Sensing 37:35–46.
Crow, T. R., G. E. Host, and
D. J. Mladenoff. 1999. Ownership
and Ecosystem as Sources of Spatial Heterogeneity in a Forested
Landscape, Wisconsin, USA.
Landscape Ecology 14:449–63.
Forman, R T. T., and M. Godron.
1986. Landscape Ecology.
New York: Wiley.
Guan, Q., and K. C. Clarke. 2010.
A General-Purpose Parallel
Raster Processing Programming
Library Test Application Using
a Geographic Cellular Automata
Model. International Journal of
Geographical Information Science
24:695–722.
Herr, A. M., and L. P. Queen. 1993.
Crane Habitat Evaluation
Using GIS and Remote Sensing.
Photogrammetric Engineering &
Remote Sensing 59:1531–38.
Heuvelink, G. B. M. 1998. Error
Propagation in Environmental
Modelling with GIS. London: Taylor and Francis.
Kar, B., and M. E. Hodgson. 2008.
A GIS-based model to determine
site suitability of emergency
evacuation shelter. Transactions in
GIS 12:227–48.
Lillesand, T. M., R. W. Kiefer, and
J. W. Chipman. 2007. Remote
Sensing and Image Interpretation,
6th ed. New York: Wiley.
McGarigal, K., and B. J. Marks.
1994. Fragstats: Spatial Pattern
Analysis Program for Quantifying
Landscape Structure. Forest Science Department: Oregon State
University.
Millward, A. A., and J. E. Mersey.
1999. Adapting the RUSLE to
model soil erosion potential in a
mountainous tropical watershed.
Catena 38:109–29.
Mladenoff, D. J., T. A. Sickley, R. G.
Haight, and A. P. Wydeven. 1995.
A Regional Landscape Analysis
and Prediction of Favorable Gray
Wolf Habitat in the Northern
Great Lakes Regions. Conservation Biology 9:279–94.
Pande, A., C. L. Williams, C. L.
Lant, and D. J. Gibson. 2007.
Using Map Algebra to Determine
the Mesoscale Distribution of
Invasive Plants: The Case of
Celastrus orbiculatus in Southern
Illinois, USA. Biological Invasions
9:419–31.
Pinter, N., and W. D. Vestal. 2005.
El Niño--Driven Landsliding
and Postgrazing Vegetation
Recovery, Santa Cruz Island,
California. Journal of Geophysical Research 10, F02003,
doi:10.1029/2004JF000203.
Pullar, D. 2001. MapScript: A Map
Algebra Programming Language
Incorporating Neighborhood
Analysis. GeoInformatica
5:145–63.
Renard, K. G., G. R. Foster, G. A.
Weesies, D. K. McCool, and D.
C. Yoder (coordinators). 1997.
Predicting Soil Erosion by Water:
A Guide to Conservation Planning with the Revised Universal
Soil Loss Equation (RUSLE).
Agricultural Handbook 703. Washington, DC: U.S. Department of
Agriculture.
Sander, H. A., D. Ghosh, D. van
Riper, and S. M. Manson. 2010.
How Do You Measure Distance
in Spatial Models? An Example
Using Open-Space Valuation.
Environment and Planning B:
Planning and Design 37:874–94.
Tomlin, C. D. 1990. Geographic Information Systems and Cartographic
Modeling. Englewood Cliffs, NJ:
Prentice Hall.
Veregin, H. 1995. Developing and
Testing of an Error Propagation
Model for GIS Overlay
Operations. International Journal
of Geographical Information Systems 9:595–619.
Wischmeier, W. H., and D. D. Smith.
1978. Predicting Rainfall Erosion
Losses: A Guide to Conservation
Planning. Agricultural Handbook
537. Washington, DC: U.S.
Department of Agriculture.
Design Elements: (Compass): DNY59/Getty Images; (Mississippi River): Landsat image by
Robert Simmon, based on data from the UMD Global Land Cover Facility/NASA
T E R R A I N M A P P I NG
13
AND
A NA LYS I S
CHAPTER OUTLINE
13.1 Data for Terrain Mapping and Analysis
13.2 Terrain Mapping
13.3 Slope and Aspect
The terrain with its undulating, continuous surface is
a familiar phenomenon to users of geographic information system (GIS). The land surface has been the
object of mapping and analysis for hundreds of years
(Pike, Evans, and Hengl 2008). In the United States,
the topographic mapping branch of the U.S. Geological Survey (USGS) was established in 1884. Over
the years, mapmakers have devised various techniques for terrain mapping such as contouring, hill
shading, hypsometric tinting, and 3-D perspective
view. Geomorphologists have also developed quantitative measures of the land surface including slope,
aspect, and surface curvature. Geomorphometry is
the science of topographic quantification, and slope,
aspect, and curvature are among the land-surface
13.4 Surface Curvature
13.5 Raster Versus TIN
parameters studied in geomorphometry (Franklin
1987; Pike, Evans, and Hengl 2008).
Terrain mapping and analysis techniques are
no longer tools for specialists. GIS has made it relatively easy to incorporate them into a variety of applications. Slope and aspect play a regular role in
hydrologic modeling, snow cover evaluation, soil
mapping, landslide delineation, soil erosion, and
predictive mapping of vegetation communities. Hill
shading, perspective view, and 3-D flyby are common features in presentations and reports.
Most GIS packages treat elevation data
(z values) as attribute data at point or cell locations
rather than as an additional coordinate to x- and ycoordinates as in a true 3-D model. In raster format,
280
C HAPTER 13
Terrain Mapping and Analysis
the z values correspond to the cell values. In vector
format, the z values are stored in an attribute field
or with the feature geometry. Terrain mapping and
analysis can use raster data, vector data, or both as
inputs. This is perhaps why GIS vendors typically
group terrain mapping and analysis functions into
a module or an extension, separate from the basic
GIS tools.
Chapter 13 is organized into the following five
sections. Section 13.1 covers two common types of
input data for terrain mapping and analysis: DEM
(digital elevation model) and TIN (triangulated
irregular network). Section 13.2 describes different terrain mapping methods. Section 13.3 covers
slope and aspect analysis using either a DEM or
a TIN. Section 13.4 focuses on deriving surface
curvature from a DEM. Section 13.5 compares
DEM and TIN for terrain mapping and analysis.
Viewshed analysis and watershed analysis, which
are closely related to terrain analysis, are covered
in Chapter 14.
13.1 D ATA FOR T ERRAIN M APPING
AND A NALYSIS
Two common types of input data for terrain mapping and analysis are the raster-based DEM and the
vector-based TIN. They cannot be used together for
analysis, but a DEM can be converted into a TIN
and a TIN into a DEM.
13.1.1 DEM
A DEM represents a regular array of elevation
points. The data sources for DEMs include topographic maps, aerial photographs, satellite images
(from both passive and active systems), light detection and ranging (LiDAR) data, and data collected
by unmanned aerial systems-based photogrammetry and terrestrial laser scanning (Chapter 4). Most
GIS users in the United States use DEMs at various spatial resolutions from the USGS and NASA
(Chapter 5). Increasingly, global DEMs of different
spatial resolutions are also available for download
from various websites (Chapter 5).
This chapter covers terrain mapping and
analysis using DEMs. A DEM refers to bare-earth
elevations, disregarding the extrusion of the built
(e.g., buildings) or natural (e.g., vegetation cover)
features. A digital surface model (DSM) represents
another type of elevation model, which includes the
built and natural features on the Earth’s surface.
DSMs can be prepared from LiDAR data, because
a LiDAR system can detect multiple return signals
from objects of different elevation values (Chapter 4). DSMs are useful for vegetation management and also for viewshed analysis (Chapter 14),
but not for terrain mapping and analysis.
Regardless of its origin, a point-based DEM
must be converted to raster data before it can be
used for terrain mapping and analysis by placing
each elevation point at the center of a cell in an elevation raster. DEM and elevation raster can therefore be used interchangeably.
13.1.2 TIN
A TIN approximates the land surface with a series of nonoverlapping triangles. Elevation values
(z values) along with x- and y-coordinates are stored
at nodes that make up the triangles (Chapter 3). In
contrast to a DEM, a TIN is based on an irregular
distribution of elevation points.
DEMs are usually the primary data source for
compiling preliminary TINs through a conversion
process. But a TIN can use other data sources. Additional point data may include surveyed elevation
points, global positioning system (GPS) data, and
LiDAR data. Line data may include contour lines
and breaklines. Breaklines are line features that represent changes of the land surface such as streams,
shorelines, ridges, and roads. And area data may
include lakes and reservoirs. Esri has introduced a
terrain data format, which can store different input
data needed for making a TIN in a feature dataset.
Because triangles in a TIN can vary in size by
the complexity of topography, not every point in
a DEM needs to be used to create a TIN. Instead,
the process is to select points that are more important in representing the terrain. Several algorithms
for selecting significant points from a DEM have
C HAPTER 13
been proposed in GIS (Lee 1991; Kumler 1994).
The most popular algorithm is the maximum
z-tolerance.
The maximum z-tolerance algorithm selects
points from an elevation raster to construct a TIN
such that, for every point in the elevation raster, the
difference between the original elevation and the estimated elevation from the TIN is within the specified maximum z-tolerance. The algorithm uses an
iterative process. The process begins by constructing a candidate TIN. Then, for each triangle in the
TIN, the algorithm computes the elevation difference from each point in the raster to the enclosing triangular facet. The algorithm determines the
point with the largest difference. If the difference is
greater than a specified z-tolerance, the algorithm
flags the point for addition to the TIN. After every
triangle in the current TIN is checked, a new triangulation is recomputed with the selected additional
points. This process continues until all points in the
raster are within the specified maximum z-tolerance.
Elevation points selected by the maximum
z-tolerance algorithm, plus additional elevation
points from contour lines, survey data, GPS data,
or LiDAR data are connected to form a series
of nonoverlapping triangles in an initial TIN. A
common algorithm for connecting points is the
Delaunay triangulation (Watson and Philip 1984;
Tsai 1993). Triangles formed by the Delaunay triangulation have the following characteristics: all
nodes (points) are connected to the nearest neighbors to form triangles; and triangles are as equiangular, or compact, as possible.
Depending on the software design, breaklines may be included in the initial TIN or used
to modify the initial TIN. Breaklines provide the
physical structure in the form of triangle edges to
show changes of the land surface (Figure 13.1).
If the z values for each point of a breakline are
known, they can be stored in a field. If not, they
can be estimated from the underlying DEM or
TIN surface.
Triangles along the border of a TIN are sometimes stretched and elongated, thus distorting the
topographic features derived from those triangles.
The cause of this irregularity stems from the
Terrain Mapping and Analysis
(a)
(b)
281
(c)
Figure 13.1
A breakline, shown as a dashed line in (b), modifies
the triangles in (a) and creates new triangles in (c).
sudden drop of elevation along the edge. One way
to solve this problem is to include elevation points
beyond the border of a study area for processing
and then to clip the study area from the larger coverage. The process of building a TIN is certainly
more complex than preparing an elevation raster
from a DEM.
Just as a DEM can be converted to a TIN, a
TIN can also be converted to a DEM. The process
requires each elevation point of the DEM to be estimated (interpolated) from its neighboring nodes
that make up the TIN. Each of these nodes has its
x-, y-coordinates as well as a z (elevation) value.
Because each triangular facet is supposed to have
a constant slope and aspect, converting a TIN to
a DEM can be based on local first-order (planar)
polynomial interpolation. (Chapter 15 covers local
polynomial interpolation as one of the spatial interpolation methods.) TIN to DEM conversion is
useful for producing a DEM from LiDAR data. The
process first connects LiDAR data (points) to form
a TIN and then compiles the DEM by interpolating
elevation points from the TIN.
13.2 T ERRAIN M APPING
Common terrain mapping techniques include contouring, vertical profiling, hill shading, hypsometric
tinting, and perspective view.
13.2.1 Contouring
Contouring is a common method for terrain
mapping. Contour lines connect points of equal
282
C HAPTER 13
Terrain Mapping and Analysis
elevation, the contour interval represents the vertical distance between contour lines, and the base
contour is the contour from which contouring
starts. Suppose a DEM has elevation readings ranging from 743 to 1986 meters. If the base contour
were set at 800 and the contour interval at 100,
then contouring would create the contour lines of
800, 900, 1000, and so on.
The arrangement and pattern of contour
lines reflect the topography. For example, contour
lines are closely spaced in steep terrain and are
curved in the upstream direction along a stream
(Figure 13.2). With some training and experience
in reading contour lines, we can visualize, and even
judge the accuracy of, the terrain as simulated by
digital data.
Automated contouring follows two basic steps:
(1) detecting a contour line that intersects a raster cell or a triangle, and (2) drawing the contour
line through the raster cell or triangle (Jones et al.
1986). A TIN is a good example for illustrating
automated contouring because it has elevation
readings for all nodes from triangulation. Given
a contour line, every triangle edge is examined
to determine if the line should pass through the
edge. If it does, linear interpolation, which assumes
950
900
1000
850
850
800
Figure 13.3
The contour line of 900 connects points that are
interpolated to have the value of 900 along the
triangle edges.
a constant gradient between the end nodes of the
edge, can determine the contour line’s position
along the edge. After all the positions are calculated, they are connected to form the contour line
(Figure 13.3). The initial contour line consists of
straight-line segments, which can be smoothed by
fitting a mathematical function such as splines to
points that make up the line (Chapter 7).
Contour lines do not intersect one another or
stop in the middle of a map, although they can be
close together in cases of cliffs or form closed lines
in cases of depressions or isolated hills. Contour
maps created from a GIS sometimes contain irregularities and even errors. Irregularities are often
caused by the use of large cells, whereas errors are
caused by the use of incorrect parameter values in
the smoothing algorithm (Clarke 1995).
13.2.2 Vertical Profiling
A vertical profile shows changes in elevation along
a line, such as a hiking trail, a road, or a stream
(Figure 13.4). The manual method usually involves
the following steps:
Figure 13.2
A contour line map.
1. Draw a profile line on a contour map.
2. Mark each intersection between a contour and
the profile line and record its elevation.
3. Raise each intersection point to a height
proportional to its elevation.
4. Plot the vertical profile by connecting the
elevated points.
Terrain Mapping and Analysis
283
801 951 1101
Elevation
1251
C HAPTER 13
0
500
1000
1500
2000
2500
2873
Distance
Figure 13.4
A vertical profile.
Automated profiling follows the same procedure
but substitutes the contour map with an elevation
raster or a TIN.
13.2.3 Hill Shading
Also known as shaded relief, hill shading simulates
how the terrain looks with the interaction between
sunlight and surface features (Figure 13.5). A
mountain slope directly facing incoming light will
be very bright; a slope opposite to the light will
be dark. Hill shading helps viewers recognize the
shape of landform features. Hill shading can be
mapped alone, such as Thelin and Pike’s (1991)
digital shaded-relief map of the United States. But
often hill shading is the background for terrain or
thematic mapping.
Hill shading used to be produced by talented
artists. However, the computer can now generate
high-quality shaded-relief maps. Four factors control
the visual effect of hill shading. The sun’s azimuth is
the direction of the incoming light, ranging from 0°
(due north) to 360° in a clockwise direction. Typically, the default for the sun’s azimuth is 315°. With
the light source located above the upper-left corner
of the shaded-relief map, the shadows appear to fall
toward the viewer, thus avoiding the pseudoscopic effect (Box 13.1). The sun’s altitude is the angle of the
incoming light measured above the horizon between
0° and 90°. The other two factors are the surface’s
slope and aspect: slope ranges from 0° to 90° and
aspect from 0° to 360° (Section 13.3).
Computer-generated hill shading uses the relative radiance value computed for every cell in an
elevation raster or for every triangle in a TIN (Eyton
1991). The relative radiance value ranges from 0 to
1; when multiplied by the constant 255, it becomes
Figure 13.5
An example of hill shading, with the sun’s azimuth at
315° (NW) and the sun’s altitude at 45°.
284
C HAPTER 13
Terrain Mapping and Analysis
Box 13.1 The Pseudoscopic Effect
A
shaded-relief map looks right when the shadows
appear to fall toward the viewer. If the shadows appear
to fall away from the viewer, as occurs if we use 135°
as the sun’s azimuth, the hills on the map look like
the illumination value for computer screen display.
An illumination value of 255 would be white and a
value of 0 would be black on a shaded-relief map.
Functionally similar to the relative radiance value,
the incidence value can be obtained from multiplying the relative radiance by the sine of the sun’s altitude (Franklin 1987). Incidence value varies with
slope and aspect and is the ratio of the amount of direct solar radiation received on a surface (Giles and
Franklin 1996). Box 13.2 shows the computation of
the relative radiance value and the incidence value.
depressions and the depressions look like hills in an optical illusion called the pseudoscopic effect (Campbell
1984). Of course, the sun’s azimuth at 315° is totally
unrealistic for most parts of the Earth’s surface.
Besides producing hill shading, both the relative
radiance and the incidence can be used in image processing as variables representing the interaction between the incoming radiation and local topography.
13.2.4 Hypsometric Tinting
Hypsometry depicts the distribution of the Earth’s
mass with elevation. Hypsometric tinting, also
known as layer tinting, applies color symbols to
different elevation zones (Figure 13.6). The use
Box 13.2 A Worked Example of Computing Relative Radiance
T
he relative radiance value of a raster cell or a TIN
triangle can be computed by the following equation:
Rf = cos (Af − As) sin (Hf) cos (Hs)
+ cos (Hf) sin (Hs)
where Rf is the relative radiance value of a facet (a
raster cell or a triangle), Af is the facet’s aspect, As is
the sun’s azimuth, Hf is the facet’s slope, and Hs is the
sun’s altitude.
Suppose a cell in an elevation raster has a slope
value of 10° and an aspect value of 297° (W to NW),
the sun’s altitude is 65°, and the sun’s azimuth is 315°
(NW). The relative radiance value of the cell can be
computed by:
Rf = cos (297 – 315) sin (10) cos (65)
+ cos (10) sin (65) = 0.9623
The cell will appear bright with an Rf value of 0.9623.
If the sun’s altitude is lowered to 25° and the
sun’s azimuth remains at 315°, then the cell’s relative
radiance value becomes:
Rf = cos (297 – 315) sin (10) cos (25)
+ cos (10) sin (25) = 0.5658
The cell will appear in medium gray with an Rf value
of 0.5658.
The incidence value of a facet can be computed by:
cos (Hf) + cos (Af – As) sin (Hf) cos (Hs)
where the notations are the same as for the relative
radiance. One can also derive the incidence value by
multiplying the relative radiance value by sin (Hs).
Terrain Mapping and Analysis
C HAPTER 13
285
Figure 13.7
A 3-D perspective view.
Figure 13.6
A hypsometric map. Different elevation zones are
shown in different gray symbols.
of well-chosen color symbols can help viewers see
the progression in elevation, especially on a smallscale map. One can also use hypsometric tinting to
highlight a particular elevation zone, which may be
important, for instance, in a wildlife habitat study.
North
Observation
point
α
θ
d
13.2.5 Perspective View
Perspective views are 3-D views of the terrain: the
terrain has the same appearance as it would have if
viewed at an angle from an airplane (Figure 13.7).
Google Earth has popularized perspective views of
the terrain. Here the discussion is how to prepare
3-D views in a GIS. Four parameters can control
the appearance of a 3-D view (Figure 13.8):
• Viewing azimuth is the direction from the observer to the surface, ranging from 0° to 360°
in a clockwise direction.
• Viewing angle is the angle measured from
the horizon to the altitude of the observer.
A viewing angle is always between 0° and
90°. An angle of 90° provides a view from
directly above the surface. And an angle of
0° provides a view from directly ahead of the
surface. Therefore, the 3-D effect reaches its
Figure 13.8
Three controlling parameters of the appearance of a 3-D
view: the viewing azimuth α is measured clockwise from
the north, the viewing angle θ is measured from the horizon, and the viewing distance d is measured between the
observation point and the 3-D surface.
maximum as the angle approaches 0° and its
minimum as the angle approaches 90°.
• Viewing distance is the distance between the
viewer and the surface. Adjustment of the
viewing distance allows the surface to be
viewed up close or from a distance.
• z-scale is the ratio between the vertical scale
and the horizontal scale. Also called the
vertical exaggeration factor, z-scale is useful for
highlighting minor landform features.
286
C HAPTER 13
Terrain Mapping and Analysis
Besides the above parameters, the atmospheric
effects such as clouds and haze can also be included in the design of a 3-D view. Häberling,
Bär, and Hurni (2008) provides an excellent review
of the design principles for 3-D maps.
Because of its visual appeal, 3-D perspective
view is a display tool in many GIS packages. The
3-D Analyst extension to ArcGIS, for example, provides the graphical interfaces for manipulating the
viewing parameters. Using the extension, we can
rotate the surface, navigate the surface, or take a
close-up view of the surface. To make perspective
views more realistic, we can superimpose these
views with layers such as hydrographic features
(Figure 13.9), land cover, vegetation, and roads in a
process called 3-D draping.
Typically, DEMs and TINs provide the surfaces for 3-D perspective views and 3-D draping.
But as long as a feature layer has a field that stores
z values or a field that can be used for calculating
z values, the layer can be viewed in 3-D perspective.
Figure 13.10, for example, is a 3-D view based on
elevation zones. Likewise, to show building features
in 3-D, we can extrude them by using the building
height as the z value. Figure 13.11 is a view of 3-D
buildings created by Google Maps.
3-D views are an important tool for landscape
visualization and planning. In order to evaluate
Figure 13.10
A 3-D perspective view of elevation zones.
Figure 13.11
A view of 3-D buildings in Boston, Massachusetts.
Figure 13.9
Draping of streams and shorelines on a 3-D surface.
landscape visualization techniques, Pettit et al.
(2011) create spatial models of landscape futures
in ArcGIS and then export them as KML files
for display on Google Earth. Another example is
Smith et al. (2012), which uses scenarios of forested landscapes created with 3-D panoramas for
Terrain Mapping and Analysis
C HAPTER 13
studying the visual effects of harvest systems. 3-D
views are also used as a virtual reality in tourism
research (e.g., Guttentag 2010).
N
W
13.3 S LOPE
AND
E
A SPECT
Slope is the first derivative of elevation, and aspect is
the directional component of slope (Franklin 1987).
Slope measures the rate of change of elevation at a
surface location. Slope may be expressed as percent
slope or degree slope. Percent slope is 100 times the
ratio of rise (vertical distance) over run (horizontal
distance), whereas degree slope is the arc tangent of
the ratio of rise over run (Figure 13.12).
As the directional measure of slope, aspect starts
with 0° at the north, moves clockwise, and ends with
360° also at the north. Because it is a circular measure, an aspect of 10° is closer to 360° than to 30°.
We often have to manipulate aspect measures before
using them in data analysis. A common method is
to classify aspects into the four principal directions
a
θ
b
Figure 13.12
Slope θ, either measured in percent or degrees, can
be calculated from the vertical distance a and the
horizontal distance b.
0
90
90
S
N
NW
90
(b)
E
SW
SE
S
Figure 13.13
Aspect measures are often grouped into the four
principal directions or eight principal directions.
(north, east, south, and west) or eight principal directions (north, northeast, east, southeast, south, southwest, west, and northwest) and to treat aspects as
categorical data (Figure 13.13). Rather than converting aspects to categorical data, Chang and Li (2000)
have proposed a method for capturing the principal
direction while retaining the numeric measure. For
instance, to capture the N–S principal direction, we
can set 0° at north, 180° at south, and 90° at both
west and east (Figure 13.14). Perhaps the most common method for converting aspect measures to linear measures is to use their sine or cosine values,
which range from –1 to 1 (Zar 1984).
90
180
180
NE
W
0
90
180
(a)
Figure 13.14
287
180
90
0
90
(c)
90
0
(d)
Transformation methods to capture the N–S direction (a), the NE–SW direction (b), the E–W direction (c), and the
NW–SE direction (d).
288
C HAPTER 13
Terrain Mapping and Analysis
Box 13.3 Methods of Slope Measurement in the Field
D
ifferent field methods for measuring maximum
slope angle and slope profile are described in Blong
(1972). A common method for measuring maximum
slope angle involves laying a board 20 inches long on
the steepest portion of a slope and reading the gradient of the board with an Abney level. Ranging rods
and a tape are required in addition to an Abney level
As basic elements for analyzing and visualizing
the terrain, slope and aspect are important in studies of watershed units, landscape units, and morphometric measures (Moore et al. 1991). When used
with other variables, slope and aspect can assist in
solving problems in forest inventory estimates, soil
erosion, wildlife habitat suitability, site analysis, and
many other fields (Wilson and Gallant 2000).
13.3.1 Computing Algorithms for Slope
and Aspect Using Raster
Slope and aspect used to be measured in the field
(Box 13.3) or derived manually from a contour map.
Fortunately, this practice has become rare with the
use of GIS. With the click of a button, a GIS can immediately produce a slope or aspect layer. However,
because the result depends on the method used for
calculating slope and aspect, it is important to have
some knowledge of different computing algorithms.
Although conceptually slope and aspect vary
continuously over space, a GIS does not compute
them at points. Instead, it computes slope and aspect for discrete units such as cells of an elevation
raster or triangles of a TIN. The resolution of the
input raster or TIN can therefore influence the
computational results.
The slope and aspect for an area unit (i.e., a
cell or triangle) are measured by the quantity and
direction of tilt of the unit’s normal vector—a directed line perpendicular to the unit (Figure 13.15).
for complete slope profile measurements. The ranging
rods are placed on a hillslope at estimated breaks of
slope or at fixed intervals if breaks of slope are not
apparent. However, some researchers recommend the
use of equal ground length (e.g., 5 feet or 1.5 meters)
for each slope angle measurement regardless of the
form of a hillslope.
Given a normal vector (nx, ny, nz), the formula for
computing the unit’s slope is:
nx2 + ny2/nz
(13.1)
And the formula for computing the unit’s aspect is:
(13.2)
arctan(ny/nx)
Different approximation (finite difference)
methods have been proposed for calculating slope
z
Slope
North
y
Aspect
x
South
Figure 13.15
The normal vector to the area unit is the directed line
perpendicular to the unit. The quantity and direction of
tilt of the normal vector determine the slope and aspect
of the unit. (Redrawn from Hodgson, 1998, CaGIS 25,
(3): pp. 173–85; reprinted with the permission of the
American Congress on Surveying and Mapping.)
C HAPTER 13
and aspect from an elevation raster. Here we will
examine three common methods. All three methods use a 3-by-3 moving window to estimate the
slope and aspect of the center cell, but they differ in
the number of neighboring cells used in the estimation and the weight applying to each cell.
The first method, which is attributed to Fleming
and Hoffer (1979) and Ritter (1987), uses the four
immediate neighbors of the center cell. The slope (S)
at C0 in Figure 13.16 can be computed by:
S = (e1 − e3)2 + (e4 − e2)2/2d
(13.3)
where ei are the neighboring cell values, and d is the
cell size. The nx component of the normal vector
to C0 is (e1 – e3), or the elevation difference in the
x dimension. The ny component is (e4 – e2), or the
elevation difference in the y dimension. To compute
the percent slope at C0, we can multiply S by 100.
e2
e1
C0
289
Terrain Mapping and Analysis
S’s directional angle D can be computed by:
D = arctan ((e4 − e2)/(e1 − e3))
(13.4)
D is measured in radians, which is with respect to
the x-axis. Aspect, on the other hand, is measured in
degrees and from a north base of 0°. Box 13.4 shows
an algorithm for converting D to aspect (Ritter
1987; Hodgson 1998).
The second method for computing slope and
aspect is called Horn’s algorithm (1981), an algorithm used in ArcGIS. Horn’s algorithm uses eight
neighboring cells and applies a weight of 2 to the
four immediate neighbors and a weight of 1 to the
four corner cells. Horn’s algorithm computes slope
at C0 in Figure 13.17 by:
S = [(e1 + 2e4 + e6) − (e3 + 2e5 + e8)]2 +
[(e6 + 2e7 + e8) − (e1 + 2e2 + e3)]2/8d
(13.5)
And the D value at C0 is computed by:
e3
e4
Figure 13.16
Ritter’s algorithm for computing slope and aspect at C0
uses the four immediate neighbors of C0.
D = arctan ([(e7 + 2e6 + e8) − (e1 + 2e2 + e3)]/
[(e1 + 2e4 + e6) − (e3 + 2e5 + e8)])
(13.6)
D can be converted to aspect by using the same
algorithm as for the first method except that
nx = (e1 + 2e4 + e6) and ny = (e3 + 2e5 + e8).
Box 13.5 shows a worked example using Horn’s
algorithm.
Box 13.4 Conversion of D to Aspect
T
he notations used here are the same as in Eqs. (13.1)
to (13.4). In the following, the text after an apostrophe is
an explanatory note.
If S <> 0 then
T = D × 57.296
If nx = 0
If ny < 0 then
Aspect = 180
Else
Aspect = 360
ElseIf nx > 0 then
Aspect = 90 – T
Else )nx < 0
Aspect = 270 – T
Else )S = 0
Aspect = –1 )undefined aspect for flat surface
End If
290
C HAPTER 13
Terrain Mapping and Analysis
e1
e2
e3
e4
C0
e5
e6
e7
e8
13.3.2 Computing Algorithms for Slope
and Aspect Using TIN
Figure 13.17
Both Horn’s algorithm and Sharpnack and Akin’s
algorithm for computing slope and aspect at C0 use the
eight neighboring cells of C0.
The third method, called Sharpnack and
Akin’s algorithm (1969), also uses eight neighboring cells but applies the same weight to every cell.
The formula for computing S is:
Suppose a triangle is made of the following three
nodes: A (x1, y1, z1), B (x2, y2, z2), and C (x3, y3, z3)
(Figure 13.18). The normal vector is a cross product of vector AB, [(x2 – x1), (y2 – y1), (z2 – z1)], and
vector AC, [(x3 – x1), (y3 – y1), (z3 – z1)]. And the
three components of the normal vector are:
nx = (y2 – y1)(z3 – z1) – (y3 – y1)(z2 – z1)
ny = (z2 – z1)(x3 – x1) – (z3 – z1)(x2 – x1)
nz = (x2 – x1)(y3 – y1) – (x3 – x1)(y2 – y1) (13.9)
A
(x1, y1, z1)
S=
[(e1 + e4 + e6) − (e3 + e5 + e8)]2+
[(e6 + e7 + e8) − (e1 + e2 + e3)]2/6d
(13.7)
C
(x3, y3, z3)
Figure 13.18
And the formula for computing D is:
D = arctan ([(e6 + e7 + e8) − (e1 + e2 + e3)]/
[(e1 + e4 + e6) − (e3 + e5 + e8)])
B
(x2, y2, z2)
(13.8)
The algorithm for computing slope and aspect of a
triangle in a TIN uses the x, y, and z values at the three
nodes of the triangle.
Box 13.5 A Worked Example of Computing Slope and Aspect Using Raster
T
he following diagram shows a 3-by-3 window of
an elevation raster. Elevation readings are measured in
meters, and the cell size is 30 meters.
1006
1012
1017
1010
1015
1019
1012
1017
1020
This example computes the slope and aspect of the
center cell using Horn’s algorithm:
nx = (1006 + 2 × 1010 + 1012) − (1017 + 2
× 1019 + 1020) = −37
ny = (1012 + 2 × 1017 + 1020) − (1006 + 2
× 1012 + 1017) = 19
S = (−37)2 + (19)2 /(8 × 30) = 0.1733
Sp = 100 × 0.1733 = 17.33
D = arctan (ny/nx) = arctan (19/−37) = −0.4744
T = −0.4744 × 57.296 =−27.181
Because S <> 0 and nx < 0,
Aspect = 270 − (−27.181) = 297.181.
For comparison, Sp has a value of 17.16 using the Fleming and Hoffer algorithm and a value of 17.39 using
the Sharpnack and Akin algorithm. Aspect has a value
of 299.06 using the Fleming and Hoffer algorithm
and a value of 296.56 using the Sharpnack and Akin
algorithm.
Terrain Mapping and Analysis
C HAPTER 13
291
Box 13.6 A Worked Example of Computing Slope
and Aspect Using TIN
S
uppose a triangle in a TIN is made of the following nodes with their x, y, and z values measured in
meters.
Node 1: x1 = 532260, y1 = 5216909, z1 = 952
Node 2: x2 = 531754, y2 = 5216390, z2 = 869
Node 3: x3 = 532260, y3 = 5216309, z3 = 938
The following shows the steps for computing the slope
and aspect of the triangle.
nx = (5216390 − 5216909)(938 − 952)
− (5216309 − 5216909)(869 − 952)
= −42534
nz = (531754 − 532260)(5216309 − 5216909)
− (532260 − 532260)(5216390 − 5216909)
= 303600
Sp = 100 ×
(−42534)2 + (−7084)2/303600
= 14.20
D = arctan (−7084 / −42534) = 0.165
T = 0.165 × 57.296 = 9.454
Because S <> 0 and nx < 0, aspect = 270 – T =
260.546.
ny = (869 − 952)(532260 − 532260)
− (938 − 952)(531754 − 532260) = −7084
The S and D values of the triangle can be derived
from Eqs. (13.1) and (13.2) and the D value can
then be converted to the aspect measured in degrees and from a north base of 0°. Box 13.6 shows
a worked example using a TIN.
13.3.3 Factors Influencing Slope
and Aspect Measures
The accuracy of slope and aspect measures can influence the performance of models that use slope
and aspect as inputs. Therefore, it is important to
study factors that can influence slope and aspect
measures. Here we examine the topic by using
slope and aspect measures derived from DEMs as
examples.
The first and perhaps the most important
factor is the spatial resolution of DEM used for
deriving slope and aspect. Slope and aspect layers
created from a higher resolution DEM are expected
to contain greater amounts of details than those
from a lower resolution DEM. Reports from experimental studies also show that the accuracy of slope
and aspect estimates decreases with a decreasing
DEM resolution (Chang and Tsai 1991; Deng,
Wilson, and Bauer, 2007; Shi et al. 2012).
Figure 13.19 shows hill-shaded maps of a
small area north of Tacoma, Washington, created
from three different DEMs. The 30-meter and
10-meter DEMs are USGS DEMs. The 1.83-meter
DEM is a bare-ground DEM compiled from
LiDAR data. It is not difficult to see an increase
of topographic details with an increasing DEM
resolution. Slope maps in Figure 13.20 are derived
from the three DEMs, with darker symbols for
steeper slopes. Slope measures range from 0° to
77.82° for the 30-meter DEM, 0° to 83.44° for the
10-meter DEM, and 0° to 88.45° for the 1.83-meter
DEM. The details on the slope maps therefore
increase with an increasing DEM resolution.
Errors in DEM data can also influence slope
and aspect measures. Like other geospatial data,
DEMs can contain errors. For example, it has been
reported that some USGS 30-meter DEMs (Chapter 5) may have systematic and random errors. The
fixed patterns of systematic errors are introduced
in the DEM generation process, whereas the nature
292
C HAPTER 13
Terrain Mapping and Analysis
(a)
(b)
(c)
Figure 13.19
DEMs at three different resolutions: USGS 30-meter DEM (a), USGS 10-meter DEM (b), and 1.83-meter DEM
derived from LiDAR data (c).
(a)
(b)
(c)
Figure 13.20
Slope layers derived from the three DEMs in Figure 13.19. The darkness of the symbol increases as the slope
becomes steeper.
and location of random errors cannot be precisely
determined (Wechsler and Kroll 2006).
Slope and aspect measures can vary by the
computing algorithm. However, there is no consensus as to which algorithm is better or more accurate. Previous studies have reported that Horn’s
and Sharpnack and Akin’s algorithms are the best
for estimating slope and aspect in an area of moderate topography (Skidmore 1989), Ritter’s algorithm is better than other algorithms (Hodgson
1998; Jones 1998), and Ritter’s and Horn’s algorithms produce no significant statistical difference
in slope and aspect measures.
Finally, local topography can be a factor in
estimating slope and aspect. Errors in slope estimates tend to be greater in areas of higher slopes,
but errors in aspect estimates tend to be greater in
areas of lower relief (Chang and Tsai 1991; Zhou,
Liu, and Sun 2006). Data precision problems (i.e.,
the rounding of elevations to the nearest whole
C HAPTER 13
number) can be the cause for aspect and slope errors in areas of low relief (Carter 1992; Florinsky
1998). Slope errors on steeper slopes may be due in
part to difficulties in stereocorrelation in forested
terrain (Bolstad and Stowe 1994).
Because of these factors that can influence slope
and aspect measures, according to Pike, Evans, and
Hengl (2008), no DEM-derived map is definitive.
13.4 S URFACE C URVATURE
GIS applications in hydrological studies often require computation of surface curvature to determine if the surface at a cell location is upwardly
convex or concave (Gallant and Wilson 2000).
Local surface curvature is defined as the rate of
change of slope or the second derivative of elevation (Franklin 1987). Similar to slope and aspect,
Terrain Mapping and Analysis
293
different algorithms are available for calculating
surface curvature (Schmidt, Evans, and Brinkmann
2003). A common algorithm is to fit a 3-by-3 window with a quadratic polynomial equation (Zevenbergen and Thorne 1987; Moore et al. 1991):
z = Ax2y2 + Bx2y + Cxy2 + Dx2 + Ey2
+ Fxy + Gx + Hy + I
(13.10)
The coefficients A–I can be estimated by using the
elevation values in the 3-by-3 window and the raster
cell size. The measures of profile curvature, plan
curvature, and curvature, in addition to slope and
aspect, can then be computed from the coefficients
(Box 13.7).
Profile curvature is estimated along the direction of maximum slope. Plan curvature is estimated across the direction of maximum slope.
And curvature measures the difference between
Box 13.7 A Worked Example of Computing Surface Curvature
1017
1010
1017
e1
e2
e3
1012
1006
1019
e4
e0
e5
1020
e6
e7
e8
1015
1012
The diagram above represents a 3-by-3 window of an
elevation raster, with a cell size of 30 meters. This example shows how to compute the profile curvature,
plan curvature, and surface curvature at the center
cell. The first step is to estimate the coefficients D–H
of the quadratic polynomial equation that fits the
3-by-3 window:
D = [(e4 + e5)/2 – e0]/L2
E = [(e2 + e7)/2 – e0]/L2
F = (−e1 + e3 + e6 – e8)/4L2
G = (−e4 + e5)/2L
H = (e2 − e7)/2L
where e0 to e8 are elevation values within the 3-by-3
window according to the diagram that follows, and
L is the cell size.
Profile curvature = −2[(DG2 + EH2 + FGH) /
(G2 + H2)] = −0.0211
Plan curvature = 2[(DH2 + EG2 – FGH) /
(G2 + H2)] = 0.0111
Curvature = −2(D + E) = −0.0322
All three measures are based on 1/100 (z units). The
negative curvature value means the surface at the center cell is upwardly concave in the form of a shallow basin surrounded by higher elevations in the neighboring
cells. Incidentally, the slope and aspect at the center
cell can also be derived by using the coefficients G and
H in the same way they are used by Fleming and Hoffer
(1979) and Ritter (1987) (Section 13.3.1):
2
Slope = G + H
2
Aspect = arctan(−H/−G)
294
C HAPTER 13
Terrain Mapping and Analysis
the two: profile curvature – plan curvature. A
positive curvature value at a cell means that the
surface is upwardly convex at the cell location. A
negative curvature value means that the surface is
upwardly concave. And a 0 value means that the
surface is flat.
Factors such as the spatial resolution and quality of DEMs, which can affect slope and aspect
measures, can also affect curvature measures.
13.5 R ASTER V ERSUS TIN
We can often choose either elevation rasters or
TINs for terrain mapping and analysis. A GIS can
also convert a raster to a TIN or a TIN to a raster. Given these options, we might ask which data
model to use. There is no easy answer to the question. Essentially, rasters and TINs differ in data
flexibility and computational efficiency.
A main advantage of using a TIN lies in the
flexibility with input data sources. We can construct
a TIN using inputs from DEM, contour lines, GPS
data, LiDAR data, and survey data. We can add elevation points to a TIN at their precise locations and
add breaklines, such as streams, roads, ridgelines,
and shorelines, to define surface discontinuities. In
comparison, a DEM or an elevation raster cannot
indicate a stream in a hilly area and the accompanying topographic characteristics if the stream width
is smaller than the DEM resolution.
An elevation raster is fixed with a given cell size.
We cannot add new sample points to an elevation
raster to increase its surface accuracy. Assuming
that the production method is the same, the only
way to improve the accuracy of a raster is to increase its resolution, for example, from 30 meters to
10 meters. Researchers, especially those working
with small watersheds, have in fact advocated DEMs
with a 10-meter resolution (Zhang and Montgomery
1994) and even higher (Gertner et al. 2002). But
increasing DEM resolution is a costly operation because it requires the recompiling of elevation data.
Besides providing flexibility of data sources,
TIN is also an excellent data model for terrain mapping and 3-D display. Compared with the fuzziness
of a DEM, the triangular facets of a TIN better
define the land surface and create a sharper image.
Most GIS users seem to prefer the look of a map
based on a TIN than on a DEM (Kumler 1994).
Computational efficiency is the main advantage of using rasters for terrain analysis. The
simple data structure makes it relatively easy to
perform neighborhood operations on an elevation
raster. Therefore, using an elevation raster to compute slope, aspect, surface curvature, relative radiance, and other topographic variables is fast and
efficient. In contrast, the computational load from
using a TIN can increase significantly as the number of triangles increases. For some terrain analysis operations, a GIS package may in fact convert
a TIN to an elevation raster prior to data analysis.
Finally, which data model is more accurate in
terms of vertical accuracy? According to Wang and
Lo (1999), TINs are more accurate than DEMs
(lattices) with the same number of sample points
because TINs honor and use the data points to
form the triangles; however, the difference in accuracy decreases when the sample size increases.
KEY CONCEPTS AND TERMS
3-D draping: The method of superimposing
thematic layers such as vegetation and roads on
3-D perspective views.
Aspect: The directional measure of slope.
Base contour: The contour from which contouring
starts.
Breaklines: Line features that represent changes of
the land surface such as streams, shorelines, ridges,
and roads.
Contour interval: The vertical distance between
contour lines.
C HAPTER 13
Contour lines: Lines connecting points of equal
elevation.
Delaunay triangulation: An algorithm for
connecting points to form triangles such that
all points are connected to their nearest
neighbors and triangles are as compact as possible.
Hill shading: A graphic method that simulates
how the land surface looks with the interaction
between sunlight and landform features. The
method is also known as shaded relief.
Hypsometric tinting: A mapping method that
applies color symbols to different elevation zones.
The method is also known as layer tinting.
Maximum z-tolerance: A TIN construction
algorithm, which ensures that for each elevation
point selected, the difference between the original
elevation and the estimated elevation from the TIN
is within the specified tolerance.
Terrain Mapping and Analysis
295
Slope: The rate of change of elevation at a surface
location, measured as an angle in degrees or as a
percentage.
Vertical profile: A chart showing changes in
elevation along a line such as a hiking trail, a road,
or a stream.
Viewing angle: A parameter for creating a
perspective view, measured by the angle from the
horizon to the altitude of the observer.
Viewing azimuth: A parameter for creating a
perspective view, measured by the direction from the
observer to the surface.
Viewing distance: A parameter for creating a
perspective view, measured by the distance between
the viewer and the surface.
z-scale: The ratio between the vertical scale and
the horizontal scale in a perspective view. Also called
the vertical exaggeration factor.
Perspective view: A graphic method that produces
3-D views of the land surface.
REVIEW QUESTIONS
1. Describe the two common types of data for
terrain mapping and analysis.
2. Go to the USGS National Map website
(https://viewer.nationalmap.gov/basic/) and read
the information about different types of elevation products available for download.
3. List the types of data that can be used to compile an initial TIN.
4. List the types of data that can be used to modify a TIN.
5. The maximum z-tolerance algorithm is an algorithm used by ArcGIS for converting a DEM
into a TIN. Explain how the algorithm works.
6. Suppose you are given a DEM to make a contour
map. The elevation readings in the DEM range
from 856 to 1324 meters. If you were to use 900
as the base contour and 100 as the contour interval, what contour lines would be on the map?
7. Describe factors that can influence the visual
effect of hill shading.
8. Explain how the viewing azimuth, viewing
angle, viewing distance, and z-scale can change
a 3-D perspective view.
9. Describe in your own words (no equation) how
a computing algorithm derives the slope of the
center cell by using elevations of its four immediate neighbors.
10. Describe in your own words (no equation)
how ArcGIS derives the slope of the center
cell by using elevations of its eight surrounding
neighbors.
11. What factors can influence the accuracy of
slope and aspect measures from a DEM?
12. Suppose you need to convert a raster from
degree slope to percent slope. How can you
complete the task in ArcGIS?
296
C HAPTER 13
Terrain Mapping and Analysis
13. Suppose you have a polygon layer with a field
showing degree slope. What kind of data processing do you have to perform in ArcGIS so
that you can use the polygon layer in percent
slope?
14. What are the advantages of using an elevation
raster for terrain mapping and analysis?
15. What are the advantages of using a TIN for
terrain mapping and analysis?
APPLICATIONS: TERRAIN MAPPING AND ANALYSIS
This applications section includes four tasks in terrain mapping and analysis. Task 1 lets you create
a contour layer, a vertical profile, a shaded-relief
layer, and a 3-D perspective view from a DEM.
In Task 2, you will derive a slope layer, an aspect
layer, and a surface curvature layer from DEM
data. Task 3 lets you build and modify a TIN. And
Task 4 shows you how to convert LiDAR data to
a DEM.
You need the Spatial Analyst and 3D Analyst
extensions for this exercise section. 3D Analyst offers 3-D visualization environments through ArcGlobe and ArcScene. ArcGlobe is functionally
similar to ArcScene except that it can work with
large and varied data sets such as high-resolution
satellite images, high-resolution DEMs, and vector data. ArcScene, on the other hand, is designed
for small local projects. In Task 1, you will use
ArcScene.
Task 1 Use DEM for Terrain Mapping
What you need: plne, an elevation raster; streams
.shp, a stream shapefile; and Google Earth.
The elevation raster plne is imported from a
USGS 7.5-minute DEM and has elevations ranging
from 743 to 1986 meters. The shapefile streams.shp
shows major streams in the study area.
1.1 Create a contour layer
1. Launch ArcMap. Start Catalog in ArcMap,
and connect it to the Chapter 13 database.
Add plne to Layers, and rename Layers Tasks
1&2. Right-click plne and select Properties. On the Symbology tab, right-click the
Color Ramp box and uncheck Graphic View.
Choose Elevation #1 from the dropdown
menu to display plne. Click the Customize
menu, point to Extensions, and make sure
that both the Spatial Analyst and 3-D Analyst
extensions are checked.
2. Open ArcToolbox. Right-click ArcToolbox,
select Environments, and set the Chapter 13
database for the current and scratch workspace. Double-click the Contour tool in the
Spatial Analyst Tools/Surface toolset. In the
Contour dialog, select plne for the input raster, save the output polyline features as ctour
.shp, enter 100 (meters) for the contour interval, enter 800 (meters) for the base contour,
and click OK.
3. ctour appears in the map. Select Properties
from the context menu of ctour. On the
Labels tab, check the box to label features in
this layer and select CONTOUR for the label
field. Click OK. The contour lines are now
labeled. (To remove the contour labels, rightclick ctour and uncheck Label Features.)
4. You can view ctour on Google Earth by first
converting it to a KML file. Double-click
the Layer to KML tool in Conversion Tools/
To KML toolset. Enter ctour for the Layer,
and save the Output File as ctour.kmz in the
Chapter 13 database. Click OK to run the
conversion. Launch Google Earth. Select
Open from the File menu, and open ctour.
After ctour is plotted, you can click on a
contour line to see its elevation value. You
can also use the 3-D view of Google Earth to
understand the relationship between contour
lines and topography.
C HAPTER 13
1.2 Create a vertical profile
1. Add streams.shp to Tasks 1&2. This step
selects a stream for the vertical profile. Open
the attribute table of streams. Click Select By
Attributes in the table and enter the following
SQL statement in the expression box: “USGH
_ID” = 167. Click Apply. Close the streams attribute table. Zoom in on the selected stream.
2. Click the Customize menu, point to Toolbars,
and check the 3D Analyst toolbar. plne should
appear as a layer in the toolbar. Click the
Interpolate Line tool on the 3D Analyst toolbar. Use the mouse pointer to digitize points
along the selected stream. Double-click the
last point to finish digitizing. A rectangle with
handles appears around the digitized stream.
3. Click the Profile Graph tool on the 3D Analyst
toolbar. A vertical profile appears with a default title and footer. Right-click the title bar of
the graph. The context menu offers options for
Print, Add to Layout, Save, and Export. Select
Properties. The Graph Properties dialog allows you to enter a new title and footer and to
choose other advanced design options. Close
the Profile Graph window.
Q1. What is the elevation range along the vertical
profile? Does the range correspond to the
readings on ctour from Task 1.1?
4. The digitized stream becomes a graphic element on the map. You can delete it by using
the Select Elements tool to first select it. To
unselect the stream, choose Clear Selected
Features from the Selection menu.
1.3 Create a hillshade layer
1. Double-click the Hillshade tool in the Spatial
Analyst Tools/Surface toolset. In the Hillshade
dialog, select plne for the Input surface, save
the output raster as hillshade. Notice that the
default azimuth is 315 and the default altitude
is 45. Click OK to run the tool.
2. Try different values of azimuth and altitude
to see how these two parameters affect hill
shading.
Terrain Mapping and Analysis
297
Q2. Does the hillshade layer look darker or lighter
with a lower altitude?
1.4 Create a perspective view
1. Click the ArcScene tool on the 3D Analyst
toolbar to open the ArcScene application.
Add plne and streams.shp to view. By
default, plne is displayed in a planimetric
view, without the 3-D effect. Select Properties
from the context menu of plne. On the Base
Heights tab, click the radio button for floating
on a custom surface, and select plne for the
surface. Click OK to dismiss the dialog.
2. plne is now displayed in a 3-D perspective
view. The next step is to drape streams on the
surface. Select Properties from the context
menu of streams. On the Base Heights tab,
click the radio button for floating on a custom
surface, and select plne for the surface.
Click OK.
3. Using the properties of plne and streams, you
can change the look of the 3-D view. For
example, you can change the color scheme
for displaying plne. Select Properties from the
context menu of plne. On the Symbology tab,
right-click the Color Ramp box and
uncheck Graphic View. Click the Color Ramp
dropdown arrow and select Elevation #1.
Click OK. Elevation #1 uses the conventional
color scheme to display the 3-D view of plne.
Click the symbol for streams in the table of
contents. Select the River symbol from the
Symbol Selector, and click OK.
4. You can tone down the color symbols for plne
so that streams can stand out more. Select
Properties from the context menu of plne. On
the Display tab, enter 40 (%) transparency
and click OK.
5. Click the View menu and select Scene
Properties. The Scene Properties dialog
has four tabs: General, Coordinate System,
Extent, and Illumination. The General tab has
options for the vertical exaggeration factor
(the default is none), background color, and a
298
C HAPTER 13
Terrain Mapping and Analysis
check box for enabling animated rotation. The
Illumination tab has options for azimuth and
altitude.
6. ArcScene has standard tools to navigate, fly,
zoom in or out, center on target, zoom to target, and to perform other 3-D manipulations.
For example, the Navigate tool allows you to
rotate the 3-D surface. Try the various tools
for 3-D manipulations.
7. Besides the preceding standard tools,
ArcScene has additional toolbars for perspective views. Click the Customize menu, point to
Toolbars, and check the boxes for 3D
Effects and Animation. The 3D Effects toolbar has tools for adjusting transparency, lighting, and shading. The Animation toolbar has
tools for making animations. For example, you
can save an animation as an .avi file and use it
in a PowerPoint presentation. Close ArcScene.
Task 2 Derive Slope, Aspect,
and Curvature from DEM
What you need: plne, an elevation raster, same as
Task 1.
Task 2 covers slope, aspect, and surface curvature.
2.1 Derive a slope layer
1. Double-click the Slope tool in the Spatial
Analyst Tools/Surface toolset. Select plne for
the input raster, specify plne_slope for the
output raster, select PERCENT_RISE for the
output measurement, and click OK to execute
the command.
Q3. What is the range of percent slope values in
plne_slope?
2. plne_slope is a continuous raster. You can
divide plne_slope into slope classes. Doubleclick the Reclassify tool in the Spatial Analyst
Tools/Reclass toolset. In the Reclassify dialog,
select plne_slope for the input raster and click
on Classify. In the next dialog, use the number
of classes of 5, enter 10, 20, 30, and 40 as the
first four break values, save the output raster
as rec_slope, and click OK. In rec_slope, the
cell value 1 represents 0–10% slope, the cell
value 2 represents 10–20% slope, and so on.
2.2 Derive an aspect layer
1. Double-click the Aspect tool in the Spatial
Analyst Tools/Surface toolset. Select plne for
the input raster, specify plne_aspect for the
output raster, and click OK.
2. plne_aspect shows an aspect layer with the
eight principal directions and flat area. But it
is actually a continuous (floating point) raster.
You can verify the statement by checking the
layer properties. To create an aspect raster
with the eight principal directions, you need
to reclassify plne_aspect.
3. Double-click the Reclassify tool in the Spatial
Analyst Tools/Reclass toolset. Select plne_aspect
for the input raster and click on Classify. In
the Classification dialog, make sure that the
number of classes is 10. Then click the first
cell under Break Values and enter –1. Enter
22.5, 67.5, 112.5, 157.5, 202.5, 247.5, 292.5,
337.5, and 360 in the following nine cells.
Click OK to dismiss the Classification dialog.
4. The old values in the Reclassify dialog are
now updated with the break values you have
entered. Now you have to change the new
values. Click the first cell under new values
and enter –1. Click and enter 1, 2, 3, 4, 5, 6,
7, 8, and 1 in the following nine cells.
The last cell has the value 1 because the
cell (337.5° to 360°) and the second cell
(–1° to 22.5°) make up the north aspect. Save
the output raster as rec_aspect, and click OK.
The output is an integer aspect raster with the
eight principal directions and flat (–1).
Q4. The value with the largest number of cells
on the reclassed aspect raster is –1. Can you
speculate why?
2.3 Derive a surface curvature layer
1. Double-click the Curvature tool in the Spatial
Analyst Tools/Surface toolset. Select plne for
the input raster, specify plne_curv for the output raster, and click OK.
C HAPTER 13
2. A positive cell value in plne_curv indicates
that the surface at the cell location is upwardly convex. A negative cell value indicates
that the surface at the cell location is upwardly concave. The ArcGIS Desktop Help
further suggests that the curvature output
value should be within –0.5 to 0.5 in a hilly
area and within –4 to 4 in rugged mountains.
The elevation data set plne is from the Priest
Lake area in North Idaho, a mountainous
area with steep terrain. Therefore, it is no
surprise that plne_curv has cell values ranging
from –6.89 to 6.33.
3. Right-click plne_curv and select Properties.
On the Symbology tab, change the show type
to Classified, and then click on Classify. In
the Classification dialog, first select 6 for
the number of classes and then enter the following break values: –4, –0.5, 0, 0.5, 4, and
6.34. Return to the Properties dialog, select a
diverging color ramp (e.g., red to green diverging, bright), and click OK.
4. Through the color symbols, you can now tell
upwardly convex cells in plne_curv from
upwardly concave cells. Priest Lake on the
west side carries the symbol for the –0.5
to 0 class; its cell value is actually 0 (flat
surface). Add streams.shp to Tasks 1&2, if
necessary. Check cells along the stream
channels. Many of these cells should
have symbols indicating upwardly concave.
Task 3 Build and Display a TIN
What you need: emidalat, an elevation raster; and
emidastrm.shp, a stream shapefile.
Task 3 shows you how to construct a TIN from
an elevation raster and to modify the TIN with emidastrm.shp as breaklines. You will also display different features of the TIN. Terrain is a data format
for terrain mapping and analysis in ArcGIS. A terrain is stored in a feature dataset of a geodatabase,
along with other feature classes for breaklines, lakes,
and study area boundaries. A TIN-based surface
can therefore be constructed on the fly by using the
Terrain Mapping and Analysis
299
feature dataset and its contents. Task 3 does not use
terrain because it involves only two data sets.
1. Select Data Frame from the Insert menu in
ArcMap. Rename the new data frame Task 3,
and add emidalat and emidastrm.shp to Task 3.
2. Double-click the Raster to TIN tool in the
3D Analyst Tools/Conversion/From Raster
toolset. Select emidalat for the input raster,
specify emidatin for the output TIN, and
change the Z Tolerance value to 10. Click OK
to run the command.
Q5. The default Z tolerance in the Raster to
TIN dialog is 48.2. What happens when you
change the tolerance to 10?
3. emidatin is an initial TIN converted from emidalat. This step is to modify emidatin with emidastrm, which contains streams. Double-click
the Edit TIN tool in the 3D Analyst Tools/
Data Management/TIN toolset. Select emidatin for the input TIN, and select emidastrm for
the input feature class. Notice that the default
for SF Type (surface feature type) is hardline
(i.e., breakline indicating a clear break in
slope). Click OK to edit the TIN.
4. You can view the edited emidatin in a variety of ways. Select Properties from the context menu of emidatin. Click the Symbology
tab. Click the Add button below the Show
frame. An Add Renderer scroll list appears
with choices related to the display of edges,
faces, or nodes that make up emidatin. Click
“Faces with the same symbol” in the list,
click Add, and click Dismiss. Uncheck all
the boxes in the Show frame except Faces.
Make sure that the box to show hillshade
illumination effect in 2D display is checked.
Click OK on the Layer Properties dialog.
With its faces in the same symbol, emidatin
can be used as a background in the same
way as a shaded-relief map for displaying
map features such as streams, vegetation,
and so on.
Q6. How many nodes and triangles are in the
edited emidatin?
300
C HAPTER 13
Terrain Mapping and Analysis
5. You can follow the same procedure as for
Task 1.4 to view emidatin in ArcScene. Because emidatin is already a surface, you do not
have to define a custom surface.
Task 4 Convert LiDAR Data to Raster
What you need: crwater.las, a LAS file downloaded
from OpenTopography (http://www.opentopography.org/). crwater.las contains LiDAR point cloud
data in the Clearwater National Forest, Idaho. The
original file from OpenTopography covers a survey
area of 89.39 km2 in two parts, with a point density
of 4.48 points/m2. An area of 0.89 km2 is extracted
for the exercise.
Task 4 shows you how to convert a LAS file to a
raster. The process involves two steps: converting the
LAS file to a LAS data set, and generating a raster
from the LAS data set. LiDAR data processing is a
complex topic, as the data can be used for different
purposes (Chapter 4). This task covers the essential
steps that are needed to convert a LAS file to a DEM.
1. This step converts crwater.las to a LAS data
set in Catalog. Right-click the Chapter 13
database in the Catalog tree, follow New, and
select LAS Dataset. Rename the new data set
crwater.lasd. Double-click crwater.lasd to open
the LAS Dataset Properties dialog. You need
to work with two tabs in the dialog first. On
the LAS Files tab, click the Add Files button,
and use the browser to add crwater.las.
On the Statistics tab, click on Calculate to
calculate various statistics. For this task,
it is important to note that, under Classification Codes, there are 536,440 ground
points and 4,383,662 unassigned points.
You can now check other tabs. The Surface
Constraints tab is empty because you are
not using break lines or clip polygons. The
XY Coordinate System tab and the Z Coordinate System tab show that the data are
based on NAD_1983_UTM_Zone_11 N and
NAVD88, respectively (Chapter 2). Click
OK to close the dialog.
Q7. What are the minimum and maximum elevations of crwater?
2. Insert a new data frame in ArcMap, and rename it Task 4. Add crwater.lasd to Task 4.
3. You can use the LAS Dataset toolbar to view
crwater.lasd. Click Customize in ArcMap,
follow Toolbars, and check LAS Dataset.
crwater.lasd appears as the active data set
on the toolbar. Click the Filters dropdown
arrow, and check Ground so that you will
view only pulse returns from the ground. The
surface symbology button lets you choose
Elevation, Aspect, Slope, and Contour. The
toolbar also offers the tools for Profile View
and 3D View.
4. Now you will use crwater.lasd with the
specified ground filter to convert it to a
raster. Double-click LAS Dataset to Raster
in the Conversion Tools/To Raster tool
set. Enter crwater.lasd for the input LAS
dataset, save the output as crwaterdem in
the Chapter 13 database, make sure that
Sample Type is CELLSIZE, and specify 1
for the sample value. The sample value is
the cell size of the output DEM. Click OK
to run the tool.
5. crwaterdem, a 1m DEM, is now added to Task
4. Change its symbology to that of Elevation
#1 so that you can see the topography better.
Q8. What are the minimum and maximum elevations of crwaterdem? How can you explain
the difference in the elevation range between
crwater and crwaterdem?
Challenge Task
What you need: lidar, usgs10, and usgs30.
This challenge task lets you work with DEMs
at three different resolutions: lidar at 1.83 meters,
usgs10 at 10 meters, and usgs30 at 30 meters.
1. Insert a new data frame in ArcMap and
rename the data frame Challenge. Add lidar,
usgs10, and usgs30 to Challenge.
C HAPTER 13
Q1. How many rows and columns are in each
DEM?
2. Create a hillshade layer from each DEM and
compare the layers in terms of the coverage of
topographic details.
3. Create a degree slope layer from each DEM
and reclassify the slope layer into nine classes:
Terrain Mapping and Analysis
301
0–10°, 10–20°, 20–30°, 30–40°, 40–50°,
50–60°, 60–70°, 70–80°, and 80–90°.
Q2. List the area percentage of each slope class
from each DEM.
Q3. Summarize the effect of DEM resolution on
the slope layers.
REFERENCES
Blong, R. J. 1972. Methods of Slope
Profile Measurement in the Field.
Australian Geographical Studies
10:182–92.
Bolstad, P. V., and T. Stowe. 1994.
An Evaluation of DEM Accuracy:
Elevation, Slope, and Aspect.
Photogrammetric Engineering and
Remote Sensing 60:1327–32.
Campbell, J. 1984. Introductory
Cartography. Englewood Cliffs,
NJ: Prentice Hall.
Carter, J. R. 1992. The Effect of
Data Precision on the Calculation of Slope and Aspect Using
Gridded DEMs. Cartographica
29:22–34.
Chang, K., and Z. Li. 2000. Modeling Snow Accumulation with
a Geographic Information
System. International Journal of
Geographical Information Science
14:693–707.
Chang, K., and B. Tsai. 1991. The
Effect of DEM Resolution on
Slope and Aspect Mapping.
Cartography and Geographic
Information Systems
18:69–77.
Clarke, K. C. 1995. Analytical and
Computer Cartography, 2d ed.
Englewood Cliffs, NJ: Prentice
Hall.
Deng, Y., J. P. Wilson, and
B. O. Bauer. 2007. DEM Resolution Dependencies of Terrain
Attributes across a Landscape.
International Journal of
Geographical Information
Science 21:187–213.
Eyton, J. R. 1991. Rate-of-Change
Maps. Cartography and Geographic Information Systems
18:87–103.
Fleming, M. D., and R. M. Hoffer.
1979. Machine Processing of Landsat MSS Data and DMA Topographic Data for Forest Cover Type
Mapping. LARS Technical Report
062879. Laboratory for Applications of Remote Sensing, Purdue
University, West Lafayette, IN.
Flood, M. 2001. Laser Altimetry:
From Science to Commercial
LIDAR Mapping. Photogrammetric Engineering and Remote Sensing 67:1209–17.
Florinsky, I. V. 1998. Accuracy of
Local Topographic Variables
Derived from Digital Elevation
Models. International Journal of
Geographical Information
Systems 12:47–61.
Franklin, S. E. 1987. Geomorphometric Processing of Digital
Elevation Models. Computers &
Geosciences 13:603–9.
Gallant J. C., and J. P. Wilson. 2000.
Primary Topographic Attributes.
In J. P. Wilson and J. C. Gallant,
eds., Terrain Analysis: Principles
and Applications, pp. 51–85. New
York: Wiley.
Gertner, G., G. Wang, S. Fang, and
A. B. Anderson. 2002. Effect and
Uncertainty of Digital Elevation
Model Spatial Resolutions on
Predicting the Topographical
Factor for Soil Loss Estimation.
Journal of Soil and Water
Conservation 57:164–74.
Giles, P. T., and S. E. Franklin. 1996.
Comparison of Derivative Topographic Surfaces of a DEM Generated from Stereoscopic Spot
Images with Field Measurements.
Photogrammetric Engineering &
Remote Sensing 62:1165–71.
Guttentag, D. A. 2010. Virtual Reality: Applications and Implications
for Tourism. Tourism Management 31:637–51.
Häberling, C., H. Bär, and L. Hurni.
2008. Proposed Cartographic
Design Principles for 3D Maps:
A Contribution to an Extended
Cartographic Theory. Cartographica 43:175–88.
Hodgson, M. E. 1998. Comparison
of Angles from Surface Slope/
302
C HAPTER 13
Terrain Mapping and Analysis
Aspect Algorithms. Cartography
and Geographic Information Systems 25:173–85.
Jones, K. H. 1998. A Comparison
of Algorithms Used to Compute
Hill Slope as a Property of the
DEM. Computers & Geosciences
24:315–23.
Jones, T. A., D. E. Hamilton, and
C. R. Johnson. 1986. Contouring
Geologic Surfaces with the Computer. New York: Van Nostrand
Reinhold.
Kumler, M. P. 1994. An Intensive
Comparison of Triangulated Irregular Networks (TINs) and Digital Elevation Models (DEMs).
Cartographica 31 (2):1–99.
Lee, J. 1991. Comparison of Existing
Methods for Building Triangular
Irregular Network Models of Terrain from Raster Digital Elevation
Models. International Journal of
Geographical Information Systems
5:267–85.
Moore, I. D., R. B. Grayson, and
A. R. Ladson. 1991. Digital Terrain
Modelling: A Review of Hydrological, Geomorphological, and
Biological Applications. Hydrological Process 5:3–30.
Pettit, C. J., C. M. Raymond, B. A.
Bryan, and H. Lewis. 2011. Identifying Strengths and Weaknesses
of Landscape Visualization for
Effective Communication of Future Alternatives. Landscape and
Urban Planning 100:231–41.
Pike, R. J., I. S. Evans, and T. Hengl.
2008. Geomorphometry: a Brief
Guide. In: T. Hengl and H. I.
Reuter, eds., Geomorphometry:
Concepts, Software, Applications. Developments in Soil
Science, vol. 33, pp. 1–28. Amsterdam: Elsevier.
Ritter, P. 1987. A Vector-Based
Slope and Aspect Generation
Algorithm. Photogrammetric
Engineering and Remote Sensing
53:1109–11.
Schmidt, J., I. Evans, and J. Brinkmann.
2003. Comparison of Polynomial
Models for Land Surface Curvature Calculation. International
Journal of Geographical Information Science 17:797–814.
Sharpnack, D. A., and G. Akin.
1969. An Algorithm for Computing Slope and Aspect from
Elevations. Photogrammetric Engineering 35:247–48.
Shi, X., L. Girod, R. Long, R. DeKett, J. Philippe, and T. Burke.
2012. A Comparison of LiDARBased DEMs and USGS-Sourced
DEMs in Terrain Analysis for
Knowledge-Based Digital Soil
Mapping. Geoderma 170:217–26.
Skidmore, A. K. 1989. A Comparison of Techniques for Calculating Gradient and Aspect from a
Gridded Digital Elevation Model.
International Journal of Geographical Information Systems 3:323–34.
Smith, E. L., I. D. Bishop, K. J. H.
Williams, and R. M. Ford.
2012. Scenario Chooser: An
Interactive Approach to Eliciting
Public Landscape Preferences.
Landscape and Urban Planning
106:230–43.
Thelin, G. P., and R. J. Pike. 1991.
Landforms of the Conterminous
United States: A Digital
Shaded-Relief Portrayal, Map
I-2206, scale 1:3,500,000.
Washington, DC: U.S.
Geological Survey.
Tsai, V. J. D. 1993. Delaunay
Triangulations in TIN Creation:
An Overview and Linear Time Algorithm. International Journal of
Geographical Information Systems
7:501–24.
Wang, K., and C. Lo. 1999. An Assessment of the Accuracy of Triangulated Irregular Networks (TINs)
and Lattices in ARC/INFO. Transactions in GIS 3:161–74.
Watson, D. F., and G. M. Philip.
1984. Systematic Triangulations.
Computer Vision, Graphics, and
Image Processing 26:217–23.
Wechsler, S. P., and C. N. Kroll.
2006. Quantifying DEM Uncertainty and Its Effect on
Topographic Parameters. Photogrammetric Engineering & Remote
Sensing 72:1081–90.
Wilson, J. P., and J. C. Gallant, eds.
2000. Terrain Analysis: Principles
and Applications. New York:
Wiley.
Zar, J. H. 1984. Biostatistical Analysis,
2d ed. Englewood Cliffs, NJ:
Prentice Hall.
Zevenbergen, L. W., and
C. R. Thorne. 1987. Quantitative
Analysis of Land Surface Topography. Earth Surface Processes and
Landforms 12:47–56.
Zhang, W., and D. R. Montgomery.
1994. Digital Elevation Model
Raster Size, Landscape Representation, and Hydrologic Simulations. Water Resources Research
30:1019–28.
Zhou, Q., X. Liu, and Y. Sun. 2006.
Terrain Complexity and Uncertainty in Grid-Based Digital
Terrain Analysis. International
Journal of Geographical Information Science 20:1137–47.
Design Elements: (Compass): DNY59/Getty Images; (Mississippi River): Landsat image by
Robert Simmon, based on data from the UMD Global Land Cover Facility/NASA
V IEWSHED AND
W ATERSHED A NALYSIS
14
CHAPTER OUTLINE
14.1 Viewshed Analysis
14.2 Parameters of Viewshed Analysis
14.3 Applications of Viewshed Analysis
Terrain analysis covers basic land surface parameters such as slope, aspect, and surface curvature
(Chapter 13) as well as more specific applications.
Chapter 14 focuses on two such applications: viewshed analysis and watershed analysis.
A viewshed is an area that is visible from a
viewpoint, and viewshed analysis refers to the
derivation and accuracy assessment of viewsheds.
Examples of viewsheds range from the vast area
visible from the observation deck of the Empire
State Building to the service area of a communication tower. Studies of viewsheds, in addition
to delineating visible areas, may also analyze the
visual impact or the “value” that the view offers.
They have found, for example, people are willing
14.4 Watershed Analysis
14.5 Factors Influencing Watershed Analysis
14.6 Applications of Watershed Analysis
to pay more for a hotel room with a view (Lange
and Schaeffer 2001) or a high-rise apartment with
a view of parks and water (Bishop, Lange, and
Mahbubul 2004).
A watershed is the catchment area that drains
surface water to a common outlet, and watershed
analysis traces the flow and channeling of surface
water on the terrain so that watersheds can be
correctly delineated. Studies of watersheds rarely
stop at the mapping of watershed boundaries. As
an example, a watershed delineation program in
Wisconsin was designed for assessing the impact
of agricultural non-point source pollution on water
quality and aquatic ecosystems (Maxted, Diebel,
and Vander Zanden 2009).
304
C HAPTER 14
Viewshed and Watershed Analysis
Chapter 14 is organized into six sections.
Section 14.1 introduces viewshed analysis using a
digital elevation model (DEM) or a triangulated
irregular network (TIN). Section 14.2 examines
various parameters such as viewpoint, viewing
angle, search distance, and tree height that can
affect viewshed analysis. Section 14.3 provides an
overview of viewshed applications. Section 14.4
introduces watershed analysis and the analysis
procedure using a DEM. Section 14.5 discusses
factors such as methods for determining flow directions that can influence the outcome of a watershed analysis. Section 14.6 covers applications
of watershed analysis.
14.1 V IEWSHED A NALYSIS
A viewshed refers to the portion of the land surface
that is visible from one or more viewpoints (Figure 14.1). The process for deriving viewsheds is
called viewshed or visibility analysis. A viewshed
analysis requires two input data sets. The first is usually a point layer containing one or more viewpoints
such as a layer containing communication towers.
If a line layer such as a layer containing historical
trails is used, the viewpoints are points that make
up the linear features. The second input is a DEM
(i.e., an elevation raster) or a TIN, which represents
Invisible
Visible
Viewpoint
Figure 14.1
A viewshed example.
the land surface. Using these two inputs, viewshed
analysis can derive visible areas, representing, for
example, service areas of communication towers
or scenic views from historical trails.
14.1.1 Line-of-Sight Operation
The line-of-sight operation is the basis for viewshed
analysis. The line of sight, also called sightline, connects the viewpoint and the target. If any land, or
any object on the land, rises above the line, then
the target is invisible to the viewpoint. If no land or
object blocks the view, then the target is visible to
the viewpoint. Rather than just marking the target
point as visible or not, a geographic information
system (GIS) can display a sightline with symbols
for the visible and invisible portions along the
sightline.
Figure 14.2 illustrates a line-of-sight operation
over a TIN. Figure 14.2a shows the visible (white)
and invisible (black) portions of the sightline connecting the viewpoint and the target point. Figure
14.2b shows the vertical profile along the sightline.
In this case, the viewpoint is at an elevation of 994
meters on the east side of a stream. The visible portion of the sightline follows the downslope, crosses
the stream at the elevation of 932 meters, and continues uphill on the west side of the stream. The
ridgeline at an elevation of 1028 meters presents an
obstacle and marks the beginning of the invisible
portion.
Viewshed analysis expands the line-of-sight
operation to cover every possible cell or every
possible TIN facet in the study area. Because
viewshed analysis can be a time-consuming operation, various algorithms have been developed for
computing viewsheds (De Floriani and Magillo
2003). Some algorithms are designed for elevation rasters, and others are for TINs. A GIS package usually does not provide choices of algorithms
or information on the adopted algorithm (Riggs
and Dean 2007). ArcGIS, for example, takes an
elevation raster as the data source and saves the
output of a viewshed analysis in raster format to
take advantage of the computational efficiency of
raster data.
C HAPTER 14
Viewshed and Watershed Analysis
305
1050
1000
Viewpoint
950
900
0
( a)
500
1000
1500
( b)
Figure 14.2
A sightline connects two points on a TIN in (a). The vertical profile of the sightline is depicted in (b). In both
diagrams, the visible portion is shown in white and the invisible portion in black.
14.1.2 Raster-Based Viewshed Analysis
14.1.3 TIN-Based Viewshed Analysis
Deriving a viewshed from an elevation raster follows a series of steps. First, a sightline is set up
between the viewpoint and a target location (e.g.,
the center of a cell). Second, a set of intermediate points is derived along the sightline. Typically,
these intermediate points are chosen from the intersections between the sightline and the grid lines
of the elevation raster, disregarding areas inside the
grid cells (De Floriani and Magillo 2003). Third,
the elevations of the intermediate points are estimated (e.g., by linear interpolation). Finally, the
computing algorithm examines the elevations of
the intermediate points and determines if the target is visible or not. This procedure can be repeated
using each cell in the elevation raster as a target
(Clarke 1995). The result is a raster that classifies
cells into the visible and invisible categories.
Viewshed analysis using high resolution DEMs
such as LiDAR-based DEMs (Chapter 4) can be
computationally intensive (Zhao, Padmanabhan, and
Wang 2013). Therefore, current research has focused
on new techniques for viewshed analysis by combining parallel computing and graphics processing units
(computer chips that can perform rapid mathematical calculations) (Zhao, Padmanabhan, and Wang
2013; Osterman, Benedičič, and Ritoša 2014).
Deriving viewsheds from a TIN is not as well defined as from an elevation raster. Different rules
can be applied. The first rule determines whether a
TIN triangle can be divided into visible and invisible parts (De Floriani and Magillo 1994, 1999) or
whether an entire triangle can be defined as either
visible or invisible (Goodchild and Lee 1989; Lee
1991). The latter is simpler than the former in computer processing time. Assuming that an entire triangle is to be either visible or invisible, the second
rule determines whether the visibility is to be based
on one, two, or all three points that make up the
triangle or just the center point (label point) of the
triangle (Riggs and Dean 2007). The one-point rule
is not as stringent as the two- or three-point rule.
14.1.4 Cumulative Viewshed
The output of a viewshed analysis, using either an
elevation raster or a TIN as the data source, is a
binary map showing visible and not-visible areas.
Given one viewpoint, a viewshed map has the value
of 1 for visible and 0 for not visible. Given two
or more viewpoints, a viewshed map becomes a
cumulative viewshed map. Two options are common
for presenting a cumulative viewshed map. The first
306
C HAPTER 14
Viewshed and Watershed Analysis
(a)
(b)
Figure 14.3
Two options for presenting a cumulative viewshed map: the counting option (a) and the Boolean option (b).
option uses counting operations. For example, a
cumulative viewshed map based on two viewpoints
has three possible values: 2 for visible from both
points, 1 for visible from one point, and 0 for not
visible (Figure 14.3a). The number of possible values in such a viewshed map is n + 1, where n is
the number of viewpoints. Box 14.1 shows an application of cumulative viewshed. The second option
uses Boolean operations. Suppose two viewpoints
for a viewshed analysis are labeled J and K. Using
the viewsheds derived for each viewpoint and the
Combine local operation (Chapter 12), we can divide the visible areas of a cumulative viewshed map
into visible to J only, visible to K only, or visible to
both J and K (Figure 14.3b).
14.1.5 Accuracy of Viewshed Analysis
The accuracy of viewshed analysis depends on
the accuracy of the surface data, the data model
(i.e., TIN versus DEM), and the rule for judging
Box 14.1 An Application Example of Cumulative Viewshed
W
hen two or more viewpoints are used in an
analysis, the interpretation of viewshed analysis can
differ significantly depending on if the interpretation
is based on simple or cumulative viewshed. This difference is demonstrated in a study by Mouflis et al.
(2008), which uses viewshed analysis to assess the visual impact of marble quarries on the island of Thasos
in northeastern Greece. There are 28 quarries with
31 hectares (ha) in 1984 and 36 with 180 ha in 2000. The
input data for viewshed analysis consist of a 30-meter
DEM and a line raster showing the quarry perimeter cells
from each year. Their results show that the visible area of
the quarries increases from 4700 ha (12.29 percent of the
island) in 1984 to 5180 ha (13.54 percent of the island) in
2000. The increase of the viewshed in binary format (visible or not visible area) is relatively small (+1.25 percent
of the island). However, when the cumulative viewshed is
considered, the total visible area is increased by a factor
of 2.52 and the range of visible quarry perimeter cells is
changed from 0–201 to 0–542.
C HAPTER 14
visibility. According to Maloy and Dean (2001),
the average level of agreement is only slightly
higher than 50 percent between GIS-predicted
raster-based viewsheds and field-surveyed viewsheds. A more recent study (Riggs and Dean 2007)
finds the level of agreement ranging between 66
and 85 percent, depending on the GIS software
and the DEM resolution. These findings have led
researchers to look for alternatives. Fisher (1996)
has suggested expressing visibility in probabilistic,
instead of binary, terms. Chamberlain and Meitner (2013) have developed a method to produce
weighted viewsheds, with values between 0 and 1 to
provide the degree of visibility.
14.2 P ARAMETERS
OF V IEWSHED A NALYSIS
A number of parameters can influence the result of
a viewshed analysis. The first parameter is the viewpoint. A viewpoint located along a ridge line would
have a wider view than a viewpoint located in a narrow valley. There are at least two scenarios in dealing with the viewpoint in GIS. The first scenario
assumes that the location of the point is fixed. If the
elevation at the point is known, it can be entered
directly in a field. If not, it can be estimated from
an elevation raster or a TIN. ArcGIS, for example,
Viewshed and Watershed Analysis
307
uses bilinear interpolation (Chapter 6) to interpolate the elevation of a viewpoint from an elevation
raster. The second scenario assumes that the viewpoint is to be selected. If we further assume that
the objective is to gain maximum visibility, then we
should select the viewpoint at a high elevation with
open views. A GIS provides various tools that can
help locate suitable viewpoints (Box 14.2).
After the viewpoint is determined, its elevation
should be increased by the height of the observer
and, in some cases, the height of a physical structure. For instance, a forest lookout station is usually
15 to 20 meters high. The height of the observation station, when added as an offset value to the
elevation at the station, makes the viewpoint higher
than its immediate surroundings, thus increasing
its viewshed (Figure 14.4).
The second parameter is the viewing azimuth,
which sets horizontal angle limits to the view.
Figure 14.5, for example, uses a viewing angle from
0° to 180°. The default is a full 360° sweep, which
is unrealistic in many instances. To simulate the
view from the window of a property (e.g., a home
or an office), a 90° viewing azimuth (45° either
side of the perpendicular to the window) is more
realistic than a 360° sweep (Lake et al. 1998).
Viewing radius is the third parameter, which
sets the search distance for deriving visible areas.
Figure 14.6, for example, shows viewable areas
Box 14.2 Tools for Selecting Viewpoints
W
e can use a variety of tools to select viewpoints
at high elevations with open views. Tools such as contouring and hill shading can provide an overall view of
the topography in a study area. Tools for data query
can narrow the selection to a specific elevation range
such as within 100 meters of the highest elevation in
the data set. Data extraction tools can extract elevation
readings from an underlying surface (i.e., a raster or a
TIN) at point locations, along a line, or within a circle,
a box, or a polygon. These extraction tools are useful
for narrowing the selection of a viewpoint to a small
area with high elevations. However, it will be difficult
to find the specific elevation of a viewpoint because
that is estimated using four closest cell values if the
underlying surface is a raster, and elevations at three
nodes of a triangle if the underlying surface is a TIN.
308
C HAPTER 14
Viewshed and Watershed Analysis
0
1
(a)
(b)
Figure 14.4
The increase of the visible areas from (a) to (b) is a direct result of adding 20 meters to the height of the viewpoint.
0
1
(a)
(b)
Figure 14.5
The difference in the visible areas between (a) and (b) is due to the viewing angle: 0° to 360° in (a) and 0° to 180° in (b).
within a radius of 8000 meters around the viewpoint. The default view distance is typically infinity.
The setting of the search radius can vary with project. For example, in their use of viewshed analysis
for tagging landscape photographs, Brabyn and
Mark (2011) adopt the viewing distances of 2, 5,
and 10 kilometers to simulate the foreground, mid
view, and distant view, respectively.
Other parameters include vertical viewing angle
limits, the Earth’s curvature, tree height, and building height. Vertical viewing angles can range from
90° above the horizontal plane to −90° below. The
C HAPTER 14
Viewshed and Watershed Analysis
309
0
1
(a)
(b)
Figure 14.6
The difference in the visible areas between (a) and (b) is due to the search radius: infinity in (a) and 8000 meters
from the viewpoint in (b).
Earth’s curvature can be either ignored or corrected
in deriving a viewshed. Tree height can be an important factor for a viewshed analysis involving forested
lands. Estimated tree heights can be added to ground
elevations to create forest (canopy) elevations (Wing
and Johnson 2001). However, tree height is not an
issue if the input represents surface elevation as
with an SRTM (Shuttle Radar Topography Mission) DEM (Chapter 4) or a LiDAR-dervied DSM
(Chapter 13). Similar to tree heights, building heights
and locations can be incorporated into DEMs
for viewshed analysis in urban areas (Sander and
Manson 2007; VanHorn and Mosurinjohn 2010).
A GIS package handles the parameters for
viewshed analysis as attributes in the viewpoint
data set. Therefore, we must set up the parameters
before running viewshed analysis.
14.3 A PPLICATIONS
OF V IEWSHED A NALYSIS
Viewshed analysis is useful for the site selection of
facilities such as forest lookout stations, wireless
telephone base stations, and microwave towers for
radio and television. The location of these facilities
is chosen to maximize the viewable (service) areas
without having too much overlap. Viewshed analysis can help locate these facilities, especially at the
preliminary stage. An example is a plan for terrestrial wireless deployment in Canada (Sawada et al.
2006).
Viewshed analysis can be useful for evaluating
housing and resort area developments, although
the objective of the analysis can differ between the
developer and current residents. New facilities can
easily intrude on residents in rural areas (Davidson,
Watson, and Selman 1993). Likewise, visual intrusion and noise can also be associated with road
development (Lake et al. 1998), clustering of large
greenhouses (Rogge, Nevens, and Gulinck 2008),
and wind turbines (Möller 2006). Reverse viewshed analysis is useful for visual impact studies;
instead of calculating the area that can be viewed
from a viewing point, a reverse viewshed analysis
determines the visibility of a target from many viewing points (Fisher 1996).
Other applications of viewshed analysis include
landscape management and assessment (Palmer
2004), selection of scenic paths for hikers (Lee
and Stucky 1998), preparation of 3-D visualization
310
C HAPTER 14
Viewshed and Watershed Analysis
Box 14.3 HydroSHEDS
H
ydroSHEDS is a suite of hydrographic data,
including watershed boundaries, stream networks,
flow directions, and flow accumulations, at regional
and global scales. These data were derived from SRTM
DEMs with a spatial resolution of 90 meters (Chapter 4).
(Kumsap, Borne, and Moss 2005), and terrorism
and crime prevention (VanHorn and Mosurinjohn
2010).
14.4 W ATERSHED A NALYSIS
A watershed refers to an area, defined by topographic divides, that drains surface water to a
common outlet (Figure 14.7). A watershed is
often used as a unit area for the management and
planning of water and other natural resources.
Watershed analysis refers to the process of using DEMs and following water flows to delineate
stream networks and watersheds.
Traditionally, watershed boundaries are drawn
manually onto a topographic map. The person who
Figure 14.7
Delineated watersheds are superimposed on a 3-D surface. Black lines represent the watershed boundaries,
which follow the topographic divides closely in hilly areas.
HydroSHEDS has been developed by the World Wildlife
Foundation in partnership with the USGS, the International Centre for Tropical Agriculture, The Nature Conservancy, and the Center for Environmental Systems
Research of the University of Kassel, Germany.
draws the boundaries uses topographic features on
the map to determine where a divide is located.
Today we can use GIS and DEMs to generate preliminary watershed boundaries in a fraction of
the time needed for the traditional method. Automatic delineation is the method for the compilation of the Watershed Boundary Dataset (WBD)
in the United States (http://datagateway.nrcs.usda
.gov/GDGOrder.aspx) and watershed boundaries
at the global scale (Box 14.3)(http://hydrosheds
.cr.usgs.gov/index.php).
Delineation of watersheds can take place at
different spatial scales (Band et al. 2000; Whiteaker
et al. 2007). A large watershed may cover an entire
stream system and, within the watershed, there may
be smaller watersheds, one for each tributary in the
stream system. This is why the WBD consists of six
hierarchical levels (Box 14.4).
Delineation of watersheds can also be areabased or point-based. An area-based method divides a study area into a series of watersheds, one
for each stream section. A point-based method,
on the other hand, derives a watershed for each
select point. The select point may be an outlet, a
gauge station, or a dam. Whether area- or pointbased, the automated method for delineating watersheds follows a series of steps, starting with a
filled DEM.
14.4.1 Filled DEM
A filled DEM is void of depressions or sinks. A
depression is a cell or cells surrounded by higherelevation values, thus representing an area of
C HAPTER 14
311
Viewshed and Watershed Analysis
Box 14.4 Watershed Boundary Dataset (WBD)
F
or most purposes, hydrologic units are synonymous with watersheds. A hierarchical four-level hydrologic unit code (HUC), including region, subregion,
accounting units, and cataloging unit, was developed
in the United States during the 1970s. The new Watershed Boundary Dataset (WBD) adds two finer levels
of watershed and subwatershed to the four-level HUC.
Watersheds and subwatersheds are delineated and
internal drainage. Although some depressions are
real, such as quarries or glaciated potholes, many
are imperfections in the DEM. Therefore depressions must be removed from an elevation raster. A
common method for removing a depression is to
increase its cell value to the lowest overflow point
out of the sink (Jenson and Domingue 1988). The
flat surface resulting from sink filling still needs to
be interpreted to define the drainage flow. One approach is to impose two shallow gradients and to
force flow away from higher terrain surrounding
the flat surface toward the edge bordering lower
terrain (Garbrecht and Martz 2000). The next step
in the delineation process is to use the filled DEM
to derive flow directions.
georeferenced to the USGS 1:24,000-scale quadrangle
maps based on a common set of guidelines documented in the Federal Standards for Delineation of
Hydrologic Unit Boundaries (http://acwi.gov/spatial/
index.html). On average, a watershed covers 40,000
to 250,000 acres and a subwatershed covers 10,000 to
40,000 acres. The term watershed therefore refers to a
specific hydrologic unit in the WBD.
1014 1011 1004
+1
1019 1015 1007
–4
1025 1021 1012
–10
(a)
+4
+11
+8
–6
(b)
+3
(c)
Figure 14.8
14.4.2 Flow Direction
The flow direction of the center cell in (a) is determined
by first calculating the distance-weighted gradient to
each of its eight neighbors. For the four immediate
neighbors, the gradient is calculated by dividing the
elevation difference (b) between the center cell and
the neighbor by 1. For the four corner neighbors,
the gradient is calculated by dividing the elevation
difference (b) by 1.414. The results show that the
steepest gradient, and therefore the flow direction, is
from the center cell to its right.
A flow direction raster shows the direction water
will flow out of each cell of a filled elevation raster.
Flow directions are commonly determined using
single or multiple flow direction methods. D8 is a
popular single flow direction method. Used by ArcGIS, the D8 method assigns a cell’s flow direction
to the one of its eight surrounding cells that has the
steepest distance-weighted gradient (Figure 14.8)
(O’Callaghan and Mark 1984). Multiple flow direction methods allow flow divergence or flow
bifurcation (Freeman 1991; Gallant and Wilson
2000; Endreny and Wood 2003). An example is
the D∞ (D Infinity) method, which partitions
flow from a cell into two adjacent cells (Tarboton
1997). The D∞ method first forms eight triangles
by connecting the centers of the cell and its eight
surrounding cells. It selects the triangle with the
maximum downhill slope as the flow direction.
The two neighboring cells that the triangle intersects receive the flow in proportion to their closeness to the aspect of the triangle. Using the flow
direction raster, the next step is to calculate a flow
accumulation raster.
312
C HAPTER 14
1014
Viewshed and Watershed Analysis
1011 1004 996
1019 1015 1007 999
(a)
1025 1021 1012 1003
1033 1029 1020 1003
(b)
Figure 14.10
0
0
1
2
0
0
2
6
0
0
2
3
0
1
2
3
A flow accumulation raster, with darker symbols representing higher flow accumulation values.
(c)
Figure 14.9
This illustration shows a filled elevation raster (a), a
flow direction raster (b), and a flow accumulation raster
(c). The two shaded cells in (c) have the same flow accumulation value of 2. The top cell receives its flow from
its left and lower-left cells. The bottom cell receives its
flow from its lower-left cell, which already has a flow
accumulation value of 1.
14.4.3 Flow Accumulation
A flow accumulation raster calculates for each cell
the number of cells that flow to it (Figure 14.9). With
the appearance of a spanning tree (Figure 14.10),
the flow accumulation raster records how many upstream cells contribute drainage to each cell.
The flow accumulation raster can be interpreted in two ways. First, cells having high accumulation values generally correspond to stream
channels, whereas cells having an accumulation value of zero generally correspond to ridge
lines. Second, if multiplied by the cell size, the
accumulation value equals the drainage area. The
flow accumulation raster can then be used for deriving a stream network.
14.4.4 Stream Network
The derivation of a stream network is based on a
channel initiation threshold, which represents the
amount of discharge needed to maintain a channel
head, with contributing cells serving as a surrogate
for discharge (Lindsay 2006). A threshold value of
500, for example, means that each cell of the drainage network has a minimum of 500 contributing
cells. The next step is to convert the stream network to a stream link raster.
14.4.5 Stream Links
A stream link raster requires that each section of
the stream raster line be assigned a unique value
and associated with a flow direction (Figure 14.11).
The stream link raster therefore resembles a topology-based stream layer (Chapter 3): the intersections or junctions are like nodes, and the stream
sections between junctions are like arcs or reaches
(Figure 14.12).
C HAPTER 14
Viewshed and Watershed Analysis
313
29
35
36
Figure 14.11
To derive the stream links, each section of the stream
network is assigned a unique value and a flow direction.
The inset map on the right shows three stream links.
Figure 14.13
Areawide watersheds.
Outlet
14.4.7 Point-Based Watersheds
Reach
Junction
Instead of deriving a watershed for each identified
stream section, the task for some projects is to delineate specific watersheds based on points of interest (Figure 14.14). These points of interest may be
stream gauge stations, dams, or water quality monitoring stations. In watershed analysis, these points
are called pour points or outlets.
Figure 14.12
A stream link raster includes reaches, junctions, flow
directions, and an outlet.
14.4.6 Areawide Watersheds
The final step is to delineate a watershed for each
stream section (Figure 14.13). This operation uses
the flow direction raster and the stream link raster as the inputs. A denser stream network (i.e.,
based on a smaller threshold value) has more, but
smaller, watersheds. Figure 14.13 does not cover
the entire area of the original DEM. The missing
areas around the rectangular border are areas that
do not have flow accumulation values higher than
the specified threshold value.
Figure 14.14
Point-based watersheds (shaded area).
314
C HAPTER 14
Viewshed and Watershed Analysis
Figure 14.15
If a pour point (black circle) is not snapped to a cell
with a high flow accumulation value (dark cell
symbol), it usually has a small number of cells (shaded
area) identified as its watershed.
Delineation of individual watersheds based on
pour points follows the same procedure as for delineation of areawide watersheds. The only difference
is to substitute a pour point raster for a stream link
raster. However, the pour point must be located
over a cell that falls on a stream link. If the pour
point is not located directly over a stream link, it
will result in a small, incomplete watershed for the
outlet (Lindsay, Rothwell, and Davies 2008).
Figure 14.15 illustrates the importance of the
location of a pour point. The pour point in the example represents a USGS gauge station on a river.
The geographic location of the station is recorded
Figure 14.16
When the pour point in Figure 14.15 is snapped to a cell
with a high flow accumulation value (i.e., a cell representing a stream channel), its watershed extends to the border
of a USGS 1:24,000-scale quadrangle map and beyond.
in longitude and latitude values at the USGS website. When plotted on the stream link raster, the
station is about 50 meters away from the stream.
The location error results in a very small watershed for the station, as shown in Figure 14.15. By
moving the station to be on the stream, it results in
a large watershed spanning beyond the length of
a 1:24,000 scale quadrangle map (Figure 14.16).
In a GIS, we can use a tool to snap a pour point
to a stream cell within a user-defined search radius (Box 14.5). A different method proposed by
Box 14.5 Snapping Pour Points
T
he Snap Pour Point tool in ArcGIS can snap a
pour point to the cell of the highest flow accumulation
within a user-defined search distance. The Snap Pour
Point operation should be considered part of data preprocessing for delineating point-based watersheds. In
many instances, pour points are digitized on-screen,
converted from a table with x- and y-coordinates, or
selected from an existing data set. These points are
rarely right on top of a computer-generated stream
channel. The discrepancy can be caused by the poor
data quality of the pour points, the inaccuracy of the
computer-generated stream channel, or both. Task 4
of the applications section covers use of the Snap Pour
Point tool.
C HAPTER 14
(a)
Viewshed and Watershed Analysis
315
(b)
Figure 14.17
The pour point (black circle) in (a) is located along a stream section rather than at a junction. The watershed derived
for the pour point is a merged watershed, shown in thick black line in (b), which represents the upstream contributing
area at the pour point.
Lindsay, Rothwell, and Davies (2008) uses water
body names associated with outlets to better reposition outlet points.
The relative location of the pour point to a
stream network determines the size of a pointbased watershed. If the pour point is located at
a junction, then the watersheds upstream from
the junction are merged to form the watershed
for the pour point. If the pour point is located between two junctions, then the watershed assigned
to the stream section between the two junctions
is divided into two, one upstream from the pour
point and the other downstream (Figure 14.17).
The upstream portion of the watershed is then
merged with watersheds further upstream to form
the watershed for the pour point.
14.5 F ACTORS I NFLUENCING
W ATERSHED A NALYSIS
The outcome of a watershed analysis can be influenced by the factors of DEM resolution, flow direction, and flow accumulation threshold.
14.5.1 DEM Resolution
A higher-resolution DEM can better define the
topographic features and produce a more detailed
stream network than a lower-resolution DEM.
This is illustrated in Figures 14.18 and 14.19,
comparing a 30-meter DEM with a 10-meter
DEM. In a study involving field verification,
Murphy et al. (2008) report that a 1-meter LiDAR
DEM can predict more first-order streams (smallest tributaries) and produce flow channels that
extend further upslope into the landscape than a
10-meter DEM can.
A stream network delineated automatically
from watershed analysis can deviate from that
on a USGS 1:24,000 scale digital line graph
(DLG), especially in areas of low relief. To get
a better match, a method called “stream burning” can integrate a vector-based stream layer
into a DEM for watershed analysis (Kenny and
Matthews 2005). For example, to produce “hydro
enforced” DEMs, the USGS adjusts elevation
values of cells immediately adjacent to a vector
stream by assuming a continuous gradient from
316
C HAPTER 14
Viewshed and Watershed Analysis
(b)
(a)
Figure 14.18
DEMs at a 30-meter resolution (a) and a 10-meter resolution (b).
(a)
(b)
Figure 14.19
Stream networks derived from the DEMs in Figure 14.18. The stream network derived from the 30-meter DEM (a)
has fewer details than that from the 10-meter DEM (b).
the larger to smaller contour values intersected
by the stream (Simley 2004). Likewise, Murphy
et al. (2008) subtract a constant value from the
elevation of those cells classified as surface water.
By “burning” streams into a DEM, it means that
water flows on the DEM will more logically accumulate into streams identified on the topographic map.
C HAPTER 14
Viewshed and Watershed Analysis
317
14.5.2 Flow Direction
A flow direction raster is prepared from a filled
DEM made using a sink-filling algorithm. Sinks
must be filled, but it has been reported that when
there are areas of internal drainage nearby, the iterative algorithm may result in spurious drainage
networks and basins (Khan et al. 2014). It is therefore important to check sinks identified by GIS
and their surrounding areas before performing flow
direction.
GIS packages, including ArcGIS, use the D8
method mainly because it is simple and can produce good results in mountainous topography with
convergent flows (Freeman 1991). But it tends to
produce flow in parallel lines along principal directions (Moore 1996). And it cannot represent
adequately divergent flow over convex slopes and
ridges (Freeman 1991) and does not do well in
highly variable topography with floodplains and
wetlands (Liang and Mackay 2000). As an example, Figure 14.20 shows that the D8 method
performs well in well-defined valleys but poorly in
relatively flat areas.
D8 is a single-flow direction method. A variety
of multiple-flow direction methods including D∞
are available. Comparison of these flow direction
methods have been made in controlled settings for
specific catchment area (Zhou and Liu 2002; Wilson, Lam, and Deng 2007), flow path (Endreny
and Wood 2003), and upslope contributing area
(Erskine et al. 2006). The D8 method ranks low
in these studies because it yields straight and parallel flow paths and does not represent flow patterns well along ridges and side slopes. A method
to reduce the problem of straight-line flow paths
in areas of low relief is to add to the DEM elevation noises (e.g., 0 to 5 centimeters) (Murphy et
al. 2008).
14.5.3 Flow Accumulation Threshold
Given the same flow accumulation raster, a higher
threshold value will result in a less dense stream
network and fewer internal watersheds than a
lower threshold value. Figure 14.21 illustrates
Figure 14.20
The gray raster lines represent stream segments derived
using the D8 method. The thin black lines are stream
segments from the 1:24,000-scale DLG. The two types
of lines correspond well in well-defined valleys but
poorly on the bottomlands.
the effect of the threshold value. Figure 14.21a
shows the flow accumulation raster, Figure 14.21b
the stream network based on a threshold of 500
cells, and Figure 14.21c the stream network based
on a threshold of 100 cells. Ideally, the resulting stream network from a threshold value should
correspond to a network obtained from traditional methods such as from high-resolution topographic maps or field mapping (Tarboton, Bras,
and Rodrigues-Iturbe 1991). Figure 14.22 shows
the hydrography from the 1:24,000 scale DLG for
the same area as Figure 14.21. A threshold value
between 100 and 500 cells seems to best capture
the stream network in the area. Other researchers have also suggested that, instead of using a
constant value, one should vary the threshold
by slope, curvature, and other terrain attributes
(Montgomery and Foufoula-Georgiou 1993;
Heine, Lant, and Sengupta 2004).
318
C HAPTER 14
Viewshed and Watershed Analysis
(a)
(b)
(c)
Figure 14.21
(a) A flow accumulation raster; (b) a stream network based on a threshold value of 500 cells; and (c) a stream
network based on a threshold value of 100 cells.
14.6 A PPLICATIONS
A NALYSIS
OF
W ATERSHED
A watershed is a hydrologic unit often used for the
management and planning of natural resources.
Therefore, an important application of watershed analysis is in the area of watershed management. Watershed management approaches the
Figure 14.22
The stream network from the 1:24,000-scale digital line
graph for the same area as Figure 14.21.
organization and planning of human activities
on a watershed by recognizing the interrelationships among land use, soil, and water as well as
the linkage between uplands and downstream areas
(Brooks et al. 2003). The state of Washington in
the United States, for example, has enacted the Watershed Planning Act, which addresses such issues
as water resource, water quality, and salmon habitat
needs (Ryan and Klug 2005). One requirement for
implementing watershed management programs is
the analytical capability to provide not only watershed boundaries but also hydrologic parameters
useful for the management programs.
The Clean Water Act, introduced in the 1970s
in the United States, is aimed at restoring and
protecting the chemical, physical, and biological
integrity of the nation’s water. Among the Act’s
current action plans is the call for a unified policy
for ensuring a watershed approach to federal land
and resource management. The policy’s guiding
principle is to use a consistent and scientific approach to manage federal lands and resources and
to assess, protect, and restore watersheds. As mentioned in Section 14.4, a multi-agency effort has
been organized in the United States to create and
certify the WBD.
Another major application of watershed
analysis is to provide the necessary inputs for
C HAPTER 14
hydrologic modeling (e.g., Chen et al. 2005).
For example, the Hydrologic Engineering Center (HEC) of the U.S. Army Corps of Engineers
distributes Hydrologic Modeling System (HMS),
which can simulate the precipitation runoff processes using different scenarios (http://www.hec
.usace.army.mil/). One data set required by HMS
is the basin model including parameter and connectivity data for such hydrologic elements as
subbasin, reach, junction, source, and sink. These
Viewshed and Watershed Analysis
319
hydrologic elements can be generated from watershed analysis.
Flood prediction models and snowmelt runoff models are other examples that can use topographic features generated from watershed analysis
as inputs. A flood prediction model requires such
variables as contributing drainage area, channel
slope, stream length, and basin elevation; and a
snowmelt runoff model requires the snow-covered
area of the watershed and its topographic features.
KEY CONCEPTS AND TERMS
Cumulative viewshed: A viewshed based on two or
more viewpoints.
D8: A flow direction algorithm that assigns a cell’s
flow direction to the one of its eight surrounding cells,
which has the steepest distance-weighted gradient.
Filled DEM: A digital elevation model that is void
of depressions.
Flow accumulation raster: A raster that shows for
each cell the number of cells that flow to it.
Flow direction raster: A raster that shows the
direction water flows out of each cell of a filled elevation raster.
Line-of-sight: A line connecting the viewpoint and
the target in viewshed analysis. Also called sightline.
Pour points: Points used for deriving contributing
watersheds.
Viewing azimuth: A parameter that sets horizontal
angle limits to the view from a viewpoint.
Viewing radius: A parameter that sets the search
distance for viewshed analysis.
Viewshed: Area of the land surface visible from
one or more viewpoints.
Watershed: An area that drains water and other
substances to a common outlet.
Watershed analysis: An analysis that involves
derivation of flow direction, flow accumulation,
watershed boundaries, and stream networks.
Watershed management: A practice of managing
human activities on a watershed by recognizing the
interrelationships among land use, soil, and water as
well as the linkage between uplands and downstream
areas.
REVIEW QUESTIONS
1. Describe the two types of input data required
for viewshed analysis.
2. What is a cumulative viewshed map?
3. Some researchers have advocated probabilistic
visibility maps. Why?
4. What parameters can we choose for viewshed
analysis?
5. Suppose you are asked by the U.S. Forest Service to run viewshed analysis along a scenic
highway. You have chosen a number of points
along the highway as viewpoints. You want to
limit the view to within 2 miles from the highway and within a horizontal viewing angle
from due west to due east. What parameters
will you use? What parameter values will you
specify?
6. Box 14.1 describes an application example
of cumulative watershed. Which operation,
320
C HAPTER 14
Viewshed and Watershed Analysis
counting or Boolean, did the study use for
compiling the cumulative watershed?
7. Besides the examples cited in Chapter 14, could
you think of another viewshed application from
your discipline?
8. Draw a diagram that shows the elements of
watershed, topographic divide, stream section,
stream junction, and outlet.
9. What is a filled DEM? Why is a filled DEM
needed for a watershed analysis?
10. The example in Figure 14.8 shows an eastward
flow direction. Suppose the elevation of the
lower-left cell is changed from 1025 to 1028.
Will the flow direction remain the same?
11. What kinds of criticisms has the D8 method
received?
12. How do you interpret a flow accumulation raster (Figure 14.10)?
13. Deriving a drainage network from a flow
accumulation raster requires the use of a channel initiation threshold value. Explain how the
threshold value can alter the outcome of the
drainage network.
14. To generate areawide watersheds from a DEM,
we must create several intermediate rasters.
Draw a flow chart that starts with a DEM, followed by the intermediate rasters, and ends
with a watershed raster.
15. A watershed identified for a pour point is often
described as a merged watershed. Why?
16. Describe the effect of DEM resolution on watershed boundary delineation.
17. Explain the difference between D8 and D∞
in calculation of flow direction.
18. Describe an application example of watershed
analysis in your discipline.
APPLICATIONS: VIEWSHEDS AND WATERSHEDS
This applications section covers viewshed and watershed analysis in four tasks. Task 1 covers viewshed analysis and the effect of the viewpoint’s height
offset on the viewshed. It also covers the line of
sight operation. Task 1 requires the extension of 3D
Analyst, in addition to Spatial Analyst. Task 2 creates a cumulative viewshed by using two viewpoints,
one of which is added through on-screen digitizing.
Task 3 covers the steps for deriving areawide watersheds from a DEM. Task 4 uses the output from
Task 3 to derive point-based watersheds. Task 4
also shows the importance of snapping points of interest to the stream channel in watershed analysis.
Task 1 Perform Viewshed Analysis
What you need: plne, an elevation raster; lookout.
shp, a lookout point shapefile; and los_line, a line
shapefile for the line of sight operation.
The lookout point shapefile contains a viewpoint. In Task 1, you first create a hillshade map
of plne to better visualize the terrain. Next you run
a viewshed analysis without specifying any parameter value. Then you add 15 meters to the height
of the viewpoint to increase the viewshed coverage. Finally, you run the line of sight operation.
1. Launch ArcMap. Start Catalog in ArcMap,
and connect it to the Chapter 14 database.
Rename the data frame Tasks 1&2. Add plne
and lookout.shp to Tasks 1&2. First, create a
hillshade map of plne. Open ArcToolbox, and
set the Chapter 14 database as the current
and scratch workspace. Double-click the Hillshade tool in the Spatial Analyst Tools/Surface toolset. Select plne for the input raster,
save the output raster as hillshade, and click
OK. hillshade is added to the map.
2. Now run a viewshed analysis. Double-click
the Viewshed tool in the Spatial Analyst
Tools/Surface toolset. Select plne for the input
raster, select lookout for the input point or
C HAPTER 14
polyline observer features, save the output
raster as viewshed, and click OK.
3. viewshed separates visible areas from not-visible
areas. Open the attribute table of viewshed. The
table shows the cell counts for the visibility
classes of 0 (not visible) and 1 (visible).
Q1. What area percentage of plne is visible from
the viewpoint?
4. Suppose the viewpoint has a physical
structure that adds a height of 15 meters.
You can use the field OFFSETA to include
this height in viewshed analysis. Double-click
the Add Field tool in the Data Management
Tools/Fields toolset. Select lookout for the input table, enter OFFSETA for the field name,
and click OK. Double-click the Calculate
Field tool in the Data Management Tools/
Fields toolset. Select lookout for the input
table, select OFFSETA for the field name,
enter 15 for the expression, and click OK.
Open the attribute table of lookout to make
sure that the offset is set up correctly.
5. Follow Step 2 to run another viewshed analysis with the added height of 15 meters to the
viewpoint. Save the output raster as viewshed15. viewshed15 should show an increase of
visible areas.
Q2. What area percentage of plne is visible from
the viewpoint with the added height?
6. Besides OFFSETA, you can specify other
viewing parameters in ArcGIS. OFFSETB
defines the height to be added to the target.
AZIMUTH1 and AZIMUTH2 define the
view’s horizontal angle limits. RADIUS1 and
RADIUS2 define the search distance. VERT1
and VERT2 define the view’s vertical angle
limits.
7. In this step, you will run a line of sight operation. los_line is the input line, which has
lookout as the viewpoint at one end. Doubleclick the Line of Sight tool in the 3D Analyst
Tools/Visibility toolset. In the dialog, enter
plne as the input surface, los_line as the input
line feature, and save the output feature class
Viewshed and Watershed Analysis
321
as line_of_sight in the Chapter 14 database.
Click OK to run the tool. The tool adds 1
(meter) to the elevation of lookout so that it is
above the surface.
8. line_of_sight is added to Tasks 1&2 and is
color coded. Green represents the visible portion, and red the not-visible portion. Compare
line_of_sight with viewshed. The colors, and
thus the visible and not-visible portions, of
the two should match exactly.
Task 2 Create a New Lookout Shapefile
for Viewshed Analysis
What you need: plne and lookout.shp, same as in
Task 1.
Task 2 asks you to digitize one more lookout
location before running a viewshed analysis. The
output from the analysis represents a cumulative
viewshed.
1. Select Copy from the context menu of lookout
in the table of contents. Select Paste Layer(s)
from the context menu of Tasks 1&2. The
copied shapefile is also named lookout. Rightclick the top lookout, and select Properties.
On the General tab, change the layer name
from lookout to newpoints.
2. Click the Editor Toolbar button to open the
toolbar. Click Editor’s dropdown arrow, select
Start Editing, and choose newpoints to edit.
Click Create Features on the Editor toolbar to
open it. In the Create Features window, click
newpoints and make sure that the construction
tool is point.
3. Next add a new viewpoint. To find suitable
viewpoint locations, you can use hillshade
as a guide and the Zoom In tool for close-up
looks. You can also use plne and the Identify
tool to find elevation data. When you are
ready to add a viewpoint, click the Point tool
on the Editor toolbar first and then click
the intended location of the point. The new
viewpoint has an initial OFFSETA value of 0.
Open the attribute table of newpoints. For the
new point, enter 15 for OFFSETA and 2 for
the ID. Click the Editor menu and select Stop
322
C HAPTER 14
Viewshed and Watershed Analysis
Editing. Save the edits. You are ready to use
newpoints for viewshed analysis.
4. Double-click the Viewshed tool in the Spatial
Analyst Tools/Surface toolset. Select plne for
the input raster, select newpoints for the input
point or polyline observer features, save the
output raster as newviewshed, and click OK.
5. newviewshed shows visible and not-visible areas. The visible areas represent the cumulative
viewshed. Portions of the viewshed are visible
to only one viewpoint, whereas others are visible to both viewpoints. The attribute table of
newviewshed provides the cell counts of visible
from one point and visible from two points.
Q3. What area percentage of plne is visible from
newpoints? Report the increase in viewshed
from one to two viewpoints.
6. To save newpoints as a shapefile, right-click
newpoints, point to Data, and select Export
Data. In the Export Data dialog, specify the
path and name of the output shapefile.
Task 3 Delineate Areawide Watersheds
What you need: emidalat, an elevation raster; and
emidastrm.shp, a stream shapefile.
Task 3 shows you the process of delineating
areawide watersheds using an elevation raster as
the data source. emidastrm.shp serves as a reference.
Unless specified otherwise, all the tools for Task 3
reside in the Spatial Analyst Tools/Hydrology
toolset.
1. Insert a new data frame in ArcMap. Rename
the new data frame Task 3, and add emidalat
and emidastrm.shp to Task 3.
2. First check to see if there are any sinks in
emidalat. Double-click the Flow Direction
tool. Select emidalat for the input surface
raster, enter temp_flowd for the output flow
direction raster, and click OK. After temp
_flowd is created, double-click the Sink tool.
Select temp_flowd for the input flow direction
raster, specify sinks for the output raster, and
click OK.
Q4. How many sinks does emidalat have?
Describe where these sinks are located.
3. This step fills the sinks in emidalat. Doubleclick the Fill tool. Select emidalat for the
input surface raster, specify emidafill for the
output surface raster, and click OK.
4. You will use emidafill for the rest of Task 3.
Double-click the Flow Direction tool. Select
emidafill for the input surface raster, and
specify flowdirection for the output flow
direction raster. Run the command.
Q5. If a cell in flowdirection has a value of 64,
what is the cell’s flow direction? (Use the
index of Flow Direction tool/command in
ArcGIS Desktop Help to get the answer.)
5. Next create a flow accumulation raster. Double-click the Flow Accumulation tool. Select
flowdirection for the input flow direction raster, enter flowaccumu for the output accumulation raster, and click OK.
Q6. What is the range of cell values in flowaccumu?
6. Next create a source raster, which will be used
as the input later for watershed delineation.
Creating a source raster involves two steps.
First, select from flowaccumu those cells that
have more than 500 cells (threshold) flowing
into them. Double-click the Con tool in the
Spatial Analyst Tools/Conditional toolset.
Select flowaccumu for the input conditional
raster, enter Value > 500 for the expression,
enter 1 for the input true raster or constant
value, specify net for the output raster, and
click OK to run the command. net will be the
input stream raster for the rest of the analysis.
Therefore, you can compare net with emidastrm and check the discrepancy between the
two. Second, assign a unique value to each
section of net between junctions (intersections). Go back to the Hydrology toolset.
Double-click the Stream Link tool. Select net
for the input stream raster, select flowdirection for the input flow direction raster, and
specify source for the output raster. Run the
command.
C HAPTER 14
7. Now you have the necessary inputs for watershed delineation. Double-click the Watershed
tool. Select flowdirection for the input flow
direction raster, select source for the input
raster, specify watershed for the output raster,
and click OK. Change the symbology of
watershed to that of unique values so that you
can see individual watersheds.
Q7. How many watersheds are in watershed?
Q8. If the flow accumulation threshold were
changed from 500 to 1000, would it increase,
or decrease, the number of watersheds?
8. You can also complete Task 3 using a Python
script in ArcMap. To use this option, first click
the Python window in ArcMap’s standard toolbar to open it. Assuming that the workspace
is d:/chap14 (forward slash “/ ” for specifying
the path) and the workspace contains emidalat,
you need to enter the following statements at
the prompt of >>> in the Python window to
complete Task 3:
>>> import arcpy
>>> from arcpy import env
>>> from arcpy.sa import *
>>> env.workspace = “d:/chap14”
>>> arcpy.CheckExtension(“Spatial”)
>>> outflowdirection =
FlowDirection(“emidalat”)
>>> outsink = Sink(“outflowdirection”)
>>> outfill = Fill(“emidalat”)
>>> outfd = FlowDirection(“outfill”)
>>> outflowac = FlowAccumulation(“outfd”)
>>> outnet = Con(“outflowac”, 1, 0,
“VALUE > 500”)
>>> outstreamlink =
StreamLink(“outnet”,“outfd”)
>>> outwatershed = Watershed(“outfd”,
“outstreamlink”)
>>> outwatershed.save(“outwatershed”)
The first five statements of the script import arcpy
and Spatial Analyst tools, and define the Chapter 14
Viewshed and Watershed Analysis
323
database as the workspace. This is followed by statements that use the tools of FlowDirection, Sink,
Fill, Flowdirection (on the filled DEM), FlowAccumulation, Con, StreamLink, and Watershed. Each
time you enter a statement, you will see its output in
ArcMap. The last statement saves outwatershed,the
watershed output, in the Chapter 14 database.
Task 4 Derive Upstream Contributing Areas
at Pour Points
What you need: flowdirection, flowaccumu, and
source, all created in Task 3; and pourpoints.shp, a
shapefile with two points.
In Task 4, you will derive a specific watershed
(i.e., upstream contributing area) for each point in
pourpoints.shp.
1. Insert a data frame in ArcMap and rename it
Task 4. Add flowdirection, flowaccumu, source,
and pourpoints.shp to Task 4.
2. Select Zoom to Layer from the context
menu of pourpoints. Zoom in on a pour
point. The pour point is not right on source,
the stream link raster created in Task 3. It is
the same with the other point. If these pour
points were used in watershed analysis, they
would generate no or very small watersheds.
ArcGIS has a SnapPour command, which
can snap a pour point to the cell with the
highest flow accumulation value within a
search distance. Use the Measure tool to
measure the distance between the pour point
and the nearby stream segment. A snap distance of 90 meters (3 cells) should place the
pour points onto the stream channel.
3. Double-click the Snap Pour Point tool in
the Spatial Analyst Tools/Hydrology toolset. Select pourpoints for the input raster or
feature pour point data, select flowaccumu
for the input accumulation raster, save the
output raster as snappour, enter 90 for the
snap distance, and click OK. Now check
snappour; the cells should be aligned with
flowaccumu.
324
C HAPTER 14
Viewshed and Watershed Analysis
4. Double-click the Watershed tool. Select flowdirection for the input flow direction raster,
select snappour for the input raster or feature
pour point data, save the output raster as
pourshed, and click OK.
Q9. How many cells are associated with each of
the new pour points?
Challenge Task
What you need: access to the Internet.
1. From the National Map Viewer website,
http://viewer.nationalmap.gov/viewer/, download a USGS DEM for an area, preferably a
mountainous area, near your university. You
can refer to Task 1 of Chapter 5 for the download information.
2. Use the DEM and a threshold value of 500
to run an area-wide watershed analysis.
Save the output watershed as watershed500.
Then use the same DEM and a threshold
value of 250 to run another area-wide
watershed analysis, and save the output as
watershed250.
3. Compare watershed500 with watershed250
and explain the difference between them.
REFERENCES
Band, L. E., C. L. Tague, S. E. Brun,
D. E. Tenenbaum, and
R. A. Fernandes. 2000. Modelling
Watersheds as Spatial Object Hierarchies: Structure and Dynamics. Transactions in GIS 4:181–96.
Bishop, I. D., E. Lange, and
A. M. Mahbubul. 2004. Estimation of the influence of view components on high-rise apartment
pricing using a public
survey and GIS modeling.
Environment and Planning B:
Planning and Design 31:439–52.
Brabyn, L., and D. M. Mark. 2011.
Using Viewsheds, GIS, and a
Landscape Classification to Tag
Landscape Photographs. Applied
Geography 31:1115–22.
Brooks, K. N., P. F. Ffolliott,
H. M. Gregersen, and
L. F. DeBano. 2003. Hydrology
and the Management of Watersheds, 3d ed. Ames, IA: Iowa
State Press.
Chamberlain, B.C., and M. J.
Meitner. 2013. A Route-Based
Visibility Analysis for Landscape
Management. Landscape and
Urban Planning 111:13–24.
Chen, C. W., J. W. Herr,
R. A. Goldstein, G. Ice, and T.
Cundy. 2005. Retrospective Comparison of Watershed Analysis
Risk Management Framework
and Hydrologic Simulation Program Fortran Applications to
Mica Creek Watershed. Journal
of Environmental Engineering
131:1277–84.
Clarke, K. C. 1995. Analytical and
Computer Cartography, 2d ed. Englewood Cliffs, NJ: Prentice Hall.
Davidson, D. A., A. I. Watson, and
P. H. Selman. 1993. An Evaluation of GIS as an Aid to the Planning of Proposed Developments
in Rural Areas. In P. M. Mather,
ed., Geographical Information Handling: Research and Applications,
pp. 251–59. London: Wiley.
De Floriani, L., and P. Magillo. 1994.
Visibility Algorithms on Triangulated Terrain Models. International Journal of Geographical
Information Systems 8:13–41.
De Floriani, L., and P. Magillo. 1999.
Intervisibility on Terrains. In
P. A. Longley, M. F. Goodchild,
D. J. Maguire, and D. W. Rhind,
eds., Geographical Information
Systems, Vol. 1: Principles and
Technical Issues, 2d ed.,
pp. 543–56. New York: Wiley.
De Floriani, L., and P. Magillo. 2003.
Algorithms for Visibility Computation on Terrains: A Survey. Environment and Planning B: Planning
and Design 30:709–28.
Endreny, T. A., and E. F. Wood.
2003. Maximizing Spatial
Congruence of Observed and
DEM-Delineated Overland Flow
Networks. International Journal of
Geographical Information Science
17:699–713.
Erskine, R. H., T. R. Green,
J. A. Ramirez, and
L. H. MacDonald. 2006. Comparison of Grid-Based Algorithms
for Computing Upslope Contributing Area. Water Resources Research 42, W09416, doi:10.1029/
2005WR004648.
C HAPTER 14
Fisher, P. R. 1996. Extending the Applicability of Viewsheds in Landscape Planning. Photogrammetric
Engineering and Remote Sensing
62:1297–302.
Freeman, T. G. 1991. Calculating
Catchment Area with Divergent
Flow Based on a Regular Grid.
Computers and Geosciences
17:413–22.
Gallant J. C., and J. P. Wilson. 2000.
Primary Topographic Attributes.
In J. P. Wilson and J. C. Gallant,
eds., Terrain Analysis: Principles
and Applications, pp. 51–85. New
York: Wiley.
Garbrecht, J., and L. W. Martz.
2000. Digital Elevation Model
Issues in Water Resources Modeling. In D. Maidment and D.
Djokic, eds., Hydrologic and Hydraulic Modeling Support with Geographic Information Systems, pp.
1–27. Redlands, CA: Esri Press.
Goodchild, M. F., and J. Lee. 1989.
Coverage Problems and Visibility Regions on Topographic
Surfaces. Annals of Operations
Research 18:175–86.
Heine, R. A., C. L. Lant, and
R. R. Sengupta. 2004. Development and Comparison of Approaches for Automated Mapping
of Stream Channel Networks. Annals of the Association of American
Geographers 94:477–90.
Jenson, S. K., and J. O. Domingue.
1988. Extracting Topographic
Structure from Digital Elevation
Data for Geographic Information
System Analysis. Photogrammetric
Engineering and Remote Sensing
54:1593–600.
Kenny, F., and B. Matthews. 2005. A
Methodology for Aligning Raster
Flow Direction Data with Photogrammetrically Mapped Hydrology. Computers & Geosciences
31:768–79.
Viewshed and Watershed Analysis
Khan, A., K. S. Richards, G. T.
Parker, A. McRobie, and B. Mukhopadhyay. 2014. How large is the
Upper Indus Basin? The Pitfalls
of Auto-Delineation using DEMs.
Journal of Hydrology 509:442–53.
Kumsap, C., F. Borne, and
D. Moss. 2005. The Technique
of Distance Decayed Visibility
for Forest Landscape Visualization. International Journal of
Geographical Information Science
19:723–44.
Lake, I. R., A. A. Lovett, I. J. Bateman,
and I. H. Langford. 1998. Modelling Environmental Influences on
Property Prices in an Urban Environment. Computers, Environment
and Urban Systems 22:121–36.
Lange, E., and P. V. Schaeffer. 2001.
A comment on the market value
of a room with a view. Landscape
and Urban Planning 55:113–20.
Lee, J. 1991. Analyses of Visibility
Sites on Topographic Surfaces.
International Journal of Geographical Information Systems 5:413–29.
Lee, J., and D. Stucky. 1998. On
Applying Viewshed Analysis for
Determining Least-Cost Paths on
Digital Elevation Models. International Journal of Geographical
Information Science 12:891–905.
Liang, C., and D. S. Mackay. 2000.
A General Model of Watershed
Extraction and Representation
Using Globally Optimal Flow
Paths and Up-Slope Contributing
Areas. International Journal of
Geographical Information
Science 14:337–58.
Lindsay, J. B. 2006. Sensitivity of
Channel Mapping Techniques to
Uncertainty in Digital Elevation
Data. International Journal of Geographical Information
Science 20:669–92.
Lindsay, J. B., J. J. Rothwell, and H.
Davies. 2008. Mapping Outlet
325
Points Used for Watershed
Delineation onto DEM-Derived
Stream Networks. Water
Resources Research 44,
W08442, doi:10.1029/
2007WR006507.
Maloy, M. A., and D. J. Dean. 2001.
An Accuracy Assessment of Various GIS-Based Viewshed Delineation Techniques. Photogrammetric
Engineering and Remote Sensing
67:1293–98.
Maxted, J. T., M. W. Diebel, and
M. J. Vander Zanden. 2009.
Landscape Planning for Agricultural Non-Point Source Pollution Reduction. II. Balancing
Watershed Size, Number of
Watersheds, and Implementation
Effort. Environmental Management 43:60–8.
Möller, B. 2006. Changing WindPower Landscapes: Regional
Assessment of Visual Impact
on Land Use and Population in
Northern Jutland, Denmark.
Applied Energy 83:477–94.
Montgomery, D. R., and E. FoufoulaGeorgiou. 1993. Channel Network Source Representation
Using Digital Elevation Models. Water Resources Research
29:3925–34.
Moore, I. D. 1996. Hydrological
Modeling and GIS. In
M. F. Goodchild, L. T. Steyaert,
B. O. Parks, C. Johnston,
D. Maidment, M. Crane, and
S. Glendinning, eds., GIS and
Environmental Modeling:
Progress and Research Issues,
pp. 143–48. Fort Collins, CO:
GIS World Books.
Mouflis, G. D., I. Z. Gitas, S. Iliadou,
and G. H. Mitri. 2008.
Assessment of the Visual Impact
of Marble Quarry Expansion
(1984–2000) on the Landscape
of Thasos Island, NE Greece.
326
C HAPTER 14
Viewshed and Watershed Analysis
Landscape and Urban Planning
86:92–102.
Murphy, P. N. C., J. Ogilvie,
F. Meng, and P. Arp. 2008.
Stream Network Modelling using
Lidar and Photogrammetric
Digital Elevation Models: A
Comparison and Field Verification. Hydrological Processes
22:1747–54.
O’Callaghan, J. F., and D. M. Mark.
1984. The Extraction of Drainage
Networks from Digital Elevation
Data. Computer Vision, Graphics
and Image Processing 28:323–44.
Osterman, A., L. Benedičič, and
P. Ritoša. 2014. An IO-Efficient
Parallel Implementation of an
R2 Viewshed Algorithm for
Large Terrain Maps on a CUDA
GPU. International Journal of
Geographical Information Science
28:2304–27.
Palmer, J. F. 2004. Using Spatial
Metrics to Predict Scenic Perception in a Changing Landscape: Dennis, Massachusetts.
Landscape and Urban Planning
69:201–18.
Riggs, P. D., and D. J. Dean. 2007.
An Investigation into the Causes
of Errors and Inconsistencies in
Predicted Viewsheds. Transactions
in GIS 11:175–96.
Rogge, E., F. Nevens, and H. Gulinck.
2008. Reducing the Visual Impact
of “Greenhouse Parks” in Rural
Landscapes. Landscape and
Urban Planning 87:76–83.
Ryan, C. M., and J. S. Klug. 2005.
Collaborative Watershed Planning in Washington State:
Implementing the Watershed
Planning Act. Journal of Environmental Planning and Management
48:491–506.
Sander, H. A., and S. M. Manson.
2007. Heights and Locations of
Artificial Structures in Viewshed
Calculation: How Close is Close
Enough? Landscape and Urban
Planning 82:257–70.
Sawada, M., D. Cossette, B. Wellar,
and T. Kurt. 2006. Analysis of
the Urban/Rural Broadband
Divide in Canada: Using GIS
in Planning Terrestrial Wireless
Deployment. Government Information Quarterly 23:454–79.
Simley J. 2004. The Geodatabase
Conversion. USGS National
Hydrography Newsletter 3(4).
USGS. Available at http://nhd
.usgs.gov/newsletter_list.html.
Tarboton, D. G. 1997. A New
Method for the Determination
of Flow Directions and Upslope
Areas in Grid Digital Elevation
Models. Water Resources Research
32:309–19.
Tarboton, D. G., R. L. Bras, and
I. Rodrigues-Iturbe. 1991. On the
Extraction of Channel
Networks from Digital Elevation
Data. Water Resources Research
5:81–100.
VanHorn, J. E., and N. A.
Mosurinjohn. 2010. Urban 3D
GIS Modeling of Terrorism
Sniper Hazards. Social Science
Computer Review 28:482-96.
Whiteaker, T. L., D. R. Maidment,
H. Gopalan, C. Patino, and
D. C. McKinney. 2007. RasterNetwork Regionalization for
Watershed Data Processing. International Journal of Geographical
Information Science 21:341–53.
Wilson, J. P., C. S. Lam, and
Y. Deng. 2007. Comparison of
the Performance of Flow-Routing
Algorithms Used in GIS-Based
Hydrologic Analysis. Hydrological
Processes 21:1026–44.
Wing, M. G., and R. Johnson. 2001.
Quantifying Forest Visibility
with Spatial Data. Environmental
Management 27:411–20.
Zhao, Y., A. Padmanabhan, and
S. Wang. 2013. A Parallel Computing Approach to Viewshed
Analysis of Large Terrain Data
Using Graphics Processing
Units. International Journal of
Geographical Information Science
27:363–84.
Zhou, Q., and X. Liu. 2002. Error
Assessment of Grid-Based Flow
Routing Algorithms Used in Hydrological Models. International
Journal of Geographical Information
Science 16:819–42.
Design Elements: (Compass): DNY59/Getty Images; (Mississippi River): Landsat image by
Robert Simmon, based on data from the UMD Global Land Cover Facility/NASA
S PATIAL I NTERPOL ATION
15
CHAPTER OUTLINE
15.1 Elements of Spatial Interpolation
15.2 Global Methods
15.3 Local Methods
The terrain is one type of surface that is familiar
to us. In geographic information system (GIS), we
also work with another type of surface, which may
not be physically present but can be visualized in
the same way as the land surface. It is the statistical
surface. Examples of the statistical surface include
precipitation, snow accumulation, water table, and
population density.
How can one construct a statistical surface?
The answer is similar to that for the land surface
except that input data are typically limited to a sample of point data. To make a precipitation map, for
example, we will not find a regular array of weather
stations like a digital elevation model (DEM). A
process of filling in data between the sample points
is therefore required.
15.4 Kriging
15.5 Comparison of Spatial Interpolation
Methods
In Chapter 15, spatial interpolation refers to
the process of using points with known values to
estimate values at other points. Through spatial
interpolation, we can estimate the precipitation
value at a location with no recorded data by using
known precipitation readings at nearby weather
stations. Also called gridding, spatial interpolation
creates a grid (a raster) with estimates made for all
cells. Spatial interpolation is therefore a means of
creating surface data from sample points so that
the surface data can be displayed as a 3-D surface or an isoline map and used for analysis and
modeling.
Chapter 15 has five sections. Section 15.1 reviews the elements of spatial interpolation including control points and type of spatial interpolation.
328
C HAPTER 15
Spatial Interpolation
Section 15.2 covers global methods including
trend surface and regression models. Section 15.3
covers local methods including Thiessen polygons,
density estimation, inverse distance weighted, and
splines. Section 15.4 examines kriging, a widely
used stochastic local method. Section 15.5 compares interpolation methods. Perhaps more than
any other topic in GIS, spatial interpolation depends on the computing algorithm. Worked examples are included in Chapter 15 to show how
spatial interpolation is carried out mathematically.
15.1 E LEMENTS
I NTERPOLATION
OF
Station
Clearwater
Mts
S PATIAL
Spatial interpolation requires two basic inputs:
known points and an interpolation method. In
most cases, known points are actual points such as
weather stations or survey sites.
Salmon
Ri ver
Mts
Lemhi
Range
Owyhee
Mts
15.1.1 Control Points
Control Points are points with known values. Also
called known points, sample points, or observations,
control points provide the data necessary for developing an interpolator (e.g., a mathematical equation) for spatial interpolation. The number and
distribution of control points can greatly influence
the accuracy of spatial interpolation. A basic assumption in spatial interpolation is that the value
to be estimated at a point is more influenced by
nearby known points than those farther away. To
be effective for estimation, control points should be
well distributed within the study area. But this ideal
situation is rare in real-world applications because a
study area often contains data-poor areas.
Figure 15.1 shows 130 weather stations in
Idaho and 45 additional stations from the surrounding states. The map clearly shows data-poor
areas in Clearwater Mountains, Salmon River
Mountains, Lemhi Range, and Owyhee Mountains.
These 175 stations and their 30-year (1970–2000)
average annual precipitation data are used as sample data throughout Chapter 15. As will be shown
later, the data-poor areas can cause problems for
spatial interpolation.
Figure 15.1
A map of 175 weather stations in and around Idaho.
15.1.2 Type of Spatial Interpolation
Spatial interpolation methods can be categorized in
several ways. First, they can be grouped into global
and local methods. A global interpolation method
uses every known point available to estimate an
unknown value. A local interpolation method, on
the other hand, uses a sample of known points to
estimate an unknown value. Since the difference between the two groups lies in the number of control
points used in estimation, one may view the scale
from global to local as a continuum.
Conceptually, a global interpolation method is
designed to capture the general trend of the surface
and a local interpolation method the local or shortrange variation. For many phenomena, it is more
efficient to estimate the unknown value at a point
using a local method than a global method. Faraway points have little influence on the estimated
value; in some cases, they may even distort the
C HAPTER 15
Spatial Interpolation
329
predicted values. A stochastic interpolation method,
on the other hand, considers the presence of some
randomness in its variable and offers assessment of
prediction errors with estimated variances.
Table 15.1 shows a classification of spatial interpolation methods covered in this chapter. Notice
that the two global methods can also be used for
local operations.
(a)
15.2 G LOBAL M ETHODS
(b)
Figure 15.2
Exact interpolation (a) and inexact interpolation (b).
Global methods include trend surface models and
regression models.
15.2.1 Trend Surface Models
estimated value. A local method is also preferred
because it requires much less computation than a
global method does.
Second, spatial interpolation methods can
be grouped into exact and inexact interpolation
(Figure 15.2). Exact interpolation predicts a value
at the point location that is the same as its known
value. In other words, exact interpolation generates
a surface that passes through the control points.
In contrast, inexact interpolation, or approximate
interpolation, predicts a value at the point location
that differs from its known value.
Third, spatial interpolation methods may be
deterministic or stochastic. A deterministic interpolation method provides no assessment of errors with
T ABLE 15.1
An inexact interpolation method, trend surface
analysis approximates points with known values
with a polynomial equation (Davis 1986; Bailey
and Gatrell 1995). The equation or the interpolator can then be used to estimate values at other
points. A linear or first-order trend surface uses the
equation:
Zx,y = b0 + b1x + b2y
(15.1)
where the attribute value z is a function of x and y
coordinates. The b coefficients are estimated from
the known points (Box 15.1). Because the trend
surface model is computed by the least-squares
method, the “goodness of fit” of the model can be
measured and tested. Also, the deviation or the
A Classification of Spatial Interpolation Methods
Global
Deterministic
Stochastic
Trend surface*
Regression
Local
Deterministic
Stochastic
Thiessen polygons
Kriging
Density estimation
Inverse distance weighted
Splines
*Given some required assumptions, trend surface analysis can be treated as a special case of regression analysis and thus a stochastic method (Griffith
and Amrhein 1991).
330
C HAPTER 15
Spatial Interpolation
Box 15.1 A Worked Example of Trend Surface Analysis
F
igure 15.3 shows five weather stations with known
values around point 0 with an unknown value. The
table below shows the x-, y-coordinates of the points,
measured in row and column of a raster with a cell size
of 2000 meters, and their known values. This example
shows how we can use Eq. (15.1), or a linear trend surface, to interpolate the unknown value at point 0. The
Point
x
y
Value
1
69
76
20.820
2
59
64
10.910
least-squares method is commonly used to solve for the
coefficients of b0, b1, and b2 in Eq. (15.1). Therefore,
the first step is to set up three normal equations:
z = b0 n +b
+ b1 x + b2
xz = b0
x + b1 x + b2
x
xy
yz = b0
y + b1 xy + b2
y2
The equations can be rewritten in matrix form as:
n
x
y
2
3
75
52
10.380
x
x
4
86
73
14.600
y
xxy
5
88
53
10.560
0
69
67
?
20.82
1
10.91
2
y
2
xy
⋅
y2
b0
b1
b2
=
z
xz
yz
Using the values of the five known points, we can calculate the statistics and substitute the statistics into
the equation:
14.60
4
5
377
318
377 29007 23862
318 23862 20714
⋅
b0
b1
b2
=
67 . 270
5043 . 650
4445 . 800
We can then solve the b coefficients by multiplying the
inverse of the first matrix on the left (shown with four
decimal digits because of the very small numbers) by
the matrix on the right:
0
10.38
3
10.56
5
Figure 15.3
Estimation of the unknown value at point 0 from five
surrounding known points.
residual between the observed and the estimated
values can be computed for each known point.
The distribution of many natural phenomena is usually more complex than an inclined
23.2102 −0.1631 −0.1684
−0.1631 0.0018 0.0004 ⋅
−0.1684 0.0004 0.0021
67.270
−10.094
5043.650 =
0.020
4445.800
0.347
Using the coefficients, the unknown value at point 0
can be estimated by:
z0 = −10.094 + (0.020)(69) + (0.347)(67) = 14.535
plane surface from a first-order model. Higherorder trend surface models are required to approximate more complex surfaces. A cubic or
a third-order model, for example, includes hills
C HAPTER 15
and valleys. A cubic trend surface is based on
the equation:
zx,y = b0 + b1x + b2y + b3x2 + b4xy + b5y5
+ b6x3 + b7x2y +b8xy2 +b9y3
(15.2)
A third-order trend surface requires estimation of
10 coefficients (i.e., bi), compared to three coefficients for a first-order surface. A higher-order trend
surface model therefore requires more computation
than a lower-order model does. A GIS package may
offer up to 12th-order trend surface models.
Figure 15.4 shows an isoline (isohyet) map
derived from a third-order trend surface of annual
precipitation in Idaho created from 175 data points
Spatial Interpolation
331
with a cell size of 2000 meters. An isoline map is
like a contour map, useful for visualization as well
as measurement.
There are variations of trend surface analysis.
Logistic trend surface analysis uses known points
with binary data (i.e., 0 and 1) and produces a probability surface. Local polynomial interpolation uses
a sample of known points to estimate the unknown
value of a cell. Local polynominal interpolation
can be used for converting a triangulated irregular
network (TIN) to a DEM and deriving topographic
measures from a DEM (Chapter 13).
15.2.2 Regression Models
25
A regression model relates a dependent variable to
a number of independent variables. A regression
model can be used as an interpolator for estimation,
or for exploring the relationships between the dependent variable and independent variables. Many
regression models use nonspatial attributes and are
not considered methods for spatial interpolation.
But exceptions can be made for regression models
that use spatial variables such as distance to a river or
location-specific elevation. Chapter 18 also covers regression models, and more detailed information on
the types of regression models will be found there.
15
20
15.3 L OCAL M ETHODS
15
20
20
15
10
10
Figure 15.4
An isohyet map in inches from a third-order trend
surface model. The point symbols represent known
points within Idaho.
Because local interpolation uses a sample of known
points, it is important to know how to select a
sample. The first issue in sampling is the number
of points (i.e., the sample size) to be used in estimation. GIS packages typically let users specify the
number of points or use a default number (e.g., 7
to 12 points). One might assume that more points
would result in more accurate estimates. But the validity of this assumption depends on the distribution
of known points relative to the cell to be estimated,
the extent of spatial autocorrelation (Chapter 11),
and the quality of data (Yang and Hodler 2000).
More points usually lead to more generalized estimations, and fewer points may actually produce more
accurate estimations (Zimmerman et al. 1999).
After the number of points is determined,
the next task is to search for those known points
332
C HAPTER 15
Spatial Interpolation
(a)
(b)
(c)
Figure 15.5
Three search methods for sample points: (a) find the closest points to the point to be estimated, (b) find points within
a radius, and (c) find points within each quadrant.
(Figure 15.5). A simple option is to use the closest known points to the point to be estimated. An
alternative is to select known points within a circle, the size of which depends on the sample size.
Some search options may incorporate a quadrant
or octant requirement. A quadrant requirement
means selecting known points from each of the
four quadrants around a cell to be estimated. An
octant requirement means using eight sectors.
Other search options may consider the directional
component by using an ellipse, with its major axis
corresponding to the principal direction.
can form different sets of triangles, the Delaunay
triangulation—the same method for constructing a
TIN (Chapter 13)—is often used in preparing Thiessen polygons (Davis 1986). The Delaunay triangulation ensures that each known point is connected
to its nearest neighbors, and that triangles are as
equilateral as possible. After triangulation, Thiessen
polygons can be easily constructed by connecting
lines drawn perpendicular to the sides of each triangle at their midpoints (Figure 15.6).
15.3.1 Thiessen Polygons
Thiessen polygons assume that any point within a
polygon is closer to the polygon’s known point than
any other known points, thus one polygon for each
known point. Thiessen polygons were originally proposed to estimate areal averages of precipitation by
making sure that any point within a polygon is closer
to the polygon’s weather station than any other station (Tabios and Salas 1985). Thiessen polygons, also
called Voronoi polygons, are used in a variety of applications, especially for service area analysis of public
facilities such as hospitals (Schuurman et al. 2006).
Thiessen polygons do not use an interpolator
but require initial triangulation for connecting known
points. Because different ways of connecting points
Figure 15.6
Thiessen polygons (in thicker lines) are interpolated
from the known points and the Delaunay triangulation
(in thinner lines).
333
Spatial Interpolation
C HAPTER 15
Thiessen polygons are smaller in areas where
points are closer together and larger in areas where
points are farther apart. This size differentiation
can be the basis for evaluating the quality of public
service. A large polygon means greater distances
between home locations and a public service provider. The size differentiation can also be used for
other purposes such as predicting forest age classes,
with larger polygons belonging to older trees
(Nelson et al. 2004).
15.3.2 Density Estimation
Density estimation measures cell densities in a
raster by using a sample of known points. For example, if the points represent the centroids of census tracts and the known values represent reported
burglaries, then density estimation can produce a
surface map showing the high and low burglary
rates within a city. For some applications, density
estimation provides an alternative to point pattern
analysis, which describes a pattern in terms of random, clustered, and dispersed (Chapter 11).
There are simple and kernel density estimation
methods. The simple method is a counting method,
whereas the kernel method is based on a probability
function and offers options in terms of how density
estimation is made. To use the simple density estimation method, we can place a raster over a point
distribution, tabulate points that fall within each
cell, sum the point values, and estimate the cell’s
density by dividing the total point value by the cell
size. Figure 15.7 shows the input and output of an
example of simple density estimation. The input is
a distribution of sighted deer locations plotted with
a 50-meter interval to accommodate the resolution
of telemetry. Each deer location has a count value
measuring how many times a deer was sighted at the
location. The output is a density raster, which has a
cell size of 10,000 square meters or 1 hectare and a
density measure of number of sightings per hectare.
A circle, rectangle, wedge, or ring based at the center of a cell may replace the cell in the calculation.
Kernel density estimation associates each
known point with a kernel function for the purpose of estimation (Silverman 1986; Bailey and
Number of sightings
1
2–5
Density of sightings
0
0.1–10.0
10.1–15.0
15.1–20.7
6–9
10 – 15
0
300 Meters
Figure 15.7
Deer sightings per hectare calculated by the simple density estimation method.
Gatrell 1995). Expressed as a bivariate probability density function, a kernel function looks like a
“bump,” centering at a known point and tapering
off to 0 over a defined bandwidth or window area
(Silverman 1986) (Figure 15.8). The kernel function and the bandwidth determine the shape of
the bump, which in turn determines the amount
of smoothing in estimation. The kernel density estimator at point x is then the sum of bumps placed
at the known points xi within the bandwidth:
fˆ(x) =
1
nh d
n
K
i =1
1
(
h
i)
(15.3)
where K( ) is the kernel function, h is the bandwidth, n is the number of known points within the
334
C HAPTER 15
Spatial Interpolation
Kernel K( )
Bandwidth
Figure 15.8
A kernel function, which represents a probability
density function, looks like a “bump” above a grid.
X
bandwidth, and d is the data dimensionality. For
two-dimensional data (d = 2), the kernel function
is usually given by:
T
K (x ) = 3π −1 (
K (x ) = 0, otherwise
)2, if X T X < 1
(15.4)
By substituting Eq. (15.4) for K( ), Eq. (15.3) can
be rewritten as:
n
3
1
fˆ(x ) = 2
1− 2 [(x
[(x
nh π i =1
h
xi )2
(y
(y
yi )2 ]
2
(15.5)
where π is a constant, and (x − xi) and (y − yi)
are the deviations in x-, y-coordinates between
point x and known point xi that is within the
bandwidth.
Using the same input as for the simple estimation method, Figure 15.9 shows the output raster
from kernel density estimation. Density values in
the raster are expected values rather than probabilities (Box 15.2). Kernel density estimation usually
produces a smoother surface than the simple estimation method does. Also, a larger bandwidth produces a smoother surface than a smaller bandwidth.
As a surface interpolation method, kernel density estimation has been applied to a wide variety
of fields, mainly as a tool for data visualization and
exploration, such as public health (Reader 2001;
Chung, Yang, and Bell 2004), crime (Gerber 2014),
Number of sightings
1
2–5
Density of sightings
0
0.1–10.0
10.1–15.0
15.1–20.7
6–9
10 – 15
0
300 Meters
Figure 15.9
Deer sightings per hectare calculated by the kernel
density estimation method. The letter X marks the cell,
which is used as an example in Box 15.2.
road accidents (Anderson 2009), and urban
morphology (Mackaness and Chaudhry 2013).
More recent developments on kernel density estimation include the use of geosocial data, such
as geotagged Flickr images, as the data source
(Mackaness and Chaudhry 2013) and the incorporation of the temporal dimension (Brunsdon,
Corcoran, and Higgs 2007).
15.3.3 Inverse Distance Weighted
Interpolation
Inverse distance weighted (IDW) interpolation is an
exact method that enforces the condition that the
estimated value of a point is influenced more by
C HAPTER 15
Spatial Interpolation
335
Box 15.2 A Worked Example of Kernel Density Estimation
T
his example shows how the value of the cell
marked X in Figure 15.9 is derived. The window area
is defined as a circle with a radius of 100 meters (h).
Therefore, only points within the 100-meter radius of
the center of the cell can influence the estimation of
the cell density. Using the 10 points within the cell’s
neighborhood, we can compute the cell density by:
3
π
10
ni 1 −
i =1
1
[(x
h2
xi )2
(y
yi )2 ]
2
where ni is the number of sightings at point i, xi and
yi are the x-, y-coordinates of point i, and x and y
are the x-, y-coordinates of the center of the cell to
be estimated. Because the density is measured per
10,000 square meters or hectare, h2 in Eq. (15.5) is
canceled out. Also, because the output shows an expected value rather than a probability, n in Eq. (15.5)
is not needed. The computation shows the cell density to be 11.421.
nearby known points than by those farther away.
The general equation for the IDW method is:
Annual Precipitation
in inches
<= 10.0
10.1 – 15
15.1 – 20
20.1 – 25
25.1 – 30
30.1 – 35
35.1 – 40
> 40.0
s
1
k
d
i
z0 = i=1s
1
k
d
i=1 i
zi
(15.6)
where z0 is the estimated value at point 0, zi is the
z value at known point i, di is the distance between
point i and point 0, s is the number of known
points used in estimation, and k is the specified
power.
The power k controls the degree of local influence. A power of 1.0 means a constant rate of
change in value between points (linear interpolation). A power of 2.0 or higher suggests that the
rate of change in values is higher near a known
point and levels off away from it.
An important characteristic of IDW interpolation is that all predicted values are within
the range of maximum and minimum values
of the known points. Figure 15.10 shows an
annual precipitation surface created by the
IDW method with a power of 2 (Box 15.3).
Figure 15.11 shows an isoline map of the
surface. Small, enclosed isolines are typical of
0
Figure 15.10
50
100 Miles
An annual precipitation surface created by the inverse
distance squared method.
336
Spatial Interpolation
C HAPTER 15
Box 15.3 A Worked Example of Inverse Distance Weighted Estimation
T
his example uses the same data set as in Box 15.1,
but interpolates the unknown value at point 0 by the IDW
method. The table below shows the distances in thousands
of meters between point 0 and the five known points:
Between Points
Distance
0,1
18.000
0,2
20.880
0,3
32.310
0,4
36.056
0,5
47.202
2
+(
+(
zi ( d i2 ) = (
)(
)
2
2
) (1/ 20 . 880) + (
)(
)
2
2
10.. 60 ) (1/ 47 . 202)
)(
) + (10
= 0 . 1 152
(1// 2 )
2
(1 / 18 . 000 ) + (1//20 . 880)
2
2
2
0 56) + (1/ 4 7 . 2 02)
+(1/3 2 . 3 10 ) + (11//3 6 . 056
2
= 0 0076
z 0 = 0 . 1152
11 2 / 0 . 0076 = 15 . 158
25
IDW interpolation. The odd shape of the 10-inch
isoline in the southwest corner is due to the absence of known points.
30
15.3.4 Thin-Plate Splines
35
30
35
35
35
40
20
20
25
35
20
15
25
25
25
15
10
20
10
15
20
20
20
10
10
10
10
10 10
10
Figure 15.11
15
10
20
10
20
25
15
We can substitute the parameters in Eq. (15.6) by the
known values and the distances to estimate z0:
15
An isohyet map created by the inverse distance squared
method.
Splines for spatial interpolation are conceptually
similar to splines for line smoothing (Chapter 7)
except that in spatial interpolation they apply to
surfaces rather than lines. Thin-plate splines create
a surface that passes through the control points
and has the least possible change in slope at all
points (Franke 1982). In other words, thin-plate
splines fit the control points with a minimum curvature surface. The approximation of thin-plate
splines is of the form:
Q ( x, y )
Ai d i2 l g d i + a + bx
b + cy (15.7)
where x and y are the x-, y-coordinates of the point
to be interpolated, di2 = (x – xi)2 + (y – yi)2, and
xi and yi are the x-, y-coordinates of control point i.
Thin-plate splines consist of two components:
(a + bx + cy) represents the local trend function, which has the same form as a linear or
first-order trend surface, and di2 log di represents
a basis function, which is designed to obtain
minimum curvature surfaces (Watson 1992).
Spatial Interpolation
C HAPTER 15
The coefficients Ai, and a, b, and c are determined
by a linear system of equations (Franke 1982):
n
i =1
Ai d i2
The thin-plate splines with tension method has
the following form:
a+
log d i + a + bx + cyy = fi
n
i =1
n
i=1
n
i =1
(15.9)
Ai R(d i )
where a represents the trend function, and the basis
function R(d) is:
Ai x i = 0
Ai yi = 0
n
i =1
Ai = 0
337
−
(15.8)
where n is the number of control points and fi is
the known value at control point i. The estimation
of the coefficients requires n + 3 simultaneous
equations.
Unlike the IDW method, the predicted values
from thin-plate splines are not limited within the
range of maximum and minimum values of the
known points. In fact, a major problem with thinplate splines is the steep gradients in data-poor areas,
often referred to as overshoots. Different methods
for correcting overshoots have been proposed. Thinplate splines with tension, for example, allow the
user to control the tension to be pulled on the edges
of the surface (Franke 1985; Mitas and Mitasova
1988). Other methods include regularized splines
(Mitas and Mitasova 1988) and regularized splines
with tension (Mitasova and Mitas 1993). All these
methods belong to a diverse group called radial basis
functions (RBF) (Box 15.4).
1
l
2 πφ 2
ddφ
+c + K 0 (
2
)
(15.10)
where φ is the weight to be used with the tension
method. If the weight φ is set close to 0, then the
approximation with tension is similar to the basic
thin-plate splines method. A larger φ value reduces
the stiffness of the plate and thus the range of interpolated values, with the interpolated surface resembling
the shape of a membrane passing through the control
points (Franke 1985). Box 15.5 shows a worked example using the thin-plate splines with tension method.
Thin-plate splines and their variations are recommended for smooth, continuous surfaces such
as elevation and water table. Splines have also
been used for interpolating mean rainfall surface
(Hutchinson 1995; Tait et al. 2006) and land demand surface (Wickham, O’Neill, and Jones 2000).
Figures 15.12 and 15.13 show annual precipitation
surfaces created by the regularized splines method
and the splines with tension method, respectively.
The isolines in both figures are smoother than those
generated by the IDW method. Also noticeable is
the similarity between the two sets of isolines.
Box 15.4 Radial Basis Functions
R
adial basis functions (RBF) refer to a large group
of interpolation methods. All of them are exact interpolators. The selection of a basis function or equation
determines how the surface will fit between the control points. ArcGIS, for example, offers five RBF methods: thin-plate spline, spline with tension, completely
regularized spline, multiquadric function, and inverse
multiquadric function. Each RBF method also has a parameter that controls the smoothness of the generated
surface. Although each combination of an RBF method
and a parameter value can create a new surface, the difference between the surfaces is usually small.
338
C HAPTER 15
Spatial Interpolation
Box 15.5 A Worked Example of Thin-Plate Splines with Tension
T
his example uses the same data set as in Box 15.1
but interpolates the unknown value at point 0 by splines
with tension. The method first involves calculation of
R(d) in Eq. (15.10) using the distances between the
point to be estimated and the known points, distances
between the known points, and the φ value of 0.1. The
following table shows the R(d) values along with the
distance values.
Points
0,1
0,2
0,3
0,4
0,5
Distance
18.000
20.880
32.310
36.056
47.202
R(d)
–7.510
–9.879
–16.831 –18.574 –22.834
Points
1,2
1,3
1,4
1,5
2,3
Distance
31.240
49.476
34.526
59.666
40.000
and rewrite the equation and the constraint about Ai
in matrix form:
1
1
1
1
1
0
0
16 . 289
23 . 612
1 7 . 879
8 79
26 . 591
1
−16
16 . 289
0
20
− . 225
−25
25 . 843
−27 . 214
1
23 . 612 −17
17. 879
20 . 225 −25
2 . 843
0
22
−22 . 868
22 . 868
0
13 . 41
4 5
20 305
1
1
26 . 591
27 . 214
13 . 415
20 . 305
0
1
a
A1
A2
A3
=
A4
A5
The matrix solutions are:
a = 13.203
A3 = −0.058
A1 = 0.396
A4 = −0.047
A2 = −0.226
A5 = −0.065
Now we can calculate the value at point 0 by:
z0 =13 203 + ( 0 396) (−77 510 )
R(d)
–16.289 –23.612 –17.879 –26.591 –20.225
+ (−0 226) (−9 879) + (−0 . 058
0 5 ) (−16 831)
Points
2,4
2,5
+ (−0 047) (−18 574 ) +
Distance
56.920
62.032
R(d)
–25.843 –27.214
3,4
3,5
4,5
47.412
26.076
40.200
–22.868 –13.415 –20.305
The next step is to solve for Ai in Eq. (15.9). We can
substitute the calculated R(d) values into Eq. (15.9)
15.4 K RIGING
Kriging is a geostatistical method for spatial interpolation. Kriging differs from other local interpolation methods because kriging can assess the quality
of prediction with estimated prediction errors.
Originated in mining and geologic engineering in
the 1950s, kriging has since become very popular
in the earth and environmental sciences.
Kriging assumes that the spatial variation of
an attribute such as changes in grade within an
ore body is neither totally random (stochastic)
nor deterministic. Instead, the spatial variation
may consist of three components: a spatially correlated component, representing the variation of
the regionalized variable; a “drift” or structure,
representing a trend; and a random error term.
20 . 820
10 . 910
10 . 380
14 ...60 0
10 . 560
0
( 0 065) (−22 . 83 4)
=15 . 795
Using the same data set, the estimations of z0 by other
splines are as follows: 16.350 by thin-plate splines and
15.015 by regularized splines (using the τ value of 0.1).
The interpretation of these components has led to
development of different kriging methods for spatial interpolation.
15.4.1 Semivariogram
Kriging uses the semivariance to measure the spatially correlated component, a component that is
also called spatial dependence or spatial autocorrelation. The semivariance is computed by:
1
γ( )
[ ( xi )
( xj )]2
(x
(15.11)
2
where γ(h) is the semivariance between known
points, xi and xj, separated by the distance h; and z
is the attribute value.
Figure 15.14 is a semivariogram cloud, which
plots γ(h) against h for all pairs of known points in
C HAPTER 15
339
Spatial Interpolation
25
25
35
30
30
30
35
40
25
20
20
15
30
40
20
25
20
20
15
20
25
25
10
25
20
15
25
20
25
10
15
20
10
5
20
20
10
20
10
15
15
15
10
15
15
15
Figure 15.12
An isohyet map created by the regularized splines method.
15
Figure 15.13
An isohyet map created by the splines with tension method.
Semivariance
50
30
10
0
0.96
1.92
2.88
3.84
4.80
5.76
6.72
7.68
Distance
Figure 15.14
A semivariogram cloud.
a data set. (Because every known point contributes
to the semivariogram, kriging is sometimes described as having global support.) If spatial dependence does exist in a data set, known points that
are close to each other are expected to have small
semivariances, and known points that are farther
apart are expected to have larger semivariances.
A semivariogram cloud is an important tool for
investigating the spatial variability of the phenomenon under study (Gringarten and Deutsch 2001).
340
C HAPTER 15
Spatial Interpolation
Y
Y
1
1
X
1
(a)
X
2
2
2
(b)
(c)
Figure 15.15
A common method for binning pairs of sample points by direction, such as 1 and 2 in (a), is to use the radial sector (b).
Geostatistical Analyst in ArcGIS uses grid cells instead (c).
But because it has all pairs of known points, a semivariogram cloud is difficult to manage and use. A
process called binning is typically used in kriging to
average semivariance data by distance and direction.
The first part of the binning process is to group pairs
of sample points into lag classes. For example, if the
lag size (i.e., distance interval) is 2000 meters, then
pairs of points separated by less than 2000 meters
are grouped into the lag class of 0–2000, pairs of
points separated between 2000 and 4000 meters
are grouped into the lag class of 2000–4000, and
so on. The second part of the binning process is to
group pairs of sample points by direction. A common method is to use radial sectors; the Geostatistical Analyst extension to ArcGIS, on the other hand,
uses grid cells (Figure 15.15).
The result of the binning process is a set of
bins that sort pairs of sample points by distance
and direction. The next step is to compute the average semivariance by:
γ( ) =
1 n
[ ((xxi )
2n i =1
A semivariogram plots the average semivariance against the average distance (Figure 15.16).
Because of the directional component, one or more
average semivariances may be plotted at the same
distance. We can examine the semivariogram in Figure 15.16. If spatial dependence exists among the
sample points, then pairs of points that are closer
in distance will have more similar values than pairs
that are farther apart. In other words, the semivariance is expected to increase as the distance increases in the presence of spatial dependence.
A semivariogram can also be examined by
direction. If spatial dependence has directional
Semivariance,
.10–2
1.65
1.32
0.99
((xxi + h)]2 (15.12)
where γ(h) is the average semivariance between
sample points separated by lag h; n is the number
of pairs of sample points sorted by direction in the
bin; and z is the attribute value.
0.66
0.33
0
0.6
Figure 15.16
1.2
1.8
2.4
3
Distance, h.10–5
3.6
A semivariogram after binning by distance.
4.2
4.8
C HAPTER 15
differences, then the semivariance values may
change more rapidly in one direction than another.
Anisotropy is the term describing the existence
of directional differences in spatial dependence
(Eriksson and Siska 2000). Isotropy represents
the opposite case in which spatial dependence
changes with the distance but not the direction.
Spatial Interpolation
Exponential
Spherical
Figure 15.18
15.4.2 Models
A semivariogram such as Figure 15.16 may be used
alone as a measure of spatial autocorrelation in the
data set. To be used as an interpolator in kriging,
however, the semivariogram must be fitted with a
mathematical function or model (Figure 15.17). The
fitted semivariogram can then be used for estimating the semivariance at any given distance.
Fitting a model to a semivariogram is a difficult and often controversial task in geostatistics
(Webster and Oliver 2001). One reason for the difficulty is the number of models to choose from.
For example, the Geostatistical Analyst extension
to ArcGIS offers 11 models. The other reason is
the lack of a standardized procedure for comparing the models. Webster and Oliver (2001) recommend a procedure that combines visual inspection
and cross-validation. Cross-validation, as discussed
later in Section 15.5, is a method that uses statistics for comparing interpolation methods. The
optimal model available in Geostatistical Analyst,
for example, is based on cross-validation results.
Two common models for fitting semivariograms:
spherical and exponential.
Others suggest the use of an artificially intelligent
system for selecting an appropriate interpolator
according to task-related knowledge and data characteristics (Jarvis, Stuart, and Cooper 2003).
Two common models for fitting semivariograms are spherical and exponential (Figure 15.18).
A spherical model shows a progressive decrease of
spatial dependence until some distance, beyond
which spatial dependence levels off. An exponential model exhibits a less gradual pattern than a
spherical model: spatial dependence decreases
exponentially with increasing distance and disappears completely at an infinite distance.
A fitted semivariogram can be dissected into
three possible elements: nugget, range, and sill
(Figure 15.19). The nugget is the semivariance at
Semivariance
Semivariance,
.10–2
1.65
Partial
Sill
0.99
Sill
{
0.66
0.33
Nugget
0.6
Figure 15.17
1.2
1.8
2.4
3
Distance, h.10–5
3.6
4.2
Fitting a semivariogram with a mathematical model.
4.8
{
Range
}
}
1.32
0
341
Distance
Figure 15.19
Nugget, range, sill, and partial sill.
342
C HAPTER 15
Spatial Interpolation
the distance of 0, representing measurement error, or microscale variation, or both. The range is
the distance at which the semivariance starts to
level off. In other words, the range corresponds
to the spatially correlated portion of the semivariogram. Beyond the range, the semivariance
becomes a relatively constant value. The semivariance at which the leveling takes place is called
the sill. The sill comprises two components: the
nugget and the partial sill. To put it another way,
the partial sill is the difference between the sill
and the nugget.
The preceding example shows that weights
used in kriging involve not only the semivariances between the point to be estimated and the
known points but also those between the known
points. This differs from the IDW method, which
uses only weights applicable to the point to be
estimated and the known points. Another important difference between kriging and other local methods is that kriging produces a variance
measure for each estimated point to indicate the
reliability of the estimation. For the example, the
variance estimation can be calculated by:
15.4.3 Ordinary Kriging
s2 = W1 γ (h10) + W2 γ (h20) + W3 γ (h30) + λ (15.15)
Assuming the absence of a drift, ordinary kriging
focuses on the spatially correlated component and
uses the fitted semivariogram directly for interpolation. The general equation for estimating the
z value at a point is:
Figure 15.20 shows an annual precipitation surface created by ordinary kriging with the
s
z0
i=1
z xWx
(15.13)
where z0 is the estimated value, zx is the known value
at point x, Wx is the weight associated with point x,
and s is the number of sample points used in estimation. The weights can be derived from solving
a set of simultaneous equations. For example, the
following equations are needed for a point (0) to be
estimated from three known points (1, 2, 3):
W1 ( h1111 ) + W2 γ ( h12 ) + W3 ( h1133 )
λ = γ ( h10 )
W1 ( h2211 ) + W2 γ ( h22 ) + W3 γ ( h2233 )
(h20 )
λ = γ ( 30 )
W1 ( h3311 ) + W2 γ ( h32 ) + W3 ( h33 ) +
W1 + W2 + W3 + 0 = 1 . 0
λ
(15.14)
where γ(hij) is the semivariance between known
points i and j, γ(hi0) is the semivariance between
the ith known point and the point to be estimated,
and λ is a Lagrange multiplier, which is added to
ensure the minimum possible estimation error.
Once the weights are solved, Eq. (15.13) can be
used to estimate z0
z0 = z1W1 + z2W2 + z3W3
25
Figure 15.20
An isohyet map created by ordinary kriging with the
exponential model.
C HAPTER 15
Standard Error
0.22 – 2.00
M = b1 xi + b2 yi
Standard errors of the annual precipitation surface in
Figure 15.20.
exponential model. Figure 15.21 shows the distribution of the standard error of the predicted surface.
As expected, the standard error is highest in datapoor areas. A worked example of ordinary kriging is
included in Box 15.6.
15.4.4 Universal Kriging
Universal kriging assumes that the spatial variation
in z values has a drift or a trend in addition to the
spatial correlation between the sample points. Kriging is performed on the residuals after the trend
is removed. This is why universal kriging has also
been called residual kriging (Wu and Li 2013).
Typically, universal kriging incorporates a first-order (plane surface) or a second-order (quadratic
(15.16)
where M is the drift, xi and yi are the x-, ycoordinates of sampled point i, and b1 and b2 are
the drift coefficients. A second-order polynomial
is:
M = b1 xi
Figure 15.21
343
surface) polynomial in the kriging process. A firstorder polynomial is:
2.01 – 4.00
4.01 – 6.44
Spatial Interpolation
b 2 yi
b3 xi2
b4 xi yi + b5 yi2 (15.17)
Higher-order polynomials are usually not recommended for two reasons. First, a higher-order polynomial will leave little variation in the residuals for
assessing uncertainty. Second, a higher-order polynomial means a larger number of the bi coefficients,
which must be estimated along with the weights,
and a larger set of simultaneous equations to be
solved.
Figure 15.22 shows an annual precipitation
surface created by universal kriging with the linear (first-order) drift, and Figure 15.23 shows the
distribution of the standard error of the predicted
surface. Universal kriging produces less reliable
estimates than ordinary kriging in this case. A
worked example of universal kriging is included
in Box 15.7.
15.4.5 Other Kriging Methods
Ordinary kriging and universal kriging are the most
commonly used methods. Other kriging methods
include simple kriging, indicator kriging, disjunctive kriging, and block kriging (Bailey and Gatrell 1995; Burrough and McDonnell 1998; Lloyd
and Atkinson 2001; Webster and Oliver 2001).
Simple kriging assumes that the trend component
is a constant and known mean, which is often
unrealistic. Indicator kriging uses binary data
(i.e., 0 and 1) rather than continuous data. The
interpolated values are therefore between 0 and 1,
similar to probabilities. Disjunctive kriging uses
a function of the attribute value for interpolation
and is more complicated than other kriging methods computationally. Block kriging estimates the
344
C HAPTER 15
Spatial Interpolation
Box 15.6 A Worked Example of Ordinary Kriging Estimation
T
his worked example uses ordinary kriging for spatial interpolation. To keep the computation simpler,
the semivariogram is fitted with the linear model,
which is defined by:
γ ( h ) = C 0 + C (h a ) , 0 < h ≤ a
γ (h) = C 0 + C , h >a
γ( ) = 0
7 . 672
12 . 150
8 . 479
14 . 653
1
. 672
0
9. 823
13. 978
15. 234
1
12. 150
9. 823
0
11. 643
6. 404
1
8. 479
13 . 978
11 . 643
0
9. 872
1
14 . 653
15. 234
6. 404
9 . 87 2
0
1
1
1
1
1
1
0
W1
W2
W3
W4
=
W5
4 . 42
4 0
5 128
7 935
8 855
11 . 592
1
λ
The matrix solutions are:
where γ(h) is the semivariance at distance h, C0 is the
semivariance at distance 0, a is the range, and C is the sill,
or the semivariance at a. The output from ArcGIS shows:
C0
Using the semivariances, we can write the simultaneous equations for solving the weights in matrix form:
0, C = 112.475 and a = 458, 000.
Now we can use the model for spatial interpolation. The scenario is the same as in Box 15.1: using
five points with known values to estimate an unknown
value. The estimation begins by computing distances
between points (in thousands of meters) and the semivariances at those distances based on the linear model:
W2 = 0. 318 W3 = 0 182
W1
0 397
W4
0 094 W5 = 0. 009 λ = −1 . 16 1
Using Eq. (15.13), we can estimate the unknown value
at point 0 by:
z 0 = ( 0 397) ( 20 820 ) + ( 0 318) (10 910 )
+ ( 0 182) (10. 38 0 ) + (0 094 ) (14 600 )
+ ( 0 009) (10 560 ) = 15 . 091
We can also estimate the variance at point 0 by:
Points ij
0,1
0,2
0,3
0,4
0,5
hij
18.000
20.880
32.310
36.056
47.202
γ(hij)
4.420
5.128
7.935
8.855
11.592
Points ij
1,2
1,3
1,4
1,5
2,3
+ ( 7 935) ( 0 182) +
hij
31.240
49.476
34.526
59.666
40.000
+
γ(hij)
7.672
12.150
8.479
14.653
9.823
Points ij
2,4
2,5
3,4
3,5
4,5
hij
56.920
62.032
47.412
26.076
40.200
γ(hij)
13.978
15.234
11.643
6.404
9.872
average value of a variable over some small area or
block rather than at a point.
Cokriging uses one or more secondary variables, which are correlated with the primary variable of interest, in interpolation. It assumes that
the correlation between the variables can improve the prediction of the value of the primary
s 2 = ( 4 420 ) ( 0 397) + (5 128) ( 0 318)
(
)(
(
)(
)
) −1 . 161 = 4 . 605
In other words, the standard error of estimate at point
0 is 2.146.
variable. For example, better results in precipitation interpolation have been reported by including topographic variables (e.g., elevation) in
cokriging (Diodato 2005). Cokriging can be ordinary cokriging, universal cokriging, and so on,
depending on the kriging method that is applied
to each data set.
C HAPTER 15
Spatial Interpolation
345
25
Standard Error
1.97 – 4.00
4.01 – 6.00
6.01 – 9.62
30
40
35
25
20
20
10
20
25
15
15
10
15
10
15
Figure 15.22
An isohyet map created by universal kriging with the
linear drift and the spherical model.
15.5 C OMPARISON OF S PATIAL
I NTERPOLATION M ETHODS
A large number of spatial interpolation methods are
available. Using the same data but different methods, we can expect to find different interpolation
results. For example, Figure 15.24 shows the difference of the interpolated surfaces between IDW
and ordinary kriging. The difference ranges from
–8 to 3.4 inches: A negative value means that IDW
produces a smaller estimate than ordinary kriging,
and a positive value means a reverse pattern. Datapoor areas clearly have the largest difference (i.e.,
Figure 15.23
Standard errors of the annual precipitation surface in
Figure 15.22.
more than 3 inches either positively or negatively),
suggesting that spatial interpolation can never substitute for observed data. However, if adding more
known points is not feasible, how can we tell which
interpolation method is better?
Cross-validation and validation are two common statistical techniques for comparing interpolation methods (Zimmerman et al. 1999; Lloyd
2005), although some studies have also suggested
the importance of the visual quality of generated
surfaces such as preservation of distinct spatial pattern and visual pleasantness and faithfulness (Yang
and Hodler 2000).
346
Spatial Interpolation
C HAPTER 15
Box 15.7 A Worked Example of Universal Kriging Estimation
T
his example uses universal kriging to estimate the
unknown value at point 0 (Box 15.1) and assumes that
(1) the drift is linear and (2) the semivariogram is
fitted with a linear model. Because of the additional
drift component, this example uses eight simultaneous
equations:
W1 ( h1111 ) + W2 γ( h12 ) + W3 ( h1133 ) + W4 γ( h14 )
+ W5 γ ( h1155 )
λ + b1x1 + b2 y1 = γ ( h10 )
W1γ ( h21 ) + W2γ ( h22 ) + W3γ ( h23 ) + W4γ ( h24 )
+ W5 γ (
25
)
λ + b1x 2 + b2 y 2 = γ ( h20 )
W1γ ( h31 ) + W2 γ( h32
3 ) + W3 γ (
+ W5 γ (
35
)
) + W4 γ( 34 )
λ + b1x3 + b2 y 3 = γ ( h30
3 )
) + W2 γ( 42 ) + W3 γ(
+ W5 ( h45 ) + λ
1 4
W1γ (
41
33
) + W4 γ( 44 )
γ( )
2 4
Similar to ordinary kriging, semivariance values for
the equations can be derived from the semivariogram
and the linear model. The next step is to rewrite the
equations in matrix form:
0
7 . 672
12 . 150
8 . 479
14 . 653
1
69
76
W1
W5 + 0 + 0 + 0 = 1
W1 y1 + W2 y2 + W3 y3 + W4 y4 + W5 y5 + 0 + 0 + 0 = y0
where x0 and y0 are the x-, y-coordinates of the point to
be estimated, and xi and yi are the x-, y-coordinates of
known point i; otherwise, the notations are the same
as in Box 15.6. The x-, y-coordinates are actually rows
and columns in the output raster with a cell size of
2000 meters.
Cross-validation compares the interpolation
methods by repeating the following procedure for
each interpolation method to be compared:
1.
2.
Remove a known point from the data set.
Use the remaining points to estimate the
value at the point previously removed.
14. 653
15.. 234
15
6. 404
9. 872
0
1
88
53
1
1
1
1
1
0
0
0
69
59
75
86
88
0
0
0
W1
76
64
52
73
53
0
0
0
4 . 420
5 128
7 935
8 855
11 . 592
1
69
67
W2
W3
W4
•
=
W5
λ
b1
b2
0 38 W2 = 0. 311 W3
0 188 W4 = 0. 093
0 009
0. 010
2
The estimated value at point 0 is:
z0 = (0 387 ) ( 20 820) + (0 311) (10 910)
+ (0 188) (10. 380) + (0 093) (14 600)
) + W2 γ( ) + W3 γ( h53 ) + W4 ( )
+ W5 γ ( 5 ) λ + b1x 5 + b2 y 5 = γ ( 5 )
W2 + W3 + W4
8 . 479
13 . 978
11 . 643
0
9. 872
1
86
73
021 λ = −1. 15 4 b1
W1 = 0 .021
W1γ (
W1
12. 150
9. 823
0
11 . 643
6 . 404
1
75
52
The solutions are:
43
W1 x1 + W2 x2 + W3 x3 + W4 x4 + W5 x5 + 0 + 0 + 0 = x0
7 . 672
0
9. 823
13. 97
78
15. 234
1
59
64
+ (0 021) (10 560) =14.981
And, the variance at point 0 is:
s 2 = ( 4 420 ) ( 0 387) + (5 128) ( 0 311)
+ ( 7 935) ( 0 188) +
+(
(
)(
)(
) −1 154 + (
− ( 0 010 ) (67) = 4. 661
)
) (699)
The standard error (s) at point 0 is 2.159. These results
from universal kriging are very similar to those from
ordinary kriging.
3.
Calculate the predicted error of the estimation by comparing the estimated with the
known value.
After completing the procedure for each known
point, one can calculate diagnostic statistics to
assess the accuracy of the interpolation method.
C HAPTER 15
Difference
Standardized RMS =
– 8.0
– – 3.0
– 2.9
– – 1.0
– 0.9 –
=
347
Spatial Interpolation
1 n (zi , act − zi , est )2
n i =1
s2
RMS
s
(15.19)
1.0
1.1 – 3.0
3.1 – 3.38
where n is the number of points, zi, act is the known
value of point i, zi, est is the estimated value of point
i, s2 is the variance, and s is the standard error.
A common measure of accuracy, RMS quantifies the differences between the known and estimated values at sample points. The RMS statistic
is available for all exact local methods. Because the
standardized RMS requires the variance of the estimated values for the computation, it is only available for kriging. The interpretation of the statistics
is as follows:
• A better interpolation method should yield
a smaller RMS. By extension, an optimal
method should have the smallest RMS, or the
smallest average deviation between the estimated and known values at sample points.
• A better kriging method should yield a smaller
RMS and a standardized RMS closer to 1.
Figure 15.24
Differences between the interpolated surfaces from ordinary kriging and inverse distance squared.
Two common diagnostic statistics are the root
mean square (RMS) error and the standardized
RMS error:
RMS =
1 n
( i,
(z
n i=1
actt
− zi ,
est)
2
(15.18)
If the standardized RMS is 1, it means that the
RMS statistic equals s. Therefore the estimated
standard error is a reliable or valid measure of the
uncertainty of predicted values.
A common validation technique compares
the interpolation methods by first dividing known
points into two samples: one sample for developing the model for each interpolation method
to be compared and the other sample for testing
the accuracy of the models. The diagnostic statistics of RMS and standardized RMS derived from
the test sample can then be used to compare the
methods.
KEY CONCEPTS AND TERMS
Anisotropy: A term describing the existence of directional differences in spatial dependence.
Binning: A process used in kriging to average
semivariance data by distance and direction.
348
C HAPTER 15
Spatial Interpolation
Control points: Points with known values in spatial interpolation. Also called known points, sample
points, or observations.
Cross-validation: A technique for comparing different interpolation methods.
Density estimation: A local interpolation method
that measures densities in a raster based on a distribution of points and point values.
Deterministic interpolation: A spatial interpolation method that provides no assessment of errors
with predicted values.
Exact interpolation: An interpolation method that
predicts the same value as the known value at the
control point.
Global interpolation: An interpolation method
that uses every control point available in estimating
an unknown value.
Inexact interpolation: An interpolation method
that predicts a different value from the known value
at the control point.
Inverse distance weighted (IDW) interpolation:
A local interpolation method that enforces the
condition that the unknown value of a point is
influenced more by nearby points than by those
farther away.
Kernel density estimation: A local interpolation
method that associates each known point with a
kernel function in the form of a bivariate probability
density function.
Kriging: A stochastic interpolation method that
assumes that the spatial variation of an attribute
includes a spatially correlated component.
Local interpolation: An interpolation method
that uses a sample of known points in estimating an
unknown value.
Local polynomial interpolation: A local interpolation method that uses a sample of points with
known values and a polynomial equation to estimate the unknown value of a point.
Nugget: The semivariance value at the distance 0
in a semivariogram.
Ordinary kriging: A kriging method that assumes
the absence of a drift or trend and focuses on the
spatially correlated component.
Partial sill: The difference between the sill and the
nugget in a semivariogram.
Radial basis functions (RBF): A diverse group of
methods for spatial interpolation including thin-plate
splines, thin-plate splines with tension, and regularized splines.
Range: The distance at which the semivariance
starts to level off in a semivariogram.
Regression model: A global interpolation
method that uses a number of independent variables to estimate a dependent variable.
Semivariance: A measure of the degree of spatial dependence among points used in kriging.
Semivariogram: A diagram relating the semivariance to the distance between sample points used in
kriging.
Sill: The semivariance at which the leveling starts
in a semivariogram.
Spatial interpolation: The process of using points
with known values to estimate unknown values at
other points.
Stochastic interpolation: A spatial interpolation
method that offers assessment of prediction errors
with estimated variances.
Thiessen polygons: A local interpolation
method that ensures that every unsampled point
within a polygon is closer to the polygon’s known
point than any other known points. Also called
Voronoi polygons.
Thin-plate splines: A local interpolation
method that creates a surface passing through
points with the least possible change in slope at
all points.
Thin-plate splines with tension: A variation of
thin-plate splines for spatial interpolation.
Trend surface analysis: A global interpolation
method that uses points with known values
and a polynomial equation to approximate a
surface.
C HAPTER 15
Universal kriging: A kriging method that
assumes that the spatial variation of an attribute has
a drift or a structural component in addition to the
spatial correlation between sample points.
Spatial Interpolation
349
Validation: A technique for comparing interpolation methods, which splits control points into two
samples, one for developing the model and the other
for testing the accuracy of the model.
REVIEW QUESTIONS
1. What is spatial interpolation?
2. What kinds of inputs are required for spatial
interpolation?
3. Explain the difference between a global method
and a local method.
4. How does an exact interpolation method
differ from an inexact interpolation method?
5. What are Thiessen polygons?
6. Given a sample size of 12, illustrate the
difference between a sampling method that
uses the closest points and a quadrant sampling
method.
7. Describe how cell densities are derived using
the kernel density estimation method.
8. The power k in inverse distance weighted interpolation determines the rate of change in values
from the sample points. Can you think of a spatial phenomenon that should be interpolated
with a k value of 2 or higher?
9. Describe how the semivariance can be used to
quantify the spatial dependence in a data set.
10. Binning is a process for creating a usable semivariogram from empirical data. Describe how
binning is performed.
11. A semivariogram must be fitted with a
mathematical model before it can be used in
kriging. Why?
12. Both IDW and kriging use weights in estimating an unknown value. Describe the difference
between the two interpolation methods in
terms of derivation of the weights.
13. Explain the main difference between ordinary
kriging and universal kriging.
14. The RMS statistic is commonly used for selecting an optimal interpolation method. What
does the RMS statistic measure?
15. Explain how one can use the validation technique for comparing different interpolation
methods.
16. Which local interpolation method can usually
give you a smooth isoline map?
APPLICATIONS: SPATIAL INTERPOLATION
This applications section covers spatial interpolation
in five tasks. Task 1 covers trend surface analysis.
Task 2 deals with kernel density estimation. Task 3
uses IDW for local interpolation. Tasks 4 and 5 cover
kriging: Task 4 uses ordinary kriging and Task 5
universal kriging. Except for Task 2, you will run
spatial interpolation using the Geostatistical Wizard
available on the Geostatistical Analyst toolbar. Spatial interpolation can also be run using tools in the
Geostatistical Analyst Tools/Interpolation toolset
and Spatial Analyst Tools/Interpolation toolset.
Task 1 Use Trend Surface Model
for Interpolation
What you need: stations.shp, a shapefile containing
175 weather stations in and around Idaho; and idoutlgd, an Idaho outline raster.
350
C HAPTER 15
Spatial Interpolation
In Task 1, you will first explore the average
annual precipitation data in stations.shp, before running a trend surface analysis.
1. Launch ArcMap. Start Catalog in ArcMap, and
connect it to the Chapter 15 database. Add stations.shp and idoutlgd to Layers and rename
the data frame Task 1. Make sure that both
the Geostatistical Analyst and Spatial Analyst extensions are checked in the Customize
menu and the Geostatistical Analyst toolbar
is checked in the Customize menu.
2. Click the Geostatistical Analyst dropdown arrow, point to Explore Data, and select Trend
Analysis. At the bottom of the Trend Analysis
dialog, click the dropdown arrow to select
stations for the layer and ANN_PREC for the
attribute.
3. Maximize the Trend Analysis dialog. The 3-D
diagram shows two trend projections: The YZ
plane dips from north to south, and the XZ
plane dips initially from west to east and then
rises slightly. The north–south trend is much
stronger than the east–west trend, suggesting
that the general precipitation pattern in Idaho
decreases from north to south. Close the
dialog.
4. Click the Geostatistical Analyst dropdown
arrow, and select Geostatistical Wizard. The
opening panel lets you choose a geostatistical
method. In the Methods frame, click Global
Polynomial Interpolation. Click Next.
5. Step 2 lets you choose the order of polynomial.
The order of polynomial dropdown menu provides the order from 0 to 10. Select 1
for the order. Step 3 shows scatter plots
(Predicted versus Measured values, and Error
versus Measured values) and statistics related
to the first-order trend surface model. The RMS
statistic measures the overall fit of the trend surface model. In this case, it has a value of 6.073.
Click Back and change the power to 2. The
RMS statistic for the power of 2 has a value of
6.085. Repeat the same procedure with other
power numbers. The trend surface model with
the lowest RMS statistic is the best overall
model for this task. For ANN_PREC, the best
overall model has the power of 5. Change the
power to 5, and click Finish. Click OK in the
Method Report dialog.
Q1. What is the RMS statistic for the power of 5?
6. Global Polynomial Interpolation Prediction
Map is a Geostatistical Analyst (ga) output
layer and has the same area extent as stations.
Right-click Global Polynomial Interpolation
Prediction Map and select Properties. The
Symbology tab has four Show options: Hillshade, Contours, Grid, and Filled Contours.
Uncheck all Show boxes except Filled Contours, and then click on Classify. In the Classification dialog, select the Manual method
and 7 classes. Then enter the class breaks of
10, 15, 20, 25, 30, and 35 between the Min
and Max values. Click OK to dismiss the
dialogs. The contour (isohyet) intervals are
color-coded.
7. To clip Global Polynomial Interpolation Prediction Map to fit Idaho, first convert the ga layer
to a raster. Right-click Global Polynomial Interpolation Prediction Map, point to Data, and
select Export to Raster. In the GA Layer to
Grid dialog, specify trend5_temp for the output surface raster in the Chapter 15 database,
enter 2000 (meters) for the cell size, and click
OK to export the data set. (The GA Layer
to Grid tool in Geostatistical Analyst Tools/
Working with Geostatistical Layers toolset in
ArcToolbox can also perform the conversion.)
trend5_temp is added to the map. (Extreme
cell values in trend5_temp are located outside
the state border.)
8. Now you are ready to clip trend5_temp.
Click ArcToolbox to open it. Set the
Chapter 15 database as the current and
scratch workspace. Double-click the Extract
by Mask tool in the Spatial Analyst Tools/
Extraction toolset. In the next dialog, select
trend5_temp for the input raster, select idoutlgd for the input raster or feature mask
data, specify trend5 for the output raster, and
click OK. trend5 is the clipped trend5_temp.
C HAPTER 15
9. You can generate contours from trend5
for data visualization. Double-click the
Contour tool in the Spatial Analyst Tools/
Surface toolset. In the Contour dialog, select
trend5 for the input raster, save the output
polyline features as trend5ctour.shp, enter 5
for the contour interval and 10 for the base
contour, and click OK. To label the contour
lines, right-click trend5ctour and select
Properties. On the Labels tab, check the
box to label features in this layer, select
CONTOUR from the Label Field dropdown
list, and click OK. The map now shows
contour labels.
Task 2 Compute Kernel Density
Estimation
What you need: deer.shp, a point shapefile showing
deer locations.
Task 2 uses the kernel density estimation
method to compute the average number of deer
sightings per hectare from deer.shp. Deer location
data have a 50-meter minimum discernible distance;
therefore, some locations have multiple sightings.
1. Insert a new data frame in ArcMap and
rename it Task 2. Add deer.shp to Task 2.
Select Properties from the context menu of
deer. On the Symbology tab, select Quantities
and Graduated symbols in the Show box and
select SIGHTINGS from the Value dropdown
list. Click OK. The map shows deer sightings
at each location in graduated symbols.
Q2. What is the value range of SIGHTINGS?
2. Double-click the Kernel Density tool in the
Spatial Analyst Tools/Density toolset. Select
deer for the input point or polyline features,
select SIGHTINGS for the population field,
specify kernel_d for the output raster, enter
100 for the output cell size, enter 100 for
the search radius, and select HECTARES
for the area units. Click OK to run the command. kernel_d shows deer sighting densities
computed by the kernel density estimation
method.
Spatial Interpolation
351
Q3. What is the value range of deer sighting
densities?
Task 3 Use IDW for Interpolation
What you need: stations.shp and idoutlgd, same as
in Task 1.
This task lets you create a precipitation raster
using the IDW method.
1. Insert a new data frame in ArcMap and rename it Task 3. Add stations.shp and idoutlgd
to Task 3.
2. Click the Geostatistical Analyst dropdown
arrow and select Geostatistical Wizard. Click
Inverse Distance Weighting in the Methods
frame. Make sure that the Source Dataset is
stations and the Data Field is ANN_PREC.
Click Next.
3. The Step 2 panel includes a graphic frame
and a method frame for specifying IDW
parameters. The default IDW method uses
a power of 2, a maximum of 15 neighbors
(control points), a minimum of 10 neighbors, and 1 sector area from which control
points are selected. The graphic frame shows
stations and the points and their weights
(you can click on more in the General Properties frame to see the explanation) used in
deriving the estimated value for a test location. You can use the Identify Value tool
to click any point within the graphic frame
and see how the point’s predicted value is
derived.
4. The Click to optimize Power value button is
included in the Power frame of Step 2. Because a change in the power value will change
the estimated value at a point location, you
can click the button and ask Geostatistical
Wizard to find the optimal power value while
holding other parameter values constant. Geostatistical Wizard employs the cross-validation
technique to find the optimal power value.
Click the button to optimize power value, and
the Power field shows a value of 3.191. Click
Next.
352
C HAPTER 15
Spatial Interpolation
5. Step 3 lets you examine the cross-validation
results including the RMS statistic.
Q4. What is the RMS statistic when you use the
default parameters including the optimal
power value?
Q5. Change the power to 2 and the maximum
number of neighbors to 10 and the minimum
number to 6. What RMS statistic do you get?
6. Set the parameters back to the default including the optimal power value. Click Finish.
Click OK in the Method Report dialog. You
can follow the same steps as in Task 1 to convert Inverse Distance Weighting Prediction Map
to a raster, to clip the raster by using idoutlgd
as the analysis mask, and to create isolines
from the clipped raster.
Task 4 Use Ordinary Kriging
for Interpolation
What you need: stations.shp and idoutlgd.
In Task 4, you will first examine the semivariogram cloud from 175 points in stations.shp. Then
you will run ordinary kriging on stations.shp to
generate an interpolated precipitation raster and a
standard error raster.
1. Select Data Frame from the Insert menu in
ArcMap. Rename the new data frame Tasks
4&5, and add stations.shp and idoutlgd to
Tasks 4&5. First explore the semivariogram
cloud. Click the Geostatistical Analyst dropdown arrow, point to Explore Data, and select
Semivariogram/Covariance Cloud. Select
stations for the layer and ANN_PREC for the
attribute. To view all possible pairs of control
points in the cloud, enter 82,000 for the lag
size and 12 for the number of lags. Use the
mouse pointer to drag a box around the point
to the far right of the cloud. Check stations
in the ArcMap window. The highlighted pair
consists of the control points that are farthest
apart in stations. You can clear the selection by clicking on the empty space in the
semivariogram. The semivariogram shows a
typical pattern of spatially correlated data: the
semivariance increases rapidly to a distance
of about 200,000 meters (2.00 × 105) and
then gradually decreases.
2. To zoom in on the distance range of
200,000 meters, change the lag size to 10,000
and the number of lags to 20. The semivariance actually starts to level off at about
125,000 meters. Switch the lag size to 82,000
and the number of lags to 12 again. To see if
the semivariance may have the directional influence, check the box to show search direction. You can change the search direction by
either entering the angle direction or using
the direction controller in the graphic. Drag
the direction controller in the counterclockwise direction from 0° to 180° but pause at
different angles to check the semivariogram.
The fluctuation in the semivariance tends to
increase from northwest (315°) to southwest
(225°). This indicates that the semivariance
may have the directional influence. Close the
Semivariance/Covariance Cloud window.
3. Select Geostatistical Wizard from the Geostatistical Analyst menu. Make sure that the
source dataset is stations and the data field is
ANN_PREC. Click Kriging/CoKriging in the
Methods frame. Click Next. Step 2 lets you
select the kriging method. Select Ordinary for
the Kriging Type and Prediction for the Output Surface Type. Click Next.
4. The Step 3 panel shows a semivariogram,
which is similar to the semivariogram/
covariance cloud except that the semivariance
data have been averaged by distance (i.e.,
binned). The Models frame lets you choose a
mathematical model to fit the empirical semivariogram. A common model is spherical. In
the Model #1 frame, click the dropdown arrow for Type and select Spherical. Change the
lag size to 40,000 and the number of lags to
12. Change Anisotropy to be true. Click Next.
5. Step 4 lets you choose the number of neighbors (control points), and the sampling
method. Take defaults, and click Next.
C HAPTER 15
6. The Step 5 panel shows the cross-validation
results. The Chart frame offers four types
of scatter plots (Predicted versus Measured
values, Error versus Measured values,
Standardized Error versus Measured values,
and Quantile-Quantile plot for Standardized
Error against Normal values). The Prediction
Errors frame lists cross-validation statistics,
including the RMS statistic. Record the RMS
and standardized RMS statistics.
Q6. What is the RMS value from Step 5?
7. Use the Back button to go back to the
Step 3 panel. Notice that a button to optimize entire model is available at the top of
the Model frame. Click the optimize button.
Click yes to proceed. Now the Model frame
shows the parameters for the optimal model.
Check the RMS statistic for the
optimal model.
Q7. Does the optimal model have a lower RMS
statistic than your answer to Q6?
8. Use the optimal model, and click Finish in
the Step 5 panel. Click OK in the Method Report dialog. (ordinary) Kriging Prediction Map
is added to the map. To derive a prediction
standard error map, you will click the Ordinary Kriging/Prediction Standard Error Map
in Step 2 and repeat Steps 3 to 5.
9. You can follow the same steps as in Task 1
to convert (ordinary) Kriging Prediction
Map and (ordinary) Kriging Prediction Standard Error Map to rasters, to clip the rasters
by using idoutlgd as the analysis mask, and
to create isolines from the clipped rasters.
Task 5 Use Universal Kriging
for Interpolation
What you need: stations.shp and idoutlgd.
In Task 5 you will run universal kriging on stations.shp. The trend to be removed from the kriging
process is the first-order trend surface.
1. Click the Geostatistical Analyst dropdown
arrow and select Geostatistical Wizard.
Spatial Interpolation
353
Select stations for the source dataset and
ANN_PREC for the data field. Click
Kriging/Cokriging in the Methods frame.
Click Next.
2. In the Step 2 panel, click Universal for the
kriging type and Prediction for the output
type. Select First from the Order of trend
removal list. Click Next.
3. The Step 3 panel shows the first-order trend
that will be removed from the kriging process.
Click Next.
4. In the Step 4 panel, click the button to
optimize model. Click OK to proceed. Click
Next.
5. Take the default values for the number of neighbors and the sampling method. Click Next.
6. The Step 6 panel shows the cross-validation
results. The RMS value is slightly higher than
ordinary kriging in Task 4, and the standardized RMS value is farther away from 1 than
ordinary kriging. This means that the estimated standard error from universal kriging is
not as reliable as that from ordinary kriging.
Q8. What is the standardized RMS value from
Step 6?
7. Click Finish in the Step 6 panel. Click OK in
the Method Report dialog. (universal) Kriging
Prediction Map is an interpolated map from universal kriging. To derive a prediction standard
error map, you will click Universal Kriging/Prediction Standard Error Map in the Step 2 panel
and repeat Steps 3 to 6.
8. You can follow the same steps as in Task 1
to convert (universal) Kriging Prediction Map
and (universal) Kriging Prediction Standard
Error Map to rasters, to clip the rasters by using idoutlgd as the analysis mask, and to create isolines from the clipped rasters.
Challenge Task
What you need: stations.shp and idoutlgd.
This challenge task asks you to compare the
interpolation results from two spline methods in
354
C HAPTER 15
Spatial Interpolation
Geostatistical Analyst. Except for the interpolation
method, you will use the default values for the challenge task. The task has three parts: one, create
an interpolated raster using completely regularized spline; two, create an interpolated raster using
spline with tension; and three, use a local operation
to compare the two rasters. The result can show the
difference between the two interpolation methods.
1. Create a Radial Basis Functions Prediction
map by using the kernel function of completely regularized spline. Convert the map to
a raster, and save the raster as regularized with
a cell size of 2000.
2. Create a Radial Basis Functions Prediction
map by using the kernel function of spline
with tension. Convert the map to a raster,
and save the raster as tension with a cell size
of 2000.
3. Select Raster Analysis from the Environment
Settings menu of ArcToolbox. Select idoutlgd
for th