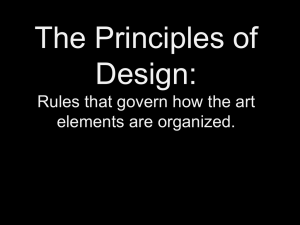Opal-RAD Viewer User Settings Manual KON-000194 Rev. A Opal Viewer 1 v2.4 platform Settings Module This guide will offer an overview of the contents of each tab within the Settings Option of the Opal RAD Image Viewer, as well as provide a detailed explanation into every option offered to you, as the user, by definition and functionality, so that you may customize your viewer and maximize your workflow efficiency. Table of Contents First Tab: Local Options................................................................................................................................. 4 Second Tab: User Options ........................................................................................................................... 10 Third Tab: Modality Options ....................................................................................................................... 19 Fourth Tab: Mammography Options .......................................................................................................... 29 Fifth Tab: Annotations Options ................................................................................................................... 31 Sixth Tab: Chiropractic Options .................................................................................................................. 35 Seventh Tab: Overlay Config ....................................................................................................................... 36 Eighth Tab: Tool Box Options ...................................................................................................................... 38 APPENDIX A ............................................................................................................................................. 40 Hot key chart ........................................................................................................................................... 40 Customer Support KON-000194 Rev. A 1.800.366.5343 – HCITsupport@konicaminolta.com Opal Viewer 2 v2.4 platform Settings Module Manufactured by: Konica Minolta Healthcare Americas, Inc. 2217 US Highway 70 East Garner, NC 27529 1-800-366-5343 Opal Viewer User Settings Administrative Options August 2014 Customer Support KON-000194 Rev. A 1.800.366.5343 – HCITsupport@konicaminolta.com Opal Viewer 3 v2.4 platform Settings Module Enter the Opal Image Viewer Module by double clicking any study from the worklist. From here, you have the ability to change a variety of settings through the user SETTINGS option located at the top left of your viewer screen, available by moving or hovering the pointer over the Viztek icon 1. 2. 3. 4. Hoover over the Viztek icon, then left click the icon. Figure 1 Select SETTINGS Select EDIT from the drop down menu. Opal Viewer Settings window will display a window with 8 Tabs. Figure 1 Local Options • Basic Systems or Local options set per workstation and user User Options • Viewer Interface Options set per user account, Thumbnail Options, Record Control Options, Interface Font Sizes, and AutoSave Options Modality Options • Control of Screen Layouts, Display management, Mouse Button Programming, Streaming Quality, W/L Presets • Other Options, by Modality and AutoSplit Rules Mammography Options • Options associcated with Mammography such as SR CAD, Tomo Annotation Options • All Interface Options associated with Annotations, to include Color Settings Chiropractic Options • Upper Cervical calculation flips Overlay Config • List of Available DICOM tags; Ability to select right/left overlay display options ToolBox Options • All Options associated with ToolBox customization of icons by functionality; Manual customization of toolbox display, orientation and button size Figure 2-8 Tabs Opal Viewer Settings Customer Support KON-000194 Rev. A 1.800.366.5343 – HCITsupport@konicaminolta.com Opal Viewer 4 v2.4 platform Settings Module First Tab: Local Options These are Basic Systems or Local options set per workstation and user. Figure 3 Customer Support KON-000194 Rev. A 1.800.366.5343 – HCITsupport@konicaminolta.com Opal Viewer 5 v2.4 platform Settings Module 1. DISPLAY SETTINGS: Allows you to calibrate each monitor. Figure 4 Monitors on System • • Tells you how many monitors are associated with the current workstation in use. Select the dropdown menu to select which monitor you want to work with. Figure 5 Use Identify button to display which monitor corresponds to the selected DISPLAY1/DISPLAY2. Figure 6 Disabled (Do Not Use this Monitor) • When selected, tells the software to NOT use this monitor for displaying images when Opal Viewer is launched. Customer Support KON-000194 Rev. A 1.800.366.5343 – HCITsupport@konicaminolta.com Opal Viewer 6 v2.4 platform Settings Module Main Monitor • When selected, identifies this monitor as the main functioning monitor. Prior Monitor • When selected, designates this as the Priors monitor where the Prior images/studies will display, only when Priors exist. Transcription Monitor • When selected, identifies which monitor will display the Transcription window. The Auto Open Transcription must be selected under the User Option tab in the Interface Options section. Documents Monitor • When selected, identifies which monitor will display the document list whether or not documents exist. The Auto Open Documents must be selected under the User Option tab in the Interface Options section. Notes Monitor • When selected, identifies which monitor will display the notes window. The Auto Open Notes must be selected under the User Option tab in the Interface Options section. o o o o Gray- indicates images will display on this monitor if grayscale, but also color. Gray Only- indicates images will only display on this monitor if grayscale. If color exists, the monitor will not be active. Color- indicates images will display on this monitor if color exists, but also grayscale Color Only- indicates images will only display on this monitor if color. If grayscale exists, the monitor will not be active. Monitor Calibration • Allows you to calibrate each monitor, which in turn, activates the True to Size function. To calibrate your monitor, measure the inside width and height of your display. *You must use a positive integer when entering Width/Height in mm. Customer Support KON-000194 Rev. A 1.800.366.5343 – HCITsupport@konicaminolta.com Opal Viewer 7 v2.4 platform Settings Module 2. INTERFACE OPTIONS module: Allows you to adjust default mouse settings and magnification settings of viewer magnification tool. Figure 7 Magnify Glass Size (default is Left Mouse button on CR/DR modality) • • For smaller monitors (<19”) = 325 For larger monitors (>20”) = 375+ Zoom Factor • 3x recommended W/L Acceleration (default is Right Mouse button on ALL modalities) • • If user wants mouse to be more responsive/faster = increase to 90+ If user wants mouse to be less responsive/slower = 45-50 Span Sensitivity • • • • refers to how fast you want your mouse to span through images Specific to CT/MR/US modalities. 0 = Auto 1 = Max speed Customer Support KON-000194 Rev. A 1.800.366.5343 – HCITsupport@konicaminolta.com Opal Viewer 8 v2.4 platform Settings Module Ignore Windows Bar • • When SELECTED, maximizes the viewing space displayed by hiding the windows task bar. When DESELECTED, the windows tool bar is displayed. Ask on Close • • • A pop-up box that presents the user with optional settings before closing the Viewer, specifically related to AutoSave settings from Tab 2: User Options. When SELECTED, the following pop up box displays upon closing the viewer and the user can manually select save options, as listed in Figure 8 When DESELECTED, pop up box does not display Figure 8 Single Instance Mode • When selected, only allows one viewer to be opened. An information box displays stating that only one study at a time can be opened at one time. Customer Support KON-000194 Rev. A 1.800.366.5343 – HCITsupport@konicaminolta.com Opal Viewer 9 v2.4 platform Settings Module 3. Options Figure 9 Cache Path • Identifies path/ folder where OnCall/Prefetched studies are downloaded to. Keep in Cache (Hours) • Number of hours you want to keep the OnCall/Prefetched studies in the Cache folder. Default = 72 hours Check On Call Every (Seconds) • Number of seconds OnCall studies are checked for and downloaded. NOTE: OnCall will stop prefetching when user logs off. You will need to restart OnCall process upon logging back in. Hard Disk Swapping Occurs At (MB) • Refers to how large of a memory you hold in MB in your temporary cache folder on the hard drive. Stitching Max Resolution (Megapixels) • This limits the output size for both manual and auto stitching interfaces. Stitch Preformat W/L: • 4. If selected, each image’s W/L is burned into the pixel data resulting in a smoother brightness image. External Tools/Integration Lists all external software that has been integrated into the Opal Viewer. Customer Support KON-000194 Rev. A 1.800.366.5343 – HCITsupport@konicaminolta.com Opal Viewer 10 v2.4 platform Settings Module Second Tab: User Options Figure 10 Customer Support KON-000194 Rev. A 1.800.366.5343 – HCITsupport@konicaminolta.com Opal Viewer 11 v2.4 platform Settings Module 1. Interface Options Figure 11 Show W/L on Toolbar • • W/L is commonly assigned to a default mouse button under Modality Options Recommended setting: OFF Show Actual-Size On Toolbar • • Off unless Dr. performs transparency templating on screen and monitors have been calibrated. Recommended setting: OFF Show Red/Blue Swap Button for Color Images • • Relates to PET/CT scans Recommended setting: OFF *user preference Show Cutlines for First/Last Images • Shows cutlines for the series by first and last image capture Caliper Zoom • • When selected, adds a ruler to the right side of the viewer screen to enable zoom of entire image. Recommended setting: ON Customer Support KON-000194 Rev. A 1.800.366.5343 – HCITsupport@konicaminolta.com Opal Viewer 12 v2.4 platform Settings Module Focus-In on Zoom Point • • Draws screen to cursor when zooming. Recommended setting: ON Fill Empty DM Cells • • When selected, attempts to auto-fill empty windows (cells) with images. Recommended setting: ON Attach DM Toolbar to Bottom of Screen • When selected, allows the DM toolbar to be docked at the bottom of the screen whereas the default position is top. High-Quality Interpolation* • Recommended setting: OFF Enable RGB/YBR Swap • • Off unless user video settings support it. Recommended setting: OFF Skip Frames in Cine To Maintain Playback Speed • • When selected, attempts to maintain FPR by skipping image slices Recommended setting: OFF Auto-Play Cine Loops • • When selected, will automatically begin cycling image slices. Recommended setting: OFF Open Key Images As Single Image • • Allows user to display the highlighted key images as a separate set from the series list. Recommended setting: ON Auto Hang Priors • Auto Hang prior studies after opening. Show Date on Current • Ability to view date of current/main study on the top of the image. Customer Support KON-000194 Rev. A 1.800.366.5343 – HCITsupport@konicaminolta.com Opal Viewer 13 v2.4 platform Settings Module Auto-Open Transcription • When selected, will automatically open Transcription/Dictation Module anytime a study is selected from the worklist by double-clicking on that study. Auto Open Documents • When selected, will automatically open the document window. To select which monitor to use see Display Settings under the Local Settings tab. Auto Open Notes • When selected, will automatically open notes, if one exists. To select which monitor to use see Display Settings under the Local Settings tab. Auto Close Notes • If selected, will automatically close the note option. User must click anywhere in the viewer screen. Keep Priors Listed • If selected, priors will remain in the priors window when opened. Auto Close Priors • If selected, priors will automatically close when study is closed. Auto Open Notes Always • If selected, this option will open whether or not a note exists. Stacks Report Tabs • If selected, reports will stack for scrolling through. Customer Support KON-000194 Rev. A 1.800.366.5343 – HCITsupport@konicaminolta.com Opal Viewer 14 v2.4 platform Settings Module 2. Thumbnail Options Figure 12 Column/Rows - Select from the dropdown menu the number of columns or rows you would like to display your thumbnails. (Choose from: 1, 2, 3, or 4). Bar Orientation – Select from the dropdown where you want your thumbnails to display. (Choose from: Left, Top, Right, and Bottom). Toolbar Button Scale – Customize the size of the icons within your viewer by indicating a size percentage. 3. Record Control Options Figure 13 *This module of User Options refers to the dictation VIZMMC player and the associated supported speech mikes. Attach Dictation To Bottom of Screen – By default the dictation player (also known as VIZMMC player) will display at the top of your viewer screen. You may select to display this VIZMMC player at the bottom of your screen by selecting this option. Hold for record – When selected, the user must press the Record button on their speech mike and hold the button down continuously while dictating. Customer Support KON-000194 Rev. A 1.800.366.5343 – HCITsupport@konicaminolta.com Opal Viewer 15 v2.4 platform Settings Module Beep On Record – When selected, the speech mike will make a Beep sound when the Record button is pressed to begin dictating. Blink On Record Pause – When selected, the speech mike will blink a red light when the user presses pause on the speech mike during their dictation. Monkey Chatter on Rewind – Allows dictation sound during rewind. When not selected, there is not sound on rewind. FFWD/RWD Factor (1-20) – Indicate a factor (1-20) to increase or decrease the fast-forward and/rewind speed of the speech mike. 1 = Slowest and 20 = Fastest 4. AutoSave Options *These options, when selected, turn the functionality ON. Figure 14 AutoSave Image Properties on Close • • The adjustments/changes made to the image will save upon close. Recommended setting: ON AutoSave Image Annotations on Close • • Any annotations made to the images will save upon close. Recommended setting: ON Customer Support KON-000194 Rev. A 1.800.366.5343 – HCITsupport@konicaminolta.com Opal Viewer 16 v2.4 platform Settings Module Auto Mark Read Study on Close • • • Automatically changes the status of the study to “READ”, upon close. Recommended Setting: ON, unless the physician prefers to change the status manually. PLEASE NOTE: If the dictation module is in use and the facility workflow includes DICTATION/TRANSCRIPTION/APPROVE options, then this autosave “Mark READ” option is nullified and overridden. Auto Upload Dictation on Close • • Automatically saves the recorded dictation (.wav file) upon close. Recommended setting: ON AutoSave Viewer Settings on Close • • Remembers the layout of the images and saves that layout upon close, to include all changes made to Viewer User Settings. Recommended setting: ON Auto Open Next Study • • Automatically opens the next study on the worklist upon close. Recommended setting: OFF Customer Support KON-000194 Rev. A 1.800.366.5343 – HCITsupport@konicaminolta.com Opal Viewer 17 v2.4 platform Settings Module 5. Advanced Figure 15 Allow Quick-Decode for 2+MP Images • • When selected, this option allows the user to display thumbnails very quickly and eliminates the “long” download process of big size images. Mostly in reference to MG modality Reset W/L For Individual Images • • Usually every image that is sent to the PACS has its own W/L setting. By default, Opal PACS displays the first W/L setting sent by the modality. When this option is selected, Opal PACS will reset the W/L to its original preset. Mostly in reference to each image for NM/MRI modality. Delay Image Decoding (Experimental) Background Image Processing (Experimental) Customer Support KON-000194 Rev. A 1.800.366.5343 – HCITsupport@konicaminolta.com Opal Viewer 18 v2.4 platform Settings Module 6. Interface Font Sizes Figure 16 Normal (less than 2 megapixel) • Recommended default font size = 14 Large (2-4 megapixel) • Recommended default font size = 20 Huge (more than 4 megapixel) • Recommended default font size = 26 Customer Support KON-000194 Rev. A 1.800.366.5343 – HCITsupport@konicaminolta.com Opal Viewer 19 v2.4 platform Settings Module Third Tab: Modality Options Figure 17 Customer Support KON-000194 Rev. A 1.800.366.5343 – HCITsupport@konicaminolta.com Opal Viewer 20 v2.4 platform Settings Module 1. Modalities – This is a list of all the available modalities supported by Opal RAD. CR Computed Radiography CT Computed Tomography DEFAULT DR Digital Radiography DS Digital Subtraction Angiography (Retired) DX Diagnostic Exam MG Mammography MR Magnetic Resonance NM Nuclear Medicine OT 2. Other PT Positron Emission Tomography (PET) RF Radio Fluoroscopy RG Radiographic Imaging (conventional film) SC Secondary Capture US Ultrasound XA Xray Angiography Layout Screen Layout • Select from the dropdown menu the desired screen layout display. Series Layout • Select from the dropdown menu the desired series layout display. Customer Support KON-000194 Rev. A 1.800.366.5343 – HCITsupport@konicaminolta.com Opal Viewer 21 v2.4 platform Settings Module 3. Mouse Buttons Allows the user to program his mouse buttons to a variety of basic viewer functionality, as listed in the dropdown menu for Left/Right/Middle/Left + Right buttons. *Please note: THIS IS PER MODALITY and PER USER. If you select: Magnify • Magnification tool assigned to this button when pressed and held down. Gives the user a magnification lens to maneuver. • Pan tool assigned to this button when pressed and held down. Gives the user the ability to “grab” the image and pan it around within the viewer window. Pan Zoom • Zoom tool assigned to this button when pressed and held down. Gives user ability to zoom into and out of the image within the viewer window. Window/Level • Gives user Windows/Level functionality when button is assigned. Span • When this button is pressed and held down, gives user the ability to span through the images within a series. Context • Allows user to apply a context reference for linked images on MR/CT modalities. Hounsfield • Allows user to identify the Hounsfield unit for any given point on an image – Commonly used for CT modality *See Table 1 below for a reference guide to the Hu of common substances. Customer Support KON-000194 Rev. A 1.800.366.5343 – HCITsupport@konicaminolta.com Opal Viewer 22 v2.4 platform Settings Module Table 1 4. Streaming Quality/Speed From dropdown, user can choose their customized streaming quality and speed. By default = No Additional Loss 9Best Quality/Slowest is usually selected. Figure 18 5. Presets Refers to the creation of “hotkeys” (numbers) associated with a predetermined window and level (contrast and brightness) setting, by modality. *Please note: CT modality already has pre-built Presets. Figure 19 – CT Presets Customer Support KON-000194 Rev. A 1.800.366.5343 – HCITsupport@konicaminolta.com Opal Viewer 23 v2.4 platform Settings Module 6. Options Figure 20 PLEASE NOTE: All the listed functionality below is BY MODALITY, meaning each of these features will need to be addressed as either active/inactive for each modality selected. Allow Auto Linking • When selected, will automatically NUMERICALLY link the alternate angles (Sagittal, Coronal, and Axial) with one another in the study. Auto Next Series • When selected, will automatically allow the user to scroll through the different images within a series using the scroll mouse button. Auto Next Series Wrap • When selected, will automatically allow the user to scroll through the different images within a series using the scroll mouse button continuously looping through the images. Auto Next Series Cine • When selected, will automatically loop through the series without having to use the scroll mouse button. Customer Support KON-000194 Rev. A 1.800.366.5343 – HCITsupport@konicaminolta.com Opal Viewer 24 v2.4 platform Settings Module Auto Next Study • When selected, will automatically open the next study (as listed in the studylist) within the viewer as opposed to closing out the study and returning to the studylist. Auto-Invert SC Images • • When selected, this functionality will invert the contrast of a scanned document, often a prior patient report. Used primarily to eliminate the glare and brightness of a document on the reading physician’s eyes. SC = Secondary capture Auto-Show DICOM Overlays • • When selected, will automatically display the white DICOM overlays on the right/left side of the images upon opening them within the viewer. You can also toggle this feature ON/OFF by pressing the “O” key on your keyboard. HOTKEY=O Auto-Show SR Overlays • When selected, SR data from certain modalities will be automatically set to display. Auto Red/Blue Swap • When selected, gives the user an alternate contrast in Color Studies, by default. Auto Show W/L Bar • When selected, will show a bar for adjusting W/L at top of image. Auto Hang DM • When selected, automatically hangs the default DM. When deselected, no DM settings will be used. Auto Show CINE • When selected, the CINE will automatically play once study is opened in the selected modality. Auto CLAHE • When selected, CLAHE (Contrast-Limited Adaptive Histogram Equalization) will automatically be applied enhancing the local contrast of an image. Customer Support KON-000194 Rev. A 1.800.366.5343 – HCITsupport@konicaminolta.com Opal Viewer 25 v2.4 platform Settings Module Auto Hang Priors • When selected, will automatically hang prior in a split screen when prior is opened. Keep WL • When selected, will maintain the W/L when scrolling to the next image. Keep Zoom • When selected, will maintain the zoom when scrolling to the next image. Auto Open Prior • When selected, this feature will automatically open the patient prior studies based on the hierarchy of Modality>>Body Part>>Series Description. Auto Open Prior Count • When selected, will signify how many priors will open. Stretch Across Monitors • When selected and if multiple monitors exist in the viewer display setup, images are stretched across all the active display screens. Lay Across Monitors (if Stretch) • When selected (and if Stretch Across Monitors is selected), this will break each image slice into its own image and display them across the multi-monitor display. Sort Thumbnails by Date/Time • When selected, this feature will organize the thumbnail images based on the time stamp generated by the modality at the moment their images scan into PACS. Assume Color Study • When selected, can be used to force a chosen modality (ie: PET or US with contrast) to the default color monitor based on your viewer display settings. Select Last Contrast Entry • • Modalities usually send multiple W/L settings for an image. Opal PACS, by default will pick up the first W/L setting sent. When selected and the specific modality sends multiple W/L setting, Opal PACS will pick up the LAST W/L setting. *This setting is usually facility specific based on how their individual modality send over the W/L setting. Customer Support KON-000194 Rev. A 1.800.366.5343 – HCITsupport@konicaminolta.com Opal Viewer 26 v2.4 platform Settings Module Ignore LUT • • • Recommended setting: OFF By default, images are processed based on the LUT values. If, for some reason, these LUT values are corrupted. When this option is selected, the LUT values are ignored to attempt to produce a better image, if necessary, for troubleshooting. Specific to MG modality in most cases but can troubleshoot for all modalities. Pixel Padding as Background • Recommended setting: ON Detect Pixel Padding • Recommended setting: ON Pregenerate BitMaps • When selected, if the occurrence of .bit image are imported into PACS, then Opal will autogenerate them. DM Save WL • When selected, will save the W/L of the DM. DM Allow Missing Cell • When selected, will allow a blank cell in the DM if the allotted image is not available. DM Allow Cell Stacking • When selected, stacks cells for scroll through. Assure All Viewed • When selected, prompts with a pop-up box for a reminder when all images have not been viewed. Show “Bone Enhance” on Toolbar • When selected, will show Bone Enhance icon at the top of the toolbar. Show 3D Spine Labels • When selected, the selection. = 3D Spine Labels icon tool will display in the toolbar for Customer Support KON-000194 Rev. A 1.800.366.5343 – HCITsupport@konicaminolta.com Opal Viewer 27 v2.4 platform Settings Module Show 3D Spine Labels • • • When selected, the = Spine Labels icon tool will display in the toolbar for selection. Specific to CR, DR, CT, MR modalities LUT = Look Up Tables Show DM Toolbar • When selected, will show DM icon at the top of the toolbar. Fill Empty DM Cells • 7. When selected, will fill an empty cell with the next image if the allotted image is not available. Auto-Split Rules Figure 21 Always • When selected, will ALWAYS split a multi-slice image up into separate series. Isolate MPEG • If selected, will divide MPEG images/videos around the screen if MPEG images are indeed detected. Isolate Multiframe • If selected, will extract Cine Loops into multiple image thumbnails. Differing Echo Time • Refers to the echo time of the different frames within an echo grouping that determines when to split the images. Customer Support KON-000194 Rev. A 1.800.366.5343 – HCITsupport@konicaminolta.com Opal Viewer 28 v2.4 platform Settings Module Differing Series Number • Refers to the series number that determines where to split the series images. Differing Series Time • 8. Refers to the time stamp associated with the series that determines when to split the images. Misc 8.1 Premium View Unsharp o o Enter an Unsharp Masking value (0-100%) in the field provided. This will now allow the user to toggle the indicated UnSharp Masking setting ON/OFF on all images for that modality when using the Hotkey = F12. Figure 22 Figure 23 Figure 24 Figure 25 Customer Support KON-000194 Rev. A 1.800.366.5343 – HCITsupport@konicaminolta.com Opal Viewer 29 v2.4 platform Settings Module Fourth Tab: Mammography Options Figure 26 Figure 27 Customer Support KON-000194 Rev. A 1.800.366.5343 – HCITsupport@konicaminolta.com Opal Viewer 30 v2.4 platform Settings Module Use 2+ Years old prior • Will display a study that is 2 years or older if not available when auto open priors is enabled. Stack Same Views • The ability to stack 100% match for a cell in the Display Manager. “Auto Next Series” must be turned in for Modality Option tab for MG Auto Orient Mammo Views • Automatically orients if Orientation exists and BTO (full plan information provided. Swap Left/Right Breast Positions for Mammography • • Flip-flops the positions of the Left/Right breast images to display Right/Left. Works together with Auto Orient Mammo Views. Auto Slab Tomo • Enables “Slab” will allow several images and display as one. Primary for BTO (Breast Tomography). SR CAD Options • • • The ability to select an option as the default from the drop-down list. Show by Default if an option is select from the dropdown will be defaulted. (The CAD button in the tools will also show these features) Apply Changes to All Images • Allows- applies the SR to all images Figure 28 Customer Support KON-000194 Rev. A Figure 29 1.800.366.5343 – HCITsupport@konicaminolta.com Opal Viewer 31 v2.4 platform Settings Module Fifth Tab: Annotations Options Figure 30 1. Interface Options Show Annotations • • When selected, this function displays all annotations made on the image upon opening the study within the viewer. You can also toggle this feature ON/OFF by pressing the “A” key on your keyboard. Hotkey = A Customer Support KON-000194 Rev. A 1.800.366.5343 – HCITsupport@konicaminolta.com Opal Viewer 32 v2.4 platform Settings Module One Click Annotations • When selected, allows the user to create annotations with “one-click placement” functionality. Show One Click Annotation Button • When selected, will display the One Click Annotation Button in the Image Viewer Tool Bar, as shown below: Figure 31 • If not selected, the button will not display in the Image Viewer Tool bar. Annotation Edit Mode • When selected, will highlight/activate the Edit Annotations Tool icon Figure 32 Use Dot Cursor • When selected, will display your cursor as a dot as opposed to an arrow. Show Annotations On Thumbnails • When selected, will display all annotations placed on that particular image in the thumbnail view. Show Measurements in Inches • When selected, will display all measurement annotations in “inches” instead of millimeters. Customer Support KON-000194 Rev. A 1.800.366.5343 – HCITsupport@konicaminolta.com Opal Viewer 33 v2.4 platform Settings Module Allow Annotation Edit while Create • • When selected, allows user to edit a previously created annotation even though the software is set to create annotation. This is an override feature. Only functional if One Click Edit is turned OFF! Allow Drag Create • When selected, will allow the user to click-drag-click to apply an annotation versus clickclick-click to apply. Don’t Fully Draw on Edit • When selected, this will only apply a dot to the first point when drawing an annotation, then pauses and waits for the other dot to be plotted before a line is drawn between the two. ROI Show Size • When selected, displays additional length measurements to ROI display. Confirm Annotation Delete • 2. When selected a dialog box will prompt to confirm deletion. Color Settings Figure 33 Customer Support KON-000194 Rev. A 1.800.366.5343 – HCITsupport@konicaminolta.com Opal Viewer 34 v2.4 platform Settings Module Anno Color Set (1-5) • Allows you to customize the color that displays when an annotation is applied to an image (SET). Anno Color Edit • Allows you to customize the color that displays when an annotation is highlighted for editing. Anno Color Hover • 3. Allows you to customize the color that displays when a user moves or hovers the pointer over the annotation. Misc Options Figure 34 Scale is Pixel Size • Check this box if font size should be determined by Pixel Size. Annotation Font Scale by: • • • Allows you to customize the font size of an applied annotation. Default is approximately 1 or 1.5 when Scale is Pixel Size IS NOT selected. Default is approximately 10 is when Scale Pixel Size IS selected. Annotation Point Scale by: • • Allows you to customize the point scale (size) of the annotation “end points”. Enter a number between 0.1 – 5 Customer Support KON-000194 Rev. A 1.800.366.5343 – HCITsupport@konicaminolta.com Opal Viewer 35 v2.4 platform Settings Module Sixth Tab: Chiropractic Options Figure 35 1. Upper Cervical Options These options switch the assumptions of right/left sides of the image (patient) for either Nasium or Vertex calculations. The application of either of these functions eliminates the need for the user to flip the calculations. The software will automatically create that flip. • • Auto Nasium Calc Flip Auto Vertex Calc Flip Customer Support KON-000194 Rev. A 1.800.366.5343 – HCITsupport@konicaminolta.com Opal Viewer 36 v2.4 platform Settings Module Seventh Tab: Overlay Config Figure 36 1. Available Tags • List of all possible DICOM tags available to display as overlays on individual images or series of images. 2. Custom DICOM Tag • Allows you to create a customized DICOM tag by entering the Group # and Bement value in the fields provided. Customer Support KON-000194 Rev. A 1.800.366.5343 – HCITsupport@konicaminolta.com Opal Viewer 37 v2.4 platform Settings Module 3. Left Overlay • Indicates all DICOM tags to be displayed on the left side of the image. 4. Right Overlay • Indicates all DICOM tags to be displayed on the right side of the image. To Display Left & Right Overlays: • • • Highlight the DICOM tag you wish to display on the image overlay. Hit the ADD button on either Left/Right Overlay column, depending on the desired location of the displayed overlay. Then click SAVE. To remove a Left or Right Overlay: • • • 5. Highlight the DICOM tag you wish to remove from the overlay display. Hit the REMOVE button. Then click SAVE. Visible Calipers • Select WHERE you would like the Visible Calipers to display on the image. You may choose Left-Top-Right-and/or Bottom, as shown in the examples in Figure 37 and Figure 38 below: Visible Calipers “RIGHT” Visible Calipers “LEFT” Figure 37 Figure 38 Customer Support KON-000194 Rev. A 1.800.366.5343 – HCITsupport@konicaminolta.com Opal Viewer 38 v2.4 platform Settings Module Eighth Tab: Tool Box Options Figure 39 This is where you can create your own personal “TOOLBOX” of icons for the Annotation, Tools, Image and Layout functionality. Click on the expansion icons to “open” the list of available tools/icons that can be selected and displayed in your customized toolbox. Highlight with a single left click which icon you would like to display in your toolbox and the select the arrow icon to move that functionality over to the selected list. Then you may customize the display of your toolbox as indicated below: Customer Support KON-000194 Rev. A 1.800.366.5343 – HCITsupport@konicaminolta.com Opal Viewer 39 v2.4 platform Settings Module Number of visible rows • Select the number of rows you would like to have in your toolbox. Button Size • Select the desired size of the toolbox buttons you would like to display in your toolbox. Button Separation • Select the desired size of separation between the various icons in your toolbox. Orientation • Select whether you would like your personalized toolbox to be displayed Above Thumbnails or Below Thumbnails. An example of a personalized toolbox is shown below in Figure 40 where the Actual Size, Zoom, Pan and Magnify tools have been selected to display, as instructed above. Figure 40 Customer Support KON-000194 Rev. A 1.800.366.5343 – HCITsupport@konicaminolta.com Opal Viewer 40 v2.4 platform Settings Module APPENDIX A Hot key chart Figure 41 Customer Support KON-000194 Rev. A 1.800.366.5343 – HCITsupport@konicaminolta.com