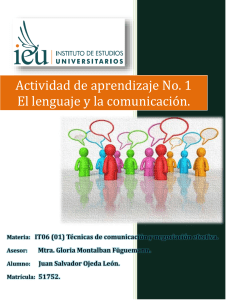RESUMEN El mundo de la animación 3D está en plena actualidad en este momento. Salas de cine, programas de televisión y la publicidad nos muestran constantemente personajes y objetos animados creados por ordenador. Son muchos los programas que pueden usarse para la realización de animación en 3D. En este proyecto vamos a centrarnos en Blender. Blender es un programa de animación y modelado que se puede obtener de manera gratuita por internet. Se trata de un programa de software libre, por lo que constantemente está siendo modificado gracias a la aportación de usuarios anónimos por internet. El objetivo de este proyecto es la creación de un corto de animación de un minuto de duración con Blender, para lo cual serán necesarias una serie de pautas iniciales sobre cómo funciona Blender y sus posibilidades. La primera parte de este proyecto es una guía básica sobre Blender y sus características. Capítulo a capítulo se irán describiendo la interfaz del programa y la creación de objetos (modelado, asignación de materiales y texturas) para luego aprender a animarlos y a visualizarlos como imágenes o video. La segunda parte se centra en el corto MOL. Creado a partir de los conocimientos adquiridos en la guía anterior, añadiendo en algunos casos, nuevas propiedades necesarias para su elaboración. Se describirán cada uno de los elementos y su creación. Esta guía pretende ser un referente para aquel que quiera introducirse en el mundo de la animación 3D con Blender. Ana y Javi 13 ABSTRACT The world of 3D animation is a trending topic nowadays. Cinema, television and advertising constantly show us characters and animated objects created with computer graphics. There are many programs that can be used to perform 3D animations. In this project we will focus on Blender. Blender is a modeling and animation program that is available for free online. Blender is an open source program, so it is constantly being modified and improved by anonymous online users. The objective of this project is to create a one-minute animation short with Blender, for which we will require an initial set of guidelines on how Blender works and its possibilities. The first part of this project is a basic guide and will only cover basic features of Blender. In each chapter we will describe the interface and how to create objects (modeling, assigning materials and textures) and then we will learn to animate these objects and to display them as images or video. The second part focuses on the short film MOL. Created from the knowledge gained in the previous guide adding, in same cases, new properties necessary for its creation. We will describe each of the elements involved in the making of. This guide is intended to be a referent guide for anyone who wants to enter the world of 3D animation with Blender. Ana y Javi 15 UNIVERSIDAD POLITÉCNICA DE MADRID ESCUELA UNIVERSITARIA DE INGENIERÍA TÉCNICA DE TELECOMUNICACIÓN Proyecto Fin de Carrera Introducción a Blender Autores: Ana Fernández Rodríguez Javier Valdaracete Peinado Tutor: Enrique Rendón Angulo Septiembre 2012 2 Tabla de contenido A. TEORÍA DE BLENDER ............................................................................................... 19 1. INTRODUCCIÓN A BLENDER ................................................................................... 21 2. 1.1 ¿QUÉ ES BLENDER? .......................................................................................... 21 1.2 BLENDER COMO SOFTWARE LIBRE .................................................................. 24 1.3 INSTALACIÓN DE BLENDER .............................................................................. 25 LA INTERFAZ............................................................................................................ 27 2.1 PRIMER CONTACTO CON BLENDER ................................................................. 27 2.2 TECLADO Y RATÓN ........................................................................................... 30 2.2.1 2.3 Nomenclatura para este manual .............................................................. 31 SISTEMA DE VENTANAS ................................................................................... 32 2.3.1 Menú principal.......................................................................................... 33 2.3.2 Ventana 3D ............................................................................................... 34 2.3.3 Ventana línea de tiempo .......................................................................... 35 2.3.4 Ventana de objetos y jerarquías............................................................... 36 2.3.5 Ventana de propiedades .......................................................................... 36 2.4 ORGANIZAR LAS VENTANAS ............................................................................ 37 2.4.1 Maximizar una ventana ............................................................................ 38 2.4.2 División de una ventana ........................................................................... 38 2.4.3 Unir dos ventanas ..................................................................................... 38 2.4.4 Cambiar el tamaño a las ventanas............................................................ 39 2.5 CABECERAS DE VENTANA ................................................................................ 39 2.5.1 Ocultar una cabecera................................................................................ 39 2.5.2 Mostrar la cabecera .................................................................................. 40 2.5.3 Posición de la cabecera ............................................................................ 40 2.5.4 Botón Tipo de ventana ............................................................................. 41 2.5.5 Botones y menús ...................................................................................... 41 2.6 TIPOS DE VENTANA .......................................................................................... 42 2.7 PANTALLAS (ENTORNOS DE TRABAJO) ............................................................ 43 2.7.1 Agregar una nueva pantalla o escritorio .................................................. 44 2.7.2 Borrar una pantalla o escritorio ............................................................... 45 3 2.7.3 2.8 Pantallas adicionales ................................................................................ 45 ESCENAS ........................................................................................................... 46 2.8.1 Añadir una escena nueva ......................................................................... 46 2.8.2 Eliminar una escena .................................................................................. 47 2.9 CONTEXTOS ...................................................................................................... 47 2.10 MENÚS ......................................................................................................... 48 2.11 PANELES ....................................................................................................... 49 2.12 BOTONES Y CONTROLES ............................................................................... 50 2.12.1 Botón de Operación.................................................................................. 50 2.12.2 Botones Conmutadores ............................................................................ 51 2.12.3 Botones Radio ........................................................................................... 51 2.12.4 Botones Numéricos .................................................................................. 51 2.12.5 Botones de menú ..................................................................................... 52 2.12.6 Controles de Selección de Color ............................................................... 53 2.12.7 Botones en Cascada .................................................................................. 53 3. MODELADO EN BLENDER ....................................................................................... 55 3.1 MODOS DE TRABAJO ....................................................................................... 56 3.2 BARRA HERRAMIENTAS MODO EDICION ........................................................ 59 3.3 VERTICES, CARAS Y ARISTAS ............................................................................ 61 3.4 OBJETOS MALLA BÁSICOS ................................................................................ 62 3.5 SELECCIÓN DE ELEMENTOS DE LA MALLA ....................................................... 64 3.5.1 Selección Doble Fondo ............................................................................. 64 3.5.2 Región rectangular ................................................................................... 65 3.5.3 Región circular .......................................................................................... 65 3.5.4 Región lazo................................................................................................ 66 3.5.5 Selección de todos los elementos de una malla ...................................... 67 3.5.6 Selección componentes adyacentes ........................................................ 67 3.5.7 Selección por características .................................................................... 68 3.5.8 Selección aleatoria.................................................................................... 69 3.5.9 Selección similar ....................................................................................... 69 3.5.10 Circuitos de selección ............................................................................... 70 3.6 TRANSFORMACIÓN .......................................................................................... 71 4 3.6.1 Mover ....................................................................................................... 71 3.6.2 Escalar ....................................................................................................... 72 3.6.3 Rotar ......................................................................................................... 73 3.7 SUAVIZADO ...................................................................................................... 73 3.8 HERRAMIENTAS DE MODELADO...................................................................... 77 3.8.1 Extrusión ................................................................................................... 77 3.8.2 Subdivisión ................................................................................................ 77 3.8.3 Cortes........................................................................................................ 78 3.8.4 Duplicar..................................................................................................... 80 3.8.5 Giros de vértices ....................................................................................... 81 3.8.6 Eliminar y unir ........................................................................................... 84 3.9 4. USO DE LOS ATAJOS DE TECLADO ................................................................... 86 ILUMINACIÓN Y CÁMARAS ..................................................................................... 89 4.1 TEORÍA DE LA LUZ ............................................................................................ 89 4.2 LA ILUMINACIÓN EN ANIMACIÓN ................................................................... 92 4.2.1 4.3 5. Principio básico del motor de rendering de Blender................................ 93 PROPIEDADES BÁSICAS DE LAS LÁMPARAS ..................................................... 95 4.3.1 Propiedades comunes de las lámparas .................................................... 95 4.3.2 Tipos de lámparas ..................................................................................... 97 4.4 TEORIA DE LOS TRES PUNTOS DE LUZ ........................................................... 100 4.5 CONSEJOS PARA MEJORAR LA ILUMINACIÓN DE UNA ESCENA .................... 106 4.6 ILUMINACION DE UNA ESCENA INTERIOR ..................................................... 107 4.7 CÁMARAS ....................................................................................................... 107 MATERIALES.......................................................................................................... 111 5.1 EL OBJETO Y SU MATERIAL ............................................................................ 111 5.1.1 Reflexiones raytraced ............................................................................. 112 5.1.2 Oclusión ambiental ................................................................................. 112 5.2 CREACION DE UN MATERIAL ......................................................................... 114 5.2.1 Panel nombre material ........................................................................... 115 5.2.2 Panel Difusse........................................................................................... 117 5.2.3 Panel especular....................................................................................... 120 5.2.4 Panel Sombreados (Shading).................................................................. 123 5 5.2.5 Panel transparencias (Transparency) ..................................................... 124 5.2.6 Panel Espejo (Mirror) .............................................................................. 126 5.2.7 Otros paneles.......................................................................................... 129 5.3 EJEMPLOS....................................................................................................... 130 5.3.1 Plano: Plástico rojo ................................................................................. 131 5.3.2 Esfera 1: Naranja cerámica ..................................................................... 132 5.3.3 Esfera 2: Metal........................................................................................ 133 5.3.4 Esfera 3: cristal ....................................................................................... 134 5.3.5 Esfera 4: Madera .................................................................................... 136 5.3.6 Esfera 5: Oro ........................................................................................... 136 5.3.7 Esfera 6: Plomo ....................................................................................... 137 5.3.8 Esfera 7: Agua ......................................................................................... 138 5.3.9 Esfera 8: Arcilla ....................................................................................... 139 5.3.10 Esfera 9: Espejo....................................................................................... 140 6. TEXTURAS ............................................................................................................. 143 6.1 Introducción ................................................................................................... 143 6.2 Creación de una textura ................................................................................ 143 6.2.1 Tipos de texturas .................................................................................... 143 6.2.2 Asignación de textura ............................................................................. 145 6.3 Texturas de procedimiento ............................................................................ 151 6.3.1 Textura Blend .......................................................................................... 153 6.3.2 Textura tipo Clouds (Nubes) ................................................................... 154 6.3.3 Ruido distorsionado (Distorted Noise) ................................................... 156 6.3.4 Textura tipo Magic ................................................................................. 157 6.3.5 Textura tipo Marble ................................................................................ 158 6.3.6 Textura tipo Musgrave ........................................................................... 160 6.3.7 Textura tipo Noise .................................................................................. 161 6.3.8 Textura tipo Stucci .................................................................................. 162 6.3.9 Textura tipo Voronoi ............................................................................... 164 6.3.10 Textura tipo Wood (madera) .................................................................. 166 6.4 Texturas de imágenes y video ....................................................................... 167 6.5 Aplicación de texturas.................................................................................... 168 6 7. 6.5.1 Plano: plástico rojo ................................................................................. 169 6.5.2 Esfera 1: cerámica naranja ..................................................................... 169 6.5.3 Esfera 2: metal ........................................................................................ 170 6.5.4 Esfera 4: madera ..................................................................................... 170 6.5.5 Esfera 5:oro............................................................................................. 171 6.5.6 Esfera 7: Agua ......................................................................................... 171 6.5.7 Esfera 6: plomo ....................................................................................... 172 6.5.8 Esfera 7: Arcilla ....................................................................................... 173 6.5.9 Composición final ................................................................................... 173 PIEL Y HUESOS ...................................................................................................... 175 7.1 RIGGING: CONSTRUYENDO UNA ARMADURA ............................................... 175 7.1.1 Añadiendo una armadura ....................................................................... 175 7.1.2 Anatomía de un hueso ........................................................................... 177 7.1.3 Modos de armaduras ............................................................................. 177 7.1.4 Añadiendo y quitando huesos ................................................................ 179 7.1.5 Relaciones conectadas y huesos padre/hijo .......................................... 181 7.1.6 Nombre de los huesos ............................................................................ 183 7.1.7 Arreglando los cambios en los huesos ................................................... 183 7.2 PANEL ARMATURE ......................................................................................... 184 7.2.1 Opciones de Edición ............................................................................... 184 7.2.2 Opciones de pantalla .............................................................................. 185 7.3 RESTRICCIONES .............................................................................................. 187 7.3.1 7.4 Apilando limitaciones ............................................................................. 188 TIPOS DE RETRICCIONES ................................................................................ 188 7.4.1 Copiar localización .................................................................................. 188 7.4.2 Copiar rotación ....................................................................................... 190 7.4.3 Track To .................................................................................................. 191 7.4.4 Locked Track ........................................................................................... 192 7.4.5 Suelo ....................................................................................................... 193 7.4.6 Inverse Kinematics .................................................................................. 194 7.5 PIEL: UNIR LA ARMADURA A LA MALLA ........................................................ 196 7.5.1 Modificador Armadura ........................................................................... 196 7 7.5.2 Envolturas ............................................................................................... 197 7.5.3 Grupos de vértices .................................................................................. 199 7.5.4 Asignando manualmente los grupos de vértices ................................... 199 7.5.5 Asignando grupos de vértices con pesos mediante pintado.................. 201 7.5.6 Como realizar un pintado con peso ........................................................ 201 7.6 8. ANIMACIÓN BÁSICA ............................................................................................. 205 8.1 9. CONCLUSIÓN .................................................................................................. 203 INTERFAZ DE LA ANIMACIÓN ......................................................................... 205 8.1.1 Primera key ............................................................................................. 206 8.1.2 Segunda key ............................................................................................ 208 8.2 Otras animaciones ......................................................................................... 212 8.3 ANIMACIONES DE ESQUELETOS (ARMATURE) .............................................. 215 RENDERIZADO....................................................................................................... 217 9.1 DEFINICIÓN .................................................................................................... 217 9.2 PROCESO DEL RENDER ................................................................................... 217 B. CORTOMETRAJE CON BLENDER ........................................................................... 219 1. CICLO DE PRODUCCION DE UN CORTO EN 3D ..................................................... 221 1.1 LA IDEA ........................................................................................................... 221 1.2 STORY BOARD ................................................................................................ 224 1.3 ANIMATIC ....................................................................................................... 226 1.4 FLUJO DE TRABAJO ........................................................................................ 227 1.4.1 Preparación del proyecto en el servidor: ............................................... 228 1.4.2 Diseño de producción: ............................................................................ 228 1.4.3 Story board ............................................................................................. 229 1.4.4 Grabación de voces de referencia .......................................................... 229 1.4.5 Primeros acordes .................................................................................... 229 1.4.6 Tira leica.................................................................................................. 229 1.4.7 Modelado ............................................................................................... 229 1.4.8 Creación de los planos para el animatic ................................................. 230 1.4.9 Montaje del animatic ............................................................................. 230 1.4.10 Creación y caracterización de personajes .............................................. 230 1.4.11 Shading y texturas .................................................................................. 230 8 1.4.12 Creación de fondos ................................................................................. 230 1.4.13 Animación ............................................................................................... 231 1.4.14 Efectos especiales ................................................................................... 231 1.4.15 Montaje con los planos animados .......................................................... 231 1.4.16 Iluminación ............................................................................................. 231 1.4.17 Preparación de planos para el render .................................................... 231 1.4.18 Render 3D ............................................................................................... 231 1.4.19 Composición y postproducción .............................................................. 232 1.4.20 Montaje .................................................................................................. 232 1.4.21 Render final ............................................................................................ 232 1.5 1.5.1 Elementos de la escena .......................................................................... 232 1.5.2 Clasificación del proyecto ....................................................................... 233 1.5.3 Vincular objetos de otros archivos .blend .............................................. 234 1.5.4 Sistema de capas .................................................................................... 236 1.6 2. 3. ESCALA DE TIEMPOS ...................................................................................... 237 CREACIÓN DE LA HABITACIÓN ............................................................................. 239 2.1 MODELADO .................................................................................................... 239 2.2 MATERIALES Y TEXTURAS .............................................................................. 241 2.2.1 Suelo de madera ..................................................................................... 241 2.2.2 Paredes ................................................................................................... 242 2.2.3 Pasillo ...................................................................................................... 243 CREACIÓN DE LA PANTALLA ................................................................................. 245 3.1 UNA PANTALLA REAL ..................................................................................... 245 3.2 EL MODELADO ............................................................................................... 246 3.3 ASIGNACIÓN DE MATERIALES ........................................................................ 247 3.3.1 Tela ......................................................................................................... 248 3.3.2 Acero ....................................................................................................... 248 3.4 4. PREPARACION DEL PROYECTO EN EL SERVIDOR ........................................... 232 RENDER DE LA PANTALLA .............................................................................. 249 CREACIÓN DE LA PUERTA ..................................................................................... 251 4.1 UNA PUERTA REAL ......................................................................................... 251 4.2 EL MODELADO ............................................................................................... 252 9 4.2.1 4.3 5. MATERIAL ....................................................................................................... 261 4.3.1 Asignación de grupo vertices.................................................................. 261 4.3.2 Texturas .................................................................................................. 263 4.4 ANIMACION BÁSICA ....................................................................................... 264 4.5 AÑADIENDO MÁS DETALLES .......................................................................... 266 4.6 Organización de los elementos ...................................................................... 268 CREACIÓN DEL PROYECTOR .................................................................................. 269 5.1 UN PROYECTOR REAL ..................................................................................... 269 5.2 MODELADO .................................................................................................... 270 5.2.1 Modelado basado en figuras simples ..................................................... 270 5.2.2 Modelado de la cinta con Curva Nurbs .................................................. 272 5.2.3 Añadiendo detalles: texto ...................................................................... 276 5.2.4 Añadiendo más detalles: las teclas......................................................... 278 5.3 6. Plancha ................................................................................................... 252 MATERIALES Y TEXTURAS .............................................................................. 278 5.3.1 Materiales y texturas sencillos ............................................................... 278 5.3.2 Texturas de imagen ................................................................................ 279 5.4 AÑADIENDO DETALLES: foco ......................................................................... 280 5.5 ANIMACIÓN ................................................................................................... 281 5.5.1 Animación del foco ................................................................................. 281 5.5.2 Animación de las ruedas......................................................................... 283 CREACIÓN DEL PERSONAJE .................................................................................. 285 6.1 UN PERSONAJE REAL...................................................................................... 285 6.2 MODELADO .................................................................................................... 286 6.2.1 Modificador Subdivision Surface ............................................................ 286 6.2.2 La cabeza ................................................................................................ 288 6.2.3 El gorro ................................................................................................... 288 6.2.4 El cuerpo ................................................................................................. 290 6.2.5 Los pies ................................................................................................... 290 6.2.6 Los brazos ............................................................................................... 291 6.2.7 Modelado final tras aplicar el modificador ............................................ 291 6.3 MATERIALES Y TEXTURAS .............................................................................. 292 10 6.3.1 6.4 7. Texturizado UV ....................................................................................... 293 CREACIÓN DEL ESQUELETO ........................................................................... 299 6.4.1 Pasos para la construcción del Esqueleto .............................................. 301 6.4.2 Pasos para la construcción del Esqueleto .............................................. 305 6.5 CREACIÓN DE ACCIONES PARA LA ANIMACIÓN ............................................ 305 6.6 SECUENCIAR LAS ACCIONES CREADAS .......................................................... 312 CONJUNTO ............................................................................................................ 319 7.1 ENLAZADO DE LIBRERIAS ............................................................................... 319 7.2 AJUSTES TRAS ENLAZAR ................................................................................. 320 7.2.1 Ajustes de tamaño del proyector y pantalla .......................................... 320 7.2.2 Pared izquierda con la puerta ................................................................ 321 7.2.3 Rotación proyector ................................................................................. 322 7.2.4 Ajuste tiempos de animación ................................................................. 324 7.2.5 Imágenes de textura ............................................................................... 324 7.3 RETOQUES FINALES........................................................................................ 325 7.3.1 Animación MOL por la habitación .......................................................... 325 7.3.2 Ajustes de nombres ................................................................................ 327 7.3.3 Detalles de la habitación ........................................................................ 328 7.3.4 Iluminación escena ................................................................................. 329 7.3.5 Animación de la iluminación de escena ................................................. 330 7.3.6 Cámara en movimiento .......................................................................... 330 7.3.7 Video real................................................................................................ 331 C. CONCLUSIONES..................................................................................................... 333 D. BIBLIOGRAFÍA ....................................................................................................... 335 Índice de tablas A. A. B. B. B. Tabla 1 - Teclas más utilizadas en la ventana 3D del modo Objeto ....................... 87 Tabla 2 - Teclas más utilizadas en la ventana 3D del modo Edición ...................... 88 Tabla 1 - Rotaciones de la animación andar........................................................ 307 Tabla 2 - Rotaciones de la animación girar .......................................................... 309 Tabla 3 - Rotaciones para la animación saludar ................................................... 310 11 B. B. B. Tabla 4 - Rotaciones para la animación cabeza ................................................... 310 Tabla 5 - Rotaciones animación levantar mano ................................................... 311 Tabla 6 - Rotaciones animación bajar mano ........................................................ 312 12 RESUMEN El mundo de la animación 3D está en plena actualidad en este momento. Salas de cine, programas de televisión y la publicidad nos muestran constantemente personajes y objetos animados creados por ordenador. Son muchos los programas que pueden usarse para la realización de animación en 3D. En este proyecto vamos a centrarnos en Blender. Blender es un programa de animación y modelado que se puede obtener de manera gratuita por internet. Se trata de un programa de software libre, por lo que constantemente está siendo modificado gracias a la aportación de usuarios anónimos por internet. El objetivo de este proyecto es la creación de un corto de animación de un minuto de duración con Blender, para lo cual serán necesarias una serie de pautas iniciales sobre cómo funciona Blender y sus posibilidades. La primera parte de este proyecto es una guía básica sobre Blender y sus características. Capítulo a capítulo se irán describiendo la interfaz del programa y la creación de objetos (modelado, asignación de materiales y texturas) para luego aprender a animarlos y a visualizarlos como imágenes o video. La segunda parte se centra en el corto MOL. Creado a partir de los conocimientos adquiridos en la guía anterior, añadiendo en algunos casos, nuevas propiedades necesarias para su elaboración. Se describirán cada uno de los elementos y su creación. Esta guía pretende ser un referente para aquel que quiera introducirse en el mundo de la animación 3D con Blender. Ana y Javi 13 14 ABSTRACT The world of 3D animation is a trending topic nowadays. Cinema, television and advertising constantly show us characters and animated objects created with computer graphics. There are many programs that can be used to perform 3D animations. In this project we will focus on Blender. Blender is a modeling and animation program that is available for free online. Blender is an open source program, so it is constantly being modified and improved by anonymous online users. The objective of this project is to create a one-minute animation short with Blender, for which we will require an initial set of guidelines on how Blender works and its possibilities. The first part of this project is a basic guide and will only cover basic features of Blender. In each chapter we will describe the interface and how to create objects (modeling, assigning materials and textures) and then we will learn to animate these objects and to display them as images or video. The second part focuses on the short film MOL. Created from the knowledge gained in the previous guide adding, in same cases, new properties necessary for its creation. We will describe each of the elements involved in the making of. This guide is intended to be a referent guide for anyone who wants to enter the world of 3D animation with Blender. Ana y Javi 15 16 AGRADECIMIENTOS Ana: Este PFC implica el final de una etapa muy importante de mi vida en la que tengo que hacer mención especial a todos los que me acompañaron en el camino: A mis amigos y compañeros, por hacer de la etapa universitaria la mejor de mi vida. A Isa y Fon por tirar de mi y apoyarme. A GETA y su gente, por darme una visión diferente de la vida universitaria y enseñarme que la vida es puro teatro. A mi familia por darme cada día un ejemplo de fortaleza y demostrarme lo que es de verdad importante en la vida. A Eli por apoyarme siempre. A Marcos por las pequeñas y las grandes cosas. A Javi por los momentos vividos fuera y dentro de las clases. Gracias enano. Y recuerda: este no es el final… es solo el principio. Javi: A mi familia por estar siempre ahí y enseñarme lo importante que es la unión cuando las cosas no van bien. A mi madre por ser el pilar de mi vida, quererme y cuidarme como nadie sabe hacerlo. A mis amigos de universidad por hacerme la vida universitaria más amena. A mis compañeros de Telefónica por hacerme sentir importante y acompañarme en mis aventuras. A Blanca por ser mi amiga y estar siempre a mi lado, pase lo que pase. A Ana por dar conmigo el último paso para acabar esta locura y ser mi compañera inseparable. Gracias a ti, ha sido posible. Por último hacer una mención especial a Enrique. Gracias Enrique por tu ayuda, paciencia y dedicación. 17 18 A. TEORÍA DE BLENDER 19 20 1. INTRODUCCIÓN A BLENDER 1.1 ¿QUÉ ES BLENDER? Blender es un programa informático multiplataforma, que puede usarse en las diferentes arquitecturas (Windows1 , Mac OS X2, Linux3, Solaris4, FreeBSD5 e IRIX6) dedicado al modelado, animación y creación de gráficos tridimensionales e interactivos. Ilustración 1.1 - Logo de Blender Foundation En 1998, Ton Roosendaal co-fundó el estudio de animación Holandés NeoGeo. NeoGeo rápidamente se convirtió en el estudio más grande de animación 3D en Holanda y en una de las más destacadas casas de animación en Europa. Pero la herramienta 3D que usaba el estudio era, en opinión de Roosendaal, anticuada y debía ser mejorada. Por lo que empezó a desarrollar un nuevo programa que al final se convirtió en Blender. Viendo las posibilidades del programa, decidió ponerlo a disposición de otros artistas, para lo que creo la compañía “Not a Number” (NaN) para fomentar su mercado y desarrollar el software. En un principio se concibió con la idea de distribuirlo gratuitamente, algo novedoso ya que los otros programas del mercado rondaban los 1 Microsoft Windows es un sistema operativo desarrollado por Microsoft. Mac OS X es un sistema operativo desarrollado y comercializado por Apple Inc. 3 Linux es un núcleo (también denominado Kernel) de sistema operativo libre tipo Unix. Es uno de los principales ejemplos de software libre y código abierto. 4 Solaris es un sistema operativo de tipo Unix desarrollado por Oracle Corporation. 5 FreeBSD es un sistema operativo libre para computadoras basado en las CPU de arquitectura Intel. 6 IRIX es un sistema operativo compatible con Unix, creado por Silicon Graphics para su plataforma MIPS de 64 bits. 2 21 miles de dólares. En 1999 en la conferencia de Siggraph7 de los Ángeles, NaN presentó Blender por primera vez impresionando a todos los asistentes. Ilustración 1.2 - Foto de Tom Roosendaal Debido a la publicidad obtenida en el Siggraph, NaN consiguió una financiación de 4.5 millones de euros procedentes de inversores atraídos por el nuevo software, lo que permitió que la empresa se expandiera y que Blender sacara en 2000 su versión 2.0. En esta nueva versión se integraba un motor de juegos 3D. Al acabar ese año, NaN contaba con más de 250.000 usuarios registrados. A pesar de la intención de no comercializar el producto, en 2001 salió a la venta “Blender Publisher” para cubrir la demanda de medios interactivos en 3D basados en entornos web. Pero las ventas no acompañaron al producto, y arrastró consigo a muchos de los inversores de NaN. Con el fin de desvincular cualquier intento comercial por parte de NaN con el desarrollo de Blender, Ton Roosendaal fundó en 2002 la fundación no lucrativa “Blender Foundation” (Fundación Blender)¡Error! No se encuentra el origen de la referencia.. El 13 de octubre de 2002, Blender fue liberado al mundo bajo los términos de la Licencia Pública General de GNU (GPL). Actualmente Blender se sigue desarrollando gracias a voluntarios de todo el mundo liderados por Roosendal. En la actualidad se usa Blender en muchos proyectos profesionales: 7 Fundado en 1974, SIGGRAPH es el grupo de interés en infografía o computación gráfica de la ACM (Asociación de Maquinaria de la Computación “Association for Computing Machinery”) quienes organizan una conferencia anual donde distribuidores y estudiantes presentan nuevos proyectos de investigación y a avances en la industria de animación 3D. 22 - - El 18 de febrero de 2010 se estrenó el primer largometraje animado realizado íntegramente con software libre, Plumíferos ¡Error! No se encuentra el origen de la referencia., usando a Blender como principal herramienta. Películas tales como Spider-Man 2 que lo ha usado para hacer una previsualización de escenas (Screen-Board Test). En “Viernes u otro día” se usó para integrar gráficos mediante Motion Track. Otros proyectos hechos en participación de diversos usuarios de Blender incluido Ton Rossendaal como el cortometraje Elephants Dream son experimentos de sus capacidades, extendidas gracias a la posibilidad de poder editar su código fuente, aportando de esta experiencia a los demás usuarios dos innovaciones fundamentales: Un sistema de control de gestos (Morph system), un sistema de composición de textura y post producción (Composite), entre otros. Ilustración 1.3 - Cartel de la película plumíferos Ilustración 1.4 -Cartel de la película Viernes u otro día 23 Ilustración 1.5 - Cartel del Elephants Dream 1.2 BLENDER COMO SOFTWARE LIBRE Con la campaña “Liberad a Blender” la Fundación Blender consiguió los 100.000 € que necesitaba para comprar los derechos del código fuente y la propiedad intelectual de Blender. Tras conseguir los fondos necesario, en tan solo 7 semanas, Blender consiguió su Licencia Pública General GNU (GPL) y pasaba a ser software libre. Cuando un programa es licenciado bajo la Licencia Pública General GNU (la GPL) el usuario del software tiene los siguientes derechos (Las 4 libertades del Software Libre): - Derecho de usar el programa para cualquier propósito. (Libertad 0) Derecho de estudiar, modificar el programa, y tener acceso al código fuente. (Libertad 1) Derecho de copiar y distribuir el programa. (Libertad 2) Derecho de mejorar el programa, y publicar tus propias versiones. (Libertad 3) A cambio de esos derechos, el usuario también tiene algunas responsabilidades, que están diseñadas para proteger su libertad. Si un usuario distribuye un programa GPL: - Debe proporcionar una copia de la GPL con el programa, así el usuario es consciente de los derechos que le otorga la licencia. Debe incluir el código fuente o hacer que esté disponible gratuitamente. Si modifica el código y distribuye una versión modificada, dichas modificaciones deben estar licenciadas bajo la GPL y tiene que facilitar el código fuente modificado. 24 - No puede licenciar el programa fuera de los términos de la licencia GPL. (No puede transformar un programa GPL en un producto propietario). Ilustración 1.6 - Logo de GNU 1.3 INSTALACIÓN DE BLENDER Debido a las características de software gratuito, Blender puede ser descargado desde la página oficial de Blender: www.blender.org Ilustración 1.7 - Web de Blender (www.blender.org) Las plataformas soportadas oficialmente son: Windows (98/2000/XP/Vista), Macintosh OS X (ambos, PowerPC e Intel), Linux en Intel y PPC, Solaris e Irix. Para finalizar conviene resaltar que Blender es autocontenido y no añadirá ficheros ni carpetas desconocidas en su sistema. 25 26 2. LA INTERFAZ ¡Bienvenido a Blender! Es importante comenzar comentando que la interfaz de Blender es diferente a la de cualquier otro software 3D con el que pudieras haber trabajado antes (Maya, 3ds Max, XSI...). Sin embargo, si estás familiarizado con alguna versión de Blender, encontrarás semejanzas entre la versión Blender 2.61 (utilizada en este proyecto) con versiones anteriores (como una Ventana gráfica 3D, un Outliner, una Línea de tiempo...) Para los nuevos aventureros en el mundo de la animación, aconsejamos paciencia y ganas para aprender. Aseguramos que al acabar nuestro manual sabrá manejarse con soltura en el mundo Blender. ¡Mucha suerte! 2.1 PRIMER CONTACTO CON BLENDER Iniciamos el programa (para ello en este capítulo vamos a contar con un archivo llamado Blender.2 donde haremos todas las pruebas) y lo primero que observamos es una ventana de introducción con la versión de Blender y algunos enlaces de interés. Ilustración 2.1 - Pantalla inicial En la parte izquierda aparecen algunas de las opciones del menú Ayuda, como puede ser el link a la Web Oficial de Blender, manuales de consulta, etc. 27 En la parte derecha aparecerán los últimos archivos utilizados en Blender. Esta lista también estará disponible en Archivo - Abrir recientes. Al ser la primera vez que lo abrimos, estará vacío. Para cerrar esa ventana tecleamos en cualquier parte de la pantalla de Blender. Una vez desaparezca, veremos la siguiente interfaz: 1 2 3 4 5 Ilustración 2.2 - Interfaz de Blender Se compone de Editores, Cabeceras, Botones de contexto, Paneles y Controles. En Blender, se llama Editor o Ventana a la zona del programa con una función concreta (como puede ser la Vista 3D, la edición de video o las propiedades). Toda ventana tiene su propia Cabecera (Header), ya sea encima o debajo de la misma. En la imagen se ha rodeado una ventana con el cuadro número 1. Es un tipo de ventana muy usada llamada 3D View, la veremos en detalle más adelante. Dentro de la cabecera (cuadro número 2) de una ventana podemos encontrar los botones contextuales (Num. 3), los cuales dan acceso a diferentes opciones. En la imagen de muestra está seleccionado el contexto o pestaña Render. La ventana también se compone de Paneles (cuadro número 4), que agrupan las opciones, para tener una interfaz más organizada y clara (panel Render, panel Dimensions, panel Layers...). En este caso, el panel seleccionado se llama Dimensions. Abre el archivo blender.2 y pulsa en la flecha incluida en la parte superior izquierda del panel. Puedes comprobar que el panel ha sido colapsado al pulsarla pero también puedes expandir, de la misma manera, cualquier panel ya colapsado. Dichos Paneles poseen Controles (cuadro número 5) que permiten cambiar funciones o valores. Se pueden ver varios tipos de controles en esta herramienta Blender. En 28 nuestro ejemplo podemos ver 3 sliders que sirven para dar valor a los parámetros del rango en frames de rendering. - Botones: Permiten el acceso a una herramienta (Translate, Rotate, Insert Keyframe). Estas herramientas normalmente disponen de teclas de acceso directo para acelerar el trabajo. Para mostrar el "atajo" (o comando abreviado) de un determinado botón, tan solo tienes que colocar el puntero del ratón sobre el botón en cuestión. Abre el archivo blender.2, sitúate encima del botón de la imagen y verás la tecla de acceso directo correspondiente. Ahora observa lo que ocurre cuando pulsas F12 con el cursor encima del botón Image del panel Render. Ilustración 2.3 - Botón de traslación Cuidado, una misma tecla puede significar cosas diferentes dependiendo del tipo de ventana a la que apunta el cursor y el modo en que esté dicha ventana. - Checkboxes: Permiten activar o desactivar una opción. Este control solo puede contener un valor booleano (true/false, 1/0, sí/no, ...). Ilustración 2.4 - Checkbox También hay botones que cambian de color al pulsarlos y se comportan como una checkbox, activando o desactivando una opción. Por ejemplo, si abres blender.2, en el panel Output puedes elegir qué bandas se quieren en la imagen de salida pulsando sobre BW/RGB/RGBA. Ilustración 2.5- Panel Output - Sliders: Puedes introducir un valor flotante. Estos pueden ser limitados (Desde 0.0 → 100.0) o no (Desde -∞ → +∞). Existen dos tipos de reguladores en Blender. 29 Ilustración 2.6 - Botón Sliders Pinchando sobre las flechas se cambian los valores, pinchando en el centro se convierten en una caja de edición para escribir el valor. - Menús de selección: Permiten seleccionar un valor de una lista. La diferencia entre esto y un Checkbox es que los valores tienen nombre. Ilustración 2.7 - Botón Menú de selección 2.2 TECLADO Y RATÓN Para un uso correcto de la interfaz de Blender se recomienda disponer de los siguientes dispositivos de entrada: - Un ratón de tres botones con rueda Un teclado completo con teclado numérico A continuación mostraremos una serie de nomenclaturas que nos harán más sencillo el manejo de este manual utilizando la configuracion anterior. Es posible cambiar de preferencias de usuario en Blender si no se dispone de los dispositivos recomendados. Para modificar esa configuracion por defecto ve a File - User preferences o Ctrl+Alt+U para abrir el editor de preferencias. En la pestaña Input aparece un botón que, al activarlo, muestra cómo se puede emular el botón central (para aquellos ratones de sólo dos botones). Ilustración 2.8 - Pestaña Input (preferencias de usuario) Aquí podemos ver la pestaña Interface dentro de las preferencias de usuario: 30 Ilustración 2.9 - Preferencias de usuario 2.2.1 Nomenclatura para este manual En este manual vamos a utilizar una serie de claves para describir los botones al usuario: - - Los botones del ratón se llaman: LMB - botón izquierdo del ratón. MMB - botón central del ratón. RMB - botón derecho del ratón. Si tu ratón tiene una rueda: MMB Wheel - - se refiere a hacer clic en la rueda, como si fuera un botón. - indica que se debe rotar la rueda. Las teclas de acceso directo se muestran como aparecen en un teclado: G - se refiere a la minúscula ''g''. Shift,Ctrl y Alt son generalmente usados como modificadores de teclas. Shift+Alt+A - indica que esas teclas deben ser pulsadas simultáneamente. NumPad (de 0 a 9), NumPad (+) y así sucesivamente, se refieren a teclas en el teclado numérico independiente. Bloqnum, generalmente, debe estar encendido. 31 Es recomendable trabajar en Blender utilizando las dos manos, una en el ratón y otra en el teclado. De esa manera será más provechoso y cómodo el trabajo. 2.3 SISTEMA DE VENTANAS Cada vez que se inicie Blender, por defecto, la escena predeterminada siempre será la misma, dividida en cinco ventanas: - El menú principal y el botón de pantalla completa en la parte superior. Una gran ventana 3D La ventana de la línea de tiempo en la parte inferior. La ventana de objetos y jerarquías en la parte superior derecha. Una ventana de propiedades en la parte inferior derecha. Ilustración 2.10 - Ventana principal Esta configuración se puede modificar para añadir los escritorios y configuración que se quiera. A continuación explicaremos brevemente algunos de los elementos básicos para ello abre el archivo Blender.2 y observa las ventanas que te mostramos: 32 2.3.1 Menú principal Ilustración 2.11 - Menú principal - Tipo de ventana: Permite cambiar el tipo de ventana que se muestra. Al estar colapsada con tan poco tamaño, como cualquier otra cabecera de ventana, puede resultar confuso. Normalmente esta ventana no se cambia. Se despliega un listado donde seleccionarías el tipo de ventana elegido. Ilustración 2.12 - Tipos de ventana - Interface de escena actual (por defecto es "Default"): Es la interfaz de Blender predeterminada por defecto. Si tuviera alguna configuración propia guardada como plantilla, se seleccionaría en este menú. También se conoce como escritorios. - Escena actual: Blender te permite la posibilidad de trabajar con varias escenas en un mismo archivo. Tener múltiples escenarios facilita el trabajo con 33 diferentes entornos virtuales, completamente separados o con elementos vinculados entre ellos. - Motor de Rendering actual: Ofrece una lista de motores de renderizado disponibles. En este caso, nos centraremos en Blender Render ya que es el motor más estable que produce resultados de alta calidad. Si se va a trabajar con el Game Engine (motor de juegos) elegir Blender Game. - Información sobre los Recursos: Te da información sobre la aplicación y los recursos del sistema. Te dice cuánta memoria se está consumiendo en función del número de vértices, caras y objetos en la escena seleccionada. Es una comprobación para ver si estás llegando a los límites de la máquina. - Botón de Pantalla completa: Activa o desactiva el modo pantalla completa. 2.3.2 Ventana 3D Ilustración 2.13 - Ventana 3D En esta ventana podemos observar los siguientes objetos y menús: - Manipuladores de Transformaciones 3D: Muestra de manera visual información de las transformaciones a realizar. Cada objeto puede ser transformado de 3 maneras: traslación (G), rotación (R) y escalado (S). Utilizando la combinación Ctrl+Space , o bien haciendo clic en el icono del sistema de coordenadas, se puede mostrar y ocultar el manipulador. 34 Ilustración 2.14 - Botón transformaciones 3D - Cursor 3D: El cursor 3D seguramente sea algo que, a veces, te gustaría que fuera fijo y no se pudiera mover para no tener que reubicarlo en tantas ocasiones. Sin embargo, es muy útil y se utiliza para muchas cosas como representar el lugar donde se añadirán nuevos objetos o representar el punto de pivote para una rotación. El cursor 3D se representa así: Ilustración 2.15 - Cursor 3D - Cubo: Al iniciar Blender, por defecto, empezarás con un Cubo situado en el centro de la ventana 3D. Si quisieras modificar los ajustes por "Defecto", tendrías que Configurar la interfaz de Blender a tu gusto y luego guardarla como "predeterminada" por medio del atajo de teclado Ctrl+U (Guardar configuración por defecto). - Luz (de tipo lámpara): Al iniciar Blender, por defecto, empezarás con una Luz que estará en algún sitio cerca del centro de la escena. No la borres porque en el render siempre tiene que haber una luz, sino solo verás siluetas. - Cámara: Al iniciar Blender, por defecto, empezarás con una Cámara que estará en algún sitio por el centro de la ventana 3D y, probablemente, enfocando al cubo. El render se hace siempre respecto a una cámara así que, no la borres si quieres hacer un render de la escena. - Objeto seleccionado actualmente: Este campo, situado en la parte inferior izquierda (al lado del eje de coordenadas) muestra el nombre del objeto seleccionado actualmente. 2.3.3 Ventana línea de tiempo Esta ventana representa una línea de tiempo, la cual se puede desplazar con el LMB Esta linea de tiempo sera muy utilizada a la hora de hacer animaciones. . 35 Ilustración 2.16 - Ventana línea de tiempo 2.3.4 Ventana de objetos y jerarquías Esta ventana muestra una lista con todos los objetos de la escena. Esto es muy útil cuando se trabaja con escenas muy grandes y con muchos objetos. En la cabecera de esta ventana se puede elegir el tipo de elementos que se muestran abajo. Ilustración 2.17 - Ventana de objetos y jerarquías 2.3.5 Ventana de propiedades A continuación vamos a ver algunas de las posibles ventanas de propiedades existentes. Para ello es necesario saber cuál es su cabecera. En Blender todas las ventanas tienen su propia cabecera y, en este caso, se diferencia por ser un poco más oscura que las demás. Ilustración 2.18 - Cabecera ventana de propiedades En esta cabecera se representa un conjunto de botones que, al pulsarlos, muestran un grupo de paneles con opciones y otros botones. Se denominan botones de contexto, ya que al pulsar sobre uno de ellos aparecen paneles relacionados con el botón que se pulsa. Abrimos el archivo blender.2 y observamos cómo queda la ventana de propiedades según el botón de contexto que clicamos. En la parte derecha vemos la cabecera y activamos el botón de propiedades de Render (representado con una cámara de fotos). Hacemos lo mismo con los botones de Objeto (representado con un cubo) y con los Modificadores de objeto (señalizado con una llave inglesa). 36 Así se verá cada una de esas ventanas: Ilustración 2.19 - Ventana de propiedades (Render, Objeto, Modificadores de objeto) Las ventanas muestran paneles que se harán visibles o invisibles dependiendo del objeto que seleccionemos. También podemos contraer dichos paneles pulsando el botón derecho sobre la flecha a la izquierda del nombre del mismo y reorganizar la ventana. Oculta varios paneles y reorganiza una ventana para ver sus posibilidades. 2.4 ORGANIZAR LAS VENTANAS Blender se compone de una serie de ventanas rectangulares. Estas ventanas son divisibles y se pueden redimensionar, es decir, podemos aumentar o disminuirlas a nuestro antojo. Se pueden organizar las ventanas como mejor nos parezca, dejando un escritorio de trabajo cómodo para su uso. Nunca se superpondrán dos de ellas y, por tanto, siempre estarán visibles. 37 A continuación vamos a ver algunos de los posibles cambios que se pueden realizar con las ventanas. 2.4.1 Maximizar una ventana Maximizar una ventana es algo muy sencillo. Pulsando View - Toggle full screen en el menú de la ventana en concreto conseguirás el efecto deseado. Para volver a la normalidad repita el procedimiento. Existen unos atajos de teclado que permiten realizar las mismas acciones. Para comprobarlo abre el archivo blender.2 y pulsa Shift+Space, Ctrl+↓ o Ctrl+↑. Hay que tener en cuenta que la ventana que se maximizará con los atajos de teclado es sobre la que se encuentre el ratón en ese momento. 2.4.2 División de una ventana En la esquina superior derecha de la ventana está el divisor widget de ventana. Al pasar el puntero sobre él, se convertirá en una cruz. Pulsando el LMB cuando veas dicha cruz puedes hacer dos cosas: desplazarte a la izquierda para dividir la ventana verticalmente o desplazarte hacia abajo para hacer lo propio en horizontal. Prueba las dos opciones en el archivo blender.2. También se puede poner el ratón sobre el borde de una ventana y al pulsar el botón derecho aparece un menú donde se elige la opción de dividir (Split). Ilustración 2.20 - Divisor widget de ventana 2.4.3 Unir dos ventanas Para unir dos ventanas es necesario que tenga el mismo tamaño en aquella dirección por la que se van a unir, es decir, para combinar dos ventanas que están al lado una de otra deben tener la misma altura. Lo mismo pasa si están encima una de otra, deberán tener el mismo ancho. Esto es necesario para que la ventana final siempre sea rectangular. Para combinar dos ventanas pasa el puntero del ratón por el divisor de las ventanas a unir y cuando se haga una flecha de doble sentido pulsa RMB . A continuación clica 38 en Join Area y desplázate hacia la zona que quieres hacer desaparecer. Haz la prueba en el fichero de prueba blender.2. Si presiona Esc antes de soltar el ratón, la operación se anulará. Ilustración 2.21 - Ejemplo de unión de ventanas 2.4.4 Cambiar el tamaño a las ventanas Se puede cambiar el tamaño de las ventanas arrastrando sus bordes con LMB . Simplemente mueve el cursor del ratón sobre el borde entre dos ventanas hasta que cambie a una flecha de dos puntas y, a continuación, haz clic y arrastra. 2.5 CABECERAS DE VENTANA Todas las ventanas de Blender tienen su propia barra de herramientas que se conoce como cabecera. Estas pueden estar colocadas en la parte superior (como en la ventana de Propiedades) o en la parte inferior (como en la ventana 3D). Aquí tienes un ejemplo de cabecera: Ilustración 2.22 - Cabecera ventana 3D Una cosa buena de las cabeceras es que al pasar el ratón por encima de ellas aclaran su color, es decir, el color de fondo se vuelve más claro y se puede identificar con facilidad la ventana en la que te encuentras. 2.5.1 Ocultar una cabecera Existe la posibilidad de ocultar las cabeceras de una manera muy sencilla. 39 Abre el fichero Blender.2 y mueve el ratón hasta situarte encima del límite entre la ventana y su cabecera. Cuando se convierta el puntero en una flecha de doble punta, arrastra el límite de la cabecera y lograrás ocultarla, manteniendo pulsado el LMB . Ilustración 2.23 - Barra para ocultar cabecera 2.5.2 Mostrar la cabecera De manera igual de sencilla a su ocultación, podemos hacer reaparecer la cabecera de la ventana. Con el fichero Blender.2 abierto, sitúate encima del signo + que aparece donde ocultaste la cabecera y clica el LMB . De forma inmediata volverá a mostrarse la cabecera. Ilustración 2.24 - Icono para mostrar cabecera 2.5.3 Posición de la cabecera Se puede cambiar la posición del encabezado pulsando el RMB opción que deseas en el menú emergente. y seleccionando la Ilustración 2.25 - Cambiar cabecera a la parte superior 40 Ilustración 2.26 - Cambiar cabecera a la parte inferior 2.5.4 Botón Tipo de ventana El primer icono de las cabeceras indica el tipo de ventana que se visualiza. Si quieres cambiar el tipo de ventana puedes hacer clic en él con el LMB y escoger uno de los múltiples tipos de ventana que aparecen. Todas las ventanas tienen este botón y podrías elegir el mismo tipo para todas las ventanas, sea cual sea éste. Ilustración 2.27 - Tipos de ventanas 2.5.5 Botones y menús La mayoría de las cabeceras tienen, al lado del botón del tipo de ventana, un conjunto de menús que se pueden ocultar con el botón del signo menos. Para ocultarlo pulsa LMB en el signo menos y para mostrarlo pulsa LMB en el signo más que aparece en el mismo sitio cuando están ocultos. 41 Estos menús te permiten acceder directamente a muchas funciones y comandos. Todas las opciones de los menús muestran un atajo de teclas de acceso rápido, siempre y cuando esa opción lo tenga. Los menús y botones se cambian según el tipo de ventana, el objeto seleccionado y el modo. Se muestran sólo las acciones que se pueden realizar. 2.6 TIPOS DE VENTANA Como hemos visto en apartados anteriores, la interfaz de Blender se divide en varias subventanas, cada una con diferentes tipos de información dependiendo del tipo de ventana escogido. Sabemos que dichas ventanas se pueden dividir y volverse a unir entre ellas. También sabemos que podemos ocultar y mostrar sus cabeceras a nuestro parecer y que podemos tener varias ventanas del mismo tipo en un mismo entorno de trabajo. A continuación vamos a ver los tipos de ventana (Ilustración 2.25) existentes organizados según su funcionalidad: - Vista 3D (3D View): Vista gráfica de la escena actual. Editor de Nodos (Node Editor): Te permite usar nodos para texturizar, usar materiales y para la composición de la escena. Editor Imagen/UV (UV/Image Editor): Un editor de imagen con herramientas avanzadas de manejo de UV. Útil para texturado. Editor de propiedades (Properties Editor): Muestra los diferentes atributos del objeto 3D seleccionado. Navegador de archivos (File Browser): Usado para organizar, cargar y salvar archivos (suele aparecer automáticamente cuando se necesita). El organizador (Outliner): Te ayuda a organizar y encontrar tus objetos de una forma esquemática. La línea de tiempo (Timeline): Controla la reproducción en las animaciones. Editor de animación (Graph Editor): Gestiona las claves de animación y hace la interpolación de las mismas. Editor NLA (NLA Editor): Controla las secuencias de acciones en animaciones no lineales. Ficha de rodaje (Dopesheet): Combina las acciones individuales en secuencias de video. Editor de secuencias de video (Video Sequence Editor): Permite montar las secuencias de video en una tira de película. 42 - Editor Lógico (Logic Editor): Permite configurar la lógica de los objetos del juego usando el Game Engine. Editor de texto (Text Editor): Sirve para tomar anotaciones y documentos referentes al proyecto. También se usa para escribir scripts de Python. La consola (Console): Permite ver la salida de error del sistema, además de la salida de los programas de Phyton. Preferencias de usuario (User Preferences): Puede personalizar Blender a tu modo de trabajo. En el apartado 2.5.4 Botón tipo de ventana explicamos dónde y cómo elegir los diferentes tipos de ventana en la interfaz de Blender. 2.7 PANTALLAS (ENTORNOS DE TRABAJO) Blender te permite tener varios entornos de trabajo, pantallas o escritorios para una misma escena, en función de las tareas a realizar: animación, modelado, scripting... lo que puede resultar muy útil. Ilustración 2.28 - Listado de pantallas Cada pantalla tiene un sistema de ventanas predeterminado y configurable que facilita la realización de nuestro trabajo. En el archivo Blender.2 puedes ver las diferentes configuraciones de ventanas dependiendo de la pantalla de trabajo en la que te encuentres. 43 Ilustración 2.29 - Entorno de trabajo ANIMACIÓN Los tipos de pantalla, por defecto, que se pueden elegir son: - Animación (Animation): Sirve para dar vida a los actores y objetos, cambiar las formas y los colores. Composición (Compositing): Combina diferentes partes de una escena (fondo, actores, efectos, etc.) y aplica filtros como la corrección de color. Default: El perfil con el que Blender empieza sus trabajos por defecto. Lógica de juego (Game Logic): Planifica y programa los juegos realizados en Blender. Scripting: Puedes documentar tus trabajo y/o escribir scripts para personalizar el archivo de Blender. Editor UV (UV Editor): Hace planas las proyecciones de los objetos o mallas en 2D para poder texturizarlas. Editor de video (Video Editing): Edita las secuencias de animación. Todos los cambios descritos en los apartados anteriores referentes a los cambios o personalización de las ventanas, se aplican de igual manera en estas pantallas. Hay que tener en cuenta que las modificaciones realizadas en una pantalla no afectarán a las demás. 2.7.1 Agregar una nueva pantalla o escritorio Para agregar una nueva pantalla sólo tienes que hacer clic en el botón señalizado con un signo positivo . Se creará un nuevo entorno de trabajo a partir del actual. Seguramente querrás nombrar la pantalla creada y para ello sólo tienes que darle al LMB en el campo donde aparece el nombre de dicha ventana. Te recomiendo 44 añadir un número identificativo en los nombres de las ventanas para poder acceder a ellas con mayor rapidez. (Ej.: 1-Pantalla) Si creas una pantalla que te gustaría usar en el futuro, simplemente guárdala presionando Ctrl+U. Ten en cuenta que las pantallas y la escena se guardaran como preferencias por defecto. Es recomendable configurar las pantallas con una escena simple, por ejemplo: la escena inicial. 2.7.2 Borrar una pantalla o escritorio Para borrar una pantalla existente sólo tienes que hacer clic en el botón señalizado con una cruz . En el archivo Blender.2 puedes probar a crear nuevas pantallas, renombrándolas y borrando dichas pantallas con posterioridad. 2.7.3 Pantallas adicionales Según vayas avanzando en el manejo de Blender es aconsejable agregar algunas pantallas o escritorios para tener una línea de trabajo completa (workflow), lo que aumentará la funcionalidad del programa. - - - - - 1-Model: Ventana 3D en varios modos (front, side, top, perp), ventana de propiedades. 2-Iluminación: Ventana 3D para mover las luces, editor de imágenes para ver los renders, ventana de propiedades para las opciones de renderizado y de las luces. 3-Materiales: Ventana de propiedades en las opciones de materiales, ventana 3D, outliner y, tal vez, el editor de nodos. 4-Compositing: Ventana 3D, editor de imágenes, línea de tiempo, ventana de propiedades y ventana de nodos. 5-Editor de UV: Editor de imágenes, ventana 3D para pintar sobre los objetos con el modo de selección de caras, 3 mini ventanas con las demás perspectivas con imágenes de referencia y ventana de propiedades. 6-Animación: Ventana 3D para poner esqueleto, ventana NLA, outliner, ventana de 3D con la perspectiva de la cámara, ventana de propiedades y línea de tiempo. 7-Nodal: Un gran editor de nodos, ventana de editor de imágenes vinculado con el resultado de Render y ventana 3D. 8-Secuencia: Editor gráfico, editor de secuencia de video en modo de previsualización, editor de secuencia en modo de línea de tiempo, ventana de línea de tiempo y ventana de propiedades. 9- Notes/Scripting: Outliner, ventana de editor de texto (Scripts). 45 En cualquier caso el modo de trabajo es muy personal y por ello Blender es tan configurable que el usuario con la experiencia decidirá qué escritorios le resultan útiles y de qué manera trabajar con ellos. 2.8 ESCENAS Es posible tener varias escenas en un mismo fichero de blender. Dichas escenas pueden compartir objetos o ser totalmente independientes. Para elegir entre las escenas existentes o crear una nueva puedes acceder al selector de escenas (parte superior de la pantalla de Blender). Ilustración 2.30 - Selector de escena 2.8.1 Añadir una escena nueva Añadir una escena es tan sencillo como hacer clic en disponibles para controlar su contenido. y elegir entre las opciones Ilustración 2.31 - Menú añadido de escena Disponemos de 5 opciones que determinarán la información que será copiada de la escena actual a la nueva de la siguiente forma: - New: Crea una escena completamente vacía cuyos ajustes de Render pasan a tener los valores por defecto. Copy Settings: Crea una escena vacía pero con los ajustes de Render de la escena original. Link Objects: Es la copia más superficial porque crea una nueva escena con el mismo contenido de la actual. La nueva escena contiene enlaces a los objetos de la escena copiada, por lo que, todos los cambios realizados en dicha escena 46 - - afectarán también a la de origen. Se puede decir que los objetos son los mismos en ambas escenas. Link Object Data: Crea una escena con copias duplicadas de todos los objetos de la escena actual pero sólo se enlazará los materiales, las mallas, etc. A nivel de práctica significa que puedes cambiar la posición, orientación y tamaño de los objetos en la nueva escena sin afectar a las otras escenas, pero cualquier modificación sobre el "ObData" (materiales, mallas ...) sí afectará a las demás. Full Copy: Es la copia más profunda disponible porque nada es compartido entre las dos escenas. Se crea una escena totalmente independiente con copias del contenido de la escena original. Los cambios realizados en la nueva escena no modifican la anterior. 2.8.2 Eliminar una escena Para borrar una escena existente, de la misma manera que con las pantallas, sólo tienes que hacer clic en el botón señalizado con una cruz . 2.9 CONTEXTOS La ventana de propiedades muestra varios contextos dependiendo del botón de la cabecera que se seleccione. A continuación vamos a explicar estos botones de contexto y su utilidad. Recomiendo abrir el archivo Blender.2 e ir viendo cómo varía la ventana de propiedades según elegimos los botones correspondientes. Ilustración 2.32 - Botones de contexto - Render: Todo lo relacionado con el renderizado (dimensiones, antialiasing, rendimiento, etc.). - Scene: Gravedad en la escena, unidades y más información general. - World: Iluminación ambiental, cielo, niebla, estrellas... - Object: Transformaciones, opciones de visualización, configuración de visibilidad, configuración de duplicación e información de animación. - Restricciones (Object Constraints): Utilizadas para controlar la transformación, el seguimiento y las propiedades de relación de un objeto. 47 - Modificadores (Object Modifiers): Se usan para ajustar la geometría de un objeto. No tienen modificadores los objetos como luces o cámaras. - Object Data: Contiene todos los datos de un objeto específico (color de una lámpara, longitud focal de una cámara, grupos de vértices...). El icono varía según el tipo de objeto. - Material: Información sobre una superficie (color, transparencia, etc.). - Textures: Se utilizan en los materiales para proporcionar detalles adicionales como el color o la transparencia. - Particles: Añaden una cantidad variable de objetos tales como luces u objetos de malla que pueden ser manipulados por Campos de Fuerza (Force Fields) y otros ajustes. - Physics: Propiedades relacionadas con la simulación de telas (Cloth), Campos de Fuerza (Force Fields), colisiones, fluidos y humo. Todos los botones de cada contexto se agrupan en Paneles. Hay que tener en cuenta que el contenido de estos paneles cambia dependiendo del motor de rendering que se active. 2.10 MENÚS En Blender existe un gran número de menús y varias formas de acceder a ellos. Por ejemplo: en el archivo Blender.2 prueba a clicar en el borde de una ventana o encima de un botón cualquiera con RMB y verás aparecer un menú con diferentes opciones y dependiendo de donde hayas pulsado serán menús diferentes. Siempre que hagas clic en cualquier lugar con RMB , si existe un menú aparecerá de forma automática. Para acceder de forma rápida a cualquier comando de Blender existe un menú con acceso a todos ellos. Presionando la tecla Space aparecerá el menú donde puedes escribir el comando que estes buscando. Este menú irá mostrando las opciones en función tú vayas tecleando la búsqueda requerida. 48 Ilustración 2.33 - Menú tecla Space Es importante saber que algunos menús sólo son sensibles a un determinado contexto, lo que significa que exclusivamente están disponibles en determinadas situaciones. Por ejemplo, el menú especial (tecla W) sólo está activo en Modo Edición dentro de la ventana 3D. 2.11 PANELES Los paneles generalmente aparecen en la ventana de propiedades y se pueden ver en la parte derecha en la disposición de ventanas por defecto. También podemos localizar algunos paneles a través de la ventana 3D en el menú View - Tool shelf (T) y View Properties (N). Ilustración 2.34 - Paneles de la ventana 3D 49 En la ventana de propiedades se encuentra la cabecera donde se puede elegir varios contextos y, por tanto, los paneles saldrán en función del contexto elegido. Ilustración 2.35 - Parte de la ventana de propiedades Los paneles se pueden colocar como quieras, ya que no tienen una posición fija relativa a la ventana. Haciendo clic en LMB y arrastrando en su esquina superior derecha que se parece a un marco divisor podrás moverlos. Haz la prueba con el archivo Blender.2 y cambia algunos paneles de posición. Usando la rueda puedes desplazarte por los paneles y con Ctrl + MMB puedes acercar o alejar los paneles mientras te mueves con el ratón a izquierda o derecha. Esto mismo pasa en la ventana 3D. Para abrir o cerrar un panel (colapsar/expandir) tienes que dar al LMB superior del panel o en el triángulo de la esquina izquierda de la misma. 2.12 en la parte BOTONES Y CONTROLES Todas las ventanas de la interfaz de Blender tienen botones y otros controles que describiremos a continuación: 2.12.1 Botón de Operación Su propio nombre indica que son botones que realizan una operación cuando se hace clic en ellos con LMB . Pueden ser identificados por su color gris en el esquema de colores predeterminado de Blender. 50 Ilustración 2.36 - Botón de operación 2.12.2 Botones Conmutadores Los botones conmutadores consisten en cajas marcables que pueden tener dos estados (checkbox). Al hacer clic en un botón de este tipo no se ejecuta ninguna operación, pero se cambia el estado de algo. En algunos casos, el botón está acompañado de un botón numérico que permite controlar la influencia de alguna propiedad. Ilustración 2.37 - Botones conmutadores 2.12.3 Botones Radio Los botones radio son grupos de botones de tipo conmutador en los que sólo uno puede estar activado. Ilustración 2.38 - Botones radio 2.12.4 Botones Numéricos Los botones numéricos contienen en la mayoría de los casos el nombre del mismo acompañado por un número. Estos botones se pueden manipular de varias formas: Ilustración 2.39 - Botones numéricos Para cambiar el valor en intervalos de uno en uno, cliquee con LMB triángulo a los lados del botón. en el pequeño 51 Para cambiar el valor en un rango mayor, mantenga presionado LMB y arrastre el ratón a la izquierda o derecha. Si mantiene pulsado Ctrl, el valor es cambiado en intervalos constantes pero si mantiene pulsado Shift el control será mayor. Pulsar Intro o LMB encima del número te permite meter un valor manualmente. Presione Ctrl + ← para mover el cursor al comienzo; y Ctrl + → para mover el cursor al final. Presione Esc para cancelar la edición del valor. Se pueden copiar valores de unos botones a otros con los atajos de teclado para copiar (Ctrl + C) y pegar (Ctrl + V). Abre el fichero de blender Blender.2 y sitúate encima de un botón numérico. Haz varias modificaciones del valor probando los diferentes modos explicados anteriormente. Presiona el botón cero NumPad 0 y observa qué pasa. Habrás podido observar que el valor de dicho botón se reinicia, es decir, vuelve a su valor de origen que no siempre tiene que ser cero. 2.12.5 Botones de menú Los botones de menú se utilizan para elegir entre una lista creada dinámicamente. Estos botones sirven para encadenar estructuras como Mallas, Objetos, Materiales y demás, a cualquier otra estructura. Ilustración 2.40 - Botones de menú Algunas veces puede haber una lista de Bloques de Datos aplicados, es decir, una lista de materiales usados en un objeto. Ilustración 2.41 - Lista bloque de datos aplicados 52 Vamos a mostrar a continuación otro tipo de botón de menú: Ilustración 2.42 - Otro botón de menú 2.12.6 Controles de Selección de Color Algunos controles muestran un panel de diálogo. Por ejemplo, los controles de Color cuando son clicados mostrarán un Selector de Color. Ilustración 2.43 - Selector de color 2.12.7 Botones en Cascada Existen algunos botones que al ser activados revelan otro botón oculto. Éste es el caso del panel Ramps que tiene un botón en cascada llamado Ramp que muestra botones adicionales relacionados con las bandas de color. Ilustración 2.44 - Bandas de color, antes 53 Ilustración 2.45 - Bandas de color, después 54 3. MODELADO EN BLENDER Cuando queremos crear una escena no nos pueden faltar los siguientes elementos: modelos, materiales y luces. A lo largo de los siguientes capítulos iremos explicando las características, especificaciones y aplicaciones de cada uno de ellos. En este empezaremos con la base de toda animación: EL MODELADO Modelar es el arte y ciencia de crear una superficie que imita la forma de un objeto real o imaginario. Al modelar ajustaremos tamaños y formas para conseguir el objeto deseado. Blender está diseñado para facilitar el modelado de un objeto con varias aplicaciones muy útiles como: selección de un objeto o una malla en su conjunto, uso de curvas y superficies NURBS para crear objetos, duplicación de objetos, creación de textos 3D, modificadores, uso de scripts Python,… Un objeto puede basarse en un simple cubo o plano al que mediante diversas transformaciones iremos dando forma. Durante este capítulo explicaremos los modos de trabajo, herramientas más usadas y mallas básicas. En algunas ocasiones usaremos de malla básica a Suzanne, la mascota de Blender. Se recomienda al alumno que a la vez que se explican los diferentes apartados del capítulo se recomienda al alumno abrir el “pruebas_modelado.blend” donde introduciremos una Suzanne en el centro sobre la que trabajaremos. Ilustración 3.1 - Suzanne Como se explicará en apartados posteriores, para introducir un elemento en nuestra ventana de trabajo debemos pulsar Shift + A o seleccionando en el menú Mesh la opción Monkey 55 3.1 MODOS DE TRABAJO Empezaremos explicando los modos de trabajo: A la hora de trabajar con objetos, Blender te permite trabajar en dos modos: modo objeto y modo edición. - Modo objeto: las operaciones en modo objeto afectan al objeto entero. Ilustración 3.2 - Modo Objeto Ilustración 3.3 - Suzanne en modo objeto - Modo edición: se ve afectado sólo la geometría de un objeto, pudiendo seleccionar sus aristas, caras o vértices. Ilustración 3.4 - Modo Edición Ilustración 3.5 - Suzanne en modo edición 56 Se puede cambiar de modo con la tecla Tab o bien accediendo desde el menú de cabecera de la vista 3D seleccionando Mode. Ilustración 3.6 - Cabecera modo Objeto Ilustración 3.7 - Cabecera modo Edición Vamos a centrarnos en el modo edición y las posibilidades que nos ofrece su cabecera, aunque ahora no se trata de hacer una descripción detallada de cada menú, sino una presentación de la misma: - Ver (View): elección de la presentación de la ventana 3D (vista frontal, lateral, zoom, elementos visibles, …) Seleccionar (Select): permite especificar qué elementos de la escena se activan y cómo (grupos, por borde, de un mismo tipo, …) - Menús de Malla (Mesh): acciones específicas sobre la malla seleccionada (extrusión, duplicar, borrar, …) o sobre partes de la misma (caras, vértices, aristas) - Modo de Blender (Edit/Object): selección de los diferentes modos de trabajo (modo objeto, modo edición, modo escultura, pintura de vértices, pintura de texturas o pintura de pesos). - Método de dibujado para la Vista 3D: selección de los diferentes modelos para presentar una malla. Las opciones son sólido, con textura, modo alambre o bounding box (caja que contiene el objeto, útil para acelerar la actualización de escenas complejas) Ilustración 3.8 - Viewport Shading - Centro de Pivotaje: a la hora de transformar los objetos (mover, rotar, trasladar) influirá el centro de pivotaje sobre el que se trabaja (punto central, cursor 3D, etc.) 57 Ilustración 3.9 - Pivot Point - Manipulador 3D: si queremos actuar sobre el centro de los objetos solo. - Modo de Selección: actuar sobre las caras, vértices o aristas. Ilustración 3.10 - Selección vértices, caras o aristas Cuando seleccionamos un objeto en Blender por defecto nos lo muestra en naranja, pero como todo en este nuevo Blender es modificable. Ilustración 3.11 - Suzanne seleccionado En el modo objeto, si tenemos varios elementos seleccionados, el más claro será el objeto activo. En este modo, para seleccionar un objeto pinchar sobre él con el botón derecho del ratón (RMB , aunque esto también es configurable) 58 Ilustración 3.12 - Comparando a Suzanne seleccionado 3.2 BARRA HERRAMIENTAS MODO EDICION A continuación explicaremos la Barra de Herramientas a la cual podremos acceder pulsando T con el teclado. En ella se explican las diferentes transformaciones que puede sufrir una malla. Las más usadas son: - Transformaciones: traslación (método abreviado: G), rotación (R), escala (S). - Deformaciones: suavizado de ángulos (Smooth Vertex), división de una cara (edge slice) - Creación de nuevas mallas mediante la subdivisión, extrusión, duplicado, giros,… - Eliminación de vértices o aristas dobles, o de lo seleccionado - Normales - Mapeo UV - Sombreado Existe lo que Blender llama Lápiz de grasa (Grease Pencil) , que no crea ningún objeto en la escena, pero que dibuja sobre la ventana 3D, útil a la hora de diseñar. 59 Ilustración 3.13 - Barra de herramientas (tecla T) En los próximos apartados explicaremos como usar alguna de estas opciones sobre Suzanne. Además tenemos varios submenús de acceso rápido mediante teclas: Ilustración 3.14 - Menú especial (W), Propiedades de las Aristas (Ctrl+ E) y Propiedades de las caras (Ctrl+ F) 60 3.3 VERTICES, CARAS Y ARISTAS Toda malla está creada a partir de vértices, caras y aristas. Podemos seleccionar si queremos trabajar con unas u otras dependiendo de cada momento del modelado. Un vértice es un punto o posición en el espacio 3D. Es invisible cuando renderizamos pero lo vemos en la ventana 3D. Ilustración 3.15 - Vértice seleccionado Una Arista es la línea recta que une dos vértices. Cuando observamos una malla en modo wireframe, estamos viendo todas sus aristas. Varias aristas forman una cara. Ilustración 3.16 - Arista seleccionada Para crear una arista seleccionaremos dos vértices y pulsaremos F. Las caras están formadas por aristas y vértices, y conforman la superficie del objeto. Ilustración 3.17 - Cara seleccionada Se puede crear una cara seleccionando varios vértices y pulsando F. Tanto en este caso como en el de la arista hay que hacerlo en modo edición. 61 3.4 OBJETOS MALLA BÁSICOS Blender nos ofrece una serie de mallas básicas o primitivas, con las que empezar a modelar. - Plano (Plane): se trata de una malla plana sin espesor. Formado por cuatro vértices, cuatro aristas y una cara. - Cubo (Cube): El cubo estándar contiene ocho vértices, doce aristas, y seis caras. es tridimensional. - Círculo (Circle): Un círculo en la realidad está creado por infinitos puntos. En versiones anteriores como la 2.4 se podía seleccionar el número de vértices y si se creía conveniente rellenarlo (Fill) por caras triángulares o no. - Esfera (UV Sphere): Una esfera UV está compuesta por segmentos y anillos, entendiendo como segmentos los meridianos y los anillos los paralelos - Icosfera (Icosphere): Una icosfera es una esfera hecha con triángulos. La cantidad de subdivisiones y el radio son seleccionables. Una icosfera de 20 lados se conoce como icosaedro - Cilindro (Cylinder): Un cilindro es un círculo con altura. Los parámetros que marcarán las dimensiones del mismo son su radio y profundidad. - Cono (Cone): Un cono está formado por un conjunto de rectas que teniendo un punto en común denominado vértice, intersecan a una circunferencia que no está en el mismo plano. - Toro (Torus): Se trata de un objeto con forma de rosquilla que es creada al rotar un círculo alrededor de un eje. - Cuadrícula (Grid): Se trata de una cuadrícula formada por caras cuadradas cuya resolución es modificable. Muy útil para crear paisajes por ejemplo. Si un plano lo subdividiéramos muchas veces, obtendríamos una plantilla similar. - Suzzane (Monkey): Se trata de la mascota de Blender y representa la cabeza de un mono. 62 Ilustración 3.18 - Menú creación de mallas básicas Ilustración 3.19 - Representación de todas las mallas básicas Ilustración 3.20 - Detalle de la cuadrícula 63 3.5 SELECCIÓN DE ELEMENTOS DE LA MALLA Para seleccionar elementos en una malla, siempre en modo edición,hay que presionar el botón derecho del ratón sobre lo que queramos seleccionar. Si queremos añadir más elementos pulsaremos Shift mientras hacemos clics con el botón derecho del ratón. 3.5.1 Selección Doble Fondo Cuando tenemos varios elementos superpuestos debemos hacer muchos malabares para solo seleccionar lo que nos interesa. En ese caso lo mejor es ponernos en el modo de visualización sólido y pulsar la tecla de doble fondo. Cuando se encuentra habilitado se limitará la posibilidad de seleccionar caras basado en los elementos visibles (tal cual si el objeto fuese sólido), y previene de seleccionar, mover, eliminar o cualquier otro trabajo accidental en la zona posterior o de ítems ocultos. Ilustración 3.21 - Botón doble fondo Ilustración 3.22 - Cara seleccionada con Doble Fondo (1) y sin Doble Fondo (2) 64 Cuando estamos trabajando con mallas, puede interesarnos seleccionar regiones especiales (sean círculos, rectángulos, anillos…). 3.5.2 Región rectangular Si antes de pulsar LMB sobre el objeto tanto en Modo Edición como en Modo Objeto pulsamos la letra B seleccionaremos todo lo que abarque un rectángulo que dibujaremos moviendo el ratón. Si algún objeto ya estaba seleccionado, se mantendrá así, uniéndose a la nueva selección. Ilustración 3.23 - Pasos para la selección con la región rectangular 3.5.3 Región circular Si por el contrario nos interesa seleccionar a partir de un circulo, utilizaremos la letra C. Solo es aplicable en el modo edición. Podremos aumentar o reducir el radio del círculo con la rueda del ratón. Para dejar de seleccionar hay que pulsar ESC 65 Ilustración 3.24 - Selección de vértices usando la región circular (C) 3.5.4 Región lazo Usaremos la región lazo para seleccionar a mano alzada un conjunto de elementos de la maya, los que queden comprendidos dentro de nuestro dibujo o “lazo”. Si estamos seleccionando caras, al contrario que usando la región rectangular, solo quedaran seleccionadas aquellas en las que su centro esté dentro del lazo. Usando la región rectangular al contrario, solo es necesario con que el rectángulo tocara la cara para que quede seleccionado. Se puede usar tanto en Modo Edición como en Modo Objeto. Para activarlo debemos pulsar CTRL + LMB y arrastrar el ratón por la pantalla dibujando el lazo. Si no se arrastra el ratón esta combinación crea un vértice (en modo edición). Ilustración 3.25 - Selección de caras con la región lazo 66 3.5.5 Selección de todos los elementos de una malla Para seleccionar y deseleccionar todos los elementos de una malla hay que pulsar A. Ilustración 3.26 - Selección de todos los elementos de una malla con la letra A También podemos querer seleccionar todos los elementos menos el que en este momento está activo (selección inversa) para lo cual usaremos CTRL + I Ilustración 3.27 - Selección inversa 3.5.6 Selección componentes adyacentes Con una cara o conjunto de ellas, podemos seleccionar todas las caras que están pegadas (adyacentes) sin necesidad de usar el ratón. Pulsaremos CTRL NUM+ o CTRL 67 NUM- (o en Mesh - More / Less) para hacer crecer o decrecer la selección con los adyacentes. Ilustración 3.28 - Selección de caras adyacentes con CTRL + 3.5.7 Selección por características Si queremos seleccionar todos los elementos que están conectados a la selección activa (Linked) pulsaremos CTRL + L Ilustración 3.29 - Selección de las caras conectadas Para seleccionar todas las caras que sean triángulos (Tris) o polígonos (Quads) nos iremos al menú Select - Triangles / Quads 68 Ilustración 3.30 - Selección de triángulos y Selección de polígonos 3.5.8 Selección aleatoria Para que el programa elija elementos de la malla de forma aleatoria debemos usar el menú Select- Random. Ilustración 3.31 - Selección de vértices aleatorios 3.5.9 Selección similar Podremos seleccionar los elementos que cumplan determinadas características (Material, perímetro, área,…) dentro de un umbral que nosotros definamos. 69 Ilustración 3.32 - Menú selección similar 3.5.10 Circuitos de selección En ocasiones nos puede ser útil el seleccionar un circuito de aristas, un conjunto de aristas conectadas entre sí con principio y fin en la misma a lo largo de una maya. Si la malla en cuestión fuera una esfera, sería un paralelo o meridiano de la misma, por ejemplo. Blender nos permite seleccionar circuitos en nuestra malla de manera sencilla mediante los Loops. Siempre hay que usarlo en el Modo Edición. Si teniendo seleccionada una arista pulsamos Ctl + E seleccionaremos un circuito de aristas (Edge Loop) que nace en la seleccionada. Ilustración 3.33 - Edge Loop (Circuito de arista) Ocurre lo mismo si tenemos seleccionado una cara o un vértice. 70 Ilustración 3.34 - Circuito de caras Ilustración 3.35 - Circuito de vértices 3.6 TRANSFORMACIÓN Para poder mover, girar o escalar nuestro objeto, trabajaremos mejor en Modo Objeto. 3.6.1 Mover Lo primero que debemos saber para trabajar con nuestro objeto es como moverlo o cambiar su tamaño. Moveremos un objeto usando el Translate (G). 71 Ilustración 3.36- movemos a Suzanne con Translate Si a la vez pulsamos con el ratón un eje o usamos X Y o Z, moveremos el objeto en la dirección de un único eje Ilustración 3.37: movimiento en el eje X 3.6.2 Escalar Lo cambiaremos de tamaño con Scale (S). Al igual que antes se puede restringir a un eje pulsando X Y o Z, ya que por defecto es un escalado uniforme en las tres dimensiones. Ilustración 3.38: escalamos con S 72 3.6.3 Rotar Y lo rotaremos con Rotate (R) Ilustración 3.39: Rotamos con R Para rotar es muy importante usar las vistas (Front, Right, Bottom, …) para realizar las rotaciones correctamente. También se puede elegir un eje por el que rotar pulsando X Y o Z . El punto alrededor del que rota el objeto se elige en Pivot Point [ver ilustración 3.9] Nota: las secuencias de teclas de traslación, escalado y rotación seguidas de un número nos mueven, escalan o rotan de acuerdo con lo indicado. Se validan pulsando LMB y se cancelan con la tecla de escape. Todas las operaciones se pueden deshacer con Ctrl+ Z 3.7 SUAVIZADO Cuando representamos un objeto en Blender, las caras o triángulos de los que están formados son planos. Pero el programa nos permite que limemos las esquinas, que suavicemos las mayas. Existen varias maneras, a continuación describiremos las más usadas. Dentro del menú Tool Shelf tenemos la opción Smooth (sombreado). Si la seleccionamos veremos que nuestra maya es limada en todas sus caras, dando una apariencia uniforme y sin pequeños bordes. Podremos editar la maya, sin que afecte al suavizado. Para volver al objeto sin suavizar existe Flat que nos devolverá las caras planas. 73 Ilustración 3.40- Suzanne antes y después de ser suavizado Si estamos en el modo edición, podremos seleccionar que caras son las que queremos con el efecto suavizado. Ilustración 3.41- Suzanne con media cara suavizada Como hemos visto en los ejemplos anteriores, se suavizaran los bordes de las caras que tenga la malla, por lo que a más caras, más definición a la hora de suavizar. Si aplicamos la subdivisión, la malla suavizada será más definida. Ver punto 3.8.2 donde se explica la Subdivisión. Ilustración 3.42- Suzanne con media cara suavizada tras aplicarle subdivisión 74 Para hacer un suavizado más definido se utiliza el modificador Subdivision Surface que lo encontramos en Modificer Ilustración 3.43- Insertar Modificer Ilustración 3.44- Menú de Modificadores La Subdivision Surface divide la superficie mejorando la superficie redondeando la malla. Podemos elegir el número de subdivisiones para que se muestren en la vista 3D y en el render. Se aconseja que en el render siempre se seleccione una subdivisión mayor que en la vista. Blender tiene dos modos de Subsurf: Catmull-Clark y simple. La primera hace que nuestro objeto sea suavizado sin dejar ninguna esquina, llegando a deformar nuestro objeto si se usa en exceso. 75 Ilustración 3.45 - Suzanne con Modificador Subsurf Catmull-Clark con 1 y 3 subdivisiones Ilustración 3.46- Suzanne con Modificador Subsurf Simple Para que el modificador sea efectivo hay que darle a Apply. 76 3.8 HERRAMIENTAS DE MODELADO 3.8.1 Extrusión Si tenemos una cara o un conjunto de ellas seleccionadas, podemos crear nuevas caras “hacia fuera” de la misma cara, extruirla a partir de su normal. También se pueden extruir aristas o vértices independientemente. Podemos activar la extrusión con la tecla E o en el barra Herramientas Ilustración 3.47- botón de la barra de herramientas para aplicar la extrusión Ilustración 3.48 - El ojo de Suzanne antes y después de extruirlo Mediante esta herramienta conseguiremos modelar cualquier objeto desde un cubo si además aplicamos la subdivisión (Ver punto 3.7.2) 3.8.2 Subdivisión Para explicar la subdivisión lo más fácil es empezar con un plano y subdividirlo en primero en 4 planos iguales y luego en 16. Esta técnica es muy útil para poder dar detalle a nuestros objetos. Ilustración 3.49- botón de la barra de herramientas para aplicar la subdivisión 77 Ilustración 3.50- (1) plano original (2) plano subdivido (3) plano subdividido 2 veces Y ahora sobre el morro de Suzanne: Ilustración 3.51- el morro de Suzanne tras aplicarle varias subdivisiones La subdivisión es útil cuando queremos modificar el tamaño solo de una parte de nuestro objeto, extruir caras (ver punto anterior) o suavizar la malla. Por lo que si antes de suavizar subdividimos en muchas caras, el suavizado será más definido. Si queremos realizar un suavizado más eficaz, que mejora la curvatura de la superficie, usaremos el modificador Subdivision Surface. 3.8.3 Cortes Cuando hemos hecho la Subdivisión en el fondo hemos cortado una cara en partes iguales. Pero, ¿y si no queremos dividirlo por la mitad? Ahí es donde entran los cortes. Esta técnica la usaremos al crear LA PUERTA en nuestro corto final. - Loop Cut and Slice 78 Ilustración 3.52- Botón de la barra de herramientas para aplicar la subdivisión Blender nos permite hacer cortes paralelos a los bordes, que luego ajustaremos a nuestro antojo. La mejor manera de verlo es sobre un plano. Pulsando en el menú Mesh Tools la tecla de Loop Cut and Slice al mover el ratón por la pantalla cerca de nuestro objeto nos saldrá una línea rosa (vertical u horizontal). Una vez fijemos la dirección de nuestro corte hacemos clic. La línea pasará a ser amarilla y al mover el ratón se moverá en paralelo. Al soltar y pinchar encima, crearemos un corte donde está la línea. Ilustración 3.53- Uso del Loop and Cut. (1) selección de la dirección (2) posición del corte Para comprobar el corte podemos mover las caras, y veremos que efectivamente ya son dos caras separadas. Ilustración 3.54- plano cortado en 2 planos diferentes 79 - Cuchillo Accedemos a esta función con la letra K. Si tenemos una cara seleccionada y pulsamos K nos aparecerá en pantalla el “cuchillo”. Ilustración 3.55- dibujo del cuchillo Con este nos moveremos por la cara e iremos dejamos un rastro. Este rastro al dejar de pulsar se convertirá en una línea que cortará nuestra cara. El corte se valida pulsando return. Ilustración 3.56- plano cortado con cuchillo 3.8.4 Duplicar Podemos crea una copia extracta de un elemento pulsando SHIFT + D o con la tecla Duplicate o Duplicate Objects (en modo objeto). El nuevo elemento nos saldrá en la misma posición del original, por lo que deberemos moverlo si queremos verlo. Ilustración 3.57- Suzanne duplicada con SHIFT + D 80 Esta copia comparte características con el original (materiales, texturas y curvas) pero actuar en la forma de uno, no repercute en el otro a menos. Ilustración 3.58- 2 Suzannes iguales, pero cada una separada Cuando creamos un duplicado, la copia pasa a ser un objeto nuevo. Si cambiamos el material de uno, por ejemplo, cambiaremos el otro, pero serán dos objetos diferentes. Si queremos que el duplicado forme parte del objeto original usaremos Duplicated Linked (ALT + D). Se puede usar en modo edición y en modo objeto. 3.8.5 Giros de vértices Blender nos da la posibilidad de crear formas circulares a partir de vértices de nuestras mallas simulando el efecto de un remolino o un compás. La mejor manera de observar estos efectos son realizando varias pruebas a partir de elementos sencillos y siguiendo por otros más complejos. - Spin Con uno o varios vértices seleccionados al pulsar Spin (Tool Shelf en modo edición) observamos cómo estos giran alrededor del cursor 3D 81 Ilustración 3.59- (1) esfera (2) esfera con spin Probando pueden salirnos cosas curiosas como por ejemplo: usar un cubo de base y colocar el centro del cursor en el centro de la forma y aplicar Spin. Nos saldrá algo como esto: Ilustración 3.60- cubo con spin sobre su centro Podremos elegir el número de pasos del giro y si preferimos que gire en torno a otro punto (centro, eje) en Tool Shelf 82 Ilustración 3.61- Menú Toll Shelf de Spin - Screw En este caso sólo podemos actuar sobre varios vértices conectados, que no formen un circuito entre sí, que la cadena no esté unida. Viendo el resultado es difícil de explicar el efecto, aunque se podría decir que es como si dibujara el recorrido de esos vértices enrollándose en forma de tornillo. Ilustración 3.62-Menú Toll Shelf de Screw En el menú se pueden controlar el número de divisiones de cada vuelta y el número de vueltas del tornillo, así como el eje de giro. 83 Ilustración 3.63 - srew aplicado sobre una arista Ilustración 3.64- srew aplicado sobre un arco de círculo 3.8.6 Eliminar y unir - Eliminar Ilustración 3.65- Menú eliminar Cuando queremos eliminar una malla completa o una parte de la misma, debemos seleccionarla y pulsar Delete o X. Si estamos en Modo Edición antes de proceder a la eliminación Blender nos abrirá una tabla preguntándonos que queremos eliminar: vértices, caras, aristas o solo algunas de ellas. 84 - Unir Utilizando Merge podremos unir los vértices seleccionados. Ilustración 3.66 - en el menú Vertex encontramos Merge Para explicarlo mejor escogeremos dos vértices separados de Suzanne y los uniremos. Al pulsar ALT + M nos pregunta cómo queremos unir los vértices: juntándolos en el primer vértice, en el último, sobre el centro, sobre el cursor, o colapsarlos todos. Ilustración 3.67- (1) Vértices seleccionados en Suzzane (2) Menú de Merge Ilustración 3.68- (1) unidos en el último vértice (2) sobre el primero (3) sobre el centro (4) sobre el cursor (5) colapsados 85 3.9 USO DE LOS ATAJOS DE TECLADO En Blender casi todas las acciones disponen de un atajo de teclado para realizarlas de manera más rápida. Las funciones de las teclas dependen del contexto o del tipo de ventana activada en ese momento. En la sección Input de la ventana de preferencias de usuario se puede ver todas estas funciones con sus atajos. Ilustración 3.69 - Sección Input de las preferencias de usuario A continuación mostraremos unas tablas donde podremos ver un resumen de algunas de las teclas más usadas y sus funciones. 86 A. Tabla 1 - Teclas más utilizadas en la ventana 3D del modo Objeto Tecla x supr Space Tab El teclado numérico 0 1 3 7 ctrl+1 ctrl+3 ctrl+7 2,4,6 y 8 / + g gx gy gz g+numero r rx ry rz r+num s sx sy sz s+num h Shift+h alt+h m Función Elimina el objeto seleccionado Muestra un menú emergente para de búsqueda Cambia el modo de edición en un objeto 3D Muestra las diferentes vistas de la cámara Muestra lo que ve la cámara Vista frontal Vista derecha Vista desde arriba Vista desde atrás Vista izquierda Vista desde abajo Rota la vista 15º según un eje Cambia a modo local (sólo muestra el objeto seleccionado) Zoom in Zoom out Mueve el objeto seleccionado Mueve el objeto seleccionado en el eje x Mueve el objeto seleccionado en el eje y Mueve el objeto seleccionado en el eje z Mueve el objeto seleccionado un número determinado de unidades Rota el objeto seleccionado Rota el objeto seleccionado en el eje x Rota el objeto seleccionado en el eje y Rota el objeto seleccionado en el eje z Rota el objeto seleccionado un número determinado de unidades Escala el objeto seleccionado Escala el objeto seleccionado en el eje x Escala el objeto seleccionado en el eje y Escala el objeto seleccionado en el eje z Escala el objeto seleccionado un número determinado de unidades Oculta el objeto seleccionado Oculta todo salvo el objeto seleccionado Muestra un objeto oculto Muestra la capa donde está situado un objeto 87 A. Tabla 2 - Teclas más utilizadas en la ventana 3D del modo Edición Tecla x supr Space Tab ctrl+z ctrl+shift+z g gx gy gz g+numero r rx ry rz r+num s sx sy sz s+num e ex ey ez e+num h Shift+h alt+h shift+d a b f Alt+m Función Elimina el objeto seleccionado Muestra un menú emergente para de búsqueda Cambia el modo de edición en un objeto 3D Deshacer una acción Rehacer una acción Mueve el objeto seleccionado Mueve el objeto seleccionado en el eje x Mueve el objeto seleccionado en el eje y Mueve el objeto seleccionado en el eje z Mueve el objeto seleccionado un número determinado de unidades Rota el objeto seleccionado Rota el objeto seleccionado en el eje x Rota el objeto seleccionado en el eje y Rota el objeto seleccionado en el eje z Rota el objeto seleccionado un número determinado de unidades Escala el objeto seleccionado Escala el objeto seleccionado en el eje x Escala el objeto seleccionado en el eje y Escala el objeto seleccionado en el eje z Escala el objeto seleccionado un número determinado de unidades Extruye el objeto seleccionado Extruye el objeto seleccionado en el eje x Extruye el objeto seleccionado en el eje y Extruye el objeto seleccionado en el eje z Extruye el objeto seleccionado un número determinado de unidades Oculta el objeto seleccionado Oculta todo salvo el objeto seleccionado Muestra un objeto oculto Duplicar el objeto seleccionado Selección/Deselección de todos los objetos Selecciona los objetos que metemos dentro del área de selección Crea la unión de vértices seleccionados (Cara o arista) Une todos los vértices seleccionados en un mismo punto 88 4. ILUMINACIÓN Y CÁMARAS Cuando tengamos nuestra escena modelada nos enfrentaremos al momento de “encender la luz”. Una mala iluminación puede estropearnos horas de trabajo de modelado. En el mundo real encender una bombilla implica que el objeto sea visible con un determinado color, con sombras y que todo ello afecta de una manera muy concreta al objeto que tiene al lado. Pero en la animación todos esos parámetros deben ser configurados, lo que convierte la iluminación en un apartado complejo de la animación, pero que abre todo un abanico de posibilidades ya que al no estar nada por defecto, podemos usar la luz a nuestro antojo. Antes de ponernos a describir el proceso de la iluminación en animación es imprescindible recordar las nociones básicas de la luz real, que posteriormente tendremos la opción de usar en nuestro proyecto. 4.1 TEORÍA DE LA LUZ La luz es una radiación visible dentro del espectro electromagnético que podemos captar con nuestros ojos Ilustración 4.1 - Dispersión de luz blanca en una pirámide de material transparente 89 La luz tiene tres propiedades básicas: se propaga en línea recta, se refleja cuando llega a una superficie reflectante (reflexión) y cambia de dirección cuando pasa de un medio a otro (refracción) La principal consecuencia de que la luz se propague en línea recta es la aparición de sombras en la zona tapada por el objeto. Ilustración 4.2 - Formación de sombra Cuando la luz llega a la superficie de un cuerpo, parte de la luz se refleja y parte entra en el cuerpo donde puede ser absorbida o transmitida, absorbiéndose siempre una parte de ella mientras lo atraviesa. (Ley Snell) Ilustración 4.3 - Esquema de la teoría de la reflexión de la luz. El ángulo incidente es igual al reflejado La reflexión de la luz cumple las leyes de la reflexión y puede ser de dos maneras: - Irregular o difusa Regular o especular La reflexión especular tiene lugar cuando los rayos de luz inciden sobre una superficie lisa. Los rayos reflejados se ven con una intensidad comparable a la de los rayos 90 incidentes y en la misma dirección respecto a la normal de la superficie. A estas superficies se las conoce como espejos. Ilustración 4.4 - Reflexión especular La reflexión difusa se origina en los cuerpos que tienen superficies rugosas, no pulidas. Los rayos salen reflejados en todas las direcciones. Los objetos estarán iluminados, podremos verlos gracias a la reflexión difusa de la luz en su superficie, pero no nos deslumbraran aunque estén iluminados con una luz intensa. Las superficies reales tienen comportamientos complejos que como primera aproximación pueden modelarse como mezcla de comportamiento especular y difuso. Ilustración 4.5 - Reflexión difusa Con respecto a la interacción de la luz con la materia esta puede comportarse como: - Transparente: permiten que la luz se propague en su interior en una misma dirección, de modo que vuelve a salir permitiéndonos ver lo que hay detrás de ellos perfectamente. - Opaco: Absorben o reflejan la luz, pero no permiten que los atraviese. Será imposible ver a través de ellos. - Translúcidos: Absorben o reflejan parcialmente la luz y permiten que se propague parte de ella, pero la difunden en distintas direcciones. Por esta razón, no se ven imágenes nítidas a través de ellos. Los colores a efectos de la visión humana se pueden considerar compuestos de la mezcla de los tres primarios: rojo, azul y amarillo, que al mezclarse en diferentes proporciones dan lugar a todos los demás. 91 Los colores de los objetos se deben a dos causas distintas: - Color por transmisión: Algunos materiales transparentes absorben toda la gama de colores menos uno, que es el que permiten que se transmita y da color al material transparente. Por ejemplo, un vidrio es rojo porque absorbe todos los colores menos el rojo. - Color por reflexión: La mayor parte de los materiales pueden absorber ciertos colores y reflejar otros. El color o los colores que reflejan son los que percibimos como el color del cuerpo. Por ejemplo, un cuerpo es amarillo porque absorbe todos los colores y sólo refleja el amarillo. Un cuerpo es blanco cuando refleja todos los colores y negro cuando absorbe todos los colores (Los cuerpos negros se perciben gracias a que reflejan difusamente parte de la luz, de lo contrario no serían visibles). Hay que tener en cuenta que el color se trata de mezclas de radiaciones en distintas longitudes de onda convertidas en una sensación al ser evaluadas por el ojo humano, con sus peculiares características. 4.2 LA ILUMINACIÓN EN ANIMACIÓN Cuando se tiene un objeto creado y se quiere darle realismo, no vale solo con darle forma y materiales, hay que darle luz. Una mala iluminación puede convertir una escena compleja en algo feo a la vista o algo sencillo en una figura muy realista. Además aunque los modelos y las texturas estén completos, nada se renderiza sin lámparas. La iluminación es comparable a la luz que experimenta el objeto en el mundo real. Cada superficie que ve la cámara recibe una cantidad de luz de una o varias lámparas que permite a la cámara renderizar la imagen. Además la luz puede aportar un tono (drama, emoción,...) y un tiempo a la escena (día, noche, amanecer…) Antes de ponernos a diseñar la iluminación e insertar materiales a nuestros objetos debemos entender como materiales, luces simuladas y superficies actúan sobre el motor de Blender y cómo controlarlos. 92 4.2.1 Principio básico del motor de rendering de Blender Blender tiene varios motores de render como son "Blender Render" y "Blender Game". A partir de la versión 2.61 podemos encontrar un tercer motor llamado "Cycles Render" que aún está en desarrollo y pretende ser un sistema de renderizado enfocado a la interactividad y de fácil de uso. Ilustración 4.6 - Motores de Render Para gráficos en tiempo real usamos el motor "Blender Game" aunque tiene muchas menos posibilidades, ya que sus cálculos están limitados al tener que realizarse en tiempo real. A continuación nos centraremos en el motor "Blender Render" que es el usado en estos tutoriales. La imagen renderizada creada con Blender es una proyección de la escena en una superficie imaginaria llamada “Plano de de Proyección” (Viewing plane). Al igual que la película de una cámara de fotos antigua, el plano de proyección recibe la luz, en este caso simulada, y lo plasma sobre la superficie. Al renderizar una escena se simula la cantidad de luz de la escena que se recibe en cada punto del plano de proyección. Si seguimos en línea recta desde el punto del plano de proyección la dirección del rayo de luz pasando por el punto focal (posición de la cámara) hasta que impacte en una superficie de la escena, podremos determinar la cantidad de luz que debería impactar en ese punto. Según las propiedades de la superficie y el ángulo de incidencia de la luz, tendremos una cantidad de luz reflejada por el ángulo de visión incidente. 93 Ilustración 4.7 - Representación del principio básico del motor de Blender En Blender tenemos control sobre varios parámetros que nos permitirán conseguir la iluminación deseada: El color ambiente del mundo El ajuste de la oclusión ambiental para conseguir la luz ambiental deseada en un objeto El grado de afectación del color ambiental sobre nuestro objeto Usos de luces indirectas simulando la luz radiada en un objeto por otro El uso de lámparas Como cualquier otro objeto de Blender, las nuevas lámparas se crean en la localización actual del cursor 3D. Pueden moverse o rotarse con los manipuladores de transformaciones o con los gestos de ratón. No se aconseja redimensionar una lámpara ya que modifica las propiedades de la lámpara y sus resultados dejan de ser los esperados. Cuando se renderiza, el objeto es iluminado en el lado que le da la luz y se vuelve oscuro en el lado contrario, pero no hay sombras. Las sombras requieren cálculos extra ya que al contrario del mundo real la fuente de luz no provoca sombras. Pero en ocasiones, sobre todo cuando se tiene una escena con múltiples lámparas, es aconsejable desactivar la opción crear sombras en algunas de ellas, ya que el motor de crear sombras ralentiza mucho la representación, y no necesitaremos mostrar las sombras de todas las lámparas para que la escena se creíble. Para poder activar una sombra hay que seleccionar la lámpara y abrir la pestaña Shadow dentro del menú 94 Object Data. En esta pestaña se mostrarán los diferentes sombras aplicables a cada tipo de lámpara. Ilustración 4.8 - Tipos de sombras en diferentes lámparas Es importante recalcar que a la hora de hacer el render final también debemos seleccionar que queremos las sombras en el menú Render, activando Shadows dentro de la pestaña Shading. Ilustración 4.9 - Pestaña Shading del menú Render 4.3 PROPIEDADES BÁSICAS DE LAS LÁMPARAS Para empezar a trabajar con la iluminación, empezaremos describiendo los tipos de lámparas que tenemos y sus propiedades. 4.3.1 Propiedades comunes de las lámparas Todos los tipos de lámparas comparten propiedades básicas ajustables en el menu Lamp: 95 Ilustración 4.10 - Propiedades comunes de las lámparas - Energy: determina el brillo de la lámpara [0-10] Color: ajustan el color de la luz que proviene de la lámpara, bien de forma numérica dandole valores al rojo, azul y verde, o bien seleccionando el color en la paleta. Ilustración 4.11 - Selección del color de la lámpara - - This Layer Only : con este botón pulsado le decimos a Blender que esta lámpara solo afecte a los objetos que están en la misma capa8. Útil por ejemplo si queremos en una escena nocturna, que un objeto este más brillante que otro. Lo moveriamos a otra capa donde varias luces le harían efecto, pero solo en esa capa. Negative: invierte el efecto de la lámpara, quita luz en vez de ponerla. Diffuse : activa la reflexión difusa explicada anteriormente. Specular: activa la reflexión especular explicada en el punto 4.1. Distance: Distancia de emisión de la lámpara (no aplicable para lámparas Sun ni Hemi) Gamma: Valor de la corrección gamma. Sólo para lámparas Area. 8 Blender incorpora un sistema de capas que permite organizar nuestro entorno de manera más sencilla, siendo muy útil en la elaboración de proyectos grandes para independizar aquellos objetos con los que queramos trabajar u ocultar objetos que molesten al usuario. Ver punto B.1.5.4. 96 4.3.2 Tipos de lámparas Existen 5 tipos de lámparas: punto, solar, spot, hemi y de área. Ilustración 4.12 - Menú para añadir lámparas - Punto: es la luz más básica semejante a una bombilla. Brilla en todas las direcciones (omnidireccional) y puede crear sombras con Ray Shadow. Ilustración 4.13 - Lámpara tipo Point y su menú de propiedades - Solar: es direccional. Si activamos las sombras con Ray Shadow éstas serán paralelas a los rayos de luz, como si fueran emitidas desde una distancia infinita 97 creando sombras más largas. Blender además incopora la posibilidad de “jugar” con la atmósfera y el cielo Ilustración 4.14 - Lámpara tipo Sun y su menú de propiedades - Spot: Es un punto de luz que emite dentro de un haz cónico que podemos modelar. Tiene diferentes métodos para el cálculo de las sombras además de usar Ray Shadow. Ilustración 4.15 - Lámpara tipo Spot y su menú de propiedades 98 Buffer Shadow crea sombras y las almacena como imágenes desde el punto de vista de la lámpara para luego crear un mapa de los objetos de la escena para simular las sombras. Este tipo de sombra es más compleja que el Raytraced en su configuración y no tiene utilidades como las sombras transparentes. Sin embargo es el único tipo que entiende el motor Blender Game y puede representar, pues tarda menos en renderizar. Dentro de los 4 modelos de crear buffer shadows (Classical, ClassicHalfway, Irregular y Deep) existen múltiples posibilidades: - el filtro de sombra que queramos (Gauss, Tent, Box) - el tamaño y cantidad de imágenes que almacenará (Sample buffers) - difuminar las sombras almacenadas (Soft) - corregir errores en aristas y objetos demasiado delgados [reduciendo el valor la luz no parece que atraviesa el objeto fino] (Soft) - difuminar las sombras almacenadas Otras posibilidades (que usaremos mucho en nuestro corto) sera ajustar la figura de luz que crearemos: tamaño, mezcla por los bordes, intensidad del halo, forma, … Ilustración 4.16 - Ajustes de la forma del Spot - Hemi: Sirve para darle un tono general a una escena. No permite el cálculo de sombras. Ilustración 4.17 - Lámpara tipo Hemi y su menú de propiedades - Area: Son las lámparas más realistas de Blender, pero tambien las más complejas. Crean sombras no perfiladas, más realistas. A diferencia de las otras lámparas que son rayos paralelos o puntos, en este caso es una superficie la que emite la luz. 99 Ilustración 4.18 - Lámpara tipo Area y su menú de propiedades Con size controlamos el tamaño de la fuente de luz. A mayor tamaño, más rápidamente se difuminará la sombra si se mueve el objeto. Si tenemos pulsado Ray podemos controlar la calidad del efecto difuminatorio con Samples (valores altos producen un difuminado más progresivo) y añadirle ruido (Dither) que le dará sombras más suaves. Ilustración 4.19 - Ajuste de sombras en una lámpara tipo Area 4.4 TEORIA DE LOS TRES PUNTOS DE LUZ Para comenzar a iluminar una escena existen varias técnicas y reglas que sirven como base para comenzar a iluminar una escena. La más básica es la teoría de los tres puntos de luz, aunque para iluminadores más expertos, crea escenas aún antinaturales. Se podría decir que es un buen comienzo desde el cual cada animador debe crear su propio “estilo”. La teoría básica de la iluminación en 3D se basa en tres puntos de luz: la luz principal (key light), la luz de relleno (fill light) y la luz trasera (back light). La primera lámpara da la luz de una forma directa para mostrar los detalles del objeto. La segunda crea brillos y rellena las áreas que no cubre la primera, y la tercera lámpara brilla desde atrás y por encima, dando un toque de luz en la parte anterior del objeto y en sus aristas superiores. 100 Lo primero es comenzar con la escena completamente a oscuras, sin ninguna luz por defecto ni luz de ambiente. Vamos a ir construyendo la escena en el modelo de Blender llamado iluminación.blend Ilustración 4.20 - Escena inicial de iluminacion.blend En nuestra escena inicial tendremos situados a Suzanne en el centro sobre un plano, con una cámara enfocándola sin ninguna iluminación. En posteriores apartados explicaremos cómo introducir una cámara y hacer un render de la escena (pulsando la tecla F12). Si elaboramos un primer render de la escena nos encontraremos esto: Ilustración 4.21 - Render de la escena sin iluminación 101 Con nuestra cámara posicionada en la escena enfocando a nuestro objeto, colocaremos la luz principal tipo Spot entre 15 y 45 grados hacia un lado de la cámara (izquierda o derecha) y a 15-45 grados por encima de la cámara. Para crear la lámpara situamos el cursor en la vista 3D, y pulsando las teclas Shift+A se mostrará un menú emergente que nos permitirá seleccionar una lámpara de tipo Spot. Una vez creada hay que rotarla y trasladarla para situarla como se indica en las vistas. A esta lámpara la llamaremos Key Light o luz principal. Ilustración 4.22 - Colocación de la luz Key Esta luz va a definir cuál va ser la zona del objeto más iluminada y por donde deben estar las sombras. Es la clave del resto de la iluminación de la escena. Representará la principal fuente de luz como podría ser el sol, una ventana o una luz de techo. Esta luz debe ser la más brillante que cualquier luz que ilumine de frente del objeto para conseguir un efecto de sombras con mayor contraste. No debe proyectar sombras. Anteriormente, en el apartado 4.2.1 ya se vio cómo añadir sombras a las lámparas y cómo hacer para que éstas estuvieran activas o no en el render final. 102 Ilustración 4.23 - Render con Key Light Una vez situada la Key Light añadiremos, de la misma manera, la luz de relleno (Fill light). La luz de relleno debe colocarse en un ángulo opuesto a la luz principal, pero no simétrico del todo, a una altura intermedia entre la luz principal y el objeto. Ilustración 4.24 - Propiedades de la lámpara de relleno Fill Light 103 Ilustración 4.25 - Colocación de la luz Fill Esta luz puede simular fuentes secundarias de luz como lámparas de mesa o luz que ha rebotado en algún objeto o pared y vuelve a incidir sobre el objeto. Es de menor potencia que la principal Ilustración 4.26 - Render con luz principal y de relleno La última por colocar será la luz trasera que creará una línea brillante en el contorno del objeto, para ayudar a separar visualmente el objeto del fondo. Se sitúa detrás y por encima del objeto. Debe proyectar sombras y ser brillante para poder obtener mejores reflejos. Con Shift+A podemos elegir el tipo de lámpara a crear y asignarle sus características. 104 Ilustración 4.27 - Propiedades de la lámpara trasera Ilustración 4.28 - Colocación de la luz Back 105 Ilustración 4.29 - Render con luz principal, de relleno y trasera El resultado podemos verlo en iluminación_final.blend 4.5 CONSEJOS PARA MEJORAR LA ILUMINACIÓN DE UNA ESCENA Explicada la teoria básica de los 3 puntos de luz, podemos comenzar a iluminar nuestra escena, pero como nos daremos cuenta, tres puntos de luz son escasos para iluminar correctamente la escena. Podemos mejorar la escena si tenemos en cuenta los siguientes detalles: - - Añade lámparas en zonas que te hayan quedado oscuras. Intenta solo tener una luz solar en la escena Recrea la reflexión de los rayos de sol en las paredes y superficies con una lámpara de menos intesidad en la dirección correcta, ya que para Blender una luz muere cuando llega a una superficie. Usa la oclusión ambiental para conseguir resultados muy buenos. La oclusión de ambiente aproxima las condiciones de la luz a las de un día nublado en donde la luz viene en todas las direcciones. Da como resultado sombras muy pulidas y esquinas oscuras donde los objetos están muy pegados entre sí. Añade un toque realista a una escena. En el corto final se aplicarán todos estos consejos. 106 4.6 ILUMINACION DE UNA ESCENA INTERIOR Exiten muchas teorias y estudios para recrear ambientes reales en el entorno 3D. Qué luces son las más apropiadas para representar un amanecer, la noche, un día nubloso, una habitación con ventanas o incluso el espacio. Nosotros nos centraremos en dar algunas claves para la iluminación de escenas interiores, como es nuestro caso: - - En interiores nos encontramos con luz artificial, la creada por lámparas o bombillas. Las bombillas en el mundo real se pueden dividir en incandescentes y fluorescentes. Las incandescentes son las bombillas de filamento de wolframio y las flourescentes son las formadas por tubos. Cuando elijamos colocar una lámpara en nuestra escena, lo mejor es situarla en el punto geométrico que lo estaría en la realidad (paredes y techo) El color de la lámpara dependerá de la bombilla que queramos simular Un poco de oclusión ambiental con un tono anaranjado puede dar un toque más realista. 4.7 CÁMARAS Al contrario que en el Blender Game, para que se pueda representar una escena con el motor Blender Render (tecla F12) es necesario que exista al menos una cámara en dicha escena. Teniendo varias cámaras podemos mostrar varios puntos de vista de una misma escena. Para conseguir que una cámara concreta haga el renderizado, hay que activarla a través de la ruta View - Cameras - Set Active Object as Camera. Ilustración 4.30 - Activar cámara para renderizado 107 Para crear una cámara nueva pulsa Shift+A y selecciona Camera. De esta manera se añadirá una cámara en la posición donde se encuentre el cursor en la vista 3D. Desde el contexto Object Data de la ventana de Properties se pueden ajustar todas las propiedades de la cámara. Al igual que cualquier otro objeto se puede rotar (R), trasladar (G) y escalar (S). Sin embargo, resulta muy útil para este tipo de objetos hacerle volar. Desde la vista Camera pulsando Shift+F o a través de la ruta View - Navigation - Fly Navigation, mueve la rueda del ratón para hacer zoom in/out y mueve despacio el ratón para dirigirlo por la dirección que quieras. Abre el archivo iluminacion_final.blend, prueba a crear una nueva cámara y observa las propiedades de la cámara ya existente. Ilustración 4.31 - Propiedades de la cámara En la imagen anterior vemos que la pestaña Lens nos permite elegir el tipo de lente de la cámara entre dos opciones: Perspectiva u Ortogonal. El parámetro Focal Length (perspectiva) u Orthographic Scale (ortogonal) nos dejan hacer más o menos zoom. Los valores introducidos en el panel de Clipping establecen un rango de captación de objetos por la cámara y en la pestaña Display podemos seleccionar qué queremos visualizar de la cámara en la vista 3D. 108 Con en el archivo iluminacion_final.blend abierto, prueba a cambiar las propiedades explicadas anteriormente y observa la diferencia entre ellas. Ahora vamos a hacer que la cámara mire siempre al centro de Suzanne. Esto quiere decir que al mover el objeto o la cámara, ésta seguirá apuntando hacia Suzanne siempre. Para ello seleccionaremos la cámara y le añadiremos el mono con la combinación de teclas Shift+ RMB . Una vez seleccionados los dos objetos, pulsa Ctrl+T y del menú que aperecerá elige la opción Track To Constraint. Para finalizar selecciona el objeto y muévelo por la vista 3D sin confirmar la traslación, simplemente observa lo que ocurre. La cámara sigue a Suzanne. 109 110 5. MATERIALES Cuando creamos un objeto este será gris por defecto, sin color ni textura. Pero eso no es real, todo nuestro mundo está lleno de colores, de matices. En animación siempre partimos de un elemento sencillo, como puede ser un cubo, pero serán los materiales, sus texturas las que le den un carácter y una “personalidad” dentro de nuestro proyecto. La iluminación de la escena y de ese material en concreto, irán directamente relacionadas con las propiedades del material. No debemos tratarlas de forma completamente independiente. Durante todo este capítulo usaremos el archivo “pruebas.blend” al que guardaremos como “materiales_pruebas”. 5.1 EL OBJETO Y SU MATERIAL Como ya se explicó en el capítulo anterior cuando un rayo de luz incide sobre un punto de la superficie se producen los efectos de la difusión y reflexión especular: PRINCIPIO BÁSICO DEL MOTOR DE BLENDER PARA LA REFLEXIÓN, se recuerda que nos referimos exclusivamente al motor “Blender Render”. Ilustración 5.1 - Representación del principio básico del motor de Blender 111 Debido a estas características la apariencia de nuestro objeto dependerá de múltiples factores: el mundo: se podrá configurar el color ambiente, la oclusión ambiental y la radiosidad. las luces introducidas con las diferentes lámparas las propiedades de los materiales las texturas de los materiales las cámaras que recojan la escena y los ángulos de visión que formen. las transparencias y los obstáculos que interfieran en los rayos de luz las sombras de objetos cercanos la configuración del render tamaño y forma de los objetos 5.1.1 Reflexiones raytraced Blender incorpora un trazador de rayos interno que utiliza para calcular sombreados y colores para el renderizado, que simula reflexiones y refracciones. En las reflexiones raytraced el punto de una superficie impactado por un rayo de luz devolverá el color de su entorno modificado según el índice de reflexión del material y el ángulo de visión. El índice de reflexión vendrá dado en función de color base y el entorno del objeto. En las refracciones raytraced será el índice de transparencia del material (dado en función del color base, el ambiente y el filtro manual configurable) y el índice de refracción del material los que modificaran el ángulo de visión y con ello el color que devolverá el rayo de luz. 5.1.2 Oclusión ambiental La oclusión es la acción y el resultado de cerrar u obstruir algo. La oclusión ambiental es un método de sombreado que se utiliza en los gráficos de ordenador para añadir realismo a la reflexión de los modelos teniendo en cuenta la atenuación de la luz debido a la oclusión. A diferencia de otros métodos de sombreado, que se explicarán durante este capítulo, éste es un método global ya que cada punto de contacto opera en función de las demás geometrías en la escena que determina las áreas claras y oscuras basándose en la proximidad de las superficies. 112 Es una aproximación a la iluminación global, que no es muy precisa. Nos da una suave apariencia, nos presentaría los objetos como en un día nublado. Para conseguir la oclusión ambiental se simula la emisión de rayos de luz desde un punto visible. Si un rayo pega con una cara de un objeto (ocluido) se considera a ese punto sombra, si por el contrario alcanza el cielo, se considera luz. La relación entre la cantidad de rayos sombra/luz define como de brillante será el pixel. En Blender los rayos se disparan de manera aleatoria dibujando una semiesfera, causando diferencias apreciables en el patrón de oclusión de pixeles vecinos, a menos que el número de rayos disparados sea lo suficientemente grande como para producir buenos datos estadísticos. Esta es la razón por la que la oclusión ambiental genera un patrón granuloso que parece suciedad, si no hubiera rayos suficientes. El número de rayos (muestras) es modificable en Samples. Para activar y configurar la Oclusión ambiental en Blender hay que seleccionar el menú World y buscar la pestaña Ambient Occlusion. En esta pestaña podrás activarla mediante un checkbox y elegir sus parámetros de configuración. Ilustración 5.2 - Panel de Oclusión Ambiental Ilustración 5.3- Suzanne con Oclusión Ambiental a- 5 muestras b- 10 muestras No necesita ninguna iluminación en escena para producir una imagen, pero también puede ser combinada con diferentes lámparas. 113 No está pensada para obtener imágenes finales, sino como preprocesos del render, ya que reduce el tiempo de render comparado con la iluminación global o de ambiente. Esta iluminación se puede configurar en la pestaña Environment Lighting del menú World. Ilustración 5.4 - Panel de Iluminación global o de ambiente 5.2 CREACION DE UN MATERIAL A partir de ahora vamos a trabajar en nuestro archivo “pruebas_material.blend”. El fichero consiste en un modelo de Suzzane iluminado de acuerdo con la regla de las tres luces preparado para poder cambiar sus materiales y hacer rendering. Para crear un material nos vamos al menú/botónmaterial de la ventana de propiedades y le damos a New teniendo seleccionado nuestro objeto. Ilustración 5.5- menú creación material Cuando se crea un material nuevo se le da un nombre y unas propiedades. Hay diferentes paneles para definir el material. 114 Ilustración 5.6- Paneles del menú Materiales 5.2.1 Panel nombre material El primer panel que nos encontramos es el del nombre de material. Es importante que cada material este bien definido para en caso de querer reutilizarlo o cambiarlo, sepamos claramente cual es cual. Si queremos cambiar el nombre pulsaremos sobre él y podremos modificarlo. La tecla F hace que se cree un usuario ficticio para ese material y que Blender lo salve dentro del fichero .blend. En el caso de que un material no esté siendo utilizado por nadie, o que se haya eliminado el objeto que lo usaba, Blender no lo guardará en el fichero. Activando F evitaremos que se elimine. El número que aparece al lado de la F indica el número de usuarios de ese material. Ilustración 5.7- Panel nombre del Material 115 Las pestañas Surface / Wire/ Volume / Halo indican de que manera será renderizado el material definido (en modo superficie, alambre, volumen o aureola). Cada modo de render de un material tendrá diferentes características. Nosotros nos centraremos en modo superficie. Ilustración 5.8- - modo de render del material: surface, wire, volumen y halo Ilustración 5.9-Panel Preview pantalla 3D cuando el material será renderizado tipo Halo El segundo panel es el de Preview (previsualización). Mediante diferentes formas (plano, cubo, esfera, mono, filamentos de pelo y esfera grande con cielo) podremos ver nuestro material y las propiedades que le hemos dado. Será muy útil ir cambiando de una a otra visualización dependiendo del objeto que vamos a querer poner material. 116 Ilustración 5.10- Paneles preview 5.2.2 Panel Difusse Como ya vimos en el capítulo 4 de ILUMINACIÓN, las reflexiones pueden ser difusas o especulares. La reflexión difusa es uniforme, sin importar cuál es el ángulo de visión incidente (modelo ideal de superficie perfectamente difusora). Un material que refleja la luz de forma difusa, tendrá apariencia mate, sin reflejos aparentes. Ilustración 5.11- Panel Difusse Blender nos permite varios tipos de sombreadores para nuestra reflexión difusa: - - Lambert: Sombreador por defecto. Útil para plásticos y para superficies brillantes. Oren-Nayar: Más usado para superficies mates. Simula una rugosidad microscópica sobre la superficie, de valor configurable. Útil para simular piel humana. Toon: Produce un efecto irreal de dibujo animado con límites muy claros de luz y sombra y regiones uniformes iluminadas y oscurecidas. Se utiliza correctamente en combinación con el Toon Shader especular y la opción de visualización de aristas. Para configurar el sombreado a nuestro gusto 117 - - podremos decidir el suavizado de los límites de las sombras (smooth) y el tamaño de las áreas iluminadas (size) Minnaert: Funciona oscureciendo las partes del modelo estándar Lambert. Los valores positivos del parámetro oscuridad (dark) oscurecen los bordes del objeto en el punto alejado del espectador o la fuente de luz, haciendo que la superficie parezca más especular (más metálica). Los valores negativos de este parámetro iluminan los bordes, dándole un toque aterciopelado. Útil para telas, especialmente terciopelo. También se puede usar para dar un efecto contraluz Fresnel: con el efecto Fresnel una superficie comparte propiedades reflexivas y no-reflexivas entre el ángulo de observación normal del objeto, como por ejemplo un charco en el que según desde dónde miremos veremos nuestro reflejo o el fondo del charco. El parámetro Fresnel controla como de reflexivo es el material dependiendo del ángulo entre la superficie normal y la dirección de observación. Normalmente a mayor ángulo más reflectante se vuelve un material (el reflejo generalmente tiene lugar en el contorno del objeto). Con el parámetro factor se ajusta cómo se realiza la mezcla entre áreas reflejantes y no reflejantes. Ilustración 5.12-Previsualización sombreados difusión Ahora toca hacer pruebas sobre Suzanne. Para poder visualizar mejor los materiales le daremos un aspecto más liso a Suzanne para poder apreciar mejor las texturas en ella aplicando el modificador Subsurf en la ventana de propiedades, la pestaña Object Modifiers pulsando Add Modifier y eligiendo Subdividision Surface, con los parámetros que se indican: 118 Ilustración 5.13- Modificador Subsurf Cogeremos un color difuso coral e iremos probando diferentes sombreados de difusión. Se recomienda practicar con todos e ir viendo los resultados. Ilustración 5.14- Color coral para pruebas Probaremos el efecto dibujo animado con Toon 119 Ilustración 5.15- Suzanne con efecto Toon Y el sombreado Oren-Nayar Ilustración 5.16- Suzanne con efecto Oren-Nayar 5.2.3 Panel especular La reflexión especular depende del ángulo de visión. De acuerdo con la Ley Snell [ver punto 4.2] el ángulo de reflexión sobre una superficie espejada es igual al ángulo incidente. La reflexión especular crea finos y brillantes reflejos, haciendo que la superficie parezca pulida. 120 Ilustración 5.17-panel reflexión especular Al igual que en el punto anterior, Blender nos permite varios tipos de sombreadores para la reflexión especular: - - - - Cooktorr: es el sombreador más básico. Útil para crear superficies brillantes de plástico. El parámetro dureza (hardness) permite regular la anchura del reflejo especular (a mayor dureza más ancho será el reflejo). Es una versión mejorada del Pong. Pong: útil para piel y superficies orgánicas. Cuenta también con el parámetro dureza. También se usa para poner una atmósfera alrededor de un objeto. Blinn: es un sombreador más “físico”. Pensado para ser usado con el difuso Oren-Nayar. Es más físico debido a que añade el parámetro índice de refracción (IOR) que no se usa para calcular la refracción de los rayos (eso lo hace ray tracing) sino para calcular correctamente en la reflexión especular la intensidad y extensión aplicando la Ley de Snell. Con ello se consigue unos reflejos más precisos. Wardlso: es un sombreado flexible que es útil para metal o plástico. Con el control slope define el tamaño del reflejo, el cual es extremadamente nítido para valores bajos y muy difuso para valores altos. Toon: se usa a la par del sombreado difuso Toon. Está diseñado para producir la agudeza y reflejos uniformes de los dibujos animados. Al igual que en difuso, con size controlamos el tamaño del reflejo y con smooth la suavidad del borde. 121 Ilustración 5.18- Previsualización sombreados especulares con modelo difuso Lambert Con la Suzanne del capítulo anterior probaremos algunos de los reflejos difusos. Por ejemplo con Cook Torr Ilustración 5.19- Pruebas con difuso Oren-Nayar y especular CookTorr O con Wardisco 122 Ilustración 5.20- Puebas con Fresnel difuso y especular Wardiso 5.2.4 Panel Sombreados (Shading) Nuestro objeto creará sombras según la iluminación. Podremos especificar para cada material cómo se comportará éste frente a las sombras en el Panel de Shading. Para que nuestro objeto reciba, cree o no se vea afectado por sombras debemos seleccionarlo en el botón/menú Render de la ventana de propiedades: Ilustración 5.21- Activar sombras en el menú Render A continuación se describirá el panel Shading (dentro de Material) Ilustración 5.22- Panel Shading - Emit (emitir luz): agregará una luz extra como si el material fuera brillante, con iluminación propia. 123 - - - - Ambient (ambiente): elige la cantidad de luz ambiental que recibe este objeto. En la salida de una cueva tendrá más luz ambiental que en lo más profundo. Deberíamos animar este parámetro si nuestro objeto se mueve por la cueva. Translucency (traslucidez): define la cantidad de sombreado en la parte trasera que se muestra a través del material. Muy útil para simular objetos finos como hojas o papel. Shadeless (sin sombra): desactiva el cálculo de sombras en nuestro material. Tangent Shading (sombreado tangente): utiliza el vector tangente, en vez de la normal, para el sombreado. Se usa en sombreado anisotrópico (pelo suave y metal pulido). Un cuerpo anisotrópico presenta diferentes respuestas ante un rayo de luz dependiendo de la dirección. Cubic Interpolation (interpolación cúbica): hace más suaves las transiciones entre zonas claras y oscuras usando la interpolación cúbica. Con la última Suzanne creada vamos a practicar con los sombreados Ilustración 5.23- Pruebas con sombreados 5.2.5 Panel transparencias (Transparency) Otras de las propiedades básicas de los materiales es la transparencia. Cuando un rayo de luz impacta sobre una superficie no transparente (opaca) refleja el color del mismo, pero si es transparente, heredará el color del fondo ya que el haz de luz atraviesa el material. Dependiendo del índice de refracción del material (IOR) el fondo se verá perfecto o distorsionado. 124 Nosotros vamos a usar la transparencia Raytracing. Ilustración 5.24- Panel Transparency con previsualización Para poder visualizarlo debemos tener activado Raytracing (activando Ambient Occlusion, Enviroment Lighting o Indirect Lighting) en el panel World y Receive Transparent en el panel Shadow de Material. Opciones del panel Transparency: - Alpha: valor de la transparencia en el material (0-1) donde 1 es un material opaco y 0 es un material completamente diáfano (transparente) - Specular: valor de la transparencia para el reflejo especular (0-1) - Fresnel: el efecto Fresnel controla como de transparente es un objeto dependiendo del ángulo entre la dirección de la vista y la normal. A mayor ángulo más opaco. - Blend: mezcla entre las áreas transparentes y no transparentes. - IOR: índice de refracción del material. Cada material tiene su propio IOR. - Filter: valor de mezcla con el color transparente simulando la absorción (0desactivado 1-con absorción total). Cuanto más absorbente más se verá el color difuso del material. - Falloff (caída): valor que índica la absorción de la luz a través del material. Útil para dar profundidad al vidrio. - Limit: umbral desde el cual se activa filter. Útil para materiales gruesos. - Depth (profundidad): número máximo de superficies transparentes por las que un rayo puede viajar. Los objetos transparentes que estén fuera de este rango se renderizarán en negro. - Gloss (Brillo): valor del brillo del material - Amount (cantidad): valor de claridad de la transparencia. Un valor 0 da una transparencia clara, 1 para borrosa - Threshold (umbral): umbral de muestreo. - Samples (muestras): número de muestras tomadas para calcular la transparencia. 125 Con la última Suzanne probaremos las transparencias Ilustración 5.25- Pruebas con transparencias 5.2.6 Panel Espejo (Mirror) Ilustración 5.26-Panel Mirror con previsualización El motor de raytracing puede ser usado para que un material refleje el ambiente que le rodea, como un espejo. El rayo de luz disparado desde la cámara se encuentra con un objeto. Si éste objeto no es reflectivo el rayo toma el color de ese objeto, pero sí lo es el rayo rebota en él y viaja hasta otro objeto, y así sucesivamente hasta que encuentre uno no reflectivo que transmitirá su color a toda la cadena de rayos. 126 Ilustración 5.27- Esquema rayos raytracing El primero objeto reflectivo (al que nosotros estamos mirando) hereda el color de su entorno en la medida que indique el valor Reflectivity (0 -1). Con valor 1 se trataría de un espejo perfecto, con 0 no existiría ningún reflejo. Si sólo hubiera objetos reflectivos en la escena, el render será eterno. Blender incorpora el valor Depth que limita el número máximo de rebotes permitidos para un solo rayo. Si la escena contiene muchos objetos reflectivos o si la cámara hace zoom sobre algún objeto reflector, el valor debe ser alto para ver las reflexiones del entorno sobre nuestro objeto. Un valor de Depth 4 o 5, es lo más usado. Además de controlar el número de reflexiones podremos decir hasta dónde son válidas para nuestro render. Con Max Dist situaremos la distancia máxima de los rayos reflejados fuera de la cámara que se desvanecerán para reducir el cálculo de tiempo. Éstos rayos desvanecidos tomarán el color del cielo o el material según tengamos seleccionado en Fade to. La muestra de color (Color Swatch) es la barra de color configurable, es el color de la luz reflejado detrás. Para espejos normales se usa el blanco, pero si es un espejo tintado, un metal u oro por ejemplo, podemos darle color a esa reflexión con color swatch. Con Fresnel controlamos el efecto del mismo nombre ya explicado. En este caso controla cómo de reflectivo es el material dependiendo del ángulo entre la normal de la superficie y la dirección de visón. Cuánto más grande es el ángulo mayor se hará la reflectividad del material en el contorno de los objetos. 127 El factor Blend controla la mezcla entre las áreas reflectantes no reflectantes. Los reflejos en las superficies reales no siempre son iguales, en algunos casos son más brillantes o más rugosos de lo que Blender nos muestra. Podemos hacer que la reflexión sea más realista usando Gloss. Gloss cuenta con una serie de parámetros: - - Amount (Brillo): ajusta el brillo de la reflexión (<1 dará reflejos borrosos). Threshold (umbral de muestreo): umbral para el muestreo adaptativo. Si una muestra contribuye menos de esa cantidad el muestreo se detiene. Viene dado en porcentaje. Un alto valor puede dar reflexiones ruidosas. Samples (muestras): a mayor muestras más tiempo de render y más calidad. Anisotropic (anisotropía): Un valor 0 hace que una reflexión sea circular. Un valor 1 la hace tangencial (completamente estirada a lo largo de la tangente) lo que provoca reflexiones borrosas como si fueran reflejos anisotrópicos. Para poder ver el efecto espejo en nuestro Render será necesario activarlo en el renderizado. Y de nuevo trabajaremos con nuestro archivo, sin transparencias. Ilustración 5.28- Pruebas con Mirror 128 5.2.7 Otros paneles Ilustración 5.29- Paneles Subsurface Scattering, Strand, Options y Shadows - - Subsurface Scattering (dispersión bajo superficie): simula los objetos translucidos en que la luz entra, rebota alrededor para salir por un lugar diferente. Por ejemplo velas, piel humana,.. Strand (Hebra): para representar piel o cabello Traceable: permite que actúe el raytracing. Tiene que estar activo si hay reflexiones o refracciones. Full Oversampling (sobremuestreo completo): fuerza al material a hacer el sombreado completo anti-aliasing con el número máximo de muestras. Sky (cielo): el fondo será el cielo. Use Mist (usar niebla): utiliza niebla con este material Receive Shadows (recibir sombras): el material recibe sombras de otros objetos Recibe Transparent (recibe transparencias): permite al objeto recibir sombras transparentes emitidas por otros objetos transparentes Cast only: los objetos con ese material solo emitirán sombra, serán invisibles Shadows only (solo sombras): solo se verán las sombras de los materiales, el resto será transparente 129 5.3 EJEMPLOS A continuación vamos a crear 10 materiales típicos y veremos su efecto. Para lo cual usaremos el archivo “material.blend” Ilustración 5.30- Pantalla "material.blend" En este proyecto encontramos 9 esferas a las que se le ha aplicado suavizado smooth (ver capítulo 3) y un plano. Además se ha colocado una cámara con visión perspectiva y una lámpara tipo Sun, ambas enfocando a la esfera del centro. Hay dos cámaras, para cambiar el punto de vista desde el que se hace rendering ir a la ventana de propiedades pestaña Scene y en el panel Scene, elegir la cámara en Camera. Ilustración 5.31- Render de "material.blend" 130 Tanto las esferas como el plano tienen asignado el material por defecto. Ahora vamos a ir aplicando diferentes materiales a cada uno, para ver su efecto. 5.3.1 Plano: Plástico rojo Lo primero que vamos a hacer es ponerle el color rojo al material del plano, por lo que le daremos al color difuso los valores RGB: 1, 0, 0, para lo cual: – – – – – Selecciona el plano Ve a la pestaña material Pulsa new para crear un nuevo material Ponerle nombre Plastico rojo Luego pulsa Diffuse para elegir el color difuso Ilustración 5.32- color rojo Para el valor especular (el reflejo) le pondremos un color blanco (RGB:1,1,1) La difusión la dejaremos Lambert al 0,8. Al ser un plástico queremos un brillo firme, por lo que pondremos una reflexión especular tipo Blinn con un valor de 0,5. La dureza Hard en 10 y el índice de refracción en 4. 131 Ilustración 5.33- Propiedades del material y su render 5.3.2 Esfera 1: Naranja cerámica Seleccionar la esfera central, luego en la pestaña Material creamos un nuevo material, ponerle por nombre ceramica, elegimos el color difuso: elegiremos un valor naranja oscuro con valores RGB: 0’9, 0’1, 0 Ilustración 5.34- Color naranja Le pondremos reflexión difusa Lambert de valor Intensity 1 y especular Intensity a 0,25 Blinn con una dureza de 50 e IOR de 4 132 Ilustración 5.35-Propiedades del material y su render Se observa una superficie más dura que la del plástico. 5.3.3 Esfera 2: Metal Seleccionaremos la esfera 2, a la derecha de la centraly le pondremos el nombre metal. En este caso la reflexión difusa tendrá un color gris claro (RGB: 0’84, 0’84, 0’84) en modo Lambert a 0,5 y la especular será tipo Blinn a 0,75 eligiendo un color grisáceo para el reflejo (RGB: 0’9, 0’9, 0’9) con 300 de dureza e IOR de 5. Por ahora nuestra esfera está así: Ilustración 5.36-metal sin reflectividad 133 Pero vamos a darle reflejos para lo cual activaremos la pestaña Mirror. Le daremos un valor de 0,2 pero sin reflexión, para que no parezca nácar, por lo que pondremos un valor Fresnel de 1,5. La mezcla (Blend) la dejaremos a 1,25 Ilustración 5.37-Propiedades del material y su render Podremos observar en nuestra esfera los reflejos producidos por las demás. 5.3.4 Esfera 3: cristal Siguiendo las pautas anteriores escogemos la esfera 3 a la derecha y encima de la central y le ponemos el nombre cristal. Para este caso escogeremos un color blanco total con mucha anchura del reflejo (Hard a 100) e índice de refracción a 5. 134 Ilustración 5.38- Propiedad del cristal sin transparencias ni reflectividad Puesto que queremos ver a través de él con la deformación típica del cristal, por lo que necesitamos activar Transparency de tipo Raytrace con un alpha de 0,2 e IOR de 1,01. El reflejo se lo daremos con Mirror con Reflectivity a 0,1, con un Fresnel de 0,2. d Ilustración 5.39-Propiedades del material y su render Observamos que vemos a través del objeto y que a su vez se reflejan los demás objetos. 135 5.3.5 Esfera 4: Madera Para la madera elegiremos la esfera encima de la central con un color rozando el marrón (RGB: 0’74, 0’654, 0’34) y le aplicaremos una reflexión especular tipo Cooktoor. Ilustración 5.40-Propiedades del material y su render Vemos que le falta definición, no se distingue bien el material. Eso es porque le faltan texturas. En el próximo capítulo abordaremos como darle más realismo con la textura Wood. 5.3.6 Esfera 5: Oro El oro puede tener muchas tonalidades diferentes. También puede variar mucho su grado de reflexión dependiendo si está pulido o no. Selecciona la esfera arriba y a la izquierda de la central. En nuestro caso para simular el oro elegiremos un color amarillento tanto para el difuso (RGB: 0’98, 1, 0’4) como para el reflejo (RGB: 0’99, 1, 0’8). Utilizaremos OrenNayar y Pong para simular la rugosidad y dureza del material. El oro no es un espejo perfecto pero si refleja lo que tiene más cerca, por lo que elegimos un Mirror con Depth 0 y reflectividad 0.4. Deformamos un poco el reflejo con Fresnel a 0,2. 136 Ilustración 5.41-Propiedades del material y su render 5.3.7 Esfera 6: Plomo Para el plomo escogeremos la esfera a la izquierda de la central con un gris oscuro (RGB: 0’8, 0’8, 0’8) con poco reflejo 137 Ilustración 5.42-Propiedades del material y su render 5.3.8 Esfera 7: Agua Aunque en la definición del agua se la atribuye la propiedad de incolora, siempre que pensamos en agua vemos el mar azul, reflejo del cielo. Elige la esfera a la izquierda y debajo de la central. Nuestra agua tendrá un color azulado (RGB: 0’65, 0’77, 0’95) con transparencia z-transparency. 138 Ilustración 5.43-Propiedades del material y su render 5.3.9 Esfera 8: Arcilla Para simular la arcilla utilizaremos la esfera debajo de la centro con un color tierra (RGB: 0’9, 0’612, 0’18) con una reflexión especular gris (RGB: 0’9, 0’9, 0’9). La arcilla no es transparente ni reflejante. Ilustración 5.44-Propiedades del material y su render 139 5.3.10 Esfera 9: Espejo Por último selecciona la esfera debajo y a la derecha de la central. Un espejo tendrá por colores difusos y especular el blanco, pero cuya principal característica será la reflectividad total (valor:1) con ningún tipo de deformación (Fresnel 0) Ilustración 5.45-Propiedades del material y su render Al ver el resultado observamos que se reflejan todas las esferas contiguas, y el mundo que está por encima de ellos, en este caso gris [ver ilustración 5.44] 140 El resultado final de todas nuestras esferas y plano con materiales será el siguiente: Ilustración 5.46- Render final Como hemos explicado en el apartado 4.7 podemos incorporar más de una cámara. Este es un ejemplo de nuestro proyecto visto desde otra cámara, a la que llamaremos “cámara horizonte”. El resultado final podemos verlo en “materiales_final.blend”. 141 Ilustración 5.47- Render final con cámara horizonte 142 6. TEXTURAS 6.1 Introducción Como vimos en el capítulo anterior, no vale sólo con crear un objeto y darle una forma, su material, su color, lo definirán. Pero el rojo no es el mismo rojo siempre, hay elementos que tienen un aspecto especial, unas vetas, un degradado,… una textura. Un mapa de texturas es el método para añadir detalles a las superficies proyectando imágenes y patrones sobre ellas. Estos patrones o imágenes pueden ser configurados para afectar no sólo al color sino también a las reflexiones especulares y difusas y a las transparencias. Las imágenes y patrones serán visibles en el render, aunque también serán utilizados para esculpir, pintar y deformar objetos. En este capítulo desarrollaremos el proceso de creación de texturas y como aplicarlas a nuestros objetos. 6.2 Creación de una textura 6.2.1 Tipos de texturas Los materiales que hemos visto en el capítulo anterior, producían objetos lisos, uniformes. La realidad no es así, los materiales reales tienen rugosidad, irregularidades, vetas, surcos,… y eso lo conseguiremos mediante las texturas. Con el fin de hacer frente a esta uniformidad irreal, Blender permite al usuario aplicar texturas que puedan modificar la reflectividad, especularidad, la rugosidad y otras propiedades de la superficie de un material. Las texturas son como capas adicionales que se superponen por encima del material base. Aplicando varias texturas sobre nuestro objeto conseguiremos un resultado más realista, porque todo objeto real podría describirse como una combinación de diferentes texturas sobre él. Al conjunto de texturas que se superponen unas con otras se conoce en Blender como: pila de texturas. 143 En Blender tenemos tres categorías de texturas: - - Procedural Textures (texturas de procedimiento): son texturas generadas por una fórmula matemática. Por ejemplo: Wood, clouds, distorted noise, … Images or Movie (imágenes o películas): son fotos o clips de video proyectadas sobre los objetos. Importante: las texturas Image son las únicas utilizables con el motor “Blender Game” por ahora. Environment Maps (mapas ambientales): son texturas empleadas para crear la impresión de reflejos y refracciones. Para describirlas mejor vamos a ir trabajando con ellas con la ayuda de Suzanne. Por lo que nos abriremos “prueba.blend” que como explicamos en capítulos anteriores comienza con una Suzanne situada en el centro sobre un plano, iluminados con tres lámparas spot siguiendo la teoría de los tres puntos de luz y una cámara enfocándolos. A este nuevo archivo le pondremos el nombre de “texturas_prueba.blend” Ilustración 6.1- Render de pruebas.blend Vamos a empezar dándole un aspecto más liso a Suzanne para poder apreciar mejor las texturas en ella aplicando el modificador Subsurf. 144 Ilustración 6.2- Modificador Subsurf Para poder visualizar mejor el efecto de las texturas pondremos a Suzanne un color difuso azul. Ilustración 6.3- Suzanne suavizada con color difuso azul 6.2.2 Asignación de textura Vamos a asignarle una textura a Suzanne, para lo cual seleccionamos a Suzanne y en el editor / ventana de propiedades nos vamos a texturas. Nos dan a elegir entre los tres tipos de textura de datos: - Material (material) Mundo (world) Cepillo de relieve (brush) Ilustración 6.4- Iconos de los tipos de textura: material, mundo, cepillo de relleno 145 En nuestro caso vamos a trabajar con texturas sobre un material, por lo que seleccionando esta opción le daremos a New. Ilustración 6.5- tecla para la creación de una nueva textura Ilustración 6.6- pila de textura y nombre de la nueva textura Como podemos ver nuestra nueva textura creada se llama por defecto texture y aparece al inicio de una lista de texturas. Como se explicó antes, al dar realismo a un objeto, utilizaremos un conjunto de texturas superpuestas unas con otras (pila de texturas) a fin de conseguir el efecto creado por la unión de todas. En esta lista iremos colocando cada una de las texturas que queramos aplicar, pudiendo elegir el orden en que se colocaran sobre nuestro material. El stack es la lista de hasta 18 texturas que pueden ser apiladas en las diferentes ranuras de texturas (texture slots). Se pueden marcar/desmarcar para activar o desactivar una o varias texturas, y ordenarlas dentro de la pila con los botones de la derecha. El último botón permite copiar y pegar la configuración de un slot en otro Ilustración 6.7- Descripción del stack de texturas Con una textura seleccionada o seleccionando un slot vacio, nos encontramos con el panel de la textura. El primer botón nos saca la lista de todas las texturas del proyecto, por lo que podremos utilizar una textura ya creada. El segundo espacio corresponde al 146 nombre de la textura. El número a continuación indica el número de veces que la textura activa está siendo utilizada. Si pulsamos sobre el número podremos crear rápidamente una nueva textura sobre la base de una textura existente. La F es, al igual que en materiales, para asignar a esa textura un usuario falso, no real, para guardarla con el archivo aunque no esté siendo usada por ningún objeto. El + sirve para reemplazar la textura de la ranura activa con una nueva textura. Con el X se elimina la textura de la ranura activa. Ilustración 6.8 - Panel de textura El siguiente panel es el Panel Previsualización (Preview Panel) donde tenemos una rápida pre-visualización de cómo se ve la textura sin necesidad de asignarla. Podremos elegir ver solo la textura, verla sobre un material, o ambas. Ilustración 6.9 - Panel pre-visualización En el panel Colors podremos seleccionar el color que le vamos a dar a la textura además del brillo, el contraste y la saturación. Ilustración 6.10 - Panel Colors En el panel Mapping podemos mapear nuestra textura, entendiendo mapear como localizar y representar gráficamente la distribución relativa de las partes de un todo. Es 147 decir, una textura 2D podríamos configurarla para que se colocara en uno de los lados de nuestro cubo, o se enrollara alrededor de nuestro cilindro, etcétera. Ilustración 6.11- Panel Mapping En el menú coordenadas podremos usar un conjunto de coordenadas para orientar el proceso de asignación. Algunas de ellas son: - Global: Utiliza el eje de coordenadas global. Útil para animaciones ya que si se mueve el objeto, la textura se mueve a través de ella - Object (objeto): Utiliza un objeto como origen de coordenadas. A menudo se utiliza con un objeto vacío, esta es una manera fácil de colocar una imagen pequeña en un punto dado en el objeto - Generated (generado): Utiliza las coordenadas originales del objeto. - UV: El mapeado UV es una forma muy precisa de la asignación de una textura 2D a una superficie 3D. Cada vértice de una malla tiene su propio UV coordenadas que pueden ser envueltos y tendida como una piel. Casi se puede pensar en las coordenadas UV como una asignación que trabaja en un plano 2D con su propio sistema de coordenadas local al plano en el que está operando. Esta asignación es especialmente útil cuando se utilizan imágenes en 2D como texturas. Igualmente esta es la única opción disponible por ahora en el motor “Blender Game”. Explicaremos con más detalle y un ejemplo este tipo de texturizado con la creación de nuestro personaje en el corto. - Strand / Particle (hebra/partícula): Útil para aplicar a mechones de cabello o partículas. 148 Ilustración 6.12 - Panel de coordenadas de texturas Y lo proyectaremos sobre una esfera, un tubo o plano dependiendo de la forma de nuestro objeto. Ilustración 6.13- Panel de tipos de mapeado Si queremos desplazar o escalar la textura utilizaremos offset y size Ilustración 6.14 - Offset y size en el menú proyección Y por último nos encontramos la pestaña de influencias (Influences) donde podremos decidir que diferentes aspectos de nuestro material afectaran a nuestra textura. 149 Ilustración 6.15- Panel Influence Blender nos permite decidir la influencia [0 nada 1 total] de diferentes propiedades de nuestro material. Color e Intensity usan la textura para alterar el color y el valor de la reflexión difusa o especular. Con Normal se puede simular imperfecciones de superficie y crear relieves usando la textura para alterar la dirección de la normal. Y con Warp se puede deformar la textura. Para desplazar vértices mediante la textura usaremos Displace. Una de las opciones más importantes de Influence es el Valor de Destino: color por defecto que tendrán las texturas que no devuelven RGB (rectángulo coloreado arriba, llamado color de la textura). Esto quiere decir que a pesar de ser una textura que afecta al color (RGB) será usada como textura de Intensidad, afectando al valor. El valor DVar es el valor con el que la textura de intensidad se mezcla con el valor actual. En mezcla (blend) indica como esta textura interactúa con otras texturas por debajo de ella. Si por ejemplo usamos un color RGB morado, con influencia color 1 sobre nuestro objeto azul, en el panel preview podemos hacernos una idea de los diferentes modos para aplicación de la textura. 150 Ilustración 6.16 - Modos de Blend y sus previsualizaciones sobre una esfera azul con color de textura morado 6.3 Texturas de procedimiento Las texturas de procedimiento son texturas definidas matemáticamente. Son fáciles de usar y se ajustan perfectamente a cualquier objeto 3D. Los tipos de texturas de procedimiento son: - Blend (mezcla) Clouds (nubes) Distorted Noise (ruido distorsionado) Magic (magia) Marble (mármol) Musgrave Noise (ruido) Stucci (estuco) Voronoi Wood (madera) Vamos a explicar cada tipo de textura por separado, pero nos podemos hacer una primera aproximación viendo los paneles Preview. 151 Ilustración 6.17- Comparación de los tipos de texturas procedurales mediante sus previsualizaciones 152 6.3.1 Textura Blend Blend significa mezcla en ingles. Con ella mezclamos nuestro color de base con el color destino o con otras texturas. La mezcla puede ser linear, radial, esférica,… entre otras. Es de las texturas más usadas e importantes. Con ella podemos conseguir una progresión de colores en nuestro material. Ilustración 6.18 - Menú textura tipo blend Ilustración 6.19- Previsualización de los tipos de progresión de textura Blend Ahora vamos a probar con Suzanne en “pruebas_texturas. blend” Con Suzanne en color difuso azul vamos a crearle una textura tipo Blend con progresión lineal horizontal. El color destino será morado. Y el resultado debe salirnos así: 153 Ilustración 6.20 - Prueba se textura tipo Blend con Suzanne Se sugiere probar distintas combinaciones y valores con el ejemplo de Suzzane para hacerse a una idea de la influencia de cada parámetro. 6.3.2 Textura tipo Clouds (Nubes) La textura tipo nubes es una textura basada en ruido, como también lo son voronoi o distorted noise. Las texturas de ruido tienen una base de ruido común, que permite al usuario seleccionar que algoritmo será utilizado para generar la textura. Ilustración 6.21- Previsualizaciones de las bases de ruido Ahora vamos a centrarnos en la textura tipo ruido Clouds (nubes). 154 Ilustración 6.22- Menú textura Clouds Esta textura es muy útil si queremos simular nubes, fuego o humo. Da un aspecto de irregularidad al material. Puede ser en escala de grises (da una intensidad) o en color (da un valor RGB), pudiendo elegir su contraste y nitidez (Hard / Soft). Size (Tamaño) fija la dimensión de la tabla de ruido y Depth (profundidad) el detalle del mismo. Ilustración 6.23 - Ejemplos de texturas Cloud Ahora vamos a probar “pruebas_texturas.blend” diferentes texturas Clouds sobre Suzanne en 155 Ilustración 6.24- Pruebas de texturas tipo Blend 6.3.3 Ruido distorsionado (Distorted Noise) Es más complejo de los ruidos. Afecta a la intensidad. Distorsiona mediante la textura Ruido Distorsion teniendo como base la textura Base) Ilustración 6.25- Menú Noise Distorted 156 Probaremos diferentes configuraciones. Ilustración 6.26- Pruebas con textura tipo Distorted Noise 6.3.4 Textura tipo Magic No es muy usada. Crea una turbulencia que afecta al color de nuestro material. Ilustración 6.27- Menú textura tipo Magic 157 Los componentes RGB se generan con una fórmula de seno, que crea figuras de colores, que podemos modificar su profundidad (su detalle) con depth y la fuerza de su patrón con turbulence. Ilustración 6.28- Prueba con textura tipo Magic 6.3.5 Textura tipo Marble Se utiliza para simular el mármol pero también fuego. Es una textura de intensidad. Genera bandas basándose en funciones seno (sin), sierras (saw) o triángulos (tri) donde podemos ajustar su suavidad: suave (soft), agudo (sharp) o más nítido (sharper). Ilustración 6.29- Menú textura tipo Marble En la siguiente ilustración se muestra unas previsualizaciones para obtener visualmente una diferencia entre durezas y bandas. 158 Ilustración 6.30- Previsualizaciones textura tipo Marble con los modelos de ruido Voronoi Clakle y Improved Perlin Ahora es el momento de probar diferentes configuraciones en nuestro “pruebas_texturas.blend”. Estos son algunos ejemplos. Ilustración 6.31- Pruebas con textura tipo Marble 159 6.3.6 Textura tipo Musgrave Esta textura es usada para simular materiales orgánicos, aunque debido a sus propiedades es muy usada. Actúa por intensidad. Ilustración 6.32- Menú textura tipo Musgrave Utiliza otros patrones de ruido diferentes a los de clouds o distorted noise. Ilustración 6.33- Tipos de ruidos Musgrave 160 Ahora probaremos en nuestro proyecto “textura_prueba.blend” Ilustración 6.34- Pruebas con textura tipo Musgrave 6.3.7 Textura tipo Noise Se trata de un ruido creado de manera aleatoria, muy útil para crear ruido blanco en una animación, pero no muy recomendado para crear distorsiones, ya que cada vez saldrá distinto. 161 Ilustración 6.35 - Render de Noise y menú de la textura Noise 6.3.8 Textura tipo Stucci Se utiliza para asfalto, piedra, textura de naranjas y superficies granuladas en general, con 3 modelos de ruidos: plástico (plastic), en pared (wall in) y fuera de pared (wall out). Además usa los modelos básicos de ruido explicados en apartados anteriores. Ilustración 6.36- Menú de textura stucci A continuación una serie de ejemplos usando el modelo Voronoi Crakle 162 Ilustración 6.37- Pruebas con textura Stucci variando el modelo de ruido stucci con Voroi Crakle Y con otros modelos de ruido Ilustración 6.38- Pruebas con textura Stucci 163 6.3.9 Textura tipo Voronoi Se usa para simular el metal o venas. Ilustración 6.39- Menú textura tipo Voroni Tiene 7 opciones de medida de distancia que determina el algoritmo de creación de la textura. Ilustración 6.40- Previsualizaciones de las medidas de distancia de la textura Voronoi Los Feature Weights (funciones de peso) son los valores de cuatro constantes que se utilizan para calcular las distancias entre cada celda de la textura sobre la base de la métrica de distancia. El ajuste de estos valores puede tener algunos efectos interesantes sobre el resultado final. El colorante (Coloring) son 4 bases de ruido diferentes de color o intensidad que unidos a los feature weights permiten configurar la textura como en ninguna otra textura era posible. 164 Ilustración 6.41- Previsualizaciones de los diferentes Coloring de la textura Voronoi De nuevo utilizaremos nuestro fichero “texturas_prueba.blend” Ilustración 6.42- Pruebas con textura tipo Musgrave 165 6.3.10 Textura tipo Wood (madera) Ilustración 6.43- Menú textura tipo Wood Esta textura sirve para simular madera y patrones en forma de anillo. Actúa sobre Intensidad. Como en la textura tipo Marble usa patrones de función seno (sin), sierra (saw) o triangular(tri) e incorpora la formas de onda para reproducir las bandas: bandas (bands), anillo (rings), bandas de ruido (band noise) y anillos con ruido (ring noise). Ilustración 6.44- Bandas de la textura Wood De nuevo probaremos con Suzanne los efectos de esta textura. 166 Ilustración 6.45- Pruebas con textura tipo Wood 6.4 Texturas de imágenes y video Blender nos permite utilizar una imagen o video como fuente de entrada de una textura. Ilustración 6.46- Menú textura tipo image or movie Se recomienda usar texturas cuadradas ya que el uso de imágenes más complejas obliga al Blender a usar más recursos. Este tipo de textura es el usado en el mapeado UV [ver anexo MAPEADO UV] Cuando le damos a una nueva imagen o abrimos una nos aparece el siguiente menú: 167 6.47- Menú textura imagen Nos aparece el nombre de nuestro archivo y los botones típicos de una cabecera de nombre. F para crear un usuario ficticio, + para reemplazar la textura activa por una nueva, carpeta para buscar la imagen en el ordenador, X para desvincular la imagen. En el campo fuente (source) nos indica la ruta de la foto, y si la queremos recargar. 6.48- Tipos de fuentes de la textura imagen 6.5 Aplicación de texturas Ahora se va a aplicar lo aprendido de modo práctico, para lo cual usaremos el archivo “material_final.blend” (las 9 esferas y el plano), y le iremos dando texturas a los materiales ya definidos. Los valores y las diferentes texturas elegidas, han sido obtenidos tras múltiples pruebas, intentando ajustar lo más posible el resultado final a la realidad. 168 6.5.1 Plano: plástico rojo Utilizaremos una textura Stucci, con las siguientes características: Ilustración 6.49- Imagen real plástico rojo. Render del plano texturizado. Propiedades de la textura 6.5.2 Esfera 1: cerámica naranja Para la esfera 1 utilizaremos la textura Stucci con las siguientes características: Ilustración 6.50 - Imagen real cerámica naranja. Render de la esfera texturizado. Propiedades de la textura 169 6.5.3 Esfera 2: metal Para simular el metal usaremos la textura Voronoi con las siguientes características. Ilustración 6.51- Imagen real metal. Render de la esfera texturizado. Propiedades de la textura 6.5.4 Esfera 4: madera Ya que la madera tiene su propia textura (wood), la aplicaremos para simular el pino. Ilustración 6.52- Imagen real madera. Render de la esfera texturizado. Propiedades de la textura 170 6.5.5 Esfera 5:oro Para el oro usaremos la textura más sencilla: Blend Ilustración 6.53 - Imagen real oro. Render de la esfera texturizado. Propiedades de la textura 6.5.6 Esfera 7: Agua Simular el agua es complicado, pero se puede conseguir la sensación de oleaje con wood Ilustración 6.54- Imagen real agua. Render de la esfera texturizado. Propiedades de la textura 171 6.5.7 Esfera 6: plomo Para conseguir el plomo, usaremos 2 texturas en pila: distorted noise y marble. Además de daremos una deformidad usando Normal. Ilustración 6.55- Imagen real cerámica plomo. Render de la esfera texturizado. Propiedades de la textura 172 6.5.8 Esfera 7: Arcilla Ilustración 6.56- Imagen real cerámica naranja. Render de la esfera texturizado. Propiedades de la textura 6.5.9 Composición final Si unimos todos las esferas, incluidas la de cristal y espejo, que no se han tocado en este capítulo, el resultado final lo podemos encontrar en “Texturas_material.blend” 173 Ilustración 6.57 – Render final “Texturas_material.blend” Ilustración 6.58- Render final “Textuas_material.blend” con la cámara horizonte Si las comparamos con las obtenidas en el capítulo anterior, observamos la clara diferencia: la textura le aporta el realismo a nuestro objeto. Se ha de entender que el proceso de asignación de materiales y texturas es un proceso creativo que requiere múltiples pruebas y reajustes, y que se facilita con la experiencia. 174 7. PIEL Y HUESOS En los capítulos anteriores hemos aprendido a modelar, iluminar y poner materiales y texturas en los objetos. A continuación vamos a explicar cómo se construye una armadura y cómo se asocia a una malla, ya que será muy útil cuando queramos animar cualquier objeto articulado o esqueleto. La animación basada en armadura permite que al mover los huesos de la armadura, se mueva automáticamente la parte de la malla asociada a él. 7.1 RIGGING: CONSTRUYENDO UNA ARMADURA En Blender podemos distinguir dos procesos diferentes referentes a la armadura. El proceso de construir una armadura se llama "rigging", mientras que el proceso de unir la malla con la armadura "skinning". Vamos a utilizar estos mecanismos para hacer más sencilla la animación. Ten en cuenta que si tuvieras que animar un personaje moviendo todos los vértices en cada cuadro para ponerlos en el lugar deseado, podrías tardar muchísimo tiempo en finalizarla. Si lo pensamos bien, se podría hacer un método de trabajo para crear los huesos y ponerle piel a la malla: - Construir una armadura dentro de la malla Nombrar los huesos creados Añadir limitaciones si fuera necesario Poner un modificador de armadura a la malla Asignar la influencia de cada hueso a las partes de la malla correspondientes Es probable que durante este camino, se necesite volver atrás para rehacer o modificar la malla de manera que funcione mejor con la armadura. Se pueden requerir de varios intentos para lograr el objetivo. 7.1.1 Añadiendo una armadura Para añadir una armadura, pulsa Space y escoge Add - Add armature. 175 Ilustración 7.1 - Añadir armadura También es posible crear una armadura a través del menú Add - Armature. Un único hueso se creará en el lugar donde se encuentre el cursor en el modo Object. Ilustración 7.2 - Menú Add - Armature Advertencia: Si tenemos activada la vista sólida, no veremos el hueso dentro de una malla. Para ello pulsamos Z y pasamos al nivel de rayas para poder ver la armadura, o bien, activamos la opción de los rayos X del panel Object Data de la armadura. Los rayos X harán visible la armadura a través de cualquier objeto que la esté tapando. Abre el archivo blender.7 y crea el primer hueso de la armadura con los métodos descritos anteriormente. Ilustración 7.3 - Panel Object Data (activar X-Ray) 176 7.1.2 Anatomía de un hueso Aunque parezca absurdo, es conveniente describir el aspecto que presenta el hueso. Es un octaedro, por defecto, que tiene un final grueso y un inicio más delgado. Ambas partes acaban en círculo. El círculo del final es el "Root" o raíz del hueso, y el círculo de la parte delgada es la punta del mismo. Se puede seleccionar por separado cualquiera de las dos zonas, o bien, seleccionar el hueso al completo haciendo clic en el centro con RMB . Ilustración 7.4 - Hueso en vista sólida con la punta seleccionada En el archivo abierto blender.7, prueba a seleccionar todas las partes del hueso y observa qué ocurre. Ten en cuenta que para seleccionar cada zona del hueso por separado tendrás que estar en modo Edit. 7.1.3 Modos de armaduras Una armadura tiene un modo Objeto y otro de Edición, al igual que las mallas. Sin embargo también posee un modo Pose (exclusivo para armaduras) que junto al de Edición serán los que usaremos más en este tipo de objetos. El modo Objeto puede ser utilizado en el inicio para situar la armadura en la escena, pero después, no será muy útil. 177 Ilustración 7.5 - Hueso en modo Objeto El modo Edición lo utilizaremos para construir el esqueleto, asignar las relaciones entre huesos y para hacer encajar la armadura en la malla. Ilustración 7.6 - Hueso en modo Edición El modo Pose se usará para establecer limitaciones a los huesos y para crear poses durante la animación. Ilustración 7.7 - Hueso en modo Pose 178 Podemos pasar de un modo a otro cuando queramos. Al añadir una armadura nos encontramos en el modo Objeto. Pulsando la tecla Tab activamos el modo Edición y, después, con Ctrl+Tab cambiamos al modo Pose. Una vez el modo Pose esté en funcionamiento, Tab alterna entre el modo Edición y él mismo, saltándose el modo Objeto. Para volver al modo Objeto habrá que pulsar Ctrl+Tab para desactivar el modo Pose. 7.1.4 Añadiendo y quitando huesos En este apartado vamos a ver cómo se puede añadir un hueso y algunas cosas de las que podemos hacer con él. Añadiendo un hueso: Para añadir un nuevo hueso a la armadura, usamos el buscador que aparece al pulsar Space y escribimos Add bone. Automáticamente se creará un nuevo hueso donde tengamos el cursor 3D. También podemos crearlo con el atajo Shift+A. Abre el archivo blender.7 y prueba a crear un hueso nuevo. Ahora selecciona en modo edición la punta del nuevo hueso creado y pulsa la letra E, verás como aparece otro hueso a partir del anterior. Obtendrás algo parecido a esto: Ilustración 7.8 - Dos huesos emparentados Como has comprobado, los huesos pueden añadirse a la armadura seleccionando uno existente y usando el comando extruir. La parte del hueso desde donde extruyas determinará el comportamiento y la relación del nuevo hueso extruido. En el caso anterior, el hueso 2 es hijo del hueso 1 porque hemos extruido la punta. 179 Ilustración 7.9 - Nuevo hueso extruido desde el root Al extruir el root del hueso, hemos creado un hueso 3 que no tiene ningún parentesco con el anterior. Equivale a añadir un nuevo hueso sin más. Extruyendo un nuevo hueso: Además de lo visto hasta ahora, también podemos extruir un hueso nuevo con una combinación de teclas Ctrl + LMB . La punta del nuevo hueso aparecerá donde cliques con el LMB y el root será la punta del hueso que este seleccionado en ese momento. Abre el fichero blender.7 y crea una nueva armadura con varios huesos extruidos de los diferentes modos enseñados. Selecciona la punta del último que hayas creado. Con la punta seleccionada, activa el espejo X-axis Mirror en el panel de la izquierda Armature Options de la tool shelf (tecla T). Pulsa Shift+E y observarás como se crean dos huesos totalmente simétricos a raiz del seleccionado. Extrusión simétrica: Los huesos creados por este método serán hijos del original del que fueron extruidos. Una ventaja muy grande es que cuando muevas uno de ellos, el otro también lo hará. Esto será muy útil a la hora de construir armaduras simétricas, ya que podrás ahorrar mucho tiempo. Ilustración 7.10 - Armadura con dos huesos simétricos 180 Estos huesos se nombrarán con los sufijos "_L" y "_R" y son muy importantes, ya que si quitamos uno de los sufijos se romperá la relación de simetría y actuarán como huesos independientes. Al igual que pasaba con los huesos sueltos, si utilizamos esta forma de extrusión en el root del hueso, se crearán dos huesos simétricos pero sin tener hueso padre. Moviendo huesos: Por último veremos que para acoplar una armadura en el interior de una malla, podemos mover los huesos de forma individual root/punta o el hueso por completo. Si hay dos huesos unidos, al mover la unión de ambos podemos manejar los dos al mismo tiempo. El menú Snap (Shift+S) permite usar el cursor 3D como referencia para los huesos, al igual que en los objetos. Este menú permite llevar el cursor a la selección o la selección al cursor haciendo más sencillas las transformaciones de los huesos u objetos. 7.1.5 Relaciones conectadas y huesos padre/hijo Los huesos pueden tener una relación padre/hijo. Al igual que en un ser vivo el movimiento de una articulación produce movimiento en todos los miembros y huesos que dependen de ella, creando una jerarquía que comienza en la columna y termina en los extremos de los miembros. Un hueso hijo puede moverse de forma independiente del padre, pero si se mueve el padre hará desplazarse con él al hijo. Estas relaciones padre/hijo se aplican también a otros objetos en Blender. En el punto anterior vimos que los huesos que se extruyen de las puntas de otros se crean como hijos por defecto. Esto hace que la creación de una cadena de huesos se vuelva muy simple. Abre el archivo parentesco.7 y selecciona el hueso situado más a la derecha. Puedes ver que es el único hueso que no tiene ninguna relación padre/hijo, por eso vamos a crearla. Con el hueso seleccionado (hijo), pulsa Shift + RMB para seleccionar el hueso padre. Con ambos huesos seleccionados dando a las teclas Ctrl+P se crea la relación de parentesco. 181 Ilustración 7.11 - Crear relación padre/hijo A diferencia de los objetos, los huesos pueden ser conectados o desconectados al crear la relación padre/hijo. Un hueso desconectado funciona exactamente igual a como lo haría sin una relación padre e hijo que los uniese. Un hueso hijo conectado, sin embargo, no puede moverse libremente de su padre. Puede rotar pero nunca separarse del hueso padre. En este caso elige la opción Connected del menú emergente que se muestra en la ilustración 7.11, lo que hará que el hueso hijo esté siempre junto al hueso padre. La raíz del hueso hijo irá pegada a la punta del hueso padre. Como se ve en la imagen superior, al crear la relación se da la opción de conectar los huesos, con lo que conectará las relaciones, o mantenerlos separados, con lo que se discontinúa la relación. En el panel Bone de la parte derecha de la ventana podemos manejar estas relaciones. En la siguiente imagen vemos, que al seleccionar un hueso, aparece el nombre del hueso padre y si está o no conectado al mismo. Ilustración 7.12 - Controles padre e hijo 182 7.1.6 Nombre de los huesos Ponerle un nombre a los huesos es importante y no solo para que nos diga si es simétrico. Una armadura versátil puede tener cientos de huesos, y cuando estás animando, la última cosa que necesitas es tener "bone.001", "bone.012" o "bone.004" por nombre de huesos. Aunque sea algo tedioso ponerle nombres, tomar un tiempo para hacerlo puede que más adelante nos ahorre dolores de cabeza. Los huesos seleccionados se renombran en el panel Bone, o en el panel de propiedades N. Ilustración 7.13 - Renombrar huesos en el Panel Bone Ilustración 7.14 - Renombrar huesos en el Panel de propiedades 7.1.7 Arreglando los cambios en los huesos Los huesos pueden cambiar su longitud. Aunque puede ser útil cuando animemos, unos valores erróneos pueden dar al traste el trabajo de una buena armadura. Una vez hayas construido la armadura, es muy importante que selecciones todos los huesos y uses Ctrl+N para recalcular la sincronización de los mismos, con lo que nos aseguramos de empezar a animar desde un estado limpio. Ilustración 7.15 - Menú emergente Ctrl+N 183 Elige la opción Z Axis para que el sistema pueda calcular posiciones simétricas del lado izquierdo y derecho. Así podrás copiar una pose del esqueleto reflejada según el eje X. Para ciertos efectos, debes editar manualmente el propio hueso. Si lo haces, ten cuidado de no destrozar el trabajo que hayas hecho usando Ctrl+N en ese hueso. 7.2 PANEL ARMATURE Este panel tiene ajustes que se aplican al nivel del objeto. Los ajustes se aplican a todos los huesos de la armadura. Ilustración 7.16 - Panel Object Data (armature) 7.2.1 Opciones de Edición Espejo del eje X: Activa la edición en espejo de todos los huesos. Pulsa la tecla T con el hueso seleccionado en modo Edición y abrirás sus propiedades. Ahí tendrás el 184 checkbox para activarlo. Es una herramienta muy buena para la simplicidad de la construcción de una armadura. Cuando está en uso, puedes pulsar Shift+E para hacer extrusiones simétricas y modificarlas después. Ilustración 7.17 - Espejo del eje X Rayos X: Hace visible la armadura a través de otros objetos que la puedan ocultar detrás. Es útil cuando quieres manipular una armadura pero necesitas observar la reacción de la malla y no quieres estar alternando entre la vista a rayas. Se usa a menudo al construir y posicionar una armadura. Ilustración 7.18 - Menú con opción de Rayos X 7.2.2 Opciones de pantalla Capas de los huesos: Trabajan de la misma forma que los botones de capas principales. Cada botón representa una capa. Cuando el botón está activo, esa capa es visible. Abre el archivo parentesco.7 y asigna una capa a un hueso seleccionando un botón etiqueta del menú que se muestra a continuación: Ilustración 7.19 - Botones de etiquetado A veces, suele ser útil para trabajar con armaduras complejas tener los huesos en etiquetas diferentes para evitar confusiones. Para activar varias etiquetas 185 simultáneamente pulsa Shift + LMB encontrar huesos ocultos. en las etiquetas que quieras visualizar para Modo de visualización: Estos botones ajustan la visualización de la armadura. Solo podemos activar una de las vistas de huesos al mismo tiempo. Cada una de ellas muestra unas características de la armadura diferentes. Ilustración 7.20 - Modos de visualización Octaedro: El tipo de dibujado por defecto, el cual permite distinguir la punta y el root de un hueso a simple vista. Útil para trabajar con la armadura en modo Edición. Stick: Aconsejable para reducir la confusión visual, ya que el dibujado es mínimo. Cuando la estructura de los huesos está finalizada se suele usar para tener una vista más despejada. B-Bone: Se pueden añadir segmentos a los huesos que permiten curvar los mismos, pero sólo serán visibles en este modo. Los huesos B también permiten ser escalados sin que se afecten cualquier otro parámetro. Son sólo modificaciones visuales que no afectan a la funcionalidad de la armadura. Envelope: Permite ver la influencia de la envoltura de un hueso y debe activarse si vas a utilizarlos para deformar una malla. Wire: Similar al modo Stick. Convierte los huesos en finas líneas con los extremos del mismo como puntos destacables. Ilustración 7.21 - Armadura en modo Wire 186 7.3 RESTRICCIONES Al terminar la construcción de la armadura en el modo Edición, es probable que aún no esté lista para su animación. Mover cada uno de los huesos de forma independiente key a key puede resultar muy tedioso. Un esqueleto de verdad se vuelve útil después de añadir limitaciones, con las que puedes añadir una gran funcionalidad y sencillez de uso. Abre el archivo restricciones.7. Sitúate en el modo Pose y en los paneles de la ventana de propiedades activa el panel Bone constraints y verás un menú para añadir restricciones (sólo en modo Pose) como éste: Ilustración 7.22 - El panel de restriccines Las restricciones alteran el funcionamiento normal y las transformaciones de un hueso uniéndolo de alguna manera a otro hueso u objeto de la escena, llamado "target". Todas las restricciones tienen un campo para nombrarlas. Al añadirla, este campo aparece en fondo rojo, ya que no hay ningún objeto asignado aún. Se puede asignar tanto un objeto regular como un hueso. Para añadir un hueso como objetivo, hay que teclear primero el nombre de la armadura a la que pertenezca el hueso y después, en el campo que aparecerá nuevo, el nombre del hueso que se quiere tener como objetivo. Ilustración 7.23 - Añadir limitación 187 Ten cuidado al introducir los nombres en los campos de las restricciones. Si al pulsar Enter desaparece el nombre escrito es probable que no sea correcto. Recuerda que los nombres de los objetos son sensibles a mayúsculas y minúsculas. 7.3.1 Apilando limitaciones Las restricciones se evalúan en un orden específico, y el orden puede verse y cambiarse dentro del panel. Cada restricción tiene una pareja de botones que se usan para moverla hacia arriba o abajo en la pila. Las restricciones de la parte superior son las que se evalúan antes, pero sus efectos pueden ser sobrescritos por restricciones de más abajo en la lista. 7.4 TIPOS DE RETRICCIONES A continuación se detallan las limitaciones más comunes: 7.4.1 Copiar localización Copy Location fuerza a un objeto a tener la misma posición que su objetivo. Esto significa que el objeto limitado no podrá moverse de forma independiente. Cuando se mueva el objetivo, arrastrará al objeto limitado con él. El objetivo para este tipo de limitación puede ser un hueso o un objeto. Por defecto se copiará en los tres ejes X, Y y Z pero se puede liberar de algún eje si se considera oportuno. Ilustración 7.24 - Limitación Copy Location 188 Se puede asignar más de una limitación a un mismo objeto aunque apunte a objetivos diferentes. Sin embargo, los huesos conectados a hijos u otros huesos ignorarán esta limitación, ya que no están libres de movimiento. Abre el archivo ejemplos. Verás una malla de un personaje con un esqueleto asociado y un plano por debajo simulando el suelo. Añade una restricción de este tipo al hueso llamado cuerpo y observa que el personaje pasa a situarse atravesando el plano porque el hueso ha copiado la posición del mismo. Para ello selecciona como Target el plano Plane con el hueso cuerpo seleccionado y limítalo para que solo copie la posición del eje Z. Ilustración 7.25 - Propiedades de Copy Location Ilustración 7.26 - Antes de aplicar limitación Ilustración 7.27 - Después de aplicar limitación 189 Se puede probar que moviendo el objetivo (Plane), el hueso cuerpo, y por tanto toda la malla, le sigue. El resultado lo puedes ver en el archivo copylocation. 7.4.2 Copiar rotación Copiar la rotación provoca la restricción al objeto para que coincida la rotación de objeto y objetivo. De la misma forma que la restricción anterior, aparece una opción Local si el objetivo de la limitación es otro hueso. Teniendo activas las restricciones de los ejes X, Y y Z no podrás cambiar la rotación en ninguno de esos ejes. Solo puedes cambiarla rotando el hueso objetivo. Abre el archivo ejemplos y selecciona el hueso pierna_L. Añade una limitación de este tipo para todos los ejes y que tenga como objetivo el hueso brazo_L. Ilustración 7.28 - Limitación Copy Rotation Verás que queda algo parecido a esto: Ilustración 7.29 - Hueso pierna_L con limitación Copy Rotation Se puede comprobar que cualquier cambio de rotación que haga el hueso brazo_L será repetido por la pierna_L y que este último hueso no podrá rotarse si no lo hace el brazo. El resultado se puede ver en el archivo copyrotation. 190 7.4.3 Track To Track to fuerza al objeto restringido a apuntar hacia donde se encuentre el objeto o el hueso objetivo. Si mueves el objetivo, el hueso limitado irá cambiando su orientación para apuntar siempre a él. También pasará lo mismo si movemos el hueso que posea la restricción. El botón To permite elegir que ejes deben apuntar hacia el objetivo y el botón Up te deja elegir que eje del objeto restringido debe apuntar hacia arriba. Ilustración 7.30 - Limitación Track To Si utilizas el mismo eje en los botones To y Up se producirá un error y no funcionará correctamente. Ilustración 7.31 - Limitación Track To errónea Abre el fichero de blender ejemplos y sitúate en la vista Right. Añade una restricción de este tipo al hueso brazo_L con la cámara de Target y los parámetros To (eje Y) y Up (eje Z). Ilustración 7.32 - Hueso brazo_L con limitación Track To 191 Como puedes ver el hueso restringido se ha movido para apuntar hacia la cámara. Si cambias de posición la cámara o el muñeco, el brazo se irá moviendo en busca de su objetivo. En el fichero de blender trackto podemos ver este resultado. 7.4.4 Locked Track La limitación de Locked Track es muy parecida a Track To pero implica menos movimiento al objeto bloqueado. Hace la misma función que la limitación anterior pero te permite bloquear o ignorar uno de los ejes del seguimiento. Es común bloquear el eje Y al trabajar con huesos para que éstos sólo queden de cara al objetivo. Ilustración 7.33 - Limitación Locked Track Abre el fichero de blender ejemplos y sitúate en la vista Right, girando levemente esta vista para distinguir mejor los huesos. Añade una restricción de este tipo al hueso brazo_L con la cámara de Target y los parámetros To (eje Z) y Lock (eje Y). De esta manera bloqueamos el movimiento de este eje. En el archivo lockedtrack puedes ver este efecto. Observarás que al mover la cámara, el brazo ya no le sigue como antes. Ahora sólo rota sobre sí mismo porque está limitado en el eje Y por la restricción Locked Track. Ilustración 7.34 - Hueso brazo_L con limitación Locked Track 192 7.4.5 Suelo Floor marca el límite que no puede atravesar el hueso limitado por dicha restricción. En otras palabras, crea un suelo, un muro o un techo para los huesos que posean esta característica. Los botones Max/Min seleccionan que sitio del objetivo no puede atravesarse. Para un suelo se usa Z y para un techo -Z. Para una pared se puede usar cualquiera de las otras posibilidades. El número del deslizador Offset te deja desplazar el límite tantas unidades como desees del centro del objetivo para dar cierta profundidad. Ilustración 7.35 - Limitación Floor Abre el archivo ejemplos. Selecciona el hueso cuerpo y aplícale esta restricción con las características de la imagen superior. Puedes comprobar que hemos establecido un límite de suelo que hace que el hueso cuerpo no pueda pasar por debajo de 2 unidades (Offset) por encima del objetivo Plane. Esta restricción se puede ver en el archivo de Blender floor. Ilustración 7.36 - Hueso cuerpo con restricción floor La opción Sticky hace inamovible el objeto seleccionado cuando toca el plano que lo limita, haciendo que no se pueda desplazar alrededor de la superficie de dicho plano. 193 7.4.6 Inverse Kinematics La restricción Inverse Kinematics (anteriormente conocida por IK Solver) es una implementación de la cinemática inversa. Seguramente sea la limitación más usada de las existentes en Blender. Abre el archivo ejemplos y selecciona un hueso de la armadura para pasar al modo Pose. En el panel derecho busca Bone Constraints y añade la restricción Inverse Kinematics. Aparecerá un panel como éste: Ilustración 7.37 - Panel limitación Inverse Kinematics Como cualquier otra restricción puede tener un objetivo normal y resultar muy útil en la mayoría de las ocasiones, aunque también puede ser usada sin ningún tipo de objetivo. El control ChainLen (longitud de cadena) permite prevenir los efectos de IK de propagarse a través de una cadena entera de huesos sin relaciones parentales o desconectando dichos huesos. Cuando ChainLen tiene un valor de cero, la limitación afectará a todos los huesos de la cadena. Sin embargo, al cambiar el valor de ChainLen a 2, el efecto del IK sólo se verá en los huesos que estén dos niveles por encima en la cadena. Para entenderlo mejor vamos a poner un ejemplo. Abre el archivo ejemplos, selecciona el hueso mano_L y añádele este tipo de restricción. Imaginemos que se quiere alcanzar a la cámara, esto implica que pongamos como Target el objeto Camera. 194 Ilustración 7.38 - Antes de poner restricción Ilustración 7.39 - Después de poner restricción Sin embargo, como la longitud de la cadena (Chain Length) está a cero se ha movido todo el esqueleto pero si la cambiamos a un valor de 2, por ejemplo, sólo se deberían mover los dos huesos más cercanos al restringido (mano_L y brazo_L). Este resultado lo podemos ver en el archivo de blender ik. Ilustración 7.40 - Restricción con Chain Length a 2 Vamos a explicar qué es la Cinemática Inversa para poder entender mejor este apartado. La cadena de huesos es una serie de huesos donde cada uno de ellos es hijo de otro, ya sean conectados o no. Si quisieras cambiar una bombilla, imagina el proceso que tendrías que seguir. Con el método de cinemática progresiva empezarías a mover desde la base de la cadena (el brazo para este ejemplo) hasta el último hueso (la mano) y acabarías posicionando cada hueso de forma independiente. 195 Con la cinemática inversa, que se activa mediante la restricción Inverse Kinematics, podemos hacer que se cambie la bombilla de forma más intuitiva. Puedes obligar a los huesos de la cadena que alcance el punto que tú elijas (en este caso, la mano). Se llama inversa porque animamos el objetivo y el resto de la cadena lo sigue hasta alcanzarlo. (Sólo mueves la mano hacia la bombilla y el brazo lo seguirá) Las consideraciones para usar una u otra son totalmente personales. Aunque es cierto que, de forma general, se usa la cinemática inversa para las cadenas que ejercen presión física en objetos cercanos. 7.5 PIEL: UNIR LA ARMADURA A LA MALLA Una vez creados y diseñados los huesos de una armadura nos hallamos a mitad del camino para ser capaces de animar un personaje. Para llegar a ser útil debemos asociarle una malla. 7.5.1 Modificador Armadura Los modificadores son funciones que cambian la forma en que una malla aparece y actúa, cambiando el comportamiento de ese objeto. Para añadir un modificador a una malla se selecciona la malla y, en el panel de Object modifiers, añadimos un modificador de tipo Armadura. Ilustración 7.41 - Tipos de modificadores 196 Ilustración 7.42 - Modificador Armature En este menú tenemos un lugar para escribir el nombre de la armadura a la que uniremos la malla. Si lo aplicásemos con Apply se eliminaría el modificador y haría permanente cualquiera que tuviera la malla. Una vez que el modificador ya ha sido configurado y añadido correctamente, podemos deformar la malla a través de dos opciones: envolturas o grupos de vértices. Se puede usar cualquiera de las dos o ambas a la vez. Las envolturas usan las áreas de efectos visibles para determinar que porciones de la malla se mueven con cada hueso. Los grupos Vertex permiten afinar el control eligiendo los vértices de la malla que se moverán con cada hueso. 7.5.2 Envolturas La envoltura de un hueso se visualiza en el modo Edición, en el panel Display dentro de Object Data, activando el botón Envelope. Mucha gente elige esta opción a la hora de trabajar porque la encuentran más intuitiva. Ilustración 7.43 - Menú activación Envolturas 197 Las envolturas se muestran en pantalla como una especie de elipse blanca que rodea al hueso seleccionado. Cualquier área de la malla que se encuentre dentro de la envoltura se deformará cuando se mueva el hueso correspondiente. Se suelen usar para ajustar su tamaño de manera que abarque, exactamente, la parte de la malla que nos interese deformar al mover un hueso específico. Ilustración 7.44 - Opción de Envolturas activada en la armadura Los ajustes de las envolturas se llevan a cabo en el modo Edición. Para ello seleccionamos la envoltura y con el botón S escalamos la misma hasta que queramos. También es posible escalar el root y la punta de los huesos de forma independiente. Todo ello se puede aplicar sin necesidad de cambiar el tamaño del hueso. Sin embargo, es posible hacer modificaciones en el modo Pose pero sí supondrían una deformación para el hueso. Abre el archivo ejemplos y activa el botón de las envolturas como hemos explicado anteriormente. A continuación prueba a escalar las envolturas en el modo Edición comprobando que los extremos del hueso pueden ser modificados independientemente del mismo. Ahora, vete al modo Pose y observa lo que ocurre si escalas una envoltura. Ilustración 7.45 - Envoltura escalada en modo Edición y en modo Pose 198 Este proceso es menos preciso y más lento que otros modos, de manera que en proyectos de complejidad media sería necesaria una deformación de la envoltura con grupos de vértices. 7.5.3 Grupos de vértices Un grupo de vértices es una lista con algunos vértices de una malla. Una misma malla puede aparecer en varios grupos de vértices distintos o en ninguno. Al usar este tipo de modificador de armadura podemos seleccionar los vértices de la malla que queremos que se muevan con un hueso concreto, asignándolos a un grupo de vértices con el mismo nombre que el hueso. Para tener un control más eficaz, damos un peso a los vértices asignados a un grupo con un valor de 0.0 a 1.0 que determinará la fuerza con la que afectará las acciones que realicemos a ese vértice en particular. Esta función se hace útil cuando un vértice aparece en varios grupos de vértices porque obligarán al vértice a desplazarse en direcciones diferentes. Según sea el valor del peso asignado, así se comportará el vértice. Cuánto más cerca del 1.0 sea su valor, más influencia tendrá sobre él. Ilustración 7.46 - Añadir Grupo Vertex 7.5.4 Asignando manualmente los grupos de vértices Abre el archivo blender.7 y crea una esfera a través del menú Add - Mesh - UV Sphere. Cambia al modo Edición. 199 Ilustración 7.47 - Esfera en modo Edición En el parte de la derecha, en Object Data, busca el panel Vertex Group y añade un nuevo grupo con el botón +. Ponle un nombre al grupo creado, selecciona un conjunto de vértices y pulsa el botón Assign para asociar esos vértices al grupo de vértices. Recuerda poner el peso que consideres oportuno en cada asociación de vértices. Ilustración 7.48 - Nuevo Grupo Vertex Además del botón de añadir grupo tenemos los siguientes controles: Delete: Señalizado con el símbolo -. Elimina un grupo de vértices completo. Assign: Añade al grupo de vértices activo los vértices que estén seleccionados en la vista 3D. Remove: Elimina del grupos de vértices activo los vértices que estén seleccionados en la vista 3D. Si los vértices no estuviesen en el grupo, este botón no tendría efecto ninguno. Select: Selecciona en la vista 3D los vértices que estén asignados al grupo de vértices activo. Si hubiera algo seleccionado, este botón añade vértices a la selección. Nunca lo sustituye. Deselect: Quita la selección de cualquier vértice que esté seleccionado en la vista 3D y pertenezca al grupo de vértices activo. 200 7.5.5 Asignando grupos de vértices con pesos mediante pintado Añadir todos los vértices a los grupos de forma manual resulta muy largo y aburrido. En ciertas ocasiones necesitamos tener ese nivel de control sobre los vértices y para ello contamos con una solución que hace más sencillo ese trabajo. El modo Weight Paint permite asignar los vértices y los pesos a los grupos de una forma gráfica. En la vista 3D en el modo Objeto seleccionamos la malla que queremos "pintar", cambiamos en la cabecera 3D al modo Weight Paint y, seleccionando el hueso de la armadura con el que la vamos a relacionar, vamos pintando la malla para hacer la asociación de pesos. Es importante asegurarnos de que nos encontramos en el modo Pose al seleccionar la armadura y está configurada con la opción de Rayos X activa para hacer visible los huesos a través de la malla. Ilustración 7.49 - Pintando la malla en el modo Weight Paint 7.5.6 Como realizar un pintado con peso Para empezar con el pintado con peso tenemos que seleccionar una malla y entrar en el modo Weight Paint. Incluso si la malla está activa, si la armadura se encuentra en modo Pose cuando pasamos al modo Weight Paint seremos capaces de seleccionar los huesos de forma individual y pulsar W. El sistema, por defecto, ofrece una asignación inicial de pesos basada en las envolturas o automática. Esta asignación puede servirnos como punto de partida para crear la nuestra propia. 201 Ilustración 7.50 - Menú W en modo Weight Paint Este menú nos deja elegir el método del pintado. Podemos pintar de forma manual toda la malla o podemos asociarle el pintado desde la envoltura. Si decides pintar por envoltura verás como la malla cambia de color. Los colores mostrados en este método en término de pesos significan: el azul 0.0 (no tienen ninguna influencia) y el rojo 1.0 (totalmente influenciado por el hueso). Si planeas usar los grupos de vértices para deformarlos, vamos a ver qué se debería hacer: Desactiva las envolturas de los modificares de la malla. Selecciona la armadura y, entrando en el modo Pose, usa la tecla A para seleccionar toda la armadura al completo. Si ahora pulsa RMB en la malla del personaje y entras en el modo pintado de pesos, verás como pulsando la letra W podrás ver el efecto de las envolturas de todos los huesos sobre la malla seleccionada. Ilustración 7.51 - Influencia de los huesos sobre la malla El método de pintado de pesos trabaja de forma sencilla. Elegimos la malla, con la armadura en modo Pose, y eligiendo el hueso que queremos asociar arrastramos sobre la malla para ir dando color a la misma. A la izquierda de la pantalla aparece un menú con todas las opciones del pintado. Desde el radio de la brocha hasta un botón para borrar lo pintado y limpiar la malla. 202 Ilustración 7.52 - Opciones del pintado Si trabajas con una malla y una armadura simétrica, siempre que los huesos se hayan nombrado correctamente, podrás activar la opción del X-mirror. Esta característica implica que cualquier pintado de pesos que realices tendrá su correspondiente copia en el lado opuesto, evitando que tengas que repetir el proceso de pintar dos veces. Sin embargo, el botón de Clean no funciona simétricamente. Con un hueso seleccionado se pueden usar las herramientas normales de posicionamiento como el giro o la rotación. Eso te permitirá observar cómo se deforma la malla con el peso de los huesos al transformarlo. La deformación se actualiza en tiempo real, lo que hace tener una respuesta inmediata a la misma. De esta manera puedes continuar pintando pesos, seleccionando huesos y moviéndolos para probar y mejorar hasta que consigas obtener el resultado deseado. Para entender mejor el proceso de skinning habría que verlo de forma práctica con un esqueleto. Por eso, en el capítulo de la creación del personaje del corto, veremos cómo crear los grupos de vértices de una malla a la que vamos a asociar un esqueleto. De esta manera, con el skinning realizado, será más fácil observar su función y utilidad. 7.6 CONCLUSIÓN La creación de armaduras es un proceso complejo y, a veces, puede resultar tedioso. En este capítulo hemos visto de una forma más superficial las herramientas más importantes de las que dispone Blender para este tipo de trabajos. Es necesario tener 203 una base sólida de los conceptos más básicos para entender todas las técnicas de creación, ya que están en constante evolución y desarrollo. Para probar las herramientas existen armaduras ya creadas por otros artistas, lo que te permitirá no tener que empezar de cero cada vez que inicies un proyecto nuevo. 204 8. ANIMACIÓN BÁSICA En capítulos anteriores hemos aprendido a modelar un objeto desde cero y le hemos incorporado materiales y texturas para darle realismo. Pero Blender no es sólo un programa de modelado, es también una herramienta de animación. En este capítulo se explicará cómo mover y alterar (materiales, iluminación, forma) nuestros objetos en el tiempo. 8.1 INTERFAZ DE LA ANIMACIÓN Una animación es como una película de cine. Está formada de muchos frames (cuadros) que mostrados a una velocidad adecuada, dan la sensación de movimiento. Una película se anima a 25 frames por segundo. Cada uno de estos frames es una foto con todos los objetos inmóviles en un momento determinado. Esta “foto” contiene la información de cada objeto (posición, forma, …) para el frame específico y en Blender se conoce como key. Cuando se anime un objeto (desplazamiento por ejemplo) no será necesario indicar la posición para cada frame, será suficiente con indicar el principio y final del movimiento ya que Blender calculará los pasos intermedios mediante la interpolación. Antes de continuar con la explicación es recomendable abrir el archivo pruebas.blend. Lo renombraremos como animación_pruebas.blend. Lo primero será ajustar nuestro entorno a una interfaz más cómoda para trabajar con animación. Blender nos ofrece una escritorio predefinido: Animation Ilustración 8.1 - Escena predefinida Animation Aunque el usuario podrá modificarlo a su gusto. En esta configuración de pantalla nos encontramos con los siguientes ventanas nuevas: DopeSheet, Graph Editorph Editor y Timeline [ver punto 2.6] Vamos a desplazar a Suzanne de su posición actual, para lo cual tenemos que ir haciendo “fotos” o keys por cada frame. 205 La primera ventana en la que nos tenemos que fijar es en Timeline. En ella iremos marcando las keys que creemos en función del tiempo. En esta ventana también seleccionaremos la duración de nuestra animación. Ilustración 8.2 - Ventana timeline 8.1.1 Primera key Para empezar nos situaremos en el primer frame. Suzanne se encuentra inmóvil en el centro de nuestra pantalla. Le vamos a hacer la primera foto, o lo que es lo mismo vamos a situar en el primer frame una key (valor clave). Con Suzanne seleccionada pulsaremos I (tecla de la letra i) y nos aparecerá el siguiente menú: Ilustración 8.3 - Menú Insert Keyframe En este menú se muestra todas las posibles características que quedarán guardadas en el key en el primer frame. Se podrá seleccionar que se guarde la localización, la rotación o la escala del objeto, o varias a la vez si es que en nuestro siguiente key hemos variado más de una propiedad. Es imprescindible que se tenga claro antes de 206 empezar una animación cuales son las características que se verán alteradas a lo largo de la animación, para fijarlas en el momento inicial. Si esto no se hiciera y pretendemos rotar nuestro objeto sin haber fijado su rotación previamente, el objeto cogerá esa rotación final como la única, y estará rotado siempre. En el ejemplo de Suzanne seleccionaremos Location ya que vamos a modificar su posición. En nuestra ventana 3D no notaremos diferencia, pero los menús de animación han incorporado una serie de señalizaciones. Estas marcas corresponden a la característica guardada en la posición frame=1 Ilustración 8.4 - Menús DopeSheet , F- Curve Editor y Timeline en el primer frame Con una línea vertical verde nos muestra la posición de frame actual. En el menú DopeSheet nos aparecen una marca por cada elemento de la escena y su desplegable, que tienen una animación fijada. En el menú F-Curve Editor iremos dando los valores concretos en el tiempo. Se irá dibujando una curva conocida como IPO curve, que irá describiendo nuestra animación. 207 8.1.2 Segunda key Con la primera key fijada vamos a mover a Suzanne. Nos situaremos sobre la frame=10, manipulando el frame actual en la ventana Timeline o usando la tecla del cursor hacia la derecha. En la ventana 3D no se nota cambio. Solo vemos que la línea verde se ha desplazado a ese frame. Ahora vamos a mover a Suzanne. Pulsando G sobre ella nos la llevaremos hacia la derecha, y volveremos a establecer nuestra key con I. Ilustración 8.5 - Escena con el segundo key establecido en el frame =10 Vamos a fijarnos en la curva IPO que se va creando. 208 Ilustración 8.6 - IPO Curve Con las marcas de tiempo en frames en el eje de abscisas, se nos va representando la posición para cada coordenada de nuestro objeto. Para hacer zoom in/out es suficiente con situar el cursor encima de esta ventana y girar la rueda del ratón. Para conseguir la curva, Blender ha interpolado los valores entre el primer key y el segundo. Ha utilizado una curva Bézier como interpolador por defecto, con sus guías en los extremos, que nos permiten configurar manualmente la pendiente de la curva. Pero podemos elegir que la unión entre los puntos sea lineal o constante Ilustración 8.7 - Modos de interpolación del menú Key de F-Curve Editor 209 Ilustración 8.8 - verde- interpolación lineal rojo- interpolación curva beizer azul- interpolación constante Volveremos a mover a Suzanne siguiendo las siguientes posiciones: Frame 1 10 14 21 X 0 1 2 1.1 Y 0 3 3.3 -3.4 Z 0 0.8 -0.7 2.5 Ilustración 8.9 – Posiciones de Suzanne en el tiempo Y se grabará su posición con las keys. El resultado de la curva IPO será así: Ilustración 8.10 – Curvas IPO de la animación 210 Ilustración 8.11 – Ventana DopeSheet de la animación Podremos ver una previsualización de la animación pulsando el play en los botones de reproducción de la ventana Timeline. O bien hacer el render de la animación. Es importante fijar el frame final de la reproducción, y en el render la velocidad de reproducción, en nuestro caso 25 fps. Para hacer el rendering pulsar el botón Animation. Ilustración 8.12 - Menú render de la animación Ya hemos creado nuestra película de 25 frames de duración. 211 8.2 Otras animaciones En Render además de animar movimiento, escalado, rotación, se puede animar TODO. Se puede animar la intensidad de una luz, el material de un objeto, la posición de la cámara que graba la escena, … Pero no todo aparece en el menú inicial. Para poder animar una propiedad especifica de un objeto, debemos pulsar I (tecla i) sobre el menú de nuestra propiedad. Vamos a darle un material a Suzanne y lo cambiaremos en el frame=22. En el primer frame se selecciona el color difuso. Con el cursor sobre el color se pulsa I y la propiedad se recuadra de un color verde, indicando que ha sido fijada en un key. Ilustración 8.13 - Key de color difuso para el frame =1 Ahora nos situaremos en el frame=22 y se cambia el color, fijándolo de nuevo con I Ilustración 8.14 - Key de color difuso para el frame =22 Para esta nueva propiedad también se ha dibujado una curva IPO, pero en esta ocasión no muestra posiciones, sino valores de RGB. 212 Ilustración 8.15 - Curva IPO para color difuso Si unimos ambas propiedades y renderizamos el resultado será el siguiente: 213 Ilustración 8.16 - Render animado de animacion_pruebas.blend Como se puede observar el color ha ido cambiando progresivamente. Si queremos un cambio de material al instante, debemos elegir la interpolación constante. En la ventana DopeSheet observamos una marca por cada key fijada en el tiempo, organizada por objetos (en este caso Monkey) subdivida en las propiedades animadas – localización y material. 214 Ilustración 8.17 – Menú DopeSheet con el resultado de animacion_pruebas.blend 8.3 ANIMACIONES DE ESQUELETOS (ARMATURE) En el capítulo anterior vimos cómo se creaba un esqueleto y cómo se podía asociar a una malla en concreto. Es importante recordar que este tipo de objetos están compuestos por huesos, que pueden tener relación entre sí, y se utilizan para la creación de personajes. Con la ayuda de dichos huesos podemos llegar a conseguir mover la malla que contiene al esqueleto. Para la animación de una armadura trabajaremos con el modo Pose, ya que permite mover los vértices de la malla asociados a un hueso cuando hacemos mover éste. Para la realización de estas animaciones tendremos que definir una serie de acciones que queremos realizar con nuestro objeto y cómo se van a secuenciar. Cada acción supone una animación o comportamiento diferente del personaje u objeto con esqueleto animado. Para ello contamos en Blender con ventanas que serán muy útiles en estas tareas. La ventana DopeSheet será imprescindible para la creación de acciones y la ventana NLA Editor nos permitirá hacer una secuencia o composición de las mismas de forma más sencilla. 215 Ilustración 8.18 - Ventanas DopeSheet y NLA Editor En capítulos siguientes, cuando se explique la creación del personaje utilizado en el corto, veremos con más detalle estas ventanas y su utilización. 216 9. RENDERIZADO 9.1 DEFINICIÓN Una vez terminado cualquier trabajo en Blender, éste origina una imagen para crear el resultado final con los diversos materiales, texturas, composiciones, iluminación y demás herramientas utilizadas desde el punto de vista de una cámara. Este proceso es el Renderizado o Render. Es importante saber que en el motor Blender Render el secuenciador de audio no está implementado. Por eso en la realización de nuestro corto utilizaremos un editor de video para añadirle sonidos al resultado final. 9.2 PROCESO DEL RENDER Este proceso se controla en la ventana de propiedades contexto/botón Scene. A continuación vamos a explicar en qué consisten algunas de las características o propiedades a tener en cuenta en el proceso del Render: - - Resolución: Ajustar la resolución final es importante antes de realizar cualquier renderizado. Aunque la mejor calidad se encuentra a un valor del 100%, por defecto la resolución final es del 25%. Es posible incrementar este parámetro por encima del 100% pero recuerda que cuanto más grande sea la resolución, más tiempo tardará en renderizar la escena. Formato de salida y salida de archivo: Para poder crear y guardar la animación renderizada será necesario elegir un formato de salida y el lugar donde desea que aparezca dicha animación. Si no elige una carpeta de destino, se guardaría por defecto en la carpeta que Blender tiene dedicada para ello. Abre el archivo render y en el panel Render podrás ver todas las opciones posibles de este comando. 217 Ilustración 9.1 - Panel Render En este archivo hemos creado una escena simple para ver la imagen resultante al aplicar el Render. Clica en el botón de Image en el panel Render y verás algo parecido a esto: Ilustración 9.2 - Imagen renderizada Para realizar el renderizado de forma rápida se puede utilizar la tecla F12 y para quitar o detener el mismo, pulsa ESC. Con el resultado final en pantalla puedes guardarlo en el ordenador pulsando F3 o haciendo clic en save as. Ten en cuenta que Blender no guarda estas imágenes de forma automática. También se puede hacer el renderizado de animaciones. Para ello abre el archivo animacion y verás que el mono gira sobre sí mismo 360 grados. Pulsando el botón Animation del panel Render podrás obtener el resultado presentado en el archivo render_animacion. Ten en cuenta que para poder tener el video de forma adecuada, tendrás que haber configurado el formato de salida convenientemente, eligiendo la carpeta de destino y su formato AVI para video. 218 B. CORTOMETRAJE CON BLENDER 219 220 1. CICLO DE PRODUCCION DE UN CORTO EN 3D Con todo lo aprendido en la parte de teoría “A. MANUAL BÁSICO DE BLENDER” vamos a hacer nuestro propio corto en 3D, al que titularemos “MOL”. 1.1 LA IDEA Cuando se quiere realizar un corto de animación lo más importante antes de ponerse a crear elementos con el programa 3D, es tener la idea. Tener algo que contar o transmitir. Al igual que ocurre en otras artes como la pintura, música, fotografía,… sin idea previa es imposible crear un proyecto visualmente atractivo para ser visto ante un público. Toda obra, aunque sea sencilla o compleja, siempre lleva algo detrás: un sentimiento, una provocación al espectador, la comunicación de algún hecho… Incluso aquellas obras realizadas sin una narrativa clara, o en apariencia confusa o superficial, responden a un reflejo de sentimientos, pensamientos o estados anímicos del propio autor durante el proceso de creación. Ilustración 1.1 - Cartel de la película TOY STORY Cuando una idea es buena, sea cual sea la técnica utilizada, la obra perdurará sin problemas al paso de los años. Pero por mucho que nos esforcemos en utilizar las últimas tecnologías del mercado, con gráficos espectaculares, si no se está transmitiendo una buena idea, esa obra pasará rápidamente al olvido. El primer largometraje de animación creado íntegramente en 3D fue “Toy Story” en 1995, por Pixar. A pesar de que la tecnología ha avanzado mucho desde entonces, la película sigue siendo un referente, no sólo por ser la primera, sino porque su historia sigue atrayendo a mayores y pequeños, quienes siguen enganchados a la cinta 17 años después. 221 Cuando se trabaja con tecnología para crear arte, es fácil perderse en las posibilidades de creación que ofrece el software y dejar aparte la historia, que en el fondo es lo más importante. Por eso siempre se recomienda comenzar la búsqueda de ideas lejos del ordenador, con lápiz y papel o simplemente dejando volar nuestra imaginación. No debemos caer en las ansias de crear personajes, escenarios, objetos,… que luego no sepamos cómo van a interactuar entre ellos en un hilo argumental. Las ideas suelen surgir tras una búsqueda, o aparecer ante nuestros ojos de repente. La inspiración surge del día a día, del entorno que nos rodea, de las cosas que vemos, que otros nos cuentan. En nuestro caso, aunque nuestra historia no tenga un hilo argumental complejo, surge de los conocidos capítulos del personaje infantil Pocoyo y sus aventuras. Ilustración 1.2 - Imagen de Pocoyo En nuestro corto también queríamos entremezclar el mundo real con el imaginario, para lo cual decidimos crear un proyector al estilo de los clásicos súper 8, para proyectar un video real sobre una pantalla. 222 Ilustración 1.3 - Proyector super 8mm real En este caso, el fin (insertar video real) nos llevó a la idea: “Personaje inspirado en Pocoyo hará funcionar un proyector súper 8 para ver una película real sobre una pantalla” Durante el tiempo que pasamos buscando o desarrollando una idea, se nos ocurrirán nuevas posibilidades que podremos utilizar o no, pero que siempre será bueno considerar. Puede que tengamos ya una idea en desarrollo y de repente se nos ocurre otra que podría encajar en nuestra historia, y que la podemos desarrollar como una idea secundaria, o utilizarla como idea principal en un nuevo proyecto. No es extraño que mientras estás elaborando un argumento estés como antena receptora en funcionamiento, captando todo tipo de señales del exterior, que tú debes filtrar para ver si encajan en tu proyecto o no. Siempre es bueno ir almacenando esas ideas en un “baúl” para no perderlas ni para este proyecto ni para futuros. Siempre que busquemos inspiración, leamos nuestras notas del pasado, y quizás nos sorprendamos de las ideas que nos surgieron tiempo atrás. En nuestro caso fueron múltiples las ideas secundarias que se nos fueron ocurriendo: - Iluminación tipo fluorescente al iniciar el corto Polvo sobre el proyector Más personajes La escena estaría ambientada en un bosque / habitación / … Animación de la puerta de la entrada …. Algunas de las cuales usamos, y otras las descartamos. 223 1.2 STORY BOARD Cuando tienes la idea un poco más clara, la mejor manera de exponerla ante otros y a nivel personal, para ordenar tus propias ideas, es elaborando un story board. Un story board o guión gráfico es un conjunto de ilustraciones, viñetas, mostradas en secuencia con el objetivo de servir de guía para entender una historia, previsualizar una animación o seguir la estructura de una película antes de realizarse o filmarse. Se utiliza como planificación previa a la filmación de escenas y secuencias. En él se determina el tipo de encuadre y el ángulo de visión que se va a utilizar. En nuestro caso desarrollamos un primer story board que nos daba una primera visión de en que iba a consistir nuestro corto a partir de la idea desarrollada con anterioridad. 224 225 1.3 ANIMATIC El animatic es una pieza audiovisual en la que se reúnen las imágenes del story board con las pistas de audio preliminares sincronizados. Al reproducir el animatic el equipo puede encontrar fallos de duración o composición de las escenas y el guión. El animatic se revisa y rehace, cambiando el story board o creando nuevas pistas de audio, con fin de corregir los errores que se encontraran en el fututo, cuyos costes serán más elevados. Un segundo paso será sustituir las viñetas del story board por un primer render de baja calidad. Al animatic también se le conoce como “Tira Leica” (leica reel) ya que en los comienzos de la animación se usaba una lente de la marca alemana Leica, para su creación. Ahora el nombre de tira leica se usa más como primer paso del animatic, donde se usan las viñetas del story board, y animatic al resultado con las escenas renderizadas. Ilustración 1.4 - Ejemplo de Animatic 9 9 Imagen sacada de http://mediastudiesringwoodsophie.blogspot.com/2010/10/storyboardanimatic.html 226 1.4 FLUJO DE TRABAJO El punto de partida de todo proyecto es el guión finalizado, permite continuar con los siguientes procesos, siguiendo generalmente unas pautas. El orden puede variar dependiendo de cada proyecto en particular y según la técnica de cada estudio o equipo de producción (mezcla de 2D con 3D, mezcla de imagen real con 3D, etc.) Desde el guión los procesos se dividen en dos grandes grupos, por un lado los dedicados a crear y contar la historia, y por otro lado los dedicados a crear los elementos que intervienen en la historia. En el primer grupo tenemos: guión, diseño de producción (story board, story reel, layout), animación y montaje. En el segundo grupo estarían: diseño de producción, modelado, texturizado, creación de personajes, efectos especiales, iluminación, postproducción y render. Ilustración 1.5 - Cuadro representativo del flujo de trabajo para la realización de un corto Vamos a describir los procesos y las personas que intervienen en ellos, siguiendo un orden, entendiendo que en ocasiones varios procesos estarán solapados en el tiempo y que el orden dependerá de cada proyecto a realizar. 227 1.4.1 Preparación del proyecto en el servidor: Todo nuestro proyecto va a ser almacenado en un servidor en el que trabajarán todos los integrantes del proyecto. Éste servidor debe tener una estructura básica y nomenclatura que todos conozcan y usen, que facilite el trabajo con él. Es muy importante que todas las personas conozcan desde un primer momento la estructura y la forma en la que se accede y guarda la información, y la respeten hasta el final del proyecto. Se suele asignar la tarea de la preparación del proyecto al director técnico. 1.4.2 Diseño de producción: El equipo artístico diseña en 2D los personajes, sus complementos y los escenarios. Una vez aprobados pasarán al departamento de modelado en 3D, siempre supervisados por el director que es quién tendrá la última palabra. Ilustración 1.6 - Diseño de producción de la película Ice Age En ocasiones será necesario crear los modelos de los personajes no sólo en 2D, sino en ardilla o resina, como referencia visual o para ser escaneados y obtener geometrías 3D como base. Para transformar al personaje del modelo de arcilla en una figura digital generada por ordenador se dibuja una "red" o "cuadriculado" a lo largo de la superficie del modelo y luego se escanea recorriendo las líneas de intersección. Ilustración 1.7 - Modelado en arcilla y en digital de la película Ice Age 228 1.4.3 Story board En este momento del proceso es cuando se recurre al story board. Como se comentó anteriormente se trata de la primera conversión del guión a imágenes en forma de viñetas, donde se describen las acciones básicas de los personajes, los planos de cámara y partes esenciales del guión. Irá paralelo al diseño de producción ya que será necesario conocer algunos de los diseños de escenarios y personajes, para la distribución de las cámaras por ejemplo. El story board debe ser confeccionado por el director , director artístico , el supervisor del diseño (layout) y el editor. 1.4.4 Grabación de voces de referencia Cuando el proyecto incluya diálogos, será muy útil tener unas voces de referencia, que no necesariamente sean las definitivas, que nos sirvan de apoyo. El director debe supervisar a los actores de doblaje y al técnico de sonido, aunque no sea de vital importancia la calidad de las grabaciones en este paso del proyecto. 1.4.5 Primeros acordes La música es una parte vital de todo contenido audiovisual. Un buen director musical, ya puede empezar a crear la banda sonora del proyecto, buscar referencias y estilos, que ayuden a desarrollar la historia. 1.4.6 Tira leica Es el primer paso del animatic. El editor elabora un montaje a partir de las viñetas del story board a las que se les añaden los primeros diálogos. Se estable una duración estimada de cada viñeta con un programa de edición, que marcará el ritmo del proyecto final decidido por el director. 1.4.7 Modelado Con el fin de tener los primeros renders para el animatic, se empiezan a modelar personajes, escenarios y demás objetos. Se suelen ir creando diferentes versiones de estos modelos dependiendo de su funcionalidad final: versión animatic, versión de animación o versión de render final. Entendiendo que los últimos deben ser los de mayor calidad. 229 1.4.8 Creación de los planos para el animatic Con el story board como referencia se sitúan y animan las cámaras. Como no se busca precisión los personajes pueden no realizar la acción de andar, por ejemplo, sino que simplemente pueden ser trasladados de un punto a otro. Se busca una primera aproximación renderizada del proyecto final. 1.4.9 Montaje del animatic En el mismo proyecto que la tira leica, se sustituyen las viñetas por los videos previamente elaborados. Si existieran desajustes de tiempo, o que al director no le convenza algún aspecto, se debe volver a realizar todo el animatic hasta que quede correcto. A partir de este momento empieza la fase de modelado: 1.4.10 Creación y caracterización de personajes A partir del primer modelado, se desarrollará un personaje con mayas de mayor calidad y un esqueleto que permita animarlo más tarde. Cada personaje será especial, con sus características y personalidad, y eso se tendrá que ver reflejado en su modelo. Por eso se dedica más tiempo y recursos a un personaje, que a cualquier otro objeto inanimado de escena. 1.4.11 Shading y texturas Una vez que tenemos terminados todos los modelos de nuestros objetos, escenarios y personajes, se empezará a trabajar con los sombreados (shadings) y texturas de cada uno. 1.4.12 Creación de fondos Desde que se tiene el primer story board se puede empezar a crear los fondos del proyecto. Los fondos pueden estar construidos dentro del mismo proyecto 3D o pueden ser generados por un proceso aparte que no use las técnicas tridimensionales: imágenes 2D, o que combine ambas. 230 1.4.13 Animación Los planos para animar se reparten entre el equipo de animadores. Éstos serán los encargados de dar movimiento al personaje en cada plano. Si el director aprueba el resultado, se renderizará en baja calidad como referencia. 1.4.14 Efectos especiales Finalizada la animación se puede recurrir a introducir en la escena efectos especiales creados o no, con el mismo programa de animación. Al igual que antes se obtendrá un render de referencia. 1.4.15 Montaje con los planos animados Cuando ya se tienen todas las escenas animadas, el editor vuelve a crear una nueva versión del animatic usando ahora las animaciones de referencia. Esta versión del montaje estará cercana al montaje final. Con este montaje, se diseñarán los efectos de sonido y se ajustará la banda sonora en cada plano. 1.4.16 Iluminación Aunque ya se ha tratado las sombras para cada modelo, ahora toca desarrollar la iluminación general, escena por escena, que refleje la cantidad de luz solar, época del año, ambiente deseado…. 1.4.17 Preparación de planos para el render Se preparará cada parte, personaje, objeto y otros elementos ajustando número de polígonos, optimizando iluminación, capas, configuración, etc, para ser renderizado. 1.4.18 Render 3D Se distribuirán los ficheros de render entre varios procesadores, que se encargarán de renderizar a alta calidad todos nuestros planos 231 1.4.19 Composición y postproducción Se componen las capas renderizadas y se aplican los efectos de postproducción como reflejos, brillo, correcciones de color… y se vuelve a obtener un render final de segunda generación. 1.4.20 Montaje Sobre el montaje del animatic se sustituyen los render de baja calidad por los renders finales, respetando estrictamente el montaje hecho. Se le añaden las pistas de audio definitivas y los efectos de sonido, además de los créditos y títulos. 1.4.21 Render final Se obtiene la película del proyecto para ser visionada 1.5 PREPARACION DEL PROYECTO EN EL SERVIDOR 1.5.1 Elementos de la escena Antes de empezar a modelar debemos tener claro los elementos que vamos a desarrollar. En el corto “MOL” – HABITACIÓN: estancia de 4 paredes y suelo, con iluminación animada donde se alojarán todos los demás elementos – PANTALLA: pantalla de proyección con trípode, donde se reproducirá el VIDEO REAL – PUERTA: puerta de madera con pomo. Se abre mediante un movimiento de rotación sobre un eje. – PROYECTOR: simulación de una cámara super 8. Cuando se encienda, las ruedas giraran con la película y se iluminará el foco. – MOL: personaje inspirado en Pocoyo, con movilidad de piernas, brazos y cabeza. El personaje andará y moverá las manos a modo de saludo. Sus ojos y boca estará texturizado con UV. – VIDEO REAL: video de cuenta atrás que se reproducirá sobre la PANTALLA 232 Todos los elementos de la escena serán creados en archivos .blend separados, que se llamaran según su nombre. Aparte se creará un archivo llamado conjunto.blend en donde importaremos todos los demás archivos para conformar el corto final. Por lo que será imprescindible tener claro: – dónde estará cada objeto – cómo será su movimiento – el frame en el que sucederá la animación 1.5.2 Clasificación del proyecto Cuando tengamos todos los elementos en conjunto.blend será imposible diferenciar a que corresponde una textura concreta, una lámpara o una animación. La manera más sencilla para organizar los elementos será nombrarlos desde el momento de su creación con un prefijo que indique a que archivo se refiere: HAB (habitación), PRO (proyector), PANT (pantalla), PUE (puerta), MOL (personaje) y VR (video real). Estos prefijos irán seguidos de un guion bajo (_) y una breve descripción del elemento. Un mismo elemento (p.e tela de la pantalla) estará formado por el objeto (object) , su conjunto de datos (object data), materiales (material), y sus texturas (texture) como mínimo. Intentaremos simplificar el nombre de los elementos, repitiendo en muchos casos el mismo nombre, pero siempre con su prefijo. Se puede comprobar que lo estamos haciendo bien desplegando el contenido de la ventana outliner. Ilustración 1.8- Descripción de un menú Outliner 233 Todos los elementos que han sido necesarios para este archivo pero que luego no serán importados desde conjunto.blend, como cámaras o luces, no llevarán el prefijo. 1.5.3 Vincular objetos de otros archivos .blend El archivo CONJUNTO contendrá todos los elementos que formarán el corto. Para poder importar los originales a nuestro conjunto utilizaremos uno de los modos: link o append. Ilustración 1.9 - Menú link Se utiliza Append si se desea hacer una copia local independiente del objeto dentro de su archivo. Se emplea link si se desea un vínculo dinámico realizado en el archivo fuente: si alguien cambia el objeto en el archivo fuente, el archivo actual se actualizará la próxima vez que lo abra. En el corto se usara link. Se tiene que localizar el archivo dentro del gestor. Dentro de cada archivo nos encontramos carpetas subdividiendo la información. Sólo podemos importar los object. Dentro de cada objeto tendremos todas sus características: modelado, materiales, texturas, animación, lámparas,… 234 Ilustración 1.10 - Proceso de enlazado de otras librerías Si importamos todos los objetos con el sufijo delante, obtendremos nuestro objeto base sobre el nuevo .blend. Este nuevo objeto importado en modo link nos aparecerá con borde de color azul, y no podemos actuar sobre él, pero aun así conservara todas sus propiedades y se renderizara y animará como se configuró en el original. Pero hacerlo configurable dentro de nuestro actual entorno si lo hacemos Local. Ilustración 1.11 - Menú Object para la selección de Make Local 235 En ese momento nuestro objeto se pondrá de un color naranja y podremos trabajar con él como si del original se tratara. Debido a la complejidad de alguno de los elementos de los objetos base, y de la cantidad de objetos que habrá en conjunto.blend deberemos intentar tener el archivo original lo más preciso posible, para no tener que modificarlo en el conjunto.blend. 1.5.4 Sistema de capas Cuando importemos todos los objetos originales sobre conjunto.blend nos encontraremos que habrá demasiados objetos dentro de nuestro entorno 3D, y será difícil poder seleccionar con precisión alguno de ellos. Blender incorpora un sistema de capas para ayudarnos a colocar múltiples objetos en el entorno de trabajo. Ilustración 1.12 - Selección de capas en el menú 3D en modo objeto Se trata de 20 capas del mismo entorno, una superpuesta encima de la otra. Al crear un objeto nuevo se situará por defecto en la capa en la que nos encontremos situados, pero nosotros podemos moverlo. Con el objeto seleccionado pulsando M nos aparece el menú para poder cambiar ese objeto de capa. Un mismo objeto puede estar en varias capas si pulsamos SHIFT mientras seleccionamos pestañas. Cuando se renderice se podrá seleccionar que muestre una o varias de ellas. Ilustración 1.13 - Pantalla para la multiselección de capas Lo más recomendado es tener en la primera capa todos los elementos, y en las capas siguientes cada uno de los elementos por separado (en la segunda la habitación, en la tercera la pantalla, y asi sucesivamente), dejando luces y cámara en la pestaña final. 236 1.6 ESCALA DE TIEMPOS Antes de comenzar a animar es imprescindible saber en qué momento, en que frame, tendremos que mover nuestros objetos. Ilustración 1.14 - Escala de tiempos utilizado en MOL Con todas las bases fijadas comenzaremos a crear nuestros objetos que formarán nuestro corto : MOL 237 238 2. CREACIÓN DE LA HABITACIÓN La HABITACIÓN va a ser el entorno donde se desarrolla nuestro corto. Se tratará de una habitación interior con un pasillo de acceso y una puerta. Esa puerta será el objeto PUERTA que describiremos en el capítulo 4, por lo que por el momento no se tendrá en cuenta. 2.1 MODELADO La habitación tendrá 3 paredes y suelo. La manera más sencilla de crear la habitación será mediante planos horizontales y verticales. Para añadir los planos usaremos las mallas básicas de Blender Add-Mesh- Plane. Ilustración 2.1- modelado de la HABITACION con vista de la cámara y top 239 Ilustración 2.2- modelado de la HABITACIÓN con vistas de frente y derecha Para las paredes verticales se ha duplicado (SHIFT+D) una de ellas, rotándolas (R) para su correcta posición. Añadiremos una pared extra, paralela a la pared de la izquierda, que servirá de pasillo por donde el personaje accederá a la habitación. Ilustración 2.3- Habitación con la pared del pasillo 240 2.2 MATERIALES Y TEXTURAS Se busca conseguir una habitación lo más realista posible, con suelo de madera y gotelé en las paredes, para lo cual se crean los siguientes materiales asignados a sus texturas. 2.2.1 Suelo de madera El suelo tendrá un material de un marrón claro difuso al que se le añade una textura tipo Wood que simula un parquet Ilustración 2.4- imagen real de parquet Ilustración 2.5- Material del suelo de la habitación 241 Se combinarán dos texturas tipo Wood : - HAB_parquet1: textura tipo Wood (Tri-Band Noise) que usa el modelo Blender original con una turbulencia de tamaño 6 HAB_parquet2: : textura tipo Wood (Bands) que usa el modelo Improve Perlin Lo más característico para ambas texturas es que a la hora de mapearlo, de colocarlo sobre el material, vamos a escalarlo 50 veces en cada dirección. Ilustración 2.6- Mapeado de las texturas de madera 2.2.2 Paredes Las paredes serán blancas con una textura tipo estuco (stucci) para simular el gotelé. Ilustración 2.7- textura para las paredes 242 2.2.3 Pasillo Para la textura del pasillo se ha buscado simular una pared con papel pintado. La pared será roja con un diseño en negro que obtendremos con la textura stucci Ilustración 2.8- Textura de la pared del pasillo Nuestra habitación quedaría así: Ilustración 2.9- Render de la HABITACIÓN Como se puede observar, no se ve la pared del pasillo, esto es debido a que aun no está hecho el hueco para la puerta por el que se verá dicha pared. Ya que aun no hemos hecho la puerta, dejaremos la pared de atrás preparada para trabajar con ella en CONJUNTO. Todo lo explicado en este capítulo podemos encontrarlo en HABITACION.blend 243 244 3. CREACIÓN DE LA PANTALLA 3.1 UNA PANTALLA REAL La llamada “PANTALLA” es el elemento más sencillo que vamos a crear. Para comenzar el diseño del elemento, debemos tener muy claro qué vamos a crear. En este caso se trata de una pantalla donde reflejaremos la imagen del VIDEO REAL que simuladamente saldrá del PROYECTOR. Una buena manera de comenzar, es buscar imágenes reales en las que basarse. Ilustración 3.1 - Pantalla de proyección trasera y pantalla de trípode 10 Para nuestro trabajo nos fijaremos en una pantalla con trípode. Al ser una estructura relativamente sencilla, nos basaremos en cubos y cilindros para modelarla. En total serán: 1 cubo (para la pantalla) y 4 cilindros, que usaremos como soportes y bases. Vamos a crear el archivo pantalla.blend. Partiremos de un entorno vacio, aunque si aún no nos manejamos con las lámparas, se puede usar el pruebas.blend eliminando a Suzanne. 10 Imágenes tomadas de http://www.proyectorbarato.com 245 3.2 EL MODELADO Comenzaremos creando un cubo que moldearemos para que simule la tela del proyector seleccionando las aristas y desplazándolas para reducir el grosor. Le llamaremos PAN_tela. Ilustración 3.2 - PAN_tela (cubo) A continuación crearemos las barras de sujeción de arriba y abajo, desde un cilindro. Primero crearemos uno y lo amoldaremos para que encaje en la parte de arriba de la tela y la nombramos PAN_sujecc arriba. Ilustración 3.3 - PAN_sujecc arriba (cilindro) Pulsando SHIFT+D duplicaremos este cilindro y lo moveremos en el eje X para crear la barra inferior. Para desplazar solamente en ese eje, pulsa G y seguidamente X. A esta segunda barra le ponemos el nombre de PAN_sujecc abajo. Tendría que verse algo parecido a la Ilustración 3.4. 246 Ilustración 3.4 - Tela del proyector con ambas barras Ahora crearemos dos patas que se crucen en la sujeción de arriba. Serán cilindros como los anteriores, por lo que podemos usar uno de ellos y volver a duplicar. A estos cilindros los giraremos 15º y -15º sobre el eje Y. Pulsa R y después Y para hacer que sólo giren en ese eje y, a continuación, teclea los grados que desea rotar dichos cilindros. Así tendremos PAN_pata 1 y PAN_pata 2. El resultado será el siguiente: Ilustración 3.5 - Pantalla con patas 3.3 ASIGNACIÓN DE MATERIALES Todos nuestros objetos tienen por defecto un material asignado gris. Vamos a dar realismo a nuestra pantalla incorporándole dos texturas: tela y acero. 247 3.3.1 Tela Con la malla tela seleccionada, añadiremos un nuevo material con el nombre PANT_tela. Será de un color blanco difuso, sin reflejos. Ilustración 3.6 - Propiedades del material PANT_tela A este material le asociaremos una textura del mismo nombre tipo cloud. Ilustración 3.7 - Propiedades de la textura PAN_tela 3.3.2 Acero Para las patas y las sujeciones crearemos un material negro al que le incorporaremos una textura metálica tipo blend. 248 Ilustración 3.8 - Propiedades del material PAN_negro y textura PAN_acero 3.4 RENDER DE LA PANTALLA Si renderizamos la imagen pulsando F12 veremos un resultado parecido a la siguiente ilustración. Ilustración 3.9 - Resultado final de la pantalla (pantalla.blend) Todo lo explicado se encuentra en PANTALLA.blend 249 250 4. CREACIÓN DE LA PUERTA El segundo elemento que vamos a diseñar se trata de la PUERTA. Con ella utilizaremos la técnica de modelado “espejo” y una animación simple que simulará el abrir y cerrar de una puerta. En nuestro caso buscaremos diseñar una puerta de madera con pomo. 4.1 UNA PUERTA REAL Siempre es bueno fijarse en imágenes reales a la hora de diseñar un objeto. Ilustración 4.1- Imagen de puerta real 11 Viendo las imágenes reales sabemos que necesitaremos un cubo al que daremos forma, y un cilindro en forma de pomo. 11 http://www.dluccaposhwindows.com/ams/panel/uploads/uploadse2cf00puertas.jpg 251 4.2 EL MODELADO Partiremos de prueba.blend y la guardaremos como PUERTA.blend. De esa manera ya empezamos con un entorno con luces y cámara. 4.2.1 Plancha La primera forma básica que usaremos será un cubo que insertaremos en el entorno. Para mayor comodidad podemos seleccionar la opción de selección de aristas (edge) para modelar mejor la plancha de madera. Mediante el escalado (S), rotación (R) y desplazamiento (G) ajustaremos nuestro cubo para que nos quede como la figura. Ilustración 4.2- Cubo inicial modificado en forma de plancha A. MODIFICADORES Vamos a crear una puerta formada por cuatro partes iguales, en forma de cuadricula, que tendrán simetría horizontal y vertical, respectivamente. Para lo que usaremos la herramienta mirror (espejo) que podemos encontrar en los modificadores. Con esta herramienta, sólo será necesario hacer nuestras modificaciones en nuestro cubo original, y todos los adyacentes que tengan la propiedad mirror, copiaran con simetría lo efectuado en el original. Ilustración 4.3 - Ejemplo espejo con el símbolo de Blender 252 Ilustración 4.4- Menú Modifier Los modificadores realizan una serie de operaciones automáticas no destructivas sobre los objetos sobre los que están aplicados. Con los modificadores, se pueden realizar una serie de efectos que serían muy complejos de hacer manualmente sin afectar a la geometría del objeto. Funcionan cambiando la forma en la que el objeto se muestra y se renderiza. Para que los cambios sean permanentes en el objeto se debe pulsar Apply. Una vez que el modificador se haya aplicado, la geometría del objeto será la actual, no pudiendo retocar la malla inicial. Por tanto, se podrá añadir más de un modificador a un mismo objeto. Hay 4 tipos de modificadores: - - Modify (modificar): actúan como las transformaciones que se pueden aplicar a las mallas, pero no afectan directamente a la forma del objeto, son más concretos centrándose en las propiedades de los grupos de vértices. Ejem: crear grupos de vértices por pesos (vertex weight edit) Generate (generar): los modificadores de este grupo son constructivos con el objeto. O bien cambian su aspecto general o le agregan una nueva geometría. Ejem: Decimate (diezmar) reduce el número de polígonos de una malla, mask (máscara) permite ocultar alguna de las partes de su malla, edge spilt (dividir aristas) añade bordes afilados en la malla. 253 - - Deform (deformar): solo cambian la forma del objeto. Ejem: Alise (alisar) para suavizar la geometría de una malla, wave (ola) para deformar como una ola, (curva) para desdoblar un objeto utilizando una textura como guía. Simulate (simular): son herramientas de creación de funciones que se agregan como modificadores. Ejem: humo (smoke), partículas (particle), fluido (fluid simulation), explosión (explode). En capítulos anteriores (Materiales y Texturas) se ha tratado el modificador Subdivision surface. B. MIRROR (ESPEJO) El que nos interesa a nosotros es el modificador espejo. Al seleccionarlo nos aparecerá un menú como éste. Ilustración 4.5- Menú modificador Mirror El modificador espejo (mirror) refleja automáticamente una malla a lo largo de sus ejes locales (X, Y, Z) u otro objeto. Permite soldar los vértices juntos en el plano de simetría dentro de un margen definido en merge limits. También puede reflejar grupos de vértices y coordenadas UV. De esta forma editando una parte conseguimos las copias simétricas con los mismos valores. En nuestro ejemplo nos interesa que nuestro original se “refleje” sobre el eje X y Z. Seleccionaremos esas opciones y nos pondremos en modo edición, de esa manera podremos colocar los mirror a nuestro gusto moviéndolos con G. En mirror object debemos seleccionar el cubo. 254 Ilustración 4.6- Realización del mirror sobre nuestro cubo en eje X e Y A partir de este momento cualquier acción que realicemos en el objeto original se verá reflejada en los otros según el eje de simetría. Por lo que sólo actuaremos sobre el original para dar forma a la puerta. Debemos jugar con ellos hasta obtener las cuatro partes solapadas. Es importante recordar que el modificador espejo solo será efectivo una vez que hayamos cambiado al modo objeto y le hayamos dado a aplicar. A partir de ese momento cuando actuemos en un cubo de ellos, estaremos actuando en todos los restantes. La mejor manera de comprobarlo es actuando sobre él. C. LOOP CUT AND SLICE (SUBDIVISION) El siguiente paso para crear nuestra puerta es hacerle un biselado. Existen varias posibilidades para hacerlo, pero tenemos una herramienta muy útil e intuitiva, fácil de usar, que nos permite hacer cortes en un objeto, como si estuviéramos usando un cúter: Loop cut and slice. Esta herramienta se comentó en el capítulo de modelado. No se trata de un modificador, sino un transformador que encontramos en el menú Mesh Tools. 255 Cuando lo activamos, nos aparece una línea rosa (vertical u horizontal) sobre nuestro objeto que decidirá el sentido de nuestro corte. Una vez elegido nos permitirá movernos en ese eje para ajustar el corte como queramos. Ilustración 4.7- Primer corte con Loop and Slice y el menú Mesh Tools (T) Podremos hacerle tantos cortes como queramos. Siempre actuando solo sobre el objeto original del modificador espejo, sin haberle dado a aplicar, para que continúe espejando nuestras acciones. Ilustración 4.8- El cubo tras 3 cortes con Loop and Slice 256 D. EXTRUSIÓN Para darle más realismo a la puerta, le daremos un poco de profundidad a algunas de las caras mediante la extrusión. La extrusión es crear una cara igual a la seleccionada por encima de ella, aumentando su tamaño y al igual que el Loop and slice es un transformador del menú Mesh Tool. Aquí se utiliza extrude región para extruir todas las caras seleccionadas a la vez. Ilustración 4.9- Menú Mesh Tools (T) Seleccionaremos las caras que formen el marco de la puerta. Es importante seleccionar tanto la cara de enfrente como la que queda detrás: - Con un clic seleccionamos la de en frente - 2 clic + SHIFT seleccionamos la de enfrente y la de atrás - 3 clics + SHIFT solo la de atrás 257 Ilustración 4.10- Selección de las caras del borde Para ser más precisos a la hora de extruir (E), bloquearemos el movimiento para que solo se produzca en el eje Y (Y), además de pulsar escalar (S )para conseguir que ambas caras (por delante y por detrás) se amplíen con la misma proporción. Ilustración 4.11- Extrusión de las caras seleccionadas en el eje Y 258 Con la forma de la puerta completada es el momento de darle a aplicar (Apply) en el modificador. A partir de ahora la puerta estará conformada por las 4 partes unidas, imposibles de diferenciar. Ilustración 4.12- Puerta completa E. EJE DE COORDENADAS LOCAL Cada elemento en Blender tiene un centro, un sistema de referencia local. Se representa con una bolita Ilustración 4.13- Eje de coordenadas local de la PUERTA La posición de este centro en ocasiones es vital para el correcto funcionamiento de una animación como es nuestro caso. El centro se coloca por defecto al ser creada una malla en su punto central, pero al ir modificando el aspecto de ésta, puede acabar colocado en un punto alejado del centro. Este centro puede ser el eje de las transformaciones, por lo que en ocasiones es muy importante tenerlo colocado en la posición deseada. Para mover el centro de geometría de nuestro objeto existen tres posibilidades que encontraremos en el menú transformaciones: 259 - - Geometry to Origin: Ajusta la posición del objeto para que el centro del sistema de coordenadas local coincida con el centro geométrico del objeto, lo que produce un desplazamiento de la malla para que ambos centros coincidan. Origin to Geometry: Sitúa el origen de coordenadas en el centro geométrico del objeto cambiando el origen de coordenadas local de posición. Origin to 3D Cursor: Sitúa el origen de coordenadas del objeto en la posición actual del puntero 3D. Ilustración 4.14- Menú Transform dentro de Object Para ver el efecto primero colocaremos su eje de coordenadas en su centro geométrico. Ilustración 4.15- Cambio del eje al centro del objeto 260 Cuando simulemos que nuestra puerta se abre, ésta girará en torno a un eje paralelo al eje Z, en un extremo de la puerta. Por lo que lo más intuitivo sería colocar nuestro centro en el lugar donde irían las bisagras de una puerta real. En nuestro caso situaremos el puntero 3D encima de donde deberían estar las bisagras y pulsaremos Origin to 3D Cursor. El resultado será el siguiente: Ilustración 4.16- Cambio del eje definitivo para el realizar el giro 4.3 MATERIAL 4.3.1 Asignación de grupo vertices Para dar realismo a nuestra puerta nos interesa que el biselado tenga un material diferente que las tablas centrales. Al ser todo el mismo objeto, al ponerle un material, todo el objeto lo captará, por lo que crearemos un grupo de vértices a los que le daremos otro material. Para empezar nuestra puerta adquirirá el material que hemos denominado PUE_madera oscura que tendrá un color marrón oscuro, quedándose así: 261 Ilustración 4.17- Propiedades de PUE_madera oscura y su previsualización Pero como podemos observar, no somos capaces de distinguir el biselado bien. Con el modo selección de caras activado, seleccionamos las 8 caras que forman las placas (4 por delante y 4 por detrás) Ilustración 4.18- Selección de las caras para su asignación de vértices 262 Creamos una nueva ranura de materiales (slot, Add new material slot) Y le damos NEW material en el slot seguido de Assign, le pondremos también un nombre que reconozcamos: PUE_mader clara. Lo que hemos hecho ha sido asignar a un grupo de vértices seleccionado, un material específico. Ilustración 4.19- Propiedades de PUE_madera calara y su previsualización 4.3.2 Texturas Ahora vamos a crear las texturas. Al ser madera lo más recomendado será usar la textura propia de ese material: Wood Para el material PUE_madera clara crearemos una textura con el mismo nombre con bandas más oscuras que el color difuso, y para PUE_madera clara simularemos las bandas distorsionadas propias del material. 263 Ilustración 4.20- Textura PUE_madera clara y textura PUE_madera oscura 4.4 ANIMACION BÁSICA Queremos que nuestra puerta realice un movimiento de rotación entorno a su eje Z. Para realizarlo debemos insertar los keys que describan su rotación en cada frame. Antes de comenzar a diseñar el corto se ajustó la línea temporal del mismo, donde se fijó en que instante debía empezar a moverse la puerta: en el frame 100. Si creamos el objeto ya con esas características, cuando lo exportemos no tendremos que modificarlo. Además en nuestra primera aproximación sabemos que nuestra puerta debe estar colocada sobre la pared izquierda según la cámara. Por lo que colocaremos nuestra puerta en esa posición desde el primer momento de su animación. Frame Rot X Rot Y Rot Z 0 100 250 500 775 0 0 0 0 0 0 0 0 0 0 90 90 180 180 90 Descripción La puerta empieza cerrada Se va abriendo hasta quedar abierta en ángulo recto Se mantiene Se empieza a cerrar Esta cerrada Ilustración 4.21- Tabla de la descripción del movimiento de la puerta según sus ángulos de rotación y el frame 264 Para realizar la animación solo habrá que situarse en el frame deseado, rotar el objeto con el ángulo deseado (con N seremos más precisos) y pulsar I para fijar el key. Ilustración 4.22- Rotación descrita por la puerta de manera detalla (N) y en el entorno 3D en el frame 100 y 300 Si la animación está correctamente hecha, las gráficas de animación (Timeline, Graph Editor y DopeSheet) describirán nuestro movimiento. Ilustración 4.23- Descripción del movimiento de la puerta en Timeline, Graph Editor y DopeSheet 265 Hay que recordar que estas gráficas son también editables, por lo que podremos seleccionar puntos (como si fuera una malla con B , C o con el ratón) para mover las marcas (G), duplicarlas (SHIFT+D), escalarlas (S) , para ajustarlas mejor a nuestra animación. Para hacer una Previsualización la daremos al botón Play de Timeline, y sobre nuetsra pantalla 3D veremos cómo se mueve la puerta. 4.5 AÑADIENDO MÁS DETALLES Por último crearemos un pomo basado en dos esferas, una a cada lado. Ilustración 4.24- Puerta completa con POMO Para no complicar el objeto total, vamos a unirlo a la malla anterior con Join (CTRL + J). Al estar unidos, el pomo describirá el mismo movimiento que la puerta. Ya que en el capítulo de materiales se explicó como simular el oro, lo vamos a utilizar para dar color al pomo. 266 Ilustración 4.25- Propiedades del material y textura de PUE_ORO El resultado final será: Ilustración 4.26- Render final en los frames 0, 190 y 400 267 4.6 Organización de los elementos Si no hemos puesto bien los elementos de nuestra PUERTA podemos comprobarlo en la ventana Outliner. Ilustración 4.27- Menú Outliner con todos los elementos de PUERTA.blend Todo lo descrito en este capítulo se encuentra en el fichero PUERTA.blend 268 5. CREACIÓN DEL PROYECTOR El proyector es uno de los elementos más complicados del proyecto, ya que contiene muchas mallas además de texturizado con imágenes y animación simple y de luces. 5.1 UN PROYECTOR REAL Como en capítulos anteriores vamos a basarnos en una imagen real para modelar nuestro objeto. Ilustración 5.1- Imagen real de un proyector 8mm 12 Se va a tratar de un proyector de películas en formato 8mm, conocido como super8. Como en capítulos anteriores partiremos de pruebas.blend ya que contiene una cámara y las luces que pueden sernos útiles para visualizar nuestro objeto. 12 Imagen sacada de http://images04.olx.es/ui/1/00/51/f_579951_1.jpg 269 5.2 MODELADO 5.2.1 Modelado basado en figuras simples Debido a lo complejo que puede resultar modelar un objeto con tantos rasgos hemos decidido utilizar las formas simples que nos ofrece Blender :cubos, cilindros y planos. Empezaremos por un cubo sencillo al que iremos añadiéndole diferentes cubos. Es recomendable añadir el nombre según se va creando para no crear confusión al final. Moviendo (G) y escalando caras (S) obtendremos la forma deseada. Ilustración 5.2- Primer cubo que forma el PROYECTOR Sobre de este cubo crearemos 4 cubos más que corresponderán con las bases y por donde entrará la cinta, y el ventilador. Ilustración 5.3- Modelado de la base del proyector 270 A continuación le añadiremos unos soportes y 4 patas, todo hecho con cilindros como malla base. Ilustración 5.4- Modelado de la base y las patas Le incorporaremos el objetivo formado por cuatro cilindros, al que el último será la lente que en su momento le daremos un material espejo. Ilustración 5.5- Modelado del objetivo Le introduciremos dos ruedas con sus soportes hechos a base de cilindros y cubos. 271 Ilustración 5.6- Modelado de las ruedas y sus sujeciones 5.2.2 Modelado de la cinta con Curva Nurbs Ahora crearemos la cinta, para lo cual tendremos que usar la malla básica Nurbs Curve, que encontraremos en el menú Add. Ilustración 5.7- Menú para añadir una curva NURBS 272 Al crearla nos aparece una pequeña curva en la pantalla. Si le damos a modo edición observaremos que esta simple curva está determinada por unos puntos unidos por segmentos rectos, se trata de los llamados puntos de control, que determinan con su posición la forma matemática de la curva. Ilustración 5.8- Curva NURBS en modo objeto y edición Si queremos añadir más segmentos, por lo tanto añadir más detalles y longitud a la curva, extruiremos el último vértice pulsando E. Ilustración 5.9- Extrusión del último vértice de la curva Nurbs Para cerrar la curva no es necesario extruir el ultimo vértice exactamente sobre el primero, sino que Blender nos cierra la curva con Toggle ciclic que encontramos en el menú surface. 273 Ilustración 5.10- Cerrar una curva Nurbs con Toggle Cyclic Esta curva ahora mismo es plana, sin relieve. Por lo que de nuevo usaremos la extrusión, ahora en modo objeto, sobre toda la curva. Ilustración 5.11- Extrusión sobre la curva para darle relieve Siguiendo estos pasos haremos la cinta que pasará por la bobinas y se introducirá por el proyector en las bases creadas antes. Siguiendo el contorno de las ruedas iremos extruyendo el último vértice, moviéndolo si fuera necesario para crear la forma deseada. 274 Ilustración 5.12- Creación de la cinta siguiendo el contorno de las ruedas Luego lo extruiremos en modo objeto para darle el grosor en modo objeto. Ilustración 5.13- Extrusión de la cinta en modo objeto. Y así es como queda nuestro PROYECTOR después de la fase de modelado. 275 Ilustración 5.14- modelado del PROYECTOR 5.2.3 Añadiendo detalles: texto Para darle un poco de personalidad al proyector le añadiremos la palabra Belladona en un lateral, como si de la marca del proyector se tratase. Para crear una malla en forma de texto, usaremos la malla básica que encontramos en el menú Add- Text. Ilustración 5.15- Menú para añadir una malla text 276 Cuando lo creamos nos sale un texto con la palabra Text por defecto. En el modo edición podemos escribir sobre ella como si de un programa de creación de textos se tratara. Ilustración 5.16- malla tipo texto en modo objeto y edición Al tratarse de una malla podremos moverla, escalarla y rotarla, para ajustarlo a nuestro proyector. Ilustración 5.17- Ajuste de la malla texto en el proyector 277 5.2.4 Añadiendo más detalles: las teclas El proyector por delante va a tener unas teclas, que serán una imagen proyectada sobre un pequeño plano. Por lo que prepararemos ese plano sobre el proyector para luego darle la textura de la imagen. Ilustración 5.18- inserción del plano para las teclas 5.3 MATERIALES Y TEXTURAS 5.3.1 Materiales y texturas sencillos En este apartado describiremos los materiales usadas en todos los elementos del proyector y sus texturas asociadas. Para las bases, las patas, el ventilador, las sujeciones y el objetivo crearemos el material PRO_plástico negro asociado a una textura PRO_plástico: - PRO_plástico negro : Color negro de intensidad 1, con reflejos especulares blancos al 0.5 usando Lambert y Blinn PRO_plástico: textura stucci con las propiedades plastic soft usando Blender Original con un tamaño de turbulencia de 0.66 afectando al color e intensidad difuso y especular. Para la caja central usaremos el material PRO_gris asociaciado a las texturas PRO_caja1 y 2: 278 - PRO_gris: Color gris de intensidad 1, con reflejos especulares blancos al 0.5 usando Lambert y Blinn PRO_caja 1: textura tipo Blend diagonal PRO_caja2: textura tipo clouds (greyscale-soft) según el modelo Voronoi F2-F1 de tamaño 1.89 (Nabla: 0.025 y Depth: 2) Para la lente usaremos un material espejo, que como se vio en el capítulo de materiales tiene la característica de tener una reflectividad mirror total (1) Para la cinta usaremos un color difuso rojo con una textura que simule fotogramas: - PRO_cinta: Color naranja oscuro sin reflexión especular con una textura Clouds basado en el modelo cell-noise (greyscale-hard) 5.3.2 Texturas de imagen Para las bobinas y para las teclas usaremos imágenes para su texturizado. Una textura tipo imagen no es creada a partir de unos parámetros en Blender, sino que es una imagen que colocaremos sobre nuestro objeto, como si de una pegatina se tratara. Ilustración 5.19- textura para las bobinas Ilustración 5.20- Textura para las teclas Para crear una textura como una imagen crearemos una nueva textura tipo Image or movie y buscaremos en nuestro equipo la imagen que usaremos (source). 279 La textura teclas se usará sobre el plano superpuesto en la cámara. Ambas serán clip (para que solo la use una vez) y con proyección flat. Ilustración 5.21. Menú textura tipo imagen para las ruedas Si renderizamos el proyector obtendremos el siguiente resultado: Ilustración 5.22- Render de PROYECTOR 5.4 AÑADIENDO DETALLES: foco Al ser un proyector de él sale una luz que incide sobre el plano donde se observará la proyección. Esta luz la crearemos mediante una lámpara tipo spot que situaremos dentro del objetivo del proyector. La intensidad del foco del proyector será modificada durante la animación, por lo que no será necesario prefijarla en el modelado. 280 Ilustración 5.23- Colocación del foco del PROYECTOR 5.5 ANIMACIÓN El proyector no va a ser un objeto inanimado. Cuando MOL lo active sus ruedas empezarán a moverse y la luz de proyección tras unos fogonazos comenzará a emitir luz. Como se explicó en el capítulo de animación no sólo podemos usar los parámetros animables que nos ofrece Blender al crear una key (Loc, Sclae, Rot, etc.). En Blender toda característica puede ser animada. 5.5.1 Animación del foco Para la animación del foco vamos a modificar en el tiempo la intensidad de la luz spot y de su halo (haz de luz) Nuestra intención es que durante los primeros frames la luz parpadee hasta quedarse estable. Los tiempos están tomados desde el frame 0 al 500. En el CONJUNTO lo trasladaremos al frame 1000 para que dure hasta el final del corto (1500 frames). 281 Frame Intensidad luz Intensidad halo 0 0 0 100 0 0 110 20 5 120 0 150 5 200 5 0.05 500 5 0.05 Ilustración 5.24- Tabla de valores para la animación del foco. Para poder animar una propiedad con el objeto seleccionado en el frame deseado, colocaremos el cursor encima de la propiedad y pulsaremos I. En ese momento esa característica se torna de color amarillo, indicándonos que hay una key fijada con esa propiedad y verde si esa propiedad está animada. Tendremos que ir frame a frame fijando las keys en función de la intensidad de la luz y del halo. Ilustración 5.25- Características que animadas del foco Tras todo el proceso nuestras curvas de animación quedarán así: 282 Ilustración 5.26- Curvas de animación para el foco (Timeline, Graph Editor y DopeSheet) 5.5.2 Animación de las ruedas A continuación animaremos las dos ruedas para que giren. Podríamos realizar la animación usando huesos (armature) pero debido a la simplicidad de la animación se usará animación básica de rotación. Sabemos que esta animación debe comenzar en el frame=1000 hasta el 1500 que termina el corto. Cómo se hizo en el apartado anterior, lo animaremos desde el frame=0 para luego trasladarlo en CONJUNTO. El movimiento deseado será una rotación en el eje Y (Rot) de 360º. Lo más sencillo es insertar una key en el frame 0 indicándole una rotación Y de 0º, y en el 500 una de 3600º (10 vueltas). 283 Ilustración 5.27- Curva IPO de la rotación de las ruedas Le pondremos una interpolación Beizer para que al principio y al final las ruedas se frenen. Todo lo explicado en este capítulo puede verse en PROYECTOR.blend 284 6. CREACIÓN DEL PERSONAJE En este capítulo vamos a crear un personaje que nos sirva de actor en el corto y sea quien realice las acciones animadas a través de esqueletos. 6.1 UN PERSONAJE REAL Para crear nuestro muñeco MOL hemos tomado como referencia una imagen real del personaje de animación POCOYO. Ilustración 6.1 - Imagen real del personaje de animación POCOYO 13 Al igual que en el resto de capítulos partiremos de pruebas.blend ya que contiene una cámara y las luces que pueden sernos útiles para visualizar nuestro objeto. 13 Imagen sacada de http://www.fanmania.net/colorearpoco.html 285 6.2 MODELADO 6.2.1 Modificador Subdivision Surface Para la creación de MOL vamos a usar todo lo aprendido en la guía inicial y en las explicaciones de la creación del resto de objetos del corto. En este capítulo nombraremos en varias ocasiones el modificador Subdivision Surface. Lo usaremos para crear mallas de contorno suave y redondeado. Para usarlo correctamente primero crearemos una estructura basado en cubos u otras mallas básicas creados por extrusión (E). Ilustración 6.2- Extrusión de un cubo (E) Al aplicarle el modificador Subdivision Surface Blender subdivide la malla en un número de partes modificables, suavizando el contorno de las mismas. Cuantas más caras tenga la malla, más liso y redondeado será nuestro objeto, pero a su vez más deformado estará. Ilustración 6.3- Selección del modificador Subdivision Surface 286 Ilustración 6.4- Menú del modificador Subdivision Surface El número de subdivisiones que el modificador realizará sobre nuestra malla viene dado por el parámetro View. Ilustración 6.5- Vista del modificador Subdivision Surface en función de View En Render son las subdivisiones que Blender realizará cuando se renderice. Se recomienda que siempre tenga al menos un valor por encima del dado en View. Como todo modificador no será definitivo hasta que no se pulse Apply. A partir de ese momento no podremos obtener las mallas originales de nuestro modelo, sólo la figura formada tras aplicar la subdivisión. A continuación se explicará las bases para la creación del personaje. 287 6.2.2 La cabeza Lo primero que vamos a crear va a ser la cabeza del personaje. Para este primer elemento usaremos una esfera que encogeremos por la arista central, y agrandaremos la parte delantera de la mitad inferior, a modo de mofletes. Ilustración 6.6- Estructura para la creación de la cabeza 6.2.3 El gorro Para el gorro utilizaremos una media esfera a la que extruiremos hacia afuera por su parte de abajo. Ilustración 6.7- Estructura para la creación del gorro Le pondremos una esfera en la parte de arriba y extruiremos las solapas a modo de orejeras. 288 Ilustración 6.8- Creación de los detalles del gorro A continuación mostraremos diferentes vistas de los objetos en conjunto para hacer el personaje con mayor facilidad. Si le aplicamos el modificador Subdivision Surface a los dos elementos anteriores obtendremos lo siguiente: Ilustración 6.9- Cabeza y gorro tras aplicar el modificador Subdivision Surface 289 6.2.4 El cuerpo Para crear el cuerpo en forma de cono, utilizaremos dos cubos con las caras inferior y posterior escaladas. Ilustración 6.10- Estructura para la creación del cuerpo 6.2.5 Los pies Vamos a crear las piernas y los pies del personaje. Los pies serán unas botas. Toda la estructura estará formada por cubos. Ilustración 6.11- Estructura para la creación de los pies 290 6.2.6 Los brazos Para los brazos seguiremos la misma pauta que con los pies, haciendo especial enfásis en separar correctamente los dedos para que luego sean modificados son Subdivide Surface correctamente. Ilustración 6.12- Estructura para la creación del brazo Tanto el brazo como los pies los duplicaremos (Shift+D) para tener el par. 6.2.7 Modelado final tras aplicar el modificador Antes de aplicar el modificador le añadiremos una pequeña esfera a modo de nariz y dos más como orejas. Ahora ya estamos listos para aplicar a todas nuestras estructuras el modificador Subdivision Surface a su máxima resolución. El resultado será el mostrado en la ilustración siguiente: 291 Ilustración 6.13- Modelado completo del personaje tras aplicar el Subdivision Surface 6.3 MATERIALES Y TEXTURAS En este momento vamos a darle color y textura a nuestro personaje. Siguiendo el ejemplo de Pocoyo le pondremos a MOL ropas de color azul, con botas blancas. La cabeza y el resto de partes del cuerpo tendrán un color carne que simule la piel. Ilustración 6.14- Materiales PIEL, AZUL y BLANCO usados en el personaje 292 Tanto el brazo como la pierna son una única malla pero que no es monocroma, debe ser de dos colores. Para poder introducir otro color en la misma malla utilizaremos la asignación de vértices. Como ya se explicó en el capítulo de la PUERTA seleccionaremos los vértices que tendrán otro material y le daremos a crear un nuevo material en el mismo slot asignándoles esos vértices. Ilustración 6.15- Selección de los vértices que tendrán el material AZUL en vez de piel. Las texturas usadas serán clouds para simular la tela y la piel. 6.3.1 Texturizado UV Usaremos el texturizado UV para la creación de la cara del personaje. Una textura UV es una imagen en 2D que se coloca sobre una malla 3D. Lo que hace es relacionar los ejes de la malla (x, y, z) con los de la imagen (u,v). Lo primero para hacer la texturización UV es conseguir que nuestra malla esté en 2D, para lo cual desenvolveremos la malla: con toda la malla seleccionada en modo edición pulsaremos U. Nos aparecerá un menú UV Mapping en el que elegiremos Unwrap (desenvolver). 293 Ilustración 6.16- Menú UV Mappingpara la selección de Unwrap Al pulsarlo obtendremos una representación de nuestra malla en 2D sobre un pantalla UV/Image Editor. Ilustración 6.17- Imagen UV obtenida tras desenvolver la cabeza 294 Bajo esta imagen UV colocaremos la imagen que usaremos de textura. Blender guardará las posiciones que luego extrapolará a la malla 3D. Pero en esa imagen UV es imposible saber dónde está la cara. Para un correcto mapeado crearemos las costuras. Las costuras (Seams) son circuitos de aristas que se marcan en la malla 3D, donde queremos que vaya la textura. Para crear las costuras nos pondremos en modo edición con la selección de aristas seleccionada, e iremos marcando el circuito. Ilustración 6.18- Selección del circuito de aristas que compondrán la costura Para no tener errores, se recomienda deseleccionar la opción de doble cara, para sólo seleccionar las aristas que vemos de frente. Una vez marcado el circuito cerrado de aristas le indicaremos al programa que a partir de este momento lo trate como costura (en el menú Mesh-Edges-Mark Seams). En este momento nuestra costura será marcada en rojo. 295 Ilustración 6.19-Cabeza con la costura de ojos y boca marcada Si ahora volvemos a seleccionar toda la malla y realizamos un Unwrap la imagen UV habrá cambiado. Ilustración 6.20- Imagen UV con costuras Las costuras han sido separadas del resto de la malla. A nosotros solo nos interesan las costuras, por lo que seleccionando solo a ellas, las escalaremos (S) y las moveremos para colocarlas correctamente sobre la rejilla, dejando fuera el resto de la malla. 296 Ahora le añadiremos una imagen de referencia para posicionar correctamente nuestras costuras. Esa imagen será la misma que luego aplicaremos como textura, con esto conseguiremos ajustar las coordenadas de la costura con las coordenadas la la imagen que usaremos de textura. En este caso la imagen que utilizaremos será una imagen con fondo transparente con dos ojos y una boca. La añadiremos en Image- Open Image. Ilustración 6.21- Imagen de texturizado para la cara (cara.jpg) Para poder visualizar correctamente la transparencia, debemos tener seleccionado el canal alpha más el color. Ilustración 6.22- tecla color+alpha Ahora colocaremos nuestras costuras sobre la imagen. Ilustración 6.23- Mapeado de la malla 3D sobre la imagen 2D en la pantalla UV/Image Editor Ya tenemos hecho el mapeado, ahora tenemos que aplicarlo como textura. 297 Copiaremos el material piel y le llamaremos cara. Al material cara le daremos la textura cara. Será una textura imagen. Ilustración 6.24- textura cara con mapeado UV Tendremos que localizar nuestra imagen cara.png y añadirla. Es importante seleccionar en el mapeado UVMap ya que así la textura relacionará el mapa UV recién creado (la malla desenvuelta sobre la imagen) con la textura. Al ser una textura con transparencias será necesario activar Premultiply. Y haremos que influya sobre el color difuso del material. 298 Con todas las texturas este será el aspecto de MOL: Ilustración 6.25- Render de Mol tras insertarle los materiales y las texturas. 6.4 CREACIÓN DEL ESQUELETO Una vez creado el personaje con sus materiales y texturas, vamos a proceder a crearle un esqueleto. Para no tener problemas en un futuro y para hacer más sencillo el proceso de animación es esencial unir todas las mallas que componen al personaje en una sola. Después habrá que crear unos grupos de vértices que distingan las diferentes partes del mismo personaje. En la vista 3D sitúate en el modo Objeto y selecciona todas las mallas del muñeco una por una: brazo_izquierdo, brazo_derecho, gorro, nariz, oreja_dcha, oreja_izq, pierna_derecha, pierna_izquierda, cabeza y, por último, cuerpo. De esta manera haremos que el centro geométrico del objeto final sea el de la malla cuerpo. 299 Para juntar todas estas mallas pulsa las teclas Ctrl+J. Ilustración 6.26 - Malla unificada del personaje Ahora que ya tenemos una malla conjunta podemos crear los grupos de vértices para hacer más sencilla su animación. Vamos a recordar el procedimiento de cómo se crean para luego hacer un resumen de los grupos que tenemos que crear. - Primero se seleccionan los vértices, en modo Edición, que formarán el grupo. - Abrimos la pestaña Vertex Groups del contexto Object Data de la ventana Properties. - Clicamos en el icono + para crear un grupo nuevo y le nombramos en la casilla Name. - Pulsamos la tecla Assign para asignar los vértices seleccionados con el grupo que acabamos de crear. Como ya sabemos crear los grupos de vértices vamos a mostrar los que tenemos que definir en nuestro personaje con sus respectivos nombres. Ilustración 6.27 - Grupo de vértices: cabeza y cuerpo 300 Ilustración 6.28 - Grupo de vértices: brazo_R, mano_R, brazo_L, mano_L Ilustración 6.29 - Grupo de vértices: pierna_L, bota_L, pierna_R y bota_R Cuando se hayan creado todos los grupos de vértices mostrados anteriormente, cambiamos al modo Objeto para segur con el proceso de creación. Estos grupos de vértices tendrán mucha relación con el esqueleto que crearemos más adelante. Cada grupo de vértices tendrá un hueso asociado a éste y con el mismo nombre. De esta manera, cada vez que movamos un hueso se moverá el grupo de vértices correspondiente. Para ello es importante conservar la nomenclatura exacta de los mismos, sin olvidar las articulaciones simétricas y sus sufijos L y R. Recuerda que para hacer más sencilla la asignación de los grupos de vértices puedes ocultar objetos con las teclas H (objeto seleccionado) o Shift+H (objeto no seleccionado). Guardaremos el resultado con el nombre de mol_agrupado.blend. 6.4.1 Pasos para la construcción del Esqueleto Con los grupos de vértices definidos se puede crear el esqueleto que utilizaremos para su animación, utilizando los modos Objeto, Edición y Pose. 301 - Coloca la ventana 3D para ver las vistas Right y Front del personaje en el modo Objeto. Ilustración 6.30 - Personaje desde la vista Right y Front - Coloca el cursor en el centro geométrico del muñeco. Pulsa la opción Cursor To Selected dentro del botón Object en la cabecera de la ventana 3D y del menú Snap. - Con el cursor en la vista 3D crea un nuevo hueso (Shift+A - Armature - Single bone). - Para poder visualizar el hueso a través del objeto hay que activar la opción X-Ray de la pestaña Display del contexto Object Data en la ventana Properties. - Con el hueso creado seleccionado podemos cambiar el nombre del esqueleto en el contexto Object Data. En este caso lo dejaremos con el nombre de Armature, el cual viene por defecto. Lo que si cambiaremos es el nombre del hueso. Cambiamos el nombre del hueso por cuerpo dentro del contexto Bone. Ilustración 6.31 - Personaje con hueso cuerpo 302 - Añadimos un nuevo hueso hijo del hueso cuerpo que se llame cabeza. Ilustración 6.32 - Personaje con huesos cuerpo y cabeza - Creamos a partir del hueso cuerpo (padre), dos nuevos huesos simétricos para los brazos con las teclas Shift+E. Recuerda tener activado en el menú de propiedades (T), el X-Axis Mirror. - De la misma manera creamos dos huesos para las manos a partir del brazo. - Cambia sus nombres por brazo_L, brazo_R, mano_L y mano_R. Ilustración 6.33 - Personaje con los nuevos huesos - Repetimos la acción anterior para los huesos de las piernas y las botas. Esta vez partiremos del root del hueso cuerpo para que no tengan ningún tipo de relación. 303 Vamos a crear un hueso adiccional para el cuerpo y asignarlo como padre de los huesos de las piernas: - Selecciona el root de cuerpo y usa el menú Snap para colocar el cursor 3D ahí. - Selecciona la punto del hueso cuerpo y extruye un hueso hijo. -Selecciona la punta del nuevo hueso y con el menú Snap trasládala al cursor (Selection to Cursor). Aparecerá un nuevo hueso en la posición de cuerpo pero al revés (cuerpo.001). - Selecciona uno de los huesos de la pierna y crea una relación padre e hijo con este último hueso creado (cuerpo.001). De esta manera conseguiremos que las piernas se muevan de la manera deseada al ir unidas del cuerpo del personaje. Podemos ver la imagen resultante del esqueleto a continuación. Ilustración 6.34 - Esqueleto del personaje Como puedes observar, el nombre del hueso cuerpo no se ve. Esto es porque se encuentra detrás de cuerpo.001. Al estar situado en el mismo sitio, aunque al revés, se superponen los nombres. 304 6.4.2 Pasos para la construcción del Esqueleto Al tener creado el esqueleto, sólo falta asociarlo a la malla del personaje para empezar con su animación. A través del proceso de skinning envolvemos el esqueleto con la malla y crearemos una relación de parentesco (padre-hijo) entre el esqueleto (padre) y la malla (hijo) para que el padre controle al hijo. - En el modo Objeto selecciona la malla del personaje y, dejándola marcada, selecciona el esqueleto. - Pulsa Ctrl+P y elige With Empty Groups del menú emergente para que sean padre e hijo. Con estas acciones ya se asigna de forma automática la relación entre los huesos y el correspondiente grupo de vértices que lleve su nombre. Recapitulando: Hemos creado la malla del personaje, hemos creado un esqueleto y se lo hemos asociado a dicha malla. Ahora haremos lo siguiente: - Selecciona el esqueleto en el modo Edición y con la tecla A selecciona todos los huesos. - En la cabecera de la vista 3D pulsamos en el botón Armature y seguimos la ruta Bone roll - Recalculate Roll - Z axis. Con estos sencillos pasos evitamos posibles errores en el proceso de animación. Hemos alineado todos los sistemas de referencia de los huesos para que el sistema sea capaz de calcular posiciones simétricas del lado derecho e izquierdo. Ya tenemos a "MOL" listo para su animación. 6.5 CREACIÓN DE ACCIONES PARA LA ANIMACIÓN Ahora que tenemos el personaje creado con su malla y esqueleto asociado, vamos a empezar su animación pero, antes, es muy importante definir qué acciones va a tener que realizar. Nosotros partiremos de una posición de reposo y configuraremos las 6 acciones que "MOL" tendrá que llevar a cabo: andar, girar el cuerpo, levantar la mano, bajar la mano, saludar y mover la cabeza. 305 La primera acción que configuraremos será andar. Para ello ajusta el escritorio hasta tener una vista donde se muestren las ventanas DopeSheet, Timeline y 3D View. No olvides poner la ventana 3D en modo Pose para poder realizar las animaciones correctamente. Ilustración 6.35 - Situación del escritorio para comenzar la animación Antes de empezar a configurar esta acción, estableceremos la posición de reposo, que llamaremos PR, para toda la animación del personaje en el corto. Sitúate en el frame 1 en la cabecera de la ventana Timeline, selecciona el hueso brazo_L y aplica una rotación sobre el eje Y con las teclas R Y 15. Ahora selecciona el hueso brazo_R y pulsa R Y -15. Para fijar esta posición pulsa la tecla I, con los huesos modificados seleccionados para que se fijen ambos, y elige Rotation en el menú emergente. Ya tenemos la posición de reposo. Ilustración 6.36 - Posición inicial del archivo y su posición de reposo Acabamos de ver cómo se fijan las animaciones en un frame determinado. Se hacen las transformaciones en los huesos deseados, se seleccionan todos los huesos que 306 queramos fijar y elegimos la opción correspondiente del menú que aparece al pulsar la tecla I. La animación de andar tendrá una duración de 223 frames y pasará por la posición de reposo en los frames 1, 112 y 224. En el frame 56 rotaremos los huesos cabeza, brazo_L, brazo_R, pierna_L, pierna_R, bota_L y bota_R para dar sensación de caminar, haciendo lo mismo en el frame 168 pero en sentido contrario. En la siguiente ilustración veremos una tabla con los frames que tenemos que fijar y sus respectivas rotaciones por cada hueso para conseguir el efecto deseado. B. frame 1 56 112 168 224 frame 1 56 112 168 224 Tabla 3 - Rotaciones de la animación andar rot cabeza rot brazo_L rot brazo_R rot mano_L rot mano_R PR PR PR PR PR R + Z + 10 R + X + -25 R + X + 25 PR PR PR PR PR R + Z + -10 R + X + 25 R + X + -25 PR PR PR PR PR rot cuerpo rot pierna__L rot pierna_R rot bota_L rot bota_R PR PR PR PR PR R + X + 10 R + X + -10 R + X + -5 R+X+5 PR PR PR PR PR R + X + -10 R + X + 10 R+X+5 R + X + -5 PR PR PR PR PR Ilustración 6.37 - Situación frame 56 y frame 168 Ya tenemos la animación de andar, ahora debemos guardarla como tal para poder recuperarla más adelante y crear las demás animaciones independientemente. En la cabecera de la ventana DopeSheet cambia al modo Action Editor. Se podrán crear animaciones por separado y con distintos objetos, posiciones, etc. 307 Ilustración 6.38 - Modo Action Editor de la ventana DopeSheet En la imagen podemos ver la lista de todos los huesos de la armadura o canales que intervienen en la animación y unos rombos blancos en algunos frames que indican las marcas fijadas (posiciones). Cambia el nombre de la animación por andar donde indica la flecha 1 y pulsa el botón F de su lado para guardarla. Ya hemos creado y guardado nuestra primera animación: andar. Para crear una nueva animación pulsa el botón + situado al lado de F y señalizado por otra flecha. Verás que cambia el nombre de la animación pero siguen apareciendo sus keys o marcas fijadas, representados por los rombos blancos. Selecciona con la tecla A toda los canales o lista de huesos de la izquierda de esa ventana y elimínalos con la tecla X, ya que están guardados en la animación andar. Una vez explicado cómo se crea una animación, iremos contando que características deben cumplir las demás animaciones de forma más rápida y sencilla para no repetirnos en la explicación. Recordando que para cada animación creada habrá que repetir los pasos anteriores para crear correctamente dicha animación: fijar las marcas en las posiciones deseadas, crear la animación con su nombre correspondiente en la ventana DopeSheet y guardarla. Ahora vamos a crear la animación girar. Tiene una duración de 119 frames y pasará por la posición de reposo en los frames 1, 60 y 120. En el frame 30 haremos girar el cuerpo levemente hacia la izquierda y en el frame 90 hacia la derecha. Cambia el nombre a la animación y guárdala como ya explicamos. 308 B. frame 1 30 60 90 120 frame 1 30 60 90 120 cabeza PR PR PR cuerpo PR R + Z + 25 PR R + Z + -25 PR Tabla 4 - Rotaciones de la animación girar brazo_L PR PR PR pierna__L PR PR PR brazo_R PR PR PR pierna_R PR PR PR mano_L PR PR PR bota_L PR PR PR mano_R PR PR PR bota_R PR PR PR Ilustración 6.39 - Situación frame 30 y frame 60 La animación saludar dura 20 frames y pasa por su posición de reposo en el frame 1, 10 y 20. En esta ocasión partimos con el brazo derecho levantado y sólo moveremos de manera suave la mano derecha para saludar. En el frame 5 hacia la izquierda y en el frame 15 hacia la derecha. Guarda la animación con el nombre saludar. 309 B. frame 1 5 10 15 20 frame 1 5 10 15 20 cabeza PR PR PR cuerpo PR PR PR Tabla 5 - Rotaciones para la animación saludar brazo_L PR PR PR pierna__L PR PR PR brazo_R R + Y + 60 R + Y + 60 R + Y + 60 pierna_R PR PR PR mano_L PR PR PR bota_L PR PR PR mano_R PR R+Y+5 PR R + Y + -5 PR bota_R PR PR PR Ilustración 6.40 - Posiciones de la animación saludar (frames 1, 5, 10, 15, 20) En la animación cabeza establecemos la posición de reposo en los frames 1, 20 y 40 y tiene una duración total de 39 frames. En esta animación haremos que el personaje estando parado incline la cabeza hacia los lados. Primero hacia la izquierda (frame 10) y luego hacia la derecha (frame 30). No olvides guardar esta nueva animación con el nombre cabeza. B. frame 1 10 20 30 40 frame 1 10 20 30 40 cabeza PR R+Y+5 PR R + Y + -5 PR cuerpo PR PR PR Tabla 6 - Rotaciones para la animación cabeza brazo_L PR PR PR pierna__L PR PR PR brazo_R PR PR PR pierna_R PR PR PR mano_L PR PR PR bota_L PR PR PR mano_R PR PR PR bota_R PR PR PR 310 Ilustración 6.41 - Situación frame 10 y frame 20 Por último crearemos dos acciones más: levantar mano y bajar mano. Estas dos acciones van relacionadas. La acción levantar mano parte de la posición de reposo y acaba con el brazo derecho subido y la acción bajar mano parte con el brazo derecho subido y acaba en la posición de reposo. Puedes ver en las imágenes las rotaciones necesarias con la duración en frames y su resultado. B. frame 1 15 frame 1 15 cabeza PR cuerpo PR - Tabla 7 - Rotaciones animación levantar mano brazo_L PR pierna__L PR - brazo_R PR R + Y + 60 pierna_R PR - mano_L PR bota_L PR - mano_R PR bota_R PR - Ilustración 6.42 - Animación levantar mano (frame 1 y frame 15) 311 B. frame 1 15 frame 1 15 cabeza PR cuerpo PR - Tabla 8 - Rotaciones animación bajar mano brazo_L brazo_R PR R + Y + 60 R + Y - 60 (PR) pierna__L pierna_R PR PR - mano_L PR bota_L PR - mano_R PR bota_R PR - Ilustración 6.43 - Animación bajar mano (frame 1 y frame 15) 6.6 SECUENCIAR LAS ACCIONES CREADAS Una vez definidas todas la acciones en el Action Editor de la ventana DopeSheet podemos combinarlas para formar una animación completa en forma de película. Ilustración 6.44 - Acciones creadas en el Action Editor 312 Para esta tarea nos ayudaremos de la ventana NLA Editor (Editor de animación no lineal). Con esta ventana podemos cambiar las propiedades de las animaciones desde su frame de inicio hasta su frame de fin. También se puede escalar para que dure más o menos, se puede hacer que se repita varias veces o que no se llegue a ejecutar la animación entera. Con la imagen siguiente se explicará cómo funciona dicha ventana. Ilustración 6.45 - Ventana NLA Editor En el cuadro 1 se muestra la acción activa en el Action Editor y será la que se reproduzca al clicar el play (Alt+A). Es importante tenerla desactivada, pulsando el icono que le acompaña, para que no se reproduzca ninguna acción que no queramos. Al desactivarla aparecerá una línea como la señalada por el cuadro 3. Esta línea recibe el nombre de Track o pista de la animación y contiene una combinación de las acciones creadas. Puedes cambiar el nombre en el panel lateral de propiedades donde indica el cuadro número 6. Cuando se tengan todas las pistas desactivadas, podrás saber qué pista se reproducirá, al pulsar el play, porque el icono número 2 estará encendido en ese Track. En el cuadro número 5 podemos conectar una acción del Action Editor con el NLA Editor, eligiendo una de las acciones ya creadas gracias al icono o clicando en el botón New para crear una acción nueva. Dicha acción pasará al cuadro número 1. La tira iluminada señalada con el número 4 se llama Strip. Se entiende por Strip cada tira que contiene una acción creada. Para modificar sus propiedades debemos ir a la pestaña Active Strip del menú Properties. Aquí podemos cambiar el nombre de la Strip (7) e indicar en qué frame tiene que empezar y acabar (8). La opción Auto Blend In/Out 313 permite que se puedan superponer dos acciones al mismo tiempo de manera que parezca natural. Por último veremos la pestaña Action Clip (9) que modifica las propiedades de la propia acción contenida en la Strip seleccionada. Se puede cambiar el action y se puede elegir los frames de la acción que serán reproducidos por la Strip con los botones Start Frame y End Frame. También podemos escalar una acción para aumentar o reducir su velocidad y hacer que se repita tantas veces como queramos. Para añadir una Strip a un determinado Track, clica en el botón Add de la cabecera de la ventana NLA Editor, selecciona Add Action Strip y elige la acción que necesites del menú, donde aparecerán las acciones que tienes creadas en el Action Editor. Ya hemos explicado cómo secuenciar y combinar las acciones creadas para una animación, por lo que ahora contaremos cómo se deberían ir secuenciando en nuestro corto de manera resumida. Con la animación andar seleccionada en el Action Editor, muestra la ventana NLA Editor. Desactívala pinchando en el icono correspondiente y cambia el nombre de la pista por animacion. Selecciona el Strip de andar y configura sus propiedades. En la pestaña Active Strip indicaremos que se reproduzca entre los frames 77 y 300, además de activar la opción Auto Blend In/Out para que se puedan superponer dos acciones. En la pestaña Action Clip seleccionaremos que se reproduzca la acción entera indicando que dicha acción tiene 223 frames (1-224). Por último haremos que se repita 10 veces en ese mismo tiempo, así que tenemos que poner el factor de escalado a 0,10. Ilustración 6.46 - Propiedades de la Strip andar 314 Ilustración 6.47 - Strip andar A continuación vamos a añadir las Strip girar, levantar mano, saludar, bajar mano y cabeza de la manera explicada anteriormente. Van una secuencialmente detrás de la otra con las siguientes propiedades. Ilustración 6.48 - Propiedades de la Strip girar Ilustración 6.49 - Propiedades de la Strip levantar mano 315 Ilustración 6.50 - Propiedades de la Strip saludar Ilustración 6.51 - Propiedades de la Strip bajar mano Ilustración 6.52 - propiedades de la Strip cabeza 316 Al configurar estas 6 acciones tiene que aparecer una pista parecida a ésta: Ilustración 6.53 - Track animación Vamos a añadir las últimas Strip: - Del frame 638 al frame 652 añadiremos levantar mano con las mismas propiedades en la pestaña Action Clip de la Strip anterior del mismo tipo. - Del frame 652 al frame 747 añadiremos saludar con la escala a 1 y repetida 5 veces. - Del frame 747 al frame 761 añadiremos bajar mano con las mismas propiedades en la pestaña Action Clip de la Strip anterior del mismo tipo. - Del frame 761 al frame 984 añadiremos andar con las mismas propiedades en la pestaña Action Clip de la Strip anterior del mismo tipo. - Del frame 984 al frame 998 añadiremos levantar mano con las mismas propiedades en la pestaña Action Clip de la Strip anterior del mismo tipo. Por fin hemos terminado la secuencia de acciones en la animación. El personaje "MOL" tendrá una animación compuesta por varias acciones creadas con anterioridad y combinadas posteriormente. Este personaje está listo para ser utilizado en el corto de animación. Esta todo incluido en el archivo MOL.blend. 317 318 7. CONJUNTO Con todos elementos creados (HABITACIÓN, PANTALLA, PUERTA, PROYECTOR, MOL) es el momento de juntarlos. El escenario será CONJUNTO. 7.1 ENLAZADO DE LIBRERIAS Como se explicó en la Introducción al corto, vamos a enlazar (link) todos los objetos de cada uno de los .blend creados, para importarlos a nuestro entorno conjunto. Sólo debemos seleccionar los elementos que lleven su correspondiente prefijo delante (HAB, PANT, PUE, PRO, MOL) por lo que no debemos tener ninguna luz en escena ni ninguna cámara. Utilizaremos el sistema de capas para organizar los elementos, estando en la capa 1 todos los objetos, y en las sucesivas un objeto por capa dejando las últimas para la cámara y las luces. Si al enlazar los objetos observamos que será necesario escalar la figura, rotarla o ajustar su animación, haremos a este objeto local (make local) para poder trabajar con él. Se recomienda ir a la capa donde esta todo el elemento, pulsar A seleccionándolo entero, y volver a la primera capa con todos los elementos pero con nuestro objeto seleccionado, ya que debido a la gran cantidad de elementos en la primera capa es imposible seleccionar con exactitud una malla concreta. Tras enlazar nuestros objetos y ajustarlos en tamaño y rotación, observamos la composición en CONJUNTO. Ilustración 7.1- vista frontal y top de CONJUNTO 319 Ilustración 7.2- Vista de CONJUNTO con materiales 7.2 AJUSTES TRAS ENLAZAR Cuando hemos enlazado nuestros proyectos al CONJUNTO nos hemos encontrado con varias irregularidades que hemos tenido que modificar sobre el conjunto. 7.2.1 Ajustes de tamaño del proyector y pantalla La pantalla y el proyector al ser exportados, tenían un tamaño desproporcionado a las dimensiones de la habitación y MOL. Ambos fueron trasformados en local y se escalaron todas sus mallas a la vez para qué no se deformaran. La selección de todas las mallas fue en las capas propias, para luego ajustarlos en la primera capa. 320 Ilustración 7.3- Selección de la pantalla en su capa (4) y en la capa conjunto (1) 7.2.2 Pared izquierda con la puerta La pared izquierda exportada de HABITACION no tenía el hueco de la puerta hecho ya que carecíamos de la puerta en ese momento. Ahora con la puerta creada subdividiremos la pared con Subdivide Ilustración 7.4- Pared de la izquierda subdividida Y eliminamos las caras que cubren la puerta (Delete faces). Ilustración 7.5- Eliminación de las caras que cubren la puerta 321 Si la puerta aún no se ajusta perfectamente, podemos hacer más subdivisones en las caras límites con la puerta, y eliminarlos. Ilustración 7.6- eliminación de caras par el ajuste de la puerta tras nuevas subdivisiones 7.2.3 Rotación proyector El proyector se creó alineado en el eje X e Y con los ejes de coordenadas globales. Al exportarlo al conjunto hemos tenido que rotarlo para que quedara en línea con la pantalla. En un principio parece que el proyector ha girado todos sus elementos sin fallo, pero al comenzar la animación comprobamos que las ruedas se ponen en paralelo a los ejes. 322 Ilustración 7.7- vista desde arriba del proyector con las ruedas paralelas al eje de coordenadas El motivo de esta rotación es la posición que se guardó en el original a la hora de rotarlo. No se le hizo una animación sobre la localización, pero Blender la ha creado para girar correctamente las ruedas en la animación. La primera idea es rotarlas guardado la key para que esté como el resto de conjunto a pesar de la animación. Esta acción provoca que las ruedas hagan un giro extraño. No rotan en torno al eje Y deseado, lo hacen en función de los 3 ejes, balanceándose. Para evitar esto, la solución son las transformaciones delta: Ilustración 7.8- Valores de las transformaciones delta en el menú objeto de la malla Las transformaciones delta son transformaciones que afectan al eje local de nuestro objeto. Si desplazamos 5 el valor de la delta de X, a partir de ese momento el objeto tomará como su centro de coordenadas el (5,0,0). Para aplicarlo en nuestro caso, debemos girarlo en delta -60º, para que desde este momento sitúe su eje de coordenadas local girado 60º, no afectando a la rotación en el eje Y, ya que para él sigue estando en paralelo con el eje. 323 Ilustración 7.9- Proyector tras la rotación delta de las ruedas 7.2.4 Ajuste tiempos de animación Para agilizar las animaciones de proyector y puerta, se hicieron desde el frame =0, por lo que aun continúan así al ser exportados. En el menú DopeSheet encontramos la marca de todas las keys del conjunto. Cómo si de vértices se tratara podemos seleccionar las marcas que correspondan con esos keys y moverlos hasta su posición deseada (G en el eje X) siendo más precisos si añadimos numéricamente el valor (por ejemplo la marca que está en el frame 0 la pasaremos al 1000 con ella seleccionada y pulsando G X 1000) 7.2.5 Imágenes de textura Al cargar el conjunto y renderizar, obsservamos que alguna de las texturas de imágenes han desaparecido. No es que Blender las haya borrado o desenlazado, es solo que debemos recargar las imágenes (localizarlas y volver a insertarlas, o recargarlas pinchando en las flechas del menú) 324 Ilustración 7.10- Menú de búsqueda de imágenes o recargar la insertada. 7.3 RETOQUES FINALES Además de los ajustes se han dejado para conjunto los últimos detalles del corto: 7.3.1 Animación MOL por la habitación En el capítulo anterior animamos un personaje para que pudiera realizar una serie de acciones que nos fueran útiles a la hora de hacer el corto. De esta manera, sólo tendríamos que fijar las posiciones de MOL en el archivo conjunto a determinados frames. Lo primero que hacemos es mover la pared pasillo para que nuestro personaje pueda caber perfectamente en el pasillo. Ilustración 7.11 - Habitación con pasillo desplazado a la izquierda A continuación establecemos una serie de frame para conseguir el traslado de MOL por la sala. Entre los frames 0 y 77 MOL permanecerá quieto en su posición de inicio. A partir del 77 empezará a caminar hasta llegar al frame 300, donde quedará situado, más o 325 menos, en el medio de la habitación. En la imagen siguiente veremos los frames en los que hemos fijado a MOL y como quedaría su posición trasladada y rotada con el tiempo. Ilustración 7.12 - Imagen del movimiento de traslado de MOL El personaje estará sin moverse en el espacio hasta el frame 761 que volverá a caminar en dirección al proyector. 326 Ilustración 7.13 - Imagen de las posiciones de MOL en su traslado hacia el proyector A partir de aquí ya no se desplazará más por la habitación. Con estos pasos hemos fijado el traslado de MOL en el tiempo para nuestro corto. Recomendación: Para asegurarnos que el personaje siempre está encima del suelo, podemos aplicar una restricción tipo Floor al hueso cuerpo de MOL con el suelo de la habitación como Target, así éste nunca podrá atravesarlo. 7.3.2 Ajustes de nombres Una vez enlazados todos los objetos a nuestro conjunto debemos asegurarnos que todos los nombres de nuestro proyecto están referenciados (mediante su prefijo), para estar seguros de que objeto vamos a modificar. La mejor manera de comprobarlo es ir objeto a objeto desplegando todas sus características en el menú Outiline. 327 Ilustración 7.14 - Parte del menú Outliner del conjunto 7.3.3 Detalles de la habitación Para hacer una habitación más atractiva visualmente hemos colocado embellecedores de madera a ras de suelo, basados en cubos simples con la misma textura de madera que las planchas de la puerta. Ilustración 7.15 – Inserción de los embellecedores a ras de suelo 328 7.3.4 Iluminación escena Para iluminar la escena se ha creado una lámpara tipo Area para que la ilumine con un color ocre y 3 lámparas tipo Spot para agregar más sombras e iluminación en zonas oscuras. Ilustración 7.16- Luz global tipo Area Ilustración 7.17- Propiedades de las 3 lámparas Spot 329 7.3.5 Animación de la iluminación de escena A principio de la animación queremos que todas las luces estén apagadas y que se vuelvan a apagar cuando el proyector esté en funcionamiento, para lo cual animaremos la energía de todas las lámparas para crear este efecto poniéndolas a 0 cuando queramos la escena completamente a oscuras. 7.3.6 Cámara en movimiento Vamos a incorporar una cámara a la que vamos a mover siguiendo las animaciones de los diferentes elementos de la escena. Para animar la cámara fijaremos keys de localización según su movimiento y del sensor (zoom) de la cámara. Ilustración 7.18- Menú de la cámara en movimiento, con sensor para habilitación de keys La cámara estará en constante movimiento por lo que las curvas IPO serán bastante complicadas. 330 Ilustración 7.19- Menu Graph Editor con todas las curvas IPO que describen el movimiento de la cámara (localización y rotación) y su zoom (sensor width) 7.3.7 Video real El video real se insertará sobre un plano paralelo al proyector que durante el corto se encontrará escondido detrás de él, y cuando el proyector empiece a funcionar (frame= 1300) se colocará por delante de la tela de la pantalla. Al igual que una textura de imagen, esta será una textura de película. La duración del video original es más largo de lo requerido, por lo que le vamos a decir que comience a reproducirlo en el frame 1046 aunque en el 1300 lo empezaremos a ver. 331 Ilustración 7.20- textura de película Todo lo explicado en este capítulo se recoge en CONJUNTO.blend Una vez hecho el renderizado y obtenido el video final le añadiremos música de fondo y efectos de sonido con un editor de video. 332 C. CONCLUSIONES Blender es un programa de animación en 3D completo y versátil cuya principal diferencia con otros programas de animación del mercado es que no sólo es gratuito, sino que está en constante evolución, porque siempre encontraremos su última versión en la web. Las actualizaciones permiten que el programa sea, cada vez, más rápido, eficaz e intuitivo. Blender tiene muchas posibilidades como pueden ser el rendering en alta calidad (video) y su motor de juegos con física. Esto lo podemos conseguir gracias a los diferentes motores existentes: Blender Render para los vídeos de alta calidad y Blender Game para el motor de juegos. En este segundo motor, al ser renderizado en tiempo real, la calidad es peor. Cuando se comenzó a escribir este proyecto la versión encontrada en web fue la 2.4, cuya interfaz era menos atractiva y de manejo algo más complicado. Con esta nueva versión se ha mejorado la presentación de los paneles y menús, que lo convierten en mucho más intuitivo a la hora de actuar sobre ellos. Otra característica a destacar de esta nueva versión es la posibilidad de modificar todo el contexto (menús, botones, colores) dados por defecto, pudiendo configurarlo a nuestro gusto. En contra hemos echado en falta elementos de la versión anterior que nos resultaban muy útiles como la posibilidad de reproducir el render de video en el propio programa, la posibilidad de elegir el número de caras de las mallas básicas y si estaban tapadas o no (conos y cilindros por ejemplo). Esta guía sólo aborda algunos de los aspectos que ofrece Blender. Es la primera piedra en el camino de alguien que quiera adentrarse en la animación 3D. Aspectos como la creación de partículas, humo, explosiones y fluidos, el motor de juego o el uso del modo escultura para la creación de personajes, son aspectos de Blender que han quedado fuera de este manual básico. Esperamos que tras la lectura de este manual básico el lector se anime a seguir aprendiendo e innovando, ya que el mundo de la animación está en constante evolución. Hace 15 años los únicos dibujos animados existentes eran los creados a mano por los dibujantes. Hoy cualquiera puede hacer su propio corto de animación 3D con su ordenador personal y, en la actualidad, ya existen ordenadores con pantallas en 3D. Aunque para poder ver este tipo de pantallas hay que usar gafas polarizadas, ¿quién sabe qué nos deparará el futuro?. 333 334 D. BIBLIOGRAFÍA Consultas Internet: - Blender Foundation Descarga del programa, consulta de actualizaciones. Acceso a manuales. www.blender.org - Wikipedia Consulta de fechas y datos de interés general. Carteles de películas y fotos de objetos reales. http://es.wikipedia.org - Animat3D Blog sobre Blender. Historia de Blender y datos. h ttp://animat3d.wordpress.com/historia-de-blender/ - Página oficial de Pocoyo Imágenes y referencias para el personaje. www.pocoyo.com Libros consultados: - Blender: Curso de iniciación, MerceGalan. InforBook S Ediciones, 2007. - Animación de personajes con Blender (Diseño y creatividad), Tony MullenAnaya Multimedia, 2007 - Blender for dummies, Van Gumster, Jason Hoboken, N.J. : Wiley Pub., c2009 - Proyectos de animación 3D , Rodríguez Rodríguez, Alberto Anaya Multimedia - Técnicas de iluminación y render , Birn, Jeremy Anaya Multimedia 335