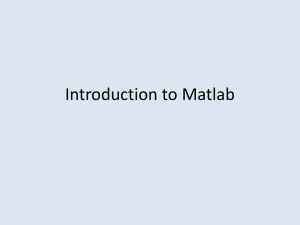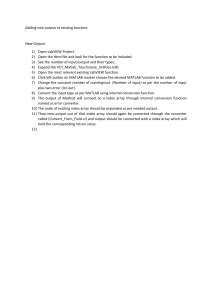MATLAB®
Programming
for Engineers
MATLAB®
Programming
for Engineers
Sixth Edition
Stephen J. Chapman
BAE Systems Australia
Australia
•
Brazil
•
Mexico
•
Singapore
•
Spain
•
United Kingdom
•
United States
MATLAB Programming for Engineers,
Sixth Edition
© 2020, 2016, 2008 Cengage Learning, Inc.
Stephen J. Chapman
Unless otherwise noted, all content is © Cengage
Product Director, Global Engineering:
ALL RIGHTS RESERVED. No part of this work covered by the
Timothy L. Anderson
Senior Product Assistant: Alexander
Sham
copyright herein may be reproduced or distributed in any form
or by any means, except as permitted by U.S. copyright law,
without the prior written permission of the copyright owner.
Content Developer: MariCarmen
Constable
Associate Marketing Manager: Tori
For product information and technology assistance, contact us at
Cengage Customer & Sales Support, 1-800-354-9706
Sitcawich
Content Manager: Marianne Groth
IP Analyst: Nancy Dillon
IP Project Manager: Jillian Shafer
Production Service: RPK Editorial
Services, Inc.
or support.cengage.com.
For permission to use material from this text or product,
submit all
requests online at www.cengage.com/permissions.
Library of Congress Control Number: 2018965078
Compositor: MPS Limited
Senior Designer: Diana Graham
Cover Image: iStockPhoto.com/
Henrik5000
Manufacturing Planner: Doug Wilke
Student Edition:
ISBN: 978-0-357-03039-4
Loose-leaf Edition:
ISBN: 978-0-357-03051-6
Cengage
20 Channel Center Street
Boston, MA 02210
USA
Cengage is a leading provider of customized learning solutions
with employees residing in nearly 40 different countries and
sales in more than 125 countries around the world. Find your
local representative at www.cengage.com.
Cengage products are represented in Canada by Nelson
Education, Ltd.
To learn more about Cengage platforms and services, register
or access your online learning solution, or purchase materials
for your course, visit www.cengage.com.
MATLAB is a registered trademark of The MathWorks, Inc.,
1 Apple Hill Drive, Natick, MA 01760-2098
Printed in the United States of America
Print Number: 01 Print Year: 2018
This book is dedicated with love to my youngest daughter Devorah,
who just finished high school. The last one!
Preface
MATLAB (short for MATrix LABoratory) is a special-purpose computer program
optimized to perform engineering and scientific calculations. It started life as a program designed to perform matrix mathematics, but over the years it has grown into
a flexible computing system capable of solving essentially any technical problem.
The MATLAB program implements the MATLAB language and provides an
extensive library of predefined functions to make technical programming tasks
easier and more efficient. This extremely wide variety of functions makes it much
easier to solve technical problems in MATLAB than in other languages such as
Fortran or C. This book introduces the MATLAB language as it is implemented in
version R2018a and shows how to use it to solve typical technical problems.
This book teaches MATLAB as a technical programming language, showing
students how to write clean, efficient, and documented programs. It makes no pretense at being a complete description of all of MATLAB’s hundreds of functions.
Instead, it teaches the student how to use MATLAB as a computer language and
how to locate any desired function with MATLAB’s extensive on-line help facilities.
The first eight chapters of the text are designed to serve as the text for an
“Introduction to Programming/Problem Solving” course for freshman engineering students. This material should fit comfortably into a 9-week, 3-hour-per-week
course. The remaining chapters cover advanced topics such as I/O, object-oriented
programming, and graphical user interfaces (GUIs). These chapters may be covered
in a longer course or used as a reference by engineering students or practicing engineers who use MATLAB as a part of their coursework or employment.
Changes in the Sixth Edition
The sixth edition of this book is specifically devoted to MATLAB R2018a. In
the four years since the last release, there have been many changes in MATLAB.
vii
viii | Preface
The most significant of these changes include the introduction of the App
Designer, which includes a whole new paradigm for creating MATLAB apps; a
new family of plotting functions; and strings. There have also been many smaller
improvements throughout the program. The book has been revised to reflect
these changes.
The major changes in this edition of the book include:
An increase in the number of MATLAB applications featured in the chapters,
with more end-of-chapter exercises using them.
■■ More extensive coverage of plots in Chapter 3 and Chapter 8. The discussion
now includes most of the currently recommended plot types in MATLAB.
Older deprecated plot types have been dropped from coverage as the new ones
have been added.
■■ Coverage of the new string data type, along with changes in the support for
character arrays.
■■ Coverage
of the time data types: dateTime, duration, and
calendarDuration.
■■ Coverage of table arrays.
■■ A completely rewritten Chapter 14 featuring the new App Designer and classbased GUIs.
■■ An extra on-line Chapter 15 featuring the older GUIDE-based GUIs; this
chapter can be downloaded from the book’s website.
■■
The Advantages of MATLAB for Technical Programming
MATLAB has many advantages compared to conventional computer languages for
technical problem solving. Among them are:
1. Ease of Use
MATLAB is an interpreted language, like many versions of Basic. Like
Basic, it is very easy to use. The program can be used as a scratch pad to
evaluate expressions typed at the command line, or it can be used to execute
large pre-written programs. Programs may be easily written and modified
with the built-in integrated development environment and debugged with the
MATLAB debugger. Because the language is so easy to use, it is ideal for
educational use and for the rapid prototyping of new programs.
Many program development tools are provided to make the program
easy to use. They include an integrated editor/debugger, on-line documentation and manuals, a workspace browser, and extensive demos.
2. Platform Independence
MATLAB is supported on many different computer systems, providing a
large measure of platform independence. At the time of this writing, the
language is supported on Windows 7/8/10, Linux, and the Mac. Programs
written on any platform will run on all of the other platforms, and data files
written on any platform may be read transparently on any other platform.
Preface | ix
As a result, programs written in MATLAB can migrate to new platforms
when the needs of the user change.
3. Predefined Functions
MATLAB comes complete with an extensive library of predefined functions
that provide tested and prepackaged solutions to many basic technical tasks.
For example, suppose that you are writing a program that must calculate the
statistics associated with an input data set. In most languages, you would
need to write your own subroutines or functions to implement calculations
such as the arithmetic mean, standard deviation, median, and so forth. These
and hundreds of other functions are built right into the MATLAB language,
making your job much easier.
In addition to the large library of functions built into the basic
MATLAB language, there are many special-purpose toolboxes available to
help solve complex problems in specific areas. For example, a user can buy
standard toolboxes to solve problems in Signal Processing, Control Systems, Communications, Image Processing, and Neural Networks, among
many others.
4. Device-Independent Plotting
Unlike other computer languages, MATLAB has many integral plotting and
imaging commands. The plots and images can be displayed on any graphical output device supported by the computer on which MATLAB is running.
This capability makes MATLAB an outstanding tool for visualizing technical data.
5. Graphical User Interface
MATLAB includes tools that allow a programmer to interactively construct a
GUI for his or her program. With this capability, the programmer can design
sophisticated data analysis programs that can be operated by relatively inexperienced users.
Features of This Book
Many features of this book are designed to emphasize the proper way to write reliable MATLAB programs. These features should serve a student well as he or she
is first learning MATLAB and should also be useful to the practitioner on the job.
These features include:
1. Emphasis on Top-Down Design Methodology
The book introduces a top-down design methodology in Chapter 4 and
then uses it consistently throughout the rest of the book. This methodology
encourages a student to think about the proper design of a program before
beginning to code. It emphasizes the importance of clearly defining the
problem to be solved and the required inputs and outputs before any other
work is begun. Once the problem is properly defined, the methodology
teaches the student to employ stepwise refinement to break the task down
x | Preface
into successively smaller sub-tasks, and to implement the sub-tasks as separate subroutines or functions. Finally, it teaches the importance of testing
at all stages of the process, both unit testing of the component routines and
exhaustive testing of the final product.
The formal design process taught by the book may be summarized as
follows:
1. Clearly state the problem that you are trying to solve.
2. Define the inputs required by the program and the outputs to be produced by the program.
3. Describe the algorithm that you intend to implement in the program.
This step involves top-down design and stepwise decomposition,
using pseudocode or flow charts.
4. Turn the algorithm into MATLAB statements.
5. Test the MATLAB program. This step includes unit testing of specific
functions as well as exhaustive testing of the final program with many
different data sets.
2. Emphasis on Functions
The book emphasizes the use of functions to logically decompose tasks
into smaller subtasks. It teaches the advantages of functions for data hiding. It also emphasizes the importance of unit testing functions before
they are combined into the final program. In addition, the book teaches
about the common mistakes made with functions and how to avoid them.
3. Emphasis on MATLAB Tools
The book teaches the proper use of MATLAB’s built-in tools to make
programming and debugging easier. The tools covered include the Editor/
Debugger, Workspace Browser, Help Browser, and GUI design tools.
4. Good Programming Practice Boxes
These boxes highlight good programming practices when they are introduced for the convenience of the student. In addition, the good programming
practices introduced in a chapter are summarized at the end of the chapter.
An example Good Programming Practice Box is as follows:
Good Programming Practice
Always indent the body of an if construct by two or more spaces to improve the
readability of the code.
5. Programming Pitfalls Boxes
These boxes highlight common errors so that they can be avoided. An
example Programming Pitfalls Box is as follows:
Preface | xi
Programming Pitfalls
Make sure that your variable names are unique in the first 31 characters. Otherwise,
MATLAB will not be able to tell the difference between them.
6. Emphasis on Data Structures
Chapter 10 contains a detailed discussion of MATLAB data structures,
including sparse arrays, cell arrays, and structure arrays. The proper use
of these data structures is illustrated in the chapters on handle graphics
(Chapter 13) and graphical user interfaces (Chapter 14).
7. Emphasis on Object-Oriented MATLAB
Chapter 12 includes an introduction to object-oriented programming (OOP)
and describes the MATLAB implementation of OOP in detail. This information is then applied in the discussion of App Designer GUIs.
Pedagogical Features
The first eight chapters of this book are specifically designed to be used in a freshman “Introduction to Program/Problem Solving” course. It should be possible to
cover this material comfortably in a 9-week, 3-hour-per-week course. If there is
insufficient time to cover all of the material in a particular Engineering program,
Chapter 8 may be omitted, and the remaining material will still teach the fundamentals of programming and using MATLAB to solve problems. This feature should
appeal to harassed engineering educators trying to cram ever more material into a
finite curriculum.
The remaining chapters cover advanced material that will be useful to the
engineer and engineering students as they progress in their careers. This material
includes advanced I/O, object-oriented programming, and the design of GUIs for
programs.
The book includes several features designed to aid student comprehension. A
total of 20 quizzes appear scattered throughout the chapters, with answers to all
questions included in Appendix B. These quizzes can serve as a useful self-test of
comprehension. In addition, there are approximately 230 end-of-chapter exercises.
Answers to all exercises are included in the Instructor’s Solutions Manual. Good
programming practices are highlighted in all chapters with special Good Programming Practice boxes, and common errors are highlighted in Programming Pitfalls
boxes. End-of-chapter materials include Summaries of Good Programming Practice
and Summaries of MATLAB Commands and Functions.
The book is accompanied by an Instructor’s Solutions Manual, which contains
the solutions to all end-of-chapter exercises. The source code for all examples in
xii | Preface
the book is available from the book’s website at https://login.cengage.com, and the
source code for all solutions in the Instructor’s Manual is available separately to
instructors.
A Final Note to the User
No matter how hard I try to proofread a document like this book, it is inevitable that
some typographical errors will slip through and appear in print. If you should spot
any such errors, please drop me a note via the publisher, and I will do my best to
get these errors eliminated from subsequent printings and editions. Thank you very
much for your help in this matter.
I will maintain a complete list of errata and corrections at the book’s website,
which is available through https://login.cengage.com. Please check that site for any
updates and/or corrections.
Acknowledgments
I would like to thank all my friends at Cengage Learning for the support they have
given me in getting this book to market.
In addition, I would like to thank my wife Rosa, and our children Avi, David,
Rachel, Aaron, Sarah, Naomi, Shira, and Devorah for their help and encouragement.
Stephen J. Chapman
Melbourne, Australia
Digital Resources
New Digital Solution for Your Engineering Classroom
WebAssign is a powerful digital solution designed by educators to enrich the engineering teaching and learning experience. With a robust computational engine at
its core, WebAssign provides extensive content, instant assessment, and superior
support.
WebAssign’s powerful question editor allows engineering instructors to create their own questions or modify existing questions. Each question can use any
combination of text, mathematical equations and formulas, sound, pictures, video,
and interactive HTML elements. Numbers, words, phrases, graphics, and sound or
video files can be randomized so that each student receives a different version of
the same question.
In addition to common question types such as multiple choice, fill-inthe-blank, essay, and numerical, you can also incorporate robust answer entry
palettes (­mathPad, chemPad, calcPad, physPad, pencilPad, Graphing Tool) to
input and grade symbolic expressions, equations, matrices, and chemical structures using powerful computer algebra systems. You can even use ­Camtasia to
embed “clicker” questions that are automatically scored and recorded in the
­GradeBook.
xiii
xiv | Digital Resources
WebAssign Offers Engineering Instructors the Following
The ability to create and edit algorithmic and numerical exercises.
The opportunity to generate randomized iterations of algorithmic and numerical exercises. When instructors assign numerical WebAssign homework exercises (­engineering math exercises), the WebAssign program offers them the
ability to generate and assign their students differing versions of the same
engineering math exercise. The computational engine extends beyond and
provides the luxury of solving for correct solutions/answers.
■■ The ability to create and customize numerical questions, allowing students to
enter units, use a specific number of significant digits, use a specific number of
decimal places, respond with a computed answer, or answer within a different
tolerance value than the default.
■■
■■
Visit https://www.webassign.com/instructors/features/ to learn more. To create an account,
instructors can go directly to the signup page at http://www.webassign.net/signup.html.
MindTap Reader
Available via WebAssign and our digital subscription service, Cengage Unlimited,
MindTap Reader is Cengage’s next-generation eBook for engineering students.
The MindTap Reader provides more than just text learning for the student. It
offers a variety of tools to help our future engineers learn chapter concepts in a way
that ­resonates with their workflow and learning styles.
■■
Personalize their ­experience
Within the MindTap Reader, students can h­ ighlight key concepts, add notes, and
bookmark pages. These are collected in My Notes, ensuring they will have their own
study guide when it comes time to study for exams.
Digital Resources | xv
■■
Flexibility at their fingertips
With access to Merriam-Webster’s Dictionary and the book’s internal glossary,
students can personalize their study experience by creating and collating their own
custom flashcards. The ReadSpeaker feature reads text aloud to students, so they can
learn on the go—wherever they are.
■■
Review concepts at point of use
Within WebAssign, a “Read It” button at the bottom of each question links students
to corresponding sections of the textbook, enabling access to the MindTap Reader
at the precise moment of learning. A “Watch It” button causes a short video to play.
These videos allow students to better understand and review the problem they need
to complete, enabling support at the precise moment of learning.
xvi | Digital Resources
The MindTap Mobile App
Available on iOS and Android smartphones, the MindTap Mobile App provides
convenience. Students can access their entire textbook anyplace and anytime. They
can take notes, highlight important passages, and have their text read aloud whether
they are on-line or off.
To download the mobile app, visit https://www.cengage.com/mindtap
/mobileapp.
All-You-Can-Learn Access with Cengage Unlimited
Cengage Unlimited is the first-of-its-kind digital subscription that gives students
total and on-demand access to all the digital learning platforms, eBooks, on-line
homework, and study tools Cengage has to offer—in one place, for one price. With
Cengage ­Unlimited, students get access to their WebAssign courseware, as well as
content in other Cengage platforms and course areas from day one. That’s 70 disciplines and 675 courses worth of material, including engineering.
With Cengage Unlimited, students get unlimited access to a library of more than
22,000 products. To learn more, visit https://www.cengage.com/unlimited.
Contents
Chapter 1 Introduction to MATLAB
1
1.1 The Advantages of MATLAB 2
1.2 Disadvantages of MATLAB 3
1.3 The MATLAB Environment 4
1.3.1 The MATLAB Desktop 4
1.3.2 The Command Window 6
1.3.3 The Toolstrip 7
1.3.4 The Command History Window 8
1.3.5 The Document Window 8
1.3.6 Figure Windows 11
1.3.7 Docking and Undocking Windows 12
1.3.8 The MATLAB Workspace 12
1.3.9 The Workspace Browser 14
1.3.10 The Current Folder Browser 14
1.3.11 Getting Help 15
1.3.12 A Few Important Commands 18
1.3.13 The MATLAB Search Path 19
1.4 Using MATLAB as a Calculator 21
1.5 MATLAB Script Files 23
1.5.1 Setting Up a Problem to Solve 24
1.5.2 Creating a Simple MATLAB Script File 24
1.6 Summary 28
1.6.1 MATLAB Summary 28
1.7­­Exercises 29
Chapter 2 MATLAB Basics
33
2.1 Variables and Arrays 33
xvii
xviii | Contents
2.2 Creating and Initializing Variables in MATLAB 37
2.2.1 Initializing Variables in Assignment Statements 37
2.2.2 Initializing with Shortcut Expressions 40
2.2.3 Initializing with Built-In Functions 41
2.2.4 Initializing Variables with Keyboard Input 41
2.3 Multidimensional Arrays 43
2.3.1 Storing Multidimensional Arrays in Memory 45
2.3.2 Accessing Multidimensional Arrays with One
Dimension 46
2.4 Subarrays 46
2.4.1 The end Function 47
2.4.2 Using Subarrays on the Left-Hand Side of an Assignment
Statement 47
2.4.3 Assigning a Scalar to a Subarray 49
2.5 Special Values 49
2.6 Displaying Output Data 51
2.6.1 Changing the Default Format 52
2.6.2 The disp Function 53
2.6.3 Formatted Output with the fprintf Function 54
2.7 Data Files 55
2.8 Scalar and Array Operations 58
2.8.1 Scalar Operations 58
2.8.2 Array and Matrix Operations 58
2.9 Hierarchy of Operations 62
2.10 Built-in MATLAB Functions 65
2.10.1 Optional Results 65
2.10.2 Using MATLAB Functions with Array Inputs 65
2.10.3 Common MATLAB Functions 66
2.11 Introduction to Plotting 67
2.11.1 Using Simple xy Plots 68
2.11.2 Printing a Plot 69
2.11.3 Multiple Plots 70
2.11.4 Line Color, Line Style, Marker Style, and Legends 71
2.12 Examples 75
2.13 MATLAB Applications:Vector Mathematics 82
2.13.1 Vector Addition and Subtraction 84
2.13.2 Vector Multiplication 85
2.14MATLAB Applications: Matrix Operations
and Simultaneous Equations 90
2.14.1 The Matrix Inverse 91
2.15 Debugging MATLAB Programs 92
2.16 Summary 94
2.16.1 Summary of Good Programming Practice 95
2.16.2 MATLAB Summary 96
2.17 Exercises 99
Contents | xix
Chapter 3 Two-Dimensional Plots
111
3.1 Additional Plotting Features for Two-Dimensional Plots 111
3.1.1 Logarithmic Scales 111
3.1.2 Controlling x- and y-axis Plotting Limits 116
3.1.3 Plotting Multiple Plots on the Same Axes 117
3.1.4 Creating Multiple Figures 117
3.1.5 Subplots 121
3.1.6 Controlling the Spacing between Points on a Plot 122
3.1.7 Enhanced Control of Plotted Lines 126
3.1.8 Enhanced Control of Text Strings 127
3.2 Polar Plots 130
3.3 Annotating and Saving Plots 132
3.4 Additional Types of Two-Dimensional Plots 135
3.5 Using the plot Function with Two-Dimensional Arrays 140
3.6 Plots with Two y Axes 142
3.7 Summary 149
3.7.1 Summary of Good Programming Practice 150
3.7.2 MATLAB Summary 151
3.8 Exercises 151
Chapter 4 Branching Statements and Program Design
4.1 Introduction to Top-Down Design Techniques 157
4.2 Use of Pseudocode 161
4.3 The logical Data Type 162
4.3.1 Relational and Logic Operators 162
4.3.2 Relational Operators 163
4.3.3 A Caution About the == and ~= Operators 164
4.3.4 Logic Operators 165
4.3.5 Logical Functions 169
4.4 Branches 171
4.4.1 The if Construct 171
4.4.2 Examples Using if Constructs 173
4.4.3 Notes Concerning the Use of if Constructs 179
4.4.4 The switch Construct 182
4.4.5 The try/catch Construct 183
4.5 More on Debugging MATLAB Programs 189
4.6 Code Sections 196
4.7 MATLAB Applications: Roots of Polynomials 198
4.8 Summary 201
4.8.1 Summary of Good Programming Practice 201
4.8.2 MATLAB Summary 202
4.9 Exercises 203
157
xx | Contents
Chapter 5 Loops and Vectorization
207
5.1 The while Loop 207
5.2 The for Loop 213
5.2.1 Details of Operation 220
5.2.2 Vectorization: A Faster Alternative to Loops 222
5.2.3 The MATLAB Just-In-Time (JIT) Compiler 223
5.2.4 The break and continue Statements 227
5.2.5 Nesting Loops 228
5.3 Logical Arrays and Vectorization 229
5.3.1 Creating the Equivalent of if/else Constructs
with Logical Arrays 230
5.4 The MATLAB Profiler 232
5.5 Additional Examples 235
5.6 The textread Function 250
5.7 MATLAB Applications: Statistical Functions 252
5.8 MATLAB Applications: Curve Fitting and Interpolation 255
5.8.1 General Least-Squares Fits 255
5.8.2 Cubic Spline Interpolation 262
5.8.3 Interactive Curve-Fitting Tools 267
5.9 Summary 271
5.9.1 Summary of Good Programming Practice 271
5.9.2 MATLAB Summary 272
5.10 Exercises 272
Chapter 6 Basic User-Defined Functions
283
6.1
6.2
6.3
6.4
6.5
6.6
6.7
6.8
Introduction to MATLAB Functions 284
Variable Passing in MATLAB:The Pass-by-Value Scheme 290
Optional Arguments 300
Sharing Data Using Global Memory 305
Preserving Data between Calls to a Function 313
Built-In MATLAB Functions: Sorting Functions 318
Built-In MATLAB Functions: Random Number Functions 320
Summary 320
6.8.1 Summary of Good Programming Practice 321
6.8.2 MATLAB Summary 321
6.9 Exercises 322
Chapter 7 Advanced Features of User-Defined Functions 331
7.1 Function Functions 331
7.2 Function Handles 336
Contents | xxi
7.3 Functions eval and feval 341
7.4Local Functions, Private Functions, and Nested Functions 342
7.4.1 Local Functions 342
7.4.2 Private Functions 344
7.4.3 Nested Functions 345
7.4.4 Order of Function Evaluation 348
7.4.5 Function Handles and Nested Functions 348
7.4.6 The Significance of Function Handles 350
7.5An Example Application: Solving Ordinary
Differential Equations 351
7.6 Anonymous Functions 358
7.7 Recursive Functions 359
7.8 Plotting Functions 360
7.9 Histograms 362
7.10 An Example Application: Numerical Integration 368
7.11 Summary 374
7.11.1 Summary of Good Programming Practice 374
7.11.2 MATLAB Summary 375
7.12 Exercises 375
Chapter 8 Complex Numbers and Additional Plots
8.1 Complex Data 385
8.1.1 Complex Variables 387
8.1.2 Using Complex Numbers with Relational Operators 387
8.1.3 Complex Functions 388
8.1.4 Plotting Complex Data 394
8.2 Multidimensional Arrays 397
8.3 Gallery of MATLAB Plots 399
8.4 Line Plots 410
8.4.1 The plot3 Function 410
8.4.2 Changing the Viewpoint of Three-dimensional Plots 414
8.4.3 The fplot3 Function 414
8.4.4 The fimplicit Function 415
8.5 Discrete Data Plots 417
8.5.1 The stem3 Function 419
8.5.2 The scatter Function 420
8.5.3 The scatter3 Function 424
8.6 Polar Plots 426
8.6.1 The compass Function 429
8.6.2 The ezpolar Function 429
8.7 Contour Plots 431
8.7.1 Function contour 431
8.7.2 Function contourf 433
385
xxii | Contents
8.7.3 Function contour3 435
8.7.4 Function fcontour 435
8.8 Surface and Mesh Plots 436
8.8.1 Creating Surface and Mesh Plots 437
8.8.2 Creating Three-Dimensional Objects using Surface
and Mesh Plots 442
8.8.3 Ribbon Plots 444
8.8.4 Function pcolor 445
8.8.5 Functions fsurf and fmesh 447
8.8.6 Function fimplicit3 448
8.9 Pie Charts, Bar Plots, and Histograms 450
8.9.1 The area Function 451
8.9.2 Bar Plots 452
8.9.3 Two-Dimensional Histograms 456
8.10 Color Order, Color Maps, and Color Bars 457
8.10.1 Plot Color Order 457
8.10.2 Color Maps 459
8.10.3 Color Bars 459
8.11 Summary 463
8.11.1 Summary of Good Programming Practice 463
8.11.2 MATLAB Summary 463
8.12 Exercises 464
Chapter 9 Additional Data Types
9.1 Character Arrays versus Strings 472
9.1.1 Character Arrays 472
9.1.2 Strings 473
9.2 Character Arrays and Character Functions 473
9.2.1 Character Array Conversion Functions 474
9.2.2 Creating Two-Dimensional Character Arrays 475
9.2.3 Concatenating Character Arrays 476
9.2.4 Comparing Character Arrays 476
9.2.5 Searching/Replacing Characters within a Character Array 480
9.2.6 Uppercase and Lowercase Conversion 481
9.2.7 Trimming Whitespace from Strings 482
9.2.8 Numerical-to-Character Array Conversions 482
9.2.9 String-to-Numerical Conversions 484
9.3 The string Data Type 490
9.3.1 Creating Strings 491
9.3.2 Converting Data into Strings 491
9.3.3 Converting Strings to Other Data Types 493
9.3.4 Concatenating Strings 494
9.3.5 Comparing Strings 494
9.3.6 Searching for Substrings within a String 495
471
Contents | xxiii
9.3.7 Extracting Substrings from a String 496
9.3.8­ Inserting Strings into a String 497
9.3.9 Replacing Characters within a String 497
9.3.10 Erasing Characters in a String 498
9.3.11 Uppercase and Lowercase Conversion 499
9.3.12 Trimming Whitespace from Strings 499
9.4 Summary of Character Array and String Functions 499
9.5 The single Data Type 503
9.6 Integer Data Types 504
9.7 Limitations of the single and Integer Data Types 505
9.8 The datetime and duration Data Types 507
9.8.1 The datetime Data Type 507
9.8.2 The duration Data Type 508
9.8.3 calendarDuration Arrays 508
9.8.4 Time Calculations 509
9.8.5 Using Time Data in MATLAB 511
9.9 Summary 513
9.9.1 Summary of Good Programming Practice 513
9.9.2 MATLAB Summary 513
9.10 Exercises 514
Chapter 10Sparse Arrays, Cell Arrays, Structures,
and Tables
10.1 Sparse Arrays 517
10.1.1 The sparse Attribute 519
10.2 Cell Arrays 525
10.2.1 Creating Cell Arrays 527
10.2.2 Using Braces {} as Cell Constructors 528
10.2.3 Viewing the Contents of Cell Arrays 528
10.2.4 Extending Cell Arrays 529
10.2.5 Deleting Cells in Arrays 531
10.2.6 Using Data in Cell Arrays 532
10.2.7 Cell Arrays of Strings 532
10.2.8 The Significance of Cell Arrays 534
10.2.9 Summary of cell Functions 538
10.3 Structure Arrays 539
10.3.1 Creating Structure Arrays 539
10.3.2 Adding Fields to Structures 542
10.3.3 Removing Fields from Structures 542
10.3.4 Using Data in Structure Arrays 543
10.3.5 The getfield and setfield Functions 544
10.3.6 Dynamic Field Names 545
10.3.7 Using the size Function with Structure Arrays 546
517
xxiv | Contents
10.3.8 Nesting Structure Arrays 547
10.3.9 Summary of structure Functions 548
10.4 Table Arrays 548
10.4.1 Creating Table Arrays 548
10.4.2 Accessing Data in a Table 551
10.4.3 Table Metadata (Properties) 552
10.4.4 Examining the Contents and Properties of a Table 553
10.4.5 Table Summary 554
10.5 Summary 560
10.5.1 Summary of Good Programming Practice 560
10.5.2 MATLAB Summary 561
10.6 Exercises 561
Chapter 11 Input-Output Functions
11.1
11.2
11.3
11.4
The textread Function 565
More about the load and save Commands 567
An Introduction to MATLAB File Processing 570
File Opening and Closing 571
11.4.1 The fopen Function 571
11.4.2 The fclose Function 574
11.5 Binary I/O Functions 575
11.5.1 The fwrite Function 575
11.5.2 The fread Function 575
11.6 Formatted I/O Functions 580
11.6.1 The fprintf Function 580
11.6.2 Understanding Format Conversion Specifiers 581
11.6.3 How Format Strings Are Used 583
11.6.4 The sprintf Function 585
11.6.5 The fscanf Function 587
11.6.6 The fgetl Function 588
11.6.7 The fgets Function 589
11.7 Comparing Formatted and Binary I/O Functions 589
11.8 File Positioning and Status Functions 594
11.8.1 The exist Function 595
11.8.2 The ferror Function 597
11.8.3 The feof Function 598
11.8.4 The ftell Function 598
11.8.5 The frewind Function 598
11.8.6 The fseek Function 598
11.9 The textscan Function 604
11.10 Function uiimport 606
11.11 Summary 609
11.11.1 Summary of Good Programming Practice 610
11.11.2 MATLAB Summary 610
11.12 Exercises 611
565
Contents | xxv
Chapter 12User-Defined Classes and
Object-Oriented Programming
615
12.1 An Introduction to Object-Oriented Programming 615
12.1.1 Objects 616
12.1.2 Messages 617
12.1.3 Classes 617
12.1.4 Static Methods 618
12.1.5 Class Hierarchy and Inheritance 620
12.1.6 Object-Oriented Programming 620
12.2 The Structure of a MATLAB Class 621
12.2.1 Creating a Class 622
12.2.2 Adding Methods to a Class 624
12.2.3 Listing Class Types, Properties, and Methods 628
12.2.4 Attributes 629
12.3 Value Classes versus Handle Classes 633
12.3.1 Value Classes 634
12.3.2 Handle Classes 635
12.4 Destructors: The delete Method 638
12.5 Access Methods and Access Controls 640
12.5.1 Access Methods 640
12.5.2 Access Controls 642
12.5.3 Example: Creating a Timer Class 642
12.5.4 Notes on the MyTimer Class 647
12.6 Static Methods 648
12.7 Defining Class Methods in Separate Files 649
12.8 Overriding Operators 650
12.9 Events and Listeners 655
12.9.1 Property Events and Listeners 658
12.10 Exceptions 659
12.10.1 Creating Exceptions in Your Own Programs 660
12.10.2 Catching and Fixing Exceptions 661
12.11 Superclasses and Subclasses 662
12.11.1 Defining Superclasses and Subclasses 663
12.11.2 Example Using Superclasses and Subclasses 668
12.12 Summary 678
12.12.1 Summary of Good Programming Practice 679
12.12.2 MATLAB Summary 679
12.13 Exercises 680
Chapter 13 Handle Graphics and Animation
13.1 Handle Graphics 685
13.2 The MATLAB Graphics System 686
13.3 Object Handles 688
685
xxvi | Contents
13.4 Examining and Changing Object Properties 689
13.4.1 Changing Object Properties at Creation Time 689
13.4.2 Changing Object Properties after Creation Time 689
13.4.3 Examining and Changing Properties
Using Object Notation 690
13.4.4 Examining and Changing Properties Using
get/set Functions 692
13.4.5 Examining and Changing Properties Using
the Property Editor 694
13.5 Using set to List Possible Property Values 698
13.6 User-Defined Data 700
13.7 Finding Objects 701
13.8 Selecting Objects with the Mouse 703
13.9 Position and Units 706
13.9.1 Positions of figure Objects 706
13.9.2 Positions of axes and polaraxes Objects 707
13.9.3 Positions of text Objects 707
13.10 Printer Positions 710
13.11 Default and Factory Properties 711
13.12 Restoring Default Properties 713
13.13 Graphics Object Properties 713
13.14 Animations and Movies 714
13.14.1 Erasing and Redrawing 714
13.14.2 Creating a Movie 719
13.15 Summary 721
13.15.1 Summary of Good Programming Practice 721
13.15.2 MATLAB Summary 721
13.16 Exercises 722
Chapter 14 MATLAB Apps and Graphical User Interfaces
14.1 How a Graphical User Interface Works 726
14.2 Creating and Displaying a Graphical User Interface 732
14.2.1 The Structure of a Callback Function (Method) 738
14.2.2 Adding Application Data to a Figure 739
14.3 Object Properties 739
14.3.1 Key Properties of Numerical Components 741
14.3.2 Key Properties of Text Components 743
14.4 Additional Containers: Panels,Tab Groups,
and Button Groups 749
14.4.1 Panels 749
14.4.2 Tab Groups 752
14.4.3 Button Groups 752
14.5 Dialog Boxes 754
14.5.1 Alert Dialog Boxes 755
725
Contents | xxvii
14.5.2 Confirmation Dialog Boxes 755
14.5.3 Input Dialog Boxes 757
14.5.4 The uigetfile, uisetfile, and uigetdir Dialog
Boxes 757
14.5.5 The uisetcolor and uisetfont Dialog Boxes 759
14.6 Menus 760
14.6.1 Creating Your Own Menus 763
14.6.2 Accelerator Keys and Keyboard Mnemonics 763
14.7 Summary 774
14.7.1 Summary of Good Programming Practice 775
14.7.2 MATLAB Summary 775
14.8 Exercises 777
A UTF-8 Character Set 779
B Answers to Quizzes 781
Index 807
Chapter 15 Guide-Based Graphical User Interfaces (On-line Only)
15.1 How a Graphical User Interface Works
15.2 Creating and Displaying a Graphical User Interface
15.2.1 A Look Under the Hood
15.2.2 The Structure of a Callback Subfunction
15.2.3 Adding Application Data to a Figure
15.2.4 A Few Useful Functions
15.3 Object Properties
15.4 Graphical User Interface Components
15.4.1 Static Text Fields
15.4.2 Edit Boxes
15.4.3 Pushbuttons
15.4.4 Toggle Buttons
15.4.5 Checkboxes and Radio Buttons
15.4.6 Popup Menus
15.4.7 List Boxes
15.4.8 Sliders
15.4.9 Tables
15.5 Additional Containers: Panels and Button Groups
15.5.1 Panels
15.5.2 Button Groups
15.6 Dialog Boxes
15.6.1 Error and Warning Dialog Boxes
15.6.2 Input Dialog Boxes
xxviii | Contents
15.6.3 The uigetfile, uisetfile, and uigetdir Dialog Boxes
15.6.4 The uisetcolor and uisetfont Dialog Boxes
15.7 Menus
15.7.1 Suppressing the Default Menu
15.7.2 Creating Your Own Menus
15.7.3 Accelerator Keys and Keyboard Mnemonics
15.7.4 Creating Context Menus
15.8 Tips for Creating Efficient GUIs
15.8.1 Tool Tips
15.8.2 Toolbars
15.8.3 Additional Enhancements
15.9 Summary
15.9.1 Summary of Good Programming Practice
15.9.2 MATLAB Summary
15.10 Exercises
Chapter
1
Introduction to MATLAB
MATLAB (short for MATrix LABoratory) is a special-purpose computer program
optimized to perform engineering and scientific calculations. It started life as a program designed to perform matrix mathematics, but over the years it has grown into
a flexible computing system capable of solving essentially any technical problem.
The MATLAB program implements the MATLAB programming language and
provides a very extensive library of predefined functions to make technical programming tasks easier and more efficient. This book introduces the MATLAB language as it is implemented in MATLAB Version 2018A and shows how to use it to
solve typical technical problems.
MATLAB is a huge program with an incredibly rich variety of functions. Even the
basic version of MATLAB without any toolkits is much richer than other technical
programming languages. There are more than 1000 functions in the basic MATLAB
product alone, and the toolkits extend this capability with many more functions in
various specialties. Furthermore, these functions often solve very complex problems
(solving differential equations, inverting matrices, and so forth) in a single step, saving
large amounts of time. Doing the same thing in another computer language usually
involves writing complex programs yourself or buying a third-party software package (such as IMSL, the Intel® Math Kernel Library, or the NAG software libraries)
that contains the functions.
The built-in MATLAB functions are almost always better than anything that
an individual engineer could write on his or her own because many people have
worked on them, and they have been tested against many different data sets. These
functions are also robust, producing sensible results for wide ranges of input data
and gracefully handling error conditions.
This book makes no attempt to introduce users to all of MATLAB’s functions.
Instead, it teaches users the basics of how to write, debug, and optimize good MATLAB
programs, and it introduces a subset of the most important functions used to
solve common scientific and engineering problems. Just as importantly, it teaches
1
2 | Chapter 1 Introduction to MATLAB
the scientist or engineer how to use MATLAB’s own tools to locate the right
function for a specific purpose from the enormous variety of choices available.
In addition, it teaches how to use MATLAB to solve many practical engineering
problems, such as vector and matrix algebra, curve fitting, differential equations,
and data plotting.
The MATLAB program is a combination of a procedural programming language, an
integrated development environment (IDE) that includes an editor and debugger, and
an extremely rich set of functions that perform many types of technical calculations.
The MATLAB language is a procedural programming language, meaning that the
engineer writes procedures, which are effectively mathematical recipes for solving a
problem. This makes MATLAB very similar to other procedural languages such as
C or Fortran. However, the extremely rich list of predefined functions and plotting tools makes it superior to these other languages for many engineering analysis
applications.
In addition, the MATLAB language includes object-oriented extensions that
allow engineers to write object-oriented programs. These extensions are similar to
other object-oriented languages such as C++ or Java.
1.1 The Advantages of MATLAB
MATLAB has many advantages compared to conventional computer languages for
technical problem solving. Among them are the following:
1. Ease of Use
MATLAB is an interpreted language, like many versions of Basic. Like
Basic, it is very easy to use. The program can be used as a scratch pad to
evaluate expressions typed at the command line, or it can be used to execute large prewritten programs. Programs may be easily written and modified
with the built-in integrated development environment and debugged with the
MATLAB debugger. Because the language is so easy to use, it is ideal for the
rapid prototyping of new programs.
Many program development tools are provided to make the program
easy to use. They include an integrated editor/debugger, on-line documentation and manuals, a workspace browser, and extensive demos.
2. Platform Independence
MATLAB is supported on many different computer systems and thus enables
a large measure of platform independence. At the time of this writing, the
language is supported on Windows 7/8.1/10, Linux, and the Apple Mac operating system. Programs written on any platform will run on all of the other
platforms, and data files written on any platform may be read transparently
on any other platform. As a result, programs written in MATLAB can migrate
to new platforms when the needs of the user change.
3. Predefined Functions
MATLAB comes complete with an extensive library of predefined functions
that provide tested and prepackaged solutions to many basic technical tasks.
For example, suppose that you are writing a program that must calculate the
1.2 Disadvantages of MATLAB | 3
statistics associated with an input data set. In most languages, you would
need to write your own subroutines or functions to implement calculations
such as the arithmetic mean, standard deviation, median, and so forth. These
and hundreds of other functions are built right into the MATLAB language,
making your job much easier.
In addition to the large library of functions built into the basic MATLAB
language, there are many special-purpose toolboxes available to help solve
complex problems in specific areas. For example, you can buy standard toolboxes to solve problems in signal processing, control systems, communications, image processing, and neural networks, among many others. There is
also an extensive collection of free user-contributed MATLAB programs that
are shared through the MATLAB website.
4. Device-Independent Plotting
Unlike most other computer languages, MATLAB has many integral plotting and imaging commands. The plots and images can be displayed on any
graphical output device supported by the computer on which MATLAB is
running. This capability makes MATLAB an outstanding tool for visualizing
technical data.
5. Graphical User Interface
MATLAB includes tools that allow an engineer to interactively construct a
graphical user interface (GUI) for his or her program, and also to produce
Web apps. With this capability, an engineer can design sophisticated data
analysis programs that can be operated by relatively inexperienced users.
6. MATLAB Compilers
MATLAB’s flexibility and platform independence is achieved by compiling
MATLAB programs into a device-independent p-code, and then interpreting
the p-code instructions at run-time. This approach is similar to that used by
Microsoft’s Visual Basic language or by Java. Unfortunately, the resulting
programs sometimes executed slowly because the MATLAB code is interpreted rather than compiled. Newer versions of MATLAB have partially
overcome this problem by introducing just-in-time (JIT) compiler technology. The JIT compiler compiles portions of the MATLAB code as it is executed to increase overall speed.
A separate MATLAB Coder is also available. The MATLAB Coder generates portable and readable C and C++ code from MATLAB code. This
converted code can then be compiled and included in programs written in
other languages. In addition, legacy code written in other languages can be
compiled and used within MATLAB.
1.2 Disadvantages of MATLAB
MATLAB has two principal disadvantages. The first is that it is an interpreted language and therefore can execute more slowly than compiled languages. This problem
can be mitigated by properly structuring the MATLAB program to maximize the
performance of vectorized code and by using the JIT compiler.
4 | Chapter 1 Introduction to MATLAB
The second disadvantage is cost: a full copy of MATLAB is 5 to 10 times more
expensive than a conventional C or Fortran compiler. This relatively high cost is
more than offset by the reduced time required for an engineer or scientist to create
a working program, so MATLAB is cost-effective for businesses. However, it is too
expensive for most individuals to consider purchasing. Fortunately, there is also an
inexpensive student edition of MATLAB, which is a great tool for students wishing
to learn the language. The student edition of MATLAB is essentially identical to the
full edition.
1.3 The MATLAB Environment
The fundamental unit of data in any MATLAB program is the array. An array
is a collection of data values organized into rows and columns and known
by a single name. Individual data values within an array can be accessed
by including the name of the array followed by subscripts in parentheses
that identify the row and column of the particular value. Even scalars are
treated as arrays by MATLAB—they are simply arrays with only one row and
one column. We will learn how to create and manipulate MATLAB arrays in
Section 1.4.
When MATLAB executes, it can display several types of windows that accept
commands or display information. The three most important types of windows are
Command Windows, where commands may be entered; Figure Windows, which display plots and graphs; and Edit Windows, which permit a user to create and modify
MATLAB programs. We will see examples of all three types of windows in this
section.
In addition, MATLAB can display other windows that provide help and that
allow the user to examine the values of variables defined in memory. We will examine some of these additional windows here, and examine the others when we discuss
how to debug MATLAB programs.
1.3.1 The MATLAB Desktop
When you start MATLAB Version 2018A, a special window called the MATLAB
desktop appears. The desktop is a window that contains other windows showing
MATLAB data, plus toolbars and a “Toolstrip” or “Ribbon Bar” similar to that used
by Windows 10 or Microsoft Office. By default, most MATLAB tools are “docked”
to the desktop, so that they appear inside the desktop window. However, the user can
choose to “undock” any or all tools, making them appear in windows separate from
the desktop.
The default configuration of the MATLAB desktop is shown in Figure 1.1.
It integrates many tools for managing files, variables, and applications within the
MATLAB environment.
1.3 The MATLAB Environment | 5
Current Folder
Browser
shows a list
of the files in the
current directory
Details Window
displays the
properties of a file
selected in the
Current Folder Browser
This control allow
a user to view
or change the
current directory
Launch the
Help Browser
MATLAB Command
Window
MATLAB
Editor
Workspace Browser
shows variables defined
in workspace
Figure 1.1 The default MATLAB desktop. The exact appearance of the
desktop may differ slightly on different types of computers.
The major tools within or accessible from the MATLAB desktop are:
The Command Window
The Toolstrip
■■ The Documents Window, including the Editor/Debugger and Array Editor
■■ Figure Windows
■■ The Workspace Browser
■■ The Current Folder Browser, with the Details Window
■■ The Help Browser
■■ The Path Browser
■■ A Popup Command History Window
■■
■■
6 | Chapter 1 Introduction to MATLAB
Table 1.1: Tools and Windows Included in the MATLAB
Desktop
Tool
Description
Command Window
A window where the user can type commands and see immediate
results, or where the user can execute scripts or functions
A strip across the top of the desktop containing icons to select functions and tools, arranged in tabs and sections of related functions
A window that displays recently used commands, accessed by clicking the up arrow when typing in the Command Window
A window that displays MATLAB files and allows the user to edit or
debug them
A window that displays a MATLAB plot
A window that displays the names and values of variables stored in
the MATLAB workspace
A window that displays the names of files in the current directory. If
a file is selected in the Current Folder Browser, details about the file
will appear in the Details Window
A tool to get help for MATLAB functions, accessed by clicking the
“Help” button on the Toolstrip
A tool to display the MATLAB search path, accessed by clicking the
“Set Path” button on the Home tab of the Toolstrip
Toolstrip
Command History
Window
Document Window
Figure Window
Workspace Browser
Current Folder
Browser
Help Browser
Path Browser
The functions of these tools are summarized in Table 1.1. We will discuss them in
later sections of this chapter.
1.3.2 The Command Window
The bottom center of the default MATLAB desktop contains the Command
Window. A user can enter interactive commands at the command prompt (») in the
Command Window, and they will be executed on the spot.
As an example of a simple interactive calculation, suppose that you wanted to calculate the area of a circle with a radius of 2.5 m. The equation for this area of a circle is
A 5 r 2
(1.1)
where r is the radius of the circle and A is the area of the circle. This equation can be
evaluated in the MATLAB Command Window by typing:
» area = pi * 2.5^2
area =
19.6350
where * is the multiplication symbol and ^ is the exponential symbol. MATLAB
calculates the answer as soon as the Enter key is pressed, and stores the answer
in a variable (really a 1 3 1 array) called area. The contents of the variable are
1.3 The MATLAB Environment | 7
Result is added
to the workspace
User input
Result of
calculation
Figure 1.2 The Command Window appears in the center of the desktop.
You enter commands and see responses here.
displayed in the Command Window as shown in Figure 1.2, and the variable can be
used in further calculations. (Note that p is predefined in MATLAB, so we can just
use pi without first declaring it to be 3.141592 … ).
If a statement is too long to type on a single line, it may be continued on successive lines by typing an ellipsis (...) at the end of the first line and then continuing
on the next line. For example, the following two statements are identical.
x1 = 1 + 1/2 + 1/3 + 1/4 + 1/5 + 1/6
and
x1 = 1 + 1/2 + 1/3 + 1/4 ...
+ 1/5 + 1/6
Instead of typing commands directly in the Command Window, a series of commands can be placed into a file, and the entire file can be executed by typing its
name in the Command Window. Such files are called script files. Script files (and
functions, which we will see later) are also known as M-files because they have a file
extension of “.m”.
1.3.3 The Toolstrip
The Toolstrip (see Figure 1.3) is a bar of tools that appears across the top of the
desktop. The controls on the Toolstrip are organized into related categories of functions, first by tabs, and then by groups. For example, the tabs visible in Figure 1.3 are
8 | Chapter 1 Introduction to MATLAB
Figure 1.3 The Toolstrip, which allows you to select from a wide variety
of MATLAB tools and commands.
“Home”, “Plots”, “Apps”, “Editor”, and so forth. When one of the tabs is selected,
a series of controls grouped into sections is displayed. In the Home tab, the sections
are “File”, “Variable”, “Code”, and so forth. With practice, the logical grouping of
commands helps the user to quickly locate any desired function.
In addition, the upper-right corner of the Toolstrip contains the Quick Access
Toolbar, which is where you can customize the interface and display the most commonly used commands and functions at all times. To customize the functions displayed there, right-click on the toolbar and select the Customize option from the
popup menu.
1.3.4 The Command History Window
The Command History Window displays a list of the commands that a user has
previously entered in the Command Window. The list of commands can extend
back to previous executions of the program. Commands remain in the list until
they are deleted. To display the Command History Window, press the up arrow
key while typing in the Command Window. To reexecute any command, simply
double-click it with the left mouse button. To delete one or more commands from
the Command History Window, select the commands and right-click them with the
mouse. A popup menu will be displayed that allows the user to delete the items (see
Figure 1.4).
1.3.5 The Document Window
A Document Window (also called an Edit/Debug Window) is used to create new
M-files or to modify existing ones. An Edit/Debug Window is created automatically when you create a new M-file or open an existing one. You can create a new
1.3 The MATLAB Environment | 9
Figure 1.4 The Command History Window, showing three commands
being deleted.
M-file with the “New Script” command from the “File” group on the Toolstrip
(Figure 1.5a), or by clicking the New icon and selecting Script from the popup
menu (Figure 1.5b). You can open an existing M-file file with the Open command
from the “File” section on the Toolstrip.
An Edit/Debug Window displaying a simple M-file called calc_area.m
is shown in Figure 1.5. This file calculates the area of a circle given its radius
and displays the result. By default, the Edit Window is docked to the desktop, as
shown in Figure 1.5c. The Edit Window can also be undocked from the MATLAB
desktop. In that case, it appears within a container called the Documents Window,
as shown in Figure 1.5d. We will learn how to dock and undock a window later in
this chapter.
The Edit Window is essentially a programming text editor, with the MATLAB
language’s features highlighted in different colors. Comments in an M-file file appear
in green, variables and numbers appear in black, complete character strings appear in
magenta, incomplete character strings appear in red, and language keywords appear
in blue.
After an M-file is saved, it may be executed by typing its name in the Command
Window. For the M-file in Figure 1.5, the results are:
» calc_area
The area of the circle is 19.635
The Edit Window also doubles as a debugger, as we shall see in Chapter 2.
10 | Chapter 1 Introduction to MATLAB
(a)
(b)
(c)
1.3 The MATLAB Environment | 11
(d)
Figure 1.5 (a) Creating a new M-file with the “New Script” command. (b) Creating
a new M-file with the “New >> Script” selection from the Toolbar. (c) The MATLAB
Editor, docked to the MATLAB desktop. (See color insert.) (d) The MATLAB Editor,
displayed as an independent window.
1.3.6 Figure Windows
A Figure Window is used to display MATLAB graphics. A figure can be a two- or
three-dimensional plot of data, an image, or a GUI. A simple script file that calculates
and plots the function sin x is as follows:
% sin_x.m: This M-file calculates and plots the
% function sin(x) for 0 <= x <= 6.
x = 0:0.1:6
y = sin(x)
plot(x,y)
If this file is saved under the name sin_x.m, then a user can execute the file by typing “sin_x” in the Command Window. When this script file is executed, MATLAB
opens a figure window and plots the function sin x in it. The resulting plot is shown
in Figure 1.6.
12 | Chapter 1 Introduction to MATLAB
Figure 1.6 MATLAB plot of sin x versus x.
1.3.7 Docking and Undocking Windows
MATLAB windows such as the Command Window, the Edit/Debugging Window, and
Figure Windows can either be docked to the desktop, or they can be undocked. When
a window is docked, it appears as a pane within the MATLAB desktop. When it is
undocked, it appears as an independent window on the computer screen separate from
the desktop. When a window is docked to the desktop, it can be undocked by selecting
the small down arrow in the upper-right corner and selecting the “Undock” option
from the popup menu (see Figure 1.7a). When a window is an independent window,
it can be docked to the desktop by selecting the small down arrow in the upper-right
corner and selecting the “Dock” option from the popup menu (see Figure 1.7b).
1.3.8 The MATLAB Workspace
A statement like
z = 10
creates a variable named z, stores the value 10 in it, and saves it in a part of computer
memory known as the workspace. A workspace is the collection of all the variables
and arrays that can be used by MATLAB when a particular command, M-file, or
function is executing. All commands executed in the Command Window (and all
1.3 The MATLAB Environment | 13
(a)
(b)
Figure 1.7 (a) Selecting the “Undock” option from the menu displayed after clicking the
small down arrow in the upper-right corner of a pane. (b) Selecting the “Dock” option
after clicking the small down arrow in the upper-right corner of an undocked window.
script files executed from the Command Window) share a common workspace, so
they can all share variables. As we will see later, MATLAB functions differ from
script files in that each function has its own separate workspace.
A list of the variables and arrays in the current workspace can be generated with
the whos command. For example, after M-files calc_area and sin_x are executed, the workspace contains the following variables.
» whos
Name
area
radius
string
x
y
Size
1x1
1x1
1x32
1x61
1x61
Bytes Class
8
8
64
488
488
double
double
char
double
double
Attributes
14 | Chapter 1 Introduction to MATLAB
Script file calc_area created variables area, radius, and string, while
script file sin_x created variables x and y. Note that all of the variables are in the
same workspace, so if two script files are executed in succession, the second script
file can use variables created by the first script file.
The contents of any variable or array may be determined by typing the appropriate name in the Command Window. For example, the contents of string can be
found as follows:
» string
string =
The area of the circle is 19.635
A variable can be deleted from the workspace with the clear command. The
clear command takes the form
clear var1 var2 ...
where var1 and var2 are the names of the variables to be deleted. The command clear variables or simply clear deletes all variables from the current
workspace.
1.3.9 The Workspace Browser
The contents of the current workspace can also be examined with a GUI-based
Workspace Browser. The Workspace Browser appears by default in the right side
of the desktop. It provides a graphic display of the same information as the whos
command, and it also shows the actual contents of each array if the information is
short enough to fit within the display area. The Workspace Browser is dynamically
updated whenever the contents of the workspace change.
A typical Workspace Browser window is shown in Figure 1.8. As you can see, it
displays the same information as the whos command. Double-clicking on any variable in the window will bring up the Array Editor, which allows the user to modify
the information stored in the variable.
One or more variables may be deleted from the workspace by selecting them in
the Workspace Browser with the mouse and pressing the delete key, or by right-clicking with the mouse and selecting the delete option.
1.3.10 The Current Folder Browser
The Current Folder Browser is displayed on the upper-left side of the desktop. It
shows all the files in the currently selected folder, and allows the user to edit or execute any desired file. You can double-click on any M-file to open it in the MATLAB
editor, or you can right-click it and select “Run” to execute it. The Current Folder
Browser is shown in Figure 1.9. A toolbar above the browser is used to select the
current folder to display.
1.3 The MATLAB Environment | 15
Array Editor allows the
user to edit any variable
or array selected in the
Workspace Browser
Workspace Browser
shows a list of the
variables defined
in the workspace
Figure 1.8 The Workspace Browser and Array Editor. The Array Editor
is invoked by double-clicking a variable in the Workspace Browser. It allows
you to change the values contained in a variable or array.
1.3.11 Getting Help
There are three ways to get help in MATLAB. The preferred method is to use the
Help Browser. The Help Browser can be started by selecting the
icon from the
Toolstrip or by typing doc or helpwin in the Command Window. A user can get
help by browsing the MATLAB documentation, or he or she can search for the details
of a particular command. The Help Browser is shown in Figure 1.10.
There are also two command-line-oriented ways to get help. The first way is to
type help or help followed by a function name in the Command Window. If you
just type help, MATLAB will display a list of possible help topics in the Command
Window. If a specific function or a toolbox name is included, help will be provided
for that particular function or toolbox.
The second way to get help is the lookfor command. The lookfor command differs from the help command in that the help command searches for
an exact function name match, while the lookfor command searches the quick
summary information in each function for a match. This makes lookfor slower
than help, but it improves the chances of getting back useful information. For
example, suppose that you were looking for a function to take the inverse of a
matrix. Since MATLAB does not have a function named inverse, the command
16 | Chapter 1 Introduction to MATLAB
Selecting the
current folder
Current Folder
Browser
Figure 1.9 The Current Folder Browser.
“help inverse” will produce nothing. On the other hand, the command “lookfor inverse” will produce the following results:
» lookfor inverse
ifft
- Inverse discrete Fourier transform.
ifft2
- Two-dimensional inverse discrete Fourier transform.
ifftn
- N-dimensional inverse discrete Fourier transform.
ifftshift
- Inverse FFT shift.
acos
- Inverse cosine, result in radians.
acosd
- Inverse cosine, result in degrees.
acosh
- Inverse hyperbolic cosine.
acot
- Inverse cotangent, result in radian.
acotd
- Inverse cotangent, result in degrees.
acoth
- Inverse hyperbolic cotangent.
1.3 The MATLAB Environment | 17
acsc
acscd
acsch
asec
asecd
asech
asin
asind
asinh
atan
atan2
atan2d
atand
atanh
invhilb
ipermute
dramadah
invhess
inv
pinv
...
-
Inverse cosecant, result in radian.
Inverse cosecant, result in degrees.
Inverse hyperbolic cosecant.
Inverse secant, result in radians.
Inverse secant, result in degrees.
Inverse hyperbolic secant.
Inverse sine, result in radians.
Inverse sine, result in degrees.
Inverse hyperbolic sine.
Inverse tangent, result in radians.
Four quadrant inverse tangent.
Four quadrant inverse tangent, result in degrees.
Inverse tangent, result in degrees.
Inverse hyperbolic tangent.
Inverse Hilbert matrix.
Inverse permute array dimensions.
Matrix of zeros and ones with large determinant
or inverse.
- Inverse of an upper Hessenberg matrix.
- Matrix inverse.
- Pseudoinverse.
From this list, we can see that the function of interest is named inv.
Figure 1.10 The Help Browser.
18 | Chapter 1 Introduction to MATLAB
1.3.12 A Few Important Commands
If you are new to MATLAB, a few demonstrations may help to give you a feel for its
capabilities. To run MATLAB’s built-in demonstrations, type demo in the Command
Window.
The contents of the Command Window can be cleared at any time using the clc
command, and the contents of the current Figure Window can be cleared at any time
using the clf command. The variables in the workspace can be cleared with the
clear command. As we have seen, the contents of the workspace persist between
the executions of separate commands and M-files, so it is possible for the results of
one problem to have an effect on the next one that you may attempt to solve. To avoid
this possibility, it is a good idea to issue the clear command at the start of each new
independent calculation.
Another important command is the abort command. If an M-file appears to
be running for too long, it may contain an infinite loop, and it will never terminate.
In this case, the user can regain control by typing control-c (abbreviated ^c) in the
Command Window. This command is entered by holding down the control key while
typing a “c”. When MATLAB detects a ^c, it interrupts the running program and
returns a command prompt.
There is also an auto-complete feature in MATLAB. If a user starts to type a
command and then presses the Tab key, a popup list of recently typed commands
and MATLAB functions that match the string will be displayed (see Figure 1.11).
The user can complete the command by selecting one of the items from the list.
Figure 1.11 If you type a partial command and then hit the Tab key, MATLAB will
pop up a window of suggested commands or functions that match the string.
1.3 The MATLAB Environment | 19
The exclamation point (!) is another important special character. Its special
purpose is to send a command to the computer’s operating system. Any characters
after the exclamation point will be sent to the operating system and executed as
though they had been typed at the operating system’s command prompt. This feature lets you embed operating system commands directly into MATLAB programs.
Finally, it is possible to keep track of everything done during a MATLAB session with the diary command. The form of this command is
diary filename
After this command is typed, a copy of all input and most output typed in the Command Window is echoed in the diary file. This is a great tool for re-creating events
when something goes wrong during a MATLAB session. The command “diary
off” suspends input into the diary file, and the command “diary on” resumes
input again.
1.3.13 The MATLAB Search Path
MATLAB has a search path that it uses to find M-files. MATLAB’s M-files are organized in directories on your file system. Many of these directories of M-files are provided along with MATLAB, and users may add others. If a user enters a name at the
MATLAB prompt, the MATLAB interpreter attempts to find the name as follows:
1. It looks for the name as a variable. If it is a variable, MATLAB displays the
current contents of the variable.
2. It checks to see if the name is an M-file in the current directory. If it is,
MATLAB executes that function or command.
3. It checks to see if the name is an M-file in any directory in the search path.
If it is, MATLAB executes that function or command.
Note that MATLAB checks for variable names first, so if you define a variable
with the same name as a MATLAB function or command, that function or command
becomes inaccessible. This is a common mistake made by novice users.
Programming Pitfalls
Never use a variable with the same name as a MATLAB function or command. If you
do so, that function or command will become inaccessible.
Also, if there is more than one function or command with the same name, the
first one found on the search path will be executed, and all of the others will be
inaccessible. This is a common problem for novice users, as they sometimes create
M-files with the same names as standard MATLAB functions, making the standard
functions inaccessible.
20 | Chapter 1 Introduction to MATLAB
Programming Pitfalls
Never create an M-file with the same name as a MATLAB function or command.
MATLAB includes a special command (which) to help you find out just
which version of a file is being executed and where it is located. This can be
useful in finding filename conflicts. The format of this command is which
functionname, where functionname is the name of the function that you
are trying to locate. For example, the cross-product function cross.m can be
located as follows:
» which cross
C:\Program
Files\MATLAB\R2018a\toolbox\matlab\specfun\cross.m
The MATLAB search path can be examined and modified at any time by
selecting the “Set Path” tool from the Environment section of the Home tab on
the Toolstrip, or by typing pathtool in the Command Window. The Path Tool is
shown in Figure 1.12. It allows you to add, delete, or change the order of directories
in the path.
Figure 1.12 The Path Tool.
1.4 Using MATLAB as a Calculator | 21
Other path-related functions include the following:
addpath
path
■■ savepath
■■ rmpath
■■
■■
Add directory to MATLAB search path.
Display MATLAB search path.
Save the entire current MATLAB path to pathdef.m.
Remove directory from MATLAB search path.
1.4 Using MATLAB as a Calculator
In its simplest form, MATLAB can be used as a calculator to perform mathematical
calculations. The calculations to be performed are typed directly into the Command
Window, using the symbols +, -, *, /, and ^ for addition, subtraction, multiplication,
division, and exponentiation, respectively. After an expression is typed, the results of
the expression will be automatically calculated and displayed. If an equal sign is used
in the expression, then the result of the calculation is saved in the variable name to
the left of the equal sign.
For example, suppose that we would like to calculate the volume of a cylinder
of radius r and length l. The area of the circle at the base of the cylinder is given by
the equation
A 5 r2
(1.2)
and the total volume of the cylinder will be
V 5 Al
(1.3)
If the radius of the cylinder is 0.1 m and the length is 0.5 m, then the volume of
the cylinder can be found using the following MATLAB statements (user inputs are
shown in boldface):
» A = pi * 0.1^2
A =
0.0314
» V = A * 0.5
V =
0.0157
Note that pi is predefined to be the value 3.141592 … .
When the first expression is typed, the area at the base of the cylinder is calculated, stored in variable A, and displayed to the user. When the second expression is
typed, the volume of the cylinder is calculated, stored in variable V, and displayed
to the user. Note that the value stored in A was saved by MATLAB and reused when
we calculated V.
If an expression without an equal sign is typed into the Command Window,
MATLAB will evaluate it, store the result in a special variable called ans, and
display the result.
22 | Chapter 1 Introduction to MATLAB
» 200 / 7
ans =
28.5714
The value in ans can be used in later calculations, but be careful! Every time a
new expression without an equal sign is evaluated, the value saved in ans will be
overwritten.
» ans * 6
ans =
171.4286
The value stored in ans is now 171.4286, not 28.5714.
If you want to save a calculated value and reuse it later, be sure to assign it to a
specific name instead of using the default name ans.
Programming Pitfalls
If you want to reuse the result of a calculation in MATLAB, be sure to include a variable name to store the result. Otherwise, the result will be overwritten the next time
that you perform a calculation.
Predefined MATLAB functions can also be used in the calculations. A few common ones are given in Table 1.2. They can be combined with the basic addition,
subtraction, multiplication, division, and exponentiation to evaluate mathematical
equations.
Table 1.2: Selected MATLAB Functions
Function
Description
Mathematical Functions
abs(x)
acos(x)
Calculates the absolute value |x|.
asin(x)
Calculates sin21x (results in radians).
atan(x)
Calculates tan21x (results in radians).
Calculates cos x, with x in radians.
Calculates the logarithm to the base 10 log10x.
Calculates sin x, with x in radians.
Calculates the square root of x.
Calculates tan x, with x in radians.
cos(x)
log10(x)
sin(x)
sqrt(x)
tan(x)
Calculates cos21x (results in radians).
1.5 MATLAB Script Files | 23
For example, from basic trigonometry we know that the square root of the sine
of an angle squared plus the cosine of the angle squared will always add up to 1:
Ïssin d2 1 scos d2 5 1
(1.4)
We can evaluate the expression Ïssin d2 1 scos d2 for the case of 5 :
2
» sqrt( (sin(pi/2))^2 + (cos(pi/2))^2 )
ans =
1
As expected, the result is 1.0.
1.5 MATLAB Script Files
In the previous examples in this chapter, we have executed MATLAB commands
by typing them directly into the Command Window and observing the results in
the Command Window. While this works, it is a very poor way to perform complex
calculations.
For example, suppose that an engineer wanted to make a series of calculations
where the results of some calculations depended on the values derived from previous
calculations. This could be done by typing each equation in by hand, but there are
three disadvantages to this approach:
If the calculation has to be performed more than once, the user would have
to reenter the entire set of equations each time with the appropriate input
data.
■■ If an error occurs in entering the equations or data, the user would need to
retype everything from scratch.
■■ The manner in which the results are calculated is not saved, and so it would
not be easy to reconstruct exactly how a solution was arrived at.
■■
A MATLAB script file is a much better solution for performing series of calculations and reusing those calculations later. A script file is a file containing a series of
MATLAB commands or equations, exactly as they would have been typed into the
Command Window. If the series of commands is saved in a file with the extension
“.m” (for example, test.m), and the filename without the extension is typed in the
Command Window (for example, test), then all of the commands in the file will
be executed one after another, with the results of all the commands displayed in the
Command Window. The series of commands in the file is the simplest example of a
MATLAB program.
Script files are also called M-files, because the filename has a file extension of “.m”.
When the lines of a script file are executed, the input values for the calculations
come from the MATLAB workspace, and the results of all the calculations are stored
in the MATLAB workspace. If a line in a script file is terminated by a semicolon,
the results calculated by that line are stored at the workspace but are not displayed
24 | Chapter 1 Introduction to MATLAB
in the Command Window. If there is no semicolon at the end of a line, the results
calculated by that line are both stored at the workspace and displayed in the Command Window.
In this section, we will introduce some very simple script files. We will learn
much, much more about them in later chapters.
1.5.1 Setting Up a Problem to Solve
Suppose that for a project we wanted to calculate the following values:
1.
2.
3.
4.
The area of the circle of radius r
The circumference of a circle of radius r
The volume of a sphere of radius r
The surface area of a sphere of radius r
We will write a single script file that calculates all four values for a given input
radius, and we will test the script using a radius of 5 m.
The required data for this project can be calculated from Equations (1.5) to (1.8).
The area of a circle is given by the equation
A 5 r 2
(1.5)
The circumference of a circle is given by the equation
C 5 2r
(1.6)
The surface area of a sphere is given by the equation
A 5 4r 2
(1.7)
The volume of a sphere is given by the equation
V5
4 3
r
3
(1.8)
Each of the preceding equations can be calculated on one line in a script file, where
the value r is predefined in the Workspace. When the program is executed, the four
values will be calculated.
1.5.2 Creating a Simple MATLAB Script File
The programmer creating this script would start by changing the current folder to the
desired location and then clicking on the “New Script” button (
) on the Home
toolbar (see Figure 1.5a). This will create a blank Editor Window for a new script
called “Untitled” (see Figure 1.13a). The programmer would then assign the new
script a name and save it to disk by clicking the “Save” button (
) on the Home
toolbar. Figure 1.13b shows the result after the user saves the script and assigns it the
name circle_and_sphere.m.
1.5 MATLAB Script Files | 25
(a)
(b)
Figure 1.13 (a) Creating a new script with the “New Script” command. (b) After
saving the new script with the name circle_and_sphere.m.
26 | Chapter 1 Introduction to MATLAB
Next, the user would type in the lines that evaluate the four equations. Note that any
line with a % character is a comment, which is not executed:
% Calculate the area and circumference of a circle
% if radius r, and the volume and surface area of a
% sphere of radius r
r = 5
area_circle = pi * r^2
circumference_circle = 2 * pi * r
volume_sphere = 4 / 3 * pi * r^3
area_sphere = 4 * pi * r^2
After the lines of the script are entered, save the file by clicking the “Save” button
(
), and click the “Run” button (
) to execute the script.
When the “Run” button is clicked, MATLAB types the name of the script into
the Command Window and executes it. The results of running the script are shown in
Figure 1.14. Note that all of the data calculated is stored in the Workspace. In addition, the outputs from the equations are displayed in the Command Window.
We will learn much more about script files in the rest of this book, including how
to format the output data for good understanding.
Figure 1.14 After execution, the data is saved in the Workspace, and the results
are printed in the Command Window.
1.5 MATLAB Script Files | 27
Quiz 1.1
This quiz provides a quick check to see if you have understood the concepts
introduced in Chapter 1. If you have trouble with the quiz, reread the sections,
ask your instructor for help, or discuss the material with a fellow student. The
answers to this quiz are found in the back of the book.
1. What is the purpose of the MATLAB Command Window? The Edit Window? The Figure Window?
2. List the different ways that you get help in MATLAB.
3. What is a workspace? How can you determine what is stored in a MATLAB
Workspace?
4. How can you clear the contents of a Workspace?
5. The distance traveled by a ball falling in the air is given by the equation
1
x 5 x0 1 v0t 1 at2
2
Use MATLAB to calculate the position of the ball at time t 5 5 s if x0 5 10 m,
v0 5 15 m/s, and a 5 29.81 m/s2.
6. Suppose that x 5 3 and y 5 4. Use MATLAB to evaluate the following
expression:
x2y3
sx 2 yd2
The following questions are intended to help you become familiar with
MATLAB tools.
7. Execute the M-files calc_area.m and sin_x.m in the Command Window (these M-files are available from the book’s website). Then use the
Workspace Browser to determine what variables are defined in the current
Workspace.
8. Load the M-files calc_area.m and sin_x.m into the MATLAB Editor Window, and then execute them from the MATLAB desktop using the
“Run” button (
). Then use the Workspace Browser to determine what
variables are defined in the current Workspace. How does the output from
the script files compare when the files are run directly in the Command Window versus when they are run from the MATLAB desktop?
9. Use the Array Editor to examine and modify some of the values in
variable x in the Workspace. Then type the command plot(x,y) in
the Command Window. What happens to the data displayed in the Figure
Window?
28 | Chapter 1 Introduction to MATLAB
1.6 Summary
In this chapter, we learned about the MATLAB integrated development environment
(IDE). We learned about basic types of MATLAB windows, the workspace, and how
to get help. The MATLAB desktop appears when the program is started. It integrates
many of the MATLAB tools in a single location. These tools include the Command
Window, the Command History Window, the Toolstrip, the Document Window, the
Workspace Browser, and Array Editor, and the Current Folder viewer. The Command
Window is the most important of the windows. It is the one in which all commands
are typed and results are displayed.
The Document Window (or Edit/Debug Window) is used to create or modify
M-files. It displays the contents of the M-file with the contents of the file color-coded
according to function: comments, keywords, strings, and so forth.
The Figure Window is used to display graphics.
A MATLAB user can get help by either using the Help Browser or the command-line help functions help and lookfor. The Help Browser allows full
access to the entire MATLAB documentation set. The command-line function help
displays help about a specific function in the Command Window. Unfortunately,
you must know the name of the function in order to get help with it. The function
lookfor searches for a given string in the first comment line of every MATLAB
function and displays any matches.
When you type a command in the Command Window, MATLAB searches for
that command in the directories specified in the MATLAB path. It will execute the
first M-file in the path that matches the command, and any further M-files with the
same name will never be found. The Path Tool can be used to add, delete, or modify
directories in the MATLAB path.
MATLAB can be used as a simple calculator to evaluate expressions typed in
the Command Window. In addition, it can be used to execute script files, which are a
series of MATLAB expressions stored in a text file (an M-file) and executed in order
when the name of the file is typed into the Command Window.
1.6.1 MATLAB Summary
The following summary lists all of the MATLAB special symbols, commands, and
functions described in this chapter, along with a brief description of each one.
Special Symbols
+
*
/
^
Addition
Subtraction
Multiplication
Division
Exponentiation
1.7 Exercises | 29
Commands and Functions
addpath
clc
clear
clf
diary
doc
help
helpwin
lookfor
pathtool
path
rmpath
savepath
which
whos
Add a directory to the MATLAB search path.
Clear the contents of the Command Window.
Clear the contents of the specified variables in the workspace. If no
variables are specified, clear the entire workspace.
Clear the contents of the current Figure Window.
Echo the contents in the Command Window to a diary file for permanent recording.
Display help for a function in the MATLAB Help Window. If no
function is specified, display the initial page of the MATLAB Help
Window.
Print help documentation for a MATLAB function to the Command
Window.
Display the MATLAB Help Window.
Search through the MATLAB path for files whose description contains the specified word.
Display a GUI containing the current MATLAB path.
Display the MATLAB search path in the Command Window.
Remove a directory to the MATLAB search path.
Save the entire current MATLAB path to file pathdef.m.
Show the location of the first file in the MATLAB path that has the
specified name.
List the variables currently defined in the MATLAB workspace,
together with their sizes and types.
1.7 Exercises
1.1 The following MATLAB statements plot the function ysxd 5 4e20.3x for the
range 0 # x # 10.
x = 0:0.1:10;
y = 4 * exp( -0.3 * x);
plot(x,y);
Use the MATLAB Edit/Debug Window to create a new empty script, type
these statements into the script, and save the file with the name test1.m.
Then, execute the program by typing the name test1 in the Command Window or clicking the “Run” button. What result do you get?
1.2 Get help on the MATLAB function exp using: (a) the “help exp” command
typed in the Command Window, (b) “doc exp” to display the help for exp
directly in the Help Browser, and (c) the helpwin command to open the Help
Browser and look up the exp command from there.
1.3 Use the lookfor command to determine how to take the base-10 logarithm of
a number in MATLAB.
30 | Chapter 1 Introduction to MATLAB
1.4 Calculate the results of the following expressions using the MATLAB Command
Window:
151 1 32 2 12
23
(a)
2
(b) 2 2 0.5
1
1
1
1
(c) 1 1 1 2 1 3 1 4
2 2
3
2
1.5 Suppose that u 5 1 and v 5 3. Evaluate the following expressions using the
MATLAB Command Window:
4u
(a)
3v
2v22
(b)
su 1 vd2
v3
v 2 u3
4
(d) v2
3
(e) uÏv 1 1
(c)
3
(f) log10
1vv 12 uu2
1.6 Evaluate the expressions in Exercise 1.5 by creating a single script file that
calculates and displays all six results. Execute the script file and observe
the results.
1.7 Suppose that x 5 2 and y 5 21. Evaluate the following expressions using
MATLAB.
4
(a) Ï
2x3
4
(b) Ï
2y3
Note that MATLAB evaluates expressions with complex or imaginary answers
transparently.
1.8 The equation of an ellipse centered at the origin is
x2 y2
1 51
(1.9)
a2 b2
where a and b are distances from the center along the x and y axes, respectively.
The area of this ellipse can be calculated from the equation
A 5 ab
(1.10)
Use MATLAB as a calculator to calculate the area of an ellipse with a 5 5 and
b 5 10.
1.7 Exercises | 31
y
b
x
a
Figure 1.15 An ellipse centered at the origin (0, 0).
1.9 The circumference (perimeter) of an ellipse like the one defined in Figure 1.15
can be approximated by calculating an intermediate parameter h:
h5
sa 2 bd2
sa 1 bd2
(1.11)
The approximate circumference can be found from a, b, and h as:
1
C < sa 1 bd 1 1
3h
10 1 Ï4 2 3h
2
(1.12)
Create a script file that defines a and b, calculates h, and then calculates the
final circumference. Assume that a and b are the same values as in the previous
exercise.
1.10 Modify the script file circle_and_sphere.m created in Section 1.5.2 by
removing the line r = 5, and save the script file with a new name. After this
change, the script will only work if r is predefined in the Workspace before the
script is executed. If r is set to a different value before the script is executed, then
the calculations will be performed for a different radius. Take advantage of this
fact to calculate the four circle and sphere parameters for radii of 1, 5, 10, and 20.
1.11 Type the following MATLAB statements into the Command Window:
4 * 5
a = ans * pi
b = ans / pi
ans
What are the results in a, b, and ans? What is the final value saved in ans?
Why was that value retained during the subsequent calculations?
1.12 Use the MATLAB Help Browser to find the command required to show
MATLAB’s current directory. What is the current directory when MATLAB
starts up?
32 | Chapter 1 Introduction to MATLAB
1.13 Use the MATLAB Help Browser to find out how to create a new directory from
within MATLAB. Then, create a new directory called mynewdir under the
current directory. Add the new directory to the top of MATLAB’s path.
1.14 Change the current directory to mynewdir. Then open an Edit/Debug Window
and add the following lines:
% Create an input array from –2*pi to 2*pi
t = -2*pi:pi/10:2*pi;
% Calculate |sin(t)|
x = abs(sin(t));
% Plot result
plot(t,x);
Save the file with the name test2.m, and execute it by typing test2 in the
Command Window. What happens?
1.15 Close the Figure Window, and change back to the original directory that
MATLAB started up in. Next, type “test2” in the Command Window. What
happens, and why?
Chapter
2
MATLAB Basics
In this chapter, we will introduce some basic elements of the MATLAB language.
By the end of the chapter, you will be able to write simple but functional MATLAB
programs.
2.1 Variables and Arrays
The fundamental unit of data in any MATLAB program is the array. An array is a
collection of data values organized into rows and columns and known by a single
name. Individual data values within an array are accessed by including the name of
the array followed by subscripts in parentheses that identify the row and column of
the particular value. Even scalars are treated as arrays by MATLAB—they are simply
arrays with only one row and one column (see Figure 2.1).
Arrays can be classified as either vectors or matrices. The term “vector”
is usually used to describe an array with only one dimension, while the term
“matrix” is usually used to describe an array with two or more dimensions. In
this text, we will use the term “vector” when discussing one-dimensional arrays,
and the term “matrix” when discussing arrays with two or more dimensions. If
a particular discussion applies to both types of arrays, we will use the generic
term “array.”
The size of an array is specified by the number of rows and the number of columns in the array, with the number of rows mentioned first. The total number of
elements in the array will be the product of the number of rows and the number of
columns. For example, here are some arrays and sizes.
33
34 | Chapter 2 MATLAB Basics
Array
Size
3 4
1
a= 3
5
b = f1
2
4
6
2
This is a 3 3 2 matrix containing
6 elements.
3
This is a 1 3 4 array containing 4 elements; it is
known as a row vector.
4g
34
1
c= 2
3
This is a 3 3 1 array containing 3 elements; it is
known as a column vector.
Individual elements in an array are addressed by the array name followed by the
row and column of the particular element. If the array is a row or column vector, then
only one subscript is required. For example, in the preceding arrays, a(2, 1) is 3 and
c(2) is 2.
A MATLAB variable is a region of memory containing an array; the array is
known by a user-specified name. The contents of the array may be used or modified
at any time by including its name in an appropriate MATLAB command.
MATLAB variable names must begin with a letter, followed by any combination
of letters, numbers, and the underscore (_) character. Only the first 63 characters are
significant; if more than 63 are used, the remaining characters will be ignored. If two
variables are declared with names that only differ in the 64th character, MATLAB
will treat them as the same variable. MATLAB will issue a warning if it has to truncate a long variable name to 63 characters.
Row 1
Row 2
Row 3
Row 4
Col 1
Col 2
Col 3
Col 4
Array arr
Col 5
Figure 2.1 An array is a collection of data values organized into rows and columns.
2.1 Variables and Arrays | 35
Programming Pitfalls
Make sure that your variable names are unique in the first 63 characters. Otherwise,
MATLAB will not be able to tell the difference between them.
When writing a program, it is important to pick meaningful names for the
variables. Meaningful names make a program much easier to read and to maintain.
Names such as day, month, and year are clear even to a person seeing a program for the first time. Since spaces cannot be used in MATLAB variable names,
underscore characters can be substituted to create meaningful names. For example,
exchange rate might become exchange_rate.
Good Programming Practice
Always give your variables descriptive and easy-to-remember names. For example, a
currency exchange rate could be given the name exchange_rate. This practice
will make your programs clearer and easier to understand.
It is also important to include a data dictionary in the header of any program
that you write. A data dictionary lists the definition each variable used in a program.
The definition should include both a description of the contents of the item and the
units in which it is measured. A data dictionary may seem unnecessary while the
program is being written, but it is invaluable when you or another person have to go
back and modify the program at a later time.
Good Programming Practice
Create a data dictionary for each program to make program maintenance easier.
The MATLAB language is case sensitive, which means that uppercase and lowercase letters are not the same. Thus the variables name, NAME, and Name are all
different in MATLAB. You must be careful to use the same capitalization every time
that variable name is used.
Good Programming Practice
Be sure to capitalize a variable exactly the same way each time that it is used. It is
good practice to use only lowercase letters in variable names.
36 | Chapter 2 MATLAB Basics
Many MATLAB programmers use the convention that variable names use all
lowercase letters, with underscores between words. The variable exchange_rate
mentioned previously is an example of this convention. It is used in this book.
Other MATLAB programmers use the convention common in Java and C11,
where underscores are not used, the first word is all lowercase, and all subsequent
words are capitalized. The same variable written in this convention would be
exchangeRate. This convention is known as “Camel Case.” Either convention is
fine, but be consistent throughout your programs.
Good Programming Practice
Adopt a standard naming and capitalization convention, and use it consistently
throughout your programs.
The most common types of MATLAB variables are double and char. Variables of type double consist of scalars or arrays of 64-bit double-precision floating-point numbers. They can hold real, imaginary, or complex values. The real and
imaginary components of each variable can be positive or negative numbers in the
range 102308 to 10308, with 15 to 16 significant decimal digits of accuracy. They are
the principal numerical data type in MATLAB.
A variable of type double is automatically created whenever a numerical value
is assigned to a variable name. The numerical values assigned to double variables
can be real, imaginary, or complex. A real value is just a number. For example, the
following statement assigns the real value 10.5 to the double variable var:
var = 10.5
An imaginary number is defined by appending the letter i or j to a number.1 For
example, 10i and –4j are both imaginary values. The following statement assigns
the imaginary value 4i to the double variable var:
var = 4i
A complex value has both a real and an imaginary component. It is created by adding a real and an imaginary number together. For example, the following statement
assigns the complex value 10 1 10i to variable var:
var = 10 + 10i
Variables of type char consist of scalars or arrays of 16-bit values, each representing a single character. Arrays of this type are called character arrays. They
are automatically created whenever a single character or a string of characters is
assigned to a variable name. For example, the following statement creates a variable
of type char whose name is comment, and stores the specified string in it. After the
statement is executed, comment will be a 1 3 26 character array.
comment = 'This is a character string'
1
An imaginary number is a number multiplied by Ï21. The letter i is the symbol for Ï21 used by most
mathematicians and scientists. The letter j is the symbol for Ï21 used by electrical engineers, because
the letter i is usually reserved for currents in that discipline.
2.2 Creating and Initializing Variables in MATLAB | 37
In a language such as C, the type of every variable must be explicitly declared
in a program before it is used. These languages are said to be strongly typed. In
contrast, MATLAB is a weakly typed language. Variables may be created at any
time by simply assigning values to them, and the type of data assigned to the variable
determines the type of variable that is created.
2.2 Creating and Initializing Variables in MATLAB
MATLAB variables are automatically created when they are initialized. There are
three common ways to initialize a variable in MATLAB:
1. Assign data to the variable in an assignment statement.
2. Input data into the variable from the keyboard.
3. Read data from a file.
The first two ways will be discussed here, and the third approach will be discussed
in Section 2.6.
2.2.1 Initializing Variables in Assignment Statements
The simplest way to initialize a variable is to assign it one or more values in an
assignment statement. An assignment statement has the general form
var = expression;
where var is the name of a variable, and expression is a scalar constant, an
array, or a combination of constants, other variables, and mathematical operations
(1, –, etc.). The value of the expression is calculated using the normal rules of mathematics, and the resulting values are stored in named variables. The semicolon at the
end of the statement is optional. If the semicolon is absent, the value assigned to var
will be echoed in the Command Window. If it is present, nothing will be displayed in
the Command Window even though the assignment has occurred.
Simple examples of initializing variables with assignment statements include
var = 40i;
var2 = var / 5;
x = 1; y = 2;
array = [1 2 3 4];
The first example creates a scalar variable of type double and stores the imaginary
number 40i in it. The second example creates a scalar variable and stores the result
of the expression var/5 in it. The third example creates a variable and stores a 4element row vector in it. The third example shows that multiple assignment statements can be placed on a single line, provided that they are separated by semicolons.
Note that if any of the variables had already existed when the statements were executed, then their old contents would have been lost.
The last example shows that variables can also be initialized with arrays of data.
Such arrays are constructed using brackets ([ ]) and semicolons. All of the elements
of an array are listed in row order. In other words, the values in each row are listed
from left to right, with the topmost row first and the bottommost row last. Individual
38 | Chapter 2 MATLAB Basics
values within a row are separated by blank spaces or commas, and the rows themselves are separated by semicolons or new lines. The following expressions are all
legal arrays that can be used to initialize a variable:
[3.4]
This expression creates a 1 3 1 array (a scalar) containing the value 3.4.
The brackets are not required in this case.
This expression creates a 1 3 3 array containing the row vector
f1 2 3g.
[1.0 2.0 3.0]
34
[1.0; 2.0; 3.0]
1
This expression creates a 3 3 1 array containing the column vector 2 .
3
[1, 2, 3; 4, 5, 6]
This expression creates a 2 3 3 array containing the matrix
34
1
2
5
3
.
6
[1, 2, 3
This expression creates a 2 3 3 array containing the matrix
34
2
5
3
.
6
4, 5, 6]
[]
1
4
4
The end of the first line terminates the first row.
This expression creates an empty array, which contains no rows and no
columns. (Note that this is not the same as an array containing zeros.)
The number of elements in every row of an array must be the same, and the number
of elements in every column must be the same. An expression such as
[1 2 3; 4 5];
is illegal because row 1 has three elements while row 2 has only two elements.
Programming Pitfalls
The number of elements in every row of an array must be the same, and the number
of elements in every column must be the same. Attempts to define an array with
different numbers of elements in its rows or different numbers of elements in its
columns will produce an error when the statement is executed.
The expressions used to initialize arrays can include algebraic operations and
all or portions of previously defined arrays. For example, the assignment statements
a = [0 1+7];
b = [a(2) 7 a];
will define an array a = [0
8 ] and an array b = [8 7
0
8 ].
2.2 Creating and Initializing Variables in MATLAB | 39
Also, not all of the elements in an array must be defined when it is created. If a
specific array element is defined and one or more of the elements before it are not,
then the earlier elements will automatically be created and initialized to zero. For
example, if c is not previously defined, the statement
c(2,3) = 5;
300
4
0 0
. Similarly, an array can be extended by
0 5
specifying a value for an element beyond the currently defined size. For example,
suppose that array d 5 [1 2]. Then the statement
will produce the matrix c =
d(4) = 4;
will produce the array d = [1 2 0 4].
The semicolon at the end of each assignment statement shown has a special purpose: it suppresses the automatic echoing of values that normally occurs whenever
an expression is evaluated in an assignment statement. If an assignment statement is
typed without the semicolon, the result of the statement is automatically displayed in
the Command Window:
» e = [1, 2, 3; 4, 5, 6]
e =
1 2 3
4 5 6
If a semicolon is added at the end of the statement, the echoing disappears. Echoing
is an excellent way to quickly check your work, but it seriously slows down the execution of MATLAB programs. For that reason, we normally suppress echoing at all
times by ending each line with a semicolon.
However, echoing the results of calculations makes a great quick-and-dirty
debugging tool. If you are not certain what the results of a specific assignment statement are, just leave off the semicolon from that statement and the results will be
displayed in the Command Window as the statement is executed.
Good Programming Practice
Use a semicolon at the end of all MATLAB assignment statements to suppress
echoing of assigned values in the Command Window. This greatly speeds program
execution.
Good Programming Practice
If you need to examine the results of a statement during program debugging, you
may remove the semicolon from that statement only so that its results are echoed in
the Command Window.
40 | Chapter 2 MATLAB Basics
2.2.2 Initializing with Shortcut Expressions
It is easy to create small arrays by explicitly listing each term in the array, but what
happens when the array contains hundreds or even thousands of elements? It is not
practical to write out each element in the array separately.
MATLAB provides a special shortcut notation for these circumstances using the
colon operator. The colon operator specifies a whole series of values by specifying
the first value in the series, the stepping increment, and the last value in the series.
The general form of a colon operator is
first:incr:last
where first is the first value in the series, incr is the stepping increment, and last is
the last value in the series. If the increment is one, it may be omitted. This expression will
generate an array containing the values first, first+incr, first+2*incr,
first+3*incr, and so forth as long as the values are less than or equal to last. The
list stops when the next value in the series is greater than the value of last.
For example, the expression 1:2:10 is a shortcut for a 1 3 5 row vector containing the values 1, 3, 5, 7, and 9. The next value in the series would be 11, which is
greater than 10, so the series terminates at 9.
» x = 1:2:10
x =
1 3 5 7
9
With colon notation, an array can be initialized to have the hundred values
3p
, …, p as follows:
100
p 2p
,
,
100 100
angles = (0.01:0.01:1.00) * pi;
Shortcut expressions can be combined with the transpose operator (') to initialize column vectors and more complex matrices. The transpose operator swaps the
row and columns of any array that it is applied to. Thus the expression
f = [1:4]';
generates a 4-element row vector [1 2 3 4] and then transposes it into the
1
2
4-element column vector f =
. Similarly, the expressions
3
4
g = 1:4;
h = [g' g'];
34
will produce the matrix h =
3 4
1
2
3
4
1
2
.
3
4
2.2 Creating and Initializing Variables in MATLAB | 41
2.2.3 Initializing with Built-In Functions
Arrays can also be initialized using built-in MATLAB functions. For example, the
function zeros can be used to create an all-zero array of any desired size. There are
several forms of the zeros function. If the function has a single scalar argument,
it will produce a square array using the single argument as both the number of rows
and the number of columns. If the function has two scalar arguments, the first argument will be the number of rows, and the second argument will be the number of
columns. Since the size function returns two values containing the number of rows
and columns in an array, it can be combined with the zeros function to generate an
array of zeros that is the same size as another array. Some examples using the zeros
function follow:
a
b
c
d
=
=
=
=
zeros(2);
zeros(2,3);
[1 2; 3 4];
zeros(size(c));
These statements generate the following arrays:
a =
300 004
b =
300
c =
313 244
d =
300 004
0
0
4
0
0
Similarly, the ones function can be used to generate arrays containing all ones,
and the eye function can be used to generate arrays containing identity matrices,
in which all on-diagonal elements are one, while all off-diagonal elements are zero.
Table 2.1 contains a list of common MATLAB functions useful for initializing
variables.
2.2.4 Initializing Variables with Keyboard Input
It is also possible to prompt a user and initialize a variable with data that he or she
types directly at the keyboard. This option allows a script file to prompt a user for
input data values while it is executing. The input function displays a prompt string
in the Command Window and then waits for the user to type in a response. For example, consider the following statement:
my_val = input('Enter an input value:');
When this statement is executed, MATLAB prints out the string 'Enter an input
value:', and then waits for the user to respond. If the user enters a single number,
it may just be typed in. If the user enters an array, it must be enclosed in brackets. In
either case, whatever is typed will be stored in variable my_val when the return key
is entered. If only the return key is entered, then an empty matrix will be created and
stored in the variable.
42 | Chapter 2 MATLAB Basics
Table 2.1: MATLAB Functions Useful for Initializing Variables
Function
Purpose
zeros(n)
Generates an n × n matrix of zeros.
zeros(m,n)
zeros(size(arr))
ones(n)
ones(m,n)
ones(size(arr))
eye(n)
eye(m,n)
length(arr)
Generates an m × n matrix of zeros.
Generates a matrix of zeros of the same size as arr.
Generates an n × n matrix of ones.
Generates an m × n matrix of ones.
Generates a matrix of ones of the same size as arr.
Generates an n × n identity matrix.
Generates an m × n identity matrix.
Returns the length of a vector, or the longest dimension of a two-dimensional
array.
Returns the total number of elements in an array, which is the product of the
number of rows times the number of columns.
Returns two values specifying the number of rows and columns in arr.
numel(arr)
size(arr)
If the input function includes the character 's' as a second argument,
then the input data is returned to the user as a character array. Thus, the statement
» in1 = input('Enter data: ');
Enter data: 1.23
stores the numeric value 1.23 into in1, while the statement
» in2 = input('Enter data: ','s');
Enter data: 1.23
stores the character array '1.23' into in2.
Quiz 2.1
This quiz provides a quick check to see if you have understood the concepts introduced in Sections 2.1 and 2.2. If you have trouble with the quiz,
reread the sections, ask your instructor for help, or discuss the material
with a fellow student. The answers to this quiz are found in the back of
the book.
1. What is the difference between an array, a matrix, and a vector?
2. Answer the following questions for the array shown below.
c =
3
1.1
0.6
1.3
- 3.2
1.1
0.6
3.4
- 0.6
5.5
4
0.6
3.1
0.0
2.3 Multidimensional Arrays | 43
(a)
(b)
(c)
(d)
What is the size of c?
What is the value of c(2,3)?
List the subscripts of all elements containing the value 0.6.
What is the result of numel(c)?
3. Determine the size of the following arrays. Check your answers by entering
the arrays into MATLAB and using the whos command or the Workspace
Browser. Note that the later arrays may depend on the definitions of arrays
defined earlier in this exercise.
(a)
(b)
(c)
(d)
(e)
(f)
(g)
u = [10 20*i 10+20];
v = [-1; 20; 3];
w = [1 0 -9; 2 -2 0; 1 2 3];
x = [u' v];
y(3,3) = -7;
z = [zeros(4,1) ones(4,1) zeros(1,4)'];
v(4) = x(2,1);
4. What is the value of w(2,1)after the lines in item 3 have been
entered?
5. What is the value of x(2,1)after the lines in item 3 have been
entered?
6. What is the value of y(2,1)after the lines in item 3 have been entered?
7. What is the value of v(3)after statement (g) is executed?
2.3 Multidimensional Arrays
As we have seen, MATLAB arrays can have one or more dimensions. One-dimensional
arrays can be visualized as a series of values laid out in a row or column, with a single
subscript used to select the individual array elements (Figure 2.2a). Such arrays are
useful to describe data that is a function of one independent variable, such as a series
of temperature measurements made at fixed intervals of time.
Some types of data are functions of more than one independent variable. For
example, we might wish to measure the temperature at five different locations at
four different times. In this case, our 20 measurements could logically be grouped
into five different columns of four measurements each, with a separate column for
each location (Figure 2.2b). In this case, we will use two subscripts to access a given
element in the array: the first one to select the row and the second one to select the
column. Such arrays are called two-dimensional arrays. The number of elements in
a two-dimensional array will be the product of the number of rows and the number
of columns in the array.
MATLAB allows us to create arrays with as many dimensions as necessary for
any given problem. These arrays have one subscript for each dimension, and an individual element is selected by specifying a value for each subscript. The total number
44 | Chapter 2 MATLAB Basics
Row 1
Row 1
Row 2
Row 2
Row 3
Row 3
Row 4
Row 4
Col 1
Col 2
Col 3
Col 4
Col 5
a1(irow)
a2(irow,icol)
(a)
(b)
One-Dimensional Array
Two-Dimensional Array
Figure 2.2 Representations of one- and two-dimensional arrays.
of elements in the array will be the product of the maximum value of each subscript.
For example, the following two statements create a 2 3 3 3 2 array c:
» c(:,:,1)=[1 2 3; 4 5 6];
» c(:,:,2)=[7 8 9; 10 11 12];
» whos c
Name Size Bytes Class Attributes
c 2x3x2 96 double
This array contains 12 elements (2 3 3 3 2). Its contents can be displayed just like
any other array.
» c
c(:,:,1) =
1
4
c(:,:,2) =
7
10
2
5
3
6
8
11
9
12
Note that the size function of this array would return three values representing
lengths of the array in each dimension:
» size(c)
ans =
2
3
2
2.3 Multidimensional Arrays | 45
and the numel function would return the total number of elements in the array:
» numel(c)
ans =
12
2.3.1 Storing Multidimensional Arrays in Memory
A two-dimensional array with m rows and n columns will contain m × n elements,
and these elements will occupy m × n successive locations in the computer’s memory.
How are the elements of the array arranged in the computer’s memory? MATLAB
always allocates array elements in column major order. That is, MATLAB allocates the first column in memory, then the second, then the third, and so forth until
all of the columns have been allocated. Figure 2.3 illustrates this memory allocation
scheme for a 4 3 3 array a. As we can see, element a(1,2) is really the fifth element allocated in memory. The order in which elements are allocated in memory will
become important when we discuss single-subscript addressing in the next section,
and low-level input-output (I/O) functions in Chapter 8.
1
2
3
4
5
6
7
8
9
10
11
12
(a)
Arrangement
in Computer
Memory
1
a(1,1)
4
a(2,1)
7
a(3,1)
10
a(4,1)
2
a(1,2)
5
a(2,2)
8
a(3,2)
11
a(4,2)
3
a(1,3)
6
a(2,3)
9
a(3,3)
12
a(4,3)
(b)
Figure 2.3 (a) Data values for array a. (b) Layout of values in memory for array a.
46 | Chapter 2 MATLAB Basics
This same allocation scheme applies to arrays with more than two dimensions.
The first array subscript is incremented most rapidly, the second subscript is incremented less rapidly, and so forth, and the last subscript is incremented most slowly.
For example, in a 2 3 2 3 2 array, the elements would be allocated in the following
order: (1, 1, 1), (2, 1, 1), (1, 2, 1), (2, 2, 1), (1, 1, 2), (2, 1, 2), (1, 2, 2), (2, 2, 2).2
2.3.2 Accessing Multidimensional Arrays with One Dimension
One of MATLAB’s peculiarities is that it will permit a user or programmer to treat
a multidimensional array as though it were a one-dimensional array whose length is
equal to the number of elements in the multidimensional array. If a multidimensional
array is addressed with a single dimension, then the elements will be accessed in the
order in which they were allocated in memory.
For example, suppose that we declare the 4 3 3 element array a as follows:
» a = [1 2 3; 4 5 6; 7 8 9; 10 11 12]
a =
1
2
3
4
5
6
7
8
9
10 11 12
Then the value of a(5) will be 2, which is the value of element a(1,2), because
a(1,2) was allocated fifth in memory.
Under normal circumstances, you should never use this feature of MATLAB.
Addressing multidimensional arrays with a single subscript is a recipe for confusion.
Good Programming Practice
Always use the proper number of dimensions when addressing a multidimensional
array.
2.4 Subarrays
It is possible to select and use subsets of MATLAB arrays as though they were separate arrays. To select a portion of an array, just include a list of all of the elements
to be selected in the parentheses after the array name. For example, suppose array
arr1 is defined as follows:
arr1 = [1.1 -2.2 3.3 -4.4 5.5];
This is the same memory allocation scheme used by Fortran, which MATLAB was originally modeled on.
By contrast, C11 and Java use a row major memory allocation scheme, where the data in the first row is
allocated first, then all the data in the second row, and so on.
2
2.4 Subarrays | 47
Then arr1(3) is just 3, arr1([1 4]) is the array [1.1 -4.4], and arr1
(1:2:5) is the array [1.1 3.3 5.5].
For a two-dimensional array, a colon can be used in a subscript to select all of
the values of that subscript. For example, suppose
arr2 = [1 2 3; -2 -3 -4; 3 4 5];
3
1
This statement would create an array arr2 containing the values 22
3
2
23
4
4
3
24 .
5
With this definition, the subarray arr2(1,:) would be [1 2 3], and the subarray
3
1
arr2(:,1:2:3) would be 22
3
3
24
5
4
.
2.4.1 The end Function
MATLAB includes a special function named end that is very useful for creating array
subscripts. When used in an array subscript, end returns the highest value taken on
by that subscript. For example, suppose that array arr3 is defined as follows:
arr3 = [1 2 3 4 5 6 7 8];
Then arr3(5:end) would be the array [5 6 7 8], and array(end) would
be the value 8.
The value returned by end is always the highest value of a given subscript. If
end appears in different subscripts, it can return different values within the same
expression. For example, suppose that the 3 3 4 array arr4 is defined as follows:
arr4 = [1 2 3 4; 5 6 7 8; 9 10 11 12];
Then the expression arr4(2:end,2:end) would return the array
3106
7
11
4
8
.
12
Note that the first end returned the value 3, while the second end returned the
value 4!
2.4.2 Using Subarrays on the Left-Hand Side
of an Assignment Statement
It is also possible to use subarrays on the left-hand side of an assignment statement to
update only some of the values in an array, as long as the shape (the number of rows
and columns) of the values being assigned matches the shape of the subarray. If the
48 | Chapter 2 MATLAB Basics
shapes do not match, then an error will occur. For example, suppose that the 3 3 4
array arr4 is defined as follows:
» arr4 = [1 2 3 4; 5 6 7 8; 9 10 11 12]
arr4 =
1
2
3
4
5
6
7
8
9
10
11
12
Then the following assignment statement is legal, since the expressions on both sides
of the equal sign have the same shape (2 3 2):
» arr4(1:2,[1 4]) = [20 21; 22 23]
arr4 =
20
2
3
21
22
6
7
23
9
10
11
12
Note that the array elements (1,1), (1,4), (2,1), and (2,4) were updated. In
contrast, the following expression is illegal because the two sides do not have the
same shape.
» arr5(1:2,1:2) = [3
??? In an assignment
of rows in B and the
index matrix must be
4]
A(matrix,matrix) = B, the number
number of elements in the A row
the same.
Programming Pitfalls
For assignment statements involving subarrays, the shapes of the subarrays on
either side of the equal sign must match. MATLAB will produce an error if they do
not match.
There is a major difference in MATLAB between assigning values to a subarray
and assigning values to an array. If values are assigned to a subarray, only those values are updated, while all other values in the array remain unchanged. On the other
hand, if values are assigned to an array, the entire contents of the array are deleted
and replaced by the new values. For example, suppose that the 3 3 4 array arr4 is
defined as follows:
» arr4 = [1 2 3 4; 5 6 7 8; 9 10 11 12]
arr4 =
1
2
3
4
5
6
7
8
9
10
11
12
2.5 Special Values | 49
Then the following assignment statement replaces the specified elements of arr4:
» arr4(1:2,[1 4]) = [20 21; 22 23]
arr4 =
20
2
3
21
22
6
7
23
9
10
11
12
In contrast, the following assignment statement replaces the entire contents of arr4
with a 2 3 2 array:
» arr4 = [20 21; 22 23]
arr4 =
20
21
22
23
Good Programming Practice
Be sure to distinguish between assigning values to a subarray and assigning values to
an array. MATLAB behaves differently in these two cases.
2.4.3 Assigning a Scalar to a Subarray
A scalar value on the right-hand side of an assignment statement always matches the
shape specified on the left-hand side. The scalar value is copied into every element
specified on the left-hand side of the statement. For example, assume that the 3 3 4
array arr4 is defined as follows:
arr4 = [1 2 3 4; 5 6 7 8; 9 10 11 12];
Then the following expression assigns the value 1 to four elements of the array.
» arr4(1:2,1:2) = 1
arr4 =
1
1
3
1
1
7
9
10
11
4
8
12
2.5 Special Values
MATLAB includes a number of predefined special values. These predefined values
may be used at any time in MATLAB without initializing them first. A list of the
most common predefined values is given in Table 2.2.
These predefined values are stored in ordinary variables, so they can be overwritten or modified by a user. If a new value is assigned to one of the predefined
variables, then that new value will replace the default one in all later calculations.
50 | Chapter 2 MATLAB Basics
Table 2.2: Predefined Special Values
Function
Purpose
pi
Contains p to 15 significant digits.
i, j
Contain the value i (Ï21).
This symbol represents machine infinity. It is usually generated as
a result of a division by 0.
This symbol stands for Not-a-Number. It is the result of an
undefined mathematical operation, such as the division of zero
by zero.
This special variable contains the current date and time in the
form of a 6-element row vector containing the year, month, day,
hour, minute, and second.
Contains the current data in a character string format, such as
24-Nov-1998.
This variable name is short for “epsilon.” It is the smallest difference between two numbers that can be represented on
the computer.
A special variable used to store the result of an expression
if that result is not explicitly assigned to some other
variable.
Inf
NaN
clock
date
eps
ans
For example, consider the following statements, which calculate the circumference
of a 10-cm circle:
circ1 = 2 * pi * 10
pi = 3;
circ2 = 2 * pi * 10
In the first statement, pi has its default value of 3.14159 … , so circ1 is 62.8319,
which is the correct circumference. The second statement redefines pi to be 3, so
in the third statement circ2 is 60. Changing a predefined value in the program
has created an incorrect answer, and also introduced a subtle and hard-to-find
bug. Imagine trying to locate the source of such a hidden error in a 10,000-line
program!
Programming Pitfalls
Never redefine the meaning of a predefined variable in MATLAB. It is a recipe for
disaster and produces subtle and hard-to-find bugs.
2.6 Displaying Output Data | 51
Quiz 2.2
This quiz provides a quick check to see if you have understood the concepts
introduced in Sections 2.3 through 2.5. If you have trouble with the quiz, reread
the sections, ask your instructor for help, or discuss the material with a fellow
student. The answers to this quiz are found in the back of the book.
1. Assume that array c is defined as shown, and determine the contents of the
following subarrays:
3
4
1.1 23.2
3.4
0.6
20.8
1.3 20.4
3.1
c =
22.1
0.6
2.2
0.0
1.1
0.1 11.1 20.9
(a) c(2,:)
(b) c(:,end)
(c) c(1:2,2:end)
(d) c(6)
(e) c(4:end)
(f) c(1:2,2:4)
(g) c([1 3],2)
(h) c([2 2],[3 3])
2. Determine the contents of array a after the following statements are executed.
(a) a = [1 2 3; 4 5 6; 7 8 9];
a([3 1],:) = a([1 3],:);
(b) a = [1 2 3; 4 5 6; 7 8 9];
a([1 3],:) = a([2 2],:);
(c) a = [1 2 3; 4 5 6; 7 8 9];
a = a([2 2],:);
3. Determine the contents of array a after the following statements are executed.
(a) a = eye(3,3);
b = [1 2 3];
a(2,:) = b;
(b) a = eye(3,3);
b = [4 5 6];
a(:,3) = b';
(c) a = eye(3,3);
b = [7 8 9];
a(3,:) = b([3 1 2]);
2.6 Displaying Output Data
There are several ways to display output data in MATLAB. The simplest way is one
we have already seen—just leave the semicolon off the end of a statement, and it
will be echoed to the Command Window. We will now explore a few other ways to
display data.
52 | Chapter 2 MATLAB Basics
2.6.1 Changing the Default Format
When data is echoed in the Command Window, integer values are always displayed
as integers, character values are displayed as strings, and other values are printed
using a default format. The default format for MATLAB shows four digits after the
decimal point, and it may be displayed in scientific notation with an exponent if the
number is too large or too small. For example, the statements
x = 100.11
y = 1001.1
z = 0.00010011
produce the following output:
x =
100.1100
y =
1.0011e+003
z =
1.0011e-004
This default format can be changed in one of two ways: from the main MATLAB
Window menu or using the format command. You can change the format by selecting the
“Preferences” icon on the Toolstrip. This option will pop up the Preferences Window, and
the format can be selected from the “Variables” item in the preferences list (see Figure 2.4).
Figure 2.4 Selecting the desired numerical format within the Command Window
preferences.
2.6 Displaying Output Data | 53
Table 2.3: Output Display Formats
Format Command
Results
Example1
format short
4 digits after decimal (default format)
12.3457
format long
14 digits after decimal
12.34567890123457
format short e
format shortE
5 digits plus exponent
1.2346e+001
format short eng
format shortEng
5 digits plus exponent digits plus exponent with exponent being powers of 1000
12.347e+000
format short g
5 total digits with or without exponent
12.346
format long e
format longE
15 digits plus exponent
1.234567890123457e+001
format long eng
15 digits plus exponent with exponent
being powers of 1000
12.34567890123457e+000
format long g
format longG
15 total digits with or without exponent
12.3456789012346
format bank
“dollars and cents” format
12.35
format hex
hexadecimal display of bits
4028b0fcd32f707a
format rat
approximate ratio of small integers
1000/81
format compact
suppress extra line feeds
format loose
restore extra line feeds
format +
Only signs are printed
format longEng
1
+
The data value used for the example is 12.345678901234567 in all cases.
Alternately, you can use the format command to change the preferences.
The format command changes the default format according to the values given in
Table 2.3. The default format can be modified to display more significant digits of
data, to force the display to be in scientific notation, to display data to two decimal
digits, or to eliminate extra line feeds to get more data visible in the Command Window at a single time. Experiment with the commands in Table 2.3 for yourself.
Which of these ways to change the data format is better? If you are working
directly at the computer, it is probably easier to use the Toolbar. On the other hand, if
you are writing programs, it is probably better to use the format command, because
it can be embedded directly into a program.
2.6.2 The disp Function
Another way to display data is with the disp function. The disp function accepts
an array argument and displays the value of the array in the Command Window. If the
array is of type char, then the character string contained in the array is printed out.
This function is often combined with the functions num2str (convert a number to
a string) and int2str (convert an integer to a string) to create messages to be displayed
54 | Chapter 2 MATLAB Basics
in the Command Window. For example, the following MATLAB statements will display
“The value of pi 5 3.1416” in the Command Window. The first statement creates a string array containing the message, and the second statement displays the message.
str = ['The value of pi = ' num2str(pi)];
disp (str);
2.6.3 Formatted Output with the fprintf Function
An even more flexible way to display data is with the fprintf function. The
fprintf function displays one or more values together with related text, and lets
the programmer control the way that the displayed value appears. The general form
of this function when it is used to print to the Command Window is:
fprintf(format,data)
where format is a string describing the way the data is to be printed and data is
one or more scalars or arrays to be printed. The format is a character string containing text to be printed plus special characters describing the format of the data.
For example, the function
fprintf('The value of pi is %f \n',pi)
will print out 'The value of pi is 3.141593' followed by a line feed.
The characters %f are called conversion characters; they indicate that a value in the
data list should be printed out in floating-point format at that location in the format
string. The characters \n are escape characters; they indicate that a line feed should
be issued so that the following text starts on a new line. There are many types of conversion characters and escape characters that may be used in an fprintf function.
A few of them are listed in Table 2.4, and a complete list can be found in Chapter 11.
It is also possible to specify the width of the field in which a number will be
displayed and the number of decimal places to display. This is done by specifying
the width and precision after the % sign and before the f. For example, the function
fprintf('The value of pi is %6.2f \n',pi)
Table 2.4: Common Special Characters in fprintf
Format Strings
Format String
Results
%d
%e
%f
%g
Display value as an integer.
Display value in exponential format.
Display value in floating-point format.
Display value in either floating-point or exponential
format, whichever is shorter.
Skip to a new line.
\n
2.7 Data Files | 55
will print out 'The value of pi is 3.14' followed by a line feed. The
conversion characters %6.2f indicate that the first data item in the function should
be printed out in floating-point format in a field six characters wide, including two
digits after the decimal point.
The fprintf function has one very significant limitation: it only displays the
real portion of a complex value. This limitation can lead to misleading results when
calculations produce complex answers. In those cases, it is better to use the disp
function to display answers.
For example, the following statements calculate a complex value x and display
it using both fprintf and disp.
x = 2 * ( 1 - 2*i )^3;
str = ['disp: x = ' num2str(x)];
disp(str);
fprintf('fprintf: x = %8.4f\n',x);
The results printed out by these statements are
disp: x = -22+4i
fprintf: x = -22.0000
Note that the fprintf function ignored the imaginary part of the answer.
Programming Pitfalls
The fprintf function only displays the real part of a complex number, which can
produce misleading answers when working with complex values.
2.7 Data Files
There are many ways to load and save data files in MATLAB, most of which will
be addressed in Chapter 11. For the moment, we will consider only the load and
save commands, which are the simplest ones to use.
The save command saves data from the current MATLAB workspace into a
disk file. The most common form of this command is
save filename var1 var2 var3
where filename is the name of the file where the variables are saved, and var1,
var2, and so forth are the variables to be saved in the file. By default, the filename
will be given the extension “mat”, and such data files are called MAT-files. If no
variables are specified, then the entire contents of the workspace are saved.
MATLAB saves MAT-files in a special compact format which preserves many
details, including the name and type of each variable, the size of each array, and all
56 | Chapter 2 MATLAB Basics
data values. A MAT-file created on any platform (PC, Mac, Unix, or Linux) can be
read on any other platform, so MAT-files are a good way to exchange data between
computers if both computers run MATLAB. Unfortunately, the MAT-file is in a format that cannot be read by other programs. If data must be shared with other programs, then the -ascii option should be specified, and the data values will be
written to the file as ASCII character strings separated by spaces. However, the special information, such as variable names and types, is lost when the data is saved in
ASCII format, and the resulting data file will be much larger.
For example, suppose the array x is defined as
x = [1.23 3.14 6.28; -5.1 7.00 0];
The command “save x.dat x –ascii” will produce a file named x.dat
containing the following data:
1.2300000e+000
-5.1000000e+000
3.1400000e+000
7.0000000e+000
6.2800000e+000
0.0000000e+000
This data is in a format that can be read by spreadsheets or by programs written in
other computer languages, so it makes it easy to share data between MATLAB programs and other applications.
Good Programming Practice
If data must be exchanged between MATLAB and other programs, save the
MATLAB data in ASCII format. If the data will only be used in MATLAB, save the
data in MAT-file format.
MATLAB doesn’t care what file extension is used for ASCII files. However, it
is better for the user if a consistent naming convention is used, and an extension of
“dat” is a common choice for ASCII files.
Good Programming Practice
Save ASCII data files with a “dat” file extension to distinguish them from MATfiles, which have a “mat” file extension.
The load command is the opposite of the save command. It loads data from
a disk file into the current MATLAB workspace. The most common form of this
command is
load filename
where filename is the name of the file to be loaded. If the file is a MAT-file, then
all of the variables in the file will be restored, with the names and types the same as
before. If a list of variables is included in the command, then only those variables
2.7 Data Files | 57
will be restored. If the given filename has no extension, or if the file extension
is.mat, then the load command will treat the file as a MAT-file.
MATLAB can load data created by other programs in comma- or space-separated
ASCII format. If the given filename has any file extension other than .mat, then
the load command will treat the file as an ASCII file. The contents of an ASCII file
will be converted into a MATLAB array having the same name as the file (without
the file extension) that the data was loaded from. For example, suppose that an ASCII
data file named x.dat contains the following data:
1.23
-5.1
3.14
7.00
6.28
0
Then the command “load x.dat” will create a 2 3 3 array named x in the current workspace that will contain these data values.
The load statement can be forced to treat a file as a MAT-file by specifying the
–mat option. For example, the statement
load –mat x.dat
would treat file x.dat as a MAT-file even though its file extension is not .mat.
Similarly, the load statement can be forced to treat a file as an ASCII file by specifying the –ascii option. These options allow the user to load a file properly even if
its file extension doesn’t match the MATLAB conventions.
Quiz 2.3
This quiz provides a quick check to see if you have understood the concepts
introduced in Sections 2.6 and 2.7. If you have trouble with the quiz, reread the
sections, ask your instructor for help, or discuss the material with a fellow student. The answers to this quiz are found in the back of the book.
1. How would you tell MATLAB to display all real values in exponential format with 15 significant digits?
2. What do the following sets of statements do? What is the output from them?
(a) radius = input('Enter circle radius:\n');
area = pi * radius^2;
str = ['The area is ' num2str(area)];
disp(str);
(b) value = int2str(pi);
disp(['The value is ' value '!']);
3. What does the following set of statements do? What is the output from these
statements?
value = 123.4567e2;
fprintf('value = %e\n',value);
fprintf('value = %f\n',value);
fprintf('value = %g\n',value);
fprintf('value = %12.4f\n',value);
58 | Chapter 2 MATLAB Basics
2.8 Scalar and Array Operations
Calculations are specified in MATLAB with an assignment statement, whose general
form is
variable_name = expression;
The assignment statement calculates the value of the expression to the right of the
equal sign and assigns that value to the variable named on the left of the equal sign.
Note that the equal sign does not mean equality in the usual sense of the word.
Instead, it means: store the value of expression into location variable_name.
For this reason, the equal sign is called the assignment operator. A statement like
ii = ii + 1;
is complete nonsense in ordinary algebra but makes perfect sense in MATLAB. It
means: take the current value stored in variable ii, add one to it, and store the result
back into variable ii.
2.8.1 Scalar Operations
The expression to the right of the assignment operator can be any valid combination of scalars, arrays, parentheses, and arithmetic operators. The standard arithmetic
operations between two scalars are given in Table 2.5.
Parentheses may be used to group terms whenever desired. When parentheses are
used, the expressions inside the parentheses are evaluated before the expressions outside
the parentheses. For example, the expression 2 ^ ((8+2)/5) is evaluated as follows:
2 ^ ((8+2)/5) = 2 ^ (10/5)
= 2 ^ 2
= 4
2.8.2 Array and Matrix Operations
MATLAB supports two types of operations between arrays, known as array operations and matrix operations. Array operations are operations performed between
arrays on an element-by-element basis. That is, the operation is performed on
Table 2.5: Arithmetic Operations between Two Scalars
Operation
Algebraic Form
MATLAB Form
Addition
Subtraction
Multiplication
Division
a1b
a2b
a3b
a
b
ab
a
a
a
a
Exponentiation
+
*
/
b
b
b
b
a ^ b
2.8 Scalar and Array Operations | 59
corresponding elements in the two arrays. For example, if a =
-
3 - 12 314, then a
+ b =
313 244 and b =
301 554. Note that for these operations to work, the
number of rows and columns in the arrays must be compatible. If the arrays are not
compatible, MATLAB will generate an error message.
When are arrays compatible for array (element-by-element) operations? They are
compatible if the number of rows and the number of columns in each of the arrays are
either the same or 1. If a row or column dimension is 1, then MATLAB automatically
expands the single element to be the same number of elements as the corresponding
dimension in the other array. Some legal examples of array operations follow:
-1 3 3
1 2 3
1. Add a =
and b =
. In this case, a is a 2 3 3
3 4 5
-2 1 4
array and b is a 2 3 3 array. Since the dimensions of these arrays are equal,
0 5 6
they are compatible, and a + b =
.
1 5 9
1 2 3
2. Add a =
and b = [-1
3
3]. In this case, a is a
3 4 5
2 3 3 array and b is a 1 3 3 array. The second dimensions match, and one
of the first dimensions is 1. In this case, MATLAB automatically expands
array b to be the same size as a by repeating the single row twice. Array b
-1 3 3
0 5 6
is expanded to be
, and a + b =
.
-1 3 3
2 7 8
3
4
3
4
3
3
4
3
313
4
4
3
4
4
2 3
and b = 5. In this case, a is a 2 3 3 array and b is a
4 5
1 3 1 array. Both dimensions of b are 1. In this case, MATLAB automatically expands array b to be the same size as a by repeating the single value
5 5 5
in both rows and columns. Array b is expanded to be
, and
5 5 5
6 7
8
a + b =
. In other words, any array operation is compati8 9 10
3. Add a =
3
3
4
4
ble if one of the two arrays is a scalar.
313 244 and b = 3 -- 12
4
3 3
? In this case,
1 4
a is a 2 3 2 array and b is a 2 × 3 array. The first dimensions match here, but the
What about the case where a =
second dimensions are different and neither of them is 1. This is an illegal operation
that will cause an error in MATLAB.3
Before Release 2016b, array operations were only legal between arrays of the same dimensions, or
1 2 3
and b = [ - 1 3 3]would be illegal
3 4 5
in earlier versions of MATLAB. This can cause differences in program behavior when M-files written in
older versions of MATLAB are used in R2016b and later.
3
between scalars and arrays. The addition of a =
3
4
60 | Chapter 2 MATLAB Basics
In contrast, matrix operations follow the normal rules of linear algebra, such as
matrix multiplication. In linear algebra, the product c = a × b is defined by the equation
n
csi, jd 5
o asi, kd b sk, jd
(2.1)
k51
313 244 and b = 3 -- 12 314, then a × b = 3 --115
4
5
.
13
Note that for matrix multiplication to work, the number of columns in matrix a must
be equal to the number of rows in matrix b.
MATLAB uses a special symbol to distinguish array operations from matrix
operations. In the cases where array operations and matrix operations have a different definition, MATLAB uses a period before the symbol to indicate an array
operation (for example, .*). A list of common array and matrix operations is given
in Table 2.6.
New users often confuse array operations and matrix operations. In some cases,
substituting one for the other will produce an illegal operation, and MATLAB will
report an error. In other cases, both operations are legal, and MATLAB will perform the wrong operation and come up with a wrong answer. The most common
problem happens when working with square matrices. Both array multiplication
and matrix multiplication are legal for two square matrices of the same size, but the
resulting answers are totally different. Be careful to specify exactly what you want!
For example, if a =
Table 2.6: Common Array and Matrix Operations
Operation
MATLAB Form
Comments
Array Addition
Array Subtraction
Array Multiplication
a + b
a - b
a .* b
Matrix Multiplication
a * b
Array Right Division
a ./ b
Array Left Division
a .\ b
Matrix Right Division
a / b
Matrix Left Division
a \ b
Array Exponentiation
a .^ b
Array addition and matrix addition are identical.
Array subtraction and matrix subtraction are identical.
Element-by-element multiplication of a and b. Both arrays
must be the same shape, or one of them must be a scalar.
Matrix multiplication of a and b. The number of columns in
a must equal the number of rows in b.
Element-by-element division of a and b: a(i,j) /
b(i,j). Both arrays must be the same shape, or one of
them must be a scalar.
Element-by-element division of a and b, but with b in the
numerator: b(i,j) / a(i,j). Both arrays must be the
same shape, or one of them must be a scalar.
Matrix division defined by a * inv(b), where inv(b)
is the inverse of matrix b.
Matrix division defined by inv(a) * b, where inv(a)
is the inverse of matrix a.
Element-by-element exponentiation of a and b: a(i,j)
^ b(i,j). Both arrays must be the same shape, or one of
them must be a scalar.
2.8 Scalar and Array Operations | 61
Programming Pitfalls
Be careful to distinguish between array operations and matrix operations in your
MATLAB code. It is especially common to confuse array multiplication with matrix
multiplication.
▶Example 2.1—Assume that a, b, c, and d are defined as follows
a =
32 14
c =
324d = 5
1
0
b =
3
-1
0
2
1
4
3
What is the result of each of the following expressions?
(a) a + b
(e) a + c
(b) a .* b
(f) a + d
(c) a * b
(g) a .* d
(d) a * c
(h) a * d
Solution
0
(a) This is array or matrix addition: a + b =
2
3
4
2
.
2
(b) This is element-by-element array multiplication: a.* b =
(c) This is matrix multiplication: a * b =
3 -- 12 254.
(d) This is matrix multiplication: a * c =
384.
3
-1
0
4
0
.
1
3
(e) This operation is illegal, since a and c have different numbers of columns.
(f) This is addition of an array to a scalar: a + d =
(g) This is array multiplication: a.* d =
37 64.
6
5
3105 054.
(h) This is matrix multiplication: a * d =
310 54.
5
0
▶
62 | Chapter 2 MATLAB Basics
The matrix left division operation has a special significance that we must understand. A 3 3 3 set of simultaneous linear equations takes the form
a11x1 1 a12x2 1 a13x3 5 b1
a21x1 1 a22x2 1 a23x3 5 b2
(2.2)
a31x1 1 a32x2 1 a33x3 5 b3
which can be expressed as
(2.3)
Ax 5 B
3
a11
where A 5 a21
a31
a12
a22
a32
a13
x1
b1
a23 , B 5 b2 , and x 5 x2 .
a33
x3
b3
4 34
34
Equation (2.3) can be solved for x using linear algebra. The result is
x 5 A21B
(2.4)
Since the left division operator A\B is defined to be inv(A) * B, the left division
operator solves a system of simultaneous equations in a single statement!
Good Programming Practice
Use the left division operator to solve systems of simultaneous equations.
2.9 Hierarchy of Operations
Often, many arithmetic operations are combined into a single expression. For example, consider the equation for the distance traveled by an object starting from rest and
subjected to a constant acceleration:
distance = 0.5 * accel * time ^ 2
There are two multiplications and an exponentiation in this expression. In such an
expression, it is important to know the order in which the operations are evaluated.
If exponentiation is evaluated before multiplication, this expression is equivalent to
distance = 0.5 * accel * (time ^ 2)
But if multiplication is evaluated before exponentiation, this expression is equivalent to
distance = (0.5 * accel * time) ^ 2
These two equations have different results, and we must be able to unambiguously
distinguish between them.
To make the evaluation of expressions unambiguous, MATLAB has established
a series of rules governing the hierarchy or order in which operations are evaluated
within an expression. The rules generally follow the normal rules of algebra. The
order in which the arithmetic operations are evaluated is given in Table 2.7.
2.9 Hierarchy of Operations | 63
Table 2.7: Hierarchy of Arithmetic Operations
Precedence
Operation
1
The contents of all parentheses are evaluated, starting from the
innermost parentheses and working outward.
All exponentials are evaluated, working from left to right.
All multiplications and divisions are evaluated, working from left
to right.
All additions and subtractions are evaluated, working from left to right.
2
3
4
▶Example 2.2—Variables a, b, c, and d have been initialized
to the following values
a = 3; b = 2; c = 5; d = 3;
Evaluate the following MATLAB assignment statements:
(a)
(b)
(c)
(d)
(e)
output
output
output
output
output
=
=
=
=
=
a*b+c*d;
a*(b+c)*d;
(a*b)+(c*d);
a^b^d;
a^(b^d);
Solution
(a) Expression to evaluate:
Fill in numbers:
First, evaluate multiplications
and divisions from left to right:
Now evaluate additions:
(b) Expression to evaluate:
Fill in numbers:
First, evaluate parentheses:
Now, evaluate multiplications
and divisions from left to right:
(c) Expression to evaluate:
Fill in numbers:
First, evaluate parentheses:
Now evaluate additions:
(d) Expression to evaluate:
Fill in numbers:
Evaluate exponentials
from left to right:
output = a*b+c*d;
output = 3*2+5*3;
output
output
output
output
output
output
=
=
=
=
=
=
6 +5*3;
6 + 15;
21
a*(b+c)*d;
3*(2+5)*3;
3*7*3;
output
output
output
output
output
output
output
output
=
=
=
=
=
=
=
=
21*3;
63;
(a*b)+(c*d);
(3*2)+(5*3);
6 + 15;
21
a^b^d;
3^2^3;
output = 9^3;
output = 729;
64 | Chapter 2 MATLAB Basics
(e) Expression to evaluate:
Fill in numbers:
First, evaluate parentheses:
Now, evaluate exponential:
output
output
output
output
=
=
=
=
a^(b^d);
3^(2^3);
3^8;
6561;
▶
As we see in Example 2.2, the order in which operations are performed has a major
effect on the final result of an algebraic expression.
It is important that every expression in a program be made as clear as possible.
Any program of value must not only be written but also be maintained and modified when necessary. You should always ask yourself: “Will I easily understand this
expression if I come back to it in six months? Can another programmer look at my
code and easily understand what I am doing?” If there is any doubt in your mind, use
extra parentheses in the expression to make it as clear as possible.
Good Programming Practice
Use parentheses as necessary to make your equations clear and easy to understand.
If parentheses are used within an expression, then the parentheses must be balanced. That is, there must be an equal number of open parentheses and close parentheses within the expression. It is an error to have more of one type than the other.
Errors of this sort are usually typographical, and they are caught by the MATLAB
interpreter when the command is executed. For example, the expression
(2 + 4) / 2)
produces an error when the expression is executed.
Quiz 2.4
This quiz provides a quick check to see if you have understood the concepts
introduced in Sections 2.8 and 2.9. If you have trouble with the quiz, reread the
sections, ask your instructor, or discuss the material with a fellow student. The
answers to this quiz are found in the back of the book.
1. Assume that a, b, c, and d are defined as follows, and calculate the results
of the following operations if they are legal. If an operation is, explain why
it is illegal.
a =
3 - 1 24 b = 33
-1
c =
3124 d = 32
3
4
2
1
0
1
1
4
4
5
6
2.10 Built-in MATLAB Functions | 65
(a)
(b)
(c)
(d)
(e)
result
result
result
result
result
=
=
=
=
=
a
a
a
a
a
.* c;
* [c c];
.* [c c];
+ b * c;
.* d;
3
1
2. Solve for x in the equation Ax 5 B, where A 5
2
21
1
and B 5 1 .
0
34
2
3
0
4
1
2
1
2.10 Built-in MATLAB Functions
In mathematics, a function is an expression that accepts one or more input values
and calculates a single result from them. Scientific and technical calculations usually require functions that are more complex than the simple addition, subtraction,
multiplication, division, and exponentiation operations that we have discussed so
far. Some of these functions are very common and are used in many different technical disciplines. Others are rarer and specific to a single problem or a small number
of problems. Examples of very common functions are the trigonometric functions,
logarithms, and square roots. Examples of rarer functions include the hyperbolic
functions, Bessel functions, and so forth. One of MATLAB’s greatest strengths is
that it comes with an incredible variety of built-in functions ready for use.
2.10.1 Optional Results
Unlike mathematical functions, MATLAB functions can return more than one result
to the calling program. The function max is an example of such a function. This function normally returns the maximum value of an input vector, but it can also return
a second argument containing the location in the input vector where the maximum
value was found. For example, the statement
maxval = max ([1 –5 6 –3])
returns the result maxval = 6. However, if two variables are provided to store
results in, the function returns both the maximum value and the location of the maximum value. The statement
[maxval, index] = max ([1 –5 6 –3])
produces the results maxval = 6 and index = 3.
2.10.2 Using MATLAB Functions with Array Inputs
Many MATLAB functions are defined for one or more scalar inputs and produce
a scalar output. For example, the statement y = sin(x) calculates the sine of x
66 | Chapter 2 MATLAB Basics
and stores the result in y. If these functions receive an array of input values, then
they will calculate an array of output values on an element-by-element basis. For
example, if x = [ 0 pi/2 pi 3*pi/2 2*pi], then the statement
y = sin(x)
will produce the result y = [0 1 0 –1 0].
2.10.3 Common MATLAB Functions
A few of the most common and useful MATLAB functions are shown in Table 2.8.
These functions will be used in many examples and homework problems. If you need
to locate a specific function not on this list, you can search for the function alphabetically or by subject using the MATLAB Help Browser.
Note that unlike most computer languages, many MATLAB functions work
correctly for both real and complex inputs. MATLAB functions automatically calculate the correct answer, even if the result is imaginary or complex. For example,
the function sqrt(-2) will produce a run-time error in languages such as C11,
Java, and Fortran. In contrast, MATLAB correctly calculates the imaginary answer:
» sqrt(-2)
ans =
0 + 1.4142i
Table 2.8: Common MATLAB Functions
Function
Description
Mathematical Functions
abs(x)
acos(x)
acosd(x)
angle(x)
asin(x)
asind(x)
atan(x)
atand(x)
atan2(y,x)
atan2d(y,x)
cos(x)
cosd(x)
exp(x)
log(x)
log10(x)
Calculates the absolute value uxu.
Calculates cos21x (results in radians).
Calculates cos21x (results in degrees).
Returns the phase angle of the complex value x, in radians.
Calculates sin21x (results in radians).
Calculates sin21x (results in degrees).
Calculates tan21x (results in radians).
Calculates tan21x (results in degrees).
y
Calculates u 5 tan21 over all four quadrants of the circle
x
(results in radians in the range 2p # u # p).
y
Calculates u 5 tan21 over all four quadrants of the circle
x
(results in degrees in the range 21808 # u # 1808).
Calculates cos x, with x in radians.
Calculates cos x, with x in degrees.
Calculates e x.
Calculates the natural logarithm logex.
Calculates the logarithm to the base 10 log10 x.
(continued)
2.11 Introduction to Plotting | 67
Table 2.8: Common MATLAB Functions (Continued)
[value,index] = max(x)
[value,index] = min(x)
mod(x,y)
sin(x)
sind(x)
sqrt(x)
tan(x)
tand(x)
Returns the maximum value in vector x, and optionally the
location of that value.
Returns the minimum value in vector x, and optionally the
location of that value.
Remainder or modulo function.
Calculates sin x, with x in radians.
Calculates sin x, with x in degrees.
Calculates the square root of x.
Calculates tan x, with x in radians.
Calculates tan x, with x in degrees.
Rounding Functions
ceil(x)
fix(x)
floor(x)
round(x)
Rounds x to the nearest integer toward positive infinity:
ceil(3.1) = 4 and ceil(-3.1) = -3.
Rounds x to the nearest integer toward zero: fix(3.1) = 3
and fix(-3.1) = -3.
Rounds x to the nearest integer toward minus infinity:
floor(3.1) = 3 and
floor(-3.1) = -4.
Rounds x to the nearest integer.
Character Array Conversion Functions
char(x)
double(x)
int2str(x)
num2str(x)
str2num(c)
Converts a matrix of numbers into a character array. For ASCII
characters the matrix should contain numbers ≤ 127.
Converts a character array into a matrix of numbers.
Converts the value of x into an character array representing the
nearest integer.
Converts the value of x into a character array representing the number.
Converts character array c into a numeric array.
2.11 Introduction to Plotting
MATLAB’s extensive, device-independent plotting capabilities are one of its most powerful features. They make it very easy to plot any data at any time. To plot a data set, just
create two vectors containing the x and y values to be plotted, and use the plot function.
For example, suppose that we wish to plot the function y 5 x2 2 10x 1 15 for
values of x between 0 and 10. It takes only three statements to create this plot. The
first statement creates a vector of x values between 0 and 10 using the colon operator. The second statement calculates the y values from the equation (note that we
are using array operators here so that this equation is applied to each x value on an
element-by-element basis). Finally, the third statement creates the plot.
x = 0:1:10;
y = x.^2 – 10.*x + 15;
plot(x,y);
68 | Chapter 2 MATLAB Basics
Figure 2.5 Plot of y 5 x2 2 10x 1 15 from 0 to 10.
When the plot function is executed, MATLAB opens a Figure Window and
displays the plot in that window. The plot produced by these statements is shown in
Figure 2.5.
2.11.1 Using Simple xy Plots
As we just saw, plotting is very easy in MATLAB. Any pair of vectors can be plotted
versus each other as long as both vectors have the same length. However, the result is
not a finished product, since there are no titles, axis labels, or grid lines on the plot.
Titles and axis labels can be added to a plot with the title, xlabel, and
ylabel functions. Each function is called with a string containing the title or label to
be applied to the plot. Grid lines can be added or removed from the plot with the grid
command: grid on turns on grid lines, and grid off turns off grid lines. For
example, the following statements generate a plot of the function y 5 x2 2 10x 1 15
with titles, labels, and grid lines. The resulting plot is shown in Figure 2.6.
x = 0:1:10;
y = x.^2 – 10.*x + 15;
plot(x,y);
title ('Plot of y = x.^2 – 10.*x + 15');
xlabel ('x');
ylabel ('y');
grid on;
2.11 Introduction to Plotting | 69
Figure 2.6 Plot of y 5 x2 2 10x 1 15 with a title, axis labels, and grid lines.
2.11.2 Printing a Plot
Once created, a plot may be printed on a printer with the print command by clicking on the “print” icon in the Figure Window or by selecting the “File/Print” menu
option in the Figure Window.
The print command is especially useful because it can be included in a
MATLAB program, allowing the program to automatically print graphical images.
The most common forms of the print command are:
print (filename, formattype, formatoptions)
print (-Pprinter)
The first form of the print command prints the Figure Window to a file, where
formattype specifies the format of the file. Some common file formats are given
in Table 2.9; the complete list is available in the MATLAB on-line documentation
of the print function. For example, the following command will print the current
figure in PNG format to the file 'x.png':
print ('x.png', '-dpng');
The second form of the print command prints the Figure Window on the specified printer.
In addition, the “File/Save As” menu option in the Figure Window can be used
to save a plot as a graphical image. In this case, the user selects the filename and the
type of image from a standard dialog box (see Figure 2.7).
70 | Chapter 2 MATLAB Basics
Table 2.9: Common Print File Formats
Option
Description
File Extension
-djpeg
-dpng
-dtiff
-dtiffn
-dpdf
-deps
-depsc
24-bit JPEG format
24-bit PNG format
24-bit TIFF compressed format
24-bit TIFF uncompressed format
PDF format
Encapsulated Postscript (B&W)
Encapsulated Postscript (Color)
.jpg
.png
.tif
.tif
.pdf
.eps
.eps
2.11.3 Multiple Plots
It is possible to plot multiple functions on the same graph by simply including more
than one set of (x,y) values in the plot function. For example, suppose that we wanted
to plot the function f(x) 5 sin 2x and its derivative on the same plot. The derivative
of f(x) 5 sin 2x is:
Figure 2.7 Exporting a plot as an image file using the “File/Save As” menu item.
2.11 Introduction to Plotting | 71
d
sin 2x 5 2 cos 2x
(2.5)
dt
To plot both functions on the same axes, we must generate a set of x values and the
corresponding y values for each function. Then, to plot the functions, we would simply list both sets of (x,y) values in the plot function as follows:
x = 0:pi/100:2*pi;
y1 = sin(2*x);
y2 = 2*cos(2*x);
plot(x,y1,x,y2);
The resulting plot is shown in Figure 2.8.
2.11.4 Line Color, Line Style, Marker Style, and Legends
MATLAB allows a programmer to select the color of a line to be plotted, the style of
the line to be plotted, and the type of marker to be used for data points on the line.
These traits may be selected by adding an extra argument called LineSpec to the
Figure 2.8 Plot of f sxd 5 sin 2 x and f sxd 5 2 cos 2 x on the same axes.
72 | Chapter 2 MATLAB Basics
plot function after the x and y vectors. LineSpec is a character array after the x
and y vectors that specifies the color, markers, and style of the line to plot.
plot(x,y,LineSpec)
The character array can have up to three characters, with the first character specifying the color of the line, the second character specifying the style of the marker,
and the last character specifying the style of the line. The characters for various colors, markers, and line styles are shown in Table 2.10.
The attribute characters may be mixed in any combination, and more than one
attribute string may be specified if more than one pair of (x,y) vectors is included
in a single plot function call. For example, the following statements will plot the
function y 5 x2 2 10x 1 15 with a dashed red line and will include the actual data
points as blue circles (see Figure 2.9).
x = 0:1:10;
y = x.^2 – 10.*x + 15;
plot(x,y,'r--',x,y,'bo');
Legends may be created with the legend function. The basic form of this
function is
legend('string1','string2',...,'Legend',pos)
where string1, string2, and so forth are the labels associated with the lines
plotted, and pos is a string specifying where to place the legend. The possible values
for pos are given in Table 2.11 and are shown graphically in Figure 2.10.
Table 2.10: Table of Plot Colors, Marker Styles,
and Line Styles
Color
y
yellow
m
c
Marker Style
magenta
.
o
point
circle
cyan
x
x-mark
r
red
+
plus
g
b
w
k
green
blue
white
black
*
s
d
v
^
<
>
p
h
<none>
star
square
diamond
triangle (down)
triangle (up)
triangle (left)
triangle (right)
pentagram
hexagram
no marker
Line Style
:
-.
--
solid
<none>
no line
dotted
dash-dot
dashed
2.11 Introduction to Plotting | 73
Figure 2.9 Plot of the function y 5 x2 2 10x 1 15 with a dashed red line, showing the actual data points as blue circles.
The command legend off will remove an existing legend.
An example of a complete plot is shown in Figure 2.11, and the statements
to produce that plot are shown at the end of this paragraph. They plot the function
f sxd 5 sin 2 x and its derivative f 9sxd 5 2 cos 2 x on the same axes, with a solid black
line for f(x) and a dashed red line for its derivative. The plot includes a title, axis
labels, a legend in the top left corner of the plot, and grid lines.
x = 0:pi/100:2*pi;
y1 = sin(2*x);
y2 = 2*cos(2*x);
plot(x,y1,'k-',x,y2,'b--');
title ('Plot of f(x) = sin(2x) and its derivative');
xlabel ('x');
ylabel ('y');
legend ('f(x)','d/dx f(x)','Location','northwest')
grid on;
74 | Chapter 2 MATLAB Basics
Table 2.11: Values of pos in the legend Command
Value
Short Form
'north'
'south'
'east'
'west'
'northeast'
Legend Location
Inside top of axes
Inside bottom of axes
Inside right of axes
Inside left of axes
Inside top-right of axes (default for
2D plots)
Inside top-left of axes
Inside bottom-right of axes
Inside bottom-left of axes
Above the axes
Below the axes
To the right of the axes
To the left of the axes
Outside top-right corner of the axes
Outside top-left corner of the axes
Outside bottom-right corner of
the axes
Outside bottom-left corner of
the axes
Inside axes where least conflict with data
in plot
To the right of the axes
'NE'
'northwest'
'southeast'
'southwest'
'northoutside'
'southoutside'
'eastoutside'
'westoutside'
'northeastoutside'
'northwestoutside'
'southeastoutside'
'NW'
'SE'
'SW'
'southwestoutside'
'best'
'bestoutside'
Limits of plot
northwestoutside
northoutside
northeastoutside
northwest north northeast
westoutside west
east eastoutside
southwest south southeast
southwestoutside
southoutside
southeastoutside
Figure 2.10 Possible locations for a plot legend.
2.12 Examples | 75
Figure 2.11 A complete plot with title, axis labels, legend, grid, and multiple line styles.
2.12 Examples
The following examples illustrate problem solving with MATLAB.
▶Example 2.3—Temperature Conversion
Design a MATLAB program that reads an input temperature in degrees Fahrenheit,
converts it to an absolute temperature in kelvin, and writes out the result.
Solution The relationship between temperature in degrees Fahrenheit (°F) and temperature in kelvin (K) can be found in any physics textbook. It is
T sin kelvind 5
359 T sin 8 Fd 2 32.04 1 273.15
(2.6)
The physics books also give us sample values on both temperature scales, which we
can use to check the operation of our program. Two such values are:
The boiling point of water
The sublimation point of dry ice
212° F
2110° F
373.15 K
194.26 K
76 | Chapter 2 MATLAB Basics
Our program must perform the following steps:
1.
2.
3.
4.
Prompt the user to enter an input temperature in °F.
Read the input temperature.
Calculate the temperature in kelvin from Equation (2.6).
Write out the result and stop.
We will use function input to get the temperature in degrees Fahrenheit and function fprintf to print the answer. The resulting program is as follows:
% Script file: temp_conversion
%
% Purpose:
%
To convert an input temperature from degrees Fahrenheit to
%
an output temperature in kelvin.
%
% Record of revisions:
%
Date
Programmer
Description of change
%
====
==========
=====================
%
01/03/18
S. J. Chapman
Original code
%
% Define variables:
%
temp_f
-- Temperature in degrees Fahrenheit
%
temp_k
-- Temperature in kelvin
% Prompt the user for the input temperature.
temp_f = input('Enter the temperature in degrees Fahrenheit: ');
% Convert to kelvin.
temp_k = (5/9) * (temp_f - 32) + 273.15;
% Write out the result.
fprintf('%6.2f degrees Fahrenheit = %6.2f kelvin.\n', ...
temp_f,temp_k);
To test the completed program, we will run it with the known input values given
in the example in the solution description. Note that user inputs appear in boldface.
» temp_conversion
Enter the temperature in degrees Fahrenheit: 212
212.00 degrees Fahrenheit = 373.15 kelvin.
» temp_conversion
Enter the temperature in degrees Fahrenheit: -110
-110.00 degrees Fahrenheit = 194.26 kelvin.
The results of the program match the values from the physics book.
▶
2.12 Examples | 77
In the preceding program, we echoed the input values and printed the output values together with their units. The results of this program only make sense if the units
(degrees Fahrenheit and kelvin) are included together with their values. As a general
rule, the units associated with any input value should always be printed along with
the prompt that requests the value, and the units associated with any output value
should always be printed along with that value.
Good Programming Practice
Always include the appropriate units with any values that you read or write in a
program.
The preceding program exhibits many of the good programming practices that
we have described in this chapter. It includes a data dictionary defining the meanings
of all of the variables in the program. It also uses descriptive variable names, and
appropriate units are attached to all printed values.
▶Example 2.4—Electrical Engineering: Maximum Power Transfer
to a Load
Figure 2.12 shows a voltage source V 5 120 V with an internal resistance RS of 50 V
supplying a load of resistance RL. Find the value of load resistance RL that will result
in the maximum possible power being supplied by the source to the load. How much
power will be supplied in this case? Also, plot the power supplied to the load as a
function of the load resistance RL.
RS
1
2
V
RL Load
Voltage Source
Figure 2.12 A voltage source with a voltage V and an internal resistance RS
supplying a load of resistance RL.
78 | Chapter 2 MATLAB Basics
Solution In this program, we need to vary the load resistance RL and compute the
power supplied to the load at each value of RL. The power supplied to the load resistance is given by the equation
(2.7)
PL 5 I 2RL
where I is the current supplied to the load. The current supplied to the load can be
calculated by Ohm’s law:
I5
V
V
5
RTOT RS 1 RL
(2.8)
The program must perform the following steps:
1. Create an array of possible values for the load resistance RL. The array will
vary RL from 1 V to 100 V in 1 V steps.
2. Calculate the current for each value of RL.
3. Calculate the power supplied to the load for each value of RL.
4. Plot the power supplied to the load for each value of RL and determine the
value of load resistance resulting in the maximum power.
The final MATLAB program is as follows:
%
%
%
%
%
%
%
%
%
%
%
%
%
%
%
%
%
Script file: calc_power.m
Purpose:
To calculate and plot the power supplied to a load as
as a function of the load resistance.
Record of revisions:
Date
Programmer
====
==========
01/03/18 S. J. Chapman
Description of change
=====================
Original code
Define variables:
amps -- Current flow to load (amps)
pl
-- Power supplied to load (watts)
rl
-- Resistance of the load (ohms)
rs
-- Internal resistance of the power source (ohms)
volts -- Voltage of the power source (volts)
% Set the values of source voltage and internal resistance
volts = 120;
rs = 50;
% Create an array of load resistances
rl = 1:1:100;
2.12 Examples | 79
% Calculate the current flow for each resistance
amps = volts ./ ( rs + rl );
% Calculate the power supplied to the load
pl = (amps .^ 2) .* rl;
% Plot the power versus load resistance
plot(rl,pl);
title('Plot of power versus load resistance');
xlabel('Load resistance (ohms)');
ylabel('Power (watts)');
grid on;
When this program is executed, the resulting plot is as shown in Figure 2.13.
From this plot, we can see that the maximum power is supplied to the load when the
load’s resistance is 50 V. The power supplied to the load at this resistance is 72 watts.
Figure 2.13 Plot of power supplied to load versus load resistance.
▶
80 | Chapter 2 MATLAB Basics
Note the use of the array operators .*, .^, and ./ in the preceding program.
These operators cause the arrays amps and pl to be calculated on an element-byelement basis.
▶Example 2.5—Carbon 14 Dating
A radioactive isotope of an element is a form of the element, which is not stable.
Instead, it spontaneously decays into another element over a period of time. Radioactive decay is an exponential process. If Q0 is the initial quantity of a radioactive
substance at time t 5 0, then the amount of that substance, which will be present at
any time t in the future is given by
Qstd 5 Q0e2lt
(2.9)
where l is the radioactive decay constant.
Because radioactive decay occurs at a known rate, it can be used as a clock to
measure the time since the decay started. If we know the initial amount of the radioactive material Q0 present in a sample and the amount of the material Q left at the
current time, we can solve for t in Equation (2.9) to determine how long the decay
has been going on. The resulting equation is
Q
1
tdecay 5 2 loge
l
Q0
(2.10)
Equation (2.10) has practical applications in many areas of science. For example, archaeologists use a radioactive clock based on carbon 14 to determine the time
that has passed since a once-living thing died. Carbon 14 is continually taken into
the body while a plant or animal is living, so the amount of it present in the body at
the time of death is assumed to be known. The decay constant l of carbon 14 is well
known to be 0.00012097/year, so if the amount of carbon 14 remaining now can be
accurately measured, then Equation (2.10) can be used to determine how long ago
the living thing died. The amount of carbon 14 remaining as a function of time is
shown in Figure 2.14.
Write a program that reads the percentage of carbon 14 remaining in a sample,
calculates the age of the sample from it, and prints out the result with proper units.
Solution Our program must perform the following steps:
1. Prompt the user to enter the percentage of carbon 14 remaining in the
sample.
2. Read in the percentage.
Q
3. Convert the percentage into the fraction .
Q0
4. Calculate the age of the sample in years using Equation (2.10).
5. Write out the result, and stop.
2.12 Examples | 81
Figure 2.14 The radioactive decay of carbon 14 as a function of time. Notice that
50 percent of the original carbon 14 is left after about 5730 years have elapsed.
The resulting code is as follows:
%
%
%
%
%
%
%
%
%
%
%
%
%
%
%
%
%
Script file: c14_date.m
Purpose:
To calculate the age of an organic sample from the percentage
of the original carbon 14 remaining in the sample.
Record of revisions:
Date
Programmer
====
==========
01/05/18 S. J. Chapman
Description of change
=====================
Original code
Define variables:
age
-- The age of the sample in years
lambda
-- The radioactive decay constant for carbon-14,
in units of 1/years.
percent -- The percentage of carbon 14 remaining at the time
of the measurement
82 | Chapter 2 MATLAB Basics
%
%
%
ratio
-- The ratio of the carbon 14 remaining at the time
of the measurement to the original amount of
carbon 14.
% Set decay constant for carbon-14
lambda = 0.00012097;
% Prompt the user for the percentage of C-14 remaining.
percent = input('Enter the percentage of carbon 14 remaining:\n');
% Perform calculations
ratio = percent / 100;
% Convert to fractional ratio
age = (-1.0 / lambda) * log(ratio); % Get age in years
% Tell the user about the age of the sample.
string = ['The age of the sample is ' num2str(age) ' years.'];
disp(string);
To test the completed program, we will calculate the time it takes for half of the
carbon 14 to disappear. This time is known as the half-life of carbon 14.
» c14_date
Enter the percentage of carbon 14 remaining:
50
The age of the sample is 5729.9097 years.
The CRC Handbook of Chemistry and Physics states that the half-life of carbon
14 is 5730 years, so the output of the program agrees with the reference book.
▶
2.13 MATLAB Applications: Vector Mathematics
A vector is a mathematical quantity that has both a magnitude and a direction. This
stands in contrast to a scalar, which is a quantity that has a magnitude only. We see
examples of vectors and scalars all the time in everyday life. The velocity of a car is
an example of a vector (it has both a speed and a direction), while the temperature
in a room is a scalar (it has a magnitude only). Many physical phenomena are represented by vectors, such as force, velocity, and displacement.
In a two-dimensional Cartesian coordinate system, there are two axes, usually
labeled x and y. The location of any point on the plane can be represented by a displacement along the x axis and a displacement along the y axis (see Figure 2.15a). In
this coordinate system, the line from one point P1 to another point P2 is a vector consisting of the difference between the x-positions of the two points and the difference
between the y-positions of the two points.
v 5 (Dx, Dy)
(2.11)
2.13 MATLAB Applications: Vector Mathematics | 83
or
⁄
⁄
v 5 Dxi 1 Dy j
⁄
(2.12)
⁄
where i and j are the unit vectors in the x and y directions. The magnitude of the
vector v can be calculated from Pythagorean theorem.
v 5 ÏsDxd2 1 sDyd2
(2.13)
The angle of the vector v (as shown in Figure 2.15) can be calculated from the
expression.
Dy
Dx
(2.14)
1Dx2
(2.15)
tan u 5
Therefore, the angle of the vector becomes
u 5 tan21
Dy
In MATLAB, this angle is evaluated using the function atan2 (for radians) or
atan2d (for degrees).
In a three-dimensional coordinate system, there are three axes, usually labeled x,
y, and z. The location of any point on the plane can be represented by a displacement
along the x axis, a displacement along the y axis, and a displacement along the z axis.
In this coordinate system, the line from one point P1 to another point P2 is a vector
consisting of the difference between the x-positions of the two points, the difference
y axis
y axis
y
P
r
j
P2
i
x
v
x axis
P1
Dy
Dx
x axis
(a)
(b)
Figure 2.15 (a) Any point in a two-dimensional Cartesian coordinate system can
be represented by a displacement along the x axis and a displacement along the
y axis. (b) A vector v represents the difference in location between two points in
the plane, so it is characterized by a Dx along the x axis and a Dy along the y axis.
84 | Chapter 2 MATLAB Basics
between the y-positions of the two points, and the difference between the z-positions
of the two points.
v 5 sDx, Dy, Dzd
(2.16)
or
⁄
⁄
⁄
v 5 Dxi 1 Dyj 1 D z k
⁄ ⁄
(2.17)
⁄
where i , j, and k are the unit vectors in the x, y, and z directions. The magnitude of
the vector v can be calculated from a generalization of the Pythagorean theorem.
v 5 ÏsDxd2 1 sDyd2 1 sDzd2
(2.18)
The angle of the vector v can be calculated using the equations given in Exercise 2.16
at the end of the chapter.
2.13.1 Vector Addition and Subtraction
To add two vectors, simply add the components of the vectors separately. To
subtract two vectors, simply subtract the components of the vectors separately.
⁄
⁄
⁄
⁄
⁄
⁄
For example, if vector v1 5 3i 1 4j 1 5k and v2 5 24i 1 3j 1 2k then
⁄
⁄
⁄
the sum of the vectors v1 1 v2 5 2i 1 7j 1 7k, and the difference of the vectors
⁄
⁄
⁄
v1 2 v2 5 7i 1 j 1 3k.
y axis
v
P1
Dz
P2
Dy
Dx
x axis
z axis
Figure 2.16 A three-dimensional vector v represents the difference in location
between two points in the three-dimensional space, so it is characterized by a Dx
along the x axis, a Dy along the y axis, and a Dz along the z axis.
2.13 MATLAB Applications: Vector Mathematics | 85
2.13.2 Vector Multiplication
Vectors can be multiplied in two different ways, known as the dot product and the
cross product.
The dot product is indicated by a dot (?) between two vectors. The dot product of
two vectors is a scalar value that is calculated by multiplying the corresponding x, y,
⁄
⁄
⁄
and z components together and then summing the products. If v1 5 x1 i 1 y1j 1 z1k
⁄
⁄
⁄
and v2 5 x2 i 1 y2 j 1 z2 k, then the dot product is
v1 ? v2 5 x1x2 1 y1y2 1 z1z2
(2.19)
This operation is performed in MATLAB by the function dot, as follows:
» a = [1 3 -5];
» b = [-2 1 -1];
» dot(a,b)
ans =
6
The cross product is indicated by a cross ( 3 ) between two vectors. The cross
product of two vectors is a vector value that is calculated from the definition given
⁄
⁄
⁄
⁄
⁄
⁄
in Equation (2.20). If v1 5 x1 i 1 y1j 1 z1k and v2 5 x2 i 1 y2 j 1 z2k, then the cross
product is
⁄
⁄
⁄
v1 3 v2 5 sy1z2 2 y2z1di 1 sz1x2 2 z2x1dj 1 sx1y2 2 x2y1dk
(2.20)
This operation is performed in MATLAB by the function cross, as follows:
» a = [1 3 -5];
» b = [-2 1 -1];
» cross(a,b)
ans =
2 11
7
All of these vector operations occur regularly in engineering problems, as we
will see in the following examples.
▶Example 2.6—Net Force and Acceleration on an Object
According to Newton’s law, the net force on an object is equal to its mass times its
acceleration.
Fnet 5 ma
(2.21)
Suppose that a 2.0 kg ball has been released in the air, and that the ball is subject
⁄
⁄
⁄
to an applied force Fapp 5 10i 1 20j 1 5k N, and also to the force of gravity (see
Figure 2.17).
(a) What is the net force on this ball?
(b) What is the magnitude of the net force on this ball?
(c) What is the instantaneous acceleration of this ball?
86 | Chapter 2 MATLAB Basics
Fapp 5 10i 1 20j 1 5k N
Fg 5 2mgk N
Figure 2.17 The forces on a ball.
Solution The net force will be the vector sum of the applied force and the force due
to gravity.
Fnet 5 Fapp 1 Fg
(2.22)
The force due to gravity is straight down, and the magnitude of the acceleration due
to gravity is 9.81 m/s2, so
⁄
⁄
⁄
Fg 5 2mgk 5 2s2.0 kgds9.81 m/s2dk 5 219.62k N
(2.23)
The final acceleration can be found by solving Newton’s law for acceleration.
a5
Fnet
m
(2.24)
A MATLAB script that calculates the net force on the ball, the magnitude of that
force, and the net acceleration of the ball is as follows:
%
%
%
%
%
%
%
%
%
%
%
%
%
%
%
%
Script file: force-on_ball.m
Purpose:
To calculate the net force on a ball and the corresponding
acceleration.
Record of revisions:
Date
Programmer
====
==========
01/05/18 S. J. Chapman
Description of change
=====================
Original code
Define variables:
fapp
-- Applied force (N)
fg
-- Force due to gravity (N)
fnet
-- Net force (N)
fnet_mag -- Magntitude of net force (N)
2.13 MATLAB Applications: Vector Mathematics | 87
%
%
g
m
-- Acc due to gravity (m/s^2)
-- Mass of ball (kg)
% Constants
g = [0 0 -9.81]; % Acceleration due to gravity (m/s^2)
m = 2.0;
% Mass (kg)
% Get the forces applied to the ball
fapp = [10 20 5]; % Applied force
fg = m .* g;
% Force due to gravity
% Calculate the net force on the ball
fnet = fapp + fg; % Net force
% Tell the user
disp(['The net force on the ball is ' num2str(fnet) ' N.']);
% Get the magnitude of the net force
fnet_mag = sqrt(fnet(1)^2 + fnet(2)^2 + fnet(3)^2);
disp(['The magnitude of the net force is ' num2str(fnet_mag) ' N.']);
% Get the acceleration
a = fnet ./ m;
disp(['The acceleration of the ball is ' num2str(a) ' m/s^2.']);
When this script is executed, the results are
» force_on_ball
The net force on the ball is 10
20 -14.62 N.
The magnitude of the net force is 26.716 N.
The acceleration of the ball is 5
10 -7.31 m/s^2.
Simple hand calculations show that these results are correct.
▶
▶Example 2.7—Work Done Moving an Object
The work done by a force moving an object through a given displacement is given
by the equation
W5F?d
(2.25)
where F is the vector force on the object and d is the vector displacement through which
the object moves. If the force is given in newtons and the displacement is in meters,
then the resulting work is in joules. Calculate the work done on the object shown in
⁄
⁄
⁄
Figure 2.18 when the force F 5 10i 2 4j N is applied though displacement d 5 5i m.
88 | Chapter 2 MATLAB Basics
F
d
Figure 2.18 Application of a force on an object through a displacement.
Solution The work done will be given by Equation (2.25):
⁄
⁄
⁄
W 5 F ? d 5 _10i 2 4j+ ? _5i + 5 50 J
(2.26)
This can be calculated in MATLAB as follows:
»
»
»
W
F = [10 -4];
d = [5 0];
W = dot(F,d)
=
50
▶
▶Example 2.8—Torque on a Motor Shaft
Torque is the “twisting force” that makes the shafts of rotating objects turn. For
example, pulling the handle of a wrench connected to a nut or bolt produces a torque
(a twisting force) that loosens or tightens the nut or bolt. Torque in the rotational
world is the analogue of force in linear space.
The torque applied to a bolt or to a machine shaft is a function of the force
applied, the moment arm (which is the distance from the rotating point to the location
where the force is applied), and the sine of the angle between the two of them (see
Figure 2.19). The greater the force applied, the greater the twisting action that results.
The greater the moment arm, the greater the twisting action that results. We are all
familiar with this concept: when tightening and loosening nuts, a bigger wrench
requires less force to get the nuts to the desired tightness.
This relationship can be expressed in an equation as follows:
t 5 rF sinu
(2.27)
where r is the radius of the moment arm, F is the magnitude of the force, and u is the
angle between r and F. In vector terms, this relationship is
t5r3F
(2.28)
2.13 MATLAB Applications: Vector Mathematics | 89
y
Note: The z axis is positive
out of the page.
rsin
r
x
F
Figure 2.19 The torque on an object is a product of the force applied to the
object and the perpendicular distance between the line of the force and the
point of rotation.
where r is the vector radius of the moment arm and F is the vector force. The vector direction of the resulting torque is given by the right-hand rule: if the thumb of
the right hand points in the direction of the first term in a cross product (r) and the
pointer finger points in the direction of the second term (F), then the third finger will
point in the direction of the resulting cross product (see Figure 2.20).
r
F
t
Figure 2.20 The right-hand rule: if the thumb of the right hand points in the
direction of the first term in a cross product (r) and the pointer finger points in
the direction of the second term (F), then the third finger will point in the
direction of the resulting cross product.
90 | Chapter 2 MATLAB Basics
Calculate the torque applied to the object shown in Figure 2.19 if the moment
⁄
⁄
⁄
arm r 5 0.866i 2 0.5j m and F 5 5j N.
Solution The torque on the object is given as:
t5r3F
(2.29)
This value can be calculated in MATLAB as follows:
» r = [0.866 -0.5 0];
» F = [0 5 0];
» tau = cross(r,F)
tau =
0
0 4.3300
The torque is 4.33 N-m, oriented in the z direction, which is out of the page.
▶
2.14 MATLAB Applications: Matrix Operations
and Simultaneous Equations
The matrix operations in MATLAB provide a very powerful way to represent and
solve systems of simultaneous equations. A set of simultaneous equations usually
consists of m equations in n unknowns, and these equations are solved simultaneously to find the values of the unknown values. We all learned how to do this in high
school: by substitution and similar methods.
A system of simultaneous equations is usually expressed as a series of separate
equations; for example,
2x1 1 5x2 5 11
(2.30)
3x1 2 2x2 5 212
However, it is possible to represent these equations as a single matrix equation and
then use the rules of matrix algebra to manipulate them and solve for the unknowns.
Equations (2.30) can be represented in matrix form as
323
4 3xx 4 5 3212114
5
22
(2.31)
1
2
which in turn can be represented in matrix notation as
Ax 5 b
(2.32)
where the matrices and vectors A, x, and b are defined as follows:
A5
323
4
34
3 4
x
5
11
x 5 1 b 5
x2
22
212
2.14 MATLAB Applications: Matrix Operations and Simultaneous Equations | 91
In general, a set of m equations in n unknowns can be expressed in the form of
Equation (2.32), where A has m rows and n columns, and x and b are column vectors
with m values.
2.14.1 The Matrix Inverse
In ordinary algebra, the solution of an equation of the form ax 5 b is found by multiplying both sides of the equation by the reciprocal or multiplicative inverse of a:
a21saxd 5 a21sbd
(2.33)
or
1
1
saxd 5 sbd
a
a
b
x5
a
(2.34)
(2.35)
as long as a Þ 0.
This same idea can be extended to matrix algebra. The solution of Equation (2.32)
is found by multiplying both sides of the equation by the inverse of A:
A21Ax 5 A21b
(2.36)
where A21 is the inverse of matrix A. The inverse of a matrix is a matrix with the
property that
A21 A 5 A A21 5 I
(2.37)
where I is the identity matrix, a matrix whose diagonal values are all 1 and whose
off-diagonal values are all 0. The identity matrix has the special property that any
matrix multiplied by I is just the original matrix.
IA 5 AI 5 A
(2.38)
This is similar in concept to the multiplicative inverse of a scalar, where
11a2sad 5 sad11a2 5 1, and any value multiplied by 1 is just the original value. Applying Equation 2.37 to Equation 2.36 produces the final solution to the system of equations:
x 5 A21b
(2.39)
The inverse of a matrix A is defined if and only if the A is square and nonsingular. A matrix is singular if the determinant |A| is zero. If |A| is zero, then there is no
unique solution to the system of equations defined by Equation (2.32). The inverse
of a matrix is computed by the MATLAB function inv(A), and the determinant of
a matrix is computed by the MATLAB function det(A). If the inverse is calculated
for a singular matrix, MATLAB will issue a warning and return floating-point infinity as the answer.
92 | Chapter 2 MATLAB Basics
A set of equations whose inverse is nearly singular is called ill-conditioned. For
such equations, the accuracy of the answers will depend on the number of significant
digits used in the calculation. If there is not enough precision to calculate an answer
accurately, MATLAB will issue a warning to the user.
▶Example 2.9—Solving Systems of Simultaneous Equations
Solve the system of simultaneous equations given by Equations (2.30) using the
matrix inverse.
2x1 1 5x2 5 11
(2.30)
3x1 2 2x2 5 212
Solution For this system of equations,
323
A5
4
3 4
5
11
b 5
22
212
The solution can be calculated in MATLAB as follows:
»
»
»
x
A = [2 5; 3 -2];
b = [11; -12];
x = inv(A) * b
=
-2.0000
3.0000
Note that from Table 2.6, A \ b is defined to be inv(A) * b, so this answer
can also be calculated as
» x = A \ b
x =
-2
3
▶
2.15 Debugging MATLAB Programs
There is an old saying that the only sure things in life are death and taxes. We can add
one more certainty to that list: if you write a program of any significant size, it won’t
work the first time you try it! Errors in programs are known as bugs, and the process
of locating and eliminating them is known as debugging. Given that we have written
a program and it is not working, how do we debug it?
2.15 Debugging MATLAB Programs | 93
Three types of errors are found in MATLAB programs. The first type of error
is a syntax error. Syntax errors are errors in the MATLAB statement itself, such
as spelling errors or punctuation errors. These errors are detected by the MATLAB
compiler the first time that an M-file is executed. For example, the statement
x = (y + 3) / 2);
contains a syntax error because it has unbalanced parentheses. If this statement
appears in an M-file named test.m, the following message appears when test is
executed.
» test
??? x = (y + 3) / 2)
|
Missing operator, comma, or semi-colon.
Error in ==> d:\book\matlab\chap2\test.m
On line 2 ==>
The second type of error is the run-time error. A run-time error occurs when an
illegal mathematical operation is attempted during program execution (for example,
attempting to divide by 0). These errors cause the program to return Inf or NaN,
which is then used in further calculations. The results of a program that contains
calculations using Inf or NaN are usually invalid.
The third type of error is a logical error. Logical errors occur when the program
compiles and runs successfully but produces the wrong answer.
The most common mistakes made during programming are typographical
errors. Some typographical errors create invalid MATLAB statements. These errors
produce syntax errors that are caught by the compiler. Other typographical errors
occur in variable names. For example, the letters in some variable names might have
been transposed, or an incorrect letter might have been typed. The result will be a
new variable, and MATLAB simply creates the new variable the first time that it is
referenced. MATLAB cannot detect this type of error. Typographical errors can also
produce logical errors. For example, if variables vel1 and vel2 are both used for
velocities in the program, then one of them might be inadvertently used instead of the
other one at some point. You must check for that sort of error by manually inspecting
the code.
Sometimes a program will start to execute, but run-time errors or logical errors
occur during execution. In this case, there is either something wrong with the input
data or something wrong with the logical structure of the program. The first step in
locating this sort of bug should be to check the input data to the program. Either
remove semicolons from input statements or add extra output statements to verify
that the input values are what you expect them to be.
If the variable names seem to be correct and the input data is correct, then you are probably dealing with a logical error. You should check each of your assignment statements.
1. If an assignment statement is very long, break it into several smaller assignment statements. Smaller statements are easier to verify.
94 | Chapter 2 MATLAB Basics
2. Check the placement of parentheses in your assignment statements. It is a very
common error to have the operations in an assignment statement evaluated in
the wrong order. If you have any doubts as to the order in which the variables
are being evaluated, add extra sets of parentheses to make your intentions clear.
3. Make sure that you have initialized all of your variables properly.
4. Be sure that any functions you use are in the correct units. For example, the
input to trigonometric functions must be in units of radians, not degrees.
If you are still getting the wrong answer, add output statements at various points
in your program to see the results of intermediate calculations. If you can locate the
point where the calculations go bad, then you know just where to look for the problem; knowing where to look is 95 percent of the battle.
If you still cannot find the problem after all of the preceding steps, explain what
you are doing to another student or to your instructor, and let him or her look at the
code. It is very common for program writers to see just what they expect to see when
they look at their own code. Another person can often quickly spot an error that you
have overlooked time after time.
Good Programming Practice
To reduce your debugging efforts, make sure that during your program design you:
1. Initialize all variables.
2. Use parentheses to make the functions of assignment statements clear.
MATLAB includes a special debugging tool called a symbolic debugger, which
is embedded into the Edit/Debug Window. A symbolic debugger is a tool that allows
you to walk through the execution of your program one statement at a time, and to
examine the values of any variables at each step along the way. Symbolic debuggers
allow you to see all of the intermediate results without having to insert a lot of output
statements into your code. We will learn how to use MATLAB’s symbolic debugger
in Chapter 3.
2.16 Summary
In this chapter, we presented many of the fundamental concepts required to write
functional MATLAB programs. We learned about the basic types of MATLAB windows, the workspace, and how to get on-line help.
We introduced two data types: double and char. We also introduced assignment statements, arithmetic calculations, intrinsic functions, input/output statements,
and data files.
The order in which MATLAB expressions are evaluated follows a fixed hierarchy, with operations at a higher level evaluated before operations at lower levels. The
hierarchy of operations is summarized in Table 2.12.
2.16 Summary | 95
Table 2.12: Hierarchy of Operations
Precedence
Operation
1
The contents of all parentheses are evaluated, starting from the
innermost parentheses and working outward.
All exponentials are evaluated, working from left to right.
All multiplications and divisions are evaluated, working from left
to right.
All additions and subtractions are evaluated, working from left
to right.
2
3
4
The MATLAB language includes an extremely large number of built-in functions
to help us solve problems. This list of functions is much richer than the list of functions found in other languages like Fortran or C, and it includes device-independent
plotting capabilities. A few of the common intrinsic functions are summarized in
Table 2.8, and many others will be introduced throughout the remainder of the book.
A complete list of all MATLAB functions is available through the on-line Help Desk.
2.16.1 Summary of Good Programming Practice
Every MATLAB program should be designed so that another person who is familiar
with MATLAB can easily understand it. This is very important, since a good program
may be used for a long period of time. Over that time, conditions will change, and the
program will need to be modified to reflect the changes. The program modifications
may be done by someone other than the original programmer. The programmer making the modifications must understand the original program well before attempting
to change it.
It is much harder to design clear, understandable, and maintainable programs
than it is to simply write programs. To do so, a programmer must develop the discipline to properly document his or her work. In addition, the programmer must
be careful to avoid known pitfalls along the path to good programs. The following
guidelines will help you to develop good programs:
1. Use meaningful variable names whenever possible. Use names that can be
understood at a glance, like day, month, and year.
2. Create a data dictionary for each program to make program maintenance easier.
3. Use only lowercase letters in variable names so that there won’t be errors
due to capitalization differences in different occurrences of a variable name.
4. Use a semicolon at the end of all MATLAB assignment statements to
suppress echoing of assigned values in the Command Window. If you need
to examine the results of a statement during program debugging, you may
remove the semicolon from that statement only.
5. If data must be exchanged between MATLAB and other programs, save the
MATLAB data in ASCII format. If the data will only be used in MATLAB,
save the data in MAT-file format.
96 | Chapter 2 MATLAB Basics
6. Save ASCII data files with a “dat” file extension to distinguish them from
MAT-files, which have a “mat” file extension.
7. Use parentheses as necessary to make your equations clear and easy to
understand.
8. Always include the appropriate units with any values that you read or write
in a program.
2.16.2 MATLAB Summary
The following summary lists all of the MATLAB special symbols, commands, and
functions described in this chapter, along with a brief description of each one.
Special Symbols
[ ]
( )
' '
,
;
%
:
+
.*
*
./
\
/
\
.^
'
Array constructor.
Forms subscripts.
Marks the limits of a character string.
1. Separates subscripts or matrix elements
2. Separates assignment statements on a line.
1. Suppresses echoing in Command Window.
2. Separates matrix rows.
3. Separates assignment statements on a line.
Marks the beginning of a comment.
Colon operator, used to create shorthand lists.
Array and matrix addition.
Array and matrix subtraction.
Array multiplication.
Matrix multiplication.
Array right division.
Array left division.
Matrix right division.
Matrix left division.
Array exponentiation.
Transpose operator.
2.16 Summary | 97
Commands and Functions (Continued)
acosd(x)
asin(x)
asind(x)
atan(x)
atand(x)
atan2(y,x)
atan2d(y,x)
ceil(x)
char
clock
cos(x)
cosd(x)
date
disp
doc
double
eps
exp(x)
eye(m,n)
fix(x)
floor(x)
format
format
format
format
format
format
format
format
format
+
bank
compact
hex
long
long e
long g
loose
rat
Calculates the inverse cosine of x. The resulting angle is in
degrees between 08 and 1808.
Calculates the inverse sine of x. The resulting angle is in radians
between –p/2 and p/2.
Calculates the inverse sine of x. The resulting angle is in degrees
between2908 and 908.
Calculates the inverse tangent of x. The resulting angle is in
radians between –p/2 and p/2.
Calculates the inverse tangent of x. The resulting angle is in
degrees between 2908 and 908.
Calculates the inverse tangent of y/x valid over the entire circle.
The resulting angle is in radians between –p and p.
Calculates the inverse tangent of y/x valid over the entire circle.
The resulting angle is in degrees between 21808 and 1808.
Rounds x to the nearest integer toward positive infinity:
floor(3.1) = 4 and floor(-3.1) = -3.
Converts a matrix of numbers into a character string. For ASCII
characters the matrix should contain numbers # 127.
Current time.
Calculates cosine of x, where x is in radians.
Calculates cosine of x, where x is in degrees.
Current date.
Displays data in Command Window.
Opens HTML Help Desk directly at a particular function
description.
Converts a character string into a matrix of numbers.
Represents machine precision.
Calculates ex.
Generates an identity matrix.
Rounds x to the nearest integer toward zero: fix(3.1) = 3
and fix(-3.1) = -3.
Rounds x to the nearest integer toward minus infinity:
floor(3.1) = 3 and floor(-3.1) = -4.
Prints 1 and – signs only.
Prints in “dollars and cents” format.
Suppresses extra linefeeds in output.
Prints hexadecimal display of bits.
Prints with 14 digits after the decimal.
Prints with 15 digits plus exponent.
Prints with 15 digits with or without exponent.
Prints with extra linefeeds in output.
Prints as an approximate ratio of small integers.
(continued)
98 | Chapter 2 MATLAB Basics
Commands and Functions (Continued)
format short
format short e
format short g
fprintf
grid
i
Inf
input
int2str
j
legend
length(arr)
load
log(x)
loglog
lookfor
max(x)
min(x)
mod(m,n)
NaN
num2str(x)
ones(m,n)
pi
plot
print
round(x)
save
sin(x)
sind(x)
size
sqrt
str2num
tan(x)
tand(x)
title
zeros
Prints with 4 digits after the decimal.
Prints with 5 digits plus exponent.
Prints with 5 digits with or without exponent.
Prints formatted information.
Adds/removes a grid from a plot.
Ï21.
Represents machine infinity (`).
Writes a prompt and reads a value from the keyboard.
Converts x into an integer character string.
Ï21.
Adds a legend to a plot.
Returns the length of a vector, or the longest dimension of a
two-dimensional array.
Loads data from a file.
Calculates the natural logarithm of x.
Generates a log-log plot.
Looks for a matching term in the one-line MATLAB function
descriptions.
Returns the maximum value in vector x, and optionally the location of that value.
Returns the minimum value in vector x, and optionally the location of that value.
Remainder or modulo function.
Represents not-a-number.
Converts x into a character string.
Generates an array of ones.
Represents the number p.
Generates a linear xy plot.
Prints a Figure Window
Rounds x to the nearest integer.
Saves data from workspace into a file.
Calculates sine of x, where x is in radians.
Calculates sine of x, where x is in degrees.
Gets number of rows and columns in an array.
Calculates the square root of a number.
Converts a character string into a number.
Calculates tangent of x, where x is in radians.
Calculates tangent of x, where x is in degrees.
Adds a title to a plot.
Generates an array of zeros.
2.17 Exercises | 99
2.17 Exercises
2.1 Answer the following questions for the array shown.
array1 =
(a)
(b)
(c)
(d)
(e)
3
0.0
0.5
2.1
- 0.1
- 1.2
- 6.6
1.2
1.1
0.1
5.1
0.5
0.0
- 3.5
1.1
- 0.4
1.4
4
5.0
3.4
1.3
- 2.1
What is the size of array1?
What is the value of array1(1,4)?
What is the value of array1(9)?
What is the size and value of array1(:,1:2:4)?
What is the size and value of array1([1 3],[end-1 end])?
2.2 Are the following MATLAB variable names legal or illegal? Why?
(a)
(b)
(c)
(d)
(e)
(f)
dog1
1dog
dogs&cats
Do_you_know_the_way_to_san_jose
_help
What's_up?
2.3 Determine the size and contents of the following arrays. Note that the later arrays
may depend on the definitions of arrays defined earlier in this exercise.
(a)
(b)
(c)
(d)
(e)
(f)
(g)
a = 2:3:12;
b = [a' a' a'];
c = b(1:2:3,1:2:3);
d = a(2:4) + b(2,:);
w = [zeros(1,3) ones(3,1)' 3:5'];
b([1 3],2) = b([3 1],2);
e = 1:-1:5;
2.4 Assume that array array1 is defined as shown, and determine the contents of
the following subarrays:
array1 =
(a)
(b)
(c)
(d)
3
2.2
0 .0
2 .1
- 1 .4
0 .0
- 3 .0
0 .5
7 .2
array1(4,:)
array1(:,4)
array1(1:2:3,[3 3 4])
array1([3 3],:)
- 2 .1
- 5 .6
0 .1
- 2 .6
- 3 .5
2 .8
- 0 .4
1 .1
4
6 .0
2 .3
5 .3
- 3 .0
100 | Chapter 2 MATLAB Basics
2.5 Assume that value has been initialized to 10 p, and determine what is printed
out by each of the following statements.
disp (['value = ' num2str(value)]);
disp (['value = ' int2str(value)]);
fprintf('value = %e\n',value);
fprintf('value = %f\n',value);
fprintf('value = %g\n',value);
fprintf('value = %12.4f\n',value);
2.6 Assume that a, b, c, and d are defined as follows, and calculate the results of
the following operations if they are legal. If an operation is illegal, explain why.
321 44 b 5 3 0 24
2
c 5 3 4 d 5 eye s2d
1
a5
(a)
(b)
(c)
(d)
(e)
(f)
(g)
(h)
result
result
result
result
result
result
result
result
=
=
=
=
=
=
=
=
a
a
a
a
a
a
a
a
2
1
21
3
+ b;
* d;
.* d;
* c;
.* c;
\ b;
.\ b;
.^ b;
2.7 Evaluate each of the following expressions.
(a)
(b)
(c)
(d)
(e)
(f)
(g)
(h)
(i)
12 / 5 + 4
(12 / 5) + 4
12 / (5 + 4)
3 ^ 2 ^ 3
3 ^ (2 ^ 3)
(3 ^ 2) ^ 3
round(-12/5) + 4
ceil(-12/5) + 4
floor(-12/5) + 4
2.8 Use MATLAB to evaluate each of the following expressions.
(a) s3 2 4ids24 1 3id
(b) cos21 s1.2d
2.9 Evaluate the following expressions in MATLAB, where t 5 2 s, i 5 Ï21, and
v 5 120p rad/s. How do the answers compare?
(a) e22t cossvtd
(b) e22t[cossvtd 1 i sinsvtd]
(c) e[22t 1ivt]
2.17 Exercises | 101
2.10 Solve the following system of simultaneous equations for x:
-2.0
2.0
-1.0
4.0
-3.0
2.0
x1
x1
x1
x1
x1
x1
+
+
+
+
+
5.0
1.0
6.0
3.0
6.0
4.0
x2
x2
x2
x2
x2
x2
+
+
+
2.0
5.0
4.0
6.0
4.0
4.0
x3 + 3.0 x4
x3 - 2.0 x4
x3 - 5.0 x4
x3 - 5.0 x4
x3 + 2.0 x4
x3 + 4.0 x4
+
+
+
+
4.0
6.0
3.0
2.0
5.0
5.0
x5
x5
x5
x5
x5
x5
+
+
-
1.0
4.0
1.0
2.0
4.0
4.0
x6
x6
x6
x6
x6
x6
=
=
=
=
=
=
-3.0
1.0
-6.0
10.0
-6.0
-2.0
2.11 Position and Velocity of a Ball If a stationary ball is released at a height h0 above
the surface of the Earth with a vertical velocity v0, the position and velocity of the
ball as a function of time will be given by the equations
1
hstd 5 gt2 1 v0t 1 h0
(2.40)
2
(2.41)
vstd 5 gt 1 v0
where g is the acceleration due to gravity (–9.81 m/s ), h is the height above the
surface of the Earth (assuming no air friction), and v is the vertical component
of velocity. Write a MATLAB program that prompts a user for the initial height
of the ball in meters and the velocity of the ball in meters per second and plots
the height and velocity as a function of time. Be sure to include proper labels
in your plots.
2
2.12 The distance between two points sx1, y1d and sx2, y2d on a Cartesian coordinate
plane is given by the equation
d 5 Ïsx1 2 x2d2 1 s y1 2 y2d2
(2.42)
(See Figure 2.21.) Write a program to calculate the distance between any two
points sx1,y1d and sx2,y2d specified by the user. Use good programming practices
in your program. Use the program to calculate the distance between the points
s23,2d and s3,26d.
y
(x1, y1)
(x2, y2)
x
Figure 2.21 Distance between two points on a Cartesian plane.
102 | Chapter 2 MATLAB Basics
2.13 A two-dimensional vector in a Cartesian plane can be represented in either rectangular coordinates (x,y) or the polar coordinates (r,u), as shown in Figure 2.22.
The relationships among these two sets of coordinates are given by the following
equations:
x 5 r cos u
(2.43)
y 5 r sin u
(2.44)
r 5 Ïx2 1 y2
(2.45)
u 5 tan21
y
x
(2.46)
Use the MATLAB help system to look up function atan2, and use that function in answering the following questions.
(a) W
rite a program that accepts a two-dimensional vector in rectangular coordinates and calculates the vector in polar coordinates, with the angle u
expressed in degrees.
(b) Write a program that accepts a two-dimensional vector in polar coordinates
(with the angle in degrees) and calculates the vector in rectangular coordinates.
2.14 Write a version of the programs in Exercise 2.13 that uses functions sind,
cosd, and atan2d instead of functions sin, cos, and atan2. What is the
difference between these two sets of programs?
2.15 The distance between two points sx1, y1, z1d and sx2, y2, z2d in a three-dimensional
Cartesian coordinate system is given by the equation
d 5 Ïsx1 2 x2d2 1 sy1 2 y2d2 1 sz1 2 z2d2
(2.47)
Write a program to calculate the distance between any two points sx1, y1, z1d and
sx2, y2, z2d specified by the user. Use good programming practices in your program. Use the program to calculate the distance between the points s23, 2, 5d
and s3,26,25d.
y axis
y
v
r
j
i
x
x axis
Figure 2.22 A vector v can be represented in either rectangular
coordinates (x,y) or polar coordinates (r,u).
2.17 Exercises | 103
2.16 A three-dimensional vector can be represented in either rectangular coordinates
(x, y, z) or spherical coordinates (r, u, ø), as shown in Figure 2.23.3 The relationships among these two sets of coordinates are given by the following equations:
x 5 r cos f cos u
(2.48)
y 5 r cos f sin u
(2.49)
z 5 r sin f
r 5 Ïx 1 y 1 z
2
2
(2.50)
2
y
x
z
21
f 5 tan
2
Ïx 1 y2
u 5 tan21
(2.51)
(2.52)
(2.53)
Use the MATLAB help system to look up function atan2, and use that function in answering the following questions.
(a) W
rite a program that accepts a three-dimensional vector in rectangular coordinates and calculates the vector in spherical coordinates, with the angles u
and ø expressed in degrees.
(b) Write a program that accepts a three-dimensional vector in spherical coordinates (with the angles u and ø in degrees) and calculates the vector in rectangular coordinates.
2.17 MATLAB includes two functions cart2sph and sph2cart to convert back
and forth between Cartesian and spherical coordinates. Look these functions up
in the MATLAB help system and rewrite the programs in Exercise 2.15 using
P
z
r
y
x
Figure 2.23 A three-dimensional vector v can be represented in either
rectangular coordinates (x, y, z) or spherical coordinates (r, u, ø).
These definitions of the angles in spherical coordinates are nonstandard according to international usage,
but they match the definitions employed by the MATLAB program.
3
104 | Chapter 2 MATLAB Basics
these functions. How do the answers compare between the programs written
using Equations (2.48) through (2.53) and the programs written using the built-in
MATLAB functions?
2.18 Unit Vectors A unit vector is a vector whose magnitude is 1. Unit vectors are used
in many areas of engineering and physics. A unit vector can be calculated from any
vector by dividing the vector by the magnitude of the vector. A two-dimensional
⁄
⁄
unit vector in the direction of vector v 5 xi 1 yj can be calculated as
⁄
u5
⁄
xi 1 yj
(2.54)
Ïx2 1 y2
⁄
⁄
⁄
A three-dimensional unit vector in the direction of vector v 5 xi 1 yj 1 zk can
be calculated as
⁄
u5
⁄
⁄
xi 1 yj 1 zk
Ïx2 1 y2 1 z2
(2.55)
(a) W
rite a program that accepts a two-dimensional vector in rectangular coordinates and calculates the unit vector pointing in that direction.
(b) Write a program that accepts a three-dimensional vector in rectangular coordinates and calculates the unit vector pointing in that direction.
2.19 Calculating the Angle between Two Vectors It can be shown that the dot product of two vectors is equal to the magnitude of each vector times the cosine of
the angle between them:
u ? v 5 uuuuvucos u
2.20
2.21
2.22
2.23
(2.56)
Note that this expression works for both two-dimensional and three-dimensional
vectors. Use Equation (2.56) to write a program that calculates the angle between
two user-supplied two-dimensional vectors.
Use Equation (2.56) to write a program that calculates the angle between two
user-supplied three-dimensional vectors.
Plot the functions f1sxd 5 sin x and f2sxd 5 cos 2x for 22p # x # 2p on the
same axes, using a solid blue line for f1sxd and a dashed red line for f2sxd. Then
calculate and plot the function f3sxd 5 f1sxd 2 f2sxd on the same axes using a
dotted black line. Be sure to include a title, axis labels, a legend, and a grid on
the plot.
Plot the function f sxd 5 2e22x 1 0.5e20.1x for 0 # x # 20 on a linear set of axes.
Now plot the function f sxd 5 2e22x 1 0.5e20.1x for 0 # x # 20 with a logarithmic y axis. Include a grid, title, and axis labels on each plot. How do the two
plots compare?
In the linear world, the relationship between the net force on an object and the
acceleration of the object is given by Newton’s law:
F 5 ma
(2.57)
2.17 Exercises | 105
where F is the net vector force on the object, m is the mass of the object, and a
is the acceleration of the object. If acceleration is in meters per second squared
and mass is in kilograms, then the force is in newtons.
In the rotational world, the relationship between the net torque on an
object and the angular acceleration of the object is given by
t 5 Ia
(2.58)
where t is the net torque on the object, I is the moment of inertia of the object,
and a is the angular acceleration of the object. If angular acceleration is in radians per second squared and the moment of inertia is in kilogram-meters squared,
then the torque is in newton-meters.
Suppose that torque of 20 N-m is applied to the shaft of a motor having a
moment of inertia of 15 kg-m2. What is the angular acceleration of the shaft?
2.24 Decibels Engineers often measure the ratio of two power measurements in
decibels, or dB. The equation for the ratio of two power measurements in decibels is
P2
dB 5 10 log10
(2.59)
P1
where P2 is the power level being measured and P1 is some reference power
level.
(a) A
ssume that the reference power level P1 is 1 mW, and write a program that
accepts an input power P2 and converts it into decibels with respect to the
1 mW reference level. (Engineers have a special unit for decibel power levels
with respect to a 1 mW reference: dBm.) Use good programming practices in
your program.
(b) Write a program that creates a plot of power in watts versus power in dBm
with respect to a 1 mW reference level. Create both a linear xy plot and a
log-linear xy plot.
2.25 Power in a Resistor The voltage across a resistor is related to the current flowing
through it by Ohm’s law (see Figure 2.24):
V 5 IR
(2.60)
and the power consumed in the resistor is given by the equation
P 5 IV
1
V
2
Figure 2.24 Voltage and current in a resistor.
(2.61)
106 | Chapter 2 MATLAB Basics
Write a program that creates a plot of the power consumed by a 1000 V resistor
as the voltage across it is varied from 1 V to 200 V. Create two plots, one showing
power in watts, and one showing power in dBW (dB power levels with respect to
a 1 W reference).
2.26 Hyperbolic Cosine The hyperbolic cosine function is defined by the equation
e x 1 e2x
(2.62)
2
Write a program to calculate the hyperbolic cosine of a user-supplied value x.
Use the program to calculate the hyperbolic cosine of 3.0. Compare the answer
that your program produces to the answer produced by the MATLAB intrinsic
function cosh(x). Also, use MATLAB to plot the function cosh(x). What is
the smallest value that this function can have? At what value of x does it occur?
cosh x 5
2.27 Energy Stored in a Spring The force required to compress a linear spring is
given by the equation
(2.63)
F 5 kx
where F is the force in newtons and k is the spring constant in newtons per meter.
The potential energy stored in the compressed spring is given by the equation
1
E 5 kx2
(2.64)
2
where E is the energy in joules. The following information is available for four
springs:
Spring 1
Force (N)
Spring constant k (N/m)
Spring 2
Spring 3
Spring 4
20
30
25
20
150
200
250
300
Determine the compression of each spring and the potential energy stored in
each spring. Which spring has the most energy stored in it?
2.28 Radio Receiver A simplified version of the front end of an AM radio receiver is
shown in Figure 2.25. This receiver consists of an RLC tuned circuit containing
a resistor, a capacitor, and an inductor connected in series. The RLC circuit is
connected to an external antenna and the ground, as shown in Figure 2.25.
The tuned circuit allows the radio to select a specific station out of all the
stations transmitting on the AM band. At the resonant frequency of the circuit,
essentially all of the signal V0 appearing at the antenna appears across the resistor, which represents the rest of the radio. In other words, the radio receives its
strongest signal at the resonant frequency. The resonant frequency of the LC
circuit is given by the equation
f0 5
1
2pÏLC
(2.65)
2.17 Exercises | 107
Antenna
C
L
1
1
V0
R
2
VR
2
Ground
Figure 2.25 A simplified version of the front end of an AM radio receiver.
where L is inductance in henrys (H) and C is capacitance in farads (F). Write a
program that calculates the resonant frequency of this radio set given specific
values of L and C. Test your program by calculating the frequency of the radio
when L 5 0.125 mH and C 5 0.20 nF.
2.29 Radio Receiver The average (rms) voltage across the resistive load in Figure 2.25
varies as a function of frequency according to Equation (2.66):
Î
R
V0
(2.66)
2
1
R2 1 vL 2
vC
where v 5 2pf and f is the frequency in hertz. Assume that L 5 0.125 mH, C 5
0.20 nF, R 5 50 V, and V0 5 10 mV.
VR 5
1
2
(a) P
lot the rms voltage on the resistive load as a function of frequency. At what
frequency does the voltage on the resistive load peak? What is the voltage on
the load at this frequency? This frequency is called the resonant frequency f0
of the circuit.
(b) If the frequency is changed to 10 percent greater than the resonant frequency,
what is the voltage on the load? How selective is this radio receiver?
(c) At what frequencies will the voltage on the load drop to half of the voltage at
the resonant frequency?
2.30 Suppose two signals were received at the antenna of the radio receiver
described in Exercise 2.29. One signal has a strength of 1 V at a frequency of
1000 kHz, and the other signal has a strength of 1 V at 950 kHz. Calculate the
voltage VR that will be received for each of these signals. How much power will
the first signal supply to the resistive load R? How much power will the second
signal supply to the resistive load R? Express the ratio of the power supplied by
signal 1 to the power supplied by signal 2 in decibels (see Problem 2.24 for the
definition of a decibel). How much is the second signal enhanced or suppressed
compared to the first signal? (Note: The power supplied to the resistive load can
be calculated from the equation P 5 V 2RyR.)
108 | Chapter 2 MATLAB Basics
R1
R2
R3
Figure 2.26 Three resistors in parallel.
2.31 Equivalent Resistance The equivalent resistance REQ of three resistors in parallel is given by Equation 2.67.
REQ 5
1
1
1
1
1
1
R1 R2 R3
(2.67)
Calculate the equivalent resistance REQ of the circuit shown in Figure 2.26
assuming that R1 5 100 V, R2 5 50 V, and R3 5 40 V.
2.32 Aircraft Turning Radius An object moving in a circular path at a constant tangential velocity v is shown in Figure 2.27. The radial acceleration required for the
object to move in the circular path is given by the Equation (2.68):
a5
v2
r
(2.68)
where a is the centripetal acceleration of the object in m/s2, v is the tangential
velocity of the object in m/s, and r is the turning radius in meters. Suppose that
the object is an aircraft, and answer the following questions about it:
v
a
r
Figure 2.27 An object moving in uniform circular motion due to
the centripetal acceleration a.
2.17 Exercises | 109
(a) S
uppose that the aircraft is moving at Mach 0.8, or 80 percent of the speed of
sound. If the centripetal acceleration is 2 g, what is the turning radius of the
aircraft? (Note: For this problem, you may assume that Mach 1 is equal to
340 m/s and that 1 g 5 9.81 m/s2.)
(b) Suppose that the speed of the aircraft increases to Mach 1.5. What is the
turning radius of the aircraft now?
(c) Plot the turning radius as a function of aircraft speed for speeds between
Mach 0.5 and Mach 2.0, assuming that the acceleration remains 2 g.
(d) Suppose that the maximum acceleration that the pilot can stand is 7 g. What
is the minimum possible turning radius of the aircraft at Mach 1.3?
(e) Plot the turning radius as a function of centripetal acceleration for accelerations between 2 g and 8 g, assuming a constant speed of Mach 0.8.
Chapter
3
Two-Dimensional Plots
One of the most powerful features of MATLAB is that it allows engineers to easily
create plots that visualize engineering data. In other programming languages used
by engineers (such as C11, Java, Fortran, and so forth), plotting is a major task
involving either a lot of effort or additional software packages that are not a part of
the basic language. In contrast, MATLAB is ready to create high-quality plots with
minimal effort right out of the box.
We introduced a few simple plotting commands in Chapter 2, and we used
them to display a variety of data on linear and logarithmic scales in various examples
and exercises.
Because the ability to create plots is so important, we devote all of Chapter 3
to learning how to make good two-dimensional plots of engineering data. Threedimensional plots will be addressed in Chapter 8.
3.1 Additional Plotting Features for Two-Dimensional Plots
This section describes additional features that improve the simple two-dimensional
plots introduced in Chapter 2. These features permit us to control the range of x
and y values displayed on a plot, to lay multiple plots on top of each other, to create
multiple figures, to create multiple subplots within a figure, and to provide greater
control of the plotted lines and text strings. In addition, we will learn how to create
polar plots.
3.1.1 Logarithmic Scales
It is possible to plot data on logarithmic scales as well as linear scales. There are four
possible combinations of linear and logarithmic scales on the x and y axes, and each
combination is produced by a separate function.
111
112 | Chapter 3 Two-Dimensional Plots
1. The plot function plots both x and y data on linear axes.
2. The semilogx function plots x data on logarithmic axes and y data on
linear axes.
3. The semilogy function plots x data on linear axes and y data on logarithmic axes.
4. The loglog function plots both x and y data on logarithmic axes.
All of these functions have identical calling sequences—the only difference is the
type of axis used to plot the data.
To compare these four types of plots, we will plot the function y (x) 5 2x 2 over
the range 0 to 100 with each type of plot. The MATLAB code to do this is:
x = 0:0.2:100;
y = 2 * x.^2;
% For the linear / linear case
plot(x,y);
title('Linear / linear Plot');
xlabel('x');
ylabel('y');
grid on;
% For the log / linear case
semilogx(x,y);
title('Log / linear Plot');
xlabel('x');
ylabel('y');
grid on;
% For the linear / log case
semilogy(x,y);
title('Linear / log Plot');
xlabel('x');
ylabel('y');
grid on;
% For the log / log case
loglog(x,y);
title('Log / log Plot');
xlabel('x');
ylabel('y');
grid on;
Examples of each plot are shown in Figure 3.1.
It is important to consider the type of data being plotted when selecting linear
or logarithmic scales. In general, if the range of the data being plotted covers many
orders of magnitude, a logarithmic scale will be more appropriate because on a linear
scale a very small part of the data set will be invisible. If the data being plotted covers
a relatively small dynamic range, then linear scales work very well.
3.1 Additional Plotting Features for Two-Dimensional Plots | 113
(a)
(b)
114 | Chapter 3 Two-Dimensional Plots
(c)
(d)
Figure 3.1 Comparison of linear, semilog x, semilog y, and log-log plots.
3.1 Additional Plotting Features for Two-Dimensional Plots | 115
Command/Function Duality
Some items in MATLAB seem to be unable to make up their minds whether they
are commands (words typed out on the command line) or functions (with arguments in parentheses). For example, sometimes axis seems to behave like a
command and sometimes it seems to behave like a function. Sometimes we
treat it as a command: axis on; and other times we might treat it as a function:
axis ([0 20 0 35]). How is this possible?
The short answer is that MATLAB commands are really implemented by functions, and the MATLAB interpreter is smart enough to substitute the function call
whenever it encounters the command. It is always possible to call the command
directly as a function instead of using the command syntax. Thus the following two
statements are identical:
axis on;
axis ('on');
Whenever MATLAB encounters a command, it forms a function from the
command by treating each command argument as a character string and calling
the equivalent function with those character strings as arguments. Thus MATLAB
interprets the command
garbage 1 2 3
as the following function call:
garbage('1','2','3')
Note that only functions with character arguments can be treated as commands.
Functions with numerical arguments must be used in function form only. This fact
explains why axis is sometimes treated as a command and sometimes treated as
a function.
Good Programming Practice
If the range of the data to plot covers many orders of magnitude, use a logarithmic
scale to represent the data properly. If the range of the data to plot is an order of magnitude or less, use a linear scale.
Also, be careful of trying to plot data with negative values on a logarithmic
scale. The logarithm of a negative number is undefined for real numbers, so those
negative points will never be plotted. MATLAB issues a warning and ignores those
negative values.
116 | Chapter 3 Two-Dimensional Plots
Programming Pitfalls
Do not attempt to plot negative data on a logarithmic scale. The data will be ignored.
3.1.2 Controlling x- and y-axis Plotting Limits
By default, a plot is displayed with x- and y-axis ranges wide enough to show every
point in an input data set. However, it is sometimes useful to display only the subset
of the data that is of particular interest. This can be done using the axis command/
function (see the Command/Function Duality sidebar about the relationship between
MATLAB commands and functions).
Some of the forms of the axis command/function are shown in Table 3.1. The
two most important forms are shown in bold type—they let an engineer get the current limits of a plot and modify them. A complete list of all options can be found in
the MATLAB on-line documentation.
Table 3.1: Forms of the axis Function/Command
Command
Description
v = axis;
This function returns a 4-element row vector containing [xmin xmax ymin ymax],
where xmin, xmax, ymin, and ymax are the current limits of the plot.
This function sets the x and y limits of the plot to the specified values.
axis
ymin
axis
axis
axis
([xmin xmax
ymax]);
auto
equal
ij
axis manual
axis
axis
axis
axis
axis
axis
normal
square
tight
off
on
xy
This command restores axes to their default settings.
This command sets the axis increments to be equal on both axes.
This command sets the plots into Matrix Axes mode, where the i axis is
vertical positive down, and the j axis is horizontal positive right (the default plotting case).
This command freezes plot scaling at the current limits. If additional plots are
added on the same axes with hold turned on, they will be plotted with the existing
limits.
This command cancels the effect of axis equal and axis square.
This command makes the current axis box square.
This command sets the axis limits to the range of the data.
This command turns off all axis labeling, tick marks, and background.
This command turns on all axis labeling, tick marks, and background (default case).
This command sets the plots into Cartesian Axes mode, where the x axis is
horizontal positive to the right, and the y axis is vertical positive up (the default
plotting case).
3.1 Additional Plotting Features for Two-Dimensional Plots | 117
To illustrate the use of axis, we will plot the function f (x) 5 sin x from 22p
to 2p, and then restrict the axes to the region defined by 0 # x # p and 0 # y #
1. The statements to create this plot are as follows, and the resulting plot is shown
in Figure 3.2a.
x = -2*pi:pi/20:2*pi;
y = sin(x);
plot(x,y);
title ('Plot of sin(x) vs x');
grid on;
The current limits of this plot can be determined from the basic axis function.
» limits = axis
limits =
-8
8
-1
1
These limits can be modified with the function call axis([0 pi 0 1]). After that
function is executed, the resulting plot is as shown in Figure 3.2b.
3.1.3 Plotting Multiple Plots on the Same Axes
Normally, a new plot is created each time a plot command is issued and the previous data displayed on the figure is lost. This behavior can be modified with the
hold command. After a hold on command is issued, all additional plots will
be laid on top of the previously existing plots. A hold off command switches
plotting behavior back to the default situation, in which a new plot replaces the
previous one.
For example, the following commands plot sin x and cos x on the same axes. The
resulting plot is shown in Figure 3.3.
x = -pi:pi/20:pi;
y1 = sin(x);
y2 = cos(x);
plot(x,y1,'b-');
hold on;
plot(x,y2,'k--');
hold off;
legend ('sin x','cos x');
3.1.4 Creating Multiple Figures
MATLAB can create multiple Figure Windows, with different data displayed in each
window. Each Figure Window is identified by a figure number, which is a small
positive integer. The first Figure Window is Figure 1, the second is Figure 2, and so
forth. One of the Figure Windows will be the current figure, and all new plotting
commands will be displayed in that window.
118 | Chapter 3 Two-Dimensional Plots
(a)
(b)
Figure 3.2 (a) Plot of sin x versus x. (b) Closeup of the region [0 p 0 1].
3.1 Additional Plotting Features for Two-Dimensional Plots | 119
Figure 3.3 Multiple curves plotted on a single set of axes using the
hold command.
The current figure is selected with the figure function. This function takes the
form "figure(n)", where n is a figure number. When this command is executed,
Figure n becomes the current figure and is used for all plotting commands. The figure
is automatically created if it does not already exist. The current figure may also be
selected by clicking on it with the mouse.
The function gcf returns a handle to the current figure, which can be used to
refer to it in MATLAB functions. This function can be used by an M-file if it needs
to know the current figure.
The following commands illustrate the use of the figure function. They
create two figures, displaying e x in the first figure and e2x in the second one (see
Figure 3.4).
figure(1)
x = 0:0.05:2;
y1 = exp(x);
plot(x,y1);
title(' exp(x)');
grid on;
120 | Chapter 3 Two-Dimensional Plots
(a)
(b)
Figure 3.4 Creating multiple plots on separate figures using the figure
function. (a) Figure 1; (b) Figure 2.
3.1 Additional Plotting Features for Two-Dimensional Plots | 121
figure(2)
y2 = exp(-x);
plot (x,y2);
title(' exp(-x)');
grid on;
3.1.5 Subplots
It is possible to place more than one set of axes on a single figure, creating multiple
subplots. Subplots are created with a subplot command of the form
subplot(m,n,p)
This command divides the current figure into m × n equal-sized regions, arranged in
m rows and n columns, and creates a set of axes at position p to receive all current
plotting commands. The subplots are numbered from left to right and from top to
bottom. For example, the command subplot(2,3,4) would divide the current
figure into six regions arranged in two rows and three columns, and create an axis in
position 4 (the lower left one) to accept new plot data (see Figure 3.5).
If a subplot command creates a new set of axes that conflict with a previously
existing set, then the older axes are automatically deleted.
Subplot generated in
position 4 (the lowerleft corner)
Figure 3.5 The axis created by the subplot(2,3,4) command.
122 | Chapter 3 Two-Dimensional Plots
Figure 3.6 A figure with two subplots showing sin x and cos x,
respectively.
The following commands create two subplots within a single window and display the separate graphs in each subplot. The resulting figure is shown in Figure 3.6.
figure(1)
subplot(2,1,1)
x = -pi:pi/20:pi;
y = sin(x);
plot(x,y);
title('Subplot 1 title');
subplot(2,1,2)
x = -pi:pi/20:pi;
y = cos(x);
plot(x,y);
title('Subplot 2 title');
3.1.6 Controlling the Spacing between Points on a Plot
In Chapter 2, we learned how to create an array of values using the colon operator.
The colon operator
start:incr:end
3.1 Additional Plotting Features for Two-Dimensional Plots | 123
produces an array that starts at start, advances in increments of incr, and ends
when the last point plus the increment would equal or exceed the value end. The
colon operator can be used to create an array, but it has two disadvantages in regular
use:
1. It is not always easy to know how many points will be in the array. For
example, can you tell how many points would be in the array defined by
0:pi:20?
2. There is no guarantee that the last specified point will be in the array, since
the increment could overshoot that point.
To avoid these problems, MATLAB includes two functions to generate an array
of points where the user has full control of both the exact limits of the array and
the number of points in the array. These functions are linspace, which produces
a linear spacing between samples, and logspace, which produces a logarithmic
spacing between samples.
The forms of the linspace function are:
y = linspace(start,end);
y = linspace(start,end,n);
where start is the starting value, end is the ending value, and n is the number
of points to produce in the array. If only the start and end values are specified,
linspace produces 100 equally spaced points starting at start and ending at
end. For example, we can create an array of 10 evenly spaced points on a linear scale
with the command
» linspace(1,10,10)
ans =
1
2
3
4
5
6
7
8
9
10
The forms of the logspace function are:
y = logspace(start,end);
y = logspace(start,end,n);
where start is the exponent of the starting power of 10, end is the exponent of the
ending power of 10, and n is the number of points to produce in the array. If only the
start and end values are specified, logspace produces 50 points equally spaced
on a logarithmic scale, starting at start and ending at end. For example, we can
create an array of logarithmically spaced points starting at 1 (5100) and ending at
10 (5101) on a logarithmic scale with the command
» logspace(0,1,10)
ans =
1.0000
1.2915
1.6681
2.1544
2.7826
3.5938
4.6416
5.9948
7.7426
10.0000
The logspace function is especially useful for generating data to be plotted on a
logarithmic scale, since the points on the plot will be evenly spaced.
124 | Chapter 3 Two-Dimensional Plots
▶Example 3.1—Creating Linear and Logarithmic Plots
Plot the function
ysxd 5 x 2 2 10x 1 25
(3.1)
over the range 0 to 10 on a linear plot using 21 evenly spaced points in one subplot,
and over the range 1021 to 101 on a semilogarithmic plot using 21 evenly spaced
points on a logarithmic x axis in a second subplot. Put markers on each point used
in the calculation so that they will be visible, and be sure to include a title and axis
labels on each plot.
Solution To create these plots, we will use function linspace to calculate an evenly
spaced set of 21 points on a linear scale, and function logspace to calculate an evenly
spaced set of 21 points on a logarithmic scale. Next, we will evaluate Equation (3.1) at
those points and plot the resulting curves. The MATLAB code to do this is as follows:
% Script file: linear_and_log_plots.m
%
% Purpose:
%
This program plots y(x) = x^2 - 10*x + 25
%
on linear and semilogx axes.
%
% Record of revisions:
%
Date
Programmer
Description of change
%
====
==========
=====================
%
01/06/18 S. J. Chapman
Original code
%
% Define variables:
%
g
-- Microphone gain constant
%
gain
-- Gain as a function of angle
%
theta
-- Angle from microphone axis (radians)
% Create a figure with two subplots
subplot(2,1,1);
% Now create the linear plot
x = linspace(0, 10, 21);
y = x.^2 - 10*x + 25;
plot(x,y,'b-');
hold on;
plot(x,y,'ro');
title('Linear Plot');
xlabel('x');
ylabel('y');
hold off;
3.1 Additional Plotting Features for Two-Dimensional Plots | 125
% Select the other subplot
subplot(2,1,2);
% Now create the logarithmic plot
x = logspace(-1, 1, 21);
y = x.^2 - 10*x + 25;
semilogx(x,y,'b-');
hold on;
semilogx(x,y,'ro');
title('Semilog x Plot');
xlabel('x');
ylabel('y');
hold off;
The resulting plot is shown in Figure 3.7. Note that the plot scales are different, but
each plot includes 21 evenly spaced samples.
Figure 3.7 Plots of the function y (x) 5 x2 2 10x 1 25 on linear and
semilogarithmic axes.
▶
126 | Chapter 3 Two-Dimensional Plots
3.1.7 Enhanced Control of Plotted Lines
In Chapter 2 we learned how to set the color, style, and marker type for a line. It is
also possible to set four additional properties associated with each line:
LineWidth—Specifies the width of each line in points
MarkerEdgeColor—Specifies the color of the marker or the edge color
for filled markers
■■ MarkerFaceColor—Specifies the color of the face of filled markers
■■ MarkerSize—Specifies the size of the marker in points
■■
■■
These properties are specified in the plot command after the data to be plotted in
the following fashion:
plot(x,y,'PropertyName',value,...)
For example, the following command plots a 3-point-wide solid black line with
6-point-wide circular markers at the data points. Each marker has a red edge and a
green center, as shown in Figure 3.8. (See color insert.)
x = 0:pi/15:4*pi;
y = exp(2*sin(x));
plot(x,y,'-ko','LineWidth',3.0,'MarkerSize',6,...
'MarkerEdgeColor','r','MarkerFaceColor','g')
Figure 3.8 A plot illustrating the use of the LineWidth and Marker
properties. (See color insert.)
3.1 Additional Plotting Features for Two-Dimensional Plots | 127
3.1.8 Enhanced Control of Text Strings
It is possible to enhance plotted text strings (titles, axis labels, etc.) with formatting such as
boldface and italic and with special characters such as Greek and mathematical symbols.
The font used to display the text can be modified by stream modifiers. A stream
modifier is a special sequence of characters that tells the MATLAB interpreter to
change its behavior. The most common stream modifiers are:
\bf—Specifies boldface
\it—Specifies italic
■■ \rm—Removes stream modifiers, restoring normal font
■■ \fontname{fontname}—Specifies the font name to use
■■ \fontsize{fontsize}—Specifies font size
■■ _{xxx}—Indicates that the characters inside the braces are subscripts
■■ ^{xxx}—Indicates that the characters inside the braces are superscripts
■■
■■
Once a stream modifier has been inserted into a text string, it will remain in effect until
the end of the string or until cancelled. Any stream modifier can be followed by braces
{}. If a modifier is followed by braces, only the text within the braces is affected.
Special Greek and mathematical symbols may also be used in text strings.
They are created by embedding escape sequences into the text string. These escape
sequences are the same as those defined in the TeX language. A sample of the possible escape sequences is shown in Table 3.2; the full set of possibilities is included in
the MATLAB on-line documentation.
Table 3.2: Selected Greek and Mathematical Symbols
Character
Sequence
Symbol
\alpha
Character
Sequence
Symbol
Character
Sequence
Symbol
∫
a
\int
\beta
b
\cong
≅
\gamma
g
\Gamma
G
\sim
∼
\delta
d
\Delta
D
\infty
∞
\epsilon
e
\pm
±
\eta
h
\leq
≤
\theta
u
\geq
≥
\lambda
l
\neq
≠
\mu
m
\propto
∝
\Lambda
L
\div
÷
\circ
°
\nu
n
\pi
p
\phi
f
\leftrightarrow
↔
\rho
r
\leftarrow
←
\sigma
s
\Sigma
S
\rightarrow
→
\tau
t
v
\uparrow
↑
\Omega
V
\downarrow
↓
\omega
\Pi
P
128 | Chapter 3 Two-Dimensional Plots
If one of the special escape characters \, {, }, _, or ^ must be printed, precede it by
a backslash character.
The following examples illustrate the use of stream modifiers and special characters.
String
Result
\tau_{ind} versus \omega_{\itm}
\theta varies from 0\circ to 90\circ
tind versus vm
\bf{B}_{\itS}
u varies from 0° to 90°
BS
Good Programming Practice
Use stream modifiers to create effects such as bold, italic, superscripts, subscripts,
and special characters in your plot titles and labels.
▶Example 3.2—Labeling Plots with Special Symbols
Plot the decaying exponential function
ystd 5 10e2t/t sin vt
(3.2)
where the time constant t 5 3 s and the radial velocity v 5 p rad/s over the range
0 # t # 10 s. Include the plotted equation in the title of the plot, and label the x and
y axes properly.
Solution To create this plot, we will use function linspace to calculate an evenly
spaced set of 100 points between 0 and 10. Next, we will evaluate Equation (3.2) at
those points and plot the resulting curve. Finally, we will use the special symbols in
this chapter to create the title of the plot.
The title of the plot must include italic letters for ystd, tyt, and vt, and it must set
the tyt as a superscript. The string of symbols that will do this is
\it{y(t)} = \it{e}^{-\it{t / \tau}} sin \it{\omegat}
The MATLAB code that plots this function is as follows:
%
%
%
%
%
%
%
%
%
%
%
Script file: decaying_exponential.m
Purpose:
This program plots the function
y(t) = 10*EXP(-t/tau)*SIN(omega*t)
on linear and semilogx axes.
Record of revisions:
Date
Programmer
====
==========
01/06/18
S. J. Chapman
Description of change
=====================
Original code
3.1 Additional Plotting Features for Two-Dimensional Plots | 129
%
% Define variables:
%
tau
-- Time constant, s
%
omega
-- Radial velocity, rad/s
%
t
-- Time (s)
%
y
-- Output of function
% Declare time constant and radial velocity
tau = 3;
omega = pi;
% Now create the plot
t = linspace(0, 10, 100);
y = 10 * exp(-t./tau) .* sin(omega .* t);
plot(t,y,'b-');
title('Plot of \it{y(t)} = \it{e}^{-\it{t / \tau}} sin \it{\omegat}');
xlabel('\it{t}');
ylabel('\it{y(t)}');
grid on;
The resulting plot is shown in Figure 3.9.
Figure 3.9 Plot of the function ystd 5 10e2t/t sin vt with special
symbols used to reproduce the equation in the title.
▶
130 | Chapter 3 Two-Dimensional Plots
3.2 Polar Plots
MATLAB includes a special function called polarplot that plots two-dimensional
data in polar coordinates instead of rectangular coordinates.1 The basic form of this
function is
polarplot(theta,r)
polarplot(theta,r,LineSpec)
where theta is an array of angles in radians, and r is an array of distances from the
center of the plot. The angle theta is the angle (in radians) of a point counterclockwise from the right-hand horizontal axis, r is distance from the center of the plot to
the point, and LineSpec is the line specification as defined in Section 2.11.4.
This function is useful for plotting data that is intrinsically a function of angle,
as we will see in the next example.
▶Example 3.3—Cardioid Microphone
Most microphones designed for use on a stage are directional microphones, which
are specifically built to enhance the signals received from the singer in front of the
microphone while suppressing the audience noise from behind the microphone. The
gain of such a microphone varies as a function of angle according to the equation
Gain 5 2gs1 1 cos ud
(3.3)
where g is a constant associated with a particular microphone, and u is the angle from
the axis of the microphone to the sound source. Assume that g is 0.5 for a particular
microphone, and make a polar plot the gain of the microphone as a function of the
direction of the sound source.
Solution We must calculate the gain of the microphone versus angle and then plot
it with a polar plot. The MATLAB code to do this is as follows:
%
%
%
%
%
%
%
%
%
%
Script file: microphone.m
Purpose:
This program plots the gain pattern of a cardioid
microphone.
Record of revisions:
Date
Programmer
====
==========
01/06/18
S. J. Chapman
Description of change
=====================
Original code
Function polarplot was added in MATLAB Release R2016a. It does not work for earlier versions of
MATLAB. There is an older polar plot function called polar, but it is no longer recommended for use.
1
3.2 Polar Plots | 131
%
% Define variables:
%
g
-- Microphone gain constant
%
gain
-- Gain as a function of angle
%
theta
-- Angle from microphone axis (radians)
% Calculate gain versus angle
g = 0.5;
theta = linspace(0,2*pi,41);
gain = 2*g*(1+cos(theta));
% Plot gain
polarplot (theta,gain,'r-');
title ('\bfGain versus angle \it{\theta}');
The resulting plot is shown in Figure 3.10. Note that this type of microphone is called
a “cardioid microphone” because its gain pattern is heart shaped.
Figure 3.10 Gain of a cardioid microphone. (See color insert.)
▶
132 | Chapter 3 Two-Dimensional Plots
3.3 Annotating and Saving Plots
Once a plot has been created by a MATLAB program, a user can edit and annotate
the plot using the GUI-based tools available from the plot toolbar. Figure 3.11
shows the tools available, which allow the user to edit the properties of any objects
on the plot or to add annotations to the plot. When the Editing button (
)
is selected from the toolbar, the editing tools become available for use. When
the button is depressed, clicking any line or text on the figure will cause it to be
selected for editing, and double-clicking the line or text will open a Property Editor
Window that allows the user to modify any or all of the characteristics of that
object. Figure 3.12 shows Figure 3.10 after a user has clicked on the red line to
change it to a 3-pixel-wide solid blue line. (See color insert.)
). When this button
The figure toolbar also includes a Plot Browser button (
is depressed, the Plot Browser is displayed. This tool gives the user complete control
over the figure. The user can add axes, edit object properties, modify data values, and
add annotations such as lines and text boxes.
If it is not otherwise displayed, the user can enable a Plot Edit Toolbar by selecting the “View > Plot Edit Toolbar” menu item. This toolbar allows a user to add
lines, arrows, text, rectangles, and ellipses to annotate and explain a plot. Figure 3.13
shows a Figure Window with the Plot Edit Toolbar enabled.
Figure 3.11 The editing tools on the figure toolbar.
3.3 Annotating and Saving Plots | 133
Figure 3.12 Figure 3.10 after the line has been modified using the
editing tools built into the figure toolbar. (See color insert.)
Figure 3.13 A figure window showing the Plot Edit Toolbar.
134 | Chapter 3 Two-Dimensional Plots
Figure 3.14 Figure 3.10 after the Plot Browser has been used to add an
arrow and annotation.
Figure 3.14 shows the plot in Figure 3.10 after the Plot Browser and the Plot Edit
Toolbar have been enabled. In this figure, the user has used the controls on the Plot
Edit Toolbar to add an arrow and a comment to the plot.
When the plot has been edited and annotated, the user can save the entire plot in
a modifiable form using the “File/Save As” menu item from the Figure Window. The
resulting figure file (*.fig) contains all the information required to re-create the
figure plus annotations at any time in the future.
Quiz 3.1
This quiz provides a quick check to see if you have understood the concepts
introduced in Section 3.3. If you have trouble with the quiz, reread the section,
ask your instructor for help, or discuss the material with a fellow student. The
answers to this quiz are found in the back of the book.
1. Write the MATLAB statements required to plot sin x versus cos 2x from 0 to
2p in steps of p/10. The points should be connected by a 2-pixel-wide red line,
and each point should be marked with a 6-pixel-wide blue circular marker.
2. Use the Figure editing tools to change the markers to black squares on the
plot created in quiz question 1. Add an arrow and annotation pointing to the
location x 5 p on the plot.
Write the MATLAB text string that will produce the following expressions:
3. f sxd 5 sin u cos 2 f
4. Plot of
ox
2
versus x
3.4 Additional Types of Two-Dimensional Plots | 135
Write the expression produced by the following text strings:
5. '\tau\it_{m}'
6. '\bf\itx_{1}^{ 2} + x_{2}^{ 2} \rm(units: \bfm^{2}\rm)'
7. Plot the function r 5 10 cos (3u) for 0 # u # 2p in steps of 0.01p using
a polar plot.
1
8. Plot the function ysxd 5 2 for 0.01 # x # 100 on a linear and a log-log plot.
2x
Take advantage of linspace and logspace when creating the plots.
What is the shape of this function on a log-log plot?
3.4 Additional Types of Two-Dimensional Plots
In addition to the two-dimensional plots that we have already seen, MATLAB supports many other more specialized plots. In fact, the MATLAB help system lists more
than 20 types of two-dimensional plots. Examples include stem plots, stair plots,
bar plots, pie plots, three-dimensional pie plots, and compass plots. A stem plot
is a plot in which each data value is represented by a marker and a line connecting
the marker vertically to the x axis. A stair plot is a plot in which each data point is
represented by a horizontal line, and successive points are connected by vertical lines,
producing a stair-step effect. A bar plot is a plot in which each point is represented
by a vertical bar or horizontal bar. A pie plot is a plot represented by “pie slices” of
various sizes. A three-dimensional pie plot is a pie plot displayed in three dimensions
(like a coin). Finally, a compass plot is a type of polar plot in which each value is represented by an arrow whose length is proportional to its value. These types of plots are
summarized in Table 3.3, and examples of all of the plots are shown in Figure 3.15.
Table 3.3: Additional Two-Dimensional Plotting Functions
Function
Description
bar(x,y)
This function creates a vertical bar plot, with the values in x used to label each bar
and the values in y used to determine the height of the bar.
This function creates a horizontal bar plot, with the values in x used to label each bar
and the values in y used to determine the horizontal length of the bar.
This function creates a polar plot, with an arrow drawn from the origin to the location
of each (x,y) point. Note that the locations of the points to plot are specified in Cartesian coordinates, not polar coordinates.
This function creates a pie plot. This function determines the percentage of the total pie corresponding to each value of x and plots pie slices of that size. The optional array explode
controls whether or not individual pie slices are separated from the remainder of the pie.
This function creates a three-dimensional pie plot. It is otherwise similar to pie.
barh(x,y)
compass(x,y)
pie(x)
pie(x,explode)
pie3(x)
pie3(x,explode)
stairs(x,y)
stem(x,y)
This function creates a stair plot, with each stair step centered on an (x,y) point.
This function creates a stem plot, with a marker at each (x,y) point and a stem drawn
vertically from that point to the x axis.
136 | Chapter 3 Two-Dimensional Plots
(a)
(b)
3.4 Additional Types of Two-Dimensional Plots | 137
(c)
(d)
138 | Chapter 3 Two-Dimensional Plots
(e)
(f)
3.4 Additional Types of Two-Dimensional Plots | 139
(g)
Figure 3.15 Additional types of two-dimensional plots: (a) stem plot;
(b) stair plot; (c) vertical bar plot; (d) horizontal bar plot; (e) pie plot;
(f ) three-dimensional pie plot (see color insert); (g) compass plot.
Stair, stem, vertical bar, horizontal bar, and compass plots are all similar to
plot, and they are used in the same manner. For example, the following code produces the stem plot shown in Figure 3.15a.
x = [ 1 2 3 4 5 6];
y = [ 2 6 8 7 8 5];
stem(x,y);
title('\bfExample of a Stem Plot');
xlabel('\bf\itx');
ylabel('\bf\ity');
axis([0 7 0 10]);
Stair, bar, and compass plots can be created by substituting stairs, bar, barh, or
compass for stem in the preceding code. The details of all of these plots, including
any optional parameters, can be found in the MATLAB on-line help system.
Functions pie and pie3 behave differently than the other plots described previously. To create a pie plot, an engineer passes an array x containing the data to be
plotted, and function pie determines the percentage of the total pie that each element
of x represents. For example, if the array x is [1 2 3 4], then pie will calculate
that the first element x(1) is 1/10 or 10% of the pie, the second element x(2) is 2/10
or 20% of the pie, and so forth. The function then plots those percentages as pie slices.
Function pie also supports an optional parameter, explode. If present,
explode is a logical array of 1s and 0s, with an element for each element in array
x. If a value in explode is 1, then the corresponding pie slice is drawn slightly
140 | Chapter 3 Two-Dimensional Plots
separated from the pie. For example, the following code produces the pie plot in
Figure 3.15e. Note that the second slice of the pie is “exploded.”
data = [10 37 5 6 6];
explode = [0 1 0 0 0];
pie(data,explode);
title('\bfExample of a Pie Plot');
legend('One','Two','Three','Four','Five');
Figure 3.15f shows the three-dimensional version of the pie plot, produced by substituting pie3 for pie in the preceding script.
3.5 Using the plot Function with Two-Dimensional Arrays
In all of the previous examples in this book, we have plotted data one vector at a time.
What would happen if, instead of a vector of data, we had a two-dimensional array
of data? The answer is that MATLAB treats each column of the two-dimensional
array as a separate line, and it plots as many lines as there are columns in the data set.
For example, suppose that we create an array containing the function f sxd 5 sin x in
column 1, f sxd 5 cos x in column 2, f sxd 5 sin2x in column 3, and f sxd 5 cos2x in
column 4, each for x 5 0 to 10 in steps of 0.1. This array can be created using the
following statements:
x = 0:0.1:10;
y = zeros(length(x),4);
y(:,1) = sin(x);
y(:,2) = cos(x);
y(:,3) = sin(x).^2;
y(:,4) = cos(x).^2;
If this array is plotted using the plot(x,y) command, the results are as shown in
Figure 3.16. Note that each column of array y has become a separate line on the plot.
The bar and barh plots can also take two-dimensional array arguments. If an
array argument is supplied to these plots, the program will display each column as a
separately colored bar on the plot. For example, the following code produces the bar
plot shown in Figure 3.17.
x = 1:5;
y = zeros(5,3);
y(1,:) = [1 2 3];
y(2,:) = [2 3 4];
y(3,:) = [3 4 5];
y(4,:) = [4 5 4];
y(5,:) = [5 4 3];
bar(x,y);
title('\bfExample of a 2D Bar Plot');
xlabel('\bf\itx');
ylabel('\bf\ity');
3.5 Using the plot Function with Two-Dimensional Arrays | 141
Figure 3.16 The result of plotting the two-dimensional array y.
Note that each column is a separate line on the plot.
Figure 3.17 A bar plot created from a two-dimensional array y.
Note that each column is a separate colored bar on the plot.
142 | Chapter 3 Two-Dimensional Plots
3.6 Plots with Two y Axes
Sometimes we would like to plot two or more data items with very different output
ranges, or with different units. For example, we might want to plot both the distance
traveled by an accelerating object and the velocity of the object. Normally, we would
accomplish this by creating two figures and plotting each type on a separate plot.
Alternately, we could create a single figure and create two subplots on it, one for the
distance and one for the velocity.
MATLAB supports an additional command that allows us to plot both the distance and the velocity on a single set of axes, with different scales on the left y axis
and the right y axis to support the two different types of data. This is the yyaxis
command.2
The forms of the yyaxis command are
yyaxis left
yyaxis right
After selecting an axis on which to plot data, the yyaxis left command will
cause all following commands to be referred to the left-hand axis, and the scale
of the left-hand axis will adjust to match the data. Similarly, the yyaxis right
command will cause all following commands to be referred to the right-hand axis,
and the scale of the right-hand axis will adjust to match the data. All plot-related
commands, including scaling and labels, will be referred to whichever axis is currently active.
For example, suppose that a car is at some position x0 and some velocity n0 at
time zero, and that it accelerates at a constant acceleration a starting at time zero.
Then the distance traveled by the car and the velocity of the car for times greater than
zero would be given by the following equations:
1
dstd 5 x0 1 n0t 1 at2
2
(3.4)
nstd 5 n0 1 at
(3.5)
Assume that x0 5 10 m, n0 5 5 m/s, and a 5 3 m/s2, and plot the distance and velocity
of the car as a function of time for time 0 # t # 10 s.
The following script file will create the required plot:
% Input data
x0 = 10;
v0 = 5;
a = 3;
The yyaxis command was added to MATLAB in Release 2016a. It does not work for earlier versions
of MATLAB. There is an older plot function called plotyy that performs the same function, but it is no
longer recommended for use.
2
3.6 Plots with Two y Axes | 143
%
t
d
v
Calculate the data to plot
= linspace(0,10);
= x0 + v0 * t + 0.5 * a .* t.^2;
= v0 + a * t;
% Plot the distance on the left axis
figure(1);
yyaxis left;
plot(t,d,'b-');
ylabel('\bfDistance (m)');
% Plot the velocity on the right axis
yyaxis right;
plot(t,v,'r--');
ylabel('\bfVelocity (m/s)');
% Add title and x axis
title('\bfPlot of Distance and Velocity vs time');
xlabel('\bfTime (s)')'
grid on;
The resulting plot is shown in Figure 3.18.
Figure 3.18 A plot showing the distance traveled and velocity of a car
versus time. The two plots are displayed on different y axes.
144 | Chapter 3 Two-Dimensional Plots
▶Example 3.4—Electrical Engineering: Frequency Response
of a Low-Pass Filter
A simple low-pass filter circuit is shown in Figure 3.19. This circuit consists of a
resistor and capacitor in series, and the ratio of the output voltage V0 to the input
voltage Vi is given by the equation
V0
Vi
5
1
1 1 j2pf RC
(3.6)
where Vi is a sinusoidal input voltage of frequency f, R is the resistance in ohms,
C is the capacitance in farads, and j is Ï21 (electrical engineers use j instead
of i for Ï21, because the letter i is traditionally reserved for the current in
a circuit).
Assume that the resistance R 5 16 kV and capacitance C 5 1 mF, and plot the
amplitude and frequency response of this filter over the frequency range 0 # f #
1000 Hz.
Solution The amplitude response of a filter is the ratio of the amplitude of the output voltage to the amplitude of the input voltage, and the phase response of the filter
is the difference between the phase of the output voltage and the phase of the input
voltage. The simplest way to calculate the amplitude and phase response of the filter
is to evaluate Equation (3.6) at many different frequencies. The plot of the magnitude
of Equation (3.6) versus frequency is the amplitude response of the filter, and the plot
of the angle of Equation (3.6) versus frequency is the phase response of the filter.
Because the frequency and amplitude response of a filter can vary over a wide
range, it is customary to plot both of these values on logarithmic scales. On the other
hand, the phase varies over a very limited range, so it is customary to plot the phase
of the filter on a linear scale. Therefore, we will use a loglog plot for the amplitude
response and a semilogx plot for the phase response of the filter. We will display
both responses as two subplots within a figure.
We will also use stream modifiers to make the title and axis labels appear in
boldface; this improves the appearance of the plots.
R
1
Vi
1
2
C
V0
2
Figure 3.19 A simple low-pass filter circuit.
3.6 Plots with Two y Axes | 145
The MATLAB code required to create and plot the responses is as follows:
% Script file: plot_filter.m
%
% Purpose:
%
This program plots the amplitude and phase responses
%
of a low-pass RC filter.
%
% Record of revisions:
%
Date
Programmer
Description of change
%
====
==========
=====================
%
01/06/18 S. J. Chapman
Original code
%
% Define variables:
%
amp
-- Amplitude response
%
C
-- Capacitance (farads)
%
f
-- Frequency of input signal (Hz)
%
phase
-- Phase response
%
R
-- Resistance (ohms)
%
res
-- Vo/Vi
% Initialize R & C
R = 16000;
C = 1.0E-6;
% 16 k ohms
% 1 uF
% Create array of input frequencies
f = 1:2:1000;
% Calculate response
res = 1 ./ ( 1 + j*2*pi*f*R*C );
% Calculate amplitude response
amp = abs(res);
% Calculate phase response
phase = angle(res);
% Create plots
subplot(2,1,1);
loglog( f, amp );
title('\bfAmplitude Response');
xlabel('\bfFrequency (Hz)');
ylabel('\bfOutput/Input Ratio');
grid on;
subplot(2,1,2);
semilogx( f, phase );
146 | Chapter 3 Two-Dimensional Plots
Output-Input Phase (rad)
Output/Input Ratio
Amplitude Response
100
1021
1022 0
10
101
102
Frequency (Hz)
103
Phase Response
0
20.5
21
21.5
22
100
101
102
Frequency (Hz)
103
Figure 3.20 The amplitude and phase response of the low-pass filter circuit.
title('\bfPhase Response');
xlabel('\bfFrequency (Hz)');
ylabel('\bfOutput-Input Phase (rad)');
grid on;
The resulting amplitude and phase responses are shown in Figure 3.20. Note that this
circuit is called a low-pass filter because low frequencies are passed through with
little attenuation, while high frequencies are strongly attenuated.
▶
▶Example 3.5—Thermodynamics: The Ideal Gas Law
An ideal gas is one in which all collisions between molecules are perfectly elastic. It
is possible to think of the molecules in an ideal gas as perfectly hard billiard balls that
collide and bounce off of each other without losing kinetic energy.
Such a gas can be characterized by three quantities: absolute pressure (P), volume (V), and absolute temperature (T). The relationship among these quantities in an
ideal gas is known as the ideal gas law:
PV 5 nRT
(3.7)
3.6 Plots with Two y Axes | 147
where P is the pressure of the gas in kilopascals (kPa), V is the volume of the gas in
liters (L), n is the number of molecules of the gas in units of moles (mol), R is the
universal gas constant (8.314 L ? kPa/mol ? K), and T is the absolute temperature in
kelvins (K). (Note: 1 mol 5 6.02 3 1023 molecules)
Assume that a sample of an ideal gas contains 1 mole of molecules at a temperature of 273 K, and answer the following questions.
(a) How does the volume of this gas vary as its pressure varies from 1 to
1000 kPa? Plot pressure versus volume for this gas on an appropriate set of
axes. Use a solid red line with a width of 2 pixels.
(b) Suppose that the temperature of the gas is increased to 373 K. How does
the volume of this gas vary with pressure now? Plot pressure versus volume
for this gas on the same set of axes as for part (a). Use a dashed blue line
with a width of 2 pixels.
Include a boldface title and x- and y-axis labels on the plot, as well as legends
for each line.
Solution The values that we wish to plot both vary by a factor of 1000, so an ordinary linear plot will not produce a particularly useful result. Therefore, we will plot
the data on a log-log scale.
Note that we must plot two curves on the same set of axes, so we must issue
the command hold on after the first one is plotted and hold off after the plot is
complete. We must also specify the color, style, and width of each line, and specify
that labels be in boldface.
A program that calculates the volume of the gas as a function of pressure and
creates the appropriate plot is as follows. Note that the special features controlling
the style of the plot are shown in boldface.
% Script file: ideal_gas.m
%
% Purpose:
%
This program plots the pressure versus volume of an
%
ideal gas.
%
% Record of revisions:
%
Date
Programmer
Description of change
%
====
==========
=====================
% 01/06/18
S. J. Chapman
Original code
%
% Define variables:
%
n
-- Number of atoms (mol)
%
P
-- Pressure (kPa)
%
R
-- Ideal gas constant (L kPa/mol K)
%
T
-- Temperature (K)
%
V
-- volume (L)
148 | Chapter 3 Two-Dimensional Plots
%
n
R
T
Initialize nRT
= 1;
= 8.314;
= 273;
%
%
%
P
Create array of input pressures. Note that this
array must be quite dense to catch the major
changes in volume at low pressures.
= 1:0.1:1000;
% Moles of atoms
% Ideal gas constant
% Temperature (K)
% Calculate volumes
V = (n * R * T) ./ P;
% Create first plot
figure(1);
loglog( P, V, 'r-', 'LineWidth', 2 );
title('\bfVolume vs Pressure in an Ideal Gas');
xlabel('\bfPressure (kPa)');
ylabel('\bfVolume (L)');
grid on;
hold on;
% Now increase temperature
T = 373;
% Temperature (K)
% Calculate volumes
V = (n * R * T) ./ P;
% Add second line to plot
figure(1);
loglog( P, V, 'b--', 'LineWidth', 2 );
hold off;
% Add legend
legend('T = 273 K','T = 373 k');
The resulting volume-versus-pressure plot is shown in Figure 3.21.
3.7 Summary | 149
Figure 3.21 Pressure versus volume for an ideal gas.
▶
3.7 Summary
Chapter 3 extended our knowledge of two-dimensional plots, which were introduced
in Chapter 2. Two-dimensional plots can take many different forms, as summarized
in Table 3.4.
The axis command allows an engineer to select the specific range of x and
y data to be plotted. The hold command allows later plots to be plotted on top of
earlier ones, so that elements can be added to a graph a piece at a time. The figure
command allows an engineer to create and select among multiple Figure Windows,
so that a program can create multiple plots in separate windows. The subplot command allows an engineer to create and select among multiple plots within a single
Figure Window.
In addition, we learned how to control additional characteristics of our plots,
such as the line width and marker color. These properties may be controlled by specifying 'PropertyName', value pairs in the plot command after the data to be
plotted.
Text strings in plots may be enhanced with stream modifiers and escape
sequences. Stream modifiers allow an engineer to specify features like boldface, italic,
150 | Chapter 3 Two-Dimensional Plots
Table 3.4: Summary of Two-Dimensional Plots
Function
Description
plot(x,y)
This function plots points or lines with a linear scale on the x and y axes.
semilogx(x,y)
This function plots points or lines with a logarithmic scale on the x axis and a
linear scale on the y axis.
semilogy(x,y)
This function plots points or lines with a linear scale on the x axis and a linear
scale on the y axis.
loglog(x,y)
This function plots points or lines with a logarithmic scale on the x and y axes.
polarplot(theta,r)
This function plots points or lines on a polar plot, where theta is the angle (in
radians) of a point counterclockwise from the right-hand horizontal axis, and r is
distance from the center of the plot to the point.
bar(x,y)
This function creates a vertical bar plot, with the values in x used to label each
bar, and the values in y used to determine the height of the bar.
compass(x,y)
This function creates a polar plot, with an arrow drawn from the origin to the
location of each (x,y) point. Note that the locations of the points to plot are specified in Cartesian coordinates, not polar coordinates.
pie(x)
pie(x,explode)
This function creates a pie plot. This function determines the percentage of the
total pie corresponding to each value of x and plots pie slices of that size. The
optional array explode controls whether or not individual pie slices are separated from the remainder of the pie.
pie3(x)
pie3(x,explode)
This function creates a three-dimensional pie plot. It is just like function pie,
except that the display is in three dimensions.
stairs(x,y)
This function creates a stair plot, with each stair step centered on an (x,y)
point.
stem(x,y)
This function creates a stem plot, with a marker at each (x,y) point and a stem
drawn vertically from that point to the x axis.
yyaxis left
yyaxis right
This function causes all of the following plot commands to the current axes to
work with the left y axis or right y axis, respectively.
superscripts, subscripts, font size, and font name. Escape sequences allow the engineer
to include special characters such as Greek and mathematical symbols in the
text string.
3.7.1 Summary of Good Programming Practice
Adhere to the following guidelines when working with MATLAB functions:
1. Consider the type of data you are working with when determining how
best to plot it. If the range of the data to be plotted covers many orders of
magnitude, use a logarithmic scale to represent the data properly. If the
range of the data to be plotted is an order of magnitude or less, then use a
linear scale.
3.8 Exercises | 151
2. Use stream modifiers to create effects such as bold, italic, superscripts, subscripts, and special characters in your plot titles and labels.
3.7.2 MATLAB Summary
The following summary lists all of the MATLAB commands and functions described
in this chapter, along with a brief description of each one.
Commands and Functions
axis
(a) Sets the x and y limits of the data to be plotted.
(b) Gets the x and y limits of the data to be plotted.
(c) Sets other axis-related properties.
bar(x,y)
Creates a vertical bar plot.
barh(x,y)
Creates a horizontal bar plot.
compass(x,y)
Creates a compass plot.
figure
Selects a Figure Window to be the current Figure Window. If
the selected Figure Window does not exist, it is automatically
created.
hold
Allows multiple plot commands to write on top of each other.
linspace
Creates an array of samples with linear spacing.
loglog(x,y)
Creates a log-log plot.
logspace
Creates an array of samples with logarithmic spacing.
pie(x)
Creates a pie plot.
pie3(x)
Creates a three-dimensional pie plot.
polarplot(theta,r)
Creates a polar plot.
semilogx(x,y)
Creates a log-linear plot.
semilogy(x,y)
Creates a linear-log plot.
stairs(x,y)
Creates a stair plot.
stem(x,y)
Creates a stem plot.
subplot
Selects a subplot in the current Figure Window. If the selected
subplot does not exist, it is automatically created. If the new
subplot conflicts with a previously existing set of axes, they
are automatically deleted.
3.8 Exercises
3.1
Plot the function ysxd 5 e20 .5x sin 2x for 100 values of x between 0 and 10.
Use a 2-point-wide solid blue line for this function. Then plot the function
ysxd 5 e20 .5x cos 2x on the same axes. Use a 3-point-wide dashed red line for
this function. Be sure to include a legend, title, axis labels, and grid on the
plots.
152 | Chapter 3 Two-Dimensional Plots
3.2 Use the MATLAB plot editing tools to modify the plot in Exercise 3.1. Change
the line representing the function ysxd 5 e20 .5x sin 2x to be a black dashed line
that is 1 point wide.
3.3 Plot the functions in Exercise 3.1 on a log-linear plot. Be sure to include a legend,
title, axis labels, and grid on the plots.
3.4 Plot the function ysxd 5 e20 .5x sin 2x on a bar plot. Use 100 values of x between 0
and 10 in the plot. Be sure to include a legend, title, axis labels, and grid on the plots.
3.5 Create a polar plot of the function rsud 5 sin s2ud cos u for 0 # u # 2p.
3.6 Plot the function f sxd 5 x4 2 3x3 1 10x2 2 x 2 2 for 26 # x # 6. Draw the
function as a solid black 2-point-wide line, and turn on the grid. Be sure to
include a title and axis labels, and include the equation for the function being
plotted in the title string. (Note that you will need stream modifiers to get the
italics and the superscripts in the title string.)
x2 2 6x 1 5
3.7 Plot the function f sxd 5
using 200 points over the range
x23
22 # x # 8. Note that there is an asymptote at x 5 3, so the function will tend
to infinity near that point. In order to see the rest of the plot properly, you will
need to limit the y axis to a reasonable size, so use the axis command to limit
the y axis to the range 210 to 10.
3.8 Suppose that George, Sam, Betty, Charlie, and Suzie contributed $15, $5, $10,
$5, and $15, respectively, to a colleague’s going-away present. Create a pie chart
of their contributions. What percentage of the cost was paid by Sam?
3.9 Plot the function ysxd 5 e2x sin x for x between 0 and 4 in steps of 0.1. Create
the following plot types: (a) linear plot; (b) log-linear plot; (c) stem plot; (d) stair
plot; (e) bar plot; (f ) horizontal bar plot; (g) compass plot. Be sure to include
titles and axis labels on all plots.
3.10 Why does it not make sense to plot the function ysxd 5 e2x sin x from the previous exercise on a linear-log or a log-log plot?
3.11 Assume that the complex function f (t) is defined by the equation
f std 5 s1 1 0.25id t 2 2.0
(3.8)
Plot the amplitude and phase of function f for 0 # t # 4 on two separate
subplots within a single figure. Be sure to provide appropriate titles and
axis labels. (Note: You can calculate the amplitude of the function using the
MATLAB function abs and the phase of the function using the MATLAB
function phase.)
3.12 Create an array of 100 input samples in the range 1 to 100 using the linspace
function, and plot the equation
y sxd 5 20 log10s2xd
(3.9)
on a semilogx plot. Draw a solid blue line of width 2, and label each point
with a red circle. Now create an array of 100 input samples in the range 1 to 100
using the logspace function, and plot Equation (3.9) on a semilogx plot.
Draw a solid red line of width 2, and label each point with a black star. How
does the spacing of the points on the plot compare when using linspace and
logspace?
3.8 Exercises | 153
3.13 Error Bars When plots are made from real measurements recorded in the laboratory, the data that we plot is often the average of many separate measurements.
This kind of data has two important pieces of information: the average value of
the measurement and the amount of variation in the measurements that went into
the calculation.
It is possible to convey both pieces of information on the same plot
by adding error bars to the data. An error bar is a small vertical line that
shows the amount of variation that went into the measurement at each
point. The MATLAB function errorbar supplies this capability for
MATLAB plots.
Look up errorbar in the MATLAB documentation, and learn how to
use it. Note that there are two versions of this call: one that shows a single error
that is applied equally on either side of the average point, and one that allows
you to specify upper limits and lower limits separately.
Suppose that you wanted to use this capability to plot the mean high
temperature at a location by month, as well as the minimum and maximum
extremes. The data might take the form of the following table:
Temperatures at Location (°F)
Month
Average Daily
High
Extreme High
Extreme Low
January
February
March
April
May
June
July
August
September
October
November
December
66
70
75
84
93
103
105
103
99
88
75
66
88
92
100
105
114
122
121
116
116
107
96
87
16
24
25
35
39
50
63
61
47
34
27
22
Create a plot of the mean high temperature by month at this location, showing
the extremes as error bars. Be sure to label your plot properly.
3.14 The Spiral of Archimedes The spiral of Archimedes is a curve described in
polar coordinates by the equation
r 5 ku
(3.10)
where r is the distance of a point from the origin and u is the angle of that point
in radians with respect to the origin. Plot the spiral of Archimedes for 0 # u #
154 | Chapter 3 Two-Dimensional Plots
6p when k 5 0.5. Use a solid magenta line that is 3 pixels wide for the plot. Be
sure to label your plot properly.
3.15 The distance x and velocity v of an object undergoing constant acceleration
are given by Equations (3.4) and (3.5), respectively. Assume that x0 5 200 m,
n0 5 5 m/s, and a 5 25 m/s2. Plot the distance and velocity of the object as a
function of time for time 0 # t # 12 s as follows:
lot distance x versus time and velocity y versus time on two separate figures,
(a) P
with appropriate titles, axis labels, legend, and a grid.
(b) Plot distance x versus time and velocity y versus time on two subplots in a
single figure, with appropriate titles, axis labels, legend, and a grid.
(c) Plot distance x versus time and velocity y versus time on a single set of axes
using yyaxis, with appropriate titles, axis labels, legend, and a grid.
3.16 Ideal Gas Law A tank holds an amount of gas pressurized at 200 kPa in the winter when the temperature of the tank is 0° C. What would the pressure in the tank
be if it holds the same amount of gas when the temperature is 100° C? Create a
plot showing the expected pressure as the temperature in the tank increases from
0° C to 200° C.
3.17 van der Waals Equation The ideal gas law describes the temperature, pressure,
and volume of an ideal gas. It is
PV 5 nRT
(3.7)
where P is the pressure of the gas in kilopascals (kPa), V is the volume of the
gas in liters (L), n is the number of molecules of the gas in units of moles (mol),
R is the universal gas constant (8.314 L ? kPa/mol ? K), and T is the absolute
temperature in kelvins (K). (Note: 1 mol 5 6.02 3 1023 molecules)
Real gases are not ideal because the molecules of the gas are not perfectly
elastic—they tend to cling together a bit. The relationship among the temperature, pressure, and volume of a real gas can be represented by a modification
of the ideal gas law called van der Waals equation:
1p 1 nVa2sV 2 nbd 5 nRT
2
2
(3.11)
where P is the pressure of the gas in kilopascals (kPa), V is the volume of the
gas in liters (L), a is a measure of attraction between the particles, n is the
number of molecules of the gas in units of moles (mol), b is the volume of one
mole of the particles, R is the universal gas constant (8.314 L ? kPa/mol ? K),
and T is the absolute temperature in kelvins (K).
This equation can be solved for P to give pressure as a function of temperature and volume.
P5
nRT
n2a
2 2
V 2 nb
V
(3.12)
For carbon dioxide, the value of a 5 0.396 kPa ? L and the value of b 5
0.0427 L/mol. Assume that a sample of carbon dioxide gas contains 1 mole
3.8 Exercises | 155
of molecules at a temperature of 0° C (273 K) and occupies 30 L of volume.
Answer the following questions:
(a) What is the pressure of the gas according to the ideal gas law?
(b) What is the pressure of the gas according to the van der Waals equation?
(c) Plot the pressure versus volume at this temperature according to the ideal
gas law and according to van der Waals equation on the same axes. Is the
pressure of a real gas higher or lower than the pressure of an ideal gas under
the same temperature conditions?
3.18 Antenna Gain Pattern The gain G of a certain microwave dish antenna can be
expressed as a function of angle by the equation
p
p
Gsud 5 usinc 4uu for 2 # u #
(3.13)
2
2
where u is measured in radians from the boresite of the dish, and sinc x 5
sin x/x. Plot this gain function on a polar plot, with the title “Antenna Gain
versus u” in boldface.
3.19 High-Pass Filter Figure 3.22 shows a simple high-pass filter consisting of a
resistor and a capacitor. The ratio of the output voltage Vo to the input voltage Vi
is given by the equation
Vo
Vi
5
j2pf RC
1 1 j2pf RC
(3.14)
Assume that R 5 16 kV and C 5 1 mF. Calculate and plot the amplitude and
phase response of this filter as a function of frequency.
3.20 Output Power from a Motor The output power produced by a rotating motor
is given by the equation
P 5 tIND vm
(3.15)
where tIND is the induced torque on the shaft in newton-meters, vm is the rotational speed of the shaft in radians per second, and P is in watts. Assume that
the rotational speed of a particular motor shaft is given by the equation
vm 5 188.5s1 2 e20 .2td rad/s
(3.16)
and the induced torque on the shaft is given by
tIND 5 10e20 .2t N ? m
1
C
Vi
1
2
R
V0
2
Figure 3.22 A simple high-pass filter circuit.
(3.17)
156 | Chapter 3 Two-Dimensional Plots
(a) P
lot the torque, speed, and power supplied by this shaft versus time in three
subplots aligned vertically within a single figure for 0 # t # 10 s. Be sure
to label your plots properly with the symbols tIND and vm where appropriate.
Create two separate plots, one with the power and torque displayed on a
linear scale, and one with the output power displayed on a logarithmic scale.
Time should always be displayed on a linear scale.
(b) Plot the torque and power supplied by this shaft versus time in a single linear
plot using the yyaxis function. Be sure to label your plots properly with the
symbols tIND and P where appropriate.
3.21 Plotting Orbits When a satellite orbits the Earth, the satellite’s orbit will form
an ellipse with the Earth located at one of the focal points of the ellipse. The
satellite’s orbit can be expressed in polar coordinates as
p
r5
(3.18)
1 2 « cos u
where r and u are the distance and angle of the satellite from the center of the
Earth, p is a parameter specifying the size of the orbit, and « is a parameter
representing the eccentricity of the orbit. A circular orbit has an eccentricity «
of 0. An elliptical orbit has an eccentricity of 0 # « , 1. If « 5 1, the satellite
follows a parabolic path. If « . 1, the satellite follows a hyperbolic path and
escapes from the Earth’s gravitational field.
Consider a satellite with a size parameter p 5 800 km. Plot the orbit of
this satellite if (a) « 5 0; (b) « 5 0.25; and (c) « 5 0.5. How close does each
orbit come to Earth? How far away does each orbit get from Earth? Compare
the three plots you created. Can you determine what the parameter p means
from looking at the plots?
3.22 Plotting Orbits An asteroid passing the near Earth but not captured by its gravity
will follow a hyperbolic orbit. This orbit is represented by Equation (3.18) with
an eccentricity .1. Assume that the size parameter of the orbit p 5 800 km and
the eccentricity « 5 2. Plot the orbit of the asteroid as it passes Earth. (Ignore the
effects of other bodies such as the sun on the asteroid’s orbit.)
Chapter
4
Branching Statements
and Program Design
In Chapter 2, we developed several complete working MATLAB programs. However,
all of the programs were very simple, consisting of a series of MATLAB statements
that were executed one after another in a fixed order. Such programs are called
sequential programs. They read input data, process it to produce a desired answer,
print out the answer, and quit. There is no way to repeat sections of the program
more than once, and there is no way to selectively execute only certain portions of
the program depending on values of the input data.
In Chapters 4 and 5, we will introduce a number of MATLAB statements that
allow us to control the order in which statements are executed in a program. There
are two broad categories of control statements: branches, which select specific
sections of the code to execute, and loops, which cause specific sections of the
code to be repeated. Branches will be discussed in this chapter, and loops will be
discussed in Chapter 5.
With the introduction of branches and loops, our programs are going to
become more complex, and it will get easier to make mistakes. To help avoid programming errors, we will introduce a formal program design procedure based on
the technique known as top-down design. We will also introduce a common algorithm development tool known as pseudocode.
We will also study the MATLAB logical data type before discussing branches,
because branches are controlled by logical values and expressions.
4.1 Introduction to Top-Down Design Techniques
Suppose that you are an engineer working in industry and that you need to write a
program to solve some problem. How do you begin?
When given a new problem, there is a natural tendency to sit down at a keyboard
and start programming without “wasting” a lot of time thinking about the problem first.
157
158 | Chapter 4 Branching Statements and Program Design
It is often possible to get away with this “on the fly” approach to programming for
very small problems, such as many of the examples in this book. In the real world,
however, problems are larger, and an engineer attempting this approach will become
hopelessly bogged down. For larger problems, it pays to think out the problem and
the approach you are going to take to it before writing a single line of code.
We will introduce a formal program design process in this section, and we will
apply that process to every major application developed in the remainder of the book.
For some of the simple examples that we will be doing, the design process will seem
like overkill. However, as the problems that we solve get increasingly larger and
more complex, the design process becomes essential to successful programming.
When I was an undergraduate, one of my professors was fond of saying, “Programming is easy. It’s knowing what to program that’s hard.” His point was forcefully driven home to me after I left university and began working in industry on
larger-scale software projects. I found that the most difficult part of my job was to
understand the problem I was trying to solve. Once I really understood the problem,
it became easy to break the problem apart into smaller, more easily manageable
pieces with well-defined functions, and then to tackle those pieces one at a time.
Top-down design is the process of starting with a large task and breaking it
down into smaller, more easily understandable pieces (sub-tasks) which perform a
portion of the desired task. Each sub-task may in turn be subdivided into smaller
sub-tasks if necessary. Once the program is divided into small pieces, each piece
can be coded and tested independently. We do not attempt to combine the sub-tasks
into a complete task until each of the sub-tasks has been verified to work properly
by itself.
The concept of top-down design is the basis of our formal program design
process. We will now introduce the details of the process, which is illustrated in
Figure 4.1. The steps involved are as follows:
1. Clearly state the problem that you are trying to solve.
Programs are usually written to fill some perceived need, but that need may
not be articulated clearly by the person requesting the program. For example, a user may ask for a program to solve a system of simultaneous linear
equations. This request is not clear enough to allow an engineer to design
a program to meet the need; he or she must first know much more about
the problem to be solved. Is the system of equations to be solved real or
complex? What is the maximum number of equations and unknowns that
the program must handle? Are there any symmetries in the equations which
might be exploited to make the task easier? The program designer will have
to talk with the user requesting the program, and the two of them will have to
come up with a clear statement of exactly what they are trying to accomplish.
A clear statement of the problem will prevent misunderstandings, and it will
also help the program designer to properly organize his or her thoughts. In
the example we were describing, a proper statement of the problem might
have been:
Design and create a program to solve a system of simultaneous linear equations having real coefficients and with up to 20 equations in 20 unknowns.
4.1 Introduction to Top-Down Design Techniques | 159
Start
State the problem you
are trying to solve
Define required inputs
and outputs
Decomposition
Design the algorithm
Stepwise refinement
Convert algorithm into
MATLAB statements
Top-down design process
Test the resulting
MATLAB program
Finished!
Figure 4.1 The program design process used in this book.
2. Define the inputs required by the program and the outputs to be produced
by the program.
The inputs to the program and the outputs produced by the program must be
specified so that the new program will properly fit into the overall processing
scheme. In the preceding example, the coefficients of the equations to be
solved are probably in some preexisting order, and our new program must
be able to read them in that order. Similarly, it must produce the answers
required by the programs which may follow it in the overall processing
scheme, and it must write out those answers in the format needed by the
programs following it.
160 | Chapter 4 Branching Statements and Program Design
3. Design the algorithm that you intend to implement in the program.
An algorithm is a step-by-step procedure for finding the solution to a problem. It is at this stage in the process that top-down design techniques come
into play. The designer looks for logical divisions within the problem and
divides it up into sub-tasks along those lines. This process is called decomposition. If the sub-tasks are themselves large, the designer can break them
up into even smaller sub-sub-tasks. This process continues until the problem
has been divided into many small pieces, each of which does a simple, clearly
understandable job.
After the problem has been decomposed into small pieces, each piece
is further refined through a process called stepwise refinement. In stepwise
refinement, a designer starts with a general description of what the piece of
code should do, and then defines the functions of the piece in greater and
greater detail until they are specific enough to be turned into MATLAB statements. Stepwise refinement is usually done with pseudocode, which will be
described in the next section.
It is often helpful to solve a simple example of the problem by hand during the algorithm development process. If the designer understands the steps
that he or she went through in solving the problem by hand, then he or she will
be better able to apply decomposition and stepwise refinement to the problem.
4. Turn the algorithm into MATLAB statements.
If the decomposition and refinement process was carried out properly, this
step will be very simple. All the engineer will have to do is to replace pseudocode with the corresponding MATLAB statements on a one-for-one basis.
5. Test the resulting MATLAB program.
This step is the real killer. The components of the program must first be tested
individually, if possible, and then the program as a whole must be tested. When
testing a program, an engineer must verify that it works correctly for all legal
input data sets. It is very common for a program to be written, tested with some
standard data set, and released for use, only to find that it produces the wrong
answers (or crashes) with a different input data set. If the algorithm implemented
in a program includes different branches, we must test all of the possible branches
to confirm that the program operates correctly under every possible circumstance.
This exhaustive testing can be almost impossible in really large programs, so
bugs can be discovered after the program has been in regular use for years.
Because the programs in this book are fairly small, we will not go through the
sort of extensive testing just described. However, we will follow the basic principles
in testing all of our programs.
Good Programming Practice
Follow the steps of the program design process to produce reliable, understandable
MATLAB programs.
4.2 Use of Pseudocode | 161
In a large programming project, the time actually spent programming is surprisingly small. In his book The Mythical Man-Month,1 Frederick P. Brooks, Jr. suggests
that in a typical large software project, one-third of the time is spent planning what
to do (steps 1 through 3), one-sixth of the time is spent actually writing the program
(step 4), and one-half of the time is spent in testing and debugging the program.
Clearly, anything that we can do to reduce the testing and debugging time will be
very helpful. We can best reduce the testing and debugging time by doing a very
careful job in the planning phase and by using good programming practices. Good
programming practices will reduce the number of bugs in the program and will make
the ones that do creep in easier to find.
4.2 Use of Pseudocode
As part of the design process, it is necessary to describe the algorithm that you intend
to implement. The description of the algorithm should be in a standard form that
is easy for both you and other people to understand, and the description should aid
you in turning your concept into MATLAB code. The standard forms that we use to
describe algorithms are called constructs (or sometimes structures), and an algorithm described using these constructs is called a structured algorithm. When the
algorithm is implemented in a MATLAB program, the resulting program is called a
structured program.
The constructs used to build algorithms can be described in a special way called
pseudocode. Pseudocode is a hybrid mixture of MATLAB and English. It is structured like MATLAB, with a separate line for each distinct idea or segment of code,
but the descriptions on each line are in English. Each line of the pseudocode should
describe its idea in plain, easily understandable English. Pseudocode is very useful
for developing algorithms since it is flexible and easy to modify. It is especially
useful since pseudocode can be written and modified with the same editor or word
processor used to write the MATLAB program—no special graphical capabilities
are required.
For example, the pseudocode for the algorithm in Example 2.3 is:
Prompt user to enter temperature in degrees Fahrenheit
Read temperature in degrees Fahrenheit (temp_f)
temp_k in kelvins ← (5/9) * (temp_f - 32) + 273.15
Write temperature in kelvins
Notice that a left arrow (←) is used instead of an equal sign (5) to indicate that a
value is stored in a variable since this avoids any confusion between assignment and
equality. Pseudocode is intended to aid you in organizing your thoughts before converting them into MATLAB code.
The Mythical Man-Month, Anniversary Edition, by Frederick P. Brooks, Jr., Addison-Wesley, 1995.
1
162 | Chapter 4 Branching Statements and Program Design
4.3 The logical Data Type
The logical data type is a special type of data that can have one of only two possible values: true or false. These values are produced by the two special functions
true and false. They are also produced by two types of MATLAB operators:
relational operators and logic operators.
Logical values are stored in a single byte of memory, so they take up much less
space than numbers, which usually occupy 8 bytes.
The operation of many MATLAB branching constructs is controlled by logical
variables or expressions. If the result of a variable or expression is true, then one section of code is executed. If not, then a different section of code is executed.
To create a logical variable, just assign a logical value to it in an assignment
statement. For example, the statement
a1 = true;
creates a logical variable a1 containing the logical value true. If this variable is
examined with the whos command, we can see that it has the logical data type:
» whos a1
Name Size Bytes Class
a1 1x1 1 logical
Unlike programming languages such as Java, C11, and Fortran, it is legal in
MATLAB to mix numerical and logical data in expressions. If a logical value is used
in a place where a numerical value is expected, then true values are converted to
the number 1 and false values are converted to the number 0, and these numbers
are used in the calculations. If a numerical value is used in a place where a logical value is expected, nonzero values are converted to the logical value true and
0 values are converted to the logical value false, and these logical values are used
in the calculation.
It is also possible to explicitly convert numerical values to logical values and
vice versa. The logical function converts numerical data to logical data, and the
real function converts logical data to numerical data.
4.3.1 Relational and Logic Operators
Relational and logic operators are operators that produce a true or false result.
These operators are very important because they control which code gets executed in
some MATLAB branching structures.
Relational operators are operators that compare two numbers and produce a
true or false result. For example, a > b is a relational operator that compares the
numbers in variables a and b. If the value in a is greater than the value in b, then this
operator returns a true result. Otherwise, the operator returns a false result.
Logic operators are operators that compare one or two logical values and produce
a true or false result. For example, && is a logical AND operator. The operator a && b
compares the logical values stored in variables a and b. If both a and b are true (nonzero), then the operator returns a true result. Otherwise, the operator returns a false result.
4.3 The logical Data Type | 163
Table 4.1: Relational Operators
Operator
Operation
==
~=
>
>=
<
<=
Equal to
Not equal to
Greater than
Greater than or equal to
Less than
Less than or equal to
4.3.2 Relational Operators
Relational operators are operators with two numerical or string operands that return
true (1) or false (0) depending on the relationship between the two operands. The
general form of a relational operator is
a1 op a2
where a1 and a2 are arithmetic expressions, variables, or strings, and op is one of the
relational operators listed in Table 4.1.
If the relationship between a1 and a2 expressed by the operator is true, then the
operation returns a true value; otherwise, the operation returns false.
Some relational operations and their results are as follows:
Operation
Result
3 < 4
3 <= 4
3 == 4
3 > 4
4 <= 4
' A' < 'B'
true (1)
true (1)
false (0)
false (0)
true (1)
true (1)
The last relational operation is true because characters are evaluated in alphabetical order.
Relational operators may be used to compare a scalar value with an array. For
1 0
example, if a 5
and b 5 0, then the expression a > b will yield the array
22 1
1 0
. Relational operators may also be used to compare two arrays, as long as
0 1
1 0
0
2
both arrays have the same size. For example, if a 5
and b 5
,
22 1
22 21
3 4
3
4
then the expression a >= b will yield the array
sizes, a run-time error will result.
3
4
3
4
311 014. If the arrays have different
164 | Chapter 4 Branching Statements and Program Design
Note that since character arrays are really arrays of characters, relational operators can only compare two character arrays if they are of equal lengths. If they are
of unequal lengths, the comparison operation will produce an error. In Chapter 9, we
will learn of a more general way to compare character arrays.
The equivalence relational operator is written with two equal signs, while the
assignment operator is written with a single equal sign. These are very different operators that beginning engineers often confuse. The == symbol is a comparison operation that returns a logical (0 or 1) result, while the 5 symbol assigns the value of the
expression to the right of the equal sign to the variable on the left of the equal sign.
It is a very common mistake for beginning engineers to use a single equal sign when
trying to do a comparison.
Programming Pitfalls
Be careful not to confuse the equivalence relational operator (==) with the assignment operator (5).
In the hierarchy of operations, relational operators are evaluated after all arithmetic operators have been evaluated. Therefore, the following two expressions are
equivalent (both are true).
7 + 3 < 2 + 11
(7 + 3) < (2 + 11)
4.3.3 A Caution About the == and ~= Operators
The equivalence operator (==) returns a true value (1) when the two values being
compared are equal and a false (0) when the two values being compared are different. Similarly, the nonequivalence operator (~=) returns a false (0) when the two
values being compared are equal and a true (1) when the two values being compared are different. These operators are generally safe to use for comparing character
arrays, but they can sometimes produce surprising results when two numerical values
are compared. Due to roundoff errors during computer calculations, two theoretically equal numbers can differ slightly, which can cause an equality or inequality
test to fail.
For example, consider the following two numbers, both of which should be
equal to 0.0.
a = 0;
b = sin(pi);
Since these numbers are theoretically the same, the relational operation a == b
should produce a 1. In fact, the results of this MATLAB calculation are
4.3 The logical Data Type | 165
» a
» b
» a
ans
= 0;
= sin(pi);
== b
=
0
MATLAB reports that a and b are different because a slight roundoff error in the
calculation of sin(pi) makes the result be 1.2246 3 10216 instead of exactly zero.
The two theoretically equal values differ slightly due to roundoff error.
Instead of comparing two numbers for exact equality, you should set up your tests
to determine if the two numbers nearly equal to each other within some accuracy that
takes into account the roundoff error expected for the numbers being compared. The test
» abs(a – b) < 1.0E-14
ans =
1
produces the correct answer despite the roundoff error in calculating b.
Good Programming Practice
Be cautious about testing for equality with numerical values since roundoff errors
may cause two variables that should be equal to fail a test for equality. Instead, test
to see if the variables are nearly equal within the roundoff error to be expected on the
computer you are working with.
4.3.4 Logic Operators
Logic operators are operators with one or two logical operands that yield a logical
result. There are five binary logic operators—AND (& and &&), inclusive OR (| and
||), and exclusive OR (xor)—and one unary logic operator: NOT (~). The general
form of a binary logic operation is
l1 op l2
and the general form of a unary logic operation is
op l1
where l1 and l2 are expressions or variables, and op is one of the logic operators
shown in Table 4.2 on the next page.
If the relationship between l1 and l2 expressed by the operator is true, then the
operation returns a true (1); otherwise, the operation returns a false (0). Note that
logic operators treat any nonzero value as true and any zero value as false.
The results of the operators are summarized in truth tables, which show the
result of each operation for all possible combinations of l1 and l2. Table 4.3 shows the
truth tables for all logic operators.
166 | Chapter 4 Branching Statements and Program Design
Table 4.2: Logic Operators
Operator
Operation
&
&&
|
||
xor
Logical AND
Logical AND with shortcut evaluation
Logical Inclusive OR
Logical Inclusive OR with shortcut evaluation
Logical Exclusive OR
~
Logical NOT
Logical ANDs
The result of an AND operator is true (1) if and only if both input operands are true.
If either or both operands are false, the result is false (0), as shown in Table 4.3.
Note that there are two logical AND operators: && and &. Why are there two
AND operators, and what is the difference between them? The basic difference
between && and & is that && supports short-circuit evaluations (or partial evaluations) while & doesn’t. That is, && will evaluate expression l1 and immediately return
a false (0) value if l1 is false. If l1 is false, the operator never evaluates l2, because
the result of the operator will be false regardless of the value of l2. In contrast, the &
operator always evaluates both l1 and l2 before returning an answer.
A second difference between && and & is that && only works between scalar
values, while & works with either scalar or array values, as long as the sizes of the
arrays are compatible.
When should you use && and when should you use & in a program? Most of the
time, it doesn’t matter which AND operation is used. If you are comparing scalars and
it is not necessary to always evaluate l2, then use the && operator. The partial evaluation will make the operation faster in the cases where the first operand is false.
Sometimes it is important to use shortcut expressions. For example, suppose that
we wanted to test for the situation where the ratio of two variables a and b is greater
than 10. The code to perform this test is:
x = a / b > 10.0
Table 4.3: Truth Tables for Logic Operators
Inputs
and
or
xor
not
l1
l2
l1 & l2
l1 && l2
l1 | l2
l1 || l2
xor(l1, l2)
~l1
false
false
false
false
false
false
false
true
false
true
true
false
false
false
false
false
true
true
true
true
true
true
true
false
true
true
true
true
true
true
false
false
4.3 The logical Data Type | 167
This code normally works fine, but what about the case where b is zero? In that case,
we would be dividing by zero, which produces an Inf instead of a number. The test
could be modified to avoid this problem as follows:
x = (b ~= 0) && (a/b > 10.0)
This expression uses partial evaluation, so if b = 0, the expression a/b > 10.0
will never be evaluated, and no Inf will occur.
Good Programming Practice
Use the & AND operator if it is necessary to ensure that both operands are evaluated
in an expression, or if the comparison is between arrays. Otherwise, use the && AND
operator, since the partial evaluation will make the operation faster in cases where the
first operand is false. The & operator is preferred in most practical cases.
Logical Inclusive ORs
The result of an inclusive OR operator is true (1) if either or both of the input
operands are true. If both operands are false, the result is false (0), as shown in
Table 4.3.
Note that there are two inclusive OR operators: || and |. Why are there two
inclusive OR operators, and what is the difference between them? The basic difference between || and | is that || supports partial evaluations while | doesn’t. That
is, || will evaluate expression l1 and immediately return a true value if l1 is true. If l1
is true, the operator never evaluates l2, because the result of the operator will be true
regardless of the value of l2. In contrast, the | operator always evaluates both l1 and
l2 before returning an answer.
A second difference between || and | is that || only works between scalar
values, while | works with either scalar or array values, as long as the sizes of the
arrays are compatible.
When should you use || and when should you use | in a program? Most of the
time, it doesn’t matter which OR operation is used. If you are comparing scalars and
it is not necessary to always evaluate l2, use the || operator. The partial evaluation
will make the operation faster in cases where the first operand is true.
Good Programming Practice
Use the | inclusive OR operator if it is necessary to ensure that both operands are
evaluated in an expression, or if the comparison is between arrays. Otherwise, use the
|| operator, since the partial evaluation will make the operation faster in the cases
where the first operand is true. The | operator is preferred in most practical cases.
168 | Chapter 4 Branching Statements and Program Design
Logical Exclusive OR
The result of an exclusive OR operator is true if and only if one operand is true and
the other one is false. If both operands are true or both operands are false, then the
result is false, as shown in Table 4.3. Note that both operands must always be evaluated in order to calculate the result of an exclusive OR.
The logical exclusive OR operation is implemented as a function. For example,
a = 10;
b = 0;
x = xor(a, b);
The value in a is nonzero, so it is treated as true. The value in b is zero, so it is treated
as false. Since one value is true and the other is false, the result of the xor operation
will be true, and it returns a value of 1.
Logical NOT
The NOT operator (~) is a unary operator, having only one operand. The result of a
NOT operator is true (1) if its operand is zero and false (0) if its operand is nonzero,
as shown in Table 4.3.
Hierarchy of Operations
In the hierarchy of operations, logic operators are evaluated after all arithmetic operations and all relational operators have been evaluated. The order in which the operators in an expression are evaluated is as follows:
1. All arithmetic operators are evaluated first in the order previously
described.
2. All relational operators (==, ~=, >, >=, <, <=) are evaluated, working from
left to right.
3. All ~ operators are evaluated.
4. All & and && operators are evaluated, working from left to right.
5. All |, ||, and xor operators are evaluated, working from left to right.
As with arithmetic operations, parentheses can be used to change the default order of
evaluation. Examples of some logic operators and their results are given in Example 4.1.
▶Example 4.1—Evaluating Expressions
Assume that the following variables are initialized with the values shown, and calculate the result of the specified expressions:
value1
value2
value3
value4
value5
value6
=
=
=
=
=
=
1
0
1
-10
0
[1 2; 0 1]
4.3 The logical Data Type | 169
Expression
Result
(a)
(b)
~value1
~value3
false (0)
false (0)
(c)
(d)
(e)
value1 | value2
value1 & value2
value4 & value5
true (1)
false (0)
false (0)
(f)
~(value4 & value5)
true (1)
(g)
(h)
value1 + value4
value1 + (~value4)
29
1
(i)
value3 && value6
Illegal
(j)
value3 & value6
30 14
1
1
Comment
The number 1 is treated as true, and the NOT
operation is applied.
210 is treated as true and 0 is treated as false
when the AND operation is applied.
210 is treated as true and 0 is treated as false
when the AND operation is applied, and then the
NOT operation reverses the result.
The number value4 is nonzero and so it is
considered true. When the NOT operation is
performed, the result is false (0). Then value1
is added to the 0, so the final result is 1 1 0 5 1.
The && operator must be used with scalar
operands.
AND between a scalar and an array operand. The
nonzero values of array value6 are treated as true.
▶
The ~ operator is evaluated before other logic operators. Therefore, the parentheses were required in part ( f ) of Example 4.1. If they had been absent, the expression in part ( f ) would have been evaluated in the order (~value4) & value5.
4.3.5 Logical Functions
MATLAB includes a number of logical functions that return true whenever the
condition they test for is true and false whenever the condition they test for is
false. These functions can be used with relational and logic operators to control the
operation of branches and loops.
A few of the more important logical functions are given in Table 4.4.
Table 4.4: Selected MATLAB Logical Functions
Function
Purpose
false
ischar(a)
iscolumn(a)
isempty(a)
Returns a false (0) value.
Returns true if a is a character array and false otherwise.
Returns true if a is a column array and false otherwise.
Returns true if a is an empty array and false otherwise.
(continued)
170 | Chapter 4 Branching Statements and Program Design
Table 4.4: Selected MATLAB Logical Functions (Continued)
Function
Purpose
isinf(a)
islogical(a)
isnan(a)
isnumeric(a)
isrow(a)
isscalar(a)
logical
Returns true if the value of a is infinite (Inf) and false otherwise.
Returns true if the value of a is a logical data type and false otherwise.
Returns true if the value of a is NaN (not a number) and false otherwise.
Returns true if a is a numerical array and false otherwise.
Returns true if a is a row array and false otherwise.
Returns true if a is a scalar and false otherwise.
Converts numerical values to logical values: if a value is nonzero, it is
converted to true. If it is zero, it is converted to false.
Returns a true (1) value.
true
Quiz 4.1
This quiz provides a quick check to see if you have understood the concepts
introduced in Section 4.3. If you have trouble with the quiz, reread the section,
ask your instructor for help, or discuss the material with a fellow student. The
answers to this quiz are found in the back of the book.
Assume that a, b, c, and d are as defined, and evaluate the following expressions.
1.
2.
3.
4.
5.
6.
a = -20;
b = 2;
c = 0; d = 1;
a > b
b > d
a > b && c > d
a == b
a && b > c
~~b
Assume that a, b, c, and d are as defined, and evaluate the following expressions.
a = 2;
c =
7.
8.
9.
10.
11.
12.
13.
302
~(a > b)
a > c && b > c
c <= d
logical(d)
islogical(d)
a * b > c
a * (b > c)
4
21
;
1
b =
3
;
321
21 54
d =
3220
1
1
4
4
;
0
4.4 Branches | 171
Assume that a, b, c, and d are as defined. Explain the order in which each of the
following expressions are evaluated, and specify the results in each case:
a = 2;
c = 10;
b = 3;
d = 0;
14. a*b^2 > a*c
15. d || b > a
16. (d | b) > a
Assume that a, b, c, and d are as defined, and evaluate the following expressions.
17.
18.
19.
20.
21.
22.
a = 20;
c = 0;
b = -2;
d = 'Test';
isinf(a/b)
isinf(a/c)
a > b && ischar(d)
isempty(c)
(~a) & b
(~a) + b
4.4 Branches
Branches are MATLAB statements that permit us to select and execute specific sections of code (called blocks) while skipping other sections of code. They are variations of the if construct, the switch construct, and the try/catch construct.
4.4.1 The if Construct
The if construct has the form
if control_expr_1
Statement 1
Statement 2
Á
6
Block 1
elseif control_expr_2
Statement 1
Statement 2
Á
6
Block 2
6
Block 3
else
Statement 1
Statement 2
Á
end
172 | Chapter 4 Branching Statements and Program Design
where the control expressions are logical expressions that control the operation of
the if construct. If control_expr_1 is true (nonzero), then the program executes
the statements in Block 1 and skips to the first executable statement following the
end. Otherwise, the program checks for the status of control_expr_2. If control_
expr_2 is true (nonzero), then the program executes the statements in Block 2 and
skips to the first executable statement following the end. If all control expressions
are zero, then the program executes the statements in the block associated with the
else clause.
There can be any number of elseif clauses (0 or more) in an if construct,
but there can be at most one else clause. The control expression in each clause
will be tested only if the control expressions in every clause that precedes it are false
(0). Once one of the expressions proves to be true and the corresponding code block
is executed, the program skips to the first executable statement following the end.
If all control expressions are false, then the program executes the statements in the
block associated with the else clause. If there is no else clause, then execution
continues after the end statement without executing any part of the if construct.
Note that the MATLAB keyword end in this construct is completely different
from the MATLAB function end that we used in Chapter 2 to return the highest
value of a given subscript. MATLAB tells the difference between these two uses of
end from the context in which the word appears within an M-file.
In most circumstances, the control expressions will be some combination of relational and logic operators. As we learned earlier in this chapter, relational and logic
operators produce a true (1) when the corresponding condition is true and a false
(0) when the corresponding condition is false. When an operator is true, its result is
nonzero, and the corresponding block of code will be executed.
As an example of an if construct, consider the solution of a quadratic equation
of the form
ax2 1 bx 1 c 5 0(4.1)
The solution to this equation is
x5
2b 6 Ïb2 2 4ac
2a
(4.2)
The term b2 2 4ac is known as the discriminant of the equation. If b2 2 4ac . 0,
then there are two distinct real roots to the quadratic equation. If b2 2 4ac 5 0, then
there is a single repeated root to the equation, and if b2 2 4ac , 0, then there are two
complex roots to the quadratic equation.
Suppose that we wanted to examine the discriminant of a quadratic equation
and to tell a user whether the equation has two complex roots, two identical real
roots, or two distinct real roots. In pseudocode, this construct would take the form
if (b^2 - 4*a*c) < 0
Write msg that equation has two complex roots.
elseif (b**2 - 4.*a*c) == 0
Write msg that equation has two identical real roots.
4.4 Branches | 173
else
Write msg that equation has two distinct real roots.
end
The MATLAB statements to do this are
if (b^2 - 4*a*c) < 0
disp('This equation has two complex roots.');
elseif (b^2 - 4*a*c) == 0
disp('This equation has two identical real roots.');
else
disp('This equation has two distinct real roots.');
end
For readability, the blocks of code within an if construct are usually indented
by three or four spaces, but this is not actually required.
Good Programming Practice
Always indent the body of an if construct by three or more spaces to improve the
readability of the code. Note that indentation is automatic if you use the MATLAB
editor to write your programs.
It is possible to write a complete if construct on a single line by separating the
parts of the construct by commas or semicolons. Thus the following two constructs
are identical:
if x < 0
y = abs(x);
end
and
if x < 0; y = abs(x); end
However, this should only be done for very simple constructs.
4.4.2 Examples Using if Constructs
We will now look at two examples that illustrate the use of if constructs.
▶Example 4.2—The Quadratic Equation
Write a program to solve for the roots of a quadratic equation, regardless of type.
Solution We will follow the design steps outlined earlier in the chapter.
174 | Chapter 4 Branching Statements and Program Design
1. State the problem
The problem statement for this example is very simple. We want to write a
program that will solve for the roots of a quadratic equation, whether they are
distinct real roots, repeated real roots, or complex roots.
2. Define the inputs and outputs
The inputs required by this program are the coefficients a, b, and c of the
quadratic equation
ax2 1 bx 1 c 5 0
(4.1)
The output from the program will be the roots of the quadratic equation,
whether they are distinct real roots, repeated real roots, or complex roots.
3. Design the algorithm
This task can be broken down into three major sections whose functions are
input, processing, and output:
Read the input data
Calculate the roots
Write out the roots
We will now break each of the preceding major sections into smaller,
more detailed pieces. There are three possible ways to calculate the roots,
depending on the value of the discriminant, so it is logical to implement
this algorithm with a three-branched if construct. The resulting pseudocode is:
Prompt the user for the coefficients a, b, and c.
Read a, b, and c
discriminant ← b^2 - 4 * a * c
if discriminant > 0
x1 ← ( -b + sqrt(discriminant) ) / ( 2 * a )
x2 ← ( -b - sqrt(discriminant) ) / ( 2 * a )
Write msg that equation has two distinct real roots.
Write out the two roots.
elseif discriminant == 0
x1 ← -b / ( 2 * a )
Write msg that equation has two identical real roots.
Write out the repeated root.
else
real_part ← -b / ( 2 * a )
imag_part ← sqrt ( abs ( discriminant ) ) / ( 2 * a )
Write msg that equation has two complex roots.
Write out the two roots.
end
4. Turn the algorithm into MATLAB statements
The final MATLAB code is as follows:
4.4 Branches | 175
%
%
%
%
%
%
%
%
%
%
%
%
%
%
%
%
%
%
%
%
%
Script file: calc_roots.m
Purpose:
This program solves for the roots of a quadratic equation
of the form a*x*2 + b*x + c = 0. It calculates the answers
regardless of the type of roots that the equation possesses.
Record of revisions:
Date
Programmer
====
==========
01/12/18
S. J. Chapman
Define variables:
a
-b
-c
-discriminant -imag_part
-real_part
-x1
-x2
--
Description of change
=====================
Original code
Coefficient of x^2 term of equation
Coefficient of x term of equation
Constant term of equation
Discriminant of the equation
Imag part of equation (for complex roots)
Real part of equation (for complex roots)
First solution of equation (for real roots)
Second solution of equation (for real roots)
% Prompt the user for the coefficients of the equation
disp ('This program solves for the roots of a quadratic ');
disp ('equation of the form A*X^2 + B*X + C = 0. ');
a = input ('Enter the coefficient A: ');
b = input ('Enter the coefficient B: ');
c = input ('Enter the coefficient C: ');
% Calculate discriminant
discriminant = b^2 - 4 * a * c;
% Solve for the roots, depending on the value of the discriminant
if discriminant > 0 % there are two real roots, so...
x1 = ( -b + sqrt(discriminant) ) / ( 2 * a );
x2 = ( -b - sqrt(discriminant) ) / ( 2 * a );
disp ('This equation has two real roots:');
fprintf ('x1 = %f\n', x1);
fprintf ('x2 = %f\n', x2);
elseif discriminant == 0
% there is one repeated root, so...
x1 = ( -b ) / ( 2 * a );
disp ('This equation has two identical real roots:');
fprintf ('x1 = x2 = %f\n', x1);
else % there are complex roots, so ...
real_part = ( -b ) / ( 2 * a );
imag_part = sqrt ( abs ( discriminant ) ) / ( 2 * a );
176 | Chapter 4 Branching Statements and Program Design
disp ('This equation has complex roots:');
fprintf('x1 = %f +i %f\n', real_part, imag_part );
fprintf('x1 = %f -i %f\n', real_part, imag_part );
end
5. Test the program
Next, we must test the program using real input data. Since there are three
possible paths through the program, we must test all three paths before we
can be certain that the program is working properly. From Equation (4.2), it
is possible to verify the solutions to the following equations:
x2 1 5x 1 6 5 0 x 5 22 and x 5 23
2
x 1 4x 1 4 5 0 x 5 22
x2 1 2x 1 5 5 0 x 5 21 6 i2
If this program is executed three times with the preceding coefficients, the
results are as follows (user inputs are shown in boldface):
» calc_roots
This program solves for the roots of
equation of the form A*X^2 + B*X + C
Enter the coefficient A: 1
Enter the coefficient B: 5
Enter the coefficient C: 6
This equation has two real roots:
x1 = -2.000000
x2 = -3.000000
» calc_roots
This program solves for the roots of
equation of the form A*X^2 + B*X + C
Enter the coefficient A: 1
Enter the coefficient B: 4
Enter the coefficient C: 4
This equation has two identical real
x1 = x2 = -2.000000
» calc_roots
This program solves for the roots of
equation of the form A*X^2 + B*X + C
Enter the coefficient A: 1
Enter the coefficient B: 2
Enter the coefficient C: 5
This equation has complex roots:
x1 = -1.000000 +i 2.000000
x1 = -1.000000 -i 2.000000
a quadratic
= 0.
a quadratic
= 0.
roots:
a quadratic
= 0.
The program gives the correct answers for our test data in all three possible cases.
▶
4.4 Branches | 177
▶Example 4.3—Evaluating a Function of Two Variables
Write a MATLAB program to evaluate a function f (x,y) for any two user-specified
values x and y. The function f (x,y) is defined as follows.
f sx, yd 5
5
x1y
x 1 y2
x2 1 y
x2 1 y2
x $ 0 and y $ 0
x $ 0 and y , 0
x , 0 and y $ 0
x , 0 and y , 0
Solution The function f (x,y) is evaluated differently depending on the signs of the
two independent variables x and y. To determine the proper equation to apply, it will
be necessary to check for the signs of the x and y values supplied by the user.
1. State the problem
This problem statement is very simple: Evaluate the function f (x,y) for any
user-supplied values of x and y.
2. Define the inputs and outputs
The inputs required by this program are the values of the independent variables x and y. The output from the program will be the value of the function
f (x,y).
3. Design the algorithm
This task can be broken down into three major sections whose functions are
input, processing, and output:
Read the input values x and y
Calculate f(x,y)
Write out f(x,y)
We will now break each of the preceding major sections into smaller,
more detailed pieces. There are four possible ways to calculate the function f (x,y), depending on the values of x and y, so it is logical to implement this algorithm with a four-branched if construct. The resulting
pseudocode is:
Prompt the user for the values x and y.
Read x and y
if x ≥ 0 and y ≥ 0
fun ← x + y
elseif x ≥ 0 and y < 0
fun ← x + y^2
elseif x < 0 and y ≥ 0
fun ← x^2 + y
else
fun ← x^2 + y^2
end
Write out f(x,y)
178 | Chapter 4 Branching Statements and Program Design
4. Turn the algorithm into MATLAB statements
The final MATLAB code is as follows:
% Script file: funxy.m
%
% Purpose:
%
This program solves the function f(x,y) for a
%
user-specified x and y, where f(x,y) is defined as:
%
x + y
x >= 0 and y >= 0
%
x + yˆ2
x >= 0 and y < 0
%
f(x, y)=
xˆ2
+
y
x < 0 and y >= 0
%
xˆ2
+
yˆ2
x < 0 and y < 0
%
% Record of revisions:
%
Date
Programmer
Description of change
%
====
==========
=====================
%
01/12/18
S. J. Chapman
Original code
%
% Define variables:
%
x
-- First independent variable
%
y
-- Second independent variable
%
fun
-- Resulting function
3
% Prompt the user for the values x and y
x = input ('Enter the x coefficient: ');
y = input ('Enter the y coefficient: ');
% Calculate the function f(x,y) based upon
% the signs of x and y.
if x >= 0 && y >= 0
fun = x + y;
elseif x >= 0 && y < 0
fun = x + y^2;
elseif x < 0 && y >= 0
fun = x^2 + y;
else % x < 0 and y < 0, so
fun = x^2 + y^2;
end
% Write the value of the function.
disp (['The value of the function is ' num2str(fun)]);
5. Test the program
Next, we must test the program using real input data. Since there are four
possible paths through the program, we must test all four paths before
we can be certain that the program is working properly. To test all four
possible paths, we will execute the program with the four sets of input
4.4 Branches | 179
values (x,y) 5 (2, 3), (2, 23), (22, 3), and (22, 23). Calculating by
hand, we see that
f s2,3d 5 2 1 3 5 5
f s2,23d 5 2 1 s23d2 5 11
f s22,3d 5 s22d2 1 3 5 7
f s22,23d 5 s22d2 1 s23d2 5 13
If this program is compiled and then run four times with the preceding values, the results are:
» funxy
Enter the
Enter the
The value
» funxy
Enter the
Enter the
The value
» funxy
Enter the
Enter the
The value
» funxy
Enter the
Enter the
The value
x coefficient: 2
y coefficient: 3
of the function is 5
x coefficient: 2
y coefficient: -3
of the function is 11
x coefficient: -2
y coefficient: 3
of the function is 7
x coefficient: -2
y coefficient: -3
of the function is 13
The program gives the correct answers for our test values in all four possible cases.
▶
4.4.3 Notes Concerning the Use of if Constructs
The if construct is very flexible. It must have one if statement and one end statement. In between, it can have any number of elseif clauses and may also have
one else clause. With this combination of features, it is possible to implement any
desired branching construct.
In addition, if constructs may be nested. Two if constructs are said to be
nested if one of them lies entirely within a single code block of the other one. The
following two if constructs are properly nested.
if x > 0
...
180 | Chapter 4 Branching Statements and Program Design
if y < 0
...
end
...
end
The MATLAB interpreter always associates a given end statement with the
most recent if statement, so in the preceding code the first end closes the if
y < 0 statement, while the second end closes the if x > 0 statement. This works
well for a properly written program, but it can cause the interpreter to produce confusing error messages in cases where the programmer makes a coding error. For example,
suppose that we have a large program containing a construct like the following:
...
if (test1)
...
if (test2)
...
if (test3)
...
end
...
end
...
end
This program contains three nested if constructs that may span hundreds of lines
of code. Now suppose that the first end statement is accidentally deleted during
an editing session. When that happens, the MATLAB interpreter will automatically
associate the second end with the innermost if (test3) construct, and the third
end with the middle if (test2). When the interpreter reaches the end of the
file, it will notice that the first if (test1) construct was never ended, and it will
generate an error message saying that there is a missing end. Unfortunately, it can’t
tell where the problem occurred, so we will have to go back and manually search the
entire program to locate the problem.
It is sometimes possible to implement an algorithm using either multiple
elseif clauses or nested if statements. In that case, the program designer may
choose whichever style he or she prefers.
▶Example 4.4—Assigning Letter Grades
Suppose that we are writing a program which reads in a numerical grade and assigns
a letter grade to it according to the following table:
95 < grade
86 < grade ≤
95
A
B
4.4 Branches | 181
76 < grade ≤
66 < grade ≤
0 < grade ≤
86
76
66
C
D
F
Write an if construct that will assign the grades as described in the preceding table
using (a) multiple elseif clauses and (b) nested if constructs.
Solution (a) One possible structure using elseif clauses is
if grade > 95.0
disp('The grade
elseif grade > 86.0
disp('The grade
elseif grade > 76.0
disp('The grade
elseif grade > 66.0
disp('The grade
else
disp('The grade
end
is A.');
is B.');
is C.');
is D.');
is F.');
(b) One possible structure using nested if constructs is
if grade > 95.0
disp('The grade is A.');
else
if grade > 86.0
disp('The grade is B.');
else
if grade > 76.0
disp('The grade is C.');
else
if grade > 66.0
disp('The grade is D.');
else
disp('The grade is F.');
end
end
end
end
▶
It should be clear from Example 4.4 that if there are a lot of mutually exclusive
options, a single if construct with multiple elseif clauses will be simpler than a
nested if construct.
182 | Chapter 4 Branching Statements and Program Design
Good Programming Practice
For branches in which there are many mutually exclusive options, use a single if
construct with multiple elseif clauses in preference to nested if constructs.
4.4.4 The switch Construct
The switch construct is another form of branching construct. It permits an
engineer to select a particular code block to execute based on the value of a
numerical, character, or logical expression. The general form of a switch construct is:
switch (switch_expr)
case case_expr_1
Statement 1
Statement 2
Á
case case_expr_2
Statement 1
Statement 2
Á
...
otherwise
Statement 1
Statement 2
Á
6
Block 1
6
Block 2
6
Block n
end
If the value of switch_expr is equal to case_expr_1, then the first code block will be
executed, and the program will jump to the first statement following the end of the
switch construct. Similarly, if the value of switch_expr is equal to case_expr_2,
then the second code block will be executed, and the program will jump to the
first statement following the end of the switch construct. The same idea applies
for any other cases in the construct. The otherwise code block is optional. If
it is present, it will be executed whenever the value of switch_expr is outside the range of all of the case selectors. If it is not present and the value of
switch_expr is outside the range of all of the case selectors, then none of the
code blocks will be executed. The pseudocode for the case construct looks just like
its MATLAB implementation.
If many values of the switch_expr should cause the same code to execute,
all of those values may be included in a single block by enclosing them in brackets,
as shown in the following code segment. If the switch expression matches any of the
case expressions in the list, then the block will be executed.
4.4 Branches | 183
switch (switch_expr)
case {case_expr_1, case_expr_2, case_expr_3}
Statement 1
Statement 2
Block 1
Á
6
otherwise
Statement 1
Statement 2
Á
end
6
Block n
The switch_expr and each case_expr may be numerical, character array, or logical values. The expression must evaluate to a scalar number, a scalar logical value,
or to a single character array.
Note that at most one code block can be executed. After a code block is executed, execution skips to the first executable statement after the end statement. The
case expressions in the individual cases should be mutually exclusive so that they can
all be selected based on the value of the switch expression. If the switch expression
matches more than one case expression, only the first one of them will be executed.
Let’s look at a simple example of a switch construct. The following statements
determine whether an integer between 1 and 10 is even or odd, and print out an
appropriate message. It illustrates the use of a list of values as case selectors and also
the use of the otherwise block.
switch (value)
case {1,3,5,7,9}
disp('The value is odd.');
case {2,4,6,8,10}
disp('The value is even.');
otherwise
disp('The value is out of range.');
end
Good Programming Practice
Use switch structures to select mutually exclusive options based on a single input
expression.
4.4.5 The try/catch Construct
The try/catch construct is a special form branching construct designed to trap
errors. Ordinarily, when a MATLAB program encounters an error while running,
the program aborts. The try/catch construct modifies this default behavior. If
an error occurs in a statement in the try block of this construct, then instead of
184 | Chapter 4 Branching Statements and Program Design
aborting, the code in the catch block is executed, and the program keeps running.
This allows an engineer to handle errors within the program without causing the
program to stop.
The general form of a try/catch construct is:
try
Statement 1
Statement 2
Á
6
Try Block
catch
Statement 1
Statement 2
Á
end
6
Catch Block
When a try/catch construct is reached, the statements in the try block will be
executed. If no error occurs, the statements in the catch block will be skipped,
and execution will continue at the first statement following the end of the construct.
On the other hand, if an error does occur in the try block, the program will stop
executing the statements in the try block and immediately execute the statements
in the catch block.
A catch statement can take an optional ME argument, where ME stands for a
MException (MATLAB exception) object. The ME object is created when a failure occurs during the execution of statements in the try block. The ME object contains details about the type of exception (ME.identifier), the error message
(ME.message), the cause of the error (ME.cause), and the stack (ME.stack),
which specifies exactly where the error occurred. This information can be displayed to
the user, or the programmer can use this information to try to recover from the error and
let the program proceed.2
An example program containing a try/catch construct follows. This program creates an array and asks the user to specify an element of the array to display.
The user will supply a subscript number, and the program displays the corresponding array element. The statements in the try block will always be executed in
this program, while the statements in the catch block will only be executed if an
error occurs in the try block. If the user specifies an illegal subscript, execution
will transfer to the catch block, and the ME object will contain data explaining
what went wrong. In this simple program, this information is just echoed to the
command window. In more complicated programs, it could be used to recover from
the error.
% Test try/catch
% Initialize array
a = [ 1 -3 2 5];
2
We will learn more about exceptions when we study object-oriented programming in Chapter 12.
4.4 Branches | 185
try
% Try to display an element
index = input('Enter subscript of element to display: ');
disp( ['a(' int2str(index) ') = ' num2str(a(index))] );
catch ME
% If we get here, an error occurred.
ME
stack = ME.stack
Display the error.
end
When this program is executed with a legal subscript, the results are:
» test_try_catch
Enter subscript of element to display: 3
a(3) = 2
When this program is executed with an illegal subscript, the results are:
» test_try_catch
Enter subscript of element to display: 9
ME =
MException with properties:
identifier: 'MATLAB:badsubscript'
message: 'Attempted to access a(9); index out of bounds
because numel(a)=4.'
cause: {}
stack: [1x1 struct]
stack =
file: 'C:\Data\book\matlab\6e\chap4\test_try_catch.m'
name: 'test_try_catch'
line: 10
Good Programming Practice
Use try/catch structures to trap run-time errors so that a program can recover
gracefully from them.
Quiz 4.2
This quiz provides a quick check to see if you have understood the concepts
introduced in Section 4.4. If you have trouble with the quiz, reread the section,
ask your instructor for help, or discuss the material with a fellow student. The
answers to this quiz are found in the back of the book.
186 | Chapter 4 Branching Statements and Program Design
Write MATLAB statements that perform the following functions:
1. If x is greater than or equal to zero, then assign the square root of x to variable sqrt_x and print out the result. Otherwise, print out an error message
about the argument of the square root function, and set sqrt_x to zero.
2. A variable fun is calculated as numerator/denominator. If the absolute value of denominator is less than 1.0E-300, write “Divide by 0
error.” Otherwise, calculate and print out fun.
3. The cost per mile for a rented vehicle is $1.00 for the first 100 miles, $0.80
for the next 200 miles, and $0.70 for all miles in excess of 300 miles. Write
MATLAB statements that determine the total cost and the average cost per
mile for a given number of miles (stored in variable distance).
Examine the following MATLAB statements. Are they correct or incorrect? If they
are correct, what do they output? If they are incorrect, what is wrong with them?
4. if volts > 125
disp('WARNING: High voltage on line.');
if volts < 105
disp('WARNING: Low voltage on line.');
else
disp('Line voltage is within tolerances.');
end
5. color = 'yellow';
switch ( color )
case 'red',
disp('Stop now!');
case 'yellow',
disp('Prepare to stop.');
case 'green',
disp('Proceed through intersection.');
otherwise,
disp('Illegal color encountered.');
end
6. if temperature > 37
disp('Human body temperature exceeded.');
elseif temperature > 100
disp('Boiling point of water exceeded.');
end
▶Example 4.5—Traffic Light
A traffic light controls traffic at the intersection of two roads. The traffic light operates on a two-minute cycle. In the first 56 seconds of a cycle, the east–west road
traffic light is green. From 56 to 60 seconds, the east–west road traffic light is yellow,
4.4 Branches | 187
and from 60 seconds until 120 seconds, the east–west road traffic light is red. In the
first 60 seconds of a cycle, the north–south road traffic light is red. From 60 to 116
seconds, the north–south road traffic light is green, and from 116 seconds until 120
seconds, the north–south road traffic light is yellow.
Write a program that prompts a user to enter a time. If the time is less than 0 seconds
or more than 120 seconds, the program should print a “time out of bounds” message.
Otherwise, it should print out the correct color for each traffic light at that time.
Solution The colors of the lights as a function of time are summarized in the following table:
Time
East–West Road
North–South Road
0–56 s
56–60 s
60–116 s
116–120 s
Green
Yellow
Red
Red
Red
Red
Green
Yellow
We can implement this selection process using an if/elseif /else/end structure, where each clause corresponds to one of the time ranges. Note that we must
also include the cases where time is less than 0 or greater than 120 s, and display
appropriate error messages there.
1. State the problem
Write a program that displays the current colors in the north–south and east–
west directions for a traffic light at a user-specified time.
2. Define the inputs and outputs
The input required by this program is the desired time t. The output from the
program will be the colors of the traffic lights in each direction.
3. Design the algorithm
This task can be broken down into three sections whose functions are input,
processing, and output:
Read the input time t
Calculate light status from the table of data
Write out light status
4. Turn the algorithm into MATLAB statements
The MATLAB code required to create and plot the responses is as follows:
%
%
%
%
%
Script file: traffic_light.m
Purpose:
This program plot calculates the color of traffic
lights as a function of time.
188 | Chapter 4 Branching Statements and Program Design
%
% Record of revisions:
%
Date
Programmer
%
====
==========
%
01/12/18
S. J. Chapman
%
% Define variables:
%
time
-- Time in seconds
Description of change
=====================
Original code
% Prompt the user for the time.
time = input('Enter the time in seconds: ');
% Calculate thet status of the lights and tell the user
if time < 0
disp(['ERROR: time out of bounds!']);
elseif time <= 56
disp(['East-West road light is Green']);
disp(['North-South road light is Red']);
elseif time <= 60
disp(['East-West road light is Yellow']);
disp(['North-South road light is Red']);
elseif time <= 116
disp(['East-West road light is Red']);
disp(['North-South road light is Green']);
elseif time <= 120
disp(['East-West road light is Red']);
disp(['North-South road light is Yellow']);
else
disp(['ERROR: time out of bounds!']);
end
5. Test the program
When this program is executed with legal and illegal times, the results are:
» traffic_light
Enter the time in seconds: -5
ERROR: time out of bounds!
» traffic_light
Enter the time in seconds: 12
East-West road light is Green
North-South road light is Red
» traffic_light
Enter the time in seconds: 57
East-West road light is Yellow
North-South road light is Red
» traffic_light
Enter the time in seconds: 80
East-West road light is Red
North-South road light is Green
4.5 More on Debugging MATLAB Programs | 189
» traffic_light
Enter the time in seconds: 116
East-West road light is Red
North-South road light is Green
» traffic_light
Enter the time in seconds: 118
East-West road light is Red
North-South road light is Yellow
» traffic_light
Enter the time in seconds: 121
ERROR: time out of bounds!
The resulting light selections match the data in the table, so this program is working properly.
▶
Note time 116 s in Example 4.5. The results are that the east–west road light is
red and the north–south road light is green. Comparing this result to the table, we
see that this is an edge case. The lights change at 116 s, and the exact status of the
lights at that instant are not defined in the input information. In Example 4.5, we have
chosen to include the high edge of each interval with the previous block of time, but
nothing in the problem defined this to be the correct behavior. It is very important
that an engineer define the proper behavior for edge cases when analyzing a problem.
Many times an engineer will create a program that works properly for the majority of
situations but then fails in some unusual circumstance because the edge cases were
not handled properly. It is very important to consider the program behavior at the
edge cases when you design a program, and to test those cases when you are verifying that the program is working properly.
Programming Pitfalls
Be sure to consider the proper behavior of edge cases when you design programs and
to check for the proper behavior at edge cases when you test them.
4.5 More on Debugging MATLAB Programs
It is much easier to make a mistake when writing a program containing branches and
loops than it is when writing simple sequential programs. Even after going through
the full design process, a program of any size is almost guaranteed not to be completely correct the first time it is used. Suppose that we have built the program and
tested it, only to find that the output values are in error. How do we go about finding
the bugs and fixing them?
190 | Chapter 4 Branching Statements and Program Design
Once programs start to include loops and branches, the best way to locate an
error is to use the symbolic debugger supplied with MATLAB. This debugger is
integrated with the MATLAB editor.
To use the debugger, first open the file that you would like to debug using the
Open tool ( ) in the MATLAB Command Window. When the file is opened, it is
loaded into the editor and the syntax is automatically color coded. Comments in the
file appear in green, variables and numbers appear in black, character strings appear
in red, and language keywords appear in blue. Figure 4.2 shows an example Edit/
Debug Window containing the file calc_roots.m.
Figure 4.2 An Edit/Debug Window with a MATLAB program loaded. (See color insert.)
4.5 More on Debugging MATLAB Programs | 191
Let’s say that we would like to determine what happens when the program is
executed. To do this, we can set one or more breakpoints by clicking the mouse on
the horizontal dash mark at the left of the line(s) of interest. When a breakpoint is
set, a red dot appears to the left of that line containing the breakpoint, as shown in
Figure 4.3.
Once the breakpoints have been set, execute the program as usual by typing
calc_roots in the Command Window. The program will run until it reaches
Figure 4.3 The window after a breakpoint has been set. Note the red dot to
the left of the line with the breakpoint.
192 | Chapter 4 Branching Statements and Program Design
the first breakpoint and will stop there. A green arrow will appear by the current
line during the debugging process, as shown in Figure 4.4. When the breakpoint
is reached, we can examine and/or modify any variable in the workspace by
typing its name in the Command Window, or by examining the values in the
Workspace Browser. When we are satisfied with the program at that point, we
can step through the program a line at a time by repeatedly pressing the F10
key, or by clicking the Step tool ( ) on the toolstrip. Alternatively, we can run
Figure 4.4 A green arrow will appear by the current line during the debugging
process.
4.5 More on Debugging MATLAB Programs | 193
to the next breakpoint by pressing the F5 key, or by clicking the Continue tool
( ). It is always possible to examine the values of any variable at any point in
the program.
When a bug is found, we can use the Editor to correct the MATLAB program
and save the modified version to disk. Note that all breakpoints may be lost when
the program is saved to disk with a new filename, so they may have to be set again
before debugging can continue. This process is repeated until the program appears
to be bug-free.
Two other very important features of the debugger are conditional breakpoints and the “Pause on Errors” function. A conditional breakpoint is a
breakpoint where the code stops only if some condition is true. For example,
a conditional breakpoint can be used to stop execution inside a for loop on its
200th execution. This can be very important if a bug only appears after a loop
has been executed many times. The condition that causes the breakpoint to stop
execution can be modified, and the breakpoint can be enabled or disabled during
debugging. A conditional breakpoint is created by right-clicking on a breakpoint
and selecting the “Set/Modify Condition” menu item (see Figure 4.5a). A popup
window appears that allows the user to set the stop condition (Figure 4.5b). If
a conditional breakpoint is set, the color of the breakpoint changes from red to
yellow (Figure 4.5c).
The second feature is “Pause on Errors,” which appears if the user selects the
down arrow below the Run button (see Figure 4.5d). If an error is occurring in a
program that causes it to crash or generate warning messages, the program developer
can select the “Pause on Errors” or “Pause on Warnings” menu items and execute
the program. It will run to the point of the error or warning and stop there, allowing
the developer to examine the values of variables and see exactly what is causing the
problem.
A final critical feature is a tool called the Code Analyzer (previously called
M-Lint). The Code Analyzer examines a MATLAB file and looks for potential
(a)
194 | Chapter 4 Branching Statements and Program Design
(b)
(c)
(d)
Figure 4.5 (a) Setting a conditional breakpoint. (b) Defining the stop
condition. (c) If a breakpoint is conditional, its color changes to yellow.
(d) Selecting the “Pause on errors” debugging option.
4.5 More on Debugging MATLAB Programs | 195
problems. If it finds a problem, it shades that part of the code in the editor (see
Figure 4.6). If the developer places the mouse cursor over the shaded area, a popup
will appear describing the problem so that it can be fixed. It is also possible to display
a complete list of all problems in a MATLAB file by clicking on the down arrow in
(a)
(b)
(c)
196 | Chapter 4 Branching Statements and Program Design
(d)
Figure 4.6 Using the Code Analyzer: (a) A shaded area in the Edit/Debug
Window indicates a problem. (b) Placing the mouse over the shaded area
produces a popup describing the problem. (c) A full report can also be generated by clicking the down arrow in the upper-right corner of the window and
selecting “Show Code Analyzer Report.” (d) A sample Code Analyzer Report.
the upper-right corner of the editor and selecting the “Show Code Analyzer Report”
option.
The Code Analyzer is a great tool for locating errors, poor usage, or obsolete
features in MATLAB code, including such things as variables that are defined but
never used. The Code Analyzer is run automatically over any script loaded into the
Edit/Debug Window, and the problem spots are shaded. Pay attention to its output
and fix any problems that it reports.
Finally, pay careful attention to the edge cases on branching code when you are
testing and debugging. They can lead to subtle, hard-to-find bugs that only occur
after the program has been in use for a while.
4.6 Code Sections
In the previous section, we discussed how to set breakpoints and how to advance
from one breakpoint to the next one when examining the operation of a program.
This mechanism can be used to examine the results of each line or set of lines as the
program is being executed.
MATLAB includes another mechanism to examine parts of a program during
testing: code sections. A code section is a block of code in the MATLAB Editor/
Debugger that can be tested and executed independently. Each block is separated
from other blocks by a double comment character (%%) in the first two columns of a
line. The remaining part of the line after the section break is a comment where the
user can make a title for the code section.
Figure 4.7a shows a version of the calc_roots program where the code has
been broken into three sections labeled “Input data,” “Calculate discriminant,” and
“Calculate result based on discriminant,” respectively. If a programmer clicks the
4.6 Code Sections | 197
(a)
(b)
Figure 4.7 Using code sections: (a) A program can be broken into sections by
lines starting with %%. The currently selected code section is shown with a yellow
background. (b) After clicking “Run and Advance” twice, the program has executed the first two sections, and execution stops with Section 3 now highlighted.
The user can examine the data calculated by the code so far to see that it is correct before proceeding to Section 3.
198 | Chapter 4 Branching Statements and Program Design
mouse in one of these sections, it becomes the active section and is displayed with a
yellow background. The programmer can select a section and execute it repeatedly by
clicking the Run Section button (
Run and Advance button (
). Alternately, the user can click the
), and the code in that section will be executed, and exe-
cution will stop with the next section selected. This allows the programmer to execute a
block of code and check the results before proceeding to the next section.
For example, suppose that we set up the program as shown in Figure 4.7a and
then click on the Run and Advance button twice. The first time we click the button,
the input code in Section 1 will execute, and then Section 2 will be highlighted. At this
point we can check the results of Section 1 to see that the results are correct before
executing the rest of the program. The second time we click the button, Section 2 will
execute, and then Section 3 will be highlighted. At this point we can check the results
of the discriminant in Section 2 to see that the results are correct before executing
the rest of the program (see Figure 4.7b). In this case, we see that the discriminant
is positive, so the code in Section 3 should take the first branch of the if structure.
Code sections work in a manner very similar to setting breakpoints, except that
the section breaks are preserved between MATLAB sessions, while any breakpoints
that we set are lost when the current MATLAB session ends. You can use either
technique to stop the program in mid-execution to verify that it is working properly.
4.7 MATLAB Applications: Roots of Polynomials
The sample programs that we develop in this textbook are often special cases of a
more general problem that is solved by one or more built-in MATLAB functions.
The standard MATLAB functions are usually more general and more robust than
anything that we could write in reasonable time on our own because the Mathworks
company has had many people working on its algorithms for many years, and these
experts have “ironed out” all the bugs and issues. It is important to be aware of the
existence of these functions and how to use them in practical problems in advanced
science or engineering classes or in the real world after graduation.
A good example of this are the functions for finding the roots of polynomials. In
Example 4.2, we developed a program that solved for the roots of the quadratic equation (a second-order polynomial). We designed the program, wrote the MATLAB
code, and then tested it with examples of each possible type of output (the possible
results of the discriminant).
The program in Example 4.2 was restricted to finding the roots of a second-order
(quadratic) polynomial. A general polynomial is an equation of the form:
anxn 1 an21xn21 1 Á 1 a1x 1 a0 5 0
(4.3)
where n can be any positive integer. When n 5 2, the polynomial is a second-order
(quadratic) equation. When n 5 3, the polynomial is a third-order (cubic) equation,
and so forth.
In general, a polynomial equation nth order has n roots, each of which may be
real, repeated, or imaginary. There is no simple closed-form solution for the roots of
4.7 MATLAB Applications: Roots of Polynomials | 199
arbitrary polynomials of any order, so solving for roots can be a difficult problem.
Solving for roots is also critically important in many areas of engineering, since the
roots of certain polynomials correspond to the vibrational modes of structures and
similar real-world problems. In many engineering applications, writing the equations
that represent the operation of an electrical or mechanical system is comparatively
easy, but actually finding the behavior of the system requires us to solve for the roots
of these systems of linear equations.3
Naturally, MATLAB comes with a built-in function to solve this problem. This
function is called roots. It solves for the roots of any polynomial, and does so in a
very robust fashion. If you can represent the behavior of the system you are studying as a polynomial, then MATLAB provides an easy way to solve for its roots.
The function roots has the form
r = roots(p)
where p is an array containing the coefficients of the polynomial whose roots are
being sought:
p = [an an21
Á
a1 a0]
The resulting roots appear as a column vector in r.
The sample equations that we used to verify Example 4.2 are as follows:
x2 1 5x 1 6 5 0 x 5 22 and x 5 23
x2 1 4x 1 4 5 0 x 5 22
x2 1 2x 1 5 5 0 x 5 21 6 i2
We can solve for the roots of these sample equations using function roots:
» p = [1 5 6];
» r = roots(p)
r =
-3.0000
-2.0000
» p = [1 4 4];
» r = roots(p)
r =
-2
-2
» p = [1 2 5];
» r = roots(p)
r =
-1.0000 + 2.0000i
-1.0000 - 2.0000i
These roots are called the eigenvalues of the system. If you haven’t yet heard of this term in your engineering career, you will!
3
200 | Chapter 4 Branching Statements and Program Design
These are the same answers that we got before by hand calculation and by the program calc_roots.
MATLAB also includes a function poly that builds the coefficients of a polynomial from a list of roots. The function poly has the form
p = roots(r)
where r is a column vector of roots and p is an array containing the coefficients
of the polynomial. This is the inverse function of roots: roots finds the roots
of a given polynomial, and poly finds the polynomial that produces the given
roots.
For example,
» r = [-2; -2];
» p = poly(r)
p =
1
4
4
▶Example 4.7—Finding the Roots of a Polynomial
Find the roots of the fourth-order polynomial
ysxd 5 x4 1 2x3 1 x2 2 8x 2 20 5 0
(4.4)
Plot the function to show that the real roots of the polynomial are actually points
where the function crosses the x axis.
Solution The roots of this function can be found as follows:
» p = [1 2 1 -8 -20];
» r = roots(p)
r =
2.0000
-1.0000 + 2.0000i
-1.0000 - 2.0000i
-2.0000
The real roots of this polynomial are at 22 and 2. This function can be plotted using
the following script:
x = [-3:0.05:3];
y = x.^4 + 2*x.^3 + x.^2 – 8*x -20;
plot(x,y)
grid on;
xlabel('\bf\itx');
ylabel('\bf\ity');
title('\bfPlot of Polynomial')
The resulting plot is shown in Figure 4.8. Note that the roots occur at 22 and 2, as
calculated.
4.8 Summary | 201
Figure 4.8 Plot of the polynomial ysxd 5 x4 1 2x3 1 x2 2 8x 2 20 5 0.
▶
4.8 Summary
In this chapter, we presented the basic types of MATLAB branches and the relational
and logic operations used to control them. The principal type of branch is the if construct. This construct is very flexible. It can have as many elseif clauses as needed
to construct any desired test. Furthermore, if constructs can be nested to produce
more complex tests. A second type of branch is the switch construct. It may be used
to select among mutually exclusive alternatives specified by a control expression.
A third type of branch is the try/catch construct. It is used to trap errors that
might occur during execution. The catch clause can have an optional exception
object ME that provides information about the error that occurred.
The MATLAB symbolic debugger and related tools such as the Code Analyzer make debugging MATLAB code much easier. You should invest some time in
becoming familiar with these tools.
4.8.1 Summary of Good Programming Practice
Adhere to the following guidelines when programming with branch or loop constructs. By following them consistently, your code will contain fewer bugs, will be
202 | Chapter 4 Branching Statements and Program Design
easier to debug, and will be more understandable to others who may need to work
with it in the future.
1. Follow the steps of the program design process to produce reliable, understandable MATLAB programs.
2. Be cautious about testing for equality with numerical values, since roundoff
errors may cause two variables that should be equal to fail a test for equality. Instead, test to see if the variables are nearly equal within the roundoff
error to be expected on the computer you are working with.
3. Use the & AND operator if it is necessary to ensure that both operands are
evaluated in an expression, or if the comparison is between arrays. Otherwise, use the && AND operator, since the partial evaluation will make
the operation faster in the cases where the first operand is false. The &
operator is preferred in most practical cases.
4. Use the | inclusive OR operator if it is necessary to ensure that both
operands are evaluated in an expression, or if the comparison is between
arrays. Otherwise, use the || OR operator, since the partial evaluation will
make the operation faster in cases where the first operand is true. The |
operator is preferred in most practical cases.
5. Always indent code blocks in if, switch, and try/catch constructs to
make them more readable.
6. For branches in which there are many mutually exclusive options, use a
single if construct with multiple elseif clauses in preference to nested
if constructs.
7. Use switch structures to select mutually exclusive options based on a
single input expression.
8. Use try/catch structures to trap run-time errors so that a program can
recover gracefully from them.
4.8.2 MATLAB Summary
The following summary lists all of the MATLAB commands and functions described
in this chapter, along with a brief description of each one.
Commands and Functions
if construct
Selects a block of statements to execute if a specified condition is
satisfied.
ischar(a)
Returns a true (1) if a is a character array and a false (0) otherwise.
isempty(a)
Returns a true (1) if a is an empty array and a false (0) otherwise.
isinf(a)
Returns a true (1) if the value of a is infinite (Inf) and a false (0)
otherwise.
isnan(a)
Returns a true (1) if the value of a is NaN (not a number) and a false
(0) otherwise.
isnumeric(a)
Returns a true (1) if a is a numerical array and a false (0) otherwise.
(continued)
4.9 Exercises | 203
logical
Converts numerical data to logical data, with nonzero values becoming true and zero values becoming false.
poly
Converts a list of roots of a polynomial into the polynomial
coefficients.
root
Calculates the roots of a polynomial expressed as a series of
coefficients.
switch construct
Selects a block of statements to execute from a set of mutually
exclusive choices based on the result of a single expression.
try/catch
construct
A special construct used to trap errors. It executes the code in the
try block. If an error occurs, execution stops immediately and
transfers to the code in the catch construct.
4.9 Exercises
4.1 Evaluate the following MATLAB expressions.
(a)
(b)
(c)
(d)
(e)
(f)
(g)
5 >= 5.5
34 < 34
xor( 17 - pi < 15, pi < 3)
true > false
~~(35 / 17) == (35 / 17)
(7 <= 8) == (3 / 2 == 1)
17.5 && (3.3 > 2.)
4.2 The tangent function is defined as tan u 5 sin uycos u. This expression can be
evaluated to solve for the tangent as long as the magnitude of cos u is not too
near to 0. (If cos u is 0, evaluating the equation for tan u will produce the nonnumerical value Inf.) Assume that u is given in degrees, and write the MATLAB
statements to evaluate tan u as long as the magnitude of cos u is greater than or
equal to 10220. If the magnitude of cos u is less than 10220, write out an error
message instead.
4.3 The following statements are intended to alert a user to dangerously high oral
thermometer readings (values are in degrees Fahrenheit). Are they correct or
incorrect? If they are incorrect, explain why and correct them.
if temp < 97.5
disp('Temperature
elseif temp > 97.5
disp('Temperature
elseif temp > 99.5
disp('Temperature
elseif temp > 103.0
disp('Temperature
end
below normal');
normal');
slightly high');
dangerously high');
204 | Chapter 4 Branching Statements and Program Design
4.4 The cost of sending a package by an express delivery service is $15.00 for the
first two pounds and $5.00 for each pound or fraction thereof over 2 pounds. If
the package weighs more than 70 pounds, a $15.00 excess weight surcharge is
added to the cost. No package over 100 pounds will be accepted. Write a program that accepts the weight of a package in pounds and computes the cost of
mailing the package. Be sure to handle the case of overweight packages.
4.5 In Example 4.3, we wrote a program to evaluate the function f (x,y) for any two
user-specified values x and y, where the function f (x,y) was defined as follows:
f sx, yd 5
x1y
x 1 y2
x2 1 y
x2 1 y2
5
x $ 0 and y $ 0
x $ 0 and y , 0
x , 0 and y $ 0
x , 0 and y , 0
(4.5)
The problem was solved by using a single if construct with four code blocks
to calculate f (x,y) for all possible combinations of x and y. Rewrite program
funxy to use nested if constructs, where the outer construct evaluates the
value of x and the inner constructs evaluate the value of y.
4.6 Write a MATLAB program to evaluate the function
y sxd 5 ln
4.7
4.8
4.9
4.10
1
12x
(4.6)
for any user-specified value of x, where x is a number , 1.0 (note that ln is the
natural logarithm, the logarithm to the base e). Use an if structure to verify
that the value passed to the program is legal. If the value of x is legal, calculate
y(x). If not, write a suitable error message and quit.
Write a program that allows a user to enter a string containing a day of the week
(‘Sunday’, ‘Monday’, ‘Tuesday’, etc.) and uses a switch construct to convert
the day to its corresponding number, where Sunday is considered the first day
of the week and Saturday is considered the last day of the week. Print out the
resulting day number. Also, be sure to handle the case of an illegal day name with
an otherwise statement! (Note: Be sure to use the 's' option on function
input so that the input is treated as a string.)
Suppose that a student has the option of enrolling for a single elective during a
term. The student must select a course from a limited list of options: “English,”
“History,” “Astronomy,” or “Literature.” Construct a fragment of MATLAB code
that will prompt the student for his or her choice, read in the choice, and use the
answer as the switch expression for a switch construct. Be sure to include a
default case to handle invalid inputs.
Suppose that a polynomial equation has the following six roots: 26, 22,
1 1 iÏ2, 1 2 iÏ2, 2, and 6. Find the coefficients of the polynomial.
Find the roots of the polynomial equation
ysxd 5 x6 2 x5 2 6x4 1 14x3 2 12x2
(4.7)
Plot the resulting function, and compare the observed roots to the calculated
roots. Also, plot the location of the roots on a complex plane.
4.9 Exercises | 205
4.11 Income Tax The author of this book now lives in Australia. In 2009, individual
citizens and residents of Australia paid the following income taxes:
Taxable Income (in A$)
Tax on This Income
$0–$6,000
$6,001–$34,000
$34,001–$80,000
$80,001–$180,000
Over $180,000
None
15¢ for each $1 over $6,000
$4,200 plus 30¢ for each $1 over $34,000
$18,000 plus 40¢ for each $1 over $80,000
$58,000 plus 45¢ for each $1 over $180,000
In addition, a flat 1.5 percent Medicare levy is charged on all income. Write
a program to calculate how much income tax a person will owe based on this
information. The program should accept a total income figure from the user
and calculate the income tax, Medicare levy, and total tax payable by the
individual.
4.12 Income Tax In 2002, individual citizens and residents of Australia paid the following income taxes:
Taxable Income (in A$)
Tax on This Income
$0–$6,000
$6,001–$20,000
$20,001–$50,000
$50,001–$60,000
Over $60,000
None
17¢ for each $1 over $6,000
$2,380 plus 30¢ for each $1 over $20,000
$11,380 plus 42¢ for each $1 over $50,000
$15,580 plus 47¢ for each $1 over $60,000
In addition, a flat 1.5 percent Medicare levy was charged on all income. Write
a program to calculate how much less income tax a person paid on a given
amount of income in 2009 than he or she would have paid in 2002.
4.13 Refraction When a ray of light passes from a region with an index of refraction
n1 into a region with a different index of refraction n2, the light ray is bent (see
Figure 4.9). The angle at which the light is bent is given by Snell’s law:
n1 sin u1 5 n2 sin u2(4.8)
where u1 is the angle of incidence of the light in the first region and u2 is the
angle of incidence of the light in the second region. Using Snell’s law, it is
possible to predict the angle of incidence of a light ray in Region 2 if the angle
of incidence u1 in Region 1 and the indices of refraction n1 and n2 are known.
The equation to perform this calculation is
u2 5 sin21
n1
1n sin u 2
2
1
(4.9)
206 | Chapter 4 Branching Statements and Program Design
Region 1
1
Region 2
Index of Refraction n1
Region 1
Index of Refraction n2
Region 2
1
Index of Refraction n1
Index of Refraction n2
2
2
(a)
1 . 2
(b)
1 , 2
Figure 4.9 A ray of light bends as it passes from one medium into another one. (a) If the ray of
light passes from a region with a low index of refraction into a region with a higher index of refraction, the ray of light bends more toward the normal. (b) If the ray of light passes from a region with
a high index of refraction into a region with a lower index of refraction, the ray of light bends away
from the normal.
Write a program to calculate the angle of incidence (in degrees) of a light
ray in Region 2 given the angle of incidence u1 in Region 1 and the indices
of refraction n1 and n2. (Note: If n1 > n2, then for some angles u1, Equation
(4.9) will have no real solution because the absolute value of the quantity
n2
1n sin u 2 will be greater than 1.0. When this occurs, all light is reflected
1
1
back into Region 1, and no light passes into Region 2 at all. Your program
must be able to recognize and properly handle this condition.)
The program should also create a plot showing the incident ray, the
boundary between the two regions, and the refracted ray on the other side of
the boundary.
Test your program by running it for the following two cases: (a) n1 5 1.0,
n2 5 1.7, and u1 5 45°. (b) n1 5 1.7, n2 5 1.0, and u1 5 45°.
4.14 As we saw in Chapter 2, the load command can be used to load data from a
MAT file into the MATLAB workspace. Write a script that prompts a user for the
name of a file to load and then loads the data from that file. The script should be
in a try/catch construct to catch and display errors if the specified file cannot
be opened. Test your script file for loading both valid and invalid MAT files.
Chapter
5
Loops and Vectorization
Loops are MATLAB constructs that permit us to execute a sequence of statements
more than once. There are two basic forms of loop constructs: while loops and
for loops. The major difference between these two types of loops is in how the
repetition is controlled. The code in a while loop is repeated an indefinite number
of times until some user-specified condition is satisfied. By contrast, the code in a
for loop is repeated a specified number of times, and the number of repetitions is
known before the loops start.
Vectorization is an alternate and faster way to perform the same function as
many MATLAB for loops. After introducing loops, we will show how to replace
many loops with vectorized code for increased speed.
MATLAB programs that use loops often process very large amounts of data, and
the programs need an efficient way to read that data for processing. We introduce
the textread function to make it simple to read large data sets from disk files.
5.1 The while Loop
A while loop is a block of statements that are repeated indefinitely as long as some
condition is satisfied. The general form of a while loop is
while expression
...
...
...
end
}
Code block
The controlling expression produces a logical value. If the expression is true, the
code block will be executed, and then control will return to the while statement. If
the expression is still true, the statements will be executed again. This process will
207
208 | Chapter 5 Loops and Vectorization
be repeated until the expression becomes false. When control returns to the while
statement and the expression is false, the program will execute the first statement
after the end.
The pseudocode corresponding to a while loop is
while expr
...
...
...
end
We will now show an example statistical analysis program that is implemented
using a while loop.
▶Example 5.1—Statistical Analysis
It is very common in science and engineering to work with large sets of numbers,
each of which is a measurement of some particular property that we are interested
in. A simple example would be the grades on the first test in this course. Each grade
would be a measurement of how much you have learned in the course to date.
Often, we are not interested in looking closely at every single measurement that
we make. Instead, we want to summarize the results of a set of measurements with
a few numbers that tell us a lot about the overall data set. Two such numbers are the
average (or arithmetic mean) and the standard deviation of the set of measurements.
The average or arithmetic mean of a set of numbers is defined as
x5
1 N
x
N i51 i
o
(5.1)
where xi is sample i out of N samples. If all of the input values are available in
an array, the average of a set of numbers may be calculated by MATLAB function
mean. The standard deviation of a set of numbers is defined as
s5
Î
N
N
ox
i51
2
i
1ox 2
N
2
i51
2
i
(5.2)
N sN 2 1d
Standard deviation is a measure of the amount of scatter on the measurements; the
greater the standard deviation, the more scattered the points in the data set are.
Implement an algorithm that reads in a set of measurements and calculates the
mean and the standard deviation of the input data set.
Solution This program must be able to read in an arbitrary number of measurements
and then calculate the mean and standard deviation of those measurements. We will use a
while loop to accumulate the input measurements before performing the calculations.
When all of the measurements have been read, we must have some way of telling
the program that there is no more data to enter. For now, we will assume that all the
input measurements are either positive or zero, and we will use a negative input value
5.1 The while Loop | 209
as a flag to indicate that there is no more data to read. If a negative value is entered,
then the program will stop reading input values and will calculate the mean and stan­
dard deviation of the data set.
1. State the problem
Since we assume that the input numbers must be positive or zero, a proper
statement of this problem would be: calculate the average and the standard
deviation of a set of measurements, assuming that all of the measurements
are either positive or zero, and assuming that we do not know in advance how
many measurements are included in the data set. A negative input value will
mark the end of the set of measurements.
2. Define the inputs and outputs
The inputs required by this program are an unknown number of positive or
zero numbers. The outputs from this program are a printout of the mean and
the standard deviation of the input data set. In addition, we will print out the
number of data points input to the program, since this is a useful check that
the input data was read correctly.
3. Design the algorithm
This program can be broken down into three major steps:
Accumulate the input data
Calculate the mean and standard deviation
Write out the mean, standard deviation, and number
of points
The first major step of the program is to accumulate the input data. To
do this, we will have to prompt the user to enter the desired numbers. When
the numbers are entered, we will have to keep track of the number of values
entered, plus the sum and the sum of the squares of those values. The pseu­
docode for these steps is:
Initialize n, sum_x, and sum_x2 to 0
Prompt user for first number
Read in first x
while x >= 0
n ← n + 1
sum_x ← sum_x + x
sum_x2 ← sum_x2 + x^2
Prompt user for next number
Read in next x
end
Note that we have to read in the first value before the while loop starts so
that the while loop can have a value to test the first time it executes.
Next, we must calculate the mean and standard deviation. The pseudo­
code for this step is just the MATLAB versions of Equations (5.1) and (5.2).
x_bar ← sum_x / n
std_dev ← sqrt((n*sum_x2 - sum_x^2) / (n*(n-1)))
210 | Chapter 5 Loops and Vectorization
Finally, we must write out the results.
Write out the mean value x_bar
Write out the standard deviation std_dev
Write out the number of input data points n
4. Turn the algorithm into MATLAB statements
The final MATLAB program is shown below:
% Script file: stats_1.m
%
% Purpose:
%
To calculate mean and the standard deviation of
%
an input data set containing an arbitrary number
%
of input values.
%
% Record of revisions:
Programmer
Description of change
%
Date
%
====
==========
=====================
%
01/24/18
S. J. Chapman
Original code
%
% Define variables:
%
n
-- The number of input samples
%
std_dev -- The standard deviation of the input samples
%
sum_x
-- The sum of the input values
%
sum_x2 -- The sum of the squares of the input values
%
x
-- An input data value
%
xbar
-- The average of the input samples
% Initialize sums.
n = 0; sum_x = 0; sum_x2 = 0;
% Read in first value
x = input('Enter first value: ');
% While Loop to read input values.
while x >= 0
% Accumulate sums.
n
= n + 1;
sum_x = sum_x + x;
sum_x2 = sum_x2 + x^2;
% Read in next value
x = input('Enter next value:
end
');
5.1 The while Loop | 211
% Calculate the mean and standard deviation
x_bar = sum_x / n;
std_dev = sqrt( (n * sum_x2 - sum_x^2) / (n * (n-1)) );
% Tell user.
fprintf('The mean of this data set is: %f\n', x_bar);
fprintf('The standard deviation is:
%f\n', std_dev);
fprintf('The number of data points is: %f\n', n);
5. Test the program
To test this program, we will calculate the answers by hand for a simple
data set, and then compare the answers to the results of the program. If we
used three input values: 3, 4, and 5, then the mean and standard deviation
would be
x5
s5
1 N
1
xi 5 s12d 5 4
N i51
3
o
Î
N
N
o
i51
1o 2 5 1
N
x2i 2
(5.1)
i51
2
xi
NsN 2 1d
(5.2)
When the preceding values are fed into the program, the results are
» stats_1
Enter first value: 3
Enter next value: 4
Enter next value: 5
Enter next value: -1
The mean of this data set is: 4.000000
The standard deviation is:
1.000000
The number of data points is: 3.000000
The program gives the correct answers for our test data set.
▶
In Example 5.1, we failed to follow the design process completely. This failure
has left the program with a fatal flaw. Did you spot it?
We have failed because we did not completely test the program for all possible
types of inputs. Look at the example once again. If we enter either no numbers or
only one number, then we will be dividing by zero in the preceding equations! The
division-by-zero error will cause divide-by-zero warnings to be printed, and the out­
put values will be NaN. We need to modify the program to detect this problem, tell
the user what the problem is, and stop gracefully.
A modified version of the program called stats_2 is shown next. Here, we
check to see if there are enough input values before performing the calculations. If
212 | Chapter 5 Loops and Vectorization
not, the program will print out an intelligent error message and quit. Test the modi­
fied program for yourself.
% Script file: stats_2.m
%
% Purpose:
%
To calculate mean and the standard deviation of
%
an input data set containing an arbitrary number
%
of input values.
%
% Record of revisions:
%
Date
Programmer
Description of change
%
====
==========
=====================
%
01/24/18 S. J. Chapman
Original code
% 1. 01/24/18 S. J. Chapman
Correct divide-by-0 error if
%
0 or 1 input values given.
%
% Define variables:
%
n
-- The number of input samples
%
std_dev -- The standard deviation of the input samples
%
sum_x
-- The sum of the input values
%
sum_x2 -- The sum of the squares of the input values
%
x
-- An input data value
%
xbar
-- The average of the input samples
% Initialize sums.
n = 0; sum_x = 0; sum_x2 = 0;
% Read in first value
x = input('Enter first value: ');
% While Loop to read input values.
while x >= 0
% Accumulate sums.
n
= n + 1;
sum_x = sum_x + x;
sum_x2 = sum_x2 + x^2;
% Read in next value
x = input('Enter next value:
');
end
% Check to see if we have enough input data.
if n < 2
% Insufficient information
disp('At least 2 values must be entered!');
5.2 The for Loop | 213
else % There is enough information, so
% calculate the mean and standard deviation
x_bar = sum_x / n;
std_dev = sqrt( (n * sum_x2 - sum_x^2) / (n * (n-1)) );
% Tell user.
fprintf('The mean of this data set is: %f\n', x_bar);
fprintf('The standard deviation is:
%f\n', std_dev);
fprintf('The number of data points is: %f\n', n);
end
Note that the average and standard deviation could have been calculated with
the built-in MATLAB functions mean and std if all of the input values are saved
in a vector and that vector is passed to these functions. You will be asked to create a
version of the program that uses the standard MATLAB functions in an exercise at
the end of this chapter.
5.2 The for Loop
The for loop is a loop that executes a block of statements a specified number of
times. The for loop has the form
for index = expr
...
...
Body
...
end
}
where index is the loop variable (also known as the loop index) and expr is the
loop control expression, whose result is an array. The columns in the array produced
by expr are stored one at a time in the variable index and then the loop body is
executed, so that the loop is executed once for each column in the array produced
by expr. The expression usually takes the form of a vector in shortcut notation
first:incr:last.
The statements between the for statement and the end statement are known as
the body of the loop. They are executed repeatedly during each pass of the for loop.
The for loop construct functions as follows:
1. At the beginning of the loop, MATLAB generates an array by evaluating the
control expression.
2. The first time through the loop, the program assigns the first column of the
array to the loop variable index, and the program executes the statements
within the body of the loop.
214 | Chapter 5 Loops and Vectorization
3. After the statements in the body of the loop have been executed, the
program assigns the next column of the array to the loop variable
index, and the program executes the statements within the body of the
loop again.
4. Step 3 is repeated over and over as long as there are additional columns in
the array.
Let’s look at a number of specific examples to make the operation of the for
loop clearer. First, consider the following example:
for ii = 1:10
Statement 1
...
Statement n
end
In this loop, the control index is the variable ii.1 In this case, the control expression
generates a 1 3 10 array, so statements 1 through n will be executed 10 times. The
loop index ii will be 1 the first time, 2 the second time, and so on. The loop index
will be 10 on the last pass through the statements. When control is returned to the
for statement after the tenth pass, there are no more columns in the control expres­
sion, so execution transfers to the first statement after the end statement. Note that
the loop index ii is still set to 10 after the loop finishes executing.
Second, consider the following example:
for ii = 1:2:10
Statement 1
...
Statement n
end
In this case, the control expression generates a 1 3 5 array, so statements 1 through n
will be executed 5 times. The loop index ii will be 1 the first time, 3 the second time,
and so on. The loop index will be 9 on the fifth and last pass through the statements.
When control is returned to the for statement after the fifth pass, there are no more
columns in the control expression, so execution transfers to the first statement after
the end statement. Note that the loop index ii is still set to 9 after the loop finishes
executing.
Third, consider the following example:
for ii = [5 9 7]
Statement 1
...
Statement n
end
By habit, programmers working in most programming languages use simple variable names like i and j
as loop indices. However, MATLAB predefines the variables i and j to be the value Ï21. Because of
this definition, the examples in the book use ii and jj as example loop indices.
1
5.2 The for Loop | 215
Here, the control expression is an explicitly written 1 3 3 array, so statements 1
through n will be executed 3 times with the loop index set to 5 the first time, 9 the
second time, and 7 the final time. The loop index ii is still set to 7 after the loop
finishes executing.
Finally, consider the example:
for ii = [1 2 3;4 5 6]
Statement 1
...
Statement n
end
In this case, the control expression is a 2 3 3 array, so statements 1 through n will
1
the first time,
be executed 3 times. The loop index ii will be the column vector
4
2
3
3
the second time, and
the third time. The loop index ii is still set to
after
5
6
6
the loop finishes executing. This example illustrates that a loop index can be a vector.
The pseudocode corresponding to a for loop looks like the loop itself:
34
34
34
34
for index = expression
Statement 1
...
Statement n
end
▶Example 5.2—The Factorial Function
To illustrate the operation of a for loop, we will use a for loop to calculate the
factorial function. The factorial function is defined as
n! 5
5n1 3 sn 2 1d 3 sn 2 2d 3 Á 3 2 3 1
n50
n.0
(5.3)
The MATLAB code to calculate N factorial for positive value of N would be
n_factorial = 1
for ii = 1:n
n_factorial = n_factorial * ii;
end
Suppose that we wish to calculate the value of 5!. If n is 5, the for loop control
expression would be the row vector [1 2 3 4 5]. This loop will be executed
5 times, with the variable ii taking on values of 1, 2, 3, 4, and 5 in the successive
loops. The resulting value of n_factorial will be 1 3 2 3 3 3 4 3 5 5 120.
▶
216 | Chapter 5 Loops and Vectorization
▶Example 5.3—Calculating the Day of Year
The day of year is the number of days (including the current day) which have elapsed
since the beginning of a given year. It is a number in the range 1 to 365 for ordinary
years, and 1 to 366 for leap years. Write a MATLAB program that accepts a day,
month, and year and calculates the day of year corresponding to that date.
Solution To determine the day of year, this program will need to sum up the num­
ber of days in each month preceding the current month, plus the number of elapsed
days in the current month. A for loop will be used to perform this sum. Since the
number of days in each month varies, it is necessary to determine the correct number
of days to add for each month. A switch construct will be used to determine the
proper number of days to add for each month.
During a leap year, an extra day must be added to the day of year for any month after
February. This extra day accounts for the presence of February 29 in the leap year. There­
fore, to perform the day of year calculation correctly, we must determine which years are
leap years. In the Gregorian calendar, leap years are determined by the following rules:
1.
2.
3.
4.
Years evenly divisible by 400 are leap years.
Years evenly divisible by 100 but not by 400 are not leap years.
All years divisible by 4 but not by 100 are leap years.
All other years are not leap years.
We will use the mod (for modulus) function to determine whether or not a year is
evenly divisible by a given number. The mod function returns the remainder after
the division of two numbers. For example, the remainder of 9/4 is 1 since 4 goes into
9 twice with a remainder of 1. If the result of the function mod(year,4) is zero, then
we know that the year was evenly divisible by 4. Similarly, if the result of the function
mod(year,400) is zero, then we know that the year was evenly divisible by 400.
A program to calculate the day of year is shown next. Note that the program
sums up the number of days in each month before the current month, and that it uses
a switch construct to determine the number of days in each month.
% Script file: doy.m
%
% Purpose:
%
This program calculates the day of year corresponding
%
to a specified date. It illustrates the use of switch and
%
for constructs.
%
% Record of revisions:
%
Date
Programmer
Description of change
%
====
==========
=====================
%
01/27/18
S. J. Chapman
Original code
%
% Define variables:
%
day
-- Day (dd)
%
day_of_year -- Day of year
%
ii
-- Loop index
5.2 The for Loop | 217
%
%
%
leap_day
month
year
-- Extra day for leap year
-- Month (mm)
-- Year (yyyy)
% Get day, month, and year to convert
disp('This program calculates the day of year given the ');
disp('specified date.');
month = input('Enter specified month (1-12): ');
day
= input('Enter specified day(1-31):
');
year = input('Enter specified year(yyyy):
');
% Check for leap year, and add extra day if necessary
if mod(year,400) == 0
leap_day = 1;
% Years divisible by 400 are leap years
elseif mod(year,100) == 0
leap_day = 0;
% Other centuries are not leap years
elseif mod(year,4) == 0
leap_day = 1;
% Otherwise every 4th year is a leap year
else
leap_day = 0;
% Other years are not leap years
end
% Calculate day of year by adding current day to the
% days in previous months.
day_of_year = day;
for ii = 1:month-1
% Add days in months from January to last month
switch (ii)
case {1,3,5,7,8,10,12},
day_of_year = day_of_year + 31;
case {4,6,9,11},
day_of_year = day_of_year + 30;
case 2,
day_of_year = day_of_year + 28 + leap_day;
end
end
% Tell user
fprintf('The date %2d/%2d/%4d is day of year %d.\n', ...
month, day, year, day_of_year);
We will use the following known results to test the program:
1. Year 1999 is not a leap year. January 1 must be day of year 1, and Decem­
ber 31 must be day of year 365.
218 | Chapter 5 Loops and Vectorization
2. Year 2000 is a leap year. January 1 must be day of year 1, and December 31
must be day of year 366.
3. Year 2001 is not a leap year. March 1 must be day of year 60, since January
has 31 days, February has 28 days, and this is the first day of March.
If this program is executed five times with the preceding dates, the results are
» doy
This program calculates the day of
specified date.
Enter specified month (1-12): 1
Enter specified day(1-31):
1
Enter specified year(yyyy):
1999
The date 1/ 1/1999 is day of year
» doy
This program calculates the day of
specified date.
Enter specified month (1-12): 12
Enter specified day(1-31):
31
Enter specified year(yyyy):
1999
The date 12/31/1999 is day of year
» doy
This program calculates the day of
specified date.
Enter specified month (1-12): 1
Enter specified day(1-31):
1
Enter specified year(yyyy):
2000
The date 1/ 1/2000 is day of year
» doy
This program calculates the day of
specified date.
Enter specified month (1-12): 12
Enter specified day(1-31):
31
Enter specified year(yyyy):
2000
The date 12/31/2000 is day of year
» doy
This program calculates the day of
specified date.
Enter specified month (1-12): 3
Enter specified day(1-31):
1
Enter specified year(yyyy):
2001
The date 3/ 1/2001 is day of year
year given the
1.
year given the
365.
year given the
1.
year given the
366.
year given the
60.
The program gives the correct answers for our test dates in all five test cases.
▶
5.2 The for Loop | 219
▶Example 5.4—Statistical Analysis
Implement an algorithm that reads in a set of measurements and calculates the mean
and the standard deviation of the input data set when any value in the data set can be
positive, negative, or zero.
Solution This program must be able to read in an arbitrary number of measure­
ments and then calculate the mean and standard deviation of those measurements.
Each measurement can be positive, negative, or zero.
Since we cannot use a data value as a flag this time, we will ask the user for the
number of input values and then use a for loop to read in those values. The modified
program that permits the use of any input value is shown next. Verify the program’s
operation for yourself by finding the mean and standard deviation of the following 5
input values: 3, 21, 0, 1, and 22.
% Script file: stats_3.m
%
% Purpose:
%
To calculate mean and the standard deviation of
%
an input data set, where each input value can be
%
positive, negative, or zero.
%
% Record of revisions:
%
Date
Programmer
Description of change
%
====
==========
=====================
%
01/27/18
S. J. Chapman
Original code
%
% Define variables:
%
ii
-- Loop index
%
n
-- The number of input samples
%
std_dev -- The standard deviation of the input samples
%
sum_x
-- The sum of the input values
%
sum_x2 -- The sum of the squares of the input values
%
x
-- An input data value
%
xbar
-- The average of the input samples
% Initialize sums.
sum_x = 0; sum_x2 = 0;
% Get the number of points to input.
n = input('Enter number of points:');
% Check to see if we have enough input data.
if n < 2
% Insufficient data
disp ('At least 2 values must be entered.');
else % we will have enough data, so let's get it.
220 | Chapter 5 Loops and Vectorization
% Loop to read input values.
for ii = 1:n
% Read in next value
x = input('Enter value:
');
% Accumulate sums.
sum_x = sum_x + x;
sum_x2 = sum_x2 + x^2;
end
% Now calculate statistics.
x_bar = sum_x / n;
std_dev = sqrt((n * sum_x2 - sum_x^2) / (n * (n-1)));
% Tell user.
fprintf('The mean of this data set is: %f\n', x_bar);
fprintf('The standard deviation is:
%f\n', std_dev);
fprintf('The number of data points is: %f\n', n);
end
▶
5.2.1 Details of Operation
Now that we have seen examples of a for loop in operation, we must examine some
important details required to use for loops properly.
1. Indent the bodies of loops. It is not necessary to indent the body of a for
loop as we have shown previously. MATLAB will recognize the loop even
if every statement in it starts in column 1. However, the code is much more
readable if the body of the for loop is indented, so you should always
indent the bodies of loops.
Good Programming Practice
Always indent the body of a for loop by three or more spaces to improve the read­
ability of the code.
2. Don’t modify the loop index within the body of a loop. The loop index
of a for loop should not be modified anywhere within the body of the loop.
The index variable is often used as a counter within the loop, and modifying
5.2 The for Loop | 221
its value can cause strange and hard-to-find errors. The following example
is intended to initialize the elements of an array, but the statement “ii = 5”
has been accidentally inserted into the body of the loop. As a result, only
a(5) is initialized, and it gets the values that should have gone into a(1),
a(2), and so forth.
for ii = 1:10
...
ii = 5;
% Error!
...
a(ii) = <calculation>
end
Good Programming Practice
Never modify the value of a loop index within the body of the loop.
3. Preallocating arrays. We learned in Chapter 2 that it is possible to extend
an existing array simply by assigning a value to a higher array element. For
example, the statement
arr = 1:4;
defines a 4-element array containing the values [1 2 3 4]. If the statement
arr(8) = 6;
is executed, the array will be automatically extended to 8 elements and will con­
tain the values [1 2 3 4 0 0 0 6]. Unfortunately, each time that an array
is extended, MATLAB has to (1) create a new array, (2) copy the contents of the
old array to the new longer array, (3) add the new value to the array, and then
(4) delete the old array. This process is very time-consuming for long arrays.
When a for loop stores values in a previously undefined array, the loop forces
MATLAB to go through this process each time the loop is executed.2 On the other
hand, if the array is preallocated to its maximum size before the loop starts executing,
Actually, this statement is no longer completely true for newer versions of MATLAB. Older versions of
MATLAB behaved exactly as described in this paragraph, and the array had to be reallocated and copied
each time it grew by one element. However, newer versions of MATLAB allocate many elements when­
ever an array is extended, so the reallocation and copying does not have to happen as often. This new
behavior means that much less time is wasted as a MATLAB array grows, at the cost of possibly allocating
some memory at the end of the array that might not be used.
To get a feel for the improvement from the new preallocation strategy, I have created a simple script that
grows an array from 1 to 100,000 elements one step at a time by assignments in a for loop. In MATLAB
R2007a, this code took 55 s to execute on my computer. In MATLAB R2018a, this code took 0.02 s to execute
on my computer! If the array was preallocated in R2018a, this code would take 0.002 s to execute. Prealloca­
tion still increases execution speed, but not as dramatically as it did in the case of older versions of MATLAB.
2
222 | Chapter 5 Loops and Vectorization
no copying is required, and the code executes much faster. The following code frag­
ment shows how to preallocate an array before starting the loop.
square = zeros(1,100);
for ii = 1:100
square(ii) = ii^2;
end
Good Programming Practice
Always preallocate all arrays used in a loop before executing the loop. This practice
greatly increases the execution speed of the loop.
5.2.2 Vectorization: A Faster Alternative to Loops
Many loops are used to apply the same calculations over and over to the elements
of an array. For example, the following code fragment calculates the squares, square
roots, and cube roots of all integers between 1 and 100 using a for loop.
for ii = 1:100
square(ii) = ii^2;
square_root(ii) = ii^(1/2);
cube_root(ii) = ii^(1/3);
end
Here, the loop is executed 100 times, and one value of each output array is calculated
during each cycle of the loop.
MATLAB offers a faster alternative for calculations of this sort: vectorization.
Instead of executing each statement 100 times, MATLAB can do the calculation for all
the elements in an array in a single statement. Because of the way MATLAB is designed,
this single statement can be much faster than the loop and perform exactly the same
calculation.
For example, the following code fragment uses vectors to perform the same
calculation as the loop shown previously. We first calculate a vector of the indices
into the arrays and then perform each calculation only once, doing all 100 elements
in the single statement.
ii = 1:100;
square = ii.^2;
square_root = ii.^(1/2);
cube_root = ii.^(1/3);
Even though these two calculations produce the same answers, they are not equiv­
alent. The version with the for loop can be more than 15 times slower than the
vectorized version! This happens because the statements in the for loop must be
5.2 The for Loop | 223
interpreted3 and executed a line at a time by MATLAB during each pass of the loop.
In effect, MATLAB must interpret and execute 300 separate lines of code. In con­
trast, MATLAB only has to interpret and execute 4 lines in the vectorized case. Since
MATLAB is designed to implement vectorized statements in a very efficient fashion,
it is much faster in that mode.
In MATLAB, the process of replacing loops by vectorized statements is known
as vectorization. Vectorization can yield dramatic improvements in performance for
many MATLAB programs.
Good Programming Practice
If it is possible to implement a calculation either with a for loop or using vectors,
implement the calculation with vectors. Your program will be faster.
5.2.3 The MATLAB Just-In-Time (JIT) Compiler
A just-in-time (JIT) compiler was added to MATLAB 6.5 and later versions. The
JIT compiler examines MATLAB code before it is executed and, where possible,
compiles the code before executing it. Since the MATLAB code is compiled instead
of being interpreted, it runs almost as fast as vectorized code. The JIT compiler can
often dramatically speed up the execution of for loops.
The JIT compiler is a very nice tool when it works, since it speeds up the
loops without any action by the engineer. However, the JIT compiler has some
limitations that prevent it from speeding up all loops. The JIT compiler limita­
tions vary with MATLAB version, with fewer limitations in later versions of the
program.4
Good Programming Practice
Do not rely on the JIT compiler to speed up your code. It has limitations that vary
with the version of MATLAB you are using, and you can typically do a better job
with manual vectorization.
But see the next item about the MATLAB just-in-time compiler.
3
The MathWorks company refuses to release a list of situations in which the JIT compiler works and situ­
ations in which it doesn’t work, saying that it is complicated and that it varies between different versions
of MATLAB. Company representatives suggest that you write your loops and then time them to see if they
are fast or slow! The good news is that the JIT compiler works properly in more and more situations with
each release, but you never know.
4
224 | Chapter 5 Loops and Vectorization
▶Example 5.5—Comparing Loops and Vectors
To compare the execution speeds of loops and vectors, perform and time the follow­
ing three sets of calculations:
1. Calculate the squares of every integer from 1 to 10,000 in a for loop with­
out initializing the array of squares first.
2. Calculate the squares of every integer from 1 to 10,000 in a for loop, using
the zeros function to preallocate the array of squares first and calculating the
square of the number in-line. (This will allow the JIT compiler to function.)
3. Calculate the squares of every integer from 1 to 10,000 with vectors.
Solution This program must calculate the squares of the integers from 1 to 10,000
in each of the three ways just described, timing the executions in each case. The tim­
ing can be accomplished using the MATLAB functions tic and toc. Function tic
resets the built-in elapsed time counter, and function toc returns the elapsed time in
seconds since the last call to function tic.
Since the real-time clocks in many computers have a fairly coarse granularity, it may
be necessary to execute each set of instructions multiple times to get a valid average time.
A MATLAB program to compare the speeds of the three approaches is shown next:
% Script file: timings.m
%
% Purpose:
%
This program calculates the time required to
%
calculate the squares of all integers from 1 to
%
10,000 in three different ways:
%
1. Using a for loop with an uninitialized output
%
array.
%
2. Using a for loop with a pre-allocated output
%
array and the JIT compiler.
%
3. Using vectors.
%
% Record of revisions:
%
Date
Programmer
Description of change
%
====
==========
=====================
%
01/29/18
S. J. Chapman
Original code
%
% Define variables:
%
ii, jj
-- Loop index
%
average1
-- Average time for calculation 1
%
average2
-- Average time for calculation 2
%
average3
-- Average time for calculation 3
%
maxcount
-- Number of times to loop calculation
%
square
-- Array of squares
% Perform calculation with an uninitialized array
% "square". This calculation is averaged over 1000
% loops.
5.2 The for Loop | 225
maxcount = 1000;
tic;
for jj = 1:maxcount
clear square
for ii = 1:10000
square(ii) = ii^2;
end
end
average1 = (toc)/maxcount;
% Number of repetitions
% Start timer
% Clear output array
% Calculate square
% Calculate average time
% Perform calculation with a pre-allocated array
% "square". This calculation is averaged over 1000
% loops.
maxcount = 1000;
% Number of repetitions
tic;
% Start timer
for jj = 1:maxcount
clear square
% Clear output array
square = zeros(1,10000); % Pre-initialize array
for ii = 1:10000
square(ii) = ii^2;
% Calculate square
end
end
average2 = (toc)/maxcount; % Calculate average time
% Perform calculation with vectors. This calculation
% averaged over 1000 executions.
maxcount = 1000;
% Number of repetitions
tic;
% Start timer
for jj = 1:maxcount
clear square
% Clear output array
ii = 1:10000;
% Set up vector
square = ii.^2;
% Calculate square
end
average3 = (toc)/maxcount; % Calculate average time
% Display results
fprintf('Loop / uninitialized array
fprintf('Loop / initialized array / JIT
fprintf('Vectorized
= %8.5f\n', average1);
= %8.5f\n', average2);
= %8.5f\n', average3);
When this program is executed using MATLAB 2018a on my computer, the
results are:
» timings
Loop / uninitialized array
Loop / initialized array / JIT
Vectorized
=
=
=
0.00111
0.00011
0.00005
226 | Chapter 5 Loops and Vectorization
The loop with the uninitialized array was more than 10 times slower compared with
the loop executed with the JIT compiler or the vectorized loop. The vectorized loop
was the fastest way to perform the calculation, but if the JIT compiler works for your
loop, you get most of the acceleration without having to do anything! As you can
see, designing loops to allow the JIT compiler to function, and replacing the loops
with vectorized calculations can make a significant difference in the speed of your
MATLAB code.
▶
The Code Analyzer code checking tool can help you identify problems
with uninitialized arrays that can slow the execution of a MATLAB program.
For example, if we run the Code Analyzer on program timings.m, the code
checker will identify the uninitialized array and write out a warning message (see
Figure 5.1).
(a)
(b)
Figure 5.1 The Code Analyzer can identify some problems that will slow
down the execution of MATLAB loops.
5.2 The for Loop | 227
5.2.4 The break and continue Statements
There are two additional statements that can be used to control the operation of
while loops and for loops: the break and continue statements. The break
statement terminates the execution of a loop and passes control to the next statement
after the end of the loop, and the continue statement terminates the current pass
through the loop and returns control to the top of the loop.
If a break statement is executed in the body of a loop, the execution of the body
will stop and control will be transferred to the first executable statement after the
loop. An example of the break statement in a for loop is as follows:
for ii = 1:5
if ii == 3
break;
end
fprintf('ii = %d\n',ii);
end
disp(['End of loop!']);
When this program is executed, the output is:
» test_break
ii = 1
ii = 2
End of loop!
Note that the break statement was executed on the iteration when ii was 3, and
control transferred to the first executable statement after the loop without executing
the fprintf statement.
If a continue statement is executed in the body of a loop, the execution of the
current pass through the loop will stop and control will return to the top of the loop.
The controlling variable in the for loop will take on its next value, and the loop will be
executed again. An example of the continue statement in a for loop is as follows:
for ii = 1:5
if ii == 3
continue;
end
fprintf('ii = %d\n',ii);
end
disp(['End of loop!']);
When this program is executed, the output is:
» test_continue
ii = 1
ii = 2
ii = 4
ii = 5
End of loop!
228 | Chapter 5 Loops and Vectorization
Note that the continue statement was executed on the iteration when ii was 3, and
control transferred to the top of the loop without executing the fprintf statement.
The break and continue statements work with both while loops and for loops.
5.2.5 Nesting Loops
It is possible for one loop to be completely inside another loop. If one loop is com­
pletely inside another one, the two loops are called nested loops. The following
example shows two nested for loops used to calculate and write out the product of
two integers.
for ii = 1:3
for jj = 1:3
product = ii * jj;
fprintf('%d * %d = %d\n',ii,jj,product);
end
end
In this example, the outer for loop will assign a value of 1 to index variable ii,
and then the inner for loop will be executed. The inner for loop will be executed
3 times with index variable jj having values 1, 2, and 3. When the entire inner for
loop has been completed, the outer for loop will assign a value of 2 to index vari­
able ii, and the inner for loop will be executed again. This process repeats until the
outer for loop has executed 3 times and the resulting output is
1
1
1
2
2
2
3
3
3
*
*
*
*
*
*
*
*
*
1
2
3
1
2
3
1
2
3
=
=
=
=
=
=
=
=
=
1
2
3
2
4
6
3
6
9
Note that the inner for loop executes completely before the index variable of the
outer for loop is incremented.
When MATLAB encounters an end statement, it associates that statement with
the innermost currently open construct. Therefore, the first end statement in the
preceding code closes the “for jj = 1:3” loop, and the second end statement
closes the “for ii = 1:3” loop. This fact can produce hard-to-find errors if an
end statement is accidentally deleted somewhere within a nested loop construct.
If for loops are nested, they should have independent loop index variables. If
they have the same index variable, then the inner loop will change the value of the
loop index that the outer loop just set.
If a break or continue statement appears inside a set of nested loops, then
that statement refers to the innermost of the loops containing it. For example, con­
sider the following program:
5.3 Logical Arrays and Vectorization | 229
for ii = 1:3
for jj = 1:3
if jj == 3
break;
end
product = ii * jj;
fprintf('%d * %d = %d\n',ii,jj,product);
end
fprintf('End of inner loop\n');
end
fprintf('End of outer loop\n');
If the inner loop counter jj is equal to 3, then the break statement will be
executed. This will cause the program to exit the innermost loop. The program
will print out “End of inner loop,” the index of the outer loop will be increased
by 1, and execution of the innermost loop will start over. The resulting output
values are
1 *
1 *
End
2 *
2 *
End
3 *
3 *
End
End
1 = 1
2 = 2
of inner
1 = 2
2 = 4
of inner
1 = 3
2 = 6
of inner
of outer
loop
loop
loop
loop
5.3 Logical Arrays and Vectorization
We learned about logical data in Chapter 4. Logical data can have one of two possible
values: true (1) or false (0). Scalars and arrays of logical data are created as the
output of relational and logic operators.
For example, consider the following statements:
a = [1 2 3; 4 5 6; 7 8 9];
b = a > 5;
These statements produced two arrays a and b. Array a is a double array contain­
1 2 3
ing the values 4 5 6 , while array b is a logical array containing the values
7 8 9
0 0 0
0 0 1 . When the whos command is executed, the results are as follows:
1 1 1
3
3
4
4
230 | Chapter 5 Loops and Vectorization
» whos
Name Size
a
3x3
b
3x3
Bytes
72
9
Class
double
logical
Attributes
Logical arrays have a very important special property—they can serve as a mask
for arithmetic operations. A mask is an array that selects the elements of another
array for use in an operation. The specified operation will be applied to the selected
elements and not to the remaining elements.
For example, suppose that arrays a and b are as defined previously. Then the
statement a(b) = sqrt(a(b)) will take the square root of all elements for
which the logical array b is true and leave all the other elements in the array
unchanged.
» a(b) = sqrt(a(b))
a =
1.0000
2.0000
4.0000
5.0000
2.6458
2.8284
3.0000
2.4495
3.0000
This is a very fast and clever way of performing an operation on a subset of an array
without needing loops and branches.
The following two code fragments both take the square root of all elements in
array a whose value is greater than 5, but the vectorized approach is more compact,
elegant, and faster than the loop approach.
for ii = 1:size(a,1)
for jj = 1:size(a,2)
if a(ii,jj) > 5
a(ii,jj) = sqrt(a(ii,jj));
end
end
end
b = a > 5;
a(b) = sqrt(a(b));
5.3.1 C
reating the Equivalent of if/else Constructs
with Logical Arrays
Logical arrays can also be used to implement the equivalent of an if/else con­
struct inside a set of for loops. As we saw in the last section, it is possible to apply
an operation to selected elements of an array using a logical array as a mask. It is also
possible to apply a different set of operations to the unselected elements of the array
by simply adding the not operator (~) to the logical mask. For example, suppose that
we wanted to take the square root of any elements in a two-dimensional array whose
value is greater than 5, and to square the remaining elements in the array. The code
for this operation using loops and branches is
5.3 Logical Arrays and Vectorization | 231
for ii = 1:size(a,1)
for jj = 1:size(a,2)
if a(ii,jj) > 5
a(ii,jj) = sqrt(a(ii,jj));
else
a(ii,jj) = a(ii,jj)^2;
end
end
end
The vectorized code for this operation is
b = a > 5;
a(b) = sqrt(a(b));
a(~b) = a(~b).^2;
The vectorized code is significantly faster than the loops-and-branches version.
Quiz 5.1
This quiz provides a quick check to see if you have understood the concepts
introduced in Sections 5.1 through 5.3. If you have trouble with the quiz, reread
the sections, ask your instructor for help, or discuss the material with a fellow
student. The answers to this quiz are found in the back of the book.
Examine the following for loops and determine how many times each loop
will be executed.
1.
2.
3.
4.
5.
for
for
for
for
for
index = 7:10
jj = 7:-1:10
index = 1:10:10
ii = -10:3:-7
kk = [0 5 ; 3 3]
Examine the following loops and determine the value in variable ires at
the end of each of the loops.
6.
ires = 0;
for index = 1:10
ires = ires + 1;
end
7.
ires = 0;
for index = 1:10
ires = ires + index;
end
8.
ires = 0;
for index1 = 1:10
for index2 = index1:10
if index2 == 6
break;
232 | Chapter 5 Loops and Vectorization
end
ires = ires + 1;
end
end
9.
ires = 0;
for index1 = 1:10
for index2 = index1:10
if index2 == 6
continue;
end
ires = ires + 1;
end
end
10. Write the MATLAB statements to calculate the values of the function
f std 5
5 sin0 t
for all t where sin t . 0
elsewhere
for 26p # t # 6p at intervals of p/10. Do this twice, once using loops and
branches and once using vectorized code.
5.4 The MATLAB Profiler
MATLAB includes a profiler, which can be used to identify the parts of a program
that consume the most execution time. The profiler can identify “hot spots” where
optimizing the code will result in major increases in speed.
The MATLAB profiler is started by selecting the “Run and Time” tool
) from the Code section of the Home Tab. A Profiler Window opens,
(
with a field in which to enter the name of the program to profile, and a pushbutton to
start the profile process running (see Figure 5.2).5
After the profiler runs, a Profile Summary is displayed, showing how much
time is spent in each function being profiled (see Figure 5.3a). Clicking on any
profiled function brings up a more detailed display showing exactly how much
time was spent on each line when that function was executed (see Figure 5.3b).
With this information, you can identify the slow portions of the code and work
to speed them up with vectorization and similar techniques. For example, the
profiler will highlight loops that run slowly because they can’t be handled by
the JIT compiler.
Normally, the profiler should be run after a program is working properly. It is a
waste of time to profile a program before it is working.
There is also a “Run and Time” tool on the Editor tab. This tool automatically profiles the currently
displayed M-file.
5
5.4 The MATLAB Profiler | 233
(a)
(b)
Figure 5.2 (a) The MATLAB Profiler is opened using the “Run and Time” tool
in the Code section of the Home tab on the toolstrip. (b) The profiler has a box
in which to type the name of the program to execute, and a pushbutton to start
profiling.
Good Programming Practice
Use the MATLAB Profiler to identify the parts of programs that consume the most
CPU time. Optimizing those parts of the program will speed up the overall execution
of the program.
234 | Chapter 5 Loops and Vectorization
(a)
(b)
Figure 5.3 (a) The Profile Summary, indicating the time spent in each
profiled function. (b) A detailed profile of function timings.
5.5 Additional Examples | 235
5.5 Additional Examples
▶Example 5.6—Fitting a Line to a Set of Noisy Measurements
The velocity of a falling object in the presence of a constant gravitational field is
given by the equation
vstd 5 at 1 v0
(5.4)
where v(t) is the velocity at any time t, a is the acceleration due to gravity, and
v0 is the velocity at time 0. This equation is derived from elementary physics—it
is known to every freshman physics student. If we plot velocity versus time for
the falling object, our (v, t) measurement points should fall along a straight line.
However, the same freshman physics student also knows that if we go out into the
laboratory and attempt to measure the velocity versus time of an object, our mea­
surements will not fall along a straight line. They may come close, but they will
never line up perfectly. Why not? This happens because we can never make perfect
measurements. There is always some noise included in the measurements, which
distorts them.
There are many cases in science and engineering where there are noisy sets of
data such as this, and we wish to estimate the straight line which “best fits” the data.
This problem is called the linear regression problem. Given a noisy set of measure­
ments (x,y) that appear to fall along a straight line, how can we find the equation of
the line
y 5 mx 1 b
(5.5)
which “best fits” the measurements? If we can determine the regression coefficients
m and b, then we can use this equation to predict the value of y at any given x by
evaluating Equation (5.5) for that value of x.
A standard method for finding the regression coefficients m and b is the method
of least squares. This method is named “least squares” because it produces the line
y 5 mx 1 b for which the sum of the squares of the differences between the observed
y values and the predicted y values is as small as possible. The slope of the least
squares line is given by
m5
_ o xy+ 2 _ o x+ y
_ o x2+ 2 _ o x+ x
(5.6)
236 | Chapter 5 Loops and Vectorization
and the intercept of the least squares line is given by
b 5 y 2 mx
(5.7)
where
Sx is the sum of the x values
Sx2 is the sum of the squares of the x values
Sxy is the sum of the products of the corresponding x and y values
x is the mean (average) of the x values
y is the mean (average) of the y values
Write a program which will calculate the least-squares slope m and y-axis inter­
cept b for a given set of noisy measured data points sx,yd. The data points should be
read from the keyboard, and both the individual data points and the resulting leastsquares fitted line should be plotted.
Solution
1. State the problem
Calculate the slope m and intercept b of a least-squares line that best fits an
input data set consisting of an arbitrary number of sx,yd pairs. The input sx,yd
data is read from the keyboard. Plot both the input data points and the fitted
line on a single plot.
2. Define the inputs and outputs
The inputs required by this program are the number of points to read, plus the
pairs of points (x,y).
The outputs from this program are the slope and intercept of the leastsquares fitted line, the number of points going into the fit, and a plot of the
input data and the fitted line.
3. Describe the algorithm
This program can be broken down into six major steps:
Get the number of input data points
Read the input statistics
Calculate the required statistics
Calculate the slope and intercept
Write out the slope and intercept
Plot the input points and the fitted line
The first major step of the program is to get the number of points
to read in. To do this, we will prompt the user and read his or her
answer with an input function. Next we will read the input (x,y) pairs
one pair at a time using an input function in a for loop. Each pair
of input values will be placed in an array ([x y]), and the function
will return that array to the calling program. Note that a for loop is
appropriate because we know in advance how many times the loop will
be executed.
5.5 Additional Examples | 237
The pseudocode for these steps is as follows:
Print message describing purpose of the program
n_points ← input('Enter number of [x y] pairs:');
for ii = 1:n_points
temp ← input('Enter [x y] pair:');
x(ii) ← temp(1)
y(ii) ← temp(2)
end
Next, we must accumulate the statistics required for the calculation.
These statistics are the sums Sx, Sy, Sx2, and Sxy. The pseudocode for these
steps is:
Clear the variables sum_x, sum_y, sum_x2, and sum_y2
for ii = 1:n_points
sum_x ← sum_x + x(ii)
sum_y ← sum_y + y(ii)
sum_x2 ← sum_x2 + x(ii)^2
sum_xy ← sum_xy + x(ii)*y(ii)
end
Next, we must calculate the slope and intercept of the least-squares line. The
pseudocode for this step is just the MATLAB versions of Equations (5.6)
and (5.7).
x_bar
y_bar
slope
y_int
←
←
←
←
sum_x / n_points
sum_y / n_points
(sum_xy-sum_x * y_bar)/(sum_x2 - sum_x * x_bar)
y_bar - slope * x_bar
Finally, we must write out and plot the results. The input data points
should be plotted with circular markers and without a connecting line,
while the fitted line should be plotted as a solid 2-pixel-wide line. To do
this, we will need to plot the points first, set hold on, plot the fitted
line, and set hold off. We will add titles and a legend to the plot for
completeness.
4. Turn the algorithm into MATLAB statements
The final MATLAB program is as follows:
%
%
%
%
%
%
%
Purpose:
To perform a least-squares fit of an input data set
to a straight line, and print out the resulting slope
and intercept values. The input data for this fit
comes from a user-specified input data file.
238 | Chapter 5 Loops and Vectorization
% Record of revisions:
%
Date
Programmer
Description of change
%
====
==========
=====================
%
01/30/18
S. J. Chapman
Original code
%
% Define variables:
%
ii
-- Loop index
%
n_points
-- Number in input [x y] points
%
slope
-- Slope of the line
%
sum_x
-- Sum of all input x values
%
sum_x2
-- Sum of all input x values squared
%
sum_xy
-- Sum of all input x*y yalues
%
sum_y
-- Sum of all input y values
%
temp
-- Variable to read user input
%
x
-- Array of x values
%
x_bar
-- Average x value
%
y
-- Array of y values
%
y_bar
-- Average y value
%
y_int
-- y-axis intercept of the line
disp('This program performs a least-squares fit of an');
disp('input data set to a straight line.');
n_points = input('Enter the number of input [x y] points:');
% Read the input data
for ii = 1:n_points
temp = input('Enter [x y] pair:');
x(ii) = temp(1);
y(ii) = temp(2);
end
% Accumulate statistics
sum_x = 0;
sum_y = 0;
sum_x2 = 0;
sum_xy = 0;
for ii = 1:n_points
sum_x = sum_x + x(ii);
sum_y = sum_y + y(ii);
sum_x2 = sum_x2 + x(ii)^2;
sum_xy = sum_xy + x(ii) * y(ii);
end
% Now
x_bar
y_bar
slope
y_int
calculate
= sum_x /
= sum_y /
= (sum_xy
= y_bar -
the slope and intercept.
n_points;
n_points;
- sum_x * y_bar) / (sum_x2 - sum_x * x_bar);
slope * x_bar;
5.5 Additional Examples | 239
% Tell user.
disp('Regression coefficients for the least-squares line:');
fprintf(' Slope (m)
= %8.3f\n', slope);
fprintf(' Intercept (b) = %8.3f\n', y_int);
fprintf(' No. of points = %8d\n', n_points);
% Plot the data points as blue circles with no
% connecting lines.
plot(x,y,'bo');
hold on;
% Create the fitted line
xmin = min(x);
xmax = max(x);
ymin = slope * xmin + y_int;
ymax = slope * xmax + y_int;
% Plot a solid red line with no markers
plot([xmin xmax],[ymin ymax],'r-','LineWidth',2);
hold off;
% Add a title and legend
title ('\bfLeast-Squares Fit');
xlabel('\bf\itx');
ylabel('\bf\ity');
legend('Input data','Fitted line');
grid on
5. Test the program
To test this program, we will try a simple data set. For example, if every point
in the input data set falls exactly along a line, then the resulting slope and
intercept should be exactly the slope and intercept of that line. Thus the data set
[1.1
[2.2
[3.3
[4.4
[5.5
[6.6
[7.7
1.1]
2.2]
3.3]
4.4]
5.5]
6.6]
7.7]
should produce a slope of 1.0 and an intercept of 0.0. If we run the program
with these values, the results are:
» lsqfit
This program performs a least-squares fit of an
input data set to a straight line.
240 | Chapter 5 Loops and Vectorization
Enter the number of input [x y] points: 7
Enter [x y] pair: [1.1 1.1]
Enter [x y] pair: [2.2 2.2]
Enter [x y] pair: [3.3 3.3]
Enter [x y] pair: [4.4 4.4]
Enter [x y] pair: [5.5 5.5]
Enter [x y] pair: [6.6 6.6]
Enter [x y] pair: [7.7 7.7]
Regression coefficients for the least-squares line:
Slope (m)
=
1.000
Intercept (b) =
0.000
No. of points =
7
Now let’s add some noise to the measurements. The data set becomes
[1.1
[2.2
[3.3
[4.4
[5.5
[6.6
[7.7
1.01]
2.30]
3.05]
4.28]
5.75]
6.48]
7.84]
If we run the program with these values, the results are:
» lsqfit
This program performs a least-squares fit of an
input data set to a straight line.
Enter the number of input [x y] points: 7
Enter [x y] pair: [1.1 1.01]
Enter [x y] pair: [2.2 2.30]
Enter [x y] pair: [3.3 3.05]
Enter [x y] pair: [4.4 4.28]
Enter [x y] pair: [5.5 5.75]
Enter [x y] pair: [6.6 6.48]
Enter [x y] pair: [7.7 7.84]
Regression coefficients for the least-squares line:
Slope (m)
=
1.024
Intercept (b) =
-0.120
No. of points =
7
If we calculate the answer by hand, it is easy to show that the program gives
the correct answers for our two test data sets. The noisy input data set and the
resulting least-squares fitted line are shown in Figure 5.4.
5.5 Additional Examples | 241
Figure 5.4 A noisy data set with a least-squares fitted line.
▶
Example 5.6 uses several of the plotting capabilities that we introduced in
Chapter 3. It uses the hold command to allow multiple plots to be placed on
the same axes, the LineWidth property to set the width of the least-squares
fitted line, and escape sequences to make the title boldface and the axis labels
bold italic.
▶Example 5.7—Physics—The Flight of a Ball
If we assume negligible air friction and ignore the curvature of the Earth, a ball that
is thrown into the air from any point on the Earth’s surface will follow a parabolic
flight path (see Figure 5.5a). The height of the ball at any time t after it is thrown is
given by Equation (5.8):
1
ystd 5 y0 1 vy0t 1 gt 2
2
(5.8)
where y0 is the initial height of the object above the ground, vy0 is the initial verti­
cal velocity of the object, and g is the acceleration due to the Earth’s gravity. The
242 | Chapter 5 Loops and Vectorization
y
Origin
Impact
x
(a)
y
vy
v
x
vx
(b)
Figure 5.5 (a) When a ball is thrown upward, it follows a parabolic trajectory. (b) The horizontal and vertical components of a
velocity vector v at an angle u with respect to the horizontal.
horizontal distance (range) traveled by the ball as a function of time after it is thrown
is given by Equation (5.9):
xstd 5 x0 1 vx0 t
(5.9)
where x0 is the initial horizontal position of the ball on the ground and vx0 is the initial
horizontal velocity of the ball.
If the ball is thrown with some initial velocity v0 at an angle of u degrees with
respect to the Earth’s surface, then the initial horizontal and vertical components of
velocity will be
vx 0 5 v0 cos u
(5.10)
vy 0 5 v0 sin u
(5.11)
Assume that the ball is initially thrown from position sx0 , y0d 5 (0, 0) with an
initial velocity v0 of 20 meters per second at an initial angle of u degrees. Write a
5.5 Additional Examples | 243
program that will plot the trajectory of the ball and also determine the horizontal
distance traveled before it touches the ground again. The program should plot the tra­
jectories of the ball for all angles u from 5 to 85° in 10° steps, and should determine
the horizontal distance traveled for all angles u from 0 to 90° in 1° steps. Finally, it
should determine the angle u that maximizes the range of the ball, and plot that par­
ticular trajectory in a different color with a thicker line.
Solution To solve this problem, we must determine an equation for the time that
the ball returns to the ground. Then, we can calculate the (x,y) position of the ball
using Equations (5.8) through (5.11). If we do this for many times between 0 and
the time that the ball returns to the ground, we can use those points to plot the ball’s
trajectory.
The time that the ball will remain in the air after it is thrown may be calculated from
Equation (5.8). The ball will touch the ground at the time t for which y(t) 5 0. Remem­
bering that the ball will start from ground level (y(0) 5 0), and solving for t, we get:
1
ystd 5 y0 1 vy 0t 1 gt 2
2
(5.8)
1
0 5 0 1 vy 0t 1 gt 2
2
1
0 5 vy 0 1 gt t
2
1
2
so the ball will be at ground level at time t1 5 0 (when we threw it) and at time
2vy 0
(5.12)
g
From the problem statement, we know that the initial velocity v0 is 20 meters
per second, and that the ball will be thrown at all angles from 0° to 90° in 1° steps.
Finally, any elementary physics textbook will tell us that the acceleration due to the
Earth’s gravity is 29.81 meters per second squared.
Now let’s apply our design technique to this problem.
t2 5 2
1. State the problem
A proper statement of this problem would be: “Calculate the range that a ball
would travel when it is thrown with an initial velocity v0 of 20 m/s at an initial
angle u. Calculate this range for all angles between 0° and 90°, in 1° steps.
Determine the angle u that will result in the maximum range for the ball. Plot
the trajectory of the ball for angles between 5° and 85°, in 10° increments.
Plot the maximum-range trajectory in a different color and with a thicker
line. Assume that there is no air friction.”
2. Define the inputs and outputs
As the problem is defined in step 1, no inputs are required. We know from the
problem statement what v0 and u will be, so there is no need to input them.
The outputs from this program will be a table showing the range of the ball
for each angle u, the angle u for which the range is maximum, and a plot of
the specified trajectories.
244 | Chapter 5 Loops and Vectorization
3. Design the algorithm
This program can be broken down into the following major steps:
Calculate the range of the ball for u between 0 and 90º
Write a table of ranges
Determine the maximum range and write it out
Plot the trajectories for u between 5 and 85º
Plot the maximum-range trajectory
Since we know the exact number of times that the loops will be repeated,
for loops are appropriate for this algorithm. We will now refine the pseu­
docode for each of the major steps in the algorithm.
To calculate the maximum range of the ball for each angle, we will first
calculate the initial horizontal and vertical velocity from Equations (5.10)
and (5.11). Then we will determine the time when the ball returns to Earth
from Equation (5.12). Finally, we will calculate the range at that time from
Equation (5.8). The detailed pseudocode for these steps is shown as fol­
lows. Note that we must convert all angles to radians before using the trig
functions!
Create and initialize an array to hold ranges
for ii = 1:91
theta ← ii – 1
vxo ← vo * cos(theta*conv)
vyo ← vo * sin(theta*conv)
max_time ← -2 * vyo / g
range(ii) ← vxo * max_time
end
Next, we must write a table of ranges. The pseudocode for this step is:
Write heading
for ii = 1:91
theta ← ii – 1
print theta and range
end
The maximum range can be found with the max function. Recall that
this function returns both the maximum value and its location. The pseudo­
code for this step is:
[maxrange index] ← max(range)
Print out maximum range and angle (=index-1)
We will use nested for loops to calculate and plot the trajectories. To
get all of the plots to appear on the screen, we must plot the first trajectory
and then set hold on before plotting any other trajectories. After plotting
the last trajectory, we must set hold off. To perform this calculation, we
will divide each trajectory into 21 time steps, and find the x and y positions
5.5 Additional Examples | 245
of the ball for each time step. Then, we will plot those (x,y) positions. The
pseudocode for this step is:
for ii = 5:10:85
% Get velocities and max time for this angle
theta ← ii – 1
vxo ← vo * cos(theta*conv)
vyo ← vo * sin(theta*conv)
max_time ← -2 * vyo / g
Initialize x and y arrays
for jj = 1:21
time ← (jj-1) * max_time/20
x(time) ← vxo * time
y(time) ← vyo * time + 0.5 * g * time^2
end
plot(x,y) with thin green lines
Set "hold on" after first plot
end
Add titles and axis labels
Finally, we must plot the maximum range trajectory in a different color
and with a thicker line.
vxo ← vo * cos(max_angle*conv)
vyo ← vo * sin(max_angle*conv)
max_time ← -2 * vyo / g
Initialize x and
for jj = 1:21
time ← (jj-1)
x(jj) ← vxo *
y(jj) ← vyo *
end
plot(x,y) with a
hold off
y arrays
* max_time/20
time
time + 0.5 * g * time^2
thick red line
4. Turn the algorithm into MATLAB statements
The final MATLAB program is as follows:
%
%
%
%
%
%
%
%
Script file: ball.m
Purpose:
This program calculates the distance traveled by a ball
thrown at a specified angle "theta" and a specified
velocity "vo" from a point on the surface of the Earth,
ignoring air friction and the Earth's curvature. It
calculates the angle yielding maximum range, and also
246 | Chapter 5 Loops and Vectorization
%
plots selected trajectories.
%
% Record of revisions:
%
Date
Programmer
Description of change
%
====
==========
=====================
%
01/30/18
S. J. Chapman
Original code
%
% Define variables:
%
conv
-- Degrees to radians conv factor
%
gravity
-- Accel. due to gravity (m/s^2)
%
ii, jj
-- Loop index
%
index
-- Location of maximum range in array
%
maxangle
-- Angle that gives maximum range (deg)
%
maxrange
-- Maximum range (m)
%
range
-- Range for a particular angle (m)
%
time
-- Time (s)
%
theta
-- Initial angle (deg)
%
traj_time
-- Total trajectory time (s)
%
vo
-- Initial velocity (m/s)
%
vxo
-- X-component of initial velocity (m/s)
%
vyo
-- Y-component of initial velocity (m/s)
%
x
-- X-position of ball (m)
%
y
-- Y-position of ball (m)
% Constants
conv = pi / 180;
g = -9.81;
vo = 20;
% Degrees-to-radians conversion factor
% Accel. due to gravity
% Initial velocity
%Create an array to hold ranges
range = zeros(1,91);
% Calculate maximum ranges
for ii = 1:91
theta = ii - 1;
vxo = vo * cos(theta*conv);
vyo = vo * sin(theta*conv);
max_time = -2 * vyo / g;
range(ii) = vxo * max_time;
end
% Write out table of ranges
fprintf ('Range versus angle theta:\n');
for ii = 1:91
theta = ii - 1;
fprintf(' %2d
%8.4f\n',theta, range(ii));
end
5.5 Additional Examples | 247
% Calculate the maximum range and angle
[maxrange index] = max(range);
maxangle = index - 1;
fprintf ('\nMax range is %8.4f at %2d degrees.\n',...
maxrange, maxangle);
% Now plot the trajectories
for ii = 5:10:85
% Get velocities and max time for this angle
theta = ii;
vxo = vo * cos(theta*conv);
vyo = vo * sin(theta*conv);
max_time = -2 * vyo / g;
% Calculate the (x,y) positions
x = zeros(1,21);
y = zeros(1,21);
for jj = 1:21
time = (jj-1) * max_time/20;
x(jj) = vxo * time;
y(jj) = vyo * time + 0.5 * g * time^2;
end
plot(x,y,'b');
if ii == 5
hold on;
end
end
% Add titles and axis labels
title ('\bfTrajectory of Ball vs Initial Angle \theta');
xlabel ('\bf\itx \rm\bf(meters)');
ylabel ('\bf\ity \rm\bf(meters)');
axis ([0 45 0 25]);
grid on;
% Now plot
vxo = vo *
vyo = vo *
max_time =
the max range trajectory
cos(maxangle*conv);
sin(maxangle*conv);
-2 * vyo / g;
% Calculate the (x,y) positions
x = zeros(1,21);
y = zeros(1,21);
248 | Chapter 5 Loops and Vectorization
for jj = 1:21
time = (jj-1) * max_time/20;
x(jj) = vxo * time;
y(jj) = vyo * time + 0.5 * g * time^2;
end
plot(x,y,'r','LineWidth',3.0);
hold off
The acceleration due to gravity at sea level can be found in any physics text.
It is about 9.81 m/s2, directed downward.
5. Test the program
To test this program, we will calculate the answers by hand for a few of the
angles, and compare the results with the output of the program.
u
vx0 5 v0 cos u
vx0 5 v0 sin u
0°
5°
40°
45°
20 m/s
19.92 m/s
15.32 m/s
14.14 m/s
0 m/s
1.74 m/s
12.86 m/s
14.14 m/s
2vyo
g
t2 5 2
0s
0.355 s
2.621 s
2.883 s
x 5 vx0t 2
0m
7.08 m
40.15 m
40.77 m
When program ball is executed, a 91-line table of angles and ranges is pro­
duced. To save space, only a portion of the table is reproduced here.
» ball
Range versus angle theta:
0
0.0000
1
1.4230
2
2.8443
3
4.2621
4
5.6747
5
7.0805
...
40
40.1553
41
40.3779
42
40.5514
43
40.6754
44
40.7499
45
40.7747
46
40.7499
47
40.6754
5.5 Additional Examples | 249
48
49
50
...
85
86
87
88
89
90
40.5514
40.3779
40.1553
7.0805
5.6747
4.2621
2.8443
1.4230
0.0000
Max range is 40.7747 at 45 degrees.
The resulting plot is shown in Figure 5.6. The program output matches our
hand calculation for the angles calculated previously to the 4-digit accuracy
of the hand calculation. Note that the maximum range occurred at an angle
of 45°.
Figure 5.6 Possible trajectories for the ball.
▶
250 | Chapter 5 Loops and Vectorization
Example 5.7 uses several of the plotting capabilities that we introduced in
Chapter 3. It uses the axis command to set the range of data to display, the hold
command to allow multiple plots to be placed on the same axes, the LineWidth
property to set the width of the line corresponding to the maximum-range trajectory,
and escape sequences to create the desired title and x- and y-axis labels.
However, this program is not written in the most efficient manner, since there
are a number of loops that could have been better replaced by vectorized statements.
You will be asked to rewrite and improve ball.m in Exercise 5.11 at the end of this
chapter.
5.6 The textread Function
In the least-squares fit problem in Example 5.6, we had to enter each sx,yd pair of
data points from the keyboard and include them in an array constructor ([]). This
would be a very tedious process if we wanted to enter large amounts of data into a
program, so we need a better way to load data into our programs. Large data sets
are almost always stored in files, not typed at the command line, so what we really
need is an easy way to read data from a file and use it in a MATLAB program. The
textread function serves that purpose.
The textread function reads ASCII files that are formatted into columns of
data, where each column can be of a different type, and stores the contents of each
column in a separate output array. This function is very useful for importing large
amounts of data printed out by other applications.
The form of the textread function is
[a,b,c,...] = textread(filename,format,n)
where filename is the name of the file to open, format is a string containing a
description of the type of data in each column, and n is the number of lines to read.
(If n is missing, the function reads to the end of the file.) The format string contains
the same types of format descriptors as function fprintf. Note that the number of
output arguments must match the number of columns that you are reading.
For example, suppose that file test_input.dat contains the following data:
James
Sally
Jones
Smith
O+
A+
3.51
3.28
22
23
Yes
No
The first three columns in this file contain character data, the next two contain num­
bers, and the last column contains character data. This data could be read into a series
of arrays with the following function:
[first,last,blood,gpa,age,answer] = ...
textread('test_input.dat','%s %s %s %f %d %s')
Note the string descriptors %s for the columns where there is string data, and the
numerical descriptors %f and %d for the columns where there is floating-point and
integer data. String data is returned in a cell array (which we will learn about in
Chapter 10), and numerical data is always returned in a double array.
5.6 The textread Function | 251
When this command is executed, the results are:
» [first,last,blood,gpa,age,answer] = ...
textread('test_input.dat','%s %s %s %f %d %s')
first =
'James'
'Sally'
last =
'Jones'
'Smith'
blood =
'O1'
'A1'
gpa =
3.5100
3.2800
age =
42
28
answer =
'Yes'
'No'
This function can also skip selected columns by adding an asterisk to the corre­
sponding format descriptor (for example, %*s). The following statement reads only
the first, last, and gpa from the file:
» [first,last,gpa] = ...
textread('test_input.dat','%s %s %*s %f %*d %*s')
first =
'James'
'Sally'
last =
'Jones'
'Smith'
gpa =
3.5100
3.2800
Function textread is much more useful and flexible than the load com­
mand. The load command assumes that all of the data in the input file is of a single
type—it cannot support different types of data in different columns. In addition, it
stores all of the data into a single array. In contrast, the textread function allows
each column to go into a separate variable, which is much more convenient when
working with columns of mixed data.
Function textread has a number of additional options that increase its flexi­
bility. Consult the MATLAB on-line help system for details of these options.
252 | Chapter 5 Loops and Vectorization
5.7 MATLAB Applications: Statistical Functions
In Examples 5.1 and 5.4, we calculated the mean and the standard deviation of a data
set. The example programs read in the input data from the keyboard and calculated
the mean and the standard deviation according to Equations (5.1) and (5.2).
MATLAB includes standard functions to calculate the mean and the standard devi­
ation of a data set: mean and std. Function mean calculates the arithmetic mean of
the data set using Equation (5.1), and function std calculates the standard deviation
of the data set using Equation (5.2).6 Unlike our previous examples, these functions
require that all the data be present in an input array passed to the function. These built-in
MATLAB functions are highly efficient, and they should be used when writing MAT­
LAB programs that need to calculate an average or standard deviation of a data set.
Functions mean and std behave differently depending on the type of data pre­
sented to them. If the data is in either a column or row vector, then the functions
calculate the arithmetic mean and standard deviation of the data, as follows:
» a = [1 2 3 4 5 6 7 8 9];
a =
1
2
3
4
» mean(a)
ans =
5
» mean(a')
ans =
5
»
» std(a)
ans =
2.7386
» std(a')
ans =
2.7386
5
6
7
8
9
However, if the data is in a two-dimensional matrix, the functions will calculate the
mean and standard deviation of each column separately:
» a = [1 2 3; 4 5 6; 7 8 9];
a =
1
2
3
4
5
6
7
8
9
» mean(a)
ans =
4
5
6
There is also an alternate definition of standard deviation, but the function uses the definition of Equation
(5.2) by default.
6
5.7 MATLAB Applications: Statistical Functions | 253
» std(a)
ans =
3
3
3
The mean function also includes an optional second parameter dim, which specifies
the direction along which means are taken. If the value is 1, then the means are over
columns of the matrix. If the value is 2, then the means are over rows:
» mean(a,2)
ans =
2
5
8
The median is another common measurement of a data set. The median is the
value in the center of a data set. To calculate the median, the data set is sorted into
ascending order, and the value in the exact center of the set is returned. If the data set
contains an even number of elements so that there is no value in the exact center, the
average of the two elements closest to the center is returned. For example,
» x = [7 4 2 1 3 6 5]
x =
7
4
2
» median(x)
ans =
4
» y = [1 6 2 5 3 4]
y =
1
6
2
» median(y)
ans =
3.5000
1
3
6
5
3
4
5
▶Example 5.8—Statistical Analysis
Implement an algorithm that reads in a set of measurements and calculates the mean,
median, and the standard deviation of the input data set using the MATLAB intrinsic
functions mean, median, and std.
Solution In this program, we must allocate a vector to hold all of the input values,
and then call mean and std on the data in the input vector. The final MATLAB
program is as follows:
%
%
%
%
%
%
Script file: stats_4.m
Purpose:
To calculate mean, median, and standard deviation of
an input data set, using the standard MATLAB
functions mean and std.
254 | Chapter 5 Loops and Vectorization
%
% Record of revisions:
%
Date
Engineer
Description of change
%
====
==========
=====================
%
01/27/18
S. J. Chapman
Original code
%
% Define variables:
%
ii
-- Loop index
%
med
-- Median of the input samples
%
n
-- The number of input samples
%
std_dev -- The standard deviation of the input samples
%
sum_x
-- The sum of the input values
%
sum_x2 -- The sum of the squares of the input values
%
x
-- An input data value
%
xbar
-- The average of the input samples
% Get the number of points to input.
n = input('Enter number of points: ');
% Check to see if we have enough input data.
if n < 2
% Insufficient data
disp ('At least 2 values must be entered.');
else % we will have enough data, so let's get it.
% Allocate the input data array
x = zeros(1,n);
% Loop to read input values.
for ii = 1:n
% Read in next value
x(ii) = input('Enter value:
');
end
% Now calculate statistics.
x_bar = mean(x);
med = median(x);
std_dev = std(x);
% Tell user.
fprintf('The mean of this data set is:
%f\n', x_bar);
fprintf('The median of this data set is: %f\n', med);
5.8 MATLAB Applications: Curve Fitting and Interpolation | 255
fprintf('The standard deviation is:
fprintf('The number of data points is:
%f\n', std_dev);
%f\n', n);
end
We will use the same input values as before to test the program.
» stats_4
Enter number of points: 3
Enter value: 3
Enter value: 4
Enter value: 5
The mean of this data set is:
The median of this data set is:
The standard deviation is:
The number of data points is:
4.000000
4.000000
1.000000
3.000000
The program gives the correct answers for our test data set and the same answers as
in the earlier examples.
▶
5.8 MATLAB Applications: Curve Fitting and Interpolation
Example 5.6 introduced an algorithm to calculate a least-squares fit to a straight line.
This is an example of the general category of problems known as curve fitting—
how to derive a smooth curve that in some sense “best fits” a noisy data set. This
smoothed curve is then used to estimate the value of the data at any given point
through interpolation.
There are many ways to fit a smooth curve to a noisy data set, and MATLAB
provides built-in functions to support most of them. We will now explore two of the
types of curve fitting algorithms available in MATLAB: general least-squares fits
and cubic spline fits. In addition, we will look at the standard MATLAB curve fitting
GUI.
5.8.1 General Least-Squares Fits
MATLAB includes a standard function that performs a least-squares fit to a polyno­
mial. Function polyfit calculates the least-squares fit of a data set to a polynomial
of order n:
psxd 5 anxn 1 an21xn21 1 Á 1 a1x 1 a0
(5.13)
where n can be any value greater than or equal to 1. Note that for n 5 1, this poly­
nomial is a linear equation, with the slope being the coefficient a1 and the y intercept
being the coefficient a0. In other words, if n 5 1, this general function performs the
same least-squares fit calculation we did in Example 5.8. If n 5 2, the data will be fit
256 | Chapter 5 Loops and Vectorization
to a parabola. If n 5 3, the data will be fit to a cubic equation, and so forth for higher
order fits.
The form of this function is
p = polyfit(x,y,n)
where p is the array of polynomial coefficients, x and y are vectors of x and y data
samples, and n is the order of the fit.
Once the array of polynomial coefficients has been calculated, you can evaluate
values on this polynomial using function polyval. The form of function polyval is:
y1 = polyval(p,x1)
where p is the polynomial array, x1 is a vector of x points at which to evaluate the
polynomial, and y1 is the array of evaluated results.
This is known as interpolation, which is the process of estimating the value of
data points between known values.
▶Example 5.9—Fitting a Line to a Set of Noisy Measurements
Write a program which will calculate the least-squares slope m and y-axis inter­
cept b for a given set of noisy measured data points (x,y) using the MATLAB func­
tion polyfit. The data points should be read from the keyboard, and both the
individual data points and the resulting least-squares fitted line should be plotted.
Solution A version of the least-squares fit program using polyfit is as follows:
%
% Purpose:
%
To perform a least-squares fit of an input data set
%
to a straight line using polyfit, and print out the
%
resulting slope and intercept values. The input data
%
for this fit comes from a user-specified input data file.
%
% Record of revisions:
%
Date
Engineer
Description of change
%
====
==========
=====================
S. J. Chapman
Original code
%
01/28/18
%
% Define variables:
%
ii
-- Loop index
%
n_points
-- Number in input [x y] points
%
slope
-- Slope of the line
%
temp
-- Variable to read user input
%
x
-- Array of x values
%
x1
-- Array of x values to evaluate the line at
%
y
-- Array of y values
%
y1
-- Array of evaluated results
%
y_int
-- y-axis intercept of the line
5.8 MATLAB Applications: Curve Fitting and Interpolation | 257
disp('This program performs a least-squares fit of an ');
disp('input data set to a straight line.');
n_points = input('Enter the number of input [x y] points: ');
% Allocate the input data arrays
x = zeros(1,n_points);
y = zeros(1,n_points);
% Read the input data
for ii = 1:n_points
temp = input('Enter [x y] pair: ');
x(ii) = temp(1);
y(ii) = temp(2);
end
% Perform the fit
p = polyfit(x,y,1);
slope = p(1);
y_int = p(2);
% Tell user.
disp('Regression coefficients for the least-squares line:');
fprintf(' Slope (m)
= %8.3f\n', slope);
fprintf(' Intercept (b) = %8.3f\n', y_int);
fprintf(' No. of points = %8d\n', n_points);
% Plot the data points as blue circles with no
% connecting lines.
plot(x,y,'bo');
hold on;
% Create the fitted line
x1(1) = min(x);
x1(2) = max(x);
y1 = polyval(p,x1);
% Plot a solid red line with no markers
plot(x1,y1,'r-','LineWidth',2);
hold off;
% Add a title and legend
title ('\bfLeast-Squares Fit');
xlabel('\bf\itx');
ylabel('\bf\ity');
legend('Input data','Fitted line');
grid on
258 | Chapter 5 Loops and Vectorization
To test this program, we will use the same data sets as in the previous leastsquares fit example.
» lsqfit2
This program performs a least-squares fit of an
input data set to a straight line.
Enter the number of input [x y] points: 7
Enter [x y] pair: [1.1 1.1]
Enter [x y] pair: [2.2 2.2]
Enter [x y] pair: [3.3 3.3]
Enter [x y] pair: [4.4 4.4]
Enter [x y] pair: [5.5 5.5]
Enter [x y] pair: [6.6 6.6]
Enter [x y] pair: [7.7 7.7]
Regression coefficients for the least-squares line:
Slope (m)
=
1.000
Intercept (b) =
0.000
No. of points =
7
» lsqfit2
This program performs a least-squares fit of an
input data set to a straight line.
Enter the number of input [x y] points: 7
Enter [x y] pair: [1.1 1.01]
Enter [x y] pair: [2.2 2.30]
Enter [x y] pair: [3.3 3.05]
Enter [x y] pair: [4.4 4.28]
Enter [x y] pair: [5.5 5.75]
Enter [x y] pair: [6.6 6.48]
Enter [x y] pair: [7.7 7.84]
Regression coefficients for the least-squares line:
Slope (m)
=
1.024
Intercept (b) =
-0.120
No. of points =
7
The answers are identical to those produced by the previous example.
▶
▶Example 5.10—Deriving a Magnetization Curve for an ac Generator
from Noisy Measured Data
Alternating current generators produce three-phase electrical power to run homes and
factories. An ac generator is essentially a rotating electromagnet inside a stator with
a set of windings embedded in the surface (see Figure 5.7). The rotating magnetic
field generates voltages in the stator windings, which in turn supply electrical power
to the power system. The voltage produced by the generator is a function of the flux
in the electromagnet, and the flux in the electromagnet is produced by a set of wind­
ings wrapped around it, known as the field windings. The greater the current in the
5.8 MATLAB Applications: Curve Fitting and Interpolation | 259
N
m
S
Figure 5.7 An ac generator is essentially a rotating
electromagnetic inside a three-phase set of windings.
field windings, the greater the flux produced in the electromagnet. This relationship
is generally linear for small field currents. However, at some point the electromagnet
saturates, and the flux increases more slowly with further increases in field current.
A magnetization curve is a plot of the output voltage from the generator when it
is not connected to a load versus the input field current supplied to the electromag­
net. The output voltage rises linearly with increasing magnetic flux, but the amount
of flux increases more slowly at high field currents due to the flux saturation in the
electromagnet. The magnetization curve is a very important characteristic of a gen­
erator, and it is usually measured experimentally after the generator is built.
Figure 5.8 shows an example magnetization curve as measured in a labora­
tory. This data is available in file magnetization_curve.dat. Note that the
Figure 5.8 A magnetization curve as measured in a laboratory.
260 | Chapter 5 Loops and Vectorization
measurements are noisy, and the noise needs to be smoothed out in some fashion to
create the final magnetization curve.
Use the MATLAB function polyfit to fit the magnetization curve data to
first-, second-, and third-order polynomials. Plot the polynomials and the original
data, and compare the quality of each fit.
Solution To solve this problem, we need to load the data set, perform the three
fits, and plot the original data and the resulting fits. The data in file magnetization_curve.dat can be read using the load command, and the two columns
can be separated into an array of field current values and an array of output voltages.
% Script file: lsqfit3.m
%
% Purpose:
%
To perform a least-squares fit of an input data set
%
to a second, third, and fourth-order using polyfit,
%
and plot the resulting fitted lines. The input data
%
for this fit is measured magnetization data from
%
a generator.
%
% Record of revisions:
%
Date
Programmer
Description of change
%
====
==========
=====================
%
01/28/18
S. J. Chapman
Original code
%
% Define variables:
%
if1
-- Array of field current values
%
p2
-- Second order polynomial coefficients
%
p3
-- Third order polynomial coefficients
%
p4
-- Fourth order polynomial coefficients
%
vout
-- Array of measured voltages
%
x
-- Array of x values
%
x1
-- Array of x values to evaluate the line at
%
y
-- Array of y values
%
y2
-- Array of evaluated results for p2
%
y3
-- Array of evaluated results for p3
%
y4
-- Array of evaluated results for p4
% Read the input data
[if1, vout] = textread('magnetization_curve.dat','%f %f');
% Perform the fits
p2 = polyfit(if1,vout,2);
p3 = polyfit(if1,vout,3);
p4 = polyfit(if1,vout,4);
% Get several points on each line for plotting
x1 = min(if1):0.1:max(if1);
y2 = polyval(p2,x1);
5.8 MATLAB Applications: Curve Fitting and Interpolation | 261
y3 = polyval(p3,x1);
y4 = polyval(p4,x1);
% Plot the data points as blue crosses with no
% connecting lines.
figure(1);
plot(if1,vout,'x','Linewidth',1);
hold on;
% Plot the three fitted lines
plot(x1,y2,'r--','LineWidth',2);
plot(x1,y3,'m--','LineWidth',2);
plot(x1,y4,'k-.','LineWidth',2);
% Add a title and legend
title ('\bfLeast-Squares Fit');
xlabel('\bf\itx');
ylabel('\bf\ity');
legend('Input data','2nd-order fit','3rd-order fit','4th-order fit');
grid on
hold off;
When this program is executed, the results are as shown in Figure 5.9. As you can see,
the higher order the fit is, the closer it can come to matching the trends in the input data.
Figure 5.9 A magnetization curve with second-, third-, and fourth-order
polynomial fits to the measured data.
▶
262 | Chapter 5 Loops and Vectorization
5.8.2 Cubic Spline Interpolation
A spline is a function made up of a piecewise series of polynomials, with different
polynomials used to evaluate the function in different regions. A cubic spline is a
spline function made up of cubic polynomials. Cubic polynomials are commonly used
in spline functions because the coefficients of a cubic polynomial can be found from
three data points. The polynomial that fits a particular region of the data can be found
by taking the sample in the center of the region plus the neighbors on either side.
Figure 5.10 illustrates the concept of a spline fit. The circles shown on this plot
are samples of the function ysxd 5 sin x at points x 5 1, 2, … , 8. The dashed line
shows the cubic polynomial created by fitting the data points at x 5 2, 3, and 4.
Notice that this polynomial matches the trend of the data between about 2.5 and 3.5
very well. The solid line shows the cubic polynomial created by fitting the data points
at x 5 3, 4, and 5. Notice that this polynomial matches the trend of the data between
about 3.5 and 4.5 very well. Finally, the dash-dot line shows the cubic polynomial
created by fitting the data points at x 5 4, 5, and 6. Notice that this polynomial
matches the trend of the data between about 4.5 and 5.5 very well.
This leads to the concept of cubic spline interpolation. The steps in a cubic
spline interpolation are:
1. Spline fits. Fit a cubic polynomial to successive sets of three points in the
original data set (1–3, 2–4, 3–5, etc.). If there are n points in the original
data set, there will be n 2 2 cubic equations.
2. Interpolation using the cubic equations. Use the nearest cubic polynomial
to interpolate the value for a given data point. For example, if we wanted to
Figure 5.10 Comparison of samples from a sparse data set
to a series of piecewise cubic fits to that data.
5.8 MATLAB Applications: Curve Fitting and Interpolation | 263
find the value of the function at 4.3, we would evaluate the polynomial that
was formed from fitting points 3, 4, and 5 at 4.3. Similarly, if we wanted to
find the value of the function at 2.8, we would evaluate the polynomial that
was formed from fitting points 2, 3, and 4 at 2.8.
Figure 5.11 shows a curve created by a cubic spline fit to the eight samples of the origi­
nal sine function. The resulting curve is a very reasonable approximation to a sine wave.
Spline fits in MATLAB are performed using the spline function, and interpo­
lations using the cubic spline polynomials are performed using the ppval function.
The spline function takes the form
pp = spline(x,y)
where the arrays of points (x,y) are the samples of the original function, and pp con­
tains the fitted cubic polynomials. The ppval interpolation takes the form
yy = ppval(pp,xx)
where array xx contains the points to interpolate, and array yy contains the interpo­
lated values at those points. There is also a shortcut function where the curve fitting
and evaluation are combined in a single step:
yy = spline(x,y,xx)
Figure 5.11 A spline fit to a sparse data set.
264 | Chapter 5 Loops and Vectorization
The spline fit in Figure 5.11 can be created by the following statements.
% Create a sparsely sampled sine function
x = 1:8;
y = sin(x);
% Now do spline fit to this function
pp = spline(x,y);
% Now interpolate using the spline fits
xx = 1:.25:8;
yy = ppval(pp,xx);
% Plot the original points and the spline fit
figure(1)
plot(x,y,'o');
hold on;
plot(xx,yy,'m-','LineWidth',2)
xlabel('\bfx');
ylabel('\bfy');
title('\bfSpline fit to a sparse data from a sine');
set(gca,'YLim',[-1.1 1.1]);
hold off;
Spline fits often have a problem at the edge of a data set. Since there are not three
points available for a fit at the end of the data set, the next nearest fitted curve is used. This
can cause the slope near the endpoints to be incorrect. To avoid this problem, the spline
function allows us to specify the slope of the functions at the beginning and the end of the
data set. If the array y fed to the spline function has two more values than the array x,
the first value in array y will be interpreted as the slope of the function at the first point,
and the last value in array y will be interpreted as the slope of the function at the last point.
▶Example 5.11—Cubic Spline Interpolation
Sample the function
ysxd 5 cos x
(5.14)
at intervals of p/2 between x 5 22p and x 5 2p, and then perform a cubic spline
fit to the data. Test the fit by evaluating and plotting the fitted data from 22p to 2p
in steps of 0.01p, and compare the fitted data to the original data set. How does the
spline fit compare to the original function? Plot the error between the fit and the
original function vs x.
Solution A program to perform the fits and display the resulting data is as follows:
%
%
%
%
%
Purpose:
To perform a spline fit of sampled data set, and to
compare the quality of the fits with the original
data set.
5.8 MATLAB Applications: Curve Fitting and Interpolation | 265
%
% Record of revisions:
%
Date
Engineer
Description of change
%
====
==========
=====================
%
01/28/18
S. J. Chapman
Original code
%
% Define variables:
%
x
-- Array of x values in orig sample
%
xx
-- Array of x values to interpolate data
%
y
-- Array of samples
%
yerr
-- Error between original and fitted fn
%
yy
-- Interpolated data points
% Sample the original function
x = (-2:0.5:2)*pi;
y = cos(x);
% Now do the spline fit
pp = spline(x,y);
xx = (-2:0.01:2)*pi;
yy = ppval(pp,xx);
% Plot the original function and the resulting fit;
figure(1);
plot(xx,cos(xx),'b-','Linewidth',2);
hold on;
plot(x,y,'bo');
plot(xx,yy,'k--','Linewidth',2);
title ('\bfSpline fit');
xlabel('\bf\itx');
ylabel('\bf\ity');
legend('Original function','Sample points','Fitted line');
grid on;
hold off;
% Compare the fitted function to the original
yerr = cos(xx) - yy;
% Plot the error vs x
figure(2);
plot(xx,yerr,'b-','Linewidth',2);
title ('\bfError between original function and fitted line');
xlabel('\bf\itx');
ylabel('\bf\ity');
set(gca,'YLim',[-1 1]);
grid on;
The resulting plots are shown in Figure 5.12. The error between the original
curve and the fitted values is small.
266 | Chapter 5 Loops and Vectorization
(a)
(b)
Figure 5.12 (a) Comparison of original function and the spline-fitted
data. (b) Error between original function and fitted line.
▶
5.8 MATLAB Applications: Curve Fitting and Interpolation | 267
5.8.3 Interactive Curve-Fitting Tools
MATLAB also includes an interactive curve-fitting tool that allows you to perform
least-squares fits and spline interpolation from the GUI. To access this tool, first plot
the data that you would like to fit, and then select the Tools . Basic Fitting Menu
item from the Figure Window.
Let’s use the Magnetization Curve data from Example 5.10 to see how the fitting
tools work. We can load the data and plot it in a figure with the following commands:
% Read the input data
load magnetization_curve.dat
if1 = magnetization_curve(:,1);
vout = magnetization_curve(:,2);
% Plot the data points as blue crosses with no
% connecting lines.
plot(if1,vout,'x');
Once the plot is completed, we can select the curve-fitting GUI using the Menu item,
as shown in Figure 5.13a. The resulting GUI is shown in Figure 5.13b. It can be
expanded using the right arrow to display the coefficients of the fit performed, as well
as any residuals left after the fit. For example, Figure 5.13c shows the GUI after you
select a cubic fit, and Figure 5.13d shows the original data and the fitted curve plotted
on the same axes. It is also possible to plot the residuals, which are the differences
between the original data and the fitted curve, as shown in Figure 5.13e.
(a)
268 | Chapter 5 Loops and Vectorization
(b)
(c)
5.8 MATLAB Applications: Curve Fitting and Interpolation | 269
(d)
(e)
Figure 5.13 (a) Selecting the curve-fitting GUI. (b) The curve-fitting GUI. (c) The
curve-fitting GUI after expanding and selecting a third-order (cubic) fit. (d) The
original data and the fitted curve plotted on the same axes. (e) A plot also showing
the residuals after the fit.
270 | Chapter 5 Loops and Vectorization
In addition to the basic fitting GUI, you can access interactive statistical tools
using the Tools . Data Statistics Menu item from the Figure Window. The Data
Statistics GUI performs statistical calculations such as mean, standard deviation, and
median, and the results of those calculations can be added to the plots by ticking the
appropriate boxes on the GUI (see Figure 5.14).
(a)
(b)
Figure 5.14 (a) The Data Statistics GUI. (b) The selected statistics are added to
the legend of the plot.
5.9 Summary | 271
5.9 Summary
There are two basic types of loops in MATLAB, the while loop and the for loop.
The while loop is used to repeat a section of code in cases where we do not know
in advance how many times the loop must be repeated. The for loop is used to
repeat a section of code in cases where we know in advance how many times the loop
should be repeated. It is possible to exit from either type of loop at any time using
the break statement.
A for loop can often be replaced by vectorized code, which performs the same
calculations in single statements instead of in a loop. Because of the way MATLAB
is designed, vectorized code is faster than loops, so it pays to replace loops with vec­
torized code whenever possible.
The MATLAB just-in-time (JIT) compiler also speeds up loop execution in some
cases, but the exact cases that it works for vary in different versions of MATLAB. If it
works, the JIT compiler will produce code that is almost as fast as vectorized statements.
The textread function can be used to read selected columns of an ASCII data
file into a MATLAB program for processing. This function is flexible and makes it
easy to read output files created by other programs.
The built-in functions mean and std are used to calculate the arithmetic mean
and standard deviation of data sets. The built-in functions polyfit and polyval
are used to perform least-squares fits to polynomials of any order, and the built-in
functions spline and ppval are used to perform spline fits to interpolate sparse
data sets.
5.9.1 Summary of Good Programming Practice
The following guidelines should be adhered to when programming with loop con­
structs. By following them consistently, your code will contain fewer bugs, will be
easier to debug, and will be more understandable to others who may need to work
with it in the future.
1. Always indent code blocks in while and for constructs to make them
more readable.
2. Use a while loop to repeat sections of code when you don’t know in
advance how often the loop will be executed.
3. Use a for loop to repeat sections of code when you know in advance how
often the loop will be executed.
4. Never modify the values of a for loop index while inside the loop.
5. Always preallocate all arrays used in a loop before executing the loop. This
practice greatly increases the execution speed of the loop.
6. If it is possible to implement a calculation either with a for loop or by
using vectors, implement the calculation with vectors. Your program will be
faster.
7. Do not rely on the JIT compiler to speed up your code. It has limitations
that vary with the version of MATLAB you are using, and you can typically
do a better job with manual vectorization.
272 | Chapter 5 Loops and Vectorization
8. Use the MATLAB Profiler to identify the parts of programs that consume
the most CPU time. Optimizing those parts of the program will speed up the
overall execution of the program.
5.9.2 MATLAB Summary
The following summary lists all of the MATLAB commands and functions described
in this chapter, along with a brief description of each one.
Commands and Functions
break
continue
factorial
for loop
mean
median
polyfit
polyval
ppval
spline
std
tic
textread
toc
while loop
Stops the execution of a loop, and transfers control to the first
statement after the end of the loop.
Stops the execution of a loop, and transfers control to the top of the
loop for the next iteration.
Calculates the factorial function.
Loops over a block of statements a specified number of times.
Calculates the arithmetic mean of a data set.
Calculates the median of a data set.
Calculates a least-squares fit to a polynomial.
Evaluates a polynomial at an array of user-specified points.
Evaluates a set of spline fits at an array of user-specified points.
Performs cubic spline fits to a data set.
Calculates the standard deviation of a data set.
Resets elapsed time counter.
Resets elapsed time counter.
Returns elapsed time since last call to tic.
Loops over a block of statements until a test condition becomes 0
(false).
5.10 Exercises
5.1
Write the MATLAB statements required to calculate y(t) from the equation
5
23t 2 2 4 t $ 0
(5.15)
3t 2 2 4
t,0
for values of t between 29 and 9 in steps of 0.5. Use loops and branches to
perform this calculation.
5.2 Rewrite the statements required to solve Exercise 5.1 using vectorization.
5.3 Write the MATLAB statements required to calculate and print out the squares of
all the even integers between 0 and 50. Create a table consisting of each integer
and its square, with appropriate labels over each column.
ystd 5
5.10 Exercises | 273
5.4 Write an M-file to evaluate the equation ysxd 5 x2 2 4x 1 5 for all values of x
between 21 and 3, in steps of 0.1. Do this twice, once with a for loop and once
with vectors. Plot the resulting function using a 3-point-thick dashed red line.
5.5 Write an M-file to calculate the factorial function n!, as defined in Example 5.2.
Be sure to handle the special case of 0!. Also, be sure to report an error if n is
negative or not an integer.
5.6 Examine the following for statements and determine how many times each
loop will be executed.
(a)
(b)
(c)
(d)
for
for
for
for
ii
ii
kk
jj
=
=
=
=
-32768:32767
32768:32767
2:4:3
ones(5,5)
5.7 Examine the following for loops and determine the value of ires at the end of
each of the loops, and also the number of times each loop executes.
(a) ires = 0;
for index = -12:12
ires = ires + 1;
end
(b) ires = 0;
for index = 10:-2:1
if index == 6
continue;
end
ires = ires + index;
end
(c) ires = 0;
for index = 10:-2:1
if index == 6
break;
end
ires = ires + index;
end
(d) ires = 0;
for index1 = 10:-2:1
for index2 = 2:2:index1
if index2 == 6
break
end
ires = ires + index2;
end
end
274 | Chapter 5 Loops and Vectorization
5.8 Examine the following while loops and determine the value of ires at the end
of each of the loops, and the number of times each loop executes.
(a) ires = 1;
while mod(ires,16) ~= 0
ires = ires + 1;
end
(b) ires = 2;
while ires <= 100
ires = ires^2;
end
(c) ires = 2;
while ires > 100
ires = ires^2;
end
5.9 What is contained in array arr1 after each of the following sets of statements
is executed?
(a) arr1 = [1 2 3 4 5; 6 7 8 9 10; 11 12 13 14 15];
mask = mod(arr1,2) == 0;
arr1(mask) = -arr1(mask);
(b) arr1 = [1 2 3 4; 5 6 7 8; 9 10 11 12];
arr2 = arr1 <= 5;
arr1(arr2) = 0;
arr1(~arr2) = arr1(~arr2).^2;
5.10 How can a logical array be made to behave as a logical mask for vector operations?
5.11 Modify program ball from Example 5.7 by replacing the inner for loops with
vectorized calculations.
5.12 Modify program ball from Example 5.7 to read in the acceleration due to
gravity at a particular location, and to calculate the maximum range of the ball
for that acceleration. After modifying the program, run it with accelerations
of 29.8 m/s2, 29.7 m/s2, and 29.6 m/s2. What effect does the reduction in
gravitational attraction have on the range of the ball? What effect does the
reduction in gravitational attraction have on the best angle u at which to throw
the ball?
5.13 Modify program ball from Example 5.7 to read in the initial velocity with
which the ball is thrown. After modifying the program, run it with initial veloci­
ties of 10 m/s, 20 m/s, and 30 m/s. What effect does changing the initial velocity
v0 have on the range of the ball? What effect does it have on the best angle u at
which to throw the ball?
5.14 Program lsqfit from Example 5.6 required you to specify the number of input
data points before entering the values. Modify the program so that it reads an
arbitrary number of data values using a while loop, and stops reading input
values when the user presses the Enter key without typing any values. Test your
5.10 Exercises | 275
program using the same two data sets that were used in Example 5.6. (Hint: The
input function returns an empty array ([]) if you press “Enter” without sup­
plying any data. You can use function isempty to test for an empty array, and
stop reading data when one is detected.)
5.15 Modify program lsqfit from Example 5.6 to read its input values from an
ASCII file named input1.dat. The data in the file will be organized in rows,
with one pair of (x,y) values on each row, as shown below:
1.1
2.2
...
2.2
3.3
Use the load function to read the input data. Test your program using the
same two data sets that were used in Example 5.6.
5.16 Modify program lsqfit from Example 5.6 to read its input values from a
user-specified ASCII file named input1.dat. The data in the file will be orga­
nized in rows, with one pair of (x,y) values on each row, as shown below:
1.1
2.2
...
2.2
3.3
Use the textread function to read the input data. Test your program using
the same two data sets that were used in Example 5.6.
5.17 Factorial Function MATLAB includes a standard function called factorial to calculate the factorial function. Use the MATLAB help system to look
up this function, and then calculate 5!, 10!, and 15! using both the program in
Example 5.2 and the factorial function. How do the results compare?
5.18 Higher-Order Least-Squares Fits Function polyfit allows you to fit a poly­
nomial of any order to an input data set, not just a straight line. Write a program
that reads its input values from an ASCII file and fits both a straight line and a
parabola to the data. The program should plot both the original data and the two
fitted lines.
Test your program using the data in the file input2.dat, which is avail­
able on the book’s website. Is the first-order or second-order fit a better repre­
sentation of this data set? Why?
5.19 Running Average Filter Another way of smoothing a noisy data set is with a
running average filter. For each data sample in a running average filter, the pro­
gram examines a subset of n samples centered on the sample under test, and it
replaces that sample with the average value from the n samples. (Note: For points
near the beginning and the end of the data set, use a smaller number of samples
in the running average, but be sure to keep an equal number of samples on either
side of the sample under test.)
Write a program that allows you to specify the name of an input data set
and the number of samples to average in the filter and then performs a running
average filter on the data. The program should plot both the original data and
the smoothed curve after the running average filter.
276 | Chapter 5 Loops and Vectorization
Test your program using the data in the file input3.dat, which is avail­
able on the book’s Web site.
5.20 Median Filter Another way of smoothing a noisy data set is with a median filter. For each data sample in a median filter, the program examines a subset of
n samples centered on the sample under test, and it replaces that sample with the
median value from the n samples. (Note: For points near the beginning and the
end of the data set, use a smaller number of samples in the median calculation,
but be sure to keep an equal number of samples on either side of the sample
under test.) This type of filter is very effective against data sets containing iso­
lated “wild” points that are very far away from the other nearby points.
Write a program that allows you to specify the name of an input data set
and the number of samples to use in the filter and then performs a median filter
on the data. The program should plot both the original data and the smoothed
curve after the median filter.
Test your program using the data in the file input3.dat, which is avail­
able on the book’s website. Is this filter better or worse than the running aver­
age filter for smoothing this data set? Why?
5.21 Residuals Residuals are the differences between the original data points and
the points from the fitted curve for a particular fit. An average measure of the
residuals from a plot is often calculated in a root-mean-square sense as follows:
residuals 5
Îo
1 N
s y 2 yid2
N i51 i
(5.16)
where yi is the ith data value and yi is the value of the fitted polynomial evalu­
ated at the ith data value. In general, the lower the residuals, the better the fitted
line matches the original data. Also, a fit is better if it is unbiased, meaning that
there are about as many values below the fitted line as above it. Modify the
program in Exercise 5.18 to compute and display the residuals from the plot on
a separate set of axes, and compute the average residuals from Equation (5.16).
Compute and plot the residuals using the data in the file input2.dat, and
compare the residuals for the first- and second- order fits. Is the first-order or
second-order fit a better representation of this data set? Why?
5.22 Fourier Series A Fourier series is an infinite series representation of a periodic
function in terms of sines and cosines at a fundamental frequency (matching the
period of the waveform) and multiples of that frequency. For example, consider a
square wave function of period L, whose amplitude is 1 for 0 2 L/2, 21 for L/2 2 L,
1 for L 2 3L/2, etc. This function is plotted in Figure 5.15. This function can be
represented by the Fourier series
f sxd 5
1 2
1
npx
sin
n
L
n51,3,5,Á
`
o
(5.17)
Plot the original function assuming L 5 1, and calculate and plot Fourier series
approximations to that function containing 3, 5, and 10 terms.
5.23 Program doy in Example 5.3 calculates the day of year associated with any
given month, day, and year. As written, this program does not check to see if the
data entered by the user is valid. It will accept nonsense values for months and
5.10 Exercises | 277
f (x)
1
L/2
L
3L/2
2L
x
21
Figure 5.15 A square wave waveform.
days, and it will do calculations with them to produce meaningless results. Mod­
ify the program so that it checks the input values for validity before using them.
If the inputs are invalid, the program should tell the user what is wrong, and quit.
The year should be a number greater than zero, the month should be a number
between 1 and 12, and the day should be a number between 1 and a maximum
that depends on the month. Use a switch construct to implement the bounds
checking performed on the day.
5.24 Write a MATLAB program to evaluate the function
1
(5.18)
12x
for any user-specified value of x, where ln is the natural logarithm (logarithm to
the base e). Write the program with a while loop, so that the program repeats
the calculation for each legal value of x entered into the program. When an ille­
gal value of x is entered, terminate the program. (Any x $ 1 is considered an
illegal value.)
5.25 Traffic Light Modify the traffic light program developed in Example 4.5 to cre­
ate a table of traffic light colors in each direction as a function of time at 1 second
intervals for time 0 # t , 120 s.
ysxd 5 1n
5.26 In 2009, individual citizens and residents of Australia paid the following income
taxes:
Taxable Income (in A$)
Tax on This Income
$0–$6,000
$6,001–$34,000
$34,001–$80,000
$80,001–$180,000
None
15¢ for each $1 over $6,000
$4,200 plus 30¢ for each $1 over $34,000
$18,000 plus 40¢ for each $1 over $80,000
Over $180,000
$58,000 plus 45¢ for each $1 over $180,000
In addition, a flat 1.5 percent Medicare levy was charged on all income. Write a
program that plots the effective percent tax paid by an individual as a function
278 | Chapter 5 Loops and Vectorization
of income for taxable incomes from $0 to $300,000 in increments of $1,000.
Note that the effective tax rate is defined as
effective tax 5
actual tax paid
3 100%
actual taxable income
(5.19)
5.27 Fibonacci Numbers The nth Fibonacci number is defined by the following
recursive equations:
f s1d 5 1
f s2d 5 2
(5.20)
f snd 5 f sn 2 1d 1 f sn 2 2d
Therefore, f s3d 5 f s2d 1 f s1d 5 2 1 1 5 3 and so forth for higher numbers.
Write an M-file to calculate and write out the nth Fibonacci number for n . 2,
where n is input by the user. Use a while loop to perform the calculation.
5.28 Current through a Diode The current flowing through the semiconductor diode
shown in Figure 5.16 is given by the equation
qv
iD 5 I0_e kT 2 1+
D
(5.21)
where
iD 5 the voltage across the diode, in volts
vD 5 the current flow through the diode, in amps
I0 5 the leakage current of the diode, in amps
q 5 the charge on an electron, 1.602 3 10219 coulombs
k 5 Boltzmann’s constant, 1.38 3 10223 joule/K
T 5 temperature, in kelvins (K)
The leakage current I0 of the diode is 2.0 mA. Write a program to calculate
the current flowing through this diode for all voltages from 21.0 V to 10.6 V,
in 0.1 V steps. Repeat this process for the following temperatures: 75 °F, 100 °F,
and 125 °F. Create a plot of the current as a function of applied voltage, with
the curves for the three different temperatures appearing as different colors.
5.29 Tension on a Cable A 100-kg object is to be hung from the end of a rigid 2-m
horizontal pole of negligible weight, as shown in Figure 5.17. The pole is attached
to a wall by a pivot and is supported by a 2-m cable that is attached to the wall at
a higher point. The tension on this cable is given by the equation
iD
1
vD
2
Figure 5.16 A semiconductor diode.
5.10 Exercises | 279
Cable
lc 5 2 m
lp 5 2 m
d
W 5 100 kg
Figure 5.17 A 100-kg weight suspended from a rigid bar
supported by a cable.
T5
W . lc . lp
dÏlp2 2 d 2
(5.22)
where T is the tension on the cable, W is the weight of the object, lc is the
length of the cable, lp is the length of the pole, and d is the distance along the
pole at which the cable is attached. Write a program to determine the distance
d at which to attach the cable to the pole in order to minimize the tension on the
cable. To do this, the program should calculate the tension on the cable at reg­
ular 0.1-m intervals from d 5 0.3 m to d 5 1.8 m, and should locate the posi­
tion d that produces the minimum tension. Also, the program should plot the
tension on the cable as a function of d, with appropriate titles and axis labels.
5.30 Modify the program created in Exercise 5.29 to determine how sensitive the
tension on the cable is to the precise location d at which the cable is attached.
Specifically, determine the range of d values that will keep the tension on the
cable within 10 percent of its minimum value.
5.31 Fit the following data using a cubic spline fit, and plot the fitted function over the
range 0 # t # 10.
t
0
1
2
3
4
5
y(t)
0
0.5104
0.3345
0.0315
20.1024
20.0787
(continued)
280 | Chapter 5 Loops and Vectorization
t
y(t)
6
7
8
9
10
20.0139
0.0198
0.0181
0.0046
20.0037
These data points are derived from the function
y std 5 e20.5t sin t
(5.23)
How close does the fitted function come to the original values? Plot both of
them on the same set of axes, and compare the original with the curve resulting
from the spline fit.
5.32 Area of a Parallelogram The area of a parallelogram with two adjacent sides
defined by vectors A and B can be found from Equation (5.24) (see Figure 5.18).
area 5 uA 3 Bu
(5.24)
Write a program to read vectors A and B from the user, and calculate the result­
ing area of the parallelogram. Test your program by calculating the area of
⁄
⁄
⁄
a parallelogram bordered by vectors A 5 10i and B 5 5i 1 8.66y2 j.
5.33 Area of a Rectangle The area of the rectangle in Figure 5.19 is given by Equa­
tion (5.25) and the perimeter of the rectangle is given by Equation (5.26).
area 5 W 3 H
perimeter 5 2W 1 2H
(5.25)
(5.26)
Assume that the total perimeter of a rectangle is limited to 10, and write a
program that calculates and plots the area of the rectangle as its width is varied
from the smallest possible value to the largest possible value. At what width is
the area of the rectangle maximized?
y
B
A
x
Figure 5.18 A parallelogram.
H
L
Figure 5.19 A rectangle.
5.10 Exercises | 281
5.34 Bacterial Growth Suppose that a biologist performs an experiment in which
he or she measures the rate at which a specific type of bacterium reproduces
asexually in different culture media. The experiment shows that in Medium A
the bacteria reproduce once every 60 minutes, and in Medium B the bacteria
reproduce once every 90 minutes. Assume that a single bacterium is placed on
each culture medium at the beginning of the experiment. Write a program that
calculates and plots the number of bacteria present in each culture at intervals
of three hours from the beginning of the experiment until 24 hours have elapsed.
Make two plots, one a linear xy plot and the other a linear-log (semilogy)
plot. How do the numbers of bacteria compare on the two media after 24 hours?
5.35 Decibels Engineers often measure the ratio of two power measurements in decibels, or dB. The equation for the ratio of two power measurements in decibels is
P2
dB 5 10 log10
(5.27)
P1
where P2 is the power level being measured and P1 is some reference power
level. Assume that the reference power level P1 is 1 watt, and write a program
that calculates the decibel level corresponding to power levels between 1 and
25 watts in 1.0 W steps. Plot the dB-versus-power curve on a log-linear scale.
5.36 Geometric Mean The geometric mean of a set of numbers x1 through xn is
defined as the nth root of the product of the numbers:
n
geometric mean 5 Ïx1x2x3 ... xn
(5.28)
Write a MATLAB program that will accept an arbitrary number of positive
input values and calculate both the arithmetic mean (i.e., the average) and the
geometric mean of the numbers. Use a while loop to get the input values,
and enter a negative number to terminate the loop after all values have been
entered. Test your program by calculating the average and geometric mean of
the four numbers 10, 5, 2, and 5.
5.37 RMS Average The root-mean-square (rms) average is another way of calculat­
ing a mean for a set of numbers. The rms average of a series of numbers is the
square root of the arithmetic mean of the squares of the numbers:
Îo
1 N 2
(5.29)
x
N i51 i
Write a MATLAB program that will accept an arbitrary number of positive
input values and calculate the rms average of the numbers. Prompt the user for
the number of values to be entered, and use a for loop to read in the numbers.
Test your program by calculating the rms average of the four numbers 10, 5,
2, and 5.
5.38 Harmonic Mean The harmonic mean is yet another way of calculating a mean
for a set of numbers. The harmonic mean of a set of numbers is given by the
equation:
N
harmonic mean 5
(5.30)
1
1
1
1 1 ? ? ?1
x1 x2
xn
rms average 5
282 | Chapter 5 Loops and Vectorization
Write a MATLAB program that will read in an arbitrary number of positive
input values and calculate the harmonic mean of the numbers. Use any method
that you desire to read in the input values. Test your program by calculating the
harmonic mean of the four numbers 10, 5, 2, and 5.
5.39 Write a single program that calculates the arithmetic mean (average), rms aver­
age, geometric mean, and harmonic mean for a set of positive numbers. Use any
method that you desire to read in the input values. Compare these values for each
of the following sets of numbers:
(a)
(b)
(c)
(d)
5, 5, 5, 5, 5, 5, 5
5, 4, 5, 5, 3, 4, 6
5, 1, 5, 8, 4, 1, 8
1, 2, 3, 4, 5, 6, 7
5.40 Mean Time between Failure Calculations The reliability of a piece of elec­
tronic equipment is usually measured in terms of Mean Time between Failures
(MTBF), where MTBF is the average time that the piece of equipment can oper­
ate before a failure occurs in it. For large systems containing many pieces of
electronic equipment, it is customary to determine the MTBFs of each com­
ponent and to calculate the overall MTBF of the system from the failure rates
of the individual components. If the system is structured like the one shown in
Figure 5.20, every component must work in order for the whole system to work,
and the overall system MTBF can be calculated as
1
MTBFsys 5
(5.31)
1
1
1
1
1 Á 1
MTBF1 MTBF2
MTBFn
Write a program that reads in the number of series components in a system
and the MTBFs for each component and then calculates the overall MTBF
for the system. To test your program, determine the MTBF for a radar system
consisting of an antenna subsystem with an MTBF of 2000 hours, a transmitter
with an MTBF of 800 hours, a receiver with an MTBF of 3000 hours, and a
computer with an MTBF of 5000 hours.
Overall System
Subsystem 1
Subsystem 2
Subsystem 3
MTBF 1
MTBF 2
MTBF 3
MTBF
Figure 5.20 An electronic system containing three subsystems with
known MTBFs.
Chapter
6
Basic User-Defined
Functions
In Chapter 4, we learned the importance of good program design. The basic technique that we employed was top-down design. In top-down design, you start with
a statement of the problem to be solved and the required inputs and outputs. Next,
you describe the algorithm to be implemented by the program in broad outline, and
you apply decomposition to break down the algorithm into logical subdivisions called
sub-tasks.Then you break down each sub-task until you have many small pieces, each
of which does a simple, clearly understandable job. Finally, you turn the individual
pieces into MATLAB code.
Although we have followed this design process in our examples, the results have
been somewhat restricted because we have had to combine the final MATLAB code generated for each sub-task into a single large program.There has been no way to code, verify, and test each sub-task independently before combining them into the final program.
Fortunately, MATLAB has a special mechanism designed to make sub-tasks easy
to develop and debug independently before building the final program. It is possible
to code each sub-task as a separate function, and each function can be tested and
debugged independently of all of the other sub-tasks in the program.
Well-designed functions enormously reduce the effort required on a large programming project. Their benefits include:
1. Independent testing of sub-tasks. Each sub-task can be written as an
independent unit. The sub-task can be tested separately to ensure that it
performs properly by itself before combining it into the larger program.
This step is known as unit testing. It eliminates a major source of problems before the final program is built.
2. Reusable code. In many cases, the same basic sub-task is needed in many
parts of a program. For example, it may be necessary to sort a list of values into ascending order many different times within a program, or even in
other programs. It is possible to design, code, test, and debug a single function to do the sorting, and then to reuse that function whenever sorting is
283
284 | Chapter 6 Basic User-Defined Functions
required. This reusable code has two major advantages: it reduces the total
programming effort required, and it simplifies debugging, since the sorting
function only needs to be debugged once.
3. Isolation from unintended side effects. Functions receive input data
from the program that invokes them through a list of variables called an
input argument list, and return results to the program through an
output argument list. Each function has its own workspace with its own
variables, independent of all other functions and of the calling program. The
only variables in the calling program that can be seen by the function are those in
the input argument list, and the only variables in the function that can be seen by
the calling program are those in the output argument list. This is very important,
since accidental programming mistakes within a function can only affect the
variables within the function in which the mistake occurred.
Once a large program is written and released, it has to be maintained. Program
maintenance involves fixing bugs and modifying the program to handle new and
unforeseen circumstances. The engineer who modifies a program during maintenance is often not the person who originally wrote it. In poorly written programs, it
is common for the engineer modifying the program to make a change in one region
of the code, and to have that change cause unintended side effects in a totally different part of the program.This happens because variable names are reused in different
portions of the program. When the engineer changes the values left behind in some
of the variables, those values are accidentally picked up and used in other portions
of the code.
The use of well-designed functions minimizes this problem by data hiding.The
variables in the main program are not visible to the function (except for those in the
input argument list), and the variables in the main program cannot be accidentally
modified by anything occurring in the function.Therefore, mistakes or changes in the
function’s variables cannot accidentally cause unintended side effects in other parts
of the program.
Good Programming Practice
Break large program tasks into functions whenever practical to achieve the important benefits of independent component testing, reusability, and isolation from undesired side effects.
6.1 Introduction to MATLAB Functions
All of the M-files that we have seen so far have been script files. Script files are
just collections of MATLAB statements that are stored in a file. When a script file
is executed, the result is the same as it would be if all of the commands had been
typed directly into the Command Window. Script files share the Command Window’s
6.1 Introduction to MATLAB Functions | 285
workspace, so any variables that were defined before the script file starts are visible
to the script file, and any variables created by the script file remain in the workspace
after the script file finishes executing. A script file has no input arguments and returns
no results, but script files can communicate with other script files through the data
left behind in the workspace.
In contrast, a MATLAB function is a special type of M-file that runs in its own
independent workspace. It receives input data through an input argument list, and
returns results to the caller through an output argument list. The general form of a
MATLAB function is
function [outarg1, outarg2, ...] = fname(inarg1, inarg2, ...)
% H1 comment line
% Other comment lines
...
(Executable code)
...
(return)
(end)
The function statement marks the beginning of the function. It specifies the name
of the function and the input and output argument lists. The input argument list
appears in parentheses after the function name, and the output argument list appears
in brackets to the left of the equal sign. (If there is only one output argument, the
brackets can be dropped.)
Each ordinary MATLAB function should be placed in a file with the same name
(including capitalization) as the function, and the file extension “.m”. For example,
if a function is named My_fun, then that function should be placed in a file named
My_fun.m.
The input argument list is a list of names representing values that will be passed
from the caller to the function. These names are called dummy arguments. They are
just placeholders for actual values that are passed from the caller when the function
is invoked. Similarly, the output argument list contains a list of dummy arguments
that are placeholders for the values returned to the caller when the function finishes
executing.
A function is invoked by naming it in an expression together with a list of
actual arguments. A function can be invoked by typing its name directly in the
Command Window, or by including it in a script file or another function. The name
in the calling program must exactly match the function name (including capitalization).1 When the function is invoked, the value of the first actual argument is used
in place of the first dummy argument, and so forth for each other actual argument/
dummy argument pair.
For example, suppose that a function has been declared with the name My_Fun, and placed in file My_
Fun.m. Then this function should be called with the name My_Fun, not my_fun or MY_FUN. If the
capitalization fails to match, MATLAB will look for the most similar function name and ask if you want
to run that function.
1
286 | Chapter 6 Basic User-Defined Functions
Execution begins at the top of the function and ends when a return statement, an
end statement, or the end of the function is reached. Because execution stops at the end
of a function, the return statement is not actually required in most functions and is
rarely used. Each item in the output argument list must appear on the left side of at least
one assignment statement in the function. When the function returns, the values stored in
the output argument list are returned to the caller and may be used in further calculations.
The use of an end statement to terminate a function is a new feature as of MATLAB 7.0. It is optional unless a file includes nested functions, which we describe
in Chapter 7. We will not use the end statement to terminate a function unless it is
actually needed, so you will rarely see it used in this book.
The initial comment lines in a function serve a special purpose. The first comment line after the function statement is called the H1 comment line. It should
always contain a one-line summary of the purpose of the function. The special significance of this line is that it is searched and displayed by the lookfor command.
The remaining comment lines from the H1 line until the first blank line or the first
executable statement are displayed by the help command. They should contain a
brief summary of how to use the function.
A simple example of a user-defined function is shown next. Function dist2
calculates the distance between points sx1, y1d and sx2, y2d in a Cartesian coordinate
system.
function distance = dist2 (x1, y1, x2, y2)
%DIST2 Calculate the distance between two points
% Function DIST2 calculates the distance between
% two points (x1,y1) and (x2,y2) in a Cartesian
% coordinate system.
%
% Calling sequence:
%
distance = dist2(x1, y1, x2, y2)
% Define variables:
%
x1
–– x-position of point 1
%
y1
–– y-position of point 1
%
x2
–– x-position of point 2
%
y2
–– y-position of point 2
%
distance –– Distance between points
%
%
%
%
Record of revisions:
Date
Programmer
====
==========
02/01/18
S. J. Chapman
Description of change
=====================
Original code
% Calculate distance.
distance = sqrt((x2-x1).^2 + (y2-y1).^2);
This function has four input arguments and one output argument. A simple script file
using this function is shown next.
6.1 Introduction to MATLAB Functions | 287
% Script file: test_dist2.m
%
% Purpose:
%
This program tests function dist2.
%
% Record of revisions:
%
Date
Programmer
Description of change
%
====
==========
=====================
%
02/01/18
S. J. Chapman
Original code
%
% Define variables:
%
ax
-- x-position of point a
%
ay
-- y-position of point a
%
bx
-- x-position of point b
%
by
-- y-position of point b
%
result -- Distance between the points
% Get input data.
disp('Calculate the
ax = input('Enter x
ay = input('Enter y
bx = input('Enter x
by = input('Enter y
distance
value of
value of
value of
value of
between two points:');
point a:
');
point a:
');
point b:
');
point b:
');
% Evaluate function
result = dist2 (ax, ay, bx, by);
% Write out result.
fprintf('The distance between points a and b is %f\n',result);
When this script file is executed, the results are:
» test_dist2
Calculate the distance between two points:
Enter x value of point a:
1
Enter y value of point a:
1
Enter x value of point b:
4
Enter y value of point b:
5
The distance between points a and b is 5.000000
These results are correct, as we can verify from simple hand calculations.
Function dist2 also supports the MATLAB help subsystem. If we type “help
dist2”, the results are:
» help dist2
DIST2 Calculate the distance between two points
Function DIST2 calculates the distance between
288 | Chapter 6 Basic User-Defined Functions
two points (x1,y1) and (x2,y2) in a Cartesian
coordinate system.
Calling sequence:
res = dist2(x1, y1, x2, y2)
Similarly, “lookfor distance” produces the result
» lookfor distance
dist2
- Calculate the distance between two points
turningdist - Find the turning distance of two polyshapes
To observe the behavior of the MATLAB workspace before, during, and after the
function is executed, we will load function dist2 and the script file test_dist2
into the MATLAB debugger, and set breakpoints before, during, and after the function call (see Figure 6.1). When the program stops at the breakpoint before the function call, the workspace is as shown in Figure 6.2a. Note that variables ax, ay, bx,
Figure 6.1 M-file test_dist2 and function dist2 are loaded into the
debugger, with breakpoints set before, during, and after the function call.
6.1 Introduction to MATLAB Functions | 289
(a)
(b)
(c)
Figure 6.2 (a) The workspace before the function
call. (b) The workspace during the function call. (c) The
workspace after the function call.
290 | Chapter 6 Basic User-Defined Functions
and by are defined in the workspace with the values that we have entered. When the
program stops at the breakpoint within the function call, the function’s workspace
is active. It is as shown in Figure 6.2b. Note that variables x1, x2, y1, y2, and
distance are defined in the function’s workspace, and the variables defined in the
calling M-file are not present. When the program stops in the calling program at the
breakpoint after the function call, the workspace is as shown in Figure 6.2c. Now
the original variables are back, with the variable result added to contain the value
returned by the function. These figures show that the workspace of the function is
different from the workspace of the calling M-file.
6.2 Variable Passing in MATLAB: The Pass-by-Value Scheme
MATLAB programs communicate with their functions using a pass-by-value
scheme. When a function call occurs, MATLAB makes a copy of the actual arguments and passes them to the function. This copying is very significant because it
means that even if the function modifies the input arguments, it won’t affect the
original data in the caller. This feature helps to prevent unintended side effects,
in which an error in the function might unintentionally modify variables in the
calling program.
This behavior is illustrated in the function shown next. This function has two
input arguments: a and b. During its calculations, it modifies both input arguments.
function out = sample(a, b)
fprintf('In
sample: a = %f, b = %f %f\n',a,b);
a = b(1) + 2*a;
b = a .* b;
out = a + b(1);
fprintf('In
sample: a = %f, b = %f %f\n',a,b);
A simple test program to call this function is shown next.
a = 2; b = [6 4];
fprintf('Before sample: a = %f, b = %f %f\n',a,b);
out = sample(a,b);
fprintf('After sample: a = %f, b = %f %f\n',a,b);
fprintf('After sample: out = %f\n',out);
When this program is executed, the results are:
» test_sample
Before sample:
In
sample:
In
sample:
After sample:
After sample:
a =
a =
a =
a =
out
2.000000, b = 6.000000 4.000000
2.000000, b = 6.000000 4.000000
10.000000, b = 60.000000 40.000000
2.000000, b = 6.000000 4.000000
= 70.000000
Note that a and b were both changed inside function sample, but those changes had
no effect on the values in the calling program.
6.2 Variable Passing in MATLAB: The Pass-by-Value Scheme | 291
Users of the C language will be familiar with the pass-by-value scheme, since
C uses it for scalar values passed to functions. However, C does not use the pass-byvalue scheme when passing arrays, so an unintended modification to a dummy array
in a C function can cause side-effects in the calling program. MATLAB improves on
this by using the pass-by-value scheme for both scalars and arrays.2
▶Example 6.1—Rectangular-to-Polar Conversion
The location of a point in a Cartesian plane can be expressed in either the rectangular
coordinates (x,y) or the polar coordinates (r,u), as shown in Figure 6.3. The relationships among these two sets of coordinates are given by the following equations:
x 5 r cos u(6.1)
x 5 r sin u(6.2)
r5
Ïx 2 1 y 2(6.3)
u 5 tan21
y
x
(6.4)
y
y
P
r
x
x
Figure 6.3 A point P in a Cartesian plane can be located by either
the rectangular coordinates (x,y) or the polar coordinates (r,u).
The implementation of argument passing in MATLAB is actually more sophisticated than this discussion
indicates. As pointed out, the copying associated with pass-by-value takes up a lot of time, but it provides
protection against unintended side-effects. MATLAB actually uses the best of both approaches: it analyzes
each argument of each function and determines whether or not the function modifies that argument. If the
function modifies the argument, then MATLAB makes a copy of it. If it does not modify the argument,
then MATLAB simply points to the existing value in the calling program. This practice increases speed
while still providing protection against side effects.
2
292 | Chapter 6 Basic User-Defined Functions
Write two functions rect2polar and polar2rect that convert coordinates from
rectangular to polar form, and vice versa, where the angle u is expressed in degrees.
Solution We will apply our standard problem-solving approach to creating these
functions. Note that MATLAB’s trigonometric functions work in radians, so we must
convert from degrees to radians and vice versa when solving this problem. The basic
relationship between degrees and radians is
1808 5 p radians(6.5)
1. State the problem
A succinct statement of the problem is:
Write a function that converts a location on a Cartesian plane expressed in
rectangular coordinates into the corresponding polar coordinates, with the
angle u expressed in degrees. Also, write a function that converts a location on a Cartesian plane expressed in polar coordinates with the angle u
expressed in degrees into the corresponding rectangular coordinates.
2. Define the inputs and outputs
The inputs to function rect2polar are the rectangular (x,y) location of a
point. The outputs of the function are the polar (r, u) location of the point. The
inputs to function polar2rect are the polar (r, u) location of a point. The
outputs of the function are the rectangular (x,y) location of the point.
3. Describe the algorithm
These functions are very simple, so we can directly write the final pseudo­
code for them. The pseudocode for function polar2rect is:
x ← r * cos(theta * pi/180)
y ← r * sin(theta * pi/180)
The pseudocode for function rect2polar will use the function atan2,
because that function works over all four quadrants of the Cartesian plane.
(Look up that function in the MATLAB Help Browser.)
r ← sqrt(x.^2 + y .^2)
theta ← 180/pi * atan2(y,x)
4. Turn the algorithm into MATLAB statements
The MATLAB code for the selection polar2rect function is shown next.
function [x, y] = polar2rect(r,theta)
%POLAR2RECT Convert rectangular to polar coordinates
% Function POLAR2RECT accepts the polar coordinates
% (r,theta), where theta is expressed in degrees,
% and converts them into the rectangular coordinates
% (x,y).
%
% Calling sequence:
%
[x, y] = polar2rect(r,theta)
6.2 Variable Passing in MATLAB: The Pass-by-Value Scheme | 293
% Define variables:
%
r
-- Length of polar vector
%
theta
-- Angle of vector in degrees
%
x
-- x-position of point
%
y
-- y-position of point
%
%
%
%
Record of revisions:
Date
Programmer
====
==========
02/01/18
S. J. Chapman
Description of change
=====================
Original code
x = r * cos(theta * pi/180);
y = r * sin(theta * pi/180);
The MATLAB code for the selection rect2polar function is shown next.
function [r, theta] = rect2polar(x,y)
%RECT2POLAR Convert rectangular to polar coordinates
% Function RECT2POLAR accepts the rectangular coordinates
% (x,y) and converts them into the polar coordinates
% (r,theta), where theta is expressed in degrees.
%
% Calling sequence:
%
[r, theta] = rect2polar(x,y)
% Define variables:
%
r
-- Length of polar vector
%
theta
-- Angle of vector in degrees
%
x
-- x-position of point
%
y
-- y-position of point
%
%
%
%
Record of revisions:
Date
Programmer
====
==========
02/01/18
S. J. Chapman
Description of change
=====================
Original code
r = sqrt(x.^2 + y .^2);
theta = 180/pi * atan2(y,x);
Note that these functions both include help information, so they will work
properly with MATLAB’s help subsystem and with the lookfor command.
5. Test the program
To test these functions, we will execute them directly in the MATLAB Command
Window. We will test the functions using the 3-4-5 triangle, which is familiar to
most people from secondary school. The smaller angle within a 3-4-5 triangle is
approximately 36.87°. We will also test the function in all four quadrants of the
Cartesian plane to ensure that the conversions are correct everywhere.
294 | Chapter 6 Basic User-Defined Functions
» [r, theta] = rect2polar(4,3)
r =
5
theta =
36.8699
» [r, theta] = rect2polar(-4,3)
r =
5
theta =
143.1301
» [r, theta] = rect2polar(-4,-3)
r =
5
theta =
-143.1301
» [r, theta] = rect2polar(4,-3)
r =
5
theta =
-36.8699
» [x, y] = polar2rect(5,36.8699)
x =
4.0000
y =
3.0000
» [x, y] = polar2rect(5,143.1301)
x =
-4.0000
y =
3.0000
» [x, y] = polar2rect(5,-143.1301)
x =
-4.0000
y =
-3.0000
» [x, y] = polar2rect(5,-36.8699)
x =
4.0000
y =
-3.0000
»
These functions appear to be working correctly in all quadrants of the Cartesian
plane.
▶
6.2 Variable Passing in MATLAB: The Pass-by-Value Scheme | 295
▶Example 6.2—Sorting Data
In many scientific and engineering applications, it is necessary to take a random input
data set and to sort it so that the numbers in the data set are either all in ascending
order (lowest-to-highest) or all in descending order (highest-to-lowest). For example, suppose that you were a zoologist studying a large population of animals and
that you wanted to identify the largest 5 percent of the animals in the population. The
most straightforward way to approach this problem would be to sort the sizes of all
of the animals in the population into ascending order and take the top 5 percent of
the values.
Sorting data into ascending or descending order seems to be an easy job. After
all, we do it all the time. It is simple matter for us to sort the data (10, 3, 6, 4, 9) into
the order (3, 4, 6, 9, 10). How do we do it? We first scan the input data list (10, 3,
6, 4, 9) to find the smallest value in the list (3), and then scan the remaining input
data (10, 6, 4, 9) to find the next smallest value (4), and so forth, until the complete
list is sorted.
In fact, sorting can be a very difficult job. As the number of values to be sorted
increases, the time required to perform the simple sort increases rapidly, since we
must scan the input data set once for each value sorted. For very large data sets, this
technique just takes too long to be practical. Even worse, how would we sort the data
if there were too many numbers to fit into the main memory of the computer? The
development of efficient sorting techniques for large data sets is an active area of
research and is the subject of whole courses.
In this example, we will confine ourselves to the simplest possible algorithm to
illustrate the concept of sorting. This simplest algorithm is called the selection sort.
It is just a computer implementation of the mental math described above. The basic
algorithm for the selection sort is:
1. Scan the list of numbers to be sorted to locate the smallest value in the list.
Place that value at the front of the list by swapping it with the value currently at the front of the list. If the value at the front of the list is already the
smallest value, then do nothing.
2. Scan the list of numbers from position 2 to the end to locate the next smallest value in the list. Place that value in position 2 of the list by swapping it
with the value currently at that position. If the value in position 2 is already
the next smallest value, then do nothing.
3. Scan the list of numbers from position 3 to the end to locate the third smallest value in the list. Place that value in position 3 of the list by swapping it
with the value currently at that position. If the value in position 3 is already
the third smallest value, then do nothing.
4. Repeat this process until the next-to-last position in the list is reached.
After the next-to-last position in the list has been processed, the sort is
complete.
Note that if we are sorting N values, this sorting algorithm requires N-1 scans through
the data to accomplish the sort.
296 | Chapter 6 Basic User-Defined Functions
10
3
3
3
3
3
10
4
4
4
6
6
6
6
6
4
4
10
10
9
9
9
9
9
10
Swap
Swap
No Swap
Swap
Figure 6.4 An example problem demonstrating the selection sort algorithm.
This process is illustrated in Figure 6.4. Since there are 5 values in the data set
to be sorted, we will make 4 scans through the data. During the first pass through
the entire data set, the minimum value is 3, so the 3 is swapped with the 10, which
was in position 1. Pass 2 searches for the minimum value in positions 2 through 5.
That minimum is 4, so the 4 is swapped with the 10 in position 2. Pass 3 searches for
the minimum value in positions 3 through 5. That minimum is 6, which is already
in position 3, so no swapping is required. Finally, pass 4 searches for the minimum
value in positions 4 through 5. That minimum is 9, so the 9 is swapped with the 10 in
position 4, and the sort is completed.
Programming Pitfalls
The selection sort algorithm is the easiest sorting algorithm to understand, but it
is computationally inefficient. It should never be applied to sort large data sets
(say, sets with more than 1000 elements). Over the years, computer scientists have
developed much more efficient sorting algorithms. The sort and sortrows
functions built into MATLAB are extremely efficient and should be used for all
real work.
We will now develop a program to read in a data set from the Command Window, sort it into ascending order, and display the sorted data set. The sorting will be
done by a separate user-defined function.
Solution This program must be able to ask the user for the input data, sort the data,
and write out the sorted data. The design process for this problem is given next.
6.2 Variable Passing in MATLAB: The Pass-by-Value Scheme | 297
1. State the problem
We have not yet specified the type of data to be sorted. If the data is numerical, then the problem may be stated as follows:
Develop a program to read an arbitrary number of numerical input values from the Command Window, sort the data into ascending order using
a separate sorting function, and write the sorted data to the Command
Window.
2. Define the inputs and outputs
The inputs to this program are the numerical values typed in the Command
Window by the user. The outputs from this program are the sorted data values
written to the Command Window.
3. Describe the algorithm
This program can be broken down into three major steps:
Read the input data into an array
Sort the data in ascending order
Write the sorted data
The first major step is to read in the data. We must prompt the user for
the number of input data values and then read in the data. Since we will know
how many input values there are to read, a for loop is appropriate for reading in the data. The detailed pseudocode is shown next:
Prompt user for the number of data values
Read the number of data values
Preallocate an input array
for ii = 1:number of values
Prompt for next value
Read value
end
Next we have to sort the data in a separate function. We will need to make
nvals-1 passes through the data, finding the smallest remaining value each
time. We will use a pointer to locate the smallest value in each pass. Once
the smallest value is found, it will be swapped to the top of the list if it is not
already there. The detailed pseudocode is shown next:
for ii = 1:nvals-1
% Find the minimum value in a(ii) through a(nvals)
iptr ← ii
for jj == ii+1 to nvals
if a(jj) < a(iptr)
iptr ← jj
end
end
298 | Chapter 6 Basic User-Defined Functions
% iptr now points to the min value, so swap a(iptr)
% with a(ii) if iptr ~= ii.
if i ~= iptr
temp ← a(i)
a(i) ← a(iptr)
a(iptr) ← temp
end
end
The final step is writing out the sorted values. No refinement of the pseudo­
code is required for that step. The final pseudocode is the combination of the
reading, sorting, and writing steps.
4. Turn the algorithm into MATLAB statements
The MATLAB code for the selection sort function is shown next.
function out = ssort(a)
%SSORT Selection sort data in ascending order
% Function SSORT sorts a numeric data set into
% ascending order. Note that the selection sort
% is relatively inefficient. DO NOT USE THIS
% FUNCTION FOR LARGE DATA SETS. Use MATLAB's
% "sort" function instead.
% Define variables:
%
a
-- Input array to sort
%
ii
-- Index variable
%
iptr
-- Pointer to min value
%
jj
-- Index variable
%
nvals
-- Number of values in "a"
%
out
-- Sorted output array
%
temp
-- Temp variable for swapping
%
%
%
%
Record of revisions:
Date
Programmer
====
==========
02/02/18
S. J. Chapman
Description of change
=====================
Original code
% Get the length of the array to sort
nvals = length(a);
% Sort the input array
for ii = 1:nvals-1
% Find the minimum value in a(ii) through a(n)
iptr = ii;
6.2 Variable Passing in MATLAB: The Pass-by-Value Scheme | 299
for jj = ii+1:nvals
if a(jj) < a(iptr)
iptr = jj;
end
end
% iptr now points to the minimum value, so swap a(iptr)
% with a(ii) if ii ~= iptr.
if ii ~= iptr
temp
= a(ii);
a(ii)
= a(iptr);
a(iptr) = temp;
end
end
% Pass data back to caller
out = a;
The program to invoke the selection sort function is shown next.
% Script file: test_ssort.m
%
% Purpose:
%
To read in an input data set, sort it into ascending
%
order using the selection sort algorithm, and to
%
write the sorted data to the Command Window. This
%
program calls function "ssort" to do the actual
%
sorting.
%
% Record of revisions:
%
Date
Programmer
Description of change
%
====
==========
=====================
%
02/02/18
S. J. Chapman
Original code
%
% Define variables:
%
array -- Input data array
%
ii
-- Index variable
%
nvals -- Number of input values
%
sorted -- Sorted data array
% Prompt for the number of values in the data set
nvals = input('Enter number of values to sort: ');
% Preallocate array
array = zeros(1,nvals);
300 | Chapter 6 Basic User-Defined Functions
% Get input values
for ii = 1:nvals
% Prompt for next value
string = ['Enter value ' int2str(ii) ':
array(ii) = input(string);
'];
end
% Now sort the data
sorted = ssort(array);
% Display the sorted result.
fprintf('\nSorted data:\n');
for ii = 1:nvals
fprintf(' %8.4f\n',sorted(ii));
end
5. Test the program
To test this program, we will create an input data set and run the program
with it. The data set should contain a mixture of positive and negative numbers as well as at least one duplicated value to see if the program works
properly under those conditions.
» test_ssort
Enter number of
Enter value 1:
Enter value 2:
Enter value 3:
Enter value 4:
Enter value 5:
Enter value 6:
values to sort:
-5
4
-2
3
-2
0
6
Sorted data:
-5.0000
-2.0000
-2.0000
0.0000
3.0000
4.0000
The program gives the correct answers for our test data set. Note that it works
for both positive and negative numbers as well as for repeated numbers.
▶
6.3 Optional Arguments
Many MATLAB functions support optional input arguments and output arguments.
For example, we have seen calls to the plot function with as few as two or as many
as seven input arguments. On the other hand, the function max supports either one or
6.3 Optional Arguments | 301
two output arguments. If there is only one output argument, max returns the maximum value of an array. If there are two output arguments, max returns both the maximum value and the location of the maximum value in an array. How do MATLAB
functions know how many input and output arguments are present, and how do they
adjust their behavior accordingly?
There are eight special functions that can be used by MATLAB functions to get
information about their optional arguments and to report errors in those arguments.
Six of these functions are introduced here, and the remaining two will be introduced
in Chapter 10 after we learn about the cell array data type. The functions introduced
now are:
nargin—Returns the number of actual input arguments that were used to
call the function.
■■ nargout—Returns the number of actual output arguments that were used to
call the function.
■■ narginchk—Returns a standard error message if a function is called with
too few or too many arguments.
■■ error—Displays an error message and aborts the function producing the
error. This function is used if the argument errors are fatal.
■■ warning—Displays a warning message and continues function execution.
This function is used if the argument errors are not fatal and execution can
continue.
■■ inputname—Returns the actual name of the variable that corresponds to a
particular argument number.
■■
When functions nargin and nargout are called within a user-defined
function, these functions return the number of actual input arguments and the
number of actual output arguments that were used when the user-defined function
was called.
Function narginchk generates an error message if a function is called with
too few or too many arguments. The syntax of this function is
narginchk(min_args,max_args);
where min_args is the minimum number of arguments and max_args is the
maximum number of arguments. If the number of arguments is outside the acceptable limits, a standard error message is produced. If the number of arguments is
within acceptable limits, then execution continues with no error.
Function error is a standard way to display an error message and abort
the user-defined function that is causing the error. The syntax of this function is
error('msg'), where msg is a character array containing an error message.
When error is executed, it halts the current function and returns to the keyboard,
displaying the error message in the Command Window. If the message string is
empty, error does nothing, and execution continues.
Function warning is a standard way to display a warning message that includes
the function and line number where the problem occurred but let execution continue.
The syntax of this function is warning('msg'), where msg is a character array
containing a warning message. When warning is executed, it displays the warning message in the Command Window and lists the function name and line number
302 | Chapter 6 Basic User-Defined Functions
where the warning came from. If the message string is empty, warning does nothing. In either case, execution of the function continues.
Function inputname returns the name of the actual argument used when a
function is called. The syntax of this function is
name = inputname(argno);
where argno is the number of the argument. If the argument is a variable, then its
name is returned. If the argument is an expression, then this function will return an
empty string. For example, consider the function
function myfun(x,y,z)
name = inputname(2);
disp(['The second argument is named ' name]);
When this function is called, the results are
» myfun(dog,cat)
The second argument is named cat
» myfun(1,2+cat)
The second argument is named
Function inputname is useful for displaying argument names in warning and error
messages.
▶Example 6.3—Using Optional Arguments
In this example we illustrate the use of optional arguments by creating a function that
accepts an (x,y) value in rectangular coordinates and produces the equivalent polar
representation consisting of a magnitude and an angle in degrees. The function will
be designed to support two input arguments, x and y. However, if only one argument
is supplied, the function will assume that the y value is zero and proceed with the
calculation. The function will normally return both the magnitude and the angle in
degrees, but if only one output argument is present, it will return only the magnitude.
This function is shown next:
function [mag, angle] = polar_value(x,y)
%POLAR_VALUE Converts (x,y) to (r,theta)
% Function POLAR_VALUE converts an input (x,y)
% value into (r,theta), with theta in degrees.
% It illustrates the use of optional arguments.
% Define variables:
%
angle
-- Angle in degrees
%
mag
-- Magnitude
%
x
-- Input x value
%
y
-- Input y value (optional)
6.3 Optional Arguments | 303
%
%
%
%
Record of revisions:
Date
Programmer
====
==========
02/03/18
S. J. Chapman
Description of change
=====================
Original code
% Check for a legal number of input arguments.
narginchk(1,2);
% If the y argument is missing, set it to 0.
if nargin < 2
y = 0;
end
% Check for (0,0) input arguments, and print out
% a warning message.
if x == 0 & y == 0
msg = 'Both x any y are zero: angle is meaningless!';
warning(msg);
end
% Now calculate the magnitude.
mag = sqrt(x.^2 + y.^2);
% If the second output argument is present, calculate
% angle in degrees.
if nargout == 2
angle = atan2(y,x) * 180/pi;
end
We will test this function by calling it repeatedly from the Command Window. First,
we will try to call the function with too few or too many arguments.
» [mag angle] = polar_value
Error using polar_value
Not enough input arguments.
» [mag angle] = polar_value(1,-1,1)
Error using polar_value
Too many input arguments.
The function provides proper error messages in both cases. Next, we will try to call
the function with one or two input arguments.
» [mag angle] = polar_value(1)
mag =
1
angle =
0
304 | Chapter 6 Basic User-Defined Functions
» [mag angle] = polar_value(1,-1)
mag =
1.4142
angle =
-45
The function provides the correct answer in both cases. Next, we will try to call the
function with one or two output arguments.
» mag = polar_value(1,-1)
mag =
1.4142
» [mag angle] = polar_value(1,-1)
mag =
1.4142
angle =
-45
The function provides the correct answer in both cases. Finally, we will try to call the
function with both x and y equal to zero.
» [mag angle] = polar_value(0,0)
Warning: Both x and y are zero: angle is meaningless!
> In d:\book\matlab\chap6\polar_value.m at line 32
mag =
0
angle =
0
In this case, the function displays the warning message, but execution continues.
▶
Note that a MATLAB function may be declared to have more output arguments
than are actually used, and this is not an error. The function does not actually have
to check nargout to determine if an output argument is present. For example, consider the following function:
function [z1, z2] = junk(x,y)
z1 = x + y;
z2 = x - y;
end % function junk
This function can be called successfully with one or two output arguments.
» a = junk(2,1)
a =
3
6.4 Sharing Data Using Global Memory | 305
» [a b] = junk(2,1)
a =
3
b =
1
The reason for checking nargout in a function is to prevent useless work. If a result
is going to be thrown away anyway, why bother to calculate it in the first place? You
can speed up the operation of a program by not bothering with useless calculations.
Quiz 6.1
This quiz provides a quick check to see if you have understood the concepts
introduced in Sections 6.1 through 6.3. If you have trouble with the quiz, reread
the sections, ask your instructor for help, or discuss the material with a fellow
student. The answers to this quiz are found in the back of the book.
1.
2.
3.
4.
What are the differences between a script file and a function?
How does the help command work with user-defined functions?
What is the significance of the H1 comment line in a function?
What is the pass-by-value scheme? How does it contribute to good program
design?
5. How can a MATLAB function be designed to have optional arguments?
For questions 6 and 7, determine whether the function calls are correct or not. If
they are in error, specify what is wrong with them.
6. out = test1(6);
function res = test1(x,y)
res = sqrt(x.^2 + y.^2);
7. out = test2(12);
function res = test2(x,y)
narginchk(1,2));
if nargin == 2
res = sqrt(x.^2 + y.^2);
else
res = x;
end
6.4 Sharing Data Using Global Memory
We have seen that programs exchange data with the functions they call through an
argument list. When a function is called, each actual argument is copied, and the
copy is used by the function.
306 | Chapter 6 Basic User-Defined Functions
In addition to the argument list, MATLAB functions can exchange data with
each other and with the base workspace through global memory. Global memory
is a special type of memory that can be accessed from any workspace. If a variable
is declared to be global in a function, then it will be placed in the global memory
instead of the local workspace. If the same variable is declared to be global in another
function, then that variable will refer to the same memory location as the variable in
the first function. Each script file or function that declares the global variable will
have access to the same data values, so global memory provides a way to share data
between functions.
A global variable is declared with the global statement. The form of a
global statement is
global var1 var2 var3 ...
where var1, var2, var3, and so forth are the variables to be placed in global
memory. By convention, global variables are declared in all capital letters, but this is
not actually a requirement.
Good Programming Practice
Declare global variables in all capital letters to make them easy to distinguish from
local variables.
Each global variable must be declared to be global before it is used for the first
time in a function—it is an error to declare a variable to be global after it has already
been created in the local workspace.3 To avoid this error, it is customary to declare
global variables immediately after the initial comments and before the first executable statement in a function.
Good Programming Practice
Declare global variables immediately after the initial comments and before the first
executable statement of each function that uses them.
Global variables are especially useful for sharing very large volumes of data
among many functions because the entire data set does not have to be copied each
time that a function is called. The downside of using global memory to exchange
data among functions is that the functions will only work for that specific data set.
If a variable is declared global after it has already been defined in a function, MATLAB will issue a
warning message and then change the local value to match the global value. You should never rely on this
capability, though, because future versions of MATLAB will not allow it.
3
6.4 Sharing Data Using Global Memory | 307
A function that exchanges data through input arguments can be reused by
simply calling it with different arguments, but a function that exchanges data
through global memory must be modified to allow it to work with a different
data set.
Global variables are also useful for sharing hidden data among a group of related
functions while keeping it invisible from the invoking program unit.
Good Programming Practice
You may use global memory to pass large amounts of data among functions within
a program.
▶Example 6.4—Random Number Generator
It is impossible to make perfect measurements in the real world. There will always
be some measurement noise associated with each measurement. This fact is an
important consideration in the design of systems to control the operation of such
real-world devices as airplanes, refineries, and nuclear reactors. A good engineering
design must take these measurement errors into account so that the noise in the measurements will not lead to unstable behavior (no plane crashes, refinery explosions,
or meltdowns).
Most engineering designs are tested by running simulations of the operation of
the system before it is built. These simulations involve creating mathematical models
of the behavior of the system and feeding the models a realistic string of input data.
If the models respond correctly to the simulated input data, then we can have reasonable confidence that the real-world system will respond correctly to the real-world
input data.
The simulated input data supplied to the models must be corrupted by a simulated measurement noise, which is just a string of random numbers added to the ideal
input data. The simulated noise is usually produced by a random number generator.
A random number generator is a function that will return a different and apparently random number each time it is called. Since the numbers are in fact generated
by a deterministic algorithm, they only appear to be random.4 However, if the algorithm used to generate them is complex enough, the numbers will be random enough
to use in the simulation.
One simple random number generator algorithm is described next.5 It relies
on the unpredictability of the modulo function when applied to large numbers.
For this reason, some people refer to these functions as pseudorandom number generators.
This algorithm is adapted from the discussion found in Chapter 7 of Numerical Recipes: The Art of Scientific Programming by Press, Flannery, Teukolsky, and Vetterling, Cambridge University Press, 1986.
4
5
308 | Chapter 6 Basic User-Defined Functions
Recall from Chapter 2 that the modulus function mod returns the remainder after the
division of two numbers. Consider the following equation:
ni11 5 mods8121ni 1 28411, 134456d
(6.6)
Assume that ni is a nonnegative integer. Then because of the modulo function, ni11
will be a number between 0 and 134455 inclusive. Next, ni11 can be fed into the
equation to produce a number ni12 that is also between 0 and 134455. This process
can be repeated forever to produce a series of numbers in the range [0, 134455].
If we didn’t know the numbers 8121, 28411, and 134456 in advance, it would be
impossible to guess the order in which the values of n would be produced. Furthermore, it turns out that there is an equal (or uniform) probability that any given
number will appear in the sequence. Because of these properties, Equation (6.6)
can serve as the basis for a simple random number generator with a uniform
distribution.
We will now use Equation (6.6) to design a random number generator whose
output is a real number in the range [0.0, 1.0).6
Solution We will write a function that generates one random number in the range
0 # ran # 1.0 each time that it is called. The random number will be based on the
equation
ni
rani 5
(6.7)
134456
where ni is a number in the range 0 to 134455 produced by Equation (6.7).
The particular sequence produced by Equations (6.6) and (6.7) will depend on
the initial value of n0 (called the seed) of the sequence. We must provide a way for the
user to specify n0 so that the sequence may be varied from run to run.
1. State the problem
Write a function random0 that will generate and return an array ran containing one or more numbers with a uniform probability distribution in the
range 0 # ran , 1.0, based on the sequence specified by Equations (6.6)
and (6.7). The function should have one or two input arguments (m and n)
specifying the size of the array to return. If there is one argument, the function should generate square array of size m × m. If there are two arguments,
the function should generate an array of size m × n. The initial value of the
seed n0 will be specified by a call to a function called seed.
2. Define the inputs and outputs
There are two functions in this problem: seed and random0. The input to
function seed is an integer to serve as the starting point of the sequence.
There is no output from this function. The input to function random0 is
one or two integers specifying the size of the array of random numbers to
The notation [0.0, 1.0) implies that the range of the random numbers is between 0.0 and 1.0, including the
number 0.0 but excluding the number 1.0.
6
6.4 Sharing Data Using Global Memory | 309
be generated. If only argument m is supplied, the function should generate a
square array of size m × m. If both arguments m and n are supplied, the function should generate an array of size n × m. The output from the function is
the array of random values in the range [0.0, 1.0).
3. Describe the algorithm
The pseudocode for function random0 is:
function ran = random0 ( m, n )
Check for valid arguments
Set n ← m if not supplied
Create output array with "zeros" function
for ii = 1:number of rows
for jj = 1:number of columns
ISEED ← mod (8121 * ISEED + 28411, 134456 )
ran(ii,jj) ← iseed / 134456
end
end
where the value of ISEED is placed in global memory so that it is saved
between calls to the function. The pseudocode for function seed is trivial:
function seed (new_seed)
new_seed ← round(new_seed)
ISEED ← abs(new_seed)
The round function is used in case the user fails to supply an integer, and
the absolute value function is used in case the user supplies a negative seed.
The user will not have to know in advance that only positive integers are
legal seeds.
The variable ISEED will be placed in global memory so that it may be
accessed by both functions.
4. Turn the algorithm into MATLAB statements
Function random0 is shown next.
function ran = random0(m,n)
%RANDOM0 Generate uniform random numbers in [0,1)
% Function RANDOM0 generates an array of uniform
% random numbers in the range [0,1). The usage
% is:
%
% random0(m)
-- Generate an m x m array
% random0(m,n) -- Generate an m x n array
% Define variables:
%
ii
-- Index variable
310 | Chapter 6 Basic User-Defined Functions
%
%
%
%
%
%
%
%
%
%
ISEED
jj
m
n
ran
------
Random number seed (global)
Index variable
Number of columns
Number of rows
Output array
Record of revisions:
Date
Programmer
====
==========
02/04/18
S. J. Chapman
Description of change
=====================
Original code
% Declare global values
global ISEED
% Seed for random number generator
% Check for a legal number of input arguments.
narginchk(1,2);
% If the n argument is missing, set it to m.
if nargin < 2
n = m;
end
% Initialize the output array
ran = zeros(m,n);
% Now calculate random values
for ii = 1:m
for jj = 1:n
ISEED = mod(8121*ISEED + 28411, 134456 );
ran(ii,jj) = ISEED / 134456;
end
end
Function seed is as follows:
function seed(new_seed)
%SEED Set new seed for function RANDOM0
% Function SEED sets a new seed for function
% RANDOM0. The new seed should be a positive
% integer.
% Define variables:
%
ISEED
-- Random number seed (global)
%
new_seed -- New seed
6.4 Sharing Data Using Global Memory | 311
% Record of revisions:
%
Date
Programmer
Description of change
%
====
==========
=====================
%
02/04/18
S. J. Chapman
Original code
%
% Declare globl values
global ISEED
% Seed for random number generator
% Check for a legal number of input arguments.
narginchk(1,1);
% Save seed
new_seed = round(new_seed);
ISEED = abs(new_seed);
5. Test the resulting MATLAB programs
If the numbers generated by these functions are truly uniformly distributed
random numbers in the range 0 # ran , 1.0, then the average of many
numbers should be close to 0.5 and the standard deviation of the numbers
1
should be close to
.
Ï12
Furthermore, if the range between 0 and 1 is divided into a number of
equal-size bins, the number of random values falling in each bin should be
about the same. A histogram is a plot of the number of values falling in each
bin. MATLAB function histogram will create and plot a histogram from
an input data set, so we will use it to verify the distribution of random numbers generated by random0.
To test the results of these functions, we will perform the following
tests:
Call seed with new_seed set to 1024.
Call random0(4) to see that the results appear random.
Call random0(4) to verify that the results differ from call to call.
Call seed again with new_seed set to 1024.
Call random0(4) to see that the results are the same as in (2) above. This
verifies that the seed is being reset properly.
6. Call random0(2,3) to verify that both input arguments are being used
correctly.
7. Call random0(1,100000) and calculate the average and standard deviation of the resulting data set using MATLAB functions mean and std.
1
Compare the results to 0.5 and
.
Ï12
8. Create a histogram of the data from (7) to see if approximately equal numbers of values fall in each bin.
1.
2.
3.
4.
5.
312 | Chapter 6 Basic User-Defined Functions
We will perform these tests interactively, checking the results as we go.
» seed(1024)
» random0(4)
ans =
0.0598
1.0000
0.0905
0.2060
0.2620
0.6432
0.6325
0.8392
0.6278
0.5463
0.7551
0.4554
0.3177
0.9105
0.1289
0.6230
» random0(4)
ans =
0.2266
0.3858
0.5876
0.7880
0.8415
0.9287
0.9855
0.1314
0.0982
0.6585
0.0543
0.4256
0.2387
0.7153
0.2606
0.8922
» seed(1024)
» random0(4)
ans =
0.0598
1.0000
0.0905
0.2060
0.2620
0.6432
0.6325
0.8392
0.6278
0.5463
0.7551
0.4554
0.3177
0.9105
0.1289
0.6230
» random0(2,3)
ans =
0.2266
0.3858
0.5876
0.7880
0.8415
0.9287
» edit random
» mean(arr)
ans =
0.5001
» std(arr)
ans =
0.2887
» histogram(arr,10)
» title('\bfHistogram of the Output of random0');
» xlabel('Bin');
» ylabel('Count');
The results of these tests look reasonable, so the function appears to be working. The average of the data set was 0.5001, which is close to the theoretical
value of 0.5000, and the standard deviation of the data set was 0.2887, which
is equal to the theoretical value of 0.2887 to the accuracy displayed. The
histogram is shown in Figure 6.5, and the distribution of the random values is
roughly even across all of the bins.
6.5 Preserving Data between Calls to a Function | 313
Figure 6.5 Histogram of the output of function random0.
▶
6.5 Preserving Data between Calls to a Function
When a function finishes executing, the special workspace created for that function
is destroyed, so the contents of all local variables within the function will disappear.
The next time that the function is called, a new workspace will be created, and all of
the local variables will be returned to their default values. This behavior is usually
desirable since it ensures that MATLAB functions behave in a repeatable fashion
every time they are called.
However, it is sometimes useful to preserve some local information within a function between calls to the function. For example, we might want to create a counter to
count the number of times that the function has been called. If such a counter were
destroyed every time the function exited, the count would never exceed 1!
MATLAB includes a special mechanism to allow local variables to be preserved
between calls to a function. Persistent memory is a special type of memory that can
only be accessed from within the function but is preserved unchanged between calls
to the function.
314 | Chapter 6 Basic User-Defined Functions
A persistent variable is declared with the persistent statement. The form
of a global statement is
persistent var1 var2 var3 ...
where var1, var2, var3, and so forth are the variables to be placed in persistent
memory.
Good Programming Practice
Use persistent memory to preserve the values of local variables within a function
between calls to the function.
▶Example 6.5—Running Averages
It is sometimes desirable to calculate running statistics on a data set on-the-fly as the
values are being entered. The built-in MATLAB functions mean and std could perform this function, but we would have to pass the entire data set to them for re-calculation after each new data value is entered. A better result can be achieved by writing
a special function that keeps track of the appropriate running sums between calls and
only needs the latest value to calculate the current average and standard deviation.
The average or arithmetic mean of a set of numbers is defined as
1 N
x5
x (6.8)
N i51 i
where xi is sample i out of N samples. The standard deviation of a set of numbers is
defined as
o
s5
Î
N
N
ox
i51
i
1ox 2
N
2
2
i51
NsN 2 1d
2
i
(6.9)
Standard deviation is a measure of the amount of scatter on the measurements; the
greater the standard deviation, the more scattered the points in the data set are. If we
can keep track of the number of values N, the sum of the values Σx, and the sum of
the squares of the values Σx2, then we can calculate the average and standard deviation at any time from Equations (6.8) and (6.9).
Write a function to calculate the running average and standard deviation of a
data set as it is being entered.
Solution This function must be able to accept input values one at a time and keep
running sums of N, Σx, and Σx2, which will be used to calculate the current average
and standard deviation. It must store the running sums in global memory so that they
are preserved between calls. Finally, there must be a mechanism to reset the running
sums.
6.5 Preserving Data between Calls to a Function | 315
1. State the problem
Create a function to calculate the running average and standard deviation of
a data set as new values are entered. The function must also include a feature
to reset the running sums when desired.
2. Define the inputs and outputs
There are two types of inputs required by this function:
1. The character array 'reset' to reset running sums to zero.
2. The numerical values from the input data set, present one value per
function call.
The outputs from this function are the mean and standard deviation of the
data supplied to the function so far.
3. Design the algorithm
This function can be broken down into four major steps:
Check for a legal number of arguments
Check for a 'reset', and reset sums if present
Otherwise, add current value to running sums
Calculate and return running average and std dev
if enough data is available. Return zeros if
not enough data is available.
The detailed pseudocode for these steps is:
Check for a legal number of arguments
if x == 'reset'
n ← 0
sum_x ← 0
sum_x2 ← 0
else
n ← n + 1
sum_x ← sum_x + x
sum_x2 ← sum_x2 + x^2
end
% Calculate ave and std
if n == 0
ave ← 0
std ← 0
elseif n == 1
ave ← sum_x
std ← 0
else
ave ← sum_x / n
std ← sqrt((n*sum_x2 – sum_x^2) / (n*(n-1)))
end
316 | Chapter 6 Basic User-Defined Functions
4. Turn the algorithm into MATLAB statements
The final MATLAB function is shown next.
function [ave, std] = runstats(x)
%RUNSTATS Generate running ave / std deviation
% Function RUNSTATS generates a running average
% and standard deviation of a data set. The
% values x must be passed to this function one
% at a time. A call to RUNSTATS with the argument
% 'reset' will reset the running sums.
% Define variables:
%
ave
-- Running average
%
n
-- Number of data values
%
std
-- Running standard deviation
%
sum_x
-- Running sum of data values
%
sum_x2
-- Running sum of data values squared
%
x
-- Input value
%
% Record of revisions:
%
Date
Programmer
Description of change
%
====
==========
=====================
%
02/05/18
S. J. Chapman
Original code
% Declare persistent values
persistent n
% Number of input values
persistent sum_x
% Running sum of values
persistent sum_x2
% Running sum of values squared
% Check for a legal number of input arguments.
narginchk(1,1);
% If the argument is 'reset', reset the running sums.
if x == 'reset'
n = 0;
sum_x = 0;
sum_x2 = 0;
else
n = n + 1;
sum_x = sum_x + x;
sum_x2 = sum_x2 + x^2;
end
% Calculate ave and std
if n == 0
ave = 0;
std = 0;
6.5 Preserving Data between Calls to a Function | 317
elseif
ave
std
else
ave
std
end
n == 1
= sum_x;
= 0;
= sum_x / n;
= sqrt((n*sum_x2 - sum_x^2) / (n*(n-1)));
5. Test the program
To test this function, we must create a script file that resets runstats, reads
input values, calls runstats, and displays the running statistics. An appropriate script file is shown next:
% Script file: test_runstats.m
%
% Purpose:
%
To read in an input data set and calculate the
%
running statistics on the data set as the values
%
are read in. The running stats will be written
%
to the Command Window.
%
% Record of revisions:
%
Date
Programmer
Description of change
%
====
==========
=====================
%
02/05/18
S. J. Chapman
Original code
%
% Define variables:
%
array -- Input data array
%
ave
-- Running average
%
std
-- Running standard deviation
%
ii
-- Index variable
%
nvals -- Number of input values
%
std
-- Running standard deviation
% First reset running sums
[ave std] = runstats('reset');
% Prompt for the number of values in the data set
nvals = input('Enter number of values in data set:
% Get input values
for ii = 1:nvals
% Prompt for next value
string = ['Enter value ' int2str(ii) ':
x = input(string);
'];
');
318 | Chapter 6 Basic User-Defined Functions
% Get running statistics
[ave std] = runstats(x);
% Display running statistics
fprintf('Average = %8.4f; Std dev = %8.4f\n',ave, std);
end
To test this function, we will calculate running statistics by hand for a set of 5
numbers and compare the hand calculations to the results from the program.
If a data set is created with the following 5 input values
3.,
2.,
3.,
4.,
2.8
then the running statistics calculated by hand would be:
Value
n
Sx
Sx2
Average
Std_dev
3.0
2.0
3.0
4.0
2.8
1
2
3
4
5
3.0
5.0
8.0
12.0
14.8
9.0
13.0
22.0
38.0
45.84
3.00
2.50
2.67
3.00
2.96
0.000
0.707
0.577
0.816
0.713
The output of the test program for the same data set is:
» test_runstats
Enter number of values in data set: 5
Enter value 1: 3
Average =
3.0000; Std dev =
0.0000
Enter value 2: 2
Average =
2.5000; Std dev =
0.7071
Enter value 3: 3
Average =
2.6667; Std dev =
0.5774
Enter value 4: 4
Average =
3.0000; Std dev =
0.8165
Enter value 5: 2.8
Average =
2.9600; Std dev =
0.7127
so the results check to the accuracy shown in the hand calculations.
▶
6.6 Built-In MATLAB Functions: Sorting Functions
MATLAB includes two built-in sorting functions that are extremely efficient and
should be used instead of the simple sort function we created in Example 6.2. These
functions are enormously faster than the sort we created in Example 6.2, and the
speed difference increases rapidly as the size of the data set to sort increases.
6.6 Built-In MATLAB Functions: Sorting Functions | 319
Function sort sorts a data set into ascending or descending order. If the data is
a column or row vector, the entire data set is sorted. If the data is a two-dimensional
matrix, the columns of the matrix are sorted separately.
The most common forms of the sort function are
res = sort(a);
res = sort(a,'ascend');
res = sort(a,'descend');
% Sort in ascending order
% Sort in ascending order
% Sort in descending order
If a is a vector, the data set is sorted in the specified order. For example,
» a = [1 4 5 2 8];
» sort(a)
ans =
1
2
4
» sort(a,'ascend')
ans =
1
2
4
» sort(a,'descend')
ans =
8
5
4
5
8
5
8
2
1
If b is a matrix, the data set is sorted independently by column. For example,
» b = [1 5
b =
1
9
8
» sort(b)
ans =
1
8
9
2; 9 7 3; 8 4 6]
5
7
4
2
3
6
4
5
7
2
3
6
Function sortrows sorts a matrix of data into ascending or descending order
according to one or more specified columns.
The most common forms of the sortrows function are
res = sortrows(a);
res = sortrows(a,n);
res = sortrows(a,-n);
% Ascending sort of col 1
% Ascending sort of col n
% Descending order of col n
It is also possible to sort by more than one column. For example, the statement
res = sortrows(a,[m n]);
would sort the rows by column m, and if two or more rows have the same value in
column m, it would further sort those rows by column n.
For example, suppose b is a matrix as defined in the following code fragment.
Then sortrows(b) will sort the rows in ascending order of column 1, and sortrows(b,[2 3]) will sort the rows in ascending order of columns 2 and 3.
320 | Chapter 6 Basic User-Defined Functions
» b = [1 7 2; 9 7 3; 8 4 6]
b =
1
7
2
9
7
3
8
4
6
» sortrows(b)
ans =
1
7
2
8
4
6
9
7
3
» sortrows(b,[2 3])
ans =
8
4
6
1
7
2
9
7
3
6.7 Built-In MATLAB Functions: Random Number Functions
MATLAB includes two standard functions that generate random values from different distributions. They are
■■
■■
rand—Generates random values from a uniform distribution in the range [0, 1)
randn—Generates random values from a normal distribution
Both of them are much faster and much more “random” than the simple function that
we have created. If you really need random numbers in your programs, use one of
these functions.
In a uniform distribution, every number in the range [0, 1) has an equal probability of appearing. In contrast, the normal distribution is a classic “bell-shaped curve”
with the most likely number being 0.0 and a standard deviation of 1.0.
Functions rand and randn have the following calling sequences:
rand()—Generates a single random value
rand(n)—Generates an n 3 n array of random values
■■ rand(m,n)—Generates an m 3 n array of random values
■■
■■
6.8 Summary
In Chapter 6, we presented an introduction to user-defined functions. Functions are
special types of M-files that receive data through input arguments and return results
through output arguments. Each function has its own independent workspace. Each
function should appear in a separate file with the same name as the function, including capitalization.
Functions are called by naming them in the Command Window or another
M-file. The names used should match the function name exactly, including capitalization. Arguments are passed to functions using a pass-by-value scheme, meaning
6.8 Summary | 321
that MATLAB copies each argument and passes the copy to the function. This copying is important because the function can freely modify its input arguments without
affecting the actual arguments in the calling program.
MATLAB functions can support varying numbers of input and output arguments. Function nargin reports the number of actual input arguments used in a
function call, and function nargout reports the number of actual output arguments
used in a function call.
Data can also be shared between MATLAB functions by placing the data in
global memory. Global variables are declared using the global statement. Global
variables may be shared by all functions that declare them. By convention, global
variable names are written in all capital letters.
Internal data within a function can be preserved between calls to that function
by placing the data in persistent memory. Persistent variables are declared using the
persistent statement.
6.8.1 Summary of Good Programming Practice
Adhere to the following guidelines when working with MATLAB functions.
1. Break large program tasks into smaller, more understandable functions
whenever possible.
2. Declare global variables in all capital letters to make them easy to distinguish from local variables.
3. Declare global variables immediately after the initial comments and before
the first executable statement of each function that uses them.
4. You may use global memory to pass large amounts of data among functions
within a program.
5. Use persistent memory to preserve the values of local variables within a
function between calls to the function.
6.8.2 MATLAB Summary
The following summary lists all of the MATLAB commands and functions described
in this chapter, along with a brief description of each one.
Commands and Functions
error
Displays error message and aborts the function producing the error. This function
is used if the argument errors are fatal.
global
Declares global variables.
Returns a standard error message if a function is called with too few or too many
arguments.
Returns the number of actual input arguments that were used to call the function.
Returns the number of actual output arguments that were used to call the function.
Declares persistent variables.
narginchk
nargin
nargout
persistent
(continued)
322 | Chapter 6 Basic User-Defined Functions
Commands and Functions (Continued)
rand
randn
return
sort
sortrows
Generates random values from a uniform distribution.
Generates random values from a normal distribution.
Stops executing a function and returns to caller.
Sorts data in ascending or descending order.
Sorts rows of a matrix in ascending or descending order based on a specified
column.
Displays a warning message and continues function execution. This function is
used if the argument errors are not fatal and execution can continue.
warning
6.9 Exercises
6.1 What is the difference between a script file and a function?
6.2 When a function is called, how is data passed from the caller to the function, and
how are the results of the function returned to the caller?
6.3 What are the advantages and disadvantages of the pass-by-value scheme used in
MATLAB?
6.4 Modify the selection sort function developed in this chapter so that it accepts a
second optional argument, which may be either 'up' or 'down'. If the argument is 'up', sort the data in ascending order. If the argument is 'down', sort
the data in descending order. If the argument is missing, the default case is to sort
the data in ascending order. (Be sure to handle the case of invalid arguments, and
be sure to include the proper help information in your function.)
6.5 The inputs to MATLAB functions sin, cos, and tan are in radians, and the
output of functions asin, acos, atan, and atan2 are in radians. Create a
new set of functions sin_d, cos_d, and so forth whose inputs and outputs are
in degrees. Be sure to test your functions. (Note: Recent versions of MATLAB
have built-in functions sind, cosd, and so forth, which work with inputs in
degrees instead of radians. You can evaluate your functions and the corresponding built-in functions with the same input values to verify the proper operation
of your functions.)
6.6 Write a function f_to_c that accepts a temperature in degrees Fahrenheit and
returns the temperature in degrees Celsius. The equation is
5
(6.10)
fTsin 8Fd 2 32.0g
9
6.7 Write a function c_to_f that accepts a temperature in degrees Celsius and
returns the temperature in degrees Fahrenheit. The equation is
T sin 8Cd 5
9
T sin 8Cd 1 32
(6.11)
5
Demonstrate that this function is the inverse of the one in Exercise 6.6. In other
words, demonstrate that the expression c_to_f(f_to_c(temp)) is just
the original temperature temp.
T sin 8Fd 5
6.9 Exercises | 323
6.8 Factorial Function The factorial function is calculated from the equation
n! 5
5n1 3 sn 2 1d 3 sn 2 2d 3 Á 3 2 3 1
n50
n.0
(6.12)
where n is 0 or a positive integer. Write a function factorial that calculates
the factorial function from this equation. The function should check for the
proper number of input arguments and should throw an error if there are too
many or too few arguments. It should also check to ensure that the input is a
nonnegative integer (Hint: Check out the function isinteger) and create an
error if the value is not correct.
6.9 The area of a triangle whose three vertices are points sx1, y1d, sx2, y2d, and sx3, y3d
(see Figure 6.6) can be found from the equation
A5
1
2
*
x1
y1
1
x2
y2
1
x3
y3
1
*
(6.13)
where u u is the determinant operation. The area returned will be positive if the
points are taken in counterclockwise order, and negative if the points are taken
in clockwise order. This determinant can be evaluated by hand to produce the
following equation:
1
A 5 fx1s y2 2 y3d 2 x2s y1 2 y3d 1 x3s y1 2 y2dg
(6.14)
2
Write a function area2d that calculates the area of a triangle given the three
bounding points sx1, y1d, sx2, y2d, and sx3, y3d using Equation (6.14). Then test
your function by calculating the area of a triangle bounded by the points (0, 0),
(5, 0), and (15, 10).
6.10 Write a new function area2d_1 that calculates the area of a triangle directly
from Equation (6.13). Create the array
x1
arr 5 y1
1
3
x2
y2
1
x3
y3
1
4
(6.15)
and then use the function det() to calculate the determinant of the array arr.
Prove that the new function produces the same result as the function created
in Exercise 6.8.
(x3, y3)
(x1, y1)
(x2, y2)
Figure 6.6 A triangle bounded by points (x1,y1), (x2,y2), and (x3,y3).
324 | Chapter 6 Basic User-Defined Functions
6.11 The area inside any polygon can be broken down into a series of triangles, as
shown in Figure 6.7. If there are n sides to the polygon, then it can be divided
into n 2 2 triangles. Create a function that calculates the perimeter of the polygon and the area enclosed by the polygon. Use function area2d from the previous exercise to calculate the area of the polygon. Write a program that accepts
an ordered list of points bounding a polygon and calls your function to return
the perimeter and area of the polygon. Then test your function by calculating
the perimeter and area of a polygon bounded by the points (0, 0), (9, 0), (8, 9),
(2, 10), and (24, 5).
6.12 Inductance of a Transmission Line The inductance per meter of a single-phase,
two-wire transmission line is given by the equation
µ0 1
D
L5
1 ln
(6.16)
p 4
r
3
1 24
where L is the inductance in henrys per meter of line, m0 5 4p 3 1027 H/m is
the permeability of free space, D is the distance between the two conductors,
and r is the radius of each conductor. Write a function that calculates the total
inductance of a transmission line as a function of its length in kilometers, the
spacing between the two conductors, and the diameter of each conductor. Use
this function to calculate the inductance of a 120-km transmission line with
conductors of radius r 5 2.5 cm and distance D 5 2.0 m.
6.13 Based on Equation (6.16), would the inductance of a transmission line increase
or decrease if the diameter of its conductors increases? How much would the
inductance of the line change if the diameter of each conductor is doubled?
6.14 Capacitance of a Transmission Line The capacitance per meter of a single-phase, two-wire transmission line is given by the equation
p«
C5
(6.17)
D2r
ln
r
where C is the capacitance in farads per meter of line, «0 5 4p 31027 F/m is
the permittivity of free space, D is the distance between the two conductors,
and r is the radius of each conductor. Write a function that calculates the total
capacitance of a transmission line as a function of its length in kilometers, the
spacing between the two conductors, and the diameter of each conductor. Use
1 2
(x5, y5)
(x4, y4)
(x3, y3)
(x6, y6)
(x1, y1)
(x2, y2)
Figure 6.7 An arbitrary polygon can be divided into a series of triangles. If
there are n sides to the polygon, then it can be divided into n 2 2 triangles.
6.9 Exercises | 325
6.15
6.16
6.17
6.18
6.19
6.20
6.21
this function to calculate the capacitance of a 120-km transmission line with
conductors of radius r 5 2.5 cm and distance D 5 2.0 m.
What happens to the inductance and capacitance of a transmission line as the
distance between the two conductors increases?
Use function random0 to generate a set of 100,000 random values. Sort this
data set twice, once with the ssort function of Example 6.2, and once with
MATLAB’s built-in sort function. Use tic and toc to time the two sort functions. How do the sort times compare? (Note: Be sure to copy the original array
and present the same data to each sort function. To have a fair comparison, both
functions must get the same input data set.)
Try the sort functions in Exercise 6.16 for array sizes of 10,000, 100,000, and
200,000. How does the sorting time increase with data set size for the sort function of Example 6.2? How does the sorting time increase with data set size for
the built-in sort function? Which function is more efficient?
Modify function random0 so that it can accept 0, 1, or 2 calling arguments. If
it has no calling arguments, it should return a single random value. If it has 1 or
2 calling arguments, it should behave as it currently does.
As function random0 is currently written, it will fail if function seed is not
called first. Modify function random0 so that it will function properly with
some default seed even if function seed is never called.
Dice Simulation It is often useful to be able to simulate the throw of a fair die.
Write a MATLAB function dice that simulates the throw of a fair die by returning some random integer between 1 and 6 every time that it is called. (Hint: Call
random0 to generate a random number. Divide the possible values out of random0 into six equal intervals, and return the number of the interval that a given
random value falls into.)
Road Traffic Density Function random0 produces a number with a uniform
probability distribution in the range [0.0, 1.0). This function is suitable for simulating random events if each outcome has an equal probability of occurring.
However, in many events, the probability of occurrence is not equal for every
event, and a uniform probability distribution is not suitable for simulating such
events.
For example, when traffic engineers studied the number of cars passing a
given location in a time interval of length t, they discovered that the probability
of k cars passing during the interval is given by the equation
sltdk
Psk, td 5 e2lt
for t $ 0, l . 0, and k 5 0, 1, 2,…
(6.18)
k!
This probability distribution is known as the Poisson distribution; it occurs
in many applications in science and engineering. For example, the number of
calls k to a telephone switchboard in time interval t, the number of bacteria k
in a specified volume t of liquid, and the number of failures k of a complicated
system in time interval t all have Poisson distributions.
Write a function to evaluate the Poisson distribution for any k, t, and l.
Test your function by calculating the probability of 0, 1, 2, … , 5 cars passing
a particular point on a highway in 1 minute, given that l is 1.5 per minute for
that highway. Plot the Poisson distribution for t 5 1 and l 5 1.5.
326 | Chapter 6 Basic User-Defined Functions
6.22 Write three MATLAB functions to calculate the hyperbolic sine, cosine, and
tangent functions:
ex 2 e2x
ex 1 e2x
ex 2 e2x
coshsxd 5
tanhsxd 5 x
2
2
e 1 e2x
Use your functions to plot the shapes of the hyperbolic sine, cosine, and tangent functions.
6.23 Compare the results of the functions created in Exercise 6.22 with the built-in
functions sinh, cosh, and tanh.
sinhsxd 5
sinhsxd 5
ex 2 e2x
ex 1 e2x
ex 2 e2x
coshsxd 5
tanhsxd 5 x
2
2
e 1 e2x
Use your functions to plot the shapes of the hyperbolic sine, cosine, and tangent functions.
6.24 Write a MATLAB function to perform a running average filter on a data set, as
described in Exercise 5.19. Test your function using the same data set used in
Exercise 5.19.
6.25 Write a MATLAB function to perform a median filter on a data set, as described
in Exercise 5.20. Test your function using the same data set used in Exercise 5.20.
6.26 Sort with Carry It is often useful to sort an array arr1 into ascending order
while simultaneously carrying along a second array arr2. In such a sort, each
time an element of array arr1 is exchanged with another element of arr1,
the corresponding elements of array arr2 are also swapped. When the sort is
over, the elements of array arr1 are in ascending order, while the elements of
array arr2 that were associated with particular elements of array arr1 are still
associated with them. For example, suppose we have the following two arrays:
Element
arr1
1.
6.
2.
1.
3.
2.
arr2
1.
0.
10.
After sorting array arr1 while carrying along array arr2, the contents of the
two arrays will be:
Element
arr1
arr2
1.
1.
0.
2.
2.
10.
3.
6.
1.
Write a function to sort one real array into ascending order while carrying
along a second one. Test the function with the following two 9-element arrays:
a = [ 1, 11, -6, 17, -23, 0, 5, 1, -1];
b = [ 31, 101, 36, -17, 0, 10, -8, -1, -1];
6.27 The sort-with-carry function of Exercise 6.26 is a special case of the built-in
function sortrows, where the number of columns is two. Create a single
matrix c with two columns consisting of the data in vectors a and b in the previous exercise, and sort the data using sortrows. How does the sorted data
compare to the results of Exercise 6.26?
6.9 Exercises | 327
Object
1
r1
Ship 1
(x1, y1, 1)
r2
2
Ship 2
(x2, y2, 2)
Figure 6.8 Two ships at positions sx1, y1d and sx2, y2d, respectively.
Ship 1 is traveling at heading θ1, and Ship 2 is traveling at heading θ2.
6.28 Compare the performance of sortrows with the sort-with-carry function created in Exercise 6.26. To do this, create two copies of a 10,000 3 2 element array
containing random values, and sort column 1 of each array while carrying along
column 2 using both functions. Determine the execution times of each sort function using tic and toc. How does the speed of your function compare with the
speed of the standard function sortrows?
6.29 Figure 6.8 shows two ships steaming on the ocean. Ship 1 is at position sx1, y1d
and steaming on heading u1. Ship 2 is at position sx2, y2d and steaming on heading
u2. Suppose that Ship 1 makes radar contact with an object at range r1 and bearing f1. Write a MATLAB function that will calculate the range r2 and bearing f2
at which Ship 2 should see the object.
6.30 Linear Least-Squares Fit Develop a function that will calculate slope m and intercept
b of the least-squares line that best fits an input data set. The input data points (x,y) will
be passed to the function in two input arrays, x and y. (The equations describing the
slope and intercept of the least-squares line are given in Example 5.6 of Chapter 5.)
Test your function using a test program and the following 20-point input data set:
Sample Data to Test Least-Squares Fit Routine
No.
x
y
No.
x
y
1
2
3
4
5
6
7
8
9
10
24.91
23.84
22.41
22.62
23.78
20.52
21.83
22.01
0.28
1.08
28.18
27.49
27.11
26.15
26.62
23.30
22.05
22.83
21.16
0.52
11
12
13
14
15
16
17
18
19
20
20.94
0.59
0.69
3.04
1.01
3.60
4.53
6.13
4.43
4.12
0.21
1.73
3.96
4.26
6.75
6.67
7.70
7.31
9.05
10.95
328 | Chapter 6 Basic User-Defined Functions
6.31 Correlation Coefficient of Least-Squares Fit Develop a function that will calculate both the slope m and intercept b of the least-squares line that best fits
an input data set, and also the correlation coefficient of the fit. The input data
points (x,y) will be passed to the function in two input arrays, x and y. The
equations describing the slope and intercept of the least-squares line are given in
Example 5.1, and the equation for the correlation coefficient is
r5
n_
Îf o
_n
o x y+ 2 _ o x+ _ o y+
x+2_
2
o x+ g f_n o y +2_ o y+ g
2
2
(6.19)
2
where
Sx is the sum of the x values
Sy is the sum of the y values
Sx 2 is the sum of the squares of the x values
Sy 2 is the sum of the squares of the y values
Sxy is the sum of the products of the corresponding x and y values
n is the number of points included in the fit
Test your function using a test driver program and the 20-point input data set
given in the previous problem.
6.32 Create a function random1 that uses function random0 to generate uniform random values in the range [21, 1). Test your function by calculating and displaying
20 random samples.
6.33 Gaussian (Normal) Distribution Function random0 returns a uniformly distributed random variable in the range [0, 1), which means that there is an equal
probability of any given number in the range occurring on a given call to the function. Another type of random distribution is the Gaussian distribution, in which
the random value takes on the classic bell-shaped curve shown in Figure 6.9. A
Gaussian distribution with an average of 0.0 and a standard deviation of 1.0 is
called a standardized normal distribution, and the probability of any given value
occurring in the standardized normal distribution is given by the equation
psxd 5
1
Ï2p
e2x /2
2
(6.20)
It is possible to generate a random variable with a standardized normal distribution starting from a random variable with a uniform distribution in the range
[21, 1) as follows:
1. Select two uniform random variables x1 and x2 from the range [21, 1) such
that x21 1 x22 , 1. To do this, generate two uniform random variables in the
range [21, 1), and see if the sum of their squares happens to be less than 1.
If so, use them. If not, try again.
2. Then, each of the values y1 and y2 in the following equations will be a normally distributed random variable.
6.9 Exercises | 329
Normal Distribution
Probability of occurrance
0.4
0.3
0.2
0.1
0
24
22
0
Value
2
4
Figure 6.9 A normal probability distribution.
y1 5
y2 5
where
6.34
6.35
Î
Î
22ln r
x1
r
(6.21)
22ln r
x2
r
(6.22)
r 5 x12 1 x22
(6.23)
Write a function that returns a normally distributed random value each time
it is called. Test your function by getting 1000 random values, calculating the
standard deviation, and plotting a histogram of the distribution. How close to
1.0 was the standard deviation?
Compare the Gaussian distribution function generated by the function created in
Exercise 6.33 with the built-in MATLAB function randn. Create a 100,000-element array with each function, and create a histogram of each distribution with
21 bins. How do the two distributions compare?
Gravitational Force The gravitational force F between two bodies of masses m1
and m2 is given by the equation
Gm1m2
F5
(6.24)
r2
where G is the gravitation constant (6.672 3 10211 N-m2/kg2), m1 and m2 are the
masses of the bodies in kilograms, and r is the distance between the two bodies.
Write a function to calculate the gravitational force between two bodies given
their masses and the distance between them. Test your function by determining
the force on an 800 kg satellite in orbit 38,000 km above the Earth. (The mass
of the Earth is 6.98 3 1024 kg.)
330 | Chapter 6 Basic User-Defined Functions
6.36
Rayleigh Distribution The Rayleigh distribution is another random number
distribution that appears in many practical problems. A Rayleigh-distributed
random value can be created by taking the square root of the sum of the squares
of two normally distributed random values. In other words, to generate a
Rayleigh-distributed random value r, get two normally distributed random values (n1 and n2), and perform the following calculation:
r 5 Ïn12 1 n22
(6.25)
(a) C
reate a function rayleigh(n,m) that returns an n × m array of
Rayleigh-distributed random numbers. If only one argument is supplied
[rayleigh(n)], the function should return an n × n array of Rayleighdistributed random numbers. Be sure to design your function with input
argument checking and with proper documentation for the MATLAB help
system.
(b) Test your function by creating an array of 20,000 Rayleigh-distributed random values and plotting a histogram of the distribution. What does the distribution look like?
(c) Determine the mean and standard deviation of the Rayleigh distribution.
Chapter
7
Advanced Features of
User-Defined Functions
In Chapter 6, we introduced the basic features of user-defined functions. In this chapter, we continue the discussion and introduce a selection of more advanced features.
7.1 Function Functions
“Function function” is the rather awkward name that MATLAB gives to a function whose input arguments include the names or handles of other functions. The
functions that are passed to the “function function” are normally used during that
function’s execution.
The function to be passed to a function function can be specified in one of two ways:
1. The name of the function to be executed can be given in a character array.
For example, the cosine function can be passed into a function function
using the string 'cos'. If this is done, then the named function must be
found along the MATLAB path.
2. A function handle can be created for the function, and the function handle
can be passed into the function function. We will see how to create a function handle and pass it to a function function in Section 7.2.
When the name or handle of a function is passed to a function function, it can
be executed in the course of that function’s operation. For example, MATLAB contains a function function called fzero. This function locates a zero crossing of the
supplied function within user-specified start and end limits. The statement fzero
('cos',[0 pi]) will return the location of a zero of the function cos(x),
where 0 # x # p. When this statement is executed, the result is:
» fzero('cos',[0 pi])
ans =
1.5708
331
332 | Chapter 7 Advanced Features of User-Defined Functions
This value is approximately
p
p
, and, sure enough, sin 5 0.
2
2
Function functions can also accept more complex expressions in a character
array. For example, the function fzero can find zeros of the function
f sxd 5 e x 2 2
(7.1)
as follows:
» fzero('exp(x)-2',[0 1])
ans =
0.6931
Figure 7.1 is a plot of this function. As we can see, 0.6931 is indeed the point where
the function’s value is zero.
Some of the more common MATLAB function functions are listed in Table 7.1.
Type help fun_name to learn how to use each of these functions.
User-defined function functions can be created using the feval function. Function feval will evaluate a function whose name is specified in a character array
using the specified calling arguments. As an example, the following code uses function feval to evaluate the function cos x at x 5 p/4:
function_name = 'cos';
res = feval(function_name,pi/4)
res =
0.7071
Figure 7.1 Function fzero found the zero of the function f (x) 5 ex 2 2
between 0 and 1.
7.1 Function Functions | 333
Table 7.1: Common MATLAB Function Functions
Function Name
Description
feval
Evaluates a function passed as a calling argument at a specified
input value.
Minimizes a function of one variable.
Finds a zero of a function of one variable.
Numerically integrates a function.
Two-dimensional function by name.
Three-dimensional function by name.
fminbnd
fzero
integral
fplot
fplot3
▶Example 7.1—Creating a Function Function
Create a function function that will plot any MATLAB function of a single variable
between specified starting and ending values, where the name of the function to execute is passed as a character array.
Solution This function has two input arguments, the first one containing the name
of the function to plot and the second one containing a two-element vector with the
range of values to plot. We will use the function feval to evaluate the input function
at the specified points.
1. State the problem
Create a function to plot any MATLAB function of a single variable between
two user-specified limits.
2. Define the inputs and outputs
There are two inputs required by this function:
1. A character array containing the name of a function to plot.
2. A two-element vector containing the first and last values to plot.
The output from this function is a plot of the function specified in the first
input argument between the points specified in the second input argument.
3. Design the algorithm
This function can be broken down into four major steps:
Check for a legal number of arguments
Check that the second argument has two elements
Calculate the value of the function between the
start and stop points
Plot and label the function
The detailed pseudocode for the evaluation and plotting steps is:
x ← linspace(xlim(1), xlim(2))
y ← feval(fun,x)
plot(x,y)
334 | Chapter 7 Advanced Features of User-Defined Functions
title(['\bfPlot of function ' fun '(x)'])
xlabel('\bfx')
ylabel(['\bf' fun '(x)'])
4. Turn the algorithm into MATLAB statements
The final MATLAB function is as follows:
function quickplot(fun,xlim)
%QUICKPLOT Generate quick plot of a function
% Function QUICKPLOT generates a quick plot
% of a function contained in an external m-file,
% between user-specified x limits. The name of
% the function to execute is passed in as a
% character array.
% Define variables:
%
fun
-- Name of function to plot in a char string
%
msg
-- Error message
%
x
-- X-values to plot
%
y
-- Y-values to plot
%
xlim
-- Plot x limits
%
% Record of revisions:
%
Date
Programmer
Description of change
%
====
==========
=====================
%
02/07/18
S. J. Chapman
Original code
% Check for a legal number of input arguments.
msg = narginchk(2,2);
error(msg);
% Check the second argument to see if it has two
% elements. Note that this double test allows the
% argument to be either a row or a column vector.
if ( size(xlim,1) == 1 && size(xlim,2) == 2 ) | ...
( size(xlim,1) == 2 && size(xlim,2) == 1 )
% Ok--continue processing.
n_steps = 100;
x = linspace(xlim(1), xlim(2));
y = zeros(size(x));
for ii = 1:length(x)
y(ii) = feval(fun,x(ii));
end
plot(x,y);
title(['\bfPlot of function ' fun '(x)']);
xlabel('\bfx');
ylabel(['\bf' fun '(x)']);
7.1 Function Functions | 335
else
% Else wrong number of elements in xlim.
error('Incorrect number of elements in xlim.');
end
5. Test the program
To test this function, we must call it with correct and incorrect input arguments, verifying that it handles both correct inputs and errors properly. The
results are as follows:
» quickplot('sin')
??? Error using ==> quickplot
Not enough input arguments.
» quickplot('sin',[-2*pi 2*pi],3)
??? Error using ==> quickplot
Too many input arguments.
» quickplot('sin',-2*pi)
??? Error using ==> quickplot
Incorrect number of elements in xlim.
» quickplot('sin',[-2*pi 2*pi])
The last call was correct, and it produced the plot shown in Figure 7.2.
Figure 7.2 Plot of sin x versus x generated by function quickplot.
▶
336 | Chapter 7 Advanced Features of User-Defined Functions
7.2 Function Handles
A function handle is a MATLAB data type that holds information that can be used
to reference a function. When you create a function handle, MATLAB captures all
the information about the function that it needs to execute it later on. Once a function
handle is created, it can be used to execute the function at any time.
Function handles can be used to pass the information about a function to another
function as a calling argument, and the function that receives the function handle can
use it to execute the function pointed to by the handle. This is convenient because an
engineer can create a single function that will work with many possible input functions.
A function handle can be created in either of two possible ways: the @ operator or
the str2func function. To create a function handle with the @ operator, just place it
in front of the function name. To create a function handle with the str2func function, call the str2func function with the function name in a string. For example,
suppose that function my_func is defined as follows:
function res = my_func(x)
res = x.^2 - 2*x + 1;
Then either of the following lines will create a function handle for function my_func:
hndl = @my_func
hndl = str2func('my_func');
Once a function handle has been created, the function that it points to can be executed by naming the function handle followed by any calling parameters. The result
will be exactly the same as if the function itself were named in the call. In the following
example, we create a function handle to my_func in variable hndl, and the function
can be executed by either typing the function followed by the calling parameters or the
handle followed by the calling parameters. The result is the same in either case:
» hndl = @myFunc
hndl =
@myFunc
» myFunc(4)
ans =
9
» hndl(4)
ans =
9
Note that if a function has no calling parameters, then the function handle must be
followed by empty parentheses when it is used to call the function. The following
code creates a handle to the MATLAB function randn and then uses that handle to
call the function with no arguments:
» h1 = @randn;
» h1()
ans =
-0.4326
7.2 Function Handles | 337
Table 7.2: MATLAB Functions That Manipulate
Function Handles
Function
Description
@
feval
func2str
functions
Creates a function handle.
Evaluates a function using a function handle.
Recovers the function name associated with a given function handle.
Recovers miscellaneous information from a function handle. The data
is returned in a structure.
Creates a function handle from a specified string.
str2func
After a function handle is created, it appears in the current workspace with the data
type “function handle”:
» whos
Name
Size
Bytes
ans
h1
hndl
1x1
1x1
1x1
8
16
16
Class
Attributes
double
function_handle
function_handle
It is possible to recover the function name from a function handle using the
func2str function.
» func2str(hndl)
ans =
my_func
This feature is very useful when we want to create descriptive messages, error messages, or labels inside a function that accepts and evaluates function handles.
Some common MATLAB functions used with function handles are summarized
in Table 7.2.
In addition, the standard MATLAB function functions listed in Table 7.1 will
work with functions that are specified as either character arrays or function handles.
▶Example 7.2—Passing a Function Handle to a Function Function
Create a function function that will plot any MATLAB function of a single variable
between specified starting and ending values. The function to plot should be passed
as a function handle.
Solution This function has two input arguments, the first one containing the handle
of the function to plot and the second one containing a two-element vector with the
range of values to plot. We will use the function feval to evaluate the input function
handle at the specified points.
338 | Chapter 7 Advanced Features of User-Defined Functions
1. State the problem
Create a function to plot any MATLAB function of a single variable between
two user-specified limits.
2. Define the inputs and outputs
There are two inputs required by this function:
1. A function handle referring to the function to plot.
2. A two-element vector containing the first and last values to plot.
The output from this function is a plot of the function specified in the
first input argument between the points specified in the second input
argument.
3. Design the algorithm
This function can be broken down into four major steps:
Check for a legal number of arguments
Check that the second argument has two elements
Calculate the value of the function between the
start and stop points
Plot and label the function
The detailed pseudocode for the evaluation and plotting steps is:
x ← linspace(xlim(1), xlim(2))
y ← feval(fun,x)
plot(x,y)
title(['\bfPlot of function ' fun '(x)'])
xlabel('\bfx')
ylabel(['\bf' fun '(x)'])
4. Turn the algorithm into MATLAB statements
The final MATLAB function is shown next.
function quickplot2(h,xlim)
%QUICKPLOT2 Generate quick plot of a function
% Function QUICKPLOT2 generates a quick plot
% of a function contained in an external m-file,
% between user-specified x limits. The function
% to plot is passed to quickplot2 as a function
% handle.
% Define variables:
%
h
-- Handle of function to plot
%
msg
-- Error message
%
x
-- X-values to plot
%
y
-- Y-values to plot
%
xlim
-- Plot x limits
%
7.2 Function Handles | 339
%
%
%
%
Record of revisions:
Date
Programmer
====
==========
02/07/18
S. J. Chapman
Description of change
====================
Original code
% Check for a legal number of input arguments.
msg = narginchk(2,2);
% Check the second argument to see if it has two
% elements. Note that this double test allows the
% argument to be either a row or a column vector.
if ( size(xlim,1) == 1 && size(xlim,2) == 2 ) | ...
( size(xlim,1) == 2 && size(xlim,2) == 1 )
% Ok--continue processing.
n_steps = 100;
x = linspace(xlim(1), xlim(2));
y = zeros(size(x));
for ii = 1:length(x)
y(ii) = feval(h,x(ii));
end
plot(x,y);
title(['\bfPlot of function ' func2str(h) '(x)']);
xlabel('\bfx');
ylabel(['\bf' func2str(h) '(x)']);
else
% Else wrong number of elements in xlim.
error('Incorrect number of elements in xlim.');
end
5. Test the program
To test this function, we will call it with function handles pointing to both
built-in and user-defined MATLAB functions, as well as with correct and
incorrect numbers of arguments. We will start by creating a user-defined
function myFunc.m that evaluates a quadratic polynomial:
function res = myFunc(x)
res = x.^2 - 2*x + 1;
Next, we will create function handles pointing to both the built-in function
sin and the user-defined function myFunc:
» h1 = @sin
» h2 = @myFunc
340 | Chapter 7 Advanced Features of User-Defined Functions
We will now call function quickplot2 with correct and incorrect numbers of arguments, and with each of the function handles. The results are as
follows:
» quickplot2(h1)
??? Error using ==> quickplot
Not enough input arguments.
» quickplot2(h1,[-2*pi 2*pi],3)
??? Error using ==> quickplot
Too many input arguments.
» quickplot2(h1,-2*pi)
??? Error using ==> quickplot
Incorrect number of elements in xlim.
» quickplot2(h1,[-2*pi 2*pi])
» quickplot2(h2,[0 4])
The last two calls were correct, and they produced the plots shown in
Figure 7.3.
(a)
7.3 Functions eval and feval | 341
(b)
Figure 7.3 (a) Plot of function sin x from 22p to 2p, created using
function plotfunc. (b) Plot of function myFunc(x) from 0 to 4, created
using function plotfunc.
▶
7.3 Functions eval and feval
The keys to the operation of function functions are two special MATLAB functions,
eval and feval. Function eval evaluates a character array as though it had been
typed in the Command Window, while function feval evaluates a named function
at a specific input value.
Function eval evaluates a character array as though it had been typed in
the Command Window. This function gives MATLAB functions a chance to construct executable statements during execution. The form of the eval function is
eval(string)
For example, the statement x = eval('sin(pi/4)') produces the result
» x = eval('sin(pi/4)')
x =
0.7071
342 | Chapter 7 Advanced Features of User-Defined Functions
An example in which a character array is constructed and evaluated using the eval
function is as follows:
x = 1;
str = ['exp(' num2str(x) ') –1'];
res = eval(str);
In this case, str contains the character array 'exp(1) –1', which eval evaluates to get the result 1.7183.
Function feval evaluates a named function defined by an M-file at a specified
input value. The general form of the feval function is
feval(fun,value)
where fun could either be a character array containing the name of the function or
12
p
a function handle pointing to the function. For example, the expression sin
can
4
be evaluated as:
» x = feval('sin',pi/4)
x =
0.7071
or
» h = @sin;
» x = feval(h,pi/4)
x =
0.7071
7.4 Local Functions, Private Functions, and Nested Functions
MATLAB includes several special types of functions that behave differently from the
ordinary functions we have used so far. Ordinary functions can be called by any other
function, as long as they are in the same directory or in any directory on the MATLAB
path.
The scope of a function is defined as the locations within MATLAB from which
the function can be accessed. The scope of an ordinary MATLAB function is the current working directory. If the function lies in a directory on the MATLAB path, then
the scope extends to all MATLAB functions in a program because they all check the
path when trying to find a function with a given name.
In contrast, the scope of the other function types that we will discuss in the rest
of this chapter is more limited in one way or another.
7.4.1 Local Functions
It is possible to place more than one function in a single file. If more than one function
is present in a file, the top function is a normal or primary function, while the ones
7.4 Local Functions, Private Functions, and Nested Functions | 343
below it are called local functions.1 The primary function should have the same name
as the file it appears in. Local functions look just like ordinary functions, but they are
only accessible to the other functions within the same file. In other words, the scope of
a local function is the other functions within the same file (see Figure 7.4).
Local functions are often used to implement “utility” calculations for a main function. For example, the file mystats.m shown in the following code segment contains
a primary function mystats and two local functions mean and median. Function
mystats is a normal MATLAB function, so it can be called by any other MATLAB
function in the same directory. If this file is in a directory included in the MATLAB
search path, it can be called by any other MATLAB function, even if the other function
is not in the same directory. In contrast, the scope of functions mean and median is
restricted to other functions within the same file. Function mystats can call them,
and they can call each other, but a function outside of the file cannot. They are “utility”
functions that perform a part of the job of the main function mystats.
function [avg, med] = mystats(u)
%MYSTATS Find mean and median with internal functions.
% Function MYSTATS calculates the average and median
% of a data set using local functions.
n = length(u);
avg = mean(u,n);
med = median(u,n);
mystats
Function mystats is
accessible from outside the file.
mean
median
Functions mean and median
are only accessible from inside
the file.
Figure 7.4 The first function in a file is called the primary function. It
should have the same name as the file it appears in, and it is accessible from
outside the file. The remaining functions in the file are local functions; they
are only accessible from within the file.
The current preferred MATLAB usage is to call these functions “local functions.” However, in earlier
versions of MATLAB, they were referred to as “subfunctions.” You may hear that terminology used in
the workplace.
1
344 | Chapter 7 Advanced Features of User-Defined Functions
function a = mean(v,n)
% Subfunction to calculate average.
a = sum(v)/n;
function m = median(v,n)
% Subfunction to calculate median.
w = sort(v);
if rem(n,2) == 1
m = w((n+1)/2);
else
m = (w(n/2)+w(n/2+1))/2;
end
7.4.2 Private Functions
Private functions are functions that reside in subdirectories with the special name
private. They are only visible to other functions in the private directory or
to functions in the parent directory. In other words, the scope of these functions is
restricted to the private directory and to the parent directory that contains it.
For example, assume that the directory testing is on the MATLAB search
path. A subdirectory of testing called private can contain functions that only
the functions in testing can call. Because private functions are invisible outside
of the parent directory, they can use the same names as functions in other directories.
This is useful if you want to create your own version of a particular function while
retaining the original in another directory. Because MATLAB looks for private functions before standard M-file functions, it will find a private function named test.m
before a nonprivate function named test.m.
You can create your own private directories simply by creating a subdirectory
called private under the directory containing your functions. Do not place these
private directories on your search path.
When a function is called from within an M-file, MATLAB first checks the file
to see if the function is a local function defined in the same file. If not, it checks for
a private function with that name. If it is not a private function, MATLAB checks the
current directory for the function name. If it is not in the current directory, MATLAB
checks the standard search path for the function.
If you have special-purpose MATLAB functions that should only be used by
other functions and never be called directly by the user, consider hiding them as local
functions or private functions. Hiding the functions will prevent their accidental use
and will also prevent conflicts with other public functions of the same name.
Good Programming Practice
Use local functions or private functions to hide functions that should never be called
directly by a user.
7.4 Local Functions, Private Functions, and Nested Functions | 345
To illustrate the use of private functions, we will create a simple function called
test_sin.m. This function accepts a single input argument and returns the sine of
that argument.
function res = test_sin(x)
res = sin(x);
end
If we place this function in the current working directory, then the result of calling
the function is as expected:
» test_sin(pi/2)
ans =
1
» test_sin(pi)
ans =
1.2246e-16
Now let’s create a subdirectory called private in the current working directory
and place the following function sin.m in it:
function res = sin(x)
res = 9;
end
When we execute function test_sin, the results are:
» test_sin(pi/2)
ans =
9
» test_sin(pi)
ans =
9
When function test_sin is executed, the private function sin.m is found before
the built-in function sin.m, and it is used to calculate sin x in function test_sin.
Programming Pitfalls
Be careful if you give a private function the same name as a MATLAB built-in function. Functions in the directory containing the private directory will use the private function instead of the MATLAB function of the same name. This can lead to
hard-to-discover errors.
7.4.3 Nested Functions
Nested functions are functions that are defined entirely within the body of another
function, called the host function. They are only visible to the host function in which
346 | Chapter 7 Advanced Features of User-Defined Functions
host_function
nested_function_1
end % nested_function_1
nested_function_2
end % nested_function_2
end % host_function
Variables defined in the host
function are visible inside any
nested functions.
Variables defined within nested
functions are not visible in the
host function.
nested_function_1 can be
called from within
host_function or
nested_function_2.
nested_function_2 can be
called from within
host_function or
nested_function_1.
Figure 7.5 Nested functions are defined within a host function,
and they inherit variables defined within the host function.
they are embedded and to other nested functions embedded at the same level within
the same host function.
A nested function has access to any variables defined with it, plus any variables
defined within the host function (see Figure 7.5). In other words, the scope of the
variables declared in the host function includes both the host function and any nested
functions within it. The only exception occurs if a variable in the nested function has
the same name as a variable within the host function. In that case, the variable within
the host function is not accessible.
Note that if a file contains one or more nested functions, then every function in
the file must be terminated with an end statement. This is the only time when the
end statement is required at the end of a function—at all other times, it is optional.
Programming Pitfalls
If a file contains one or more nested functions, then every function in the file must be
terminated with an end statement. It is an error to omit end statements in this case.
The following program illustrates the use of variables in nested functions. It
contains a host function test_nested_1 and a nested function fun1. When the
program starts, variables a, b, x, and y are initialized as shown in the host function,
and their values are displayed. Then the program calls fun1. Since fun1 is nested,
it inherits a, b, and x from the host function. Note that it does not inherit y because
fun1 defines a local variable with that name. When the values of the variables are
7.4 Local Functions, Private Functions, and Nested Functions | 347
displayed at the end of fun1, we see that a has been increased by 1 (due to the
assignment statement) and that y is set to 5. When execution returns to the host function, a is still increased by 1, showing that the variable a in the host function and the
variable a in the nested function are really the same. On the other hand, y is again
9, because the variable y in the host function is not the same as the variable y in the
nested function.
function res = test_nested_1
% This is the top level function.
% Define some variables.
a = 1; b = 2; x = 0; y = 9;
% Display variables before call to fun1
fprintf('Before call to fun1:\n');
fprintf('a, b, x, y = %2d %2d %2d %2d\n', a, b, x, y);
% Call nested function fun1
x = fun1(x);
% Display variables after call to fun1
fprintf('\nAfter call to fun1:\n');
fprintf('a, b, x, y = %2d %2d %2d %2d\n', a, b, x, y);
% Declare a nested function
function res = fun1(y)
% Display variables at start of call to fun1
fprintf('\nAt start of call to fun1:\n');
fprintf('a, b, x, y = %2d %2d %2d %2d\n', a, b, x, y);
y = y + 5;
a = a + 1;
res = y;
% Display variables at end of call to fun1
fprintf('\nAt end of call to fun1:\n');
fprintf('a, b, x, y = %2d %2d %2d %2d\n', a, b, x, y);
end % function fun1
end % function test_nested_1
When this program is executed, the results are:
» test_nested_1
Before call to fun1:
a, b, x, y = 1 2 0
9
At start of call to fun1:
a, b, x, y = 1 2 0 0
At end of call to fun1:
a, b, x, y = 2 2 0 5
348 | Chapter 7 Advanced Features of User-Defined Functions
After call to fun1:
a, b, x, y = 2 2 5
9
Like local functions, nested functions can be used to perform special-purpose
calculations within a host function.
Good Programming Practice
Use local functions, private functions, or nested functions to hide special-purpose
calculations that should not be generally accessible to other functions. Hiding the
functions will prevent their accidental use and will also prevent conflicts with other
public functions of the same name.
7.4.4 Order of Function Evaluation
In a large program, there could be multiple functions (local functions, private functions, nested functions, and public functions) with the same name. When a function
with a given name is called, how do we know which copy of the function will be
executed?
The answer is that MATLAB locates functions in a specific order as follows:
1. MATLAB checks to see if there is a nested function within the current function with the specified name. If so, it is executed.
2. MATLAB checks to see if there is a local function within the current file
with the specified name. If so, it is executed.
3. MATLAB checks for a private function with the specified name. If so, it is
executed.
4. MATLAB checks for a function with the specified name in the current
directory. If so, it is executed.
5. MATLAB checks for a function with the specified name on the MATLAB
path. MATLAB will stop searching and execute the first function with the
right name found on the path.
7.4.5 Function Handles and Nested Functions
When MATLAB invokes an ordinary function, a special workspace is created to
contain the function’s variables. The function executes to completion, and then the
workspace is destroyed. All the data in the function workspace is lost, except for any
values labeled persistent. If the function is executed again, a completely new
workspace is created for the new execution.
By contrast, when a host function creates a handle for a nested function and
returns that handle to a calling program, the host function’s workspace is created
and remains in existence for as long as the function handle remains in existence.
7.4 Local Functions, Private Functions, and Nested Functions | 349
Since the nested function has access to the host function’s variables, MATLAB
has to preserve the host function’s data as long as there is any chance that the
nested function will be used. This means that we can save data in a function
between uses.
This idea is illustrated in the function shown next. When function
count_calls is executed, it initializes a local variable current_count
to a user-specified initial count and then creates and returns a handle to the
nested function increment_count. When increment_count is called
using that function handle, the count is increased by one, and the new value is
returned.
function fhandle = count_calls(initial_value)
% Save initial value in a local variable
% in the host function.
current_count = initial_value;
% Create and return a function handle to the
% nested function below.
fhandle = @increment_count;
% Define a nested function to increment counter
function count = increment_count
current_count = current_count + 1;
count = current_count;
end % function increment_count
end % function count_calls
When this program is executed, the results are as shown next. Each call to the function handle increments the count by one.
» fh = count_calls(4);
» fh()
ans =
5
» fh()
ans =
6
» fh()
ans =
7
Even more importantly, each function handle created for a function has its own
independent workspace. If we create two different handles for this function, each one
will have its own local data, and the handles will be independent of each other. As
you can see, we can increment either counter independently by calling the function
with the proper handle.
350 | Chapter 7 Advanced Features of User-Defined Functions
» fh1 = count_calls(4);
» fh2 = count_calls(20);
» fh1()
ans =
5
» fh1()
ans =
6
» fh2()
ans =
21
» fh1()
ans =
7
You can use this feature to run multiple counters and so forth within a program without them interfering with each other.
7.4.6 The Significance of Function Handles
As we have seen, either function names or function handles can be used to execute
most functions. However, function handles have certain advantages over function
names for this purpose. These advantages include:
1. Passing Function Access Information to Other Functions. As we saw in
the previous section, you can pass a function handle as an argument in a call
to another function. The function handle enables the receiving function to
call the function attached to the handle. You can execute a function handle from within another function even if the handle’s function is not in the
scope of the evaluating function. This is because the function handle has a
complete description of the function to execute—the calling function does
not have to search for it.
2. Improved Performance in Repeated Operations. MATLAB performs a
search for a function at the time that you create a function handle and then
stores this access information in the handle itself. Once defined, you can use
this handle over and over, without having to look it up again. This makes
function execution faster.
3. Allow Wider Access to Local Functions (Subfunctions) and Private
Functions. All MATLAB functions have a certain scope. They are visible to
other MATLAB entities within that scope but not visible outside of it. You
can call a function directly from another function that is within its scope,
but not from a function outside that scope. Local functions, private functions, and nested functions are limited in their visibility to other MATLAB
functions. You can invoke a local function only from another function that is
defined within the same M-file. You can invoke a private function only from
a function in the directory immediately above the private subdirectory.
7.5 An Example Application: Solving Ordinary Differential Equations | 351
You can invoke a nested function only from within the host function or
another nested function at the same level. However, when you create a
handle to a function that has limited scope, the function handle stores all the
information MATLAB needs to evaluate the function from any location in
the MATLAB environment. If you create a handle to a local function within
the M-file that defines the local function, you can then pass the handle to
code that resides outside of that M-file and evaluate the local function from
beyond its usual scope. The same holds true for private functions and nested
functions.
4. Include More Functions per M-File for Easier File Management. You
can use function handles to help reduce the number of M-files required
to contain your functions. The problem with grouping a number of
functions in one M-file has been that this defines them as local functions
and thus reduces their scope in MATLAB. Using function handles to
access these local functions removes this limitation. This enables you to
group functions as you want and reduce the number of files you have to
manage.
7.5 An Example Application: Solving Ordinary
Differential Equations
One very important application of function handles occurs in the MATLAB functions designed to solve ordinary differential equations.
A differential equation is an equation that includes a variable and one or more of
its derivatives. If a first derivative is the highest-order derivative in the equation, the
equations is a first-order differential equation. A first-order differential equation can
be expressed in the form
dy std
1 ay std 5 u std
dt
(7.2)
dy std
is the derivative of the function y (t) and u (t) is some expression of time.
dt
dy std
If this equation is solved for
, the result is
dt
where
dy std
5 2ay std 1 u std
dt
(7.3)
MATLAB includes a plethora of functions to solve differential equations under
various conditions, but the most all-around useful of them is ode45. This function
solves first-order ordinary differential equations of the form2
y9 5 f st,yd
The notations
2
dy std
dt
, y9std, and y? (t) all mean the same thing: the first derivative of function y (t).
(7.4)
352 | Chapter 7 Advanced Features of User-Defined Functions
using a Runge-Kutta (4,5) integration algorithm, and it works well for many types of
equations with many different input conditions.
The calling sequence for this function is
[t,y] = ode45(odefun_handle,tspan,y0,options)
where the calling parameters are:
odefun_handle
tspan
y0
options
A handle to a function f (t,y) that calculates the derivative y9 of the
differential equation.
A vector containing the times to integrate. If this is a two-element
array [t0 tend], then the values are interpreted as the starting
and ending times to integrate. The integrator applies the initial
conditions at time t0 and integrates the equation until time tend.
If the array has more than two elements, then the integrator returns
the values of the differential equation at exactly the specified
times.
The initial conditions for the variable at time t0.
A structure of optional parameters that change the default integration properties. (We will not use this parameter in this book.)
and the results are:
t
y
A column vector of time points at which the differential equation
was solved.
The solution array. Each row of y contains the solutions to all
variables at the time specified in the same row of t.
This function also works well for systems of simultaneous first-order differential
equations, where there are vectors of dependent variables y1, y2, and so forth.
We will try a few example differential equations to get a better understanding
of this function. First, consider the simple first-order linear time-invariant differential
equation
dy
1 2y 5 0
(7.5)
dt
with the initial condition ys0d 5 1. To use ode45, we must solve this equation for
the derivative:
dy
5 22y
(7.6)
dt
This function could be programmed in MATLAB as follows:
function yprime = fun1(t,y)
yprime = -2 * y;
Function ode45 could be used to solve Equation (7.6) for ystd:
7.5 An Example Application: Solving Ordinary Differential Equations | 353
% Script file: ode45_test1.m
%
% Purpose:
%
This program solves a differential equation of the
%
form dy/dt + 2 * y = 0, with the initial condition
%
y(0) = 1.
%
% Record of revisions:
%
Date
Programmer
Description of change
%
====
==========
=====================
%
03/15/18
S. J. Chapman
Original code
%
% Define variables:
% fun_handle -- Handle to function that defines the derivative
%
tspan
-- Duration to solve equation for
%
y0
-- Initial condition for equation
%
t
-- Array of solution times
%
y
-- Array of solution values
% Get a handle to the function that defines the
% derivative.
fun_handle = @fun1;
% Solve the equation over the period 0 to 5 seconds
tspan = [0 5];
% Set the initial conditions
y0 = 1;
% Call the differential equation solver.
[t,y] = ode45(fun_handle,tspan,y0);
% Plot the result
figure(1);
plot(t,y,'b-','LineWidth',2);
grid on;
title('\bfSolution of Differential Equation');
xlabel('\bfTime (s)');
ylabel('\bf\ity''');
When this script file is executed, the resulting output is shown in Figure 7.6. This
sort of exponential decay is exactly what would be expected for a first-order linear
differential equation.
Note that ode45 can also solve systems of simultaneous differential equations,
as long as the system of equations can be expressed in the form of Equation (7.4).
The following example uses the function to solve two simultaneous first-order differential equations.
354 | Chapter 7 Advanced Features of User-Defined Functions
Figure 7.6 Solution to the differential equation dy/dt 1 2y 5 0 with the
initial condition y(0) 5 1.
▶Example 7.3—Radioactive Decay Chains
The radioactive isotope thorium 227 decays into radium 223 with a half life of
18.68 days, and radium 223 in turn decays into radon 219 with a half life of 11.43
days. The radioactive decay constant for thorium 227 is lth 5 0.03710638/day, and
the radioactive decay constant for radon is lra 5 0.0606428/day. Assume that initially we have 1 million atoms of thorium 227 and calculate and plot the amount of
thorium 227 and radium 223 that will be present as a function of time.
Solution The rate of decrease in thorium 227 is equal to the amount of thorium 227
present at a given moment times the decay constant for the material.
dnth
dt
5 2lthnth
(7.7)
where nth is the amount of thorium 227 and lth is the decay rate per day. The rate
of decrease in radium 223 is equal to the amount of radium 223 present at a given
moment times the decay constant for the material. However, the amount of radium
223 is increased by the number of atoms of thorium 227 that have decayed, so the
total change in the amount of radium 223 is
7.5 An Example Application: Solving Ordinary Differential Equations | 355
dnra
dt
dnra
dt
5 2lranra 2
dnth
dt

5 2lranra 1 lthnth 
(7.8)
where nra is the amount of radon 219 and lra is the decay rate per day. Equations
(7.7) and (7.8) must be solved simultaneously to determine the amount of thorium
227 and radium 223 present at any given time. This system of equations can be
expressed as
2lthnth
n9th
5
2lranra 1 lthnth 
n9ra
3 4 3
4
(7.9)
which is the form of Equation (7.4), so function ode45 can be used to solve this
system of equations.
1. State the problem
Calculate and plot the amount of thorium 227 and radium 223 present as a
function of time, given that there were initially 1,000,000 atoms of thorium
227 and no radium 223.
2. Define the inputs and outputs
There are no inputs to this program. The outputs from this program are the
plots of thorium 227 and radium 223 as a function of time.
3. Describe the algorithm
This program can be broken down into three major steps:
Create a function to describe the derivatives of
thorium 227 and radium 223
Solve the differential equations using ode45
Plot the resulting data
The first major step is to create a function that calculates the rate of change of
thorium 227 and radium 223. This is just a direct implementation of Equation
(7.9). The detailed pseudocode is as follows:
function yprime = decay1(t,y)
yprime(1) = -lambda_th * y(1);
yprime(2) = -lambda_ra * y(2) + lambda_th * y(1);
Next we have to solve the differential equation. To do this, we need to set the
initial conditions and the duration and then call ode45. The detailed pseudocode is as follows:
% Get a function handle.
fun_handle = @decay1;
% Solve the equation over the period 0 to 100 days
tspan = [0 100];
356 | Chapter 7 Advanced Features of User-Defined Functions
% Set the initial conditions
y0(1) = 1000000;
% Atoms of thorium 227
y0(2) = 0;
% Atoms of radium 223
% Call the differential equation solver.
[t,y] = ode45(fun_handle,tspan,y0);
The final step is writing and plotting the results. Each result appears in its own
column, so y(:,1) will contain the amount of thorium 227 and y(:,2)
will contain the amount of radium 223.
4. Turn the algorithm into MATLAB statements
The MATLAB code for the selection sort function is as follows:
% Script file: calc_decay.m
%
% Purpose:
%
This program calculates the amount of thorium 227 and
%
radium 223 left as a function of time, given an inital
%
concentration of 100000 atoms of thorium 227 and no
%
atoms of radium 223.
%
% Record of revisions:
%
Date
Programmer
Description of change
%
====
==========
=====================
%
03/15/18
S. J. Chapman
Original code
%
% Define variables:
% fun_handle -- Handle to function that defines the derivative
% tspan
-- Duration to solve equation for
-- Initial condition for equation
% yo
%
t
-- Array of solution times
%
y
-- Array of solution values
% Get a handle to the function that defines the derivative.
odefun_handle = @decay1;
% Solve the equation over the period 0 to 100 days
tspan = [0 100];
% Set the initial conditions
y0(1) = 1000000;
% Atoms of thorium 227
y0(2) = 0;
% Atoms of radium 223
% Call the differential equation solver.
[t,y] = ode45(odefun_handle,tspan,y0);
7.5 An Example Application: Solving Ordinary Differential Equations | 357
% Plot the result
figure(1);
plot(t,y(:,1),'b-','LineWidth',2);
hold on;
plot(t,y(:,2),'k--','LineWidth',2);
title('\bfAmount of thorium 227 and radium 223 vs Time');
xlabel('\bfTime (days)');
ylabel('\bfNumber of Atoms');
legend('thorium 227','radium 223');
grid on;
hold off;
The function to calculate the derivatives is shown next.
function yprime = decay1(t,y)
%DECAY1 Calculates the decay rates of thorium 227 and radium
223.
% Function DECAY1 Calculates the rates of change of thorium 227
% and radium 223 (yprime) for a given current concentration y.
% Define variables:
%
t
-- Time (in days)
%
y
-- Vector of current concentrations
%
% Record of revisions:
%
Date
Programmer
Description of change
%
====
==========
=====================
%
03/15/18
S. J. Chapman
Original code
% Set decay constants.
lambda_th = 0.03710636;
lambda_ra = 0.0606428;
% Calculate rates of decay
yprime = zeros(2,1);
yprime(1) = -lambda_th * y(1);
yprime(2) = -lambda_ra * y(2) + lambda_th * y(1);
5. Test the program
When this program is executed, the results are as shown in Figure 7.7. These
results look reasonable. The initial amount of thorium 227 starts high and
decreases exponentially with a half-life of about 18 days. The initial amount
of radium 223 starts at zero and rises rapidly due to the decay of thorium 227
and then starts decaying as the amount of increase from the decay of thorium
227 slows.
358 | Chapter 7 Advanced Features of User-Defined Functions
Figure 7.7 Plot of radioactive decay of thorium 227 and radium 223
versus time.
▶
7.6 Anonymous Functions
An anonymous function is a function “without a name.”3 It is a function that is
declared in a single MATLAB statement that returns a function handle, which can
then be used to execute the function. The form of an anonymous function is
fhandle = @ (arglist) expr
where fhandle is a function handle used to reference the function, arglist is a
list of calling variables, and expr is an expression involving the argument list that
evaluates the function. For example, we can create a function to evaluate the expression f sxd 5 x2 2 2x 2 2 as follows:
myfunc = @ (x) x.^2 - 2*x - 2
3
This is the meaning of the word “anonymous”!
7.7 Recursive Functions | 359
The function can then be invoked using the function handle. For example, we can
evaluate f s2d as follows:
» myfunc(2)
ans =
-2
Anonymous functions are a quick way to write short functions that can then
be used in function functions. For example, we can find a root of the function
f sxd 5 x2 2 2x 2 2 by passing the anonymous function to fzero as follows:
» root = fzero(myfunc,[0 4])
root =
2.7321
7.7 Recursive Functions
A function is said to be recursive if it calls itself. The factorial function is a good
example of a recursive function. In Chapter 5, we defined the factorial function as
n! 5
51n 3 sn 2 1d 3 sn 2 2d 3 Á 3 2 3 1
n50

n.0
(7.10)
This definition can also be written as
n! 5
5sn1 2 1d!
n50

n.0
(7.11)
where the value of the factorial function n! is defined using the factorial function
itself. MATLAB functions are designed to be recursive, so Equation (7.11) can be
implemented directly in MATLAB.
▶Example 7.4—The Factorial Function
To illustrate the operation of a recursive function, we will implement the factorial
function using the definition in Equation (7.11). The MATLAB code to calculate n
factorial for positive value of n would be
function result = fact(n)
%FACT Calculate the factorial function
% Function FACT calculates the factorial function
% by recursively calling itself.
% Define variables:
% n -- Non-negative integer input
360 | Chapter 7 Advanced Features of User-Defined Functions
%
% Record of revisions:
%
Date
Programmer
%
====
==========
% 02/07/18
S. J. Chapman
Description of change
====================
Original code
% Check for a legal number of input arguments.
msg = nargchk(1,1,nargin);
error(msg);
% Calculate function
if n == 0
result = 1;
else
result = n * fact(n-1);
end
When this program is executed, the results are as expected.
» fact(5)
ans =
120
» fact(0)
ans =
1
▶
7.8 Plotting Functions
In all previous plots, we have created arrays of data to plot and passed those arrays to the
plotting function. MATLAB also includes a function that will plot a function directly,
without the necessity of creating intermediate data arrays. This function is fplot.
Function fplot takes one of the following forms.
fplot(fun);
fplot(fun, [xmin xmax]);
fplot(fun, [xmin xmax], LineSpec);
fplot(fun, [xmin xmax], LineSpec, 'PropertyName', 'Value');
fplot(funx, funy, [tmin tmax]);
The argument fun is a function handle pointing to the function expression to be evaluated.4 The optional parameter [xmin xmax] specifies the range of the function
to plot. If it is absent, the function will be plotted between 25 and 5. The optional
Function fplot will also accept a character string specifying the function to plot, but that capability has
been deprecated and will be removed in a future version of MATLAB.
4
7.8 Plotting Functions | 361
Figure 7.8 The function f (x) 5 sin x/x, plotted with function fplot.
parameter LineSpec specifies the line color, line style, and marker style to use
when displaying the function. The LineSpec values are the same as for the plot
function. The function will also accept one or more 'PropertyName', 'Value'
pairs specifying other line properties, such as 'LineWidth',2.
For example, the following statements plot the function f sxd 5 sin x/x between
24p and 4p. The LineSpec parameter causes the plotted line to be continuous,
and data points are plotted with circular markers. These statements first create an
anonymous function representing the equation and then pass that function handle to
fplot. The output of these statements is shown in Figure 7.8.
fun = @(x) sin(x) ./ x;
fplot(fun,[-4*pi 4*pi],'-or');
title('Plot of sin x / x');
grid on;
Good Programming Practice
Use function fplot to plot functions directly without having to create intermediate
data arrays.
362 | Chapter 7 Advanced Features of User-Defined Functions
7.9 Histograms
A histogram is a plot showing the distribution of values within a data set. To create
a histogram, the range of values within the data set is divided into a set of bins, and
the number of data values falling into each bin is determined. The resulting count can
then be plotted as a function of bin number.
The standard MATLAB histogram function is histogram. The forms of this
function are as follows:
histogram(y)
histogram(y,nbins)
histogram(y,edges)
histogram('BinEdges',edges,'BinCounts',counts)
The first form of the function creates and plots a histogram with a data-dependent
number of equally spaced bins, while the second form creates and plots a histogram
with nbins equally spaced bins. The third form of the function allows you to specify
the edges between adjacent bins to use in an array edges. The histogram function creates a histogram with n data bins and n 1 1 edges. The ith bin will contain the
count of all samples that fell between the ith and (i 1 1)th values in the edge array.
The last form of histogram allows you to plot a histogram using precalculated bin edges and counts. This option is available to use when you have already
done your binning.
For example, the following statements create a data set containing 10,000 Gaussian random values and generate a histogram of the data using 15 evenly spaced bins.
The resulting histogram is shown in Figure 7.9.
y = randn(10000,1);
histogram(y,15);
MATLAB also includes a function histcounts, which collects data into bins
but does not actually create the plot.
[counts, edges] = histcounts(y)
[counts, edges] = histcounts(y,nbins)
[counts, edges] = histcounts(y,edges)
where the input arguments have the same meaning as in histogram. The array
counts contains the number of samples that fall into each bin, and the array edges
contains the edges between the bins.5
Function histcounts can be used to collect histogram information for further
processing. In fact, we can both collect the histogram information and plot it using
the following two statements:
Functions histogram and histcounts are replacements for an older histogram function called
hist. Function hist is not recommended for use in new MATLAB code. The key difference is that
function histogram works with an array of bin edges, whereas function hist works with an array of
bin centers, the point halfway between each pair of bin edges. You are very likely to see function hist in
existing MATLAB programs.
5
7.9 Histograms | 363
Figure 7.9 A histogram.
[counts, edges] = histcounts(y)
histogram('BinEdges',edges,'BinCounts',counts)
There is also a function polarhistogram that creates and plots a histogram
on radial axes. It is especially useful for distributions of angular data. You will be
asked to use this function in an end-of-chapter exercise.
▶Example 7.5—Radar Target Processing
Some modern radars use coherent integration, allowing them to determine both
the range and the velocity of detected targets. Figure 7.10 shows the output
of an integration interval from such a radar. This is a plot of amplitude (in dB
milliwatts) versus relative range and velocity. Two targets are present in this
data set—one at a relative range of about 0 m and moving at about 80 m/s, and
a second one at a relative range of about 20 m and moving at about 60 m/s. The
remainder of the range and velocity space is filled with sidelobes and background noise.
To estimate the strength of the targets detected by this radar, we need to calculate the signal-to-noise ratio (SNR) of the targets. It is easy to find the amplitudes
of each target, but how can we determine the noise level of the background? One
364 | Chapter 7 Advanced Features of User-Defined Functions
Figure 7.10 A radar range–velocity space containing two targets and
background noise. (See color insert.)
common approach relies in recognizing that most of the range–velocity cells in
the radar data contain only noise. If we can find the most common amplitude
among the range–velocity cells, then that should correspond to the level of the
noise. A good way to do this is to make a histogram of the amplitudes of all samples in the range–velocity space and then look for the amplitude bin containing
the most samples.
Find the background noise level in this sample of processed radar data.
Solution
1. State the problem
Determine the background noise level in a given sample of range–velocity
radar data, and report that value to the user.
2. Define the inputs and outputs
The input for this problem is a sample of radar data stored in file
rd_space.mat. This MAT file contains a vector of range data called
range, a vector of velocity data called velocity, and an array of power
values in dBm6 called amp. The output from this program is the power of the
histogram bin containing the most data samples, which should correspond to
the average noise level in the data.
Power measured in decibels compared to a 1-milliwatt reference. We learned how to calculate power in
dBm in Exercise 2.24.
6
7.9 Histograms | 365
3. Describe the algorithm
This task can be broken down into four major sections:
Read the input data set
Calculate the histogram of the data
Locate the peak bin in the data set
Report the noise level to the user
The first step is to read the data, which is trivial. The pseudocode for this step is:
% Load the data
load rd_space.mat
Next, we must calculate the histogram of the data. We can use the histcounts function to calculate the number of samples that fall in each power
bin. The number of bins to use must also be chosen carefully. If there are too
few bins, the estimate of the noise level will be coarse. If there are too many
bins, there will not be enough samples in the range–velocity space to fill them
properly. As a compromise, we will try 31 bins. The pseudocode for this step is:
% Calculate histogram
[counts, edges] = histcounts(amp, 31)
where counts is an array of the counts in each bin, and edges is an array
containing the edges for each bin.
To determine the mean noise power in each bin, we will need to know
the low power and high power edges of the bin. This can be accomplished by
averaging the starting and ending edge values of each bin. This calculation
can be performed with a for loop.
p_bin = zeros(size(counts));
for ii = 1:length(p_bin)-1
p_bin(ii) = (edges(ii) + edges(ii+1)) / 2;
end
Now we must locate the bin in the histogram containing the most counts. The
best way to do this is using the MATLAB function max, which returns the
maximum value (and optionally the location of that maximum value) in an
array. Use the MATLAB help system to look this function up. The form of
this function that we need is:
[max_val, max_loc] = max(array)
where max_val is the maximum value in the array and max_loc is the
array index of that maximum value. Once the location of the maximum
amplitude is known, the signal power of that bin can be found by looking
at location max_loc in the p_bin array. The pseudocode for this step is:
% Get location of peak
[max_val, max_loc] = max(counts)
366 | Chapter 7 Advanced Features of User-Defined Functions
% Get the power level of that bin
noise_power = amp_levels(max_loc)
The final step is to tell the user. This is trivial.
Tell user.
4. Turn the algorithm into MATLAB statements
The final MATLAB code is shown next.
% Script file: radar_noise_level.m
%
% Purpose:
%
This program calculates the background noise level
%
in a buffer of radar data.
%
% Record of revisions:
%
Date
Programmer
Description of change
%
====
==========
=====================
%
02/15/18
S. J. Chapman
Original code
%
% Define variables:
%
amp
-- Power level in each cell
%
counts
-- Array containing the number of samples
%
in each bin
%
edges
-- Array containing the power levels marking
%
the boundaries between the bins
%
noise_power -- Power level of bin with peak noise
%
p_bin
-- Average power level in each bin
% Load the data
load rd_space.mat
% Calculate histogram
[counts, edges] = histcounts(amp, 31);
% Calculate the average power level of each bin
p_bin = zeros(size(counts));
for ii = 1:length(p_bin)-1
p_bin(ii) = (edges(ii) + edges(ii+1)) / 2;
end
% Get the location of peak
[max_val, max_loc] = max(counts);
% Get the power level of that bin
noise_power = p_bin(max_loc);
7.9 Histograms | 367
% Tell user
fprintf('The noise level in the buffer is %6.2f dBm.\n', noise_power);
5. Test the program
Next, we must test the function using various strings.
» radar_noise_level
The noise level in the buffer is -102.20 dBm.
To verify this answer, we can plot the histogram of the data calling histogram without output arguments.
histogram('BinEdges',edges,'BinCounts',counts);
xlabel('\bfPower (dBm)');
ylabel('\bfCount');
title('\bfHistogram of Cell Amplitudes');
The resulting plot is shown in Figure 7.11. The target power appears to be
about 220 dBm, and the noise power appears to be about 2105 dBm. This
program appears to be working properly.
Figure 7.11 A histogram showing the power of the background noise
and the power of the detected targets.
▶
368 | Chapter 7 Advanced Features of User-Defined Functions
Quiz 7.1
This quiz provides a quick check to see if you have understood the concepts
introduced in Sections 7.1 through 7.9. If you have trouble with the quiz, reread
the sections, ask your instructor for help, or discuss the material with a fellow
student. The answers to this quiz are found in the back of the book.
1. What is a function handle? How do you create a function handle? How do
you call a function using a function handle?
2. What is a local function? How does it differ from an ordinary function?
3. What is meant by the term “scope”?
4. What is a private function? How does it differ from an ordinary function?
5. What are nested functions? What is the scope of a variable in the parent
function of a nested function?
6. In what order does MATLAB decide to search for a function to execute?
7. What will be returned by the following function if it is called with the
expression myfun(@cosh)?
function res = myfun(x)
res = func2str(x);
end
7.10 An Example Application: Numerical Integration
The definite integral of a function f (x) may be interpreted as the total area under
the curve of the function between a starting point and an ending point. Figure 7.12a
shows a function f (x) plotted as a function of x. The area under this curve between
points x1 and x2 is equal to the definite integral of the function f (x) with respect to x
between points x1 and x2. The calculation of a definite integral by numerical methods
is known as numerical quadrature. How can we find this area?
f(x)
f(x)
x1
x2
(a)
x
7.10 An Example Application: Numerical Integration | 369
f(x)
f(x)
x1
x2
Dx
x
(b)
f(x)
f(x)
x1
x2
Dx
x
(c)
Figure 7.12 (a) A plot of f (x) versus x. The area under this curve between points
# f sxd dx. (b) The area under the curve between points x
x1 and x2 is equal to
x2
1
and
x1
x2 divided into many small rectangles. (c) Each rectangle is Dx wide and f (xi) high,
where x1 is the center of rectangle i. The area of the rectangle is Ai 5 f (xi) dx.
In general, we do not know the area under a curve of arbitrary shape. However,
we do know the area of a rectangle. The area of a rectangle is equal to the length of
the rectangle times its width:
Area 5 length 3 width
(7.12)
Suppose that we fill the entire area under the curve between points x1 and x2 with
a series of small rectangles, and then add up the areas of each of the rectangles.
The sum of the areas of the rectangles will be an estimate of the area under the
curve f (x).
Figure 7.12b shows the area under the curve filled with many small rectangles,
each of width Dx and length f (xi), where xi is the position of the rectangle along the
370 | Chapter 7 Advanced Features of User-Defined Functions
f(x)
f(x)
x1
x
x2
Figure 7.13 When the area under the curve is divided into only a
few rectangles, the rectangles do not match the shape of the curve
as closely as when the area under the curve is divided into many
rectangles. Compare this figure to Figure 7.12b.
x axis. Adding up the area in these rectangles gives an approximate equation for the
area under the curve:
 A<
x2
o f sxd dx
(7.13)
x
The area calculated by Equation (7.13) is only approximate, since the rectangles do
not exactly match the shape of the curve that they are approximating. However, the
more rectangles that the area under the curve is divided into, the better the resulting
fit will be (compare Figure 7.12b with Figure 7.13). If we use an infinite number of
infinitely thin rectangles, we could calculate the area under the curve precisely. In
fact, that is the definition of integration! An integral is the sum given by Equation
(7.13) in the limit as D x gets very small and the number of rectangles gets very large.
#f sxd dx 5 lim _ o f sx d dx+
Dx S 0
i
(7.14)
▶Example 7.6—Numerical Integration (Quadrature)
Write a function function to find the area under a curve defined by a function f (x)
between two points x1 and x2, where x1 , x2 (or expressed in terms of calculus, write
a function to calculate the definite integral of the function f (x) between two points
x1 and x2). The integration function should allow the user to specify the function f (x)
to be integrated and the step size Dx as calling arguments. The function f (x) will be
passed as a function handle.
Solution This function should divide the area under the curve into N rectangles,
each of which is D x wide and f (xc ) tall (where xc is the value of x at the center of
the rectangle). It should then sum up the areas of all of the rectangles and return the
result. The number of rectangles N is given by
x2 2 x1
N5

(7.15)
Dx
7.10 An Example Application: Numerical Integration | 371
The value of N should be rounded up to the next whole integer, and the value of D x
should be adjusted accordingly if necessary.
1. State the problem
Write a subroutine to find the area under a curve of f (x) (integrate f (x))
between two points x1 and x2, where x1 , x2, using rectangles to approximate
the area under the curve.
2. Define the inputs and outputs
The inputs to this function are:
(a) The function f (x) to integrate. This will be passed in as a function handle.
(b) The starting value to integrate over x1.
(c) The ending value to integrate over x2.
(d) The step size Dx.
The output from this function is the area under the curve.
3. Describe the algorithm
This function can be broken down into three major steps:
Check to see that x1 < x2
Calculate the number of rectangles to use
Add up the area of the rectangles
The first step of the program is to check that x1 , x2. If it is not, an error
message should be displayed. The second step is to calculate the number of
rectangles to use using Equation (7.15). The third step is to calculate the area
of each rectangle and to add all of the areas up. The detailed pseudocode for
these steps is
if x1 >= x2
Display error message
else
area ← 0.
n ← floor( (x2-x1) / dx + 1. )
dx ← (x2-x1) / (n-1)
for ii = 1 to n
xstart ← x1 + (i-1) * dx
height ← fun( xstart + dx/2. )
area
← area + width * height
end
end
Note that the starting position xstart of rectangle ii can be found from
the starting position of the integration plus ii-1 steps of dx each, since
ii-1 rectangles have preceded rectangle ii. The width of each rectangle is
dx. Finally, the height of the rectangle is calculated to be the size of function
f at the center of the rectangle.
372 | Chapter 7 Advanced Features of User-Defined Functions
4. Turn the algorithm into MATLAB statements
The resulting MATLAB function is shown next.
function area = integrate(fun, x1, x2, dx)
%
% Purpose:
%
This program calculates the definite integral of a
%
specified function between user-defined limits.
%
% Record of revisions:
%
Date
Programmer
Description of change
%
====
==========
=====================
%
02/16/18
S. J. Chapman
Original code
%
% Calling arguments
%
fun
-- handle of function to integrate
%
x1
-- starting point
%
x2
-- ending point
%
dx
-- step size
%
area
-- area under curve
% Define local variables:
%
ii
-- loop index
%
height
-- height of current rectangle
%
n
-- number of rectangles to use
%
xstart
-- starting position of current rectangle
% Check for a proper number of arguments
narginchk(3,3);
% Check that x1 < x2
if x1 >= x2
error('x2 must be >= x1');
else
% Perform integration
area = 0;
% Get number of rectangles
n = floor( (x2 - x1) / dx + 1 );
% Adjust dx to fit the number of rectangles
dx = (x2 - x1) / (n - 1);
% Sum the areas
for ii = 1:n
7.10 An Example Application: Numerical Integration | 373
xstart = x1 + (ii-1) * dx;
height = fun(xstart + dx/2);
area
= area + dx * height;
end
end
5. Test the program
To test this program, we will attempt to find the area under the curve of the
function
f sxd 5 x2
(7.16)
between 0 and 1. The definite integral of this function over those limits is
#
x2
x1
1
x dx 5 x3
3
2
* 5 13
1
(7.17)
0
so the correct area is 0.33333.
The quality of the numerical estimate compared to the correct answer
will be dependent on the step size Dx used. To show this, first create a function handle for the anonymous function
» fun = @ (x) x.^2;
When this function is integrated, the results are:
» integrate(fun,0,1,.1)
ans =
0.4428
» integrate(fun,0,1,.01)
ans =
0.3434
» integrate(fun,0,1,.001)
ans =
0.3343
» integrate(fun,0,1,.0001)
ans =
0.3334
Note that the smaller the rectangles become, the more accurately this function approximates the actual area under the curve.
▶
MATLAB includes a built-in function to perform numerical integration called
integral. It is similar to our function integrate, but it automatically adjusts
the step size Dx depending on the slope of the function being integrated. Function
integral takes the form
area = integral(fun, x1, x2);
374 | Chapter 7 Advanced Features of User-Defined Functions
where fun is a function handle, and x1 and x2 are the starting and ending limits. If
we use integral to evaluate the definite integral of the function f sxd 5 x2 from
x 5 0 to x 5 1, the results are:
» integral(fun,0,1)
ans =
0.3333
7.11 Summary
In Chapter 7, we presented advanced features of user-defined functions.
Function functions are MATLAB functions whose input arguments include the
names of other functions. The functions whose names are passed to the function
function are normally used during that function’s execution. Examples are some
root-solving and plotting functions.
Function handles are a special data type containing all the information required
to invoke a function. Function handles are created with the @ operator or the
str2func function and are used by naming the handle following by parentheses
and the required calling arguments.
Local functions are additional functions placed within a single file. Local functions are only accessible from other functions within the same file. Private functions
are functions placed in a special subdirectory called private. They are only accessible to functions in the parent directory. Local functions and private functions can
be used to restrict access to MATLAB functions.
Nested functions are functions that are entirely defined within other functions. Nested functions can inherit variables from the workspace of the parent
function.
Anonymous functions are simple functions without a name which are created in
a single line and called by their function handles.
Function fplot is a function function that can directly plot a user-specified
function without having to create output data first.
Histograms are plots of the number of samples from a data set that fall into each
of a series of amplitude bins.
7.11.1 Summary of Good Programming Practice
Adhere to the following guidelines when working with MATLAB functions.
1. Use local functions or private functions to hide special-purpose calculations
that should not be generally accessible to other functions. Hiding the functions will prevent their accidental use and will also prevent conflicts with
other public functions of the same name.
2. Use function fplot to plot functions directly without having to create
intermediate data arrays.
7.12 Exercises | 375
7.11.2 MATLAB Summary
The following summary lists all of the MATLAB commands and functions described
in this chapter, along with a brief description of each one.
Commands and Functions
@
eval
feval
fminbnd
fplot
fplot3
functions
func2str
fzero
global
histcounts
histogram
inputname
integral
narginchk
nargin
nargout
ode45
polarhistogram
str2func
Creates a function handle (or an anonymous function).
Evaluates a character array as though it had been typed in the
Command Window.
Calculates the value of a function f (x) defined by an M-file at a
specific x.
Minimizes a function of one variable.
Creates a two-dimensional plot of a function specified by a function handle.
Creates a three-dimensional plot of a function specified by a
function handle.
Recovers miscellaneous information from a function handle.
Recovers the function name associated with a given function
handle.
Finds a zero of a function of one variable.
Declares global variables.
Calculates and returns a histogram of a data set without plotting it.
Calculates and plots a histogram of a data set.
Returns the actual name of the variable that corresponds to a
particular argument number.
Numerically integrates a function.
Returns a standard error message if a function is called with too
few or too many arguments.
Returns the number of actual input arguments that were used to
call the function.
Returns the number of actual output arguments that were used to
call the function.
Solves ordinary differential equations using a Runge-Kutta (4, 5)
technique.
Calculates and plots a polar histogram of a data set.
Creates a function handle from a specified string.
7.12 Exercises
7.1 Write a function that uses function random0 from Chapter 6 to generate a
random value in the range [21.0, 1.0). Make random0 a local function of
your new function.
376 | Chapter 7 Advanced Features of User-Defined Functions
7.2
7.3
7.4
7.5
7.6
7.7
7.8
7.9
7.10

Write a function that uses function random0 to generate a random value in
the range [low, high), where low and high are passed as calling arguments.
Make random0 a private function called by your new function.
Write a single MATLAB function hyperbolic to calculate the hyperbolic
sine, cosine, and tangent functions as defined in Exercise 6.22. The function
should have two arguments. The first argument will be a character array
containing the function names 'sinh', 'cosh', or 'tanh', and the second argument will be the value of x at which to evaluate the function. The
file should also contain three local functions sinh1, cosh1, and tanh1
to perform the actual calculations, and the primary function should call the
proper local function depending on the value in the string. (Note: Be sure to
handle the case of an incorrect number of arguments, and also the case of
an invalid input character array. In either case, the function should generate
an error.)
Write a program that creates three anonymous functions representing the functions f sxd 5 10 cos x , gsxd 5 5 sin x, and hsa,bd 5 Ïa2 1 b2. Plot hsf sxd, gsxdd
over the range 210 # x # 10.
Plot the function f sxd 5 1yÏx over the range 0.1 # x # 10.0 using function
fplot. Be sure to label your plot properly.
Minimizing a Function of One Variable Function fminbnd can be used to
find the minimum of a function over a user-defined interval. Look up the details
of this function in the MATLAB help, and find the minimum of the function
ysxd 5 x4 2 3x2 1 2x over the interval (0.5, 1.5). Use an anonymous function
for ysxd.
Plot the function ysxd 5 x4 2 3x2 1 2x over the range (22, 2). Then use function
fminbnd to find the minimum value over the interval (21.5, 0.5). Did the function actually find the minimum value over that region? What is going on here?
Histogram Create an array of 100,000 samples from function randn, the
built-in MATLAB Gaussian random number generator. Plot a histogram of these
samples over 21 bins.
Polar Histogram Create an array of 100,000 samples from function randn,
the built-in MATLAB Gaussian random number generator. Look up function
polarhistogram in the MATLAB help system, and create a polar histogram
of these samples over 21 bins.
Three-Dimensional Line Plot Function fplot3 is a function function
designed to create a three-dimensional line plot of points (x,y,t), where x and y
are functions of t. The functions x(t) and y(t) are passed to fplot3 as function
handles. Use this function to create a three-dimensional line plot of the following
functions:
xstd 5 sin t
ystd 5 cos t
(7.18)
for 0 # t # 6p. Be sure to provide a title, axis labels, and a grid on the finished
plot. Create the functions x (t) and y (t) as separate functions, and pass their
function handles to fplot3 for plotting.
7.12 Exercises | 377
7.11
7.12
Three-Dimensional Line Plot Repeat Exercise 7.10, but this time create functions x(t) and y(t) as anonymous functions and pass their function handles to
fplot3 for plotting.
Minima and Maxima of a Function Write a function function that attempts to
locate the maximum and minimum values of an arbitrary function f (x) over a certain range. The function handle of the function being evaluated should be passed
to the function function as a calling argument. The function function should have
the following input arguments:
The first value of x to search
The last value of x to search
The number of steps to include in the search
The name of the function to search
first_value
last_value
num_steps
func
The function function should have the following output arguments:
xmin
min_value
xmax
max_value
7.13
7.14
7.15
7.16
7.17
The value of x at which the minimum was found
The minimum value of f (x) found
The value of x at which the maximum was found
The maximum value of f (x) found
Be sure to check that there are a valid number of input arguments and that the
MATLAB help and lookfor commands are properly supported.
Write a test program for the function generated in the previous exercise. The
test program should pass to the function function the user-defined function
f sxd 5 x3 2 5x2 1 5x 1 2, and search for the minimum and maximum in 200
steps over the range 21 # x # 3. It should print out the resulting minimum and
maximum values.
Write a program that locates the zeros of the function f sxd 5 cos2x 2 0.25
between 0 and 2p. Use the function fzero to locate the zeros of this function.
Plot the function over that range and show that fzero has reported the correct
values.
Write a program that evaluates the function f sxd 5 tan2x 1 x 2 2 between
22p and 2p in steps of p/10 and plots the results. Create a function handle for
your function, and use function feval to evaluate your function at the specified
points.
Write a program that locates and reports the positions of each radar target in
the range–velocity space of Example 7.3. For each target, report range, velocity,
amplitude, and signal-to-noise ratio (SNR).
Derivative of a Function The derivative of a continuous function f (x) is defined
by the equation
f sx 1 Dxd 2 f sxd
d
f sxd 5 Dx
lim
S0
dx
Dx

(7.19)
In a sampled function, this definition becomes
f 9sxid 5
f sxi11d 2 f sxid
Dx

(7.20)
378 | Chapter 7 Advanced Features of User-Defined Functions
7.19
Plot of Sin(x) Without Added Noise
1
Amplitude
7.18
where Dx 5 xi11 2 xi. Assume that a vector vect contains nsamp samples of
a function taken at a spacing of dx per sample. Write a function that will calculate the derivative of this vector from Equation (7.20). The function should
check to make sure that dx is greater than zero to prevent divide-by-zero errors
in the function.
To check your function, you should generate a data set whose derivative is
known and compare the result of the function with the known correct answer.
A good choice for a test function is sin x. From elementary calculus, we know
d
that ssin xd 5 cos x. Generate an input vector containing 100 values of the
dx
function sin x starting at x 5 0 and using a step size D x of 0.05. Take the derivative of the vector with your function, and then compare the resulting answers
to the known correct answer. How close did your function come to calculating
the correct value for the derivative?
Derivative in the Presence of Noise We now explore the effects of input noise
on the quality of a numerical derivative. First, generate an input vector containing 100 values of the function sin x starting at x 5 0 and using a step size D x of
0.05, just as you did in the previous exercise. Next, use function random0 to
generate a small amount of random noise with a maximum amplitude of 60.02,
and add that random noise to the samples in your input vector. Figure 7.14 shows
an example of the sinusoid corrupted by noise. Note that the peak amplitude of
the noise is only 2 percent of the peak amplitude of your signal, since the maximum value of sin x is 1. Now take the derivative of the function using the derivative function that you developed in the last problem. How close to the theoretical
value of the derivative did you come?
Derivative of a Function Create a function function that will calculate the derivative of an input function f (x) at a point x0 using Equation (7.20). The function
should accept three arguments: a function handle to the function being evaluated, the value x0 at which to evaluate the function, and a step size D x to use in
0
21
0
1
3
2
x
(a)
4
5
7.12 Exercises | 379
Sin(x) Corrupted by Random Noise
1.5
Amplitude
0.5
20.5
21.5
0
1
2
3
4
5
x
(b)
Figure 7.14 (a) A plot of sin x as a function of x with no noise added to
the data. (b) A plot of sin x as a function of x with a 2 percent peak amplitude uniform random noise added to the data.
7.20
Equation (7.20). Test your function by calculating the derivative of the equation
f sxd 5 x2 for 100 values of x0 between 0 and 4. Plot the function and its derivative on a single set of axe with appropriate titles, axis labels, and legend.
Calculate and plot an approximate derivative of the function
ystd 5 2 2 2e20.2t cos t
7.21
(7.21)
between the limits 0 # t # 20 using step sizes 0.5, 0.1, 0.05, 0.01, 0.005, and
0.001. Use the function developed in Exercise 7.16 to calculate the derivative.
Calculate the error between the approximate answer and the true answer at
each step size. How does the error vary with step size? (Note: The true derivative of Equation (7.21) is y9std 5 0.4e20.2t cos t 1 2e20.2t sin t.)
Calculate the derivative of the following functions over the range 210 # x # 10,
and plot both the function and its derivative on a common set of axes.
(a) ysxd 5 x3 2 x 1 2
(b) y sxd 5 2x2 1 2x 2 1
(c) ysxd 5
7.22
7.23
7.24
5sin0 x
x,0
x$0
Calculate the area under the function ystd 5 2 2 2e20.2t cos t starting at t 5 0 and
ending at t 5 5.
Create an anonymous function to evaluate the expression ysxd 5 2e20.4x cos x 2 0.1,
and find the roots of that function with fzero between 0 and 8.
The factorial function created in Example 7.4 does not check to ensure that the
input values are nonnegative integers. Modify the function to perform this check
and to write out an error if an illegal value is passed as a calling argument.
380 | Chapter 7 Advanced Features of User-Defined Functions
7.25
Fibonacci Numbers A function is said to be recursive if the function calls itself.
MATLAB functions are designed to allow recursive operation. To test this feature, write a MATLAB function that derives the Fibonacci numbers. The nth
Fibonacci number is defined by the equation:
5
7.26
Fn21 1 Fn22 n . 1
n 5 1
Fn 5 1
(7.22)
0
n50
where n is a nonnegative integer. The function should check to make sure that
there is a single argument n, and that n is a nonnegative integer. If it is not,
generate an error using the error function. If the input argument is a nonnegative integer, the function should evaluate Fn using Equation (7.22). Test your
function by calculating the Fibonacci numbers for n 5 1, n 5 5, and n 5 10.
Calculate the area under the function
 ystd 5
7.27
7.28
52 2 2e 0
20.2t
cos t
t,0
t$0
(7.23)
starting at t 5 0 and ending at t 5 tend. Vary tend from 0 to 10 in steps of 0.1, and
calculate the area at each step. Plot the resulting area versus tend curve. This plot
will show the integral of the Equation (7.23) versus time.
The Birthday Problem The Birthday Problem is as follows: If there are a group
of n people in a room, what is the probability that two or more of them have
the same birthday? It is possible to determine the answer to this question by
simulation. Write a function that calculates the probability that two or more of n
people will have the same birthday, where n is a calling argument. (Hint: To do
this, the function should create an array of size n and generate n birthdays in the
range 1 to 365 randomly. It should then check to see if any of the n birthdays are
identical. The function should perform this experiment at least 5000 times and
calculate the fraction of those times in which two or more people had the same
birthday.) Write a test program that calculates and prints out the probability that
2 or more of n people will have the same birthday for n = 2, 3, …, 40.
Solve and plot the following first-order differential equations for time 0 # t # 6.
(a)
(b)
x? 1 5x 5 ustd
x? 2 0.5x 5 ustd
Assume the following initial conditions at time zero: x0 5 x? 0 5 0. Note that
function u(t) is the unit step function defined as follows:
 ustd 5
7.29
501
t,0
t$0
(7.24)
These differential equations are the example of possible responses when a firstorder electrical or mechanical system is stimulated by a step function, so they
are called step responses. How do they compare?
Constant False Alarm Rate (CFAR) A simplified radar receiver chain is shown
in Figure 7.15. When a signal is received in this receiver, it contains both the
7.12 Exercises | 381
desired information (returns from targets) and thermal noise. After the detection
step in the receiver, we would like to be able to pick out received target returns
from the thermal noise background. We can do this be setting a threshold level
and then declaring that we see a target whenever the signal crosses that threshold.
Unfortunately, it is occasionally possible for the receiver noise to cross the detection threshold even if no target is present. If that happens, we will declare the
noise spike to be a target, creating a false alarm. The detection threshold needs
to be set as low as possible so that we can detect weak targets, but it must not be
set too low or we get many false alarms.
After video detection, the thermal noise in the receiver has a Rayleigh
distribution. Figure 7.15b shows 100 samples of a Rayleigh-distributed noise
with a mean amplitude of 10 volts. Note that there would be one false alarm
even if the detection threshold were as high as 26! The probability distribution
of these noise samples is shown in Figure 7.15c.
Detection thresholds are usually calculated as a multiple of the mean noise
level so that if the noise level changes, the detection threshold will change with
it to keep false alarms under control. This is known as constant false alarm rate
RF Amplifier
Video
Detector
Display
(a)
Rayleigh Noise with a Mean Amplitude of 10 Volts
30
Amplitude (volts)
Detection Threshold
20
10
0
0
20
40
60
Sample Number
(b)
80
100
382 | Chapter 7 Advanced Features of User-Defined Functions
Noise Distribution After Detection
0.08
Noise Probability Distribution
Mean Noise
Detection Threshold
0.07
0.06
Probability
0.05
0.04
0.03
0.02
0.01
0
0
5
10
15
20
Amplitude (volts)
25
30
35
(c)
Figure 7.15 (a) A typical radar receiver. (b) Thermal noise with a mean of 10 volts
output from the detector. The noise sometimes crosses the detection threshold.
(c) Probability distribution of the noise out of the detector.
(CFAR) detection. A detection threshold is typically quoted in decibels. The
relationship between the threshold in dB and the threshold in volts is
dB
Threshold svoltsd 5 Mean Noise Level svoltsd 3 10 20 
(7.25)
or

7.30
dB 5 20 log10
1Mean Noise Level svoltsd2
Threshold svoltsd
(7.26)
The false alarm rate for a given detection threshold is calculated as:
Number of False Alarms

(7.27)
Pfa 5
Total Number of Samples
Write a program that generates 10,000,000 random noise samples with a mean
amplitude of 10 volts and a Rayleigh noise distribution. Determine the false
alarm rates when the detection threshold is set to 5, 6, 7, 8, 9, 10, 11, 12, and
13 dB above the mean noise level. At what level should the threshold be set to
achieve a false alarm rate of 1024 ?
Function Generators. Write a nested function that evaluates a polynomial of the
form y 5 ax2 1 bx 1 c. The host function gen_func should have three calling
arguments a, b, and c to initialize the coefficients of the polynomial. It should
also create and return a function handle for the nested function eval_func.
7.12 Exercises | 383
The nested function eval_func(x) should calculate a value of y for a given
value of x, using the values of a, b, and c stored in the host function. This is
effectively a function generator, since each combination of a, b, and c values
produces a function handle that evaluates a unique polynomial. Then perform
the following steps:
(a) C
all gen_func(1,2,1) and save the resulting function handle in variable
h1. This handle now evaluates the function y 5 x2 1 2x 1 1.
(b) Call gen_func(1,4,3) and save the resulting function handle in variable
h2. This handle now evaluates the function y 5 x2 1 4x 1 3.
(c) Write a function that accepts a function handle and plots the specified function between two specified limits.
(d) Use this function to plot the two polynomials generated in parts (a) and (b)
above.
RC Circuits. Figure 7.16a shows a simple series RC circuit with the output voltage taken across the capacitor. Assume that there is no voltage or power in this
circuit before time t 5 0, and that the voltage vinstd is applied at time t $ 0.
Calculate and plot the output voltage of this circuit for time 0 # t # 10 s. (Hint:
The output voltage from this circuit can be found by writing a Kirchoff’s current
7.31
R
1
in(t)
1
2
out(t)
C
R 5 1 MV
C 5 1 mF
2
(a)
in(t)
1V
0
1
2
3
4
5
...
t, s
21 V
(b)
Figure 7.16 (a) A simple series RC circuit. (b) The input voltage to this circuit as
a function of time. Note that the voltage is 0 for all times before zero and all times
after t = 6 s.
384 | Chapter 7 Advanced Features of User-Defined Functions
law (KCL) equation at the output and solving for voutstd. The KCL equation is
voutstd 2 vinstd
dvoutstd
5 0
R
dt
Collecting terms in this equation produces the result
dvoutstd
dt
1
1C
1
1
voutstd 5
v std
RC
RC in
(7.28)
(7.29)
Solve this equation for voutstd.
7.32
Calculate and plot the output v of the differential following equation:
dvstd
t 0#t#5
1 vstd 5

dt
0 elsewhere
5
(7.30)
Chapter
8
Complex Numbers
and Additional Plots
In this chapter, we will learn how to work with complex numbers, and we will also
learn about some of the additional types of plots available in MATLAB.
8.1 Complex Data
Complex numbers are numbers with both a real and an imaginary component. Complex numbers occur in many problems in science and engineering. For example,
complex numbers are used in electrical engineering to represent alternating current
voltages, currents, and impedances. The differential equations that describe the
behavior of most electrical and mechanical systems also give rise to complex numbers. Because they are so ubiquitous, it is impossible to work as an engineer without
a good understanding of the use and manipulation of complex numbers.
A complex number has the general form
c 5 a 1 bi
(8.1)
where c is a complex number, a and b are both real numbers, and i is Ï21. The
number a is called the real part and b is called the imaginary part of the complex
number c. Since a complex number has two components, it can be plotted as a point
on a plane (see Figure 8.1). The horizontal axis of the plane is the real axis, and the
vertical axis of the plane is the imaginary axis, so that any complex number a 1 bi
can be represented as a single point a units along the real axis and b units along the
imaginary axis. A complex number represented this way is said to be in rectangular
coordinates, since the real and imaginary axes define the sides of a rectangle.
A complex number can also be represented as a vector of length z and angle u
pointing from the origin of the plane to the point P (see Figure 8.2). A complex number represented this way is said to be in polar coordinates.
c 5 a 1 bi 5 z/u
(8.2)
385
386 | Chapter 8 Complex Numbers and Additional Plots
imaginary axis
P
b
a 1 bi
a real axis
Figure 8.1 Representing a complex number in rectangular coordinates.
imaginary axis
P
a 1 bi
z
real axis
Figure 8.2 Representing a complex number in polar coordinates.
The relationships among the rectangular and polar coordinate terms a, b, z, and u are:
a 5 z cos u
(8.3)
b 5 z sin u
(8.4)
z 5 Ïa2 1 b2
(8.5)
8.1 Complex Data | 387
u 5 tan21
b
a
(8.6)
MATLAB uses rectangular coordinates to represent complex numbers. Each complex
number consists of a pair of real numbers (a,b). The first number (a) is the real part of the
complex number, and the second number (b) is the imaginary part of the complex number.
If complex numbers c1 and c2 are defined as c1 5 a1 1 b1i and c2 5 a2 1 b2i,
then the addition, subtraction, multiplication, and division of c1 and c2 are defined as:
c1 1 c2 5 sa1 1 a2d 1 sb1 1 b2di
(8.7)
c1 2 c2 5 sa1 2 a2d 1 sb1 2 b2di
(8.8)
c1 3 c2 5 sa1a2 2 b1b2d 1 sa1b2 2 b1a2di
(8.9)
c1
c2
5
a1a2 1 b1b2
a 1b
2
2
2
2
1
b1a2 2 a1b2
a22 1 b22
i
(8.10)
When two complex numbers appear in a binary operation, MATLAB performs the
required additions, subtractions, multiplications, or divisions between the two complex numbers using versions of the preceding formulas.
8.1.1 Complex Variables
A complex variable is created automatically when a complex value is assigned to
a variable name. The easiest way to create a complex value is to use the intrinsic
values i or j, both of which are predefined to be Ï21. For example, the following
statement stores the complex value 4 1 i3 into variable c1.
» c1 = 4 + i*3
c1 =
4.0000 + 3.0000i
Alternately, the imaginary part can be specified by simply appending an i or j to the
end of a number:
» c1 = 4 + 3i
c1 =
4.0000 + 3.0000i
The function isreal can be used to determine whether a given array is real or
complex. If any element of an array has an imaginary component, then the array is
complex, and isreal(array) returns a 0.
8.1.2 Using Complex Numbers with Relational Operators
It is possible to compare two complex numbers with the == relational operator to see
if they are equal to each other, and to compare them with the ~= operator to see if
they are not equal to each other. Both of these operators produce the expected results.
For example, if c1 5 4 1 i3 and c2 5 4 2 i3, then the relational operation c1==c2
produces a 0 and the relational operation c1~=c2 produces a 1.
388 | Chapter 8 Complex Numbers and Additional Plots
However, comparisons with the >, <, >=, or <= operators do not produce the
expected results. When complex numbers are compared with these relational operators, only the real parts of the numbers are compared. For example, if c1 5 4 1 i3
and c2 5 3 1 i8, then the relational operation c1>c2 produces a true (1) even though
the magnitude of c1 is really smaller than the magnitude of c2.
If you ever need to compare two complex numbers with these operators, you
will probably be more interested in the total magnitude of the number than we
are in the magnitude of only its real part. The magnitude of a complex number
can be calculated with the abs intrinsic function (see Section 8.1.3), or directly
from Equation (8.5).
ucu 5 Ïa2 1 b2
(8.5)
If we compare the magnitudes of c1 and c2 as defined previously, the results are more
reasonable: abs(c1) > abs(c2) produces a 0, since the magnitude of c2 is greater
than the magnitude of c1.
Programming Pitfalls
Be careful when using the relational operators with complex numbers. The relational
operators >, >=, <, and <= only compare the real parts of complex numbers, not their
magnitudes. If you need these relational operators with complex numbers, it will probably
be more sensible to compare the total magnitudes rather than only the real components.
8.1.3 Complex Functions
MATLAB includes many functions that support complex calculations. These functions fall into three general categories:
1. Type conversion functions. These functions convert data from the complex
data type to the real (double) data type. Function real converts the real
part of a complex number into the double data type and throws away the
imaginary part of the complex number. Function imag converts the imaginary part of a complex number into a real number.
2. Absolute value and angle functions. These functions convert a complex
number to its polar representation. Function abs(c) calculates the absolute value of a complex number using the equation
absscd 5 Ïa2 1 b2
where c 5 a 1 bi. Function angle(c) calculates the angle of a complex
number using the equation
angle(c) 5 atan2(imag(c),real(c))
producing an answer in the range 2p # u # p.
8.1 Complex Data | 389
Table 8.1: Some Functions that Support Complex Numbers
Function
Description
conj(c)
Computes the complex conjugate of a number c. If a complex number
c 5 a 1 bi, then the complex conjugate of c 5 a 2 bi.
Returns the real portion of the complex number c.
Returns the imaginary portion of the complex number c.
Returns true (1) if no element of array c has an imaginary component.
Therefore, ~isreal(c) returns true (1) if an array is complex.
Returns the magnitude of the complex number c.
Returns the angle of the complex number c in radians, computed from
the expression atan2(imag(c),real(c)).
real(c)
imag(c)
isreal(c)
abs(c)
angle(c)
3. Mathematical functions. Most elementary mathematical functions are
defined for complex values. These functions include exponential functions,
logarithms, trigonometric functions, and square roots. The functions sin,
cos, log, sqrt, and so forth will work as well with complex data as they
will with real data.
Some of the intrinsic functions that support complex numbers are listed in Table 8.1.
▶Example 8.1—The Quadratic Equation (Revisited)
The availability of complex numbers often simplifies the calculations required
to solve problems. For example, when we solved the quadratic equation in
Example 4.2, it was necessary to take three separate branches through the program
depending on the sign of the discriminant. With complex numbers available, the
square root of a negative number presents no difficulties, so we can greatly simplify
these calculations.
Write a general program to solve for the roots of a quadratic equation, regardless
of type. Use complex variables so that no branches will be required based on the
value of the discriminant.
Solution
1. State the problem
Write a program that will solve for the roots of a quadratic equation, whether
they are distinct real roots, repeated real roots, or complex roots, without
requiring tests of the value of the discriminant.
2. Define the inputs and outputs
The inputs required by this program are the coefficients a, b, and c of the
quadratic equation
ax2 1 bx 1 c 5 0
(8.11)
390 | Chapter 8 Complex Numbers and Additional Plots
The output from the program will be the roots of the quadratic equation,
whether they are real, repeated, or complex.
3. Describe the algorithm
This task can be broken down into three major sections, whose functions are
input, processing, and output:
Read the input data
Calculate the roots
Write out the roots
We now break each of the major sections into smaller, more detailed pieces.
In this algorithm, the value of the discriminant is unimportant in determining
how to proceed. The resulting pseudocode is:
Prompt the user for the coefficients a, b, and c.
Read a, b, and c
discriminant ← b^2 - 4 * a * c
x1 ← ( -b + sqrt(discriminant) ) / ( 2 * a )
x2 ← ( -b - sqrt(discriminant) ) / ( 2 * a )
Print 'The roots of this equation are: '
Print 'x1 = ', real(x1), ' +i ', imag(x1)
Print 'x2 = ', real(x2), ' +i ', imag(x2)
4. Turn the algorithm into MATLAB statements
The final MATLAB code is shown next.
% Script file: calc_roots2.m
%
% Purpose:
%
This program solves for the roots of a quadratic equation
%
of the form a*x^2 + b*x + c = 0. It calculates the answers
%
regardless of the type of roots that the equation possesses.
%
% Record of revisions:
%
Date
Programmer
Description of change
%
====
==========
=====================
%
02/16/18
S. J. Chapman
Original code
%
% Define variables:
%
a
-- Coefficient of x^2 term of equation
%
b
-- Coefficient of x term of equation
%
c
-- Constant term of equation
%
discriminant -- Discriminant of the equation
%
x1
-- First solution of equation
%
x2
-- Second solution of equation
% Prompt the user for the coefficients of the equation
disp ('This program solves for the roots of a quadratic ');
8.1 Complex Data | 391
disp ('equation of the form A*X^2
a = input ('Enter the coefficient
b = input ('Enter the coefficient
c = input ('Enter the coefficient
+ B*X + C = 0. ');
A: ');
B: ');
C: ');
% Calculate discriminant
discriminant = b^2 - 4 * a * c;
% Solve for the roots
x1 = ( -b + sqrt(discriminant) ) / ( 2 * a );
x2 = ( -b - sqrt(discriminant) ) / ( 2 * a );
% Display results
disp ('The roots of this equation are:');
fprintf ('x1 = (%f) +i (%f)\n', real(x1), imag(x1));
fprintf ('x2 = (%f) +i (%f)\n', real(x2), imag(x2));
5. Test the program
Next, we must test the program using real input data. We will test cases in
which the discriminant is greater than, less than, or equal to 0 to be certain
that the program works properly under all circumstances. From Equation
(4.2), it is possible to verify the solutions to the following equations:
x2 1 5x 1 6 5 0 x 5 22, and x 5 23
x2 1 4x 1 4 5 0 x 5 22
x2 1 2x 1 5 5 0 x 5 21 6 2i
When the preceding coefficients are fed into the program, the results are
» calc_roots2
This program solves for the roots of
equation of the form A*X^2 + B*X + C
Enter the coefficient A: 1
Enter the coefficient B: 5
Enter the coefficient C: 6
The roots of this equation are:
x1 = (-2.000000) +i (0.000000)
x2 = (-3.000000) +i (0.000000)
» calc_roots2
This program solves for the roots of
equation of the form A*X^2 + B*X + C
Enter the coefficient A: 1
Enter the coefficient B: 4
Enter the coefficient C: 4
The roots of this equation are:
x1 = (-2.000000) +i (0.000000)
x2 = (-2.000000) +i (0.000000)
a quadratic
= 0.
a quadratic
= 0.
392 | Chapter 8 Complex Numbers and Additional Plots
» calc_roots2
This program solves for the roots of a quadratic
equation of the form A*X^2 + B*X + C = 0.
Enter the coefficient A: 1
Enter the coefficient B: 2
Enter the coefficient C: 5
The roots of this equation are:
x1 = (-1.000000) +i (2.000000)
x2 = (-1.000000) +i (-2.000000)
The program gives the correct answers for our test data in all three possible cases.
Note how much simpler this program is compared to the quadratic root solver found
in Example 4.2. The complex data type has greatly simplified our program.
▶
▶Example 8.2—Series RC Circuit
Figure 8.3 shows a resistor and capacitor connected in series and driven by a 100volt ac power source. The output voltage of this circuit can be found from the voltage
divider rule:
Vout 5
Z2
Z1 1 Z2
Vin
(8.12)
where Vin is the input voltage, Z1 5 ZR is the impedance of the resistor, and Z2 5 ZC
is the impedance of the capacitor. If the input voltage is Vin 5 100/08 V, the impedance of the resistor ZR 5 100 V and the impedance of the capacitor ZC 5 2j100 V,
what is the output voltage of this circuit?
Solution We will need to calculate the output voltage of this circuit in polar coordinates in order to get the magnitude output voltage. The output voltage in rectangular coordinates can be calculated from Equation (8.12), and then the magnitude
of the output voltage can be found from Equation (8.5). The code to perform these
calculations is
ZR 5 100 V
1
1
Vin 5 100/08 V 1
2
2
i(t)
VC
1
2
Vout
ZC 5 2j100 V
Figure 8.3 An ac voltage divider circuit.
2
8.1 Complex Data | 393
% Script file: voltage_divider.m
%
% Purpose:
%
This program calculates the output voltage across an
%
AC voltage divider circuit.
%
% Record of revisions:
%
Date
Programmer
Description of change
%
====
==========
=====================
%
02/17/18
S. J. Chapman
Original code
%
% Define variables:
%
vin
-- Input voltage
%
vout
-- Output voltage across z2
%
z1
-- Impedance of first element
%
z2
-- Impedance of second element
% Prompt the user for the coefficients of the equation
disp ('This program calculates the output voltage across
a voltage divider. ');
vin = input ('Enter input voltage: ');
z1 = input ('Enter z1: ');
z2 = input ('Enter z2: ');
% Calculate the output voltage
vout = z2 / (z1 + z2) * vin;
% Display results
disp ('The output voltage is:');
fprintf ('vout = %f at an angle of %f degrees\n',...
abs(vout), angle(vout)*180/pi);
When this program is executed, the results are
» This program calculates the output voltage across a
voltage divider.
Enter input voltage: 100
Enter z1: 100
Enter z2: -100j
The output voltage is:
vout = 70.710678 at an angle of -45.000000 degrees
The program uses complex numbers to calculate the output voltage from this circuit.
▶
394 | Chapter 8 Complex Numbers and Additional Plots
8.1.4 Plotting Complex Data
Complex data has both real and imaginary components, and plotting complex data with
MATLAB is a bit different from plotting real data. For example, consider the function
y std 5 e20.2ts cos t 1 i sin td
(8.13)
If this function is plotted with the conventional plot function, only the real data will
be plotted—the imaginary part will be ignored. The following statements produce
the plot shown in Figure 8.4, together with a warning message that the imaginary part
of the data is being ignored.
t = 0:pi/20:4*pi;
y = exp(-0.2*t).*(cos(t)+i*sin(t));
plot(t,y,'LineWidth',2);
title('\bfPlot of Complex Function vs Time');
xlabel('\bf\itt');
ylabel('\bf\ity(t)');
If both the real and imaginary parts of the function are of interest, then you have
several choices. Both parts can be plotted as a function of time on the same axes
using the following statements (see Figure 8.5).
Figure 8.4 Plot of ystd 5 e20.2tscos t 1 i sin td using the command
plot(t,y).
8.1 Complex Data | 395
Figure 8.5 Plot of real and imaginary parts of ystd versus time.
t = 0:pi/20:4*pi;
y = exp(-0.2*t).*(cos(t)+i*sin(t));
plot(t,real(y),'b-','LineWidth',2);
hold on;
plot(t,imag(y),'r--','LineWidth',2);
title('\bfPlot of Complex Function vs Time');
xlabel('\bf\itt');
ylabel('\bf\ity(t)');
legend ('real','imaginary');
hold off;
Alternatively, the real part of the function can be plotted versus the imaginary
part. If a single complex argument is supplied to the plot function, it automatically
generates a plot of the real part versus the imaginary part. The statements to generate
this plot are shown next, and the result is shown in Figure 8.6.
t = 0:pi/20:4*pi;
y = exp(-0.2*t).*(cos(t)+i*sin(t));
plot(y,'b-','LineWidth',2);
title('\bfPlot of Complex Function');
xlabel('\bfReal Part');
ylabel('\bfImaginary Part');
396 | Chapter 8 Complex Numbers and Additional Plots
Figure 8.6 Plot of real versus imaginary parts of ystd.
Finally, the function can be plotted as a polar plot showing magnitude versus angle.
The statements to generate this plot are shown next, and the result is shown in Figure 8.7.
Figure 8.7 Polar plot of magnitude of ystd versus angle.
8.2 Multidimensional Arrays | 397
t = 0:pi/20:4*pi;
y = exp(-0.2*t).*(cos(t)+i*sin(t));
polar(angle(y),abs(y));
title('\bfPlot of Complex Function');
Quiz 8.1
This quiz provides a quick check to see if you have understood the concepts
introduced in Section 8.1. If you have trouble with the quiz, reread the section,
ask your instructor for help, or discuss the material with a fellow student. The
answers to this quiz are found in the back of the book.
1. What is the value of result in the following statements?
(a) x = 12 + i*5;
y = 5 – i*13;
result = x > y;
(b) x = 12 + i*5;
y = 5 – i*13;
result = abs(x) > abs(y);
(c) x = 12 + i*5;
y = 5 – i*13;
result = real(x) – imag(y);
2. If array is a complex array, what does the function plot(array) do?
8.2 Multidimensional Arrays
MATLAB also supports arrays with more than two dimensions. These multidimensional arrays are very useful for displaying data that intrinsically have more than
two dimensions, or for displaying multiple versions of two-dimensional data sets.
For example, measurements of pressure and velocity throughout a three-dimensional
volume are very important in such studies as aerodynamics and fluid dynamics.
These sorts of areas naturally use multidimensional arrays.
Multidimensional arrays are a natural extension of two-dimensional arrays. Each
additional dimension is represented by one additional subscript used to address the data.
It is very easy to create multidimensional arrays. They can be created either by
assigning values directly in assignment statements or by using the same functions
that are used to create one- and two-dimensional arrays. For example, suppose that
you have a two-dimensional array created by the assignment statement
» a = [ 1 2 3 4; 5 6 7 8]
a =
1
2
3
4
5
8
6
7
398 | Chapter 8 Complex Numbers and Additional Plots
This is a 2 3 4 array, with each element addressed by two subscripts. The array can
be extended to be a three-dimensional 2 3 4 3 3 array with the following assignment
statements.
» a(:,:,2) = [ 9 10 11 12; 13 14 15 16];
» a(:,:,3) = [ 17 18 19 20; 21 22 23 24]
a(:,:,1) =
1
2
3
4
5
6
7
8
a(:,:,2) =
9
10
11
12
13
14
15
16
a(:,:,3) =
17
18
19
20
21
22
23
24
Individual elements in this multidimensional array can be addressed by the array
name followed by three subscripts, and subsets of the data can be created using the
colon operators. For example, the value of a(2,2,2) is
» a(2,2,2)
ans =
14
and the vector a(1,1,:) is
» a(1,1,:)
ans(:,:,1) =
1
ans(:,:,2) =
9
ans(:,:,3) =
17
Multidimensional arrays can also be created using the same functions as other
arrays; for example,
» b = ones(4,4,2)
b(:,:,1) =
1
1
1
1
1
1
1
1
b(:,:,2) =
1
1
1
1
1
1
1
1
1
1
1
1
1
1
1
1
1
1
1
1
1
1
1
1
8.3 Gallery of MATLAB Plots | 399
» c = randn(2,2,3)
c(:,:,1) =
-0.4326
0.1253
-1.6656
0.2877
c(:,:,2) =
-1.1465
1.1892
1.1909
-0.0376
c(:,:,3) =
0.3273
-0.1867
0.1746
0.7258
The number of dimensions in a multidimensional array can be found using the
ndims function, and the size of the array can be found using the size function.
» ndims(c)
ans =
3
» size(c)
ans =
2
2
3
If you are writing applications that need multidimensional arrays, see the MATLAB Users Guide or on-line documentation for more details on the behavior of various MATLAB functions with multidimensional arrays.
Good Programming Practice
Use multidimensional arrays to solve problems that are naturally multivariate in
nature, such as aerodynamics and fluid flows.
8.3 Gallery of MATLAB Plots
MATLAB includes an extremely wide variety of two-dimensional and threedimensional plots, which can give you useful and effective ways to display different
types of data. The remainder of this chapter demonstrates many of the possible plots
that can be used to display data in programs.
The plots fall into two major categories: two-dimensional plots and threedimensional plots. Two-dimensional plots are useful to display data where one variable is a function of another independent variable. For example, in the equation
y sxd 5 x 2 2 6 x 1 9
(8.14)
the variable y is a function of the independent variable x. Such plots typically display
(x,y) data on some form of rectangular axes.
400 | Chapter 8 Complex Numbers and Additional Plots
Polar plots are a special type of two-dimensional plot in which the independent
variable is an angle u. For example, in the equation
r sud 5 1 1 cos u
(8.15)
the variable r is a function of the independent variable u. Such plots typically display
su, rd data in polar form.
Three-dimensional plots are plots of three variables simultaneously, such as
(x,y,z). These kinds of plots are useful for displaying two types of data:
1. Two variables that are functions of the same independent variable,
when you wish to emphasize the importance of the independent variable.
In this case, we could plot x and y versus time in a three-dimensional
space.
x 5 f1 std
y 5 f2 std
z5t
(8.16)
2. A single variable that is a function of two independent variables. In this
case, we could plot z versus x and y in a three-dimensional space.
z 5 f sx,yd
(8.17)
We will see samples of both two-dimensional and three-dimensional plots in the
following sections.
Tables 8.2 through 8.6 are listings of some of the most common MATLAB plots.
These tables are intended to help you quickly select the appropriate plot type to meet
your needs. Each entry in the tables gives the name of the function creating the plot,
a brief description of the plot, the section or exercise where the plot is described or
used in this book (if it is used), and a sample image.
Please note that these lists are not exhaustive. Consult the on-line MATLAB
documentation to search for additional specialist plots.
The most common MATLAB two-dimensional and three-dimensional line
plots are given in Table 8.2. These plots are intended to display one or more lines
of data.
Table 8.2: Selected Line Plots
Function
Description
Section Image
plot
Line plot of (x,y) data
2.11
(continued)
8.3 Gallery of MATLAB Plots | 401
Table 8.2: Selected Line Plots (Continued)
Function
Description
Section Image
plot3
Line plot of (x,y,z) data
8.4.1
semilogx
Line plot of (x,y) data with a
logarithmic x axis
3.1.1
semiology
Line plot of (x,y) data with a
logarithmic y axis
3.1.1
loglog
Line plot of (x,y) data with
logarithmic x and y axes
3.1.1
errorbar
Line plot of (x,y) data with error
bars displayed
Exercise
3.13
(continued)
402 | Chapter 8 Complex Numbers and Additional Plots
Table 8.2: Selected Line Plots (Continued)
Function
Description
Section Image
fplot
Two-dimensional line plot of a
function passed in by a function
handle
7.8
fplot3
Three-dimensional line plot of a
function passed in by a function
handle
8.4.3
fimplicit
Plot of an implicit function of the
form f (x,y) 5 0 over a user-defined
interval
8.4.4
The most common discrete data plots are given in Table 8.3. These plots are used
to display data consisting of discrete (x,y) or (x,y,z) data points.
Table 8.3: Discrete Data Plots
Function
Description
Section Image
stairs
Creates a stairstep plot of an (x,y)
data set.
3.4
(continued)
8.3 Gallery of MATLAB Plots | 403
Table 8.3: Discrete Data Plots (Continued)
Function
Description
Section Image
stem
Creates a stem plot of an (x,y) data
set.
3.4
stem3
Creates a stem plot of an (x,y,z)
data set.
8.5.1
scatter
Creates a scatter plot of an (x,y)
data set.
8.5.2
scatter3
Creates a scatter plot of an (x,y,z)
data set.
8.5.3
404 | Chapter 8 Complex Numbers and Additional Plots
The most common polar plots are given in Table 8.4. These plots are used to
display su,rd data in polar coordinates, where the angle u is given in radians.
Table 8.4: Polar Plots
Function
Description
Section
polarplot
Plots a line in polar coordinates, where the input in polar
data is of the form (theta, rho),
where theta is in radians.
3.2
Creates a histogram plot in
polar coordinates.
Exercise 7.9
polarscatter
Creates a scatter plot in polar
coordinates.
8.6
compass
Plots polar data as arrows emanating from the origin.
8.6.1
ezpolar
Plots the polar function
r 5 f sud over 0 # u # 2p.
8.6.2
polarhistogram
8.6
8.6
Image
8.3 Gallery of MATLAB Plots | 405
A list of possible contour data plots is given in Table 8.5.
Table 8.5: Contour Plots
Function
Description
Section Image
contour
Displays contour lines for data in a
matrix on a two-dimensional plot.
8.7.1
contourf
Displays filled contour lines for data in a
matrix on a two-dimensional plot.
8.7.2
contour3
Display contour lines for data in a matrix
on a 3D plot.
8.7.3
fcontour
Plots the contour lines of a function
z 5 f sx,yd, where the functions f is
passed to fcontour as a function
handle.
8.7.4
406 | Chapter 8 Complex Numbers and Additional Plots
Surface and mesh plots are used to represent three-dimensional data sets, where
the value is a function of two independent variables: z 5 f sx,yd. A list of possible
surface and mesh plots is given in Table 8.6.
Table 8.6: Surface and Mesh Plots
Function
Description
Section Image
surf
Creates a three-dimensional surface plot.
8.8
surfc
Creates a three-dimensional surface plot
over a base that displays the corresponding contour plot.
8.8
surfl
Creates a three-dimensional surface plot
with lighting effects.
8.8
mesh
Creates a three-dimensional mesh plot.
8.8
meshc
Creates a three-dimensional mesh plot
over a base that displays the corresponding contour plot.
8.8
(continued)
8.3 Gallery of MATLAB Plots | 407
Table 8.6: Surface and Mesh Plots (Continued)
Function
Description
Section Image
meshz
Creates a three-dimensional mesh plot
with a curtain drawn around it.
8.8
pcolor
Creates a pseudocolor plot, which is a
surface plot viewed from above.
8.8.4
ribbon
Creates a three-dimensional ribbon plot.
8.8.3
waterfall
Creates a three-dimensional mesh plot
with a curtain drawn along the rows but
not along the columns.
8.8
fmesh
Creates a mesh plot from a function of the 8.8.5
form z 5 f sx,yd, where the function to plot
is passed to fmesh by a function handle.
(continued)
408 | Chapter 8 Complex Numbers and Additional Plots
Table 8.6: Surface and Mesh Plots (Continued)
Function
Description
Section Image
fsurf
Creates a surface plot from a function of
the form z 5 f sx,yd, where the function
to plot is passed to fsurf by a function
handle.
8.8.5
fimplicit3
Plots an implicit function of the form
f (x,y,z) 5 0 over a user-defined interval.
8.8.6
Miscellaneous pie charts, bar plots, and histograms are given in Table 8.7.
Table 8.7: MATLAB Pie Charts, Bar Plots, and Histograms
Function
Description
Section Image
area
Plots area under a line of (x,y) data
8.9.13
pie
Pie plot
3.4
(continued)
8.3 Gallery of MATLAB Plots | 409
Table 8.7: MATLAB Pie Charts, Bar Plots, and Histograms (Continued)
Function
Description
Section Image
pie3
Three-dimensional pie plot
3.4
bar
Vertical bar plot
3.4
8.9.2
barh
Horizontal bar plot
3.4
8.9.2
bar3
Three-dimensional vertical bar plot
8.9.2
bar3h
Three-dimensional horizontal bar plot
8.9.2
(continued)
410 | Chapter 8 Complex Numbers and Additional Plots
Table 8.7: MATLAB Pie Charts, Bar Plots, and Histograms (Continued)
Function
Description
Section Image
histogram
Bins data in one-dimensional bins and plots
a histogram
7.9
histogram2 Bins data in two-dimensional bins and plots 8.9.3
a histogram
8.4 Line Plots
A list of common line plots is given in Table 8.2. Line plots are designed to plot one
or more lines of data, with each line having a user-defined color, line style, markers,
and so forth. Depending on the function, the lines can be specified as arrays of (x,y)
points or as functions y 5 f sxd that specify the y value for a given x value. Most of
these plots have already been discussed in this text. The three exceptions are plot3,
fplot3, and fimplicit, which are described in the following subsections.
8.4.1 The plot3 Function
A three-dimensional line plot can be created with the plot3 function. This function
plots a line in three dimensions, where variables x and y are normally a function of
an independent variable t.
x 5 f1std
y 5 f2std
z5t
(8.18)
This function is exactly like the two-dimensional plot function, except that each
point is represented by x, y, and z values instead of just x and y values. The simplest
form of this function is
plot3(x,y,z);
8.4 Line Plots | 411
where x, y, and z are equal-sized arrays containing the locations of data points to
plot. Function plot3 supports all the same line size, line style, and color options
as plot, and you can use it immediately using the knowledge acquired in earlier
chapters.
As an example of a three-dimensional line plot, consider the following functions:
xstd 5 e20.2t cos 2t
ystd 5 e20.2t sin 2t
(8.19)
zstd 5 t
These functions might represent the decaying oscillations of a mechanical system in
two dimensions, so x and y together represent the location of the system at any given
time. Note that x and y are both functions of the same independent variable t.
We could create a series of (x,y) points and plot them using the two-dimensional
function plot (see Figure 8.8a), but if we do so, the importance of time to the
behavior of the system will not be obvious in the graph. The following statements
create the two-dimensional plot of the location of the object shown in Figure 8.8a. It
is not possible from this plot to tell how rapidly the oscillations are dying out.
t = 0:0.1:10;
x = exp(-0.2*t) .* cos(2*t);
y = exp(-0.2*t) .* sin(2*t);
plot(x,y,'LineWidth',2);
title('\bfTwo-Dimensional Line Plot');
xlabel('\bfx');
ylabel('\bfy');
grid on;
(a)
412 | Chapter 8 Complex Numbers and Additional Plots
(b)
(c)
8.4 Line Plots | 413
(d)
Figure 8.8 (a) A two-dimensional line plot showing the motion in (x,y) space of a
mechanical system. This plot reveals nothing about the time behavior of the system.
(b) A three-dimensional line plot created by function plot3 showing the motion
in (x,y) space versus time for the mechanical system. This plot clearly shows the
time behavior of the system. (c) Rotating the viewpoint with the Rotate 3D button.
(d) The plot after entering the view(0,90) command.
Instead, we could plot the variables with plot3 to preserve the time information as well as the two-dimensional position of the object. The following statements
will create a three-dimensional plot of Equations (8.19).
t = 0:0.1:10;
x = exp(-0.2*t) .* cos(2*t);
y = exp(-0.2*t) .* sin(2*t);
plot3(x,y,t,'LineWidth',2);
title('\bfThree-Dimensional Line Plot');
xlabel('\bfx');
ylabel('\bfy');
zlabel('\bftime');
grid on;
The resulting plot is shown in Figure 8.8b. Note how this plot emphasizes the time
dependence of the two variables x and y.
414 | Chapter 8 Complex Numbers and Additional Plots
8.4.2 Changing the Viewpoint of Three-dimensional Plots
The three-dimensional line plot in Figure 8.8b is displayed from one particular viewing
angle. It is possible to shift the azimuth and elevation of the viewpoint and thus see the plot
at different angles. To do this, click on the Rotate 3D button on the figure toolbar (
),
and then use the mouse to drag the display to a different viewing angle (see Figure 8.8c).
Good Programming Practice
Use the Rotate 3D button to change the viewpoint of a three-dimensional plot, using the mouse.
It is also possible to change the viewpoint programmatically with the view
function. The most common forms of the view function are
view(az,el);
view(2);
view(3);
[az,el] = view();
The first form of the view statement sets the viewpoint to (az, el), where az and
el are specified in degrees. The second form sets the viewpoint to the default twodimensional view, az 5 0° and el 5 90°. The third form sets the viewpoint to the
default three-dimensional view, az 5 237.5° and el 5 30°. The final form of the
view function returns the current viewpoint az and el.
Figure 8.8d shows the plot after shifting the viewpoint to (0, 90).
Good Programming Practice
Use the view function to change the viewpoint of a three-dimensional plot programmatically.
8.4.3 The fplot3 Function
The fplot3 function also creates a three-dimensional line plot, where the variables
x, y, and z are all functions of some independent variable t.
x 5 f1std
y 5 f2std
z 5 f3std
(8.20)
The principal difference between functions plot3 and fplot3 is that function
plot3 accepts the line to plot as vectors of x, y, and z points, whereas function
fplot3 accepts handles to functions f1std, f2std, and f3std and plots them over a
range of t values. The simplest form of this function is
fplot3(funx,funy,funz,tinterval);
8.4 Line Plots | 415
where funx, funy, and funz are function handles, and tinterval is a twoelement array specifying the time interval to plot. Function fplot3 supports the
usual line size, line style, and color options.
As an example of a three-dimensional line plot, consider the following functions:
x std 5 e20.2t cos 2t
y std 5 e20.2t sin 2t
(8.19)
z std 5 t
These functions might represent the decaying oscillations of a mechanical system in
two dimensions, so x and y together represent the location of the system at any given
time. Note that x, y, and z are all functions of the same independent variable t.
The following statements will create a three-dimensional plot of Equation (8.19)
using function fplot3.
xt = @(t) exp(-0.2*t) .* cos(2*t);
yt = @(t) exp(-0.2*t) .* sin(2*t);
zt = @(t) t;
fplot3(xt,yt,zt,[0 10],'LineWidth',2);
title('\bfThree-Dimensional Line Plot');
xlabel('\bfx');
ylabel('\bfy');
zlabel('\bftime');
grid on;
The resulting plot is shown in Figure 8.9.
8.4.4 The fimplicit Function
All of the two-dimensional line plots defined in Table 8.2 have already been introduced except for the fimplicit function.
Figure 8.9 A three-dimensional line plot created by function fplot3.
416 | Chapter 8 Complex Numbers and Additional Plots
Function fimplicit plots a function of the form f sx,yd 5 0, which is passed
into it using a function handle (preferred) or a character array. The function is plotted
over a user-specified range of x values.
fimplicit(f,interval,LineSpec,Name,Value...);
where f is the handle to the function to plot and interval is the range of x values
over which to plot the function. The LineSpec and Name, Values pairs are the
same as for the ordinary plot function.
As an example of using function fimplicit, consider the following function:
f sx,yd 5 x2 2 y2 2 1 5 0
(8.21)
We can create a function handle to this function using the following expression:
f = @(x,y) x .^2 - y .^2 - 1;
Then the line specified by the function f sx,yd 5 0 can be plotted with a solid blue line
with a width of 2 pixels using the following command:
fimplicit(f, [-5 5], 'b-', 'LineWidth', 2);
title(['\bfPlot of function ' func2str(f)]);
xlabel('\bfx');
ylabel('\bfy');
The resulting plot is shown in Figure 8.10.
Figure 8.10 Plot of function f sx,yd 5 x2 2 y2 2 1 5 0 created by
function fimplicit.
8.5 Discrete Data Plots | 417
8.5 Discrete Data Plots
A list of common discrete plots is given in Table 8.3. Discrete data plots are different
from line plots in that they display data that is only valid at specific points, not continuous lines. This discrete data could be samples of some real-world process versus
time (for example, the temperature at a location for each hour of the day), or it could
be samples that appear to be partially or completely random. Sampled data that is a
function of a single independent variable such as time is often displayed using the
plot function (without lines connecting the points), the stairs function, or the
stem function.
Discrete data can also be represented by scatter plots (sometimes called bubble
plots). In a scatter plot, each (x,y) or (x,y,z) point is represented by a marker (a circle
by default). The sizes of each marker can also be varied individually. Scatter plots are
created using a scatter or scatter3 function.
The stairs and stem plots have already been introduced in Section 3.4. As
a quick review, the following script produces displays of the function y 5 cos t at
points t 5 0:0.5:10 using the plot, stairs, and stem functions. The resulting
plots are shown in Figure 8.11.
t = 0:0.5:10;
y = cos(t);
figure(1);
plot(t,y,'bo','LineWidth',2);
title('\bfPlot of Points');
xlabel('\bfx');
ylabel('\bfy');
zlabel('\bftime');
grid on;
figure(2);
stairs(t,y,'b','LineWidth',2);
title('\bfStair Plot');
xlabel('\bfx');
ylabel('\bfy');
zlabel('\bftime');
grid on;
figure(3);
stem(t,y,'LineWidth',2);
title('\bfStem Plot');
xlabel('\bfx');
ylabel('\bfy');
zlabel('\bftime');
grid on;
The remaining discrete data plots are described in the following subsections.
418 | Chapter 8 Complex Numbers and Additional Plots
(a)
(b)
8.5 Discrete Data Plots | 419
(c)
Figure 8.11 (a) A point plot using function plot. (b) A stairs plot using
function stairs. (c) A stem plot using function stem.
8.5.1 The stem3 Function
Function stem3 creates a stem plot that displays the height z as a function of
two other variables x and y. The height z is calculated from an equation of the
form
zi 5 f sxi,yid
(8.22)
The form of the stem3 function is
stem3(x,y,z);
where x, y, and z are equal-sized arrays containing the locations of data points to
plot. Function stem3 supports all the same line size, line style, and color options
as plot, and you can use it immediately using the knowledge acquired in earlier
chapters.
As an example of using function stem3, consider the following function:
x 5 cos t
y 5 sin t
z 5 ux 2 yu
(8.23)
420 | Chapter 8 Complex Numbers and Additional Plots
The following code produces a three-dimensional stem plot of this function.
t
x
y
z
=
=
=
=
0:pi/10:2*pi;
cos(t);
sin(t);
abs(x – y);
figure(1);
stem3(x,y,z,'bo','LineWidth',2);
title('\bfStem3 Plot');
xlabel('\bfx');
ylabel('\bfy');
zlabel('\bfz');
The resulting plot is shown in Figure 8.12.
8.5.2 The scatter Function
The scatter function produces a two-dimensional scatter plot (or bubble plot).
Each (x,y) point in the data is represented by a circle on the plot. Some common
forms of the scatter function are
Figure 8.12 A stem3 plot.
8.5 Discrete Data Plots | 421
scatter(x,y);
scatter(x,y,sz);
scatter(x,y,sz,c);
scatter(__,'filled');
scatter(__,mkr);
scatter(__,Name,Value);
where x and y are equal-sized arrays containing the locations of data points to plot, sz
is the size of the circle to draw, and c is the color of the circle. The values sz and c can
be a single number, in which case all circles are of the same size, or they can be an array
of the same size as x and y, in which case each circle can have its own size and color.
This function also supports the option 'filled' to fill in the circles with a solid
color, and mkr to select the shape of the marker using the standard MATLAB plot symbols ('o', 'd', 'x', etc.). Finally, you can specify arbitrary Name, Value pairs. For
example, 'LineWidth', 2 will draw each shape outline with a 2-pixel-wide line.
As an example of using function scatter, create a data set where x is a uniform value from 0 to 4p, and y is the sine of x plus a Gaussian random value drawn
from a distribution with a standard deviation of 0.2:
x = linspace(0,4*pi,200);
y = sin(x) + 0.2*randn(size(x));
This data can be plotted on a scatter plot using the default marker shape (a circle),
color, and size using the following statements:
scatter(x,y);
title('\bfDefault Scatter Plot');
xlabel('\bfx');
ylabel('\bfy');
The resulting plot is shown in Figure 8.13a.
A version of the scatter plot with filled diamond shapes can be created using the
following statements:
scatter(x,y,'filled','d');
title('\bffilled Diamond Scatter Plot');
xlabel('\bfx');
ylabel('\bfy');
The resulting plot is shown in Figure 8.13b.
A version of the scatter plot with circles of various sizes can be created using the
following statements:
sz = linspace(1,50,200);
scatter(x,y,sz);
title('\bfVariable Size Scatter Plot');
xlabel('\bfx');
ylabel('\bfy');
The resulting plot is shown in Figure 8.13c.
422 | Chapter 8 Complex Numbers and Additional Plots
(a)
(b)
8.5 Discrete Data Plots | 423
(c)
(d)
Figure 8.13 (a) Scatter plot with default options. (b) Scatter plot with filled
diamond shapes. (c) Scatter plot with variable shape sizes. (d) Scatter plot
with variable colors.
424 | Chapter 8 Complex Numbers and Additional Plots
Finally, a version of the scatter plot with 2-pixel-wide circles of various colors
can be created using the following statements:
c = linspace(0,1,200);
scatter(x,y,[],c,'LineWidth',2);
title('\bfVariable Color Scatter Plot');
xlabel('\bfx');
ylabel('\bfy');
The resulting plot is shown in Figure 8.13d. Note in the last case that the colors of the
circles are selected from the current plot color map.
8.5.3 The scatter3 Function
The scatter3 function produces a three-dimensional scatter plot. Each (x,y,z)
point in the data is represented by a circle on the plot. Some common forms of the
scatter3 function are
scatter3(x,y,z);
scatter3(x,y,sz);
scatter3(x,y,sz,c);
scatter3(__,'filled');
scatter3(__,mkr);
scatter3(__,Name,Value);
where x, y, and z are equal-sized arrays containing the locations of data points to
plot, sz is the size of the circle to draw, and c is the color of the circle. All of the
options for the scatter3 function are the same as for the scatter function.
As an example of using function scatter3, create a data set where t is a
uniform value from 0 to 4p, x is 2 cos t plus a Gaussian random value drawn from
a distribution with a standard deviation of 0.1, y is 2 sin t plus a Gaussian random
value drawn from a distribution with a standard deviation of 0.1, and z is a Gaussian random value drawn from a distribution with a standard deviation of 0.1. This
data will form a noisy circle in the xy plane, with a Gaussian noise in the z plane.
t
x
y
z
=
=
=
=
linspace(0,4*pi,200);
2*cos(t) + 0.1*randn(size(t));
2*sin(t) + 0.1*randn(size(t));
0.1*randn(size(t));
This data can be plotted on a scatter plot using the default marker shape (a circle), color, and size using the following statements:
scatter3(x,y,z);
title('\bfSample Scatter3 Plot');
xlabel('\bfx');
ylabel('\bfy');
zlabel('\bfz');
The resulting plot is shown in Figure 8.14.
8.5 Discrete Data Plots | 425
(a)
(b)
426 | Chapter 8 Complex Numbers and Additional Plots
(c)
Figure 8.14 (a) Three-dimensional scatter plot produced by scatter3.
(b) View of xy plane shows the data falling in a rough circle. (c) View of xz
plane shows the random distribution in z.
8.6 Polar Plots
A list of common discrete plots is given in Table 8.4. Polar plots display su,rd data
on a polar scale, where u is the input angle in radians and r is the radial distance to
the point. (Interestingly, the input data u must be in radians, but the output plot is
displayed in degrees.)
The types of polar plots available include polarplot, polarhistogram,
polarscatter, compass, and ezpolar.
A polarplot is the polar equivalent of function plot, a polarhistogram is the polar equivalent of function histogram, and polarscatter is the
polar equivalent of function scatter. The polar versions of these functions work
in a manner almost identical to their rectangular counterparts. They accept arrays of
polar data points and create polar plots.
The compass plot accepts arrays of rectangular sx,yd data points and draws
arrows from the origin to each sx,yd point displayed on a polar axis.
Finally, there is the ezpolar plot, which plots a function defined by a function
handle.
Since we have already introduced the rectangular equivalents of these plots, we
will not spend much time defining them here. They basically take the same arguments
8.6 Polar Plots | 427
as their rectangular equivalents, except that the x and y values are replaced by
theta and rho.
Calling the polarplot function is essentially the same as calling the plot
function, except that it does not accept the LineSpec ('r--') string. Instead, the
color and line style must be specified with separate Color and LineStyle properties. A sample script that plots the equation
r 5 sin s2ud cos s2ud
(8.24)
with a polarplot using a dashed 3-pixel-wide red line is shown next and displayed in Figure 8.15a.
theta = 0:0.01:2*pi;
rho = sin(2*theta).*cos(2*theta);
polarplot(theta,rho,'Color','r','LineStyle','--','LineWidth',3);
title('\bfPlot of \rho = sin(2*\theta)* cos(2*\theta)');
(a)
428 | Chapter 8 Complex Numbers and Additional Plots
(b)
(c)
Figure 8.15 (a) A sample polar plot produced by polarplot.
(b) A sample polar histogram. (c) A sample polarscatter plot.
8.6 Polar Plots | 429
A sample script that creates a polarhistogram plot is shown next and displayed in Figure 8.15b. This plot displays a polar histogram of 10,000 samples taken
from a random normal distribution.
theta = 0:0.01:2*pi;
theta = randn(1,10000);
polarhistogram(theta);
title('\bfSample Polarhistogram Plot');
A sample script that creates a polarscatter plot is shown next and displayed in Figure 8.15c. This plot displays a scattering of points on a polar axis, with
the sizes and colors of the points varying.
theta = pi/4:pi/4:2*pi;
rho = [19 6 12 18 16 11 15 15];
sz = [600 1500 2000 300 1500 300 600 4000];
c = [1 2 3 2 1 1 3 1];
polarscatter(theta,rho,sz,c,'filled');
8.6.1 The compass Function
Function compass creates a compass plot, which displays sx,yd data on a polar plot
as arrows drawn from the origin to each sx,yd data point. Note that unlike the other
polar plots, this one takes in rectangular sx,yd data.
A sample script that creates a compass plot is shown next and displayed in
Figure 8.16. This plot displays a set of sx,yd arrows on a polar axis.
x = [20 5 -40 -20 0 40];
y = [20 -40 5 10 -30 20];
compass(x,y);
title('\bfSample Compass Plot');
8.6.2 The ezpolar Function
The ezpolar function creates a polar plot of a function defined by the equation
r 5 f sud
(8.25)
where u is in radians. The function is normally passed to ezpolar as a function
handle, but it can be passed as a character string. The simplest form of this function is
ezpolar(hndl);
ezpolar(hndl,[a b]);
where hndl is a handle of the function to plot and [a b] are the limits of theta to
plot (in radians).
430 | Chapter 8 Complex Numbers and Additional Plots
Figure 8.16 A sample compass plot.
As an example of an ezpolar plot, consider the following function:
r 5 1 1 cos u
(8.26)
The following statements will create a polar plot of Equation (8.26):
% Anonymous function
h = @(theta) 1 + cos(theta);
ezpolar(h,[0 2*pi]);
title('\bfSample ezpolar Plot');
The resulting plot is shown in Figure 8.17. Note that the output angles are plotted in
degrees, despite the fact that the input must be in radians.
8.7 Contour Plots | 431
Figure 8.17 Sample plot with ezpolar function.
8.7 Contour Plots
The types of MATLAB contour plots are given in Table 8.5. These plots are used to
draw lines of constant z value on an (x,y) plot. The classic example of this is a contour
map, where lines of constant height are drawn on the map.
MATLAB supports four types of contour plots. Function contour draws contour lines on a two-dimensional plot. Function contourf draws contour lines on
a two-dimensional plot and fills in the spaces between the lines with colors that
represent the level at those points. Function contour3 draws contour lines on
a three-dimensional plot. Finally, function fcontour draws contour lines on a
two-dimensional plot, where the input is a function handle.
8.7.1 Function contour
Function contour creates a contour plot of the data in a matrix z. The common
forms of the contour function are
contour(z);
contour(z,n);
contour(z,v);
432 | Chapter 8 Complex Numbers and Additional Plots
contour(x,y,z);
contour(x,y,z,n);
contour(x,y,z,v);
contour(__,LineSpec);
contour(__,Name,Value);
where z is a matrix containing the data to derive contours for. If present, the variable
n specifies the number of contours to produce. If present, the array v contains an
array (in ascending order) of the values at which to produce contours.
If x and y are present, they should be monotonically increasing vectors of the
same length as the rows and columns in z.1 The x and y values associated with
matrix z are defined by these values.
Note that this function also supports the standard MATLAB LineSpec (b--)
and Name, Value pairs syntax.
As an example of using function contour, we will create contours of the data
produced by the built-in MATLAB function peaks. The following code produces a
contour plot of this function with 8 contours using 2-pixel-wide blue contour lines.
z = peaks(99);
contour(z,8,'LineWidth',2);
title('\bfContour Plot of the Function "peaks"');
The resulting plot is shown in Figure 8.18a.
(a)
There is also a way to use matrices for x and y. This is covered in the discussion of surface and mesh
plots in Section 8.8.
1
8.7 Contour Plots | 433
(b)
Figure 8.18 (a) A contour plot of the function peaks. (b) A contour
plot with the contours labeled. (See color insert.)
It is also possible to label each contour line with its value by using the
'ShowText' property.
z = peaks(99);
contour(z,8,'LineWidth',2,'ShowText','on');
title('\bfContour Plot of the Function "peaks"');
The resulting plot is shown in Figure 8.18b.
8.7.2 Function contourf
Function contourf is similar to function contour, except that the spaces between
contour lines are colored in. The options for function contourf are the same as for
function contour.
As an example of using function contourf, we will create contours of the
data produced by the built-in MATLAB function peaks. The following code produces a filled-in contour plot of this function with 8 contours using 2-pixel-wide
blue contour lines.
z = peaks(99);
contourf(z,8,'LineWidth',2);
title('\bfContour Plot of the Function "peaks"');
434 | Chapter 8 Complex Numbers and Additional Plots
The resulting plot is shown in Figure 8.19.
(a)
(b)
Figure 8.19 A contourf plot of the function peaks.
8.7 Contour Plots | 435
8.7.3 Function contour3
Function contour3 is similar to function contour, except that the contours are
drawing on a three-dimensional plot. The options for function contour3 are the
same as for function contour.
As an example of using function contour3, we will create contours of the data
produced by the built-in MATLAB function peaks. The following code produces
a three-dimensional contour plot of this function with 8 contours using 2-pixel-wide
blue contour lines.
z = peaks(99);
contour3(z,8,'LineWidth',2);
title('\bfContour3 Plot of the Function "peaks"');
The resulting plot is shown in Figure 8.20.
8.7.4 Function fcontour
Function fcontour creates a contour plot where the data to plot is specified by an
external function. The common forms of the contour function are
fcontour(f);
fcontour(f,xyinterval);
fcontour(__,LineSpec);
fcontour(__,Name,Value);
Figure 8.20 A contour3 plot of the function peaks.
436 | Chapter 8 Complex Numbers and Additional Plots
Figure 8.21 An fcontour plot of the function z 5 sin2 x 1 cos2 y.
where f is the handle to the function to derive contours for. If present, the xyinterval
specifies the x and y limits to plot over. If the x and y limits are the same, this vector takes
the form [min max], where the minimum and maximum values apply to both x and y. If
the x and y limits are different, this vector takes the form [xmin xmax ymin ymax].
As an example of using function fcontour, we will create contours of the function
z 5 sin2 x 1 cos2 y
(8.27)
The following code produces a contour plot of this function.
f = @(x,y) sin(x).^2 + cos(y).^2;
fcontour (f);
title(['\bffcontour Plot of the Function ' func2str(f)]);
The resulting plot is shown in Figure 8.21.
8.8 Surface and Mesh Plots
The various types of MATLAB surface and mesh plots are described in Table 8.6.
Surface plots are three-dimensional solid plots of a surface, whereas mesh plots are
three-dimensional wire plots of a surface. Both types of plots are very similar and
have essentially the same calling sequences.
8.8 Surface and Mesh Plots | 437
There are several varieties of surface plots. Function surf creates a threedimensional surface plot. Function surfc creates a three-dimensional surface
plot with a contour plot displayed on the plane below it. Function surfl creates a
three-dimensional surface plot with lighting effects.
There are also several varieties of mesh plots. Function mesh creates a threedimensional mesh plot. Function meshc creates a three-dimensional mesh plot
with a contour plot displayed on the plane below it. Function meshz creates a
three-dimensional mesh plot with a curtain or pedestal around it. Function waterfall creates a three-dimensional mesh plot with a curtain along the rows but not
along the columns.
There are a couple of other related plots. Function ribbon creates a threedimensional ribbon plot, in which the data is displayed as parallel ribbons instead of
a mesh. Function pcolor is a surface plot seen from above.
Finally, there are versions of these plots that work with user-defined functions
passed in as function handles: fsurf, fmesh, and fimplicit3.
8.8.1 Creating Surface and Mesh Plots
Surface and mesh plots are convenient ways to represent data that is a function of
two independent variables. For example, the temperature at a point is a function of
both the east-west location (x) and the north-south location (y) of the point. Any
value that is a function of two independent variables can be displayed on a threedimensional surface or mesh plot. This works equally well for any of the plot types:
surf, surfc, surfl, mesh, meshc, meshz, and waterfall.
To plot data using one of these functions, you must first create three equalsized arrays. The three arrays must contain the x, y, and z values of every point to
be plotted. The number of columns in each array will be equal to the number of
x values to be plotted, and the number of rows in each array will be equal to the
number of y values to be plotted. The first array will contain the x values of each
sx,y,zd point to be plotted, the second array will contain the y values of each sx,y,zd
point to be plotted, and the third array will contain the z values of each sx,y,zd point
to be plotted.
To understand this better, suppose that we wanted to plot the function
zsx,yd 5 Ïx2 1 y2
(8.28)
for x 5 1, 2, and 3, and for y 5 1, 2, 3, and 4. Note that there are three values for x and
four values for y, so we will need to calculate and plot a total of 3 3 4 5 12 values
of z in total. These data points need to be organized as three columns (the number of
x values) and four rows (the number of y values). Array 1 will contain the x values
of each point to calculate, with the same value for all points in a given column, so
array 1 will be:
arr1 5
3 4
1
1
1
1
2
2
2
2
3
3
3
3
438 | Chapter 8 Complex Numbers and Additional Plots
Array 2 will contain the y values of each point to calculate, with the same value for
all points in a given row, so array 2 will be:
arr2 5
3 4
1
2
3
4
1
2
3
4
1
2
3
4
Array 3 will contain the z values of each point based in the supplied x and y values.
It can be calculated using Equation (8.28) for the supplied values.
arr3 5
3
1.4142
2.2361
3.1624
4.1231
2.2361
2.8284
3.6056
4.4721
3.1623
3.6056
4.2426
5.0000
4
The resulting function can then be plotted with the surf function as
surf(arr1,arr2,arr3);
and the result will be as shown in Figure 8.22a.
Note that this surface plot shows each segment as a single discrete color with
black lines between the segments. The plot can be modified to display the color
changes continuously instead of discretely by issuing the shading interp command. The resulting plot is shown in Figure 8.22b.
Good Programming Practice
Use the shading interp command to smooth interpolate colors in a surface or
mesh plot.
The arrays required for three-dimensional plots can be created manually by
using nested loops, or they can be created more easily using a built-in MATLAB
helper function. To illustrate this, we will plot the same function twice, once
using loops to create the arrays and once using the built-in MATLAB helper
function.
Creating surf and mesh plot arrays manually
Suppose that we wanted to create a mesh plot of the function
zsx,yd 5 e20.5fx 10.5sx2yd g
2
2
(8.29)
over the interval 24 # x # 4 and 23 # y # 3 in steps of 0.1. To do this,
we would need to calculate the value of z for all combinations of 61 different
8.8 Surface and Mesh Plots | 439
(a)
(b)
Figure 8.22 (a) A surface plot of the function zsx,yd 5 Ïx2 1 y2 for
x 5 1, 2, and 3, and for y 5 1, 2, 3, and 4. (b) The same plot with interpolated shading. (See color insert.)
440 | Chapter 8 Complex Numbers and Additional Plots
x values and 81 different y values. In three-dimensional MATLAB plots, the
number of x values corresponds to the number of columns in the z matrix of
calculated data, and the number of y values corresponds to the number of rows
in the z matrix, so the z matrix must contain 61 columns 3 81 rows for a total
4941 values. The code to create the three arrays necessary for a mesh plot with
nested loops is as follows:
% Get x and y values to calculate
x = -4:0.1:4;
y = -3:0.1:3;
% Pre-allocate the arrays for speed
arr1 = zeros(length(y),length(x));
arr2 = zeros(length(y),length(x));
arr3 = zeros(length(y),length(x));
% Populate the arrays
for jj = 1:length(x)
for ii = 1:length(y)
arr1(ii,jj) = x(jj); % x value in columns
arr2(ii,jj) = y(ii); % y value in rows
arr3(ii,jj) = ...
exp(-0.5*(arr1(ii,jj)^2+0.5*(arr1(ii,jj)-arr2(ii,jj))^2));
end
end
% Plot the data
figure(1);
mesh(arr1, arr2, arr3);
title('\bfMesh Plot');
xlabel('\bfx');
ylabel('\bfy');
zlabel('\bfz');
The resulting plot is shown in Figure 8.23.
Creating surf and mesh plot arrays using meshgrid
The MATLAB function meshgrid makes it much easier to create the arrays of x
and y values required for these plots. The form of this function is
[arr1,arr2] = meshgrid( xstart:xinc:xend, ystart:yinc:yend);
where xstart:xinc:xend specifies the x values to include in the grid, and
ystart:yinc:yend specifies the y values to include in the grid.
To create a plot, we can use meshgrid to create the arrays of x and y values,
and then evaluate the function to plot at each of those (x,y) locations. Finally, we call
function mesh or surf to create the plot.
If we use meshgrid, it is much easier to create the three-dimensional mesh
plot shown in Figure 8.23.
8.8 Surface and Mesh Plots | 441
Figure 8.23 A mesh plot of the function zsx,yd 5 e20.5fx
2
. (See color insert.)
1 0.5sx 2 yd2g
[arr1,arr2] = meshgrid(-4:0.1:4,-3:0.1:3);
arr3 = exp(-0.5*(arr1.^2+0.5*(arr1-arr2).^2));
mesh(arr1, arr2, arr3);
title('\bfMesh Plot');
xlabel('\bfx');
ylabel('\bfy');
zlabel('\bfz');
Surface and contour plots may be created by substituting the appropriate function for
the mesh function.
Good Programming Practice
Use the meshgrid function to simplify the creation of three-dimensional mesh and
surf plots.
Creating surf and mesh plot arrays with vector x and y data
The mesh and surf plots also have an alternative input syntax where the first
argument is a vector of x values, the second argument is a vector of y values, and
the third argument is a two-dimensional array of data whose number of columns
is equal to the number of elements in the x vector and whose number of rows is
equal to the number of elements in the y vector.2 In this case, the plot function
Note that x is associated with the number of columns, and y is associated with the number of rows. This is
opposite to the order of the indices in the array when an element is being addressed.
2
442 | Chapter 8 Complex Numbers and Additional Plots
calls meshgrid internally to create the three two-dimensional arrays instead of
the engineer having to do so.
This is the way that the range–velocity space plot in Figure 7.10 was created. The
range and velocity data were vectors, so the plot was created with the following commands:
load rd_space;
surf(range,velocity,amp);
xlabel('\bfRange (m)');
ylabel('\bfVelocity (m/s)');
zlabel('\bfAmplitude (dBm)');
title('\bfProcessed radar data containing targets and noise');
8.8.2 C
reating Three-Dimensional Objects Using Surface
and Mesh Plots
Surface and mesh plots can be used to create plots of closed objects, such as a sphere.
To do this, we need to define a set of points representing the entire surface of the
object, and then plot those points using the surf or mesh function. For example,
consider a simple object like a sphere. A sphere can be defined as the locus of all
points that are a given distance r from the center, regardless of azimuth angle u and
elevation angle f. The equation is
r5a
(8.30)
where a is any positive number. In Cartesian space, the points on the surface of the
sphere are defined by the following equations3:
x 5 r cos f cos u
y 5 r cos f sin u
z 5 r sin f
(8.31)
where the radius r is a constant, the elevation angle f varies from 2py2 to py2, and
the azimuth angle u varies from 2p to p. A program to plot the sphere is shown next:
% Script file: sphere1.m
%
% Purpose:
%
This program plots the sphere using the surf function.
%
% Record of revisions:
%
Date
Engineer
Description of change
%
====
==========
=====================
%
06/02/18
S. J. Chapman
Original code
%
% Define variables:
%
n
-- Number of points in az and el to plot
%
r
-- Radius of sphere
These are the equations that convert from polar to rectangular coordinates, as we saw in Exercise 2.16.
3
8.8 Surface and Mesh Plots | 443
%
%
%
%
%
phi
theta
x
y
z
------
meshgrid
meshgrid
Array of
Array of
Array of
list of
list of
x point
y point
z point
elevation values
azimuth values
to plot
to plot
to plot
% Define the number of angles on the sphere to plot
% points at
n = 20;
% Calculate the points on the surface of the sphere
r = 1;
theta = linspace(-pi,pi,n);
phi = linspace(-pi/2,pi/2,n);
[theta,phi] = meshgrid(theta,phi);
%
x
y
z
Convert to (x,y,z) values
= r * cos(phi) .* cos(theta);
= r * cos(phi) .* sin(theta);
= r * sin(phi);
% Plot the sphere
figure(1)
surf (x,y,z);
title ('\bfSphere');
The resulting plot is shown in Figure 8.24.
Figure 8.24 Three-dimensional plot of a sphere. (See color insert.)
444 | Chapter 8 Complex Numbers and Additional Plots
Figure 8.25 A partially transparent sphere, created with an alpha value
of 0.5. (See color insert.)
The transparency of surface and patch objects on the current axes can be controlled by the alpha function. The alpha function takes the form
alpha(value);
where value is a number between 0 and 1. If the value is 0, all surfaces are transparent. If
the value is 1, all surfaces are opaque. For any other value, the surfaces are partially transparent. For example, Figure 8.25 shows the sphere object after an alpha of 0.5 is selected.
Note that we can now see through the outer surface of the sphere to the back side.
8.8.3 Ribbon Plots
Function ribbon plots three-dimensional ribbons of z data at the locations of the
values in y. The common forms of the ribbon function are
ribbon(y,z);
ribbon(y,z,width);
where y contains the locations of the ribbons and z contains the values plotted in the ribbons.
As an example, we will create a ribbon plot of the peaks function.
[x,y] = meshgrid(-3:.5:3,-3:.1:3);
z = peaks(x,y);
ribbon(y,z);
title('\bfRibbon Plot');
The resulting plot is shown in Figure 8.26.
8.8 Surface and Mesh Plots | 445
Figure 8.26 Ribbon plot.
8.8.4 Function pcolor
Function pcolor creates a pseudocolor plot, which is a surface plot viewed from
above. It is the same as if the data were plotted using the surf function, and then the
viewing angle was rotated by the view command to view(0,90) so that it is seen
from above. For example, consider the function
z5
Î
x2 1
12
y
2
2
(8.32)
This function can be plotted using the surf plot over the range [24, 4] as
follows:
[x,y] = meshgrid(-4:0.1:4,-4:0.1:4);
z = sqrt(x.^2 + (y/2).^2);
surf(x, y, z);
title('\bfSurf Plot');
xlabel('\bfx');
ylabel('\bfy');
zlabel('\bfz');
The resulting plot is shown in Figure 8.27a. If the viewpoint is shifted to (0, 90), the
plot is seen from above (see Figure 8.27b).
446 | Chapter 8 Complex Numbers and Additional Plots
(a)
(b)
8.8 Surface and Mesh Plots | 447
(c)
Figure 8.27 (a) A surface plot of the function z 5
Î
x2 1
122 for
y
2
24 # x # 4, and for 24 # y # 4. (b) The same plot shifted to view from
above. (c) The pcolor plot, which is identical.
This function can be plotted using pcolor as follows:
[x,y] = meshgrid(-4:0.1:4,-4:0.1:4);
z = sqrt(x.^2 + (y/2).^2);
pcolor(x, y, z);
title('\bfPcolor Plot');
xlabel('\bfx');
ylabel('\bfy');
The result is shown in Figure 8.27c. It is exactly the same as the surf plot seen
from above.
8.8.5 Functions fsurf and fmesh
Functions fsurf and fmesh are versions of the surf and mesh functions that
accept function handles to define the data to plot. In both cases, the function is plotted over a user-specified range of x and y values.
448 | Chapter 8 Complex Numbers and Additional Plots
Function fsurf creates a surface plot where the data to plot is specified by an
external function. The common forms of the fsurf function are
fsurf(f);
fsurf(f,xyinterval);
fsurf(__,LineSpec);
fsurf(__,Name,Value);
where f is the handle to the function to derive contours for. If present, the
xyinterval specifies the x and y limits to plot over. If the x and y limits are the
same, this vector takes the form [min max], where the minimum and maximum
values apply to both x and y. If the x and y limits are different, this vector takes the
form [xmin xmax ymin ymax].
As an example of using function fsurf, we will create a surface plot of the function
z 5 e2suxu1uyud
(8.33)
The following code produces a surface plot of this function.
f = @(x,y) exp(-(abs(x)+abs(y)));
fsurf(f,[-2 2]);
title(['\bffcontour Plot of the Function ' func2str(f)]);
The resulting plot is shown in Figure 8.28a.
The fmesh function is similar. The following code produces a mesh plot of this
function.
f = @(x,y) exp(-(abs(x)+abs(y)));
fmesh(f,[-2 2]);
title(['\bffcontour Plot of the Function ' func2str(f)]);
The resulting plot is shown in Figure 8.28b.
8.8.6 Function fimplicit3
Function fimplicit3 plots a function of the form f sx,y,zd 5 0, which is passed
into it using a function handle (preferred) or a character array. The function is plotted over a user-specified range of x, y, and z values. The common forms of the
fimplicit3 function are
fimplicit3(f);
fimplicit3(f,interval);
fimplicit3(__,LineSpec);
fimplicit3(__,Name,Value);
where f is the handle to the function to plot. If present, the interval specifies the
x, y, and z limits to plot over. If the limits are all the same, this vector takes the form
[min max], where the minimum and maximum values apply to both x and y. If the
x and y limits are different, this vector takes the form [xmin xmax ymin ymax
zmin zmax].
8.8 Surface and Mesh Plots | 449
(a)
(b)
Figure 8.28 (a) A surface plot of the function z 5 e2suxu1uyud for 22 # x # 2, and
for 22 # y # 2. (b) A mesh plot of the function z 5 e2suxu1uyud for 22 # x # 2, and
for 22 # y # 2.
450 | Chapter 8 Complex Numbers and Additional Plots
Figure 8.29 A surface plot of the function x2 1 y2 2 z2 5 0 for
24 # x # 4, and for 24 # y # 4.
As an example of using function fimplicit3, we will create a plot of the
function
x2 1 y2 2 z2 5 0
(8.34)
The following code produces a surface plot of this function.
f = @(x,y,z) x.^2 + y.^2 - z.^2;
fimplicit3(f);
title(['\bffcontour Plot of the Function ' func2str(f)]);
The resulting plot is shown in Figure 8.29.
8.9 Pie Charts, Bar Plots, and Histograms
Table 8.7 contains a miscellaneous collection of plots that did not fit into any of the
previous logical categories. The types of plots described here include area plots to
plot the area under a curve, pie plots, bar plots, and histograms.
Pie plots and bar plots were covered in Chapter 3, and two-dimensional histograms were covered in Chapter 7. We will revisit bar plots in this section to describe
additional features not previously covered.
8.9 Pie Charts, Bar Plots, and Histograms | 451
8.9.1 The area Function
Function area plots the area under a line. The common forms of the area function are
area(x,y);
area(x,y,basevalue);
area(x,y,Name,Value);
where x and y are vectors describing the line to plot. The optional basevalue
specifies the base value for the area fill. This function also supports the usual
Name, Value parameters options.
As an example, we will create an area plot of the function
y 5 sin x
The following code produces a surface plot of this function.
x = 0:pi/20:4*pi;
y = sin(x);
area(x,y);
title('\bfArea Plot');
xlabel('\bfx');
ylabel('\bfy');
The resulting plot is shown in Figure 8.30.
Figure 8.30 An area plot of the function y 5 sin x.
(8.35)
452 | Chapter 8 Complex Numbers and Additional Plots
8.9.2 Bar Plots
A bar plot is a plot in which each point is represented by a vertical or horizontal bar. MATLAB includes four types of bar plots: (1) bar—a two-dimensional plot with vertical
bars; (2) barh—a two-dimensional plot with horizontal bars; (3) bar3—a three-dimensional plot with vertical bars; and (4) bar3h—a three-dimensional plot with horizontal
bars. These plots all share a similar calling sequence and can all be used interchangeably.
The most common forms of the bar function are:
bar(y);
bar(x,y);
bar(__,width);
bar(__,style);
bar(__,color);
bar(__,Name,Value);
If y is a vector, then this function creates a bar plot with one bar for each element in
y. If y is a matrix with n rows and m columns, then this function creates a plot with
n sets of bars, with each set containing m values. If x is included in the function call,
it must be the same length as y (if y is a vector) or have the same number of rows as
y (if y is a matrix), and the bars are plotted at the values specified by x.
For example, the following code produces a vertical bar plot with 5 bars.
x = 2:2:10;
y = [1 4 8 2 3];
bar(x,y);
title('\bfBar Plot with Vector Y Input');
xlabel('\bfx');
ylabel('\bfy');
The resulting bar plot is shown in Figure 8.31a. The following code produces a vertical bar plot with 5 sets of 3 bars each.
x = 2:2:10;
y = [1 2 1;
4 1 3;
8 2 6;
2 8 1;
3 3 2];
bar(x,y);
title('\bfBar Plot with Matrix Y Input');
xlabel('\bfx');
ylabel('\bfy');
The resulting bar plot is shown in Figure 8.31b.
The width option specifies the fraction of the space available of each bar or set of
bars to use in the plot. If the width of the bar is set to 1, then adjacent bars will touch each
other. For lesser widths, there will be gaps between the bars. For example, the following
code produces a vertical bar plot with 5 bars that are so wide they touch each other.
8.9 Pie Charts, Bar Plots, and Histograms | 453
(a)
(b)
454 | Chapter 8 Complex Numbers and Additional Plots
(c)
(d)
8.9 Pie Charts, Bar Plots, and Histograms | 455
(e)
Figure 8.31 (a) Vertical bar plot with a vector y input. (b) Vertical bar
plot with a matrix y input. (c) Vertical bar plot with the width parameter
set to 1. (d) Vertical bar plot with the 'stacked' option selected.
(e) Vertical bar plot with the color red specified.
x = 2:2:10;
y = [1 4 8 2 3];
bar(x,y,1);
title('\bfBar Plot with Width = 1');
xlabel('\bfx');
ylabel('\bfy');
The resulting bar plot is shown in Figure 8.31c.
The style parameter is a string that specifies how multiple columns are laid out.
By default, each column is a separate bar within a group. If the style parameter is set
to 'stacked', then the data in the columns is displayed in a single bar one on top
of the other. For example, the following code produces a vertical bar plot with 5 bars
having 3 segments each.
x = 2:2:10;
y = [1 2 1;
4 1 3;
8 2 6;
2 8 1;
3 3 2];
456 | Chapter 8 Complex Numbers and Additional Plots
bar(x,y,'stacked');
title('\bfBar Plot with Matrix Y Input');
xlabel('\bfx');
ylabel('\bfy');
The resulting bar plot is shown in Figure 8.31d.
The color parameter specifies the color of the bars. It can take any of the standard color characters, or else an RGB vector. For example, the following code produces a vertical bar plot with 5 red bars.
x = 2:2:10;
y = [1 4 8 2 3];
bar(x,y,'r');
title('\bfBar Plot with Red Bars');
xlabel('\bfx');
ylabel('\bfy');
The resulting bar plot is shown in Figure 8.31e.
The same calling sequences work for all four types of bar plots: bar, barh,
bar3, and bar3h.
8.9.3 Two-Dimensional Histograms
The conventional histogram that we saw in Section 7.9 created and plotted a histogram of a set of x values. By contrast, a two-dimensional histogram is a histogram
of (x,y) data samples.4 These samples are binned in both x and y, accumulating and
plotting the number of samples that fall in each (x,y) bin.
The MATLAB two-dimensional histogram function is called histogram2.
The forms of this function are as follows:
histogram2(x,y)
histogram2(x,y,nbins)
histogram2(x,y,Xedges,Yedges)
histogram2('XBinEdges',Xedges, 'YBinEdges',Yedges,...
'BinCounts',counts)
The first form of the function creates and plots a two-dimensional histogram with a
data-dependent number of equally spaced bins, while the second form creates and
plots a histogram with nbins equally spaced bins. The third form of the function
allows you to specify the edges between adjacent bins to use in arrays Xedges and
Yedges. The histogram2 function creates a histogram with n data bins and n 1
1 edges in each dimension. The ith bin in x will contain the count of all samples that
fell between the ith and (i 1 1)th values in the Xedge array, and the jth bin in y will
contain the count of all samples that fell between the jth and (j 1 1)th values in the
Yedge array.
Data sets that vary with two random values are known as bivariate data sets.
4
8.10 Color Order, Color Maps, and Color Bars | 457
Figure 8.32 A two-dimensional histogram plot.
The last form of histogram2 allows you to plot a histogram using precalculated bin edges and counts. This option is available to use when you have completed
your binning.
For example, the following statements create a data set containing 100,000
Gaussian random (x,y) values and generate a histogram of the data using 15 evenly
spaced bins. The resulting histogram is shown in Figure 8.32.
x = randn(100000,1);
y = randn(100000,1);
histogram2(x,y,15);
8.10 Color Order, Color Maps, and Color Bars
In this section, we describe how colors are selected for plotted lines and how to set
and display the colors being used in three-dimensional surface plots.
8.10.1 Plot Color Order
When more than one line is plotted on a set of axes in a single plot function (or when
multiple plot functions are called with the "hold on" property set between calls),
each line will appear in a different color, even if the color of the line was not specified. For example, the three lines in the following plot are displayed in three different
colors, as shown in Figure 8.33.
458 | Chapter 8 Complex Numbers and Additional Plots
Figure 8.33 Three lines plotted in different colors using the default
color order.
x = 0:0.05*pi:2*pi;
y1 = sin(x);
y2 = cos(x);
y3 = sin(2*x);
plot(x,y1);
hold on;
plot(x,y2);
plot(x,y3);
hold off;
This happens because each axes object includes a ColorOrder property, and MATLAB advances through the list of colors each time a new line is plotted (if the color of
the line is not specified explicitly by the programmer). There are seven colors in the
default color order list. If more than seven lines are plotted, the colors will be reused and
the line styles will be changed (solid, dashed, and so forth) to make each line unique.
Of course, you can override the default line colors at any time by supplying a
color character in the LineSpec property, by setting the Color property to a color
character, or by setting the Color property to a three-element vector with each value
in the range 0–1 to specify the strengths of red, green, and blue colors, respectively,
in the line. In the following examples, line 1 is specified as blue using a LineSpec
parameter, line 2 is specified as red using a color character, and line 3 is specified as
orange using an RGB color triplet.
8.10 Color Order, Color Maps, and Color Bars | 459
x = 0:0.05*pi:2*pi;
y1 = sin(x);
y2 = cos(x);
y3 = sin(2*x);
plot(x,y1,'b-');
hold on;
plot(x,y2,'Color','r');
plot(x,y3,'Color',[1.0 0.5 0.1]);
hold off;
8.10.2 Color Maps
The colors used to display MATLAB surface, mesh, contour, and pcolor
plots are controlled by a color map. A color map is used to convert the amplitude of
z in the plot into a color depending on z’s value.
Surface plots are normally displayed with the default color map, but other color
maps can be selected using the colormap function. The form of this function is
colormap(map);
cmap = colormap();
where map and cmap are 64 3 3 arrays containing 64 RGB color specifications. When
this function is called, the currently selected axes will use the new color map. In normal
use, the smallest z value in the array will use the color specified by the lowest row in the
color map, and the largest z value in the array will use the color specified by the highest
row in the color map, with all other z values scaled to the colors in between. The second
version of this function returns the currently used color map to the programmer.
MATLAB comes with a series of predefined color maps that can be applied to
any plot using the colormap function. In addition, programmers can create their
own color maps as 64 3 3 arrays and use them with plots.
The standard MATLAB color maps are shown in Table 8.8. A surface plot of the
peaks function using three different color maps is shown in Figure 8.34.
8.10.3 Color Bars
A color bar is a legend displayed by a plot to show how the colors in the plot map to
the original z values being displayed. The most common forms of this function are:
colorbar;
colorbar('off');
The first form of this function turns on the color bar for the currently selected axes, and
the second form turns off the color bar. For example, the following code displays function peaks in a surface plot with a color bar. The resulting plot is shown in Figure 8.35.
z = peaks();
surf(z);
colorbar;
title('\bfPeaks with Colorbar');
460 | Chapter 8 Complex Numbers and Additional Plots
Table 8.8: Standard MATLAB Color Maps (See color insert.)
Name
parula
jet
hsv
hot
cool
spring
summer
autumn
winter
gray
bone
copper
pink
lines
colorcube
prism
flag
white
Color Scale
8.10 Color Order, Color Maps, and Color Bars | 461
(a)
(b)
462 | Chapter 8 Complex Numbers and Additional Plots
(c)
Figure 8.34 Plot of function peaks displayed with (a) the default color
map, (b) the spring color map, (c) the copper color map.
Figure 8.35 Plot of function peaks displayed with a colorbar.
8.11 Summary | 463
8.11 Summary
MATLAB supports complex numbers as an extension of the double data type.
They can be defined using i or j, both of which are predefined to be Ï21.
Using complex numbers is straightforward, except that the relational operators
., .5, ,, and ,5 only compare the real parts of complex numbers, not their
magnitudes. Relational operators must be used with caution when working with
complex values.
Multidimensional arrays are arrays with more than two dimensions. They
may be created and used in a fashion similar to one-and two-dimensional
arrays. Multidimensional arrays appear naturally in certain classes of physical
problems.
MATLAB includes a rich variety of two- and three-dimensional plots. In this
chapter, we have examined a wide variety of available plots and learned how to use
them.
8.11.1 Summary of Good Programming Practice
Adhere to the following guidelines when programming in MATLAB:
1. Use multidimensional arrays to solve problems that are naturally multivariate in nature, such as aerodynamics and fluid flows.
2. Use the Rotate 3D button to change the viewpoint of a three-dimensional
plot using the mouse.
3. Use the view function to change the viewpoint of a three-dimensional plot
programmatically.
4. Use the shading interp command to smooth interpolate colors in a
surface or mesh plot.
5. Use the meshgrid function to simplify the creation of three-dimensional
mesh, surf, and contour plots.
8.11.2 MATLAB Summary
The following summary lists all of the MATLAB commands and functions described
in this chapter, with the exception of all the plot types, which are summarized in
Tables 8.2 through 8.7.
Commands and Functions
abs
alpha
angle
colorbar
Returns absolute value (magnitude) of a number.
Sets the transparency level of surface plots and patches.
Returns the angle of a complex number, in radians.
Displays a colorbar beside a surface, mesh, or contour plot.
(continued)
464 | Chapter 8 Complex Numbers and Additional Plots
Commands and Functions (Continued)
colormap
Specifies or gets the color map for the current axes. A list of predefined color maps is given in Table 8.8.
Computes the complex conjugate of a number.
Creates a contour plot.
Finds indices and values of nonzero elements in a matrix.
Returns the imaginary portion of the complex number.
Creates a mesh plot.
Creates the (x,y) grid required for mesh, surface, and contour plots.
Returns a column vector containing the nonzero elements in a
matrix.
Plots the real versus the imaginary part of a complex array.
Returns the real portion of a complex number.
conj
contour
find
imag
mesh
meshgrid
nonzeros
plot(c)
real
8.12 Exercises
8.1
8.2
8.3
Write a function to_polar that accepts a complex number c and returns
two output arguments containing the magnitude mag and angle theta of the
complex number. The output angle should be in degrees.
Write a function to_complex that accepts two input arguments containing the
magnitude mag and angle theta of the complex number in degrees and returns
the complex number c.
In a sinusoidal steady-state ac circuit, the voltage across a passive element (see
Figure 8.36) is given by Ohm’s law:
V 5 IZ
(8.36)
where V is the voltage across the element, I is the current though the element,
and Z is the impedance of the element. Note that all three of these values are
I
1
V
Z
2
Figure 8.36 The voltage and current relationship on a
passive ac circuit element.
8.12 Exercises | 465
8.4
8.5
complex and that these complex numbers are usually specified in the form of
a magnitude at a specific phase angle expressed in degrees. For example, the
voltage might be V 5 120/308 V.
Write a program that reads the voltage across an element and the impedance of the element and calculates the resulting current flow. The input values
should be given as magnitudes and angles expressed in degrees, and the resulting answer should be in the same form. Use the function to_complex from
Exercise 8.2 to convert the numbers to rectangular for the actual computation
of the current, and the function to_polar from Exercise 8.1 to convert the
answer into polar form for display.
Two complex numbers in polar form can be multiplied by calculating the product of their amplitudes and the sum of their phases. Thus, if A1 5 A1/u1 and
A2 5 A2/u2, then A1A2 5 A1A2/u1 1 u2. Write a program that accepts two
complex numbers in rectangular form and multiplies them using the preceding
formula. Use the function to_polar from Exercise 8.1 to convert the numbers to polar form for the multiplication and the function to_complex from
Exercise 8.2 to convert the answer into rectangular form for display. Compare the result with the answer calculated using MATLAB’s built-in complex
mathematics.
Series RLC Circuit Figure 8.37 shows a series RLC circuit driven by a sinusoidal ac voltage source whose value is 120/0° volts. The impedance of the
inductor in this circuit is ZL 5 j2p f L, where j is Ï21, f is the frequency of
the voltage source in hertz, and L is the inductance in henrys. The impedance
1
of the capacitor in this circuit is ZC 5 2j
, where C is the capacitance in
2p f C
farads. Assume that R 5 100 V, L 5 0.1 mH, and C 5 0.25 nF.
The current I flowing in this circuit is given by Kirchhoff’s voltage law to be
I5
120/08 V
R 1 j2p f L 2 j
I
120/08 V
1
2
R
1
2p f C
L
C
Figure 8.37 A series RLC circuit driven by a sinusoidal ac
voltage source.
(8.37)
466 | Chapter 8 Complex Numbers and Additional Plots
8.6
8.7
8.8
8.9
8.10
(a) C
alculate and plot the magnitude of this current as a function of frequency
as the frequency changes from 100 kHz to 10 MHz. Plot this information on
both a linear and a log-linear scale. Be sure to include a title and axis labels.
(b) Calculate and plot the phase angle in degrees of this current as a function of frequency as the frequency changes from 100 kHz to 10 MHz. Plot this information
on both a linear and a log-linear scale. Be sure to include a title and axis labels.
(c) Plot both the magnitude and phase angle of the current as a function of frequency on two subplots of a single figure. Use log-linear scales.
Write a function that will accept a complex number c, and plot that point on a
Cartesian coordinate system with a circular marker. The plot should include both
the x and y axes, plus a vector drawn from the origin to the location of c.
Plot the function vstd 5 10 es20.21jpdt for 0 # t # 10 using the function
plot(t,v). What is displayed on the plot?
Plot the function vstd 5 10 es20.21jpdt for 0 # t # 10 using the function plot(v).
What is displayed on the plot?
Create a polar plot of the function vstd 5 10 es20.21jpdt for 0 # t # 10.
The power received by a radar from a target can be calculated from the radar
equation (8.38).
Pr 5
PtG2l2s
(8.38)
s4pd3r4
where Pt is the transmitted power in watts, G is the antenna gain (in linear
units), l is the wavelength of the radar signal in meters, s is the radar cross
section (RCS) of the target in square meters, r is the range from the radar to the
target, and Pr is the received power in watts. For a given radar and target, these
characteristics are
Pt 5 20 kW
l 5 3 cm
G 5 500
s 5 5 m2
(8.39)
(a) C
alculate and plot the power received by this radar as the target range varies
from 1 km to 100 km. Plot the data on both a linear scale and a semilog x
scale. Which of these scales seems most appropriate for this type of data?
(b) The received power from the target can be expressed in dBm (dB with respect
to a 1 mW reference) as:
Pt sdBmd 5 10 3 log10
Pt
10.001 W2
(8.40)
Plot the power received by this radar in dBm as the target range varies from
1 km to 100 km. Plot the data on a linear scale, a semilog x scale, a semilog
y scale, and a log-log scale. Which of these scales seems most appropriate
for this type of data?
(c) T
he minimum target power that this radar can detect is 280 dBm. What is
the maximum range at which this radar can detect this aircraft?
8.12 Exercises | 467
8.11
Plot the following equations for 0 # t # 6p:
x std 5 e20.1t cos t
y std 5 e20.1t cos t
z std 5 t
8.12
(a) P
lot the (x,y) points defined by these equations. Which function is most suitable for this plot?
(b) Plot the (x,y,z) points defined by these equations. Which function is most
suitable for this plot?
Plot the equation f sx,yd 5 0 for 0 # x # 8 and 0 # y # 8:
f sx,yd 5 e20.2x sin s2yd
8.13
8.15
(8.43)
Which function is most suitable for creating this plot?
Fitting a Curve to Measurements The file samples.mat contains measured
data y std taken from an experiment.
(a) L
oad this data and plot it in a scatter plot. What is the approximate shape of
this data?
(b) Perform a least-squares fit of this data to a straight line using the techniques
described in Section 5.8. Plot both the original data points and the fitted line
on a single axes. How good is the fit?
(c) Perform a least-squares fit of this data to a parabola using the techniques
described in Section 5.8. Plot both the original data points and the fitted line
on a single axis. How good is the fit?
Plotting Orbits When a satellite orbits the Earth, the satellite’s orbit will form
an ellipse, with the Earth located at one of the focal points of the ellipse. The
satellite’s orbit can be expressed in polar coordinates as
r5
8.16
(8.42)
Which function is most suitable for creating this plot?
Plot the function z 5 f sx,yd for 22 # x # 2 and 22p # y # 2p where
f sx,yd 5 e20.2x sin s2yd
8.14
(8.41)
p
1 2 e cos u
(8.44)
where r and u are the distance and angle of the satellite from the center of the
Earth, p is a parameter specifying the size of the orbit, and e is a parameter
representing the eccentricity of the orbit. A circular orbit has an eccentricity e
of 0. An elliptical orbit has an eccentricity of 0 # e , 1. If e 5 1, the satellite
follows a parabolic path. If e . 1, the satellite follows a hyperbolic path and
escapes from the Earth’s gravitational field.
Consider a satellite with a size parameter p 5 800 km. Plot the orbit of this
satellite on a polar plot if (a) e 5 0; (b) e 5 0.25; and (c) e 5 0.5. Be sure to
plot the Earth itself as a filled circle at r 5 0.
Plot the orbit specified by Equation (8.44) for p 5 1000 km and e 5 0.25 using
function ezpolar.
468 | Chapter 8 Complex Numbers and Additional Plots
8.17
The following table shows the number of widgets sold by each of five representatives during the four quarters of a year. (Note that Jose did not join the company
until Q2.)
Name
Q1
Q2
Q3
Q4
Jason
Naomi
Jose
Keith
Ankit
20,000
16,000
0
28,000
17,000
19,000
26,000
10,000
21,000
23,000
25,000
21,000
18,000
22,000
5,000
15,000
23,000
21,000
18,000
30,000
8.18
8.19
(a) D
isplay the annual sales by representative in a pie chart, with the slice belonging to Naomi exploded from the pie chart. Do this for both two-dimensional
and three-dimensional pie charts.
(b) Display the total annual sales by representative as a vertical bar plot.
(c) Display the total sales by quarter as a horizonal bar plot.
(d) Display the sales by quarter as a vertical bar plot, with each representative
having his or her own column in each quarter.
(e) Display the sales by quarter as a three-dimensional vertical bar plot, with
each representative having his or her own column in each quarter.
(f) Display the sales by quarter as a vertical bar plot, with each representative
having his or her sales displayed as a part of the total sales in the quarter. (In
other words, stack the contributions of each representative vertically.)
Plot of the function v std 5 10 es20.21jpdt for 0 # t # 10 using function plot3,
where the three dimensions to plot are the real part of the function, the imaginary
part of the function, and time.
Euler’s Equation Euler’s equation defines e raised to an imaginary power in
terms of sinusoidal functions as follows:
eiu 5 cos u 1 j sin u
8.20
8.21
(8.45)
Create a two-dimensional plot of this function as u varies from 0 to 2p. Create
a three-dimensional line plot using function plot3 as u varies from 0 to 2p
(the three dimensions are the real part of the expression, the imaginary part of
the expression, and u).
Create a mesh plot, surface plot, and contour plot of the function z 5 ex1iy for
the interval 21 # x # 1 and 22p # y # 2p. In each case, plot the real part of
z versus x and y.
Electrostatic Potential The electrostatic potential (“voltage”) at a point a distance r from a point charge of value q is given by the equation
V5
1 q
4pe0 r
(8.46)
where V is in volts, e0 is the permeability of free space (8.85 3 10212 F/m),
q is the charge in coulombs, and r is the distance from the point charge in
8.12 Exercises | 469
meters. If q is positive, the resulting potential is positive; if q is negative, the
resulting potential is negative. If more than one charge is present in the environment, the total potential at a point is the sum of the potentials from each
individual charge.
Suppose that four charges are located in a three-dimensional space as
follows:
q1 5 10213 coulombs at point s1,1,0d
q2 5 10213 coulombs at point s1,21,0d
q3 5 210213 coulombs at point s21,21,0d
q4 5 10213 coulombs at point s21,1,0d
8.22
Calculate the total potential due to these charges at regular points on the plane z
5 1 with the bounds (10, 10, 1), (10, 210, 1), (210, 210, 1), and (210, 10, 1).
Plot the resulting potential three times using functions surf, mesh, and
contour.
An ellipsoid of revolution is the solid analog of a two-dimensional ellipse. The
equations for an ellipsoid of revolution rotated around the x axis are
x 5 a cos f cos u
y 5 b cos f sin u
z 5 b sin f
8.23
(8.47)
where a is the radius along the x-axis and b is the radius along the y- and z-axes.
Plot an ellipsoid of revolution for a 5 2 and b 5 1.
Plot a sphere of radius 2 and an ellipsoid of revolution for a 5 1 and b 5 0.5 on
the same axes. Make the sphere partially transparent so that the ellipsoid can be
seen inside it.
9
Chapter
Additional Data Types
In earlier chapters, we were introduced to four fundamental MATLAB data types:
double, logical, char, and function handles. In this chapter, we will learn more
details about some of these data types, and then we will study some additional
MATLAB data types.
The basic MATLAB data types are shown in Figure 9.1.These data types fall into
the following categories:
1. Logical scalars and arrays—This data type stores Boolean (true/false)
data.
Scalar or array
logical
char
char
string
numeric
double
cell
single
Scalar only
struct
int8,
int16,
int32,
int64,
table
function
handle (@)
uint8
uint16
uint32
uint64
Figure 9.1 MATLAB data types.
471
472 | Chapter 9 Additional Data Types
2. Character data—These data types store character data. There are two
basic types: character arrays (char) and strings (string).
3. Numerical data—These data types store numerical data. There are 10
different numerical types in MATLAB.
4. Function handles—These data types are references to functions.
5. Cell arrays, structures, and tables—These types are containers that
can hold mixtures of data types in a single data item.
In this chapter, we will learn more about the character and numerical data types.
MATLAB also includes some additional special-purpose data types. Three of
these types are used to measure time and durations (dateTime, duration, and
calendarDuration). We will also learn about these types in this chapter.
The container data types (cell arrays, structures, and tables) are covered in
Chapter 10.
9.1 Character Arrays versus Strings
A MATLAB character array is an array of type char. Each character is stored in two
bytes of memory. This was the type of character data in MATLAB from its earliest
days.
A new string data type was introduced in MATLAB R2016b. Both character
arrays and strings represent character data, but the strings can be more efficient and
flexible. The two types are compared next.
9.1.1 Character Arrays
Each element of a character array stores a single character, so representing a
sequence of characters in a character array requires an array with as many elements
as there are characters in the sequence. If you wish to represent several sequences in
a character array, each one must be on a separate row of the array, and all sequences
must be zero-padded out to the maximum length of any sequence in the array. Character array constants are defined using text strings surrounded by single quotes:
'Character array'.
A character array is created by assigning a character constant to a variable.
» str1 = 'Hello, world'
str1 =
'Hello, world'
Note that str1 is a character array of 12 characters:
» whos str1
Name
Size
Bytes
Class
Attributes
str1
1x12
24
char
The size reported by whos is the number of characters in the character array.
9.2 Character Arrays and Character Functions | 473
It is possible to tell whether or not a variable is a character array using function
ischar. The function ischar(str) returns true if variable str is a character
array, and false otherwise.
9.1.2 Strings
By contrast, each element of a string array can hold an entire sequence of characters,
and the lengths of the sequences in each array element can be different. String constants are defined using text strings surrounded by double quotes: "String".
A string array is created by assigning a string to a variable.
» str2 = "Hello, world"
str2 =
"Hello, world"
Note that str2 is a 1-element string array, with the single element containing the
sequence of 24 characters.
» whos str2
Name
Size
str2
1x1
Bytes
Class
150
string
Attributes
The size reported by whos is the number of strings in the string array, not the number
of characters in a particular string. To determine the length of a particular string, use
the strlength() function:
» len = strlength(str2)
len =
12
It is possible to tell whether or not a variable is a string using function isstring.
The function isstring(str) returns true if variable str is a string, and false
otherwise.
Many new string functions were introduced along with strings in Release 2016b,
and they were mostly designed to work with the older character arrays as well. At
the same time, many old character array functions were upgraded to work with both
character arrays and strings. As a result, most character functions work with both
character arrays and strings. The type of character data supported by each function is
given in the summary in Table 9.3.
9.2 Character Arrays and Character Functions
A MATLAB character array is an array of type char. Each character is stored in
two bytes of memory. By default, MATLAB uses the Unicode character set. The
first 128 characters of this set are the same as the familiar ASCII character set, and
the characters above 128 represent characters found in additional languages. Since
MATLAB stores characters in two bytes of memory, it can represent the first 65,536
of the Unicode character set, which covers most of the world’s major languages.
474 | Chapter 9 Additional Data Types
Note that from the earliest days of MATLAB until release R2016a, MATLAB
used to call character arrays “strings.” In fact, the word “string” or the characters
“str” are embedded in the names of many character functions. In release R2016b,
The MathWorks introduced a new data type called “strings” and attempted to refer
to the old data type as a “character array.” That is the usage in this book, which follows the new MATLAB nomenclature. However, countless engineers have grown
up calling what we now call character arrays “character strings” or just “strings.”
We will discuss the new string data type in the next section. To avoid confusion
about what is meant in a given context, it is vital that you realize that “string” and
“character array” will be used interchangeably by practicing engineers. You will have
to determine what is meant in a given situation from the context.
Programming Pitfalls
Be very careful of the word “string” in a MATLAB context. It used to mean what is
now called a “character array,” and now refers to the completely different data type
“string.” You will have to use context to figure out what is meant in each project you
handle.
A character array variable is automatically created when a character constant is
assigned to it. For example, the statement
str = 'This is a test';
creates a 14-element character array. The output of whos for this array is
» whos str
Name
str
Size
Bytes
Class
1x14
28
char
Attributes
A special function ischar can be used to check for character arrays. If a given
variable is of type char, then ischar returns a true (1) value. If it is not, ischar
returns a false (0) value.
The following subsections describe some of the MATLAB functions useful for
manipulating character arrays.
9.2.1 Character Array Conversion Functions
Variables may be converted from the char data type to the double data type using
the double function. The output of the function is an array of double values, with
each one containing the numerical value corresponding to the character in the string
in the Unicode character set. Thus if str is defined as
str = 'This is a test';
9.2 Character Arrays and Character Functions | 475
the statement double(str) yields the result:
» x = double(str)
x =
Columns 1 through 12
84 104 105 115 32 105 115
Columns 13 through 14
115 116
32
97
32 116 101
Variables can also be converted from the double data type to the char data
type using the char function. If x is the 14-element array created in the preceding
code segment, then the statement char(x) yields the result:
» z = char(x)
z =
'This is a test'
This also works for non-English characters. For example, if x is defined as:
x = [945 946 947 1488];
then the statement char(x) yields the Greek characters a, b, and g, followed by
the Hebrew letter ::
» z = char(x)
z =
'abg:'
9.2.2 Creating Two-Dimensional Character Arrays
It is possible to create two-dimensional character arrays, but each row of such
an array must have exactly the same length. If one of the rows is shorter than
the other rows, the character array is invalid and will produce an error. For
example, the following statements are illegal because the two rows have different lengths.
name = ['Stephen J. Chapman';'Senior Engineer'];
The easiest way to produce two-dimensional character arrays is with the char function. This function will automatically pad all strings to the length of the largest input
string.
» name = char('Stephen J. Chapman','Senior Engineer')
name =
2×18 char array
'Stephen J. Chapman'
'Senior Engineer'
Two-dimensional character arrays can also be created with function strvcat,
which is described next.
476 | Chapter 9 Additional Data Types
Good Programming Practice
Use the char function to create two-dimensional character arrays without worrying
about padding each row to the same length.
9.2.3 Concatenating Character Arrays
Function strcat concatenates two or more character arrays horizontally, ignoring
any trailing blanks but preserving blanks within the strings.1 This function produces
the following result:
» result = strcat('String 1 ','String 2')
result =
'String 1String 2'
The result is 'String 1String 2'. Note that the trailing blanks in the first
string were ignored.
Function strvcat concatenates two or more strings vertically, automatically
padding the strings to make a valid two-dimensional array. This function produces
the following result:
» result = strvcat('Long String 1 ','String 2')
result =
2×15 char array
'Long String 1 '
'String 2
'
9.2.4 Comparing Character Arrays
Character arrays can be compared in several ways:
Two character arrays, or parts of two character arrays, can be compared for
equality.
■■ Two individual characters can be compared for equality.
■■ Character arrays can be examined to determine whether each character is a
letter, a whitespace, or a special character.
■■
Comparing Character Arrays for Equality
You can use the following four MATLAB functions to compare two character arrays
as a whole for equality:
■■
■■
1
strcmp determines if two character arrays are identical.
strcmpi determines if two character arrays are identical, ignoring case.
This function works differently with strings, as we shall see later.
9.2 Character Arrays and Character Functions | 477
■■
■■
strncmp determines if the first n characters of two character arrays are identical.
strncmpi determines if the first n characters of two character arrays are
identical but ignores the case of the letters.
Function strcmp compares two character arrays, including any leading and trailing
blanks, and returns a true (1) if they are identical.2 Otherwise, it returns a false (0).
Function strcmpi is the same as strcmp, except that it ignores the case of letters
(that is, it treats 'a' as equal to 'A'.)
Function strncmp compares the first n characters of two character arrays,
including any leading blanks, and returns a true (1) if they are identical. Otherwise,
it returns a false (0). Function strncmpi is the same as strncmp, except that it
ignores the case of letters.
To understand these functions, consider the following three character arrays:
str1 = 'hello';
str2 = 'Hello';
str3 = 'help';
Character arrays str1 and str2 are not identical, but they differ only in the case
of one letter. Therefore, strcmp returns false (0), while strcmpi returns true (1).
» c = strcmp(str1,str2)
c =
0
» c = strcmpi(str1,str2)
c =
1
Character arrays str1 and str3 are also not identical, and both strcmp and
strcmpi will return a false (0). However, the first three characters of str1 and
str3 are identical, so invoking strncmp with any value up to 3 returns a true (1):
» c = strncmp(str1,str3,2)
c =
1
Comparing Individual Characters for Equality and Inequality
You can use MATLAB relational operators on character arrays to test for equality
one character at a time, as long as the arrays you are comparing have equal dimensions, or one is a scalar. For example, you can use the equality operator (==) to
determine which characters in two strings match:
» a = 'fate';
» b = 'cake';
» result = a == b
result =
0 1 0 1
Caution: The behavior of this function is different from that of the strcmp in C. C programmers can
be tripped up by this difference.
2
478 | Chapter 9 Additional Data Types
All of the relational operators (>, >=, <, <=, ==, ~=) compare the numerical position
of the corresponding characters in the current character set.
Unlike C, MATLAB does not have an intrinsic function to define a “greater
than” or “less than” relationship between two strings taken as a whole. We will create
such a function in an example at the end of this section.
Categorizing Characters within a Character Array
There are three functions for categorizing characters on a character-by-character
basis inside a character array:
isletter determines if a character is a letter.
isspace determines if a character is whitespace (blank, tab, or new line).
■■ isstrprop('str', 'category') is a more general function. It determines if a character falls into a user-specified category, such as alphabetical,
alphanumerical, uppercase, lowercase, numerical, control, and so forth.
■■
■■
To understand these functions, let’s create a character array named mystring:
mystring = 'Room 23a';
We will use this character array to test the categorizing functions.
Function isletter examines each character in the character array, producing
a logical output vector that is the same length as mystring and that contains a
true (1) in each location corresponding to a letter of the alphabet, and a false (0) in
the other locations. For example,
» a = isletter(mystring)
a =
1×8 logical array
1
1
1
1
0
0
0
1
The first four and the last elements in a are true (1) because the corresponding characters of mystring are letters of the alphabet.
Function isspace also examines each character in the character array, producing a logical output vector that is the same length as mystring and that
contains a true (1) in each location corresponding to whitespace and a false (0) in the
other locations. “Whitespace” is any character that separates tokens in MATLAB:
tab, line feed, vertical tab, form feed, carriage return, and space, in addition to a
number of other Unicode characters. For example,
» a = isspace(mystring)
1×8 logical array
0
0
0
0
1
0
0
0
The fifth element in a is true (1) because the corresponding character of mystring
is a space.
Function isstrprop is a more flexible replacement for isletter, isspace,
and several other functions. This function has two arguments, 'str' and 'category'.
The first argument is the character array to characterize, and the second argument is the
type of category to check for. Some possible categories are given in Table 9.1.
9.2 Character Arrays and Character Functions | 479
Table 9.1: Selected Categories for Function isstrprop
Category
Description
'alpha'
Returns true (1) for each character of the string that is alphabetic, and false (0)
otherwise.
'alphanum'
Returns true (1) for each character of the string that is alphanumeric, and false (0)
otherwise.
[Note: This category is equivalent to function isletter.]
Returns true (1) for each character of the string that is a control character, and false (0)
otherwise.
Returns true (1) for each character of the string that is a number, and false (0)
otherwise.
Returns true (1) for each character of the string that is a graphic character, and false (0)
otherwise. Examples of nongraphic characters include space, line separator, paragraph
separator, control characters, and certain other Unicode characters. All other characters
return true for this category.
Returns true (1) for each character of the string that is a lowercase letter, and false (0)
otherwise.
Returns true (1) for each character of the string that is either a graphic character or a
space, and false (0) otherwise.
Returns true (1) for each character of the string that is a punctuation character, and
false (0) otherwise.
Returns true (1) for each character of the string that is whitespace, and false (0) otherwise.
[Note: This category replaces function isspace.]
Returns true (1) for each character of the string that is an uppercase letter, and false (0)
otherwise.
Returns true (1) for each character of the string that is a hexadecimal digit, and false
(0) otherwise.
'cntrl'
'digit'
'graphic'
'lower'
'print'
'punct'
'wspace'
'upper'
'xdigit'
This function examines each character in the character array, producing a
logical output vector of the same length as the input string that contains a true
(1) in each location that matches the category, and a false (0) in the other locations.
For example, the following function checks to see which characters in mystring
are numbers:
» a = isstrprop(mystring,'digit')
1×8 logical array
0
0
0
0
0
1
1
0
Also, the following function checks to see which characters in mystring are lowercase letters:
» a = isstrprop(mystring,'lower')
1×8 logical array
0
1
1
1
0
0
0
1
480 | Chapter 9 Additional Data Types
9.2.5 Searching / Replacing Characters within a Character Array
MATLAB provides several functions for searching and replacing characters in a
character array. Consider a character array named test:
test = 'This is a test!';
Function contains has the form
tf = contains(str,pattern);
tf = contains(str,pattern,'IgnoreCase',ignore);
It returns true (1) if str contains pattern, and 0 otherwise. The second form of
this function matches the character array but ignores case if ignore is true. For
example, the following function tests to see if the character array 'is' is inside test.
» tf = contains(test,'is')
tf =
logical
1
Function strfind returns the starting position of all occurrences of a pattern
within a string. It has the form
k = strfind(str,pattern);
For example, the following function tests to find all the occurrences of the character
array 'is' within test.
» position = strfind(test,'is')
position =
3
6
The string 'is' occurs twice within test, starting at positions 3 and 6.
Function strmatch is another matching function. This one looks at the beginning characters of the rows of a two-dimensional character array and returns a list of
those rows that start with the specified character sequence. The form of this function is
result = strmatch(str,array);
For example, suppose that we create a two-dimensional character array with the
function strvcat:
array = strvcat('maxarray','min value','max value');
Then the following statement will return the row numbers of all rows beginning with
the letters 'max':
» result = strmatch('max',array)
result =
1
3
9.2 Character Arrays and Character Functions | 481
Function strrep performs the standard search-and-replace operation. It finds
all occurrences of one string within another one and replaces them by a third string.
The form of this function is
result = strrep(str,srch,repl)
where str is the string being checked, srch is the character string to search for, and
repl is the replacement character string. For example,
» test = 'This is a test!'
» result = strrep(test,'test','pest')
result =
'This is a pest!'
The strtok function returns the characters before the first occurrence of a
delimiting character in an input string. The default delimiting characters are the set
of whitespace characters. The form of strtok is
[token,remainder] = strtok(string,delim)
where string is the input character array, delim is the (optional) set of delimiting
characters, token is the first set of characters delimited by a character in delim,
and remainder is the rest of the line. For example,
» [token,remainder] = strtok('This is a test!')
token =
'This'
remainder =
'is a test!'
You can use the strtok function to parse a sentence into words; for example,
function all_words = words(input_string)
remainder = input_string;
all_words = '';
while (any(remainder))
[chopped,remainder] = strtok(remainder);
all_words = strvcat(all_words,chopped);
end
9.2.6 Uppercase and Lowercase Conversion
Functions upper and lower convert all of the alphabetic characters within a string
to uppercase and lowercase, respectively. For example,
» result = upper('This is test 1!')
result =
'THIS IS TEST 1!'
» result = lower('This is test 2!')
result =
'this is test 2!'
482 | Chapter 9 Additional Data Types
Note that the alphabetical characters were converted to the proper case, while the
numbers and punctuation were unaffected.
9.2.7 Trimming Whitespace from Strings
There are two functions that trim leading and/or trailing whitespace from a string.
Whitespace characters consists of the spaces, newlines, carriage returns, tabs, vertical tabs, and formfeeds.
Function deblank removes any extra trailing whitespace from a string, and
function strtrim removes any extra leading and trailing whitespace from a string.
For example, the following statements create a 21-character string with leading and
trailing whitespace. Function deblank trims the trailing whitespace characters in the string
only, while function strtrim trims both the leading and the trailing whitespace characters.
» test_string = '
This is a test.
'
test_string =
'
This is a test.
'
» length(test_string)
ans =
21
» test_string_trim1 = deblank(test_string)
test_string_trim1 =
'
This is a test.'
» length(test_string_trim1)
ans =
18
» test_string_trim2 = strtrim(test_string)
test_string_trim2 =
'This is a test.'
» length(test_string_trim2)
ans =
15
9.2.8 Numerical-to-Character Array Conversions
MATLAB contains several functions to convert numerical values into character strings.
We have already seen two such functions, num2str and int2str. Consider a scalar x:
x = 5317;
By default, MATLAB stores the number x as a 1 3 1 double array containing the
value 5317. The int2str (integer to string) function converts this scalar into a
1-by-4 char array containing the string '5317':
» x = 5317;
» y = int2str(x);
y =
'5317'
9.2 Character Arrays and Character Functions | 483
» whos
Name
Size
Bytes
Class
x
y
1x1
1x4
8
8
double
char
Attributes
Function num2str converts a double value into a string, even if the double
value does not contain an integer. It provides more control of the output string format
than int2str. An optional second argument sets the number of digits in the output
string or specifies an actual format to use. The format specifications in the second
argument are similar to those used by fprintf. For example,
» p = num2str(pi)
p =
3.1416
» p = num2str(pi,7)
p =
3.141593
» p = num2str(pi,'%10.5e')
p =
3.14159e+000
Both int2str and num2str are handy for labeling plots. For example, the
following lines use num2str to prepare automated labels for the x axis of a plot:
function plotlabel(x,y)
plot(x,y)
str1 = num2str(min(x));
str2 = num2str(max(x));
out = ['Value of f from ' str1 ' to ' str2];
xlabel(out);
There are also conversion functions designed to change numerical values into
strings representing a decimal value in another base, such as a binary or hexadecimal
representation. For example, the dec2hex function converts a decimal value into
the corresponding hexadecimal string:
dec_num = 4035;
hex_num = dec2hex(dec_num)
hex_num =
'FC3'
Other functions of this type include hex2num, hex2dec, bin2dec, dec2bin,
base2dec, and dec2base. MATLAB includes on-line help for all of these
functions.
MATLAB function mat2str converts an array to a string that MATLAB can
evaluate. This string is useful input for a function such as eval, which evaluates
input strings just as if they were typed at the MATLAB command line. For example,
if we define array a as
484 | Chapter 9 Additional Data Types
» a = [1 2 3; 4 5 6]
a =
1
2
3
4
5
6
then the function mat2str will return a string containing the following result:
» b = mat2str(a)
b =
'[1 2 3;4 5 6]'
Finally, MATLAB includes a special function sprintf that is identical to
function fprintf, except that the output goes into a character string instead of the
Command Window. This function provides complete control over the formatting of
the character string. For example,
» str = sprintf('The value of pi = %8.6f.',pi)
str =
'The value of pi = 3.141593.'
This function is extremely useful in creating complex titles and labels for plots.
9.2.9 String-to-Numerical Conversions
MATLAB also contains several functions to change character strings into numerical values. The most important of these functions are eval, str2double, and
sscanf.
Function eval evaluates a string containing a MATLAB expression and returns
the result. The expression can contain any combination of MATLAB functions, variables, constants, and operations. For example, the string a containing the characters
'2 * 3.141592' can be converted to numerical form by the following statements:
» a = '2 * 3.141592';
» b = eval(a)
b =
6.2832
» whos
Name
Size
a
b
1x12
1x1
Bytes
Class
24
8
char
double
Attributes
Function str2double converts character strings into an equivalent double
value.3 For example, the string a containing the characters '3.141592' can be
converted to numerical form by the following statements:
MATLAB also contains a function str2num that can convert a string into a number. For a variety
of reasons mentioned in the MATLAB documentation, function str2double is better than function str2num. You should recognize function str2num when you see it, but always use function
str2double in any new code that you write.
3
9.2 Character Arrays and Character Functions | 485
» a = '3.141592';
» b = str2double(a)
b =
3.1416
Strings can also be converted to numerical form using the function sscanf.
This function converts a string into a number according to a format conversion character. The simplest form of this function is
value = sscanf(string,format)
where string is the string to scan, and format specifies the type of conversion to
occur. The two most common conversion specifiers for sscanf are '%d' for decimals and '%g' for floating-point numbers. This function will be covered in much
greater detail in Chapter 11.
The following examples illustrate the use of sscanf.
» a = '3.141592';
» value1 = sscanf(a,'%g')
value1 =
3.1416
» value2 = sscanf(a,'%d')
value2 =
3
▶Example 9.1—Character String Comparison Function
In C, function strmcp compares two strings according to the order of their characters
in the Unicode character table (called the lexicographic order of the characters) and
returns a 21 if the first string is lexicographically less than the second string, a 0 if the
strings are equal, and a 11 if the first string is lexicographically greater than the second
string. This function is extremely useful for such purposes as sorting strings in alphabetical order.
Create a new MATLAB function c_strcmp that compares two character
arrays in a similar fashion to the C function and returns similar results. The function should ignore trailing blanks and must be able to handle two strings of different lengths.
Solution
1. State the problem
Write a function that will compare two strings str1 and str2 and return
the following results:
21 if str1 is lexicographically less than str2.
0 if str1 is lexicographically equal to str2.
■■ 11 if str1 is lexicographically greater than str2.
■■
■■
486 | Chapter 9 Additional Data Types
The function must work properly if str1 and str2 do not have the same
length, and the function should ignore trailing blanks.
2. Define the inputs and outputs
The inputs required by this function are two strings, str1 and str2. The
output from the function will be a 21, 0, or 1, as appropriate.
3. Describe the algorithm
This task can be broken down into four major sections:
Verify input character arrays
Pad strings to be of equal length
Compare characters from beginning to end, looking
for the first difference
Return a value based on the first difference
We will now break each of the major sections into smaller, more detailed
pieces. First, we must verify that the data passed to the function is correct.
The function must have exactly two arguments, and the arguments must both
be characters. The pseudocode for this step is:
% Check for a legal number of input arguments.
msg = narginchk(2,2)
error(msg)
% Check to see if the arguments are strings
if either argument is not a character array
error('str1 and str2 must both be character arrays')
else
(add code here)
end
Next, we must pad the character arrays to equal lengths. The easiest way
to do this is to combine both character arrays into a two-dimensional array
using strvcat. Note that this step effectively results in the function ignoring trailing blanks, because both character arrays are padded out to the same
length. The pseudocode for this step is:
% Pad character arrays
char_arr = strvcat(str1,str2)
Now we must compare each character until we find a difference, and
we must return a value based on that difference. One way to do this is to use
relational operators to compare the two strings, creating an array of 0s and 1s.
We can then look for the first 1 in the array, which will correspond to the first
difference between the two strings. The pseudocode for this step is:
9.2 Character Arrays and Character Functions | 487
% Compare character arrays
diff = char_arr(1,:) ~= char_arr(2,:)
if sum(diff) == 0
% Strings match
result = 0
else
% Find first difference
ival = find(diff)
if char_arr(1,ival(1)) > char_arr(2,ival(1))
result = 1
else
result = -1
end
end
4. Turn the algorithm into MATLAB statements
The final MATLAB code is shown next.
function result = c_strcmp(str1,str2)
%C_STRCMP Compare character arrays like C function "strcmp"
% Function C_STRCMP compares two character arrays, and
% returns a -1 if str1 < str2, a 0 if str1 == str2, and a
% +1 if str1 > str2.
% Define variables:
%
char_arr -- Padded array of character arrays
%
diff
-- Logical array of string differences
%
result
-- Result of function
%
str1
-- First string to compare
%
str2
-- Second string to compare
%
% Record of revisions:
%
Date
Programmer
Description of change
%
====
==========
=====================
%
02/25/18
S. J. Chapman
Original code
% Check for a legal number of input arguments.
narginchk(2,2);
% Check to see if the arguments are character arrays
if ~(ischar(str1) & ischar(str2))
error('Both str1 and str2 must both be character!')
else
% Pad character arrays
char_arr = strvcat(str1,str2);
488 | Chapter 9 Additional Data Types
% Compare character arrays
diff = char_arr(1,:) ~= char_arr(2,:);
if sum(diff) == 0
% Character arrays match, so return a zero!
result = 0;
else
% Find first difference between character arrays
ival = find(diff);
if char_arr(1,ival(1)) > char_arr(2,ival(1))
result = 1;
else
result = -1;
end
end
end
5. Test the program
Next, we must test the function using various strings.
» result =
result =
0
» result =
result =
0
» result =
result =
-1
» result =
result =
1
» result =
result =
-1
c_strcmp('String 1','String 1')
c_strcmp('String 1','String 1
')
c_strcmp('String 1','String 2')
c_strcmp('String 1','String 0')
c_strcmp('String','str')
The first test returns a zero, because the two character arrays are identical.
The second test also returns a zero, because the two character arrays are identical except for trailing blanks, and trailing blanks are ignored. The third
test returns a 21, because the two character arrays first differ in position 8,
and '1' < '2' at that position. The fourth test returns a 1, because the two
character arrays first differ in position 8, and '1' > '0' at that position. The
fifth test returns a 21, because the two strings first differ in position 1, and
'S' < 's' in the Unicode character sequence.
This function appears to be working properly.
▶
9.2 Character Arrays and Character Functions | 489
Quiz 9.1
This quiz provides a quick check to see if you have understood the concepts
introduced in Section 9.2. If you have trouble with the quiz, reread the section,
ask your instructor for help, or discuss the material with a fellow student. The
answers to this quiz are found in the back of the book.
For questions 1 through 11, determine whether these statements are correct.
If they are, what is produced by each set of statements?
1. str1 = 'This is a test! ';
str2 = 'This line, too.';
res = strcat(str1,str2);
2. str1 = 'Line 1';
str2 = 'line 2';
res = strcati(str1,str2);
3. str1 = 'This is another test!';
str2 = 'This line, too.';
res = [str1; str2];
4. str1 = 'This is another test!';
str2 = 'This line, too.';
res = strvcat(str1,str2);
5. str1 = 'This is a test! ';
str2 = 'This line, too.';
res = strncmp(str1,str2,5);
6. str1 = 'This is a test! ';
res = strfind(str1,'s');
7. str1 = 'This is a test! ';
str1(isspace(str1)) = 'x';
8. str1 = 'aBcD 1234 !?';
res = isstrprop(str1,'alphanum');
9. str1 = 'This is a test! ';
str1(4:7) = upper(str1(4:7));
10. str1 = ' 456 '; % Note: Three blanks before & after
str2 = ' abc '; % Note: Three blanks before & after
str3 = [str1 str2];
str4 = [strtrim(str1) strtrim(str2)];
str5 = [deblank(str1) deblank(str2)];
l1 = length(str1);
l2 = length(str2);
l3 = length(str3);
l4 = length(str4);
l5 = length(str4);
11. str1 = 'This way to the egress.';
str2 = 'This way to the egret.'
res = strncmp(str1,str2);
490 | Chapter 9 Additional Data Types
9.3 The string Data Type
The string data type was introduced in MATLAB R2016b. Both character arrays
and strings represent character data, but the strings can be more efficient and flexible.
Each element of a character array stores a single character, so representing a sequence
of characters in a character array requires an array with as many elements as there are
characters in the sequence. If you wish to represent several sequences in a character array,
each one must be on a separate row of the array, and all sequences must be zero-padded
out to the maximum length of any sequence in the array. Character array constants are
defined using text strings surrounded by single quotes: 'Character array'.
A character array is created by assigning a character constant to a variable.
» str1 = 'Hello, world'
str1 =
'Hello, world'
Note that str1 is a character array of 12 characters:
» whos str1
Name
Size
str1
Class
24
char
1x12
Bytes
Attributes
The size reported by whos is the number of characters in the character array.
By contrast, each element of a string array can hold an entire sequence of characters, and the lengths of the sequences in each array element can be different. String
constants are defined using text strings surrounded by double quotes: "String".
A string array is created by assigning a string to a variable.
» str2 = "Hello, world"
str2 =
"Hello, world"
Note that str2 is a 1-element string array, with the single element containing the
sequence of 24 characters.
» whos str2
Name
Size
str2
1x1
Bytes
150
Class
Attributes
string
The size reported by whos is the number of strings in the string array, not the number
of characters in a particular string. To determine the length of a particular string, use
the strlength() function:
» len = strlength(str2)
len =
12
It is possible to tell whether or not a variable is a string using function isstring.
The function isstring(str) returns true if variable str is a string, and false
otherwise.
9.3 The string Data Type | 491
9.3.1 Creating Strings
As we have seen, a string can be created by converting a character array into a string
using the string() function. Alternately, an empty string can be created by using
the strings() function. The common forms of the strings function are:
» a = strings();
» b = strings(m,n);
where strings() produces a single empty string, and strings(m,n) produces
an m × n array of empty strings.
» a = strings()
a =
""
» b = strings(2,3)
b =
2×3 string array
""
""
""
""
""
""
Note that an empty string is displayed by two double quotation marks with nothing
between them.
9.3.2 Converting Data into Strings
Variables may be converted from the char data type to the string data type using
the string function. Thus if char_array is defined as
char_array = 'This is a test';
the statement string(char_array) yields the result:
» str = string(char_array)
str =
"This is a test"
Strings can be created from other data types using the compose or the sprintf
function.
The compose function converts arrays of data from another data type (numerical, logical, etc.) into a string array according to a format specification. The common
forms of this function are
str = compose(formatSpec,A);
str = compose(formatSpec,A1,...,AN);
str = compose(txt);
where formatSpec is a string containing the format specifications and A is the array
to convert. The last form of compose translates escape characters in the string txt.
The formatSpec for compose is very similar to the format specifications
that we have been using for fprintf since Chapter 2. The most common format
492 | Chapter 9 Additional Data Types
Table 9.2: Common Special Characters in compose
Format Specifications
Format Spec
Results
%c
Converts a single character.
Converts value as a base 10 integer.
Converts value in exponential format.
Converts value into floating-point format.
Converts value into either floating-point or exponential format,
whichever is shorter.
Converts a single vector.
%d or %i
%e
%f
%g
%s
specification characters are shown in Table 9.2. As with fprintf, the characters
can be preceded by numbers to specify the width of the string to display the data
in and the number of digits after the decimal point, if appropriate. For example, a
format specification of the form "%10.3f" would convert a numerical input value
into a string containing 10 characters, with three digits after the decimal point. Note
that for string conversion, the format specification must be in a string itself (that is,
enclosed by double quotes).
The full list of all possible values in the format descriptor can be found in Chapter 11. For now, we will just use the common conversions in Table 9.2.
To illustrate the compose function, suppose that we have an array of numerical
data as follows:
» a = [1.001 2.1 3.01; pi 5 6]
a =
1.0010
2.1000
3.0100
3.1416
5.0000
6.0000
This data can be converted into a string array as follows:
» str = compose("%10.3f",a);
str =
2×3 string array
"
1.001"
"
2.100"
"
3.142"
"
5.000"
"
"
3.010"
6.000"
Each value in the input array a has been converted into a string, so the overall output
is a 2 3 3 string array, with each string containing 10 characters formatted with three
significant digits after the decimal point.
The second form of the compose function converts multiple input values into a
single output string array. Assume that we have two input numerical values:
» a1 = 17;
» a2 = -11.1;
9.3 The string Data Type | 493
This data can be converted into a single string array as follows:
» str = compose("%7.2f %7.3f",a1, a2);
str =
"17.00 -11.100"
Note that there must be two input format specifiers because we are formatting two
input variables into the single string.
The third form of the compose function expands escape sequences in a string.
For example, assume that we have the following string:
» str1 = "Student Name\tDate of Birth\tProgram";
If this string is processed by compose, the results are:
» str = compose(str1);
str =
"Student Name
Date of Birth
Program"
Note that the escape tab characters have been expanded into actual tabs.
The second function for converting other data formats into a string is sprintf.
This function is identical to the sprintf function discussed in Section 9.2.8, except
that it produces an array instead of a character string. If the format specifier is a character array, then sprintf produces a character array output. If the format specifier
is a string array, then sprintf produces a string array output. For example,
» str = sprintf("The value of pi = %8.6f.",pi)
str =
"The value of pi = 3.141593."
Note that the output is a string array, not a character array.
9.3.3 Converting Strings to Other Data Types
Variables may be converted from the string data type to the char data type using
the char function. Thus if string_array is defined as
string_array = "This is a test";
the statement char(string_array) yields the result:
» char_array = char(string_array)
char_array =
'This is a test'
Data from strings can be converted to other data types using the sscanf function. This function converts a string into a number according to a format specification. The simplest form of this function is
value = sscanf(string,formatSpec)
where string is the string to scan and formatSpec specifies the type of conversion to occur. The two most common conversion specifiers for sscanf are '%d'
494 | Chapter 9 Additional Data Types
for decimals and '%g' for floating-point numbers. (Note that the formatSpec can
be either a character array or a string array for this function.) This function will be
covered in much greater detail in Chapter 11.
The following examples illustrate the use of sscanf.
» a = "3.141592";
» value1 = sscanf(a,'%g')
value1 =
3.1416
» value2 = sscanf(a,"%d")
value2 =
3
Note that both character arrays and string arrays worked as format specifiers.
9.3.4 Concatenating Strings
Function strcat concatenates two or more strings horizontally, including any
whitespace within the strings. This function produces the following result:
» str1 = "String 1 ";
» str2 = "String 2";
» result = strcat(str1, str2)
result =
"String 1 String 2"
The result is "String 1 String 2". Note that the trailing blanks in the first
string were preserved.
Strings can also be concatenated using the + operator.
» result = str1 + str2
result =
"String 1 String 2"
This operator can also be used to concatenate a character array with a string. If a
character array is to be combined with a string using the 1 symbol, the character
array is automatically converted to a string and then concatenated.
» str1 = 'String 1 ';
» str2 = "String 2";
» result = str1 + str2
result =
"String 1 String 2"
9.3.5 Comparing Strings
Strings can be compared in the following ways:
■■
■■
Two strings, or parts of two strings, can be compared for equality.
Strings can be examined to determine whether each character is a letter, a
whitespace, or a special character.
9.3 The string Data Type | 495
Comparing Strings for Equality
You can use the following four MATLAB functions to compare two strings as a
whole for equality:
strcmp determines if two strings are identical.
strcmpi determines if two strings are identical and ignores the case of the letters.
■■ strncmp determines if the first n characters of two strings are identical.
■■ strncmpi determines if the first n characters of two strings are identical and
ignores the case of the letters.
■■
■■
These functions work exactly the same for strings as they do for character arrays.
These functions were described in Section 9.2.4.
Categorizing Characters within a String
There are three functions for categorizing characters on a character-by-character
basis inside a string:
isletter determines if a character is a letter.
isspace determines if a character is whitespace (blank, tab, or new line).
■■ isstrprop('str', 'category') is a more general function. It determines if a character falls into a user-specified category, such as alphabetical,
alphanumerical, uppercase, lowercase, numerical, control, and so forth.
■■
■■
These functions work exactly the same for strings as they do for character arrays.
These functions were described in Section 9.2.4.
9.3.6 Searching for Substrings within a String
Function contains determines whether or not a pattern appears within a string. It
has the form
tf = contains(str,pattern);
tf = contains(str,pattern,'IgnoreCase',ignore);
It returns true (1) if str contains pattern, and 0 otherwise. The second form of
this function matches the string and ignores the case of the letters if ignore is true.
For example, consider the following string:
test = "This is a test!";
The following statement determines if the string "is" is present within test:
» tf = contains(test, "is")
tf =
logical
1
Function count returns the number of occurrences of a pattern within a string.
It has the form
n = count(str,pattern);
n = count(str,pattern,'IgnoreCase',ignore);
496 | Chapter 9 Additional Data Types
It returns true the number of matches of pattern within the string. The second form
of this function matches the string and ignores the case of the letters if ignore is
true. For example, to determine the number of occurrences of "is" inside test,
» n = count(test, "is")
n =
2
9.3.7 Extracting Substrings from a String
Function extractBefore extracts the substring before a specified position.
Function extractAfter extracts the substring after a specified position. Function
extractBetween extracts the substring between two specified positions. These
functions have the following forms:
substr = extractBefore(str, end_str);
substr = extractBefore(str, end_pos);
substr = extractAfter(str, start_str);
substr = extractAfter(str, start_pos);
substr = extractBetween(str, start_str, end_str);
substr = extractBetween(str, start_pos, end_pos);
The first form of each function extracts the text before, after, or between every occurrence of the start_str and end_str but does not include start_str and
end_str themselves. The second form of each function extracts the text before,
after, or between the start_pos and end_pos but does not include the characters
at start_pos and end_pos themselves.
For example, consider the following string:
test = "The quick brown fox";
The following statement extracts the substring before "brown":
» substr = extractBefore(test,"brown")
substr =
"The quick"
The following statement extracts the substring after "brown":
» substr = extractAfter(test,"brown")
substr =
"fox"
The following statement extracts the substring between "the" and "brown":
» substr = extractBetween(test,"The","brown")
substr =
"quick"
9.3 The string Data Type | 497
9.3.8­ Inserting Strings into a String
Function insertBefore inserts a string before a specified position. Function
insertAfter inserts a string after a specified position. These functions have the
following forms:
newstr = insertBefore(str, end_str, new_text);
newstr = insertBefore(str, end_pos, new_text);
newstr = insertAfter(str, start_str, new_text);
newstr = insertAfter(str, start_pos, new_text);
The first form of each function inserts the new_text before or after every occurrence of the start_str and end_str. The second form of each function inserts
the text before or after the start_pos and end_pos.
For example, consider the following string:
test = "The quick brown fox";
The following statement inserts the string "happy" before "brown":
» newstr = insertBefore(test,"brown","happy ")
newstr =
"The quick happy brown fox"
The following statement inserts the string "happy" after "quick":
» newstr = insertAfter(test,"quick"," happy")
newstr =
"The quick happy brown fox"
The following statement inserts the string "123" after character 12 in the original
string.
» newstr = insertAfter(test,12,"123")
newstr =
"The quick br123own fox"
9.3.9 Replacing Characters within a String
MATLAB provides two functions for replacing and extracting characters in a string:
replace and replaceBetween.
Function replace finds and replaces substrings within a string. It has the form
newstr = replace(str,old,new);
It replaces every occurrence of substring old in the string with new. For example,
the following code finds and replaces ”test” with ”pest”:
» test = 'This is a test!';
» result = replace(test,"test","pest")
result =
"This is a pest!"
498 | Chapter 9 Additional Data Types
Function replaceBetween finds and replaces substrings within a string. The
substrings are identified by start and end markers. It has the forms
newstr = replaceBetween(str,start_str,end_str,new_text);
newstr = replaceBetween(str,start_pos,end_pos,new_text);
The first form of this function replaces the text between every occurrence of the
start_str and end_str with the string new_text, but does not replace
start_str and end_str themselves. The second form of the function replaces
the text between the specified starting character number and ending character number (including those two numbers) with the new text.
For example, the following code finds and replaces the string between "the"
with "my" without modifying those characters themselves:
» test = "Beware the Jabberwock my son!";
» result = replace(test,"the","my","dog")
result =
"Beware the dog my son!"
9.3.10 Erasing Characters in a String
Function erase deletes all occurrences of a substring from a string. Function
eraseBetween deletes all characters between a starting and an ending string.
These functions have the forms
newstr = erase(str, match);
newstr = eraseBetween(str, start_str, end_str);
newstr = eraseBetween(str, start_pos, end_pos);
The first form of eraseBetween deletes the text between every occurrence of
start_str and end_str, but does not include start_str and end_str
themselves. The second form of each eraseBetween deletes the text between the
start_pos and end_pos, including the characters at start_pos and end_
pos themselves.
For example, consider the following string:
test = "The quick brown fox";
The following statement erases every occurrence of the string "o":
» newstr = erase(test,"o")
newstr =
"The quick brwn fx"
The following statement erases the substring between "quick" and "fox":
» newstr = eraseBetween(test,"quick","fox")
newstr =
"The quickfox"
9.4 Summary of Character Array and String Functions | 499
9.3.11 Uppercase and Lowercase Conversion
Functions upper and lower convert all of the alphabetic characters within a string
to uppercase and lowercase, respectively. These functions work exactly the same
with either character arrays or strings. They were described in Section 9.2.6.
9.3.12 Trimming Whitespace from Strings
There are two functions that trim leading and/or trailing whitespace from a string.
Whitespace characters consist of the spaces, newlines, carriage returns, tabs, vertical
tabs, and formfeeds.
Function deblank removes any extra trailing whitespace from a string, and
function strtrim removes any extra leading and trailing whitespace from a string.
These functions work exactly the same with either character arrays or strings. They
were described in Section 9.2.7.
9.4 Summary of Character Array and String Functions
When strings were introduced into MATLAB, the string functions were almost all
written so that they would work equally well with either character arrays or strings.
Therefore, most of the string functions covered in Section 9.3 are also character array
functions, and the two types can be used interchangeably with them.
The common MATLAB character array and string functions are summarized in
Table 9.3. Note that the right-hand columns indicate whether a particular function
works with character arrays, strings, or both. As you can see, the majority of functions work with both types of character data.
Table 9.3: Common MATLAB Character and String Array Functions
Category
Function
Description
C
Create character
arrays
char
Creates a character array with data from a string
or other data type.
X
blanks
Creates a character array of blanks.
X
newline
Creates a newline character.
X
string
Creates a string array with data from a character
array.
X
strings
Creates an array of strings with no characters.
X
compose
Creates a string array containing data converted
with a format descriptor.
X
double
Converts characters to the corresponding numerical codes.
Create strings
String conversion
functions
S
X
(continued)
500 | Chapter 9 Additional Data Types
Table 9.3: Common MATLAB Character and String Array Functions (Continued)
Category
Character array or
string properties
String operations
Function
Description
C
S
sscanf
Converts the contents of a string into other data
types according to a format descriptor.
X
X
sprintf
Converts other data types into a string according
to a format descriptor.
X
X
ischar
Returns true (1) if the argument is a character
array.
X
isletter
Returns true (1) for characters in the string that
are letters.
X
X
isspace
Returns true (1) for characters in the string that
are whitespace characters.
X
X
isstring
Returns true (1) if the argument is a string array.
X
isStringScalar
Returns true (1) if the argument is a string array
with only one element.
X
isstrprop
Returns true (1) for characters in the string
matching the specified property.
strlength
Returns the number of characters in a string
array.
contains
Determines if a pattern is in a string.
X
X
count
Counts occurrences of a pattern in a string.
X
X
deblank
Removes trailing whitespace from the end of a
string.
X
X
endsWith
Determines if a string ends with a pattern.
X
X
erase
Deletes substrings within strings.
X
X
eraseBetween
Deletes substrings identified by start and end
indicators.
X
X
extractAfter
Extracts substring after specified position.
X
X
extractBefore
Extracts substring before specified position.
X
X
extractBetween
Extracts substring identified by start and end
indicators.
X
X
insertAfter
Inserts string after specified position.
X
X
insertBefore
Inserts string before specified position.
X
X
join
Combines strings.
X
X
lower
Converts string to lowercase.
X
X
pad
Adds leading or trailing characters to string.
X
X
replace
Finds and replaces substrings in a string array.
X
X
replaceBetween
Replaces substrings identified by start and end
indicators.
X
X
X
X
X
(continued)
9.4 Summary of Character Array and String Functions | 501
Table 9.3: Common MATLAB Character and String Array Functions (Continued)
Category
Compare
Number to
character array
conversion
Function
Description
C
S
reverse
Reverses order of characters in string.
X
X
split
Splits strings in string array.
X
X
splitlines
Splits strings at newline characters.
X
X
startsWith
Determines if a string starts with a pattern.
X
X
strfind
Finds one string within another one.
X
X
strip
Removes leading or trailing characters from
string.
X
X
strcat
Concatenates strings.
X
X
strfind
Finds all occurrences of one string within
another one.
X
X
strjoin
Joins text in arrays.
X
X
strjust
Justifies string.
X
X
strmatch
Finds matches for a string.
X
X
strrep
Finds and replaces substrings
X
X
strsplit
Splits string at specified delimiter.
X
X
strtok
Selects parts of string.
X
X
strtrim
Removes leading and trailing whitespace from
end of string.
X
X
strvcat
Concatenates strings vertically.
X
upper
Converts string to uppercase.
X
X
strcmp
Compares strings (case sensitive).
X
X
strcmpi
Compares strings (case insensitive).
X
X
strncmp
Compares first n characters of strings (case
sensitive).
X
X
strncmpi
Compares first n characters of strings (case
insensitive).
X
X
int2str
Converts integer to character array.
X
num2str
Converts number to character array.
X
mat2str
Converts matrix to character array.
X
Converts character array to a double.
X
hex2num
Converts IEEE hexadecimal string to double.
X
hex2dec
Converts hexadecimal string to decimal integer.
X
Character array to str2double
number conversion
Base number
conversion
(continued)
502 | Chapter 9 Additional Data Types
Table 9.3: Common MATLAB Character and String Array Functions (Continued)
Category
Convert input
arguments
Function
Description
C
dec2hex
Converts decimal to hexadecimal string.
X
bin2dec
Converts binary string to decimal integer.
X
dec2bin
Converts decimal integer to binary string.
X
base2dec
Converts base B string to decimal integer.
X
dec2base
Converts decimal integer to base B string.
X
convertCharstoStrings
Converts character arrays to strings, leaving
other arrays unaltered.
convertStringstoChars
Converts string arrays to character arrays, leaving other arrays unaltered
S
Quiz 9.2
This quiz provides a quick check to see if you have understood the concepts
introduced in Section 9.4. If you have trouble with the quiz, reread the section,
ask your instructor, or discuss the material with a fellow student. The answers to
this quiz are found in the back of the book.
For questions 1 through 9, determine whether these statements are correct. If
they are, what is produced by each set of statements?
1. str1 = "This is a test! ";
str2 = "This line, too. ";
res = strcat(str1,str2);
2. str1 = "This is a test! ";
str2 = "This line, too. ";
res = str1 + str2;
3. str1 = "This is line one.\nThis is line 2.";
res = compose(str1);
4. str1 = "aBcD 1234 !?";
res = isstrprop(str1,'alphanum');
5. str1 = "This is a test! ";
res = contains(str1,"is");
6. str1 = 'This is yet another test! ';
res = replace(str1, "yet another","a third");
7. str1 = 'This is another test string. ';
res = erase(str1, "i");
9.5 The single Data Type | 503
9.5 The single Data Type
Variables of type single are scalars or arrays of 32-bit single-precision floating-point numbers. They can hold real, imaginary, or complex values. Variables of
type single occupy half the memory of variables of type double, but they have
lower precision and a more limited range. The real and imaginary components of
each single variable can be positive or negative numbers in the range 10238 to 1038,
with 6 to 7 significant decimal digits of accuracy.
The single function creates a variable of type single. For example, the following statement creates a variable of type single containing the value 3.1:
» var = single(3.1)
var =
3.1000
» whos
Name
var
Size
1x1
Bytes
4
Class
single
Attributes
Once a single variable is created, it can be used in MATLAB operations just
like a double variable. In MATLAB, an operation performed between a single
value and a double value has a single result,4 so the result of the following statements will be of type single:
» b = 7;
» c = var * b
c =
21.7000
» whos
Name
Size
Bytes
Class
b
c
var
1x1
1x1
1x1
8
4
4
double
single
single
Attributes
Values of type single can be used just like values of type double in most
MATLAB operations. Built-in functions such as sin, cos, exp, and so forth all
support the single data type, but some M-file functions may not support single
values yet. As a practical matter, you will probably never use this data type. Its more
limited range and precision make the results more sensitive to cumulative round-off
errors or to exceeding the available range. You should only consider using this data
type if you have enormous arrays of data that could not fit into your computer memory if they were saved in double precision.
CAUTION: This is unlike the behavior of any other computer language that the author has ever encountered. In every other language (Fortran, C, C11, Java, Basic, etc.), the result of an operation between a
single and a double would be of type double.
4
504 | Chapter 9 Additional Data Types
Some MATLAB functions do not support the single data type. If you wish to, you
can implement your own version of a function that supports single data. If you place
this function in a directory named @single inside any directory on the MATLAB path,
that function will be automatically used when the input arguments are of type single.
9.6 Integer Data Types
MATLAB also includes 8-, 16-, 32-, and 64-bit signed and unsigned integers. The
data types are int8, uint8, int16, uint16, int32, uint32, int64, and
uint64. The difference between a signed and an unsigned integer is the range of
numbers represented by the data type. The number of values that can be represented
by an integer depends on the number of bits in the integer:
number of values 5 2n
(9.1)
where n is the number of bits. An 8-bit integer can represent 256 values (2 ), a 16-bit
integer can represent 65,536 values (216), and so forth. Signed integers use half of the
available values to represent positive numbers and half for negative numbers, while
unsigned integers use all of the available values to represent positive numbers. Therefore, the range of values that can be represented in the int8 data type is 2128 to 127
(a total of 256), while the range of values that can be represented in the uint8 data
type is 0 to 255 (a total of 256). Similarly, the range of values that can be represented
in the int16 data type is 232,768 to 32,767 (a total of 65,536), while the range of
values that can be represented in the uint16 data type is 0 to 65,535. The same idea
applies to larger integer sizes.
Integer values are created by the int8(), uint8(), int16(), uint16(),
int32(), uint32(), int64(), or uint64() functions. For example, the following statement creates a variable of type int8 containing the value 3:
8
» var = int8(3)
var =
3
» whos
Name
Size
Bytes
Class
var
1x1
1
int8
Attributes
Integers can also be created using the standard array creation functions, such as
zeros, ones, and so forth, by adding a separate type option to the function.
For example, we can create a 1000 3 1000 array of signed 8-bit integers as
follows:
» array = zeros(1000,1000,'int8');
» whos
Name
Size
Bytes
Class
array
1000x1000
1000000
int8
Attributes
9.7 Limitations of the single and Integer Data Types | 505
Integers can be converted to other data types using the double, single, and char
functions.
An operation performed between an integer value and a double value has an
integer result,5 so the result of the following statements will be of type int8:
» b = 7;
» c = var * b
c =
21
» whos
Name
Size
b
c
var
1x1
1x1
1x1
Bytes
Class
8
1
1
double
int8
int8
Attributes
MATLAB actually calculates this answer by converting the int8 to a double,
doing the math in double precision, rounding the answer to the nearest integer,
and converting that value back to an int8. The same idea works for all types of
integers.
MATLAB uses saturating integer arithmetic. If the result of an integer math
operation would be larger than the largest possible value that can be represented in
that data type, then the result will be the largest possible value. Similarly, if the result
of an integer math operation would be smaller than the smallest possible value that
can be represented in that data type, then the result will be the smallest possible value.
For example, the largest possible value that can be represented in the int8 data type
is 127. The result of the operation int8(100) + int8(50) will be 127, because
150 is larger than 127, the maximum value that can be represented in the data type.
Some MATLAB functions do not support the various integer data types. If you
wish to, you can implement your own version of a function that supports an integer
data type. If you place this function in a directory named @int8, @uint16, and so
forth inside any directory on the MATLAB path, that function will be automatically
used when the input arguments are of the specified type.
It is unlikely that you will need to use the integer data type unless you are working with image data. If you do need more information, please consult the on-line
MATLAB documentation.
9.7 Limitations of the single and Integer Data Types
The single and integer data types have been around in MATLAB for a while,
but they have been mainly used for purposes such as storing image data. MATLAB
allows mathematical operations between values of the same type, or between scalar double values and those types, but not between different types of integers or
CAUTION: This is unlike the behavior of any other computer language that the author has ever encountered. In every other language (Fortran, C, C11, Java, Basic, etc.), the result of an operation between an
integer and a double would be of type double.
5
506 | Chapter 9 Additional Data Types
between integers and single values. For example, you can add a single and a
double, or an integer and a double, but not a single and an integer.
» a = single(2.1)
a =
2.1000
» b = int16(4)
b =
4
» c = a+b
Error using +
Integers can only be combined with integers of the
same class, or scalar doubles.
Unless you have some special need to manipulate images, you will probably never
need to use either of these data types.
Good Programming Practice
Do not use the single or integer data types unless you have a special need, such
as image processing.
Quiz 9.3
This quiz provides a quick check to see if you have understood the concepts
introduced in Sections 9.5 through 9.7. If you have trouble with the quiz, reread
the sections, ask your instructor for help, or discuss the material with a fellow
student. The answers to this quiz are found in the back of the book.
Determine whether the following statements are correct. If they are, what is
produced by each set of statements?
1. a
b
c
2. a
b
c
3. a
b
c
4. a
b
c
=
=
=
=
=
=
=
=
=
=
=
=
uint8(12);
int8(13);
a + b;
single(1000);
int8(10);
a * b;
single([1 0;0 1]);
[3 2; -2 3];
a * b;
single([1 0;0 1]);
[3 2; -2 3];
a .* b;
9.8 The datetime and duration Data Types | 507
9.8 The datetime and duration Data Types
MATLAB includes three specialist data types to perform time-based calculations: datetime, duration, and calendarDuration. The datetime
array measures a particular time with up to nanosecond accuracy. The duration
array calendarDuration arrays measures the time difference between two
datetime arrays.
9.8.1 The datetime Data Type
The datetime data type represents time measurements using the proleptic ISO
calendar.6 The datetime values can store time with up to nanosecond precision,
and the calculations automatically account for time zones, daylight saving time, and
leap seconds.
A datetime array is created using the datetime function. The common
forms of this function are:
t
t
t
t
t
t
t
=
=
=
=
=
=
=
datetime();
datetime(relativeDay);
datetime(DateStrings);
datetime(DateVectors);
datetime(Y,M,D);
datetime(Y,M,D,H,MI,S);
datetime(Y,M,D,H,MI,S,MS);
The first form of this function creates a datetime array containing the current time.
The argument relativeDay is a character array containing one of 'today',
'tomorrow', 'yesterday', or 'now', and it creates an array at the appropriate
time. The argument DateStrings is a character array or string containing a time
measurement as a text string. Examples include '10-Jan-2018 09:45:07',
'10-Jan-2018', '2018-01-10', and many others. DateVectors are arrays
of 3 or 6 numbers containing the year, month, day, hour, minute, and second. These
vectors are produced by some MATLAB functions such as clock. The remaining forms specify the year, month, day, hour, minute, second, and millisecond as
arguments.
You can test for a datetime array using the isdatetime function. If the
argument of this function is a datetime array, the function will return 1 (true). Otherwise, the function will return 0 (false).
» t = datetime();
» isdatetime(t)
ans =
logical
1
The proleptic ISO calendar is the Gregorian calendar, extended backward in time before its official introduction in 1582.
6
508 | Chapter 9 Additional Data Types
9.8.2 The duration Data Type
A duration represents the elapsed time between two datetime arrays. The
duration data type represents this time in units of fixed time length (not variable length such as months or quarters). A duration data type can be expressed
in units of years, days, hours, minutes, seconds, or milliseconds
by using functions with the corresponding name. It can be expressed in arbitrary
units using the duration function. The duration functions are summarized in
Table 9.4.
For example, a duration of 2 years can be created as
d = years(2);
and a duration of 3 weeks, 2 hours, 10 minutes, and 15 seconds can be created as
d = days(21) + duration(2,10,15);
You can test for a duration array using the isduration function. If the argument of this function is a duration array, the function will return 1 (true). Otherwise,
the function will return 0 (false).
» d = years(2);
» isduration(d)
ans =
logical
1
9.8.3 calendarDuration Arrays
A duration can also be expressed in units of variable length. For example,
the duration could be expressed in months, which might be 28, 29, 30, or
31 days long. Durations are expressed in units of variable length using the
Table 9.4: Duration Functions
Function
Description
years
days
hours
minutes
seconds
milliseconds
Creates a duration array expressed in the specified number of years.
Creates a duration array expressed in the specified number of days.
Creates a duration array expressed in the specified number of hours.
Creates a duration array expressed in the specified number of minutes.
Creates a duration array expressed in the specified number of seconds.
Creates a duration array expressed in the specified number of
milliseconds.
Creates a duration array expressed in hours, minutes, seconds, and
milliseconds.
duration
9.8 The datetime and duration Data Types | 509
Table 9.5: Calendar Duration Functions
Function
Description
calyears
calquarters
Creates a calendar duration array expressed in calendar years.
Creates a calendar duration array expressed in calendar
quarters.
Creates a calendar duration array expressed in calendar
months.
Creates a calendar duration array expressed in calendar weeks.
Creates a calendar duration array expressed in calendar days.
Creates a calendar duration array expressed in years, months,
days, hours, minutes, and seconds.
calmonths
calweeks
caldays
calendarDuration
calendarDuration data type. A calendarDuration calculation will
account for daylight saving time changes and leap years. Use calendar duration
arrays to simplify calculations on datetime arrays that involve calendar units,
such as days and months.
A calendarDuration can be expressed in units of calyears,
calquarters, calmonths, calweeks, or caldays by using functions
with the corresponding name. It can be expressed in arbitrary units using the
calendarDuration function. The calendar duration functions are summarized
in Table 9.5.
For example, a duration of three months can be created as
cd = calmonths(3);
The actual time represented by the three months will not be known until it is added
or subtracted from a specific datetime value because the number of days in a
particular month will depend on the time of year that the duration is applied to.
You can test for a calendar duration array using the iscalendarduration
function. If the argument of this function is a calendar duration array, the function
will return 1 (true). Otherwise, the function will return 0 (false).
» cd = calmonths(3);
» iscalendarduration(cd)
ans =
logical
1
9.8.4 Time Calculations
The datetime arrays and durations can be used in ordinary mathematical calculations. For example, suppose that we define two time arrays t1 and t2 corresponding to 1 Jan 2016 and 1 Mar 2016, respectively. Then the duration d between
these two times can be calculated as
510 | Chapter 9 Additional Data Types
»
»
»
d
t1 = datetime(2016,1,1);
t2 = datetime(2016,3,1);
d = t2 - t1
=
duration
1440:00:00
This corresponds to 1440 hours, or 60 days.
Suppose we did the same calculation again, but in 2018. The results
would be
»
»
»
d
t1 = datetime(2018,1,1);
t2 = datetime(2018,3,1);
d = t2 - t1
=
duration
1416:00:00
This corresponds to 1416 hours, or 59 days.
Why are these two answers different? It is because 2016 was a leap year
and 2018 was not a leap year. The MATLAB time types took this into account
automatically.
Calendar duration arrays work in a similar fashion. Suppose that we define a calendar duration of 1 month. If this month is added to a datetime value of 1 January
2016, the result is:
» t1 = datetime(2016,1,1);
» cd = calmonths(1);
» t2 = t1 + cd
datetime
01-Feb-2016
» d = t2 - t1
d =
duration
744:00:00
This corresponds to 744 hours, or 31 days. If this month is added to a datetime
value of 1 January 2016, the result is:
» t1 = datetime(2016,2,1);
» cd = calmonths(1);
» t2 = t1 + cd
t2 =
datetime
01-Mar-2016
» d = t2 - t1
d =
duration
696:00:00
9.8 The datetime and duration Data Types | 511
This corresponds to 696 hours, or 29 days. Note that the length of the calendar month
varies depending on which month of the year it corresponds to.
Time and duration calculations can also work with arrays. For example, suppose
that we wanted to create an array of 20 times spaced 10 hours apart, starting at 12:00
noon on 17 July 2017. This array could be created by making a base datetime array
and an array of durations corresponding to each time step. Then adding the duration
array to the base time array will produce the desired array of time measurements.
» t1 = datetime(2017,7,17,12,0,0);
» h = hours(0:10:190);
» times = t1 + h
times =
1×20 datetime array
Columns 1 through 3
17-Jul-2017 12:00:00
17-Jul-2017
2017 08:00:00
Columns 4 through 6
18-Jul-2017 18:00:00
19-Jul-2017
2017 14:00:00
Columns 7 through 9
20-Jul-2017 00:00:00
20-Jul-2017
2017 20:00:00
Columns 10 through 12
21-Jul-2017 06:00:00
21-Jul-2017
2017 02:00:00
Columns 13 through 15
22-Jul-2017 12:00:00
22-Jul-2017
2017 08:00:00
Columns 16 through 18
23-Jul-2017 18:00:00
24-Jul-2017
2017 14:00:00
Columns 19 through 20
25-Jul-2017 00:00:00
25-Jul-2017
22:00:00
18-Jul-
04:00:00
19-Jul-
10:00:00
20-Jul-
16:00:00
22-Jul-
22:00:00
23-Jul-
04:00:00
24-Jul-
10:00:00
9.8.5 Using Time Data in MATLAB
MATLAB datetime arrays and durations can be used in many calculations,
including sorting, histograms, and plotting. Functions like sort and sortrows
can sort records containing dates or durations in ascending or descending time
order. Also, MATLAB plots can accept datetimes or durations as plot axes.
For example, suppose that we have recorded a table of temperature measurements in degrees C at noon for the first seven days of February in 2018. This data is
given in Table 9.6.
We can create a plot of this data by creating an array of datetimes matching
each measurement, creating an array of measurements, and plotting one versus the
other.
512 | Chapter 9 Additional Data Types
Table 9.6: Temperature Measurements at Noon
Day
Temperature (°C)
1 Feb 2018 12:00:00
2 Feb 2018 12:00:00
3 Feb 2018 12:00:00
4 Feb 2018 12:00:00
5 Feb 2018 12:00:00
6 Feb 2018 12:00:00
7 Feb 2018 12:00:00
25
29
33
27
39
22
26
% Create datetime array
hour = 12;
day = 1:7;
month = 2;
year = 2018;
dates = datetime(year,month,day,hour,0,0);
% Add measurements
temp = [25 29 33 27 39 22 26];
% Plot the results
figure(1);
plot(dates,temp,'bo','LineWidth',2);
title('\bfNoontime Temperatures');
xlabel('\bfDate');
ylabel('\bfTemperature (deg C)');
The resulting plot is shown in Figure 9.2.
Figure 9.2 Plot of noontime temperatures versus date.
9.9 Summary | 513
9.9 Summary
MATLAB has two character data types: character arrays and strings. Character
arrays are the older type. Strings were introduced in R2016b and are just now coming into general use. Character arrays are far more common because they have been
around for decades. However, strings are more efficient when performing extensive
text-based processing. Most MATLAB text functions have been designed to work
with either character arrays or strings.
The single data type consists of single-precision floating-point numbers.
They are created using the single function. A mathematical operation between a
single and a scalar double value produces a single result.
MATLAB includes signed and unsigned 8-, 16-, 32-, and 64-bit integers. The
integer data types are the int8, uint8, int16, uint16, int32, uint32,
int64, and uint64. Each of these types is created using the corresponding
function: int8(), uint8(), int16(), uint16(), int32(), uint32(),
int64(), and uint64(). Mathematical operations (1, 2, etc.) can be performed
on these data types; the result of an operation between an integer and a double has
the same type as the integer. If the result of a mathematical operation is too large or
too small to be expressed by an integer data type, the result is either the largest or
smallest possible integer for that type.
MATLAB includes datetime, duration, and calendarDuration data
types to measure time and the differences between times. These data types integrate
well with MATLAB calculations and plotting.
9.9.1 Summary of Good Programming Practice
Adhere to the following guidelines when programming with MATLAB:
1. Use the char function to create two-dimensional character arrays without
worrying about padding each row to the same length.
2. Do not use the single or integer data types unless you have a special need
such as image processing.
9.9.2 MATLAB Summary
The MATLAB functions associated with character arrays and strings are summarized
in Table 9.3. The key functions for the remainder of the chapter are summarized in
the following table.
Commands and Functions
caldays
Creates a calendar duration array expressed in calendar days.
calendarDuration
Creates a calendar duration array expressed in years, months,
days, hours, minutes, and seconds.
(continued)
514 | Chapter 9 Additional Data Types
Commands and Functions (Continued)
calmonths
Creates a calendar duration array expressed in calendar months.
calquarters
Creates a calendar duration array expressed in calendar quarters.
calweeks
Creates a calendar duration array expressed in calendar weeks.
calyears
Creates a calendar duration array expressed in calendar years.
datetime
Creates a MATLAB datetime array.
days
Creates a duration array expressed in the specified number of
days.
double
Converts numbers into a double-precision data type.
duration
Creates a duration array expressed in hours, minutes, seconds,
and milliseconds.
hours
Creates a duration array expressed in the specified number of
hours.
int8
Converts numbers into 8-bit signed integer data type.
int16
Converts numbers into 16-bit signed integer data type.
int32
Converts numbers into 32-bit signed integer data type.
int64
Converts numbers into 64-bit signed integer data type.
iscalenderduration
Tests to see if argument is a calendarDuration array.
isdatetime
Tests to see if argument is a datetime array.
isduration
Tests to see if argument is a duration array.
milliseconds
Creates a duration array expressed in the specified number of
milliseconds.
minutes
Creates a duration array expressed in the specified number of
minutes.
single
Converts numbers into single-precision data type.
uint8
Converts numbers into unsigned 8-bit signed integer data type.
uint16
Converts numbers into unsigned 16-bit signed integer data type.
uint32
Converts numbers into unsigned 32-bit signed integer data type.
uint64
Converts numbers into unsigned 64-bit signed integer data type.
deblank
Removes trailing whitespace from a string.
years
Creates a duration array expressed in the specified number of
years.
9.10 Exercises
9.1 Write a program that accepts an input character array from the user and determines how many times a user-specified character appears within the character
array. (Hint: Look up the 's' option of the input function using the MATLAB Help Browser.)
9.10 Exercises | 515
9.2 Modify the program written in Exercise 9.1 so that it determines how many times
a user-specified character appears within the string without regard to the case of
the character.
9.3 Write a program that accepts an input string from the user and determines how
many times a user-specified character appears within the string. (Hint: Look up
the 's' option of the input function using the MATLAB Help Browser.)
9.4 Modify the program written in Exercise 9.3 so that it determines how many times
a user-specified character appears within the string without regard to the case of
the character.
9.5 Write a program that accepts a character array from a user with the input
function, chops that character array into a series of tokens, sorts the tokens into
ascending order, and prints them out.
9.6 Write a program that accepts a string from a user with the input function, chops
that string into a series of tokens, sorts the tokens into ascending order, and prints
them out. How does this program compare to the one written in Exercise 9.5?
9.7 Write the code required to insert the word 'not' after each occurrence of 'is'
in the following character array: 'This sentence is a test, is it
not?'. How many occurrences of 'is' does the code find?
9.8 Write the code required to insert the word "not" after each occurrence of "is"
in the following string: "This sentence is a test, is it not?".
How many occurrences of "is" does the code find?
9.9 Modify the code written in Exercise 9.8 so that it only matches occurrences of
"is" that are surrounded by whitespace.
9.10 Write a program that accepts a series of character arrays from a user with the input
function, sorts the character arrays into ascending order, and prints them out.
9.11 Write a program that accepts a series of character arrays from a user with the
input function, sorts the character arrays into ascending order disregarding
case, and prints them out.
9.12 Write a program that accepts a series of character arrays from a user with the
input function, sorts the character arrays into ascending order, and prints
them out.
9.13 Write a program that accepts a series of character arrays from a user with the
input function, sorts the character arrays into ascending order disregarding
case, and prints them out.
9.14 MATLAB includes functions upper and lower, which shift a character array
or string to uppercase and lowercase, respectively. Create a new function called
caps, which accepts a character array and capitalizes the first letter in each word
while forcing all other letters to be lowercase. (Hint: Take advantage of functions
upper, lower, and strtok.)
9.15 Create a new function called caps, which accepts a string and capitalizes the
first letter in each word while forcing all other letters to be lowercase. (Hint: Take
advantage of functions upper, lower, and strtok.)
9.16 Write a function that accepts a character array and returns a logical array with
true values corresponding to each printable character that is not alphanumerical
or whitespace (for example, $, %, #, etc.) and returns false values everywhere
else.
516 | Chapter 9 Additional Data Types
9.17 Write a function that accepts a string and returns a logical array with true
values corresponding to each vowel and returns false values everywhere else.
Be sure that the function works properly for both lowercase and uppercase
characters.
9.18 By default, it is not possible to multiply a single value by an int16 value.
Write a function that accepts a single argument and an int16 argument and
multiplies them together, returning the resulting value as a single.
9.19 By default, it is not possible to multiply a single value by an int16 value.
Write a function that accepts a single argument and an int16 argument and
multiplies them together, returning the resulting value as a single.
9.20 Abraham Lincoln was born on February 12, 1809, and died on April 15, 1865.
Calculate the number of days that he lived, using the datetime and duration data types.
9.21 The population of the states and territories in Australia at five-year intervals
from 1985 until 2010 can be found in the file aus_population.mat. This
file contains an array of strings containing the dates of each census, an array of
strings containing the names of each territory, and a matrix containing the population for each date and location. Load this data set and perform the following
tasks.
(a) Convert the date strings into datetime values.
(b) Create a bar plot of the population of all Australian states and territories from
1985 to 2010. Use the array of datetime values as the x-axis on the plot.
Be sure to include titles, axis labels, and a legend.
(c) Create a bar plot of the population of all Australian states and territories from
1985 to 2010 with all of the state populations stacked, so that the changes in
the total Australian population are visible.
(d) Create a pie plot of the population of all Australian states and territories in
1985. Be sure to include titles, axis labels, and a legend.
(e) Create a three-dimensional pie plot of the population of all Australian states
and territories in 2010. Be sure to include titles, axis labels, and a legend.
9.22 A construction project started on January 3, 2004, and took 2 months and 18 days
to finish. Use the MATLAB time and duration types to calculate the total duration of the project in days.
9.23 A construction contract was signed on January 15, 2018, and includes a required
completion date of 300 days after contract signature. A preliminary review is due
2 months after the contract is signed, and a final review is due 45 days before the
completion date. Calculate the preliminary review date, the final review date, and
the contract completion date.
Chapter
10
Sparse Arrays, Cell Arrays,
Structures, and Tables
This chapter deals with a very useful feature of MATLAB: sparse arrays. Sparse arrays
are a special type of array in which memory is only allocated for the nonzero elements in the array; in addition, they are an extremely useful and compact way to
represent large arrays containing many zero values without wasting memory.
This chapter also includes an introduction to the three additional data types
mentioned in Chapter 9 that can contain other data types: cell arrays, structures,
and tables. Cell arrays are a very flexible type of array that can hold any sort of
data. Each element of a cell array can hold any type of MATLAB data, and different
elements within the same array can hold different types of data. Cell arrays are used
extensively in MATLAB graphical user interface (GUI) functions.
Structures are a special type of array with named subcomponents. Each structure can have any number of subcomponents, each with its own name and data type.
Structures are the basis of MATLAB objects.
Tables are a special type of array that store column-oriented or tabular data,
such as the columns from a text file or spreadsheet. Each column can have a different
data type, and each row and column can have a name.The names of the columns and
rows can be used to access specific information in the table.
10.1 Sparse Arrays
We learned about ordinary MATLAB arrays in Chapter 2. When an ordinary array
is declared, MATLAB creates a memory location for every element in the array. For
example, the function a = eye(10) creates 100 elements arranged as a 10 3 10
structure. In this array, 90 of those elements are zero. This matrix requires 100 elements, but only 10 of them contain nonzero data. The following is an example of a
sparse array or sparse matrix. A sparse matrix is a large matrix in which the vast
majority of the elements are zero.
517
518 | Chapter 10 Sparse Arrays, Cell Arrays, Structures, and Tables
» a = 2 * eye(10);
a =
2
0
0
0
2
0
0
0
2
0
0
0
0
0
0
0
0
0
0
0
0
0
0
0
0
0
0
0
0
0
0
0
0
2
0
0
0
0
0
0
0
0
0
0
2
0
0
0
0
0
0
0
0
0
0
2
0
0
0
0
0
0
0
0
0
0
2
0
0
0
0
0
0
0
0
0
0
2
0
0
0
0
0
0
0
0
0
0
2
0
0
0
0
0
0
0
0
0
0
2
Now suppose that we create another 10 3 10 matrix b defined as follows:
b =
1
0
0
0
0
0
0
0
0
0
0
2
0
0
0
0
0
0
0
0
0
0
2
0
0
0
0
0
0
0
0
0
0
1
0
0
0
0
0
0
0
0
0
0
5
0
0
0
0
0
0
0
0
0
0
1
0
0
0
0
0
0
0
0
0
0
1
0
0
0
0
0
0
0
0
0
0
1
0
0
0
0
0
0
0
0
0
0
1
0
0
0
0
0
0
0
0
0
0
1
0
0
0
0
0
0
0
2
0
0
0
0
0
0
0
0
0
0
2
0
0
0
0
0
0
0
0
0
0
2
If these two matrices are multiplied together, the result is
» c = a * b
c =
2
0
0
4
0
0
0
0
0
0
0
0
0
0
0
0
0
0
0
0
0
0
4
0
0
0
0
0
0
0
0
0
0
2
0
0
0
0
0
0
0
0
0
0
10
0
0
0
0
0
0
0
0
0
0
2
0
0
0
0
0
0
0
0
0
0
2
0
0
0
The process of multiplying these two sparse matrices together requires 1900 multiplications and additions, but most of the terms being added and multiplied are zeros,
so this process is largely a wasted effort.
This problem gets worse rapidly as matrix size increases. For example, suppose
that we were to generate two 200 3 200 sparse matrices a and b as follows:
a = 5 * eye(200);
b = 3 * eye(200);
10.1 Sparse Arrays | 519
Each matrix now contains 20,000 elements, of which 19,800 are zero. Furthermore, multiplying these two matrices together requires 7,980,000 additions and multiplications.
It should be apparent that storing and working with large sparse matrices, most
of whose elements are zero, is a serious waste of both computer memory and CPU
time. Unfortunately, many real-world problems naturally create sparse matrices, so
we need some efficient way to solve problems involving them.
A large electric power system is an excellent example of a real-world problem
involving sparse matrices. Large electric power systems can have a thousand or more
electrical buses at generating plants and transmission and distribution substations. If we
wish to know the voltages, currents, and power flows in the system, we must first solve
for the voltage at every bus. For a 1000-bus system, this involves the simultaneous solution of 1000 equations in 1000 unknowns, which is equivalent to inverting a matrix with
1,000,000 elements. Solving this matrix requires millions of floating-point operations.
However, each bus in the power system is probably connected to an average of
only two or three other buses, so 996 of the 1000 terms in each row of the matrix
will be zeros, and most of the operations involved in inverting the matrix will be
additions and multiplications by zeros. The calculation of the voltages and currents
in this power system would be much simpler and more efficient if the zeros could be
ignored in the solution process.
10.1.1 The sparse Attribute
MATLAB has a special version of the double data type that is designed to work
with sparse arrays.1 In this special version of the double data type, only the nonzero
elements of an array are allocated memory locations, and the array is said to have
the “sparse” attribute. An array with the sparse attribute actually saves three values
for each nonzero element: the value of the element itself and the row and column
numbers where the element is located. Even though three values must be saved for
each nonzero element, this approach is much more memory efficient than allocating
full arrays if a matrix has only a few nonzero elements.
To illustrate the use of sparse matrices, we will create a 10 3 10 identity matrix:
» a = eye(10)
a =
1
0
0
0
1
0
0
0
1
0
0
0
0
0
0
0
0
0
0
0
0
0
0
0
0
0
0
0
0
0
0
0
0
1
0
0
0
0
0
0
0
0
0
0
1
0
0
0
0
0
0
0
0
0
0
1
0
0
0
0
0
0
0
0
0
0
1
0
0
0
In fact, arrays of all the primitive data types can be converted to sparse arrays.
1
0
0
0
0
0
0
0
1
0
0
0
0
0
0
0
0
0
0
1
0
0
0
0
0
0
0
0
0
0
1
520 | Chapter 10 Sparse Arrays, Cell Arrays, Structures, and Tables
If this matrix is converted into a sparse matrix using function sparse, the results
are:
» as = sparse(a)
as =
(1,1)
1
(2,2)
1
(3,3)
1
(4,4)
1
(5,5)
1
(6,6)
1
(7,7)
1
(8,8)
1
(9,9)
1
(10,10)
1
Note that the data in the sparse matrix is a list of row and column addresses, followed by the nonzero data value at that point. This is a very efficient way to store
data as long as most of the matrix is zero; if there are many nonzero elements, it
can take up even more space than the full matrix because of the need to store the
addresses.
If we examine arrays a and as with the whos command, the results are:
» whos
Name
Size
Bytes
Class
Attributes
a
as
10x10
10x10
800
248
double
double
sparse
The a array occupies 800 bytes, because there are 100 elements with 8 bytes of storage each. The as array occupies 248 bytes, because there are 10 nonzero elements
with 8 bytes of storage each, plus 20 array indices occupying 8 bytes each, and
8 bytes of overhead. Note that the sparse array occupies much less memory than the
full array.
The function issparse can be used to determine whether or not a given array
is sparse. If an array is sparse, then issparse(array) returns true (1).
The power of the sparse data type can be seen by considering a 1000 3
1000 matrix z with an average of four nonzero elements per row. If this matrix
is stored as a full matrix, it will require 8,000,000 bytes of space. On the
other hand, if it is converted to a sparse matrix, the memory usage will drop
dramatically.
» zs = sparse(z);
» whos
Name
Size
z
zs
1000x1000
1000x1000
Bytes
Class
Attributes
8000000
72008
double
double
sparse
10.1 Sparse Arrays | 521
Generating Sparse Matrices
MATLAB can generate sparse matrices by converting a full matrix into a sparse
matrix with the sparse function, or by directly generating sparse matrices with the
MATLAB functions speye, sprand, and sprandn, which are the sparse equivalents of eye, rand, and randn. For example, the expression a = speye(4)
generates a 4 3 4 sparse matrix.
» a = speye(4)
a =
(1,1)
1
(2,2)
1
(3,3)
1
(4,4)
1
The expression b = full(a) converts the sparse matrix into a full matrix.
» b = full(a)
b =
1
0
0
1
0
0
0
0
0
0
1
0
0
0
0
1
Working with Sparse Matrices
Once a matrix is sparse, individual elements can be added to it or deleted from it
using simple assignment statements. For example, the following statement generates
a 4 3 4 sparse matrix and then adds another nonzero element to it.
» a = speye(4)
a =
(1,1)
1
(2,2)
1
(3,3)
1
(4,4)
1
» a(2,1) = -2
a =
(1,1)
1
(2,1)
-2
(2,2)
1
(3,3)
1
(4,4)
1
MATLAB allows full and sparse matrices to be freely mixed and used in any
combination. The result of an operation between a full matrix and a sparse matrix
may be either a full matrix or a sparse matrix, depending on which result is the most
efficient. Essentially any matrix technique that is supported for full matrices is also
available for sparse matrices.
A few of the common sparse matrix functions are listed in Table 10.1.
522 | Chapter 10 Sparse Arrays, Cell Arrays, Structures, and Tables
Table 10.1: Common MATLAB Sparse Matrix Functions
Function
Description
Create Sparse Matrices
speye
spones
sprand
sprandn
Creates a sparse identity matrix.
Replaces all nonzero sparse matrix elements with ones.
Creates a sparse uniformly distributed random matrix.
Creates a sparse normally distributed random matrix.
Full-to-Sparse Conversion Functions
sparse
Converts a full matrix into a sparse matrix.
full
Converts a sparse matrix into a full matrix.
find
Finds indices and values of nonzero elements in a matrix.
Working with Sparse Matrices
nnz
Returns the number of nonzero matrix elements.
nonzeros
Returns a column vector containing the nonzero elements in a matrix.
nzmax
Returns the amount of storage allocated for nonzero matrix elements.
spones
Replaces nonzero sparse matrix elements with ones.
spalloc
Allocates space for a sparse matrix.
issparse
spfun
spy
Returns 1 (true) for a sparse matrix.
Applies function to nonzero matrix elements.
Visualizes sparsity pattern as a plot.
▶Example 10.1—Solving Simultaneous Equations with Sparse Matrices
To illustrate the ease with which sparse matrices can be used in MATLAB, we will
solve the following simultaneous system of equations with both full and sparse
matrices.
1.0x1 1 0.0x2 1 1.0x3 1 0.0x4 1 0.0x5 1 2.0x6 1 0.0x7 2 1.0x8 5 3.0
0.0x1 1 1.0x2 1 0.0x3 1 0.4x4 1 0.0x5 1 0.0x6 1 0.0x7 1 0.0x8 5 2.0
0.5x1 1 0.0x2 1 2.0x3 1 0.0x4 1 0.0x5 1 0.0x6 2 1.0x7 1 0.0x8 5 21.5
0.0x1 1 0.0x2 1 0.0x3 1 2.0x4 1 0.0x5 1 1.0x6 1 0.0x7 1 0.0x8 5 1.0
0.0x1 1 0.0x2 1 1.0x3 1 1.0x4 1 1.0x5 1 0.0x6 1 0.0x7 1 0.0x8 5 22.0
0.0x1 1 0.0x2 1 0.0x3 1 1.0x4 1 0.0x5 1 1.0x6 1 0.0x7 1 0.0x8 5 1.0
0.5x1 1 0.0x2 1 0.0x3 1 0.0x4 1 0.0x5 1 0.0x6 1 1.0x7 1 0.0x8 5 1.0
0.0x1 1 1.0x2 1 0.0x3 1 0.0x4 1 0.0x5 1 0.0x6 1 0.0x7 1 1.0x8 5 1.0
10.1 Sparse Arrays | 523
Solution To solve this problem, we will create full matrices of the equation coefficients and then convert them to sparse form using the sparse function. Then
we will solve the equation both ways and compare the results and the memory
required.
The script file to perform these calculations is shown next.
% Script file: simul.m
%
% Purpose:
%
This program solves a system of 8 linear equations in 8
%
unknowns (a*x = b), using both full and sparse matrices.
%
% Record of revisions:
%
Date
Programmer
Description of change
%
====
==========
=====================
%
03/03/18
S. J. Chapman
Original code
%
% Define variables:
%
a
-- Coefficients of x (full matrix)
%
as
-- Coefficients of x (sparse matrix)
%
b
-- Constant coefficients (full matrix)
%
bs
-- Constant coefficients (sparse matrix)
%
x
-- Solution (full matrix)
%
xs
-- Solution (sparse matrix)
% Define coefficients of the equation a*x = b for
% the full matrix solution.
a = [ 1.0 0.0 1.0 0.0 0.0 2.0 0.0 -1.0; ...
0.0 1.0 0.0 0.4 0.0 0.0 0.0 0.0; ...
0.5 0.0 2.0 0.0 0.0 0.0 -1.0 0.0; ...
0.0 0.0 0.0 2.0 0.0 1.0 0.0 0.0; ...
0.0 0.0 1.0 1.0 1.0 0.0 0.0 0.0; ...
0.0 0.0 0.0 1.0 0.0 1.0 0.0 0.0; ...
0.5 0.0 0.0 0.0 0.0 0.0 1.0 0.0; ...
0.0 1.0 0.0 0.0 0.0 0.0 0.0 1.0];
b = [
3.0
2.0 -1.5
1.0 -2.0
1.0
1.0
1.0]';
% Define coefficients of the equation a*x = b for
% the sparse matrix solution.
as = sparse(a);
bs = sparse(b);
% Solve the system both ways
disp ('Full matrix solution:');
x = a\b
524 | Chapter 10 Sparse Arrays, Cell Arrays, Structures, and Tables
disp ('Sparse matrix solution:');
xs = as\bs
% Show workspace
disp('Workspace contents after the solutions:')
whos
When this program is executed, the results are:
» simul
Full matrix solution:
x =
0.5000
2.0000
-0.5000
-0.0000
-1.5000
1.0000
0.7500
-1.0000
Sparse matrix solution:
xs =
(1,1)
0.5000
(2,1)
2.0000
(3,1)
-0.5000
(5,1)
-1.5000
(6,1)
1.0000
(7,1)
0.7500
(8,1)
-1.0000
Workspace contents after the solutions:
Name
Size
Bytes
Class
a
as
b
bs
x
xs
8x8
8x8
8x1
8x1
8x1
8x1
512
392
64
144
64
128
double
double
double
double
double
double
Attributes
sparse
sparse
sparse
The answers are the same for both solutions. Note that the sparse solution does
not contain a solution for x4, because that value is zero, and zeros are not carried in
a sparse matrix. Also, note that the sparse form of matrix b actually takes up more
space than the full form. This happens because the sparse representation must store
the indices as well as the values in the arrays, so it is less efficient if most of the elements in an array are nonzero.
▶
10.2 Cell Arrays | 525
10.2 Cell Arrays
A cell array is a special MATLAB array whose elements are cells, containers
that can hold other MATLAB arrays. For example, one cell of a cell array might
contain an array of real numbers, another cell might contain an array of character arrays, and yet another cell might contain a vector of complex numbers (see
Figure 10.1).
In programming terms, each element of a cell array is a pointer to another
data structure, and those data structures can be of different types. Figure 10.2
illustrates this concept. Cell arrays are great ways to collect information about
a problem, since all of the information can be kept together and accessed by a
single name.
Cell arrays use braces {} instead of parentheses () for selecting and displaying
the contents of cells. This difference is due to the fact that cell arrays contain data
structures instead of data. Suppose that the cell array a is defined as shown in Figure
10.2. Then the contents of element a(1,1) is a data structure containing a 3 3 3
array of numerical data, and a reference to a(1,1) displays the contents of the cell,
which is the data structure.
» a(1,1)
ans =
[3x3 double]
By contrast, a reference to a{1,1} displays the contents of the data item contained
in the cell.
cell 1,1
cell 1,2
1
2
0
3 27
0
6
5
1
cell 2,1
'This is a text string.'
cell 2,2
31i4
25
2i10 32i4
F G
Figure 10.1 The individual elements of a cell array may point to
real arrays, complex arrays, character arrays, other cell arrays, or even
empty arrays.
526 | Chapter 10 Sparse Arrays, Cell Arrays, Structures, and Tables
1
3 27
0
6
5
1
2
0
a(1,1)
a(1,2)
a(2,1)
a(2,2)
'This is a
text string.'
F G
314i
25
210i 324i
Figure 10.2 Each element of a cell array holds a pointer to another data structure,
and different cells in the same cell array can point to different types of data structures.
» a{1,1}
ans =
1
2
0
3
0
5
-7
6
1
In summary, the notation a(1,1) refers to the contents of cell a(1,1) (which is a
data structure), while the notation a{1,1} refers to the contents of the data structure
within the cell.
Programming Pitfalls
Be careful not to confuse () with {} when addressing cell arrays. They are very
different operations.
10.2 Cell Arrays | 527
10.2.1 Creating Cell Arrays
Cell arrays can be created in two ways.
■■
■■
By using assignment statements
By preallocating a cell array using the cell function
The simplest way to create a cell array is to directly assign data to individual
cells, one cell at a time. However, preallocating cell arrays is more efficient, so you
should preallocate really large cell arrays.
Allocating Cell Arrays Using Assignment Statements
You can assign values to cell arrays one cell at a time using assignment statements. There are two ways to assign data to cells: content indexing and cell
indexing.
Content indexing involves placing braces {} around the cell subscripts, together
with cell contents in ordinary notation. For example, the following statements create
the 2 3 2 cell array in Figure 10.2:
a{1,1}
a{1,2}
a{2,1}
a{2,2}
=
=
=
=
[1 3 –7; 2 0 6; 0 5 1];
'This is a text string.';
[3+4*i –5; -10*i 3 – 4*i];
[];
This type of indexing defines the contents of the data structure contained in a cell.
Cell indexing involves placing braces {} around the data to be stored in a cell,
together with cell subscripts in ordinary subscript notation. For example, the following statements create the 2 3 2 cell array in Figure 10.2:
a(1,1)
a(1,2)
a(2,1)
a(2,2)
=
=
=
=
{[1 3 -7; 2 0 6; 0 5 1]};
{'This is a text string.'};
{[3+4*i -5; -10*i 3 - 4*i]};
{[]};
This type of indexing creates a data structure containing the specified data and then
assigns that data structure to a cell.
These two forms of indexing are completely equivalent, and they may be freely
mixed in any program.
Programming Pitfalls
Do not attempt to create a cell array with the same name as an existing numerical
array. If you do this, MATLAB will assume that you are trying to assign cell contents to an ordinary array, and it will generate an error message. Be sure to clear the
numerical array before trying to create a cell array with the same name.
528 | Chapter 10 Sparse Arrays, Cell Arrays, Structures, and Tables
Preallocating Cell Arrays with the cell Function
The cell function allows you to preallocate empty cell arrays of the specified size.
For example, the following statement creates an empty 2 3 2 cell array.
a = cell(2,2);
Once a cell array is created, you can use assignment statements to fill values in the cells.
10.2.2 Using Braces {} as Cell Constructors
It is possible to define many cells at once by placing all of the cell contents between
a single set of braces. Individual cells on a row are separated by commas, and rows
are separated by semicolons. For example, the following statement creates a 2 3 3
cell array:
b = {[1 2], 17, [2;4]; 3-4*i, 'Hello', eye(3)}
10.2.3 Viewing the Contents of Cell Arrays
MATLAB displays the data structures in each element of a cell array in a condensed
form that limits each data structure to a single line. If the entire data structure can be
displayed on the single line, it is. Otherwise, a summary is displayed. For example,
cell arrays a and b would be displayed as:
» a
a =
2×2 cell array
{3×3 double}
{'This is a text string.'}
{2×2 double}
{0×0 double
}
» b
b =
2×3 cell array
{1×2 double
}
{[
17]}
{2×1 double}
{[3.0000 - 4.0000i]}
{'Hello'}
{3×3 double}
Note that MATLAB is displaying the data structures, complete with brackets or
apostrophes, not the entire contents of the data structures.
If you would like to see the full contents of a cell array, use the celldisp function. This function displays the contents of the data structures in each cell.
» celldisp(a)
a{1,1} =
1
3
-7
2
0
6
0
5
1
a{2,1} =
3.0000 + 4.0000i
0.0000 -10.0000i
-5.0000 + 0.0000i
3.0000 - 4.0000i
10.2 Cell Arrays | 529
a{1,2} =
This is a text string.
a{2,2} =
[]
For a high-level graphical display of the structure of a cell array, use function cellplot.
For example, the function cellplot(b) produces the plot shown in Figure 10.3.
10.2.4 Extending Cell Arrays
If a value is assigned to a cell array element that does not currently exist, the element
will be automatically created, and any additional cells necessary to preserve the shape
of the array will be automatically created. For example, suppose that array a is defined
to be a 2 3 2 cell array as shown in Figure 10.1. If the following statement is executed
a{3,3} = 5
the cell array will be automatically extended to 3 3 3, as shown in Figure 10.4.
Preallocating cell arrays with the cell function is more efficient than extending
the arrays an element at a time using assignment statements. When a new element is
added to an existing array, as previously occurred, MATLAB must create a new array
large enough to include this new element, copy the old data into the new array, add
the new value to the array, and then delete the old array.2 This can cost extra time.
Figure 10.3 The structure of cell array b is displayed as a nested
series of boxes by function cellplot.
MATLAB has sped up this process in recent versions by preallocating multiple values whenever an array
is extended, reducing the number of allocations and copies as an array grows. Preallocated arrays are still
faster, but the difference in speed has been reduced by the change in allocation strategy.
2
530 | Chapter 10 Sparse Arrays, Cell Arrays, Structures, and Tables
cell 1,1
cell 1,2
1
2
3 27
0
6
0
5
cell 1,3
cell 2,1
cell 2,2
31i4
25
cell 2,3
F G
2i10 32i4
cell 3,1
cell 3,2
F G
F G
'This is a text string.'
1
F G
cell 3,3
F G
F5G
Figure 10.4 The result of assigning a value to a{3,3}. Note that four
other empty cells were created to preserve the shape of the cell array.
Instead, you should always allocate the cell array to be the largest size that you will
use, and then add values to it an element at a time. If you do that, only the new element needs to be added—the rest of the array can remain undisturbed.
The following program illustrates the advantages of preallocation. It creates
a cell array containing 200,000 strings added one at a time, with and without
preallocation.
%
%
%
%
%
%
%
%
%
%
%
Script file: test_preallocate.m
Purpose:
This program tests the creation of cell arrays with and
without preallocation.
Record of revisions:
Date
Engineer
====
==========
03/04/18
S. J. Chapman
Description of change
=====================
Original code
10.2 Cell Arrays | 531
% Define variables:
%
a
-- Cell array
%
maxvals
-- Maximum values in cell array
% Create array without preallocation
clear all
maxvals = 200000;
tic
for ii = 1:maxvals
a{ii} = ['Element ' int2str(ii)];
end
disp(['Elapsed time without preallocation = ' num2str(toc)]);
% Create array with preallocation
clear all
maxvals = 200000;
tic
a = cell(1,maxvals);
for ii = 1:maxvals
a{ii} = ['Element ' int2str(ii)];
end
disp(['Elapsed time with preallocation
= ' num2str(toc)]);
When this program is executed on the computer used to write this book, the results
are as shown next. The advantages of preallocation are visible.3
» test_preallocate
Elapsed time without preallocation = 4.4576
Elapsed time with preallocation
= 4.1988
Good Programming Practice
Always preallocate all cell arrays before assigning values to the elements of the
array. This practice increases the execution speed of a program.
10.2.5 Deleting Cells in Arrays
To delete an entire cell array, use the clear command. Subsets of cells may be
deleted by assigning an empty array to them. For example, assume that a is the 3 3 3
cell array defined previously.
In earlier versions of MATLAB, the difference in performance was much more dramatic. This operation
has been improved in recent versions of MATLAB by allocating extra variables in chunks instead of one
at a time.
3
532 | Chapter 10 Sparse Arrays, Cell Arrays, Structures, and Tables
» a
3×3 cell array
{3×3 double}
{2×2 double}
{0×0 double}
{'This is a text …'}
{0×0 double
}
{0×0 double
}
{0×0 double}
{0×0 double}
{[
5]}
It is possible to delete the entire third row with the statement
» a(3,:) = []
a =
2×3 cell array
{3×3 double}
{2×2 double}
{'This is a text …'}
{0×0 double
}
{0×0 double}
{0×0 double}
10.2.6 Using Data in Cell Arrays
The data stored inside the data structures within a cell array may be used at any time
with either content indexing or cell indexing. For example, suppose that a cell array
c is defined as
c = {[1 2;3 4], 'dogs'; 'cats', i}
The contents of the array stored in cell c(1,1) can be accessed as follows:
» c{1,1}
ans =
1
3
2
4
and the contents of the array in cell c(2,1) can be accessed as follows:
» c{2,1}
ans =
'cats'
Subsets of a cell’s contents can be obtained by concatenating the two sets of subscripts.
For example, suppose that we would like to get the element (1, 2) from the array stored in cell
c(1,1) of cell array c. To do this, we would use the expression c{1,1}(1,2), which
says: select element (1, 2) from the contents of the data structure contained in cell c(1,1).
» c{1,1}(1,2)
ans =
2
10.2.7 Cell Arrays of Strings
It is often convenient to store groups of character arrays in a cell array instead of
storing them in rows of a standard character array because each character array in a
cell array can have a different length, while every row of a standard character array
must have an identical length. This fact means that character arrays in cell arrays do
not have to be padded with blanks.
10.2 Cell Arrays | 533
Cell arrays of strings can be created in one of two ways. Either the individual
strings can be inserted into the array with brackets, or else function cellstr can be
used to convert a two-dimensional character array into a cell array of character vectors.
The following example creates a cell array of character vectors by inserting the
strings into the cell array one at a time and displays the resulting cell array. Note that
the individual strings can be of different lengths.
»
»
»
»
cellstring{1} = 'Stephen J. Chapman';
cellstring{2} = 'Male';
cellstring{3} = 'SSN 999-99-9999';
cellstring
cellstring =
1×3 cell array
{'Stephen J. Chap…'} {'Male'}
{'SSN 999-99-9999'}
Function cellstr creates a cell array of character vectors from a twodimensional character array. Consider the character array
» data = ['Line 1
data =
Line 1
Additional Line
';'Additional Line']
This 2 3 15 character array can be converted into a cell array of character vectors
with the function cellstr as follows:
» c = cellstr(data)
c =
'Line 1'
'Additional Line'
and it can be converted back to a standard character array using function char:
» newdata = char(c)
newdata =
Line 1
Additional Line
Function iscellstr tests to see if a cell array is a cell array of character vectors. This function returns true (1) if every element of a cell array is either empty or
contains a character vector, and returns false (0) otherwise.
Function cellstr can also create a cell array of character vectors from a string
array. Consider the string array
» str (1) = "Line 1"
» str (2) = "Additional line"
» str
str =
1×2 string array
"Line 1"
"Additional line"
534 | Chapter 10 Sparse Arrays, Cell Arrays, Structures, and Tables
This string array can be converted into a cell array of character vectors as follows:
» cell_array = cellstr(str)
cell_array =
1×2 cell array
{'Line 1'}
{'Additional line'}
and it can be converted back to a string array using function string:
» newstr = string(cell_array)
newstr =
1×2 string array
"Line 1"
"Additional line"
String arrays are functionally equivalent to cell arrays of strings in that they can
both be used the same way for the same types of processing. In fact, almost all string
functions work equally well for strings and cell arrays of strings.
The key difference between strings and cell arrays of strings is that the strings
have been introduced into MATLAB more recently, and they are more efficient
than cell arrays of strings. The new string data type requires less memory to
store, and calculations involving strings are faster. For example, if we compare
the string str and the cell array of character vectors cell_array, the former
uses less memory even though the content of the two variables is identical.
» whos str cell_array
Name
Size
cell_array
str
1x2
1x2
Bytes
266
212
Class
Attributes
cell
string
String arrays are new to MATLAB, so they are still relatively rare. It is reasonable to expect that they will replace cell arrays of character vectors in many applications in the future.
Good Programming Practice
String arrays perform the same function as cell arrays of character vectors, but they
are more efficient. If you are designing a new program, consider using string arrays
instead of cell arrays of character vectors to manipulate text.
10.2.8 The Significance of Cell Arrays
Cell arrays are extremely flexible, since any amount of any type of data can be stored
in each cell. As a result, cell arrays are used in many internal MATLAB data structures. We must understand them in order to use many features of Handle Graphics
and GUIs.
In addition, the flexibility of cell arrays makes them regular features of functions with variable numbers of input arguments and output arguments. A special
10.2 Cell Arrays | 535
input argument, varargin, is available within user-defined MATLAB functions
to support variable numbers of input arguments. This argument appears as the
last item in an input argument list, and it returns a cell array, so a single dummy
input argument can support any number of actual arguments. Each actual argument becomes one element of the cell array returned by varargin. If it is used,
varargin must be the last input argument in a function, after all of the required
input arguments.
For example, suppose that we are writing a function that may have any number
of input arguments. This function could be implemented as shown:
function test1(varargin)
disp(['There are ' int2str(nargin) 'arguments.']);
disp('The input arguments are:');
disp(varargin);
end % function test1
When this function is executed with varying numbers of arguments, the results are:
» test1
There are 0 arguments.
The input arguments are:
» test1(6)
There are 1 arguments.
The input arguments are:
[6]
» test1(1,'test 1', "test 2", [1 2;3 4])
There are 4 arguments.
The input arguments are:
[1]
'test 1'
["test 2"]
[2×2 double]
As you can see, the arguments become a cell array within the function.
A sample function making use of variable numbers of arguments is shown
next. Function plotline accepts an arbitrary number of 1 3 2 row vectors, with
each vector containing the (x,y) position of one point to plot. The function plots a
line connecting all of the (x,y) values together. Note that this function also accepts
an optional line specification string and passes that specification on to the plot
function.
function plotline(varargin)
%PLOTLINE Plot points specified by [x,y] pairs.
% Function PLOTLINE accepts an arbitrary number of
% [x,y] points and plots a line connecting them.
% In addition, it can accept a line specification
% string, and pass that string on to function plot.
% Define variables:
%
ii
-- Index variable
%
jj
-- Index variable
536 | Chapter 10 Sparse Arrays, Cell Arrays, Structures, and Tables
%
%
%
%
%
%
%
%
%
linespec
varargin
x
y
-----
String defining plot characteristics
Cell array containing input arguments
x values to plot
y values to plot
Record of revisions:
Date
Programmer
====
==========
03/05/18
S. J. Chapman
Description of change
=====================
Original code
% Check for a legal number of input arguments.
% We need at least 2 points to plot a line...
narginchk(2,Inf);
% Initialize values
jj = 0;
linespec = '';
% Get the x and y values, making sure to save the line
% specification string, if one exists.
for ii = 1:nargin
% Is this argument an [x,y] pair or the line
% specification?
if ischar(varargin{ii})
% Save line specification
linespec = varargin{ii};
else
% This is an [x,y] pair.
jj = jj + 1;
x(jj) = varargin{ii}(1);
y(jj) = varargin{ii}(2);
end
end
% Plot function.
if isempty(linespec)
plot(x,y);
else
plot(x,y,linespec);
end
Recover the values.
10.2 Cell Arrays | 537
Figure 10.5 The plot produced by function plotline.
When this function is called with the arguments shown next, the resulting plot is
as shown in Figure 10.5. Try the function with different numbers of arguments and
see for yourself how it behaves.
plotline([0 0],[1 1],[2 4],[3 9],'k--');
There is also a special output argument, varargout, to support variable numbers of output arguments. This argument appears as the last item in an output argument list, and it returns a cell array, so a single dummy output argument can support
any number of actual arguments. Each actual argument becomes one element of the
cell array stored in varargout.
If it is used, varargout must be the last output argument in a function, after all
of the required input arguments. The number of values to be stored in varargout
can be determined from function nargout, which specifies the number of actual
output arguments for any given function call.
A sample function test2 is shown next. This function detects the number of output arguments expected by the calling program by using the function
nargout. It returns the number of random values in the first output argument
and then fills the remaining output arguments with random numbers taken
from a Gaussian distribution. Note that the function uses varargout to hold
the random numbers so that there can be an arbitrary number of output values.
function [nvals,varargout] = test2(mult)
% nvals is the number of random values returned
% varargout contains the random values returned
nvals = nargout – 1;
538 | Chapter 10 Sparse Arrays, Cell Arrays, Structures, and Tables
for ii = 1:nargout-1
varargout{ii} = randn * mult;
end
When this function is executed, the results are as follows:
» test2(4)
ans =
-1
» [a b c d] = test2(4)
a =
3
b =
-1.7303
c =
-6.6623
d =
0.5013
Good Programming Practice
Use cell array arguments varargin and varargout to create functions that support varying numbers of input and output arguments.
10.2.9 Summary of cell Functions
The common MATLAB cell functions are summarized in Table 10.2.
Table 10.2: Common MATLAB Cell Functions
Function
Description
cell
Predefines a cell array structure.
celldisp
Displays contents of a cell array.
cellplot
Plots structure of a cell array.
cellstr
Converts a two-dimensional character array or a string array into a
cell array of character vectors.
char
Converts a cell array of character vectors into a two-dimensional
character array.
Returns true if a cell array is a cell array of character vectors.
Converts a cell array of character vectors into a string array.
Combines the elements of a cell array of character vectors into a single character array, with a single space between each input element.
iscellstr
string
strjoin
10.3 Structure Arrays | 539
10.3 Structure Arrays
An array is a data type in which there is a name for the whole data structure, but individual elements within the array are only known by number. Thus the fifth element in
the array named arr would be accessed as arr(5). All of the individual elements
in an array must be of the same type.
A cell array is a data type in which there is a name for the whole data structure,
but individual elements within the array are only known by number. However, the
individual elements in the cell array may be of different types.
In contrast, a structure is a data type in which each individual element has a
name. The individual elements of a structure are known as fields, and each field in a
structure may have a different type. The individual fields are addressed by combining
the name of the structure with the name of the field, separated by a period.
Figure 10.6 shows a sample structure named student. This structure has five
fields, called name, addr1, city, state, and zip. The field called name would
be addressed as student.name.
A structure array is an array of structures. Each structure in the array will have
identical fields, but the data stored in each field can differ. For example, a class could
be described by an array of the structure student. The first student’s name would
be addressed as student(1).name, the second student’s city would be addressed
as student(2).city, and so forth.
10.3.1 Creating Structure Arrays
Structure arrays can be created in two ways:
■■
■■
A field at a time using assignment statements
All at once using the struct function
Building a Structure with Assignment Statements
You can build a structure a field at a time using assignment statements. Each time
that data is assigned to a field, that field is automatically created. For example, the
structure shown in Figure 10.6 can be created with the following statements:
» student.name = 'John Doe';
» student.addr1 = '123 Main Street';
» student.city = 'Anytown';
» student.state = 'LA';
» student.zip = '71211'
student =
name: 'John Doe'
addr1: '123 Main Street'
city: 'Anytown'
state: 'LA'
zip: '71211'
540 | Chapter 10 Sparse Arrays, Cell Arrays, Structures, and Tables
student
name
addr1
city
state
zip
John Doe
123 Main
Street
Anytown
LA
71211
Figure 10.6 A sample structure. Each element within the structure is called a
field, and each field is addressed by name.
A second student can be added to the structure by adding a subscript to the structure name (before the period).
» student(2).name = 'Jane Q. Public'
student =
1x2 struct array with fields:
name
addr1
city
state
zip
10.3 Structure Arrays | 541
The result is that student is now a 1 3 2 array. Note that when a structure array
has more than one element, only the field names are listed, not their contents. The
contents of each element can be listed by typing the element separately in the Command Window:
» student(1)
ans =
name: 'John Doe'
addr1: '123 Main Street'
city: 'Anytown'
state: 'LA'
zip: '71211'
» student(2)
ans =
name: 'Jane Q. Public'
addr1: []
city: []
state: []
zip: []
Note that all of the fields of a structure are created for each array element whenever
that element is defined, even if they are not initialized. The uninitialized fields will contain empty arrays, which can be initialized with assignment statements at a later time.
The field names used in a structure can be recovered at any time using the
fieldnames function. This function returns a list of the field names in a cell array of
character vectors and is very useful for working with structure arrays within a program.
Creating Structures with the struct Function
The struct function allows you to preallocate a structure or an array of structures.
The basic form of this function is
str_array = struct('field1',val1,'field2',val2, ...)
where the arguments are field names and their initial values. With this syntax, function struct initializes every field to the specified value.
To preallocate an entire array with the struct function, simply assign the output of the struct function to the last value in the array. All of the values before that
will be automatically created at the same time. For example, the following statements
create an array containing 1000 structures of type student.
student(1000) = struct('name',[],'addr1',[], ...
'city',[],'state',[],'zip',[])
student =
1x1000 struct array with fields:
name
addr1
city
state
zip
542 | Chapter 10 Sparse Arrays, Cell Arrays, Structures, and Tables
All of the elements of the structure are preallocated, which will speed up any program using the structure.
There is another version of the struct function that will preallocate an array
and at the same time assign initial values to all of its fields. You will be asked to do
this in an end-of-chapter exercise.
10.3.2 Adding Fields to Structures
If a new field name is defined for any element in a structure array, the field is automatically added to all of the elements in the array. For example, suppose that we add
some exam scores to Jane Public’s record:
» student(2).exams = [90 82 88]
student =
1x2 struct array with fields:
name
addr1
city
state
zip
exams
There is now a field called exams in every record of the array, as shown next. This
field will be initialized for student(2) and will be an empty array for all other
students until appropriate assignment statements are issued.
» student(1)
ans =
name: 'John Doe'
addr1: '123 Main Street'
city: 'Anytown'
state: 'LA'
zip: '71211'
exams: []
» student(2)
ans =
name: 'Jane Q. Public'
addr1: []
city: []
state: []
zip: []
exams: [90 82 88]
10.3.3 Removing Fields from Structures
A field may be removed from a structure array using the rmfield function. The
form of this function is:
struct2 = rmfield(str_array,'field')
10.3 Structure Arrays | 543
where str_array is a structure array, 'field' is the field to remove, and
struct2 is the name of a new structure with that field removed. For example,
we can remove the field 'zip' from structure array student with the following
statement:
» stu2 = rmfield(student,'zip')
stu2 =
1x2 struct array with fields:
name
addr1
city
state
exams
10.3.4 Using Data in Structure Arrays
Now let’s assume that structure array student has been extended to include three
students, and all data has been filled in as shown in Figure 10.7. How do we use the
data in this structure array?
student
student(1)
.name
.addr1
.city
.state
.zip
.exams
student(2)
'John Doe'
'123 Main Street'
'Anytown'
'LA'
'71211'
[80 95 84]
.name
.addr1
.city
.state
.zip
.exams
student(3)
'Jane Q. Public'
'P. O. Box 17'
'Nowhere'
'MS'
'68888'
[90 82 88]
.name
.addr1
.city
.state
.zip
.exams
'Big Bird'
'123 Sesame Street'
'New York'
'NY'
'10018'
[65 84 81]
Figure 10.7 The student array with three elements and all fields filled in.
544 | Chapter 10 Sparse Arrays, Cell Arrays, Structures, and Tables
To access the information in any field of any array element, just name the array
element followed by a period and the field name:
» student(2).addr1
ans =
P. O. Box 17
» student(3).exams
ans =
65
84
81
To access an individual item within a field, add a subscript after the field name. For
example, the second exam of the third student is
» student(3).exams(2)
ans =
84
The fields in a structure array can be used as arguments in any function that
supports that type of data. For example, to calculate student(2)’s exam average,
we could use the function
» mean(student(2).exams)
ans =
86.6667
To extract the values from a given field across multiple array elements, simply
place the structure and field name inside a set of brackets. For example, we can get
access to an array of zip codes with the expression [student.zip]:
» [student.zip]
ans =
71211
68888
10018
Similarly, we can get the average of all exams from all students with the function
mean([student.exams]).
» mean([student.exams])
ans =
83.2222
10.3.5 The getfield and setfield Functions
Two MATLAB functions are available to make structure arrays easier to use
in programs. Function getfield gets the current value stored in a field, and
function setfield inserts a new value into a field. The structure of function
getfield is
f = getfield(array,{array_index},'field',{field_index})
where the field_index is optional, and array_index is optional for a 1 3 1
structure array. The function call corresponds to the statement
f = array(array_index).field(field_index);
10.3 Structure Arrays | 545
but it can be used even if the engineer doesn’t know the names of the fields in the
structure array at the time the program is written.
For example, suppose that we needed to write a function to read and manipulate
the data in an unknown structure array. This function could determine the field names
in the structure using a call to fieldnames and then could read the data using function getfield. To read the zip code of the second student, the function would be
» zip = getfield(student,{2},'zip')
zip =
68888
Similarly, a program could modify values in the structure using function
setfield. The structure of function setfield is
f = setfield(array,{array_index},'field',{field_index},value)
where f is the output structure array, the field_index is optional, and array_
index is optional for a 1 3 1 structure array. The function call corresponds to the
statement
array(array_index).field(field_index) = value;
10.3.6 Dynamic Field Names
There is an alternate way to access the elements of a structure: dynamic field names.
A dynamic field name is a string enclosed in parentheses at a location where a field
name is expected. For example, the name of student 1 can be retrieved with either
static or dynamic field names as follows:
» student(1).name
ans =
John Doe
» student(1).('name')
ans =
John Doe
% Static field name
% Dynamic field name
Dynamic field names perform the same function as static field names, but dynamic
field names can be changed during program execution. This allows a user to access
different information in the same function within a program.
For example, the following function accepts a structure array and a field name and calculates the average of the values in the specified field for all elements in the structure array. It
returns that average (and optionally the number of values averaged) to the calling program.
function [ave, nvals] = calc_average(structure,field)
%CALC_AVERAGE Calculate the average of values in a field.
% Function CALC_AVERAGE calculates the average value
% of the elements in a particular field of a structure
% array. It returns the average value and (optionally)
% the number of items averaged.
546 | Chapter 10 Sparse Arrays, Cell Arrays, Structures, and Tables
% Define variables:
%
arr
-- Array of values to average
%
ave
-- Average of arr
%
ii
-- Index variable
%
% Record of revisions:
%
Date
Engineer
Description of change
==========
=====================
%
====
%
03/11/18
S. J. Chapman
Original code
%
% Check for a legal number of input arguments.
narginchk(2,2);
% Create an array of values from the field
arr = [];
for ii = 1:length(structure)
arr = [arr structure(ii).(field)];
end
% Calculate average
ave = mean(arr);
% Return number of values averaged
if nargout == 2
nvals = length(arr);
end
A program can average the values in different fields by simply calling this
function multiple times with different structure names and different field names.
For example, we can calculate the average values in fields exams and zip as
follows:
» [ave,nvals] = calc_average(student,'exams')
ave =
83.2222
nvals =
9
» ave = calc_average(student,'zip')
ave =
50039
10.3.7 Using the size Function with Structure Arrays
When the size function is used with a structure array, it returns the size of the
structure array itself. When the size function is used with a field from a particular
element in a structure array, it returns the size of that field instead of the size of the
whole array. For example,
10.3 Structure Arrays | 547
» size(student)
ans =
1
3
» size(student(1).name)
ans =
1
8
10.3.8 Nesting Structure Arrays
Each field of a structure array can be of any data type, including a cell array or a
structure array. For example, the following statements define a new structure array
as a field under the array student to carry information about each class that the
student in enrolled in.
student(1).class(1).name = 'COSC
student(1).class(2).name = 'PHYS
student(1).class(1).instructor =
student(1).class(2).instructor =
2021'
1001'
'Mr. Jones'
'Mrs. Smith'
After these statements are issued, student(1) contains the following data. Note
the technique used to access the data in the nested structures.
» student(1)
ans =
name: 'John Doe'
addr1: '123 Main Street'
city: 'Anytown'
state: 'LA'
zip: '71211'
exams: [80 95 84]
class: [1x2 struct]
» student(1).class
ans =
1x2 struct array with fields:
name
instructor
» student(1).class(1)
ans =
name: 'COSC 2021'
instructor: 'Mr. Jones'
» student(1).class(2)
ans =
name: 'PHYS 1001'
instructor: 'Mrs. Smith'
» student(1).class(2).name
ans =
PHYS 1001
548 | Chapter 10 Sparse Arrays, Cell Arrays, Structures, and Tables
10.3.9 Summary of structure Functions
The common MATLAB structure functions are summarized in Table 10.3.
Table 10.3: Common MATLAB Structure Functions
fieldnames
Returns a list of field names in a cell array of character vectors.
getfield
Gets current value from a field.
rmfield
Removes a field from a structure array.
setfield
struct
Sets a new value into a field.
Predefines a structure array.
10.4 Table Arrays
A table array is a structure designed to hold tables of data organized in columns,
with all the data in each column being of the same type and all columns having an
equal number of rows. Each column can be of a different data type (double, char,
string, datetime, and so forth), but all the data in a given column must be of the
same data type. Each row and column of a table can have a name, and those names
can be used to access the data in the table.
Table arrays are divided into two parts:
1. The table itself, which contains the structured rows and columns of data
2. Table metadata, which are the properties of the table. The properties can
describe the table itself and the contents of the table, including the units of
the data stored in the table.
Figure 10.8 shows the structure of a table. The table is a data structure designed to
hold all the information about a data set in one place: the data, the variable and row
labels, the descriptions, and the units.
A table is similar to a cell array, except that the contents of the cell array
are constrained so that all the data in each column of the array must be of the
same data type. Elements in the table are addressed using the {} syntax, like cell
arrays.
10.4.1 Creating Table Arrays
A table is created using the table function. The most common forms of this function are:
t
t
t
t
=
=
=
=
table(var1,var2,...,varN);
table('Size',sz,'VariableTypes',varTypes);
table(__,'VariableNames',varNames);
table(__,'RowNames',rowNames);
10.4 Table Arrays | 549
Table Data
Col 1 Col 2 Col 3 Col 4 Col 5
Row 1
Row 2
Row 3
Row 4
Table Metadata
1. Table description
2. Dimension names
3. Row names
4. Variable (column) names
5. Variable (column) descriptions
6. Variable units
7. User data
Figure 10.8 Table arrays have two components: the table of data itself and
metadata describing the properties of the table.
The first form of the function creates a table containing N columns, with the data in
all of the columns having an equal number of rows. The data in the different columns
can have different data types and can also have a different number of columns within
the column. For example, we can create a table of high and low temperature measurements at different locations for different days:
» locations = ["Boston","Los Angeles","New Orleans","Phoenix"];
» dates = [datetime(2018,3,1), datetime(2018,3,1), ...
datetime(2018,3,1), datetime(2018,3,1) ];
» max_min_temps = [70 52; 78 62; 85 73; 95 68];
» t1 = table(locations',dates',max_min_temps)
t1 =
4×3 table
Var1
Var2
max_min_temps
_____________
___________
_____________
"Boston"
01-Mar-2018
70
52
"Los Angeles"
01-Mar-2018
78
62
"New Orleans"
01-Mar-2018
85
73
"Phoenix"
01-Mar-2018
95
68
550 | Chapter 10 Sparse Arrays, Cell Arrays, Structures, and Tables
This table contains a column for locations, a column for dates, and a column for the
minimum and maximum temperature on that date. Note that this last column actually
contains a 4 3 2 array of temperatures. There can be multiple columns in the data
stored within a column of the table.
The second form of the function creates an empty table of the specified size, with
the types of each column defined by varTypes. The size sz is specified by a twoelement array, where the first element is the number of rows and the second element is
the number of columns. The types of each column are specified in varTypes, which
is a cell array of character vectors containing the types of each column in the table.
» sz = [6 3];
» varTypes = {'string','datetime','double'};
» t2 = table('Size',sz,'VariableTypes',varTypes)
t2 =
6×3 table
Var1
Var2
Var3
_________
____
____
<missing>
NaT
0
<missing>
NaT
0
<missing>
NaT
0
<missing>
NaT
0
<missing>
NaT
0
<missing>
NaT
0
All of the standard MATLAB variable types can be used in a table. The complete list
of possible types can be found in the MATLAB documentation on function table.
The 'VariableNames',varNames option can be added to any table command to define a name for each column. The array varNames is a cell array of
character vectors containing the names of each column. For example,
» locations = ["Boston","Los Angeles","New Orleans","Phoenix"];
» dates = [datetime(2018,3,1), datetime(2018,3,1), ...
datetime(2018,3,1), datetime(2018,3,1) ];
» max_min_temps = [70 52; 78 62; 85 73; 95 68];
» varNames = {'Location', 'Date', 'min_max_temps'};
» t1 = table(locations',dates',max_min_temps,'VariableNames',varNames)
t1 =
4×3 table
Location
Date
min_max_temps
_____________
___________
_____________
"Boston"
01-Mar-2018
70
52
"Los Angeles"
01-Mar-2018
78
62
"New Orleans"
01-Mar-2018
85
73
"Phoenix"
01-Mar-2018
105
68
The last option 'RowNames',rowNames specifies the names of rows in the
table as a cell array of character vectors. For example, the following statements create a table with both column names and row names.
10.4 Table Arrays | 551
»
»
»
»
»
»
»
ages = [23; 22; 35; 18; 25; 35];
sex = ['M'; 'F'; 'F'; 'M'; 'M'; 'F'];
smoker = ['Y'; 'N'; 'Y'; 'N'; 'N'; 'N'];
height = [72; 66; 64; 68; 70; 67];
weight = [200; 165; 135; 155; 180; 160];
varNames = {'Age','Gender','Smoker','Height','Weight'};
rowNames = {'P1','P2','P3','P4','P5','P6'};
» t3 = table(ages,sex,smoker,height,weight,'VariableNames',varNames,...
'RowNames',rowNames)
t3 =
6×5 table
Age
Gender
Smoker
Height
Weight
___
______
______
______
______
P1
23
M
Y
72
200
P2
22
F
N
66
165
P3
35
F
Y
64
135
P4
18
M
N
68
155
P5
25
M
N
70
180
P6
35
F
N
67
160
10.4.2 Accessing Data in a Table
The data in a table can be accessed using the same {} syntax as a cell array. The user
would specify the row and column of the data item to access within curly braces. For
example, the age and gender information for the second person in table t3 in the
previous subsection could be accessed as:
» age = t3{2,1}
age =
22
» gender = t3{2,2}
gender =
'F'
The data in the table can also be modified using that same approach. For example, the
age of the second person in the table could be changed by the following statement:
» t3{2,1} = 29
t3 =
6×5 table
Age
___
P1
23
P2
29
P3
35
P4
18
P5
25
P6
35
Gender
______
M
F
F
M
M
F
Smoker
______
Y
N
Y
N
N
N
Height
______
72
66
64
68
70
67
Weight
______
200
165
135
155
180
160
552 | Chapter 10 Sparse Arrays, Cell Arrays, Structures, and Tables
If row names and variable labels are defined, the data in the table can also be
accessed using those names. For example, the second through fourth ages can be
found by indexing on the column name “Age”:
» t3.Age(2:4)
ans =
29
35
18
Similarly, the third and fourth rows can be selected using the row names:
» t3({'P3','P4'},:})
ans =
2×5 table
Age
Gender
___
______
P3
35
F
P4
18
M
Smoker
______
Y
N
Height
______
64
68
Weight
______
135
155
10.4.3 Table Metadata (Properties)
Tables can contain a variety of information about their contents in addition to the
data itself. For example, a table can include a description of the whole table itself,
descriptions of each column, and the units that each column is measured in. This
information is held in the Properties structure of the table.
» t3.Properties
ans =
struct with fields:
Description:
UserData:
DimensionNames:
VariableNames:
VariableDescriptions:
VariableUnits:
VariableContinuity:
RowNames:
''
[]
{'Row' 'Variables'}
{'Age' 'Gender' 'Smoker' 'Height' 'Weight'}
{}
{}
[]
{6×1 cell}
A description for the entire table can be added by assigning a character vector to the
Description property.
» t3.Properties.Description = 'Sample Patient Data';
The description of each column in the table can be added by setting a cell array
of character vectors into the VariableDescriptions property. Columns that
don’t have a description are represented by empty character vectors.
10.4 Table Arrays | 553
» descr = {'', '', 'Is this person a smoker?', '', ''};
» t3.Properties.VariableDescriptions = descr;
Finally, the units of each column can be added by setting a cell array of character vectors into the VariableUnits property. The units are especially important in cases
where they are likely to vary (for example, in a table containing height in inches and
weight in pounds). In tables created in other countries, height might be in centimeters
and weight might be in kilograms.
» units = {'', '', '', 'Inches', 'Pounds'};
» t3.Properties.VariableUnits = units;
10.4.4 Examining the Contents and Properties of a Table
The contents of a table can be displayed at any time by simply typing its name at the
Command Prompt.
» t3
t3 =
6×5 table
Age
___
P1
23
P2
29
P3
35
P4
18
P5
25
P6
35
Gender
______
M
F
F
M
M
F
Smoker
______
Y
N
Y
N
N
N
Height
______
72
66
64
68
70
67
Weight
______
200
165
135
155
180
160
A summary of the properties and contents of the table can be displayed using the
summary function:
» summary(t3)
Description: Sample Patient Data
Variables:
Age: 6×1 double
Values:
Min
18
Median
27
Max
35
Gender: 6×1 char
Smoker: 6×1 char
Description: Is this person a smoker?
Height: 6×1 double
Units: Inches
Values:
Min
64
Median
67.5
Max
72
554 | Chapter 10 Sparse Arrays, Cell Arrays, Structures, and Tables
Weight: 6×1 double
Units: Pounds
Values:
Min
135
Median
162.5
Max
200
Note that the summary includes the ranges and median values of any numerical data.
10.4.5 Table Summary
Tables are a very convenient way to organize data of different types in a common
structure, together with metadata describing the data in the table.
Table 10.4 list some of the common functions used to manipulate tables.
Table 10.4: Selected Table Functions
Function
Description
addvars
Adds a new variable to an existing table.
array2table
Converts a homogeneous array to a table.
cell2table
Converts a cell array into a table.
head
Gets the top rows of a table.
height
Gets the number of rows in a table.
istable
Returns true if the input value is a table.
movevars
Moves variables in a table.
readtable
Reads a table from a comma-delimited file.
removevars
Removes a variable from a table.
struct2table
Converts a structure array into a table.
summary
Displays a summary of the contents and the data stored in
an array.
table
Creates a table array.
table2array
Converts a table into a homogeneous array.
table2cell
Converts a table into a cell array.
table2struct
Converts a table into a structure array.
table2timetable
Converts a table into a timetable.
tail
Gets the bottom rows of a table.
timetable2table
Converts a timetable into a table.
width
writetable
Gets the number of columns in a table.
Writes table to disk as a comma-delimited file.
10.4 Table Arrays | 555
Good Programming Practice
Use tables to organize arrays of data, where the data in each column can be of a
different type.
Quiz 10.1
This quiz provides a quick check to see if you have understood the concepts
introduced in Sections 10.1 through 10.4. If you have trouble with the quiz,
reread the sections, ask your instructor for help, or discuss the material with a
fellow student. The answers to this quiz are found in the back of the book.
1. What is a sparse array? How does it differ from a full array? How can you
convert from a sparse array to a full array, and vice versa?
2. What is a cell array? How does it differ from an ordinary array?
3. What is the difference between content indexing and cell indexing?
4. What is a structure? How does it differ from ordinary arrays and cell arrays?
5. What is the purpose of varargin? How does it work?
6. What is a table? How does it differ from a cell array?
7. Given the following definition of array a, what will be produced by each of
the following sets of statements? (Note: Some of these statements may be
illegal. If a statement is illegal, explain why.)
a{1,1}
a(1,2)
a{2,1}
a{2,2}
(a)
(b)
(c)
(d)
(e)
(f)
(g)
=
=
=
=
[1 2 3; 4 5 6; 7 8 9];
{'Comment line'};
j;
a{1,1} – a{1,1}(2,2);
a(1,1)
a{1,1}
2*a(1,1)
2*a{1,1}
a{2,2}
a(2,3) = {[-17; 17]}
a{2,2}(2,2)
8. Given the following definition of structure array b, what will be produced
by each of the following sets of statements? (Note: Some of these statements
may be illegal. If a statement is illegal, explain why.)
b(1).a
b(1).b
b(1).c
b(2).a
b(2).b
b(2).c
=
=
=
=
=
=
-2*eye(3);
'Element 1';
[1 2 3];
[b(1).c' [-1; -2; -3] b(1).c'];
'Element 2';
[1 0 –1];
556 | Chapter 10 Sparse Arrays, Cell Arrays, Structures, and Tables
(a)
(b)
(c)
(d)
(e)
(f)
(g)
b(1).a – b(2).a
strncmp(b(1).b,b(2).b,6)
mean(b(1).c)
mean(b.c)
b
b(1).('b')
b(1)
9. Given the following definition of table t, what will be produced by each of
the following sets of statements? (Note: Some of these statements may be
illegal. If a statement is illegal, explain why.)
name = {'Rozy Bellamy'; ...
'Jose Fernandez'; ...
'James Johnson'; ...
'Keith Nguyen'};
age = [23; 22; 18; 25];
exam1 = [90; 85; 82; 95];
exam2 = [95; 93; 89; 89];
exam3 = [89; 90; 79; 93];
varNames = {'Name','Age','Exam_1','Exam_2','Exam_3'};
t = table(
name,age,exam1,exam2,exam3,...
'VariableNames',varNames);
(a)
(b)
(c)
(d)
t{2:4,3:5}
t.Exam_1
t{2:4,1:2}
mean(t{2,3:5})
10. Given the definition of table t in the previous question, write the statements that
will average each student’s score, and add that average as a new column to the table.
▶Example 10.2—Polar Vectors
A vector is a mathematical quantity that has both a magnitude and a direction. It can
be represented as a displacement along the x and y axes in rectangular coordinates, or
by a distance r at an angle u in polar coordinates (see Figure 10.9). The relationships
among x, y, r, and u are given by the following equations:
x 5 r cos u
y 5 r sin u
(10.1)
(10.2)
r 5 Ïx 2 1 y 2
(10.3)
y
21
u 5 tan
(10.4)
x
A vector in rectangular format can be represented as a structure having the fields
x and y; for example,
rect.x = 3;
rect.y = 4;
10.4 Table Arrays | 557
y
y
P
r
j
i
x
x
Figure 10.9 Relationship between the rectangular (x,y) description and the
polar (r, θ) description of a vector.
and a vector in polar format can be represented as a structure having the fields r and
theta (where theta is in degrees); for example,
polar.r = 5;
polar.theta = 36.8699;
Write a pair of functions that convert a vector in rectangular format to a vector in
polar format, and vice versa.
Solution We will create two functions, to_rect and to_polar.
Function to_rect must accept a vector in polar format and convert it into rectangular format using Equations (10.1) and (10.2). This function will identify a vector in polar
format because it will be stored in a structure having fields r and theta. If the input
parameter is not a structure having fields r and theta, the function should generate
an error and quit. The output from the function will be a structure having fields x and y.
Function to_polar must accept a vector in rectangular format and convert it
into polar format using Equations (10.3) and (10.4). This function will identify a vector in rectangular format because the data will be stored in a structure having fields
x and y. If the input parameter is not a structure having fields x and y, the function
should generate an error and quit. The output from the function will be a structure
having fields r and theta.
The calculation for r can use Equation (10.3) directly, but the calculation for
theta needs to use the MATLAB function atan2(y,x) because Equation (10.5)
p
p
only produces outputs over the range 2 , u , , while the function atan2
2
2
is valid in all four quadrants of the circle. Consult the MATLAB Help System for
details on the operation of function atan2.
558 | Chapter 10 Sparse Arrays, Cell Arrays, Structures, and Tables
1. State the problem
Assume that a polar vector is stored in a structure having fields r and theta (where
theta is in degrees), and a rectangular vector is stored in a structure having fields
x and y. Write a function to_rect to convert a polar vector to rectangular format,
and a function to_polar to convert a rectangular vector into polar format.
2. Define the inputs and outputs
The input to function to_rect is a vector in polar format stored in a structure with elements r and theta, and the output is a vector in rectangular
format stored in a structure with elements x and y.
The input to function to_polar is a vector in rectangular format stored
in a structure with elements x and y, and the output is a vector in rectangular
format stored in a structure with elements r and theta.
3. Design the algorithm
The pseudocode for function to_rect is
Check to see that elements r and theta exist
out.x ← in.r * cos(in.theta * pi/180)
out.y ← in.r * sin(in.theta * pi/180)
Note that we have to convert the angle in degrees into an angle in radians
before applying the sine and cosine functions.
The pseudocode for function to_polar is
Check to see that elements r and theta exist
out.r ← sqrt(in.x.^2 + in.y.^2)
out.theta ← atan2(in.y,in.x) * 180 pi
Note that we have to convert the angle in radians into an angle in degrees
before saving it in theta.
4. Turn the algorithm into MATLAB statements
The final MATLAB functions are as follows:
function out = to_rect(in)
%TO_RECT Convert a vector from polar to rect
% Function TO_RECT converts a vector from polar
% coordinates to rectangular coordinates.
%
% Calling sequence:
%
out = to_rect(in)
% Define variables:
% in
-- Structure containing fields r and theta (in degrees)
% out
-- Structure containing fields x and y
%
%
%
%
Record of revisions:
Date
Programmer
====
==========
03/10/18
S. J. Chapman
Description of change
=====================
Original code
10.4 Table Arrays | 559
% Check for valid input
if ~isfield(in,'r') || ~isfield(in,'theta')
error('Input argument does not contain fields ''r'' and ''theta''')
else
% Calculate output.
out.x = in.r * cos(in.theta * pi/180);
out.y = in.r * sin(in.theta * pi/180);
end
function out = to_polar(in)
% TO_POLAR Convert a vector from rect to polar
% Function TO_POLAR converts a vector from rectangular
% coordinates to polar coordinates.
%
% Calling sequence:
%
out = to_rect(in)
% Define variables:
% in
-- Structure containing fields x and y
% out
-- Structure containing fields r and theta (in degrees)
%
%
%
%
Record of revisions:
Date
Programmer
====
==========
03/10/18
S. J. Chapman
Description of change
=====================
Original code
% Check for valid input
if ~isfield(in,'x') || ~isfield(in,'y')
error('Input argument does not contain fields ''x'' and ''y''')
else
% Calculate output.
out.r
= sqrt(in.x .^2 + in.y .^2);
out.theta = atan2(in.y,in.x) * 180/pi;
end
5. Test the program
To test this program, we will use the example of a 3-4-5 right triangle.
If the rectangular vector is (x,y) 5 (3, 4), then the polar form of the
vector is
r 5 Ï32 1 42 5 5
4
u 5 tan21 5 53.138
3
When this program is executed, the results are
560 | Chapter 10 Sparse Arrays, Cell Arrays, Structures, and Tables
›› v.x = 3;
›› v.y = 4;
›› out1 = to_polar(v)
out1 =
r: 5
theta: 53.1301
›› out2 = to_rect(out1)
out2 =
x: 3
y: 4
Going to polar coordinates and then back to rectangular coordinates produced the same results that we started with.
▶
10.5 Summary
Sparse arrays are special arrays in which memory is only allocated for nonzero elements. Three values are saved for each nonzero element—a row number, a column
number, and the value itself. This form of storage is much more efficient than arrays
for the situation where only a tiny fraction of the elements are nonzero. MATLAB
includes functions and intrinsic calculations for sparse arrays, so they can be freely
and transparently mixed with full arrays.
Cell arrays are arrays whose elements are cells, containers that can hold other
MATLAB arrays. Any sort of data may be stored in a cell, including structure arrays
and other cell arrays. Cell arrays are a very flexible way to store data and are used in
many internal MATLAB GUI functions.
Structure arrays are a data type in which each individual element is given a name. The
individual elements of a structure are known as fields, and each field in a structure may have
a different type. The individual fields are addressed by combining the name of the structure
with the name of the field, separated by a period. Structure arrays are useful for grouping
together all of the data related to a particular person or thing into a single location.
Table arrays are a data type designed to hold tables of data organized in columns, with all the data in each column being of the same type and all columns having an equal number of rows. Each column can be of a different data type, but all
the data in a given column must be of the same data type. Each row and column of
a table can have a name, and those names can be used to access the data in the table.
Table arrays can also include metadata that describes the information in the table.
10.5.1 Summary of Good Programming Practice
Adhere to the following guidelines when programming with MATLAB:
1. Always preallocate all cell arrays before assigning values to the elements of
the array. This practice increases the execution speed of a program.
10.6 Exercises | 561
2. String arrays perform the same function as cell arrays of character vectors, but
they are more efficient. If you are designing a new program, consider using
string arrays instead of cell arrays of character vectors to manipulate text.
3. Use cell array arguments varargin and varargout to create functions
that support varying numbers of input and output arguments.
4. Use tables to organize arrays of data, where the data in each column can be
of a different type.
10.5.2 MATLAB Summary
The following summary lists all of the MATLAB commands and functions described
in this chapter, along with a brief description of each one.
Commands and Functions
cell
Predefines a cell array structure.
celldisp
Displays contents of a cell array.
cellplot
Plots structure of a cell array.
cellstr
Converts a two-dimensional character array into a cell array of character
vectors.
char
Converts a cell array of character vectors into a two-dimensional character array.
fieldnames
Returns a list of field names in a cell array of character vectors.
figure
Creates a new figure/makes figure current.
iscellstr
Returns true if a cell array is a cell array of character vectors.
getfield
Gets current value from a field.
rmfield
Removes a field from a structure array.
setfield
Sets a new value into a field.
strjoin
Combines the elements of a cell array of character vectors into a single
character vector, with a single space between each input element.
summary
table
Displays a summary of the contents and the data stored in an array.
Creates a table array.
10.6 Exercises
10.1
10.2
Write a MATLAB function that will accept a cell array of character vectors and
sort them into ascending order according to the lexicographic order of the UTF-8
character set. (Hint: Look up function strcmp in the MATLAB Help System.)
Write a MATLAB function that will accept a cell array of character vectors and
sort them into ascending order according to alphabetical order. (This implies
that you must treat 'A' and 'a' as the same letter.) (Hint: Look up function
strcmpi in the MATLAB Help System.)
562 | Chapter 10 Sparse Arrays, Cell Arrays, Structures, and Tables
10.3
Create a function that accepts any number of numerical input arguments and sums
up all of the individual elements in the arguments. Test your function by passing
1 24
3
4
1
2 , and
it the four arguments a 5 10, b 5 2 2 , c 5 2 5
1
6 21
3
d 5 f1 5 2 2g.
Modify the function of the previous exercise so that it can accept either ordinary
numerical arrays or cell arrays containing numerical values. Test your function by
1 4
passing it the two arguments a and b, where a 5
, b h1j 5 f1 4 2g,
23 2
1 22
and b h2j 5
.
7
1
Create a structure array containing all of the information needed to plot a
data set. At a minimum, the structure array should have the following fields:
3 4 3
10.4
10.5
3
4
3
4
4
x_data
x data (one or more data sets in separate cells)
y_data
y data (one or more data sets in separate cells)
■■ type
linear, semilogx, etc.
■■ plot_title
plot title
■■ x_labelx-axis label
■■ y_labely-axis label
■■ x_rangex-axis range to plot
■■ y_rangey-axis range to plot
■■
■■
10.6
10.7
10.8
You may add additional fields that would enhance your control of the final plot.
After this structure array is created, create a MATLAB function that
accepts an array of this structure and produces one plot for each structure in
the array. The function should apply intelligent defaults if some data fields are
missing. For example, if the plot_title field is an empty matrix, then the
function should not place a title on the graph. Think carefully about the proper
defaults before starting to write your function.
To test your function, create a structure array containing the data for three
plots of three different types, and pass that structure array to your function. The
function should correctly plot all three data sets in three different figure windows.
Define a structure point containing two fields x and y. The x field will contain
the x position of the point, and the y field will contain the y position of the point.
Then write a function dist3 that accepts two points and returns the distance
between the two points on the Cartesian plane. Be sure to check the number of
input arguments in your function.
Write a function that will accept a structure as an argument and return two cell
arrays containing the names of the fields of that structure and the data types of
each field. Be sure to check that the input argument is a structure, and generate
an error message if it is not.
Write a function that will accept a structure array of student as defined in
this chapter and calculate the final average of each one, assuming that all exams
have equal weighting. Add a new field to each array to contain the final average
for that student, and return the updated structure to the calling program. Also,
calculate and return the final class average.
10.6 Exercises | 563
10.9
10.10
Write a function that will accept two arguments, the first a structure array and the
second a field name stored in a string. Check to make sure that these input arguments are valid. If they are not valid, print out an error message. If they are valid
and the designated field is a string, concatenate all of the strings in the specified field
of each element in the array, and return the resulting string to the calling program.
Calculating Directory Sizes Function dir returns the contents of a specified
directory. The dir command returns a structure array with four fields, as follows:
» d = dir('chap10')
d =
36x1 struct array with fields:
name
date
bytes
isdir
10.11
10.12
The field name contains the names of each file, date contains the last modification date for the file, bytes contains the size of the file in bytes, and isdir is 0
for conventional files and 1 for directories. Write a function that accepts a directory name and path and returns the total size of all files in the directory, in bytes.
Recursion A function is said to be recursive if the function calls itself. Modify the
function created in Exercise 10.10 so that it calls itself when it finds a subdirectory
and sums up the size of all files in the current directory plus all subdirectories.
Look up function struct in the MATLAB Help Brower, and learn how to preallocate a structure and simultaneously initialize all of the elements in the structure
array to the same value. Then create a 2000-element array of type student, with
the values in every array element initialized with the following fields:
name:
addr1:
city:
state:
zip:
10.13
10.14
10.15
10.16
'John Doe'
'123 Main Street'
'Anytown'
'LA'
'71211'
Vector Addition Write a function that will accept two vectors defined in either
rectangular or polar coordinates (as defined in Example 10.2), add them, and
save the result in rectangular coordinates.
Vector Subtraction Write a function that will accept two vectors defined in
either rectangular or polar coordinates (as defined in Example 10.2), subtract
them, and save the result in rectangular coordinates.
Vector Multiplication If two vectors are defined in polar coordinates
so that v1 5 r1/u1 and v2 5 r2/u2, then the product of the two vectors
v1v2 5 r1r2/u11u2. Write a function that will accept two vectors defined in
either rectangular or polar coordinates (as defined in Example 10.2), perform the
multiplication, and save the result in polar coordinates.
Vector Division If two vectors are defined in polar coordinates so that v1 5 r1/u1
v1 r1
and v2 5 r2/u2, then
5 /u 2u . Write a function that will accept two
v2 r2 1 2
564 | Chapter 10 Sparse Arrays, Cell Arrays, Structures, and Tables
10.17
10.18
10.19
vectors defined in either rectangular or polar coordinates (as defined in Example
10.2), perform the division, and save the result in polar coordinates.
Distance between two Points If v1 is the distance from the origin to point P1 and
v2 is the distance from the origin to point P2, then the distance between the two
points will be uv12v2u. Write a function that will accept two vectors defined in
either rectangular or polar coordinates (as defined in Example 10.2) and return
the distance between the two.
Function Generators Generalize the function generator of Exercise 7.30 to handle polynomials of arbitrary dimension. Test it by creating function handles and
plots the same way that you did in Exercise 7.30. (Hint: Use varagrin.)
Adding Variables to a Table It is possible to add variables to a table using function addvars. The syntax of this function is
t = addvars(t,newVar,'Before',variableName);
10.20
where newVar is the new variable to add to the table, and 'before' or
'after' is the location to add it with respect to variable variableName.
The body mass index of a person can be calculated as
W
BMI 5 2
(10.5)
h
where W is weight in kilograms and h is height in meters. In English customary
units, the BMI can be calculated as
sW 3 0.453592d
BMI 5
(10.6)
sh 3 0.0254d2
where W is weight in pounds and h is height in inches.
A table of people containing height and weight in inches and pounds is
stored as MAT-file table_ex_10_19.mat in the Chapter 10 directory.
Load this table and examine its contents. Then calculate the BMI of each person and add a new variable called BMI to the table.
Removing Variables from a Table It is possible to remove variables from a
table using function removevars. The syntax of this function is
t = removevars(t,vars);
10.21
where vars is either the name or the index of the column to remove. Use this function to remove the 'Gender' variable from the table created in Exercise 10.19.
The population of the states and territories in Australia at 5-year intervals from
1985 until 2010 can be found in file aus_population.mat. This file contains
an array of strings containing the dates of each census, an array of strings containing the names of each state or territory, and a matrix containing the population for
each date and location. Load this data set and perform the following tasks.
(a) C
reate a table from this data set where each row corresponds to a specified
date and each column corresponds to a state or territory. Be sure to give
proper names to the rows and columns.
(b) Calculate the total population of Australia at each date, and add that data to the table
as a new variable. Be sure to specify the name of the new variable in the table.
Chapter
11
Input-Output Functions
In Chapter 2, we learned how to load and save MATLAB data, using the load and
save commands, and how to write out formatted data using the fprintf function. In this chapter, we will learn more about MATLAB’s input-output (I/O) capabilities. First, we will learn about textread and textscan, two very useful functions
for reading text data from a file. Then, we will spend a bit more time examining the
load and save commands. Finally, we will look at the other file I/O options available in MATLAB.
If you have studied the C programming language, you will find much of this
material familiar. However, be careful—there are subtle differences between
MATLAB and C functions, and these differences can trip you up if you are unaware
of them.
11.1 The textread Function
The textread function reads text files that are formatted into columns of data,
where each column can be of a different type, and stores the contents of each column
in a separate output array. This function is very useful for importing tables of data
printed out by other applications.
The form of the textread function is
[a,b,c,...] = textread(filename,format,n)
where filename is the name of the file to open, format is a string containing
a description of the type of data in each column, and n is the number of lines to
read. (If n is missing, the function reads to the end of the file.) The format string
contains the same types of format descriptors as function fprintf. Note that
the number of output arguments must match the number of columns that you are
reading.
565
566 | Chapter 11 Input-Output Functions
For example, suppose that file test_input.dat contains the following data:
James
Sally
Jones
Smith
O+
A+
3.51
3.28
22
23
Yes
No
This data could be read into a series of arrays with the following function:
[first,last,blood,gpa,age,answer] = ...
textread('test_input.dat','%s %s %s %f %d %s')
When this command is executed, the results are:
» [first,last,blood,gpa,age,answer] = ...
textread('test_input.dat','%s %s %s %f %d %s')
first =
'James'
'Sally'
last =
'Jones'
'Smith'
blood =
'O+'
'A+'
gpa =
3.5100
3.2800
age =
22
23
answer =
'Yes'
'No'
This function can also skip selected columns by adding an asterisk to the corresponding format descriptor (for example, %*s). The following statement reads only
the first, last, and gpa from the file:
» [first,last,gpa] = ...
textread('test_input.dat','%s %s %*s %f %*d %*s')
first =
'James'
'Sally'
last =
'Jones'
'Smith'
gpa =
3.5100
3.2800
11.2 More about the load and save Commands | 567
Function textread is much more useful and flexible than the load command. The load command assumes that all of the data in the input file is of a single
type—it cannot support different types of data in different columns. In addition, it
stores all of the data into a single array. In contrast, the textread function allows
each column to go into a separate variable, which is much more convenient when
working with columns of mixed data.
Function textread has a number of additional options that increase its flexibility. Consult the MATLAB on-line documentation for details of these options.
11.2 More about the load and save Commands
The save command saves MATLAB workspace data to disk, and the load command loads data from disk into the workspace. The save command can save data
either in a special binary format called a MAT-file or in an ordinary text file. The form
of the save command is
save filename [content] [options]
where content specifies the data to be saved and options specifies how to save it.
The command save all by itself saves all of the data in the current workspace to
a file named matlab.mat in the current directory. If a filename is included, the
data will be saved in file “filename.mat”. If a list of variables is included at
the content position, then only those particular variables will be saved.
For example, suppose that a workspace contains a 1000-element double array x
and a character string str. We can save these two variables to a MAT-file with the
following command:
save test_matfile x str
This command creates a MAT-file with the name test_matfile.mat.
The contents of this file can be examined with the -file option of the whos
command:
» whos -file test_matfile.mat
Name
Size
Bytes
str
x
1x11
1x1000
22
8000
Class
Attributes
char
double
The content to be saved can be specified in several ways, as described in Table 11.1.
The more important options supported by the save command are
shown in Table 11.2; a complete list can be found in the MATLAB on-line
documentation.
The load command can load data from MAT-files or from ordinary text files.
The form of the load command is
load filename [options] [content]
The command load all by itself loads all of the data in file matlab.mat into
the current workspace. If a filename is included, the data will be loaded from that
568 | Chapter 11 Input-Output Functions
Table 11.1: Ways of Specifying save Command Content
Values for content
Description
<nothing>
varlist
-regexp exprlist
Saves all data in current workspace.
Saves only the values in the variable list.
Saves all variables that match any of the regular expressions
in the expression list.
Saves as individual variables all fields of the scalar structure s.
Saves as individual variables only the specified fields of
structure s.
-struct s
-struct s fieldlist
Table 11.2: Selected save Command Options
Option
Description
'-mat'
'-ascii'
'-ascii','-tabs'
'-ascii','-double'
-append
-v4
Saves data in MAT-file format (default).
Saves data in space-separated text format with 8 digits of precision.
Saves data in tab-separated text format with 8 digits of precision.
Saves data in tab-separated text format with 16 digits of precision.
Adds the specified variables to an existing MAT-file.
Saves the MAT-file in a format readable by MATLAB
version 4 or later.
Saves the MAT-file in a format readable by MATLAB
versions 5 and 6 or later.
Saves the MAT-file in a format readable by MATLAB
versions 7 through 7.2 or later.
Saves the MAT-file in a format readable by MATLAB
version 7.3 or later.
-v6
-v7
-v7.3
filename. If specific variables are included in the content list, then only those variables will be loaded from the file. For example,
load
% Loads entire content of matlab.mat
load mydat.mat
% Loads entire content of mydat.mat
load mydat.mat a b c % Loads only a, b, and c from mydat.mat
The options supported by the load command are shown in Table 11.3.
Table 11.3: load Command Options
Option
Description
-mat
-ascii
Treats file as a MAT file (default if file extent is mat).
Treats file as a space-separated text file (default if file extent is not mat).
11.2 More about the load and save Commands | 569
Although it is not immediately obvious, the save and load commands are the
most powerful and useful I/O commands in MATLAB. Among their advantages are
the following:
1. These commands are very easy to use.
2. MAT-files are platform independent. A MAT-file written on any type of
computer that supports MATLAB can be read on any other computer that
supports MATLAB. This format transfers freely among PCs, Macs, and
Linux. Also, the Unicode character encoding ensures that character strings
will be preserved properly across platforms.
3. MAT-files are efficient users of disk space, using only the amount of
memory required for each data type. They store the full precision of every
variable—no precision is lost due to conversion to and from text format.
MAT-files can also be compressed to save even more disk space.
4. MAT-files preserve all of the information about each variable in the workspace, including its class, name, and whether or not it is global. All of this
information is lost in other types of I/O. For example, suppose that the
workspace contains the following information:
» whos
Name
a
b
c
string
student
Size
Bytes
Class
10x10
10x10
2x2
1x14
1x3
800
800
32
28
888
double
double
double
char
struct
Attributes
If this workspace is saved with the command save workspace.mat,
a file named workspace.mat will be created. When this file is loaded,
all of the information will be restored, including the type of each item and
whether or not it is global.
A disadvantage of these commands is that the MAT-file format is unique to
MATLAB and cannot be used to share data with other programs. The –ascii
option can be used if you wish to share data with other programs, but it has serious
limitations.1
Good Programming Practice
Unless you must exchange data with non-MATLAB programs, always use the load
and save commands to save data sets in MAT-file format. This format is efficient
and transportable across MATLAB implementations, and it preserves all details of
all MATLAB data types.
This statement is only partially true. Modern MAT-files are in HDF5 format, which is an industry standard,
and there are free tools and packages in C11, Java, and so forth that can read data in this format.
1
570 | Chapter 11 Input-Output Functions
The save –ascii command will not save cell or structure array data, and
it converts string data to numbers before saving it. The load –ascii command
will only load space- or tab-separated data with an equal number of elements on
each row, and it will place all of the data into a single variable with the same name
as the input file. If you need anything more elaborate (saving and loading strings,
cells, structure arrays, and so on in formats suitable for exchanging with other
programs), then it will be necessary to use the other file I/O commands described
in this chapter.
If the filename and the names of the variables to be loaded or saved are in strings,
then you should use the function forms of the load and save commands. For
example, the following fragment of code asks the user for a filename and saves the
workspace in that file.
filename = input('Enter save filename: ','s');
save (filename,'-mat');
11.3 An Introduction to MATLAB File Processing
To use files within a MATLAB program, we need some way to select the desired
file and to read from or write to it. MATLAB has a very flexible method to read and
write files, whether they are on a disk, memory stick, or some other device attached
to the computer. This mechanism is known as the file id (sometimes known as fid).
The file id is a number assigned to a file when it is opened and used for all reading,
writing, and control operations on that file. The file id is a positive integer. Two file
id’s are always open—file id 1 is the standard output device (stdout), and file id 2
is the standard error (stderr) device for the computer on which MATLAB is
executing. Additional file id’s are assigned as files are opened and released as files
are closed.
Several MATLAB functions may be used to control disk file input and output.
The file I/O functions are summarized in Table 11.4.
File id’s are assigned to disk files or devices using the fopen statement and
detached from them using the fclose statement. Once a file is attached to a file
id using the fopen statement, we can read and write to that file using MATLAB
file input and output statements. When we are done with the file, the fclose
statement closes the file and makes the file id invalid. The frewind and fseek
statements may be used to change the current reading or writing position in a file
while it is open.
Data can be written to and read from files in two possible ways: as binary data
or as formatted character data. Binary data consists of the actual bit patterns that are
used to store the data in computer memory. Reading and writing binary data is very
efficient, but a user cannot read the data stored in the file. Data in formatted files is
translated into characters that can be read directly by a user. However, formatted I/O
operations are slower and less efficient than binary I/O operations. We will discuss
both types of I/O operations later in this chapter.
11.4 File Opening and Closing | 571
Table 11.4: MATLAB Input-Output Functions
Category
Function
Description
Load/Save Workspace
load
save
fopen
fclose
fread
fwrite
fscanf
fprintf
fgetl
fgets
delete
Loads workspace.
Saves workspace.
Opens file.
Closes file.
Reads binary data from file.
Writes binary data to file.
Reads formatted data from file.
Writes formatted data to file.
Reads line from file, discards newline character.
Reads line from file, keeps newline character.
Deletes file.
exist
ferror
feof
fseek
ftell
frewind
tempdir
tempname
Checks for the existence of a file.
Inquires about file I/O error status.
Tests for end-of-file.
Sets file position.
Checks file position.
Rewinds file.
Gets temporary directory name.
Gets temporary filename.
File Opening and Closing
Binary I/O
Formatted I/O
File Positioning, Status, and
Miscellaneous
Temporary Files
11.4 File Opening and Closing
The file opening and closing functions, fopen and fclose, are described in the
following subsections.
11.4.1 The fopen Function
The fopen function opens a file and returns a file id number for use with the file.
The basic forms of this statement are
fid = fopen(filename,permission)
[fid, message] = fopen(filename,permission)
[fid, message] = fopen(filename,permission,format)
[fid,message] = fopen(filename,permission,format,encoding)
where filename is a string specifying the name of the file to open, permission
is a character string specifying the mode in which the file is opened, format is an
optional string specifying the numerical format of the data in the file, and encoding
572 | Chapter 11 Input-Output Functions
Table 11.5: fopen File Permissions
File Permission
Meaning
'r'
'r+'
'w'
Opens an existing file for reading only (default).
Opens an existing file for reading and writing.
Deletes the contents of an existing file (or creates a new file) and opens it for writing
only.
Deletes the contents of an existing file (or creates a new file) and opens it for
reading and writing.
Opens an existing file (or creates a new file) and opens it for writing only, appending to the end of the file.
Opens an existing file (or creates a new file) and opens it for reading and writing,
appending to the end of the file.
Writes without automatic flushing (special command for tape drives).
Appends without automatic flushing (special command for tape drives).
'w+'
'a'
'a+'
'W'
'A'
is the character encoding to use for subsequent read and write operations. If the open
is successful, fid will contain a positive integer after this statement is executed, and
message will be an empty string. If the open fails, fid will contain a –1 after this
statement is executed, and message will be a string explaining the error. If a file is
opened for reading and it is not in the current directory, MATLAB will search for it
along the MATLAB search path.
The possible permission strings are shown in Table 11.5.
On some platforms such as PCs, it is important to distinguish between text files
and binary files. If a file is to be opened in text mode, then a t should be added to the
permissions string (for example, 'rt' or 'rt+'). If a file is to be opened in binary
mode, a b may be added to the permissions string (for example, 'rb'), but this is not
actually required, since files are opened in binary mode by default. This distinction
between text and binary files does not exist on Unix or Linux computers, so the t or
b is never needed on those systems.
The format string in the fopen function specifies the numerical format of
the data stored in the file. This string is only needed when transferring files between
computers with incompatible numerical data formats, so it is rarely used. A few of
the possible numerical formats are shown in Table 11.6; see the MATLAB help system or on-line documentation for a complete list of possible numerical formats.
The encoding string in the fopen function specifies the type of character
encoding to be used in the file. This string is only needed when not using the default
character encoding, which is UTF-8. Examples of legal character encodings include
'UTF-8', 'ISO-8859-1', and 'windows-1252'. See the MATLAB Language Reference Manual for a complete list of possible encodings.
There are also two forms of this function that provide information rather than
open files. The function
fids = fopen('all')
11.4 File Opening and Closing | 573
Table 11.6: fopen Numerical Format Strings
File Permission
Meaning
'native' or 'n'
Numerical format for the machine MATLAB is executing
on (default).
IEEE floating point with little-endian byte ordering.
IEEE floating point with big-endian byte ordering.
IEEE floating point with little-endian byte ordering and
64-bit-long data type.
IEEE floating point with big-endian byte ordering and
64-bit-long data type.
'ieee-le' or 'l'
'ieee-be' or 'b'
'ieee-le.l64' or 'a'
'ieee-le.b64' or 's'
returns a row vector containing a list of all file id’s for currently open files (except
for stdout and stderr). The number of elements in this vector is equal to the
number of open files. The function
[filename, permission, format] = fopen(fid)
returns the file name, permission string, and numerical format for an open file specified by file id.
Examples of correct fopen functions are given next.
Case 1: Opening a Binary File for Input
The following function opens a file named example.dat for binary input only.
fid = fopen('example.dat','r')
The permission string is 'r', indicating that the file is to be opened for reading only.
The string could have been 'rb', but this is not required because binary access is
the default case.
Case 2: Opening a File for Text Output
The following functions open a file named outdat for text output only.
fid = fopen('outdat','wt')
or
fid = fopen('outdat','at')
The 'wt' permissions string specifies that the file is a new text file; if it already
exists, then the old file will be deleted and a new empty file will be opened for writing. This is the proper form of the fopen function for an output file if we want to
replace preexisting data.
The 'at' permissions string specifies that we want to append to an existing text
file. If it already exists, then it will be opened and new data will be appended to the
currently existing information. This is the proper form of the fopen function for an
output file if we don’t want to replace preexisting data.
574 | Chapter 11 Input-Output Functions
Case 3: Opening a Binary File for Read/Write Access
The following function opens a file named junk for binary input and output.
fid = fopen('junk','r+')
The following function also opens the file for binary input and output.
fid = fopen('junk','w+')
The difference between the first and the second statements is that the first statement
requires the file to exist before it is opened, while the second statement will delete
any preexisting file.
Good Programming Practice
Always be careful to specify the proper permissions in fopen statements,
depending on whether you are reading from or writing to a file. This practice
will help prevent errors such as accidentally overwriting data files that you want
to keep.
It is important to check for errors after you attempt to open a file. If the fid is
21, then the file failed to open. You should report this problem to the user and allow
him or her to either select another file or else quit the program.
Good Programming Practice
Always check the status after a file open operation to make sure that it is successful. If the file fails to open, tell the user and provide a way to recover from
the problem.
11.4.2 The fclose Function
The fclose function closes a file. Its form is
status = fclose(fid)
status = fclose('all')
where fid is a file id and status is the result of the operation. If the operation is
successful, status will be 0, and if it is unsuccessful, status will be 21.
The form status = fclose('all') closes all open files except for
stdout (fid 5 1) and stderr (fid 5 2). It returns a status of 0 if all files close
successfully, and 21 otherwise.
11.5 Binary I/O Functions | 575
11.5 Binary I/O Functions
The binary I/O functions, fwrite and fread, are described in the following
subsections.
11.5.1 The fwrite Function
The fwrite function writes binary data in a user-specified format to a file. Its form is
count = fwrite(fid,array,precision)
count = fwrite(fid,array,precision,skip)
count = fwrite(fid,array,precision,skip,format)
where fid is the file id of a file opened with the fopen function, array is the array
of values to write out, and count is the number of values written to the file.
MATLAB writes out data in column order, which means that the entire first column is written out, followed by the entire second column, and so forth. For example,
1 2
if array = 3 4 , then the data will be written out in the order 1, 3, 5, 2, 4, 6.
5 6
The optional precision string specifies the format in which the data will be
output. MATLAB supports both platform-independent precision strings, which are
the same for all computers that MATLAB runs on, and platform-dependent precision
strings, which vary among different types of computers. You should only use the
platform-independent strings, and those are the only forms presented in this book.
For convenience, MATLAB accepts some C and Fortran data type equivalents
for the MATLAB precision strings. If you are a C or Fortran programmer, you may
find it more convenient to use the names of the data types in the language that you
are most familiar with.
The possible platform-independent precisions are presented in Table 11.7. All of
these precisions work in units of bytes, except for 'bitN' and 'ubitN', which
work in units of bits.
The optional argument skip specifies the number of bytes to skip in the output file before each write. This option is useful for placing values at certain points
in fixed-length records. Note that if precision is a bit format like 'bitN' or
'ubitN', skip is specified in bits instead of bytes.
The optional argument format is an optional string specifying the numerical
format of the data in the file, as shown in Table 11.6.
3 4
11.5.2 The fread Function
The fread function reads binary data in a user-specified format from a file and
returns the data in a (possibly different) user-specified format. Its form is
[array,count] = fread(fid,size,precision)
[array,count] = fread(fid,size,precision,skip)
[array,count] = fread(fid,size,precision,skip,format)
576 | Chapter 11 Input-Output Functions
Table 11.7: Selected MATLAB Precision Strings
MATLAB
Precision String
C/Fortran
Equivalent
'char'
'schar'
'uchar'
'int8'
'int16'
'int32'
'int64'
'uint8'
'uint16'
'uint32'
'uint64'
'float32'
'float64'
'bitN'
'ubitN'
'char*1'
'signed char'
'unsigned char'
'integer*1'
'integer*2'
'integer*4'
'integer*8'
'integer*1'
'integer*2'
'integer*4'
'integer*8'
'real*4'
'real*8'
Meaning
8-bit character
8-bit signed character
8-bit unsigned character
8-bit integer
16-bit integer
32-bit integer
64-bit integer
8-bit unsigned integer
16-bit unsigned integer
32-bit unsigned integer
64-bit unsigned integer
32-bit floating point
64-bit floating point
N-bit signed integer, 1 # N # 64
N-bit unsigned integer, 1 # N # 64
where fid is the file id of a file opened with the fopen function, size is the
number of values to read, array is the array to contain the data, and count is the
number of values read from the file.
The optional argument size specifies the amount of data to be read from the
file. There are three versions of this argument:
n—Read exactly n values. After this statement, array will be a column vector containing n values read from the file.
■■ Inf—Read until the end of the file. After this statement, array will be a
column vector containing all of the data until the end of the file.
■■ [n m]—Read exactly n × m values, and format the data as an n × m array.
■■
If fread reaches the end of the file and the input stream does not contain
enough bits to write out a complete array element of the specified precision, fread
pads the last byte or element with zero bits until the full value is obtained. If an error
occurs, reading is done up to the last full value.
The precision argument specifies both the format of the data on the disk and
the format of the data array to be returned to the calling program. The general form
of the precision string is
'disk_precision => array_precision'
where disk_precision and array_precision are both one of the precision
strings found in Table 11.7. The array_precision value can be defaulted. If
11.5 Binary I/O Functions | 577
it is missing, then the data is returned in a double array. There is also a shortcut
form of this expression if the disk precision and the array precision are the same:
'*disk_precision'.
Examples of precision strings are as follows:
'single'
'single=>single'
'*single'
'double=>real*4'
Reads data in single-precision format from disk and returns it in
a double array.
Reads data in single-precision format from disk and returns it in
a single array.
Reads data in single-precision format from disk and returns it in
a single array (a shorthand version of the previous string).
Reads data in double-precision format from disk and returns it
in a single array.
The optional argument skip specifies the number of bytes to skip in the output file before each write. This option is useful for placing values at certain points
in fixed-length records. Note that if precision is a bit format like 'bitN' or
'ubitN', skip is specified in bits instead of bytes.
The optional argument format is an optional string specifying the numerical
format of the data in the file, as shown in Table 11.6.
▶Example 11.1—Writing and Reading Binary Data
The following example script file creates an array containing 10,000 random values, opens a user-specified file for writing only, writes the array to disk in 64-bit
floating-point format, and closes the file. It then opens the file for reading and reads
the data back into a 100 3 100 array. It illustrates the use of binary I/O operations.
% Script file: binary_io.m
%
% Purpose:
%
To illustrate the use of binary i/o functions.
%
% Record of revisions:
%
Date
Programmer
Description of change
%
====
==========
=====================
%
03/21/18
S. J. Chapman
Original code
%
% Define variables:
%
count
-- Number of values read / written
%
fid
-- File id
%
filename -- File name
%
in_array -- Input array
%
msg
-- Open error message
578 | Chapter 11 Input-Output Functions
%
%
out_array -- Output array
status
-- Operation status
% Prompt for file name
filename = input('Enter file name: ','s');
% Generate the data array
out_array = randn(1,10000);
% Open the output file for writing.
[fid,msg] = fopen(filename,'w');
% Was the open successful?
if fid > 0
% Write the output data.
count = fwrite(fid,out_array,'float64');
% Tell user
disp([int2str(count) ' values written...']);
% Close the file
status = fclose(fid);
else
% Output file open failed. Display message.
disp(msg);
end
% Now try to recover the data. Open the
% file for reading.
[fid,msg] = fopen(filename,'r');
% Was the open successful?
if fid > 0
% Write the output data.
[in_array, count] = fread(fid,[100 100],'float64');
% Tell user
disp([int2str(count) ' values read...']);
% Close the file
status = fclose(fid);
11.5 Binary I/O Functions | 579
else
% Input file open failed. Display message.
disp(msg);
end
When this program is executed, the results are
» binary_io
Enter file name: testfile
10000 values written...
10000 values read...
An 80,000-byte file named testfile was created in the current directory. This
file is 80,000 bytes long because it contains 10,000 64-bit values, and each value
occupies 8 bytes.
▶
Quiz 11.1
This quiz provides a quick check to see if you have understood the concepts introduced in Sections 11.1 through 11.5. If you have trouble with
the quiz, reread the sections, ask your instructor for help, or discuss the
material with a fellow student. The answers to this quiz are found in the
back of the book.
1. Why is the textread function especially useful for reading data created
by programs written in other languages?
2. What are the advantages and disadvantages of saving data in a
MAT-file?
3. What MATLAB functions are used to open and close files? What is the difference between opening a binary file and opening a text file?
4. Write the MATLAB statement to open a preexisting file named
myinput.dat for appending new text data.
5. Write the MATLAB statements required to open an unformatted input file
for reading only. Check to see if the file exists, and generate an appropriate
error message if it doesn’t.
For questions 6 and 7, determine whether the MATLAB statements are correct
or not. If they are incorrect, specify what is wrong with them.
6. fid = fopen('file1','rt');
array = fread(fid,Inf)
fclose(fid);
580 | Chapter 11 Input-Output Functions
7. fid = fopen('file1','w');
x = 1:10;
count = fwrite(fid,x);
fclose(fid);
fid = fopen('file1','r');
array = fread(fid,[2 Inf])
fclose(fid);
11.6 Formatted I/O Functions
Formatted I/O functions are described in the following subsections.
11.6.1 The fprintf Function
The fprintf function writes formatted data in a user-specified format to a file. Its
form is
count = fprintf(fid,format,val1,val2,...)
fprintf(format,val1,val2,...)
where fid is the file id of a file to which the data will be written, and format is
the format string controlling the appearance of the data. If fid is missing, the data
is written to the standard output device (the Command Window). This is the form of
fprintf that we have been using since Chapter 2.
The format string specifies the alignment, significant digits, field width, and
other aspects of output format. It can contain ordinary alphanumeric characters
along with special sequences of characters that specify the exact format in which
the output data will be displayed. The structure of a typical format string is shown
in Figure 11.1. A single % character always marks the beginning of a format—if
an ordinary % sign is to be printed out, then it must appear in the format string as
%%. After the % character, the format can have a flag, a field width and precision
specifier, and a conversion specifier. The % character and the conversion specifier
are always required in any format, while the field width and precision specifier are
optional.
The Components of a Format Specifier
%212.5e
Marker
(Required)
Modifier
(Optional)
Field Width
(Optional)
Precision
(Optional)
Format Descriptor
(Required)
Figure 11.1 The structure of a typical format specifier.
11.6 Formatted I/O Functions | 581
Table 11.8: Format Conversion Specifiers for fprintf
Specifier
Description
%c
%d
%e
%E
%f
%g
%G
%o
%s
%u
%x
%X
Single character.
Decimal notation (signed).
Exponential notation (using a lowercase e as in 3.1416e+00).
Exponential notation (using an uppercase E as in 3.1416E+00).
Fixed-point notation.
The more compact of %e or %f. Insignificant zeros do not print.
Same as %g, but using an uppercase E.
Octal notation (unsigned).
String of characters.
Decimal notation (unsigned).
Hexadecimal notation (using lowercase letters a–f)
Hexadecimal notation (using uppercase letters A–F)
Table 11.9: Format Flags
Flag
Description
Minus sign (-)
Left-justifies the converted argument in its field (Example: %-5.2d). If
this flag is not present, the argument is right-justified.
Always prints a + or - sign (Example: %+5.2d).
Pads argument with leading zeros instead of blanks (Example:
%05.2d).
+
0
The possible conversion specifiers are listed in Table 11.8, and the possible flags
are listed in Table 11.9. If a field width and precision are specified in a format, then the
number before the decimal point is the field width, which is the number of characters
used to display the number. The number after the decimal point is the precision, which
is the minimum number of significant digits to display after the decimal point.
In addition to ordinary characters and formats, certain special escape characters
can be used in a format string. These special characters are listed in Table 11.10.
11.6.2 Understanding Format Conversion Specifiers
The best way to understand the wide variety of format conversion specifiers is by
example, so we will now present several examples along with their results.
Case 1: Displaying Decimal Data
Decimal (integer) data is displayed with the %d format conversion specifier. The d
may be preceded by a flag and a field width and precision specifier, if desired. If used,
582 | Chapter 11 Input-Output Functions
Table 11.10: Escape Characters in Format Strings
Escape Sequences
Description
\n
\t
\b
\r
\f
\\
New line.
Horizontal tab.
Backspace.
Carriage return.
Form feed.
Prints an ordinary backslash (\) symbol.
Prints an apostrophe or single quote.
Prints an ordinary percent (%) symbol.
\'' or ''
%%
the precision specifier sets a minimum number of digits to display. If there are not
enough digits, leading zeros will be added to the number.
Function
Result
fprintf('%d\n',123)
----|----| Displays the number using as many characters as
required. For the number 123, three characters are
123
fprintf('%6d\n',123)
----|----|
123
----|----|
0123
fprintf('%6.4d\n',123)
fprintf('%-6.4d\n',123)
fprintf('%+6.4d\n',123)
Comment
required.
Displays the number in a 6-character-wide field. By
default the number is right justified in the field.
Displays the number in a 6-character-wide field using
a minimum of 4 characters. By default the number is
right justified in the field.
----|----| Displays the number in a 6-character-wide field using
a minimum of 4 characters. The number is left justified
0123
in the field.
----|----| Displays the number in a 6-character-wide field using
a minimum of 4 characters plus a sign character. By
+0123
default the number is right justified in the field.
If a nondecimal number is displayed with the %d conversion specifier, the specifier will be ignored and the number will be displayed in exponential format. For
example,
fprintf('%6d\n',123.4)
produces the result 1.234000e+002.
Case 2: Displaying Floating-Point Data
Floating-point data can be displayed with the %e, %f, or %g format conversion specifiers. These specifiers may be preceded by a flag and a field width and precision
11.6 Formatted I/O Functions | 583
specifier, if desired. If the specified field width is too small to display the number, it
is ignored. Otherwise, the specified field width is used.
Function
Result
Comment
fprintf('%f\n',123.4)
----|----|
123.400000
fprintf('%8.2f\n',123.4)
----|----|
123.40
fprintf('%4.2f\n',123.4)
----|----|
123.40
fprintf('%10.2e\n',123.4)
----|----|
1.23e+002
fprintf('%10.2E\n',123.4)
----|----|
1.23E+002
Displays the number using as many characters as
required. The default case for %f is to display 6
digits after the decimal place.
Displays the number in an 8-character-wide field,
with two places after the decimal point. The number is right justified in the field.
Displays the number in a 6-character-wide field.
The width specification is ignored because it is
too small to display the number.
Displays the number in exponential format in a
10-character-wide field using 2 decimal places. By
default the number is right justified in the field.
The same but with a capital E for the exponent.
Case 3: Displaying Character Data
Character data may be displayed with the %c or %s format conversion specifiers.
These specifiers may be preceded by field width specifiers, if desired. If the specified
field width is too small to display the number, it is ignored. Otherwise, the specified
field width is used.
Function
Result
Comment
fprintf('%c\n','s')
----|----|
s
----|----|
string
----|----|
string
Displays a single character.
fprintf('%s\n','string')
fprintf('%8s\n','string')
fprintf('%-8s\n','string') ----|----|
string
Displays the character string.
Displays the character string in an 8-characterwide field. By default the string is right justified
in the field.
Displays the character string in an 8-character-wide
field. The string is left justified in the field.
11.6.3 How Format Strings Are Used
The fprintf function contains a format string followed by zero or more values to
print out. When the fprintf function is executed, the list of output values associated with the fprintf function is processed together with the format string. The
584 | Chapter 11 Input-Output Functions
function begins at the left end of the variable list and the left end of the format string,
and scans from left to right, associating the first value in the output list with the first
format descriptor in the format string, and so on. The variables in the output list must
be of the same type and in the same order as the format descriptors in the format, or
unexpected results may be produced. For example, if we attempt to display a floating-point number such as 123.4 with a %c or %d descriptor, the descriptor is ignored
totally and the number is printed in exponential notation.
Programming Pitfalls
Make sure that there is a one-to-one correspondence between the types of the data in
an fprintf function and the types of the format conversion specifiers in the associated format string, or your program will produce unexpected results.
As the program moves from left to right through the variable list of an fprintf
function, it also scans from left to right through the associated format string. Format
strings are scanned according to the following rules:
1. Format strings are scanned in order from left to right. The first format conversion specifier in the format string is associated with the first value in the
output list of the fprintf function, and so forth. The type of each format
conversion specifier must match the type of the data being output. In the following example, specifier %d is associated with variable a, %f with variable
b, and %s with variable c. Note that the specifier types match the data types.
a = 10; b = pi; c = 'Hello';
fprintf('Output: %d %f %s\n',a,b,c);
2. If the scan reaches the end of the format string before the fprintf
function runs out of values, the program starts over at the beginning of the
format string. For example, the statements
a = [10 20 30 40];
fprintf('Output = %4d %4d\n',a);
will produce the output
----|----|----|----|
Output =
10
20
Output =
30
40
When the function reaches the end of the format string after printing a(2), it
starts over at the beginning of the string to print a(3) and a(4).
3. If the fprintf function runs out of variables before the end of the format
string, the use of the format string stops at the first format conversion
11.6 Formatted I/O Functions | 585
specifier without a corresponding variable, or at the end of the format
string, whichever comes first. For example, the statements
a = 10; b = 15; c = 20;
fprintf('Output = %4d\nOutput = %4.1f\n',a,b,c);
will produce the output
Output
Output
Output
Output
=
10
= 15.0
=
20
= »
The use of the format string stops at %4.1f, which is the first unmatched
format conversion specifier. On the other hand, the statements
voltage = 20;
fprintf('Voltage = %6.2f kV.\n',voltage);
will produce the output
Voltage =
20.00 kV.
since there are no unmatched format conversion specifiers, and the use of
the format stops at the end of the format string.
11.6.4 The sprintf Function
The sprintf function is exactly like fprintf, except that it writes formatted
data to a character string instead of a file. Its form is
string = sprint(format,val1,val2,...)
where fid is the file id of a file to which the data will be written, and format is the
format string controlling the appearance of the data. This function is very useful for
creating formatted data that can be displayed within a program.
▶Example 11.2—Generating a Table of Information
A good way to illustrate the use of fprintf functions is to generate and print out
a table of data. The following example script file generates the square roots, squares,
and cubes of all integers between 1 and 10, and presents the data in a table with
appropriate headings.
%
%
%
%
%
%
%
Script file: create_table.m
Purpose:
To create a table of square roots, squares, and
cubes.
Record of revisions:
586 | Chapter 11 Input-Output Functions
%
Date
Programmer
%
====
==========
%
03/22/18
S. J. Chapman
%
% Define variables:
%
cube
-- Cubes
%
ii
-- Index variable
%
square
-- Squares
%
square_roots -- Square roots
%
out
-- Output array
Description of change
=====================
Original code
% Print the title of the table.
fprintf(' Table of Square Roots, Squares, and Cubes\n\n');
% Print column headings
fprintf(' Number Square Root
fprintf(' ====== ===========
Square
======
Cube\n');
====\n');
% Generate the required data
ii = 1:10;
square_root = sqrt(ii);
square = ii.^2;
cube = ii.^3;
% Create the output array
out = [ii' square_root' square' cube'];
% Print the data
for ii = 1:10
fprintf (' %2d
end
%11.4f
%6d
%8d\n',out(ii,:));
When this program is executed, the result is
» table
Table of Square Roots, Squares, and Cubes
Number
======
1
2
3
4
5
6
7
8
9
10
Square Root
===========
1.0000
1.4142
1.7321
2.0000
2.2361
2.4495
2.6458
2.8284
3.0000
3.1623
Square
======
1
4
9
16
25
36
49
64
81
100
Cube
====
1
8
27
64
125
216
343
512
729
1000
▶
11.6 Formatted I/O Functions | 587
11.6.5 The fscanf Function
The fscanf function reads formatted data in a user-specified format from a file. Its
form is
array = fscanf(fid,format)
[array, count] = fscanf(fid,format,size)
where fid is the file id of a file from which the data will be read, format is
the format string controlling how the data is read, and array is the array that
receives the data. The output argument count returns the number of values read
from the file.
The optional argument size specifies the amount of data to be read from the
file. There are three versions of this argument:
n—Read exactly n values. After this statement, array will be a column vector containing n values read from the file.
■■ Inf—Read until the end of the file. After this statement, array will be a
column vector containing all of the data until the end of the file.
■■ [n m]—Read exactly n × m values, and format the data as an n × m array.
■■
The format string specifies the format of the data to be read. It can contain ordinary characters along with format conversion specifiers. The fscanf function compares the data in the file with the format conversion specifiers in the format string. As
long as the two match, fscanf converts the value and stores it in the output array.
This process continues until the end of the file or until the amount of data in size
has been read, whichever comes first.
If the data in the file does not match the format conversion specifiers, the operation of fscanf stops immediately.
The format conversion specifiers for fscanf are basically the same as those for
fprintf. The most common specifiers are shown in Table 11.11.
To illustrate the use of fscanf, we will attempt to read a file called x.dat
containing the following values on two lines:
10.00
30.00
20.00
40.00
Table 11.11: Format Conversion Specifiers for fscanf
Specifier
Description
%c
Reads a single character. This specifier reads any character, including
blanks, new lines, etc.
%d
Reads a decimal number (ignores blanks).
%e %f %g
Reads a floating-point number (ignores blanks).
%i
%s
Reads a signed integer (ignores blanks).
Reads a string of characters. The string is terminated by blanks or other
special characters such as new lines.
588 | Chapter 11 Input-Output Functions
1. If the file is read with the statement
[z, count] = fscanf(fid,'%f');
10
20
variable z will be the column vector
and count will be 4.
30
40
2. If the file is read with the statement
34
[z, count] = fscanf(fid,'%f',[2 2]);
variable z will be the array
32010 40304 and count will be 4.
3. Now let’s try to read this file as decimal values. If the file is read with the statement
[z, count] = fscanf(fid,'%d',Inf);
variable z will be the single value 10 and count will be 1. This happens
because the decimal point in the 10.00 does not match the format conversion specifier, and fscanf stops at the first mismatch.
4. If the file is read with the statement
[z, count] = fscanf(fid,'%d.%d',[1 Inf]);
variable z will be the row vector [10 0 20 0 30 0 40 0] and
count will be 8. This happens because the decimal point is now matched
in the format conversion specifier and the numbers on either side of the
decimal point are interpreted as separate integers.
5. Now let’s try to read the file as individual characters. If the file is read with
the statement
[z, count] = fscanf(fid,'%c');
variable z will be a row vector containing every character in the file, including all spaces and newline characters. Variable count will be equal to the
number of characters in the file.
6. Finally, let’s try to read the file as a character string. If the file is read with
the statement
[z, count] = fscanf(fid,'%s');
variable z will be a row vector containing the 20 characters
10.0020.0030.0040.00, and count will be 4. This happens because
the string specifier ignores white space, and the function found four separate
strings in the file.
11.6.6 The fgetl Function
The fgetl function reads the next line excluding the end-of-line characters from a
file as a character string. Its form is
11.7 Comparing Formatted and Binary I/O Functions | 589
line = fgetl(fid)
where fid is the file id of a file from which the data will be read, and line is the
character array that receives the data. If fgetl encounters the end of a file, the value
of line is set to 21.
11.6.7 The fgets Function
The fgets function reads the next line including the end-of-line characters from a
file as a character string. Its form is
line = fgets(fid)
where fid is the file id of a file from which the data will be read, and line is the
character array that receives the data. If fgets encounters the end of a file, the value
of line is set to 21.
11.7 Comparing Formatted and Binary I/O Functions
Formatted I/O operations produce formatted files. A formatted file contains recognizable characters, numbers, and so forth stored as ordinary text. These files are
easy to distinguish because we can see the characters and numbers in the file when
we display them on the screen or print them on a printer. However, to use data in a
formatted file, a MATLAB program must translate the characters in the file into the
internal data format used by the computer. Format conversion specifiers provide the
instructions for this translation.
Formatted files have the following advantages: we can readily see what sort of
data they contain, and it is easy to exchange data between different types of programs
using them. However, they also have disadvantages. A program must do a good deal
of work to convert a number between the computer’s internal representation and the
characters contained in the file. All of this work is just wasted effort if we are going to
be reading the data back into another MATLAB program. Also, the internal representation of a number usually requires much less space than the corresponding representation of the number found in a formatted file. For example, the internal representation
of a 64-bit floating-point value requires 8 bytes of space. The character representation
of the same value would be ±d.ddddddddddddddE±ee, which requires 21 bytes of
space (one byte per character). Thus, storing data in character format is inefficient and
wasteful of disk space.
Unformatted files (or binary files) overcome these disadvantages by copying
the information from the computer’s memory directly to the disk file with no conversions at all. Since no conversions occur, no computer time is wasted in formatting the
data. In MATLAB, binary I/O operations are much faster than formatted I/O operations because there is no conversion. Furthermore, the data occupies a much smaller
amount of disk space. On the other hand, unformatted data cannot be examined and
interpreted directly by humans. In addition, it usually cannot be moved between different types of computers because those types of computers have different internal
ways to represent integers and floating-point values.
590 | Chapter 11 Input-Output Functions
Table 11.12: Comparison of Formatted and Unformatted Files
Formatted Files
Unformatted Files
Can display data on output devices.
Can easily transport data between different
computers.
Cannot display data on output devices.
Cannot easily transport data between
computers with different internal data
representations.
Require relatively little disk space.
Require a relatively large amount of disk
space.
Slow: require a lot of computer time.
Truncation or rounding errors possible in
formatting.
Fast: require little computer time.
No truncation or rounding errors.
Formatted and unformatted files are compared in Table 11.12. In general, formatted files are best for data that people must examine or data that may have to be
moved between different programs on different computers. Unformatted files are
best for storing information that will not need to be examined by human beings and
that will be created and used on the same type of computer. Under those circumstances, unformatted files are both faster and occupy less disk space.
Good Programming Practice
Use formatted files to create data that must be readable by humans or that must be
transferable between programs on computers of different types. Use unformatted
files to efficiently store large quantities of data that do not have to be directly examined and that will remain on only one type of computers. Also, use unformatted files
when I/O speed is critical.
▶Example 11.3—Comparing Formatted and Binary I/O
The following program compares the time required to read and write a 10,000element array using both formatted and binary I/O operations. Note that each operation is repeated 10 times and the average time is reported.
%
%
%
%
%
%
%
Script file: compare.m
Purpose:
To compare binary and formatted I/O operations.
This program generates an array of 10,000 random
values and writes it to disk both as a binary and
as a formatted file.
11.7 Comparing Formatted and Binary I/O Functions | 591
%
% Record of revisions:
Programmer
Description of change
%
Date
%
====
==========
=====================
%
03/22/18
S. J. Chapman
Original code
%
% Define variables:
%
count
-- Number of values read / written
%
fid
-- File id
%
in_array -- Input array
%
msg
-- Open error message
%
out_array -- Output array
%
status
-- Operation status
%
time
-- Elapsed time in seconds
%%%%%%%%%%%%%%%%%%%%%%%%%%%%%%%%%%%%%%%%%%%%%%%%
% Generate the data array.
%%%%%%%%%%%%%%%%%%%%%%%%%%%%%%%%%%%%%%%%%%%%%%%%
out_array = randn(1,100000);
%%%%%%%%%%%%%%%%%%%%%%%%%%%%%%%%%%%%%%%%%%%%%%%%
% First, time the binary output operation.
%%%%%%%%%%%%%%%%%%%%%%%%%%%%%%%%%%%%%%%%%%%%%%%%
% Reset timer
tic;
% Loop for 10 times
for ii = 1:10
% Open the binary output file for writing.
[fid,msg] = fopen('unformatted.dat','w');
% Write the data
count = fwrite(fid,out_array,'float64');
% Close the file
status = fclose(fid);
end
% Get the average time
time = toc / 10;
fprintf ('Write time for unformatted file = %6.3f\n',time);
592 | Chapter 11 Input-Output Functions
%%%%%%%%%%%%%%%%%%%%%%%%%%%%%%%%%%%%%%%%%%%%%%%%
% Next, time the formatted output operation.
%%%%%%%%%%%%%%%%%%%%%%%%%%%%%%%%%%%%%%%%%%%%%%%%
% Reset timer
tic;
% Loop for 10 times
for ii = 1:10
% Open the formatted output file for writing.
[fid,msg] = fopen('formatted.dat','wt');
% Write the data
count = fprintf(fid,'%23.15e\n',out_array);
% Close the file
status = fclose(fid);
end
% Get the average time
time = toc / 10;
fprintf ('Write time for formatted file =
%6.3f\n',time);
%%%%%%%%%%%%%%%%%%%%%%%%%%%%%%%%%%%%%%%%%%%%%%%%
% Time the binary input operation.
%%%%%%%%%%%%%%%%%%%%%%%%%%%%%%%%%%%%%%%%%%%%%%%%
% Reset timer
tic;
% Loop for 10 times
for ii = 1:10
% Open the binary file for reading.
[fid,msg] = fopen('unformatted.dat','r');
% Read the data
[in_array, count] = fread(fid,Inf,'float64');
% Close the file
status = fclose(fid);
end
% Get the average time
time = toc / 10;
fprintf ('Read time for unformatted file =
%6.3f\n',time);
11.7 Comparing Formatted and Binary I/O Functions | 593
%%%%%%%%%%%%%%%%%%%%%%%%%%%%%%%%%%%%%%%%%%%%%%%%
% Time the formatted input operation.
%%%%%%%%%%%%%%%%%%%%%%%%%%%%%%%%%%%%%%%%%%%%%%%%
% Reset timer
tic;
% Loop for 10 times
for ii = 1:10
% Open the formatted file for reading.
[fid,msg] = fopen('formatted.dat','rt');
% Read the data
[in_array, count] = fscanf(fid,'%f',Inf);
% Close the file
status = fclose(fid);
end
% Get the average time
time = toc / 10;
fprintf ('Read time for formatted file =
%6.3f\n',time);
When this program is executed in MATLAB R2018a, the results are:
» compare
Write time for unformatted file =
Write time for formatted file =
Read time for unformatted file =
Read time for formatted file =
0.001
0.095
0.002
0.139
The files written to disk are as follows:
D:\book\matlab\chap11>dir *.dat
Volume in drive C is SYSTEM
Volume Serial Number is 0866-1AC5
Directory of c:\book\matlab\6e\rev1\chap11
03/22/2018
03/22/2018
03/22/2018
03/22/2018
07:01 PM
<DIR>
.
07:01 PM
<DIR>
..
07:01 PM
250,000 formatted.dat
07:01 PM
80,000 unformatted.dat
4 File(s)
330,000 bytes
2 Dir(s) 181,243,170,816 bytes free
Note that the write time for the formatted file was almost 100 times slower than
the write time for the unformatted file, and the read time for the formatted file was
594 | Chapter 11 Input-Output Functions
about 70 times slower than the read time for the unformatted file. Furthermore, the
formatted file was 3 times larger than the unformatted file.
It is clear from these results that unless you really need formatted data, binary
I/O operations are the preferred way to save data in MATLAB.
▶
Quiz 11.2
This quiz provides a quick check to see if you have understood the concepts
introduced in Sections 11.6 and 11.7. If you have trouble with the quiz, reread
the sections, ask your instructor for help, or discuss the material with a fellow
student. The answers to this quiz are found in the back of the book.
1. What is the difference between unformatted (binary) and formatted I/O
operations?
2. When should formatted I/O be used? When should unformatted I/O be used?
3. Write the MATLAB statements required to create a table that contains the
sine and cosine of x for x 5 0, 0.1p, …, p. Be sure to include a title and
labels for the table.
For questions 4 and 5, determine whether the MATLAB statements are correct
or not. If they are incorrect, specify what is wrong with them.
4. a = 2*pi;
b = 6;
c = 'hello';
fprintf(fid,'%s %d %g\n',a,b,c);
5. data1 = 1:20;
data2 = 1:20;
fid = fopen('xxx','w+');
fwrite(fid,data1);
fprintf(fid,'%g\n',data2);
11.8 File Positioning and Status Functions
As we stated previously, MATLAB files are sequential—they are read in order from
the first record in the file to the last record in the file. However, we sometimes need to
read a piece of data more than once or to process a whole file more than once during
a program. How can we skip around within a sequential file?
The MATLAB function exist can determine whether or not a file exists before
it is opened. There are two functions to tell us where we are within a file once it is
opened: feof and ftell. In addition, there are two functions to help us move
around within the file: frewind and fseek.
11.8 File Positioning and Status Functions | 595
Table 11.13: Values Returned by the exist Function
Value
Meaning
0
1
2
3
4
5
6
7
8
Item not found.
Item is a variable in the current workspace.
Item is an M-file or a file of unknown type.
Item is a MEX file.
Item is a MDL file.
Item is a built-in function.
Item is a P-file.
Item is a directory.
Item is a Java class.
Finally, MATLAB includes a function ferror that provides a detailed
description of the cause of I/O errors when they occur. We will now explore these
five functions.
11.8.1 The exist Function
The MATLAB function exist checks for the existence of a variable in a workspace, a built-in function, or a file in the MATLAB search path. The forms of the
ferror function are:
ident = exist('item');
ident = exist('item','kind');
If 'item' exists, this function returns a value based on its type. The possible results
are shown in Table 11.13.
The second form of the exist function restricts the search for an item to a
specified kind. The legal types are 'var', 'file', 'builtin', and 'dir'.
The exist function is very important because we can use it to check for the
existence of a file before it is overwritten by fopen. The permissions 'w' and
'w+' delete the contents of an existing file when they open it. Before you allow
fopen to delete an existing file, check with the user to confirm that the file really
should be deleted.
▶Example 11.4—Opening an Output File
The following program gets an output filename from the user and checks to see if it
exists. If it exists, the program checks to see if the user wants to delete the existing
file or to append the new data to it. If the file does not exist, then the program simply
opens the output file.
596 | Chapter 11 Input-Output Functions
% Script file: output.m
%
% Purpose:
%
To demonstrate opening an output file properly.
%
This program checks for the existence of an output
%
file. If it exists, the program checks to see if
%
the old file should be deleted, or if the new data
%
should be appended to the old file.
%
% Record of revisions:
%
Date
Programmer
Description of change
%
====
==========
=====================
%
03/24/18
S. J. Chapman
Original code
%
% Define variables:
%
fid
-- File id
%
out_filename -- Output file name
%
yn
-- Yes/No response
% Get the output file name.
out_filename = input('Enter output filename: ','s');
% Check to see if the file exists.
if exist(out_filename,'file')
% The file exists
disp('Output file already exists.');
yn = input('Keep existing file? (y/n) ','s');
if yn == 'n'
fid = fopen(out_filename,'wt');
else
fid = fopen(out_filename,'at');
end
else
% File doesn't exist
fid = fopen(out_filename,'wt');
end
% Output data
fprintf(fid,'%s\n',date);
% Close file
fclose(fid);
11.8 File Positioning and Status Functions | 597
When this program is executed, the results are:
» output
Enter output filename: xxx
(Non-existent file)
» type xxx
23-Mar-2018
» output
Enter output filename: xxx
Output file already exists.
Keep existing file? (y/n) y
(Keep current file)
» type xxx
23-Mar-2018
23-Mar-2018
(Note new data added)
» output
Enter output filename: xxx
Output file already exists.
Keep existing file? (y/n) n
» type xxx
(Replace current file)
23-Mar-2018
The program appears to be functioning correctly in all three cases.
▶
Good Programming Practice
Do not overwrite an output file without confirming that the user would like to delete
the preexisting information.
11.8.2 The ferror Function
The MATLAB I/O system has several internal variables, including a special error indicator that is associated with each open file. This error indicator is updated by every I/O
operation. The ferror function gets the error indicator and translates it into an easyto-understand character message. The forms of the ferror function are:
message = ferror(fid)
message = ferror(fid,'clear')
[message,errnum] = ferror(fid)
598 | Chapter 11 Input-Output Functions
This function returns the most recent error message (and optionally error number)
associated with the file attached to fid. It may be called at any time after any I/O operation to get a more detailed description of what went wrong. If this function is called
after a successful operation, the message will be '..' and the error number will be 0.
The 'clear' argument clears the error indicator for a particular file id.
11.8.3 The feof Function
The feof function tests to see if the current file position is at the end of the file. The
form of the feof function is:
eofstat = feof(fid)
This function returns a logical true (1) if the current file position is at the end of the
file, and logical false (0) otherwise.
11.8.4 The ftell Function
The ftell function returns the current location of the file position indicator for the
file specified by fid. The position is a nonnegative integer specified in bytes from
the beginning of the file. A returned value of 21 for position indicates that the query
was unsuccessful. If this happens, use ferror to determine why the request failed.
The form of the ftell function is:
position = ftell(fid)
11.8.5 The frewind Function
The frewind function allows you to reset a file’s position indicator to the beginning
of the file. The form of the frewind function is:
frewind(fid)
This function does not return status information.
11.8.6 The fseek Function
The fseek function allows you to set a file’s position indicator to an arbitrary location within a file. The form of the fseek function is:
status = fseek(fid,offset,origin)
This function repositions the file position indicator in the file with the given fid to
the byte with the specified offset relative to origin. The offset is measured
in bytes, with a positive number indicating motion toward the end of the file and a
negative number indicating motion toward the head of the file. The origin is a
string that can have one of three possible values.
'bof'—This is the beginning of the file.
'cof'—This is the current position within the file.
■■ 'eof'—This is the end of the file.
■■
■■
11.8 File Positioning and Status Functions | 599
The returned status is zero if the operation is successful and 21 if the operation fails. If the returned status is 21, use ferror to determine why the request
failed.
As an example of using fseek and ferror together, consider the following
statements.
[fid,msg] = fopen('x','r');
status = fseek(fid,-10,'bof');
if status ~= 0
msg = ferror(fid);
disp(msg);
end
These commands open a file and attempt to set the file pointer 10 bytes before the
beginning of the file. Since this is impossible, fseek returns a status of 21, and
ferror gets an appropriate error message. When these statements are executed, the
result is an informative error message:
Offset is bad - before beginning-of-file.
▶Example 11.5—Fitting a Line to a Set of Noisy Measurements
In Example 5.6, we learned how to perform a fit of a noisy set of measurements (x,y)
to a line of the form
y 5 mx 1 b
(11.1)
The standard method for finding the regression coefficients m and b is the method
of least squares. This method is named “least squares” because it produces the line
y 5 mx 1 b for which the sum of the squares of the differences between the observed
y values and the predicted y values is as small as possible. The slope of the leastsquares line is given by
m5
_ o xy+ 2 _ o x+ y
_ o x2+ 2 _ o x+ x
(11.2)
and the intercept of the least-squares line is given by
b 5 y 2 mx
(11.3)
where
Sx is the sum of the x values
Sx2 is the sum of the squares of the x values
Sxy is the sum of the products of the corresponding x and y values
x is the mean (average) of the x values
y is the mean (average) of the y values
Write a program that will calculate the least-squares slope m and y-axis intercept b
for a given set of noisy measured data points (x,y) that are to be found in an input data file.
600 | Chapter 11 Input-Output Functions
Solution
1. State the problem
Calculate the slope m and intercept b of a least-squares line that best fits an
input data set consisting of an arbitrary number of (x,y) pairs. The input (x,y)
data resides in a user-specified input file.
2. Define the inputs and outputs
The inputs required by this program are pairs of points (x,y), where x and y
are real quantities. Each pair of points will be located on a separate line in the
input disk file. The number of points in the disk file is not known in advance.
The outputs from this program are the slope and intercept of the leastsquares fitted line, plus the number of points going into the fit.
3. Describe the algorithm
This program can be broken down into four major steps:
Get the name of the input file and open it
Accumulate the input statistics
Calculate the slope and intercept
Write out the slope and intercept
The first major step of the program is to get the name of the input file and to
open the file. To do this, we will have to prompt the user to enter the name of
the input file. After the file is opened, we must check to see that the open was
successful. Next, we must read the file and keep track of the number of values
entered, plus the sums Sx, Sy, Sx2, and Sxy. The pseudocode for these steps is:
Initialize n, sum_x, sum_x2, sum_y, and sum_xy to 0
Prompt user for input file name
Open file 'filename'
Check for error on open
if no error
Read x, y from file 'filename'
while not at end-of-file
n ← n + 1
sum_x ← sum_x + x
sum_y ← sum_y + y
sum_x2 ← sum_x2 + x^2
sum_xy ← sum_xy + x*y
Read x, y from file 'filename'
end
(further processing)
end
Next, we must calculate the slope and intercept of the least-squares line. The pseudocode for this step is just the MATLAB versions of Equations (11.2) and (11.3).
x_bar ← sum_x / n
y_bar ← sum_y / n
11.8 File Positioning and Status Functions | 601
slope ← (sum_xy - sum_x*y_bar) / (sum_x2 - sum_x*x_bar)
y_int ← y_bar - slope * x_bar
Finally, we must write out the results.
Write out slope 'slope' and intercept 'y_int'.
4. Turn the algorithm into MATLAB statements
The final MATLAB program is shown next.
% Script file: lsqfit.m
%
% Purpose:
%
To perform a least-squares fit of an input data set
%
to a straight line, and print out the resulting slope
%
and intercept values. The input data for this fit
%
comes from a user-specified input data file.
%
% Record of revisions:
%
Date
Programmer
Description of change
%
====
==========
=====================
%
03/24/18
S. J. Chapman
Original code
%
% Define variables:
%
count
-- Number of values read
%
filename -- Input file name
%
fid
-- File id
%
msg
-- Open error message
%
n
-- Number of input data pairs (x,y)
%
slope
-- Slope of the line
%
sum_x
-- Sum of all input X values
%
sum_x2
-- Sum of all input X values squared
%
sum_xy
-- Sum of all input X*Y values
%
sum_y
-- Sum of all input Y values
%
x
-- An input X value
%
x_bar
-- Average X value
%
y
-- An input Y value
%
y_bar
-- Average Y value
%
y_int
-- Y-axis intercept of the line
% Initialize sums
n = 0; sum_x = 0; sum_y = 0; sum_x2 = 0; sum_xy = 0;
% Prompt user and get the name of the input file.
disp('This program performs a least-squares fit of an');
disp('input data set to a straight line. Enter the name');
disp('of the file containing the input (x,y) pairs: ' );
filename = input(' ','s');
602 | Chapter 11 Input-Output Functions
% Open the input file
[fid,msg] = fopen(filename,'rt');
% Check to see if the open failed.
if fid < 0
% There was an error--tell user.
disp(msg);
else
% File opened successfully. Read the (x,y) pairs from
% the input file. Get first (x,y) pair before the
% loop starts.
[in,count] = fscanf(fid,'%g %g',2);
while ~feof(fid)
x = in(1);
y = in(2);
n
= n + 1;
sum_x = sum_x + x;
sum_y = sum_y + y;
sum_x2 = sum_x2 + x.^2;
sum_xy = sum_xy + x * y;
%
% Calculate
%
statistics
%
%
% Get next (x,y) pair
[in,count] = fscanf(fid,'%f',[1 2]);
end
% Close the file
fclose(fid);
% Now
x_bar
y_bar
slope
y_int
calculate
= sum_x /
= sum_y /
= (sum_xy
= y_bar -
the slope and intercept.
n;
n;
- sum_x*y_bar) / (sum_x2 - sum_x*x_bar);
slope * x_bar;
% Tell user.
fprintf('Regression coefficients for the least-squares line:\n');
fprintf('
Slope (m)
= %12.3f\n',slope);
fprintf('
Intercept (b) = %12.3f\n',y_int);
fprintf('
No of points = %12d\n',n);
end
11.8 File Positioning and Status Functions | 603
5. Test the program
To test this program, we will try a simple data set. For example, if every
point in the input data set actually falls along a line, then the resulting slope
and intercept should be exactly the slope and intercept of that line. Thus the
data set
1.1
2.2
3.3
4.4
5.5
6.6
7.7
1.1
2.2
3.3
4.4
5.5
6.6
7.7
should produce a slope of 1.0 and an intercept of 0.0. If we place these values
in a file called input1 and run the program, the results are:
» lsqfit
This program performs a least-squares fit of an
input data set to a straight line. Enter the name
of the file containing the input (x,y) pairs:
input1
Regression coefficients for the least-squares line:
Slope (m)
=
1.000
Intercept (b) =
0.000
No of points =
7
Now let’s add some noise to the measurements. The data set becomes
1.1
2.2
3.3
4.4
5.5
6.6
7.7
1.01
2.30
3.05
4.28
5.75
6.48
7.84
If these values are placed in a file called input2 and the program is run on
that file, the results are:
» lsqfit
This program performs a least-squares fit of an
input data set to a straight line. Enter the name
of the file containing the input (x,y) pairs:
input2
Regression coefficients for the least-squares line:
Slope (m)
=
1.024
Intercept (b) =
-0.120
No of points =
7
604 | Chapter 11 Input-Output Functions
If we calculate the answer by hand, it is easy to show that the program gives
the correct answers for our two test data sets. The noisy input data set and the
resulting least-squares fitted line are shown in Figure 11.2.
Figure 11.2 A noisy input data set and the resulting least-squares fitted line.
▶
11.9 The textscan Function
The textscan function reads text files that are formatted into columns of data, where
each column can be of a different type, and stores the contents into the columns of a cell
array. This function is very useful for importing tables of data printed out by other applications. It is basically similar to textread, except that it is faster and more flexible.
The form of the textscan function is
a
a
a
a
=
=
=
=
textscan(fid,
textscan(fid,
textscan(fid,
textscan(fid,
'format')
'format', N)
'format', param, value, ...)
'format', N, param, value, ...)
where fid is the file id of a file that has already been opened with fopen, format
is a string containing a description of the type of data in each column, and n is the
number of times to use the format specifier. (If n is 21 or is missing, the function
11.9 The textscan Function | 605
reads to the end of the file.) The format string contains the same types of format
descriptors as function fprintf. Note that there is only one output argument, with
all of the values returned in a cell array. The cell array will contain a number of elements equal to the number of format descriptors to read.
For example, suppose that file test_input1.dat contains the following data:
James
Sally
Hans
Sam
Jones
Smith
Carter
Spade
O+
A+
BA+
3.51
3.28
2.84
3.12
22
23
19
21
Yes
No
Yes
Yes
This data could be read into a cell array with the following function:
fid = fopen('test_input1.dat','rt');
a = textscan(fid,'%s %s %s %f %d %s',-1);
fclose(fid);
When this command is executed, the results are:
» fid = fopen('test_input1.dat','rt');
» a = textscan(fid,'%s %s %s %f %d %s',-1)
a =
{4x1 cell}
{4x1 cell}
{4x1 cell}
[4x1 double]
[4x1 int32]
{4x1 cell}
» a{1}
ans =
'James'
'Sally'
'Hans'
'Sam'
» a{2}
ans =
'Jones'
'Smith'
'Carter'
'Spade'
» a{3}
ans =
'O+'
'A+'
'B-'
'A+'
» a{4}
ans =
3.5100
3.2800
2.8400
3.1200
» fclose(fid);
606 | Chapter 11 Input-Output Functions
This function can also skip selected columns by adding an asterisk to the corresponding format descriptor (for example, %*s). For example, the following statements read only the first name, last name, and gpa from the file:
fid = fopen('test_input1.dat','rt');
a = textscan(fid,'%s %s %*s %f %*d %*s',-1);
fclose(fid);
Function textscan is similar to function textread, but it is more flexible
and faster. The advantages of textscan include:
1. The textscan function offers better performance than textread, making it a better choice when reading large files.
2. With textscan, you can start reading at any point in the file. When the
file is opened with fopen, you can move to any position in the file with
fseek and begin the textscan at that point. The textread function
requires that you start reading from the beginning of the file.
3. Subsequent textscan operations start reading the file at a point where the
last textscan left off. The textread function always begins at the start
of the file, regardless of any prior textread operations.
4. Function textscan returns a single-cell array regardless of how many
fields you read. With textscan, you don’t need to match the number of
output arguments with the number of fields being read, as you would with
textread.
5. Function textscan offers more choices in how the data being read is
converted.
Function textscan has a number of additional options that increase its
flexibility. Consult the MATLAB on-line documentation for details of these
options.
Good Programming Practice
Use function textscan in preference to textread to import text data in column
format from programs written in other languages or exported from applications such
as spreadsheets.
11.10 Function uiimport
Function uiimport is a GUI-based way to import data from a file or from the clipboard. This command takes the forms
uiimport
structure = uiimport;
11.10 Function uiimport | 607
In the first case, the imported data is inserted directly into the current MATLAB
workspace. In the second case, the data is converted into a structure and saved in
variable structure.
When the command uiimport is typed, the Import Wizard is displayed
in a window (see Figure 11.3). You can then select the file that you would like
to import from and the specific data within that file. Many different formats
are supported—a partial list is given in Table 11.14. In addition, data can be
imported from almost any application by saving the data on the clipboard. This
flexibility can be very useful when you are trying to get data into MATLAB for
analysis.
(a)
(b)
608 | Chapter 11 Input-Output Functions
(c)
Figure 11.3 Using uiimport: (a) The Import Wizard first prompts the user
to select a data source. (b) The Import Wizard after a file is selected but not yet
loaded. (c) After a data file has been selected, one or more data arrays are created,
and their contents can be examined. The user selects the ones to import and clicks
“Import Selection”.
Table 11.14: Selected File Formats Supported by uiimport
File Extents
Meaning
*.gif
*.jpg
*.jpeg
*.jp2
*.jpf
*.jpx
*.j2c
*.j2k
*.ico
*.png
*.pcx
*.tif
*.tiff
*.bmp
*.mat
*.cur
Image files
*.hdf
*.h5
Hierarchical data format files
MATLAB data files
Cursor format
(continued)
11.11 Summary | 609
Table 11.14: Selected File Formats Supported by uiimport
(Continued)
File Extents
Meaning
*.au
*.flac
*.ogg
*.snd
*.wav
*.avi
*.mov
*.mpg
*.mp4
*.wmv
*.xml
*.csv
*.xls
*.xlsx
*.xlsm
*.wk1
Sound files
*.txt
*.dat
*.dlm
*.tab
Text files
Video files
XML files
Spreadsheet files
11.11 Summary
In Chapter 11, we presented an introduction to file I/O operations. Many MATLAB
I/O functions are similar to C functions, but there are some important differences.
The textread and textscan functions can be used to import text data in
column format from programs written in other languages or exported from applications such as spreadsheets. Of these two functions, textscan is preferred because
it is more flexible and faster than textread.
The load and save commands using MAT-files are very efficient, are transportable across MATLAB implementations, and preserve full precision, data types,
and global status for all variables. MAT-files should be used as the first-choice
method of I/O, unless data must be shared with other applications or must be readable by humans.
There are two types of I/O statements in MATLAB: binary and formatted. Binary
I/O statements store or read data in unformatted files, and formatted I/O statements
store or read data in formatted files.
MATLAB files are opened with the fopen function and closed with the fclose
function. Binary reads and writes are performed with the fread and fwrite
610 | Chapter 11 Input-Output Functions
functions, while formatted reads and writes are performed with the fscanf and
fprintf functions. Functions fgets and fgetl simply transfer a line of text
from a formatted file into a character string.
The exist function can be used to determine if a file exists before it is opened.
This is useful to ensure that existing data is not accidentally overwritten.
It is possible to move around within a disk file using the frewind and fseek
functions. The frewind function moves the current file position to the beginning of
the file, while the fseek function moves the current file position to a point a specified number of bytes ahead or behind a reference point. The reference point may be
the current file position, the beginning of the file, or the end of the file.
MATLAB includes a GUI-based tool called uiimport, which allows users
to import data into MATLAB from files created by many other programs in a wide
variety of formats.
11.11.1 Summary of Good Programming Practice
Adhere to the following guidelines when working with MATLAB I/O functions:
1. Unless you must exchange data with non-MATLAB programs, always use
the load and save commands to save data sets in MAT-file format. This
format is efficient and transportable across MATLAB implementations, and
it preserves all details of all MATLAB data types.
2. Always be careful to specify the proper permissions in fopen statements,
depending on whether you are reading from or writing to a file. This practice will help prevent errors, such as accidentally overwriting data files that
you want to keep.
3. Always check the status after a file open operation to make sure that it is
successful. If the file fails to open, tell the user and provide a way to recover
from the problem.
4. Use formatted files to create data that must be readable by humans or
that must be transferable between programs on computers of different
types. Use unformatted files to efficiently store large quantities of data
that do not have to be directly examined and that will remain on only
one type of computer. Also, use unformatted files when I/O speed is
critical.
5. Do not overwrite an output file without confirming that the user would like
to delete the preexisting information.
6. Use function textscan in preference to textread to import text data in
column format from programs written in other languages or exported from
applications such as spreadsheets.
11.11.2 MATLAB Summary
The following summary lists all of the MATLAB commands and functions described
in this chapter, along with a brief description of each one.
11.12 Exercises | 611
Commands and Functions
exist
fclose
feof
ferror
fgetl
fgets
fopen
fprintf
fread
frewind
fscanf
fseek
ftell
fwrite
sprintf
textread
Checks for the existence of a file.
Closes file.
Tests for end-of-file.
Inquires about file I/O error status.
Reads a line from file, and discards the newline character.
Reads a line from file, and keeps the newline character.
Opens file.
Writes formatted data to file.
Reads binary data from file.
Rewinds file.
Reads formatted data from file.
Sets file position.
Checks file position.
Writes binary data to a file.
Writes formatted data to a character string.
Reads data of various types organized in column format from a text
file, and stores the data in each column in separate variables.
Reads data of various types organized in column format from a text
file, and stores the data in a cell array.
Starts a GUI tool for importing data.
textscan
uiimport
11.12 Exercises
11.1 What is the difference between binary and formatted I/O? Which MATLAB
functions perform each type of I/O?
11.2 Table of Logarithms Write a MATLAB program to generate a table of the base10 logarithms between 1 and 10 in steps of 0.1. The table should start on a new
page, and it should include a title describing the table, row, and column headings.
This table should be organized as shown:
1.0
2.0
3.0
4.0
5.0
6.0
7.0
8.0
9.0
10.0
X.0
0.000
0.301
...
...
...
...
...
...
...
...
X.1
0.041
0.322
X.2
0.079
0.342
X.3
0.114
0.362
X.4
...
...
X.5
X.6
X.7
X.8
X.9
612 | Chapter 11 Input-Output Functions
11.3 Write a MATLAB program that reads a time in seconds since the start of the day
(this value will be somewhere between 0 and 86400) and prints a character string
containing time in the form HH:MM:SS using the 24-hour clock convention. Use
the proper format converter to ensure that leading zeros are preserved in the MM
and SS fields. Also, be sure to check the input number of seconds for validity,
and write an appropriate error message if an invalid number is entered.
11.4 Gravitational Acceleration The acceleration due to the Earth’s gravity at any
height h above the surface of the Earth is given by the equation
g 5 2G
11.5
11.6
11.7
11.8
11.9
11.10
11.11
M
sR 1 hd2
(11.4)
where G is the gravitational constant (6.672 3 10211 N m2 / kg2), M is the mass
of the Earth (5.98 3 1024 kg), R is the mean radius of the Earth (6371 km),
and h is the height above the Earth’s surface. If M is measured in kilograms
and R and h in meters, then the resulting acceleration will be in units of meters
per second squared. Write a program to calculate the acceleration due to the
Earth’s gravity in 500 km increments at heights from 0 km to 40,000 km above
the surface of the Earth. Print out the results in a table of height versus acceleration with appropriate labels, including the units of the output values. Plot
the data as well.
The program in Example 11.5 illustrated the use of formatted I/O commands
to read (x,y) pairs of data from disk. However, this could also be done with the
load 2ascii function. Rewrite this program to use load instead of
the formatted I/O functions. Test your rewritten program to confirm that it gives
the same answers as derived from Example 11.5.
Rewrite the program in Example 11.5 to use the textread function instead of
the formatted I/O functions.
Rewrite the program in Example 11.5 to use the textscan function instead of
the formatted I/O functions. How difficult was it to use textscan compared to
using textread, load –ascii, or the formatted I/O functions?
Write a program that reads an arbitrary number of real values from a userspecified input data file, rounds the values to the nearest integer, and writes the
integers out to a user-specified output file. Make sure that the input file exists,
and, if not, tell the user and ask for another input file. If the output file exists, ask
the user whether or not to delete it. If the output file does not exist, prompt for a
different output filename.
Table of Sines and Cosines Write a program to generate a table containing the
sine and cosine of u for u between 0° and 90°, in 1° increments. The program
should properly label each of the columns in the table.
File int.dat (available at the book’s website) contains 25 integer values in
'int8' format. Write a program that reads these values into a single array
using function fread.
Interest Calculations Suppose that you have a sum of money P in an interest-bearing account at a local bank (P stands for present value). If the bank pays
you interest on the money at a rate of i percent per year and compounds the
11.12 Exercises | 613
interest monthly, the amount of money that you will have in the bank after n
months is given by the equation
1
F5P 11
11.12
11.13
11.14
11.15
11.16
i
1200
2
n
(11.5)
i
where F is the future value of the account and
is the monthly percentage
12
interest rate (the extra factor of 100 in the denominator converts the interest
rate from percentages to fractional amounts). Write a MATLAB program that
will read an initial amount of money P and an annual interest rate i, and will
calculate and write out a table showing the future value of the account every
month for the next 5 years. The table should be written to an output file called
‘interest’. Be sure to properly label the columns of your table.
Write a program to read a set of integers from an input data file and locate the
largest and smallest values within the data file. Print out the largest and smallest
values together with the lines on which they were found. Assume that you do not
know the number of values in the file before the file is read.
Create a 400 3 400 element double array x, and fill it with random data using
function rand. Save this array to a MAT-file x1.dat, and then save it again to
a second MAT-file x2.dat using the –compress option. How do the sizes of
the two files compare?
Means In Exercise 5.39, we wrote a MATLAB program that calculated the arithmetic mean (average), rms average, geometric mean, and harmonic mean for a
set of numbers. Modify that program to read an arbitrary number of values from
an input data file and calculate the means of those numbers. To test the program,
place the following values into an input data file and run the program on that file:
1.0, 2.0, 5.0, 4.0, 3.0, 2.1, 4.7, 3.0.
Converting Radians to Degrees/Minutes/Seconds Angles are often measured
in degrees (°), minutes ('), and seconds ("), with 360 degrees in a circle, 60 minutes in a degree, and 60 seconds in a minute. Write a program that reads angles in
radians from an input disk file and converts them into degrees, minutes, and seconds. Test your program by placing the following four angles, expressed in radians, into an input file and reading that file into the program: 0.0, 1.0, 3.141593,
6.0.
Create a data set in some other program on your computer, such as Microsoft Word, Microsoft Excel, a text editor, or the like. Copy the data set to the
clipboard using the Windows or Unix copy function, and then use function
uiimport to load the data set into MATLAB.
Chapter
12
User-Defined Classes
and Object-Oriented
Programming
Since the beginning of this book, we have been using MATLAB to write procedural
programs. In procedural programs, the programmer breaks down a problem into
a set of functions (or procedures), where each function is a recipe (an algorithm)
to perform some part of the total problem. All of these procedures work together
to solve the total problem. The key idea in procedural programming is the procedure,
the description of how a task is accomplished. Data is passed to the procedure as
input arguments, and the results of the calculation are returned as output arguments.
For example, we might write a procedure to solve a set of simultaneous linear equations and then use that procedure over and over again with different input data sets.
The other major programming paradigm is called object-oriented programming. In object-oriented programming, the problem is broken down into a series
of objects that interact with other objects to solve the total problem. Each object
contains a series of properties, which are the characteristics of the object, and a
set of methods, which define the behaviors of the object.
This chapter introduces the basic concepts of MATLAB user-defined classes and
object-oriented programming. It teaches the basic concepts behind object-oriented
programming and then shows how MATLAB implements those features.
This chapter is an appropriate lead-in to the following chapters on handle
graphics and graphical user interfaces, since all graphics in MATLAB are implemented
as objects.
12.1 An Introduction to Object-Oriented Programming
Object-oriented programming (OOP) is the process of programming by modeling
objects in software. The principal features of OOP are described in the subsections
of Section 12.1, and then the MATLAB implementation of these features is described
in subsequent sections of the chapter.
615
616 | Chapter 12 User-Defined Classes and Object-Oriented Programming
12.1.1 Objects
The physical world is full of objects: cars, pencils, trees, and so on. Any real object
can be characterized by two different aspects: its properties and its behavior. For
example, a car can be modeled as an object. A car has certain properties (color,
speed, direction of motion, available fuel, and so forth) and certain behaviors (starting, stopping, turning, and so forth).
In the software world, an object is a software component whose structure is like
that of objects in the real world. Each object consists of a combination of data (called
properties or instance variables) and behaviors (called methods). The properties
are variables describing the essential characteristics of the object, while the methods
describe how the object behaves and how the properties of the object can be modified. Thus, a software object is a bundle of variables and related methods.
A software object is often represented as shown in Figure 12.1. The object can
be thought of as a cell, with a central nucleus of variables (properties) and an outer
layer of methods that form an interface between the object’s variables and the outside
world. The nucleus of data is hidden from the outside world by the outer layer of
methods. The object’s variables are said to be encapsulated within the object, meaning that no code outside the object can see or directly manipulate them. Any access
to the object’s data must be through calls to the object’s methods.
The ordinary methods in a MATLAB object are formally known as instance
methods to distinguish them from static methods (described in Section 12.1.4).
Typically, encapsulation is used to hide the implementation details of an object
from other objects in the program. If the other objects in the program cannot see or
change the internal state of an object, they cannot introduce bugs by accidentally
modifying the object’s state. If other objects want to change the value of a property,
they have to call one of the object’s methods to make that change. The method can
verify that the new data is valid before it is used to update the property.
In addition, changes to the internal operation of the object will not affect the
operation of the other objects in a program. As long as the interface to the outer world
is unchanged, the implementation details of an object can change at any time without
affecting other parts of the program.
properties
Method
Method
Method
Method
Figure 12.1 An object may be represented as a nucleus of data (properties)
surrounded and protected by methods, which implement the object’s behavior and
form an interface between the properties and the outside world.
12.1 An Introduction to Object-Oriented Programming | 617
Encapsulation provides two primary benefits to software developers:
Modularity—An object can be written and maintained independently of the
source code for other objects. Therefore, the object can be reused easily and
passed around in the system.
Information hiding—An object has a public interface (the calling sequence
of its methods) that other objects can use to communicate with it. However,
the object’s instance variables are not directly accessible to other objects.
Therefore, if the public interface is not changed, an object’s variables and
methods can be changed at any time without introducing side-effects in the
other objects that depend on it.
Good Programming Practice
Always make instance variables private so that they are hidden within an object.
Such encapsulation makes your programs more modular and easier to modify.
12.1.2 Messages
Objects communicate by passing messages back and forth among themselves. These
messages are the method calls. For example, if object A wants object B to perform
some action for it, it calls one of object B’s methods. This method can then perform
some act to either modify or use the properties stored in object B (see Figure 12.2).
Each message has three components, which provide all the information necessary for the receiving object to perform the desired action:
1. A reference pointing to the object to which the message is addressed. In
MATLAB, this reference is known as a handle.
2. The name of the method to perform on that object.
3. Any parameters needed by the method.
An object’s behavior is expressed through its methods, so message passing supports
all possible interactions between objects.
12.1.3 Classes
Classes are the software blueprints from which objects are made. A class is a software construct that specifies the number and type of properties to be included in an
object and the methods that will be defined for the object. Each component of a class
is known as a member. The two types of members are properties, which specify the
data values defined by the class, and methods, which specify the operations on those
properties. For example, suppose that we wish to create a class to represent students
in a university. Such a class could have three properties describing a student, one
for the student’s name, one for the student’s social security number, and one for the
student’s address. In addition, it could have methods allowing a program to set or
618 | Chapter 12 User-Defined Classes and Object-Oriented Programming
Object
to Use
Instance
Variables
method3
A
method1
method2
call:
Method
Name
Required
Parameters
B.method4(1,2)
method4
Instance
Variables
method3
B
method1
method2
method4
Figure 12.2 If object A wants object B to perform some action for it, it calls one
of object B’s methods. The call contains three parts: a reference to the object to
use, the name of the method within the object which will do the work, and any
required parameters. Note that the names of the object and method are separated
by a period.
modify the student’s information or to use the student’s information in other ways. If
there were 1000 students in the university, we could create 1000 objects from class
Student, with each object having its own unique copy of the properties (name, ssn,
address) but with all objects sharing a common set of methods describing how to use
the properties.
Note that a class is a blueprint for an object, not an object itself. The class
describes what an object will look and behave like once it is created. Each object is
created or instantiated in memory from the blueprint provided by a class, and many
different objects can be instantiated from the same class. For example, Figure 12.3
shows a class Student, together with three objects a, b, and c created from that
class. Each of the three objects has its own copies of the properties name, ssn, and
address while sharing a single set of methods to use and modify them.
12.1.4 Static Methods
As we described previously, each object created from a class receives its own copies
of all the instance variables defined in the class, but the objects all share the same
methods. When a method is used with object a, it modifies the data in object a.
12.1 An Introduction to Object-Oriented Programming | 619
Object a
Method
Object b
Method
name
ssn
address
Method
Method
Method
Object c
Method
name
ssn
address
name
ssn
address
Method
Method
Method
Method
Method
Method
Method
class Student
Method
Method
name
ssn
address
Method
Figure 12.3 Many objects can be instantiated from a single class. In this example,
three objects a, b, and c have been instantiated from class Student.
When the same method is used with object b, it modifies the data in object b, and
so forth.
It is also possible to define static methods. Static methods are methods that exist
independently of any objects defined from the class. These methods do not access
instance variables or invoke instance methods.
Static methods are declared using the Static attribute in the method definition. Static methods can be used without ever instantiating (creating) an object from
the class in which they are defined. They are used by typing the class name followed
by a period and followed by the method name. Static methods are often used for utility calculations that are independent of the data in any particular object.
620 | Chapter 12 User-Defined Classes and Object-Oriented Programming
12.1.5 Class Hierarchy and Inheritance
All classes in an object-oriented language are organized in a class hierarchy, with
the highest-level classes being very general in behavior and lower-level ones becoming more specific. Each lower-level class is based on and derived from a higher-level
class, and the lower-level classes inherit both the properties and the methods of
the class from which they are derived. A new class starts with all of the nonprivate
properties and methods of the class on which it is based, and the programmer then
adds the additional variables and methods necessary for the new class to perform
its function.
The class on which a new class is based is referred to as a superclass, and
the new class is referred to as a subclass. The new subclass can itself become the
superclass for another new subclass. A subclass normally adds instance variables and
instance methods of its own, so a subclass is generally larger than its superclass. In
addition, it can override some methods of its superclass, replacing the method in the
superclass with a different one having the same name. This changes the subclass’s
behavior from that of its superclass. Because a subclass is more specific than its
superclass, it represents a smaller group of objects.
For example, suppose that we define a class called Vector2D to contain
two-dimensional vectors. Such a class would have two instance variables x and
y to contain the x and y components of the two-dimensional vectors, and it would
need methods to manipulate the vectors, such as adding two vectors, subtracting
two vectors, calculating the length of a vector, and so forth. Now suppose that we
need to create a class called Vector3D to contain three-dimensional vectors. If
this class is based on Vector2D, then it will automatically inherit instance variables x and y from its superclass, so the new class will only need to define a variable
z. The new class will also override the methods used to manipulate two-dimensional
vectors to allow them to work properly with three-dimensional vectors (see
Figure 12.4).
The concepts of class hierarchy and inheritance are extremely important, since
inheritance allows a programmer to define certain behaviors only once in a superclass and to reuse those behaviors over and over again in many different subclasses.
This reusability makes programming more efficient.
12.1.6 Object-Oriented Programming
Object-oriented programming is the process of programming by modeling objects in
software. In OOP, we examine the problem to be solved and try to break it down into
identifiable objects, each of which contains certain data and has certain behaviors.
Sometimes these objects will correspond to physical objects in nature, and sometimes they will be purely abstract software constructs. The data we identify will
become the properties of corresponding classes, and the behaviors of the objects will
become the methods of the classes.
Once the objects making up the problem have been identified, we can identify the type of data to be stored as properties in each object and the exact calling
sequence of each method needed to manipulate the data.
12.2 The Structure of a MATLAB Class | 621
x,y
Method
superclass
Method
Method
class Vector2D
Method
Inheritance
Inherited:
x,y
New:
z
Inherited
Method
subclass
Inherited
Method
Inherited
Method
class Vector3D
New Method
Figure 12.4 An example of inheritance. Class Vector2D has been defined to
handle two-dimensional vectors. When class Vector3D is defined as a subclass
of Vector2D, it inherits the instance variables x and y, as well as many methods.
The programmer then adds a new instance variable z and new methods to the
ones inherited from the superclass.
We can then develop and test the classes in the model one at a time. As long as the
interfaces between the classes (the calling sequence of the methods) are unchanged,
each class can be developed and tested without needing to change any other part of
the program.
12.2 The Structure of a MATLAB Class
The major components (class members) of a MATLAB class are as follows (see
Figure 12.5):
1. Properties. Properties define the instance variables that will be created
when an object is instantiated from a class. Instance variables are the data
encapsulated inside an object. A new set of instance variables is created
each time an object is instantiated from the class.
622 | Chapter 12 User-Defined Classes and Object-Oriented Programming
properties
Method
Method
Constructor
Destructor
Figure 12.5 A MATLAB class contains properties to store information, methods
to modify and perform calculations with the properties, a constructor to initialize
the object when it is created, and (optionally) a destructor to release resources
when it is deleted.
2. Methods. Methods implement the behaviors of a class. Some methods may
be explicitly defined in a class, while other methods may be inherited from
superclasses of the class.
3. Constructors. Constructors are special methods that specify how to initialize an object when it instantiated. The arguments of the constructor include
values to use in initializing the properties. Constructors are easy to identify
because they have the same name as the class that they are initializing, and
the only output argument is the object constructed.
4. Destructors. Destructors are special methods that clean up the resources
(open files, etc.) used by an object just before it is destroyed. Just before an
object is destroyed, it makes a call to a special method named delete if
that method exists. The only input argument is the object to be destroyed,
and there must be no output argument. Many classes do not need a delete
method.
The members of a class, whether variables or methods, are accessed by referring
to an object created from the class with the access operator, also known as the dot
operator. For example, suppose that a class MyClass contains an instance variable
a and a method processA. If a reference to an object of this class is named obj,
then the instance variable in obj would be accessed as obj.a, and the method
would be accessed as obj.processA().
12.2.1 Creating a Class
In MATLAB, a class is declared using a classdef keyword. The class definition
starts with a classdef keyword and ends with an end statement. Inside the
class definition are one or more blocks defining the properties and methods associated with the class. Properties are defined in one or more blocks that begin with
a properties keyword and end with an end statement. Methods are defined
in one or more blocks that begin with a methods keyword and end with an
end statement.
12.2 The Structure of a MATLAB Class | 623
The simplest form of a class definition is
classdef (Attributes) ClassName < SuperClass
properties (Attributes)
PropertyName1
PropertyName2
...
end
methods (Attributes)
function [obj = ] methodName(obj,arg1,arg2, ...)
...
end
end
Here, ClassName is the name of the new class, and the optional value
SuperClass is the name of the superclass it is derived from (if the class has a
superclass). The properties blocks declare properties, which will be instance
variables when an object is created from the class. The methods blocks declare the
names and calling arguments for the methods associated with the class. (Note that
for some types of methods, the body of the methods can be farther down the file, or
even in another file.)
For example, the following code declares a very simple class called vector
containing two properties x and y, and no methods:
classdef vector
properties
x;
y;
end
% X value of vector
% Y value of vector
end
This class is saved in a file named vector.m.
An object of class point is instantiated by the following assignment statement:
» a = vector
a =
vector with properties:
x: []
y: []
This assignment created an object of class vector, containing two instance variables corresponding to the properties x and y, which are initially empty. Values can
be assigned to the properties using the dot operator:
» a.x = 2;
» a.y = 3;
624 | Chapter 12 User-Defined Classes and Object-Oriented Programming
» a
a =
vector with properties:
x: 2
y: 3
Values can also be accessed through the dot operator:
» a.x
ans =
2
If another object of class vector is instantiated, the instance variables x and y in
the new object are completely different from the ones in the first object, and they can
hold different values.
»
»
»
»
a
b = vector;
b.x = -2;
b.y = 9;
a
=
vector with properties:
x: 2
y: 3
» b
b =
vector with properties:
x: -2
y: 9
12.2.2 Adding Methods to a Class
Methods can be added to a class by defining them in a methods block within the
class definition. We will now add three methods to class vector: a constructor and
two ordinary instance methods.
A constructor is a method that initializes objects of the class when they are
instantiated. Note that when the objects of class vector were created earlier, their
instance variables (properties) were empty. A constructor allows objects to be created
with initial data stored in the instance variables.
A constructor is a method that has the same name as the class. There can be any
number of input arguments to a constructor, but the single output of the constructor is
an object of the type being created. An example constructor for the vector class is:
% Declare the constructor
function v = vector(a,b)
v.x = a;
v.y = b;
end
12.2 The Structure of a MATLAB Class | 625
This constructor accepts two input values a and b and uses them to initialize the
instance variables x and y when the object is instantiated.
It is important to design the constructor for a class so that it can work as a
default constructor as well as a constructor with input arguments. Some MATLAB
functions can call class constructors with no arguments under certain circumstances,
and this will cause a crash unless the constructor is designed to deal with that case.
We normally do this by using the nargin function to check for the presence of
input arguments, and by using default values if the input arguments are missing.
A version of the vector class constructor that also supports the default case is
as follows:
% Declare the constructor
function v = vector(a,b)
if nargin < 2
v.x = 0;
v.y = 0;
else
v.x = a;
v.y = b;
end
end
Good Programming Practice
Define a constructor for a class to initialize the data in objects of that class when they
are instantiated. Be sure to support a default case (one without arguments) in the
constructor design.
Instance methods are methods that use or modify the instance variables stored
in objects created from the class. They are functions with a special syntax. The first
argument of each function must be the object that the instance methods are defined
in. In object-oriented programming, the current object passed in as the first argument
is usually called this, meaning “this object.” If the methods modify the data in the
object, they also must return the modified object as an output.1
We will now add two sample instance methods to this class. Method length
returns the length of the vector, calculated from the equation
length 5
Ïx 2 1 y 2
(12.1)
where x and y are the instance variables in the class. This is an example of a
method that works with the instance variables but does not modify them. Since the
The requirement to return modified objects is true if the objects are created from value classes and not
true if they are created from handle classes. Both of these class types will be defined later in the chapter,
and this distinction will become clear then.
1
626 | Chapter 12 User-Defined Classes and Object-Oriented Programming
instance variables were not modified, the object is not returned as an output from
the function.
% Declare a method to calculate the length
% of the vector.
function result = length(this)
result = sqrt(this.x.^2 + this.y.^2);
end
The method add sums the contents of the current vector object this and
another vector object obj2, with the result stored in output object obj. This is
an example of a method that creates a new vector object, which is returned as an
output from the function. Note that this method uses the default constructor to create
the output vector object before performing the addition.
% Declare a method to add two vectors together
function obj = add(this,obj2)
obj = vector();
obj.x = this.x + obj2.x;
obj.y = this.y + obj2.y;
end
The vector class with these methods added is:
classdef vector
properties
x;
y;
end
% X value of vector
% Y value of vector
methods
% Declare the constructor
function v = vector(a,b)
if nargin < 2
v.x = 0;
v.y = 0;
else
v.x = a;
v.y = b;
end
end
% Declare a method to calculate the length
% of the vector.
function result = length(this)
result = sqrt(this.x.^2 + this.y.^2);
end
12.2 The Structure of a MATLAB Class | 627
% Declare a method to add two vectors together
function obj = add(this,obj2)
obj = vector();
obj.x = this.x + obj2.x;
obj.y = this.y + obj2.y;
end
end
end
When an instance method in a MATLAB object is called, the hidden object
this is not included in the calling statement. It is understood that the object named
before the decimal point is the one to be passed to the method. For example, the
method length in the preceding code segment is defined to take an object of class
vector as an input argument. However, that object is not explicitly included when
the method is called. If ob is an object of type vector, then the length would be
calculated as ob.length or ob.length(). The object itself is not included as an
explicit input argument in the method call.
Good Programming Practice
When an instance method is invoked, do not include the object in the method’s list
of calling arguments.
The following examples show how to create three objects of type vector using
the new constructor. Note that the objects are now instantiated with the initial data in
the instance variables instead of being empty.
» a = vector(3,4)
a =
vector with properties:
x: 3
y: 4
» b = vector(-12,5)
b =
vector with properties:
x: -12
y: 5
» c = vector
c =
vector with properties:
x: 0
y: 0
628 | Chapter 12 User-Defined Classes and Object-Oriented Programming
The length method calculates the length of each vector from the data in the
instance variables:
» a.length
ans =
5
» b.length()
ans =
13
» c.length()
ans =
0
Note that the method can be invoked either with or without the empty
parentheses.
Finally, the add method adds two objects of the vector type according to the
definition defined in the method:
» c = a.add(b)
c =
vector with properties:
x: -9
y: 9
12.2.3 Listing Class Types, Properties, and Methods
The class, properties, and methods functions can be used to get the type
of a class and a list of all the public properties and methods declared in the class.
For example, if a is the vector object declared in the previous section, then the
class function will return the class of the object, the properties function
will return the list of public properties in the class, and the methods function will
return the list of public methods in the class. Note that the constructor also appears
in the method list.
» class(a)
ans =
'vector'
» properties(a)
Properties for class vector:
x
y
» methods(a)
Methods for class vector:
add
length
vector
12.2 The Structure of a MATLAB Class | 629
12.2.4 Attributes
Attributes are modifiers that change the behavior of classes, properties, or methods.
They are defined in parentheses after the classdef, properties, and methods
statements in the class definition. We will discuss property and method attributes in
this section; class attributes are discussed in later sections.
Property attributes modify the behavior of properties defined in a class. The
general form of a properties declaration with attributes is
properties (Attribute1 = value1, Attribute2 = value2, ...)
...
end
The attributes will affect the behavior of all properties defined within the code
block. Note that sometimes some properties need different attributes than others
in the same class. In that case, just define two or more properties blocks with
different attributes, and declare each property in the block containing its required
attributes.
properties (Attribute1 = value1)
...
end
properties (Attribute2 = value2)
...
end
A list of selected property attributes is given in Table 12.1. These attributes will
all be discussed later in the chapter.
The following example class contains three properties: a, b, and c. Properties a
and b are declared to have public access, and property c is declared to have public
read access and private write access. This means that when an object is instantiated
from this class, it will be possible to both examine and modify instance variables a
and b from outside the object. However, instance variable c can be examined but not
modified from outside the object.
classdef test1
% Sample class illustrating access control using attributes
properties (Access=public)
a;
% Public access
b;
% Public access
end
properties (GetAccess=public, SetAccess=private)
c;
% Read only
end
(This listing continues on page 631)
630 | Chapter 12 User-Defined Classes and Object-Oriented Programming
Table 12.1: Selected property Attributes
Property
Type
Description
Access
Enumeration: Possible values are
This property controls access to this property,
public, protected, or private as follows:
public—This property can be read and
written from any part of the program.
■■ private—This property can be read and
written only by methods within the current
class.
■■ protected—This property can be read
and written only by methods within the current class or one of its subclasses.
■■
Constant
GetAccess
Setting this attribute is equivalent to setting
both GetAccess and SetAccess for a
property.
Logical: default = false
If true, then the corresponding properties
are constants, defined once. Every object
instantiated from this class inherits the same
constants.
Enumeration: Possible values are
This property controls read access to this proppublic, protected, or private erty, as follows:
public—This property can be read and
written from any part of the program.
■■ private—This property can be read and
written only by methods within the current
class.
■■ protected—This property can be read
and written only by methods within the current class or one of its subclasses.
Logical: default = false
If true, this property will not be displayed in a
property list.
Enumeration: Possible values are
This property controls write access to this
public, protected, or private property, as follows:
■■
Hidden
SetAccess
public—This property can be read and
written from any part of the program.
■■ private—This property can be read and
written only by methods within the current
class.
■■ protected—This property can be read
and written only by methods within the current class or one of its subclasses.
■■
12.2 The Structure of a MATLAB Class | 631
methods
% Declare the constructor
function obj = test1(a,b,c)
obj.a = a;
obj.b = b;
obj.c = c;
end
end
end
When we create an object of this class, the constructor initializes all of its instance
variables.
» obj1 = test1(1,2,3)
obj1 =
test1 with properties:
a: 1
b: 2
c: 3
It is possible to examine and modify the value of a from outside the object.
» obj1.a
ans =
1
» obj1.a=10
obj1 =
test1 with properties:
a: 10
b: 2
c: 3
It is possible to examine but not to modify the value of c from outside the object.
» obj1.c
ans =
3
» obj1.c = -2
You cannot set the read-only property 'c' of test1.
This is a very important feature of objects. If the properties of a class are set to have
private access, then those properties can only be modified by instance methods inside
the class. These methods can be used to check input values for validity before allowing
them to be used, making sure that no illegal values are assigned to the properties.
632 | Chapter 12 User-Defined Classes and Object-Oriented Programming
Good Programming Practice
Use the access control attributes to protect properties from being set to invalid values.
Method attributes modify the behavior of methods defined in a class. The general form of a methods declaration with attributes is
methods (Attribute1 = value1, Attribute2 = value2, ...)
...
end
The attributes will affect the behavior of all methods defined within the code
block. Note that sometimes some methods need different attributes than others
in the same class. In that case, just define two or more methods blocks with
different attributes, and declare each property in the block containing its required
attributes.
methods (Attribute1 = value1)
...
end
methods (Attribute2 = value2)
...
end
A list of selected property attributes is given in Table 12.2. These attributes will
all be discussed later on in the chapter.
Table 12.2: Selected method Attributes
Property
Type
Description
Access
Enumeration: Possible values
are public, protected, or
private
This property controls access to this property, as follows:
Hidden
Sealed
Static
Logical: default = false
Logical: default = false
Logical: default = false
public—This property can be read and written from any
part of the program.
■■ private—This property can be read and written only by
methods within the current class.
■■ protected—This property can be read and written
only by methods within the current class or one of its
subclasses.
If true, this property will not be displayed in a property list.
If true, this method cannot be redefined in a subclass.
If true, these methods do not depend on objects of this class
and do not require the object as an input argument.
■■
12.3 Value Classes versus Handle Classes | 633
12.3 Value Classes versus Handle Classes
MATLAB supports two kinds of classes: value classes and handle classes. If one
object of a value class type is assigned to another variable, MATLAB copies the original object, and there are now two objects in memory. Each of the two objects can be
changed separately without affecting each other (see Figure 12.6a). By contrast, if an
object of a handle class is assigned to another variable, MATLAB copies a reference
(a handle) to the class, and the two variables contain handles that point to the same
object in memory (see Figure 12.6b). With a handle class, a change made using one
handle will also be seen when using the other one because they both point to the same
object in memory.
a
3, 4
b
3, 4
(a)
a
3, 4
b
(b)
Figure 12.6 (a) When an object of a value class is assigned to a new variable,
MATLAB makes an independent copy of the object and assigns it to the new
variable. Variables a and b point to independent objects. (b) When an object of a
handle class is assigned to a new variable, MATLAB copies the reference (or
handle) of the object and assigns it to the new variable. Both variables a and b
point to the same object.
634 | Chapter 12 User-Defined Classes and Object-Oriented Programming
12.3.1 Value Classes
The vector class that we developed in Section 12.2.2 is an example of a value
class. If we create a vector and then assign it to a new variable, MATLAB makes a
copy of the object and assigns it to the new variable.
» a = vector(3,4)
a =
vector with properties:
x: 3
y: 4
» b = a
b =
vector with properties:
x: 3
y: 4
We can show that these two variables are different by assigning different values to
one of them.
»
»
»
a
b.x = -1;
b.y = 0;
a
=
vector with properties:
x: 3
y: 4
» b
b =
vector with properties:
x: -1
y: 0
Note that changing variables in one of the objects did not affect the other one at
all.
If one object of a value class type is assigned to another variable, MATLAB copies
the original object, and there are now two objects in memory. Each of the two objects
can be changed separately without affecting each other (see Figure 12.6a). Furthermore,
if one of the objects is deleted, the other one is unaffected because it is an independent
object.
In MATLAB, we create value classes by defining a class that is not a subclass of
the handle object. The vector class is a value class because the class definition
does not inherit from handle.
12.3 Value Classes versus Handle Classes | 635
Value classes are typically used to store data values for use in calculations. For
example, the double, single, int32, and other standard MATLAB data types
are all really value classes.
Objects made from value classes can be deleted when they are no long needed
using the clear command. For example, when the statements described earlier in
this section have been executed, objects a and b are in memory:
» whos
Name
Size
a
b
1x1
1x1
Bytes
120
120
Class
Attributes
vector
vector
If we now issue the command clear a, object a will be removed from memory:
» clear a
» whos
Name
b
Size
1x1
Bytes
120
Class
Attributes
vector
The command clear all would have removed all of the objects from memory.
12.3.2 Handle Classes
A handle class is a class that inherits directly or indirectly from the handle superclass. These classes use a reference (a handle) to point to the object in memory. When
a variable of a handle class is assigned to another variable, the handle is copied, not
the object itself. Thus, after copying we have two handles both pointing to the same
object in memory (see Figure 12.6b).
A handle to a handle class object can be used to access or modify that object.
Since the handle can be copied and passed to various functions, multiple parts of a
program can have access to the object at the same time.
A handle class version of the vector class is shown next. This class is a
handle class because the new class is a subclass of the superclass handle. Note
that the superclass that a class is based on is specified in the classdef statement by a < symbol followed by the superclass name. This syntax means that the
new class being defined is a subclass of the specified superclass, and it inherits
the superclass’s properties and methods. Here, vector_handle is a subclass of
class handle.
% The vector as a handle class
classdef vector_handle < handle
properties
x;
y;
end
% X value of vector
% Y value of vector
636 | Chapter 12 User-Defined Classes and Object-Oriented Programming
methods
% Declare the constructor
function this = handle_vector(a,b)
this.x = a;
this.y = b;
end
% Declare a method to calculate the length
% of the vector.
function result = length(this)
result = sqrt(this.x.^2 + this.y.^2);
end
% Declare a method to add two vectors together
function add(this,obj2)
this.x = this.x + obj2.x;
this.y = this.y + obj2.y;
end
end
end
There are two key differences in the handle version of this class. First, the class is
declared to be a subclass of handle in the class definition. Second, methods for
modifying objects of this class do not return the modified object as a calling argument.
The value class version of the add method was:
% Declare a method to add two vectors together
function obj = add(this,obj2)
obj = vector();
obj.x = this.x + obj2.x;
obj.y = this.y + obj2.y;
end
This method receives copies of two objects as input arguments, the current object and
another object of the same class. The method creates a new output object and uses the
two input objects to calculate the output values. When the method ends, only the new
output argument obj is returned from the function. Note that the values of the input
vectors this and obj2 are not modified by this operation.
In contrast, the handle class version of the add method is:
% Declare a method to add two vectors together
function add(this,obj2)
this.x = this.x + obj2.x;
this.y = this.y + obj2.y;
end
This method receives handles to the two objects as input arguments, the current
object and another object of the same class. The method performs calculations using
12.3 Value Classes versus Handle Classes | 637
the handles, which point to the original objects, not copies of the objects. The two
vectors are added together, with the result stored in the original vector object (this).
The results of these calculations are automatically saved in the original object, so no
output arguments need to be returned from the function. Unlike the value class case,
the value of the original vector is modified here.
If we create a vector using the vector_handle class and then assign it to a
new variable, MATLAB makes a copy of the object handle and assigns it to the new
variable.
» a = vector_handle(3,4)
a =
vector_handle with properties:
x: 3
y: 4
» b = a
b =
vector_handle with properties:
x: 3
y: 4
We can show that these two variables are the same by assigning different values to
one of them and seeing that the new values also show up in the other one.
»
»
»
a
b.x = -1;
b.y = 0;
a
=
vector_handle with properties:
x: -1
y: 0
» b
b =
vector_handle with properties:
x: -1
y: 0
Changing the instance variables using one of the handles has affected the results seen
using all handles because they all point to the same physical object in memory.
Objects made from handle classes are automatically deleted by MATLAB when
there are no handles left that point to them. For example, the following two statements create two vector_handle objects:
» a = vector_handle(3,4);
» b = vector_handle(-4,3);
» whos
638 | Chapter 12 User-Defined Classes and Object-Oriented Programming
Name
Size
Bytes
Class
a
b
1x1
1x1
112
112
vector_handle
vector_handle
Attributes
If we now execute the statement
» a = b;
both handles a and b now point to the original object allocated using handle b. The
object that was originally allocated using handle a is no longer accessible because
no handle to it exists anymore, and MATLAB will automatically delete that object.
A user can delete a handle object at any time using the delete function with
any handle pointing to that object. After the delete function is called, all the handles
that pointed to that object are still in memory, but they no longer point to any object.
The object that they had pointed to has been removed.
» delete(a)
» whos
Name
Size
a
b
1x1
1x1
Bytes
Class
104
104
vector_handle
vector_handle
Attributes
» a
a =
handle to deleted vector_handle
» b
b =
handle to deleted vector_handle
The handles themselves can be removed using the clear command.
Handle classes are traditionally used for objects that perform some function in
a program, such as writing to a file. There can be only one object that opens and
writes to the file because the file can only be opened once. However, many parts of
the program can have handles to that object, so they can pass data to the object to
write to the file.
Handle classes are the type of classes traditionally meant by the term “objectoriented programming,” and the special features of object-oriented programming, such
as polymorphism, exceptions, listeners, and so forth, are only applicable to handle
classes. All discussions in the remainder of this chapter refer to handle classes only.
12.4 Destructors: The delete Method
If a class includes a method called delete with a single input argument of the
object’s type, MATLAB will call this method to clean up resources used by the object
just before it is deleted. For example, if the object has a file open, the delete
method would be designed to close the file before the object is deleted.
12.4 Destructors: The delete Method | 639
We can use this fact to observe when objects are deleted from memory. If
we create a class with a delete method and write a message to the Command
Window from that method, we can tell exactly when an object is destroyed.
For example, suppose that we add a delete method to the vector_handle
class.
% Modified vector_handle class
classdef vector_handle < handle
properties
x;
y;
end
% X value of vector
% Y value of vector
methods
...
% Declare a destructor
function delete(this)
disp('Object destroyed.');
end
end
end
The clear command deletes the handle to an object, not the object itself.
However, the object is sometimes destroyed automatically in this case. If we
create an object of the vector_handle class and then clear the handle to
it, the object will be automatically destroyed because there is no longer a reference to it.
» a = vector_handle(1,2);
» clear a
Object destroyed.
On the other hand, if we create an object of this class and assign its handle to another
variable, there will be two handles to the object. In this case, clearing one will not
cause the object to be destroyed because there is still a valid handle to it.
» a = vector_handle(1,2);
» b = a;
» clear a
We can now see the difference between clear and delete. The clear
command deletes a handle, whereas the delete command deletes an object. The
clear command may cause the object to be deleted, too, but only if there is no
other handle to the object.
640 | Chapter 12 User-Defined Classes and Object-Oriented Programming
Good Programming Practice
Define a delete method to close files or delete other resources before an object is
destroyed.
12.5 Access Methods and Access Controls
In object-oriented programming, it is normally a good idea to prevent the parts of a
program outside an object from seeing or modifying the object’s instance variables.
If the outside parts of the program could directly modify an instance variable, they
might assign improper or illegal values to the variable, and that could break the program. For example, we could define a vector as follows:
» a = vector_handle(3,4)
a =
vector_handle with properties:
x: 3
y: 4
It would be perfectly possible for some part of the program to assign a character array
to the numerical instance variable x:
» a.x='junk'
a =
vector_handle with properties:
x: 'junk'
y: 4
The vector class depends on the x and y properties containing double values. If
a character array is assigned instead, the methods associated with the class will fail.
Thus, something done in another part of the program could break this vector object!
To prevent this, we want to ensure that other parts of the program cannot modify
the instance variables in a method. MATLAB supports two ways to accomplish this:
1. Access methods
2. Access controls
Both techniques are described in the following subsections.
12.5.1 Access Methods
It is possible to protect properties from being modified inappropriately by using special access methods to save and retrieve data from the properties. If they are defined,
MATLAB will always call access methods whenever attempts are made to use or
12.5 Access Methods and Access Controls | 641
change the properties in an object,2 and the access methods can verify the data before
allowing it to be used. It appears to the user as if the properties can be freely read and
written, but in fact a “hidden” method is run in each case that can check to make sure
that the data is valid.
Access methods can be written to ensure that only valid data is set or retrieved,
thus preventing other parts of the program from breaking the object. For example,
they can ensure that the data is of the right type, that it is in the right range, and that
any specified subscripts are within the valid range of the data.
Access methods have special names that allow MATLAB to identify them. The
name is always get or set followed by a period and the property name to access. To
save a value in property PropertyName, we would create a special method called
set.PropertyName. To get a value from property PropertyName, we would
create a special method called get.PropertyName. If methods with these names
are defined in a methods block without attributes, then the corresponding method
will be called automatically whenever a property is accessed. The access method will
perform checks on the data before it is used.
For example, let’s create a set method for the x property of the vector_handle
class. This set method will check to see if the input value is of type double using
the isa function. (The isa function checks to see if the first argument is of the type
specified in the second argument and returns true if it is.) In this case, if the input value
is of type double, the function will return true and the value will be assigned to x.
Otherwise, a warning will be printed out and x will be unchanged. The method is:
methods % no attributes
function set.x(this,value)
if isa(value,'double')
this.x = value;
else
disp('Invalid value assigned to x ignored');
end
end
end
If this set method is included in the class vector_handle, the attempt to assign
a string to instance variable x will cause an error, and the assignment will not occur:
» a = vector_handle(3,4)
a =
vector_handle with properties:
x: 3
y: 4
There are a few exceptions. The access methods are not called for changes within the access methods
(to prevent recursion), are not called for assignments in the constructor, and are not called when setting a
property to its default value.
2
642 | Chapter 12 User-Defined Classes and Object-Oriented Programming
» a.x = 'junk'
Invalid value assigned to x ignored
a =
vector_handle with properties:
x: 3
y: 4
Good Programming Practice
Use access methods to protect class properties from being modified in inappropriate
ways. The access methods should check for valid data types, subscript ranges, and so
forth before allowing a property to be modified.
12.5.2 Access Controls
In object-oriented programming, it is often customary to declare some important
class properties to have private or protected access so that they cannot be
modified directly by any parts of the program outside the class. This will force other
parts of the program to use the class’s methods to interact with it instead of trying to
directly modify the class properties. The methods thus serve as an interface between
the object and the rest of the program, hiding the internals of the class.
This idea of information hiding is one key to obje