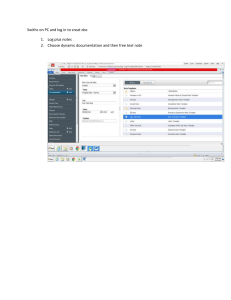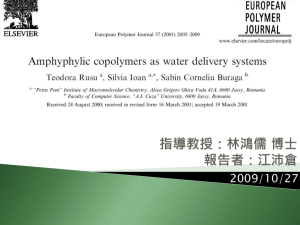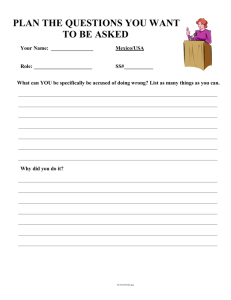Plant Design Management System Training Guide Plant Design Management System Training Doc No: 9100-02-22-110-A4-Rev0 Page 1 of 168 Plant Design Management System Training Guide CONTENTS Introduction to PDMS............................................................................................................3 ADMIN................................................................................................................................18 Equipment Application........................................................................................................34 Piping Application................................................................................................................44 Structural Application..........................................................................................................57 Cable Trays..........................................................................................................................76 HVAC Designer...................................................................................................................81 Isodraft...............................................................................................................................133 Draft...................................................................................................................................141 APPENDIX A....................................................................................................................161 PDMS TRAINING ANEWA Doc No: 9100-02-22-110-A4-Rev0 Page 2 of 168 Plant Design Management System Training Guide Introduction to PDMS Doc No: 9100-02-22-110-A4-Rev0 Page 3 of 168 Plant Design Management System Training Guide Introduction PDMS is part of AVEVA’s VANTAGE suite of Plant Design products. What does PDMS offer? 1. Full size, 3-D modeling system 2. Design based on specification driven catalogues 3. Concurrent user accesses within a single project. 4. Multi-discipline environment 5. On-line 3D Clash detection 6. Design consistency check 7. Automated Isometrics 8. Report generation 9. Drawing extraction & management 10. DXF and IGES drawing exchange 11. Programmable Macro Language 12. User Definable attributes 13. Interfaces to third party software Modules of PDMS (Sorted Alphabetically) PDMS is split into a number of modules which are used at different stages in the plant design process. ADMIN : Used by Project coordinator or administrator to control / monitor a Project in terms of areas, teams, users, modules and database. DESIGN : 3-D modeling module using which structures, Equipment, Pipe work, Cable trays, HVAC components, can be modeled. It also has a Pipe spooling applications and Hangers & Supports Application. DRAFT : Module for creation of orthographic drawings. ISODRAFT : Used to produce automated Isometrics with Bill of Doc No: 9100-02-22-110-A4-Rev0 Page 4 of 168 Plant Design Management System Training Guide Materials. LEXICON : To define User Defined Attributes. MONITOR : This is an entry-level module, which monitors the entire project, gives proper notification to users about their access rights as defined by the administrator. As soon as a user logs into PDMS, he enters MONITOR module. This module controls the entry and exit of users from PDMS. PARAGON : Used to create or modify Catalogues and Specifications for piping elements, structural elements, nozzles and hangers & supports. Provides an user interface for creation of specifications also. PROPCON : Used to create or modify Properties DB, wherein the properties used for stress analysis / any other engineering application can be stored. These properties can be linked to the design elements using specifications. SPECON : Used to create specifications, but does not provide an user interface. SPOOLER : This is the Pipe work Spooling module, it allow splitting the pipe work design into logical sections (Spools) ready for fabrication. The PDMS databases The overall purpose of PDMS is the controlled creation of a complete three– dimensional process plant design model using computer–simulation techniques. All information which exists about a PDMS design project, whether administrative or technical, is stored in a series of hierarchical databases. Use of the various Doc No: 9100-02-22-110-A4-Rev0 Page 5 of 168 Plant Design Management System Training Guide PDMS modules allows you to create, modify and extract information from these databases. The Database Types The Project A PDMS Project consists of the complete collection of information which relates to a single design project. This is identified by a three‐character name, allocated by the Project Administrator when the project is first initiated. This name is used to identify the project to the system whenever you wish to work in the project using PDMS. This allows access rights and use of system resources to be monitored and controlled There are 10 different types of database which can go to make up a complete Project: Design and Drawing Databases: DESIGN database : It contains all information regarding the 3-D model being developed. This DB will have references to all other DB’s to access information. PADD database : Stands for Production of Annotated and Dimensioned Drawings ISOD database : It contains all information of spool drawings produced by SPOOLER. It Supports Iso-draft Module. Doc No: 9100-02-22-110-A4-Rev0 Page 6 of 168 Plant Design Management System Training Guide Reference Database: CATALOGUE database : • Dimensional standards for nozzles, piping components and structural profiles/fitting etc., • Details of connection types • Bolting Data • Specifications. DICTIONARY database : • It contains Definitions for User Defined Attributes PROPERTIES database : 1 It contains all Material property data normally used for stress analysis Administration Databases: Each PDMS module requires access to one or more specific database types, and SYSTEM database : • It contains all Information about modules, databases, users, teams etc. COMMS database : • It contains all information on current users - for the STATUS and SYSTAT commands MISC database : 2 It contains all data for inter-user messages and interdb macros TRANSACTION database : 3 To enable the System Administrator to monitor the progress of Global commands, transaction messages are generated in the database each time the progress of the command changes. entry to the module may be prevented if appropriate databases do not exist or if you don’t have the appropriate access rights. New databases can only be created by the Project Administrator. The relationships between databases Doc No: 9100-02-22-110-A4-Rev0 Page 7 of 168 Plant Design Management System Training Guide In order that each user can see the required design components modeled by other users and refer to the common catalogue, property and user defined attribute data, the Design and Reference databases are grouped together into a Multiple Database. Multiple databases (MDBs) When a PDMS project is set up by the Project Administrator, groups of databases are defined for particular purposes. For example, the members of any design team will need access to those databases containing the parts of the design data for which that team is responsible plus some of the Catalogue and Drawing databases. Such a group of databases is known as a Multiple Database or MDB. There would usually be several MDBs for a project, each defining specific groups of databases, for users with different tasks to perform. Doc No: 9100-02-22-110-A4-Rev0 Page 8 of 168 Plant Design Management System Training Guide Design Database Hierarchy The database is hierarchical, a tree like structure, as illustrated below. The PDMS Design Database Hierarchy In this hierarchical structure all the database elements are owned by other elements, with the exception of the WORLD. Elements that are owned by another element, e.g. a ZONE is owned by a SITE, are said to be members of the owning element, e.g. The ZONE is a member of the SITE. Doc No: 9100-02-22-110-A4-Rev0 Page 9 of 168 Plant Design Management System Training Guide Now, let us use the computer, Assuming PDMS has been correctly installed on your workstation, start PDMS by selecting (for example) Start>Programs>AVEVA>VANTAGE PDMS 11.6>Run PDMS; two command windows and a ‘splash screen’ will appear briefly. The VANTAGE PDMS Login form that appears requires you to specify a number of details at the outset of your session. Project is the project you will be working on (for example, SAM). Type in, or select from the pull‐down list, pressing Enter in each case. Username will have been allocated to you by your Administrator. Type in, or select from the pull‐down list, pressing Enter in each case. Password will have been allocated to you by your Administrator; type in. MDB is the multiple databases within the given Project that you wish to use. Type in, or select from the pull‐down list, pressing Enter in each case. Make sure that you leave the Read Only box unchecked if you wish to modify the database as you work. Doc No: 9100-02-22-110-A4-Rev0 Page 10 of 168 Plant Design Management System Training Guide Module is the PDMS module that you wish to use. Type in, or select from the pull‐ down list, pressing Enter in each case. Use Load from to specify which setup files to load at startup. You can choose either the application default settings (Load from Macro Files) or a customized setup saved during an earlier session (Load from Binary Files). Click on the button to enter the PDMS module that you wish to use. When PDMS has loaded, your screen looks like this: As labeled above, the display comprises the following: Title Bar This shows the current PDMS module, and its sub-application if applicable. Main Menu Bar This is the area you use to make menu selections. Doc No: 9100-02-22-110-A4-Rev0 Page 11 of 168 Plant Design Management System Training Guide Main Tool Bar This has a number of icon buttons and drop-down lists that offer shortcuts to a selection common PDMS operations and standard settings. Design Explorer This shows your current position in the PDMS database hierarchy. To move to a different point in the database, you click on the appropriate item in the list. Members List As with the Design Explorer, the Members List displays the database elements in the current MDB. There are a number of ways to navigate from one item to another. The and arrows at the top of the Members List allow navigation up and down the list at the level of the current element. For example, if positioned at an EQUI element, selecting would move to the next EQUI element in the list. Selecting would move back to the previous EQUI element. The Goto menu at the top of the form can also be used. First select this menu, then select the Owner option, this will navigate to the owner of the CE. Choosing the Goto>Reference option will give a list of further options depending on the Current Element. Goto>Reference at EQUI level will only navigate to its Doc No: 9100-02-22-110-A4-Rev0 Page 12 of 168 Plant Design Management System Training Guide owner, i.e. a ZONE. If the current element were a nozzle (NOZZ) then Goto>Reference would allow navigation inside the catalogue database via the NOZZ’s Catref attribute. Command Window PDMS commands can be typed in when using PDMS via the Display>Command Line… menu selection, which gives the Command Window: To give a command, click in the Command> text entry box, type in the command, and press Enter. The scrollable list shows the command(s) entered and any resulting output from PDMS (including error messages). Command editing aids are available: • Clicking on a line in the scrollable list area copies that line to the Command > box. • Command syntax in the Command> box can be edited using the Delete and Backspace keys in the normal way. • Highlighting some or all of the text in the Command> box and pressing the right mouse button gives useful Windows editing commands (Cut, Copy, Paste, Delete, Undo). 3D Graphical View This is the window in which you display the design model graphically as you build it. A pop-up menu (which you access with the right-hand mouse button) enables you to control how the model is represented. This window also has its own tool bar. Status Bar This displays information about the current status of your operations. Doc No: 9100-02-22-110-A4-Rev0 Page 13 of 168 Plant Design Management System Training Guide You can reposition or minimize these windows at any time using standard window management facilities. Draw list To view the Draw List, select the option Display>Draw List from the main menu bar. You specify which elements of your design you wish to display, by adding them to or removing them from the draw list. The sample database associated with this exercise represents the whole of a simple building. Select Display>Draw List from the main menu bar. You should see the Draw List come up in a separate floating window. If you wish, you can dock this window. Make sure that in the Design Explorer you have expanded any element to display the Graphics below it. Pick the Selected element from the design element hierarchy, right-click the mouse and select 3D View>Add. This adds selected elements to the Draw List as well as to Graphical View window Alternatively, you can click the right or left mouse-button and drag-and-drop the element into the 3D View. One of the Example Shown Below to explain the draw list Doc No: 9100-02-22-110-A4-Rev0 Page 14 of 168 Plant Design Management System Training Guide On the Draw List, click on the HVACFLOOR element. You can now use the controls in the Draw List to set the color from the popup palette. Make the floor Black. (See the online help for the Design Explorer for details of how to do this). Now pick the HVACWALLS Structure from the design element hierarchy and add it to the draw list in the same way. Set the color of the walls to aquamarine. Use the same method to add: • HVACCOLS (columns) in green • HVACBEAMS in blue. Do not add HVACROOF at this stage. Your building now looks like this: Observe the effect of selecting different view directions from the Look and Isometric menu options provided by the 3D View shortcut menu. Revert to ISO>3 when you have finished. Manipulating the displayed view You can manipulate the displayed model view in a number of ways. The three view manipulation modes are: • Rotate the view • Pan the view across the display area • Zoom in or out to magnify or reduce the view. Doc No: 9100-02-22-110-A4-Rev0 Page 15 of 168 Plant Design Management System Training Guide The current manipulation mode is shown in the status line at the bottom of the 3D View window, and is currently set to Rotate, as shown in the previous illustration. To change the view manipulation mode, look at the Middle Button Drag options on the 3D View shortcut menu. By pressing and holding down the middle mouse button with the pointer within the 3D View, the view can manipulated in the selected way simply by moving the mouse. The options of interest are Zoom Rectangle, Zoom In/Out, Pan and Rotate. Alternatively, you can change the manipulation mode by pressing one of the function keys, or by using the View Manipulation tool bar buttons, thus: F2 or selects Zoom mode F3 or selects Pan Mode F5 or selects Rotate mode (Try these selection options and observe the effect on the Middle Button Drag shortcut menu; a tick appears against the selected option). You can also choose the view manipulation mode from the options on the View>Middle Button>Drag menu. Perform the operations while holding down the Ctrl key. Note that the Word Fast appears in the status line and that the rate of action is increased. Perform the operations while holding down first the Control key (to increase the action speed) and then the Shift key (to decrease the action speed). In the 3D View tool bar, click on the Limits CE button, this adjusts the scale of the view automatically such that it corresponds to a volume the right size to hold the chosen element(s); To set an isometric view direction, position the cursor in the 3D View window and hold down the right-hand mouse button to display the pop-up menu. Select Isometric>Iso 3 from it. If the graphical view background colour is not already black, select View>Settings>Black Background from the 3D View menu. It is good practice regularly to save your work. This avoids the need to start all over again in the event of loss of work due to an unforeseen interruption, such as a power failure. Doc No: 9100-02-22-110-A4-Rev0 Page 16 of 168 Plant Design Management System Training Guide Update the database to store changes to the design model so far by clicking on, or selecting Design>Save Work. You should also save your current screen layout and display settings, so that next time you use the application you can easily pick up your design as it stands. Do this by selecting Display>Save>Forms & Display. You can now leave PDMS and return to the operating system. Do this by selecting Design>Exit. Ordinarily, if you had made any changes since your last Save Work operation, an alert form would ask whether you want to save those changes; this time, you are just asked to confirm that you want to leave PDMS. Click OK. Doc No: 9100-02-22-110-A4-Rev0 Page 17 of 168 Plant Design Management System Training Guide PDMS TRAINING ANEWA ADMIN Doc No: 9100-02-22-110-A4-Rev0 Page 18 of 168 Plant Design Management System Training Guide Introduction Large plants designed using PDMS will usually be broken down into individual areas (either physical areas or design areas), depending on the physical size, complexity and configuration of the plant. On a large Project, the System Administrator will first agree with Project and Design Management, the breakdown of the PDMS Project into sections which: • Are relevant to the needs of project reporting and control. • Form reasonable design subdivisions with sensible match lines and design content. • Enable enough designers to work in parallel with simultaneous access to carry out their design tasks. In much the same way as in a design office (with its section leader, draughts people, etc.), PDMS has Teams, the members of which are called Users. These Teams can consist of any number of Users and can be organised by discipline or physical work areas. The main features are: • Access Control (Teams and Users) • Databases • Multiple Databases (MDBs) • Database management functionality Admin includes a database integrity checking utility, used to check for inconsistencies in the contents of the databases and to derive statistical information about the use of the database storage capacity. Admin also allows the System Administrator to reconfigure a project. This may be necessary: • to compact databases at intervals, freeing disk space • to upgrade PDMS projects when the database structure changes • to compare the contents of two similar databases; for example, to create a modification record Doc No: 9100-02-22-110-A4-Rev0 Page 19 of 168 Plant Design Management System Training Guide To Create A New Project A PDMS Project must be identified by a three-letter code. The following steps given below illustrate how to create the Project, say by name [XYZ]. Before proceeding to create the Project we shall make ourselves clear with the structure of the Project Directory. XYZ000 The Project Directory. The files under XYZ000 are: XYZsys The SYSTEM database. XYZcom The COMMS database. XYZmis The MISC database. XYZ001-XYZnnn Database files which contain the actual model data, nnn has a maximum of 8188. XYZPIC The directory which stores picture files produced by DRAFT. XYZMAC The directory which stores inter-database connection macros. XYZISO The directory which stores files needed by ISODRAFT. XYZISO Contains four more sub-directories LIS, STD, SYS and UND. LIS To hold detail lists. STD To hold option files for standard isometrics. SYS To hold option files for system isometrics. UND To hold underlay files. DFLTS The PDMS defaults directory. CREATION OF PROJECT DIRECTORIES AND SUB-DIRECTORIES We have to create the project directories 000, MAC, PIC & ISO which is preceded by the three letters project name. In this example, we have to create the directories XYZ000, XYZMAC, XYZPIC & XYZISO, then under XYZISO we have to create four more sub-directories LIS, SYS, UND & STD. It is always recommended to store all the projects under one directory say, D:\PROJECTS. D:\PROJECTS>MD XYZ D:\PROJECTS>CD XYZ D:\PROJECTS\XYZ>MD XYZ000 XYZPIC XYZMAC XYZISO D:\PROJECTS\XYZ>CD XYZISO D:\PROJECTS\XYZ\XYZISO>MD LIS SYS STD UND Doc No: 9100-02-22-110-A4-Rev0 Page 20 of 168 Plant Design Management System Training Guide Above thing is for Windows NT Operating System mkdir XYZ cd XYZ mkdir XYZ000 mkdir XYZpic mkdir XYZmac mkdir XYZiso cd XYZiso mkdir LIS mkdir SYS mkdir STD mkdir UND Above thing is for UNIX Operating System After the Project Directory structure has been created change the access rights for the working directories to allow all PDMS Project users Read/Write access: On Windows NT Operating System select each directory in turn (XYZ000, XYZPIC, XYZMAC and XYZISO) in Window NT Explorer. For each one click the right mouse button and select Properties. Select the security tab and check the permissions are set correctly. On Unix Operating System the following procedure has to be Performed. chmod ug+rw XYZ000 chmod ug+rw XYZPIC chmod ug+rw XYZMAC chmod ug+rw XYZISO Set the Environment Variables for the Project The system recognizes the projects available by referring to a set of environment variables. These have to be set before proceeding any further. Normally, we have the file EVARS.BAT or .cshrc.pdms in the home directory of the user in which these variables are set. For Example on Windows NT Operating System: D:\ AVEVA\Pdms11.6> EVARS.BAT EDIT Add the following lines in the EVARS.BAT file. Doc No: 9100-02-22-110-A4-Rev0 Page 21 of 168 Plant Design Management System Training Guide SET XYZ000=D: \PROJECTS\XYZ\XYZ000 SET XYZISO=D: \PROJECTS\XYZ\XYZISO SET XYZMAC=D: \PROJECTS\XYZ\XYZMAC SET XYZPIC=D: \PROJECTS\XYZ\XYZPIC On Windows NT Operating System select Start > Settings > Control Panel > System, and select the ENVIRONMENT tab. Set the Variable name as XYZ000 and the value as D:\PROJECTS\XYZ\XYZ000 and then click on the SET button and similarly complete the procedure for the other variables XYZISO, XYZMAC and XYZPIC. Then click on the APPLY button and click OK. Now the PDMS environment variables or set. Several macros and utilities are provided in the PDMSEXE directory i.e., D:\AVEVA\PDMS11.6 SP3 or wherever the directory PDMS11.6 SP3 is located. When PDMS is installed, a shortcut, Make PDMS Project, is created under the Start menu. Make sure that the Project Directory Structure has been created and the Environment Variables are set as described above, and then proceed as follows: Click on the Make PDMS Project shortcut. This starts up the PDMS Project Creator utility, which runs the file make.bat. Enter the Project name (the three-letter project code), here in this case it is XYZ. You will see an Asterisk * command prompt. Run the utility makemac.mac by typing: $M /%PDMSEXE%/MAKEMAC.MAC You will see the messages of the form: Creating System Virgin Db For each type of database, and finally a message: Creating module definitions referencing %PDMSEXE% Then type: FINISH to exit from the PDMS Project Creator. Doc No: 9100-02-22-110-A4-Rev0 Page 22 of 168 Plant Design Management System Training Guide You can now enter PDMS by clicking on the start PDMS shortcut, and selecting your new Project. A display obtained from the PDMS Project Creator window while actually creating a new Project is shown below. The display was obtained when the above described procedure was followed. Here the Project created is by the name XYZ. SAMDSM =D:\AVEVA\pdms11.6 SP3\projectsampic COMPREP =D:\AVEVA\pdms11.6 SP3\pdmsuser OUTUFD =D:\AVEVA\pdms11.6 SP3\pdmsuser This version of PDMS was issued to ANEWA ENGG. PVT Ltd. and will only operate on hardware specified to AVEVA PDMS Project Creator Mk11.6.3 (WINDOWS-NT 4.0) (9 Oct 2007 : 00:13) Copyright AVEVA 1974 to 2006. Issued to ANEWA ENGG. PVT Ltd. Enter project name XYZ *$M /%PDMSEXE%/MAKEMAC.MAC Creating System Virgin Db Creating Comms Virgin Db Creating Misc Virgin Db Creating Design Virgin Db Creating Catalogue Virgin Db Creating Isodraft Virgin Db Creating Properties Virgin Db Creating Paddle Virgin Db Creating Dictionary Virgin Db Creating Comparator Virgin Db Creating module definitions referencing %PDMSEXE% *FINISH Press any key to continue . . . For Example on UNIX Operating System: /usr/people/pdmsproj/ is the path where the .cshrc.pdms file is located. Doc No: 9100-02-22-110-A4-Rev0 Page 23 of 168 Plant Design Management System Training Guide At the command prompt type jot .cshrc.pdms and when the file opens add the following lines. setenv XYZ000 /usr/sg/projects/XYZ/XYZ000 setenv XYZISO /usr/sg/projects/XYZ/XYZISO setenv XYZMAC /usr/sg/projects/XYZ/XYZMAC setenv XYZPIC /usr/sg/projects/XYZ/XYZPIC Note: Environment Variables must be in UPPERCASE. On Unix Operating System the Project is created by running the makeS macro. Several macros and utilities are provided in the PDMSEXE directory to create a new project. makeS Is all you need to create the Project. It calls the other scripts and utilities as required. make Is a utility called by makeS. makemac.mac Creates the Project and loads the module definitions automatically. Note that MONITOR and ADMIN are already defined in the supplied product. makmac.mac Sets up module definitions from ADMIN. modmac.mac Sets module definitions; automatically called from makemac.mac and makmac.mac delmac.mac Deletes all module definitions from the Project. The Project can be created by any one of the two ways described below: By running the makeS utility supplied in $PDMSEXE. By entering the individual command lines for each step. To create the Project XYZ, enter: $PDMSEXE/makeS XYZ makeS automatically does the following: Checks that you have write access to the directory given by $PDMSWK. Checks that the Sitefile is correct. Checks that the Project does not already exist. Runs the make utility. make in turn runs the makemac.mac macro, which: Doc No: 9100-02-22-110-A4-Rev0 Page 24 of 168 Plant Design Management System Training Guide Creates the virgin databases. Sets up the PDMS module definitions by running the modmac.mac. Sets the font directory. Finally, makeS checks that all the virgin databases are present. These are template files from which the different types of model database will be created. If the Project has to be created using the supplied utilities and macros individually, then enter: $PDMSEXE/make Run the PDMS make executable XYZ Specify the PDMS Project name $M/%PDMSEXE%/makemac.mac Define the virgin DBs and run the PDMS makemac macro finish Finish the make macro The Project XYZ has now been created. To check what it consists of, type ls $XYZ000 or open Windows NT Explorer and click on XYZ000. The directory should contain a SYSTEM database, a backup SYSTEM database, a COMMS database, a MISC database and a virgin database, for each database type (SYSTEM, MISC, COMM, DESIGN, CATALOGUE, PADD, ISODRAFT, COMPARATOR, PROPERTIES and DICTIONARY). Doc No: 9100-02-22-110-A4-Rev0 Page 25 of 168 Plant Design Management System Training Guide To Replicate A Project The Project > Replicate options can be used to replicate the whole Project which already exists, including all the data, or just the structure of the Project. The Project Data option copies the Current Project to a new Project. Before using this option make sure that the Project directories and the environment variables are set for the Project being replicated. Then enter the new Project Code on the Replicate Project form. Note: A Project must not be replicated outside PDMS by copying the whole of the Project directory to another Project directory. This is because information about the Project name is stored inside the DBs themselves. The Project Structure option creates a macro which can be run into PDMS to replicate the structure of the Current Project. No data is copied. When this option is selected, a file browser is displayed so that the pathname for the macro can be given. ADMIN scans the System database and outputs to the file all the commands necessary to recreate the Project Structure, in the following order: • Creates users • Creates teams • Add users to teams • Creates DBs • Make Copy DBs • Creates MDBs • Add DBs to MDBs and make them Current if appropriate. The Project XYZ created by using the makemac.mac utility is a Virgin Project. Now we have to create and modify the main administration elements: TEAMs, USERs, DBs and MDBs. Start PDMS on the AVEVA PDMS Login form we can see choose the Project by clicking on the button provided at the right end after the Project box. After clicking, the PDMS Projects form appears. The Projects available or listed on the form. Click on the Project XYZ, then the form automatically disappears. Come back to Doc No: 9100-02-22-110-A4-Rev0 Page 26 of 168 Plant Design Management System Training Guide the PDMS Login form and type the password for the user SYSTEM. Then click on the Module scrolling list and select Admin module. Then click on OK. The AVEVA PDMS Login form disappears and the AVEVA PDMS Admin form appears. This form has already been illustrated in the Project Replication topic above. The main ADMIN menu bar is seen across on the top of the screen. The options on this menu bar provide access to all PDMS Project administration tools. The ADMIN Elements form is also seen, through which the ADMIN elements of Teams, Users, Databases and MDBs can be created, copied, modified and deleted. The ADMIN Elements form has four states, corresponding to the main ADMIN elements (Team, User, Database and MDB). The element type can be changed by selecting from the Elements option button. The scrolling list on the form will display all the elements of the given type in the Project, and the Create, Copy, Modify and Delete buttons will allow creating copy, modifying and deleting elements of the appropriate type. Once the ADMIN elements needed have been decided, the recommended sequence is as follows: • Create users. • Create teams and users to them. • Create DBs. • Create MDBs and add databases to them. The Teams and Users can be created in any order. If the Teams are created first, then the Users can be added as they are created using the Create User form. Alternatively the Users can be created first and then added to the Teams using the Create Team form. Creating Teams To create a Team, set the Element option button on the ADMIN Elements form to Team, and then press Create. The Create Team form will be displayed. To create a Team, enter a Name, and optionally a Description. Press Apply, and the Team will be created. Doc No: 9100-02-22-110-A4-Rev0 Page 27 of 168 Plant Design Management System Training Guide On the left of the form there is a list of the existing Users in the Project. If a Users have already been created, they can be added to the Team by selecting the element in the left hand list, and selecting the right arrow button The User will be added to the Team, and the User’s Name will appear in the right hand list. Note: Users can also be added to Teams on the Create User form. Creating Users To create a User, set the Element option button on the ADMIN Elements form to User, and then press Create. The Create User form will be displayed. Enter a name and password, and set the Security option button to Free if a FREE user is to be created. A Description can also be entered if required. Press Create, and the User will be added to the Membership scrolling list. The User can be added to the existing Team using the User Membership scrolling lists. All the Teams in the Project are shown in the Project Teams list. The Membership list shows the members of the Team selected in the Project Teams list. Add the member being created to a Team by selecting the Team and pressing the right hand arrow. A member can be removed from a Team by selecting the user in the Membership list and pressing the left hand arrow. Note: Users can also be added to the Teams on the Create Team form. Creating Databases To create a Database, set the Element option button to the Admin Elements form to Database, and then press Create. The Create Database form will be displayed. The Database name is shown at the top of the form. Database names are in the format: TeamName/DatabaseName where TeamName is the name of the Team which owns a Database, and which therefore has write access to it. If there is no Current Team, the Database name will be shown as unset/unset. If there is a Current Team, the Team Name will be shown as the first part of the Database Name. The Owning Team is selected from the scrollable list. Enter the DatabaseName in the Name text box. Enter an optional Description. Doc No: 9100-02-22-110-A4-Rev0 Page 28 of 168 Plant Design Management System Training Guide Select the Database Type from the option button. Select the Access Mode, if Multiwrite is chosen, then the Claim Mode should be selected from the next option button. The Area number, DB number and File number are normally set by the System, as shown by the word System entered in the text boxes. It may sometimes be necessary to set them manually. The Area number is used if it is needed to store the databases in a different directory. The DB number is used internally by PDMS to identify the Database. When a Database is copied, the copy keeps the same DB number. There cannot be more than one DB with the same DB number in the same MDB. The File number is used in generating the filename of the Database. For e.g., A Database in the Project XYZ with file number 12 will be stored in the file named XYZ012. Press Create, and the Database will be created. The attributes of Databases can be modified using a similar form very similar to the Create form. To display the Modify form, select the element to be changed in the Admin Elements form and then either: Press Modify on the Admin Elements form which will display the Modify form, or Select Modify from the Create/Modify option button on the Create form, if it is displayed, and the mode will change to Modify. The Name, Description, Access Mode and Area Number of a Database can be changed, whereas the Type, DB Number and File Number cannot be changed. Note: If you try to change a Database name to a name that already exists, you will be prompted to confirm that you want to overwrite the Database. • Copying Databases • Copied Databases can be used for: • Copy a template Project. • Merging Projects. Doc No: 9100-02-22-110-A4-Rev0 Page 29 of 168 Plant Design Management System Training Guide • Copying included Databases for archiving. Databases can be copied by selecting Database from the Element option button on the Admin Elements form, selecting the element you want to copy from the scrolling list, and then pressing the Copy button. The Copy Database from will be displayed. On this form, you can specify the owning team by selecting one from the list of all the teams in the Project. You can copy a Name, Description and Area Number. Note that you cannot change the Database number of the copied Database. This will be the same as the original. You cannot have more than one Database with the Same Database number in the same MDB. Note: To avoid the risk of Database corruption, all copying of Databases (i.e., the files inside the Project directory) must be done from The ADMIN module and not be using operating system utilities or commands. Copied Databases can be changed or deleted. Including and Copying Foreign Databases Databases can be copied from other Projects. They can also be shared between Projects, which saves disk space and eliminates errors which could be caused by copying. Catalogue Databases are often shared in this way. Databases included from a second Project are also known as Foreign Databases. The second Project must be available: that is, you must be able to read from the second Project directory, and have the environment variables from the second Project set. When creating a Project that is going to share Database from other Projects, there are two important considerations: • Teams must exist for all Databases that are to be shared. • Databases in the source Project that will be shared must not be given a database number that will clash with a database number that already exists in the destination Project. Note: Foreign Databases are marked with * in the database list. Doc No: 9100-02-22-110-A4-Rev0 Page 30 of 168 Plant Design Management System Training Guide To include a Foreign Database, set the Element option gadget on the Admin Elements form to Database, and press the Include Db button. The Include Foreign Db form will be displayed. • Foreign Projects lists the other Projects available. • Access Project as. You must enter a Username and Password for a free user in the Foreign Project. • Foreign DBs list the Databases in the Foreign Project. Select the Databases you require and press Apply. You will be prompted to create the owning Team if it does not already exist in the Current Project. You cannot include a Database which has the same Teamid/DBName as an existing Database in the Current Project. You can exclude Foreign Databases by pressing the Exclude Db button on the Admin Element Form. The Exclude Db form will be displayed. To copy a Foreign Database, Set the Element option gadget on the Admin Elements form to Database, and press the Copy Foreign Db button. The Copy Foreign Db form will be displayed. The Copy Foreign Db form is displayed when you press Copy Foreign Db on the Admin Elements form. This button is only available when the Element option gadget on the Admin Elements form is set to Database. Foreign Projects Lists the other Projects available. Access Project as. You must enter a Username and Password for a Free User in the Foreign Project. Foreign DBs lists the databases in the foreign project. Target Database name is set as follows: pick the Team which will Own the Database from the list, and enter the Database name. Press Apply. You cannot include a Database which has the same Teamid/DBName as an existing Database in the Current Project. Deleting Databases Databases can be deleted by selecting the element from the scrolling list on the Admin Elements form and then pressing Delete. Doc No: 9100-02-22-110-A4-Rev0 Page 31 of 168 Plant Design Management System Training Guide Note: To avoid the risk of Database corruption, all deletion of Databases (i.e. the files inside the Project directory) must be done from ADMIN and not by using operating system utilities or commands. Doc No: 9100-02-22-110-A4-Rev0 Page 32 of 168 Plant Design Management System Training Guide Creating MDBs Multiple Databases are in short called as MDBs. To create an MDB, set the Element option button on the Admin Elements form to MDB, and press Create. The Create Multiple Database form will be displayed. The Create Multiple Database form allows you to give the MDB a Name and Description. The Multiple Database Definition scrolling lists are used to define the Databases in the MDB, and whether they are current or deferred. An MDB may contain up to 1000 Databases. However, only 300 of these (known as the current Databases) can be accessed at any one time. The other Databases are deferred. Databases can be transferred between current and deferred status at any time, so that a user can replace a current Database by a non-current one to access a particular part of the design. The Project Databases list shows all the Databases in the Project which are not in the MDB. The arrow buttons are used to add and remove Databases from the MDB, either as current or deferred, and to change a Database between the current and deferred lists. The Insert option button is used to position the Databases in a specified order in the list of current Databases. The order is important. Note: An MDB can only contain one database with a given DBNO. Two databases will have the same DBNO if one has been created as a copy. Modifying MDBs The attributes of MDBs can be modified using a form very similar to the Create form. To display the Modify form, select the element you want to change in the Admin Elements form and then either: • Press Modify on the Admin Elements form which will display the Modify form, or • Select Modify from the Create/Modify option button on the Create form, if it is displayed, and the mode will change to Modify. You can change the Name, Description, Access Mode and Area Number of a Database. The Type, DB number and File number cannot be changed. Note: If you try to change a Database name to a name that already exists, you will be prompted to confirm that you want to overwrite the Database. Doc No: 9100-02-22-110-A4-Rev0 Page 33 of 168 Plant Design Management System Training Guide PDMS TRAINING ANEWA Equipment Application Doc No: 9100-02-22-110-A4-Rev0 Page 34 of 168 Plant Design Management System Training Guide EQUIPMENT APPLICATION Equipment items consist of a collection of PDMS primitives, arranged in such a way that they physically model the real life object. When we build equipment, we need to decide how we want to model the object, just as we would if we were building a plastic model. The only difference in PDMS terms is that we model the object at full size rather than working to a scale. PDMS modeling elements Primitives are the basic building blocks of PDMS. They are used by other disciplines to create catalogue components. There are many types of primitive; each with its own features, which when combined with other primitives can represent complex shapes. Examples of primitives are nozzle (NOZZ), box (BOX), cylinders (CYLI) and pyramids (PYRA). Equipment Application in PDMS has the following primitives Solid Primitives Nozzle Cylinder Box Cone Dish Snout Circular Torus Rectangular Torus Pyramid Sloped Cylinder Negative Primitives Cylinder Box Cone Dish Snout Circular Torus Rectangular Torus Pyramid Sloped Cylinder What is a P-point? P-points are identifiable primitive points in any PDMS primitive. A BOX has got seven primitive points (P-points). We can query a lot of information from P-points. Doc No: 9100-02-22-110-A4-Rev0 Page 35 of 168 Plant Design Management System Training Guide Any element can be moved, rotated, positioned, connected, measured using Ppoints. Equipment Modeling Hierarchy The different levels in the hierarchy are maintained by an Owner-Member relationship. An EQUI will have ZONE as its owner, while a CYLI might well be one of the EQUI’s members. The owner is that element which is directly related to the current element at the next level up in the hierarchy, as shown in the diagram below: The element on the upper level is the Owner of those elements directly below it, e.g. the equipment (EQUI) owns the primitive (CYLI). The lower level elements are Members of the owning element, e.g. the EQUI is a member of the ZONE . Creation of Standard Equipment A SUBEQUIPMENT is an optional element to further sub-divide EQUIPMENT. The SUBEQUIPMENT can also own primitive elements. Doc No: 9100-02-22-110-A4-Rev0 Page 36 of 168 Plant Design Management System Training Guide Let us consider a pump given below and try to model it using the Standard equipment creation menu. Select Create>Standard from the main menu. From the equipment creation form select the Pumps sub-classification and select the Centre-Line Mounted, Vertical nozzles pump. A Pump EQUI element Fill in the various parameters from the drawing. Do not worry about the position of the equipment. We will be discussing it later in this session. Origin of Equipment The equipment will be positioned based on its Origin. The origin of the equipment will be as indicated in the standard equipment creation form. If we want to know the origin of the equipment E. Navigate to any primitive belonging to the equipment. F. Type ‘AXES AT CE’ in the command window. If we want to position the axes at a p-point of any primitive, we can do so by typing ‘AXES AT IDP@’ in the command window. If we want to modify the origin of any equipment, we can do so by selecting Modify>Equipment Origin>ID P-point from the main menu. Please note that if the origin of the standard equipment is altered, it becomes difficult to modify the equipment later on. Doc No: 9100-02-22-110-A4-Rev0 Page 37 of 168 Plant Design Management System Training Guide Positioning the Equipment By default, equipment will be positioned with respect to the owner, (i.e. a zone). However if we want the equipment to be positioned with respect to any other PDMS entity we can do so. Let us look at the Position>Explicitly AT and Position>Relatively BY menus. Altering the Orientation of Equipment Orientation of equipment is also with respect to the Owner. Equipment can be oriented any time as per our choice. When we type ‘Q ORI’ at the command window, we normally get Orientation Y is N and Z is U Attributes in PDMS Every element in a PDMS database has a fixed set of properties known as its attributes. Some attributes are common throughout the range of elements while others differ according to the type of element involved. For example, a cylinder (CYLI) has Height and Diameter attributes whilst the size of a box (BOX) is determined by Xlength, Ylength and Zlength attributes, as illustrated below: Cylinder and Box attributes Let us try this on BOX primitive. BOX having attributes XLEN, YLEN and ZLEN Doc No: 9100-02-22-110-A4-Rev0 Page 38 of 168 Plant Design Management System Training Guide Let us try to correlate these two. The Y direction of the BOX is towards the North of the Plant and Z direction of the BOX is towards the Upward Direction of the Plant. We can always rotate the box along any axis. First let us try it out on the command line. If we type in the command 'ORI Y is E and Z is U’, we will have the Y direction of the BOX towards the East Direction of the plant and Z direction of the BOX will be towards the Upward Direction still. Now, we will try to do the same operation using the menu - which is more user friendly and in more lay man terms. Select Orientate>Rotate from the main menu. Creation of non-standard Equipment: When you create an element, a set of appropriate attributes are entered into the database. The attributes will vary according to the type of element but essentially the process is the same. For example, a cylinder has the following attributes: Attribute Default Value Name Name if specified or hierarchy description Type CYLI Lock false (the element is not locked) Owner The name of the owning element or its hierarchy description Position N 0mm E 0mm U 0mm (relative to its owner) Orientation Y is N and Z is U (relative to its owner) Level 0 10 (this is representation level setting) Obstruction 2 (it is a solid hard element for clashing purposes) Diameter 0 mm Height 0 mm Let us model the equipment (STABILIZER REFLUX DRUM 1201) given in the drawings without using the menus. The listing of commands is given below. This Doc No: 9100-02-22-110-A4-Rev0 Page 39 of 168 Plant Design Management System Training Guide listing does not contain the commands for creating nozzles. We will be using the menus to create the nozzles. However, we will be positioning the nozzles using the command line only. We will see about creating nozzles also without using the menus later. COMMAND LISTING TO CREATE EQUIPMENT - 1201 NEW EQUI /1201 POS U106170 N294502 W312370 WRT/* NEW CYLI DIA 1410 HEI 4800 ORI Y IS E AND Z IS N BY N 2400 WRT/* NEW DISH DIA 1410 HEI 380 RAD 50 CONN P2 TO P2 OF PREV CYLI NEW DISH COPY PREV CONN P2 TO P1 OF PREV CYLI NEW BOX XLEN 1060 YLEN 100 ZLEN 860 BY D 430 WRT/* BY N 965 WRT/* NEW BOX COPY PREV BY N 2870 WRT/* Naming of Nozzles Doc No: 9100-02-22-110-A4-Rev0 Page 40 of 168 Plant Design Management System Training Guide Normally, the nozzle names should be prefixed by the equipment name for ease of identification. We can prefix the name of any element to anything by following these steps: G. Navigate to the element whose name has to become the prefix. (Assume the name as /E1101). H. Type ‘SET’ in the command window. I. Navigate to any element (preferably a nozzle) to which this name has to be prefixed. Type ‘NAME */A1’ in the command window. The name of the nozzle will become ‘/E1101/A1’. Renaming of Nozzles This is needed, when equipment is renamed. The names of the nozzles remain the same with the earlier name still prefixed. To overcome such a situation navigate to the equipment, whose name is to be changed (let us say /E1101 to /E1201) type ‘RENAME ALL /E1101 /E1201’. This command can be used for any such similar situations, not only limiting to the nozzles. Sub-Equipment A SUBE is an optional element to further sub-divide an EQUI. The SUBE can also own primitive elements. A Vessel EQUI, with a SUBE Querying P-point information Doc No: 9100-02-22-110-A4-Rev0 Page 41 of 168 Plant Design Management System Training Guide Type ‘Q IDP@’ in the command window and identify any P-point. This will list out all the details about the P-point. We can try several variations of this command, like Q IDP@ wrt /* Details with respect to the world. Q POS IDP@ Give only the position of the P-point. Q P1 wrt /* Details about P-point no: 1 with respect to the world. How to Measure? Select Query>Measure Distance from the main menu. You will get a form in that select Graphics and start measuring. The same can be done with various combinations of elements and let us try with them. How to create Reserved Volumes? On few instances reserved volumes have to be created for the operator mobility, overhaul of equipments etc., using primitives PDMS has the facility of indicating representation levels. Every basic primitive shape in the design has associated drawing level range attribute (0 - 10). Normally, the level range 9 - 10 is used for Reserved Volumes. Let us create one reserved volume primitive and try this out. Create a cylinder of dia 1500 and height 10000 in equipment /1201. Then type ‘LEVEL 9 10’ in the command window. You can see the cylinder vanishing from the screen. Select Graphics>Representation from the main menu and toggle the Obstruction button and Update graphics buttons to on. You can see the cylinder reappearing on the screen again. The practical effect of this facility is that it allows you to minimize visible detail when representing Design items. The same level attribute is also useful in generating Plan / Elevation Drawings. We can decide about the level of information to be indicated in the drawings based on the levels given in Design Doc No: 9100-02-22-110-A4-Rev0 Page 42 of 168 Plant Design Management System Training Guide database. The level attributes play an important role while creating catalogue components also, which we will be discussing later. How to set Obstruction levels? The obstruction attribute indicates to the clash detection facility whether a primitive should be considered as a ‘Hard’ or ‘Soft’ obstruction or none at all. Obstructions can be specified as HARD, SOFT or NONE, or alternatively, they can be specified numerically, as indicated below: 0 No Obstruction 1 Soft Obstruction 2 Hard Obstruction Doc No: 9100-02-22-110-A4-Rev0 Page 43 of 168 Plant Design Management System Training Guide PDMS TRAINING ANEWA Piping Application Doc No: 9100-02-22-110-A4-Rev0 Page 44 of 168 Plant Design Management System Training Guide PIPING APPLICATION What is a Pipe and What is a Branch? Pipes may be considered like lines on a flow sheet. They may run between several end connection points and are usually grouped by a common specification and process. Branch elements are sections of a pipe, which have known start and finish points. In PDMS the start and finish points are called the Head and Tail. Heads and tails may be connected to nozzles, tees or other Heads and tails, depending on the configuration of the pipe, or left open ended. The Site and Zone are the administrative elements in Piping Application. A PIPE can be created under a ZONE. Each PIPE element in PDMS has got several attributes; the principal attributes among them are listed below: NAME The name of the pipe. In most cases, the line designation BORE will be used as the name The default bore of the pipe. It is more useful in generating PSPE ISPE TSPE TEMP reports/ drawings. Piping specification Insulation specification Tracing specification Very important attribute, as it decides the insulation PTSPE thickness, based on the insulation specification. Paint specification. It is more useful in generating REVISION isometrics. The revision attributes. Can be incremented automatically by Isodraft, during Isometric generation, if chosen by the user. Each pipe should have at least one branch to create the components. Take the case of a Neem tree. Assume the trunk as the MAIN PIPE and the various branches as BRANCH. But, the trunk is also considered as one BRANCH by Doc No: 9100-02-22-110-A4-Rev0 Page 45 of 168 Plant Design Management System Training Guide PDMS. The attributes PSPE, ISPE, TSPE and TEMP are cascaded down from the pipe automatically. We will be discussing about the other important attributes of the branch later on. PDMS Piping Components A BRAN can own a wide variety of components such as gaskets (GASK), flanges (FLAN), tees (TEE), valves (VALV), elbows (ELBO), etc. These form the shape and geometry of the BRAN and ultimately the pipeline itself. Piping components are selected using Piping Specifications that reference standard catalogue data. For example, each time you want to use a 100mm bore elbow, PDMS always accesses the data for it from the component catalogue. The data for this remains constant no matter how many 100mm bore elbows are used in the design. The valid PDMS piping components are listed in Figure 1. These piping elements can appear under a branch in the hierarchy. Observe in the figure that there is no TUBE or PIPE element. Pipe or Tube is always implied in PDMS. If two components are placed in a straight line and they can be oriented (rotated) so that the leave direction of the first element and arrive direction of the second element are opposite to each other, a pipe is drawn between them automatically to fill the gap. ELBO FLAN FTUB LJSE TRAP INST BEND TEE VALV REDU CROS GASK DUCT VENT SHU COUP CLOS OLET CAP FBLI VTWA VFWA FILT WELD PCOM UNIO ATTA Figure 1 Doc No: 9100-02-22-110-A4-Rev0 Page 46 of 168 Plant Design Management System Training Guide A selection of piping components Pipework Modeling Hierarchy The different levels in the hierarchy are maintained by an Owner-Member relationship. A PIPE will have ZONE as its owner, a BRANCH will have PIPE as its owner and ELBO might well be one of the BRANCH’s members. The owner is that element which is directly related to the current element at the next level up in the hierarchy, as shown in the diagram below: Doc No: 9100-02-22-110-A4-Rev0 Page 47 of 168 Plant Design Management System Training Guide How to start routing a pipe? Select Create>Pipe from the main menu. Let us route the pipe ‘200-B-4’ given in the drawings and select the piping specification (in this case A3B as per the Line summary given) and the insulation, tracing specifications if required. Click OK and a branch creation menu appears on the screen. Click OK and identify any nozzle from where the pipe starts (/1101/N3 in this case). Toggle the Head option to Tail option in the branch connection menu and click the nozzle where the pipe ends (/1301/N1 in this case). A branch is created and it is visible on the screen by means of a dotted line from the head nozzle to the tail nozzle. It is time now to create components and position them along the route we decide. Creation of Components Select Create>Components from the main menu. Toggle the Defaults button to OFF and Auto Connect Button to ON in the Create components menu. Select Doc No: 9100-02-22-110-A4-Rev0 Page 48 of 168 Plant Design Management System Training Guide the component to be created and click the Create button. Let us complete this pipe by positioning all the components including the gaskets. P-point details of Components For any component there has to be atleast two P-points (Arrive and Leave). Components like tee or multiway components will have more p-points. Select any TEE and type in the command window the following commands and study their results. An example of the p-point details of a tee is given in Figure 2 Q PA Q PA BORE Q PA OD Q PA $Q -20 Q P3 Figure 2 Orientation of Components which change direction The components which change the direction of flow are ELBO, BEND, TEE, CROS etc. If the direction of ELBO and BEND has to be changed to N 45 E we can do so by typing DIR N 45 E If we want to change the direction of the p3 of a tee to W, we can do so by typing ORI and P3 is U Doc No: 9100-02-22-110-A4-Rev0 Page 49 of 168 Plant Design Management System Training Guide Difference between Distance / Spool Options When we place a component by specifying a distance of 1000 mm, the origin of the component is placed at a distance of 1000mm from the origin of the previous component. When we place a component by specifying a spool of 1000mm, the component is placed in such a way that a pipe spool of 1000mm can be inserted between it and the previous component. How to reselect a component? If we have modeled a gate valve and that needs to be changed to a globe valve, we can do so by navigating to the corresponding valve in the database and typing CHOOSE ALL in the command window or by clicking the Reselect button in the Create Component Form. This is shown in Figure 3. The amount of information which is displayed in the choose selection form can be controlled. We get all the details when we type CHOOSE ALL. If we type CHOOSE, we get the bare minimum information required to choose the component. Figure 3 How to choose an out-of-spec item? In PDMS, we cannot create any piping component without a specification reference. It should be part of some specification. Whenever, we say out-of-spec item in PDMS, we mean that the item is not part of the specification indicated in the pipe, but which belongs to some other specification. To do so, choose the Doc No: 9100-02-22-110-A4-Rev0 Page 50 of 168 Plant Design Management System Training Guide specification from which the component has to be selected in the Piping Component menu and click the create button. We will get the warning indicated in Figure 4. On clicking Yes, the component is created. Figure 4 Common Attributes of Piping Components SPRE : The specification reference. LSTU : The specification reference of the leave size tube. CREF : The reference of the branch which is connected to this element. ISPE : Insulation specification. This is useful when a portion of the pipe need not be insulated. ARRIVE : The p-point number which has to be made as arrive. (Usually 1) LEAVE : The p-point number which has to be made as leave. (Usually 2) MTOREF : Reference array holding up to 4 additional SPREFS. This is useful to inform ISODRAFT to add in its MTOLIST a set of components which have to appear along with this element. BUILT/ SHOP: To indicate whether Shop / Field item. Special attributes which make a difference BEND/ ELBO Angle : The bend angle Radius : The bend radius. It has to be specified for a bend. For an Doc No: 9100-02-22-110-A4-Rev0 Page 51 of 168 Plant Design Management System Training Guide ELBO, if the radius is mentioned as ‘0’, it is modeled with the radius which has been specified in the catalogue. If it has to be altered, it has to be specified in absolute terms and not as the factor of bore. FLANGE Loose : Used by Isodraft to indicate where flange is to be supplied Loose and increase indicated cut length to allow for field fitting. Branch Attributes HREF : The reference of the element to which the branch head is connected TREF : The reference of the element to which the branch tail is connected. HPOS : The head position TPOS : The tail position HDIR : The direction of flow from the branch head. TDIR : The direction of flow from the tail end. HCON : The connection type at branch head. TCON : The connection type at branch tail. HSTU : The specification reference of the tube emanating from branch head. How to work backwards? It is not always possible for us to work from head to tail of the pipe. We may have to work backwards also. To do so, toggle the Backward button in the Create Component form or type BACKWARDS in the command window. You can immediately see that the members list got reordered. To revert back to the forward mode of working type FORWARDS in the command window or toggle the Forward button in the Create Component form. Doc No: 9100-02-22-110-A4-Rev0 Page 52 of 168 Plant Design Management System Training Guide How to reverse the flow direction? Navigate to the branch element and select Modify>Hierarchy>Reverse Order from the main menu. This will reverse the flow direction. When this command is executed, PDMS reverses the hierarchy of the branch members and navigates to every member and executes the FLIP command. FLIP command changes the arrive p-point and leave p-point of the components. A word of Caution: Please make sure that the appearance of the pipe has not changed once this command is execute. It may create problems when you have eccentric reducers in the branch. Pipe creation by specifying explicit positions Until now, we have been seeing to create pipes, which start from a nozzle, tee, or some element. If we have a pipe which has no identifiable head or tail reference select Create>Pipe from the main menu and in the create branch form select Explicit in the Connection. Then we get a form as shown in Figure 5 wherein we can feed in the exact co-ordinates of the head and tail positions, head and tail directions, head and tail bores of the pipe. Figure 5 Doc No: 9100-02-22-110-A4-Rev0 Page 53 of 168 Plant Design Management System Training Guide Playing with ATTA The ATTA (Attachment point) which is a zero length, no-shape element (notional element) has three main applications: 1.0 To allow pipe hangers to be connected to a point in the branch. 2.0 To indicate a special point on the branch which can be dimensioned, labeled, tagged etc. 3.0 To indicate to ISODRAFT about the user defined pipe splitting point. The ATTA is created, selected and consistency-checked in the same way as other components. However, it is ignored as an in-line fitting by the CONNECT command and is ignored by REPORTER when calculating TUBE lengths. ATTA Attributes ATTY : If set to ‘CCCC’, it is considered as a comment ATTA by Isodraft. If set to ‘CCNN’, it is considered as non-dimensional comment by Isodraft. If set to ‘FLOW’, Isodraft plots in-line flow symbol at that point. If set to ‘XXXX’, Isodraft splits the pipe at the specified point. If unset, Isodraft assumes it as a support point. STEX : Used by Isodraft to generate information note. CSTREF : Constraint reference, used in stress analysis CREF : Connection refrence to a hanger or pipe clamp which is connected to it. Sloped Pipe There are two methods of creating a sloped pipe. The first method is to route the pipe without a slope and use the Auto Slope option in the main menu. Navigate to Doc No: 9100-02-22-110-A4-Rev0 Page 54 of 168 Plant Design Management System Training Guide the Branch and Select Modify>Slope from the main menu. We will get a form as shown in Figure 6. We can give either the Fall ratio or the Fall angle. The other method is to go in for Elbow trim as explained below. Figure 6 Select the Elbow from which the Slope starts and select Orientate>Component>Leave from the main menu. If the direction of slope is known, we can key in the direction or use the other tools available in the same menu. We should not forget to toggle the Angle Change option to ON as shown in Figure 7. If the angle change option is not toggled, the same menu is useful to change the direction of the elbow or the bend without trimming it. We can do the same by command also by typing ORI and PL is N45D in the command window. If we query the leave direction of the elbow after this command we can see a change and all further components placed in this branch will maintain the same slope. Figure 7 Doc No: 9100-02-22-110-A4-Rev0 Page 55 of 168 Plant Design Management System Training Guide Data Consistency Check Navigate to any hierarchy for which the data consistency has to be checked and type CHECK CE in the command window. If we get the response ‘NO DATA INCONSISTENCIES’ as shown in Figure 8, the pipe routed is consistent. The checks made confirm that: 4.0 Adjacent items are connected and no gaps exist. 5.0 Connection types are compatible as per the COCO table 6.0 Connected components are not skewed with respect to one another 7.0 Branch and Equipment connections are properly terminated 8.0 Hangers are correctly connected to Fittings and Attas 9.0 Tubes joining components are not less than minimum acceptable lengths 10.0 Angles of Bends and Elbows fall within the limits set in the relevant specifications. Figure 8 Doc No: 9100-02-22-110-A4-Rev0 Page 56 of 168 Plant Design Management System Training Guide PDMS TRAINING ANEWA Structural Application Doc No: 9100-02-22-110-A4-Rev0 Page 57 of 168 Plant Design Management System Training Guide STRUCTURAL APPLICATION Civil Works & Steel Work The first structural application which we will use is that for designing interconnected beams and columns. To access this application, select Design>Structures>Beams & Columns from the main menu bar. In this session we will create the Grid Lines, which will be our reference lines for future modeling purpose. After this we will understand the Structural Administrative Elements in detail, and then we will create the same. Procedure for creation of Gridlines 1 Select Utilities > Reference Data from the main menu. 2 Select Create > Grid-line > Area from the reference data menu. 2.1 Give the name of your Grid-line Area. A STRU element will be created. 3 Select Create > Grid-line > Grid from the reference data menu. 3.1 Fill up the form. 3.2 Grid Position: This entry is always with respect to the world. At this position a datum element will be created. 3.3 Grid lines: There are three grid lines X, Y and Z. Each grid line can have a key and a position. This position is always with respect to the datum point mentioned above. The position is the distance in the respective direction from the datum point. 3.4 Length of Grid-line: The length of each X grid-line is the difference between the least position among Y gridlines and largest position among Y gridlines. Similarly, the length of each Y gridlines is the difference between the least position among X gridlines and the largest position among X gridlines. Doc No: 9100-02-22-110-A4-Rev0 Page 58 of 168 Plant Design Management System Training Guide THE STRUCTURAL DESIGN DATABASE The Administrative Elements The first elements, which are created in any new project, are the administrative elements. They are used to subdivide the overall structural model into manageable parts. The administrative hierarchy is as shown in Figure 1 below: Figure 1 The principal attributes that will be set for these elements are the name of the element and its position. In some cases, we will also be setting the orientation of the elements. The element SBFR is an optional element, which is very useful in grouping the structural elements. How PDMS represents Structures? Although most of the attribute settings are set automatically while using the Structural Application to create or modify parts of the model, an understanding of their functions is required to interpret what is happening to the design data as we build the model. The part of the Design database hierarchy, which holds the structural elements, is as shown in Figure 2. Nodes Primary Nodes (PNOD) and Secondary Nodes (SNOD) represent the basic analytical points within a structure. Doc No: 9100-02-22-110-A4-Rev0 Page 59 of 168 Plant Design Management System Training Guide Primary Nodes A Primary Node has its position defined explicitly in terms of a set of co-ordinate axes within the design model. It has no orientation or size. PNOD’s have three main functions: • To define the start and end points for Sections string between them (a PNOD may be common to two or more section). • To own Primary Joints, used to connect Sections together (a PNOD may own more than one PJOI). • To define how the part of the Structure at the Node can react under stress (properly known as the fixity of the Nodes, used for stress analysis). Note: Elements shown in italics viz. RELEASE, NODAL DISPLACEMENT are used for analytical purpose only. NPOS Node Position Doc No: 9100-02-22-110-A4-Rev0 Page 60 of 168 Plant Design Management System Training Guide Defines the XYZ co-ordinates of the PNOD’s position. Secondary Nodes A Secondary Node has similar functions to a Primary Node, but differs in that, whereas a PNOD is positioned independently, an SNOD is owned by a section and is positioned along the Neutral Axis (Z-axis) of that Section. This enables us to position and connect another Section (an Attached Section) at any point along the length of the first section (the Owning Section). ZDIS Distance along Z-axis of Owning Section An SNOD is positioned by specifying its distance from its owning Section’s Start Position (POSS), measured along the Section’s Neutral Axis. Sections Sections (SCTN) represent the individual lengths of material, which make up a structural model. The geometry of a section is defined by two types of settings: • Its cross section is defined by reference to a Catalogue Profile element (Ibeam, Channel, etc.,) • Its length, Orientation, etc., are defined by setting specific design attributes. These are automatically set by the application when the model is manipulated graphically. SPRE Specification Reference The SPRE attribute of a section must point to a valid profile element in a Catalogue DB in order for the section to be given a physical representation. This is achieved by setting SPRE to point to a Specification Component in a Project Specification. GTYP Generic Type The GTYP attribute may, optionally, be set to indicate the purpose of the Section within the structure. For example, BEAM, BRAC, etc., POSS Start Position POSE End Position Doc No: 9100-02-22-110-A4-Rev0 Page 61 of 168 Plant Design Management System Training Guide POSS and POSE define the start and end positions of a Section. These may be derived from the positions of Primary or Secondary Nodes, or they may be set explicitly. The derived length of the Section is determined by calculating the distance between POSS and POSE. DRNS Cutting Plane Direction at Start DRNE Cutting Plane Direction at End The directions of the start and end cutting planes of a Section (that is, the directions of the perpendiculars to the planes, which define the ‘cut’ ends of the Section) are usually defined automatically when the Section is connected within the structural model. The settings of the corresponding DRNS and DRNE attributes are then derived automatically from the directions of the associated Joints cutting Planes. It is possible to set DRNS and DRNE specifically for example, where a Section extends into free space, with at least one end unconnected. In this case cutting plane direction must be in the general direction of the other end Section. BANG Beta Angle The orientation of a Section about its Neutral Axis is defined in terms of an angular clockwise rotation when viewed in the POSS to POSE direction as shown in Figure 3. The angle of rotation from the default orientation is held as the setting of the Beta Angle (BANG) attribute of the section. SPREF of SCTN Points to HPRF in catalogue Doc No: 9100-02-22-110-A4-Rev0 Page 62 of 168 Plant Design Management System Training Guide Figure 3 P-lines To provide a method for refining to individual edges and faces of a Section, each is identified by a named line running along the length of the Section called as Plines. The figures given below show the most commonly used P-lines. Figure 4 JOIS Joint Reference at Start JOIE Joint Reference at End Section ends, which have been connected in the structure, have their JOIS and JOIE attributes set such that they cross-refer to the Joints to which those ends are connected. (The joints have a similar cross-reference, the CREF attribute) CTYS Connection Type at Start CTYE Connection Type at end Section ends, which have been connected in the structure, have their CTYS and CTYE attributes set such that they match those of the Joints to which those ends are connected. This is done by setting CTYS/CTRE to a word, which matches the Joints CTYA attribute in the Catalogue. Doc No: 9100-02-22-110-A4-Rev0 Page 63 of 168 Plant Design Management System Training Guide JUSL Justification Line The JUSL setting specifies the p-line, which is to be used as a datum for aligning the section with a node. By default, JUSL is set to NA (Neutral Axis). JLIN Joint Line The JLIN setting specifies which p-line is to be used as a reference datum for positioning an attached Joint. The Joint will be positioned such that the JLIN of the Section is on the same axis as of the Joint. SREL Start Release EREL End Release The two Release attributes, the Section Start Release (SREL) and the Section End Release (EREL), may be used to define how the Section behaves under the effect of applied forces and moments. They are relevant only for stress analysis of the structure. The attribute settings allow for two types of movement of the Section ends when external forces are applied, namely: • Linear movement along a specified axis (DX, DY, DZ) • Rotation about a specific axis (RX, RY, RZ) DESP Design Parameter Design Parameters are array attributes of Sections, Joints or Fittings, each of which may store up to ten real values. They may be used to transfer design data to a corresponding Catalogue component, or to component’s attached or owning design element. PANELS Panels (PANE) represent any sheet materials used to clad a structural model. The geometry of a Panel is defined by a subsidiary Panel Loop (PLOO) element. The 2D shape of the Panel Loop is defined by linking together a set of Panel Vertex (PVER) elements, each of which has a specific position in the Panel’s coordinate system. The polygon thus formed defines the shape of the Panel in the same way as a Profile defines the cross-sectional area of a section. The Height Doc No: 9100-02-22-110-A4-Rev0 Page 64 of 168 Plant Design Management System Training Guide (HEIG) attribute of the PLOO defines the distance through which this 2D shape is extruded to form the 3D Panel, that is, it defines the Panel thickness, as shown in Figure 4. Panel (PANE) = Pane Loop (PLOO) = Panel Vertex (PAVE) Panel thickness = HEIG of PLOO Figure 4 Each PVER can have an optional fillet radius which defines a circular arc, which bulges into (negative radius), or out of (positive radius) the PLOO area. The default filler radius of zero denotes a point. Storage Areas We can specify where the principal structural elements are to be stored in the design database hierarchy using Storage Areas. The buttons “NODE” and “SECTION” in the main menu indicate the Storage Areas. When the Storage Areas are set the nodes and Sections will be positioned properly under the appropriate hierarchy levels. Example: If we define the Storage Areas, using the Storage Area option in settings menu like this: Storage Area for NODE: /N_S_A FRMW Storage Area for SCTN: /S_S_A FRMW Then all the sections will be placed under /S_S_A and all the nodes under /N_S_A. It is a very good utility to develop assemblies / groups of Structural elements. Doc No: 9100-02-22-110-A4-Rev0 Page 65 of 168 Plant Design Management System Training Guide Automatic Profile and Primary Node allocations There are two gadgets near the lower right hand corner of the main menu bar. If these two gadgets are put on then: • By default, each time a new Section is created; it will automatically be associated with a profile from the Catalogue. • By default, primary nodes will be created automatically at unconnected section ends. Default Specification The Specification selected using this option (on the main menu bar) will be used by default for creating sections. We can always modify the Spec. at a later stage. As a part of our exercise, we will create Structural elements in the following manner; 1. Create Sections using Explicit option 2. Create Sections using Graphical option 3. Modify Specification / Justification 4. To create a regular Structure STRUCTURAL STEEL WORK DETAILING In our earlier session, we have seen the basic Structural Steel modeling. This included the modeling of Structural Steel using the various options available and we have seen the various attributes of these elements. In this session we will be enhancing the basic structure created, by Trimming, creating Bracing, Standard Bracing Configuration and joints. Doc No: 9100-02-22-110-A4-Rev0 Page 66 of 168 Plant Design Management System Training Guide Then we will create Panels and Plates, Negative Extrusions. Trimming “Connected” Section Ends to Correct Geometry When a section is created connected to an existing section, the end points of the new section are usually positioned automatically by reference to the currently defined Pline Rule. If this rule has not been set up properly, the geometry at that point of connection may not be proper, which is shown in Figure 1. While Figure 2 shows properly connected sections. Figure 1 Figure 2 To achieve the type of connection shown in Figure 2, the incoming length of the section has to be trimmed / extended to an explicitly picked Pline. All such inappropriate connections need to be corrected. To do so, on the main menu select Connect > Trim To Pline > Pick (Force). When prompted ‘Identify the Section end to be trimmed’, pick one of the ends which is to be corrected. Next, the prompt will be ‘Identify Pline to be trimmed to’. Identify the required Pline to which the section has to be trimmed, in the Graphics display window. If more sections need to be trimmed / extended repeat the exercise. Otherwise hit ESC key. Adding and Modifying a simple Bracing Doc No: 9100-02-22-110-A4-Rev0 Page 67 of 168 Plant Design Management System Training Guide Now let us create some simple diagonal bracing and modify them using the shortcut facility. First, let us create a Section. Select Create > Sections > Graphical Definition on the main menu, in the form obtained select the first option. In the Section Start form, select Intersection and toggle on Element. Identify connected sections such as a column and a beam when prompted. Similarly, define the Section End. The bracing is created. Make the bracing as CE, to modify bracing gap as required. Select Modify > Bracing Gap on the main menu. In the Brace Gaps form which appears give the values for Gap A and Gap B. Upon selecting Apply, you will be prompted to select a ‘Pline on bracing member for Gap A’, select the Pline. Next, the prompt is for to select ‘Ref. Pline on unconnected member for Gap A’. Similarly repeat the procedure for Gap B. Figure 4 shows the Bracing Gap arrangement and the plines on bracing member and pline on unconnected member. Bracing Member 1. Pline on lower face of bracing member Column Bracing Gap 3. Pline on upper face of reference member Beam 2. Pline along which gap is to be measured Figure 4 Creating Standard Bracing Configurations Some standard bracing configurations are available in PDMS. To access this select Create > Sections > Bracing Configs on the main menu. Bracing form appears on screen showing the various options of Bracing configurations available. In this form set the storage area for bracings to be created, profile for the bracings, Justification and Member line of the Profile. Doc No: 9100-02-22-110-A4-Rev0 Page 68 of 168 Plant Design Management System Training Guide In the Available Bracing Configurations list, select the required type and give the corresponding gap values as required, then select Apply, then select the first and second member when prompted. Thus a standard bracing configuration could be created. Representing Joints The connected sections created so far have SNOD created and each SNOD have SJOI i.e., Secondary Joint which does not have any geometry associated with it and hence is not shown in graphical view. In order to represent them graphically, each SJOI has to be associated with a Catalogue specification reference. Some important Attributes of the SJOI are listed below; BANG POSL JLIN CREF CUTP SPREF Beta Angle Position Line Justification Line Connection Reference Cutting Plane Specification Reference Navigate to the SJOI, and then select Modify > Joints > Specification on the main menu to get the Joint Specification form as shown in Figure 5. Doc No: 9100-02-22-110-A4-Rev0 Page 69 of 168 Plant Design Management System Training Guide Figure 5 In this form select the specification, sub-type of the joint and one of the available options under sub-type. Set the Justification, Beta angle and Cutback as required and select Apply. In the Joint Design Data form that appears based on the subtype & Specification, give the values for parameters of Joint. Now, graphical representation for the joint could be seen in Graphical Window. Doc No: 9100-02-22-110-A4-Rev0 Page 70 of 168 Plant Design Management System Training Guide Adding Panels and Plates Panels and Plates application is used to add a floor or side cover to the structure created. The important attributes of Panel (PANE) is already explained in second session. (Refer to page 2-5 of Training Notes). To create select Create > Panel on the main menu to get Create Panel form. In this form Name, Description, Thickness, Justification, Profile Detail & Obstruction. The pixels or the options provided under Create using are the different methods of creating Panel. First, we will create a Panel using the first option that is Intersection option. Click on the first option, in the Pick Point form obtained, set the ID to Element and toggle on Intersection & set it to Element. Then click Apply. Now, select the two intersecting sections, this will be the Origin of the Panel. Again click Apply to position second point. Similarly, repeat the procedure to create the number of point as required. Finally, Click OK on the Create Panel form. The Panel created could be seen in Graphics Window. A Panel Definition form appears on the screen as shown in Figure 6, which gives the X & Y position Radii of the PAVE created. With this form the PANE could be modified or deleted or edited or repositioned by altering the PAVE attributes. The menu on this form gives a number of Panel editing options. Figure 6 Doc No: 9100-02-22-110-A4-Rev0 Page 71 of 168 Plant Design Management System Training Guide Negative Extrusions Creation of negative extrusion (NXTR) is exactly similar to Creation of Panel. The form obtained is also similar and the procedure also. Follow the same procedure as explained in Creation of Panel. The Access Ways, Stairs & Ladders Menu Hierarchy each tme you create a new accessway, stair or ladder in the asl application, you must specify the settings of the number of dimensional and genera; design parameters relevant to that type of item. For example, for a corner plat form with handrails, the parameters which must be specified include the following 1 The length, width and orientation of the platform 2 The sides along which the handrails are required 3 The thickness of the floor plate 4 The depth of the kick plate 5 The method of construction and mounting for the handrail Start the ASL application by selecting Design from the top-level bar menu, Structures from the pull-down menu and ASL Modeller… from the first submenu (Design>Structures>ASL Modeller). Doc No: 9100-02-22-110-A4-Rev0 Page 72 of 168 Plant Design Management System Training Guide The Fundamental Hierarchy of ASL Modeller Doc No: 9100-02-22-110-A4-Rev0 Page 73 of 168 Plant Design Management System Training Guide Some possible configurations are as follows STAIR Doc No: 9100-02-22-110-A4-Rev0 Page 74 of 168 Plant Design Management System Training Guide The available ladder configurations Some examples for ASL modeller Doc No: 9100-02-22-110-A4-Rev0 Page 75 of 168 Plant Design Management System Training Guide PDMS TRAINING ANEWA Cable Trays Doc No: 9100-02-22-110-A4-Rev0 Page 76 of 168 Plant Design Management System Training Guide CABLE TRAY Application Creation of Cable Tray Main Select Create>Cable Tray from the main menu; in the form obtained give the name as ‘C-TRAY-MAIN1’. Using the specification button, the specification can be changed. Below, this is the button to change attributes of Cable Tray, if required. Click OK, then Create Cable Tray Branch form appears on screen. The default name of the new branch is shown in the text box, which consists of the Cable Tray name with the suffix /B1. Here also, the Attributes and Specification buttons are provided to change the Attributes and Specification respectively, if required. Now, select OK on this form, to get Branch at Explicit Position form. With this form the Head or Tail or both of the Branch can be positioned as required. Note that if the Branch is to be connected to an existing Cable Tray, use the Connect option and identify the item with the cursor. In this form fill in the coordinates for the Head and for the Tail. Set the Direction of the Branch. Set connection to Open or Boxing, as required. Select the size of the Tray. After setting these items, select Apply. Now, a yellow line running from Head position to Tail position of the Cable Tray Branch, could be seen in Graphics window. Creation of components On main menu select Create > Component, which brings Cable Tray Components form as shown in Figure 2. Doc No: 9100-02-22-110-A4-Rev0 Page 77 of 168 Plant Design Management System Training Guide Figure 2 This form could be used to : • Change the Specification for a component • Set Forwards or Backwards mode • Switch Default Selection and Auto Connection criteria on and off • Select the type of Cable Tray component required. The types available are those in current Cable Tray Catalogue. • Create the component. Position and orientate the component using basic facilities. Orientation of Components which change direction of HVAC and Cable Tray Components The components which change the direction of flow are ELBO, TEE, etc. If the direction of ELBO and BEND has to be changed to N 45 E we can do so by typing DIR N 45 E If we want to change the direction of the p3 of a tee to W, we can do so by typing ORI and P3 is U Doc No: 9100-02-22-110-A4-Rev0 Page 78 of 168 Plant Design Management System Training Guide Common Attributes of Cable Tray Components SPRE : The specification reference. LSTU : The specification reference of the leave size duct/tray. CREF : The reference of the branch which is connected to this . element. ISPE : Insulation specification. This is useful when a portion of the duct/tray need not be insulated. ARRIVE : The p-point number, which has to be made as arrive. (Usually 1) LEAVE : The p-point number which has to be made as leave. (Usually 2) Cable Tray Branch Attributes HREF : The reference of the element to which the branch head is connected TREF : The reference of the element to which the branches tail is connected. HPOS : The head position TPOS : The tail position HDIR : The direction of flow from the branch head. TDIR : The direction of flow from the tail end. Doc No: 9100-02-22-110-A4-Rev0 Page 79 of 168 Plant Design Management System Training Guide HCON : The connection type at branch head. TCON : The connection type at branch tail. How to work backwards? It is not always possible for us to work from head to tail of the Cable Tray main. We may have to work backwards also. To do so, toggle the Backward button in the Create Component form or type BACKWARDS in the command window. Immediately members list will be reordered. To revert back to the forward mode of working type FORWARDS in the command window or toggle the Forward button in the Create Component form. Doc No: 9100-02-22-110-A4-Rev0 Page 80 of 168 Plant Design Management System Training Guide PDMS TRAINING ANEWA HVAC Designer Doc No: 9100-02-22-110-A4-Rev0 Page 81 of 168 Plant Design Management System Training Guide In VANTAGE PDMS, you have a powerful suite of facilities for the creation, analysis and documentation of interconnected HVAC ducting networks. The emphasis is on maximizing both design consistency and design productivity: • The design modeling functions incorporate a degree of apparent intelligence that enables them to make sensible decisions about the consequential effects of many of your design choices. This allows you to implement a sequence of related decisions with a minimum of effort. • You can incorporate modifications into your design at any stage without fear of invalidating any of your prior work, because data consistency-checking is an integral part of the product. PDMS automatically manages drawing production, material take-off reports, and so on, by reading all design data directly from a common set of databases, to prevent errors from being introduced by transcribing information between different disciplines. • The applications let you check all aspects of your design as work progresses. This includes on-line interdisciplinary clash detection, so the chances of errors and inconsistencies reaching the final documented design are reduced to an exceptionally low level. • The applications are controlled from a graphical user interface. This means that all design, drawing and reporting operations are initiated by selecting choices from menus, and by entering data into on-screen forms. For ease of use, you can select most of the components you require by picking them from a set of diagrammatic representations, and many common actions are represented by pictorial icons. This Module is explained to you by giving a practicing exercise. Exercise Begins: Click on the VANTAGE PDMS Login form to make it active. Give the name of the Project in which you want to work: enter SAM. Give your allocated Username: enter HVAC. Doc No: 9100-02-22-110-A4-Rev0 Page 82 of 168 Plant Design Management System Training Guide Give your allocated Password: enter HVAC. Give the part of the project Multiple Database (MDB) you want to work enter HVAC. Give the name of the module you wish to use: select Design. Make sure that you leave the Read Only box unchecked, so that you can modify the database as you work. You must specify which files to load at startup. You can choose either the application default settings (Load from Macro Files) or a customize setup saved during an earlier session (Load from Binary Files). Select Macro Files. When you have entered all the necessary details, the form looks like this: PDMS Database Hierarchy Although this guide is about the design of HVAC ducting networks, in practice you will usually route your ductwork with reference to predefined design items such as the framework, floors and ceilings of a building. You will therefore learn how these other items are defined in PDMS as well as learning how to route sequences of HVAC components and ducting within them. In this chapter, you will: • learn how PDMS stores design data • see how the design model can be viewed and manipulated. Doc No: 9100-02-22-110-A4-Rev0 Page 83 of 168 Plant Design Management System Training Guide How PDMS stores design data All PDMS data is stored in the form of a hierarchy. A PDMS Design database has: • A top level, World (usually represented by the symbolic name /*) • Two principal administrative sublevels, Site and Zone. The names used to identify database levels below Zone depend on the specific engineering discipline for which the data is used. For HVAC design data, the lower administrative levels (and their PDMS abbreviations) are: • HVAC (HVAC) • Branch (BRAN). Each HVAC can represent any portion of the overall ducting network. Each Branch within an HVAC represents a single sequence of components running between two, and only two, points: • Branch Head • Branch Tail. The data which defines the physical design of the individual HVAC components is held below Branch level. To represent the parts of the building within which you will route your ductwork, you use an administrative level below Zone; Structure (STRU) level. The physical design of each part of the building is represented by a set of basic 3D shapes known as Primitives, held below Structure level: • Primitives are used to represent physical items • Negative Primitives are used to represent holes through items. During the exercise, you will use rectangular BOX primitives for ducting, and negative boxes, NBOX primitives, where HVAC ducting is to pass through the walls. Doc No: 9100-02-22-110-A4-Rev0 Page 84 of 168 Plant Design Management System Training Guide Together, these hierarchic levels give the following overall format: PDMS design data definitions All data is represented in the database (DB) as follows: • Each identifiable item of data is known as a PDMS element. • Each element has a number of associated pieces of information which, together, completely define its properties. These are known as its attributes. Every element is identified within the database structure by an automaticallyallocated reference number and, optionally, by a user-specified name. Additional items of information about an element which can be stored as attribute settings include the: • Element type • Element physical dimensions and technical specifications • Element physical location and orientation in the design model • Element connectivity. Doc No: 9100-02-22-110-A4-Rev0 Page 85 of 168 Plant Design Management System Training Guide Some attribute settings must be defined by you when you create a new element, others will be defined automatically by PDMS. • When you are modifying a database (for example, when you are creating new elements or changing the settings of their attributes), you can consider yourself to be positioned at a specific point within the hierarchy. The element at this location Doc No: 9100-02-22-110-A4-Rev0 Page 86 of 168 Plant Design Management System Training Guide is called the current element (usually abbreviated to CE). In many cases, commands which you give for modifying the attributes of an element will assume that the changes are to be applied to the current element unless you specify otherwise, so you must understand this concept and always 4-2 HVAC Design Using VANTAGE PDMS Version 11.6 be aware of your current position in the database hierarchy. The Design Explorer displays this information continuously. • The vertical link between two elements on adjacent levels of the database hierarchy is defined as an owner-member relationship. The element on the upper level is the owner of those elements directly linked below it. The lower level elements are members of their owning element. Each element can have many members, but it can have only one owner. You can navigate from any element to any other, thereby changing the current element, by following the owner-member links up and down the hierarchy. Exploring the HVAC database hierarchy The Design Explorer holds the design element hierarchies currently present in the HVAC multiple databases. This hierarchy is collapsed by default. Exercise continues: In the Design Explorer, expand the elements in the HVAC database, and navigate up and down the hierarchy by clicking on the various elements. You can see that there is already: • A Site (HVACSITE) that owns • A Zone (HVACZONE) that owns • A number of Structures, each of which is the owner of one or more Boxes. Together these elements represent the building that will hold your HVAC ducting network. Note: If you or other users have accessed this database before, the list may also contain other elements. Doc No: 9100-02-22-110-A4-Rev0 Page 87 of 168 Plant Design Management System Training Guide • Click on HVACZONE in the Design Explorer. • In the 3D View tool bar, click on the Limits CE button. This adjusts the scale of the view automatically such that it corresponds to a volume the right size to hold the chosen element(s); in this case, the Zone. • To set an isometric view direction, position the cursor in the 3D View window and hold down the right-hand mouse button to display the pop-up menu. Select Isometric>Iso 3 from it. • If the graphical view background color is not already black, select View>Settings>Black Background from the 3D View menu. Using the draw list To view the Draw List, select the option Display>Draw List from the main menu bar. You specify which elements of your design you wish to display, by adding them to or removing them from the draw list. The sample database associated with this exercise represents the whole of a simple building. To route your ducting network, you need to be able to see the floors, walls, columns and beams of this building, but not the roof. You will display the required structures in different colours. Exercise continues: Select Display>Draw List from the main menu bar. You should see the Draw List come up in a separate floating window. If you wish, you can dock this window. • Make sure that in the Design Explorer you have expanded HVACZONE to display the structures below it. • Pick the HVACFLOOR Structure from the design element hierarchy, right-click the mouse and select 3D View>Add. This adds HVACFLOOR to the Draw List: Doc No: 9100-02-22-110-A4-Rev0 Page 88 of 168 Plant Design Management System Training Guide Alternatively, you can click the right or left mouse-button and drag-and-drop the element into the 3D View. • On the Draw List, click on the HVACFLOOR element. You can now use the controls in the Draw List to set the colour from the popup palette. Make the floor Black. • Now pick the HVACWALLS Structure from the design element hierarchy and add it to the draw list in the same way. Set the colour of the walls to aquamarine. • Use the same method to add: HVACCOLS (columns) in green HVACBEAMS in blue. Do not add HVACROOF at this stage. Your building now looks like this: Doc No: 9100-02-22-110-A4-Rev0 Page 89 of 168 Plant Design Management System Training Guide • Observe the effect of selecting different view directions from the Look and Isometric menu options provided by the 3D View shortcut menu. Revert to Iso>3 when you have finished. Saving the current design and leaving your design session: Even though you have not yet made any changes to the design database, this is a suitable point at which to demonstrate how to store the current design at any stage of a PDMS Design session and how to record your screen layout so that you can start your next design session in exactly the same state that you ended the current one. It is good practice regularly to save your work. This avoids the need to start all over again in the event of loss of work due to an unforeseen interruption, such as a power failure. Doc No: 9100-02-22-110-A4-Rev0 Page 90 of 168 Plant Design Management System Training Guide Exercise continues: • Update the database to store changes to the design model so far by clicking on, or selecting Design>Save Work. • You should also save your current screen layout and display settings, so that next time you use the application you can easily pick up your design as it stands. Do this by selecting Display>Save>Forms & Display. • You can now leave PDMS and return to the operating system. Do this by selecting Design>Exit. Ordinarily, if you had made any changes since your last Save Work operation, an alert form would ask whether you want to save those changes; this time, you are just asked to confirm that you want to leave PDMS. • Click OK. Routing a Sequence of HVAC Components In this chapter you will learn: • More about how the design data is stored and accessed in PDMS; • How to route an HVAC network between the grilles in the building walls; • How to position a selection of HVAC components within the ducting runs. HVAC component representation in the catalogue Each HVAC component is represented in the PDMS catalogue by the following types of data: • Physical shape • Variables. HVAC physical shape The physical shape of a component is defined by a set of geometric primitives. So that a component can be manipulated and linked to adjacent HVAC items, all principal points needed to define the component position, orientation and connectivity are identified by uniquely-numbered tags. These tags, which have both position and direction, are called p-points: • Each p-point is identified by a number of the format P0, P1, P2 and so on. • P0 always represents the components origin position. Doc No: 9100-02-22-110-A4-Rev0 Page 91 of 168 Plant Design Management System Training Guide The principal inlet and outlet points are also identified as p-arrive (PA) and pleave (PL). P1 is the same point as p-arrive, and P2 is the same point as pleave. The reason for this is that the logical flow statement is not true for HVAC (only Piping flow). HVAC variables The settings of all variables needed to distinguish a component from others with the same geometry and p-point sets are defined by parameters. The values of these are defined to suit the specific design requirements. For example, a rectangular three-way component (or branch connector) might be represented in the PDMS catalogue as follows: • The two curved duct sections form the component geometry set • The four p-points form its point set • P-point, P3, enables you to control the direction of the branch connection arm when you incorporate the component into your design. The dimensions of the component, and other constructional details, are represented in the catalogue by parameters whose values are set to suit the design requirements. Restoring your PDMS session and starting the HVAC application You can now go back into PDMS Design. Doc No: 9100-02-22-110-A4-Rev0 Page 92 of 168 Plant Design Management System Training Guide Exercise continues: Note: It is assumed from now on that you know how to use the OK, Apply, Cancel and Dismiss buttons on forms, so they will not always be mentioned in the rest of the exercise. Restart PDMS and enter the Design module as you did at the start of the exercise, but this time set the Load from button on the PDMS Login form to User’s Binary. When loading is complete, your screen should look the same as it did when you saved the layout in the previous chapter. (If you intend to continue from where you finish at the end of any PDMS session, it is always quicker to use the Display>Save>Forms & Display option so that you can reload the binary files in this way, rather than to reload the applications from their source macros each time you use the Design module. You can revert to the most recently saved layout at any time by selecting Display>Restore>Forms & Display) So far, you have been working in PDMS Design’s General application mode, where the menus and facilities available are common to all engineering design disciplines. You can now start the HVAC-specific application, which tailors the functionality of the PDMS Design module to suit the explicit needs of the HVAC designer. Change from the General application to the HVAC application, by selecting Design>HVAC Designer. The menu bar for the General application is replaced by that for the HVAC application. The menu bars for both applications look very similar, but the latter gives you access to options with specific relevance to creating and manipulating HVAC components. Setting HVAC defaults To minimize the complexity of this exercise, you will set some defaults for your HVAC Designer exercise: • A default detailing specification • The format of the HVAC form Doc No: 9100-02-22-110-A4-Rev0 Page 93 of 168 Plant Design Management System Training Guide • customized HVAC forms. Setting a default detailing specification The constructional details of components that you select from the HVAC catalogue are determined by the current detailing specification, which is shown on HVAC application menu bar. The current detailing specification is automatically set to TUTORIAL here. The TUTORIAL specification gives access to a range of catalogue components that are suitable for use with this exercise. Although you can, if you wish, choose select a different specification for each HVAC branch, you will use the same specification throughout the design exercise. 3 Choosing the HVAC form format All the principal functions for creating, positioning, orientating and connecting HVAC elements are available from within a single form, the Heating, Ventilation, Air Conditioning (HVAC) form (generally referred to as the HVAC form). The HVAC form has two display formats: • The brief form, the default, uses drop-down lists to show the elements available for selection when you are creating a design. • The full form uses scrollable lists to show the elements available for selection, and also offers more complex positioning options. It is preferable to use the full form while you are learning about PDMS, so this guide uses examples of the full form only. Doc No: 9100-02-22-110-A4-Rev0 Page 94 of 168 Plant Design Management System Training Guide Exercise continues: • Display the HVAC form by selecting Create>HVAC. • Display the HVAC settings form by selecting Settings>Ductwork Defaults. Doc No: 9100-02-22-110-A4-Rev0 Page 95 of 168 Plant Design Management System Training Guide Creating HVAC administrative elements You are now ready to create administrative elements which govern the positions of individual HVAC components within the database hierarchy. The first elements are: • An HVAC system element • An HVAC branch element (the branch head). Creating an HVAC system element Exercise continues: Make sure that your current element is HVACZONE. • In the HVAC form From Categories, select PDMS Branches. From Available Types, select HVAC System Element. • In the displayed Create HVAC form, enter HTESTHVAC in the HVAC Name text box • Click Apply to create the element, and then Dismiss to remove the Create HVAC form. Creating an HVAC branch element There are two types of HVAC branch element: • Main branch • Side branch. These differ only in the way they are added to the design: • A main branch requires you to position and orientate its head explicitly • A side branch takes its head position and orientation from a branch connection point (P3) on an existing three-way component. Your first HVAC branch element will be a main branch element, the branch head. Exercise continues: In the HVAC form, with Categories still set to PDMS Branches, select Main Branch Element from Available Types. In the displayed HVAC Main Branch Element forms: • Enter Branch Name: HTESTB1. • Set Branch Head Shape to Rect (rectangular). Doc No: 9100-02-22-110-A4-Rev0 Page 96 of 168 Plant Design Management System Training Guide • Set Head Direction to N (this is the direction looking along the ductwork run from the head position towards the first component). • Set the Arrive A dimension, Duct width AA to 1000. • Set the Arrive B dimension, Duct width AB to 500. • Select Insulation Thickness to 50 mm (this adds 50mm of insulation automatically to each surface of all components and ducting owned by the branch). • Select ID Design P-Point from the Head Start drop-down list: • Your last selection, ID Design PPoint, enables you to specify the position of the Branch Head by picking a p-point. You will pick the p-point at the centre of the hole in the front wall of the building. • Leave the HVAC Main Branch Element form as it is, and go to the 3D View. • In the 3D View tool bar, click and zoom in on the hole in the front wall of the building. • Now go back to the HVAC Main Branch Element form, and click Apply. Doc No: 9100-02-22-110-A4-Rev0 Page 97 of 168 Plant Design Management System Training Guide You are prompted by the status bar to Identify design ppoint. • Position the cursor on the edge of the box representing the hole and press and hold down the left-hand mouse button. The p-points appear as dots. Move the cursor around the box, continuing to hold down the left-hand mouse button. Each time the cursor is over a p-point, the p-point is identified in the status bar. • Locate p-point P5 in the centre of the southernmost face of the negative box representing the hole in the wall, and release the mouse button over it. • Dismiss the HVAC Main Branch Element form. You have now defined the branch head. Creating HVAC components Starting at the branch head, you will now build up your HVAC design. You will add individual components sequentially, and position and orientate each of these as you proceed. You will be creating the following overall HVAC configuration: Doc No: 9100-02-22-110-A4-Rev0 Page 98 of 168 Plant Design Management System Training Guide Exercise continues: • The first component required is a rectangular straight, to be aligned with the hole in the southernmost wall: • In the HVAC form, select Rectangular from the Categories list. • In the displayed HVAC Rectangular Ductwork form, click on the Straight diagram in the top left-hand corner of the palette. This displays the Rectangular Straight form which has data fields for all the parameters needed to define the component. The initial data settings on component definition forms are determined by a set of default values. • To see what the parameters mean in terms of the component geometry, click the Picture button on the form. This displays the HVAC Component form containing a dimensioned and annotated diagram showing how the component is defined in the catalogue. Compare the data categories on the Rectangular Straight form with the diagram, to see how these are related. Note: There is a full set of component geometry diagrams in the appendices of HVAC Design Using VANTAGE PDMS Volume 2. • Close the HVAC Component form. Doc No: 9100-02-22-110-A4-Rev0 Page 99 of 168 Plant Design Management System Training Guide • Click Apply on the Rectangular Straight form to accept the default parameters, and then click Dismiss. The rectangular straight is created and positioned with its p-arrive at the branch head, so that it is inside the building (as shown in the above diagram). To move the straight to the required position, you need to move it south 5000mm and down 96mm. • Go to the POSITION: - area on the HVAC form. In the text box next to the Move by button, enter the required displacement; S5000D96. The straight is moved as soon as you press Return to confirm the data. • You can check that the straight is in the correct position by selecting Query>Position>Origin from the main menu bar. The position, shown in an HVAC Command Output window, is: E 3048 mm S 5125 mm U 3300 mm. • To reposition the branch head so that it coincides with the PA of the straight, go to the drop-down lists in the bottom row of the CONNECT:- area on the HVAC form: • Set HVAC Branch to Head • Set to First Member. This connects (and therefore repositions) the head of the current branch to the PA of the first component, the straight (the only branch member so far). Note: You could have positioned the branch head here when you first created it, but this would have required you to calculate its coordinates explicitly. It is usually easier, as here, to position a new item relative to an existing design point and then to move it later. Creating a fire damper The next step in the construction of your HVAC design is to create a fire damper at the position where the ducting will pass through the hole in the wall. Doc No: 9100-02-22-110-A4-Rev0 Page 100 of 168 Plant Design Management System Training Guide Exercise continues: • The last operation made the branch head the current element. Each new component is created immediately after the current component in branch list order. So to create a component after the straight, you must navigate back to the straight. To do this, click on the straight in the 3D View. • In the HVAC form: • From Categories, select Inline Plant Equipment • From Available Types, select Rectangular Fire Damper. • On the Rectangular Fire Damper form, name the component FD1. Leave all parameter settings at their default values, and click Apply to create the fire damper. Moving the fire damper The fire damper is automatically positioned so that its PA is coincident with the PL of the preceding straight. You will now move it so that it fits within the wall. Exercise continues: • In the POSITION: - area of the HVAC form, set Through to ID Element. • You are prompted to identify an element; pick any part of the southernmost wall. The fire damper is moved northward along its axis until it lies in the plane of the wall, and you are now no longer able to see the fire damper in the 3D View, because it is hidden within the negative box that represents the hole through the wall. Doc No: 9100-02-22-110-A4-Rev0 Page 101 of 168 Plant Design Management System Training Guide The gap between the straight and the fire damper is filled automatically by a length of implied ducting in the 3D View. Note that implied ducting is not shown as an element in the Design Explorer. • Change the 3D View direction to Plan>North, so that your view appears similar to the diagrams shown here. Creating a composite component The HVAC components you have created so far have each been represented by a single PDMS element. Some HVAC components, however, composite components, are represented by more than one PDMS element. You must be particularly careful that you are at the correct position in the Design Explorer when you want to refer to such a component. The next part of the exercise shows you how composite components are represented within the PDMS hierarchy. Exercise continues: • Use the HVAC form to create a Rectangular Square Bend: • set Leave Direction to W • leave all other settings at their default. • Click Apply. A message appears warning you that the hierarchy has been affected by the creation of this component. OK the warning message. • The bend is created as follows: Doc No: 9100-02-22-110-A4-Rev0 Page 102 of 168 Plant Design Management System Training Guide The Design Explorer now shows two new elements: • BEND 1 represents the bend ducting • SPLR 1 represents the set of air deflectors within the bend (created because a square bend requires turning vanes). The message you saw when creating this component was warning you to be careful when you attempt to navigate to this component because the component itself comprises more than one PDMS element. If you navigate to the square bend simply by picking it with the cursor, you are almost certain to select the element representing the outer ducting. The deflector set that also forms part of the component, follows the bend in branch order (as you can see in the Design Explorer). You must make sure that, if you wish to create a component to follow the bend in the branch order, you must click on the element that represents the deflectors. To see the deflectors inside the bend, switch the 3D View temporarily to wireline mode (use the Settings>Shaded option on the 3D View pop-up menu, or press F8, to toggle between colour-shaded and wireline views). Adding more HVAC components to your ductwork Creating a rectangular radiused bend Exercise continues: • Using the Design Explorer, make sure that the deflector set of the rectangular square bend (SPLR 1) is your current element. • Use the HVAC form to create a Rectangular Radiused Bend: Doc No: 9100-02-22-110-A4-Rev0 Page 103 of 168 Plant Design Management System Training Guide • set Inside Radius to 100 • set Leave Direction to N • leave the defaults for all other settings. • Click Apply. Repositioning the rectangular radiused bend You need to position the new bend in the plane of the westernmost wall. Exercise continues: Position the new bend in the plane of the westernmost wall by using POSITION: - Through ID Element on the HVAC form. Pick the wall, or rather, because you are using a plan view, pick the beam above it. Now move the bend to fit just inside the wall, and downwards so that the ducting leaving it passes under the beam across the building roof. Enter POSITION: - Move by E800D150. The result is: Doc No: 9100-02-22-110-A4-Rev0 Page 104 of 168 Plant Design Management System Training Guide Creating a rectangular mitred offset Because you have moved the radiused bend downwards, its inlet (PA) is not vertically aligned with the outlet (PL) of the preceding component. This is indicated in the 3D View by a broken line between the components, rather than implied ducting. To correct this problem, you will insert a mitred offset section between the two components. Exercise continues: • Remember that a new component is always added immediately after the current element, so navigate back to the deflector set (SPLR1) of the square bend. • Create a Rectangular Mitred Offset. • PDMS has a powerful facility that can calculate the length and amount of offset needed to fit the new component automatically into the available space. Simply click the Fit button on the Rectangular Mitred Offset form. The calculated data is entered into the parameter data fields: note, for example, that the A Offset is now set to 150. You may wish to zoom in close to the mitred offset and view it from different angles to see how it has been adjusted to fit between the two bends. Creating a second rectangular radiused bend Exercise continues: • Navigate back to the last component in the branch, the radiused bend. • Create a second radiused bend with: • The default Inside Radius (0.5 means 0.5 x duct width) • Leave Direction E, in the following position: Doc No: 9100-02-22-110-A4-Rev0 Page 105 of 168 Plant Design Management System Training Guide • Position the bend in the plane of the northernmost wall (use Through ID Element and pick the wall or beam above it) • Move the bend South by 1500 mm (use Move by: S1500). Adding a circular section silencer To include a circular section silencer in your rectangular ductwork, you need a transformation piece either side of the silencer. Exercise continues: • In the HVAC form: • From Categories, select Transformations • From Available Types, select Square to Round • set Duct Diameter to 750. • Position the transformation piece in line with the first beam reached in the branch-creation direction, shown striped in the preceding diagram • Move the transformation piece 300 mm east. • Back in the HVAC form: • From Categories, select Inline Plant Equipment • From Available Types, select Circular Silencer • name the component SILE1 • set Outer Diameter to 950. Doc No: 9100-02-22-110-A4-Rev0 Page 106 of 168 Plant Design Management System Training Guide You will now add another transformation piece to revert back to rectangular ducting. However, instead of specifying this from first principles, you will create a copy of the existing transformation piece, and reverse it to achieve the desired round-to-square result. • On the HVAC form, click the Create Copy ID button. When prompted, pick the square-to-round transformation that you want to copy. • On the Square to Round Transformation form, set the Flip Circ/Rect option to Yes. This interchanges the PA and PL points reversing the component’s direction. Your HVAC layout now looks like this: Adding a three-way component and terminating the branch A three-way component enables you to connect one branch to another. You will need a three-way component so that you can connect a side branch into your existing main branch later in the exercise. Exercise continues: To create a three-way component: • In the HVAC form: • From Categories, select Rectangular • From Available Types, select Square Threeway Doc No: 9100-02-22-110-A4-Rev0 Page 107 of 168 Plant Design Management System Training Guide • set Duct Width LA (leave A dimension) to 800 • set Second Width (for the branch connection) to 800 • set Leave Direction to S. You require a gap of 1500 mm between the three-way component and the preceding component (the round-to-square transformation). The Distance operation on the HVAC form enables you to do this by allowing you to specify the gap between the PL of one component and the PA of the next, thereby avoiding the need for you to calculate the movement required to reposition it. • Move the three-way component along the branch axis by setting Distance to 1500. • You can make sure that the gap is correct; navigate back to the roundto-square transformation and select Query>Gap to next from the main menu bar. • Return to the square three-way component and create a Rectangular Radiused Bend with default dimensions and Leave Direction East. • Align the bend with the hole in the easternmost wall using the Through ID Element option. Pick the edge of the box outline on this wall. Note: The current branch direction (the PL direction of the previous component) was changed to South by the three-way item, so the bend moves south until it is aligned with the picked element. • Create a second Rectangular Fire Damper, give it the name FD2, and position it through the hole in the easternmost wall. Defining the branch tail You complete the definition of your main branch by defining the branch tail. Exercise continues: • Connect the Branch Tail to the fire damper (the last member of the branch): • Select Tail from the HVAC Branch menu at the foot of the HVAC form. Doc No: 9100-02-22-110-A4-Rev0 Page 108 of 168 Plant Design Management System Training Guide • Select Last Member. This uses the same method that you used to connect the branch head in Step 70.) The final HVAC configuration is: • Save your design changes. Adding to the HVAC Model In the last chapter you created a sequence of components to form the main branch of your HVAC ductwork. In this chapter you will: • learn how to position tiles using a working grid • extend your model by adding some side branches. The grid/tiling utility You begin by using some facilities for setting out a working grid and positioning ceiling tiles within it, so that you can then use these tiles as references for positioning HVAC grilles. Doc No: 9100-02-22-110-A4-Rev0 Page 109 of 168 Plant Design Management System Training Guide With reference to your existing design model, the next part of the HVAC ducting network which you are going to design will feed two ceiling grilles above the small room in the north-east corner of the building. In order to position these grilles, you will use a facility which lets you set out a horizontal grid and a ceiling tile layout based on a specified datum point. There are three stages to tiling: Specify a setting-out point (SOP) to represent the datum from which grid line positions are to be calculated. Create grid lines at specified intervals, referenced from the SOP, in a horizontal plane. Add tiles at specified positions in the plane of the grid. Exercise continues: Note: If your screen is cluttered, you may wish to dock the HVAC form to one side of the window and then unpin it. • Navigate to the zone which owns the design model, HVACZONE. The grid/tiles are created below this hierarchic level. • From the main menu bar, select Utilities>HVAC Tiles/Grid Layout>Setting Out Point. This displays the HVAC Grid Setting Out Point form: • Enter S.O.P. Name: HTESTSOP1. • Enter Setting Out Point Height: 2700 (the elevation of the ceiling in which you will eventually position the grilles). • Click OK. You are prompted to pick the SOP position using the cursor in a plan view. You want to position the SOP at the exact centre of the room’s ceiling. Rather than trying to pick this point precisely, you will pick a random point in the ceiling plane as the SOP, and then move this point to the exact position required. • Pick a point. Doc No: 9100-02-22-110-A4-Rev0 Page 110 of 168 Plant Design Management System Training Guide • To move this point to the centre of the room, select Position>Explicitly (AT) from the main menu. Enter the coordinates E15000 N9000 U2700 on Doc No: 9100-02-22-110-A4-Rev0 Page 111 of 168 Plant Design Management System Training Guide the Explicit Position form (ignore the Positioning Control form). The SOP appears in the 3D View as a small sphere, and is represented by a DISH element in the PDMS hierarchy. • You will next define a grid in the plane of the ceiling (a horizontal reference grid) through the SOP datum, with the grid lines spaced out from the SOP in both directions. Select Utilities>HVAC Tiles/Grid Layout>Grid from S.O.P.. This displays the HVAC Layout Grid from SOP form. Leave the East/West and North/South Grid Spacing separations set to the default of 600. • Click OK. You might be prompted to identify the SOP from which the grid line positions are calculated (unless it is already the current element): if so, pick the SOP which you have just created. You must now define the horizontal rectangular area which represents the grid boundaries. You are prompted to pick first the south-west corner and then the north-east corner in a plan view. Pick the corresponding corners of the room (the intersections of the beams at these corners). Since your room is 6000 x 6000 mm, the 600 mm grid line spacing gives you 10 grid squares in each direction within the ceiling area, like this: Doc No: 9100-02-22-110-A4-Rev0 Page 112 of 168 Plant Design Management System Training Guide Note: If the room were not rectangular, you could build up an overall grid by using abutting rectangles based on separate setting-out points. To complete this part of the exercise, you will create two tiles in the ceiling grid where you want to install HVAC grilles (as shown by the shaded and striped grid squares in the preceding diagram). • Select Utilities>HVAC Tiles/Grid Layout>Apply Tiles in Grid. This displays the HVAC Apply Tiles in Grid form. Leave the East/West and North/South Tile Width dimensions set to the default of 600. (They do not have to be the same size as the grid squares, but are usually so in practice.) • Click OK. You are prompted to identify the SOP with the grid for to positioning the tiles. Even though there is only one, pick the SOP to confirm your intentions. You are now prompted to identify the locations at which you want to insert tiles. Doc No: 9100-02-22-110-A4-Rev0 Page 113 of 168 Plant Design Management System Training Guide • Pick the grid squares marked and in the above diagram (the picked points snap to the nearest half tile, so you don’t need to be too precise). Then press the Escape key to indicate that you have finished adding tiles. Creating side branches You next want to create a side branch which runs from a start point on the main branch and which passes between the tile positions. You will then add two more side branches, each running from a point on the first side branch to the tile positions (remember that you need a separate branch for each length of ducting between two points). You will complete the ducting network by adding a fourth side branch, leading to an angled outlet mesh, from the unconnected arm of the square three-way component. To start with, you must insert a suitable connector into the main branch so that you have a point to which you can connect the side branch head. Exercise continues: • Navigate to the existing three-way item. You will insert another branch connector immediately after it in the branch sequence. • If you unpinned it earlier, re-display the HVAC form by hovering over the HVAC tab. • Use the HVAC form to create the next component: From Categories, select Branch Connectors. From Available Types, select Flat Oval ‘A’ Boot. set Boot Width to 610 set Boot Depth to 152 set B Offset to 100 Set Boot Direction to E. • Click Apply. Doc No: 9100-02-22-110-A4-Rev0 Page 114 of 168 Plant Design Management System Training Guide You want the oval ducting to pass along the centerline of the ceiling, so position the current component so that its outlet is aligned with the SOP datum at the ceiling’s centre. (Using the Through ID Element facility on the HVAC form): • In the HVAC form: • From Categories, select PDMS Branches • From Available Types, select Side Branch (off main). • From the HVAC Side Branch Element (Connected to ‘Main’) form: • Set Branch Name to HTESTB1.1 (showing that it is a side branch of main branch HTESTB1) • Set Insulation Thickness to 50 mm • Leave Specification set to the current default (the same specification as the main branch) • Because you are creating a side branch, it is assumed that you will connect its head to a free P3 point on an existing component. Set Connect Head to Branch Connector to show the type of component to which this connection is made. • Click OK. When prompted, pick the flat oval boot connector. Doc No: 9100-02-22-110-A4-Rev0 Page 115 of 168 Plant Design Management System Training Guide Note: You can pick any part of the component; the new branch head will always be connected to its P3 point.) • Create a Flat Oval Straight as the first member of the new side branch. Set its Width Direction to N. You are now going to create two circular boot connectors from which to route outlets to the two tile positions. You will create these and position them before you create the straight to which they are connected, so that the boots can be positioned relative to the tiles and the length of the straight can then be adjusted to suit the boot positions. • Make the oval straight as current element. • In the HVAC form: • From Categories, select Branch Connectors • From Available Types, select Circular Boot • set Boot Diameter to 150 • set Inner Extension to 76 • set Dist from Leave to 100 • leave Boot Direction set to N. This boot is positioned 100 mm back from the PL of the straight on which it is mounted (which is only implied at this stage). • Move the boot so that it is aligned through the northernmost tile (shown as • in the diagrams). Create a second circular boot as follows: • From Categories, select Branch Connectors • From Available Types, select Circular Boot • set Boot Diameter to 150 • set Inner Extension to 76 • set Dist from Leave to 700 • set Boot Direction to S. This Dist from Leave dimension positions the boot 700 mm back from the Doc No: 9100-02-22-110-A4-Rev0 Page 116 of 168 Plant Design Management System Training Guide PL of the previous boot. Since the previous boot was set back 100 mm from its PL, the difference between the boot positions corresponds to the 600 mm offset between the two tile positions. The result is as follows: You can now replace the implied ducting between the circular boots with a straight component. Because the boots are subcomponents, you must first navigate back to the existing straight in this side branch. • Navigate back two positions (to STRT1 in HTESTB1.1) in the Design Explorer. • Create a second Flat Oval Straight, and use the Fit button to achieve the required length between the PL of the first straight and the PL of each circular boot. The calculated Length is 2525. Doc No: 9100-02-22-110-A4-Rev0 Page 117 of 168 Plant Design Management System Training Guide • To complete this first side branch, add a cap to close the end of the last straight; navigate to the last component of HTESTB1.1 in the Design Explorer (the southernmost circular boot) and create a Flat Oval Cap End. (Remember that the PL of this boot is as shown in the above diagram, and not within the boot volume itself, so that the cap should be positioned correctly and appear in the correct list order.) • Connect the HVAC Branch Tail to the Last Member of the branch (the cap). Your second side branch will run from the northernmost circular boot to a grille in the adjacent tile. • Navigate to the first side branch (HTESTB1.1) and create a new side branch named HTESTB1.1.1 with 50 mm insulation thickness. Connect the head of the new side branch to the circular boot connector. • Create a Circular Straight with Length set to 750. To see what types of leave joint are available, click the Choose button next to the Lea joint field. From the resulting Choose Joint form, select Male Socket & Spigot Joint and click OK. The Lea joint field is updated to show MALE. • Create a Circular Internal Damper with default settings. • Create a Circular Flexible Bend with its Leave Direction set to D (down). Position the bend so that it is aligned through the appropriate tile. (You will adjust the dimensions of this bend later in the exercise.) • Use the HVAC form to create a circular to rectangular spigot box: • From Categories, select Transformations • From Available Types, choose a circular to rectangular spigot box by selecting Spigot Box. Set the following parameters: • duct width LA = 300 • duct depth LB = 300 Doc No: 9100-02-22-110-A4-Rev0 Page 118 of 168 Plant Design Management System Training Guide • Rectangular Box Height = 75 • Circ Extension = 50 • Circ Jnt = MALE. • From the Inline Plant Equipment category, create a Rectangular Grille in line. Set the parameters as follows: • Name = GRIL1 • End width = 400 • End depth = 400 • Grille Length = 50 • ‘A’ Extension = 0. You want the grille to fit within the tile volume, so set the Position At option button on the HVAC form to ID Element and, when prompted, pick the tile. The origin of the grille is positioned at the origin of the tile. Note: At this stage the PL of the spigot box and the PA of the grille have become misaligned, so you see a broken line between them rather than a length of implied ducting.) Having positioned the grille correctly, you will now go back along the current side branch and adjust the other components to fit, starting with the spigot box, which you will position directly on top of the grille • Navigate to the spigot box (PLEN 1 in the Design Explorer). • Select Position At Next from the HVAC form positioning options. • Navigate to the flexible bend and click the Modify CE button on the HVAC form so that you can adjust the dimensions of the flexible bend so that it fits correctly between the internal damper (at its PA) and the spigot box (at its PL). • Click the Fit button on the Circular Flexible Bend form to recalculate the dimensions necessary for a correct fit. (The calculated Arrive Extension becomes 120 and the Leave Extension 225.) • Complete the definition of the side branch by connecting its tail to the grille. Doc No: 9100-02-22-110-A4-Rev0 Page 119 of 168 Plant Design Management System Training Guide Looking towards the west, the side branch HTESTB1.1.1 now looks like this: • Use the method given above to create a similar side branch, named HTESTB1.1.2, from the second circular boot to a grille (GRIL2) positioned in the other tile. (Remember to navigate up to the level of branch HTESTB1.1 first.) The overall layout of the HVAC ducting in the vicinity of the room now looks like this (the different shades in this diagram show the branch hierarchy): Doc No: 9100-02-22-110-A4-Rev0 Page 120 of 168 Plant Design Management System Training Guide You can now complete the network by connecting an angled outlet grille to the side arm of the square three-way component (top left in the preceding diagram). To do so, you must create a fourth side branch. • Navigate to the three-way connector. • Create a side branch named HTESTB1.2 with insulation thickness 50mm. Set the Connect Head to option button on the HVAC Side Branch Element form to Threeway Item and, when prompted, pick the three-way component. • Create a Rectangular Radiused Bend. • Because you want the bend to turn in the B direction (click the Picture button for clarification), click the Transpose width/depth button. The Duct width AA becomes 500 and the Duct depth AB becomes 800. • Set the Angle to 135, the Inside Radius to 100, and the Leave Direction to D. • Create a Rectangular Radiused Splitter which fits inside the bend (it is a subcomponent of the bend). Set the Splitter Radius to 200. If you are using a colour-shaded view, switch to wireline mode (Graphics>Shaded or F8 key) to see the splitter. • Create a Rectangular Mesh End, using default settings, to complete the branch. Connect the branch tail to the last member in the usual way. Doc No: 9100-02-22-110-A4-Rev0 Page 121 of 168 Plant Design Management System Training Guide To complete the network, you will insert two sets of air turning vanes into the square three-way component to control the air flows (similar to those which you saw in the square bend). • Navigate to the square three-way component and switch to wireline view (if not already set) so that you can see what happens next. • Create the first set of Rectangular Turning Vanes. Change the Duct Width AA to 500 and leave the other settings at their defaults. Note in particular that the Leave Throat is 150 and that the Direction towards leave radio button is selected. • Create a second set of Rectangular Turning Vanes. This time set the Duct Width AA to 500, the Leave Throat to 650 and select the Direction opposite leave option button. The results, and the significance of the settings used, are illustrated in the following diagram: This completes the conceptual design of the basic HVAC network. In the next chapter you look at some ways in which you can enhance this design further. Doc No: 9100-02-22-110-A4-Rev0 Page 122 of 168 Plant Design Management System Training Guide Completing the Design In this chapter you will look at some facilities for enhancing the basic HVAC design model. The main features described are: • Automatic replacement of implied ducting in gaps by catalogue straights. • Automatic addition of stiffening flanges to ductwork items. • Automatic item numbering of HVAC components. Filling ductwork gaps automatically When you created the main branch, HTESTB1, you concentrated on specifying components with specific functions, such as bends, side connection points, silencers and dampers. Most of the gaps between these components were left undefined and were filled by lengths of implied ducting to complete the representation shown in the 3D View. To enable the design to be prefabricated, it is necessary to specify the fixed lengths of ductwork (ductwork straights) required between these components, so that a full material take-off list can be generated. The HVAC application is able to calculate the optimum combination of standard and non-standard straights needed to fill each gap and then create the corresponding components in the design database automatically. Exercise continues: • Navigate to the main branch HTESTB1. • To identify what gaps exist in the branch, select Utilities>Autofill with Straights>Show Gaps. • Click Apply on the Highlight Implied Ductwork form. For each gap in the named branch, the scrollable list area of the form shows the: • Location (the preceding component) • Length • Calculated combination of straights needed to fill it. Doc No: 9100-02-22-110-A4-Rev0 Page 123 of 168 Plant Design Management System Training Guide All corresponding lengths of implied ducting are highlighted simultaneously in the 3D View. The HTESTB1 list shows seven gaps: Compare this list with the items highlighted in the 3D View: Doc No: 9100-02-22-110-A4-Rev0 Page 124 of 168 Plant Design Management System Training Guide • Make sure you are still at HTESTB1, then select Utilities>Autofill with Straights>Fill Gaps. This displays the form Autofill with Straights. 3 • Click Apply. A list of all identified gaps, is again displayed as before, but this time the specified straight lengths are created automatically to replace the implied ducting. Look at the Design Explorer to see the new elements. • To make sure that the auto filling operation was carried out correctly, repeat steps 155 and 156. The message No Gaps To Show confirms this. There is no need to dismiss the form immediately because you still need to make sure that there are no gaps in any of the four side branches. Doc No: 9100-02-22-110-A4-Rev0 Page 125 of 168 Plant Design Management System Training Guide • To do so, navigate to each in turn, click the CE button at the top of the Highlight Implied Ductwork form, and then click the Apply button. In each case you should see the No Gaps to Show message. (If not, go back and correct any errors in your design before proceeding.) Adding stiffening flanges PDMS provides a utility for calculating the optimum numbers and positions of stiffening flanges needed to support ductwork items. The configuration of the flanges is tailored to suit the component geometry in each case. You can then create and position such flanges automatically. Note that, in the branch membership hierarchy, they are treated as subcomponents of the straight. Exercise continues: • Add flanges to your ductwork in branch order, starting at the branch head; navigate to the first straight in the main branch (the southernmost straight) to make it the current element. • Use the HVAC form to calculate the number of stiffeners needed for this length of ducting: • From Categories, select Rectangular • From Available Types, choose Stiffening. The stiffening requirements are calculated, and displayed in the Rectangular Stiffening form. As you can see, PDMS calculates that this component has a Spec Requirement of 5 stiffening flanges. • To create all five stiffening flanges, click the Apply the Spec Requirement button. The flanges are created and positioned automatically. • Navigate to the next straight and stiffen it in the same way; this straight is shorter, and requires only four flanges. • Proceeding along the branch, add stiffeners in turn to the: • Square bend • Mitered offset Doc No: 9100-02-22-110-A4-Rev0 Page 126 of 168 Plant Design Management System Training Guide • Radiused bend. The stiffening flanges are configured to suit each different component shape. Note: Different shading identifies individual components; heaviest lines show flanges joining components together: Automatic item numbering and naming The item numbering facility automatically allocates sequential item numbers to all HVAC components and gives each item a name of the format /PREFIXnumber, where /PREFIX is a user-definable string and number is the allocated number. Subcomponents (air deflectors, stiffening flanges and so on) are numbered as decimalized subsets of their owning components. Inline plant items, which are usually named, do not have their names changed. Doc No: 9100-02-22-110-A4-Rev0 Page 127 of 168 Plant Design Management System Training Guide Exercise continues: To autonumber all HVAC items in your current design model, navigate to the owning HVAC element, HTESTHVAC. Select Utilities>Automatic Itemising from the main menu. This displays the HVAC Itemising form: • enter Naming Prefix: /HTEST/ITEM • leave Start Number set to 1 • Click Apply. The HVAC Command Output window that is displayed, lists all HVAC items and their allocated numbers. When you compare the entries in this itemising list with those in the Design Explorer, you can see that each item (except any inline component) is now named in the Design Explorer using the specified prefix /HTEST/ITEM suffixed by the item number. For example, the first two straights in the main branch, and their stiffening flange subcomponents, appear as follows (the numbers like =15312/160 and so on are internal database reference numbers, which you can ignore): Doc No: 9100-02-22-110-A4-Rev0 Page 128 of 168 Plant Design Management System Training Guide Finishing off design details You can now complete design details for the ductwork straights you have recently created to replace implied ducting. To do this, you will: • modify joint types to suit the final design • insert an access panel into the side of a length of ducting. Modifying joint types When the lengths of implied ducting leading to the two fire dampers were replaced with straight components, the connecting joints will have been assumed to remain as default flanged joints. In fact, the fire dampers require raw edge joints, such that the ducting simply fits over the damper inlet and outlet. Exercise continues: The inlet joint for the damper is, in both cases, the leave joint for the straight that precedes the damper. • To modify either one of these joints, navigate to the preceding straight. • On the HVAC form, click the Modify CE button. On the resulting Rectangular Straight form (in Modify mode), click the Leajoint Choose button and, from the Choose Joint form, select Raw Edge Joint, slip over 40mm. The leave joint field is now set to RE40. • Click Apply. • Use the same procedure to modify the inlet to the other fire damper. • To modify the outlet joint between the first damper and the square bend (the arrive joint of the bend), navigate to the bend and click Modify CE. On the resulting Rectangular Square Bend form, click the Arrjoint Prev button. The arrive joint field is set to RE40 by automatic reference to the previous component, namely the fire damper. Apply the change. • To modify the outlet from the second damper, connect the branch tail to the last member in the usual way. Doc No: 9100-02-22-110-A4-Rev0 Page 129 of 168 Plant Design Management System Training Guide Inserting an access panel The final component of your HVAC ducting network is an access panel in the end straight of the main branch. • You will now insert an access panel, whose catalogue definition includes a predefined working volume, into the side of the last straight. (The reason for doing this will become clear when you look at clash checking in the next chapter.) • Navigate to the appropriate straight. (This is the short one, named HTEST/ITEM21 by the itemising utility, and connected to fire damper FD2.) • Use the HVAC form to create the access panel: • From Categories, select Rectangular • From Available Types, choose Access Panel • From Select Size options, which show all panel sizes available in the catalogue, select 400x350 • Click the first Transpose width/depth button to give the required configuration (350 W x 400 H). • Click Apply. When created, the panel appears in the 3D View as a rectangular plate standing slightly proud of the ducting surface. In the next section you will look at its hidden geometry in more detail. • Run the automatic itemising utility again so that the access panel is included in the item list. Changing the view representation You have already seen how to control which design elements appear in the 3D View by using the Drawlist to add or remove items as required. You have also seen how to control the viewable volume and the viewing direction by using the options from the 3D View’s shortcut menu. You will Doc No: 9100-02-22-110-A4-Rev0 Page 130 of 168 Plant Design Management System Training Guide now see how you can further refine the view by specifying different levels of detail for the items being displayed. The amount of detail shown in the 3D View for different types of component is controlled by the current representation settings. To see what these settings are, select Settings>Graphics>Representation from the main menu. This displays the Representation form. You will look at just two of its options here. The geometric representation of a catalogue component can include, in addition to its normal physical shape, an obstruction volume which represents the space around the component needed for maintenance or operational access. The access panel created in Step 175 is an example of such an item. To see what the obstruction volume looks like, set the Obstruction option to Solid on the Representation form and click OK. Zoom in close to the access panel and see how its appearance has changed. The effect, exaggerated here for emphasis, is as follows: To reset the normal view, redisplay the Representation form and set Obstruction to Off and click OK. • The holes through the walls, where the fire dampers are situated, may be shown either as boxes (specially shaded to show that they represent negative boxes, holes) or as true holes. So far you have used the shaded box representation so that you could pick the holes graphically to identify them. To switch to a more realistic representation, select Holes Drawn and click Apply. Doc No: 9100-02-22-110-A4-Rev0 Page 131 of 168 Plant Design Management System Training Guide Look carefully at each hole in turn. You are now able to see the ducting and fire dampers where they penetrate the walls. That completes the introduction to the basic HVAC routing operations. In the following parts of the exercise you will look at some ways of checking the design model and outputting some design data derived from the database settings. Doc No: 9100-02-22-110-A4-Rev0 Page 132 of 168 Plant Design Management System Training Guide PDMS TRAINING ANEWA Isodraft Doc No: 9100-02-22-110-A4-Rev0 Page 133 of 168 Plant Design Management System Training Guide Introduction ISODRAFT can be used to produce isometric plot files of pipes and networks, from either the Design or Fabrication databases, to your own required standards. Normally, you will use these drawings for pipe work fabrication, but you can also use them during on-site erection. You can produce standard isometrics for zone, pipe, branch or spool drawing elements or for a mixture of these elements. In addition, system isometrics, showing a complete piping network, and equipment trim isometrics can be produced. Note: Mixed isometrics, containing elements from the Design and Fabrication databases, cannot be produced. ISODRAFT produces your isometric drawings automatically, including any associated material lists you request. These material lists can specify: piping components; bolt requirements; pipe cutting lengths; etc. ISODRAFT uses the information in the project’s Design, Catalogue and Fabrication databases to produce the required lists. The isometrics produced can be fully dimensioned and annotated to ensure that you find them easy to use and unambiguous. Types of Isometrics You can include the following types of isometric in an ISODRAFT drawing: • Combined erection and fabrication isometric (standard) • Fabrication-only isometric (for shop floor use) • Erection-only isometric (for field use) • Spool drawing isometric Each isometric type has its own forms of dimensioning annotation and material list. You can also control: • Complexity (drawing level density) of the isometric • View direction Doc No: 9100-02-22-110-A4-Rev0 Page 134 of 168 Plant Design Management System Training Guide • Layout and units of dimensions • Annotation of the components shown on the isometric (type, part Number, specification, etc.) • Welding information • Insulation and tracing information • Material list position (either on the drawing sheet or separately) • Material list format • Symbols used to represent different types of piping components • Drawing sheet size • Drawing sheet annotation (title block text, company logo etc.) • Scaling of the isometric within the sheet (window size) • Text size All these drawing options have default settings so that you can begin creating drawings quickly. ISODRAFT can be completely controlled from the application’s Graphical User Interface (GUI). The information displayed on the isometrics is controlled by Options files, allowing you to produce drawings to your own standards. Some option files are supplied with the product: these can be modified, or new option files created, to suit your company standards and projects. The basic procedure for producing an isometric using the GUI is: 1. Select the type of isometric you wish to produce (Standard or System/Trim). 2. Select the options file you wish to use. 3. Select the element you wish to process, from the members list, or assemble a detail list containing the elements. 4. Select the type of output required. 5. Plot the elements. These steps are explained in the following sections. 1.0 To produce a Standard isometric, select Isometrics>Standard from the main menu bar. The Standard Isometric form is displayed Doc No: 9100-02-22-110-A4-Rev0 Page 135 of 168 Plant Design Management System Training Guide 2.0 Options files can be created in three areas: Project, Company or Local. The files are accessed by selecting the required area from the Options drop-down list on the Standard Isometrics form. The names of the files in the area are displayed in the options scrollable list: 2.1 The Project standards: the files containing standard settings for the (PDMS) project that you are in. There are some example files supplied with ISODRAFT. 2.2 The Company standards: the files containing standard settings for your company. Two metric sample files (BASIC.MET and ADVANCED.MET) and two imperial sample files (BASIC.IMP and ADVANCED.IMP) are supplied with ISODRAFT. 2.3 Local lists the contents of the current directory. Click on the options file you wish to use, to select it. 3.0 You can select to process either the Current Element and its members, or the contents of the Detail List, by selecting Current Element or Detail List from the Detail drop-down list on the Standard Isometrics form. If you select Current Element, you must select the CE in the Isodraft Members list. If the CE is a Zone, Group or ISOREG, the owned (or grouped) Pipes or Spool Drawings are processed. Assembling a ‘Detail List’ allows you to produce isometrics for several elements, which need not be in the same area of the database (or even in the same database), in one operation. To display the Isometric Detail List form, select Detail list from the Detail drop-down list. Note: This replaces the normal Isodraft Members list. The Isometric Detail List form contains two scrollable windows: one lists the Members in the selected database, in the same way as the Isodraft Members list; the other lists elements added to the Detail List. To add an element to the Detail List, select it in the Members List and click the Add button. Doc No: 9100-02-22-110-A4-Rev0 Page 136 of 168 Plant Design Management System Training Guide Only Zones, Groups, Pipes, Branches, ISOREGs or Spool Drawings can be added. If the element is a Zone, Group or ISOREG, the owned (or grouped) Pipes or Spool Drawings are added rather than the element itself. 4.0 You can specify that an Isometric, Transfer file, Batch macro or Bolt report is produced. Select the required option from the Produce drop-down list on the Standard Isometrics form. 5.0 To detail the selected element(s), click the Apply button. A PDMS plot file for the isometric will be created in the directory specified in the options file. A material list file will also be created if material list production is switched on in the options file. When detailing is complete, the display will change to show the isometric displayed in the Display Isometric window. Two other forms, Isodraft Message and Display List, are also displayed. Example of Detailing the CE Using the GUI The most basic method of using ISODRAFT is to detail the current element using one of the sets of options provided with the software. To detail an element: 1. Navigate to a pipe in the Design database, or a spool drawing in the Fabrication database, in the Isodraft Members List. 2. Select Isometrics>Standard from the main menu bar. This displays the Standard Isometric form, with the current element shown at the top. Note: The element named next to the CE button will be detailed. If you select a new current element from the members list you must then click on the CE button. 3. Select Company from the options drop-down list and select Basic. Met from the list of options in the scrollable list box. 4. Ensure that Current Element and Isometrics are selected in the Detail and Produce drop-down list boxes, respectively. 5. Click the Apply button to start the detailing. When detailing is finished, the plot file is displayed on your screen in the Display Isometric form, together with an Isodraft Messages form showing Doc No: 9100-02-22-110-A4-Rev0 Page 137 of 168 Plant Design Management System Training Guide the name of the file produced, and a Display List form showing all the available plots. The Isometric Output Format The general format of a typical ISODRAFT output drawing is shown in Figure 2-2. The Message File ISODRAFT outputs a report of pipes detailed and drawings produced, together with any problems found when the pipes were processed. The file to which this information is to be sent is specified by the command MESSagefilename filename At the end of an ISODRAFT run this file will contain: • the references of all pipes which have been processed; • the references of any pipes which have been rejected and the reason for rejection; • advisory messages, such as item codes being truncated; • the name of the plot file in which each drawing of each pipe will be stored. Typical messages showing errors in the design are as follows: ISODRAFT MESSAGE FILE 22 Feb 2008 Doc No: 9100-02-22-110-A4-Rev0 Page 138 of 168 Plant Design Management System Training Guide (33:194) STARTING TO DETAIL PIPE /PIPE2 (33:168) cannot find FLANGE to match PPOINT 3 Of VTWA /PIPE2/VTWA-1 (33:168) cannot find FLANGE to match PPOINT 4 Of VFWA 1 of BRAN /PIPE2- 1 ISODRAW Mk11.6 SP1 (WINDOWS-NT 4.0) (20 Feb 2008: 23:22) Run on Tues, 22 Feb 2006 14:30 The following drawings are in plot file plot006 Drg. 1 /PIPE2 Plotted Any errors reported in the message file should be corrected and the pipes for which errors were reported should be run through ISODRAFT again. The message file name can be queried by using the command Query MESSagefilename The Isometric Detailing Commands The DETAIL or CHECK commands, followed by the pipes to be detailed, start the data processing. • DETAIL causes ISODRAFT to process the pipeline elements and to Send the resulting isometric drawings and material lists to a file. • CHECK causes ISODRAFT to process the pipeline elements without Producing a plot file. This can be useful as a check that a complex Pipeline will be successfully drawn before batch mode plotting. Note: The explanations which follow, which refer to the DETAIL command, also apply to the corresponding CHECK commands. Normally Isodraft will be setup to use macros to help produce Isometrics for each project. A brief listing of the commands and their functions are given below here: Requirement Command To generate the isometric DETAIL Doc No: 9100-02-22-110-A4-Rev0 Page 139 of 168 Plant Design Management System Training Guide Requirement Command To generate the system isometric DETAIL To define the type of the Isometric ISOTYPE To define the backing sheet UNDERLAYPLOT To define the units UNITS To define the sheet size SIZE To define the margins MARGIN To check whether Isometric can be extracted CHECK To indicate Flow Arrows FLOWARROW To tag the instruments INSTNAME To define the material table MATERIALLIST To define the weld table WELDNUMBERS To disable / enable bolting information BOLTING To add the loose flange allowance LOOSEFLANGEALLOWANCE To toggle the reference dimensions REFDIMENSIONS To define the symbol file name SYMBOLFILE To define a new symbol SKEY To alter the standard text ATEXT To define the character size for annotations CHARSIZE To toggle the insulation representation on/ off INSU MATERIALLIST The MATERIALLIST command allows us to control: Whether or not the list is shown on the drawing The position of the list Character size used in the plotted list Spacing between the lines Whether or not component descriptions are included Part number generation on / off Overflow of long lists. Doc No: 9100-02-22-110-A4-Rev0 Page 140 of 168 Plant Design Management System Training Guide PDMS TRAINING ANEWA Draft Doc No: 9100-02-22-110-A4-Rev0 Page 141 of 168 Plant Design Management System Training Guide What does DRAFT do? DRAFT produces fully annotated scale drawings showing selected parts of the design model created in PDMS DESIGN. DRAFT is fully integrated with DESIGN. A model can be viewed from any direction, with hidden detail automatically removed or shown in a different line style, as required. A drawing may contain more than one view of a 3D model; for example, a plan view, a front elevation and an isometric view may be displayed simultaneously. In DRAFT an annotated drawing is made up of different types of graphics: • Graphics that represent the 3D model. • Graphics to provide backing and overlay sheets which will be common to a number of drawings. • Graphics providing annotation, including not only dimensioning and text but also such items as leader lines and label boxes. All the graphic items exist as, or are defined by, elements in the DRAFT database. The Draft database hierarchy The DRAFT Database Hierarchy is given below and a brief description of important administrative elements is given below. Doc No: 9100-02-22-110-A4-Rev0 Page 142 of 168 Plant Design Management System Training Guide Doc No: 9100-02-22-110-A4-Rev0 Page 143 of 168 Plant Design Management System Training Guide DEPT / REGI The administrative elements in the draft hierarchy which is useful in grouping the drawings. DRWG The drawing element in the database. Each drawing can own any number of sheets (SHEE elements). The important attributes of the DRWG element are: Size : The drawing sheet size Title : The title of the drawing Author : Essentially, the drawn by attribute SHEE Each sheet can have several views. The important attributes of the SHEE element are: Size : The drawing sheet size. Title : The title of the drawing Bsrf : The backing sheet reference VIEW This is the most important element in the database which holds the crucial information regarding the drawing being generated. The important attributes of this element are: Direction : The direction of view Thpos : The position through which the model is being viewed. Frpos : The position from which the model is being viewed. Onpos : The position on which the view centre lies. Vscale Adegree : : The view scale The rotation of the view on the paper. Useful to orientate the north direction properly in the drawing. Vtype : The type of the view (wireline/ Global Hline/ Hline etc.) Idlname : The reference to the IDLI (Identified Drawlist) which stores list of the elements to be shown in the view. Rrsf : The rule set reference which defines the rules for representation Doc No: 9100-02-22-110-A4-Rev0 Page 144 of 168 Plant Design Management System Training Guide Size : The size of the view Xypos : The origin of the view Lframe : To toggle the border frame of the view. Lvisib : To show / hide the view. An example of each type of view (representation type) is shown below. Hidden Line Representation The VTYP (view type) attribute controls the hidden-line representation of displayed pictures. Five possible VTYP setting are provided. These give progressively greater graphical accuracy at the expense of increasing processing requirements. This facility allows you to produce preliminary and intermediate drawings (where graphical accuracy may be of secondary importance) quickly, leaving only finished drawings to incur the greatest processing overhead. The default VTYP setting is WIRELINE, which gives a conventional wire line picture as shown in Figure below. Typical wireline picture Modelled Wireline representation gives slightly greater realism by blending the intersection of primitives, but without incurring the computational overheads of removing hidden lines. Below Figure shows a modelled wireline display. Doc No: 9100-02-22-110-A4-Rev0 Page 145 of 168 Plant Design Management System Training Guide Typical Modelled Wireline picture Local Hidden Line representation gives a picture where hidden lines are removed from individual significant elements (EQUI, SUBS etc), but not from items hidden behind them. This gives a picture as shown in Figure below. Typical Local Hidden Line picture Doc No: 9100-02-22-110-A4-Rev0 Page 146 of 168 Plant Design Management System Training Guide Global Hidden Line representation gives a picture where all hidden lines are removed, giving a picture as shown in Figure below. Typical Global Hidden Line picture Alternative methods of setting VTYP are as follows: VTYP WIRE - wireline (default) VTYP MWIR - modelled wireline VTYP LOCAL - local hidden lines removed VTYP GLOBAL - global hidden lines removed VTYP UNIV - global hidden lines removed and intersection lines generated Universal representation (see below Figure) gives a picture where all hidden lines are removed (as in Global HLR), but in addition intersection lines between clashing significant elements (e.g. EQUI and STRU or SUBS and SUBS) are generated. Whether you will need to use this View type will depend on the way in which you have created the model. The need for VTYP UNIVERSAL will be greater if the model is composed of a large number of significant elements each with a small number of primitives, rather than vice versa. It is also more likely to be needed in non-orthogonal Views, where missing intersection lines are most noticeable. Doc No: 9100-02-22-110-A4-Rev0 Page 147 of 168 Plant Design Management System Training Guide Graphical Representation The graphical representation of a specific part of the design model is drawn is controlled by sets of Representation Rules. These rules can either exist within a Library and referred to from a view, or may be directly owned by a view in which case they are known as ‘local rules’. This arrangement allows you to set up a series of standard ways of drawing the design model at the start of a project, with modifications to those rules being made locally. LAYE Layers are used in PDMS to segregate the annotations like equipment dimensions in one layer, piping dimensions in one layer, tagging in one layer, labels in one layer and the 2-D annotation in a separate layer. The important attributes of the LAYE element are: Ucode : To control the units of the dimensional values. Purp : To define the purpose of the layer. Xypos : The origin of the layer. Can be useful if the whole layer has to be moved. Generally, we come across this situation in Labeling. Lvisib : To show / hide the layer. Doc No: 9100-02-22-110-A4-Rev0 Page 148 of 168 Plant Design Management System Training Guide Different types of view creation: Views can be of the following types in PDMS-DRAFT: Limits Defined view /User Defined view Limits Defined View: To create a matchline view select Create>View>Limits defined view from the main menu to get the form as shown in Figure 1. Fill up the co-ordinate positions of the limits with respect to the world and choose the scale of the drawing and the representation type of the view. Fill up the drawlist and the graphics can be updated. Figure 1 User defined View When we talk about creating a User defined view, it is about creating a view within an identified box where the system decides the scale of the view. This type of views are normally used for Keyplans, Isometric views etc. Where the scale is not Doc No: 9100-02-22-110-A4-Rev0 Page 149 of 168 Plant Design Management System Training Guide an important factor. To create an user defined view select Create>View>User Defined from the main menu. Drawlists (IDLI’s) IDLI’s are very important to create a proper view. To navigate to the drawlist reference of any view, be at the VIEW element in the members list and type GOTO IDLN in the command window. Each IDLI is made of ADDE elements and REME elements. ADDE elements are those that need to be added in the drawlist and REME elements are those which need to be excluded from the drawlist. To modify a drawlist, be at the IDLI element and select Modify>Drawlist from the main menu. The form obtained is as shown in Figure 2. Figure 2 Doc No: 9100-02-22-110-A4-Rev0 Page 150 of 168 Plant Design Management System Training Guide Number of draw lists (IDLI’s) can be grouped under one Drawlist library (DLLB). These IDLI’s can then be referred by views. Generally, each drawing will have a DLLB of its own. To add the elements appearing within a certain volume, we can type the command ADD /XXXX within E 1000 N 1000 U 10000 TO E 5500 N 2430 U 8000 in the command window. This command will add all the elements appearing under /XXXX which fall completely within the specified limits. Draft Dimensioning To create dimensions, select DRAFT>Dimensioning from the main menu and select Create>Dimension Toolbar from the main menu. The form obtained is as shown in Figure 3. Figure 3 Linear Dimensions (LDIM’s) The LDIM’s will consist of DPPT’s, DPBA’s and DPOI’s. The important attributes of a LDIM are: Doc No: 9100-02-22-110-A4-Rev0 Page 151 of 168 Plant Design Management System Training Guide Tsize : Tick size - used to control the arrow size Dtchei : Dimension Text Height Ptchei : Projection Text Heigh Dpos : Dimension Position in the drawing Pldir : Projection Line Direction Lchain : Chained Dimension (True / False) Dterm : Type of the terminator (Dot) Pjust : Justification of the Projection Text. Direction : The direction of the dimension Plcl : Projection line clearance. Angular Dimensions (ADIM’s) The PDIM’s also consist of DPPT’s DPBA’s and DPOI’s. The important attributes of an ADIM are: Sense : To toggle between clockwise and anticlockwise Ddna : The name of the item for which the dimension is attached to. Osht : The overshoot value of the projection line Plcl : The clearance value of the projection line Radial Dimensions (RDIM’s) This has no members and has the following important attributes: Dflag : Toggle between Diameter / Radius Ddeg : The angle at which the diametric dimension appears Dtflag : The position at which your dimension text appears Dsty : Toggle between centre line type / Leader line type / External type of dimension Ddna : The element to which the dimension is attached. Pitch Circle Dimensions (PDIM’s) This has two RPPT’s under it, the RPPT 1 will be the reference to centre of the Pitch Circle dimension and RPPT 2 will be the reference to the item being dimensioned. The important attributes are: Asub : Angle subtended Doc No: 9100-02-22-110-A4-Rev0 Page 152 of 168 Plant Design Management System Training Guide Ddeg : The angle at which the PDIM appears. DPPT DPPT’s are the dimension points which together make the dimensions. The important attributes of the DPPT’s are: Pltx : The projection line text Dtoff : The Dimension Text Offset, useful to position the dimension text Ptoff : The Projection Text Offset, useful to position the projection text Ptchei : Projection Text Height Plpen : Projection Line Style Dlpen : Dimension Line Style Gaps : To create gaps in the dimensions to avoid crossing over graphics. Most of these values can be set at a higher level in the hierarchy itself and they will be navigated down to all the elements. These can be overruled wherever required. The other important attributes for DPBA and DPOI are Baindicator : Toggle between Before / After (for DPBA) Position The position wrt /* (for DPOI) : Draft Labeling To create labels in Draft, select Draft>Labeling from the main menu. Generally, there are two types of labels, GLAB and SLAB. General Label (GLAB) The general label can be attached to any element and the attribute information can be displayed as part of it. The important attributes of the GLAB are: Ddna : The reference to the element to which the GLAB is attached Lfra : Toggle between boxed label / unboxed Llead : Toggle for leader line Lshape : The shape of the leader line Doc No: 9100-02-22-110-A4-Rev0 Page 153 of 168 Plant Design Management System Training Guide Alignment : The alignment of the text (vertical alignment) Justification : Justification of the text (horizontal justification) Btex : The intelligent text to be generated. Chei : The character height Xypos : The position of the label Oset : Toggle to relate the location to the originator Adeg : The angle of orientation of the label Symbolic Label (SLAB) The symbolic label can be attached to any element and the attribute information along with some graphical representation can be displayed as part of it. The important attributes of the SLAB are Ddna : The reference to the element to which the SLAB is attached Llead : Toggle for leader line Xypos : The position of the label Oset : Toggle to relate the location to the originator Tmrf : Reference to the symbolic template Xysca : The scale-factor of the symbol Creating Sections DRAFT gives you the ability to construct sections through specified Design items, the results of which can be displayed at VIEW level. All Planes are database items and can therefore be used with more than one VIEW. There are three types of Plane element that can be used to define four types of section plane, namely: 1.0 A Perpendicular Flat Plane passes through a specified point in the 3D design, being oriented so as to be perpendicular to the current VIEW direction. The VIEW contents that are discarded can be on either side of the plane. This type of plane would be used as either a section or a backing plane. 2.0 A Flat Plane is similar to a perpendicular flat plane, but can be oriented to allow views of the section from any angle. 3.0 A Stepped Plane is a folded plane (i.e. a series of non-intersecting straight line spans) that extends to infinity in both directions along a specified axis. The Doc No: 9100-02-22-110-A4-Rev0 Page 154 of 168 Plant Design Management System Training Guide shape is defined by a series of points, the ends of the plane also extending to infinity. The simplest form of stepped plane would be defined by two points and would be equivalent to a Flat Plane. Any VIEW direction can be used and the VIEW contents on either side can be discarded. Note that the two end spans must not intersect each other or an inner span. A stepped plane is illustrated in Figure 1. 4.0 An Enclosed Plane. This is a particular form of stepped plane in which the first and last points that define it coincide to form a ‘tube’ that is infinitely long along its axis. Any VIEW direction can be used and either the inside or outside of the ‘tube’ can be removed. An enclosed plane is illustrated in Figure 2. Sections are of three types in PDMS - Draft viz. Section Flat, Section Perpendicular and Section Stepped. To create a section in PDMS, we create a view section (VSEC), section planes (FPLA or PPLA or SPLA) and apply the section planes to the view. The important attributes of VSEC element are: Doc No: 9100-02-22-110-A4-Rev0 Page 155 of 168 Plant Design Management System Training Guide Plrf : The plane reference Idlname : The IDLI reference, which lists the elements to be sectioned. Pmode : The attribute which can define whether the section is to be done below the plane or above the plane. FPLA / SPLA / PPLA FPLA : Flat Plane PPLA : Perpendicular Plane SPLA : Stepped Plane The examples of FPLA, SPLA and PPLA are given below. The important attributes of these planes are: Position : The position of the plane Direction : The direction of extrusion (in case of stepped plane) Normal : The normal direction (in case of a flat plane) Gtype : Can be open / closed. (In case of stepped plane) Perpendicular Plane (PPLA) A PPLA has a single attribute POS which defines the 3D point through which the plane passes, the retained side being that towards which the VIEW direction points. The orientation of the plane will always be perpendicular to the direction that you specify for the VIEW. The basic command syntax for creating a PPLA is: NEW PPLA - create a PPLA POS @ - set POS attribute to a 3D Design position or POS ID @ - set POS attribute to the 3D Design position of a Design element POS IDP @ - set POS attribute to the 3D Design position of a Design element p-point Note: You can only input a 3D Design position on orthogonal VIEWs; the looking direction of such a VIEW will determine which coordinate is returned as zero. For example, a plan view will return U0, which you may need to alter to give the required section. Doc No: 9100-02-22-110-A4-Rev0 Page 156 of 168 Plant Design Management System Training Guide Figure-a illustrates the use of a perpendicular Plane, positioned at the pump coupling. Figure-a Use of the Perpendicular Plane (PPLA) Flat Plane (FPLA) A FPLA has an attribute POS, which defines a 3D, point through which the plane passes, and an attribute NORM which defines the vector normal to the plane. The retained side is that towards which the normal points. The basic command syntax for defining an FPLA is: NEW FPLA POS @ NORM direction The NORM direction can be any standard ‘PDMS direction’, e.g. N45W, ISO2, or can be by reference to a Design element p-point, in which case the result will be Doc No: 9100-02-22-110-A4-Rev0 Page 157 of 168 Plant Design Management System Training Guide stored as a 3D vector and the reference will be lost. Figure-b illustrates the use of a flat Plane, positioned at the pump coupling and with a NORM direction of N45W. Figure-b Use of the Flat Plane (FPLA) Stepped Plane (SPLA) A Stepped Plane can be ‘Open’ or ‘Closed’, the type being determined by the setting of the SPLA’s GTYP attribute. The default is GTYP OPEN. GTYP CLOSED defines a closed Stepped Plane or Enclosed Plane. The only other attribute is DIR, which determines the Plane’s extrusion direction. An SPLA owns WPOS elements, one per plane ‘step’, whose sole attribute is POS, the step’s 3D Design position. Specifying a 3D position automatically creates a WPOS element and sets the POS attribute. The order in which the points are defined plus the direction of the plane’s extrusion determines which side of the plane is retained. A ‘handy’ rule for determining the ‘retain’ side (with PMODE STANDARD) is to hold the thumb, index finger and middle finger of the left hand mutually at right angles; if the thumb points in the extrusion direction and the index finger points towards the last step point then the Doc No: 9100-02-22-110-A4-Rev0 Page 158 of 168 Plant Design Management System Training Guide middle finger will point towards the retain side - see Figure-c. A similar ‘rule’ applies for Enclosed Planes. Figure-c Defining a Stepped Plane The SPLA shown in Figure 5-6 would be created by a sequence of commands such as: NEW SPLA DIR U GTYP OPEN STEP @ @ @ @ - Define a series of points through which an SPLA will be constructed The STEP command will invoke the cursor, which will enable 3D positions or Design p-points to be identified, automatically creating WPOS elements. DRAFT imposes no limit on the number of steps, but in practice only four points can be defined by a single STEP command due to command line length restrictions. If a plane with more than four steps is required, further STEP commands will enable additional points to be appended to the existing member list. The minimum number of points required to define an SPLA is 2, which will have the effect of a Flat Plane. WPOS elements can be created explicitly by command sequences such as: NEW WPOS POS E120500 N236785 U0 Doc No: 9100-02-22-110-A4-Rev0 Page 159 of 168 Plant Design Management System Training Guide If this syntax is used you must leave the list of WPOS elements in the correct order for the SPLA to function. Figure-d illustrates some examples of Stepped Planes. Figure-c Use of the Stepped Plane (SPLA) Doc No: 9100-02-22-110-A4-Rev0 Page 160 of 168 Plant Design Management System Training Guide APPENDIX A LIST OF COMMANDS Navigation Commands for moving around the PDMS database. /NAME Move to an element by name =23/506 Move to an element by its reference number END Move up the database hierarchy by 1 level 6 Move to the sixth element in the list of the current lement NEXT Move to the next element in the list at the same level NEXT 2 Move to the second element after the current element NEXT ELBO Move to the next elbo in the current list by passing any other elements PREV Move to the previous element in the list PREV 4 Move four elements back from ce SAME Go to the previous current element NOTE: NEXT and PREV commands work on the list according to the modes Forwards or Backwards. In backwards mode, the list is considered to be reversed so these commands have the effect of working from the opposite end of the list. Query Commands Q ATT Query all the attributes of the current element Q POS Query the position of the current element Q POS IN SITE (or Q POS WRT SITE) Query the position of the current element relative to the site position NOTE: Normally, the Q POS command gives the position relative to the element's owner. Q NAME Query the name of the current element. This may either begin with '/' character '/PIPING' or may be by a list position name (full name) such as: ELBO 2 OF /P1/B1 Doc No: 9100-02-22-110-A4-Rev0 Page 161 of 168 Plant Design Management System Training Guide Q REF Query the database unique reference number i.e. = 234/702. This is the best way of ensuring that you get to the element you want. Names can change but reference numbers are fixed so you always get the same element. Positioning Commands (General) At E300 N400 U500 At E3333 N6000 U50 WRT SITE At N500W30U600 WRT WORLD AT N400 U500 E300 IN ZONE At N40 WRT /FRED Position an element explicitly at the coordinates given relative to the element's owner. To position relative to some other element, wrt can be added, as shown BY N500 Move the element north from it's current position by 500mm (This is relative movement.) CONN P1 TO P2 OF PREV Positions P1 at the specified point and orientates the element such that P1 is pointing in the opposite direction to the specified ppoint. CONN IDP@ TO IDP@ Connect a picked Ppoint on the current primitive to a picked Ppoint of another CONN P1 TO IDP@ Connect P1 of the current primitive to a picked Point of another primitive Move syntax Position>Move>Distance Moves the element’s origin by a given distance in a given direction. Ex. MOVE N DIST 10’ MOVE S WRT /* DIST 5' MOVE E IN SITE DIST 5' Position>Move>Through Doc No: 9100-02-22-110-A4-Rev0 Page 162 of 168 Plant Design Management System Training Guide Moves the origin of the element in a given direction through a Reference Plane Perpendicular to the line of travel that is passing through a picked element, p- Point, or coordinate. Ex. MOVE N THRO ID@ MOVE N THRO IDP@ MOVE N THRO N46’ Position>Move>Clearance Moves the element’s origin, p-point, or obstruction in a given direction with a clearance from another item’s origin, p-point, or obstruction. Ex. MOVE E DIST 10’ FROM /P-101 MOVE E CLEARANCE 10’ FROM /P-101 The options INFRONT, BEHIND, ONTO, and UNDER refer to a picked or named item’s physical obstruction, while the TO and FROM options refer to the item’s origin. INFRONT and TO refer to the near side while BEHIND and FROM refer to the far side of an item. Position>Plane Move>Through Moves the origin of the element in a given direction through a Reference Plane Specified by the user that is passing through a picked element, ppoint, or Coordinate. Ex. MOVE ALONG E PLANE N45W THRO ID@ Positioning Commands (Piping) NOTE: All the above commands can be used with piping components for exact positioning. The following commands are specific to piping because they use the implied direction of the previous component to determine the position. This implied direction is some times referred to as the constrained centerline and is simply a line drawn in the direction of the previous component. All of the following commands will move components along this line. DIST 300 Position the current element 300mm away from the previous component. The direction is taken as the leave direction of the previous component. CLEAR 400 Position the current element with a clearance of 400m Between it and the previous element. For most types of component, this command gives a tube spool length equal to the clearance value. For some components such as level operated valves the clearance is likely to take the lever length Doc No: 9100-02-22-110-A4-Rev0 Page 163 of 168 Plant Design Management System Training Guide as the obstruction length of the valve, so in this case the clearance might be more unpredictable. THRO N500 Position the origin of the CE along constrained centerline through N500 in ZONE coordinates. TO N500 THRO PT Position the origin of the CE along constrained centerline at the point where it intersects a perpendicular plane positioned at the branch tail. CONNect Position the arrive point at the leave point of the previous Component and orientate the component to suit. Orientation Commands (General) ORI Y IS N AND Z IS U This is the default orientation (wrt owner) for all Elements that have an orientation attribute. ORI Y IS E45N Specify that the Y axis is pointing E45N. When only One axis is specified, the other tries to get to it's default, so in this case, Z will default to UP. ORI P1 IS N Rather than specifying an axis, this command Specifies that a particular ppoint is to be orientated in the direction specified. ORI This command orientates the arrive of the element in the opposite direction to the leave of the previous element. It does not change the position. CONNECT Perform an ORI, then position the arrive at the leave of previous. DIR S This is a special command which is allowed to change the angle of a component. It first performs Doc No: 9100-02-22-110-A4-Rev0 Page 164 of 168 Plant Design Management System Training Guide an ori, then adjusts the angle to ensure that the leave direction is in the direction specified. ORI AND P3 IS U Used for valves, tees, etc., this command performs an ori and then points the ppoint in the required direction. It does not change the angle. DIR AND P3 IS U This is another special command which is only used on tees with variable angles. (Usually for sloping lines.) In this case, the tee is orientated and the angle adjusted to allow p3 to point in the direction specified. Creating Elements NEW BOX To create anything in PDMS, you need to be at the Right level in the hierarchy and use the command NEW followed by the TYPE of element you want to create. NEW EQUI /T-1101 Create EQUI element and set the name attribute NEW ELBO CHOOSE For piping components, you need to create the Element and then link it to the catalogue via the spref attribute. The CHOOSE command allows you to select components from the specification by picking them from a displayed menu. CHOOSE ALL Allows you to see more detail about the component Than CHOOSE on it's own.. Deleting Elements DELETE ELBO To delete an element, the syntax is DELETE followed by the TYPE of element you are deleting. DELETE BRAN MEM This deletes the members of an element (i.e. BRAN in this example) without deleting the element itself. Doc No: 9100-02-22-110-A4-Rev0 Page 165 of 168 Plant Design Management System Training Guide PSEUDO ATTRIBUTES In order to get specific information directly from the database, a number of keyword or pseudo attributes have been introduced. Pseudo attributes are not attributes as such, but they have the ability to extract data when queried. For Example ELBO 1 Go to elbo 1 of the branch Q PARAM Query the parameters of the catref of the spref Q DTXR Query the rtext of the detref of the spref_ can also use dtxs or dtxt Q MTXX Query the xtext of the matref of the spref _ can also use mtxy or mtxz Q PSATTS Query the list of pseudo attributes available for the CE. A few useful pseudo attributes appear below: General Queries Q LIST Query what you can create below the current element Q OLIST Query the type of elements which can own CE Q ORDER Query the list position Q PROP DESC Query the data element with the dkey equal to DESC in the component's dataset (Steelwork and Piping elements) Q PRLS Query the list of properties in the component's dataset Q PURP XXX Query the purpose attribute of the property XXX Piping Attributes. Q CHOICE Query the answers of the selectors of the spref Q CHOICE STYP Query the styp used to select the component Q PL BOP Query the bottom of pipe elevation of the leave point Q PA INSU Query the insulation thickness at the arrive point Doc No: 9100-02-22-110-A4-Rev0 Page 166 of 168 Plant Design Management System Training Guide Q PGRAD 1 Query the slope at ppoint 1 Q ITLE Query the length of implied tube (must navigate first by using 'IL TUBE' at a component) Q LBOR Query the leave bore Q ABOR Query the arrive bore Q APOS Query the arrive position Q LPOS Query the leave position At Branch Level Q TULEN Query the length of tube in a branch Q CLLEN Query the centerline length through all components Steelwork Q ODESP Query the design params of the joint owner Q ADESP Query the design params of the joint attached beam Q DRPS Query the derived position of the beam start Q NWEI Query the net weight (considering joint cut outs) Q GWEI Query the gross weight (beam before cutting) Q NCOF Query the net centre of gravity for the beam Q NSRF Query the net surface area Q MIDP Query the mid point Q POS PPLINE TOS START WRT /* Query TOS of current element (SCTN) Q PPLINE TOS DIR Query the direction of the TOS pline on a SCTN The Construct Syntax The construct syntax is described more fully in the Design reference manual and it is worth looking at it in more detail. CONST allows distances and angles to be calculated from the design data and is invaluable when you are writing applications. For example Q CONST ANGLE N AND W Doc No: 9100-02-22-110-A4-Rev0 gives 90° Page 167 of 168 Plant Design Management System Training Guide CONST A PIN1 TO PIN2 TO PIN3 Q CONST DIST FROM P1 to P2 TO P2 OF/BOX1 gives a distance CONST DIST FROM PA TO PL OF PREV $S QA=Q ATT Create a synonym to query attributes Q EVAR PDMSUSER Query the operating system location of user file directory PDMSUSER Doc No: 9100-02-22-110-A4-Rev0 Page 168 of 168