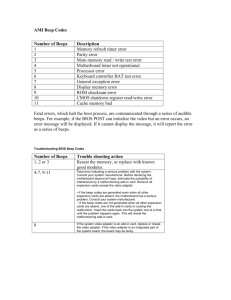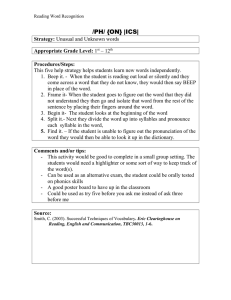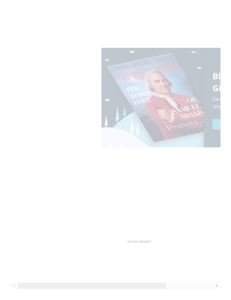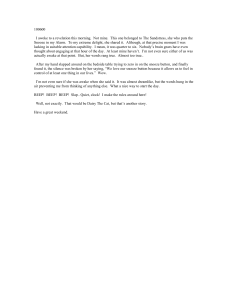What Does PC POSTing Mean? A POST is usually the very first process your PC will run when it gets turned on — i.e. when you press the power button. This holds true for every PC, even if it doesn’t have an OS installed. This process is also incredibly important when building a PC. The tests involved during a power-on selftest will let you know if you’ve installed your hardware correctly and provide a roadmap of sorts to help with troubleshooting in case problems are identified. For the person building a PC, POST may come in the form of one or more beeping sounds during startup and just before the OS is loaded, depending on whether the tests were successful or not. The POST process checks whether your components are in good working condition. This includes your CPU, graphics card, I/O devices, and any other component that is connected to your motherboard. If an issue is detected with any of your hardware, the power-on self-test will fail, and the boot sequence will be aborted. Subsequently, your BIOS will issue one or more error messages in the form of beep codes to notify you that there’s a problem — the kind that is preventing your PC from booting. More on that later. POSTing and the Role of the BIOS Before the boot sequence can begin, your BIOS first needs to send instructions for a power-on self-test. If there are no issues with your hardware, the BIOS will load the boot code from your hard drive and then subsequently launch the OS. Your OS will then launch all relevant drivers and services, effectively ending the booting sequence until you are presented a functional OS. Which Tests Are Involved in the POST Process? POST works procedurally when testing and initializing your PC’s components. POST (Power-On Self-Test) Hardware Diagnostics Source: Tech Target It does so in the following order: CPU registers ROM BIOS checksum CMOS RAM Verification of the DMA controller Verification of the keyboard controller Initialization and verification of system RAM Verification and initialization of the interrupt controller, interrupt timer, and the cache controller Once the main hardware components have been tested and initialized, the POST will then test to see if the configuration data held in the CMOS RAM aligns with all PC hardware that is physically present. That process includes: Verification of CMOS configuration data Testing and initialization of third-party video controller(s). POST will display the BIOS version, brand information, and available memory for third-party video cards, if available. Onboard graphics chipsets aren’t tested at this point. Integrity check for plug-and-play cards Mouse and keyboard test and initialization Test for circuitry associated with the serial interface Fixed disk and diskette controller test and initialization Test and initialization of other hardware, including IDE removable media and CD and DVD ROM. How Do You Know If POST Has Failed? If POST detects problems at any stage during the testing process, booting is aborted, and POST reports a fault. Some of the more obvious signs that POST has failed include: Your PC displays the manufacturer’s logo after powering on but freezes and doesn’t move beyond that point. The monitor displayed something after powering up but went black somewhere along the start-up routine. If you’re stuck on a screen that displays nothing but some text on a black background. For some manufacturers, the power or diagnostic LEDs on your PC’s motherboard will light orange or amber if there is a POST failure. These lights will also flash to indicate a problem and in some cases, the flashing will be of a particular pattern to indicate a specific problem. More importantly, your PC will let you know POST has failed via a series of audiovisual outputs (If you have an internal speaker connected). It will either display specific error codes on the screen or send out a series of beep sounds for individual POST failures. These error codes and beeps are unique to the PC’s or Motherboard’s manufacturer. Here’s a list of Error Codes you might encounter with an ASUS Motherboard. On macOS, POST errors are displayed in the form of graphics. For instance, if POST doesn’t find a boot device, you’ll see a broken folder icon. MacOS POST error Image Credit: Apple Let’s take a closer look at some of the most frequent error messages and beep sounds to better understand what your PC might be trying to communicate. Error Messages Displayed on the PC Monitor An error message is the easiest way for one to decode and decipher a POST-related issue. That, however, only works if the system can load the video graphics adapter attached to the monitor. If POST finds an issue and the graphics adapter is operational, a text message will be displayed, briefly describing the problem. An error code will usually accompany the message. For example: Hard Disk 3F0 Error The error code displayed will help you dig deeper into the problem POST encountered. Sometimes no further investigation is needed as the error description is quite straightforward. For example, the error message shown above says there’s no boot device detected. This error occurs when the operating system is not able to find the boot sector of your hard drive. The issue, therefore, might be one of the following: Damaged boot files Corrupt hard drive Wrong boot sequence In other instances, the codes can be quite difficult to decipher without digging into further research. Thankfully, you can always find the problem description in the documentation provided by your PC’s manufacturer if the short error message isn’t descriptive enough. Other common error codes include: ERROR CODE CAUSE OF ERROR 301 Hard drive failure 201 Memory failure 1101 System crashing probability, system malfunction 161 Windows registry irregular entries 601 Battery is dead POST Notifications via Beep Codes Your PC’s BIOS will also use beeping sounds to communicate the progress or failure of POST. This, however, also depends on your motherboard’s manufacturer as some models might not emit any beeping for successful or unsuccessful POST. Still, the system speaker and associated drivers should be sufficient for you to hear these beep codes. When POST detects a malfunction with any of your devices during testing, it will send a sequence of beeps to indicate a particular problem and then terminate the booting process. These beeps will vary in length and number per sequence, depending on the type of error. So, if you suspect that you might have an issue with your PC during POST, keenly listen for the number and duration of these beeping sounds during startup. Some of the most common POST errors communicated via beep codes include: Beep code Cause of error 1 short beep No error 1 short beep and blank screen The display card or cable has an issue 2 short beeps The error code will be shown on the screen Repeating short beeps Power supply issue Continuous beep 3 long beeps RAM issue, power supply or keyboard is stuck Keyboard card error 1 long beep followed by 1 short beep Motherboard error 1 long, 2 short beeps Display adaptor issue 1 long, 3 short beeps Check video card Hex Error Codes via a POST Card Beep codes and visual POST codes that are shown on your monitor can help you diagnose system errors as they occur. They’re not without limitations, though. POST cards are a lesser-known method of generating POST error codes and diagnosing system failures. From a diagnostic standpoint, they offer more advantages than both the beep codes and the error codes displayed on a PC monitor. POST diagnostic cards plug directly into a motherboard’s ISA or PCI port and display error codes in a hexadecimal format when the motherboard is powered on. They allow you to quickly diagnose POST errors without having to connect a monitor, hard drive, or even a keyboard. 4 Digit LCD Diagnostic Post Card Source: Walmart Moreover, many POST diagnostic cards come with various LEDs for diagnosing issues related to power supply voltages, offering a comprehensive troubleshooting environment. Common Ways of Resolving Errors Detected During POST Fixing POST errors after they present themselves can be overwhelming. Troubleshooting common POST errors So, if you suspect POST problems after your PC powers up, there are some basic steps you can take before trying to implement a fix. These include: Always check the power cable, making sure it’s plugged in properly Disconnect any USB devices and external hard drives If you added any new hardware since the last time your PC was operational, remove it and check if the problem still persists Check if the system fan is running Check if the VGA cable is properly connected If you’ve followed these steps and you’re still having POST-related problems during startup, proceed with the following: Unplug your PC from the power source and allow at least a minute for the power to drain Open the system unit and reseat the CMOS battery, memory module(s), any device cards mounted on the motherboard, and all power and data cables Unplug and reconnect all connected hardware devices and peripherals, including your keyboard, mouse, external speakers, and monitor(s) Identify the beep codes or error messages on display and then use your manufacturer’s manual to pinpoint exact problems and possible solutions If all else fails, talk to a PC specialist Unfortunately, not all errors can be detected via beep codes and error messages. Some require simple hacks and basic vigilance. For example, if the system has a speaker-related issue, you won’t get the typical beep sounds that accompany POST. If you have a broken monitor cable or faulty video card, your display will be blank even if your PC runs through POST successfully. So, always make sure you’ve covered the basics before going deeper into the diagnostic process. Conclusion POST is a crucial process that ensures your PC’s hardware is operational and any related configuration data is accurate. And while most of the processes involved are technical, there are many POST errors you can fix even if you’re not an IT specialist. If in doubt, refer to the instruction manual that came with your motherboard. If you don’t have it nearby, head over to its manufacturer’s website and download the whole thing in PDF format. FAQ Let’s go over a few potential questions you might have regarding this whole process: What Are the Requirements for a PC to POST? PCs don’t require much in the way of hardware to POST. At the very least, the PC needs a functional CPU, a stick of RAM, and the power supply unit (PSU) to POST. You’ll of course need a graphics card and a hard drive with an OS to boot, but it’ll POST successfully even without a keyboard, mouse, or a hard disk. What is the Difference Between POST and BIOS? BIOS, short for Basic Input/Output System, is the firmware that comes with every motherboard. It is the first application that runs on your PC when the power button is pressed. POST is a subroutine within the BIOS firmware and is usually the first instruction that is initiated by the BIOS to test your PC’s core hardware. What Happens When My PC Won’t POST? Your PC may fail to POST for a number of different hardware-related reasons. Once your computer starts up, it’ll POST to check if everything has been configured properly. If it encounters any issue, your PC’s booting sequence will be terminated. Over to You What is the oddest POST error you’ve encountered on your PC? How did you handle it? Let us know in the comments section below, and in case you need any help, head over to our forum and ask away!