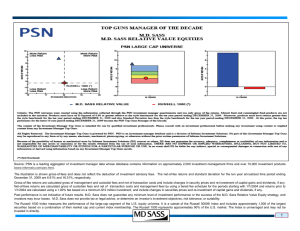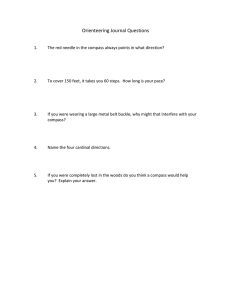www.it-ebooks.info
Sass and Compass for
Designers
Produce and maintain cross-browser CSS files easier
than ever before with the Sass CSS preprocessor and
its companion authoring framework, Compass
Ben Frain
BIRMINGHAM - MUMBAI
www.it-ebooks.info
Sass and Compass for Designers
Copyright © 2013 Packt Publishing
All rights reserved. No part of this book may be reproduced, stored in a retrieval
system, or transmitted in any form or by any means, without the prior written
permission of the publisher, except in the case of brief quotations embedded in
critical articles or reviews.
Every effort has been made in the preparation of this book to ensure the accuracy
of the information presented. However, the information contained in this book is
sold without warranty, either express or implied. Neither the author, nor Packt
Publishing, and its dealers and distributors will be held liable for any damages
caused or alleged to be caused directly or indirectly by this book.
Packt Publishing has endeavored to provide trademark information about all of the
companies and products mentioned in this book by the appropriate use of capitals.
However, Packt Publishing cannot guarantee the accuracy of this information.
First published: April 2013
Production Reference: 1180413
Published by Packt Publishing Ltd.
Livery Place
35 Livery Street
Birmingham B3 2PB, UK.
ISBN 978-1-84969-454-4
www.packtpub.com
Cover Image by Shutter Stock
www.it-ebooks.info
Credits
Author
Project Coordinator
Ben Frain
Joel Goveya
Reviewers
Proofreaders
Daniel Eden
Maria Gould
Matt Mitchell
Paul Hindle
Matt Wilcox
Vivienne Frain
Acquisition Editor
Indexer
Edward Gordon
Tejal Soni
Lead Technical Editor
Azharuddin Sheikh
Technical Editors
Production Coordinator
Conidon Miranda
Cover Work
Soumya Kanti
Conidon Miranda
Dominic Pereira
Varun Pius Rodrigues
www.it-ebooks.info
Foreword
You're doing it wrong!
One day, a few years ago, I tweeted (https://twitter.com/Malarkey/
status/6435096054):
"Pro tip — 'If your CSS is complicated enough to need a compiler or pre-processor,
you're [sic] doing it wrong!'"
After all, CSS isn't difficult to learn and it's easy to write and write quickly,
so why would you need something like Sass?
People reacted (as they do) and told me I was wrong. They offered plenty of advice
and plenty of reasons why using Sass would benefit what I do. I wasn't oblivious
to their enthusiasm, so I pulled up the Sass website, ready to dive in:
"First of all, let's get Sass up and running. If you're using OS X, you'll already
have Ruby installed. Windows users can install Ruby via the Windows installer,
and Linux users can install it via their package manager."
Oh.
"Once you have Ruby installed, you can install Sass by running gem install sass."
Now you can berate me for not understanding the command line, if you like, but
I'm a designer, not a developer. My degree is in Fine Art, not Computer Science.
My background is print, not programming so I'll trade your ruby gems for my
under-color removal and dot gain any day of the week.
How hard should this Sass thing be anyway?
sass --watch style.scss:style.css
sass --watch stylesheets/sass:stylesheets/compiled
That hard? Obviously.
www.it-ebooks.info
My problem was that Sass documentation had typically been written by developers
for developers. It used technical language and references and made assumptions
about what a person wanting to get started with Sass would know. As I wasn't
familiar with neither its language nor technologies I felt frustrated, stupid even,
for not understanding and as a result I avoided using Sass for a long time.
Over the last few years, using HTML and CSS as tools as well as deliverables
has become a huge part of my design workflow. I use code like I use Fireworks
and I quickly iterate through design ideas by rapidly writing and rewriting CSS.
I need writing code to be fast and fluid so I look out for tools that reduce friction.
Sass was a clear choice, and today I can't imagine writing CSS without it. I'd miss
its extends, nested selectors, and variables. I'd miss mixins and the way Sass helps
me manage color throughout my style sheets. But getting comfortable with Sass
took more time than I would've liked.
That's why I wish I'd had this book when I was learning Sass. Ben has a rare
talent for explaining complex concepts in clear language and he makes everything
look simple and sound enjoyable. As a designer I felt Ben had written this book
with me in mind and I'm sure developers will feel the same way.
I hope, no I know, that you'll enjoy this book as much as I did.
— Andrew Clarke
Andrew Clarke is a web designer at Stuff and Nonsense
(http://stuffandnonsense.co.uk), author of the best-selling book Transcending
CSS and the critically acclaimed Hardboiled Web Design, and co-host of the web
business podcast Unfinished Business (http://unfinished.bz).
www.it-ebooks.info
About the Author
Ben Frain has been a frontend web designer/developer since 1996. He also works
as a technology journalist, contributing regularly to a number of diverse publications
on the Mac platform, consumer technology, website design, and the aviation
industry.
Before that, he worked as an underrated (and modest) TV actor, having graduated
from Salford University with a degree in Media and Performance. He has written
four equally underrated (his opinion) screenplays and still harbors the (fading)
belief he might sell one. Outside of work he enjoys simple pleasures; playing indoor
football while his body (and wife) still allow it, and wrestling with his son.
Visit him online at www.benfrain.com and follow him on Twitter at twitter.com/
benfrain.
Thanks first and foremost to the creators, maintainers, and
contributors to the Sass and Compass projects. Thanks to their
combined efforts we have a brilliant tool that makes wrangling
cross-browser CSS easier than ever before.
Next, I'd like to thank the technical reviewers of this book for giving
up their free time to provide heaps of valuable input to make this
a better product.
Finally, a note of appreciation to my family. Many episodes of
sub-standard TV (wife), delicious cups of tea (parents), and piratical
sword-fights (son) were sacrificed for the writing of this book.
www.it-ebooks.info
About the Reviewers
Daniel Eden is a student, writer, designer, and developer from Manchester, UK,
currently studying at Nottingham Trent University. In 2011, he created the CSS
animation library, Animate.css, which has since been used by companies such
as Hipstamatic, Foursquare, and EA Games.
Matt Mitchell is a graphic designer, who fell in love with designing for the web
10 years ago. With that came an unhealthy obsession with typography, grids, and
harmony in design. He'll bore anyone who will listen about the power of musicality
and proportion, never quite getting over the failure of his many musical projects.
Currently head of web design at www.bet365.com, he has to fight the strong urge
to be a designer by day and by night.
See what Matt's up to at mattmitchell.co.uk or on Twitter @_m_d_m.
Matt Wilcox is lead developer at View Creative Agency; a team of twenty-something
designers, illustrators, typographers, artists, and web-developers working hard to raise
the reputation of North Wales' creative sector. His role encompasses the frontend skills
he's honed since starting out in the industry nine years ago and includes continual
learning, sharing of ideas, teaching, project management, and meeting the unique
challenges of working with a mix of clients and co-workers from differing creative
backgrounds. He's sure no other group could have come up with something like
our local chippie's website (http://enochs.co.uk) while simultaneously delivering
big-name projects for world-renowned companies in both electronic and print media.
www.it-ebooks.info
Matt is also responsible for http://adaptive-images.com—an early attempt to
deal with the problem of image file size in a newly responsive world. He's grateful to
Ben for being invited to preview this fine book (and he hopes you enjoy it as much as
he has!), and for the kind words about Adaptive Images in Ben's previous book.
I'd like to thank the countless people who've given me opportunities,
been inspirations, teachers, sounding-boards, and friends; I won't
list names because that's just boring and irrelevant for anyone else.
Some of you know who you are, others may not. If I've argued
passionately with you about some minutiae of nerdy stuff, you're
likely on the list.
I believe in the power of the Web and those who make it: in
making and sharing for the sake of betterment; in creating amazing,
passionate, and empathetic communities; and in improving the
human condition through it all. High-five people of the Web;
including you dear reader, for reading this book and learning
more. You rock.
www.it-ebooks.info
www.PacktPub.com
Support files, eBooks, discount offers
and more
You might want to visit www.PacktPub.com for support files and downloads related to your
book.
Did you know that Packt offers eBook versions of every book published, with PDF and ePub
files available? You can upgrade to the eBook version at www.PacktPub.com and as a print
book customer, you are entitled to a discount on the eBook copy. Get in touch with us at
service@packtpub.com for more details.
At www.PacktPub.com, you can also read a collection of free technical articles, sign up for a
range of free newsletters and receive exclusive discounts and offers on Packt books and eBooks.
TM
http://PacktLib.PacktPub.com
Do you need instant solutions to your IT questions? PacktLib is Packt's online digital book
library. Here, you can access, read and search across Packt's entire library of books.
Why Subscribe?
•
Fully searchable across every book published by Packt
•
Copy and paste, print and bookmark content
•
On demand and accessible via web browser
Free Access for Packt account holders
If you have an account with Packt at www.PacktPub.com, you can use this to access PacktLib
today and view nine entirely free books. Simply use your login credentials for immediate access.
www.it-ebooks.info
www.it-ebooks.info
Table of Contents
Preface
Chapter 1: Getting Started with Sass and Compass
1
7
Why do we need CSS preprocessors?
If it ends up producing CSS, why not just write CSS?
Why you should use Sass and Compass
Use variables (only define a value once)
8
9
9
10
Automatic RGBA color values and conversions
Forget about vendor prefixes
Nesting rules
Media queries the simple way
Automatic compression of CSS for faster websites
What is Sass?
What is Compass?
Install Sass and Compass
Install the package for OS X
Installing and working with Sass and Compass on the command line
Installing Ruby on Windows
Running a gem command
Mac OS X command line install
Windows command prompt install
Check which version of Sass and Compass you have
Check which versions of Sass and Compass are available
Installing the latest version of Sass and Compass
(including prerelease versions)
Create a Sass and Compass project from the command line
Automatic compile to CSS from the command line
11
12
12
13
15
15
17
17
18
19
19
19
20
21
22
23
Understanding the syntax of variables
www.it-ebooks.info
10
23
24
26
Table of Contents
Graphical tools for working with Sass and Compass
Scout app
CodeKit
LiveReload
How to work with Sass files in text editors
Summary
Chapter 2: Setting Up a Sass and Compass project
Setting up a Sass and Compass project
Creating Compass projects
Creating a customized Compass project
Creating a bare Compass project
26
27
27
28
30
31
33
34
35
36
37
Understanding the config.rb file
Adding the required plugins
Setting the names and paths for project assets
Setting the CSS output style
38
40
40
41
Creating and using partial files
Sass provides maintainability and production ready code
Importing a partial file
The syntax for writing variables in Sass
Sass comment formats
Standard CSS comments
Sass single line comments
A basic index.html file
A base for future projects
Summary
45
46
48
49
50
50
50
51
52
53
The nested output option
The compact output option
The compressed output option
Remove the comments, keep the style
Compress the CSS, keep the comments (loud comments)
Enable relative assets
Chapter 3: Nesting, Extend, Placeholders, and Mixins
Styling a site with Sass and Compass
Separating the layout from visuals
What nesting is and how it facilitates modules of code
Nesting syntax
The parent selector
Chaining selectors
Easy Modernizr styles with the parent selector
Make a partial file for fonts
Changing the font with Modernizr and the parent selector
Dangers of excessive nesting
[ ii ]
www.it-ebooks.info
41
42
43
43
44
44
55
55
57
60
60
64
65
66
67
68
69
Table of Contents
Are ID selectors bad?
Nesting namespaces
Using the @extend directive to extend existing rules
Using placeholder selectors to extend styles only when needed
What mixins are and how we can use them to easily produce
oft-needed code
Basic mixin syntax
How to write mixins with defaults
A cautionary note about generated CSS
Summary
Chapter 4: Manipulate Color with Ease
Only define a color once
The lighten and darken functions
Understanding HSL colors
Syntax for lighten and darken
Markup amendments and diversions
The Compass clearfix
Back to colors
Mixins within mixins? What is this new devilry?
The complement (and invert) functions
The invert function
The adjust-hue function
The saturate and desaturate functions
The transparentize/fade-out functions
The opacify/fade-in functions
The grayscale function
The rgba function
The mix function
The adjust-color function
The scale-color function
The shade and tint functions
Putting it all together
Summary
Chapter 5: Responsive and Flexible Grids with Sass
and Compass
Arguments against grids
Reasons to use a grid system
What is Susy?
What does Susy actually do?
[ iii ]
www.it-ebooks.info
71
72
75
77
78
80
82
85
86
87
88
89
90
91
92
93
95
97
101
102
102
103
105
106
106
107
108
109
110
112
113
114
115
116
117
117
118
Table of Contents
Installing the Susy Compass plugin
Including Susy in a project
Susy project variables
Setting up a Susy grid
Defining a context for the grid
Showing the grid background
Setting Susy to border-box
Making a 'mobile first' responsive grid
Making breakpoints with Susy
Creating an entirely fluid grid
Creating a static 'fixed' grid
Using Susy grid helpers
Prefix, Suffix, and Pad
Prefix
Suffix
Pad
Pre, Post, Squish, Push, and Pull
Pre
Post
Squish
Push and Pull
Grids within grids
nth-omega mixin
Sub-pixel rounding issues
Why sub-pixel rounding errors occur
Container relative positioning
Standard Susy syntax and output
119
120
120
121
122
123
124
125
125
131
132
132
132
133
134
135
136
136
136
137
137
137
138
142
143
143
143
Summary
146
The isolate-grid mixin
Chapter 6: Advanced Media Queries with Sass and Mixins
Media queries in Sass
Using a media query partial to separate media query based styles
Inline media queries with Sass
Creating a mixin to easily handle media queries
Defining breakpoints as variables
How the MQ media query mixin works
Variations on a theme
Writing inline media queries
Gzip and CSS compression = victory!
[ iv ]
www.it-ebooks.info
144
147
148
149
149
151
151
153
154
155
160
Table of Contents
Testing the real-world difference between inline and grouped
media queries
Reviewing CSS code
Summary
Chapter 7: Easy CSS3, Image Sprites, and More with Compass
Easy CSS3 with Compass's mixins
The text-shadow syntax
Text shadow with default values
161
163
165
167
168
168
169
The border-radius syntax
Multiple columns
Column rule syntax
The Box Shadow mixin
The box-shadow syntax
Multiple box-shadows
Background gradients
Background linear-gradient syntax
Background radial-gradient syntax
Combining background images and gradients
Adding background images with the Compass image-url helper
Image width and height helpers
The Compass cache buster
Compass image sprites
Additional sprite configuration options
170
171
172
173
173
174
176
176
178
178
179
180
181
182
185
Layout options
Compass's text replacement mixins
The hide-text mixin
The squish-text mixin
Replace text with image dimensions
Creating data URIs from images
The inline-image syntax
Easy fallbacks for non-SVG capable devices
CSS transforms
CSS Filters
Transitions
Summary
186
186
186
187
188
189
191
192
193
196
197
198
Add the height and width to each generated HTML selector
Extra padding around the images
[v]
www.it-ebooks.info
185
185
Table of Contents
Chapter 8: Programmatic Logic with Sass
Math calculations with Sass
Addition
Subtraction
Multiplication
Division
Calculations using variables
Control directives and how to use them
The @if and @else if control directives
@for loops
Understanding the counter variable
'From to' and 'from through'
Understanding interpolation
@each loops
Stripping and adding units to values
Stripping the unit from a value
Adding a unit to a variable value
Writing functions in Sass
Equality operators
Relational operators
@return
Using the result of a function
Using the @debug directive
The @warn directive
Summary
Chapter 9: Becoming a Sass and Compass Power User
Turning off Compass support for specific vendors
Configuration support variables
Opera is now WebKit based
Adding experimental support for bleeding edge CSS features
Defining experimental values
The Sass interactive shell
Compass interactive
Adding the Sass globbing plugin to import batches of partial files
Creating multiple separate style sheets
Converting partial files to standalone style sheets
Compass statistics
Clearing the Sass cache
One-off Compass compiles
[ vi ]
www.it-ebooks.info
199
200
200
200
201
201
203
203
204
205
207
207
208
209
213
213
213
213
215
215
215
216
216
219
219
221
222
223
225
225
227
228
229
229
230
231
231
233
234
Table of Contents
Mission debrief
Fixing human errors
Catching common problems with a lint tool
Avoid conjecture with tools and testing
All hail the Chrome Developer Tools
234
234
236
237
237
Finding unused styles
Parting shots
Summary
240
242
243
Continuous page repainting
Index
238
245
[ vii ]
www.it-ebooks.info
www.it-ebooks.info
Preface
Do you spend your days writing CSS? If so, you need Sass and Compass in your
life. It allows you to write style sheets faster, maintain them more easily, and
create cutting-edge cross-browser CSS effortlessly.
Historically, getting up and running with Sass and Compass was difficult.
It required an understanding of the command line and an appreciation of
programming conventions.
With this book, however, we explain things in simple layman's terms. It's aimed
at designers and not programmers. If you are able to understand and write HTML
and CSS, with this book you will be able to master Sass and Compass and take
your style sheets to the next level.
What this book covers
Chapter 1, Getting Started with Sass and Compass, explains, in layman's terms, what Sass
and Compass are, how they relate, and how to get them installed and ready to use.
Chapter 2, Setting Up a Sass and Compass project, helps you get to grips with Compass
projects and understand how to control them. When finished we will have a base
Sass and Compass project for easy re-use.
Chapter 3, Nesting, Extend, Placeholders, and Mixins, explains the workhorse features of
Sass and Compass and how they will make writing and maintaining CSS easier than
ever before.
Chapter 4, Manipulate Color with Ease, allows you to kiss your color picker goodbye.
With Sass and Compass it's possible to perform color conversions in the code.
Saturate, mix, tint, and shade colors with ease. This chapter shows you how.
www.it-ebooks.info
Preface
Chapter 5, Responsive and Flexible Grids with Sass and Compass, teaches how easy it is
to use Sass and Compass powered grid systems to achieve any type of responsive
layout without adding any extraneous HTML classes to the markup.
Chapter 6, Advanced Media Queries with Sass and Mixins, writing media queries is
normally a chore. Not with Sass and Compass. This chapter explains how to
generate media queries wherever you need them, giving you control of your
styles on any device.
Chapter 7, Easy CSS3, Image Sprites, and More with Compass, explains how Compass
makes it easy and simple to create vendor prefixes for all experimental
CSS features. If that wasn't good enough, we'll use it to effortlessly create image
sprites and data URIs.
Chapter 8, Programmatic Logic with Sass, covers some of the more complex but
powerful features of Sass. We'll learn how to perform math functions and write
loops to create countless CSS rules in a fraction of the usual time.
Chapter 9, Becoming a Sass and Compass Power User, we're almost Sass and Compass
wizards now. However, in this chapter, to ensure we use our new superpowers
responsibly, we'll do a code review and consider how to use development tools
to test code before deployment.
What you need for this book
A good understanding of HTML and CSS is all you need.
However, familiarity with responsive web design would be beneficial and an
appreciation of some great films will go a long way to your overall enjoyment
of this book.
Who this book is for
Sass and Compass makes writing and maintaining CSS easier than ever before.
And you don't need to be a rocket scientist to use it.
Perhaps you've heard about Sass and Compass but feel blinded by terminology. Or
maybe you conceptually understand all the benefits but don't know where to start.
The book is aimed at web designers, not programmers. All you need is an
understanding of HTML and CSS. With that knowledge and this book you can take
your CSS skills to the next level and beyond.
[2]
www.it-ebooks.info
Preface
Conventions
In this book, you will find a number of styles of text that distinguish between
different kinds of information. Here are some examples of these styles, and an
explanation of their meaning.
Code words in text, database table names, folder names, filenames, file extensions,
pathnames, dummy URLs, user input, and Twitter handles are shown as follows:
"Semantic purists argue that writing markup laden with HTML classes such as
column_8 and column_4 is tantamount to a cardinal sin."
A block of code is set as follows:
* {
@include bs;
}
[class^="inner"] {
max-width: 75em;
margin: auto;
}
header[role="banner"],footer[role="contentinfo"] {
width: 100%;
display: block;
}
nav[role="navigation"] {
width: 25%;
float: left;
}
.main-content {
width: 70%;
float: right;
}
footer[role="contentinfo"] {
clear: both;
}
When we wish to draw your attention to a particular part of a code block, the
relevant lines or items are set in bold:
.buy-amazon-uk {
@extend %block;
background-image: image-url("amazon-co-uk.png");
background-size: image-width("amazon-co-uk.png") imageheight("amazon-co-uk.png");
background-position: 50% 50%;
background-repeat: no-repeat;
height: image-height("amazon-co-uk.png");
width: image-width("amazon-co-uk.png");
}
[3]
www.it-ebooks.info
Preface
Any command-line input or output is written as follows:
gem install susy
New terms and important words are shown in bold. Words that you see on the
screen, in menus or dialog boxes for example, appear in the text like this: "The
preceding example will produce an error Cannot specify HSL and RGB values
for a color at the same time for 'adjust-color'".
Warnings or important notes appear in a box like this.
Tips and tricks appear like this.
Reader feedback
Feedback from our readers is always welcome. Let us know what you think about
this book—what you liked or may have disliked. Reader feedback is important for
us to develop titles that you really get the most out of.
To send us general feedback, simply send an e-mail to feedback@packtpub.com,
and mention the book title via the subject of your message.
If there is a topic that you have expertise in and you are interested in either writing
or contributing to a book, see our author guide on www.packtpub.com/authors.
Customer support
Now that you are the proud owner of a Packt book, we have a number of things
to help you to get the most from your purchase.
Downloading the example code
You can download the example code files for all Packt books you have purchased
from your account at http://www.packtpub.com. If you purchased this book
elsewhere, you can visit http://www.packtpub.com/support and register to
have the files e-mailed directly to you.
[4]
www.it-ebooks.info
Preface
Errata
Although we have taken every care to ensure the accuracy of our content, mistakes
do happen. If you find a mistake in one of our books—maybe a mistake in the text or
the code—we would be grateful if you would report this to us. By doing so, you can
save other readers from frustration and help us improve subsequent versions of this
book. If you find any errata, please report them by visiting http://www.packtpub.
com/submit-errata, selecting your book, clicking on the errata submission form
link, and entering the details of your errata. Once your errata are verified, your
submission will be accepted and the errata will be uploaded on our website, or
added to any list of existing errata, under the Errata section of that title. Any
existing errata can be viewed by selecting your title from http://www.packtpub.
com/support.
Piracy
Piracy of copyright material on the Internet is an ongoing problem across all media.
At Packt, we take the protection of our copyright and licenses very seriously. If you
come across any illegal copies of our works, in any form, on the Internet, please
provide us with the location address or website name immediately so that we
can pursue a remedy.
Please contact us at copyright@packtpub.com with a link to the suspected
pirated material.
We appreciate your help in protecting our authors, and our ability to bring you
valuable content.
Questions
You can contact us at questions@packtpub.com if you are having a problem
with any aspect of the book, and we will do our best to address it.
[5]
www.it-ebooks.info
www.it-ebooks.info
Getting Started with Sass
and Compass
Writing style sheets with Sass and Compass makes them more flexible, more
maintainable, and faster to produce than ever before. That's why companies
including eBay, bet365.com, BBC, Instagram, LinkedIn, Square, and Groupon
all use Sass and Compass to produce their CSS.
One thing that kept me away from using Sass for too long is how difficult it
seemed to get up and running. The thought of needing to use the command line
to get something working made me tremble with fear, so when instructions included
phrases like 'install ruby gems' and 'run the watch command', I was lost. In the
words of Dr Evil, "Throw me a frickin' bone!"
If you're primarily a designer, you may have had a similar reaction. The aim of this
book is to make Sass and Compass as understandable and easy to use as possible.
That way all of its incredible features can be put to good use right away. I want to
assure you right now that if you can write HTML and CSS you can easily master
Sass and Compass.
Sass describes itself as a meta language. It's more commonly described as a CSS
'preprocessor'. Either way, the reality of using Sass is simple. Code is written as
one file (a Sass file with an extension like .scss) and when the file is saved, Sass
converts it into the same CSS you already know how to write (and if you don't
know how to write CSS, put this book down and move to another shelf).
It's actually simple to make a Sass file too. Take any existing CSS file and change the
file extension from .css to .scss. That is now a fully functional Sass file that you
can add extra Sass based functionality to; just think of Sass as supercharged CSS.
www.it-ebooks.info
Getting Started with Sass and Compass
If the command line side of things still bothers you, fear not. There are now a
number of user-friendly graphical tools to make working with Sass and Compass
simple. We'll cover those in this chapter (as well as using Sass and Compass from
the command line for those feeling brave).
As this book is aimed at designers, after extolling the virtues of Sass and Compass,
this chapter is primarily focused on understanding what Sass and Compass are, how
the two relate, and then getting them both installed. Then we will be ready to start
our first project.
In summary, in this chapter we will learn:
•
Why CSS preprocessors are needed
•
Why you should use Sass and Compass
•
What Sass is
•
What Compass is and how it relates to Sass
•
How to install Sass and Compass on OS X and Windows
•
Which graphical tools are available to negate the need to use the
command line
•
The different syntaxes of Sass
Why do we need CSS preprocessors?
CSS is a declarative, not a programming language. This simply means that the
style properties and values that we declare within the rules of CSS are exactly what
the browser uses to paint the screen. A programming language on the other hand
provides some means of defining logic. Crudely put, a logical statement might be
in the form of: if the h1 elements are in a nav element, make them blue; if they are
in the header elements, make them red. A programming language also facilitates
variables. These can be thought of as placeholders for something reusable (for
example, one might have a variable for a specific color value). Then there are
functions, a means to manipulate values with operations (for example, make this
color 20 percent lighter). Sass and Compass provide these capabilities and more.
If some of the terminology in that last paragraph sounded alien, fear not. We will
be dealing with all those concepts in due course. For now, let's just consider some
common misgivings about CSS preprocessors.
[8]
www.it-ebooks.info
Chapter 1
If it ends up producing CSS, why not just
write CSS?
My initial reaction when looking at the CSS preprocessor Sass was, 'If it ends up
producing CSS, why don't I just write CSS?' Turns out, this is a reaction many people
have. After all, we use CSS everyday. We can (hopefully) use it to fix all the usual
layout problems that get thrown at us, build responsive websites that are displayed
beautifully on all devices, and generally make ourselves feel like, for the most part,
we know what we are doing.
Let's be clear from the outset. Sass won't necessarily make us produce better CSS. For
example, if you don't understand how to use CSS now, Sass and Compass won't fill
that gap in your knowledge. However, Sass enables us to write CSS faster and more
easily while also keeping the style sheets far more maintainable.
Sass, LESS, or Stylus?
The chances are, if you are reading this, you have already done a little
research and decided to look into Sass as opposed to LESS or Stylus.
LESS and Stylus are also CSS preprocessors that do similar things to
Sass. It is my humble opinion that Sass is a better and more powerful
language, although I'll concede that the documentation for LESS in
particular can make it seem easier to get to grips with. However, if you'd
like to read a good summary of the various pros and cons of Sass and
LESS, take a look at this great post on the CSS Tricks website, written
by CSS maestro Chris Coyier: http://css-tricks.com/sass-vsless/.
Why you should use Sass and Compass
As mentioned previously, there is a growing number of organizations such as
the BBC, eBay, and LinkedIn that have already embraced Sass and Compass and
use it to write and maintain their style sheets. It stands to reason that when large
organizations are switching from writing CSS directly to using the Sass preprocessor
there must be some enormous economies to make it worth their while. There are! So
let's take a brief look at some of the headline features of using Sass now. This is by
no means an exhaustive list, but hopefully it provides a tantalizing taste of what's
possible and how Sass and Compass can make writing CSS easier than ever before.
[9]
www.it-ebooks.info
Getting Started with Sass and Compass
Use variables (only define a value once)
How many times when you work on a website do you need to declare the value of
a color in CSS? Usually as a hex (hexadecimal) value like #bfbfbf. 10 times? 20?
However many it ends up being, I often (in fact usually) struggle to remember hex
values, especially with 2-3 colors in a site. With Sass, we can just define the colors as
variables. A variable is merely a mechanism for referencing a value. Take at look at
these three variables:
$red: #ff0b13;
$blue: #091fff;
$green: #11c909;
Understanding the syntax of variables
The dollar sign indicates to Sass that we are defining the start of a variable. Then
comes the name of the variable (with no space after the dollar sign). Then a colon
indicates the end of the variable name, meaning that the value will come after the
colon but before a closing semicolon. In this case, the variable $green is going to be
the color of green we want as a hex value. With those colors defined as variables,
we can use them anywhere in the Sass style sheet like this:
.i-want-to-be-green {
color: $green;
}
Here is the CSS generated on compile:
.i-want-to-be-green {
color: #11c909;
}
In Sass, compile just means to go from Sass to CSS.
In Sass speak, you will see the term 'compile' used frequently. For our
purposes, all you need to know is that compile just means go from Sass
(in either .scss or .sass format—more of which shortly) to CSS.
See? Easy!
Writing and remembering variable names is far easier than remembering unnatural
hex values, no? Furthermore, when those color values need to change, they only
need changing at the variable and everywhere else takes care of itself. No more
'find and replace' when the colors in a design change—Woo Hoo!
[ 10 ]
www.it-ebooks.info
Chapter 1
Automatic RGBA color values and
conversions
RGBA (Red Green Blue Alpha) and HSLA (Hue Saturation Lightness Alpha)
colors are supported increasingly in modern browsers. To provide a fallback for
older browsers it's common to declare a hex color value first and then an RGBA
or HSLA value for newer browsers (that way, new browsers use the RGBA/HSLA,
while older ones use the solid hex value). To exemplify that technique, to enable a
color with some alpha transparency, at present we might do this:
.color-me-bad {
color: #11c909;
color: rgba(17, 201, 9, 0.9);
}
If picking colors from a composite in a graphics application (Photoshop, Fireworks,
and the like), it is not always simple to get both hex and RGBA values. Before Sass,
I had a handy little application just for the job. Now, I am pleased to say that thanks
to Sass, that application has gone the way of the Dodo. With Sass, it is possible to
simply do this:
.color-me-good {
color: $green;
color: rgba($green, 0.9);
}
We're using an easy to remember variable name to represent the color and then using
a color function of Sass to convert that color to RGBA. In the preceding example we
are asking Sass to give the value of the color (defined as the $green variable) as an
RGBA value with an alpha channel at 0.9. When compiled, it produces the following
CSS code:
.color-me-good {
color: #11c909;
color: rgba(17, 201, 9, 0.9);
}
For those in the cheap seats not paying attention, Sass has automatically provided
the color as an RGBA value. The alpha channel is at 90 percent. This means that
we can see 10 percent of whatever is behind the color in browsers that understand
RGBA.
[ 11 ]
www.it-ebooks.info
Getting Started with Sass and Compass
Forget about vendor prefixes
I'm a big fan of CSS3. It lets us ditch images and do more things with pure CSS
than ever before. However, implementing these new features (background gradients,
box-shadows, transformations, and a few more), that are often still experimental
features, often requires the use of vendor prefixes and occasionally different
syntaxes. You know the drill. As an example, this is what historically has been
needed for rounded corners:
.rounded {
-webkit-border-radius: 4px;
-moz-border-radius: 4px;
-ms-border-radius: 4px;
-o-border-radius: 4px;
border-radius: 4px;
}
With Sass's authoring framework, Compass, we get heaps of free mixins
(don't worry about what a mixin actually is, we'll get to that shortly). Instead of
remembering prefixes and associated syntaxes, you can just write the following code:
.rounded {
@include border-radius(4px);
}
And that would produce exactly the same CSS on compile; all of the vendor prefixes
get automatically generated. It's a huge time saver.
Nesting rules
Sass allows rules to be nested within one another. So for example, if you wanted
to make a set of links with a nav element and provide alternative pseudo states
for hover and active states, you could write this in Sass:
nav {
a {
color: $red;
&:hover {
color: $green;
}
&:visited {
color: $blue;
}
}
}
[ 12 ]
www.it-ebooks.info
Chapter 1
We are putting the anchor links (the a tag) within the nav element and also
nesting the hover tag and visited states within the a tag. This probably looks
more complicated than it actually is. Here's how that compiles to CSS:
nav a {
color: #ff0b13;
}
nav a:hover {
color: #11c909;
}
nav a:visited {
color: #091fff;
}
I like to do this on little self-contained modules of CSS as it keeps all the associated
styles together, especially where pseudo classes (like :hover and :active)
are needed.
Keep in mind that it's rarely good practice when writing CSS selectors
to make them too specific. For instance, here is an example of the kind
of CSS rule that can make life difficult:
#container .callout-area ul#callout-one li.calloutlist a.callout-link {
color: #bfbfbf;
}
The resultant selector is many levels deep, making it very specific. From
a maintainability point of view it would be far easier to simply have this
to achieve the same effect:
.callout-link {
color: #bfbfbf;
}
So, keep in mind that just because you can nest rules doesn't mean you
always should.
Media queries the simple way
Unless there is a good reason not to, I believe all websites should be built
responsively (cough, buy my book Responsive web design with HTML5 and CSS3).
In CSS terms, this typically involves writing lots of media queries for the different
breakpoints in a design. For example, to change the typography at a certain
viewport/device width you might write this CSS:
[ 13 ]
www.it-ebooks.info
Getting Started with Sass and Compass
@media only screen and (min-width: 280px) and (max-width: 479px) {
.h1 {
font-size: 1.1em;
}
}
@media only screen and (min-width: 480px) and (max-width: 599px) {
.h1 {
font-size: 1em;
}
}
@media only screen and (min-width: 600px) and (max-width: 767px) {
.h1 {
font-size: 0.9em;
}
}
That code sets a different font size on the h1 element depending upon the screen
width in pixels. Personally, I think this is quite verbose and a lot to remember.
With Sass, instead, it is possible to do this:
h1 {
@include MQ(XS) {
font-size: 1.1em;
}
@include MQ(S) {
font-size: 1em;
}
@include MQ(M) {
font-size: 0.9em;
}
}
A variable is defined for XS, S and M elsewhere (each is just a width value). The
value of the variable is then used inside a mixin called MQ. Using that MQ mixin,
media queries can be placed easily wherever they are needed, arguably making
it simpler to understand where they are being applied in the code.
[ 14 ]
www.it-ebooks.info
Chapter 1
Automatic compression of CSS for faster
websites
I've talked about some of the compelling features of Sass and Compass and not even
mentioned @extend, placeholder styles, partial files, or image sprites; I hope you'll
stick around for later chapters when we get into using them. In the meantime,
as Columbo and Steve Jobs would say, 'Just one more thing…'.
How do you compress CSS before using it on a live site? Compressing the CSS makes
it a fraction of its original size, resulting in faster code for every device that requests
it. Compressing CSS can easily reduce the file size by half its original uncompressed
size. Sure it's possible to copy and paste the CSS into an online compression tool,
or perhaps your text editor has a built-in feature for the task, but Sass is better still.
It just does it.
Sass can be configured to compile the CSS in a number of formats, one of which is
compressed. So as soon as the Sass file is saved, it gets automatically compiled into
compressed CSS; production ready and in the smallest possible file size. A time saver
and something every user of the sites you build will benefit from, even if they don't
know it.
So that's it; I've given you a few brief nuggets of what Sass and Compass can do.
Next, let's get a handle on what Sass and Compass actually are and then we'll get
up and running.
What is Sass?
The website of Sass (http://sass-lang.com/) makes this description of Sass:
Sass is a meta-language on top of CSS that's used to describe the style of a
document cleanly and structurally, with more power than flat CSS allows. Sass
both provides a simpler, more elegant syntax for CSS and implements various
features that are useful for creating manageable style sheets.
[ 15 ]
www.it-ebooks.info
Getting Started with Sass and Compass
The Sass website also provides some insight in to how Sass came about and
developed. Sass was first given life by Hampton Catlin (also the creator of HAML)
in 2006. Since then, it has been fostered, loved, and cared for by a number of
others. However, most notable in the development of Sass is Nathan Weizembaum
(the primary designer and developer who developed Sass with Hampton Catlin
until Version 2) and Christopher Eppstein (who joined Weizembaum on the Sass
core team in 2008 and developed the project with him from Version 2.2 onwards.
Eppstein is also the creator of the Compass framework). There are also a number of
other contributors to the Sass project. The project's GitHub development homepage
can be found at http://github.com/nex3/sass.
As Sass started life in the Ruby community (Ruby is itself a programming language),
much of the documentation associated with Sass has always been programmer
friendly. Historically, this has made Sass difficult for non-programmers to get their
heads around. This is a great shame, as designers who also write their own frontend
code arguably stand to benefit as much as anyone else from its power and features.
Sass also supports two syntaxes. The original syntax (known as
Sass, with files ending in a .sass extension) is terse and based on
indentation. It removes the curly braces we're used to seeing in
CSS. You can find more documentation on the indented syntax at
http://sass-lang.com/docs/yardoc/file.INDENTED_
SYNTAX.html.
The syntax we will be using throughout this book is the SCSS
based syntax, with Sass files ending in the .scss extension. This
syntax is more verbose than the original indent-based syntax but
similar to existing CSS.
Wynn Netherland, Nathan Weizembaum, and Christopher
Eppstein have their own book on Sass and Compass, Sass and
Compass in Action. As Nathan Weizembaum and Christopher
Eppstein are the current maintainers of Sass, while the title isn't
specifically targeted at designers, it may be worth your attention.
Take a look at http://manning.com/netherland/.
Sass is free to use, requiring no license.
[ 16 ]
www.it-ebooks.info
Chapter 1
What is Compass?
The Compass website is at http://compass-style.org. It describes itself
as follows:
Compass is an open-source CSS Authoring Framework.
In fact, Compass was the first Sass-based framework. What this boils down to is
that by installing Compass alongside Sass we get access to lots and lots of reusable
patterns and tools for easily creating CSS. Have you seen the TV show Pimp my ride?
If Xzibit took Sass into West Coast Customs, Compass would be the first thing
they added!
Put another way, Compass lets you write CSS3 goodies like box-shadow, gradients,
columns, and transforms with a single syntax, and it magically creates cross-browser
compatible CSS of everything that just works without headaches. It also paves the
way for additional plugins to enable incredible, lightweight grid systems that we
will be looking at in due course.
The project's GitHub development homepage can be found at https://github.
com/chriseppstein/compass.
Compass is charityware. This means that while you can use it as much
as you like, you are encouraged to make a donation to help the UMDF
find a cure for mitochondrial disease. Once you use Compass and
realize how much time it saves, I'd encourage you to make a donation
at http://umdf.org/compass/.
Install Sass and Compass
In days gone by, to use Sass and Compass, it was necessary to use the command line
to install them. Don't worry, those days are over. If you're not a fan of the command
line, you don't have to use it. There are now a number of graphical tools for OS X,
Linux, and Windows that will include all the necessary files to compile Sass files
to CSS whenever they are saved. However, while we'll look at these tools, we can
totally install Sass and Compass from the command line. Are you ready? Let's
do this.
If you'd rather not, I understand, just skip ahead to the section on graphical tools.
You can always come back here later. I won't judge!
[ 17 ]
www.it-ebooks.info
Getting Started with Sass and Compass
Install the package for OS X
For those using Mac OS X, it is really simple to install Sass and Compass. Compass
creator Chris Eppstein has created a graphical installer package. Just head to
https://github.com/chriseppstein/compass/downloads, download the
package, and run the latest installer.
However, understanding just a little about the command line will be beneficial, so
you may opt to flex your command line muscles just a little and install from there.
Getting around on the command line
There are only a few commands that are essential to work with Sass
and Compass on the command line. Following are the ones you'll
probably need to know:
List the items in the current folder:
Windows:
dir
Mac:
ls
Change directory/folder—moving to another folder within the current
one:
Windows and Mac:
cd folder-name
Here folder-name is the name of the folder you want to change to
To move to the parent folder:
Windows:
cd..
Mac
cd ..
[ 18 ]
www.it-ebooks.info
Chapter 1
Installing and working with Sass and
Compass on the command line
Before we can install Sass and Compass, we need Ruby installed. If you are on OS X,
you already have it.
Installing Ruby on Windows
If you are on Windows, head over to http://rubyinstaller.org/downloads/,
download, and install the latest Ruby installer file (for example, it will be a file link
as follows, depending upon the current version: http://rubyforge.org/frs/
download.php/76054/rubyinstaller-1.9.3-p194.exe). Just use the defaults
(you don't need to put any tick boxes in the options). Linux users should be able
to install Ruby direct from their package manager.
I'm assuming if you are running Linux you are savvy enough to understand what
to do, if not, I'd suggest getting a Mac!
Running a gem command
Now, regardless of the system (Windows/Linux/Mac), we have Ruby ready. We're
going to use the Ruby gem command. Basically, we are just saying, "Ruby, install
me the 'gem' called 'compass'". Compass actually requires Sass, so by installing
Compass, Ruby will automatically install Sass too.
Think of a gem as a tiny application or plugin; it simply
extends the functionality of something that uses Ruby.
Because Sass and Compass use Ruby, once you get into
Sass, you'll often find yourself downloading new gems. For
example, there are gems for grid systems like Susy, gems
for button styles like Sassy Buttons, and lots, lots more.
[ 19 ]
www.it-ebooks.info
Getting Started with Sass and Compass
Mac OS X command line install
Those on OS X should open the Terminal application. It's typically located in the
Applications | Utilities folder. Here's the Terminal application in my Finder:
Double-click on that and you'll see a window like the following screenshot:
[ 20 ]
www.it-ebooks.info
Chapter 1
In case you've never been here before, this is the command line! Now just type
this and then press Enter:
sudo gem install compass
You will be prompted for your user password (it's the same one you use to log
into your desktop). Just type it in and press Enter. Don't be alarmed when it seems
that nothing is happening. When entering a password, the Terminal provides
no feedback. With that done, Compass and Sass will install.
How about that, you just installed a Ruby gem. Do you feel like a nerd now?
Don't worry, it'll be our little secret.
Windows command prompt install
For Windows users using Windows 7 or Vista, just click on the Start button and type
ruby, and then click on the highlighted Start Command Prompt with Ruby option.
Those on Windows 8, from the Start screen, right-click, choose All apps, and then
click on the Start Command Prompt with Ruby option.
[ 21 ]
www.it-ebooks.info
Getting Started with Sass and Compass
The Command Prompt will now open as shown in the following screenshot:
Just type the following command and press Enter:
gem install compass
Compass and Sass will now install, and when finished you will be presented with
another Command Prompt (a blinking cursor).
There, that's all there is to it. Sass and Compass are installed; you can now start
writing Sass and Compass files.
Check which version of Sass and Compass
you have
As new features get added to Sass and Compass from time to time, it's worth
knowing how to check your current version and install the latest versions. Check the
current version of Sass from the command line with the following command:
sass –v
You will see a response, something like Sass 3.2.5 (Media Mark).
To check the current version of compass, run the following command:
compass –v
You will get a response on the command line such as Compass 0.12.2 (Alnilam).
In case you are wondering, Alnilam is the middle star in the belt of
Orion (yes, I Googled it).
[ 22 ]
www.it-ebooks.info
Chapter 1
Check which versions of Sass and Compass
are available
Of course, it's possible to check the websites of Sass and Compass to find out which
versions of each are available, but this can also be done from the command line.
Just run the following command:
gem list sass –a –r
We are just asking Ruby to list the versions of all the gems that have sass in their
name. The -r part of the command is asking Ruby to check remotely (for example,
on the Internet as opposed to on your own system) and the -a part is just asking
Ruby to list all the versions. Here's the same command for Compass:
gem list compass –a –r
With either of those commands, you'll get a list of all the gems that contain the
word Sass or Compass respectively, with the version numbers listed in brackets.
For example:
sass (3.2.0, 3.1.21, 3.1.20, 3.1.19, 3.1.18, 3.1.17, 3.1.16, 3.1.15,
3.1.14, 3.1.13, 3.1.12, 3.1.11, 3.1.10, 3.1.9, 3.1.8, 3.1.7, 3.1.6,
3.1.5, 3.1.4, 3.1.3, 3.1.2, 3.1.1, 3.1.0)
The versions are listed in reverse chronological order (latest first).
To check which prerelease versions are available, the command is:
gem list sass --pre -r
To check which prerelease versions of Compass are available, the command
is as follows:
gem list compass --pre -r
Installing the latest version of Sass and
Compass (including prerelease versions)
To install the latest stable version of Sass, just run the following command
(the sudo part may not be needed depending upon your system configuration):
sudo gem install sass
[ 23 ]
www.it-ebooks.info
Getting Started with Sass and Compass
If a future version has something exciting you want to try out but it isn't yet a full
stable release, you can install the latest prerelease version by running this command:
sudo gem install sass --pre
However, be aware that there may be bugs and inconsistencies with the latest
version. So, unless you have a specific reason to do so, I'd recommend only using
the stable versions.
It's the same style of command for Compass:
sudo gem install compass
And for the prerelease version:
sudo gem install compass –pre
How to uninstall a specific version of Sass
Now, should things go pear-shaped at any point, you can roll back
to a previous version of Sass by using the following command:
gem uninstall sass --version versionnumber
Here, versionnumber is the release you want to remove
(for example, 3.2.0.alpha.103).
Create a Sass and Compass project from the
command line
Want to create a Sass and Compass project from the command line? This can
be done by changing folders in the command line to where the site folder should
be (for example, I tend to keep mine in a folder called Sites) and running
this command:
compass create my-project
Hopefully that command is self-explanatory; we're just using Compass's built-in
create command to make a project in the folder specified. For example, the myproject part is the name of the project folder that will be created. Compass then
creates a number of files and folders. Following is an example of the resultant files
in Windows:
[ 24 ]
www.it-ebooks.info
Chapter 1
What are the generated files in a Compass project for?
We'll cover what the various files and folders do in depth in Chapter 2,
Setting Up a Sass and Compass project. In the meantime, here's a quick
overview of what each does:
.sass-cache: This folder will contain the cache files that Sass uses
to build your CSS files faster. You don't need to do anything with it.
sass: This folder will store the Sass files that will be written
or amended. This folder can be called anything, but 'sass' is the
default name.
stylesheets: This folder will contain the compiled CSS files that
Sass will generate. It can be called anything, but stylesheets is the
default folder name in Compass projects.
config.rb: This file contains the configuration defaults for a project,
what the various folders are called, and where they are located. It also
controls the compression style of the generated CSS.
[ 25 ]
www.it-ebooks.info
Getting Started with Sass and Compass
Automatic compile to CSS from the command
line
To have Compass 'watch' the Sass files for changes (which are in the sass folder of
the project) and automatically compile them into CSS on save, it's necessary to first
browse to the folder that holds the Sass files being worked on (it may help to refer
back to the Getting around on the command line tip box in the Install Sass and Compass
section for the relevant commands). When at the root of the relevant folder (when
listing the contents of the folder you are in, the config.rb file should be listed)
run this command from the command line:
compass watch
This Compass command just says "Compass, watch this project, and if any Sass
files change, recompile the CSS". Now, whenever the Sass files within are changed,
Compass will automatically note any changes and recompile the equivalent CSS files
(the CSS is compiled into the stylesheets folder of a Compass project by default).
Graphical tools for working with Sass
and Compass
There are a number of graphical tools that handle all of this Ruby gem shenanigan
business (they all include their own versions of Ruby) and compile Sass files into
CSS. The three we will look at are LiveReload (OS X and Windows), CodeKit
(OS X only), and Scout (OS X and Windows).
I initially used the command line to work with Sass and Compass, but nowadays,
unless there are specific commands I need to run, I tend to use LiveReload or
CodeKit day-to-day. However, there is no right tool to use. Just use the one
that works best for you.
Whichever you choose, in a few clicks, all the business of watching files for changes
is handled automatically. Just ensure the application is running and get on with
writing Sass files.
[ 26 ]
www.it-ebooks.info
Chapter 1
Scout app
Scout is a free Adobe Air-based application. It can be downloaded at http://mhs.
github.com/scout-app. Once installed, run the application and click on the big
plus button at the bottom left of the interface to add a project. It's still necessary to
configure the settings, but once done the compile process will be automated. It's free,
but personally I think it's worth investing a little money on one of the other solutions
(described next) as they offer extra functionality that can soon pay for itself.
CodeKit
CodeKit is a Mac OS X only application (sorry Windows and Linux folks). It has a
great, simple user interface and not only compiles Sass files (along with a bunch of
other preprocessor languages), it also reloads the browser window as files are saved;
a real timesaver when iterating over styles. It can also concatenate files and a whole
lot more.
[ 27 ]
www.it-ebooks.info
Getting Started with Sass and Compass
What is particularly nice about CodeKit is that it gives the option to create Compass
projects directly from the interface. Just specify the preferences, choose a folder, and
it does the rest (and then automatically watches the project for changes).
The full version is $25, but there's a free, time-limited trial, so take a look and see
if it works for you: http://incident57.com/codekit/.
LiveReload
LiveReload is similar to CodeKit, in that alongside automatically compiling
preprocessor languages such as Sass, it also automatically refreshes the browser
window as changes to web-related files are made. Just press the plus icon at the
bottom of the interface, browse to the project folder, and then tick the Compile
SASS, LESS, Stylus, CoffeeScript and others option.
[ 28 ]
www.it-ebooks.info
Chapter 1
It costs $9.99 (available to OS X users through the App Store). Alongside the
OS X version there is also a prerelease version available for Windows. Take
a look at http://livereload.com.
Create your first Sass file in under ten seconds
Remember, any existing CSS file can be easily converted into
Sass files. Open any of your existing web projects and change the
extension on a CSS file from .css to .scss. That file is now a fully
working and valid Sass file.
[ 29 ]
www.it-ebooks.info
Getting Started with Sass and Compass
How to work with Sass files in text
editors
Text editors are like sports teams; everyone has their favorite. There isn't a right or
wrong text editor to use with Sass. However, using one that supports the Sass syntax
will obviously be beneficial as it will provide lovely syntax highlighting that makes
the files easier to work with.
Thankfully, most quality text editors either support Sass syntax out of the box or
have third-party plugins that extend the functionality to include syntax highlighting
for Sass. At the time of writing this, my current text editing application of choice
is Sublime Text (cross platform, available at http://sublimetext.com), although
programs like Coda 2 (OS X only, available at http://panic.com/coda), Espresso
2 (OS X only, available at http://macrabbit.com), and Aptana (cross platform,
available at http://aptana.com) also have native support for Sass.
[ 30 ]
www.it-ebooks.info
Chapter 1
Summary
In this chapter, we have looked at a few reasons to use Sass and Compass. We have
also considered exactly what each is, does, and how the two relate to one another.
Then we've either installed Sass and Compass from the command line (and wrapped
our heads around what Ruby gems are) or opted to use any one of the growing
number of graphical tools that support Sass and Compass. Either way, we now have
some mechanism in place to watch our Sass files and automatically create CSS files
whenever they are saved.
Hopefully one of the biggest hurdles, getting Sass and Compass set up, is now
dealt with. We can now get on with starting our first Sass and Compass project.
That is exactly what we will be doing in the next chapter. We will learn all about
how to amend the configuration file, the various ways we can comment Sass files,
make use of partial files, and use variables for cleaner and more maintainable style
sheet authoring.
[ 31 ]
www.it-ebooks.info
www.it-ebooks.info
Setting Up a Sass and
Compass project
In the last chapter, Getting Started with Sass and Compass, we learnt about what
Sass and Compass are, some of their benefits, and how to get them both installed.
In this chapter, we're going to press on and set up our first Sass and Compass
project. Once we've completed this chapter, we will have a base project we can reuse
every time we need to start a new web project, with everything set to our preference.
It's just the start of having a more maintainable code base for future projects.
Before we get into this, indulge me a brief digression.
Have you seen the film Karate Kid (I'm talking about the 1984 original, not the new
fangled remake)? In it, karate student Daniel-san wonders why he's been made
to wax a car all day long for his master, Mr Miyagi, instead of being taught karate.
Mr. Miyagi reveals that the day of polishing the car a certain way (the whole
'wax-on', 'wax-off' thing) has actually taught him the most important and
indispensible karate techniques.
The point I'm making is that once mastered, tasks that seem mundane and boring
can often be the most important.
I'm hoping in due course you will enjoy a similar realization regarding the topics
we'll cover in this chapter. They aren't what I would call the 'wow' tools and
techniques of Sass and Compass, but they are essential. Furthermore, once this
is done, it is unlikely that the steps will need to be repeated. Future projects will
be better organized and easier to start working with.
By the way, I'm not implying I'm a master here either; closest I come is a similar
hair and waistline to Mr. Miyagi.
www.it-ebooks.info
Setting up a Sass and Compass project
In summary, in this chapter we will learn:
•
How to create a Sass and Compass project from the command line
•
How to configure Compass projects
•
How to understand and tweak the Compass configuration file
•
How to change the format of the CSS that is generated
•
What partial files are, and how we can make them and import them
into other files
•
How to make a CSS reset or normalize partial file
•
How to create Sass variables, store, and reuse them
•
The different types of comments that can be used in Sass
•
How to save a 'base' project for easy re-use
Setting up a Sass and Compass project
The whole point of using Sass and Compass for projects is to make things easier.
It seems sensible therefore, that we should apply this same thinking to how we
make and remake the base for each project.
Perhaps at present, when starting a new web project, a new folder is created to
house the project files. Inside there, extra folders are made for CSS, JavaScript,
images, and the like. Then any files that are usually used are copied over or created
from scratch. Perhaps an index.html page, a styles.css in the css folder, and
plugins.js and main.js files for the JavaScript.
We are not going to reinvent the wheel. Our final project structure will be very
similar. However, we are going make things a little easier when working with Sass
and Compass in the future. In the next few pages, we will set up a base project for
easy reuse. This will mean it won't usually be necessary to use the command line
to create new Sass and Compass projects in the future.
[ 34 ]
www.it-ebooks.info
Chapter 2
Automation tools for frontend development
There are a growing number of free frontend tools available to
speed up web development. If you are interested in automating
more of your workflow and don't fear the command line, take a
look at Yeoman (http://yeoman.io). It not only compiles Sass
for you, it also optimizes images, refreshes the browser, and has
a full build system for going from development to production.
Bower (https://github.com/twitter/bower) is a little
easier to get to grips with. It is a package manager from the Twitter
development team, created for easily adding CSS, JavaScripts,
and more to a project.
There are also a growing number of static site generators that
perform similar tasks, Middleman being a personal favorite.
Take a look at http://middlemanapp.com.
Creating Compass projects
Let's start with a blank Compass project (when using Compass alongside Sass,
Compass becomes a hub for many settings and features) and then amend it to
our will.
GUI tools often have buttons to create new Compass projects. For example,
CodeKit has an option called Create new Compass project.
If not using a GUI application, it's possible to create a Compass project with the
default settings from the command line. Let's do that now. Open the command
line / Command Prompt (if running Windows, remember to use the Command
Prompt with the Ruby option), move to the folder that should contain the project,
and type this in the command line:
compass create
This will create a Compass project with a number of the default options.
Remember, the basic commands needed to get around on the
command line are covered in Chapter 1, Getting Started with Sass
and Compass.
There are other options available when creating a Compass project from the
command line. Let's look at these now.
[ 35 ]
www.it-ebooks.info
Setting up a Sass and Compass project
Creating a customized Compass project
It is possible to customize the folder names for different project assets (style sheets,
JavaScript, images) that are created when creating a project from the command line.
Simply amend the command by adding some additional parameters as follows:
compass create --sass-dir "sass" --css-dir "css" --javascripts-dir "js"
--images-dir "img"
Here, we are just telling Compass the explicit names we would like for each folder
in the project. Just amend the value in the quotation marks to whatever is needed.
This merely saves renaming folders after they have been created and then amending
the config.rb file (don't worry, we'll get to the config.rb file in a moment).
Don't worry if it goes horribly wrong, just delete the folders the command has
created and run the command again.
It's not necessary to delete files created with the command line from
the command line. For ease, just use the normal desktop GUI tools
such as the Finder (OS X) or file explorer (Windows).
Once the prior command has run, there is now a folder for the style sheets
(stylesheets by default but I've called mine css) with default files within
(ie.css, print.css and styles.css), a folder for the Sass files (sass by default
and I have kept that name) including the associated ie.scss, print.scss and
styles.scss files, a folder for images (images by default but I've renamed mine
to img) and a hidden folder called .sass-cache.
As mentioned in Chapter 1, Getting Started with Sass and Compass, the .sass-cache
folder is a temporary storage area that Sass uses to build the CSS it generates.
It's not necessary to touch the .sass-cache folder and we won't
concern ourselves with it now. However, Chapter 9, Becoming a Sass
and Compass Power User, details how to clear the Sass cache and also
force compiles if you ever need to.
The Compass create command won't, by default, create the folder for JavaScript
files, so it needs to be created manually. Either create that folder using GUI tools,
or if the command line is open, do the following:
•
If using Mac OS X, run this command and press Enter:
mkdir js
[ 36 ]
www.it-ebooks.info
Chapter 2
•
If using Windows, type this and press Enter:
md js
Now, delete the print.scss, styles.scss and ie.scss files from the sass folder
and the print.css, styles.css and ie.css files from the css folder; we won't be
needing those.
If creating folders and files only to delete them seems a little backward, read on.
Creating a bare Compass project
Personally, I rarely use the default print, ie, and styles files that Compass creates,
so when creating a blank base for my projects, I add an additional parameter to my
Compass create command:
compass create --bare --sass-dir "sass" --css-dir "css" --javascripts-dir
"js" --images-dir "img"
The --bare parameter just prevents Compass creating and adding those initial
files and folders. The only thing it will create is a config.rb file and a sass folder.
If that's the case, you may be wondering why bother adding the parameters for
JavaScript, CSS, and the like in the command?
Well, open the config.rb file in a text editor and you will see why; it includes
the paths to these folders, ready to roll. Again, it's just a little time saver.
If this way sounds preferable, just ensure folders are made for img, js, and css
(or whatever you want them to be called). Sass will automatically make the
.sass-cache folder.
Look like a cone-headed genius!
As we are getting used to the command line, if you are running OS X,
how about running a single command to create the js css and img
folders plus a blank index.html page and a blank main.js and
plugins.js file in the js folder?
At the command line, move to the root of the project folder, enter this
command, and press Enter:
mkdir img js css ; touch index.html js/main.js js/
plugins.js
How about that? We just made all those files and folders with a single
command! A pinprick in the heart of all the backend savants that mock
our Terminal knowledge!
[ 37 ]
www.it-ebooks.info
Setting up a Sass and Compass project
From this point on, I'm going to be referring to the various folders as I have named
them previously, so you'll need to keep that in mind. For an easier life, do yourself
a favor and name yours the same (as you'll have enough to remember). Once you've
finished the book you can call them what you want!
Before proceeding, in the root of the project there should be at least:
•
•
•
•
•
A folder called img (probably empty)
A folder called js (probably empty)
A folder called css (preferably empty)
A folder called sass (preferably empty)
A file called config.rb
The following screenshot shows the basic structure in the OS X Finder (obviously
expect a similar structure if using Windows) plus the index.html file we will be
adding shortly:
Understanding the config.rb file
The config.rb file is the brain of a Compass project. It defines the relationship
between files and their assets, how and where the CSS should be generated,
and any dependencies for a project. Open the config.rb file in a text editor.
The contents should look something like this:
Downloading the example code
You can download the example code files for all Packt books you have
purchased from your account at http://www.packtpub.com . If you
purchased this book elsewhere, you can visit http://www.packtpub.
com/support and register to have the files e-mailed directly to you.
[ 38 ]
www.it-ebooks.info
Chapter 2
# Require any additional compass plugins here.
# Set this to the root of your project when deployed:
http_path = "/"
css_dir = "css"
sass_dir = "sass"
images_dir = "img"
javascripts_dir = "js"
# You can select your preferred output style here (can be overridden
via the command line):
# output_style = :expanded or :nested or :compact or :compressed
# To enable relative paths to assets via compass helper functions.
Uncomment:
# relative_assets = true
# To disable debugging comments that display the original location of
your selectors. Uncomment:
# line_comments = false
There are some other lines below the content listed above, but they are only relevant
if using the indented syntax of Sass. We won't be using the indented syntax here so
I have omitted those lines for brevity. However, you can leave them in the config.
rb. Trust me, they won't do any harm!
Let's break this config.rb file down so we know exactly what it does and how it
can help us.
When making changes to the config.rb file, particularly output style,
it's sometimes necessary to clear the.sass-cache before expected
changes will be seen. In this instance, either manually delete the sasscache folder and it will be recreated next time a Sass file is saved, or
run the following command from the command line:
compass clean
If using the command line to watch the project for changes, remember
to start watching for changes again by running the following command:
compass watch
[ 39 ]
www.it-ebooks.info
Setting up a Sass and Compass project
Adding the required plugins
Remember when we mentioned Ruby gems in the last chapter? There are gems for
things like fancy buttons, flexible grids, boilerplate frameworks, and lots, lots more.
We'll deal with some of these in later chapters. For now, all that's essential to know
is that if it's necessary to reference an additional Compass plugin for a project, this
is done in the config.rb file.
The first section of the config.rb file has this commented line:
# Require any additional compass plugins here.
This placeholder text provides a sensible space to specify any required plugins for
the project. For example, if a project requires the use of the Susy Compass plugin
(the fantastic grid system we will be looking at in depth in Chapter 5, Responsive and
Flexible Grids with Sass and Compass), we would add this line:
require "susy"
Any required plugins can be added in this manner, typically one after another on
separate lines. For now, we don't need to add anything, so let's consider what's next.
Setting the names and paths for project
assets
When we created the project, we set the various folder names for assets:
# Set this to the root of your project when deployed:
http_path = "/"
css_dir = "css"
sass_dir = "sass"
images_dir = "img"
javascripts_dir = "js"
After creating a project, the path and name values in the config.rb can be amended
to suit. For example, if creating a Wordpress theme, a Sass folder might be in the
project root, but the CSS, images, and JavaScripts folders might be buried in a
number of other folders relevant to the theme structure. For example, it might look
like this:
http_path = "/"
css_dir = "wp-content/themes/retlehs-roots-0e51e90/css"
sass_dir = "sass"
images_dir = "wp-content/themes/retlehs-roots-0e51e90/img"
javascripts_dir = "wp-content/themes/retlehs-roots-0e51e90/js"
[ 40 ]
www.it-ebooks.info
Chapter 2
Hopefully these paths make sense; they are each relative to the HTTP path. So as
long as that remains at the root (designated the root by the / symbol) the other
folders are relative to it.
The default config.rb file made by the compass create command also omits
another relative path that can be useful, and that's the one for web fonts. Therefore,
after the other paths you may want to add this line:
fonts_dir= "css/fonts"
That way, if a project requires any web fonts, they can be stored in a fonts folder
within the css folder. Obviously this is entirely optional and the path and name
of the folder can be amended to suit.
Setting the CSS output style
The next section of the config.rb file provides options for how the compiled CSS
should be output:
# You can select your preferred output style here (can be overridden
via the command line):
# output_style = :expanded or :nested or :compact or :compressed
If you don't set an output style, Sass and Compass produce rules in this format:
/* line 8, ../sass/styles.scss */
#main {
color: #999;
}
/* line 10, ../sass/styles.scss */
#main .content {
color: #bfbfbf;
}
There's nothing wrong with that. However, there are other options that may
be preferred.
The nested output option
Sass offers an option to show the CSS nested. For example, perhaps there is a div
element in the markup with an ID of main and within that a div element with a
class of content. As we've seen, in Sass it's possible to nest styles to match how
styles relate to one another in terms of markup structure. Therefore, in Sass,
we might write rules for these elements as follows:
[ 41 ]
www.it-ebooks.info
Setting up a Sass and Compass project
#main {
color: #999;
.content {
color: #bfbfbf;
}
}
If we changed the config.rb style to output nested styles instead by adding this line:
# output_style = :expanded or :nested or :compact or :compressed
output_style = :nested
it would produce CSS as follows:
/* line 8, ../sass/styles.scss */
#main {
color: #999; }
/* line 10, ../sass/styles.scss */
#main .content {
color: #bfbfbf; }
Can you see how the second rule is indented in the output CSS? The level of
indentation mirrors the number of levels deep the rule is nested within others;
it helps tie up the structure of the markup with the related styles. Personally,
I never use this option, but that doesn't mean it might not be useful for you.
The compact output option
For those that are fans of the single line CSS format, this is the output option for
you. Alter the config.rb file to have the compact output style set:
# output_style = :expanded or :nested or :compact or :compressed
output_style = :compact
Now, the same rules we produced previously will be formatted as follows:
/* line 8, ../sass/styles.scss */
#main { color: #999; }
/* line 10, ../sass/styles.scss */
#main .content { color: #bfbfbf; }
So much of CSS formatting is preference. If this output format doesn't tickle your
fancy, there are other options.
[ 42 ]
www.it-ebooks.info
Chapter 2
The compressed output option
The compressed output option removes standard Sass and CSS comments and
whitespace. It's the setting to use when you want to produce production ready
code. Set it as follows in the config.rb file:
# output_style = :expanded or :nested or :compact or :compressed
output_style = :compressed
And this will output those same CSS rules as follows:
#main{color:#999}#main .content{color:#bfbfbf}
When starting with Sass and Compass it's normal to keep checking the CSS code
that is produced. Therefore, to begin with, choose an output format that most closely
resembles how you would handwrite CSS. That way it will be more understandable
and legible.
It's likely that in time, you won't actually write CSS. Instead you'll be writing Sass.
When that's the case, just set the output format to compressed and know that the
output CSS is production ready from the outset.
Remember, you won't be reading the CSS, a browser will, so we can concentrate on
making our Sass files, (the files we will actually be reading and writing), as legible
as possible, and give the browser the smallest possible CSS file to serve to our users.
Remove the comments, keep the style
You may have noticed that on all but the compressed output option, the resultant
CSS includes comments above each rule. This indicates where in the source Sass files
the rule was generated. Some tools use this for debugging, allowing you to pinpoint
which part a Sass file actually created that rule.
To keep one of the other output styles but remove those comments, adjust the
following part of the config.rb file:
# To disable debugging comments that display the original location of
your selectors. Uncomment:
line_comments = false
Now, if we chose the output style of compact, we'd get the single line look without
the comments:
#main { color: #999; }
#main .content { color: #bfbfbf; }
[ 43 ]
www.it-ebooks.info
Setting up a Sass and Compass project
Compress the CSS, keep the comments
(loud comments)
There may be instances when compressed CSS is needed (for the fastest possible
page load) but odd comments are still needed within the compressed CSS. Enter
the loud comment.
A loud comment will be retained in the output CSS, even if the compressed option
is chosen. Here's an example of how to create a loud comment:
/*! I am loud; hear me roar */
#main {
color: #999;
.content {
color: #bfbfbf;
}
}
It follows the same conventions as a normal CSS comment but the first character
of the comment is an exclamation mark. With the compressed output style set,
the output CSS would be this:
/* I am loud; hear me roar */#main{color:#999}#main
.content{color:#bfbfbf}
Even though the resultant CSS is squished together in the smallest amount of space
possible, the loud comment is still present. This is really handy because if there
are certain comments that need to be retained (copyright notices being an oft-cited
example) in the code, if they are included with a loud comment, they always make
it through to the production CSS.
Enable relative assets
The final part of the config.rb file we will concern ourselves with is the setting
for relative paths. By default, the config.rb file includes this section:
# To enable relative paths to assets via compass helper functions.
Uncomment:
# relative_assets = true
This setting (not enabled by default so just uncomment it) allows Compass helpers
to know that if an image is specified (for example), it knows where to find it relative
to the CSS (as the paths for each have already been defined).
[ 44 ]
www.it-ebooks.info
Chapter 2
For example, typically when writing CSS there may be a path to an image used for
a background as follows:
background-image: url('../img/image.jpg');
I'm sure you've suffered like me; get the path wrong and no image shows up in the
design. Compass eliminates this issue with a simple helper. Instead, in the Sass file
we can write the following code:
background-image: image-url('image.jpg');
Notice the image-url part instead of the usual url? This is a little Compass helper
that equates to the path specified for images in the config.rb file. Using this, if all
a project's images were moved, it's only necessary to update the image path in the
config.rb file, regenerate the CSS file, and all the paths will match the new setting
in the output CSS. Beautiful!
Now we've covered the essential functionality of the config.rb file, let's consider
how to structure our code using partial files.
Creating and using partial files
Those who have written CSS for some time will remember it was once popular
to split large CSS files into separate files for maintainability. For example, there
might be a file for the header styles called header.css, another for the sidebar
called sidebar.css, and one for the footer called footer.css. These would be
imported into the main style sheet using import rules as follows:
@import url("header.css");
@import url("footer.css");
@import url("sidebar.css");
However, when building websites, it's now fairly widely accepted that the frontend
code (the HTML, JavaScript, and CSS that is sent to the end-user) is delivered faster
when there are fewer HTTP requests. Each file used on a page, whether HTML,
JavaScript, CSS, image, or font makes up a separate HTTP request. As such, although
it's possible to import additional CSS files using the @import rule, it's bad practice.
[ 45 ]
www.it-ebooks.info
Setting up a Sass and Compass project
HTTP2 and SPDY
In the future, it is likely it won't be as necessary to sweat over the
number of HTTP requests a site generates. Most browsers these days
are limited to 6 connections at once. However, HTTP2 and Google's
SPDY specifications will ease that limitation. The following link
shows some slides by Andreas Bjärlestam that give a good overview:
http://www.slideshare.net/bjarlestam/spdy-11723049
In recent times, conscientious developers have concatenated any separate CSS
files before upload (or used a system on the server to perform the concatenation
and compression automatically). However, that often introduces another job and
something else to remember when moving from development to production.
Why do something a system can do for you?
Sass provides maintainability and production
ready code
Sass offers the best of both worlds with partial files. As the name suggests, partial
files aren't intended to be used in their own right. Rather, the intention is to use
them as modular component parts of another, primary style sheet(s). Therefore,
in the situation described previously, using Sass, a number of partial files such
as _header.scss and _footer.scss would be created and then imported into
the main file. For example:
@import "partials/header";
@import "partials/sidebar";
On compile, Sass will import the partials and output the relevant CSS where they are
placed. Therefore, things such as reset or normalize partials are typically placed
near the top of the main Sass file, while things such as print styles would typically
be placed at the bottom. Let's take a look at how partial files work in practice.
We'll create a partial file for our normalize styles and then use the @import directive
to bring those files in near the beginning of our main Sass file (which we're calling
styles.scss).
[ 46 ]
www.it-ebooks.info
Chapter 2
Reset or Normalize?
There's no right or wrong when it comes to reset or
normalize styles. If unfamiliar with either of these, they are
included as the first set of rules within a style sheet. They either
reset or normalize inconsistencies in the way that different
browsers render elements by default.
Normalize (http://necolas.github.com/normalize.
css/) takes a more subtle approach than a reset, 'normalizing'
differences between browsers rather than resetting them
completely. I tend to use Normalize and adjust the settings it
provides according to the needs of the project.
Within the Sass folder of the project, create a folder called partials. Now within
that, create a file called _normalize.scss. Notice the underscore before the file
name? That's important. Without that, (for example, if it was just called normalize.
scss), Sass and Compass will assume the file needs compiling when saved and
will produce a separate file called normalize.css, which is not what we want.
So now we have a blank _normalize.scss file in our partials folder. Let's
go and grab the Normalize styles. We can get the standard CSS version at
http://necolas.github.com/normalize.css/ and paste that in (remember
valid CSS is also valid SCSS). Alternatively, grab one of the many Sass versions
of Normalize that are available. I used the Sass version at https://github.com/
kristerkari/normalize.scss
(my own fork of that repository is at https://github.com/benfrain/normalize.
scss in case the original goes anywhere).
The Sass version has a few niceties such as being able to easily remove support for
older versions of Internet Explorer, but don't sweat it for now, either the SCSS or
CSS version is fine for our needs; just get the contents pasted into the partials/_
normalize.scss file and save it. Well done, your first partial file is made. Now
let's use it.
[ 47 ]
www.it-ebooks.info
Setting up a Sass and Compass project
Importing a partial file
In the root of the Sass folder, create a blank file called styles.scss. Now add the
following lines to the top:
@import "compass";
@import "partials/normalize";
Here we are doing two things; firstly we are importing Compass into our Sass file so
that we can use all the great Compass features we will be looking at throughout this
book. Next we are importing the _normalize.scss file we just made. Notice that we
don't need to specify the file extension; Sass is smart enough to know what to do.
I'm assuming you have your system set to compile Sass on save. If not, you'll
need to do that. Remember, it's done by either running compass watch from the
command line or adding the project to the GUI program you've chosen to use
(CodeKit, LiveReload, Scout, and the like).
Now save the Sass file and open the resultant CSS file. The normalize CSS
declarations should be generated in the output format specified in the config.rb
file (for example, nested or compressed).
See, partials are as easy as that. Just create a file for any chunk of CSS that needs
to be sectioned off and import it where needed. There are no right or wrong ways
to modularize files and styles in this manner. We'll do things a certain way in this
book, but that doesn't mean you have to. Just define a method that works best for
the way you or your team works.
If you were paying attention through Chapter 1, Getting Started with Sass and Compass,
(and if you weren't, shame on you), you'll know that Sass can make use of variables
for values. Variables can be defined anywhere in a Sass file, but as we're getting the
hang of these partial things, to keep things nice and tidy, we'll create a new partial
for all our variables and then import that variable file into our main styles.scss
file. Here goes:
Create a new blank file in the partials folder called _variables.scss. In the
main styles.scss file (in the root of the sass folder), amend the first lines to
read as follows:
@import "compass";
@import "partials/variables";
@import "partials/normalize";
[ 48 ]
www.it-ebooks.info
Chapter 2
Here, after importing Compass, we are importing the _variables.scss partial and
then the _normalize.scss partial. We'll be making and importing lots of partial
files in the forthcoming chapters, but the convention is the same; make a partial file,
add some code, and then import the partial where it's needed.
Notice that the variables partial file is imported before the normalize
partial file? This is because by bringing all the variables in first, they
are then able to be used in any Sass files listed afterwards. This is
important. If attempting to use a variable before it is defined, Sass
will produce an 'Undefined variable' error.
The moral of the story is this: define variables before writing or
importing anything that uses them. If you don't want a separate
file for your variables, ensure they are defined before they are
referenced.
The syntax for writing variables in Sass
At present, the partial _variables.scss file we just made is empty. Let's fix that.
The syntax for defining a variable in Sass is the dollar sign, followed by the variable
name, a colon, and then the value to be assigned to the variable. For example:
$variable-name: value;
A typical use for variables is to define color values. That way, a simple, easy to
remember name can be used for colors used throughout a project. We're going
to do that here.
Now, there are many amazing things that Sass can do to manipulate color, and that's
covered in depth in Chapter 4, Manipulate Color with Ease. For now we'll just make
some variable names and assign hex color values to them. In the variables file,
add the following values:
$color1: #FF0000; // Red
$color2: #FFBF00; // Orange
$color3: #FFFF00; // Yellow
$color4: #7FFF00; // Green
$color5: #007FFF; // Light Blue
$color6: #00FFFF; // Cyan
$color7: #0000FF; // Blue
$color8: #7F00FF; // Purple
$color9: #FF00FF; // Magenta
$color10: #000; // Black
$color11: #fff; // White
[ 49 ]
www.it-ebooks.info
Setting up a Sass and Compass project
Naming variables is never easy. While I have given colors arbitrary
names here (so that the values can be changed and the variable
won't lose meaning), it would be equally sensible to name the
variables more semantically (for example, $red for red and
$light-blue for light blue). This would make them easier to
remember but they would suffer the risk of making no sense if the
value for red changed to a blue color for example. There's no one
correct way to name the variables. Just use whatever works for you.
Excellent! We have now created a number of variables we can use elsewhere in the
project. Before we get into that in future chapters, it's time for a brief but important
diversion; to understand the different ways we can comment our code in Sass.
Sass comment formats
There are two different ways to add comments into Sass files.
Standard CSS comments
As any standard CSS file is also a valid Sass (.scss) file, it stands to reason we
can comment as we would in standard CSS:
/* Here is a normal CSS comment */
Remember, using this format alongside the compressed output option will mean
that the comment is removed from the resultant CSS. However, if not using the
compressed option, the comment will be retained in the CSS.
Sass single line comments
Sass also allows the use of a double forward slash to define the beginning of a single
line comment. This is the same manner in which JavaScript files can be commented;
anything written after the double forward slash on the same line becomes a
comment. Here's an example from the variable file we just made:
$color9: #FF00FF; // Magenta
Here the comment has been added after a variable has been defined. However it
could also be used at the beginning of a line. For example:
// Here is a Sass only comment
[ 50 ]
www.it-ebooks.info
Chapter 2
No Sass comments written in this manner are output to the CSS file. Therefore, this
can be useful for comments that should be retained in the Sass files (for legibility
or aiding team members who may need to read and use the Sass files).
Perhaps use the Sass comment style to divide major sections of styles as follows:
// ======================================
// Here is a main section divide
// ======================================
And then subsections as follows:
// Here is a sub section divide
// ======================================
However, it's up to you how you want to comment your Sass files!
Don't forget, we've also learned how to write 'loud' comments when we need them.
As mentioned, loud comments are perfect for copyright notices and the like. To
write a loud comment, use the syntax for a standard CSS comment, but ensure
that an exclamation mark is the first character used:
/*! Remember me, I'm loud! */
A basic index.html file
As Sass produces standard CSS files, nothing in the markup of your web pages
need change. So, for example, in the blank index.html file we created in the
root of our project, you can use a standard document structure, similar to the
following example:
<!doctype html>
<!--[if lt IE 7]> <html class="no-js lt-ie9 lt-ie8 lt-ie7" lang="en">
<![endif]-->
<!--[if IE 7]> <html class="no-js lt-ie9 lt-ie8" lang="en">
<![endif]-->
<!--[if IE 8]> <html class="no-js lt-ie9" lang="en"> <![endif]-->
<!--[if gt IE 8]><!--> <html class="no-js" lang="en"> <!--<![endif]-->
<head>
<meta charset="utf-8">
<title></title>
<meta name="description" content="">
<meta name="viewport" content="width=device-width">
<link rel="stylesheet" href="css/styles.css">
[ 51 ]
www.it-ebooks.info
Setting up a Sass and Compass project
</head>
<body>
<header>
</header>
<div role="main">
</div>
<footer>
</footer>
<script src="js/plugins.js"></script>
<script src="js/main.js"></script>
</body>
</html>
The only point to note is that the CSS file being linked to matches the file and
path being produced with the Sass file.
A base for future projects
At this point, we have a good skeletal structure for any project:
•
A basic folder and file structure for typical website assets
•
A Compass config.rb file set up
•
The various paths for images and the like set
This base project should be generic enough that it can be used as a starting point
for almost any future web project. Therefore, if everything is looking good, make
a copy of the folder housing this project and rename the copied folder to 'base'
(or whatever you like). This can then be used as a starting point for future
Compass-based Sass projects without needing to run any commands. Instead,
you'll be able to copy it, amend it to suit, and get coding.
[ 52 ]
www.it-ebooks.info
Chapter 2
Summary
In this chapter, we have learned how important it is to understand partial files for
easy compartmentalization of code. We now also understand the various ways we
can comment code, enabling us to write more legible and maintainable Sass files
that are easier for us and others to work with.
We also now understand the mechanics of the config.rb file—how we can use it
to alter output styles, output comments to aid debugging, and alter the paths for
the output CSS.
I think we have covered all the essential groundwork now. Hopefully you are
feeling like Daniel-san from Karate Kid*—the essentials have bedded in and it's
now time to start with the good stuff.
In the next chapter, we are going to learn and master the workhorse tools of writing
Sass: nesting, placeholders, @extend, and mixins. The "wow" stuff starts here.
*If you have not seen Karate Kid, don't worry. It's not essential to
understanding Sass and Compass. Besides, it could lead to you
spending too long standing on one foot with your hands raised in
a peculiar position.
[ 53 ]
www.it-ebooks.info
www.it-ebooks.info
Nesting, Extend,
Placeholders, and Mixins
In Chapter 2, Setting up a Sass and Compass project, we learnt some core principles of
setting up a project with Sass and Compass. For example, the various ways in which
Sass allows code to be commented, how partial files can be used to more easily
compartmentalize sections of code, and crucially, how to alter the output style
of the generated CSS.
In this chapter, we will look at the capabilities of Sass and Compass when it comes
to actually writing styles. These are the core capabilities likely to be employed when
working with Sass and Compass day-to-day.
In this chapter, we will learn:
•
What nesting is and how it allows styles to be modularized
•
How the @extend directive allows us to extend existing rules
•
To use placeholder selectors to extend styles only when needed
•
What mixins are and how we can use them to easily produce oft-needed code
•
How to write a mixin for our own purposes
Styling a site with Sass and Compass
Personally, while abstract examples are fine, I find it difficult to fully understand
concepts until I put them into practice. With that in mind, at this point I'm going
to amend the markup in our project's index.html file, so we have some markup
to flex our growing Sass and Compass muscles on.
www.it-ebooks.info
Nesting, Extend, Placeholders and Mixins
We're going to build up a basic home page for this book. Through this and the later
chapters we can use the Sass and Compass techniques we're learning to style the
markup. Hopefully, while the contents of the page may not be entirely relevant to
your next project (unless of course you're writing a book on Sass and Compass, in
which case you're in luck), the basic layout and structure will be common enough
to be of help. If you want to see how things turn out, you can point your browser
at http://sassandcompass.com, as that's what we'll be building.
The markup for the home page is fairly simple. It consists of a header with links,
navigation made up of list items, images, and content and a footer area. Pasting
the home page markup here will span a few pages (and be extremely dull to read).
Therefore, if you would like to see the markup at this point, refer to the relevant
chapter code. Don't get too hung up on the specifics of the markup. It's probable
it will change from chapter to chapter.
Let me be clear. The actual code, selectors used, and the finished webpage that
we'll create are not important. The Sass and Compass techniques and tools we
use to create them are.
You can download the code from the book's page at http://
packtpub.com and also from http://sassandcompass.com
At this point, here's how the page looks in the browser:
[ 56 ]
www.it-ebooks.info
Chapter 3
Wow, what a looker! Thankfully, with Sass and Compass we're going to knock this
into shape in no time at all.
Notice that in the source code there are semantically named classes in
the markup. Some people dislike this practice, but I have found that it
makes it easier to create more modular and maintainable code.
A full discussion on the reasoning behind using classes against styling
elements themselves is a little beyond the scope of this book. However,
a good book on this topic is SMACSS by Jonathan Snook (http://
smacss.com). It's not essential to adhere slavishly to the conventions
he describes, but it's a great start in thinking about how to structure
and write style sheets in general.
First, let's open the _normalize.scss partial file and amend the default styles for
links (changing the default text-underline to a dotted bottom border) and remove
the padding and margin for the ul tags.
Now I think about this, before we get knee-deep in code, a little more organization
is called for.
Separating the layout from visuals
Before getting into nesting, @extend, placeholders, and mixins, it makes sense
to create some partial files for organizing the styles.
Rather than create a partial Sass file for each structural area (the header, footer,
and navigation), and lump all the visual styles relevant inside, we can structure
the code in a slightly more abstract manner.
There is no right or wrong way to split up Sass files. However,
it's worth looking at mature and respected projects such
as Twitter Bootstrap (https://github.com/twitter/
bootstrap) and Foundation from Zurb (https://github.
com/zurb/foundation) to see how they organize their code.
[ 57 ]
www.it-ebooks.info
Nesting, Extend, Placeholders and Mixins
We'll create a partial file called _base.scss that will contain some base styles:
body {
font-size: 1em;
line-height: 1.4;
}
::-moz-selection {
background: $color1;
text-shadow: none;
}
::selection {
background: $color1;
text-shadow: none;
}
Then a partial file called _layout.scss. That will only contain rules pertaining
to visual layout and positioning of the main page areas (the previously mentioned
header, footer, aside, section, and navigation). Here are the initial styles being
added into the _layout.scss partial file:
* {
-webkit-box-sizing: border-box;
-moz-box-sizing: border-box;
box-sizing: border-box;
}
body {
max-width: 1200px;
margin: auto;
}
header[role="banner"],footer[role="contentinfo"] {
width: 100%;
display: block;
}
nav[role="navigation"] {
width: 25%;
float: left;
}
.main-content {
width: 70%;
float: right;
}
footer[role="contentinfo"] {
clear: both;
}
[ 58 ]
www.it-ebooks.info
Chapter 3
There is nothing particular to Sass there, it's all standard CSS.
Debug help in the browser
Thanks to the popularity of Sass there are now experimental features
in browsers to make debugging Sass even easier. When inspecting
an element with developer tools, the source file and line number is
provided, making it easier to find the offending selector. For Chrome,
here's a step-by-step explanation: http://benfra.in/1z1
Alternatively, if using Firefox, check out the FireSass extension:
https://addons.mozilla.org/en-us/firefox/addon/
firesass-for-firebug/
Let's create another partial file called _modules.scss. This will contain all the
modular pieces of code. This means, should we need to move the .testimonial
section (which should be a modular section) in the source code, it's not necessary
to move it from one partial file to another (which would be the case if the partial
files were named according to their existing layout).
The _module.scss file will probably end up being the largest file in the Sass project,
as it will contain all the aesthetics for the items on the page. However, the hope is
that these modular pieces of code will be flexible enough to look good, regardless
of the structural constraints defined in the _layout.scss partial file.
If working on a very large project, it may be worth splitting the
modules into sub-folders. Just create a sub-folder and import the
file. For example, if there was a partial called _callouts.scss
in a sub-folder called modules, it could be imported using the
following code:
@import "partials/modules/callouts";
Here is the contents of the amended styles.scss file:
@import
@import
@import
@import
@import
@import
"compass";
"partials/variables";
"partials/normalize";
"partials/base";
"partials/layout";
"partials/modules";
[ 59 ]
www.it-ebooks.info
Nesting, Extend, Placeholders and Mixins
A quick look at the HTML in the browser shows the basic layout styles applied:
With that done, let's look at how Sass's ability to nest styles can help us make
modules of code.
What nesting is and how it facilitates
modules of code
In Chapter 1, Getting started with Sass and Compass, we looked briefly at nesting.
It provides the ability to nest styles within one another. This provides a handy
way to write mini blocks of modular code.
Nesting syntax
With a normal CSS style declaration, there is a selector, then an opening curly brace,
and then any number of property and value pairs, followed by a closing curly brace.
For example:
.css {
display: block;
}
[ 60 ]
www.it-ebooks.info
Chapter 3
Where Sass differs is that before the closing curly brace, you can nest another
rule within. What do I mean by that? Consider this example:
a {
color: $color7;
&:hover,&:focus {
color: $color5;
}
&:visited,&:active {
color: $color4;
}
}
In the previous code, a color has been set for the link tag using a variable. Then
the hover and focus state have been nested within the main anchor style with a
different color set. Furthermore, styles for the visited and active state have been
nested with an alternate color defined.
Remember in Chapter 2, Setting Up a Sass and Compass project, we
made a partial file called _variables.scss and assigned a number
of hex color values to the variables. That's what we are referencing
in the previous code. To reference a variable, simply write the dollar
sign ($) and then the name of the variable, for example, $variable.
When compiled, this produces the following CSS:
a {
color: blue;
}
a:hover, a:focus {
color: #007fff;
}
a:visited, a:active {
color: chartreuse;
}
Notice that Sass is also smart enough to know that the hex value
#7FFF00 is actually the color called chartreuse, and when it has
generated the CSS it has converted it to the CSS color name.
[ 61 ]
www.it-ebooks.info
Nesting, Extend, Placeholders and Mixins
How can this be used practically? Let's look at the markup for the list of navigation
links on the home page. Each currently looks like this:
<nav role="navigation">
<ul class="chapter-list">
<li class="chapter-summary">
<a href="chapter1.html">
<b>Chapter 1</b>
<span>Getting started with Sass and Compass</span>
</a>
</li>
I've omitted the additional list items and closing tags in the previous code for the
sake of brevity. From a structure point of view, each list item contains an anchor
link with a <b> tag and a <span> tag within. Here's the initial Sass nested styles
that have been added into the _modules.scss partial to control that section:
.chapter-summary {
a {
display: block;
padding: .5em;
color: $color10;
opacity: .7;
border: none;
&:hover {
opacity: 1;
}
&:visited {
opacity: .9;
}
b {
display: block;
}
span {
display: block;
font-size: .8em;
}
}
}
[ 62 ]
www.it-ebooks.info
Chapter 3
Notice that the rules are being nested inside the class .chaptersummary. That's because it then limits the scope of the nested
styles to only apply to elements within a list item with a class of
.chapter-summary. However, remember that if the styles can
be re-used elsewhere, it isn't necessarily the best practice to nest
them, as they may become too specific.
The nesting of the selectors in this manner partially mirrors the structure of the
HTML, so it's easy to see that the styles nested within only apply to those that
are similarly structured in the markup.
We're starting with the outermost element that needs to be styled (the <li
class=”chapter-summary”>) and then nesting the first element within that.
In this instance, it's the anchor tag. Then further styles have been nested for
the hover and visited states along with the <b> and <span> tags.
I tend to add focus and active states at the end of a project, but that's
a personal thing. If you're likely to forget them, by all means add
them at the same time you add hover.
Here's the generated CSS from that block:
.chapter-summary a {
display: block;
padding: .5em;
color: black;
opacity: .7;
border: none;
}
.chapter-summary a:hover {
opacity: 1;
}
.chapter-summary a:visited {
opacity: .9;
}
.chapter-summary a b {
display: block;
}
.chapter-summary a span {
display: block;
font-size: .8em;
}
[ 63 ]
www.it-ebooks.info
Nesting, Extend, Placeholders and Mixins
The nested styles are generated with a degree of specificity that limits their scope;
they will only apply to elements within a <li class=”chapter-summary”>.
It's possible to nest all manner of styles within one another. Classes, IDs, pseudo
classes; Sass doesn't much care. For example, let's suppose the <li> elements need
to have a dotted border, except for the last one. Let's take advantage of the last-child
CSS pseudo class in combination with nesting and add this section:
.chapter-summary {
border-bottom: 2px dotted;
&:last-child {
border: none;
}
/* other styles */
That will generate the following CSS:
.chapter-summary {
border-bottom: 2px dotted;
}
.chapter-summary:last-child {
border: none;
}
The parent selector
Notice that any pseudo selector that needs to be nested in Sass is prefixed with
the ampersand symbol (&), then a colon (:). The ampersand symbol has a special
meaning when nesting. It always references the parent selector. It's perfect for
defining pseudo classes as it effectively says 'the parent plus this pseudo element'.
However, there are other ways it can work too, for example, nesting a few related
selectors and expressing different relationships between them:
.main {
.content {
width: 70%;
}
.content & {
width: 100%;
}
.content & {
.two & {
color: pink;
}
}
}
[ 64 ]
www.it-ebooks.info
Chapter 3
This actually results in the following CSS:
.main .content {
width: 70%;
}
.content .main {
width: 100%;
}
.two .content .main {
color: pink;
}
We have effectively reversed the selectors while nesting by using the & parent
selector.
Chaining selectors
It's also possible to create chained selectors using the parent selector. Consider this:
.selector-one {
&.selector-two {
color: green;
}
}
That will compile to this:
.selector-one.selector-two {
color: green;
}
That will only select an element that has both HTML classes, namely selector-one
and selector-two.
The parent selector is perfect for pseudo selectors and at odd times its necessary
to chain selectors, but beyond that I couldn't find much practical use for it, until I
saw this set of slides by Sass guru Brandon Mathis http://speakerdeck.com/u/
imathis/p/sass-compass-the-future-of-stylesheets-now. In this, he illustrates
how to use the parent selector for nesting a Modernizr relevant rule.
[ 65 ]
www.it-ebooks.info
Nesting, Extend, Placeholders and Mixins
Easy Modernizr styles with the parent selector
Modernizr provides the perfect situation in which to utilize the parent selector.
When a fork is needed in CSS, Modernizr can save the day. If forking code sounds
alien, fear not, this will make more sense shortly. This is a bit of a tangent but I think
it's worthwhile.
Let's download Modernizr (http://modernizr.com) and save it into the js folder.
Then add a reference to it in the <head> section of the web page:
<script src="js/modernizr.2.6.2.min.js"></script>
If you have no idea what Modernizr is or how to use it, I'd
recommend starting with this blog post: http://benfra.
in/1y2.
Let's use the font called Sansation by Bernt Montag as the main body text font for
the site. There's an @font-face version of the font available free from Font Squirrel
(http://www.fontsquirrel.com/fonts/Sansation):
[ 66 ]
www.it-ebooks.info
Chapter 3
The font files have been copied into a folder called fonts inside the css folder.
Here's the hierarchy of the css folder in the OS X Finder:
Make a partial file for fonts
We'll create another partial file called _fonts.scss. Inside that file will be
references to any web fonts needed. Before that, let's import the partial file
into the main styles.scss file:
@import
@import
@import
@import
@import
@import
@import
"compass";
"partials/variables";
"partials/fonts";
"partials/normalize";
"partials/base";
"partials/layout";
"partials/modules";
Now, we need to set up the font files in the _fonts.scss partial file. To help matters,
the downloaded Font Squirrel font includes a CSS file (stylesheet.css) with the
relevant font files referenced. However, it needs amending before pasting it into
the _fonts.scss partial file.
[ 67 ]
www.it-ebooks.info
Nesting, Extend, Placeholders and Mixins
First we're going to keep each font used in a sub-folder, just to keep things tidy.
Furthermore, we'll use a Compass URL helper to reference the fonts. So instead of:
src: url
In the downloaded code, we will write:
src: font-url
The Compass font-url helper is worth using as it allows us to save the font files
in the fonts sub-folder of the css folder. Then, because we added a fonts_dir
directory in the config.rb file, Sass and Compass know that they need to look
for the fonts in that location.
Changing the font with Modernizr and the parent
selector
Now, with that web font set up it's time to finally use that parent selector to fork
the CSS styles with the help of Modernizr. In the _body.scss partial file, the first
rule looks like this:
body {
font-size: 1em;
line-height: 1.4;
font-family: "SansationRegular","HelveticaNeue-Light","Helvetica
Neue", Helvetica, Arial, sans-serif;
// Modernizr fallback for when there is no fontface support
.no-fontface & {
font-size: 1.05em;
}
}
The font-family property has been added with the value of “SansationRegular”
first, then a number of secondary fonts (using a standard font stack).
Sansation looks fine at 1em size, but if the browser needs to use one of the backup
fonts (if the device doesn't support @font-face), the other fonts in the stack look
a little too big. In this eventuality, it would be good if the font size could be slightly
less. Modernizr can help us create this fork.
[ 68 ]
www.it-ebooks.info
Chapter 3
When @font-face support is missing, Modernizr adds a class of .no-font-face
to the HTML. In that instance, the nested rule gets applied (thanks to it being more
specific and later in the cascade) amending the font-size slightly. Our nested rule
actually produces the following CSS:
body {
font-size: 1em;
line-height: 1.4;
font-family: "SansationRegular", "HelveticaNeue-Light", "Helvetica
Neue", Helvetica, Arial, sans-serif;
}
.no-fontface body {
font-size: 1.05em;
}
Lovely! By using this nesting method along with the parent selector, all these related
styles are grouped together in the Sass files. Also, thanks to Modernizr, browsers that
support @font-face and those that don't get a relevant font-size.
Remember that the parent selector isn't needed for nesting
inline elements (<span>, <i>, <b> and likewise), classes,
or IDs. Just nest them normally.
Dangers of excessive nesting
It's possible to nest styles many levels deep. Here's an example of nesting using IDs,
classes, and pseudo selectors:
.nesting {
.class {
width: 100%;
}
#id {
width: 100%;
}
&:hover {
color: $color7;
}
.multi-nesting {
.class-within {
width: 90%;
[ 69 ]
www.it-ebooks.info
Nesting, Extend, Placeholders and Mixins
#id_within {
width: 90%;
&:hover {
color: $color4;
}
}
}
}
}
However, when I see chunks of code like that, I start to get a little concerned.
There is a real danger that nesting this many levels deep will create CSS rules
that are too specific. For example, here is the generated CSS from that little block:
.nesting .class {
width: 100%;
}
.nesting #id {
width: 100%;
}
.nesting:hover {
color: blue;
}
.nesting .multi-nesting .class-within {
width: 90%;
}
.nesting .multi-nesting .class-within #id_within {
width: 90%;
}
.nesting .multi-nesting .class-within #id_within:hover {
color: chartreuse;
}
As you can see, the further into the nesting we get, the more specific the outputted
CSS selector becomes. In the final rule there, we are selecting a hover state on an ID
selector that will only be relevant if it's within a class of class-within, that is also
a child of a class multi-nesting that is also a child of a class nesting. To cut a
long story short, you should probably just use the following (not nested within
anything else):
#id_within {
width: 90%;
&:hover {
color: $color4;
}
}
[ 70 ]
www.it-ebooks.info
Chapter 3
That would output the following CSS:
#id_within {
width: 90%;
}
#id_within:hover {
color: chartreuse;
}
This means that the element with an ID of id_within can be moved anywhere else
in the markup and still get the styles applied. Here's a simple rule I try and abide by:
only make rules as specific as they need to be, and if nesting, try not to go more than
three levels deep.
Are ID selectors bad?
There's a growing sentiment in the web developer community that if possible, when
choosing selectors in CSS, IDs are a bad choice. As ever in web development, I think
it depends.
The genesis of the thinking stems from the fact that ID selectors are limited by nature
(a page is invalid if a single ID exists more than once on any page) and therefore, it
makes rules bound to ID selectors limiting (as any styles can't be re-used elsewhere).
In addition, ID selectors are more specific than a class style, and that makes it
difficult to override those declarations later on.
Those are valid concerns. However, there may be times where the same ID appears
on every page and you are confident you won't need to override it. In that case,
don't get hung up on using an ID as a styling hook. If the option for using a class
name exists, take it, but don't worry about using an ID if necessary. For a little more
info on the subject, you might want to take a look at the following blog post:
http://benfra.in/1yq
It's also worth knowing that as long as support for IE6 isn't necessary, it's possible
to use an attribute selector to style an ID that will hook the style without the
massive specificity that ordinarily comes from using an ID selector. For example:
[id="id-name"] {}
Instead of using:
#id-name {}
[ 71 ]
www.it-ebooks.info
Nesting, Extend, Placeholders and Mixins
Nesting namespaces
Sass also lets you nest namespaced CSS properties. That's any CSS property that
has a namespace reserved. For example, border has border-left, border-right,
border-top, and border-bottom. Font has font-weight, font-family, and font-size.
Here's an example of nesting the namespaced border property:
.nesting-namespace-properties {
border: {
top: 1px dashed $color7;
right: 1px dotted $color5;
bottom: 2px solid $color8;
left: 1px solid $color4;
}
}
That would compile to the following CSS:
.nesting-namespace-properties {
border-top: 1px dashed blue;
border-right: 1px dotted #007fff;
border-bottom: 2px solid #7f00ff;
border-left: 1px solid chartreuse;
}
With Sass, it's possible to define the namespaced part of the property and then nest
the possible variants within it. The same thing could be done with the margin and
padding property (where there are variants such as margin-left and margin right).
Personally, I find it easier to rely on the standard CSS shorthand syntax in those
instances.
For the sake of clarity, using the standard CSS shorthand syntax for a margin,
to remove the margin on all sides of an element except the bottom, write:
.margin {
margin: 0 0 1em 0;
}
When writing this CSS shorthand (which is applicable to the
padding property too) remember that the values defined left to
right in the code, relate clockwise starting at the top (for example,
first top, then right, then bottom, and finally left). Also, be aware
that when a value is zero, there is no need to declare a unit of
measure (such as em or px).
[ 72 ]
www.it-ebooks.info
Chapter 3
When writing Sass, nesting namespaced properties isn't something I do very often.
I prefer the clarity of having the full property listed. However, it's a preference
thing, so be aware that nesting can be used in this manner.
While we have acknowledged that nesting should be used considerately, it is
incredibly handy for defining modular sections of code. For example, here are some
basic nested styles to make a module for the <aside class=”testimonial”> area:
.testimonial {
background-color: #eee;
border-top: 2px solid #ddd;
border-bottom: 2px solid #ddd;
padding: 1em 2em;
> img {
display: inline-block;
width: 17%;
}
blockquote {
margin: 0 0 0 3%;
padding: 0 .5em;
width: 76%;
font-family: $blockquote;
font-size: 2.4em;
font-style:italic;
display: inline-block;
vertical-align: top;
footer {
font-size: .6em;
border-top: 2px dotted #ddd;
margin: 20px 0 0 0;
padding: 10px 0 0 0;
}
}
blockquote.small {
font-size: .9em;
}
}
[ 73 ]
www.it-ebooks.info
Nesting, Extend, Placeholders and Mixins
Notice here that at the bottom of the module we have added a style for the
<blockquote> tag if it also has a class of small added. This is so that if the
testimonial needed to be moved into an area with constricted space such as a sidebar
(this is a different situation than a smaller viewport, we'll get onto that in Chapter 6,
Advanced Media Queries with Sass and Mixins) the font size isn't too big. For example:
It may be preferable to add an entirely different class to cater for
these different visual permutations. So instead of a .blockquote.
small class (that will get applied when both blockquote and small
HTML classes are present on the HTML element), we might use
.blockquote--small and add that HTML class to the element to
denote the small variant of the original block instead.
We've also defined colors as hex values here. When using Sass and Compass there
is little reason to do that, and we'll switch those out for variables and color functions
in Chapter 4, Manipulate Color with Ease.
[ 74 ]
www.it-ebooks.info
Chapter 3
Finally, notice how a variable has been used for the font-family of the blockquote.
The variable itself is just a font-stack. Here's that variable in the _variables.scss
partial file:
$blockquote: Constantia, "Lucida Bright", Lucidabright,
"Lucida Serif", Lucida, "DejaVu Serif", "Bitstream Vera Serif",
"Liberation Serif", Georgia, serif;
With those styles added, this is how our testimonial area renders:
Using the @extend directive to extend
existing rules
The @extend directive is used to extend another style. It allows any style to inherit
the properties and values defined in another. Suppose there are a few elements to style
that share some characteristics; they are a prime candidate for the @extend directive.
Let's try an abstract example. We need to create a few boxes. A standard box, a success
box, an information box, and finally a warning box. Consider this code:
[ 75 ]
www.it-ebooks.info
Nesting, Extend, Placeholders and Mixins
// Box
.box {
padding: 2em;
color: $color10;
background-color: $color11;
}
// Warning Box
.warning-box {
@extend .box;
border: 2px dotted $color1;
}
// Success Box
.success-box {
@extend .box;
border: 2px dotted $color4;
}
// Information Box
.info-box {
@extend .box;
border: 2px dotted $color7;
}
First there is a style for the basic box, then each variation extends the box but has
it's own different color border. This is the CSS code it generates:
.box, .warning-box, .success-box, .info-box {
padding: 2em;
color: black;
background-color: white;
}
.warning-box {
border: 2px dotted red;
}
.success-box {
border: 2px dotted chartreuse;
}
.info-box {
border: 2px dotted blue;
}
[ 76 ]
www.it-ebooks.info
Chapter 3
Sass is smart enough to group the shared styles under a single combined selector.
Using the @extend directive in this manner prevents endless repetition of code
for similar elements.
Now, notice in this example, our first rule for .box class wouldn't actually be used.
It's being declared for the sole purpose of extending. That may seem a little wasteful
and, thankfully, the smart people working on Sass have already got a solution. In
situations where we want to define rules purely to extend them elsewhere, we can
use placeholder selectors. Let's look at how they work.
Using placeholder selectors to extend
styles only when needed
We've just looked at how the @extend directive can extend an existing rule.
However, in situations when a rule is being created purely to extend it, use
a placeholder selector instead. Here's our prior example written with a
placeholder selector on the first rule instead:
// Box
%box {
padding: 2em;
color: $color10;
background-color: $color11;
}
// Warning Box
.warning-box {
@extend %box;
border: 2px dotted $color1;
}
// Success Box
.success-box {
@extend %box;
border: 2px dotted $color4;
}
// Information Box
.info-box {
@extend %box;
border: 2px dotted $color7;
}
[ 77 ]
www.it-ebooks.info
Nesting, Extend, Placeholders and Mixins
Instead of the normal selector (a period for a class or hash/pound for an ID selector),
use a percentage symbol (%) instead. Then use the @extend directive to extend it.
Here is the code that compiles to:
.warning-box, .success-box, .info-box {
padding: 2em;
color: black;
background-color: white;
}
.warning-box {
border: 2px dotted red;
}
.success-box {
border: 2px dotted chartreuse;
}
.info-box {
border: 2px dotted blue;
}
By using the placeholder selector instead, it prevents surplus rules being
generated unless they have been extended elsewhere. We'll use placeholder
and @extend selectors frequently to build the styles for the homepage of http://
sassandcompass.com as they are particularly handy when working with mixins.
What mixins are and how we can use
them to easily produce oft-needed code
Nesting @extend and placeholder selectors are very convenient but they don't
actually produce extra code. Mixins on the other hand do. Those readers who have
been unfortunate enough to use Microsoft Word or Excel may have used macros.
If so, think of mixins like macros.
Typically, a mixin is defined once, then included elsewhere in the Sass file and
passed any optional arguments. Then, on compilation, it generates the relevant code.
That sounds pretty complicated and "programmer-ish". If such talk makes your
palms go a little sweaty or your eyes glaze over, don't worry.
[ 78 ]
www.it-ebooks.info
Chapter 3
Compass has literally hundreds of ready-made mixins that address every
conceivable CSS need. Don't want to dabble in writing mixins? Just use the ones
that Compass provides; enjoy cross-browser compatibility that makes you feel heroic
and thank the Compass team with a donation to the Compass's charityware cause:
http://umdf.org/compass
However, for the curious, let's look at making a mixin and we'll soon get the hang
of things.
Remember back when we added some content into our _layout.scss file, the first
rule was this:
* {
-webkit-box-sizing: border-box;
-moz-box-sizing: border-box;
box-sizing: border-box;
}
The star selector was used to select all elements and change the box-sizing model to
border-box. To get the best browser support possible, the property was repeated a
number of times with vendor prefixes (one for WebKit and another for Mozilla with
the final official property and value pair listed last so that it supersedes the others,
if present).
In case you aren't aware of what the different box-sizing models do, the
border-box model allows a width to be defined for an element and it
takes into account borders, padding, and content. The size set is the size
that gets painted to the screen. The alternative (and at this point more
commonly used) content-box box-sizing model requires content,
padding, and border to be factored-in when specifying the width/
height of an element.
Microsoft actually implemented border-box sizing way back in
Internet Explorer 8, so browser support is good. As I'm not concerned
about IE7 and below, I'm happy to use border-box here. To read more
on the matter, head over to this excellent post by all-round web genius,
Paul Irish, on the matter: http://paulirish.com/2012/boxsizing-border-box-ftw/
[ 79 ]
www.it-ebooks.info
Nesting, Extend, Placeholders and Mixins
Let's write a little mixin here to generate this code for us. Let's create another partial
file called _mixins.scss and import that into our main styles.scss. Here's what
the import section looks like now:
@import
@import
@import
@import
@import
@import
@import
@import
"compass";
"partials/variables";
"partials/mixins";
"partials/fonts";
"partials/normalize";
"partials/base";
"partials/layout";
"partials/modules";
Notice, the mixins partial file has been imported after the variables partial, so any
of the variables can be used in the mixins and then in turn any of the mixins can
be used in the other files that come after. In the _mixins.scss partial file, we're
adding this:
@mixin bs($bs-type) {
-webkit-box-sizing: $bs-type;
-moz-box-sizing: $bs-type;
box-sizing: $bs-type;
}
Then, in the _layout.scss file, the first line is being amended to this:
* {
@include bs(border-box);
}
When the Sass file is saved, the generated CSS looks as we hoped:
* {
-webkit-box-sizing: border-box;
-moz-box-sizing: border-box;
box-sizing: border-box;
}
So how did that actually happen? Let's go back and consider our mixin code
and establish the basic syntax.
Basic mixin syntax
First of all, we declare the @mixin directive and name the mixin. In this instance,
it's named bs (terser than using box-shadow), but it could have been called bananas
(go ahead, I don't judge):
[ 80 ]
www.it-ebooks.info
Chapter 3
@mixin bs($bs-type) {
Then, immediately after the name, there is an opening parenthesis and what looks
like a variable placed inside before a closing parenthesis.
The variable name here is acting as an argument. Think of arguments as optional
parameters or settings that can be passed when including a mixin. In this instance,
it will typically be either content-box or border-box.
After the opening curly brace is the code the mixin will actually generate,
followed by the closing curly brace. Here's the complete mixin again:
@mixin bs($bs-type) {
-webkit-box-sizing: $bs-type;
-moz-box-sizing: $bs-type;
box-sizing: $bs-type;
}
By placing the identical variable used as an argument at various places in
the generated code, the mixin knows where to place the value.
I'm concerned that may sound more complex than it actually is, so let's do
something silly to illustrate. Let's change the value of the argument being
passed in the _layout.scss file to one-that-works:
* {
@include bs(one-that-works);
}
Hopefully, you'll know what that is going to be generated in the CSS:
* {
-webkit-box-sizing: one-that-works;
-moz-box-sizing: one-that-works;
box-sizing: one-that-works;
}
Whatever is passed as an argument to the mixin when it's included gets output
into the generated code on compile.
Sass will check for syntax errors on compile (missing semi-colons
and the like) and display a suitable error indicating where the error
is. While it can syntax check the code, it can't sanity check it. Sass
doesn't know that one-that-works isn't a valid value for the boxsizing property so it will happily generate that for you in the CSS.
[ 81 ]
www.it-ebooks.info
Nesting, Extend, Placeholders and Mixins
How to write mixins with defaults
Mixins can also be set with a default value. This means that you can include
them without passing an argument and they will generate with a default value.
Here's how:
@mixin bs($bs-type: border-box) {
-webkit-box-sizing: $bs-type;
-moz-box-sizing: $bs-type;
box-sizing: $bs-type;
}
Can you see what changed? After the initial variable name, there is a colon,
and then the value to be used as the default (border-box in this instance).
Now, the mixin can be included like this:
* {
@include bs;
}
And it will still generate this:
* {
-webkit-box-sizing: border-box;
-moz-box-sizing: border-box;
box-sizing: border-box;
}
However, if needed, an argument can still be passed to it. For example:
* {
@include bs(content-box);
}
And it would generate this:
* {
-webkit-box-sizing: content-box;
-moz-box-sizing: content-box;
box-sizing: content-box;
}
If a mixin is needed that will be on lots of future projects, it might be preferable
to set the mixin up so that it takes a global variable as the default value for an
argument. That way, the default value will only be used if a value isn't specified
in a global variable elsewhere.
[ 82 ]
www.it-ebooks.info
Chapter 3
This can be done by using the !default flag. Consider this example:
$defined-bs-type: border-box;
$defined-bs-type: sausages !default;
@mixin bs($bs-type: $defined-bs-type) {
-webkit-box-sizing: $bs-type;
-moz-box-sizing: $bs-type;
box-sizing: $bs-type;
}
First, the variable $defined-bs-type has been assigned the value of border-box.
On the next line, the same variable has been set a value of sausages, with
the !default flag before the closing semi-colon. The rest of the mixin is as before.
Then the mixin is being included in the _layouts.scss file like this:
* {
@include bs;
}
Ordinarily, it might be expected that the value generated on compile would be
sausages, as that is the last value assigned to the variable. However, the !default
flag is telling Sass to only use this value if a different value hasn't been assigned
elsewhere. Because a value has been assigned elsewhere (in the line above),
it doesn't use the default. Instead, here's what is generated:
* {
-webkit-box-sizing: border-box;
-moz-box-sizing: border-box;
box-sizing: border-box;
}
However, if the first value assignment of the variable is omitted:
$defined-bs-type: sausages !default;
@mixin bs($bs-type: $defined-bs-type) {
-webkit-box-sizing: $bs-type;
-moz-box-sizing: $bs-type;
box-sizing: $bs-type;
}
This is the generated code:
* {
-webkit-box-sizing: sausages;
-moz-box-sizing: sausages;
box-sizing: sausages;
}
[ 83 ]
www.it-ebooks.info
Nesting, Extend, Placeholders and Mixins
Yet this still provides the flexibility to specifically pass an argument when including
the mixin:
* {
@include bs(content-box);
}
This passes the defined argument on compile to CSS:
* {
-webkit-box-sizing: content-box;
-moz-box-sizing: content-box;
box-sizing: content-box;
}
The benefit of this approach is that when you have a few mixins built they can be
carried from project to project. Then the value that needs assigning can be defined
as a variable elsewhere (such as a _variables.scss partial file). Then, altering the
value of that variable will affect every instance of the mixin.
Compass has heaps of great mixins of its own that can be used in this manner.
There will be far more on the specifics of Compass in Chapter 7, Easy CSS3, Image
Sprites, and More with Compass.
Compass, purveyor of the finest mixins
Want to see just how funky mixins can get? Head over to the
Compass project page on GitHub: https://github.com/
chriseppstein/compass. Many of the mixins in Compass
often include additional geekery such as functions and variable
arguments, and we'll take a look at some of that fun in later
chapters.
For example, Compass has its own version of the box-sizing mixin
itself, with some extra cleverness cooked in: https://github.
com/chriseppstein/compass/blob/stable/frameworks/
compass/stylesheets/compass/css3/_box-sizing.scss
Or look at the amount of work that has gone into making a
beautiful cross-browser mixin for text-shadows (including the
spread parameter where supported): https://github.com/
chriseppstein/compass/blob/stable/frameworks/
compass/stylesheets/compass/css3/_text-shadow.
scss
[ 84 ]
www.it-ebooks.info
Chapter 3
A cautionary note about generated CSS
As noted in the first chapter, writing bad Sass will generate bad CSS. Overuse of
nesting, @extend, and mixins can lead to bloated code and over-specific selectors.
Therefore, apply the same level of common sense when writing Sass as you would
when writing plain vanilla CSS (when I say vanilla CSS, I just mean normal CSS with
no preprocessor involved in its creation). For example, only make rules as specific as
they need to be, don't nest rules too deeply and don't repeat mixins unless necessary.
Getting the hang of writing Sass well from the outset is important. Using Sass and
Compass to create CSS files means you will be less inclined to look at the final
outputted CSS.
However, even if Sass and Compass don't generate CSS exactly as you would have
written it by hand, remember that it is only the browser that actually consumes the
compiled CSS (and at that point it should be compressed and illegible to humans
anyway). Therefore as no human will actually need to read the generated CSS, it
doesn't concern me one bit. As long as the CSS is as efficient for the browser as it
can be and my Sass files make sense to others and myself, I'm happy.
CSS file size is a micro optimization
Take a look at the following URL at HTTP Archive. It shows the
different types of file that make up a typical webpage: http://
httparchive.org/interesting.php#bytesperpage. As you
can see, CSS is the smallest content type. Therefore, when tuning
CSS for performance, be aware that there are probably far better
uses of time and effort in creating a faster webpage. To exemplify;
optimizing a single image may well trump any optimizations you
make to the entire CSS of a page.
[ 85 ]
www.it-ebooks.info
Nesting, Extend, Placeholders and Mixins
Summary
We've covered a lot of ground in this chapter:
•
How and when to use nesting
•
How we can use nesting with the parent selector to work more easily
with Modernizr
•
How the @extend directive works
•
What placeholder selectors are and how to use them
•
How to use and write mixins to easily produce code on demand
As such, in this chapter we haven't made much of a dent in the design of
http://sassandcompass.com.
However, the skills we've learnt are so useful in everything we're going to write
in future; I think that's a fair trade-off.
It might take some time before you find yourself using these features day-to-day.
Don't feel like you need to use them right away and at every available opportunity.
If all you do for starters is nest and extend the odd style that's still progress, and
it will make authoring style sheets easier than before. Once comfortable with that,
when feeling feisty in the months to come (and if Compass doesn't already have
a feature to solve the problem), maybe take a shot at writing a mixin or two.
In the next chapter, Manipulate Color with Ease, we're going to take a look at Sass
and Compass's incredibly useful color functions. They will make working with
color far easier; allowing colors to be transformed with simple commands such
as lighten, darken, and saturate.
[ 86 ]
www.it-ebooks.info
Manipulate Color with Ease
Hopefully by now, some of the Sass and Compass goodness is making sense.
In the last chapter we learned how to split files into partials for convenience and
better maintainability and looked at nesting, @extend, and placeholder selectors.
We even have an understanding of mixins and what they do, even if we can't
write them in our sleep yet.
This chapter is going to bring some of our existing skills together and add the
incredible Sass and Compass color functions into the mix.
In this chapter, we will learn:
•
How to convert a color from hex to RGBA
•
How to darken and lighten colors
•
How to saturate, desaturate, fade, and adjust the hue of color
•
How to create inverted and complementary colors
•
How to mix colors
•
How to shade and tint colors
•
How to combine color functions in a single statement
Throughout this chapter, we'll look in detail at the various color functions that
Sass and Compass afford us and test them out on different sections of our test
markup for http://www.sassandcompass.com.
www.it-ebooks.info
Manipulate Color with Ease
Only define a color once
When working with Sass it's a perfectly reasonable aim to only define an individual
color value once and then store it as a variable. The benefit of this approach is that
if the color value needs to change, it only needs amending in one place, as it will
propagate to all the necessary places on compile.
In the previous chapter, when making the testimonial module in the _modules.
scss partial, instead of referencing a variable for a color value, a hex value was used.
Following is some of that code:
.testimonial {
background-color: #eee;
border-top: 2px solid #ddd;
border-bottom: 2px solid #ddd;
padding: 1em 2em;
...more code...
}
There are two hex values being used in the preceding section, #eee and #ddd,
and both are shades of gray (I'll resist the urge to insert a book pun here, oh wait).
Instead of those hex values we will use the lighten color function of Sass to generate
the colors from an existing color in the variables. Here are the colors currently
defined in the _variables.scss partial:
$color1: #FF0000; // Red
$color2: #FFBF00; // Orange
$color3: #FFFF00; // Yellow
$color4: #7FFF00; // Green
$color5: #007FFF; // Light Blue
$color6: #00FFFF; // Cyan
$color7: #0000FF; // Blue
$color8: #7F00FF; // Purple
$color9: #FF00FF; // Magenta
$color10: #000; // Black
$color11: #FFF; // White
[ 88 ]
www.it-ebooks.info
Chapter 4
The variable naming conundrum
In this instance, variable names have been used that carry little to no
semantic meaning. This is a double-edged sword. On the positive side,
it means that if needed, different values can be assigned to each of the
variables and the rest of the Sass files will still make sense.
To exemplify, if $color6 is used as a reference to a color, that still
makes sense, regardless of what the color value is actually set to.
However, if the variable was called $cyan and the value was changed
to #FF0000, it would be more than a little confusing (as that hex value
is red).
While naming color variables with arbitrary values solves one problem,
the rub is that when writing styles, it's often necessary to keep checking
what each variable represents (hence the comment next to each as
a reminder of what each variable is currently set to). The danger is
that doing that can slow down development and become a source
of irritation.
One compromise between the two is to try and name the variables
with intent. For example, $color-primary, $color-secondary,
$color-tertiary, $color-primary-invert, and many more.
Sadly, there isn't a perfect solution. As with the practice of naming
HTML classes, the most important thing is consistency and
documentation. As long as you (and, if relevant, your team) have a
documented and consistent approach, that's fine. Just use the way that
works best for you.
The lighten and darken functions
The first two Sass color functions we will use are lighten and darken. As you might
imagine, these lighten and darken an existing color using HSL color manipulations.
Let's use lighten to amend an existing value and property pair. We will change
the following code:
background-color: #eee;
To the following:
background-color: lighten($color10, 93.5%);
[ 89 ]
www.it-ebooks.info
Manipulate Color with Ease
Instead of declaring the color itself, we are telling Sass 'lighten the value provided
by 93.5 percent'. In this instance, the value being passed to the lighten function is
the variable $color10. While the syntax may seem verbose (as opposed to simply
writing the hex, RGB, or HSL value), it makes authoring far faster as it's possible
to make quick alterations to colors without needing to touch Photoshop, Fireworks,
and the like.
The lighten and darken functions can be used on any color. As the amendments
happen with an HSL-based manipulation, Sass is actually increasing (with lighten)
or decreasing (with darken) the amount of lightness in HSL color space and
returning the amended color value as a hex value.
Understanding HSL colors
HSL works on a 360 degrees color wheel. Starting at the 12 o'clock position, yellow
is at 60 degrees, green at 120 degrees, cyan at 180 degrees, blue at 240 degrees,
magenta at 300 degrees, and finally red at 0 degrees. The first figure in an HSL color
declaration (for example, hsla(315, 100%, 50%, 1)) represents Hue. So as the
aforementioned HSL color had a hue of 315, it's easy to know that it will be between
Magenta (at 300 degrees) and Red (at 0 degrees). The following two values are for
saturation and lightness, specified as percentages, and these merely alter the base
hue. Therefore, if wanting a more saturated or colorful appearance, use a higher
percentage in the second value. The final value, controlling the lightness, can vary
between 0 percent for black and 100 percent for white.
[ 90 ]
www.it-ebooks.info
Chapter 4
Syntax for lighten and darken
Let's break the Sass syntax down. First we write the lighten function, then open
parenthesis:
lighten(
Then we pass the color we want to lighten and a comma:
lighten($color10,
Then the percentage we want to lighten the color, and then we close parenthesis:
lighten($color10, 93.5%)
It doesn't need to be a variable that's passed to the function. The same effect could
be achieved as follows:
background-color: lighten(#000, 93.5%);
Either way, as expected, following is the CSS that is generated:
background-color: #eeeeee;
The darken function follows exactly the same syntax. Let's use it to amend the
next color we have declared. Let's change the following code:
border-top: 2px solid #ddd;
To the following code:
border-top: 2px solid darken($color11, 13.5%);
Again, we are telling Sass, 'darken this color by 13.5 percent'. The color we are
using in this instance is #FFF (the value assigned to $color11). As with all the
color functions of Sass, we can pass a variable or a color value. Following is the
generated CSS:
border-top: 2px solid #dddddd;
The Sass color functions can be used in a Sass file anywhere a color value would
normally be declared in CSS. Tweaking colors, however, is then far easier as there's
no need to open a color picker. For example, suppose the gray background needs
to be just a little lighter. We can just amend the percentage accordingly:
background-color: lighten($color10, 95.5%);
[ 91 ]
www.it-ebooks.info
Manipulate Color with Ease
Markup amendments and diversions
At this point, I'm aware that the markup of the test site won't easily let us achieve
what I would like, design wise. Therefore, I'm going to make some amendments
to the markup. For the sake of brevity, I won't bore you with the changes here. If
you want to see exactly what changed, simply compare the code from this chapter
and Chapter 3, Nesting, Extend, Placeholders and Mixins. However, here are just a few
points of note.
A wrapping div element (each with class that begins with inner) is being added
to the content inside the <header> and <footer> and a wrapping div tag around
the main content and navigation areas. In the _layout.scss partial file, it has then
allowed removal of the rules associated with the body tag, and instead we can add
the following code:
[class ^="inner"] {
max-width: 75em;
margin: auto;
}
Incidentally, for those unaware what the ^ selector does, it targets
all items that 'begin with' the value specified in quotation marks.
There is also a substring selector for 'contains' (using the * symbol)
and 'ends with' (using the $ symbol). More information on these
CSS level 3 substring selectors can be found at http://www.
w3.org/TR/selectors/#attribute-substrings. They are
also quite well supported (IE7+ and all modern browsers).
This means that the three extra div elements added to the markup that all begin
with inner will have a maximum width of 75em and an even margin either side
(to center them).
Why ems?
There are all manner of units that can be used on widths: em, rem,
px and percentage, for example. We're moving to ems here rather
than pixels for the max-width value, as it will then tie more closely
to the content (which is almost exclusively text). It will also make
things more flexible when we look at changing the layout for different
viewports in Chapter 6, Advanced Media Queries with Sass.
[ 92 ]
www.it-ebooks.info
Chapter 4
The Compass clearfix
Chances are, if you're reading a book about Sass and Compass, you already know
what a CSS clearfix is. However, for the sake of completeness: it's CSS that needs
adding to an element if it's floated within another block level element that doesn't
have a float value declared. Because using the float property removes an element
from the flow, it looks, visually, like it's broken out of its container.
Without Sass and Compass, it's standard practice to add an HTML class like
.clearfix or .group to elements in the markup (with the necessary corresponding
clearfix code in the CSS) that need it.
Using Sass and Compass, it's possible to have clearfixes wherever they are needed
without littering our code with HTML classes purely for the purpose of a clearfix.
In the amended code, certain rules have had a clearfix mixin included. Ordinarily,
the Compass clearfix mixin is added as follows:
@include clearfix;
The clearfix relevant part of CSS generated by the mixin is as follows:
overflow: hidden;
*zoom: 1;
Things can be improved even more. Rather than include the clearfix mixin on any
other rule that needs it, we can make a placeholder selector for it and then extend it.
That will mean any future selectors that need clearfix code will get added into
a single combined selector rather than have repeated clearfix code in every rule
that needs it.
There's an argument that extending singular CSS hacks with a placeholder
style in this manner can make the code less portable. That's certainly true
if you'll be handing the generated CSS to someone else to work on. The
reason being that they will need the style for the selector and the combined
selector that includes the selector with the clearfix too. Just something to be
aware of before extending properties in this manner.
If you need to generate CSS for someone else to work with afterwards,
or if you'd prefer all styles relevant to a selector in one place, just include
the mixin rather than extending it.
[ 93 ]
www.it-ebooks.info
Manipulate Color with Ease
Let's do that now. Create a _placeholders.scss partial file and then add the
following code:
%clearfix {
@include clearfix;
}
Then ensure the new partial is imported into the main styles.scss file:
@import
@import
@import
@import
@import
@import
@import
@import
@import
"compass";
"partials/variables";
"partials/mixins";
"partials/fonts";
"partials/normalize";
"partials/base";
"partials/placeholders";
"partials/layout";
"partials/modules";
Now, when any element requires a clearfix, we can just use the following code:
@extend %clearfix;
With this method, the clearfix relevant styles get separated out to their own rule.
This might seem counter-intuitive; however, the more elements that need the
clearfix rules, the more economical the approach will be. For example, the
following code shows another three elements to illustrate what happens:
.clearfix-please {
@extend %clearfix;
}
.ooh-clearfix-here-too {
@extend %clearfix;
}
.and-me {
@extend %clearfix;
}
This means a rule such as the following code is generated in the CSS:
.clearfix-please, .ooh-clearfix-here-too, .and-me {
overflow: hidden;
*zoom: 1;
}
This isn't essential practice by any means (and in the preceding tip a counter
argument is provided), but the larger the project, the greater the likely advantages.
[ 94 ]
www.it-ebooks.info
Chapter 4
Back to colors
Right, back to colors. Let's bring together a few of the techniques we have learnt
in this and previous chapters to convert the top links (currently sitting on the
right-hand side of the header area) into buttons.
We will create a mixin that will let us easily create button variations, providing
various foreground and background colors. As ever, when writing a custom mixin,
the pay off is greater the more often the job needs repeating. In our little site, it's
arguably not worth the bother, but the technique is worth understanding for that
occasion when multiple yet varied versions of a similar style are required.
The _mixins.scss partial is where the following code will be added.
Don't be alarmed, the following code might look like gibberish, but it will make
sense shortly:
@mixin button-links($button-base: darken($color11,10%),$button-hover:
darken($color11,15%)) {
border: 1px solid darken($color11,16%);
padding: .3em .6em;
margin-left: .7em;
@include border-radius(8px);
@include text-shadow(0 1px 2px $color11);
color: lighten($color10,50%);
background-color: $button-base;
&:hover {
background-color: $button-hover;
}
}
Then back in the _modules.scss file, the following code is being added to the
header styles:
.main-link {
@include button-links;
}
The preceding code produces the following screenshot in the browser:
[ 95 ]
www.it-ebooks.info
Manipulate Color with Ease
How does that code actually work? First, let's take a look at the mixin again and then
break it down:
@mixin button-links($button-base: darken($color11,10%),$button-hover:
darken($color11,15%)) {
border: 1px solid darken($color11,16%);
padding: .3em .6em;
margin-left: .7em;
@include border-radius(8px);
@include text-shadow(0 1px 2px $color11);
color: lighten($color10,50%);
background-color: $button-base;
&:hover {
background-color: $button-hover;
}
}
First, the mixin is named button-links:
@mixin button-links(
Then, after opening the parenthesis, a couple of default arguments are set:
@mixin button-links($button-base: darken($color11,10%),$button-hover:
darken($color11,15%)) {
There's one argument called $button-base with the default value of the variable
$color11 (which has a value of #FFF/white) darkened by 10 percent. Then, after a
comma, another argument called $button-hover, which has the default value of the
variable $color11 darkened by 15 percent.
These keywords are then placed at various points in the enclosed mixin code so
that whatever is entered when including the mixin gets placed where it needs to.
We'll look at that again in a moment, but for now, have you noticed that within
this home-made mixin there are also another couple of mixins:
@include border-radius(8px);
@include text-shadow(0 1px 2px $color11);
[ 96 ]
www.it-ebooks.info
Chapter 4
Mixins within mixins? What is this new
devilry?
These two mixins are actually another two existing Compass mixins. As we've
already established, Compass has a raft of predefined mixins that make authoring
style sheets easier. In particular, Compass makes writing styles to support CSS level
3 features in browsers really easy, and we'll cover a lot of those in greater detail in
Chapter 7, Easy CSS3, Image Sprites, and More with Compass.
For now, we'll just incorporate a couple more Compass mixins that produce CSS
you are probably familiar with: border-radius and text-shadow. In the first mixin,
the argument being passed is the border-radius value (in pixels). With the textshadow mixin, the values are the horizontal offset, the vertical offset, the blur
(all in pixels), and then the color.
The rest of the mixin should be more straightforward to understand; using variables
for colors and the lighten color function. The mixin itself is then included in the
_modules.scss file:
.main-link {
@include button-links;
}
With the defaults used, following is the CSS code the mixin generates:
header .main-link {
border: 1px solid #d6d6d6;
padding: .3em .6em;
margin-left: .7em;
-webkit-border-radius: 8px;
-moz-border-radius: 8px;
-ms-border-radius: 8px;
-o-border-radius: 8px;
border-radius: 8px;
text-shadow: 0 1px 2px white;
color: gray;
background-color: #e6e6e6;
}
header .main-link:hover {
background-color: #d9d9d9;
}
[ 97 ]
www.it-ebooks.info
Manipulate Color with Ease
You can see that the border-radius mixin also generates a full vendor-prefixed
set of property/value pairs for different browser vendors for optimum browser
compatibility.
Considering the actual output, creating that mixin may initially seem like a lot
of work. However, remember that it will earn its keep the more often it is used,
whether in this project or future ones.
We now have a button mixin that we can pass arguments to. Remember, the first
value is the standard background color, the second is the background color on
hover. We can pass actual color values or variables. For example:
.main-link {
@include button-links($color2,$color3);
}
As $color2 is an orange color and $color3 is a yellow, we get buttons that have
an orange background and then a yellow background when hovered over. The
following screenshot shows how they render in the browser:
It's at this point that people reading this on a color e-book reader have a distinct
advantage over those reading the printed version (sadly grayscale only).
If the colors aren't exactly what's needed it's also possible to pass colors to the
mixin as Sass's color functions:
.main-link {
@include button-links(complement(lighten($color9,48%)),complement
(lighten($color9,40%)));
}
This is another piece of code that, admittedly, looks intimidating. Especially given
the abundance of parentheses.
[ 98 ]
www.it-ebooks.info
Chapter 4
To make matters easier, use variables
I don't mind seeing color functions littered throughout the code.
I actually prefer it that way, as it enables me to easily tweak values
whilst developing. However, I'll also be the first to admit that it can
get pretty messy looking.
For cleaner looking code, consider creating new variables for the color
functions. For example, instead of the mixin as in the preceding code,
do this:
$btn-mint: complement(lighten($color9,48%));
$btn-mint-hover: complement(lighten($color9,40%));
.main-link {
@include button-links($btn-mint,$btn-mint-hover);
}
In this example, we've made new variables for the color conversions
and then passed those new variables to the mixin (instead of the color
functions themselves).
The only new thing however, is the complement color function. Let's break
the code down and then we'll look at complement in greater detail.
First of all, we include the mixin and open a parenthesis. Then we pass in the
arguments (remember, there is one for the background color and another for
the background color on hover):
@include button-links(
We're passing the first color value as an argument. However, rather than merely
passing a variable or a hex value as we have previously, we're actually passing
a color function. We are effectively saying to Sass, "Produce a color that is
complementary to $color9 after it has been lightened 48 percent". Here's how
that looks in code:
@include button-links(complement(lighten($color9,48%))
Those parentheses work exactly as they do in math equations and
the dreaded Microsoft Excel. They enclose a piece of arithmetic.
I'm a math dunce myself, so if it looks confusing, just remember
that if a parenthesis opens in a rule, it must also close somewhere
else, otherwise you'll see an error.
[ 99 ]
www.it-ebooks.info
Manipulate Color with Ease
Now we want to pass the next argument to the mixin, the one that will generate
the hover color. We use a comma (to separate the two arguments) and then include
the next argument. As before, it's not merely a color value or variable, it's a color
function. Following is the second argument in isolation:
complement(lighten($color9,40%))
That's effectively telling Sass that the second color should be "a complementary
color of the variable $color9 after it has been lightened by 40 percent". Following
is the full mixin again, hopefully making a little more sense than it did at first:
@include button-links(complement(lighten($color9,48%)),complement
(lighten($color9,40%)));
The following code is the generated CSS:
header .main-link {
border: 1px solid #d6d6d6;
padding: .3em .6em;
margin-left: .7em;
-webkit-border-radius: 8px;
-moz-border-radius: 8px;
-ms-border-radius: 8px;
-o-border-radius: 8px;
border-radius: 8px;
text-shadow: 0 1px 2px white;
color: gray;
background-color: #f5fff5;
}
header .main-link:hover {
background-color: #ccffcc;
}
And here's a screenshot showing the result in the browser:
I'm still not thrilled with that look. However, we can fix that up with a little CSS3
goodness in Chapter 7, Easy CSS3, Image Sprites, and More with Compass. For now,
let's learn about more Sass and Compass color functions.
[ 100 ]
www.it-ebooks.info
Chapter 4
The complement (and invert) functions
We just used the complement color function in our mixin. It takes a color value and
then computes a value that is 180 degrees opposite on the HSL color wheel. Let's add
a background color to our chapter lists on the website and then test complement and
other Sass and Compass color functions out:
.chapter-summary {
&:nth-child(1) a {
background-color: $color1;
}
&:nth-child(2) a {
background-color: complement($color1);
}
}
In this example, the first list item link is getting a background value of red
(that's what the variable $color1 is set to) and the second list item link is getting a
background color that is a complementary color of that. Here's the generated CSS:
.chapter-summary:nth-child(1) a {
background-color: red;
}
.chapter-summary:nth-child(2) a {
background-color: cyan;
}
In the absence of nth-child
In this section we're using the nth-child pseudo selector to target
the list item links. However, nth-child isn't universally supported;
IE8 and below being notable examples (http://caniuse.
com/#feat=css-sel3). When wider support is needed, consider
using the attribute selector. That will get you support in IE7 and IE8
but not IE6:
[href^="chapter1"]
[ 101 ]
www.it-ebooks.info
Manipulate Color with Ease
The following screenshot shows the result of those rules in the browser:
The invert function
The invert function is very similar to complement, and the two can be used
interchangeably in many practical situations. However, be aware there is a subtle
difference; invert provides the inverted red, green, and blue values of a color,
leaving opacity as it is.
The adjust-hue function
The adjust-hue function can produce exactly the same effect as complement:
background-color: adjust-hue($color1, 180deg);
However, with adjust-hue, it's possible to vary the color produced by varying
the degree of hue (it can be a positive or negative value). Let's use this on the
third list item:
background-color: adjust-hue($color1, 90deg);
Here is the generated CSS:
.chapter-summary:nth-child(3) a {
background-color: #80ff00;
}
[ 102 ]
www.it-ebooks.info
Chapter 4
The following screenshot shows what that gives us in the browser:
The adjust-hue function can be applied to any color value. It can accept a degree
range from 0 to 360 (in CSS the degree is written as 20deg or 290deg for example).
The saturate and desaturate functions
The saturate and desaturate functions adjust the saturation value for a color.
Let's use this to create a color for our next list item:
&:nth-child(4) a {
background-color: desaturate($color1, 80%);
}
Here is how that compiles in CSS:
.chapter-summary:nth-child(4) a {
background-color: #996666;
}
[ 103 ]
www.it-ebooks.info
Manipulate Color with Ease
And the following screenshot shows our fourth list item in the browser (note that
the dotted borders on the list items have been removed at this point for clarity):
The saturate function increases the saturation level of a color. We'll use it on
the fifth list item along with a hex value instead of a variable (just because we can):
&:nth-child(5) a {
background-color: saturate(#996666, 40%);
}
[ 104 ]
www.it-ebooks.info
Chapter 4
The following screenshot shows it in the browser:
The transparentize/fade-out functions
Need to create a color with an alpha channel? Just tell Sass how transparent it needs
to be and it will do the heavy lifting. The best bit is that you don't even need to pass
Sass a color value that already has an alpha channel. It will transform the color into
an RGBA value for you. Let's use the transparentize function on the sixth list item:
&:nth-child(6) a {
background-color: transparentize($color1, .5);
}
[ 105 ]
www.it-ebooks.info
Manipulate Color with Ease
After passing the color, the transparentize function expects a value between 0
(entirely transparent) and 1 (entirely opaque). Here we are using .5.
fade-out can be used instead of transparentize if you would
rather, as it has the same effect. The rgba function also shares
similarities, more of which shortly.
Now, remember, $color1 has a hex color as its value (#FF0000), and yet on compile,
this is what the function produces for us in CSS:
.chapter-summary:nth-child(6) a {
background-color: rgba(255, 0, 0, 0.5);
}
A color value defined as RGBA. Sass, you are too good to us, you really are.
No more color pickers, external color conversion utilities, and the like; Sass
and Compass can do all the color conversions we need, right in the code!
The opacify/fade-in functions
The opacify and fade-in do the exact opposite of transparentize/fade-out.
It makes a color more opaque. Here are two examples of the syntax for reference.
One uses fade-in, the other uses opacify, both have exactly the same effect:
background-color: fade-in($color3, .3);
background-color: opacify($color3, .3);
The grayscale function
Treat yourself to a cookie if you can guess what the grayscale function does. Yep,
it converts the color passed to it into a grayscale color. Not much more to say really:
&:nth-child(7) a {
background-color: grayscale($color1);
}
Following is the output on the browser:
[ 106 ]
www.it-ebooks.info
Chapter 4
The rgba function
If you want to convert an existing color value (defined as either a variable or hex
value) to an RGBA value (including an alpha layer for transparency), use the rgba
function:
background-color: rgba(red,.9);
This will produce following CSS:
background-color: rgba(255, 0, 0, 0.9);
The two arguments needed are the color and then the value of the alpha layer
(0 is entirely transparent, 1 is entirely opaque, .5 is halfway between the two).
From a practical point of view, it's similar to transparentize/fade-out and
opacify/fade-in.
Be aware that unless the value passed for the alpha layer is less than
1, Sass will compile the resultant color as a hex value or a named CSS
color.
[ 107 ]
www.it-ebooks.info
Manipulate Color with Ease
The mix function
You can mix two colors together in Sass using the mix function. Let's use the mix
function for the eighth list item link:
&:nth-child(8) a {
background-color: mix($color1,$color2,60%);
}
Here's how the syntax works. First, after defining the function and opening the
parenthesis, we pass two color values separated by a comma. As with all the color
functions, you can use actual values or a variable. Then, after a second comma,
we specify the weight of the mix.
The weight value is used to specify how much of the first color is mixed in with the
second. In our preceding example, we are mixing in 60 percent of red (#FF0000 as
defined in the variable $color1) into orange (#FFBF00 as defined in the variable
$color2).
The following code is the resultant CSS:
.chapter-summary:nth-child(8) a {
background-color: #ff4c00;
}
As you might imagine, in the browser it produces a very reddish-orange:
[ 108 ]
www.it-ebooks.info
Chapter 4
The adjust-color function
The adjust-color function allows manipulation of any color property. It's possible
to adjust the red, green, and blue (properties that make up colors in RGB color space)
or the hue, saturation, or lightness of a color (properties that make up colors in HSL
color space). The alpha layer of a color can also be adjusted. It's not the simplest
color function, but it does provide an amazing amount of granularity.
Each adjustable color property has a relevant keyword argument:
•
$red, $green, $blue: The values for red, green, and blue should be a
number between 0 and 255
•
$hue: The hue value should be a plus or minus number for degrees on
a color wheel between 0 and 359
•
$saturation, $lightness: Saturation and lightness should be a percentage
as a plus or minus between 0 and 100
•
$alpha: A number between 0 and 1
That's a lot to take in, so let's consider some examples:
background-color: adjust-color($color1, $hue:40);
The preceding code takes the color and adjusts the hue property by 40 degrees.
background-color: adjust-color($color1, $hue:40, $lightness: 20);
The preceding example adjusts the hue by 40 degrees and also adjusts the lightness
of the color by 20 percent.
background-color: adjust-color($color1, $red:40, $green: 20);
The preceding example adjusts the red property to 40 and the green to 20.
background-color: adjust-color($color1, $red:40, $hue: 20);
The preceding example will produce an error: Cannot specify HSL and RGB
values for a color at the same time for `adjust-color`.
Be aware that when using the adjust-color function you must limit adjustments
to either HSL or RGB at one time.
[ 109 ]
www.it-ebooks.info
Manipulate Color with Ease
The scale-color function
The prior adjust-color changes a color by a set amount; scale-color on the other
hand adjusts a color by an amount based upon what it already is. That will make
more sense if we look at a few examples.
Let's remove the prior list item colors and leave just the first one as red (set by the
variable $color1).
Now let's add two further rules for the following two list item links, one using
adjust-color and the final one using scale-color. However, notice that the same
numerical value is being passed to each color function to demonstrate the difference:
&:nth-child(1) a {
background-color: $color1;
}
&:nth-child(2) a {
background-color: adjust-color($color1,$lightness:-20%);
}
&:nth-child(3) a {
background-color: scale-color($color1,$lightness:-20%);
}
Following is the CSS generated by that Sass:
.chapter-summary:nth-child(1) a {
background-color: red;
}
.chapter-summary:nth-child(2) a {
background-color: #990000;
}
.chapter-summary:nth-child(3) a {
background-color: #cc0000;
}
And following is the result in the browser:
[ 110 ]
www.it-ebooks.info
Chapter 4
The adjust-color function has taken the red color and reduced the lightness by
a fixed 20 percent.
The scale-color function on the other hand has considered how light the red
color already is and then made a 1 to 100 scale from that point to complete lightness.
It has then moved (scaled) the color 20 percent along that scale.
For more on the Sass and Compass color functions, I'd recommend
checking out the documentation on the Sass website at http://
sass-lang.com/docs/yardoc/Sass/Script/Functions.
html and the documentation on the Compass web site at http://
compass-style.org/reference/compass/helpers/colors/.
[ 111 ]
www.it-ebooks.info
Manipulate Color with Ease
The shade and tint functions
Compass has another two functions you might find handy: shade and tint.
The shade function mixes the color with a percentage of black while tint mixes
the color with a percentage of white. Let's adjust the fourth and fifth list item links
with these two functions:
&:nth-child(4) a {
background-color: shade($color1,60%);
}
&:nth-child(5) a {
background-color: tint($color1,60%);
}
The following screenshot shows what that produces in the browser:
[ 112 ]
www.it-ebooks.info
Chapter 4
These two functions are handy when it comes to converting
graphics composites where designers have added highlight and
lowlight lines. Often this is achieved in Photoshop and Fireworks
by adding thin lines of white or black and then using transparency
to fade them over a background color. When applied to a color
value that would be the color underneath the highlight line in the
graphics application, the tint and shade functions will produce
an equivalent color value in the browser.
Putting it all together
We've already combined color functions in the earlier mixin near the beginning
of this chapter. However, the process for combining functions perhaps bears
repeating with an example.
Need a 0.7 alpha layer on an RGBA color that's a 30 percent mix of two colors?
The following code describes how you'd do that:
&:nth-child(9) a {
background-color: rgba((mix($color1,$color2,60%)),.7);
}
And the following screenshot is the result in the browser (note that, a repeating
background image has been added to the body to demonstrate the alpha channel
of the color):
The syntax for combining color functions does look intimidating at first, but once
you've started to adjust colors in this manner you'll find it saves a lot of time.
No need to open color pickers. Instead, with Sass and Compass, we can test
colors directly in the browser.
[ 113 ]
www.it-ebooks.info
Manipulate Color with Ease
Subtle background patterns
Want a great subtle background pattern for your site design?
Look no further than http://www.subtlepatterns.com.
This site provides free patterns that in most cases even include
a double-size version for use on high-resolution displays. Not
sure how to incorporate high-resolution images? Look no
further than this blog post at http://benfra.in/1xs.
Summary
A look at our test web page at this point would indicate that all we have achieved
in this chapter is to produce a list of gaudy-colored links (as such, I've moved our
color function examples into a partial file called _chapter-examples.scss).
However, more important than the result is the knowledge of Sass and Compass's
color functions. We now understand how we can mix, alter, and transparentize
colors and create inversions, complements, and adjustments of any color at will.
Before we address the ugliness of our site (of which I am acutely aware), there's
still the actual layout of the site to sort out.
Grids are obviously perfect for this task. However, historically, popular CSS-based
grid frameworks like Blueprint and 960 have necessitated adding extra classes in the
markup. That's always felt a little off to me. It certainly isn't the most semantic way
of marking up content.
Thankfully, adding HTML classes in the markup to create a grid system simply isn't
needed with Sass and Compass. In the next chapter we're going to look at Sass and
Compass grid systems. They will let us create our own fluid, flexible, and responsive
grids with ease.
[ 114 ]
www.it-ebooks.info
Responsive and Flexible
Grids with Sass and
Compass
The use of grids for visual layout is a technique that dates back hundreds of years.
Pick up any newspaper and you can see a grid at work. Its principal aim is to bring
visual harmony to possible discord. A great grid structure can bind columns of type,
the media within them, the headings above them, and more. At the risk of being
reductive, a grid helps provide some relationship between the component parts
of a layout.
Although we will consider Sass and Compass tools for building a
grid in this chapter, the fundamentals of creating grids and how to
establish relationships between elements is beyond my expertise, so
I'd therefore recommend taking a look at this round up of resources
at Smashing Magazine: http://www.smashingmagazine.
com/2007/04/14/designing-with-grid-based-approach/.
When tasked with building a website from a graphical composite, it's possible
you'll be building a grid system without even realizing it. A good designer will
have sweated over the relationships between all the visual elements and will
have possibly employed a grid system to structure those relationships. As the
composite is built out, the grid is recreated in code.
Without a graphical composite as a starting point, a grid can be even more useful.
It can provide a framework to hang visual components on. This chapter is all about
exploring Sass and Compass tools and the techniques that make working with grid
systems simpler.
www.it-ebooks.info
Responsive and Flexible Grids with Sass and Compass
In this chapter, we will cover:
•
Reasons you might want to use a grid system
•
The benefits of using a Sass and Compass based grid
•
Installing the Susy grid system plugin
•
Including Susy in a Compass-based project
•
Setting up a Susy grid for a responsive 'mobile first' design
•
Creating example grid layouts
•
Creating a completely fluid grid
•
Creating a static 'fixed' grid
•
Understanding the core Susy grid helpers
•
Sub-pixel rounding woes and Susy helpers
Arguments against grids
Grids are a divisive topic. As useful as they can be, there are a few common
complaints with them. Let's deal with these first.
Semantic purists argue that writing markup laden with HTML classes such as
column_8 and column_4 is tantamount to a cardinal sin. Let's squash this issue
right away; using Sass and Compass based grids requires zero amendments to
the markup.
Another common objection is that starting a design with a grid system stifles
creativity, imposing an artificial construct before more critical design decisions
have (or should have) been made. If that is a sentiment you agree with, I would
offer this olive branch; when using Sass and Compass the grid system need not
be pre-defined or pre-prescribed.
What we will be working with is a truly flexible grid system that can be implemented
at any time during the design and build of a website. Make the design however you
want, then use Sass and Compass to build out that design with relative ease. Have
as many columns as you need, use whatever unit of measurement you like and
even nest grids within other grids. If that isn't good enough, this grid system
creates responsive-friendly layouts so the site will display peachy on any device.
[ 116 ]
www.it-ebooks.info
Chapter 5
Reasons to use a grid system
The main reason Sass and Compass based grid systems are great to work with is
that they handle all the complex mathematics. Hands up who enjoys working out
the percentage calculations necessary for layouts? I know I can live without that
and a Sass and Compass based grid system allows us to deal with layouts in a less
academic manner. They do this by using mixin names that abstract some of the
complexities of widths into simpler terms. But we are perhaps getting ahead of
ourselves. Let me first tell you a little about the first Sass and Compass based
grid system I fell in love with.
What is Susy?
There are a number of Sass and Compass grid systems available. Everyone has their
favorite and mine is Susy. It's simple to use, produces clean code and is extremely
flexible and well documented. See the boxout section for information on some
others but understand that for this chapter we will chiefly be working with
Susy (because it's been scientifically tested to be 99.99% amazing*).
Susy was principally created by Eric A. Meyer (not to be confused with the 'CSS
reset' Eric A. Meyer), a core member of the Compass team.
I mention this for two reasons, firstly, by way of a hat tip to him and secondly,
to let you know that you are in safe hands. Susy works beautifully with Sass
and Compass projects and I find it the easiest way to build responsive grids.
There are plenty of other grid systems for Sass and Compass we won't
be looking at. If Susy doesn't do it for you (seriously, what is wrong
with you?), consider looking at Zen Grids (http://zengrids.com)
or the one that comes as part of the Sass and Compass framework
Foundation 3 by Zurb: http://foundation.zurb.com.
Alternatively, consider the Flex Grid that comes with the Sass mixin
library Bourbon: http://thoughtbot.com/bourbon/#flex-grid
or the Salsa grid system: http://tsi.github.com/Salsa.
You may even choose to 'roll your own' Sass and Compass grid system.
Everything needed is certainly available. However, the complexities of
doing so are beyond the scope of this book and your humble author's
capabilities.
*No scientific tests were actually performed; you'll just have to take my word for it.
[ 117 ]
www.it-ebooks.info
Responsive and Flexible Grids with Sass and Compass
The homepage for Susy is http://susy.oddbird.net/. There are tutorials and
reference documentation there galore! In fact, rather than merely repeat all the
documentation available there, in this chapter, I want to concentrate on showing
you what can be achieved with Susy by applying it to our existing site design to
create a 'mobile first' responsive layout.
Modular scale and Vertical rhythm
Susy principally deals with widths and alignment on a horizontal axis.
If you're looking for something to help create efficient vertical rhythm,
be aware that Compass has its own vertical rhythm tools. Here is the
official documentation: http://compass-style.org/reference/
compass/typography/vertical_rhythm/. I'll be the first to admit,
however, that the Compass docs on this can seem a little impenetrable.
A good beginner tutorial on the subject can be found here: http://
atendesigngroup.com/blog/vertical-rhythm-compass.
Typography geeks will be thrilled to know this can be taken still further
by using the Compass Modular scale plugin (https://github.com/
scottkellum/modular-scale) to create a modular scale that can
then be applied using Compass's vertical rhythm tools.
What does Susy actually do?
Before we start using Susy to build our grids, it is perhaps worth making it clear
that from a conceptual point of view, Susy facilitates making grids. It does not
actually make them for us. That's our job!
Let me expand on that a little. Susy allows us to define what we want building and
then it does all the complex calculations. In layman's terms, at a basic level it allows
one to say, "I want a grid that's 12 columns wide, each column should be 5em wide
with a 1em gutter and 1em of padding on either side of the grid". Then Susy makes
the calculations to make that work. As ever, hopefully this distinction will make
more sense when we start using it, so let's get stuck in.
If you're not already familiar with responsive web design, at this
point, I'd direct you towards my earlier book, Responsive Web Design
with HTML5 and CSS3 (get it here: http://benfra.in/1y5)—not
just to line my pockets, although obviously I won't be complaining,
but because many of the conventions we'll discuss in this chapter
and the next relate to responsive web design, something that can't be
sufficiently summarized here.
[ 118 ]
www.it-ebooks.info
Chapter 5
Installing the Susy Compass plugin
As some GUI Sass compiler tools include Susy and some don't, we will err on the
side of caution and install Susy from the command line. Susy is another plugin and
like the other Sass and Compass based goodies we have dealt with, they are available
as gems that we can install from the command line.
Open up your command-line tool ('Command Prompt with Ruby' on Windows,
'Terminal' or 'iTerm' on OS X) and enter the following command:
gem install susy
Remember if you are running OS X you may need to prefix the command with sudo:
sudo gem install susy
Enter your usual desktop password if prompted and press Enter.
Remember the command line won't give you any visual indication that
the password is being input, you'll likely just see the cursor blinking in
the same position.
You should see a response like this once installed:
Fetching: susy-1.0.7.gem (100%)
Successfully installed susy-1.0.7
1 gem installed
Well done, you just installed another Ruby gem; you are getting good at this!
If using CodeKit, it's possible that to get Susy working you may need to
link to your system's (not CodeKit's) own version of Sass and Compass.
In this instance, try the following:
Option 1: In CodeKit, open Preferences | Languages and then Sass and
then under Advanced Compiler Settings, click Use the Sass executable
at this path and browse to /usr/bin/sass. Then do the same for
Compass (Advanced Compiler Settings, and choose /usr/bin/
compass).
Option 2: Change the path to Susy in your config.rb file. So, for
example, use this instead:
require "/Library/Ruby/Gems/1.8/gems/susy-1.0.7"
[ 119 ]
www.it-ebooks.info
Responsive and Flexible Grids with Sass and Compass
Including Susy in a project
Back in Chapter 2, Setting Up a Sass and Compass project, we looked at how the
config.rb file allows us to specify any required plugins. We need to ensure that
our project 'knows' that we require Susy. Open the config.rb file and enter the
following line at the top (if it is not there already):
require "susy"
You can also create a blank project with Susy using the following
command (where project-name is the name of the project you
wish to create):
compass create project-name -r susy -u susy
This will create a Compass-based project including files such as
a _base.scss partial that already contains the required variables
and imports them to get started with a Susy layout.
Now our project knows we need Susy, we need to actually include it in our project.
Susy project variables
Susy uses a number of variables to define the settings of a grid. When creating a
Susy project from scratch (see the previous tip), Susy places these variables in the
_base.scss file. However, in the site we are building, we are adding anything
related to the structural layout into the _layout.scss partial file. At present,
this is the content of that partial file:
* {
@include bs;
}
[class^="inner"] {
max-width: 75em;
margin: auto;
}
header[role="banner"],footer[role="contentinfo"] {
width: 100%;
display: block;
}
nav[role="navigation"] {
width: 25%;
float: left;
}
[ 120 ]
www.it-ebooks.info
Chapter 5
.main-content {
width: 70%;
float: right;
}
footer[role="contentinfo"] {
clear: both;
}
Currently, it's a very simple layout that only works acceptably on desktop size
viewports (say 1000px plus). Let's trash this.
Instead, we will replace that layout with a fully responsive layout that works at
viewports from handhelds all the way to large desktop screens. We will use Susy
to achieve this goal.
First, let's set Susy up, then apply some of its goodness.
Setting up a Susy grid
When setting up a Susy grid, the first thing we will do is include all the necessary
Susy-specific variables for the grid. Let's add the following at the top of the _layout.
scss partial:
@import "susy";
$total-columns
$column-width
$gutter-width
$grid-padding
:
:
:
:
12;
5em;
1em;
$gutter-width;
//
//
//
//
a 12-column grid
each column is 5em wide
1em gutters between columns
grid-padding equal to gutters
First, we are importing Susy using the @import directive and then defining some
settings for a grid as values next to the various Susy variables. Let's look at each
of these:
•
$total-columns: This is the number of columns we want our grid to have.
•
$column-width: This is the width of each column in the grid. We are using
em as a unit of measurement here but it could be defined as pixels if you
Here we are using a 12-column grid but it can be any number of columns
you like.
would rather; Susy won't mind.
•
$gutter-width: Defines the amount of space between each column.
For starters, we are using 1em.
•
$grid-padding: Is the space at either side of the grid. At present, it is set
to be equal to the gutter width but it does not have to be.
[ 121 ]
www.it-ebooks.info
Responsive and Flexible Grids with Sass and Compass
Defining a context for the grid
At this point, nothing has changed. We have just imported Susy and defined
the settings but we are not actually using it. To use it, we need to set one or
more elements as a container element (the 'context' for grid columns).
The importance of context
Context is an important concept to grasp when working with Susy.
The context is simply the containing element for grid items. Perhaps
more importantly, the number of columns that the containing element
spans. For the most part, in our example we are dealing with a
12-column grid and no nesting, so the context is usually 12. However,
if things start going screwy when working with grid elements, ensure
you're not inadvertently nesting a grid item within a new context.
For example, if an element within a grid is also set as a container it
becomes the context for any elements nested within it.
Let's therefore amend the first section of the existing layout rules to this:
[class^="inner"] {
@include container;
}
Instead of specifying an actual width for these elements (remember this selector
applies to all elements with a class beginning with inner), we just told Susy that
each of them is a container, a context for grid columns to live within. We have
done this by including the container mixin. Susy then magically computes what
size they should be in relation to the variables defined for the grid. Having included
that container mixin, here is what we get in the browser:
[ 122 ]
www.it-ebooks.info
Chapter 5
We have a context for our grid but nothing within it defined so we just have all the
elements filling their default space. This may seem like a step backwards but trust
me, this is progress.
Showing the grid background
Although we can't see the grid actually working, thankfully, Susy can show us!
One thing that is particularly useful when setting up a grid using Susy, is the
ability to show the grid columns in the browser for each container. Let's amend
the rule to this:
[class^="inner"] {
@include container;
@include susy-grid-background;
}
[ 123 ]
www.it-ebooks.info
Responsive and Flexible Grids with Sass and Compass
And this is what we now see in the background:
Nice! We've added the susy-grid-background mixin to the containers and that
produces a CSS background gradient on those elements so we can see the columns in
the browser. Now we can easily see where content is aligning based upon our grid.
Setting Susy to border-box
Before we go any further, let's tell Susy that we are using the border-box box-sizing
model as this affects the way padding and borders work with the columns. We can
do this by adding this variable below the other grid settings:
$border-box-sizing: true;
If we hadn't already set the box-sizing model to border-box on every element
(remember we made a mixin for this in Chapter 3, Nesting, Extend, Placeholders, and
Mixins), we could effectively kill two birds with one stone by using the following
Susy mixin instead of adding the previous variable:
@include border-box-sizing;
[ 124 ]
www.it-ebooks.info
Chapter 5
Making a 'mobile first' responsive grid
When building up a responsive design, the initial layout I think about is what I
consider the 'accessibility' layout. The idea of this is that no matter the device or
capability (crucially, whether or not JavaScript is supported on the device) this
layout should work and provide access to the content. It doesn't need to be the
'optimum' visual layout. For example, the chapter lists will need scrolling past
before each page's main content, but it will still be accessible.
Having looked at the design, perhaps we can get away with just three visual
breakpoints for the design structure (a 'breakpoint' merely being a term used to
specify where the layout should change based upon available space in the viewport).
Viewport is a term used to describe (and distinguish) the viewable
size of a browser window from the size of the device screen itself.
On a smartphone, the size of the viewport is typically the same as
the device window (sans interface 'chrome'). However, on laptops
and desktops, the browser window can be resized, allowing it to be
a different size than the device screen.
Making breakpoints with Susy
With Susy you can have as many breakpoints as you need. However, rather than try
and remember the various widths for the breakpoints in ems or pixels, let's make a
couple of variables, one called $M (for medium-sized viewport widths) and the other
called $L for larger ones. We'll add these in the _layouts.scss partial below the
other Susy settings:
// Breakpoint variables
// ==================================================================
==
$M: 47em; // roughly speaking, around 750px wide with 16px body font
$L: 75em; // roughly speaking, around 1200px wide with 16px body font
Remember that our first layout will actually be the absence of media queries: that's
our 'accessibility' layout. With these two variables we can therefore ultimately
facilitate three layouts, the initial accessibility layout (where no media query is used),
a layout at a breakpoint of 47em (around 750px wide assuming a 16px body font)
and a layout at a breakpoint of 75em (around 1200px wide with 16px body font).
[ 125 ]
www.it-ebooks.info
Responsive and Flexible Grids with Sass and Compass
Susy has a built-in helper mixin called at-breakpoint that we can use to
create media queries. Let's see how we can use it alongside the variables we
have just defined:
nav[role="navigation"] {
@include at-breakpoint($M) {
@include span-columns(3,12);
}
}
.main-content {
@include at-breakpoint($M) {
@include prefix(1,12);
@include span-columns(9 omega,12);
}
}
There are a few things going on here so let's try and take this step by step. First of
all, after choosing the relevant selector, an at-breakpoint mixin has been included.
Just like any other mixin, it takes an argument. In this case, the argument we are
passing to the mixin is the variable we made a moment ago (the one for a medium
viewport of 47em in width).
So far, this is effectively saying, "Hey browser, when the viewport is 47em wide I
want you to do what's enclosed". In this case, here's what's enclosed in the first rule:
nav[role="navigation"] {
@include at-breakpoint($M) {
@include span-columns(3,12);
}
}
A new mixin is being used here. It's the span-columns mixin and it's the mixin
that tends to be used most frequently when using Susy:
@include span-columns(3,12);
The span-columns mixin is used to tell Susy how many columns of the grid an
element should span. Remember our grid is 12 columns (each currently set to 5em),
so in the prior chunk of code, we are spanning three columns on the chapter list
and nine on the main content (when the viewport is larger than the size set in our $M
variable). We've also used the prefix mixin on the main content to add some space,
more information on that shortly. However, notice there is an argument being passed
to the span-columns mixin for the main content that isn't in the navigation section.
It's the omega argument:
@include span-columns(9 omega,12);
[ 126 ]
www.it-ebooks.info
Chapter 5
The omega argument tells Susy that it is the last set of column space in a grid.
Knowing this, Susy, by default, floats that element to the opposite direction of
the flow (so it will float right for a typical left-to-right layout).
Susy can also do right-to-left layouts using a couple of direction
override settings. Check out http://susy.oddbird.net/
guides/reference/#ref-direction-override for more
information.
There's a shorthand for omega that we'll look at shortly.
It's all Greek to me!
I'm assuming here that you already know that Alpha is the first
letter of the Greek alphabet and Omega is the last? Knowing that
makes the designation of omega to the final grid items a little more
understandable.
If you have used grid systems before, both 'alpha' and 'omega' will
probably be familiar concepts. They are used to define an element that
is the first or last within a grid. Note however that it isn't necessary to
designate anything as Alpha in Susy.
First let's see what our first adventure with Susy has produced. First, the accessibility
view. This will apply to any device and also any device with a viewport less than 47
ems wide:
[ 127 ]
www.it-ebooks.info
Responsive and Flexible Grids with Sass and Compass
The navigation and main content areas span the full width of smaller viewports
(as there is no media query telling them to do otherwise) while the desktop layout
we have been working with until now appears as soon as the viewport increases to
at least 47em. Here it is:
This is the relevant CSS that section of Sass and Compass produces (which comes
into play at larger 47em viewports and above):
@media (min-width: 47em) {
[role="navigation"] {
width: 23.94366%;
float: left;
margin-right: 1.40845%;
}
}
@media (min-width: 47em) {
.main-content {
padding-left: 8.4507%;
[ 128 ]
www.it-ebooks.info
Chapter 5
width: 74.64789%;
float: right;
margin-right: 0;
}
}
Lovely; Susy has created the media queries based upon the values in the atbreakpoint mixin.
Now, let's not kid ourselves, at this point, the visuals and our 'modules' still look
like a dog's dinner. However, it is at least visually accessible, regardless of what
you view it on.
Furthermore, as we have good semantic markup, tools such as Reader on the iPhone
can easily extract the 'main' content. Having pressed Reader in Safari on the iPhone,
this is the view we get:
It knows what's the navigation and what's the main content and removes the
unnecessary content for reading.
Hopefully by this point you are getting a feel of what you can accomplish with
Susy, Sass, and Compass.
[ 129 ]
www.it-ebooks.info
Responsive and Flexible Grids with Sass and Compass
We now have an 'elastic' Susy-powered grid that works across different viewports
and we have authored it with only a few lines of code! Resize the browser window
and you will see that the integrity of the grid columns stays intact no matter how
small we go, while the grid becomes fixed (centered in the screen) once the viewport
size is increased beyond a certain width. Susy, take a bow.
Creating an 'off-canvas' navigation pattern with Susy and jQuery
On the finished site I'll be using an 'off-canvas' technique for showing
and hiding the chapter list on smaller viewports. However, as it's a bit
of a tangent, although the code is included in the download, I've not
detailed how the code works here. Instead, if you'd like to know how
it was done, you can head over to http://www.sassandcompass.
com/off-canvas-with-susy-and-jquery/.
As it turns out, in this instance, our needs are quite straightforward: a simple
12-column grid. The navigation takes 3 columns and the main content takes 8 (9 if
you count the column of padding). Realistically, this is as simple as a layout is likely
to get. Thankfully, even when things get more complicated, Susy has a mixin to
facilitate your gridular (I know that's not even a word but I'm going with it) needs.
Let's look at some of the features and helpers Susy has.
Removing support for older versions of Internet Explorer
Susy has code built in to deal with inconsistencies in Internet Explorer 6
and 7. If you know you won't be supporting older versions of IE in your
project, you can remove support by adding and amending these Compass
variables:
$legacy-support-for-ie
: false;
$legacy-support-for-ie6 : $legacy-support-for-ie;
$legacy-support-for-ie7 : $legacy-support-for-ie;
Just to be crystal clear, you only need to include and amend these
variables if you wish to remove support for older versions of Internet
Explorer. In this instance, we are including these variables to remove
support for both IE6 and IE7 (the last two variables are set to be equal to
the first, which is in turn set to be false).
Removing support for older versions of IE is a micro-optimization in this
instance and is only useful if you are certain you have no need to support
those browsers.
[ 130 ]
www.it-ebooks.info
Chapter 5
Creating an entirely fluid grid
While Susy creates an elastic grid (that flexes to a point and then become fixed)
by default, it can easily convert a grid to be fully fluid (in which it completely
and proportionally fills all the available space). This can be achieved by adding
this variable below the existing grid settings:
$container-style: fluid;
And here is how that looks in the browser:
Be aware you can also set a percentage width for a fluid grid
container with the following variable:
$container-width: 80%;
[ 131 ]
www.it-ebooks.info
Responsive and Flexible Grids with Sass and Compass
Creating a static 'fixed' grid
Susy is of most help when creating elastic grids( ) (that flex to a point and then
become fixed) and fluid grids (that fluidly fill the entire size of the viewport).
However, there may be instances when you are handed a graphics composite
with the remit of creating a fixed version of the grid system in use (http://960.gs,
for example).
If you need a static grid system, you can do this easily with Susy; just add a single
variable (be aware that you will need to edit, remove, or comment out any existing
$container-style variable):
$container-style: static;
If you use that and resize the viewport (make the browser window smaller), you
will see that the grid remains entirely static until it hits a relevant breakpoint.
Using Susy grid helpers
Let's revert to the elastic grid now and comment out those prior variables. Remember
that Sass will remove comments on compile so if you would like to
leave them in place (for reference), don't feel bad about it. For clarification, here
is the relative section of the _layout.scss partial that defines the grid:
// Grid layout variables (http://susy.oddbird.net/)
// ==================================================================
==
@import "susy";
$total-columns : 12;
// a 12-column grid
$column-width
: 5em;
// each column is 5em wide
$gutter-width
: 1em;
// 1em gutters between columns
$grid-padding
: $gutter-width; // grid-padding equal to gutters
$border-box-sizing: true;
As mentioned, Susy has a few grid helper mixins to solve common layout issues.
Prefix, Suffix, and Pad
prefix, suffix, and pad are all mixins that make adding padding before or after
(or both before and after) columns simple.
[ 132 ]
www.it-ebooks.info
Chapter 5
Prefix
We've already used the prefix mixin to add a column of space before the
main content:
.main-content {
@include prefix(1,12);
@include span-columns(9 omega,12);
}
We can already see that column of padding in the browser between the navigation
and main content:
As with the span-columns mixin, pass the number of columns that need to prefix
the item and then the context (12 in this case as we have a 12-column grid).
[ 133 ]
www.it-ebooks.info
Responsive and Flexible Grids with Sass and Compass
If not using the border-box box-sizing model, be aware that you'd
need to amend the span-columns mixin too. For example, in the
example before, if adding a prefix of 1, you would need to adjust the
span-columns mixin to 8.
Suffix
We could achieve a similar effect by using the suffix helper mixin instead.
Let's use suffix on the navigation instead and remove the prefix mixin from
the main-content:
nav[role="navigation"] {
@include span-columns(3, 12);
@include suffix(1,12);
}
.main-content {
@include span-columns(9 omega, 12);
}
Here is what that gives us in the browser:
[ 134 ]
www.it-ebooks.info
Chapter 5
Notice that because the padding from the suffix helper has been applied to the
navigation area, it has decreased the amount of available space for the navigation.
Pad
We can split the difference and apply some padding to both sides of an element in
one go. For example:
nav[role="navigation"] {
@include span-columns(3, 12);
}
.main-content {
@include span-columns(9 omega, 12);
@include pad(1,1,12);
}
Here is what that gives us in the browser:
[ 135 ]
www.it-ebooks.info
Responsive and Flexible Grids with Sass and Compass
The pad helper deals with both left and right padding in one go. The syntax is as
follows: number of columns of padding on the left, number of columns of padding
on the right, and then context. To exemplify, if there needed to be two columns of
padding on the right and one on the left, you would alter the mixin to this:
@include pad(1,2,12);
Pre, Post, Squish, Push, and Pull
Just like the padding helpers, Susy has helper mixins to more easily administer
margins within a grid. They work in a very similar manner. The helpers are
called pre, post, squish, push, and pull.
Pre
The pre mixin applies margin before an element. For example, to add a column's
worth of margin before an element, you would add this mixin:
@include pre(1);
Be aware that if you add margin to an element with pre, you may need to adjust
the amount of columns with the span-columns mixin. Therefore, to adjust the
main content to give the same visual effect with pre instead of prefix or pad,
we could write this:
.main-content {
@include pre(1);
@include span-columns(8 omega, 12);
}
To clarify for the people at the back not paying attention, there are 9 columns
available after the chapters section; we want 1 to be used for margin and the
other 8 for the content (and as the content takes up the final column we're
passing the omega argument).
Post
The post mixin does what you would expect, it's the opposite of pre, adding
margin after an element. For example:
@include post(3);
Would add three columns of margin after the element.
[ 136 ]
www.it-ebooks.info
Chapter 5
Squish
The squish mixin is the margin equivalent of pad. It allows margins to be added
both before and after an element. As with pad, the first argument is for passing in
the number of columns of space needed on the left and the second is for the space
on the right. As an example, if we wanted to add a 2-columns margin on either
side of an element we would write this:
@include squish(2,2,12);
Keep in mind, however, that if you are adding the squish mixin
to an element that already has omega, then things will look screwy
(that's a technical term by the way). That's because the omega
argument already removes the margin on one side.
Push and Pull
Push works exactly like pre, so both those mixins can be used interchangeably.
Pull on the other hand is slightly different. It adds negative margin before an
element. Again, it accepts the same arguments you are now used to with these
Susy grid helpers, namely, columns, context and from. Here is an example of
the syntax, where we want a single column of negative margin on an element:
@include pull(1);
Again, be aware that if you are using this on an element that is
already floated right with the omega argument, it will have no
effect.
Grids within grids
As already mentioned, Susy makes it easy to create grids within grids. Let's use
this feature to space out the section of links beneath the block quote (the links to
Amazon and Barnes and Noble bookstores).
[ 137 ]
www.it-ebooks.info
Responsive and Flexible Grids with Sass and Compass
We'll separate the styles that will affect this area across two partials. We only want
the _layout.scss partial to contain structural layout so we can add the Susy-related
rules there:
// Grid override for purchase links
@include with-grid-settings(4,12em,1.5em,0) {
.purchase-links-wrapper {
@include container;
}
.purchase-link {
@include span-columns(1);
@include nth-omega(4n);
}
};
There are a few things going on here, so let's break that chunk of code down.
First of all, we are including the with-grid-settings mixin:
@include with-grid-settings(4,8em,1.5em,0) {
This lets us create a new grid, with different settings, within an existing grid. The
syntax of the with-grid-settings mixin is: number of columns (4 columns in the
preceding example), the width of each column (8em each in our example), the gutter
width between each column (1.5em in our example), and finally any padding for
the outside of the grid (there's zero padding for our example).
Any rules that need the new grid applied are then nested within. We will set the
.purchase-links-wrapper selector for the unordered list (<ul class="purchaselinks-wrapper">) as the container for the grid:
@include with-grid-settings(4,8em,1.5em,0) {
.purchase-links-wrapper {
@include container;
}
Then, we set each link item to span a column each (it's a four-column grid and there
are four links) and crucially, we are using the Susy nth-omega mixin. Let me explain
what that does.
nth-omega mixin
The Susy nth-omega mixin is a shortcut for setting margins on the last (omega) item.
As there are four items, we are telling Susy that the fourth of them is the final one
and should have the relevant omega styles applied:
[ 138 ]
www.it-ebooks.info
Chapter 5
@include with-grid-settings(4,12em,1.5em,0) {
.purchase-links-wrapper {
@include container;
}
.purchase-link {
@include span-columns(1);
@include nth-omega(4n);
}
};
What the nth?
If you're not familiar with nth-child selectors, here's what you need
to know. When it comes to selecting elements in the tree structure
of the DOM (Document Object Model, or more simplistically, the
elements in a page's markup) CSS Level 3 selectors give us incredible
flexibility with a few nth-based rules, : nth-child(n), :nth-lastchild(n), :nth-of-type(n), and :nth-last-of- type(n). The
(n) parameter can be used in a couple of ways:
• Used as an integer: For example, :nth-child(2) would
select the second item.
• Used as a numeric expression: For example, :nthchild(3n+1) would start at 1 and then select every third
element.
•
Want to try out different nth-based selectors? Check out Lea
Verou's online tool at http://lea.verou.me/demos/nth.
html.
The nth-omega mixin actually defaults to last so we can actually just write @include
nth-omega; in this instance and it will work just as well.
While working on the links, let's remove the background gradient from the main
grids and add it to the nested grid. Here's the complete section:
// Grid override for purchase links
@include with-grid-settings(4,12em,1.5em,0) {
.purchase-links-wrapper {
@include container;
@include susy-grid-background;
}
.purchase-link {
@include span-columns(1);
@include nth-omega;
}
};
[ 139 ]
www.it-ebooks.info
Responsive and Flexible Grids with Sass and Compass
With that code in place, this is what we get in the browser:
Now for the module itself (we're adding these styles into the _modules.scss
partial):
.purchase-links-wrapper {
list-style: none;
margin: 30px 0 0 0;
}
[ 140 ]
www.it-ebooks.info
Chapter 5
And for now, that's it. I have something planned for these links, which we'll get to
in Chapter 7, Easy CSS3, Image Sprites, and More with Compass. Until then, we've got
the grid within a grid taking care of the layout of these links:
[ 141 ]
www.it-ebooks.info
Responsive and Flexible Grids with Sass and Compass
Sub-pixel rounding issues
I have a confession; I've been keeping something from you. Take a look at the
following screenshot and if you are the kind of designer that freaks out when
there is a pixel astray, please make sure you're sitting down.
Can you see an odd-sized gap before the final red grid item? The screenshot is taken
in Safari 6. This same problem isn't apparent in Chrome or Firefox. That's because
Safari rounds down sub-pixels. Why?
Although the outer dimensions of the grid (the context) may be set as ems, all the
column widths within the grid are defined as percentages. That's a large part of
what enables the grid to be responsive to different viewports.
To actually paint the page, browsers convert percentage values into pixels.
Parts of pixels cannot be rendered so they are rounded. The problem is that some
browsers round up, some don't, and some do something else. Most of the time this
isn't an issue. In some browsers, in some instances it is, typically when there are
multiple grid items one after the other. What do we do about this? First we need
to understand a little about why these tiny sub-pixel discrepancies become
so noticeable.
[ 142 ]
www.it-ebooks.info
Chapter 5
Why sub-pixel rounding errors occur
As we now know, ordinarily, Susy works by floating grid items one after the other.
The position of each item in the grid is relevant to the item that preceded it. With
multiple grid items, the space between each is a point where a rounding 'error' could
occur. The more elements, the more accumulated discrepancy. As the grid elements
are all floated left and any omega column(s) are floated in the opposite direction, all
the rounding errors are effectively visible in the gap before the omega columns.
John Albin Wilkins was the first person I know to document the
sub-pixel rounding issue in detail here: http://palantir.net/
blog/responsive-design-s-dirty-little-secret. His own
grid system, called Zen (http://zengrids.com), uses 'container
relative' positioning to minimize the issue. We'll look at container
relative positioning shortly.
I also had my own little grumble about sub-pixel rounding here:
http://benfra.in/1z3. Since then, Susy has added its own
method for dealing with the issue—also detailed in the next section.
Container relative positioning
While items in a Susy grid are typically laid out relative to the items that preceded
them, there is a method called container relative positioning popularized by the Zen
grid system (more details on Zen in the previous information box). With container
relative positioning, the items are spaced relative to the inside edge of the containing
element. This negates much of the pixel rounding issues because you're only suffering
a single rounding error (the distance from the inside edge of the container to the
element) rather than multiples all culminating in a potential glaring visual disparity
like the one we saw earlier.
However, the method is not without drawbacks. To explain, let's reconsider how
Susy usually does things.
Standard Susy syntax and output
In the previous grid, with nine grid items, it's possible to write this:
.grid-item {
@include span-columns(1,12);
@include nth-omega;
}
[ 143 ]
www.it-ebooks.info
Responsive and Flexible Grids with Sass and Compass
And here's the relevant CSS produced that takes care of all nine items:
.grid-item {
width: 7.04225%;
float: left;
margin-right: 1.40845%;
}
.grid-item:last-child {
float: right;
margin-right: 0;
}
Nice and compact output. However, the code needed to lay grid elements out using
the container relative method is, by necessity, more verbose.
Unlike traditional floats, with container-relative positioning, it's necessary to specify
the position of each individual item in the grid. Susy makes authoring these rules
fairly trivial with the isolate-grid mixin.
The isolate-grid mixin
To illustrate how the isolate-grid mixin can fix our problem, first of all, in the
markup, we'll need a wrapping div around those grid items (I've given it an HTML
class of grid-item-wrapper). This will position that block of grid items in the
normal span-columns manner. Then for each grid-item we will use the isolategrid mixin to position the interior grid items with container-relative positioning:
[role="navigation"] {
@include span-columns(3, 12);
}
.grid-item-wrapper {
@include span-columns(9 omega,12);
}
.grid-item {
@include isolate-grid(1,9);
}
By wrapping the grid items, it also allows us to set the context for the nine grid
items. The arguments being passed to the isolate-grid mixin are the number
of columns each item should span (1 in our example) and the context (the number
of available columns) available. Here is the result in Safari:
[ 144 ]
www.it-ebooks.info
Chapter 5
I think you'll agree that's much better visually. However, there is a price to pay.
This isolation method, by necessity, produces more verbose CSS. As the items aren't
floated one after the other, (margin and negative margin is used on either side to
position the items), each item in the isolated grid needs selecting and positioning
individually. Take a look at the generated CSS and you'll see a number of nth-child
based rules, each selecting and positioning each item in the grid.
Susy also has an isolate mixin that works alongside the standard
span-columns mixin to try and address discrepancies with
particular grid elements. However, it's less effective if there are
multiple grid elements. If you think it could be just the medicine
you need, head over to http://susy.oddbird.net/guides/
reference/#ref-isolate for more information.
Be aware, therefore, that while the authoring experience for the isolation method is
easy enough, it does produce more CSS code. However, if the situation requires it,
a few extra lines of CSS code is a small price to pay for a neater grid.
[ 145 ]
www.it-ebooks.info
Responsive and Flexible Grids with Sass and Compass
Summary
We've covered a lot in this chapter. We have installed the Susy grid system,
included it in our project, and then implemented it to create a grid-based layout that
responds to different viewport sizes. If we were always using Susy, we could use
the at-breakpoint mixin to create media queries, changing the layout structure or
appearance of certain elements when needed.
However, there will likely be situations when a grid system isn't needed. Therefore,
we need some independent way of easily creating responsive styles. In the next
chapter, we will learn how to create our own media query mixin, giving us the
power to easily change styles for any element inline.
In today's responsive design world, it is one of the Sass and Compass features
I find most compelling.
[ 146 ]
www.it-ebooks.info
Advanced Media Queries
with Sass and Mixins
With the plethora of devices that now access the Internet, it makes sense to build web
properties responsively.
Unless you have been living on a private island for the last few years (if you have,
don't bother watching the end of Lost; it is not worth it) you will know the core
ingredients of a responsive design are a fluid layout, fluid media, and media queries.
We looked at fluid grids extensively in the last chapter and learned how the
Compass plugin, Susy, can make short work of even the most complicated layouts.
While Susy also has built-in support for changing the design at arbitrary breakpoints,
there may be occasions when you want to target styles based on media queries and
don't need Susy elsewhere in the project.
When talking about media queries in relation to responsive designs,
we usually mean minimum or maximum widths. Furthermore, the
term breakpoint is literally the point at which a design breaks when
you change the browser's window dimensions; becoming ugly, hard
to read, or just plain glitchy. It's at the breakpoint where you create
a new media query to fix it.
In this chapter, therefore, we will:
•
Create a custom mixin to create media queries
•
Create a number of 'breakpoints' set as variables
•
Use our custom mixin to place media query based rules throughout our styles
•
Understand how Sass media query bubbling works
•
Explore the impact that random media queries have on our compiled CSS
www.it-ebooks.info
Advanced Media Queries with Sass and Mixins
Media queries in Sass
Before we get into fun and games, it makes sense to understand where Sass can help
us with media queries. Media queries can be used for all manner of things: viewport
width, viewport height, device width, device height, orientation, viewport aspect
ratio, device-aspect ratio, color, color index, monochrome, resolution, scan, and grid.
In this instance, I'm concentrating on viewport width, as that's primarily what we
use when styling responsive websites.
Want to read the W3C specification for media queries? You can
find it at http://www.w3.org/TR/css3-mediaqueries/.
When I started building sites responsively, I was using plain CSS. All the 'normal'
styles would be written first and then the media queries would be written at the
end of the file. Here is a very simplified example of what I mean:
.style {
width: 100%;
}
/* All the 'normal' styles...
...
*/
/* First breakpoint */
@media only screen and (min-width: 320px) {
.styles {
width: 80%;
}
}
/* Second breakpoint */
@media only screen and (min-width: 480px) {
.styles {
width: 70%;
}
}
/* Third breakpoint */
@media only screen and (min-width: 600px) {
.styles {
width: 60%;
}
}
[ 148 ]
www.it-ebooks.info
Chapter 6
Admittedly, in this example, that doesn't seem like such a burden, but once
hundreds of styles are defined it can be troublesome separating them out at the
end of the file into the various media queries needed. There is often a lot of style
duplication across all the media queries just to get the desired effect.
In short, it is frustrating work at best and has been known to force expletives from
even the mildest mannered of web developers.
Using a media query partial to separate media
query based styles
It's possible to go on defining media query styles at the end of style sheets. There
is nothing wrong with that practice. Even using that methodology, with Sass, the
organization of those styles can be made a little easier by separating all the media
query-based styles into a partial file called something suitable (such as _mediaqueries.scss) and then importing it at the end of the main styles in the manner
you are now accustomed to:
@import “partials/media-queries";
Inline media queries with Sass
However, while we can split media queries into a separate partial, hopefully, in this
chapter, you'll be convinced there is a better way of authoring media queries with
Sass.
Let's suppose a container needs to be different widths at different viewports. With
Sass, we can produce exactly the same outcome as our prior example by writing the
following code:
.style {
color: $color1;
@include MQ(Splus) {
width: 80%;
}
@include MQ(Mplus) {
width: 70%;
}
@include MQ(Lplus) {
width: 60%;
}
}
[ 149 ]
www.it-ebooks.info
Advanced Media Queries with Sass and Mixins
After choosing a selector, any property and value pairs that will be identical across
various viewport sizes (color and font-family perhaps) are declared.
Then, the various media query breakpoint styles are nested within. These nested
media queries 'bubble up' and produce the same CSS as before:
.style {
color: red;
}
@media only screen and (min-width: 30em) {
.style {
width: 80%;
}
}
@media only screen and (min-width: 47em) {
.style {
width: 70%;
}
}
@media only screen and (min-width: 75em) {
.style {
width: 60%;
}
}
Writing media queries this way may not immediately seem like a big win but the
larger the project, the more preferential it becomes to declare styles for different
viewports inline with any existing styles. The principal benefit of this approach is
that you can contain the various visual permutations of an element in a single block
of code, regardless of the viewport it is displayed in.
That is a huge win so you may be wondering what the rub is. The only downside
is that it produces as many separate media queries as you declare in the Sass. Now,
that may or may not concern you. If you are reading this in horror and wondering
why on earth I would advocate littering CSS with potentially hundreds of media
query rules, I'll address those concerns shortly! For now, let's just see how we can
facilitate writing media queries inline with Sass in this manner.
[ 150 ]
www.it-ebooks.info
Chapter 6
For things like media query mixins, consider creating a snippet in your
text editor or a tool like TextExpander so that just writing an abbreviation
creates the text. This makes it virtually effortless to create a media query
when you need it. Why do a job that a machine can easily do for you? For
example, I have mine set so that when I type mmq it creates:
@include MQ(XL) {
}
And when I type ,comscsssub or ,comscssmain it creates the
comment blocks I use throughout my Sass files to divide sections of code.
It also comes in handy for certain syntaxes I can never remember, such as
CSS3 background gradients. Sky's the limit!
Creating a mixin to easily handle media
queries
Before we can write media queries with a Sass mixin, we need to actually create the
mixin that will generate the media query code. The mixin we'll write is based upon
one created by Compass creator and Sass core team member Chris Eppstein, which
he posted at https://gist.github.com/1215856#file_6_media_queries.scss.
Defining breakpoints as variables
A further advantage of writing media queries this way with Sass is that we can
define variables for the breakpoints in the design. Then each media query relates
to those breakpoints.
As the breakpoints are set as variables, they can be easily amended. It is then a
trivial job if breakpoint values need to be changed throughout. Just amend the
variable value and everything else just falls into place.
It is also easy to switch the units being used for the breakpoints. Want to switch
from pixel-based variable values to em-based? Piece of cake, edit the breakpoint
values and the media queries are now em based. It is like magic, trust me!
OK, less talk, more action. Let's get started defining the variables and making
the mixin.
[ 151 ]
www.it-ebooks.info
Advanced Media Queries with Sass and Mixins
Here is what we'll go with for the variables:
// Breakpoint variables
// ==================================================================
==
$XS: 18em; // roughly speaking, around 288px wide with 16px body font
$S: 30em; // roughly speaking, around 480px wide with 16px body font
$M: 43em; // roughly speaking, around 688px wide with 16px body font
$L: 57em; // roughly speaking, around 912px wide with 16px body font
You can add those in to the _variables.scss partial, or if you would rather, add
them to the _mixins.scss file as that is where we will be adding the next block of
code, the MQ mixin itself. Also remember that these values are not (and should not)
be set in stone—they are whatever suits your design. Here is the mixin itself:
@mixin MQ($canvas) {
@if $canvas == XS {
@media only screen and
@content; }
}
@else if $canvas == S {
@media only screen and
content; }
}
@else if $canvas == M {
@media only screen and
content; }
}
@else if $canvas == L {
@media only screen and
@content; }
}
@else if $canvas == XL {
@media only screen and
{ @content; }
}
}
(min-width: $XS) and (max-width: $S - 1) {
(min-width: $S) and (max-width: $M - 1) { @
(min-width: $M) and (max-width: $L - 1) { @
(min-width: $L) and (max-width: $XL - 1) {
(min-width: $XL) and (max-width: $XXL - 1)
I know that probably looks like complete gibberish but there are two reasons it
should not bother you:
•
•
Firstly, it's not necessary to understand any of that mixin. It can just be
pasted into a Sass file and then used in the manner we'll cover shortly.
Secondly, like all the mixins we are using, we can break it down and
understand what exactly it is doing. After doing that, you will see it's really
just the code equivalent of a pussycat (and not the scary lion you perhaps
first thought).
Here comes the science…
[ 152 ]
www.it-ebooks.info
Chapter 6
How the MQ media query mixin works
Let's get a handle on how this mixin works by looking at it bit by bit:
@mixin MQ($canvas) {
@if $canvas == XS {
First we use the @mixin directive and name the mixin (I've called mine MQ for media
query as it's terse but you can call yours whatever you like). Then we open the
parenthesis and pass in the argument. In this instance it's a variable called $canvas.
Then we close the parenthesis and open the first curly brace.
Now comes an @if control directive. That perhaps sounds like something a smug
neck-bearded nerd might say but all one needs to grasp is that we are heading into
a series of if statements.
If you have any exposure to programming, if/else statements will be second
nature. For everyone else, here is what you need to know: if/else statements
are just like ordering from a bar. “If you have Southern Comfort, I'll have that,
otherwise I'll have Jim Beam". It's the same deal here; if this is true, do this,
or if this is true do something else. See? Easy.
So with that incredibly technical explanation in our minds, here is our first if
statement:
@if $canvas == XS {
It is simply saying; if the value passed to the mixin (the canvas size) is equal to
XS (the double equal signs means 'equal to'), then do the thing in the curly braces.
In this case, the part within the curly braces is this:
@media only screen and (min-width: $XS) and (max-width: $S - 1) { @
content; }
Hopefully this is a little more straightforward. It's a normal media query min-width
to max-width syntax with the only exception being that the $XS variable is placed as
the min-width value and the $S value is passed to the max-width value with a tiny
bit of math; a minus 1 after it. This is so that the range we want the media query to
apply to goes up to but doesn't include the value of $S (as the next media query will
start there).
You will notice that there is a @content section inside the media query. This just
tells Sass where the actual rules that will be enclosed by the media query will reside.
All the subsequent sections that begin @else if are just variations on the same
theme. We can also copy and amend those existing statements to create rules that
will cater for any possible eventuality. Let's give that a whirl.
[ 153 ]
www.it-ebooks.info
Advanced Media Queries with Sass and Mixins
Variations on a theme
At present, our mixin has us covered if we want to target styles for certain width
ranges, for example, between the S and M ranges (remember, we are setting those
values in the _variables.scss file). However, often it makes more sense to target
rules based upon any viewport width above a certain range. To exemplify, instead
of this:
@media only screen and (min-width: 30em) and (max-width: 46em) {
}
Where we are limiting the styles to a range between the minimum and maximum
values, we want to produce something like this:
@media only screen and (min-width: 30em) {
}
So, let's add to our mixin to include this functionality. Below the existing @else if
statements (right before the final closing curly brace), add this:
@else if $canvas == XSplus {
@media only screen and (min-width: $XS) { @content; }
}
With that in place, we can pass a new argument to our mixin when we need it.
For example:
@include MQ(XSplus) {
/* styles here */
}
This produces the following CSS:
@media only screen and (min-width: 18em) {
/* styles here */
}
It's a really flexible system. Want to create an @else if statement for a range
between S and L? Easy peasy…
@else if $canvas == StoL {
@media only screen and (min-width: $S) and (max-width: $L - 1) { @
content; }
}
[ 154 ]
www.it-ebooks.info
Chapter 6
I'm going to add a few more @else if statements into the mixin which you can find
in the code download (remember, you can get it all at http://sassandcompass.
com). Hopefully, with the ones we have covered and the additional ones in the code
it should make sense and give you the confidence to amend the mixin for your
own usage.
Well done, you've just got your head around a fairly powerful mixin.
I don't know about you but I'm itching to put this to use now so let's crack open the
index.html page and our _modules.scss file and see what fun we can have with it.
Writing inline media queries
First off, be aware that there have been a few more unrelated amendments to the
HTML (and some more styles added in the Sass purely for presentational purposes).
As we're not going to be writing any styles to target old IE, the conditional comments
that provide helper classes for it have been removed.
Now we just have the following code at the start of the index.html file:
<!doctype html>
<html class="no-js" lang="en">
<head>
With that little bit of housekeeping out of the way, the markup for the main
headline area has changed a little:
<h1 class="headline">
<span class="headline-hero">Sass</span>
<i class="ampersand">&amp;</i>
<span class="headline-sidekick">Compass</span>
<span class="forwho">for designers</span>
</h1>
With that markup in mind, here's the first block of style I'm adding to the _modules.
scss file:
.headline {
@extend %clearfix;
margin: 0;
font-weight: 400;
line-height: 4.1em;
@include MQ(XSplus) {
font-size: 1.76em;
}
[ 155 ]
www.it-ebooks.info
Advanced Media Queries with Sass and Mixins
@include MQ(Splus) {
font-size: 2.5em;
}
@include MQ(Mplus) {
font-size: 2.8em;
}
@include MQ(Lplus) {
font-size: 3.7em;
}
}
Our new mixin has been used four times on this one class alone: once for viewports
above XS (XSplus), once for viewports above S (Splus), again for viewports wider
than M (Mplus), and finally for viewports wider than L (Lplus). All that's being
changed is the font size for the different viewport ranges.
We'll look at what that gives us in the browser in a moment but for now, it's
perhaps worth noting that for this chapter, more placeholder styles have been saved
in _placeholders.scss. A couple more fonts have also been added, courtesy of
http://fontsquirrel.com. They're referenced in the _fonts.scss partial (and
implemented with the same syntax that we used in Chapter 3, Nesting, Extend,
Placeholders, and Mixins).
From a maintainability point of view, whenever utility styles
are needed in a project it may be worth extending them (using
@extend) from a placeholder style. So, for example, font
declaration, clearfixes, default transitions, and the like—they
are all prime candidates for placeholder selectors. As the
placeholders are referenced multiple times in a project, it will
ultimately become one large combination selector to address
that single CSS function. By using the _placeholder.scss
partial in this way it's possible to build up a large placeholder
file that can be carried from project to project and only the
styles that are extended (using @extend) get written out to
CSS. You don't have to follow suit but that's the way I roll.
Without further ado, let's see what we have in the browser now at various
viewport widths. The following screenshot shows the page displayed in a
1140 px wide viewport:
[ 156 ]
www.it-ebooks.info
Chapter 6
The following screenshot is a 700px wide viewport:
[ 157 ]
www.it-ebooks.info
Advanced Media Queries with Sass and Mixins
And the following image shows what that area looks like on an iPhone
(320 px viewport):
You can see how the media queries have controlled the size of the headline area at
various viewports. The following is the CSS that the .headline style has generated:
.headline {
font-weight: 400;
line-height: 4.1em;
}
@media only screen and (min-width: 18em) {
.headline {
font-size: 1.76em;
}
}
@media only screen and (min-width: 30em) {
.headline {
font-size: 2.5em;
}
}
@media only screen and (min-width: 43em) {
[ 158 ]
www.it-ebooks.info
Chapter 6
.headline {
font-size: 2.8em;
}
}
@media only screen and (min-width: 57em) {
.headline {
font-size: 3.7em;
}
}
Let's look at another example. Let's add a little padding around the main content
area at smaller viewports and alter the font size there too:
// Text in the main content area
// ==================================================================
.main-content {
@include MQ(Sneg) {
padding: 0 1em;
}
p {
line-height: 1.7em;
@include MQ(Sneg) {
font-size: 1.1em;
}
}
}
You will notice that these two media queries are nested at different levels.
How does this bubble up in the generated CSS?
@media only screen and (max-width: 30em) {
.main-content {
padding: 0 1em;
}
}
.main-content p {
line-height: 1.7em;
}
@media only screen and (max-width: 30em) {
.main-content p {
font-size: 1.1em;
}
}
[ 159 ]
www.it-ebooks.info
Advanced Media Queries with Sass and Mixins
As they both had the same argument passed to the mixin, they have both generated
identical media queries around their respective selectors.
Now, as alluded to earlier, if this technique is employed throughout the styles of
an entire website, it is going to result in many repeated media query statements in
the compiled CSS. Every time the MQ mixin is used, it is going to generate another.
Is that a problem? As ever in web design, it depends. Generally, to help me decide
whether these replicated media queries will be a problem I start with the following
question. Will a human or a system need to read the generated CSS?
Let me expand on that. Generating media queries inline may not be the best choice
if the generated CSS is to be taken and used by another developer (it will need to be
decided between yourself and the other developer(s)). However, if the CSS will be
uploaded direct to a server, I rarely give it a second thought. Here is why.
Gzip and CSS compression = victory!
First off, let's revisit something we have touched upon already: http://
httparchive.org/interesting.php#bytesperpage
That link shows that as far as web assets go, CSS is almost always the smallest
in terms of file size. Therefore, CSS file size optimization, in general, is a microoptimization. That does not mean we should abandon the pursuit of economical
CSS but we should be aware that optimizing a single image on the same page would
probably save more in terms of file size.
Secondly, the web server that will be serving the CSS will be (or certainly should be)
using gzip. This will automatically compress the files over the wire for us, shrinking
them to a fraction of their original size.
Gzip is the format that web servers and browsers use to zip and
unzip files. When we need to compress something so it takes up less
space, making it easier to transfer down the wire (typically email
attachments, backup files, and the like), we zip it up. When we
receive a zip file we open it and the enclosed contents expand out.
That is essentially what gzip facilitates between the server and the
browser.
The server asks the browser if it accepts gzip files and if it does, that
is how it sends the assets it can zip up. It's a way of ensuring that
data is sent and received as quickly as possible. If you want to test
whether your own websites are using gzip, head over to http://
gzipwtf.com and enter their URLs.
[ 160 ]
www.it-ebooks.info
Chapter 6
If gzip compresses files on the server, do we even need to bother compressing our
CSS before upload? In short, yes, my young Padawan. And here's why.
Minification/compression (the part Sass does when we specify a compressed output
in the Compass config.rb file) removes comments and whitespace. If this was not
removed before gzip got to it, that information would have to be retained so that
the file could be expanded (whitespace, comments, and all) on receipt. However,
let's look at a tangible example of all these optimization shenanigans and see if
we can draw any conclusions.
Testing the real-world difference between
inline and grouped media queries
As I'm arguing that the difference between media queries grouped together and
those written inline is so negligible as to be irrelevant, I'd better back that up with
a little empirical evidence.
To illustrate the point, indulge me in a simple test. By the end of this chapter, there
are 20 media queries defined inline for the http://sassandcompass.com site we
are building.
First of all, uncompressed, the file size of the CSS itself is 14.1 KB (14,145 bytes).
If that uncompressed CSS file is gzipped, the file size comes down to 3 KB (3,058
bytes).
Let's back up and compress that CSS with Sass (using the output_style =
:compressed option in the config.rb file). At this point, the file size comes down
to 11.8 KB (11,805 bytes). This is as opposed to 14.1 KB/14,145 bytes uncompressed.
If the compressed CSS file is then gzipped, the size still only comes down to 2.7
KB (2,785 bytes). This is a slight improvement over the 3KB/3,058 bytes when not
compressed first).
So, before even worrying about media queries, this tells us that both compressing
and gzipping the CSS are worth doing. The smallest likely size this CSS file will
travel over the wire from server to user would be around 2.7 KB—that's tiny!
I don't know about you but I'd be interested to know what difference it would
make if all the media queries were combined instead—so every style relevant to a
particular breakpoint was contained within a single breakpoint at the end of the CSS.
[ 161 ]
www.it-ebooks.info
Advanced Media Queries with Sass and Mixins
Such is my commitment to research and furthering the human race's understanding
of CSS I undertook this monumental task (only took about 30 minutes so hold the
knighthood). The resultant CSS file is saved in the CSS folder and called combinedmq-test.css. The following are the results:
Uncompressed, the file size of the CSS is 13.4 KB (13,461 bytes). That is already
a slight improvement on our inline version.
If that uncompressed CSS file is gzipped, the file size comes down to 3 KB (3,012
bytes). At this point, again, it is a slight improvement over the 3KB/3058 bytes of
the inline version.
If that CSS was compressed first, the file size is 11.1 KB (11,135 bytes). This file is
saved as combined-mq-test_compressed.css. Our inline file version was 11.8
KB/11,805 bytes at this point.
If the compressed CSS file is gzipped, the size comes down to 2.7 KB (2,755 bytes).
This is compared to a 2.7 KB/2,785 bytes size file for the inline version of the media
queries.
The conclusion? The difference over the wire between the smallest version of each
CSS (inline media queries and combined) is just 35 bytes! A difference of just over 1
percent. To put that into perspective, the image of the book on the home page is 33.6
KB/33,669 bytes. That one image is over twice the size of the uncompressed CSS!
Granted, this is but a single site and we have not finished our style sheet yet but the
results compound the results I have found every time I have performed the test on a
style sheet. For almost every conceivable situation, the difference in file size between
the inline and combined versions of media queries is so negligible it is simply not
worth spending time worrying about. I favor ease of authorship and maintainability
of code over micro-optimizations of this type almost every time.
It could be argued that on large style sheets, CSS optimizations
such as this are important and should be addressed. However,
from my own experience, on larger scale sites (where views per day
are measured in the thousands and millions) I would still spend
my performance-focused time elsewhere first. Even if just concerning
ourselves with CSS, concentrating on property performance (which
affects the speed a browser can 'draw' the page) would get my time
before CSS file size optimization any day!
Hopefully, if you had any concerns about this aspect of using media queries inline,
this little exercise has put your mind at ease. However, at this point, whilst we are
checking our output, it is time to dive a little deeper and review what we have done
so far.
[ 162 ]
www.it-ebooks.info
Chapter 6
Reviewing CSS code
Although when authoring styles in Sass it's probable you will spend less time
looking at the resultant CSS, that does not mean you shouldn't review the CSS
periodically. Why is this necessary?
For me, principally, it is because with the nesting capability of Sass, sometimes
the depth of the generated CSS selector is not obvious from a cursory glance at the
Sass file. To exemplify this, currently here is the block of code for the list of chapter
summaries that run down the left side on larger viewports:
.chapter-summary {
a {
@extend %block;
padding: .5em;
color: $color10;
opacity: .8;
border: none;
&:hover {
opacity: 1;
}
&:visited {
opacity: .9;
}
b {
@extend %block;
}
span {
@extend %block;
font-size: .8em;
}
}
}
Now, that does not look so bad, but with those @extends in place, here is the CSS:
.chapter-summary a, .chapter-summary a b, .chapter-summary a span,
.off-canvas-navigation, .sidebar-button, .headline-sidekick {
display: block;
}
My main problem with the selectors here is that in some instances, they are more
specific than they need to be. For example, instead of this:
.chapter-summary a span {}
[ 163 ]
www.it-ebooks.info
Advanced Media Queries with Sass and Mixins
I could just have the following code:
.chapter-summary span {}
That way, a span can be used elsewhere within the chapter-summary class without
needing to nest it within an anchor link. Perhaps better still, an HTML class could
just be added to the span itself.
Let's look at the Sass written thus far and un-nest any styles possible. To spot these at
a glance perhaps skim up and down the CSS and look for any lines that seem overly
long. They are usually ones where selectors are too many levels deep and could
possibly be refactored.
While we want related styles to be as modular and portable as possible, perhaps we
can achieve the same effect by grouping and commenting the associated and related
styles and have the additional benefit of less specific selectors.
I would encourage you to take a good look at the CSS that you are generating
periodically to catch things like this and mend your wicked ways (I consider myself
a work in progress). It will save your time and other developers' time tracking down
specificity issues in the future.
Depending upon what you are building, it is worth remembering that
browsers read CSS right to left, so the right-most selector is the most
important. It could be argued that we could help the browser paint
the styles faster still by adding an additional class to the a, span,
and b tags and reference those in our CSS. For example:
.chapter-summary-link {}
.chapter-summary-span {}
.chapter-summary-b {}
I've also used the universal selector * at times in my styles which many
would say is about as vague and slow, selector-wise, as you can get.
However, my advice in this regard would always be to test these
assumptions. Selectors themselves are incredibly fast. It's generally
the declarations within them that slow paint times but test this for
yourself on your own style sheets. For those unfamiliar with Chrome's
developer tools I would recommend starting at http://discoverdevtools.codeschool.com/. With that knowledge it will be
possible to test performance rather than rely on generalizations that
are, you know, general, and may not apply to your situation.
[ 164 ]
www.it-ebooks.info
Chapter 6
Summary
In this chapter, we have learnt how to create and hopefully understand a very
useful media query mixin that will give us the ability to insert media queries inline
alongside the other styles that relate to the selector.
In addition, we have considered, tested, and quashed the performance arguments
against using media queries in this manner.
Finally, we have taken the time to look at reviewing the CSS we are generating and
think about some common problems that could be missed if just looking at the Sass
files alone.
Out test site is looking a little healthier at various viewports now. However, it's still
a little spartan (as in the empty and plain sense of the word, not the wearing sandals
and swinging a sword kind).
In the next chapter, we're going to spice things up a little and see how easy it is
to add cross-vendor box-shadows, gradients, and all kinds of crazy. Let's get to it.
[ 165 ]
www.it-ebooks.info
www.it-ebooks.info
Easy CSS3, Image Sprites,
and More with Compass
Throughout the earlier chapters, we have used Compass lightly and sporadically.
Although we used a number of Compass's amazing color features (such as tint
and shade) in Chapter 4, Manipulate Color with Ease, we haven't explored the 'meat
and potatoes' of what I feel makes Compass so useful.
Some of the most impressive and time-saving benefits of using Compass are its
plethora of mixins for generating cross-browser experimental CSS styles. If that
wasn't enough, Compass can also perform voodoo tricks such as automatically
creating image sprites and data URIs from separate images.
In this chapter we are going to apply a whole load of Compass mixins and helpers
to our http://sassandcompass.com project. Hopefully, this chapter should
also serve as a handy reference for the syntaxes you'll need when using the
most common Compass mixins day-to-day.
In this chapter, we will:
•
•
•
•
•
•
•
•
Learn the Compass syntaxes for CSS features including box-shadow,
text-shadow, background gradients, multiple columns, filters, and more
Learn how to reference images with Compass's image-url helper
Understand and control the Compass cache buster
Learn how to automatically make an image sprite from a number
of separate images
Understand Compass's text-replacement features
Use the Compass inline-image helper to embed small images as data
URIs into the style sheet
Learn the Compass mixins for easy CSS transforms
Understand the Compass mixins for CSS transitions
www.it-ebooks.info
Easy CSS3, Image Sprites, and More with Compass
Easy CSS3 with Compass's mixins
Compass has gained fast and fervent favor with developers as it enables authors to
write a mixin using a single syntax that, on compile, generates a full vendor-prefixed
'stack' of properties in the CSS. This has been particularly useful with experimental
CSS properties, often referred to in recent years as CSS3.
CSS actually gets developed in modules so it is often possible that
some modules are further along than others. Selectors, for example,
is already a level 4 working draft specification: http://www.
w3.org/TR/selectors4/.
Let's look at some of these common experimental properties and how we can
produce cross-browser code with a relevant Compass mixin.
First up, text-shadow.
The text-shadow syntax
Text shadow is actually well supported in all modern browsers (Internet Explorer 9
being a notable exception), so Compass won't generate a vendor-prefixed stack for
it (it's smart enough to know it isn't needed). Despite this, let's use a Compass mixin
to include a shadow on our headline style.
I have added the FitText.js jQuery plugin by the venerable Dave
Rupert (http://fittextjs.com/) into the plugin.js file—this
just lets the text scale and fills the area provided. When viewportrelative units are supported cross-browser (more info on those
here: http://www.w3.org/TR/css3-values/#viewportrelative-lengths), this shouldn't be necessary.
We'll likely include this style on a few classes, so it's going into the _placeholder.
scss file. Just remember that if the CSS will be used by someone else, it may be
better to include the style directly, rather than extending a placeholder:
%headline-text-shadow {
@include text-shadow(3px 4px 0px darken($color11,20%));
}
[ 168 ]
www.it-ebooks.info
Chapter 7
Then it can be extended as and when needed. For example:
.headline-hero {
@extend %font-lobster;
@extend %headline-text-shadow;
font-size: 3.5em;
}
In case you're not familiar with the text-shadow syntax, let's define the different
arguments it takes. After including the mixin, the first argument is for horizontal
offset (a positive value creates a right-hand shadow, a negative value would create
a shadow to the left). The second argument is for vertical offset (a positive value
creates a bottom shadow, a negative value creates a top shadow). The third argument
is for the amount of blur, and then the final argument is for the color of the shadow.
You'll notice in this example that a Compass color manipulation is being used for the
color argument but a hex value or CSS color name could be passed instead.
Take a look at the generated CSS and you'll notice that the CSS is pretty much what
we have already written:
.ampersand, .headline-hero, .headline-sidekick {
text-shadow: 3px 4px 0px #cccccc;
}
Text shadow with default values
To apply many identical text-shadows without using @extend, it's also possible
to set some default variables for mixin. Although these are Compass-specific text
shadow variables, they can live with the other variables with no ill effect:
$default-text-shadow-color: darken($color11,20%);
$default-text-shadow-blur: 0px;
$default-text-shadow-v-offset: 4px;
$default-text-shadow-h-offset: 3px;
Then, if not extending an existing placeholder style, a text-shadow could be applied
to an element using the mixin like this:
@include text-shadow;
There's no need to pass any arguments to the mixin as it uses the defaults set by
the variables (just amend those variables mentioned previously to suit your needs).
[ 169 ]
www.it-ebooks.info
Easy CSS3, Image Sprites, and More with Compass
Here's the result in the browser:
To add multiple text-shadows to an element, just comma-separate each shadow.
Here's an example of the syntax (warning, looking at the result of this may make
your eyes bleed):
@include text-shadow(1px 1px 2px cyan, -2px -2px -3px blue);
The border-radius syntax
Border-radius is another CSS property that's finally settling down and being
implemented sans vendor prefix in modern browsers. Regardless, to ensure the
widest compatibility, use the Compass border-radius mixin. Here's an example:
@include border-radius(5px);
This applies the same radius to every corner of a box. We can set a variable as the
default for the border-radius like this:
$default-border-radius: 5px;
[ 170 ]
www.it-ebooks.info
Chapter 7
Let's add that into our _variables.scss partial and then we can just include a
rounded corner on an element like this:
@include border-radius;
That's fine when we need the same radius on every corner, but let's consider how
we specify different radiuses for each corner:
@include
@include
@include
@include
border-top-right-radius(5px);
border-bottom-right-radius(5px);
border-bottom-left-radius(5px);
border-top-left-radius(5px);
Or, you can specify two continuous corners at once like this:
@include
@include
@include
@include
border-top-radius(5px); // top left and top right
border-right-radius(5px); // top right and bottom right
border-bottom-radius(5px); // bottom right and bottom left
border-left-radius(5px); // bottom left and bottom right
I'm sure we don't need to labor over those at it's really straightforward. Just include
the mixin and pass the radius you want (if not the default) in parenthesis. Here
is an example of the generated CSS produced from using @include borderradius(5px):
-webkit-border-radius: 5px;
-moz-border-radius: 5px;
-ms-border-radius: 5px;
-o-border-radius: 5px;
border-radius: 5px;
Multiple columns
The CSS Multi-column Layout Module (http://www.w3.org/TR/css3-multicol/)
specifies how an author can display content within an element across a number of
columns. Compass has a mixin to produce the necessary cross-browser code. I'll be
honest, this isn't something I use very often (with large amounts of text you have to
scroll down and then back up to carry on reading which feels wonky), but it's nice
to have regardless. We'll add an HTML class to the second paragraph of our markup
and then use this mixin:
.two-cols {
@include column-count(3);
}
[ 171 ]
www.it-ebooks.info
Easy CSS3, Image Sprites, and More with Compass
Here is the effect in the browser:
We can amend this further by adding in a dividing rule like this:
.two-cols {
@include column-count(3);
@include column-rule(1px, dotted, lighten($color10, 84%));
}
Column rule syntax
The syntax for the arguments of the column rule mixin are the same as a CSS border;
first the width of the dividing line, then the type of line, and finally the color, each
separated with a comma.
Here is the effect of the prior mixin in the browser:
[ 172 ]
www.it-ebooks.info
Chapter 7
The Box Shadow mixin
Like text-shadow, there are a couple of ways we can implement box-shadows with
Compass. The first is using defaults set as variables. Consider this:
$default-box-shadow-color: lighten($color10, 50%);
$default-box-shadow-h-offset: 1px;
$default-box-shadow-v-offset: 1px;
$default-box-shadow-blur: 2px;
$default-box-shadow-spread: false;
$default-box-shadow-inset: false;
With those variables in place (again, just place them alongside all the other variables
you have), we can use the following mixin:
@include box-shadow;
Here, we're adding the box-shadow mixin to the header links. Here's the result in
the browser:
If not using variables, it's possible to add a box-shadow like this (this is exactly
the same shadow as before so hopefully the values make sense), by passing the
arguments directly to the mixin:
@include box-shadow(1px 1px 2px lighten($color10, 50%));
The box-shadow syntax
The order of the arguments accepted by the box-shadow mixin is: inset (optional
and omitted above), horizontal offset, vertical offset, blur, spread (optional and
omitted above), and color. Like text-shadow, using a negative value on the
offsets sends the shadow in the opposite direction.
[ 173 ]
www.it-ebooks.info
Easy CSS3, Image Sprites, and More with Compass
Multiple box-shadows
To add a number of box-shadows concurrently, we just comma separate the
box-shadows.
For example, let's keep the same style box-shadow on those buttons but also add
an inset shadow at the top of the buttons. At this point, we'll amend the color of
the buttons too for the purpose of showing the effect:
@include box-shadow(1px 1px 2px 0px lighten($color10, 50%),inset 0px
1px 0px 1px transparentize($color11, .5));
Remember that whenever color manipulations are being used with
these mixins, the values could also be passed with a variable or
standard color (using name, hex, or RGB/HSL value) instead. Just
use whatever works best for you. To exemplify this, the previous
code could be written as follows (assuming the relevant colors
are set to the variable names being used) using variables instead:
@include box-shadow(1px 1px 2px 0px $a-color,inset
0px 1px 0px 1px $another-color);
Or if you want to use color and RGB values, it could be written like this:
@include box-shadow(1px 1px 2px 0px gray,inset 0px 1px 0px 1px
rgba(255,255,255,0.5));
However, once the color values are passed; here is the CSS generated:
-webkit-box-shadow: 1px 1px 2px 0px gray, inset 0px 1px 0px 1px
rgba(255, 255, 255, 0.5);
-moz-box-shadow: 1px 1px 2px 0px gray, inset 0px 1px 0px 1px
rgba(255, 255, 255, 0.5);
box-shadow: 1px 1px 2px 0px gray, inset 0px 1px 0px 1px rgba(255,
255, 255, 0.5);
The box-shadow mixin syntax follows the W3C box-shadow syntax (http://www.
w3.org/TR/css3-background/#box-shadow). You can add as many box-shadows
as you realistically need this way—just add another comma and add the next
box-shadow. Here's what that prior code gives us in the browser:
[ 174 ]
www.it-ebooks.info
Chapter 7
I think we can all agree that color (and my apologies if you are reading the hard copy
of this sans color) looks awful but hopefully you can see the effect there. Let's remove
the box-shadow now.
Perhaps we could put the box-shadow effect to better use on the blockquote
area. I'm going to create a variable for the background color of the blockquote
area and then use variations of that new color using the color adjustments we
learned in Chapter 4, Manipulate Color with Ease. Here is the part relevant to the
box-shadow mixin:
@include box-shadow(inset 0px 0px 20px transparentize(darken($blockquo
te-bg, 70%),.8));
And here is what that gives us in the browser:
More importantly, here is the CSS generated for the box-shadow:
-webkit-box-shadow: inset 0px 0px 20px rgba(77, 59, 6, 0.2);
-moz-box-shadow: inset 0px 0px 20px rgba(77, 59, 6, 0.2);
box-shadow: inset 0px 0px 20px rgba(77, 59, 6, 0.2);
If you are interested in changing which vendor prefixes are
created for experimental CSS properties, then this is covered in
depth in Chapter 9, Becoming a Sass and Compass Power User.
[ 175 ]
www.it-ebooks.info
Easy CSS3, Image Sprites, and More with Compass
Background gradients
If you've dealt with background-gradients for any length of time, you'll know there
was a time of madness where we needed to write gazillions of different syntaxes
in the CSS to ensure cross-browser compatibility. Thankfully, Compass lets us
write one mixin with a single syntax and it produces all the necessary CSS to make
browsers happy. Let's use this to spruce up the main header area. Currently we have
a solid background color and a border below. Let's remove this and instead use a
single background gradient and box shadow. Here are the two mixins being used:
@include background(linear-gradient(to bottom, darken($color-pink,
10%) 0px, darken($color-pink, 10%) 4px, lighten(complement($colorpink), 10%) 4px, complement($color-pink) 100%));
@include box-shadow(#ccc 0px 3px 10px);
Here is how that looks in the browser:
Background linear-gradient syntax
I'm aware that with all the color functions in that prior chunk of code, the
background mixin syntax looks a little crazy. Here is an expanded explanation of
the background mixin syntax with a linear gradient:
@include background(linear-gradient(to-direction, first-color firstcolor-stop, second-color second-color-stop);
After passing the gradient type (we've used a linear gradient in this example, read
on for the radial example), open parenthesis and first declare the 'to' or start direction
for the gradient (it's also possible to define a start point as a degree value such as
90deg too). Then, add the colors and stop locations, each separated by commas
(with just a space delimiting the color and stop location).
[ 176 ]
www.it-ebooks.info
Chapter 7
The terms used to define the direction a linear gradient travels in
changed fairly late in the development of the official specification. For
example, it used to be top if you wanted a gradient to start at the top
and head to the bottom. However, the official syntax is now to write to
bottom in this situation instead.
If using a degree to define the direction a gradient travels in, be aware
that 0deg now means up and 90deg means right. With Compass, at
the time of writing, in most instances you can actually write it either
way and Compass will figure it out. However, for best results, it makes
sense to follow the official syntax: http://www.w3.org/TR/css3images/#linear-gradients.
Here's another example with names to define the color values to simplify the syntax.
Here the gradient starts at the left (and heads to the right):
@include background(linear-gradient(to right, blue 0px, purple 40px,
orange 150px, red 100%));
This is what it produces in the browser:
[ 177 ]
www.it-ebooks.info
Easy CSS3, Image Sprites, and More with Compass
Background radial-gradient syntax
Here's an example of the background-image radial-gradient syntax:
@include background-image(radial-gradient(100% circle, pink 15%, red
100%));
The colors and stops syntax works the same as a linear gradient. The start position
is set as center if omitted (as in this example) so the first value given here within
parenthesis is the size of the circle (100% in this example). If wanted, ellipse could
have been used instead of circle. Next the colors and stops are defined in the same
manner as linear-gradients. The W3C reference for the radial-gradient syntax
can be found at http://www.w3.org/TR/css3-images/#radial-gradients.
Don't forget that with gradients you can mix pixel values
and percentages for the color stops.
Combining background images and gradients
As you'll know, it's possible to have both background images and CSS background
gradients on an element. When we define the items in the background syntax, the
first element declared sits on the 'top' of the others. Let's add a repeating line graphic
on the header on top of the previous background gradient. We can use the Compass
image-url helper to link to it:
@include background(image-url("line.png"),linear-gradient(to
bottom, darken($color-pink, 10%) 0px, darken($color-pink, 10%) 4px,
lighten(complement($color-pink), 10%) 4px, complement($color-pink)
100%));
Remember, if you wanted to, you could make variables for each of the color
conversions so the background looks cleaner. Here is the same thing done that way:
$dark-pink10: darken($color-pink, 10%);
$light-comp-pink: lighten(complement($color-pink), 10%);
$comp-pink: complement($color-pink);
@include background(image-url("line.png"),linear-gradient(to bottom,
$dark-pink10 0px, $dark-pink10 4px, $light-comp-pink 4px, $comp-pink
100%));
[ 178 ]
www.it-ebooks.info
Chapter 7
However you would rather do it, here is the generated CSS, with the usual
vendor prefixes:
background: url('../img/line.png?1357945655'), -webkitgradient(linear, to bottom, to top, color-stop(0px, #ff8da1), colorstop(5px, #ff8da1), color-stop(5px, #f3fffd), color-stop(100%,
#c0fff4));
background: url('../img/line.png?1357945655'), -webkit-lineargradient(to bottom, #ff8da1 0px, #ff8da1 5px, #f3fffd 5px, #c0fff4
100%);
background: url('../img/line.png?1357945655'), -moz-lineargradient(to bottom, #ff8da1 0px, #ff8da1 5px, #f3fffd 5px, #c0fff4
100%);
background: url('../img/line.png?1357945655'), -o-linear-gradient(to
bottom, #ff8da1 0px, #ff8da1 5px, #f3fffd 5px, #c0fff4 100%);
background: url('../img/line.png?1357945655'), linear-gradient(to
bottom, #ff8da1 0px, #ff8da1 5px, #f3fffd 5px, #c0fff4 100%);
Here is the effect of that in the browser:
Hopefully you can see that, a sort of pin stripe repeated across the header.
It's also possible to add another gradient, image, or flat color
behind. Just add a comma after the existing gradient ends and
list the next item.
Adding background images with the
Compass image-url helper
With CSS, when you want to use a background image, it's usually necessary
to provide the relative path to the image from the CSS. Here's an example:
background-image: url("../img/amazon-com.svg");
[ 179 ]
www.it-ebooks.info
Easy CSS3, Image Sprites, and More with Compass
If you're anything like me, there's often a 'hunt the image path' game that happens
on a new project, caused by trying to figure out and set the correct path to the image.
For example, is the path to the images ../img/, ./img, /img, or just img?
Thankfully, with Compass the image-url helper has us covered. Remember back
in Chapter 2, Setting Up a Sass and Compass project, we looked at the config.rb file.
One of the configuration options we set was this:
images_dir = "img"
This lets us target images for backgrounds easily from within our Sass files, no
matter where they are in our project. It doesn't matter whether a style is buried
in a partial file three 'levels' away from the image, we can still just do this:
background-image: image-url("amazon-com.svg");
Just specify image-url, open parenthesis, and then provide the name of the image
in the relevant folder you want to link to. Compass does the smart linking and
produces the appropriate path to the image in the compiled CSS.
Image width and height helpers
There are also a couple of image helpers for automatically determining an image's
height or width. Therefore, as long as we're not using SVG images (as they are
vector-based they can have indeterminate dimensions), we can use these helpers
to automatically get and set the height and width of appropriate CSS properties:
.buy-amazon-uk {
display: block;
background-image: image-url("amazon-co-uk.png");
background-size: image-width("amazon-co-uk.png") imageheight("amazon-co-uk.png");
background-position: 50% 50%;
background-repeat: no-repeat;
height: image-height("amazon-co-uk.png");
width: image-width("amazon-co-uk.png");
}
[ 180 ]
www.it-ebooks.info
Chapter 7
In this example, we are using these helpers to not only set the background-size
property but also set the image width and height. Here's the relevant CSS that
compiles to:
.buy-amazon-uk {
background-image: url('../img/amazon-co-uk.png?1357598801');
background-size: 223px 50px;
background-position: 50% 50%;
background-repeat: no-repeat;
height: 50px;
width: 223px;
}
The Compass cache buster
You may be wondering what that funny string of numbers is for at the end of the
PNG filename here:
background-image: url('../img/amazon-co-uk.png?1357598801');
It's the Compass cache buster; it prevents browsers caching assets when they have
changed (the value changes each time the image's modification time changes). It's
more Compass-automatic goodness. To disable it on a case-by-case basis you can
do this:
background-image: image-url("amazon-co-uk.png", false, false);
After the image name, the first false is for the url() function. If this is set to true,
only the path to the image is written out. To illustrate, it would compile to this:
background-image: ../img/amazon-co-uk.png;
Which isn't a whole lot of use as it's invalid CSS! There are obviously situations
where this might be useful but this example isn't it!
The second false is what turns the cache buster off (should you need to).
There's a number of other Compass helpers, you can view the full
list at http://compass-style.org/reference/compass/
helpers/.
[ 181 ]
www.it-ebooks.info
Easy CSS3, Image Sprites, and More with Compass
Compass image sprites
While we can set the background images for elements with the help of Compass
image helpers for individual images, it's often considered a better practice to use
an image sprite. I'm sure you'll have used this technique before. A single image
(referred to as an 'image sprite') is created that includes all the other images. This
single image is then shifted around by the CSS background-position property to
show different images on different elements. The technique has an additional benefit
of using images for hover states. As the single image is already loaded, there's no
delay when an item is hovered over (the delay is usually caused by the separate
hover image being requested, fetched, and parsed).
It's a great technique but not without some headaches, principally, working out the
background positions for each image. Well, guess what? Compass can take care of
all this and more. I hope you're sitting down. This is quite simply brilliant.
We will use this technique to set the background images for all the purchase links
at the bottom of our site. There are four images needed, one for Amazon.com, one for
Barnes and Noble, another for Amazon.co.uk, and a final one for Packt Publishing
(the publishers of this fine tome you are currently enjoying/enduring).
First of all, we need to create a folder to contain all the images from which we want
to create an image sprite. Let's make a folder called buy-sprite within img and
place the images within (they all need to be PNG image files for this to work).
The four files being added into that folder are named amazon-us.png, amazon-uk.
png, barnes-and-noble.png, and packt.png.
Add the oily_png gem
Although not essential, Compass can produce sprite sheets a little
faster if oily_png is installed. To install this gem, run gem install
oily_png from the command line.
Now in the _modules.scss partial we can add this:
@import "buy /*.png";
@include all-buy-sprites;
Two things are going on here. The first @import statement is telling Compass
to import all PNG images that live in the buy folder.
The @include statement that follows adheres to the following syntax: all tells
Compass we want a sprite of all the images. Then there is a dash and then the name
of the folder that the image files currently reside in; in our example, the folder
name is buy. Finally, after the second dash, we simply tell Compass that we want
to include these images as sprites.
[ 182 ]
www.it-ebooks.info
Chapter 7
On compile, here is what those two lines of Compass-powered Sass generate
into CSS:
.buy-sprite, .buy-amazon-uk, .buy-amazon-us, .buy-barnes-and-noble,
.buy-packt {
background: url('../img/buy-sef1373fa31.png') no-repeat;
}
.buy-amazon-uk {
background-position: 0 0;
}
.buy-amazon-us {
background-position: 0 -100px;
}
.buy-barnes-and-noble {
background-position: 0 -50px;
}
.buy-packt {
background-position: 0 -150px;
}
Compass has created an image sprite for us and automatically created a number
of CSS selectors (based upon the name of the images and the folder they reside in)
with relevant styles for the appropriate background position. To illustrate how we
can now use this, consider the HTML classes we added to the purchase links in
the markup:
<a class="buy-barnes-and-noble ir" href="http://barnesandnoble.
com">Barnes and Noble</a>
Because of this, we'll automatically get the background images on these elements.
However, we'll need to set the height and width for these elements; otherwise we
won't get to see the relevant area of the image sprite behind. One way to remedy
that is by adding this:
// Create a variable for width and height based on the individual
images
$buy-height: buy-sprite-height(amazon-uk);
$buy-width: buy-sprite-width(amazon-uk);
We are creating a variable and then setting the value of the variable with the help
of a Compass sprite helper.
[ 183 ]
www.it-ebooks.info
Easy CSS3, Image Sprites, and More with Compass
Here's the syntax of that helper. First, the name of the folder the images are in (buy
in our example), then the sprite (as we want to get the dimension of an image within
the sprite), and then the dimension we want (height or width). Then, in parenthesis
is the image within the sprite we want to get the dimensions from (the image called
amazon-uk in this instance). Then we can use these variables to set the width and
height like this:
// Set the width and height for the elements that need to show the
background images
[class^="buy-"] {
@extend %block;
height: $buy-height;
width: $buy-width;
}
And that extra section compiles to this CSS:
[class^="buy-"] {
height: 34px;
width: 150px;
}
With that in place, here's what we get in the browser:
Ignore the text showing above the sprite for now. We'll deal with that shortly!
The preceding technique might not be a perfect solution if the images were
different sizes. Thankfully Compass can sort this out for us with some additional
configuration options.
[ 184 ]
www.it-ebooks.info
Chapter 7
To take effect, the variables for additional configuration options
should be included before the import directive that produces the
sprite sheet.
Additional sprite configuration options
There are a number of additional configuration options that you can pass to Compass
that affect the way a sprite is produced. Let's look at a couple of the most useful now.
Add the height and width to each generated HTML
selector
To automatically have the width and height properties produced for each HTML
selector class and rules, add this variable:
$buy-sprite-dimensions: true;
This compiles into rules, such as the following, for each sprite (again, buy in
that variable is the name of the folder containing the images so change this to
suit your needs):
.buy-amazon-us {
background-position: 0 -54px;
height: 34px;
width: 150px;
}
Extra padding around the images
If extra space is needed around each image in the sprite, it can be done by adding
this variable:
$buy-spacing: 10px;
Here, buy is the name of the folder where the images are stored and the value in
pixels is the extra space needed. Just amend the spacing to suit.
Although I've seldom (if ever) found any use for them, there
are a few more configuration options for sprites; check them
out here: http://compass-style.org/help/tutorials/
spriting/customization-options/.
[ 185 ]
www.it-ebooks.info
Easy CSS3, Image Sprites, and More with Compass
Layout options
If Compass hadn't already done enough for us, it also includes the ability to control
how the image sprite is produced. For example, whether the images are stacked
vertically, horizontally, diagonally, or 'smartly' in the sprite.
This can be a big help if trying to use sprites for a number of horizontal navigation
icons, for example. It makes more sense to have a vertical sprite sheet so there is
less chance of one background icon impinging upon another. It's all set with the
following variable:
$buy-layout: horizontal;
Here, buy is the name of the folder where the images are stored. That example
arranges the images horizontally. Use vertical for vertically arranged images:
$buy-layout: vertical;
Here's the variable for diagonally-orientated images in the sprite:
$buy-layout: diagonal;
Be aware that the Compass documentation notes that diagonal is the most
resource-intensive for the browser (meaning it has to work harder to shift the sprite
around), while the final option is the least resource-intensive for the browser:
$buy-layout: smart;
The smart layout places each image where it best fits.
Now, the fact that the original text is still showing on top of the background images
we have made with the sprites isn't lost on me. Thankfully, Compass has us covered
here too.
Compass's text replacement mixins
Compass has a few mixins to help deal with occasions when you want to hide
text. Let's look at some of those.
The hide-text mixin
The first one we'll look at is the hide-text mixin. This is how it looks:
@include hide-text;
[ 186 ]
www.it-ebooks.info
Chapter 7
Here's an example of how you would use it:
.hide-text {
@include hide-text;
}
Here's the CSS it produces:
.hide-text {
text-indent: -119988px;
overflow: hidden;
text-align: left;
}
Now, that certainly gets the job done. If the @include hide-text mixin is added to
the ir selector, it shifts the text accordingly. However, be aware that to do this, the
browser is painting a box with the text in 119988px off the screen. That's not really
an issue on desktop machines but it may be on mobile devices. Some alternative
techniques are listed as follows, however, for now, here is the effect in the browser:
The squish-text mixin
Compass also has a mixin called squish-text to squish text inline if you want it to
be visually hidden but still accessible to screen readers. Here's the mixin:
@include squish-text;
We can apply that instead of the previous hide-text mixin:
.ir {
@include squish-text;
}
And this creates the following CSS:
.ir {
font: 0/0 serif;
text-shadow: none;
color: transparent;
}
[ 187 ]
www.it-ebooks.info
Easy CSS3, Image Sprites, and More with Compass
While this has the same visual effect as the preceding example in modern browsers,
it's most useful for hiding inline text. As an example, we could amend the markup,
wrapping relevant sections in an inline element (span, b, or i, for example) with
this class applied. For example:
<p class="two-cols">Whilst <span class="squish-text">Sass and </
span>Compass may initially seem complex this book clearly explains
the core concepts and tools in layman's terms (if you can write CSS
and HTML, you can easily master <span class="squish-text">Sass and </
span>Compass) so that you can get to grips with the awesome power of
<span class="squish-text">Sass and </span>Compass and start writing
CSS that is more modular, maintainable and easier to write than ever
before.</p>
While screen readers and other assistive technologies can 'read' that text, here is
the visual effect in the browser:
It suffices to say, you could have a lot of fun altering the meaning of text with
this technique!
Replace text with image dimensions
If not using an image sprite for backgrounds, there is another Compass mixin that is
really handy for showing an image instead of text. It's useful when wanting a logo
in place of a header tag for example.
The key benefit is that it automatically sets the dimensions of the element according
to the size of the image being used. Here is the aptly named replace-text-withimage-dimensions mixin:
@include replace-text-with-dimensions('image.png');
To exemplify, we can add this to the ir selector's styles:
.ir {
@include replace-text-with-dimensions('buy/amazon-uk.png');
}
[ 188 ]
www.it-ebooks.info
Chapter 7
And here is the generated CSS:
.ir {
text-indent: -119988px;
overflow: hidden;
text-align: left;
background-image: url('../img/buy/amazon-uk.png?1357685584');
background-repeat: no-repeat;
background-position: 50% 50%;
width: 150px;
height: 34px;
}
You can see here that it has added the correct link to the image and also set the width
and height to the correct size. Thanks Compass!
Yet more image replacement techniques
There has been a number of text replacement techniques
over the years. The currently accepted gold standard is the
one employed in the HTML5 Boilerplate project (http://
html5boilerplate.com). In case you're interested, the
HTML5 boilerplate image replacement styles are included in
the _chapter-examples.scss partial for this chapter. You
can also view the HTML5 Boilerplate at their GitHub repository
here: https://github.com/h5bp/html5-boilerplate.
Creating data URIs from images
One problem with PNG-based image sprites is that they are not resolution
independent. With more and more HiDPI devices (Apple gives their HiDPI
devices the 'retina' moniker) coming onto the market, that necessitates us creating
at least two sprites to cover normal and HiDPI devices. That situation will only get
worse as higher and higher DPI devices enter the market and I, for one, don't like
repetitive work!
Furthermore, the spriting technique we have already looked at doesn't play
particularly well with responsive designs (as currently, the Compass image sprite
engine uses pixel-based, rather than proportional, positioning) so they have fallen
out of favor with me of late.
Instead, where possible, I opt for SVG images. As their name implies, (Scalable
Vector Graphics—you knew that already though, I know) SVGs are entirely
scalable and look incredibly sharp on all devices, regardless of pixel density.
[ 189 ]
www.it-ebooks.info
Easy CSS3, Image Sprites, and More with Compass
Wondering how to produce SVGs? Adobe Illustrator handles them
natively as does (the free) Inkscape (http://inkscape.org/). A
lower cost alternative to Illustrator on OS X is Sketch by Bohemian
Coding (http://www.bohemiancoding.com/sketch/).
I would also recommend the free SVG Edit (https://code.
google.com/p/svg-edit/). It's browser-based but don't let that
fool you. It produces compact and clean markup.
If you are a Fireworks user and want to export existing graphics as
SVG, I would recommend Aaron Beall's free extension (although
if it's useful, consider sending him a donation) at http://
fireworks.abeall.com/extensions/commands/Export/.
Just be aware that if you need to support IE8 and below on the
desktop and early (pre 2.3) Android devices you are out of luck
when it comes to using native SVGs (my sympathies to you and
your code). There are, however, SVG polyfills that may help if
you are feeling particularly desperate. Have a look at https://
github.com/Modernizr/Modernizr/wiki/HTML5-Crossbrowser-Polyfills.
Now, you're perhaps wondering if SVGs are one step forward and two steps back.
For example, we gain resolution independence but we still don't have the advantage
of a single asset for all the background images, as we would with an image sprite.
It is possible to have an SVG-based sprite, just not made by Compass at present.
Furthermore, I have found SVG sprites (using em-based values for background
position) to be a little brittle cross-browser, Opera being a principal offender.
At this point, therefore, I have a different recommendation.
SVG files, in comparison to bitmap formats (for example JPG, GIF, PNG) are
typically far smaller. Therefore, to reduce the number of requests, we can convert
the SVGs into data URIs (Uniform Resource Identifier) and include them inline
with the rest of our CSS.
In case you have no idea what a data URI even is, it is the process of embedding a
file into the code, negating the need to fetch a separate resource (such as an image in
our instance). Sounds complicated? Not with Compass; it makes this process trivial.
[ 190 ]
www.it-ebooks.info
Chapter 7
More on data URIs
We haven't covered much on the whys and hows of data URIs here as
it's a little beyond the scope of this book. However, for some good info
on the subject, Nicholas C. Zakas wrote a good piece back in 2010 here:
http://www.nczonline.net/blog/2010/07/06/data-urismake-css-sprites-obsolete/ (have a read of the comments
too). Also, if you want to test the relative speed of data URIs and
standard background images for your own assets, your humble author
documented this step-by-step: http://benfra.in/1z7.
The inline-image syntax
Here is the inline-image syntax:
background-image: inline-image("svg/amazon-us.svg");
In this instance, the SVG has been placed within a subfolder of the img folder
(hence the additional path to the SVG).
Here's the start of the CSS generated by that rule (truncated for brevity):
.buy-amazon-us {
background-image: url('data:image/svg+xml;base64,PD94bWwgdmVy
c2lvbj0iMS4wIiBlbmNvZGluZz0idXRmLTgiPz4NCjwhLS0gR2VuZXJhdG9yOiB
BZG9iZSBJbGx1c3RyYXRvciAxNi4wLjMsIFNWRy
Extending this technique to our purchase links, here is the code we can use:
[class^="buy-"] {
@extend %block;
min-height: 2.5em;
background-position: 50% 50%;
background-size: contain;
background-repeat: no-repeat;
}
.buy-amazon-us {
background-image: inline-image("svg/amazon-us.svg");
}
.buy-amazon-uk {
background-image: inline-image("svg/amazon-uk.svg");
}
[ 191 ]
www.it-ebooks.info
Easy CSS3, Image Sprites, and More with Compass
.buy-barnes-and-noble {
background-image: inline-image("svg/barnes-and-noble.svg");
}
.buy-packt {
background-image: inline-image("svg/packt.svg");
}
.ir {
@include hide-text;
}
And here is the effect in the browser:
Nice! Resolution-independent images. In a few years, time when I'm ego surfing this
site on my iPhone 8S with an 800ppi pixel density, those SVGs will still look great!
Easy fallbacks for non-SVG capable
devices
Thanks to the Sass parent selector we've already learned about in Chapter 3, Nesting,
Extend, Placeholders, and Mixins, remember that it's easy to create fallbacks in tandem
with Modernizr for different device capabilities. For example, although opting for
SVGs as default, we could provide a fallback to equivalent PNG graphics, like this:
.buy-amazon-us {
background-image: inline-image("svg/amazon-us.svg");
.no-svg & {
background-image: image-url("png/amazon-us.png");
}
}
[ 192 ]
www.it-ebooks.info
Chapter 7
Bet on SVG!
SVG is currently an underused technology on the Web,
but there are is a host of exciting features hopefully
coming to it in the near future, fragment identifiers
(http://www.broken-links.com/2012/08/14/bettersvg-sprites-with-fragment-identifiers/) being but one
example.
CSS transforms
Compass has a mixin for defining any CSS Level 3 transform.
The Compass 2D transform mixins follow exactly the same syntax as the W3C
2D Transform Functions (http://www.w3.org/TR/css3-transforms/#two-dtransform-functions).
Therefore, if we wanted to scale we could write this:
@include scale(2,2); // Make it twice original size
If we wanted to translate (translate moves an element in 2D space) we could
write this:
@include translateX(20px); // Move it 20px right
For the odd occasions when you want to add multiple transforms to a single
element, use the simple-transform mixin. Here's an example:
@include simple-transform(1.05,3deg);
That would scale the image by 1.05 and also rotate it by 3 degrees. The arguments
must be passed in this order: scale, rotate, translate-x, translate-y, skew-x,
skew-y, origin-x, origin-y. However, just remember this is only really useful
for combining multiple transforms. Ordinarily, for a single transform, just use the
standard transform mixins already described.
To put one of these transforms to good use, in the chapter code you'll see that I'm
using a rotate mixin on a pseudo element. This is taking an absolutely-positioned
box and rotating it. By aligning this rotated box, it will give the appearance of a
triangle along the edge of another box. In this case it's to indicate which of the pages
a user is currently on.
[ 193 ]
www.it-ebooks.info
Easy CSS3, Image Sprites, and More with Compass
Here's the code for the rotate mixin:
@include rotate(45deg);
If you want to see the other styles in use, look at the chapter code—it's being applied
to the :after pseudo element of .chapter-summary. The following screenshot
shows how the styles render in the browser:
Now, there are times when we need a shadow around things that don't want a
shadow around them. For example, let's suppose that instead of a rotated square,
we wanted an isosceles triangle. We could make that with CSS borders (don't
overthink it, just head over to http://apps.eky.hk/css-triangle-generator/).
Here is the general amended code for the pseudo element:
&:before {
content:"\00a0";
position: absolute;
width: 0px;
height: 0px;
top: 50%;
right: 0%;
margin-top: -5px;
[ 194 ]
www.it-ebooks.info
Chapter 7
margin-right: -10px;
}
&:after {
content:"\00a0";
position: absolute;
width: 0px;
height: 0px;
top: 50%;
right: 0%;
margin-top: -4px;
margin-right: -8px;
}
We're using two pseudo elements to produce the highlighted effect (one larger one,
positioned directly behind the other). The chapter's code details the colors used
for the gradient and borders. That's not particularly interesting to us here. All we
need to see is the problem we have in the browser with this technique. Have a look
at this screenshot:
Although it's visually a triangle, it still lives in a box as far as CSS is concerned. And
the box-shadow is being applied to that box. Fear not, when bosses and/or clients
demand shadows around irregular shapes, we can use Compass to provide access
to the new CSS Filters. That might solve this issue.
[ 195 ]
www.it-ebooks.info
Easy CSS3, Image Sprites, and More with Compass
Be aware that in the real world a better solution to this problem
would probably be to make the triangle shape with an icon-font and
then use a standard text-shadow but then I wouldn't have been able
to share all this fun stuff with you.
CSS Filters
Compass provides a mixin to produce a vendor-prefixed stack of properties
for CSS Filters. The syntax follows the W3C specification described here at
http://www.w3.org/TR/filter-effects/.
Let's use the drop-shadow filter to solve our prior issue. We'll remove the existing
box-shadow mixin and instead apply a CSS drop-shadow filter with the Compass
mixin:
@include filter(drop-shadow(#ccc 1px 1px 0px));
And here is the effect in the browser:
Compass will let you apply all CSS filters in this manner, essentially following the
W3C syntax for the relevant filter.
[ 196 ]
www.it-ebooks.info
Chapter 7
Be aware that filters are experimental at this stage so you may find,
as in this instance, that it leads to blurring of the text. I'm therefore
reverting to the rotated square with the box-shadow technique we
used before.
Transitions
One final Compass mixin to share with you is the transitions mixin. It allows an easy
cross-browser way to use CSS transitions. Here's an example of the mixin in action:
@include single-transition(all, .3s, ease, 0s);
Again, it follows the same basic syntax as the W3C transition syntax
(http://www.w3.org/TR/css3-transitions/).
Inside the parenthesis, the first value is the property to be transitioned (all in this
instance), then the duration of the transition, next is the timing method (ease in this
instance), and finally the transition delay. We'll add that to the header links to make
a smooth transition to the hover-based styles.
As ever, Compass provides a full vendor-prefixed stack in the CSS, here's the output
of the single-transition mixin we just wrote:
-webkit-transition: all 0.3s ease;
-webkit-transition-delay: 0s;
-moz-transition: all 0.3s ease 0s;
-o-transition: all 0.3s ease 0s;
transition: all 0.3s ease 0s;
Compass will also let you deal with multiple transitions in one
go although I'll be honest, I've never found the need. Should that
madness prove essential, use @include transition(); and
include each transition comma-separated within the parenthesis.
For more on the possible Compass transitions, here is the official
documentation: http://compass-style.org/reference/
compass/css3/transition/.
[ 197 ]
www.it-ebooks.info
Easy CSS3, Image Sprites, and More with Compass
Summary
In this chapter, we've used some of the many and varied helpers and mixins of
Compass to significantly improve the aesthetics of our test project. We've created
an image sprite, made data URIs, background gradients, shadows, and a whole
lot more.
Hopefully, you are already realizing how much easier these tools and techniques
can make your style sheet authoring. Remember, for the full list of Compass
helpers and mixins, you can consult the Compass documentation at
http://compass-style.org/reference/compass/.
In the next chapter, we'll concentrate on trying to make our existing code DRYer
(a programming acronym for Don't Repeat Yourself), focusing on how we can use
the programmatic power that Sass affords, to generate repetitive code more easily.
We shouldn't let words such as 'programmatic' and 'logic' worry us, though.
We can totally do this!
The Compass homepage is at http://compass-style.org
and you can view the reference documentation for Compass
features at http://compass-style.org/reference/
compass/.
[ 198 ]
www.it-ebooks.info
Programmatic Logic
with Sass
In the last chapter, we used Compass to significantly improve the aesthetics of our
design. Granted, there's still a lot of refining to do until it's something we can be
proud of.
Despite this, rather than spend our remaining time tweaking existing values in
the style sheets, let's demystify some of the seemingly impenetrable aspects of
Sass—logic.
When it comes to writing style sheets, I believe I'm fairly pragmatic. Therefore, I am
going to tell you straight away that in most instances you could get by just fine with
no knowledge of the techniques we will look at in this chapter. Therefore, if you're
happy to be mediocre, skip right ahead. I don't judge.
For those still reading I salute you. It means you want to be a Sass rock star.
Excellent, that's the spirit. With that in mind, take a look at the amazing Ninja
skills we will be using in this chapter:
•
Math calculations with Sass
•
Control directives and how to use them
•
Learning what interpolation is and how we can use it
•
Writing if, for, and each loops in Sass
•
Stripping and adding units to variables
•
Writing functions in Sass
•
Using the @debug directive
www.it-ebooks.info
Programmatic Logic with Sass
Understanding and implementing logic with Sass is the equivalent of 'turning it
up to 11' (kids, that's a Spinal Tap reference, ask your parents). Or, at the risk of
stretching our earlier Karate Kid analogy to breaking point, here come the moves
that are going to stun the baddies and win the girl (or guy).
Tie on your lucky headband and roll up your gi sleeves. Let's do this.
Math calculations with Sass
Sass can perform all manner of mathematical conversions. Let's look at some
simple examples:
Addition
Here's addition:
.addition {
width: 20% + 80%;
}
When this is compiled, it results in this:
.addition {
width: 100%;
}
Subtraction
We can also do subtraction, multiplication, and division. Here's subtraction:
.subtraction {
width: 80% - 20%;
}
Which compiles to this:
.subtraction {
width: 60%;
}
[ 200 ]
www.it-ebooks.info
Chapter 8
Multiplication
When it comes to multiplication and division with Sass, there are a few
considerations. Although Sass can support various units (for example em, px, %),
when a unit is declared on both values it gets a little upset. This is the wrong way
to do multiplication:
.multiplication {
width: 20px * 80px;
}
Instead, you need to provide the units on just one value. For example, amend the
prior example to this:
.multiplication {
width: 20 * 80px;
}
This would compile as you might expect:
.multiplication {
width: 1600px;
}
Division
Those same rules apply to division but as / is a symbol already used in CSS,
it's necessary to remember that it will only be used as a division identifier if the
values are enclosed in parenthesis. So, for example, if we used this:
.division {
width: 80% / 20%;
}
We shouldn't be too surprised when our CSS compiles to this:
.division {
width: 80%/20%;
}
Which is, you know, useless.
Instead, we can amend that to this:
.division {
width: (80%/20);
}
[ 201 ]
www.it-ebooks.info
Programmatic Logic with Sass
And that will compile as expected:
.division {
width: 4%;
}
Besides wrapping the calculation in parenthesis, the / symbol will also be interpreted
as division if it is used as part of an existing piece of arithmetic. For example:
.addition-and-division {
width: 20px + 80px / 5;
}
Now, if you're a math dunce like me, you may have been expecting that to compile
with a value of 20 (20 plus 80 equals 100, divide by 5 is 20). However, it actually
compiles to:
.addition-and-division {
width: 36px;
}
This is because it actually divides 80px by 5 (giving a value of 16) and then adds
that to 20, giving us 36px. To remedy this situation, you can employ parenthesis:
.addition-and-division-parenthesis {
width: (20px + 80px) / 5;
}
This compiles how your mathematically challenged author expected:
.addition-and-division-parenthesis {
width: 20px;
}
The Sass interactive shell
In the next chapter, we'll look at a way to perform calculations with
Sass that doesn't require reading the compiled code to get the answer.
It's called the Sass interactive shell. Yes, it's based in the command
line but you'd better believe people will be impressed when they
see you using it (in a very 1980s 'Wargames' kind of way)!
[ 202 ]
www.it-ebooks.info
Chapter 8
Calculations using variables
Now, so far, so 'what the hell are you showing me that my calculator can't do!'
Well, first of all, we can use variables instead of values. This starts to make the
mathematical capabilities of Sass a little more practical:
$main-width: 60%;
$sidebar-width: 40%;
$full-width: $main-width + $sidebar-width;
.main {
width: $full-width;
}
Here, we're setting up three variables. One is for a sidebar, another for the main
content and then a final one that is set to be the total of the previous two. Then, we
are just using that final variable in a property and value pair. As you would expect,
this is what the CSS compiles to:
.main {
width: 100%;
}
It is obvious to see how this could start to be useful as values in the CSS can be the
result of calculations rather than mere guesswork (I know, you never 'just guessed',
me neither).
Control directives and how to use them
'Control directives' sounds a bit scientific—"Hank, initiate the control directives and
fire up the hydro drives". However, it's actually a lot more straightforward than that.
Control directives simply mean that Sass has functionality baked-in to control when
styles get generated.
Remember in Chapter 6, Advanced Media Queries with Sass and Mixins, we looked at
our MQ mixin and noted it was essentially a series of if statements (if this is true do
this, otherwise do something else). That is an example of a control directive in Sass;
it is controlling what is generated based on certain conditions. See? Easy.
Sass has a few of these control directives so let's look at some examples. Perhaps
more importantly, how we could actually make use of them. How about a way to
easily switch the theme of our site?
[ 203 ]
www.it-ebooks.info
Programmatic Logic with Sass
The @if and @else if control directives
Consider this:
$color-theme: orange;
@if $color-theme == pink {
$color-brand: pink;
} @else if $color-theme == orange {
$color-brand: #ff9900;
}
With this set, we can instantly switch the colors on our site. If you didn't like the
pink hues we had before, I'm pretty sure this will make you queasy:
I know, what a looker! However, with that control directive in place we can easily
revert the site to its prior 'festive' glory just by amending that one variable, like this:
$color-theme: pink;
As many of our existing colors are determined through relationships with one
another, (for example, complement, invert, and so on that we learned about
in Chapter 4, Manipulate Color with Ease) amending the value of this one variable
changes the colors throughout the style sheet.
[ 204 ]
www.it-ebooks.info
Chapter 8
Needless to say, you can extend that example, adding extra @else if statements for
as many color variations as needed.
It's worth remembering that an @if statement can be
followed by multiple @else if statements but only a
single @else (listed at the end).
@for loops
Let's look at another control directive—the @for loop. This allows us to make
virtually limitless styles.
Remember in the last chapter, when we made four styles with inline SVGs for the
various 'buy' links (logos for Amazon, Barnes and Noble, and the like)? Well, with
a little fore ward planning we can produce that kind of thing with a single @for
loop, plus, also provide a fallback to PNG files for lesser browsers with the help
of Modernizr.
In our current situation, at first glance the following piece of code may seem more
difficult than simply writing the rules out as we would with 'vanilla' CSS (although
even with just these 4 items, it reduces 24 lines of code in our Sass to 8).
However, what about if we had 10 rules to write? Or 100? Each with a tiny
incremental difference. This is where the @for loop technique shines. It lets us
make our code DRYer (remember that's an acronym for Don't Repeat Yourself).
Enough talk, let's give this control directive a whirl. We'll create our four 'buy' rules
(and their PNG equivalent as a fallback for when SVG isn't supported) with one
@for loop.
To accomplish this little task, first, we'll rename the various SVG and PNG images
to have sequential numbers. For example, buy_1.svg, buy_2.svg, and so on.
This will make more sense in a moment. We'll also need to rename the HTML
classes (for example, from buy-packt to buy_4) in the markup to match.
[ 205 ]
www.it-ebooks.info
Programmatic Logic with Sass
Then we can write this in the Sass:
@for $i from 1 through 4 {
.buy_#{$i} {
background-image: image-url("svg/buy_#{$i}.svg");
.no-svg & {
background-image: image-url("buy/buy_#{$i}.png");
}
}
}
And that will produce this in the CSS:
.buy_1 {
background-image: url('../img/svg/buy_1.svg?1357858329');
}
.no-svg .buy_1 {
background-image: url('../img/buy/buy_1.png?1357685594');
}
.buy_2 {
background-image: url('../img/svg/buy_2.svg?1357858011');
}
.no-svg .buy_2 {
background-image: url('../img/buy/buy_2.png?1357685584');
}
.buy_3 {
background-image: url('../img/svg/buy_3.svg?1357858078');
}
.no-svg .buy_3 {
background-image: url('../img/buy/buy_3.png?1357685607');
}
.buy_4 {
background-image: url('../img/svg/buy_4.svg?1357858103');
}
.no-svg .buy_4 {
background-image: url('../img/buy/buy_4.png?1357685618');
}
[ 206 ]
www.it-ebooks.info
Chapter 8
Notice here that for this example, we've switched to referencing a
background image rather than using a data URI. This is merely to
make the example clearer. With smaller images such as these, in
production, it often makes more sense to opt for a data URI.
Now we've done that, let's consider how the magic happened. Here's the first line:
@for $i from 1 through 4 {
The @for part is obvious, this merely indicates to Sass that we're beginning a
@for loop. Then comes the 'counter' variable, in this case it's indicated with $i.
If you've ever worked with something like PHP or JavaScript, this convention
will be straightforward. For everyone else, here is all you need to know.
Understanding the counter variable
A counter variable is just a placeholder for the current state of the loop; it increments
with each iteration of the loop. It might help to think of it like the odometer on a
car that counts up with each passing mile on a journey. We don't actually see that
variable change, it's merely a convention that we use in the places we want to 'print'
the incrementing value.
Usually the variable used is called $i but it doesn't have to be, it
can be anything you like—$shazam, or $Daniel-san if you'd
rather. Just as long as it is unique. However, although you can
name it differently, $i is a good choice as many programmers
understand the convention and its compact,
so it saves a few keystrokes.
In our example, it's inserting the incremented number in the places we have
indicated. More on how we do that in a moment.
'From to' and 'from through'
After the counter variable we are providing a value in the from and through
sections.
Now, using:
@for $i from 1 through 4 {
[ 207 ]
www.it-ebooks.info
Programmatic Logic with Sass
This gives us four loops, starting at 1 and ending at 4. However, the loop can also
be made to go up to but not include the final number. This difference is achieved
by switching the keyword through, to to. For, example:
@for $i from 1 to 4 {
That would give us only three iterations of the loop (ending when it gets to four).
My advice would be to choose the @for version that suits the way you think and
stick to it. When I've mixed and matched in the past, it got a bit messy and I wasn't
the most fun guy to be around until I'd had a hazelnut latte and a slice of carrot
cake (then I was incredible again, just ask my long suffering wife).
It's not necessary to always start at 1 either. You can alter the loop to your exact
requirements. For example:
@for $i from 65 through 84 {
Would start iterating at 65 and end with 84.
That's the most difficult part of understanding @for loops covered. The only thing
left to do is insert our placeholder where we need the iterated value to get 'printed'.
We do that by a process known as interpolation.
Understanding interpolation
I know, interpolation is another of those terms that makes us sound like coneheads,
"Commander, the interpolation is off the chart, we may need to abort". Thankfully,
it has a simple-to-understand definition. It simply means to insert something into
something else (interpolate your own joke here). Let's look at our loop again:
@for $i from 1 through 4 {
.buy_#{$i} {
background-image: image-url("svg/buy_#{$i}.svg");
.no-svg & {
background-image: image-url("buy/buy_#{$i}.png");
}
}
}
[ 208 ]
www.it-ebooks.info
Chapter 8
We've already wrapped our head around the loop and how we create our iteration
ranges. The next weird-looking piece of code is this: #{$i}. This is interpolation.
It's the process of inserting the value of a variable elsewhere in the Sass.
As you can see, here we are using it to 'print' the value of the counter variable in
each iteration of the loop when the CSS is compiled. We're using interpolation in
three places in our @for loop:
•
To increment the buy HTML selector: .buy_#{$i}
•
To increment the image number for the SVG: svg/buy_#{$i}.svg
•
To increment the image number for the PNG: buy/buy_#{$i}.png
While interpolation can be used to insert the value into selector
names and image references, it can't be used to dynamically create
variables (for example, interpolating a value onto the end of an existing
variable). That's the Sass equivalent of 'crossing the streams' (kids,
that's a Ghostbusters reference, ask someone older at the same time
you ask about Spinal Tap).
Although the variable being used for interpolation in this loop is $i, interpolation
could be used on any variable we have defined elsewhere to print its value out to
the compiled CSS.
We'll use interpolation again in our next loop.
@each loops
In the previous tip we considered that it isn't possible to increment the name of
variables within a loop. I had this fact confirmed by our friend Eric A. Meyer
(of Susy fame) when I posed the question: http://stackoverflow.com/
questions/12863009/how-to-increment-a-variable-in-scss-with-a-forloop/
Instead, it was recommended to use an @each loop and that's the final type of
control directive we'll look at.
[ 209 ]
www.it-ebooks.info
Programmatic Logic with Sass
The @each loop is useful for iterating through a list of items. An example will
probably be useful here. Let's use an @each loop to create different background
gradients for each of the chapter links on the left along with the arrow that will
indicate the current page. This is what our single @each loop will produce:
The full code, along with the left-to-right gradient, is more confusing than is
necessary to explain the @each loop functionality. Therefore, to begin with, the code
we will look at will be for a solid background color. Take a look in the chapter code
for the full loop with the gradient included. For now, consider the code:
$colors-list: $color-theme $theme-adjust-complement2 $theme-complement
$theme-adjust $theme-adjust-complement $theme-shade $theme-tint
$theme-desaturate $theme-adjust20 $theme-adjust40;
@each $current-color in $colors-list {
$i: index($colors-list, $current-color);
.chapter-summary {
@include box-shadow(#ccc 1px 1px 2px);
&:nth-child(#{$i}) {
background-color: darken(complement(adjust-hue($current-color,
($i * 10%))), 10%);
}
}
}
[ 210 ]
www.it-ebooks.info
Chapter 8
Even when just using a solid background, at first glance this looks a little crazy.
Let's attempt to make some sense of this.
First of all, we need a list of color values. In the chapter code, you'll see ten variables,
each being a color manipulation of the pink $theme-color variable we created
earlier in the chapter. I haven't listed the definitions of these variables above for
the sake of brevity (and the actual color each variable represents isn't particularly
important). We didn't have to use and reference variables there. As before, if you'd
rather use color values directly (hex, RGB/HSL) that's totally fine too.
In the example, the first section of code is therefore merely a variable that is itself
a list of the previous variables (remember you can see the values these variables
represent in the chapter's code):
$colors-list: $color-theme $theme-adjust-complement2 $theme-complement
$theme-adjust $theme-adjust-complement $theme-shade $theme-tint
$theme-desaturate $theme-adjust20 $theme-adjust40;
With that, we can then start our @each loop:
@each $current-color in $colors-list {
$i: index($colors-list, $current-color);
These two lines are actually all we need to understand. Everything after this point
is generated by techniques we have already learned!
The first line effectively says, "For each color (represented by the $current-color
variable) in the list of colors (represented by the $colors-list variable)". Then we
open the first curly brace.
Next, is our (now familiar) friend the counter variable. The variable counter is ready
to do its thing; increment with each iteration of the loop. However, unlike the @for
loop, we're not able to explicitly state the amount of iterations we want our loop to
perform. Instead, we are using a built-in SassScript function called index.
There are heaps of existing SassScript functions allowing all manner
of calculations, conversions, and manipulations. Check out the Sass
documentation on these features at http://sass-lang.com/
docs/yardoc/Sass/Script/Functions.html.
The index function counts the number of items in a list and then returns a given
item's position within that list. It took me a while to wrap my head around
this so in case anyone else is struggling as I did, I'll reiterate that explanation
using our loop as an example.
[ 211 ]
www.it-ebooks.info
Programmatic Logic with Sass
As we have established, $colors-list is a variable with a number of items within
it. We can therefore pass this variable to the index function and it will count the
items within.
The part after the comma (the variable $current-color) will represent the item in
the list and this will increment along the different list items with each iteration of
the loop. That way, each iteration of the loop will select a different color from the list.
Therefore, we now have two variables at our disposal, capable of doing two things:
•
The $i counter variable will give us a number, equivalent to the iteration
number of the loop
•
The $current-color represents the color value that has been 'selected' from
the list of colors in the relevant iteration of the loop
The rest of our code is therefore just a case of placing these variables where we need
them to 'print' the values we need. We won't labor over each instance a variable is
used, instead let's just consider some examples
&:nth-child(#{$i}) {
Here after using the parent selector, we're incrementing the CSS nth-child selector
to target a different element each time. Consider another example:
adjust-hue($current-color, ($i * 10%))
Here we are referencing our $current-color variable (remember, that's the one that
changes to a different list item with each iteration of the loop) and using a little Sass
math to set the value for the adjust-hue color transformation (the calculation is the
current value of $i multiplied by 10%, although we could use 10deg and achieve the
same result).
Remember that Sass can only loop through things that exist in Sass
(as used with the index function) or a predetermined number of
items. It can't analyze the markup to determine how many items
should be looped over. Therefore, when looping with Sass, ensure
that you have some other means to determine the number of loops
actually needed. Creating a loop of styles to produce countless
possibilities (unless they are actually needed) is frankly madness.
Don't let me catch you doing that!
Hopefully, having worked through those control directives, their use and syntax
doesn't seem quite so baffling. Sass also has a @while directive for loops but we
will omit covering it as I will confess I have yet to find a situation that necessitated
its use. However, for the curious, take a look here: http://sass-lang.com/docs/
yardoc/file.SASS_REFERENCE.html#id13
[ 212 ]
www.it-ebooks.info
Chapter 8
Stripping and adding units to values
When creating mixins there will be times when values need to either have their
unit stripped or a unit added. Let's look at how we can do that.
Stripping the unit from a value
For example, perhaps a value returned by a function is 0%. If you want to use that
as a value for a border, the % part is actually invalid CSS. Therefore we can strip
the unit from a variable like this:
// A variable with a unit
$variable-with-unit: 0%;
// Strip the unit from the variable
$variable-without-unit: ($variable-with-unit * 0 + 1);
We add 0 and 1 (both without a unit) and then multiply our variable by it.
This removes the unit as we are multiplying by a unit-less value.
Adding a unit to a variable value
This is how we can add a unit to a variable that represents a number:
// A variable with no unit
$variable-with-no-unit: 0;
// Add the unit to the variable
$variable-with-unit-added: ($variable-with-no-unit * 1%);
The trick is to multiply the variable by 1 unit of the type of unit you would like the
value to be. In that example we have used a percentage but it could also be em or px,
for example.
Writing functions in Sass
Functions are, generally speaking, most useful when creating mixins. Conceptually,
the difference between the two could be described as follows; a mixin is a tool to
generate a number of property and value pairs within a CSS rule. A function, on
the other hand is a self contained tool to generate a value that can be used elsewhere.
The result of a function can be used in a mixin or directly into the style sheet
(as they can access any globally defined variables just like a mixin can).
[ 213 ]
www.it-ebooks.info
Programmatic Logic with Sass
In Chapter 5, Responsive and Flexible Grids with Sass and Compass, I mentioned sub-pixel
rounding, a common problem with responsive grids. Before Susy had an isolategrid mixin, I used a tiny grid system I'd built called 'bb-grid' to solve the sub-pixel
rounding issue. It was a kind of Frankenstein of different functions, techniques, and
mixins I'd taken from other grid systems to achieve my own ends.
We'll look a little at this now, simply because knowing the problems that needed to
be solved will aid in explaining how a function can help.
'bb-grid' facilitates laying elements out proportionally within a row using container
relative positioning. The default is left to right but the ability exists to reverse the
flow of items (by changing the value of a variable) from right to left. Therefore:
•
If the $bb-flow variable is set to left, the bb-grid should lay the grid items
out left to right and the opposite flow would be right
•
If the $bb-flow variable is set to right, the bb-grid should lay the grid items
out right to left and the opposite flow would be left
Here is how a function facilitated that:
@function bb-opos($bb-flow) {
@if $bb-flow == right {
@return left;
}
@else {
@return right;
}
}
Now let's consider how the function works. First of all, we tell Sass we are starting
a @function directive. Then we name the function (bb-opos in this case). Then we
open parenthesis and pass the argument(s) (remember, an argument is a way to pass
values to the function or mixin). In this instance, we are just using a single argument,
set as the $bb-flow variable.
@function bb-opos($bb-flow) {
Next, within the function we are using something we are now familiar with, an @if
and @else statement. Let's look at the @if part first:
@if $bb-flow == right {
@return left;
}
[ 214 ]
www.it-ebooks.info
Chapter 8
This part is saying, if the variable $bb-flow is equal to right (for example, $bbflow: right;) then return the value left. That seems simple enough but there
are a few things in that one statement we haven't considered before, so let's cover
them now.
Equality operators
Sass supports 'equality' operators. Again, if you've had any exposure to JavaScript
or PHP (in fact almost any programming language) these will be familiar:
•
== means equal to (that's two equals signs)
•
!= means not equal to (an exclamation mark and equals sign)
The equality operators can be used on everything (strings of text and numbers).
Relational operators
Sass also allows the use of relational operators on numbers:
•
< means less than
•
> means greater than
•
<= means less than or equal to
•
=> means equal to or greater than
In our preceding @if statement, we are using the equal to (==) equality operator
to tell Sass that if the variable is equal to right, do the thing within the curly
braces. In this instance, the thing in the curly braces is to @return left;
The @else part should now make sense:
@else {
@return right;
}
If $bb-flow isn't set to right, then the function will return the value right.
@return
The @return directive tells Sass to return something. It's effectively the result or
'answer' if you will, of the function. As we can see above, depending upon different
conditions, the value of the @return can be different. In our example, the @return
can be either left or right depending upon the result of our @if and @else statement.
[ 215 ]
www.it-ebooks.info
Programmatic Logic with Sass
Ultimately however, 'there can be only one' (that's a line from 'Highlander', which
despite a great soundtrack from Queen is a film franchise that started mediocre
and went downhill fast) @return value produced by the function. It's then just a
question of how we want to use it.
Using the result of a function
Now we have established what a function is, we need to consider how we can use
it. With our prior example, the value returned by the function will be used to set
the float value of items to either the left or the right depending upon whether
the $bb-flow variable is set to left or right.
$bb-flow: left !default;
$bb-opos: bb-opos($bb-flow);
Here, we're setting a variable to a function. Let's consider that a little more.
There's a default value of left set for the $bb-flow property. On the second line is
our function. It's being used to set the value of the variable $bb-opos to be the result
(or @return value) of the bb-opos function.
Now, whenever we want to see the appropriate value that the function returns, we
just reference it like this:
float: #{$bb-opos};
In that example, we're using interpolation to insert the variable $bb-opos. Remember
that $bb-opos is set to be the result of our bb-opos function. Therefore, that property
will compile to either float: left; or float: right; depending upon how the
user sets the $bb-flow variable.
We've literally only lifted the lid on what can be done with functions in this
chapter. Hopefully though, it's provided enough insight to pique your interest
if the need arises.
Using the @debug directive
The @debug directive allows us to print values set by variables or generated by
functions. However, depending on what's being used to compile Sass and Compass,
you may not see them. As it's impossible to cover every possible application that
can compile Sass and Compass, we'll look at how this feature works on the
command line.
[ 216 ]
www.it-ebooks.info
Chapter 8
If not using the command line to compile Sass and Compass, it may make sense
to do so momentarily. If a recap is needed, take a look at Chapter 1, Getting Started
with Sass and Compass, where we noted how to browse to the relevant folder for
the project you are working on and then run:
compass watch
From the command line, it's always possible to view the results of the @debug
directive. Here's a simple example of @debug in action. We'll add the following
at the bottom of this chapter's _chapter-examples.scss partial:
@debug $theme-complement;
Now, when we save the file, we can see from the command line that Compass
has compiled the CSS but it also displays a message in the command line ending
like this:
Chapter8/code/sass/partials/_chapter-examples.scss:46 DEBUG: #ffccd5
Here's a screenshot to illustrate this:
[ 217 ]
www.it-ebooks.info
Programmatic Logic with Sass
Sass has provided the value of that variable. Let's try another example. This time
we'll debug the current value returned by the bb-opos function we looked at earlier
in the chapter:
@debug bb-opos($bb-flow);
This produces a message ending like this on the command line:
Chapter8/code/sass/partials/_chapter-examples.scss:48 DEBUG: right
Here's a screenshot to illustrate this:
The @debug directive isn't something that's needed every day but it can be useful
when trying to troubleshoot custom mixins and functions.
Although we covered it in Chapter 3, Nesting, Extend, Placeholders, and
Mixins, in case you missed it, both the Chrome Developer Tools and the
FireSass plugin for Firefox provide debug info in the browser. There's a
step-by-step for Chrome at http://benfra.in/1z1 and the FireSass
plugin can be found at https://addons.mozilla.org/en-US/
firefox/addon/firesass-for-firebug/.
[ 218 ]
www.it-ebooks.info
Chapter 8
The @warn directive
Sass also has a @warn directive that enjoys similar functionality to @debug.
For example:
@warn $theme-tint;
Unlike @debug, messages generated by @warn can be universally suppressed
by adding the following to Compass's config.rb file:
sass_options = {:quiet => true}
To re-enable warnings, either comment out the line or amend it like so:
sass_options = {:quiet => false}
Summary
In this chapter, we have had a good look at some of Sass's most complex, yet
powerful capabilities. We have learned how to use control directives to create
limitless loops of styles. We have also learned about interpolation and how it can be
used to generate the values of variables anywhere we need them. We've also looked
at functions and how we can use Sass's mathematical capabilities and operators to
create logic in our style sheets.
It's fair to say we've come a long way. Despite this, the examples we have covered
are fairly pedestrian. It's now up to you to take these basic concepts and bend things
to your will. I know you'll do us both proud.
In our final chapter, we're going to look at some of the finer techniques we can
employ with Sass and Compass and do a final code review of the styles we've
written thus far. We will also consider how to switch off support for different
browser vendors, use the Sass interactive shell, clear the Sass cache and a whole
lot more.
Your initiation into Sass and Compass is one chapter from completion.
[ 219 ]
www.it-ebooks.info
www.it-ebooks.info
Becoming a Sass and
Compass Power User
In many ways, the techniques we looked at in the last chapter are power user
techniques. So why is this chapter called Becoming a Sass and Compass Power User?
Two reasons.
Knowing so-called 'power user' techniques is one thing. However, to be truly great
with a tool, requires the restraint and wisdom to know when and how to employ that
tool. Therefore, before unleashing our new skills on the wide world of the Web, I think
it's important we foster a 'power user' mindset to accompany them. This will include
reviewing our code and considering some techniques to test and analyze our work
before deploying it. That way, we will have the knowledge to understand the effects
of our actions. That, my friend, is being a power user.
Secondly, this chapter won't be short of new Sass and Compass goodness. There'll
be power user tricks oozing out of every fiber of this chapter. However, the new tricks
and techniques we will learn in this chapter will be the kind of unrelated things that
might be needed once a project, if that. Yet hopefully, knowing that they are available
may be enough to dig you out of a style-sheet-shaped hole in the future.
www.it-ebooks.info
Becoming a Sass and Compass Power User
Here are the extra 'power user' techniques we will cover:
•
Turning off Compass's experimental support for differing browser vendors
•
Clearing the .sass-cache and forcing a fresh compile
•
Creating one-off compiles
•
Adding the Sass globbing plugin to import batches of files
•
Creating multiple separate CSS files
•
Converting partials into standalone files
•
Using the Sass and Compass interactive shell
•
Viewing Compass style sheet and generated CSS statistics
•
Avoiding performance conjecture testing
•
Removing unused styles with a CSS profiler
Let's look at these 'power user' techniques first and then review our code
and practices.
Turning off Compass support for specific
vendors
With experimental CSS properties, it's normally necessary to use a vendor 'stack'.
In a worst-case scenario, that means adding a vendor prefix version of a property
for every vendor that support is necessary for.
Here is a (non-working) example with a vendor prefix for WebKit (Chrome,
Safari, and now Opera too), Mozilla (Firefox), Microsoft (Internet Explorer),
Opera (legacy versions), and finally the non-prefixed (official W3C) version:
.example {
-webkit-property: 1px;
-moz-property: 1px;
-ms-property: 1px;
-o-property: 1px;
property: 1px;
}
In reality, different vendors are seldom at the same point of implementing
experimental CSS features. Although it may be necessary to provide a vendor
prefix for one vendor, it may not be for another.
[ 222 ]
www.it-ebooks.info
Chapter 9
To exemplify this, while Internet Explorer 9 had no support for CSS gradients
(http://www.w3.org/TR/css3-images/#gradients), Internet Explorer 10 supports
the official un-prefixed version. Therefore, although IE10 can accept the older style
gradient syntax with an –ms- prefix, there seems little point including it.
Rather than take a scattergun approach and add every popular vendor prefix to
every possible experimental property, the Compass team does a good job of staying
on top of which experimental CSS rules require which vendor prefixes. By using
Compass to author experimental CSS properties, for the most part, it's not even
necessary to think about this.
However, in another scenario it may be preferable to take matters into our own
hands. For example, if authoring a style sheet for a specific native mobile phone
application (for example, an application that will end up the iOS, Android, or
Windows phone app stores), there is little point including any vendor prefixes
other than for the platform being targeted. Compass has a simple way to deal
with such an eventuality.
Back in Chapter 5, Responsive and Flexible Grids with Sass and Compass, because
I'm such a rebel, I opted to remove support for legacy versions of Internet Explorer
in the layout grid. If you remember, it was done by adding configuration support
variables in the _layout.scss partial:
$legacy-support-for-ie : false;
$legacy-support-for-ie6 : $legacy-support-for-ie;
$legacy-support-for-ie7 : $legacy-support-for-ie;
Removing experimental support for different vendors is done in the same manner
and can be done globally (meaning no properties/values get any prefixes that
aren't needed).
Configuration support variables
The following is a full list of the possible configuration variables for cross-browser
support and their default values. If you are happy to run with the Compass defaults,
there is no need to include these variables. To re-iterate for the people sat at the back:
these variables only need adding to a project if you need to change the defaults.
It's also important that if prefixes need to be removed from all Compass mixins, the
support variables must be declared before Compass is imported. To exemplify, add
the variables before this in the Sass files:
@import "compass";
[ 223 ]
www.it-ebooks.info
Becoming a Sass and Compass Power User
To make changes with the following variables, simply toggle true and false
depending upon your needs (notice that by default IE 6, 7, and 8 are all set to
the value of the first variable, so changing that to false will disable all legacy
IE support).
The values listed here are the Compass defaults. If nothing is changed, this is how
Compass cross-vendor support is 'out of the box':
// Vendor support
$legacy-support-for-ie: true;
$legacy-support-for-ie6: $legacy-support-for-ie;
$legacy-support-for-ie7: $legacy-support-for-ie;
$legacy-support-for-ie8: $legacy-support-for-ie;
$experimental-support-for-mozilla: true;
$experimental-support-for-webkit: true;
$support-for-original-webkit-gradients: true;
$experimental-support-for-opera: true;
$experimental-support-for-microsoft: true;
$experimental-support-for-khtml: false;
$experimental-support-for-svg: false;
$experimental-support-for-pie: false;
$legacy-support-for-mozilla: true;
Most of those are fairly self-explanatory. However, of note are:
$support-for-original-webkit-gradients: true;
This is needed to support versions of the gradient syntax that were used in
older Safari (prior to 5.1) and Chrome (prior to 10). If it's not necessary to support
gradients on those older browser versions, disabling this can offer some code
economy (as gradients are fairly verbose).
Be aware it's likely that support for original WebKit gradients will
be disabled by default in future versions of Compass.
It may also be worth disabling the following:
$legacy-support-for-mozilla: true;
This occasionally produces hacks for Firefox 3.6 and lower. The most sensible
option may simply be to review your CSS output, and if you feel unneeded code
is being generated, amend the variable to false.
[ 224 ]
www.it-ebooks.info
Chapter 9
Opera is now WebKit based
Finally, as Opera is now moving to WebKit (rather than using its own Presto engine)
and using the –webkit- prefix, if support for older versions of Opera isn't needed,
save a few lines of code by switching support off entirely for older Opera versions
with this variable:
$experimental-support-for-opera: false;
However, be aware that Opera's Presto engine (that makes use of the -o- prefix)
is still common on mobile devices and is likely to stay popular for many years.
Therefore, if you want the widest possible support for mobile devices, leave the
prefix as is.
Adding experimental support for
bleeding edge CSS features
These days, CSS specifications are moving fast. It seems like every day there is
an amazing new feature to try out. How can Compass keep up? Sometimes it can't
but that doesn't mean it hasn't got us covered when it comes to providing support
for experimental features it hasn't already got a prewritten mixin for.
Let's indulge a brief fantasy. A new property has been announced that will
automatically add images of sausages behind elements. I know, I know, it'll
be a massive time saver.
If such a thing did exist, here is how we might use Compass to add experimental
support for different vendors:
.your-own-property {
@include experimental(sausage, lincolnshire);
}
And here is the CSS that produces:
.your-own-property {
-webkit-sausage: lincolnshire;
-moz-sausage: lincolnshire;
-ms-sausage: lincolnshire;
-o-sausage: lincolnshire;
sausage: lincolnshire;
}
[ 225 ]
www.it-ebooks.info
Becoming a Sass and Compass Power User
Remember, the vendor stack produced will match what has been set
with the configuration support variables.
Hopefully you can see how that worked. After including the experimental mixin,
pass at least two arguments, the first being the property and the second being the
value to be assigned to the property.
There are further optional arguments that can be passed to the experimental mixin
and these specify the vendors that are supported. The vendor options that can be
passed are: Mozilla, Webkit, Opera, Microsoft, Konquerer, and finally Official
(the W3C non-prefixed version).
To illustrate, imagine we have the standard set of Compass's experimental
support enabled. However, for our new faux property, sausages, Microsoft has
already implemented the W3C un-prefixed version (they are all over the Sausage
specification, as the use cases are so limitless).
Here's how we can write a rule that includes experimental vendor support of
properties but doesn't include experimental support for Microsoft:
.your-own-property {
@include experimental(sausage, lincolnshire, -moz, -webkit, -o, not
-ms, -khtml, official);
}
By specifying the not flag before the -ms vendor name, it removes it from the
generated CSS:
.your-own-property {
-webkit-sausage: lincolnshire;
-moz-sausage: lincolnshire;
-o-sausage: lincolnshire;
sausage: lincolnshire;
}
Be aware that if the experimental support for different vendors is already set to false
(by using the configuration support variables we looked at earlier), this vendor will
not be output, regardless of what is passed to the mixin. To exemplify this, this is the
reason that –khtml- isn't output in the preceding CSS (as support for it is disabled
by default).
Here is another example. Given the following:
[ 226 ]
www.it-ebooks.info
Chapter 9
$experimental-support-for-webkit: false;
.your-own-property {
@include experimental(sausage, lincolnshire, -moz, -webkit, not -o,
-ms, not -khtml, official);
}
Even though we have asked for the WebKit prefix to be added in the mixin
arguments, it will not be output to the CSS. Instead, it will be omitted, along with the
Opera prefix (as we have explicitly marked that to not output by using the not flag
before the prefix) and –khtml- (disabled by default). Here is the actual output:
.your-own-property {
-moz-sausage: lincolnshire;
-ms-sausage: lincolnshire;
sausage: lincolnshire;
}
The takeaway here, is that if the vendor stack produced does not match your
expectations, double-check the configuration support variables.
Defining experimental values
Super, that has us covered for experimental properties. But what do we do if
the value itself is experimental? After all, given our prior example, I'm almost
certain I've not set the value of a property to lincolnshire before now (float:
lincolnshire; anyone?).
Compass has a mixin to cover that. It's called experimental-value. Take a look at
this example:
.your-own-property {
@include experimental-value(sausage, lincolnshire, -moz, -webkit,
not -o, not -ms, not -khtml, official);
}
Here is the CSS that generates:
.your-own-property {
sausage: -webkit-lincolnshire;
sausage: -moz-lincolnshire;
sausage: lincolnshire;
}
As before, it respects any global vendor support you have set alongside ones
explicitly passed in as arguments.
[ 227 ]
www.it-ebooks.info
Becoming a Sass and Compass Power User
The Sass interactive shell
By now, hopefully the Command Line Interface (CLI) doesn't seem like such a
scary place. Just as well. There's a great and lesser-known Sass feature called the
Sass 'interactive shell' that requires it. Let's give it a whirl.
Open the command line. Now type:
sass –i
A double-angled bracket will display like this:
>>
Excellent, we're in. Now, let's get geeky. Type this and press Enter:
mix(#fff, pink)
A result is 'printed' back on the command line:
#ffdfe5
How about that? The Sass interactive shell allows SassScript computations to be
performed directly on the command line. Therefore, alongside any of the math we
looked at in the last chapter, any of the Sass-based (but not Compass-based, more
of that in a moment) color functions from Chapter 4, Manipulate Color with Ease, can
be used directly in the Sass interactive shell too.
To finish working in the Sass interactive shell, just press Ctrl + d together to be
returned to the standard command line.
I'll be honest, with the math side of things, rather than use the Sass interactive shell I
find it easier to just use a calculator (or the operating system's calculator application).
However, having a quick way to perform color manipulations can be very handy.
It may initially seem frustrating that it's not possible to print the value
of variables from the interactive shell. However, practically, even if
there was a way to reference the current project's Sass files (perhaps by
moving to that folder before starting the interactive shell) variables can
change through functions so it would be impossible to know at what
point the value of a variable was when we were attempting to return it.
[ 228 ]
www.it-ebooks.info
Chapter 9
Compass interactive
Compass has a similar command-line functionality. To perform SassScript functions
within a Compass environment, run this from the command-line interface (instead of
sass -i):
compass interactive
This will give you access to all the Compass-exclusive functions. For example, tint
and shade color functions will not process using the standard Sass interactive shell
but they will within the Compass-interactive environment.
Adding the Sass globbing plugin to
import batches of partial files
For users who like to break their style sheets into numerous partial files, it is worth
knowing that folders full of partials can be imported using a single line of code. For
example, at present in the styles.scss file, we have the following imports listed:
@import
@import
@import
@import
@import
@import
@import
@import
@import
@import
"partials/variables";
"partials/mixins";
"partials/fonts";
"partials/normalize";
"partials/base";
"partials/placeholders";
"partials/bb-grid";
"partials/layout";
"partials/modules";
"partials/chapter-examples";
Instead, to import all of those partials in one go with Sass globbing, we could do this:
@import "partials/*";
However, before proceeding, know two things. Sass globbing requires installing
the Sass globbing plugin (no big deal). More importantly, with globbing, files are
imported in an alphabetical order. This second point is particularly important.
If the order of imports is important, using Sass globbing may not be a good idea.
For example, ordinarily normalize or reset styles are at the beginning of a style
sheet. With Sass globbing it's likely they will be imported near the end. Believe
me when I tell you that this won't make for a happy day in the office.
[ 229 ]
www.it-ebooks.info
Becoming a Sass and Compass Power User
In the case of the project we have been building, unless the partials
are renamed to a suitable alphabetical order, an error will be reported
when importing the files with globbing. This is for the exact reasons
discussed. The files in our test project are order-dependent, so
globbing isn't too useful here.
However, suppose we'd created a library of low-level reusable patterns
that were split across multiple partial files inside a single folder and that
crucially weren't order dependent. Sass globbing would make importing
them all in one go a trivial exercise. Each time a new file was added to
the folder there would be no need to write a further import statement.
With those caveats out of the way, let's see how it works. First, install the Sass
globbing plugin. Back in the command-line interface (come on, you love it there,
admit it), type this (OS X users may need to prefix with sudo):
gem install sass-globbing
After a moment or two something like this will be written on the command-line
interface:
Fetching: sass-globbing-1.0.0.gem (100%)
Successfully installed sass-globbing-1.0.0
1 gem installed
Perfect, now in the Compass config.rb file (remember, this is in the root of the Sass
project) add this at the top (before or after any existing require statements is fine):
require "sass-globbing"
Now, assuming the import files aren't order-dependent (as an example, remember
that if _variables.scss needs to be loaded prior to _mixins.scss things won't go well)
the prior @import statement will import every file within the partials folder in one go.
Creating multiple separate style sheets
The following is perhaps obvious but I feel worth explicitly stating. Suppose the
need arises to supply two separate style sheets. Maybe one for small screen devices
and another for large. Or perhaps one set using data URIs for image assets and
another without. Whatever the reason, generating multiple, separate, CSS files can
be achieved easily with Sass. Any Sass (for example, ending in .scss) file in the
project that isn't defined as a partial (remember, the underscore before the filename
indicates it is a partial) will automatically be compiled to a CSS equivalent.
[ 230 ]
www.it-ebooks.info
Chapter 9
Therefore, if there were three files (for example styles.scss, nav-png.scss, and
nav-svg.scss) in the Sass folder, three CSS files will be generated (styles.css,
nav-png.css and nav-svg.css) respectively from them.
Converting partial files to standalone
style sheets
Remember that it's also easy to create a standalone file from an existing partial file.
Just omit the leading underscore from the filename. So a file called _navigation.
scss could be renamed navigation.scss and this would compile to navigation.
css (if the file is still within a folder named partials, it will also be generated
within the CSS folder in a subfolder called partials).
There have been whispers in dark corridors (alright, not really, just
on GitHub) that the possibility may exist in future versions of Sass
to target particular styles to particular style sheets. Those curious
may wish to read the following threads: https://github.
com/nex3/sass/issues/241 and https://github.com/
chriseppstein/compass/issues/664 on the Sass and Compass
projects respectively.
Compass statistics
I love a good set of statistics. It turns out that Compass does too. Alongside all
its other wonderful capabilities, Compass can produce statistics about a project
in seconds. I like this a lot. Let me share how it's done.
For a reminder about how to move around the command line,
refer back to Chapter 1, Getting Started with Sass and Compass. In that
chapter, we had a basic overview of how to switch folders on the
command line.
First, it's necessary to move to the root of the project. The config.rb file lives in the
root, so that's an easy flag to indicate you're at the right 'level'. When at the root of
the project, run this command:
compass stats
[ 231 ]
www.it-ebooks.info
Becoming a Sass and Compass Power User
And check out the results:
Lovely! Compass has effortlessly produced an overview of which files contain
the most mixins, properties, rules, and a whole lot more. On a larger project, such
information can be very instructive. However, notice that there are no statistics for
the compiled CSS. Thankfully, a friendly message at the bottom (visible in this grab)
indicates that we need to install css_parser to enable stats
in the CSS too. Let's do that. Run the following:
gem install css_parser
After a moment, a few messages will appear ending something like the following
(as ever some users may need to prefix the command with sudo):
Successfully installed addressable-2.3.2
Successfully installed json-1.7.7
Successfully installed rdoc-3.12.1
Successfully installed css_parser-1.2.6
4 gems installed
Great, at this point that's all done. Now let's run the prior command again:
compass stats
[ 232 ]
www.it-ebooks.info
Chapter 9
And sure enough, we now also get statistics for the generated CSS:
Now, when relevant data is needed to create a chart, perhaps proving to
management you have been busy all day, Compass has your back.
Clearing the Sass cache
Sass uses a cache system (stored in the invisible .sass-cache folder) to speed up
the creation of CSS. Very occasionally, something goes wrong in Sass and Compass
land. Maybe the CSS won't generate when the Sass files are saved, or perhaps the
wrong styles seem to be getting generated. If things are going pear shaped and it's
not an error between the keyboard and chair, it's possible to force a clear of the
Sass cache using a Compass command.
It's no exaggeration to say I've used this command less than a handful of times.
However, on the off chance you need it, from the CLI, move to the root of the
relevant project and run this command
compass clean
Alternatively, you can just delete the .sass-cache folder
manually (it's a hidden folder by default that lives in the root of the
project) and it will be regenerated next time the Sass compiles.
[ 233 ]
www.it-ebooks.info
Becoming a Sass and Compass Power User
One-off Compass compiles
Compass can compile to different output formats as 'one-offs'. For example, suppose
while developing, it would be handy to check what the minified file size of the
generated CSS is. Rather than alter the config.rb back and forth, we can achieve
this with a command:
compass compile --output-style compressed --force
Similarly, if working with a compressed output style as standard, a one-off expanded
compile could be generated as follows:
compass compile --output-style expanded --force
Mission debrief
We've covered a lot of Sass and Compass ground in our time together. At this point
in building up the style sheets for http://sassandcompass.com, I feel the Pareto
principle is coming into effect; we've covered 80% of the work with 20% of the
effort. Rather than enduring the final section (sure to involve me making all manner
of tedious mistakes) that wouldn't really offer any insights into using Sass and
Compass, I'll be happier for you to simply grab the complete code download from
the site itself.
Instead, at this point it will be more instructive to try and circumvent and address
any issues we have introduced with all we have already done.
Fixing human errors
Remember that even with strong Sass and Compass-fu skills, it doesn't prevent
human errors being introduced into the code. Therefore, when I feel like a project
is around 70-80% styled (conveniently, the place we find ourselves), I like to take
a good look at the compiled CSS and clean up all my usual schoolboy errors
(there are usually plenty, so you're in good company if you are the same).
Here are some common things I look for (some we already talked about in the earlier
chapters) when reviewing style sheets. These errors are not particular to Sass; they
are just the usual errors that relate to writing and iterating CSS:
•
Are there any normalize (or reset) styles being applied that are not required
and are unlikely to ever be required? If so, comment them out. Examples in
this projects code are mark, table, and dfn.
•
Selectors should not be more than 3 levels deep (and the fewer levels the
better) so reduce nesting where possible.
[ 234 ]
www.it-ebooks.info
Chapter 9
•
Over qualified selectors should be amended so
footer[role="contentinfo"] can just be [role="contentinfo"] or
arguably changed to a class such as .footer-wrap or similar if there are
styles in there that can be re-used elsewhere.
•
If there are nested elements, can we help selector performance for the
browser by using a child selector? So a rule such as .chapter-summary a
(that selects all anchor links within elements that have an HTML class of
.chapter-summary) becomes .chapter-summary > a (only anchors that
are direct children of .chapter-summary are selected).
•
Are any fonts being loaded that aren't required? I often try a few fonts
before I settle on a 'winner', so removing the rejects makes sense from a
maintainability point of view.
•
Have floats and display block (or inline-block) both been added to a single
element (a float declaration makes an element a block so there is no need
to declare it separately)?
•
Where a value of 0 is used, are there any unneeded units (for example, 0px
or 0em)? If so, remove them.
•
Have any unneeded CSS files been generated (if a partial started life as a
standalone file, this often happens)?
•
Have we neglected to add any pertinent pseudo classes? For example,
a :hover pseudo class alone when we could (and perhaps should) add
:active and :focus too. To remember the various link states (Link, Visited,
Hover, Focus, and Active), you may find it helpful to remember the following
mnemonic: Let's Visit History For Answers (your humble author spent an entire
seven minutes thinking of that so don't let me think it was wasted).
•
Has the code been commented well enough? If working on a team, this
is especially important but even when flying solo, it helps to explain
each section of code. That way, it has more chance of making sense when
returning to it months later.
•
Has the correct output style been configured? If the generated CSS is going
straight to production, have we set the output style to compressed?
Generally speaking, these aren't necessarily problems with the way the styles will be
rendered by the browser. Instead they are problems with the architecture of the code.
From our perspective, we want our code to be maintainable. For the browser, we want
the styles to be as effective and performant as possible, allowing the browser to paint
the page quickly. Looking at the code at the end of the last chapter and comparing it
to the code of this chapter should exemplify some improvements in this respect.
However, when it comes to reviewing your own project's code, consider a tool that
can automate some of this process.
[ 235 ]
www.it-ebooks.info
Becoming a Sass and Compass Power User
Catching common problems with a lint tool
JavaScript users are used to using 'lint' tools to address common problems in their
code. Although, as we already know, Sass is great for catching syntax problems such
as an incorrect amount of arguments being passed or an errant semicolon or curly
brace, there is no way it can check for the quality of our code.
One tool to consider for this task is http://csslint.net. Ordinarily, CSS Lint
is pretty unforgiving. Therefore, it's important to 'configure' CSS Lint to your
preference rather than blindly follow any advice dispensed.
For example, while many things in the CSS it may take exception to are fair, some
are not. For example, I'm unlikely to give up using the universal selector (*) for
box-sizing: border-box; without a good reason!
To find out what CSS Lint thinks of your work, just copy and paste the generated
CSS into the box and click LINT!, as shown here:
Many popular code editors (such as Sublime Text) have plugin versions of CSS
Lint. Using a version in your editor of choice saves the burden of copying and
pasting the generated CSS in every time. Once aware of the things you'd like it
to check your CSS for, it can be a useful first-pass quality filter. Particularly when
first writing in Sass.
[ 236 ]
www.it-ebooks.info
Chapter 9
CSScomb for property and value-pair ordering
For those anal about the ordering of property and value pairs
within a rule, consider running your Sass files through CSScomb
(http://csscomb.com). It enables property and value pairs to
be ordered within rules in a number of predefined ways. It also
comes with plugins for most major text editors.
Avoid conjecture with tools and testing
There have never been better and more accessible tools for testing CSS code before
deployment. As such it's possible to supplant common performance generalizations
with empirical facts. Performing tests provides actual data on which to base choices,
rather than relying on mere conjecture.
To exemplify this, it has been a long-held belief that certain CSS selectors are 'slow'
compared to others, the much maligned universal selector is an obvious example.
Some would also argue that it would be better to use a qualified selector such as
footer[role='contentinfo'] rather than merely [role='contentinfo']. The
theory is that in the case of the latter, the selector engine has to travel every DOM
node. However such rules are typically based on generalization. For your own
project, any performance difference may be of little to no consequence and the
benefits of a particular selector (maintainability, low specificity) may outweigh any
expected performance hit. I'll go out on a limb and suggest that in many instances,
if pages appear slow, it's something entirely different causing the problem. Here's
how we can find out for sure
All hail the Chrome Developer Tools
The Chrome Developer Tools have a growing number of great tools to help write
more 'performant' CSS. In case you're not familiar with the Chrome Developer Tools,
to find your new best friend, within Chrome, click View | Developer | Developer
Tools from the menu (or right-click an element on screen and choose Inspect
Element from the contextual menu).
There are similar development tools for most browsers but at present, I find the
Chrome ones have more features and they are better documented.
[ 237 ]
www.it-ebooks.info
Becoming a Sass and Compass Power User
It's important to keep in mind that the Chrome Developer Tools are
only providing analysis of Chrome. Therefore while there is sure to be
some performance parity with other browsers, it's not guaranteed. A
feature may be expensive in one browser and not in another. As ever,
testing and analysis in every browser is your friend.
Continuous page repainting
The first tool we will look at is the 'continuous page repainting' mode. This gives
an indication of how long the browser is taking to paint the page (in case there is
any ambiguity, paint in this instance refers to the browser displaying what is seen
on the screen), allowing the conscientious developer to eliminate costly styles.
It's worth understanding all that the Chrome Developer Tools have
to offer. Take a look at the Chrome Developer Tools documentation
at https://developers.google.com/chrome-developertools/docs/overview.
Furthermore, for a great introduction and primer, take a look at this
free course: http://discover-devtools.codeschool.com/
The Chrome Developer Tools are rapidly evolving. Therefore don't be surprised if
the following options are accessed in a different manner. However, the functionality
of the tools is unlikely to change much and that's what we are primarily concerned
with. With the Chrome Developer Tools open, click the settings 'cog' icon (bottomright by default). Now enable the Enable continuous page repainting option.
This mode continually repaints the page as if there was no cache. The overlay that
appears top-right provides information on how costly (in milliseconds) the page
you are looking at is to render (the feint line halfway up is a control level of 16 ms—
longer than that and things may need investigating). It stands to reason that more
complex and larger pages (and also if displayed at a larger size) will take longer to
render than smaller and simpler ones. However, all things being equal, it gives us
the ability to easily toggle styles and DOM elements to see what effect they have
on the page's performance. An illustration may help.
If looking at the top of the http://sassandcompass.com homepage we have built,
the page takes around 9 ms to paint, indicated by the left-hand figure:
[ 238 ]
www.it-ebooks.info
Chapter 9
However, if I scroll down the page, the paint time increases dramatically to around
18 ms:
Something on the lower half of the page is therefore taking a long time to paint.
And that makes me unhappy.
[ 239 ]
www.it-ebooks.info
Becoming a Sass and Compass Power User
The easy way to find an offending item is to select it in the Elements panel and
press the h key. This toggles the element on and off. In this instance, if I toggle
the testimonial area, the paint time drops to 6 ms—that's some saving!
Once the offending item is found, it's then possible to investigate the style(s) that are
causing the problem at a more granular level. With the rogue element selected, in the
right-hand Styles section, simply toggle off properties until the paint time drops.
In this instance, the high paint time is being caused by a combination of borderradius and drop-shadow properties. Either one on their own reduces the paint time
to around 8 ms, and that's far more acceptable. However, with both border-radius
and drop-shadow on the same element, it causes the dramatic increase in paint time.
Looks like I have a choice to make.
Remember, the whole point of using these tools is to test your own website and
avoid relying on long standing best-practice generalizations that may not be
applicable to your own situation.
To reference an earlier example, using footer[role="contentinfo"] is no more
performant in this instance than using [role="contentinfo"]. Even using an ID
on the element instead made only 0.1 ms difference, so the common belief that
attribute selectors are slow, for Chrome at least, in this instance does not hold true.
Finding unused styles
One thing I always find I'm guilty of is introducing 'rule rot'. I'm not sure what
the correct terminology for this is. It's how I describe the situation whereby surplus
HTML classes in the markup, or rules in the style sheets have been added. It's
typically a byproduct of refactoring code. Thankfully, there are now tools that can
help with some housekeeping in this respect.
My favorite is the CSS profiles feature in Chrome Developer Tools. Let's use it to
see where I have generated unneeded rules.
[ 240 ]
www.it-ebooks.info
Chapter 9
Within Chrome, open the Developer Tools. Along the top of the Developer Tools
window, click the Profiles tab. A window, something like this, will appear:
Ensure that Collect CSS Selector Profile is selected and click Start. Now use browse
the site/page in question thoroughly. Hover over links, visit all the different pages
of the site and resize the browser window so that any media query-based rules
are triggered. When confident everything has been triggered, click the big red
stop button (bottom left).
[ 241 ]
www.it-ebooks.info
Becoming a Sass and Compass Power User
On the left side, there is now a profile recorded. Click this and a list of selectors
will be displayed.
You can now sort the various columns. Matches is the column of interest for now.
Click it twice and selectors with no matches will be at the top.
The key now is to find any rules that have a source file listed (for example styles.
css) and have zero matches. These are the rules in the style sheet that have not
been used and can potentially be removed from the style sheets.
There's still work to be done investigating whether or not these rules can be
removed, but it provides a handy quick start (by the way, you can also select
all the contents of a profile and paste it into a spreadsheet if you like).
Parting shots
Now that we have looked at how to quality check our style sheets and performed
some testing to make it more performant, let's bring things back to Sass and
Compass. Grasshopper, before we say 'sayonara', I'd like to remind you that getting
the most out of Sass and Compass isn't about employing every single feature at every
single opportunity. After all, it's supposed to make authoring style sheets easier and
more enjoyable.
[ 242 ]
www.it-ebooks.info
Chapter 9
Therefore, when using it for the first time on a live project, only use the things
that actually help you. Don't worry if writing a mixin to produce a certain set
of styles doesn't work straight off the bat. Enjoy the things that help right away.
Perhaps it's as simple as defining all the project's colors as variables, or simply
producing cross-vendor CSS effortlessly with some existing Compass mixins.
Grow your confidence in wielding Sass and Compass to make life easier first
and foremost and then throw in the extra ingredients (loops, globbing, sprites,
data URIs, and more) as you feel braver.
Summary
I'd like to share a quote from Michael Crichton's book Jurassic Park:
Your scientists were so preoccupied with whether or not they could, they didn't
stop to think if they should.
This is instructive, not just of the incredibly highbrow prose I read, but perhaps
also the situation you now find yourself in. If your humble author has done even
a half decent job, you should have gained an understanding of most of the major
functionality and techniques available when using Sass and Compass to author
style sheets.
Just be mindful that although we have these skills and techniques at our disposal,
this doesn't necessarily mean they are right to use all the time.
Practically, we have already considered that things such as over-nesting rules can
produce anti-patterns in our generated code. In the same vein, consider whether
other practices that are now more easily achievable with Sass and Compass are
actually the right choice. In-lining a 1 MB image as a data URI in your CSS
wouldn't be a smart move, for example. I know you'll make the right choices.
With that fatherly advice squared away, my primary wish is that you now
feel empowered and not intimidated by all that Sass and Compass has to
offer. Remember, it exists to make things easier and not more difficult. Now
that your Sass and Compass powers are strong, it's time for you to go forth
and create amazing things.
Until next time.
[ 243 ]
www.it-ebooks.info
www.it-ebooks.info
Index
Symbols
B
_base.scss file 120
@debug directive 216, 218
@each loops 209-212
@else if directive 204
@extend directive
about 75
used, for extending rules 75-77
@for loops 205, 207
@if directive 204
@import directive 121
@import statement 182
@include statement 182
_layout.scss partial file 120
@mixin directive 80
_placeholder.scss file 168
@return directive 215
.sass-cache 25
@warn directive 219
background gradients
about 176
background linear-gradient syntax 176, 177
background radial-gradient syntax 178
background images
adding, with image-url helper 179, 180
combining, with gradients 178, 179
background linear-gradient syntax 176, 177
background-position property 182
background radial-gradient syntax 178
bare Compass-based project
creating 37, 38
BBC 7
bet365.com 7
bleeding edge CSS features
experimental support, adding for 225-227
border-box
Susy, setting to 124
border-radius syntax 170, 171
Bower
about 35
URL 35
Box Shadow mixin 173
box-shadow syntax 173
breakpoints
about 13, 125
creating, with Susy 125-130
A
addition function 200
adjust color function 109
adjust-hue function 102
Apple 189
Aptana 30
automatic compile
to CSS, from command line 26
automatic compression
of CSS 15
automatic RGBA color values 11
C
cache buster 181
calculations
performing, variables used 203
www.it-ebooks.info
charityware 17
Chrome Developer Tools
about 237
continuous page repainting 238, 240
clearfix 93, 94
Coda 2 30
CodeKit 26-28
color
converting from hex, to RGBA 88
column rule syntax 172
command line
Compass-based project, creating from 24,
25
Sass-based project, creating from 24, 25
command line install, Mac OS X 20, 21
Command Line Interface (CLI) 228
command prompt install, Windows 21, 22
comment formats, Sass
single line comments 50, 51
standard CSS comments 50
compact output option 42
Compass
about 7, 17
configuration support variables 223, 224
graphical tools 26
installing 17
interactive environment 229
latest version, installing 23, 24
text replacement mixins 186
URL 17
using 9
versions 22
Compass-based project
creating 35
creating, from command line 24, 25
setting up 34
Compass compiles 234
Compass Modular scale plugin 118
Compass statistics 231-233
Compass support
turning off, for specific vendors 222, 223
compile 10
complement color function 99
compressed output option 43
config.rb file
about 25, 38, 39
required plugins, adding 40
configuration support variables,
Compass 223, 224
conjecture
avoiding, with testing 237
avoiding, with tools 237
container relative positioning 143
context
about 122
defining, for grid 122
continuous page repainting 238, 240
control directives
about 203
@each loops 209-212
@else if 204
@for loops 205, 207
@if 204
counter variable 207
create command 36
CSS
about 7-9, 160, 168
automatic compile, from command line 26
compressing, automatically 15
CSS3
with Compass mixins 168
CSS code
reviewing 163, 164
CSS Filters 196
CSS output style
setting 41
CSS output style, setting
comments, removing 43
compact output option 42
compressed output option 43
CSS, compressing 44
nested output option 41, 42
relative assets, enabling 44
CSS preprocessors
purpose 8
CSS transforms 193-195
CSS Tricks 9
customized Compass-based project
creating 36
[ 246 ]
www.it-ebooks.info
D
darken function
about 90
syntax 91
data URIs
creating, from images 189, 190
defaults
mixin, writing with 82-84
div element 92
diversions 92
division functions 201, 202
DoDo 11
E
eBay 7
ems 92
equality operators 215
Espresso 2 30
excessive nesting
dangers 69-71
experimental support
adding, for bleeding edge CSS
features 225-227
experimental values
defining 227
F
FireSaas extension 59
FitText.js 168
fluid grid
creating 131
font
modifying, with Modernizr 68, 69
partial file, creating for 67, 68
font-family property 68
functions
about 8, 213
result, using of 216
writing, in Sass 213, 215
G
gem command
running 19
generated CSS
warning 85
globbing plugin
adding, to import batches of partial
files 229, 230
gradients
background images, combining
with 178, 179
grid background
displaying 123, 124
grid helpers, Susy
pad mixin 135, 136
prefix mixin 133
suffix mixin 134
using 132
grids
about 116
context, defining for 122
limitations 116
within grids 137, 138
grid system
reasons, for using 117
grouped media queries
versus inline media queries 161, 162
Groupon 7
Gzip 160
H
HAML 16
height
adding, to HTML selector 185
hex 10
hide-text mixin 186
HiDPI devices 189
HSLA 11
HSL colors 90
HTML5 Boilerplate project 189
HTML selector
height, adding to 185
width, adding to 185
HTTP2 46
Hue Saturation Lightness Alpha. See HSLA
human errors
fixing 234, 235
[ 247 ]
www.it-ebooks.info
I
M
ID selectors 71
images
data URIs, creating from 189, 190
image sprites
about 182, 184
configuration options 185
layout options 186
image-url helper
background images, adding with 179, 180
import batches, of partial files
globbing plugin, adding to 229, 230
index 211
index function 211
index.html file 51
inline-image syntax 191, 192
inline media queries
versus grouped media queries 161, 162
writing 158-160
Instagram 7
installation, Compass 17
installation, Sass 17
installation, Susy Compass plugin 119
interactive environment, Compass 229
interactive shell 202, 228
interpolation
about 208
using 208
isolate-grid mixin 144, 145
Mac OS X
command line install 20, 21
package, installing for 18
markup amendments 92
math calculations, Sass
about 200
addition 200
division 201, 202
multiplication 201
subtraction 200
media queries 13, 14
meta language 7
Middleman
about 35
URL 35
mixin
about 12, 78, 97
syntax 80, 81
using 79, 80
writing, with defaults 82-84
mobile
responsive grid, creating for 125
Modernizr
font, modifying with 68, 69
Multi-column Layout Module 171
multiple box-shadows 174, 175
multiple columns
about 171
Box Shadow mixin 173
box-shadow syntax 173
column rule syntax 172
multiple box-shadows 174, 175
multiple separate style sheets
creating 230
multiplication function 201
L
layout options, image sprites 186
LESS 9
lighten function
about 90
syntax 91
LinkedIn 7
lint tool
about 236
used, for catching issues 236
LiveReload 26, 28
loud comment 44
N
name
setting, for project assets 40
namespaces
naming 72-75
[ 248 ]
www.it-ebooks.info
nested output option 41, 42
nest rules, Sass 12, 13
non-SVG capable devices 192
nth-omega mixin 138, 139
oily_png 182
Opera
about 225
WebKit based 225
relative assets
enabling 44
responsive grid
creating, for mobile 125
result
using, of functions 216
RGBA 11
Ruby
installing, on Windows 19
rules
extending, @extend directive used 75-77
P
S
package
installing, for Mac OS X 18
padding
around images 185
pad mixin 135, 136
partial file
about 45
converting, to standalone style sheets 231
creating 45, 46
creating, for fonts 67, 68
importing 48
using 45, 46
paths
setting, for project assets 40
placeholder selectors
used, for extending styles 77, 78
plugin.js file 168
post mixin 136
prefix mixin 133
pre mixin 136
project
Susy, including in 120
project assets
name. setting for 40
paths, setting for 40
project variables, Susy 120, 121
pull mixin 137
push mixin 137
Salsa grid system 117
Sass
about 7, 15
colors, defining as variables 10
comment formats 50
functions, writing 213, 215
graphical tools 26
installing 17
latest version, installing 23, 24
maintainability feature 46, 47
math calculations 200-202
nest rules 12, 13
production ready code 46, 47
syntax, for writing variables 49, 50
URL 15
using 9
variables, syntax 10
versions 22
Sass and Compass framework
Foundation 3 117
Sass-based project
creating, from command line 24, 25
setting up 34
Sass cache
clearing 233
Sass files
working, in text editors 30
Scout 26, 27
selectors 168
single line comments 50, 51
span-columns mixin 133
SPDY 46
O
R
Red Green Blue Alpha. See RGBA
relational operators 215
[ 249 ]
www.it-ebooks.info
sprite configuration options 185
Square 7
squish mixin 137
squish-text mixin 187, 188
standalone style sheets
partial files, converting to 231
standard CSS comments 50
static grid
creating 132
styles
extending, placeholder selectors
used 77, 78
stylesheets 25
styles.scss file 67
Stylus 9
Sublime Text
about 30
URL 30
sub-pixel rounding issues
about 142
container relative positioning 143
errors 143
subtraction function 200
suffix mixin 134
Susy
about 117
breakpoints, creating with 125-130
functions 118
including, in project 120
output 143, 144
project variables 120, 121
setting, to border-box 124
syntax 143, 144
URL, for homepage 118
Susy Compass plugin
installing 119
Susy grid
setting up 121
Susy grid helpers
using 132
T
testing
used, for avoiding testing 237
used, for avoiding tools 237
text editors
about 30
Sass files, working 30
text replacement mixins
about 186
hide-text mixin 186
squish-text mixin 187, 188
TextExpander 151
text-shadow
with default values 169, 170
text-shadow syntax 168, 169
theme
variations 154-155
through keyword 208
to keyword 208
transitions mixin 197
transparentize function 105
U
unit
adding, to variable value 213
stripping, from value 213
unused styles
searching 240-242
URIs (Uniform Resource Identifier) 190
url() function 181
V
value
unit, stripping from 213
variables
about 8, 10
syntax 10
used, for calculations 203
variable value
unit, adding to 213
variations, on theme 154, 155
vendor prefixes 12
vendors
Compass support, turning off for 222, 223
W
width
adding, to HTML selector 185
[ 250 ]
www.it-ebooks.info
Windows
command prompt install 21, 22
Ruby, installing on 19
with-grid-settings mixin 138
Y
Yeoman
about 35
URL 35
Z
Zen Grids
URL 117
[ 251 ]
www.it-ebooks.info
www.it-ebooks.info
Thank you for buying
Sass and Compass for Designers
About Packt Publishing
Packt, pronounced 'packed', published its first book "Mastering phpMyAdmin for Effective
MySQL Management" in April 2004 and subsequently continued to specialize in publishing
highly focused books on specific technologies and solutions.
Our books and publications share the experiences of your fellow IT professionals in adapting
and customizing today's systems, applications, and frameworks. Our solution based books
give you the knowledge and power to customize the software and technologies you're using
to get the job done. Packt books are more specific and less general than the IT books you have
seen in the past. Our unique business model allows us to bring you more focused information,
giving you more of what you need to know, and less of what you don't.
Packt is a modern, yet unique publishing company, which focuses on producing quality,
cutting-edge books for communities of developers, administrators, and newbies alike.
For more information, please visit our website: www.packtpub.com.
Writing for Packt
We welcome all inquiries from people who are interested in authoring. Book proposals
should be sent to author@packtpub.com. If your book idea is still at an early stage and you
would like to discuss it first before writing a formal book proposal, contact us; one of our
commissioning editors will get in touch with you.
We're not just looking for published authors; if you have strong technical skills but no writing
experience, our experienced editors can help you develop a writing career, or simply get some
additional reward for your expertise.
www.it-ebooks.info
Responsive Web Design with
HTML5 and CSS3
ISBN: 978-1-849693-18-9
Paperback: 324 pages
Learn responsive design using HTML5 and CSS3 to
adapt websites to any browser or screen size
1.
Everything needed to code websites in HTML5
and CSS3 that are responsive to every device or
screen size
2.
Learn the main new features of HTML5 and
use CSS3’s stunning new capabilities including
animations, transitions and transformations
3.
Real world examples show how to progressively
enhance a responsive design while providing fall
backs for older browsers
Responsive Web Design by
Example
ISBN: 978-1-849695-42-8
Paperback: 338 pages
Discover how you can easily create engaging,
responsive websites with minimum hassle!
1.
Rapidly develop and prototype responsive
websites by utilizing powerful open source
frameworks
2.
Focus less on the theory and more on results,
with clear step-by-step instructions, previews,
and examples to help you along the way
3.
Learn how you can utilize three of the most
powerful responsive frameworks available
today: Bootstrap, Skeleton, and Zurb
Foundation
Please check www.PacktPub.com for information on our titles
www.it-ebooks.info
jQuery Hotshot
ISBN: 978-1-849519-10-6
Paperback: 296 pages
Ten practical projects that exercise your skill, build
your confidence, and help you master jQuery
1.
See how many of jQuery's methods and
properties are used in real situations. Covers
jQuery 1.9.
2.
Learn to build jQuery from source files, write
jQuery plugins, and use jQuery UI and jQuery
Mobile.
3.
Familiarize yourself with the latest related
technologies like HTML5, CSS3, and
frameworks like Knockout.js.
Instant SASS CSS How-to
ISBN: 978-1-782163-78-7
Paperback: 80 pages
Learn to write more efficient CSS with the help of the
SASS CSS library using practical, hands-on recipes
1.
Learn something new in an Instant! A short,
fast, focused guide delivering immediate
results.
2.
Learn how to download and install SASS and
compile SASS code to validate CSS
3.
Learn how to use the various elements of SASS,
such as mixins, variables, control directives,
and functions to create valid CSS
4.
Use an external mixin library such as Compass
with SASS to produce exciting effects and learn
to create your own mixin library
Please check www.PacktPub.com for information on our titles
www.it-ebooks.info