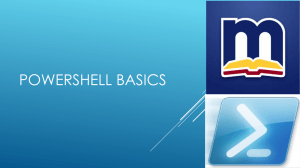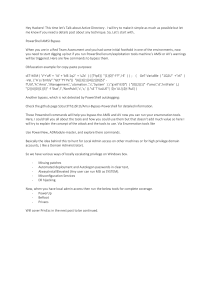M I C R O S O F T
L E A R N I N G
P R O D U C T
10961B
Automating Administration
with Windows PowerShell®
MCT USE ONLY. STUDENT USE PROHIBITED
O F F I C I A L
10961B: Automating Administration with Windows PowerShell®
MCT USE ONLY. STUDENT USE PROHIBITED
ii
Information in this document, including URL and other Internet Web site references, is subject to change
without notice. Unless otherwise noted, the example companies, organizations, products, domain names,
e-mail addresses, logos, people, places, and events depicted herein are fictitious, and no association with
any real company, organization, product, domain name, e-mail address, logo, person, place or event is
intended or should be inferred. Complying with all applicable copyright laws is the responsibility of the
user. Without limiting the rights under copyright, no part of this document may be reproduced, stored in
or introduced into a retrieval system, or transmitted in any form or by any means (electronic, mechanical,
photocopying, recording, or otherwise), or for any purpose, without the express written permission of
Microsoft Corporation.
Microsoft may have patents, patent applications, trademarks, copyrights, or other intellectual property
rights covering subject matter in this document. Except as expressly provided in any written license
agreement from Microsoft, the furnishing of this document does not give you any license to these
patents, trademarks, copyrights, or other intellectual property.
The names of manufacturers, products, or URLs are provided for informational purposes only and
Microsoft makes no representations and warranties, either expressed, implied, or statutory, regarding
these manufacturers or the use of the products with any Microsoft technologies. The inclusion of a
manufacturer or product does not imply endorsement of Microsoft of the manufacturer or product. Links
may be provided to third party sites. Such sites are not under the control of Microsoft and Microsoft is not
responsible for the contents of any linked site or any link contained in a linked site, or any changes or
updates to such sites. Microsoft is not responsible for webcasting or any other form of transmission
received from any linked site. Microsoft is providing these links to you only as a convenience, and the
inclusion of any link does not imply endorsement of Microsoft of the site or the products contained
therein.
© 2013 Microsoft Corporation. All rights reserved.
Microsoft and the trademarks listed at
http://www.microsoft.com/about/legal/en/us/IntellectualProperty/Trademarks/EN-US.aspx are trademarks of
the Microsoft group of companies. All other trademarks are property of their respective owners
Product Number: 10961B
Part Number: X18-84549
Released: 3/2014
MCT USE ONLY. STUDENT USE PROHIBITED
MICROSOFT LICENSE TERMS
MICROSOFT INSTRUCTOR-LED COURSEWARE
These license terms are an agreement between Microsoft Corporation (or based on where you live, one of its
affiliates) and you. Please read them. They apply to your use of the content accompanying this agreement which
includes the media on which you received it, if any. These license terms also apply to Trainer Content and any
updates and supplements for the Licensed Content unless other terms accompany those items. If so, those terms
apply.
BY ACCESSING, DOWNLOADING OR USING THE LICENSED CONTENT, YOU ACCEPT THESE TERMS.
IF YOU DO NOT ACCEPT THEM, DO NOT ACCESS, DOWNLOAD OR USE THE LICENSED CONTENT.
If you comply with these license terms, you have the rights below for each license you acquire.
1.
DEFINITIONS.
a. “Authorized Learning Center” means a Microsoft IT Academy Program Member, Microsoft Learning
Competency Member, or such other entity as Microsoft may designate from time to time.
b. “Authorized Training Session” means the instructor-led training class using Microsoft Instructor-Led
Courseware conducted by a Trainer at or through an Authorized Learning Center.
c.
“Classroom Device” means one (1) dedicated, secure computer that an Authorized Learning Center owns
or controls that is located at an Authorized Learning Center’s training facilities that meets or exceeds the
hardware level specified for the particular Microsoft Instructor-Led Courseware.
d. “End User” means an individual who is (i) duly enrolled in and attending an Authorized Training Session
or Private Training Session, (ii) an employee of a MPN Member, or (iii) a Microsoft full-time employee.
e. “Licensed Content” means the content accompanying this agreement which may include the Microsoft
Instructor-Led Courseware or Trainer Content.
f.
“Microsoft Certified Trainer” or “MCT” means an individual who is (i) engaged to teach a training session
to End Users on behalf of an Authorized Learning Center or MPN Member, and (ii) currently certified as a
Microsoft Certified Trainer under the Microsoft Certification Program.
g. “Microsoft Instructor-Led Courseware” means the Microsoft-branded instructor-led training course that
educates IT professionals and developers on Microsoft technologies. A Microsoft Instructor-Led
Courseware title may be branded as MOC, Microsoft Dynamics or Microsoft Business Group courseware.
h. “Microsoft IT Academy Program Member” means an active member of the Microsoft IT Academy
Program.
i.
“Microsoft Learning Competency Member” means an active member of the Microsoft Partner Network
program in good standing that currently holds the Learning Competency status.
j.
“MOC” means the “Official Microsoft Learning Product” instructor-led courseware known as Microsoft
Official Course that educates IT professionals and developers on Microsoft technologies.
k.
“MPN Member” means an active silver or gold-level Microsoft Partner Network program member in good
standing.
MCT USE ONLY. STUDENT USE PROHIBITED
l.
“Personal Device” means one (1) personal computer, device, workstation or other digital electronic device
that you personally own or control that meets or exceeds the hardware level specified for the particular
Microsoft Instructor-Led Courseware.
m. “Private Training Session” means the instructor-led training classes provided by MPN Members for
corporate customers to teach a predefined learning objective using Microsoft Instructor-Led Courseware.
These classes are not advertised or promoted to the general public and class attendance is restricted to
individuals employed by or contracted by the corporate customer.
n. “Trainer” means (i) an academically accredited educator engaged by a Microsoft IT Academy Program
Member to teach an Authorized Training Session, and/or (ii) a MCT.
o. “Trainer Content” means the trainer version of the Microsoft Instructor-Led Courseware and additional
supplemental content designated solely for Trainers’ use to teach a training session using the Microsoft
Instructor-Led Courseware. Trainer Content may include Microsoft PowerPoint presentations, trainer
preparation guide, train the trainer materials, Microsoft One Note packs, classroom setup guide and Prerelease course feedback form. To clarify, Trainer Content does not include any software, virtual hard
disks or virtual machines.
2.
USE RIGHTS. The Licensed Content is licensed not sold. The Licensed Content is licensed on a one copy
per user basis, such that you must acquire a license for each individual that accesses or uses the Licensed
Content.
2.1
Below are five separate sets of use rights. Only one set of rights apply to you.
a. If you are a Microsoft IT Academy Program Member:
i. Each license acquired on behalf of yourself may only be used to review one (1) copy of the Microsoft
Instructor-Led Courseware in the form provided to you. If the Microsoft Instructor-Led Courseware is
in digital format, you may install one (1) copy on up to three (3) Personal Devices. You may not
install the Microsoft Instructor-Led Courseware on a device you do not own or control.
ii. For each license you acquire on behalf of an End User or Trainer, you may either:
1. distribute one (1) hard copy version of the Microsoft Instructor-Led Courseware to one (1) End
User who is enrolled in the Authorized Training Session, and only immediately prior to the
commencement of the Authorized Training Session that is the subject matter of the Microsoft
Instructor-Led Courseware being provided, or
2. provide one (1) End User with the unique redemption code and instructions on how they can
access one (1) digital version of the Microsoft Instructor-Led Courseware, or
3. provide one (1) Trainer with the unique redemption code and instructions on how they can
access one (1) Trainer Content,
provided you comply with the following:
iii. you will only provide access to the Licensed Content to those individuals who have acquired a valid
license to the Licensed Content,
iv. you will ensure each End User attending an Authorized Training Session has their own valid licensed
copy of the Microsoft Instructor-Led Courseware that is the subject of the Authorized Training
Session,
v. you will ensure that each End User provided with the hard-copy version of the Microsoft InstructorLed Courseware will be presented with a copy of this agreement and each End User will agree that
their use of the Microsoft Instructor-Led Courseware will be subject to the terms in this agreement
prior to providing them with the Microsoft Instructor-Led Courseware. Each individual will be required
to denote their acceptance of this agreement in a manner that is enforceable under local law prior to
their accessing the Microsoft Instructor-Led Courseware,
vi. you will ensure that each Trainer teaching an Authorized Training Session has their own valid
licensed copy of the Trainer Content that is the subject of the Authorized Training Session,
MCT USE ONLY. STUDENT USE PROHIBITED
vii. you will only use qualified Trainers who have in-depth knowledge of and experience with the
Microsoft technology that is the subject of the Microsoft Instructor-Led Courseware being taught for
all your Authorized Training Sessions,
viii. you will only deliver a maximum of 15 hours of training per week for each Authorized Training
Session that uses a MOC title, and
ix. you acknowledge that Trainers that are not MCTs will not have access to all of the trainer resources
for the Microsoft Instructor-Led Courseware.
b. If you are a Microsoft Learning Competency Member:
i. Each license acquired on behalf of yourself may only be used to review one (1) copy of the Microsoft
Instructor-Led Courseware in the form provided to you. If the Microsoft Instructor-Led Courseware is
in digital format, you may install one (1) copy on up to three (3) Personal Devices. You may not
install the Microsoft Instructor-Led Courseware on a device you do not own or control.
ii. For each license you acquire on behalf of an End User or Trainer, you may either:
1. distribute one (1) hard copy version of the Microsoft Instructor-Led Courseware to one (1) End
User attending the Authorized Training Session and only immediately prior to the
commencement of the Authorized Training Session that is the subject matter of the Microsoft
Instructor-Led Courseware provided, or
2. provide one (1) End User attending the Authorized Training Session with the unique redemption
code and instructions on how they can access one (1) digital version of the Microsoft InstructorLed Courseware, or
3. you will provide one (1) Trainer with the unique redemption code and instructions on how they
can access one (1) Trainer Content,
provided you comply with the following:
iii. you will only provide access to the Licensed Content to those individuals who have acquired a valid
license to the Licensed Content,
iv. you will ensure that each End User attending an Authorized Training Session has their own valid
licensed copy of the Microsoft Instructor-Led Courseware that is the subject of the Authorized
Training Session,
v. you will ensure that each End User provided with a hard-copy version of the Microsoft Instructor-Led
Courseware will be presented with a copy of this agreement and each End User will agree that their
use of the Microsoft Instructor-Led Courseware will be subject to the terms in this agreement prior to
providing them with the Microsoft Instructor-Led Courseware. Each individual will be required to
denote their acceptance of this agreement in a manner that is enforceable under local law prior to
their accessing the Microsoft Instructor-Led Courseware,
vi. you will ensure that each Trainer teaching an Authorized Training Session has their own valid
licensed copy of the Trainer Content that is the subject of the Authorized Training Session,
vii. you will only use qualified Trainers who hold the applicable Microsoft Certification credential that is
the subject of the Microsoft Instructor-Led Courseware being taught for your Authorized Training
Sessions,
viii. you will only use qualified MCTs who also hold the applicable Microsoft Certification credential that is
the subject of the MOC title being taught for all your Authorized Training Sessions using MOC,
ix. you will only provide access to the Microsoft Instructor-Led Courseware to End Users, and
x. you will only provide access to the Trainer Content to Trainers.
MCT USE ONLY. STUDENT USE PROHIBITED
c.
If you are a MPN Member:
i. Each license acquired on behalf of yourself may only be used to review one (1) copy of the Microsoft
Instructor-Led Courseware in the form provided to you. If the Microsoft Instructor-Led Courseware is
in digital format, you may install one (1) copy on up to three (3) Personal Devices. You may not
install the Microsoft Instructor-Led Courseware on a device you do not own or control.
ii. For each license you acquire on behalf of an End User or Trainer, you may either:
1. distribute one (1) hard copy version of the Microsoft Instructor-Led Courseware to one (1) End
User attending the Private Training Session, and only immediately prior to the commencement
of the Private Training Session that is the subject matter of the Microsoft Instructor-Led
Courseware being provided, or
2. provide one (1) End User who is attending the Private Training Session with the unique
redemption code and instructions on how they can access one (1) digital version of the
Microsoft Instructor-Led Courseware, or
3. you will provide one (1) Trainer who is teaching the Private Training Session with the unique
redemption code and instructions on how they can access one (1) Trainer Content,
provided you comply with the following:
iii. you will only provide access to the Licensed Content to those individuals who have acquired a valid
license to the Licensed Content,
iv. you will ensure that each End User attending an Private Training Session has their own valid licensed
copy of the Microsoft Instructor-Led Courseware that is the subject of the Private Training Session,
v. you will ensure that each End User provided with a hard copy version of the Microsoft Instructor-Led
Courseware will be presented with a copy of this agreement and each End User will agree that their
use of the Microsoft Instructor-Led Courseware will be subject to the terms in this agreement prior to
providing them with the Microsoft Instructor-Led Courseware. Each individual will be required to
denote their acceptance of this agreement in a manner that is enforceable under local law prior to
their accessing the Microsoft Instructor-Led Courseware,
vi. you will ensure that each Trainer teaching an Private Training Session has their own valid licensed
copy of the Trainer Content that is the subject of the Private Training Session,
vii. you will only use qualified Trainers who hold the applicable Microsoft Certification credential that is
the subject of the Microsoft Instructor-Led Courseware being taught for all your Private Training
Sessions,
viii. you will only use qualified MCTs who hold the applicable Microsoft Certification credential that is the
subject of the MOC title being taught for all your Private Training Sessions using MOC,
ix. you will only provide access to the Microsoft Instructor-Led Courseware to End Users, and
x. you will only provide access to the Trainer Content to Trainers.
d. If you are an End User:
For each license you acquire, you may use the Microsoft Instructor-Led Courseware solely for your
personal training use. If the Microsoft Instructor-Led Courseware is in digital format, you may access the
Microsoft Instructor-Led Courseware online using the unique redemption code provided to you by the
training provider and install and use one (1) copy of the Microsoft Instructor-Led Courseware on up to
three (3) Personal Devices. You may also print one (1) copy of the Microsoft Instructor-Led Courseware.
You may not install the Microsoft Instructor-Led Courseware on a device you do not own or control.
e. If you are a Trainer.
i.
For each license you acquire, you may install and use one (1) copy of the Trainer Content in the
form provided to you on one (1) Personal Device solely to prepare and deliver an Authorized
Training Session or Private Training Session, and install one (1) additional copy on another Personal
Device as a backup copy, which may be used only to reinstall the Trainer Content. You may not
install or use a copy of the Trainer Content on a device you do not own or control. You may also
print one (1) copy of the Trainer Content solely to prepare for and deliver an Authorized Training
Session or Private Training Session.
MCT USE ONLY. STUDENT USE PROHIBITED
ii.
You may customize the written portions of the Trainer Content that are logically associated with
instruction of a training session in accordance with the most recent version of the MCT agreement.
If you elect to exercise the foregoing rights, you agree to comply with the following: (i)
customizations may only be used for teaching Authorized Training Sessions and Private Training
Sessions, and (ii) all customizations will comply with this agreement. For clarity, any use of
“customize” refers only to changing the order of slides and content, and/or not using all the slides or
content, it does not mean changing or modifying any slide or content.
2.2 Separation of Components. The Licensed Content is licensed as a single unit and you may not
separate their components and install them on different devices.
2.3 Redistribution of Licensed Content. Except as expressly provided in the use rights above, you may
not distribute any Licensed Content or any portion thereof (including any permitted modifications) to any
third parties without the express written permission of Microsoft.
2.4 Third Party Programs and Services. The Licensed Content may contain third party programs or
services. These license terms will apply to your use of those third party programs or services, unless other
terms accompany those programs and services.
2.5 Additional Terms. Some Licensed Content may contain components with additional terms,
conditions, and licenses regarding its use. Any non-conflicting terms in those conditions and licenses also
apply to your use of that respective component and supplements the terms described in this agreement.
3.
LICENSED CONTENT BASED ON PRE-RELEASE TECHNOLOGY. If the Licensed Content’s subject
matter is based on a pre-release version of Microsoft technology (“Pre-release”), then in addition to the
other provisions in this agreement, these terms also apply:
a. Pre-Release Licensed Content. This Licensed Content subject matter is on the Pre-release version of
the Microsoft technology. The technology may not work the way a final version of the technology will
and we may change the technology for the final version. We also may not release a final version.
Licensed Content based on the final version of the technology may not contain the same information as
the Licensed Content based on the Pre-release version. Microsoft is under no obligation to provide you
with any further content, including any Licensed Content based on the final version of the technology.
b. Feedback. If you agree to give feedback about the Licensed Content to Microsoft, either directly or
through its third party designee, you give to Microsoft without charge, the right to use, share and
commercialize your feedback in any way and for any purpose. You also give to third parties, without
charge, any patent rights needed for their products, technologies and services to use or interface with
any specific parts of a Microsoft software, Microsoft product, or service that includes the feedback. You
will not give feedback that is subject to a license that requires Microsoft to license its software,
technologies, or products to third parties because we include your feedback in them. These rights
survive this agreement.
c.
Pre-release Term. If you are an Microsoft IT Academy Program Member, Microsoft Learning
Competency Member, MPN Member or Trainer, you will cease using all copies of the Licensed Content on
the Pre-release technology upon (i) the date which Microsoft informs you is the end date for using the
Licensed Content on the Pre-release technology, or (ii) sixty (60) days after the commercial release of the
technology that is the subject of the Licensed Content, whichever is earliest (“Pre-release term”).
Upon expiration or termination of the Pre-release term, you will irretrievably delete and destroy all copies
of the Licensed Content in your possession or under your control.
MCT USE ONLY. STUDENT USE PROHIBITED
4.
SCOPE OF LICENSE. The Licensed Content is licensed, not sold. This agreement only gives you some
rights to use the Licensed Content. Microsoft reserves all other rights. Unless applicable law gives you more
rights despite this limitation, you may use the Licensed Content only as expressly permitted in this
agreement. In doing so, you must comply with any technical limitations in the Licensed Content that only
allows you to use it in certain ways. Except as expressly permitted in this agreement, you may not:
access or allow any individual to access the Licensed Content if they have not acquired a valid license
for the Licensed Content,
alter, remove or obscure any copyright or other protective notices (including watermarks), branding
or identifications contained in the Licensed Content,
modify or create a derivative work of any Licensed Content,
publicly display, or make the Licensed Content available for others to access or use,
copy, print, install, sell, publish, transmit, lend, adapt, reuse, link to or post, make available or
distribute the Licensed Content to any third party,
work around any technical limitations in the Licensed Content, or
reverse engineer, decompile, remove or otherwise thwart any protections or disassemble the
Licensed Content except and only to the extent that applicable law expressly permits, despite this
limitation.
5. RESERVATION OF RIGHTS AND OWNERSHIP. Microsoft reserves all rights not expressly granted to
you in this agreement. The Licensed Content is protected by copyright and other intellectual property laws
and treaties. Microsoft or its suppliers own the title, copyright, and other intellectual property rights in the
Licensed Content.
6.
EXPORT RESTRICTIONS. The Licensed Content is subject to United States export laws and regulations.
You must comply with all domestic and international export laws and regulations that apply to the Licensed
Content. These laws include restrictions on destinations, end users and end use. For additional information,
see www.microsoft.com/exporting.
7.
SUPPORT SERVICES. Because the Licensed Content is “as is”, we may not provide support services for it.
8.
TERMINATION. Without prejudice to any other rights, Microsoft may terminate this agreement if you fail
to comply with the terms and conditions of this agreement. Upon termination of this agreement for any
reason, you will immediately stop all use of and delete and destroy all copies of the Licensed Content in
your possession or under your control.
9.
LINKS TO THIRD PARTY SITES. You may link to third party sites through the use of the Licensed
Content. The third party sites are not under the control of Microsoft, and Microsoft is not responsible for
the contents of any third party sites, any links contained in third party sites, or any changes or updates to
third party sites. Microsoft is not responsible for webcasting or any other form of transmission received
from any third party sites. Microsoft is providing these links to third party sites to you only as a
convenience, and the inclusion of any link does not imply an endorsement by Microsoft of the third party
site.
10.
ENTIRE AGREEMENT. This agreement, and any additional terms for the Trainer Content, updates and
supplements are the entire agreement for the Licensed Content, updates and supplements.
11.
APPLICABLE LAW.
a. United States. If you acquired the Licensed Content in the United States, Washington state law governs
the interpretation of this agreement and applies to claims for breach of it, regardless of conflict of laws
principles. The laws of the state where you live govern all other claims, including claims under state
consumer protection laws, unfair competition laws, and in tort.
MCT USE ONLY. STUDENT USE PROHIBITED
b. Outside the United States. If you acquired the Licensed Content in any other country, the laws of that
country apply.
12.
LEGAL EFFECT. This agreement describes certain legal rights. You may have other rights under the laws
of your country. You may also have rights with respect to the party from whom you acquired the Licensed
Content. This agreement does not change your rights under the laws of your country if the laws of your
country do not permit it to do so.
13.
DISCLAIMER OF WARRANTY. THE LICENSED CONTENT IS LICENSED "AS-IS" AND "AS
AVAILABLE." YOU BEAR THE RISK OF USING IT. MICROSOFT AND ITS RESPECTIVE
AFFILIATES GIVES NO EXPRESS WARRANTIES, GUARANTEES, OR CONDITIONS. YOU MAY
HAVE ADDITIONAL CONSUMER RIGHTS UNDER YOUR LOCAL LAWS WHICH THIS AGREEMENT
CANNOT CHANGE. TO THE EXTENT PERMITTED UNDER YOUR LOCAL LAWS, MICROSOFT AND
ITS RESPECTIVE AFFILIATES EXCLUDES ANY IMPLIED WARRANTIES OF MERCHANTABILITY,
FITNESS FOR A PARTICULAR PURPOSE AND NON-INFRINGEMENT.
14.
LIMITATION ON AND EXCLUSION OF REMEDIES AND DAMAGES. YOU CAN RECOVER FROM
MICROSOFT, ITS RESPECTIVE AFFILIATES AND ITS SUPPLIERS ONLY DIRECT DAMAGES UP
TO US$5.00. YOU CANNOT RECOVER ANY OTHER DAMAGES, INCLUDING CONSEQUENTIAL,
LOST PROFITS, SPECIAL, INDIRECT OR INCIDENTAL DAMAGES.
This limitation applies to
o
anything related to the Licensed Content, services, content (including code) on third party Internet
sites or third-party programs; and
o
claims for breach of contract, breach of warranty, guarantee or condition, strict liability, negligence,
or other tort to the extent permitted by applicable law.
It also applies even if Microsoft knew or should have known about the possibility of the damages. The
above limitation or exclusion may not apply to you because your country may not allow the exclusion or
limitation of incidental, consequential or other damages.
Please note: As this Licensed Content is distributed in Quebec, Canada, some of the clauses in this
agreement are provided below in French.
Remarque : Ce le contenu sous licence étant distribué au Québec, Canada, certaines des clauses
dans ce contrat sont fournies ci-dessous en français.
EXONÉRATION DE GARANTIE. Le contenu sous licence visé par une licence est offert « tel quel ». Toute
utilisation de ce contenu sous licence est à votre seule risque et péril. Microsoft n’accorde aucune autre garantie
expresse. Vous pouvez bénéficier de droits additionnels en vertu du droit local sur la protection dues
consommateurs, que ce contrat ne peut modifier. La ou elles sont permises par le droit locale, les garanties
implicites de qualité marchande, d’adéquation à un usage particulier et d’absence de contrefaçon sont exclues.
LIMITATION DES DOMMAGES-INTÉRÊTS ET EXCLUSION DE RESPONSABILITÉ POUR LES
DOMMAGES. Vous pouvez obtenir de Microsoft et de ses fournisseurs une indemnisation en cas de dommages
directs uniquement à hauteur de 5,00 $ US. Vous ne pouvez prétendre à aucune indemnisation pour les autres
dommages, y compris les dommages spéciaux, indirects ou accessoires et pertes de bénéfices.
Cette limitation concerne:
tout ce qui est relié au le contenu sous licence, aux services ou au contenu (y compris le code)
figurant sur des sites Internet tiers ou dans des programmes tiers; et.
les réclamations au titre de violation de contrat ou de garantie, ou au titre de responsabilité
stricte, de négligence ou d’une autre faute dans la limite autorisée par la loi en vigueur.
MCT USE ONLY. STUDENT USE PROHIBITED
Elle s’applique également, même si Microsoft connaissait ou devrait connaître l’éventualité d’un tel dommage. Si
votre pays n’autorise pas l’exclusion ou la limitation de responsabilité pour les dommages indirects, accessoires
ou de quelque nature que ce soit, il se peut que la limitation ou l’exclusion ci-dessus ne s’appliquera pas à votre
égard.
EFFET JURIDIQUE. Le présent contrat décrit certains droits juridiques. Vous pourriez avoir d’autres droits
prévus par les lois de votre pays. Le présent contrat ne modifie pas les droits que vous confèrent les lois de votre
pays si celles-ci ne le permettent pas.
Revised September 2012
MCT USE ONLY. STUDENT USE PROHIBITED
10961B: Automating Administration with Windows PowerShell® xi
10961B: Automating Administration with Windows PowerShell®
Acknowledgments
MCT USE ONLY. STUDENT USE PROHIBITED
xii
Microsoft Learning would like to acknowledge and thank the following for their contribution towards
developing this title. Their effort at various stages in the development has ensured that you have a good
classroom experience.
Don Jones — Course Designer and Author
Don is a 10-year recipient of Microsoft's Most Valuable Professional (MVP) Award, the author of more
than 50 IT books, and a co-founder of PowerShell.org, Inc. He writes the Windows PowerShell column for
Microsoft TechNet Magazine, and is one of the world's most well-known independent experts on
Windows PowerShell.
Jeffery Hicks — Technical Reviewer
Jeff is a multi-year PowerShell MVP and Microsoft Certified Trainer. He writes the Prof. PowerShell column
for MCPMag.com, has authored a number of books on scripting and Windows PowerShell, and has
trained hundreds of IT Pros around the world.
Jason Yoder — Technical Reviewer
Jason has been an MCP for 15 years and an MCT for the last 5. Currently he is president of MCTExpert
Inc., and works as an IT trainer delivering Microsoft courses on Windows PowerShell and Windows Server
to IT professionals from Maine to Hawaii. Jason has designed and managed Windows environments in
the military, public, and private sectors on all of Microsoft’s platforms since Windows NT 4. He is also a
contributing moderator to the Active Directory forum on PowerShell.com and has published over 700
blog posts read by over a half million IT professionals.
Aleksander Nikolic — Technical Reviewer
Aleksandar is a Microsoft Most Valuable Professional (MVP) for Windows PowerShell, a co-founder of
PowerShellMagazine.com, and the community manager of PowerShell.com. He is an experienced
presenter and speaker about Microsoft automation solutions, and has more than 17 years of experience as
a system administrator.
Dr. Tobias Weltner — Technical Reviewer
Tobias is a long-term Microsoft’s MVP Award recipient and has written more than 130 IT books with
Microsoft Press and others. As a PowerShell pioneer of the early days, he now operates the PowerShell
online magazine www.powertheshell.com, organizes the European PowerShell conference, and is one of
Europe’s leading PowerShell trainers and experts.
MCT USE ONLY. STUDENT USE PROHIBITED
10961B: Automating Administration with Windows PowerShell® xiii
Contents
Module 1: Getting Started with Windows PowerShell
Module Overview
01-1
Lesson 1: Overview and Background
01-2
Lab A: Configuring Windows PowerShell
01-10
Lesson 2: Finding and Learning Commands
01-12
Lesson 3: Running Commands
01-20
Lab B: Finding and Running Basic Commands
01-26
Module Review and Takeaways
01-29
Module 2: Working with the Pipeline
Module Overview
02-1
Lesson 1: Understanding the Pipeline
02-2
Lesson 2: Selecting, Sorting, and Measuring Objects
02-6
Lab A: Using the Pipeline
02-13
Lesson 3: Converting, Exporting, and Importing Objects
02-16
Lab B: Converting, Exporting, and Importing Objects
02-21
Lesson 4: Filtering Objects Out of the Pipeline
02-24
Lab C: Filtering Objects
02-30
Lesson 5: Enumerating Objects in the Pipeline
02-33
Lab D: Enumerating Objects
02-36
Module Review and Takeaways
02-38
Module 3: Understanding How the Pipeline Works
Module Overview
03-1
Lesson 1: Passing Data in the Pipeline By Value
03-2
Lesson 2: Passing Data in the Pipeline By Property Name
03-7
Lab: Working with Pipeline Parameter Binding
03-11
Module Review and Takeaways
03-14
10961B: Automating Administration with Windows PowerShell®
Module 4: Using PSProviders and PSDrives
Module Overview
04-1
Lesson 1: Using PSProviders
04-2
Lesson 2: Using PSDrives
04-5
Lab: Using PSProviders and PSDrives
04-9
Module Review and Takeaways
04-12
Module 5: Formatting Output
Module Overview
05-1
Lesson 1: Using Basic Formatting
05-2
Lesson 2: Using Advanced Formatting
05-5
Lesson 3: Redirecting Formatted Output
05-8
Lab: Formatting Output
05-11
Module Review and Takeaways
05-15
Module 6: Querying Management Information by Using WMI and CIM
Module Overview
06-1
Lesson 1: Understanding WMI and CIM
06-2
Lesson 2: Querying Data by Using WMI and CIM
06-6
Lesson 3: Making Changes by Using WMI and CIM
06-13
Lab: Working with WMI and CIM
06-17
Module Review and Takeaways
06-21
Module 7: Preparing for Scripting
Module Overview
07-1
Lesson 1: Using Variables
07-2
Lesson 2: Scripting Security
07-9
Lab: Working with Security in Windows PowerShell
07-14
Module Review and Takeaways
07-16
Module 8: Moving from Command to Script to Module
Module Overview
08-1
MCT USE ONLY. STUDENT USE PROHIBITED
xiv
MCT USE ONLY. STUDENT USE PROHIBITED
10961B: Automating Administration with Windows PowerShell® xv
Lesson 1: Moving from Command to Script
08-2
Lab A: Moving from Command to Script
08-7
Lesson 2: Moving from Script to Function to Module
08-11
Lab B: Moving from Script to Function to Module
08-16
Lesson 3: Implementing Basic Error Handling
08-20
Lab C: Implementing Basic Error Handling
08-24
Lesson 4: Using Basic Scripting Constructs
08-26
Lab D: Creating an Advanced Function
08-30
Lesson 5: Exploring Other Scripting Features
08-34
Module Review and Takeaways
08-36
Module 9: Administering Remote Computers
Module Overview
09-1
Lesson 1: Using Basic Remoting
09-2
Lesson 2: Using Advanced Remoting Techniques
09-12
Lab A: Using Basic Remoting
09-15
Lesson 3: Using Remoting Sessions
09-18
Lab B: Using Remoting Sessions
09-23
Module Review and Takeaways
09-26
Module 10: Putting it All Together
Module Overview
10-1
Lesson 1: Provisioning a New Server Core Instance
10-2
Lab: Provisioning a New Server Core Instance
10-6
Module Review and Takeaways
10-14
Module 11: Using Background Jobs and Scheduled Jobs
Module Overview
11-1
Lesson 1: Using Background Jobs
11-2
Lab A: Using Background Jobs
11-8
Lesson 2: Using Scheduled Jobs
11-11
Lab B: Using Scheduled Jobs
11-16
10961B: Automating Administration with Windows PowerShell®
Module Review and Takeaways
11-19
Module 12: Using Profiles and Advanced Windows PowerShell Techniques
Module Overview
12-1
Lesson 1: Using Advanced Windows PowerShell Techniques
12-2
Lesson 2: Creating Profile Scripts
12-11
Lesson 3: Working with Alternative Credentials
12-15
Lab: Practicing Advanced Techniques
12-18
Module Review and Takeaways
12-22
Lab Answer Keys
Module 1 Lab A: Configuring Windows PowerShell
L01-1
Module 1 Lab B: Finding and Running Basic Commands
L01-3
Module 2 Lab A: Using the Pipeline
L02-1
Module 2 Lab B: Converting, Exporting, and Importing Objects
L02-3
Module 2 Lab C: Filtering Objects
L02-6
Module 2 Lab D: Enumerating Objects
L02-9
Module 3 Lab: Working with Pipeline Parameter Binding
L03-1
Module 4 Lab: Using PSProviders and PSDrives
L04-1
Module 5 Lab: Formatting Output
L05-1
Module 6 Lab: Working with WMI and CIM
L06-1
Module 7 Lab: Working with Security in Windows PowerShell
L07-1
Module 8 Lab A: Moving from Command to Script
L08-1
Module 8 Lab B: Moving from Script to Function to Module
L08-6
Module 8 Lab C: Implementing Basic Error Handling
L08-11
Module 8 Lab D: Creating an Advanced Function
L08-13
Module 9 Lab A: Using Basic Remoting
L09-1
Module 9 Lab B: Using Remoting Sessions
L09-4
Module 10 Lab: Provisioning a New Server Core Instance
L10-1
Module 11 Lab A: Using Background Jobs
L11-1
Module 11 Lab B: Using Scheduled Jobs
L11-3
Module 12 Lab: Practicing Advanced Techniques
L12-1
MCT USE ONLY. STUDENT USE PROHIBITED
xvi
About This Course
MCT USE ONLY. STUDENT USE PROHIBITED
About This Course
xvii
This section provides you with a brief description of the course—10961B: Automating Administration with
Windows PowerShell — audience, suggested prerequisites, and course objectives.
Course Description
This five day course is designed to teach IT professionals the core skills needed to use Windows
PowerShell 4.0 to automate administrative tasks. It is mostly also applicable to previous versions such as
version 2.0 and 3.0. Many IT professionals may use a mixed environment that can include Windows
PowerShell v2.0, v3.0, and v4.0. Dependencies of some server products, such as Microsoft Exchange Server
2010 depending upon Windows PowerShell 2.0, often drive this mixed-version requirement, so where
there are specific differences that is called out. The course uses Microsoft Windows 8.1 and Microsoft
Windows Server 2012 R2 for examples and labs, but the skills taught in this course are applicable to
Microsoft Exchange Server 2010 and later, Microsoft SharePoint Server 2010 and later, Microsoft SQL
Server 2008 R2 and later, Microsoft Windows Server 2008 R2, Microsoft Windows 7, and other products
that use Windows PowerShell. This course does not focus primarily on scripting or programming,
although it does include lessons that feature basic scripting tasks. The course focuses mainly on using
Windows PowerShell as an interactive command line interface. Major Windows PowerShell feature
coverage includes remoting, background jobs, scheduled jobs, the pipeline, Windows Management
Instrumentation (WMI) and Common Information Model (CIM), output formatting, output conversion,
and exporting.
Audience
This course is intended for students who want to use Windows PowerShell to automate administrative
tasks from the command line, using any Microsoft or independent software vendor (ISV) product that
supports Windows PowerShell manageability. This course is not intended to be a scripting or
programming course, and includes only basic coverage of scripting and programming topics. Students are
not expected to have prior scripting or programming experience, and are not expected to have prior
Windows PowerShell experience.
Student Prerequisites
This course requires that you have the ability to meet following prerequisites:
Previous Windows Server and Windows Client management knowledge and hands on experience.
Experience Installing and Configuring Windows Server into existing enterprise environments, or as
standalone installations.
Knowledge and experience of network adapter configuration, basic Active Directory user
administration, and basic disk configuration.
Knowledge and hands on experience specifically with Windows Server 2012 or Windows Server 2012
R2 and Windows 8 or Windows 8.1 would be of benefit but is not essential.
Students who have prior experience in a scripting or programming language may have an easier time
with some of this course’s advanced concepts but previous scripting or programming experience is
not required.
Course Objectives
After completing this course, students will be able to:
About This Course
Understand the basic concepts behind Windows PowerShell.
Work with the Pipeline.
Understand How the Pipeline Works.
Use PSProviders and PSDrives.
Format Output.
Use WMI and CIM.
Prepare for Scripting.
Moving From a Command to a Script to a Module.
Administer Remote Computers.
Put the various Windows PowerShell components together.
Use Background Jobs and Scheduled Jobs.
Use Advanced PowerShell Techniques and Profiles.
Course Outline
The course outline is as follows:
Module 1, “Getting Started with Windows PowerShell”
MCT USE ONLY. STUDENT USE PROHIBITED
xviii
This module introduces students to Windows PowerShell, explains the two built-in host applications, and
teaches students to configure the host applications.
Module 2, “Working with the Pipeline”
This module covers core Windows PowerShell techniques and commands, including customizing
command output, exporting and converting data, sorting objects, filtering objects, and enumerating
objects.
Module 3, “Understanding How the Pipeline Works”
This module explains how Windows PowerShell passes objects from command to common within the
pipeline. Students are given several examples and learn to explain the pipeline operation and predict
command behavior.
Module 4, “Using PSProviders and PSDrives”
This module explains the purpose and use of Windows PowerShell providers and drives, and shows
students how to use these components for administrative tasks.
Module 5, “Formatting Output”
This module demonstrates how to format command output and how to create custom output elements.
Module 6, “Using WMI and CIM”
This module explains Windows Management Instrumentation (WMI) and Common Information Model
(CIM), and shows students how to use these technologies.
Module 7, “Preparing for Scripting”
This module prepares students for scripting by explaining Windows PowerShell’s security model and
formally covering variables.
Module 8, “Moving From a Command to a Script to a Module”
This module shows students how to take a command and turn it into a parameterized script, and how to
evolve that script into a standalone script module. Students therefore learn the foundations needed to
create their own reusable tools.
Module 9, “Administering Remote Computers”
MCT USE ONLY. STUDENT USE PROHIBITED
About This Course
xix
This module explains Windows PowerShell remoting, and shows students how to use remoting to manage
multiple remote computers.
Module 10, “Putting it All Together”
This module offers students an opportunity to use everything they have learned so far. Students will
discover, learn, and run commands that perform a complex, real-world administrative task.
Module 11, “Using Background Jobs and Scheduled Jobs”
In this module students will learn to create and manage background jobs and scheduled jobs.
Module 12, “Using Advanced PowerShell Techniques and Profiles”
This module includes a variety of advanced techniques, including additional comparison operators, using
alternate credentials, creating profile scripts, manipulating string and date objects, and so on.
Exam/Course Mapping
This course, 10961B: Automating Administration with Windows PowerShell, does not have a direct
mapping to any exam.
However, while there is not a standalone Windows PowerShell exam it is covered across all the individual
Microsoft Certified Solutions Associate (MCSA) and Microsoft Certified Certified Solutions Expert (MCSE)
exams and this course will help prepare you for Windows PowerShell related concepts and processes
within those exams.
Course Materials
The following materials are included with your kit:
Course Handbook A succinct classroom learning guide that provides all the critical technical
information in a crisp, tightly-focused format, which is just right for an effective in-class learning
experience.
You may be accessing either a printed course hand book or digital courseware material via the Arvato
Skillpipe reader. Your Microsoft Certified Trainer will provide specific details but both contain the
following:
Lessons: Guide you through the learning objectives and provide the key points that are critical to
the success of the in-class learning experience.
Labs: Provide a real-world, hands-on platform for you to apply the knowledge and skills learned
in the module.
Module Reviews and Takeaways: Provide improved on-the-job reference material to boost
knowledge and skills retention.
Lab Answer Keys: Provide step-by-step lab solution guidance at your fingertips when it’s
needed.
About This Course
MCT USE ONLY. STUDENT USE PROHIBITED
xx
Course Companion Content on the http://www.microsoft.com/learning/companionmoc site:
Searchable, easy-to-navigate digital content with integrated premium on-line resources designed to
supplement the Course Handbook.
Modules: Include companion content, such as questions and answers, detailed demo steps and
additional reading links, for each lesson. Additionally, they include Lab Review questions and
answers and Module Reviews and Takeaways sections, which contain the review questions and
answers, best practices, common issues and troubleshooting tips with answers, and real-world
issues and scenarios with answers.
Resources: Include well-categorized additional resources that give you immediate access to the
most up-to-date premium content on TechNet, MSDN®, and Microsoft Press®.
Student Course files on the http://www.microsoft.com/learning/companionmoc site: Includes
the Allfiles.exe, a self-extracting executable file that contains all the files required for the labs and
demonstrations.
Course evaluation At the end of the course, you will have the opportunity to complete an online
evaluation to provide feedback on the course, training facility, and instructor.
To provide additional comments or feedback on the course, send e-mail to
support@mscourseware.com. To inquire about the Microsoft Certification Program, send e-mail
to mcphelp@microsoft.com.
Virtual Machine Environment
This section provides the information for setting up the classroom environment to support the business
scenario of the course.
Virtual Machine Configuration
In this course, you will use Hyper-V® in a Windows Server 2012 host to perform the labs.
Important If you are working in a local lab environment at the end of each lab, you must
revert the virtual machine to a snapshot and not save any changes. Steps on how to do this
are included at the end of each lab.
The following table shows the role of each virtual machine that is used in this course.
Virtual machine
Role
10961B-LON-DC1
Windows Server 2012 R2 Server Core domain controller and DHCP server for
the Adatum.com domain.
10961B-LON-CL1
Windows 8.1 client computer and in the Adatum.com domain with Remote
Server Administratin Tools (RSAT) installed.
10961B-LON-SVR1
Newly installed Windows Server 2012 R2 Server Core computer.
Software Configuration
The following software is installed on each virtual machine:
Remote Server Administration Toolkit (RSAT) is installed on LON-CL1.
Course Files
There are lab files associated with the labs in this course. The lab files are located in the folder
E:\Allfiles\ModXX\Labfiles on LON-CL1.
Classroom Setup
Each classroom computer will have the same virtual machines configured in the same way.
You may be accessing the lab virtual machines in either in a hosted online environment with a web
browser or by using Hyper-V on a local machine. The labs and virtual machines are the same in both
scenarios however there may be some slight variations because of hosting requirements. Any
discrepancies will be called out in the Lab Notes on the hosted lab platform.
You Microsoft Certified Trainer will provide details about your specific lab environment.
Course Hardware Level
MCT USE ONLY. STUDENT USE PROHIBITED
About This Course
xxi
To ensure a satisfactory student experience, Microsoft Learning requires a minimum equipment
configuration for trainer and student computers in all Microsoft Certified Partner for Learning Solutions
(CPLS) classrooms in which Official Microsoft Learning Product courseware are taught.
Hardware level 6 with 8 gigabytes (GB) of random access memory (RAM)
Navigation in Windows Server 2012
If you are not familiar with the user interface in Windows Server 2012 or Windows 8 then the following
information will help orient you to the new interface.
Sign in and Sign out replace Log in and Log out.
Administrative tools are found in the Tools menu of Server Manager.
Move your mouse to the lower right corner of the desktop to open a menu with:
Settings: This includes Control Panel and Power
Start menu: This provides access to some applications
Search: This allows you to search applications, settings, and files
You may also find the following shortcut keys useful:
Windows: Opens the Start menu
Windows+C: Opens the same menu as moving the mouse to the lower right corner
Windows+I: Opens Settings
Windows+R: Opens the Run window
Additional Learning Resources
Additional training and content resources are also available on the Microsoft Virtual Academy site,
http://www.MicrosoftVirtualAcademy.com, where you can view further study resources and online courses
related to this and other technologies. There are a variety of resource and formats available on this site to
assist you with general skills/career development and specific exam preparation.
MCT USE ONLY. STUDENT USE PROHIBITED
About This Course
xxii
MCT USE ONLY. STUDENT USE PROHIBITED
01-1
Module 1
Getting Started with Windows PowerShell
Contents:
Module Overview
01-1
Lesson 1: Overview and Background
01-2
Lab A: Configuring Windows PowerShell
01-10
Lesson 2: Finding and Learning Commands
01-12
Lesson 3: Running Commands
01-20
Lab B: Finding and Running Basic Commands
01-26
Module Review and Takeaways
01-29
Module Overview
Even if you are familiar with command-line interfaces from other operating systems, or if you have used
the Cmd.exe shell in Windows, you must learn (and in some cases, re-learn) important concepts and
techniques before you can start to be effective with Windows PowerShell.
This module will introduce you to Windows PowerShell and provide an overview of the product’s
functionality. You will learn to open and configure the shell for use and how to run commands within the
shell. You will also learn about Windows PowerShell’s built-in Help system. It plays an important role in
helping you learn how to use the shell’s many commands.
Additional Reading: You may be interested in the Windows PowerShell team blog, locate
at http://go.microsoft.com/fwlink/?LinkId=306142.
Additional Reading: If you need community-based help for Windows PowerShell, visit
PowerShell.org or the Microsoft Developer Network Scripting Forum at
http://go.microsoft.com/fwlink/?LinkId=306143.
Objectives
After completing this module, students will be able to:
Open and configure Windows PowerShell
Discover, learn, and run Windows PowerShell commands
Run commands by using correct command and parameter syntax
Lesson 1
Overview and Background
MCT USE ONLY. STUDENT USE PROHIBITED
01-2 Getting Started with Windows PowerShell
It is easy to overlook the background and intended purpose of Windows PowerShell and to just jump in
and start using it. But understanding where Windows PowerShell comes from, and what it is intended to
do, can help you use it more easily and more effectively.
In this lesson, you will learn about Windows PowerShell’s system requirements and learn to open and
configure the two included host applications.
Lesson Objectives
After completing this lesson, students will be able to:
Describe the purpose of Windows PowerShell
List the major versions of Windows PowerShell
Describe the difference between shell features and operating system features
Identify the two native Windows PowerShell hosting applications
Display Windows PowerShell version information
Describe common mistakes made when you open the shell
Configure the Windows PowerShell console host
Configure the Windows PowerShell ISE host
Windows PowerShell Overview
Introduced in 2006, Windows PowerShell is an
object-oriented engine for administrative
Automation. It is not technically a command-line
interface (CLI), although a CLI is the primary
means through which you will interact with the
shell. Windows PowerShell can also be hosted
within other applications. This includes graphical
user interface (GUI) applications that use Windows
PowerShell behind the scenes to do tasks.
This architecture and the ability to use Windows
PowerShell directly as a CLI, or to use it through a
GUI that embeds the shell, is intended to help
increase consistency and coverage for administrative capabilities. For example, an administrator might rely
completely upon a GUI application to perform tasks. However, if the administrator must perform some
task or implement some process that the GUI does not explicitly support, the administrator can use the
shell directly instead. When correctly implemented, this architecture helps to ensure that anything that
you can do in the GUI can also be done in the CLI, with the CLI offering the additional ability to customize
processes and procedures.
MCT USE ONLY. STUDENT USE PROHIBITED
10961B: Automating Administration with Windows PowerShell
01-3
Windows PowerShell’s main functionality is provided by commands. These come in many varieties:
cmdlets (pronounced “command-lets”), functions, workflows, and more. These commands are building
blocks, designed to be pieced together to implement complex and customized processes and procedures.
Windows PowerShell Versions
Windows PowerShell 1.0 was the initial release,
and it was available as an installation option in
Windows Vista and Windows Server 2008.
Currently, no applications or server products have
a firm dependency on Windows PowerShell 1.0,
and most computers should be fine having at
least Windows PowerShell 2.0 installed. Windows
PowerShell 1.0 was compatible with Windows XP,
Windows Server 2003, Windows Vista, and
Windows Server 2008.
Windows PowerShell 2.0 was installed by default
on Windows 7 and Windows Server® 2008 R2, and
was available as a free download for Windows XP, Windows Server 2003, Windows Vista, and Windows
Server 2008. The download package is the Windows Management Framework. This also includes Windows
Remote Management (WinRM), Background Intelligent Transfer Service (BITS), and other components.
Windows PowerShell 2.0 is generally backward-compatible with Windows PowerShell 1.0.
Windows PowerShell 3.0 is installed by default on Windows 8 and Windows Server 2012, and is available
as an out-of-band free download for Windows 7 with Service Pack 1 (SP1), Windows Server 2008 (SP2),
and Windows Server 2008 R2 (SP1). Be aware that Windows PowerShell 3.0 is incompatible with Windows
XP, Windows Server 2003, and Windows Vista. The out-of-band free download package in which
Windows PowerShell 3.0 is available is the Windows Management Framework 3.0. As well as Windows
PowerShell v3.0 it also includes Windows Management Instrumentation (WMI), WinRM, Management
Open Data Protocal (OData) Internet Information Services (IIS) Extension, and Server Manager Common
Information Model (CIM) Provider updates. The WinRM feature in Windows PowerShell 3.0 is compatible
with the same feature in Windows PowerShell 2.0. Therefore, the two versions can successfully
communicate with one another for management.
Windows PowerShell 3.0 requires version 4.0 of the Microsoft ® .NET Framework; older versions of
Windows PowerShell required Windows PowerShell 2.0 of the .NET Framework.
Windows PowerShell 4.0 is installed by default on Windows 8.1 and Windows Server 2012 R2, and is
available as an out-of-band free download for Windows 7 with Service Pack 1 (SP1), Windows Server 2008
R2 (SP1), Windows 8, and Windows Server 2012. Windows PowerShell 4.0 is not compatible with earlier
versions of Windows. The out-of-band free download package in which Windows PowerShell 4.0 is
available is the Windows Management Framework 4.0. Windows PowerShell 4.0 requires version 4.5 of the
.NET Framework.
Be aware that many server products have a dependency on a specific version of Windows PowerShell. For
example, Microsoft Exchange Server 2010 requires Windows PowerShell 2.0, and is not compatible with
later versions of Windows PowerShell. Before installing a new version of Windows PowerShell on a
computer, verify that version’s compatibility with the software installed on that computer.
Reference Links: The latest Windows Management Framework version can be found in the
Microsoft Download Center.
Windows PowerShell vs. Operating System
Each version of Windows PowerShell includes
certain core, native functionality. This functionality
is available regardless of which operating system
version Windows PowerShell runs on. For
example, Windows PowerShell 3.0 introduces a
new Invoke-WebRequest command, and that
command is available whether Windows
PowerShell is running on Windows 7, Windows 8,
or on a server operating system.
However, much of Windows PowerShell’s
usefulness stems from its extensibility, and
extensions are not provided with the shell itself.
For example, Windows 8 and Windows Server 2012 include new commands that enable network
management, scheduled task management, and more. Although these commands require Windows
PowerShell 3.0, they are not included in Windows PowerShell 3.0. That is, were you to install Windows
PowerShell 3.0 on Windows 7, you would not gain these additional commands, because they are
technically features of Windows 8 and Windows Server 2012 and not features of Windows PowerShell
itself.
In other words, one advantage of moving to the newer operating system versions is that they provide
more support for management based on Windows PowerShell.
Working in Mixed-Version Environments
Many organizations will have some computers
running Windows PowerShell 2.0, others running
Windows PowerShell 3.0, and still others running
Windows PowerShell 4.0 or later. Sometimes,
these mixed-version environments are the result
of organization policies that do not permit
installing newer versions of Windows PowerShell.
Sometimes, the mixed-version environment is the
result of software products, especially server
software, that have a dependency on a particular
version of Windows PowerShell.
MCT USE ONLY. STUDENT USE PROHIBITED
01-4 Getting Started with Windows PowerShell
Because so many organizations operate a mixedversion environment, this course attempts to be as version-neutral as possible. Whenever a topic or syntax
is different in one version than in another, this course will include a note so that the difference is clear.
Two Host Applications
To interact with Windows PowerShell, you must
use an application that embeds, or hosts, the
shell's engine. Some of those applications will be
graphical user interfaces, such as the Exchange
Management Console (EMC) in Microsoft
Exchange Server 2007 and later versions. In this
course, you will primarily interact with Windows
PowerShell through one of the two command-line
interface (CLI) hosts provided by Microsoft, that is,
the console and the Integrated Scripting
Environment, or ISE.
MCT USE ONLY. STUDENT USE PROHIBITED
10961B: Automating Administration with Windows PowerShell
01-5
The console uses the Windows built-in console
host application. This is basically the same command-line experience offered by the older Cmd.exe shell. It
provides a straightforward but simple environment, does not support double-byte character sets, and has
limited editing capabilities. It currently provides the broadest Windows PowerShell functionality. This
includes the ability to capture a text transcript of your shell activities to a file.
The ISE is a Windows Presentation Foundation (WPF) application that provides rich editing capabilities,
IntelliSense code hinting and completion, and support for double-byte character sets. However, it does
not support all Windows PowerShell functionality. Most notably, it cannot capture shell activity to a text
transcript file. The ISE also does not support multiline commands. For example, in the console, you could
type this:
PS C:\> Get-Service |
>> Out-File C:\services.txt
>>
In that example, you press Enter after typing the pipe character (|), and the console allows you to continue
typing the command line on the next physical line. Pressing Enter on a blank line executes everything that
you typed up until that point. The ISE does not support that technique.
In this course, you will begin by using the console. This is a good way to reinforce important foundational
skills. Toward the end of the course, you will shift to using the ISE as you begin to link multiple commands
together into scripts. Your instructor may use the ISE in demonstrations, as the ISE makes it easier to run
the demonstration scripts supplied with this course.
Third parties can provide other Windows PowerShell host applications. Several companies produce free
and commercial Windows PowerShell scripting, editing, and console hosts. This course will focus on the
host applications provided with the Windows® operating system.
What Version Are You Running?
When you sit down in front of a Windows
PowerShell session, it can be difficult to
determine, at a glance, which version you are
using. All versions of Windows PowerShell install
to %systemdir%\Windows PowerShell\v1.0. This
refers to the language of Windows PowerShell 1.0.
This means that the folder name is not helpful in
verifying the version number of Windows
PowerShell itself.
Note: The language version used in
Windows PowerShell 1.0 is also used in Windows
PowerShell 1.0, Windows PowerShell 2.0, Windows PowerShell 3.0, and Windows PowerShell 4.0.
The language version indicates the keywords used for Windows PowerShell scripts.
MCT USE ONLY. STUDENT USE PROHIBITED
01-6 Getting Started with Windows PowerShell
To correctly determine the version, type $PSVersionTable in Windows PowerShell, and then press Return.
The shell will display the version numbers for various components. This includes the main Windows
PowerShell version number. Be aware that this technique will not work in Windows PowerShell 1.0; it will
return a blank result.
When you install Windows PowerShell 3.0 or later on a system that already has Windows PowerShell 2.0
installed, the new version of Windows PowerShell will install side by side, leaving the Windows PowerShell
2.0 engine available for execution. This behavior is meant to help with potential compatibility issues by
providing the Windows PowerShell 2.0 engine for applications that require it and that are incompatible
with the Windows PowerShell 3.0 (or 4.0) engine. Be aware that running Windows PowerShell in 2.0 mode
does not provide 100 percent Windows PowerShell 2.0 compatibility, because some commands’ behavior
has changed in later versions. Running in 2.0 mode changes only the version of the Windows PowerShell
engine used to run those commands.
To run the shell in Windows PowerShell 2.0 mode, in the Windows PowerShell console, run the command
PowerShell.exe –version 2.0 and press Rreturn. If you then run the $PSVersionTable command, the
command will display a PSVersion value of 2.0.
Precautions When Opening the Shell
On 64-bit operating systems, Windows
PowerShell’s host applications are available in
both 64-bit (x64) and 32-bit (x86) versions.
Typically, you will use the 64-bit version that is
shown as Windows PowerShell or Windows
PowerShell ISE. The 32-bit versions are provided
for compatibility with locally installed 32-bit shell
extensions and are listed as Windows PowerShell
(x86) or Windows PowerShell ISE (x86). As soon
as it is opened, the applications’ window title bars
reflect the same names. Be certain you are
opening the appropriate version.
MCT USE ONLY. STUDENT USE PROHIBITED
10961B: Automating Administration with Windows PowerShell
01-7
On 32-bit operating systems, Windows PowerShell’s host applications are available only in 32-bit versions,
and the icons and window title bars do not carry the (x86) designation.
On computers that have User Account Control (UAC) enabled, Windows PowerShell can be opened
without Administrative Credentials. Because you will frequently be using the shell to perform
administrative tasks, you may have to make sure that the shell opens with full Administrative Credentials.
To do this, right-click the application icon and select Run as Administrator from the shortcut menu.
When you are running with Administrative Credentials, the application’s window title bar will say
Administrator. Make sure that you check this when you open the shell.
Configuring the Console
The default font that is used by the console
application can make it difficult to differentiate
between important characters when you use
Windows PowerShell, so it is usually a good idea
to configure a different font. You may also want
to change the font size and colors to make the
text easier to read.
When you open the shell, type the following
characters and make sure that you can easily
differentiate between them:
Grave accent (`)
Single quotation mark (')
Open parentheses (()
Open curly brace ({)
Open square bracket ([)
Open angle bracket or greater than symbol (<)
If any of these characters seem too similar to one another, try configuring the console to use a different
font. TrueType fonts in particular may be easier to read than the default Raster font. To configure a new
font, click the control box in the upper-left corner of the console window. From the shortcut menu, select
Properties, and then select the Font tab. You can also select a font size on this tab.
You should also size the shell window to fit completely on your screen so that no command output will be
positioned off-screen. In addition, configure the console window not to have a horizontal scroll bar. To do
this, open the console property dialog box again, and then select the Layout tab. Make sure that both the
Screen Buffer Size and Window Size have the same value that is shown for Width (it is fine for the
Height to be significantly larger for the Screen Buffer Size). Close the dialog box and verify that the
window fits on the screen and that no horizontal scroll bar is shown. A vertical scroll bar will stil be present
in the console.
Finally, if you are dissatisfied with the default white-on-blue color scheme, the console’s Properties dialog
box lets you select from a small range of alternative colors. Use the Colors tab to do this, noting that you
can change only the primary text color. The color of error messages and other output cannot be changed
from this dialog box.
Remember that the console host does support Clipboard copying and pasting, although it does not use
standard keyboard shortcuts. Use the mouse pointer to highlight a block of text, and press Enter to copy
MCT USE ONLY. STUDENT USE PROHIBITED
01-8 Getting Started with Windows PowerShell
that text to the Clipboard. Right-click the mouse button to paste. For this copy and paste functionality to
work, you need to ensure that QuickEdit Mode is enabled in the console’s Properties dialog box, on the
Options tab that is in the Edit Options section. On some computers, this mode may be enabled by default.
Demonstration: Configuring the Console
In this demonstration, you will see how to open the 64-bit console as Administrator, and how to configure
the font and layout properties of the console host and start a transcript.
Demonstration Steps
1.
Open the 64-bit Windows PowerShell console host as Administrator.
2.
Open the Properties dialog box of the console host.
3.
Select the Consolas font and a suitable font size.
4.
Configure the window layout so that the whole window fits on the screen and does not display a
horizontal scroll bar.
5.
Start a shell transcript.
Configuring the ISE
The ISE is a fully graphical environment that
provides a script editor, debugging capabilities, an
interactive console, and several tools that are
designed to help you discover and learn new
Windows PowerShell commands. Although many
of the ISE’s capabilities will be covered and
demonstrated more fully in later modules, for now
you will want to gain a basic familiarity with how
it works.
The ISE offers two main panes: a Script Pane, or
script editor; and the Console pane. These can be
positioned one above the other in a two-pane
view, or you can maximize one and switch back and forth between it and the other. By default, a dockable
Command Pane is also displayed, which enables you to search for commands, browse available
commands, and fill in parameters for a command you select.
The ISE gives you the ability to customize its view in a number of ways. A slider in the lower-right area of
the window changes the active font size, whereas the Options dialog box lets you customize font and
color selection for many different Windows PowerShell text elements, such as keywords, string values, and
more. The ISE supports visual themes. It provides several built-in themes and gives you the option to
create custom themes. A theme is a collection of font and color settings that can be applied as a group to
customize the tool’s appearance.
Other ISE features include a built-in, extensible snippets library; the ability to load functionality add-ins
created by Microsoft or by third parties; integration with Windows PowerShell’s debugging capabilities;
and more.
Demonstration: Configuring the ISE
MCT USE ONLY. STUDENT USE PROHIBITED
10961B: Automating Administration with Windows PowerShell
01-9
In this demonstration, you will see how to open the ISE, arrange its user interface elements, and customize
its appearance.
Demonstration Steps
1.
Use the Windows PowerShell taskbar icon to open the Windows PowerShell ISE.
2.
Open the ISE by running a command from the Windows PowerShell console application.
3.
Use toolbar buttons to arrange the Script Pane and Console pane.
4.
Dock, undock, and close the Command Pane.
5.
Change the font size.
6.
Select a color theme.
Question: Why might you decide to use the ISE over the console host?
Lab A: Configuring Windows PowerShell
Scenario
You are an administrator who will begin to use Windows PowerShell to automate many administrative
tasks. You must make sure that you can successfully start the correct Windows PowerShell host
applications, and you want to configure those applications for future use by customizing their
appearance.
Objectives
After completing this lab, students will be able to:
Open and configure the Windows PowerShell console application
Open and configure the Windows PowerShell ISE application
Lab Setup
Estimated Time: 15 minutes
Virtual Machines: 10961B-LON-DC1, 10961B-LON-CL1
User Name: ADATUM\Administrator
Password: Pa$$w0rd
MCT USE ONLY. STUDENT USE PROHIBITED
01-10 Getting Started with Windows PowerShell
Be aware that the changes that you make during this lab will be lost if you revert your virtual machines at
another time during class.
For this lab, you will use the available virtual machine environment. Before you begin the lab, you must
complete the following steps:
1.
On the host computer, move the pointer over the bottom left corner of the taskbar, click Start, and
then click Hyper-V Manager on the Start screen.
2.
In Hyper-V® Manager, click 10961B-LON-DC1, and in the Actions pane, click Start.
3.
In the Actions pane, click Connect. Wait until the virtual machine starts.
4.
Sign in by using the following credentials:
a.
User name: Administrator
b.
Password: Pa$$w0rd
c.
Domain: ADATUM
5.
Repeat steps 2 through 4 for 10961B-LON-CL1.
6.
The lab steps should be performed on the 10961B-LON-CL1 virtual machine.
Exercise 1: Configure the Windows PowerShell Console Application
Scenario
In this exercise, you will open the Windows PowerShell console application and configure its appearance
and layout.
The main tasks for this exercise are as follows:
1. Start the 64-bit console application as Administrator and pin Windows PowerShell icon to the taskbar
2. Configure the Windows PowerShell console application
3. Start a shell transcript
MCT USE ONLY. STUDENT USE PROHIBITED
10961B: Automating Administration with Windows PowerShell
01-11
Task 1: Start the 64-bit console application as Administrator and pin Windows PowerShell icon to the
taskbar
1.
On the 10961B-LON-CL1 virtual machine, log on as Adatum\Administrator.
2.
Start the 64-bit console application as Administrator.
3.
Pin the Windows PowerShell icon to the taskbar.
Task 2: Configure the Windows PowerShell console application
1.
Configure the shell to use the Consolas font.
2.
Select alternate display colors for primary text.
3.
Size the window to fit on the screen and to remove any horizontal scroll bar.
Task 3: Start a shell transcript
Start a transcript named C:\DayOne.txt by running;
Start-Transcript C:\DayOne.txt
Results: After completing this lab, you will have opened and configured the Windows PowerShell console
application and configured its appearance and layout.
Exercise 2: Configure the Windows PowerShell ISE Application
Scenario
In this exercise, you will customize the appearance of the Windows PowerShell ISE application.
The main tasks for this exercise are as follows:
1. Open the 64-bit Windows PowerShell ISE application as Administrator
2. Customize the appearance of the ISE to use the single-pane view, hide the Command Pane, and adjust
the font size
Task 1: Open the 64-bit Windows PowerShell ISE application as Administrator
1.
Ensure you are still logged onto the 10961B-LON-CL1 virtual machine as Adatum\Administrator.
2.
Open the 64-bit Windows PowerShell ISE application as Administrator.
Task 2: Customize the appearance of the ISE to use the single-pane view, hide the
Command Pane, and adjust the font size
1.
Configure the ISE to use single-pane view and display the console pane.
2.
Hide the Command Pane.
3.
Adjust the font size so that you can read it comfortably.
Results: After completing this lab, you will have customized the appearance of the Windows PowerShell
ISE application.
Question: Why might you decide to use the console application instead of the ISE?
Question: Why might you configure alternative text colors in the ISE?
Lesson 2
Finding and Learning Commands
MCT USE ONLY. STUDENT USE PROHIBITED
01-12 Getting Started with Windows PowerShell
In this lesson, you will learn to use Windows PowerShell’s Help system to discover new commands, and to
learn how to use them. You will also learn the correct syntax for running Windows PowerShell commands,
and learn about shortened syntax forms that can be used to lessen how much typing you have to do in
the shell.
Lesson Objectives
After completing this lesson, students will be able to:
Execute familiar commands that are now implemented as aliases
Describe the purpose of the shell Help system
Display Help for a command
Discover commands by using keyword searches
Interpret Help file contents
Update local Help content
Display “About” file content
Familiar-Seeming Commands
When you first start using Windows PowerShell,
especially for file and folder management, the
commands can seem to be familiar. Dir gives you
a listing of files and folders (as does Ls), Cd
changes folders, and Type (or Cat) displays the
contents of a text file. Run Dir > directory.txt to
redirect a directory listing into a text file, or run
Mkdir to create a new directory. Even commands
like Ping and Ipconfig return familiar-looking
results.
In some cases, the commands that you are
running really are the same old commands that
you have probably run hundreds of times. For example, Ping.exe and Ipconfig.exe are external
commands. This means that Windows PowerShell is running the same exact commands that you have
always used.
In other cases, the commands are not exactly same. Dir and Ls, for example, are actually aliases, or
nicknames, for the native Windows PowerShell cmdlet Get-ChildItem. Many built-in aliases are available
to make Windows PowerShell commands available under familiar names, or to shorten long command
names for easier typing. But these aliases do not change the way that the commands work—they just
provide another name by which you can access the command. Try running dir /s, for example, and you
will not get a directory that includes subfolder recursion. You will probably receive an error, instead. That
is because the Get-ChildItem command does not offer /s as a command-line parameter; it uses a
different syntax that you must learn.
Learning Command Syntax
Windows PowerShell provides extensive inproduct Help for commands that can be accessed
through the Get-Help command or one of its
shortcut functions, Help and Man. All three return
basically the same result on-screen. The latter two
default to displaying content in a page-at-a-time
format in the console application, whereas GetHelp displays all content and lets you scroll
backward to view it.
MCT USE ONLY. STUDENT USE PROHIBITED
10961B: Automating Administration with Windows PowerShell
01-13
Running help dir will display the Help for GetChildItem, because that is the command actually
run by the Dir alias. After briefly reviewing that
help, you could learn that the command offers the –recurse command-line parameter to duplicate the
functionality of the old /s switch.
Viewing the Help in the console window (or the console pane of the ISE) can sometimes be less-thansatisfactory. Try running help dir –ShowWindow to display the Help in a separate, floating window,
which could even be moved to a second monitor. This makes it easier to read the Help while typing your
command.
One of the most common reasons to seek out help is to find usage examples for a command, and
Windows PowerShell typically includes many such examples. For example, run help dir –example to see
examples of using the Get-ChildItem command. These can also be viewed near the end of the Help file
when you are using the –ShowWindow option.
Finally, understand that Help files may occasionally contain errors or omissions. They are, after all, the
product of human beings! Windows PowerShell offers two methods for obtaining the most recent Help
content. First, the updatable Help system is capable of downloading updated Help to your computer, and
you will explore that capability later in this module. Second, you can view online versions of the Help files.
Because these are published online, Microsoft can publish updates with whatever frequency is necessary.
For example, to view the online Help for Get-ChildItem, run help Get-ChildItem –online. Be aware that
this requires an Internet connection and will display Help in your computer’s default web browser.
Demonstration: Viewing Help
In this demonstration, you will see how to use various options of the Help system.
Demonstration Steps
1.
Display basic Help for a command.
2.
Display Help in a floating window.
3.
Display usage examples.
4.
If connected to the Internet, display online Help.
Finding Commands
Because Windows PowerShell has extensive builtin help, you can frequently learn how to use a
command fairly quickly. The inclusion of usage
examples further facilitates new command usage.
The trick frequently is, then, to find the command
in the first place. What command would you use
to set an IP address on a network adapter? What
command displays mailboxes in Exchange Server
2010? What command disables an Active
Directory® user account?
The Help system, together with the GetCommand command, is actually designed to
facilitate command discovery.
Note: Windows PowerShell uses the generic term command to refer to cmdlets, functions,
workflows, applications, and other items. There are some differences in how these different items
are created, but for now you can consider them to all work in the same way.
MCT USE ONLY. STUDENT USE PROHIBITED
01-14 Getting Started with Windows PowerShell
First, be aware that much of Windows PowerShell’s functionality comes from add-in modules, each of
which can add more commands to the shell’s capabilities. When it is stored in the correct location (which
you will explore later in this course), Windows PowerShell can detect these modules even when they are
not loaded into memory, and can inventory their available commands. This module discovery feature
enables Help and Get-Command to help you discover any command installed on your computer, even if
the module that contains that command hasn’t yet been loaded into memory. When you run a command
whose module hasn’t yet been loaded into memory, module autoloading will implicitly load the module.
This makes the command available for execution.
The Get-Help command accepts wildcard characters, notably the asterisk (*) wildcard character. When
you ask for help and use wildcard characters with a partial command name, the shell will display a list of
matching Help topics. This helps you find commands by making guesses.
So where do you start guessing?
Windows PowerShell’s native commands—that is, those built into the shell and added in through
modules—follow a strict naming convention that consists of a verb (or a verb-like word) and a
singular noun. Listing processes, for example, is performed by running Get-Process. Listing services is
performed by Get-Service. Creating a new service is performed by New-Service. The list of verbs is
managed by Microsoft and can be viewed by running Get-Verb. As soon as you become familiar with
this naming convention, you can start to make good guesses about command names. Do you need to
display a list of mailboxes in Exchange Server? Get-Mailbox might be a good guess, and you could
validate that by running Help *mailbox*.
Note: The Command Pane in the ISE application can also be used to find commands. It lists
all installed commands alphabetically, and lets you type a partial command name to see
matching commands.
MCT USE ONLY. STUDENT USE PROHIBITED
10961B: Automating Administration with Windows PowerShell
01-15
When you make a command name guess, try to stick with just the noun portion, and consider just a
single-word, singular noun. For example, event and log might be good guesses when you are trying to
find a command that works with Windows event logs.
Get-Command also accepts wildcard characters. This means that you can run Get-Command *event*.
This command also has two parameters that let you specify a specific verb or noun. For example, run GetCommand –Noun event* or Get-Command –Verb Get to see a list of commands whose nouns start
with event or a list of commands that use the Get verb.
Note: Not all terms identified as verbs are actual English verbs. For example, New is not a
verb, but it is the word Windows PowerShell uses to describe the operation of creating
something new. Windows PowerShell uses the term verb somewhat loosely in this respect.
Sometimes, you may specify a wildcard search that cannot be fulfilled by a command name. For example,
running Help *beep* will not find any commands that have beep in their name. So, the Help system will
conduct a full-text search of available command descriptions and synopses. This would locate any Help
files that contain beep. If only a single file is found with a match, the Help system will display it instead of
showing a one-item list.
Listing the Commands from a Particular Add-in Module
You may sometimes just want to see the commands from a specific module. For example, if you
discovered the NetAdapter module, the name of which implies it works with network adapters, you may
want to see which commands are in it.
You can do this by running (for example) Get-Command –Module NetAdapter. The –Module
parameter restricts the command listing to just those commands in the designated module. You will
frequently notice that the commands in a given module all share a common, short prefix on the noun part
of their command name. For example, commands in the NetAdapter module all have nouns that begin
with NetAdapter. These noun prefixes Help command names to remain unique across modules and help
better identify the specific technology or component that the commands work with.
You can access a list of all installed modules by running Get-Module –ListAvailable. With the module
names in front of you, you can easily list the commands in each module, and use Help to learn how to use
each command.
Demonstration: Finding Commands
In this demonstration, you will see several techniques that can be used to discover new commands. In the
demonstration steps, italic text is sometimes used to help give you clues as to keywords that you might
use with Help, Get-Command, and wildcard characters.
Demonstration Steps
1.
Find a command that could convert content to HTML.
2.
Show a list of commands that can create new items. Notice that Windows PowerShell uses the word
new as a verb, although in English the word is not actually a verb.
3.
Find a command that could restart a computer.
4.
Show a list of commands that deal with IPv4 addresses.
5.
There is a command able to read Windows Event Logs (actually, there are two). Can it do so from a
remote computer in addition to the local one?
Interpreting the Help
As soon as you find the command that you must
have for a particular task, you can use its Help file
to learn how to use it. Although the examples are
obviously a great way to do that, learning to
interpret the Help file syntax can enable you
quickly decipher a command’s capabilities so that
you can run it more easily.
You will use the Help for Get-EventLog as an
example.
MCT USE ONLY. STUDENT USE PROHIBITED
01-16 Getting Started with Windows PowerShell
The command features two parameter sets, each
of which represents one way in which the
command can be run. Notice that each parameter
set has many parameters, and several parameters in common. You cannot mix and match parameters
between sets. That is, if you decide to use the –List parameter, you cannot also use –LogName, because
those two do not appear together in the same parameter set.
In the first parameter set, the –LogName parameter is mandatory. This is indicated by the whole
parameter not being enclosed in square brackets. The Help also shows that the parameter accepts
<string> values meaning strings of letters, numbers, and other characters.
The actual –LogName parameter name is listed in square brackets, meaning it is a positional parameter.
The command cannot be run without a log name. But you do not have to actually type the –LogName
parameter name. You have to pass the log name string in the first position, because that is the position in
the Help file where the –LogName parameter appears. Therefore, the following two commands are
functionally equivalent:
Get-EventLog –LogName Application
Get-EventLog Application
Note: More information about each parameter can be found by viewing the command’s
full help. For example, run Help Get-EventLog –Full to see the full Help for Get-EventLog, and
notice the additional information displayed. You can, for example, confirm that the –LogName
parameter is mandatory and appears in the first position.
Be cautious when omitting parameter names. One reason for caution is that you cannot do so with every
parameter. The –ComputerName parameter, as one example, cannot have the parameter name omitted.
Another reason for caution is that you can quickly lose track of what goes where. When you provide
parameter names, the parameters can come in any order:
Get-EventLog –ComputerName LON-DC1 –LogName Application –Newest 10
However, when you omit a parameter name, you become responsible for getting everything in the correct
order. The following command, for example, will not work because the log name is being passed in the
wrong position:
Get-EventLog –ComputerName LON-DC1 Application
Best Practice: If you are just getting started with Windows PowerShell, try to provide full
parameter names instead of passing parameter values by position. Full parameter names make
commands easier to read and troubleshoot, and they make it easier to see when you are typing
the command incorrectly.
Full Help
MCT USE ONLY. STUDENT USE PROHIBITED
10961B: Automating Administration with Windows PowerShell
01-17
Although the brief syntax section of the Help file can be useful as a quick reminder, it does not provide a
high level of detail about each parameter. Reading a command’s full Help provides much deeper detail.
For example, run Get-Help Get-Service –Full and see how much additional information you receive.
Some additional information includes the following:
A description of each parameter
Whether each parameter has a default value (although this information is not consistently
documented across all commands)
Whether a parameter is mandatory
Whether a parameter can accept a value in a specific position (in which case the position number,
starting from 1, is given), or whether you must type the parameter name (in which case named is
shown)
Whether a parameter accepts pipeline input, and if this is the case, how (which will become important
in the next module)
Full Help also includes extended command descriptions and examples.
Updating Help
Windows PowerShell 3.0 and later do not ship
with Help files. Instead, Help files are provided as
an online service. Microsoft-authored commands
have their Help files hosted on a Microsoft-owned
Web server; third-party commands can also use
downloadable help, provided the author or
vendor builds the module correctly and provides
an online location for the Help files.
Updatable Help means that authors who write
commands, including Microsoft, can make
corrections and improvements to their Help files
over time, and can deliver those to you without
having to create an entire product update.
Run Update-Help to scan your computer for all installed modules, retrieve online Help locations from
each, and try to download Help files for each. You must run this command as a member of the local
Administrators group, because Windows PowerShell core command Help is stored in the %systemdir%
folder. Be aware that error messages will be displayed if Help cannot be downloaded for any locally
installed module or modules. When Help cannot be downloaded, Windows PowerShell will still create a
default Help display for the commands in the affected module.
Windows PowerShell defaults to downloading Help files in whatever language your system is configured
to use. If Help is not available in that language, Windows PowerShell defaults to the en-US (US English)
MCT USE ONLY. STUDENT USE PROHIBITED
01-18 Getting Started with Windows PowerShell
language. You can override this behavior by using a parameter of Update-Help to specify the culture for
which you want to retrieve help.
By default, Update-Help will check for Help files only once every 24 hours, even if you run the command
multiple times in a row. To override this behavior, specify the command’s –force parameter.
Note: You should be aware that your lab virtual machines may not be connected to the
Internet and thus may be unable to run Update-Help successfully. For your convenience, the
virtual machines were populated with the latest Help content at the time that they were created.
The companion to Update-Help is Save-Help. It downloads the Help content but saves it to a location
that you specify. That content can then be accessed by, or physically moved to, computers that are not
connected to the Internet. Update-Help offers a parameter to specify an alternative source location. This
enables those disconnected computers to update from that source location.
Remember that both Update-Help and Save-Help will download Help only for modules that are installed
on the computer where the command is run. They will not download Help for modules that are located
on other computers.
"About" Files
Although much of the Help content in Windows
PowerShell is related to commands, there are also
many Help files that describe Windows PowerShell
concepts. These files include information about
the Windows PowerShell scripting language,
operators, and other details. This information is
not specifically related to a single command but
rather relate to global shell techniques and
features.
You can see a complete list of these topics by
running help about*, and then view a single topic
by running help topicname, such as help
about_common_parameters. These commands do not use the –Example or –Full parameters of the
Help command. However, they are compatible with –ShowWindow and –Online.
When you use wildcard characters with the Help command, “About” Help files will be listed when their
titles contain a match for your wildcard pattern. Typically, “About” Help files will be listed last, after any
commands whose names also matched your wildcard pattern.
For much of the rest of this course, you will be referred to these “About” files for additional
documentation. Frequently, you must read these files to discover the steps and techniques needed to
complete lab exercises.
Demonstration: Using “About” Files
In this demonstration, you will see how to use the “About” Help file topics. Remember that these are
compatible with Windows PowerShell’s full-text search functionality, which is engaged when you ask for
MCT USE ONLY. STUDENT USE PROHIBITED
10961B: Automating Administration with Windows PowerShell
01-19
Help by using wildcard characters (such as by running help *processor*) and the Help system does not
find any command names that match your wildcard criteria.
Demonstration Steps
1.
View a list of “About” topics.
2.
View the about_aliases Help topic.
3.
View the about_eventlogs Help topic in a window.
4.
View a Help topic that will explain how to make the console beep.
Question: Is there a way to specify multiple keywords when you search Help?
Lesson 3
Running Commands
MCT USE ONLY. STUDENT USE PROHIBITED
01-20 Getting Started with Windows PowerShell
Now that you have some familiarity with how to find commands and learn their syntax, you can start to
run commands. Paying extra attention to syntax will help you avoid many of the challenges that Windows
PowerShell newcomers frequently experience.
Lesson Objectives
After completing this lesson, students will be able to:
Execute commands by using the full command syntax
Provide multiple values to a parameter
Execute commands by using shortened command syntax
Execute the Show-Command command
Execute commands that change the system configuration
Full Command Syntax
You have already seen several examples of
Windows PowerShell commands being run, but
now is a good time to focus on the full, formal
syntax of these commands.
Each command starts with the command name, or
an alias. Remember that command names (but
not necessarily aliases) take the form Verb-Noun,
such as Get-Service. Verbally, most Windows
PowerShell users do not voice the dash and
pronounce the command as “Get Service.” Never
forget that the dash is in there! Running Get
Service will not return the results that you expect.
Following a command are zero or more parameters. In the full syntax, each parameter starts with a dash
or hyphen, followed by the parameter name, a space, and then the parameter’s value:
Get-EventLog –LogName Application –Newest 10 –ComputerName LON-DC1
You should be aware that Windows PowerShell is not case-sensitive in most cases; typing a command
name and its parameter names (and even usually the values) in all-lowercase will not make a difference.
You can use tab completion in both the console and the ISE applications to make typing easier, to avoid
typos, and to double-check the syntax of the command. For example, try the following, pressing the Tab
key every time that you see [tab]:
Get-EventL[tab] –Lo[tab] App[tab] –New[tab] 10 –Comp[tab] LON-DC1
Command names, parameter names, and even some parameter values can be completed in this manner.
Do not be confused about parameter names! The following is a common mistake:
Get-EventLog –Application
MCT USE ONLY. STUDENT USE PROHIBITED
10961B: Automating Administration with Windows PowerShell
01-21
Here, the user probably meant to specify –LogName Application but has become confused. Merely
providing Application without the dash would also have worked, because –LogName can accept a value
by position. Here, the user has mixed up the two techniques, and specified a nonexistent parameter Application without a value.
Pay Attention to Spaces
Windows PowerShell uses the space character as a delimiter. It separates a command from its parameters,
and separates parameters from their values. Where the shell is expecting a space, you can actually insert
as many as you want to without breaking the command. However, you cannot add spaces anyplace where
the shell is not expecting it. For example, all the following are incorrect:
Get EventLog –LogName Application
Get-EventLog – LogName Application
Get Event Log Application
These all add spaces where the shell is not expecting them, and the commands will not work.
Specifying Multiple Parameter Values
Some parameters accept more than one value. In
the Help file Syntax section, these are designated
by a double-square-bracket notation in the
parameter value type. For example:
-ComputerName <string[]>
This indicates that the –ComputerName
parameter can accept one or more string values.
One easy way to specify multiple values is in a
comma-separated list. The values do not have to
be enclosed in quotation marks unless the values
themselves contain a comma, or if they contain
white space, such as a space or tab character. For example, to specify multiple computer names:
Get-EventLog –LogName Application –ComputerName LON-CL1,LON-DC1
Another way to specify multiple values is with a parenthetical command. This is a technique you will
explore in more detail later, but generally it works as follows: suppose that you have a text file that lists
one computer name per line:
LON-CL1
LON-DC1
If that file was named C:\computers.txt, you could use it in a parenthetical command as follows:
Get-EventLog –LogName Application –ComputerName (Get-Content C:\computers.txt)
Note: Get-Content is the command behind the aliases Type and Cat. It reads the content
from the text file and returns each line of the text file as a separate item.
MCT USE ONLY. STUDENT USE PROHIBITED
01-22 Getting Started with Windows PowerShell
A final technique would be to put the content into a variable, and pass the variable to the parameter. You
will learn more about variables in upcoming modules. But an example of the correct syntax looks as
follows:
$names = Get-Content C:\computers.txt
Get-EventLog –LogName Application –ComputerName $names
Shortened Command Syntax
Windows PowerShell’s designers knew that they
were giving us many long command and
parameter names, and did not want us to have to
spend more time than necessary typing them all
out. Tab completion is one way to make your life
easier, but Windows PowerShell also supports
shortened command syntax through several
techniques:
Aliases can be used instead of command
names. Aliases are generally shorter, although
they are also frequently more cryptic and
more difficult to read for someone not
familiar with them.
Parameter names can be omitted entirely for positional parameters. Instead, pass values in the
appropriate command-line positions.
All parameter names can be truncated, or shortened. You have to type only enough of each
parameter name for the shell to be able to disambiguate. That is, you have to type enough characters
so that the shell can determine the single parameter that you mean.
For example, the following two commands are functionally equivalent:
Get-Service –Name BITS –ComputerName LON-DC1
gsv BITS –Comp LON-DC1
The second version is obviously easier to type, but it also somewhat more cryptic and more difficult to
read.
Note: Instead of truncating or omitting parameter names, consider using tab completion
instead. If you have already typed enough of the parameter name for the shell to disambiguate,
you just have to press Tab to complete the name. The complete parameter name will always be
easier to read for someone else who is trying to understand or maintain your commands.
Best Practice: In any form of permanent storage, whether a script file or an Internet blog,
try to use the full command syntax. Use full command names, full parameter names, and names
for all parameters. If you do this, it makes your commands easier for other people to read and
understand.
Show-Command
Show-Command is a special Windows PowerShell
command that accepts a single command name
and then displays a graphical dialog box that has
that command’s parameters. Each parameter set is
shown on a separate tab. This makes it visually
clear that parameters cannot be mixed and
matched between sets. To start the dialog box,
specify the command name that you want to see:
Show-Command –Name Get-WinEvent
The –Name parameter is positional, so that the
following will produce the same result:
Show-Command Get-WinEvent
Note: In these examples, Show-Command is the command that you are actually running,
but Get-WinEvent is the name of the command that you want to see in the dialog box.
MCT USE ONLY. STUDENT USE PROHIBITED
10961B: Automating Administration with Windows PowerShell
01-23
As soon as you fill in the desired parameter values, you can run the command immediately or copy it to
the Clipboard. After copied, it can be pasted into the shell so that you can see the correct command-line
syntax without running the command.
The Command Pane in the ISE application provides similar functionality. After you have found the
command that you want in the Command Pane’s list, you click that command to switch to a view very
much like that of the Show-Command dialog box. The completed command can be run or copied into
the ISE’s active pane.
Notice that Show-Command also exposes the Windows PowerShell common parameters, which are a set
of parameters that the shell adds to all commands to provide a specific set of consistent, baseline
functionality. You will learn more about many of the common parameters in upcoming modules.
However, if you want to read about them immediately, you can run help about_common_parameters in
the shell.
Demonstration: Using Show-Command
In this demonstration, you will see how to use Show-Command to complete and run a Windows
PowerShell command.
Demonstration Steps
1.
Display the list of parameters available for use with the Get-Service cmdlet using the command
Show-Command.
2.
Select a parameter set and fill in parameter values
3.
Run the command, or copy it to the Clipboard and paste it into the shell for review.
Commands that Modify the System
Many Windows PowerShell commands change the
system state or configuration in some way.
Actions might include restarting a computer,
modifying a service, disabling a user account, and
so on. Windows PowerShell standards specify that
such commands support two parameters, –WhatIf
and –Confirm, which enable you to test and
control command execution. Commands that do
support these parameters will list the parameters
in their Help files.
MCT USE ONLY. STUDENT USE PROHIBITED
01-24 Getting Started with Windows PowerShell
When it is run with –WhatIf, a command will not
actually execute. Instead, it will display messages
that indicate what it would have done. When it is run with –Confirm, the command will stop and ask you
whether it should continue for each item that it planned to modify. For example, if you are trying to stop
10 services, you would be prompted 10 times, once for each service.
Each command has an internal setting called it’s confirm impact. This is set by the command’s developer
to Low, Medium, or High. Windows PowerShell has two built-in preference variables, or settings, that
interact with the confirm impact and the confirmation behavior. These preference variables are named
$ConfirmPreference and $WhatIfPreference, and when you open a new shell session, they are each set
to High by default. You may change them to Low or Medium. For example:
$ConfirmPreference = "Medium"
You should be aware that your changes affect only the current shell session; other open sessions are not
affected, and your change is lost when you close the current session.
Windows PowerShell’s confirmation behavior works as follows: when the command is run, Windows
PowerShell checks it’s internal confirm impact level. If that level is equal to or higher than the appropriate
preference variable, Windows PowerShell performs the confirmation action automatically.
For example, suppose that a command has a confirm impact of Medium, and you set
$ConfirmPreference to Low. When the command runs, the shell will see that its impact is higher than
the preference and will act as if you had used –Confirm. This means that you will be prompted to
continue or to halt the command.
If a command has an internal confirm impact of High, that command will always autoconfirm. You can
override this by specifying –Confirm:$false.
Demonstration: Using -WhatIf and -Confirm
In this demonstration, you will see how to use the –WhatIf and –Confirm parameters, and the
$ConfirmPreference preference variable.
Demonstration Steps
1.
Run Stop-Service by using –WhatIf on the BITS service.
2.
Run Stop-Process by using –confirm on Notepad.
3.
Modify $ConfirmPreference and see how it modifies command behavior.
4.
View the –WhatIf and –Confirm prompts in command Help for the Clear-EventLog cmdlet.
Question: Are –WhatIf and –Confirm supported by all commands that modify the system
state or configuration in some way?
MCT USE ONLY. STUDENT USE PROHIBITED
10961B: Automating Administration with Windows PowerShell
01-25
Lab B: Finding and Running Basic Commands
Scenario
You are preparing to complete several administrative tasks by using Windows PowerShell. You have to
discover commands that will be used in performing those tasks, run several commands to begin
performing those tasks, and learn about new Windows PowerShell features that will enable you to
complete those tasks.
Objectives
After completing this lab, students will be able to:
Discover new Windows PowerShell commands
Execute basic Windows PowerShell commands
Use Windows PowerShell “About” topics to learn new shell concepts and techniques
Lab Setup
Estimated Time: 45 minutes
Virtual Machines: 10961B-LON-DC1, 10961B-LON-CL1
User Name: ADATUM\Administrator
Password: Pa$$w0rd
MCT USE ONLY. STUDENT USE PROHIBITED
01-26 Getting Started with Windows PowerShell
For this lab, you will use the available virtual machine environment. Before you begin the lab, you must
follow these steps:
1.
On the host computer, move the pointer over the bottom left corner of the taskbar, click Start, and
then click Hyper-V Manager on the Start screen.
2.
In Hyper-V® Manager, click 10961B-LON-DC1, and in the Actions pane, click Start.
3.
In the Actions pane, click Connect. Wait until the virtual machine starts.
4.
Sign in by using the following credentials:
o
User name: Administrator
o
Password: Pa$$w0rd
o
Domain: ADATUM
5.
Repeat steps 2 through 4 for 10961B-LON-CL1.
6.
The lab steps should be performed on the 10961B-LON-CL1 virtual machine.
Exercise 1: Finding Commands
Scenario
In this exercise, you will use Windows PowerShell’s Help (or Get-Help) and Get-Command commands to
discover new commands capable of completing specific tasks within the shell.
In your tasks, italicized terms are intended to be keyword clues to help you complete the task.
There is only one task for this exercise:
Find commands that will accomplish specified tasks
Task 1: Find commands that will accomplish specified tasks
MCT USE ONLY. STUDENT USE PROHIBITED
10961B: Automating Administration with Windows PowerShell
01-27
On the 10961B-LON-CL1 virtual machine, log on as Adatum\Administrator and determine answers
to the following questions:
1.
What command would you run to resolve a DNS name?
2.
What command would you run to make changes to a network adapter? After finding a command
that would make changes to a network adapter, what parameter would you use to change its MAC
Address (on adapters that support having their MAC address changed)?
3.
What command would let you enable a previously disabled scheduled task?
4.
What command would let you block access to a file share by a particular user?
5.
What command would you run to clear your computer’s local BranchCache cache?
6.
What command would you run to display a list of Windows Firewall rules? What parameter of that
command would display only enabled rules?
7.
What command would you run to display a list of all locally bound IP addresses?
8.
What command would you run to suspend an active print job in a print queue?
9.
What native Windows PowerShell command would you run to format a new disk volume?
Results: After completing this exercise, you will have demonstrated your ability to use the command
discoverability features of Windows PowerShell™ to find new commands that perform specific tasks.
Exercise 2: Finding and Running Commands
Scenario
In this exercise, you will run several basic Windows PowerShell commands. In some instances, you may
have to find the commands that you will use to complete the task.
There is only one task for this exercise:
Run commands to accomplish specified tasks
Task 1: Run commands to accomplish specified tasks
1.
On the 10961B-LON-CL1 virtual machine, while logged on as Adatum\Administrator, determine
answers for the following questions:
2.
Display a list of enabled Windows Firewall rules.
3.
Display a list of all local IPv4 addresses.
4.
Set the startup type of the BITS service to Automatic.
1.
Open the Computer Management console and go to Services and Applications.
2.
Locate the Background Intelligence Transfer Service (BITS) and note its startup type setting prior to
and after changing the startup type in Windows PowerShell.
3.
Test the network connection to the computer named LON-DC1. Your command should return only a
True or False value, without any other output.
4.
Display the newest 10 entries from the local Security event log.
Results: After completing this exercise, you will have demonstrated your ability to run Windows
PowerShell commands by using correct command-line syntax.
Exercise 3: Using "About" Files
Scenario
In this exercise, you will use Help discovery techniques to find content in “About” files, and use that
content to answer questions about global Windows PowerShell functionality.
MCT USE ONLY. STUDENT USE PROHIBITED
01-28 Getting Started with Windows PowerShell
Words in italic are intended as clues. Remember that you have to use Help (or Get-Help) and wildcard
characters. Because “About” files are not commands, Get-Command will not be useful in this exercise.
The main tasks for this exercise are as follows:
1. Locate and read "About" Help files
2. To prepare for the next module
Task 1: Locate and read "About" Help files
1.
Ensure you are still on the 10961B-LON-CL1 virtual machine logged on as Adatum\Administrator
from the previous exercise, and answer the following questions:
2.
What comparison operator does Windows PowerShell use for wildcard string comparisons?
3.
Are Windows PowerShell comparison operators typically case-sensitive?
4.
How would you use $Env to display the COMPUTERNAME environment variable?
5.
What external command could be used to create a self-signed digital certificate usable for signing
Windows PowerShell scripts?
Task 2: To prepare for the next module
When you have finished the lab, revert the virtual machines to their initial state. To do this, perform
the following steps:
1.
On the host computer, start Hyper-V Manager.
2.
In the Virtual Machines list, right click 10961B-LON-DC1, and then click Revert.
3.
In the Revert Virtual Machine dialog box, click Revert.
4.
Repeat steps 2 and 3 for 10961B-LON-CL1
Results: After completing this exercise, you will have demonstrated your ability to locate Help content in
“About” files.
Question: What is the main difference between Get-Help and Get-Command?
Module Review and Takeaways
Best Practice: When you discover a new command, either by using Help or GetCommand, or by reading about the command someplace, always take a moment to read the
command’s Help file and learn a bit about its additional capabilities.
Best Practice: Even familiar commands can gain new functionality in new versions of
Windows PowerShell. Take several minutes to read the Help files even of commands that you
already know well from earlier versions, to see what new features may exist.
Common Issues and Troubleshooting Tips
Common Issue
Help files contain only syntax section—no
description or examples.
Cannot use Update-Help with computers
not connected to the Internet.
Update-Help did not download all Help.
Troubleshooting Tip
MCT USE ONLY. STUDENT USE PROHIBITED
10961B: Automating Administration with Windows PowerShell
01-29
MCT USE ONLY. STUDENT USE PROHIBITED
01-30 Getting Started with Windows PowerShell
MCT USE ONLY. STUDENT USE PROHIBITED
02-1
Module 2
Working with the Pipeline
Contents:
Module Overview
02-1
Lesson 1: Understanding the Pipeline
02-2
Lesson 2: Selecting, Sorting, and Measuring Objects
02-6
Lab A: Using the Pipeline
02-13
Lesson 3: Converting, Exporting, and Importing Objects
02-16
Lab B: Converting, Exporting, and Importing Objects
02-21
Lesson 4: Filtering Objects Out of the Pipeline
02-24
Lab C: Filtering Objects
02-30
Lesson 5: Enumerating Objects in the Pipeline
02-33
Lab D: Enumerating Objects
02-36
Module Review and Takeaways
02-38
Module Overview
Windows PowerShell™ is not the first command-line shell to support the concept of a pipeline. For
example, the command prompt in the Windows® operating system supports a pipeline. However,
Windows PowerShell’s pipeline is more complex, more flexible, and more capable than that of older shells.
The pipeline is a key concept and functional component of Windows PowerShell, and mastering it will
help you use the shell more effectively and efficiently.
Additional Reading: You can read more about Understanding the Windows PowerShell
Pipeline at http://go.microsoft.com/fwlink/?LinkID=306145.
Objectives
After completing this module, students will be able to:
Describe the purpose of the Windows PowerShell pipeline
Manipulate objects in the pipeline
Convert, export, and import objects
Filter objects out of the pipeline
Enumerate objects in the pipeline
Lesson 1
Understanding the Pipeline
In this lesson, you will learn about the Windows PowerShell pipeline. You will also learn the basic
techniques for running multiple commands in the Windows PowerShell pipeline.
Lesson Objectives
After completing this lesson, students will be able to:
Describe the pipeline
Execute basic commands in the pipeline
Describe pipeline output and objects by using appropriate terminology
Discover and display object members
Explain the possible problems of running commands that produce more than one kind of object
What Is the Pipeline?
Windows PowerShell runs commands in a pipeline.
A pipeline can contain one command or multiple
commands. For multiple commands, each
command, and its parameters, are separated by a
vertical pipe (|) character. The commands in the
pipeline run in sequence from left to right. As
each command runs, its output can be passed to
the next command, which can use that output as
part of its own behavior. Specific rules dictate how
output is passed from one command to the next.
You will learn about those rules in Module 3,
“Understanding How the Pipeline Works.”
MCT USE ONLY. STUDENT USE PROHIBITED
02-2 Working with the Pipeline
As you interact with Windows PowerShell in the console host application, you can think of each command
line as a single pipeline. You type one or more commands and press Enter to run the pipeline. The output
of the last command in the pipeline appears on your screen. That output is followed by another shell
prompt, at which you can enter commands into a new pipeline.
Note: You can type a single logical command line over multiple physical lines in the
console. For example, type Get-Service ' and press Enter. The shell will enter an extended
prompt mode, indicated by the presence of the symbols >>. This enables you to complete the
command line. For now, press Ctrl+C to exit the command and return to the shell prompt.
Running Commands in the Pipeline
You have already been running commands in the
pipeline, although you have probably been
running just one command at a time, such as GetService.
Running multiple command pipelines is similar.
For example, try running Get-Service | Out-File
ServiceList.txt. That pipeline contains two
commands. The output of Get-Service is piped to
Out-File. One of the parameters of Out-File
specifies the file name that the output should be
sent to. When you run that command, nothing
appears on the screen because Out-File itself
does not generate any output in the pipeline. It does create a file on disk, but because it does not
explicitly write anything to the shell pipeline, nothing is displayed on the screen.
Note: Out-File will create a text file that has contents that match what would have
otherwise appeared on the screen. As an alternative, Windows PowerShell lets you use the
greater than symbol (>) instead. For example, Get-Service > ServiceList.txt will create a service
list in a text file that is named ServiceList.txt.
Pipeline Output
Most Windows PowerShell commands do not
generate text as output. Instead, they generate
objects. Object is a generic word that describes a
kind of in-memory data structure.
You can imagine command output looking like a
table, or a Microsoft® Office Excel spreadsheet. In
Windows PowerShell terminology, the table or
spreadsheet is a collection of objects, or just
collection for short. Each row is a single object, and
each column is a property. When you run GetService, the command produces a collection of
service objects. Each has properties like Name,
DisplayName, Status, and so on.
MCT USE ONLY. STUDENT USE PROHIBITED
10961B: Automating Administration with Windows PowerShell
02-3
Windows PowerShell’s use of objects is very different from other command-line shells whose commands
primarily generate text. In a text-based shell, suppose that you wanted to obtain a list of all services that
were started. You might run a command to produce a text list of services. You would then pipe that text
to a second command by using parameters to define a particular column position that contains status
information. If the output of the first command ever changed, and the status information moved, you
would have to rewrite the second command to have the new position information. Text-based shells
frequently require great skill with text parsing. This makes scripting languages such as Perl popular,
because it offers strong text parsing and text manipulation features.
In Windows PowerShell, you would just tell the shell to produce a collection of service objects, and to then
display only the Name property. The structure of the objects in memory enables the shell to find the
information for you, instead of you having to worry about the exact form of the command output.
Discovering Object Members
The properties of an object are just one of its
members. The word members describes various
components of an object, including the following:
MCT USE ONLY. STUDENT USE PROHIBITED
02-4 Working with the Pipeline
Properties that describe attributes of the
object. A service name, a process ID number,
and an event log message are all examples of
properties.
Methods that tell an object to perform an
action. A process object could quit itself, and
an event log could clear itself.
Events that are triggered when something
happens to an object. A file might trigger an event when it is opened, or a process might trigger an
event when it has output to produce.
Windows PowerShell primarily deals with properties and methods. For most commands that you run, the
default on-screen output does not include all an object’s properties. Some objects have hundreds of
properties, and they would not all fit on the screen at one time. Windows PowerShell includes several
configuration files that list the object properties that should be displayed by default. That is why you see
three properties when you run Get-Service.
You can use the Get-Member command to list all the members of an object. It will list all properties, even
those that are not displayed on the screen by default. This command will also list methods and events and
show you the type name of the object. For example, the objects produced by Get-Service have the type
name System.ServiceProcess.ServiceController. You can use the type name in Internet search queries to
locate object documentation and examples (although those examples will frequently be in a
programming language such as Microsoft Visual Basic® or Microsoft Visual C#®).
Note: Get-Member has an alias, Gm.
To use Get-Member, just pipe any command output to it:
Get-Service | Get-Member
Note: The first command will actually run, produce its output, and the pass that output to
Get-Member. Use caution when you run commands that may modify the system configuration,
because those commands will actually be running. You cannot use the –WhatIf parameter on
any command that you want to pipe to Get-Member, because the parameter prevents the
command from producing any output. That means Get-Member is given no input. Therefore, it
will display no output.
Demonstration: Pipeline Basics
In this demonstration, you will see how to run commands in the pipeline and how to use Get-Member.
Demonstration Steps
1.
Display a list of services.
2.
Display a list of processes.
3.
Write a list of services to a file that is named ServiceList.txt.
4.
Find a command that can display output in a grid view.
5.
Display the most recent five entries from the Security event log in a grid view.
6.
Determine the type name of the objects produced by Get-Process.
7.
For the objects produced by Get-NetAdapter, determine which property lists the adapter’s
maximum speed.
When the Pipeline Contains Mixed Output
Although most Windows PowerShell commands
produce just one kind of object, some commands
are capable of producing multiple kinds of
objects. For example:
Get-ChildItem –Path C:\Windows | GetMember
This command produces two kinds of objects:
FileInfo and DirectoryInfo. It does so because a
single directory listing can include both files and
folders (directories).
MCT USE ONLY. STUDENT USE PROHIBITED
10961B: Automating Administration with Windows PowerShell
02-5
Commands that produce multiple kinds of objects
can be more difficult to work with and require extra thought from you. For example, a FileInfo object has
a Length property that contains the file size in bytes. A DirectoryInfo object does not have a
corresponding property. If you were writing a command line that first ran Get-ChildItem (or one of its
aliases, such as Dir or Ls), and then tried to filter the output based on the Length property, you might not
obtain the results that you expected because DirectoryInfo objects lack the property. Always be careful
when the pipeline contains multiple kinds of objects.
Note: If you pipe multiple kinds of objects to Get-Member, the command will display the
members for each kind of object separately. For example, piping Get-EventLog to Get-Member
can produce a large amount of output because each kind of event log entry is seen by GetMember as a different kind of object.
Question: Where could you find additional documentation about an object’s members?
Lesson 2
Selecting, Sorting, and Measuring Objects
MCT USE ONLY. STUDENT USE PROHIBITED
02-6 Working with the Pipeline
In this lesson, you will learn to manipulate objects in the pipeline by using commands that sort, select, and
measure.
Lesson Objectives
After completing this lesson, students will be able to:
Sort objects on a specified property
Measure objects’ numeric properties
Display a subset of objects in a collection
Display a customized list of objects’ properties
Create custom properties for display
Sorting Objects on a Property
Some Windows PowerShell commands produce
their output in a specific order. For example, both
Get-Process and Get-Service produce output
that is sorted alphabetically by name. GetEventLog produces output sorted by time.
Sometimes, you may want command output
sorted differently. The Sort-Object command
(which has the alias Sort) can do that for you.
The command accepts one or more property
names to sort on. By default, the command sorts
in ascending order. If you want to reverse the sort
order, add the –Descending parameter. If you
specify more than one property, the command sorts on the first property first, and then on the second
property, and so on. It is not possible in a single command to sort on one property in ascending order and
another in descending order.
Some examples:
Get-Service | Sort-Object –Property Name –Descending
Get-Service | Sort Name –Desc
Get-Service | Sort Status,Name
By default, string properties are sorted without regard to case. In other words, lowercase and uppercase
letters are treated the same. Parameters of Sort-Object enable you to specify a case-sensitive sort, a
specific culture’s sorting rules, and other options.
Demonstration: Sorting Objects
In this demonstration, you will see some ways to use Sort-Object.
Demonstration Steps
1.
Display a list of processes sorted by process ID.
2.
Display a list of services sorted by status.
3.
Display a list of the most recent 10 Security event log entries, sorted with the oldest entry first.
4.
Display a list of services sorted first by status, then by name.
Measuring Objects
The Measure-Object command can accept any
kind of object in a collection. By default, the
command counts the number of objects in the
collection and produces a measurement object
that includes the count.
The command has the alias Measure.
The –Property parameter of Measure-Object
enables you to specify a single property that must
contain numeric values. You can then include the
–Sum, -Average, -Minimum, and –Maximum
parameters to calculate those aggregate values
for the specified property.
Note: Because Windows PowerShell enables you to truncate parameter names, you will
frequently see those written as –Sum, -Min, and –Max, corresponding to common English
abbreviations for those words. However, -Average cannot be shorted to –Avg, although
beginning users frequently try. The parameter could be shorted to –Ave, because that is a legal
truncation of the name.
Demonstration: Measuring Objects
In this demonstration, you will see how to use Measure-Object.
Demonstration Steps
1.
Display the number of services on your computer.
2.
Display the number of running processes.
3.
Display the total amount and average amount of virtual memory being used by processes.
MCT USE ONLY. STUDENT USE PROHIBITED
10961B: Automating Administration with Windows PowerShell
02-7
Selecting a Subset of Objects
Sometimes you may not need to display all the
objects produced by a command. For example,
you have already seen how the Get-EventLog
command can produce a list of only the newest
event log entries. Not all commands have the
built-in ability to limit their output like that.
However, the Select-Object command can do this
for any command’s output.
The command has the alias Select.
MCT USE ONLY. STUDENT USE PROHIBITED
02-8 Working with the Pipeline
Select-Object can perform two separate tasks in
one command. Selecting a subset of objects is just
one of them. If you think of a collection of objects
as a table or spreadsheet, selecting a subset means selecting just certain rows. With Select-Object, you
cannot specify criteria to decide which rows will be selected. Instead, you can select only a specific
number of rows from the beginning or end of the collection. You can also specify that a certain number of
rows be skipped before the selection begins.
To select the first 10 processes based on lowest virtual memory use:
Get-Process | Sort-Object –Property VM | Select-Object –First 10
To select the last 10 running services sorted by name:
Get-Service | Sort-Object –Property Name | Select-Object –Last 10
To select the 5 processes using the least amount of CPU, but skipping the one process using the least
CPU:
Get-Process | Sort-Object –Property CPU –Descending | Select-Object –First 5 –Skip 1
Selecting Properties of Objects
In addition to selecting the first or last number of
rows from a collection, you can use Select-Object
to select specified properties to display. If you
think of a collection of objects as a table or
spreadsheet, you are choosing the columns to
display. After you choose the properties you want,
Select-Object will remove all other properties. For
example, if you want to sort on a particular
property but not display it, you must use SortObject first, and then Select-Object to specify the
properties that you want to display.
Use caution when specifying property names.
Sometimes, the default screen display created by Windows PowerShell does not use real property names
in table column headers. For example, the output of Get-Process includes a column labeled CPU(s).
However, the System.Diagnostics.Process object type does not have a property that has that name. The
actual property name is CPU. You can see this by piping the output of Get-Process to Get-Member.
Best Practice: Always review property names in the output of Get-Member before you use
those property names in another command. Doing this guarantees that you are using the actual
property name and not a made-up name created for display purposes.
To specify the properties to display, use the –Property parameter of Select-Object:
Get-Process | Select-Object –Property Name,ID,VM,PM,CPU
You can combine that parameter with –First or –Last:
MCT USE ONLY. STUDENT USE PROHIBITED
10961B: Automating Administration with Windows PowerShell
02-9
Get-Process | Sort-Object –Property VM –Descending | Select-Object –Property Name,VM
–First 10
Note: The output of that command might look odd. By default, Windows PowerShell tries
to fill the width of your console window by spreading out table columns. When you display only
some columns, the resulting output contains a large amount of space in between the columns. In
Module 5, “Formatting Output,” you will learn how to gain more precise control over the output
display.
You can also specify a wildcard pattern for a property name, although if that results in lots of properties
being selected, some of those properties may be truncated because of screen space:
Get-Process | Select-Object –Property *
Demonstration: Selecting Objects
In this demonstration, you will see various ways to use Select-Object.
Demonstration Steps
1.
Display the 10 largest processes by virtual memory use.
2.
Display the current day of week. For example, “Monday” or “Tuesday.”
3.
Display the 10 most recent Security event log entries. Include only the event ID, time written, and
event message.
Creating Calculated Properties
Select-Object can also create custom, or
calculated, properties. Each of these has a label, or
name, that Windows PowerShell displays in the
same way it displays any built-in property name.
Each calculated property also has an expression
that defines the contents of the property. Each
calculated property is typed in a hash table.
The Hash Table
A hash table is known in some programming
languages as an associative array, a dictionary, or
a hash table. One hash table can contain multiple
MCT USE ONLY. STUDENT USE PROHIBITED
02-10 Working with the Pipeline
items, and each item consists of a key and a value. Windows PowerShell uses hash tables many times and
for many purposes. In some cases, you can specify your own keys. When a hash table is used to create
calculated properties by using Select-Object, you must use the keys that Windows PowerShell expects.
Those are as follows:
label, l, name, or n to specify the label of the calculated property. Because the lowercase L resembles
the number 1 in some fonts, try to use either name, n, or label.
expression or e to specify the expression of the calculated property.
Note: This book will use n and e for most examples because those two use less space on
the page.
For example, suppose that you want to display a list of processes that includes each process’ name, ID,
virtual memory use, and paged memory use. You want to use the column labels VirtualMemory and
PagedMemory for the last two properties, and you want those values displayed in bytes. You could run
the following command:
Get-Process |
Select-Object
Name,ID,@{n='VirtualMemory';e={$PSItem.VM}},@{n='PagedMemory';e={$PSItem.PM}}
Note: If you type that command exactly as is, pressing Enter after the vertical pipe
character, it will still work. You will enter extended prompt mode. After you type the rest of the
command, press Enter on a blank line to execute the command.
That command includes two hash tables, each one creating a calculated property. $PSItem is a special
variable created by Windows PowerShell. It represents whatever object was piped into the Select-Object
command. In this example, that is a Process object. The period after $PSItem lets you access a single
member of the object. In this example, one calculated property is using the VM property, and the other is
using the PM property. The hash table can be easier to interpret if you write it out a bit differently:
@{
n='VirtualMemory';
e={ $PSItem.VM }
}
As you can see, a semicolon separates the two key-value pairs. The keys n and e were used. These keys are
expected by Windows PowerShell. The label (or name) is just a string. Therefore, it is enclosed in quotation
marks. Windows PowerShell accepts either single or double quotation marks for this purpose. The
expression is a small piece of executable code called a script block, and is contained within curly braces.
Note: Earlier versions of Windows PowerShell used $_ instead of $PSItem. That older
syntax is compatible in Windows PowerShell 3.0 and later, and many experienced users continue
to use it out of habit.
A comma separates each property from the others in the list. Name, ID, and both calculated properties are
all separated by commas.
Formatting Tips
You might want to modify the previous command to display memory values in megabytes (MB). Windows
PowerShell understands the abbreviations KB, MB, GB, TB, and PB as representing the base-2 values
MCT USE ONLY. STUDENT USE PROHIBITED
10961B: Automating Administration with Windows PowerShell
02-11
kilobyte, megabyte, gigabyte, terabyte, and petabyte, respectively. So you might modify your command
as follows:
Get-Process |
Select-Object Name,
ID,
@{n='VirtualMemory(MB)';e={$PSItem.VM / 1MB}},
@{n='PagedMemory(MB)';e={$PSItem.PM / 1MB}}
In addition to revised formatting that makes the command easier to read, this new example changes the
column labels to include the MB designation. It also changes the expressions to include a division
operation, dividing each memory value by 1 MB. Unfortunately, the resulting values have several decimal
places, which is unattractive.
Consider this revision:
Get-Process |
Select-Object Name,
ID,
@{n='VirtualMemory(MB)';e={'{0:N2}' –f ($PSItem.VM / 1MB) }},
@{n='PagedMemory(MB)';e={'{0:N2}' –f ($PSItem.PM / 1MB) }}
This new example uses Windows PowerShell’s –f formatting operator. To the left of the operator is a string
that tells Windows PowerShell what data to display. {0:N2} means to display the first data item as a
number with two decimal places. To the right of the operator is the original mathematical expression. It is
in parentheses to make sure that it executes as a single unit. You can type this command exactly as shown,
press Enter on a blank line, and view the results.
The syntax in that example can be confusing because there are a lot of punctuation symbols. Start with
the basic expression:
'{0:N2}' –f ($PSItem.VM / 1MB)
This expression divides the VM property by 1 MB, and then formats that as a number having up to two
decimal places. That expression is then placed into the hash table:
@{n='VirtualMemory(MB)';e={'{0:N2}' –f ($PSItem.VM / 1MB) }}
That hash table creates the custom property named VirtualMemory(MB).
Note: You can read more about the –f operator by running Help About_Operators in
Windows PowerShell.
Demonstration: Creating Calculated Properties
In this demonstration, you will see how to use Select-Object to create calculated properties. You will then
see how those calculated properties behave like regular properties.
Demonstration Steps
1.
Display a list of the most recent commands run in the shell.
2.
View the members of the objects output by that command.
3.
Locate the properties that contain the time that the command started running and the time that it
finished running.
MCT USE ONLY. STUDENT USE PROHIBITED
02-12 Working with the Pipeline
4.
Display the same list, adding a calculated property that shows the time that it took each command to
run.
5.
Display the same list, sorting the results by the time that it took each command to run. Show longestrunning commands at the top of the list, and shortest-running commands at the bottom.
Question: Why might you use the –first parameter of Select-Object?
Lab A: Using the Pipeline
Scenario
You must produce several basic management reports that include specified information about the
computers in your environment.
Objectives
After completing this lab, students will be able to:
Modify and sort pipeline objects
Lab Setup
Estimated Time: 30 minutes
Virtual Machines: 10961B-LON-DC1, 10961B-LON-CL1
User Name : ADATUM\Administrator
Password: Pa$$w0rd
MCT USE ONLY. STUDENT USE PROHIBITED
10961B: Automating Administration with Windows PowerShell
02-13
For this lab, you will use the available virtual machine environment. Before you begin the lab, you must
complete the following steps:
1.
On the host computer, move the pointer over the bottom left corner of the taskbar, click Start, and
then click Hyper-V Manager on the Start screen.
2.
In Hyper-V® Manager, click 10961B-LON-DC1, and in the Actions pane, click Start.
3.
In the Actions pane, click Connect. Wait until the virtual machine starts.
4.
Sign in by using the following credentials:
o
User name: Administrator
o
Password: Pa$$w0rd
o
Domain: ADATUM
5.
Repeat steps 2 through 4 for 10961B-LON-CL1.
6.
The lab steps should be performed on the 10961B-LON-CL1 virtual machine.
Exercise 1: Selecting and Sorting Data
Scenario
In this exercise, you will produce lists of management information from the computers in your
environment. For each task, you will discover the necessary commands, and use Select-Object and SortObject to customize the final output of each command as specified.
The main tasks for this exercise are as follows:
1. Display the current day of the year
2. Display information about installed hotfixes.
3. Display a list of available scopes from the DHCP server
4. Display a sorted list of enabled Windows Firewall rules.
5. Display a sorted list of network neighbors
6. Display information from the DNS name resolution cache.
Task 1: Display the current day of the year
MCT USE ONLY. STUDENT USE PROHIBITED
02-14 Working with the Pipeline
1.
Log on to the 10961B-LON-CL1 virtual machine as Adatum\Administrator.
2.
Using a keyword like date, find a command that can display the current date.
3.
Display the members of the object produced by the command that you found in the previous step.
4.
Display only the day of the year.
Task 2: Display information about installed hotfixes.
1.
Using a keyword like hotfix, find a command that can display a list of installed hotfixes.
2.
Display the members of the object produced by the command that you found in the previous step.
3.
Display a list of installed hotfixes. Display only the installation date, the hotfix ID number, and the
name of the user who installed the hotfix.
Task 3: Display a list of available scopes from the DHCP server
1.
Using a keyword like DHCP or scope, find a command that can display a list of IPv4 DHCP scopes.
2.
View the Help for the command.
3.
Display a list of available IPv4 DHCP scopes on LON-DC1.
4.
Display a list of available IPv4 DHCP scopes on LON-DC1. Include only the scope ID, subnet mask, and
scope name.
Task 4: Display a sorted list of enabled Windows Firewall rules.
1.
Using a keyword such as rule, find a command that can display firewall rules.
2.
Display a list of firewall rules.
3.
View the Help for the command that displays firewall rules.
4.
Display a list of firewall rules that are enabled.
5.
Display a list of enabled firewall rules. Display only the rules’ display names, the profile they belong
to, their direction, and whether they allow or deny access. Sort the list in alphabetical order by display
name.
Task 5: Display a sorted list of network neighbors
1.
Using a keyword such as neighbor, find a command that can display network neighbors.
2.
View the Help for the command.
3.
Display a list of network neighbors.
4.
Display a list of network neighbors, sorted by state.
5.
Display a list of network neighbors, sorted by state and displaying only the IP address and state.
Task 6: Display information from the DNS name resolution cache.
1.
Ping LON-DC1.
2.
Ping LON-CL1.
3.
Using a keyword such as cache, find a command that can display items from the DNS client cache.
4.
Display the DNS client cache.
5.
Display the DNS client cache. Sort the list by record name, and display only the record name, record
type, and time to live.
Results: After completing this exercise, you will have produced several custom reports that contain
management information from your environment.
Question: Suppose that you wanted to produce output that included all of an object’s
properties except one. What would be the most efficient way to do that?
MCT USE ONLY. STUDENT USE PROHIBITED
10961B: Automating Administration with Windows PowerShell
02-15
Lesson 3
Converting, Exporting, and Importing Objects
MCT USE ONLY. STUDENT USE PROHIBITED
02-16 Working with the Pipeline
In this lesson, you will learn about Windows PowerShell’s built-in features for converting data to different
formats, and for exporting and importing data from and to external storage.
Lesson Objectives
After completing this lesson, students will be able to:
Explain the purpose of object conversion
Redirect command output to a file
Convert objects to a different form
Export objects to external storage
Import objects from external storage
Converting Objects to Another Form
Windows PowerShell includes the ability to
convert pipeline objects to other forms of data
representation. For example, a collection of
objects can be converted to an HTML page or
HTML fragment, to Comma-Separated Values
(CSV) format, or to XML.
PowerShell uses two distinct verbs for conversion:
ConvertTo and Export. A command that uses the
verb ConvertTo, such as ConvertTo-HTML,
accepts objects as input from the pipeline, and
produces converted data as output to the
pipeline. In other words, the data remains in
Windows PowerShell. The data could be piped to another command that wrote the data to a file or
manipulated it in some other way. For example:
Get-Service | ConvertTo-CSV | Out-File Services.csv
A command that uses the verb Export, such as Export-CSV, performs two operations at the same time. It
first converts the data, and then it writes the data to external storage that might be a file on disk. For
example:
Get-Service | Export-CSV Services.csv
Export commands basically combine the functionality of ConvertTo with a command like Out-File.
Export commands do not usually put any output into the pipeline. Therefore, nothing appears on the
screen after an export command finishes running.
A key part of both operations is that the form of the data is changed to something like CSV, XML, HTML,
or another form. The data is no longer contained in the structure referred to as objects, and is instead
represented in another form entirely. When you convert it to another form, data is generally more difficult
to manipulate. Converted data cannot be easily sorted, selected, measured, and so on.
MCT USE ONLY. STUDENT USE PROHIBITED
10961B: Automating Administration with Windows PowerShell
02-17
To see a list of commands, run Get-Command –Verb ConvertTo,Export. The commands that you will
use most frequently include the following:
ConvertTo-CSV
ConvertTo-HTML
ConvertTo-XML
Export-CSV
Export-CliXML
Additional Reading: Windows PowerShell includes only basic HTML conversion
capabilities. If you are interested in producing more complex management reports by using
HTML, read “Creating HTML Reports in Windows PowerShell,” a free e-book available at
www.PowerShell.org/books.
Piping Output to a File
Windows PowerShell’s Out-File command can
accept input from the pipeline and write that to a
file. It can render objects into text, and uses the
same technique that the shell uses to render
objects into text for on-screen display. In other
words, whatever you pipe into Out-File will be the
same as what would have otherwise appeared on
the screen. This behavior differs from converting
or exporting the objects, because you are not
changing the form of the objects. Instead, the
shell is capturing what would have appeared on
the screen.
Various parameters of Out-File enable you to specify a file name, to append content to an existing file, to
specify character encoding, and so on.
Out-File is perhaps the easiest way to move data out of the shell and into external storage. However,
because the text files that Out-File creates are usually intended for viewing by a person, reading the data
back into the shell in any way that enables the data to be manipulated, sorted, selected, measured, and so
on is frequently difficult or impractical.
Out-File does not produce any output of its own. This means that the command does not put objects
into the pipeline. After you run the command, you should expect to see no output on the screen.
Keep Track of What the Pipeline Contains
As you begin to write more complex commands in Windows PowerShell, you will have to become used to
keeping track of the pipeline’s contents. As each command in the pipeline runs, the command may
produce different output from what was put into it. Therefore, the next command will be working with
something different. For example:
Get-Service |
Sort-Object –Property Status |
Select-Object –Property Name,Status |
ConvertTo-CSV |
Out-File –FilePath ServiceList.csv
The preceding example contains five commands in a single command line or pipeline.
MCT USE ONLY. STUDENT USE PROHIBITED
02-18 Working with the Pipeline
After Get-Service runs, the pipeline contains objects of the type
System.ServiceProcess.ServiceController. These objects have a known set of properties and
methods.
After Sort-Object runs, the pipeline still contains those ServiceController objects. Sort-Object
produces output that is the same kind of object that was put into it.
After Select-Object runs, the pipeline no longer contains ServiceController objects. Instead, it
contains objects of the type Selected.System.ServiceProcess.ServiceController. This behavior
indicates that the objects derive from the regular ServiceController but have had some of their
members removed. In this case, the objects contain only their Name and Status properties, so you
could no longer sort them on their DisplayName, because that property no longer exists.
After ConvertTo-CSV runs, the pipeline contains System.String objects that contain the CSVformatted data. Windows PowerShell could no longer sort or select these objects, because they are
no longer in a dedicated kind of object.
After Out-File runs, the pipeline contains nothing. Therefore, nothing will appear on the screen after
running this complete command.
Note: When you have a complex, multiple command pipeline such as this one, you may
have to debug it if it does not run correctly the first time. The best way to debug is to start with
just one command, and see what it produces. Then add the second command, and see what
happens. Continue to add one command at a time, verifying that each one produces the output
you expected before you add the next command.
Demonstration: Converting and Exporting Objects
In this demonstration, you will see different ways to convert and export data.
Demonstration Steps
1.
Convert a list of processes to HTML.
2.
Create a file that is named Procs.html that contains an HTML-formatted list of processes.
3.
Convert a list of services to CSV.
4.
Create a file that is named Serv.csv that contains a CSV-formatted list of services.
5.
Open Serv.csv in Notepad and decide whether all the data was retained.
Importing Data
Importing is the process of reading formatted
data from external storage, such as a file on disk,
and converting that data back into objects. Those
objects are usually put into the pipeline, where
they can be passed to other commands for
additional manipulation.
The effectiveness of the import process depends
on the format that the data is in. CSV files, for
example, are flat data structures and do not
provide a high degree of fidelity for preserving
complex data. By contrast, XML provides a higherfidelity way of preserving data, even in complex
hierarchical relationships.
MCT USE ONLY. STUDENT USE PROHIBITED
10961B: Automating Administration with Windows PowerShell
02-19
You have already learned that the Export verb in Windows PowerShell implies a two-step process: data is
first converted to another form, and then it is written to external storage. The Import verb also implies a
two-step process: data is first read from external storage, and then it is converted from that format into
objects. For example:
Get-Process | Export-CSV Processes.csv
This command saves a list of running processes in CSV format, in a file that is named Processes.csv. Here is
the next command:
Import-CSV Processes.csv | Sort-Object –Property VM –Descending | Select-Object –
First 10
This command reads that CSV file, reconstructs the original objects with some degree of fidelity, sorts
those objects in descending order on their VM property, and then selects the first 10 objects.
Importing implies that the command understands the form that the data is in, and that the command can
construct usable objects from that data. Importing differs from reading a file’s contents and not paying
attention to the form. For example:
Get-Content Processes.csv | Sort-Object –Property VM –Descending | Select-Object –
First 10
This command will not produce the expected results. Instead of importing the data, the Get-Content
command was used to read it. Using Get-Content resembles looking at a CSV file in Notepad, where you
see the raw data. Importing is more like importing a CSV file into Microsoft Office Excel, where the file is
interpreted and correctly broken out into various rows and columns in a spreadsheet.
Because Get-Content does not try to interpret the file, Windows PowerShell includes several commands
that use the ConvertFrom verb. As the name implies, these commands are the opposite of those that use
the ConvertTo verb. For example:
Get-Content Processes.csv | ConvertFrom-CSV | Sort-Object –Property VM –Descending |
Select-Object –First 10
This command would have the result you want, because Get-Content is being used to read the file’s raw
contents, but then ConvertFrom-CSV is interpreting that data and constructing usable objects to put into
the pipeline. Used together in this manner, Get-Content and ConvertFrom-CSV have the same result as
Import-CSV.
Note: In many cases, two commands might achieve the same result as one, but they may
take longer to run. For example, Import-CSV alone runs faster than Get-Content and
ConvertFrom-CSV combined.
Demonstration: Importing Objects
In this demonstration, you will see different ways to read and import data.
Demonstration Steps
MCT USE ONLY. STUDENT USE PROHIBITED
02-20 Working with the Pipeline
1.
Read the contents of Serv.csv without interpreting the data.
2.
Import the contents of Serv.csv so that the data is interpreted into objects.
3.
Using the services in Serv.csv, display a list of services that have running services listed first, stopped
services listed second, and services sorted in reverse alphabetical order, by name, within those lists.
Display only service names and status.
Question: What other data forms might you want to convert data to or from?
Lab B: Converting, Exporting, and Importing Objects
Scenario
MCT USE ONLY. STUDENT USE PROHIBITED
10961B: Automating Administration with Windows PowerShell
02-21
You must convert management information into different formats for use by other people and processes
in your environment.
Objectives
After completing this lab, students will be able to:
Convert objects to different forms
Import objects from and export objects to external storage
Lab Setup
Estimated Time: 30 minutes
Virtual Machines: 10961B-LON-DC1, 10961B-LON-CL1
User Name: ADATUM\Administrator
Password: Pa$$w0rd
For this lab, you will use the available virtual machine environment. Before you begin the lab, you must
follow these steps:
1.
On the host computer, move the pointer over the bottom left corner of the taskbar, click Start, and
then click Hyper-V Manager on the Start screen.
2.
In Hyper-V® Manager, click 10961B-LON-DC1, and in the Actions pane, click Start.
3.
In the Actions pane, click Connect. Wait until the virtual machine starts.
4.
Sign in by using the following credentials:
o
User name: Administrator
o
Password: Pa$$w0rd
o
Domain: ADATUM
5.
Repeat steps 2 through 4 for 10961B-LON-CL1.
6.
The lab steps should be performed on the 10961B-LON-CL1 virtual machine.
Exercise 1: Converting Objects
Scenario
In this exercise, you will convert objects to different forms of data. In some cases, you will write the
converted data out to a text file.
The main tasks for this exercise are as follows:
1. Produce an HTML report listing the processes running on a computer
Task 1: Produce an HTML report listing the processes running on a computer
1.
Log on to the 10961B-LON-CL1 virtual machine as Adatum\Administrator.
2.
Display a list of running processes.
3.
Display a list of running processes, sorted in reverse alphabetical order by process name that shows
only the process name, ID, virtual memory, and physical memory consumption.
MCT USE ONLY. STUDENT USE PROHIBITED
02-22 Working with the Pipeline
4.
View the Help for ConvertTo-HTML.
5.
Display the same list again, and convert the list to an HTML page.
6.
Display the same list again, and convert the list to an HTML page. Store the HTML in ProcReport.html.
7.
Use Windows Internet Explorer to view ProcReport.html.
8.
Display the same list again, and convert it to HTML. Store the HTML in ProcReport.html, overwriting
the existing file. Have the phrase Processes appear before the list of processes. Have the current date
appear after the list of processes.
9.
Use Internet Explorer to view ProcReport.html.
Results: After completing this exercise, you will have converted objects to different forms of data.
Exercise 2: Importing and Exporting Objects
Scenario
In this exercise, you will import objects from and export objects to files.
The main tasks for this exercise are as follows:
1. Create a comma-separated values (CSV) file listing the most recent 10 entries from the System event
log.
2. Create an XML file listing services
3. Produce a pipe-delimited list of the most recent 20 Security event log entries
4. Import data from a pipe-delimited file
Task 1: Create a comma-separated values (CSV) file listing the most recent 10 entries
from the System event log.
1.
Display the most recent 10 entries from the System event log.
2.
Convert, but do not export, the event log list to CSV form.
3.
Export the event log list to CSV form in a file that is named SysEvents.csv.
4.
View SysEvents.csv in Notepad.
5.
Create SysEvents.csv again, but remove the first line of the file that begins with #.
6.
View SysEvents.csv in Notepad.
Task 2: Create an XML file listing services
1.
Display a list of services, with stopped services listed last.
2.
Export the list to an XML file that uses the command-line interface (CLI) XML (CliXML) format. Name
the file Services.xml.
3.
View Services.xml in Notepad.
4.
Create the list again, but include only services’ names, display names, and status. Export the list to
CliXML in the file Services.xml.
5.
View Services.xml in Notepad.
Task 3: Produce a pipe-delimited list of the most recent 20 Security event log entries
1.
View the Help for ConvertTo-CSV.
2.
Display a list of the most recent 20 Security event log entries.
3.
Display the list again. Include only the event ID, time written, and message.
4.
Export the list to a file that is delimited by using the vertical pipe (|) character. Name the file
Security.pdd.
5.
View Security.pdd in Notepad.
Task 4: Import data from a pipe-delimited file
Display the first 10 Security event log entries from the Security.pdd file that you created in the
previous task.
Results: After completing this lab, you will have imported data from and exported data to external
storage.
Question: Could you use ConvertTo-CSV or Export-CSV to create a file that was delimited
by using a character other than a comma? For example, could you create a tab-delimited
file?
Question: The HTML produced by ConvertTo-HTML looks very plain. The HTML standard
offers a way to specify visual styles for an HTML document. This is known as a cascading style
sheet (CSS). Does the command offer a way to attach a CSS?
MCT USE ONLY. STUDENT USE PROHIBITED
10961B: Automating Administration with Windows PowerShell
02-23
Lesson 4
Filtering Objects Out of the Pipeline
In this lesson, you will learn how to filter objects out of the pipeline by specifying various criteria. This
differs from, and is more flexible than, the ability of Select-Object to select several objects from the
beginning or end of a collection. With this new technique, you will be able to keep or remove objects
based on criteria of almost any complexity.
Lesson Objectives
After completing this lesson, students will be able to:
List the major Windows PowerShell comparison operators
Filter objects by using basic syntax
Filter objects by using advanced syntax
Optimize filtering performance in the pipeline
Comparison Operators
To start filtering, you will need a way to tell
Windows PowerShell which objects that you want
to keep and which objects want to remove from
the pipeline. You do this by specifying criteria for
objects that you want to keep, and most of the
time, you will do so by using one of the shell’s
comparison operators. You will ask the shell to
compare some property of an object to some
value that you specify, and if the comparison is
true, the object is kept. If the comparison is false,
the object is removed.
The basic comparison operators include the
following:
-eq
equal to
-ne
not equal to
-gt
greater than
-lt
less than
-le
less than or equal to
-ge
greater than or equal to
Be aware that for string comparisons, these operators are all case-insensitive, meaning they are not
sensitive to case. A case-sensitive version of each is available if it is necessary, such as –ceq and -cne.
MCT USE ONLY. STUDENT USE PROHIBITED
02-24 Working with the Pipeline
The shell also contains the –like operator and its case-sensitive companion, -clike. The -like operator
resembles –eq but supports the use of the question mark (?) and asterisk (*) wildcard characters in string
comparisons.
MCT USE ONLY. STUDENT USE PROHIBITED
10961B: Automating Administration with Windows PowerShell
02-25
There are additional, more advanced operators that will not be covered at this point. These include the
following:
-in and –contains test to see whether an object exists in a collection.
-as tests to see whether an object if of a particular type.
-match and –cmatch compare a string to a regular expression.
The shell also contains many operators that reverse the logic of the comparison, such as –notlike and –
notin.
Comparisons can be made directly at the command line prompt. For example:
PS C:\> 100 -gt 10
True
PS C:\> 'hello' -eq 'HELLO'
True
PS C:\> 'hello' -ceq 'HELLO'
False
This technique makes it easy to test comparisons before you use them in a command.
Basic Filtering Syntax
The Where-Object command (and its alias,
Where) has two syntax forms. These two forms
are created by having carefully designed
parameter sets. This enables an easy-to-read
syntax. For example, to display a list of only
running services:
Get-Service | Where Status –eq Running
This basic syntax starts with the alias Where (you
could also specify the full command name,
Where-Object), followed by the property that
you want Windows PowerShell to compare. Then
you specify a comparison operator, and the value that you want the shell to compare to. Every object that
has the specified value in the specified property will be kept.
If you misspell the property name, or if you provide the name of a nonexistent property, Windows
PowerShell will not generate an error. Instead, your command will not generate any output. For example:
Get-Service | Where Stat –eq Running
This command produces no output, because no service object had a Stat property that contained the
value Running. Actually, none of the service objects have a Stat property at all. This is why the
comparison returns False for every object.
Note: Because of the complex parameter sets needed to make the basic syntax functional,
the Help file for Where-Object is very long and difficult to read. Consider skipping the initial
Syntax section and going directly to the Description or Examples if you need help with this
command.
Limitations of the Basic Syntax
MCT USE ONLY. STUDENT USE PROHIBITED
02-26 Working with the Pipeline
The basic syntax can be used with only a single comparison. You could not, for example, display a list of
services that were stopped and had a start mode of automatic, because that would require two
comparisons.
The basic syntax cannot be used with complex expressions. For example, the Name property of a service
object is a string of characters. Windows PowerShell uses a System.String object to contain that string of
characters, and a System.String object has a Length property. The following will not work with the basic
filtering syntax:
Get-Service | Where Name.Length –gt 5
The intent is to display all services that have a name longer than five characters. However, this command
will never produce output.
As soon as you exceed the capabilities of the basic syntax, you will have to move to the advanced filtering
syntax.
Advanced Filtering Syntax
The advanced syntax of Where-Object uses a
filter script. Within that script, you can use the
built-in $PSItem variable (or $_, which is also valid
in earlier versions of Windows PowerShell) to
reference whatever object was piped into the
command. Your filter script will execute one time
for each object that is piped into the command.
When your filter script returns True, that object is
passed down the pipeline as output. When your
filter script returns False, that object is removed
from the pipeline.
The following two commands are functionally
identical. The first uses the basic syntax, and the second uses the advanced syntax, to do the same thing:
Get-Service | Where Status –eq Running
Get-Service | Where-Object –FilterScript { $PSItem.Status –eq 'Running' }
The –FilterScript parameter is positional, and most users will omit it. Most users will also use the Where
alias, or even the shorter ? alias. Experienced Windows PowerShell users will also use the $_ variable
instead of $PSItem, because only $_ was allowed in version 1.0 and 2.0 of the shell. Both of the following
commands perform the same task as the previous two commands:
Get-Service | Where { $PSItem.Status –eq 'Running' }
Get-Service | ? { $_.Status –eq 'Running' }
The quotation marks around 'Running' in these examples are required. Otherwise, the shell will try to run
a command called Running, which would fail because no such command exists.
Multiple Criteria
The advanced syntax enables you to specify multiple criteria by using the –and and –or Boolean or logical
operators. For example:
Get-EventLog –LogName Security –Newest 100 |
Where { $PSItem.EventID –eq 4672 –and $PSItem.EntryType –eq 'SuccessAudit' }
MCT USE ONLY. STUDENT USE PROHIBITED
10961B: Automating Administration with Windows PowerShell
02-27
The logical operator must have a complete comparison on either side of it. In this example, the first
comparison checked the EventID property, and the second comparison checked the EntryType property.
The following example is one that many beginning users try. It is incorrect because the second
comparison is incomplete.
Get-Process | Where { $PSItem.CPU –gt 30 –and VM –lt 10000 }
The problem here is that VM has no meaning. $PSItem.VM would be correct. Here is another common
mistake:
Get-Service | Where { $PSItem.Status –eq 'Running' –or 'Starting' }
The problem with that example is that 'Starting' is not a complete comparison. It is just a string value.
$PSItem.Status –eq 'Starting' would be the correct syntax for the intended result.
Properties That Contain True or False
Remember that the only purpose of the filter script is to produce a True or False value. Usually, you will
produce those values by using a comparison operator, as in the examples that you have seen to this point.
However, when a property already contains either True or False, you do not have to explicitly make a
comparison. For example, the objects produced by Get-Process have a property named Responding.
This property contains either True or False. This indicates whether the process represented by the object is
currently responding to the operating system. To obtain a list of processes that are responding, you could
use either of the following commands:
Get-Process | Where { $PSItem.Responding –eq $True }
Get-Process | Where { $PSItem.Responding }
In the first command, the special shell variable $True is used to represent the Boolean value True. In the
second example, there is no comparison at all. The second example works because the Responding
property already contains True or False.
Reversing the logic to list only processes that are not responding looks similar:
Get-Process | Where { -not $PSItem.Responding }
In this example, the –not logical operator changes True to False and changes False to True. Therefore, if a
process is not responding, its Responding property would be False. The –not operator changes that to
True, which causes the process to be generated into the pipeline and included in the final output of the
command.
No Limits on Accessing Properties
Although the basic filtering syntax can access only direct properties of the object being evaluated, the
advanced syntax does not have that limitation. For example, to display a list of all services that have
names longer than eight characters, you would use this:
Get-Service | Where { $PSItem.Name.Length –gt 8 }
Demonstration: Filtering
In this demonstration, you will see various ways to filter objects out of the pipeline.
Demonstration Steps
1.
Use basic filtering syntax to display a list of SMB shares that include a dollar sign ($) in their share
name.
2.
Use advanced filtering syntax to display a list of physical disks that are in healthy condition.
3.
Display a list of disk volumes that are fixed disks and that use the NTFS file system.
4.
Using advanced filtering syntax and without using the $PSItem variable, display a list of Windows
PowerShell command verbs that begin with the letter C.
Optimizing Filtering Performance
You can have a significant effect on performance
based on how you write your commands.
Imagine that you are given a container of plastic
blocks. Each block is one of the following colors:
red, green, or blue. Each block has a letter of the
alphabet printed on it. You are asked to put all the
red blocks in alphabetical order. What would you
do first?
Consider writing this task as a Windows
PowerShell command by using the fictional GetBlock command. Which of the following two
examples do you think will be faster?
MCT USE ONLY. STUDENT USE PROHIBITED
02-28 Working with the Pipeline
Get-Block | Sort-Object –Property Letter | Where-Object –FilterScript { $PSItem.Color
–eq 'Red' }
Get-Block | Where-Object –FilterScript { $PSItem.Color –eq 'Red' } | Sort-Object –
Property Letter
The second command would be faster, because it removes unwanted blocks from the pipeline. The first
command sorts all the blocks, and then removes many of them. This means that much of the sorting
effort was wasted.
There is a mnemonic used by many Windows PowerShell users to help them remember to do the correct
thing when they are optimizing performance. The phrase is filter left, and it means that any filtering
should occur as far to the left, or as close to the beginning of the command line, as possible.
Sometimes, moving filtering as far to the left as possible means that you will not use Where-Object. For
example, the Get-ChildItem command can produce a list that includes files and folders. Each object
produced by the command has a property named PSIsContainer. It contains True if the object represents
a folder and False if the object represents a file. The following command will produce a list that includes
only files:
Get-ChildItem | Where { -not $PSItem.PSIsContainer }
However, that is not the most efficient way to produce the result. The Get-ChildItem command has a
parameter that limits the command’s output:
Get-ChildItem -File
When it is possible, check the Help files for the commands that you use to see whether they contain a
parameter that can do the filtering you want. Here is another example:
Get-Service | Where Name –like svc*
MCT USE ONLY. STUDENT USE PROHIBITED
10961B: Automating Administration with Windows PowerShell
02-29
Is this the most efficient way to produce a list of services whose names start with svc? No. Here is a better
approach:
Get-Service –Name svc*
Question: Do you find $_ or $PSItem easier to remember and use?
Lab C: Filtering Objects
Scenario
MCT USE ONLY. STUDENT USE PROHIBITED
02-30 Working with the Pipeline
You have to retrieve management information about the computers in your environment. You want the
output of your commands to include only specified information and objects.
Objectives
After completing this lab, students will be able to:
Filter objects out of the pipeline by using basic and advanced syntax forms
Lab Setup
Estimated Time: 30 minutes
Virtual Machines: 10961B-LON-DC1, 10961B-LON-CL1
User Name: ADATUM\Administrator
Password: Pa$$w0rd
For this lab, you will use the available virtual machine environment. Before you begin the lab, you must
follow these steps:
1.
On the host computer, move the pointer over the bottom left corner of the taskbar, click Start, and
then click Hyper-V Manager on the Start screen.
2.
In Hyper-V® Manager, click 10961B-LON-DC1, and in the Actions pane, click Start.
3.
In the Actions pane, click Connect. Wait until the virtual machine starts.
4.
Sign in by using the following credentials:
5.
User name: Administrator
6.
Password: Pa$$w0rd
7.
Domain: ADATUM
8.
Repeat steps 2 through 4 for 10961B-LON-CL1.
9.
The lab steps should be performed on the 10961B-LON-CL1 virtual machine.
Exercise 1: Filtering Objects
Scenario
In this exercise, you will use filtering to produce lists of management information that include only
specified data and elements.
Some tasks in this exercise will require you to filter based on date and time information. You should
already know a command that can retrieve the current date and time. That command will usually have to
be executed enclosed in parentheses so that you can use its result, instead of the command itself, as a
comparison value. When you compare dates, any date in the future is considered greater than today’s
date. Any date in the past is considered less than today’s date.
You will also have to calculate free space percentages in this exercise. The mathematical formula to
calculate free space percentage is (Free Space / Size).
The main tasks for this exercise are as follows:
1. Display a list of all users in the Users container of Active Directory
2. Create a report that shows Security event log entries having the event ID 4624
3. Display a list of encryption certificates installed on the computer
4. Create a report that shows disk volumes that are running low on space
5. Create a report that displays specified Control Panel items
Task 1: Display a list of all users in the Users container of Active Directory
1.
Log on to the 10961B-LON-CL1 virtual machine logged in as Adatum\Administrator.
2.
Using a keyword like user, find a command that can list Active Directory® users.
3.
View the full Help for the command and identify any mandatory parameters.
4.
Display a list of all users in Active Directory.
5.
Display a list of all users in the Users container of Active Directory. Use a search base of
“cn=Users,dc=adatum,dc=com” for this task.
Task 2: Create a report that shows Security event log entries having the event ID
4624
1.
Display a list of Security event log entries that have the event ID 4624.
2.
Display the list again and show only the time written, event ID, and message.
3.
Produce the same list in an HTML file named EventReport.html.
4.
View EventReport.html in Internet Explorer.
Task 3: Display a list of encryption certificates installed on the computer
MCT USE ONLY. STUDENT USE PROHIBITED
10961B: Automating Administration with Windows PowerShell
02-31
1.
Display a directory listing of all items in the CERT: drive. Include subfolders in the list.
2.
Display the members of the objects produced by the directory listing.
3.
Display the list again and show only certificates that do not have a private key.
4.
Display the list again and show only certificates that have a NotBefore date that is before today, and
a NotAfter date that is after today. Include only certificates that do not have a private key.
5.
Display the list again and show only the issuer name, NotAfter date, and NotBefore date for each
certificate.
Task 4: Create a report that shows disk volumes that are running low on space
1.
Display a list of disk volumes.
2.
Display a list that shows the members of the objects produced by the previous command.
3.
Display a list of volumes that have more than zero bytes of free space.
4.
Display a list of volumes that have less than 99 percent free space, and more than zero bytes of free
space.
5.
Display a list of volumes that have less than 10 percent free space and more than zero bytes of free
space. This command may produce no results if no volumes on your computer meet the criteria.
Task 5: Create a report that displays specified Control Panel items
1.
Using a keyword like control, find a command that can display Control Panel items.
2.
Display a list of all Control Panel items.
3.
Display a list of Control Panel items in the System and Security category.
Results: After completing this exercise, you will have used filtering to produce lists of management
information that include only specified data and elements.
Question: Do you prefer the basic or advanced syntax of Where-Object?
Question: What is the difference between Select-Object and Where-Object?
Question: In the first task of this lab, were you able to achieve the goal without using the
Where-Object command?
MCT USE ONLY. STUDENT USE PROHIBITED
02-32 Working with the Pipeline
Lesson 5
Enumerating Objects in the Pipeline
In this lesson, you will learn how to enumerate objects in the pipeline so that you can work with one
object at a time.
Lesson Objectives
After completing this lesson, students will be able to:
Explain the purpose of enumeration
Enumerate objects by using basic syntax
Enumerate objects by using advanced syntax
The Purpose of Enumeration
Enumeration is the process of performing a task
on each object in a collection, one at a time.
Frequently, Windows PowerShell does not require
you to explicitly enumerate objects. For example,
if you needed to stop every running Notepad
process on your computer, you could either of
these two commands:
Get-Process –Name Notepad | StopProcess
Stop-Process –Name Notepad
MCT USE ONLY. STUDENT USE PROHIBITED
10961B: Automating Administration with Windows PowerShell
02-33
One common scenario that requires enumeration
is when you have to execute a method of an object, and no command provides the same functionality as
that method. For example, the objects produced by Get-Object have a Kill() method that stops the
process. But you might not ever use that method, because the Stop-Process command does the same
thing.
Consider the kind of object produced when you run Get-ChildItem –File on a disk drive. This object type,
System.IO.FileInfo, has a method named Encrypt() that can encrypt a file by using the current user
account’s encryption certificate. No equivalent command is built into Windows PowerShell, so you might
have to execute that method on many file objects that you wanted to encrypt. Enumeration enables you
to do this with a single command.
Enumeration is performed by the ForEach-Object command. It has two common aliases: ForEach and %.
Basic Enumeration Syntax
Like Where-Object, ForEach-Object has a basic
syntax and an advanced syntax.
In the basic syntax, you can execute a single
method, or access a single property, of the objects
that were piped into the command. For example:
Get-ChildItem –Path C:\Encrypted\ File | ForEach-Object –MemberName
Encrypt
MCT USE ONLY. STUDENT USE PROHIBITED
02-34 Working with the Pipeline
With this syntax, you do not include the
parentheses after the member name if the
member is a method. Because this basic syntax is
meant to be short, you will frequently see it written without the –MemberName parameter name, and
you may see it written with an alias instead of the full command name. For example, all the following will
perform the same action:
Get-ChildItem –Path C:\Encrypted\ -File | ForEach Encrypt
Get-ChildItem –Path C:\Encrypted\ -File | % Encrypt
Note: You may not discover many scenarios where you have to use enumeration. Windows
8 and Windows Server® 2012, for example, introduced thousands of new Windows PowerShell
commands. Many of those new commands perform actions that previously required
enumeration.
Limitations of the Basic Syntax
The basic syntax can access only a single property or method. It cannot perform logical comparisons that
use –and or –or, it cannot make decisions, and it cannot execute any other commands or code. For
example, the following will not run:
Get-Service | Where Name –like 's*' –and Status –eq 'Running'
Demonstration: Basic Enumeration
In this demonstration, you will see how to use the basic enumeration syntax to enumerate several objects
in a collection.
Demonstration Steps
1.
Display only the name of every service installed on the computer.
2.
Use enumeration to clear the System event log.
Advanced Enumeration Syntax
The advanced syntax for enumeration provides
more flexibility and functionality. Instead of letting
you access a single object member, you can
execute a whole script. That script may include
just one command, or may include many
commands in sequence.
For example, to encrypt a set of files by using the
advanced syntax:
Get-ChildItem –Path C:\ToEncrypt\ File | ForEach-Object –Process {
$PSItem.Encrypt() }
MCT USE ONLY. STUDENT USE PROHIBITED
10961B: Automating Administration with Windows PowerShell
02-35
The ForEach-Object command (which has the aliases ForEach and %) can accept any number of objects
from the pipeline. It has a –Process parameter that accepts a script block. This script block will execute
one time for each object that was piped in. Every time that the script block executes, the built-in variable
$PSItem (or $_) can be used to refer to the current object. In the preceding example command, the
Encrypt() method of each file object is executed.
Note: When they are used with the advanced syntax, method names are always followed
by opening and closing parentheses, even when the method does not have any input arguments.
For methods that do need input arguments, provide them as a comma-separated list inside the
parentheses. You may not include a space or other characters between the method name and the
opening parentheses.
Advanced Techniques
In some situations, you may need to repeat a given task for a specified number of times. ForEach-Object
can be used for that purpose, when you use it at the same time as the range operator. For example:
1..100 | ForEach-Object { Get-Random }
In this command, the range operator is used to produce integer objects from 1 through 100. The range
operator is two periods (..) with no space in between them. Those 100 objects are piped to ForEachObject, forcing its script block to execute 100 times. However, because neither $_ nor $_PSItem appear in
the script block, the actual integers are not used. Instead, the command Get-Random is run 100 times.
The integer objects are used only to set the number of times the script block executes.
Demonstration: Advanced Enumeration
In this demonstration, you will see two ways to use the advanced enumeration syntax to perform tasks
against several objects.
Demonstration Steps
1.
Modify all items in the HKEY_CURRENT_USER\Network\ key so that all names are uppercase.
2.
Produce a list of process names to a text file that is named Procs.txt. Include the current date at the
beginning of the file.
Question: If you have programming or scripting experience, does ForEach-Object look
familiar to you?
Lab D: Enumerating Objects
Scenario
MCT USE ONLY. STUDENT USE PROHIBITED
02-36 Working with the Pipeline
You are asked to complete several management tasks by using Windows PowerShell. These tasks require
you to perform actions on multiple objects.
Objectives
After completing this lab, students will be able to:
Enumerate pipeline objects by using basic and advanced syntax forms
Lab Setup
Estimated Time: 30 minutes
Virtual Machines: 10961B-LON-DC1, 10961B-LON-CL1
User Name : ADATUM\Administrator
Password: Pa$$w0rd
For this lab, you will use the available virtual machine environment. Before you begin the lab, you must
follow these steps:
1.
On the host computer, move the pointer over the bottom left corner of the taskbar, click Start, and
then click Hyper-V Manager on the Start screen.
2.
In Hyper-V® Manager, click 10961B-LON-CL1, and in the Actions pane, click Start.
3.
In the Actions pane, click Connect. Wait until the virtual machine starts.
4.
Sign in by using the following credentials:
o
User name: Administrator
o
Password: Pa$$w0rd
o
Domain: ADATUM
5.
Repeat steps 2 through 4 for 10961B-LON-CL1.
6.
The lab steps should be performed on the 10961B-LON-CL1 virtual machine.
Exercise 1: Enumerating Objects
Scenario
In this exercise, you will write commands that manipulate multiple objects in the pipeline. In some tasks,
you have to use enumeration. In other tasks, you will not have to use enumeration. Decide the best
approach for each task.
The main tasks for this exercise are as follows:
1. Display a list of key algorithms for all encryption certificates installed on your computer.
2. Use enumeration to produce 100 random numbers
3. Execute a method of a Windows Management Instrumentation (WMI) object
4. To prepare for the next module
Task 1: Display a list of key algorithms for all encryption certificates installed on your
computer.
1.
Display a directory listing of all items in the CERT: drive. Include subfolders in the list.
MCT USE ONLY. STUDENT USE PROHIBITED
10961B: Automating Administration with Windows PowerShell
2.
Display the members of the objects produced by the previous command.
3.
In the member list, find a method that will retrieve the key algorithm for a certificate.
4.
Display a list of key algorithms for each installed certificate.
5.
Using Select-Object instead of ForEach-Object, display a list of all certificates on the computer.
Display only columns named Issuer and KeyAlgorithm. The KeyAlgorithm column should be a
calculated column that uses the method that you discovered in step 3.
Task 2: Use enumeration to produce 100 random numbers
02-37
1.
Using a keyword such as random, find a command that produces random numbers.
2.
View the Help for the command.
3.
Run 1..100 to put 100 numeric objects into the pipeline.
4.
Run the command again. For each numeric object, produce a random number that uses the numeric
object as a seed.
Task 3: Execute a method of a Windows Management Instrumentation (WMI) object
1.
Close all applications other than the Windows PowerShell console.
2.
Run the command Get-WmiObject –Class Win32_OperatingSystem -EnableAllPrivileges.
3.
Display the members of the object produced by the previous command.
4.
In the member list, find a method that will restart the computer.
5.
Run the command again and use enumeration to execute the method that will restart the computer.
Task 4: To prepare for the next module
When you have finished the lab, revert the virtual machines to their initial state. To do this, perform
the following steps:
1.
On the host computer, start Hyper-V Manager.
2.
In the Virtual Machines list, right click 10961B-LON-DC1, and then click Revert.
3.
In the Revert Virtual Machine dialog box, click Revert.
4.
Repeat steps 2 and 3 for 10961B-LON-CL1.
Results: After completing this exercise, you will have written commands that manipulate multiple objects
in the pipeline.
Question: Do you prefer the basic or advanced syntax of ForEach-Object?
Module Review and Takeaways
Best Practice: For best performance, remember to move filtering actions as close to the
beginning of the command-line as possible. Sometimes that may mean using a filtering
capability of a regular command, instead of using Where-Object.
Common Issues and Troubleshooting Tips
Common Issue
Troubleshooting Tip
$_ does not work.
$_ is confusing to read.
Review Question(s)
Question: $_ and $PSItem were used several times in this module. Why might you decide to
use one over the other?
Real-world Issues and Scenarios
MCT USE ONLY. STUDENT USE PROHIBITED
02-38 Working with the Pipeline
One aspect of Windows PowerShell that can be challenging is that frequently, you can achieve the same
result several different ways. Different people may select various techniques based on their experience,
but that does not necessarily make one technique better or worse than the others. Consider the following:
Get-Service | Select-Object -Property Name
Gsv | Select Name
Get-Service | ForEach Name
Get-Service | % { $_.Name }
Get-Service | ft name
In Windows PowerShell 3.0 or later, these five commands produce the same result: a list of service names.
As you explore Windows PowerShell, and especially as you read examples written by other people or
provided by your instructor, you should be aware that there is not only one correct way to use Windows
PowerShell. Part of using the shell is being able to understand many approaches, arrangements of syntax,
and techniques.
MCT USE ONLY. STUDENT USE PROHIBITED
03-1
Module 3
Understanding How the Pipeline Works
Contents:
Module Overview
03-1
Lesson 1: Passing Data in the Pipeline By Value
03-2
Lesson 2: Passing Data in the Pipeline By Property Name
03-7
Lab: Working with Pipeline Parameter Binding
03-11
Module Review and Takeaways
03-14
Module Overview
In this module, you will learn how Windows PowerShell™ passes objects from one command to another in
the pipeline. The shell has two techniques it can use. Knowing how these techniques work, and which one
will be used in a given scenario, lets you construct more useful and complex command lines.
Additional Reading: You can read more about Piping and the Pipeline in Windows
PowerShell at http://go.microsoft.com/fwlink/?LinkID=306146.
Objectives
After completing this module, students will be able to:
Pass data by using the ByValue technique
Pass data by using the ByPropertyName technique
Lesson 1
Passing Data in the Pipeline By Value
MCT USE ONLY. STUDENT USE PROHIBITED
03-2 Understanding How the Pipeline Works
In this lesson, you will learn about the first of Windows PowerShell’s pipeline techniques. Called ByValue,
it is the first technique the shell tries to use.
Lesson Objectives
After completing this lesson, students will be able to:
Describe how commands receive input
Identify parameters that can receive input by value
Pass data in the pipeline by using the ByValue technique
Override the pipeline by using manual parameters
Specify input by using parenthetical commands instead of the pipeline
Command Input is Only by Parameter
Windows PowerShell commands can accept input
only from one of their parameters. This creates a
statement that is an easy statement to read but
how the command works may not always obvious
when you run a command. For example:
Get-Service | Sort-Object –Property
Status | Select-Object –Property
Name,Status
In that example, it seems as if both Sort-Object
and Select-Object are accepting input in some
other way. The objects produced by Get-Service
are somehow being picked up out of the pipeline by Sort-Object, and so on. In reality, both Sort-Object
and Select-Object are being given two parameters, not the one parameter that you can see. The other
parameter is invisibly used by Windows PowerShell in a process that is known as pipeline parameter
binding.
Basically, when two commands are connected in the pipeline, pipeline parameter binding has to take the
output of the first command and decide what to do with it. The process has to select one of the
parameters of the second command to receive those objects. The shell has two techniques that it uses to
make that decision. The first technique, and the one that the shell always tries to use first, is called
ByValue. The second technique is called ByPropertyName and is only used when ByValue fails.
Finding ByValue Parameters
If you read the full Help for a command, you can
see the pipeline input capability of each
parameter. For example, in the Help file for SortObject, you will find the following:
-InputObject <PSObject>
Specifies the objects to be
sorted.
To sort objects, pipe them to
Sort-Object.
Required?
false
Position?
named
Default value
Accept pipeline input?
true
(ByValue)
Accept wildcard characters? false
MCT USE ONLY. STUDENT USE PROHIBITED
10961B: Automating Administration with Windows PowerShell
03-3
The Accept pipeline input? attribute is true because the –InputObject parameter accepts pipeline input.
Also shown is a list of the techniques the parameter supports. In this case, it supports only the ByValue
technique.
Passing Data ByValue
By using ByValue, a parameter can accept
complete objects from the pipeline when those
objects are of the type that the parameter accepts.
A single command can have more than one
parameter accepting pipeline input ByValue, but
each parameter will accept a different kind of
object.
For example, Get-Service can accept pipeline
input ByValue on both its –InputObject and –
Name parameters. Those parameters each accept
a different kind of object. –InputObject accepts
objects of the type ServiceController, and –
Name accepts objects of the type String. Look at this example:
'BITS','WinRM' | Get-Service
Here, two string objects are being piped into Get-Service. They will be attached to the –Name
parameter, because that parameter accepts that kind of object, ByValue, from the pipeline.
The key to predicting what the shell will do with objects in the pipeline is knowing what kind of object is
in the pipeline. To do that, you can pipe the object to Get-Member. The first line of output will tell you
what kind of object the pipeline contained. For example:
PS C:\> "BITS","WinRM" | Get-Member
TypeName: System.String
Name
MemberType
-------------
Definition
----------
Here, the pipeline contained objects of the type System.String. Windows PowerShell frequently
abbreviates type names to include only the last portion. In this example, that would be String.
MCT USE ONLY. STUDENT USE PROHIBITED
03-4 Understanding How the Pipeline Works
Then you examine the full Help for the next command in the pipeline. In this example, it is Get-Service,
and you would find that both the –InputObject and –Name parameters accept input from the pipeline
ByValue. Because the pipeline contains objects of the type String, and because the –Name parameter
accepts objects of the type String from the pipeline ByValue, the objects in the pipeline are attached to
the –Name parameter.
Generic Object Types
Windows PowerShell recognizes two generic kinds of object, Object and PSObject. Parameters that
accept these kinds of objects can accept any kind of object. When you perform ByValue pipeline
parameter binding, the shell first looks for the most specific object type possible. If the pipeline contains a
String, and a parameter can accept String, that parameter will receive the objects.
If there is no match for a specific data type, the shell will try to match generic data types. That behavior is
why commands like Sort-Object and Select-Object work. Those commands each have a parameter
named –InputObject that accepts objects of the type PSObject from the pipeline ByValue. That is why
you can pipe anything to those commands. Their –InputObject parameter will receive anything from the
pipeline, because it accepts objects of any kind.
Demonstration: Passing Data ByValue
In this demonstration, you will see how the shell performs pipeline parameter binding ByValue.
Demonstration Steps
1.
Look at this example command:
Get-Service –Name BITS | Stop-Service
2.
Discover what kind of object the first command in step 1 produces.
3.
Discover what parameters of the second command in step 1 can accept pipeline input ByValue.
4.
Decide what parameter of the second command in step 1 will receive the output of the first
command.
Manual Parameters Override the Pipeline
Any time that you manually type a parameter for
a command, you override any pipeline input that
the parameter might have accepted. You do not
force the shell to select another parameter for
pipeline parameter binding. For example:
Get-Content Names.txt | Get-Service –
Name BITS
Imagine that Names.txt contains a list of one
service name per line. The Get-Content
command reads those into the shell, putting each
name into the pipeline as a string object.
MCT USE ONLY. STUDENT USE PROHIBITED
10961B: Automating Administration with Windows PowerShell
03-5
Windows PowerShell would typically attach those strings to the –Name parameter of Get-Service.
However, in this example, the –Name parameter was already used manually. That puts a stop to pipeline
parameter binding. The shell will not look for another possible parameter to bind the input to. The
parameter it wanted to use is taken, so that the process is over.
Frequently, you will receive an error. For example:
PS C:\> "BITS","WinRM" | Get-Service -Name BITS
Get-Service : The input object cannot be bound to any parameters for the command
either because the command does not take pipeline input or the input and its
properties do not match any of the parameters that take pipeline input.
The error is misleading. It says that the command does not take pipeline input. However, the command
usually does. In this example, you have disabled the command’s ability to accept the pipeline input
because you manually specified the parameter that the shell wanted to use.
Demonstration: Overriding the Pipeline
In this demonstration, you will see examples of what happens when you manually specify a parameter
that the shell would usually have used in pipeline parameter binding.
Demonstration Steps
1.
Pipe two strings to display a list of two services.
2.
Pipe two strings to display a list of services, but manually specify a service name.
Parenthetical Commands Instead of the Pipeline
Sometimes you want to provide input to a
command when the command’s parameters do
not accept the appropriate input from the
pipeline. In other scenarios, you may have to
provide input to a command but cannot discover
how the command works with pipeline input. In
those cases, it may be better to rely on a
parenthetical command instead of relying on the
pipeline.
For example, the following command works to
display a list of services:
Get-Content ServiceNames.txt | GetService
However, the following command does not work, because the second command was not designed to
accept the pipeline input provided:
Get-Content ProcessNames.txt | Get-Process
In the second example, a parenthetical command can be used:
Get-Process –Name (Get-Content ProcessNames.txt)
MCT USE ONLY. STUDENT USE PROHIBITED
03-6 Understanding How the Pipeline Works
A parenthetical command is a command that is enclosed in parentheses. Just as in math, parentheses tell
the shell to “do this first.” The parenthetical command runs, and the results of the command are inserted
in its place. In this example, the contents of the ProcessNames.txt file would be inserted as input to the –
Name parameter.
Parenthetical commands do not rely on pipeline parameter binding. They work with any parameter as
long as the parenthetical command produces the kind of object that the parameter expects.
Demonstration: Parenthetical Commands
In this demonstration, you will see examples of using parenthetical commands.
Demonstration Steps
1.
Create a text file that contains LON-CL1 on one line, and localhost on the other.
2.
Verify the contents of the text file.
3.
Use a parenthetical expression to display a list of services that are running on LON-CL1 and localhost.
Question: Why do most commands that use the noun Object have an –InputObject
parameter that accepts objects of the type Object or PSObject?
Lesson 2
Passing Data in the Pipeline By Property Name
MCT USE ONLY. STUDENT USE PROHIBITED
10961B: Automating Administration with Windows PowerShell
03-7
In this lesson, you will learn about the ByPropertyName technique of passing data in the pipeline. This is
the second technique that Windows PowerShell tries to use.
Lesson Objectives
After completing this lesson, students will be able to:
Display a list of object properties
Identify parameters that can accept input by property name
Pass data by using the ByPropertyName technique
Expand object properties into simple values
Changing to ByPropertyName
If Windows PowerShell is unable to bind pipeline
input by using the ByValue technique, it tries to
use the ByPropertyName technique.
For example:
Get-Service | Stop-Process
The first command puts objects of the type
ServiceController into the pipeline. The second
command has no parameters that can accept that
kind of object. The second command also has no
parameters that accept a generic Object or
PSObject. Therefore, the ByValue technique fails.
The shell changes to the ByPropertyName technique. To predict what it will do, you must review the
properties of the objects produced by the first command. In this example, you would run:
Get-Service | Get-Member
You would also have to make a list of parameters, of the second command, that can accept pipeline input
by using ByPropertyName. To make that list, view the Help for the second command:
Help Stop-Process -ShowWindow
In this example, the Stop-Process command has more than one parameter that accepts pipeline input by
using ByPropertyName. Those parameters are –Name and –Id. The objects produced by Get-Service do
not have an ID property. So, the –Id parameter is not considered. The objects produced by Get-Service
have a Name property. Therefore, the contents of the Name property are attached to the –Name
parameter.
Note: The ByPropertyName technique is very simplistic. Because the property Name and
the parameter –Name are spelled the same, and because the parameter was programmed to
accept input in this manner, they connect to one another.
Finding ByPropertyName Parameters
To see what parameters accept pipeline input by
using ByPropertyName, examine the full Help for
the command.
It is possible for a parameter to accept pipeline
input by using both ByValue and
ByPropertyName. Remember that the shell will
always try ByValue first, and will use
ByPropertyName only if ByValue fails.
Demonstration: Passing Data
ByPropertyName
In this demonstration, you will see how ByPropertyName can be used to create new user accounts.
Demonstration Steps
1.
Display the contents of a comma-separated value (CSV) file that contains new user information.
2.
View the Help for New-ADUser and locate parameters that can accept pipeline input.
3.
Using –WhatIf, create new users by using the information in the CSV file.
4.
View a second CSV file that represents a more real-world scenario.
5.
Run a command that imports the second CSV file, modifies the objects, and creates new Active
Directory® users.
6.
Verify that the new users were created.
Expanding Property Values
In the previous lesson, you learned how
parenthetical commands can be used to provide
parameter input without using the pipeline. In
some cases, you may have to manipulate the
objects produced by a parenthetical command so
that the command’s output is of the type the
parameter requires.
For example, suppose that you wanted to list all
the processes running on every computer in the
domain. For this example, imagine that you have a
very small lab domain that contains just a few
computers. You can get a list of every computer in
the domain by running this command:
MCT USE ONLY. STUDENT USE PROHIBITED
03-8 Understanding How the Pipeline Works
Get-ADComputer –filter *
MCT USE ONLY. STUDENT USE PROHIBITED
10961B: Automating Administration with Windows PowerShell
03-9
However, that command produces objects of the type ADComputer. You could not use those objects
directly in a parenthetical command such as this one:
Get-Process –ComputerName (Get-ADComputer –filter *)
The –ComputerName parameter expects objects of the type String. But that is not what the
parenthetical command is producing. Basically, the –ComputerName parameter just wants a computer
name. However, you are giving it an object that contains a name, an operating system version, and several
other properties.
Would this work?
Get-Process –ComputerName (Get-ADComputer –filter * | Select-Object –Property Name)
That command selects only the Name property. But that property is still a member of a whole
ADComputer object. It is the Name property of an object. Although the Name property contains a
string, it is not itself a string. The –ComputerName parameter expects a string, not an object having a
property.
This command will achieve the goal:
Get-Process –ComputerName (Get-ADComputer –filter * | Select-Object –ExpandProperty
Name)
The –ExpandProperty parameter accepts one, and only one, property name. When you use that
parameter, only the contents of the specified property are produced by Select-Object. Some people refer
to this as extracting the property contents. The official description of the feature is expanding the property
contents.
In the preceding command, the result of the parenthetical command is a collection of strings, and that is
what the –ComputerName parameter expects. The command will work correctly, although of course it
may produce an error if one or more of the computers cannot be reached on the network.
Demonstration: Expanding Property Values
In this demonstration, you will see how to use parameter expansion (extraction) to provide input from a
parenthetical command.
Demonstration Steps
1.
Open the Windows PowerShell Integrated Scripting Environment (ISE).
2.
Run a command that will list all computers in the domain.
3.
Run a command that uses a parenthetical command to display a list of services from every computer
in the domain.
4.
Run a command that shows the kind of object produced when you retrieve every computer from the
domain.
5.
Review the help for Get-Service to see what kind of object its –ComputerName parameter expects.
6.
Run a command that selects only the Name property of every computer in the domain.
7.
Run a command that shows the kind of object produced by the previous command.
MCT USE ONLY. STUDENT USE PROHIBITED
03-10 Understanding How the Pipeline Works
8.
Run a command that extracts the contents of the Name property of every computer in the domain.
9.
Run a command that shows the kind of object produced by the previous command.
10. Modify the command in step 3 to use the command in step 8 as the parenthetical command.
11. Run the command created in step 10.
Question: Can correct use of pipeline parameter binding reduce the need to use ForEachObject?
Lab: Working with Pipeline Parameter Binding
Scenario
MCT USE ONLY. STUDENT USE PROHIBITED
10961B: Automating Administration with Windows PowerShell
03-11
You are creating and troubleshooting Windows PowerShell commands. You have to predict and control
how the shell will pass data from one command to another so that the commands run correctly.
Objectives
After completing this lab, students will be able to:
Predict the behavior of commands in the pipeline
Write commands that comply with specified pipeline behavior
Lab Setup
Estimated Time: 45 minutes
Virtual Machines: 10961B-LON-DC1, 10961B-LON-CL1
User Name: ADATUM\Administrator
Password: Pa$$w0rd
The changes that you make during this lab will be lost if you revert your virtual machines at another time
during class.
For this lab, you will use the available virtual machine environment. Before you begin the lab, you must
follow these steps:
1.
On the host computer, move the pointer over the bottom left corner of the taskbar, click Start, and
then click Hyper-V Manager on the Start screen.
2.
In Hyper-V® Manager, click 10961B-LON-DC1, and in the Actions pane, click Start.
3.
In the Actions pane, click Connect. Wait until the virtual machine starts.
4.
Sign in by using the following credentials:
o
User name: Administrator
o
Password: Pa$$w0rd
o
Domain: ADATUM
5.
Repeat steps 2 through 4 for 10961B-LON-CL1.
6.
This lab can be performed with the use of the 10961B-LON_CL1 virtual machine.
Exercise 1: Predicting Pipeline Behavior
Scenario
You have to review several Windows PowerShell commands and determine whether they will work. Some
commands use pipeline input, but other commands do not. Without running the commands in their
entirety, you have to decide whether they will achieve the stated goal.
You also have to write several Windows PowerShell commands that will achieve stated goals. You must
not run these commands in the shell. Instead, write them on paper.
The main tasks for this exercise are as follows:
1. Review existing commands
2. Write new commands that perform specified tasks
3. To prepare for the next module
Task 1: Review existing commands
MCT USE ONLY. STUDENT USE PROHIBITED
03-12 Understanding How the Pipeline Works
For these tasks, you may run individual commands and Get-Member to see what kinds of objects the
commands produce. You may also view the Help for any of these commands.
However, do not run the whole command shown. If you do run the whole command, it may produce
an error. The error does not mean the command is written incorrectly.
1.
This command is intended to list the services that are running on every computer in the domain:
Get-ADComputer –Filter * |Get-Service –Name *
Will the command achieve the goal?
2.
This command is intended to list the services that are running on every computer in the domain:
Get-ADComputer –Filter * | Select @{n='ComputerName';e={$PSItem.Name}} | Get-Service
–Name *
Will the command achieve the goal?
3.
This command is intended to query an object from every computer in the domain:
Get-ADComputer –Filter * |
Select @{n='ComputerName';e={$PSItem.Name}} | Get-WmiObject –Class Win32_BIOS
Will the command achieve the goal?
4.
The file Names.txt lists one computer name per line.
5.
This command is intended to list the services that are running on every computer that is listed in
Names.txt.
Get-Content Names.txt | Get-Service
Will the command achieve the goal?
6.
The file Names.txt lists one computer name per line.
This command is intended to list the services that are running on every computer that is listed in
Names.txt.
Get-Service –ComputerName (Get-Content Names.txt)
Will the command achieve the goal?
7.
This command is intended to list the services that are running on every computer in the domain:
Get-Service –ComputerName (Get-ADComputer –Filter *)
Will the command achieve the goal?
8.
This command is intended to list the Security event log entries from every computer in the domain:
Get-EventLog –LogName Security –ComputerName (Get-ADComputer –Filter * |
Select –Expand Name)
Will the command achieve the goal?
Task 2: Write new commands that perform specified tasks
MCT USE ONLY. STUDENT USE PROHIBITED
10961B: Automating Administration with Windows PowerShell
03-13
In each of these tasks, you are asked to write a command that achieves a specified goal. Do not run
these commands. Write them on paper.
You may run individual commands and pipe their output to Get-Member to see what objects those
commands produce. You may also read the Help for any command.
1.
Write a command that uses Get-EventLog to display the most recent 50 System event log entries
from each computer in the domain.
2.
You have a text file that is named Names.txt that contains one computer name per line. Write a
command that uses Restart-Computer to restart each computer that is listed in the file. Do not use a
parenthetical command.
3.
You have a file that is named Names.txt that contains one computer name per line. Write a
command that uses Test-Connection to test the connectivity to each computer that is listed in the
file.
4.
Write a command that uses Set-Service to set the start type of the WinRM service to Auto on every
computer in the domain. Do not use a parenthetical command.
Task 3: To prepare for the next module
When you have finished the lab, revert the virtual machines to their initial state. To do this, perform
the following steps:
1.
On the host computer, start Hyper-V Manager.
2.
In the Virtual Machines list, right click 10961B-LON-DC1, and then click Revert.
3.
In the Revert Virtual Machine dialog box, click Revert.
4.
Repeat steps 2 and 3 for 10961B-LON-CL1.
Results: After completing this exercise, you will have reviewed and written several Windows PowerShell™
commands.
Question: Why do some commands accept pipeline input for a parameter such as –
ComputerName, but other commands do not?
Question: Do you ever have to rely on pipeline input? Could you just rely on parenthetical
commands?
Module Review and Takeaways
Best Practice: It is easy to start using Windows PowerShell and not think about what the
shell is doing for you. Always take a moment to examine each command that you write, and
think about what the shell will do. Think about what objects will be produced by each command,
and how those will be passed to the next command.
Review Question(s)
Question: Because pipeline input binding is handled invisibly by the shell, it can be difficult
to troubleshoot. Are there any tools that can help you troubleshoot pipeline input?
Real-world Issues and Scenarios
MCT USE ONLY. STUDENT USE PROHIBITED
03-14 Understanding How the Pipeline Works
Sometimes, command authors do not realize how useful and important pipeline input can be, and they
do not create their parameters to accept pipeline input. All that you can do in those cases is submit a
request to the command author to support pipeline input in a future release.
MCT USE ONLY. STUDENT USE PROHIBITED
04-1
Module 4
Using PSProviders and PSDrives
Contents:
Module Overview
04-1
Lesson 1: Using PSProviders
04-2
Lesson 2: Using PSDrives
04-5
Lab: Using PSProviders and PSDrives
04-9
Module Review and Takeaways
04-12
Module Overview
In this module, you will learn to work with PSProviders and PSDrives. A PSProvider is basically a
Windows PowerShell™ adapter that makes some form of storage resemble a disk drive. A PSDrive is an
actual connection to a form of storage. These two technologies let you work with many forms of storage
by using the same commands and techniques that you use to manage the file system.
Additional Reading: You can read more about Managing Windows PowerShell Drives at
http://go.microsoft.com/fwlink/?LinkID=306147.
Objectives
After completing this module, students will be able to:
Explain the purpose and use of PSProviders
Explain the purpose and use of PSDrives
Lesson 1
Using PSProviders
MCT USE ONLY. STUDENT USE PROHIBITED
04-2 Using PSProviders and PSDrives
In this lesson, you will learn about PSProviders, which are the adapters that connect Windows PowerShell
to data stores.
Lesson Objectives
After completing this lesson, students will be able to:
Explain the purpose of PSProviders
Display PSProvider Help files
Compare different PSProvider capabilities
What are Providers?
As you learned in the Module Overview, a
PSProvider, or just provider, is an adapter that
makes an external data store resemble a disk drive
within Windows PowerShell. Because most
administrators are already familiar with
command-line management of disk drives,
PSProviders help those administrators manage
other forms of data storage by using familiar
commands.
A provider presents data as a hierarchical store.
Items like folders can have subitems like
subfolders. Items can also have properties, and by
using some providers, you can manipulate both items and item properties by using a specific set of
commands.
Managing a technology by using a provider is somewhat more difficult than managing by using
commands. Commands are typically specific, and the command name describes what the command does.
For example, in Microsoft® Exchange Server 2007 and newer versions, the Get-Mailbox command
retrieves mailbox objects. If that technology used a PSProvider instead, you might have to run a command
like Get-ChildItem EXCHANGE:\Server2\MailStore\Mailboxes instead.
Note: That command is just a theoretical example. Exchange Server is not managed by
using a PSProvider. However, you can see that managing by using a PSProvider looks somewhat
more complex.
The advantage of a PSProvider is that it is dynamic. For example, Microsoft cannot know in advance what
disk drives, folders, and files that you will install and create on a computer. The FileSystem PSProvider can
dynamically adapt to whatever each computer contains. Microsoft Internet Information Services (IIS) is
also managed, in part, by using a PSProvider. That provider can adapt to whatever Microsoft and thirdparty add-ins are installed in IIS. Microsoft could not easily write commands to manage everything in IIS,
MCT USE ONLY. STUDENT USE PROHIBITED
10961B: Automating Administration with Windows PowerShell
04-3
because new add-ins are created constantly. So even though management by using a provider is more
complex, it is a better strategy for dealing with dynamic and extensible technologies.
Accessing Provider Help
You can display a list of available providers by
running Get-PSProvider. Be aware that providers
can be added into the shell when you load
modules. For example, running Import-Module
ActiveDirectory will load the Active Directory®
module. That module includes a PSProvider.
When you know the name of a provider, you can
view its Help, if Help is provided. For example, run
Help FileSystem to display Help on the
FileSystem PSProvider. Provider Help files
frequently contain descriptions and examples that
are specific to the data store that the provider
connects to.
The commands that are used to work with providers use the generic nouns Item and ItemProperty.
Because the commands are designed to work with any provider, the examples in the commands’ Help
may not include examples for every scenario. Provider Help is intended to supplement command Help
with more specific descriptions and examples.
Different Provider Capabilities
Running Get-PSProvider also lists the capabilities
of each provider that is loaded into the shell.
Because each provider connects to a different
underlying technology, the capabilities of each
provider will be different.
The generic commands that you use to work with
providers offer a superset of every feature that a
provider might support. For example, the GetChildItem command includes a –UseTransaction
parameter. However, only the Registry PSProvider
supports the Transactions capability. If you try to
use the parameter in any other provider, you will
receive an error message.
Some major capabilities include the following:
ShouldProcess, for providers that can support the –WhatIf and –Confirm parameters
Filter, for providers that support filtering
Credentials, for providers that support alternative credentials
Transactions, for providers that support transacted operations
You should always review the capabilities of a provider before you work with it so that you will not
encounter unexpected errors by trying to use unsupported capabilities.
Demonstration: Working with Providers
In this demonstration, you will see how to work with providers.
Demonstration Steps
1.
Display a list of providers. Notice the capabilities listed for each one.
2.
Load the Active Directory module.
3.
Display a list of providers. Notice the new provider added by the Active Directory module.
4.
Display Help for a provider.
Question: What other kinds of PSProviders might exist as add-ins to the shell?
MCT USE ONLY. STUDENT USE PROHIBITED
04-4 Using PSProviders and PSDrives
Lesson 2
Using PSDrives
MCT USE ONLY. STUDENT USE PROHIBITED
10961B: Automating Administration with Windows PowerShell
04-5
In this lesson, you will learn how to work with PSDrives. A PSDrive represents a specific form of storage
that is connected to the shell by using a PSProvider.
Lesson Objectives
After completing this lesson, students will be able to:
Explain the purpose and use of PSDrives
Manage the file system
Navigate a PSDrive
Create and modify items and item properties
What Are Drives?
A PSDrive, or drive, is a connection to a data store.
Each PSDrive uses a single PSProvider to connect
to a data store. The PSDrive has all the capabilities
of the PSProvider that is used to make the
connection.
Drives in Windows PowerShell are identified by
names, not only by single letters, although a name
can consist of just one letter. For example, the
drive HKCU connects to the
HKEY_CURRENT_USER registry hive. Single-letter
drive names typically connect to a FileSystem
drive. For example, drive C connects to the
physical drive C of your computer.
To create a new connection, use the New-PSDrive command. You must specify a unique drive name, the
root location for the new drive, and the PSProvider that will be used to make the connection. Depending
on the capabilities of the PSProvider, you may also specify alternative credentials and other options.
Windows PowerShell always starts a new session with the same drives:
Registry drives HKLM and HKCU
Local disk drives such as C
Windows PowerShell storage drives Variable, Function, and Alias
WS-Management (WS-MAN) settings drive WSMan
Environment variables drive Env
Certificate store drive CERT
You can see a list of drives by running Get-PSDrive.
Note: Drive names do not include the colon. Drive name examples include Variable and
Alias. However, when you want to refer to a drive as a path, include the colon. For example,
Variable: refers to the drive Variable, just as C: refers to drive C. Commands like New-PSDrive
require a drive name. Do not include a colon in the drive name when using those commands.
Working with the File System
Many administrators already know commands to
manage a file system. Common commands
include Dir, Move, Ren, RmDir, Del, Copy,
MkDir, and Cd. In Windows PowerShell, these
common commands are provided as aliases to
Windows PowerShell cmdlets.
MCT USE ONLY. STUDENT USE PROHIBITED
04-6 Using PSProviders and PSDrives
Because the cmdlets are not exact duplicates of
the original commands, their syntax is different.
For example, instead of running Dir /s to obtain a
directory listing that includes subdirectories, you
run Get-ChildItem –Recurse to obtain a directory
listing that includes subfolder recursion. The
parameters are the same whether you decide to use the cmdlet name or the alias. That means that you
can run Dir –Recurse, but not Dir /s.
Note: Because Windows PowerShell accepts a forward slash or backward slash as a path
separator, Dir /s is interpreted by the shell as “display a directory listing of the folder named s.”
Unless that folder exists, you will see an error when you run that command.
Notice that the Windows PowerShell cmdlet names all use generic nouns like Item and ItemProperty.
That is because the cmdlets are intended to work with any PSDrive connected by using any PSProvider. In
the file system, an item might be a file or a folder. In the registry, an item might be a key or a setting. In
the certificate store, an item might be a folder or a certificate. Instead of having separate commands for
all these items, Microsoft chose to create a single set of commands that uses generic nouns.
How the File System is Like Other Data Stores
Most administrators can answer the question, “What command would you run to delete a file that is
named C:\Test.txt?” The answer is Del C:\Test.txt or Remove-Item C:\Test.txt.
Windows PowerShell stores its own variables in a drive named Variable. With that piece of information,
what command would you run to delete a variable named X? The answer is Del Variable:\X. Because the
variable storage is made to resemble a disk drive, you manage it by using the same commands you would
use with a disk drive.
Note: You can even delete some of Windows PowerShell’s built-in variables. That action is
not permanent. Every time you start a new Windows PowerShell session, that session creates the
same default set of variables, with the same default values. So if you accidentally delete a built-in
variable, just close the session and open a new one.
Specifying Paths
When you use commands that have the Item,
ChildItem, and ItemProperty nouns, you will
typically specify a path to tell the command what
item or items that you want to manipulate. Most
of these commands have two parameters for
paths:
MCT USE ONLY. STUDENT USE PROHIBITED
10961B: Automating Administration with Windows PowerShell
04-7
–Path typically interprets the asterisk (*) and
the question mark (?) as wildcard characters.
In other words, the path *.txt refers to “all
files ending in .txt.” This approach works
correctly in the file system, because the file
system does not allow item names to contain
the characters * or ?.
–LiteralPath treats all characters as literals, and does not interpret any characters as a wildcard. The
literal path *.txt means “the item named *.txt.” This approach is useful in drives where * and ? are
allowed in item names, such as in the registry.
Working with Items and Item Properties
PSDrives contain items, and items have item
properties.
Run Get-Command –Noun Item,ChildItem to
see a list of commands that work with items. Items
are things such as files, folders, registry keys,
certificates, and variables.
Run Get-Command –Noun ItemProperty to see
a list of commands that work with item properties.
Item properties are things such as registry settings.
Item properties typically have a name and a value.
The items in different PSDrives behave differently.
For example, in a FileSystem drive, a file is an item. The file has content, and with simple text files, you
can display that content by using Get-Content, or change the content by using Set-Content. Files also
have properties, such as their name and last write time.
In the drive HKCU, items are registry keys. These registry keys can contain other keys, and can have their
own item properties. For example, HKCU:\Volatile Environment has item properties named
LOGONSERVER, USERDOMAIN, HOMEPATH, and so on. That key also contains other registry keys that
have their own item properties. Use Get-ItemProperty and Set-ItemProperty to work with item
properties.
Demonstration: Working with Drives and Items
In this demonstration, you will see how to work with PSDrives, items, and item properties.
Demonstration Steps
1.
Change to the C:\ location.
2.
Map a new, temporary drive named WINDIR to the C:\Windows folder.
3.
Display a directory listing of drive WINDIR.
4.
Create a new registry key named HKCU:\Software\Classroom.
5.
Add an item property named Test, having the value 1, to HKCU:\Software\Classroom.
6.
Display a directory listing of HKCU:\Software\Classroom.
Question: If Get-Content displays the contents of a text file on the file system, how could
you display the contents of a built-in function like Help?
MCT USE ONLY. STUDENT USE PROHIBITED
04-8 Using PSProviders and PSDrives
Lab: Using PSProviders and PSDrives
Scenario
You have to reconfigure several settings in your environment. These settings are available by using a
PSProvider.
Objectives
After completing this lab, students will be able to:
Create new items in a PSDrive
Create new PSDrive mappings
Create new item properties in a PSDrive
Modify items and properties in a PSDrive
Lab Setup
Estimated Time: 30 minutes
Virtual Machines: 10961B-LON-DC1, 10961B-LON-CL1
User Name: ADATUM\Administrator
Password: Pa$$w0rd
MCT USE ONLY. STUDENT USE PROHIBITED
10961B: Automating Administration with Windows PowerShell
04-9
The changes that you make during this lab will be lost if you revert your virtual machines at another time
during class.
For this lab, you will use the available virtual machine environment. Before you begin the lab, you must
follow these steps:
1.
On the host computer, move the pointer over the bottom left corner of the taskbar, click Start, and
then click Hyper-V Manager on the Start screen.
2.
In Hyper-V® Manager, click 10961B-LON-DC1, and in the Actions pane, click Start.
3.
In the Actions pane, click Connect. Wait until the virtual machine starts.
4.
Sign in by using the following credentials:
o
User name: Administrator
o
Password: Pa$$w0rd
o
Domain: ADATUM
5.
Repeat steps 2 through 4 for 10961B-LON-CL1.
6.
The exercise steps should be performed using the 10961B-LON-CL1 virtual machine throughout this
lab.
Exercise 1: Create a New Folder
Scenario
In this exercise, you will create a new folder on the file system. You may not use the Mkdir command or
any of its aliases.
The main tasks for this exercise are as follows:
1. Create a new folder
Task 1: Create a new folder
1.
Log on to the 10961B-LON-CL1 virtual machine as Adatum\Administrator.
2.
Read the full Help for the New-Item command.
3.
Use New-Item to create a new folder (directory) named C:\ScriptOutput.
Results: After completing this exercise, you will have created a new folder on the file system.
Exercise 2: Create a New PSDrive
Scenario
In this exercise, you will create a new, temporary PSDrive.
The main tasks for this exercise are as follows:
1. Create a new PSDrive
Task 1: Create a new PSDrive
1.
Read the full Help for the New-PSDrive command.
2.
Create a new PSDrive named Output: and map it to the C:\ScriptOutput folder.
Results: After completing this exercise, you will have created a new, temporary PSDrive.
Exercise 3: Create a New Registry Key
Scenario
MCT USE ONLY. STUDENT USE PROHIBITED
04-10 Using PSProviders and PSDrives
In this exercise, you will create a new registry key. The key will be used by scripts that you create to store
configuration information.
The main tasks for this exercise are as follows:
1. Create the registry key
Task 1: Create the registry key
1.
Read the full Help for the New-Item command.
2.
Create a registry key named Scripts in HKEY_CURRENT_USER\Software.
Results: After completing this exercise, you will have created a new registry key.
Exercise 4: Create a Registry Setting
Scenario
The registry key HKEY_LOCAL_MACHINE\SOFTWARE\Microsoft\Windows\CurrentVersion\Run lists
programs that run every time that the operating system starts. Each program is a property of the key. The
name of the property is the program name, and the value of the property is the program path. You will
add a new program to the list.
The main tasks for this exercise are as follows:
1. Create a new registry setting
Task 1: Create a new registry setting
MCT USE ONLY. STUDENT USE PROHIBITED
10961B: Automating Administration with Windows PowerShell
1.
Read the full Help for the New-ItemProperty command.
2.
Create a new item property under
HKEY_LOCAL_MACHINE\SOFTWARE\Microsoft\Windows\CurrentVersion\Run. Give the new item
property the following attributes:
o
Name: Windows PowerShell
o
Value: C:\Windows\System32\WindowsPowerShell\v1.0\powershell.exe
Results: After completing this exercise, you will have added a new program to the autorun list.
Exercise 5: Modify a WS-Management Setting
Scenario
04-11
Many settings related to Windows PowerShell™ remoting and the WS-MAN protocol, are accessed by
using the PSDrive WSMAN:. In this exercise, you will modify the maximum number of concurrent
incoming connections.
The main tasks for this exercise are as follows:
1. Modify a WS-MAN setting
2. To prepare for the next module
Task 1: Modify a WS-MAN setting
1.
Read the full Help for the Set-Item command.
2.
Modify the WSMAN:\localhost\Service\MaxConnections setting so that it has the value 250.
Task 2: To prepare for the next module
When you have finished the lab, revert the virtual machines to their initial state. To do this, perform
the following steps:
1.
On the host computer, start Hyper-V Manager.
2.
In the Virtual Machines list, right click 10961B-LON-DC1, and then click Revert.
3.
In the Revert Virtual Machine dialog box, click Revert.
4.
Repeat steps 2 and 3 for 10961B-LON-CL1
Results: After completing this exercise, you will have modified the maximum number of concurrent
connections for Windows PowerShell remoting.
Question: Of the PSProviders included with Windows PowerShell, which support the use of
alternative credentials?
Question: Windows PowerShell 3.0 and later can make one kind of PSDrive visible in File
Explorer. What kind of drive is that, and how do you make it visible?
Module Review and Takeaways
Common Issues and Troubleshooting Tips
Common Issue
Troubleshooting Tip
A PSDrive that was present in the shell is
no longer present.
Review Question(s)
Question: What is the advantage of managing something by using a PSProvider instead of
commands?
Real-world Issues and Scenarios
A parameter of Get-ChildItem does not work with a particular PSDrive. For example, –Filter does not
work when listing information in a registry drive. This is a known issue, and happens because each
PSProvider has different capabilities. The Registry PSProvider does not support –Filter.
MCT USE ONLY. STUDENT USE PROHIBITED
04-12 Using PSProviders and PSDrives
MCT USE ONLY. STUDENT USE PROHIBITED
05-1
Module 5
Formatting Output
Contents:
Module Overview
05-1
Lesson 1: Using Basic Formatting
05-2
Lesson 2: Using Advanced Formatting
05-5
Lesson 3: Redirecting Formatted Output
05-8
Lab: Formatting Output
05-11
Module Review and Takeaways
05-15
Module Overview
In this module, you will learn how to format the output of commands. Formatting enables you to produce
more professional-looking output, and to produce output that is better customized for your specific
needs.
Additional Reading: This module mentions the ability to create custom formatting views
in Windows PowerShell™. You can read more about that ability at
http://go.microsoft.com/fwlink/?LinkID=306148.
Additional Reading: Although you can create simple management reports by using
Windows PowerShell™ formatting, more complex reports can be created by using Microsoft ® SQL
Server® Reporting Services (SSRS). For more information, read “Making Historical and Trend
Reports in Windows PowerShell,” a free paper available at www.PowerShellBooks.com.
Objectives
After completing this module, students will be able to:
Format command output by using basic formatting commands
Format command output by using advanced formatting options
Redirect formatted output
Lesson 1
Using Basic Formatting
In this lesson, you will learn about the three basic formatting commands in Windows PowerShell.
Lesson Objectives
After completing this lesson, students will be able to:
Describe the default formatting process
Display output in wide lists
Display output in lists
Display output in tables
Default Formatting
To this point, all the commands that you have run
in Windows PowerShell have used the shell’s
default formatting system to produce their results
on the screen. This formatting system uses the
following rules:
MCT USE ONLY. STUDENT USE PROHIBITED
05-2 Formatting Output
1.
Find the type name of the first object in the
pipeline.
2.
Determine whether that object type has a
default formatting view. These views are
defined in XML files. Several view definition
files are included with Windows PowerShell,
and third parties can provide additional view
definitions. If the object type has a defined view, the shell will use it.
3.
If the object type does not have a defined view, decide whether the object type has a default display
property set. If it does, the properties in that set will be displayed. If there are five or more properties,
they will be displayed as a list. Otherwise, they will be displayed as a table.
4.
If the object type does not have a default display property set, all the properties will be displayed. If
there are more than four properties, they will be displayed as a list. Otherwise, they will be displayed
as a table.
You can define your own views and property sets to change the default appearance of a specified object
type. Doing this is beyond the scope of this course. However, you can read the Help for UpdateFormatData and Update-TypeData for more information.
Wide Lists
You can pipe objects to the Format-Wide
command to produce a wide list. The command
defaults to a two-column display of the objects’
Name properties (because most objects have a
Name property). The command has the alias FW.
You can modify the output by using parameters:
Use –Column to specify the number of
columns to display, or use –AutoSize to let
the command calculate the maximum
number of columns that will fit.
Use –Property to specify a single property to
display other than Name.
Lists
You can pipe objects to the Format-List
command to display objects’ properties in a list
format. If you do not specify properties to display,
and the object has a set that is defined, the
objects’ default display property set will be shown.
Otherwise, all the objects’ properties will be
shown. Format-List has the alias FL.
You can customize the output by using
parameters. Use –Property to specify a commaseparated list of property names to display. Or,
specify the asterisk (*) wildcard to display all
properties. This is a useful technique for quickly
seeing all an object’s properties and their values.
Format-List does not contain other parameters that you will use frequently. Read the Help for the
command to learn about its other parameters.
Tables
You can pipe objects to the Format-Table
command to display object properties in a
columnar format. Format-Table has the alias FT.
By default, the command will display the
properties in the objects’ default display property
set, if one is defined. The command will always try
to fill the width of the screen, and will add space
between columns to fill the screen.
You can customize the output by using
parameters:
The –Property parameter accepts a comma-
MCT USE ONLY. STUDENT USE PROHIBITED
10961B: Automating Administration with Windows PowerShell
05-3
separated list of property names. You can use the wildcard * to display all properties. However, for
objects having lots of properties, the command may eliminate columns that do not fit.
MCT USE ONLY. STUDENT USE PROHIBITED
05-4 Formatting Output
The –AutoSize parameter tries to size each column to hold its widest item, and eliminates additional
space between columns.
The –Wrap parameter enables column content to wrap across several lines. This prevents data from
being truncated.
Demonstration: Basic Formatting
In this demonstration, you will see how to use the basic features of the three main formatting commands.
Demonstration Steps
1.
Display a list of process ID numbers in a two-column wide list.
2.
Display a list of process ID numbers in a five-column wide list.
3.
Display a list of process names in as many columns as will fit on the screen.
4.
Display a list that shows only service names and statuses.
5.
Display a list that shows all properties of every process.
6.
Display a table that shows the most recent 50 entries from the Security event log. Display only the
time written and event ID for each entry. Do not allow additional space between table columns.
Question: Look at the full Help for one of the format commands. What parameter do they
all use to accept input from the pipeline?
Lesson 2
Using Advanced Formatting
In this lesson, you will learn to use some of Windows PowerShell’s advanced formatting options and
techniques.
Lesson Objectives
After completing this lesson, students will be able to:
Create custom list entries and columns
Sort and group table output
Explain the differences between Select-Object and format cmdlets
Custom List Entries and Columns
The format commands support the same
calculated property syntax as Select-Object. In
addition to the n (or name, or l, or label) and e
(or expression) keys, you can specify other keys
to control the appearance of the output:
MCT USE ONLY. STUDENT USE PROHIBITED
10961B: Automating Administration with Windows PowerShell
05-5
For lists and tables, formatString specifies a
formatting string. For example, N2 specifies a
number that has two decimal places.
For tables, align specifies the table alignment.
Left, Right, and Center are valid values.
For tables, width specifies maximum column
width. The table column may be narrower if no data item requires the specified width. Longer data
may be truncated.
For example:
Get-Process |
Format-Table -Property Name,ID,@{n='VM(MB)';
e={$PSItem.VM / 1MB};
formatString='N2';
align='right'} -AutoSize
That command produces output as follows:
Name
---conhost
csrss
csrss
dllhost
dwm
Id
-3948
584
648
2084
964
VM(MB)
-----59.28
48.38
48.27
55.21
375.39
Note: Remember that $PSItem was introduced in Windows PowerShell 3.0. Earlier versions
used $_, and you can continue to use $_ in all versions if you prefer.
Demonstration: Custom Table Columns
In this demonstration, you will see how to create custom table columns by using Format-Table.
Demonstration Steps
1.
Display a list of local hard disks that includes free space in gigabytes, size in gigabytes, and
description. Limit the description to five characters and do not include additional space between
columns.
2.
Display the same list again, but allow additional space between columns.
Sorted and Grouped Tables
Format-Table has a –GroupBy parameter that
accepts a property name. Every time the value of
that property changes, the command produces a
new set of table headers. For example:
Get-Service | Format-Table –GroupBy
Status
So that the group values change only once per
unique value, you will typically sort the objects on
that property before formatting them:
Get-Service | Sort Status | FormatTable –GroupBy Status
Format-Wide and Format-List also support a –GroupBy parameter.
Demonstration: Grouped Tables
In this demonstration, you will see how to display grouped table output.
Demonstration Steps
1.
Display a list of services, grouped by status. Do not sort the objects.
2.
Display a list of services, sorted by status and grouped by status.
MCT USE ONLY. STUDENT USE PROHIBITED
05-6 Formatting Output
Select or Format?
There is overlapping functionality between the
Select-Object command and the formatting
commands. Both accept a property list that
controls the properties displayed. Both can accept
custom, or calculated, properties.
Use Select-Object when you have to pipe objects
to any command other than a formatting
command. For example, if you have to sort, filter,
enumerate, export, or convert objects, use SelectObject to select properties and create calculated
properties.
Use formatting commands only when you are
finished working with the objects and are ready to display them on the screen or in a plain text file.
MCT USE ONLY. STUDENT USE PROHIBITED
10961B: Automating Administration with Windows PowerShell
05-7
You will learn more about the differences between formatting commands and Select-Object in the next
lesson.
Question: What custom column keys are allowed in Format-Table that are not allowed in
the calculated properties of Select-Object?
Lesson 3
Redirecting Formatted Output
MCT USE ONLY. STUDENT USE PROHIBITED
05-8 Formatting Output
In this lesson, you will learn how to redirect formatted output to locations other than the screen. You will
also learn about the rules for redirection, and how to display data in other forms.
Lesson Objectives
After completing this lesson, students will be able to:
Display and describe the output of a format command
Redirect formatted output to a file or printer
Display data in a grid view
The Output of a Format Command
Like all Windows PowerShell commands that
produce output, the format commands produce
objects that go to the pipeline. However, unlike
most commands, the format commands produce
a very specialized kind of object. Only a few other
Windows PowerShell commands understand these
specialized formatting objects. Therefore, only a
few other commands can receive the output of a
format command.
Make sure you always remember these two facts:
Format commands produce a specialized kind
of output.
Only a few other commands can receive the output of a format command.
Here is a common mistake made by many Windows PowerShell beginning users:
Get-Process |
Format-Table –Property Name,ID,VM,PM –AutoSize |
ConvertTo-HTML |
Out-File C:\Processes.html
The intent is to produce an HTML table. However, this command produces unusable output because
ConvertTo-HTML cannot receive the output of a format command.
Demonstration: Examining Formatting Output
In this demonstration, you will see how format commands produce a specialized kind of object that
cannot be accepted by most other commands.
Demonstration Steps
1.
Use Get-Member to examine the output of Get-Process.
2.
Use Get-Member to examine the output of Get-Process | Select-Object –Property Name,ID.
3.
Use Get-Member to examine the output of Get-Process | Format-Table –Property Name,ID.
4.
Run Get-Process | Format-Table –Property Name,ID | Export-CSV Procs.csv.
5.
Open Procs.csv in Notepad.
Redirecting Formatted Output
If formatted output cannot be piped to a
ConvertTo- or Export- command, how can it be
redirected?
There are three commands that can accept the
output of a format command and direct that
output to a particular location:
Out-Host displays output on the screen. This
command runs by default at the end of every
pipeline.
Out-File directs output to a file.
Out-Printer directs output to a printer.
These commands can all follow a format command on the pipeline. For example:
Get-Process |
Format-Table –Property Name,ID,@{n='VM';e={$PSItem.VM / 1KB};formatString='N2'} |
Out-File Procs.txt
MCT USE ONLY. STUDENT USE PROHIBITED
10961B: Automating Administration with Windows PowerShell
05-9
The content of the file or printed page will look exactly as it would have on the screen. These commands
do not convert data to another format like CSV or XML. These commands merely take output that usually
would have appeared on the screen, and redirect it to a file or printer.
Demonstration: Redirecting Formatted Output
In this demonstration, you will see how to redirect formatted output to a file.
Demonstration Steps
1.
Run the following command and let the output appear on the screen:
Get-Process |
Format-Table –Property Name,ID,@{n='VM';e={$PSItem.VM / 1KB};formatString='N2'}
2.
Run the same command again, but redirect the output to a file that is named C:\Procs.txt.
3.
Open Procs.txt in Notepad.
Using Grid Views
Windows PowerShell offers another display option
on computers where the Windows PowerShell ISE
host application is installed.
The Out-GridView command can accept regular
objects as input, and will display them in an
interactive, graphical grid. The contents of the
grid are not updated. But the grid can be sorted
and filtered by using on-screen controls. The
command cannot accept formatted output.
Demonstration: Using Grid Views
In this demonstration, you will see how to use the Out-GridView command.
Demonstration Steps
1.
Display all running processes in a grid view.
2.
Sort the grid on the process ID.
3.
Filter the grid so that only processes having the name svchost are displayed.
4.
Close the grid.
5.
Run Get-Process | Format-Table | Out-GridView. Notice the error message.
Question: If you wanted to include a specified set of object properties in a CSV file, would
you use Select-Object or Format-Table?
MCT USE ONLY. STUDENT USE PROHIBITED
05-10 Formatting Output
Lab: Formatting Output
Scenario
MCT USE ONLY. STUDENT USE PROHIBITED
10961B: Automating Administration with Windows PowerShell
05-11
Your organization has specific criteria for the content and appearance of management reports. You have
to write several commands that produce formatted output so that the output can be used in
management reports.
Objectives
After completing this lab, students will be able to:
Run commands to produce formatted output
Write commands that reproduce specified output
Lab Setup
Estimated Time: 45 minutes
Virtual Machines: 10961B-LON-DC1, 10961B-LON-CL1
User Name: ADATUM\Administrator
Password: Pa$$w0rd
The changes that you make during this lab will be lost if you revert your virtual machines at another time
during class.
For this lab, you will use the available virtual machine environment. Before you begin the lab, you must
follow these steps:
1.
On the host computer, move the pointer over the bottom left corner of the taskbar, click Start, and
then click Hyper-V Manager on the Start screen.
2.
In Hyper-V® Manager, click 10961B-LON-DC1, and in the Actions pane, click Start.
3.
In the Actions pane, click Connect. Wait until the virtual machine starts.
4.
Sign in by using the following credentials:
o
User name: Administrator
o
Password: Pa$$w0rd
o
Domain: ADATUM
5.
Repeat steps 2 through 4 for 10961B-LON-CL1.
6.
The lab steps should be performed on the 10961B-LON-CL1 virtual machine.
Exercise 1: Formatting Command Output
Scenario
In this exercise, you will create various commands that produce formatted output.
The main tasks for this exercise are as follows:
1. Create a formatted display of computer system information
2. Create a formatted table of process information
3. Display a table of processes organized by base priority level
4. Display a list of local TCP/IP routes
Task 1: Create a formatted display of computer system information
1.
Remember that you can pipe the output of a command to Get-Member to see a list of properties, or
to Format-List * to see a list of properties and their values. On the LON-CL1 virtual machine, using
this command:
Get-CimInstance –Class Win32_ComputerSystem
2.
Create a list display that includes the following:
Computer name
Description
Domain
Manufacturer
Model
Number of processors
Installed physical memory in gigabytes (GB)
Task 2: Create a formatted table of process information
MCT USE ONLY. STUDENT USE PROHIBITED
05-12 Formatting Output
Display a table of running processes. The table must include the following:
o
Process name
o
ID
o
Virtual memory in megabytes (MB) to two decimal places
o
Physical memory in megabytes (MB) to two decimal places
The table should not have additional space between the columns. Redirect the table to a text file that
is named Procs.txt.
Task 3: Display a table of processes organized by base priority level
1.
Display tables of running processes. The tables must appear identical to the one output by GetProcess. Using a single command, create one table for each value of the process’ BasePriority
property.
Task 4: Display a list of local TCP/IP routes
1.
2.
Using the command Get-NetRoute, display a table of TCP/IP routes. The table must include the
following:
o
Route address family
o
Route metric
o
Type of route
o
Destination prefix
Destination prefix must be right-aligned. The table must not include additional space between
columns.
Results: After completing this exercise, you will have created various commands that produce formatted
output.
Exercise 2: Reproducing Specified Output
Scenario
In this exercise, you will be given an example of command output. You must write a command that
exactly reproduces the specified output.
The main tasks for this exercise are as follows:
1. Write a command that displays file names and sizes as specified
2. Write a command that displays event log entries as specified
3. To prepare for the next module
Task 1: Write a command that displays file names and sizes as specified
1.
Write a command that will display a list of all files having an .exe file name extension in the
C:\Windows directory.
2.
Your output must look exactly as follows:
Name
Size(KB)
----------explorer.exe 2,273.76
HelpPane.exe
950.50
DfsrAdmin.exe 231.00
notepad.exe
212.50
regedit.exe
148.00
splwow64.exe
123.00
bfsvc.exe
55.50
hh.exe
17.00
winhlp32.exe
10.50
write.exe
10.50
Task 2: Write a command that displays event log entries as specified
MCT USE ONLY. STUDENT USE PROHIBITED
10961B: Automating Administration with Windows PowerShell
05-13
1.
Event log entries have a TimeGenerated and TimeWritten. The difference between those two times
is typically zero. However, it is possible for there to be a delay between the time that the event is
generated and the time that it is written into the log.
2.
Display the most recent 20 entries from the Security event log. Calculate the difference between the
time each event was generated and the time that it was written. Display the list exactly as shown here,
with the largest time difference shown first, and the smallest time difference shown last.
3.
You will use four commands to perform this task. Your output should be similar to this:
EventID TimeDifference
------- -------------4672 00:00:00
4634 00:00:00
4672 00:00:00
4624 00:00:00
4634 00:00:00
4624 00:00:00
4672 00:00:00
4648 00:00:00
4624 00:00:00
4672 00:00:00
4648 00:00:00
4624 00:00:00
{continues}
Task 3: To prepare for the next module
MCT USE ONLY. STUDENT USE PROHIBITED
05-14 Formatting Output
When you have finished the lab, revert the virtual machines to their initial state. To do this, perform
the following steps:
1.
On the host computer, start Hyper-V Manager.
2.
In the Virtual Machines list, right click 10961B-LON-DC1, and then click Revert.
3.
In the Revert Virtual Machine dialog box, click Revert.
4.
Repeat steps 2 and 3 for 10961B-LON-CL1
Results: After completing this exercise, you will have written commands to reproduce specified output.
Question: If you redirected formatted output to a file, is there a command that would let
you attach that file to an email message?
Module Review and Takeaways
Best Practice: Always make sure that your command works correctly before you worry
about how to format the output. Formatting can be complex, and doing it last will help you
avoid many common mistakes.
Common Issues and Troubleshooting Tips
Common Issue
Troubleshooting Tip
Error when you try to create a custom
table column.
Review Question(s)
Question: Where might you use Out-GridView?
Real-world Issues and Scenarios
MCT USE ONLY. STUDENT USE PROHIBITED
10961B: Automating Administration with Windows PowerShell
05-15
Although Windows PowerShell’s formatting commands are powerful, they are not intended to be a
complete report creation tool. If you are trying to produce complex reports, consider storing data in
Microsoft® SQL Server®, and using Microsoft SQL Server Reporting Services (SSRS). Microsoft SQL Server
2012 Express is free, and includes SSRS.
MCT USE ONLY. STUDENT USE PROHIBITED
05-16 Formatting Output
MCT USE ONLY. STUDENT USE PROHIBITED
06-1
Module 6
Querying Management Information by Using WMI and CIM
Contents:
Module Overview
06-1
Lesson 1: Understanding WMI and CIM
06-2
Lesson 2: Querying Data by Using WMI and CIM
06-6
Lesson 3: Making Changes by Using WMI and CIM
06-13
Lab: Working with WMI and CIM
06-17
Module Review and Takeaways
06-21
Module Overview
In this module, you will learn about two parallel technologies. Windows ® Management Instrumentation
(WMI) and Common Information Model (CIM) both provide local and remote access to a repository of
management information including access to robust information available from the operating system,
computer hardware, and installed software.
Additional Reading: You can read more about CIM Cmdlets at
http://go.microsoft.com/fwlink/?LinkID=306149.
Objectives
After completing this module, students will be able to:
Explain the differences between WMI and CIM
Query management information by using WMI and CIM
Invoke methods by using WMI and CIM
Lesson 1
Understanding WMI and CIM
In this lesson, you will learn about the architecture of both WMI and CIM. You will learn about the
differences between the two technologies, and learn to select the appropriate technology for a given
scenario.
Lesson Objectives
After completing this lesson, students will be able to:
Describe the architecture of WMI and CIM
Explain the purpose of the repository
Locate online documentation for repository classes
Architecture and Technologies
Windows Management Instrumentation (WMI)
and Common Information Model (CIM) are
related technologies. Both are based on industry
standards defined by the Distributed
Management Task Force (DMTF), which defines
independent management standards that can be
implemented across different platforms or vendor
enterprise environments. WMI is Microsoft’s
implementation of the Web-Based Enterprise
Management (WBEM) standard and is an earlier
technology that is based on preliminary standards
and proprietary technology. CIM is a newer
technology, and is based on open, cross-platform standards. WMI has been available on the Windows
operating system since Windows NT 4.0.
MCT USE ONLY. STUDENT USE PROHIBITED
06-2 Querying Management Information by Using WMI and CIM
Both technologies provide a way to connect to a common information repository (also known as the WMI
repository). This repository holds management information that you can query and manipulate. Windows
PowerShell™ 3.0 and later supports both technologies. Earlier versions of Windows PowerShell support
only WMI. In Windows PowerShell 3.0 and later, two parallel sets of commands let you perform tasks by
using either WMI or CIM.
Reference Links: The Distributed Management Task Force (DMTF) website is available here
- www.dmtf.org.
CIM Commands
CIM commands provide many different cross-platform and cross-version capabilities. They support three
kinds of connections:
Connections to the local computer, which always use DCOM.
Ad hoc connections to a remote computer, which always use the Web Services for Management (WSMAN) protocol. This protocol is based on HTTP.
Session-based connections to a remote computer, which can use either DCOM or WS-MAN.
MCT USE ONLY. STUDENT USE PROHIBITED
10961B: Automating Administration with Windows PowerShell
06-3
DCOM connections are typically made to the Windows Management Instrumentation (WMI) service that
is part of the Windows operating system. WS-MAN connections are made to the Windows Remote
Management (WinRM) service, which is the same service that enables Windows PowerShell remoting. You
will learn more about remoting in Module 9, “Administering Remote Computers.” WinRM is part of the
Windows Management Framework, and is included in Windows Management Framework 2.0 and newer
versions. WinRM is installed by default on computers that are running Windows 7, Windows 8, Windows
Server® 2008 R2, and Windows Server 2012. Although installed by default on all those operating systems,
WinRM and remoting are enabled by default only on Windows 8 and Windows Server 2012.
You can use CIM commands in two ways. The first requires the remote computer to have WinRM installed
and enabled. That will typically require that Windows Management Framework 3.0 be installed and that
Windows PowerShell remoting be enabled. The second way to use CIM commands is to tell the command
to use the earlier WMI technology. That is the same technology used by the WMI commands, and it does
not require that Windows Management Framework be installed on the remote computer.
WMI Commands
WMI commands use the same repository as CIM commands. The only difference is in how the WMI
commands connect to a remote computer.
WMI commands do not support session-based connections. The commands support only ad hoc
connections over DCOM. Whether used by WMI or CIM commands, DCOM can be difficult to use on
some networks. DCOM uses the remote procedure call (RPC) protocol. That protocol requires special
firewall exceptions to work correctly.
WMI commands communicate with the WMI service. They do not require any version of the Windows
Management Framework on a remote computer, and they do not require that Windows PowerShell
remoting be enabled. If the remote computer has the Windows Firewall feature enabled, WMI commands
require that the Remote Administration exception be enabled on the remote computer. If the remote
computer has a different local firewall enabled, an equivalent exception must be created and enabled.
Because CIM commands can also use DCOM, WMI commands are typically necessary only when you have
to make an ad hoc connection to a computer that does not have Windows PowerShell remoting enabled.
Should You Use WMI or CIM?
Most of the time, you should use CIM cmdlets instead of the older WMI cmdlets.
CIM cmdlets use DCOM when querying the local computer
CIM cmdlets use WS-MAN for ad hoc connections to remote computers
CIM cmdlets can use DCOM or WS-MAN for session-based connections to remote computers
The WMI cmdlets can be used when you must make an ad hoc connection to a computer that does not
have Windows Management Framework 2.0 or a newer version installed, or to a computer that has
Windows Management Framework 2.0 installed but that does not have Windows PowerShell remoting
enabled. However, the CIM cmdlets can connect to a computer that does not have Windows
Management Framework 2.0 or a newer version installed, and to computers that do not have Windows
PowerShell remoting enabled. You must use a CimSession to connect to those computers. You will learn
about CIM sessions in the next lesson.
Note: Microsoft considers the WMI commands within Windows PowerShell to be
deprecated, although the underlying WMI repository is still a current technology. Although at the
time of this writing, no announcement has been made about the availability of these commands
in future product versions, no additional development or improvement is expected for these
commands. You should rely primarily on CIM commands, and use WMI commands only when
CIM commands are not practical.
Commands Instead of Classes
MCT USE ONLY. STUDENT USE PROHIBITED
06-4 Querying Management Information by Using WMI and CIM
The repository is not well-documented, and discovering the classes that you might need to perform a
specific task can be difficult and impractical. The solution is to provide Windows PowerShell commands
that behave like any other shell command, but that internally use WMI or CIM. The approach gives you
the advantages of Windows PowerShell commands such as discoverability and built-in documentation
while also giving you the existing functionality of the repository.
In Windows 8 and Windows Server 2012, Microsoft introduced hundreds of new commands in Windows
PowerShell. Many of these commands internally use WMI or CIM. These commands provide better access
to the functionality of WMI and CIM so that you can use that functionality without having to deal with
their complexity.
The Repository
The repository used by CIM and WMI is organized
into namespaces. A namespace is basically a
folder, and is used to group related items for
organizational purposes.
Namespaces contain classes. A class represents a
manageable software or hardware component.
For example, the Windows® operating system
provides classes for processors, disk drives,
services, user accounts, and so on. Each computer
on the network may have slightly different
namespaces and classes. For example, a domain
controller may have a class named ActiveDirectory
that would not be present on other computers.
When you work with the repository, you typically work with instances. An instance represents an actual
occurrence of a class. For example, if your computer has two processor sockets, you will have two
instances of the class that represents processors. If your computer does not have an attached tape drive,
you will have zero instances of the tape drive class.
Instances are objects, similar to the objects that you have already used in Windows PowerShell. Instances
have properties, and some instances have methods. Properties describe the attributes of an instance. For
example, a network adapter instance might have properties that describe its speed, its power state, and so
on. Methods tell an instance to do something. For example, the instance that represents the operating
system might have a method to restart the operating system.
Finding Documentation
Class documentation can be difficult to find.
Although many Microsoft product groups and
independent software vendors (ISVs) expose
management information in the repository, few of
them create formal documentation. In most cases,
an Internet search for a class name will be your
best option for finding whatever documentation
exists.
MCT USE ONLY. STUDENT USE PROHIBITED
10961B: Automating Administration with Windows PowerShell
06-5
The classes in the root\CIMv2 namespace are an
exception. These classes are typically welldocumented in the Microsoft Developer Network
(MSDN) Library. However, an Internet search is
frequently the best way to locate the documentation for a particular class. For example, entering the class
name Win32_OperatingSystem in an Internet search engine is the fastest way to locate the
documentation webpage for that class.
Remember that both WMI and CIM are not a native part of Windows PowerShell. Instead, they are
external technologies that Windows PowerShell can use and understand. However, because they are
external technologies, the repository classes are not documented in Windows PowerShell’s native Help
system.
Demonstration: Finding Classes Documentation
In this demonstration, you will see how to locate online class documentation.
Demonstration Steps
Locate the online documentation for the Win32_BIOS class.
Question: Can you think of any situations where you would have to use WMI instead of
CIM?
Lesson 2
Querying Data by Using WMI and CIM
In this lesson, you will use both WMI and CIM commands to query the repository.
Lesson Objectives
After completing this lesson, students will be able to:
Write a command that lists available namespaces
Retrieve a list of classes from a namespace
Query instances of a specified class
Connect to remote computers by using WMI or CIM
Create and manage CIM sessions
Listing Namespaces
You can use Windows PowerShell to list all the
namespaces on the local computer or on a remote
computer. Run this command:
Get-WMIObject –Namespace root –List Recurse | Select -Unique __NAMESPACE
Note: It can take several minutes to produce
a complete list of namespaces. Notice that
__NAMESPACE has two underscore characters.
MCT USE ONLY. STUDENT USE PROHIBITED
06-6 Querying Management Information by Using WMI and CIM
Windows PowerShell also supports tab completion
for namespace names. In this class, you will use only the root\CIMv2 namespace, which includes all the
classes related to the Windows operating system and your computer’s hardware. The root\CIMv2
namespace is the default namespace. Therefore, you do not have to specify the namespace when
querying instances from it.
Demonstration: Listing Namespaces
In this demonstration, you will see how to list local repository namespaces by using WMI.
Demonstration Steps
Use WMI to list all local namespaces.
Listing Classes
Windows PowerShell can list all the classes in a
particular namespace. For example, to list all the
classes in the root\CIMv2 namespace, run either
of these commands:
Get-WmiObject -Namespace root\cimv2 –
List
Get-CimClass –Namespace root\CIMv2
Note: It can take several minutes to list all
the classes in a large namespace like root\CIMv2.
MCT USE ONLY. STUDENT USE PROHIBITED
10961B: Automating Administration with Windows PowerShell
06-7
Windows PowerShell supports tab completion of namespace names for CIM commands only. You can
type Get-Cim[tab] –Nam[tab] roo[tab] to quickly type the second command, pressing the Tab key
where [tab] is shown.
Classes are not listed in any particular order. Finding a class can be easier when they are listed
alphabetically. For example, if you are looking for a class that represents a process, but do not know the
class name, you could quickly move to the “P” section of a sorted list and start to look for the word
process. To produce an alphabetical list of classes in the root\CIMv2 namespace, run either of these
commands:
Get-WmiObject -Namespace root\cimv2 –List | Sort Name
Get-CimClass –Namespace root\CIMv2 | Sort Name
Note: In the root\CIMv2 namespace you will see classes whose names start with Win32_
and other classes whose names start with CIM_. This namespace is the only one where those
prefixes are used. Classes starting with CIM_ are typically abstract classes. Classes starting with
Win32_ are typically more specific versions of the abstract classes, and contain information that is
specific to the Windows operating system.
Many administrators feel that the repository can be difficult to work with. Finding the class that you must
have to perform a given task is basically a guessing game. You have to guess at what the class might be
named, and then look through the class list to determine whether you were right. Then you must query
the class to determine whether the class contains the information that you need. Because many classes
outside the root\CIMv2 namespace are not well-documented, this is your best approach. An
administrator who is good at using WMI and CIM is also good at making educated guesses.
There is no central directory of repository classes. The repository does not include a search system. You
can use Windows PowerShell to perform a basic keyword search of repository class names. For example,
to find all classes in the root\CIMv2 namespace having network in the class name, use this:
Get-CimClass –Namespace root\CIMv2 | Where CimClassName –like '*network*' | Sort
CimClassName
However, this technique cannot search class descriptions, because that information is not stored in the
repository. Frequently, an Internet search engine will provide a better way to search for possible class
names.
Note: You may see some classes whose names begin with two underscore characters (__).
These are system classes and they are used internally by WMI and CIM.
Reference Links: A graphical WMI Explorer tool, written in Windows PowerShell script, is
available from http://go.microsoft.com/fwlink/?LinkID=306150. This tool can make it easier to
explore the WMI classes that are available on a given computer.
Demonstration: Listing Classes
In this demonstration, you will see how to list the classes in a namespace.
Demonstration Steps
1.
List the classes in the root\SecurityCenter2 namespace.
2.
List the classes in the root\CIMv2 namespace. Sort the list by name.
Querying Instances
When you know what class you want to query,
Windows PowerShell can retrieve class instances
for you. For example, if you wanted to retrieve all
instances of the Win32_LogicalDisk class from
the root\CIMv2 namespace, you could run either
of the following commands:
Get-WmiObject –Class Win32_LogicalDisk
Get-CimInstance –ClassName
Win32_LogicalDisk
Note: The default configuration settings in
Windows PowerShell cause these two commands to have differently formatted output.
MCT USE ONLY. STUDENT USE PROHIBITED
06-8 Querying Management Information by Using WMI and CIM
Both the –Class parameter of Get-WmiObject, and the –ClassName parameter of Get-CimInstance, are
positional. That means the following commands work the same way:
Get-WmiObject Win32_LogicalDisk
Get-CimInstance Win32_LogicalDisk
By default, both commands retrieve all available instances of the specified class. You can specify filter
criteria to retrieve a smaller set of instances. The filter languages used by these commands do not use
Windows PowerShell comparison operators. Instead, traditional programming operators are used, as
shown in the following table.
Comparison
WMI and
CIM
operator
Windows
PowerShell
operator
Equality
=
-eq
Inequality
<>
-ne
Comparison
WMI and
CIM
operator
Windows
PowerShell
operator
Greater than
>
-gt
Less than
<
-lt
Wildcard
string match
LIKE, with
% as
wildcard
-like, with *
as wildcard
Less than or
equal to
<=
-le
Greater than
or equal to
>=
-ge
Boolean
AND
AND
-and
Boolean OR
OR
-or
MCT USE ONLY. STUDENT USE PROHIBITED
10961B: Automating Administration with Windows PowerShell
06-9
For example, to retrieve only the instances of Win32_LogicalDisk, where the DriveType property is 3,
run either of the following commands:
Get-WmiObject –Class Win32_LogicalDisk –Filter "DriveType=3"
Get-CimInstance –ClassName Win32_LogicalDisk –Filter "DriveType=3"
Note: WMI and CIM require that string values within the filter criteria be contained within
single quotation marks. For example, Name='BITS'. For this reason, the whole filter value must
be contained within double quotation marks. Using double quotation marks for the entire filter
value ensures that the enclosed single quotation marks are correctly sent to WMI or CIM. Date
values are also enclosed within single quotation marks.
Note: Many class properties use integers to represent different kinds of things. For
example, in the Win32_LogicalDisk class, the DriveType property of 3 represents a local fixed
disk. A 5 represents an optical disk, such as a DVD drive. You will have to examine the class
documentation to learn what each value represents.
Querying by Using WQL
Both WMI and CIM also accept query statements that are written in the WMI Query Language (WQL).
These query statements were common in Microsoft Visual Basic® Script Edition (VBScript) scripts. For
example:
Get-WmiObject –query "SELECT * FROM Win32_LogicalDisk WHERE DriveType = 3"
Get-CimInstance –query "SELECT * FROM Win32_LogicalDisk WHERE DriveType = 3"
This command syntax makes it easier to reuse existing query statements that you may have, or that you
may find in examples written by other people. A detailed examination of WQL is beyond the scope of this
course, and you will not cover it further in this course.
Demonstration: Querying Instances
In this demonstration, you will see several ways to query class instances from the repository.
Demonstration Steps
1.
Use WMI to display all instances of the Win32_Service class.
2.
Use CIM to display all instances of the Win32_Process class.
3.
Use CIM to display those instances of the Win32_LogicalDisk class having a drive type of 3.
4.
Use CIM and a WQL query to display all instances of the Win32_NetworkAdapter class.
Remote Computers
At this point in this lesson, you have queried only
the local computer’s repository. Both the WMI
and CIM commands are able to connect to a
remote computer. When they connect to a
remote computer, they can also specify alternative
credentials for the connection.
Note: You may not specify alternative
credentials for connections to the local computer.
MCT USE ONLY. STUDENT USE PROHIBITED
06-10 Querying Management Information by Using WMI and CIM
For the WMI commands, use the –
ComputerName parameter to specify a remote computer’s name or IP address. You can specify multiple
computer names, either in a comma-separated list or by providing a parenthetical command that
produces a collection of computer names as string objects. Use the –Credential parameter to specify an
alternative user name. You will be prompted for the password. For example:
Get-WmiObject –ComputerName LON-DC1 –Credential ADATUM\Administrator –Class
Win32_BIOS
If you specify multiple computer names, Windows PowerShell will contact them one at a time in the order
that you specify. If one computer fails, the command produces an error message and continues to try the
remaining computers.
The CIM commands also support a –ComputerName parameter and a –Credential parameter. Using
these creates an ad hoc connection. If you plan to query multiple classes from the same computer, you
can achieve better performance by creating a persistent CIM session instead.
Remember that the CIM commands use the WS-MAN protocol for ad hoc connections. This protocol has
specific authentication requirements. Between computers in the same domain or in trusting domains, you
typically have to provide a computer’s name as it appears in Active Directory ®. You cannot typically
provide an alias name or an IP address. You will learn more about these and other restrictions in Module
9, “Managing Remote Computers.” You will also learn how to work around these restrictions.
Using CIMSessions
A CIM session is a persistent connection to a
remote computer, made by using the WS-MAN or
DCOM protocol. After a session is created, you
can use it to process multiple queries for that
computer. You will achieve better performance
across multiple queries by using a session rather
than by using multiple ad hoc connections.
The basic syntax to create a session and store it in
a variable is as follows:
$s = New-CimSession –ComputerName LONDC1
You can create multiple sessions at the same time:
$s2 = New-CimSession –ComputerName LON-CL1,LON-DC1
When you have one or more sessions in a variable, you can send CIM queries to those sessions:
Get-CimInstance –CimSession $s2 –ClassName Win32_OperatingSystem
MCT USE ONLY. STUDENT USE PROHIBITED
10961B: Automating Administration with Windows PowerShell
06-11
Remember that sessions are designed to work best in a domain environment, between computers in the
same domain or in trusting domains. If you have to create a session to a non-domain computer, or to a
computer in a non-trusted domain, additional configuration is required. You will learn more about those
requirements in Module 9, “Managing Remote Computers.”
A session option enables you to specify many session options. One option lets you create the session by
using DCOM instead of WS-MAN:
$opt = New-CimSessionOption –Protocol Dcom
$sess = New-CimSession –ComputerName LON-DC1 –SessionOption $opt
Get-CimInstance –ClassName Win32_BIOS –CimSession $sess
The first line in the preceding code defines the CIM DCOM session option. The second line defines the
session variable using that CIM DCOM session option, and the final line returns data from the remote
machine using that defined session.
CIM sessions remain open while being used. A system-wide idle time-out will close an unused session
after the specified time. You can also manually close the sessions for a specified remote computer:
Get-CimSession –ComputerName LON-DC1 | Remove-CimSession
To close a session that you have stored in a variable, use this:
$sess | Remove-CimSession
Or close all open sessions:
Get-CimSession | Remove-CimSession
Note: The Help for some commands, such as Get-SmbShare, state that they support a –
CimSession parameter. Those commands use CIM internally. When using those commands to
query a remote computer, you can provide a CIM session object to the –CimSession parameter
to connect by means of the existing session.
Demonstration: Using CIMSessions
In this demonstration, you will see how to query repository classes from remote computers by using
CIMSession objects.
Demonstration Steps
1.
Create a CIM session to LON-DC1.
2.
Store the sessions in a variable.
3.
Using the variable, query the Win32_OperatingSystem class.
4.
Close the session.
Question: What are the advantages of creating and using CIM sessions instead of ad hoc
connections?
MCT USE ONLY. STUDENT USE PROHIBITED
06-12 Querying Management Information by Using WMI and CIM
Lesson 3
Making Changes by Using WMI and CIM
In this lesson, you will learn to use WMI and CIM to make changes by executing methods.
Lesson Objectives
After completing this lesson, students will be able to:
Discover methods of repository objects
Find online method documentation
Invoke methods of repository objects
Discovering Methods
You have learned that objects contain members,
and that those members consist of properties,
methods, and events. To this point in this course,
you have used properties of objects. Now you will
be able to use methods.
Methods tell an object to perform some action or
task. Repository objects that you query with WMI
or CIM frequently have methods that reconfigure
the manageable components that the objects
represent. For example, the Win32_Service class
instances represent background services. The class
has a Change() method that reconfigures many of
the settings for a service that include its logon password, name, and start mode.
MCT USE ONLY. STUDENT USE PROHIBITED
10961B: Automating Administration with Windows PowerShell
06-13
If you know the class that represents the manageable component that you want to reconfigure, you can
discover the methods of that class by using Get-Member:
Get-WmiObject –Class Win32_Service | Get-Member
The resulting list will display all available methods. Remember that not every class offers methods, so
sometimes the list may not include any methods. The output of Get-Member does not explain how to
use the methods; unless you already know how to use them, you have to find the documentation for the
class.
The same technique will not work with Get-CimInstance, because the objects returned by that command
do not have a complete set of methods. Instead, you would run this command:
Get-CimClass –Class Win32_Service | Select-Object –ExpandProperty CimClassMethods
There is no efficient way to search across all classes for a given method. To do this in Windows PowerShell,
you would have to query every class, pipe each one to Get-Member, and search that output for a
method name or keyword. This approach would be very time-consuming and impractical. An Internet
search engine would provide a faster and easier way to search for classes and methods.
Finding Method Documentation
Method documentation, if any exists, will be
included on the documentation webpage for the
repository class. Remember that repository classes
are not typically well-documented, especially
classes not in the root\CIMv2 namespace.
An Internet search engine is the fastest way to
find the documentation for a class. Enter the class
name into a search engine, and one of the first
few search results will typically be the class
documentation page. The documentation page
will include a section named Methods, where the
class methods are listed. You can click any method
name to display instructions for using that method.
MCT USE ONLY. STUDENT USE PROHIBITED
06-14 Querying Management Information by Using WMI and CIM
The main use of the documentation is to determine what arguments each method requires. For example,
the Win32Shutdown() method of the Win32_OperatingSystem class accepts a single argument. The
argument is an integer, and it tells the method what kind of shut down, restart, or other action to take.
Demonstration: Finding Methods and Documentation
In this demonstration, you will see how to discover class methods and how to find their documentation.
Demonstration Steps
1.
Display the members of the Win32_Service class.
2.
Use Windows PowerShell to display the definition for the Change() method of Win32_Service.
3.
Find online documentation for the Change() method of Win32_Service.
Invoking Methods
When you know the method that you want to use,
and you know how to use it, you can invoke the
method. There are three ways to invoke a method.
Invoke-WmiMethod
The Invoke-WmiMethod command can be used
by itself, or it can accept a WMI object from GetWmiObject by using the pipeline. Here are two
examples that will work the same:
Get-WmiObject –Class
Win32_OperatingSystem |
Invoke-WmiMethod –Name Win32Shutdown –
Argument 0
Invoke-WmiMethod –Class Win32_OperatingSystem –Name Win32Shutdown –Argument 0
Both Get-WmiObject and Invoke-Method have a –ComputerName parameter that lets you run the
method on a remote computer.
MCT USE ONLY. STUDENT USE PROHIBITED
10961B: Automating Administration with Windows PowerShell
06-15
Invoke-WmiMethod will not work correctly if the argument list has to contain a NULL value. For
example, the Change() method of the Win32_Service class accepts several different arguments. You can
provide NULL as a value for any argument that you do not want to change. For example, if you want to
change only the service’s logon password, you provide NULL for the first seven arguments, and a new
password for the eighth argument. Invoke-WmiMethod does not support the use of those NULL values.
Invoke-WmiMethod is a WMI command. That means that it communicated by using the DCOM
protocol.
Note: WMI implements a system of privileges in addition to usual permissions. A privilege
protects especially sensitive operations, such as restarting a computer. In order to execute those
sensitive operations, your WMI connection must be enabled for privileges. The –
EnableAllPrivileges switch of Get-WmiObject enables privileges, and must be used when you
plan to invoke a sensitive method.
Invoke-CimMethod
The Invoke-CimMethod command resembles Invoke-WmiMethod. However, because it is a CIM
command, it communicates by using different protocols:
When you connect to the local repository, it uses DCOM.
When you connect to a remote computer name, it uses WS-MAN.
When you use an established CIMSession, it uses either DCOM or WS-MAN, depending on how the
session was created.
The argument list for Invoke-CimMethod is a dictionary object. These objects consist of one or more
key-value pairs. The key for each pair is the argument name, and the value for each pair is the
corresponding argument value. For example:
Invoke-CimMethod –ComputerName LON-DC1 –Class Win32_Process –MethodName Create
-Arguments @{'Path'='Notepad.exe'}
To include multiple arguments in the dictionary, use a semicolon (;) to separate each key/value pair. The
command can also accept a repository object from Get-CimInstance:
Get-CimInstance -ClassName Win32_Process -Filter "Name='notepad.exe'" |
Invoke-CimMethod -MethodName Terminate
Notice that you do not have to specify the –Arguments parameter for methods that do not require any
arguments.
If you use –ComputerName or –CIMSession with Get-CimInstance, and pipe the resulting object to
Invoke-CimMethod, Invoke-CimMethod will invoke the method on whatever computer or session the
object came from. For example, to terminate a process on a remote computer:
Get-CimInstance -ClassName Win32_Process -Filter "Name='notepad.exe'" –Computername
LON-DC1 | Invoke-CimMethod -MethodName Terminate
ForEach-Object
If Invoke-WmiMethod and Invoke-CimMethod cannot be used, you can retrieve repository objects and
enumerate them to execute methods. For example:
Get-WmiObject –Class Win32_Service –Filter "Name='MyService'" |
ForEach-Object { $PSItem.Change($null,$null,$null,$null,$null,$null,$null,"P@ssw0rd")
}
MCT USE ONLY. STUDENT USE PROHIBITED
06-16 Querying Management Information by Using WMI and CIM
This example changes the logon password of the service named MyService. When you use this technique
to invoke a method, you must follow these rules:
The method name must be followed by an open parenthesis. You may not include a space between
the method name and the parentheses.
Parentheses are required even if the method does not accept any arguments.
Arguments are provided in a comma-separated list.
Windows PowerShell uses the built-in variable $null to represent the value NULL.
Note: Remember that $_ must be used instead of $PSItem in Windows PowerShell 2.0 and
earlier. Windows PowerShell 3.0 and later can use $_ instead of $PSItem, if you prefer.
Demonstration: Invoking Methods
In this demonstration, you will see how to invoke methods of repository objects.
Demonstration Steps
1.
Using CIM and the Reboot() method of Win32_OperatingSystem, restart LON-DC1.
2.
Start Windows Paint.
3.
Using WMI and the Terminate() method of Win32_Process, close Windows Paint.
Question: What are some disadvantages of using ForEach-Object instead of one of the
Invoke commands to invoke a method?
Lab: Working with WMI and CIM
Scenario
You have to query management information from several computers. You start by querying the
information from your local computer and from one test computer in your environment.
Objectives
After completing this lab, students will be able to:
Query information by using WMI commands
Query information by using CIM commands
Invoke methods by using WMI and CIM commands
Lab Setup
Estimated Time: 45 minutes
Virtual Machines: 10961B-LON-DC1, 10961B-LON-CL1
User Name: ADATUM\Administrator
Password: Pa$$w0rd
MCT USE ONLY. STUDENT USE PROHIBITED
10961B: Automating Administration with Windows PowerShell
06-17
The changes that you make during this lab will be lost if you revert your virtual machines at another time
during class.
For this lab, you will use the available virtual machine environment. Before you begin the lab, you must
follow these steps:
1.
On the host computer, move the pointer over the bottom left corner of the taskbar, click Start, and
then click Hyper-V Manager on the Start screen.
2.
In Hyper-V® Manager, click 10961B-LON-DC1, and in the Actions pane, click Start.
3.
In the Actions pane, click Connect. Wait until the virtual machine starts.
4.
Sign in by using the following credentials:
a.
User name: Administrator
b.
Password: Pa$$w0rd
c.
Domain: ADATUM
5.
Repeat step 2 for 10961B-LON-CL1.
6.
Perform the lab steps on the 10961B-LON-CL1 virtual machine.
Exercise 1: Querying Information by Using WMI
Scenario
In this exercise, you will discover repository classes and then use WMI commands to query them.
The main tasks for this exercise are as follows:
1. Query IP addresses
2. Query operating system version information
3. Query computer system hardware information
4. Query service information
Task 1: Query IP addresses
MCT USE ONLY. STUDENT USE PROHIBITED
06-18 Querying Management Information by Using WMI and CIM
1.
An IP address is part of a network adapter’s configuration. Using a keyword like configuration, find a
repository class that lists IP addresses that are being used by the local computer.
2.
Using a WMI command and the class that you discovered in the previous step, display a list of all IP
addresses received by using DHCP.
Task 2: Query operating system version information
1.
Using a keyword like operating, find a repository class that lists operating system version
information.
2.
Display a list of properties for the class that you discovered in the previous step.
3.
Write the properties that contain the operating system version, service pack major version, and
operating system build number.
4.
Using a WMI command and the class that you discovered in step 1, display the local operating system
version, build number, and service pack major version.
Task 3: Query computer system hardware information
1.
Using a keyword like system, find a repository class that contains computer system information.
2.
Display a list of properties and property values for the class that you discovered in the previous step.
3.
Using the list of properties and a WMI command, display the local computer’s manufacturer, model,
and total physical memory. Label the column for total physical memory as RAM.
Task 4: Query service information
1.
Using a keyword like service, find a repository class that contains service information.
2.
Display a list of properties and property values for the class that you discovered in the previous step.
3.
Using the list of properties and a WMI command, display the service name, status (running or
stopped), and logon name for all services whose names start with S.
Results: After completing this lab, you will have queried repository classes by using WMI commands.
Exercise 2: Querying Information by Using CIM
Scenario
In this exercise, you will discover new repository classes and query them by using CIM commands.
The main tasks for this exercise are as follows:
1. Query user accounts
2. Query BIOS information
3. Query network adapter configuration information
4. Query user group information
Task 1: Query user accounts
1.
Using a WMI command and a keyword like user, find a repository class that lists user accounts.
MCT USE ONLY. STUDENT USE PROHIBITED
10961B: Automating Administration with Windows PowerShell
06-19
2.
Using a CIM command, display a list of properties for the class that you discovered in the previous
step.
3.
Using a CIM command and the property list, display a list of user accounts in a table. Include columns
for the account caption, domain, SID, full name, and name. The full name column may be blank for
some or all accounts.
Task 2: Query BIOS information
1.
Using a keyword like bios and a WMI command, find a repository class that contains BIOS
information.
2.
Using a CIM command and the class that you discovered in the previous step, display a list of all
available BIOS information.
Task 3: Query network adapter configuration information
1.
Use a CIM command to display all instances of the local Win32_NetworkAdapterConfiguration
class.
2.
Use a CIM command to display all instances of the Win32_NetworkAdapterConfiguration class on
LON-DC1.
Task 4: Query user group information
1.
Using a WMI command and a keyword like group, find a class that lists user groups.
2.
Using a CIM command, display a list of user groups on LON-DC1.
Results: After completing this exercise, you will have queried repository classes by using CIM commands.
Exercise 3: Invoking Methods
Scenario
In this exercise, you will use WMI and CIM commands to invoke methods of repository objects.
The main tasks for this exercise are as follows:
1. Invoke a CIM method
2. Invoke a WMI method
3. To prepare for the next module
Task 1: Invoke a CIM method
Using a CIM command and the Reboot() method of Win32_OperatingSystem, restart LON-DC1.
Task 2: Invoke a WMI method
Switch back to the LON-CL1 virtual machine
Using WMI commands and the ChangeStartMode() of Win32_Service, change the start mode of
the WinRM service to Automatic.
Task 3: To prepare for the next module
When you have finished the lab, revert the virtual machines to their initial state. To do this, perform
the following steps:
1.
On the host computer, start Hyper-V Manager.
2.
In the Virtual Machines list, right click 10961B-LON-DC1, and then click Revert.
3.
In the Revert Virtual Machine dialog box, click Revert.
4.
Repeat steps 2 and 3 for 10961B-LON-CL1.
MCT USE ONLY. STUDENT USE PROHIBITED
06-20 Querying Management Information by Using WMI and CIM
Results: After completing this exercise, you will have used CIM and WMI commands to invoke methods of
repository objects.
Question: One of your lab tasks directed you to query Win32_Product. Do you know of any
disadvantages when you use this class?
Question: What are the main differences between WMI and CIM?
Module Review and Takeaways
Best Practice: Use CIM commands when possible. Unlike WMI commands, the CIM
commands offer better performance and are the commands that Microsoft continues to develop
and improve over time.
Common Issues and Troubleshooting Tips
Common Issue
Troubleshooting Tip
“RPC server not found error” when you
use WMI commands
Errors when you use CIM to connect to a
remote computer by using the WS-MAN
protocol
“Access Denied” error when attempting to
connect to a remote computer.
Review Question(s)
Question: What do you think is the most difficult part about working with WMI and CIM?
Real-world Issues and Scenarios
MCT USE ONLY. STUDENT USE PROHIBITED
10961B: Automating Administration with Windows PowerShell
06-21
Not all organizations have deployed Windows Management Framework 2.0 or newer versions and
enabled Windows PowerShell remoting. That means the CIM commands cannot be used for ad hoc
connections in those environments. Although you could create CIM sessions that use the DCOM protocol
in those environments, doing this requires additional steps. Many environments will continue to use the
WMI commands until remoting is enabled throughout their environment.
Tools
Another way to explore the repository is to use a graphical tool. One tool is the PowerShell
Scriptomatic, available at http://go.microsoft.com/fwlink/?LinkID=306152.
MCT USE ONLY. STUDENT USE PROHIBITED
06-22 Querying Management Information by Using WMI and CIM
MCT USE ONLY. STUDENT USE PROHIBITED
07-1
Module 7
Preparing for Scripting
Contents:
Module Overview
07-1
Lesson 1: Using Variables
07-2
Lesson 2: Scripting Security
07-9
Lab: Working with Security in Windows PowerShell
07-14
Module Review and Takeaways
07-16
Module Overview
In this module, you will prepare yourself and Windows PowerShell ™ to write and run scripts. Although you
may have used variables in previous modules of this course, you will now learn about their rules and
correct use. You will also learn about the shell’s built-in security measures for scripts.
Additional Reading: You can read more about Scripting with Windows PowerShell, and
find an online community script repository, at http://go.microsoft.com/fwlink/?LinkID=306153.
Objectives
After completing this module, students will be able to:
Create, use, and manage variables
Configure shell scripting security
Lesson 1
Using Variables
MCT USE ONLY. STUDENT USE PROHIBITED
07-2 Preparing for Scripting
Previous modules in this course introduced variables as a temporary storage container for objects. In this
lesson, you will learn more about variables and all the rules for using them.
Lesson Objectives
After completing this lesson, students will be able to:
Explain the purpose of variables
Describe the rules for using variables
Create, manage, and use variables
Write mathematical calculations and display information by using variables
What Are Variables?
In Windows PowerShell, variables are temporary
storage containers for objects. Each variable can
contain one or more objects. A variable that
contains more than one object is typically called
an array.
Note: In some programming languages,
array variables and collections of objects have
important differences. Those differences are very
minor in Windows PowerShell, and the terms
array and collection are sometimes used
interchangeably.
The shell stores variables in the PSDrive VARIABLE:. You can use that drive to change variables, view
them, and remove them. The shell also provides a set of commands that manage variables. To see a list,
run Get-Command –Noun Variable. Most Windows PowerShell users do not use those commands,
because the shell also supports ad hoc variable creation and management. You will see the ad hoc
technique in this lesson.
Every time that you start a new Windows PowerShell session, it has its own drive VARIABLE:. That drive is
populated with several built-in variables that control different parts of the shell’s behavior. Some of those
built-in variables are constants, meaning they are read-only and cannot be changed. For example, the
built-in $ShellId variable is read-only. The built-in $VerbosePreference is not read-only, and can be
changed.
Variables are scoped. That means that they can be created inside a specific in-memory container, and they
exist only as long as their container exists. Variables created at the command prompt are stored in the
global scope, and exist only until the current shell session is closed. Variables created in a script exist only
until that script finishes running. Variables created inside a function exist only until that function finishes
running.
Variable Rules
Variables must have a name. Typically, names
consist of letters, numbers, and underscores.
However, you can also create variable names that
contain other characters if you use a special
syntax. The following are all examples of enabled
variable names:
X
ComputerName
Count5
Modified_Amount
{Server Path}
MCT USE ONLY. STUDENT USE PROHIBITED
10961B: Automating Administration with Windows PowerShell
07-3
The last example, {Server Path}, is a variable name that contains a character (that is, a space) that would
not typically be enabled in a variable name. By enclosing the variable name in curly braces, you can use
any character except curly braces. Variable names such as {Server Path} are more difficult to type and to
read, and are not recommended.
Best Practice: As a best practice, use variable names that contain only letters and numbers.
Use underscores only when necessary. Avoid creating variable names that use curly braces {} to
enclose a name that contains spaces or other characters.
You will typically see variable names preceded by a dollar sign ($). The dollar sign is not part of the
variable name. The dollar sign tells Windows PowerShell that you want to access the contents of the
variable, instead of working with the variable itself. For example:
$var = 'daily'
Set-Variable –Name $var –Value 700
In this example, the shell will set the variable daily to the value 700. The value of $var remains “daily”
after the second command is run.
This behavior typically confuses beginning users, who expect the shell to set var to 700. The dollar sign
tells the shell to access the contents of var, which is daily. The –Name parameter therefore receives daily,
and so that is the variable it sets.
Using Variables
Using variables is straightforward. To assign
objects to a variable, use the = assignment
operator. Remember that the equal sign in
Windows PowerShell is not a comparison operator
for equality. That operator is –eq. The equal sign is
used only for assignment. Whatever appears on
the right side of the equal sign is executed, and its
result will be stored in whatever is located on the
left side of the equal sign:
$services = Get-Service | Where Status
–eq 'Running' | Sort Name –Descending
$today = Get-Date
Note: You can run Get-Variable, or run Dir VARIABLE:, to list all variables. The ClearVariable command will remove a variable’s value, and you can use the Remove-Item command
in the VARIABLE: drive to delete a variable.
Using Arrays
MCT USE ONLY. STUDENT USE PROHIBITED
07-4 Preparing for Scripting
A variable that contains more than one object is an array. In the previous example, $services is an array.
To access individual objects in an array, use an index number in square brackets. For example:
PS C:\>
PS C:\>
PS C:\>
Status
-----Running
PS C:\>
PS C:\>
Status
-----Running
PS C:\>
PS C:\>
Status
-----Running
PS C:\>
PS C:\>
WinRM
PS C:\>
PS C:\>
Running
$services = Get-Service | Where Status –eq 'Running' | Sort Name –Descending
# First object in the array
$services[0]
Name
DisplayName
-------------WSearch
Windows Search
# Second object
$services[1]
Name
DisplayName
-------------wscsvc
Security Center
# Last object
$services[-1]
Name
DisplayName
-------------Appinfo
Application Information
# Just the name of the third object
$services[2].Name
# Just the status of the second-to-last object
$services[-2].Status
Accessing Members
Almost everything in Windows PowerShell is an object, and objects have members. Members can include
methods and properties. When a variable contains an object, accessing just the variable returns the whole
object:
PS C:\> $today = Get-Date
PS C:\> $today
Thursday, January 10, 2013 8:33:16 AM
You can use the member resolution operator, which is a period, to access individual members of an
object:
PS C:\> $today.DayOfWeek
Thursday
PS C:\> $today.AddDays(90)
Wednesday, April 10, 2013 8:33:16 AM
Giving Variables a Type
Windows PowerShell does not require you to specify an object type for a variable. For example:
PS C:\> $x = Get-Service
PS C:\> $x = Get-Process
MCT USE ONLY. STUDENT USE PROHIBITED
10961B: Automating Administration with Windows PowerShell
07-5
Those two commands will run without error. After the first command, X contains a collection of
System.ServiceProcess.ServiceController objects. After the second command, X changes to contain a
collection of System.Diagnostics.Process objects.
You can specify a type for variables. When you do this, the shell will not let objects of another type be
stored in the variable. Common types include the following:
[string] for string objects
[Boolean] for Boolean values
[int] for integer values
For example:
PS C:\> [int]$x = 100
PS C:\> $x = 'Hello'
Cannot convert value "Hello" to type "System.Int32". Error: "Input string was not in
a correct format."
This example shows an error, because the variable X can no longer contain a String object. It can contain
only integers, and the string Hello could not be converted to an integer. You can explicitly retype a
variable:
PS C:\> [int]$x = 100
PS C:\> [string]$x = 'Hello'
PS C:\> $x
Hello
You can also use the –is operator to determine whether a variable contains objects of a specified type,
and the –as operator to convert an object to a different type. For example:
PS C:\> [int]$x = 100
PS C:\> [string]$x = 'Hello'
PS C:\> $x
Hello
PS C:\> $z = 'Hello'
PS C:\> $y = '5'
PS C:\> $z -is [string]
True
PS C:\> $y -is [string]
True
PS C:\> $y2 = $y -as [int]
PS C:\> $y2 | Get-Member
TypeName: System.Int32
That example shows both the –is and –as operators. You will learn more about these in Module 12, “Using
Profiles and Advanced Windows PowerShell Techniques.”
Common Mistakes
MCT USE ONLY. STUDENT USE PROHIBITED
07-6 Preparing for Scripting
Windows PowerShell beginning users will frequently forget that an object is a complex data structure that
consist of many members. For example, the following is a common mistake:
$file = Get-ChildItem –Path C:\Examples –File
Get-Content –Path $file
This example includes two mistakes:
$file does not necessarily contain only one object. It may contain multiple objects, that is, if there are
multiple files present. Get-Content can retrieve the content from multiple files at the same time, but
that may not be the intended result.
$file contains all of a FileInfo object, but the –Path parameter of Get-Content accepts only a String
object.
The example might work correctly if rewritten as follows:
$file = Get-ChildItem –Path C:\Examples –File
Get-Content –Path $file.FullName
This revised example would work correctly in Windows PowerShell 3.0 or later. The variable file actually
contains a collection of objects, and the collection does not have a FullName property. In earlier versions
of Windows PowerShell, this example would fail. In Windows PowerShell 3.0 and later, the example works
because the shell assumes that you intended to access the FullName property of each object in the
collection, instead of the collection itself.
Math Operators and Quotation Marks
Windows PowerShell includes a complete set of
mathematical operators. The four basic operators
are as follows:
+ for addition and string concatenation
- for subtraction
* for multiplication
/ for division
You can also use parentheses to control the order
of evaluation in a mathematical expression. These
operators can be used with variables:
PS
PS
PS
10
PS
25
C:\> $x = 5
C:\> $y = 5
C:\> $x + $y
C:\> $x * $y
Variables in Strings
When a string is enclosed in single quotation marks, Windows PowerShell does not evaluate the contents
of the string. For example:
PS C:\> $example = 'Windows PowerShell'
PS C:\> $string = 'The example is $example'
PS C:\> $string
The example is $example
MCT USE ONLY. STUDENT USE PROHIBITED
10961B: Automating Administration with Windows PowerShell
07-7
However, when the string is enclosed in double quotation marks, the shell looks for the dollar sign
character. When it finds one, it assumes that the following characters are a variable name, and it replaces
the variable with its contents. For example:
PS C:\> $example = 'Windows PowerShell'
PS C:\> $string = "The example is $example"
PS C:\> $string
The example is Windows PowerShell
Note: Windows PowerShell also evaluates the grave accent (‘) in double quotation marks.
When the grave accent is placed before any other character, the grave accent will remove that
character’s special meaning, if it has one. For example, `$x will be treated as the literal value $x
because the grave accent removes the special meaning of $. For some characters, including t and
n, the grave accent assigns special meaning. For example, `t represents a tab character, and `n
represents a new line character.
For more details about grave accents, see help about_escape_characters.
Subexpressions in Strings
Variable replacement works only for the variable itself. You cannot access a member of a variable by using
that same syntax. For example:
PS C:\> $process = Get-Process
PS C:\> $string = "The process name is $process[0].name"
PS C:\> $string
The process name is System.Diagnostics.Process (conhost) System.Diagnostics.Process
(csrss) System.Diagnostics.Process
(csrss) System.Diagnostics.Process (devenv) System.Diagnostics.Process (dwm)
System.Diagnostics.Process (explorer) Syst
em.Diagnostics.Process (Idle) System.Diagnostics.Process (iexplore)
System.Diagnostics.Process (iexplore) System.Diagno
stics.Process (lsass) System.Diagnostics.Process (msdtc) System.Diagnostics.Process
(MsMpEng) System.Diagnostics.Proces
s (OSPPSVC) System.Diagnostics.Process (powershell) System.Diagnostics.Process
(powershell_ise) System.Diagnostics.Proc
ess (SearchIndexer) System.Diagnostics.Process (services) System.Diagnostics.Process
(smss) System.Diagnostics.Process
(splwow64) System.Diagnostics.Process (spoolsv) System.Diagnostics.Process (svchost)
System.Diagnostics.Process (svchost)[0].name
In this example, $process was replaced. When Windows PowerShell 3.0 or later is asked to display a
collection of objects, it displays their name so that the results show the name of every process. Notice that
the end of the results includes [0].name. That portion of the code was not used as part of the
replacement. This example shows a common mistake made by beginning users. The correct way to
perform this task is to use a subexpression:
PS C:\> $process = Get-Process
PS C:\> $string = "The process name is $($process[0].name)"
PS C:\> $string
The process name is conhost
The subexpression consists of $(). Everything inside the parentheses is treated as executable code, and the
subexpression is replaced with the result of that executable code.
Best Practice: By using variables, subexpressions, and double quotation marks, you should
never have to use + as a string concatenation operator. For example, instead of $result = "The
first service is named " + $services[0].name, you should use $result = "The first service is
named $($services[0].name)". Subexpressions enclosed in double quotation marks are typically
easier to read than concatenated string expressions.
Demonstration: Using Variables
In this demonstration, you will see several ways to use variables.
Demonstration Steps
MCT USE ONLY. STUDENT USE PROHIBITED
07-8 Preparing for Scripting
1.
Assign 100 to the variable x1.
2.
Put a list of all running processes in the variable procs.
3.
Use the variable procs to display the name of the first running process.
4.
Use the variable procs to display a list of processes, sorted in descending order of virtual memory use.
5.
Using double quotation marks and the variable x1, display the phrase The content of x1 is 100.
6.
Assign 100 to the variable x2.
7.
Using the variables x1 and x2, display the result of 100 multiplied by 100.
8.
Using the variable procs and double quotation marks, display the name and CPU usage of the first
running process.
9.
Using the variable x2, double quotation marks, and the grave accent, display the phrase $x2
contains 100.
10. Using the variable procs, display the name of all running processes.
11. Using the variable procs, display all properties and property values for the first running process.
12. Display a list of members for the first object in procs.
Question: What happens to variables when you close the shell?
Lesson 2
Scripting Security
MCT USE ONLY. STUDENT USE PROHIBITED
10961B: Automating Administration with Windows PowerShell
07-9
In this lesson, you will learn about Windows PowerShell’s features for scripting security. You will also learn
about the shell’s security goals.
Lesson Objectives
After completing this lesson, students will be able to:
Describe Windows PowerShell’s security goals
Configure the shell execution policy
Explain the role of trust in scripting security
Describe additional shell security features
Security Goals
Before you start to explore Windows PowerShell’s
security features, you should understand the
shell’s objectives and goals for security.
Security in Windows PowerShell is intended to
help slow down an uninformed user if that user is
unintentionally trying to run an untrusted script.
This statement about the extent of security in
Windows PowerShell is very clear. The shell is not
intended to:
Absolutely stop anyone from doing anything
Slow down or stop an informed user from
taking a deliberate action
Act as an antimalware feature
Thus, the scope of the shell’s security features is very specific. The shell does not eliminate the need for
antimalware software. The shell does not reduce the need for good security practices and configurations.
The shell does not eliminate the need to educate users about good security practices. The shell’s security
features are intended to be part of a multilayer security strategy, following the principle of defense in
depth.
One example of what the shell’s security features protect against are the many different viruses that were
based on Microsoft® Visual Basic® Scripting Edition (VBScript) in the early 1990s. Those viruses were
typically spread through emails. For example, a script named “Postcard from your Mother.vbs” would be
included as an email attachment. Unsuspecting users would open the script expecting a message from a
parent, and instead the script would execute. Windows PowerShell’s features are well designed to help
prevent that specific kind of attack.
Execution Policy
The shell’s primary security feature is its execution
policy. By default, this policy is set to Restricted.
You can run Get-ExecutionPolicy to see the
current execution policy setting.
The policy can be controlled in one of three ways:
MCT USE ONLY. STUDENT USE PROHIBITED
07-10 Preparing for Scripting
Run Set-ExecutionPolicy as a local
administrator to set the execution policy for
the computer. This is a persistent setting,
meaning that it will remain in effect for future
shell sessions.
Use a Group Policy Object (GPO) to set the
execution policy for domain computers. A GPO setting will override any local setting and will affect all
shell sessions for the specified users or computers.
Run PowerShell.exe by using the –ExecutionPolicy parameter. This parameter will override local
and GPO settings, and will affect only that shell session.
Note: Notice that any user can run PowerShell.exe and use the –ExecutionPolicy
parameter. That means any informed user can deliberately override both the local execution
policy and any GPO setting. This behavior is consistent with the security goals outlined earlier,
because those goals do not extend to an informed user taking deliberate action.
The execution policy has five possible settings:
Restricted is the default, and prevents any scripts from running.
AllSigned lets you run only those scripts that carry an intact digital signature, assuming that
signature was created by using a certificate issued by a trusted certificate authority (CA).
RemoteSigned lets all scripts stored on the local computer run, and lets other scripts run only if they
carry an intact digital signature, assuming that signature was created by using a certificate issued by a
trusted CA.
Unrestricted allows all scripts to run.
Bypass is a special setting. It is intended to be used by applications that host Windows PowerShell.
This setting disables shell security and enables the application to handle script security.
Digital signatures can be added to any script by using the Set-AuthenticodeSignature command. The
command requires you to install a Class 3 digital certificate on your computer. These certificates are also
known as code-signing certificates. Your certificate must be compatible with Microsoft Authenticode
technology.
Note: Code-signing certificates differ from Class 1 certificates that are used to sign or
encrypt email. Class 3 certificates typically require better proof of identity.
You can use certificates issued by a trusted internal CA or by a trusted commercial CA.
Understanding Trust
The AllSigned and RemoteSigned execution
policy settings rely on certificates issued by a
trusted CA. So what does trust mean?
Any digital certificate, including a code-signing
certificate, is a form of digital identification (ID). In
other words, the certificate attests to your identity,
just as a driver’s license or passport attests to your
identity. Any form of identification is only as good
as the process that was used to verify your identity
before issuing the identification.
MCT USE ONLY. STUDENT USE PROHIBITED
10961B: Automating Administration with Windows PowerShell
07-11
Most commercial CAs have a similar process for
verifying your identity before issuing a codesigning certificate. Most CAs issue these certificates only to organizations, and do not issue them to
individuals. They typically verify the organization’s identity by using public documents, corporate credit
services, and other independent sources. When a CA uses a thorough, reliable process to verify applicant
identities, that CA is said to be trusted.
For example, suppose that a CA named Contoso exists. Your organization might review the process that
Contoso uses for identity verification. If your organization agreed that the process was thorough and
reliable, your organization could decide to trust Contoso. Doing this would let your organization to accept
and recognize all certificates issued by Contoso.
A signed script is not guaranteed to be free of malware. However, if the certificate used to sign the script
was issued by a trusted CA, you can identify the author of the script by using the script’s signature. If the
script does contain malware, the author will be known to you, and you can take appropriate actions
against the author. Because the CA verified their identity, you know who the author is. The script is no
longer anonymous.
A digital signature also guarantees the authenticity of the script. After signed, the script cannot be
changed in the slightest way without breaking the signature. A broken signature indicates that the script
was changed by someone other than the original author. A script with a broken signature is not trusted.
The critical element to trust is the identity verification process used by the CA that issued the certificate. If
a CA uses an unreliable process, that CA could be tricked into issuing false identification to a malicious
script author. You would be unable to correctly identify the author of such a script. As a security practice,
your organization should periodically review the processes of your trusted CAs, and make sure that each
CA’s process is acceptable.
Other Security Features
In addition to the execution policy, Windows
PowerShell has other features that are designed to
increase security.
The file name extensions used for Windows
PowerShell script files are not registered with the
operating system as executable file types. By
default, they are associated with Notepad. If you
double-click a script file, it will therefore open in
Notepad, not run in Windows PowerShell. File
name extensions include the following:
.ps1 for script files
.psm1 for script modules
.psd1 for module manifests
.format.ps1xml for view definitions
.ps1xml for other XML files, including type extensions
.psc for console configuration files
.pssc for session configuration files
MCT USE ONLY. STUDENT USE PROHIBITED
07-12 Preparing for Scripting
Windows PowerShell does not search the current folder for scripts. If you are working in the C directory,
and it contains a script named Example.ps1, you cannot run the script by using this command:
PS C:\> Example
You must provide either a relative or absolute path to run the script. Both examples are correct:
PS C:\> ./Example
PS C:\> C:\Example
The first example uses a relative path, where ./ specifies the current directory. The second example uses an
absolute path. This syntax differs from commands that are loaded in memory, because commands are not
preceded by a path.
Note: Tab completion can make it easier to run a script that is in the current directory.
Type all or part of the script’s file name, and press the Tab key. Windows PowerShell will
complete the file name and add a relative path. You can then press Enter to run the script.
Demonstration: Shell Security
In this demonstration, you will see how to set the local execution policy.
Demonstration Steps
1.
Determine the current execution policy.
2.
Set the local execution policy to Restricted.
3.
Run a non-code-signed file E:\Mod07\Democode\Test-NonCodesignedFile.ps1 and verify
functionality.
4.
Change execution policy to RemoteSigned.
5.
Run code-signed file E:\Mod07\Democode\Test-CodesignedFile.ps1.
6.
Verify file runs successfully.
Question: What happens if you try to run a script that exists in the current directory, but you
do not provide an absolute or relative path?
MCT USE ONLY. STUDENT USE PROHIBITED
10961B: Automating Administration with Windows PowerShell
07-13
Lab: Working with Security in Windows PowerShell
Scenario
You have to configure the Windows PowerShell execution policy on your local computer.
Objectives
After completing this lab, students will be able to:
Configure the local execution policy on a computer.
Lab Setup
Estimated Time: 10 minutes
Virtual Machines: 10961B-LON-DC1, 10961B-LON-CL1
User Name: ADATUM\Administrator
Password: Pa$$w0rd
MCT USE ONLY. STUDENT USE PROHIBITED
07-14 Preparing for Scripting
The changes that you make during this lab will be lost if you revert your virtual machines at another time
during class.
For this lab, you will use the available virtual machine environment. Before you begin the lab, you must
follow these steps:
1.
On the host computer, move the pointer over the bottom left corner of the taskbar, click Start, and
then click Hyper-V Manager on the Start screen.
2.
In Hyper-V® Manager, click 10961B-LON-DC1, and in the Actions pane, click Start.
3.
In the Actions pane, click Connect. Wait until the virtual machine starts.
4.
Sign in by using the following credentials:
a.
User name: Administrator
b.
Password: Pa$$w0rd
c.
Domain: ADATUM
5.
Repeat steps 2 through 4 for 10961B-LON-CL1.
6.
Perform the lab steps on the 10961B-LON-CL1 virtual machine.
Exercise 1: Configure Security
Scenario
In this exercise, you will configure and test the execution policy on a computer.
The main tasks for this exercise are as follows:
1. Review the execution policy
2. Run a script
3. To prepare for the next module
Task 1: Review the execution policy
Review the current execution policy setting.
Task 2: Run a script
MCT USE ONLY. STUDENT USE PROHIBITED
10961B: Automating Administration with Windows PowerShell
07-15
1.
Create a script file named C:\Test.ps1 that contains the command Get-Service.
2.
Attempt to run the newly created non-code-signed script.
3.
Set the execution policy to RemoteSigned.
4.
Now attempt to run the code-signed file E:\Mod07\Democode\Test-CodesignedFile.ps1 and verify
the file runs successfully.
Task 3: To prepare for the next module
When you have finished the lab, revert the virtual machines to their initial state. To do this, perform
the following steps:
1.
On the host computer, start Hyper-V Manager.
2.
In the Virtual Machines list, right click 10961B-LON-DC1, and then click Revert.
3.
In the Revert Virtual Machine dialog box, click Revert.
4.
Repeat steps 2 and 3 for 10961B-LON-CL1.
Results: After completing this exercise, you will have configured and tested the execution policy on a
computer.
Question: Will the execution policy remain in effect?
Question: What is the best way to manage execution policy in an enterprise environment?
Module Review and Takeaways
Best Practice: Use Group Policy to configure the execution policy in your environment.
Group Policy offers a centralized and easier way to consistently configure this important security
setting.
Common Issues and Troubleshooting Tips
Common Issue
Troubleshooting Tip
Script will not run.
Review Question(s)
Question: Do organizations typically use a single execution policy throughout their
environment?
Real-world Issues and Scenarios
If you try to change the local execution policy, but a Group Policy Object (GPO) is already applying an
execution policy setting, the GPO will override your local change. Windows PowerShell will display a
warning so that you know your change will not have any effect.
MCT USE ONLY. STUDENT USE PROHIBITED
07-16 Preparing for Scripting
MCT USE ONLY. STUDENT USE PROHIBITED
08-1
Module 8
Moving from Command to Script to Module
Contents:
Module Overview
08-1
Lesson 1: Moving from Command to Script
08-2
Lab A: Moving from Command to Script
08-7
Lesson 2: Moving from Script to Function to Module
08-11
Lab B: Moving from Script to Function to Module
08-16
Lesson 3: Implementing Basic Error Handling
08-20
Lab C: Implementing Basic Error Handling
08-24
Lesson 4: Using Basic Scripting Constructs
08-26
Lab D: Creating an Advanced Function
08-30
Lesson 5: Exploring Other Scripting Features
08-34
Module Review and Takeaways
08-36
Module Overview
In this module, you will learn to package a Windows PowerShell™ command in a script module. Script
modules are an effective way to share commands with coworkers and colleagues. With script modules,
you can make complex commands available to someone with less technical expertise, and you can more
easily reuse the commands.
Additional Reading: Some of the techniques in this module are further documented at the
TechNet about_Functions_Advanced page, http://go.microsoft.com/fwlink/?LinkID=306154.
This module is intended as an introduction to scripting and toolmaking in Windows PowerShell.
Objectives
After completing this module, students will be able to:
Improve a stand-alone command into a script
Improve a script into a function and script module
Implement basic error handling
Implement basic scripting constructs
Explain additional Windows PowerShell scripting features
Lesson 1
Moving from Command to Script
MCT USE ONLY. STUDENT USE PROHIBITED
08-2 Moving from Command to Script to Module
In this lesson, you will be given a Windows PowerShell command that works perfectly. You will learn to
identify its changing values, create parameters for those values, and create and test a parameterized script
that implements the command.
Lesson Objectives
After completing this lesson, students will be able to:
Test a working command
Identify values in a command that might change every time the command is used
Create parameters to stand in for changing command values
Test a parameterized script
Document a script by adding comment-based help
Start with a Working Command
Any time that you start to work in a script, you
start to work with a greater level of complexity.
Scripts include many components, and each of
those can potentially introduce an error or bug.
To reduce how long you have to spend
debugging a script, you should test individual
commands in the Windows PowerShell console
first. If you have each command working
individually by using test values, you can paste
that command into a script and probably have
fewer problems with it.
For example, when you start with a command,
provide test values for each parameter. Then you can run the command by itself in the console. You might
use localhost for a computer name, even though your final script might not use localhost.
For example, suppose that you are asked to create a tool that can be used by your Help Desk. The tool
must retrieve the 50 most recent Security event log entries from a designated computer. The tool must
retrieve only event log entries that have a specified event identification (ID). You might create the
following command as the basis for this new tool:
Get-EventLog -LogName Security -ComputerName localhost |
Where EventID -eq 4624 |
Select -First 50
This command uses values such as localhost and 4624 that will not always be used when the final tool is
run. By starting with these test values, you can make sure that the command works correctly.
Identifying Values that Might Change
When you have the command working correctly,
you have to identify the values that might change
every time someone else runs the command.
Frequently, these will be the same values that you
used test values for when you were testing the
command.
For example, in the following command are two
values that might change:
Get-EventLog -LogName Security ComputerName localhost |
Where EventID -eq 4624 |
Select -First 50
Note: The preceding example may require that you manually start the Remote Registry
Service if it is not started.
MCT USE ONLY. STUDENT USE PROHIBITED
10961B: Automating Administration with Windows PowerShell
08-3
These values are localhost and 4624. Remember that the tool is supposed to retrieve designated event
IDs from a specified computer to make both of those values changeable. The tool is always supposed to
retrieve event log entries from the Security event log, and is always supposed to retrieve no more than 50
entries. That means the values Security and 50 are not changeable. Those can be left alone.
Parameterizing Changing Values
Now you can start to create a script file.
To take advantage of the newest features in
Windows PowerShell, start your script with the
[CmdletBinding()] attribute. This attribute
enables certain Windows PowerShell features in a
script, and differentiates the script from earlier
versions that do not use those features.
Next, create a Param() block. It must come
directly after the [CmdletBinding()] attribute.
Inside the block, you create a comma-separated
list of parameters. Each parameter is basically a
variable, and so each parameter name starts with
a dollar sign ($). As a best practice, also define the data type for each parameter. Data types include
[string] for strings, [int] for int, [switch] for on/off switches, and so on.
Note: You cannot use the [CmdletBinding()] attribute unless you also use a Param()
block. The Param() block can be empty if your script will not need to use any input parameters.
You can also define a default value for parameters. A default value is a good idea when the value might
have to change only occasionally, but will usually be the same value each time the script is run.
You can also identify some or all parameters as being mandatory. When you identify a parameter as
mandatory, Windows PowerShell will prompt for a value when the person running the script does not
provide one in advance. Default values are ignored when a parameter is marked as mandatory.
For example, you might now have a script that looks as follows:
[CmdletBinding()]
Param(
[Parameter(Mandatory=$True)]
[string]$ComputerName,
[int]$EventID = 4624
)
Get-EventLog -LogName Security -ComputerName $ComputerName |
Where EventID -eq $EventID |
Select -First 50
MCT USE ONLY. STUDENT USE PROHIBITED
08-4 Moving from Command to Script to Module
Notice that the parameter names have also been used instead of the old test values. The Param() block
defines the parameters, and then you can use the parameters instead of the test values in your command.
Note: Your parameter names will appear however you type them in the Param() block.
Although Windows PowerShell is not case-sensitive, this example used $ComputerName so that
the parameter would be displayed and be more consistent with cmdlets that have a –
ComputerName parameter.
Note: In this example, the script’s $ComputerName parameter is being passed as a value
to the –ComputerName parameter of the Get-EventLog command. There is no technical reason
for these two to share the same name. However, using $ComputerName makes the script
parameter consistent with the parameters of other Windows PowerShell commands.
Windows PowerShell gives you some flexibility in how you format the Param() block. The one required
rule is that each parameter be separated from the next by a comma. The last parameter is not followed by
a comma. The following is acceptable:
[CmdletBinding()]
Param([Parameter(Mandatory=$True)] [string]$ComputerName, [int]$EventID = 4624)
Most experienced users prefer the first example because it is easier to read and to maintain.
Demonstration: Parameterizing a Working Command
In this demonstration, you will see how to take an existing command and parameterize changing values in
a script.
Demonstration Steps
1.
Start with the file E:\Mod08\Democode\Param1.ps1, which contains an existing, working command.
2.
Identify within that script the values that might change.
3.
Parameterize changeable values.
Test the Parameterized Script
After you finish parameterizing the command in
your script, you can test the script. In the Windows
PowerShell Integrated Scripting Environment (ISE),
you should save the script to a file before you run
it. Certain script features will not work correctly
unless the script is saved to a file.
After you save the script, press F5 or click the Run
script button in the toolbar to run the script. The
script will run in the Console pane. Windows
PowerShell prompts you for any mandatory
parameters. You can also test the script by
manually switching to the Console pane, typing
the path and file name of the script, and adding any parameters that you want. Running the script
manually is a better way to test it, because you are running the script just as someone else will run it.
Adding Verbose Output
MCT USE ONLY. STUDENT USE PROHIBITED
10961B: Automating Administration with Windows PowerShell
08-5
Many administrators prefer that their scripts display status messages as the script runs. These status
messages tell the user when something happens, and can provide diagnostic information when the script
does not run correctly. Windows PowerShell provides a command, Write-Verbose, that creates these
status messages for you.
Best Practice: You may also discover the Write-Host command. It is not the correct way
to create status messages in a script. Write-Host can be used correctly only in a few scenarios.
You should avoid using the command if possible.
By default, Windows PowerShell does not display verbose output when you run the script. You must add
the –verbose parameter when you are running the script to enable the verbose output.
Demonstration: Adding Verbose Output
In this demonstration, you will see how to add verbose output to a script.
Demonstration Steps
1.
Ensure that the local execution policy is set to RemoteSigned.
2.
Start with the existing script E:\Mod08\Democode\Param2.ps1.
3.
Add verbose output.
4.
Run the script and allow for the verbose output to be suppressed.
5.
Run the script and display the verbose output.
Documenting the Script
The Write-Verbose command can help
document the functionality of a script. When
someone else reads the script, the verbose
messages can provide information about what
each section of the script is supposed to do.
However, most administrators agree that scripts
need additional documentation that describes
their purpose, identifies their author, and provides
examples of how to use them. Windows
PowerShell provides a feature known as commentbased help that meets this need.
Comment-based help appears in a comment
block at the beginning of the script. It uses predefined keywords to identify sections for a synopsis, a
detailed description, parameter documentation, examples, and so on. You can view the feature’s
documentation, and all available keywords, by running Help about_comment_based_help –
ShowWindow in Windows PowerShell.
An example of comment-based help looks as follows:
<#
.SYNOPSIS
Retrieves network adapter information from a computer.
.DESCRIPTION
Uses CIM to retrieve information about physical adapters only.
.PARAMETER ComputerName
The name of the computer to query.
.EXAMPLE
.\Get-NetAdapterInfo.ps1 -ComputerName LON-DC1 -Verbose
#>
Note: The comment-based help keywords like .SYNOPSIS and .EXAMPLE are not casesensitive. However, it is a best practice to type them in all uppercase letters.
Demonstration: Adding Comment-Based Help
In this demonstration, you will see how to add a basic comment-based help block to a script.
Demonstration Steps
1.
Add comment-based help to the script E:\Mod08\Democode\Param3.ps1.
2.
Save the script.
3.
Display the comment-based help by using the Help command.
Question: Do Write-Verbose and comment-based help serve the purpose of documenting
a script and its functionality?
MCT USE ONLY. STUDENT USE PROHIBITED
08-6 Moving from Command to Script to Module
Lab A: Moving from Command to Script
Scenario
MCT USE ONLY. STUDENT USE PROHIBITED
10961B: Automating Administration with Windows PowerShell
08-7
You have written a Windows PowerShell command and have to share it with several coworkers. Before
sharing the command with them, you have to package it in a script. Your coworkers must be able to use
this script to run the command by providing only minimal input to the script.
Objectives
After completing this lab, students will be able to:
Test a Windows PowerShell command
Parameterize changing values in a command
Produce verbose messages from a script
Document a script by using comment-based help
Lab Setup
Estimated Time: 30 minutes
Virtual Machines: 10961B-LON-DC1, 10961B-LON-CL1
User Name: ADATUM\Administrator
Password: Pa$$w0rd
The changes that you make during this lab will be lost if you revert your virtual machines at another time
during class.
For this lab, you will use the available virtual machine environment. Before you begin the lab, you must
follow these steps:
1.
On the host computer, move the pointer over the bottom left corner of the taskbar, click Start, and
then click Hyper-V Manager on the Start screen.
2.
In Hyper-V® Manager, click 10961B-LON-DC1, and in the Actions pane, click Start.
3.
In the Actions pane, click Connect. Wait until the virtual machine starts.
4.
Sign in by using the following credentials:
a.
User name: Administrator
b.
Password: Pa$$w0rd
c.
Domain: ADATUM
5.
Repeat steps 2 through 4 for 10961B-LON-CL1.
6.
Perform the lab steps on the 10961B-LON-CL1 virtual machine.
Exercise 1: Test the Command
Scenario
You are given a working Windows PowerShell command. The command is as follows:
Get-WmiObject -Class Win32_LogicalDisk -Filter "DriveType=3" -ComputerName localhost
|
Select-Object -Property @{n='DriveLetter';e={$PSItem.DeviceID}},
@{n='FreeSpace(MB)';e={"{0:N2}" -f ($PSItem.FreeSpace /
1MB)}},
@{n='Size(GB)';e={"{0:N2}" -f ($PSItem.Size / 1GB)}},
@{n='FreePercent';e={"{0:N2}%" -f ($PSItem.FreeSpace /
$PSItem.Size * 100)}}
You have to test this command and make sure that it works correctly before you use the command in a script.
If you do not want to type the command, you will find it in E:\Mod08\Labfiles\LabA\Exercise1.ps1.
Note: If you try to repeat this exercise on a computer running Windows PowerShell 2.0,
remember that $_ must be used instead of $PSItem.
The main tasks for this exercise are as follows:
1. Test the Command
Task 1: Test the Command
1.
Open Windows PowerShell ISE as Administrator.
2.
Test the command and make sure that it runs without error.
MCT USE ONLY. STUDENT USE PROHIBITED
08-8 Moving from Command to Script to Module
Results: After completing this exercise, you will have tested the command and verified its functionality.
Exercise 2: Parameterize Changing Values
Scenario
In this exercise, you will identify and parameterize the values in a command that might have to change
every time someone runs the command. You should be able to identify and parameterize two values in
the command that you were given.
The main tasks for this exercise are as follows:
1. Identify changing values in a command
2. Create a new script file to work in
3. Add a parameter block to the script
4. Add parameters and use parameters in the command
5. Test the script
Task 1: Identify changing values in a command
1.
In the Windows PowerShell ISE, open E:\Mod08\Labfiles\LabA\Exercise1.ps1 if it is not already
open.
2.
Identify two values in this command that might have to change every time someone runs the
command.
Task 2: Create a new script file to work in
1.
In the Windows PowerShell ISE, create a new script file.
2.
Save the empty script file as C:\Get-DiskInfo.ps1.
Task 3: Add a parameter block to the script
MCT USE ONLY. STUDENT USE PROHIBITED
10961B: Automating Administration with Windows PowerShell
08-9
1.
In your blank Get-DiskInfo.ps1 script, create a new parameter block. Make sure that you include the
cmdlet binding attribute before the parameter block.
2.
Add a mandatory string parameter named $ComputerName.
3.
Add an integer parameter named $DriveType.
4.
Give the drive type parameter a default value of 3.
5.
Save and close the script.
Task 4: Add parameters and use parameters in the command
1.
Copy and paste the command that you were given in the exercise scenario at the beginning of the
lab into your Get-DiskInfo.ps1 script. Paste the command below the parameter block. If you are using
a printed course book, you may open E:\Mod08\Labfiles\LabA\exercise1.ps1 and copy and paste
from that file.
2.
Replace the fixed values 3 and localhost with $DriveType and $ComputerName respectively.
3.
Save the script.
Task 5: Test the script
1.
Run the script. To do so in the ISE, either press F5 or click the Run script button in the toolbar.
2.
For the ComputerName prompt, type LON-CL1, and then press Enter.
3.
Verify that the script finishes without error.
Results: After completing this exercise, you will have identified and parameterized changing values in the
command.
Exercise 3: Add verbose output
Scenario
In this exercise, you will modify your script so that it produces verbose output.
The main tasks for this exercise are as follows:
1. Add verbose output
2. Test the script
Task 1: Add verbose output
1.
Continuing on from the previous exercises, modify your Get-DiskInfo.ps1 script to produce verbose
output when the script runs.
2.
The verbose output should include the computer name and the drive type information that the script
is using.
Task 2: Test the script
1.
In the Windows PowerShell ISE, switch to the Console pane.
2.
Change to the C:\ folder.
3.
Run the script so that verbose output does not display.
4.
Run the script so that verbose output is displayed.
5.
Return the Script Pane.
Results: After completing this exercise, you will have changed your script so that it produces verbose
output.
Exercise 4: Add Comment-Based Help
Scenario
In this exercise, you will add documentation to your script by using comment-based help.
The main tasks for this exercise are as follows:
1. Add comment-based help
2. Test the script
Task 1: Add comment-based help
1.
2.
MCT USE ONLY. STUDENT USE PROHIBITED
08-10 Moving from Command to Script to Module
Continuing on from the previous exercises, in your Get-DiskInfo.ps1 script, add comment-based help.
Include at least the following items:
a.
Synopsis
b.
Description
c.
ComputerName parameter
d.
DriveType parameter
e.
Example
Save the script.
Task 2: Test the script
1.
In the Windows PowerShell ISE, switch to the Console pane.
2.
Change to the C:\ folder.
3.
Display the Help for Get-DiskInfo.ps1 in a floating window.
4.
Return the Script Pane.
Results: After completing this exercise, you will have added documentation to your script by using
comment-based help.
Question: What are some advantages of using comment-based help to document a script?
Lesson 2
Moving from Script to Function to Module
MCT USE ONLY. STUDENT USE PROHIBITED
10961B: Automating Administration with Windows PowerShell
08-11
In this lesson, you will take a working, parameterized script and package it as a reusable tool. You will
begin by wrapping the script’s commands in a function. A function is one kind of Windows PowerShell
command, and by creating one, you will be able to include multiple commands inside a single file. You
will then structure that file as a script module that can be discovered and loaded by Windows PowerShell,
and shared with colleagues or coworkers.
Lesson Objectives
After completing this lesson, students will be able to:
Transform a script into a function
Describe the purpose and function of scope
Transform a script into a script module
Create debugging breakpoints in a script module
Wrapping a Script in a Function
You currently have a script that performs a useful
task. As you create more and more scripts, you
may feel that you are creating lots of files that
each have only a single use. Windows PowerShell
has a way to combine several tools into a single
file. This is known as a script module.
However, to combine several tools into one file,
you must have a way to create a separation, or
wrapper, around each tool. Doing this lets
Windows PowerShell know which commands to
run as a set. Windows PowerShell uses functions to
provide a wrapper around a tool.
Basically, you make a function by wrapping all the contents of your script in a function declaration. A
declaration consists of the keyword function followed by a function name. Function names should be
consistent with the Windows PowerShell verb-noun naming convention.
For example, if you start with this:
[CmdletBinding()]
Param(
[string]$ComputerName,
[int]$EventID
)
Get-EventLog -LogName Security -ComputerName $ComputerName |
Where EventID -eq $EventID |
Select -First 50
The function might resemble this:
function Get-SecurityEvents {
[CmdletBinding()]
Param(
[string]$ComputerName,
[int]$EventID
)
Get-EventLog -LogName Security -ComputerName $ComputerName |
Where EventID -eq $EventID |
Select -First 50
}
MCT USE ONLY. STUDENT USE PROHIBITED
08-12 Moving from Command to Script to Module
Notice that the contents of the function are indented, helping make it visually obvious what commands
belong to that function.
If your script includes comment-based help, include that help as the first thing inside the function. There
are other areas where Windows PowerShell allows for comment-based help to be added, but adding the
help immediately inside the beginning of the function is the easiest and has the fewest restrictions.
Testing the Function
Unfortunately, testing the function is now somewhat more difficult. You cannot just run the script.
Running the script defines the function to Windows PowerShell, but as soon as the script finishes, the
function definition is deleted from memory. The function never actually runs. This behavior is because of a
Windows PowerShell feature known as scope.
Understanding Scope
Scope is a Windows PowerShell feature that
defines containers around certain shell elements.
The following items have their own scope:
The shell itself has a scope called the global
scope.
Each script that you run is given its own
scope.
The inside of each function is given its own
scope.
When an item finishes running, its scope is
deleted from memory. Everything that an item
creates is created in its own scope. If a script creates three new variables and two new functions, those five
things are created in the script’s scope. When the script finishes running, those five things are removed
from memory together with that script’s scope.
Scope is a complex topic, and complete coverage of scope is not included in this course. You can learn
more about scope by running help about_scope –ShowWindow in Windows PowerShell. For now, you
have to remember that everything done inside a script can exist only until that script finishes running.
That means that you have to make some changes to your script if you want to test your function.
Demonstration: Testing the Function
In this demonstration, you will see how to test a function that is included inside a script.
Demonstration Steps
1.
Open the file E:\Mod08\Democode\Function1.ps1.
2.
Add a command to run the function.
Creating a Script Module
Your functions can be made easier to use by
including them in a script module instead of
including them in a script. When you save your
module in the correct location, Windows
PowerShell can find your module automatically,
load it automatically, and make your functions
available as commands inside the shell. You will
no longer have to provide a path or file name to
run your functions. Instead, you type their names,
just as you would for any Windows PowerShell
command.
A script module is any Windows PowerShell script
that contains functions, and is saved in the correct location with the correct file name extension. The
PSModulePath environment variable contains a list of correct locations. By default, it contains the
following value:
MCT USE ONLY. STUDENT USE PROHIBITED
10961B: Automating Administration with Windows PowerShell
08-13
C:\Users\<username>\Documents\WindowsPowerShell\Modules;C:\Windows\system32\WindowsPo
werShell\v1.0\Modules
You can view the variable on your computer by running Get-Content Env:\PSModulePath.
Note: One of the default module locations does not actually exist by default. The location
in your Documents folder must be manually created before you can save modules there. You
should not save modules in the System32 path. That location is reserved for modules created by
Microsoft®.
If you have a script that you want to save as a script module, you have to decide on a unique module
name. For example, MyTools is a possible module name. Module names should contain only letters and
numbers, and no spaces or punctuation. If you selected MyTools as your module name, you would save
the file as:
C:\Users\<username>\Documents\WindowsPowerShell\Modules\MyTools\MyTools.psm1
Notice that the module must be saved with a .psm1 file name extension, and that the file must be in a
subfolder that has the module name. This is a very common point of confusion. For example, if the
module name is MyTools, the file name must be MyTools.psm1 and it must be saved as
\Modules\MyTools\MyTools.psm1, so that the file name and its containing folder name are the same.
Note: Use caution when you save script modules in the Windows PowerShell ISE. If you just
click Documents in the Save As dialog box, you are accessing the whole Documents Library. You
should expand the library node and make sure that you have selected the Documents folder,
instead of the Public Documents folder.
Demonstration: Creating a Script Module
In this demonstration, you will see how to save a script as a script module.
Demonstration Steps
1.
Create the Windows PowerShell Modules folder.
2.
Save the script as a script module.
Adding Debugging Breakpoints
Windows PowerShell contains several features that
help with debugging. You start with the least
complex feature, the Write-Debug command.
Write-Debug works almost the same as WriteVerbose. By default, Windows PowerShell
suppresses debugging output when you run a
script or function. You must add the –Debug
parameter to display the debug output. When
Write-Debug displays output, it also pauses script
execution. This pause gives you time to evaluate
what the script has already done.
MCT USE ONLY. STUDENT USE PROHIBITED
08-14 Moving from Command to Script to Module
You also have the option to suspend the script.
When you suspend a script, Windows PowerShell displays a modified prompt. That prompt is basically
inside the scope of whatever script or function you are running. You can view variables, run commands,
and perform other tasks as if you are inside the script or function. When you are finished, run Exit to
return to the debugging prompt.
The prompt also offers the option to cancel the script or function.
Write-Debug is not the most flexible or mature debugging technology in Windows PowerShell. However,
it is one of the easier areas to start debugging. Many Windows PowerShell users add Write-Debug to
their scripts as they are writing those scripts. Their Write-Debug commands serve as a kind of inline
documentation, and by using them, users can start debugging immediately if they encounter a problem
with their scripts.
Demonstration: Adding and Using Debugging Breakpoints
In this demonstration, you will see how to add debugging breakpoints by using Write-Debug. You will
also see how to use the suspend mode offered by the command.
Demonstration Steps
1.
Add a debug breakpoint to the script.
2.
Save the script.
3.
Switch to the Console pane.
4.
Remove the MyTools module from memory.
5.
Run the Get-NetAdaptInfo command. Specify localhost for the computer name. Do not enable
debugging.
MCT USE ONLY. STUDENT USE PROHIBITED
10961B: Automating Administration with Windows PowerShell
08-15
6.
Run the Get-NetAdaptInfo command. Specify localhost for the computer name. Enable debugging.
7.
At the debugging prompt, suspend the command.
8.
Display the content of the $ComputerName variable and verify that it contains localhost.
9.
Exit suspend mode.
10. Let the command finish running.
Question: How could you set up your environment so that a set of script modules could be
shared between yourself and your coworkers?
Lab B: Moving from Script to Function to Module
Scenario
MCT USE ONLY. STUDENT USE PROHIBITED
08-16 Moving from Command to Script to Module
You have written a script that performs an administrative task in your environment. You have to package
that script as a Windows PowerShell script module so that it can be more easily used by other
administrators in your environment.
Objectives
After completing this lab, students will be able to:
Convert a script to a function
Convert a script to a script module
Debug a script by using basic inline breakpoints
Lab Setup
Estimated Time: 30 minutes
Virtual Machines: 10961B-LON-DC1, 10961B-LON-CL1
User Name: ADATUM\Administrator
Password: Pa$$w0rd
The changes that you make during this lab will be lost if you revert your virtual machines at another time
during class.
For this lab, you will use the available virtual machine environment. Before you begin the lab, you must
follow these steps:
1.
On the host computer, move the pointer over the bottom left corner of the taskbar, click Start, and
then click Hyper-V Manager on the Start screen.
2.
In Hyper-V® Manager, click 10961B-LON-DC1, and in the Actions pane, click Start.
3.
In the Actions pane, click Connect. Wait until the virtual machine starts.
4.
Sign in by using the following credentials:
o
User name: Administrator
o
Password: Pa$$w0rd
o
Domain: ADATUM
5.
Repeat steps 2 through 4 for 10961B-LON-CL1.
6.
Perform the lab steps on the 10961B-LON-CL1 virtual machine.
Exercise 1: Convert the Script to a Function
Scenario
You have written the following script:
<#
.SYNOPSIS
Retrieves disk space information.
.DESCRIPTION
Retrieves disk information from a single computer.
.PARAMETER ComputerName
The name of the computer to query.
.PARAMETER DriveType
The type of drive to query. Defaults to 3, representing local fixed disks.
.EXAMPLE
.\Get-DiskInfo -ComputerName localhost -Verbose
#>
[CmdletBinding()]
Param(
[Parameter(Mandatory=$True)][string]$ComputerName,
[int]$DriveType = 3
)
Write-Verbose "Getting drive types of $DriveType from $ComputerName"
Get-WMIObject -Class Win32_LogicalDisk -Filter "DriveType=$DriveType" `
-ComputerName $ComputerName |
Select-Object -Property @{n='DriveLetter';e={$PSItem.DeviceID}},
@{n='FreeSpace(MB)';e={"{0:N2}" -f ($PSItem.FreeSpace /
1MB)}},
@{n='Size(GB)';e={"{0:N2}" -f ($PSItem.Size / 1GB)}},
@{n='FreePercent';e={"{0:N2}%" -f ($PSItem.FreeSpace /
$PSItem.Size * 100)}}
You now want to convert that script to a function, in preparation for packaging the script as a script
module.
The main tasks for this exercise are as follows:
1. Add the function declaration
2. Execute the function
3. Test the script
Task 1: Add the function declaration
1.
In the Windows PowerShell ISE, open E:\Mod08\Labfiles\LabB\Exercise1-Task1.ps1.
2.
Wrap all the contents of the script in a function named Get-DiskInfo.
3.
Save the script as C:\Tools.ps1.
Task 2: Execute the function
1.
In your Tools.ps1 script, add the following to the end of the script:
Get-DiskInfo –Comp localhost
This command will execute the function when you run the script.
2.
Save the script.
Task 3: Test the script
Run your Tools.ps1 script.
MCT USE ONLY. STUDENT USE PROHIBITED
10961B: Automating Administration with Windows PowerShell
08-17
Results: After completing this exercise, you will have converted the code in your script into a function.
Exercise 2: Save the Script as a Script Module
Scenario
You have written the following script:
function Get-DiskInfo {
<#
.SYNOPSIS
Retrieves disk space information.
.DESCRIPTION
Retrieves disk information from a single computer.
.PARAMETER ComputerName
The name of the computer to query.
.PARAMETER DriveType
The type of drive to query. Defaults to 3, representing local fixed disks.
.EXAMPLE
.\Get-DiskInfo -ComputerName localhost -Verbose
#>
[CmdletBinding()]
Param(
[Parameter(Mandatory=$True)][string]$ComputerName,
[int]$DriveType = 3
)
Write-Verbose "Getting drive types of $DriveType from $ComputerName"
Get-WMIObject -Class Win32_LogicalDisk -Filter "DriveType=$DriveType" `
-ComputerName $ComputerName |
Select-Object -Property @{n='DriveLetter';e={$PSItem.DeviceID}},
@{n='FreeSpace(MB)';e={"{0:N2}" -f ($PSItem.FreeSpace /
1MB)}},
@{n='Size(GB)';e={"{0:N2}" -f ($PSItem.Size / 1GB)}},
@{n='FreePercent';
e={"{0:N2}%" -f ($PSItem.FreeSpace / $PSItem.Size *
100)}}
}
Get-DiskInfo -ComputerName localhost
You have to package this script as a Windows PowerShell script module.
The main tasks for this exercise are as follows:
1. Remove the function call
2. Save the script as a script module
3. Test the script module
Task 1: Remove the function call
MCT USE ONLY. STUDENT USE PROHIBITED
08-18 Moving from Command to Script to Module
1.
Continuing on from the last exercise in your C:\Tools.ps1 script, remove the line that runs the GetDiskInfo function because it is no longer needed. This should be the last line in your script.
2.
Save the script.
Task 2: Save the script as a script module
Save your Tools.ps1 script as a script module named MyTools.
Task 3: Test the script module
1.
In the Windows PowerShell ISE, switch to the Console pane.
2.
Run the Get-DiskInfo command. Specify localhost as the computer name.
3.
Remove the MyTools module from memory.
Results: After completing this exercise, you will have saved your script as a script module.
Exercise 3: Add Debugging Breakpoints
Scenario
MCT USE ONLY. STUDENT USE PROHIBITED
10961B: Automating Administration with Windows PowerShell
08-19
You have created a script module named MyTools. In this exercise, you will add debugging breakpoints to
the script module.
The main tasks for this exercise are as follows:
1. Add a breakpoint
2. Test the script module
Task 1: Add a breakpoint
1.
Continuing on from the previous exercise in your MyTools.psm1 script, add a debugging breakpoint
on the line after the Write-Verbose command. The debug output should include the computer
name that the function is about to query.
2.
Save the script module.
Task 2: Test the script module
1.
In the Windows PowerShell ISE, switch to the Console pane.
2.
Run the you Get-DiskInfo command. Specify localhost as the computer name, and do not enable
debugging.
3.
Run the Get-DiskInfo command. Specify localhost as the computer name, and enable debugging.
4.
At the debug prompt, suspend the script.
5.
Display the contents of $ComputerName.
6.
Exit debug mode.
7.
Let the command continue.
8.
Remove the MyTools module from memory.
Results: After completing this exercise, you will have added debugging breakpoints to the MyTools script
module.
Question: If you have previous experience in scripting or programming, does Write-Debug
work like other debuggers you have used?
Lesson 3
Implementing Basic Error Handling
MCT USE ONLY. STUDENT USE PROHIBITED
08-20 Moving from Command to Script to Module
In this lesson, you will learn to identify predictable errors in a script, and to add code and commands to
gracefully handle those errors when they occur.
Lesson Objectives
After completing this lesson, students will be able to:
Explain the purpose of error actions in Windows PowerShell
Implement error handling constructs
Implement error logging in a script
Understanding Error Actions
When a PowerShell command has an error, that
error may be one of two types. A terminating
error is one where the command cannot possibly
continue, and the command will always stop.
Terminating errors are less common. A nonterminating error is one where the command must
stop its current action. However, it can continue to
process other actions. For example, consider the
following command:
Get-WmiObject –Class Win32_Service –
ComputerName BAD,LON-DC1
If you assume that the computer BAD does not exist on the network, Get-WmiObject will have an error
when it tries to query that computer. However, the command could potentially continue with the next
computer, LON-DC1. The error is therefore a non-terminating error.
$ErrorActionPreference
Windows PowerShell has a built-in, global variable named $ErrorActionPreference. When a command
has a non-terminating error, the command checks that variable to see what it should do. The variable can
have one of four possible values:
Continue is the default, and tells the command to display an error message and to continue to run.
SilentlyContinue tells the command to display no error message, but to continue running.
Inquire tells the command to display a prompt asking the user what to do.
Stop tells the command to treat the error as terminating and to stop running.
For example:
$ErrorActionPreference = 'Inquire'
If you intend to trap an error within your script so that you can handle the error, commands must use the
Stop action. You can trap and handle only terminating errors. However, it is considered a poor practice to
MCT USE ONLY. STUDENT USE PROHIBITED
10961B: Automating Administration with Windows PowerShell
08-21
change $ErrorActionPreference if the error that you expect will be produced by a Windows PowerShell
command.
-ErrorAction Parameter
All Windows PowerShell commands have an –ErrorAction parameter. This parameter has the alias –EA.
The parameter accepts the same values as $ErrorActionPreference, and the parameter overrides the
variable for that particular command. If you expect an error occurring on a command, you therefore use –
ErrorAction to set that command’s error action to Stop. Doing this lets you trap and handle the error for
that command, but leaves all other commands to use the action in $ErrorActionPreference. For example:
Get-WmiObject –Class Win32_Service –ComputerName BAD,LON-DC1 –ErrorAction Stop
The only time that you will usually modify $ErrorActionPreference is when you expect an error outside
of a Windows PowerShell command, such as when you are executing a method:
Get-Process –Name Notepad | ForEach-Object { $PSItem.Kill() }
In this example, the Kill() method might have an error. But because it is not a Windows PowerShell
command, it does not have an –ErrorAction parameter. You would instead set $ErrorActionPreference
to Stop before running the method, and then set the variable back to Continue after you run the
method.
Note: You may find examples elsewhere that set $ErrorActionPreference to
SilentlyContinue at the beginning of a script. Be aware that this will suppress all error messages
in the whole script. This would make debugging and troubleshooting very difficult. You should
usually remove that setting before you run the script in your environment so that any errors will
be displayed.
Demonstration: Error Actions
In this demonstration, you will see all four error actions in operation.
Demonstration Steps
1.
Run a command by using the Continue error action.
2.
Run a command by using the SilentlyContinue error action.
3.
Run a command by using the Inquire error action.
4.
Run a command by using the Stop error action.
Try...Catch Constructs
Windows PowerShell uses the
Try…Catch…Finally construct to implement error
handling.
Note: Windows PowerShell also uses the
Trap construct for error handling. This construct
was introduced in Windows PowerShell 1.0 and is
more difficult and less flexible than
Try…Catch…Finally. You should use
Try…Catch…Finally in new scripts.
As the name implies, the construct consists of up
to three sections:
MCT USE ONLY. STUDENT USE PROHIBITED
08-22 Moving from Command to Script to Module
The Try section contains commands that may have an error. These commands must have their –
ErrorAction set to Stop, or the $ErrorActionPreference variable must be set to Stop. This section is
required.
The Catch section is optional, and will run if an error happens in the Try section.
The Finally section is optional, and will run regardless of whether an error happens in the Try section.
If it is used, Finally must come after Catch.
You do not have to use both Catch and Finally. However, you must use at least one of them. You can
have multiple Catch sections, configured so that each section handles a different kind of error. For more
information about how to do this, read the About_Try_Catch_Finally Help file in Windows PowerShell.
Here is an example:
Try {
Get-WmiObject –Class Win32_Service –ComputerName $name –ErrorAction Stop
} Catch {
Write-Verbose "Error connecting to $name"
}
Note: The Finally section of this construct is rarely used. That is why the construct is known
as Try…Catch instead of Try…Catch…Finally.
Remember that setting –ErrorAction to Stop will turn any error into a terminating error. That means the
command will not continue to process. For this reason, you will usually write your script so that the
command is processing only one thing at a time. In this example, that means $name would contain only
one computer name at a time, so if one computer name fails, the command is not skipping anything.
Demonstration: Using Try...Catch
In this demonstration, you will see how to use Try…Catch.
Demonstration Steps
Add a command to a Try…Catch construct.
Logging Errors
Although –ErrorAction tells a command what to
do when an error happens, it does not capture the
error. There are two ways to capture an error in
Windows PowerShell.
MCT USE ONLY. STUDENT USE PROHIBITED
10961B: Automating Administration with Windows PowerShell
08-23
The first is to use the built-in $Error variable. This
variable is an array, and the first item in the array
is always the most recent error. The variable is
global. This means that it can contain errors from
the whole shell session. Accessing $Error[0]
provides the most recent error. This array will
contain all errors, even those that resulted from an
action other than running a Windows PowerShell
command. For example, if you execute a method or an external application, and an error happens, $Error
will contain that error.
When you run a Windows PowerShell command, a better approach is to use the –ErrorVariable
parameter (which uses the alias –EV). The parameter accepts a variable name as its value, and if an error
happens, the error is stored in that variable.
Note: Variable names do not include a dollar sign ($). Make sure not to include a dollar
sign when specifying a variable name to –ErrorVariable.
For example:
Try {
Get-WmiObject –Class Win32_Service –ComputerName $name –ErrorAction Stop –
ErrorVariable MyErr
} Catch {
Write-Verbose "Error connecting to $name"
$MyErr | Out-File C:\Errors.txt
}
In this example, the error is captured to $MyErr and written to the file C:\Errors.txt.
Demonstration: Adding Error Logging
In this demonstration, you will see how to add error logging to a script.
Demonstration Steps
Use –ErrorVariable to add error logging to a script.
Question: The Try…Catch construct was introduced in Windows PowerShell 2.0. An earlier
construct was introduced in Windows PowerShell 1.0, and is still supported in Windows
PowerShell 2.0 and later. Do you know what that older construct is?
Lab C: Implementing Basic Error Handling
Scenario
You have written a Windows PowerShell script that may encounter errors when it is run in your
environment. You have to change the script to handle and log those errors.
Objectives
After completing this lab, students will be able to:
Implement error handling in an existing function
Test error handling capabilities in a function
Lab Setup
Estimated Time: 30 minutes
Virtual Machines: 10961B-LON-DC1, 10961B-LON-CL1
User Name: ADATUM\Administrator
Password: Pa$$w0rd
MCT USE ONLY. STUDENT USE PROHIBITED
08-24 Moving from Command to Script to Module
The changes that you make during this lab will be lost if you revert your virtual machines at another time
during class.
For this lab, you will use the available virtual machine environment. Before you begin the lab, you must
follow these steps:
1.
On the host computer, move the pointer over the bottom left corner of the taskbar, click Start, and
then click Hyper-V Manager on the Start screen.
2.
In Hyper-V® Manager, click 10961B-LON-DC1, and in the Actions pane, click Start.
3.
In the Actions pane, click Connect. Wait until the virtual machine starts.
4.
Sign in by using the following credentials:
o
User name: Administrator
o
Password: Pa$$w0rd
o
Domain: ADATUM
5.
Repeat steps 2 through 4 for 10961B-LON-CL1.
6.
Perform the lab steps on the 10961B-LON-CL1 virtual machine.
Exercise 1: Add Error Handling to a Function
Scenario
In this exercise, you will add error handling to an existing function that you created earlier in this module
in Lab B.
The main tasks for this exercise are as follows:
1. Add error handling to a function
2. Test the function
Task 1: Add error handling to a function
MCT USE ONLY. STUDENT USE PROHIBITED
10961B: Automating Administration with Windows PowerShell
08-25
1.
Continuing on from Lab B, open the MyTools.psm1 script that you created in Lab B. Add error
handling so that an error in the Get-WMIObject command displays verbose output that contains the
name of the computer.
2.
Save the script.
Task 2: Test the function
1.
Switch to the Console pane.
2.
Remove the MyTools module from memory.
3.
Run the Get-DiskInfo command. Specify BAD for the computer name, and enable verbose output.
Results: After completing this exercise, you will have added error handling to an existing function.
Exercise 2: Add Error Handling to a New Function
Scenario
In this exercise, you will add error handling to a function that someone else wrote.
The main tasks for this exercise are as follows:
1. Identify potential error points
2. Add error handling
3. Test the function
Task 1: Identify potential error points
1.
Open E:\Mod08\Labfiles\LabC\Exercise2-Task1.ps1 in the Windows PowerShell ISE.
2.
Identify the command that could cause an error if an incorrect computer name was specified.
3.
Run the script and notice the behavior when an incorrect computer name is specified.
Task 2: Add error handling
1.
Add error handling to the Exercise2-Task1.ps1 script. Your error handling must display a verbose
message if an error happens. The message must include the name of the computer that could not be
reached.
2.
Save the script.
Task 3: Test the function
Run the script and notice the new behavior when an incorrect computer name is specified.
Results: After completing this exercise, you will have added error handling to a function that someone
else wrote.
Question: In one of the demonstrations, you saw an example of how to add error logging to
a script. That example used a static file name. In a production environment, a user might
want the ability to specify the name of the file where errors would be logged. How could you
provide that ability?
Lesson 4
Using Basic Scripting Constructs
MCT USE ONLY. STUDENT USE PROHIBITED
08-26 Moving from Command to Script to Module
In this lesson, you will learn about three of Windows PowerShell’s scripting language constructs. These are
the most frequently used elements of Windows PowerShell’s scripting language.
Lesson Objectives
After completing this lesson, students will be able to:
Implement logical decision-making capabilities in scripts
Implement choice-making capabilities in scripts
Implement object enumeration loops in scripts
The If Construct
The If construct is used to make logical decisions.
Its complete syntax looks as follows:
If ($this –eq $that) {
# Condition 1
} ElseIf ($those –gt $these) {
# Condition 2
} ElseIf ($this –lt $that) {
# Condition 3
} Else {
# Condition 4
}
Notice that the # character in Windows
PowerShell starts a comment line. The rest of the
line is ignored by the shell.
The If construct has three main components:
The If section is mandatory. A condition that evaluates to either True or False must be enclosed in
parentheses. Curly braces then enclose a script block. The script block contains the command or
commands that will run if the condition evaluates to True.
Zero or more ElseIf sections are next. Each of these has its own condition and script block. You are
not required to have any ElseIf sections, and you may have as many as you must have.
An optional Else section comes last. It does not have a condition. However, it does have a script
block.
The conditions are evaluated in order. When a condition is found that evaluates to True, the shell executes
the corresponding script block and stops evaluating any other conditions. If no conditions evaluate to
True, and if an Else section exists, the Else section’s script block will be executed.
As a best practice, the command or commands within each script block should be indented one level. You
can create this indentation by using the Tab key in the Windows PowerShell ISE. The preceding formatting
is one of two common ways to format this and other constructs. The following is the other common
formatting approach:
If ($this –eq $that)
{
# Condition 1
}
Else
{
# Condition 2
}
Note: In the Windows PowerShell ISE, you can use the mouse pointer to select multiple
lines of text. You can then press Tab or Shift+Tab to increase or decrease the indentation level for
the selected lines.
Demonstration: The If Construct
In this demonstration, you will see how to use the If construct.
Demonstration Steps
MCT USE ONLY. STUDENT USE PROHIBITED
10961B: Automating Administration with Windows PowerShell
1.
Write a command that retrieves information about drive C.
2.
Based on the value of the drive’s DriveType property, display a message about the type of drive.
The Switch Construct
The Switch construct is somewhat similar to an If
construct that has multiple ElseIf sections. The
Switch construct accepts a single value, or a
variable that contains a value, or a property that
contains a value. It compares that value to one of
several possibilities that you provide. When it finds
a match, it executes the corresponding script
block. A Default section will execute only if no
other matches were made. For example:
$drive = Get-CimInstance -ClassName
Win32_LogicalDisk -Filter
"DeviceID='C:'"
switch ($drive.DriveType) {
3 { Write "Fixed local" }
5 { Write "Optical" }
Default { Write "Other" }
}
08-27
The Switch construct can also match by using wildcard patterns, regular expressions, and so on. To do
this, you must specify a parameter that tells the construct what kind of match you want. For information
about the available options, run help about_switch in Windows PowerShell.
The construct differs from If in one important way. It will execute each matching script block, instead of
executing only the first matching condition. For example:
$name = Get-Content Env:\COMPUTERNAME
switch -Wildcard ($name) {
"LON_CL1*" {
Write "Computer is a client"
}
"LON*"
{
Write "Computer is in LON"
}
"*DC*"
{
Write "Computer is a DC"
}
"*1"
{
Write "Computer is the first one"
}
Default {
Write "No matches"
}
}
MCT USE ONLY. STUDENT USE PROHIBITED
08-28 Moving from Command to Script to Module
In this example, LON-CL1 will display both Computer is a client and Computer is the first one because
both conditions match. You can use the Break keyword to exit the construct. This prevents multiple
matches. For example:
$name = Get-Content Env:\COMPUTERNAME
switch -Wildcard ($name) {
"LON_CL1*" {
Write "Computer is a client"
break
}
"LON*"
{
Write "Computer is in NYC"
}
"*DC*"
{
Write "Computer is a DC"
break
}
"*1"
{
Write "Computer is the first one"
}
Default {
Write "No matches"
}
}
LON-CL1 will now display only Computer is a client. The computer LON-DC1 would display Computer is
in NYC and Computer is a DC.
The ForEach Construct
The ForEach construct has the same purpose as
the ForEach-Object cmdlet. That purpose is to
enumerate through a collection of objects so that
you can work with one object at a time. The
construct has a different syntax than the cmdlet.
Note: The ForEach-Object cmdlet has an
alias, ForEach, that is the same as the ForEach
construct keyword. However, the cmdlet and the
construct are not the same. Windows PowerShell
decides whether you are using the cmdlet or the
construct based on its position on the command
line. Although both the construct and the cmdlet have the same purpose, they do not use the
same syntax.
The construct looks as follows:
$ComputerNames = Get-Content Names.txt
ForEach ($name in $ComputerNames) {
Write "The current name is $name"
}
MCT USE ONLY. STUDENT USE PROHIBITED
10961B: Automating Administration with Windows PowerShell
08-29
In this example, Names.txt has one computer name per line. Those are loaded into $ComputerName as
individual String objects to make $ComputerName a collection. The ForEach construct enumerates
through those one at a time. The variable on the left side of the in keyword will contain one object at a
time from the variable on the right side of the keyword. In other words, one computer name at a time will
be taken out of $ComputerName and added into $name. The command or commands in the script
block will execute one time for each object in the $ComputerName variable.
Because most Windows PowerShell users prefer scripts that are easy to read and maintain, it is a common
practice to use similar variable names in the ForEach construct. For example:
$Services = Get-Service
ForEach ($Service in $Services) {
Write "The current service is $($service.name)"
}
However, this naming practice is not a technical requirement. The following example also works correctly:
$x = Get-Service
ForEach ($z in $x) {
Write "The current service is $z"
}
This second example is not as easy to read, because the names $x and $z do not provide any indication or
reminder of what the variables contain.
Demonstration: The ForEach Construct
In this demonstration, you will see how to use the ForEach construct in a script.
Demonstration Steps
Use ForEach to enumerate through a list of computer names.
Question: Are you familiar with any scripting language constructs from other scripting
languages that might also be present in Windows PowerShell?
Lab D: Creating an Advanced Function
Scenario
You are given a new administrative task that you have to automate in Windows PowerShell. You will
automate this task by taking an existing command and turning it into an advanced function. You will
include the advanced function in an existing script module.
Objectives
After completing this lab, students will be able to:
Test an existing command
Convert a command to a parameterized function
Modify a function to handle multiple targets
Modify a function to include error handling
Lab Setup
Estimated Time: 60 minutes
Virtual Machines: 10961B-LON-DC1, 10961B-LON-CL1
User Name: ADATUM\Administrator
Password: Pa$$w0rd
MCT USE ONLY. STUDENT USE PROHIBITED
08-30 Moving from Command to Script to Module
The changes that you make during this lab will be lost if you revert your virtual machines at another time
during class.
For this lab, you will use the available virtual machine environment. Before you begin the lab, you must
follow these steps:
1.
On the host computer, move the pointer over the bottom left corner of the taskbar, click Start, and
then click Hyper-V Manager on the Start screen.
2.
In Hyper-V® Manager, click 10961B-LON-DC1, and in the Actions pane, click Start.
3.
In the Actions pane, click Connect. Wait until the virtual machine starts.
4.
Sign in by using the following credentials:
o
User name: Administrator
o
Password: Pa$$w0rd
o
Domain: ADATUM
5.
Repeat steps 2 through 4 for 10961B-LON-CL1.
6.
Perform the lab steps on the 10961B-LON-CL1 virtual machine.
Exercise 1: Test an Existing Command
Scenario
In this exercise, you will test an existing Windows PowerShell command to verify that it works correctly.
You will also identify changeable values that you will have to parameterize later.
The main tasks for this exercise are as follows:
1. Test the command
2. Identify changeable values
Task 1: Test the command
1.
In the Windows PowerShell ISE, open E:\Mod08\Labfiles\LabD\Exercise1.ps1.
2.
Run the script.
Task 2: Identify changeable values
MCT USE ONLY. STUDENT USE PROHIBITED
10961B: Automating Administration with Windows PowerShell
08-31
In the Exercise1.ps1 script, identify one value that may have to change every time someone runs the
script.
Results: After completing this exercise, you will have tested an existing command and identified
changeable values.
Exercise 2: Create a Parameterized Function
Scenario
In this exercise, you will create a parameterized function by using the provided command.
The main tasks for this exercise are as follows:
1. Create the function
2. Add a parameter block
3. Parameterize the command
4. Test the function
Task 1: Create the function
1.
In the Windows PowerShell ISE, open your MyTools script module, which was created earlier in Lab C.
2.
At the end of the MyTools.psm1 script module, create a new function named Get-OSInfo.
3.
Copy and paste the contents of the Exercise1.ps1 script into the Get-OSInfo function.
4.
Save the script.
Task 2: Add a parameter block
1.
Add a parameter block to the Get-OSInfo function in your MyTools.psm1 script module. The
parameter block must include a single parameter and must also use the cmdlet binding attribute.
2.
Save the script.
Task 3: Parameterize the command
In the Get-OSInfo function, change the value localhost to use your parameter name instead.
Task 4: Test the function
1.
Switch to the Console pane.
2.
Remove the MyTools module from memory.
3.
Run the Get-OSInfo command. Provide localhost for the computer name.
4.
Remove the MyTools module from memory.
Results: After completing this exercise, you will have created a parameterized function by using the
provided command.
Exercise 3: Handle Multiple Targets
Scenario
In this exercise, you will change a function to accept multiple computer names as input.
The main tasks for this exercise are as follows:
1. Modify a parameter
2. Implement an enumerating loop
3. Test the function
Task 1: Modify a parameter
MCT USE ONLY. STUDENT USE PROHIBITED
08-32 Moving from Command to Script to Module
1.
In the Get-OSInfo function, modify the computer name parameter to accept multiple string values as
input. To do this, change the parameter type to [string[]].
2.
Save the script.
Task 2: Implement an enumerating loop
1.
In the Get-OSInfo function, add a loop that will enumerate through computer names one at a time.
2.
Modify the command that uses the computer name to use the enumerator variable instead of the
computer name parameter.
3.
Save the script.
Task 3: Test the function
1.
Switch to the Console pane.
2.
Run the Get-OSInfo command. Provide localhost,LON-DC1 for the computer name.
3.
Remove the MyTools module from memory.
Results: After completing this exercise, you will have changed a function to accept multiple computer
names as input.
Exercise 4: Add error handling
Scenario
In this exercise, you will add error handling to a function.
The main tasks for this exercise are as follows:
1. Add error handling
2. Test the function
3. To prepare for the next module
Task 1: Add error handling
MCT USE ONLY. STUDENT USE PROHIBITED
10961B: Automating Administration with Windows PowerShell
08-33
1.
Add error handling to your Get-OSInfo function. Instead of displaying an error when an incorrect
computer name is specified, the function should display a message that includes the incorrect
computer name.
2.
Save the script.
Task 2: Test the function
1.
Switch to the Console pane.
2.
Run the Get-OSInfo command. For the computer name, specify Localhost,BAD,LON-CL1
Task 3: To prepare for the next module
When you have finished the lab, revert the virtual machines to their initial state. To do this, perform
the following steps:
1.
On the host computer, start Hyper-V Manager.
2.
In the Virtual Machines list, right click 10961B-LON-DC1, and then click Revert.
3.
In the Revert Virtual Machine dialog box, click Revert.
4.
Repeat steps 2 and 3 for 10961B-LON-CL1
Results: After completing this exercise, you will have added error handling to a function.
Question: What if you need to write a function whose output combines information from
multiple sources?
Question: What happens if you try to run Get-OSInfo and provide LON-CL1 as a target?
Lesson 5
Exploring Other Scripting Features
MCT USE ONLY. STUDENT USE PROHIBITED
08-34 Moving from Command to Script to Module
In this lesson, you will learn about some additional scripting-related capabilities of Windows PowerShell.
This lesson is not meant to be a comprehensive examination of these features. Instead, this lesson is
intended to give you a brief overview that provides a starting point for additional independent
exploration.
Lesson Objectives
After completing this lesson, students will be able to:
Explain the use of PSBreakpoints
Describe additional features of advanced functions
List additional scripting language constructs
PSBreakpoints
PSBreakpoints are another, more advanced way to
debug scripts. You can set these breakpoints
visually in the ISE host application, or by running
commands in either the console host or the ISE
host. Breakpoints are contained within the
Windows PowerShell session. Therefore, a
breakpoint set in one Windows PowerShell
window will not be effective in another Windows
PowerShell window.
You can define breakpoints globally, or have them
affect only a particular script. Breakpoints can be
triggered when a specified command is run, when
a script reaches a specified line number, or when a specified variable is read or changed. You can also
define custom actions that run when a breakpoint is triggered.
To see a list of commands that are available for working with breakpoints, run Get-Command –Noun
PSBreakpoint. For a general overview of debugging when you use PSBreakpoints and other techniques,
run Help About_Debuggers.
More Capabilities of Advanced Functions
Advanced functions are functions that have a
[CmdletBinding()] declaration just before their
Param() block. In addition to the capabilities that
you have seen and used in this module, advanced
functions have other capabilities:
MCT USE ONLY. STUDENT USE PROHIBITED
10961B: Automating Administration with Windows PowerShell
08-35
You can define parameter validation. Doing
this lets the shell to validate parameter input
according to your predefined rules.
You can add support for the standardized –
WhatIf and –Confirm parameters. This is a
good technique when your function makes
changes to the computer configuration, and it
enables your function to follow standard Windows PowerShell practices.
You can define aliases for parameter names. For example, you might define a –HostName alias for a
–ComputerName parameter.
Advanced functions can also use any of the features that are available to regular functions and scripts.
You can define customized default formatting views, type extensions, and use many different other
techniques to make your functions work exactly the way that you want. These topics are beyond the
scope of this course, but running help *function* in the shell will provide a list of Help files that can serve
as a good starting point for independent exploration.
Additional Scripting Constructs
The Windows PowerShell scripting language
includes additional constructs that were not
covered in this course. Some of these include the
following:
For, a construct that can repeat a block of
code a specified number of times.
Do…While, While, and Do…Until, three
loops that can repeat a block of code until a
specified condition is True or False.
Throw, a keyword that allows your script or
function to produce an exception
Break and Continue, two keywords that can exit a loop or skip to the next iteration of a loop
Each of these is documented in a Help file within Windows PowerShell. For example, to learn more about
the For construct, run Help about_For.
Question: The main purpose for PSBreakpoints is to help debug scripts. You have also
learned about the Write-Debug command, which serves a similar purpose. What other
approaches to debugging are you familiar with?
Module Review and Takeaways
Best Practice: As you start to write functions, take the time to format commands and code
in the correct way. Every time that you begin a new construct, indent the contents of that
construct. This technique helps make it visually clearer which code belongs to the construct to
make both maintenance and debugging easier.
Common Issues and Troubleshooting Tips
Common Issue
Troubleshooting Tip
A script module cannot be found by
Windows PowerShell.
Review Question(s)
Question: What kinds of tasks do you want to automate immediately using a script module?
Real-world Issues and Scenarios
MCT USE ONLY. STUDENT USE PROHIBITED
08-36 Moving from Command to Script to Module
As you write functions, remember that each function should produce as output only one kind of object. If
you have to have a function to combine information from several sources, that information should be
combined into a custom object that can hold all the information that you want. Creating custom objects is
beyond the scope of this course. However, you can start by looking at the New-Object command in
Windows PowerShell.
MCT USE ONLY. STUDENT USE PROHIBITED
09-1
Module 9
Administering Remote Computers
Contents:
Module Overview
09-1
Lesson 1: Using Basic Remoting
09-2
Lesson 2: Using Advanced Remoting Techniques
09-12
Lab A: Using Basic Remoting
09-15
Lesson 3: Using Remoting Sessions
09-18
Lab B: Using Remoting Sessions
09-23
Module Review and Takeaways
09-26
Module Overview
Windows PowerShell™ remoting is a technology that enables you to connect to one or more remote
computers and instruct them to run commands on your behalf. It is a powerful and flexible technology,
and one that is quickly becoming the foundation for administrative communications in a Windows-based
environment. For example, the graphical Server Manager console in Windows Server ® 2012 relies on
remoting to communicate with servers―even to communicate with the local computer on which the
console is running! Past versions of the operating system have included remoting, but its use was largely
optional. Now the technology is quickly becoming a mandatory component of every environment.
Additional Reading: Detailed configuration of remoting is documented in a third-party
free e-book titled “Secrets of PowerShell Remoting.” You can find this book at
www.PowerShellBooks.com.
Additional Reading: The TechNet about_Remote documentation can be found at
http://go.microsoft.com/fwlink/?LinkID=306155.
Objectives
After completing this module, students will be able to:
Describe remoting architecture and security
Manually enable remoting
Use remoting for one-to-one and one-to-many connections
Pass local variables to remote computers
Create and manage persistent remoting sessions
Use implicit remoting
Use remoting to enable delegated administration
Lesson 1
Using Basic Remoting
Remoting is a complex technology in its own right, and to use it appropriately, you have to learn a bit
about it. Actually working with remoting is fairly straightforward as soon as you understand the
underlying concepts, and in this lesson you will begin to use remoting to perform administration on
remote computers.
Lesson Objectives
After completing this lesson, students will be able to:
Describe the Windows PowerShell remoting architecture
Explain the difference between remoting and other forms of remote administration
Describe remoting security and privacy features
Enable remoting on a computer
Use remoting for single computer management
Use remoting for multiple computer management
Explain the difference between local output and remoting output
Remoting Overview and Architecture
Remoting uses an open standard protocol called
Web Services for Management (WS-Management
or WS-MAN). As the name implies, this protocol is
built on the same HTTP (or HTTPS) protocol that is
used by web browsers to communicate with web
servers. This makes the protocol easy to control
and to route through firewalls. The Windows
operating system implements the protocol in the
Windows Remote Management (WinRM) service.
MCT USE ONLY. STUDENT USE PROHIBITED
09-2 Administering Remote Computers
Remoting must be enabled on the computers that
you want to receive incoming connections,
although no configuration is necessary on
computers that are initiating outgoing connections. The technology is enabled by default for incoming
connections on Windows Server 2012 (and on later server operating systems), and can be enabled on any
computer that is running Windows PowerShell 2.0 or later. Additionally, Windows PowerShell 2.0 and later
can communicate with one another in a mixed-version environment.
Note: Although remoting is enabled by default on Windows Server 2012 and later server
operating systems, it is not enabled by default on client operating systems, including Windows 8
and Windows 8.1.
WinRM is used for Windows PowerShell remoting, and it is also able to handle communications for other
applications. For example, on a default Windows Server 2012 (or later server operating system)
installation, WinRM handles communications for 64-bit Windows PowerShell, 32-bit Windows PowerShell,
MCT USE ONLY. STUDENT USE PROHIBITED
10961B: Automating Administration with Windows PowerShell
09-3
and two Server Manager components. In the future, it is likely that more and more applications,
specifically on servers, will register with WinRM so that it will handle their administrative communications
needs.
In this course, you will use remoting mainly in its default configuration, using HTTP on port 5985.
Remoting can be configured to allow for or to require encryption based on Secure Sockets Layer (SSL), by
using the HTTPS protocol, and defaults to port 5986 when doing this. However, to use HTTPS, a receiving
computer must be configured to have an SSL certificate, which makes the remoting configuration
somewhat more complex.
Architecture
Remoting starts with the WinRM service. It registers one or more listeners. Each listener accepts incoming
traffic through either HTTP or HTTPS, and each listener can be bound to a single local IP address or to
multiple IP addresses. There is no dependency on Microsoft® Internet Information Services (IIS). This
means that IIS does not have to be installed for WinRM to function.
Incoming traffic includes an envelope that indicates the traffic’s intended destination, or endpoint. In
Windows PowerShell, these endpoints are also known as session configurations. Each endpoint is
associated with a specific application, and when traffic is directed to an endpoint, WinRM starts the
associated application, hands off the incoming traffic, and waits for the application to complete its task.
The application can pass data back to WinRM, and WinRM handles transmitting that data back to the
originating computer.
In a Windows PowerShell scenario, you would send commands to WinRM, which would be executed by
WinRM (the process is listed as Wsmprovhost in the remote computer’s process list). Windows PowerShell
would then execute those commands, and convert (or serialize) the resulting objects, if any, into XML. The
XML text stream is handed back to WinRM, which transmits it to the originating computer. That
computer’s copy of Windows PowerShell deserializes the XML back into static objects. This enables the
command results to behave much like any other objects within the Windows PowerShell pipeline.
Windows PowerShell can register multiple endpoints, or session configurations, with WinRM. In fact, a 64bit operating system will register an endpoint for both the 64-bit Windows PowerShell host and the 32-bit
host. This is by default. As you will see later in this module, you can also create your own custom
endpoints that have highly precise permissions and capabilities assigned to them.
Remoting vs. Remote Connectivity
Do not confuse remoting, the name of a specific
Windows PowerShell feature, with the more
generic concept of remote connectivity.
Many commands implement their own
communications protocols, although in the future
many of them may be changed to use remoting
instead. For example, Get-WmiObject uses
Remote Procedure Calls (RPCs), whereas GetProcess communicates with the computer’s
Remote Registry Service. Microsoft Exchange
Server 2010 commands have their own
communications channels, and Microsoft Active
Directory® commands talk to a specific web service gateway by using their own protocol. All these other
forms of communication may have unique firewall requirements and may require specific configurations
to be in place in order to operate.
MCT USE ONLY. STUDENT USE PROHIBITED
09-4 Administering Remote Computers
Remoting is a generalized way to transmit any command to a remote computer for local execution. The
command that you execute does not have to be present on the computer that initiates the connection;
only the remote computers must be able to know about the command and to run it. The purpose of
remoting was to reduce or eliminate the need for individual command authors to code their own
communications protocols. Many command authors already had to do this to ship their products. This is
why many different protocols and technologies are being used currently.
Remoting Security
By default, the endpoints created by Windows
PowerShell only allow for connections by
members of a particular group. On Windows
Server 2012 and Windows 8, this group is the
Remote Management Users group, as well as the
local Administrators group. On earlier operating
system versions, members of the local
Administrators group are allowed by default. In
common practice, this means that remoting can
be used only by domain administrators. Each
endpoint does have a Security Access Control List
(SACL) that can be changed to control exactly
who can connect to it.
The default remoting behavior is to delegate your logon credentials to the remote computer, although
you do have the option of specifying alternative credentials when you make a connection. Regardless, the
remote computer uses those credentials to impersonate you, performing whatever tasks that you have
specified by using those credentials. This behavior means that you will be able to do whatever you are
allowed to do, and if those actions would usually be audited, they will be audited when they are
performed through remoting also. Basically, remoting is security transparent, meaning it adds nothing,
and removes nothing, from your environment’s existing security. Whatever you could do when you were
physically standing in front of the remote computer, you will be permitted to do through remoting, and
nothing more.
Security Risks and Mutual Authentication
Delegating your credential to a remote computer does carry some security risks. For example, if an
attacker was able to successfully impersonate a known remote computer, you could potentially hand over
highly privileged credentials to that attacker, who could then use them for malicious purposes. Because of
this risk, remoting by default requires mutual authentication, which means that you must not only
authenticate yourself to the remote computer, the remote computer must also authenticate itself to you.
This guarantees that you connect only to the exact computer that you intended. This mutual
authentication is a native feature of the Active Directory Kerberos authentication protocol, and when you
connect between trusted domain computers, mutual authentication occurs automatically. When you
connect to nondomain computers, you have to either provide another form of mutual authentication in
the form of an SSL certificate (and the HTTPS protocol that must be set up in advance), or turn off the
requirement for mutual authentication by adding the remote computer to your local TrustedHosts list.
Computer Name Considerations
Because remoting must be able to look up a remote computer in Active Directory Domain Services, you
must refer to computers only by their canonical computer name. IP addresses or DNS aliases, for example,
will not work, because they do not provide remoting with the mutual authentication that remoting needs.
If you must refer to a computer by IP address or by a DNS alias, either you must connect by using HTTPS
(meaning the remote computer must be configured to accept that protocol), or you must add the IP
address or DNS alias to your local TrustedHosts list.
Note: A special exception is made for the computer name localhost, which enables you to
use it to connect to the local computer without any other configuration changes.
The TrustedHosts List
MCT USE ONLY. STUDENT USE PROHIBITED
10961B: Automating Administration with Windows PowerShell
09-5
The TrustedHosts list is a locally configured setting (that can also be configured by using Group Policy
Object, or GPO) that lists the computers for which mutual authentication is not necessary. Computers
must be listed with the same name that you will use to connect to them, whether that be an actual
computer name, a DNS alias, or an IP address. Wildcards are permitted so that you could specify SRV* to
allow any computer whose name or DNS alias starts with “SRV.” However, use caution with this list:
although it does make connecting to nondomain computers without having to set up HTTPS easy, the
TrustedHosts list bypasses an important security measure. It allows you to send your
credential―potentially a very highly privileged one―to a remote computer without checking on whether
that computer is in fact the one that you intended to connect to. The TrustedHosts list should be used
only to designate computers that you know for a fact cannot be easily impersonated or compromised,
such as servers housed in a protected data center. TrustedHosts might also be used to temporarily enable
connections to nondomain computers on a controlled network subnet, such as new computers that are
undergoing a provisioning process.
Best Practice: Avoid using the TrustedHosts list unless absolutely necessary. Configuring a
nondomain computer to use HTTPS is a more secure long-term solution.
Privacy
By default, remoting uses HTTP, which does not offer privacy (encryption) for the contents of your
communications. However, Windows PowerShell can and does apply application-level encryption by
default. This means that your communications do receive a degree of privacy and protection. On internal
networks, this application-level encryption is generally sufficient for most organizations’ requirements.
Credentials are not typically transmitted in clear text.
In a domain environment that uses the default Kerberos authentication protocol, credentials are sent in
the form of encrypted Kerberos tickets that do not include passwords.
When you connect by using HTTPS, the entire channel is encrypted by using the encryption keys of the
remote computer’s SSL certificate so that even if the Basic authentication protocol is used, passwords are
not transmitted in the clear.
When you connect, by using HTTP and the Basic authentication protocol, to a computer that is not
configured for HTTPS, credentials may be transmitted in clear text, including passwords.
The last situation would occur when you connect to a nondomain computer that you add to your local
TrustedHosts list. Because credentials must be passed in clear-text in that scenario, you should ensure that
you connect to a nondomain computer only on a controlled and protected network subnet, such as a
subnet specifically designated for new computer provisioning. If you have to routinely connect to a
nondomain computer, you should configure it to support HTTPS so that credentials are not transmitted in
clear-text.
Enabling Remoting
Be aware that remoting must be enabled only on
computers that will receive incoming connections.
No configuration is needed to enable outgoing
communications (except to make sure that any
local firewall will allow the outgoing traffic).
Manually Enabling remoting
Run Enable-PSremoting to manually enable
remoting on a computer. This must be performed
by a member of the local Administrators group,
and is a persistent change (it can be disabled by
later running Disable-PSremoting). This
command will:
Create an exception in the Windows Firewall for incoming TCP traffic on port 5985
Create an HTTP listener on port 5985 for all local IP addresses
Set the WinRM service to start automatically and restart it
Register up to four default endpoints for use by Windows PowerShell
This command will fail on client computers where one or more network connections are set to Public
(instead of Work or Home). You can override this failure by adding the –SkipNetworkProfileCheck
parameter. However, be aware that the Windows Firewall will not allow exceptions when you are
connected to a “Public” network.
Enabling remoting by Using a GPO
MCT USE ONLY. STUDENT USE PROHIBITED
09-6 Administering Remote Computers
Many organizations will prefer to centrally control remoting enablement and settings through GPOs. This
is supported by Microsoft. You have to set up various settings in a GPO to duplicate the steps taken by
Enable-PSremoting. The procedure is not difficult, however, it does involve several steps, and thus will
not be covered in this course.
Using Remoting: One-to-One
One-to-one remoting resembles the Secure Shell
(SSH) tool that is used on many Unix and Linux
computers in that you get a command prompt on
the remote computer. The exact operation of
remoting is very different from SSH. However, the
end effect and usage is almost the same. In
Windows PowerShell, you are technically typing
commands on your local computer, which then
transmits them to the remote computer for
execution. Results are serialized into XML and
transmitted back to your computer, which then
deserializes them into objects and puts them into
the Windows PowerShell pipeline. Unlike SSH, one-to-one remoting is not built on the Telnet protocol.
MCT USE ONLY. STUDENT USE PROHIBITED
10961B: Automating Administration with Windows PowerShell
09-7
One-to-one remoting is engaged by using the Enter-PSSession command, combined with its –
ComputerName parameter. Other parameters let you perform basic customization of the connection;
these are covered later in this module.
When you are connected, the Windows PowerShell prompt changes to indicate the computer that you are
connected to. Run Exit-PSSession to close the session and return to the local command prompt. If you
close Windows PowerShell while connected, the connection will close on its own.
Using Remoting: One-to-Many
One-to-many remoting lets you send a single
command to multiple computers in parallel. Each
computer will execute the command that you
transmitted, serialize the results into XML, and
transmit those results to your computer. Your
computer deserializes the XML into objects, and
puts them in the Windows PowerShell pipeline.
When doing this, several properties are added to
each object. This includes a PSComputerName
property that indicates which computer each
result came from. That property lets you sort,
group, and filter based on computer name.
Usage Scenarios
You can use one-to-many remoting in two main ways:
Invoke-Command –ComputerName name1,name2 –ScriptBlock { command }
This technique sends the command, or command contained in the script block, to the computers that are
listed. This technique is useful for sending one or two commands (multiple commands are separated by a
semicolon).
Invoke-Command –ComputerName name1,name2 –FilePath filepath
This technique sends the contents of the designated script file (with a .ps1 file name extension) to the
computers that are listed. The local computer opens the file and reads its contents. The remote computers
do not have to have direct access to the file. This technique is useful for sending a large file of commands,
such as a complete script.
Note: Within any script block, including the script block provided to the –ScriptBlock
parameter, you can use a semicolon (;) to separate multiple commands. For example, { GetService ; Get-Process } will run Get-Service, and then run Get-Process.
Throttling
By default, Windows PowerShell will connect to only 32 computers at the same time. If you list more than
32 computers, the excess will be queued. As some initial computers complete and return their results,
computers will be pulled from the queue and contacted.
You can alter this behavior by using the –ThrottleLimit parameter of Invoke-Command. Raising the
number does not put additional load on the remote computers. However, it does put an additional load
on the computer where Invoke-Command was run. Each concurrent connection is basically a thread of
Windows PowerShell. Therefore, raising the number consumes memory and processor on the local
computer.
Passing Values
The contents of the script block or file are transmitted as literal text to the remote computers that run
them exactly as is. No parsing of the script block or file is performed by the computer where InvokeCommand was run. Consider the following example:
$var = 'BITS'
Invoke-Command –ScriptBlock { Get-Service –Name $var } –Computer LON-DC1
MCT USE ONLY. STUDENT USE PROHIBITED
09-8 Administering Remote Computers
In this scenario, the variable $var is being set on the local computer. It is not inserted into the script block.
In other words, LON-DC1 is being asked to retrieve a service whose name is equal to the one in the
variable $var. SERVER2, however, will have no idea what $var contains, as b has not been defined on
LON-DC1. This is a common mistake made by newcomers. There is a specific way to handle this situation,
and it will be covered in the next lesson.
Local Execution and Remote Execution
Pay close attention to the commands you enclose in the script block that will be passed to the remote
computer. Remember that your local computer will not do anything with the contents of the script block.
Those contents will be passed as is to the remote computer. For example, consider this command:
Invoke-Command –ScriptBlock { Do-Something –Credential (Get-Credential) }
-ComputerName LON-DC1
This command will run the Get-Credential cmdlet on the remote computer. Try running Get-Credential
on your local computer, and notice that it uses a graphical dialog box to prompt for the credential. Will
that work when run on a remote computer? If you ran the preceding command on 100 remote
computers, would you be prompted for 100 credentials?
Now consider this modified version of the command:
Invoke-Command –ScriptBlock { Param($c) Do-Something –Credential $c }
-ComputerName LON-DC1
-ArgumentList (Get-Credential)
This command runs Get-Credential on your local computer, and runs it only once. The resulting object is
passed into the $c parameter of the script block, enabling each computer to use the same credential.
These examples illustrate the importance of writing remoting commands carefully. By using a combination
of remote execution and local execution, you can achieve a variety of useful goals.
Note: You will learn more about credential objects in Module 12, “Using Profiles and
Advanced Windows PowerShell Techniques.”
Persistence
Using the technique outlined here, every time that you use Invoke-Command, the remote computer
creates a new Windows PowerShell instance, runs your command or commands, returns the results to you,
and then closes that Windows PowerShell instance. Each successive Invoke-Command, even if made to
the same computers, is like opening a whole new Windows PowerShell window. Any work done by a
previous session will not exist unless it was saved to disk or some other persistent storage. For example:
Invoke-Command –Computer LON-DC1 –ScriptBlock { $x = 'BITS' }
Invoke-Command –Computer LON-DC1 –ScriptBlock { Get-Service –name $x }
MCT USE ONLY. STUDENT USE PROHIBITED
10961B: Automating Administration with Windows PowerShell
09-9
In this example, the second Invoke-Command would fail, because it is dependant on a variable that was
created in a previous instance of Windows PowerShell. When the first Invoke-Command finished
running, that variable was lost. You can create a persistent instance of Windows PowerShell on a remote
computer so that you can successfully send successive commands to it, and you will learn about that
technique later in this module.
Multiple Computer Names
The –ComputerName parameter of Invoke-Command can accept any collection of simple string objects
as computer names. Here are many different techniques:
-ComputerName ONE,TWO,THREE
This is a static, comma-separated list of computer names.
-ComputerName (Get-Content Names.txt)
This reads names from a text file that is named Names.txt, assuming the file contains one computer name
per line.
-ComputerName (Import-CSV Computers.csv | Select –Expand Computer)
This reads a comma-separated values (CSV) file that is named Computers.csv. It contains a column
named“Computer that contains computer names.
-ComputerName (Get-ADComputer –filter * | Select –Expand Name)
This queries every computer object in Active Directory Domain Services (which can take significant time in
a large domain).
Common Mistakes When Using Computer Names
Be careful where you specify a computer name. For example:
Invoke-Command –ScriptBlock { Get-Service –ComputerName ONE,TWO }
This command does not provide a –ComputerName parameter to Invoke-Command. Therefore, the
command runs on the local computer. The local computer will run Get-Service, and tell Get-Service to
connect to computers named ONE and TWO. The protocols used by Get-Service will be used; Windows
PowerShell remoting will not be used. Compare that with this command:
Invoke-Command –ScriptBlock { Get-Service } –ComputerName ONE,TWO
This command will use Windows PowerShell remoting to connect to computers named ONE and TWO.
Each of these computers will run Get-Service locally, returning their results by means of remoting.
Demonstration: Enabling and Using Remoting
In this demonstration, you will see how to enable remoting on a client computer and how to use remoting
in several basic scenarios.
Demonstration Steps
1.
Ensure you are signed into the 10961B-LON-CL1 virtual machine as Adatum\Administrator with
password Pa$$w0rd.
2.
Ensure you have the correct execution policy in place by runnning the command setexecutionPolicy RemoteSigned.
3.
Enable remoting.
4.
Open a one-to-one connection to LON-DC1.
5.
Get a list of processes running on LON-DC1.
6.
Close the LON-DC1 connection.
7.
Get a list of the most recent 10 Security event log entries from LON-CL1 and LON-DC1.
Remoting Output vs. Local Output
When you run a command like Get-Process on
your local computer, the command puts
objects―in this case, objects of the type
System.Diagnostics.Process―in the Windows
PowerShell pipeline. These objects have
properties, methods, and frequently events.
Methods, you will recall, make the object do
something. The Kill() method of a Process object,
for example, ends the process that the object
represents.
MCT USE ONLY. STUDENT USE PROHIBITED
09-10 Administering Remote Computers
When a command runs on a remote computer,
that computer serializes the results in XML, and
transmits that XML text to your computer. You do this to put the object’s information into a format that
can be transmitted over a network. Unfortunately, the serialization procedure can deal only with static
information about an object, in other words, its properties.
When the XML is received by your computer, the XML is deserialized back into objects that are put in the
Windows PowerShell pipeline. When you have a Process object, piping it to Get-Member would reveal
that it is now of the type Deserialized.System.Diagnostics.Process, a related, but different, kind of
object. The deserialized object has no methods and no events.
So from a practical perspective, you should consider any data that is received through remoting to be a
static snapshot. The data is not updatable, and the objects cannot be used to take any actions. Therefore,
you will usually want to do as much processing as possible on the remote computer, where the objects are
still live objects that have methods and events. For example:
Invoke-Command –Computer LON-DC1 –ScriptBlock { Get-Process –Name Note* } |
Stop-Process
The preceding command would be a bad idea. You are receiving back Process objects; the action of
stopping will occur on the local computer, not the remote one; and this action stops any local processes
that happened to have names matching the remote ones. The correct approach would be as follows:
Invoke-Command –Computer LON-DC1 –ScriptBlock { Get-Process –Name Note* |
Stop-Process }
Here, the processing has occurred completely on the remote computer, with only the final results being
serialized and sent back. The difference between these two commands is subtle but important: make sure
that you understand the difference.
Question: Why would an administrator decide to use remoting instead of managing a
computer directly?
Question: What are some security concerns with remoting?
MCT USE ONLY. STUDENT USE PROHIBITED
10961B: Automating Administration with Windows PowerShell
09-11
Lesson 2
Using Advanced Remoting Techniques
Remoting includes several advanced techniques that help achieve specific goals, or alleviate specific
shortcomings. In this lesson, you will learn about the most useful advanced techniques.
Lesson Objectives
After completing this lesson, students will be able to:
Configure common remoting options
Send parameters and local variables to remote computers
Configure multihop remoting authentication
Common Remoting Options
Both Enter-PSSession and Invoke-Command
support several parameters that can let you
change common connection options. These
include the following:
MCT USE ONLY. STUDENT USE PROHIBITED
09-12 Administering Remote Computers
–Port is used to specify an alternative TCP
port for the connection. Use this when the
computer to which you are connecting is
listening on a port other than the default
5985 (HTTP) or 5986 (HTTPS). You should be
aware that you can, locally or through Group
Policy, configure a different port as a
permanent new default.
–UseSSL instructs Windows PowerShell to use HTTPS instead of HTTP.
–Credential specifies an alternative credential for the connection. This credential will be validated by
the remote computer, and must have sufficient privileges and permissions to perform whatever tasks
you intend to perform on the remote computer. This will be passed in clear-text when you are using a
non-HTTPS connection and the Basic authentication protocol.
–ConfigurationName connects to an endpoint (session configuration) other than the default. For
example, specify “Microsoft.Windows PowerShell32” to connect to the remote computer’s 32-bit
Windows PowerShell endpoint.
–Authentication specifies an authentication protocol: the default is Kerberos, and other options
include Basic, CredSSP, Digest, Negotiate, and NegotiateWithImplicitCredential. The protocol that you
specify must be enabled in the WS-MAN configuration on both the initiating and receiving
computers.
Additional session options can be configured by using New-PSSessionOption to create a new session
option object, and passing it to the –SessionOption parameter of Enter-PSSession or InvokeCommand. Review the Help file for New-PSSessionOption to learn about its capabilities.
Defaults, such as the port number defaults and enabled authentication protocols, can be modified in the
drive WSMan in Windows PowerShell.
Sending Parameters to Remote Computers
You have already learned that Invoke-Command
cannot include variables in its script block or script
file, unless those variables will be understood by
the remote computer. It therefore may seem
difficult to find a way to pass data from the
initiating computer to the remote computers.
However, the command actually provides a
specific mechanism for doing this.
To review, the intent behind the following
command is to display a list of the 10 most recent
Security event log entries on each targeted
computer. The command will not work as written.
$Log = 'Security'
$Quantity = 10
Invoke-Command –Computer ONE,TWO –ScriptBlock {
Get-EventLog –LogName $Log –Newest $Quantity
}
MCT USE ONLY. STUDENT USE PROHIBITED
10961B: Automating Administration with Windows PowerShell
09-13
The problem is that the variables $Log and $Quantity have meaning only on the local computer, and
those values are not inserted into the script block prior to those values being sent to the remote
computers. The remote computers are left to try to determine what they mean. Here’s the correct syntax
for this:
$Log = 'Security'
$Quantity = 10
Invoke-Command –Computer ONE,TWO –ScriptBlock {
Param($x,$y) Get-EventLog –LogName $x –Newest $y
} –ArgumentList $Log,$Quantity
Here, the local variables are passed to the ArgumentList parameter of Invoke-Command. Within the
script block, a Param() block is created. It contains the same number of variables as the –ArgumentList
list of values, that is, two. The variables within the Param() block can be named anything that you want.
They will receive data from the ArgumentList parameter based on order. In other words, because $Log
was listed first on ArgumentList, its value will be passed to $x because it is first in the Param() block. The
variables in the Param() block can then be used inside the script block, as shown.
Note: The syntax shown in these examples will work for Windows PowerShell 2.0 and later.
However, Windows PowerShell 3.0 introduced a simplified alternative syntax. If you have a local
variable $variable, and you want to include its contents in a command that will be executed on a
remote computer, you can run Invoke-Command –ScriptBlock { Do-Something
$Using:variable } –ComputerName REMOTE. The special $Using: prefix is understood by the
local computer, and $Using:variable will be replaced with the contents of the local variable
$variable.
This same technique works with the –FilePath parameter of Invoke-Command. In that case, Windows
PowerShell expects the script file to already contain a Param() block, and will attach the ArgumentList
values in the order in which they are listed.
Demonstration: Sending Local Variables to a Remote Computer
In this demonstration, you will see the correct way to pass local information to a remote computer by
using Invoke-Command.
Demonstration Steps
1.
Create local variables to hold data.
2.
Pass the local data to the remote computers to customize command execution.
Multihop Remoting
One problem with remoting is how credentials are
delegated. By default, credentials can be
delegated across only one connection, or hop.
This single delegation prevents the remote
computer from further delegating your
credentials, which might be a security risk.
MCT USE ONLY. STUDENT USE PROHIBITED
09-14 Administering Remote Computers
However, the need to perform multiple hop, or
multihop, delegation can be very real in
production environments. For example, in some
organizations, administrators are not permitted to
connect directly from their client computers to a
server in the data center. Instead, they must
connect to an intermediate gateway or jump server, and then from there connect to the server they
intend to manage. In its default configuration, remoting does not permit this. After you are connected to
a remote computer, your credential can go no further. Trying to access any resource not located on that
computer typically results in a failure, because your access is not accompanied by a credential.
The solution is to enable Credential Security Support Provider (CredSSP), a new authentication protocol
introduced with the Windows Vista® operating system and present in Windows 7 and Windows 8.
Enabling CredSSP
The CredSSP protocol must be enabled both on the initiating computer, referred to as the client, and on
the receiving computer, referred to as the server. Doing this enables the receiving computer to delegate
your credential one additional hop.
To configure the client, run Enable-WsManCredSSP –Role Client –Delegate servername. Substitute
servername with the name of the server that will be able to redelegate your credential. The server name
can contain wildcard characters, although using only * is too permissive, because you would be enabling
any computer, even an intruder’s, to redelegate your credential. Instead, consider a limited wildcard
pattern, such as *.ADATUM.com, that would limit redelegation to computers in that domain.
To configure the server, run Enable-WsManCredSSP –Role Server. No delegated computer list is needed
on the server.
These settings can also be configured through Group Policy, offering a more centralized and consistent
configuration across an enterprise.
Question: Why might you configure remoting to use ports other than the defaults?
Lab A: Using Basic Remoting
Scenario
MCT USE ONLY. STUDENT USE PROHIBITED
10961B: Automating Administration with Windows PowerShell
09-15
You are an administrator for ADATUM, and must perform some maintenance tasks on a server. You do
not have physical access to the server, and instead plan to perform the maintenance tasks by using
Windows PowerShell remoting. The server in question runs Windows Server 2012. You also have some
tasks that must be performed against both a server and another client computer that runs Windows 8.
Objectives
After completing this lab, students will be able to:
Enable remoting on a client computer
Execute a task on a remote computer by using one-to-one remoting
Execute a task on two computers by using one-to-many remoting
Lab Setup
Estimated Time: 30 minutes
Virtual Machines: 10961B-LON-DC1, 10961B-LON-CL1
User Name: ADATUM\Administrator
Password: Pa$$w0rd
The changes that you make during this lab will be lost if you revert your virtual machines at another time
during class.
For this lab, you will use the available virtual machine environment. Before you begin the lab, you must
follow these steps:
1.
On the host computer, move the pointer over the bottom left corner of the taskbar, click Start, and
then click Hyper-V Manager on the Start screen.
2.
In Hyper-V® Manager, click 10961B-LON-DC1, and in the Actions pane, click Start.
3.
In the Actions pane, click Connect. Wait until the virtual machine starts.
4.
Sign in by using the following credentials:
o
User name: Administrator
o
Password: Pa$$w0rd
o
Domain: ADATUM
5.
Repeat steps 2 through 4 for 10961B-LON-CL1.
6.
Perform the lab steps on the 10961B-LON-CL1 virtual machine.
Exercise 1: Enabling Remoting on the Local Computer
Scenario
In this exercise, you will enable remoting on the client computer.
The main tasks for this exercise are as follows:
1. Enable remoting for incoming connections
Task 1: Enable remoting for incoming connections
MCT USE ONLY. STUDENT USE PROHIBITED
09-16 Administering Remote Computers
1.
Ensure you are signed into the 10961B-LON-CL1 virtual machine as Adatum\Administrator with
password Pa$$w0rd with the Windows PowerShell console open.
2.
Ensure the ExecutionPolicy is set to RemoteSigned.
3.
Enable remoting for incoming connections on the LON-CL1 client computer.
4.
Verify that Windows PowerShell has created several session configurations. You have to find a
command that can produce this list.
Results: After completing this exercise, you will have enabled remoting on the client computer.
Exercise 2: Performing One-to-One Remoting
Scenario
In this exercise, you will connect to a remote computer and perform maintenance tasks.
The main tasks for this exercise are as follows:
1. Connect to the remote computer and install an operating system feature on it.
2. Test multihop remoting
3. Observe remoting limitations
Task 1: Connect to the remote computer and install an operating system feature on
it.
1.
Ensure you are still signed into the 10961B-LON-CL1 virtual machine as Adatum\Administrator
with password Pa$$w0rd.
2.
On LON-CL1, Use remoting to establish a one-to-one connection to LON-DC1.
3.
Install the Network Load Balancing (NLB) feature on LON-DC1.
4.
Disconnect from LON-DC1.
Task 2: Test multihop remoting
1.
Establish a one-to-one remoting connection with LON-DC1.
2.
Try to establish a connection from LON-DC1 to LON-CL1. What happens, and why?
3.
Close the connection.
Task 3: Observe remoting limitations
1.
Ensure you are signed in to the 10961B-LON-CL1 virtual machine as Adatum\Administrator with
password Pa$$w0rd.
2.
Establish a one-to-one remoting connection to LON-CL1 (use the computer name localhost). This is
your local computer, but this new connection creates a second user session for you on the computer.
3.
Use Windows PowerShell to start a new instance of Notepad. What happens? Why?
4.
Stop the pipeline to exit the Notepad process.
5.
Close the connection.
MCT USE ONLY. STUDENT USE PROHIBITED
10961B: Automating Administration with Windows PowerShell
09-17
Results: After completing this exercise, you will have connected to a remote computer and performed
maintenance tasks on it.
Exercise 3: Performing One-to-Many Remoting
Scenario
In this exercise, you will run commands against multiple computers. One of those will be the client
computer, although you will be establishing a second logon to it for the duration of each command.
The main tasks for this exercise are as follows:
1. Retrieve a list of physical network adapters from two computers.
2. Compare the output of a local command to that of a remote command.
Task 1: Retrieve a list of physical network adapters from two computers.
1.
Ensure you are still signed into the 10961B-LON-CL1 virtual machine as Adatum\Administrator
with password Pa$$w0rd.
2.
On LON-CL1, Using a keyword like adapter, find a command that can list network adapters.
3.
Read the Help for the command and find a switch parameter that will limit output to physical
adapters.
4.
Use remoting to run the command on LON-CL1 and LON-DC1.
Task 2: Compare the output of a local command to that of a remote command.
1.
Pipe a collection of Process objects to Get-Member.
2.
Use remoting to retrieve a list of Process objects from LON-DC1, and pipe them to Get-Member.
3.
Compare the output of the two Get-Member results.
Results: After completing this exercise, you will have run commands against multiple remote computers.
Question: Would it be possible to use remoting to connect to a client computer and run an
application that the interactive user of that computer could see?
Lesson 3
Using Remoting Sessions
MCT USE ONLY. STUDENT USE PROHIBITED
09-18 Administering Remote Computers
To this point, you have worked with remoting only in an ad hoc manner. That is, each remoting command
that you used created a connection, used it, and then closed it. You have already learned that this model
does not offer any kind of persistence of information on the remote computer. In this lesson, you will
learn how to establish and manage persistent connections to remote computers, known as sessions.
Lesson Objectives
After completing this lesson, students will be able to:
Explain the purpose of remoting sessions
Create a remoting session
Transmit commands by using a remoting session
Disconnect and reconnect remoting sessions
Execute remote commands by using implicit remoting
Persistent Connections
To this point, when you have run EnterPSSession or Invoke-Command, Windows
PowerShell has had to make the connection to the
remote computer, retrieve a copy of Windows
PowerShell running there, run whatever
commands that you specified, and then close the
remote copy of Windows PowerShell and close
the connection. This ad hoc technique offers no
persistence of information across connections,
because each connection is basically starting a
brand-new copy of Windows PowerShell.
Windows PowerShell does have the capability of
creating persistent connections that are known as sessions, or more accurately, PSSessions (the “PS”
designation signifies Windows PowerShell, and differentiates these sessions from other kinds of sessions
that might be present in other technologies, such as a Remote Desktop Services session).
How Sessions Work
You start by creating a session that establishes a connection to a remote computer and starts a copy of
Windows PowerShell there, which is the exact process that you have used in remoting to this point. You
run whatever commands you want within the session, but then you leave it running. The session can be
targeted for additional commands, all of which can create and use persistent information in the remote
copy of Windows PowerShell. When you are finished, you close the session, closing the remote copy of
Windows PowerShell.
Disconnected Sessions
MCT USE ONLY. STUDENT USE PROHIBITED
10961B: Automating Administration with Windows PowerShell
09-19
In Windows PowerShell 3.0 and later, sessions can also be manually disconnected, closing your connection
but leaving the remote copy of Windows PowerShell running. You can then reconnect to the session, even
from a different computer, to continue using that same copy of Windows PowerShell.
Controlling Sessions
Every computer where remoting is enabled has a drive WSMan that includes many configuration
parameters related to session. This includes maximum session run time, maximum idle time, maximum
number of incoming connections, and maximum number of sessions per administrator. You can explore
these by running Dir WSMan:\localhost\shell, and can change them in that same location. Many of the
settings can also be controlled through Group Policy.
Creating a Session
Use New-PSSession to create a new session. You
will notice that the command contains many of
the same parameters as Invoke-Command,
including, among others, Credential, –Port, and –
UseSSL. You are creating the identical kind of
connection that Invoke-Command creates you
are just leaving this connection running, instead of
immediately closing and using it.
Sessions do have an idle time-out, after which
they will be closed by the remote computer. A
closed session differs from a disconnected one,
and closed sessions cannot be reconnected. All
that you can do is remove them and create a brand-new one.
New-PSSession can accept multiple computer names. This causes it to create multiple session objects.
When you run the command, it outputs objects representing the newly created sessions. You will
frequently assign these to a variable to make them easier to refer to and use in the future. For example:
$dc = New-PSSession –ComputerName LON-DC1
Using a Session
As soon as you have created a session, you can
use it. Both Invoke-Command and EnterPSSession can accept a session object (InvokeCommand can accept multiple session objects)
instead of a computer name. Use the commands’
–Session parameter for this purpose. When you
do, they use the existing session instead of
creating a new connection. When your command
finishes running or you exit the session, the
session remains running and connected and ready
for future use. For example:
$client = New-PSSession –ComputerName
LON-CL1
Enter-PSSession –Session $client
Exit-PSSession
Or:
$computers = New-PSSession –ComputerName LON-CL1,LON-DC1
Invoke-Command –Session $computers –ScriptBlock { Get-Process }
Demonstration: Using Sessions
In this demonstration, you will see how to create and manage sessions.
Demonstration Steps
1.
On the LON-CL1 virtual machine, create a session to LON-DC1 and store it in a variable.
2.
Create sessions to LON-CL1 and LON-DC1 and store them both in a single variable.
3.
Display a list of all open sessions.
4.
Display the status of the LON-DC1 session.
5.
Interactively enter the LON-DC1 session.
6.
Display a list of running processes.
7.
Exit the session.
8.
Display the status of the LON-DC1 session.
9.
Use remoting to retrieve a list of started services from both LON-CL1 and LON-DC1, by using the
already-open sessions.
10. Close the session to LON-DC1.
11. Display a list of all open sessions.
12. Close all open sessions.
Disconnected Sessions
As you have learned, Windows PowerShell can
disconnect sessions when both the initiating
computer and the remote computer are running
Windows PowerShell 3.0 and later. Disconnecting
is typically a manual process. In some scenarios,
Windows PowerShell can automatically place a
connection into Disconnected state if the
connection is interrupted. However, if you
manually close the Windows PowerShell host
application, it will not disconnect sessions but will
instead close them. Using disconnected sessions
resembles the following process:
1.
Use New-PSSession to create the new session. Optionally, use the session to run commands.
MCT USE ONLY. STUDENT USE PROHIBITED
09-20 Administering Remote Computers
MCT USE ONLY. STUDENT USE PROHIBITED
10961B: Automating Administration with Windows PowerShell
09-21
2.
Run Disconnect-PSSession to disconnect the session. Pass the session object that you want to
disconnect to the command’s –Session parameter.
3.
Optionally move to another computer and open Windows PowerShell.
4.
Run Get-PSSession with the –ComputerName parameter to obtain a list of your sessions running on
the specified computer.
5.
Use Connect-PSSession to reconnect the desired session.
Note: You cannot see or reconnect another user’s sessions on a computer.
Demonstration: Disconnected Sessions
In this demonstration, you will see how to use disconnected sessions.
Demonstration Steps
1.
Create a session to LON-DC1. Save the session in a variable.
2.
Disconnect the session.
3.
List the sessions open in LON-DC1.
4.
Reconnect the disconnected session.
5.
Verify that your variable contains an active and usable session.
6.
Close and remove the session.
Implicit Remoting
Another good use of sessions is called implicit
remoting.
One of the ongoing problems in the Windows
management space is version mismatch. For
example, Windows Server 2012 includes several
great Windows PowerShell commands. Those
commands can be installed on Windows 8 as part
of the Remote Server Administration Tools (RSAT).
But the Windows 8 RSAT cannot be installed on
Windows 7―if your workstation runs Windows 7,
you would seem to be out of luck.
If you have recently had to rebuild your
workstation, you are familiar with another ongoing problem. The sheer amount of time that it can take to
track down and install administrative tools and consoles on a computer. Even assuming all of them are
compatible with your version of Windows, just installing them can take days.
These problems are why so many administrators forgo installing any tools on their workstations, and
access tools directly on the server through Remote Desktop. This, unfortunately, is a terrible solution,
because it puts the server in the position of having to be a client, while at the same time providing
services to hundreds or thousands of users. The advent of Server Core, which lacks a graphical user
MCT USE ONLY. STUDENT USE PROHIBITED
09-22 Administering Remote Computers
interface, was in part to make servers perform better and need fewer updates―but that also means that
they cannot run graphical tools and consoles.
So what do you do?
Implicit Remoting Brings Tools to You
The purpose of implicit remoting is to bring a copy of a server’s Windows PowerShell tools to your local
computer. In reality, you are not copying the commands at all; you are just creating a kind of shortcut,
called a proxy function, to the server’s commands. When you run the commands on your local computer,
they are implicitly run on the server through remoting. Results are sent back to you. It is exactly as if you
ran everything through Invoke-Command but much more convenient. Commands also run more quickly,
because commands on the server are naturally co-located with the server’s functionality and data.
Using Implicit Remoting
This feature was available in Windows PowerShell version 2.0, but is much easier to use in version 3 and
later. Just create a session to the server that contains the module that you have to use. Then, use ImportModule and its –PSSession parameter to import the desired module. The commands in that module, and
even its Help files, become available in your local Windows PowerShell console during that session.
You have the option of adding a prefix to the noun of the commands that you import in this manner.
Doing this can make it easier, for example, to have multiple versions of the same commands loaded at the
same time, without causing a naming collision. For example, you might import both Microsoft Exchange
Server 2010 and Microsoft Exchange Server 2013 commands, adding a 2010 and 2013 prefix, respectively.
This enables you to run both sets of commands. In reality, each would be running on their respective
servers, enabling you to run both sets (perhaps in a migration scenario) side-by-side.
Help also works for commands that are running through implicit remoting. However, the Help files are
drawn through the same remoting session as the commands themselves. Therefore, the remote computer
must have an updated copy of its Help files. This can be a concern on servers, because they may not be
used all that frequently, and nobody may have run Update-Help on them to pull down the latest Help
files.
Demonstration: Implicit Remoting
In this demonstration, you will see how to use implicit remoting to import and use a module from a
remote computer.
Demonstration Steps
1.
On 10961B-LON-CL1, establish a remoting session to LON-DC1 and save it in a variable.
2.
Get a list of modules on LON-DC1.
3.
Import the ActiveDirectory module from LON-DC1, adding the prefix Rem to the imported
commands’ nouns.
4.
Display Help for Get-RemADUser.
5.
Display a list of all domain users.
6.
Close the connection to LON-DC1.
7.
Try running Get-RemADUser.
Question: What are some potential operational concerns for sessions?
Lab B: Using Remoting Sessions
Scenario
MCT USE ONLY. STUDENT USE PROHIBITED
10961B: Automating Administration with Windows PowerShell
09-23
You are an administrator who must perform multiple management tasks against remote computers. In
your environment, communications protocols like RPCs are blocked between you and the servers. You
plan to use Windows PowerShell remoting, and want to use sessions to provide persistence and to reduce
the setup and cleanup overhead imposed by ad hoc remoting connections.
Objectives
After completing this lab, students will be able to:
Create and manage remoting sessions
Import commands from a remote computer
Send commands to multiple computers in parallel
Lab Setup
Estimated Time: 30 minutes
Virtual Machines: 10961B-LON-DC1, 10961B-LON-CL1
User Name: ADATUM\Administrator
Password: Pa$$w0rd
For this lab, you will use the available virtual machine environment. Before you begin the lab, you must
follow these steps:
1.
On the host computer, move the pointer over the bottom left corner of the taskbar, click Start, and
then click Hyper-V Manager on the Start screen.
2.
In Hyper-V Manager, click 10961B-LON-DC1, and in the Actions pane, click Start.
3.
In the Actions pane, click Connect. Wait until the virtual machine starts.
4.
Sign in by using the following credentials:
o
User name: Administrator
o
Password: Pa$$w0rd
o
Domain: ADATUM
5.
Repeat steps 2 through 4 for 10961B-LON-CL1.
6.
The lab steps should be performed on the 10961B-LON-CL1 virtual machine.
Exercise 1: Using Implicit Remoting
Scenario
In this exercise, you will use implicit remoting to import and run commands from a remote computer.
The main tasks for this exercise are as follows:
1. Create a persistent remoting connection to a server
2. Import and use a module from a server
3. Close all open remoting connections
Task 1: Create a persistent remoting connection to a server
1.
On 10961B-LON-CL1, logged in as Adatum\Administrator with password Pa$$w0rd, in the
Windows PowerShell console, create a persistent remoting connection to LON-DC1, and save the
resulting session object in the variable $dc.
2.
Display a list of sessions in $dc and verify their availability.
Task 2: Import and use a module from a server
1.
Display a list of Windows PowerShell modules on LON-DC1.
2.
Locate a module on LON-DC1 that can work with Server Message Blocks (SMB) shares.
3.
Import the module to your local computer, adding the prefix DC to the nouns for each imported
command.
4.
Display a list of SMB shares on LON-DC1.
5.
Display a list of SMB shares on the client computer.
Task 3: Close all open remoting connections
Close all open remoting connections.
MCT USE ONLY. STUDENT USE PROHIBITED
09-24 Administering Remote Computers
Results: After completing this exercise, you will have used implicit remoting to import and run commands
from a remote computer.
Exercise 2: Multicomputer Management
Scenario
In this exercise, you will perform several management tasks against multiple computers, relying on
remoting sessions to provide persistence.
The main tasks for this exercise are as follows:
1. Create remoting sessions to two computers
2. Create a report that displays Windows Firewall rules from two computers
3. Create and display an HTML report that displays local disk information from two computers. Your
report must include each computer’s name, each drive’s letter, and each drive’s free space and total size in
bytes.
4. Close and remove all open remoting sessions
5. To prepare for the next module
Task 1: Create remoting sessions to two computers
1.
Ensure you’re still signed in to 10961B-LON-CL1 as Adatum\Administrator with password
Pa$$w0rd.
2.
Create remoting sessions to LON-CL1 and LON-DC1 and save both session objects in the variable
$computers.
3.
Verify that the connections in $computers are open and available.
Task 2: Create a report that displays Windows Firewall rules from two computers
1.
Discover a Windows PowerShell module capable of working with Network Security.
MCT USE ONLY. STUDENT USE PROHIBITED
10961B: Automating Administration with Windows PowerShell
09-25
2.
Use a single command line to load the module into memory on LON-CL1 and on LON-DC1.
3.
Discover a command that can display Windows Firewall rules.
4.
Use a single command line to list all enabled firewall rules on LON-CL1 and LON-DC1. Display only
the rule names and the computer name each rule came from.
5.
Use a single command line to unload the network security module from memory on LON-CL1 and
LON-DC1.
Task 3: Create and display an HTML report that displays local disk information from
two computers. Your report must include each computer’s name, each drive’s letter, and
each drive’s free space and total size in bytes.
1.
As a test, use Get-WmiObject to display a list of local hard drives (the Win32_LogicalDisk class,
filtered to include only those drives with a drive type of 3).
2.
Use remoting to run the Get-WmiObject command against LON-DC1 and LON-CL1. Do not add a –
ComputerName parameter to the Get-WmiObject command.
3.
Revise your command from the previous step to produce the desired HTML report.
Task 4: Close and remove all open remoting sessions
Remove all open remoting sessions.
Task 5: To prepare for the next module
When you have finished the lab, revert the virtual machines to their initial state. To do this, perform the
following steps:
1.
On the host computer, start Hyper-V Manager.
2.
In the Virtual Machines list, right click 10961B-LON-DC1, and then click Revert.
3.
In the Revert Virtual Machine dialog box, click Revert.
4.
Repeat steps 2 and 3 for 10961B-LON-CL1.
Results: After completing this exercise, you will have performed several management tasks against
multiple computers.
Question: What are some benefits offered by implicit remoting?
Module Review and Takeaways
Best Practice: Always consider the security implications of opening remoting too much.
The default configuration is tightly locked down and provides a good balance of ease-of-use and
security/privacy; make sure that, before changing that default configuration, you have explored
all the possible ramifications.
Common Issues and Troubleshooting Tips
Common Issue
General problems using remoting.
Remoting will not enable on a client
computer.
Real-world Issues and Scenarios
Troubleshooting Tip
MCT USE ONLY. STUDENT USE PROHIBITED
09-26 Administering Remote Computers
Many organizations express concerns about remoting’s security, and frequently decide to disable it.
remoting is just as secure as Remote Desktop Protocol, and in most ways is more secure and more
controllable than the many protocols (such as RPCs) that it tries to replace. As of Windows Server 2012,
remoting is required: native tools such as Server Manager rely on remoting to configure even the local
computer. IT security personnel should take the time to thoroughly understand remoting before just
deciding to disable it, as disabling it deprives administrators of a valuable management tool, frequently
requiring them to take less-secure workaround measures to restore lost functionality.
There is also misplaced concern over the CredSSP protocol, that Microsoft describes as an increased
security risk because it enables the delegation of credentials to remote computers, and if those computers
are compromised then the credential could also be compromised. The key phrase is “if those computers
are compromised,” reinforcing the fact that only trusted, managed, secured computers should be enabled
for CredSSP delegation. This concern is why delegating to a wildcard character such as * is
incorrect―doing this would allow delegation to any computer. This includes untrusted, unmanaged,
unsecured computers―and that is where the security risk lies.
MCT USE ONLY. STUDENT USE PROHIBITED
10-1
Module 10
Putting it All Together
Contents:
Module Overview
10-1
Lesson 1: Provisioning a New Server Core Instance
10-2
Lab: Provisioning a New Server Core Instance
10-6
Module Review and Takeaways
10-14
Module Overview
In this module, you will complete a real-world task from scratch: performing the initial provisioning of a
newly installed Microsoft Windows Server® 2012 Server Core instance. You will break this task down into
several discrete subtasks, and perform each one individually at the command prompt. After completing
each task at the command prompt, you will add that task’s commands to a script, creating an automated
provisioning process.
Additional Reading: Although you do not need to know any details about Server Core to
complete this module, you can learn more about it at the Server Core Installation Option Getting
Started Guide page, http://go.microsoft.com/fwlink/?LinkID=306156.
Objectives
In the module, you will:
Discover, test, and execute new commands that help complete individual tasks in a larger overall
process
Lesson 1
Provisioning a New Server Core Instance
In this lesson, you will review the process that you must complete, and break the process down into
individual tasks. Your instructor will briefly review these tasks but will not provide much guidance. You
should refer back to the lesson content as you work on the lab if you want reminders or reference
materials.
Lesson Objectives
After completing this lesson, students will be able to:
Review the overall process that you will automate
Create an initial parameterized script
Describe the requirements and criteria of the process that you will automate
Overall Process
The overall process that you will automate is the
core provisioning of a Server Core computer that
is running Microsoft® Windows Server® 2012. The
computer has the operating system installed, and
a local Administrator password is set. Everything
else must be automated by a script that you will
write.
Create a Parameterized Script
MCT USE ONLY. STUDENT USE PROHIBITED
10-2 Putting it All Together
To make your script more easily reused, you will write it
as a parameterized script. Certain values within the
script will remain hard-coded, such as those values that
will rarely change. Those values include the name of a
DHCP server, your domain name, and other values that
are fairly static in any environment.
You will parameterize the values that will change every
time that a new server is provisioned. Those values may
include the following:
The computer’s new name
The computer’s new IP address
The computer’s physical network adapter media access control (MAC) address
The role or roles to install on the computer
The credentials that are used to access the computer and the domain
MCT USE ONLY. STUDENT USE PROHIBITED
10961B: Automating Administration with Windows PowerShell
10-3
In a production environment, you might perform additional tasks when provisioning a new server, and
you might have to parameterize some of that information.
You should be aware that, in a well-designed environment, many secondary provisioning tasks would be
performed by another method. For example, software would be deployed through Microsoft System
Center 2012 Configuration Manager or by Group Policy Objects (GPOs). Configuration settings would be
pushed out through Group Policy objects. Other provisioning tasks might be performed by other
infrastructure components. For this reason, this module will focus only on the initial provisioning tasks
that cannot be performed by these other common methodologies and technologies.
Review Criteria and Tasks
Retrieve the Current Dynamic IP Address
Your first step will be to retrieve the new
computer’s current IP address. By default,
Windows computers use Dynamic Host
Configuration Protocol (DHCP) to obtain network
configuration information, and this is the case
with the new Server Core computer. The one
piece of information that you could typically
expect to have is the MAC address assigned to the
computer’s network adapter. On a physical
computer, this is frequently printed on a label on
the computer’s case; for a virtual machine,
hypervisor configuration tools can frequently provide this information.
Your lab environment includes a Microsoft DHCP Server on the LON-DC1 computer. Your LON-CL1 client
computer includes the Remote Server Administration Tools (RSAT) and includes Windows PowerShell ™
commands that can query and manage the DHCP Server service on LON-DC1.
You have to discover commands that can list existing DHCP leases. Because a DHCP server can host
multiple address scopes, you will also have to find a command that can list the available scopes.
In production networks, it is common for new servers to be temporarily attached to a dedicated network
subnet for provisioning purposes. These subnets are also known as bench networks, lab networks, and
other names. Your lab environment emulates this kind of environment, and so when you discover what
DHCP scope is available for your use, you will hard-code that DHCP scope ID into your script.
Create a DHCP Reservation
Organizations differ in their preferred method of IP address management for servers. Some organizations
assign static IP addresses to servers, and manually track those assignments. Other organizations leave
servers set to use a dynamic IP address, and configure the DHCP server with a reservation that assigns the
same IP address to a server every time that the server requests an address. Your lab will use a reservation.
You will therefore have to discover a command that enables you to add a DHCP reservation to the DHCP
server that is running on LON-DC1. That command will likely need the DHCP computer name, the DCHP
scope ID in which to create the reservation, the IP address to assign, and the MAC address (also known as
the client ID) that the IP address will be issued to.
As you work, remember that creating the reservation will not automatically cause the server to begin
using it. The server will continue to use its current IP address until that lease is released or must be
renewed, or until the server is restarted. Your script will therefore have to use the appropriate IP address
at the appropriate time when it tries to communicate with the new server.
Modify the TrustedHosts List
MCT USE ONLY. STUDENT USE PROHIBITED
10-4 Putting it All Together
By default Windows Server 2012 computers are configured to allow for relatively few communications
into the server. Technologies such as Windows Management Instrumentation (WMI) may not be usable by
default because of Windows Firewall restrictions. The one administrative communication technology that
is enabled by default is Windows Remote Management (WinRM), which uses the Web Services for
Management, or WS-Management (WS-MAN), protocol.
A problem with WinRM is that it typically demands mutual authentication between you and the server
that you are connecting to. In a domain environment, this is provided natively by the Active Directory ®
Kerberos authentication protocol. Your new Server Core computer, however, has not yet been joined to
the domain. One alternative would be to install a Secure Sockets Layer (SSL) encryption certificate on the
computer, because such a certificate can also provide mutual authentication. However, that installation is
difficult to perform remotely.
A second alternative is to temporarily modify the WinRM TrustedHosts list on the client computer so that
it no longer demands mutual authentication. This would enable you to connect to the Server Core
computer to begin provisioning it. You will want to save any existing TrustedHost list values before
modifying the list, and restore the original list after you have completed the provisioning process.
The TrustedHosts list on your computer can be accessed by using the PSDrive WSMAN. In that drive, you
would navigate to WSMAN:\Localhost\Client to locate the TrustedHosts item. Typically, the GetContent and Set-Content commands can be used to modify the contents of the item. Because this item
is security-sensitive, Windows PowerShell prompts you before changing it.
Add the Server to the Domain
When you can communicate with the new computer, you will add it to the domain. You can do this with a
single Windows PowerShell command, although you will be unable to run that command on the client
computer because the Server Core computer is not yet configured to receive that communication.
Instead, you will use Windows PowerShell remoting to send the command over the network to the new
Server Core computer, and the Server Core computer will execute the command locally. Part of the
command’s feature set includes the ability to automatically restart the computer, which finishes the
process of joining it to the domain.
Sending commands to remote computers can be especially difficult when you also have to send variable
information, such as the computer’s new name, or a domain credential, both of which you will have to
send. Remember that variables defined on the client computer have no meaning on the remote
computer, and cannot be included in the –ScriptBlock parameter of Invoke-Command. However, the
Invoke-Command cmdlet provides a specific way to pass variables’ contents from the client computer to
the remote computer. That technique is implemented by the command’s –ArgumentList parameter,
together with a Param() block inside the –ScriptBlock parameter’s value.
After you send the command to the Server Core computer, you will have to disconnect from it (in
anticipation of its restart) and then wait for some time for the restart to be completed. One way of
robustly waiting for the restart to complete is to try to continually reconnect to the remote computer
through Windows PowerShell remoting. A ping is unreliable because the remote computer’s Windows
Firewall does not allow the Internet Control Message Protocol (ICMP) traffic by default. However, to
simplify this lab, you will tell your script to wait for five minutes after telling the remote computer to
restart. That should give the remote computer time to restart and start accepting connections again.
Add a Role to the Server
When the computer is in the domain, you will be able to connect to it more easily by using your regular
Domain Administrator credential. You will have to connect one more time in order to tell the computer to
add a role to itself. For the purposes of this lab, you will add only a single role, although in a production
environment, you might want to add multiple roles.
Restore TrustedHosts List
MCT USE ONLY. STUDENT USE PROHIBITED
10961B: Automating Administration with Windows PowerShell
10-5
Finally, you will restore the client computer’s TrustedHosts list to its original value (even if that value was
blank). This means that the IP address originally used by the new Server Core computer is no longer
trusted without mutual authentication, reducing the possibility that a sensitive user credential will be
accidentally delegated to any computer at that IP address in the future.
Lab Notes
If you have difficulties or run out of time on an
exercise, you can move on. Your Lab Answer Key
includes instructions for copying a starting point
from the lab files to your Modules folder. Be sure
to follow the instructions carefully.
Lab: Provisioning a New Server Core Instance
Scenario
MCT USE ONLY. STUDENT USE PROHIBITED
10-6 Putting it All Together
You are an administrator who is preparing a new Windows Server 2012 Server Core instance for use within
the network. Windows Server 2012 was installed in a new virtual machine, and a local Administrator
password was set. All other configuration settings on the new computer were left at their default settings.
You must use Windows PowerShell to perform several basic provisioning tasks.
Objectives
After completing this lab, students will be able to:
Discover a new virtual machine’s dynamic IP address by querying a DHCP server
Create a DHCP reservation for a virtual machine
Rename a new virtual machine and join it to the domain
Add the Web Server role to the a virtual machine
Lab Setup
Estimated Time: 120 minutes
Virtual Machines: 10961B-LON-DC1, 10961B-LON-CL1,
User name: Administrator
Password: Pa$$w0rd
Domain: ADATUM
Virtual Machine: 10961B-LON-SVR1
User Name: LON-SVR1\Administrator
Password: Pa$$w0rd
For this lab, you will use the available virtual machine environment. Before you begin the lab, you must
follow these steps:
1.
On the host computer, hover the mouse pointer over the bottom left corner of the taskbar, click on
the resultant Start menu, and then click Hyper-V Manager on the Start Screen.
2.
In Hyper-V® Manager, click 10961B-LON-DC1, and in the Actions pane, click Start.
3.
In the Actions pane, click Connect. Wait until the virtual machine starts.
4.
Sign in by using the following credentials:
o
User name: Administrator
o
Password: Pa$$w0rd
o
Domain: ADATUM
5.
Repeat steps 2 and 3 for 10961B-LON-CL1.
6.
Repeat steps 2 and 3 for 10961B-LON-SVR1, and sign in with the local user name Administrator and
password Pa$$w0rd.
Exercise 1: Create a Parameterized Script
Scenario
MCT USE ONLY. STUDENT USE PROHIBITED
10961B: Automating Administration with Windows PowerShell
10-7
In this exercise, you will create the beginnings of a parameterized script. As you progress through the
other exercises in this lab, you will add to this script, gradually building more and more functionality until
the script is completed.
The main tasks for this exercise are as follows:
1. In the Script Pane, create a script named Set-ServerCoreInstance.ps1 that uses cmdlet binding and has a
parameter block
2. Add input parameters to the script. Perform this task in the Script Pane
Task 1: In the Script Pane, create a script named Set-ServerCoreInstance.ps1 that uses
cmdlet binding and has a parameter block
1.
Ensure you are signed in to the 10961B-LON-CL1 virtual machine as Adatum\Administrator with
password Pa$$w0rd.
2.
Open the Windows PowerShell Integrated Scripting Environment (ISE) as Administrator.
3.
Ensure that the execution policy is set to RemoteSigned.
4.
Create a new script in the scripting pane in the ISE.
5.
Add the cmdlet binding attribute to the script, and add a parameter block to the script.
6.
Save the script as C:\Scripts\Set-ServerCoreInstance.ps1.
Task 2: Add input parameters to the script. Perform this task in the Script Pane
1.
In your Set-ServerCoreInstance.ps1 script, add input parameters for the following:
o
MACAddress, a single mandatory string.
o
LocalCredential, having a default value that is a parenthetical expression that prompts for a
credential object, ensuring that the prompt includes the message “Local Credential.”
o
DomainCredential, having a default value that is a parenthetical expression that prompts for a
credential object, ensuring that the prompt includes the message “Domain Credential.”
o
NewComputerName, a single mandatory string.
o
NewIPAddress, which is a single mandatory string.
o
Role, a single mandatory string.
o
Domain, a single string that defaults to “ADATUM”.
o
ScopeID, a single mandatory string that has no default value.
o
DHCPServerName, a single mandatory string that has no default value.
Results: After completing this exercise, you will have created the beginnings of a parameterized script.
MCT USE ONLY. STUDENT USE PROHIBITED
10-8 Putting it All Together
Exercise 2: Get the Dynamic IP Address of the New Server Core Computer
Scenario
In this exercise, you will use the MAC address of the new Server Core virtual machine to retrieve its IP
address from the DHCP server. You will first perform this task interactively in the shell, and then add a
command to your script to perform this same task.
The main tasks for this exercise are as follows:
1. Discover the MAC address of the LON-SVR1 computer
2. In the Console pane, look up the IP address of the Server Core instance in the DHCP server
3. Update your script to look up the IP address
Task 1: Discover the MAC address of the LON-SVR1 computer
Note: In a real environment, you would have access to the MAC address either on a label (for a
physical computer) or through hypervisor configuration tools (for a virtual machine). In this task, you
will discover the information manually.
1.
Log on to LON-SVR1 as Administrator by using the password Pa$$w0rd.
2.
Run Ipconfig /all and note the 12-character physical address. Make sure that you include the dashes
between each of the 6 address elements. You will need this physical (MAC) address information
throughout this lab, so make sure you write it down clearly, in an easy-to-access location.
3.
Log off from the virtual machine.
4.
In the Console pane on LON-CL1, save the MAC address in the variable $MACAddress.
Note: You will not log on to LON-SVR1 again.
Task 2: In the Console pane, look up the IP address of the Server Core instance in the
DHCP server
1.
Ensure you are still logged on to the 10961B-LON-CL1 virtual machine as Adatum\Administrator
with password Pa$$w0rd.
2.
In the Windows PowerShell ISE, display the Console pane.
3.
Using a keyword such as Lease, discover the command that will query a DHCP lease from the DHCP
server. Read the Help for the command, and notice that it requires you to specify a DHCP scope.
4.
Using a keyword such as Scope, discover the command that will list DHCP scopes from the server
LON-DC1.
5.
Place the string value LON-DC1 into a variable named $DHCPServerName.
6.
Display a list of DHCP scopes on the server LON-DC1. Write down the IP address of the only scope.
7.
Save the scope IP address in the variable $ScopeID.
8.
Display a list of all leases in the only DHCP scope. Use the variables $DHCPServerName and
$ScopeID in your command.
9.
Display the IP address of the Server Core instance. The IP address must be displayed as a simple
string, not as a complex, multiple property object. Save the IP address in a string variable named
$OldIPAddress.
You will have to run 3–4 commands in a pipeline to perform this task.
MCT USE ONLY. STUDENT USE PROHIBITED
10961B: Automating Administration with Windows PowerShell
10-9
You will need to use the $MACAddress and $OldIPAddress variables that you created in previous
tasks. You will also need to use the $ScopeID and $DHCPServerName variables that you created in
this task.
Use Where-Object to filter the list of leases so that only the lease having the same client ID (MAC
address) as the Server Core instance is produced as output.
Remember that Select-Object has a parameter, -ExpandProperty, that can extract the contents of a
single property from a complex, multiple property object.
You will have to use Select-Object twice. The first time, expand the IP address. Pipe that to SelectObject again to expand the IPAddressToString property.
10. Place the $OldIPAddress variable inside double quotation marks, and assign the resulting string to
$OldIPAddress. This will convert the IP address to a string object.
11. Create a variable named $NewComputerName that contains the value LON-SVR2.
Note: The existing name of the target computer is LON-SVR1. We will rename it to the name defined
in the variable $NewComputername as part of this process i.e. LON-SVR2.
Task 3: Update your script to look up the IP address
1.
Update your script to look up the IP address.
2.
Add the commands from steps 8 to 10 of the previous task to your script.
Results: After completing this exercise, you will have written a command to retrieve an IP address from
the DHCP server based on the MAC address of the computer.
Exercise 3: Create a DHCP Reservation for the Server Core Instance
Scenario
In this exercise, you will create a DHCP reservation in the DHCP server for the Server Core instance’s MAC
address. You will set it to use the IP address 10.0.0.10. This new address will not take effect immediately,
but will instead take effect the next time that the virtual machine is restarted.
The main tasks for this exercise are as follows:
1. In the Console pane, create the DHCP reservation
2. In the Script Pane, update your script to create the DHCP reservation
Task 1: In the Console pane, create the DHCP reservation
1.
Ensure you are still logged on to the 10961B-LON-CL1 virtual machine as Adatum\Administrator
with password Pa$$w0rd.
2.
Using a keyword like Reservation, find the command that will create a new reservation.
3.
In the variable $NewIPAddress, store the string value 10.0.0.10.
4.
Run a command that will create a DHCP reservation for the Server Core instance’s physical (MAC)
address. Use the variables $MACAddress, $ScopeID, $DHCPServerName, and $NewIPAddress in
your command.
Note: You can create the DHCP reservation only once. If your command succeeds, move on to the
next task.
Task 2: In the Script Pane, update your script to create the DHCP reservation
1.
Add the command from step 3 of the previous task to the end of your script.
2.
Save your script.
Results: After completing this exercise, you will have created a DHCP reservation for the LON-SVR1
computer.
Exercise 4: Modify the local TrustedHosts list
Scenario
MCT USE ONLY. STUDENT USE PROHIBITED
10-10 Putting it All Together
In this exercise, you will read your current TrustedHosts list into a variable for later use. You will then add
the IP address of the Server Core computer to the TrustedHosts list, bypassing the need for mutual
authentication when you connect to that IP address by using Windows PowerShell Remoting.
The main tasks for this exercise are as follows:
1. Save the TrustedHosts list to a variable. Perform this task in the Console pane
2. In the Console pane, add the Server Core computer's IP address to the TrustedHosts list
3. In the Script Pane, update your script to modify TrustedHosts
Task 1: Save the TrustedHosts list to a variable. Perform this task in the Console pane
1.
Ensure you are still logged on to the 10961B-LON-CL1 virtual machine as Adatum\Administrator
with password Pa$$w0rd.
2.
Save the value of WSMAN:\Localhost\Client\TrustedHosts to the variable $OriginalTrustedHosts.
Make sure that you save only the value, not the whole item object.
3.
Verify the contents of $OriginalTrustedHosts.
Task 2: In the Console pane, add the Server Core computer's IP address to the
TrustedHosts list
1.
Run the Set-Item command to add the IP address in $OldIPAddress to your TrustedHosts list. Notice
that the TrustedHosts list requires string values. You must verify the kind of object in $OldIPAddress
and convert it if necessary.
2.
Verify that the TrustedHosts list has changed.
3.
So you can test your ability to restore the list, reset the TrustedHosts list back to the value stored in
$OriginalTrustedHosts and verify the change.
4.
So that you can proceed to the next step, set TrustedHosts to $OldIPAddress and verify it was set
correctly.
Task 3: In the Script Pane, update your script to modify TrustedHosts
1.
Modify your script to include cmdlet binding attribute with a parameter block.
2.
Save the TrustedHosts list to a variable.
3.
Add several blank lines to the end of your script.
4.
At the end of your script, add the command from step 1 of the previous task. This command must
remain the last command in your script. Future additions to your script must be added before this
command.
MCT USE ONLY. STUDENT USE PROHIBITED
10961B: Automating Administration with Windows PowerShell
10-11
Results: After completing this exercise, you will have saved your TrustedHosts list, and added the Server
Core computer’s IP address to it.
Exercise 5: Add a Role to the Server Core Instance
Scenario
In this exercise, you will run a Windows PowerShell command that adds a designated role to the Server
Core computer.
The main tasks for this exercise are as follows:
1. In the Console pane, add a role to the Server Core computer
2. In the Script Pane, update your script to add a role
Task 1: In the Console pane, add a role to the Server Core computer
1.
Ensure you are still logged on to the 10961B-LON-CL1 virtual machine as Adatum\Administrator
with password Pa$$w0rd.
2.
Using a keyword like feature, find a command that can add a Windows Feature (role) to a computer.
3.
Write a command that runs Get-Credential to prompt for a credential, and then stores it in
$LocalCredential. When prompted, provide the user name Administrator and the password
Pa$$w0rd.
4.
Write a command that uses Invoke-Command to add the Telnet-Client role to the Server Core
instance. Refer to the Server Core instance by using the IP address in $OldIPAddress. Provide the
credential in $LocalCredential.
Task 2: In the Script Pane, update your script to add a role
1.
Modify your script to include the commands from step 3 of the previous task.
2.
These commands must be added before the command that restores the TrustedHosts list.
Results: After completing this exercise, you will have added a role to the Server Core computer.
Exercise 6: Add the Server Core Instance to the Domain
Scenario
In this exercise, you will use Windows PowerShell Remoting to transmit a command to the Server Core
computer. That command, when it is executed locally by the Server Core computer, will rename the
computer, join it to the ADATUM domain, and restart it.
The main tasks for this exercise are as follows:
1. In the Console pane, add the computer to the domain
2. In the Script Pane, update your script to add and rename the computer
Task 1: In the Console pane, add the computer to the domain
1.
Ensure you are still logged on to the 10961B-LON-CL1 virtual machine as Adatum\Administrator
with password Pa$$w0rd.
MCT USE ONLY. STUDENT USE PROHIBITED
10-12 Putting it All Together
2.
Using a keyword like computer, find a command that will let you add a computer to a domain.
3.
Write a command that runs Get-Credential to prompt for a credential, and stores that credential in
$DomainCredential. When prompted, provide the user name ADATUM\Administrator and the
password Pa$$w0rd.
4.
Write a command that uses Invoke-Command to tell the Server Core instance to add itself to the
domain, to rename itself, and to restart itself. You will need to provide the following information to
the command:
o
o
Invoke-Command will need four parameters:
The IP address in $OldIPAddress
The credential in $LocalCredential
A script block that includes a parameter block containing two parameters
An argument list that includes two parameters, $NewComputerName and
$DomainCredential
The command inside the script block of Invoke-Command will require the following:
The domain name that the computer will be added to
The computer’s new name
A credential for the domain
Instruction to restart
Task 2: In the Script Pane, update your script to add and rename the computer
1.
Add the command from step 3 of the previous task to your script. The command must be added
before the command that restores the TrustedHosts list.
2.
Save your script.
Results: After completing this exercise, you will have renamed the Server Core computer and added it to
the domain.
Exercise 7: Test the Completed Script
Scenario
In this final exercise, you will run your complete script and verify its results.
The main tasks for this exercise are as follows:
1. Run the completed script in the Console pane
2. To prepare for the next module
Task 1: Run the completed script in the Console pane
1.
Revert the 10961B-LON-DC1 and the 10961B-LON-SVR1 virtual machines. You may also need to
restart 10961B-LON-DC1 and 10961B-LON-SVR1, and then reset the execution policy to remote
signed on 10961B-LON-CL1 after reverting them.
2.
In the Console pane, run your C:\Scripts\Set-ServerCoreInstance.ps1 script in a way that prevents
Windows PowerShell from prompting you for anything except the two credentials and any
confirmation prompts.
MCT USE ONLY. STUDENT USE PROHIBITED
10961B: Automating Administration with Windows PowerShell
10-13
Note: It is expected that the target computer will restart and you will loose your connection. In the
console prompt you will see an error message saying “..Connection Lost..” attempting to reconnect.
3.
Use Get-ADComputer to verify that the new computer is in the domain.
4.
Use Get-WindowsFeature to verify that the Telnet-Client role is installed on LON-SVR1.
5.
Use Dir to verify that the local TrustedHosts setting is empty.
Task 2: To prepare for the next module
When you have finished the lab, revert the virtual machines to their initial state. To do this, perform
the following steps:
1.
On the host computer, start Hyper-V Manager.
2.
In the Virtual Machines list, right click 10961B-LON-DC1, and then click Revert.
3.
In the Revert Virtual Machine dialog box, click Revert.
4.
Repeat steps 2 and 3 for 10961B-LON-CL1 and 10961B-LON-SVR1
Results: After completing this exercise, you will have automated the provisioning process and verified the
results.
Question: Why was it necessary to modify TrustedHosts?
Question: Why was it necessary to use the param() block and –ArgumentList with InvokeCommand?
Module Review and Takeaways
Best Practice: Always try to test commands in the console before adding them to a script.
In this manner, you have to write and debug only one command at a time. This makes it easier to
assemble a working, bug-free script.
Common Issues and Troubleshooting Tips
Common Issue
One computer cannot connect to another.
An extracted property value is not a string.
Troubleshooting Tip
MCT USE ONLY. STUDENT USE PROHIBITED
10-14 Putting it All Together
MCT USE ONLY. STUDENT USE PROHIBITED
11-1
Module 11
Using Background Jobs and Scheduled Jobs
Contents:
Module Overview
11-1
Lesson 1: Using Background Jobs
11-2
Lab A: Using Background Jobs
11-8
Lesson 2: Using Scheduled Jobs
11-11
Lab B: Using Scheduled Jobs
11-16
Module Review and Takeaways
11-19
Module Overview
In this module, you will learn about the job features of Windows PowerShell ™. Jobs are an extension point
in Windows PowerShell, meaning there are many different kinds of jobs. Each kind of job can work slightly
differently, and each kind has different capabilities.
Additional Reading: You can read more about jobs at the TechNet about_Jobs page,
http://go.microsoft.com/fwlink/?LinkID=306157.
Objectives
After completing this module, students will be able to:
Create and manage background jobs
Create and manage scheduled jobs
Lesson 1
Using Background Jobs
In this lesson, you will learn about three types of jobs. These three jobs form the basis of the Windows
PowerShell job system.
Lesson Objectives
After completing this lesson, students will be able to:
Explain the purpose and use of background jobs
Start jobs
Manage jobs
Retrieve job results
What Are Background Jobs?
Background jobs are Windows PowerShell
commands that run in the background. Each job’s
command results are stored in memory until you
retrieve them.
There are three basic types of background job:
Local jobs run their commands on the local
computer. These jobs typically access only
local resources. However, you can create a
local job whose commands target a remote
computer. For example, you could create a
local job that includes the following
command, whose –ComputerName
parameter makes it connect to a remote computer:
Get-Service –Name * -ComputerName LON-DC1
MCT USE ONLY. STUDENT USE PROHIBITED
11-2 Using Background Jobs and Scheduled Jobs
Remoting jobs use Windows PowerShell remoting to transmit their commands to one or more remote
computers. The commands are run on those remote computers, and the results are returned to the
local computer and stored in memory. This kind of job requires that Windows PowerShell remoting
be enabled on the remote computers, although in Windows PowerShell version 3.0 and later, you do
not need to enable remoting on the computer where the job is created. Windows PowerShell Help
files refer to this kind of job as a Remote job.
WMI jobs use Windows Management Instrumentation (WMI). The command runs on your computer
but may connect to one or more remote computers’ WMI services.
Each type of job has different characteristics. For example, local and remoting jobs run in a background
Windows PowerShell runspace. You can think of them as running in a hidden instance of Windows
PowerShell. Other types of jobs may have different characteristics. Also, add-in modules can add more job
types to Windows PowerShell, and those job types will have their own characteristics.
MCT USE ONLY. STUDENT USE PROHIBITED
10961B: Automating Administration with Windows PowerShell
11-3
Remoting jobs are the most useful for managing multiple remote computers. Because remoting transmits
commands to remote computers, and because the remote computers run those commands by using their
own local resources, nearly any command can be included in the job.
Remember that these are not the only kinds of jobs that Windows PowerShell can contain. Modules and
other add-ins can create additional job types.
Starting Jobs
You start each of the three basic job types in a
different way.
Local Jobs
Start local jobs by running Start-Job. Provide
either the –ScriptBlock parameter to specify a
single command line or a small number of
commands. Provide the –FilePath parameter to
run an entire script on a background thread.
By default, jobs are given a sequential job
identification (ID) number and a default job name.
You cannot change the job ID number assigned,
but you can use the –Name parameter to specify a custom job name. Custom names make it easier to
retrieve the job and easier to identify the job in the job list.
Note: At first, job ID numbers may not seem to be sequential. You will learn why later in
this module.
You can specify the –Credential parameter to have the job run under a different user account. Other
parameters allow you to run the command under a specific Windows PowerShell version, in a 32-bit
session, and so on.
Some examples:
PS C:\> Start-Job -ScriptBlock { Dir C:\ -Recurse } -Name LocalDirectory
Id
Name
PSJobTypeName
State
HasMoreData
Location
-------------------------------------2
LocalDirectory BackgroundJob
Running
True
localhost
PS C:\> Start-Job -FilePath C:\test.ps1 -Name TestScript
Id
Name
PSJobTypeName
State
HasMoreData
Location
-------------------------------------4
TestScript
BackgroundJob
Running
True
localhost
Remoting Jobs
Start remoting jobs by running Invoke-Command. This is the same command you would use to send
commands to a remote computer, and you learned about this command in Module 9, “Administering
Remote Computers.” Add the –AsJob parameter to make the command run in the background, and use
the –JobName parameter to specify a custom job name. All other parameters of Invoke-Command are
used in the same way. For example:
PS C:\> Invoke-Command -ScriptBlock { Get-EventLog -LogName System -Newest 10 }
-ComputerName LON-DC1,LON-CL1,LON-SVR1 -AsJob -JobName RemoteLogs
Id
Name
PSJobTypeName
State
HasMoreData
Location
-6
---RemoteLogs
------------RemoteJob
----Running
----------True
-------LON-DC1...
Note: Notice that the –ComputerName parameter is a parameter of Invoke-Command,
not of Get-EventLog. The parameter causes the local computer to coordinate the remoting
connections to the three computers specified. Each computer receives only the Get-EventLog
command and runs it locally, returning the results.
MCT USE ONLY. STUDENT USE PROHIBITED
11-4 Using Background Jobs and Scheduled Jobs
Remoting jobs are created and managed by the computer where Invoke-Command is run. You can refer
to that computer as the initiating computer. The commands inside the job are transmitted to remote
computers. The remote computers execute the job and return the results to the initiating computer. The
initiating computer stores the results of the job in its memory.
WMI Jobs
Start a WMI job by running Get-WmiObject. This is the same command you would use to query WMI
instances from a remote computer, and you learned about this command in Module 6, “Querying
Management Information by Using WMI and CIM.” Add the –AsJob parameter to have the command run
on a background thread. There is no way to provide a custom job name. The Help file for GetWmiObject states the following for the –AsJob parameter:
Note: To use this parameter with remote computers, the local and remote computers
must be configured for remoting. Additionally, you must start Windows PowerShell by
using the "Run as administrator" option in Windows Vista and later versions of
Windows. For more information, see about_Remote_Requirements.
However, the Help file is not entirely correct about this behavior. WMI jobs do not require remoting to be
enabled on either the initiating computer or on the remote computer. WMI jobs do require that WMI be
accessible on the remote computers.
Here is an example:
PS C:\> Get-WmiObject -Class Win32_NTEventLogFile -ComputerName localhost,LON-DC1 AsJob
Id
Name
PSJobTypeName
State
HasMoreData
Location
-------------------------------------10
Job10
WmiJob
Running
True
localho...
Job Objects
Notice that each of the preceding examples produces a job object as their result. The job object represents
the running job, and can be used to monitor and manage the job.
Managing Jobs
When you start a job, you are given a job object.
That object can be used to monitor and manage
the job.
Job Objects
Each job consists of at least two job objects. The
parent job is the top-level object, and represents
the entire job, no matter how many computers
the job connects to. The parent job contains one
or more child jobs. Each child job represents a
single computer. In a local job, there will be only
one child job. Remoting jobs and WMI jobs will
have one child job for each computer that you
specified.
Retrieving Jobs
MCT USE ONLY. STUDENT USE PROHIBITED
10961B: Automating Administration with Windows PowerShell
11-5
You can list all current jobs by running Get-Job. You can list a specified job by adding the –ID or –Name
parameter and specifying the desired job ID or job name. Using the job ID, you can also retrieve child
jobs. For example:
PS C:\> Get-Job
Id
Name
PSJobTypeName
----------------2
LocalDirectory BackgroundJob
4
TestScript
BackgroundJob
6
RemoteLogs
RemoteJob
10
Job10
WmiJob
PS C:\> Get-Job -Name TestScript
Id
Name
PSJobTypeName
----------------4
TestScript
BackgroundJob
PS C:\> Get-Job -ID 5
Id
Name
PSJobTypeName
----------------5
Job5
State
----Running
Completed
Failed
Failed
HasMoreData
----------True
True
True
False
Location
-------localhost
localhost
LON-DC1...
localho...
State
----Completed
HasMoreData
----------True
Location
-------localhost
State
----Completed
HasMoreData
----------True
Location
-------localhost
Notice that each job has a status. Parent jobs always display the status of the worst child job. In other
words, if a parent contains 4 child jobs, and 3 of those jobs finished successfully but 1 of those jobs failed,
the parent job status will be Failed.
Listing Child Jobs
You can list the child jobs of a specified parent job by retrieving the parent job object and expanding its
ChildJobs property. For example:
PS C:\> Get-Job -Name RemoteLogs | Select -ExpandProperty ChildJobs
Id
Name
PSJobTypeName
State
HasMoreData
------------------------------7
Job7
Failed
False
8
Job8
Completed
True
9
Job9
Failed
False
Location
-------LON-DC1
LON-CL1
LON-SVR1
This technique enables you to discover the job ID numbers and names of the child job objects. Notice that
child jobs all have a default name that corresponds with their ID number. The preceding syntax will work
in Windows PowerShell 2.0 and later. In Windows PowerShell 3.0 and later, you can also use the
-IncludeChildJobs parameter of Get-Job to display child jobs of a job.
Managing Jobs
MCT USE ONLY. STUDENT USE PROHIBITED
11-6 Using Background Jobs and Scheduled Jobs
Windows PowerShell includes several commands used to manage jobs. Each of these can have one or
more jobs piped to it, or you can specify jobs by using the –ID or –Name parameters. Both of those
parameters accept multiple values, meaning you can specify a comma-separated list of job ID numbers or
names. The job management commands include:
Stop-Job stops a job that is running. Use this command to cancel a job that is in an infinite loop or
that has run longer than you want.
Remove-Job deletes a job object, including any command results that were stored in memory. You
should use this when you are finished working with a job so that the shell can free up memory.
Wait-Job is typically used in a script. It pauses script execution until the specified jobs reach the
specified status. You can use this in a script to start several jobs, and then make the script wait until
those jobs complete before continuing.
Remoting, WMI, and local jobs are managed inside the Windows PowerShell process. When that process
ends, all jobs and their results are removed and can no longer be accessed.
Retrieving Job Results
As a job runs, any output produced by its
commands is stored in memory. Output is stored
beginning with the first output produced by the
command. You do not have to wait for a
command to complete before output may be
available.
The job list shows whether a job has stored results
waiting. For example:
PS C:\> Get-Job
Id
Name
PSJobTypeName
State
HasMoreData
Location
-------------------------------------13
Job13
BackgroundJob
Running
True
localhost
In this example, job ID 13 is still running, but the HasMoreData column indicates that results have already
been stored in memory.
To receive the results of a job, use the Receive-Job command.
By default, job results are not stored in memory after they are delivered to you. That means you can use
Receive-Job only once per command. Add the –Keep parameter to retain a copy of the job results in
memory so that you can retrieve them again.
If you retrieve the results of a parent job, you will receive the results from all of its child jobs. You can also
retrieve the results of a single child job, or of multiple child jobs, if needed.
You can retrieve the results of a job that is still running. However, unless you specify –Keep, the job
object’s results will be empty until the job’s command adds new output.
For example:
Receive-Job –ID 13 | Format-Table –Property Name,Length
Demonstration: Using Background Jobs
In this demonstration, you will see how to create and manage two kinds of jobs.
Demonstration Steps
MCT USE ONLY. STUDENT USE PROHIBITED
10961B: Automating Administration with Windows PowerShell
11-7
1.
Enable remoting on LON-CL1.
2.
Start a local job that produces a complete directory listing for C:\, including subfolders. Give the job
the name LocalDir.
3.
Start a remoting job that queries the most recent 100 entries from the Security event log on LON-CL1
and on LON-DC1. Give the job the name RemoteLogs.
4.
Display a list of running jobs.
5.
Stop the LocalDir job.
6.
Retrieve the results from the LocalDir job.
7.
Remove the LocalDir job.
8.
Display a list of running jobs, and repeat this step every few minutes until the RemoteLogs job
completes.
9.
Display a list of child jobs under the RemoteLogs job.
10. Retrieve the results from LON-DC1, keeping a copy of the results in memory.
11. Retrieve the results from the RemoteLogs parent job.
12. Remove the RemoteLogs job.
Question: What are some tasks that you might want to run in the background?
Lab A: Using Background Jobs
Scenario
MCT USE ONLY. STUDENT USE PROHIBITED
11-8 Using Background Jobs and Scheduled Jobs
You need to perform several tasks that can run concurrently. You will start these tasks as background jobs.
Objectives
After completing this lab, students will be able to:
Start jobs
Manage jobs
Lab Setup
Estimated Time: 30 minutes
Virtual Machines: 10961B-LON-DC1, 10961B-LON-CL1
User Name: ADATUM\Administrator
Password: Pa$$w0rd
The changes you make during this lab will be lost if you revert your virtual machines at another time
during class.
For this lab, you will use the available virtual machine environment. Before you begin the lab, you must
complete the following steps:
1.
On the host computer, move the pointer over the bottom left corner of the taskbar, click Start, and
then click Hyper-V Manager on the Start screen.
2.
In Hyper-V® Manager, click 10961B-LON-DC1, and in the Actions pane, click Start.
3.
In the Actions pane, click Connect. Wait until the virtual machine starts.
4.
Sign in using the following credentials:
o
User name: Administrator
o
Password: Pa$$w0rd
o
Domain: ADATUM
5.
Repeat steps 2 through 4 for 10961B-LON-CL1.
6.
Perform the Labs steps on the 10961B-LON-CL1 virtual machine.
Exercise 1: Starting Jobs
Scenario
In this exercise, you will start jobs using two of the basic job types.
The main tasks for this exercise are as follows:
1. Start a Remoting Job
2. Start a Local Job
Task 1: Start a Remoting Job
1.
Ensure you are signed into 10961B-LON-CL1 as ADATUM\Administrator with password Pa$$w0rd.
MCT USE ONLY. STUDENT USE PROHIBITED
10961B: Automating Administration with Windows PowerShell
11-9
2.
Enable remoting on LON-CL1, if it is not already enabled.
3.
Start a remoting job that retrieves a list of physical network adapters from LON-DC1 and LON-CL1.
Name the job RemoteNetAdapt.
4.
Start a remoting job that retrieves a list of Server Message Block (SMB) shares from LON-DC1 and
LON-CL1. Name the job RemoteShares.
5.
Start a remoting job that retrieves all instances of the Win32_Volume CIM class from every computer
in Active Directory® Domain Services. Name the job RemoteDisks. Because some domain computers
may not be started, some child jobs may fail.
Task 2: Start a Local Job
1.
Start a local job that retrieves all entries from the Security event log. Name the job LocalSecurity.
2.
Using the range operator (..) and ForEach-Object, start a local job that produces 100 directory
listings of drive C, including subfolders. Name the job LocalDir. Proceed to the next task while this
job is still running.
Results: After completing this exercise, you will have started jobs using two of the basic job types.
Exercise 2: Managing Jobs
Scenario
In this exercise, you will manage the jobs that you created in the previous exercise.
The main tasks for this exercise are as follows:
1. Review Job Status
2. Stop a Job
3. Retrieve Job Results
Task 1: Review Job Status
1.
Ensure you are signed into 10961B-LON-CL1 as ADATUM\Administrator with password Pa$$w0rd.
2.
Display a list of running jobs.
3.
Display a list of running jobs whose names start with remote.
Task 2: Stop a Job
Force the LocalDir job to stop.
Task 3: Retrieve Job Results
1.
Wait for all remaining jobs to either complete or fail.
2.
Receive the results of the RemoteNetAdapt job.
3.
Use a single command-line to receive the results from LON-DC1 for the RemoteDisks job.
You will need to start by querying the parent job, and then expanding its ChildJobs property. Filter
the child jobs so that just the LON-DC1 job remains, and then receive the results form that job. You
will use a total of four commands to complete this step.
MCT USE ONLY. STUDENT USE PROHIBITED
11-10 Using Background Jobs and Scheduled Jobs
Results: After completing this exercise, you will have managed the jobs that you created in the previous
exercise.
Question: Get-CIMInstance does not have an –AsJob parameter. Why? How would you use
it in a job?
Question: What are some potential performance concerns about background jobs?
Lesson 2
Using Scheduled Jobs
In this lesson, you will learn to use scheduled jobs. Scheduled jobs are a new type of job that was
introduced in Windows PowerShell 3.0.
Lesson Objectives
After completing this lesson, students will be able to:
Explain the purpose and use of scheduled jobs
Create job options
Create job triggers
Create scheduled jobs
Retrieve scheduled job results
What Are Scheduled Jobs?
Scheduled jobs are a new kind of job that was
introduced in Windows PowerShell 3.0.
Scheduled jobs consist of three components:
The job itself defines the command that will
run.
Job options define options and execution
criteria.
Job triggers define when the job will run.
You typically create a job option object and a job
trigger object, and store those objects in variables.
You then use those variables when creating the actual scheduled job.
Note: Windows PowerShell includes two similar modules, PSScheduledJob (available
whenever Windows PowerShell 3.0 is installed) and ScheduledTasks (available only on Windows
Server® 2012 and Windows 8 and later). This module will focus on the commands in
PSScheduledJob. You can learn more about this topic by running help about_scheduled* in the
shell.
MCT USE ONLY. STUDENT USE PROHIBITED
10961B: Automating Administration with Windows PowerShell
11-11
Scheduled jobs are a combination of Windows PowerShell background jobs and Windows ® Task
Scheduler tasks. Like background jobs, you define scheduled jobs in Windows PowerShell. Like tasks, job
results are saved to disk, and tasks can run even if Windows PowerShell is not running.
The jobs you will create in this module can be managed by Windows PowerShell and seen in the Windows
Task Scheduler. However, the commands you will learn in this module cannot manage other tasks that
may appear in Windows Task Scheduler.
Note: The ScheduledTasks module includes commands that can manage all tasks in the
Windows Task Scheduler. This module is included with Windows 8 and Windows Server 2012.
You will not learn about this module in this course.
Job Options
Use New-ScheduledJobOption to create a new
job option object. This command has several
parameters that let you define options for the job.
Some of those options include the following:
–HideInTaskScheduler prevents the job from
appearing in the Windows Task Scheduler. If
you do not include this option, the final job
will appear in the Windows Task Scheduler
graphical user interface (GUI).
–RunElevated configures the job to run
under elevated permissions.
–WakeToRun will wake the computer when the job is scheduled to run.
MCT USE ONLY. STUDENT USE PROHIBITED
11-12 Using Background Jobs and Scheduled Jobs
Other parameters allow you to configure jobs that run when the computer is idle, and to configure other
options. Many of the parameters correspond to options in the Windows Task Scheduler GUI.
To create a new option object and store it in a variable:
$opt = New-ScheduledJobOption –RequireNetwork –RunElevated -WakeToRun
You do not need to create an option object if you do not want to specify any of its configuration items.
Job Triggers
A job trigger defines when a job will run. Each job
can have multiple triggers. You create a trigger
object by using the New-JobTrigger command.
There are five basic types of trigger:
–Once specifies a job that runs once. You can
also specify a –RandomDelay, and you must
specify the –At parameter to define when the
job will run. That parameter accepts a
System.DateTime object or a string that can
be interpreted as a date.
–Weekly specifies a job that runs weekly. You
can specify a –RandomDelay, and you must
specify both the –At and –DaysOfWeek parameters. –At accepts a date and time to define when the
job will run. –DaysOfWeek accepts one or more days of the week to run the job. You will typically
use –At to specify only a time, and then –DaysOfWeek to define the days for the job.
–Daily specifies a job that runs every day. You must specify –At and provide a time when the job will
run. You can also specify a –RandomDelay.
MCT USE ONLY. STUDENT USE PROHIBITED
10961B: Automating Administration with Windows PowerShell
11-13
–AtLogOn specifies a job that runs when the user logs on. This kind of job is similar to a logon script,
except that it is defined locally rather than in the domain. You can specify –User to limit the user
accounts that trigger the job, and –RandomDelay to add a random delay.
–AtStartUp is similar to –AtLogOn, except that it runs the job when the computer starts. That
typically runs the job before a user has an opportunity to log on.
For example, this command creates a trigger that runs on Mondays and Thursdays every week, at 3:00
P.M. local time:
$trigger = New-JobTrigger -Weekly -DaysOfWeek Monday,Thursday -At '3:00PM'
Creating a Scheduled Job
Use Register-ScheduledJob to create and
register a new scheduled job. Specify any of the
following parameters:
–Name is required, and specifies a display
name for the job.
–ScriptBlock is required, and specifies the
command or commands that the job runs. Or,
you may specify –FilePath and provide the
path and name of a Windows PowerShell
script file that the job will run.
–Credential is optional, and specifies the user
account that will be used to run the job.
–InitializationScript accepts an optional script block. The command or commands in that script
block will execute before the job starts.
–MaxResultCount is optional, and specifies the maximum number of result sets to store on disk.
After this number is reached, the shell will delete older result sets to make room for new ones.
–ScheduledJobOption accepts a job option object.
–Trigger accepts a job trigger object.
To register a new job by using an option object in $opt and a trigger object in $trigger:
PS C:\> $opt = New-ScheduledJobOption -WakeToRun
PS C:\> $trigger = New-ScheduledTaskTrigger -Once -At (Get-Date).AddMinutes(5)
PS C:\> Register-ScheduledJob -Trigger $trigger -ScheduledJobOption $opt -ScriptBlock
{ Dir C:\ } -MaxResultCount 5 -Name "LocalDir"
Id
Name
JobTriggers
Command
Enabled
--------------------------1
LocalDir
1
Dir C:\
True
The resulting job is registered in the Windows Task Scheduler, and the job definition is created on disk.
Job definitions are XML files stored in your profile folder, under
\AppData\Local\Microsoft\Windows\PowerShell\ScheduledJobs.
You can run Get-ScheduledJob to see a list of scheduled jobs on the local computer. If you know a
scheduled job’s name, you can use Get-JobTrigger and the –Name parameter to retrieve a list of that
job’s triggers.
Retrieving Job Results
Because scheduled jobs can run when Windows
PowerShell is not running, results are stored on
disk in XML files. If the job was created by using
the –MaxResultCount parameter, the shell will
automatically delete old XML files to make room
for new ones so that no more XML files exist than
were specified for the –MaxResultCount.
After a scheduled job has run, running Get-Job in
Windows PowerShell will show the results of the
scheduled job as a job object.
Note: Get-Job will include scheduled jobs
only if you first import the PSScheduledJob module by running Import-Module
PSScheduledJob.
For example:
PS C:\> Get-Job
Id
Name
----6
LocalDir
PSJobTypeName
------------PSScheduledJob
State
----Completed
HasMoreData
----------True
Location
-------localhost
MCT USE ONLY. STUDENT USE PROHIBITED
11-14 Using Background Jobs and Scheduled Jobs
Command
------Dir C:\
You can then use Receive-Job to receive the results of a scheduled job. If you do not specify –Keep, you
can receive the results of a job only once per Windows PowerShell session. However, because the results
are stored on disk, you can open a new Windows PowerShell session and receive the results again. For
example:
PS C:\> Receive-Job -id 6 -Keep
Directory: C:\
Mode
LastWriteTime
---------------d---7/26/2012 12:33 AM
d-r-11/28/2012
1:54 PM
d-r-12/28/2012
2:22 PM
d---11/16/2012
9:33 AM
d---9/18/2012
7:28 AM
d---1/5/2013
7:49 AM
d---1/5/2013
7:50 AM
d-r-9/15/2012
8:16 AM
d---12/19/2012
3:24 AM
-a--1/1/2013
9:39 AM
-a--1/2/2013 12:37 PM
-a--12/30/2012 12:33 PM
Length Name
------ ---PerfLogs
Program Files
Program Files (x86)
reports
Review
scr
scrx
Users
Windows
2892628 EventReport.html
82 Get-DiskInfo.ps1
246 test.ps1
Each time the scheduled job runs, a new job object will be created to represent the results of the most
recent job execution. You can use Remove-Job to remove a job. Doing so deletes the results file from
disk. For example:
PS C:\> Get-Job -id 6 | Remove-Job
Demonstration: Using Scheduled Jobs
In this demonstration, you will see how to create, run, and retrieve the results from a scheduled job.
Demonstration Steps
MCT USE ONLY. STUDENT USE PROHIBITED
10961B: Automating Administration with Windows PowerShell
11-15
1.
Import the PSScheduledJob module.
2.
Remove all jobs.
3.
Create a job trigger that will run a job once in 2 minutes. Store the trigger in the variable $trigger.
4.
Using $trigger, create a job named DemoJob that retrieves all entries from the Application event log
on the local computer.
5.
Display the triggers for the scheduled job. Notice the time that the job is scheduled to run.
6.
Wait for the job to run. While waiting for the job to run, display a list of scheduled jobs.
7.
After the job runs, display a list of jobs.
8.
Receive the results of the DemoJob job.
9.
Remove the DemoJob job results.
Question: Why might you use Register-ScheduledJob from the PSScheduledJob module
instead of a command in the ScheduledTasks module?
Lab B: Using Scheduled Jobs
Scenario
You need to create a scheduled job that will perform a specified task on a daily basis.
Objectives
After completing this lab, students will be able to:
Create and manage a scheduled job
Lab Setup
Estimated Time: 30 minutes
Virtual Machines: 10961B-LON-DC1, 10961B-LON-CL1
User Name: ADATUM\Administrator
Password: Pa$$w0rd
The changes you make during this lab will be lost if you revert your virtual machines at another time
during class.
MCT USE ONLY. STUDENT USE PROHIBITED
11-16 Using Background Jobs and Scheduled Jobs
For this lab, you will use the available virtual machine environment. Before you begin the lab, you must
complete the following steps:
1.
On the host computer, move the pointer over the bottom left corner of the taskbar, click Start, and
then click Hyper-V Manager on the Start screen.
2.
In Hyper-V® Manager, click 10961B-LON-DC1, and in the Actions pane, click Start.
3.
In the Actions pane, click Connect. Wait until the virtual machine starts.
4.
Sign in using the following credentials:
User name: Administrator
Password: Pa$$w0rd
Domain: ADATUM
5.
Repeat step 2 for 10961B-LON-CL1.
6.
Perform the Labs steps on the 10961B-LON-CL1 virtual machine.
Exercise 1: Creating a Scheduled Job
Scenario
In this exercise, you will create and run a scheduled job, and retrieve the results from the job.
The main tasks for this exercise are as follows:
1. Create Job Options
2. Create a job trigger
3. Create a Scheduled Job
4. Retrieve Job Results
5. To prepare for the next module
Task 1: Create Job Options
MCT USE ONLY. STUDENT USE PROHIBITED
10961B: Automating Administration with Windows PowerShell
11-17
1.
Ensure you are signed into 10961B-LON-CL1 as ADATUM\Administrator with password Pa$$w0rd.
2.
Create a job option object and store it in $option. Configure the job object as follows:
o
The job will wake the computer to run.
o
The job will run under elevated permissions.
Task 2: Create a job trigger
1.
Create a job trigger object and store it in $trigger1. Configure the trigger as follows:
o
2.
The job will run once in 10 minutes. Use Get-Date and a method of the resulting DateTime
object to calculate 10 minutes from now.
Create a job trigger object and store it in $trigger2. Configure the trigger as follows:
o
The job will run at logon.
Task 3: Create a Scheduled Job
1.
2.
Using $option and $trigger1 create a new scheduled job having the following attributes:
o
The job action retrieves all entries from the Security event log.
o
The job name is LocalSecurityLog.
o
The maximum number of job results is 5.
Using $option and $trigger2 create a new scheduled job having the following attributes:
o
The job action retrieves a list of running processes.
o
The job name is ProcList.
3.
Display a list of job triggers, including time, for the LocalSecurityLog scheduled job. Write down the
time.
4.
Log off from LON-CL1.
5.
Wait until the time shown in step 3 has passed.
6.
Log on to LON-CL1.
Task 4: Retrieve Job Results
1.
Open a Windows PowerShell console window.
2.
Display a list of jobs.
3.
Receive the results of the LocalSecurityLog job.
4.
Receive the results of the ProcList job.
Task 5: To prepare for the next module
When you have finished the lab, revert the virtual machines to their initial state. To do this, perform
the following steps:
1.
On the host computer, start Hyper-V® Manager.
2.
In the Virtual Machines list, right-click 10961B-LON-DC1, and then click Revert.
3.
In the Revert Virtual Machine dialog box, click Revert.
4.
Repeat steps 2 and 3 for 10961B-LON-CL1.
MCT USE ONLY. STUDENT USE PROHIBITED
11-18 Using Background Jobs and Scheduled Jobs
Results: After completing this exercise, you will have created and run a scheduled job, and retrieved the
results from the job.
Question: Is it possible to create a scheduled job without creating a job option object?
Module Review and Takeaways
Common Issues and Troubleshooting Tips
Common Issue
Troubleshooting Tip
The ScheduledTasks module is not
available.
Review Question(s)
Question: What is the main difference between a background job and a scheduled job?
Real-world Issues and Scenarios
MCT USE ONLY. STUDENT USE PROHIBITED
10961B: Automating Administration with Windows PowerShell
11-19
Remember that scheduled jobs are defined, stored, and managed locally. There is no means of central
scheduled job management. For that reason, you should be careful to document job definitions. In large
environments, you may prefer to use a centralized job management solution, such as Microsoft System
Center Orchestrator.
MCT USE ONLY. STUDENT USE PROHIBITED
11-20 Using Background Jobs and Scheduled Jobs
MCT USE ONLY. STUDENT USE PROHIBITED
12-1
Module 12
Using Profiles and Advanced Windows PowerShell
Techniques
Contents:
Module Overview
12-1
Lesson 1: Using Advanced Windows PowerShell Techniques
12-2
Lesson 2: Creating Profile Scripts
12-11
Lesson 3: Working with Alternative Credentials
12-15
Lab: Practicing Advanced Techniques
12-18
Module Review and Takeaways
12-22
Module Overview
In this module, you will learn about several advanced Windows PowerShell ™ techniques and features.
Many of these techniques and features extend functionality that you have learned about in previous
modules. Some of these techniques are new and provide additional capabilities.
You can read more about Windows PowerShell profile scripts at the TechNet about_Profiles
page:
http://go.microsoft.com/fwlink/?LinkID=306158
Objectives
After completing this module, students will be able to:
Manipulate data and objects by using advanced techniques and operators
Create and manage profile scripts
Connect to remote computers by using alternative credentials
Lesson 1
Using Advanced Windows PowerShell Techniques
MCT USE ONLY. STUDENT USE PROHIBITED
12-2 Using Profiles and Advanced Windows PowerShell Techniques
This lesson will focus on string and date manipulation, advanced comparison operators, setting default
parameter values, and running external commands. Although each of these topics is small by itself, they
each provide valuable capabilities that you will use throughout your work with Windows PowerShell.
Lesson Objectives
After completing this lesson, students will be able to:
Manipulate string values
Manipulate date values
Convert date values in Windows Management Instrumentation (WMI) and Common Information
Model (CIM) objects
Compare objects by using advanced parameters
Set default values for command parameters
Execute external commands
Manipulating String Values
In Windows PowerShell, string values are actually
complete objects. They work the same as the
other objects that you have used in this course.
The type name for string objects is System.String;
string objects include one property named
Length. They also include many methods. Those
methods provide many capabilities for string
manipulation. Here are several examples:
PS C:\>
PS C:\>
WINDOWS
PS C:\>
windows
PS C:\>
Wind*ws
PS C:\>
18
PS C:\>
8
PS C:\>
Power
$x = "Windows PowerShell"
$x.ToUpper()
POWERSHELL
$x.ToLower()
powershell
$x.Replace("o","*")
P*werShell
$x.Length
$x.IndexOf("P")
$x.Substring(8,5)
In these examples, you see how to use several of the methods of a String object.
You can learn more about these and other methods by reading the documentation for the
System.String class at this page:
http://go.microsoft.com/fwlink/?LinkID=306159
Note: Notice that the method name is always followed by parentheses, even when the
method requires no arguments. There is no space between the method name and the
parentheses. Properties, such as Length, do not use parentheses.
Windows PowerShell includes three operators that can be used for string manipulation:
The –Join operator accepts an array of strings, and concatenates them together. Each string is
separated by a specified delimiter:
PS C:\> $items = "one","two","three","four"
PS C:\> $items
one
two
three
four
PS C:\> $items -join "|"
one|two|three|four
12-3
The –Replace operator searches for all occurrences of a substring and replaces them with another
substring:
PS C:\> "Windows PowerShell" -replace "o","***"
Wind***ws P***werShell
MCT USE ONLY. STUDENT USE PROHIBITED
10961B: Automating Administration with Windows PowerShell
The –Split operator is the opposite of –Join. It accepts a delimited string and a delimiter, and returns
an array of strings:
PS C:\> $line = "one,two,three,four"
PS C:\> $line
one,two,three,four
PS C:\> $line -split ","
one
two
three
four
Note: These Windows PowerShell operators provide functionality that overlaps the
functionality of the string type’s methods. You are free to use either operators or methods,
depending upon what you are most comfortable with. Remember that the methods are typically
case-sensitive, whereas these operators are case-insensitive.
Note: Some users will use Get-Content to read a comma-separated values (CSV) file. They
will then use a ForEach loop to enumerate the lines of the file, and use –Split to break each line
into individual columns. That approach is valid, but requires significant manual effort. The
Import-CSV command returns more useful results with much less manual effort.
Manipulating Date Values
Windows PowerShell recognizes date and time
objects as a specific kind of object. The class name
is System.DateTime, and the class offers several
properties and methods that can be used to
manipulate dates.
The Get-Date command produces an object of
the type System.DateTime:
PS C:\> $today = Get-Date
PS C:\> $today
Friday, January 11, 2013 8:08:38 AM
PS C:\> $today.DayOfWeek
Friday
PS C:\> $today.Year
2013
PS C:\> $today.AddDays(-90)
Saturday, October 13, 2012 8:08:38 AM
PS C:\> $today.ToLocalTime()
Friday, January 11, 2013 8:08:38 AM
PS C:\> $today.ToShortDateString()
1/11/2013
PS C:\> $today.ToUniversalTime()
Friday, January 11, 2013 4:08:38 PM
MCT USE ONLY. STUDENT USE PROHIBITED
12-4 Using Profiles and Advanced Windows PowerShell Techniques
Windows PowerShell also offers a [datetime] type accelerator. If you assign this type to a variable, and
then assign a string value to that variable, the shell will try to interpret the string as a date and create a
System.DateTime object. The resulting object will have all the properties and methods of a DateTime
object. For example:
PS C:\> [datetime]$mydate = '1/1/2000'
PS C:\> $mydate.DayOfWeek
Saturday
If you try to use this technique by using a string object that cannot be interpreted as a date or time, you
will receive an error:
PS C:\> [datetime]$test = 'Hello'
Cannot convert value "Hello" to type "System.DateTime". Error: "The string was not
recognized as a valid DateTime.
There is an unknown word starting at index 0."
At line:1 char:1
+ [datetime]$test = 'Hello'
+ ~~~~~~~~~~~~~~~~~~~~~~~~~
+ CategoryInfo
: MetadataError: (:) [],
ArgumentTransformationMetadataException
+ FullyQualifiedErrorId : RuntimeException
The properties and methods of System.DateTime are very useful for manipulating dates. For example, as
shown here, you can calculate dates in the past and in the future by adding days, months, hours,
milliseconds, seconds, and more.
Note: The System.DateTime class includes properties and methods for working with ticks.
A tick represents 100 nanoseconds, or one ten-millionth of a second.
For more information about DateTime Structure properties and methods, read:
http://go.microsoft.com/fwlink/?LinkID=306160
Working with WMI and CIM Dates
The objects that you retrieve by using GetCimInstance will usually have date values in a
System.DateTime format. For example, to query
the local computer’s last start time and display it
as a short date, you would run this:
Get-CimInstance -ClassName
Win32_OperatingSystem |
Select
@{n='LastStartDate';e={$PSItem.LastBoo
tUpTime.ToShortDateString()}}
This example relies on the LastBootUpTime
property of the Win32_OperatingSystem class
that contains a System.DateTime, and uses the ToShortDateString() method of that class.
MCT USE ONLY. STUDENT USE PROHIBITED
10961B: Automating Administration with Windows PowerShell
12-5
However, objects retrieved by using Get-WmiObject expose dates and times in an internal WMI format.
To make those easier to use, Windows PowerShell extends all WMI objects to include a
ConvertToDateTime() method. To duplicate this example by using Get-WmiObject, you would run this
command:
Get-WmiObject -Class Win32_OperatingSystem |
Select
@{n='LastStartDate';e={$PSItem.ConvertToDateTime($PSItem.LastBootUpTime).ToShortDateS
tring()}}
This example uses the WMI object’s ConvertToDateTime() method. The object’s own LastBootUpTime
property is provided as an argument to the method. The resulting System.DateTime object’s
ToShortDateString() method is then used to retrieve the desired date representation.
Note: Remember that $PSItem was introduced in Windows PowerShell 3.0. All versions of
Windows PowerShell support $_ instead of $PSItem.
Advanced Operators
You have already learned about several Windows
PowerShell comparison operators, such as –eq, ne, -gt, and so on. In this lesson, you also learned
about string manipulation operators like –replace
and –split.
Windows PowerShell offers several other
operators. Some of the most useful include the
following:
–In and –Contains. These operators test a
collection to see whether the collections
contains a particular object. A match is found
only if the whole object specified is found in
the collection specified. That means each of the object’s property values must be the same in the
collection for there to be a match. These operators are frequently used for simple objects such as
strings. For example:
PS C:\>
PS C:\>
True
PS C:\>
False
PS C:\>
True
PS C:\>
False
$collection = "one","two","three","four"
$collection -contains "one"
$collection -contains "five"
"two" -in $collection
"six" -in $collection
–Match is a regular expression operator. It returns True if the specified string matches the specified
regular expression pattern. The operator also populates the built-in $Matches array variable with the
matches strings. Regular expression syntax is beyond the scope of this course, but here is an example:
PS C:\> "192.168.12.15" -match "\d{1,3}\.\d{1,3}\.\d{1,3}\.\d{1,3}"
True
PS C:\> "192.5522.12.15" -match "\d{1,3}\.\d{1,3}\.\d{1,3}\.\d{1,3}"
False
MCT USE ONLY. STUDENT USE PROHIBITED
12-6 Using Profiles and Advanced Windows PowerShell Techniques
–As tries to convert an object to a different object type. If the operator cannot perform the
conversion, it may return an error or an empty value. For example:
PS C:\> 12345.67890 -as [int]
12346
PS C:\> "Microsoft" -as [int]
PS C:\>
Notice in the example for –as that the conversion of a fractional number to an integer produces a result
that has been rounded to the nearest integer.
You can read more about these and other comparison operators by running Help
about_comparison_operators in the shell. For more information about regular expressions, run Help
about_regular_expressions in the shell.
Demonstration: Strings, Dates, and Operators
In this demonstration, you will see several advanced Windows PowerShell techniques.
Demonstration Steps
1.
Assign the string Windows PowerShell to the variable $x.
2.
Produce an uppercase version of $x.
3.
Produce a lowercase version of $x.
4.
Display the contents of $x.
5.
In $x, replace every occurrence of o with ***.
6.
Display the number of characters in $x.
7.
Display the eighth through the thirteenth characters of $x.
8.
Use the –replace operator to replace every o in $x with -.
9.
Store today’s date in the variable $today.
10. Display the contents of $today.
11. Display the day of the week of the date in $today.
12. Display the date 30 days before the date in $today.
13. Display a short date version of the date in $today.
14. Using the [datetime] accelerator, store the date 1/1/1999 in the variable $mydate.
15. Display the day of the week for the date in $mydate.
MCT USE ONLY. STUDENT USE PROHIBITED
10961B: Automating Administration with Windows PowerShell
16. Using a CIM command and the Win32_OperatingSystem class, display the date that the local
computer last started. Title the column LastStartDate and display the date as a short date string.
17. Using a WMI command and the Win32_OperatingSystem class, display the date that the local
computer last started. Title the column LastStartDate and display the date as a short date string.
18. Store an array of service names, as strings, in the variable $servicenames.
19. Using the –contains operator, determine whether $servicenames includes the value WinRM.
20. Using the –in operator, determine whether $servicenames includes the value MSSQLServer.
21. Determine whether the string 192.168.12.15 matches the regular expression
\d{1,3}\.\d{1,3}\.\d{1,3}\.\d{1,3}.
12-7
Setting Default Parameter Values
Windows PowerShell 3.0 introduced the ability to
set persistent default values for the parameters of
one or more commands. When you set a default
value, you override any default value that the
command would usually use internally. You can
override your own default values by deleting
them, changing them, or by manually providing
parameter values when you run the command.
For example, suppose that you want to define a
default value for the –ComputerName and –
ClassName parameters of Get-CimInstance. You
would create the first default value as follows:
$PSDefaultParameterValues = @{"Get-CimInstance:ComputerName"="LON-DC1"}
MCT USE ONLY. STUDENT USE PROHIBITED
12-8 Using Profiles and Advanced Windows PowerShell Techniques
You are changing the built-in $PSDefaultParameterValues variable. It consists of a hash table, and the
hash table contains key-value pairs. Each pair is separated by a semicolon, although this example includes
only one pair. The key consists of the command name, a colon, and the desired parameter name. The
value is the default value that you want to assign. The syntax shown here completely replaces the existing
contents of $PSDefaultParameterValues.
To add a new parameter to the existing variable, use this syntax:
$PSDefaultParameterValues.Add("Get-CimInstance:ClassName","Win32_BIOS")
Again, you are providing a key/value pair to add to the hash table. However, the value and the key are
specified as arguments to the Add() parameter. They are separated by a comma, not by an equal sign.
You can also display the contents of the variable:
PS C:\> $PSDefaultParameterValues
Name
Value
-------Get-CimInstance:ComputerName
LON-DC1
Get-CimInstance:ClassName
Win32_BIOS
With the default settings, you can run the command and not provide those parameters:
PS C:\> Get-CimInstance
SMBIOSBIOSVersion : 6.00
Manufacturer
: Phoenix Technologies LTD
Name
: PhoenixBIOS 4.0 Release 6.0
SerialNumber
: 8f f8 9a 17 29 b2 98
Version
: INTEL - 6040000
PSComputerName
: LON-DC1
Notice that the computer name queried, and the class queried, are the ones specified in the default
settings. Those defaults can be overridden:
PS C:\> Get-CimInstance -ComputerName localhost
SMBIOSBIOSVersion : 6.00
Manufacturer
: Phoenix Technologies LTD
Name
: PhoenixBIOS 4.0 Release 6.0
SerialNumber
: 56 4d e1 22 1b 63 b7
Version
: INTEL - 6040000
PSComputerName
: localhost
You can also remove a specific default value:
PS C:\> $PSDefaultParameterValues.Remove("Get-CimInstance:ClassName")
PS C:\> $PSDefaultParameterValues
Name
Value
-------Get-CimInstance:ComputerName
LON-DC1
As with any variable, the contents of $PSDefaultParameterValues is empty for each new Windows
PowerShell session that you open.
MCT USE ONLY. STUDENT USE PROHIBITED
10961B: Automating Administration with Windows PowerShell
12-9
You can read more about this technique by running Help about_parameters_default_values in the shell.
Demonstration: Setting Default Parameter Values
In this demonstration, you will see how to create and use default parameter values.
Demonstration Steps
1.
Create a default for the –ComputerName parameter of Get-CimInstance, by using the value LONDC1.
2.
Add a default for the –ClassName parameter of Get-CimInstance by using the value Win32_BIOS.
3.
Display the current default parameter values.
4.
Retrieve the Win32_BIOS CIM class from LON-DC1.
5.
Retrieve the Win32_BIOS CIM class from localhost.
Note: You will need remoting enabled for this to succeed if it is not already
6.
Remove the default value for the –ClassName parameter of Get-CimInstance.
7.
Display the current default parameter values.
8.
Remove all default parameter values.
Running External Commands
Windows PowerShell supports running external
commands. Most of the time, the shell will
internally create an instance of Cmd.exe, run the
command, capture the output, and return the
output to the Windows PowerShell pipeline as a
collection of string object. For example:
PS C:\> ping localhost
Pinging LON-CL1 [::1] with 32 bytes of
data:
Reply from ::1: time<1ms
Reply from ::1: time<1ms
Reply from ::1: time<1ms
Reply from ::1: time<1ms
Ping statistics for ::1:
Packets: Sent = 4, Received = 4, Lost = 0 (0% loss),
Approximate round-trip times in milli-seconds:
Minimum = 0ms, Maximum = 0ms, Average = 0ms
MCT USE ONLY. STUDENT USE PROHIBITED
12-10 Using Profiles and Advanced Windows PowerShell Techniques
This technique works well for external commands that do not have a very complex command-line syntax.
For more complex commands, Windows PowerShell may not correctly interpret the command and its
arguments or parameters. In those cases, the command does not run correctly. This frequently happens
when the command’s syntax includes characters that have special meaning to Windows PowerShell. For
example, the following command will not run correctly from inside Windows PowerShell:
ICACLS.EXE C:\TEST /GRANT USERS:(F)
Windows PowerShell 3.0 introduced a new syntax that lets you run commands such as this without error.
Type the command name as usual, but precede its arguments by using --%. Windows PowerShell will not
try to interpret anything after --% and will instead pass it along as-is to Cmd.exe. For example:
ICACLS.EXE --% C:\TEST /GRANT USERS:(F)
Remember that the --% operator is not available in earlier versions of Windows PowerShell. Also
remember that after you use --%, Windows PowerShell will not examine the rest of the command.
Variables, expressions, and other Windows PowerShell features will not be available. More details are
available in help_about_parsing.
Lesson 2
Creating Profile Scripts
MCT USE ONLY. STUDENT USE PROHIBITED
10961B: Automating Administration with Windows PowerShell
12-11
In this lesson, you will learn about profile scripts. Profile scripts are a Windows PowerShell feature that
enables you to specify a list of commands to run every time that you open a new shell session.
Lesson Objectives
After completing this lesson, students will be able to:
Explain the purpose of a profile script
List the correct locations for profile script storage
Describe the security concerns of the profile script feature
What is a Profile Script?
Profile scripts are a feature of Windows
PowerShell host applications, not of the Windows
PowerShell engine. In other words, the host
application has the responsibility to implement
profile scripts. Host applications provided by
Microsoft®, such as the console host and the
Integrated Scripting Environment (ISE) host,
implement profile scripts. Other host applications
may not.
A profile script is a regular Windows PowerShell
script that is automatically loaded and run by the
host application every time that the host
application starts. Host applications may implement support for multiple profile scripts. This enables them
to load and run several scripts every time that host application starts.
Profile scripts may contain any commands that you want. They are typically used to load modules, define
aliases and variables, and perform other tasks that create a predefined shell environment. By using a
profile script, you can make sure that your shell environment is always configured the way that you want
it, every time you open a new session.
Note: When you connect to a remote computer by using Windows PowerShell remoting,
no profile script is run by default on the remote computer.
Profile Script Locations
The console and ISE host applications are each
capable of loading up to four profile scripts every
time that a new session is started. None of these
script files exist by default, and not all the
directory paths exist by default. Profile scripts are
loaded in the order shown here, and are loaded
only if the directory path and file exists when the
shell session is started.
Note: In the following table, $home refers
to your user account home folder, for example,
C:\Users\Administrator. The Documents folder
may be My Documents on older versions of the Windows operating system. $PsHome refers to
the Windows PowerShell installation folder, for example,
C:\Windows\System32\WindowsPowerShell\v1.0.
Profile
Script
Purpose
Console host application
ISE host application
MCT USE ONLY. STUDENT USE PROHIBITED
12-12 Using Profiles and Advanced Windows PowerShell Techniques
Current
user,
current
host
$home\Documents\WindowsPowerShell
\Microsoft.PowerShell_profile.ps1
$home\Documents\WindowsPowerShell
\Microsoft.PowerShellISE_profile.ps1
Current
user, all
hosts
$home\Documents\WindowsPowerShell
\Profile.ps1
$home\Documents\WindowsPowerShell
\Profile.ps1
All
users,
current
host
$pshome\Microsoft.PowerShell_profile.ps1
$pshome\Microsoft.PowerShellISE_profile.ps1
All
users,
all
hosts
$pshome\Profile.ps1
$pshome\Profile.ps1
As shown in this table, some profile scripts are shared by the console host and the ISE host. Other profile
scripts are unique to each host. Some profile scripts are run for every user on the computer, but other
profile scripts are unique to each user on the computer.
Best Practice: If your goal is to have a consistent experience between both host
applications, you should use $home\Documents\WindowsPowerShell\profile.ps1.
Profile Security Concerns
Remember that a profile script is just a plain text
file that typically is located in your Documents
folder. That means any process that is running on
your computer while you are logged on can
create and edit your profile scripts. A very simple
piece of malware could create or change your
profile script, and would not require elevated
permissions.
MCT USE ONLY. STUDENT USE PROHIBITED
10961B: Automating Administration with Windows PowerShell
12-13
However, you will usually open new Windows
PowerShell sessions under elevated credentials so
that your profile scripts will run under elevated
credentials. This means that your profile script
becomes an easy way for malware to run potentially dangerous commands under elevated credentials,
without the malware itself having to have elevated credentials. The profile script is therefore able to
bypass the “Principle of Least Privilege” or “Principle of Least Access” practiced by many organizations.
It is not the goal of Windows PowerShell to act as antimalware software. When malware is present on your
computer, that malware can perform any number of dangerous tasks without using Windows PowerShell
at all. However, the unique behavior of Windows PowerShell profile scripts makes them an attractive
target.
There are two techniques that you can use to prevent your profile script from being used by malware:.
Always have up-to-date antimalware software installed. The best defense against malware is to keep
it off your computer completely.
Use the AllSigned Windows PowerShell execution policy, especially on computers that are used by
administrators. Using this execution policy means that your script files, even your profile scripts, will
have to be digitally signed. If a piece of malware changes a signed profile script, the signature on the
script will be broken, and Windows PowerShell will display an error instead of running the script.
Remember that your first security goal should be to keep malware off your computer completely. If your
environment is free of malware, your profile scripts do not represent any security risk. In organizations
that practice extensive defense-in-depth techniques, the AllSigned execution policy is a small additional
layer of security that adds more inconvenience to administrators, because the policy requires all scripts to
be signed before they will run.
Another technique is available that can prevent profile scripts form becoming a risk. This technique is one
that many organizations already use. In this technique, you log on to your computer by using a nonelevated user account. That account will have its own profile scripts, and you can leave those blank. When
you run Windows PowerShell, open it by using a completely different user account that has elevated
credentials. For example, you might log on to your computer as JeffP. When you run Windows
PowerShell, you run it by using the user account AdminJeffP. The AdminJeffP account has a completely
different set of profile scripts in completely different locations. Those scripts are unavailable to the nonelevated JeffP account, and so malware running as JeffP would be unable to insert commands into the
profile scripts that are used by AdminJeffP. This approach provides good security, and does not create the
inconvenience of the AllSigned execution policy. However, you should still try to keep malware out of
your environment by using up-to-date anti-malware software.
Demonstration: Creating a Profile Script
In this demonstration, you will see how to create a new profile script.
Demonstration Steps
1.
Open the Windows PowerShell ISE.
2.
Set the local execution policy to RemoteSigned.
3.
Create a new script.
4.
Add a command that loads the ActiveDirectory module.
5.
Add a command that changes to the C:\ folder.
6.
Save the script as the current-user, all-hosts profile script.
7.
Close all open Windows PowerShell windows.
8.
Open a new Windows PowerShell console by using the Administrator account.
9.
Verify that the starting directory is C:\.
10. Verify that the ActiveDirectory module is loaded.
MCT USE ONLY. STUDENT USE PROHIBITED
12-14 Using Profiles and Advanced Windows PowerShell Techniques
Lesson 3
Working with Alternative Credentials
MCT USE ONLY. STUDENT USE PROHIBITED
10961B: Automating Administration with Windows PowerShell
12-15
In this lesson, you will learn how to create and use reusable objects for alternative credentials. Many
Windows PowerShell commands accept alternative credentials, especially when you connect to remote
computers. Reusable credential objects make it easier to specify a credential for multiple commands.
Lesson Objectives
After completing this lesson, students will be able to:
Explain the purpose of a credential
Create and use a credential
Describe the security concerns of persisting a credential object
What Is a Credential?
Many Windows PowerShell commands accept
alternative credentials. That means these
commands enable you to specify a credential
other than the one that you used to open the
Windows PowerShell session. Alternative
credentials are typically used when you connect to
a remote computer, when your local credentials
do not have permission to complete a particular
task on the remote computer. Commands that
accept alternative credentials do so by using a –
Credential parameter.
The easiest way to specify an alternative credential
is to provide a user name, or a domain name and user name, to the –Credential parameter. For example:
Get-Service –Name * -ComputerName LON-DC1 –Credential ADATUM\Administrator
When you specify a user name, Windows PowerShell uses a graphical dialog box to prompt you for the
account password. You cannot directly specify the password on the command-line. Doing this would let
you list a password in clear text, and that would be a security issue.
If you have to use the same credential multiple times, having to repeatedly type the same password can
be time-consuming, error-prone, and not what you want. Therefore, the shell also lets you create a
reusable credential object that contains both the user name and an encrypted password.
Creating and Using a Credential
To create a reusable credential object, use the
Get-Credential command. You can use the –
Credential parameter to specify a user name,
although you can exclude this parameter to have
the user enter the desired user name in the dialog
box instead. You can also use the –Message
parameter to provide a description of what the
credential will be used for, or what credential is
needed. If you do not specify –Credential, you
must specify –Message. When you specify –
Message, you can also specify –UserName to
provide a default user name. For example:
$cred = Get-Credential –UserName ADATUM\Administrator –Message "Domain admin
credential needed"
This command produces the dialog box shown here:
The Get-Credential command displays a dialog box to collect the user name and password.
FIGURE 12.1: PROMPTING FOR A CREDENTIAL BY USING A DIALOG
BOX.
MCT USE ONLY. STUDENT USE PROHIBITED
12-16 Using Profiles and Advanced Windows PowerShell Techniques
The results of Get-Credential are typically stored in a variable. That variable can then be provided to the
–Credential parameter of other commands. For example:
Get-Service –Name * -ComputerName LON-DC1 –Credential $cred
Note: The Get-Credential command does not validate the credential you provide. The
credential is not validated until you attempt to use it as part of another command.
As with all variables, $cred in this example will exist only until the shell session closed. If you have a
credential that you use regularly, consider adding the Get-Credential command to a profile script. If you
do this, you are prompted for the credential every time that a new shell window opens, and the credential
variable will be available for use during that shell session.
Persisting Credentials
Many Windows PowerShell users ask whether you
can save a credential object to disk. They typically
have a goal of using a credential without being
prompted for its password. There are many ways
to achieve this goal. However, they all include
significant security risks.
One approach is to save the password in a file. For
example, this command will prompt for a
password and then save it to the file
C:\password.txt:
read-host "Password" -assecurestring |
convertfrom-securestring | out-file C:\password.txt
MCT USE ONLY. STUDENT USE PROHIBITED
10961B: Automating Administration with Windows PowerShell
12-17
This command will then read the password from the file, and create a new credential object that uses the
password:
$pass = get-content C:\password.txt | convertto-securestring
$cred = new-object -type System.Management.Automation.PSCredential –arg
"ADATUM\Administrator",$pass
The problem with this approach, and with other similar approaches, is that anyone could read the
password from the text file and create the same credential object. Although the file has no reference to
the user account that the password is for, the password is nevertheless not stored in a secure manner.
As a best practice, you should avoid storing a password to disk under any circumstances, for the same
reasons that you should avoid writing a password down on a piece of paper and attaching it to your
computer monitor. Stored passwords are too easily discovered and compromised.
Demonstration: Creating and Using a Credential
In this demonstration, you will see how to create and use a credential object.
Demonstration Steps
1.
Create a credential object for ADATUM\Administrator. Store the credential in the variable $cred.
2.
Use the credential object to query the 10 newest Security event log entries from LON-DC1.
Lab: Practicing Advanced Techniques
Scenario
MCT USE ONLY. STUDENT USE PROHIBITED
12-18 Using Profiles and Advanced Windows PowerShell Techniques
You have to practice how to use several advanced Windows PowerShell features. This includes date and
string manipulation, advanced comparison operators, and alternative credentials. You also have to create
a profile script.
Objectives
After completing this lab, students will be able to:
Use advanced Windows PowerShell techniques
Create and use alternative credentials
Create a profile script
Lab Setup
Estimated Time: 75 minutes
Virtual Machines: 10961B-LON-DC1, 10961B-LON-CL1
User Name: ADATUM\Administrator
Password: Pa$$w0rd
The changes that you make during this lab will be lost if you revert your virtual machines at another time
during class.
For this lab, you will use the available virtual machine environment. Before you begin the lab, you must
follow these steps:
1.
On the host computer, move the pointer over the bottom left corner of the taskbar, click Start, and
then click Hyper-V Manager on the Start screen.
2.
In Hyper-V® Manager, click 10961B-LON-DC1, and in the Actions pane, click Start.
3.
In the Actions pane, click Connect. Wait until the virtual machine starts.
4.
Sign in by using the following credentials:
o
User name: Administrator
o
Password: Pa$$w0rd
o
Domain: ADATUM
5.
Repeat steps 2 through 4 for 10961B-LON-CL1.
6.
The lab steps should be performed on the 10961B-LON-CL1 virtual machine.
Exercise 1: Using Advanced Techniques
Scenario
In this exercise, you will practice how to use several advanced Windows PowerShell techniques.
The main tasks for this exercise are as follows:
1. Use Advanced Operators
2. Manipulate string values
3. Manipulate date values
Task 1: Use Advanced Operators
MCT USE ONLY. STUDENT USE PROHIBITED
10961B: Automating Administration with Windows PowerShell
12-19
1.
Ensure you are signed into 10961B-LON-CL1 as ADATUM\Administrator with password Pa$$w0rd.
2.
To prepare the environment for this lab run:
. E:\Mod12\Labfiles\Lab12.ps1
Notice that there are a period and a space before the E:\ in the file name you may also need to
modify the execution policy depending on your setting.
The script that you ran in step 2 created several variables and populated them with data. You will use
those variables to answer several questions and to perform several tasks.
For each of the following, write a single command that will answer the question or perform the task:
3.
Does $ServiceNames include the value WinRM?
4.
Does $ServiceNames include the value Spooler?
5.
What is the second value in the array $ComputerNames?
6.
Produce a comma-separated string that contains the values in the array $ComputerNames.
7.
Produce a tab-delimited string that contains the values in $ComputerNames.
8.
In the variable $phrase, replace the word dog with the word gelding.
9.
$List contains a comma-separated list. Display the second value in this list.
Task 2: Manipulate string values
1.
If you have not already done so, in Task 1, run: . E:\Mod12\Labfiles\Lab12.ps1. Notice that there are
a period and a space before the E:\ in the file name.
The script that you ran in step 1 created several variables and populated them with data. You will use
those variables to answer several questions and to perform several tasks.
For each of the following, write a single command that will complete the task:
2.
Display an all-uppercase version of the contents of $phrase.
3.
Display an all-lowercase version of the contents of $phrase.
4.
In $phrase, replace the value over with the value around, and display an all-uppercase version of the
result.
5.
Display the sixth through the eighth characters in $List.
6.
Display the contents of $padded so that there are no additional spaces before or after value.
7.
Display the number of characters in $phrase.
8.
Display True or False, depending on whether the contents of $phrase starts with the value The.
9.
Display the contents of $unpadded so that 10 additional spaces are added before value.
Task 3: Manipulate date values
1.
Store the current date in the variable $today.
For each of the following, write a single command that uses $today to complete the task:
2.
Display the full date of 10 days ago.
3.
Display the full date of 30 days from today.
4.
Display the current hour.
5.
Display the current month.
6.
Display today’s date as a short date string.
7.
Display today’s date in Universal time.
8.
Display the current time as a long time string.
Results: After completing this exercise, you will have practice with using several Windows PowerShell
techniques.
Exercise 2: Using Alternative Credentials
Scenario
In this exercise, you will practice by using alternative credentials.
The main tasks for this exercise are as follows:
1. Create a credential object
2. Run a Command By Using a Credential
Task 1: Create a credential object
Create a new credential object for ADATUM\Administrator. Store the credential in the variable
$admin.
Task 2: Run a Command By Using a Credential
1.
Using $admin and Invoke-Command, tell LON-DC1 to produce a list of all Active Directory user
accounts and store the list as a CSV file on the server.
2.
Save the CSV file as C:\Users.csv on the server and verify the file is created successfully.
Results: After completing this exercise, you will have practiced how to use alternative credentials.
Exercise 3: Create a Profile Script
Scenario
In this exercise, you will create a profile script.
The main tasks for this exercise are as follows:
1. Create a Profile Script
2. Define default values for a command
3. Test the profile script
4. To prepare for another module
Task 1: Create a Profile Script
MCT USE ONLY. STUDENT USE PROHIBITED
12-20 Using Profiles and Advanced Windows PowerShell Techniques
1.
On the LON-CL1 virtual machine, if you do not have a Windows PowerShell ISE window open, open
one.
2.
In the ISE, open a new script.
MCT USE ONLY. STUDENT USE PROHIBITED
10961B: Automating Administration with Windows PowerShell
12-21
3.
In the new script, enter a command to change to the C:\ drive.
4.
In the new script, add a command that creates a new credential object for ADATUM\Administrator,
storing the credential in $cred.
5.
Save the script as the current-user, all-hosts profile script.
Task 2: Define default values for a command
1.
2.
In your profile script, add a command that sets default values for a command:
o
Command: Get-EventLog
o
Parameter: –LogName
o
Value: Security
o
Command: Get-EventLog
o
Parameter: –Newest
o
Value: 10
Save the profile script.
Task 3: Test the profile script
1.
Open a new Windows PowerShell console window.
2.
Verify that the shell is in the C:\ folder.
3.
Verify the contents of $cred.
4.
Run Get-EventLog without any parameters and verify that 10 entries from the Security log are
shown.
Task 4: To prepare for another module
If you are intending continuing to another module to perform labs, once you have finished this lab,
revert the virtual machines to their initial state. To do this, perform the following steps:
1.
On the host computer, start Hyper-V Manager.
2.
In the Virtual Machines list, right click 10961B-LON-DC1, and then click Revert.
3.
In the Revert Virtual Machine dialog box, click Revert.
4.
Repeat steps 2 and 3 for 10961B-LON-CL1.
Results: After completing this exercise, you will have created a profile script.
Question: If your user profile is redirected to a network location, will profile scripts still work?
Question: How can you quickly obtain a list of methods and properties for a string object or
for a date object?
Module Review and Takeaways
Common Issues and Troubleshooting Tips
Common Issue
Profile script will not load and run.
Real-world Issues and Scenarios
Troubleshooting Tip
MCT USE ONLY. STUDENT USE PROHIBITED
12-22 Using Profiles and Advanced Windows PowerShell Techniques
Some administrators have their profile script load such a large number of add-ins and modules that
Windows PowerShell can take several minutes to start. Try to include only those add-ins or modules that
you absolutely need constantly. Also, remember that some add-ins and modules can conflict with one
another. If you experience strange behavior in the shell, try starting a new shell session by running
powershell.exe –noprofile to suspend profile script execution. Then, load only one add-in or module at
a time to see which one caused the strange behavior.
Course Evaluation
Your evaluation of this course will help Microsoft
understand the quality of your learning experience.
Please work with your training provider to access the
course evaluation form.
Microsoft will keep your answers to this survey private and
confidential and will use your responses to improve your
future learning experience. Your open and honest
feedback is valuable and appreciated.
MCT USE ONLY. STUDENT USE PROHIBITED
10961B: Automating Administration with Windows PowerShell
12-23
MCT USE ONLY. STUDENT USE PROHIBITED
12-24 Using Profiles and Advanced Windows PowerShell Techniques
MCT USE ONLY. STUDENT USE PROHIBITED
L01-1
Module 1: Getting Started with Windows PowerShell
Lab A: Configuring Windows PowerShell
Exercise 1: Configure the Windows PowerShell Console Application
Task 1: Start the 64-bit console application as Administrator and pin Windows
PowerShell icon to the taskbar
NOTE: There are multiple keyboard languages installed to support course delivery globally. As such
some key strokes may give different results than expected if a language different to what you expect
is set as the input method. In the 10961B-LON-CL1 virtual machine the default keyboard language is
set to ENG (US). If you require a different keyboard language you should click on the system icon in
the bottom right hand corner, which indicates the keyboard language, and select the appropriate
language for you region. Alternatively you can use the following short cut keys sequence, hold down
the Left ALT+ press Left SHIFT one key stroke at a time, while continuing to hold down the Left ALT
key, to scroll through the languages or by pressing Windows Key + Space to select your required
language.
1.
On the 10961B-LON-CL1 virtual machine, log on as Adatum\Administrator.
2.
Press the Windows key on your keyboard.
3.
Type powersh to display the Windows PowerShell icon.
4.
Make sure that the icon caption says Windows PowerShell and that it does not say Windows
PowerShell (x86). Right-click the icon, and then click Run as administrator.
5.
Make sure that the window title bar says Administrator and does not include the text (x86). This
indicates that it is the 64-bit console application and it is being run as Administrator.
6.
On the taskbar, right-click the Windows PowerShell icon and then click Pin this program to
taskbar. 64-bit Windows PowerShell should now be open, running as Administrator, and available on
the taskbar for future use.
Task 2: Configure the Windows PowerShell console application
1.
To configure the shell to use the Consolas font:
a.
Click the control box in the upper-left corner of the Windows PowerShell console window.
b.
Click Properties.
c.
In the Windows PowerShell Properties dialog box on the Font tab, select Consolas. Select a font
size that is comfortable to read.
2.
To select alternate display colors:
On the Colors tab, review the available foreground (text) and background colors.
3.
To size the window and to remove the horizontal scroll bar:
1.
On the Layout tab, in the Window Size settings, change the area’s Width and Height values until
the Windows PowerShell console pane preview fits completely within the Window Preview area.
2.
On the Layout tab in the Screen Buffer Size settings, change the Width value to be the same as the
Windows Size settings Width value.
3.
Click OK. The console application should now be ready for use.
Task 3: Start a shell transcript
1.
To start a transcript in the Windows PowerShell console, run:
Start-Transcript C:\DayOne.txt
MCT USE ONLY. STUDENT USE PROHIBITED
L01-2 10961B: Automating Administration with Windows PowerShell
You have now started a transcript, and it will save all of your commands and command output until
you run Stop-Transcript or until you close the shell window.
2.
You can view all the commands you have run and the command output by opening the file
C:\DayOne.txt.
Results: After completing this lab, you will have opened and configured the Windows PowerShell console
application and configured its appearance and layout.
MCT USE ONLY. STUDENT USE PROHIBITED
L01-3
Exercise 2: Configure the Windows PowerShell ISE Application
Task 1: Open the 64-bit Windows PowerShell ISE application as Administrator
1.
Ensure you are still logged onto the 10961B-LON-CL1 virtual machine as Adatum\Administrator.
2.
Do one of the following:
In the Windows PowerShell console application, type ise and then press Enter. Notice that this will work
correctly only when the console is running as Administrator.
or
Right-click the Windows PowerShell icon on the taskbar and then click Run ISE as Administrator.
3.
You should now have a 64-bit ISE application running as Administrator.
Task 2: Customize the appearance of the ISE to use the single-pane view, hide the
Command Pane, and adjust the font size
1.
To configure the ISE to use a single-pane view:
a.
On the Windows PowerShell ISE toolbar, click the Show Script Pane Maximized button (third
from the right).
b.
Click the blue Hide Script Pane up-arrow icon on the extreme right side until the console pane is
displayed.
2.
Use the Show Command Add-on button (rightmost button on the toolbar) to hide or view the
Command Pane.
3.
To adjust the font size, use the slider in the lower-right corner of the window to adjust the font size
until you can read it comfortably.
Results: After completing this lab, you will have customized the appearance of the Windows PowerShell
ISE application.
Lab B: Finding and Running Basic
Commands
Exercise 1: Finding Commands
Task 1: Find commands that will accomplish specified tasks
1.
Press the Windows logo key, type PowerShell, right click the Windows PowerShell tile, and click Run
as administrator.
2.
Run:
help *resolve*
or:
Get-Command *resolve*
These display a list of commands that use Resolve in their names. This should lead you to the
Resolve-DNSName command.
3.
Run:
help *adapter*
or:
Get-Command *adapter*
These display a list of commands that use Adapter in their names. This should lead you to the SetNetAdapter command. Then, run help set-netadapter to view the Help for that command. This
should lead you to the –MACAddress parameter.
4.
Run:
help *sched*
or:
Get-Command *sched*
MCT USE ONLY. STUDENT USE PROHIBITED
L01-4 10961B: Automating Administration with Windows PowerShell
These display a list of commands that use Sched in their name. This should lead you to the EnableScheduledTask command (you may also find the Enable-PSScheduledTask command that is
similar).
5.
Run:
Get-Command –Verb Block
Or:
help *block*
These display a list of commands. This should lead you to the Block-SMBShare command. Then, run
help block-smbshare to learn that the command applies a Deny entry to the file share Discretionary
Access Control List (DACL).
6.
Run:
help *branch*
This will cause the Help system to conduct a full-text search, because no commands use branch in
their names. Or, run:
help *cache*
or:
Get-Command *cache*
These will display a list of commands. Either way, you should discover the Clear-BCCache command.
7.
Run any of the following:
help *firewall*
or
Get-Command *firewall*
MCT USE ONLY. STUDENT USE PROHIBITED
L01-5
or
help *rule*
or
Get-Command *rule*
These display a list of commands that use those keywords in their names. This should lead you to the
Get-NetFirewallRule command
Then, run:
help get-netfirewallrule –full
This will display the Help for the command. This should let you discover the –Enabled parameter.
8.
Run:
help *address*
This will display a list of commands that use address in their names. This should lead you to the GetNetIPAddress command.
9.
Run:
help *suspend*
or:
Get-Command –verb suspend
These display a list of commands. This should lead you to the Suspend-PrintJob command.
10. Run:
help *format*
or:
Get-Command –Verb format
These display a list of commands. This should lead you to the Format-Volume command.
Results: After completing this exercise, you will have demonstrated your ability to use the command
discoverability features of Windows PowerShell™ to find new commands that perform specific tasks.
Exercise 2: Finding and Running Commands
Task 1: Run commands to accomplish specified tasks
1.
Ensure you are working on the 10961B-LON-CL1 virtual machine logged on as
Adatum\Administrator.
2.
To display a list of enabled firewall rules, run:
Get-NetFirewallRule -Enabled True
3.
To display a list of all local IPv4 addresses, run
Get-NetIPAddress –AddressFamily IPv4
4.
To set the startup type of the BITS service, run :
Set-Service –Name BITS –StartupType Automatic
5.
To test the connection to LON-DC1, run:
Test-Connection –ComputerName LON-DC1 –Quiet
Notice that this command returns only a True or False value, without any other output.
6.
To display the newest 10 entries from the Security event log, run:
Get-EventLog –LogName Security –Newest 10
Results: After completing this exercise, you will have demonstrated your ability to run Windows
PowerShell commands by using correct command-line syntax.
MCT USE ONLY. STUDENT USE PROHIBITED
L01-6 10961B: Automating Administration with Windows PowerShell
MCT USE ONLY. STUDENT USE PROHIBITED
L01-7
Exercise 3: Using "About" Files
Task 1: Locate and read "About" Help files
1.
Ensure you are still on the 10961B-LON-CL1 virtual machine logged on as Adatum\Administrator
from the previous exercise.
2.
To find operators used for wildcard string comparison, run:
help *comparison*
then run:
help about_comparison_operators -ShowWindow.
Notice the –Like operator in the about_Comparison_Operators. To find it, in the Find text box, type
wild, and then click Next.
3.
After reading the about_Comparison_Operators file, you should learn that typical operators are not
case-sensitive. Specific case-sensitive operators are provided in about_Comparison_Operators.
4.
To display the COMPUTERNAME environment variable, run:
$env:computername
You could read about this technique in about_environment_variables.
5.
Run:
help *signing*
then run:
help about_signing
Then read about code signing. You should learn that Makecert.exe is used to create a self-signed
digital certificate.
Task 2: To prepare for the next module
When you have finished the lab, revert the virtual machines to their initial state. To do this, perform the
following steps:
1.
On the host computer, start Hyper-V Manager.
2.
In the Virtual Machines list, right click 10961B-LON-DC1, and then click Revert.
3.
In the Revert Virtual Machine dialog box, click Revert.
4.
Repeat steps 2 and 3 for 10961B-LON-CL1.
Results: After completing this exercise, you will have demonstrated your ability to locate Help content in
“About” files.
MCT USE ONLY. STUDENT USE PROHIBITED
L01-8 10961B: Automating Administration with Windows PowerShell
MCT USE ONLY. STUDENT USE PROHIBITED
L02-1
Module 2: Working with the Pipeline
Lab A: Using the Pipeline
Exercise 1: Selecting and Sorting Data
Task 1: Display the current day of the year
1.
Log on to the 10961B-LON-CL1 virtual machine as Adatum\Administrator.
2.
To find a command that can display the current date, run:
help *date*
Notice the Get-Date command.
3.
To display the members of the date object, run:
Get-Date | Get-Member
Notice the DayOfYear property.
4.
To display only the day of the year, run:
Get-Date | Select-Object –Property DayOfYear
Task 2: Display information about installed hotfixes.
1.
To find a command that can display a list of hotfixes, run:
help *hotfix*
Notice the Get-Hotfix command.
2.
Run:
Get-Hotfix | Get-Member
This will display the properties of the hotfix object. If needed, run Get-Hotfix to see some of the
values that typically appear in those properties.
3.
To display a list of installed hotfixes, including only specified properties, run:
Get-Hotfix | Select-Object –Property HotFixID,InstalledOn,InstalledBy
Task 3: Display a list of available scopes from the DHCP server
1.
To find a command that can display DHCP scopes, run:
help *scope*
Notice the Get-DHCPServerv4Scope command.
2.
To display the command Help, run:
Help Get-DHCPServerv4Scope –ShowWindow
Notice the available parameters.
3.
To display a list of scopes, run:
Get-DHCPServerv4Scope –ComputerName LON-DC1
4.
To display a list of scopes that includes only the specified properties, run:
Get-DHCPServerv4Scope –ComputerName LON-DC1 | Select-Object –Property
ScopeId,SubnetMask,Name
Task 4: Display a sorted list of enabled Windows Firewall rules.
1.
To find a command that can display firewall rules, run:
help *rule*
Notice the Get-NetFirewallRule command.
2.
To display a list of firewall rules, run:
Get-NetFirewallRule
3.
To read command Help, run:
Help Get-NetFirewallRule –ShowWindow
4.
To display a list of enabled rules, run:
Get-NetFirewallRule –Enabled True
5.
To display a list of enabled rules that includes only specified properties, run:
Get-NetFirewallRule –Enabled True | Select-Object –Property
DisplayName,Profile,Direction,Action | Sort-Object –Property DisplayName
Task 5: Display a sorted list of network neighbors
1.
To find a command that can display network neighbors, run:
help *neighbor*
Notice the Get-NetNeighbor command.
2.
To read command Help, run:
help Get-NetNeighbor –ShowWindow
3.
To display the neighbor list, run:
Get-NetNeighbor
4.
To display a sorted neighbor list, run:
Get-NetNeighbor | Sort-Object –Property State
5.
To display a sorted neighbor list that includes only specified properties, run:
Get-NetNeighbor | Sort-Object –Property State | Select-Object –Property
IPAddress,State
MCT USE ONLY. STUDENT USE PROHIBITED
L02-2 10961B: Automating Administration with Windows PowerShell
MCT USE ONLY. STUDENT USE PROHIBITED
L02-3
Task 6: Display information from the DNS name resolution cache.
1.
To ping LON-DC1, run:
ping LON-DC1
2.
To ping LON-CL1, run:
ping LON-CL1
3.
To display a list of commands that use the word cache, run:
help *cache*
Notice the Get-DnsClientCache command.
4.
To display the DNS cache, run:
Get-DnsClientCache
5.
To display the DNS cache and include only specified properties, run:
Get-DnsClientCache | Sort Name | Select Name,Type,TimeToLive
6.
You will notice that the “Type” data doesn’t return what you expect and is raw numerical data i.e. A,
CNAME etc however each number does map directly to a “Record Type” and you can filter for such
i.e. 1= A, 5=CNAME etc and you will learn how to add additional filters later in the module to
determine the numbers and corresponding record types. i.e. Get-DNSClientCache | Where-Object
type –eq 5 returns only CNAME records. You will notice a similar situation for other data returned
such as “Status”.
Results: After completing this exercise, you will have produced several custom reports that contain
management information from your environment.
Lab B: Converting, Exporting, and Importing
Objects
Exercise 1: Converting Objects
Task 1: Produce an HTML report listing the processes running on a computer
Note: In this document, long commands are typically displayed on several lines. Doing so
helps prevent an unintended line break in the middle of a command. However, when you type
these commands, you should type them as a single line. That line may wrap on your screen into
multiple lines, but the command will still work. You should press Enter only after typing the entire
command.
1.
Log on to the 10961B-LON-CL1 virtual machine logged in as Adatum\Administrator.
2.
To display a list of running processes, run:
Get-Process
3.
To display a list of running processes, sorted in reverse alphabetic order by process name, that shows
only the process name, ID, virtual memory, and physical memory consumption, run:
Get-Process | Sort Name -Descending | Select Name,ID,VM,PM
4.
To view the Help for ConvertTo-HTML, run:
help ConvertTo-HTML –ShowWindow
5.
To convert the process list to an HTML page, run:
Get-Process | Sort Name -Descending | ConvertTo-HTML –Property Name,ID,VM,PM
6.
To save the HTML page in a file, run:
Get-Process |
Sort Name -Descending | ConvertTo-HTML –Property Name,ID,VM,PM |
Out-File ProcReport.html
7.
To view the HTML file, run:
Invoke-Expression .\ProcReport.html
8.
To create the modified HTML file, run:
Get-Process |
Sort Name -Descending | ConvertTo-HTML –Property Name,ID,VM,PM –PreContent
"Processes" –PostContent (Get-Date) |
Out-File ProcReport.html
9.
MCT USE ONLY. STUDENT USE PROHIBITED
L02-4 10961B: Automating Administration with Windows PowerShell
To display the HTML file, run:
Invoke-Expression .\ProcReport.html
Results: After completing this exercise, you will have converted objects to different forms of data.
MCT USE ONLY. STUDENT USE PROHIBITED
L02-5
Exercise 2: Importing and Exporting Objects
Task 1: Create a comma-separated values (CSV) file listing the most recent 10 entries
from the System event log.
Note: When typing these commands, you should type them as a single line, and press
Enter only once, after typing the entire line. However, in the Console application, you can also
type these commands exactly as they are shown. Typically, that means pressing Enter after each
vertical pipe (|) character. If you use this technique, you will have to press Enter on a blank line,
after typing all of the lines, to execute the command.
1.
To display the System event log, run:
Get-EventLog –Newest 10 –LogName System
2.
To convert the log to CSV, run:
Get-EventLog –Newest 10 –LogName System |
ConvertTo-CSV
3.
To export the log as a CSV file, run:
Get-EventLog –Newest 10 –LogName System |
Export-Csv SysEvents.csv
4.
To view the CSV file, run:
Notepad SysEvents.csv
5.
To export the log and remove the comment line containing type information, run:
Get-EventLog –Newest 10 –LogName System |
Export-Csv SysEvents.csv –NoTypeInformation
6.
To view the revised CSV file, run:
Notepad SysEvents.csv
Task 2: Create an XML file listing services
1.
To display a list of services that shows stopped services last, run:
Get-Service |
Sort Status –Descending
2.
To export the service list to an XML file, run:
Get-Service |
Sort Status –Descending |
Export-CliXML Services.xml
3.
To display the XML file, run:
Notepad Services.xml
4.
To choose specified columns to be included in the file, run:
Get-Service |
Sort Status –Descending |
Select Name,DisplayName,Status | Export-CliXML Services.xml
5.
To display the revised file, run:
Notepad Services.xml
MCT USE ONLY. STUDENT USE PROHIBITED
L02-6 10961B: Automating Administration with Windows PowerShell
Task 3: Produce a pipe-delimited list of the most recent 20 Security event log entries
1.
To view the Help file for ConvertTo-HTML, run:
Help ConvertTo-CSV -ShowWindow
2.
To display the log entries, run:
Get-EventLog –newest 20 –LogName Security
3.
To display only specified properties of the log entries, run:
Get-EventLog –newest 20 –LogName Security |
Select EventID,TimeWritten,Message
4.
To export the log entry list as a pipe-delimited file, run:
Get-EventLog –newest 20 –LogName Security |
Select EventID,TimeWritten,Message |
Export-CSV Security.pdd –Delimiter '|'
5.
To display the file, run:
Notepad Security.pdd
Task 4: Import data from a pipe-delimited file
To import data from the pipe-delimited file, run:
Import-Csv Security.pdd –Delimiter '|' |
Select –First 10
Results: After completing this lab, you will have imported data from and exported data to external
storage.
Lab C: Filtering Objects
Exercise 1: Filtering Objects
Task 1: Display a list of all users in the Users container of Active Directory
1.
Log on to the 10961B-LON-CL1 virtual machine as Adatum\Administrator.
2.
To find a command that can list Active Directory® users, run:
help *user*
Notice the Get-ADUser command.
MCT USE ONLY. STUDENT USE PROHIBITED
L02-7
3.
To view the Help for the command, run:
help Get-ADUser –ShowWindow
Notice that the –Filter parameter is mandatory. Review the examples for the command.
4.
To display a list of all users, run:
Get-ADUser –Filter *
5.
To display a list of all users in a specified container, run:
Get-ADUser –Filter * -SearchBase "cn=Users,dc=Adatum,dc=com"
Task 2: Create a report that shows Security event log entries having the event ID
4624
1.
To display a list of Security event log entries that have the event ID 4624, run:
Get-EventLog -LogName Security |
Where EventID -eq 4624
2.
To display the same list, showing only specified properties, run:
Get-EventLog -LogName Security |
Where EventID -eq 4624 |
Select TimeWritten,EventID,Message
3.
To convert the list to an HTML file, run:
Get-EventLog -LogName Security |
Where EventID -eq 4624 |
Select TimeWritten,EventID,Message |
ConvertTo-HTML |
Out-File EventReport.html
4.
To view the HTML file, run:
Invoke-Expression .\EventReport.html
Task 3: Display a list of encryption certificates installed on the computer
1.
To display a directory listing of all items in the CERT: drive, run:
Get-ChildItem -Path CERT: -Recurse
2.
To display the members of the objects, run:
Get-ChildItem -Path CERT: -Recurse |
Get-Member
3.
To show only the certificates that do not have a private key, run either this:
Get-ChildItem -Path CERT: -Recurse |
Where HasPrivateKey -eq $False
or this:
Get-ChildItem -Path CERT: -Recurse |
Where { $PSItem.HasPrivateKey -eq $False }
4.
To display the list again by using the specified filtering criteria, run:
Get-ChildItem -Path CERT: -Recurse |
Where { $PSItem.HasPrivateKey -eq $False -and $PSItem.NotAfter -gt (Get-Date) -and
$PSItem.NotBefore -lt (Get-Date) }
5.
To display the list again by using the specified filtering criteria and showing only the specified
properties, run:
Get-ChildItem -Path CERT: -Recurse |
Where { $PSItem.HasPrivateKey -eq $False -and $PSItem.NotAfter -gt (Get-Date) -and
$PSItem.NotBefore -lt (Get-Date) } |
Select Issuer,NotBefore,NotAfter
Task 4: Create a report that shows disk volumes that are running low on space
1.
To display a list of disk volumes, run:
Get-Volume
If you did not know the command name, you could have run Help *volume* to discover the
command name.
2.
To display a list of object members, run:
Get-Volume | Get-Member
Notice the SizeRemaining property.
3.
To display only volumes that have more than zero bytes of free space, run:
Get-Volume |
Where-Object { $PSItem.SizeRemaining -gt 0 }
4.
MCT USE ONLY. STUDENT USE PROHIBITED
L02-8 10961B: Automating Administration with Windows PowerShell
To display only volumes that have less than 99 percent free space, and more than zero bytes of free
space, run:
Get-Volume |
Where-Object { $PSItem.SizeRemaining -gt 0 -and $PSItem.SizeRemaining / $PSItem.Size
-lt .99 }
5.
To display only volumes that have less than 10 percent free space and more than zero bytes of free
space, run:
Get-Volume |
Where-Object { $PSItem.SizeRemaining -gt 0 -and $PSItem.SizeRemaining / $PSItem.Size
-lt .1 }
This command may not produce any output on your lab computer if the computer has more than 10
percent free space on all of its volumes.
Task 5: Create a report that displays specified Control Panel items
1.
To find a command that can display Control Panel items, run:
help *control*
MCT USE ONLY. STUDENT USE PROHIBITED
L02-9
Notice the Get-ControlPanelItem command.
2.
To display a list of Control Panel items, run:
Get-ControlPanelItem
3.
To display items in the System and Security category, run:
Get-ControlPanelItem –Category 'System and Security'
Notice that you do not have to use Where-Object.
Results: After completing this exercise, you will have used filtering to produce lists of management
information that include only specified data and elements.
Lab D: Enumerating Objects
Exercise 1: Enumerating Objects
Task 1: Display a list of key algorithms for all encryption certificates installed on your
computer.
1.
To display a list of all items in the CERT: drive, run:
Get-ChildItem -Path CERT: -Recurse
2.
To display the members of those objects, run:
Get-ChildItem -Path CERT: -Recurse | Get-Member
Notice the GetKeyAlgorithm() method in the list.
3.
To display a list of key algorithms for each installed certificate, run:
Get-ChildItem -Path CERT: -Recurse |
ForEach GetKeyAlgorithm
4.
To display the same list by using Select-Object, run:
Get-ChildItem -Path CERT: -Recurse |
Select Issuer,@{n='KeyAlgorithm';e={$PSItem.GetKeyAlgorithm()}}
Task 2: Use enumeration to produce 100 random numbers
1.
To find a command that can produce random numbers, run:
help *random*
Notice the Get-Random command.
2.
To view the Help for the command, run:
help Get-Random –ShowWindow
Notice the –SetSeed parameter.
3.
To place 100 numeric objects into the pipeline, run:
1..100
4.
To produce 100 random numbers, run:
1..100 |
ForEach { Get-Random –SetSeed $PSItem }
MCT USE ONLY. STUDENT USE PROHIBITED
L02-10 10961B: Automating Administration with Windows PowerShell
Task 3: Execute a method of a Windows Management Instrumentation (WMI) object
1.
Close all applications other than the Windows PowerShell™ console.
2.
Run:
Get-WmiObject –Class Win32_OperatingSystem -EnableAllPrivileges
3.
To display the members of the object, run:
Get-WmiObject –Class Win32_OperatingSystem -EnableAllPrivileges |
Get-Member
4.
Notice the Reboot() method.
5.
To restart the computer, run:
Get-WmiObject –Class Win32_OperatingSystem -EnableAllPrivileges |
ForEach Reboot
Task 4: To prepare for the next module
When you have finished the lab, revert the virtual machines to their initial state. To do this, perform
the following steps:
1.
On the host computer, start Hyper-V Manager.
2.
In the Virtual Machines list, right click 10961B-LON-DC1, and then click Revert.
3.
In the Revert Virtual Machine dialog box, click Revert.
4.
Repeat steps 2 and 3 for 10961B-LON-CL1.
Results: After completing this exercise, you will have written commands that manipulate multiple objects
in the pipeline.
MCT USE ONLY. STUDENT USE PROHIBITED
L03-1
Module 3: Understanding How the Pipeline Works
Lab: Working with Pipeline Parameter
Binding
Exercise 1: Predicting Pipeline Behavior
Task 1: Review existing commands
For these tasks, you may run individual commands and Get-Member to see what kinds of objects the
commands produce. You may also view the Help for any of these commands.
However, do not run the whole command shown. If you do run the whole command, it may produce
an error. The error does not mean the command is written incorrectly.
1.
This command is intended to list the services that are running on every computer in the domain:
Get-ADComputer –Filter * | Get-Service –Name *
Will the command achieve the goal?
No. Get-Service does not accept ADComputer objects from the pipeline.
2.
This command is intended to list the services that are running on every computer in the domain:
Get-ADComputer –Filter * | Select @{n='ComputerName';e={$PSItem.Name}} | Get-Service
–Name *
Will the command achieve the goal?
Yes. The –ComputerName parameter accepts pipeline input by using ByPropertyName.
3.
This command is intended to query an object from every computer in the domain:
Get-ADComputer –Filter * |
Select @{n='ComputerName';e={$PSItem.Name}} | Get-WmiObject –Class Win32_BIOS
Will the command achieve the goal?
No. The –ComputerName parameter of Get-WmiObject does not accept pipeline input.
4.
The file Names.txt lists one computer name per line.
This command is intended to list the services that are running on every computer that is listed in
Names.txt.
Get-Content Names.txt |
Get-Service
Will the command achieve the goal?
No. Pipeline input of the type String will attach to the –Name parameter of Get-Service by using
ByValue. The –ComputerName parameter does not accept pipeline input by using ByValue.
5.
The file Names.txt lists one computer name per line.
This command is intended to list the services that are running on every computer that is listed in
Names.txt.
Get-Service –ComputerName (Get-Content Names.txt)
Will the command achieve the goal?
Yes. Get-Content produces objects of the type String, and the –ComputerName parameter can
accept those objects.
6.
This command is intended to list the services that are running on every computer in the domain:
Get-Service –ComputerName (Get-ADComputer –Filter *)
Will the command achieve the goal?
No. The –ComputerName parameter cannot accept objects of the type ADComputer.
7.
MCT USE ONLY. STUDENT USE PROHIBITED
L03-2 10961B: Automating Administration with Windows PowerShell
This command is intended to list the Security event log entries from every computer in the domain:
Get-EventLog –LogName Security –ComputerName (Get-ADComputer –Filter * |
Select –Expand Name)
Will the command achieve the goal?
Yes. The parenthetical command produces objects of the type String that are computer names. Those
are accepted by the –ComputerName parameter.
Task 2: Write new commands that perform specified tasks
In each of these tasks, you are asked to write a command that achieves a specified goal. Do not run
these commands. Write them on paper.
You may run individual commands and pipe their output to Get-Member to see what objects those
commands produce. You may also read the Help for any command.
1.
Write a command displays the most recent 50 System event log entries from each computer in the
domain.
Because Get-EventLog does not accept pipeline input for its –ComputerName parameter, you have to
write this command:
Get-EventLog –LogName System –Newest 50 –ComputerName (Get-ADComputer –filter * |
Select-Object –ExpandProperty Name)
2.
You have a text file that is named Names.txt that contains one computer name per line. Write a
command that uses Restart-Computer to restart each computer that is listed in the file. Do not use a
parenthetical command.
Because the –ComputerName parameter of Restart-Computer accepts pipeline input by using ByValue,
the following command will achieve the goal:
Get-Content Names.txt |
Restart-Computer
3.
You have a file that is named Names.txt that contains one computer name per line. Write a
command that uses Test-Connection to test the connectivity to each computer that is listed in the
file.
The –ComputerName parameter of Test-Connection accepts pipeline input only by using
ByPropertyName. The objects produced by Get-Content do not have a property named
ComputerName, nor do they have an existing property that can be renamed to ComputerName.
Therefore, you must use a parenthetical command:
Test-Connection –ComputerName (Get-Content Names.txt)
4.
Write a command that uses Set-Service to set the start type of the WinRM service to Auto on every
computer in the domain. Do not use a parenthetical command.
MCT USE ONLY. STUDENT USE PROHIBITED
L03-3
Because the –ComputerName parameter of Set-Service accepts pipeline input by using
ByPropertyName, you can write the following command:
Get-ADComputer –filter * |
Select-Object @{n='ComputerName';e={$PSItem.Name}} |
Set-Service –Name WinRM –StartupType Auto
You must use Select-Object because the ADComputer objects have a Name property, not a
ComputerName property.
Task 3: To prepare for the next module
When you have finished the lab, revert the virtual machines to their initial state. To do this, perform
the following steps:
1.
On the host computer, start Hyper-V Manager.
2.
In the Virtual Machines list, right click 10961B-LON-DC1, and then click Revert.
3.
In the Revert Virtual Machine dialog box, click Revert.
4.
Repeat steps 2 and 3 for 10961B-LON-CL1.
Results: After completing this exercise, you will have reviewed and written several Windows PowerShell ™
commands.
MCT USE ONLY. STUDENT USE PROHIBITED
L03-4 10961B: Automating Administration with Windows PowerShell
MCT USE ONLY. STUDENT USE PROHIBITED
L04-1
Module 4: Using PSProviders and PSDrives
Lab: Using PSProviders and PSDrives
Exercise 1: Create a New Folder
Task 1: Create a new folder
1.
Log on to the 10961B-LON-CL1 virtual machine as Adatum\Administrator.
2.
To read the full Help for the New-Item command, run:
Help New-Item –ShowWindow
Notice the –Name and –ItemType parameters, and review the command examples.
3.
To create a new folder, run:
New-Item –Path c:\ –Name ScriptOutput –ItemType Directory
Results: After completing this exercise, you will have created a new folder on the file system.
Exercise 2: Create a New PSDrive
Task 1: Create a new PSDrive
1.
To read the full Help for the New-PSDrive command, run:
Help New-PSDrive –ShowWindow
Notice the –Name, –Root, and –PSProvider parameters. Review the command examples.
2.
To create a new drive, run:
New-PSDrive –Name Output –Root C:\ScriptOutput –PSProvider FileSystem
Results: After completing this exercise, you will have created a new, temporary PSDrive.
MCT USE ONLY. STUDENT USE PROHIBITED
L04-2 10961B: Automating Administration with Windows PowerShell
MCT USE ONLY. STUDENT USE PROHIBITED
L04-3
Exercise 3: Create a New Registry Key
Task 1: Create the registry key
1.
To view the Help for the New-Item command, run:
Help New-Item –ShowWindow
2.
To create a new registry key, run:
New-Item –Path HKCU:\Software –Name Scripts
Results: After completing this exercise, you will have created a new registry key.
Exercise 4: Create a Registry Setting
Task 1: Create a new registry setting
1.
To view the help for New-ItemProperty, run:
Help New-ItemProperty –ShowWindow
Notice the command parameters and review the command examples.
2.
To create a new registry setting, run:
New-ItemProperty -Path HKLM:\Software\Microsoft\Windows\CurrentVersion\Run -Name
"Windows PowerShell" –Value
"C:\Windows\System32\WindowsPowerShell\v1.0\powershell.exe"
Results: After completing this exercise, you will have added a new program to the autorun list.
MCT USE ONLY. STUDENT USE PROHIBITED
L04-4 10961B: Automating Administration with Windows PowerShell
MCT USE ONLY. STUDENT USE PROHIBITED
L04-5
Exercise 5: Modify a WS-Management Setting
Task 1: Modify a WS-MAN setting
1.
To read the Help for the Set-Item command, run:
Help Set-Item –ShowWindow
2.
To modify a WS-Management setting, run:
set-item -Path WSMan:\localhost\Service\MaxConnections -Value 250
Task 2: To prepare for the next module
When you have finished the lab, revert the virtual machines to their initial state. To do this, perform
the following steps:
1.
On the host computer, start Hyper-V Manager.
2.
In the Virtual Machines list, right click 10961B-LON-DC1, and then click Revert.
3.
In the Revert Virtual Machine dialog box, click Revert.
4.
Repeat steps 2 and 3 for 10961B-LON-CL1
Results: After completing this exercise, you will have modified the maximum number of concurrent
connections for Windows PowerShell remoting.
MCT USE ONLY. STUDENT USE PROHIBITED
L04-6 10961B: Automating Administration with Windows PowerShell
MCT USE ONLY. STUDENT USE PROHIBITED
L05-1
Module 5: Formatting Output
Lab: Formatting Output
Exercise 1: Formatting Command Output
Task 1: Create a formatted display of computer system information
1.
Remember that you can pipe the output of a command to Get-Member to see a list of properties, or
to Format-List * to see a list of properties and their values. On the LON-CL1 virtual machine, using
this command:
Get-CimInstance –Class Win32_ComputerSystem
2.
Create a list display that includes the following:
Computer name
Description
Domain
Manufacturer
Model
Number of processors
Installed physical memory in gigabytes (GB)
3.
To create the specified list, run:
Get-CimInstance –Class Win32_ComputerSystem |
Format-List –Property PSComputerName,Description,Domain,Manufacturer,
Model,NumberOfProcessors,@{n='TotalPhysicalMemory';e={$PSItem.TotalPhysicalMemory /
1GB}}
Task 2: Create a formatted table of process information
1.
Display a table of running processes. The table must include the following:
Process name
ID
Virtual memory in megabytes (MB) to two decimal places
Physical memory in megabytes (MB) to two decimal places
2.
The table should not have additional space between the columns. Redirect the table to a text file that
is named Procs.txt.
3.
To create the specified list, run:
Get-Process |
Format-Table –Property Name,ID,@{n='VM(MB)';e={$PSItem.VM /
1MB};formatString='N2'},@{n='PM(MB)';e={$PSItem.PM / 1MB};formatString='N2'} –
AutoSize |
Out-File Procs.txt
Task 3: Display a table of processes organized by base priority level
MCT USE ONLY. STUDENT USE PROHIBITED
L05-2 10961B: Automating Administration with Windows PowerShell
1.
Display tables of running processes. The tables must appear identical to the output normally
produced by Get-Process. Using a single command, create one table for each value of the process’
BasePriority property.
2.
To display the specified list, run:
Get-Process | Sort BasePriority | Format-Table –GroupBy BasePriority
Task 4: Display a list of local TCP/IP routes
1.
Using the command Get-NetRoute, display a table of TCP/IP routes. The table must include the
following:
Route address family
Route metric
Type of route
Destination prefix
2.
Destination prefix must be right-aligned. The table must not include additional space between
columns.
3.
To create the specified table, run:
Get-NetRoute |
Format-Table -Property AddressFamily,RouteMetric,TypeOfRoute,
@{n='DestinationPrefix';e={$PSItem.DestinationPrefix};align='right'} -AutoSize
Results: After completing this exercise, you will have created various commands that produce formatted
output.
MCT USE ONLY. STUDENT USE PROHIBITED
L05-3
Exercise 2: Reproducing Specified Output
Task 1: Write a command that displays file names and sizes as specified
1.
Write a command that will display a list of all files having an .exe file name extension in the
C:\Windows directory. Your output must look exactly as follows:
Name
Size(KB)
----------explorer.exe 2,273.76
HelpPane.exe
950.50
DfsrAdmin.exe 231.00
notepad.exe
212.50
regedit.exe
148.00
splwow64.exe
123.00
bfsvc.exe
55.50
hh.exe
17.00
winhlp32.exe
10.50
write.exe
10.50
2.
To produce the specified output, run the command in E:\Mod05\Labfiles\Exercise2-Task1.ps1.
Task 2: Write a command that displays event log entries as specified
1.
Event log entries have a TimeGenerated and TimeWritten. The difference between those two times
is typically zero. However, it is possible for there to be a delay between the time that the event is
generated and the time that it is written into the log.
2.
Display the most recent 20 entries from the Security event log. Calculate the difference between the
time each event was generated and the time that it was written. Display the list exactly as shown here,
with the largest time difference shown first, and the smallest time difference shown last.
3.
You will use four commands to perform this task. Your output should be similar to this:
EventID TimeDifference
------- -------------4672 00:00:00
4634 00:00:00
4672 00:00:00
4624 00:00:00
4634 00:00:00
4624 00:00:00
4672 00:00:00
4648 00:00:00
4624 00:00:00
4672 00:00:00
4648 00:00:00
4624 00:00:00
{continues}
4.
To produce the specified output, run the command in: E:\Mod05\Labfiles\Exercise2-Task2.ps1.
Task 3: To prepare for the next module
When you have finished the lab, revert the virtual machines to their initial state. To do this, perform
the following steps:
1.
On the host computer, start Hyper-V Manager.
2.
In the Virtual Machines list, right click 10961B-LON-DC1, and then click Revert.
3.
In the Revert Virtual Machine dialog box, click Revert.
4.
Repeat steps 2 and 3 for 10961B-LON-CL1
MCT USE ONLY. STUDENT USE PROHIBITED
L05-4 10961B: Automating Administration with Windows PowerShell
Results: After completing this exercise, you will have written commands to reproduce specified output.
MCT USE ONLY. STUDENT USE PROHIBITED
L06-1
Module 6: Querying Management Information by Using
WMI and CIM
Lab: Working with WMI and CIM
Exercise 1: Querying Information by Using WMI
Task 1: Query IP addresses
1.
To find a repository class that lists IP addresses being used by a computer, run:
Get-WmiObject –namespace root\cimv2 –list |
Where Name –like '*configuration*' |
Sort Name
Notice the Win32_NetworkAdapterConfiguration class.
2.
To retrieve all instances of the class showing DHCP IP addresses, run:
Get-WmiObject –Class Win32_NetworkAdapterConfiguration |
Where DHCPEnabled –eq $True |
Select IPAddress
Remember that you can run the first command and pipe its output to Get-Member to see what
properties are available.
Task 2: Query operating system version information
1.
To find a repository class that lists operating system information, run:
Get-WmiObject –namespace root\cimv2 –list |
Where Name –like '*operating*' |
Sort Name
Notice the Win32_OperatingSystem class.
2.
To display a list of properties for the class, run:
Get-WmiObject –Class Win32_OperatingSystem | Get-Member
3.
Notice the Version, ServicePackMajorVersion, and BuildNumber properties.
4.
To display the specified information, run:
Get-WmiObject –Class Win32_OperatingSystem |
Select Version,ServicePackMajorVersion,BuildNumber
Task 3: Query computer system hardware information
1.
To find a repository class that displays computer system information, run:
Get-WmiObject –namespace root\cimv2 –list |
Where Name –like '*system*' |
Sort Name
Notice the Win32_ComputerSystem class.
2.
To display a list of instance properties and values, run:
Get-WmiObject –class Win32_ComputerSystem |
Format-List –Property *
Remember that Get-Member does not display property values, but Format-List can.
3.
To display the specified information, run:
Get-WmiObject –class Win32_ComputerSystem |
Select Manufacturer,Model,@{n='RAM';e={$PSItem.TotalPhysicalMemory}}
Task 4: Query service information
1.
To find a repository class that contains information about services, run:
Get-WmiObject –namespace root\cimv2 –list |
Where Name –like '*service*' |
Sort Name
Notice the Win32_Service class.
2.
To display a list of instance properties and values, run:
Get-WmiObject –Class Win32_Service |
FL *
3.
To display the specified information, run:
Get-WmiObject –Class Win32_Service –Filter "Name LIKE 'S%'" |
Select Name,State,StartName
Results: After completing this lab, you will have queried repository classes by using WMI commands.
MCT USE ONLY. STUDENT USE PROHIBITED
L06-2 10961B: Automating Administration with Windows PowerShell
MCT USE ONLY. STUDENT USE PROHIBITED
L06-3
Exercise 2: Querying Information by Using CIM
Task 1: Query user accounts
1.
To find a repository class that lists user accounts, run:
Get-WmiObject –namespace root\cimv2 –list |
Where Name –like '*user*' |
Sort Name
Notice the Win32_UserAccount class.
2.
To display a list if class properties, run:
Get-CimInstance –Class Win32_UserAccount |
Get-Member
3.
To display the specified information, run:
Get-CimInstance –Class Win32_UserAccount |
Format-Table –Property Caption,Domain,SID,FullName,Name
You should now see a returned list of all domain and local accounts.
Task 2: Query BIOS information
1.
To find a repository class that contains BIOS information, run:
Get-WmiObject –namespace root\cimv2 –list |
Where Name –like '*bios*' |
Sort Name
Notice the Win32_BIOS class.
2.
To display the specified information, run:
Get-CimInstance –Class Win32_BIOS
Task 3: Query network adapter configuration information
1.
To display a list of all local Win32_NetworkAdapterConfiguration instances, run:
Get-CimInstance –Classname Win32_NetworkAdapterConfiguration
2.
To display a list of all Win32_NetworkAdapterConfiguration instances on LON-DC1, run:
Get-CimInstance –Classname Win32_NetworkAdapterConfiguration –ComputerName LON-DC1
Task 4: Query user group information
1.
To find a repository class that lists user groups, run:
Get-WmiObject –namespace root\cimv2 –list |
Where Name –like '*group*' |
Sort Name
Notice the Win32_Group class.
2.
To display the specified information, run:
Get-CimInstance –ClassName Win32_Group –ComputerName LON-DC1
MCT USE ONLY. STUDENT USE PROHIBITED
L06-4 10961B: Automating Administration with Windows PowerShell
Results: After completing this exercise, you will have queried repository classes by using CIM commands.
MCT USE ONLY. STUDENT USE PROHIBITED
L06-5
Exercise 3: Invoking Methods
Task 1: Invoke a CIM method
1.
To restart LON-DC1, run:
Invoke-CimMethod –ClassName Win32_OperatingSystem –ComputerName LON-DC1 –MethodName
Reboot
You should see a prompt in LON-CL1 console saying ReturnValue=0 and PSComputerName
=LON-DC1.
2.
Switch to the LON-DC1 virtual machine and you should see it restarting.
Task 2: Invoke a WMI method
1.
Switch back to the LON-CL1 virtual machine
2.
Right-click in the lower-left corner of the desktop, and then click Computer Management console.
3.
Go to Services and Applications, and then select Services.
4.
Locate the Windows Remote Management (WS-Management) service, and note the Startup Type.
(The service is also known by the WinRM abbreviation, which is called out in the service description).
5.
To change the start mode of the specified service, run:
Get-WmiObject –Class Win32_Service –Filter "Name='WinRM'" |
Invoke-WmiMethod –Name ChangeStartMode –Argument 'Automatic'
6.
Check the status of the WinRM service and verify it has changed.
Task 3: To prepare for the next module
When you have finished the lab, revert the virtual machines to their initial state. To do this, perform
the following steps:
1.
On the host computer, start Hyper-V Manager.
2.
In the Virtual Machines list, right click 10961B-LON-DC1, and then click Revert.
3.
In the Revert Virtual Machine dialog box, click Revert.
4.
Repeat steps 2 and 3 for 10961B-LON-CL1.
Results: After completing this exercise, you will have used CIM and WMI commands to invoke methods of
repository objects.
MCT USE ONLY. STUDENT USE PROHIBITED
L06-6 10961B: Automating Administration with Windows PowerShell
MCT USE ONLY. STUDENT USE PROHIBITED
L07-1
Module 7: Preparing for Scripting
Lab: Working with Security in Windows
PowerShell
Exercise 1: Configure Security
Task 1: Review the execution policy
Run the following command to verify the current execution policy:
Get-ExecutionPolicy
The execution policy should be Restricted.
Task 2: Run a script
1.
To create the script file, run:
"Get-Service" | Out-File C:\Test.ps1
2.
To run the newly created non-code-signed file, run:
C:\Test.ps1
Verify that you receive an error.
3.
To set the execution policy, run:
Set-ExecutionPolicy RemoteSigned
4.
Answer Yes to the prompt by typing Y.
5.
Run sample code-signed file E:\Mod07\Democode\Test-CodesignedFile.ps1.
Verify that the file runs successfully.
Task 3: To prepare for the next module
When you have finished the lab, revert the virtual machines to their initial state. To do this, perform
the following steps:
1.
On the host computer, start Hyper-V Manager.
2.
In the Virtual Machines list, right click 10961B-LON-DC1, and then click Revert.
3.
In the Revert Virtual Machine dialog box, click Revert.
4.
Repeat steps 2 and 3 for 10961B-LON-CL1
Results: After completing this exercise, you will have configured and tested the execution policy on a
computer.
MCT USE ONLY. STUDENT USE PROHIBITED
L07-2 10961B: Automating Administration with Windows PowerShell
MCT USE ONLY. STUDENT USE PROHIBITED
L08-1
Module 8: Moving from Command to Script to Module
Lab A: Moving from Command to Script
Exercise 1: Test the Command
Task 1: Test the Command
1.
In a Windows PowerShell console window, run ise. Make sure that the Windows PowerShell ISE
window title bar says Administrator.
2.
Run the following command to ensure that the local execution policy is correct:
Set-ExecutionPolicy RemoteSigned
3.
Answer Yes to change the Execution Policy.
4.
On the File menu, click Open.
5.
Browse to E:\Mod08\Labfiles\LabA\ and open Exercise1.ps1.
6.
Click Run Script in the Windows PowerShell ISE toolbar, or press F5.
Results: After completing this exercise, you will have tested the command and verified its functionality.
Exercise 2: Parameterize Changing Values
Task 1: Identify changing values in a command
MCT USE ONLY. STUDENT USE PROHIBITED
L08-2 10961B: Automating Administration with Windows PowerShell
1.
On the File menu, click Open.
2.
Browse to E:\Mod08\Labfiles\LabA\ and open Exercise1.ps1 if it is not already open.
3.
Identify two values in this command that might have to change every time someone runs the
command.
4.
The –Filter parameter controls which kinds of logical disks are returned by the command. Local fixed
drives are represented by the “DriveType=3” value. This could be changed to examine removable
drives.
5.
The –ComputerName parameter specifies the computer on which you want to run the CIM
operation controls. The default value is localhost. This value could be changed to examine a different
computer.
Task 2: Create a new script file to work in
1.
In the Windows PowerShell ISE, click the New button on the toolbar, or press Ctrl+N.
2.
On the File menu, click Save As to save the empty file as a script.
3.
Browse to drive C and save the file as Get-DiskInfo.ps1. If you cannot save the file, the Windows
PowerShell ISE was not opened as Administrator.
Task 3: Add a parameter block to the script
1.
At the top of your blank Get-DiskInfo.ps1 script, add the following:
[CmdletBinding()]
Param(
[Parameter(Mandatory=$True)]
[string]$ComputerName,
[int]$DriveType = 3
)
This creates a new parameter block that includes the cmdlet binding attribute. The block defines two
parameters and assigns a default value to the second parameter.
2.
Press Ctrl+S to save the file.
3.
Close the file.
Task 4: Add parameters and use parameters in the command
Note: For the remaining labs in this module the Lab Answer Key will instruct you to open a file that
contains all of the answers up to that point. The Lab Answer Key will then instruct you to make any
necessary changes for that task. You should review the lab instructions to understand why you are
making those changes.
1.
Close all open files in the ISE. On the File menu, click Open.
2.
Browse to E:\Mod08\Labfiles\LabA\ and open Exercise2-Task4.ps1.
3.
On the File menu, click Open.
4.
Browse to E:\Mod08\Labfiles\LabA\ and open Exercise1.ps1.
5.
In the Exercise1.ps1 script, highlight the lines 1 to 6 and press Ctrl+C.
6.
Click the tab for the Exercise2-Task4.ps1 script.
MCT USE ONLY. STUDENT USE PROHIBITED
L08-3
7.
Point to the beginning of line 6.
8.
Press Ctrl+V.
9.
On the File menu, click Save As.
10. In the File name box, type C:\Get-DiskInfo.ps1, and then press Enter.
11. In the Confirm Save As dialog box, click Yes.
12. In the script, replace the value 3 with $DriveType.
13. In the script, replace the value localhost with $ComputerName.
14. Press Ctrl+S to save the file.
15. Close the file.
Task 5: Test the script
Note: These instructions provide a starting point that does not require you to have completed any
prior lab tasks. The starting point includes all tasks up to this one. If you are working on your own
script, you can compare it to the starting point before you attempt this task.
1.
Close all open files in the ISE. On the File menu, click Open.
2.
Browse to E:\Mod08\Labfiles\LabA\ and open Exercise2-Task5.ps1.
3.
Press F5.
4.
At the ComputerName prompt, type LON-CL1, and then press Enter.
5.
Verify that the script finishes without error.
Results: After completing this exercise, you will have identified and parameterized changing values in the
command.
Exercise 3: Add verbose output
Task 1: Add verbose output
MCT USE ONLY. STUDENT USE PROHIBITED
L08-4 10961B: Automating Administration with Windows PowerShell
Note: These instructions provide a starting point that does not require you to have completed any
prior lab tasks. The starting point includes all tasks up to this one. If you are working on your own
script, you can compare it to the starting point before you attempt this task.
1.
Close all open files in the ISE. On the File menu, click Open.
2.
Browse to E:\Mod08\Labfiles\LabA\ and open Exercise3-Task1.ps1.
3.
On the File menu, click Save As.
4.
In the File name box, type C:\Get-DiskInfo.ps1, and then press Enter.
5.
In the Confirm Save As dialog box, Click Yes.
6.
On line 7 of the script, add the following command:
Write-Verbose "Getting drive types of $DriveType from $ComputerName"
7.
Press Ctrl+S to save the file.
Task 2: Test the script
Note: These instructions provide a starting point that does not require you to have completed any
prior lab tasks. The starting point includes all tasks up to this one. If you are working on your own
script, you can compare it to the starting point before you attempt this task.
1.
Close all open files in the ISE. On the File menu, click Open.
2.
Browse to E:\Mod08\Labfiles\LabA\ and open Exercise3-Task2.ps1.
3.
On the File menu, click Save As.
4.
In the File name box, type C:\Get-DiskInfo.ps1, and then press Enter.
5.
In the Confirm Save As dialog box, click Yes.
6.
Press Ctrl+D.
7.
At the console prompt, type the following, and then press Enter:
Cd \
And ensure that the console prompt is focused on the C:\ drive
8.
At the console prompt, type the following, and then press Enter:
.\Get-DiskInfo –Comp localhost
9.
At the console prompt, type the following, and then press Enter:
.\Get-DiskInfo –Comp localhost -Verbose
10. Press Ctrl+I to return to the Script Pane.
Results: After completing this exercise, you will have changed your script so that it produces verbose
output.
MCT USE ONLY. STUDENT USE PROHIBITED
L08-5
Exercise 4: Add Comment-Based Help
Task 1: Add comment-based help
Note: These instructions provide a starting point that does not require you to have completed any
prior lab tasks. The starting point includes all tasks up to this one. If you are working on your own
script, you can compare it to the starting point before you attempt this task.
1.
Close all open files in the ISE. On the File menu, click Open.
2.
Browse to E:\Mod08\Labfiles\LabA\ and open Exercise4-Task1.ps1.
3.
On the File menu, click Save As.
4.
In the File name box, type C:\Get-DiskInfo.ps1, and then press Enter.
5.
In the Confirm Save As dialog box, click Yes.
6.
On line 1 of the script, add the following:
<#
.SYNOPSIS
Retrieves disk space information.
.DESCRIPTION
Retrieves disk information from a single computer.
.PARAMETER ComputerName
The name of the computer to query.
.PARAMETER DriveType
The type of drive to query. Defaults to 3, representing local fixed disks.
.EXAMPLE
.\Get-DiskInfo -ComputerName localhost -Verbose
#>
7.
Press Ctrl+S to save the file.
Task 2: Test the script
Note: These instructions provide a starting point that does not require you to have completed any
prior lab tasks. The starting point includes all tasks up to this one. If you are working on your own
script, you can compare it to the starting point before you attempt this task.
1.
Close all open files in the ISE. On the File menu, click Open.
2.
Browse to E:\Mod08\Labfiles\LabA\, and open Exercise4-Task2.ps1.
3.
On the File menu, click Save As.
4.
In the File name box, type C:\Get-DiskInfo.ps1, and then press Enter.
5.
In the Confirm Save As dialog box, click Yes.
6.
Press Ctrl+D to switch to the Console pane.
7.
At the console prompt, type the following, and then press Enter:
Cd \
Again, ensuring the focus in the console is on the C:\ drive
8.
At the console prompt, type the following, and then press Enter:
Help .\Get-DiskInfo -ShowWindow
9.
Close the C:\Get-DeskInfo.sp1 Help window.
10. Press Ctrl+I to return to the Script Pane.
Results: After completing this exercise, you will have added documentation to your script by using
comment-based help.
Lab B: Moving from Script to Function to
Module
Exercise 1: Convert the Script to a Function
Task 1: Add the function declaration
MCT USE ONLY. STUDENT USE PROHIBITED
L08-6 10961B: Automating Administration with Windows PowerShell
Note: These instructions provide a starting point that does not require you to have completed any
prior lab tasks. The starting point includes all tasks up to this one. If you are working on your own
script, you can compare it to the starting point before you attempt this task.
1.
Close all open files in the ISE.
2.
On the File menu, click Open.
3.
Navigate to E:\Mod08\Labfiles\LabB and open Exercise1-Task1.ps1.
4.
Scroll down to Line 36 and delete everything below that.
5.
Press Ctrl+A to select all the content.
6.
Press Tab to indent the content.
7.
On line 1, add the following:
Function Get-DiskInfo {
8.
On line 28, add the following:
}
9.
On the File menu, click Save as.
10. In the File name box, type C:\Tools.ps1, and then press Enter. If you are prompted in the Confirm
Save As dialog box, click Yes.
Task 2: Execute the function
Note: These instructions provide a starting point that does not require you to have completed any
prior lab tasks. The starting point includes all tasks up to this one. If you are working on your own
script, you can compare it to the starting point before you attempt this task.
1.
Close all open files in the ISE. On the File menu, click Open.
2.
Navigate to E:\Mod08\Labfiles\LabB and open Exercise1-Task2.ps1.
3.
Scroll down to Line 36 and delete everything below that.
4.
On line 30, add the following:
Get-DiskInfo –Comp localhost
5.
On the File menu, click Save as.
6.
In the File name box, type C:\Tools.ps1, and then press Enter.
7.
In the Confirm Save As dialog box, click Yes.
MCT USE ONLY. STUDENT USE PROHIBITED
L08-7
Task 3: Test the script
Note: These instructions provide a starting point that does not require you to have completed any
prior lab tasks. The starting point includes all tasks up to this one. If you are working on your own
script, you can compare it to the starting point before you attempt this task.
1.
Close all open files in the ISE. On the File menu, select Open.
2.
Navigate to E:\Mod08\Labfiles\LabB and open Exercise1-Task3.ps1.
3.
On the File menu, select Save as.
4.
In the File name box, type C:\Tools.ps1, and then press Enter.
5.
In the Confirm Save As dialog box, click Yes.
6.
Press F5.
Results: After completing this exercise, you will have converted the code in your script into a function.
Exercise 2: Save the Script as a Script Module
Task 1: Remove the function call
MCT USE ONLY. STUDENT USE PROHIBITED
L08-8 10961B: Automating Administration with Windows PowerShell
Note: These instructions provide a starting point that does not require you to have completed any
prior lab tasks. The starting point includes all tasks up to this one. If you are working on your own
script, you can compare it to the starting point before you attempt this task.
1.
Close all open files in the ISE. On the File menu, click Open.
2.
Navigate to E:\Mod08\Labfiles\LabB and open Exercise2-Task1.ps1.
3.
On the File menu, click Save as.
4.
In the File name box, type C:\Tools.ps1, and then press Enter.
5.
In the Confirm Save As dialog box, click Yes.
6.
Delete line 30.
7.
Press Ctrl+S.
Task 2: Save the script as a script module
Note: These instructions provide a starting point that does not require you to have completed any
prior lab tasks. The starting point includes all tasks up to this one. If you are working on your own
script, you can compare it to the starting point before you attempt this task.
1.
On the taskbar, click the File Explorer icon to open a new File Explorer window.
2.
In the left tree view, Expand this PC.
3.
Expand the Documents library and click Documents.
4.
On the ribbon, click New folder.
5.
Type WindowsPowerShell and press Enter.
6.
Double-click the WindowsPowerShell folder.
7.
On the ribbon, click the New folder button.
8.
Type Modules and press Enter.
9.
Double-click the Modules folder.
10. On the ribbon, click New folder.
11. Type MyTools and press Enter.
12. Close the File Explorer window.
13. Click the Windows PowerShell ISE window.
14. On the File menu, click Open.
15. Navigate to E:\Mod08\Labfiles\LabB and open Exercise2-Task2.ps1.
16. On the File menu, click Save as.
17. In the File name box, type
C:\Users\Administrator.ADATUM\Documents\WindowsPowerShell\Modules\MyTools\MyTool
s.psm1, and then press Enter.
Task 3: Test the script module
Note: Ensure that you complete the prior task before you attempt this task.
MCT USE ONLY. STUDENT USE PROHIBITED
L08-9
1.
In the Windows PowerShell ISE, press Ctrl+D.
2.
Type the following and press Enter:
Get-DiskInfo –comp localhost
3.
Type the following and press Enter (because the module may not be loaded, this command may
produce an error that you may ignore):
Remove-Module MyTools
Results: After completing this exercise, you will have saved your script as a script module.
Exercise 3: Add Debugging Breakpoints
Task 1: Add a breakpoint
MCT USE ONLY. STUDENT USE PROHIBITED
L08-10 10961B: Automating Administration with Windows PowerShell
Note: These instructions provide a starting point that does not require you to have completed any
prior lab tasks. The starting point includes all tasks up to this one. If you are working on your own
script, you can compare it to the starting point before you attempt this task.
1.
Close all open files in the ISE. On the File menu, click Open.
2.
Navigate to E:\Mod08\Labfiles\LabB and open Exercise3.ps1.
3.
On the File menu, click Save as.
4.
In the File name box, type
C:\Users\Administrator.ADATUM\Documents\WindowsPowerShell\Modules\MyTools\MyTool
s.psm1, and then press Enter.
5.
In the Confirm Save As dialog box, click Yes.
6.
On line 23, add the following:
Write-Debug "About to query $computername"
7.
Press Ctrl+S to save the file.
8.
Close the file.
Task 2: Test the script module
Note: These instructions provide a starting point that does not require you to have completed any
prior lab tasks. The starting point includes all tasks up to this one. If you are working on your own
script, you can compare it to the starting point before you attempt this task.
1.
Close all open files in the ISE and then on the File menu, click Open.
2.
Navigate to E:\Mod08\Labfiles\LabB and open Exercise3-Task2.ps1.
3.
On the File menu, click Save as.
4.
In the File name box, type
C:\Users\Administrator.ADATUM\Documents\WindowsPowerShell\Modules\MyTools\MyTool
s.psm1, and then press Enter.
5.
In the Confirm Save As dialog box, click Yes.
6.
Press Ctrl+D.
7.
Type the following and press Enter:
Get-DiskInfo –Comp localhost
8.
Type the following and press Enter:
Get-DiskInfo –Comp localhost -Debug
If you do not receive Confirm message dialog type the following and continue again from step 8
Import-Module MyTools
9.
Press S to suspend the operation.
10. Type the following and press Enter:
MCT USE ONLY. STUDENT USE PROHIBITED
L08-11
$ComputerName
11. Type the following and press Enter:
Exit
12. Press Y.
13. Type the following and press Enter:
Remove-Module MyTools
Results: After completing this exercise, you will have added debugging breakpoints to the MyTools script
module.
Lab C: Implementing Basic Error Handling
Exercise 1: Add Error Handling to a Function
Task 1: Add error handling to a function
Note: These instructions provide a starting point that does not require you to have completed any
prior lab tasks. The starting point includes all tasks up to this one. If you are working on your own
script, you can compare it to the starting point before you attempt this task.
1.
Open the Windows PowerShell ISE as Administrator.
2.
On the File menu, click Open.
3.
Navigate to E:\Mod08\Labfiles\LabC\ and open Exercise1-Task1.ps1.
4.
On the File menu, click Save as.
5.
In the File name box, type
C:\Users\Administrator.ADATUM\Documents\WindowsPowerShell\Modules\MyTools\MyTool
s.psm1, and then press Enter.
6.
Click Yes in the Confirm Save As dialog box.
7.
Use the mouse to highlight lines 25 through 29 in the script.
8.
Press Tab.
9.
On line 24, add the following:
Try {
10. On line 30, add the following:
} Catch {
Write-Verbose "Error querying $ComputerName"
}
11. Modify line 25 to read as follows:
Get-WMIObject -Class Win32_LogicalDisk -Filter "DriveType=$DriveType" -ComputerName
$ComputerName –ErrorAction Stop |
12. Press Ctrl+S to save the file.
Task 2: Test the function
MCT USE ONLY. STUDENT USE PROHIBITED
L08-12 10961B: Automating Administration with Windows PowerShell
Note: These instructions provide a starting point that does not require you to have completed any
prior lab tasks. The starting point includes all tasks up to this one. If you are working on your own
script, you can compare it to the starting point before you attempt this task.
1.
Open the Windows PowerShell ISE as Administrator.
2.
On the File menu, click Open.
3.
Navigate to E:\Mod08\Labfiles\LabC\ and open Exercise1-Task2.ps1.
4.
On the File menu, click Save as.
5.
In the File name box, type
C:\Users\Administrator.ADATUM\Documents\WindowsPowerShell\Modules\MyTools\MyTool
s.psm1 and press Enter.
6.
In the Confirm Save As dialog box, click Yes.
7.
Press Ctrl+D to switch to the Console pane.
8.
Type the following and press Enter (because the module may not be loaded, this command may
produce an error that you can safely ignore):
Remove-Module MyTools
9.
Type the following and press Enter:
Get-DiskInfo –Comp BAD -Verbose
You should recveive verbose output as the script runs, ultimately resulting in an error mesage when
querying BAD, because it doesn’t exist.
Note: If you do not receive the verbose output type the following and try step 9 again
Import-Module MyTools
10. Type the following to remove the module, and then press Enter:
Remove-Module MyTools
Results: After completing this exercise, you will have added error handling to an existing function.
MCT USE ONLY. STUDENT USE PROHIBITED
L08-13
Exercise 2: Add Error Handling to a New Function
Task 1: Identify potential error points
1.
Open the Windows PowerShell ISE as Administrator.
2.
On the File menu, click Open.
3.
Navigate to E:\Mod08\Labfiles\LabC and open Exercise2-Task1.ps1.
4.
Identify the Get-EventLog command as the command that could cause an error if an incorrect
computer name was specified.
5.
Press F5 to run the script
6.
Notice the verbose output informing you it is connecting to “BAD” computer name and the resultant
red error text saying it could not find the path specified. i.e. it could not find the computer.
Task 2: Add error handling
Note: Ensure that you complete the previous task before you attempt this task.
1.
On line 9 of Exercise2-Task1.ps1, add the following:
Try {
2.
On line 12, add the following:
} Catch {
Write-Verbose "Failed to connect to $ComputerName"
}
3.
Modify line 10 to read as follows:
Get-EventLog -LogName Security -Newest $MaxEntries -ErrorAction Stop -ComputerName
$ComputerName |
4.
Press Ctrl+S to save the file
Task 3: Test the function
Note: These instructions provide a starting point that does not require you to have completed any
prior lab tasks. The starting point includes all tasks up to this one. If you are working on your own
script, you can compare it to the starting point before you attempt this task.
1.
Open the Windows PowerShell ISE.
2.
On the File menu, click Open.
3.
Navigate to E:\Mod08\Labfiles\LabC and open Exercise2-Task2.ps1.
4.
Press F5 to run the script
You should receive verbose output when connecting to BAD.
Results: After completing this exercise, you will have added error handling to a function that someone
else wrote.
Lab D: Creating an Advanced Function
Exercise 1: Test an Existing Command
Task 1: Test the command
MCT USE ONLY. STUDENT USE PROHIBITED
L08-14 10961B: Automating Administration with Windows PowerShell
1.
Open the Windows PowerShell ISE as Administrator.
2.
On the File menu, click Open.
3.
Navigate to E:\Mod08\Labfiles\LabD\ and open Exercise1.ps1.
4.
Press F5 to run the script. It should run successfully and output details regards the operating system.
Task 2: Identify changeable values
In the Exercise1.ps1 script, identify localhost as a value that will have to change.
Results: After completing this exercise, you will have tested an existing command and identified
changeable values.
MCT USE ONLY. STUDENT USE PROHIBITED
L08-15
Exercise 2: Create a Parameterized Function
Task 1: Create the function
Note: These instructions provide a starting point that does not require you to have completed any
prior lab tasks. The starting point includes all tasks up to this one. If you are working on your own
script, you can compare it to the starting point before you attempt this task.
1.
Close all open files in the ISE. On the File menu of the Windows PowerShell ISE, click Open.
2.
Navigate to E:\Mod08\Labfiles\LabD\ and open Start.ps1.
3.
On line 32, add the following:
function Get-OSInfo {
}
4.
On the File menu of the Windows PowerShell ISE, click Open.
5.
Navigate to E:\Mod08\Labfiles\LabD\ and open Exercise1.ps1.
6.
In the Exercise1.ps1 highlight lines 1 to 7 and click Ctrl+C.
7.
Click the tab for the Start.ps1 script.
8.
Point above the last } in the file and press Ctrl+V.
9.
Highlight the contents of the Get-OSInfo function and press Tab.
10. On the File menu, click Save as.
11. In the File name box, type
C:\Users\Administrator.ADATUM\Documents\WindowsPowerShell\Modules\MyTools\MyTool
s.psm1, and then press Enter.
12. In the Confirm Save As dialog box, click Yes.
Task 2: Add a parameter block
Note: These instructions provide a starting point that does not require you to have completed any
prior lab tasks. The starting point includes all tasks up to this one. If you are working on your own
script, you can compare it to the starting point before you attempt this task.
1.
Close all open files in the ISE. On the File menu, click Open.
2.
Navigate to E:\Mod08\Labfiles\LabD\ and open Exercise2-Task2.ps1.
3.
On the File menu, click Save as.
4.
In the File name box, type
C:\Users\Administrator.ADATUM\Documents\WindowsPowerShell\Modules\MyTools\MyTool
s.psm1, and then press Enter.
5.
In the Confirm Save As dialog box, click Yes.
6.
On line 33, add the following:
[CmdletBinding()]
param(
[Parameter(Mandatory=$True)]
[string]$ComputerName
)
7.
Press Ctrl+S.
Task 3: Parameterize the command
MCT USE ONLY. STUDENT USE PROHIBITED
L08-16 10961B: Automating Administration with Windows PowerShell
Note: These instructions provide a starting point that does not require you to have completed any
prior lab tasks. The starting point includes all tasks up to this one. If you are working on your own
script, you can compare it to the starting point before you attempt this task.
1.
Close all open files in the ISE. On the File menu, click Open.
2.
Navigate to E:\Mod08\Labfiles\LabD\ and open Exercise2-Task3.ps1.
3.
On the File menu, click Save as.
4.
In the File name box, type
C:\Users\Administrator.ADATUM\Documents\WindowsPowerShell\Modules\MyTools\MyTool
s.psm1, and then press Enter.
5.
In the Confirm Save As dialog box, click Yes.
6.
Modify line 38 to read as follows:
Get-CimInstance -ClassName Win32_OperatingSystem -ComputerName $ComputerName |
7.
Press Ctrl+S.
Task 4: Test the function
Note: These instructions provide a starting point that does not require you to have completed any
prior lab tasks. The starting point includes all tasks up to this one. If you are working on your own
script, you can compare it to the starting point before you attempt this task.
1.
Close all open files in the ISE. On the File menu, click Open.
2.
Navigate to E:\Mod08\Labfiles\LabD\ and open Exercise2-Task4.ps1.
3.
On the File menu, click Save as.
4.
In the File name box, type
C:\Users\Administrator.ADATUM\Documents\WindowsPowerShell\Modules\MyTools\MyTool
s.psm1, and then press Enter.
5.
In the Confirm Save As dialog box, click Yes.
6.
Press Ctrl+D.
7.
Type the following and press Enter (if this command produces an error, ignore it):
Remove-Module MyTools
8.
Type the following and press Enter:
Get-OSInfo –comp localhost
Note: If you receive an error stating that the “The client cannot connect to the destination specified in the
request……” please do the following
Open the Windows PowerShell Console as administrator and type the following command and press
Enter
WinRM qc
When prompted to Make these changes [y/n]? type Y and then press Enter. Repeat when prompted.
9.
Type the following and press Enter:
MCT USE ONLY. STUDENT USE PROHIBITED
L08-17
Remove-Module MyTools
Results: After completing this exercise, you will have created a parameterized function by using the
provided command.
Exercise 3: Handle Multiple Targets
Task 1: Modify a parameter
MCT USE ONLY. STUDENT USE PROHIBITED
L08-18 10961B: Automating Administration with Windows PowerShell
Note: These instructions provide a starting point that does not require you to have completed any
prior lab tasks. The starting point includes all tasks up to this one. If you are working on your own
script, you can compare it to the starting point before you attempt this task.
1.
Close all open files in the ISE. On the File menu, click Open.
2.
Navigate to E:\Mod08\Labfiles\LabD\ and open Exercise3-Task1.ps1.
3.
On the File menu, click Save as.
4.
In the File name box, type
C:\Users\Administrator.ADATUM\Documents\WindowsPowerShell\Modules\MyTools\MyTool
s.psm1, and then press Enter.
5.
In the Confirm Save As dialog box, click Yes.
6.
Modify line 36 to read as follows:
[string[]]$ComputerName
7.
Press Ctrl+S.
Task 2: Implement an enumerating loop
Note: These instructions provide a starting point that does not require you to have completed any
prior lab tasks. The starting point includes all tasks up to this one. If you are working on your own
script, you can compare it to the starting point before you attempt this task.
1.
Close all open files in the ISE. On the File menu, click Open.
2.
Navigate to E:\Mod08\Labfiles\LabD\ and open Exercise3-Task2.ps1.
3.
On the File menu, click Save as.
4.
In the File name box, type
C:\Users\Administrator.ADATUM\Documents\WindowsPowerShell\Modules\MyTools\MyTool
s.psm1, and then press Enter.
5.
In the Confirm Save As dialog box, click Yes.
6.
Use the pointer to highlight lines 39 through 43.
7.
Press Tab.
8.
On line 38, add the following:
ForEach ($name in $ComputerName) {
9.
On line 44, add the following:
}
10. Modify line 39 to read as follows:
Get-CimInstance -ClassName Win32_OperatingSystem -ComputerName $name |
11. Press Ctrl+S.
MCT USE ONLY. STUDENT USE PROHIBITED
L08-19
Task 3: Test the function
Note: These instructions provide a starting point that does not require you to have completed any
prior lab tasks. The starting point includes all tasks up to this one. If you are working on your own
script, you can compare it to the starting point before you attempt this task.
1.
Close all open files in the ISE. On the File menu, click Open.
2.
Navigate to E:\Mod08\Labfiles\LabD\ and open Exercise3-Task3.ps1.
3.
On the File menu, click Save as.
4.
In the File name box, type
C:\Users\Administrator.ADATUM\Documents\WindowsPowerShell\Modules\MyTools\MyTool
s.psm1, and then press Enter.
5.
In the Confirm Save As dialog box, click Yes.
6.
Press Ctrl+D.
7.
Type the following and press Enter:
Get-OSInfo –comp localhost,LON-DC1
If you are receiving an error when running the above command, run the command from the Windows
PowerShell console rather than the ISE. For example, do the following:
Open the Windows PowerShell as Administrator,
At the prompt type the following and press Enter
Cd C:\Users\Administrator.ADATUM\Documents\WindowsPowerShell\Modules\MyTools
Then repeat the command outlined earlier in step 7.
8.
Type the following and press Enter:
Remove-Module MyTools
Results: After completing this exercise, you will have changed a function to accept multiple computer
names as input.
Exercise 4: Add error handling
Task 1: Add error handling
MCT USE ONLY. STUDENT USE PROHIBITED
L08-20 10961B: Automating Administration with Windows PowerShell
Note: These instructions provide a starting point that does not require you to have completed any
prior lab tasks. The starting point includes all tasks up to this one. If you are working on your own
script, you can compare it to the starting point before you attempt this task.
1.
Close all open files in the ISE. On the File menu, click Open.
2.
Navigate to E:\Mod08\Labfiles\LabD\ and open Exercise4-Task1.ps1.
3.
On the File menu, click Save as.
4.
In the File name box, type
C:\Users\Administrator.ADATUM\Documents\WindowsPowerShell\Modules\MyTools\MyTool
s.psm1, and then press Enter.
5.
In the Confirm Save As dialog box, click Yes.
6.
On line 39, add the following:
Try {
7.
On line 45, add the following:
} Catch {
Write "Error connecting to $name"
}
8.
Modify line 40 to read as follows:
Get-CimInstance -ClassName Win32_OperatingSystem -ErrorAction Stop -ComputerName
$name |
9.
Press Ctrl+S.
Task 2: Test the function
Note: These instructions provide a starting point that does not require you to have completed any
prior lab tasks. The starting point includes all tasks up to this one. If you are working on your own
script, you can compare it to the starting point before you attempt this task.
1.
Close all open files in the ISE. On the File menu, click Open.
2.
Navigate to E:\Mod08\Labfiles\LabD\ and open Exercise4-Task2.ps1.
3.
On the File menu, click Save as.
4.
In the File name box, type
C:\Users\Administrator.ADATUM\Documents\WindowsPowerShell\Modules\MyTools\MyTool
s.psm1, and then press Enter.
5.
In the Confirm Save As dialog box, click Yes.
6.
Press Ctrl+D.
7.
Type the following and press Enter:
Get-OSInfo –comp localhost,BAD,LON-CL1
If you are receiving an error when running the above command, run the command from the Windows
PowerShell console rather than the ISE. For example, do the following:
MCT USE ONLY. STUDENT USE PROHIBITED
L08-21
Open the Windows PowerShell as Administrator,
At the prompt type the following and press Enter
Cd C:\Users\Administrator.ADATUM\Documents\WindowsPowerShell\Modules\MyTools
Then type the following and press Enter
Remove-Module MyTools
Then repeat the command outlined earlier in step 7.
8.
Type the following and press Enter:
Remove-Module MyTools
Task 3: To prepare for the next module
When you have finished the lab, revert the virtual machines to their initial state. To do this, perform
the following steps:
1.
On the host computer, start Hyper-V Manager.
2.
In the Virtual Machines list, right click 10961B-LON-DC1, and then click Revert.
3.
In the Revert Virtual Machine dialog box, click Revert.
4.
Repeat steps 2 and 3 for 10961B-LON-CL1
Results: After completing this exercise, you will have added error handling to a function.
MCT USE ONLY. STUDENT USE PROHIBITED
L08-22 10961B: Automating Administration with Windows PowerShell
MCT USE ONLY. STUDENT USE PROHIBITED
L09-1
Module 9: Administering Remote Computers
Lab A: Using Basic Remoting
Exercise 1: Enabling Remoting on the Local Computer
Task 1: Enable remoting for incoming connections
1.
Ensure you are signed into the 10961B-LON-CL1 virtual machine as Adatum\Administrator with
password Pa$$w0rd with the Windows PowerShell console open.
2.
To ensure you have the correct execution policy in place, run:
set-executionPolicy RemoteSigned
3.
Answer Yes or Y to confirm the change.
4.
On the LON-CL1 computer, run Enable-PSremoting. Answer Yes to all prompts by entering Y. This
will enable remoting.
5.
To find a command that can list session configurations, run:
help *sessionconfiguration*
Notice the Get-PSSessionConfiguration command.
6.
To list session configurations, run:
Get-PSSessionConfiguration
7.
Verify that 2 to 4 session configurations were created.
Results: After completing this exercise, you will have enabled remoting on the client computer.
Exercise 2: Performing One-to-One Remoting
MCT USE ONLY. STUDENT USE PROHIBITED
L09-2 10961B: Automating Administration with Windows PowerShell
Task 1: Connect to the remote computer and install an operating system feature on
it.
1.
Ensure you are still signed into the 10961B-LON-CL1 virtual machine as Adatum\Administrator
with password Pa$$w0rd.
2.
On LON-CL1, to establish a one-to-one connection to LON-DC1, run:
Enter-PSSession –ComputerName LON-DC1
3.
After you are connected, to install the Network Load Balancing (NLB) feature on LON-DC1, run:
Install-WindowsFeature NLB
4.
Wait for the command to be completed.
5.
To disconnect, run:
Exit-PSSession
Task 2: Test multihop remoting
1.
To establish a one-to-one remoting connection to LON-DC1, run:
Enter-PSSession –ComputerName LON-DC1
2.
To establish a connection from LON-DC1 to LON-CL1, run:
Enter-PSSession –ComputerName LON-CL1
You should receive an error that is indicative of the second hop. By default, you cannot establish a
connection through an already-established connection.
3.
To close the connection, run:
Exit-PSSession
Task 3: Observe remoting limitations
1.
Ensure you are signed into the 10961B-LON-CL1 virtual machine as Adatum\Administrator with
password Pa$$w0rd.
2.
To establish a one-to-one connection to LON-CL1, run:
Enter-PSSession –ComputerName localhost
3.
Run:
Notepad
Notice that the shell seems to stop responding while it waits for Notepad to open, because Notepad is a
graphical application and the shell has no way to display the graphical user interface (GUI).
4.
Press Ctrl+C to cancel the process and return to a shell prompt.
5.
To disconnect, run:
MCT USE ONLY. STUDENT USE PROHIBITED
L09-3
Exit-PSSession
Results: After completing this exercise, you will have connected to a remote computer and performed
maintenance tasks on it.
Exercise 3: Performing One-to-Many Remoting
Task 1: Retrieve a list of physical network adapters from two computers.
1.
Ensure you are still signed into the 10961B-LON-CL1 virtual machine as Adatum\Administrator
with password Pa$$w0rd.
2.
On LON-CL1, to find a command that can list network adapters, run:
help *adapter*
Notice the Get-NetAdapter command.
3.
To view the Help for the command, run:
help Get-NetAdapter
Notice the –Physical parameter.
4.
To run the command on LON-DC1 and LON-CL1 by means of remoting, run:
MCT USE ONLY. STUDENT USE PROHIBITED
L09-4 10961B: Automating Administration with Windows PowerShell
Invoke-Command –ComputerName LON-CL1,LON-DC1 –ScriptBlock { Get-NetAdapter –Physical
}
Task 2: Compare the output of a local command to that of a remote command.
1.
To view the members of a Process object, run:
Get-Process | Get-Member
2.
To view the members from a remote Process object, run:
Invoke-Command –ComputerName LON-DC1 –ScriptBlock { Get-Process } | Get-Member
Notice that the second set of results does not include MemberType of Method, and that the
TypeName is different. That is the remote value is deserialized in comparison to the local output.
Results: After completing this exercise, you will have run commands against multiple remote computers.
Lab B: Using Remoting Sessions
Exercise 1: Using Implicit Remoting
Task 1: Create a persistent remoting connection to a server
1.
On 10961B-LON-CL1, logged in as Adatum\Administrator with password Pa$$w0rd, in the
Windows PowerShell console, create a persistent connection to LON-DC1 and store it in a variable.
Run:
$dc = New-PSSession –ComputerName LON-DC1
2.
To view the session list in the variable, run:
$dc
Verify that the connection is available.
MCT USE ONLY. STUDENT USE PROHIBITED
L09-5
Task 2: Import and use a module from a server
1.
To display a list of modules on LON-DC1, run:
Get-Module –ListAvailable –PSSession $dc
2.
To find a module on LON-DC1 that can work with Server Message Blocks (SMB) shares, run:
Get-Module –ListAvailable –PSSession $dc |
Where { $_.Name –Like '*share*' }
3.
To import the module from LON-DC1 to your local computer, and to add the prefix DC to the
important commands’ nouns, run:
Import-Module –PSSession $dc –Name SMBShare –Prefix DC
4.
To display a list of shares on LON-DC1, run:
Get-DCSMBShare
Because this command implicitly runs on LON-DC1, the command will display shares for that
computer.
5.
To display a list of shares on the local computer, run:
Get-SMBShare
Because you added the DC prefix to the imported commands, the local ones are still available by their
original name.
Task 3: Close all open remoting connections
1.
Run:
Get-PSSession | Remove-PSSession
2.
While not explicitly called out in the sample answer script provided,
E:\Mod09\Labfiles\ImplicitRemoting.ps1.To verify the remoting connection has been closed you can
run the following:
Get-PSSession
Verify no sessions are returned.
Results: After completing this exercise, you will have used implicit remoting to import and run commands
from a remote computer.
Exercise 2: Multicomputer Management
Task 1: Create remoting sessions to two computers
1.
Ensure you’re still signed in to 10961B-LON-CL1 as Adatum\Administrator with password
Pa$$w0rd.
2.
To create remoting sessions to LON-CL1 and LON-DC1, and to save those in a variable, run:
$computers = New-PSSession –ComputerName LON-CL1,LON-DC1
3.
To verify the connections, run:
$computers
Verify that two connections are shown as available.
Task 2: Create a report that displays Windows Firewall rules from two computers
1.
To find a module capable of working with network security, run:
Get-Module –ListAvailable | Where { $_.Name –like ‘*security*’ }
Notice the NetSecurity module.
2.
To load the module into memory on LON-CL1 and LON-DC1, run:
Invoke-Command –Session $computers –ScriptBlock { Import-Module NetSecurity }
3.
To find a command that can display Windows Firewall rules, run:
Get-Command –Module NetSecurity
MCT USE ONLY. STUDENT USE PROHIBITED
L09-6 10961B: Automating Administration with Windows PowerShell
Notice the Get-NetFirewallRule command. If you would like to review the Help for the command,
run:
Help Get-NetFirewallRule -ShowWindow
Note: If the help isn’t displaying correctly run the commands from steps 1 to 3 in the Windows PowerShell
console as administrator rather than the Windows PowerShell ISE
4.
To display a list of enabled firewall rules on LON-DC1 and LON-CL1, run:
Invoke-Command –Session $computers –ScriptBlock { Get-NetFirewallRule –Enabled True }
|
Select Name,PSComputerName
5.
To unload the module on LON-DC1 and LON-CL1, run:
Invoke-Command –Session $computers –ScriptBlock { Remove-Module NetSecurity }
Task 3: Create and display an HTML report that displays local disk information from
two computers. Your report must include each computer’s name, each drive’s letter, and
each drive’s free space and total size in bytes.
1.
To display a list of local hard drives, filtered to include only those with a drive type of 3, run:
Get-WmiObject –Class Win32_LogicalDisk –Filter "DriveType=3"
MCT USE ONLY. STUDENT USE PROHIBITED
L09-7
2.
To run the same command on LON-DC1 and LON-CL1 by means of remoting, run:
Invoke-Command –Session $computers –ScriptBlock { Get-WmiObject –Class
Win32_LogicalDisk –Filter "DriveType=3" }
3.
To produce an HTML report containing the results of the previous command, run:
Invoke-Command –Session $computers –ScriptBlock { Get-WmiObject –Class
Win32_LogicalDisk –Filter "DriveType=3" } |
ConvertTo-HTML –Property PSComputerName,DeviceID,FreeSpace,Size
Task 4: Close and remove all open remoting sessions
To remove all open remoting sessions, run:
Get-PSSession |
Remove-PSSession
Task 5: To prepare for the next module
When you have finished the lab, revert the virtual machines to their initial state. To do this, perform the
following steps:
1.
On the host computer, start Hyper-V Manager.
2.
In the Virtual Machines list, right click 10961B-LON-DC1, and then click Revert.
3.
In the Revert Virtual Machine dialog box, click Revert.
4.
Repeat steps 2 and 3 for 10961B-LON-CL1.
Results: After completing this exercise, you will have performed several management tasks against
multiple computers.
MCT USE ONLY. STUDENT USE PROHIBITED
L09-8 10961B: Automating Administration with Windows PowerShell
MCT USE ONLY. STUDENT USE PROHIBITED
L10-1
Module 10: Putting it All Together
Lab: Provisioning a New Server Core
Instance
Exercise 1: Create a Parameterized Script
Task 1: In the Script Pane, create a script named Set-ServerCoreInstance.ps1 that uses cmdlet binding
and has a parameter block
1.
Ensure you are signed into the 10961B-LON-CL1 virtual machine as Adatum\Administrator with
password Pa$$w0rd.
2.
Open File Explorer and create a folder named C:\Scripts. You will use this folder during the lab.
3.
Open the Windows PowerShell ISE.
4.
In the Console pane of the Integrated Scripting Environment (ISE), run:
Set-ExecutionPolicy RemoteSigned
Ensure that the execution policy is set to RemoteSigned.
5.
Click Yes in the Execution Policy Change dialog box.
6.
In the Script pane, add the attribute and parameter block as shown in
E:\Mod10\Labfiles\Exercise_01_A.ps1:
[CmdletBinding()]
Param(
)
7.
Press Ctrl+S and save the script as C:\Scripts\Set-ServerCoreInstance.ps1.
Task 2: Add input parameters to the script. Perform this task in the Script Pane
1.
Create the parameters as shown in E:\Mod10\Labfiles\Exercise_01_B.ps1. Your script should contain
the following:
[CmdletBinding()]
Param(
[Parameter(Mandatory=$True)]
[string]$MACAddress,
$LocalCredential = (Get-Credential -Message "Provide credential for target
machine"),
$DomainCredential = (Get-Credential -Message "Provide domain credential to add
machine to domain"),
[Parameter(Mandatory=$True)]
[string]$NewComputerName,
[Parameter(Mandatory=$True)]
[string]$NewIPAddress,
[Parameter(Mandatory=$True)]
[string]$Role,
[string]$Domain = "ADATUM",
[Parameter(Mandatory=$True)]
[string]$ScopeID,
[Parameter(Mandatory=$True)]
[string]$DHCPServerName
)
Results: After completing this exercise, you will have created the beginnings of a parameterized script.
MCT USE ONLY. STUDENT USE PROHIBITED
L10-2 10961B: Automating Administration with Windows PowerShell
MCT USE ONLY. STUDENT USE PROHIBITED
L10-3
Exercise 2: Get the Dynamic IP Address of the New Server Core Computer
Task 1: Discover the MAC address of the LON-SVR1 computer
Note: In a real environment, you would have access to the MAC address either on a label (for a
physical computer) or through hypervisor configuration tools (for a virtual machine). In this task, you
will discover the information manually.
1.
On the 10961B-LON-SVR1 virtual machine, log on by using the user name Administrator and the
password Pa$$w0rd.
2.
Run:
ipconfig /all
Notice the 12-character physical address that is displayed as “00-1A-2B-3C-4D-5E”. Your MAC Address
will be different. You will need this physical (MAC) address information throughout this lab. Ensure that
you write it down clearly, in an easy-to-access location.
3.
Run Logoff to log off from the virtual machine.
4.
In the Console pane on LON-CL1, run:
$MACAddress = "01-23-45-01-23-45"
Replace “01-23-45-01-23-45” with the MAC address of the Server Core instance LON-SVR1.
You can confirm that the variable was defined as you expected by typing $MACAddress and
pressing enter. The value that the variable contains will display and you can verify it. This could be
done to double check all the variables that you will define as you proceed through this lab.
Note: You will not log on to LON-SVR1 again.
Task 2: In the Console pane, look up the IP address of the Server Core instance in the
DHCP server
1.
Ensure you are still logged on to the 10961B-LON-CL1 virtual machine as Adatum\Administrator
with password Pa$$w0rd.
2.
In the Windows PowerShell ISE, display the Console pane by clicking toolbar buttons or the blue
Hide/Show arrow icon. Or, press Ctrl+D.
3.
To find a command that can query DHCP leases, run:
Help *lease*
Notice the command Get-DhcpServerv4Lease. Read the command Help, and notice that it requires
you to specify a DHCP scope.
4.
To find a command that can query DHCP scopes, run:
help *scope*
Notice the command Get-DhcpServerv4Scope.
5.
To save the computer name in a variable, run:
$DHCPServerName = "LON-DC1"
6.
In the Console pane, display a list of scopes by running:
Get-DhcpServerv4Scope –ComputerName $DHCPServerName
Write down the IP address of the only scope.
7.
To save the scope ID in a variable, run:
$ScopeID = "10.0.0.0"
8.
To display a list of all leases in that scope, run:
Get-DHCPServerv4Lease –ScopeId $ScopeID –ComputerName $DHCPServerName
9.
To store the IP address of the Server Core instance, run:
MCT USE ONLY. STUDENT USE PROHIBITED
L10-4 10961B: Automating Administration with Windows PowerShell
$OldIPAddress = Get-DHCPServerv4Lease –ScopeId $ScopeID –ComputerName $DHCPServerName
|
Where-Object { $PSItem.ClientID –eq $MACAddress } |
Select-Object –ExpandProperty IPAddress |
Select-Object –ExpandProperty IPAddressToString
10. To convert the IP address to a string object, run:
$OldIPAddress = "$OldIPAddress"
11. To save a computer name to a variable, run:
$NewComputerName = "LON-SVR2"
Note: The existing name of the target computer is LON-SVR1. We will rename it to the name defined
in the variable $NewComputername as part of this process i.e. LON-SVR2.
Task 3: Update your script to look up the IP address
1.
Modify your script as shown in E:\Mod10\Labfiles\Exercise_02_B.ps1. Your script should contain the
following:
[CmdletBinding()]
Param(
[Parameter(Mandatory=$True)]
[string]$MACAddress,
$LocalCredential = (Get-Credential -Message "Provide credential for target
machine"),
$DomainCredential = (Get-Credential -Message "Provide domain credential to add
machine to domain"),
[Parameter(Mandatory=$True)]
[string]$NewComputerName,
[Parameter(Mandatory=$True)]
[string]$NewIPAddress,
[Parameter(Mandatory=$True)]
[string]$Role,
[string]$Domain = "ADATUM",
[Parameter(Mandatory=$True)]
[string]$ScopeID,
[Parameter(Mandatory=$True)]
[string]$DHCPServerName
)
$OldIPAddress = Get-DhcpServerv4Lease -ScopeId $ScopeID -ComputerName $DHCPServerName
|
Where-Object { $PSItem.ClientId -eq $MACAddress } |
Select-Object -ExpandProperty IPAddress |
Select-Object -ExpandProperty IPAddressToString
$OldIPAddress = "$OldIPAddress"
MCT USE ONLY. STUDENT USE PROHIBITED
L10-5
Results: After completing this exercise, you will have written a command to retrieve an IP address from
the DHCP server based on the MAC address of the computer.
Exercise 3: Create a DHCP Reservation for the Server Core Instance
Task 1: In the Console pane, create the DHCP reservation
MCT USE ONLY. STUDENT USE PROHIBITED
L10-6 10961B: Automating Administration with Windows PowerShell
1.
Ensure you are still logged on to the 10961B-LON-CL1 virtual machine as Adatum\Administrator
with password Pa$$w0rd.
2.
To find a command that can create a new DHCP reservation, run:
help *reservation*
Notice the command Add-DhcpServerv4Reservation.
3.
In the variable $NewIPAddress, store the string value 10.0.0.10.
$NewIPAddress = “10.0.0.10”
4.
Run:
Add-DhcpServerv4Reservation -ClientId $MACAddress -IPAddress $NewIPAddress -ScopeId
$ScopeID -ComputerName $DHCPServerName
End of RLO
Note: You can verify the reservation has been created by going to the Start page , typing
administrative and then selecting Administrative Tools .In Administrative Tools, double-click
DHCP.
The DHCP management console opens, and you should then right click DHCP and go to Add
Server... to add LON-DC1. Once LON-DC1 is added look at the values under lon-dc1\IPv4\Scope
[10.0.0.0] 10.0.0.0/24\Reservations ensuring 10.0.0.10 is listed.
Task 2: In the Script Pane, update your script to create the DHCP reservation
1.
Modify your script as shown in E:\Mod10\Labfiles\Exercise_03_A.ps1. Your script should contain the
following:
[CmdletBinding()]
Param(
[Parameter(Mandatory=$True)]
[string]$MACAddress,
$LocalCredential = (Get-Credential -Message "Provide credential for target
machine"),
$DomainCredential = (Get-Credential -Message "Provide domain credential to add
machine to domain"),
[Parameter(Mandatory=$True)]
[string]$NewComputerName,
[Parameter(Mandatory=$True)]
[string]$NewIPAddress,
[Parameter(Mandatory=$True)]
[string]$Role,
[string]$Domain = "ADATUM",
[Parameter(Mandatory=$True)]
[string]$ScopeID,
[Parameter(Mandatory=$True)]
[string]$DHCPServerName
)
$OldIPAddress = Get-DhcpServerv4Lease -ScopeId $ScopeID -ComputerName $DHCPServerName
|
Where-Object { $PSItem.ClientId -eq $MACAddress } |
Select-Object -ExpandProperty IPAddress |
Select-Object -ExpandProperty IPAddressToString
$OldIPAddress = "$OldIPAddress"
# Add a reservation
Add-DhcpServerv4Reservation -ClientId $MACAddress `
-IPAddress $NewIPAddress -ScopeId $ScopeID `
MCT USE ONLY. STUDENT USE PROHIBITED
L10-7
-ComputerName $DHCPServerName
2.
Press Ctrl+S.
Results: After completing this exercise, you will have created a DHCP reservation for the LON-SVR1
computer.
Exercise 4: Modify the local TrustedHosts list
MCT USE ONLY. STUDENT USE PROHIBITED
L10-8 10961B: Automating Administration with Windows PowerShell
Task 1: Save the TrustedHosts list to a variable. Perform this task in the Console pane
1.
Ensure you are still logged on to the 10961B-LON-CL1 virtual machine as Adatum\Administrator
with password Pa$$w0rd.
2.
To save the existing TrustedHosts list, run:
$OriginalTrustedHosts = Get-Item WSMan:\localhost\Client\TrustedHosts | Select-Object
–ExpandProperty Value
3.
If the Start Service dialog appears click Yes in the Start WinRM Service dialog box.
4.
To verify the results, run:
$OriginalTrustedHosts
This may display a blank value if that is what was originally in your TrustedHosts list. Run Dir
WsMan:\localhost\Client and note the value that is listed for the Name TrustedHosts. Verify that
the value listed matches the TrustedHosts value that you just assigned to the $OriginalTrustedHosts
variable i.e. both may be blank.
Task 2: In the Console pane, add the Server Core computer's IP address to the
TrustedHosts list
1.
To set the TrustedHosts list, run:
Set-Item WSMan:\localhost\Client\TrustedHosts –Value "$OldIPAddress"
2.
Click Yes to confirm the WinRM Security Configuration dialog box.
3.
To verify the list, run:
Dir WSMan:\localhost\Client
Verify that the TrustedHosts item is now set to the same value contained in $OldIPAddress.
4.
To restore the list, run:
Set-Item WSMan:\localhost\Client\TrustedHosts –Value "$OriginalTrustedHosts"
Note the quotation marks around the $OriginalTrustedHosts variable in the command above. This is
to ensure the value is understood by the shell to be a string.
5.
In the WinRM Security Configuration dialog box, click Yes.
6.
To verify the list, run:
Dir WSMan:\localhost\Client
Verify that TrustedHosts no longer contains the value in $OldIPAddress.
7.
Reset TrustedHosts to $OldIPAddress.
Set-Item WSMan:\localhost\Client\TrustedHosts –Value $OldIPAddress
8.
In the WinRm Security Configuration dialog box, click Yes.
9.
Verify the TrustedHosts value again by typing
MCT USE ONLY. STUDENT USE PROHIBITED
L10-9
Dir WSMan:\localhost\Client
10. Step 9 should display the TrustedHosts value as the $OLDIPAddress variable, i.e. the IP Address of the
remote virtual machine LON-SVR1 that we’ll be connecting to as part of this lab. If this value is not
present after step 9 you’ll need to set it as such by repeating the steps 7 to 9 above in this task. This
can also be done by using the subsequent scripts provided as we continue through the lab exercises.
Task 3: In the Script Pane, update your script to modify TrustedHosts
1.
Modify your script as shown in E:\Mod10\Labfiles\Exercise_04_B.ps1. Your script should contain the
following:
[CmdletBinding()]
Param(
[Parameter(Mandatory=$True)]
[string]$MACAddress,
$LocalCredential = (Get-Credential -Message "Provide credential for target
machine"),
$DomainCredential = (Get-Credential -Message "Provide domain credential to add
machine to domain"),
[Parameter(Mandatory=$True)]
[string]$NewComputerName,
[Parameter(Mandatory=$True)]
[string]$NewIPAddress,
[Parameter(Mandatory=$True)]
[string]$Role,
[string]$Domain = "ADATUM",
[Parameter(Mandatory=$True)]
[string]$ScopeID,
[Parameter(Mandatory=$True)]
[string]$DHCPServerName
)
$OldIPAddress = Get-DhcpServerv4Lease -ScopeId $ScopeID -ComputerName $DHCPServerName
|
Where-Object { $PSItem.ClientId -eq $MACAddress } |
Select-Object -ExpandProperty IPAddress |
Select-Object -ExpandProperty IPAddressToString
$OldIPAddress = "$OldIPAddress"
# Add a reservation
Add-DhcpServerv4Reservation -ClientId $MACAddress `
-IPAddress $NewIPAddress -ScopeId $ScopeID `
-ComputerName $DHCPServerName
# Save TrustedHosts
$OriginalTrustedHosts = Get-Item WSMan:\localhost\Client\TrustedHosts | select ExpandProperty value
# Set TrustedHosts
Set-Item WSMan:\localhost\Client\TrustedHosts -Value $OldIPAddress
# Restore TrustedHosts
Set-Item
WSMan:\localhost\Client\TrustedHosts -Value “$OriginalTrustedHosts”
Results: After completing this exercise, you will have saved your TrustedHosts list, and added the Server
Core computer’s IP address to it.
Exercise 5: Add a Role to the Server Core Instance
Task 1: In the Console pane, add a role to the Server Core computer
MCT USE ONLY. STUDENT USE PROHIBITED
L10-10 10961B: Automating Administration with Windows PowerShell
1.
Ensure you are still logged on to the 10961B-LON-CL1 virtual machine as Adatum\Administrator
with password Pa$$w0rd.
2.
To find a command that can add a Windows Feature, run:
help *feature*
Notice the Add-WindowsFeature or Install-WindowsFeature commands (they are the same; the
first is an alias to the second).
3.
To create the credential object, run:
$LocalCredential = Get-Credential
When prompted, provide the user name Administrator and the password Pa$$w0rd.
4.
To add the Telnet Client role to the Server Core instance, run:
Invoke-Command –ComputerName $OldIPAddress –Credential $LocalCredential –ScriptBlock
{ Install-WindowsFeature Telnet-Client }
5.
To check the windows feature installed correctly you could also sign in to LON-SVR1 and type
PowerShell and press Enter to access the PowerShell prompt then at the prompt. The type GetWindowsFeature. Scroll through the output until you come across Telnet-Client. Verify an “X” is
present in the box beside it to indicate the feature is installed on the system.
Task 2: In the Script Pane, update your script to add a role
1.
Modify your script as shown in E:\Mod10\Labfiles\Exercise_05_A.ps1.
2.
Your script should contain the following:
[CmdletBinding()]
Param(
[Parameter(Mandatory=$True)]
[string]$MACAddress,
$LocalCredential = (Get-Credential -Message "Provide credential for target
machine"),
$DomainCredential = (Get-Credential -Message "Provide domain credential to add
machine to domain"),
[Parameter(Mandatory=$True)]
[string]$NewComputerName,
[Parameter(Mandatory=$True)]
[string]$NewIPAddress,
[Parameter(Mandatory=$True)]
[string]$Role,
[string]$Domain = "ADATUM",
[Parameter(Mandatory=$True)]
[string]$ScopeID,
[Parameter(Mandatory=$True)]
[string]$DHCPServerName
)
$OldIPAddress = Get-DhcpServerv4Lease -ScopeId $ScopeID -ComputerName $DHCPServerName
|
Where-Object { $PSItem.ClientId -eq $MACAddress } |
Select-Object -ExpandProperty IPAddress |
Select-Object -ExpandProperty IPAddressToString
$OldIPAddress = "$OldIPAddress"
# Add a reservation
Add-DhcpServerv4Reservation -ClientId $MACAddress `
-IPAddress $NewIPAddress -ScopeId $ScopeID `
MCT USE ONLY. STUDENT USE PROHIBITED
L10-11
-ComputerName $DHCPServerName
# Save TrustedHosts
$OriginalTrustedHosts = Get-Item WSMan:\localhost\Client\TrustedHosts |
select -ExpandProperty value
# Set TrustedHosts
Set-Item WSMan:\localhost\Client\TrustedHosts -Value $OldIPAddress
# Install role
Invoke-Command –ComputerName $OldIPAddress `
–Credential $LocalCredential `
–ScriptBlock { Install-WindowsFeature Telnet-Client }
# Restore TrustedHosts
Set-Item WSMan:\localhost\Client\TrustedHosts -Value “$OriginalTrustedHosts”
Results: After completing this exercise, you will have added a role to the Server Core computer.
Exercise 6: Add the Server Core Instance to the Domain
Task 1: In the Console pane, add the computer to the domain
MCT USE ONLY. STUDENT USE PROHIBITED
L10-12 10961B: Automating Administration with Windows PowerShell
1.
Ensure you are still logged on to the 10961B-LON-CL1 virtual machine as Adatum\Administrator
with password Pa$$w0rd.
2.
To find a command that will add a computer to a domain, run
help *computer*
Notice the Add-Computer command. Write down four parameters that are needed to add a
computer to a domain, to rename the computer while adding it, and to restart the computer.
3.
To save a domain credential in a variable, run:
$DomainCredential = Get-Credential
When prompted, provide the user name ADATUM\Administrator and the password Pa$$w0rd.
4.
To add the computer to the domain, run:
Invoke-Command –ComputerName $OldIPAddress –Credential $LocalCredential –ScriptBlock
{ param($x,$y) Add-Computer –DomainName ADATUM –NewName $x –Credential $y –Restart }
–ArgumentList $NewComputerName,$DomainCredential
Note: It is expected that the target computer will restart and you will lose your connection.
The LON-CL1 is attempting to connect to the old IP Address and will not successfully reconnect
as the IP Address has been changed to the new address. In the console prompt you will see an
error message saying “..Connection Lost..” attempting to reconnect.
If you are attempting to run the script and are unsuccessful it may be because changes have
been made to the LON-SVR1 virtual machine outside of what was the original configuration, you
may need to validate that the IPAddress, DHCP configuration etc is as expected and other
variables listed in the command. A solution may be to revert the LON-DC1 and LON-SVR1 virtual
machines to the StartImage snapshots virtual machines. There should be no need to revert the
LON-CL1 virtual machine.
Task 2: In the Script Pane, update your script to add and rename the computer
1.
Modify your script as shown in E:\Mod10\Labfiles\Exercise_06_A.ps1. Your script should contain the
following:
[CmdletBinding()]
Param(
[Parameter(Mandatory=$True)]
[string]$MACAddress,
$LocalCredential = (Get-Credential -Message "Provide credential for target
machine"),
$DomainCredential = (Get-Credential -Message "Provide domain credential to add
machine to domain"),
[Parameter(Mandatory=$True)]
[string]$NewComputerName,
[Parameter(Mandatory=$True)]
[string]$NewIPAddress,
[Parameter(Mandatory=$True)]
[string]$Role,
[string]$Domain = "ADATUM",
[Parameter(Mandatory=$True)]
[string]$ScopeID,
[Parameter(Mandatory=$True)]
MCT USE ONLY. STUDENT USE PROHIBITED
L10-13
[string]$DHCPServerName
)
$OldIPAddress = Get-DhcpServerv4Lease -ScopeId $ScopeID -ComputerName $DHCPServerName
|
Where-Object { $PSItem.ClientId -eq $MACAddress } |
Select-Object -ExpandProperty IPAddress |
Select-Object -ExpandProperty IPAddressToString
$OldIPAddress = "$OldIPAddress"
# Add a reservation
Add-DhcpServerv4Reservation -ClientId $MACAddress `
-IPAddress $NewIPAddress -ScopeId $ScopeID `
-ComputerName $DHCPServerName
# Save TrustedHosts
$OriginalTrustedHosts = Get-Item WSMan:\localhost\Client\TrustedHosts |
select -ExpandProperty value
# Set TrustedHosts
Set-Item WSMan:\localhost\Client\TrustedHosts -Value $OldIPAddress
# Install role
Invoke-Command –ComputerName $OldIPAddress `
–Credential $LocalCredential `
–ScriptBlock { Install-WindowsFeature Telnet-Client }
# Add to domain and rename
Invoke-Command –ComputerName $OldIPAddress `
–Credential $LocalCredential `
–ScriptBlock { param($x,$y) Add-Computer –DomainName ADATUM `
–NewName $x `
–Credential $y `
–Restart } `
–ArgumentList $NewComputerName,$DomainCredential
# Restore TrustedHosts
Set-Item WSMan:\localhost\Client\TrustedHosts -Value “$OriginalTrustedHosts”
2.
Press Ctrl+S.
Results: After completing this exercise, you will have renamed the Server Core computer and added it to
the domain.
Exercise 7: Test the Completed Script
Task 1: Run the completed script in the Console pane
MCT USE ONLY. STUDENT USE PROHIBITED
L10-14 10961B: Automating Administration with Windows PowerShell
1.
Follow the instructions in E:\General\Revert.txt to revert the two virtual machines, 10961B-LON-DC1
and the 10961B-LON-SVR1. You may also need to restart 10961B-LON-DC1 and 10961B-LON-SVR1,
and then reset the execution policy to remote signed on 10961B-LON-CL1 after reverting them.
2.
In the Console pane, run:
C:\Scripts\Set-ServerCoreInstance –NewComputerName LON-SVR2 –NewIPAddress 10.0.0.10 –
Role Telnet-Client –MACAddress 00-15-5D-24-3D-14 –ScopeID 10.0.0.0 –DHCPServerName
LON-DC1
In the preceding command, provide the MAC address of the Server Core instance in place of 00-155D-24-3D-14. You should have written down the MAC address in an earlier exercise.
In the preceding command, provide the DHCP scope IP address in place of 10.0.0.0. You should have
written down the scope IP address in an earlier exercise.
When you are prompted for the local credential, provide the user name Administrator and password
Pa$$w0rd.
When you are prompted for the domain credential, provide user name ADATUM\Administrator and
password Pa$$w0rd.
3.
Wait for the script to complete, and then wait a few minutes for the Server Core instance to restart.
Note: It is expected that the target computer will restart and you will loose your connection. The
LON-CL1 is attempting to connect to the old IP Address and will not successfully reconnect as the IP
Address has been changed to the new address. In the console prompt you will see an error message
saying “..Connection Lost..” attempting to reconnect. You will then receive a WinRM Security
Configuration prompt, and press Y to confirm after which the script will stop running.
If the script is still not running and you have reverted your Virtual machines or applied and snapshot
and restarted you may want to check the variables for MACAddress, OldIPAddress on the LON-SVR1
virtual machine to ensure they are still as you established and noted earlier. Applying snapshots or
having altered boot sequences after such could potentially affect some of the variables.
4.
To verify that the computer is in the domain, on LON-CL1 in with Windows PowerShell console run:
Get-ADComputer –filter *
Confirm that LON-SVR2 is listed.
5.
To verify the role installation in the Windows PowerShell ISE, run:
Get-WindowsFeature –ComputerName LON-SVR2
Confirm that the Telnet-Client role is listed as Installed.
6.
To verify the TrustedHosts list, run:
Dir WSMan:\localhost\Client
Confirm that the TrustedHosts item is empty.
7.
This ensures that the TrustedHosts value has been returned to its original state, which is most likely
empty, after been changed to the $OLDIPAdddress variable i.e. the original IP address of the LONSVR1 machine. If the IP address were left in the TrustedHosts item this could be a security
vulnerability.
MCT USE ONLY. STUDENT USE PROHIBITED
L10-15
Task 2: To prepare for the next module
When you have finished the lab, revert the virtual machines to their initial state. To do this, perform the
following steps:
1.
On the host computer, start Hyper-V Manager.
2.
In the Virtual Machines list, right click 10961B-LON-DC1, and then click Revert.
3.
In the Revert Virtual Machine dialog box, click Revert.
4.
Repeat steps 2 and 3 for 10961B-LON-CL1. and 10961B-LON-SVR1.
Results: After completing this exercise, you will have automated the provisioning process and verified the
results.
MCT USE ONLY. STUDENT USE PROHIBITED
L10-16 10961B: Automating Administration with Windows PowerShell
MCT USE ONLY. STUDENT USE PROHIBITED
L11-1
Module 11: Using Background Jobs and Scheduled Jobs
Lab A: Using Background Jobs
Exercise 1: Starting Jobs
Task 1: Start a Remoting Job
1.
Ensure you are signed into 10961B-LON-CL1 as ADATUM\Administrator with password Pa$$w0rd.
2.
Type Windows PowerShell on the start screen, right click the Windows PowerShell tile, and click
Run as administrator.
3.
To enable remoting on LON-CL1, run the following command and answer Yes by typing Y at each
prompt:
Enable-PSRemoting
4.
To start a remoting job that retrieves a list of physical network adapters from LON-DC1 and LON-CL1,
run:
Invoke-Command –ScriptBlock { Get-NetAdapter –Physical } –ComputerName LON-DC1,LONCL1 –AsJob –JobName RemoteNetAdapt
5.
To start a remoting job that retrieves a list of Server Message Block (SMB) shares from LON-DC1 and
LON-CL1, run:
Invoke-Command –ScriptBlock { Get-SMBShare } –ComputerName LON-DC1,LON-CL1 –AsJob –
JobName RemoteShares
6.
To start a remoting job that retrieves all instances of the Win32_Volume class from every computer
in Active Directory® Domain Services, run:
Invoke-Command –ScriptBlock { Get-CimInstance –ClassName Win32_Volume } –ComputerName
(Get-ADComputer –Filter * |
Select –Expand Name) –AsJob –JobName RemoteDisks
Because not every computer in the domain may be online, this job may not complete successfully.
That is expected.
Task 2: Start a Local Job
1.
To start a local job that retrieves all entries from the Security event log, run:
Start-Job –ScriptBlock { Get-EventLog –LogName Security } –Name LocalSecurity
2.
To start a local job that produces 100 directory listings, run:
Start-Job –ScriptBlock { 1..100 | ForEach-Object { Dir C:\ -Recurse } } –Name
LocalDir
This job is expected to take a very long time to complete. Do not wait for it to complete―proceed to
the next task.
Results: After completing this exercise, you will have started jobs using two of the basic job types.
MCT USE ONLY. STUDENT USE PROHIBITED
L11-2 10961B: Automating Administration with Windows PowerShell
MCT USE ONLY. STUDENT USE PROHIBITED
L11-3
Exercise 2: Managing Jobs
Task 1: Review Job Status
1.
Ensure you are signed into 10961B-LON-CL1 as ADATUM\Administrator with password Pa$$w0rd.
2.
To display a list of running jobs, run:
Get-Job
3.
To display a list of running jobs whose names start with remote, run:
Get-Job –Name Remote*
Task 2: Stop a Job
1.
To stop the LocalDir job, run:
Stop-Job –Name LocalDir
Task 3: Retrieve Job Results
1.
Run Get-Job until no jobs have a status of Running.
2.
To receive the results of the RemoteNetAdapt job, run:
Receive-Job –Name RemoteNetAdapt
3.
To receive the LON-DC1 results of the RemoteDisks job, run:
Get-Job –Name RemoteDisks |
Select –Expand ChildJobs |
4.
Where Location –eq 'LON-DC1' | Receive-Job
Results: After completing this exercise, you will have managed the jobs that you created in the previous
exercise.
Lab B: Using Scheduled Jobs
Exercise 1: Creating a Scheduled Job
Task 1: Create Job Options
1.
Ensure you are signed into 10961B-LON-CL1 as ADATUM\Administrator with password Pa$$w0rd.
2.
To create a new job option, run:
$option = New-ScheduledJobOption –WakeToRun -RunElevated
Task 2: Create a job trigger
1.
To create a new job trigger, run:
$trigger1 = New-JobTrigger –Once –At (Get-Date).AddMinutes(10)
2.
To create a second job trigger, run:
$trigger2 = New-JobTrigger -AtLogOn
Task 3: Create a Scheduled Job
1.
To register the job, run:
Register-ScheduledJob –ScheduledJobOption $option
–Trigger $trigger1
–ScriptBlock { Get-EventLog –LogName Security }
–MaxResultCount 5
–Name LocalSecurityLog
2.
To register a second job, run:
Register-ScheduledJob –ScheduledJobOption $option
–Trigger $trigger2
–ScriptBlock { Get-Process }
–Name ProcList
3.
To display a list of job triggers, run:
Get-ScheduledJob –Name LocalSecurityLog |
Select –Expand JobTriggers
Write down the time shown.
4.
Run:
Logoff
5.
Wait until the time from step 3 has passed.
6.
Log on to LON-CL1 using user name ADATUM\Administrator and the password Pa$$w0rd.
Task 4: Retrieve Job Results
1.
Type powershe.
2.
Right-click the Windows PowerShell icon and click Run as administrator.
3.
To display a list of jobs, run:
Import-Module PSScheduledJob
Get-Job
4.
To receive the job results, run:
Receive-Job –Name LocalSecurityLog
5.
To receive the job results, run:
Receive-Job –Name ProcList
Task 5: To prepare for the next module
MCT USE ONLY. STUDENT USE PROHIBITED
L11-4 10961B: Automating Administration with Windows PowerShell
When you have finished the lab, revert the virtual machines to their initial state. To do this, perform
the following steps:
1.
On the host computer, start Hyper-V® Manager.
2.
In the Virtual Machines list, right-click 10961B-LON-DC1, and then click Revert.
MCT USE ONLY. STUDENT USE PROHIBITED
L11-5
3.
In the Revert Virtual Machine dialog box, click Revert.
4.
Repeat steps 2 and 3 for 10961B-LON-CL1.
Results: After completing this exercise, you will have created and run a scheduled job, and retrieved the
results from the job.
MCT USE ONLY. STUDENT USE PROHIBITED
L11-6 10961B: Automating Administration with Windows PowerShell
MCT USE ONLY. STUDENT USE PROHIBITED
L12-1
Module 12: Using Profiles and Advanced Windows
PowerShell Techniques
Lab: Practicing Advanced Techniques
Exercise 1: Using Advanced Techniques
Task 1: Use Advanced Operators
1.
Ensure you are signed into 10961B-LON-CL1 as ADATUM\Administrator with password Pa$$w0rd.
2.
Open the Administrator Windows PowerShell console.
3.
Run the following command and answer Yes to the prompt by typing Y.
Set-ExecutionPolicy RemoteSigned
4.
Run the file E:\Mod12\Labfiles\Lab12.ps1 by typing the below and pressing Enter
. E:\Mod12\Labfiles\Lab12.ps1
Notice that there are a period and a space before the E:\
5.
Does $ServiceNames include the value WinRM?
$ServiceNames –contains "WinRM"
6.
Does $ServiceNames include the value Spooler?
"Spooler" –in $ServiceNames
7.
What is the second value in the array $ComputerNames?
$ComputerNames[1]
8.
Produce a comma-separated string that contains the values in the array $ComputerNames.
$ComputerNames –Join ","
9.
Produce a tab-delimited string that contains the values in $ComputerNames.
$ComputerNames –Join "`t"
10. In the variable $phrase, replace the word dog with the word gelding.
$phrase –replace 'dog','gelding'
11. $List contains a comma-separated list. Display the second value in this list.
($List –Split ',')[1]
Task 2: Manipulate string values
1.
If you have not already done so, in Task 1, run . E:\Mod12\Labfiles\Lab12.ps1
2.
Display an all-uppercase version of the contents of $phrase.
$phrase.ToUpper()
3.
Display an all-lowercase version of the contents of $phrase.
$phrase.ToLower()
4.
In $phrase, replace the value over with the value around, and display an all-uppercase version of the
result.
$phrase.Replace('over','around').ToUpper()
5.
Display the sixth through the eighth characters in $List.
$List.Substring(5,3)
6.
Display the contents of $padded so that there are no additional spaces before or after value.
$padded.Trim()
7.
Display the number of characters in $phrase.
$phrase.Length
8.
Display True or False, depending on whether the contents of $phrase starts with the value The.
$phrase.StartsWith('The')
9.
Display the contents of $unpadded so that 10 additional spaces are added before value.
$unpadded.PadLeft(10)
Task 3: Manipulate date values
1.
Store the current date in the variable $today.
$today = Get-Date
2.
Display the full date of 10 days ago.
$today.AddDays(-10)
3.
Display the full date of 30 days from today.
$today.AddDays(30)
4.
Display the current hour.
$today.Hour
5.
Display the current month.
$today.Month
6.
MCT USE ONLY. STUDENT USE PROHIBITED
L12-2 10961B: Automating Administration with Windows PowerShell
Display today’s date as a short date string.
$today.ToShortDateString()
MCT USE ONLY. STUDENT USE PROHIBITED
L12-3
7.
Display today’s date in Universal time.
$today.ToUniversalTime()
8.
Display the current time as a long time string.
$today.ToLongTimeString()
Results: After completing this exercise, you will have practice with using several Windows PowerShell
techniques.
Exercise 2: Using Alternative Credentials
Task 1: Create a credential object
1.
To create the credential object, run:
$admin = Get-Credential –Credential ADATUM\Administrator
2.
In the dialog box, enter Pa$$w0rd and press Enter.
Task 2: Run a Command By Using a Credential
1.
To use the credential object to invoke the command, run:
Invoke-Command –ComputerName LON-DC1 –Credential $admin –ScriptBlock { Get-ADUser –
Filter * |
Export-CSV C:\Users.csv }
MCT USE ONLY. STUDENT USE PROHIBITED
L12-4 10961B: Automating Administration with Windows PowerShell
2.
Switch to the LON-DC1 virtual machine and type cd\ at the command prompt and then press Enter.
3.
Then type dir and press Enter.
4.
In the list if files returned verify there is a file present called C:\Users.csv
5.
Open the file by typing Notepad and pressing Enter
6.
Then in Notepad go to File > Open, change the Files of types to All Files, and select C:\Users.csv
to display its contents
7.
Verify the file contains a list of user account details
Results: After completing this exercise, you will have practiced how to use alternative credentials.
MCT USE ONLY. STUDENT USE PROHIBITED
L12-5
Exercise 3: Create a Profile Script
Task 1: Create a Profile Script
1.
On the LON-CL1 virtual machine, in a console window, run ISE
2.
In the ISE window, press Ctrl+N.
3.
In the Script Pane, enter the following command:
Cd c:\
$cred = Get-Credential –Credential ADATUM\Administrator
4.
Press Ctrl+S.
5.
In the tree view on the left, expand This PC and then expand and select Documents.
6.
If the WindowsPowerShell folder does not exist within the Documents folder, click New folder.
Type WindowsPowerShell for the folder name, and press Enter.
7.
Double-click the WindowsPowerShell folder.
8.
In the File name text box, type Profile.ps1 and press Enter.
Task 2: Define default values for a command
1.
In the Integrated Scripting Environment (ISE) window, click the tab for your Profile.ps1 script.
2.
At the end of the script, add the following:
$PSDefaultParameterValues=@{"Get-EventLog:LogName"="Security";"GetEventLog:Newest"=10}
3.
Press Ctrl+S.
Task 3: Test the profile script
1.
Open the Windows PowerShell console If it is not already open. i.e. in the taskbar, right-click the
Windows PowerShell icon and select Run as Administrator.
(If the Windows PowerShell icon doesn’t exist in the taskbar you can open the Start Screen and type
Power, then right clicking the resultant Windows PowerShell icon and selecting the Pin to taskbar
option.)
2.
In the credential dialog box, enter Pa$$w0rd and press Enter.
3.
Verify that the prompt is C:\.
4.
Run $cred and verify that a credential is listed.
5.
Run Get-EventLog. Verify that 10 entries from the Security log are shown.
Task 4: To prepare for another module
If you are intending continuing to another module to perform labs, once you have finished this lab,
revert the virtual machines to their initial state. To do this, perform the following steps:
1.
On the host computer, start Hyper-V Manager.
2.
In the Virtual Machines list, right click 10961B-LON-DC1, and then click Revert.
3.
In the Revert Virtual Machine dialog box, click Revert.
4.
Repeat steps 2 and 3 for 10961B-LON-CL1.
Results: After completing this exercise, you will have created a profile script.
MCT USE ONLY. STUDENT USE PROHIBITED
L12-6 10961B: Automating Administration with Windows PowerShell
MCT USE ONLY. STUDENT USE PROHIBITED
Notes
MCT USE ONLY. STUDENT USE PROHIBITED
Notes
MCT USE ONLY. STUDENT USE PROHIBITED
Notes
MCT USE ONLY. STUDENT USE PROHIBITED
Notes
MCT USE ONLY. STUDENT USE PROHIBITED
Notes
MCT USE ONLY. STUDENT USE PROHIBITED
Notes
MCT USE ONLY. STUDENT USE PROHIBITED
Notes
MCT USE ONLY. STUDENT USE PROHIBITED
Notes
MCT USE ONLY. STUDENT USE PROHIBITED
Notes
MCT USE ONLY. STUDENT USE PROHIBITED
Notes
MCT USE ONLY. STUDENT USE PROHIBITED
Notes
MCT USE ONLY. STUDENT USE PROHIBITED
Notes