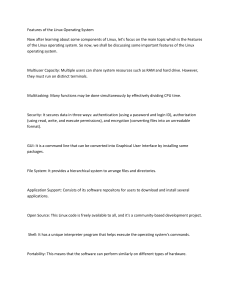CompTIA Linux+ Powered by Linux Professional Institute Study Guide Exam LX0-103 and Exam LX0-104 (Comptia Linux + Study Guide) ( PDFDrive )
advertisement

Table of Contents
Title Page
Copyright
Acknowledgments
About the Authors
Introduction
The Exam Objectives
Exam LX0-103 Objectives
Exam LX0-104 Objectives
Assessment Test
Answers to the Assessment Test
Part I: Exam LX0-103
Chapter 1: Exploring Linux Command-Line Tools
Understanding Command-Line Basics
Using Streams, Redirection, and Pipes
Processing Text Using Filters
Using Regular Expressions
Summary
Exam Essentials
Review Questions
Chapter 2: Managing Software
Package Concepts
Using RPM
Using Debian Packages
Converting between Package Formats
Package Dependencies and Conflicts
Managing Shared Libraries
Managing Processes
Summary
Exam Essentials
Review Questions
Chapter 3: Configuring Hardware
Configuring the Firmware and Core Hardware
Configuring Expansion Cards
Configuring USB Devices
Configuring Hard Disks
Designing a Hard Disk Layout
Creating Partitions and Filesystems
Maintaining Filesystem Health
Mounting and Unmounting Filesystems
Summary
Exam Essentials
Review Questions
Chapter 4: Managing Files
Using File Management Commands
Naming Files
Exploring Wildcard Expansion Rules
Understanding the File Commands
Archiving File Commands
Managing Links
Understanding the Directory Commands
Managing File Ownership
Controlling Access to Files
Managing Disk Quotas
Locating Files
Summary
Exam Essentials
Review Questions
Chapter 5: Booting Linux and Editing Files
Installing Boot Loaders
Understanding the Boot Process
The Initialization Process
Using the SysV Initialization Process
Using the systemd Initialization Process
Using the Upstart Initialization Process
Editing Files with vi
Summary
Exam Essentials
Review Questions
Part II: Exam LX0-104
Chapter 6: Configuring the X Window System, Localization, and Printing
Configuring Basic X Features
Configuring X Fonts
Managing GUI Logins
Using X for Remote Access
X Accessibility
Configuring Localization and Internationalization
Configuring Printing
Summary
Exam Essentials
Review Questions
Chapter 7: Administering the System
Managing Users and Groups
Tuning User and System Environments
Using Log and Journal Files
Maintaining the System Time
Running Jobs in the Future
Summary
Exam Essentials
Review Questions
Chapter 8: Configuring Basic Networking
Understanding TCP/IP Networking
Understanding Network Addressing
Configuring Linux for a Local Network
Diagnosing Network Connections
Summary
Exam Essentials
Review Questions
Chapter 9: Writing Scripts, Configuring Email, and Using Databases
Managing the Shell Environment
Writing Scripts
Managing Email
Managing Data with SQL
Summary
Exam Essentials
Review Questions
Chapter 10: Securing Your System
Administering Network Security
Administering Local Security
Configuring SSH
Using GPG
Summary
Exam Essentials
Review Questions
Appendix Answers
Chapter 1: Exploring Linux Command-Line Tools
Chapter 2: Managing Software
Chapter 3: Configuring Hardware
Chapter 4: Managing Files
Chapter 5: Booting Linux and Editing Files
Chapter 6: Configuring the X Window System, Localization, and
Printing
Chapter 7: Administering the System
Chapter 8: Configuring Basic Networking
Chapter 9: Writing Scripts, Configuring Email, and Using Databases
Chapter 10: Securing Your System
Free Online Learning Environment
End User License Agreement
List of Illustrations
Figure 2.1
Figure 2.2
Figure 3.1
Figure 3.2
Figure 3.3
Figure 3.4
Figure 3.5
Figure 4.1
Figure 4.2
Figure 5.1
Figure 5.2
Figure 5.3
Figure 6.1
Figure 6.2
Figure 6.3
Figure 6.4
Figure 6.5
Figure 6.6
Figure 7.1
Figure 7.2
Figure 7.3
Figure 8.1
Figure 8.2
Figure 8.3
Figure 8.4
Figure 9.1
Figure 9.2
Figure 10.1
Figure 10.2
List of Tables
Table 1.1
Table 1.2
Table 1.3
Table 1.4
Table 2.1
Table 2.2
Table 2.3
Table 2.4
Table 2.5
Table 2.6
Table 2.7
Table 3.1
Table 3.2
Table 3.3
Table 3.4
Table 3.5
Table 4.1
Table 4.2
Table 4.3
Table 4.4
Table 4.5
Table 4.6
Table 4.7
Table 4.8
Table 5.1
Table 5.2
Table 8.1
Table 8.2
Table 9.1
Table 9.2
Table 9.3
Table 9.4
CompTIA Linux+™
Powered by Linux Professional
Institute Study Guide
Exam LX0-103 and Exam LX0-104
Third Edition
Christine Bresnahan
Richard Blum
Senior Acquisitions Editor: Kenyon Brown Development Editor: Gary Schwartz Technical Editor: Kevin
Ryan
Production Editor: Rebecca Anderson Copy Editor: Judy Flynn
Editorial Manager: Mary Beth Wakefield Production Manager: Kathleen Wisor Associate Publisher: Jim
Minatel Media Supervising Producer: Richard Graves Book Designers: Judy Fung and Bill Gibson
Proofreader: Word One New York
Indexer: Johnna VanHoose
Project Coordinator, Cover: Brent Savage Cover Designer: Wiley
Cover Image: © Getty Images Inc./Jeremy Woodhouse Copyright © 2015 by John Wiley & Sons, Inc.,
Indianapolis, Indiana Published simultaneously in Canada ISBN: 978-1-119-02121-6
ISBN: 978-1-119-02123-0 (ebk.)
ISBN: 978-1-119-02122-3 (ebk.)
No part of this publication may be reproduced, stored in a retrieval system or transmitted in any form or by
any means, electronic, mechanical, photocopying, recording, scanning or otherwise, except as permitted
under Sections 107 or 108 of the 1976 United States Copyright Act, without either the prior written
permission of the Publisher, or authorization through payment of the appropriate per-copy fee to the
Copyright Clearance Center, 222 Rosewood Drive, Danvers, MA 01923, (978) 750-8400, fax (978) 6468600. Requests to the Publisher for permission should be addressed to the Permissions Department, John
Wiley & Sons, Inc., 111 River Street, Hoboken, NJ 07030, (201) 748-6011, fax (201) 748-6008, or online
at www.wiley.com/go/permissions.
Limit of Liability/Disclaimer of Warranty: The publisher and the author make no representations or
warranties with respect to the accuracy or completeness of the contents of this work and specifically
disclaim all warranties, including without limitation warranties of fitness for a particular purpose. No
warranty may be created or extended by sales or promotional materials. The advice and strategies contained
herein may not be suitable for every situation. This work is sold with the understanding that the publisher is
not engaged in rendering legal, accounting, or other professional services. If professional assistance is
required, the services of a competent professional person should be sought. Neither the publisher nor the
author shall be liable for damages arising herefrom. The fact that an organization or Web site is referred to
in this work as a citation and/or a potential source of further information does not mean that the author or
the publisher endorses the information the organization or Web site may provide or recommendations it
may make. Further, readers should be aware that Internet Web sites listed in this work may have changed or
disappeared between when this work was written and when it is read.
For general information on our other products and services or to obtain technical support, please contact our
Customer Care Department within the U.S. at (877) 762-2974, outside the U.S. at (317) 572-3993 or fax
(317) 572-4002.
Wiley publishes in a variety of print and electronic formats and by print-on-demand. Some material
included with standard print versions of this book may not be included in e-books or in print-on-demand. If
this book refers to media such as a CD or DVD that is not included in the version you purchased, you may
download this material at http://booksupport.wiley.com. For more information about Wiley products,
visit www.wiley.com.
Library of Congress Control Number: 2015933954
TRADEMARKS: Wiley, the Wiley logo, and the Sybex logo are trademarks or registered trademarks of
John Wiley & Sons, Inc. and/or its affiliates, in the United States and other countries, and may not be used
without written permission. CompTIA is a trademark of CompTIA, Inc. All other trademarks are the
property of their respective owners. John Wiley & Sons, Inc. is not associated with any product or vendor
property of their respective owners. John Wiley & Sons, Inc. is not associated with any product or vendor
mentioned in this book.
Acknowledgments
First, all glory and praise go to God, who through His Son, Jesus Christ, makes
all things possible, and gives us the gift of eternal life.
Many thanks go to the fantastic team of people at Sybex for their outstanding
work on this project. Thanks to Kenyon Brown, the acquisitions editor, for
offering us the opportunity to work on this book. Also thanks to Gary Schwartz,
the development editor, for keeping things on track and making this book more
presentable. Thanks, Gary, for all your hard work and diligence. The technical
editor, Kevin E. Ryan, did a wonderful job of double-checking all of the work in
the book in addition to making suggestions to improve the content. We would
also like to thank Carole Jelen at Waterside Productions, Inc., for arranging this
opportunity for us and for helping us out in our writing careers.
Christine would particularly like to thank her husband, Timothy, for his
encouragement, patience, and willingness to listen, even when he has no idea
what she is talking about.
About the Authors
Richard Blum, CompTIA Linux+, LPIC-1, has worked in the IT industry for
more than 25 years as both a system and network administrator, and he has
published numerous Linux and open-source books. Rich is an online instructor
for Linux and Web programming courses that are used by colleges and
universities across the United States. When he is not being a computer nerd,
Rich enjoys spending time with his wife, Barbara, and two daughters, Katie Jane
and Jessica.
Christine Bresnahan, CompTIA Linux+, LPIC-1, started working with
computers more than 25 years ago in the IT industry as a systems administrator.
Christine is an Adjunct Professor at Ivy Tech Community College where she
teaches Linux certification and Python programming classes. She also writes
books and produces instructional resources for the classroom.
Introduction
Why should you learn about Linux? It's a fast-growing operating system, and it
is inexpensive and flexible. Linux is also a major player in the small and midsize server field, and it's an increasingly viable platform for workstation and
desktop use as well. By understanding Linux, you'll increase your standing in the
job market. Even if you already know Windows or Mac OS and your employer
uses these systems exclusively, understanding Linux will give you an edge when
you're looking for a new job or you're looking for a promotion. For instance, this
knowledge will help you make an informed decision about if and when you
should deploy Linux.
The Computing Technology Industry Association (CompTIA) has developed its
Linux+ certification as an introductory certification for people who want to enter
careers involving Linux. The exam is meant to certify that an individual has the
skills necessary to install, operate, and troubleshoot a Linux system and is
familiar with Linux-specific concepts and basic hardware.
The purpose of this book is to help you pass the Linux+ exams (LX0-103 and
LX0-104), updated in 2015. Because these exams cover basic Linux installation,
configuration, maintenance, applications, networking, and security, those are the
topics that are emphasized in this book. You'll learn enough to get a Linux
system up and running and to configure it for many common tasks. Even after
you've taken and passed the Linux+ exams, this book should remain a useful
reference.
What Is Linux?
Linux is a clone of the Unix operating system (OS) that has been popular in
academia and many business environments for years. Formerly used exclusively
on large mainframes, Unix and Linux can now run on small computers, which
are actually far more powerful than the mainframes of just a few years ago.
Because of its mainframe heritage, Unix (and hence also Linux) scales well to
perform today's demanding scientific, engineering, and network server tasks.
Linux consists of a kernel, which is the core control software, and many libraries
and utilities that rely on the kernel to provide features with which users interact.
The OS is available in many different distributions, which are collections of a
specific kernel with specific support programs.
Why Become Linux Certified?
Several good reasons to get your Linux certification exist. There are four major
benefits:
Relevance
The exams were designed with the needs of Linux professionals in mind.
Surveys of Linux administrators were performed to learn what they actually
needed to know to do their jobs.
Quality
The exams have been extensively tested and validated using psychometric
standards. The result is an ability to discriminate between competent
administrators and those who must still learn more material.
Neutrality
CompTIA is an organization that doesn't itself market any Linux
distribution. This fact removes the motivation to create an exam that's
designed as a way to market a particular distribution.
Support
Major players in the Linux world support the exams.
How to Become Certified
The certification is available to anyone who passes the two required exams:
LX0-103 and LX0-104 (often referred to as simply 103 and 104). You don't have
to work for a particular company. It's not a secret society.
Pearson VUE administers the exam. The exam can be taken at any Pearson VUE
testing center. If you pass, you will get a certificate in the mail saying that you
have passed.
To register for the exam with Pearson VUE, call (877) 619-2096 or register
online at www.vue.com. However you do it, you'll be asked for your name,
mailing address, phone number, employer, when and where you want to take
the test (that is, which testing center), and your credit card number
(arrangement for payment must be made at the time of registration).
Who Should Buy This Book
Anybody who wants to pass the certification exams may benefit from this book.
This book covers the material that someone new to Linux will need to learn the
OS from the beginning, and it continues to provide the knowledge you need up
to a proficiency level sufficient to pass the two exams. You can pick up this
book and learn from it even if you've never used Linux before, although you'll
find it an easier read if you've at least casually used Linux for a few days. If
you're already familiar with Linux, this book can serve as a review and as a
refresher course for information with which you might not be completely
familiar. In either case, reading this book will help you pass the exams.
This book is written with the assumption that you know at least a little bit about
Linux (what it is and possibly a few Linux commands). We also assume that you
know some basics about computers in general, such as how to use a keyboard,
how to insert a disc into an optical drive, and so on. Chances are that you have
used computers in a substantial way in the past—perhaps even Linux, as an
ordinary user, or maybe you have used Windows or Mac OS. We do not assume
that you have extensive knowledge of Linux system administration, but if you've
done some system administration, you can still use this book to fill in gaps in
your knowledge.
As a practical matter, you'll need a Linux system with which to practice and
learn in a hands-on way. Neither the exams nor this book covers actually
installing Linux on a computer from scratch, although some of the
prerequisites (such as disk partitioning) are covered. You may need to refer
to your distribution's documentation to learn how to accomplish this task.
Alternatively, several vendors sell computers with Linux preinstalled.
How This Book Is Organized
This book consists of 10 chapters plus supplementary information: an online
glossary, this introduction, and the assessment test after the introduction. The
chapters are organized as follows:
Chapter 1, “Exploring Linux Command-Line Tools,” covers the basic tools
that you need to interact with Linux. These include shells, redirection,
pipes, text filters, and regular expressions.
Chapter 2, “Managing Software,” describes the programs that you'll use to
manage software. Much of this task is centered around the RPM and
Debian package management systems. The chapter also covers handling
shared libraries and managing processes (that is, running programs).
Chapter 3, “Configuring Hardware,” focuses on Linux's interactions with
the hardware on which it runs. Specific hardware and procedures for using
it include the BIOS, expansion cards, USB devices, hard disks, and the
partitions and filesystems used on hard disks.
Chapter 4, “Managing Files,” covers the tools used to manage files. This
includes commands to manage files, ownership, and permissions as well as
Linux's standard directory tree and tools for archiving files.
Chapter 5, “Booting Linux and Editing Files,” explains how Linux boots up
and how you can edit files in Linux. Specific topics include the GRUB
Legacy and GRUB 2 boot loaders, boot diagnostics, runlevels, and the vi
editor.
Chapter 6, “Configuring the X Window System, Localization, and
Printing,” describes the Linux GUI and printing subsystems. Topics include
X configuration, managing GUI logins, configuring location-specific
features, enabling accessibility features, and setting up Linux to use a
printer.
Chapter 7, “Administering the System,” describes miscellaneous
administrative tasks. These include user and group management, tuning
user environments, managing log files, setting the clock, and running jobs
in the future.
Chapter 8, “Configuring Basic Networking,” focuses on basic network
configuration. Topics include TCP/IP basics, setting up Linux on a TCP/IP
network, and network diagnostics.
Chapter 9, “Writing Scripts, Configuring Email, and Using Databases,”
covers these miscellaneous topics. Scripts are small programs that
administrators often use to help automate common tasks. Email, of course,
is an important topic for any computer user, particularly on Linux, which
often runs an email server for local or remote use. Linux can run databases
that help you store and retrieve information, and these tools can be very
important ones on many Linux systems.
Chapter 10, “Securing Your System,” covers security. Specific subjects
include network security, local security, and the use of encryption to
improve security.
Chapters 1 through 5 cover the LX0-103 exam, while Chapters 6 through 10
cover the LX0-104 exam. These make up Part I and Part II of the book,
respectively.
What's Included in the Book
We've included several study learning tools throughout the book:
Assessment Test
At the end of this introduction is an assessment test that you can use to
check your readiness for the exam. Take this test before you start reading
the book; it will help you determine the areas you might need to brush up
on. The answers to the assessment test questions appear on a separate page
after the last question of the test. Each answer includes an explanation and a
note telling you the chapter in which the material appears.
Objective Map and Opening List of Objectives
An objective map shows you where each of the exam objectives is covered
in this book. In addition, each chapter opens with a list of the exam
objectives it covers. Use these to see exactly where each of the exam topics
is covered.
Exam Essentials
Each chapter, just after the summary, includes a number of exam essentials.
These are the key topics you should take from the chapter in terms of areas
to focus on when preparing for the exam.
Chapter Review Questions
To test your knowledge as you progress through the book, there are review
questions at the end of each chapter. As you finish each chapter, answer the
review questions and then check your answers—the correct answers and
explanations are in Appendix A. You can go back to reread the section that
deals with each question you got wrong to ensure that you answer correctly
the next time you're tested on the material.
The review questions, assessment test, and other testing elements included in
this book are not derived from the actual exam questions, so don't memorize
the answers to these questions and assume that doing so will enable you to
pass the exam. You should learn the underlying topic, as described in the
text of the book. This will help you answer the questions provided with this
book and pass the exam. Learning the underlying topic is also the approach
that will serve you best in the workplace—the ultimate goal of a
certification.
To get the most out of this book, you should read each chapter from start to
finish and then check your memory and understanding with the end-of-chapter
elements. Even if you're already familiar with a topic, you should skim the
chapter; Linux is complex enough that there are often multiple ways to
accomplish a task, so you may learn something even if you're already competent
in an area.
Interactive Online Learning Environment and Test Bank
The interactive online learning environment that accompanies the book provides
a test bank with study tools to help you prepare for the certification exam—and
increase your chances of passing it the first time! The test bank includes the
following:
Sample Tests
All of the questions in this book are provided, including the Assessment
Test, which you'll find at the end of this introduction, and the Chapter Tests
that include the Review Questions at the end of each chapter. In addition,
there are two Practice Exams. Use these questions to test your knowledge
of the study guide material. The online test bank runs on multiple devices.
Flashcards
Questions are provided in digital flashcard format (a question followed by a
single correct answer). You can use the flashcards to reinforce your
learning and provide last-minute test prep before the exam.
Other Study Tools
A glossary of key terms from this book and their definitions are available as
a fully searchable PDF.
Go to http://sybextestbanks.wiley.com to register and gain access to this
interactive online learning environment and test bank with study tools.
Conventions Used in This Book
This book uses certain typographic styles in order to help you quickly identify
important information and to avoid confusion over the meaning of words such as
onscreen prompts. In particular, look for the following styles:
Italicized text indicates key terms that are described at length for the first
time in a chapter. (Italics are also used for emphasis.)
indicates the contents of configuration files, messages
displayed at a text-mode Linux shell prompt, filenames, text-mode
command names, and Internet URLs.
A monospaced font
indicates a variable—information that
differs from one system or command run to another, such as the name of a
client computer or a process ID number.
Italicized monospaced text
is information that you're to type into the computer,
usually at a Linux shell prompt. This text can also be italicized to indicate
that you should substitute an appropriate value for your system. (When
isolated on their own lines, commands are preceded by non-bold
monospaced $ or # command prompts, denoting regular user or system
administrator use, respectively.)
Bold monospaced text
In addition to these text conventions, which can apply to individual words or
entire paragraphs, a few conventions highlight segments of text:
A note indicates information that's useful or interesting but that's somewhat
peripheral to the main text. A note might be relevant to a small number of
networks, for instance, or it may refer to an outdated feature.
A tip provides information that can save you time or frustration and that may
not be entirely obvious. A tip might describe how to get around a limitation
or how to use a feature to perform an unusual task.
Warnings describe potential pitfalls or dangers. If you fail to heed a warning,
you may end up spending a lot of time recovering from a bug, or you may
even end up restoring your entire system from scratch.
Sidebar
A sidebar is like a note but longer. The information in a sidebar is useful, but
it doesn't fit into the main flow of the text.
Real World Scenario
A real-world scenario is a type of sidebar that describes a task or example
that's particularly grounded in the real world. This may be a situation we or
somebody we know has encountered, or it may be advice on how to work
around problems that are common in real-world, working Linux
environments.
Exercise
An exercise is a procedure that you should try on your own computer to help
you learn about the material in the chapter. Don't limit yourself to the
procedures described in the exercises though! Try other commands and
procedures to truly learn about Linux.
The Exam Objectives
Behind every computer industry exam, you can be sure to find exam objectives
—the broad topics in which exam developers want to ensure your competency.
The official exam objectives are listed here. (They're also printed at the start of
the chapters in which they're covered.)
Exam objectives are subject to change at any time without prior notice and at
CompTIA's sole discretion. Please visit CompTIA's website
(www.CompTIA.org) for the most current listing of exam objectives.
Exam LX0-103 Objectives
Following are the areas in which you must be proficient in order to pass the
LX0-103 exam. This exam is broken into four topics (101–104), each of which
has three to eight objectives. Each objective has an associated weight, which
reflects its importance to the exam as a whole. The four main topics are as
follows:
Subject Area
101 System Architecture
102 Linux Installation and Package Management
103 GNU and Unix Commands
104 Devices, Linux Filesystems, Filesystem Hierarchy Standard
101 System Architecture
101.1 Determine and configure hardware settings (Chapter 3)
Enable and disable integrated peripherals
Configure systems with or without external peripherals such as keyboards
Differentiate between the various types of mass storage devices
Know the differences between coldplug and hotplug devices
Determine hardware resources for devices
Tools and utilities to list various hardware information (e.g., lsusb, lspci,
etc.)
Tools and utilities to manipulate USB devices
Conceptual understanding of sysfs, udev, hald, dbus
The following is a partial list of the files, terms, and utilities covered in this
objective: /sys, /proc, /dev, modprobe, lsmod, lspci, lsusb
101.2 Boot the system (Chapter 5)
Provide common commands to the boot loader and options to the kernel at
boot time
Demonstrate knowledge of the boot sequence from BIOS to boot
completion
Understanding of SysVinit and systemd
Awareness of Upstart
Check boot events in the log file
The following is a partial list of the files, terms and utilities covered in this
objective: dmesg, BIOS, bootloader, kernel, init, initramfs, SysVinit,
systemd
101.3 Change runlevels/boot targets and shutdown or reboot
system (Chapter 5)
Set the default runlevel or boot target
Change between runlevels/boot targets, including single user mode
Shutdown and reboot from the command line
Alert users before switching runlevels/boot targets or other major system
events
Properly terminate processes
The following is a partial list of the files, terms and utilities covered in this
objective: etcinittab, shutdown, init, etcinit.d, telinit, systemd,
systemctl, etcsystemd/, usrlib/systemd/, wall
102 Linux Installation and Package Management
102.1 Design hard disk layout (Chapter 3)
Allocate filesystems and swap space to separate partitions or disks
Tailor the design to the intended use of the system
Ensure that the /boot partition conforms to the hardware architecture
requirements for booting
Knowledge of basic features of LVM
The following is a partial list of the files, terms and utilities covered in this
objective: / (root) filesystem, /var filesystem, /home filesystem, /boot
filesystem, swap space, mount points, partitions
102.2 Install a boot manager (Chapter 5)
Providing alternative boot locations and backup boot options
Install and configure a boot loader such as GRUB Legacy
Perform basic configuration changes for GRUB 2
Interact with the boot loader
The following is a partial list of the files, terms, and utilities covered in this
objective: /boot/grub/menu.lst, grub.cfg and grub.conf, grub-install,
grub-mkconfig, MBR
102.3 Manage shared libraries (Chapter 2)
Identify shared libraries
Identify the typical locations of system libraries
Load shared libraries
The following is a partial list of the files, terms and utilities covered in this
objective: ldd, ldconfig, etcld.so.conf, LD_LIBRARY_PATH
102.4 Use Debian package management (Chapter 2)
Install, upgrade, and uninstall Debian binary packages
Find packages containing specific files or libraries which may or may not
be installed
Obtain package information like version, content, dependencies, package
integrity, and installation status (whether or not the package is installed)
The following is a partial list of the files, terms and utilities covered in this
objective: etcapt/sources.list, dpkg, dpkg-reconfigure, apt-get, aptcache, aptitude
102.5 Use RPM and YUM package management (Chapter 2)
Install, reinstall, upgrade. and remove packages using RPM and YUM
Obtain information on RPM packages such as version, status, dependencies,
integrity, and signatures
Determine what files a package provides, as well as find which package a
specific file comes from
The following is a partial list of the files, terms and utilities covered in this
objective: rpm, rpm2cpio, etcyum.conf, etcyum.repos.d/, yum,
yumdownloader
103 GNU and Unix Commands
103.1 Work on the command line (Chapter 1)
Use single shell commands and one-line command sequences to perform
basic tasks on the command line
Use and modify the shell environment. including defining, referencing, and
exporting environment variables
Use and edit command history
Invoke commands inside and outside the defined path
The following is a partial list of the files, terms, and utilities covered in this
objective: bash, echo, env, exec, export, pwd, set, unset, man, uname,
history, .bash_history
103.2 Process text streams using filters (Chapter 1)
Send text files and output streams through text utility filters to modify the
output using standard Unix commands
The following is a partial list of the files, terms, and utilities covered in this
objective: cat, cut, expand, fmt, head, od, join, less, nl, paste, pr, sed,
sort, split, tail, tr, unexpand, uniq, wc
103.3 Perform basic file management (Chapter 4)
Copy, move, and remove files and directories individually
Copy multiple files and directories recursively
Remove files and directories recursively
Use simple and advanced wildcard specifications in commands
Using find to locate and act on files based on type, size, or time
Usage of tar, cpio, and dd
The following is a partial list of the files, terms and utilities covered in this
objective: cp, find, mkdir, mv, ls, rm, rmdir, touch, tar, cpio, dd, file,
gzip, gunzip, bzip2, xz,
file globbing
103.4 Use streams, pipes, and redirects (Chapter 1)
Redirecting standard input, standard output, and standard error
Pipe the output of one command to the input of another command
Use the output of one command as arguments to another command
Send output to both STDOUT and a file
The following is a partial list of the files, terms and utilities covered in this
objective: tee, xargs
103.5 Create, monitor, and kill processes (Chapter 2)
Run jobs in the foreground and background
Signal a program to continue running after logout
Monitor active processes
Select and sort processes for display
Send signals to processes
The following is a partial list of the files, terms and utilities covered in this
objective: &, bg, fg, jobs, kill, nohup, ps, top, free, uptime, pgrep,
pkill, killall, screen
103.6 Modify process execution priorities (Chapter 2)
Know the default priority of a job that is created
Run a program with higher or lower priority than the default
Change the priority of a running process
The following is a partial list of the files, terms, and utilities covered in this
objective: nice, ps, renice, top
103.7 Search text files using regular expressions (Chapter 1)
Create simple regular expressions containing several notational elements
Use regular expression tools to perform searches through a filesystem or
file content
The following is a partial list of the files, terms and utilities covered in this
objective: grep, egrep, fgrep, sed, regex(7)
103.8 Perform basic file editing operations using vi (Chapter 5)
Navigate a document using vi
Use basic vi modes
Insert, edit, delete, copy, and find text
The following is a partial list of the files, terms and utilities covered in this
objective: vi, /, ?, h, j, k, l, i, o, a, c, d, p, y, dd, yy, ZZ, :w!, :q!, :e!
104 Devices, Linux Filesystems, Filesystem Hierarchy
Standard
104.1 Create partitions and filesystems (Chapter 3)
Manage MBR partition tables
Use various mkfs commands to create various filesystems, such as ext2,
ext3, ext4, xfs, vfat
Awareness of ReiserFS and Btrfs
Basic knowledge of gdisk and parted with GPT
The following is a partial list of the files, terms, and utilities covered in this
objective: fdisk, gdisk, parted, mkfs, mkswap
104.2 Maintain the integrity of filesystems (Chapter 3)
Verify the integrity of filesystems
Monitor free space and inodes
Repair simple filesystem problems
The following is a partial list of the files, terms, and utilities covered in this
objective: du, df, fsck, e2fsck, mke2fs, debugfs, dumpe2fs, tune2fs, xfs
tools (such as xfs_metadump and xfs_info)
104.3 Control mounting and unmounting of filesystems (Chapter 3)
Manually mount and unmount filesystems
Configure filesystem mounting on bootup
Configure user mountable removeable filesystems
The following is a partial list of the files, terms, and utilities covered in this
objective: etcfstab, /media, mount, umount
104.4 Manage disk quotas (Chapter 4)
Set up a disk quota for a filesystem
Edit, check, and generate user quota reports
The following is a partial list of the files, terms, and utilities covered in this
objective: quota, edquota, repquota, quotaon
104.5 Manage file permissions and ownership (Chapter 4)
Manage access permissions on regular and special files as well as
directories
Use access modes such as SUID, SGID, and the sticky bit to maintain
security
Know how to change the file creation mask
Use the group field to grant file access to group members
The following is a partial list of the files, terms, and utilities covered in this
objective: chmod, umask, chown, chgrp
104.6 Create and change hard and symbolic links (Chapter 4)
Create links
Identify hard and/or soft links
Copying versus linking files
Use links to support system administration tasks
This utility is covered in this objective: ln, ls
104.7 Find system files and place files in the correct location
(Chapter 4)
Understand the correct locations of files under the FHS
Find files and commands on a Linux system
Know the location and purpose of important files and directories as defined
in the FHS
The following is a partial list of the files, terms, and utilities covered in this
objective: find, locate, updatedb, whereis, which, type,
etcupdatedb.conf
Exam LX0-104 Objectives
The LX0-104 exam comprises six topics (105–110), each of which contains
three or four objectives. The six major topics are as follows:
Subject Area
105 Shells, Scripting, and Data Management
106 User Interfaces and Desktops
107 Administrative Tasks
108 Essential System Services
109 Networking Fundamentals
110 Security
105 Shells, Scripting, and Data Management
105.1 Customize and use the shell environment (Chapter 9)
Set environment variables (e.g., PATH) at login or when spawning a new
shell
Write bash functions for frequently used sequences of commands
Maintain skeleton directories for new user accounts
Set command search path with the proper directory
The following is a partial list of the files, terms, and utilities covered in this
objective: source, etcbash.bashrc, etcprofile, env, export, set, unset,
∼/.bash_profile, ∼/.bash_login, ∼/.profile, ∼/.bashrc,
∼/.bash_logout, function, alias, lists
105.2 Customize or write simple scripts (Chapter 9)
Use standard sh syntax (loops, tests)
Use command substitution
Test return values for success or failure or other information provided by a
command
Perform conditional mailing to the superuser
Correctly select the script interpreter through the shebang (#!) line
Manage the location, ownership, execution, and SUID rights of scripts
The following is a partial list of the files, terms, and utilities covered in this
objective: for, while, test, if, read, seq, exec
105.3 SQL data management (Chapter 9)
Use of basic SQL commands
Perform basic data manipulation
The following is a partial list of the files, terms, and utilities covered in this
objective: insert, update, select, delete, from, where, group by, order
by, join
106 User Interfaces and Desktops
106.1 Install and configure X11 (Chapter 6)
Verify that the video card and monitor are supported by an X server
Awareness of the X font server
Basic understanding and knowledge of the X Window configuration file
The following is a partial list of the files, terms, and utilities covered in this
objective: etcX11/xorg.conf, xhost, DISPLAY, xwininfo, xdpyinfo, X
106.2 Set up a display manager (Chapter 6)
Basic configuration of LightDM
Turn the display manager on or off
Change the display manager greeting
Awareness of XDM, KDM, and GDM
The following is a partial list of the files, terms, and utilities covered in this
objective: lightdm, etclightdm
106.3 Accessibility (Chapter 6)
Basic knowledge of keyboard accessibility settings (AccessX)
Basic knowledge of visual settings and themes
Basic knowledge of assistive technologies (ATs)
The following is a partial list of the files, terms, and utilities covered in this
objective: sticky/repeat keys, slow/bounce/toggle keys, mouse keys, high
contrast/large Print Desktop themes, screen reader, Braille display, screen
magnifier, onscreen keyboard, Gestures (used at login; for example, gdm),
Orca, GOK, emacspeak
107 Administrative Tasks
107.1 Manage user and group accounts and related system files
(Chapter 7)
Add, modify, and remove users and groups
Manage user/group info in password/group databases
Create and manage special-purpose and limited accounts
The following is a partial list of the files, terms, and utilities covered in this
objective: etcpasswd, etcshadow, etcgroup, etcskel, chage, getent,
groupadd, groupdel, groupmod, passwd, useradd, userdel, usermod
107.2 Automate system administration tasks by scheduling jobs
(Chapter 7)
Manage cron and at jobs
Configure user access to cron and at services
Configure anacron
The following is a partial list of the files, terms, and utilities covered in this
objective: etccron.{d,daily,hourly,monthly,weekly}, etcat.deny,
etcat.allow, etccrontab, etccron.allow, etccron.deny,
varspool/cron/*, crontab, at, atq, atrm, anacron, etcanacrontab
107.3 Localization and internationalization (Chapter 6)
Configure locale settings and environment variables
Configure time zone settings and environment variables
The following is a partial list of the files, terms, and utilities covered in this
objective: etctimezone, etclocaltime, usrshare/zoneinfo, environment
variables (LC_*, LC_ALL, LANG, TZ), usrbin/locale, tzselect, tzconfig,
date, iconv,
UTF-8, ISO-8859, ASCII, Unicode
108 Essential System Services
108.1 Maintain system time (Chapter 7)
Set the system date and time
Set the hardware clock to the correct time in UTC
Configure the correct time zone
Basic NTP configuration
Knowledge of using the pool.ntp.org service
Awareness of the ntpq command
The following is a partial list of the files, terms, and utilities covered in this
objective: usrshare/zoneinfo, etctimezone, etclocaltime, etcntp.conf,
date, hwclock, ntpd, ntpdate, pool.ntp.org
108.2 System logging (Chapter 7)
Configuration of the syslog daemon
Understanding of standard facilities, priorities, and actions
Configuration of logrotate
Awareness of rsyslog and syslog-ng
The following is a partial list of the files, terms, and utilities covered in this
objective: syslog.conf, syslogd, klogd, varlog, logger, logrotate,
etclogrotate.conf, etclogrotate.d/, journalctl,
etcsystem/journal.conf, varlog/journal/
108.3 Mail Transfer Agent (MTA) basics (Chapter 9)
Create email aliases
Configure email forwarding
Knowledge of commonly available MTA programs (postfix, sendmail,
qmail, exim) (no configuration)
The following is a partial list of the files, terms, and utilities covered in this
objective: ∼/.forward, sendmail emulation layer commands, newaliases,
mail, mailq,
postfix, sendmail, exim, qmail
108.4 Manage printers and printing (Chapter 6)
Basic CUPS configuration (for local and remote printers)
Manage user print queues
Troubleshoot general printing problems
Add and remove jobs from configured printer queues
The following is a partial list of the files, terms, and utilities covered in this
objective: CUPS configuration files, tools and utilities; etccups; lpd legacy
interface (lpr, lprm, lpq)
109 Networking Fundamentals
109.1 Fundamentals of Internet protocols (Chapter 8)
Demonstrate an understanding of network masks and CIDR notation
Knowledge of the differences between private and public “dotted quad” IP
addresses
Knowledge about common TCP and UDP ports (20, 21, 22, 23, 25, 53, 80,
110, 123, 139, 143, 161, 162, 389, 443, 465, 514, 636, 993, 995)
Knowledge about the differences and major features of UDP, TCP, and
ICMP
Knowledge of the major differences between IPv4 and IPV6
Knowledge of the basic features of IPv6
The following is a partial list of the files, terms, and utilities covered in this
objective: etcservices, IPv4, IPv6, subnetting, TCP, UDP, ICMP
109.2 Basic network configuration (Chapter 8)
Manually and automatically configure network interfaces
Basic TCP/IP host configuration
Setting a default route
The following is a partial list of the files, terms, and utilities covered in this
objective: etchostname, etchosts, etcnsswitch.conf, ifconfig, ifup,
ifdown, ip, route, ping
109.3 Basic network troubleshooting (Chapter 8)
Manually and automatically configure network interfaces and routing tables
to include adding, starting, stopping, restarting, deleting, or reconfiguring
network interfaces
Change, view, or configure the routing table and correct an improperly set
default route manually
Debug problems associated with the network configuration
The following is a partial list of the files, terms, and utilities covered in this
objective: ifconfig, ip, ifup, ifdown, route, host, hostname, dig,
netstat, ping, ping6, traceroute, traceroute6, tracepath, tracepath6,
netcat
109.4 Configure client-side DNS (Chapter 8)
Query remote DNS servers
Configure local name resolution and use remote DNS servers
Modify the order in which name resolution is done
The following is a partial list of the files, terms, and utilities covered in this
objective: etchosts, etcresolv.conf, etcnsswitch.conf, host, dig,
getent
110 Security
110.1 Perform security administration tasks (Chapter 10)
Audit a system to find files with the SUID/SGID bit set
Set or change user passwords and password aging information
Be able to use nmap and netstat to discover open ports on a system
Set up limits on user logins, processes, and memory usage
Determine which users have logged in to the system or are currently logged
in
Basic sudo configuration and usage
The following is a partial list of the files, terms, and utilities covered in this
objective: find, passwd, lsof, nmap, chage, netstat, sudo, etcsudoers,
su, usermod, ulimit, who, w, last
110.2 Set up host security (Chapter 10)
Awareness of shadow passwords and how they work
Turn off network services not in use
Understand the role of TCP wrappers
The following is a partial list of the files, terms, and utilities covered in this
objective: etcnologin, etcpasswd, etcshadow, etcxinetd.d/*,
etcxinetd.conf, etcinetd.d/*, etcinetd.conf, etcinittab,
etcinit.d/*, etchosts.allow, etchosts.deny
110.3 Securing data with encryption (Chapter 10)
Perform basic OpenSSH 2 client configuration and usage
Understand the role of OpenSSH 2 server host keys
Perform basic GnuPG configuration and usage
Understand SSH port tunnels (including X11 tunnels)
The following is a partial list of the files, terms, and utilities covered in this
objective: ssh, ssh-keygen, ssh-agent, ssh-add, ∼/.ssh/id_rsa and
id_rsa.pub, ∼/.ssh/id_dsa and id_dsa.pub, etcssh/ssh_host_rsa_key
and ssh_host_rsa_key.pub, etcssh/ssh_host_dsa_key and
ssh_host_dsa_key.pub, ∼/.ssh/authorized_keys, etcssh_known_hosts,
gpg, ∼/.gnupg/*
Assessment Test
1. Which section in the X server configuration file defines the combination of
monitors and video cards that you're using on your Linux system?
A. Monitor
B. Screen
C. Modeline
D. Device
E. Module
2. How can you tell whether your system is using inetd or xinetd as a super
server? (Select two.)
A. Type ps
xinetd.
ax | grep inetd,
and examine the output for signs of inetd or
B. Type superserver to see a report on which super server is running.
C. Look for the etcinetd.conf file or etcxinetd.d subdirectory, which are
signs of inetd or xinetd, respectively.
D. Examine the etcinittab file to see which super server is launched by init,
which is responsible for this task.
E. Type netstat
or xinetd.
-a | grep inet
and examine the output for signs of inetd
3. How does the lpc utility for CUPS differ from its counterpart in BSD LPD
and LPRng?
A. The lpc utility is unique to CUPS; it doesn't ship with BSD LPD or LPRng.
B. CUPS doesn't ship with an lpc command, but BSD LPD and LPRng do.
C. CUPS's lpc is much more complex than its counterpart in BSD LPD and
LPRng.
D. CUPS's lpc is much simpler than its counterpart in BSD LPD and LPRng.
E. The lpc utility is identical in all three of these printing systems.
4. What file would you edit to restrict the number of simultaneous logins a user
can employ?
A. etcpam.d/login-limits
B. etcbashrc
C. etcsecurity/limits.conf
D. etcinittab
E. etcpasswd
5. Which of the following are required when configuring a computer to use a
static IP address? (Select two.)
A. The IP address of the DHCP server
B. The hostname of the NBNS server
C. The computer's IP address
D. The network mask
E. The IP address of the NTP server
6. What does the following command accomplish?
$ wc report.txt | tee wc
A. It launches the wc editor on both the report.txt and wc.txt files; each file
opens in its own window.
B. It displays a count of the windows in which the report.txt file is displayed
and shows that information in a new window called wc.
C. It creates a count of newlines, words, and bytes in the report.txt file and
then displays a count of these statistics about the report it just generated.
D. It cleans up any memory leaks associated with the tee program's use of the
report.txt file.
E. It displays a count of newlines, words, and bytes in the report.txt file and
copies that output to the wc file.
7. Which of the following characters defines the end of an OS or kernel
definition in bootgrub/grub.cfg?
A. ;
B. )
C. }
D. */
E. None of the above; the definition ends with the title line beginning the
next entry.
8. What does the number 703 represent in the following etcpasswd entry?
george:x:703:100:George Brown:/home/george:/bin/tcsh
A. The account's human ID (HID) number
B. The account's process ID (PID) number
C. The account's group ID (GID) number
D. The account's globally unique ID (GUID) number
E. The account's user ID (UID) number
9. What does the grep command accomplish?
A. It creates a pipeline between two programs.
B. It searches files' contents for a pattern.
C. It concatenates two or more files.
D. It displays the last several lines of a file.
E. It locates files on the hard disk.
10. Which of the following are journaling filesystems for Linux? (Select three.)
A. vfat
B. ReiserFS
C. Ext2fs
D. Ext3fs
E. XFS
11. You've configured your computer to use SMTP and IMAP via a tunneled
SSH connection to your ISP's email server for improved security. Why might
you still want to use GPG encryption for your emails on top of the encryption
provided by SSH?
A. The SSH tunnel reaches only as far as the first email server; GPG encrypts
data on all of the computers all the way to or from your email
correspondents.
B. SSH encryption is notoriously poor for email, although it's perfectly
adequate for login sessions; thus, adding GPG encryption improves
security.
C. SSH doesn't encrypt the headers of the email messages; GPG encrypts the
headers to keep snoopers from learning your correspondents' identities.
D. Using GPG guarantees that your email messages won't contain unwanted
viruses or worms that might infect your correspondents' computers.
E. Configured in this way, SSH will encrypt the email headers and bodies but
not any attachments to your email.
12. Which of the following ports are commonly used to retrieve email from an
email server computer? (Select two.)
A. 110
B. 119
C. 139
D. 143
E. 443
13. You're experiencing sporadic problems with a Secure Shell (SSH) login
server—sometimes users can log in and sometimes they can't. What might
you try immediately after a failure to help diagnose this problem?
A. On the server computer, type http://localhost:631 into a web browser to
access the SSH configuration page and check its error subpage for error
messages.
B. Type diagnose
C. Type tail
sshd
to run a diagnostic on the SSH server daemon (sshd).
varlog/messages
to look for error messages from the server.
D. Examine the devssh device file to look for error messages from the server.
E. On the server computer, type sshd to view SSH's diagnostic messages.
14. What is the function of the ∼/.profile file?
A. It's the user configuration file for the ProFTP server.
B. It's one of a user's bash startup scripts.
C. It's the user configuration file for the ProFile file manager.
D. Its presence tells tcsh to ignore file modes.
E. It holds the user's encrypted password.
15. You want your computer to remind you to get your car inspected in two
years. What is the best way to do this among the specified options?
A. Create a program that repeatedly checks the time and, when two years have
passed, displays a message to get your car inspected.
B. Type cal day month year, where day, month, and year specify the date of
the future inspection, to have Linux run a program that you then specify on
that date.
C. Create a cron job that runs hourly. This job should check the date and,
when the correct date comes up, use mail to notify you of the need for a car
inspection.
D. Use the NTP GUI calendar program to create an alarm for the specified
date. The program will then display the message you enter at the specified
date and time.
E. Type at date, where date is a date specification. You can then specify a
command, such as mail with appropriate options, to notify you of the need
to get your car inspected.
16. How would you configure a computer to use the computer whose IP address
is 172.24.21.1 as a gateway for all network traffic that's not otherwise
configured?
A. gateway
default 172.24.21.1
B. gateway
172.24.21.1
C. route
gateway 172.24.21.1
D. route
add default gw 172.24.21.1
E. gw
172.24.21.1
17. What software can you use to drive a Braille display device? (Select two.)
A. Emacspeak
B. BRLTTY
C. A 2.6.26 or later kernel
D. GOK
E. A framebuffer driver
18. Which is true of source RPM packages?
A. They consist of three files: an original source tarball, a patch file of
changes, and a PGP signature indicating the authenticity of the package.
B. They require programming knowledge to rebuild.
C. They can sometimes be used to work around dependency problems with a
binary package.
D. They are necessary to compile software for RPM-based distributions.
E. They always contain software that's licensed under terms of the GPL.
19. Which utility should you use by itself to rename the file pumpkin.txt to
lantern.txt?
A. dd
B. rm
C. cp
D. mv
E. ln
20. You want to run a lengthy scientific simulation program, called simbigbang,
which doesn't require any user interaction; the program operates solely on
disk files. If you don't want to tie up the shell from which you run the
program, what should you type to run simbigbang in the background?
A. start
simbigbang
B. simbigbang
C. bg
&
simbigbang
D. background
E. nice
simbigbang
simbigbang
21. Which of the following commands will install an RPM package file called
theprogram-1.2.3-4.i386.rpm on a computer? (Select two.)
A. rpm
-Uvh theprogram-1.2.3-4.i386.rpm
B. rpm
-i theprogram-1.2.3-4.i386.rpm
C. rpm
-U theprogram
D. rpm
-e theprogram-1.2.3-4.i386.rpm
E. rpm
-Vp theprogram-1.2.3-4.i386.rpm
22. What tool can diagnose and fix many common Linux filesystem problems?
A. mkfs
B. fsck
C. chkdsk
D. scandisk
E. fdisk
23. You've just installed MySQL, and you intend to use it to store information
about the animals in a zoo, from the anteaters to the zebras. What command
are you likely to use first, once you start MySQL?
A. CREATE
B. USE
DATABASE animals;
animals;
C. CREATE
TABLE animals;
D. INSERT
INTO animals;
E. UPDATE
animals;
24. Which of the following commands displays help on topic, when typed in a
Linux shell? (Select two.)
A. manual
B. man
C. ?
topic
topic
topic
D. info
topic
E. hint
topic
25. A computer's hardware clock keeps track of the time while the computer is
powered off. In what formats may this time be stored on an x86 Linux
system? (Select two.)
A. Coordinated Universal Time (UTC)
B. Internet Time
C. Local time
D. 12-hour time
E. Mars time
26. You want to know what kernel modules are currently loaded. What
command would you type to learn this information?
A. insmod
B. depmod
C. modprobe
D. lsmod
E. modinfo
27. You want to enable all members of the music group to read the
instruments.txt file, which currently has 0640 (-rw-r-----) permissions,
ownership by root, and group ownership by root. How might you
accomplish this goal? (Select two.)
A. Type chown
music instruments.txt
in the file's directory.
B. Type chgrp
music instruments.txt
in the file's directory.
C. Type chgroup
music instruments.txt
D. Type chmod
0600 instruments.txt
E. Type chown
:music instruments.txt
in the file's directory.
in the file's directory.
in the file's directory.
28. You want to create a link to the usrlocal/bin directory in another location.
Which of the following statements is true?
A. You can do this only if usrlocal/bin is on a journaling filesystem.
B. You must own usrlocal/bin to create the link.
C. You can create the link only if the link's location is on the same filesystem
as the original directory.
D. Only the system administrator can do this.
E. The link will probably have to be a symbolic link.
29. Which of the following, when typed in vi's command mode, saves a file and
quits the program? (Select two.)
A. :rq
B. :wq
C. :re
D. :we
E. ZZ
30. A user's home directory includes a file called ∼/.forward that consists of
one line: |∼/junkme. What is the effect of this configuration?
A. The user's incoming mail is forwarded to the junkme user on the same
system.
B. The user's incoming mail is stored in the ∼/junkme file.
C. The user's incoming mail is sent through the ∼/junkme program file.
D. The user's incoming mail is flagged as spam and deleted.
E. The user's incoming mail is forwarded to the same user on the junkme
computer.
Answers to the Assessment Test
1. B. The Monitor section defines the monitor options and settings but doesn't
combine it with the video card, so option A is incorrect. The Modeline line
defines the available video modes in the Monitor section, but it doesn't
define video cards, so option C is incorrect. Option D, the Device section, is
also incorrect; it defines the video card but doesn't match it with a monitor
on the system. Option E is incorrect because the Module section defines
which X server modules (or drivers) are loaded but it doesn't match
monitors and video cards. Option B, the Screen section, tells the X server
about the combination of video cards and monitors that you're using, so it's
the correct answer. For more information, see Chapter 6, “Configuring the
X Window System, Localization, and Printing.”
2. A, C. Examining a process listing (obtained from ps) for signs of the super
server is the most reliable way to determine which one is actually running,
so option A is correct. The presence of the super server's configuration file
or files (as in option C) is also a good diagnostic, although some older
systems that have been upgraded may have both sets of configuration files.
There is no standard superserver utility to report on which one is used, so
option B is incorrect. Most distributions launch the super server through a
SysV startup script; the etcinittab file isn't directly involved in this
process, so examining it would be pointless, and option D is incorrect.
Although the output of netstat -ap, when typed as root, will include an
indication of any instance of inetd or xinetd that's listening for
connections, option E omits the critical -p option, which causes the
program to display process names. Thus, option E is incorrect. For more
information, see Chapter 10, “Securing Your System.”
3. D. The lpc utility is used to start, stop, change the priority of, and otherwise
control jobs in a print queue. CUPS ships with an lpc utility, but it's quite
rudimentary compared to the lpc utilities of BSD LPD and LPRng. Instead,
CUPS relies on its Web-based interface to provide the ability to control
print jobs. Thus, option D is correct, and the remaining options must
logically all be incorrect. For more information, see Chapter 6.
4. C. The etcsecurity/limits.conf file defines various limits on user
resources, including the number of simultaneous logins individual users are
permitted. Thus, option C is correct. The etcpam.d/login-limits file
(option A) is fictitious, although login limits do rely on the pam_limits
module to the Pluggable Authentication System (PAM). The etcbashrc file
(option B) is a global bash startup script file, but it's not normally used to
impose login limits. The etcinittab file (option D) is a key Linux startup
file, but it doesn't have any direct bearing on imposing login limits. The
etcpasswd file (option E) defines many key account features, but login
limits are not among these. For more information, see Chapter 10.
5. C, D. The computer's IP address (option C) and network mask (aka subnet
mask or netmask; option D) are the most critical components in TCIP/IP
network configuration. (Additional information that you may need to
provide on many networks includes the IP addresses of one to three DNS
servers, the hostname or IP address of a router, and the computer's
hostname.) You shouldn't need the IP address of a Dynamic Host
Configuration Protocol (DHCP) server (option A)—and if a DHCP server is
present, chances are you should be using DHCP rather than static IP
address assignment. A NetBIOS Name Service (NBNS) server (option B)
converts between names and IP addresses on NetBIOS networks. The
hostname of such a computer isn't likely to be a critical configuration
element, although you may need to provide this information to Samba for
some operations to function correctly when sharing files. A Network Time
Protocol (NTP) server (option E) helps you maintain system time on all of
your computers, but this isn't required for basic network configuration. For
more information, see Chapter 8, “Configuring Basic Networking.”
6. E. The wc command displays a count of newlines, words, and bytes in the
specified file (report.txt). Piping this data through tee causes a copy of
the output to be stored in the new file (wc in this example—you shouldn't
run this command in the same directory as the wc executable file!). Thus,
option E is correct. Contrary to option A, wc is not an editor, and the
remaining syntax wouldn't cause two files to open in separate windows
even if wc were an editor. Contrary to option B, wc doesn't count windows
or open a new window. Option C describes the effect of wc report | wc—
that is, it overlooks the tee command. Contrary to option D, wc has nothing
to do with cleaning up memory leaks, and tee doesn't directly use the
report.txt file. For more information, see Chapter 1, “Exploring Linux
Command-Line Tools.”
7. C. The grub.cfg filename indicates a GRUB 2 configuration file. In such
files, each OS or kernel stanza begins with a menuentry line and an open
curly brace ({) and ends with a close curly brace (}). Thus, option C is
correct. Some configuration files and programming languages use
semicolons (;) at the end of most lines, but this isn't true of GRUB 2, so
option A is incorrect. Although close parentheses ()) are used to terminate
some types of options in some configuration files, including disk identifiers
in GRUB 2's configuration file, they aren't used to terminate whole OS or
kernel definitions in this file, so option B is incorrect. The string */
terminates comments in C program files but isn't commonly used in GRUB
2 configuration files, so option D is incorrect. Option E would be correct if
the question had asked about a GRUB Legacy configuration file (menu.lst
or grub.conf), but the question specifies a GRUB 2 configuration file
(grub.cfg); the two boot loaders terminate their OS/kernel stanzas
differently, so option E is incorrect. For more information, see Chapter 5,
“Booting Linux and Editing Files.”
8. E. The third field of etcpasswd entries holds the UID number for the
account, so option E is correct. Linux doesn't use any standard identifier
called a human ID (HID; option A), although the acronym HID stands for
human interface device, a class of USB devices. Accounts don't have PID
numbers (option B); those belong to running processes. The account's GID
number (option C) is stored in the fourth field of etcpasswd—100 in this
example. Linux accounts don't use globally unique ID (GUID) numbers, so
option D is incorrect. For more information, see Chapter 7, “Administering
the System.”
9. B. The grep command scans files to find those that contain a specified string
or pattern, as described by option B. In the case of text files, grep displays
the matching line or lines; for binary files, it reports that the file matches
the pattern. The method of creating a pipeline (option A) involves
separating two commands with a vertical bar (|). The grep command can
be used in a pipeline, but it doesn't create one. The command that
concatenates files (option C) is cat, and the command that displays the last
several lines of a file (option D) is tail. Several commands, such as find,
locate, and whereis locate files (option E), but grep is not among them.
For more information, see Chapter 1.
10. B, D, E. ReiserFS (option B) was written from scratch for Linux. The
Third Extended Filesystem (ext3fs; option D) is a journaling filesystem
based on the older non-journaling Second Extended Filesystem (ext2fs;
option C). The Extents Filesystem (XFS; option E) is a journaling
filesystem written by SGI for Irix and later ported to Linux. The Virtual
File Allocation Table (vfat; option A) is a non-journaling filesystem
designed by Microsoft for Windows. For more information, see Chapter 3,
“Configuring Hardware.”
11. A. Option A correctly describes the features of SSH and GPG in this
context. Option B is incorrect because SSH should do a fine job of
encrypting your email so that it can't be decoded between your system and
your ISP's email server. Option C has it backward; email transferred via
SSH will be completely encrypted, including both headers and body. GPG
doesn't encrypt headers, just message bodies. Option D is incorrect because
GPG isn't a virus scanner, just an encryption tool. Option E is incorrect
because the SSH tunnel will encrypt everything in the SMTP transfer,
including email attachments. For more information, see Chapter 10.
12. A, D. Port 110 (option A) is assigned to the Post Office Protocol (POP),
and port 143 (option D) is assigned to the Internet Message Access Protocol
(IMAP), both of which may be used to retrieve email messages from an
email server system. Port 119 (option B) is assigned to the Network News
Transfer Protocol (NNTP), port 139 (option C) is assigned to the Server
Message Block/Common Internet File System (SMB/CIFS) protocol, and
port 443 (option E) is assigned to the Hypertext Transfer Protocol with SSL
encryption (HTTPS), none of which is commonly used for email retrieval.
For more information, see Chapter 8.
13. C. Log files, such as varlog/messages and sometimes others in varlog,
often contain useful information concerning server errors. The tail
program displays the last few lines of a file, so using it to examine log files
immediately after a problem occurs can be a useful diagnostic procedure.
Option C correctly combines these features. The http://localhost:631
URL of option A accesses the Common Unix Printing System (CUPS)
configuration utility, which has nothing to do with SSH. There is no
standard diagnose utility (option B) to help diagnose server problems, and
there is no standard devssh file (option D). The sshd program is the SSH
server itself, so option E will simply launch the server. For more
information, see Chapter 5.
14. B. The ∼./profile file is one of several bash startup scripts, as stated in
option B. It has nothing to do with the ProFTP server (option A) or the tcsh
shell (option D). The ProFile file manager mentioned in option C is
fictitious. Users' encrypted passwords (option E) are usually stored in
etcshadow.
For more information, see Chapter 9, “Writing Scripts,
Configuring Email, and Using Databases.”
15. E. The at utility was created to run programs at one specified point in the
future. Thus, option E will accomplish the stated goal. Options A and C
might also work, but neither is the best way to accomplish this goal. Option
A will tie up CPU time, and if the program crashes or the system is shut
down during the intervening two years, the message will never be
displayed. Option C would be more reliable, but it adds unnecessary
complexity to your hourly cron job schedule. The cal program displays a
text-mode calendar, enabling you to identify the days of a week for a given
month; it doesn't schedule future jobs, as option B suggests. A GUI
calendar program, as specified in option D, might work, but NTP is the
Network Time Protocol, a protocol and like-named program for
synchronizing clocks across a network. Thus, NTP isn't the tool for the job,
and option D is incorrect. For more information, see Chapter 7.
16. D. Option D provides the correct command to add 172.24.21.1 as the
default gateway. Options A and B both use the fictitious gateway
command, which doesn't exist and therefore won't work unless you create a
script of this name. Option C uses the correct route command, but there is
no gateway option to route; you must use add default gw, as in option D.
There is no standard gw command, so option E is incorrect. For more
information, see Chapter 8.
17. B, C. The BRLTTY package is an add-on daemon for handling a Braille
display device, and some features for using these devices have been added
to the 2.6.26 kernel, so options B and C are correct. Emacspeak (option A)
is speech-synthesis software; it can be used to “speak” a text display to a
user, but it doesn't interface with Braille displays. GOK (option D) is an
onscreen keyboard, not a Braille display tool. Framebuffer drivers (option
E) are kernel drivers for managing conventional video cards; they aren't
used to drive Braille displays. For more information, see Chapter 6.
18. C. Some dependencies result from dynamically linking binaries to libraries
at compile time, and so they can be overcome by recompiling the software
from a source RPM, so option C is correct. Option A describes Debian
source packages, not RPM packages. Recompiling a source RPM requires
only issuing an appropriate command, although you must also have
appropriate compilers and libraries installed. Thus, option B is overly
pessimistic. Source tarballs can also be used to compile software for RPM
systems, although this results in none of RPM's advantages. Thus, option D
is overly restrictive. The RPM format doesn't impose any licensing
requirements, contrary to option E. For more information, see Chapter 2.
19. D. The mv utility can be used to rename files as well as move them from
one location to another, so option D is correct. The dd utility (option A) is
used to copy files to backups, rm (option B) is used to remove (delete) files,
cp (option C) copies files, and ln (option E) creates links. For more
information, see Chapter 4.
20. B. Appending an ampersand (&) to a command causes that command to
execute in the background. The program so launched still consumes CPU
time, but it won't monopolize the shell you used to launch it. Thus, option B
is correct. The start (option A) and background (option D) commands are
fictitious. Although bg (option C) does place a job into the background, it
doesn't launch a program that way; it places a process that has already been
suspended (by pressing Ctrl+Z) into the background. The nice utility
(option E) launches a program with modified priority, but a program so
launched still monopolizes its shell unless you take additional steps. For
more information, see Chapter 2.
21. A, B. The -Uvh parameter (option A) issues an upgrade command (which
installs the program whether or not an earlier version is installed) and
creates a series of hash marks to display the command's progress. The -i
parameter (option B) installs the program if it's not already installed but
causes no progress display. Option C uses a package name, not a complete
filename, and so it will fail to install the package file. The -e option (option
D) removes a package. Option E's -Vp option verifies the package file but
doesn't install it. For more information, see Chapter 2.
22. B. Option B, fsck, is Linux's filesystem check utility. It's similar in
purpose to the DOS and Windows CHKDSK and ScanDisk utilities (similar to
options C and D), but these DOS and Windows utilities don't work on
Linux filesystems like ext2fs or ReiserFS. Option A, mkfs, creates new
filesystems; it doesn't diagnose or fix filesystem problems. Option E, fdisk,
is a tool for creating or modifying disk partitions; it doesn't manage the
filesystems they contain. For more information, see Chapter 3.
23. A. A freshly installed MySQL database is unlikely to have a ready-made
database of animals, so your first task is to create that database with the
CREATE DATABASE command, as shown in option A. (You could call the
database something other than animals, of course.) The USE command in
option B will be useful only once the database has been created. Once the
database is created, you can use CREATE TABLE, as in option C, to create a
table; however, you'll need an existing database first, and this command
also requires information about the type of data to be stored, which option
C doesn't provide. Option D's INSERT INTO command stores data into a
table once it's been created, so it's far from the first command you'll use. It
also requires additional specification of the data to be stored, so it's
incomplete. Option E's UPDATE command modifies existing entries, so you'll
use this command only after you've created the database and added at least
one animal to it. (Option E is also an incomplete command even then.) For
more information, see Chapter 9.
24. B, D. The correct answers, man and info (options B and D), are two
common Linux help packages. Although ? (option C) is a common help
command within certain interactive programs, it isn't a help command in
bash or other common Linux shells. There is no common command called
manual (option A), nor is hint (option E) a valid bash command or
common program name. For more information, see Chapter 1.
25. A, C. Unix systems traditionally store time in UTC (aka Greenwich mean
time), and Linux may do so as well. Thus, option A is correct. Most other
x86 PC OSs traditionally store time as the local time, however, so Linux
also supports this option and option C is also correct. Internet Time (option
B) is an alternative to the 24-hour clock in which the day is broken into
1,000 “beats.” Standard PC BIOSs don't support this time format. Likewise,
a 12-hour clock isn't terribly useful to computers because it doesn't
differentiate a.m. from p.m., making option D incorrect. Although the
length of the Martian day is similar to that of Earth (24 hours and 37
minutes), those wanting to colonize Mars will have to wait for PC clocks to
support setting time for the Red Planet; option E is incorrect. For more
information, see Chapter 7.
26. D. Typing lsmod (option D) produces a list of the modules that are
currently loaded. The insmod (option A) and modprobe (option C) programs
both load modules—either a single module or a single module and all those
on which it depends, respectively. The depmod command (option B)
generates the modules.dep file that contains module dependency
information. The modinfo command (option E) displays information, such
as its version number and author, on a single module. For more
information, see Chapter 3.
27. B, E. The chgrp and chown commands can both change the group
ownership of a file. The chgrp command takes a group name and a
filename as parameters, as in option B. The chown command normally
changes a file's owner; but if you provide a group name preceded by a dot
(.) or a colon (:), as in option E, it changes the group of a file. The chown
command as used in option A, will change the primary ownership of the file
to the music user, if such a user exists on the system; it won't change the
group ownership. There is no standard chgroup command, as in option C.
Option D will change the permissions to 0600 (-rw-------), which will be
a step backward with respect to the goal stated. For more information, see
Chapter 4.
28. E. Hard links to directories are not permitted by most filesystems, so you'll
probably have to create a symbolic link, as noted in option E. Links don't
rely on a filesystem journal, so option A is incorrect. Contrary to option B,
anybody may create a link, not just the original's owner. Option C describes
a restriction of hard links, but because this link will probably have to be a
symbolic link, this restriction is unimportant and option C is incorrect.
Option D describes a more severe restriction than option B, but it's incorrect
for the same reasons. For more information, see Chapter 4.
29. B, E. The colon (:) starts ex mode, from which you can enter commands.
In ex mode, r includes a file in an existing one, w writes a file, e loads an
entirely new file, and q quits the program. Thus the desired combination is
:wq (option B). As a special case, ZZ does the same thing, so option E is
also correct. For more information, see Chapter 5.
30. C. The ∼/.forward file is a user email forwarding file. The vertical bar
character (|) at the start of such a file is a code to send the email through
the specified program file, so option C is correct. To do as option A
describes, the file would need to read junkme or junkme@hostname, where
hostname is the computer's hostname. To do as option B describes, the
leading vertical bar would have to be omitted. It's conceivable that the
∼/junkme script does as option D describes, but there's no way of knowing
this for certain. To do as option E describes, the file would have to read
user@junkme, where user is the username. For more information, see
Chapter 9.
Part I
Exam LX0-103
Chapter 1
Exploring Linux Command-Line Tools
THE FOLLOWING EXAM OBJECTIVES ARE COVERED IN THIS
CHAPTER:
103.1 Work on the command line
103.2 Process text streams using filters
103.4 Use streams, pipes, and redirects
103.7 Search text files using regular expressions
Linux borrows heavily from Unix, and Unix began as a text-based operating
system (OS). Unix and Linux retain much of this heritage, which means to
understand how to use and, especially administer Linux, you must understand at
least the basics of its command-line tools. Using command-line tools requires
the use of a shell. A shell is a program that accepts and interprets text-mode
commands and provides an interface to the system.
This chapter begins with basic shell information, including the various shell
programs available and the procedures for using them. From there, this chapter
covers streams, pipes, and redirection, which you can use to move input and
output between programs or between files and programs. These techniques are
frequently combined with text processing using filters—commands you can use
to manipulate text without the help of a conventional text editor. Sometimes you
must manipulate text in an abstract way, using codes to represent several
different types of text. This chapter, therefore, covers this topic as well.
Understanding Command-Line Basics
Before you do anything else with Linux, you should understand how to use a
Linux shell. The shell allows you to enter commands as needed. Which
commands can be entered depends on which shell program is running. Several of
the available shell programs are briefly described.
In using shell commands, you should also understand shell environment
variables, which are placeholders for data that may be useful to many programs.
Finally, it is helpful to know how to get help with the shell commands you're
trying to use.
Exploring Your Linux Shell Options
The shell to be used for entering commands is configured for each individual
user, and Linux provides a range of available shells. A complete shell list would
be quite long, but the following shells are among the more common choices:
The GNU Bourne Again Shell (bash) is based on the earlier Bourne
shell for Unix but extends it in several ways. In Linux, bash is the most
common default shell for user accounts, and it's the one emphasized in this
book and on the exam.
bash
ShThe
Bourne shell upon which bash is based goes by the name sh. It's not
often used in Linux and the sh command is often a pointer to the bash shell
or other shells.
This shell is based on the earlier C shell (csh). It's a fairly popular
shell in some circles, but no major Linux distributions make it the default
shell. Although it's similar to bash in many respects, some operational
details differ. For instance, you don't assign environment variables the same
way in tcsh as in bash.
tcsh
The original C shell isn't used much on Linux, but if a user is familiar
with csh, tcsh makes a good substitute.
csh
The Korn shell (ksh) was designed to take the best features of the
Bourne shell and the C shell and extend them. It has a small but dedicated
following among Linux users.
ksh
The Z shell (zsh) takes shell evolution further than the Korn shell,
incorporating features from earlier shells and adding still more.
zsh
In addition to these shells, dozens more obscure ones are available. In Linux,
most users run bash because it is the most popular shell. Some other OSs use
csh or tcsh as the default, so if your users have backgrounds on non-Linux
Unix-like OSs, they may be more familiar with these other shells. You can
change a user's default shell by editing their account, as described in Chapter 7,
“Administering the System.”
Be aware that there are two types of default shells. The default interactive shell
is the shell program a user uses to enter commands, run programs from the
command line, run shell scripts, and so on. The other default shell type is a
default system shell. The default system shell is used by the Linux system to run
system shell scripts, typically at startup.
The file binsh is a pointer to the system's default system shell—normally
binbash for Linux. However, be aware that, on some distributions, the binsh
points to a different shell. For example, on Ubuntu, binsh points to the dash
shell, bindash.
Using a Shell
Linux shell use is fairly straightforward for anybody who's used a text-mode OS
before: You type a command, possibly including options to it, and the computer
executes the command. For the most part, Linux commands are external—that
is, they're programs that are separate from the shell.
A few commands are internal to the shell, though, and knowing the distinction
can be important. You should also know some of the tricks that can make using
the command shell easier—how to have the computer complete a long command
or filename, retrieve a command you've recently run, or edit a command you've
recently used (or haven't yet fully entered).
Starting a Shell
If you log into Linux using a text-mode login screen, you have logged into a
virtual console terminal and, most likely, you'll be dropped directly into your
default shell. The shell program is what presents the prompt and accepts
subsequent commands.
If you log into Linux using a graphical user interface (GUI) login screen, you'll
have to start a terminal emulator manually in order to reach your default shell.
Some GUIs provide a menu option, such as xterm or terminal, to start a
terminal emulator program. These programs enable you to run text-mode
programs within Linux, and by default they come up running your shell. If you
can't find such a menu option, look for a menu option that enables you to run an
arbitrary command. Select it, and type xterm or konsole as the command name.
This will launch a terminal emulator program that will run a shell.
Once you start a terminal or log into a virtual console terminal, the shell will
provide you with a prompt for entering commands. Remember that the shell is a
program providing you with an interface to the Linux system.
A good first command to try, uname, will show what operating system is being
run:
$ uname
Linux
$
That's not too interesting. You can find out additional information by tacking on
the -a option to the command. Be sure to include the necessary space between
the command and the option:
$ uname -a
Linux server01.class.com 2.6.32-431.5.1.el6.x86_64 #1 SMP Wed Feb
12
00:41:43 UTC 2014 x86_64 x86_64 x86_64 GNU/Linux
$
The uname -a command provides a lot more information, including the current
Linux kernel being used (2.6.32) as well as the system's hostname
(server01.class.com). The uname command is an external command. The shell
also provides internal commands. It's important to know the difference between
the two command types, as explained in the next section.
Using Internal and External Commands
Internal commands are, as you might expect, built into the shell program. Thus
they are also called built-in commands. Most shells offer a similar set of internal
commands, but shell-to-shell differences do exist. Internal commands that you're
likely to use enable you to perform some common tasks:
Change the Working Directory
Whenever you're running a shell, you're working in a specific directory.
The cd command changes the current working directory. For instance,
typing cd homesally changes the current working directory to the
homesally
directory.
You can use shortcut characters with the cd command as well. The tilde
(∼) character is a useful shortcut; it stands for your home directory. Thus
typing cd ∼ will have the same effect as typing cd homesally if your
home directory is homesally.
Display the Working Directory
The pwd command displays (“prints” to the screen) the current working
directory. This command is helpful, especially after you have changed your
working directory, to ensure you ended up in the right place.
Display a Line of Text
The echo command displays the text you enter. For instance, typing echo
Hello causes the system to display the string Hello. This may seem
pointless, but it's useful in scripts (described in Chapter 9, “Writing Scripts,
Configuring Email, and Using Databases”), and it can also be a good way
to review the contents of environment variables (described later in this
chapter, in the section “Using Environment Variables”).
Time an Operation
The time command times how long subsequent commands take to execute.
For instance, typing time pwd tells you how long the system took to
execute the pwd command. The time is displayed after the full command
terminates. Three times are displayed: total execution time (aka real time),
user CPU time, and system CPU time. The final two values tell you about
CPU time consumed, which is likely to be much less than the total
execution time.
Set Options
In its most basic form, the set command displays a wide variety of options
relating to bash shell operation. These options are formatted much like
environment variables, but they aren't the same things. You can pass
various options to set to have it affect a wide range of shell operations.
Terminate the Shell
The exit and logout commands both terminate the shell. The exit
command terminates any shell, but the logout command terminates only
login shells. Login shells are shell programs that are launched automatically
when you initiate a text-mode login as opposed to those that run in xterm
windows or other terminal emulators.
The preceding list isn't complete. Later sections of this chapter and later
chapters describe some additional internal commands. Consult your shell's
documentation for a complete list of its internal commands.
You can quickly determine if a command is a builtin command by using the
type command. Just enter the command type before the name of the command
you wish to check:
$ type pwd
pwd is a shell builtin
$
$ type cd
cd is a shell builtin
$
$ type bash
bash is binbash
$
Some of these internal commands are duplicated by external commands that do
the same thing. But those external commands aren't always installed on all
systems. You can see if there are internal commands with installed duplicate
external commands by using the -a option on the type command:
$ type -a cd
cd is a shell builtin
$
$ type -a pwd
pwd is a shell builtin
pwd is binpwd
$
You can see that on this system, there is no external cd command installed.
However, it does have an external pwd command installed.
Keep in mind that even when external commands are installed, the internal
command takes precedence. To access the external command, you must provide
the complete external command path, as in typing /usrbintime rather than time.
Confusion over Internal and External
Commands
When duplicate internal and external commands exist, they sometimes
produce subtly different results or accept different options. These differences
may occasionally cause problems if you are unaware of them. For example,
the time built-in command returns slightly different results than the
usrbin/time external command: $ time pwd homeChristine real
0m0.002s user 0m0.002s sys 0m0.001s $ $ usrbin/time pwd
homeChristine 0.00user 0.00system 0:00.04elapsed 24%CPU
(0avgtext+0avgdata 2336maxresident)k 56inputs+0outputs
(1major+173minor)pagefaults 0swaps $
As you can see, bash's internal time shows the time to execute the pwd
command in a very nice format, while the external time command
usrbin/time is not only a little sloppy in appearance, it also provides
additional details. Be mindful of the potential behavior differences between
internal and external commands.
When you type a command that's not recognized by the shell as one of its
internal commands, the shell checks its path to find a program by that name to
execute it. The path is a list of directories in which commands can be found. It's
defined by the $PATH environment variable, as described shortly in “Using
Environment Variables.” A typical user account has about half a dozen or so
directories in its path. You can add and remove directories to the shell's path by
changing the $PATH environment variable in a shell configuration file, as
described in “Exploring Shell Configuration” later in this chapter.
You can run programs that aren't on the path by providing a complete path name
on the command line. For instance, typing ./myprog runs the myprog program in
the current directory. Typing homearthur/thisprog runs the thisprog program
in the homearthur directory.
The root account should normally have a shorter path than ordinary user
accounts. Typically, you'll omit directories that store GUI and other useroriented programs from root's path in order to discourage use of the root
account for routine operations. This minimizes the risk of security breaches
related to buggy or compromised binaries being run by root. Most
important, root's path should never include the current directory (./).
Placing this directory in root's path makes it possible for a local
troublemaker to trick root into running replacements for common programs.
Omitting the current directory from ordinary user paths is also generally a
good idea. If this directory must be part of the ordinary user path, it should
appear at the end of the path so that the standard programs take precedence
over any replacement programs in the current directory.
Whether you need to enter the path or not for a command, the program file must
be marked as executable. This is done via the execute bit that's stored with the
file. Standard programs are marked as executable when they're installed, but if
you need to adjust a program's executable status, you can do so with the chmod
command, as described in Chapter 4, “Managing Files.”
Performing Some Shell Command Tricks
Many users find typing commands to be tedious and error-prone. This is
particularly true of slow or sloppy typists. For this reason, Linux shells include
various tools that can help speed up operations. The first of these is command
completion: Type part of a command or a filename (as an option to the
command), and then press the Tab key. The shell tries to fill in the rest of the
command or the filename. If just one command or filename matches the
characters you've typed so far, the shell fills the rest of the command (or
filename) for you and adds a space after it.
If the characters you've typed don't uniquely identify a command (or filename),
the shell fills in what it can and then stops. Depending on the shell and its
configuration, it may beep. If you press the Tab key again, the system responds
by displaying the possible completions. You can then type another character or
two and, if you haven't completed the command (or filename), press the Tab key
again to have the process repeat.
again to have the process repeat.
The most fundamental Linux commands have fairly short names—mv, ls, set,
and so on. However, some other commands are much longer, such as
traceroute or service --status-all. Filenames can also be quite lengthy—
up to 255 characters on many filesystems. Thus command completion can save a
lot of time when you're typing. It can also help you avoid typos.
The most popular Linux shells, including bash and tcsh, support command
and filename completion. Some older shells, though, don't support this
helpful feature.
Another useful shell shortcut is history. The shell history keeps a record of every
command you type. If you've typed a long command recently and want to use it
again or use a minor variant of it, you can pull the command out of the history.
There are several rather easy methods to retrieve commands. It comes down to
determining the method you like best:
Retrieve a Command
The simplest way to do this is to press the Up arrow key on your keyboard;
this brings up the previous command. Pressing the Up arrow key repeatedly
moves through multiple commands so you can find the one you want. If
you overshoot, press the Down arrow key to move down the history. The
Ctrl+P and Ctrl+N keystrokes double for the Up and Down arrow keys,
respectively.
Search for a Command
Press Ctrl+R to begin a backward (reverse) search, and begin typing
characters that should be unique to the command you want to find. The
characters you type need not be the ones that begin the command; they can
exist anywhere in the command. You can either keep typing until you find
the correct command or, after you've typed a few characters, press Ctrl+R
repeatedly until you find the one you want.
The Ctrl+S keystroke is used to search forward in the command history.
You can press the Ctrl+S keystroke while using the backward search. This
reverses the history search from backward to forward. If you used a
backward search and have passed by what you need, then this keystroke is
useful.
If the Ctrl+S keystroke causes your terminal to hang, press Ctrl+Q to
resume terminal operations. To keep your terminal from hanging when
Ctrl+S is used, type stty -ixon at the command line.
In either event, if you can't find the command you want or if you change
your mind and want to terminate the search, press Ctrl+G to do so.
Frequently, after finding a command in the history, you want to edit it. The bash
shell, like many shells, provides editing features modeled after those of the
Emacs editor:
Move within the Line
Press Ctrl+A or Ctrl+E to move the cursor to the start or end of the line,
respectively. The Left and Right arrow keys move within the line a
character at a time. Ctrl+B and Ctrl+F do the same, moving backward and
forward within a line. Pressing Ctrl plus the Left or Right arrow key moves
backward or forward a word at a time, as does pressing Esc and then B or F.
Delete Text
Pressing Ctrl+D or the Delete key deletes the character under the cursor.
Pressing the Backspace key deletes the character to the left of the cursor.
Pressing Ctrl+K deletes all text from the cursor to the end of the line.
Pressing Ctrl+X and then Backspace deletes all of the text from the cursor
to the beginning of the line.
Transpose Text
Pressing Ctrl+T transposes the character before the cursor with the
character under the cursor. Pressing Esc and then T transposes the two
words immediately before (or under) the cursor.
Change Case
Pressing Esc and then U converts text from the cursor to the end of the
word to uppercase. Pressing Esc and then L converts text from the cursor to
the end of the word to lowercase. Pressing Esc and then C converts the
letter under the cursor (or the first letter of the next word) to uppercase,
letter under the cursor (or the first letter of the next word) to uppercase,
leaving the rest of the word unaffected.
Invoke an Editor
You can launch a full-fledged editor to edit a command by pressing Ctrl+X
followed by Ctrl+E. The bash shell attempts to launch the editor defined by
the $FCEDIT or $EDITOR environment variable, or it launches Emacs as a
last resort.
These editing commands are just the most useful ones supported by bash. In
practice, you're likely to make heavy use of command and filename completion,
the command history, and perhaps a few editing features.
If you prefer the vi editor to Emacs, you can use a vi-like mode in bash by
typing set -o vi. (vi is described in Chapter 5, “Booting Linux and Editing
Files.”)
The history command provides an interface to view and manage the history.
Typing history alone displays all of the commands in the history (typically the
latest 500 commands).
To retrieve the last command in your shell history, type !! and press Enter. This
will not only show you the command you recalled but execute it as well:
$ !!
type -a pwd
pwd is a shell builtin
pwd is binpwd
$
You can execute a command by number via typing an exclamation mark
followed by its number, as in !210 to execute command 210. Typing history
c clears the history, which can be handy if you've recently typed commands
you'd rather not have discovered by others, such as commands that include
passwords.
The bash history is stored in the .bash_history file in your home directory.
This is an ordinary plain-text file, so you can view it with a text editor or a
command such as less (described later, in “Paging through Files with less”).
-
Because your bash history is stored in a file, it can be examined by anybody
who can read that file. Some commands enable you to type passwords or
other sensitive data on the same line as the commands themselves, which
can therefore be risky. The ∼/.bash_history file does not record what you
type in response to other programs' prompts, just what you type at the bash
prompt itself. Thus, if you have a choice, you should let commands that
require passwords (or other sensitive data) prompt you to enter this data
rather than enter such information as options to the command at the bash
prompt.
In Exercise 1.1, you'll experiment with your shell's completion and commandediting tools.
Exercise 1.1
Editing Commands
To experiment with your shell's completion and command-editing tools,
follow these steps:
1. Log in as an ordinary user.
2. Create a temporary directory by typing mkdir test. (Directory and file
manipulation commands are described in more detail in Chapter 4.)
3. Change into the test directory by typing cd
test.
4. Create a few temporary files by typing touch one two three. This
command creates three empty files named one, two, and three.
5. Type ls -l t and, without pressing the Enter key, press the Tab key.
The system may beep at you or display two three. If it doesn't display
two three, press the Tab key again and it should do so. This reveals
that either two or three is a valid completion to your command,
because these are the two files in the test directory whose filenames
begin with the letter t.
6. Type h, and again without pressing the Enter key, press the Tab key.
The system should complete the command (ls -l three), at which
point you can press the Enter key to execute it. (You'll see information
on the file.)
7. Press the Up arrow key. You should see the ls
appear on the command line.
-l three
command
8. Press Ctrl+A to move the cursor to the beginning of the line.
9. Press the Right arrow key once, and type es (without pressing the Enter
key). The command line should now read less -l three.
10. Press the Right arrow key once, and press the Delete key three times.
The command should now read less three. Press the Enter key to
execute the command. (Note that you can do so even though the cursor
isn't at the end of the line.) This invokes the less pager on the three
file. (The less pager is described more fully later in “Paging through
Files with less.”) Because this file is empty, you'll see a mostly empty
screen.
11. Press the Q key to exit from the less pager.
Exploring Shell Configuration
Shells, like many Linux programs, are configured through files that hold
configuration options in a plain-text format. The bash configuration files are
actually bash shell scripts, which are described more fully in Chapter 9. A
couple of examples of these configuration files are ∼/.bashrc and etcprofile.
Even without knowing much about shell scripting, you can make simple changes
to these files. Edit them in your favorite text editor, and change whatever needs
changing. For instance, you can add directories to the $PATH environment
variable, which takes a colon-delimited list of directories.
Be careful when changing your bash configuration files, particularly the
global bash configuration files. Save a backup of the original file before
making changes, and test your changes immediately by logging in using
another virtual terminal. If you spot a problem, revert to your saved copy
until you determine the problem's causes and create a working file.
Using Environment Variables
Environment variables are like variables in programming languages—they hold
data to be referred to by the variable name. Environment variables differ from
programs' internal variables in that they're part of the program's environment,
and other programs, such as the shell, can modify this environment. Programs
can rely on environment variables to set information that can apply to many
different programs. For instance, many text-based programs need to know the
capabilities of the terminal program you use. This information is conveyed in the
$TERM environment variable, which is likely to hold a value such as xterm or
linux. Programs that need to position the cursor, display color text, or perform
other tasks that depend on terminal-specific capabilities can customize their
output based on this information.
Chapter 9 describes environment variables and their manipulation in more detail.
For the moment, you should know that you can set them in bash by using an
assignment (=) operator followed by the export command. A fun environment
variable to change is the $PS1 variable. It modifies your shell prompt:
$
$ PS1="My New Prompt: "
My New Prompt: export PS1
My New Prompt:
You can combine these two commands into a single form:
My New Prompt: export PS1="Prompt: "
Prompt:
Prompt:
Either method sets the $PS1 environment variable to a new setting. When setting
an environment variable, you omit the dollar sign, but subsequent references
include a dollar sign to identify the environment variable as such. Thereafter,
programs that need this information can refer to the environment variable. In
fact, you can do so from the shell yourself using the echo command:
$ Prompt: echo $PS1
Prompt:
An echo of the $PS1 variable value can be a little confusing because it just shows
your current prompt setting. However, you can get a better feel for displaying an
environment variable by viewing the $PATH variable using echo:
Prompt: echo $PATH
usrlib64/qt-3.3/bin:usrlocal/bin:/bin:usrbin:
usrlocal/sbin:usrsbin:/sbin:/home/Christine/bin
Prompt:
That's a little better. Remember, the $PATH environment variable provides the
shell with a directory list to search when you're entering command or program
names.
Some environment variables, including the $PATH environment variable, are
set automatically when you log in via the shell configuration files. If a
program uses environment variables, its documentation should say so.
You can also view the entire environment by typing env. The result is likely to
be several dozen lines of environment variables and their values. Chapter 9
describes what many of these variables are in more detail.
To delete an environment variable, use the unset command. The command takes
the name of an environment variable (without the leading $ symbol) as an
option. For instance, unset PS1 removes the $PS1 environment variable. But if
you do this, you will have no shell prompt!
Getting Help
Linux provides a text-based help system known as man. This command's name is
short for manual, and its entries (its man pages) provide succinct summaries of
what a command, file, or other feature does. For instance, to learn about man
itself, you can type man man. The result is a description of the man command.
To peruse the manual pages for a particular command or topic, you type man
followed by the command or topic as an option. For example, to read about the
export command, you would type man export at the prompt. If you wanted to
learn more about the shell builtin (internal) commands, you would type man
builtin at the prompt.
The man utility uses the less pager by default to display information. This
program displays text a page at a time. Press the spacebar to move forward a
page, Esc followed by V to move back a page, the arrow keys to move up or
down a line at a time, the slash (/) key to search for text, and so on. (Type man
less to learn all the details, or consult the upcoming section “Paging through
Files with less.”) When you're done, press Q to exit less and the man page it's
displaying.
You aren't stuck using the less pager with the man utility. You can change the
pager by using the -P option. For example, if you decided to use the more pager
instead to look up information on the uname command, you would type man
binmore uname at the shell prompt.
-P
Occasionally, the problem arises where you can't remember the exact name of a
command to look up. The man utility has an option to help you here. You can use
the -k option along with a keyword or two to search through the man pages:
$ man -k "system information"
dumpe2fs (8) - dump ext2/ext3/ext4 filesystem information
[…]
uname
(1) - print system information
$
The returned information (shown as a partial listing above) can give you some
clues as to your desired command name. Be aware that poor keyword choices
may not produce the results you seek.
On some older Linux distributions, you may get no results from a man utility
keyword search. This is most likely due to a missing whatis database. The
whatis database contains a short description of each man page, and it is
necessary for keyword searches. To create it or update it, type makewhatis at
the prompt. You will need to do this as superuser, and it may take several
minutes to run.
Linux man pages are organized into several sections, which are summarized in
Table 1.1. Sometimes a single keyword has entries in multiple sections. For
instance, passwd has entries under both section 1 and section 5. In most cases,
man returns the entry in the lowest-numbered section, but you can force the issue
by preceding the keyword by the section number. For instance, typing man 5
passwd returns information on the passwd file format rather than the passwd
command.
Table 1.1 Manual sections
Section
number
1
2
3
4
5
6
7
8
9
Description
Executable programs and shell commands
System calls provided by the kernel
Library calls provided by program libraries
Device files (usually stored in /dev)
File formats
Games
Miscellaneous (macro packages, conventions, and so on)
System administration commands (programs run mostly or
exclusively by root)
Kernel routines
Some programs have moved away from man pages to info pages. The basic
purpose of info pages is the same as that for man pages. However, info pages
use a hypertext format so that you can move from section to section of the
documentation for a program. Type info info to learn more about this system.
There are also pages specifically for the built-in (internal) commands called the
help pages. To read the help pages for a particular built-in command, type help
command. For instance, to get help on the pwd command, type help pwd at the
shell prompt. To learn more about how to use the help pages, type help help at
the shell prompt.
The man pages, info pages, and help pages are usually written in a terse style.
They're intended as reference tools, not tutorials! They frequently assume basic
familiarity with the command, or at least with Linux in general. For more
tutorial information, you must look elsewhere, such in books or on the Web.
Using Streams, Redirection, and Pipes
Streams, redirection, and pipes are some of the more powerful command-line
tools in Linux. Linux treats the input to and output from programs as a stream,
which is a data entity that can be manipulated. Ordinarily, input comes from the
keyboard and output goes to the screen. You can redirect these input and output
streams to come from or go to other sources, such as files. Similarly, you can
pipe the output of one program as input into another program. These facilities
can be great tools to tie together multiple programs.
Part of the Unix philosophy to which Linux adheres is, whenever possible, to
do complex things by combining multiple simple tools. Redirection and
pipes help in this task by enabling simple programs to be combined together
in chains, each link feeding off the output of the preceding link.
Exploring File Descriptors
To begin understanding redirection and pipes, you must first understand the
different file descriptors. Linux handles all objects as files. This includes a
program's input and output stream. To identify a particular file object, Linux
uses file descriptors:
Standard Input
Programs accept keyboard input via standard input, abbreviated STDIN.
Standard input's file descriptor is 0 (zero). In most cases, this is the data that
comes into the computer from a keyboard.
Standard Output
Text-mode programs send most data to their users via standard output,
abbreviated STDOUT. Standard output is normally displayed on the screen,
either in a full-screen text-mode session or in a GUI terminal emulator,
such as an xterm. Standard output's file descriptor is 1 (one).
Standard Error
Linux provides a second type of output stream, known as standard error,
abbreviated STDERR. Standard error's file descriptor is 2 (two). This
output stream is intended to carry high-priority information such as error
messages. Ordinarily, standard error is sent to the same output device as
standard output, so you can't easily tell them apart. You can redirect one
independently of the other, though, which can be handy. For instance, you
can redirect standard error to a file while leaving standard output going to
the screen. This allows you to view the error messages at a later time.
Internally, programs treat STDIN, STDOUT, and STDERR just like data files—
they open them, read from or write to the files, and close them when they're
they open them, read from or write to the files, and close them when they're
done. This is why the file descriptors are necessary and why they can be used in
redirection.
Redirecting Input and Output
To redirect input or output, you use operators following the command, including
any options it takes. For instance, to redirect the STDOUT of the echo
command, you would type something like this:
$ echo $PATH 1> path.txt
$
$ cat path.txt
usrlib64/qt-3.3/bin:usrlocal/bin:/bin:usrbin:
usrlocal/sbin:usrsbin:/sbin:/home/Christine/bin
$
The result is that the file path.txt contains the output of the command (in this
case, the value of the $PATH environment variable). The operator used to perform
this redirection was > and the file descriptor used to redirect STDOUT was 1
(one).
The cat command allows you to display a file's contents to STDOUT. It is
described further in the section “Processing Text Using Filters” later in this
chapter.
A nice feature of redirecting STDOUT is that you do not have to use its file
descriptor, only the operator. Here's an example of leaving out the 1 (one) file
descriptor, when redirecting STDOUT:
$ echo $PATH > another_path.txt
$
$ cat another_path.txt
usrlib64/qt-3.3/bin:usrlocal/bin:/bin:usrbin:
usrlocal/sbin:usrsbin:/sbin:/home/Christine/bin
$
You can see that even without the STDOUT file descriptor, the output was
redirected to a file. However, the redirection operator (>) was still needed.
You can also leave out the STDIN file descriptor when using the appropriate
redirection operator. Redirection operators exist to achieve several effects, as
summarized in Table 1.2.
Table 1.2 Common redirection operators
Redirection Effect
operator
>
Creates a new file containing standard output. If the specified file
exists, it's overwritten. No file descriptor necessary.
>>
Appends standard output to the existing file. If the specified file
doesn't exist, it's created. No file descriptor necessary.
2>
Creates a new file containing standard error. If the specified file
exists, it's overwritten. File descriptor necessary.
2>>
Appends standard error to the existing file. If the specified file
doesn't exist, it's created. File descriptor necessary.
Creates a new file containing both standard output and standard
error. If the specified file exists, it's overwritten. No file
descriptors necessary.
Sends the contents of the specified file to be used as standard
input. No file descriptor necessary.
Accepts text on the following lines as standard input. No file
descriptor necessary.
Causes the specified file to be used for both standard input and
standard output. No file descriptor necessary.
&>
<
<<
<>
Most of these redirectors deal with output, both because there are two types of
output (standard output and standard error) and because you must be concerned
with what to do in case you specify a file that already exists. The most important
input redirector is <, which takes the specified file's contents as standard input.
A common trick is to redirect standard output or standard error to devnull.
This file is a device that's connected to nothing; it's used when you want to
get rid of data. For instance, if the whine program is generating too many
unimportant error messages, you can type whine 2> devnull to run it and
discard its error messages.
One redirection operator that requires elaboration is the << operator. This
operator implements something called a here document. A here document takes
text from subsequent lines as standard input. Chances are you won't use this
redirector on the command line. Subsequent lines are standard input, so there's
no need to redirect them. Rather, you might use this command in a script to pass
data to an interactive program. Unlike with most redirection operators, the text
immediately following the << code isn't a filename; instead, it's a word that's
used to mark the end of input. For instance, typing someprog << EOF causes
someprog to accept input until it sees a line that contains only the string EOF
(without even a space following it).
Some programs that take input from the command line expect you to
terminate input by pressing Ctrl+D. This keystroke corresponds to an endof-file marker using the American Standard Code for Information
Interchange (ASCII).
Piping Data between Programs
Programs can frequently operate on other programs' outputs. For instance, you
might use a text-filtering command (such as the ones described shortly in
“Processing Text Using Filters”) to manipulate text output by another program.
You can do this with the help of redirection operators: send the first program's
standard output to a file, and then redirect the second program's standard input to
read from that file. This method is awkward, though, and it involves the creation
of a file that you might easily overlook, leading to unnecessary clutter on your
system.
The solution is to use data pipes (aka pipelines). A pipe redirects the first
program's standard output to the second program's standard input, and it is
denoted by a vertical bar (|):
$ first | second
For instance, suppose that first generates some system statistics, such as
system uptime, CPU use, number of users logged in, and so on. This output
might be lengthy, so you want to trim it a bit. You might therefore use second,
which could be a script or command that echoes from its standard input only the
information in which you're interested. (The grep command, described in “Using
grep,” is often used in this role.)
Pipes can be used in sequences of arbitrary length:
$ first | second | third | fourth | fifth | sixth […]
Another redirection tool often used with pipes is the tee command. This
command splits standard input so that it's displayed on standard output and in as
many files as you specify. Typically, tee is used in conjunction with data pipes
so that a program's output can be both stored and viewed immediately. For
instance, to view and store the output of the echo $PATH command, you might
type this:
$ echo $PATH | tee path.txt
usrlib64/qt-3.3/bin:usrlocal/bin:/bin:usrbin:
usrlocal/sbin:usrsbin:/sbin:/home/Christine/bin
$
$ cat path.txt
usrlib64/qt-3.3/bin:usrlocal/bin:/bin:usrbin:
usrlocal/sbin:usrsbin:/sbin:/home/Christine/bin
$
Notice that not only were the results of the command displayed to STDOUT, but
they were also redirected to the path.txt file by the tee command. Ordinarily,
tee overwrites any files whose names you specify. If you want to append data to
these files, pass the -a option to tee.
Generating Command Lines
Sometimes you'll find yourself needing to conduct an unusual operation on your
Linux server. For instance, suppose you want to remove every file in a directory
tree that belongs to a certain user. With a large directory tree, this task can be
daunting!
The usual file-deletion command, rm (described in more detail in Chapter 4),
doesn't provide an option to search for and delete every file that matches a
specific criterion. One command that can do the search portion is find (also
described in more detail in Chapter 4). This command displays all of the files
that match the criteria you provide. If you could combine the output of find to
create a series of command lines using rm, the task would be solved. This is
precisely the purpose of the xargs command.
The xargs command builds a command from its standard input. The basic
syntax for this command is as follows:
xargs [options] [command [initial-arguments]]
The command is the command you want to execute, and initial-arguments is a
list of arguments you want to pass to the command. The options are xargs
options; they aren't passed to command. When you run xargs, it runs command
once for every word passed to it on standard input, adding that word to the
argument list for command. If you want to pass multiple options to the command,
you can protect them by enclosing the group in quotation marks.
For instance, consider the task of deleting several files that belong to a particular
user. You can do this by piping the output of find to xargs, which then calls rm:
# find / -user Christine | xargs -d "\n" rm
The first part of this command (find / -user Christine) finds all of the files
in directory tree (/) and its subdirectories that belong to user Christine. (Since
you are looking through the entire directory tree, you need superuser privileges
for this to work properly.) This list is then piped to xargs, which adds each input
value to its own rm command. Problems can arise if filenames contain spaces
because by default xargs uses both spaces and newlines as item delimiters. The
-d ”\n” option tells xargs to use only newlines as delimiters, thus avoiding this
problem in this context. (The find command separates each found filename with
a newline.)
It is important to exercise caution when using the rm command with
superuser privileges. This is especially true when piping the files to delete
into the rm command. You could easily delete the wrong files
unintentionally.
A tool that's similar to xargs in many ways is the backtick (`), which is a
character to the left of the 1 key on most keyboards. The backtick is not the same
as the single quote character ('), which is located to the right of the semicolon
(;) on most keyboards.
Text within backticks is treated as a separate command whose results are
substituted on the command line. For instance, to delete those user files, you can
type the following command:
# rm `find ./ -user Christine`
The backtick solution works fine in some cases, but it breaks down in more
complex situations. The reason is that the output of the backtick-contained
command is passed to the command it precedes as if it had been typed at the
shell. By contrast, when you use xargs, it runs the command you specify (rm in
these examples) once for each of the input items. What's more, you can't pass
options such as -d ”\n” to a backtick. Thus these two examples will work the
same in many cases, but not in all of them.
Use of the backtick is falling out of favor because backticks are so often
confused with single quotation marks. In several shells, you can use $()
instead. For instance, the backtick example used in the preceding example
would be changed to # rm $(find ./ -user Christine)
This command works just as well, and it is much easier to read and
understand.
Processing Text Using Filters
In keeping with Linux's philosophy of providing small tools that can be tied
together via pipes and redirection to accomplish more complex tasks, many
simple commands to manipulate text are available. These commands accomplish
tasks of various types, such as combining files, transforming the data in files,
formatting text, displaying text, and summarizing data.
Many of the following descriptions include input-file specifications. In most
cases, you can omit these input-file specifications, in which case the utility
reads from standard input instead.
File-Combining Commands
The first text-filtering commands are those used to combine two or more files
into one file. Three important commands in this category are cat, join, and
paste, which join files end to end based on fields in the file or by merging on a
line-by-line basis.
Combining Files with cat
The cat command's name is short for concatenate, and this tool does just that: It
links together an arbitrary number of files end to end and sends the result to
standard output. By combining cat with output redirection, you can quickly
combine two files into one:
$ cat first.txt second.txt > combined.txt
$
$ cat first.txt
Data from first file.
$
$ cat second.txt
Data from second file.
$
$ cat combined.txt
Data from first file.
Data from second file.
$
Although cat is officially a tool for combining files, it's also commonly used to
display the contents of a short file to STDOUT. If you type only one filename as
an option, cat displays that file. This is a great way to review short files; but for
long files, you're better off using a full-fledged pager command, such as more or
less.
You can add options to have cat perform minor modifications to the files as it
combines them:
Display Line Ends
If you want to see where lines end, add the -E or --show-ends option. The
result is a dollar sign ($) at the end of each line.
Number Lines
The -n or --number option adds line numbers to the beginning of every
line. The -b or --number-nonblank option is similar, but it numbers only
lines that contain text.
Minimize Blank Lines
The -s or --squeeze-blank option compresses groups of blank lines down
to a single blank line.
Display Special Characters
The -T or --show-tabs option displays tab characters as ∧I. The -v or -show-nonprinting option displays most control and other special
characters using carat (∧) and M- notations.
The tac command is similar to cat, but it reverses the order of lines in the
output:
$ cat combined.txt
Data from first file.
Data from second file.
$
$ tac combined.txt
Data from second file.
Data from first file.
$
Joining Files by Field with join
The join command combines two files by matching the contents of specified
fields within the files. Fields are typically space-separated entries on a line.
However, you can specify another character as the field separator with the -t
char option, where char is the character you want to use. You can cause join to
ignore case when performing comparisons by using the -i option.
The effect of join may best be understood through a demonstration. Consider
Listing 1.1 and Listing 1.2, which contain data on telephone numbers. Listing
1.1 shows the names associated with those numbers, and Listing 1.2 shows
whether the numbers are listed or unlisted.
Listing 1.1: Demonstration file containing telephone
numbers and names
555-2397
555-5116
555-7929
555-9871
Beckett, Barry
Carter, Gertrude
Jones, Theresa
Orwell, Samuel
Listing 1.2: Demonstration file containing telephone
number listing status
555-2397
555-5116
555-7929
555-9871
unlisted
listed
listed
unlisted
You can display the contents of both files using join:
$ join listing1.1.txt listing1.2.txt
555-2397 Beckett, Barry unlisted
555-5116 Carter, Gertrude listed
555-7929 Jones, Theresa listed
555-9871 Orwell, Samuel unlisted
By default, join uses the first field as the one to match across files. Because
Listing 1.1 and Listing 1.2 both place the phone number in this field, it's the key
field in the output. You can specify another field by using the -1 or -2 option to
indicate the join field for the first or second file, respectively. For example, type
join -1 3 -2 2 cameras.txt lenses.txt to join using the third field in
cameras.txt and the second field in lenses.txt. The -o FORMAT option enables
more complex specifications for the output file's format. You can consult the man
page for join for even more details.
The join command can be used at the core of a set of simple customized
database-manipulation tools using Linux text-manipulation commands. It's very
limited by itself, though. For instance, it requires its two files to have the same
ordering of lines. (You can use the sort command to ensure this is so.)
Merging Lines with paste
The paste command merges files line by line, separating the lines from each file
with tabs, as shown in the following example, using Listings 1.1 and 1.2 again:
$ paste listing1.1.txt listing1.2.txt
555-2397 Beckett, Barry
555-2397
555-5116 Carter, Gertrude
555-5116
555-7929 Jones, Theresa
555-7929
555-9871 Orwell, Samuel
555-9871
unlisted
listed
listed
unlisted
You can use paste to combine data from files that aren't keyed with fields
suitable for use by join. Of course, to be meaningful, the files' line numbers
must be exactly equivalent. Alternatively, you can use paste as a quick way to
create a two-column output of textual data; however, the alignment of the second
column may not be exact if the first column's line lengths aren't exactly even.
File-Transforming Commands
Many of Linux's text-manipulation commands are aimed at transforming the
contents of files. These commands don't actually change files' contents but
instead send the changed files' contents to standard output. You can then pipe
this output to another command or redirect it into a new file.
An important file-transforming command is sed. This command is very
complex and is covered later in this chapter in “Using sed.”
Converting Tabs to Spaces with expand
Sometimes text files contain tabs but programs that need to process the files
don't cope well with tabs. In such a case, you may want to convert tabs to spaces.
The expand command does this.
By default, expand assumes a tab stop every eight characters. You can change
this spacing with the -t num or --tabs=num option, where num is the tab spacing
value.
Displaying Files in Octal with od
Some files aren't easily displayed in ASCII. For example, most graphics files,
audio files, and so on use non-ASCII characters that look like gibberish. Worse,
these characters can do strange things to your display if you try to view such a
file with cat or a similar tool. For instance, your font may change, or your
console may begin beeping uncontrollably. Nonetheless, you may sometimes
want to display such files, particularly if you want to investigate the structure of
a data file.
In such a case, od (whose name stands for octal dump) can help. It displays a file
in an unambiguous format—octal (base 8) numbers by default. For instance,
consider Listing 1.2 as parsed by od:
$ od listing1.2.txt
0000000 032465 026465
0000020 005144 032465
0000040 005144 032465
0000060 005144 032465
0000100 062564 005144
0000104
031462
026465
026465
026465
033471
030465
034467
034071
072440
033061
034462
030467
066156
066040
066040
072440
071551
071551
071551
066156
062564
062564
062564
071551
The first field on each line is an index into the file in octal. For instance, the
second line begins at octal 20 (16 in base 10) bytes into the file. The remaining
numbers on each line represent the bytes in the file. This type of output can be
numbers on each line represent the bytes in the file. This type of output can be
difficult to interpret unless you're well versed in octal notation and perhaps in the
ASCII code.
Although od is nominally a tool for generating octal output, it can generate many
other output formats, such as hexadecimal (base 16), decimal (base 10), and
even ASCII with escaped control characters. Consult the man page for od for
details on creating these variants.
Sorting Files with sort
Sometimes you'll create an output file that you want sorted. To do so, you can
use a command that's called, appropriately enough, sort. This command can sort
in several ways, including the following:
Ignore Case
Ordinarily, sort sorts by ASCII value, which differentiates between
uppercase and lowercase letters. The -f or --ignore-case option causes
sort to ignore case.
Month Sort
The -M or --month-sort option causes the program to sort by three-letter
month abbreviation (JAN through DEC).
Numeric Sort
You can sort by number by using the -n or --numeric-sort option.
Reverse Sort Order
The -r or --reverse option sorts in reverse order.
Sort Field
By default, sort uses the first field as its sort field. You can specify another
field with the -k field or --key=field option. (The field can be two
numbered fields separated by commas, to sort on multiple fields.)
As an example, suppose you wanted to sort Listing 1.1 by first name. You could
do so like this:
$ sort -k 3 listing1.1.txt
555-2397 Beckett, Barry
555-5116 Carter, Gertrude
555-9871 Orwell, Samuel
555-7929 Jones, Theresa
The sort command supports a large number of additional options, many of them
quite exotic. Consult sort's man page for details.
Breaking a File into Pieces with split
The split command can split a file into two or more files. Unlike most of the
text-manipulation commands described in this chapter, this command requires
you to enter an output filename or, more precisely, an output filename prefix, to
which is added an alphabetic code. You must also normally specify how large
you want the individual files to be:
Split by Bytes
The -b size or --bytes=size option breaks the input file into pieces of
size bytes. This option can have the usually undesirable consequence of
splitting the file mid-line.
Split by Bytes in Line-Sized Chunks
You can break a file into files of no more than a specified size without
breaking lines across files by using the -C=size or --line-bytes=size
option. (Lines will still be broken across files if the line length is greater
than size.)
Split by Number of Lines
The -l lines or --lines=lines option splits the file into chunks with no
more than the specified number of lines.
As an example, consider breaking Listing 1.1 into two parts by number of lines:
$ split -l 2 listing1.1.txt numbers
The result is two files, numbersaa and numbersab, which together hold the
original contents of listing1.1.txt.
If you don't specify any defaults (as in split listing1.1.txt), the result is
output files split into 1,000-line chunks, with names beginning with x (xaa, xab,
and so on). If you don't specify an input filename, split uses standard input.
Translating Characters with tr
The tr command changes individual characters from standard input. Its syntax is
as follows:
tr [options] SET1 [SET2]
You specify the characters you want replaced in a group (SET1) and the
characters with which you want them to be replaced as a second group (SET2).
Each character in SET1 is replaced with the one at the equivalent position in
SET2. Here's an example using Listing 1.1:
$ tr BCJ
555-2397
555-5116
555-7929
555-9871
bc < listing1.1.txt
beckett, barry
carter, Gertrude
cones, Theresa
Orwell, Samuel
The tr command relies on standard input, which is the reason for the input
redirection (<) in this example. This is the only way to pass the command a
file.
This example translates some, but not all, of the uppercase characters to
lowercase. Note that SET2 in this example was shorter than SET1. The result is
that tr substitutes the last available letter from SET2 for the missing letters. In
this example, the J in Jones became a c. The -t or --truncate-set1 option
causes tr to truncate SET1 to the size of SET2 instead.
Another tr option is -d, which causes the program to delete the characters from
SET1. When using -d, you omit SET2 entirely.
The tr command also accepts a number of shortcuts, such as [:alnum:] (all
numbers and letters), [:upper:] (all uppercase letters), [:lower:] (all lowercase
letters), and [:digit:] (all digits). You can specify a range of characters by
separating them with dashes (-), as in A-M for characters between A and M,
inclusive. Consult tr's man page for a complete list of these shortcuts.
Converting Spaces to Tabs with unexpand
The unexpand command is the logical opposite of expand; it converts multiple
spaces to tabs. This can help compress the size of files that contain many spaces
and can be helpful if a file is to be processed by a utility that expects tabs in
certain locations.
Like expand, unexpand accepts the -t num or --tabs=num option, which sets the
tab spacing to once every num characters. If you omit this option, unexpand
assumes a tab stop every eight characters.
Deleting Duplicate Lines with uniq
The uniq command removes duplicate lines. It's most likely to be useful if
you've sorted a file and don't want duplicate items. For instance, suppose you
want to summarize Shakespeare's vocabulary. You might create a file with all of
the Bard's works, one word per line. You can then sort this file using sort and
pass it through uniq. Using a shorter example file containing the text to be or
not to be, that is the question (one word per line), the result looks like
this:
$ sort shakespeare.txt | uniq
be
is
not
or
question
that
the
to
Note that the words to and be, which appeared in the original file twice, appear
only once in the uniq-processed version.
File-Formatting Commands
The next three commands—fmt, nl, and pr—reformat the text in a file. The first
of these is designed to reformat text files, such as when a program's README
documentation file uses lines that are too long for your display. The nl command
numbers the lines of a file, which can be helpful in referring to lines in
documentation or correspondence. Finally, pr is a print-processing tool; it
formats a document in pages suitable for printing.
Reformatting Paragraphs with fmt
Sometimes text files arrive with outrageously long line lengths, irregular line
lengths, or other problems. Depending on the difficulty, you may be able to cope
simply by using an appropriate text editor or viewer to read the file. If you want
to clean up the file a bit, though, you can do so with fmt. If called with no
options (other than the input filename, if you're not having it work on standard
input), the program attempts to clean up paragraphs, which it assumes are
delimited by two or more blank lines or by changes in indentation. The new
paragraph formatting defaults to paragraphs that are no more than 75 characters
wide. You can change this with the -width, -w width, and --width=width
options, which set the line length to width characters.
Numbering Lines with nl
As described earlier, in “Combining Files with cat,” you can number the lines of
a file with that command. The cat line-numbering options are limited, though, if
you need to do complex line numbering. The nl command is the tool to use in
this case. In its simplest form, you can use nl alone to accomplish much the
same goal as cat -b achieves: numbering all the non-blank lines in a file. You
can add many options to nl to achieve various special effects:
Body Numbering Style
You can set the numbering style for the bulk of the lines with the -b style
or --body-numbering=style option, where style is a style format code,
described shortly.
Header and Footer Numbering Style
If the text is formatted for printing and has headers or footers, you can set
the style for these elements with the -h style or --headernumbering=style option for the header and -f style or --footernumbering=style option for the footer.
Page Separator
Some numbering schemes reset the line numbers for each page. You can
tell nl how to identify a new page with the -d=code or --sectiondelimiter=code option, where code is a code for the character that
identifies the new page.
Line-Number Options for New Pages
Ordinarily, nl begins numbering each new page with line 1. If you pass the
-p or --no-renumber option, though, it doesn't reset the line number with a
new page.
Number Format
You can specify the numbering format with the -n format or --numberformat=format option, where format is ln (left justified, no leading zeros),
rn (right justified, no leading zeros), or rz (right justified with leading
zeros).
The body, header, and footer options enable you to specify a numbering style for
each of these page elements, as described in Table 1.3.
Table 1.3 Styles used by nl
Style
code
Description
t
The default behavior is to number lines that aren't empty. You can
make this default explicit by using a style code of t.
a
This style code causes all lines to be numbered, including empty lines.
This style code causes all line numbers to be omitted, which may be
desirable for headers or footers.
This option causes only lines that match the specified regular
expression (REGEXP) to be numbered. Regular expressions are
described later in ``Using Regular Expressions.''
n
pREGEXP
As an example, suppose you've created a script, buggy, but you find that it's not
working as you expect. When you run it, you get error messages that refer to line
numbers, so you want to create a version of the script with lines that are
numbered for easy reference. You can do so by calling nl with the option to
number all lines, including blank lines (-b a):
$ nl -b a buggy > numbered-buggy.txt
Because the input file doesn't have any explicit page delimiters, the output
will be numbered in a single sequence. The nl command doesn't try to
impose its own page-length limits.
The numbered-buggy.txt file created by this command isn't useful as a script
because of the line numbers that begin each line. You can, however, load it into
a text editor or display it with a pager such as less to view the text and see the
line numbers along with the commands they contain.
Preparing a File for Printing with pr
If you want to print a plain-text file, you may want to prepare it with headers,
footers, page breaks, and so on. The pr command was designed to do this. In its
most basic form, you pass the command a file:
$ pr myfile.txt
The result is text formatted for printing on a line printer—that is, pr assumes an
80-character line length in a monospaced font. Of course, you can also use pr in
a pipe, either to accept input piped from another program or to pipe its output to
another program. (The recipient program might be lpr, which is used to print
files, as described in Chapter 6, “Configuring the X Window System,
Localization, and Printing.”)
By default, pr creates output that includes the original text with headers, which
lists the current date and time, the original filename, and the page number. You
can tweak the output format in a variety of ways, including the following:
Generate Multicolumn Output
Passing the -numcols or --columns=numcols option creates output with
numcols columns. For example, if you typed pr -3 myfile.txt, the output
would be displayed in three columns. Note that pr doesn't reformat text; if
lines are too long, they're truncated or run over into multiple columns.
Generate Double-Spaced Output
The -d or --double-space option causes double-spaced output from a
single-spaced file.
Use Form Feeds
Ordinarily, pr separates pages by using a fixed number of blank lines. This
works fine if your printer uses the same number of lines that pr expects. If
you have problems with this issue, you can pass the -F, -f, or --form-feed
option, which causes pr to output a form-feed character between pages.
This works better with some printers.
Set Page Length
The -l lines or --length=lines option sets the length of the page in lines.
Set the Header Text
The -h text or --header=text option sets the text to be displayed in the
header, replacing the filename. To specify a multi-word string, enclose it in
quotes, as in --header=”My File”. The -t or --omit-header option omits
the header entirely.
Set Left Margin and Page Width
The -o chars or --indent=chars option sets the left margin to chars
characters. This margin size is added to the page width, which defaults to
72 characters and can be explicitly set with the -w chars or --width chars
option.
These options are just the beginning; pr supports many more options, which are
described in its man page. As an example of pr in action, consider printing a
double-spaced and numbered version of a configuration file (say, etcprofile)
for your reference. You can do this by piping together cat and its -n option to
generate a numbered output, pr and its -d option to double-space the result, and
lpr to print the file:
$ cat -n etcprofile | pr -d | lpr
The result should be a printout that might be handy for taking notes on the
configuration file. One caveat, though: If the file contains lines that approach or
exceed 80 characters in length, the result can be single lines that spill across two
lines. The result will be disrupted page boundaries. As a workaround, you can
set a somewhat short page length with -l and use -f to ensure that the printer
receives form feeds after each page:
$ cat -n etcprofile | pr -dfl 50 | lpr
The pr command is built around assumptions about printer capabilities that
were reasonable in the early 1980s. It's still useful today, but you might
prefer to look into GNU Enscript
(www.codento.com/people/mtr/genscript/). This program has many of
the same features as pr, but it generates PostScript output that can take better
advantage of modern printer features.
File-Viewing Commands
Sometimes you just want to view a file or part of a file. A few commands can
help you accomplish this goal without loading the file into a full-fledged editor.
As described earlier, the cat command is also handy for viewing short files.
Viewing the Starts of Files with head
Sometimes all you need to do is see the first few lines of a file. This may be
enough to identify what a mystery file is, for instance; or you may want to see
the first few entries of a log file to determine when that file was started. You can
accomplish this goal with the head command, which echoes the first 10 lines of
one or more files to standard output. (If you specify multiple filenames, each
one's output is preceded by a header to identify it.) You can modify the amount
of information displayed by head in two ways:
Specify the Number of Bytes
The -c num or --bytes=num option tells head to display num bytes from the
file rather than the default 10 lines.
Specify the Number of Lines
You can change the number of lines displayed with the -n num or -lines=num option.
Viewing the Ends of Files with tail
The tail command works just like head, except that tail displays the last 10
lines of a file. (You can use the -c or --bytes, and -n or --lines options to
change the amount of data displayed, just as with head.) This command is useful
for examining recent activity in log files or other files to which data may be
appended.
The tail command supports several options that aren't present in head and that
enable the program to handle additional duties, including the following:
Track a File
The -f or --follow option tells tail to keep the file open and to display
new lines as they're added. This feature is helpful for tracking log files
because it enables you to see changes as they're made to the file.
Stop Tracking on Program Termination
The --pid=pid option tells tail to terminate tracking (as initiated by -f or
--follow) once the process with a process ID (PID) of pid terminates.
(PIDs are described in more detail in Chapter 2, “Managing Software.”)
Some additional options provide more obscure capabilities. Consult tail's man
page for details.
You can combine head with tail to display or extract portions of a file. For
instance, suppose you want to display lines 11 through 15 of a file,
sample.txt. You can extract the first 15 lines of the file with head and then
display the last five lines of that extraction with tail. The final command
would be head -n 15 sample.txt | tail -n 5.
Paging through Files with less
The less command's name is a joke; it's a reference to the more command,
which was an early file pager. The idea was to create a better version of more, so
the developers called it less (“less is more”).
The idea behind less (and more, for that matter) is to enable you to read a file a
screen at a time. When you type less filename, the program displays the first
few lines of filename. You can then page back and forth through the file:
Pressing the spacebar moves forward through the file a screen at a time.
Pressing Esc followed by V moves backward through the file a screen at a
time.
The Up and Down arrow keys move up or down through the file a line at a
time.
You can search the file's contents by pressing the slash (/) key followed by
the search term. For instance, typing /portable finds the first occurrence of
the string portable after the current position. Typing a slash followed by
the Enter key moves to the next occurrence of the search term. Typing n
alone repeats the search forward, while typing N alone repeats the search
backward.
You can search backward in the file by using the question mark (?) key
rather than the slash key.
You can move to a specific line by typing g followed by the line number, as
in g50 to go to line 50.
When you're done, type q to exit from the program.
Unlike most of the programs described here, less can't be readily used in a pipe,
except as the final command in the pipe. In that role, though, less is very useful
because it enables you to examine lengthy output conveniently.
Although less is quite common on Linux systems and is typically
configured as the default text pager, some Unix-like systems use more in this
role. Many of less's features, such as the ability to page backward in a file,
don't work in more.
One additional less feature can be handy: Typing h displays less's internal help
system. This display summarizes the commands you may use, but it's long
enough that you must use the usual less paging features to view it all! When
you're done with the help screens, just type q as if you were exiting from
viewing a help document with less. This action will return you to your original
document.
File-Summarizing Commands
The final text-filtering commands described here are used to summarize text in
one way or another. The cut command takes segments of an input file and sends
them to standard output, while the wc command displays some basic statistics on
the file.
Extracting Text with cut
The cut command extracts portions of input lines and displays them on standard
output. You can specify what to cut from input lines in several ways:
By Byte
The -b list or --bytes=list option cuts the specified list of bytes from
the input file. (The format of list is described shortly.)
By Character
The -c list or --characters=list option cuts the specified list of
characters from the input file. In practice, this method and the by-byte
method usually produce identical results. (If the input file uses a multibyte
encoding system, though, the results won't be identical.)
By Field
The -f list or --fields=list option cuts the specified list of fields from
the input file. By default, a field is a tab-delimited section of a line, but you
can change the delimiting character with the -d char, --delim=char, or -delimiter=char option, where char is the character you want to use to
delimit fields. Ordinarily, cut echoes lines that don't contain delimiters.
Including the -s or --only-delimited option changes this behavior so that
the program doesn't echo lines that don't contain the delimiter character.
Many of these options take a list option, which is a way to specify multiple
bytes, characters, or fields. You make this specification by number. It can be a
single number (such as 4), a closed range of numbers (such as 2-4), or an open
range of numbers (such as -4 or 4-). In this final case, all bytes, characters, or
fields from the beginning of the line to the specified number (or from the
specified number to the end of the line) are included in the list.
The cut command is frequently used in scripts to extract data from some other
command's output. For instance, suppose you're writing a script and the script
needs to know the hardware address of your Ethernet adapter. This information
can be obtained from the ifconfig command (described in more detail in
Chapter 8, “Configuring Basic Networking”):
$ ifconfig eth0
eth0
Link encap:Ethernet HWaddr 00:0C:76:96:A3:73
inet addr:192.168.1.3 Bcast:192.168.1.255
Mask:255.255.255.0
inet6 addr: fe80::20c:76ff:fe96:a373/64 Scope:Link
UP BROADCAST NOTRAILERS RUNNING MULTICAST MTU:1500
Metric:1
RX packets:7127424 errors:0 dropped:0 overruns:0 frame:0
TX packets:5273519 errors:0 dropped:0 overruns:0
carrier:0
collisions:0 txqueuelen:1000
RX bytes:6272843708 (5982.2 Mb) TX bytes:1082453585
(1032.3 Mb)
Interrupt:10 Base address:0xde00
Unfortunately, most of this information is extraneous for the desired purpose.
The hardware address is the 6-byte hexadecimal number following HWaddr. To
extract that data, you can combine grep (described shortly in “Using grep”) with
cut in a pipe:
$ ifconfig eth0 | grep HWaddr | cut -d " " -f 11
00:0C:76:96:A3:73
Of course, in a script, you would probably assign this value to a variable or
otherwise process it through additional pipes. (Chapter 9 describes scripts in
more detail.)
Obtaining a Word Count with wc
The wc command produces a word count (that's where it gets its name), as well
as line and byte counts, for a file:
$ wc file.txt
308 2343 15534 file.txt
This file contains 308 lines (or more precisely, 308 newline characters), 2,343
words, and 15,534 bytes. You can limit the output to the newline count, the word
count, the byte count, or a character count with the --lines (-l), --words (-w), -bytes (-c), or --chars (-m) option, respectively. You can also learn the
maximum line length with the --max-line-length (-L) option.
For an ordinary ASCII file, the character and byte counts will be identical.
These values may diverge for files that use multibyte character encodings.
Using Regular Expressions
Many Linux programs employ regular expressions, which are tools for
describing or matching patterns in text. Regular expressions are similar in
principle to the wildcards that can be used to specify multiple filenames. At their
simplest, regular expressions can be plain text without adornment. However,
certain characters are used to denote patterns. Because of their importance,
regular expressions are described in the following section.
Two programs that make heavy use of regular expressions, grep and sed, are
also covered. These programs search for text within files and permit editing of
files from the command line, respectively.
Understanding Regular Expressions
Two forms of regular expression are common: basic and extended. Which form
you must use depends on the program. Some accept one form or the other, but
others can use either type, depending on the options passed to the program.
(Some programs use their own minor or major variants on either of these classes
of regular expression.) The differences between basic and extended regular
expressions are complex and subtle, but the fundamental principles of both are
similar.
The simplest type of regular expression is an alphabetic string, such as Linux or
HWaddr. These regular expressions match any string of the same size or longer
that contains the regular expression. For instance, the HWaddr regular expression
matches HWaddr, This is the HWaddr, and The HWaddr is unknown. The real
strength of regular expressions comes in the use of nonalphabetic characters,
which activate advanced matching rules:
Bracket Expressions
Characters enclosed in square brackets ([]) constitute bracket expressions,
which match any one character within the brackets. For instance, the
regular expression b[aeiou]g matches the words bag, beg, big, bog, and
bug.
Range Expressions
A range expression is a variant of a bracket expression. Instead of listing
every character that matches, range expressions list the start and end points
separated by a dash (-), as in a[2-4]z. This regular expression matches
a2z, a3z, and a4z.
Any Single Character
The dot (.) represents any single character except a newline. For instance,
a.z matches a2z, abz, aQz, or any other three-character string that begins
with a and ends with z.
Start and End of Line
The carat (∧) represents the start of a line, and the dollar sign ($) denotes the
end of a line.
Repetition Operators
A full or partial regular expression may be followed by a special symbol to
denote how many times a matching item must exist. Specifically, an
asterisk (*) denotes zero or more occurrences, a plus sign (+) matches one
or more occurrences, and a question mark (?) specifies zero or one match.
The asterisk is often combined with the dot (as in .*) to specify a match
with any substring. For instance, A.*Lincoln matches any string that
contains A and Lincoln, in that order—Abe Lincoln and Abraham Lincoln
are just two possible matches.
Multiple Possible Strings
The vertical bar (|) separates two possible matches; for instance, car|truck
matches either car or truck.
Parentheses
Ordinary parentheses (()) surround subexpressions. Parentheses are often
used to specify how operators are to be applied; for example, you can put
parentheses around a group of words that are concatenated with the vertical
bar to ensure that the words are treated as a group, any one of which may
match, without involving surrounding parts of the regular expression.
Escaping
If you want to match one of the special characters, such as a dot, you must
escape it—that is, precede it with a backslash (\). For instance, to match a
computer hostname (say, twain.example.com), you must escape the dots,
as in twain\.example\.com.
The preceding descriptions apply to extended regular expressions. Some details
are different for basic regular expressions. In particular, the ?, +, |, (, and )
symbols lose their special meanings. To perform the tasks handled by these
characters, some programs, such as grep, enable you to recover the functions of
these characters by escaping them (say, using \| instead of |). Whether you use
basic or extended regular expressions depends on which form the program
supports. For programs such as grep, which support both, you can use either.
Which form you choose is mostly a matter of personal preference.
You can get more help on regular expressions at the command-line by typing
man 7 regex. The certification objectives list this particular man page as
regex(7).
Regular expression rules can be confusing, particularly when you're first
introduced to them. Some examples of their use, in the context of the programs
that use them, will help. The next couple of sections provide such examples.
Using grep
The grep command is extremely useful. It searches for files that contain a
specified string and returns the name of the file and (if it's a text file) a line of
context for that string. The basic grep syntax is as follows:
grep [options] regexp [files]
The regexp is a regular expression, as just described. The grep command
supports a large number of options. Some of the common options enable you to
modify the way the program searches files:
Count Matching Lines
Instead of displaying context lines, grep displays the number of lines that
match the specified pattern if you use the -c or --count option.
Specify a Pattern Input File
The -f file or --file=file option takes pattern input from the specified
file rather than from the command line.
Ignore Case
You can perform a search that isn't case sensitive, rather than the default
case-sensitive search, by using the -i or --ignore-case option.
Search Recursively
The -r or --recursive option searches in the specified directory and all
subdirectories rather than simply the specified directory. You can use rgrep
rather than specify this option.
Use a Fixed Strings Pattern
If you want to turn off the grep command's use of regular expressions and
use basic pattern searching instead, you can use the -F or --fixed-strings
option. Alternatively, you can use fgrep rather than grep. Either way, the
characters in the basic pattern string are treated literally. For example, $ is
treated literally as a $ and not as a regular expression.
Use an Extended Regular Expression
The grep command interprets regexp as a basic regular expression by
default. To use an extended regular expression, you can pass the -E or -extended-regexp option. Alternatively, you can call egrep rather than
grep. This variant command uses extended regular expressions by default.
A simple example of grep uses a regular expression with no special components:
$ grep -r eth0 etc*
This example finds all the files in /etc that contain the string eth0 (the identifier
for the first wired Ethernet device on most Linux distributions). Because the
example includes the -r option, it searches recursively, so files in subdirectories
of /etc are examined in addition to those in /etc itself. For each matching text
file, the line that contains the string is printed.
Some files in /etc can't be read by ordinary users. Thus if you type this
command as a non-root user, you'll see some error messages relating to
grep's inability to open files.
Suppose you want to locate all the files in /etc that contain the string eth0 or
eth1. You can enter the following command, which uses a bracket expression to
specify both variant devices:
$ grep eth[01] etc*
A still more complex example searches all files in /etc that contain the
hostname twain.example.com or bronto.pangaea.edu and, later on the same
line, the number 127. This task requires using several of the regular expression
features. Expressed using extended regular expression notation, the command
looks like this:
$ grep -E "(twain\.example\.com|bronto\.pangaea\.edu).*127" etc*
This command illustrates another feature you may need to use: shell quoting.
Because the shell uses certain characters, such as the vertical bar and the
asterisk, for its own purposes, you must enclose certain regular expressions in
quotes lest the shell attempt to parse the regular expression and pass a modified
version of what you type to grep.
You can use grep in conjunction with commands that produce a lot of output in
order to sift through that output for the material that's important to you. (Several
examples throughout this book use this technique.) For example, suppose you
want to find the process ID (PID) of a running xterm. You can use a pipe to send
the result of a ps command (described in Chapter 2) through grep:
# ps ax | grep xterm
The result is a list of all running processes called xterm, along with their PIDs.
You can even do this in series, using grep to restrict further the output on some
other criterion, which can be useful if the initial pass still produces too much
output.
Using sed
The sed command directly modifies a file's contents, sending the changed file to
standard output. Its syntax can take one of two forms:
sed [options] -f script-file [input-file]
sed [options] script-text [input-file]
In either case, input-file is the name of the file you want to modify.
(Modifications are temporary unless you save them in some way, as illustrated
shortly.) The script (script-text or the contents of script-file) is the set of
commands you want sed to perform. When you pass a script directly on the
command line, the script-text is typically enclosed in single quote marks.
Table 1.4 summarizes a few sed commands that you can use in its scripts.
Table 1.4 Common sed commands
Command
c\text
Addresses
0 or 1
0 or 1
0 or 1
0 or 1
Range
s/regexp/replacement
Range
w filename
Range
q
0 or 1
Q
0 or 1
=
a\text
i\text
r filename
Meaning
Display the current line number.
Append text to the file.
Insert text into the file.
Append text from filename into the file.
Replace the selected range of lines with the
provided text.
Replace text that matches the regular
expression (regexp) with replacement.
Write the current pattern space to the
specified file.
Immediately quit the script, but print the
current pattern space.
Immediately quit the script.
Table 1.4 is incomplete; sed is quite complex, and this section merely
introduces this tool.
The Addresses column of Table 1.4 requires elaboration: sed commands operate
on addresses, which are line numbers. Commands may take no addresses, in
which case they operate on the entire file. If one address is specified, they
operate on the specified line. If two addresses (a range) are specified, the
commands operate on that range of lines, inclusive.
In operation, sed looks something like this:
$ sed 's/2012/2013/' cal-2012.txt > cal-2013.txt
This command processes the input file, cal-2012.txt, using sed's s command
to replace the first occurrence of 2012 on each line with 2013. (If a single line
may have more than one instance of the search string, you must perform a global
search by appending g to the command string, as in s/2012/2013/g.) By default,
sed sends the modified file to standard output, so this example uses redirection
to send the output to cal-2013.txt. The idea in this example is to convert a file
created for the year 2012 quickly so that it can be used in 2013. If you don't
specify an input filename, sed works from standard input, so it can accept the
output of another command as its input.
Although it's conceptually simple, sed is a very complex tool; even a modest
summary of its capabilities would fill a chapter. You can consult its man page for
basic information, but to understand sed fully, you may want to consult a book
that tackles this tough subject, such as our book Linux Command Line and Shell
Scripting Bible, 3rd Edition (Wiley, 2015).
Certain sed commands, including the substitution command, are also used in
vi, which is described more fully in Chapter 5.
Doing One Thing in Many Ways
As you become experienced with Linux and compare notes with other Linux
administrators, you may find that the way you work is different from the
way others work. This is because Linux often provides multiple methods to
solve certain problems. For instance, ASCII text files use certain characters
to encode the end of a line. Unix (and Linux) use a single line feed character
(ASCII 0x0a, sometimes represented as \n), whereas DOS and Windows use
the combination of a carriage return (ASCII 0x0d or \r) and a line feed.
When moving ASCII files between computers, you may need to convert
from one form to the other. How can you do this?
One solution is to use a special-purpose program, such as dos2unix or
unix2dos. You could type dos2unix file.txt to convert file.txt from
DOS-style to Unix-style ASCII, for instance. This is usually the simplest
solution, but not all distributions have these utilities installed by default or
even available to install.
Another approach is to use tr. For instance, to convert from DOS style to
Unix style, you might type this:
$ tr -d [[backslash backslash]]r < dosfile.txt > unixfile.txt
This approach won't work when converting from Unix style to DOS style,
though. For that, you can use sed:
sed s/$/"\r"/ unixfile.txt > dosfile.txt
Variants on both the tr and sed commands exist. For instance, sometimes
the quotes around \r may be omitted from the sed command; whether
they're required depends on your shell and its configuration.
Yet another approach is to load the file into a text editor and then save it
using different file-type settings. (Not all editors support such changes, but
some do.)
Many other examples exist of multiple solutions to a problem. Sometimes
one solution stands out above others as being superior, but at other times the
differences may be subtle, or each approach may have merit in particular
differences may be subtle, or each approach may have merit in particular
situations. Thus it's best to be at least somewhat familiar with many of the
alternatives, such as the options described throughout this book.
Summary
The command line is the key to Linux. Even if you prefer GUI tools to textmode tools, understanding text-mode commands is necessary to fully manage a
Linux system. This task begins with the shell, which accepts commands you type
and displays the results of those commands. In addition, shells support linking
programs together via pipes and redirecting programs' input and output. These
features enable you to perform complex tasks using simple tools by having each
program perform its own small part of the task. This technique is frequently used
with Linux text filters, which manipulate text files in various ways—sorting text
by fields, merging multiple files, and so on.
Exam Essentials
Summarize features that Linux shells offer to speed up command
entry.
The command history often enables you to retrieve an earlier command
that's similar or identical to the one you want to enter. Tab completion
reduces typing effort by letting the shell finish long command names or
filenames. Command-line editing lets you edit a retrieved command or
change a typo before committing the command.
Describe the purpose of the man command.
The man command displays the manual page for the keyword (command,
filename, system call, or other feature) that you type. This documentation
provides succinct summary information that's useful as a reference to learn
about exact command options or features.
Explain the purpose of environment variables.
Environment variables store small pieces of data—program options,
information about the computer, and so on. This information can be read by
programs and used to modify program behavior in a way that's appropriate
for the current environment.
Describe the difference between standard output and standard error.
Standard output carries normal program output, whereas standard error
carries high-priority output, such as error messages. The two can be
redirected independently of one another.
Explain the purpose of pipes.
Pipes tie programs together by feeding the standard output from the first
program into the second program's standard input. They can be used to link
together a series of simple programs to perform more complex tasks than
any one of the programs could manage.
Describe the filter commands.
The various simple filter commands allow the manipulation of text. These
commands accomplish tasks of various types, such as combining files,
transforming the data in files, formatting text, displaying text, and
summarizing data.
Summarize the structure of regular expressions.
Regular expressions are strings that describe other strings. They can contain
normal alphanumeric characters, which match the exact same characters in
the string they are describing, as well as several special symbols and
symbol sets that match multiple different characters. The combination is a
powerful pattern-matching tool used by many Linux programs.
Review Questions
1. You type a command into bash and pass a long filename to it, but after you
enter the command, you receive a File not found error message because of
a typo in the filename. How might you proceed?
A. Retype the command, and be sure you type the filename correctly, letter by
letter.
B. Retype the command, but press the Tab key after typing a few letters of the
long filename to ensure that the filename is entered correctly.
C. Press the Up arrow key, and use bash's editing features to correct the typo.
D. Any of the above.
E. None of the above.
2. Which of the following commands is implemented as an internal command in
bash?
A. cat
B. less
C. tee
D. sed
E. echo
3. You type echo
mean?
$PROC,
and the computer replies Go
away.
What does this
A. No currently running processes are associated with your shell, so you may
log out without terminating them.
B. The remote computer PROC isn't accepting connections; you should contact
its administrator to correct the problem.
C. Your computer is handling too many processes; you must kill some of them
to regain control of the computer.
D. Your central processing unit (CPU) is defective and must be replaced as
soon as possible.
E. You, one of your configuration files, or a program you've run has set the
$PROC
environment variable to Go
away.
4. What does the pwd command accomplish?
A. It prints the name of the working directory.
B. It changes the current working directory.
C. It prints wide displays on narrow paper.
D. It parses web page URLs for display.
E. It prints the terminal's width in characters.
5. What is the surest way to run a program (say, myprog) that's located in the
current working directory?
A. Type ./ followed by the program name: ./myprog.
B. Type the program name alone: myprog.
C. Type run followed by the program name: run
myprog.
D. Type /. followed by the program name: /.myprog.
E. Type the program name followed by an ampersand (&): myprog &.
6. How does man display information by default on most Linux systems?
A. Using a custom X-based application
B. Using the Firefox web browser
C. Using the info browser
D. Using the vi editor
E. Using the less pager
7. You want to store the standard output of the ifconfig command in a text file
(file.txt) for future reference, and you want to wipe out any existing data in
the file. You do not want to store standard error in this file. How can you
accomplish these goals?
A. ifconfig
< file.txt
B. ifconfig
>> file.txt
C. ifconfig
> file.txt
D. ifconfig
| file.txt
E. ifconfig
2> file.txt
8. What is the effect of the following command?
$ myprog &> input.txt
A. Standard error to myprog is taken from input.txt.
B. Standard input to myprog is taken from input.txt.
C. Standard output and standard error from myprog are written to input.txt.
D. All of the above.
E. None of the above.
9. How many commands can you pipe together at once?
A. 2
B. 3
C. 4
D. 16
E. >16
10. You want to run an interactive script, gabby, which produces a lot of output
in response to the user's inputs. To facilitate future study of this script, you
want to copy its output to a file. How might you do this?
A. gabby
> gabby-out.txt
B. gabby
| tee gabby-out.txt
C. gabby
< gabby-out.txt
D. gabby
&> gabby-out.txt
E. gabby
`gabby-out.txt`
11. A text-mode program, verbose, prints a lot of bogus “error” messages to
standard error. How might you get rid of those messages while still
interacting with the program?
A. verbose
| quiet
B. verbose
&> devnull
C. verbose
2> devnull
D. verbose
> junk.txt
E. quiet-mode
verbose
12. How do the > and >> redirection operators differ?
A. The > operator creates a new file or overwrites an existing one; the >>
operator creates a new file or appends to an existing one.
B. The > operator creates a new file or overwrites an existing one; the >>
operator appends to an existing file or issues an error message if the
specified file doesn't exist.
C. The > operator redirects standard output; the >> operator redirects standard
error.
D. The > operator redirects standard output; the >> operator redirects standard
input.
E. The > operator writes to an existing file but fails if the file doesn't exist; the
>> operator writes to an existing file or creates a new one if it doesn't
already exist.
13. What program would you use to display the end of a configuration file?
A. uniq
B. cut
C. tail
D. wc
E. fmt
14. What is the effect of the following command?
$ pr report.txt | lpr
A. The file report.txt is formatted for printing and sent to the lpr program.
B. The files report.txt and lpr are combined together into one file and sent
to standard output.
C. Tabs are converted to spaces in report.txt, and the result is saved in lpr.
D. The file report.txt is printed, and any error messages are stored in the file
lpr.
E. None of the above.
15. Which of the following commands will number the lines in aleph.txt?
(Select three.)
A. fmt
B. nl
aleph.txt
aleph.txt
C. cat
-b aleph.txt
D. cat
-n aleph.txt
E. od
-nl aleph.txt
16. You have a data file, data.txt, to be processed by a particular program.
However, the program cannot handle data separated by tabs. The data.txt
file's data is separated by a tab stop at every eight characters. What command
should you use before processing the data file with the program?
A. od
data.txt > data1.txt
B. expand
C. fmt
data.txt >> data.txt
--remove-tabs data.txt
D. expand
data.txt > data1.txt
E. unexpand
-t 8 data.txt
17. Which of the following commands will change all occurrences of dog in the
file animals.txt to mutt in the screen display?
A. sed
–s ”dog” ”mutt” animals.txt
B. grep
–s ”dog||mutt” animals.txt
C. sed
's/dog/mutt/g' animals.txt
D. cat
animals.txt | grep –c ”dog” ”mutt”
E. fmt
animals.txt | cut 'dog' > 'mutt'
18. You've received an ASCII text file (longlines.txt) that uses no carriage
returns within paragraphs but two carriage returns between paragraphs. The
result is that your preferred text editor displays each paragraph as a very long
line. How can you reformat this file so that you can more easily edit it (or a
copy)?
A. sed
's/Ctrl-M/NL/' longlines.txt
B. fmt
longlines.txt > longlines2.txt
C. cat
D. pr
longlines.txt > longlines2.txt
longlines.txt > longlines2.txt
E. grep
longlines.txt > longlines2.txt
19. Which of the following commands will print lines from the file world.txt
that contain matches to changes and changed?
A. grep
change[ds] world.txt
B. sed
change[d-s] world.txt
C. od
”change'd|s”' world.txt
D. cat
world.txt changes changed
E. find
world.txt ”change(d|s)”
20. Which of the following regular expressions will match the strings dog, dug,
and various other strings but not dig?
A. d.g
B. d[ou]g
C. d[o-u]g
D. di*g
E. d.ig
Chapter 2
Managing Software
THE FOLLOWING EXAM OBJECTIVES ARE COVERED IN THIS
CHAPTER:
102.3 Manage shared libraries
102.4 Use Debian package management
102.5 Use RPM and Yum package management
103.5 Create, monitor, and kill processes
103.6 Modify process execution priorities
A Linux system is defined largely by the collection of software it contains. The
Linux kernel, the libraries used by many packages, the shells used to interpret
commands, the X Window System GUI, the servers, and more all make up the
system's software environment. Many of the chapters in this book are devoted to
configuring specific software components, but they all have something in
common: tools used to install, uninstall, upgrade, and otherwise manipulate the
software.
Ironically, this commonality is a major source of differences between Linux
systems. Two major Linux package management tools exist: RPM Package
Manager (RPM) and Debian. (Several less-common package management
systems also exist.) With few exceptions, each individual Linux computer uses
precisely one package management system, so you'll need to know only one to
administer a single system. To be truly fluent in all things Linux, though, you
should at least be somewhat familiar with both of them. Thus this chapter
describes both.
This chapter also covers libraries—software components that can be used by
many different programs. Libraries help reduce the disk space and memory
requirements of complex programs, but they also require some attention. If that
attention isn't given to them, they can cause problems by their absence or
because of incompatibilities between them and their dependent software's
versions.
Package management, and in some sense library management, relates to
programs as files on your hard disk. Once run, though, programs are dynamic
entities. Linux provides tools to help you manage running programs (known as
processes)—you can learn what processes are running, change their priorities,
and terminate processes that you don't want running.
Package Concepts
Before proceeding, you should understand some of the principles that underlie
Linux package management tools. Any computer's software is like a house of
cards: One program may rely on multiple other programs or libraries, each of
which relies on several more, and so on. The foundation upon which all of these
programs rely is the Linux kernel. Any of these packages can theoretically be
replaced by an equivalent one; however, doing so sometimes causes problems.
Worse still, removing one card from the stack could cause the whole house of
cards to come tumbling down.
Linux package management tools are intended to help build and modify this
house of cards by tracking what software is installed. The information that the
system maintains helps to avoid problems in several ways:
Packages
The most basic information that package systems maintain is information
about software packages—that is, collections of files that are installed on
the computer. Packages are usually distributed as single files that are
similar to tarballs (archives created with the tar utility and usually
compressed with gzip or bzip2) or zip files. Once installed, most packages
consist of dozens or hundreds of files, and the package system tracks them
all. Packages include additional information that aids in the subsequent
duties of package management systems.
Installed File Database
Package systems maintain a database of installed files. The database
includes information about every file installed via the package system, the
name of the package to which each of those files belongs, and associated
additional information.
Dependencies
One of the most important types of information maintained by the package
system is dependency information—that is, the requirements of packages
for one another. For instance, if SuperProg relies on UltraLib to do its work,
the package database records this information. If you attempt to install
SuperProg when UltraLib isn't installed, the package system won't let you
do so. Similarly, if you try to uninstall UltraLib when SuperProg is
installed, the package system won't let you. (You can override these
prohibitions, as described later in “Forcing the Installation.” Doing so is
usually inadvisable, though.)
Checksums
The package system maintains checksums and assorted ancillary
information about files. This information can be used to verify the validity
of the installed software. This feature has its limits, though; it's intended to
help you spot disk errors, accidental overwriting of files, or other nonsinister problems. It's of limited use in detecting intrusions because an
intruder could use the package system to install altered system software.
Upgrades and Uninstallation
By tracking files and dependencies, package systems permit easy upgrades
and uninstallation: Tell the package system to upgrade or remove a
package, and it will replace or remove every file in the package. Of course,
this assumes that the upgrade or uninstallation doesn't cause dependency
problems; if it does, the package system will block the operation unless you
override it.
Binary Package Creation
Both the RPM and Debian package systems provide tools to help create
binary packages (those that are installed directly) from source code. This
feature is particularly helpful if you're running Linux on a peculiar CPU:
you can download source code and create a binary package, even if the
developers didn't provide explicit support for your CPU. Creating a binary
package from source has advantages over compiling software from source
in more conventional ways, because you can then use the package
management system to track dependencies, attend to individual files, and so
on.
Both the RPM and Debian package systems provide all of these basic features,
although the details of their operation differ. These two package systems are
incompatible with one another in the sense that their package files and their
installed file databases are different; that is, you can't directly install an RPM
package on a Debian-based system or vice versa. (Tools to convert between
formats do exist, and developers are working on ways to integrate the two
package formats better.)
Most distributions install just one package system. It's possible to install
more than one, though, and some programs (such as alien) require both for
full functionality. Actually using both systems to install software is
inadvisable because their databases are separate. If you install a library using
a Debian package and then try to install an RPM package that relies on that
library, RPM won't realize that the library is already installed and will return
an error.
Using RPM
The most popular package manager in the Linux world is the RPM Package
Manager (RPM). RPM is also available on non-Linux platforms, although it sees
less use outside the Linux world. The RPM system provides all of the basic tools
described in the preceding section, “Package Concepts,” such as a package
database that allows for identifying conflicts and ownership of particular files.
RPM Distributions and Conventions
Red Hat developed RPM for its own distribution. Red Hat released the software
under the General Public License (GPL), however, so that others are free to use
it in their own distributions—and this is precisely what has happened. Some
distributions, such as Mandriva (formerly Mandrake) and Yellow Dog, are based
on Red Hat, so they use RPMs as well as many other parts of the Red Hat
distribution. Others, such as SUSE, borrow less from the Red Hat template, but
they do use RPMs. Of course, all Linux distributions share many common
components, so even those that weren't originally based on Red Hat are very
similar to it in many ways other than their use of RPM packages. On the other
hand, distributions that were originally based on Red Hat have diverged from it
over time. As a result, the group of RPM-using distributions shows substantial
variability, but all of them are still Linux distributions that provide the same
basic tools, such as the Linux kernel, common shells, an X server, and so on.
Red Hat has splintered into three distributions: Fedora is the downloadable
version favored by home users, students, and businesses on a tight budget.
The Red Hat name is now reserved for the for-pay version of the
distribution, known more formally as Red Hat Enterprise Linux (RHEL).
CentOS is a freely redistributable version intended for enterprise users.
RPM is a cross-platform tool. As noted earlier, some non-Linux Unix systems
can use RPM, although most don't use it as their primary package-distribution
system. RPM supports any CPU architecture. Red Hat Linux is or has been
available for at least five CPUs: x86, x86-64 (aka AMD64, EM64T, and x64),
IA-64, Alpha, and SPARC. Among the distributions mentioned earlier, Pidora is
an ARM processor distribution. (It runs on the popular Raspberry Pi device.) and
SUSE is available on x86, x86-64, and PowerPC systems. For the most part,
source RPMs are transportable across architectures—you can use the same
source RPM to build packages for x86, AMD64, PowerPC, ARM, SPARC, or
any other platform you like. Some programs are composed of architectureindependent scripts and so need no recompilation. There are also documentation
and configuration packages that work on any CPU.
The convention for naming RPM packages is as follows:
packagename-a.b.c-x.arch.rpm
Each of the filename components has a specific meaning:
Package Name
The first component (packagename) is the name of the package, such as
samba or samba-server for the Samba file and print server. Note that the
same program may be given different package names by different
distribution maintainers.
Version Number
The second component (a.b.c) is the package version number, such as
3.6.5. The version number doesn't have to be three numbers separated by
periods, but that's the most common form. The program author assigns the
version number.
Build Number
The number following the version number (x) is the build number (also
known as the release number). This number represents minor changes made
by the package maintainer, not by the program author. These changes may
represent altered startup scripts or configuration files, changed file
locations, added documentation, or patches appended to the original
program to fix bugs or to make the program more compatible with the
target Linux distribution. Many distribution maintainers add a letter code to
the build number to distinguish their packages from those of others. Note
that these numbers are not comparable across package maintainers—
George's build number 5 of a package is not necessarily an improvement on
Susan's build number 4 of the same package.
Architecture
The final component preceding the .rpm extension (arch) is a code for the
package's architecture. The i386 architecture code is common; it represents
a file compiled for any x86 CPU from the 80386 onward. Some packages
include optimizations for Pentiums or newer (i586 or i686), and non-x86
binary packages use codes for their CPUs, such as ppc for PowerPC CPUs
or x86_64 for the x86-64 platform. Scripts, documentation, and other CPUindependent packages generally use the noarch architecture code. The main
exception to this rule is source RPMs, which use the src architecture code.
As an example of RPM version numbering, the Fedora 20 distribution for x86-64
ships with a Samba package called samba-4.1.9-4.fc20.x86_64.rpm,
indicating that this is build 4.fc20 of Samba 4.1.9, compiled with x86-64
optimizations. These naming conventions are just that, though—conventions. It's
possible to rename a package however you like, and it will still install and work.
The information in the filename is retained within the package. This fact can be
useful if you're ever forced to transfer RPMs using a medium that doesn't allow
for long filenames. In fact, early versions of SUSE eschewed long filenames,
preferring short filenames such as samba.rpm.
In an ideal world, any RPM package will install and run on any RPM-based
distribution that uses an appropriate CPU type. Unfortunately, compatibility
issues can crop up from time to time, including the following:
Distributions may use different versions of the RPM utilities. This problem
can completely prevent an RPM from one distribution from being used on
another.
An RPM package designed for one distribution may have dependencies that
are unmet in another distribution. A package may require a newer version
of a library than is present on the distribution you're using, for instance.
You can usually overcome this problem by installing or upgrading the
package dependencies, but sometimes doing so causes problems because
the upgrade may break other packages. By rebuilding the package you want
to install from a source RPM, you can often work around these problems,
but sometimes the underlying source code also needs the upgraded libraries.
An RPM package may be built to depend on a package of a particular
name, such as samba-client depending on samba-common, but if the
distribution you're using has named the package differently, the rpm utility
will object. You can override this objection by using the --nodeps switch,
but sometimes the package won't work once installed. Rebuilding from a
source RPM may or may not fix this problem.
Even when a dependency appears to be met, different distributions may
include slightly different files in their packages. For this reason, a package
meant for one distribution may not run correctly when installed on another
distribution. Sometimes installing an additional package will fix this
problem.
Some programs include distribution-specific scripts or configuration files.
This problem is particularly acute for servers, which may include startup
scripts that go in etcrc.d/init.d or elsewhere. Overcoming this problem
usually requires that you remove the offending script after installing the
RPM and either start the server in some other way or write a new startup
script, perhaps modeled after one that came with some other server for your
distribution.
In most cases, it's best to use the RPMs intended for your distribution. RPM
meta-packagers, such as the Yellow Dog Updater, Modified (Yum), can simplify
locating and installing packages designed for your distribution. If you're forced
to go outside of your distribution's officially supported list of packages, mixing
and matching RPMs from different distributions usually works reasonably well
for most programs. This is particularly true if the distributions are closely related
or you rebuild from a source RPM. If you have trouble with an RPM, though,
you may do well to try to find an equivalent package that was built with your
distribution in mind.
distribution in mind.
The rpm Command Set
The main RPM utility program is known as rpm. Use this program to install or
upgrade a package at the shell prompt. The rpm command has the following
syntax:
rpm [operation][options] [package-files|packagenames]
Table 2.1 summarizes the most common rpm operations, and Table 2.2
summarizes the most important options. Be aware, however, that rpm is a
complex tool, so this listing is necessarily incomplete. For information about
operations and options more obscure than those listed in Table 2.1 and Table 2.2,
see the man pages for rpm. Many of rpm's less-used features are devoted to the
creation of RPM packages by software developers.
Table 2.1 Most important rpm options
Option
--root
dir
--force
-h or -hash
-v
--nodeps
--test
--prefix
path
Used with Description
operations
Any
Modifies the Linux system having a root directory
located at dir. This option can be used to maintain one
Linux installation discrete from another one (say, during
OS installation or emergency maintenance).
-i, -U, -F Forces installation of a package even when it means
overwriting existing files or packages.
-i, -U, -F Displays a series of hash marks (#) to indicate the
progress of the operation.
-i, -U, -F Used in conjunction with the -h option to produce a
uniform number of hash marks for each package.
-i, -U, -F, Specifies that no dependency checks be performed.
-e
Installs or removes the package even if it relies on a
package or file that's not present or is required by a
package that's not being uninstalled.
-i, -U, -F Checks for dependencies, conflicts, and other problems
without actually installing the package.
-i, -U, -F Sets the installation directory to path (works only for
some packages).
Queries or verifies all packages.
-a or -all
-q, -V
Queries or verifies all packages.
-f file
or -file
file
-q, -V
Queries or verifies the package that owns file.
-p
-q
packagefile
Queries the uninstalled RPM package-file.
-i
Displays package information, including the package
maintainer, a short description, and so on.
Displays the packages and files on which this one
depends.
Displays the files contained in the package.
-q
-R or -- -q
requires
-l or -list
-q
Table 2.2 Common rpm operations
Operation Description
-i
Installs a package; system must not contain a package of the same
name
-U
Installs a new package or upgrades an existing one
-F or -Upgrades a package only if an earlier version already exists
freshen
-q
-V or -verify
-e
-b
--rebuild
-rebuilddb
Queries a package—finds whether a package is installed, what files
it contains, and so on
Verifies a package—checks that its files are present and unchanged
since installation
Uninstalls a package
Builds a binary package, given source code and configuration files;
moved to the rpmbuild program with RPM version 4.2
Builds a binary package, given a source RPM file; moved to the
rpmbuild program with RPM version 4.2
Rebuilds the RPM database to fix errors
To use rpm, you combine one operation with one or more options. In most cases,
you include one or more package names or package filenames as well. (A
package filename is a complete filename, but a package name is a shortened
version. For instance, a package filename might be samba-4.1.94.fc20.x86_64.rpm, whereas the matching package name is samba.) You can
issue the rpm command once for each package, or you can list multiple packages,
separated by spaces, on the command line. The latter is often preferable when
you're installing or removing several packages, some of which depend on others
in the group. Issuing separate commands in this situation requires that you install
the depended-on package first or remove it last, whereas issuing a single
command allows you to list the packages on the command line in any order.
Some operations require that you give a package filename, and others require a
package name. In particular, -i, -U, -F, and the rebuild operations require
package filenames; -q, -V, and -e normally take a package name, although the p option can modify a query (-q) operation to work on a package filename.
When you're installing or upgrading a package, the -U operation is generally the
most useful because it enables you to install the package without manually
uninstalling the old one. This one-step operation is particularly helpful when
packages contain many dependencies; rpm detects these and can perform the
operation should the new package fulfill the dependencies provided by the old
one.
To use rpm to install or upgrade a package from an RPM file that you have
already downloaded to your local system, issue a command similar to the
following:
# rpm -Uvh samba-4.1.9-4.fc20.x86_64.rpm
You can also use rpm -ivh in place of rpm
samba package installed.
-Uvh
if you don't already have a
It's possible to distribute the same program under different names. In this
situation, upgrading may fail or it may produce a duplicate installation,
which can yield bizarre program-specific malfunctions. Red Hat has
described a formal system for package naming to avoid such problems, but
they still occur occasionally. Therefore, it's best to upgrade a package using
a subsequent release provided by the same individual or organization that
provided the original.
Verify that the package is installed with the rpm -qi command, which displays
information such as when and on what computer the binary package was built.
Listing 2.1 demonstrates this command. (rpm -qi also displays an extended
plain-English summary of what the package is, which has been omitted from
Listing 2.1.)
Listing 2.1: RPM query output
$ rpm -qi samba
Name
: samba
Epoch
: 2
Version
: 4.1.9
Release
: 4.fc20
Architecture: x86_64
Install Date: Tue 02 Sep 2014 01:02:33 AM EDT
Group
: System Environment/Daemons
Size
: 1699739
License
: GPLv3+ and LGPLv3+
Signature
: RSA/SHA256, Sat 02 Aug 2014 12:05:26 PM EDT, Key
ID
2eb161fa246110c1
Source RPM : samba-4.1.9-4.fc20.src.rpm
Build Date : Fri 01 Aug 2014 05:51:43 PM EDT
Build Host : buildvm-10.phx2.fedoraproject.org
Relocations : (not relocatable)
Packager
: Fedora Project
Vendor
: Fedora Project
URL
: http://www.samba.org/
Summary
: Server and Client software to interoperate with
Windows machines
Description :
Samba is the standard Windows interoperability suite of programs
for
Linux and Unix.
Extracting Data from RPMs
Occasionally you may want to extract data from RPMs without installing the
package. For instance, this can be a good way to retrieve the original source code
from a source RPM for compiling the software without the help of the RPM
tools or to retrieve fonts or other non-program data for use on a non-RPM
system.
RPM files are actually modified cpio archives. Thus, converting the files into
cpio files is relatively straightforward, whereupon you can use cpio to retrieve
the individual files. To do this job, you need to use the rpm2cpio program that
ships with most Linux distributions. (You can even use this tool on distributions
that don't use RPM.) This program takes a single argument—the name of the
RPM file—and outputs the cpio archive on standard output. Thus, if you want to
create a cpio archive file, you must redirect the output:
$ rpm2cpio samba-4.1.9-4.fc20.src.rpm > samba-4.1.9-4.fc20.src.cpio
The redirection operator (>) is described in more detail in Chapter 1,
“Exploring Linux Command-Line Tools,” as is the pipe operator (|), which
is mentioned shortly. Chapter 4, “Managing Files,” describes cpio in more
detail.
You can then extract the data using cpio, which takes the -i option to extract an
archive and --make-directories to create directories: $ cpio -i --makedirectories < samba-4.1.9-4.fc20.src.cpio
Alternatively, you can use a pipe to link these two commands together without
creating an intermediary file:
$ rpm2cpio samba-4.1.9-4.fc20.src.rpm |
cpio -i --make-directories
In either case, the result is an extraction of the files in the archive in the current
directory. In the case of binary packages, this is likely to be a series of
subdirectories that mimic the layout of the Linux root directory—that is, usr,
lib, etc, and so on, although precisely which directories are included depends
on the package. For a source package, the result of the extraction process is
likely to be a source code tarball, a .spec file (which holds information that
RPM uses to build the package), and perhaps some patch files.
When you're extracting data from an RPM file using rpm2cpio and cpio,
create a holding subdirectory and then extract the data into this subdirectory.
This practice will ensure that you can find all of the files. If you extract files
in your home directory, some of them may get lost among your other files. If
you extract files as root in the root (/) directory, they could conceivably
overwrite files that you want to keep.
Another option for extracting data from RPMs is to use alien, which is
described later in “Converting between Package Formats.” This program can
convert an RPM into a Debian package or a tarball.
Using Yum
Yum (http://yum.baseurl.org), mentioned earlier, is one of several metapackagers—it enables you to install a package and all its dependencies easily
using a single command line. When using Yum, you don't even need to locate
and download the package files because Yum does this for you by searching in
one or more repositories—Internet sites that host RPM files for a particular
distribution.
Yum originated with the fairly obscure Yellow Dog Linux distribution, but it's
since been adopted by Red Hat, CentOS, Fedora, and some other RPM-based
distributions. Yum isn't used by all RPM-based distributions, though; SUSE and
Mandriva, to name just two, each uses their own meta-packager. Debian-based
distributions generally employ the Advanced Package Tools (APT), as described
later in “Using apt-get.” Nonetheless, because of the popularity of Red Hat,
CentOS, and Fedora, knowing Yum can be valuable.
The most basic way to use Yum is with the yum command, which has the
following syntax:
yum [options] [command] [package…]
Which options are available depend on the command you use. Table 2.3
describes common yum commands.
Table 2.3 Common yum commands
Command
install
update
check-update
upgrade
remove or
erase
list
provides or
whatprovides
search
info
clean
shell
resolvedep
Description
Installs one or more packages by package name. Also installs
dependencies of the specified package or packages.
Updates the specified package or packages to the latest available
version. If no packages are specified, yum updates every
installed package.
Checks to see whether updates are available. If they are, yum
displays their names, versions, and repository area (updates or
extras, for instance).
Works like update with the --obsoletes flag set, which
handles obsolete packages in a way that's superior when
performing a distribution version upgrade.
Deletes a package from the system; similar to rpm -e, but yum
also removes depended-on packages.
Displays information about a package, such as the installed
version and whether an update is available.
Displays information about packages that provide a specified
program or feature. For instance, typing yum provides samba
lists all the Samba-related packages, including every available
update. Note that the output can be copious.
Searches package names, summaries, packagers, and
descriptions for a specified keyword. This is useful if you don't
know a package's name but can think of a word that's likely to
appear in one of these fields but not in these fields for other
packages.
Displays information about a package, similar to the rpm -qi
command.
Cleans up the Yum cache directory. Running this command
from time to time is advisable, lest downloaded packages chew
up too much disk space.
Enters the Yum shell mode, in which you can enter multiple
Yum commands one after another.
Displays packages matching the specified dependency.
Installs the specified local RPM files, using your Yum
localinstall
localupdate
deplist
Installs the specified local RPM files, using your Yum
repositories to resolve dependencies.
Updates the system using the specified local RPM files, using
your Yum repositories to resolve dependencies. Packages other
than those updated by local files and their dependencies are not
updated.
Displays dependencies of the specified package.
In most cases, using Yum is easier than using RPM directly to manage packages
because Yum finds the latest available package, downloads it, and installs any
required dependencies. Yum has its limits, though; it's only as good as its
repositories, so it can't install software that's not stored in those repositories.
If you use Yum to upgrade all packages automatically on your system,
you're effectively giving control of your system to the distribution
maintainer. Although Red Hat or other distribution maintainers are unlikely
to try to break into your computer in this way, an automatic update with
minimal supervision on your part could easily break something on your
system, particularly if you've obtained packages from unusual sources in the
past.
If you don't want to install the package but merely want to obtain it, you can use
yumdownloader. Type this command followed by the name of a package and the
latest version of the package will be downloaded to the current directory. This
can be handy if you need to update a system that's not connected to the Internet;
you can use another computer that runs the same distribution to obtain the
packages and then transfer them to the target system.
If you prefer to use GUI tools rather than command-line tools, you should be
aware that GUI front-ends to yum exist. Examples include yumex and kyum. You
can use the text-mode yum to install these front-ends, as in yum install kyum.
Exercise 2.1 runs you through the process of managing packages using the rpm
utility.
Exercise 2.1
Managing Packages Using RPM
To manage packages using the rpm utility, follow these steps:
1. Log into the Linux system as a normal user.
2. Acquire a package to use for testing purposes. You can try using a
package from your distribution that you know you haven't installed, but
if you try a random package, you may find that it's already installed or
has unmet dependencies. As an example, this lab uses the installation of
zsh-5.0.6-1.fc20.x86_64.rpm, a shell that's not installed by default
on most systems, from the Fedora 20 DVD onto a Fedora 20 system.
You must adjust the commands as necessary if you use another RPM
file in your tests.
3. Launch an xterm from the desktop environment's menu system if you
used a GUI login.
4. Acquire root privileges. You can do this by typing su in an xterm, by
selecting Session New Root Console from a Konsole window, or by
using sudo (if it's configured) to run the commands in the following
steps.
5.Type rpm -q zsh to verify that the package isn't currently installed. The
system should respond with the message package zsh is not
installed.
6. Type rpm -qpi zsh-5.0.6-1.fc20.x86_64.rpm. (You'll need to
provide a complete path to the package file if it's not in your current
directory.) The system should respond by displaying information about
the package, such as the version number, the vendor, the hostname of
the machine on which it was built, and a package description.
7. Type rpm -ivh zsh-5.0.6-1.fc20.x86_64.rpm. The system should
install the package and display a series of hash marks (#) as it does so.
8. Type rpm -q zsh. The system should respond with the complete
package name, including the version and build numbers. This response
verifies that the package is installed.
9. Type zsh. This launches a Z shell, which functions much like the more
common bash and tcsh shells. You're likely to see your command
prompt change, but you can issue most of the same commands you can
use with bash or tcsh.
10. Type rpm -V zsh. The system shouldn't produce any output—just a
new command prompt. The verify (-V or --verify) command checks
the package files against data stored in the database. Immediately after
installation, most packages should show no deviations. (A handful of
packages will be modified during installation, but zsh isn't one of
them.)
11. Type rpm -e zsh. The system shouldn't produce any output—just a
new command prompt. This command removes the package from the
system. Note that you're removing the zsh package while running the
zsh program. Linux continues to run the zsh program you're using, but
you'll be unable to launch new instances of the program. Some
programs may misbehave if you do this because files will be missing
after you remove the package.
12. Type exit to exit zsh and return to your normal shell.
13. Type rpm
-q zsh. The system should respond with a package zsh is
not installed error because you've just uninstalled the package.
14. Type yum install zsh. The system should check your repositories,
download zsh, and install it. It will ask for confirmation before
beginning the download.
15. Type rpm -q zsh. The results should be similar to those in step 8,
although the version number may differ.
16. Type rpm -e zsh. This step removes zsh from the system but
produces no output, just as in step 11.
The final three steps will work only if your distribution uses Yum. If you're
using a distribution that uses another tool, you may be able to locate and use
its equivalent, such as zypper for SUSE.
RPM and Yum Configuration Files
Ordinarily, you needn't explicitly configure RPM or Yum; distributions that use
RPM configure it in reasonable ways by default. Sometimes, though, you may
want to tweak a few details, particularly if you routinely build source RPM
packages and want to optimize the output for your computer. You may also want
to add a Yum repository for some unusual software you run. To do so, you
typically edit an RPM or Yum configuration file.
The main RPM configuration file is usrlib/rpm/rpmrc. This file sets a variety
of options, mostly related to the CPU optimizations used when compiling source
packages. You shouldn't edit this file, though; instead, you should create and edit
etcrpmrc (to make global changes) or ∼/.rpmrc (to make changes on a per-user
basis). The main reason to create such a file is to implement architecture
optimizations—for instance, to optimize your code for your CPU model by
passing appropriate compiler options when you build a source RPM into a binary
RPM. This is done with the optflags line:
optflags: athlon -O2 -g -march=i686
This line tells RPM to pass the -O2 -g -march-i686 options to the compiler
whenever it's building for the athlon platform. Although RPM can determine
your system's architecture, the optflags line by itself isn't likely to be enough to
set the correct flags. Most default rpmrc files include a series of
buildarchtranslate lines that cause rpmbuild (or rpm for older versions of
RPM) to use one set of optimizations for a whole family of CPUs. For x86
systems, these lines typically look like this:
buildarchtranslate:
buildarchtranslate:
buildarchtranslate:
buildarchtranslate:
buildarchtranslate:
athlon: i386
i686: i386
i586: i386
i486: i386
i386: i386
These lines tell RPM to translate the athlon, i686, i586, i486, and i386 CPU
codes to use the i386 optimizations. This effectively defeats the purpose of any
CPU-specific optimizations you create on the optflags line for your
architecture, but it guarantees that the RPMs you build will be maximally
portable. To change matters, you must alter the line for your CPU type, as
returned when you type uname -p. For instance, on an Athlon-based system, you
might enter the following line:
buildarchtranslate: athlon: athlon
Thereafter, when you rebuild a source RPM, the system will use the appropriate
Athlon optimizations. The result can be a slight performance boost on your own
system but reduced portability—depending on the precise optimizations you
choose, such packages may not run on non-Athlon CPUs. (Indeed, you may not
even be able to install them on non-Athlon CPUs!)
Yum is configured via the etcyum.conf file, with additional configuration files
in the etcyum.repos.d/ directory. The yum.conf file holds basic options, such
as the directory to which Yum downloads RPMs and where Yum logs its
activities. Chances are that you won't need to modify this file. The
etcyum.repos.d/ directory, on the other hand, potentially holds several files,
each of which describes a Yum repository—that is, a site that holds RPMs that
may be installed via Yum. You probably shouldn't directly edit these files;
instead, if you want to add a repository, you should manually download the
RPM that includes the repository configuration and install it using rpm. The next
time you use Yum, it will access your new repository along with the old ones.
Several Yum repositories exist, mostly for Red Hat, CentOS, and Fedora, such
as the following:
Livna
This repository (http://rpm.livna.org/) hosts multimedia tools, such as
additional codecs and video drivers.
KDE Red Hat
Red Hat, CentOS, and Fedora favor the GNU Network Object Model
Environment (GNOME) desktop environment, although they ship with the
K Desktop Environment (KDE) too. The repository at http://kderedhat.sourceforge.net provides improved KDE RPMs for those who
favor KDE.
Fresh RPMs
This repository (http://freshrpms.net) provides additional RPMs, mostly
focusing on multimedia applications and drivers.
Many additional repositories exist. Try a Web search on terms such as yum
repository, or check the web page of any site that hosts unusual software that
you want to run to see whether it provides a Yum repository. If so, it should
provide an RPM or other instructions on adding its site to your Yum repository
list.
RPM Compared to Other Package Formats
RPM is a very flexible package management system. In most respects, it's
comparable to Debian's package manager, and it offers many more features than
tarballs. When compared to Debian packages, the greatest strength of RPMs is
probably their ubiquity. Many software packages are available in RPM form
from their developers and/or from distribution maintainers.
Distribution packagers frequently modify the original programs in order to
make them integrate more smoothly into the distribution as a whole. For
instance, distribution-specific startup scripts may be added, program binaries
may be relocated from default usrlocal subdirectories, and program source
code may be patched to fix bugs or add features. Although these changes can
be useful, you may not want them, particularly if you're using a program on
a distribution other than the one for which the package was intended.
The fact that there are so many RPM-based distributions can be a boon. You
may be able to use an RPM intended for one distribution on another, although, as
noted earlier, this isn't certain. In fact, this advantage can turn into a drawback if
you try to mix and match too much—you can wind up with a mishmash of
conflicting packages that can be difficult to disentangle.
The RPMFind website, http://rpmfind.net, is an extremely useful
resource when you want to find an RPM of a specific program. Another site
with similar characteristics is Fresh RPMs, http://freshrpms.net. These
sites include links to RPMs built by programs' authors, specific distributions'
RPMs, and those built by third parties. Adding such sites as Yum
repositories to your repository library can make it even easier to install new
programs.
Compared to tarballs, RPMs offer much more sophisticated package
management tools. This can be important when you're upgrading or removing
packages and also for verifying the integrity of installed packages. On the other
hand, although RPMs are common in the Linux world, they're less common on
other platforms. Therefore, you're more likely to find tarballs of generic Unix
source code, and tarballs are preferred if you've written a program that you
intend to distribute for other platforms.
Using Debian Packages
In their overall features, Debian packages are similar to RPMs, but the details of
operation for each differ, and Debian packages are used on different distributions
than are RPMs. Because each system uses its own database format, RPMs and
Debian packages aren't interchangeable without converting formats. Using
Debian packages requires knowing how to use the dpkg, dselect, and apt-get
commands. A few other commands can also be helpful.
Debian Distributions and Conventions
As the name implies, Debian packages originated with the Debian distribution.
Since that time, the format has been adopted by several other distributions,
including Ubuntu, Linux Mint, and Xandros. Such distributions are derived from
the original Debian, which means that packages from the original Debian are
likely to work well on other Debian-based systems. Although Debian doesn't
emphasize flashy GUI configuration tools, its derivatives tend to be more GUIcentric, which makes these distributions more appealing to Linux novices. The
original Debian favors a system that's as bug free as possible, and it tries to
adhere strictly to open-source software principles rather than invest effort in GUI
configuration tools. The original Debian is unusual in that it's maintained not by
a company that is motivated by profit but rather by volunteers who are motivated
by the desire to build a product they want to use.
Like RPM, the Debian package format is neutral with respect to both OS and
CPU type. Debian packages are extremely rare outside Linux, although attempts
to use various systems that used the Debian package system and software library
atop non-Linux kernels have been made, and largely abandoned, with the
exception of kFreeBSD (www.debian.org/ports/kfreebsd-gnu/).
The original Debian distribution has been ported to many different CPUs,
including x86, x86-64, IA-64, ARM, PowerPC, Alpha, 680x0, MIPS, and
SPARC. The original architecture was x86, and subsequent ports exist at varying
levels of maturity. Derivative distributions generally work only on x86 or x86-64
systems, but this could change in the future.
Debian packages follow a naming convention similar to that for RPMs, but
Debian packages sometimes omit codes in the filename to specify a package's
architecture, particularly on x86 packages. When these codes are present, they
may differ from RPM conventions. For instance, a filename ending in i386.deb
indicates an x86 binary, powerpc.deb is a PowerPC binary, and all.deb
indicates a CPU-independent package, such as documentation or scripts. As with
RPM files, this filenaming convention is only that—a convention. You can
rename a file as you see fit, either to include or omit the processor code. There is
no code for Debian source packages because, as described in the upcoming
section “Debian Packages Compared to Other Package Formats,” Debian source
packages consist of several separate files.
The dpkg Command Set
Debian packages are incompatible with RPM packages, but the basic principles
of operation are the same across both package types. Like RPMs, Debian
packages include dependency information, and the Debian package utilities
maintain a database of installed packages, files, and so on. You use the dpkg
command to install a Debian package. This command's syntax is similar to that
of rpm:
dpkg [options][action] [package-files|package-name]
is the action to be taken; common actions are summarized in Table 2.4.
The options (Table 2.5) modify the behavior of the action, much like the options
to rpm.
action
Table 2.4 dpkg primary actions
Action
-i or --install
--configure
or --remove
-P or --purge
-r
--get-selections
or --print-avail
-I or --info
-l pattern or --p
Description
Installs a package
Reconfigures an installed package: runs the postinstallation script to set site-specific options
Removes a package but leaves configuration files intact
Removes a package, including configuration files
Displays currently installed packages
Displays information about an installed package
Displays information about an uninstalled package file
Lists all installed packages whose names match pattern
list pattern
or --listfiles
-S pattern or --L
Lists the installed files associated with a package
Locates the package(s) that own the file(s) specified by
search pattern
-C
or --audit
pattern
Searches for partially installed packages and suggests
what to do with them
Table 2.5 Options for fine-tuning dpkg actions
Option
--root=dir
-B or --autodeconfigure
--force-things
--ignoredepends=package
--no-act
--recursive
-G
-E or --skipsame-version
Used
Description
with
actions
All
Modifies the Linux system using a root directory
located at dir. Can be used to maintain one Linux
installation discrete from another one, say during
OS installation or emergency maintenance.
-r
Disables packages that rely on one that is being
removed.
Assorted Overrides defaults that would ordinarily cause
dpkg to abort. Consult the dpkg man page for details
of what (specified by things) this option does.
-i, -r
Ignores dependency information for the specified
package.
-i, -r
Checks for dependencies, conflicts, and other
problems without actually installing or removing
the package.
-i
Installs all packages that match the package-name
wildcard in the specified directory and all
subdirectories.
-i
Doesn't install the package if a newer version of
the same package is already installed.
-i
Doesn't install the package if the same version of
the package is already installed.
As with rpm, dpkg expects a package name in some cases and a package
filename in others. Specifically, --install (-i) and --info (-I) both require the
package filename, but the other commands take the shorter package name.
As an example, consider the following command, which installs the
samba_4.1.6+dfsg-1ubuntu2.1404.3_amd64.deb package:
# dpkg -i samba_4.1.6+dfsg-1ubuntu2.1404.3_amd64.deb
If you're upgrading a package, you may need to remove an old package before
installing the new one. To do this, use the -r option to dpkg, as in the following:
# dpkg -r samba
To find information about an installed package, use the -p parameter to dpkg, as
shown in Listing 2.2. This listing omits an extended English description of what
the package does.
Listing 2.2: dpkg package information query output
$ dpkg -p samba
Package: samba
Priority: optional
Section: net
Installed-Size: 11157
Maintainer: Ubuntu Developers <ubuntu-develdiscuss@lists.ubuntu.com>
Architecture: amd64
Version: 2:4.1.6+dfsg-1ubuntu2.14.04.3
Replaces: libsamdb0 (<< 4.0.0∼alpha17∼), python-samba (<<
2:4.1.4+dfsg-3),
samba-ad-dc, samba-common (<= 2.0.5a-2), samba-doc (<<
2:4.0.5∼), samba-libs (<< 2:4.1.4+dfsg-2), samba4
Depends: adduser, heimdal-hdb-api-8, libpam-modules, libpamruntime (>=
1.0.1-11), lsb-base (>= 4.1+Debian), procps, python (>= 2.7),
python-dnspython, python-ntdb, python-samba, samba-common (=
2:4.1.6+dfsg-1ubuntu2.14.04.3), samba-common-bin (=
2:4.1.6+dfsg-1ubuntu2.14.04.3),
samba-dsdb-modules, tdb-tools, update-inetd, sysv-rc (>=
2.88dsf-24) |
file-rc (>= 0.8.16), python (<< 2.8), python2.7:any, libasn1-8heimdal (>=
1.4.0+git20110226), libbsd0 (>= 0.5.0), libc6 (>= 2.14),
libcomerr2 (>=
1.01), libhdb9-heimdal (>= 1.4.0+git20110226), libkdc2-heimdal
(>=
1.4.0+git20110226), libkrb5-26-heimdal (>= 1.4.0+git20110226),
libldb1
(>= 0.9.21), libpopt0 (>= 1.14), libpython2.7 (>= 2.7),
libroken18-heimdal
(>=
1.4.0+git20110226), libtalloc2 (>= 2.0.4∼git20101213), libtdb1
(>=
1.2.7+git20101214), libtevent0 (>= 0.9.14), samba-libs (=
2:4.1.6+dfsg-1ubuntu2.14.04.3)
Pre-Depends: dpkg (>= 1.15.6∼), multiarch-support
Recommends: attr, logrotate, samba-vfs-modules
Suggests: bind9 (>= 1:9.5.1), bind9utils, ldb-tools, ntp,
smbldap-tools,
winbind, ufw
Conflicts: libldb1 (<< 1:1.1.15), samba (<< 2:3.3.0∼rc2-5),
samba-ad-dc,
samba-doc (<< 2:4.0.5∼), samba-tools, samba4 (<< 4.0.0∼alpha6-2)
Enhances: bind9, ntp
Size: 838626
Debian-based systems often use a pair of somewhat higher-level utilities, aptget and dselect, to handle package installation and removal. These utilities are
described later in “Using apt-get” and “Using dselect, aptitude, and
Synaptic.” Their interfaces can be very useful when you want to install several
packages, but dpkg is often more convenient when you're manipulating just one
or two packages. Because dpkg can take package filenames as input, it's also the
preferred method of installing a package that you download from an unusual
source or create yourself.
Using apt-cache
The APT suite of tools includes a program, apt-cache, that's intended solely to
provide information about the Debian package database (known in Debian
terminology as the package cache). You may be interested in using several
features of this tool:
Display Package Information
Using the showpkg subcommand, as in apt-cache showpkg samba, displays
information about the package. The information displayed is different from
that returned by dpkg's informational actions.
Display Package Statistics
You can learn how many packages you've installed, how many
dependencies are recorded, and various other statistics about the package
database by passing the stats subcommand, as in apt-cache stats.
Find Unmet Dependencies
If a program is reporting missing libraries or files, typing apt-cache unmet
may help; this function of apt-cache returns information about unmet
dependencies, which may help you track down the source of missing-file
problems.
Display Dependencies
Using the depends subcommand, as in apt-cache depends samba, shows
all of the specified package's dependencies. This information can be helpful
in tracking down dependency-related problems. The rdepends
subcommand finds reverse dependencies—packages that depend on the one
you specify.
Locate All Packages
The pkgnames subcommand displays the names of all the packages installed
on the system. If you include a second parameter, as in apt-cache
pkgnames sa, the program returns only those packages that begin with the
specified string.
Several more subcommands and options exist, but these are the ones you're most
likely to use. Several apt-cache subcommands are intended for package
maintainers and debugging serious package database problems rather than dayto-day system administration. Consult the man page for apt-cache for more
information.
Using apt-get
APT, with its apt-get utility, is Debian's equivalent to Yum on certain RPMbased distributions. This meta-packaging tool lets you perform easy upgrades of
packages, especially if you have a fast Internet connection. Debian-based
systems include a file, etcapt/sources.list, that specifies locations from
which important packages can be obtained. If you installed the OS from a CDROM drive, this file will initially list directories on the installation CD-ROM in
which packages can be found. There are also likely to be a few lines near the top,
commented out with hash marks (#), indicating directories on an FTP site or a
website from which you can obtain updated packages. (These lines may be
uncommented if you did a network install initially.)
Don't add a site to etcapt/sources.list unless you're sure it can be trusted.
The apt-get utility does automatic and semiautomatic upgrades, so if you
add a network source to sources.list and that source contains unreliable
programs or programs with security holes, your system will become
vulnerable after upgrading via apt-get.
Although APT is most strongly associated with Debian systems, a port to RPMbased systems is also available. Check http://apt4rpm.sourceforge.net for
information about this port.
The apt-get utility works by obtaining information about available packages
from the sources listed in etcapt/sources.list and then using that information
to upgrade or install packages. The syntax is similar to that of dpkg:
apt-get [options][command] [package-names]
Table 2.6 lists the apt-get commands, and Table 2.7 lists the most commonly
used options. In most cases, you won't use any options with apt-get—just a
single command and possibly one or more package names. One particularly
common use of this utility is to keep your system up-to-date with any new
packages. The following two commands will accomplish this goal if
etcapt/sources.list includes pointers to up-to-date file archive sites:
# apt-get update
# apt-get dist-upgrade
If you use APT to upgrade all packages on your system automatically, you're
effectively giving control of your computer to the distribution maintainer.
Although Debian or other distribution maintainers are unlikely to try to
break into your computer in this way, an automatic update with minimal
supervision on your part could easily break something on your system,
particularly if you've obtained packages from unusual sources in the past.
Table 2.7 Most-useful apt-get options
Option
-d or --downloadonly
-f
or --fix-broken
-m, --ignoremissing, or --fixmissing
-q
or --quiet
Used with
commands
upgrade,
dselectupgrade,
install, source
install, remove
upgrade,
dselectupgrade,
install,
remove, source
All
-s, --simulate, -just-print, --dryrun, --recon, or -no-act
All
-y, --yes, or -assume-yes
All
Description
Downloads package files but doesn't
install them.
Attempts to fix a system on which
dependencies are unsatisfied.
Ignores all package files that can't be
retrieved (because of network errors,
missing files, or the like).
Omits some progress indicator
information. May be doubled (for
instance, -qq) to produce still less
progress information.
Performs a simulation of the action
without actually modifying, installing,
or removing files.
Produces a ``yes'' response to any
yes/no prompt in installation scripts.
Compiles a source package after
-b, --compile,
build
--no-upgrade
or --
source
Compiles a source package after
retrieving it.
install
Causes apt-get to not upgrade a
package if an older version is already
installed.
Table 2.6 apt-get commands
Command Description
update
Obtains updated information about packages available from the
installation sources listed in etcapt/sources.list.
upgrade
Upgrades all installed packages to the newest versions available,
based on locally stored information about available packages.
dselect- Performs any changes in package status (installation, removal, and
upgrade
so on) left undone after running dselect.
distSimilar to upgrade, but performs ``smart'' conflict resolution to
upgrade
avoid upgrading a package if doing so would break a dependency.
install
Installs a package by package name (not by package filename),
obtaining the package from the source that contains the most up-todate version.
remove
Removes a specified package by package name.
source
Retrieves the newest available source package file by package
filename using information about available packages and
installation archives listed in etcapt/sources.list.
check
Checks the package database for consistency and broken package
installations.
clean
Performs housekeeping to help clear out information about
retrieved files from the Debian package database. If you don't use
dselect for package management, run this from time to time in
order to save disk space.
autoclean Similar to clean, but removes information only about packages that
can no longer be downloaded.
In Exercise 2.2, you'll familiarize yourself with the Debian package system.
Exercise 2.2
Managing Debian Packages
Managing Debian Packages
To manage Debian packages, follow these steps:
1. Log into the Linux system as a normal user.
2. Acquire a package to use for testing purposes. You can try using a
package from your distribution that you know you haven't installed; if
you try a random package, however, you may find that it's already
installed or has unmet dependencies. As an example, this lab uses the
installation of zsh_5.0.2-3ubuntu6_amd64.deb, a shell that's not
installed by default on most systems, obtained using the -d option to
apt-get on an Ubuntu 14.04 system. You must adjust the commands as
necessary if you use another package, distribution, or architecture in
your tests.
3. Launch an xterm from the desktop environment's menu system if you
used a GUI login.
4. Acquire root privileges. You can do this by typing su in an xterm, by
selecting Session New Root Console from a Konsole window, or by
using sudo (if it's configured) to run the commands in the following
steps.
5. Type dpkg -L zsh to verify that the package isn't currently installed.
This command responds with a list of files associated with the package
if it's installed or with an error that reads Package 'zsh' is not
installed if it's not.
6. Type dpkg –I zsh_5.0.2-3ubuntu6_amd64.deb. (You'll need to add a
complete path to the package file if it's not in your current directory.)
The system should respond by displaying information about the
package, such as the version number, dependencies, the name of the
package maintainer, and a package description.
7. Type dpkg -i zsh_5.0.2-3ubuntu6_amd64.deb. The system should
install the package and display a series of lines summarizing its actions
as it does so.
8. Type dpkg -p zsh. The system should respond with information about
the package similar to that displayed in step 6.
9. Type zsh. This launches a Z shell, which functions much like the more
common bash and tcsh shells. You're likely to see your command
prompt change slightly, but you can issue most of the same commands
that you can use with bash or tcsh.
10. Type dpkg -P zsh. This command removes the package from the
system, including configuration files. It may produce a series of
warnings about non-empty directories that it couldn't remove. Note that
you're removing the zsh package while running the zsh program. Linux
continues to run the zsh program you're using, but you'll be unable to
launch new instances of the program. Some programs may misbehave
because files will be missing after you remove the package.
11. Type exit to exit from zsh and return to your normal shell.
12. Type dpkg
-L zsh. The system should respond with a Package 'zsh'
is not installed error, because you've just uninstalled it.
13. Type apt-get install zsh to install zsh using the APT system.
Depending on your configuration, the system may download the
package from an Internet site or ask you to insert a CD-ROM. If it asks
for a CD-ROM, insert it and press the Enter key. The system should
install the package.
14. Type dpkg -p zsh. The system should respond with information about
the package similar to that displayed in step 6 or step 8.
15. Type dpkg -P zsh. This command removes the package from the
system, as described in step 10.
Using dselect, aptitude, and Synaptic
The dselect program is a high-level package browser. Using it, you can select
packages to install on your system from the APT archives defined in
etcapt/sources.list, review the packages that are already installed on your
system, uninstall packages, and upgrade packages. Overall, dselect is a
powerful tool, but it can be intimidating to the uninitiated because it presents a
lot of options that aren't obvious, using a text-mode interactive user interface.
Because of that, most Linux distributions don't install it by default. Nonetheless,
it's well worth taking the time to install it and getting to know how to use it.
Although dselect supports a few command-line options, they're mostly obscure
or minor (such as options to set the color scheme). Consult dselect's man page
for details. To use the program, type dselect. The result is the dselect main
menu, as shown running in an Ubuntu desktop in Figure 2.1.
Figure 2.1 The dselect utility provides access to APT features using a menu
system.
Another text-based Debian package manager is aptitude. In interactive mode,
aptitude is similar to dselect in a rough way, but aptitude adds menus
accessed by pressing Ctrl+T and rearranges some features. You can also pass
various commands to aptitude on the command line, as in aptitude search
samba, which searches for packages related to Samba. Features accessible from
the command line (or the interactive interface) include the following:
Update Package Lists
You can update package lists from the APT repositories by typing
aptitude update.
Install Software
The install command-line option installs a named package. This
command has several variant names and syntaxes that modify its action. For
instance, typing aptitude install zsh installs the zsh package, but
typing aptitude install zsh- (with a trailing dash) and aptitude
remove zsh both uninstall zsh.
Upgrade Software
The full-upgrade and safe-upgrade options both upgrade all installed
packages. The safe-upgrade option is conservative about removing
packages or installing new ones and so may fail; full-upgrade is less
conservative about these actions, and so it is more likely to complete its
tasks. However, it may break software in the process.
Search for Packages
The search option, noted earlier, searches the database for packages
matching the specified name. The result is a list of packages, one per line,
with summary codes for each package's install status, its name, and a brief
description.
Clean Up the Database
The autoclean option removes already-downloaded packages that are no
longer available, and clean removes all downloaded packages.
Obtain Help
Typing aptitude
help
results in a complete list of options.
Broadly speaking, aptitude combines the interactive features of dselect with
the command-line options of apt-get. All three programs provide similar
functionality, so you can use whichever one you prefer.
A tool that's similar to dselect and aptitude in some ways is Synaptic, but
Synaptic is a GUI X-based program and, as such, is easier to use. Overall,
dselect, aptitude, and Synaptic are useful tools, particularly if you need to
locate software but don't know its exact name—the ability to browse and search
the available packages can be a great boon. Unfortunately, the huge package list
can be intimidating.
Reconfiguring Packages
Debian packages often provide more-extensive initial setup options than do their
RPM counterparts. Frequently, the install script included in the package asks a
handful of questions, such as querying for the name of an outgoing mail relay
system for a mail server program. These questions help the package system set
up a standardized configuration that has nonetheless been customized for your
computer.
In the course of your system administration, you may alter the configuration files
for a package. If you do this and find that you've made a mess of things, you
may want to revert to the initial standard configuration. To do so, you can use
the dpkg-reconfigure program, which runs the initial configuration script for
the package you specify:
# dpkg-reconfigure samba
This command reconfigures the samba package, asking the package's initial
installation questions and restarting the Samba daemons. Once this is done, the
package should be in something closer to its initial state.
Debian Packages Compared to Other Package Formats
The overall functionality of Debian packages is similar to that of RPMs,
although there are differences. Debian source packages aren't single files; they're
groups of files—the original source tarball, a patch file that's used to modify the
source code (including a file that controls the building of a Debian package), and
a .dsc file that contains a digital “signature” to help verify the authenticity of the
collection. The Debian package tools can combine these and compile the
package to create a Debian binary package. This structure makes Debian source
packages slightly less convenient to transport because you must move at least
two files (the tarball and patch file; the .dsc file is optional) rather than just one.
Debian source packages also support just one patch file, whereas RPM source
packages may contain multiple patch files. Although you can certainly combine
multiple patch files into one, doing so makes it less clear where a patch comes
from, thus making it harder to back out of any given change.
These source package differences are mostly of interest to software developers.
As a system administrator or end user, you need not normally be concerned with
them unless you must recompile a package from a source form—and even then,
the differences between the formats need not be overwhelming. The exact
commands and features used by each system differ, but they accomplish similar
overall goals.
Because all distributions that use Debian packages are derived from Debian, they
tend to be more compatible with one another (in terms of their packages) than
are RPM-based distributions. In particular, Debian has defined details of its
system startup scripts and many other features to help Debian packages install
and run on any Debian-based system. This helps Debian-based systems avoid the
sorts of incompatibilities in startup scripts that can cause problems using one
distribution's RPMs on another distribution. Of course, some future distribution
could violate Debian's guidelines for these matters, so this advantage isn't
could violate Debian's guidelines for these matters, so this advantage isn't
guaranteed to hold over time.
As a practical matter, it can be harder to locate Debian packages than RPM
packages for some exotic programs. Debian maintains a good collection at
www.debian.org/distrib/packages, and some program authors make Debian
packages available as well. If you can find an RPM but not a Debian package,
you may be able to convert the RPM to Debian format using a program called
alien, as described shortly in “Converting between Package Formats.” If all else
fails, you can use a tarball, but you'll lose the advantages of the Debian package
database.
Configuring Debian Package Tools
With the exception of the APT sources list mentioned earlier, Debian package
tools don't usually require configuration. Debian installs reasonable defaults (as
do its derivative distributions). On rare occasions, though, you may want to
adjust some of these defaults. Doing so requires that you know where to look for
them.
The main configuration file for dpkg is etcdpkg/dpkg.cfg or ∼/.dpkg.cfg.
This file contains dpkg options, as summarized in Table 2.5, but without the
leading dashes. For instance, to have dpkg always perform a test run rather than
actually install a package, you'd create a dpkg.cfg file that contains one line:
no-act
For APT, the main configuration file you're likely to modify is
etcapt/sources.list, which was described earlier in “Using apt-get.”
Beyond this file is etcapt/apt.conf, which controls APT and dselect options.
As with dpkg.cfg, chances are you won't need to modify apt.conf. If you do
need to make changes, the format is more complex and is modeled after those of
the Internet Software Consortium's (ISC's) Dynamic Host Configuration
Protocol (DHCP) and Berkeley Internet Name Domain (BIND) servers'
configuration files. Options are grouped together by open and close curly braces
({}):
APT
{
Get
{
Download-Only "true";
};
};
These lines are equivalent to setting the --download-only option permanently,
as described in Table 2.7. You can, of course, set many more options. For
details, consult apt.conf's man page. You may also want to review the sample
configuration file, usrshare/doc/apt/examples/apt.conf. (The working
etcapt/apt.conf file is typically extremely simple, or it may be missing
entirely and therefore not be very helpful as an example.)
You should be aware that Debian's package tools rely on various files in the
varlib/dpkg directory tree. These files maintain lists of available packages, lists
of installed packages, and so on. In other words, this directory tree is effectively
the Debian installed file database. As such, you should be sure to back up this
directory when you perform system backups and be careful about modifying its
contents.
Converting between Package Formats
Sometimes you're presented with a package file in one format, but you want to
use another format. This is particularly common when you use a Debian-based
distribution and can find only tarballs or RPM files of a package. When this
happens, you can keep looking for a package file in the appropriate format,
install the tools for the foreign format, create a package from a source tarball
using the standard RPM or Debian tools, or convert between package formats
with a utility like alien.
This section focuses on this last option. The alien program comes with Debian
and a few other distributions, but it may not be installed by default. If it's not
installed on your system, install it by typing apt-get install alien on a
system that uses APT, or use the RPMFind or Debian package website to locate
it. This program can convert between RPM packages, Debian packages,
Stampede packages (used by Stampede Linux), and tarballs.
You need to be aware of some caveats. For one thing, alien requires that you
have appropriate package manager software installed—for instance, both RPM
and Debian—to convert between these formats. The alien utility doesn't always
convert all dependency information completely and correctly. When converting
from a tarball, alien copies the files directly as they had been in the tarball, so
alien works only if the original tarball has files that should be installed off the
root (/) directory of the system.
Although alien requires both RPM and Debian package systems to be
installed to convert between these formats, it doesn't use the database
features of these packages unless you use the --install option. The
presence of a foreign package manager isn't a problem as long as you don't
use it to install software that might duplicate or conflict with software
installed with your primary package manager.
The basic syntax of alien is as follows:
alien [options] file[…]
The most important options are --to-deb, --to-rpm, --to-slp, and --to-tgz,
which convert to Debian, RPM, Stampede, and tarball format, respectively. (If
you omit the destination format, alien assumes that you want a Debian
package.) The --install option installs the converted package and removes the
converted file. Consult the alien man page for additional options.
For instance, suppose you have a Debian package called someprogram-1.2.34_i386.deb, and you want to create an RPM from it. You can issue the
following command to create an RPM called someprogram-1.2.3-4.i386.rpm:
# alien --to-rpm someprogram-1.2.3-4_i386.deb
If you use a Debian-based system and want to install a tarball but keep a record
of the files it contains in your Debian package database, you can do so with the
following command:
# alien --install binary-tarball.tar.gz
It's important to remember that converting a tarball converts the files in the
directory structure of the original tarball using the system's root directory as the
base. Therefore, you may need to unpack the tarball, juggle files around, and
repack it to get the desired results prior to installing the tarball with alien. For
instance, suppose you have a binary tarball that creates a directory called
program-files, with bin, man, and lib directories under this. The intent may
have been to unpack the tarball in /usr or usrlocal and create links for critical
files. To convert this tarball to an RPM, you can issue the following commands:
#
#
#
#
#
tar xvfz program.tar.gz
mv program-files usr
tar cvfz program.tgz usr
rm -r usr
alien --to-rpm program.tgz
By renaming the program-files directory to usr and creating a new tarball,
you've created a tarball that, when converted to RPM format, will have files in
the locations you want—usrbin, usrman, and usrlib. You might need to
perform more extensive modifications, depending on the contents of the original
tarball.
Package Dependencies and Conflicts
Although package installation often proceeds smoothly, sometimes it doesn't.
The usual sources of problems relate to unsatisfied dependencies or conflicts
between packages. The RPM and Debian package management systems are
intended to help you locate and resolve such problems. However, on occasion
(particularly when mixing packages from different vendors), they can actually
cause problems. In either event, it pays to recognize these errors and know how
to resolve them.
If you use a meta-packager, such as Yum or APT, for all of your package
management, you're much less likely to run into problems with package
dependencies and conflicts. These problems are most likely to arise when
you install lone packages, especially those from unusual sources.
Real and Imagined Package Dependency Problems
Package dependencies and conflicts can arise for a variety of reasons, including
the following:
Missing Libraries or Support Programs
One of the most common dependency problems is caused by a missing
support package. For instance, all KDE programs rely on Qt, a widget set
that provides assorted GUI tools. If Qt isn't installed, you won't be able to
install any KDE packages using RPMs or Debian packages. Libraries—
support code that can be used by many different programs as if it were part
of the program itself—are particularly common sources of problems in this
respect.
Incompatible Libraries or Support Programs
Even if a library or support program is installed on your system, it may be
the wrong version. For instance, if a program requires Qt 4.8, the presence
of Qt 3.3 won't do much good. Fortunately, Linux library-naming
conventions enable you to install multiple versions of a library in case you
have programs with competing requirements.
Duplicate Files or Features
Conflicts arise when one package includes files that are already installed
and that belong to another package. Occasionally, broad features can
conflict as well, as in two web server packages. Feature conflicts are
usually accompanied by name conflicts. Conflicts are most common when
mixing packages intended for different distributions, because distributions
may split files across packages in different ways.
Mismatched Names
RPM and Debian package management systems give names to their
packages. These names don't always match across distributions. For this
reason, if one package checks for another package by name, the first
package may not install on another distribution, even if the appropriate
package is installed, because that target package has a different name.
Some of these problems are very real and serious. Missing libraries, for instance,
must be installed. (Sometimes, though, a missing library isn't quite as missing as
it seems, as described in the upcoming section “Forcing the Installation.”)
Others, like mismatched package names, are artifacts of the packaging system.
Unfortunately, it's not always easy to tell into which category a conflict fits.
When using a package management system, you may be able to use the error
message returned by the package system, along with your own experience with
and knowledge of specific packages, to make a judgment. For instance, if RPM
reports that you're missing a slew of libraries with which you're unfamiliar,
you'll probably have to track down at least one package—unless you know
you've installed the libraries in some other way, in which case you may want to
force the installation.
Workarounds for Package Dependency Problems
When you encounter an unmet package dependency or conflict, what can you do
about it? There are several approaches to these problems. Some of these
approaches work well in some situations but not others, so you should review the
possibilities carefully. The options include forcing the installation, modifying
your system to meet the dependency, rebuilding the problem package from
source code, and finding another version of the problem package.
Forcing the Installation
One approach is to ignore the issue. Although this sounds risky, it's appropriate
in some cases involving failed RPM or Debian dependencies. For instance, if the
dependency is on a package that you installed by compiling the source code
yourself, you can safely ignore the dependency. When using rpm, you can tell the
program to ignore failed dependencies by using the --nodeps parameter:
# rpm -i apackage.rpm --nodeps
You can force installation over some other errors, such as conflicts with existing
packages, by using the --force parameter:
# rpm -i apackage.rpm --force
Do not use --nodeps or --force as a matter of course. Ignoring the
dependency checks can lead you into trouble, so you should use these
options only when you need to do so. In the case of conflicts, the error
messages you get when you first try to install without --force will tell you
which packages' files you'll be replacing, so be sure you back them up or that
you are prepared to reinstall the packages in case of trouble.
If you're using dpkg, you can use the --ignore-depends=package, --forcedepends, and --force-conflicts parameters to overcome dependency and
conflict problems in Debian-based systems. Because there's less deviation in
package names and requirements among Debian-based systems, these options
are less often needed on such systems.
Upgrading or Replacing the Depended-on Package
Officially, the proper way to overcome a package dependency problem is to
install, upgrade, or replace the depended-on package. If a program requires, say,
Qt 4.8 or greater, you should upgrade an older version (such as 4.4) to 4.8. To
perform such an upgrade, you'll need to track down and install the appropriate
package. This usually isn't too difficult if the new package you want comes from
a Linux distribution, especially if you use a meta-packager such as Yum or APT;
the appropriate depended-on package should come with the same distribution.
One problem with this approach is that packages intended for different
distributions sometimes have differing requirements. If you run Distribution A
and install a package that was built for Distribution B, the package will express
dependencies in terms of Distribution B's files and versions. The appropriate
versions may not be available in a form intended for Distribution A, and by
installing Distribution B's versions, you can sometimes cause conflicts with
other Distribution A packages. Even if you install the upgraded package and it
works, you may run into problems in the future when it comes time to install
some other program or upgrade the distribution as a whole—the upgrade
installer may not recognize Distribution B's package or may not be able to
upgrade to its own newer version.
Rebuilding the Problem Package
Some dependencies result from the libraries and other support utilities installed
on the computer that compiled the package, not from requirements in the
underlying source code. If the software is recompiled on a system that has
different packages, the dependencies will change. Therefore, rebuilding a
package from source code can overcome at least some dependencies.
Most developer-oriented RPM-based systems, such as Fedora, include a
command to rebuild an RPM package: You call rpmbuild (or rpm with old
versions of RPM) with the name of the source package and use --rebuild, as
follows:
# rpmbuild --rebuild packagename-version.src.rpm
Of course, to do this you must have the source RPM for the package. This can
usually be obtained from the same location as the binary RPM. When you
execute this command, rpmbuild extracts the source code and executes whatever
commands are required to build a new package—or sometimes several new
packages. (One source RPM can build multiple binary RPMs.) The compilation
process can take anywhere from a few seconds to several hours, depending on
the size of the package and the speed of your computer. The result should be one
or more new binary RPMs in usrsrc/distname/RPMS/arch, where distname is
a distribution-specific name (such as redhat on Red Hat or packages on SUSE)
and arch is your CPU architecture (such as i386 or i586 for x86 or ppc for
PowerPC). You can move these RPMs to any convenient location and install
them just as you would any others.
Source packages are also available for Debian systems, but aside from sites
devoted to Debian and related distributions, Debian source packages are
rare. The sites that do have these packages provide them in forms that
typically install easily on appropriate Debian or related systems. For this
reason, it's less likely that you'll rebuild a Debian package from source.
Be aware that compiling a source package typically requires you to have
appropriate development tools installed on your system, such as the GNU
Compiler Collection (GCC) and assorted development libraries. Development
libraries are the parts of a library that enable programs to be written for the
library. Many Linux installations lack development libraries even when the
matching binary libraries are installed. Thus, you may need to install quite a few
packages to recompile a source package. The error messages you receive when
you attempt but fail to build a source package can help you track down the
necessary software, but you may need to read several lines of error messages and
use your package system to search for appropriate tools and development
libraries. (Development libraries often include the string dev or devel in their
names.)
Locating Another Version of the Problem Package
Frequently, the simplest way to fix a dependency problem or package conflict is
to use a different version of the package that you want to install. This could be a
newer or older official version (4.2.3 rather than 4.4.7, say), or it might be the
same official version but built for your distribution rather than for another
distribution. Sites like RPMFind (www.rpmfind.net) and Debian's package
listing (www.debian.org/distrib/packages) can be very useful in tracking
down alternative versions of a package. Your own distribution's website or FTP
site can also be a good place to locate packages.
If the package you're trying to install requires newer libraries than you have,
and you don't want to upgrade those libraries, an older version of the
package may work with your existing libraries. Before installing such a
program, though, you should check to be sure that the newer version of the
program doesn't fix security bugs. If it does, you should find another way to
install the package.
The main problem with locating another version of the package is that
sometimes you really need the version that's not installing correctly. It may have
features that you need, or it may fix important bugs. On occasion, other versions
may not be available, or you may be unable to locate another version of the
package in your preferred package format.
Startup Script Problems
One particularly common problem when trying to install servers from one
distribution in another is getting startup scripts to work. In the past, most major
Linux distributions used SysV startup scripts, but these scripts weren't always
transportable across distributions. Today, alternatives to SysV are common, such
as the systemd startup method, which further complicates this problem. The
result is that the server you installed may not start up. Possible workarounds
include modifying the startup script that came with the server, building a new
script based on another one from your distribution, and starting the server
through a local startup script like etcrc.d/rc.local or etcrc.d/boot.local.
Chapter 5, “Booting Linux and Editing Files,” describes startup scripts in more
detail.
Startup script problems affect only servers and other programs that are
started automatically when the computer boots; they don't affect typical user
applications or libraries.
Managing Shared Libraries
Most Linux software relies heavily on shared libraries. The preceding sections
have described some of the problems that can arise in managing shared library
packages—for example, if a library isn't installed or is the wrong version, you
may have problems installing a package. Library management goes beyond
merely configuring them, though. To understand this, you must first understand
a few library principles. You can then move on to setting the library path and
using commands that manage libraries.
Library Principles
The idea behind a library is to simplify programmers' lives by providing
commonly used program fragments. For instance, one of the most important
libraries is the C library (libc), which provides many of the higher-level features
associated with the C programming language. Another common type of library is
associated with GUIs. These libraries are often called widget sets because they
provide the onscreen widgets used by programs—buttons, scroll bars, menu bars,
and so on. The GIMP Tool Kit (GTK+) and Qt are the most popular Linux
widget sets, and both ship largely as libraries. Programmers choose libraries, not
users; you usually can't substitute one library for another. (The main exceptions
are minor version upgrades.)
Linux uses the GNU C library (glibc) version of the C library. Packagemanager dependencies and other library references are to glibc specifically.
As of glibc 2.15, for historical reasons the main glibc file is usually called
liblibc.so.6 or lib64libc.so.6, but this file is sometimes a symbolic link
to a file of another name, such as liblibc-2.15.so.
In principle, the routines in a library can be linked into a program's main file,
just like all of the object code files created by the compiler. This approach,
however, has certain problems:
The resulting program file is huge. This means it takes up a lot of disk
space, and it consumes a lot of RAM when loaded.
If multiple programs use the library, as is common, the program-size issue
is multiplied several times; the library is effectively stored multiple times
on disk and in RAM.
The program can't take advantage of improvements in the library without
being recompiled (or at least relinked).
For these reasons, most programs use their libraries as shared libraries (aka
dynamic libraries). In this form, the main program executable omits most of the
library routines. Instead, the executable includes references to shared library
files, which can then be loaded along with the main program file. This approach
helps keep program file size down, enables sharing of the memory consumed by
libraries across programs, and enables programs to take advantage of
improvements in libraries by upgrading the library.
Linux shared libraries are similar to the dynamic link libraries (DLLs) of
Windows. Windows DLLs are usually identified by .dll filename
extensions. In Linux, however, shared libraries usually have a .so or
.so.version extension, where version is a version number. (.so stands for
shared object.) Linux static libraries (used by linkers for inclusion in
programs when dynamic libraries aren't to be used) have .a filename
extensions.
On the downside, shared libraries can degrade program load time slightly if the
library isn't already in use by another program, and they can create software
management complications:
Shared library changes can be incompatible with some or all programs that
use the library. Linux uses library-numbering schemes to enable you to
keep multiple versions of a library installed at once. Upgrades that shouldn't
cause problems can overwrite older versions, whereas major upgrades get
installed side by side with their older counterparts. This approach
minimizes the chance of problems, but sometimes changes that shouldn't
cause problems do cause them.
Programs must be able to locate shared libraries. This task requires
adjusting configuration files and environment variables. If it's done wrong,
or if a program overrides the defaults and looks in the wrong place, the
result is usually that the program won't run at all.
The number of libraries for Linux has risen dramatically over time. When
they're used in shared form, the result can be a tangled mess of package
dependencies, particularly if you use programs that rely on many or obscure
libraries. In most cases, this issue boils down to a package problem that can
be handled by your package management tools.
If an important shared library becomes inaccessible because it was
accidentally overwritten due to a disk error or for any other reason, the
result can be severe system problems. In a worst-case scenario, the system
might not even boot.
In most cases, these drawbacks are manageable and are much less important than
In most cases, these drawbacks are manageable and are much less important than
the problems associated with using static libraries. Thus, dynamic libraries are
very popular.
Developers who create programs using particularly odd, outdated, or
otherwise exotic libraries sometimes use static libraries. This enables them
to distribute their binary packages without requiring users to obtain and
install their oddball libraries. Likewise, static libraries are sometimes used
on small emergency systems, which don't have enough programs installed to
make the advantages of shared libraries worth pursuing.
Locating Library Files
The major administrative challenge of handling shared libraries involves
enabling programs to locate those shared libraries. Binary program files can
point to libraries either by name alone (as in libc.so.6) or by providing a
complete path (as in liblibc.so.6). In the first case, you must configure a
library path—a set of directories in which programs should search for libraries.
This can be done both through a global configuration file and through an
environment variable. If a static path to a library is wrong, you must find a way
to correct the problem. In all of these cases, after making a change, you may
need to use a special command to get the system to recognize the change, as
described later in “Library Management Commands.”
Setting the Path System Wide
The first way to set the library path is to edit the etcld.so.conf file. This file
consists of a series of lines, each of which lists one directory in which shared
library files may be found. Typically, this file lists between half a dozen and a
couple dozen directories. Some distributions have an additional type of line in
this file. These lines begin with the include directive; they list files that are to
be included as if they were part of the main file. For instance, Ubuntu 12.04's
ld.so.conf begins with this line:
include etcld.so.conf.d/*.conf
This line tells the system to load all of the files in etcld.so.conf.d whose
names end in .conf as if they were part of the main etcld.so.conf file. This
mechanism enables package maintainers to add their unique library directories to
the search list by placing a .conf file in the appropriate directory.
Some distributions, such as Gentoo, use a mechanism with a similar goal but
different details. With these distributions, the env-update utility reads files in
etcenv.d to create the final form of several /etc configuration files, including
etcld.so.conf. In particular, the LDPATH variables in these files are read, and
their values make up the lines in ld.so.conf. Thus, to change ld.so.conf in
Gentoo or other distributions that use this mechanism, you should add or edit
files in etcenv.d and then type env-update to do the job.
Generally speaking, there's seldom a need to change the library path system
wide. Library package files usually install themselves in directories that are
already on the path or add their paths automatically. The main reason to make
such changes would be if you installed a library package, or a program that
creates its own libraries, in an unusual location via a mechanism other than your
distribution's main package utility. For instance, you might compile a library
from source code and then need to update your library path in this way.
After you change your library path, you must use ldconfig to have your
programs use the new path, as described later in “Library Management
Commands.”
In addition to the directories specified in etcld.so.conf, Linux refers to the
trusted library directories, /lib and /usr/lib. These directories are always
on the library path, even if they aren't listed in ld.so.conf.
Temporarily Changing the Path
Sometimes, changing the path permanently and globally is unnecessary and even
inappropriate. For instance, you might want to test the effect of a new library
before using it for all of your programs. To do so, you could install the shared
libraries in an unusual location and then set the LD_LIBRARY_PATH environment
variable. This environment variable specifies additional directories the system is
to search for libraries.
Chapter 9, “Writing Scripts, Configuring Email, and Using Databases,”
describes environment variables in more detail.
To set the LD_LIBRARY_PATH environment variable using the bash shell, you can
type a command like this:
$ export LD_LIBRARY_PATH=usrlocal/testlib:optnewlib
This line adds two directories, usrlocal/testlib and optnewlib, to the search
path. You can specify as few or as many directories as you like, separated by
colons. These directories are added to the start of the search path, which means
they take precedence over other directories. This fact is handy when you're
testing replacement libraries, but it can cause problems if users manage to set
this environment variable inappropriately.
You can set this environment variable permanently in a user's shell startup script
files, as described in Chapter 9. Doing so means the user will always use the
specified library paths in addition to the normal system paths. In principle, you
could set the LD_LIBRARY_PATH globally; however, using etcld.so.conf is the
preferred method of effecting global changes to the library path.
Unlike other library path changes, this one doesn't require that you run ldconfig
for it to take effect.
Correcting Problems
Library path problems usually manifest as a program's inability to locate a
library. If you launch the program from a shell, you'll see an error message like
this:
$ gimp
gimp: error while loading shared libraries: libXinerama.so.1:
cannot∼CA
open shared object file: No such file or directory
This message indicates that the system couldn't find the libXinerama.so.1
library file. The usual cause of such problems is that the library isn't installed, so
you should look for it using commands such as find (described in Chapter 4,
“Managing Files”). If the file isn't installed, try to track down the package to
which it should belong (a Web search can work wonders for this task) and install
it.
If, on the other hand, the library file is available, you may need to add its
directory globally or to LD_LIBRARY_PATH. Sometimes, the library's path is hardcoded in the program's binary file. (You can discover this using ldd, as
described shortly in “Library Management Commands.”) When this happens,
you may need to create a symbolic link from the location of the library on your
system to the location the program expects. A similar problem can occur when
the program expects a library to have one name but the library has another name
on your system. For instance, the program may link to biglib.so.5, but your
system has biglib.so.5.2 installed. Minor version-number changes like this are
usually inconsequential, so creating a symbolic link will correct the problem:
# ln -s biglib.so.5.2 biglib.so.5
You must type this command as root in the directory in which the library
resides. You must then run ldconfig, as described in the next section.
Library Management Commands
Linux provides a pair of commands that you're likely to use for library
management. The ldd program displays a program's shared library dependencies
—that is, the shared libraries that a program uses. The ldconfig program
updates caches and links used by the system for locating libraries—that is, it
reads etcld.so.conf and implements any changes in that file or in the
directories to which it refers. Both of these tools are invaluable in managing
libraries.
Displaying Shared Library Dependencies
If you run into programs that won't launch because of missing libraries, the first
step is to check which libraries the program file uses. You can do this with the
ldd command:
$ ldd binls
linux-vdso.so.1 => (0x00007fff77bfe000)
libselinux.so.1=>libx86_64/libselinux.so.1 (0x00007f878f48f000)
libacl.so.1 => libx86_64-linux-gnu/libacl.so.1
(0x00007f878f287000)
libc.so.6 => libx86_64-linux-gnu/libc.so.6 (0x00007f878eec0000)
libpcre.so.3 => libx86_64-linux-gnu/libpcre.so.3
(0x00007f878ec82000)
libdl.so.2 => libx86_64-linux-gnu/libdl.so.2
(0x00007f878ea7e000)
lib64ld-linux-x86-64.so.2 (0x00007f878f6cb000)
libattr.so.1 => libx86_64-linux-gnu/libattr.so.1
(0x00007f878e878000)
$
Each line of output begins with a library name, such as librt.so.1 or
libncurses.so.5. If the library name doesn't contain a complete path, ldd
attempts to find the true library and displays the complete path following the =>
symbol, as in liblibrt.so.1 or liblibncurses.so.5. You needn't be
concerned about the long hexadecimal number following the complete path to
the library file. The preceding example shows one library (lib64ld-linux-x8664.so.2) that's referred to with a complete path in the executable file. It lacks
the initial directory-less library name and => symbol.
The ldd command accepts a few options. The most notable of these is probably
-v, which displays a long list of version information following the main entry.
This information may be helpful in tracking down which version of a library a
program is using, in case you have multiple versions installed.
Keep in mind that libraries can themselves depend on other libraries, thus you
can use ldd to discover what libraries are used by a library. Because of this
potential for a dependency chain, it's possible that a program will fail to run even
though all of its libraries are present. When using ldd to track down problems,
be sure to check the needs of all the libraries of the program, and all of the
libraries used by the first tier of libraries, and so on, until you've exhausted the
chain.
The ldd utility can be run by ordinary users as well as by root. You must run it
as root if you can't read the program file as an ordinary user.
Rebuilding the Library Cache
Linux (or, more precisely, the ld.so and ld-linux.so programs, which manage
the loading of libraries) doesn't read etcld.so.conf every time a program runs.
Instead, the system relies on a cached list of directories and the files they contain
stored in binary format in etcld.so.cache. This list is maintained in a format
that's much more efficient than a plain-text list of files and directories. The
drawback is that you must rebuild that cache every time you add or remove
libraries. These additions and removals include both changing the contents of the
library directories and adding or removing library directories.
The tool to do this job is called ldconfig. Ordinarily, it's called without any
options:
# ldconfig
This program does, though, take options to modify its behavior:
Display Verbose Information
Ordinarily, ldconfig doesn't display any information as it works. The -v
option causes the program to summarize the directories and files it's
registering as it goes about its business.
Don't Rebuild the Cache
The -N option causes ldconfig not to perform its primary duty of updating
the library cache. It will, though, update symbolic links to libraries, which
is a secondary duty of this program.
Process Only Specified Directories
The -n option causes ldconfig to update the links contained in the
directories specified on the command line. The system won't examine the
directories specified in etcld.so.conf or the trusted directories (/lib and
usrlib).
Don't Update Links
The -X option is the opposite of -N; it causes ldconfig to update the cache
but not manage links.
Use a New Configuration File
You can change the configuration file from etcld.so.conf by using the -f
conffile option, where conffile is the file you want to use.
Use a New Cache File
You can change the cache file that ldconfig creates by passing the -C
cachefile option, where cachefile is the file you want to use.
Use a New Root
The -r dir option tells ldconfig to treat dir as if it were the root (/)
directory. This option is helpful when you're recovering a badly corrupted
system or installing a new OS.
Display Current Information
The -p option causes ldconfig to display the current cache—all of the
library directories and the libraries they contain.
Both RPM and Debian library packages typically run ldconfig
automatically after installing or removing the package. The same thing
happens as part of the installation process for many packages compiled
from source. Thus, you may well be running ldconfig more than you
realize in the process of software management. You may need to run the
program yourself if you manually modify your library configuration in any
way.
Managing Processes
When you type a command name, that program is run and a process is created
for it. Knowing how to manage these processes is critical to using Linux. Key
details in this task include identifying processes, manipulating foreground and
background processes, killing processes, and adjusting process priorities.
Understanding the Kernel: The First Process
The Linux kernel is at the heart of every Linux system. Although you can't
manage the kernel process in quite the way you can manage other processes,
short of rebooting the computer, you can learn about it. To do so, you can use
the uname command, which takes several options to display information:
Node Name
The -n or --nodename option displays the system's node name; that is, its
network hostname.
Kernel Name
The -s or --kernel-name option displays the kernel name, which is Linux
on a Linux system.
Kernel Version
You can find the kernel version with the -v or --kernel-version option.
Ordinarily, this holds the kernel build date and time, not an actual version
number.
Kernel Release
The actual kernel version number can be found via the -r or --kernelrelease option.
Machine
The -m or --machine option returns information about your machine. This
is likely to be a CPU code, such as i686 or x86_64.
Processor
Using the -p or --processor option may return information about your
CPU, such as the manufacturer, model, and clock speed; in practice, it
returns unknown on many systems.
Hardware Platform
Hardware platform information is theoretically returned by the -i or -hardware-platform option, but this option often returns unknown.
OS Name
The -o or --operating-system option returns the OS name—normally
GNU/Linux for a Linux system.
Print All Information
The -a or --all option returns all available information.
In practice, you're most likely to use uname -a at the command line to learn
some of the basics about your kernel and system. The other options are most
useful in multiplatform scripts, which can use these options to obtain critical
information quickly in order to help them adjust their actions for the system on
which they're running.
Examining Process Lists
One of the most important tools in process management is ps. This program
displays processes' status (hence the name, ps). It sports many helpful options,
and it's useful in monitoring what's happening on a system. This can be
particularly critical when the computer isn't working as it should be—for
instance, if it's unusually slow. The ps program supports an unusual number of
options, but just a few of them will take you a long way. Likewise, interpreting
ps output can be tricky because so many options modify the program's output.
Some ps-like programs, most notably top, also deserve attention.
Using Useful ps Options
The official syntax for ps is fairly simple:
ps [options]
This simplicity of form hides considerable complexity because ps supports three
different types of options as well as many options within each type. The three
types of options are as follows:
Unix98 Options
These single-character options may be grouped together and are preceded
by a single dash (-).
BSD Options
These single-character options may be grouped together and must not be
preceded by a dash.
GNU Long Options
These multi-character options are never grouped together. They're preceded
by two dashes (--).
Options that may be grouped together may be clustered without spaces between
them. For instance, rather than typing ps -a -f, you can type ps -af. The
reason for so much complexity is that the ps utility has historically varied a lot
from one Unix OS to another. The version of ps that ships with major Linux
distributions attempts to implement most features from all these different ps
versions, so it supports many different personalities. In fact, you can change
some of its default behaviors by setting the PS_PERSONALITY environment
variable to posix, old, linux, bsd, sun, digital, or various others. The rest of
this section describes the default ps behavior on most Linux systems.
Some of the more useful ps features include the following:
Display Help
The --help option summarizes some of the more common ps options.
Display All Processes
By default, ps displays only processes that were run from its own terminal
(xterm, text-mode login, or remote login). The -A and -e options cause it to
display all of the processes on the system, and x displays all processes
owned by the user who gives the command. The x option also increases the
amount of information that's displayed about each process.
Display One User's Processes
You can display processes owned by a given user with the -u user, U user,
and --User options. The user variable may be a username or a user ID.
Display Extra Information
The -f, -l, j, l, u, and v options all expand the information provided in the
ps output. Most ps output formats include one line per process, but ps can
display enough information that it's impossible to fit it all on one 80character line. Therefore, these options provide various mixes of
information.
Display Process Hierarchy
The -H, -f, and --forest options group processes and use indentation to
show the hierarchy of relationships between processes. These options are
useful if you're trying to trace the parentage of a process.
Display Wide Output
The ps command output can be more than 80 columns wide. Normally, ps
truncates its output so that it will fit on your screen or xterm. The -w and w
options tell ps not to do this, which can be useful if you direct the output to
a file, as in ps w > ps.txt. You can then examine the output file in a text
editor that supports wide lines.
You can combine these ps options in many ways to produce the output you
want. You'll probably need to experiment to learn which options produce the
desired results because each option modifies the output in some way. Even those
that would seem to influence just the selection of processes to list sometimes
modify the information that's provided about each process.
Interpreting ps Output
Listing 2.3 and Listing 2.4 show a couple of examples of ps in action. Listing
2.3 shows ps -u rodsmith --forest, and Listing 2.4 shows ps u rodsmith.
Listing 2.3: Output of ps
-u rodsmith --forest
$ ps -u rodsmith --forest
PID TTY
TIME CMD
2451 pts/3
00:00:00 bash
2551 pts/3
00:00:00 ps
2496 ?
00:00:00 kvt
2498 pts/1
00:00:00 bash
2505 pts/1
00:00:00 \_ nedit
2506 ?
00:00:00
\_ csh
2544 ?
00:00:00
\_ xeyes
19221 ?
00:00:01 dfm
Listing 2.4: Output of ps
$ ps u rodsmith
USER
PID %CPU %MEM
u rodsmith
VSZ
RSS TTY
STAT START
TIME
COMMAND
rodsmith 19221
dfm
rodsmith 2451
bash
rodsmith 2496
optkd
rodsmith 2498
bash
rodsmith 2505
nedit
rodsmith 2506
bincs
rodsmith 2544
xeyes
rodsmith 2556
u
0.0
1.5
4484 1984 ?
S
May07
0:01
0.0
0.8
1856 1048 pts/3
S
16:13
0:00 -
0.2
3.2
6232 4124 ?
S
16:17
0:00
0.0
0.8
1860 1044 pts/1
S
16:17
0:00
0.1
2.6
4784 3332 pts/1
S
16:17
0:00
0.0
0.7
2124 1012 ?
S
16:17
0:00
0.0
1.0
2576 1360 ?
S
16:17
0:00
0.0
0.7
2588
R
16:18
0:00 ps
916 pts/3
The output produced by ps normally begins with a heading line, which displays
the meaning of each column. Important information that may be displayed (and
labeled) includes the following:
Username
This is the name of the user who runs the programs. Listing 2.3 and Listing
2.4 restricted this output to one user to limit the length of the listings.
Process ID
The process ID (PID) is a number that's associated with the process. This
item is particularly important because you need it to modify or kill the
process, as described later in this chapter.
Parent Process ID
The parent process ID (PPID) identifies the process's parent. (Neither
Listing 2.3 nor Listing 2.4 shows the PPID.)
TTY
The teletype (TTY) is a code used to identify a terminal. As illustrated by
Listing 2.3 and Listing 2.4, not all processes have TTY numbers—X
programs and daemons, for instance, don't. Text-mode programs do have
these numbers, which point to a console, xterm, or remote login session.
CPU Time
The TIME and %CPU headings are two measures of CPU time used. The first
indicates the total amount of CPU time consumed, and the second
represents the percentage of CPU time the process is using when ps
executes. Both can help you spot runaway processes—those that are
consuming too much CPU time. Unfortunately, what constitutes “too
much” varies from one program to another, so it's impossible to give a
simple rule to help you spot a runaway process.
CPU Priority
As described shortly, in “Managing Process Priorities,” it's possible to give
different processes different priorities for CPU time. The NI column, if
present (it's not in the preceding examples) lists these priority codes. The
default value is 0. Positive values represent reduced priority, whereas
negative values represent increased priority.
Memory Use
Various headings indicate memory use—for instance, RSS is resident set
size (the memory used by the program and its data), and %MEM is the
percentage of memory the program is using. Some output formats also
include a SHARE column, which is memory that's shared with other
processes (such as shared libraries). As with CPU-use measures, these
columns can help point you to the sources of difficulties, but because
legitimate memory needs of programs vary so much, it's impossible to give
a simple criterion for when a problem exists.
Command
The final column in most listings is the command used to launch the
process. This is truncated in Listing 2.4 because this format lists the
complete command, but so much other information appears that the
complete command won't usually fit on one line. (This is where the widecolumn options can come in handy.)
As you can see, a lot of information can be gleaned from a ps listing—or
perhaps that should be the plural listings, because no single format includes all
of the available information. For the most part, the PID, username, and
command are the most important pieces of information. In some cases, though,
you may need other specific components. If your system's memory or CPU use
has skyrocketed, for instance, you'll want to pay attention to the memory or CPU
use column.
It's often necessary to find specific processes. You might want to find the
PID associated with a particular command in order to kill it, for instance.
This information can be gleaned by piping the ps output through grep, as in
ps ax | grep bash to find all of the instances of bash.
Although you may need a wide screen or xterm to view the output, you may find
ps -A --forest to be a helpful command in learning about your system.
Processes that aren't linked to others were either started directly by init or have
had their parents killed, and so they have been “adopted” by init. (Chapter 5
describes init and the boot procedure in more detail.) Most of these processes
are fairly important—they're servers, login tools, and so on. Processes that hang
off several others in this tree view, such as xeyes and nedit in Listing 2.3, are
mostly user programs launched from shells.
top: A Dynamic ps Variant
If you want to know how much CPU time various processes are consuming
relative to one another, or if you want to discover quickly which processes are
consuming the most CPU time, a tool called top is the one for the job. The top
tool is a text-mode program, but of course it can be run in an xterm or similar
window, as shown in Figure 2.2. There are also GUI variants, like kpm and
gnome-system-monitor. By default, top sorts its entries by CPU use, and it
updates its display every few seconds. This makes it a very good tool for
spotting runaway processes on an otherwise lightly loaded system—those
processes almost always appear in the first position or two, and they consume an
inordinate amount of CPU time. Figure 2.2 shows a typical top output screen,
displaying the different processes and their CPU utilization. You'll need to be
familiar with the purposes and normal habits of programs running on your
system in order to make such determinations; the legitimate needs of different
programs vary so much that it's impossible to give a simple rule for judging
when a process is consuming too much CPU time.
Figure 2.2 The top command shows system summary information and
information about the most CPU-intensive processes on a computer.
Like many Linux commands, top accepts several options. The most useful are
listed here:
-d delay
This option specifies the delay between updates, which is normally 5
seconds.
-p pid
If you want to monitor specific processes, you can list them using this
option. You'll need the PIDs, which you can obtain with ps, as described
earlier. You can specify up to 20 PIDs by using this option multiple times,
once for each PID.
-n iter
You can tell top to display a certain number of updates (iter) and then
quit. (Normally, top continues updating until you terminate the program.)
-b
This option specifies batch mode, in which top doesn't use the normal
screen-update commands. You might use this to log CPU use of targeted
programs to a file, for instance.
You can do more with top than watch it update its display. When it's running,
you can enter any of several single-letter commands, some of which prompt you
for additional information. These commands include the following:
h
and ?
These keystrokes display help information.
k
You can kill a process with this command. The top program will ask for a
PID number, and if it's able to kill the process, it will do so. (The upcoming
section “Killing Processes” describes other ways to kill processes.)
q
This option quits from top.
r
You can change a process's priority with this command. You'll have to enter
the PID number and a new priority value—a positive value will decrease its
priority, and a negative value will increase its priority, assuming it has the
default 0 priority to begin with. Only root may increase a process's priority.
The renice command (described shortly, in “Managing Process Priorities”)
is another way to accomplish this task.
s
This command changes the display's update rate, which you'll be asked to
enter (in seconds).
P
This command sets the display to sort by CPU usage, which is the default.
M
You can change the display to sort by memory usage with this command.
If you're just looking for the memory usage on the system, try using the free
command. It provides a quick glance at how much physical and swap
memory is in use, and how much is available.
More commands are available in top (both command-line options and
interactive commands) than can be summarized here; consult top's man page for
more information.
One of the pieces of information provided by top is the load average, which is a
measure of the demand for CPU time by applications. In Figure 2.2, you can see
three load-average estimates on the top line; these correspond to the current load
average and two previous measures. A system on which no programs are
demanding CPU time has a load average of 0.0. A system with one program
running CPU-intensive tasks has a load average of 1.0. Higher load averages
reflect programs competing for available CPU time. You can also find the
current load average via the uptime command, which displays the load average
along with information on how long the computer has been running. The load
average can be useful in detecting runaway processes. For instance, if a system
normally has a load average of 0.5 but suddenly gets stuck at a load average of
2.5, a couple of CPU-hogging processes may have hung—that is, become
unresponsive. Hung processes sometimes needlessly consume a lot of CPU time.
You can use top to locate these processes and, if necessary, kill them.
Most computers today include multiple CPUs or CPU cores. On such
systems, the load average can equal the number of CPUs or cores before
competition for CPU time begins. For instance, on a quad-core CPU, the
load average can be as high as 4.0 without causing contention. Typically,
one program can create a load of just 1.0; however, multithreaded programs
can create higher load averages, particularly on multi-core systems.
jobs: Processes Associated with Your Session
The jobs command displays minimal information about the processes associated
with the current session. In practice, jobs is usually of limited value, but it does
have a few uses. One of these is to provide job ID numbers. These numbers are
conceptually similar to PID numbers, but they're not the same. Jobs are
numbered starting from 1 for each session and, in most cases, a single shell has
only a few associated jobs. The job ID numbers are used by a handful of utilities
in place of PIDs, so you may need this information.
A second use of jobs is to ensure that all of your programs have terminated prior
to logging out. Under some circumstances, logging out of a remote login session
can cause the client program to freeze up if you've left programs running. A
quick check with jobs will inform you of any forgotten processes and enable
you to shut them down.
pgrep: Finding Processes
The pgrep command was introduced in the Solaris operating system, but it has
been ported to the open-source world and is becoming more popular in Linux. It
allows you to perform simple searches within the process list; similar to piping
the ps command output to the grep command.
The format of the pgrep command is as follows:
pgrep [-flvx] [-n | -o]
[-d delim] [-P ppidlist] [-g
pgrplist]
[-s sidlist]
[-u euidlist] [-U uidlist] [-G gidlist]
[-J projidlist] [- t termlist] [-T taskidlist] [-c ctidlist]
[-z zoneidlist] [pattern]
You can search for processes based on the username, user ID, or group ID as
well as any type of regular expression pattern:
$ pgrep -u root cron
812
$
This example searches for a process named cron, run by the root user account.
Notice that the pgrep command only returns the process ID value of the
processes that match the query.
Understanding Foreground and Background Processes
One of the most basic process-management tasks is to control whether a process
is running in the foreground or the background; that is, whether it's
monopolizing the use of the terminal from which it was launched. Normally,
when you launch a program, it takes over the terminal, preventing you from
doing other work in that terminal. (Some programs, though, release the terminal.
This is most common for servers and some GUI programs.)
If a program is running but you decide you want to use that terminal for
something else, pressing Ctrl+Z normally pauses the program and gives you
control of the terminal. (An important point is that this procedure suspends the
program, so if it's performing real work, that work stops!) This can be handy if,
say, you're running a text editor in a text-mode login and you want to check a
filename so that you can mention it in the file you're editing. You press Ctrl+Z
and type ls to get the file listing. To get back to the text editor, you then type fg,
which restores the text editor to the foreground of your terminal. If you've
suspended several processes, you add a job number, as in fg 2, to restore job 2.
You can obtain a list of jobs associated with a terminal by typing jobs, which
displays the jobs and their job numbers.
A variant on fg is bg. Whereas fg restores a job to the foreground, bg restores a
job to running status, but in the background. You can use this command if the
process you're running is performing a CPU-intensive task that requires no
human interaction but you want to use the terminal in the meantime. Another use
of bg is in a GUI environment—after launching a GUI program from an xterm
or similar window, that shell is tied up servicing the GUI program, which
probably doesn't really need the shell. Pressing Ctrl+Z in the xterm window will
enable you to type shell commands again, but the GUI program will be frozen.
To unfreeze the GUI program, type bg in the shell, which enables the GUI
program to run in the background while the shell continues to process your
commands.
As an alternative to launching a program, using Ctrl+Z, and typing bg to run a
program in the background, you can append an ampersand (&) to the command
when launching the program. For instance, rather than editing a file with the
NEdit GUI editor by typing nedit myfile.txt, you can type nedit
myfile.txt &. This command launches the nedit program in the background
from the start, leaving you able to control your xterm window for other tasks.
Managing Process Priorities
Sometimes, you may want to prioritize your programs' CPU use. For instance,
you may be running a program that's very CPU intensive but that will take a long
time to finish its work, and you don't want that program to interfere with others
that are of a more interactive nature. Alternatively, on a heavily loaded
computer, you may have a job that's more important than others that are running,
so you may want to give it a priority boost. In either case, the usual method of
accomplishing this goal is through the nice and renice commands. You can use
nice to launch a program with a specified priority or use renice to alter the
priority of a running program.
You can assign a priority to nice in any of three ways: by specifying the priority
preceded by a dash (this works well for positive priorities but makes them look
like negative priorities), by specifying the priority after the -n parameter, or by
specifying the priority after the --adjustment= parameter. In all cases, these
parameters are followed by the name of the program you want to run:
nice [argument] [command [command-arguments]]
For instance, the following three commands are all equivalent:
$ nice -12 number-crunch data.txt
$ nice -n 12 number-crunch data.txt
$ nice --adjustment=12 number-crunch data.txt
All three of these commands run the number-crunch program at priority 12 and
pass it the data.txt file. If you omit the adjustment value, nice uses 10 as a
default. The range of possible values is –20 to 19, with negative values having
the highest priority. Only root may launch a program with increased priority
(that is, give a negative priority value), but any user may use nice to launch a
program with low priority. The default priority for a program run without nice is
0.
If you've found that a running process is consuming too much CPU time or it is
being swamped by other programs and so should be given more CPU time, you
can use the renice program to alter its priority without disrupting the program's
operation. The syntax for renice is as follows:
renice priority [[-p] pids] [[-g] pgrps] [[-u] users]
You must specify priority, which takes the same values this variable takes with
nice. In addition, you must specify one or more PIDs (pids), one or more group
IDs (pgrps), or one or more usernames (users). In the latter two cases, renice
changes the priority of all programs that match the specified criterion—but only
root may use renice in this way. Also, only root may increase a process's
priority. If you give a numeric value without a -p, -g, or -u option, renice
assumes the value is a PID. You may mix and match these methods of
specification. For instance, you might enter the following command:
# renice 7 16580 -u pdavison tbaker
This command sets the priority to 7 for PID 16580 and for all processes owned
by pdavison and tbaker.
Killing Processes
Sometimes, reducing a process's priority isn't a strong enough action. A program
may have become totally unresponsive, or you may want to terminate a process
that shouldn't be running. In these cases, the kill command is the tool to use.
This program sends a signal (a method that Linux uses to communicate with
processes) to a process. The signal is usually sent by the kernel, the user, or the
program itself to terminate the process. Linux supports many numbered signals,
each of which is associated with a specific name. You can see them all by typing
kill -l. If you don't use -l, the syntax for kill is as follows:
kill -s signal pid
Although Linux includes a kill program, many shells, including bash and
csh, include built-in kill equivalents that work in much the same way as the
external program. If you want to be sure you're using the external program,
type its complete path, as in binkill.
The -s signal parameter sends the specified signal to the process. You can
specify the signal using either a number (such as 9) or a name (such as SIGKILL).
The signals you're most likely to use are 1 (SIGHUP, which terminates interactive
programs and causes many daemons to reread their configuration files), 9
(SIGKILL, which causes the process to exit without performing routine shutdown
tasks), and 15 (SIGTERM, which causes the process to exit but allows it to close
open files and so on). If you don't specify a signal, the default is 15 (SIGTERM).
You can also use the shortened form -signal. If you do this and use a signal
name, you should omit the SIG portion of the name—for instance, use KILL
rather than SIGKILL. The pid option is, of course, the PID for the process that
you want to kill. You can obtain this number from ps or top.
The kill program will kill only those processes owned by the user who runs
kill. The exception is if that user is root; the superuser may kill any user's
processes.
Running Programs Persistently
The kernel can pass signals to programs, even if you don't use the kill
command. For instance, when you log out of a session, the programs you
started from that session are sent the SIGHUP signal, which causes them to
terminate. If you want to run a program that will continue running even
when you log out, you can launch it with the nohup program:
$ nohup program options
This command causes the program to ignore the SIGHUP signal. It can be
handy if you want to launch certain small servers that may legitimately be
run as ordinary users.
A variant on kill is killall, which has the following form:
killall [options] [--] name […]
This command kills a process based on its name rather than its PID number. For
instance, killall vi kills all of the running processes called vi. You may
specify a signal in the shortened form (-signal) or by preceding the signal
number with -s or --signal. As with kill, the default is 15 (SIGTERM). One
potentially important option to killall is -i, which causes it to ask for
confirmation before sending the signal to each process. You might use it like
this:
$ killall -i vi
Kill vi(13211) ? (y/n) y
Kill vi(13217) ? (y/n) n
In this example, two instances of the vi editor were running, but only one should
have been killed. As a general rule, if you run killall as root, you should use
the -i parameter; if you don't, it's all too likely that you'll kill processes that you
shouldn't, particularly if many people are using the computer at once.
Some versions of Unix provide a killall command that works very
differently from Linux's killall. This alternate killall kills all of the
processes started by the user who runs the command. This is a potentially
much more destructive command, so if you ever find yourself on a nonLinux system, do not use killall until you've discovered what that system's
killall does (say, by reading the killall man page).
Another variant on kill is the pkill command, which has the following format:
pkill [-signal] [-fvx] [-n|-o] [-P ppidlist] [-g pgrplist] [-s
sidlist] [-u euidlist] [-U uidlist] [-G gidlist] [-J projidlist] [t termlist] [-T taskidlist] [-c ctidlist] [-z zoneidlist] [pattern]
The pkill command allows you to kill one or more processes based on
usernames, user IDs, group IDs, and other features as well as using a matching
regular expression. The pkill command was introduced in the Solaris operating
system, but it has been ported to the Linux environment and is gaining in
popularity.
While the pkill command is extremely versatile, with that versatility comes
danger. Be extremely careful if you're using regular expressions to match
process names—it's very easy to match the wrong process names
inadvertently!
Summary
Linux provides numerous tools to help you manage software. Most distributions
are built around the RPM or Debian package systems, both of which enable
installation, upgrade, and removal of software using a centralized package
database to avoid conflicts and other problems that are common when no central
package database exists. You can perform basic operations on individual files or,
with the help of extra tools such as Yum and APT, keep your system
synchronized with the outside world, automatically or semiautomatically
updating all of your software to the latest versions.
No matter how you install your software, you may need to manage shared
libraries. These software components are necessary building blocks of large
modern programs, and, in the best of all possible worlds, they operate entirely
transparently. Sometimes, though, shared libraries need to be upgraded or the
system configuration changed so that programs can find the libraries. When this
happens, knowing about critical configuration files and commands can help you
work around any difficulties.
Beyond managing packages and libraries, Linux software management involves
manipulating processes. Knowing how to manipulate foreground and
background processes, adjust process priorities, and kill stray processes can help
you keep your Linux system working well.
Exam Essentials
Identify critical features of RPM and Debian package formats.
RPM and Debian packages store all of the files for a given package in a
single file that also includes information about what other packages the
software depends on. These systems maintain a database of installed
packages and their associated files and dependencies.
Describe the tools used for managing RPMs.
The rpm program is the main tool for installing, upgrading, and uninstalling
RPMs. This program accepts operations and options that tell it precisely
what to do. The Yum utility, and particularly its yum command, enables
installation of a package and all its dependencies via the Internet rather than
from local package files.
Describe the tools used for managing Debian packages.
The dpkg program installs or uninstalls a single package or a group of
packages that you specify. The apt-get utility retrieves programs from
installation media or from the Internet for installation, and it can
automatically upgrade your entire system. The dselect program serves as a
menu-driven interface to apt-get, enabling you to select programs that you
want to install from a text-mode menu.
Summarize tools for extracting files and converting between package
formats.
The rpm2cpio program can convert an RPM file to a cpio archive, enabling
users of non-RPM systems to access files in an RPM. The alien utility can
convert in any direction between Debian packages, RPMs, Stampede
packages, and tarballs. This enables the use of packages intended for one
system on another.
Summarize the reasons for using shared libraries.
Shared libraries keep disk space and memory requirements manageable by
placing code that's needed by many programs in separate files from the
programs that use it, enabling one copy to be used multiple times. More
generally, libraries enable programmers to use basic “building blocks” that
others have written without having to reinvent code constantly.
Describe methods available to change the library path.
The library path can be changed system wide by editing the etcld.so.conf
file and then typing ldconfig. For temporary or per-user changes,
directories may be added to the path by placing them in the
LD_LIBRARY_PATH environment variable.
Explain the difference between foreground and background processes.
Foreground processes have control of the current terminal or text-mode
window (such as an xterm). Background processes don't have exclusive
control of a terminal or text-mode window but are still running.
Describe how to limit the CPU time used by a process.
You can launch a program with nice or use renice to alter its priority in
obtaining CPU time. If a process is truly out of control, you can terminate it
with the kill command.
Review Questions
1. Which of the following is not an advantage of a source package over a binary
package?
A. A single source package can be used on multiple CPU architectures.
B. By recompiling a source package, you can sometimes work around library
incompatibilities.
C. You can modify the code in a source package, thus altering the behavior of
a program.
D. Source packages can be installed more quickly than binary packages.
E. You may be able to recompile source code for a non-Linux Unix program
on Linux.
2. Which is true of using both RPM and Debian package management systems
on one computer?
A. It's generally inadvisable because the two systems don't share installed-file
database information.
B. It's impossible because their installed-file databases conflict with one
another.
C. It causes no problems if you install important libraries once in each format.
D. It's a common practice on Red Hat and Debian systems.
E. Using both systems simultaneously requires installing the alien program.
3. Which of the following statements is true about binary RPM packages that are
built for a particular distribution?
A. License requirements forbid using the package on any other distribution.
B. They may be used in another RPM-based distribution only when you set the
--convert-distrib parameter to rpm.
C. They may be used in another RPM-based distribution only after you
recompile the package's source RPM.
D. They can be recompiled for an RPM-based distribution running on another
type of CPU.
E. They can often be used on another RPM-based distribution for the same
CPU architecture, but this isn't guaranteed.
4. An administrator types the following command on an RPM-based Linux
distribution:
# rpm -ivh megaprog.rpm
What is the effect of this command?
A. If the megaprog package is installed on the computer, it is uninstalled.
B. If the megaprog.rpm package exists, is valid, and isn't already installed on
the computer, it is installed.
C. The megaprog.rpm source RPM package is compiled into a binary RPM for
the computer.
D. Nothing; megaprog.rpm isn't a valid RPM filename, so rpm will refuse to
operate on this file.
E. The megaprog.rpm package replaces any earlier version of the package
that's already installed on the computer.
5. Which of the following commands will extract the contents of the
myfonts.rpm file into the current directory?
A. rpm2cpio
myfonts.rpm | cpio -i --make-directories
B. rpm2cpio
myfonts.rpm > make-directories
C. rpm
-e myfonts.rpm
D. alien
--to-extract myfonts.rpm
E. rpmbuild
--rebuild myfonts.rpm
6. To use dpkg to remove a package called theprogram, including its
configuration files, which of the following commands would you issue?
A. dpkg
-e theprogram
B. dpkg
-p theprogram
C. dpkg
-r theprogram
D. dpkg
-r theprogram-1.2.3-4.deb
E. dpkg
-P theprogram
7. Which of the following describes a difference between apt-get and dpkg?
A. apt-get provides a GUI interface to Debian package management; dpkg
doesn't.
B. apt-get can install tarballs in addition to Debian packages; dpkg can't.
C. apt-get can automatically retrieve and update programs from Internet sites;
dpkg can't.
D. apt-get is provided only with the original Debian distribution, but dpkg
comes with Debian and its derivatives.
E. apt-get works only with Debian-based distributions, but dpkg can work
with both RPMs and Debian packages.
8. What command would you type to obtain a list of all of the installed packages
on a Debian system?
A. apt-get
showall
B. apt-cache
showpkg
C. dpkg
-r allpkgs
D. dpkg
–i
E. dpkg
--get-selections
9. As root, you type apt-get
effect of this command?
update
on a Debian system. What should be the
A. None: update is an invalid option to apt-get.
B. The APT utilities deliver information about the latest updates you've made
to the APT Internet repositories, enabling you to share your changes with
others.
C. The APT utilities download all available upgrades for your installed
programs and install them on your system.
D. The APT utilities retrieve information about the latest packages available so
that you may install them with subsequent apt-get commands.
E. The APT utilities update themselves, ensuring that you're using the latest
version of APT.
10. Which of the following commands would you type to update the unzip
program on a Fedora system to the latest version? (Select all that apply.)
A. yum
update unzip
B. yum
upgrade unzip
C. yum
-u unzip
D. yum
-U unzip
E. yum
check-update unzip
11. How should you configure a system that uses Yum to access an additional
Yum software repository?
A. Edit the etcapt/sources.list file to include the repository site's URL, as
detailed on the repository's website.
B. Download a package from the repository site, and install it with RPM, or
place a configuration file from the repository site in the etcyum.repos.d
directory.
C. Use the add-repository subcommand to yum or the Add Repository option
in the File menu in yumex, passing it the URL of the repository.
D. Edit the etcyum.conf file, locate the [repos] section, and add the URL to
the repository after the existing repository URLs.
E. Edit the etcyum.conf file, locate the REPOSITORIES= line, and add the new
repository to the colon-delimited list on that line.
12. What is the preferred method of adding a directory to the library path for all
users?
A. Modify the LD_LIBRARY_PATH environment variable in a global shell script.
B. Add the directory to the etcld.so.conf file, and then type ldconfig.
C. Type ldconfig
newdir,
where newdir is the directory you want to add.
D. Create a symbolic link from that directory to one that's already on the
library path.
E. Type ldd
newdir,
where newdir is the directory you want to add.
13. You prefer the look of GTK+ widgets to Qt widgets, so you want to
substitute the GTK+ libraries for the Qt libraries on your system. How would
you do this?
A. You must type ldconfig --makesubs=qt,gtk. This command substitutes
the GTK+ libraries for the Qt libraries at load time.
B. You must uninstall the Qt library packages and reinstall the GTK+ packages
with the --substitute=qt option to rpm or the --replace=qt option to
dpkg.
C. You must note the filenames of the Qt libraries, uninstall the packages, and
create symbolic links from the Qt libraries to the GTK+ libraries.
D. You can't easily do this; libraries can't be arbitrarily exchanged for one
another. You would need to rewrite all of the Qt-using programs to use
GTK+.
E. You must reboot the computer and pass the subst=qt,gtk option to the
kernel. This causes the kernel to make the appropriate substitutions.
14. A user types kill -9 11287 at a bash prompt. What is the probable intent,
assuming the user typed the correct command?
A. To cut off a network connection using TCP port 11287
B. To display the number of processes that have been killed with signal 11287
in the last nine days
C. To cause a server with process ID 11287 to reload its configuration file
D. To terminate a misbehaving or hung program with process ID 11287
E. To increase the priority of the program running with process ID 11287
15. What programs might you use to learn what your system's load average is?
(Select two.)
A. ld
B. load
C. top
D. uptime
E. la
16. Which of the following commands creates a display of processes, showing
the parent-child relationships through links between their names?
A. ps
--forest
B. ps
aux
C. ps
-e
D. ps
--tree
E. All of the above
17. You use top to examine the CPU time being consumed by various processes
on your system. You discover that one process, dfcomp, is consuming more
than 90 percent of your system's CPU time. What can you conclude?
A. Very little: dfcomp could be legitimately consuming that much CPU time,
or it could be an unauthorized or malfunctioning program.
B. No program should consume 90 percent of available CPU time; dfcomp is
clearly malfunctioning and should be terminated.
C. This is normal; dfcomp is the kernel's main scheduling process, and it
consumes any unused CPU time.
D. This behavior is normal if your CPU is less powerful than a 2.5 GHz
EM64T Pentium. However, on newer systems, no program should consume
90 percent of CPU time.
E. This behavior is normal if your CPU has at least four cores, but on systems
with fewer cores than this, no program should consume 90 percent of CPU
time.
18. You type jobs at a bash command prompt and receive a new command
prompt with no intervening output. What can you conclude?
A. The total CPU time used by your processes is negligible (below 0.1).
B. No processes are running under your username except the shell that you're
using.
C. The jobs shell is installed and working correctly on the system.
D. The system has crashed; jobs normally returns a large number of running
processes.
E. No background processes are running that were launched from the shell that
you're using.
19. Which of the following commands are equivalent to one another? (Select
two.)
A. nice
--value 10 crunch
B. nice
-n -10 crunch
C. nice
-10 crunch
D. nice
10 crunch
E. nice
crunch
20. Which of the following are restrictions on ordinary users' abilities to run
renice? (Select two.)
A. Users may not modify the priorities of processes that are already running.
B. Users may not modify the priority of their programs launched from
anything but their current shells.
C. Users may not decrease the priority (that is, increase the priority value) of
their own processes.
D. Users may not modify the priorities of other users' processes.
E. Users may not increase the priority (that is, decrease the priority value) of
their own processes.
Chapter 3
Configuring Hardware
THE FOLLOWING EXAM OBJECTIVES ARE COVERED IN THIS
CHAPTER:
101.1 Determine and configure hardware settings
102.1 Design hard disk layout
104.1 Create partitions and filesystems
104.2 Maintain the integrity of filesystems
104.3 Control mounting and unmounting of filesystems
All OSs run atop hardware, and this hardware influences how the OSs run.
Obviously, hardware can be fast or slow, reliable or unreliable. A somewhat
more subtle detail is that OSs provide various means of configuring and
accessing the hardware—partitioning hard disks and reading data from
Universal Serial Bus (USB) devices, for instance. You must understand at least
the basics of how Linux interacts with its hardware environment in order to
administer a Linux system effectively. This chapter presents that information.
This chapter begins with a look at firmware, which is the lowest-level software
that runs on a computer. A computer's firmware begins the boot process and
configures certain hardware devices. This chapter then moves on to expansion
cards and USB devices.
The chapter concludes with an examination of disk hardware and the filesystems
it contains—disk interface standards, disk partitioning, how to track disk usage,
how to tune filesystems for optimal performance, how to check filesystems'
internal consistency, and how to repair simple filesystem defects. Assuming that
a filesystem is in good shape, you must be able to mount it to be able to use it, so
that topic is also covered here. (One disk topic, boot managers, is covered in
Chapter 5, “Booting Linux and Editing Files.”)
Configuring the Firmware and Core Hardware
All computers ship with a set of core hardware—most obviously, a central
processing unit (CPU), which does the bulk of the computational work, and
random access memory (RAM), which holds data. Many additional basic features
help glue everything together, and some of these can be configured both inside
and outside of Linux. At the heart of much of this hardware is the firmware,
which provides configuration tools and initiates the OS booting process. You can
use the firmware's own user interface to enable and disable key hardware
components. However, once Linux is booted, you may need to manage this
hardware using Linux utilities. Key components managed by the firmware (and,
once it's booted, Linux) include interrupts, I/O addresses, DMA addresses, the
real-time clock, and Advanced Technology Attachment (ATA) hard disk
interfaces.
Understanding the Role of the Firmware
Many hardware devices include firmware, so any given computer can have many
types of firmware installed—for the motherboard, for a plug-in disk controller,
for network interfaces, and so on. The most important firmware, though, is
installed on the computer's motherboard. This firmware initializes the
motherboard's hardware and controls the boot process. In the past, the vast
majority of x86-and x86-64-based computers have used a type of firmware
known as the Basic Input/Output System (BIOS). Beginning in 2011, though, a
new type of firmware, known as the Extensible Firmware Interface (EFI) or the
Unified EFI (UEFI), has become all but standard on new computers. Some older
computers also use EFI. Despite the fact that technically EFI isn't a BIOS, most
manufacturers refer to it by that name in their documentation. The exam
objectives refer to the BIOS, but not to EFI. Nonetheless, in the real world,
you're likely to encounter EFI on newer computers. The differences between
BIOS and EFI are particularly important in booting the computer, as described in
Chapter 5. For many of the setup tasks described in this chapter, the two types of
firmware behave very similarly; although EFI implementations sometimes
provide flashier graphical user interfaces, most BIOSs, and some EFIs, provide
only text-mode user interfaces.
In this book, we use the term EFI to refer both to the original EFI and to the
newer UEFI, which is effectively EFI 2.x.
The motherboard's firmware resides in electronically erasable programmable
read-only memory (EEPROM), aka flash memory. When you turn on a
computer, the firmware performs a power-on self-test (POST), initializes
hardware to a known operational state, loads the boot loader from the boot
device (typically the first hard disk), and passes control to the boot loader, which
in turn loads the OS.
Historically, an additional purpose of a BIOS was to provide fundamental
input/output (I/O) services to the operating system and application programs,
insulating them from hardware changes. Although the Linux kernel uses the
BIOS to collect information about the hardware, once Linux is running, it doesn't
use BIOS services for I/O. In theory, the OS can use some EFI services, but as of
the 3.5.0 kernel, Linux takes advantage of few of these EFI features. Linux
system administrators require a basic understanding of the BIOS or EFI because
of the key role it plays in configuring hardware and in booting.
Most x86 and x86-64 computers use a BIOS or an EFI; however, some
computers use radically different software in place of these types of
firmware. Older PowerPC-based Apple computers, for instance, use
OpenFirmware. (Intel-based Macs use EFI.) Although OpenFirmware, EFI,
and other firmware programs differ from the traditional (some now say
“legacy”) x86 BIOS, these systems all perform similar tasks. If you must
administer a computer with an unusual firmware, you should take some time
to research the details of how its firmware operates; however, this won't
greatly affect how Linux treats the hardware at the level of day-to-day
system administration.
Although firmware implementations vary from manufacturer to manufacturer,
most BIOSs and EFIs provide an interactive facility to configure them.
Typically, you enter this setup tool by pressing the Delete key or a function key
early in the boot sequence. (Consult your motherboard manual or look for
onscreen prompts for details.) Figure 3.1 shows a typical BIOS setup main
screen. You can use the arrow keys, the Enter key, and so on to move around the
BIOS options and adjust them. Computers usually come delivered with
reasonable BIOS defaults, but you may need to adjust them if you add new
hardware or if a standard piece of hardware is causing problems.
Figure 3.1 A BIOS setup screen provides features related to low-level hardware
configuration.
PCs with EFIs may provide a setup utility similar to the one shown in Figure 3.1.
As noted earlier, though, some EFIs feature flashier GUIs rather than a textbased user interface. Others are organized in a very different way, as shown in
Figure 3.2. The variability makes it impossible to provide simple instructions on
how to locate specific features; you may need to read your manual or explore the
options your firmware provides.
Figure 3.2 EFI firmware user interfaces vary greatly from one to another; you
may need to spend some time exploring yours.
One key ability of the firmware is to enable or disable onboard hardware.
Modern motherboards provide a wide range of hardware devices, including
video hardware, disk controllers, hard disk controllers, RS-232 serial ports,
parallel ports, USB ports, Ethernet ports, and audio hardware. Usually, having
this hardware available is beneficial, but sometimes it's not. The hardware may
be inadequate, so you'll want to replace it with a more capable plug-in card, or
you may not need it. In such cases, you can disable the device in the firmware.
Doing so keeps the device from consuming the hardware resources that are
described shortly, reducing the odds of an unused device interfering with the
hardware you do use.
Precisely how to disable hardware in the firmware varies from one computer to
another. You should peruse the available menus to find mention of the hardware
you want to disable. Menus labeled Integrated Peripherals or Advanced are
particularly likely to hold these features. Once you've spotted the options, follow
the onscreen prompts for hints about how to proceed; for instance, Figure 3.1
shows an Item Specific Help area on the right side of the screen. Information
about keys to press to perform various actions appears here. (Although not
identified as a help area, the right side of the screen in Figure 3.2 provides
similar hints.) Once you're finished, follow the onscreen menus and prompts to
save your changes and exit. When you do so, the computer will reboot.
Once Linux boots, it uses its own drivers to access the computer's hardware.
Understanding the hardware resources that Linux uses will help you determine
when you may want to shut down, boot into the firmware, and disable particular
hardware devices at such a low level.
Booting without a Keyboard
Most PCs have keyboards attached to them; however, many Linux
computers function as servers, which don't require keyboards for day-to-day
operation. In such cases, you may want to detach the keyboard to reduce
clutter and eliminate the risk of accidental keystrokes causing problems.
Unfortunately, many computers complain and refuse to boot if you unplug
the keyboard and attempt to boot the computer. To disable this warning, look
for a firmware option called Halt On or something similar. This option tells
the firmware under what circumstances it should refuse to boot. You should
find an option that would stop the computer from checking for a keyboard.
Once you select this option, you should be able to shut down, detach the
keyboard, and boot normally. Of course, you'll need to be able to access the
computer via a network connection or in some other way to administer it, so
be sure this is configured before you remove the keyboard!
IRQs
An interrupt request (IRQ), or interrupt, is a signal sent to the CPU instructing it
to suspend its current activity and to handle some external event such as
keyboard input. On the x86 platform, IRQs are numbered from 0 to 15. More
modern computers, including x86-64 systems, provide more than these 16
interrupts. Some interrupts are reserved for specific purposes, such as the
keyboard and the real-time clock; others have common uses (and are sometimes
overused) but may be reassigned; and some are left available for extra devices
that may be added to the system. Table 3.1 lists the IRQs and their common
purposes in the x86 system. (On x86-64 systems, IRQs are typically assigned as
in Table 3.1, but additional hardware may be assigned to higher IRQs.)
Table 3.1 IRQs and their common uses
IRQ Typical use
0
System timer
1
Keyboard
Notes
Reserved for internal use.
Reserved for keyboard use only.
1
Keyboard
Reserved for keyboard use only.
2
Cascade for IRQs
8–15
The original x86 IRQ-handling circuit can manage
just 8 IRQs; 2 are tied together to handle 16 IRQs,
but IRQ 2 must be used to handle IRQs 8–15.
3
Second RS-232
serial port (COM2:
in Windows)
First RS-232 serial
port (COM1: in
Windows)
Sound card or
second parallel port
(LPT2: in
Windows)
Floppy disk
controller
First parallel port
(LPT1: in
Windows)
Real-time clock
ACPI system
control interrupt
May also be shared by a fourth RS-232 serial port.
4
5
6
7
8
9
10
11
12
13
14
Open interrupt
Open interrupt
PS/2 mouse
Math coprocessor
Primary ATA
controller
15
Secondary ATA
controller
May also be shared by a third RS-232 serial port.
Reserved for the first floppy disk controller.
Reserved for system clock use only.
Used by Intel chipsets for the Advanced
Configuration and Power Interface (ACPI) used for
power management.
Reserved for internal use.
The controller for ATA devices such as hard drives;
traditionally devhda and devhdb under Linux.1
The controller for more ATA devices; traditionally
devhdc and devhdd under Linux.1
1 Most modern distributions treat Serial ATA disks as SCSI disks, which changes their device identifiers
from devhdx to devsdx.
IRQ 5 is a common source of interrupt conflicts on older computers because
it's the default value for sound cards as well as for second parallel ports.
Modern computers often use a higher IRQ for sound cards and also often
lack parallel ports.
The original Industry Standard Architecture (ISA) bus design makes sharing an
interrupt between two devices tricky. Ideally, every ISA device should have its
own IRQ. The more recent Peripheral Component Interconnect (PCI) bus makes
sharing interrupts a bit easier, so PCI devices frequently end up sharing an IRQ.
The ISA bus has become rare on computers made since 2001 or so.
Once a Linux system is running, you can explore what IRQs are being used for
various purposes by examining the contents of the procinterrupts file. A
common way to do this is with the cat command: $ cat procinterrupts CPU0
0: 42 IO-APIC-edge timer 1: 444882 IO-APIC-edge i8042 4: 12 IOAPIC-edge 6: 69 IO-APIC-edge floppy 8: 0 IO-APIC-edge rtc 9: 0 IOAPIC-fasteoi acpi 14: 3010291 IO-APIC-edge ide0 15: 11156960 IOAPIC-edge ide1 16: 125264892 IO-APIC-fasteoi eth0 17: 0 IO-APICfasteoi cx88[0], cx88[0] 20: 3598946 IO-APIC-fasteoi sata_via 21:
4566307 IO-APIC-fasteoi uhci_hcd:usb1, uhci_hcd:usb2, ehci_hcd:usb3
22: 430444 IO-APIC-fasteoi VIA8237 NMI: 0 Non-maskable interrupts
LOC: 168759611 Local timer interrupts TRM: 0 Thermal event
interrupts THR: 0 Threshold APIC interrupts SPU: 0 Spurious
interrupts ERR: 0
The /proc filesystem is a virtual filesystem—it doesn't refer to actual files
on a hard disk but to kernel data that's convenient to represent using a
filesystem. The files in /proc provide information about the hardware,
running processes, and so on. Many Linux utilities use /proc behind the
scenes, or you can directly access these files using utilities like cat, which
copies the data to the screen when given just one argument.
This output shows the names of the drivers that are using each IRQ. Some of
these driver names are easy to interpret, such as eth0 for the Ethernet port.
Others are more puzzling, such as cx88 (it's a driver for a video capture card). If
the purpose of a driver isn't obvious, try doing a Web search on it; chances are
you'll find a relevant hit fairly easily. Note that the preceding output shows
interrupts numbered up to 22; this system supports more than the 16 base x86
interrupts.
The procinterrupts file lists IRQs that are in use by Linux, but Linux
doesn't begin using an IRQ until the relevant driver is loaded. This may not
happen until you try to use the hardware. Thus, the procinterrupts list may
not show all of the interrupts that are configured on your system. For
instance, the preceding example shows nothing for IRQ 7, which is reserved
for the parallel port because the port hadn't been used prior to viewing the
file. If the parallel port were used and procinterrupts viewed again, an
entry for IRQ 7 and the parport0 driver would appear.
Although IRQ conflicts are rare on modern hardware, they still do occasionally
crop up. When this happens, you must reconfigure one or more devices to use
different IRQs. This topic is described shortly, in the section “Configuring
Expansion Cards.”
I/O Addresses
I/O addresses (also referred to as I/O ports) are unique locations in memory that
are reserved for communications between the CPU and specific physical
hardware devices. Like IRQs, I/O addresses are commonly associated with
specific devices, and they should not ordinarily be shared. Table 3.2 lists some
Linux device filenames along with the equivalent names in Windows, as well as
the common IRQ and I/O address settings.
Table 3.2 Common Linux devices
Linux device Windows name Typical IRQ
devttyS0
COM1
4
devttyS1
COM2
3
devttyS2
COM3
4
devttyS3
COM4
3
devlp0
LPT1
7
devlp1
LPT2
5
I/O address
0x03f8
0x02f8
0x03e8
0x02e8
0x0378-0x037f
0x0278-0x027f
devfd0
A:
6
0x03f0-0x03f7
devfd1
B:
6
0x0370-0x0377
Although the use is deprecated, older systems sometimes use devcuax
(where x is a number 0 or greater) to indicate an RS-232 serial device. Thus,
devttyS0 and devcua0 refer to the same physical device.
Once a Linux system is running, you can explore what I/O addresses the
computer is using by examining the contents of the procioports file. A
common way to do this is with the cat command:
$ cat procioports
0000-001f : dma1
0020-0021 : pic1
0040-0043 : timer0
0050-0053 : timer1
0060-006f : keyboard
0070-0077 : rtc
0080-008f : dma page reg
00a0-00a1 : pic2
00c0-00df : dma2
00f0-00ff : fpu
This example truncates the output, which goes on for quite a while on the test
system. As with IRQs, if your system suffers from I/O port conflicts, you must
reconfigure one or more devices, as described in “Configuring Expansion
Cards.” In practice, such conflicts are more rare than IRQ conflicts.
DMA Addresses
Direct memory addressing (DMA) is an alternative method of communication to
I/O ports. Rather than have the CPU mediate the transfer of data between a
device and memory, DMA permits the device to transfer data directly, without
the CPU's attention. The result can be lower CPU requirements for I/O activity,
which can improve overall system performance.
To support DMA, the x86 architecture implements several DMA channels, each
of which can be used by a particular device. To learn what DMA channels your
system uses, examine the procdma file:
$ cat procdma
4: cascade
This output indicates that DMA channel 4 is in use. As with IRQs and I/O ports,
DMA addresses should not normally be shared. In practice, DMA address
conflicts are more rare than IRQ conflicts, so chances are you won't run into
problems. If you do, consult the upcoming section “Configuring Expansion
Cards.”
Boot Disks and Geometry Settings
Most firmware implementations let you choose the order in which devices are
booted. This is an area in which BIOS and EFI differ, and there are substantial
implementation-to-implementation differences too. Generally speaking, though,
the rules are as follows:
BIOS
The BIOS boot process begins with the computer reading a boot sector
(typically the first sector) from a disk and then executing that code. Thus,
boot options for BIOS-based computers are limited; you can only select the
order in which various boot devices (hard disks, optical disks, USB devices,
network boot, and so on) are examined to find a boot sector.
EFI
Under EFI, the boot process involves the computer reading a boot loader
file from a filesystem on a special partition, known as the EFI System
Partition (ESP). This file either can take a special default name or can be
registered in the computer's NVRAM. Therefore, EFI computers often
present an extended range of boot options, involving both default boot
loader files from various devices (to enable granting precedence to a
bootable USB flash drive, for example) and multiple boot loaders on the
computer's hard disks. Some primitive EFI implementations, though,
present simple BIOS-like boot options.
Many EFI implementations support a BIOS compatibility mode, and so they
can boot media intended for BIOS-based computers. This feature, intended
to help in the transition from BIOS to EFI, can complicate firmware setup
and OS installation because it creates extra boot options that users often
don't understand.
Although boot sequences involving removable disks are common, they have
their problems. For instance, if somebody accidentally leaves a CD or DVD in
the drive, this can prevent the system from booting. Worse, some viruses are
transmitted by BIOS boot sectors, so this method can result in viral infection.
Using removable disks as the default boot media also opens the door to intruders
who have physical access to the computer; they need only reboot with a bootable
CD or DVD to gain complete control of your system. For these reasons, it's
better to make the first hard disk (or a boot loader on a hard disk's ESP, in the
case of EFI) the only boot device. (You must change this configuration when
installing Linux or using an emergency boot disk for maintenance.) Most
modern computers make temporary changes easier by providing a special key to
allow a one-time change to the boot sequence. On older computers, to change
the boot sequence, you must locate the appropriate firmware option, change it,
and reboot the computer. It's usually located in an Advanced menu, so look
there.
Another disk option is the one for detecting disk devices. Figure 3.1 shows three
disk devices: the A: floppy disk (/dev/fd0 under Linux), a 1048 MB primary
master hard disk, and a CD/DVD drive as the secondary master. In most cases,
the firmware detects and configures hard disks and CD/DVD drives correctly. In
rare circumstances, you must tell a BIOS-based computer about the hard disk's
cylinder/head/sector (CHS) geometry.
The CHS geometry is a holdover from the early days of the x86 architecture.
Figure 3.3 shows the traditional hard disk layout, which consists of a fixed
number of read/write heads that can move across the disk surfaces (or platters).
As the disk spins, each head marks out a circular track on its platter. These
tracks collectively make up a cylinder. Each track is broken down into a series of
sectors. Thus, any sector on a hard disk can be uniquely identified by three
numbers: a cylinder number, a head number, and a sector number. The x86 BIOS
was designed to use this three-number CHS identification code. One
consequence of this configuration is that the BIOS must know how many
cylinders, heads, and sectors the disk has. Modern hard disks relay this
information to the BIOS automatically, but for compatibility with the earliest
hard disks, BIOSs still enable you to set these values manually.
Figure 3.3 Hard disks are built from platters, each of which is broken into
tracks, which are further broken into sectors.
The BIOS will detect only certain types of disks. Of particular importance,
SCSI disks and (on some older computers) serial ATA (SATA) disks won't
appear in the main BIOS disk-detection screen. These disks are handled by
supplementary firmware associated with the controllers for these devices.
Some BIOSs do provide explicit options to add SCSI devices into the boot
sequence, so you can give priority either to ATA or SCSI devices. For those
without these options, SCSI disks generally take second seat to ATA disks.
CHS geometry, unfortunately, has its problems. For one thing, all but the earliest
hard disks use variable numbers of sectors per cylinder—modern disks squeeze
more sectors onto outer tracks than inner ones, fitting more data on each disk.
Thus the CHS geometry presented to the BIOS by the hard disk is a convenient
lie. Worse, because of limits on the numbers in the BIOS and in the ATA hard
disk interface, plain CHS geometry tops out at 504 MiB, which is puny by
today's standards. (Hard drive sizes use the more accurate mebibyte (MiB) size
instead of the standard megabyte (MB). One mebibyte is 1,048,576 bytes.)
Various patches, such as CHS geometry translation, can be used to expand the
limit to about 8 GiB. Today though, the preference is to use logical block
addressing (LBA) mode. ( Some sources use the expansion linear block
addressing for this acronym.) In this mode, a single unique number is assigned
to each sector on the disk, and the disk's firmware is smart enough to read from
the correct head and cylinder when given this sector number. Modern BIOSs
typically provide an option to use LBA mode, CHS translation mode, or possibly
some other modes with large disks. EFI doesn't use CHS addressing at all,
except in its BIOS compatibility mode; instead, EFI uses LBA mode
exclusively. In most cases, LBA mode is the best choice. If you must retrieve
data from very old disks, though, you may need to change this option.
Because of variability in how different BIOSs handle CHS translation,
moving disks between computers can result in problems because of
mismatched CHS geometries claimed in disk structures and by the BIOS.
Linux is usually smart enough to work around such problems, but you may
see some odd error messages in disk utilities like fdisk. If you see messages
about inconsistent CHS geometries, proceed with caution when using lowlevel disk utilities lest you create an inconsistent partition table that could
cause problems, particularly in OSs that are less robust than Linux on this
score.
Coldplug and Hotplug Devices
Whenever you deal with hardware, you should keep in mind a distinction
between two device types: coldplug and hotplug. These device types differ
depending on whether they can be physically attached and detached when the
computer is turned on (that is, “hot”), versus only when it's turned off (“cold”).
Coldplug devices are designed to be connected physically and disconnected
only when the computer is turned off. Attempting to attach or detach such
devices when the computer is running can damage the device or the
computer, so do not attempt to do so.
Traditionally, components that are internal to the computer, such as the CPU,
memory, PCI cards, and hard disks, have been coldplug devices. A hotplug
variant of PCI, however, has been developed and is used on some computers—
mainly on servers and other systems that can't afford the downtime required to
install or remove a device. Hotplug SATA devices are also available.
Modern external devices, such as Ethernet, USB, and IEEE-1394 devices, are
hotplug; you can attach and detach such devices as you see fit. These devices
rely on specialized Linux software to detect the changes to the system as they're
attached and detached. Several utilities help in managing hotplug devices:
Sysfs
The sysfs virtual filesystem, mounted at /sys, exports information about
devices so that user-space utilities can access the information.
A user space program is one that runs as an ordinary program, whether it
runs as an ordinary user or as root. This contrasts with kernel space code,
which runs as part of the kernel. Typically, only the kernel (and hence
kernel-space code) can communicate directly with hardware. User-space
programs are the ultimate users of hardware, though. Traditionally, the /dev
filesystem has provided the main means of interface between user-space
programs and hardware; however, the tools described here help expand on
this access, particularly in ways that are useful for hotplug devices.
HAL Daemon
The Hardware Abstraction Layer (HAL) Daemon, or hald, is a user-space
program that runs at all times (that is, as a daemon) and provides other userspace programs with information about available hardware.
D-Bus
The Desktop Bus (D-Bus) provides a further abstraction of hardware
information access. Like hald, D-Bus runs as a daemon. D-Bus enables
processes to communicate with each other as well as to register to be
notified of events, both by other processes and by hardware (such as the
availability of a new USB device).
udev
Traditionally, Linux has created device nodes as conventional files in the
/dev directory tree. The existence of hotplug devices and various other
issues, however, have motivated the creation of udev: a virtual filesystem,
mounted at /dev, which creates dynamic device files as drivers are loaded
and unloaded. You can configure udev through files in /etc/udev, but the
standard configuration is usually sufficient for common hardware.
These tools all help programs work seamlessly in a world of hotplug devices by
enabling the programs to learn about hardware, including receiving notification
when the hardware configuration changes.
Older external devices, such as parallel and RS-232 ports, are officially coldplug
in nature. In practice, many people treat these devices as if they were hotplug,
and they can usually get away with it; but there is a risk of damage, so it's safest
to power down a computer before connecting or disconnecting such a device.
When RS-232 or parallel port devices are hotplugged, they typically aren't
registered by tools such as udev and hald. The OS handles the ports to which
these devices connect; it's up to user-space programs, such as terminal programs
or the printing system, to know how to communicate with the external devices.
Configuring Expansion Cards
Many hardware devices require configuration—you must set the IRQ, I/O port,
and DMA addresses used by the device. (Not all devices use all three resources.)
Through the mid-1990s, this process involved tedious changes to jumpers on the
hardware. Today, though, you can configure most options through software.
Even devices that are built into the motherboard are configured through the
same means used to configure PCI cards.
Configuring PCI Cards
The PCI bus, which is the standard expansion bus for most internal devices, was
designed with Plug-and-Play (PnP) style configuration in mind, thus automatic
configuration of PCI devices is the rule rather than the exception. For the most
part, PCI devices configure themselves automatically, and there's no need to
make any changes. You can, however, tweak how PCI devices are detected in
several ways:
The Linux kernel has several options that affect how it detects PCI devices.
You can find these in the kernel configuration screens under Bus Options.
Most users can rely on the options in their distributions' default kernels to
work properly; but if you recompile your kernel yourself and you are
having problems with device detection, you may want to study these
options.
Most firmware implementations have PCI options that change the way PCI
resources are allocated. Adjusting these options may help if you run into
strange hardware problems with PCI devices.
Some Linux drivers support options that cause them to configure the
relevant hardware to use particular resources. You should consult the
drivers' documentation files for the details of the options they support. You
must then pass these options to the kernel using a boot loader (as described
in Chapter 5) or as kernel module options.
You can use the setpci utility to query and adjust PCI devices'
configurations directly. This tool is most likely to be useful if you know
enough about the hardware to fine-tune its low-level configuration; it's not
often used to tweak the hardware's basic IRQ, I/O port, or DMA options.
In addition to the configuration options, you may want to check how PCI devices
are currently configured. You can use the lspci command for this purpose; it
displays all of the information about the PCI busses on your system and all of
the devices connected to those busses. This command takes several options that
fine-tune its behavior. Table 3.3 lists the most common of these options.
Table 3.3 Options for lspci
Option
-v
-n
-nn
-x
-b
-t
-s
[[[[domain]:]bus]:]
[slot][.[func]]
-d [vendor]:
[device]
-i file
-m
-D
Effect
Increases verbosity of output. This option may be
doubled (-vv) or tripled (-vvv) to produce yet more
output.
Displays information in numeric codes rather than
translating the codes to manufacturer and device names.
Displays both the manufacturer and device names and
their associated numeric codes.
Displays the PCI configuration space for each device as
a hexadecimal dump. This is an extremely advanced
option. Tripling (-xxx) or quadrupling (-xxxx) this
option displays information about more devices.
Shows IRQ numbers and other data as seen by devices
rather than as seen by the kernel.
Displays a tree view depicting the relationship between
devices.
Displays only devices that match the listed
specification. This can be used to trim the results of the
output.
Shows data on the specified device.
Uses the specified file to map vendor and device IDs to
names. (The default is usrshare/misc/pci.ids.)
Dumps data in a machine-readable form intended for
use by scripts. A single -m uses a backward-compatible
format, whereas doubling (-mm) uses a newer format.
Displays PCI domain numbers. These numbers
normally aren't displayed.
-M
--version
Performs a scan in bus-mapping mode, which can reveal
devices hidden behind a misconfigured PCI bridge. This
is an advanced option that can be used only by root.
Displays version information.
Learning about Kernel Modules
Kernel drivers, many of which come in the form of kernel modules, handle
hardware in Linux. These are stand-alone driver files, typically stored in the
libmodules directory tree, that can be loaded to provide access to hardware and
unloaded to disable such access. Typically, Linux loads the modules it needs
when it boots, but you may need to load additional modules yourself.
You can learn about the modules that are currently loaded on your system by
using lsmod, which takes no options and produces output like this: $ lsmod
Module Size Used by
isofs 35820 0
zlib_inflate 21888 1 isofs bluetooth 433970 5 bnep nls_iso8859_1
5568 1
nls_cp437 7296 1
vfat 15680 1
fat 49536 1 vfat sr_mod 19236 0
ide_cd 42848 0
This output has been edited for brevity. Although outputs this short are
possible with certain configurations, they're rare.
The most important column in this output is the first one, labeled Module. This
column specifies the names of all of the modules that are currently loaded. You
can learn more about these modules with modinfo, as described shortly, but
sometimes their purpose is fairly obvious. For instance, the bluetooth module
provides access to external wireless devices.
The Used by column of the lsmod output describes what's using the module. All
of the entries have a number, which indicates the number of other modules or
processes that are using the module. For instance, in the preceding example, the
isofs module (used to access CD/DVD filesystems) isn't currently in use, as
revealed by its 0 value, but the vfat module (used to read VFAT Windows hard
disk and USB stick partitions) is being used, as shown by its value of 1. If one of
the modules is being used by another module, the using module's name appears
in the Used by column. For instance, the isofs module relies on the
zlib_inflate module, so the latter module's Used by column includes the
isofs module name. This information can be useful when you're managing
modules. For instance, if your system produced the preceding output, you
couldn't directly remove the zlib_inflate module because the isofs module is
using it, but you could remove the isofs module, and after doing so, you could
remove the zlib_inflate module. (Both modules would need to be added back
to read most CD/DVDs, though.)
The lsmod command displays information only about kernel modules, not
about drivers that are compiled directly into the Linux kernel. For this
reason, a module may need to be loaded on one system but not on another to
use the same hardware because the second system may compile the relevant
driver directly into the kernel.
Loading Kernel Modules
Linux enables you to load kernel modules with two programs: insmod and
modprobe. The insmod program inserts a single module into the kernel. This
process requires you to have already loaded any modules on which the module
you're loading relies. The modprobe program, by contrast, automatically loads
any depended-on modules, and so it is generally the preferred way to do the job.
In practice, you may not need to use insmod or modprobe to load modules
because Linux can load them automatically. This ability relies on the
kernel's module autoloader feature, which must be compiled into the kernel,
and on various configuration files, which are also required for modprobe and
some other tools. Using insmod and modprobe can be useful for testing new
modules or for working around problems with the autoloader, though.
In practice, insmod is a fairly straightforward program to use; you type its name
followed by the module filename:
# insmod libmodules/3.16.6/kernel/drivers/bluetooth/bluetooth.ko
This command loads the btusb.ko module, which you must specify by filename.
Modules have module names too, which are usually the same as the filename but
without the extension, as in bluetooth for the bluetooth.ko file. Unfortunately,
insmod requires the full module name.
You can pass additional module options to the module by adding them to the
command line. Module options are highly module specific, so you must consult
the documentation for the module to learn what to pass. Examples include
options to tell an RS-232 serial port driver what interrupt to use to access the
hardware or to tell a video card framebuffer driver what screen resolution to use.
Some modules depend on other modules. In these cases, if you attempt to load a
module that depends on others and those other modules aren't loaded, insmod
will fail. When this happens, you must either track down and manually load the
depended-on modules or use modprobe. In the simplest case, you can use
modprobe much as you use insmod, by passing it a module name:
# modprobe bluetooth
As with insmod, you can add kernel options to the end of the command line.
Unlike with insmod, you specify a module by its module name rather than its
module filename when you use modprobe. Generally speaking, this helps make
modprobe easier to use, as does the fact that modprobe automatically loads
dependencies. This greater convenience means that modprobe relies on
configuration files. It also means that you can use options (placed between the
command name and the module name) to modify modprobe's behavior:
Be Verbose
The -v or --verbose option tells modprobe to display extra information
about its operations. Typically, this includes a summary of every insmod
operation it performs.
Change Configuration Files
The modprobe program uses a configuration file called etcmodprobe.conf
(or multiple files in etcmodprobe.d). You can change the configuration file
or directory by passing a new file with the -C filename option, as in
modprobe -C etcmymodprobe.conf bluetooth.
Perform a Dry Run
The -n or --dry-run option causes modprobe to perform checks and all
other operations except the actual module insertions. You might use this
option in conjunction with -v to see what modprobe would do without
loading the module. This may be helpful in debugging, particularly if
inserting the module is having some detrimental effect, such as disabling
disk access.
Remove Modules
The -r or --remove option reverses modprobe's usual effect; it causes the
program to remove the specified module and any on which it depends.
(Depended-on modules are not removed if they're in use.)
Force Loading
The -f or --force option tells modprobe to force the module loading even
if the kernel version doesn't match what the module expects. This action is
potentially dangerous, but it's occasionally required when using third-party
binary-only modules.
Show Dependencies
The --show-depends option shows all of the modules on which the
specified module depends. This option doesn't install any of the modules;
it's purely informative in nature.
Show Available Modues
The -l or --list option displays a list of available options whose names
match the wildcard you specify. For instance, typing modprobe -l v*
displays all modules whose names begin with v. If you provide no wildcard,
modprobe displays all available modules. Like --show-depends, this option
doesn't cause any modules to be loaded.
This list of options is incomplete. The others are relatively obscure, so you're
not likely to need them often. Consult the modprobe man page for more
information.
Removing Kernel Modules
In most cases, you can leave modules loaded indefinitely; the only harm that a
module does when it's loaded but not used is to consume a small amount of
memory. (The lsmod program shows how much memory each module
consumes.) Sometimes, though, you may want to remove a loaded module.
Reasons include reclaiming that tiny amount of memory, unloading an old
module so that you can load an updated replacement module, and removing a
module that you suspect is unreliable.
The work of unloading a kernel module is done by the rmmod command, which is
basically the opposite of insmod. The rmmod command takes a module name as
an option, though, rather than a module filename:
# rmmod bluetooth
This example command unloads the bluetooth module. You can modify the
behavior of rmmod in various ways:
Be Verbose
Passing the -v or --verbose option causes rmmod to display some extra
information about what it's doing. This may be helpful if you're
troubleshooting a problem.
Force Removal
The -f or --force option forces module removal even if the module is
marked as being in use. Naturally, this is a very dangerous option, but it's
sometimes helpful if a module is misbehaving in some way that's even more
dangerous. This option has no effect unless the
CONFIG_MODULE_FORCE_UNLOAD kernel option is enabled.
Wait Until Unused
The -w or --wait option causes rmmod to wait for the module to become
unused rather than return an error message if the module is in use. Once the
module is no longer being used (say, after a bluetooth device is
disconnected), rmmod unloads the module and returns. Until then, rmmod
doesn't return, making it look like it's not doing anything.
A few more rmmod options exist; consult the rmmod man page for details.
Like insmod, rmmod operates on a single module. If you try to unload a module
that's depended on by other modules or is in use, rmmod will return an error
message. (The -w option modifies this behavior, as just described.) If other
modules depend on the module, rmmod lists those modules so you can decide
whether to unload them. If you want to unload an entire module stack—that is, a
module and all those upon which it depends—you can use the modprobe
command and its -r option, as described earlier in “Loading Kernel Modules.”
Configuring USB Devices
USB is an extremely popular (perhaps the most popular) external interface form.
This fact means that you must understand something about USB, including USB
itself, Linux's USB drivers, and Linux's USB management tools.
USB Basics
USB is a protocol and hardware port for transferring data to and from devices. It
allows for many more (and varied) devices per interface port than either ATA or
SCSI, and it gives better speed than RS-232 serial and parallel ports. The USB
1.0 and 1.1 specifications allow for up to 127 devices and 12Mbps of data
transfer. USB 2.0 allows for much higher transfer rates—480Mbps, to be
precise. USB 3.0, introduced in 2010, supports a theoretical maximum speed of
4.8Gbps, although 3.2Gbps is a more likely top speed in practice. USB 3.0
devices require a different physical connector than 1.0, 1.1, and 2.0 connectors.
Data transfer speeds may be expressed in bits per second (bps) or multiples
thereof, such as megabits per second (Mbps) or gigabits per second (Gbps).
Or they can be expressed in bytes per second (Bps) or multiples thereof,
such as megabytes per second (MBps). In most cases, there are 8 bits per
byte, so multiplying or dividing by 8 may be necessary if you're trying to
compare speeds of devices that use different measures.
USB is the preferred interface method for many external devices, including
printers, scanners, mice, digital cameras, flash drives, and music players. USB
keyboards, Ethernet adapters, modems, speakers, hard drives, and other devices
are also available, although USB has yet to dominate these areas as it has some
others.
Most desktop computers ship with four to eight USB ports (though laptops tend
to include just two or three USB ports). Each port can handle one device by
itself, but you can use a USB hub to connect several devices to each port. Thus
you can theoretically connect huge numbers of USB devices to a computer. In
practice, you may run into speed problems, particularly if you're using USB 1.x
for devices that tend to transfer a lot of data, such as scanners, printers, or hard
drives.
If you have an older computer that lacks USB 3.0 support and you want to
connect a high-speed USB 3.0 device, you can buy a separate USB 3.0
board. You can continue to use the computer's built-in USB ports for slower
devices.
Linux USB Drivers
Several different USB controllers are available, with names such as UHCI,
OHCI, EHCI, and R8A66597. Modern Linux distributions ship with the drivers
for the common USB controllers enabled, so your USB port should be activated
automatically when you boot the computer. The UHCI and OHCI controllers
handle USB 1.x devices, but most other controllers can handle USB 2.0 devices.
You need a 2.6.31 or newer kernel to use USB 3.0 hardware. Note that these
basics merely provide a means to access the actual USB hardware and address
the devices in a low-level manner. You'll need additional software—either
drivers or specialized software packages—to make practical use of the devices.
You can learn a great deal about your devices by using the lsusb utility. A
simple use of this program with no options reveals basic information about your
USB devices:
$ lsusb
Bus 003
Bus 003
Bus 002
Wheel
Bus 002
Bus 001
Device 008: ID 0686:400e Minolta Co., Ltd
Device 001: ID 0000:0000
Device 002: ID 046d:c401 Logitech, Inc. TrackMan Marble
Device 001: ID 0000:0000
Device 001: ID 0000:0000
In this example, three USB busses are detected (001, 002, and 003). The first bus
has no devices attached, but the second and third each have one device—a
Logitech TrackMan Marble Wheel trackball and a Minolta DiMAGE Scan Elite
5400 scanner, respectively. (The scanner's name isn't fully identified by this
output, except insofar as the ID number encodes this information.) You can
gather additional information by using various options to lsusb:
Be Verbose
The -v option produces extended information about each product.
Restrict Bus and Device Number
Using the -s [[bus]:][devnum] option restricts output to the specified bus
and device number.
Restrict Vendor and Product
You can limit output to a particular vendor and product by using the -d
[vendor]:[product] option. vendor and product are the codes just after
ID on each line of the basic lsusb output.
Display Device by Filename
Using -D filename displays information about the device that's accessible
via filename, which should be a file in the procbus/usb directory tree.
This directory provides a low-level interface to USB devices, as described
shortly.
Tree View
The -t option displays the device list as a tree so that you can see what
devices are connected to specific controllers more easily.
Version
The -V or --version option displays the version of the lsusb utility and
exits.
Early Linux USB implementations required a separate driver for every USB
device. Many of these drivers remain in the kernel, and some software relies on
them. For instance, USB disk storage devices use USB storage drivers that
interface with Linux's SCSI support, making USB hard disks, removable disks,
and so on look like SCSI devices.
Linux provides a USB filesystem that in turn provides access to USB devices in
a generic manner. This filesystem appears as part of the /proc virtual filesystem.
In particular, USB device information is accessible from procbus/usb.
Subdirectories of procbus/usb are given numbered names based on the USB
controllers installed on the computer, as in procbus/usb/001 for the first USB
controller. Software can access files in these directories to control USB devices
rather than use device files in /dev as with most hardware devices. Tools such as
scanner software and the Linux printing system can automatically locate
compatible USB devices and use these files.
USB Manager Applications
USB can be challenging for OSs because it was designed as a hot-pluggable
technology. The Linux kernel wasn't originally designed with this sort of activity
in mind, so the kernel relies on external utilities to help manage matters. Two
tools in particular are used for managing USB devices: usbmgr and hotplug.
While these tools are not commonly installed by default in Linux distributions,
they can come in handy when working with USB devices.
The usbmgr package (located at http://freecode.com/projects/usbmgr) is a
program that runs in the background to detect changes on the USB bus. When it
detects changes, it loads or unloads the kernel modules that are required to
handle the devices. For instance, if you plug in a USB Zip drive, usbmgr will
load the necessary USB and SCSI disk modules. This package uses
configuration files in etcusbmgr to handle specific devices and uses
etcusbmgr/usbmgr.conf to control the overall configuration.
With the shift from in-kernel device-specific USB drivers to the USB device
filesystem (procbus/usb), usbmgr has been declining in importance. In fact, it
may not be installed on your system. Instead, most distributions rely on the
Hotplug package (http://linux-hotplug.sourceforge.net), which relies on
kernel support added with the 2.4.x kernel series. This system uses files stored in
etchotplug to control the configuration of specific USB devices. In particular,
etchotplug/usb.usermap contains a database of USB device IDs and pointers
to scripts in etchotplug/usb that are run when devices are plugged in or
unplugged. These scripts might change permissions on USB device files so that
ordinary users can access USB hardware, run commands to detect new USB disk
devices, or otherwise prepare the system for a new (or newly removed) USB
device.
Configuring Hard Disks
Hard disks are among the most important components in your system. Three
different hard disk interfaces are common on modern computers: Parallel
Advanced Technology Attachment (PATA), aka ATA; Serial Advanced
Technology Attachment (SATA); and Small Computer System Interface (SCSI).
In addition, external USB and IEEE-1394 drives are available, as are external
variants of SATA and SCSI drives. Each has its own method of low-level
configuration.
Configuring PATA Disks
PATA disks once ruled the roost in the x86 PC world, but today SATA disks
have largely supplanted them. Thus, you're most likely to encounter PATA disks
on older computers—say, from 2005 or earlier. PATA disks are still readily
available, though.
As the full name implies, PATA disks use a parallel interface, meaning that
several bits of data are transferred over the cable at once. Therefore, PATA
cables are wide, supporting a total of either 40 or 80 lines, depending on the
variety of PATA. You can connect up to two devices to each PATA connector
on a motherboard or plug-in PATA controller, meaning that PATA cables
typically have three connectors—one for the motherboard and two for disks.
PATA disks must be configured as masters or as slaves. This can be done via
jumpers on the disks themselves. Typically, the master device sits at the end of
the cable, and the slave device resides on the middle connector. All modern
PATA disks also support an option called cable select. When set to this option,
the drive attempts to configure itself automatically based on its position on the
PATA cable. Thus, your easiest configuration usually is to set all PATA devices
to use the cable-select option; you can then attach them to whatever position is
convenient, and the drives should configure themselves.
For best performance, disks should be placed on separate controllers rather than
configured as master and slave on a single controller because each PATA
controller has a limited throughput that may be exceeded by two drives. Until
recently, most motherboards have included at least two controllers, so putting
each drive on its own controller isn't a problem until you install more than two
drives in a single computer.
All but the most ancient BIOSs auto-detect PATA devices and provide
All but the most ancient BIOSs auto-detect PATA devices and provide
information about their capacities and model numbers in the BIOS setup utilities.
In the past, most motherboards would boot PATA drives in preference to other
drives, but modern firmware usually provides more options to control your boot
preferences.
In Linux, PATA disks have traditionally been identified as devhda, devhdb, and
so on, with devhda being the master drive on the first controller, devhdb being
the slave drive on the first controller, and so on. This means that gaps can occur
in the numbering scheme—if you have master disks on the first and second
controllers but no slave disks, your system will contain devhda and devhdc but
no devhdb. Partitions are identified by numbers after the main device name, as in
devhda1, devhda2, and so on.
The naming rules for disks also apply to optical media, except that these media
typically aren't partitioned. Most Linux distributions also create a link to your
optical drive under the name devcdrom or devdvd.
Most modern Linux distributions favor newer PATA drivers that treat PATA
disks as if they were SCSI disks. Thus, you may find that your device filenames
follow the SCSI rules rather than the PATA rules even if you have PATA disks.
Configuring SATA Disks
SATA is a newer interface than PATA, and SATA has largely displaced PATA
as the interface of choice. New motherboards typically host four or more SATA
interfaces and frequently lack PATA interfaces.
SATA disks connect to their motherboards or controllers on a one-to-one basis
—unlike with PATA, you can't connect more than one disk to a single cable.
This fact simplifies configuration; there typically aren't jumpers to set, and you
needn't be concerned with the position of the disk on the cable.
As the word serial in the expansion of SATA implies, SATA is a serial bus—
only one bit of data can be transferred at a time. SATA transfers more bits per
unit of time on its data line, though, so SATA is faster than PATA (1.5–6.0Gbps
for SATA vs. 128–1,064Mbps for PATA, but these are theoretical maximums
that are unlikely to be achieved in real-world situations). Because of SATA's
serial nature, SATA cables are much thinner than PATA cables.
Modern firmware detects SATA disks and provides information about them just
as for PATA disks. The firmware may provide boot order options too. Older
BIOSs are likely to be more limited. This is particularly true if your motherboard
doesn't provide SATA support but you use a separate SATA controller card. You
doesn't provide SATA support but you use a separate SATA controller card. You
may be able to boot from a SATA disk in such cases if your controller card
supports this option, or you may need to use a PATA boot disk.
Most Linux SATA drivers treat SATA disks as if they were SCSI disks, so you
should read the next section, “Configuring SCSI Disks,” for information about
device naming. Some older drivers treat SATA disks like PATA disks, so you
may need to use PATA names in some rare circumstances.
Configuring SCSI Disks
There are many types of SCSI definitions, which use a variety of different cables
and operate at various speeds. SCSI is traditionally a parallel bus, like PATA,
although the latest variant, Serial Attached SCSI (SAS), is a serial bus like
SATA. SCSI has traditionally been considered a superior bus to PATA;
however, the cost difference has risen dramatically over the past decade or two,
so few people today use SCSI. You may find it on older systems or on very
high-end systems.
SCSI supports up to 8 or 16 devices per bus, depending on the variety. One of
these devices is the SCSI host adapter, which either is built into the motherboard
or comes as a plug-in card. In practice, the number of devices that you can attach
to a SCSI bus is more restricted because of cable-length limits, which vary from
one SCSI variety to another. Each device has its own ID number, typically
assigned via a jumper on the device. You must ensure that each device's ID is
unique. Consult its documentation to learn how to set the ID.
If your motherboard lacks built-in SCSI ports, chances are it won't detect SCSI
devices. You can still boot from a SCSI hard disk if your SCSI host adapter has
its own firmware that supports booting. Most high-end SCSI host adapters have
this support, but low-end SCSI host adapters don't have built-in firmware. If you
use such a host adapter, you can still attach SCSI hard disks to the adapter and
Linux can use them, but you'll need to boot from a PATA or SATA hard disk.
SCSI IDs aren't used to identify the corresponding device file on a Linux system.
Hard drives follow the naming system devsdx (where x is a letter from a up),
SCSI tapes are named devstx and devnstx (where x is a number from 0 up), and
SCSI CD-ROMs and DVD-ROMs are named devscdx or devsrx (where x is a
number from 0 up).
SCSI device numbering (or lettering) is usually assigned in increasing order
based on the SCSI ID. If you have one hard disk with a SCSI ID of 2 and
another hard disk with a SCSI ID of 4, they will be assigned to devsda and
devsdb,
respectively. The real danger is if you add a third SCSI drive and give it
an ID of 0, 1, or 3. This new disk will become devsda (for an ID of 0 or 1) or
devsdb (for ID 3), bumping up one or both of the existing disks' Linux device
identifiers. For this reason, it's usually best to give hard disks the lowest possible
SCSI IDs so that you can add future disks using higher IDs.
The mapping of Linux device identifiers to SCSI devices depends in part on
the design of the SCSI host adapter. Some host adapters result in
assignments starting from SCSI ID 7 and working down to 0 rather than the
reverse, with Wide SCSI device numbering continuing on from there to IDs
14 through 8.
Another complication is when you have multiple SCSI host adapters. In this
case, Linux assigns device filenames to all of the disks on the first adapter,
followed by all of those on the second adapter. Depending on where the drivers
for the SCSI host adapters are found (compiled directly into the kernel or loaded
as modules) and how they're loaded (for modular drivers), you may not be able
to control which adapter takes precedence.
Remember that some non-SCSI devices, such as USB disk devices and
SATA disks, are mapped onto the Linux SCSI subsystem. This can cause a
true SCSI hard disk to be assigned a higher device ID than you'd expect if
you use such “pseudo-SCSI” devices.
The SCSI bus is logically one-dimensional—that is, every device on the bus falls
along a single line. This bus must not fork or branch in any way. Each end of the
SCSI bus must be terminated. This refers to the presence of a special resistor
pack that prevents signals from bouncing back and forth along the SCSI chain.
Consult your SCSI host adapter and SCSI devices' manuals to learn how to
terminate them. Remember that both ends of the SCSI chain must be terminated,
but devices mid-chain must not be terminated. The SCSI host adapter qualifies
as a device, so if it's at the end of the chain, it must be terminated. Termination is
a true hardware requirement; it doesn't apply to SATA or USB disk devices,
even though they use Linux SCSI drivers.
Incorrect termination often results in bizarre SCSI problems, such as an inability
to detect SCSI devices, poor performance, or unreliable operation. Similar
symptoms can result from the use of poor-quality SCSI cables or cables that are
too long.
Configuring External Disks
External disks come in several varieties, the most common of which are USB,
IEEE-1394, and SCSI. SCSI has long supported external disks directly, and
many SCSI host adapters have both internal and external connectors. You
configure external SCSI disks just like internal disks, although the physical
details of setting the SCSI ID number and termination may differ; consult your
devices' manuals for details.
Linux treats external USB and IEEE-1394 disks just like SCSI devices, from a
software point of view. Typically, you can plug in the device, see a devsdx
device node appear, and use it as you would a SCSI disk. This is the case for
both true external hard disks and media such as solid-state USB flash drives.
External drives are easily removed, and this can be a great convenience;
however, you should never unplug an external drive until you've unmounted
the disk in Linux using the umount command, as described later in
“Temporarily Mounting and Unmounting Filesystems.” Failure to unmount
a disk is likely to result in damage to the filesystem, including lost files. In
addition, although USB and IEEE-1394 busses are hot pluggable, most SCSI
busses aren't, so connecting or disconnecting a SCSI device while the
computer is running is dangerous.
Designing a Hard Disk Layout
Whether your system uses PATA, SATA, or SCSI disks, you must design a disk
layout for Linux. If you're using a system with Linux preinstalled, you may not
need to deal with this task immediately; however, sooner or later you'll have to
install Linux on a new computer or one with an existing OS or upgrade your
hard disk. The next few pages describe the x86 partitioning schemes, Linux
mount points, and common choices for a Linux partitioning scheme. The
upcoming section “Creating Partitions and Filesystems” covers the mechanics of
creating partitions.
Why Partition?
The first issue with partitioning is the question of why you should do it. The
answer is that partitioning provides a variety of advantages, including the
following:
Multiple-OS Support
Partitioning enables you to keep the data for different OSs separate. In fact,
many OSs can't easily coexist on the same partition because they don't
support each other's primary filesystems. This feature is obviously
important mainly if you want the computer to boot multiple OSs. It can also
be handy to help maintain an emergency system—you can install a single
OS twice, using the second installation as an emergency maintenance tool
for the first in case problems develop.
Filesystem Choice
By partitioning your disk, you can use different filesystems—data structures
designed to hold all of the files on a partition—on each partition. Perhaps
one filesystem is faster than another and so it is important for time-critical
or frequently accessed files, but another may provide accounting or backup
features you want to use for users' data files.
Disk Space Management
By partitioning your disk, you can lock certain sets of files into a fixed
space. For instance, if you restrict users to storing files on one or two
partitions, they can fill those partitions without causing problems on other
partitions, such as system partitions. This feature can help keep your system
from crashing if space runs out. On the other hand, if you get the partition
from crashing if space runs out. On the other hand, if you get the partition
sizes wrong, you can run out of disk space on just one partition much
sooner than would be the case if you'd used fewer partitions.
Disk Error Protection
Disks sometimes develop problems. These problems can be the result of
bad hardware or errors that creep into the filesystems. In either case,
splitting a disk into partitions provides some protection against such
problems. If data structures on one partition become corrupted, the errors
affect only the files on that partition. This separation can therefore protect
data on other partitions and simplify data recovery.
Security
You can use different security-related mount options on different partitions.
For instance, you might mount a partition that holds critical system files in
read-only mode, preventing users from writing to that partition. Linux's file
security options should provide similar protection, but taking advantage of
Linux filesystem mount options provides redundancy that can be helpful in
case of an error in setting up file or directory permissions.
Backup
Some backup tools work best on whole partitions. By keeping partitions
small, you may be able to back up more easily than you could if your
partitions were large.
In practice, most Linux computers use several partitions, although precisely how
the system is partitioned varies from one computer to another. (The upcoming
section “Common Partitions and Filesystem Layouts” describes some
possibilities.)
Understanding Partitioning Systems
Partitions are defined by data structures that are written to specified parts of the
hard disk. Several competing systems for defining these partitions exist. On x86
and x86-64 hardware, the most common method up until 2010 had been the
Master Boot Record (MBR) partitioning system, so called because it stores its
data in the first sector of the disk, which is also known as the MBR. The MBR
system, however, is limited to partitions and partition placement of 2 tebibytes
(TiB; 1TiB is 240 bytes), at least when using the nearly universal sector size of
512 bytes. The successor to MBR is the GUID Partition Table (GPT)
partitioning system, which has much higher limits and certain other advantages.
The tools and methods for manipulating MBR and GPT disks differ from each
other, although there's substantial overlap.
Still more partitioning systems exist, and you may run into them from time
to time. For instance, Macintoshes that use PowerPC CPUs generally
employ the Apple Partition Map (APM), and many Unix variants employ
Berkeley Standard Distribution (BSD) disk labels. You're most likely to
encounter MBR and GPT disks, so those are the partitioning systems
covered in this book. Details for other systems differ, but the basic principles
are the same.
MBR Partitions
The original x86 partitioning scheme allowed for only four partitions. As hard
disks increased in size and the need for more partitions became apparent, the
original scheme was extended in a way that retained backward compatibility.
The new scheme uses three partition types:
Primary partitions, which are the same as the original partition types
Extended partitions, which are a special type of primary partition that serve
as placeholders for the next type
Logical partitions, which reside within an extended partition
Figure 3.4 illustrates how these partition types relate. Because logical partitions
reside within a single extended partition, all logical partitions must be
contiguous.
Figure 3.4 The MBR partitioning system uses up to four primary partitions, one
of which can be a placeholder extended partition that contains logical partitions.
For any one disk, you're limited to four primary partitions, or three primary
partitions and one extended partition. Many OSs, such as Windows, and
FreeBSD, must boot from primary partitions, and because of this, most hard
disks include at least one primary partition. Linux, however, is not so limited, so
you could boot Linux from a disk that contains no primary partitions, although in
practice few people do this.
The primary partitions have numbers in the range of 1–4, whereas logical
partitions are numbered 5 and up. Gaps can appear in the numbering of MBR
primary partitions; however, such gaps cannot exist in the numbering of logical
partitions. That is, you can have a disk with partitions numbered 1, 3, 5, 6, and 7
but not 1, 3, 5, and 7—if partition 7 exists, there must be a 5 and a 6.
In addition to holding the partition table, the MBR data structure holds the
primary BIOS boot loader—the first disk-loaded code that the CPU executes
when a BIOS-based computer boots. Thus the MBR is extremely important and
sensitive. Because the MBR exists only in the first sector of the disk, it's
vulnerable to damage; accidental erasure will make your disk unusable unless
you have a backup.
You can back up your MBR partitions by typing sfdisk -d devsda > sdabackup.txt (or similar commands to specify another disk device or backup
file). You can then copy the backup file (sda-backup.txt in this example)
to a removable disk or another computer for safekeeping. You can restore
the backup by typing sfdisk -f devsda < sda-backup.txt. Be sure that
you're using the correct backup file, though; a mistake can generate incorrect
or even impossible partition definitions!
MBR partitions have type codes, which are 1-byte (two-digit hexadecimal)
numbers, to help identify their purpose. Common type codes you may run into
include 0x0c (FAT), 0x05 (an old type of extended partition), 0x07 (NTFS),
0x0f (a newer type of extended partition), 0x82 (Linux swap), and 0x83 (Linux
filesystem).
Although the MBR data structure has survived for three decades, its days are
numbered because it's not easily extensible beyond 2TiB disks. Thus, a new
system is needed.
GPT Partitions
GPT is part of Intel's EFI specification, but GPT can be used on computers that
don't use EFI, and GPT is the preferred partitioning system for disks bigger than
2TiB. Most EFI-based computers use GPT even on disks smaller than 2TiB.
GPT employs a protective MBR, which is a legal MBR definition that makes
GPT-unaware utilities think that the disk holds a single MBR partition that spans
the entire disk. Additional data structures define the true GPT partitions. These
data structures are duplicated, with one copy at the start of the disk and another
at its end. This provides redundancy that can help in data recovery should an
accident damage one of the two sets of data structures.
GPT does away with the primary/extended/logical distinction of MBR. You can
define up to 128 partitions by default (and that limit may be raised, if necessary).
Gaps can occur in partition numbering, so you can have a disk with three
partitions numbered 3, 7, and 104, to name just one possibility. In practice,
though, GPT partitions are usually numbered consecutively starting with 1.
though, GPT partitions are usually numbered consecutively starting with 1.
GPT's main drawback is that support for it is relatively immature. The fdisk
utility (described shortly in “Partitioning a Disk”) doesn't work with GPT disks,
although alternatives to fdisk are available. Some versions of the GRUB boot
loader also don't support it. The situation is worse in some OSs—particularly
older ones. Nonetheless, you should be at least somewhat familiar with GPT
because of MBR's inability to handle disks larger than 2TiB.
Like MBR, GPT supports partition type codes; however, GPT type codes are 16byte GUID values. Disk partitioning tools typically translate these codes into
short descriptions, such as “Linux swap.” Confusingly, most Linux installations
use the same type code for their filesystems that Windows uses for its
filesystems, although a Linux-only code is available and is gaining in popularity
among Linux distributions.
An Alternative to Partitions: LVM
An alternative to partitions for some functions is logical volume management
(LVM). To use LVM, you set aside one or more partitions and assign them MBR
partition type codes of 0x8e (or an equivalent on GPT disks). You then use a
series of utilities, such as pvcreate, vgcreate, lvcreate, and lvscan, to manage
the partitions (known as physical volumes in this scheme), to merge them into
volume groups, and to create and manage logical volumes within the volume
groups. Ultimately, you then access the logical volumes using names you
assigned to them in the devmapper directory, such as devmapper/myvol-home.
LVM sounds complicated, and it is. Why would you want to use it? The biggest
advantage to LVM is that it enables you to resize your logical volumes easily
without worrying about the positions or sizes of surrounding partitions. In a
sense, the logical volumes are like files in a regular filesystem; the filesystem (or
volume group, in the case of LVM) manages the allocation of space when you
resize files (or logical volumes). This can be a great boon if you're not sure of
the optimum starting sizes of your partitions. You can also easily add disk space,
in the form of a new physical disk, to expand the size of an existing volume
group.
On the downside, LVM adds complexity, and not all Linux distributions support
it out of the box. LVM can complicate disaster recovery, and if your LVM
configuration spans multiple disks, a failure of one disk will put all files in your
volume group at risk. It's easiest to configure a system with at least one
filesystem (dedicated to /boot, or perhaps the root filesystem containing /boot)
in its own conventional partition, reserving LVM for /home, /usr, and other
filesystems.
Despite these drawbacks, you might consider investigating LVM further in some
situations. It's most likely to be useful if you want to create an installation with
many specialized filesystems and you want to retain the option of resizing those
filesystems in the future. A second situation where LVM is handy is if you need
to create very large filesystems that are too large for a single physical disk to
handle.
Mount Points
Once a disk is partitioned, an OS must have some way to access the data on the
partitions. In Windows, assigning a drive letter, such as C: or D:, to each
partition does this. (Windows uses partition type codes to decide which
partitions get drive letters and which to ignore.) Linux, though, doesn't use drive
letters; instead, Linux uses a unified directory tree. Each partition is mounted at a
mount point in that tree. A mount point is a directory that's used as a way to
access the filesystem on the partition, and mounting the filesystem is the process
of linking the filesystem to the mount point.
For instance, suppose that a Linux system has three partitions: the root (/)
partition, /home, and /usr. The root partition holds the basic system files, and all
other partitions are accessed via directories on that filesystem. If /home contains
users' home directories, such as sally and sam, those directories will be
accessible as homesally and homesam once this partition is mounted at /home. If
this partition were unmounted and remounted at /users, the same directories
would become accessible as userssally and userssam.
Partitions can be mounted just about anywhere in the Linux directory tree,
including in directories on the root partition as well as directories on mounted
partitions. For instance, if /home is a separate partition, you can have a
homemorehomes directory that serves as a mount point for another partition.
The upcoming section “Mounting and Unmounting Filesystems” describes the
commands and configuration files that are used for mounting partitions. For
now, you should be concerned only with what constitutes a good filesystem
layout (that is, what directories you should split off into their own partitions) and
how to create these partitions.
Common Partitions and Filesystem Layouts
So, what directories are commonly split off into separate partitions? Table 3.4
summarizes some popular choices. Note that typical sizes for many of these
partitions vary greatly depending on how the system is used. Therefore, it's
impossible to make recommendations on partition size that will be universally
acceptable.
Table 3.4 Common partitions and their uses
Partition
(mount
point)
Swap (not
mounted)
/home
Typical Use
size
One to
two
times the
system
RAM
size
200MiB–
3TiB (or
more)
/boot
100–
500MiB
/usr
500MiB–
25GiB
/usr/local
100MiB–
3GiB
/opt
100MiB–
5GiB
100MiB–
3TiB (or
more)
/var
Serves as an adjunct to system RAM. It is slow but
enables the computer to run more or larger programs.
Holds users' data files. Isolating it on a separate partition
preserves user data during a system upgrade. Size
depends on the number of users and their data storage
needs.
Holds critical boot files. Creating it as a separate
partition lets you circumvent limitations of older BIOSs
and boot loaders, which often can't boot a kernel from a
point above a value between 504MiB and 2TiB.
Holds most Linux program and data files; this is
sometimes the largest partition, although /home is larger
on systems with many users or if users store large data
files. Changes implemented in 2012 are making it harder
to create a separate /usr partition in many distributions.
Holds Linux program and data files that are unique to
this installation, particularly those that you compile
yourself.
Holds Linux program and data files that are associated
with third-party packages, especially commercial ones.
Holds miscellaneous files associated with the day-to-day
functioning of a computer. These files are often transient
more)
/tmp
in nature. Most often split off as a separate partition
when the system functions as a server that uses the /var
directory for server-related files like mail queues.
100MiB– Holds temporary files created by ordinary users.
20GiB
/mnt
N/A
/media
N/A
Not a separate partition; rather, it or its subdirectories
are used as mount points for removable media like CDs
and DVDs.
Holds subdirectories that may be used as mount points
for removable media, much like /mnt or its
subdirectories.
Some directories—/etc, /bin, /sbin, /lib, and /dev—should never be placed
on separate partitions. These directories host critical system configuration files
or files without which a Linux system can't function. For instance, /etc contains
/etc/fstab, the file that specifies what partitions correspond to what directories,
and /bin contains the mount utility that's used to mount partitions on directories.
Changes to system utilities are making it harder, but not impossible, to split off
/usr as a separate partition.
The 2.4.x and newer kernels include support for a dedicated /dev filesystem,
which obviates the need for files in a disk-based /dev directory; so, in some
sense, /dev can reside on a separate filesystem, although not a separate
partition. The udev utility controls the /dev filesystem in recent versions of
Linux.
Creating Partitions and Filesystems
If you're installing Linux on a computer, chances are that it will present you with
a tool to help guide you through the partitioning process. These installation tools
will create the partitions that you tell them to create or create partitions sized as
the distribution's maintainers believe appropriate. If you need to partition a new
disk that you're adding, though, or if you want to create partitions using standard
Linux tools rather than rely on your distribution's installation tools, you must
know something about the Linux programs that accomplish this task.
Partitioning involves two tasks: creating the partitions and preparing the
partitions to be used. In Linux, these two tasks are usually accomplished using
separate tools, although some tools can handle both tasks simultaneously.
When to Create Multiple Partitions
One problem with splitting off lots of separate partitions, particularly for
new administrators, is that it can be difficult to settle on appropriate partition
sizes. As noted in Table 3.4, the appropriate size of various partitions can
vary substantially from one system to another. For instance, a workstation is
likely to need a fairly small /var partition (say, 100MiB), but a mail or news
server may need a /var partition that's gigabytes in size. Guessing wrong
isn't fatal, but it is annoying. You'll need to resize your partitions (which is
tedious and dangerous) or set up symbolic links between partitions so that
subdirectories on one partition can be stored on other partitions. LVM can
simplify such after-the-fact changes, but as noted earlier, LVM adds its own
complexity.
For this reason, we generally recommend that new Linux administrators try
simple partition layouts first. The root (/) partition is required, and swap is a
very good idea. Beyond this, /boot can be helpful on hard disks of more
than 8GiB with older distributions or BIOSs, but it is seldom needed with
computers or distributions sold since 2000. Aside from user data (in /home
or elsewhere), most Linux installations require 5 to 25GiB, so setting root
(/) to a value in this range makes sense. An appropriate size for /home is
often relatively easy for new administrators to guess, or you can devote all of
your disk space after creating root (/) and swap to /home. Beyond these
partitions, we recommend that new administrators proceed with caution.
As you gain more experience with Linux, you may want to break off other
directories into their own partitions on subsequent installations or when
upgrading disk hardware. You can use the du command to learn how much
space is used by files within any given directory.
Partitioning a Disk
The traditional Linux tool for MBR disk partitioning is called fdisk. This tool's
name is short for fixed disk, and the name is the same as a Windows tool that
accomplishes the same task. (When we mean to refer to the Windows tool, we
capitalize its name, as in FDISK. The Linux tool's name is always entirely
lowercase.) Both Window's FDISK and Linux's fdisk are text-mode tools used to
accomplish similar goals, but the two are very different in operational details.
Although fdisk is the traditional tool, several others exist. One of these is GNU
Parted, which can handle several different partition table types, not just the MBR
that fdisk can handle. If you prefer fdisk to GNU Parted but must use GPT,
you can use GPT fdisk (http://www.rodsbooks.com/gdisk/); this package's
gdisk program works much like fdisk but on GPT disks.
Using fdisk
To use Linux's fdisk, type the command name followed by the name of the disk
device that you want to partition. For example, type the command fdisk devhda
to partition the primary PATA disk. The result is an fdisk prompt:
# fdisk devhda
Command (m for help):
At the Command
various goals:
(m for help):
prompt, you can type commands to accomplish
Display the Current Partition Table
You may want to begin by displaying the current partition table. To do so,
type p. If you only want to display the current partition table, you can type
fdisk -l devhda (or whatever the device identifier is) at a command
prompt rather than enter fdisk's interactive mode. This command displays
the partition table and then exits.
Create a Partition
To create a partition, type n. The result is a series of prompts asking for
information about the partition—whether it should be a primary, extended,
or logical partition; the partition's starting cylinder; the partition's ending
cylinder or size; and so on. The details of what you're asked depend in part
on what's already defined. For instance, fdisk won't ask you if you want to
create an extended partition if one already exists. Older versions of fdisk
measure partition start and end points in cylinders, not megabytes. This is a
holdover from the CHS measurements used by the x86 partition table.
Recent versions of fdisk use sectors as the default unit of measure,
although you can specify a partition's size by using a plus sign, number, and
suffix, as in +20G to create a 20GiB partition.
In the past, partitions were aligned on CHS cylinders. This was beneficial
given the hardware of the 1980s, but today it's detrimental. Many modern
disks require partition alignment on 8-sector or larger boundaries for
optimum performance. Recent partitioning programs begin partitions on
1MiB (2048-sector) boundaries for this reason. Failure to align partitions
properly can result in severe performance degradation. For more on this
topic see
www.ibm.com/developerworks/library/l-linux-4kb-sectordisks/index.html
Delete a Partition
To delete a partition, type d. If more than one partition exists, the program
will ask for the partition number, which you must enter.
Change a Partition's Type
When you create a partition, fdisk assigns it a type code of 0x83, which
corresponds to a Linux filesystem. If you want to create a Linux swap
partition or a partition for another OS, you can type t to change a partition
type code. The program then prompts you for a partition number and a type
code.
List Partition Types
Several dozen partition type codes exist, so it's easy to forget what they are.
Type l (that's a lowercase L) at the main fdisk prompt to see a list of the
most common ones. You can also get this list by typing L when you're
prompted for the partition type when you change a partition's type code.
Mark a Partition Bootable
Some OSs, such as Windows, rely on their partitions having special
bootable flags in order to boot. You can set this flag by typing a,
whereupon fdisk asks for the partition number.
Get Help
Type m or ? to see a summary of the main fdisk commands.
Exit
Linux's fdisk supports two exit modes. First, you can type q to exit the
program without saving any changes; anything you do with the program is
lost. This option is particularly helpful if you've made a mistake. Second,
typing w writes your changes to the disk and exits the program.
As an example, consider deleting a primary, an extended, and a logical partition
on a USB flash drive and creating a single new one in their place:
# fdisk devsdc
Command (m for help): p
Disk devsdc: 2038 MB, 2038431744 bytes
63 heads, 62 sectors/track, 1019 cylinders, total 3981312 sectors
Units = sectors of 1 * 512 = 512 bytes
Sector size (logical/physical): 512 bytes 512 bytes
IO size (minimum/optimal): 512 bytes / 512 bytes
Disk identifier: 0x88a46f2c
Device Boot
Start
End
Blocks
Id System
devsdc1
2048
2099199
1048576
83 Linux
devsdc2
2099200
3981311
941056
5 Extended
devsdc5
2101248
3981311
940032
83 Linux
Command (m for help): d
Partition number (1-5): 5
Command (m for help): d
Partition number (1-5): 2
Command (m for help): d
Selected partition 1
Command (m for help): n
Partition type:
p
primary ( 0 primary, 0 extended, 4 free)
e
extended
Select (default p): p
Partition number (1-4, default 1): 1
First sector (2048-3981311, default 2048): 2048
Last sector, +sectors or +size{K,M,G} (2048-3981311, default
3981311):
Using default value 3981311
Command (m for help): w
The partition table has been altered!
Calling ioctl() to re-read partition table.
Syncing disks.
This process begins with a p command to verify that the program is operating on
the correct disk. With this information in hand, the three existing partitions are
deleted. Note that the first two deletions ask for a partition number, but the third
doesn't because only one partition is left. Once this is done, n is used to create a
new primary partition. Once the task is complete, the w command is used to write
the changes to disk and exit the program. The result of this sequence is a disk
with a single primary partition (devsdc1) marked as holding a Linux filesystem.
Using gdisk
If you're working with a GPT-formatted hard drive, you'll need to use the gdisk
utility. On the surface, it works exactly like the fdisk utility, including using the
same command letters:
$ gdisk devsda
GPT fdisk (gdisk) version 0.8.8
Partition table scan:
MBR: protective
BSD: not present
APM: not present
GPT: present
Found valid GPT with protective MBR; using GPT.
Command (? for help):
To display the existing partitions, just use the print command:
Command (? for help): print
Disk devsda: 23311984 sectors, 11.1 GiB
Logical sector size: 512 bytes
Disk identifier (GUID): 69816054-1280-4B53-BA4B-6829B0D4FD6D
Partition table holds up to 128 entries
First usable sector is 34, last usable sector is 23311950
Partitions will be aligned on 2048-sector boundaries
Total free space is 3629 sectors (1.8 MiB)
Number Start (sector) End (sector) Size
Code Name
1
2048
382975
186.0 MiB
EF00 EFI System
Partition
2
382976
1406975
500.0 MiB
0700
3
1406976
3737599
1.1 GiB
8200
4
3737600
23310335
9.3 GiB
0700
Command (? for help):
Remember that the GPT format doesn't use primary, extended, or logical
partitions—all of the partitions are the same. The Code column shows the 16byte GUID value for the GPT partition, indicating the type of partition.
However, this particular Linux distribution (Fedora 20) uses the proper 8200
code for the Linux swap area but uses the 0700 Windows partition code instead
of the 8300 code commonly used for Linux partitions.
From the gdisk prompt, you can delete existing partitions, create new partitions,
and write the changes to the hard drive, just as with the fdisk utility.
Using GNU Parted
GNU Parted (www.gnu.org/software/parted/) is a partitioning tool that works
with MBR, GPT, APM, and BSD disk labels, and other disk types. It also
supports more features than fdisk and is easier to use in some ways. On the
other hand, GNU Parted uses its own way of referring to partitions, which can be
confusing. It's also more finicky about minor disk partitioning quirks and errors
than fdisk. Although GNU Parted isn't covered on the exam, knowing a bit
about it can be handy.
You start GNU Parted much as you start fdisk; that is, by typing its name
followed by the device you want to modify, as in parted devsda to partition the
devsda hard drive:
$ parted devsda
GNU Parted 3.1
Using devsda
Welcome to GNU Parted! Type 'help' to view a list of commands.
(parted)
The result is some brief introductory text followed by a (parted) prompt at
which you type commands. Type ? to see a list of commands, which are
multicharacter commands similar to Linux shell commands. For instance, print
displays the current partition table:
(parted) print
Model: ATA VBOX HARDDISK (scsi)
Disk devsda: 11.9GB
Sector size (logical/physical):
Partition Table: gpt
Disk Flags:
Number Start
End
Size
Flags
1
1049kB 196MB
195MB
boot
2
196MB
720MB
524MB
3
720MB
1914MB 1193MB
4
1914MB 11.9GB 10.0GB
(parted)
512B/512B
File system
Name
fat16
EFI System Partition
ext4
linux-swap(v1)
ext4
To use parted to create a GPT disk, use the mklabel command:
(parted) mklabel gpt
Then to create a new partition, use the mkpart command:
(parted) mkpart primary ext4 1024kb 2tb
Some still more advanced partitioning capabilities appear only in flashy GUI
tools, such as the GNOME Partition Editor, aka GParted
(http://gparted.sourceforge.net), which is shown in Figure 3.5. Aside from
its novice-friendly user interface, GParted's main claim to fame is that it enables
you to move or resize partitions easily. You may need to run the program from
an emergency disk to use these features, though; you can't move or resize any
partition that's currently in use. Such partitions are marked with a key icon, as
shown next to all the paritions in Figure 3.5.
Figure 3.5 GParted enables point-and-click partition management, including
partition moving and resizing.
Resizing or moving a filesystem can be dangerous. If the resizing code
contains a bug, or if there's a power failure during the operation, data can be
lost. We strongly recommend that you back up any important data before
resizing or moving a partition. Also, resizing or moving your boot partition
on a BIOS-based computer can render the system unbootable until you
reinstall your boot loader.
Preparing a Partition for Use
Once a partition is created, you must prepare it for use. This process is often
called “making a filesystem” or “formatting a partition.” It involves writing lowlevel data structures to disk. Linux can then read and modify these data
structures to access and store files in the partition. You should know something
about the common Linux filesystems and know how to use filesystem creation
tools to create them.
The word formatting is somewhat ambiguous. It can refer either to low-level
formatting, which creates a structure of sectors and tracks on the disk media,
or high-level formatting, which creates a filesystem. Hard disks are low-level
formatted at the factory and should never need to be low-level formatted
again.
Common Filesystem Types
Linux supports quite a few different filesystems, both Linux-native filesystems
and those intended for other OSs. Some of the latter barely work under Linux,
and even when they do work reliably, they usually don't support all of the
features that Linux expects in its native filesystems. Thus when preparing a
Linux system, you'll use one or more of its native filesystems for most or all
partitions:
Ext2fs
The Second Extended File System (ext2fs or ext2) is the traditional Linuxnative filesystem. It was created for Linux and was the dominant Linux
filesystem throughout the late 1990s. Ext2fs has a reputation as a reliable
filesystem. It has since been eclipsed by other filesystems, but it still has its
uses. In particular, ext2fs can be a good choice for a small /boot partition,
if you choose to use one, and for small (sub-gigabyte) removable disks. On
such small partitions, the size of the journal used by more advanced
filesystems can be a real problem, so the non-journaling ext2fs is a better
choice. (Journaling is described in more detail shortly.) The ext2 filesystem
type code is ext2.
On an EFI-based computer, using ext2fs, ext3fs, or ReiserFS on a separate
/boot partition enables the firmware to read this partition with the help of
suitable drivers. This can expand your options for boot loader configuration.
Ext3fs
The Third Extended File System (ext3fs or ext3) is basically ext2fs with a
journal added. The result is a filesystem that's as reliable as ext2fs but that
recovers from power outages and system crashes much more quickly. The
ext3 filesystem type code is ext3.
Ext4fs
The Fourth Extended File System (ext4fs or ext4) is the next-generation
version of this filesystem family. It adds the ability to work with very large
disks (those over 16TiB, the limit for ext2fs and ext3fs) or very large files
(those over 2TiB) as well as extensions intended to improve performance.
Its filesystem type code is ext4.
ReiserFS
This filesystem was designed from scratch as a journaling filesystem for
Linux. It's particularly good at handling large numbers of small files (say,
smaller than about 32KB) because ReiserFS uses various tricks to squeeze
the ends of files into each other's unused spaces. These small savings can
add up when files are small. You can use reiserfs as the type code for this
filesystem.
As of Linux kernel version 3.6.0, ReiserFS version 3.x is current. A fromscratch rewrite of ReiserFS, known as Reiser4, is under development,
although this development has slowed to the point that it's uncertain if
Reiser4 will ever be included in the mainstream kernel.
JFS
IBM developed the Journaled File System (JFS) for its AIX OS on
mainframe systems and later reimplemented it on its attempt at a
workstation OS, called OS/2. After the demise of OS/2, the OS/2 version of
JFS was subsequently donated to Linux. JFS is a technically sophisticated
journaling filesystem that may be of particular interest if you're familiar
with AIX or OS/2 or want an advanced filesystem to use on a dual-boot
system with one of these OSs. As you might expect, this filesystem's type
code is jfs.
XFS
Silicon Graphics (SGI) created its Extents File System (XFS) for its IRIX
OS and, like IBM, later donated the code to Linux. Like JFS, XFS is a very
technically sophisticated filesystem. XFS has gained a reputation for
robustness, speed, and flexibility on IRIX, but some of the XFS features
that make it so flexible on IRIX aren't supported well under Linux. Use xfs
as the type code for this filesystem.
Btrfs
This filesystem (pronounced “butter eff ess” or “bee tree eff ess”) is an
advanced filesystem with features inspired by those of Sun's Zettabyte File
System (ZFS). Like ext4fs, JFS, and XFS, Btrfs is a fast performer, and it is
able to handle very large disks and files. As of the 3.6.0 kernel, Btrfs is
considered experimental; however, its advanced features make it a likely
successor to the current popular filesystems.
In practice, most administrators choose ext3fs, ext4fs, or ReiserFS as their
primary filesystems; however, JFS and XFS also work well, and some
administrators prefer them, particularly on large disks that store large files.
administrators prefer them, particularly on large disks that store large files.
(Ext4fs also handles large files.) Hard data on the merits and problems with each
filesystem is difficult to come by, and even when it does exist, it's suspect
because filesystem performance interacts with so many other factors. For
instance, as just noted, ReiserFS can cram more small files into a small space
than can other filesystems, but this advantage isn't very important if you'll be
storing mostly larger files.
If you're using a non-x86 or non-x86-64 platform, be sure to check
filesystem development on that platform. A filesystem may be speedy and
reliable on one CPU but sluggish and unreliable on another.
In addition to these Linux-native filesystems, you may need to deal with some
others from time to time, including the following:
FAT
The File Allocation Table (FAT) filesystem is old and primitive—but
ubiquitous. It's the only hard disk filesystem supported by DOS and early
versions of Windows (such as the Windows 9x series and the short-lived
Windows Me). For this reason, every major OS understands FAT, making it
an excellent filesystem for exchanging data on removable disks. Two major
orthogonal variants of FAT exist: they vary in the size of the FAT data
structure, after which the filesystem is named (12-, 16-, or 32-bit pointers),
and have variants that support long filenames. Linux automatically detects
the FAT size, so you shouldn't need to worry about this. To use the original
FAT filenames, which are limited to eight characters with an optional threecharacter extension (the so-called 8.3 filenames), use the Linux filesystem
type code of msdos. To use Windows-style long filenames, use the
filesystem type code of vfat. A Linux-only long filename system, known
as umsdos, supports additional Linux features—enough that you can install
Linux on a FAT partition, although this practice isn't recommended except
for certain types of emergency disks or to try Linux on a Windows system.
NTFS
The New Technology File System (NTFS) is the preferred filesystem for
Windows NT and beyond. Unfortunately, Linux's NTFS support is rather
rudimentary. As of the 2.6.x kernel series, Linux can reliably read NTFS
and can overwrite existing files, but the Linux kernel can't write new files to
an NTFS partition. There are separate drivers outside of the kernel that you
can use in Linux to create new files on an NTFS filesystem. Of these, the
NTFS-3G driver is the most popular, and it is included by default in most
Linux distributions.
HFS and HFS+
Apple has long used the Hierarchical File System (HFS) with its Mac OS,
and Linux provides full read/write HFS support. This support isn't as
reliable as Linux's read/write FAT support, though, so you may want to use
FAT when exchanging files with Mac users. Apple has extended HFS to
better support large hard disks and many Unix-like features with its HFS+
(aka Extended HFS). Linux 2.6.x and newer provide limited HFS+ support,
but write support works only with the HFS+ journal disabled.
ISO9660
The standard filesystem for CD-ROMs has long been ISO9660. This
filesystem comes in several levels. Level 1 is similar to the original FAT in
that it supports only 8.3 filenames. Levels 2 and 3 add support for longer
32-character filenames. Linux supports ISO9660 using its iso9660
filesystem type code. Linux's ISO9660 support also works with the Rock
Ridge extensions, which are a series of extensions to ISO9660 to enable it
to support Unix-style long filenames, permissions, symbolic links, and so
on. Similarly, Joliet provides support for long filenames as implemented for
Windows. If a disc includes Rock Ridge or Joliet extensions, Linux will
automatically detect and use them.
UDF
The Universal Disc Format (UDF) is the next-generation filesystem for
optical discs. It's commonly used on DVD-ROMs and recordable optical
discs. Linux supports it, but read/write UDF support is still in its infancy.
As a practical matter, if you're preparing a hard disk for use with Linux, you
should probably use Linux filesystems only. If you're preparing a disk that will
be used for a dual-boot configuration, you may want to set aside some partitions
for other filesystem types. For removable disks, you'll have to be the judge of
what's most appropriate. You might use ext2fs for a Linux-only removable disk,
FAT for a cross-platform disk, or ISO9660 (perhaps with Rock Ridge and Joliet)
for a CD-R or recordable DVD.
ISO-9660 and other optical disc filesystems are created with special tools
intended for this purpose. Specifically, mkisofs creates an ISO-9660
filesystem (optionally with Rock Ridge, Joliet, HFS, and UDF components
added), while cdrecord writes this image to a blank CD-R. The growisofs
program combines both functions but works only on recordable DVD media.
Creating a Filesystem
Linux tools exist that can create most filesystems on a partition, including all
Linux-native filesystems. Typically, these tools have filenames in the form of
mkfs.fstype, where fstype is the filesystem type code. These tools can also be
called from a front-end tool called mkfs; you pass the filesystem type code to
mkfs using its -t option: # mkfs -t ext3 devsda6
For ext2 and ext3 filesystems, the mke2fs program is often used instead of
mkfs. The mke2fs program is just another name for mkfs.ext2.
This command creates an ext3 filesystem on devsda6. Depending on the
filesystem, the speed of the disk, and the size of the partition, this process can
take anywhere from a fraction of a second to a few seconds. Most filesystembuild tools support additional options, some of which can greatly increase the
time required to build a filesystem. In particular, the -c option is supported by
several filesystems. This option causes the tool to perform a bad-block check—
every sector in the partition is checked to be sure it can reliably hold data. If it
can't, the sector is marked as bad and isn't used.
If you perform a bad-block check and find that some sectors are bad,
chances are the entire hard disk doesn't have long to live. Sometimes this
sort of problem can result from other issues, though, such as bad cables or
SCSI termination problems.
Of the common Linux filesystems, ext2fs, ext3fs, and ext4fs provide the most
options in their mkfs tools. (In fact, these tools are one and the same; the
program simply creates a filesystem with the appropriate features for the name
that's used to call it.) You can type man mkfs.ext2 to learn about these options,
most of which deal with obscure and unimportant features. One obscure option
that does deserve mention is -m percent, which sets the reserved-space
percentage. The idea is that you don't want the disk to fill up completely with
user files; if the disk starts getting close to full, Linux should report that the disk
is full before it really is, at least for ordinary users. This gives the root user the
ability to log in and create new files, if necessary, to help recover the system.
The ext2fs/ext3fs/ext4fs reserved-space percentage defaults to 5 percent, which
translates to quite a lot of space on large disks. You may want to reduce this
value (say, by passing -m 2 to reduce it to 2 percent) on your root (/) filesystem
and perhaps even lower (1 percent or 0 percent) on some, such as /home. Setting
-m 0 also makes sense on removable disks, which aren't likely to be critical for
system recovery and may be a bit cramped to begin with.
In addition to providing filesystem creation tools for Linux-native filesystems,
Linux distributions usually provide such tools for various non-Linux filesystems.
The most important of these may be for FAT. The main tool for this task is
called mkdosfs, but it's often linked to the mkfs.msdos and mkfs.vfat names as
well. This program can automatically adjust the size of the FAT data structure to
12, 16, or 32 bits depending on the device size. You can override this option
with the -F fat-size option, where fat-size is the FAT size in bits—12, 16, or
32. No special options are required to create a FAT filesystem that can handle
Windows-style (VFAT) long filenames; the OS creates these.
In Exercise 3.1, you'll practice creating filesystems using mkfs and related
utilities.
Exercise 3.1
Creating Filesystems
Try creating some filesystems on a spare partition or a removable disk. Even
a floppy disk will do, although you won't be able to create journaling
filesystems on a floppy disk. The following steps assume that you're using a
USB flash drive, devsdc1; change the device specification as necessary.
WARNING: Be sure to use an empty partition! Accidentally entering the
wrong device filename could wipe out your entire system!
This exercise uses a few commands that are described in more detail later in
this chapter. To create some filesystems, follow these steps:
1. Log in as root.
2. Use fdisk to verify the partitions on your target disk by typing fdisk l devsdc. You should see a list of partitions, including the one you'll
use for your tests. (If fdisk reports a single partition with ee under the
Id column, the disk is a GPT disk, and you should verify the disk's
partitions with gdisk rather than fdisk.)
3. Verify that your test partition is not currently mounted. Type df to see
the currently mounted partitions and verify that devsdc1 is not among
them.
4. Type mkfs -t ext2
information appear.
devsdc1.
You should see several lines of status
5. Type mount devsdc1 /mnt to mount the new filesystem to /mnt. (You
may use another mount point if you like.)
6. Type df /mnt to see basic accounting information for the filesystem. On
our test system with a devsdc1 that's precisely 1000MiB in size,
1,007,896 blocks are present; 1,264 are used, and 955,432 blocks are
available. Most of the difference between the present and available
blocks is caused by the 5 percent reserved space.
7. Type umount
/mnt
to unmount the filesystem.
8. Type mkfs -t ext2 -m 0 devsdc1 to create a new ext2 filesystem on
the device, but without any reserved space.
9. Repeat steps 5–7. Note that the available space has increased (to
1,006,632 blocks on our test disk). The available space plus the used
space should now equal the total blocks.
10. Repeat steps 4–7, but use a filesystem type code of ext3 to create a
journaling filesystem. (This won't be possible if you use a floppy disk.)
Note how much space is consumed by the journal.
11. Repeat steps 4–7, but use another filesystem, such as JFS or ReiserFS.
Note how the filesystem creation tools differ in the information that
they present and in their stated amounts of available space.
Be aware that, because of differences in how filesystems store files and
allocate space, a greater amount of available space when a filesystem is
created may not translate into a greater capacity to store files.
Creating Swap Space
Some partitions don't hold files. Most notably, Linux can use a swap partition,
which is a partition that Linux treats as an extension of memory. (Linux can also
use a swap file, which is a file that works in the same way. Both are examples of
swap space.) Linux uses the MBR partition type code of 0x82 to identify swap
space, but as with other partitions, this code is mostly a convenience to keep
other OSs from trying to access Linux swap partitions; Linux uses etcfstab to
define which partitions to use as swap space, as described in “Permanently
Mounting Filesystems” later in this chapter.
Solaris for x86 also uses an MBR partition type code of 0x82. However, in
Solaris, this code refers to a Solaris partition. If you dual-boot between
Solaris and Linux, this double meaning of the 0x82 partition type code can
cause confusion. This is particularly true when installing the OSs. You may
need to use Linux's fdisk to change the partition type codes temporarily to
keep Linux from trying to use a Solaris partition as swap space or to keep
Solaris from trying to interpret Linux swap space as a data partition.
Although swap space doesn't hold a filesystem per se, and it isn't mounted in the
way that filesystem partitions are mounted, swap space does require preparation
similar to that for creation of a filesystem. This task is accomplished with the
mkswap command, which you can generally use by passing it nothing but the
device identifier: # mkswap devsda7
This example turns devsda7 into swap space. To use the swap space, you must
activate it with the swapon command:
# swapon devsda7
To activate swap space permanently, you must create an entry for it in etcfstab,
as described in “Permanently Mounting Filesystems,” later in this chapter.
Maintaining Filesystem Health
Filesystems can become “sick” in a variety of ways. They can become
overloaded with too much data, they can be tuned inappropriately for your
system, or they can become corrupted because of buggy drivers, buggy utilities,
or hardware errors. Fortunately, Linux provides a variety of utilities that can help
you keep an eye on the status of your filesystems, tune their performance, and
fix them.
Many of Linux's filesystem maintenance tools should be run when the
filesystem is not mounted. Changes made by maintenance utilities while the
filesystem is mounted can confuse the kernel's filesystem drivers, resulting
in data corruption. In the following pages, we mention when utilities can and
can't be used with mounted filesystems.
Tuning Filesystems
Filesystems are basically just big data structures—they're a means of storing data
on disk in an indexed method that makes it easy to locate the data at a later time.
Like all data structures, filesystems include design compromises. For instance, a
design feature may enable you to store more small files on disk, but it might
chew up disk space, thus reducing the total capacity available for storage of
larger files. In many cases, you have no choice concerning these compromises,
but some filesystems include tools that enable you to set filesystem options that
affect performance. This is particularly true of ext2fs and the related ext3fs and
ext4fs. Three tools are particularly important for tuning these filesystems:
dumpe2fs, tune2fs, and debugfs. The first of these tools provides information
about the filesystem, and the other two enable you to change tuning options.
Obtaining Filesystem Information
You can learn a lot about your ext2 or ext3 filesystem with the dumpe2fs
command. This command's syntax is fairly straightforward:
dumpe2fs [options] device
is the filesystem device file, such as devsdb7. This command accepts
several options (signified by options), most of which are rather obscure. The
most important option is probably -h, which causes the utility to omit
information about group descriptors. (This information is helpful in very
advanced filesystem debugging but not for basic filesystem tuning.) For
information about additional options, consult the man page for dumpe2fs.
device
Unless you're a filesystem expert and need to debug a corrupted filesystem,
you'll most likely to want to use dumpe2fs with the -h option. The result is about
three-dozen lines of output, each specifying a particular filesystem option, like
these:
Last mounted on:
Filesystem features:
Filesystem state:
Inode count:
Block count:
Last checked:
Check interval:
<not available>
has_journal filetype sparse_super
clean
657312
1313305
Wed Sep 03 14:23:23 2014
15552000 (6 months)
Some of these options' meanings are fairly self-explanatory; for instance, the
filesystem was last checked (with fsck, described in “Checking Filesystems”
later in this chapter) on September 3, 2014. Other options aren't so obvious; for
instance, the Inode count line may be puzzling. (It's a count of the number of
inodes supported by the filesystem. Each inode contains information for one file,
so the number of inodes effectively limits the number of files you can store.)
The next two sections describe some of the options that you may want to change.
For now, you should know that you could retrieve information about how your
filesystems are currently configured using dumpe2fs. You can then use this
information when modifying the configuration; if your current settings seem
reasonable, you can leave them alone, but if they seem ill adapted to your
configuration, you can change them.
Unlike many low-level disk utilities, dumpe2fs can be safely run on a filesystem
that's currently mounted. This can be handy when you're studying your
configuration to decide what to modify.
Most other filesystems lack an equivalent to dumpe2fs, but XFS provides
something with at least some surface similarities: xfs_info. To invoke it, pass
the command the name of the partition that holds the filesystem that you want to
check:
# xfs_info devsda7
metadata=devsda7
isize=256
agcount=88, agsize=1032192 blks
=
sectsz=512
attr=0
data
=
bsize=4096
blocks=89915392, imaxpct=25
=
sunit=0
swidth=0 blks, unwritten=1
naming
= version 2
bsize=4096
log
=internal
bsize=4096
blocks=8064, version=1
=
sectsz=512
sunit=0 blks
realtime =none
extsz=65536 blocks=0, rtextents=0
Instead of the partition name, you can pass the mount point, such as /home or
/usr/local. Unlike most filesystem tools, xfs_info requires that the filesystem
be mounted. The information returned by xfs_info is fairly technical, mostly
related to block sizes, sector sizes, and so on.
Another XFS tool is xfs_metadump. This program copies the filesystem's
metadata (filenames, file sizes, and so on) to a file. For instance, xfs_metadump
devsda7 ∼/dump-file copies the metadata to ∼/dump-file. This command
doesn't copy actual file contents and so isn't useful as a backup tool. Instead, it's
intended as a debugging tool; if the filesystem is behaving strangely, you can use
this command and send the resulting file to XFS developers for study.
Adjusting Tunable Filesystem Parameters
The tune2fs program enables you to change many of the filesystem parameters
that are reported by dumpe2fs. This program's syntax is fairly simple, but it hides
a great deal of complexity:
tune2fs [options] device
The complexity arises because of the large number of options that the program
accepts. Each feature that tune2fs enables you to adjust requires its own option:
Adjust the Maximum Mount Count
Ext2fs, ext3fs, and ext4fs require a periodic disk check with fsck. This
check is designed to prevent errors from creeping onto the disk undetected.
You can adjust the maximum number of times the disk may be mounted
without a check with the -c mounts option, where mounts is the number of
mounts. You can trick the system into thinking the filesystem has been
mounted a certain number of times with the -C mounts option; this sets the
mount counter to mounts.
Adjust the Time between Checks
Periodic disk checks are required based on time as well as the number of
mounts. You can set the time between checks with the -i interval option,
where interval is the maximum time between checks. Normally, interval
is a number with the character d, w, or m appended, to specify days, weeks,
or months, respectively.
Add a Journal
The -j option adds a journal to the filesystem, effectively converting an
ext2 filesystem into an ext3 filesystem. Journal management is described in
more detail in “Maintaining a Journal.”
Set the Reserved Blocks
The -m percent option sets the percentage of disk space that's reserved for
use by root. The default value is 5, but this is excessive on multi-gigabyte
hard disks, so you may want to reduce it. You may want to set it to 0 on
removable disks intended to store user files. You can also set the reserved
space in blocks, rather than as a percentage of disk space, with the -r
blocks option.
The options described here are the ones that are most likely to be useful. Several
other options are available; consult tune2fs's man page for details.
As with most low-level disk utilities, you shouldn't use tune2fs to adjust a
mounted filesystem. If you want to adjust a key mounted filesystem, such as
your root (/) filesystem, you may need to boot up an emergency disk system,
such as the CD-based Parted Magic (http://partedmagic.com). Many
distributions' install discs can be used in this capacity as well.
In XFS, the xfs_admin command is the rough equivalent of tune2fs. Some
options that you may want to adjust include the following:
Use Version 2 Journal Format
The -j option enables version 2 log (journal) format, which can improve
performance in some situations.
Obtain the Filesystem Label and UUID
You can use the -l and -u options to obtain the filesystem's label (name)
and universally unique identifier (UUID), respectively. The name is seldom
used in Linux but can be used in some cases. The UUID is a long code that
is increasingly used by distributions to specify a filesystem to be mounted,
as described in “Permanently Mounting Filesystems” later in this chapter.
The blkid command can display the label and UUID of any partition's
filesystem, not just an XFS partition.
Set the Filesystem Label and UUID
You can change the filesystem's label or UUID by using the -L label or -U
uuid option, respectively. The label is at most 12 characters in length.
You'll normally use the -U option to set the UUID to a known value (such
as the UUID the partition used prior to it being reformatted), or you can use
generate as the uuid value to have xfs_admin create a new UUID. You
should not set the UUID to a value that's in use on another partition!
In use, xfs_admin might look something like this:
# xfs_admin -L av_data devsda7
writing all SBs
new label = "av_data"
This example sets the name of the filesystem on devsda7 to av_data. As with
tune2fs, xfs_admin should be used only on unmounted filesystems.
Interactively Debugging a Filesystem
In addition to reviewing and changing filesystem flags with dumpe2fs and
tune2fs, you can interactively modify a filesystem's features using debugfs.
This program provides the abilities of dumpe2fs, tune2fs, and many of Linux's
normal file-manipulation tools all rolled into one. To use the program, type its
name followed by the device filename corresponding to the filesystem that you
want to manipulate. You'll then see the debugfs prompt:
# debugfs devsda11
debugfs:
You can type commands at this prompt to achieve specific goals:
Display Filesystem Superblock Information
The show_super_stats or stats command produces superblock
information, similar to what dumpe2fs displays.
Display Inode Information
You can display the inode data on a file or directory by typing stat
filename, where filename is the name of the file.
Undelete a File
You can use debugfs to undelete a file by typing undelete inode name,
where inode is the inode number of the deleted file and name is the
filename you want to give to it. (You can use undel in place of undelete if
you like.) This facility is of limited utility because you must know the inode
number associated with the deleted file. You can obtain a list of deleted
inodes by typing lsdel or list_deleted_inodes, but the list may not
provide enough clues to let you zero in on the file you want to recover.
Extract a File
You can extract a file from the filesystem by typing write internal-file
external-file, where internal-file is the name of a file in the
filesystem that you're manipulating and external-file is a filename on
your main Linux system. This facility can be handy if a filesystem is badly
damaged and you want to extract a critical file without mounting the
filesystem.
Manipulate Files
Most of the commands described in Chapter 4 work within debugfs. You
can change your directory with cd, create links with ln, remove a file with
rm, and so on.
Obtain Help
Typing list_requests, lr, help, or ? produces a summary of available
commands.
Exit
Typing quit exits from the program.
This summary just scratches the surface of debugfs's capabilities. In the hands of
an expert, this program can help rescue a badly damaged filesystem or at least
extract critical data from it. To learn more, consult the program's man page.
Although debugfs is a useful tool, it's potentially dangerous. Don't use it on
a mounted filesystem, don't use it unless you have to, and be very careful
when using it. If in doubt, leave the adjustments to the experts. Be aware that
the exam does cover debugfs, though.
The closest XFS equivalent to debugfs is called xfs_db. Like debugfs, xfs_db
provides an interactive tool to access and manipulate a filesystem, but xfs_db
provides fewer tools that are amenable to novice or intermediate use. Instead,
xfs_db is a tool for XFS experts.
Maintaining a Journal
Ext2fs is a traditional filesystem. Although it's a good performer, it suffers from
a major limitation: after a power failure, a system crash, or another uncontrolled
shutdown, the filesystem could be in an inconsistent state. The only way to
mount the filesystem safely so that you're sure its data structures are valid is to
perform a full disk check on it, as described in the next section, “Checking
Filesystems.” This task is usually handled automatically when the system boots,
but it takes time—probably several minutes, or perhaps more than an hour on a
large filesystem or if the computer has many smaller filesystems.
The solution to this problem is to change to a journaling filesystem. Such a
filesystem maintains a journal, which is a data structure that describes pending
operations. Prior to writing data to the disk's main data structures, Linux
describes what it's about to do in the journal. When the operations are complete,
their entries are removed from the journal. Thus, at any given moment, the
journal should contain a list of disk structures that might be undergoing
modification. The result is that, in the event of a crash or power failure, the
system can examine the journal and check only those data structures described
within it. If inconsistencies are found, the system can roll back or complete the
changes, returning the disk to a consistent state without checking every data
structure in the filesystem. This greatly speeds the disk-check process after
power failures and system crashes. Today, journaling filesystems are the
standard for most Linux disk partitions. Very small partitions (such as a separate
partition, if you use one) and small removable disks (such as USB sticks)
often lack journals, though.
/boot
Five journaling filesystems are common on Linux: ext3fs, ext4fs, ReiserFS,
XFS, and JFS. Of these, the last three require little in the way of journal
configuration. Ext3fs is a bit different; it's basically just ext2fs with a journal
added. This fact means you can add a journal to an ext2 filesystem, converting it
into an ext3 filesystem. This is what the -j option to tune2fs does, as described
earlier in “Adjusting Tunable Filesystem Parameters.” Ext4fs is a further
enhancement of this filesystem family.
Although using tune2fs on a mounted filesystem is generally inadvisable,
it's safe to use its -j option on a mounted filesystem. The result is a file
called .journal that holds the journal. If you add a journal to an unmounted
filesystem, the journal file will be invisible.
Adding a journal alone won't do much good, though. To use a journal, you must
mount the filesystem with the correct filesystem type code—ext3 rather than
ext2 for ext3fs or ext4 for ext4fs. (The upcoming section “Mounting and
Unmounting Filesystems” describes how to do this.) The journal, like other
filesystem features, has its own set of parameters. You can set these with the -J
option to tune2fs. In particular, the size=journal-size and device=externaljournal suboptions enable you to set the journal's size and the device on which
it's stored. By default, the system creates a journal that's the right size for the
filesystem and stores it on the filesystem itself.
Checking Filesystems
Tuning a filesystem is a task that you're likely to perform every once in a while
—say, when making major changes to an installation. Another task is much
more common: checking a filesystem for errors. Bugs, power failures, and
mechanical problems can all cause the data structures on a filesystem to become
corrupted. The results are sometimes subtle, but if left unchecked, they can cause
severe data loss. For this reason, Linux includes tools for verifying a filesystem's
integrity and for correcting any problems that may exist. The main tool that
you'll use for this purpose is called fsck. This program is actually a front end to
other tools, such as e2fsck (aka fsck.ext2, fsck.ext3, and fsck.ext4) or
XFS's xfs_check and xfs_repair. The syntax for fsck is as follows: fsck [sACVRTNP] [-t fstype] [--] [fsck-options] filesystems
The exam objectives include both e2fsck and fsck, but because fsck is the
more general tool that's useful on more filesystems, it's the form described in
more detail in this book.
The more common parameters to fsck enable you to perform useful actions:
Check All Files
The -A option causes fsck to check all of the filesystems marked to be
checked in etcfstab. This option is normally used in system startup scripts.
Indicate Progress
The -C option displays a text-mode progress indicator of the check process.
Most filesystem check programs don't support this feature, but e2fsck does.
Show Verbose Output
The -V option produces verbose output of the check process.
No Action
The -N option tells fsck to display what it would normally do without
actually doing it.
Set the Filesystem Type
Normally, fsck determines the filesystem type automatically. You can
force the type with the -t fstype flag, though. Used in conjunction with -A,
this causes the program to check only the specified filesystem types, even if
others are marked to be checked. If fstype is prefixed with no, then all
filesystems except the specified type are checked.
Filesystem-Specific Options
Filesystem check programs for specific filesystems often have their own
options. The fsck command passes options it doesn't understand, or those
that follow a double dash (--), to the underlying check program. Common
options include -a or -p (perform an automatic check), -r (perform an
interactive check), and -f (force a full filesystem check even if the
filesystem initially appears to be clean).
Filesystem List
The final parameter is usually the name of the filesystem or filesystems
being checked, such as devsda6.
Normally, you run fsck with only the filesystem device name, as in fsck
devsda6. You can add options as needed, however. Check fsck's man page for
less common options.
Run fsck only on filesystems that are not currently mounted or that are
mounted in read-only mode. Changes written to disk during normal
read/write operations can confuse fsck and result in filesystem corruption.
Linux runs fsck automatically at startup on partitions that are marked for this in
etcfstab, as described later in “Permanently Mounting Filesystems.” The
normal behavior of e2fsck causes it to perform just a quick cursory examination
of a partition if it's been unmounted cleanly. The result is that the Linux boot
process isn't delayed because of a filesystem check unless the system wasn't shut
down properly. This rule has a couple of exceptions, though: e2fsck forces a
check if the disk has gone longer than a certain amount of time without checks
(normally six months) or if the filesystem has been mounted more than a certain
number of times since the last check (normally 20). You can change these
options using tune2fs, as described earlier in “Adjusting Tunable Filesystem
Parameters.” Therefore, you'll occasionally see automatic filesystem checks of
ext2, ext3, and ext4 filesystems, even if the system was shut down correctly.
Journaling filesystems do away with full filesystem checks at system startup
even if the system wasn't shut down correctly. Nonetheless, these filesystems
still require check programs to correct problems introduced by undetected write
failures, bugs, hardware problems, and the like. If you encounter odd behavior
with a journaling filesystem, you might consider unmounting it and performing a
filesystem check—but be sure to read the documentation first. Some Linux
distributions do odd things with some journaling filesystem check programs. For
instance, Mandriva uses a symbolic link from sbinfsck.reiserfs to bintrue.
This configuration speeds system boot times should ReiserFS partitions be
marked for automatic checks, but it can be confusing if you need to check the
filesystem manually. If this is the case, run sbinreiserfsck to do the job.
Similarly, sbinfsck.xfs is usually nothing but a script that advises the user to
run xfs_check or xfs_repair.
Monitoring Disk Use
One common problem with disks is that they can fill up. To avoid this problem,
you need tools to tell you how much space your files are consuming. This is the
task of the df and du programs, which summarize disk use on a partition-bypartition and directory-by-directory basis, respectively.
Monitoring Disk Use by Partition
The df command's syntax is as follows:
df [options] [files]
In the simplest case, you can type the command name to see a summary of disk
space used on all of a system's partitions:
$ df
Filesystem 1K-blocks
Used Available Use% Mounted on
devsdb10
5859784
4449900
1409884 76% /
devsdb12
2086264
991468
1094796 48% /opt
devhda13
2541468
320928
2220540 13% usrlocal
devhda9
15361340 10174596
5186744 67% /home
devhda10
22699288 13663408
7882820 64% otheremu
devhda6
101089
22613
74301 24% /boot
devsdb5
1953216
1018752
934464 53% othershared
none
256528
0
256528
0% devshm
speaker:/home 6297248
3845900
2451348 62% /speakerhome
winmusic
17156608
8100864
9055744 48% winmp3s
This output shows the device file associated with the filesystem, the total amount
of space on the filesystem, the used space on the filesystem, the free space on the
filesystem, the percentage of space that's used, and the mount point. Typically,
when used space climbs above about 80 percent, you should consider cleaning
up the partition. The appropriate ceiling varies from one computer and partition
to another, though. The risk is greatest on partitions that hold files that change
frequently—particularly if large files are likely to be created on a partition, even
if only temporarily.
You can fine-tune the effects of df by passing it several options. Each option
modifies the df output in a specific way:
Include All Filesystems
The -a or --all option includes pseudo-filesystems with a size of 0 in the
output. These filesystems may include /proc, /sys, procbus/usb, and
others.
Use Scaled Units
The -h or --human-readable option causes df to scale and label its units;
for instance, instead of reporting a partition as having 5859784 blocks, it
reports the size as 5.6G (for 5.6GiB). The -H and --si options have a
similar effect, but they use power of 10 (1,000, 1,000,000, and so on) units
rather than power of 2 (1,024, 1,048,576, and so on) units. The -k (-kilobytes) and -m (--megabytes) options force output in their respective
units.
Summarize Inodes
By default, df summarizes available and used disk space. You can instead
receive a report on available and used inodes by passing the -i or --inodes
option. This information can be helpful if a partition has very many small
files, which can deplete available inodes sooner than they deplete available
disk space.
The -i option works well for ext2, ext3, ext4, XFS, and some other
filesystems that create a fixed number of inodes when the filesystem is
created. Other filesystems, such as ReiserFS and Btrfs, create inodes
dynamically, rendering the -i option meaningless.
Local Filesystems Only
The -l or --local option causes df to omit network filesystems. This can
speed up operation.
Display Filesystem Type
The -T or --print-type option adds the filesystem type to the information
df displays.
Limit by Filesystem Type
The -t fstype or --type=fstype option displays only information about
filesystems of the specified type. The -x fstype or --excludetype=fstype option has the opposite effect; it excludes filesystems of the
specified type from the report.
This list is incomplete. Consult df's man page for details about more options. In
addition to these options, you can specify one or more files (using files) to df.
When you do this, the program restricts its report to the filesystem on which the
specified file or directory exists. For instance, to learn about the disk space used
on the /home partition, you could type df /home. Alternatively, you can give a
device filename, as in df devhda9.
Monitoring Disk Use by Directory
The df command is helpful for finding out which partitions are in danger of
becoming overloaded. Once you've obtained this information, however, you may
need to fine-tune the diagnosis and track down the directories and files that are
chewing up disk space. The tool for this task is du, which has a syntax similar to
that of df:
du [options] [directories]
This command searches directories that you specify and reports how much disk
space each is consuming. This search is recursive, so you can learn how much
space the directory and all its subdirectories consume. The result can be a very
long listing if you specify directories with many files, but several options can
reduce the size of this output. Others can perform helpful tasks as well:
Summarize Files and Directories
Ordinarily, du reports on the space used by the files in directories but not
the space used by individual files. Passing the -a or --all option causes du
to report on individual files as well.
Compute a Grand Total
Adding the -c or --total option causes du to add a grand total to the end of
its output.
Use Scaled Units
The -h or --human-readable option causes du to scale and label its units;
for instance, instead of reporting the total disk space used as 5859784
blocks, it reports the size as 5.6G (for 5.6GiB). The -H and --si options
have a similar effect, but they use power of 10 (1,000, 1,000,000, and so
on) units rather than power of 2 (1,024, 1,048,576, and so on) units. The -k
(--kilobytes) and -m (--megabytes) options force output in their
respective units.
Count Hard Links
Ordinarily, du counts files that appear multiple times as hard links only
once. This reflects true disk space used, but sometimes you may want to
count each link independently—for instance, if you're creating a CD-R and
the file will be stored once for each link. To do so, include the -l (that's a
lowercase L) or --count-links option. (Links are described in more detail
in Chapter 4.)
Limit Depth
The --max-depth=n option limits the report to n levels. (The subdirectories'
contents are counted even if they aren't reported.)
Summarize
If you don't want a line of output for each subdirectory in the tree, pass the
or --summarize option, which limits the report to those files and
directories that you specify on the command line. This option is equivalent
to --max=depth=0.
-s
Limit to One Filesystem
The -x or --one-file-system option limits the report to the current
filesystem. If another filesystem is mounted within the tree that you want
summarized, its contents aren't included in the report.
This list is incomplete; you should consult du's man page for information about
additional options.
As an example of du in action, consider using it to discover which of your users
is consuming the most disk space in /home. Chances are you're not concerned
with the details of which subdirectories within each home directory are using the
space, so you'll pass the -s option to the program:
# du -s home*
12
homeellen
35304
homefreddie
1760
homejennie
12078
homejjones
0
homelost+found
10110324 homemspiggy
In this example, the wildcard character (*) stands for all of the files and
directories in /home, thus producing summaries for all of these subdirectories.
(For more on this topic, consult Chapter 4.) Clearly, mspiggy (or whoever owns
the homemspiggy directory) is the biggest disk space user—or at least that
directory's contents are consuming the most space. You could investigate further,
say by typing du -s homemspiggy/* to learn where the disk space is being used
within the homemspiggy directory. In the case of user files, if this space
consumption is a problem, you may want to contact this user instead of trying to
clean it up yourself.
Many types of files shouldn't simply be deleted. For instance, most program
files should be removed via the system's package management system, if
you decide to remove them. (This topic is covered in Chapter 2, “Managing
Software.”) If you're not sure what a file is or how it should be removed,
don't delete it—try a Web search, type man filename, or otherwise research
it to figure out what it is.
Mounting and Unmounting Filesystems
Maintaining filesystems is necessary, but the whole reason filesystems exist is to
store files—in other words, to be useful. Under Linux, filesystems are most often
used by being mounted—that is, associated with a directory. This task can be
accomplished on a one-time basis by using tools such as mount (and then
unmounted with umount) or persistently across reboots by editing the etcfstab
file.
Temporarily Mounting or Unmounting Filesystems
Linux provides the mount command to mount a filesystem to a mount point. The
umount command reverses this process. (Yes, umount is spelled correctly; it's
missing the first n.) In practice, these commands usually aren't too difficult to
use, but they support a large number of options.
Syntax and Parameters for mount
The syntax for mount is as follows:
mount [-alrsvw] [-t fstype] [-o options] [device]
[mountpoint]
Common parameters for mount support a number of features:
Mount All Filesystems
The -a parameter causes mount to mount all of the filesystems listed in the
etcfstab file, which specifies the most-used partitions and devices. The
upcoming section “Permanently Mounting Filesystems” describes this file's
format.
Mount Read-Only
The -r parameter causes Linux to mount the filesystem read-only, even if
it's normally a read/write filesystem.
Show Verbose Output
As with many commands, -v produces verbose output—the program
provides comments on operations as they occur.
Mount Read/Write
The -w parameter causes Linux to attempt to mount the filesystem for both
read and write operations. This is the default for most filesystems, but some
experimental drivers default to read-only operation. The -o rw option has
the same effect.
Specify the Filesystem Type
Use the -t fstype parameter to specify the filesystem type. Common
filesystem types are ext2 (for ext2fs), ext3 (for ext3fs), ext4 (for ext4fs),
reiserfs (for ReiserFS), jfs (for JFS), xfs (for XFS), vfat (for FAT with
VFAT long filenames), msdos (for FAT using only short DOS filenames,
the old 8.3 naming standard), iso9660 (for CD filesystems), udf (for DVD
and some CD filesystems), nfs (for NFS network mounts), and cifs (for
SMB/CIFS network shares). Linux supports many others. If this parameter
is omitted, Linux will attempt to auto-detect the filesystem type.
Linux requires support in the kernel or as a kernel module to mount a
filesystem of a given type. If this support is missing, Linux will refuse to
mount the filesystem in question.
Mount by Label or UUID
Instead of the device name, you can use the -L label or -U uuid options to
tell mount to mount the filesystem with the specified label or UUID,
respectively.
Additional Options
You can add many options using the -o parameter. Many of these are
filesystem specific.
Device
The device parameter is the device filename associated with the partition or
disk device, such as devhda4, devfd0, or devcdrom. This parameter is
usually required, but it may be omitted under some circumstances, as
described shortly.
Mount Point
The mountpoint parameter is the directory to which the device's contents
should be attached. As with device, it's usually required, but it may be
omitted under some circumstances.
The preceding list of mount parameters isn't comprehensive; consult the mount
man page for some of the more obscure options. The most common applications
of mount use few parameters because Linux generally does a good job of
detecting the filesystem type, and the default parameters work reasonably well.
For instance, consider this example:
# mount devsdb7 mntshared
This command mounts the contents of devsdb7 on mntshared, auto-detecting the
filesystem type and using the default options. Ordinarily, only root may issue a
command; however, if etcfstab specifies the user, users, or owner
option, an ordinary user may mount a filesystem using a simplified syntax in
which only the device or mount point is specified, but not both. For instance, a
user may type mount mntcdrom to mount a CD-ROM if etcfstab specifies
mntcdrom as its mount point and uses the user, users, or owner option.
mount
Most Linux distributions ship with auto-mounter support, which causes the
OS to mount removable media automatically when they're inserted. In GUI
environments, a file browser may also open on the inserted disk. To eject the
disk, the user will need to unmount the filesystem by using umount, as
described shortly, or by selecting an option in the desktop environment.
When Linux mounts a filesystem, it ordinarily records this fact in etcmtab. This
file has a format similar to that of etcfstab and is stored in /etc, but it's not a
configuration file that you should edit. You might examine this file to determine
what filesystems are mounted, though. (The df command, described in more
detail earlier in “Monitoring Disk Use by Partition,” is another way to learn what
filesystems are mounted.)
Options for mount
When you do need to use special parameters (via -o or in etcfstab), it's usually
to add filesystem-specific options. Table 3.5 summarizes the most important
filesystem options. Some of these are meaningful only in the etcfstab file.
Table 3.5 Important filesystem options for the mount command
Option
defaults
loop
auto
or
Supported Description
filesystems
All
Causes the default options for this filesystem to be
used. It's used primarily in the etcfstab file to
ensure that the file includes an options column.
All
Causes the loopback device for this mount to be
used. Allows you to mount a file as if it were a disk
partition. For instance, mount -t vfat -o loop
image.img mntimage mounts the file image.img as
if it were a disk.
All
Mounts or doesn't mount the filesystem at boot time
noauto
or when root issues the mount -a command. The
default is auto, but noauto is appropriate for
removable media. Used in etcfstab.
Allows or disallows ordinary users to mount the
filesystem. The default is nouser, but user is often
appropriate for removable media. Used in etcfstab.
When included in this file, user allows users to type
mount /mountpoint (where /mountpoint is the
assigned mount point) to mount a disk. Only the
user who mounted the filesystem may unmount it.
Similar to user, except that any user may unmount a
filesystem once it's been mounted.
Similar to user, except that the user must own the
device file. Some distributions, such as Red Hat,
assign ownership of some device files (such as
devfd0 for the floppy disk) to the console user, so
this can be a helpful option.
Changes one or more mount options without
explicitly unmounting a partition. To use this
option, you issue a mount command on an alreadymounted filesystem but with remount along with
any options that you want to change. This feature
can be used to enable or disable write access to a
partition, for example.
Specifies a read-only mount of the filesystem. This
is the default for filesystems that include no write
access and for some with particularly unreliable
write support.
Specifies a read/write mount of the filesystem. This
is the default for most read/write filesystems.
user or
nouser
All
users
All
owner
All
remount
All
ro
All
rw
All
read/write
filesystems
Most
Sets the owner of all files. For instance, uid=1000
filesystems sets the owner to whomever has Linux user ID
that don't
1000. (Check Linux user IDs in the etcpasswd file.)
support
Unix-style
permissions,
uid=value
such as
vfat, hpfs,
ntfs, and
hfs
gid=value
Most
Works like uid=value, but sets the group of all files
filesystems on the filesystem. You can find group IDs in the
that don't
etcgroup file.
support
Unix-style
permissions,
such as
vfat, hpfs,
ntfs, and
hfs
umask=value
Most
filesystems
that don't
support
Unix-style
permissions,
such as
vfat, hpfs,
ntfs, and
Sets the umask for the permissions on files. value is
interpreted in binary as bits to be removed from
permissions on files. For instance, umask=027 yields
permissions of 750, or –rwxr-x---. Used in
conjunction with uid=value and gid=value, this
option lets you control who can access files on FAT,
HPFS, and many other foreign filesystems.
hfs
dmask=value
Most
Similar to umask, but sets the umask for directories
filesystems only, not for files.
that don't
support
Unix-style
permissions,
such as
vfat, hpfs,
ntfs, and
hfs
fmask=value
Most
Similar to umask, but sets the umask for files only,
filesystems not for directories.
that don't
support
Unix-style
permissions,
such as
vfat, hpfs,
ntfs, and
hfs
conv=code
Most
filesystems
used on
Microsoft
and Apple
OSs: msdos,
umsdos,
vfat, hpfs,
and hfs
norock
iso9660
nojoliet
iso9660
If code is b or binary, Linux doesn't modify the
files' contents. If code is t or text, Linux autoconverts files between Linux-style and Windows-or
Macintosh-style end-of-line characters. If code is a
or auto, Linux applies the conversion unless the file
is a known binary file format. It's usually best to
leave this at its default value of binary because file
conversions can cause serious problems for some
applications and file types.
Disables Rock Ridge extensions for ISO9660 CDROMs.
Disables Joliet extensions for ISO9660 CD-ROMs.
Some filesystems support additional options that aren't described here. The man
page for mount covers some of these, but you may need to look at the
filesystem's documentation for some options. This documentation may appear in
usrsrc/linux/Documentation/filesystems or usrsrc/linux/fs/fsname,
where fsname is the name of the filesystem.
Using umount
The umount command is simpler than mount. The basic umount syntax is as
follows:
umount [-afnrv] [-t fstype] [device | mountpoint]
Most of these parameters have meanings similar to their meanings in mount, but
some differences deserve mention:
Unmount All
Rather than unmount the partitions listed in etcfstab, the -a option causes
the system to attempt to unmount all of the partitions listed in etcmtab, the
file that holds information about mounted filesystems. On a system running
normally, this operation is likely to succeed only partly because it won't be
able to unmount some key filesystems, such as the root partition.
Force Unmount
You can use the -f option to tell Linux to force an unmount operation that
might otherwise fail. This feature is sometimes helpful when unmounting
NFS mounts shared by servers that have become unreachable.
Fall Back to Read-Only
The -r option tells umount that if it can't unmount a filesystem, it should
attempt to remount it in read-only mode.
Unmount Partitions of a Specific Filesystem Type
The -t fstype option tells the system to unmount only partitions of the
specified type. You can list multiple filesystem types by separating them
with commas.
The Device and Mount Point
You need to specify only the device (with device) or only the mount point
(with mountpoint), not both.
As with mount, normal users can't ordinarily use umount. The exception is if the
partition or device is listed in etcfstab and specifies the user, users, or owner
option, in which case normal users can unmount the device. (In the case of user,
only the user who mounted the partition may unmount it; in the case of owner,
the user issuing the command must also own the device file, as with mount.)
These options are most useful for removable-media devices.
Be cautious when unplugging USB disk-like devices (USB flash drives or
external hard disks). Linux caches accesses to most filesystems, which
means that data may not be written to the disk until some time after a write
command. Because of this, it's possible to corrupt a disk by ejecting or
unplugging it, even when the drive isn't active. You must always issue a
umount command before ejecting a mounted disk. (GUI unmount tools do
this behind the scenes, so using a desktop's unmount or eject option is
equivalent to using umount.) After issuing the umount command, wait for the
command to return, and if the disk has activity indicators, wait for them to
stop blinking to be sure that Linux has finished using the device. Another
way to write the cache to disk is to use the sync command, but because this
command does not fully unmount a filesystem, it's not a substitute for
umount.
Permanently Mounting Filesystems
The etcfstab file controls how Linux provides access to disk partitions and
removable media devices. Linux supports a unified directory structure in which
every disk device (partition or removable disk) is mounted at a particular point
in the directory tree. For instance, you might access a USB flash drive at
mediausb. The root of this tree is accessed from /. Directories off this root may
be other partitions or disks, or they may be ordinary directories. For instance,
/etc should be on the same partition as /, but many other directories, such as
/home, may correspond to separate partitions. The etcfstab file describes how
these filesystems are laid out. (The filename fstab is an abbreviation for
filesystem table.)
The etcfstab file consists of a series of lines that contain six fields each; the
fields are separated by one or more spaces or tabs. A line that begins with a hash
mark (#) is a comment and is ignored. Listing 3.1 shows a sample etcfstab file.
Listing 3.1: Sample etcfstab file
#device
mount point filesystem options
dump fsck
devhda1
ext4
defaults
1 1
UUID=3631a288-673e-40f5-9e96-6539fec468e9 \
usr
reiserfs
defaults
0 0
LABEL=/home /home
reiserfs
defaults
0 0
devhdb5
/windows
vfat
uid=500,umask=0 0 0
devhdc
mediacdrom iso9660
users,noauto
0 0
devsda1
mediausb
auto
users,noauto
0 0
server:/home otherhome nfs
users,exec
0 0
//winsrv/shr otherwin
cifs
users,credentials=etccreds 0
0
devhda4
swap
swap
defaults
0 0
The meaning of each field in this file is as follows:
Device
The first column specifies the mount device. These are usually device
filenames that reference hard disks, USB drives, and so on. Most
distributions now specify partitions by their labels or UUIDs, as in the
LABEL=/home and UUID=3631a288-673e-40f5-9e96-6539fec468e9 entries
in Listing 3.1. When Linux encounters such an entry, it tries to find the
partition whose filesystem has the specified name or UUID and mount it.
This practice can help reduce problems if partition numbers change, but
some filesystems lack these labels. It's also possible to list a network drive,
as in server:/home, which is the /home export on the computer called
server, or //winsrv/shr, which is the shr share on the Windows or Samba
server called winsrv.
Mount Point
The second column specifies the mount point. This is where the partition or
disk will be mounted in the unified Linux filesystem. This should usually
be an empty directory in another filesystem. The root (/) filesystem is an
exception. So is swap space, which is indicated by an entry of swap.
Filesystem Type
The filesystem type code is the same as the type code used to mount a
filesystem with the mount command. You can use any filesystem type code
you can use directly with the mount command. A filesystem type code of
auto lets the kernel auto-detect the filesystem type, which can be a
convenient option for removable media devices. Auto-detection doesn't
work with all filesystems, though.
Mount Options
Most filesystems support several mount options, which modify how the
kernel treats the filesystem. You may specify multiple mount options,
separated by commas. For instance, uid=500,umask=0 for /windows in
Listing 3.1 sets the user ID (owner) of all files to 500 and sets the umask to
0. (User IDs and umasks are covered in more detail in Chapter 4.) Table 3.5
summarizes the most common mount options.
Backup Operation
The next-to-last field contains a 1 if the dump utility should back up a
partition or a 0 if it shouldn't. If you never use the dump backup program,
this option is essentially meaningless. (The dump program was once a
common backup tool, but it is much less popular today.)
Filesystem Check Order
At boot time, Linux uses the fsck program to check filesystem integrity.
The final column specifies the order in which this check occurs. A 0 means
that fsck should not check a filesystem. Higher numbers represent the
check order. The root partition should have a value of 1, and all others that
should be checked should have a value of 2. Some filesystems, such as
ReiserFS, shouldn't be automatically checked and so should have values of
0.
If you add a new hard disk or have to repartition the one you have, you'll
probably need to modify etcfstab. You may also need to edit it to alter some of
its options. For instance, setting the user ID or umask on Windows partitions
mounted in Linux may be necessary to let ordinary users write to the partition.
Managing User-Mountable Media
You may want to give ordinary users the ability to mount certain partitions
or removable media, such as CDs, DVDs, and USB drives. To do so, create
an ordinary etcfstab entry for the filesystem, but be sure to add the user,
users, or owner option to the options column. Table 3.5 describes the
differences between these three options. Listing 3.1 shows some examples of
user-mountable media: mediacdrom, mediausb, otherhome, and otherwin.
The first two of these are designed for removable media and include the
noauto option, which prevents Linux from wasting time trying to mount
them when the OS first boots. The second pair of mount points are network
file shares that are mounted automatically at boot time; the users option on
these lines enables ordinary users to unmount and then remount the
filesystem, which might be handy if, say, ordinary users have the ability to
shut down the server.
As with any filesystems that you want to mount, you must provide mount
points—that is, create empty directories—for user-mountable media.
Removable media are usually mounted in subdirectories of /mnt or /media.
Many modern distributions include auto-mount facilities that automatically
mount removable media when they're inserted. These tools typically create
mount points in /media and create icons on users' desktops to enable easy
access to the media. This configuration produces effects that are familiar to
users of Windows and Mac OS.
The credentials option for the otherwin mount point in Listing 3.1 deserves
greater elaboration. Ordinarily, most SMB/CIFS shares require a username and
password as a means of access control. Although you can use the
username=name and password=pass options to smbfs or cifs, these options are
undesirable, particularly in etcfstab, because they leave the password
vulnerable to discovery—anybody who can read etcfstab can read the
password. The credentials=file option provides an alternative—you can use it
to point Linux at a file that holds the username and password. This file has
labeled lines:
username=hschmidt
password=yiW7t9Td
Of course, the file you specify (etccreds in Listing 3.1) must be well protected
—it must be readable only to root and perhaps to the user whose share it
describes.
Summary
Most Linux tools and procedures provide a layer around the hardware, insulating
you from the need to know too many details. Nonetheless, sometimes you have
to dig in and configure hardware directly. Firmware settings can control onboard
devices such as hard disk controllers and USB ports. USB and SCSI devices
have their own quirks, and USB in particular is quickly evolving.
Hard disks are one class of hardware that's likely to require more attention than
most. Specifically, you must know how to create partitions and prepare
filesystems on those partitions. These tasks are necessary when you install Linux
(although most distributions provide GUI tools to help guide you through this
task during installation), when you add a hard disk, or when you reconfigure an
existing system. You should also know something about boot managers. These
programs help get Linux up and running when you turn on a computer's power,
so they're unusually critical to Linux operation.
Filesystem management is basic to being able to administer or use a Linux
system. The most basic of these basic tasks are filesystem tasks—the ability to
mount filesystems, check their health, and repair ailing filesystems. Once a
filesystem is mounted, you may want to check it periodically to see how full it
is, lest you run out of disk space.
Exam Essentials
Summarize BIOS and EFI essentials.
The BIOS and EFI provide two important functions: First, they configure
hardware—both hardware that's built into the motherboard and hardware on
many types of plug-in cards. Second, they begin the computer's boot
process, passing control on to the boot loader in the MBR or EFI partition
in GPT-formatted disks. The BIOS is currently being retired in favor of
EFI, which performs these tasks on modern computers.
Describe what files contain important hardware information.
There are many files under the /proc filesystem. Many of these files have
been mentioned throughout this chapter. Familiarize yourself with these
files, such as procioports, procinterrupts, procdma, procbus/usb, and
others.
Explain Linux's model for managing USB hardware.
Linux uses drivers for USB controllers. These drivers in turn are used by
some device-specific drivers (for USB disk devices, for instance) and by
programs that access USB hardware via entries in the procbus/usb
directory tree.
Summarize how to obtain information about PCI and USB devices.
The lspci and lsusb programs return information about PCI and USB
devices, respectively. You can learn manufacturers' names and various
configuration options by using these commands.
Identify common disk types and their features.
PATA disks were the most common type on PCs until about 2005. Since
then, SATA disks, which are more easily configured, have gained
substantially in popularity. SCSI disks have long been considered the toptier disks, but their high price has kept them out of inexpensive commodity
PCs.
Describe the purpose of disk partitions.
Disk partitions break the disk into a handful of distinct parts. Each partition
can be used by a different OS, can contain a different filesystem, and is
isolated from other partitions. These features improve security and safety
and can greatly simplify running a multi-OS system.
and can greatly simplify running a multi-OS system.
Summarize important Linux disk partitions.
The most important Linux disk partition is the root (/) partition, which is at
the base of the Linux directory tree. Other possible partitions include a
swap partition, /home for home directories, /usr for program files, /var for
transient system files, /tmp for temporary user files, /boot for the kernel
and other critical boot files, and more.
Describe commands that help you monitor disk use.
The df command provides a one-line summary of each mounted
filesystem's size, available space, free space, and percentage of space used.
The du command adds up the disk space used by all of the files in a
specified directory tree and presents a summary by directory and
subdirectory.
Summarize the tools that can help keep a filesystem healthy.
The fsck program is a front end to filesystem-specific tools such as e2fsck
and fsck.jfs. By whatever name, these programs examine a filesystem's
major data structures for internal consistency and can correct minor errors.
Explain how filesystems are mounted in Linux.
The mount command ties a filesystem to a Linux directory; once the
filesystem is mounted, its files can be accessed as part of the mount
directory. The /etc/fstab file describes permanent mappings of
filesystems to mount points; when the system boots, it automatically
mounts the described filesystems unless they use the noauto option (which
is common for removable disks).
Review Questions
1. What are common IRQs for RS-232 serial ports? (Select two.)
A. 1
B. 3
C. 4
D. 8
E. 16
2. What tool would you use to disable a motherboard's sound hardware if you
don't want to use it?
A. The firmware.
B. The alsactl utility.
C. The lsmod command.
D. The lspci program.
E. None of the above; onboard sound devices can't be disabled.
3. What is the purpose of udev?
A. To aid in the development of software
B. To unload Linux device drivers
C. To load Linux device drivers
D. To store devices' BIOS configurations in files
E. To manage the /dev directory tree
4. You've just installed Linux on a new computer with a single SATA hard disk.
What device identifier will refer to the disk?
A. devsda
B. devmapper/disk1
C. devhda
D. C:
E. devsda or devhda
5. Which files contain essential system information such as IRQs, direct-memory
access channels, and I/O addresses? (Select three.)
A. procioports
B. procioaddresses
C. procdma
D. procinterrupts
E. prochardware
6. Typing fdisk -l devsda on a Linux computer with an MBR disk produces a
listing of four partitions: devsda1, devsda2, devsda5, and devsda6. Which of
the following is true?
A. The disk contains two primary partitions and two extended partitions.
B. Either devsda1 or devsda2 is an extended partition.
C. The partition table is corrupted; there should be a devsda3 and a devsda4
before devsda5.
D. If you add a devsda3 with fdisk, devsda5 will become devsda6, and
devsda6 will become devsda7.
E. Both devsda1 and devsda2 are logical partitions.
7. A new Linux administrator plans to create a system with separate /home,
/usr/local, and /etc partitions, in addition to the root (/) partition. Which
of the following best describes this configuration?
A. The system won't boot because critical boot-time files reside in /home.
B. The system will boot, but /usr/local won't be available because mounted
partitions must be mounted directly off their parent partition, not in a
subdirectory.
C. The system will boot only if the /home partition is on a separate physical
disk from the /usr/local partition.
D. The system will boot and operate correctly, provided each partition is large
enough for its intended use.
E. The system won't boot because /etc contains configuration files necessary
to mount non-root partitions.
8. Which of the following directories is most likely to be placed on its own hard
disk partition?
A. /bin
B. /sbin
C. /mnt
D. /home
E. /dev
9. You discover that an MBR hard disk has partitions with type codes of 0x0f,
0x82, and 0x83. Assuming these type codes are accurate, what can you
conclude about the disk?
A. The disk holds a partial or complete Linux system.
B. The disk holds a Windows installation.
C. The disk holds a FreeBSD installation.
D. The disk is corrupt; those partition type codes are incompatible.
E. The disk holds a Mac OS X installation.
10. You run Linux's fdisk and modify your partition layout. Before exiting the
program, you realize that you've been working on the wrong disk. What can
you do to correct this problem?
A. Nothing; the damage is done, so you'll have to recover data from a backup.
B. Type w to exit fdisk without saving changes to disk.
C. Type q to exit fdisk without saving changes to disk.
D. Type u repeatedly to undo the operations you've made in error.
E. Type t to undo all of the changes and return to the original disk state.
11. What does the following command accomplish?
# mkfs -t ext2 devsda4
A. It sets the partition table type code for devsda4 to ext2.
B. It converts a FAT partition into an ext2fs partition without damaging the
partition's existing files.
C. Nothing; the -t option isn't valid, and so it causes mkfs to abort its
operation.
D. It converts an ext2 filesystem to an ext4 filesystem.
E. It creates a new ext2 filesystem on devsda4, overwriting any existing
filesystem and data.
12. Which of the following best summarizes the differences between Windows's
FDISK and Linux's fdisk?
A. Linux's fdisk is a simple clone of Windows's FDISK but written to work
from Linux rather than from Windows.
B. The two are completely independent programs that accomplish similar
goals, although Linux's fdisk is more flexible.
C. Windows's FDISK uses GUI controls, whereas Linux's fdisk uses a
command-line interface, but they have similar functionality.
D. Despite their similar names, they're completely different tools—the
Windows FDISK command handles disk partitioning, whereas Linux's
fdisk formats floppy disks.
E. The Windows FDISK command manages GPT disks, whereas Linux's fdisk
manages MBR disks.
13. What mount point should you associate with swap partitions?
A. /
B. /swap
C. /boot
D. /mem
E. None of the above
14. Which of the following options is used with fsck to force it to use a
particular filesystem type?
A. -A
B. -N
C. -t
D. -C
E. -f
15. Which of the following pieces of information can df not report?
A. How long the filesystem has been mounted
B. The number of inodes used on an ext3fs partition
C. The filesystem type of a partition
D. The percentage of available disk space used on a partition
E. The mount point associated with a filesystem
16. What is an advantage of a journaling filesystem over a conventional (nonjournaling) filesystem?
A. Journaling filesystems are older and better tested than non-journaling
filesystems.
B. Journaling filesystems never need to be checked with fsck.
C. Journaling filesystems support Linux ownership and permissions; nonjournaling filesystems don't.
D. Journaling filesystems require shorter disk checks after a power failure or
system crash.
E. Journaling filesystems record all transactions, enabling them to be undone.
17. To access files on a USB flash drive, you type mount devsdc1
as root. Which types of filesystems will this command mount?
mediaflash
A. Ext2fs
B. FAT
C. HFS
D. ReiserFS
E. All of the above
18. Which of the following etcfstab entries will mount devsdb2 as the /home
directory at boot time?
A. devsdb2
reiserfs /home defaults 0 0
B. devsdb2
/home reiserfs defaults 0 0
C. /home
reiserfs devsdb2 noauto 0 0
D. /home
devsdb2 reiserfs noauto 0 0
E. reiserfs
devsdb2 /home noauto 0 0
19. What filesystem options might you specify in etcfstab to make a removable
disk (such as a USB flash drive) mountable by an ordinary user with a UID of
1000? (Select three.)
A. user
B. users
C. owner
D. owners
E. uid=1000
20. What is the minimum safe procedure for removing a USB flash drive,
mounted from devsdb1 at mediausb, from a Linux computer?
A. Type umount mediausb, wait for the command to return and disk-activity
lights to stop, and then unplug the drive.
B. Unplug the drive, and then type umount mediausb to ensure that Linux
registers the drive's removal from the system.
C. Unplug the drive, and then type sync
that problems don't develop.
devsdb1
to flush the caches to ensure
D. Type usbdrive-remove, and then quickly remove the disk before its
activity light stops blinking.
E. Type fsck devsdb1, wait for the command to return and disk-activity lights
to stop, and then unplug the drive.
Chapter 4
Managing Files
THE FOLLOWING EXAM OBJECTIVES ARE COVERED IN THIS
CHAPTER:
103.3 Perform basic file management
104.4 Manage disk quotas
104.5 Manage file permissions and ownership
104.6 Create and change hard and symbolic links
104.7 Find system files and place files in the correct location
Ultimately, Linux is a collection of files stored on your hard disk. Thus, being
able to manage the filesystems' files is an important skill for any Linux system
administrator. Chapter 3, “Configuring Hardware,” described creating disk
partitions, preparing filesystems on them, maintaining those filesystems, and
mounting them. This chapter continues that topic by looking more closely at file
management.
Beginning with an examination of the commands used to access and manipulate
files, this chapter moves through these important basic utilities. As a multiuser
OS, Linux provides tools that enable you to restrict who may access your files.
The chapter looks at the Linux ownership model and the commands that are built
on this model to control file access. Furthermore, Linux provides a system that
enables you to restrict how much disk space individual users may consume.
Thus, this feature is described within this chapter. Finally, the chapter looks at
locating files—we cover both the formal description of where certain file types
should reside and the commands you can use to locate specific files.
Using File Management Commands
Basic file management is critical to the use of any computer. This is particularly
true on Unix-like systems, like Linux, because these systems treat almost
everything as a file, including most hardware devices and various specialized
interfaces. Therefore, being able to create, delete, move, rename, archive, and
otherwise manipulate files is a necessary skill for any Linux user or system
administrator.
To begin, you should understand the rules that govern filenames as well as the
shortcuts you can use to refer to files. With this information in hand, you can
move on to learn how to manipulate files and directories, how to archive files,
and how to manage links.
Naming Files
Linux filenames are similar to the filenames on any other OS. However, every
OS, including Linux, has its filename quirks. These differences can be
problematic to those who move between systems and to those who want to move
files between systems.
Linux filenames can contain uppercase or lowercase letters, numbers, and even
most punctuation and control characters. To avoid confusion, it is recommended
that you restrict any non-alphanumeric symbols in your Linux filenames to the
dot (.), the dash (-), and the underscore (_). However, some programs create
backup files that end in the tilde (∼) as well.
Although Linux filenames can contain spaces, they must be escaped on the
Linux command line. This is accomplished by preceding the space with a
backslash (\) or by enclosing the entire filename in quotes (”). This
requirement makes spaces a bit awkward in Linux, so most Linux users
substitute dashes or underscores.
A few characters have special meaning and should never be used in filenames:
asterisk (*)
question mark (?)
forward slash (/)
backslash (\)
quotation mark (”)
Although you can create files that contain all of the above characters except for
the forward slash (which serves to separate directory elements) by escaping
them, it's not a good idea. These characters are likely to cause confusion when
used in a filename.
Linux filename length depends on the filesystem in use. On ext2fs, ext3fs,
ext4fs, XFS, Btrfs, and many others, the limit is 255 characters. A character
requires 1 byte of storage. Therefore, you will often see the limit listed in bytes
instead of characters. Thus, the 255-character file limit is often stated as 255
bytes.
One-to four-character filename extensions are common in Linux. As with other
OSs, the filename extension typically follows a single dot. However, Linux
filenames can contain an arbitrary number of dots. In fact, filenames can begin
with a dot. These so-called dot files are hidden from view by most utilities that
display files, so they're popular for storing configuration files in your home
directory.
If you access a File Allocation Table (FAT) filesystem on a removable disk
or partition used by DOS, you can do so using either of two filesystem type
codes: msdos, which limits you to 8.3 filenames; or vfat, which supports
Windows-style long filenames. In addition, the umsdos filesystem type code
was a Linux-only extension that supported Linux-style long filenames.
UMSDOS support was discontinued after the 2.6.11 kernel.
Two filenames are particularly special. A filename that consists of a single dot
(.) refers to the current directory, whereas a filename that consists of a double
dot (..) refers to the parent directory. For instance, if your current directory is
homejerry, then . refers to homejerry and .. refers to /home.
Be aware the Linux filenames are case sensitive. For example, Filename.txt is
different from filename.txt or FILENAME.TXT. All three files can exist in a
single Linux directory, and they are treated as completely different files. Under
Windows, all three filenames refer to the same file. This difference isn't a major
problem for most people who migrate from Windows to Linux, but you should
be aware of it.
Exploring Wildcard Expansion Rules
You can use wildcards with many commands. A wildcard is a symbol or set of
symbols that stands in for other characters. Three classes of wildcards are
common in Linux:
A question mark (?) stands in for a single character. For instance, b??k
matches book, balk, buck, or any other four-character filename that begins
with a b and ends with a k.
?
An asterisk (*) matches any character or set of characters, including no
character. For instance, b*k matches book, balk, and buck as well as bk,
bbk, and backtrack. Any character and any number of characters can be in
the filename as long as it begins with a b and ends with a k.
*
Bracketed Values
Characters enclosed in square brackets ([]) normally match any character
in the set. For instance, b[ae]ok matches baok and beok. Each bracket
group is used for single character matches. As in the example above, the
second character in the name could be either an a or an e. You can use
multiple brackets in the same name. For example, b[ae]o[ks] searches for
character sets in both the second and fourth character position. The names
that would match this wildcard setting would include baok, beok, baos, and
beos.
It's also possible to specify a range of values using brackets. For instance,
b[a-z]ck matches back, buck, and other four-letter filenames of this form
whose second character is a lowercase letter. This differs from b?ck—
because Linux treats filenames in a case-sensitive way and because ?
matches any character (not just any lowercase letter).
Wildcards are implemented in the shell and passed to the command you call. For
instance, if you type ls b??k and that wildcard matches the three files balk,
book, and buck, the result is precisely as if you'd typed ls balk book buck.
This process of wildcard expansion is known as file globbing or filename
expansion or simply globbing.
Understanding the File Commands
A few file-manipulation commands are extremely important to everyday file
operations. These commands enable you to list, copy, move, rename, and delete
files.
Using the ls Command
To manipulate files, it's helpful to know information about them. This is the job
of the ls command, whose name is short for list. The ls command displays the
names of files in a directory. Its syntax is simple:
ls [options] [files]
Both of the options list and the files list are optional. If you omit the files
list, ls displays the contents of the current directory:
$ pwd
homeChristine/my-work
$
$ ls
project_a354 project_c923
$
project_m1321
punch_list.txt
To display contents that are not in your current directory, the directory name
must be included:
$ ls -F homeChristine/
afile.txt
file.dat
bfile.txt
hlink_afile
bigprogram.sh* important/
$
my-work/
NewDir/
new_file.dat
newfile.dat
script.sh*
slink_bfile@
This outputs the contents of the homeChristine directory, including the various
file types via the -F option. The upcoming list entry “Display File Type”
describes what these symbols, such as @, indicate.
You may provide one or more file or directory names in the ls command. In
addition, you can use file globbing:
$ ls *.txt homeChristine/my-work/
afile.txt bfile.txt
homeChristine/my-work:
project_a354
$
project_c923
project_m1321
punch_list.txt
In this case, the ls command displays information about all of the files and
directories specified. This output shows both the *.txt files in the current
working directory and the contents of the homeChristine/my-work/ directory.
By default, ls creates a listing that's sorted by filename, as shown in this
example. In the past, uppercase letters appeared before lowercase letters.
However, recent versions of the ls command sort in a case-insensitive manner.
One of the most common ls options is -l, which creates a long listing. This
output includes the permission strings, ownership, file sizes, file creation dates,
and so on, in addition to the filenames:
$ ls -l *.txt
-rw-rw-r--. 2 Christine Users 1679 Sep 25 15:39 afile.txt
-rw-rw-r--. 1 Christine Users 1691 Sep 26 16:39 bfile.txt
$
The command supports a huge number of options. For details, consult the ls
command's man page. The following options are the most useful:
Display All Files
Normally, ls omits files whose names begin with a dot (.). These dot files
are often configuration files that aren't usually of interest. Adding the -a or
--all parameter displays dot files.
Long Listing
The ls command normally displays filenames only. The -l parameter (a
lowercase L) produces a long listing that includes information such as the
file's permission string (described in “Understanding Permissions”), owner,
group, size, and creation date.
Display File Type
The -F or --classify option appends an indicator code to the end of the
filename so that you know what type of file it is. The meanings are as
follows:
/ Directory
* Executable
| Named pipe
= Socket
@ Symbolic link
Color Listing
The --color option produces a color-coded listing that differentiates
directories, symbolic links, and so on by displaying them in different colors.
This works at the Linux console, in some terminal emulator windows in the
GUI, and from some types of remote logins. However, some remote-login
programs don't support color displays. Several Linux distributions
configure their shells to use this option by default.
Depending on color-coded listings can get you in trouble because colorcoded displays are not always available. Color codes are not standardized
and differ between Linux distributions. It is a better idea to use the file type
option (-F) and memorize the symbols that represent each type. The file type
symbols will be consistent no matter how you log into your Linux system.
Display Directory Names
Normally, if you type a directory name as a files option, ls displays that
directory's contents. The same thing happens if a directory name matches a
wildcard. Adding the -d or --directory parameter changes this behavior to
list only the directory name, which is sometimes preferable.
Recursive Listing
The -R or --recursive option causes ls to display directory contents
recursively. That is, if the target directory contains subdirectories, ls
displays both the target directory's files and all of its subdirectories' files.
The result can be a huge listing if a directory has many subdirectories.
You can combine multiple options by merging them with a single preceding
dash, as in ls -lF, to get a long listing that also includes file type codes.
This can save a bit of typing compared to the alternative of ls -l -F.
Using the cp Command
The cp command copies a file. Its basic syntax is as follows:
cp [options] source destination
The source option can be one or more files. It is the original file or files that you
wish to copy. The destination option may be a single file when the source is a
single file:
$ ls
file.dat
$
$ cp file.dat new_file.dat
$
$ ls
file.dat new_file.dat
$
The destination option may be a directory when the source is one or more
files. When copying to a directory, cp preserves the original filename.
Otherwise, it gives the new file the filename indicated by destination:
$ ls -F
file.dat new_file.dat TempDir/
$
$ cp file.dat TempDir/
$
$ cp file.dat TempDir/file2.dat
$
$ ls TempDir/
file2.dat file.dat
$
This example uses a trailing forward slash (/) on the destination directory.
This practice can help avoid problems caused by typos. For example, if the
destination directory were mistyped as TempDi (missing the final r), cp
would copy file.dat to the filename TempDi instead of into the TempDir
directory. Adding the trailing slash makes it explicit that you intend to copy
the file into a subdirectory. If the directory doesn't exist, cp complains so
that you're not left with mysterious misnamed files.
In addition, the source and destination options may be entire directories
containing files:
$ ls -F
file.dat new_file.dat
$
$ ls TempDir/
file2.dat file.dat
$
$ cp -R TempDir NewDir
$
$ ls NewDir/
file2.dat file.dat
$
TempDir/
Notice that an option was used on the cp command, -R, in order to copy the
directory and its contents. The cp command supports a large number of options.
Here are a few useful options that enable you to modify the command's
operation:
Force Overwrite
The -f or --force option forces the system to overwrite any existing files
without prompting.
Use Interactive Mode
The -i or --interactive option causes cp to ask you before overwriting
any existing files.
Preserve Ownership and Permissions
Normally, the user who issues the cp command owns the copied file and
uses that account's default permissions. The -p or --preserve option
preserves ownership and permissions, if possible.
Perform a Recursive Copy
If you use the -R or --recursive option and specify a directory as the
source option, the entire directory, including its subdirectories, is copied.
Although -r also performs a recursive copy, its behavior with files other
than ordinary files and directories is unspecified. Most cp implementations
use -r as a synonym for -R, but this behavior isn't guaranteed.
Perform an Archive Copy
The -a or --archive option is similar to -R, but it also preserves ownership
and copies links as is. The -R option copies the files to which symbolic
links point rather than the symbolic links themselves. (Links are described
in more detail later in this chapter in “Managing Links.”)
Perform an Update Copy
The -u or --update option tells cp to copy the file only if the original is
newer than the target or if the target doesn't exist.
This list of cp options is incomplete, but it covers the most useful options.
Consult cp's man page for information about additional cp options.
As an example, the following command copies the etcfstab configuration file
to a backup location in /root, but only if the original etcfstab is newer than the
existing backup:
# cp -u etcfstab rootfstab-backup
Using the mv Command
The mv command (short for move) is commonly used both to move files and
directories from one location to another and to rename them. Linux doesn't
distinguish between these two types of operations, although many users do. The
syntax of mv is similar to that of cp:
mv [options] source destination
The command takes many of the same options values as cp does. From the
earlier list, --preserve, --recursive, and --archive don't apply to mv, but the
others do.
To move one or more files or directories, specify the files as the source option
and specify a directory or (optionally, for a single-file move) a filename for the
destination option:
$ ls document.odt
document.odt
$
$ mv document.odt important/purchases/
$
$ ls document.odt
ls: cannot access document.odt: No such file or directory
$
$ ls important/purchases
document.odt
$
The preceding command moves the document.odt file into the
important/purchases subdirectory. You can see that, unlike with the cp
command, the original file is moved to the new directory location and a copy is
not left in the original directory.
If the move occurs on one low-level filesystem, Linux does the job by
rewriting directory entries; the file's data need not be read and rewritten.
This makes mv fast. When the target directory is on another partition or disk,
though, Linux must read the original file, rewrite it to the new location, and
delete the original. This slows down mv.
Renaming a file with mv works much like moving a file, except that the source
and destination filenames are in the same directory. This mv command renames
document.odt to washer-order.odt in the same directory:
$ ls *.odt
document.odt
$
$ mv document.odt washer-order.odt
$
$ ls *.odt
washer-order.odt
$
You can combine the moving and renaming actions. This command
simultaneously moves and renames a file:
$ mv document.odt important/purchases/washer-order.odt
$
$ ls important/purchases/washer-order.odt
important/purchases/washer-order.odt
$
You can move or rename entire directories using mv, too; just specify one or
more directories as the source option in the command. For instance, consider the
following commands:
$ mv important critical
$
$ mv critical tmp
The first command renames the important subdirectory as critical in the
current directory. The second command moves the renamed subdirectory to the
/tmp directory. (You could combine these two commands to mv important
tmpcritical.) The form of these commands is identical to the mv command
form when used with files. Optionally, when renaming entire directories, you
may add a trailing slash (/) to directory names.
Using the rm Command
To delete a file, use the rm command. The command name is short for remove,
and its syntax is simple:
rm [options] files
The rm command accepts many of the same specfied options values as cp or mv.
Of those described with cp, --preserve, --archive, and --update don't apply
to rm, but all of the others do apply. With rm, -r is synonymous with -R.
By default, Linux doesn't provide any sort of “trash-can” functionality for its
rm command at the command line. Once you've deleted a file with rm, it's
gone. It cannot be recovered without retrieving the file from a backup or
performing low-level disk maintenance (such as with debugfs). Therefore,
you should be cautious when using rm, particularly when you're logged on as
root. This is especially true when you're using the -R option, which can
destroy a large part of your Linux installation!
Using the touch Command
Linux-native filesystems maintain three time stamps for every file:
Last file-modification time
Last inode change time
Last access time
Various programs rely on these time stamps. For instance, the make utility
(which helps compile a program from source code) uses the time stamps to
determine which source-code files must be recompiled if an object file already
exists. Thus, sometimes you may need to modify the time stamps. This is the job
of the touch command, which has the following syntax:
touch [options] files
By default, touch sets the modification and access times to the current time. You
might use this if, for instance, you wanted make to recompile a particular source
code file even though a newer object file existed. If the files specified by files
don't already exist, touch creates them as empty files. This can be handy if you
want to create dummy files—say, to experiment with other file-manipulation
commands.
You can pass various values specified by options to touch to have it change its
behavior:
Change Only the Access Time
The -a or --time=atime option causes touch to change the access time
alone, not the modification time.
Change Only the Modification Time
The -m or --time=mtime option causes touch to change the modification
time alone, not the access time.
Do Not Create File
If you don't want touch to create any files that don't already exist, pass it
the -c or --no-create option.
Set the Time as Specified
The -t timestamp option sets the time to the value specified by timestamp.
This value is given in the form MMDDhhmm[[CC]YY][.ss], where MM is the
month, DD is the day, hh is the hour (on a 24-hour clock), mm is the minute,
[CC]YY is the year (such as 2012 or 12, which are equivalent), and ss is the
second. Another way to set a particular time is with the -r reffile or -reference=reffile option, where reffile is a file whose time stamp you
want to replicate.
Archiving File Commands
A file-archiving tool collects a group of files into a single package file, called an
archive. An archive is more easily moved around than a group of files for
applications such as transferring across a network or moving to backup media.
Linux supports several archiving commands, the most prominent being tar and
cpio. The dd command, although not technically an archiving command, is
similar in some ways because it can copy an entire partition or disk into a file
and vice versa.
The zip format, which is common on Windows, is supported by the Linux
zip and unzip commands. Other archive formats, such as the Roshal
Archive (RAR) and StuffIt, can also be manipulated using Linux utilities.
Using the tar Utility
The tar program's name stands for “tape archiver.” Despite this fact, you can
use tar to archive data to other media. In fact, tarballs are often used for
transferring multiple files between computers in one step, such as when
distributing source code. A tarball is an archive file created by tar and typically
compressed with gzip, xz, or bzip2.
The tar program is a complex package with many options. However, most of
what you'll do with this utility can be covered with a few common commands.
Table 4.1 lists the primary tar commands, and Table 4.2 lists the qualifiers that
modify what the commands do. Whenever you run tar, you use only one
command with one or more qualifiers. Collectively, the commands and qualifiers
are called options.
Table 4.2 tar qualifiers
Qualifier
Abbreviation
--directory C
dir
--file
f
[host:]file
--listedg
incremental
file
--multivolume
M
--preserve- p
Description
Changes to directory dir before performing
operations
Uses the file called file on the computer called
host as the archive file
Performs an incremental backup or restore,
using file as a list of previously archived files
Creates or extracts a multi-volume archive
Preserves all protection information
permissions
--absolute- P
paths
Retains the leading / on filenames
--verbose
v
Lists all files read or extracted; when used with
--list, displays file sizes, ownership, and time
stamps
--verify
W
Verifies the archive after writing it
Compresses an archive with gzip
--gzip
ungzip
or --
z
(some older Compresses an archive with bzip2
versions used I
or y)
J
Compresses an archive with xz
--bzip2
j
--xz
Table 4.1 tar commands
Command
--create
--concatenate
--append
--update
--diff or -compare
--list
Abbreviation Description
c
Creates an archive
A
Appends tar files to an archive
r
Appends non-tar files to an archive
u
Appends files that are newer than those in an
archive
d
Compares an archive to files on disk
t
--extract
get
or --
x
Lists an archive's contents
Extracts files from an archive
Of the commands listed in Table 4.1, the following are most commonly used
abbreviated commands:
c
Create archive
x
Extract archive
t
List archive
The most useful qualifiers from Table 4.2 are as follows:
g
Perform incremental backup
p
Keep permissions
z
Use gzip compression
j
Use bzip2 compression
J
Use xz compression
v
Be verbose
If you fail to specify a filename with the --file qualifier, tar will attempt to use
a default device, which is often (but not always) a tape device file. Thus, it is
always best to specify a filename.
Three compression tools—gzip, bzip2, and xz—are often used with the tar
command. They apply compression to the archive file as a whole rather than to
the individual files. This compression method reduces the tarball's size compared
to compressing individual files and then adding them to the archive. However,
this compression method makes the archive more susceptible to damage.
Of the three compression tools, gzip is the oldest and provides the least
compression, bzip2 provides improved compression, and xz is the newest and
provides the best compression. Typically, files compressed with these utilities
have .gz, .bz2, or .xz filename extensions, respectively. Compressed archives
sometimes use their own special extensions, such as .tgz for a gzip-compressed
tarball or .tbz for one compressed with bzip2.
The xz compression tool has gained so much popularity, the Linux kernel is
now compressed with it.
The tar utility is easy to use but very powerful. The basic syntax for the tar
command is as follows: tar [options] destination/tar_file_name filesto-archive
For example, a compressed archive can be made up of a subdirectory within
your home directory. In the same tar command, the archive can be sent to a
USB flash drive mounted at mediapen. Also, the tar command's abbreviated
commands and qualifiers (options) can be grouped together for simplicity: $ tar
cvfz mediapen/my-work.tgz ∼/my-work tar: Removing leading '' from
member names home/Christine/my-work/ homeChristine/mywork/punch_list.txt homeChristine/my-work/project_a354
homeChristine/my-work/project_m1321 homeChristine/mywork/project_c923 $ $ ls -l mediapen/my-work.tgz -rw-rw-r--. 1
Christine Users 780 Sep 25 10:44 my-work.tgz $ $ ls -l ∼/my-work
total 24 -rw-rw-r--. 1 Christine Users 9972 Sep 25 10:30
project_a354 -rw-rw-r--. 1 Christine Users 3324 Sep 25 10:30
project_c923 -rw-rw-r--. 1 Christine Users 2216 Sep 25 10:30
project_m1321 -rw-rw-r--. 1 Christine Users 218 Sep 25 10:27
punch_list.txt $
The tar command takes all of the ∼/my-work files, packs them into the
mediapen/my-work.tgz archive file, and compresses the file with the gzip
utility. Notice how small the tarball archive file my-work.tgz is compared to the
original files' sizes—pretty powerful for such a small command!
Historically a dash (-) would be put in front of tar options. However, the
dash is no longer needed and on some Linux distributions generates an error.
The flash drive with the tarball archive can be moved to another system. If it is
mounted at mediausb, the tar command to extract it is as follows:
$ tar xvfz mediausb/my-work.tgz
home/Christine/my-work/
home/Christine/my-work/punch_list.txt
home/Christine/my-work/project_a354
home/Christine/my-work/project_m1321
home/Christine/my-work/project_c923
$
$ ls -l home/Christine/my-work
total 24
-rw-rw-r--. 1 Christine Users 9972 Sep
-rw-rw-r--. 1 Christine Users 3324 Sep
-rw-rw-r--. 1 Christine Users 2216 Sep
-rw-rw-r--. 1 Christine Users 218 Sep
$
25
25
25
25
10:30
10:30
10:30
10:27
project_a354
project_c923
project_m1321
punch_list.txt
The preceding command creates a subdirectory called home/Christine/my-work
in the current working directory. This new subdirectory was created because the
tarball files' original subdirectory was homeChristine/my-work. The original
subdirectory was preserved by tar without the leading forward slash. After the
subdirectory is created, the tar command populates it with the files from the
archive.
If you don't know what's in an archive, it's a good practice to examine it with the
--list command before extracting its contents. Although tarball archives
usually contain a single subdirectory, sometimes they contain many files without
a “carrier” subdirectory. Extracting such tarballs drops these files in your current
directory, which can make it difficult to determine which files come from the
tarball and which were already present.
Using the cpio Utility
The cpio program is similar in principle to tar, but the details of its operation
differ. As with tar, you can direct its output straight to a media device or to a
regular archive file. Backing up to a media device can be a convenient way to
back up the computer because it requires no intermediate storage. To restore
data, you use cpio to read directly from the media device file or from a regular
archive file.
The cpio utility has three operating modes:
Copy-Out Mode
This mode, activated by use of the -o or --create option, creates an
archive and copies files into it.
Copy-In Mode
You activate copy-in mode by using the -i or --extract option. This mode
extracts data from an existing archive. If you provide a filename or a pattern
to match, cpio extracts only those files whose names match the pattern you
provide.
Copy-Pass Mode
This mode is activated by the -p or --pass-through option. It combines the
copy-out and copy-in modes, enabling you to copy a directory tree from
one location to another.
The copy-out and copy-in modes are named confusingly. To help keep the
modes clear, focus on the directory instead of the archive file. Think of them
as copying “out of” or “in to” the computer's directory tree.
In addition to the options used to select the mode, cpio accepts many other
options, the most important of which are summarized in Table 4.3. To create an
archive, you combine the --create (or -o) option with one or more of the
options in Table 4.3. To restore data, you do the same, but you use --extract
(or -i). In either case, cpio acts on filenames that you type at the terminal. In
practice, you'll probably use the redirection operator (<) to pass a filename list to
the program.
Table 4.3 Options for use with cpio
Option
--resetaccess-time
--append
--patternfile=filename
-file=filename
-format=format
N/A
--no-
Abbreviation Description
-a
Resets the access time after reading a file so that
it doesn't appear to have been read.
-A
Appends data to an existing archive.
-E filename Uses the contents of filename as a list of files to
be extracted in copy-in mode.
-F filename Uses filename as the cpio archive file; if this
parameter is omitted, cpio uses standard input
or output.
-H format
Uses a specified format for the archive file.
Common values for format include bin (the
default, an old binary format), crc (a newer
binary format with a checksum), and tar (the
format used by tar).
-I filename Uses the filename specified by filename instead
of standard input. (Unlike -F, this option does
not redirect output data.)
N/A
In copy-in mode, extracts files relative to the
N/A
In copy-in mode, extracts files relative to the
current directory, even if filenames in the
archive contain full directory paths.
N/A
-O filename
Uses the filename specified by filename instead
of standard output. (Unlike -F, this option does
not redirect input data.)
--list
-t
Displays a table of contents for the input.
Replaces all files without first asking for
verification.
Displays filenames as they're added to or
extracted from the archive. When used with -t,
displays additional listing information (similar
to ls -l).
absolutefilenames
--u
unconditional
--verbose
-v
To use cpio to archive a directory, you must pass a list of files to the utility
using standard input. You can do this by piping the STDOUT of the find utility
(described in more detail later in “The find Command”) into the cpio
command:
$ find ./my-work
./my-work
./my-work/my-work.tgz
./my-work/punch_list.txt
./my-work/project_a354
./my-work/project_m1321
./my-work/project_c923
$
$ find ./my-work | cpio -o > mediausb/my-work.cpio
33 blocks
$
$ ls -l mediausb/my-work.cpio
-rw-rw-r--. 1 Christine Users 16896 Sep 25 14:36 my-work.cpio
$
The resulting archive file is uncompressed. To compress the data, you must
include a compression utility, such as gzip, in the pipe:
$ find ./my-work | cpio -o | gzip > mediausb/my-work.cpio.gz
Extracting data from a cpio archive (say, on another computer with the media
mounted at mediausb) entails using the -i option, but no pipe is required:
$ gunzip mediausb/my-work.cpio.gz
$ cpio -i < mediausb/my-work.cpio
33 blocks
$
You can uncompress your compressed cpio archive and extract the data in one
step by using the -c option with gunzip and passing its output to cpio in a pipe:
$ gunzip -c mediausb/my-work.cpio.gz | cpio -i
33 blocks
$
To uncompress an archive compressed with bzip2, you would use bunzip2 -c
in the pipe rather than gunzip -c. If the archive is compressed with xz, you
would use unxz -b in the pipe.
Using the dd Utility
Sometimes you want to archive a filesystem at a very low level. For instance,
you may want to create a representation of a DVD that you can store on your
hard disk or back up a filesystem that Linux can't understand. To do so, you can
use the dd program.
The dd utility is a low-level copying program. When you give it a partition
device file as input, it copies that partition's contents to the output file you
specify. This output file can be another partition identifier, a media device, or a
regular file, to name three possibilities. The input and output files are passed
with the if=file and of=file options:
# dd if=devsda3 of=devdvd
This command backs up the devsda3 disk partition to devdvd (a DVD drive).
The result is a very low-level backup of the partition that can be restored by
swapping the if= and of= options:
# dd if=devdvd of=devsda3
The dd utility can be a way to create exact backups of entire partitions. However,
as a general backup tool, it has serious problems. It backs up the entire partition,
including any empty space. Restoring individual files is also impossible unless
the backup device is a random access device that can be mounted. Finally, you
can't easily restore data to a partition that's smaller than the original partition,
and when restoring to a larger partition, you'll end up wasting some of the space
available on that partition.
Despite these problems, dd can be handy in some situations. Computer forensics
experts often use it to get an exact partition copy. It can be a good way to make a
duplicate of a removable disk. You can use dd to copy a disk for which Linux
lacks filesystem drivers. If you need to create multiple identical Linux
installations, you can do so by using dd to copy a working installation to
multiple computers, as long as they have hard disks of the same size.
You can also use dd in some other capacities. For instance, if you need an empty
file of a particular size, you can copy from the devzero device (a Linux device
that returns nothing but zeroes) to a target file:
$ dd if=devzero of=empty-file.img bs=1024 count=720
The bs=size and count=length options are needed to set the block size and
length of the file. The example above creates an (1024 × 720 bytes) empty file.
Backing Up Using Optical Media
Optical media requires special backup procedures. Normally, cdrecord
accepts input from a program like mkisofs, which creates an ISO-9660 or
UDF filesystem—the type of filesystem that's most often found on CDROMs and DVDs.
One option for backing up to optical discs is to use mkisofs and then
cdrecord to copy files to the disc. If you copy files “raw” this way, though,
you'll lose some information, such as write permission bits. You'll have
better luck if you create a tar or cpio archive on a hard drive disk. You can
then use mkisofs to place that archive in an ISO-9660 or UDF filesystem
and then burn the image file to the optical disc. The result will be a disc that
you can mount and that will contain an archive that you can read with tar or
cpio.
A somewhat more direct option is to create an archive file and burn it
directly to the optical disc using cdrecord, bypassing mkisofs. Such a disc
won't be mountable in the usual way, but you can access the archive directly
by using the CD-ROM device file.
Managing Links
In Linux, a link is a way to give a file multiple identities, similar to shortcuts in
Windows and aliases in Mac OS. There are a few reasons Linux employs links:
To help make files more accessible
To give commands multiple names
To enable programs that look for the same files in different locations to
access the same files
Two types of links exist: hard links and symbolic links (aka soft links). Hard
links are produced by creating two directory entries that point to the same file
(more precisely, the same inode). Both filenames are equally valid and
prominent; neither is a “truer” filename than the other, except that one was
created first (when creating the file) and the other was created second. To delete
the file, you must delete both hard links to the file. The underlying filesystem
must support hard links. All Linux-native filesystems support this feature, but
some non-Linux filesystems don't. Because of the way hard links are created,
they must exist on a single low-level filesystem. For example, you can't create a
hard link from your root (/) filesystem to a separate filesystem you've mounted
on it.
Symbolic links, by contrast, are special file types. The symbolic link is a separate
file whose contents point to the linked-to file. Linux knows to access the linkedto file whenever you try to access the symbolic link. Therefore, in most respects,
accessing a symbolic link works just like accessing the original file. Because
symbolic links are basically files that contain filenames, they can point across
low-level filesystems—you can point from the root (/) filesystem to a separate
filesystem that you've mounted on it, for instance.
In practice, symbolic links are more common than hard links. Their
disadvantages are minor and the ability to link across filesystems and to
directories can be important. Linux employs links in certain critical system
administration tasks. For instance, System V (SysV) startup scripts use symbolic
links in runlevel directories, as described in Chapter 5, “Booting Linux and
Editing Files.”
The lookup process for accessing the original file from the link consumes a tiny
bit of time, so symbolic link access is slower than hard link access—but not by
enough that you'd notice in any but very bizarre conditions or artificial tests.
enough that you'd notice in any but very bizarre conditions or artificial tests.
The ln command creates these links. Its syntax is similar to that of the cp
command:
ln [options] source link
The original file is source, and link is the name of the link you want to create.
This command supports options that have several effects:
Remove Target Files
The -f or --force option causes ln to remove any existing links or files
that have the target link name. The -i or --interactive option has a
similar effect, but it queries you before replacing existing files and links.
Create Directory Hard Links
Ordinarily, you can't create hard links to directories. The root user can
attempt to do so, though, by passing the -d, -F, or --directory option to
ln. (Symbolic links to directories aren't a problem.) In practice, this feature
is unlikely to work because most filesystems don't support it.
Create a Symbolic Link
The ln command creates hard links by default. To create a symbolic link,
pass the -s or --symbolic option to the command.
A few other options exist to perform more obscure tasks. You can consult the ln
command's man page for more details.
Without any options, the ln command creates a hard link. The source file must
exist before a hard link is created. The link file must not exist before the hard
link is created:
$ ls -l afile.txt
-rw-rw-r--. 1 Christine Users 1679 Sep
$
$ ls -l hlink_afile
ls: cannot access hlink_afile: No such
$
$ ln afile.txt hlink_afile
$
$ ls -l afile
-rw-rw-r--. 2 Christine Users 1679 Sep
-rw-rw-r--. 2 Christine Users 1679 Sep
$
25 15:39 afile.txt
file or directory
25 15:39 afile.txt
25 15:39 hlink_afile
Once the hard link is created, the link file, hlink_afile, is created. A long
directory listing's second column shows the link count. When a file is not hardlinked to another file, the link count is set to one (1). Once a file becomes hardlinked to another file, the link count increases. Therefore, the long directory
listing shows that both afile.txt and hlink_afile have a link count of two (2),
and they are therefore hard-linked to another file.
Using the -i option, the ls command can also be used to show files' inode
numbers. Below the inode numbers for the two hard-linked files are displayed.
Notice that the inode numbers are the exact same number, because the files are
hard-linked:
$ ls -i afile
527201 afile.txt
$
527201 hlink_afile
With the -s option, the ln command creates a symbolic link. Similar to the
creation of a hard link, the source file must exist before a symbolic link is
created and the link file must not exist:
$ ls -l bfile.txt
-rw-rw-r--. 1 Christine Users 1679 Sep
$
$ ls -l slink_bfile
ls: cannot access slink_bfile: No such
$
$ ln -s bfile.txt slink_bfile
$
$ ls -l bfile
-rw-rw-r--. 1 Christine Users 1679 Sep
lrwxrwxrwx. 1 Christine Users
9 Sep
bfile.txt
$
25 16:03 bfile.txt
file or directory
25 16:03 bfile.txt
25 16:04 slink_bfile ->
Unlike a hard link, the symbolically linked files' link counts do not increase.
Also, a long listing conveniently shows the symbolically linked files with an
arrow (->).
Understanding the Directory Commands
Most of the commands that apply to files also apply to directories. In particular,
ls, mv, touch, and ln all work with directories, with the limitations mentioned
earlier. The cp command also works with directories, but only when you use a
recursion option, such as -r. A couple of additional commands, mkdir and
rmdir, enable you to create and delete directories, respectively.
Using the mkdir Command
The mkdir command creates a directory. This command's official syntax is as
follows:
mkdir [options] directory-name(s)
In most cases, mkdir is used without options, but a few options are supported:
Set Mode
The -m mode or --mode=mode option causes the new directory to have the
specified permission mode, expressed as an octal number. (The upcoming
section “Understanding Permissions” describes permission modes.)
Create Parent Directories
Normally, if you specify the creation of a directory within a directory that
doesn't exist, mkdir responds with a No such file or directory error and
doesn't create the directory. If you include the -p or --parents option,
though, mkdir creates the necessary parent directory.
Using the rmdir Command
The rmdir command is the opposite of mkdir; it destroys a directory. Its syntax
is similar:
rmdir [options] directory-name(s)
Like mkdir, rmdir supports few options, the most important of which handle
these tasks:
Ignore Failures on Non-empty Directories
Normally, if a directory contains files or other directories, rmdir doesn't
delete it and returns an error message. With the --ignore-fail-on-nonempty option, rmdir still doesn't delete the directory, but it doesn't return an
error message.
Delete Tree
The -p or --parents option causes rmdir to delete an entire directory tree.
For instance, typing rmdir -p one/two/three causes rmdir to delete
one/two/three, then one/two, and finally one, provided no other files or
directories are present.
When you're deleting an entire directory tree filled with files, you should use
rm -R or rm -r rather than rmdir. This is because the rmdir command can
delete only an empty directory.
Managing File Ownership
Security is an important topic that cuts across many types of commands and
Linux subsystems. In the case of files, security is built on file ownership and file
permissions. These two topics are closely intertwined: ownership is meaningless
without permissions that use it, and permissions rely on the existence of
ownership.
Ownership is two tiered: Each file has an individual owner and a group with
which it's associated (sometimes called the group owner or simply the file's
group). Each group can contain an arbitrary number of users, as described in
Chapter 7, “Administering the System.” The two types of ownership enable you
to provide three tiers of permissions to control access to files: by the file's owner,
by the file's group, and to all other users. The commands to manage these two
types of ownership are similar, but they aren't identical.
Assessing File Ownership
You can learn who owns a file with the ls command, which was described
earlier. In particular, that command's -l option produces a long listing, which
includes both ownership and permission information:
$ ls -l
total 28
-rw-rw-r--.
-rw-rw-r--.
-rw-rw-r--.
-rw-rw-r--.
-rw-rw-r--.
1
1
1
1
1
Christine
Christine
Christine
Christine
Christine
Users 826 Sep 25 11:09
Users 9972 Sep 25 10:30
Users 3324 Sep 25 10:30
Users 2216 Sep 25 10:30
Users 218 Sep 25 10:27
my-work.tgz
project_a354
project_c923
project_m1321
punch_list.txt
This long listing includes the owner's username, Christine, in column three and
the files' group name, Users, in column four. The permission string, -rw-rw-r--,
in column one, is also important for file security, as described later in
“Controlling Access to Files.”
If you delete an account, as described in Chapter 7, the account's files don't
vanish, but the account name does. Internally, Linux uses numbers rather
than names, so you'll see numbers in place of the username and group name
in the ls output.
A new user account could be assigned those numbers. This would allow the
new user account access to those deleted account's files! Depending on the
files, you may want to archive them, reassign ownership to an existing user,
or delete them.
In most cases, the usernames associated with files are the same as login
usernames. Files can, however, be owned by accounts that aren't ordinary login
accounts. For instance, some servers have accounts of their own, and serverspecific files may be owned by these accounts.
Changing a File's Owner
Whenever a file is created, it's assigned an owner. The superuser can change a
file's owner using the chown command. It can also be used to change the file's
group. The chown command has the following syntax: chown [options]
[newowner][:newgroup] filenames
As you might expect, the newowner and newgroup variables are the new owner
and group for the file. You can provide both or omit one, but you can't omit
both. For instance, suppose you want to give ownership of a file to sally and the
skyhook group: # chown sally:skyhook forward.odt
Linux's chown command accepts a dot (.) in place of a colon (:) to delimit
the owner and group, at least as of the core file utilities version 8.14. The use
of a dot has been deprecated, though, meaning that the developers favor the
colon and may eventually eliminate the use of a dot as a feature.
You can use several options with chown, most of which are fairly obscure. One
that's most likely to be useful is -R or --recursive, which implements the
ownership change on an entire directory tree. Consult the man page for chown for
information about additional options.
Only root may use the chown command to change the ownership of files. If an
ordinary user tries to use it, the result is an Operation not permitted error
message. Ordinary users may, however, use chown to change the group of files
that they own, provided that the users belong to the target group.
Changing a File's Group
Both root and ordinary users may run the chgrp command, which changes a
file's group. (Ordinary users may only change a file's group to a group to which
they belong.) This command's syntax is similar to, but simpler than, that of
chown:
chgrp [options] newgroup filenames
The chgrp command accepts many of the same options as chown, including -R or
--recursive. In practice, chgrp provides a subset of the chown functionality.
Controlling Access to Files
The bulk of the complexity in file ownership and permissions is on the
permissions end of things. The Linux permissions scheme is moderately
complex, so understanding how it works is critical to any permission
manipulation. With the basic information in hand, you can tackle the commands
used to change file permissions.
Understanding Permissions
At the core of Linux permissions are permission bits, which provide access
control for files. In addition, a few special permission bits exist. These special
bits provide some unusual features.
Digging into the Meanings of Permission Bits
Consider the following file access control string that's displayed with the -l
option to ls:
$ ls -l test
-rwxr-xr-x. 1 Christine Users 843 Sep 27 09:10 test
$
This string (-rwxr-xr-x in this example) is 10 characters long. The first
character has special meaning—it's the file type code. The type code determines
how Linux will interpret the file—as ordinary data, a directory, or a special file
type. Table 4.4 summarizes Linux type codes.
Table 4.4 Linux file type codes
Code Meaning
Normal data file: This may be text, an executable program, graphics,
compressed data, or just about any other type of data.
d
Directory: Disk directories are files just like any others, but they contain
filenames and pointers to disk inodes.
l
Symbolic link: The file contains the name of another file or directory.
When Linux accesses the symbolic link, it tries to read the linked-to file.
p
Named pipe: A pipe enables two running Linux programs to
communicate with each other. One opens the pipe for reading, and the
other opens it for writing, enabling data to be transferred between the
s
b
c
other opens it for writing, enabling data to be transferred between the
programs.
Socket: A socket is similar to a named pipe, but it permits network and
bidirectional links.
Block device: This is a file that corresponds to a hardware device to and
from which data is transferred in blocks of more than 1 byte. Disk
devices (hard disks, USB flash drives, CD-ROMs, and so on) are
common block devices.
Character device: A file that corresponds to a hardware device to and
from which data is transferred in units of 1 byte. Examples include
parallel port, RS-232 serial port, and audio devices.
The remaining permission string's nine characters (rwxr-xr-x in the example)
are broken up into three groups of three characters each, as illustrated in Figure
4.1. The first group controls the file owner's access to the file, the second
controls the group's access to the file, and the third controls all other users'
access to the file (often referred to as world permissions).
Figure 4.1 The main Linux permission options are encoded in 10 bits, the last 9
of which are grouped into three groups of 3 bits each.
In each of these three cases, the permission string determines the presence or
absence of the three access types: read, write, and execute. Read and write
permissions are fairly self-explanatory, at least for ordinary files.
If the execute permission is present, it means that the file may be run as a
program. Of course, this doesn't turn a non-program file into a program; it only
means that a user may run a file if it is a program. Setting the execute bit on a
non-program file will probably cause no real harm, but it could be confusing.
The absence of the permission is denoted by a dash (-) in the permission string.
The presence of the permission is indicated by a letter—r for read, w for write, or
x for execute.
Thus, the example permission string rwxr-xr-x means that the file's permissions
are set as follows:
Owner: read, write, and execute permission
Group members: read and execute permission
Other users: read and execute permission
Individual permissions, such as execute access for the file's owner, are often
referred to as permission bits. This is because Linux encodes this information in
binary form. Because it's binary, the permission information can be expressed as
a single 9-bit number. This number is usually expressed in octal (base 8) form
because a base-8 number is 3 bits in length, which means that the base-8
representation of a permission string is three characters long; one character for
each of the owner, group, and world permissions.
The result is that you can determine owner, group, or other permissions using
this information. The read, write, and execute permissions correspond to these
bits as follows:
1: execute permission
2: write permission
4: read permission
Permissions bits for a particular permission type are added together, thus
permissions are expressed for each permission type (owner, group, other) as a
single digit. To understand how this works, consider the following long listing:
$ ls -l script.sh
-rwxrw-r--. 1 Christine Users 821 Sep 25 17:49 script.sh
$
The owner permissions set on the script.sh file are read, write, and execute. To
determine the owner permission digit, the corresponding permission bit numbers
are added up — read (4) + write (2) + execute (1), which adds up to seven (7).
Thus, the digit representing the owner permissions on this file is seven (7).
Each permission type is added up separately. For the script.sh file, the group
permission digit would be read (4) + write (2), which equals six (6). Other
permission had only the read permission bit set, and therefore its digit would be
four (4).
The three permission digits are placed together to make a three-digit number
(octal code) representing the file's permissions. The placement order is owner
(7), group (6), and other (4). Therefore, the three digit octal code for the
script.sh file is 764.
It helps to have additional permission examples to understand this concept.
Table 4.5 shows some common permission examples and their meanings.
Table 4.5 Example permissions and their likely uses
Permission Octal Meaning
string
code
rwxrwxrwx 777
Read, write, and execute permissions for all users.
rwxr-xr-x 755
Read and execute permission for all users. The file's owner
also has write permission.
rwx------ 700
Read, write, and execute permissions for the file's owner
only; all others have no access.
rw-rw-rw- 666
Read and write permissions for all users. No execute
permissions for anybody.
rw-r--r-- 644
Read and write permissions for the owner. Read-only
permission for all others.
rw-r----- 640
Read and write permissions for the owner, and read-only
permission for the group. No permission for others.
rw------- 600
Read and write permissions for the owner. No permission
for anybody else.
r-------- 400
Read permission for the owner. No permission for anybody
else.
Execute permission makes sense for program files, but it's meaningless for most
other file types, such as device files. Directories, though, use the execute bit
another way. When a directory's execute bit is set, that means that the directory's
contents may be searched. This is a highly desirable characteristic for
directories, so you'll almost never find a directory on which the execute bit is not
set in conjunction with the read bit.
Directories can be confusing with respect to the write permission. Recall that
directories are files that are interpreted in a special way. As such, if a user can
write to a directory, that user can create, delete, or rename files in the directory
as well. This is true even if the user isn't the owner of those files and does not
have permission to write to those files. You can use the sticky bit (described
shortly, in “Understanding Special Permission Bits”) to alter this behavior.
Symbolic links are unusual with respect to permissions. This file type always
has 777 (rwxrwxrwx) permissions, thus granting all users full access to the
file. This access applies only to the link file itself and not to the linked-to
file. In other words, all users can read the contents of the link to discover the
name of the file to which it points. The permissions on the linked-to file
determine its file access. If you attempt to change the permissions on a
symbolic link file, the linked-to file's permissions are changed instead.
Many of the permission rules don't apply to root. The superuser can read or
write any file on the computer—even files that grant access to nobody (that is,
those that have 000 permissions). The superuser still needs an execute bit to be
set to run a program file, but the superuser has the power to change the
permissions on any file, so this limitation isn't very substantial. Some files may
be inaccessible to root, but only because of an underlying restriction. For
instance, even root can't access a hard disk that's not installed in the computer.
Understanding Special Permission Bits
A few special permission options are also supported, and they may be indicated
by changes to the permission string:
Set User ID (SUID)
The set user ID (SUID) option is used in conjunction with executable files.
It tells Linux to run the program with the permissions of whoever owns the
file rather than with the permissions of the user who runs the program. For
instance, if a file is owned by root and has its SUID bit set, the program
runs with root privileges and can therefore read any file on the computer.
Some servers and other system programs run this way, which is often called
SUID root. SUID programs are indicated by an s in the owner's execute bit
position in the permission string, as in rwsr-xr-x.
If the SUID bit is set on a file without execution permission set, the
permission string appears with a capital S, as in rwSr-xr-x. However, in
this case, SUID will not function and the setting is called benign.
Set Group ID (SGID)
The set group ID (SGID) option is similar to the SUID option, but it sets the
running program's group to the file's group. It's indicated by an s in the
group execute bit position in the permission string, as in rwxr-sr-x.
Similar to SUID, if the SGID bit is set on a file without execution
permission set, the permission string appears with a capital S, as in rwsrSr-x. Also in this case the setting is benign.
SGID is also useful on directories. When the SGID bit is set on a directory,
new files or subdirectories created in the original directory will inherit the
group ownership of the directory rather than be based on the user's current
default group.
Sticky Bit
The sticky bit is used to protect files from being deleted by those who don't
own the files. When this bit is present on a directory, the directory's files
can be deleted only by their owners, the directory's owner, or root. The
sticky bit is indicated by a t in the world execute bit position, as in rwxrxr-t.
These special permission bits all have security implications. SUID and SGID
programs (and particularly SUID root programs) are potential security risks.
Although some programs must have their SUID bits set to function properly,
most don't, and you shouldn't set these bits unless you're certain that doing
so is necessary. The sticky bit isn't dangerous this way, but because it affects
who may delete files in a directory, you should consider its effect—or the
effect of not having it—on directories to which many users should have
write access, such as /tmp. Typically, such directories have their sticky bits
set.
DAC, ACLs and SELinux
The permissions covered so far in this chapter have served Linux well since
its creation. They fall under the umbrella of the discretionary access control
(DAC) model, which is considered in the security world to be inefficient for
properly securing a Linux system.
An improved permission system called an access control list (ACL) is a list
of users or groups and the permissions they're given. Linux ACLs, like
Linux owner, group, and world permissions, consist of three permission bits,
one each for read, write, and execute permissions. To be set and viewed,
ACLs require their own commands. The setfacl command sets an ACL,
and the getfacl command displays the ACLs for a file. Consult these
commands' man pages for more information.
An even better security approach is a model called mandatory access control
(MAC) and its subcategory, role-based access control (RBAC). These
models are implemented by the SELinux utility available on many Linux
distributions. SELinux is a very complex utility. It implements RBAC
security using the Bell-LaPadula model and either type enforcement or
multi-level security. SELinux is far too complex to learn about via the man
pages. For more information, invest in a Linux security book and/or review
SELinux information stored on the Web.
Changing a File's Mode
You can modify a file's permissions using the chmod command. This command
may be issued in many different ways to achieve the same effect. Its basic syntax
is as follows:
chmod [options] [mode[,mode…]] filename…
The chmod options are similar to those of chown and chgrp. In particular, -recursive (or -R) changes all of the files in a directory tree.
Most of the chmod command's complexity comes in the file's mode specification.
You can specify the mode in two basic forms: as a three-digit octal number
(covered earlier) or as a symbolic mode. A symbolic mode is a set of codes
related to the string representation of the permissions.
The mode's octal representation is the same as that described earlier and
summarized in Table 4.5. For instance, to view and change permissions on
file.dat to rw-r--r--, you can issue the following commands:
$ ls -l file.dat
-rw-rw-r--. 1 Christine Users 199 Sep 15 14:36 file.dat
$
$ chmod 644 file.dat
$
$ ls -l file.dat
-rw-r--r--. 1 Christine Users 199 Sep 15 14:36 file.dat
$
In addition, you can precede the three octal mode digits for the owner, group,
and other permissions with another digit that sets special permissions. The
SUID, SGID, and sticky bit permissions correspond to these bits as follows:
1 Sticky bit permission
2 SGID permission
4 SUID permission
If you omit the first digit (as in the preceding example), Linux clears all three
special permission bits. Thus, in the previous example, 644 is treated as 0644.
Using four digits causes the first digit to be interpreted as the special
permissions' code.
To set the special permissions using octal code, you add up the special
permissions bits, just as you do for the other permission types. For instance,
suppose you've acquired a script called bigprogram. You want to set the
following:
Both SUID and SGID special permission bits (6)
Owner bits to make the program readable, writeable, and executable (7)
Group bits to make the program readable and executable (5)
Other bits to make the program completely inaccessible to all others (0)
Because SGID is a group permission, superuser privileges are required. The
following commands illustrate how to do this; note the difference in the mode
string before and after executing the chmod command:
# ls -l bigprogram.sh
-rw-r--r--. 1 Christine Users 8395 Sep 26 07:40 bigprogram.sh
#
# chmod 6750 bigprogram.sh
#
# ls -l bigprogram.sh
-rwsr-s---. 1 Christine Users 8395 Sep 26 07:40 bigprogram.sh
A mode's symbolic representation, by contrast, consists of three components:
A code indicating the permission set to modify (the owner, the group, other,
and so on)
A symbol indicating whether you want to add, delete, or set the mode equal
to a stated value
A code specifying what the permission should be
Table 4.6 summarizes all of these codes. Note that these codes are all casesensitive.
Table 4.6 Codes used in symbolic modes
Permission Meaning Change
set code
type
code
u
Owner +
g
Group
o
Other
=
a
All
Meaning Permission
to modify
code
Add
r
Remove w
Set equal x
to
X
s
t
u
g
Meaning
Read
Write
Execute
Execute only if the file is
a directory or already
has execute permission
SUID or SGID
Sticky bit
Existing owner's
permissions
Existing group
permissions
Existing other
o
Existing other
permissions
To use symbolic permission settings, you combine one or more of the codes
from the first column of Table 4.6 with one symbol from the third column and
one or more codes from the fifth column. You can combine multiple settings by
separating them with commas. Table 4.7 provides some examples of chmod using
symbolic permission settings.
Table 4.7 Examples of symbolic permissions with chmod
Command
Initial permissions End permissions
chmod a+x bigprogram
rw-r--r--
rwxr-xr-x
chmod ug=rw report.tex
r--------
rw-rw----
chmod o-rwx bigprogram
rwxrwxr-x
rwxrwx---
chmod g=u report.tex
rw-r--r--
rw-rw-r--
chmod g-w,o-rw report.tex rw-rw-rw-
rw-r-----
As a general rule, symbolic permissions are most useful when you want to make
a simple change (such as adding execute or write permissions to one or more
classes of users) or when you want to make similar changes to many files
without affecting their other permissions (for instance, adding write permissions
without affecting execute permissions). Octal permissions are most useful when
you want to set a specific absolute permission, such as rw-r--r-- (644). In any
event, a system administrator should be familiar with both setting permission
methods.
A file's owner and root are the only users who may adjust a file's permissions.
Even if other users have write access to a directory in which a file resides and
write access to the file itself, they may not change the file's permissions.
However, they may modify or even delete the file. To understand why this is so,
you need to know that the file permissions are stored as part of the file's inode,
which isn't part of the directory entry. Read/write access to the directory entry,
or even the file itself, doesn't give a user the right to change the inode structures
(except indirectly—for instance, if a write changes the file's size or a file
deletion eliminates the need for the inode).
In Exercise 4.1, you'll experiment with the effect of Linux ownership and
permissions on file accessibility.
Exercise 4.1
Exercise 4.1
Modifying Ownership and Permissions
During this exercise, you'll need to use three accounts: root and two user
accounts, each in a different group. To study these effects, follow these
steps:
1. Log in three times using three virtual terminals: once as root, once as
user1, and once as user2. (Use usernames appropriate for your system,
though. Be sure that user1 and user2 are in different groups.) If you
prefer, instead of using virtual terminals, you can open three terminal
emulator windows in an GUI session; use su user1 and su user2 to
acquire their privileges and su - to acquire root's privileges.
2. As root, create a scratch directory—say, tmpscratch. Type mkdir
tmpscratch.
3. As root, give all users read and write access to the scratch directory by
typing chmod 0777 tmpscratch.
4. In the user1 and user2 login sessions, change to the scratch directory
by typing cd tmpscratch.
5. As user1, copy a short text file to the scratch directory using cp, as in cp
etcfstab ./testfile.
6. As user1, set 0644 (-rw-r--r--) permissions on the file by typing
chmod 0644 testfile. Type ls -l, and verify that the permission
string in the first column matches this value (-rw-r--r--).
7. As user2, try to access the file by typing cat
appear on the screen.
testfile.
The file should
8. As user2, try to change the name of the file by typing mv testfile
changedfile. The system won't produce any feedback, but if you type
ls, you'll see that the file's name has changed. Note that user2 doesn't
own the file but can rename it because user2 can write to the directory
in which the file resides.
9. As user2, try to change the mode of the file by typing chmod 0600
changedfile. The system should respond with an Operation not
permitted error because only the file's owner may change its
permissions.
10. As user2, try to delete the file by typing rm
changedfile.
Depending
on your configuration, the system may or may not ask for verification,
but it should permit the deletion. This is true despite the fact that user2
doesn't own the file because user2 can write to the directory in which
the file resides.
11. As user1, repeat step 5 to re-create the test file.
12. As user1, give the file more restrictive permissions by typing chmod
0640. Typing ls -l should reveal permissions of -rw-r-----, meaning
that the file's owner can read and write the file, members of the file's
group can read it, and other users are given no access.
13. As user2, repeat steps 7–10. The cat operation should fail with a
Permission denied error, but steps 8–10 should produce the same
results as they did the first time around. (If the cat operation succeeded,
then either user2 belongs to the file's group or the file's mode is set
incorrectly.)
14. Log out of the user1 and user2 accounts.
15. As root, type rm
contents.
-r tmpscratch
to delete the scratch directory and its
If you like, you can perform tests with more file permission modes and other
file-manipulation commands before step 14.
Setting the Default Mode and Group
When a user creates a file, that file has default ownership and permissions. The
default owner is, understandably, the user who created the file. The default
group is the user's primary group.
The default permissions are configurable. These are defined by the user mask,
which is set by the umask command. This command takes as input an octal value
that represents the bits to be removed from 777 permissions for directories, or
from 666 permissions for files, when a new file or directory is created. Table 4.8
summarizes the effect of several possible umask values.
Table 4.8 Sample umask values and their effects
umask Created files
Created directories
000
666 (rw-rw-rw-) 777 (rwxrwxrwx)
002
664 (rw-rw-r--) 775 (rwxrwxr-x)
022
644
027
077
277
(rw-r--r--)
640 (rw-r-----)
600 (rw-------)
400 (r--------)
755 (rwxr-xr-x)
750 (rwxr-x---)
700 (rwx------)
500 (r-x------)
Note that the umask isn't a simple subtraction from the values of 777 or 666; it's
a bit-wise removal. Any bit that's set in the umask is removed from the final
permission for new files, but if a bit isn't set (as in the execute bit in ordinary
files), its specification in the umask doesn't do any harm.
Another way to view and understand umask is not in octal code and bit-wise
removal but in symbolic representation. Ignoring umask for a moment, a file is
created using the default 666 (octal code), which corresponds to rw-rw-rw(symbolic representation). In Table 4.8, the umask value 022 (octal code)
corresponds to ----w--w- (symbolic representation). Using this umask setting as
an example, the write permission is subtracted from the file's group permission
setting. Also, the write permission is subtracted from the file's other permission
setting. Thus, when this umask value is applied, the created file permission ends
up being 644 (octal code) or rw-r--r-- (symbolic representation). The group
and other write permissions were subtracted by the umask setting.
Ordinary users can enter the umask command to change the permissions on new
files they create. The superuser can also modify the default setting for all users
by modifying a system configuration file. Typically, etcprofile contains one or
more umask commands. Setting the umask in etcprofile may or may not have
an effect because it can be overridden at other points, such as a user's own
configuration files. Nonetheless, setting the umask in etcprofile or other
system files can be a useful procedure if you want to change the default system
policy. Most Linux distributions use a default umask of 002 or 022.
To find out the current umask setting, type umask alone without any parameters.
When umask is displayed, the number is shown in four digits. The first digit
represents the octal code for SUID, SGID, and the sticky bit. A umask setting
example follows:
$ umask
0022
$
To change umask, use the four-digit octal code. Remember to verify that these
are the permissions you want removed from the default file and directory
settings. The umask command is entered followed by the desired code on the
same line:
$ umask 0002
$
$ umask
0002
$
Typing umask -S produces the umask expressed symbolically rather than in
octal form. However, the special permissions are not included in the display
because the octal code is currently set to zero (0):
$ umask -S
u=rwx,g=rwx,o=rx
$
You may also specify a umask in this way when you want to change it.
However, in this case, you specify the bits that you do want set. For instance, for
changing umask, typing umask u=rwx,g=rx,o=rx is equivalent to typing umask
022. However, if a permission bit is not set in the default file or directory
permissions, the specified permission will not be set. For example, the preceding
umask configuration will not set group and other execute privileges for a file.
When umask is changed, the effect is immediate. Any newly created files or
directories will show the modification:
$ umask
0022
$
$ touch newfile.dat
$
$ ls -l newfile.dat
-rw-r--r--. 1 Christine Users 0 Sep 26 08:24 newfile.dat
$
$ umask 0002
$
$ umask
0002
$
$ touch secondfile.dat
$
$ ls -l *file.dat
-rw-r--r--. 1 Christine Users
0 Sep 26 08:24 newfile.dat
-rw-rw-r--. 1 Christine Users
$
0 Sep 26 08:24 secondfile.dat
In addition to setting the default mask with umask, users can change their default
group with newgrp, as in newgrp skyhook to create new files with the group set
to the skyhook group. To use this command, the user must be a member of the
specified group. The newgrp command also accepts the -l parameter, as in
newgrp -l skyhook, which reinitializes the environment as if the user had just
logged in.
Changing File Attributes
Some filesystems support additional attributes (other than those described in the
preceding sections). In particular, some Linux-native filesystems support several
attributes that you can adjust with the chattr command:
No Access Time Updates
If you set the A attribute, Linux won't update the access time stamp when
you access a file. This can reduce disk input/output, which is particularly
helpful for saving battery life on laptops.
Append Only
The a attribute sets append mode, which disables write access to the file
except for appending data. This can be a security feature to prevent
accidental or malicious changes to files that record data, such as log files.
Compressed
The c attribute causes the kernel to compress data written to the file
automatically and uncompress it when it's read back.
Immutable
The i flag makes a file immutable, which goes a step beyond simply
disabling write access to the file. The file can't be deleted, links to it can't be
created, and the file can't be renamed.
Data Journaling
The j flag tells the kernel to journal all data written to the file. This
improves recoverability of data written to the file after a system crash but
can slow performance. This flag has no effect on ext2 filesystems.
Secure Deletion
Ordinarily, when you delete a file, its directory entry is removed and its
inode is marked as being available for recycling. The data blocks that make
up the bulk of the file aren't erased. Setting the s flag changes this behavior;
when the file is deleted, the kernel zeros its data blocks, which may be
desirable for files that contain sensitive data.
No Tail-Merging
Tail-merging is a process in which small data pieces at a file's end that don't
fill a complete block are merged with similar pieces of data from other files.
The result is reduced disk space consumption, particularly when you store
many small files rather than a few big ones. Setting the t flag disables this
behavior, which is desirable if certain non-kernel drivers will read the
filesystem, such as those that are part of the Grand Unified Boot Loader
(GRUB).
This list of attributes is incomplete, but it includes the most useful options. You
can consult the chattr command's man page to read about more flags.
You set the options that you want using the minus (-), plus (+), or equal (=)
symbol to remove an option from an existing set, add an option to an existing
set, or set a precise set of options (overwriting any that already exist),
respectively. For instance, to add the immutable flag to the important.txt file,
you enter the following command:
# chattr +i important.txt
The result is that you'll be unable to delete the file, even as root. To delete the
file, you must first remove the immutable flag:
# chattr -i important.txt
Managing Disk Quotas
Just one user of a multiuser system can cause serious problems by consuming
too much disk space. If a single user creates huge files (say, multimedia
recordings), those files can use enough disk space to prevent other users from
creating their own files. To help manage this situation, Linux supports disk
quotas; that is, limits enforced by the OS on how many files or how much disk
space a single user may consume. The Linux quota system supports quotas both
for individual users and for Linux groups.
Enabling Quota Support
Quotas require support in both the kernel for the filesystem being used and
various user-space utilities. The ext2fs, ext3fs, ext4fs, ReiserFS, JFS, and XFS
filesystems support quotas, but this support is missing for some filesystems in
early 2.6.x kernels. Try using the latest kernel if you have problems with your
preferred filesystem. You must explicitly enable support via the Quota Support
kernel option in the filesystem area when recompiling your kernel. Most
distributions ship with this support enabled, so recompiling your kernel may not
be necessary, but you should be aware of this option if you recompile your
kernel.
Two general quota support systems are available for Linux. The first was used
through the 2.4.x kernels and is referred to as the quota v1 support system. The
second was added with the 2.6.x kernel series and is referred to as the quota v2
support system. This description applies to the latter system, but the former
works in a similar way.
Outside of the kernel, you need support tools to use quotas. For the quota v2
system, this package is usually called quota and it installs a number of utilities,
configuration files, system startup scripts, and so on.
You must modify your etcfstab entries for any partitions on which you want to
use quota support. In particular, you must add the usrquota filesystem mount
option to employ user quotas and the grpquota option to use group quotas.
Entries that are so configured resemble the following:
devsdc5
/home ext4
usrquota,grpquota
1
1
This line activates both user and group quota support for the devsdc5 partition,
which is mounted at /home. Of course, you can add other options if you like.
Depending on your distribution, you may need to configure the quota package's
system startup scripts to run when the system boots. Chapter 5 describes startup
script management in detail. Typically, you'll type a command such as
chkconfig quota on, but you should check on the SysV scripts installed by
your distribution's quota package. Some distributions require the use of
commands other than chkconfig to do this task, as described in Chapter 5.
Whatever its details, this startup script runs the quotaon command, which
activates quota support.
The superuser can turn quotas on at any time by using the quotaon
command. Likewise, the superuser can turn quotas off at any time by using
the quotaoff command. See the various options for these commands in their
man pages.
After making the necessary configuration file changes, you must activate the
configurations. The simplest way to do this is to reboot the computer. However,
you should be able to get by with less disruptive measures, such as running the
startup script for the quota tools and remounting the filesystems on which you
intend to use quotas.
Once the system is booted and the filesystems needing quotas are mounted, then
the quotacheck command should be executed. The quotacheck command
surveys the filesystem needing quotas and builds current disk usage data records.
There are two files the quotacheck command builds that are needed to enable
quotas: aquota.user and aquota.group. To create these files (c) and check both
user (u) and group (g) quotas, the quotacheck options -cug are used.
The quotacheck command can also verify and update quota information on
quota-enabled partitions. This command is normally run as part of the quota
package's startup script, but you may want to run it periodically as a cron
job. (Chapter 7 describes cron jobs.) Although theoretically not necessary if
everything works correctly, quotacheck ensures that quota accounting
doesn't become inaccurate.
For example, if quotas were only set for users in the /home directory, the
following command would be needed. This would perform the necessary checks
and create the needed quota file in the /home directory:
# quotacheck
-cu
/home
At this point, quota support should be fully active on your computer. However,
the quotas themselves are not yet set.
Setting Quotas for Users
You can set the quotas by using the edquota command. This command uses a
text editor, such as the vi editor. However, the editor of your choice is selected
by setting or changing the EDITOR environment variable.
The editor opens a temporary configuration file, /etc/quotatab, which controls
the specified user's quotas. When you exit the utility, edquota uses the
temporary configuration file to write the quota information to low-level disk data
structures. These structures control the kernel's quota mechanisms.
For instance, you might type edquota sally to edit sally's quotas. The contents
of the editor show the current quota information:
Disk quotas for user sally (uid 21810):
Filesystem
blocks
soft
hard
devsdc4
97104
1048576
1048576
inodes
1242
soft
0
hard
0
The temporary configuration file provides information about both the number of
disk blocks in use and the number of inodes in use. Each file or symbolic link
consumes a single inode, so the inode limits are effectively limits on the number
consumes a single inode, so the inode limits are effectively limits on the number
of files a user may own. Disk blocks vary in size depending on the filesystem
and filesystem creation options.
Changing the use information located under the blocks and inodes columns has
no effect. These columns report only how many blocks or inodes the user is
actually consuming.
You can alter the soft and hard limits for both blocks and inodes. The hard limit
is the maximum number of blocks or inodes that the user may consume. The
kernel won't permit a user to surpass hard limits.
Soft limits are somewhat less stringent. Users may temporarily exceed soft limit
values, but when they do so, the system issues warnings. Soft limits also interact
with a grace period. If the soft quota limit is exceeded for longer than the grace
period, the kernel begins treating it like a hard limit and refuses to allow the user
to create more files.
You can set the soft limit grace period by using edquota with its -t option, as in
edquota -t. Grace periods are set on a per-filesystem basis rather than a peruser basis. Setting a limit to 0 (as in the inode limits in the preceding example)
eliminates the use of quotas for that value. This allows users to consume as
much disk space or create as many files as they like, up to the available space on
the filesystem.
When using edquota, you can adjust quotas independently for every filesystem
for which quotas are enabled and separately for every user or group. To edit
quotas for a group, use the -g option, as in edquota -g users to adjust quotas
for the users group.
A useful auxiliary quota command is repquota, which summarizes the quota
information about the filesystem you specify or on all filesystems if you pass it
the -a option. This tool can be very helpful in keeping track of disk usage.
The quota command has a similar effect. The quota tool takes a number of
options to have them modify their outputs. For instance, -g displays group
quotas, -l omits NFS mounts, and -q limits output to filesystems on which
usage is over the limit. Consult the quota command's man page for still more
obscure options.
Locating Files
Maintaining your filesystems in perfect health, setting permissions, and so on is
pointless if you can't find your files. For this reason, Linux provides several tools
to help you locate the files that you need to use.
The first of these tools is actually a standard for where files are located; with the
right knowledge, you may be able to find files without the use of any specialized
programs. The second class of tools includes specialized programs, which search
a directory tree or a database for files that meet whatever criteria you specify.
Getting to Know the FHS
Linux's placement of files is derived from more than 40 years of Unix history.
Given that fact, the structure is remarkably simple and coherent, but it's easy for
a new administrator to become confused. Some directories seem, on the surface,
to fulfill similar or even identical roles, but in fact there are subtle but important
differences. The following sections describe the Linux directory layout standards
and presents an overview of what goes where.
Comparing FSSTND and FHS
Although Linux draws heavily on Unix, Unix's long history has led to numerous
splits and variants, starting with the Berkeley Standard Distribution (BSD). BSD
was initially a set of patches and extensions to AT&T's original Unix code. As a
result of these schisms within the Unix community, early Linux distributions
didn't always follow identical patterns. The result was a great deal of confusion.
This problem was quite severe early in Linux's history, and it threatened to split
the Linux community into factions. Various measures were taken to combat this
problem, one of which was the development of the Filesystem Standard
(FSSTND), which was first released in early 1994. The FSSTND standardized
several specific features, such as the following:
Standardized the programs that reside in /bin and /usr/bin. Differences on
this score caused problems when scripts referred to files in one location or
the other.
Specified that executable files shouldn't reside in /etc, as had previously
been common.
Removed changeable files from the /usr directory tree, enabling it to be
mounted read-only (a useful security measure).
There have been three major versions of FSSTND: 1.0, 1.1, and 1.2. FSSTND
began to rein in some of the chaos in the Linux world in 1994. By 1995,
however, FSSTND's limitations were becoming apparent; thus a new standard
was developed: the Filesystem Hierarchy Standard (FHS). This new standard is
based on FSSTND but extends it substantially. The FHS is more than a Linux
standard; it may be used to define the layout of files on other Unix-like OSs.
The FHS comes in numbered versions, such as v2.3. Though it's not updated
often, it is wise to check for FHS modifications. The URL for FHS's official
web page is www.pathname.com/fhs/. You can find FHS modification
workgroups at the Linux Foundation URL, www.linuxfoundation.org/.
One important distinction made by the FHS is that between shareable files and
unshareable files. Shareable files may be reasonably shared between computers,
such as user data files and program binary files. (Of course, you don't need to
share such files, but you may do so.) If files are shared, they're normally shared
through an NFS server. Unshareable files contain system-specific information,
such as configuration files. For instance, you're not likely to want to share a
server's configuration file between computers.
A second important distinction used in the FHS is that between static files and
variable files. The former don't normally change except through direct
intervention by the system administrator. Most program executables are
examples of static files. Users, automated scripts, servers, or the like may change
variable files. For instance, users' home directories and mail queues are
composed of variable files. The FHS tries to isolate each directory into one cell
of this 2 × 2 (shareable/unshareable × static/variable) matrix. Figure 4.2
illustrates these relationships. Some directories are mixed, but in these cases, the
FHS tries to specify the status of particular subdirectories. For instance, /var is
variable and it contains some shareable and some unshareable subdirectories, as
shown in Figure 4.2.
Figure 4.2 The FHS attempts to fit each important directory in one cell of a 2 ×
2 matrix.
Studying Important Directories and Their Contents
The FHS defines some directories very precisely, but details for others are left
unresolved. For instance, users' files normally go in the /home directory, but you
may have reason to call this directory something else or to use two or more
separate directories for users' files. Overall, the most common directories defined
by the FHS or used by convention are the following:
/
Every Linux filesystem traces its roots to a single directory, known as /
(pronounced, and often referred to, as the root filesystem or root directory).
All other directories branch off this one. Linux doesn't use drive letters.
Instead, every filesystem is mounted at a mount point within another
partition (/ or something else). Certain critical subdirectories, such as /etc
and /sbin, must reside on the root partition, but others can optionally be on
separate partitions. Don't confuse the root directory with the /root
directory, described shortly.
/boot
The /boot directory contains static and unshareable files related to the
computer's initial booting. Higher-level startup and configuration files
reside in another directory, /etc. In this directory, you will find GRUB or
LILO configuration files along with the other files necessary for the initial
boot. Typically, it is recommended that you store /boot on its own
partition.
/etc
The /etc directory contains unshareable and static system configuration
files. These higher-level startup and configuration files control the various
programs and services offered on a system. For example, if the Linux
distribution uses systemd system initialization, some systemd configuration
files are stored in /etc/systemd directories. If the Linux distribution uses
SysV system initialization, its configuration files are stored in /etc
directories.
/bin
This directory contains certain critical executable files, such as ls, cp, and
mount. These commands are accessible to all users and constitute the most
important commands that ordinary users might issue. You won't normally
find commands for big application programs in /bin. The /bin directory
contains static files. The directory is almost never shared—any potential
clients must have their own local /bin directories.
/sbin
This directory is similar to /bin, but it contains programs that are normally
run only by the system administrator—tools like fdisk and e2fsck. It's
static and theoretically shareable, but in practice it makes no sense to share
it.
/lib
This directory is similar to /bin and /sbin, but it contains program
libraries. Program libraries consist of code that's shared across many
programs and stored in separate files to save disk space and RAM. The
libmodules subdirectory contains kernel modules—drivers that can be
loaded and unloaded as required. Like /bin and /sbin, /lib is static and
theoretically shareable, although it's not shared in practice.
/usr
This directory hosts the bulk of a Linux computer's programs. Its contents
are shareable and static, so it can be mounted read-only and may be shared
with other Linux systems. For these reasons, many administrators split /usr
off into a separate partition, although doing so isn't required. Some
subdirectories of /usr are similar to their namesakes in the root directory
(such as usrbin and usrlib), but they contain programs and libraries that
aren't absolutely critical to the computer's basic functioning.
usrlocal
This directory contains subdirectories that mirror the organization of /usr,
such as usrlocal/bin and usrlocal/lib. The usrlocal directory hosts
files that a system administrator installs locally—for instance, packages that
are compiled on the target computer. The idea is to have an area that's safe
from automatic software upgrades when the OS as a whole is upgraded.
Immediately after Linux is installed, usrlocal should be empty except for
some stub subdirectories. Some system administrators split this off into its
own partition to protect it from OS reinstallation procedures that might
erase the parent partition.
usrshare/man
This directory stores the manual pages used by the man command.
Alternatively, any local manual pages are stored in the
usrlocal/share/man directory. The various subdirectories store specific
manual page sections. For example, usrshare/man/man1 and
/usr/local/share/man/man1 directories contain the user program (section
1) manual pages.
usrX11R6
This directory houses files related to the X Window System (X for short),
Linux's GUI environment. Like usrlocal, this directory contains
subdirectories similar to those in /usr, such as usrX11R6/bin and
usrX11R6/lib. Although commonly used several years ago, most modern
distributions have moved the contents of this directory to others, such as
usrbin.
/opt
This directory is similar to usrlocal in many ways, but it's intended for
ready-made packages that don't ship with the OS, such as commercial word
processors or games. Typically, these programs reside in subdirectories in
/opt named after themselves, such as /opt/applix. The /opt directory is
static and shareable. Some system administrators break it into a separate
partition or make it a symbolic link to a subdirectory of usrlocal and make
that a separate partition.
/home
This directory contains users' data, and it's shareable and variable. Although
the /home directory is considered optional in FHS, in practice it's a matter
of the name being optional. For instance, if you add a new disk to support
additional users, you might leave the existing /home directory intact and
create a new /home2 directory to house the new users. The /home directory
often resides on its own partition.
/root
This is the home directory for the root user. Because the root account is so
critical and system specific, this variable directory isn't really shareable.
/var
This directory contains transient files of various types—system log files,
print spool files, mail and news files, and so on. Therefore, the directory's
contents are variable. Some subdirectories are shareable, but others are not.
Many system administrators put /var in its own partition, particularly on
systems that see a lot of activity in /var, like major Usenet news or mail
servers.
/tmp
Many programs need to create temporary (hence variable) files, and the
usual place to do so is in /tmp. Most distributions include routines that
clean out this directory periodically and sometimes wipe the directory clean
at bootup. The /tmp directory is seldom shared. Some administrators create
a separate /tmp partition to prevent runaway processes from causing
problems on the root filesystem when processes create too-large temporary
files. A similar directory exists as part of the /var directory tree
(/var/tmp).
/mnt
Linux mounts removable-media devices within its normal directory
structure, and /mnt is provided for this purpose. Some (mostly older)
distributions create subdirectories within /mnt, such as /mnt/cdrom, to
function as mount points. Others use /mnt directly or even use separate
mount points off /, such as /cdrom. The FHS mentions only /mnt; it doesn't
specify how it's to be used. Specific media mounted in /mnt may be either
static or variable. As a general rule, these directories are shareable.
/media
This directory is an optional part of the FHS. It's like /mnt, but it should
contain subdirectories for specific media types, such as /media/dvd. Many
modern distributions use /media subdirectories as the default mount points
for common removable disk types, often creating subdirectories on the fly.
/dev
Because Linux treats most hardware devices as if they were files, the OS
must have a location in its filesystem where these device files reside. The
/dev directory is that place. It contains a large number of files that function
as hardware interfaces. If a user has sufficient privileges, that user may
access the device hardware by reading from and writing to the associated
device file. The Linux kernel supports a device filesystem that enables /dev
to be an automatically created virtual filesystem—the kernel and support
tools create /dev entries on the fly to accommodate the needs of specific
drivers. Most distributions now use this facility.
/proc
This is an unusual directory because it doesn't correspond to a regular
directory or partition. Instead, it's a virtual filesystem that's created
dynamically by Linux to provide access to certain types of hardware
information that aren't accessible via /dev. For instance, if you type cat
/proc/cpuinfo, the system responds by displaying information about your
CPU—its model name, speed, and so on.
Knowledge of these directories and their purposes is invaluable in properly
administering a Linux system. For instance, understanding the purpose of
directories like /bin, /sbin, usrbin, usrlocal/bin, and others will help you
when it comes time to install a new program. Placing a program in the wrong
location can cause problems at a later date. For example, if you put a binary file
in /bin when it should go in usrlocal/bin, that program may later be
overwritten or deleted during a system upgrade when leaving it intact would
have been more appropriate.
It is also useful to know what directories should be on their own partition. The
recommended list of directories is as follows:
/boot
/home
/opt
/tmp
/usr
usrlocal
/var
In addition, it is vital to know what directories should not be on their own
partitions. These directories could cause a system to hang, or worse, if kept on a
partition separate from the root filesystem:
/bin
/dev
/etc
/lib
/sbin
Some Linux distributions deviate from the FHS. These deviations may be
major or minor. For example, a distribution may place all of the binaries in
usrbin and usrsbin and set the /bin directory to be a symbolic link to
usrbin and /sbin to be a symbolic link to usrsbin.
Employing Tools to Locate Files
You use file-location commands to locate a file on your computer. Most
frequently, these commands help you locate a file by name, but sometimes you
can use other criteria, such as modification date. These commands can search a
directory tree (including root, which scans the entire system) for a file matching
the specified criteria in any subdirectory.
Using the find Command
The find utility implements a brute-force approach to finding files. This
program finds files by searching through the specified directory tree, checking
filenames, file creation dates, and so on to locate the files that match the
specified criteria. Because of this method of operation, find tends to be slow;
but it's very flexible and is very likely to succeed, assuming the file for which
you're searching exists. The find syntax is as follows:
find [path…] [expression…]
You can specify one or more paths in which find should operate. The program
will restrict its operations to these paths. The expression option is a way of
specifying what you want to find. The man page for find includes a great deal of
information about various expressions. Some expressions that enable you to
search by assorted common criteria are listed here:
Search by Filename
You can search for a filename using the -name pattern expression. Doing
so finds files that match the pattern specified by pattern. If pattern is an
ordinary filename, find matches that name exactly. You can use wildcards
if you enclose pattern in quotes, and find will locate files that match the
wildcard filename.
Search by Permission Mode
If you need to find files that have certain permissions, you can do so by
using the -perm mode expression. The mode option may be expressed either
symbolically or in octal form. If you precede mode with a +, find locates
files in which any of the specified permission bits are set. If you precede
mode with a -, find locates files in which all of the specified permission bits
are set.
Search by File Size
You can search for a file of a given size with the -size n expression.
Normally, n is specified in 512-byte blocks, but you can modify this by
trailing the value with a letter code, such as c for bytes or k for kilobytes.
Search by Group
The -gid GID expression searches for files whose group ID (GID) is set to
GID. The -group name option locates files whose group name is name. The
former can be handy if the GID has been orphaned and has no name, but the
latter is generally easier to use.
Search by User ID
The -uid UID expression searches for files owned by the user whose user
ID (UID) is UID. The -user name option searches for files owned by name.
Searching by UID is useful if the UID has been orphaned and has no name,
but searching by username is generally easier.
Restrict Search Depth
If you want to search a directory and, perhaps, some limited number of
subdirectories, you can use the -maxdepth levels expression to limit the
search.
There are many variants and additional options; find is a very powerful
command. As an example of its use, consider the task of finding all C source
code files, which normally have names that end in the .c filename extension. To
search all of the system's directories (/), you might issue the following
command:
# find / -name *.c
usrshare/gettext/intl/finddomain.c
usrshare/gettext/intl/log.c
usrshare/gettext/intl/tsearch.c
usrshare/gettext/intl/langprefs.c
[…]
usrshare/doc/libpng-1.2.49/example.c
usrshare/doc/obex-data-server-0.4.3/ods-dbus-test.c
usrshare/doc/rtkit-0.5/rtkit.c
#
The result will be a listing of all the files that match the search criteria. So many
files were found in this search that the listing had to be snipped!
Ordinary users may use find, but it doesn't overcome Linux's file permission
features. If you lack permission to list a directory's contents, find will return
that directory name and the error message Permission denied.
Using the locate Command
The locate utility works much like find if you want to find a file by name, but
it differs in two important ways:
The locate tool is far less sophisticated in its search options. You normally
use it to search only for filenames. The program returns all files that contain
the specified string. For instance, when searching for rpm, locate will
return other programs, like gnorpm and rpm2cpio.
The locate program works from a database that it maintains. Most
distributions include a cron job that calls utilities to update the locate
database. This job runs periodically, such as once a night or once a week.
For this reason, locate may not find recent files, or it may return the names
of files that no longer exist. However, you can use the updatedb command,
which is configured via the etcupdatedb.conf file, to do this task at any
time. Keep in mind, if the database-update utilities omit certain directories,
files in those directories won't be returned by a locate query.
Because locate works from a database, it's typically much faster than find,
particularly on system-wide searches. It's likely to return many false alarms,
though, especially if you want to find a file with a short name. To use it, type
locate search-string, where search-string is the string that appears in the
filename.
Some Linux distributions use slocate rather than locate. The slocate
program includes security features to prevent users from seeing the names of
files in directories they shouldn't be able to access. On most systems that use
slocate, the locate command is a link to slocate, so locate implements
slocate's security features. A few distributions don't install either locate or
slocate by default.
Using the whereis Command
The whereis program searches for files in a restricted set of locations, such as
standard binary file directories, library directories, and man page directories. This
tool does not search user directories or many other locations that are easily
searched by find or locate. The whereis utility is a quick way to find program
executables and related files like documentation or configuration files.
The whereis program returns filenames that begin with whatever you type as a
search criterion, even if those filenames contain extensions. This feature often
turns up configuration files in /etc, man pages, and similar files. To use the
program, type the name of the program you want to locate. For instance, the
following command locates ls files:
$ whereis ls
ls: binls usrshare/man/man1p/ls.1p.gz usrshare/man/man1/ls.1.gz
$
The result shows both the ls executable (binls) and ls's man pages. The
whereis program accepts several parameters that modify its behavior in various
ways. These are detailed in the program's man page.
Using the which Command
Considered a search command, which is very weak; it merely searches your path
for the command that you type and lists the complete path to the first match it
finds. It's useful if you need to know the complete path for some reason. For
instance, you might want to know where the xterm program is located:
$ which xterm
usrbin/xterm
You can search for all matches by adding the -a option. The which command is
typically used in scripts to ensure the correct complete path name of a called
program.
Using the type Command
This command isn't really a search command; instead, it tells you how a
command you enter will be interpreted—as a builtin command, an external
command, an alias, and so on. For instance, you can use it to identify several
common commands:
$ type type
type is a shell builtin
$
$ type cat
cat is bincat
$
$ type ls
ls is aliased to 'ls --color'
This example identifies type itself as a builtin shell command, cat as a separate
program stored in /bin, and ls as an alias for ls --color. You can add several
options to modify the command's behavior. For instance, -t shortens the output
to builtin, file, alias, or other short identifiers. The -a option provides a
complete list; for instance, it provides both the alias expansion and the location
of the ultimate executable when provided with an alias name.
In Exercise 4.2, you'll use several methods of locating files.
Exercise 4.2
Locating Files
This exercise demonstrates several methods of locating files. You'll locate
the startx program. (If your system doesn't have X installed, you can try
searching for another program or file, such as pwd or fstab. You may need
to change the path passed to find in step 5.) To find a file, follow these
steps:
1. Log into the Linux system as a normal user.
2. Launch an xterm from the desktop environment's menu system if you
used a GUI login method.
3. Type locate startx. The system should display several filenames that
include the string startx. This search should take very little time. (A
few distributions lack the locate command, so this step won't work on
some systems.)
4. Type whereis startx. The system responds with the names of a few
files that contain the string startx. Note that this list may be slightly
different from the list returned by step 3 but that the search proceeds
quickly.
5. Type find /usr -name startx. This search takes longer and, when run
as an ordinary user, most likely returns several Permission denied
error messages. It should also return a single line listing the
usrbin/startx or usrX11R6binstartx program file. Note that this
command searches only /usr. If you searched usrX11R6, the command
would take less time; if you searched /, the command would take more
time.
6. Type which startx. This search completes almost instantaneously,
returning the complete filename of the first instance of startx the
system finds on its path.
7. Type type startx. Again, the search completes very quickly. It should
identify startx as an external command stored at usrbin/startx,
usrX11R6binstartx, or possibly some other location.
Summary
File management is basic to being able to administer or use a Linux system.
Various commands are useful to both users and administrators for copying,
moving, renaming, and otherwise manipulating files and directories. You may
also want to set up access controls, both to limit the amount of disk space users
may consume and to limit who may access specific files and directories. Finally,
Linux provides standards and tools to help you locate files using various criteria.
Exam Essentials
Describe commands used to copy, move, and rename files in Linux.
The cp command copies files, as in cp first second to create a copy of
first called second. The mv command does double duty as a file-moving
and file-renaming command. It works much like cp, but mv moves or
renames the file rather than copying it.
Summarize Linux's directory-manipulation commands.
The mkdir command creates a new directory, and rmdir deletes a directory.
You can also use many file-manipulation commands, such as mv and rm
(with its -r option), on directories.
Explain the difference between hard and symbolic links.
Hard links are duplicate directory entries that both point to the same inode
and hence to the same file. Symbolic links are special files that point to
another file or directory by name. Hard links must reside on a single
filesystem, but symbolic links may point across filesystems.
Summarize the common Linux archiving programs.
The tar and cpio programs are both file-based archiving tools that create
archives of files using ordinary file access commands. The dd program is a
file-copy program; however, when it's fed a partition device file, it copies
the entire partition on a very low-level basis, which is useful for creating
low-level image backups of Linux or non-Linux filesystems.
Explain the differences between compression utilities.
The gzip, bzip2, and xz utilities are compression tools, which reduce a
file's size via compression algorithms. They are often used in conjunction
with the tar command. The gzip utility is the oldest compression tool and
provides the least compression. The bzip2 utility provides slightly
improved file compression. The xz utility is the newest tool, provides the
best compression, and is very popular.
Describe Linux's file ownership system.
Every file has an owner and a group, identified by number. File permissions
can be assigned independently to the file's owner, the file's group, and to all
other users.
Explain Linux's file permissions system.
Linux provides independent read, write, and execute permissions for the
file's owner, the file's group, and all other users, resulting in nine main
permission bits. Special permission bits are also available, enabling you to
launch program files with modified account features or alter the rules Linux
uses to control who may delete files.
Summarize the commands Linux uses to modify permissions.
The chmod command is Linux's main tool for setting permissions. You can
specify permissions using either an octal (base 8) mode or a symbolic
notation. The chown and chgrp commands enable you to change the file's
owner and group, respectively. (The chown command can do both but can
be run only by root.)
Describe the prerequisites of using Linux's disk quota system.
Linux's disk quota system requires support in the Linux kernel for the
filesystem on which quotas are to be used. You must also run the quotaon
command, typically from a startup script, to enable this feature.
Explain how quotas are set.
You can edit quotas for an individual user via the edquota command, as in
edquota larry to edit larry's quotas. This command opens an editor on a
text file that describes the user's quotas. You can change this description,
save the file, and exit from the editor to change the user's quotas.
Summarize how Linux's standard directories are structured.
Linux's directory tree begins with the root (/) directory, which holds mostly
other directories. Specific directories may hold specific types of
information, such as user files in /home and configuration files in /etc.
Some of these directories and their subdirectories may be separate
partitions, which helps isolate data in the event of filesystem corruption.
Describe the major file-location commands in Linux.
The find command locates files by brute force, searching through the
directory tree for files that match the criteria you specify. The locate (or
slocate) command searches a database of files in publicly accessible
directories. The whereis command searches a handful of important
directories, and which searches the path. The type command identifies
another command as a built-in shell command, a shell alias, or an external
command (including the path to that command).
Review Questions
1. Why might you type touch filename?
A. To move filename to the current directory
B. To ensure that filename's time stamp holds the current time
C. To convert filename from DOS-style to Unix-style end-of-line characters
D. To test the validity of filename's disk structures
E. To write cached data relating to filename to the disk
2. What parameter can you pass to ln to create a soft link? (Select two.)
A. -s
B. --soft
C. --slink
D. --symbolic
E. --sl
3. You want to discover the sizes of several dot files in a directory. Which of the
following commands might you use to do this?
A. ls
-la
B. ls
-p
C. ls
-R
D. ls
–d
E. ls
-F
4. You want to move a file from your hard disk to a USB flash drive. Which of
the following is true?
A. You'll have to use the --preserve option to mv to keep ownership and
permissions set correctly.
B. The mv command will adjust filesystem pointers without physically
rewriting data if the flash drive uses the same filesystem type as the hard
disk partition.
C. You must use the same filesystem type on both media to preserve
ownership and permissions.
D. The mv command will delete the file on the hard disk after copying it to the
flash drive.
E. You must use the FAT filesystem on the USB flash drive; Linux-native
filesystems won't work on removable disks.
5. You type mkdir one/two/three and receive an error message that reads, in
part, No such file or directory. What can you do to overcome this
problem? (Select two.)
A. Add the --parents parameter to the mkdir command.
B. Issue three separate mkdir commands: mkdir
then mkdir one/two/three.
C. Type touch
binmkdir
one,
then mkdir
one/two,
and
to be sure the mkdir program file exists.
D. Type rmdir one to clear away the interfering base of the desired new
directory tree.
E. Type mktree
one/two/three
instead of mkdir
one/two/three.
6. Which of the following commands are commonly used to create archive files?
(Select two.)
A. restore
B. vi
C. tape
D. cpio
E. tar
7. You've received a tar archive called data79.tar from a colleague, but you
want to check the names of the files it contains before extracting them. Which
of the following commands would you use to do this?
A. tar
uvf data79.tar
B. tar
cvf data79.tar
C. tar
xvf data79.tar
D. tar
rvf data79.tar
E. tar
tvf data79.tar
8. You want to create a link from your home directory on your hard disk to a
directory on a DVD drive. Which of the following link types might you use?
A. Only a symbolic link
B. Only a hard link
C. Either a symbolic or a hard link
D. Only a hard link, and then only if both directories use the same low-level
filesystem
E. None of the above; such links aren't possible under Linux
9. What command would you type (as root) to change the ownership of
somefile.txt from ralph to tony?
A. chown
ralph:tony somefile.txt
B. chmod
somefile.txt tony
C. chown
somefile.txt tony
D. chmod
tony:ralph somefile.txt
E. chown
tony somefile.txt
10. Typing ls -ld wonderjaye reveals a symbolic file mode of drwxr-xr-x.
Which of the following are true? (Select two.)
A. wonderjaye is a symbolic link.
B. wonderjaye is an executable program.
C. wonderjaye is a directory.
D. wonderjaye has its SUID bit set.
E. wonderjaye may be read by all users of the system.
11. When should programs be configured SUID root?
A. At all times. This permission is required for executable programs.
B. Whenever a program should be able to access a device file.
C. Only when they require root privileges to do their job.
D. Never. This permission is a severe security risk
E. Whenever the program file is owned by the root user.
12. Which of the following commands would you type to enable world read
access to the file myfile.txt? (Assume that you're the owner of
myfile.txt.)
A. chmod
741 myfile.txt
B. chmod
0640 myfile.txt
C. chmod
u+r myfile.txt
D. chmod
a-r myfile.txt
E. chmod
o+r myfile.txt
13. Which of the following umask values will result in files with rw-r----permissions?
A. 640
B. 210
C. 022
D. 027
E. 138
14. You see the usrquota and grpquota options in the etcfstab entry for a
filesystem. What is the consequence of these entries?
A. Quota support will be available if it's compiled into the kernel; it will be
automatically activated when you mount the filesystem.
B. User quotas will be available, but the grpquota option is invalid and will be
ignored.
C. Quota support will be disabled on the filesystem in question.
D. Nothing. These options are malformed and so will have no effect.
E. Quota support will be available if it's compiled into your kernel, but you
must activate it with the quotaon command.
15. Which of the following commands can be used to summarize the quota
information about all filesystems?
A. repquota
B. repquota
-a
C. quotacheck
D. quotacheck
E. edquota
–a
-a
16. You've installed a commercial spreadsheet program called WonderCalc on a
workstation. In which of the following directories are you most likely to find
the program executable file?
A. usrsbin
B. etcX11
C. /boot
D. /opt/wcalc/bin
E. sbinwcalc
17. Which of the following file-location commands is likely to take the most
time to find a file that may be located anywhere on the computer (assuming
the operation succeeds)?
A. The find command.
B. The locate command.
C. The whereis command.
D. The type command.
E. They're all equal in speed.
18. What can the type command do that whereis can't?
A. Identify the command as being for x86 or x86-64 CPUs
B. Locate commands based on their intended purpose, not just by name
C. Identify a command as an alias, internal command, or external command
D. Assist in typing a command by finishing typing it for you
E. Identify a command as being a binary or a script
19. You want to track down all of the files in /home that are owned by karen.
Which of the following commands will do the job?
A. find
/home -uid karen
B. find
/home -user karen
C. locate
/home -username karen
D. locate
/home Karen
E. find
/home -name Karen
20. What can you conclude from the following interaction?
$ which man
usrbin/man
A. The only file called man on the computer is in usrbin.
B. The usrbin/man program was installed by system package tools.
C. The usrbin/man program will be run by any user who types man.
D. The first instance of the man program, in path search order, is in usrbin.
E. The user man owns the usrbin/man program file.
Chapter 5
Booting Linux and Editing Files
THE FOLLOWING EXAM OBJECTIVES ARE COVERED IN THIS
CHAPTER:
101.2: Boot the system.
101.3: Change runlevels and shutdown or reboot system.
102.2: Install a boot manager.
103.8: Perform basic file editing operations using vi.
So far, this book has dealt largely with a running Linux system, but from time to
time you'll need to boot Linux. Ordinarily, this process is a painless one: you
press the power button, wait a couple of minutes, and see a Linux login prompt.
Sometimes, though, you'll have to intervene in this process in one way or
another.
The Linux boot process can be configured to boot Linux with particular options
and even to boot other operating systems, so knowing how to configure the boot
process can help you accomplish your boot-related goals. Once the system is
booted, you should know how to study log files related to the boot process. This
can help you diagnose problems or verify that the system is operating the way
that it should.
Finally, this chapter looks at editing files with vi. While vi isn't particularly boot
related, knowing how to edit files is vital to many administrative tasks, including
editing the boot loader configuration files.
Installing Boot Loaders
The computer's boot process begins with a program called a boot loader. This
program runs before any OS has loaded, although you normally install and
configure it from within Linux (or some other OS). Boot loaders work in
particular ways that depend on both the firmware you use and the OS you're
booting. Understanding your boot loader's principles is necessary in order to
configure them properly, so before delving into the details of specific boot
loaders, we describe these boot loader principles.
In Linux, the most-used boot loader is the Grand Unified Boot Loader (GRUB),
which is available in two versions: GRUB Legacy (with version numbers up to
0.97) and GRUB 2 (with version numbers from 1.9x to 2.x, with 2.00 being the
latest version as we write). There is also an older Linux boot loader, the Linux
Loader (LILO), which you may run into in older Linux systems. An assortment
of alternative boot loaders is also available, though, and in some cases you may
need to use one of them, so we provide a brief rundown of these less common
boot loaders.
This chapter describes boot loaders for x86 and x86-64 computers. Other
platforms have their own boot loaders. Some of these are similar to certain
x86/x86-64 boot loaders, but they aren't quite identical. You should consult
platform-specific documentation if you need to reconfigure a non-x86 boot
loader.
Boot Loader Principles
In one way or another, your computer's firmware reads the boot loader into
memory from the hard disk and executes it. The boot loader, in turn, is
responsible for loading the Linux kernel into memory and starting it. Therefore,
configuring a hard disk (or at least your boot hard disk) isn't complete until the
boot loader is configured. Although Linux distributions provide semiautomated
methods of configuring a boot loader during system installation, you may need
to know more, particularly if you recompile your kernel or need to set up an
advanced configuration—say, one to select between several OSs.
Although the exam objectives mention only the Basic Input/Output System
(BIOS) firmware, beginning in 2011, the Extensible Firmware Interface (EFI)
and its Unified EFI (UEFI) variant have become increasingly important. Thus,
we describe the principles upon which both BIOS and EFI computers' boot
loaders are based.
BIOS Boot Loader Principles
The BIOS boot process can be a bit convoluted, in part because so many options
are available. Figure 5.1 depicts a typical configuration, showing a couple of
possible boot paths. In both cases, the boot process begins with the BIOS. As
described in Chapter 3, “Configuring Hardware,” you tell the BIOS which boot
device to use—a hard disk, a USB stick, a CD/DVD drive, or something else.
Assuming that you pick a hard disk as the primary boot device (or if higherpriority devices aren't bootable), the BIOS loads code from the Master Boot
Record (MBR), which is the first sector on the hard disk. This code is the
primary boot loader code. In theory, it could be just about anything, even a
complete (if tiny) OS.
Figure 5.1 The x86 boot system provides several options for redirecting the boot
process, but ultimately an OS kernel is loaded.
In practice, the primary boot loader does one of two things:
It examines the partition table and locates the partition that's marked as
bootable. The primary boot loader then loads the boot sector from that
partition and executes it. This boot sector contains a secondary boot loader,
which continues the process by locating an OS kernel, loading it, and
executing it. This option is depicted by the A arrows in Figure 5.1.
It locates an OS kernel, loads it, and executes it directly. This approach
bypasses the secondary boot loader entirely, as depicted by the B arrow in
Figure 5.1.
Traditionally, x86 systems running DOS or Windows follow path A. Windows
systems ship with very simple boot loaders that provide little in the way of
options. Later versions of Windows ship with a boot loader that can provide
limited redirection in the second stage of the A path.
Linux's most popular BIOS boot loaders, LILO and GRUB, are both much more
flexible. They support installation in either the MBR or the boot sector of a boot
partition. Thus, you can either keep a Windows-style primary boot loader and
direct the system to boot a kernel from a boot sector installation (path A) or
bypass this step and load the kernel straight from the MBR (path B). The first
option has the advantage that another OS is unlikely to wipe out LILO or
GRUB, because it's stored safely in a Linux partition. Windows has a tendency
to write its standard MBR boot loader when it's installed, so if you need to
reinstall Windows on a dual-boot system, this action will wipe out an MBRbased boot loader. If the boot loader is stored in a Linux partition's boot sector, it
will remain intact, although Windows might configure the system to bypass it.
To reactivate the Linux boot loader, you must use a tool such as the Windows
FDISK to mark the Linux partition as the boot partition.
A drawback of placing LILO or GRUB in a partition's boot sector is that this
A drawback of placing LILO or GRUB in a partition's boot sector is that this
partition must normally be a primary partition, at least with disks that use the
MBR partitioning system. (An exception is if you're using some other boot
loader in the MBR or in another partition. If this third-party boot loader can
redirect the boot process to a logical partition, this restriction goes away.) For
this reason, many people prefer to put LILO or GRUB in the hard disk's MBR.
In the end, both approaches work, and for a Linux-only installation, the
advantages and disadvantages of both approaches are very minor. Some
distributions don't give you an option at install time. For them, you should
review your boot loader configuration and, when you must add a kernel or
otherwise change the boot loader, modify the existing configuration rather than
try to create a new one.
On disks that use the GUID Partition Table (GPT) partitioning system, GRUB
stores part of itself in a special partition, known as the BIOS boot partition. On
MBR disks, the equivalent code resides in the sectors immediately following the
MBR, which are officially unallocated in the MBR scheme.
A Linux boot loader can be installed to a USB flash drive as well as to a
hard disk. Even if you don't want to use a flash drive as part of your regular
boot process, you may want to create an emergency disk with your regular
boot loader. You can then use it to boot Linux if something goes wrong with
your regular boot loader installation.
This description provides a somewhat simplified view of boot loaders. Most
Linux boot loaders are much more complicated than this. They can redirect the
boot process to non-Linux boot sectors and present menus that enable you to
boot multiple OSs or multiple Linux kernels. You can chain several boot loaders,
including third-party boot loaders such as System Commander or BootMagic.
Chaining boot loaders in this way enables you to take advantage of unique
features of multiple boot loaders, such as the ability of System Commander to
boot several versions of DOS or Windows on a single partition.
Sometimes when discussing BIOS boot loaders you'll hear a reference to the
superblock. The superblock isn't really a boot loader concept; rather it's part
of the filesystem. The superblock describes basic filesystem features, such as
the filesystem's size and status. On BIOS-based computers, the superblock
can hold a portion of the boot loader, so damage to it can cause boot
problems. The debugfs and dump2efs commands, described in Chapter 3,
provide some basic superblock information.
EFI Boot Loader Principles
The BIOS boot process, as just described, was designed in the 1980s, when the
space available for a BIOS in the computer's firmware was tiny by today's
standards. Thus, the boot process had to be very simple, and a great deal of the
complexity had to be pushed into software stored on the hard disk.
The newer EFI firmware is much more complex than the older BIOS, so its boot
process can be more sophisticated. Instead of relying on code stored in boot
sectors on the hard disk, EFI relies on boot loaders stored as files in a disk
partition known as the EFI System Partition (ESP), which uses the File
Allocation Table (FAT) filesystem. Under Linux, the ESP is typically mounted
at bootefi. Boot loaders reside in files with .efi filename extensions stored in
subdirectories named after the OS or boot loader name under the EFI
subdirectory of the ESP. Thus you might have a boot loader called
bootefi/EFI/ubuntu/grub.efi or bootefi/EFI/suse/elilo.efi.
This configuration lets you store a separate boot loader for each OS that you
install on the computer. The EFI firmware includes its own program, a boot
manager, to help you select which boot loader to launch. The resulting boot path
resembles Figure 5.2. In this figure, two boot loaders (loader1.efi and
loader2.efi) are available, each of which launches its own OS kernel, located
on its own partition.
Figure 5.2 The EFI boot process begins the boot redirection from the firmware
level and employs files in filesystems rather than boot code hidden in boot
sectors.
The exam objectives use the terms boot loader and boot manager
interchangeably, but this book doesn't. A boot loader loads a kernel into
memory and transfers control to it, whereas a boot manager presents a menu
of boot options. Many programs, including the popular GRUB, combine
both functions, which is the reason for the lack of clarity in many sources.
In order to work, the EFI must know about the boot loaders installed on the hard
disk's ESP. This is normally done by registering the boot loaders with the
firmware, either using a utility built into the firmware's own user interface or
using a tool such as Linux's efibootmgr program. Alternatively, most x86-64
EFI implementations will use a boot loader called EFIbootbootx64.efi on the
ESP as a default if no others are registered. This is the way you boot most
removable disks; you store your boot loader using this name on the removable
disk's ESP.
The most popular EFI boot loaders for Linux are based on BIOS boot loaders, so
they provide functionality not required by EFI boot loaders generally, such as
their own boot manager features that provide the ability to chainload to another
EFI boot loader. Therefore, the boot process on a multi-OS computer might run
a single EFI boot loader, which then chainloads other EFI boot loaders. In fact,
this is sometimes a practical necessity because many EFI implementations
provide such primitive boot managers that selecting an OS must be done by a
separate boot program.
Using GRUB Legacy as the Boot Loader
GRUB is the default boot loader for most Linux distributions; however, GRUB
is really two boot loaders: GRUB Legacy and GRUB 2. Although these two boot
loaders are similar in many ways, they differ in many important details. GRUB
Legacy is, as you might expect, the older of the two boot loaders. It used to be
the dominant boot loader for Linux, but it has been eclipsed by GRUB 2.
Nonetheless, because the two boot loaders are so similar, we describe GRUB
Legacy first and in more detail. The upcoming section “Using GRUB 2 as the
Boot Loader” focuses on its differences from GRUB Legacy. In the following
pages, we describe how to configure, install, and interact with GRUB Legacy.
pages, we describe how to configure, install, and interact with GRUB Legacy.
Configuring GRUB Legacy
The usual location for GRUB Legacy's configuration file on a BIOS-based
computer is bootgrub/menu.lst. Some distributions (such as Fedora, Red Hat,
and Gentoo) use the filename grub.conf rather than menu.lst. The GRUB
configuration file is broken into global and per-image sections, each of which
has its own options. Before getting into section details, though, you should
understand a few GRUB quirks.
GRUB Legacy officially supports BIOS but not EFI. A heavily patched
version, maintained by Fedora, provides support for EFI. If you're using this
version of GRUB, its configuration file goes in the same directory on the
ESP that houses the GRUB Legacy binary, such as bootefi/EFI/redhat for
a standard Fedora or Red Hat installation.
GRUB Nomenclature and Quirks
Listing 5.1 shows a sample GRUB configuration file. This file provides
definitions to boot several OSs—Fedora on devsda5, Debian on devsda6, and
Windows on devsda2. Fedora and Debian share a /boot partition (devsda1), on
which the GRUB configuration resides.
Listing 5.1: A sample GRUB configuration file
# grub.conf/menu.lst
#
# Global Options:
#
default=0
timeout=15
splashimage=/grub/bootimage.xpm.gz
#
# Kernel Image Options:
#
title Fedora (3.4.1)
root (hd0,0)
kernel /vmlinuz-3.4.1 ro root=devsda5 mem=4096M
initrd initrd-3.4.1
title Debian (3.4.2-experimental)
root (hd0,0)
kernel (hd0,0)bzImage-3.4.2-experimental ro root=devsda6
#
# Other operating systems
#
title Windows
rootnoverify (hd0,1)
chainloader +1
GRUB doesn't refer to disk drives by device filename the way that Linux does.
GRUB numbers drives, so instead of devhda or devsda, GRUB uses (hd0).
Similarly, devhdb or devsdb is likely to be (hd1). GRUB doesn't distinguish
between PATA, SATA, SCSI, and USB drives, so on a SCSI-only system, the
first SCSI drive is (hd0). On a mixed system, ATA drives normally receive the
lower numbers, although this isn't always the case. GRUB Legacy's drive
mappings can be found in the bootgrub/device.map file.
Additionally, GRUB Legacy numbers partitions on a drive starting at 0 instead
of the 1 that is used by Linux. GRUB Legacy separates partition numbers from
drive numbers with a comma, as in (hd0,0) for the first partition on the first
disk (normally Linux's devhda1 or devsda1) or (hd0,4) for the first logical
partition on the first disk (normally Linux's devhda5 or devsda5). GRUB Legacy
treats USB flash drives just like hard disks, although it relies on the firmware to
access these drives, so GRUB Legacy won't boot from a USB flash drive if
you're using an older computer that doesn't support this option.
GRUB Legacy defines its own root partition, which can be different from the
Linux root partition. GRUB's root partition is the partition in which GRUB's
configuration file (menu.lst or grub.conf) resides. Because this file is normally
in Linux's bootgrub/ directory, the GRUB root partition will be the same as
Linux's root partition if you do not use a separate /boot or bootgrub partition. If
you split off /boot into its own partition, as is fairly common, GRUB's root
partition will be the same as Linux's /boot partition. You must keep this
difference in mind when referring to files in the GRUB configuration directory.
Essential Global GRUB Legacy Options
GRUB's global section precedes its per-image configurations. Typically, you'll
find just a few options in this global section:
Default OS
The default= option tells GRUB which OS to boot. Listing 5.1's
default=0 causes the first listed OS to be booted (remember, GRUB
indexes from 0). If you want to boot the second listed operating system, use
default=1, and so on, through all your OSs.
Timeout
The timeout= option defines how long, in seconds, to wait for user input
before booting the default operating system.
Background Graphic
The splashimage= line points to a graphics file that's displayed as the
background for the boot process. This line is optional, but most Linux
distributions point to an image to spruce up the boot menu. The filename
reference is relative to the GRUB root partition, so if /boot is on a separate
partition, that portion of the path is omitted. Alternatively, the path may
begin with a GRUB device specification, such as (hd0,5), to refer to a file
on that partition.
Essential GRUB Legacy Per-Image Options
GRUB Legacy's per-image options are often indented after the first line, but this
is a convention, not a requirement, of the file format. The options begin with an
identification and continue with options that tell GRUB how to handle the
image:
Title
The title line begins a per-image stanza, and it specifies the label to
display when the boot loader runs. The GRUB Legacy title option can
accept spaces, and it is conventionally moderately descriptive, as shown in
Listing 5.1.
GRUB Root
The root option specifies the location of GRUB Legacy's root partition.
This is the /boot partition if a separate one exists; otherwise, it's usually the
Linux root (/) partition. GRUB can reside on a FAT partition, on a USB
flash drive, or on certain other OSs' partitions, though, so GRUB's root
could conceivably be somewhere more exotic.
Kernel Specification
The kernel setting describes the location of the Linux kernel as well as any
kernel options that are to be passed to it. Paths are relative to GRUB
Legacy's root partition. As an alternative, you can specify devices using
GRUB's syntax, such as kernel (hd0,5)/vmlinuz ro root=devsda5.
Note that you pass most kernel options on this line. Some other boot loaders
split off kernel options on separate lines, but in GRUB, you incorporate
these options onto the kernel line. The ro option tells the kernel to mount
its root filesystem read-only (it's later remounted read/write), and the root=
option specifies the Linux root filesystem. Because these options are being
passed to the kernel, they use Linux-style device identifiers, when
necessary, unlike other options in the GRUB configuration file.
Initial RAM Disk
Use the initrd option to specify an initial RAM disk, which holds a
minimal set of drivers, utilities, and configuration files that the kernel uses
to mount its root filesystem before the kernel can fully access the hard disk.
Most Linux distributions rely heavily on the initial RAM disk as a way to
keep the main kernel file small and to provide tools to the kernel at a point
in the boot process before they could be loaded from the hard disk.
Non-Linux Root
The rootnoverify option is similar to the root option except that GRUB
Legacy won't try to access files on this partition. It's used to specify a boot
partition for OSs for which GRUB Legacy can't directly load a kernel, such
as Windows.
Chainloading
The chainloader option tells GRUB Legacy to pass control to another boot
loader. Typically, it's passed a +1 option to load the first sector of the target
OS's root partition (usually specified with rootnoverify) and to hand over
execution to this secondary boot loader.
Chainloading as just described works on BIOS computers. If you're using an
EFI-enabled version of GRUB Legacy, you can chainload, but you must tell
GRUB Legacy to use the ESP (typically by specifying root (hd0,0),
although the device identification may differ) and then pass the name of an
EFI boot loader file via the chainloader option, as in chainloader EFI
Microsoft/boot/bootmgfw.efi.
To add a kernel to GRUB, follow these steps:
1. As root, load the menu.lst or grub.conf file into a text editor.
2. Copy a working configuration for a Linux kernel.
3. Modify the title line to give your new configuration a unique name.
4. Modify the kernel line to point to the new kernel. If you need to change any
kernel options, do so.
5. If you're adding, deleting, or changing an initramfs RAM disk, make
appropriate changes to the initrd line.
6. If desired, change the global default line to point to the new kernel.
7. Save your changes, and exit the text editor.
At this point, GRUB is configured to boot your new kernel. When you reboot,
you should see it appear in your menu and you should be able to boot it. If you
have problems, boot a working configuration to debug the issue.
Don't eliminate a working configuration for an old kernel until you've
determined that your new kernel works correctly.
Installing GRUB Legacy
The command for installing GRUB Legacy on a BIOS-based computer is grubinstall. You must specify the boot sector by device name when you install the
boot loader. The basic command looks like:
# grub-install devsda
or
# grub-install '(hd0)'
Either command will install GRUB Legacy into the first sector (that is, the
MBR) of your first hard drive. In the second example, you need single quotes
around the device name. If you want to install GRUB Legacy in the boot sector
of a partition rather than in the MBR, you include a partition identifier, as in
devsda1 or (hd0,0).
If you're installing Fedora's EFI-enabled version of GRUB Legacy, you should
not use the grub-install command; instead, copy the grub.efi file to a
suitable subdirectory on your ESP, such as bootefiEFIredhat, and copy
grub.conf to the same location. If you install using Fedora's grub-efi RPM file,
the grub.efi file should be placed in this location by default. After copying
these files, you may need to use efibootmgr to add the boot loader to the EFI's
list:
# efibootmgr -c -l [[backslash backslash]]EFI[[backslash
backslash]]redhat[[backslash backslash]]grub.efi -L GRUB
This command adds GRUB Legacy, stored in the ESP's EFIredhat directory, to
the EFI's boot loader list. You must use doubled-up backslashes ([[backslash
backslash]]) rather than the Linux-style forward slashes (/) as directory
separators. Consult the efibootmgr utility's man page for more information.
You do not need to reinstall GRUB after making changes to its configuration
file. (Such a reinstallation is required for some older boot loaders, though.) You
need to install GRUB this way only if you make certain changes to your disk
configuration, such as resizing or moving the GRUB root partition, moving your
entire installation to a new hard disk, or possibly reinstalling Windows (which
tends to wipe out MBR-based boot loaders). In some of these cases, you may
need to boot Linux via a backup boot loader, such as GRUB installed to a USB
disk.
Interacting with GRUB Legacy
The first screen that the GRUB Legacy boot loader shows you is a list of all of
the operating systems that you specified with the title option in your GRUB
configuration file. You can wait for the timeout to expire for the default
operating system to boot. To select an alternative, use your arrow keys to
highlight the operating system that you want to boot. Once your choice is
highlighted, press the Enter key to start booting.
Follow these steps when you want to change or pass additional options to your
operating system:
1. Use your arrow keys to highlight the operating system that most closely
matches what you want to boot.
2. Press the E key to edit this entry. You'll see a new screen listing all of the
options for this entry.
3. Use your arrow keys to highlight the kernel option line.
4. Press the E key to edit the kernel options.
5. Edit the kernel line to add any options, such as 1 to boot to single-user
mode. GRUB Legacy passes the extra option to the kernel.
6. Press the Enter key to complete the edits.
7. Press the B key to start booting.
You can make whatever changes you like in step 5, such as using a different
init program. You do this by appending init=/bin/bash (or whatever program
you want to use) to the end of the kernel line.
Using GRUB 2 as the Boot Loader
In principle, configuring GRUB 2 is much like configuring GRUB Legacy;
however, some important details differ. First, the GRUB 2 configuration file is
bootgrub/grub.cfg. (Some distributions place this file in bootgrub2, enabling
simultaneous installations of GRUB Legacy and GRUB 2.) GRUB 2 adds a
number of features, such as support for loadable modules for specific filesystems
and modes of operation, which aren't present in GRUB Legacy. (The insmod
command in the GRUB 2 configuration file loads modules.) GRUB 2 also
supports conditional logic statements, enabling loading modules or displaying
menu entries only if particular conditions are met.
If you merely want to add or change a single OS entry, you'll find the most
important changes are to the per-image options. Listing 5.2 shows GRUB 2
equivalents to the image options shown in Listing 5.1.
Listing 5.2: GRUB 2 image configuration examples
#
# Kernel Image Options:
#
menuentry "Fedora (3.4.1)" {
set root=(hd0,1)
linux /vmlinuz-3.4.1 ro root=devsda5 mem=4096M
initrd initrd-3.4.1
}
menuentry "Debian (3.4.2-experimental)" {
set root=(hd0,1)
linux (hd0,1)bzImage-3.4.2-experimental ro root=devsda6
}
#
# Other operating systems
#
menuentry "Windows" {
set root=(hd0,2)
chainloader +1
}
Important changes compared to GRUB Legacy include the following:
The title keyword is replaced by menuentry.
The menu title is enclosed in quotation marks.
An opening curly brace ({) follows the menu title, and each entry ends with
a closing curly brace (}).
The set keyword precedes the root keyword, and an equal sign (=)
separates the root keyword from the partition specification.
The rootnoverify keyword has been eliminated; you use root instead.
Partitions are numbered starting from 1 rather than from 0. A similar
change in disk numbering is not implemented. This change can be very
confusing if you're used to GRUB Legacy, but it makes partitionnumbering mix-ups when “translating” from Linux-style partition
numbering less likely. The most recent versions of GRUB 2 also support a
more complex partition identification scheme to specify the partition table
type, as in (hd0,gpt2) to specify that the second GPT partition should be
used or (hd1,mbr3) to specify that the third MBR partition should be used.
GRUB 2 makes further changes in that it employs a set of scripts and other tools
that help automatically maintain the bootgrub/grub.cfg file. The intent is that
system administrators need never explicitly edit this file. Instead, you would edit
files in etcgrub.d, and the etcdefault/grub file, to change your GRUB 2
configuration. After making such changes, you must explicitly rebuild the
grub.cfg file, as described shortly.
Files in etcgrub.d control particular GRUB OS probers. These scripts scan the
system for particular OSs and kernels and add GRUB entries to
bootgrub/grub.cfg to support those OSs. You can add custom kernel entries,
such as those shown in Listing 5.2, to the 40_custom file to support your own
locally compiled kernels or unusual OSs that GRUB doesn't automatically
detect.
The etcdefault/grub file controls the defaults created by the GRUB 2
configuration scripts. For instance, if you want to adjust the timeout, you might
change the following line:
GRUB_TIMEOUT=10
A distribution that's designed to use GRUB 2, such as Ubuntu, will automatically
run the configuration scripts after certain actions, such as installing a new kernel
with the distribution's package manager.
If you need to make changes to the GRUB 2 configuration file yourself, edit
either the etcdefault/grub file or the files in the etcgrub.d folder, and then use
the update-grub or grub-mkconfig command (depending on your Linux
distribution) to move the changes to the bootgrub/grub.cfg file.
When you run the update-grub or grub-mkconfig command, it outputs the new
grub.cfg file to the standard output. If you want to save the changes, you can
type update-grub or grub-mkconfig > bootgrub/grub.cfg. This command
rereads these configuration files and writes a fresh bootgrub/grub.cfg file.
(Some installations use 2 after grub in command names, as in grub2-mkconfig
rather than grub-mkconfig.)
Don't forget to redirect the output of the update-grub or grub-mkconfig
command to the grub.cfg file. By default, those commands send the
configuration to the standard output, which won't change the GRUB
configuration.
Unlike GRUB Legacy, GRUB 2 is designed to work with both BIOS-and EFIbased computers as well as with a few more-exotic firmware types. When you
first install Linux, the installer should set up GRUB correctly, using grubinstall in much the same way as described for GRUB Legacy. On EFI-based
computers, GRUB 2's version of grub-install should install the GRUB 2 EFI
binary file where it belongs, but if you have problems, you may need to use
efibootmgr, as described earlier with reference to GRUB Legacy.
Using Alternative Boot Loaders
Although GRUB Legacy and GRUB 2 dominate the Linux boot loader arena
today, and are the only boot loaders covered on the exam, there are several other
loaders that you may encounter and that deserve mention:
Syslinux
The Syslinux Project (www.syslinux.org) is actually a family of BIOSbased boot loaders, each of which is much smaller and more specialized
than GRUB Legacy or GRUB 2. The most notable member of this family is
ISOLINUX, which is a boot loader for use on optical discs, which have
unique boot requirements. The EXTLINUX boot loader is another member
of this family; it can boot Linux from an ext2, ext3, or ext4 filesystem.
LILO
The Linux Loader was the most common Linux boot loader in the 1990s.
It's primitive and limited by today's standards, and it works only on BIOSbased computers. You can tell if your Linux system uses LILO by the
presence of the etclilo.conf configuration file. For more information on
LILO go to http://freshmeat.net/projects/lilo/.
The Linux Kernel
Since version 3.3.0, the Linux kernel has incorporated an EFI boot loader
for x86 and x86-64 systems. On an EFI-based computer, this feature
enables the kernel to serve as its own boot loader, eliminating the need for a
separate tool such as GRUB 2 or ELILO.
rEFIt
This program, hosted at http://refit.sourceforge.net, is technically a
boot manager, not a boot loader. It's popular on Intel-based Macs, but some
builds of the program can be used on UEFI-based PCs too. It presents an
attractive graphical interface, enabling users to select their boot OS using
icons rather than a text-based interface. rEFIt appears to have been
abandoned; as of this writing, the last update was in 2010.
rEFInd
This program is derived from rEFIt, so as to make it more useful on UEFIbased PCs and to extend its feature set. Like rEFIt, rEFInd is a boot
manager, not a boot loader. It's intended to present a list of boot options to
users. It's most useful on computers with EFI implementations that provide
poor boot managers. It also provides features that are designed to work with
the Linux kernel's built-in EFI boot loader in order to simplify the passing
of options required to get the kernel to boot. You can learn more at
www.rodsbooks.com/refind/.
gummiboot
This is an open-source EFI boot manager that's conceptually similar to
rEFIt or rEFInd, but it uses a text-mode interface and fewer options. You
can learn more at http://freedesktop.org/wiki/Software/gummiboot.
Although development of Linux boot loaders for BIOS-based computers has
largely stabilized, with GRUB 2 now dominating this field, EFI boot loader
development is quite dynamic. This is likely to continue to be the case because
EFI-based computers are becoming common.
The fact that Microsoft is requiring use of a firmware feature known as Secure
Boot is having an impact on Linux boot loaders. With Secure Boot enabled, an
EFI-based computer will launch a boot loader only if it's been cryptographically
signed with a key whose counterpart is stored in the computer's firmware. The
goal is to make it harder for malware authors to take over a computer by
inserting their programs early in the boot process. The problem from a Linux
perspective is that use of Secure Boot requires the signing of a Linux boot loader
with Microsoft's key (since it's the only one that's guaranteed to be on most
computers), the addition of a distribution-specific or locally generated key to the
computer's firmware, or the disabling of Secure Boot. To date, both Fedora and
Ubuntu can use Secure Boot. You may need to disable Secure Boot or generate
your own key to boot an arbitrary Linux distribution or a custom-built kernel.
Fixing a Damaged Boot Loader Installation
Linux systems sometimes become unbootable because the boot loader has
been damaged. You can reinstall GRUB if you can manage to boot your
system, but of course this is a catch-22. Most Linux distributions provide a
way to resolve this problem by enabling you to boot the computer even if the
on-disk boot loader isn't working. Try booting the installation disc you used
to install the OS, and look for an option to boot a kernel from the hard disk.
Once the system is booted, you can use grub-install to reinstall GRUB.
Alternatively, the installation disc may provide a recovery option that will
help to restore a broken system automatically or semiautomatically.
If your distribution's install disc isn't helpful, you can try Super GRUB Disk
(www.supergrubdisk.org), which is a bootable disc image with a variety of
options to locate and use the GRUB configuration file on your hard disk. If
Super GRUB Disk can find your GRUB configuration file, you can boot
using it and then reinstall GRUB to your hard disk.
If all else fails, you may be able to use GRUB's interactive features to locate
and boot a kernel. Doing so, however, can be frustrating; a single typo can
produce a failure to boot.
Understanding the Boot Process
Any time you modify the way that your computer boots, the possibility exists
that you won't get the results that you would expect. In these cases, it's useful to
know where you can turn for more information about what is happening during
startup. The reports that you receive on a particular boot can better guide you,
once you understand something about what's supposed to happen when a Linux
system boots.
Extracting Information about the Boot Process
Certain Linux kernel and module log information is stored in what is called the
kernel ring buffer. By default, Linux displays messages destined for the kernel
ring buffer during the boot process—they're those messages that scroll past too
quickly to read. (Some distributions hide most or all of these messages unless
you select a special option during the boot process.) You can inspect this
information with this command: # dmesg
This command generates a lot of output, so you may want to pipe it through the
less pager or redirect it to a file. Here are some examples of these commands:
# dmesg | less
# dmesg > boot.messages
Many Linux distributions store the kernel ring buffer to the varlog/dmesg
log file soon after the system boots. Because new information is logged to
the kernel ring buffer as the system operates, and because the kernel ring
buffer's size is finite, you may need to consult this log file to learn about the
boot process once the system has been operating for a while. Also, because
the kernel ring buffer is held in memory, its contents are cleared and
generated anew with every boot of the computer. The dmesg log file will
contain boot messages from several boot sessions.
Another source of logging information is the system logger (syslogd). The most
useful syslogd file to examine is usually varlog/messages, but varlog/syslog
and other log files in varlog can also hold helpful information.
Some Linux distributions also log boot-time information to other files.
Debian uses a daemon called bootlogd that, by default, logs any messages
that go to devconsole to the varlog/boot file. Fedora and Red Hat use
syslogd services to log information to varlog/boot.log.
Locating and Interpreting Boot Messages
Boot messages in the kernel ring buffer or varlog files can be cryptic to the
uninitiated. Some tips can help you locate and interpret the information you find
in these sources:
Use less and Its Search Functions
The less pager is a great tool for examining both the kernel ring buffer and
log files. The search function (accessed by pressing the slash key, /) can
help you look for particular strings.
Look for Hardware Type Names
Many boot messages, particularly in the kernel ring buffer, relate to
hardware. Try searching for the name of the hardware type, such as SCSI or
USB, if you're having problems with these subsystems. Remember that
Linux treats many disk devices as SCSI disks too!
Look for Hardware Chipset Names
Linux drivers sometimes log messages along with their driver names, which
are usually based on the chipset in question. If you know your hardware
well enough to know the chipset name, search for it or for a subset of it. For
instance, searching for 8169 may turn up messages related to a RealTek
8169 Ethernet interface. Similarly, you can search for higher-level kernel
module names, such as reiserfs for messages from the ReiserFS
filesystem driver.
Study the Output from a Working System
Familiarize yourself with the contents of the kernel ring buffer and log files
on a working system. If you know what to expect when a system is
on a working system. If you know what to expect when a system is
functioning correctly, you'll find it easier to identify problems when they
occur.
Sometimes a system won't boot at all. In this case, kernel boot messages (which
ordinarily go into the kernel ring buffer) are displayed on the screen, which can
help you identify the cause of a failure. Many modern Linux distributions hide
these messages by default, but you can sometimes reveal them by pressing the
Esc key during the boot process. Once the kernel boot process has completed,
other systems take over, and the last few messages displayed on the screen can
also provide clues. For example, if the last message displayed mentions starting
a particular server, it's possible that the server is hanging and interrupting the
boot process. You may be able to disable the server by using a single-user boot
mode and therefore bypass the problem.
The Boot Process
The process of taking an x86 computer from its initial state when the power is
turned on to having a working operating system running is complex because of
the way modern personal computers have evolved. The steps a computer goes
through in order to boot an operating system are as follows:
1. The system is given power, and a special hardware circuit causes the CPU to
look at a predetermined address and execute the code stored in that
location. The firmware (BIOS or EFI) resides at this location, so the CPU
runs the firmware.
2. The firmware performs some tasks. These include checking for hardware,
configuring hardware, and looking for a boot loader.
3. When the boot loader takes over from the firmware, it loads a kernel or
chainloads to another boot loader, as described earlier in this chapter.
4. Once the Linux kernel takes over, it performs tasks such as initializing
devices, mounting the root partition, and finally loading and executing the
initial program for your system. By default, this is the program /sbin/init.
It gets the process ID (PID) of 1, because it's the first program to run on the
system.
The init program is the key to the Linux system. Just how it works is covered
next, in the section “The Initialization Process.”
The kernel step can get a bit complicated, especially if your system has
advanced hardware. The kernel needs to load drivers to handle the hardware,
but those drivers may not be accessible if the hard drive isn't mounted yet.
To avoid this situation, most Linux distributions utilize an initramfs file,
which contains the necessary modules to access the hardware. The boot
loader mounts the initramfs file into memory as a virtual root filesystem
during the boot step for the kernel to use. Once the kernel loads the
necessary drivers, it unmounts the initramfs filesystem and mounts the real
root filesystem from the hard drive.
If you would like more details about the Linux boot process, read:
www.linuxdevcenter.com/pub/a/linux/excerpts/linux_kernel/how_computer_boo
This page describes the process from the computer being powered up to the
kernel being loaded and launching sbininit.
The Initialization Process
A Linux system comprises lots of programs running in the background to
provide services for the system. It's the init program's job to start all of those
programs when the Linux system starts up. This is called the initialization
process.
You must configure the initialization process to start programs based on the
desired features that you want running in your Linux system. For example, a
Linux server doesn't necessarily need to start a graphical desktop environment,
or a Linux desktop doesn't necessarily need to start the Apache web server
service.
There are currently three popular initialization process methods used in Linux
distributions:
Unix System V (also called SysV)
systemd
Upstart
The original Linux init program was based on the Unix System V init
program, and it became commonly called SysV. The SysV init program uses a
series of shell scripts, divided into separate runlevels, to determine what
programs run at what times. Each program uses a separate shell script to start
and stop the program. The system administrator sets the runlevel in which the
Linux system starts, which in turn determines which set of programs is running.
The system administrator can also change the runlevel at any time while the
system is running.
The SysV init program had served the Linux community well for many years,
but as Linux systems became more complicated and required more services, the
runlevel shell scripts became more complicated. This has caused Linux
developers to look for other solutions.
The Upstart version of the init program was developed as part of the Ubuntu
Linux distribution. Its main goal was to handle the dynamic environment that
hotplug devices cause in Linux. The Upstart method uses separate configuration
files for each service, and each service configuration file sets the runlevel in
which the service should start. That way, you have just one service file that's
used for multiple runlevels.
The systemd program was developed by the Red Hat Linux distribution to
handle dynamic Linux environments as well. Similar to Upstart, it too uses
separate configuration files to define program behavior.
The following sections take a closer look at each of these initialization process
methods to help you get comfortable in any Linux environment.
Using the SysV Initialization Process
The key to the SysV initialization process is runlevels. The init program
determines what services to start based on the runlevel of the system. Runlevels
are numbered from 0 to 6, and each one is assigned a set of services that should
be active for that runlevel. Upon booting, Linux enters a predetermined runlevel,
which you can set. Knowing what these functions are, and how to manage
runlevels, is important if you're to control the Linux boot process and ongoing
operations. To this end, you must understand the purpose of runlevels, be able to
identify the services that are active in a runlevel, be able to adjust those services,
be able to check your default and current runlevels, and be able to change the
default and current runlevels.
Runlevel Functions
Earlier in this chapter, we described single-user mode. To get to this mode when
booting Linux, you use 1, S or s, or single as an option passed to the kernel by
the boot loader. Single-user mode is simply an available runlevel for your
system. The available runlevels on most systems are the numbers 0 through 6.
The S and s are synonymous with runlevel 1 as far as many utilities are
concerned.
Runlevels 0, 1, and 6 are reserved for special purposes; the remaining runlevels
are available for whatever purposes you or your Linux distribution provider
decide. Table 5.1 summarizes the conventional uses of the runlevels. Other
assignments—and even runlevels outside the range of 0 to 6—are possible with
some systems, but such configurations are rare. If you run into peculiar runlevel
numbers, consult etcinittab—it defines them and often contains comments
explaining the various runlevels.
Table 5.1 Runlevels and their purposes
Runlevel Purpose
0
A transitional runlevel, meaning that it's used to shift the computer
from one state to another. Specifically, it shuts down the system. On
modern hardware, the computer should completely power down. If
not, you're expected to either reboot the computer manually or power
it off.
1, s, or S Single-user mode. What services, if any, are started at this runlevel
1, s, or S Single-user mode. What services, if any, are started at this runlevel
vary by distribution. It's typically used for low-level system
maintenance that may be impaired by normal system operation, such
as resizing partitions.
2
On Debian and its derivatives, a full multi-user mode with X running
and a graphical login. Most other distributions leave this runlevel
undefined.
3
On Fedora, Mandriva, Red Hat, and most other distributions, a full
multi-user mode with a console (nongraphical) login screen.
4
Usually undefined by default and therefore available for
customization.
5
On Fedora, Mandriva, Red Hat, and most other distributions, the
same behavior as runlevel 3, with the addition of having X run with
an XDM (graphical) login.
6
Used to reboot the system. This runlevel is also a transitional
runlevel. Your system is completely shut down, and then the
computer reboots automatically.
Don't configure your default runlevel to 0 or 6. If you do, your system will
immediately shut down or reboot once it finishes powering up. Runlevel 1
could conceivably be used as a default, but chances are you'll want to use 2,
3, or 5 as your default runlevel, depending on your distribution and use for
the system.
As a general rule, distributions have been drifting toward Red Hat's runlevel set;
however, there are some exceptions and holdouts, such as Debian. Distributions
that use newer startup systems generally don't use runlevels natively, but they
provide compatibility tools that make the computer appear to use runlevels for
the benefit of scripts and programs that assume the use of runlevels.
Identifying the Services in a Runlevel
There are two main ways to affect what programs run when you enter a new
SysV runlevel. The first is to add or delete entries in your etcinittab file. A
typical etcinittab file contains many entries, and except for a couple of special
cases, inspecting or changing the contents of this file is best left to experts. Once
all of the entries in etcinittab for your runlevel are executed, your boot process
is complete and you can log in.
Basics of the etcinittab File
Entries in etcinittab follow a simple format. Each line consists of four colondelimited fields:
id:runlevels:action:process
Each of these fields has a specific meaning:
Identification Code
The id field consists of a sequence of one to four characters that identifies
its function.
Applicable Runlevels
The runlevels field consists of a list of runlevels for which this entry
applies. For instance, 345 means the entry is applicable to runlevels 3, 4,
and 5.
Action to Be Taken
Specific codes in the action field tell init how to treat the process. For
instance, wait tells init to start the process once when entering a runlevel
and to wait for the process's termination, and respawn tells init to restart
the process whenever it terminates (which is great for login processes).
Several other actions are available; consult the man page for inittab for
details.
Process to Run
The process field is the process to run for this entry, including any options
and arguments that are required.
The part of etcinittab that tells init how to handle each runlevel looks like
this:
l0:0:wait:etcinit.d/rc
l1:1:wait:etcinit.d/rc
l2:2:wait:etcinit.d/rc
l3:3:wait:etcinit.d/rc
l4:4:wait:etcinit.d/rc
l5:5:wait:etcinit.d/rc
l6:6:wait:etcinit.d/rc
0
1
2
3
4
5
6
These lines start with codes that begin with an l (a lowercase letter L, not a
number 1) followed by the runlevel number—for instance, l0 for runlevel 0, l1
for runlevel 1, and so on. These lines specify scripts or programs that are to be
run when the specified runlevel is entered. In the case of this example, all the
scripts are the same (etcinit.d/rc), but the script is passed the runlevel number
as an argument. Some distributions call specific programs for certain runlevels,
such as shutdown for runlevel 0.
The upcoming section “Checking and Changing Your Default Runlevel”
describes how to tell init what runlevel to enter when the system boots.
The SysV Startup Scripts
The etcinit.d/rc or etcrc.d/rc script performs the crucial task of running all
of the scripts associated with the runlevel. The runlevel-specific scripts are
stored in etcrc.d/rc?.d, etcinit.d/rc?.d, etcrc?.d, or a similar location. (The
precise location varies between distributions.) In all of these cases, ? is the
runlevel number. When entering a runlevel, rc passes the start parameter to all
of the scripts with names that begin with a capital S, and it passes the stop
parameter to all of the scripts with names that begin with a capital K. These SysV
startup scripts start or stop services depending on the parameter they're passed,
so the naming of the scripts controls whether they're started or stopped when a
runlevel is entered. These scripts are also numbered, as in S10network and
K35smb.
The rc program runs the scripts in numeric order. This feature enables
distribution designers to control the order in which scripts run by giving them
appropriate numbers. This control is important because some services depend on
others. For instance, network servers must normally be started after the network
is brought up.
In reality, the files in the SysV runlevel directories are symbolic links to the
main scripts, which are typically stored in etcrc.d, etcinit.d, or
etcrc.d/init.d (again, the exact location depends on the distribution). These
original SysV startup scripts have names that lack the leading S or K and number,
as in smb instead of K35smb.
You can also start services by hand. Run them with the start option, as in
etcinit.d/smb start to start the smb (Samba) server. Other useful options
are stop, restart, and status. Most scripts support all of these options.
To determine which services are active in a runlevel, search the appropriate
SysV startup script directory for scripts with filenames that begin with an S.
Alternatively, you can use a runlevel management tool, as described next.
Managing Runlevel Services
The SysV startup scripts in the runlevel directories are symbolic links back to
the original script. This is done so that you don't need to copy the same script
into each runlevel directory. Instead, you can modify the original script without
having to track down its copies in all of the SysV runlevel directories. You can
also modify which programs are active in a runlevel by editing the link
filenames. Numerous utility programs are available to help you manage these
links, such as chkconfig, update-rc.d, and rc-update. We describe the first of
these tools because it's supported on many distributions. If your distribution
doesn't support these tools, you should check the specific distribution
documentation. These tools may provide impaired functionality on systems that
don't use SysV natively; you may need to locate Upstart-or systemd-specific
tools instead.
To list the services and their applicable runlevels with chkconfig, use the -list option. The output looks something like this, but it is likely to be much
longer:
# chkconfig --list
pcmcia
0:off
6:off
nfs-common
0:off
6:off
xprint
0:off
6:off
setserial
0:off
6:off
1:off
2:on
3:on
4:on
5:on
1:off
2:off
3:on
4:on
5:on
1:off
2:off
3:on
4:on
5:on
1:off
2:off
3:off
4:off
5:off
This output shows the status of the services in all seven runlevels. For instance,
you can see that nfs-common is inactive in runlevels 0–2, active in runlevels 3–5,
and inactive in runlevel 6.
If you're interested in a specific service, you can specify its name:
# chkconfig --list nfs-common
nfs-common
0:off
1:off
6:off
2:off
3:on
4:on
5:on
To modify the runlevels in which a service runs, use a command like this:
# chkconfig --level 23 nfs-common on
The previous example is for Debian-based systems. On Red Hat and similar
systems, you would probably want to target runlevels 3, 4, and 5 with
something like --level 345 rather than --level 23.
You can use on to activate the script, off to deactivate it, or reset to set it to its
default value.
If you've added a startup script to the main SysV startup script directory, you can
have chkconfig register it and add appropriate start and stop links in the runlevel
directories. When you do this, chkconfig inspects the script for special
comments to indicate default runlevels. If these comments are in the file and
you're happy with the suggested levels, you can add it to these runlevels with a
command like this:
# chkconfig --add nfs-common
This command adds the nfs-common script to those managed by chkconfig. You
would, of course, change nfs-common to your script's name. This approach may
not work if the script lacks the necessary comment lines with runlevel sequence
numbers for chkconfig's benefit.
Checking Your Runlevel
Sometimes it's necessary to check your current runlevel. Typically, you'll do this
prior to changing the runlevel or to check the status if something isn't working
correctly. Two different runlevel checks are possible: checking your default
runlevel and checking your current runlevel.
Checking and Changing Your Default Runlevel
On a SysV-based system, you can determine your default runlevel by inspecting
the etcinittab file with the less command or opening it in an editor.
Alternatively, you may use the grep command to look for the line specifying the
initdefault action. On a Debian system, you'll see something like this:
# grep :initdefault: etcinittab
id:2:initdefault:
If grep returns nothing, chances are that you've either mistyped the command or
your computer is using Upstart, systemd, or some other initialization tool. On
some systems, the second colon-delimited field will contain a 3, 5, or some value
other than the 2 shown here.
You may notice that the id line doesn't define a process to run. In the case of the
initdefault action, the process field is ignored.
If you want to change the default runlevel for the next time you boot your
system, edit the initdefault line in etcinittab and change the runlevel field to
the value you want. If your system lacks an etcinittab file, create one that
contains only an initdefault line that specifies the runlevel you want to enter
by default.
Determining Your Current Runlevel
If your system is up and running, you can determine your runlevel information
with the runlevel command:
# runlevel
N 2
The first character is the previous runlevel. When the character is N, this means
the system hasn't switched runlevels since booting. It's possible to switch to
different runlevels on a running system with the init and telinit programs, as
described next. The second character in the runlevel output is your current
runlevel.
Changing Runlevels on a Running System
Sometimes you may want to change runlevels on a running system. You might
do this to get more services, such as going from a console to a graphical login
runlevel, or to shut down or reboot your computer. This can be accomplished
with the init (or telinit), shutdown, halt, reboot, and poweroff commands.
Changing Runlevels with init or telinit
The init process is the first process run by the Linux kernel, but you can also
use it to have the system reread the etcinittab file and implement the changes
it finds there or to change to a new runlevel. The simplest case is to have it
change to the runlevel you specify. For instance, to change to runlevel 1 (the
runlevel reserved for single-user or maintenance mode), you would type this
command:
# init 1
To reboot the system, you can use init to change to runlevel 6 (the runlevel
reserved for reboots) by entering:
# init 6
A variant of init is telinit. Just like init, this program can take a runlevel
number to change to that runlevel, but it can also take the Q or q option to have
the tool reread etcinittab and implement any changes it finds there. Thus, if
you've made a change to the runlevel in etcinittab, you can immediately
implement that change by typing telinit q.
The man pages for these commands indicate slightly different syntaxes, but
telinit is sometimes a symbolic link to init and, in practice, init
responds just like telinit to the Q and q options.
Changing Runlevels with shutdown
Although you can shut down or reboot the computer with init, doing so has
some problems. One issue is that it's simply an unintuitive command for this
action. Another is that changing runlevels with init causes an immediate
change to the new runlevel. This may cause other users on your system some
aggravation because they'll be given no warning about the shutdown. It's
therefore better to use the shutdown command in a multi-user environment when
you want to reboot, shut down, or switch to single-user mode. This command
supports extra options that make it friendlier in such environments.
The shutdown program sends a message to all users who are logged into your
system and prevents other users from logging in during the process of changing
runlevels. The shutdown command also lets you specify when to effect the
runlevel change so that users have time to exit editors and safely stop other
processes that they may have running.
When the time to change runlevels is reached, shutdown signals the init process
for you. In the simplest form, shutdown is invoked with a time argument like
this:
# shutdown now
This changes the system to runlevel 1, the single-user or maintenance mode. The
now parameter causes the change to occur immediately. Other possible time
formats include hh:mm, for a time in 24-hour clock format (such as 6:00 for 6:00
a.m. or 13:30 for 1:30 p.m.), and +m for a time m minutes in the future.
You can add extra parameters to specify that you want to reboot or halt (that is,
power off) the computer. Specifically, -r reboots the system, -H halts it
(terminates operation but doesn't power it off), and -P powers it off. The -h
option may halt or power off the computer, but usually it powers it off. For
instance, you can type shutdown -r +10 to reboot the system in 10 minutes.
To give people some warning about the impending shutdown, you can add a
message to the end of the command:
# shutdown -h +15 "system going down for maintenance"
If you schedule a shutdown but then change your mind, you can use the -c
option to cancel it:
# shutdown -c "never mind"
Changing Runlevels with the halt, reboot, and poweroff Commands
Three additional shortcut commands are halt, reboot, and poweroff. (In reality,
reboot and poweroff are usually symbolic links to halt. This command
behaves differently depending on the name by which it's called.) As you might
expect, these commands halt the system (shut it down without powering it off),
reboot it, or shut it down and (on hardware that supports this feature) turn off the
power, respectively. As with telinit and shutdown, these commands are
available in SysV, Upstart, and systemd.
In Exercise 5.1, you'll experiment with some of the methods of changing the
runlevels, as just described.
Exercise 5.1
Changing Runlevels
This exercise will demonstrate the effects of changing the runlevel in various
ways on a working system. Be aware that some of the effects will be
different from one system to another, depending on both the distribution and
the system-specific configuration of the computer. Also, in the course of
running this exercise, you'll reboot the computer, so you shouldn't do it on a
system that anybody else is using. To manage your runlevels, follow these
steps:
1. Log in as root, or acquire root privileges by using su or sudo with each
of the following commands. Use a text-mode or remote login; some of
the exercise activities will shut down X.
2. Type runlevel to learn your current runlevel. Recall that the first
character returned refers to the previous runlevel (N denotes no previous
runlevel; it hasn't been changed since the system booted). The second
output character is the current runlevel. This is likely to be 2 on Debian
or Debian-derived systems and 3 or 5 on Red Hat or Red Hat–derived
systems.
3. If your system reports that it's in runlevel 5, type telinit 3 to switch to
runlevel 3. Chances are that your X server will stop working. (Pressing
Alt+F7 from a text-mode console will show a blank text-mode screen
rather than the X display this keystroke would normally reveal.)
4. If your system initially reported a runlevel of 3, type telinit 5 to
switch to runlevel 5. This will probably start X; however, if X is
misconfigured, the screen is likely to blink two or three times and
possibly display an error message. If X isn't installed, nothing much
will happen, aside from a display about a few services being stopped
and started. If X starts, you can get back to your text-mode console by
pressing Ctrl+Alt+F1.
5. If your system reported that it was in runlevel 2, you can try other
runlevels, such as 3, 4, or 5; however, this isn't likely to have much
effect. You can temporarily start or stop X by typing etcinit.d/gdm
start or etcinit.d/gdm stop. (You may need to change gdm to xdm,
mdm, or kdm.)
6. Return to your original runlevel using telinit, as in telinit 5.
7. If your distribution uses etcinittab and sets the default runlevel to 5,
edit that file and change the default runlevel by changing the number in
the line that reads id:n:initdefault:. The number, n, is likely to be
either 3 or 5; change it to the other value. (It's wise to make a backup of
etcinittab before editing it!) If your distribution doesn't use
etcinittab or sets a default runlevel of 2, don't make any changes to
this file and skip ahead to step 11.
8. Reboot the computer by typing reboot
now
or shutdown
-r now.
9. Log in as root again, and type runlevel to verify that you're running in
the runlevel you specified in step 7.
10. Edit etcinittab to restore it to its original state, or restore it from its
backup.
11. Type telinit 6. This enters runlevel 6, which reboots the system. The
computer should now be running as it was before you began this
exercise.
Using the systemd Initialization Process
The systemd initialization process method is quickly gaining in popularity in the
Linux world. It's currently the default initialization process used in the Fedora,
CentOS, and Red Hat Linux distributions.
The systemd initialization process introduced a major paradigm shift in how
Linux systems handle services, which has also caused some controversy in the
Linux world. Instead of lots of small initialization shell scripts, the systemd
method uses one monolithic program that uses individual configuration files for
each service. This is somewhat of a departure from earlier Linux philosophy.
The following sections walk through the basics of how the systemd initialization
process works.
Units and Targets
Instead of using shell scripts and runlevels, the systemd method uses units and
targets. A systemd unit defines a service or action on the system. It consists of a
name, a type, and a configuration file. There are currently eight different types of
systemd units:
automount
device
mount
path
service
snapshot
socket
target
The systemd program identifies units by their name and type using the format
name.type. You use the systemctl command to list the units currently loaded in
your Linux system:
# systemctl list-units
UNIT
…
LOAD
ACTIVE SUB
DESCRIPTION
crond.service
Scheduler
cups.service
Service
dbus.service
Message
…
multi-user.target
System
network.target
paths.target
remote-fs.target
Systems
slices.target
sockets.target
…
#
loaded active running
Command
loaded active running
CUPS Printing
loaded active running
D-Bus System
loaded active active
Multi-User
loaded active active
loaded active active
loaded active active
Network
Paths
Remote File
loaded active active
loaded active active
Slices
Sockets
Linux distributions can have hundreds of different units loaded and active; we
just selected a few from the output to show you what they look like. The systemd
method uses service-type units to manage the daemons on the Linux system. The
target-type units are important in that they group multiple units together so that
they can be started at the same time. For example, the network.target unit
groups all of the units required to start the network interfaces for the system.
The systemd initialization process uses targets similarly to the way SysV uses
runlevels. Each target represents a different group of services that should be
running on the system. Instead of changing runlevels to alter what's running on
the system, you just change targets.
To make the transition from SysV to systemd smoother, there are targets that
mimic the standard 0 through 6 SysV runlevels, called runlevel0.target
through runlevel6.target.
Configuring Units
Each unit requires a configuration file that defines what program it starts and
how it should start the program. The systemd system stores unit configuration
files in the libsystemd/system folder.
Here's an example of the sshd.service unit configuration file used in Fedora
20:
# cat sshd.service
[Unit]
Description=OpenSSH server daemon
After=syslog.target network.target auditd.service
[Service]
EnvironmentFile=etcsysconfig/sshd
ExecStartPre=usrsbin/sshd-keygen
ExecStart=usrsbin/sshd -D $OPTIONS
ExecReload=/bin/kill -HUP $MAINPID
KillMode=process
Restart=on-failure
RestartSec=42s
[Install]
WantedBy=multi-user.target
#
The sshd.service configuration file defines the program to start
(usrsbin/sshd), along with some other features, such as what services should
run before the sshd service starts (the After line), what target level the system
should be in (the WantedBy line), and how to reload the program (the Restart
line).
Target units also use configuration files. They don't define programs but instead
define which service units to start. Here's an example of the graphical.target
unit configuration file used in Fedora 20:
# cat graphical.target
# This file is part of systemd.
#
# systemd is free software; you can redistribute it and/or modify
it
# under the terms of the GNU Lesser General Public License as
published by
# the Free Software Foundation; either version 2.1 of the License,
or
# (at your option) any later version.
[Unit]
Description=Graphical Interface
Documentation=man:systemd.special(7)
Requires=multi-user.target
After=multi-user.target
Conflicts=rescue.target
Wants=display-manager.service
AllowIsolate=yes
[Install]
Alias=default.target
#
The target configuration defines what targets should be loaded first (the After
line), what targets are required for this target to start (the Requires line), what
targets conflict with this target (the Conflicts line), and what targets or services
the target requires to be running (the Wants line).
Setting the Default Target
The default target used when the Linux system boots is defined in the
etcsystemd/system folder as the file default.target. This is the file the
systemd program looks for when it starts up. This file is normally set as a link to
a standard target file in the libsystemd/system folder:
# ls -al default.target
lrwxrwxrwx. 1 root root 36 Oct 1 09:14 default.target ->
libsystemd/system/graphical.target
#
On this Fedora 20 system, the default target is set to the graphical.target unit.
The systemctl Program
In the systemd method, you use the systemctl program to control services and
targets. The systemctl program uses options to define what action to take, as
shown in Table 5.2.
Table 5.2 systemctl commands
systemctl
Explanation
Command Name
list-units
default
isolate
start name
stop name
reload name
restart name
status name
enable name
Displays the current status of all configured units.
Changes to the default target unit.
Starts the named unit and stops all others.
Starts the named unit.
Stops the named unit.
Causes the named unit to reload its configuration file.
Causes the named unit to shut down and restart.
Displays the status of the named unit. (You can pass a PID
value, rather than a name, if you like.)
Configures the unit to start when the computer next boots.
Configures the unit not to start when the computer next
disable name
Configures the unit not to start when the computer next
boots.
Instead of using shell scripts to start and stop services, you use the start and
stop commands:
# systemctl stop sshd.service
# systemctl status sshd.service
sshd.service - OpenSSH server daemon
Loaded: loaded (/usrlibsystemd/system/sshd.service; disabled)
Active: inactive (dead)
Oct 02 10:33:33 localhost.localdomain systemd[1]: Stopped OpenSSH
server
daemon.
# systemctl start sshd.service
# systemctl status sshd.service
sshd.service - OpenSSH server daemon
Loaded: loaded (/usrlibsystemd/system/sshd.service; disabled)
Active: active (running) since Thu 2014-10-02 10:34:08 EDT; 4s ago
Process: 3882
ExecStartPre=usrsbin/sshd-keygen (code=exited, status=0/SUCCESS)
Main PID: 3889 (sshd)
CGroup: system.slicesshd.service
3889 usrsbin/sshd -D
Oct 02 10:34:08 localhost.localdomain sshd-keygen[3882]: Generating
SSH2 RSA host key: [ OK ]
Oct 02 10:34:08 localhost.localdomain systemd[1]: Started OpenSSH
server daemon.
Oct 02 10:34:08 localhost.localdomain sshd[3889]: Server listening
on
0.0.0.0 port 22.
Oct 02 10:34:08 localhost.localdomain sshd[3889]: Server listening
on ::
port 22.
#
To change the target that is currently running, you must use the isolate
command. For example, to enter single-user mode you'd use:
# systemctl isolate rescue.target
To go back to the default target for the system, you just use the default
command.
One of the more controversial features of the systemd initialization process
is that it doesn't use the standard Linux syslogd log filesystem. Instead, it has
its own log files, and those log files are not stored in text format. To view the
systemd log files you need to use the journalctl program.
Using the Upstart Initialization Process
Several modern Linux distributions, including recent versions of Ubuntu, now
use an init process called Upstart (http://upstart.ubuntu.com) rather than
the venerable SysV startup system. Broadly speaking, Upstart does the same job
as the SysV scripts, but Upstart is designed to better handle today's dynamically
changing hotplug hardware, which can be connected to and disconnected from a
computer while it's still running. Upstart provides SysV compatibility features,
so you should be familiar with the SysV methods described earlier; however, it
also has its own unique scripts and differs in some important ways. In particular,
Upstart does away with etcinittab, instead providing an integrated set of
startup scripts that can, in principle, completely replace the SysV-style
etcinittab and runlevel-specific startup scripts. Upstart scripts also support
starting or stopping services based on a wider variety of actions than SysV
startup scripts; for instance, Upstart can launch a service whenever a particular
hardware device is attached.
Using Upstart-Native Methods
A system that uses nothing but Upstart and its native scripts replaces both
etcinittab and the runlevel-specific SysV startup script directories with scripts
in the etcinit directory. (This directory was called etcevent.d on earlier
versions of Upstart.) You may want to check the contents of this directory on
your own Upstart-based system.
Upstart is under heavy development, and its configuration file format is
subject to change. Thus, you may find differences from what is described in
these pages.
To change the runlevels in which a particular service runs, you'll have to edit its
configuration file in a text editor. Locate the script (typically
etcinit/name.conf, where name is the name of the service), and load it into a
text editor. Look for lines that include the text start on and stop on, as in the
following example: start on (filesystem and started hal and ttydevice-added KERNEL=tty7 and (graphics-device-added or stopped
udevtrigger)) stop on runlevel [016]
Locate any runlevel specification, and adjust it for your needs. For instance,
you might change the preceding example's stop on runlevel specification to
read stop on runlevel [0126] to include runlevel 2 in the list of runlevels on
which the service is to be stopped.
After you make such a change, you can use the start or stop command to start
or stop the service immediately, as in stop gdm to shut down the gdm server.
Before changing your runlevel (as described earlier, in “Changing Runlevels on
a Running System”), you should type initctl reload to have Upstart reread its
configuration files.
If you upgrade the package that provides the Upstart configuration script,
you may need to reconfigure it.
Using SysV Compatibility Methods
Because the SysV startup script system has been so common for so long, a large
number of software packages include SysV startup scripts. To accommodate
such packages, Upstart provides a compatibility mode: it runs SysV startup
scripts in the usual locations (etcrc.d/rc?.d, etcinit.d/rc?.d, etcrc?.d, or a
similar location). Thus, if you install a package that doesn't yet include an
Upstart configuration script, it should still launch in the usual way. Furthermore,
if you've installed utilities such as chkconfig, you should be able to use them to
manage your SysV-based services just as you would on a SysV-based system.
You may find, however, that chkconfig and other SysV-based tools no longer
work for some services. As time goes on, this is likely to be true for more and
more services because the developers of distributions that favor Upstart may
convert their packages' startup scripts to use Upstart-native methods.
Editing Files with vi
vi was the first full-screen text editor written for Unix. It's designed to be small
and simple, and it is often the only editor installed in emergency boot systems.
For this reason alone, vi is worth learning; you may need to use it in an
emergency recovery situation. Vi is, however, a bit strange, particularly if you're
used to GUI text editors. To use vi, you should first understand the three modes
in which it operates. Once you understand those modes, you can begin learning
about the text-editing procedures vi implements. You'll also examine how to
save files and exit vi.
Most Linux distributions ship with a variant of vi known as Vim, or “Vi
IMproved.” As the name implies, Vim supports more features than the
original vi. The information presented here applies to both vi and Vim. Most
distributions that ship with Vim support launching it by typing vi, as if it
were the original vi.
Understanding vi Modes
At any given moment, vi is running in one of three modes:
Command Mode
This mode accepts commands, which are usually entered as single letters.
For instance, i and a both enter insert mode, although in somewhat
different ways, as described shortly, and o opens a line below the current
one.
Ex Mode
To manipulate files (including saving your current file and running outside
programs), you use ex mode. You enter ex mode from command mode by
typing a colon (:), typically directly followed by the name of the ex-mode
command you want to use. After you run the ex-mode command, vi returns
automatically to command mode.
Insert Mode
You enter text in insert mode. Most keystrokes result in text appearing on
the screen. One important exception is the Esc key, which exits insert mode
and returns to command mode.
If you're not sure what mode vi is in, press the Esc key. Doing so returns you
to command mode, from which you can reenter insert mode, if necessary.
Unfortunately, terminology surrounding vi modes is inconsistent at best. For
instance, command mode is sometimes referred to as normal mode, and insert
mode is sometimes called edit mode or entry mode. Ex mode often isn't
described as a mode at all but is referred to as colon commands.
Exploring Basic Text-Editing Procedures
As a method of learning vi, consider the task of editing etcfstab to add a new
disk drive to the computer. Listing 5.3 shows the original fstab file used in this
example. If you want to follow along, enter it using a text editor with which
you're already familiar, and save it to a file on your disk. Alternatively, copy
your own computer's etcfstab file to a temporary location, and make analogous
changes to it.
Listing 5.3: Sample etcfstab file
devsda2
devsda1
devsda4
devsda3
tmpfs
devpts
sysfs
proc
/
/boot
/home
swap
devshm
devpts
sys
proc
ext4
ext4
ext4
swap
tmpfs
devpts
sysfs
proc
defaults
defaults
defaults
defaults
defaults
gid=5,mode=620
defaults
defaults
1 1
1 2
1 2
0 0
0 0
0 0
0 0
0 0
Don't try editing your real etcfstab file as a learning exercise; a mistake
could render your system unbootable! You might put your test fstab file in
your home directory for this exercise.
The first step to using vi is to launch it and have it load the file. In this example,
type vi fstab while in the directory containing the file. The result should
resemble Figure 5.3, which shows vi running in an Xfce Terminal window. The
tildes (∼) down the left side of the display indicate the end of the file. (This
feature is absent on some systems, though.) The bottom line shows the status of
the last command—an implicit file-load command—because you specified a
filename when launching the program.
Figure 5.3 The last line of a vi display is a status line that shows messages from
the program.
You can add a new entry to fstab using vi either by typing it in its entirety or by
duplicating an existing line and then modifying one copy. To do it the first way,
follow these steps:
1. Move the cursor to the beginning of the devsda3 line using the arrow keys.
2. Press the o (lowercase letter o, not number 0) key. This opens a new line
immediately below the current line, moves the cursor to that line, and enters
insert mode.
Although vi's commands may seem arcane, many of them are
mnemonic in their own way; that is, they're designed to be easily
remembered, as in the letter o standing for open line.
3. Type a new entry, such as the following:
devsdb1
/home2
ext4
defaults
0 0
4. Press the Esc key to return to command mode.
To practice making changes by modifying an existing entry, follow these steps:
1. Move the cursor to the beginning of the devsdb1 line you just created by
using the arrow keys, if necessary; you should see the cursor resting on the
first / of devsdb1.
You can use the h, j, k, and l keys to move left, down, up, and right,
respectively, if you prefer not to use the arrow keys.
2. You must now yank one line of text. This term is used much as copy is used
in most text editors—you copy the text to a buffer from which you can later
paste it back into the file. To yank text, you use the yy command preceded
by the number of lines you want to yank. Thus type 1yy (do not press the
Enter key, though). The dd command works much like yy, but it deletes the
lines as well as copying them to a buffer. Both yy and dd are special cases
of the y and d commands, respectively, which yank or delete text in
amounts specified by the next character, as in dw to delete the next word.
3. Move the cursor to the line before the one where you want the new line to
appear.
4. Type p (again, without pressing the Enter key). Vi pastes the contents of the
buffer starting on the line after the cursor. The file should now have two
identical devsdb1 lines. The cursor should be resting at the start of the
second one. If you want to paste the text into the document starting on the
line before the cursor, use an uppercase P command.
5. Move the cursor to the 1 in devsdb1 on the line you've just pasted. You're
about to begin customizing this line.
6. Until now, you've operated vi in command mode. You can use any of
several commands to enter insert mode. At this point, the most appropriate
is R, which enters insert mode so that it's configured for text replacement
rather than insertion. If you prefer to insert text rather than overwrite it, you
can use i or a (the latter advances the cursor one space, which is sometimes
useful at the end of a line). For the purposes of these instructions, type R to
enter insert mode. You should see -- REPLACE -- appear in the status line.
7. Type 2 to change devsdb1 to devsdb2.
8. Use the arrow keys to move the cursor to the 2 in /home2. You must modify
this mount point name.
9. Type 3 to change /home2 to /home3.
You can make more extensive changes to the fstab file, if you like, but
be sure to work from a copy of the file!
10. Exit insert mode by pressing the Esc key.
11. Save the file and quit by typing :wq. This is an ex-mode command, as
described shortly. (The ZZ command is equivalent to :wq.)
Many additional commands are available that you may want to use in some
situations. Here are some of the highlights:
Change Case
Suppose you need to change the case of a word in a file. Instead of entering
insert mode and retyping the word, you can use the tilde (∼) key in
command mode to change the case. Position the cursor on the first character
you want to change, and press ∼ repeatedly until the task is done.
Undo
To undo any change, type u in command mode.
Open Text
In command mode, typing o (a lowercase letter o) opens text—that is, it
inserts a new line immediately below the current one and enters insert mode
on that line.
Search
To search forward for text in a file, type / in command mode, followed
immediately by the text you want to locate. Typing ? searches backward
rather than forward.
Change Text
The c command changes text from within command mode. You invoke it
much like the d or y command, as in cw to change the next word or cc to
change an entire line.
Go to a Line
The G key brings you to a line that you specify. The H key “homes” the
cursor; that is, it moves the cursor to the top line of the screen. The L key
brings the key to the bottom line of the screen.
Replace Globally
To replace all occurrences of one string with another, type
:%s/original/replacement/g, where original is the original string and
replacement is its replacement. Change % to a starting line number,
comma, and ending line number to perform this change on a small range of
lines.
Vi offers a great deal more depth than is presented here; the editor is quite
capable, and some Linux users are very attached to it. Entire books have been
written about vi. Consult one of these, or a vi web page like www.vim.org, for
more information.
Saving Changes
To save changes to a file, type :w from command mode. This enters ex mode and
runs the w ex-mode command, which writes the file using whatever filename you
specified when you launched vi. Related commands enable other functions:
Edit a New File
The :e command edits a new file. For instance, entering :e etcinittab
loads etcinittab for editing. Vi won't load a new file unless the existing
one has been saved since its last change or unless you follow :e with an
exclamation mark (!).
Include an Existing File
The :r command includes the contents of an old file in an existing one.
Execute an External Command
The ex-mode command :! executes the external command that you specify.
For instance, typing :!ls runs ls, enabling you to see what files are present
in the current directory.
Quit
Use the :q command to quit the program. As with :e, this command won't
work unless changes have been saved or you append an exclamation mark
to the command (as in :q!).
You can combine ex-mode commands such as these to perform multiple actions
in sequence. For instance, typing :wq writes changes and then quits from vi. (ZZ
is the equivalent of :wq.)
Summary
Although Linux distributions are designed to boot painlessly and reliably once
installed, understanding the boot process will help you overcome problems and
maintain your system. Most Linux systems employ a boot loader known as
GRUB (either GRUB Legacy or GRUB 2). These programs both fit themselves
into the standard BIOS boot system, enabling the computer to load the Linux
kernel. GRUB 2, and some patched versions of GRUB Legacy, also work on
EFI-based computers. The kernel then runs the init program, which in turn
reads various configuration files to boot all of the services that make a running
Linux system.
Modifying your GRUB configuration enables you to boot different Linux
kernels or non-Linux OSs. You can also pass new boot options to Linux. Once
the system is booted, you can use the dmesg command or log files to study the
boot process in order to verify that it went correctly or to find clues as to why it
didn't.
You can use the vi editor to edit your GRUB configuration file, your system
initialization scripts and configuration files, or any other plain-text file on your
computer. Although vi is old-fashioned in many ways, it's small and is used for
emergency boot systems. Every administrator should be familiar with vi, even if
it's not their editor of choice for day-to-day operations.
Exam Essentials
Describe how GRUB Legacy is configured and used.
GRUB Legacy uses the menu.lst or grub.conf configuration file in
bootgrub. This file contains global and per-image options. Use the grubinstall program to install the boot loader. When GRUB boots, it presents
a menu of OS options that you select using the keyboard arrow keys.
Describe how GRUB 2 is configured and used.
GRUB 2 uses the bootgrub/grub.cfg configuration file; however, system
administrators are discouraged from editing it directly. Instead, they should
rely on automatic configuration scripts and set system-specific defaults in
etcdefaults/grub and the files in etcgrub.d. As with GRUB Legacy, you
can install GRUB 2 using the grub-install program.
Describe the boot process.
The CPU runs the firmware, the firmware loads and runs a boot loader, the
boot loader loads and runs secondary boot loaders (if needed) and the Linux
kernel, the Linux kernel loads and runs the initial system program (init),
and init starts the rest of the system services via startup scripts that are
specific to the startup system (SysV, Upstart, systemd, or something more
exotic). BIOS-based computers look for boot loaders in various boot
sectors, including the MBR of a hard drive or the boot sector of a disk
partition or USB flash drive. EFI-based computers look for boot loaders in
files on the ESP.
Summarize where to look for boot-time log information.
The dmesg command prints out logs from the kernel ring buffer, which
holds boot-time and other kernel messages. Other useful log information
can be found in varlog/messages and other files in varlog.
Summarize the role of sbininit.
The init program is responsible for starting many programs and services
on your Linux operating system.
Explain the SysV init system.
The SysV init system uses a default runlevel specified with a line like
id:2:initdefault: in the etcinittab file. Use commands such as
chkconfig, update-rc.d, ntsysv,
and systemctl to change which services
are started when switching to specific runlevels. Runlevels 0, 1, and 6 are
reserved for shutdown, single-user mode, and rebooting, respectively.
Runlevels 3, 4, and 5 are the common user runlevels on Red Hat and most
other distributions, and runlevel 2 is the usual user runlevel on Debian
systems.
Describe how to change SysV init runlevels.
The programs init and telinit can be used to change to other runlevels.
The shutdown, halt, poweroff, and reboot programs are also useful when
shutting down, rebooting, or switching to single-user mode.
Explain the systemd init system.
The systemd init system uses units and targets to control services. The
default target is specified by the file etcsystemd/system/default.target
and is a link to a target file in the libsystemd/system folder.
Describe how to change systemd init targets.
You use the systemctl program to start and stop services as well as to
change the target level of the system.
Describe vi's three editing modes.
You enter text using insert mode, which supports text entry and deletion.
The command and ex modes are used to perform more complex commands
or to run outside programs to operate on the text entered or changed in
insert mode.
Review Questions
1. Where might the BIOS find a boot loader?
A. RAM
B. devboot
C. MBR
D. devkmem
E. The swap partition
2. You want to boot a Linux system into single-user mode. What option might
you add to a Linux kernel's options list in a boot loader to accomplish this
task?
A. one
B. single-user
C. 1
D. telinit
6
E. telinit
1
3. After the system boots, one of your hard disks doesn't respond. What might
you do to find out what's gone wrong?
A. Check the varlog/diskerror log file to see what's wrong.
B. Verify that the disk is listed in mntdisks.
C. Check the contents of etcinittab to be sure it's mounting the disk.
D. Type dmesg
| less,
and peruse the output for disk-related messages.
E. Check the menu.lst, grub.conf, or grub.cfg configuration file.
4. What is the first program that the Linux kernel runs once it's booted in a
normal boot process?
A. dmesg
B. init
C. startup
D. rc
E. lilo
5. Which of the following is the GRUB 2 boot loader configuration file?
A. devgrub
B. The MBR
C. bootgrub/grub.conf
D. bootgrub/grub.cfg
E. bootgrub/menu.lst
6. How might you identify an initial RAM disk file in GRUB 2?
A. initrd
bootinitrd-3.4.2
B. initrd=bootinitrd-3.4.2
C. initramfs
bootinitrd-3.4.2
D. initramfs=bootinitrd-3.4.2
E. ramdisk=bootinitrd-3.4.2
7. Which command is used to install GRUB Legacy into the MBR of your first
SATA hard drive?
A. grub
(hd0,1)
B. grub-install
C. lilo
devsda1
devsda
D. grub-install
devsda
E. grub-legacy
devsda1
8. The string root
this mean?
(hd1,5)
appears in your bootgrub/menu.lst file. What does
A. GRUB Legacy tells the kernel that the kernel's root partition is the fifth
partition of the first disk.
B. GRUB Legacy looks for files on the sixth partition of the second disk.
C. GRUB Legacy looks for files on the fifth partition of the first disk.
D. GRUB Legacy installs itself in devhd1,5.
E. GRUB Legacy installs itself in devsdb5.
9. What line in etcinittab would indicate that your default runlevel is 5?
A. ca:12345:ctrlaltdel:/sbin/shutdown
-t1 -a -r now
B. id:5:initdefault:
C. si:5:sysinit:etcinit.d/rcS
D. l5:5:wait:etcinit.d/rc
5
E. 1:2345:respawn:/sbin/getty
38400 tty1
10. Which SysV runlevels are reserved by init for reboot, shutdown, and
single-user mode purposes? (Select three.)
A. 0
B. 1
C. 2
D. 5
E. 6
11. You type the following command:
$ runlevel
5 3
What can you tell about your runlevel status? (Select two.)
A. The current runlevel is 5.
B. The current runlevel is 3.
C. The previous runlevel is 5.
D. The previous runlevel is 3.
E. The runlevel is in the process of changing.
12. A system administrator types the following command:
# shutdown -c
What is the effect of this command?
A. A previously scheduled shutdown is cancelled.
B. The system shuts down and reboots immediately.
C. The system shuts down and halts immediately.
D. The system asks for confirmation and then shuts down.
E. The system closes all open windows in X without shutting down.
13. What program do you use to start or stop services when using the systemd
initialization process?
A. journalctl
B. systemctl
C. init
D. service
E. systemd
14. You want to change to single-user mode on a running SysV system. What
command might you use to do this?
A. runlevel
B. telinit
1
1
C. shutdown
-1
D. single-user
E. halt
to 1
15. What command would you use to change to single-user mode on a running
systemd system?
A. systemctl
isolate rescue.target
B. systemctl
default
C. journalctl
D. systemd
default
single
E. systemctl
start sshd.service
16. How would you remove two lines of text from a file using vi?
A. In command mode, position the cursor on the first line and type 2dd.
B. In command mode, position the cursor on the last line and type 2yy.
C. In insert mode, position the cursor at the start of the first line, hold down the
Shift key while pressing the Down arrow key twice, and press the Delete
key on the keyboard.
D. In insert mode, position the cursor at the start of the first line, and press
Ctrl+K twice.
E. Using your mouse, select both lines and then press the Delete or Backspace
key.
17. In vi's command mode, you type :q!. What is the effect?
A. Nothing. This isn't a valid vi command.
B. The text :q! is inserted into the file you're editing.
C. The program terminates and saves any existing files that are in memory.
D. The program terminates without saving your work.
E. An exclamation point (!) overwrites the character under the cursor in the
text.
18. What is an advantage of vi over graphical text editors?
A. vi is X based, so it is easier to use than other graphical text editors.
B. vi encodes text in EBCDIC, which is more flexible than Emacs's ASCII.
C. vi's mode-based operations permit it to handle non-English languages.
D. vi includes a built-in web browser and email client; Emacs doesn't.
E. vi is smaller, so it can fit on compact emergency USB flash drive systems
and embedded devices.
19. You want to enter insert mode from vi's command mode. How might you do
this? (Select three.)
A. Type R.
B. Type i.
C. Type a.
D. Type :.
E. Press Esc.
20. How do you exit vi's insert mode to type command-mode commands?
A. Press the ∼ key.
B. Press the Esc key.
C. Press Ctrl+X followed by Ctrl+C.
D. Press the F10 key.
E. Press the Shift+Insert key combination.
Part II
Exam LX0-104
Chapter 6
Configuring the X Window System, Localization,
and Printing
THE FOLLOWING EXAM OBJECTIVES ARE COVERED IN THIS
CHAPTER:
106.1 Install and configure X11
106.2 Set up a display manager
106.3 Accessibility
107.3 Localization and internationalization
108.4 Manage printers and printing
Major modern desktop OSs all provide some form of graphical user interface
(GUI) that provides the windows, menus, dialog boxes, flexible fonts, and so on
with which you're familiar. In Linux, the main GUI is known as the X Window
System (or X for short). X configuration is either very easy or moderately hard.
Most distributions today provide auto-detection and easy configuration options
during installation, and these usually work correctly. When they don't, or when
you want to tweak the configuration, you must delve into the X configuration
file or use a GUI X configuration tool. Doing either requires that you know how
X treats the video hardware, among other things.
Beyond basic X configuration are a few extra topics. These include fonts, GUI
login tools, user desktop environments, using X for remote access, and
localization. Each of these topics is closely associated with basic X
configuration, but they all go beyond it in one way or another, extending X's
capabilities or providing more features for users, as described in this chapter.
The X display can be considered one form of output. Another is printing, and
this chapter covers that topic as well. With a properly configured printer, you
can obtain hard copies of the documents you create and edit using both X and
text-based applications.
Configuring Basic X Features
Basic X configuration specifies features such as the mouse used, the keyboard
layout, the screen resolution, the video refresh rate, the display color depth, and
the video card you're using. Some of these options require telling X about what
hardware you have installed, whereas others enable you to adjust settings on
your hardware. In any event, before you proceed with actual configuration, you
should know something about the X servers that are available for Linux, because
your selection will determine what additional tools are available and what files
you may need to adjust manually. GUI and text-mode configuration utilities can
help you configure X, but sometimes you must delve into the configuration files,
so knowing their format is important. This requires that you know what the
major option groups do so that you can adjust them.
X Server Options for Linux
Although X is by far the dominant GUI for Linux, several implementations of X
are available:
XFree86
The dominant X server in Linux until 2004 was XFree86
(www.xfree86.org). This open-source server supports a wide array of video
cards and input devices, and most Linux software was originally designed
with XFree86 in mind. As we write, the most recent version is 4.8.0.
Significant changes occurred between version 3.3.6 and the 4.x series, and
some older utilities work only with 3.3.6 and earlier versions of XFree86.
Although a tiny number of elderly systems must run XFree86 3.3.6 or
earlier for driver support reasons, most systems today run XFree86 4.x or
X.org-X11. The latter is more common on distributions released since
2004.
X.org-X11
In 2004, most Linux distributions shifted from XFree86 to X.org-X11
because of licensing changes to XFree86. X.org-X11 6.7.0 was based on
XFree86 4.3.99, but it has been developed independently up to the current
version, 7.7. Because X.org-X11 is based on XFree86, the two are virtually
identical in most important respects. One significant difference is the name
of the configuration file and another is the default location for fonts.
Subsequent sections of this chapter point out these differences. You can
learn more at www.x.org/wiki/.
Accelerated-X
The commercial Accelerated-X server from Xi Graphics (www.xig.com) is
an alternative to the open-source XFree86 and X.org-X11. In practice,
running Accelerated-X is seldom necessary, but if you have problems
getting your video card working, you may want to look into Accelerated-X;
its driver base is independent of the more popular open-source choices, so
it's possible that you'll have better luck with it. The Accelerated-X
configuration tools and files are completely different from those described
later in this chapter in “Methods of Configuring X” and “X Configuration
Options,” so you'll need to consult its documentation for help. The rest of
this chapter's topics still apply to Accelerated-X.
In practice, it's usually easiest to stick with whatever X server your distribution
provides. For modern distributions, this is most often X.org-X11.
Using Manufacturer-Provided Video Drivers
One of X's functions is to provide drivers that control the video card.
XFree86, X.org-X11, and Accelerated-X all ship with a wide variety of
drivers that support most video cards. Some cards, though, have weak
support in the stock packages. The standard drivers support other cards, but
those drivers may not support all of a video device's features. XFree86 4.x
and X.org-X11 both support a modular driver architecture, which means that
you can drop in a driver module for your card and use it with minimal
changes to your X configuration. Both AMD (formerly ATI) and nVidia
provide Linux video card drivers designed to work with XFree86 and X.orgX11. (Both X servers can use the same drivers.) Thus, if you have problems
with the standard X video drivers, you may want to check with your video
card manufacturer and the video card chipset manufacturers for Linux
drivers.
Installing and using the manufacturer-provided video drivers is usually a
matter of extracting files from a tarball and running an installation script.
Consult the documentation that comes with the driver for details. Many of
these drivers are particularly helpful for enabling the 3D acceleration
features of modern cards. These features were first used by games; however,
the desktop environments and other non-game software increasingly use
them as well.
One problem with manufacturer-supplied drivers is that they're often
proprietary. You might not have source code, which means that the drivers
might not work on more exotic CPUs, and the drivers could cease working
with a future upgrade to your X server. The AMD and nVidia drivers also
both include Linux kernel drivers as a necessary component, so you'll need
to reinstall the drivers if you upgrade your kernel.
Methods of Configuring X
Configuring X has traditionally been a difficult process because the X
configuration file includes many arcane options. The task is made simpler if you
can use a configuration utility, and most Linux distributions now run such a
can use a configuration utility, and most Linux distributions now run such a
utility as part of the installation process. If the configuration utility doesn't do
everything that you want it to do, though, you may need to delve into the X
configuration file to set options manually. Thus, knowing something about its
format will help a lot. You must also know how to go about restarting X in order
to test your changes.
The upcoming section “X Configuration Options” describes the major X
features and how to control them in more detail.
X Configuration Utilities
Several configuration tools for XFree86 4.x and X.org-X11 are available:
The X Server Itself
The X server itself includes the capacity to query the hardware and produce
a configuration file. To do this, type XFree86 -configure (for XFree86) or
Xorg -configure (for X.org-X11) as root when no X server is running. The
result should be a file called rootXF86Config.new (for XFree86) or
rootxorg.conf.new (for X.org-X11). This file may not produce optimal
results, but it's at least a starting point for manual modifications.
Distribution-Specific Tools
Many modern distributions ship with their own custom X configuration
tools. These include Red Hat's (and Fedora's) Display Settings tool
(accessible from the default desktop menu or by typing system-configdisplay in an xterm) and SUSE's YaST and YaST2. These tools frequently
resemble the distribution's install-time X configuration tools, which can
vary substantially.
xf86cfg or xorgcfg
This utility is named differently for XFree86 vs. X.org-X11. It's deprecated,
meaning that it's no longer supported; however, if it's present on your
system, it can help you tweak settings once X is at least partially running.
All of these utilities gather the same type of information needed to configure X
manually. Your best bet for understanding these tools and what they want is to
understand the underlying X configuration file's format and contents.
If you're using the old XFree86 3.3.6, the tools just described don't work.
Instead, you'll need to use a tool such as xf86config, Xconfigurator, or
XF86Setup, or you can configure X manually. Because so few systems today
use anything as old as XFree86 3.3.6, we don't describe these tools in this
book.
The X Configuration File Format
The X configuration file's name and location vary with the version of X being
run:
X.org-X11
This server's configuration file is called xorg.conf, and it's usually stored
in etcX11, although /etc and several other locations are also acceptable to
the server.
Many modern X.org-X11 configurations omit the X configuration file
entirely, instead relying on runtime auto-detection of hardware. This often
works fine, but if X doesn't work or if some of its features are set incorrectly,
you may need to generate an xorg.conf file by typing Xorg -configure
when X is not running and edit the file manually, as described in subsequent
sections.
XFree86 4.x
The XFree86 4.x configuration file is called XF86Config-4 or XF86Config,
and is found in etcX11 or sometimes in /etc. This file's format is the same
as for the X.org-X11 configuration file.
XFree86 3.3.6 and earlier
The X configuration file's name is XF86Config, and the file is most
commonly located in etcX11 or /etc. Although the filename can be the
same as for XFree86 4.x, the file format is slightly different. This book, like
the exam, covers the newer format used by X.org-X11 and XFree86 4.x.
All three of these classes of X server use configuration files that are broken
down into multiline sections, one section for each major feature. These sections
begin with a line consisting of the keyword Section and the section name in
quotes and end with the keyword EndSection:
Section "InputDevice"
Identifier "Keyboard0"
Driver
"kbd"
Option
"XkbModel" "pc105"
Option
"XkbLayout" "us"
Option
"AutoRepeat" "500 200"
EndSection
This section tells X about the keyboard—its model, layout, and so on. Details for
the sections you're most likely to need to adjust are described shortly in “X
Configuration Options.”
For the most part, the different X servers support the same sections and most of
For the most part, the different X servers support the same sections and most of
the same option names. A few exceptions to this rule do exist, however:
The Option keyword isn't used in XFree86 3.3.6 and earlier. Instead, the
option name (such as XkbLayout or AutoRepeat in the preceding example)
appears without quotes as the first word on the line.
XFree86 3.3.6 and earlier don't use the ServerLayout section, described
later in “Putting It All Together.”
XFree86 3.3.6 and earlier lack the Identifier and Driver lines, which are
common in the XFree86 4.x and X.org-X11 configuration files.
Some section-specific features vary between versions. We describe the
most important of these in the coming pages.
The X Configure-and-Test Cycle
If your X configuration isn't working correctly, you need to be able to modify
that configuration and then test it. Many Linux distributions configure the
system to start X automatically, but starting X automatically can make it difficult
to test the X configuration. To a new Linux administrator, the only obvious way
to test a new configuration is to reboot the computer.
A better solution is to kick the system into a mode in which X is not started
automatically. On Red Hat, Fedora, and similar distributions, this goal can be
achieved by typing telinit 3. This action sets the computer to use runlevel 3, in
which X normally doesn't run. Chapter 5, “Booting Linux and Editing Files,”
covers runlevels in more detail.
Some distributions, such as Debian, Ubuntu, and Gentoo, don't use runlevels as a
signal for whether to start X. With such distributions, you must shut down the
GUI login server by typing etcinit.d/xdm stop. (You may need to change xdm to
gdm, kdm, mdm, or lightdm, depending on your configuration.)
Once the X session is shut down, you can log in using a text-mode login prompt
and tweak your X settings manually, or you can use text-based X configuration
programs. You can then type startx to start the X server again. If you get the
desired results, quit from X (typically by selecting a “log out” option in your
desktop environment) and type telinit 5 (etcinit.d/xdm start in Debian and other
distributions that don't use runlevels to start the GUI login prompt) to restore the
system to its normal X login screen. If after typing startx you don't get the
results you want, you can end your X session and try modifying the system
further.
If X is working minimally but you want to modify it using X-based
configuration tools, you can do so after typing startx to get a normal X session
running. Alternatively, you can reconfigure the system before taking it out of the
X-enabled runlevel.
Another approach to restarting X is to leave the system in its X-enabled runlevel
and then kill the X server. The Ctrl+Alt+Backspace keystroke does this on many
systems, or you can do it manually with the kill command after finding the
appropriate process ID with the ps command, as shown here:
# ps ax | grep X
1375 ?
S 6:32 usrbin/X -auth vargdm/:0.Xauth
# kill 1375
This approach works better on systems that don't map the running of X to
specific runlevels, such as Debian and its derivatives.
X Configuration Options
When editing the X configuration file, the best approach is usually to identify the
feature that's not working and zero in on the section that controls this feature.
You can then edit that section, save your changes, and test the new
configuration. In XFree86 4.x and X.org-X11, the major sections described here
are called Module, InputDevice, Monitor, Device, Screen, and ServerLayout.
You're likely to have two InputDevice sections, one for the keyboard and one
for the mouse. (In XFree86 3.3.6 and earlier, a separate Pointer section handles
the mouse.) The section order doesn't matter.
Fonts are a complex enough topic that they're described in more detail later
in “Configuring X Fonts.” Part of this configuration is handled in the Files
section.
Loading Modules
The Module section controls the loading of X server modules—drivers for
specific features or hardware. A typical example looks like this:
Section "Module"
Load "dbe"
Load "extmod"
Load "fbdevhw"
Load "glx"
Load "record"
Load "freetype"
Load "type1"
Load "dri"
EndSection
Each module is named (dbe, extmod, and so on), and it is loaded by name using
the Load option. Most of these module names can be deciphered with a bit of
knowledge about the features they control. For instance, freetype and type1
handle TrueType and Adobe Type 1 font rendering, respectively. If you're
perusing your Module section and see modules that you don't understand, you
shouldn't worry about it; generally speaking, modules that are configured
automatically are necessary for normal operation, or at least they do no harm.
For the most part, if an X configuration works, you shouldn't try to adjust the
Module section, even if you want to tweak the X configuration. Sometimes,
though, you'll need to add lines to or remove lines from this section. This is
particularly likely to be necessary if you're activating 3D acceleration support or
some sort of exotic feature. In such cases, you should consult the documentation
for the feature that you want to activate.
Many desktop environments and other user-level utilities provide tools to set
the keyboard repeat rate. Thus, the options that you set in the X
configuration file are used as defaults only and may be overridden by users'
settings.
Setting the Keyboard
The keyboard is one of two common input devices configured via an
InputDevice section:
Section "InputDevice"
Identifier "Keyboard0"
Driver
"kbd"
Option
"XkbModel" "pc105"
Option
"XkbLayout" "us"
Option
"AutoRepeat" "500 200"
EndSection
The Identifier line provides a label that's used by another section
(ServerLayout, described in “Putting It All Together”). The string given on this
line is arbitrary, but for a keyboard, a descriptive name such as this example's
Keyboard0 will help you understand the file.
The Driver line tells X what driver to use to access the keyboard. This should be
kbd, Keyboard, or evdev, depending on your X server. The kbd and Keyboard
drivers are, as you might expect, keyboard-specific drivers. The evdev driver, by
contrast, is a generic input device driver that works with many types of input
devices. Unless your keyboard isn't working at all, you shouldn't adjust this line.
The Option lines set various options that adjust keyboard features, such as the
model, the layout, and the repeat rate. For the most part, the defaults work well;
however, you may want to change the AutoRepeat option or add it if it's not
present. This option tells X when to begin repeating characters when you hold
down a key and how often to repeat them. It takes two numbers as values,
enclosed in quotes: the time until the first repeat and the time between
subsequent repeats, both expressed in milliseconds (ms). In the preceding
example, the system waits 500ms (half a second) for the first repeat and then
200ms for each subsequent repeat (that is, five repeats per second).
Setting the Mouse
A second InputDevice section controls how X treats the mouse:
Section "InputDevice"
Identifier "Mouse0"
Driver
"mouse"
Option
"Protocol" "IMPS/2"
Option
"Device" "devinput/mice"
Option
"Emulate3Buttons" "no"
Option
"ZAxisMapping" "4 5"
EndSection
As with the keyboard, the Identifier line is used in the ServerLayout section
to tell X which input device to use. The Driver line identifies the driver to use:
mouse. (Many modern systems use evdev for the mouse.) The Option lines set
mouse control options. The most important of these are Device and Protocol.
The Device line tells X what Linux device file to read to access the mouse. In
this example, it's devinput/mice, but other possibilities include devmouse (a
pointer to the real mouse device, whatever its name), devinput/mouse1 (for a
Bluetooth mouse device), devusb/usbmouse (an old identifier for USB mice),
devttyS0 (the first RS-232 serial port mouse), and devttyS1 (the second RS-232
serial port mouse). If your mouse is working at all (even if its motions are
erratic), don't change this line. If your mouse isn't working, you may need to
experiment.
The Protocol option tells X what signals to expect from the mouse for various
movements and button presses. The Auto protocol causes X to try to guess the
mouse's protocol, which usually works correctly. If it doesn't work, you can try
more specific protocols, such as IMPS/2 and ExplorerPS/2, which are very
similar in practice. (Note that PS/2 is both a hardware interface and a software
protocol; many USB mice use the PS/2 mouse protocol even though they don't
use the PS/2 mouse port.) If your mouse has a scroll wheel, chances are that you
should use one of these protocols. If your mouse is older, you may need to try an
older protocol, such as PS/2, Microsoft, or Logitech.
Additional options are usually less critical than the Device and Protocol
options. The Emulate3Buttons option tells X whether to treat a chord (that is, a
simultaneous press) of both buttons on a two-button mouse as if it were a
middle-button press. This option is usually disabled on three-button mice and
scroll mice (the scroll wheel does double duty as a middle mouse button). The
ZAxisMapping option in the preceding example maps the scroll wheel actions to
the fourth and fifth buttons, because X must treat scroll wheels as if they were
buttons. When you scroll up or down, these “button” presses are generated.
Software can detect this and take appropriate actions.
Setting the Monitor
Some of the trickiest aspects of X configuration relate to the monitor options.
You set these in the Monitor section, which can sometimes be quite large. A
modest Monitor section looks like this:
Section "Monitor"
Identifier "Monitor0"
ModelName
"AOC e2343Fk"
HorizSync
30.0 - 83.0
VertRefresh 55.0 - 75.0
# My custom 1920x1080 mode
Modeline "1920x1080" 138.50
1088 1111
EndSection
1920 1968 2000 2080
1080 1083
As in the keyboard and mouse configurations, the Identifier option is a freeform string that contains information that's used to identify a monitor. The
Identifier option can be just about anything you like. Likewise, the ModelName
option can be anything you like; it's used mainly for your own edification when
reviewing the configuration file.
As you continue down the section, you'll see the HorizSync and VertRefresh
lines, which are extremely critical. They define the range of horizontal and
vertical refresh rates that the monitor can accept, in kilohertz (kHz) and hertz
(Hz), respectively. Together, these values determine the monitor's maximum
resolution and refresh rate. Despite the name, the HorizSync item alone doesn't
determine the maximum horizontal refresh rate. Rather, this value, the
VertRefresh value, and the resolution determine the monitor's maximum refresh
rate. X selects the maximum refresh rate that the monitor will support given the
resolution you specify in other sections. Some X configuration utilities show a
list of monitor models or resolution and refresh rate combinations (such as 1024
× 768 at 72Hz). You select an option, and the utility then computes the correct
values based on that selection. This approach is often simpler to handle, but it's
less precise than entering the exact horizontal and vertical sync values. You
should enter these values from your monitor's manual.
Don't set random horizontal and vertical refresh rates; on older hardware,
setting these values too high can damage a monitor. (Modern monitors
ignore signals presented at too high a refresh rate.)
To settle on a resolution, X looks through a series of mode lines, which are
specified via the Modeline option. Computing mode lines is tricky, so we don't
recommend that you try it unless you're skilled in such matters. The mode lines
define combinations of horizontal and vertical timing that can produce a given
resolution and refresh rate. For instance, a particular mode line might define a
1024 × 768 display at a 90Hz refresh rate, and another might represent 1024 ×
768 at 72Hz.
Some mode lines represent video modes that are outside the horizontal or
vertical sync ranges of a monitor. X can compute these cases and discard the
video modes that a monitor can't support. If asked to produce a given resolution,
X searches all of the mode lines that accomplish the job, discards those that the
monitor can't handle, and uses the remaining mode line that creates the highest
refresh rate at that resolution. (If no mode line supports the requested resolution,
X drops down to another specified resolution, as described shortly, and tries
again.)
Although you can include an arbitrary number of Modeline entries in your
Monitor section, most such files lack these entries. The reason is that XFree86
4.x and X.org-X11 support a feature known as Data Display Channel (DDC).
This is a protocol that enables monitors to communicate their maximum
horizontal and vertical refresh rates and appropriate mode lines to the computer.
You may need to create a Modeline option if this feature fails, though. Try
performing a Web search on the keywords modeline (or mode line) and your
desired video resolution, or try the XFree86 Modeline Generator website
(http://xtiming.sourceforge.net/cgi-bin/xtiming.pl), which can generate
a Modeline option for any resolution and refresh rate you specify.
Setting the Video Card
Your monitor is usually the most important factor in determining your maximum
refresh rate at any given resolution, but X sends data to the monitor only
refresh rate at any given resolution, but X sends data to the monitor only
indirectly, through the video card. Because of this, it's important that you be able
to configure this component correctly. An incorrect configuration of the video
card is likely to result in an inability to start X.
In the past, video hardware was almost always implemented as a plug-in
card. Most modern computers include video hardware on the motherboard,
though. Despite this fact, it's common to refer to a video card, even if the
computer lacks a separate plug-in card.
Choosing the Driver
Sometimes X, and particularly modern versions of X.org-X11, can pick the
optimum video driver automatically. Other times, though, you must provide that
information in the XF86Config or xorg.conf file. In particular, a line in the
Device section, which resembles the following, sets the driver module:
Driver "nv"
This line sets the name of the driver. The drivers reside in the
usrX11R6/lib/modules/drivers/ or usrlib/xorg/modules/drivers/
directory. (On some systems, lib becomes lib64.) Most of the drivers'
filenames end in _drv.o, and if you remove this portion, you're left with the
driver name. For instance, nv_drv.o corresponds to the nv driver.
Some X configuration utilities provide a large list of chipsets and specific
video card models, so you can select the chipset or board from this list to
have the utility configure this detail.
If you type Xorg -configure to create an initial configuration, the resulting file is
likely to include multiple Device sections, each for a different driver. Some of
these, such as fbdev and vesa, are generic drivers that work—but not optimally
—on a wide variety of video cards. Today, you're most likely to use the nv or
nouveau drivers (both of which work on nVidia cards), the radeon driver (which
works on ATI/AMD cards), or the intel driver (which works on Intel cards).
You'll need to know something about your video hardware to pick the best one.
If you're in doubt, you can try using each one in turn by specifying each Device
section in the Screen section, as described later, in “Setting the Resolution and
Color Depth.”
Setting Card-Specific Options
The Device section of the xorg.conf file sets various options related to specific
X servers. A typical Device section resembles the following:
Section "Device"
Identifier "Videocard0"
Driver
"nv"
VendorName "nVidia"
BoardName
"GeForce 6100"
VideoRam
131072
EndSection
The Identifier line provides a name that's used in the subsequent Screen
section to identify this particular Device section. The VendorName and
BoardName lines provide information that's useful mainly to people reading the
file.
The VideoRam line is unnecessary with most boards because the driver can detect
the amount of RAM installed in the card. With some devices, however, you may
need to specify the amount of RAM installed in the card in kilobytes. For
instance, the preceding example indicates a card with 128MB of RAM installed
(the 131072 value is 128 times 1024).
Many drivers support additional driver-specific options. They may enable
support for features such as hardware cursors (special hardware that enables the
card to handle mouse pointers more easily) or caches (using spare memory to
speed up various operations). Consult the XF86Config or xorg.conf man page or
other driver-specific documentation for details.
Setting the Resolution and Color Depth
The Screen section tells X about the combination of monitors and video cards
that you're using. XFree86 4.x and X.org-X11 support multiple video cards and
monitors on one system. This can be handy if you're testing a new monitor or
video card driver. In any event, the Screen section looks something like this:
Section "Screen"
Identifier "Screen0"
Device
"Videocard0"
Monitor
"Monitor0"
DefaultDepth 24
SubSection "Display"
Depth
24
Modes
"1920x1080" "1280x1024" "1024x768"
EndSubSection
SubSection "Display"
Depth
8
Modes
"1024x768" "800x600" "640x480"
EndSubSection
EndSection
The Device and Monitor lines refer to the Identifier lines in your Device and
Monitor sections, respectively. The Screen section includes one or more
Display subsections, which define the video modes that X may use. This
example creates two such displays. The first uses a color depth of 24 bits (Depth
24) and possible video mode settings of 1920×1080, 1280×1024, and 1024×768.
(These video modes are actually names that refer to the mode lines defined in the
Monitor section or to standard mode lines.) The second possible display uses an
8-bit color depth (Depth 8) and supports 1024×768, 800×600, and 640×480 video
modes.
To choose between the Display subsections, you include a DefaultDepth line.
In this example, X uses the 24-bit display if possible, unless it's overridden by
other options when starting X.
Graphical video modes require a certain amount of RAM on the video card. (On
some laptop computers and computers with video hardware integrated into the
motherboard, a portion of system RAM is reserved for this use by the BIOS.)
The total amount of RAM required is determined by an equation:
R = xres × yres × bpp ÷ 8,388,608
In this equation, R is the RAM in megabytes, xres is the x resolution in pixels,
yres is the y resolution in pixels, and bpp is the bit depth. For instance, consider
a 1280 × 1024 display at 24-bit color depth:
R = 1280 × 1024 × 24 ÷ 8,388,608 = 3.75MB
All modern video cards have at least 32MB of RAM—usually much more. This
is more than enough to handle even very high resolutions at 32-bit color depth
(the greatest depth possible). Thus, video RAM shouldn't be a limiting factor in
terms of video mode selection—at least not with modern video hardware. Very
old video cards can impose limits, so you should be aware of them.
Modern video cards ship with large amounts of RAM to support 3D
acceleration features. X supports such features indirectly through special 3D
acceleration packages, but 3D acceleration support is limited compared to
basic video card support. If 3D acceleration is important to you, you should
research the availability of this support.
Putting It All Together
XFree86 4.x and X.org-X11 require a section that's not present in the XFree86
3.3.6 configuration file: ServerLayout. This section links together all of the
other components of the X configuration:
Section "ServerLayout"
Identifier
"single head configuration"
Screen
"Screen0" 0 0
InputDevice
"Mouse0" "CorePointer"
InputDevice
"Keyboard0" "CoreKeyboard"
EndSection
Typically, this section identifies one Screen section and two InputDevice
sections (for the keyboard and the mouse). Other configurations are possible,
though. For instance, XFree86 4.x and X.org-X11 support multi-head displays,
in which multiple monitors are combined to form a larger desktop than either
one alone would support. In these configurations, the ServerLayout section
includes multiple Screen sections.
If All Goes Well….
In practice, you may not need to edit the X configuration file. As already
noted, most Linux distributions configure X automatically at installation.
Indeed, most distributions now rely on launch-time auto-configuration of X
along with user settings for features such as resolution, keyboard repeat rate,
and so on.
Desktop environments typically provide a dialog box, such as the one shown
in the following screen shot, which enables you to set the resolution, refresh
rate, and sometimes other display options. Look for such options in the
desktop environment's main settings tool, typically under a title such as
Display or Monitor.
Obtaining X Display Information
Sometimes, it's helpful to know about the capabilities of your display as X
manages it. The tool for this job is xdpyinfo. When you type xdpyinfo, it
produces copious information about the current display, such as the X version
number, the resolution and color depth of all the current displays, and so on.
Much of this information is highly technical in nature, so you may not
understand it all. That's OK. We recommend that you run this program and
peruse the output to see what you can learn from it. If you should want to obtain
similar information on another computer's display later, you'll know how to
obtain it.
For still more technical information, you can use the -ext extension option to
xpdyinfo. extension is the name of an X extension, which is a software module
that provides extended capabilities to X. (The basic xpdyinfo command, without
any options, lists all of the available extensions.) You can obtain detailed
technical information about a specific window with the xwininfo command. In
basic use, you type xwininfo, move the mouse cursor over a window, and click.
The result is a list of assorted data about the window you clicked, such as the
following: Absolute upper-left X: 1171 Absolute upper-left Y: 611
Relative upper-left X: 6 Relative upper-left Y: 25 Width: 657
Height: 414 Depth: 32 Visual Class: TrueColor Border width: 0
Class: InputOutput Colormap: 0x2800003 (not installed) Bit Gravity
State: NorthWestGravity Window Gravity State: NorthWestGravity
Backing Store State: NotUseful Save Under State: no Map State:
IsViewable Override Redirect State: no Corners: +1171+611 -92+611
-92-55 +1171-55 -geometry 80x24-86-49
Some of this information, such as the window's position and size, is easy to
interpret. Other information, such as the color map and gravity state, is highly
technical, and we don't describe it further here. You can pass various options to
xwininfo to modify the information that it displays or how you select a window,
including the following:
Alternate Window Selection Methods
The -id and -name options enable you to identify a window by an ID
number or by its name (normally displayed in the window's border),
respectively. The -root option selects the root window—that is, the entire
display.
Window Relationships
Like processes, windows can have parents and children. You can identify
these relationships with the -children option. The -tree option works in a
similar way, but it works recursively; that is, it displays information on the
children of a window's children, and so on.
Basic Information
The -stats option is used by default. You can restrict the output by using
the -bits option, which limits output to information on the window's bit
states.
Additional Information
The -events option produces information on the events that the window
processes; -size displays information on sizing hints; -wm displays window
manager data; -shape is much like –stats, but it adds information on the
window and border shapes; -frame modifies the display to include
information on the window manager's frame; -metric adds measures in
millimeters (mm) to the regular pixel-based measures; -english adds
measures in feet and inches; and -all displays all available information.
Windows in X are created and managed by several programs. One of these,
the window manager, handles the window's borders and enables you to drag
the window around the screen and resize it. Some xwininfo statistics relate
to the window excluding the window manager's elements, but others include
these elements. Options such as -frame and -wm can modify this output or
display information on the window manager's features specifically.
Wayland: The Future?
An entirely new method of managing displays, known as Wayland
(http://wayland.freedesktop.org), has started gaining popularity.
Wayland is intended to address many of the problems with X, which suffers
from a design dating back to the 1980s, before many modern video features
became available. Thus X is hobbled by legacy features such as a font model
that's been largely replaced by add-on font libraries.
Wayland-native applications won't use X at all, which will theoretically
result in simpler application design, better speed, and fewer video problems,
particularly for certain graphics-intensive applications. Existing X
applications will continue to work via an X server to be included with
Wayland. Essentially, X will run as a process within Wayland, although
ideally this will be a stopgap measure.
Both the KDE and GNOME desktop teams have indicated support for
Wayland, and the developers of several major Linux distributions, including
Fedora and Ubuntu, have expressed an intention to support Wayland, either
as an option or as the default graphics system.
Configuring X Fonts
Fonts have long been a trouble spot for Linux (or more precisely, for X). X was
created at a time when available font technologies were primitive by today's
standards, and although X has been updated in various ways to take advantage of
newer technologies, these updates have been lacking compared to the font
subsystems in most competing OSs. X's core font system can be set up from the
X configuration file. Alternatively, you can configure a font server—a program
that delivers fonts to one or many computers using network protocols—to handle
the fonts. The latest Linux font technology sets up fonts in a way that's more
independent of X and that produces more pleasing results, at least to most
people's eyes.
Some applications don't rely on either X or any other standard library to
handle fonts; they manage their own fonts themselves. This practice is
particularly common in word processors. If you configure your fonts as
described here but find that an important program doesn't see the changes
you've made, consult its documentation; you may need to tell the program
where to look to use the fonts you've added.
Font Technologies and Formats
Font technologies can be classified as falling into one of two broad categories:
Bitmap Fonts
The simplest type of font format is the bitmap font, which represents fonts
much like bitmap graphics in which individual pixels in an array are either
active or inactive. Bitmap fonts are fairly easy to manipulate and display
from a programming perspective, which makes them good for low-powered
computers. The problem is that each font must be optimized for display at a
particular resolution. For instance, a font that's 20 pixels high will appear
one size on the screen (typically 72 to 100 dots per inch, or dpi) but will be
much smaller when printed (typically at 300 to 1200 dpi). Similarly, you
need multiple files to display a single font at multiple sizes (such as 9 point
versus 12 point). This means that a single font, such as Times, requires
potentially dozens of individual files for display at different sizes and on
different display devices. If you lack the correct font file, the result will be
an ugly scaled display.
Outline Fonts
Most modern fonts are distributed as outline fonts (aka scalable fonts). This
type of format represents each character as a series of lines and curves in a
high-resolution matrix. The computer can scale this representation to any
font size or for any display resolution, enabling a single font file to handle
every possible use of the font. The main problem with outline fonts is that
this scaling operation is imperfect; scalable fonts often look slightly worse
than bitmap fonts, particularly at small sizes. Scaling and displaying the
fonts also takes more CPU time than displaying a bitmap font. This factor
used to be important, but on modern CPUs it's not much of an issue.
Both bitmap and outline fonts come in several different formats. X ships with a
number of basic bitmap and outline fonts, and you're unlikely to need to deal
explicitly with bitmap fonts or their formats, so we don't describe them in any
detail. Outline fonts are another matter, though. The two main formats are
Adobe's PostScript Type 1 (Type 1 for short) and the TrueType font standard,
developed by both Apple and Microsoft. Fonts available on the Internet and on
commercial font CDs come in one or both of these formats.
XFree86 3.3.6 and earlier supported Type 1 fonts but not TrueType fonts.
XFree86 4.x and X.org-X11 support both Type 1 and TrueType fonts.
Configuring X Core Fonts
X core fonts are those that are handled directly by X. To configure these fonts,
you must do two things: prepare a font directory that holds the fonts, and add the
font directory to X's font path.
Preparing a Font Directory
The first step to installing fonts is to prepare a directory in which to store them.
XFree86 has traditionally stored its fonts in subdirectories of
usrX11R6/lib/X11/fonts/, but X.org-X11 changes this to usrshare/fonts or
usrshare/X11/fonts. In either case, if you're adding fonts that you've
downloaded from the Internet or obtained from a commercial font CD-ROM,
you may want to store these additional fonts elsewhere, such as optfonts or
usrlocal/fonts. (Chapter 4, “Managing Files,” includes information about the
logic behind Linux's directory system.) You may want to create separate
subdirectories for fonts in different formats or from different sources.
When you're installing Type 1 fonts, Linux needs the font files with names that
end in .pfa or .pfb; these files contain the actual font data. (The PFA and PFB
files store the data in slightly different formats, but the two file types are
equivalent.) Additional files distributed with Type 1 fonts aren't necessary for
Linux. TrueType fonts come as TTF files, and that's all you need for Linux.
Linux uses fonts in the same format that Mac OS X, Windows, and most
other OSs use. Earlier versions of the Mac OS used font files in special
Macintosh-only “suitcases,” which Linux can't use directly. If you want to
use such fonts in Linux, you must convert them. The FontForge program
(http://fontforge.sourceforge.net) can do this conversion, among other
things.
Once you've copied fonts to a directory, you must prepare a summary file that
describes the fonts. This file is called fonts.dir, and it begins with a line that
specifies the number of fonts that are described. Subsequent lines provide a font
filename and an X logical font description (XLFD), which is a tedious-looking
description of the font. A complete fonts.dir line can be rather intimidating:
courb.pfa -ibm-Courier-bold-r-normal--0-0-0-0-m-0-iso8859-1
Fortunately, you needn't create this file manually; programs exist to do so
automatically. In XFree86 4.3 and later and in X.org-X11, the simplest way to
do the job is to use mkfontscale and mkfontdir:
# mkfontscale
# mkfontdir
The mkfontscale program reads all of the fonts in the current directory and
creates a fonts.scale file, which is just like a fonts.dir file but describes only
outline fonts. The mkfontdir program combines the fonts.scale file with the
fonts.dir file, creating it if it doesn't already exist.
Other programs designed to perform this task also exist. Most notably, ttmkfdir
creates a fonts.dir file that describes TrueType fonts, and type1inst does the
job for Type 1 fonts. The mkfontscale program is preferable because it handles
both font types, but if you're using an older distribution that lacks this program,
or if it's not doing a satisfactory job, you can try one of these alternative
programs.
Adding Fonts to X's Font Path
Once you've set up fonts in a directory and created a fonts.dir file describing
them, you must add the fonts to the X font path. You do this by editing the Files
section of the XF86Config or xorg.conf file:
Section "Files"
FontPath "usrshare/fonts/100dpi:unscaled"
FontPath "usrshare/fonts/Type1"
FontPath "usrshare/fonts/truetype"
FontPath "usrshare/fonts/URW"
FontPath "usrshare/fonts/Speedo"
FontPath "usrshare/fonts/100dpi"
EndSection
If your Files section contains FontPath lines that refer to unix:/7100 or
unix:/-1 but that don't list conventional directories, read the upcoming
section “Configuring a Font Server”; your system is configured to rely on an
X font server for its core fonts. In this case, you may want to modify your
font server configuration rather than change the X core fonts directly,
although you can add font directories to have X both use the font server and
directly handle your new fonts. If your X server configuration lacks a Files
section, it uses a hard-coded default font path. You can add your own
complete Files section to add new font paths.
To add your new font directory to the font path, duplicate one of the existing
FontPath lines and change the directory specification to point to your new
directory. The order of these directories is significant; when matching font
names, X tries each directory in turn, so if two directories hold fonts of the same
name, the first one takes precedence. Thus, if you want your new fonts to
override any existing fonts, place the new directory at the top of the list; if you
want existing fonts to take precedence, add your directory to the end of the list.
The :unscaled string in the first entry in the preceding example tells X to
use bitmap fonts from this directory only if they exactly match the requested
font size. Without this string, X will attempt to scale bitmap fonts from a
font directory (with poor results). Typically, bitmap directories are listed
twice: once near the top of the font path with the :unscaled specification
and again near the bottom of the list without it. This produces quick display
of matching bitmapped fonts, followed by any matching scalable fonts,
followed by scaled bitmap fonts.
Once you've added your font directory to X's font path, you should test the
configuration. The most reliable way to do this is to shut down X and restart it.
(If your system boots directly into X, consult “Running an XDMCP Server” for
information on doing this.) A quicker approach, but one that presents some
opportunity for error, is to add the font path to a running system by using the
xset program:
$ xset fp+ yourfont/directory
$ xset fp rehash
The first of these commands adds yourfont/directory to the end of the font
path. (Substitute +fp for fp+ to add the directory to the start of the existing font
path.) The second command tells X to reexamine all of the font directories to
rebuild the list of available fonts. The result is that you should now be able to
access the new fonts. (You'll need to restart any programs that should use the
new fonts.) One program to test the matter quickly is xfontsel. This program
enables you to select an X core font for display so that you can check to be sure
that the fonts you've added are available and appear as you'd expect.
Configuring a Font Server
Prior to the release of XFree86 4.0, several Linux distributions began using
TrueType-enabled font servers to provide TrueType font support. Most
distributions have now abandoned this practice, but some haven't, and font
servers can be useful in some environments.
A font server is a handy way to deliver fonts to many computers from a central
A font server is a handy way to deliver fonts to many computers from a central
location. This can be a great time-saver if you want to add fonts to many
computers—set them up to use a font server and then tweak that server's font
configuration. To use a font server, X must list that server in its font path:
Section "Files"
FontPath "unix:/7100"
FontPath "tcp/fount.pangaea.edu:7100"
EndSection
The first line in this example specifies a local font server. (Using unix:/-1
rather than unix:/7100 also works in some cases.) The second line specifies that
the font server on the remote system fount.pangaea.edu is to be used. If your
computer is already configured to use a font server, you needn't change the X
configuration to add or delete fonts; instead, you can modify the font server's
configuration. (You can still modify the X font configuration directly, but it may
be cleaner to manage all of the local fonts from one configuration file.)
To add fonts to a font server, you should first install the fonts on the system, as
described earlier in “Preparing a Font Directory.” You should then modify the
font server's configuration file, etcX11/fs/config. Rather than a series of
FontPath lines, as in the main X configuration file, the font server's
configuration lists the font path using the catalogue keyword as a commadelimited list:
catalogue = usrshare/fonts/100dpi:unscaled,
usrshare/fonts/Type1,
usrshare/fonts/truetype,
usrshare/fonts/URW,
usrshare/fonts/Speedo,
usrshare/fonts/100dpi
The catalogue list may span several lines or just one. In either event, all of the
entries are separated by commas, but the final entry ends without a comma. You
can add your new font directory anywhere in this list.
Once you've saved your changes, you must restart the font server. Typically, this
is done via SysV startup scripts or the systemd systemctl command (described
in more detail in Chapter 5):
# etcinit.d/xfs restart
At this point, you should restart X or type xset fp rehash to have X reexamine
its font path, including the fonts delivered via the font server.
Although X core fonts and font servers were once very important, most modern
X applications now emphasize an entirely different font system: Xft. You can
add the same fonts as both X core fonts and Xft fonts, but the Xft configuration
requires doing things in a new way.
Configuring Xft Fonts
X core fonts (including fonts delivered via a font server) have several significant
drawbacks:
They aren't easy to integrate between the screen display and printed output.
This makes them awkward from the point of view of word processing or
other applications that produce printed output.
They're server based. This means that applications may not be able to
access the font files directly because the fonts may be stored on a different
computer than the application. This can exacerbate the printing integration
problem.
They provide limited or no support for kerning and other advanced
typographic features. Again, this is a problem for word processing
programs and other programs that must generate printed output.
They don't support font smoothing (aka anti-aliasing). This technology
employs gray pixels (rather than black or white pixels) along curves to
create the illusion of greater resolution than the display can produce.
These problems are deeply embedded in the X core font system, so developers
have decided to bypass that system. The result is the Xft font system, which is
based in part on the FreeType library (www.freetype.org), an open-source
library for rendering TrueType and Type 1 fonts. Xft is a client-based system,
meaning that applications access font files on the computer on which they're
running. Xft also supports font smoothing and other advanced font features.
Overall, the result is greatly improved font support. The cost, though, is that
Linux now has two font systems: X core fonts and Xft fonts.
Fortunately, you can share the same font directories through both systems. If
you've prepared a font directory as described earlier in “Preparing a Font
Directory,” you can add it to Xft. Load the etcfonts/local.conf file into a text
editor. Look for any lines in this file that take the following form:
<dir>/font/directory</dir>
If such lines are present, duplicate one of them and change the duplicate to point
to your new font directory. If such lines don't exist, create one just before the
</fontconfig> line. Be sure not to embed your new font directory specification
within a comment block though. Comments begin with a line that reads <!-- and
end with a line that reads -->.
If you create a font directory that holds several subdirectories, you can add
just the main directory to local.conf. For instance, if you created
optfonts/tt and optfonts/type1, adding optfonts to local.conf will be
sufficient to access all of the fonts that you installed on the system.
Once you've made these changes, type fc-cache as root. This command causes
Xft to run through its font directories and create index files. These files are
similar to the fonts.dir file in principle, but the details differ. If you fail to take
this step, you'll still be able to access these fonts, but each user's private Xft
cache file will contain the lists of fonts. Generating these files can take some
time, thus degrading performance.
To test your Xft fonts, use any Xft-enabled program. Most modern X-based
Linux programs are so enabled, so loading a GUI text editor, word processor,
web browser, or other tool that enables you to adjust fonts should do the trick.
Managing GUI Logins
Linux can boot into a purely text-based mode in which the console supports textbased logins and text-mode commands. This configuration is suitable for a
system that runs as a server or for a desktop system for a user who dislikes
GUIs. Most desktop users, though, expect their computers to boot into a friendly
GUI. For such users, Linux supports a login system that starts X automatically
and provides a GUI login screen. Configuring and managing this system requires
you to understand a bit of how the system works, how to run it, and how to
change the configuration.
The X GUI Login System
As described later in this chapter in “Using X for Remote Access,” X is a
network-enabled GUI. This fact has many important consequences, and one of
these relates to Linux's GUI login system. This system employs a network login
protocol, the X Display Manager Control Protocol (XDMCP). To handle remote
logins, an XDMCP server runs on a computer and listens for connections from
remote computers' X servers. To handle local logins, an XDMCP server runs on
a computer and starts the local computer's X server. The XDMCP server then
manages the local X server's display—that is, it puts up a login prompt like the
one shown in Figure 6.1.
Figure 6.1 An XDMCP server manages local GUI logins to a Linux system.
Five XDMCP servers are common on Linux: the X Display Manager (XDM),
the KDE Display Manager (KDM), the GNOME Display Manager (GDM), the
Light Display Manager (LightDM), and the MDM Display Manager (MDM; a
recursive acronym). A few more exotic XDMCP servers are also available, but
these five are the most important. Of these, the exam objectives explicitly cover
the first four, so they're the ones described here.
As you may guess by their names, KDM and GDM are associated with the KDE
and GNOME projects, respectively. MDM is a derivative of GDM. XDM is the
oldest and least feature-heavy of these display managers. LightDM aims to be
compact and compatible with multiple desktop environments, and it has become
the default for the Ubuntu distribution. You can change which desktop manager
your system uses if you don't like the default.
Although KDM and GDM are associated with KDE and GNOME,
respectively, neither limits your choice of desktop environment. In fact, it's
possible, and often necessary, to run programs associated with one desktop
environment inside another one. This works fine, although it increases the
memory load.
Running an XDMCP Server
Several methods exist to start an XDMCP server. The two most common are to
launch it more or less directly from init via an entry in etcinittab or its
ancillary configuration files or to launch it as part of a runlevel's startup script set
via a system startup script. Chapter 5 describes both init and system startup
scripts in general, so consult it for information about these processes.
Whichever method is used, many distributions configure themselves to run their
chosen XDMCP server when they start in runlevel 5 but not when they start in
runlevel 3. This is the only difference between these two runlevels in most cases.
Thus, changing from runlevel 3 to runlevel 5 starts X and the XDMCP server on
many distributions, and switching back to runlevel 3 stops X and the XDMCP
server. As described in more detail in Chapter 5, you can change runlevels as
root with the telinit command:
# telinit 5
Permanently changing the runlevel on a SysV-based system requires editing the
etcinittab file and, in particular, its id line:
id:5:initdefault:
Change the number (5 in this case) to the runlevel you want to use as the default.
Most distributions that use Upstart or systemd start the XDMCP server via
methods more akin to the methods traditionally used by Debian, as described
next.
A few distributions—most notably Gentoo, Debian, and Debian's derivatives
(including the popular Ubuntu)—attempt to start an XDMCP server in all
runlevels (or don't do so at all). This is done through the use of a SysV startup
script called xdm, kdm, or gdm. You can temporarily start or stop the XDMCP
server by running this script and passing it the start or stop option. To enable
or disable the XDMCP server permanently, you should adjust your SysV startup
scripts, as described in Chapter 5.
In addition to the question of whether to run an XDMCP server is the question of
which XDMCP server to run. Most distributions set a default XDMCP server in
one way or another. Two common methods exist:
Selection via Configuration File
Some distributions hide the XDMCP server choice in a configuration file,
often in the etcsysconfig directory. In Fedora, the etcsysconfig/desktop
file sets the DISPLAYMANAGER variable to the path to the executable, as in
DISPLAYMANAGER=/bin/xdm. In openSUSE, etcsysconfig/displaymanager
sets the DISPLAYMANAGER variable to the display manager's name in
lowercase letters, as in DISPLAYMANAGER=”xdm”.
Selection via Startup Script
In Debian and derivative distributions, such as Ubuntu, the display manager
is set via a SysV, Upstart, or systemd startup script—use the gdm script to
use GDM, kdm to use KDM, and so on. By default, only one XDMCP
server (and associated startup script) is installed, so if you want to change
your XDMCP server, you may need to install your desired server. Chapter 5
describes how to configure specific startup scripts to run automatically.
Unfortunately, distribution maintainers have had a habit of changing the details
of how XDMCP servers are launched from time to time, and the settings are
often buried in poorly documented configuration files. Therefore, you may need
to go digging through the files in your /etc directory to find the correct setting.
If you can't find the setting, try using grep to search for strings such as
DISPLAYMANAGER or the name of the XDMCP server that's currently running.
Configuring an XDMCP Server
XDMCP servers, like most programs, can be configured. Unfortunately, this
configuration varies from one server to another, although there are some
commonalities. In the following pages, we provide some details for configuring
XDM, KDM, and GDM.
Configuring XDM
XDM is the simplest of the major XDMCP servers. It accepts usernames and
passwords, but it doesn't enable users to perform other actions, such as choosing
which desktop environment to run. (This must be configured through user login
files.)
XDM's main configuration file is etcX11/xdm/xdm-config. Most distributions
ship with a basic xdm-config file that should work fine for a local workstation.
If you want to enable the computer to respond to remote login requests from
other X servers on the network, or if you want to verify that the system is not
configured accordingly, you should pay attention to this line:
DisplayManager.requestPort: 0
This line tells XDM not to access a conventional server port. To activate XDM
as a remote login server, you should change 0 to 177, the traditional XDMCP
port. You must then restart XDM. When the file is so configured, users on other
computers can initiate remote X-based logins to your computer via XDMCP.
This can be handy on local networks, but it's also a security risk, which is why
the default is not to enable such access.
The etcX11/xdm/Xaccess file is another important XDM configuration file. If
XDM is configured to permit remote access, this file controls who may access
the XDM server and in what ways. A wide-open system contains lines that use
an asterisk (*) to denote that anybody may access the system:
CHOOSER BROADCAST
The first line tells XDM that anybody may connect, and the second line tells
XDM that anybody may request a chooser—a display of local systems that
accept XDMCP connections. To limit the choices, you should list individual
computers or groups of computers instead of using the asterisk wildcard:
.pangaea.edu
tux.example.com
.pangaea.edu CHOOSER BROADCAST
This example lets any computer in the pangaea.edu domain connect to or
receive a chooser, and it also lets tux.example.com connect to but not receive a
chooser.
Many additional options are set in the etcX11/xdm/Xresources file; it hosts X
resources, which are similar to environment variables but apply only to X-based
programs. For instance, you can change the text displayed by XDM by altering
the xlogin*greeting resource in this file.
Configuring KDM
KDM is based partly on XDM, and so it shares many of its configuration
options. Unfortunately, the location of the KDM configuration files is
unpredictable; sometimes KDM uses the XDM configuration files, at other times
they're stored in etcX11/kdm or etckde/kdm, and occasionally they're stored in a
truly strange location, such as usrlib/kde4/libexec/.
If you can't find the KDM configuration files, try using your package
management tools, described in Chapter 2, “Managing Software.” Try
obtaining lists of files in the kdm or kdebase package or some other likely
candidate, and look for the KDM configuration files.
KDM expands on XDM by enabling users to select a session type when they log
in, to shut down the computer from the main KDM prompt, and so on. Most of
these extra options are set in the kdmrc file, which appears in the same directory
as the other KDM configuration files. Some of these options override the more
common XDM configuration options for the same features. In particular, the
[Xdmcp] section provides options relating to network operation. The Enable
option in that section should be set to true if you want to support network
logins.
Configuring GDM
GDM is more of a break from XDM than is KDM. GDM doesn't use the
conventional XDM configuration files or similar files. Instead, it uses
configuration files that are usually stored in etcX11/gdm or etcgdm. In the past,
the most important of these files was gdm.conf, and it had a format similar to the
kdmrc file. More recent versions of GDM, however, place this file elsewhere and
give it a new format. With these versions, you can set local options in the
custom.conf file in the GDM configuration directory. This file typically starts
with no options, but the ones you set override the defaults. As with KDM, you
should set the enable option to yes in the [xdmcp] section if you want to enable
remote logins.
A GUI control tool for GDM exists on some systems, but it is missing from
others. Type gdmconfig or gdmsetup as root to launch this program, which
enables you to set GDM options using a point-and-click interface.
Like KDM, GDM provides extra options over those of XDM. These options
include the ability to choose your login environment and shut down the
computer. GDM is a bit unusual in that it prompts for the username and only
then presents a prompt for the password. XDM and KDM both present fields for
the username and password simultaneously.
Configuring LightDM
LightDM is intended to be a common XDMCP server that can be used in any
desktop environment, independent of the graphical library used. Since the
Ubuntu developers switched to the Unity desktop, they also decided to
incorporate LightDM to provide the graphical login environment.
The system-generated LightDM configuration files are stored in the
usrshare/lightdm/lightdm.conf.d folder:
$ ls -l
total 20
-rw-r--r--rw-r--r--rw-r--r--rw-r--r--rw-r--r-$
1
1
1
1
1
root
root
root
root
root
root
root
root
root
root
72
68
35
45
51
Apr 8 00:30 50-greeter-wrapper.conf
Apr 8 00:30 50-guest-wrapper.conf
Mar 13 2014 50-ubuntu.conf
Apr 8 00:36 50-unity-greeter.conf
Apr 8 00:30 50-xserver-command.conf
You can override the system-generated defaults by either making changes in the
etclightdm/lightdm.conf file or creating files in the
etclightdm/lightdm.conf.d folder.
For example, if you want to disable the Guest login feature in the Ubuntu login
window, set by default in LightDM, you can change the
etclightdm/lightdm.conf file (or create it if it doesn't exist) to add the lines:
[SeatDefaults]
allow-guest=false
When you reboot your Ubuntu system, the option to log in as the Guest account
will not be present in the login window.
Using X for Remote Access
As noted earlier, in “The X GUI Login System,” X is a network-enabled GUI.
This fact lets you run Linux programs remotely—you can set up a Linux system
with X programs and run them from other Linux (or even non-Linux) computers.
Similarly, you can use a Linux computer as an access terminal for X programs
that run on a non-Linux Unix computer, such as one running Oracle Solaris. To
do this, you should first understand something of X's network model, including
where the client and server systems are located, how X controls access to itself,
and so on. You can then proceed to perform the remote accesses.
X Client-Server Principles
Most people think of servers as powerful computers hidden away in machine
rooms and of clients as the desktop systems that ordinary people use. Although
this characterization is often correct, it's very wrong when it comes to X. X is a
server, meaning that the X server runs on the computer at which the user sits. X
clients are the programs that users run—xterm, xfontsel, KMail, LibreOffice,
and so on. In most cases, the X server and its clients reside on the same
computer, so this peculiar terminology doesn't matter, but when you use X for
remote access, you must remember that the X server runs on the user's computer,
while the X clients run on the remote system.
To make sense of this peculiarity, think of it from the program's point of view.
For instance, consider a web browser such as Firefox. This program accesses
web pages stored on a web server computer. The web server responds to requests
from Firefox to load files. Firefox not only loads files, it also displays them on
the screen and accepts input from its user. From the program's point of view, this
activity is much like retrieving web pages, but an X server handles it rather than
a web server. This relationship is illustrated in Figure 6.2.
Figure 6.2 From a program's point of view, the X server works much like a
conventional network server such as a web server.
Ordinarily, Linux is configured in such a way that its X server responds only to
local access requests as a security measure. Thus, if you want to run programs
remotely, you must make some changes to have Linux lower its defenses—but
not too far, lest you let anybody access the X server, which could result in
security breaches.
Using Remote X Clients
Suppose your local network contains two machines. The computer called zeus is
a powerful machine that hosts important programs like word processors and data
analysis utilities. The computer called apollo is a much less powerful system,
but it has an adequate monitor and keyboard. Therefore, you want to sit at
apollo and run programs that are located on zeus. Both systems run Linux. To
accomplish this task, follow these steps:
1. Log into apollo, and if it's not already running X, start it.
2. Open a terminal (such as an xterm) on apollo.
3. Type xhost +zeus in apollo's terminal. This command tells apollo to
accept for display in its X server data that originates on zeus.
4. Log into zeus from apollo. You might use Telnet or Secure Shell (SSH),
for instance. The result should be the ability to type commands in a shell on
zeus.
5. On zeus, type export DISPLAY=apollo:0.0. (This assumes that you're
using bash; if you're using tcsh, the command is setenv DISPLAY
apollo:0.0.) This command tells zeus to use apollo for the display of X
programs. (Chapter 9, “Writing Scripts, Configuring Email, and Using
Databases,” describes environment variables, such as DISPLAY, in greater
detail.)
6. Type whatever you need to type to run programs at the zeus command
prompt. For instance, you could type loffice to launch LibreOffice. You
should see the programs open on apollo's display, but they're running on
zeus—their computations use zeus's CPU, they can read files accessible on
zeus, and so on.
7. After you're done, close the programs you've launched, log off zeus, and
type xhost -zeus on apollo. This tightens security so that an intruder on
zeus won't be able to modify your display on apollo.
Sometimes, you can skip some of these steps. For instance, depending on how
it's configured, SSH can forward X connections, meaning that SSH intercepts
attempts to display X information and passes those requests on to the system that
initiated the connection. When this happens, you can skip steps 3 and 5, as well
as the xhost command in step 7. (See the Real World Scenario sidebar
“Encrypting X Connections with SSH.”)
Encrypting X Connections with SSH
The SSH protocol is a useful remote-access tool. Although it's often
considered a text-mode protocol, SSH also has the ability to tunnel network
connections—that is, to carry another protocol through its own encrypted
connection. This feature is most useful for handling remote X access. You
can perform the steps described in “Using Remote X Clients” but omit steps
3 and 5 and the xhost command in step 7. This greatly simplifies the login
process and adds the benefits of SSH's encryption, which X doesn't provide.
On the other hand, SSH's encryption is likely to slow down X access,
although if you enable SSH's compression features, this problem may be
reduced in severity. Overall, tunneling X through SSH is the preferred
method of remote X access, particularly when any network in the process
isn't totally secure.
SSH tunneling does require that certain options be set. In particular, you
must either use the -X or -Y option to the ssh client program or set the
ForwardX11 or ForwardX11Trusted option to yes in etcssh_config on the
client system. You must also set the X11Forwarding option to yes in the
etcsshd_config file on the SSH server system. These options enable SSH's
X forwarding feature; without these options, SSH's X forwarding won't
work.
As an added security measure, many Linux distributions today configure X to
ignore true network connections. If your distribution is thus configured, the
preceding steps won't work; when you try to launch an X program from the
remote system, you'll get an error message. To work around this problem, you
must make an additional change, depending on how X is launched:
GDM
On older versions of GDM, check the GDM configuration file (typically
etcX11/gdm/gdm.conf), look for the line DisallowTCP=true, and change it
to read DisallowTCP=false. On newer versions of GDM, edit
etcgdm/custom.conf and add a line that reads DisallowTCP=false to the
[security] section (adding the section if required).
KDM or XDM
These two XDMCP servers both rely on settings in the Xservers file (in
etcX11/xdm for XDM, and in this location or some other highly variable
location for KDM). Look for the line that begins with :0. This line contains
the command that KDM or XDM uses to launch the X server. If this line
contains the string -nolisten tcp, remove that string from the line. Doing
so eliminates the option that causes X to ignore conventional network
connections.
Special openSUSE Configuration
In openSUSE, you must edit etcsysconfig/displaymanager and set the
DISPLAYMANAGER_XSERVER_TCP_PORT_6000_OPEN option to yes.
X Launched from a Text-Mode Login
If you log in using text mode and type startx to launch X, you may need to
modify the startx script itself, which is usually stored in usrbin. Search
this script for the string -nolisten tcp. Chances are that this string will
appear in a variable assignment (such as to defaultserverargs) or
possibly in a direct call to the X server program. Remove the -nolisten
tcp option from this variable assignment or program call.
Once you've made these changes, you'll need to restart X as described earlier in
“Running an XDMCP Server.” Thereafter, X should respond to remote access
requests.
If X responds to remote network requests, the risk of an intruder using a bug
or misconfiguration to trick users by displaying bogus messages on the
screen is greatly increased. You should therefore disable this protection only
if you're sure that doing so is necessary. You may be able to use an SSH link
without disabling this protection.
Another option for running X programs remotely is to use the Virtual Network
Computing (VNC) system (www.realvnc.com). VNC runs a special X server on
the computer that is designed to be used from a distance, and a special VNC
client runs on the computer at which you sit. You use the client to contact the
server directly. This reversal of client and server roles over the normal state of
affairs with conventional X remote access is beneficial in some situations, such
as when you're trying to access a distant system from behind certain types of
firewalls. VNC is also a cross-platform protocol; it's possible to control a
Windows or Mac OS system from Linux using VNC, but this isn't possible with
X. (X servers for Windows and Mac OS are available, enabling you to control a
Linux system from these non-Linux OSs.)
X Accessibility
Historically, most computers have been designed for individuals with ordinary
physical capabilities. As computers have become everyday tools, though, the
need for people with various disabilities to be able to use computers has risen.
Linux provides tools to help with this task.
Some basic X settings (controlled in xorg.conf or XF86Config) can help in this
respect—for instance, you can adjust the keyboard repeat rate to prevent
spurious key repeats for individuals who may keep keys pressed longer than
average. Other settings are unusual and may require the use of unique
accessibility tools to set. Some options must be set in specific desktop
environments (KDE or GNOME, for example).
Keyboard and Mouse Accessibility Issues
You can set many keyboard and mouse options using ordinary desktop
environment tools for personalizing keyboard and mouse responses. Other
options are more exotic, such as onscreen keyboards.
Standard Keyboard and Mouse Options
Most Linux desktop environments include keyboard and mouse control panel
options. For instance, in a standard Fedora 17 GNOME installation, you can find
the keyboard options in the Keyboard item of the System Settings control panel,
and you can find the mouse options in the Mouse and Touchpad item. The
AccessX utility is an older program that works in any desktop environment to
provide similar features. Figure 6.3 shows AccessX in operation. Because the
locations of such options can be customized from one distribution to another,
and can even change from one release to another, you may need to hunt for the
options in your menus.
Figure 6.3 AccessX and desktop environment control panels provide
accessibility options.
The exam objectives mention AccessX; however, this package is not
available in most distributions and appears to be abandoned. Its functionality
has been folded into desktop environment control panels. Thus, although we
describe AccessX's features, chances are you'll need to look for equivalents
in your desktop environment's control panel.
You can set the following keyboard and mouse accessibility features with
AccessX or similar tools in desktop environments (sometimes under slightly
different names):
Sticky Keys
When enabled, this option causes keyboard modifier keys (Ctrl, Alt, and
Shift) to “stick” when pressed, affecting the next regular key to be pressed
even after release of the sticky key. This can be useful for users who have
difficulty pressing multiple keys simultaneously. Some tools, including
AccessX, provide additional options that affect the details of how sticky
keys work.
Toggle Keys
When enabled plays a sound cue when the locking keys (Caps lock, Num
lock, or Scroll lock) are pressed. A high-pitched sound plays when the
features are activated, and a low-pitched sound plays when the features are
deactivated.
Mouse Keys
This option enables you to use the cursor keypad on your keyboard to
emulate a mouse.
Bounce (or Debounce) Keys
If a user tends to press a single key accidentally multiple times, the bounce
keys option may be able to compensate for this tendency. (Aging keyboards
also sometimes produce keybounce.)
Slow Keys
When activated, this option requires a key to be pressed for longer than a
specified period of time before it registers as a keypress. This feature is
useful for individuals who tend to press keys accidentally.
Keyboard Repeat Rate
The repeat delay and rate can be set using sliders. These settings override
those set in the X configuration file, but if you use a bare window manager,
you may need to set these options in the X configuration file. Disabling
keyboard repeat or setting a very long delay may be necessary for some
users.
Time Out
In AccessX, the TimeOut option sets a time after which its accessibility
options will be disabled.
Mouse Tracking and Click Options
The ordinary mouse tracking and click options can be adjusted to unusual
values for those who have special needs. (This and the next two options are
not provided by AccessX but are provided by many desktop environments.)
Simulated Mouse Clicks
Some environments let you configure the mouse to simulate a click
whenever the mouse pointer stops moving or to simulate a double click
whenever the mouse button is pressed for an extended period.
Mouse Gestures
Gestures are similar to keyboard shortcuts but are designed for mice. They
permit you to activate program options by moving your mouse in particular
ways.
Using Onscreen Keyboards
If a user has difficulty using a regular keyboard but can use a mouse, that user
can employ an onscreen keyboard. This is an application that displays an image
of a keyboard. Using the mouse to press the keys on the keyboard image works
much like using a real keyboard. Some other keyboards require the user to enter
text into their own buffers and then cut and paste the text from the keyboard
application into the target program.
Browse the menus for your desktop environment to locate the onscreen
keyboards available on your system. If you can't find one, or if you don't like it,
use your package manager to search for such programs—searching on keyboard
should turn up some options.
The GNOME desktop development team created the GNOME OnScreen
Keyboard (GOK), which not only provides an onscreen keyboard, it also delivers
tools that provide shortcuts for the various mouse, menu, and toolbar features of
other programs as well as tools to help users navigate the GNOME desktop.
Newer versions of the GNOME desktop have replaced GOK with Caribou, the
successor to the GOK project. You can learn more at the main Caribou web
page, http://wiki.gnome.org/action/show/Projects/Caribou.
Screen Display Settings
Users with poor eyesight can benefit from adjustments to screen settings and
applications. These include font options, contrast settings, and screen
magnification tools.
Adjusting Default Fonts
Most desktop environments provide options to set the default fonts used on the
screen. Figure 6.4 shows the System Settings dialog box provided with KDE.
You can access this by typing systemsettings in a terminal window or by
selecting Configure Desktop from the main menu and then selecting Application
Appearance from the options in the window that appears. A similar tool is
available in Xfce, accessible from the Appearance item in its System Settings
panel.
Figure 6.4 Linux desktop environments usually provide control panels with font
options.
To adjust the fonts, click the Choose button to the right of the font for each of
the main categories, such as General and Menu in Figure 6.4. The result is a font
selection dialog box in which you can select the font family (Sans, Times, and so
on), the font style (normal, bold, and so forth), and the font size in points. Adjust
these options until you find a setting that works well. You'll have to adjust the
font for each of the categories, or at least for those that are most important.
Dyslexic users often benefit from a special font that weights the bottoms of
the characters more heavily than the tops. One such font is available from
http://dyslexicfonts.com.
Unfortunately, although many applications take their cues on fonts from the
desktop environment's settings, others don't. Thus, you may need to adjust
options in at least some individual applications as well as in the desktop
environment as a whole.
Adjusting Contrast
Desktop environments provide various themes—settings for colors, window
manager decorations, and so on. Some themes are better than others in terms of
legibility. For instance, some themes are very low in contrast, and others are
high in contrast.
Monitors have their own contrast controls. You can adjust these for best
legibility, of course, but the contrast adjustments afforded by desktop
environment settings are independent of a monitor's contrast settings.
In KDE, you can set themes in the same System Settings preferences dialog box
in which you set the fonts (see Figure 6.4); you click the Colors icon in the left
pane and select the theme you want to use. The Workspace Appearance item
(accessible by clicking Overview from the screen shown in Figure 6.4) provides
additional options. Xfce provides similar options in its Appearance control
panel.
Using Magnifier Tools
A screen magnifier application enlarges part of the screen—typically the area
immediately surrounding the mouse. One common screen magnifier is KMag,
which is part of the KDE suite. (You can use KMag even in GNOME, Xfce, or
other desktop environments though.) To use it, type kmag or select it from your
desktop menus. The result is the KMag window on the screen, which enlarges
the area around the cursor by default.
Using Additional Assistive Technologies
In addition to keyboard, mouse, and conventional display tools, some programs
can help those with special needs. Most notably, screen readers and Braille
displays can help those who can't read conventional displays.
Configuring Linux to Speak
Computer speech synthesis has existed for decades. Today, several speech
synthesis products are available for Linux, including these:
Orca
This program, which is based at http://live.gnome.org/Orca, is a screen
reader that's been integrated into GNOME 2.16 and later.
Emacspeak
Similar to Orca in many respects, this program aims to enable those with
visual impairments to use a Linux computer. You can learn more at
http://emacspeak.sourceforge.net.
Using Braille Displays
A Braille display is a special type of computer monitor. Rather than display data
visually, it creates a tactile display of textual information in Braille. As such, a
Braille display is an efficient way for those with visual impairments to access
text-mode information, such as that displayed at a Linux text-mode console.
Many Linux text-mode programs can manage a Braille display with no changes.
To use a Braille display, special Linux software is required. The BRLTTY
project (www.mielke.cc/brltty/) provides a Linux daemon that redirects textmode console output to a Braille display. It includes features that support
scrollback, multiple virtual terminals, and even speech synthesis.
Linux kernels since 2.6.26 include direct support for Braille displays. If you're
familiar with Linux kernel compilation, you should check the Accessibility
Support options in the Device Drivers area of the kernel configuration.
Configuring Localization and Internationalization
Linux is an international OS. Its developers and users reside in many countries
around the world. Therefore, Linux supports a wide variety of character sets,
keyboards, date/time display formats, and other features that can vary from one
region to another. Many of these features are set up when you answer questions
during installation, but knowing about them—and how to change them—can
help you manage your system, particularly if you need to change these options
for any reason.
Setting Your Time Zone
When you communicate with other computers (by sending email, transferring
files, and so on), those computers may reside in the same city or on the other
side of the world. For this reason, it's helpful for your computer to know
something about its time zone. This can help keep files' time stamps set sensibly
and avoid weird temporal problems when data is exchanged. For the most part,
you need to be concerned with just one time zone setting for a Linux computer.
but sometimes you may want to set the time zone one way for one account or
login and another way for another account or login. Thus, we describe both
methods of setting a time zone.
Setting a Linux Computer's Time Zone
Linux uses Coordinated Universal Time (UTC) internally. This is the time in
Greenwich, England, uncorrected for daylight savings time. When you write a
file to disk on a Linux-native filesystem, the time stamp is stored in UTC. When
you use tools such as cron (described in Chapter 7, “Administering the
System”), they “think” in UTC. Chances are, though, that you use local time.
Thus a Linux computer must be able to translate between local time and UTC.
To perform this translation, Linux needs to know your time zone. Linux looks to
the etclocaltime file for information about its local time zone. This file is one
of the rare configuration files that's not a plain-text file, so you shouldn't try
editing it with a text editor. This file could be a file of its own, or it could be a
symbolic or hard link to another file. If it's a symbolic link, you should be able to
determine your time zone by performing a long file listing to see the name of the
file to which localtime links:
$ ls -l etclocaltime
lrwxrwxrwx 1 root root 36 May 14 2008 etclocaltime -> ∼CA
usrshare/zoneinfo/America/New_York
If etclocaltime is a regular file and not a symbolic link, or if you want further
confirmation of your time zone, try using the date command by itself:
$ date
Mon Sep
3 12:50:58 EDT 2012
The result includes a standard three-letter time zone code (EDT in this example).
Of course, you'll need to know these codes, or at least the code for your area. For
a list of time zone abbreviations, consult
www.timeanddate.com/library/abbreviations/timezones/
Note that the time zone codes vary depending on whether daylight saving time is
active, but the Linux time zone files don't change with this detail. Part of what
these files do is to describe when to change the clock for daylight savings time.
If you need to change your time zone, you should copy or link a sample file from
a standard directory location to the etclocaltime file:
1. Log in as root or acquire root privileges.
2. Change to the /etc directory.
3. View the contents of the usrshare/zoneinfo directory. This directory
contains files for certain time zones named after the zones or the regions to
which they apply, such as GMT, Poland, and Japan. Most users will need to
look in subdirectories, such as usrshare/zoneinfo/US for the United States
or usrshare/zoneinfo/America for North and South America. These
subdirectories contain zone files named after the regions or cities to which
they apply, such as Eastern or Los_Angeles. (The US subdirectory contains
files named after time zones or states, whereas the America subdirectory
holds files named after cities.) Identify the file for your time zone. Note that
you might use a zone file named after a city other than the one in which you
reside but that's in the same time zone as you. For instance, the New_York
file works fine if you're in Boston, Philadelphia, Cincinnati, or any other
city in the same (Eastern) time zone as New York.
4. If a localtime file exists in /etc, delete it or rename it. (For instance, type
rm localtime.)
5. Create a symbolic link from your chosen time zone file to the etclocaltime
file. For instance, you can type ln -s usrshare/zoneinfo/US/Eastern
localtime to set up a computer in the US Eastern time zone. Alternatively,
you can copy a file (cp) rather than create a symbolic link (ln -s). If /etc
and your target file are on the same filesystem, you can create a hard link
rather than a symbolic link if you like.
At this point, your system should be configured to use the time zone you've
selected. If you change time zones, you should be able to see the difference by
typing date, as described earlier. The time zone code on your system should be
different, compared to when you issued this command before you changed the
etclocaltime file or link. The time should also change by the number of hours
between the time zones you've selected (give or take a bit for the time it took you
to change the time zone files).
In addition to etclocaltime, some distributions use a secondary file with textmode time zone data. This file is called etctimezone on Debian and its
derivatives. On Fedora and related distributions, it's etcsysconfig/clock. This
file contains a line or two with the name of the time zone, sometimes in the form
of a variable assignment. For instance, for the Eastern time zone in the US, the
etctimezone file should look like this:
America/New_York
This file provides a quick way to check your time zone. It should also be updated
when you change your time zone, lest higher-level configuration tools become
confused.
Some distributions provide text-mode or GUI tools to help make time zone
changes. Look for a program called tzsetup, tzselect, tzconfig, or something
similar. Typically, these programs ask you for your location in several steps
(starting with your continent, then your nation, and perhaps then your state or
city) and create an appropriate symbolic link.
Setting an Individual Login's Time Zone
One final wrinkle on time zone issues is the TZ environment variable. (Chapter 9
covers environment variables in more detail.) This environment variable holds
time zone information in any of three formats:
The most common format on Linux is :filename, as in
:usrshare/zoneinfo/Europe/London. This tells the system that the time
zone is the one described in the specified file.
A second format, common on non-Linux systems, is std
offset,
where
is a three-character or longer time zone name (such as EST) and offset
is a time relative to UTC, with positive values representing offsets west of
the prime meridian and negative values being east of it. For instance, EST+5
specifies US Eastern time. This format is used when daylight savings time
is not in effect.
std
If daylight savings time is in effect, a variant on the preceding method is
possible: std offset dst[offset],start[/time],end[time]. This
specification adds the daylight savings time code as well as encoded start
and end dates (and optionally times). For instance,
EST+5EDT,M3.10.0/2,M11.3.0/2 specifies US Eastern time with daylight
savings time encoded with dates for 2013.
In the vast majority of cases, you won't need to use the TZ environment variable.
It can be useful, though, in the event that you're using a computer remotely—
say, if you're logging into a work computer that's physically located in San
Francisco while you're traveling to London. Using TZ will enable programs that
use this variable to display the correct local date and time in London, despite the
fact that the computer's global time zone is (presumably) set for San Francisco.
In practice, the easiest way to use TZ for a single login is to issue a command
such as the following:
$ export TZ=:usrshare/zoneinfo/Europe/London
This example sets the time zone to London for a single session, but only from
the shell at which you type this command. You can add this command to a user
startup script if you want to use it regularly. You should not use this method if
all of a computer's programs should use the target time zone; instead, set it by
adjusting the etclocaltime file, as described earlier in “Setting a Linux
Computer's Time Zone.”
Querying and Setting Your Locale
To localize your computer, you must first understand what a locale is in Linux
parlance. Once you understand the basics, you can identify your current locale
and other locales available to you. If necessary, you may need to install another
locale's data. You can then set your computer to use that locale.
What Is a Locale?
In Linux, a locale is a way of specifying the computer's (or user's) language,
country, and related information for the purpose of customizing displays. A
single locale takes the following form:
[language[_territory][.codeset][@modifier]]
Each part of this string has a set of specific acceptable forms. For instance,
language can be en (English), fr (French), ja (Japanese), and so on. These are
two-or three-letter codes for languages.
The territory code can be US (United States), FR (France), JP (Japan), and so
on. These are codes for specific regions—generally nations.
The codeset code can be ASCII, UTF-8, or other encoding names. The American
Standard Code for Information Interchange (ASCII) is the oldest and most
primitive encoding method; it supports 7-bit encodings (generally stored in 8-bit
bytes) that can handle English, including common punctuation and symbols.
ASCII can't handle characters used in many non-English languages, though, so
it's awkward at best for international use. ISO-8859 was an early attempt to
extend ASCII; it employs an eighth bit to extend ASCII by 128 characters,
giving room for the characters needed by a small number of non-Roman
alphabets. ISO-8859 is broken down into many substandards, each of which
handles one language or small group of languages. ISO-8859-1 covers Western
European languages and ISO-8859-5 provides Cyrillic support, for instance.
The latest language codeset is the 8-bit Unicode Transformation Format (UTF8). Like ISO-8859, UTF-8 starts with ASCII, but it extends it by supporting
variable-byte extensions so that a single character can take anywhere from 1 to 4
bytes to be encoded. This provides the ability to encode text in any language
supported by Unicode, which is a character set designed to support as many
languages as possible. The big advantage of UTF-8 over ISO-8859 is that there's
no need to specify a substandard, such as ISO-8859-1 or ISO-8859-5; UTF-8
handles all of its writing systems automatically.
The modifier is a locale-specific code that modifies how it works. For instance, it
may affect the sort order in a language-specific manner.
What Is Your Locale?
A locale code can be assigned to one or more of several environment variables.
To learn how these are set on your system, issue the locale command without
any arguments:
$ usrbin/locale
LANG=en_US.UTF-8
LC_CTYPE="en_US.UTF-8"
LC_NUMERIC="en_US.UTF-8"
LC_TIME="en_US.UTF-8"
LC_COLLATE="en_US.UTF-8"
LC_MONETARY="en_US.UTF-8"
LC_MESSAGES="en_US.UTF-8"
LC_PAPER="en_US.UTF-8"
LC_NAME="en_US.UTF-8"
LC_ADDRESS="en_US.UTF-8"
LC_TELEPHONE="en_US.UTF-8"
LC_MEASUREMENT="en_US.UTF-8"
LC_IDENTIFICATION="en_US.UTF-8"
LC_ALL=
As you can see, quite a few locale variables exist. When programs pay attention
to these variables, they adjust themselves appropriately for your locale. For
instance, a word processor may default to using common US paper sizes (such as
8.5 × 11 inches) when the territory code in LC_PAPER is set to US, but
European paper sizes (such as A4, 210 × 297 mm) when territory is set to a
code for a country where these paper sizes are more common.
Most of the locale variables set specific and obvious features, such as LC_PAPER
(paper size), LC_MEASUREMENT (measurement units), and so on. The LC_ALL
variable is a sort of master override—if it's set, it overrides all of the other LC_*
variables.
A related environment variable is LANG. It takes the same type of locale
specification as the LC_* variables. It sets the locale in case the LC_* variables
aren't set.
While you're using the locale command, you should try it with the -a option,
which identifies all of the locales that are available to you:
$ locale -a
C
en_US.utf8
POSIX
In this example (from an Ubuntu system), very few locales are installed. Some
systems may have many more; one of our computers has hundreds of locales
available, for example.
Changing Your Locale
If you want to change your locale, you should first verify that an appropriate one
is available to you by using locale -a, as just described. If you don't see
appropriate codes, you may need to install additional packages. Unfortunately,
names for these packages aren't standardized. Your best bet is to use a GUI
package manager such as yumex or Synaptic (described in Chapter 2) to search
on package names and descriptions that include locale or language. In the case
of an Ubuntu system that provides just a few locales, many more can be installed
from packages called language-support-??, where ?? is a two-character
language code.
To change your locale temporarily, the simplest method is to set the LC_ALL
environment variable. For safety, you should also set LANG. For instance, to use
the locale for Great Britain rather than the United States, you can type
$ export LANG=en_GB.UTF-8
$ export LC_ALL=en_GB.UTF-8
The result should be that all of the locale variables change for that session. There
will also be changes in the output of programs that honor locales. Note that this
change affects only the current shell and the programs launched from it; you
won't see changes in programs that are already running or that you launch from
another shell.
To change your locale permanently, you can adjust your bash startup script files,
such as ∼/.bashrc or etcprofile, as described in Chapter 1, “Exploring Linux
Command-Line Tools.” (Shell scripting is described in more detail in Chapter 9,
but setting or adjusting the LANG and LC_ALL environment variables is fairly
straightforward.)
X's configuration file (xorg.conf or XF86Config) includes an option called
XkbLayout in the keyboard's InputDevice section. This option takes a partial or
complete locale specification but converted to lowercase—for instance, us or
en_us.utf-8. Adjusting this option can provide you with access to language-or
country-specific keys. After changing this option, you'll have to restart X for the
changes to take effect.
Some programs and sets of programs may require you to set the language
independent of the overall system locale. Thus, you may need to adjust the
language for certain specific programs. If a program doesn't seem to respond to
the overall locale setting, check its documentation, or browse through its menus,
to find a way to adjust its defaults.
One setting requires special mention: LANG=C. When you set LANG to C, programs
that see this environment variable display output without passing it through
locale translations. This can be helpful in some cases if a program's output is
being corrupted by the locale—say by having conversions to UTF-8 change
characters that need to be preserved as 8-bit entities. Thus, setting LANG=C can
help avoid some types of problems, particularly in pipelines and scripts that pass
one program's data to another program in binary form.
Localization support is, to some extent or another, the responsibility of each
program's author. It's entirely possible to write a program that supports just
one language or a small subset of languages. Thus, you won't be able to get
every program to support your desired language, particularly if it's an
uncommon one.
Modifying Text-File Locales
Sometimes it's necessary to access textual data that originated on a system that
used one encoding but processed the data with a program that doesn't support
that encoding. For instance, your preferred text editor might support UTF-8 but
not ISO-8859. If you deal exclusively with English text files in ASCII, this isn't
a problem; but if you receive an ISO-8859-1 text file with a few non-Roman
characters, such as characters with umlauts, your editor might display those
characters strangely.
To overcome this problem, the iconv utility converts between character sets. Its
syntax is as follows:
iconv -f encoding [-t encoding] [inputfile]…
The -f and -t options specify the source and destination encodings. (You can
obtain a list of encodings by typing iconv --list.) If you omit the target encoding,
iconv uses your current locale for guidance. The program sends output to
standard output, so if you want to store the data in a file, you must redirect it:
$ iconv -f iso-8859-1 -t UTF-8 umlautfile.txt > umlautfile-utf8.txt
Configuring Printing
Most Linux desktop users work with X, but many also work with another output
medium: printed pages. Printing in Linux is a cooperative effort involving
several tools. Applications submit print jobs as PostScript documents. Because
most Linux systems aren't connected directly to true PostScript printers, a
program called Ghostscript converts the print job into a form that the system's
printer can actually handle. The print queue, which is managed by software
known as the Common Unix Printing System (CUPS), then sends the job to the
printer. At various stages, administrators and users can examine the contents of a
print queue and modify the queue. Understanding the tools used to create and
manage print queues will help you to manage Linux printing.
Conceptualizing the Linux Printing Architecture
Linux printing is built around the concept of a print queue. This is a sort of
holding area where files wait to be printed. A single computer can support many
distinct print queues. These frequently correspond to different physical printers,
but it's also possible to configure several queues to print in different ways to the
same printer. For instance, you might use one queue to print single-sided and
another queue for double-sided printing on a printer that supports duplexing.
Users submit print jobs by using a program called lpr. Users can call this
program directly, or they may let another program call it. In either case, lpr
sends the print job into a specified queue. This queue corresponds to a directory
on the hard disk, typically in a subdirectory of the varspool/cups directory. The
CUPS daemon runs in the background, watching for print jobs to be submitted.
The printing system accepts print jobs from lpr or from remote computers,
monitors print queues, and serves as a sort of “traffic cop,” directing print jobs in
an orderly fashion from print queues to printers.
The exam emphasizes the CUPS printing system, which is the most common
printing system on modern Linux systems. Older systems used the BSD Line
Printer Daemon (LPD) or the similar LPRng printing system. Many of the
CUPS tools are workalikes of the LPD tools. If you ever use a system that
runs LPD or LPRng, you'll find that user commands such as lpr work in the
way you would expect, but configuring the printer must be done in a very
different way.
One important and unusual characteristic of Linux printing is that it's highly
network oriented. As just noted, Linux printing tools can accept print jobs that
originate from remote systems as well as from local ones. Even local print jobs
are submitted via network protocols, although they don't normally use network
hardware, so even a computer with no network connections can print. In addition
to being a server for print jobs, CUPS can function as a client, passing print jobs
to other computers that run the same protocols.
Applications can query CUPS about a printer's capabilities—its paper sizes,
whether it supports color, and so on. The older LPD and LPRng printing systems
didn't support such bidirectional communication. Thus, support for these features
still isn't universal; some programs make assumptions about a printer's
capabilities or must be told things that other programs can figure out by
themselves.
Understanding PostScript and Ghostscript
If you've configured printers under Windows, Mac OS, or certain other OSs,
you're probably familiar with the concept of a printer driver. In these OSs, the
printer driver stands between the application and the printer queue. In Linux, the
printer driver is part of Ghostscript (www.cs.wisc.edu/∼ghost/), which exists as
part of the printer queue, albeit a late part. This relationship can be confusing at
times, particularly because not all applications or printers need Ghostscript.
Ghostscript serves as a way to translate PostScript, a common printer language,
into forms that can be understood by many different printers. Understanding
Ghostscript's capabilities, and how it fits into a printer queue, can be important
for configuring printers.
PostScript: The De Facto Linux Printer Language
PostScript printers became popular as accessories for Unix systems in the 1980s.
Unix print queues weren't designed with Windows-style printer drivers in mind,
so Unix programs that took advantage of laser printer features were typically
written to produce PostScript output directly. As a result, PostScript developed
into the de facto printing standard for Unix and, by inheritance, Linux. Where
programs on Windows systems were built to interface with the Windows printer
driver, similar programs on Linux generate PostScript and send the result to the
Linux printer queue.
Some programs violate this standard. Most commonly, many programs can
produce raw text output. Such output seldom poses a major problem for modern
printers, although some PostScript-only models choke on raw text. Some other
programs can produce either PostScript or Printer Control Language (PCL)
output for Hewlett-Packard laser printers or their many imitators. A very few
programs can generate output that's directly accepted by other types of printers.
The problem with PostScript as a standard is that it's uncommon on the low-and
mid-priced printers with which Linux is often paired. Therefore, to print to such
printers using traditional Unix programs that generate PostScript output, you
need a translator and a way to fit that translator into the print queue. This is
where Ghostscript fits into the picture.
Ghostscript: A PostScript Translator
When it uses a traditional PostScript printer, a computer sends a PostScript file
directly to the printer. PostScript is a programming language, albeit one that's
oriented toward the goal of producing a printed page as output. Ghostscript is a
PostScript interpreter that runs on a computer. It takes PostScript input, parses it,
and produces output in any of dozens of different bitmap formats, including
formats that can be accepted by many non-PostScript printers. This makes
Ghostscript a way to turn many inexpensive printers into Linux-compatible
PostScript printers at very low cost.
One of Ghostscript's drawbacks is that it produces large output files. A
PostScript file that produces a page filled with text may be just a few kilobytes
in size. If this page is to be printed on a 600 dots per inch (dpi) printer using
Ghostscript, the resulting output file could be as large as 4MB—assuming it's
black and white. If the page includes color, the size could be much larger. In
some sense, this is unimportant because these big files will be stored on your
some sense, this is unimportant because these big files will be stored on your
hard disk only briefly. They still do have to get from the computer to the printer,
though, and this process can be slow. Also, some printers (particularly older
laser printers) may require memory expansion to operate reliably under Linux.
For information about what printers are supported by Ghostscript, check the
Ghostscript web page or the OpenPrinting database web page
(www.openprinting.org/printers).
Squeezing Ghostscript into the Queue
Printing to a non-PostScript printer in Linux requires fitting Ghostscript into the
print queue. This is generally done through the use of a smart filter. This is a
program that's called as part of the printing process. The smart filter examines
the file that's being printed, determines its type, and passes the file through one
or more additional programs before the printing software sends it on to the
printer. The smart filter can be configured to call Ghostscript with whatever
parameters are appropriate to produce output for the queue's printer.
CUPS ships with its own set of smart filters, which it calls automatically when
you tell the system what model printer you're using. CUPS provides a Webbased configuration tool, as described in the upcoming section “Using the WebBased CUPS Utilities.” This system, or distribution-specific GUI printer
configuration tools, can make setting up a printer for CUPS fairly
straightforward.
The end result of a typical Linux printer queue configuration is the ability to
treat any supported printer as if it were a PostScript printer. Applications that
produce PostScript output can print directly to the queue. The smart filter detects
that the output is PostScript and runs it through Ghostscript. The smart filter can
also detect other file types, such as plain-text and various graphics files, and it
can send them through appropriate programs instead of or in addition to
Ghostscript in order to create a reasonable printout.
If you have a printer that can process PostScript, the smart filter is usually still
involved, but it doesn't pass PostScript through Ghostscript. In this case, the
smart filter passes PostScript directly to the printer, but it still sends other file
types through whatever processing is necessary to turn them into PostScript.
Running a Printing System
Because Linux printing systems run as daemons, they must be started before
they're useful. This task is normally handled automatically via startup scripts in
etcrc.d, etcinit.d, or etcrc?.d (where ? is a runlevel number). Look for
startup scripts that contain the string cups (or lpd or lprng for older systems) in
their names to learn what your system is running. If you're unsure if a printing
system is currently active, use the ps utility to search for running processes by
these names, as in
$ ps ax | grep cups
1896 ?
Ss
0:01 cupsd
This example shows that cupsd, the CUPS daemon, is running, so the system is
using CUPS for printing. If you can't find any running printing system, consult
your distribution's documentation to learn what is available and check that the
appropriate package is installed. All major distributions include startup scripts
that should start the appropriate printing daemon when the computer boots.
Configuring CUPS
CUPS uses various configuration files in the etccups directory and its
subdirectories to manage its operation. You can edit these files directly, and you
may need to do so if you want to share printers or use printers shared by other
CUPS systems. The simplest way to add printers to CUPS, though, is to use the
tool's Web-based configuration utility.
Editing the CUPS Configuration Files
You can add or delete printers by editing the etccups/printers.conf file,
which consists of printer definitions. Each definition begins with the name of a
printer, identified by the string DefaultPrinter (for the default printer) or
Printer (for a nondefault printer) in angle brackets (<>), as in the following:
<DefaultPrinter okidata>
This line marks the beginning of a definition for a printer queue called okidata.
The end of this definition is a line that reads </Printer>. Intervening lines set
assorted printer options, such as identifying strings, the printer's location (its
local hardware port or network location), its current status, and so on. Additional
options are stored in a PostScript Printer Definition (PPD) file that's named after
the queue and stored in the etccups/ppd subdirectory. PPD files follow an
industry-standard format. For PostScript printers, you can obtain a PPD file from
the printer manufacturer, typically from a driver CD-ROM or from the
manufacturer's website. CUPS and its add-on driver packs also ship with a large
number of PPD files that are installed automatically when you use the Webbased configuration utilities.
As a general rule, you're better off using the CUPS Web-based configuration
tools to add printers rather than adding printers by directly editing the
configuration files. If you like, though, you can study the underlying files and
tweak the configurations using a text editor to avoid having to go through the
full Web-based tool to make a minor change.
One exception to this rule relates to configuring the CUPS Web-based interface
tool itself and CUPS's ability to interface with other CUPS systems. One of the
great advantages of CUPS is that it uses a new network printing protocol, known
as the Internet Printing Protocol (IPP), in addition to the older LPD protocol
used by BSD LPD and LPRng. IPP supports a feature it calls browsing, which
enables computers on a network to exchange printer lists automatically. This
feature can greatly simplify configuring network printing. You may need to
change some settings in the main CUPS configuration file,
etccups/cupsd.conf, to enable this support.
The etccups/cupsd.conf file, which is structurally similar to the Apache web
server configuration file, contains a number of configuration blocks that specify
which other systems should be able to access it. Each block controls access to a
particular location on the server. These blocks look like this:
<Location printers>
Order Deny,Allow
Deny from All
BrowseAllow from 127.0.0.1
BrowseAllow from 192.168.1.024
BrowseAllow from @LOCAL
Allow from 127.0.0.1
Allow from 192.168.1.0/24
Allow from @LOCAL
</Location>
If you're configuring a workstation with a local printer that you don't want to
share, or if you want to configure a workstation to use printers shared via
LPD or some other non-IPP printing protocol, you shouldn't need to adjust
etccups/cupsd.conf. If you want to access remote IPP printers, however,
you should at least activate browsing by setting the directive Browsing On,
as described shortly. You shouldn't have to modify your location definitions
unless you want to share your local printers.
The /printers location section of the configuration file controls access to the
printers themselves. The following list includes features of this example:
Directive Order
The Order Deny,Allow line tells CUPS in which order it should apply
allow and deny directives—in this case, allow directives modify deny
directives.
Default Policy
The Deny from All line tells the system to refuse all connections except
those that are explicitly permitted.
Browsing Control Lines
The BrowseAllow lines tell CUPS from which other systems it should
accept browsing requests. In this case, it accepts connections from itself
(127.0.0.1), from systems on the 192.168.1.0/24 network, and from systems
connected to local subnets (@LOCAL).
Access Control Lines
The Allow lines give the specified systems non-browse access to printers—
that is, those systems can print to local printers. In most cases, the Allow
lines are the same as the BrowseAllow lines.
You can also create a definition that uses Allow from All and then creates
BrowseDeny and Deny lines to limit access. As a general rule, though, the
approach shown in this example is safer. Locations other than the /printers
location can also be important. For instance, there's a root (/) location that
specifies default access permissions to all other locations and an /admin location
that controls access to CUPS administrative functions.
Before the location definitions in cupsd.conf are a few parameters that enable or
disable browsing and other network operations. You should look for the
following options specifically:
Enabling Browsing
The Browsing directive accepts On and Off values. The CUPS default is to
enable browsing (Browsing On), but some Linux distributions disable it by
default.
Browsing Access Control
The BrowseAddress directive specifies the broadcast address to which
browsing information should be sent. For instance, to broadcast data on
your printers to the 192.168.1.0/24 subnet, you'd specify BrowseAddress
192.168.1.255.
Once you've configured a CUPS server to give other systems access to its
printers via appropriate location directions, and once you've configured the client
systems to use browsing via Browsing On, all of the systems on the network
should auto-detect all of the printers on the network. You don't need to configure
the printer on any computer except the one to which it's directly connected.
CUPS propagates all printer characteristics, including their network locations
and PPD files, automatically. This feature is most important in configuring large
networks with many printers or networks on which printers are frequently added
and deleted.
Obtaining CUPS Printer Definitions
Most Linux distributions ship with CUPS smart filter support for a variety of
printers. If you can't find support for your printer, you can look for additional
printer definitions. These definitions may consist of PPD files, appropriate
behind-the-scenes “glue” to tell CUPS how to use them, and possibly
Ghostscript driver files. You can obtain these printer definitions from several
sources:
Your Linux Distribution
Many distributions ship extra printer definitions under various names, so
check your distribution for such a package. Many distributions include
some of the driver packages described next.
some of the driver packages described next.
Foomatic
The Linux Printing website hosts a set of utilities and printer definitions
known collectively as Foomatic. These provide many additional printer
definitions for CUPS (as well as for other printing systems). The Linux
Printing website is at the following location:
www.linuxfoundation.org/en/OpenPrinting/Database/Foomatic
Gutenprint
The Gutenprint drivers, originally known as GIMP Print, after the GNU
Image Manipulation Program (GIMP), support a wide variety of printers.
Check http://gimp-print.sourceforge.net for more information.
CUPS DDK
The CUPS Driver Development Kit (DDK) is a set of tools designed to
simplify CUPS driver development. It ships with a handful of drivers for
Hewlett-Packard and Epson printers, and it is included with the CUPS
source code.
Printer Manufacturers
Some printer manufacturers offer CUPS drivers for their printers. These
may be nothing more than Foomatic, Gutenprint, or other open-source
drivers, but a few provide proprietary drivers, some of which support
advanced printer features that the open-source drivers don't support.
Chances are good that you'll find support for your printer in your standard
installation, particularly if your distribution has installed the Foomatic or
Gutenprint package. If you start configuring printers and can't find your model,
though, you should look for an additional printer definition set from one of the
preceding sources.
Using the Web-Based CUPS Utilities
The CUPS IPP printing system is closely related to the Hypertext Transfer
Protocol (HTTP) used on the Web. The protocol is so similar, in fact, that you
can access a CUPS daemon by using a web browser. You need only specify that
you want to access the server on port 631—the normal printer port. To do so,
enter http://localhost:631 in a web browser on the computer running CUPS.
(You may be able to substitute the hostname or access CUPS from another
computer by using the server's hostname, depending on your cupsd.conf
settings.) This action brings up a list of administrative tasks you can perform.
Click Printers or Manage Printers to open the printer management page, shown
in Figure 6.5.
Figure 6.5 CUPS provides its own Web-based configuration tool.
If you're configuring a stand-alone computer or the only one on a network to
use CUPS, the printer list may be empty, unlike the one shown in Figure 6.5.
If other computers on your network use CUPS, you may see their printers in
the printer list, depending on their security settings. Many modern
distributions auto-configure USB printers when you plug them in or turn
them on, so they may not need to be added either.
You can add, delete, or modify printer queues using the CUPS Web control
system. To add a printer, follow these steps:
1. From the Administration tab, click Add Printer.
CUPS is likely to ask for a username and password at this point. If
you're using a system that utilizes the sudo command to gain root
privileges (such as Ubuntu), you'll need to enter your user account and
password. Otherwise, type root as the username and your root
password as the password. The need to pass your root password
unencrypted is one reason you should be cautious about configuring
printers from a remote computer.
2. The system displays a page that shows options for printers to add in each of
three categories: local printers, discovered network printers, and other
network printers. One or more of these categories may be empty. If you're
trying to add a local printer and the local printers category is empty, either
it was auto-detected or CUPS can't detect any likely printer interface
hardware. Check your cables and drivers, and then restart CUPS and reload
its web page. If you see an option for the printer you want to add, select it
and click Continue.
3. If you entered a network printer, the result is a page in which you enter the
complete path to the device. Type the path, such as
lpd://printserv/brother, to print to the brother queue on the printserv
computer. Click Continue when you're done.
4. CUPS displays a page in which you enter the printer's name, description,
and location. You'll use the name to specify the printer in both commandline and GUI tools, so a short one-word name is best. The description and
location fields are both descriptive expansions to help users positively
identify the printer. You can also click the Share This Printer check box if
you want to share the printer definition with other CUPS-using computers
on the network.
5. You'll now see a list of manufacturers. Select one, and click Continue.
Alternatively, you can point directly to a PPD file if you have one handy. If
you do this, you'll skip the next step.
6. CUPS now displays a complete list of printer models in the class you
selected in step 5. Select an appropriate model, and click Add Printer.
Alternatively, you can provide a PPD file if you have one.
7. You should now see a page on which you can set default options, such as
the paper size and print resolution. The details of what options are available
depend on the printer model you selected. Change any options you like and
click Set Default Options. Your printer is now defined.
If you click the Printers item at the top of the page, you should be returned to the
printers list (Figure 6.5), but your new printer should be listed among the
existing queues. You can print a test page by clicking the link to the printer and
then selecting Print Test Page from the button selector that reads Maintenance by
default. If all goes well, a test page will emerge from your printer. If it doesn't,
go back and review your configuration by selecting Modify Printer from the
button selector that reads Administration by default. This action takes you
through the steps for adding a printer but with your previous selections already
entered as the defaults. Try changing some settings until you get the printer to
work.
Printing to Network Printers
If your network hosts many Windows computers, you may use the Server
Message Block/Common Internet File System (SMB/CIFS) for file and printer
sharing among Windows systems. Linux's Samba server also implements this
protocol, and so it can be used for sharing printers from Linux.
On the flip side, you can print to an SMB/CIFS printer queue from a Linux
system. To do so, you select an SMB/CIFS queue in the printer configuration
tool. Under CUPS, it's called Windows Printer via SAMBA in step 2 in the
preceding procedure. You must then provide your username, password, server
name, and share name, but the format isn't obvious from the Web-based
configuration tool:
smb://username:password@SERVER/SHARE
This is a URI for an SMB/CIFS share. You must substitute appropriate values
for username, password, SERVER, and SHARE, of course. Once this is done and
you've finished the configuration, you should be able to submit print jobs to the
SMB/CIFS share.
SMB/CIFS printers hosted by Windows systems are usually non-PostScript
models, so you must select a local Linux smart filter and Ghostscript driver,
just as you would for a local printer. Printers hosted by Linux systems
running Samba, by contrast, are frequently configured to act like PostScript
printers, so you should select a PostScript driver when connecting to them.
If you want to print to a Unix or Linux server that uses the old LPD protocol, the
URI format is similar but omits a username and password:
lpd://hostname/queue
You can use the same format, but substitute ipp:// for lpd://, to print to a
CUPS server if browsing is disabled on your network.
In practice, you may be faced with a decision: Should you use LPD, IPP, or
SMB/CIFS for submitting print jobs? To be sure, not all print servers support all
three protocols, but a Linux server might support them all. As a general rule, IPP
is the simplest to configure because it supports browsing, which means that
CUPS clients shouldn't need explicit configuration to handle specific printers.
This makes IPP the best choice for Linux-to-Linux printing, assuming both
systems run CUPS. When CUPS isn't in use, LPD is generally easier to
configure than SMB/CIFS, and it has the advantage of not requiring the use of a
username or password to control access. Because SMB/CIFS security is
password oriented, clients typically store passwords in an unencrypted form on
the hard disk. This fact can become a security liability, particularly if you use the
same account for printing as for other tasks. On the other hand, sometimes using
a password on the server provides a security benefit that outweighs the risk of
storing that password on the client. Generally speaking, if clients are few and
well protected but the server is exposed to the Internet at large, using passwords
can be beneficial. If clients are numerous and exposed to the Internet but the
print server is well protected, a password-free security system that relies on IP
addresses may be preferable.
Monitoring and Controlling the Print Queue
You can use several utilities to submit print jobs and to examine and manipulate
a Linux print queue. These utilities are lpr, lpq, lprm, and lpc. All of these
commands can take the -P parameter to specify that they operate on a specific
print queue.
Printing Files with lpr
Once you've configured the system to print, you probably want to start printing.
As mentioned earlier, Linux uses the lpr program to submit print jobs. This
program accepts many options that you can use to modify the program's action:
Specify a Queue Name
The -Pqueuename option enables you to specify a print queue. This is useful
if you have several printers, or if you've defined several queues for one
printer. If you omit this option, the default printer is used.
In the original BSD version of lpr, there should be no space between the -P
and the queuename value. LPRng and CUPS are more flexible in this
respect; you can insert a space or omit it as you see fit.
Delete the Original File
Normally, lpr sends a copy of the file you print into the queue, leaving the
original unharmed. Specifying the -r option causes lpr to delete the
original file after printing it.
Suppress the Banner
The -h option suppresses the banner for a single print job. Early versions of
CUPS didn't support this option, but recent versions do.
Specify a Job Name
Print jobs have names to help identify them, both while they're in the queue
and once they're printed (if the queue is configured to print banner pages).
The name is normally the name of the first file in the print job, but you can
change it by including the -J jobname option. The -C and -T options are
synonymous with -J.
Notify a User by Email
The -m username option causes lpd to send email to username when the
print job is complete. This option was unavailable in early versions of
CUPS, but it is available in more recent versions.
Specify the Number of Copies
You can specify the number of copies of a print job by using the -# number
option, as in -# 3, to print three copies of a job.
Suppose that you have a file called report.txt that you want to print to the
printer attached to the lexmark queue. This queue is often busy, so you want the
system to send an email to your account, ljones, when it's finished so that you
know when to pick up the printout. You can use the following command to
accomplish this task:
$ lpr -Plexmark -m ljones report.txt
The lpr command is accessible to ordinary users as well as to root, so anybody
may print using this command. It's also called from many programs that need to
print directly, such as graphics programs and word processors. These programs
typically give you some way to adjust the print command so that you can enter
parameters such as the printer name. For instance, Figure 6.6 shows Firefox's
Print dialog box, which features a list of available print queues, Range options to
enable you to print a subset of the document's pages, and a Copies field so that
you can print multiple copies. Additional tabs enable you to set more options.
Some programs provide a text entry field in which you type some or all of an
lpr command instead of selecting from a list of available queues and options.
Consult the program's documentation if you're not sure how it works.
Figure 6.6 Most Linux programs that can print do so by using lpr, but many
hide the details of the lpr command behind a dialog box.
Sometimes you want to process a file in some way prior to sending it to the
printer. Chapter 1 covers some commands that can do this, such as fmt and pr.
Another handy program is mpage, which reads plain-text or PostScript files and
reformats them so that each printed sheet contains several reduced-size pages
from the original document. This can be a good way to save paper if you don't
mind a reduction in the document's text or image size. In the simplest case, you
can use mpage much as you'd use lpr:
$ mpage -Plexmark report.ps
This command prints the report.ps file reduced to fit four pages per sheet. You
can change the number of source pages to fit on each printed page with the -1,
-2, -4, and -8 options, which specify one, two, four, or eight input pages per
output page, respectively. Additional mpage options exist to control features such
as the paper size, the font to be used for plain-text input files, and the range of
input file pages to be printed. Consult the man page for mpage for more details.
Displaying Print Queue Information with lpq
The lpq utility displays information about the print queue—how many files it
contains, how large they are, who their owners are, and so on. By entering the
user's name as an argument, you can also use this command to check on any
print jobs owned by a particular user. To use lpq to examine a queue, you can
issue a command such as the following:
$ lpq -Php4000
hp4000 is ready and printing
Rank
Owner
Job
File(s)
active rodsmit 1630
file:///
Total Size
90112 bytes
Of particular interest is the job number—1630 in this example. You can use this
number to delete a job from the queue or reorder it so that it prints before other
jobs. Any user may use the lpq command.
Removing Print Jobs with lprm
The lprm command removes one or more jobs from the print queue. You can
issue this command in a couple of ways:
If lprm is used with a number, that number is understood to be the job ID
(as shown in lpq's output) of the job that's to be deleted.
If a user runs the BSD or CUPS lprm and passes a dash (-) to the program,
it removes all of the jobs belonging to the user.
This program may be run by root or by an ordinary user, but as just noted, its
capabilities vary depending on who runs it. Ordinary users may remove only
their own jobs from the queue, but root may remove anybody's print jobs.
Controlling the Print Queue
In the original BSD LPD system, the lpc utility starts, stops, and reorders jobs
within print queues. Although CUPS provides an lpc command, it has few
features. Instead of using lpc, you should use the CUPS Web interface, which
provides point-and-click print queue management:
You can disable a queue by clicking the Stop Printer link for the printer on
the CUPS Web interface. When you do so, this link changes to read Start
Printer, which reverses the effect when clicked. The Jobs link also provides
a way to cancel and otherwise manage specific jobs.
You can use a series of commands, such as cupsenable, cupsdisable, and
lpmove, to control the queue. These commands enable a queue, disable a
queue, or move a job from one queue to another. Moving a job can be
handy if you must shut down a queue for maintenance and want to redirect
the queue's existing jobs to another printer.
The CUPS Web interface also provides an easy way to troubleshoot general
printing problems. You can easily stop the print queue and monitor jobs as
applications submit them to the printer. Then you can release the print queue
and watch if the printer attempts to process waiting jobs.
In Exercise 6.1, you'll practice using Linux's printing capabilities.
Exercise 6.1
Printing with Linux
To perform this exercise, you must have a printer connected to your Linux
computer—either a local printer or a network model. To perform some of
the steps, you must also have root access to your computer so that you can
manage the queue. To begin, follow these steps:
1. Launch a web browser, enter http://localhost:631 as the URI, and then
click the Printers tab. This should produce a list of printers, as in Figure
6.5. If the list is empty, you'll need to define at least one printer queue,
as described earlier, before proceeding. If printers are defined, take note
of their names. For this exercise, assume that a queue named hp4000
exists; change this name as necessary in the following steps.
2. Type lpr -Php4000 etcfstab to obtain a printout of this system
configuration file. Verify that it printed correctly.
3. Type lpq -Php4000 to view the contents of the hp4000 queue. If you're
using a single-user computer, chances are that the queue will be empty
at this point.
4. Type lpr -Php4000 etcfstab; lpq -Php4000. This command prints
another copy of etcfstab and immediately displays the contents of the
print queue. It should not be empty this time because the job will have
been submitted but won't have had time to clear the queue by the time
lpq executes.
5. In another shell, type su to obtain root access.
6. In your root shell, type cupsdisable hp4000. This action disables the
queue; it will still accept jobs, but they won't print.
7. Type lpr -Php4000 etcfstab to obtain yet another printout of etcfstab.
Because the queue is disabled, it won't print.
8. Type lpq -Php4000 to view the contents of the printer queue. Note that,
instead of hp4000 is ready, lpq reports hp4000 is not ready;
however, the job you submitted should appear in the queue. Suppose it
has a job number of 497.
9. Type lprm -Php4000 497 (changing the job number for your system).
10. Type lpq -Php4000 again to verify that the job has been removed from
the queue.
11. Type cupsenable hp4000 in your root shell. This should reenable the
queue.
12. Type lpr -Php4000 etcfstab to print another copy of this file and
verify that the printer is actually working again.
Using cupsdisable and cupsenable in this exercise has two purposes: to
give you experience using these commands and to give you a chance to
delete a job from the queue. A short file such as etcfstab can be printed so
quickly that you might not have time to remove it from the queue before it
disappears because it's sitting in the printer's out tray!
Summary
X is Linux's GUI system. In part because of Linux's modular nature, X isn't a
single program; you have your choice of X servers to run on Linux. Fortunately,
most Linux distributions use the same X server as all others (X.org-X11). Both
X.org-X11 and its main competitor, XFree86, are configured in much the same
way, using the xorg.conf (for X.org-X11) or XF86Config configuration file.
Whatever its name, this file consists of several sections, each of which controls
one X subsystem, such as the mouse, the keyboard, or the video card. This file
also controls X's core fonts system, but you can use a font server in addition to
this system, and most modern programs are now emphasizing an entirely new
font system, Xft, instead of X core fonts. For this reason, Linux font
configuration can be complex.
X's GUI login system uses an XDMCP server, which starts X and manages the X
display. Several XDMCP servers are in common use in Linux, the most
important being XDM, KDM, GDM, and LightDM. They all perform the same
basic tasks, but configuration details differ. (XDM is also less sophisticated than
KDM and GDM.) X is a network-enabled GUI, which means that you can use an
X server to access programs running on another computer. Doing so requires
performing a few steps for each login session. You can also tunnel X accesses
through SSH, which greatly improves the security of the connection.
An assortment of tools can help make Linux more accessible to users with visual
or motor impairments. You can adjust font size, screen contrast, and other
display features to improve legibility; use screen magnifiers to help users read
part of a larger screen; or even bypass a visual display entirely and use a screen
reader for auditory output or a Braille display for tactile output. On the input
side, you can adjust keyboard repeat rates, use sticky keys, or modify the mouse
tracking speed and click sensitivity to improve users' ability to input data
accurately. You can even have a mouse stand in for a keyboard or vice versa by
using the appropriate software.
The second main visual output tool on computers is a printer, and Linux
provides sophisticated printer support. The CUPS package manages printers in
Linux by accepting local or remote print jobs, passing them through a smart
filter for processing, and queuing the jobs so that they print in a reasonable
order. Most CUPS configuration is best handled via its own Web interface, but
some options (particularly security features) can be set via text configuration
files.
files.
Exam Essentials
Name the major X servers for Linux.
XFree86 has been the traditional standard Linux X server, but in 2004
X.org-X11 (which was based on XFree86) rapidly gained prominence as
the new standard Linux X server. Accelerated-X is a commercial X server
that sometimes supports video cards that aren't supported by XFree86 or
X.org-X11.
Describe the X configuration file format.
The XFree86 and X.org-X11 configuration file is broken into multiple
sections, each of which begins with the keyword Section and ends with
EndSection. Each section sets options related to a single X feature, such as
loading modules, specifying the mouse type, or describing the screen
resolution and color depth.
Summarize the differences between X core fonts, a font server, and Xft
fonts.
X core fonts are managed directly by X, and they lack modern font features
such as font smoothing. Font servers integrate with the X core fonts but run
as separate programs and may optionally deliver fonts to multiple
computers on a network. Xft fonts bypass the X core font system to provide
client-side fonts in a way that supports modern features such as font
smoothing.
Explain the role of an XDMCP server.
An XDMCP server, such as XDM, KDM, or GDM, launches X and
controls access to X via a login prompt—that is, it serves as Linux's GUI
login system. XDMCP servers are also network enabled, providing a way to
log in remotely from another X server.
Describe X's client-server model.
An X server runs on the user's computer to control the display and accept
input from the keyboard and mouse. Client programs run on the same
computer or on a remote computer to do the bulk of the computational
work. These client programs treat the X server much as they treat other
servers, requesting input from and sending output to them.
Explain the benefits of using SSH for remote X access.
SSH can simplify remote X-based network access by reducing the number
of steps required to run X programs from a remote computer. More
important, SSH encrypts data, which keeps information sent between the X
client and X server secure from prying eyes.
Summarize X accessibility features.
You can adjust keyboard and mouse options to help those with motor
impairments to use keyboards and mice or to substitute one device for the
other. Font size, contrast, and magnification tools can help those with visual
impairments. Finally, text readers and Braille displays can enable blind
individuals to use a Linux system.
Describe how to set a time zone in Linux.
Linux uses a binary file, etclocaltime, to describe the features of the time
zone. This file is copied or linked from a repository of such files at system
installation, but you can replace the file at any time.
Explain the role of Ghostscript in Linux printing.
PostScript is the standard Linux printing language, and Ghostscript converts
PostScript into bitmap formats that are acceptable to non-PostScript
printers. Thus, Ghostscript is a critical translation step in many Linux print
queues, although it's not required for PostScript printers.
Summarize how print jobs are submitted and managed under Linux.
You use lpr to submit a print job for printing, or an application program
may call lpr itself or implement its functionality directly. The lpq utility
summarizes jobs in a queue, and lprm can remove print jobs from a queue.
Review Questions
1. When you configure an X server, you need to make changes to configuration
files and then start or restart the X server. Which of the following can help
streamline this process?
A. Shut down X by switching to a runlevel in which X doesn't run
automatically, and then reconfigure it and use startx to test X startup.
B. Shut down X by booting into single-user mode, and then reconfigure X and
use telinit to start X running again.
C. Reconfigure X, and then unplug the computer to avoid the lengthy
shutdown process before restarting the system and X along with it.
D. Use the startx utility to check the X configuration file for errors before
restarting the X server.
E. Connect the Linux computer's network port directly to the X server, without
using any intervening routers, in order to reduce network latency.
2. Which of the following summarizes the organization of the X configuration
file?
A. The file contains multiple sections, one for each screen. Each section
includes subsections for individual components (keyboard, video card, and
so on).
B. Configuration options are entered in any order desired. Options relating to
specific components (keyboard, video card, and so on) may be interspersed.
C. The file begins with a summary of individual screens. Configuration
options are preceded by a code word indicating the screen to which they
apply.
D. The file is broken into sections, one or more for each component (keyboard,
video card, and so on). The file also has one or more sections that define
how to combine the main sections.
E. The file is a rare binary configuration file that must be accessed using SQL
database tools.
3. A monitor's manual lists its range of acceptable synchronization values as
27kHz–96kHz horizontal and 50Hz–160Hz vertical. What implications does
this have for the resolutions and refresh rates the monitor can handle?
A. The monitor can run at up to 160Hz vertical refresh rate in all resolutions.
B. The monitor can handle up to 160Hz vertical refresh rate depending on the
color depth.
C. The monitor can handle up to 160Hz vertical refresh rate depending on the
resolution.
D. The monitor can handle vertical resolutions of up to 600 lines (96,000 ÷
160), but no more.
E. The monitor can handle horizontal resolutions of up to 600 columns (96,000
÷ 160), but no more.
4. In what section of XF86Config or xorg.conf do you specify the resolution that
you want to run?
A. In the ServerLayout section, using the Screen option
B. In the Monitor section, using the Modeline option
C. In the Device section, using the Modeline option
D. In the DefaultResolution section, using the Define option
E. In the Screen section, subsection Display, using the Modes option
5. What is an advantage of a font server?
A. It provides faster font displays than are otherwise possible.
B. It can simplify font maintenance on a network with many X servers.
C. It's the only means of providing TrueType support for XFree86 4.x.
D. It enables the computer to turn a bitmapped display into an ASCII text file.
E. It enables X to use font smoothing, which isn't possible with core fonts.
6. What methods do Linux distributions use to start X automatically when the
system boots? (Select two.)
A. Start an XDMCP server from the Start folder.
B. Start an XDMCP server from an ∼/.xinitrc script.
C. Start an XDMCP server via a system startup script.
D. Start an XDMCP server via a boot manager.
E. Start an XDMCP server from init.
7. How would you change the text displayed by XDM as a greeting?
A. Click Configure Greeting from the XDM main menu, and edit the text in
the resulting dialog box.
B. Pass greeting=”text” as a kernel option in the boot loader, changing text
to the new greeting.
C. Edit the etcX11/xorg.conf file, and change the Greeting option in the xdm
area.
D. Run xdmconfig, and change the greeting on the Login tab.
E. Edit the etcX11/xdm/Xresources file, and change the text in the
xlogin*greeting line.
8. Which of the following features do KDM and GDM provide that XDM
doesn't?
A. An encrypted remote X-based access ability, improving network security
B. The ability to accept logins from remote computers, once properly
configured
C. The ability to select the login environment from a menu on the main login
screen
D. A login screen that shows the username and password simultaneously rather
than sequentially
E. An option to log into text mode if X should fail to start
9. Which of the following commands tells the X server to accept connections
from penguin.example.com?
A. xhost +penguin.example.com
B. export DISPLAY=penguin.example.com:0
C. telnet penguin.example.com
D. xaccess penguin.example.com
E. ssh penguin.example.com
10. To assist an employee who has trouble with keyboard repeat features, you've
disabled this function in etcX11/xorg.conf. Why might this step not be
sufficient for the goal of disabling keyboard repeat?
A. GNOME, KDE, or other desktop environment settings for keyboard repeat
may override those set in xorg.conf.
B. The xorg.conf file has been deprecated; you should instead adjust the
etcX11/XF86Config file.
C. Keyboard settings in xorg.conf apply only to Bluetooth keyboards; you
must use usbkbrate to adjust keyboard repeat for USB keyboards.
D. You must also locate and reset the DIP switch on the keyboard to disable
keyboard repeat.
E. The keyboard repeat options in xorg.conf work only if the keyboard's
nationality is set incorrectly, which is not often.
11. Which of the following programs may be used to provide computergenerated speech for users who have trouble reading computer displays?
(Select two.)
A. SoX
B. Braille
C. Orca
D. talk
E. Emacspeak
12. You manage a computer that's located in Los Angeles, California, but the
time zone is misconfigured as being in Tokyo, Japan. What procedure can
you follow to fix this problem? (Select two.)
A. Run hwclock
--systohc
to update the clock to the correct time zone.
B. Delete etclocaltime, and replace it with an appropriate file from
usrshare/zoneinfo.
C. Edit the etctzconfig file so that it specifies North_America/Los_Angeles
as the time zone.
D. Edit etclocaltime, and change the three-letter time zone code on the TZ
line.
E. Use the tzselect program to select a new (Los Angeles) time zone.
13. You're configuring a Linux system that doesn't boot any other OS. What is
the recommended time to which the computer's hardware clock should be set?
A. Helsinki time
B. Local time
C. US Pacific time
D. UTC
E. Internet time
14. You've developed a script that uses several Linux commands and edits their
output. You want to be sure that the script runs correctly on a computer in
Great Britain, although you're located elsewhere, since the output includes
features such as currency symbols and decimal numbers that are different
from one nation to another. What might you do to test this?
A. Enter the BIOS, locate and change the location code, reboot into Linux, and
run the script.
B. Edit etclocale.conf, change all the LC_* variables to en_GB.UTF-8, and
then reboot and run the script.
C. Type export LC_ALL=en_GB.UTF-8, and run the script from the same
shell you used to type this command.
D. Type locale_set Great_Britain, and run the script from the same shell you
used to type this command.
E. Type export TZ=:usrshare/zoneinfo/Europe/London, and run the script
from the same shell you used to type this command.
15. Which character set encoding is the preferred method on modern Linux
systems?
A. UTF-8
B. ASCII
C. ISO-8859-1
D. ISO-8859-8
E. ATASCII
16. Which of the following describes the function of a smart filter?
A. It improves the legibility of a print job by adding font smoothing to the text.
B. It detects information in print jobs that may be confidential as a measure
against industrial espionage.
C. It sends email to the person who submitted the print job, obviating the need
to wait around the printer for a printout.
D. It detects and deletes prank print jobs that are likely to have been created by
troublemakers trying to waste your paper and ink.
E. It detects the type of a file and passes it through programs to make it
printable on a given model of printer.
17. What information about print jobs does the lpq command display? (Select
two.)
A. The name of the application that submitted the job
B. A numerical job ID that can be used to manipulate the job
C. The amount of ink or toner left in the printer
D. The username of the person who submitted the job
E. The estimated time to finish printing the job
18. You've submitted several print jobs, but you've just realized that you
mistakenly submitted a huge document that you didn't want to print.
Assuming that you can identify the specific job, that it's not yet printing, and
that its job ID number is 749, what command would you type to delete it
from the okidata print queue?
A. The answer depends on whether you're using BSD, LPD, LPRng, or CUPS.
B. Type lpdel -Pokidata 749.
C. Type lprm -Pokidata 749.
D. Type cupsdisable -Pokidata 749.
E. None of the above; the task is impossible.
19. Which of the following is generally true of Linux programs that print?
A. They send data directly to the printer port.
B. They produce PostScript output for printing.
C. They include extensive collections of printer drivers.
D. They can print only with the help of add-on commercial programs.
E. They specify use of the Verdana font.
20. What tool might you use to print a four-page PostScript file on a single sheet
of paper?
A. PAM
B. mpage
C. 4Front
D. route
E. 411toppm
Chapter 7
Administering the System
THE FOLLOWING EXAM OBJECTIVES ARE COVERED IN THIS
CHAPTER:
107.1 Manage user and group accounts and related system files
107.2 Automate system administration tasks by scheduling jobs
108.1 Maintain system time
108.2 System logging
Much of Linux system administration deals with handling mundane day-to-day
tasks. Many of these tasks relate to users and groups: adding them, deleting
them, configuring their environments, and so on. On a small system, you might
perform such tasks occasionally, but on a busy system you might adjust accounts
frequently.
Another class of day-to-day tasks involves managing and reviewing log files.
These are files that record the details of system operations, such as remote
logins. Log files can be invaluable debugging resources, but even if you aren't
experiencing a problem, you should review them periodically to be sure
everything is working correctly.
Many Linux tasks relate to time, and so understanding how Linux treats time is
important. So are the skills needed to set the time on a Linux server. You can
also tell Linux to run particular jobs at specific times in the future. This can be
handy to help automate repetitive tasks, such as synchronizing data with other
systems on a regular basis.
Managing Users and Groups
Linux is a multiuser system that relies on accounts—data structures and
procedures used to identify individual users of a computer. Managing these
accounts is a basic but important system administration skill. Before delving into
the details, you need to understand a few basic concepts about user and group
administration, which are covered in the following sections. In addition, the tools
and configuration files that you need to manage users and groups are covered.
Understanding Users and Groups
Chances are that you have a good basic understanding of accounts already.
Fundamentally, Linux accounts are like accounts on Windows, Mac OS, and
other OSs. Some websites use accounts too. Nonetheless, a few details deserve
explanation. These include the various Linux users, the nature of Linux groups,
and the way Linux maps the numbers it uses internally to the usernames and
group names that people generally use.
Learning about Linux User Accounts
Typical Linux accounts are individual user accounts identified via the account's
username. These accounts are for people who need access to the system.
Linux accounts can also be accounts for system services called daemons. A
daemon is typically a program that provides a particular service, such as the
CUPS daemon described in Chapter 6, “Configuring the X Window System,
Localization, and Printing.” This daemon program runs continuously in the
background waiting for an event to trigger it to perform some service. While a
daemon does not log into a Linux system, it still needs an account.
There can also be specialty accounts that are created for unique purposes. For
example, you may want a user account to receive email but not be able to access
the local system.
Linux is fairly flexible about its usernames, although details vary from one
distribution to another as well as from one utility to another. Some utilities
are flexible while others impose rather restrictive rules. The traditional
practice is to use entirely lowercase letters in Linux usernames, such as
sally, sam, ellen, and george, with no symbols or numbers. However, the
best practice is to create an account-naming standard after all of the various
access and account management utilities' rules are reviewed.
Each account requires a unique username. If you can create accounts on your
system with mixed-case usernames, Linux treats usernames in a case-sensitive
way. Therefore, a single computer can support both ellen and Ellen as separate
users. This practice can lead to a great deal of confusion, so it's best to avoid
creating accounts whose usernames differ only in case.
Linking Users Together via Groups
Linux uses groups as a means of organizing users. In many ways, groups parallel
users. In particular, they're defined in similar configuration files, have names
similar to usernames, and are represented internally by numbers (as are
accounts).
Groups are not accounts, however. Rather, groups help organize collections of
accounts, largely as a security measure. Every file on a Linux system is
associated with a specific user and a specific group. Various permissions can be
assigned to members of a group. For instance, group members (such as faculty at
a university) may be allowed to read a file, but others (such as students) may be
disallowed such access. Because Linux provides access to most hardware
devices (such as scanners) through files, you can also use this same mechanism
to control access to hardware.
Every group has anywhere from no members to as many members as there are
users on the computer. Group membership is controlled through the etcgroup
file. This file contains a list of groups and the members belonging to each group.
The details of this file's contents are described later in this chapter in the section
“Configuring Groups.”
In addition to membership defined in the etcgroup, each user has a default or
primary group. The user's primary group is set in the user's configuration
etcpasswd record. The etcpasswd file defines each system account via
individual account configuration records. When users log onto a computer, their
group membership is set to their primary group. When users create files or
launch programs, those files and running programs are associated with a single
group—the current group membership.
A user can access files belonging to other groups as long as the user belongs to
that group and the group access permissions allow such access. To run programs
or create files with a group other than the primary group, the user must run the
newgrp command to switch current group membership. For instance, to change
to the project2 group as your current group, you might type the following:
$ newgrp project2
If the user typing this command is listed as a project2 group member in the
etcgroup file, the user's current group membership changes. Thereafter, files
created by that user will be associated with the project2 group. Alternatively,
users can change the group associated with an existing file by using the chgrp or
chown command, as described in Chapter 4, “Managing Files.”
This group structure enables you to design a security system that permits
different collections of users to work on the same files effortlessly.
Simultaneously, this structure keeps other users of the same computer from
prying into files that they should not be able to access. In a simple case, you may
create groups for different projects, with each user restricted to one of these
groups. A user who needs access to multiple groups can be a member of each of
these groups. For instance, a student who takes two classes can belong to the
groups associated with each class, or a supervisor may belong to all of the
supervised groups.
Mapping UIDs and GIDs to Users and Groups
As mentioned earlier, Linux defines users and groups by numbers, referred to as
user IDs (UIDs) and group IDs (GIDs), respectively. Internally, Linux tracks
users and groups by these numbers, not by their name. For instance, the user sam
may be tied to UID 536, and ellen may be UID 609. Similarly, the group
project1 may be GID 512, and project2 may be GID 523.
For the most part, these details take care of themselves—you use names, and
Linux uses etcpasswd or etcgroup to locate the number associated with the
name. You may occasionally need to know how Linux assigns numbers when
you tell it to do something, though. This is particularly true when you're
troubleshooting.
Linux distributions reserve at least the first 100 user and group IDs (0–99) for
system use. The most important of these is 0, which corresponds to root (both
the user and the group). Accounts and groups that are associated with specific
Linux utilities and functions use succeeding low numbers. For instance, UID 2
and GID 2 may be the daemon account and group, respectively, which are used
by various servers; and UID 8 and GID 12 might be the mail account and group,
which can be used by mail-related servers and utilities. You can check your
etcpasswd and etcgroup files to determine which user and group IDs are so
used.
Aside from UID 0 and GID 0, UID and GID numbers aren't fully
standardized. Different distributions may use different UIDs for standard
user accounts and different GIDs for standard groups. If you need to refer to
a particular user or group, use the name rather than the number.
The first normal user account is usually assigned a UID of 500 or 1000. When
you create additional accounts, the system typically locates the next-highest
unused UID number. Therefore, the second user account you create is UID 1001,
the third is 1002, and so on.
How many user accounts can be created on a Linux system? The limit is
more than 4.2 billion with the 2.4.x and later kernels. However, the limit can
be set lower in configuration files. Also, support program restrictions can
lower the limit.
When you remove an account, that account's ID number may be reused.
However, if subsequent numbers are in use, the automatic account-creation tools
typically don't do so. This leaves a gap in the numbering sequence. This gap
causes no harm unless you have so many user accounts that you run out of ID
numbers. In fact, reusing an ID number can cause problems if you don't clear
away the old user's files. In this case, the new user, with the reused ID number,
will become the old user's files' owner, which can lead to confusion and security
issues.
Account numbering limits are set in the etclogin.defs file. In particular,
UID_MIN and UID_MAX define the minimum and maximum UID values for
ordinary user accounts. In current distributions, these values are generally
1000 and 60000, respectively.
On any but a very small system with few users, you'll probably want to create
your own groups. Because different distributions have different default ways of
assigning users to groups, it's best that you familiarize yourself with your
distribution's way of doing this and plan your own group-creation policies. For
instance, you may want to create your own groups within certain ranges of IDs
to avoid conflicts with the distribution's default user-and group-creation
processes.
It's possible to create multiple usernames that use the same UID or multiple
group names that use the same GID. In some sense, these are different accounts
or groups. They have different entries in etcpasswd or etcgroup, so they can
have different home directories, different passwords, and so on. Because these
users or groups share IDs with other users or groups, though, they're treated
identically in terms of file permissions. Unless you have a compelling reason to
do so, you should avoid creating multiple users or groups that share an ID.
Intruders sometimes create accounts with UID 0 to give themselves root
privileges on the systems they invade. Any account with a UID of 0 is
effectively the root account, with all the power of a superuser. If you spot a
suspicious account in your etcpasswd file with a UID of 0, your system has
probably been compromised.
Configuring User Accounts
How frequently you perform user maintenance depends on the nature of the
system you administer. Some systems, such as small personal workstations,
rarely require changes. Others, such as multiuser servers, may require daily
maintenance. The latter situation would seem to require more knowledge of user
account configuration tools. Yet, even in a seldom-changing system, it's useful to
know how to add, modify, or delete accounts so that you can do so quickly and
correctly when needed.
This chapter describes the traditional text-based tools for account creation and
maintenance. Most modern Linux distributions ship with GUI tools that
accomplish the same goals. These tools vary from one distribution or
environment to another, so they're hard to summarize for Linux as a whole. The
exam also emphasizes the text-based tools. Overall, the text-based tools provide
the greatest flexibility and are most broadly applicable.
Adding Users
Adding users can be accomplished through the useradd utility. (This program is
called adduser on some distributions.) Its basic syntax is as follows: useradd [c comment] [-d home-dir] [-e expire-date] [-f inactive-days] ↵ [-g
default-group] [-G group[,…]] [-m [-k skeleton-dir] | -M] ↵ [-p
password] [-s shell] [-u UID [-o]] [-r] [-N] username
Some of these parameters modify settings that are valid only when the
system stores its passwords in the shadow file, etcshadow. This is the
standard configuration for most distributions today.
In its simplest form, you may type just useradd username, where username is
the account name that you want to create. The rest of the parameters are used to
modify the default values for the system, which are stored in the file
etclogin.defs.
The parameters for the useradd command modify the program's operation in
various ways:
Comment
The -c comment parameter passes the comment field for the user. Some
administrators store public information, such as a user's office or telephone
number, in this field. Others store just the user's real name or no
information at all.
Home Directory
You specify the account's home directory with the -d home-dir parameter.
This defaults to homeusername on most systems.
Account Expiration Date
You set the date on which the account will be disabled, expressed in the
form YYYY-MM-DD, with the -e expire-date option. (Many systems accept
alternative forms, such as MM-DD-YYYY, as well.) By default, no expiration
date is set.
Inactive Days
An account becomes completely disabled a certain number of days after a
password expires. The -f inactive-days parameter sets the number of
days. A value of -1 disables this feature, and it is the default.
Default Group
You set the name or GID of the user's default group with the -g defaultgroup option. The default for this value varies from one distribution to
another.
Additional Groups
The -G group[,…] parameter sets the names or GIDs of one or more groups
to which the user belongs. These groups need not be the default group, and
you can specify more than one by separating them with commas.
Home Directory Options
The etclogin.defs file specifies whether or not to create a user's home
directory when the account is created via the CREATE_HOME setting. If set to
yes, the -m option has no effect. If set to no, the -m option toggles this
specification and a user's home directory is created.
Normally, default configuration files (including subdirectories) are copied
from the etcskel directory. You may specify another template directory
with the -k skeleton-dir option.
No Home Directory Creation
The -M option forces the system not to create a home directory, even if
etclogin.defs specifies that this action is the default. You might use this
option, often in conjunction with -u (described shortly) and -d (described
earlier), if a new account is for a user who's taking over the home directory
of an existing user—say, because a new employee is replacing one who is
leaving.
Hashed Password Specification
The -p password parameter passes the pre-hashed password for the user to
the system. The password value is added, unchanged, to the etcpasswd or
etcshadow file. This means that if you type an unhashed password, it won't
work as you would probably expect. In practice, this parameter is most
useful in scripts, which can hash a password (using crypt) and then send
the hashed result through useradd. The default value disables the account,
so you must run passwd to change the user's password.
The terms encrypted and hashed are often confused. A hashed password is
created using a one-way mathematical (cryptographic) process. The original
password's characters cannot be re-created from the hashed password. If a
password were encrypted, you could decrypt it and obtain the original
password characters. Passwords on Linux are hashed. However, often in
Linux documentation you will see the word encrypted used mistakenly
instead.
Default Shell
Set the name of the user's default login shell with the -s shell option. On
most systems, this defaults to binbash, but you can specify another shell or
even a program that's not traditionally a shell.
UID
The -u UID parameter creates an account with the specified user ID value
(UID). This value must be a positive integer, and it's normally greater than
1000 for user accounts. (Some distributions permit user account UIDs as
low as 500, though.) System accounts typically have numbers less than 200,
and often less than 100. The -o option allows the number to be reused so
that two usernames are associated with a single UID.
System Account Creation
The -r parameter specifies the creation of a system account—an account
with a value less than UID_MIN, as defined in etclogin.defs. The useradd
command doesn't create a home directory for system accounts.
No User Group
In some distributions, such as Red Hat, the system creates a group with the
same name as the specified username. The -N parameter disables this
behavior.
Suppose you've added a hard disk and mounted it as /home2. You want to create
an account for a user named Sally in this directory and place her home directory
on the new disk. You want to make the new user a member of the project1 and
project4 groups, with default membership in project4. The following useradd
command accomplishes this goal:
# useradd -m -d /home2/sally -g project4 -G project1,project4 sally
#
Modifying User Accounts
User accounts may be modified in many ways: You can directly edit critical files
such as etcpasswd (though not recommended), modify user-specific
configuration files in the account's home directory, or use system utilities like
those used to create accounts (the preferred method).
You usually modify an existing user's account at the user's request or to
implement some new policy or system change, such as moving home directories
to a new hard disk.
Setting a Password
Although useradd provides the -p parameter to set a password, this tool isn't
very useful when directly adding a user because it requires a pre-hashed
password. Therefore, it's usually easiest to create an account in disabled form (by
not using -p with useradd) and set the password after creating the account. You
can do this with the passwd command, which has the following syntax:
passwd [-k] [-l] [-u [-f]] [-d] [-S] [username]
Consider the previously created user account for Sally. In order for Sally to use
her account, she must have the password set. It was not set using the useradd
command. You can use the passwd command on her account as follows:
# passwd sally
Changing password for user sally
New UNIX password:
Retype new UNIX password:
passwd: all authentication tokens updated successfully
#
The passwd command asks for the password twice, but it does not echo what
you type. This prevents somebody who sees your screen from reading the
password.
The parameters to the passwd command enable you to modify its behavior:
Update Expired Accounts
The -k parameter indicates that the system should update an expired
account.
Lock Accounts
The -l parameter locks an account by prefixing the hashed password with
an exclamation mark (!). The result is that the user can no longer log into
the account but the files are still available. This lock is easily undone. The
lock parameter is particularly handy if you want to suspend user access to
an account temporarily, such as, for example, when you've spotted some
suspicious activity involving the account.
Unlock Accounts
The -u parameter unlocks an account by removing a leading exclamation
mark. Be aware that the useradd command creates accounts that are locked
(disabled) and have no password, unless its -p parameter is specified.
Therefore, using this passwd -u parameter on a fresh account, which is
disabled, not only removes the lock but also results in an account with no
password! Normally, passwd doesn't allow this—it returns an error if you
attempt it. Adding -f forces passwd to turn the account into one with no
password.
Remove an Account's Password
The -d parameter removes the password from an account, rendering it
password-less. No warning messages are given.
Display Account Information
The -S option displays information about the password for an account.
Information displayed includes whether it's set and what type of algorithm
was used to hash the password.
Ordinary users may use passwd to change their passwords, but many passwd
parameters may be used only by root. Specifically, -l, -u, -f, and -d are all offlimits to ordinary users. Similarly, only root may specify a username to passwd.
When ordinary users run the program, they should omit their usernames. The
passwd utility will change the password for the user who ran the program. As a
security measure, passwd asks for a user's old password before changing the
password. This precaution is not taken when root runs the program so that the
superuser may change a user's password without knowing the original password.
This is necessary because the administrator normally doesn't know the user's
password. It also provides a way for the system administrator to help a user
who's forgotten a password. The administrator can type passwd username and
then enter a new password for the user.
Linux passwords may consist of letters, numbers, and punctuation. Linux
distinguishes between upper-and lowercase letters in passwords, which means
that you can use mixed-case passwords, numbers, and punctuation to improve
security. Chapter 10, “Securing Your System,” provides information about
selecting secure passwords.
Exercise 7.1 provides you with practice in creating accounts on a Linux system.
Exercise 7.1
Creating User Accounts
This exercise explores the process of creating user accounts. After
performing this exercise, you should be familiar with the command-line
Linux account-creation tools and be able to create new accounts, including
preparing new users' home directories. To add and test a new account,
follow these steps:
1. Log into the Linux system as a normal user.
2. Press Ctrl+Alt+F3 to go to a virtual text-mode login screen.
3. Acquire root privileges by logging in as root and entering the root
password. Alternatively, you can log in as a regular user and use sudo
(if it's configured) to run the commands in the following steps.
4. Type useradd -m username, where username is the name you want to
be associated with the account. This command creates an account. The
-m parameter tells Linux to create a home directory for the user and fill
it with default account configuration files.
5. Type passwd username. You'll be asked to enter a password for the user
and to type it a second time. Enter a random string or select a password
as described in “Setting a Password.”
6. Press Ctrl+Alt+F2 to go to a fresh text-mode login screen.
7. Try logging in as the new user to verify that the account works properly.
In practice, creating accounts on a production system may require variations
on this procedure. You may need to use additional options in step 4, for
instance; consult the section “Adding Users” or the useradd man page for
details on these options.
Furthermore, setting the password may require changes. On a small system
with few users, you may be able to create accounts in the presence of their
future users, in which case the user can type the password in step 5. On other
systems, you may need to generate passwords yourself and then give them to
users in some way.
Using usermod
The usermod program closely parallels useradd in its features and parameters.
This utility changes an existing account instead of creating a new one, though.
The major differences between useradd and usermod are as follows:
allows the addition of an -m parameter when used with -d. The -d
parameter alone changes the user's home directory, but it doesn't move any
files. Adding -m causes usermod to move the user's files to the new location.
usermod
supports an -l parameter, which changes the user's login name to
the specified value. For instance, typing usermod -l sjones sally changes
the username from sally to sjones.
usermod
You may lock and unlock a user's password with the -L and -U options,
respectively. These options duplicate functionality provided by passwd if
the etcshadow file is used to store the passwords.
The usermod program changes the contents of etcpasswd or etcshadow,
depending on the option used. If -m is used, usermod also moves the user's files,
as already noted.
Changing an account's characteristics while the owner is logged in can have
undesirable consequences. This is particularly true of the -d -m
combination, which can cause the files on which a user is working to move.
Most other changes, such as changes to the account's default shell, don't take
effect until the user has logged out and back in again.
If you change the account's UID, this action does not change the UIDs associated
with a user's existing files. Because of this, the user may lose access to these
files. You can manually update the UIDs on all files by using the chown
command (see Chapter 4).
When using the -G option to add a user to new groups, be aware that any groups
not listed will be removed. Therefore, it's a good idea to use the -a option as
well. Using the -a -G parameter options together allows you to add a user to a
new group without having to list any old groups in the command. For instance,
to add sally to the group Production, issue the following commands: # groups
sally sally : sally users project1 # # usermod -a -G Production
sally # # groups sally sally : sally users project1 Production #
The preceding example uses the command groups to display the user (sally)
account's current group memberships. (The groups command is covered shortly
in the section “Configuring Groups”). The current groups are sally and users.
To add an additional group membership, Production, to the sally account, the
usermod command is used with both the -a and -G options. This allows the
original group memberships to be preserved.
If you only use the usermod -G option without the -a option, you must list
all of the user's current groups along with any additional new groups.
Omitting any of the user's current groups will remove the user from those
groups! It's best to use the -a option to avoid this hassle.
Using chage
The chage command allows you to modify account settings relating to account
expiration. It's possible to configure Linux accounts so that they automatically
expire if either of two conditions is true:
1. The password hasn't been changed in a specified time period.
2. The system date is past a predetermined time.
These settings are controlled through the chage utility, which has the following
syntax:
chage [-l] [-m mindays] [-M maxdays] [-d lastday]
inactivedays] ↵
[-E expiredate] [-W warndays] username
[-I
The program's parameters modify the command's actions:
Display Information
The -l option causes chage to display account expiration and password
aging information for a particular user.
Setting Minimum Time between Password Changes
The -m mindays parameter sets the minimum number of days between
password changes. 0 indicates that a user can change a password multiple
times in a day, 1 means that a user can change a password once a day, 2
means that a user may change a password once every two days, and so on.
It is best to set this field to at least 5 days. Leaving it at 0 will allow a user to
change their password right back to the original password after a required
password change.
Setting Maximum Time between Password Changes
The -M maxdays parameter sets the maximum number of days that may pass
between password changes. For instance, 30 requires a password change
approximately once a month.
Setting the Last Password Change Date
The -d lastday parameter sets the last day a password was changed. Linux
normally maintains this value automatically, but you can use this parameter
to alter the password change count artificially. lastday is expressed in the
format YYYY/MM/DD or as the number of days since January 1, 1970.
Setting the Maximum Inactive Days
The -I inactivedays parameter sets the number of days between password
expiration and account disablement. An expired account may not be used or
may force the user to change the password immediately upon logging in,
depending on the distribution. A disabled account is completely
inoperative.
Setting the Expiration Date
You can set an absolute expiration date with the -E expiredate option. For
instance, you might use -E 2016/05/21 to have an account expire on May
21, 2016. The date may also be expressed as the number of days since
January 1, 1970. A value of -1 represents no expiration date.
Setting the Number of Warning Days
The -W warndays option sets the number of days before account expiration
that the system will send impending expiration warnings to the user. It's
generally a good idea to use this feature to alert users of their situation,
particularly if you make heavy use of password-change expirations. Note
that these warnings are usually shown only to text-mode login users. GUI
login users, file-share users, and so on usually don't see these messages.
If the user changes a password before the deadline, the counter is reset from
the password-change date.
The chage command can normally be used only by root. The one exception to
this rule is if the -l option is used. This feature allows ordinary users to check
their account-expiration information.
Understanding Account Configuration Files
You can directly modify user configuration files. The etcpasswd and etcshadow
files control most aspects of an account's basic features.
Manually editing the etcpasswd and etcshadow files is a dangerous activity
and not normally recommended. It is too easy to damage a file record, which
in turn may block users from the system or worse. Use the provided utilities
instead. If you absolutely must manually edit these files, then run the pwck
utility to verify the files and make sure that they are in sync with each other.
Both files consist of a set of records, one line per account record. Each record
begins with a username and continues with a set of fields, delimited by colons
(:). Many of these items may be modified with usermod or passwd. A typical
etcpasswd record entry resembles the following:
sally:x:1029:503:Sally Jones:homesally:binbash
Each record's field has a specific meaning, as follows:
Username
The first field in each etcpasswd line is the username (sally in this
example).
Password
The second field has traditionally been reserved for the password. Most
Linux systems, however, use a shadow password system in which the
password is stored in etcshadow. The x in the example's password field is
an indication that shadow passwords are in use. In a system that doesn't use
shadow passwords, a hashed password appears here instead.
UID
Following the password is the account's user ID (1029 in this example).
Primary GID
The default login group ID is next in the etcpasswd line for an account. The
example uses a primary GID of 503.
Comment
The comment field may have different contents on different systems. In the
preceding example, it's the user's full name. Some systems place additional
preceding example, it's the user's full name. Some systems place additional
information here, in a comma-separated list. Such information may include
the user's telephone number, office number, title, and so on.
Home Directory
The user's home directory, homesally, is the next record data field.
Default Shell
The default shell is the final data item in each etcpasswd record. This is
normally binbash, bintcsh, or some other common command shell.
It's possible to use something unusual here. For instance, some systems
include a shutdown account with binshutdown as the default shell. If you
log into this account, the computer immediately shuts down. You can
create user accounts with a default shell of binfalse, which prevents users
from logging in as ordinary users but leaves other utilities intact. Users can
still receive mail and retrieve it via a remote mail retrieval protocol like
POP or IMAP, for instance. A variant on this scheme uses binpasswd as
the default shell, so that users may change their passwords remotely but
can't log in using a command shell.
A typical etcshadow record entry resembles the following:
sally:$6$EmoFkLZPkHkpczVN2XRcMdyj8/ZeeT5UnTQ:15505:0:-1:7:-1:-1:
Most fields correspond to options set with the chage utility, although some are
set with passwd, useradd, or usermod. The meaning of each colon-delimited
field in this record is as follows:
Username
Each line begins with the username. Note that the UID is not used in the
etcshadow file. The username links entries in this file to those in
etcpasswd.
Password
The password is stored in hashed form, so it bears no obvious resemblance
to the actual password. An asterisk (*) in the password field indicates an
account that does not accept logins. However, the account will still be able
to run cron and at jobs in most cases (see the section “Running Jobs in the
Future” later in this chapter for more information on cron and at).
An exclamation mark (!) in front of the password hash denotes that the
account is locked. When you lock a user account via the usermod -L
command, an exclamation mark (!) is added to the front of the password
field's data. This keeps the account from logging into the system but
preserves the original password. The usermod -U command removes the
exclamation mark, unlocks the account, and restores the original password.
When a password has not been set for an account, there will be two
exclamation marks (!!) in the password field. This particular setting
means either the account's password has not yet been set or the account
does not accept logins. This setting is common for non-login accounts used
by the system itself.
Last Password Change
The next field (15505 in this example) is the date of the last password
change. This date is stored as the number of days since January 1, 1970.
Days until a Change Is Allowed
The next field (0 in this example) is the number of days before a password
change is allowed.
Days before a Change Is Required
This field is the number of days after the last password change before
another password change is required.
Days of Warning before Password Expiration
If your system is configured to expire passwords, you may set it to warn the
user when an expiration date is approaching. A value of 7, as in the
preceding example, is typical.
Days between Expiration and Deactivation
Linux allows for a gap between the expiration of an account and its
complete deactivation. An expired account either can't be used or requires
that the user change the password immediately after logging in. In either
case, its password remains intact. A deactivated account's password is
erased, and the account can't be used until the system administrator
reactivates it.
Expiration Date
This field shows the date on which the account will expire. As with the last
password change date, the date is expressed as the number of days since
January 1, 1970. This option is helpful in the case of students, interns,
January 1, 1970. This option is helpful in the case of students, interns,
auditors, contract staff, seasonal workers, and similar temporary users.
Special Flag
This field is reserved for future use and normally isn't used or contains a
meaningless value. This field is empty in the preceding example.
For fields relating to day counts, a value of -1 or 99999 indicates that the
relevant feature has been disabled. The etcshadow values are generally best left
to modification through the usermod and chage commands because they can be
tricky to set manually—for instance, it's easy to forget a leap year or the like
when computing a date as the number of days since January 1, 1970.
Similarly, because of its hashed nature, the password field can't be edited
effectively except through passwd or similar utilities. You can cut and paste a
value from a compatible file or use crypt, but it's generally easier to use passwd.
Copying hashed passwords from other systems is also somewhat risky because it
means that the users will have the same passwords on both systems, and this fact
will be obvious to anybody who's acquired both hashed password lists.
Network Account Databases
Many networks employ network account databases, such as the Lightweight
Directory Access Protocol (LDAP), Kerberos realms, and Active Directory
(AD) domains. These systems move account database management onto a
single centralized computer (often with one or more backup systems). This
approach's advantage is that users and administrators need not deal with
maintaining accounts independently on multiple computers. A single
account database can handle accounts on dozens (or even hundreds or
thousands) of different computers, greatly simplifying day-to-day
administrative tasks and users' lives.
Linux can participate in these systems. In fact, some distributions provide
options to enable such support at OS installation time. Typically, you must
know the name or IP address of the server that hosts the network account
database, and you must know what protocol that server uses. You may also
need a password or some other protocol-specific information, and the server
may need to be configured to accept accesses from the Linux system you're
configuring.
Using such a system with Linux means that most user accounts won't appear
in etcpasswd and etcshadow. Groups may not appear in etcgroup.
However, these files will still hold information on local system accounts and
groups.
Activating use of such network account databases after installing Linux is a
complex topic. It involves installing appropriate software and modifying
various configuration files. Such systems often alter the behavior of tools
such as passwd and usermod in subtle or not-so-subtle ways. If you want to
use such a system, you'll have to consult documentation specific to the
service you intend to use.
Deleting Accounts
On the surface, deleting user accounts is easy. You may use the userdel
command to do the job of removing a user's entries from etcpasswd and, if the
system uses shadow passwords, etcshadow. The userdel command takes just
three parameters:
Remove User Files
The -r or --remove parameter causes the system to remove the user's mail
spool, all files in the user's home directory, and the user's home directory
itself.
Force Deletion
You can force deletion of the account while a user is logged in by using the
-f or --force option in conjunction with -r. This option also forces
removal of the mail spool even if it's owned by another user and forces the
removal of the home directory even if another user uses the same home
directory.
Get Help
The -h or --help option summarizes userdel options.
As an example, removing the sally account is easily accomplished with the
following command:
# userdel -r sally
You may omit the -r parameter if you want to preserve the user's files. Be aware
of one potential complication: Users may create files outside of their home
directories. For instance, many programs use the /tmp directory as “scratch
space,” so user files often wind up there. These files are deleted automatically
after a certain period, but you may have other directories in which users may
store files. To locate all such files, you can use the find command with its -uid
parameter (or -user, if you use find before deleting the account). For instance,
if sally was UID 1029, you can use the following command to locate all of her
files:
# find / -uid 1029
The result is a list of files owned by UID 1029 (formerly sally). You can then
go through this list and decide what to do with the files—change their ownership
to someone else, delete them, back them up, and so on.
It's wise to do something with a deleted user's files. If you leave them on the
system without changing the file's ownership, they may be assigned
ownership to a new user if the deleted user account's UID is reused. If these
files contain information that the new user should not have, the new user and
you may be accused of violating company policy or even crimes.
A few servers—most notably Samba—keep their own list of users. If you run
such a server, it's best to remove the user's entry from that server's user list when
you remove the user's main account. In the case of Samba, this is normally done
by using the smbpasswd command and its -x option, as in smbpasswd -x sally
to delete the sally account from Samba's database.
Configuring Groups
Linux provides group configuration tools that parallel those for user accounts in
many ways. Groups are not accounts so many features of these tools vary. Their
layout is similar to that for account control files, but the details differ.
Adding Groups
Linux provides the groupadd command to add a new group. This utility is
similar to useradd but has fewer options. The groupadd syntax is as follows:
groupadd [-g GID [-o]] [-r] [-f] groupname
The parameters for this command let you adjust its operation:
Specify a GID
You can provide a specific GID with the -g GID parameter. If you omit this
parameter, groupadd uses the next available GID.
Create a System Group
The -r parameter instructs groupadd to create a group with a GID of less
than SYS_GID_MIN, as defined in etclogin.defs. Groups with GIDs in this
range are considered system groups, which are similar to system accounts.
System groups are normally used by system tools or to help control access
to system resources, such as hardware device files. Not all distributions
support this option.
Force Creation
Normally, if you try to create a group that already exists, groupadd returns
an error message. The -f parameter suppresses that error message. Not all
versions of groupadd support this parameter.
In most cases, you'll create groups without specifying any parameters except for
the group name itself:
# groupadd Production
This command creates the Production group, giving it whatever GID the system
finds convenient—usually the highest existing GID plus 1. Once you've done
this, you can add users to the group, as described in the next section. When you
add new users, you can add them directly to the new group using the useradd
command described earlier.
Remember, to add current users to a new group, the usermod command is
used. This utility was discussed earlier in the section “Using usermod.”
Modifying Group Information
Group information, like user account information, may be modified either by
using utility programs or by directly editing the underlying configuration file,
etcgroup. There are fewer options for modifying groups than for modifying
accounts, and the utilities and configuration files are similar.
Using groupmod
The groupmod command modifies an existing group's settings. Its syntax is as
follows:
groupmod [-g GID [-o]] [-n newgroupname] oldgroupname
The options to this command modify its operation:
Specify a GID
Specify the new group ID using the -g GID option. The groupmod returns
an error if you specify a new group ID that's already in use.
Specify a Group Name
Specify a new group name with the -n newgroupname option.
Using gpasswd
The gpasswd command is the group equivalent to passwd. The gpasswd
command also enables you to modify other group features and to assign group
administrators—users who may perform some group-related administrative
functions for their groups. The basic syntax for this command is as follows:
gpasswd [-a user] [-d user] [-R] [-r] [-A user[,…]] [-M user[,…]]
group
The options for this command modify its actions:
The options for this command modify its actions:
Add a User
The -a user option adds the specified user to the specified group.
Delete a User
The -d user option deletes the specified user from the specified group.
Disallow newgrp Additions
The -R option configures the group not to allow anybody to become a
member through newgrp.
Remove Password
The -r option removes the password from a group.
Add Group Administrators
The root user may use the -A user[,…] parameter to specify group
administrators. Group administrators may add members to and remove
members from a group and change the group password. Using this
parameter completely overwrites the list of administrators, so if you want to
add an administrator to an existing set of group administrators, you must
specify all of their usernames.
Add Users
The -M user[,…] option works like -A, but it also adds the specified user(s)
to the list of group members.
If entered without any parameters except a group name, gpasswd changes the
password for the group.
Group passwords are rarely used anymore and are considered a security risk.
The primary purpose behind group passwords was to allow a user to change
their primary group temporarily to a group to which they did not belong.
For example, a user may need group access for a particular project. If the
user is not a group member, the user can still type the newgrp group
command. The user is prompted for a password. If the user knows the
password, the newgrp command allows the indicated group to be set as the
user's current group. This is termed “logging into the group” because the
newgrp command requests a password in this case. This password is the
group password. If the correct password is not entered, the switch to the new
current group is denied.
Proper system security demands that passwords are never shared among
users. A group password violates this security principle. It is better for the
system administrator to add users to needed groups. See Chapter 10 for more
information on system security.
Understanding the Group Configuration Files
Group information is stored primarily in the etcgroup file. Like account
configuration files, the etcgroup file is organized as a set of lines, one line per
group. A typical line in this file resembles the following:
project1:x:504:sally,sam,ellen,george
Each field is separated from the others by a colon. The meanings of the four
fields are as follows:
Group Name
The first field (project1 in the preceding example) is the name of the
group.
Password
The second field (x in the preceding example) is the group password.
Distributions that use shadow passwords typically place an x in this field;
others place the hashed password directly in this field.
GID
The group ID number (in this example, 504) goes in this field.
User List
The final field is a comma-delimited list of group members.
Users may also be members of a group based on their own etcpasswd file
primary group specification. For instance, if user george has project1 listed as
his primary group, he need not be listed in the project1 line in etcgroup. If user
george uses newgrp to change to another group, though, he won't be able to
change back to project1 unless he's listed in the project1 line in etcgroup.
Systems with shadow passwords also use another file, etcgshadow, to store
shadow password information about groups. This file stores the shadow
password and information for group administrators, as described earlier in
“Using gpasswd.”
If you configure Linux to use a network account database, the etcgroup file
is present and may define groups important for the system's basic operation.
As with etcpasswd and etcshadow, though, important user groups are likely
to be defined only on the network account server, not in etcgroup.
Deleting Groups
Deleting groups is done via the groupdel command, which takes a single
parameter: a group name. For instance, groupdel project3 removes the
project3 group. You can also delete a group by editing the etcgroup file (and
etcgshadow, if present) and removing the relevant line for the group. It's better
to use groupdel, because groupdel checks to see whether the group is any user's
primary group. If it is, groupdel refuses to remove the group; you must change
the user's primary group or delete the user account first.
As with deleting users, deleting groups can leave files that no longer belong to a
group. They only have a GID. You can locate these files with the find
command, which is described in more detail in Chapter 4. For instance, if a
deleted group used a GID of 1003, you can find all of the files on the computer
with that GID by using the following command:
# find / -gid 1003
Once you've found any files with the deleted group's ownership, you must decide
what to do with them. If the GID is ever reused, it can lead to confusion and
even security breaches. Therefore, it's usually best to delete the files or assign
them other group ownership using the chown or chgrp command.
Viewing Individual Account Records
When you're managing user accounts, groups, and passwords, individual account
information often needs to be reviewed. However, it can be tedious to locate
particular records in the various account management files.
Often, system administrators will use the grep command to search through these
files for particular records:
$ grep Christine etcpasswd
Christine:x:501:501::/home/Christine:/bin/bash
$
Another method for record retrieval uses the get entry command, getent. The
getent command allows you to access records stored in one of the system
databases. Only databases configured in the Name Service Switch (NSS) file,
etcnsswitch.conf, can be accessed.
The general syntax for this command is as follows:
getent database key
The database parameter can be any of the NSS configured system databases.
For our purposes here, database can be one of the following files:
passwd
(the etcpasswd file)
shadow
(the etcshadow file)
group
(the etcgroup file)
The key parameter is the item whose database record you wish to view. For our
purposes here, it is a user account name. For example, suppose you want to
search the etcpasswd file for the Christine user account:
$ getent passwd Christine
Christine:x:501:501::/home/Christine:/bin/bash
$
You may search only one database at a time, and only those with superuser
privileges can successfully search the etcshadow file with the getent command.
Everyone else will receive no response from such a query:
$ getent shadow Christine
$
The getent command is useful for viewing which users have membership in a
particular group. In this case, the key parameter in the getent group command
is the group's name:
$ getent group Production
Production:x:504:sally,Christine
$
Be aware that in the etcgroup file, an individual user's record does not contain
all of a user's group memberships. Thus, when you use the user account name for
key in the getent group command, only the user's primary group and GID is
displayed:
$ getent group sally
sally:x:503:
$
To search for all a user's group memberships, use the groups command instead:
$ groups sally
sally : sally users Production project1
$
The get entry, getent, command is a handy utility that can search many
more databases than those shown here. For further information, enter man
getent to read the utility's man pages.
If the key parameter is left off of the getent command, the entire designated
database is displayed:
$ getent passwd
root:x:0:0:root:/root:/bin/bash
bin:x:1:1:bin:/bin:/sbin/nologin
daemon:x:2:2:daemon:/sbin:/sbin/nologin
[…]
$
Tuning User and System Environments
Text-mode user environments are controlled through shell configuration files.
For bash, these may include the following files:
etcprofile
Files in the
etcprofile.d
directory
etcbash.bashrc
etcbashrc
∼/.bashrc
∼/.bash_profile
∼/.bash_login
∼/.profile
The files in /etc are global configuration files, which affect all users. The
configuration files located in users' home directories affect individual users'
accounts and can be customized by individual users.
All of these files control the various bash options, including environment
variables—named variables that hold data for the benefit of many programs. For
instance, you might set the $EDITOR environment variable to the name of your
favorite text editor. Some (but not all) programs that launch editors pay attention
to this environment variable and launch the editor you specify.
As a system administrator, you can change the global bash configuration files to
add, remove, or change the environment variables that all users receive.
Generally speaking, you should do so because the documentation for a specific
program indicates that it uses particular environment variables. You can also see
all of your current environment variables by using the env, printenv, or set
command. The list is rather long, so you may want to pipe it through less, as in
env | less.
A user environment can also be tuned by adjusting the default set of files created
by useradd. As described earlier in “Adding Users,” useradd copies files from
the skeleton directory (etcskel by default) into a newly created home directory.
Typically, the skeleton directory contains a handful of user configuration files,
such as .bashrc. You can add files (and even directories) to this directory,
including user configuration files, a starting directory tree, a README file for new
users, and anything else you like.
Because skeleton directory files are copied into users' home directories and
users are given ownership of them, the users can read, change, and even
delete their file copies. Thus, you shouldn't place any options in the files that
are sensitive from a security point of view or that users should not be able to
change. Keep in mind that entries you place into global bash configuration
files can easily be overridden by individual users via manual bash
commands or other configuration files too.
Changes you make to the skeleton directory files won't automatically be moved
into existing users' directories. The file changes will affect only new users. This
fact makes the global files (such as etcprofile) preferable to etcskel files for
any changes to system defaults that you want to implement system-wide. This is
particularly true if you expect that you'll ever want to modify your changes.
Various programs set environment variables themselves, and some are
maintained automatically by bash. For instance, bash maintains the PWD
environment variable, so you shouldn't try to set it in a configuration script.
Also, be aware that adjusting the bash configuration files affects only bash.
If a user's default shell is something else or if a user doesn't use a text-mode
shell (say, if the user logs into a graphical environment and launches
programs from a GUI menu), setting environment variables in the bash
configuration files will do no good.
Using Log and Journal Files
Linux maintains log files that record various key details about system operation.
These log files are typically stored in the varlog directory. The /var directory is
part of the File Hierarchy Standard (FHS) covered in Chapter 4. You can begin
reviewing varlog files immediately. However, it is important to know how to
change the log file configuration. You do this by configuring the syslogd
daemon.
There are several issues to consider when configuring and reviewing log files.
Some servers and other programs perform their own logging and must be
configured independently of syslogd. You may want to configure one computer
to send its log files to another system as a security measure. You should be
aware of issues surrounding log file rotation. If your computer doesn't properly
manage existing log files, they can grow to consume all of your available disk
space, at least on the partition on which they're stored.
Many distributions are switching to the systemd utilities, including using the
journal file. Journal files present a very different way of recording and reporting
on a system's operation details. The daemon for journaling is systemdjournald, and understanding how to configure it is important for proper journal
file management.
Understanding syslogd
Most Linux systems employ a special daemon to handle log maintenance in a
unified way. The traditional Linux daemon log manager is syslogd, which is
often installed from a package called sysklogd. The syslogd daemon handles
messages from servers and other user-mode programs. It's usually paired with a
daemon called klogd, which is generally installed from the same software
package as syslogd. The klogd daemon manages logging of kernel messages.
Other choices for system loggers exist. For instance, syslog-ng is a
replacement that supports advanced options. Many distributions use
rsyslogd, which provides improved filtering capabilities and higher
performance. It is nicknamed the “rocket-fast system for log processing.”
The focus here is on the traditional syslogd logger. Others are similar in
principle, and even in some specific features, but differ in many details.
The basic idea behind a system logger is to provide a unified means of handling
log files. The daemon runs in the background and accepts data delivered from
servers and other programs that are configured to use the log daemon. The
daemon can then use information provided by the server to classify the messages
and direct them to an appropriate log file. This configuration enables you to
consolidate messages from various servers into a handful of standard log files.
The arrangement can be much easier to use and manage than potentially dozens
of log files from the various servers running on the system.
In order to work, of course, the log daemon must be configured. In the case of
syslogd, this is done through the etcsyslog.conf file. (The rsyslogd
configuration file is etcrsyslog.conf, and it is similar to syslog.conf.) The
next section describes the syslog.conf file's format in more detail.
Setting Logging Options
The format of the etcsyslog.conf file is conceptually simple, but it provides a
great deal of power. Comment lines, as in many Linux configuration files, are
denoted by a hash mark (#). Non-comment lines take the following form:
facility.priority action
In this line, the facility parameter is the type of program or tool that generated
the message to be logged. The priority is the parameter for the importance of
this message. The action is a file, remote computer, or other location that's to
accept the message. The facility and priority are often referred to
collectively as the selector.
Valid parameters for the facility are as follows:
authpriv
Security and
authorization messages
cron
cron daemon
messages
daemon
Various system
daemon messages
kern
Kernel messages
lpr
Printing system
messages
mail
Mail system
messages
news
News daemon
messages
syslog
Internally generated
syslog messages
user
User-level
messages
uucp
Unix-to-Unix
local0
copy program (uucp) daemon messages
through local7
Locally defined application messages
Many of these names refer to specific servers or program classes. For instance,
mail servers and other mail-processing tools typically log messages using the
mail facility. Most servers that aren't covered by more specific parameters use
the daemon facility.
In older Linux distributions, you may find additional facility names. The
facilities security, auth, and mark should no longer be used. The security
facility was identical to the auth facility parameter. Both have been replaced
by the authpriv facility name.
The mark facility name is now used internally only. It originally was a
facility for adding messages (--MARK--) to log files to indicate syslogd was
still working.
For the facility parameter in the etcsyslog.conf file, an asterisk (*) refers to
all facilities. You can specify multiple facilities in one selector by separating the
facility names with commas (,).
Valid parameters for priority are as follows:
debug
Debugging level
messages for application development (least
important)
info
Normal operation
messages
notice
Abnormal messages
that are not a concern
warning
Messages that
indicate an error will occur if action is not
taken
err
Non-urgent
failure and error messages
crit
Urgent failure
alert
and error messages concerning secondary systems
Urgent failure
and error messages concerning primary systems
emerg
Panic messages
indicating system is unusable (most important)
These priorities represent ascending levels of importance. The debug level logs,
as the name implies, messages for debugging programs that are misbehaving.
The crit, alert, and emerg priorities log the most important messages, which
indicate very serious problems.
In older Linux distributions, you may find additional priority names. The
error, warn, and panic priority names should no longer be used. Instead,
replace warn with the warning priority, replace error with err, and replace
panic with the emerg priority.
When a program sends a message to the system logger, it includes a priority
parameter; the logger logs the message to a file if you've configured it to log
messages of that level or higher. Thus, if you specify a priority code of alert,
the system will log messages that are classified as alert or emerg but not
messages of crit or below.
An exception to this rule is if you precede the priority parameter by an equal
sign (=), as in =crit, which describes what to do with messages of crit priority
only. An exclamation mark (!) reverses the meaning of a match. For instance,
!crit causes messages below crit priority to be logged. A priority of * refers
to all priorities.
You can specify multiple selectors for a single action by separating the selectors
with a semicolon (;). Note that commas are used to separate multiple facilities
within a single selector, whereas semicolons are used to separate multiple
selectors as a whole. Examples of complete selectors appear shortly.
Most commonly, the action parameter is a filename, typically in the varlog
directory tree. The messages, syslog, and secure files in this directory are three
common and important log files, although not all distributions use all of these
files. Another possible logging location includes a remote machine name
preceded by an at sign (@) to log data to the specified system. You can also have
a username list of individuals who should see the message, if they're logged in.
For this last option, an asterisk (*) means all logged-in users.
Some examples should help clarify these rules. The first is a fairly ordinary and
simple entry:
mail.*
varlog/mail
This line sends all log entries identified by the originating program as related to
mail to the varlog/mail file. Most of the entries in a default etcsyslog.conf
file resemble this one. Together, they typically cover all of the facilities
mentioned earlier.
Some messages may be handled by multiple rules. For instance, another rule
might look like this one:
.emerg
This line sends all emerg-level messages to all users who are logged into the
computer using text-mode tools. If this line and the earlier mail.* selector are
both present, emerg-level messages related to mail will be logged to
varlog/mail and displayed on users' terminals.
A more complex example logs kernel messages in various ways, depending on
their priorities:
kern.*
kern.crit
kern.info;kern.!err
varlog/kernel
@logger.pangaea.edu
varlog/kernel-info
The first of these rules logs all kernel messages to varlog/kernel. The second
line sends critical kernel messages to logger.pangaea.edu. (This computer
must be configured to accept remote logs, which is a topic not covered in this
book.)
Finally, the last line sends kernel messages that are between info and err in
priority to varlog/kernel-info. Because err is the priority immediately above
crit, and because info is the lowest priority, these four lines cause all kernel
messages to be logged two or three times: once to varlog/kernel as well as
either to the remote system and the console or to varlog/kernel-info.
Most distributions ship with reasonable system logger settings, but you may
want to examine these settings and perhaps adjust them. If you change them,
be aware that you may need to change some other tools. For instance, all
major distributions ship with tools that help rotate log files.
In addition to the system logger's options, you may be able to set logging options
in individual programs. For instance, you may tell programs to log routine
information differently at varying priorities. Some programs also provide the
means to log via the system log daemon or via their own mechanisms. Details
vary greatly from one program to another, so you should consult the program's
documentation for details.
Manually Logging Data
For the most part, the system logger accepts log entries from system tools, such
as servers. Occasionally, though, you may want to create a log entry manually or
have a script do so. The tool for this job is known as logger, and it has the
following syntax:
logger [-isd] [-f file] [-p pri] [-t tag] [-u socket] [message …]
Options to logger permit changing its default function:
Record logger PID
The -i option records the process ID (PID) of the logger process along
with other data.
Output to Standard Error
You can echo data to standard error as well as to the log file by using the -s
option. An interactive script might use this feature to alert users to
problems.
Log Using Datagrams
The -d option causes logger to use datagrams rather than a stream
connection to the system logger socket. This is an advanced feature that you
should use only if you're instructed to do so in documentation or if you
understand the networking issues involved.
Log a File
You can log the contents of a file by using the -f file option. Be cautious
with this option; if file is big, your system log file can grow to a ridiculous
size!
Identify a Priority
The -p priority option specifies a priority, as described earlier.
Log Tags
You can add a tag with the -t tag option. This is useful if you want to
identify a script or other program that created the log entry.
Specify a Socket
Ordinarily, logger calls the default system log tools to do its job. You can
log directly to a network socket using the -u socket option if you prefer.
Specify a Message
If you don't specify a file using -f file, logger will log whatever you type
after other options as the message to be logged. If you don't provide a
message on the command line, logger accepts the input you type on
subsequent lines as information to be logged. You should terminate such
input by pressing Ctrl+D.
As an example, suppose you want to log the message “shutting down for system
maintenance” to the system log. You can do so by typing the following
command:
$ logger shutting down for system maintenance
The result will be an entry like the following, probably in varlog/messages:
Jul 29 14:09:50 localhost root: shutting down for system
maintenance
Adding parameters changes the details of what's logged as just described. You
can place a call to logger in a script as a way of documenting the script's
activities. For instance, a system backup script might use logger to record
details such as its start and stop times and the number and size of the files that it
has backed up.
Rotating Log Files
Log files are intended to retain information about system activities for a
reasonable period of time, but system logging daemons provide no means to
control the size of log files. Left unchecked, log files can therefore grow to
consume all of the available partition space on which they reside. To avoid this
problem, Linux employs log file rotation tools. These tools rename and
optionally compress the current log files, delete old log files, and force the
logging system to begin using new log files.
The most common log rotation tool is a package called logrotate. This program
is typically called on a regular basis via a cron job. (The upcoming section
“Running Jobs in the Future” describes cron jobs in more detail.) The
logrotate program consults a configuration file called etclogrotate.conf,
which includes several default settings and typically refers to files in
etclogrotate.d to handle specific log files. A typical etclogrotate.conf file
includes several comment lines, denoted by hash marks (#), as well as lines to
set various options, as illustrated by Listing 7.1.
Listing 7.1: Sample /etc/logrotate.conf file
# Rotate logs weekly
weekly
# Keep 4 weeks of old logs
rotate 4
# Create new log files after rotation
create
# Compress old log files
compress
# Refer to files for individual packages
include etclogrotate.d
# Set miscellaneous options
notifempty
nomail
noolddir
# Rotate wtmp, which isn't handled by a specific program
varlog/wtmp {
monthly
create 0664 root utmp
rotate 1
}
Most of the lines in Listing 7.1 set options that are fairly self-explanatory, or that
are well explained by the comments that immediately precede them. For
instance, the weekly line sets the default log rotation interval to once a week. If
you see an option in your file that you don't understand, consult the man page for
logrotate.
The last few lines of Listing 7.1 demonstrate the format for the definition of a
specific log file. These definitions begin with the filename for the file (multiple
filenames may be listed, separated by spaces), followed by an open curly brace
({). They end in a close curly brace (}). Intervening lines set options that may
override the defaults. For instance, the varlog/wtmp definition in Listing 7.1 sets
the monthly option, which tells logrotate to rotate this log file once a month,
overriding the default weekly option. Such individual file definitions are
common.
The following are examples of features that are often set in these
etclogrotate.d definitions:
Rotated File Naming
Ordinarily, rotated log files acquire numbers in their names, such as
messages.1 for the first rotation of the messages log file. Using the
dateext option causes the rotated log file to obtain a date code instead, as
in messages-20130210 for the rotation performed on February 10, 2013.
Compression Options
As already noted, compress causes logrotate to compress log files to save
space. This is done using gzip by default, but you can specify another
program with the compresscmd keyword, as in compresscmd bzip2 to use
bzip2. The compress options keyword enables you to pass options to the
compression command (say, to improve the compression ratio).
Creation of New Log Files
The create option causes logrotate to create a new log file for use by the
system logger or program. This option takes a file mode, an owner, and a
group as additional options. Some programs don't work well with this
option, though. Most of them use the copytruncate option instead, which
tells logrotate to copy the old log file to a new name and then clear all of
the data out of the original file.
Time Options
The daily, weekly, and monthly options tell the system to rotate the log
files at the specified intervals. These options aren't always used. Some
configurations use a size threshold rather than a time threshold for when to
rotate log files.
Size Options
The size keyword sets a maximum size for a log file. It takes a size in
bytes as an argument (adding k, M, or G to the size changes it to kilobytes,
megabytes, or gigabytes, respectively). For instance, size 100k causes
logrotate to rotate the file when it reaches 100kB in size.
Rotation Options
The rotate x option causes x copies of old log files to be maintained. For
instance, if you set rotate 2 for the varlog/messages file, logrotate will
maintain varlog/messages.1 and varlog/messages.2 in addition to the
active varlog/messages file. When that file is rotated, the following occurs
in the varlog/ directory:
messages.2
is deleted
messages.1
is renamed to messages.2
messages
is renamed to messages.1
A new messages file is created
Mail Options
If you use mail address, logrotate will email a log file to the specified
address when it's rotated out of existence. Using nomail causes the system
not to send any email; the log is quietly deleted.
Scripts
The prerotate and postrotate keywords both begin a series of lines that
are treated as scripts to be run immediately before or after log file rotation,
respectively. In both cases, these scripts end with the endscript keyword.
These commands are frequently used to force syslogd or a server to begin
using a new log file.
Typically, servers and other programs that log data either do so via the system
logging daemon or ship with a configuration file that goes in etclogrotate.d to
handle the server's log files. These files do a reasonable job, but you may want to
double-check them. For instance, you might discover that your system is
configured to keep too many or too few old log files for your taste, in which case
adjusting the rotate option is in order.
You should check the varlog directory and its subdirectories. If you see huge
numbers of files accumulating or if files are growing to an unacceptable size,
you may want to check the corresponding logrotate configuration files. If an
appropriate file record doesn't exist in etclogrotate.d, create one. Use a
working file's record as a template, modifying it for the new file. Pay particular
attention to the prerotate and postrotate scripts. You may need to consult the
documentation for the program that's creating the log file to learn how to force
that program to begin using a new log file.
Reviewing Log File Contents
Log files do no good if they simply accumulate on the system. They are to be
used as a means of identifying problems or documenting normal activity. For
example, when a server isn't responding as you expect, you should check your
log files as part of your troubleshooting procedures.
Log files can be useful in less troublesome situations as well, such as helping
you to identify a server's load so as to plan upgrades. Several procedures, many
of which involve tools described elsewhere in this book, can help you access
your log files:
Paging through Whole Log Files
You can use a pager program, such as less (see Chapter 1), to view the
entire contents of a log file. A text editor can fill the same role.
Searching for Keywords
You can use grep (see Chapter 1) to pull lines out of log files that contain
keywords. This can be particularly handy when you don't know which log
file is likely to hold an entry. For instance, typing grep eth0 varlog/*
locates all lines in all files in the varlog directory that contain the string
eth0.
Examining the Start or End of a File
You can use the head or tail command (see Chapter 1) to examine the first
or last lines of a log file. The tail command is particularly handy; you can
use it to look at the last few records right after you take some action that
you would expect to produce some diagnostic log file entries.
Monitoring Log Files
In addition to checking the last few lines of a log file, tail can monitor a
file on an ongoing basis, echoing lines to the screen as they're added to the
file. You do this with the -f option to tail, as in tail -f
varlog/messages.
Overall, you should probably examine your log files from time to time to
become familiar with their contents. This will help you spot abnormalities when
the system begins misbehaving or when you want to use log files to help track
down an unwelcome visitor.
Log file entries can be noticeable by their absence as well as by any
suspicious content within them. Intruders often try to cover their tracks by
editing syslogd log files to remove the entries that betray their unauthorized
accesses. Sometimes, though, they're sloppy about this and just delete all of
the log entries from the time in question. If you notice unusual gaps in your
log files, such as a space of an hour with no entries on a system that
normally logs a couple dozen entries in that period, you may want to
investigate further.
Exploring the systemd Journal System
Many distributions are embracing systemd system services, including system
initialization (see Chapter 5). Another systemd service is the journal utility. The
systemd journal service provides backward compatibility for most syslogd
functionality. However, with systemd journal implementation there are changes
to the way system message logging is handled. Special configuration files,
different log file search utilities, and a vastly more secure logging function are
just a few of the modifications.
The three primary systemd journal service components are described here:
1. daemon: The systemd journaling service is handled by the systemdjournald daemon.
2. Configuration file: The journal service's configuration is set in the
etcsystemd/journald.conf file.
3. Search utility: The program used to search through the journal log files is
journalctl.
Each of these systemd journal service pieces is covered in the following
sections.
Understanding systemd-journald
The systemd-journald daemon is a system service that brings together and
stores logging data. What differentiates it from the rsyslogd and syslogd
daemons is that it provides structure and indexed log files (called journals) in a
secure manner. Therefore, not only are the journal files easier to search, it is
harder for system intruders to cover their tracks.
Many distributions that have switched to systemd no longer install the
rsyslogd or syslogd services by default. However, backward compatibility
is maintained, should you decide to install those services.
Journal entries may come from several sources. The journal entries are created
from server messages, user-mode program messages, and kernel messages just
like the messages the syslogd daemon collects. In addition, however, journal
entries are created from all system service messages, such as generated error
messages and boot time communications. The systemd journal service can store
journal entries regardless of their size, metadata, or format.
Another advantage of using the systemd-journald service over traditional
logging daemons is that journal files are automatically rotated if they grow
above certain limits. This reduces log file maintenance issues and complexity.
There are two types of journal message data files: system and user. System
journal message data files are owned by a special group, systemd-journal. The
systemd-journal members can read the journal message data files but not write
to them. Only the systemd-journald daemon can write message data to the
journals.
By default, each user who logs into the system has journal message data
collected and stored. Users do not own their journal message data files, nor can
they manually write data to them. They can, however, read their files.
As with other daemons, the system initialization files should start the systemdjournald daemon at system boot time. Once up and running, the service stores
persistent journal data in the varlog/journal/ directory, if configured to do so.
Configuring systemd-journald
The systemd-journald service is configured using the
/etc/systemd/journald.conf file. Most options in this file are commented out
by a hash (#) mark. Often, you do not need to make any changes to this file,
because the systemd-journald defaults are sufficient. However, if you want
your system to use the nicer features of journald, you need to make setting
modifications.
Many settings already have values set and just need the hash mark removed.
However, there may be a few entries that either have no value set or need their
value modified. The following settings are in the journald.conf file:
Setting the Journal Data Location
The Storage option setting determines where to store the journal data. The
primary values for this option are auto, persistent, volatile, and none.
Most systems have the Storage option set to auto. The auto value will
configure journald to store journal log data in the varlog/journal/
directory. However, the directory must already exist and have the proper
permissions set. If it does not exist, then journal data is stored in the
volatile runlog/journal/ directory, and the data is erased when the
system shuts down.
If you are using the default journald settings or have set Storage=auto
in your configuration, your journal files will not be persistent. To make
your journal files persistent, you will need to create the journal file
directory. Using superuser privileges, type mkdir -p varlog/journal/
and reboot your system.
The persistent value is similar to auto; however, it automatically creates
the varlog/journal/ directory if needed. The volatile value keeps the
journal data only in the runlog/journal/ directory. The none value sets
no data to be kept, and any data received by the systemd-journald
daemon is discarded.
Compressing the Journal Data
You can reduce journal file space consumption via compression. The
Compress option set to yes will compress journal log data using xz
compression (see Chapter 4 for more details on xz compression).
Controlling Journal Data Filesystem Space Usage
There are six etcsystemd/journald.conf options that control filesystem
space usage. Three options have the System prefix in their name and are
used only for varlog/journal/ data. The other three options have the
Runtime prefix and are used only for runlog/journal/ data.
The SystemMaxUse and RuntimeMaxUse options determine the maximum
filesystem space amount that the journal data may consume. It is stated as
a percentage and defaults to 10%.
The SystemKeepFree and RuntimeKeepFree options determine the
minimum amount of filesystem space that must be available for other
applications or uses. It is stated as a percentage and defaults to 15%. This
setting may be modified by the systemd-journald daemon at system boot
time if the current free filesystem space is below the configured setting.
Rotating Journal Data Files
The journald daemon rotates journal data files if you simply set an option
in the etcsystemd/journald.conf configuration file. One option is
SystemMaxFileSize. Data file rotation is then triggered by journal data file
size. By default, the size of the SystemMaxFileSize is set to 1/8 of the
SystemMaxUse size setting. You can specify the size value in bytes or use
size unit suffixes such as K, M, G, T, and so on.
The other option, MaxFileSec, determines the rotation schedule via a time
increment. The MaxFileSec value is often set to 1month, indicating that file
rotation will occur after the data is one month old. The various time
settings are suffixed by time units, such as year, month, week, and so on.
Sharing Journal Data
For backward compatibility purposes, you can set the journald daemon to
share data with the syslogd, rsyslogd , or klogd daemons. This is
accomplished via the ForwardToSyslog and ForwardToKMsg options.
When the ForwardToSyslog option is set to yes, messages received by the
journald daemon are forwarded to the syslogd or rsyslogd. When the
ForwardToKMsg option is set to yes, data received by journald is
forwarded to the kernel log buffer.
For a full list of the various systemd-journald settings stored in the
etcsystemd/journald.conf file, along with a description, type man
journald.conf at the command prompt.
Viewing Journal Data
To view all of the systemd-journald collected data, the journalctl utility is
used. This command provides several means of filtering the data, and it is an
extremely powerful utility.
To view the collected system journal data using journalctl, you can operate as
a superuser. An even better technique is to add users who need access to system
journal data to the systemd-journal group (see the section “Configuring
Groups” earlier in this chapter). Remember, users do not need to belong to the
special group to view their own journal data.
If you just want to view all of the journal data entries starting with the oldest
first, simply use journalctl with no options as shown in Figure 7.1.
Figure 7.1 Output from the journalctl command with no options set
You can see from Figure 7.1 that there is a great deal of journal data that is
collected. The first line displayed by the journalctl command denotes when
this particular journal file was started and when the message data was last
collected.
Notice in Figure 7.1 that each journal entry is time-stamped. These time stamps
use real time adjusted for the system's time zone. The system's hostname
(localhost.localdomain in the previous example) is also included. The facility
or client passing the message data to journald is listed next. You may observe
that kernel has issued a great deal of messages in Figure 7.1. This is due to the
journal data file being started at system boot time. The journal entry record's last
field item is the message itself.
The journalctl utility displays the collected journal data through a pager.
By default, it uses the pager set by the environment variable
$SYSTEMD_PAGER and not the $PAGER variable. You can display the collected
journal data without using a pager by typing journalctl --nopager at the
command prompt.
The journalctl command's power lies in its ability to parse out data without
much effort. The basic journalctl command syntax is as follows:
journalctl [options…] [matches…]
The options specified by options are as you would expect, pass parameters that
modify the journalctl command's behavior. For example, if you need some
help on using the command, you can type journalctl --h at the command line.
Here are a few helpful options:
-a
Display all data fields, including long fields and unprintable characters.
-e
Jump to the data file's end inside the pager utility.
-l
Display all printable data fields fully.
-n number
Show the most recent journal data and limit it to number of lines. If number
is not specified, it shows 10 recent data lines.
-r
Reverse the output of the journal data so that the newest data shows first.
Instead of wading through all of the journal data, the journalctl command uses
matches that allow you to filter out what you don't need to view. This snipped
example shows the command to use if you only want to see kernel messages:
$ journalctl _TRANSPORT=kernel
-- Logs begin at Fri 2014-10-10 17:48:13 EDT,
Oct 10 17:48:13 localhost.localdomain kernel:
Oct 10 17:48:13 localhost.localdomain kernel:
Oct 10 17:48:13 localhost.localdomain kernel:
[…]
Oct 16 14:50:32 localhost.localdomain kernel:
lines 2173-2195/2195 (END)
end at Thu 20[…]
Initializing […]
Initializing […]
Initializing […]
NET: Register[…]
The matches option can specify any special journal fields or fields that are
application defined. All of the special journal fields can be found in the
systemd.journal-fields man pages and fall into four main categories:
user
Fields passed directly from a client application and stored in the journal
data.
trusted
Trusted fields added only by the systemd-journald daemon.
Kernel
Kernel messages stored in the journal data.
Fields logged on a different program's behalf
Its category name says it all.
The following useful fields can be used as matches options that fall within these
categories:
PRIORITY=value
Compatible with the syslogd priority settings, the value parameter is set
between 0 for emerg and 7 for debug to find journal data for these priority
messages types.
_UID=user_id
is set to a particular user's UID to find journal data concerning a
particular user.
user_id
_HOSTNAME=hostname
Journal data messages are found that concern a particular originating host.
_TRANSPORT=transport
Journal data received from the transport parameter is displayed. The
transport
parameter is set to driver, syslog, journal, stdout, or kernel.
UDEVSYSNAME=device_name
Displays journal data kernel messages for device_name. Valid device_name
settings show in the sys directory.
OBJECT_PID=process_ID
Journal message data related to a program with the PID of process_ID.
You may notice that some matches options are prefixed with an underscore.
These fields are called trusted journal fields and they indicate that the data
was added by the systemd-journald daemon itself and was not altered by
malicious users or programs.
Combining various journalctl options parameters, along with the matches
options, allows you to parse out the journal message data you need. The
following code snippet looks only at the system journal file's last six lines by
using the -n 6 option. It also filters out all message data except for that which is
associated with the root user, who has a UID of zero (0):
$ journalctl -n 6 _UID=0
-- Logs begin at Fri 2014-10-10 17:48:13 EDT, end at Thu 20[…]
Oct 16 15:57:16 localhost.localdomain login[1582]: FAILED L[…]
Oct 16 15:57:16 localhost.localdomain login[1582]: PAM 2 mo[…]
Oct 16 15:57:22 localhost.localdomain systemd[1]: getty@tty[…]
Oct 16 15:57:22 localhost.localdomain systemd[1]: Stopping […]
Oct 16 15:57:22 localhost.localdomain systemd[1]: Starting […]
Oct 16 15:57:22 localhost.localdomain systemd[1]: Started G[…]
$
There are more powerful filtering journalctl selections. To learn more about
the various filter choices available, type man journalctl at the command
prompt.
The systemd-journald journal message data entries are all time-stamped using
real time adjusted for the system's time zone. Thus, an important reason for
maintaining system time is to maintain accurate journals.
Maintaining the System Time
Linux depends on its system clock. Tools such as cron and at (described later in
the section “Running Jobs in the Future”) run programs at specified times, the
make development tool uses files' time stamps to determine which ones need
attention, and so on. Therefore, you should be familiar with how Linux deals
with time, how to change the time zone, how to set the time, and how to keep the
clock accurate.
Understanding Linux Time Concepts
The x86 and x86-64 computers that most often run Linux, as well as most other
computers of this general class, have two built-in clocks. The first of these
clocks, sometimes called the hardware clock, maintains the time while the
computer is turned off. When you boot Linux, it reads the hardware clock and
sets the software clock to the value it retrieves. The software clock is what Linux
uses for most purposes while it's running.
Some OSs set their clocks to the local time. This approach is simple and
convenient for people who are used to dealing mainly with local time, but for
purposes of networking, it's inadequate. When it's 4:00 a.m. in New York, it's
1:00 a.m. in Los Angeles, so network protocols that rely even partly on time can
become confused (or at the very least, create confusing log entries) when they
operate across time zones. Linux sets its clock to Coordinated Universal Time
(UTC). For most purposes, UTC is identical to Greenwich mean time (GMT).
GMT is the time in Greenwich, England, unadjusted for daylight savings time,
and is maintained by a series of atomic clocks stationed around the world. This
approach means that Linux systems in New York and Los Angeles (and London
and Moscow and Tokyo) should have identical UTC times, assuming all are set
correctly.
For communicating with users, though, these systems need to know their time
zones. For instance, when you type ls -l to see a file listing complete with time
stamps, Linux reads the time stamp in UTC. It then adds or subtracts the
appropriate amount of time so that the time stamp displays using your local time.
Local time is occasionally called “wall clock” time.
All of this means that you must be able to set the computer's time zone. On most
systems, this is done at system installation. The distribution's installer asks you
for your time zone and sets things up correctly. If you erred during installation,
or if you need to change the time zone for any reason, refer to Chapter 6, which
describes how to set your local time zone.
The certification exam's objective 108.1 includes the files
usrshare/zoneinfo, etctimezone, and etclocaltime. These files are also
included under objective 107.3 and are described in Chapter 6, which covers
that objective.
Both the hardware clock and the software clock are notoriously unreliable on
standard x86 and x86-64 hardware. The hardware clock depends on battery
power and tends to drift. The software clock, after being updated to the hardware
clock's time at boot, is maintained in software. Thus, your clock can easily end
up being several minutes off the correct time within a month or two of being set.
To deal with this problem, Linux supports various network protocols for setting
the time. The most popular of these is the Network Time Protocol (NTP), which
is described in the upcoming section “Using Network Time Protocol.”
Manually Setting the Time
You can manually set your system's clocks. As stated earlier, Linux maintains
two clocks: the hardware clock and the software clock. The main tool to set the
software clock is date, which has the following syntax when setting the clock:
date [-u|--utc|--universal] [MMDDhhmm[[CC]YY][.ss]]
Used without any options, this command displays the current date and time. If
you pass a time to the date command, it sets the software clock to that time.
This format contains a month, a day, an hour, and a minute at a minimum, all in
two-digit codes (MMDDhhmm). You can optionally add a two-or four-digit year and
the seconds within a minute if you like. You should specify the time in a 24-hour
format. For instance, to set the time to 3:02 p.m. on October 27, 2016, you'd type
the following command:
# date 102715022016
By default, date assumes that you're specifying the time in local time. If you
want to set the clock in UTC, include the -u, --utc, or --universal option.
Because x86 and x86-64 hardware maintains both software and hardware clocks,
Linux provides tools to synchronize the two. Specifically, the hwclock utility lets
you set the hardware clock from the software clock, or vice versa, as well as to
do a few other things. Its syntax is fairly straightforward:
hwclock [options]
You can specify options to accomplish several goals:
Show the Hardware Clock
To view the hardware clock, pass the -r or --show option. The time is
displayed in local time, even if the hardware clock is set to UTC.
Set the Hardware Clock Manually
To set the hardware clock to a date you specify, you need two options: -set and --date=newdate. The newdate option is in the date format that the
date program accepts.
Set the Hardware Clock Based on the Software Clock
If you've set the software clock, you can synchronize the hardware clock to
the same value with the --systohc option.
Set the Software Clock Based on the Hardware Clock
If your hardware clock is accurate but your software clock is not, you can
use the --hctosys option to set the software clock to the hardware clock's
value. This option is often used in a SysV startup script to set the system
clock when the computer first boots.
Specify UTC or Local Time
You can tell Linux to treat the hardware clock as storing UTC by using the
--utc option or to treat it as holding local time by using the --localtime
option. The default is whichever was last used when the hardware clock
was set.
Ordinarily, you won't use hwclock directly very often. You may need to use it
after a daylight savings time shift if you maintain your hardware clock in local
time, but most distributions include scripts that manage this task automatically.
You may also want to use it once in a while to keep the hardware clock from
drifting too far from an accurate time; but again, many distributions do this
automatically as part of the system shutdown procedure.
Using Network Time Protocol
Sometimes maintaining truly accurate system time is important. This is true for a
few scientific, business, and industrial applications (such as astronomical
measurements or determining the start and stop times for television broadcasts).
In a networked environment, maintaining the correct time can be more
important. Time stamps on files may become confused if a file server and its
clients have different times, for instance.
For these reasons, several protocols exist to synchronize the clocks of multiple
systems. Of these, Network Time Protocol (NTP) is the most popular and
flexible. You should first understand the basic principles of NTP operation. You
can then go on to configuring an NTP server for your network and setting up
other systems as NTP clients.
Understanding NTP Basics
One of the most popular, flexible, and accurate network time tools is NTP. This
protocol creates a tiered hierarchy of time sources, as illustrated in Figure 7.2. At
the top of the structure are one or more highly accurate time sources. These time
sources include atomic clocks or radio receivers that pull their times from
broadcast time signals based on atomic clocks. These are referred to as stratum 0
time servers, but they aren't directly accessible to any but the stratum 1 time
servers to which they're connected. These stratum 1 computers run NTP servers
that deliver the time to stratum 2 servers, which deliver the time to stratum 3
servers, and so on, for an arbitrary number of strata.
Figure 7.2 NTP enables an expanding pyramid of computers to set their clocks
to a highly accurate source signal.
The key to NTP is the fact that each server can deliver time to an expanding
number of clients. For instance, a stratum 1 server may have 1,000 clients, each
of which may also have 1,000 clients, and so on. Each increase in the stratum
number slightly decreases the accuracy of the time signal, but not by much. A
stratum 4 system's clock should be accurate to well under a second, which is
accurate enough for almost all purposes. More important, if you run a network,
you can set aside one computer to act as an NTP server. Your other computers'
clocks (NTP clients) can obtain time from that one server.
NTP works by measuring the round-trip time for network packets between the
server and the client. The two systems exchange packets with embedded time
stamps. The client then adjusts its time so that it is synchronized with the server.
This time adjustment is based upon both the source's time stamp and the packet's
estimated travel time. For this reason, when you select an NTP source (as
described next, in “Locating a Time Source”), you should pick one with the
shortest possible network time delay, all other things being equal.
The main Linux NTP server program functions as both a server and a client. It
sets its clock based on the server time to which it's pointed, and it enables other
systems to set their clocks based on its own clock. Even the end points in the
NTP hierarchy (the stratum 4 and some stratum 3 servers in Figure 7.2) often run
the full NTP server package.
The NTP daemon, ntpd, monitors for and adjusts the clock drift that's common
in computers' clocks. These actions result in more accurate timekeeping than is
possible with a program that simply sets the clock and then ignores it until the
next time the program is run. In part, this is done through the ntp.drift file,
which is usually buried in varlib/ntp but is sometimes stored in /etc. This file
holds information about the software clock's inaccuracies, and so it can be used
to correct for them. A full NTP server periodically operates as an NTP client by
checking with its source time systems to keep the system time set correctly and
to update the ntp.drift file.
Locating a Time Source
You may think that just picking an NTP server with a low stratum number (such
as stratum 1) to use is ideal. Most likely you will be blocked from using a low
stratum–numbered time server. Blocking direct access to low stratum servers
helps to lighten the load on those servers. This improves the NTP network's
overall performance.
To locate an NTP server, you should consult one or more of several sources:
Your ISP
Many Internet service providers (ISPs), including business networks and
universities, operate NTP servers for the benefit of their users. These
servers are usually very close to your own in a network sense, making them
good choices for NTP. You should consult your ISP or the networking
department at your organization to learn if such a system is available.
Your Distribution's NTP Server
Some Linux distributions operate NTP servers for their users. If you happen
Some Linux distributions operate NTP servers for their users. If you happen
to be close to these servers in a network sense, they can be good choices.
Public NTP Server Lists
Lists of public NTP servers are maintained at
http://support.ntp.org/bin/view/Servers/WebHome.
These servers can
be good choices, but you'll need to locate the one closest to you in a
network sense and perhaps contact the site you choose to obtain permission
to use it.
The closest server in a network sense may not be the closest computer in a
geographic sense. For instance, a national ISP may route all traffic through
just one or two hub sites. The result can be that traffic from, say, Atlanta,
Georgia, to Tampa, Florida, may go through Chicago, Illinois. Such a detour
is likely to increase round-trip time and decrease the accuracy of NTP. In
such a situation, a user in Atlanta may be better off using a Chicago NTP
server than one in Tampa, even though Tampa is much closer
geographically.
Public NTP Server Pool
The pool.ntp.org subdomain is dedicated to servers that have volunteered
to function as public NTP servers. These servers are accessed in a roundrobin fashion by hostname, so you can end up using different servers each
time you launch NTP. Thus, using the public NTP server pool can be a bit
of a gamble, but the results are usually good enough for casual users or if
you don't want to spend time checking and maintaining your NTP
configuration.
To use the pool, you can configure your NTP server to use either the
pool.ntp.org subdomain name or a numbered host within that domain,
such as 0.pool.ntp.org. You can narrow the list geographically by
adding a geographic name to the domain name, as in northamerica.pool.ntp.org for servers located in North America. For details,
consult http://support.ntp.org/bin/view/Servers/NTPPoolServers.
Once you've located a few possible time servers, try using ping to determine the
round-trip time for packets to this system. If any systems have very high ping
times, you may want to remove them from consideration. This example shows
the times associated with using the ping command on a set of North America
NTP pool servers:
$ ping -c 3 0.north-america.pool.ntp.org
PING 0.north-america.pool.ntp.org (50.22.155.163) 56(84) bytes of
data.
[…]
--- 0.north-america.pool.ntp.org ping statistics --3 packets transmitted, 3 received, 0% packet loss, time 2068ms
rtt min/avg/max/mdev = 61.110/62.387/64.111/1.265 ms
$
Here, when a smaller NTP pool subset is used with the ping command, you can
see that the average round trip time (rtt) is slightly lower. Thus, this might be a
better time source to use for this system:
$ ping -c 3 0.us.pool.ntp.org
[…]
--- 0.us.pool.ntp.org ping statistics --3 packets transmitted, 3 received, 0% packet loss, time 2047ms
rtt min/avg/max/mdev = 39.159/40.180/40.701/0.740 ms
Configuring NTP Servers
When you're setting up a network to use NTP, select one system (or perhaps two
for a network with several dozen or more computers) to function as the primary
NTP server. This computer needn't be very powerful, but it must have high
availability and access to the Internet. You can then install the NTP server and
configure it.
Most Linux distributions ship the NTP software in a package called ntp or ntpd.
Look for this package (see Chapter 2) and, if it's not already installed, install it.
If you can't find this package, check www.ntp.org/downloads.html. This site
hosts NTP source code, which you can compile and install. If you don't install
your distribution's own NTP package, you'll need to create your own system
initialization startup script or start the NTP daemon in some other way.
Once NTP is installed, look for its configuration file, etcntp.conf. This file
contains various NTP options, but the most important are the server lines:
server 0.us.pool.ntp.org
server 1.us.pool.ntp.org
server 0.north-america.pool.ntp.org
Each of these lines points to an NTP server pool. When your local NTP daemon
starts up, it contacts all of the servers specified in etcntp.conf, measures their
accuracy against each other, and settles on one as its primary time source.
Typically, you list about three NTP servers in your primary NTP server system's
etcntp.conf file. This practice enables your time server to weed out any source
servers that deliver a bad time signal. It also gives automatic fallback in case a
source server becomes temporarily or permanently unavailable.
Before you can start up your NTP primary server, there is one more step. You
must eliminate insane time. If any NTP client has a system time that varies 17
minutes or more from the NTP server's time, all NTP requests will be ignored.
This is called insane time. When it requests NTP services from the primary time
source, the NTP primary server that you are setting up is considered an NTP
client. Therefore, you must eliminate the chances of insane time before you start.
To eliminate the chances of insane time, you can do a manual time
synchronization. Some distributions have the ntpdate command for this
function, while others use the netdate utility. Unfortunately, the ntpdate utility
is deprecated, and thus it could disappear from the NTP package at any time.
The recommended method for manual time synchronization is to use the ntpd gq command. The NTP daemon will let you perform manual time
synchronization in an insane time situation if you use the -g option. Also needed
is the -q option, which allows this one-time operation to occur and returns you to
the command prompt. Therefore, in the example here, the ntpd -gq command is
used:
# date
Sat Oct 11 13:16:02 EDT 2015
#
# sudo ntpd -gq
ntpd: time set -3593.675537s
#
# date
Sat Oct 11 12:16:23 EDT 2015
#
Using the date command along with ntpd in the previous example, it shows that
the original system time was off by more than 17 minutes. (Actually it was an
hour off!) Thus, insane time was occurring in this situation. Using the ntpd -gq
command to manually time sync allowed insane time to be eliminated. The time
was synchronized using a server listed in the etcntp.conf file shown earlier.
Now automated NTP time synchronization using the NTP daemon will work.
The NTP daemon cannot be running when you issue the ntpd -gq
command. If it is, you will get no warning message or error message, just a
prompt back with no time synchronization completed. If you are having
additional odd issues trying to synchronize time manually, add the -d option
for debugging to the command. Type ntpd -dgq to attempt manual
synchronization in debugging mode.
If you have an older distribution, though not recommended, you can still
manually synchronize the system's time using the ntpdate utility or netdate
utility. For both commands, you must append a timer server's URL to the
command. In the ntpdate example here, the server URL is taken from a
previous etcntp.conf file example:
# date
Sat Oct 11 13:39:02 EDT 2015
#
# ntpdate 0.us.pool.ntp.org
11 Oct 12:39:39 ntpdate[2915]:
step time server 204.9.54.119 offset -3583.019385 sec
#
# date
Sat Oct 11 12:39:43 EDT 2015
#
Once you set your NTP configuration file and eliminate insane time, you can
start your NTP daemon, ntpd. Typically, this is done via a system startup script
or manually using the appropriate system initialization command (see Chapter
5). Here the NTP daemon is started using a SysV service command:
# service ntpd start
Not only do system initializations and their commands vary among
distributions, but so do the service names. To start the NTP daemon on some
distributions, you use the service name ntpd, as shown in the previous
example. With other distributions, the NTP service is started using the
service name ntp.
To help verify that NTP is working, you can use the ntpq command utility. This
utility either operates in an interactive mode or accepts command-line
arguments. To operate it in interactive mode, simply type ntpq, as shown in the
example here:
$ ntpq
ntpq>
Once you are in interactive mode, you can type help to see all of the available
commands. To check on your NTP server, type the peers command at the
prompt. When you wish to leave the interactive mode, type exit and you are
returned to the command line.
It is simpler to use ntpq from the command line, without entering into
interactive mode. For example, to check on your NTP server, type ntpq -p and
immediately the statistics are shown. The -p option for ntpq is equivalent to the
--peers option. Figure 7.3 shows the results of using this command.
Figure 7.3 The ntpq program enables you to verify that an NTP server is
functioning correctly.
The ntpq -p command displays the servers to which your NTP server is
connected. In Figure 7.3, four external servers are listed. The refid column
shows the server to which each system is synchronized, the st column shows the
stratum of the server, and additional columns show more technical information.
The server to which your system is synchronized is denoted by an asterisk (*).
Other servers with good times are indicated by plus signs (+), and most other
symbols (such as x and -) denote servers that have been discarded from
consideration for various reasons.
Be aware that if your NTP daemon is not running, you will get an odd error
message from the ntpq command:
$ ntpq -p
ntpq: read: Connection refused
$
You won't see a server selected as the source until a few minutes after you
restart the NTP daemon. The reason is that your local NTP process takes a
while to determine which of the sources is providing the best signal.
Configuring NTP Clients
Once you've configured one or more NTP primary servers, you can configure the
rest of your computers to point to them. Their configuration is done just like the
NTP server configuration, with a couple of exceptions:
You set your NTP clients to refer to the NTP server (or servers) you've just
configured rather than to an outside NTP source. This way, your local
systems won't put an unnecessary burden on the outside NTP server you've
selected.
You may want to ensure that your NTP clients can't be accessed as servers.
This is a security measure. You can do this by using the restrict default
ignore line in the ntp.conf file. This line tells the computer to ignore all
incoming NTP requests.
Once you've configured a client, restart its NTP daemon. You can then use ntpq
to check its status. You should see that it refers only to your network's own NTP
server or servers. These systems should be listed as belonging to a stratum with a
number that is one higher than the servers to which they refer.
Tracking Employee Time
Keeping accurate time on a Linux system is important for network
applications and various system utilities. However, it may also be an
important task for business management purposes. Many companies need to
maintain accurate system time in order to run time clock applications.
Time clock applications allow employers to track and record employee time.
These time records are used to produce payroll or project tracking reports
accordingly. To record their start time, employees may physically punch into
a time clock, virtually punch in, log into the system, and so on. The
application uses the Linux system's accurate time to track correctly how
much time an employee spent at work or spent on a particular project or
even on a particular task.
You can locate Free and Open Source Software (FOSS) time applications on
such sites as http://sourceforge.net. Search for time punch clock
software on the site for applications that may meet your company's needs.
You can also search for these applications using your favorite Internet search
engine. Use search terms such as Linux punch clock application, Linux time
clock application, or Linux time tracking application.
Running Jobs in the Future
Some system maintenance tasks should be performed at regular intervals and are
highly automated. For instance, creating backups (archives) is often an
automated task, which is repeated at least daily. Linux provides a means of
scheduling tasks to run at specified times. This tool is the cron program, which
runs what are known as cron jobs. A related tool is at, which enables you to run
a command on a one-time basis at a specified point in the future, as opposed to
doing so on a regular basis as cron does.
Understanding the Role of cron
The cron program is a daemon, so it runs continuously, looking for events that
cause it to spring into action. Unlike most daemons, which are network servers,
cron responds to temporal events. Specifically, it “wakes up” once a minute,
examines configuration files in the varspool/cron/ and etccron.d/ directories
and the etccrontab file, and executes commands specified by these
configuration files if the time matches the time listed in the files.
There are two types of cron jobs: system cron jobs and user cron jobs. System
cron jobs are run as root and perform system-wide maintenance tasks. By
default, most Linux distributions include system cron jobs that clean out old
files from /tmp, perform log rotation (as described earlier, in “Rotating Log
Files”), and so on.
Ordinary users can create user cron jobs, which might run some user programs
on a regular basis. You can also create a user cron job as root. This might be
handy if you need to perform some task at a different time than is supported by
the system cron jobs, which are rigidly scheduled.
One critical point to remember about cron jobs is that they run unsupervised.
Therefore, you shouldn't call any program in a cron job if that program
requires user input. For instance, you wouldn't run a text editor in a cron job.
Creating System cron Jobs
The etccrontab file controls system cron jobs. This file normally begins with
several lines that set environment variables, such as $PATH (sets the path) and
$MAILTO (sets the address to which programs' output is mailed). The file then
contains several lines that resemble the following: 02 4 * root run-parts
etccron.daily
This system crontab record begins with five fields that specify the time to run
the indicated job:
The minute of the hour (0–59)
The hour of the day (0–23)
The day of the month (1–31)
The month of the year (1–12)
The day of the week (0–7)
For the day of the week, both 0 and 7 correspond to Sunday. For both the month
of the year and the day of the week values, you can use the first three letters of
the name rather than a number if you prefer. The hour of the day is listed in
military time. For example, to indicate that a job is to run at 1:00 p.m., you
would list 13 for that field.
In all cases, you can specify multiple field values in several ways:
An asterisk (*) matches all possible values.
A list separated by commas (such as 0,6,12,18) matches any of the
specified values.
Two values separated by a dash (-) indicate a range, inclusive of the end
points. For instance, 9-17 in the hour field specifies a time of from 9:00
a.m. to 5:00 p.m.
A slash, when used in conjunction with some other multi-value option,
specifies stepped values. A stepped value is a range in which some
members are skipped. For instance, */10 in the minute field indicates a job
that's run every 10 minutes.
After the first five fields, etccrontab entries continue with the account name to
be used when executing the program (root in the preceding example) in the
sixth field. In the record's seventh field, the command to be run, and any
included options or parameters, is listed (run-parts etccron.daily in this
example).
The run-parts command runs all executable programs, with certain
restrictions, contained in a designated directory. Thus, in the preceding
example, all of the executable programs in the etccron.daily/ directory
would be run. Type man run-parts to learn more about this command.
The default etccrontab entries generally use run-parts, cronloop, or a similar
utility that runs any executable scripts within a directory. The preceding example
runs all of the scripts in etccron.daily/ at 4:02 a.m. every day.
Most distributions include monthly, daily, weekly, and hourly system cron jobs.
These cron jobs each correspond to a script in a directory called
etccron.interval/, where interval is a word associated with the run
frequency. Other distributions place these scripts in a location named slightly
differently, the etccron.d/interval/ directories.
The exact times chosen for system cron jobs to execute vary from one
distribution to another. Normally, though, daily and longer-interval cron
jobs run early in the morning—between midnight and 6:00 a.m. Check your
etccrontab file to determine when your system cron jobs run.
To create a new system cron job, you may create a script to perform the task that
you want performed (as described in Chapter 9, “Writing Scripts, Configuring
Email, and Using Databases”). Copy that script to the appropriate
etccron.interval or etccron.d/interval directory. When the runtime next
rolls around, cron will run the new script.
Before submitting a script as a cron job, test it thoroughly. This is
particularly important if the cron job will run when you're not around. You
don't want a bug in your cron job script to cause problems by filling the hard
disk with useless files or producing thousands of email messages when
you're not present to correct the problem quickly.
If you need to run a cron job at a time or interval that's not supported by the
standard etccrontab, you can either modify that file to change or add the cron
job runtime or create a user cron job, as described shortly. If you choose to
modify the system cron job facility, model your changes after an existing entry,
changing the times and script storage directory as required.
System cron job storage directories should be owned by root, and only root
should be able to write to them. If ordinary users can write to a system cron
directory, unscrupulous users can write scripts to give themselves superuser
privileges and place them in the system cron directory. The next time cron
runs those scripts, the users will gain full administrative access to the
system.
Creating User cron Jobs
To create a user cron job, you use the crontab utility, not to be confused with
the etccrontab configuration file. The syntax for crontab is as follows:
crontab [-u user] [-l | -e | -r] [file]
If given without the -u user parameter, crontab modifies the cron job file
(sometimes called the user crontab) associated with the current user.
The crontab utility can become confused by the use of su to change the
current user identity, so if you use this command, it's safest to also use -u
user, even when you're modifying your own user crontab file.
If you want to work directly on a user crontab file, use the following crontab
utility options:
-l
causes the crontab utility to display the current user crontab file.
-r
removes the current user crontab file.
-e
opens an editor so that you can edit the current user crontab file.
The vi editor is the default editor when you use the crontab -e command.
However, you can change this by setting the VISUAL or EDITOR environment
variable.
Alternatively, you can create a cron job configuration file and pass the filename
to crontab using the file parameter. For instance, crontab -u tbaker mycron causes the crontab program to use my-cron for tbaker's cron jobs. In
other words, it copies tbaker's my-cron file into the directory in which it stores
user cron jobs, making a few minor changes along the way.
Whether you create a user crontab file and submit it via the file parameter or
edit it via -e, the format of the user crontab file is similar to that described
earlier. You can set environment variables by using the form VARIABLE=value.
You also can specify a command preceded by five numbers or wildcards to
indicate when the job is to run. In a user crontab, you do not specify the
username used to execute the job, as you do with system cron jobs. That
information is derived from the crontab file's owner.
The word crontab has three related but distinct meanings: It can refer to the
crontab program, to the etccrontab file, or to the file that holds user cron
jobs.
Listing 7.2 shows a sample user crontab file. This file runs two programs at
different intervals. The fetchmail program runs every 30 minutes (on the hour
and half hour), and clean-adouble runs on Mondays at 2:00 a.m. Both programs
are specified via complete paths, but you can include a PATH environment
variable and omit the complete path specifications.
Listing 7.2: A sample user crontab file
SHELL=/bin/bash
MAILTO=tbaker
HOME=/home/tbaker
0,30
usrbin/fetchmail -s
0 2
mon usrlocal/bin/clean-adouble $HOME
Ultimately, user crontab files are stored in one of the following directories:
varspool/cron/
varspool/cron/tabs/
varspool/cron/crontabs/
Each file in this directory is named after the user under whose name it runs. For
example, tbaker's crontab file might be called varspool/cron/tabs/tbaker.
You shouldn't directly edit the files in this directory; instead, use the crontab
utility to make changes.
Access to the cron facility may be restricted in several ways:
Executable Permissions
The permissions on the cron and crontab programs may be restricted using
standard Linux permissions mechanisms, as described in Chapter 4. Not all
distributions configure themselves in this way. For those that do, users who
need to schedule jobs using cron should be added to the appropriate group.
This group is often called cron. However, you should check the group
owner and permissions on the usrsbin/cron and usrbin/crontab program
files to be sure.
Allowed Users List
The etccron.allow file contains a list of users who should be permitted
access to cron. If this file is present, only users whose names appear in the
file may use cron. All other users are denied access. If this file isn't present,
anybody may use cron, assuming access isn't restricted by executable
permissions or a disallowed-users list.
Disallowed-Users List
The etccron.deny file contains a list of users who should be denied access
to cron. If this file is present, any user whose name appears in the file is
denied access to cron. Users not listed may use cron, assuming executable
permissions and the allowed-users list don't restrict access.
Exercise 7.2 guides you through the process of creating user cron jobs.
Exercise 7.2
Creating User cron Jobs
Implementing cron jobs can be a useful way to run programs at regular
times. In this exercise, you'll create a simple user cron job that will mail you
the output of an ip -s link command on a daily basis. This exercise
assumes that you're authorized to use cron as an ordinary user. To configure
your cron job, follow these steps:
1. Log into the Linux system as a normal user.
2. Launch a terminal emulator from the desktop environment's menu
system if you used a GUI login method.
3. Create and edit a file called cronjob in your home directory. Use your
favorite text editor for this purpose. The file should contain the
following lines:
SHELL=/bin/bash
MAILTO=yourusername
00 12
* sbinip -s link
Substitute your email address on the Linux system or elsewhere for
yourusername. The cron facility uses the MAILTO environment variable
to determine to whom to email the output of cron jobs.
4. Type crontab cronjob to install the cronjob file as a cron job. Note
that this command replaces any user crontab files that may exist. If
you've already defined a user crontab file for your account, you should
edit your existing user cronjob file to add the line calling ip -s link
rather than create a new file.
5. Wait for noon (00 12 in the cron time format). When this time rolls
around, you should have a new email waiting for you with the contents
of the ip -s link output.
Instead of waiting for noon, you can substitute a time that's a couple of
minutes in the future. Remember that cron specifies minutes first, followed
by the hour in a 24-hour format. For instance, if you create the file at 3:52
p.m., you might enter 54 15 as the first two numbers on the final line of the
file. This will cause the cron job to execute at 15:54 on a 24-hour clock, or
3:54 p.m.
Using anacron
The cron utility is a great tool for performing certain tasks (such as rotating log
files) on systems that are up most or all of the time. It's a much less useful tool
on systems that are regularly shut down, such as laptop or tablet computers.
Frequently, late-night cron jobs are never executed on such systems, which can
lead to bloated log files, cluttered /tmp directories, and other problems.
If your system is down the exact time that a cron job is scheduled to run, the
job will not be run when the system boots back up. In fact, the cron job will
not run until its next scheduled time. This is due to the fact that the cron
daemon will not check for jobs that should have run during a system
downtime. This means a script that should run every day could be skipped
for one whole day!
One solution to such problems is the anacron utility. This program is designed
as a supplement to cron to ensure that regular maintenance jobs are executed at
reasonable intervals.
The anacron utility works by keeping a record of programs that it should
execute and how frequently it should do so. The frequency is set by number of
days. Whenever anacron runs, it checks to see when it last executed each
program that it's configured to manage. If a period greater than the program's
execution interval has passed, anacron runs the program.
Typically, anacron itself is run from a system startup script, and perhaps from a
cron job. You can then reconfigure your regular system cron jobs as anacron
jobs and be sure they'll execute even on systems that are regularly shut down for
long stretches of time.
No matter how you run anacron, you should be sure to disable any cron jobs
that anacron now handles. If you don't do so, those tasks will be performed
twice, which may needlessly burden your system.
Like cron, the anacron utility is controlled through a configuration file named
after itself: etcanacrontab. This file consists of three main line types:
1. Comment lines denoted by a leading hash mark (#)
2. Environment variable assignments
3. Job definition records
The job definition record contains four fields:
period
delay
identifier
command
The first field, period, is how frequently, in days, the command should be run.
For example, a 1 (one) in this field means run it every day. A 30 in the period
field means run the command every 30 days.
The second field, delay, is a delay period, in minutes, between the time anacron
starts and the time the command is run, if it should be run. The delay feature is
intended to help keep the system from being overloaded if anacron determines it
needs to run several commands when it starts up. You can specify different
delay times to stagger the running of the jobs.
The third field, identifier, is a string that identifies the command. Its purpose
is to identify the job in messages, log files, and for special execution. For
example, you can pass the identifier to the anacron utility on the command
line to have anacron check and, if necessary, run only that one command.
Finally, the fourth field, command, is the command to be run. This is a single
command or script name, optionally followed by any parameters that it may
take.
Listing 7.3 shows a sample etcanacrontab file. This file sets a couple of
environment variables. The PATH environment variable is particularly important
if any scripts call programs without specifying their complete paths.
Listing 7.3: Sample etcanacrontab file
SHELL=/bin/bash
PATH=/usr/local/sbin:/usr/local/bin:/sbin:/bin:/usr/sbin:/usr/bin
# format: period delay job-identifier command
1
5
cron.daily
run-parts etccron.daily
7
10
cron.weekly
run-parts etccron.weekly
30
15
cron.monthly
run-parts etccron.monthly
The three job definition records in Listing 7.3 tell anacron to run the run-parts
command, passing it the name of a different directory for each line. This
command is used on some distributions to run cron jobs, so the effect of calling
it from anacron is to take over cron's duties. The first line, run once a day,
causes anacron to run (via run-parts) the scripts in etccron.daily; the second
line causes the scripts in etccron.weekly to be run once a week; and the third,
run once every 30 days, runs the scripts in etccron.monthly.
Of course, to do any good, the anacron utility must be called itself. This is
typically done in one of two ways:
Via a Startup Script
You can create a startup script to run anacron. For example, a simple SysV
startup script (see Chapter 5) that takes no options but runs anacron should
do the job.
Via a cron Job
You can create a cron job to run anacron. Typically, this call will replace
your regular system cron job entries (in etccrontab), and you'll probably
want to call anacron on a daily basis or more frequently.
The startup script approach is best employed on systems that are shut down and
started up frequently, such as laptops or desktop systems that are regularly shut
down at the end of the day. One drawback to this approach is that it can cause
sluggish performance when the system is booted if anacron needs to run a timeconsuming task.
Because anacron measures its run intervals in days, it's not a useful utility
for running hourly cron jobs. Thus, you shouldn't eliminate any hourly
system cron jobs when you edit your cron configuration for anacron.
Calling anacron via a cron job can shift the burden to off-hours. This ensures
that anacron and the jobs it handles are run fairly frequently, if not on a
completely regular basis. Alternatively, you can call anacron more frequently
than once a day. For instance, if it's called once every six hours, it will almost
certainly be called during a typical eight-hour workday.
If important jobs need to be run daily, be sure to call anacron several times a
day. This way, any unexpected system downtime will not allow daily critical
jobs, which must run every day, to skip an entire day.
Using at
Sometimes cron and anacron are overkill. You may simply want to run a single
command only once at a specific future time. For this task, Linux provides
another command: at. In ordinary use, this command only needs a single option:
a time to run. This time can take any of several forms:
Time of Day
You can specify the time of day as HH:MM, optionally followed by AM or PM if
you use a 12-hour format. If the specified time has already passed, the
operation is scheduled for the next occurrence of that time—that is, for the
next day.
Time Keywords
The keywords noon, midnight, or teatime stand for what you'd expect
(teatime is 4:00 p.m.).
Day Specification
To schedule an at job more than 24 hours in advance, you must add a date
specification after the time-of-day specification. This can be done in
numeric form, using the format MMDDYY, MM/DD/YY, or DD.MM.YY.
Alternatively, you can specify the date as month-name day or month-name
day year.
A Specified Period in the Future
You can specify a time using the keyword now, a plus sign (+), and a time
period, as in now + 2 hours to run a job in two hours.
The at utility is not installed on all distributions. If your Linux system
doesn't have it, install it using information from Chapter 2. Also, the at
command relies on a daemon, atd, to be running. If your system has the at
utility but doesn't start atd automatically, you may need to configure a
startup script (see Chapter 5) to do so.
When you run at and give it a time specification, the program responds with its
own prompt, at>, which you can treat much like your normal bash or other
command shell prompt. When you're done typing commands, press Ctrl+D to
terminate input. Here is an example of entering a single command interactively
into the at utility:
$ at now +1 hour
at> ip -s link
at> <EOT>
job 1 at 2015-10-14 11:28
$
In the preceding example, the at command is issued along with a time, now +1
hour, which will cause any entered commands to start running in one hour. The
command, ip -s link, is entered at the at> prompt, and then the utility is exited
by pressing Ctrl+D, which shows as <EOT> at the command line. Notice that a
job number and the exact time that the command will run is displayed when the
at utility is exited.
Instead of interactively entering commands, you can pass a file with commands
by using the -f parameter to at. For example, typing at -f commands.sh noon
will use the commands.sh file's contents as the commands to run at noon.
The at utility's support programs include atq, which lists pending at jobs. To
use atq, simply type its name. The program supports a couple of options, but
chances are you won't need them. If you do, consult atq's man page for details.
An example of using atq when there is a pending job is as follows:
$ atq
1
2015-10-14 11:28 a Christine
$
The atrm command removes an at job from the queue. To use atrm, type the
program name or the at job number, as returned by atq. For instance, to remove
a job using its job number:
$ atq
1
2015-10-14 11:28 a Christine
$
$ atrm 1
$ atq
$
Once the job is removed, it's a good idea to double-check that it is really gone by
using the atq command again.
The batch command was another utility that worked much like the at utility.
It was unique because you could schedule a script to run when the system
load was at a lower usage level. It is often no longer included on
distributions but is sometimes maintained as a script, usrbin/batch. This
script simply calls the at utility and submits your job with a higher nice
level (see Chapter 2).
The at facility supports access restrictions similar to those of cron. Specifically,
the etcat.allow and etcat.deny files are used. However, there are a few
different rules with at access:
If neither at.allow nor at.deny exists, only root may use the at
command.
If at.allow exists, the users it lists may use the at command.
If at.deny exists, everybody except those mentioned in this file may use the
at command.
These access rules differ from those for cron, in which everybody is granted
access if neither access-control file is present. This tighter default security on at
means that the program is seldom installed with restrictive execute permissions.
Of course, you can use program file permissions to deny ordinary users the
ability to run at if you want an extra layer of security.
Summary
Routine system administration involves a variety of tasks, many of which center
around user management. Adding, deleting, and modifying user accounts and
groups are critical tasks that all system administrators must master. Because they
are also related to users, you should know where to go to modify the default user
environment.
System log and journal files are critical troubleshooting tools that are maintained
by the system. You should be able to configure what data is logged to what files
and know how to use these log and journal files.
Time management is important in Linux. Setting the Linux clocks (both
hardware and software) and configuring NTP to keep the software clock
accurate are important tasks. Tools that rely on the time include cron, anacron,
and at, which enable the system to run programs in the future. These tools are
used for many common system tasks, including rotating log files.
Exam Essentials
Summarize methods of creating and modifying user accounts.
Accounts can be created or modified with the help of tools designed for the
purpose, such as useradd and usermod. Alternatively, you can directly edit
the etcpasswd and etcshadow files, which hold the account information.
Describe the function of groups in Linux.
Linux groups enable security features to be applied to arbitrary groups of
users. Each group holds an arbitrary collection of users, and group
permissions can be set on files, giving all group members the same access
rights to the files.
Explain the purpose of the skeleton files.
Skeleton files provide a core set of configuration files that should be present
in users' home directories when those directories are created. They provide
a starting point for users to modify their important shell and other
configuration files.
Summarize how to configure system logging.
System logging is controlled via the etcsyslog.conf file. Lines in this file
describe what types of log data, generated by programs, are sent to log files
and to which log files the log messages should go.
Describe how log rotation is managed.
Log rotation is controlled via the etclogrotate.conf file (which typically
refers to files in etclogrotate.d/). Entries in these files tell the system
whether to rotate logs at fixed intervals or when they reach particular sizes.
When a log rotates, it's renamed (and possibly compressed), a new log file
is created, and the oldest archived log file may be deleted.
Summarize how to review journal data.
The systemd-journald service is responsible for journal message data. The
daemon is controlled via the etcsystemd/journal.conf configuration file.
This journal message data can only be viewed using the journalctl utility.
To view system journal data, you must either use superuser privileges or be
a member of the systemd-journal group. Users can view their own user
journal data files. To view the entire current journal data file, simply use the
command with no parameters. To parse out journal data, use
the various filters available with the journalctl utility via parameters.
journalctl
Explain the two types of clocks in x86 and x86-64 hardware.
The hardware clock keeps time when the computer is powered down, but
most programs don't use it while the computer is running. Such programs
refer to the software clock, which is set from the hardware clock when the
computer boots.
Summarize the function of NTP.
The Network Time Protocol (NTP) enables a computer to set its clock
based on the time maintained by an NTP server system. NTP can function
as a tiered protocol, enabling one system to function as a client to an NTP
server and as a server to additional NTP clients. This structure enables a
single highly accurate time source to be used by anywhere from a few to
(theoretically) billions of computers via a tiered system of links.
Explain the difference between system and user cron jobs.
System cron jobs are controlled from etccrontab, are created by root, and
may be run as any user (but most commonly as root). System cron jobs are
typically run at certain fixed times on an hourly, daily, weekly, or monthly
basis. User cron jobs may be created by any user (various security
measures permitting), are run under the authority of the account with which
they're associated, and may be run at just about any repeating interval
desired.
Describe how to configure anacron jobs.
The anacron jobs are controlled from the etcanacrontab file. The file is
checked to see when each listed job was last executed, and it ensures that
the designated time period between executions is followed. Time periods
are listed in number of days. No time period can be less than one day, and
therefore jobs needing to be run more than one time per day should not use
anacron. Often, anacron itself is run from a system startup script or from a
cron job.
Review Questions
1. When a user account has been locked using the usermod -L command, you
will see what in the etcshadow file's record for that user?
A. An x in the password field
B. An !! in the password field
C. A blank password field
D. A zero (0) at the front of the password field
E. An ! at the front of the password field
2. What commands can be used to add user accounts to a Linux system?
A. useradd username
B. adduser username
C. useradd
-c ”full name” username
D. usradd username
E. passwd username
3. An administrator types chage
-M 7 time.
What is the effect of this command?
A. The time account's password must be changed at least once every seven
days.
B. All users must change their passwords at least once every seven days.
C. All users are permitted to change their passwords at most seven times.
D. The time account's age is set to seven months.
E. The account database's time stamp is set to seven months ago.
4. What is wrong with the following etcpasswd file entry?
sally:x:1029:Sally Jones:homemyhome:binpasswd
A. The default shell is set to binpasswd, which is an invalid shell.
B. The username is invalid. Linux usernames can't be all lowercase letters.
C. The home directory doesn't match the username.
D. Either the UID or the GID field is missing.
E. The hashed password is missing.
5. You want sally, who is already a member of the Production group, also to be
a member of the Development group. What is the best way to accomplish
this?
A. Use the groupadd
Development sally
B. Use the groupadd
Production sally
command.
command.
C. Manually edit the etcgroup file, and change the Development group's
record to Development:501:sally.
D. Use the usermod
-G Development sally
command.
E. Use the usermod
-a -G Development sally
command.
6. What types of files might you expect to find in etcskel? (Select three.)
A. A copy of the etcshadow file
B. An empty set of directories to encourage good file management practices
C. A README or similar welcome file for new users
D. A starting .bashrc file
E. The RPM or Debian package management database
7. What would a Linux system administrator type to remove the nemo account
and its home directory?
A. userdel
nemo
B. userdel
-f nemo
C. userdel
-r nemo
D. rm
-r homenemo
E. usermod
-D nemo
8. Which of the following system logging codes represents the highest priority?
A. info
B. warning
C. crit
D. debug
E. emerg
9. Which of the following configuration files does the logrotate program
consult for its settings?
A. etclogrotate.conf
B. usrsbin/logrotate/logrotate.conf
C. usrsrc/logrotate/logrotate.conf
D. etclogrotate/.conf
E. ∼/.logrotate
10. You want to create a log file entry noting that you're manually shutting down
the system to add a new network card. How might you create this log entry,
just prior to using shutdown?
A. dmesg
-l "shutting down to add network card"
B. syslog
shutting down to add network card
C. rsyslogd
D. logger
E. wall
"shutting down to add network card"
shutting down to add network card
"shutting down to add network card"
11. Your manager has asked that you configure logrotate to run on a regular,
unattended basis. What utility/feature should you configure to make this
possible?
A. at
B. logrotate.d
C. cron
D. inittab
E. ntpd
12. You've set your system (software) clock on a Linux computer to the correct
time, and now you want to set the hardware clock to match. What command
might you type to accomplish this goal?
A. date
--sethwclock
B. ntpdate
C. sysclock
D. time
--tohc
--set –hw
E. hwclock
--systohc
13. As root, you type date
12110710.
What will be the effect?
A. The software clock will be set to 7:10 a.m. on December 11 of the current
year.
B. The software clock will be set to 12:11 p.m. on October 7 of the current
year.
C. The software clock will be set to 7:10 a.m. on November 12 of the current
year.
D. The software clock will be set to 12:11 p.m. on July 10 of the current year.
E. The software clock will be set to July 10 in the year 1211.
14. What will be the effect of a computer having the following two lines in
etcntp.conf?
server pool.ntp.org
server tardis.example.org
A. The local computer's NTP server will poll a server in the public NTP server
pool; the first server option overrides subsequent server options.
B. The local computer's NTP server will poll the tardis.example.org time
server; the last server option overrides earlier server options.
C. The local computer's NTP server will poll both a server in the public NTP
server pool and the server at tardis.example.org and use whichever site
provides the cleanest time data.
D. The local computer's NTP server will refuse to run because of a malformed
server specification in etcntp.conf.
E. The local computer's NTP server will poll a computer in the public NTP
server pool but will fall back on tardis.example.org if and only if the
public pool server is down.
15. You've configured one computer (gateway.pangaea.edu) on your fivecomputer network as an NTP server that obtains its time signal from
ntp.example.com.
What computer(s) should your network's other computers
use as their time source(s)?
A. You should consult a public NTP server list to locate the best server for
you.
B. Both gateway.pangaea.edu and ntp.example.com
C. Only ntp.example.com
D. Only gateway.pangaea.edu
E. None. NTP should be used on the Internet, not on small local networks.
16. Which of the following tasks are most likely to be handled by a cron job?
(Select two.)
A. Starting an important server when the computer boots
B. Finding and deleting old temporary files
C. Scripting supervised account creation
D. Monitoring disk partition space status and emailing a report
E. Sending files to a printer in an orderly manner
17. Which of the following lines, if used in a user cron job, will run
usrlocalbincleanup twice a day?
A. 15
7,19 * tbaker usrlocalbincleanup
B. 15
7,19 * usrlocalbincleanup
C. 15
*/2 * tbaker usrlocalbincleanup
D. 15
*/2 * usrlocalbincleanup
E. 2
usrlocalbincleanup
18. You're installing Linux on a critical business system. Which of the following
programs might you want to add to ensure that a daily backup job is handled
correctly?
A. tempus
B. anacron
C. crontab
D. ntpd
E. syslog-ng
19. What do the following commands accomplish? (The administrator presses
Ctrl+D after typing the second command.)
# at teatime
at> usrlocalbinsystem-maintenance
A. Nothing; these commands aren't valid.
B. Nothing; teatime isn't a valid option to at.
C. Nothing; you may only type valid bash built-in commands at the at>
prompt.
D. Nothing; at requires you to pass it the name of a script, which teatime is
not.
E. The usrlocalbinsystem-maintenance program or script is run at 4:00 p.m.
20. How might you schedule a script to run once a day on a Linux computer?
(Select two.)
A. Place the script, or a link to it, in etccron.daily.
B. Use the at command to schedule the specified script to run on a daily basis
at a time of your choosing.
C. Create a user cron job that calls the specified script once a day at a time of
your choosing, and install that cron job using crontab.
D. Use run-parts to schedule the specified script to run on a daily basis.
E. Type crontab
script.
-d scriptname,
where scriptname is the name of your
Chapter 8
Configuring Basic Networking
THE FOLLOWING EXAM OBJECTIVES ARE COVERED IN THIS
CHAPTER:
109.1 Fundamentals of Internet protocols
109.2 Basic network configuration
109.3 Basic network troubleshooting
109.4 Configure client-side DNS
Most Linux systems are connected to a network, either as clients or as servers
(and often as both). Even home computers and dedicated appliances such as
smartphones usually connect to the Internet. For this reason, setting up Linux's
basic networking tools is necessary for configuring Linux completely. To begin
this task, you must first understand the basics of modern networking, such as the
nature of network addresses and the types of tools that are commonly used on
networks. From there, you can move on to Linux network configuration,
including tasks such as setting a computer's address, routing, and name
resolution. Unfortunately, network configuration sometimes goes wrong;
understanding the tools and techniques used to diagnose and fix network
problems is a necessary part of network configuration. Thus, this chapter covers
the basics of network troubleshooting.
Understanding TCP/IP Networking
Networking involves quite a few components that are built atop one another.
These include network hardware, data packets, and protocols for data exchange.
Together, these components make up a network stack. The most common
network stack today is the Transmission Control Protocol/Internet Protocol
(TCP/IP) stack, but this isn't the only stack available. Nonetheless,
understanding the basics of TCP/IP theory will help you configure and manage
networks.
Knowing the Basic Functions of Network Hardware
Network hardware is designed to enable two or more computers to communicate
with one another. Modern computers have network interfaces built into their
motherboards, but internal (PCI, PCIe, or similar) network cards and external
(USB, PC Card, and similar) network interfaces are also available. Many
networks rely on wires or cables to transmit data between machines as electrical
impulses, but network protocols that use radio waves or even light to do the job
are growing rapidly in popularity.
Sometimes the line between network hardware and peripheral interface ports can
be blurry. For instance, a parallel port normally isn't considered a network port,
but when it's used with the Parallel Line Interface Protocol (PLIP),
http://tldp.org/HOWTO/PLIP.html, the parallel port becomes a network
device. In the past, a USB or RS-232 serial port frequently became a network
interface when used with the Point-to-Point Protocol (PPP), typically in
conjunction with a telephone modem. Such connections are rare today, but
they're still possible. If you need to know how to configure a PPP connection,
consult your distribution's documentation or the PPP HOWTO at
http://tldp.org/HOWTO/PPP-HOWTO/.
At its core, network hardware facilitates the transfer of data between computers.
The hardware that's most often used for networking includes features that help
this transfer in various ways. For instance, such hardware may include ways to
address data intended for specific remote computers, as described later in the
section “Addressing Hardware.” When basically non-network hardware is
pressed into service as a network medium, the lack of such features may limit
the utility of the hardware or extra software may be required to make up for the
lack. If extra software is required, you're unlikely to notice the deficiencies as a
user or system administrator because the protocol drivers handle the work, but
user or system administrator because the protocol drivers handle the work, but
this makes the hardware more difficult to configure and more prone to
sluggishness or other problems than dedicated network hardware.
Investigating Types of Network Hardware
Linux supports several types of common network hardware. The most common
is Ethernet, which comes in several varieties. Most Linux servers use twistedpair cabling, which consists of pairs of wires twisted around each other to
minimize interference. Such varieties of Ethernet are identified by a T suffix to
the Ethernet variety name, as in 10BaseT or 100BaseT. The numbers denote the
speed of the protocol in megabits per second (Mbps). In the late 1990s,
100BaseT took over from 10BaseT as the standard in office and even home
networks. More recently, 1000BaseT and Ethernet variants that use either wired
or optical cabling and that are capable of 1000Mbps speeds (that is, Gigabit
Ethernet) have become the standard, with 10 Gigabit Ethernet now available in
many server environments.
Other types of network hardware exist, but most are less common than Ethernet.
These include Token Ring, LocalTalk, Fiber Distributed Data Interface (FDDI),
High-Performance Parallel Interface (HIPPI), and Fiber Channel. Token Ring
was common on some IBM-dominated networks in the 1990s, but it has steadily
been losing ground to Ethernet for years. Likewise, LocalTalk was the favored
medium for early Macintosh computers, but modern Macs ship with Ethernet
instead of LocalTalk. FDDI, HIPPI, and Fibre Channel are all high-speed
interfaces that are used in high-performance applications. Some of these
protocols support significantly greater maximum cable lengths than does
Ethernet, which makes them suitable for linking buildings that are many yards,
or even miles, apart.
In the Linux workstation world, wireless networking (aka Wi-Fi) is an exception
to Ethernet's dominance. Common wireless protocols include 802.11a, 802.11b,
802.11g,
and 802.11n. These protocols support maximum speeds of 11Mbps (for
802.11b), 54Mbps (for 802.11a and 802.11g), or 300 Mbps (for 802.11n). With
the exception of the rarely used 802.11a, Wi-Fi protocols are compatible with
one another, albeit at the speed of the slowest protocol in use. Wireless
networking is particularly useful for laptop computers, but it's even handy for
desktop computers in homes and small offices that don't have adequate wired
network infrastructures in place.
If you use a wireless protocol, your data is transmitted via radio waves,
which are easily intercepted. Wireless protocols include optional encryption,
but this feature is sometimes disabled by default, and some varieties of
wireless encryption are notoriously poor. If you use wireless network
products, be sure to enable Wi-Fi Protected Access (WPA) or, better, WPA2
encryption. The weaker Wired Equivalent Privacy (WEP) encryption is
easily broken. For added protection, use a strong encryption protocol, such
as the Secure Shell (SSH) login tool or Secure Sockets Layer (SSL)
encryption, when transferring any data that's even remotely sensitive, and be
extra cautious about security on networks that support wireless access. In a
typical configuration, an intruder who can break into your wireless access
point appears to the rest of your network the same as any other local user, so
protecting that access point is extremely important.
In addition to the network hardware in your computers, you need network
hardware outside the computers. With the exception of wireless networks, you
need some form of network cabling that's unique to your hardware type. (For
100BaseT Ethernet, get cabling that meets at least Category 5, or Cat-5,
specifications. Gigabit Ethernet works best with Cat-5e or optical cables.) Many
network types, including twisted-pair Ethernet, require the use of a central
device known as a hub or switch. You plug every computer on a local
network into this central device, as shown in Figure 8.1. The hub or switch then
passes data between the computers.
Figure 8.1 Many networks link computers together via a central device known
as a hub or switch.
As a general rule, switches are superior to hubs. Hubs mirror all traffic to all
computers, whereas switches are smart enough to send packets only to the
intended destination. Switches also allow full-duplex transmission, in which both
parties can send data at the same time (like two people talking on a telephone).
Hubs permit only half-duplex transmission, in which the two computers must
take turns (like two people using walkie-talkies). The result is that switches let
two computers engage in full-speed data transfers with each other; with a hub,
these two transfers would interfere with each other.
Computers with Wi-Fi adapters can be configured to communicate directly with
one another, but it's more common to employ a wireless access point, which
links together both wireless and Ethernet devices. Most home network wireless
access points also include a router to help connect your home network to a
broadband provider, such as cable or DSL, for Internet access.
Understanding Network Packets
Modern networks operate on discrete chunks of data known as packets. Suppose
you want to send a 100KiB file from one computer to another. Rather than send
the file in one burst of data, your computer breaks it down into smaller chunks.
The system might send 100 packets of 1KiB each, for instance. This way, if
there's an error sending one packet, the computer can resend just that one packet
rather than the entire file. (Many network protocols include error-detection
procedures.)
When the recipient system receives packets, it must hold onto them and
reassemble them in the correct order to re-create the complete data stream. It's
not uncommon for packets to be delayed or even lost in transmission, so errorrecovery procedures are critical for protocols that handle large transfers. Some
types of error recovery are handled transparently by the networking hardware.
There are several types of packets, and they can be stored within each other. For
instance, Ethernet includes its own packet type (known as a frame), and the
packets generated by networking protocols that run atop Ethernet, such as those
described in the next section, are stored within Ethernet frames. All told, a data
transfer can involve several layers of wrapping and unwrapping data. With each
layer, packets from the adjacent layer may be merged or split up.
Understanding Network Protocol Stacks
It's possible to think of network data at various levels of abstractness. For
instance, at one level, a network carries data packets for a specific network type
(such as Ethernet); the data packets are addressed to specific computers on a
local network. Such a description, while useful for understanding a local
network, isn't very useful for understanding higher-level network protocols, such
as those that handle email transfers. These high-level protocols are typically
described in terms of commands sent back and forth between computers,
frequently without reference to packets. The addresses used at different levels
also vary, as explained in the upcoming section “Using Network Addresses.”
A protocol stack is a set of software that converts and encapsulates data between
layers of abstraction. For instance, the stack can take the commands of email
transfer protocols, and the email messages that are transferred, and package them
into packets. Another layer of the stack can take these packets and repackage
them into Ethernet frames. There are several layers to any protocol stack, and
they interact in highly specified ways. It's often possible to swap out one
component for another at any given layer. For instance, at the top of each stack
is a program that uses the stack, such as an email client. You can switch from
one email client to another without too much difficulty; both rest atop the same
stack. Likewise, if you change a network card, you have to change the driver for
that card,
which constitutes a layer very low in the stack. Applications above that driver
can remain the same.
Each computer in a transaction requires a compatible protocol stack. When they
Each computer in a transaction requires a compatible protocol stack. When they
communicate, the computers pass data down their respective stacks and then
send data to the partner system, which passes the data up its stack. Each layer on
the receiving system sees the data as packaged by its counterpart on the sending
computer.
Protocol stacks are frequently represented graphically in diagrams like Figure
8.2, which shows the configuration of the TCP/IP protocol stack that dominates
the Internet today. As shown in Figure 8.2, client programs at the application
layer initiate data transfers. These requests pass through the transport, Internet,
and link layers on the client computer, whereupon they leave the client system
and pass to the server system. (This transfer can involve a lot of complexity not
depicted in Figure 8.2.) On the server, the process reverses itself, with the server
program running at the application layer replying to the client program. This
reply reverses the journey, traveling down the server computer's stack, across the
network, and up the stack on the client. A full-fledged network connection can
involve many back-and-forth data transfers.
Figure 8.2 Information travels “down” and “up” protocol stacks, being checked
and repacked at each step of the way.
Each component layer of the sending system is equivalent to a layer on the
receiving system, but these layers need not be absolutely identical. For instance,
receiving system, but these layers need not be absolutely identical. For instance,
you can have different models of network cards at the link layer, or you can even
use entirely different network hardware types, such as Ethernet and Token Ring,
if some intervening system translates between them. The computers may run
different OSs and hence use different—but
logically equivalent—protocol stacks. What's important is that the stacks operate
in
compatible ways.
Linux was designed with TCP/IP in mind, and the Internet is built atop TCP/IP.
Other protocol stacks are available, though, and you may occasionally run into
them. In particular, NetBEUI was the original Microsoft and IBM protocol stack
for Windows, AppleTalk was Apple's initial protocol stack, and Internet Packet
Exchange/Sequenced Packet Exchange (IPX/SPX) was Novell's favored
protocol stack. All three are now fading in importance, but you may still need to
use them in some environments. Linux supports AppleTalk and IPX/SPX but not
NetBEUI.
Knowing TCP/IP Protocol Types
Within TCP/IP, several different protocols exist. Each of these protocols can be
classified as falling on one of the four layers of the TCP/IP stack, as shown in
Figure 8.2. The most important of the Internet-and transport-layer protocols are
the building blocks for the application-layer protocols with which you interact
more directly. These important Internet-and transport-layer protocols include the
following:
IP
The Internet Protocol (IP) is the core protocol in TCP/IP networking.
Referring to Figure 8.2, IP is an Internet-layer (aka a network-layer or layer
2) protocol. IP provides a “best effort” method for transferring packets
between computers—that is, the packets aren't guaranteed to reach their
destination. Packets may also arrive out of order or corrupted. Other
components of the TCP/IP stack must deal with these issues and have their
own ways of doing so. IP is also the portion of TCP/IP with which IP
addresses are associated.
IPv6
IP version 6, called IPv6, is the update to the original IP stack (often called
IPv4). It provides expanded features that help move IP into the next
century. For example, IPv4 uses 32-bit addresses, but IPv6 uses 128-bit
addresses, providing addresses for up to 3.4 × 1038 devices! IPv6 includes a
new feature known as stateless address auto-configuration (SLAAC), which
simplifies initial network setup. This feature is similar in some ways to the
Dynamic Host Configuration Protocol (DHCP) that's commonly used on
IPv4. A workstation can determine the network address structure and assign
itself a unique address automatically.
ICMP
The Internet Control Message Protocol (ICMP) is a simple protocol for
communicating data. ICMP is most often used to send error messages
between computers—for instance, to signal that a requested service isn't
available. This is often done by modifying an IP packet and returning it to
its sender, which means that ICMP is technically an Internet-layer protocol,
although it relies upon IP. In most cases, you won't use programs that
generate ICMP packets on demand; they're created behind the scenes as you
use other protocols. One exception is the ping program, which is described
in more detail in “Testing Basic Connectivity.”
UDP
The User Datagram Protocol (UDP) is the simplest of the common
transport-layer (aka layer 3) TCP/IP protocols. It doesn't provide
sophisticated procedures to correct for out-of-order packets, guarantee
delivery, or otherwise improve the limitations of IP. This fact can be a
problem, but it also means that UDP can be faster than more sophisticated
tools that provide such improvements to IP. Common application-layer
protocols that are built atop UDP include the Domain Name System (DNS),
the Network File System (NFS), and many streaming-media protocols.
TCP
The Transmission Control Protocol (TCP) may be the most widely used
transport-layer protocol in the TCP/IP stack. Unlike UDP, TCP creates full
connections with error checking and correction as well as other features.
These features simplify the creation of network protocols that must
exchange large amounts of data, but the features come at a cost: TCP
imposes a small performance penalty. Most of the application-layer
protocols with which you may already be familiar, including the Simple
Mail Transfer Protocol (SMTP), the Hypertext Transfer Protocol (HTTP),
and the File Transfer Protocol (FTP), are built atop TCP.
You may notice that the name of the TCP/IP stack is built up of two of the
stack's
protocol names: TCP and IP. This is because these two protocols are so
important for
TCP/IP networking generally. TCP/IP, though, is much more than just these two
protocols; it includes additional protocols, most of which (below the application
layer) are rather obscure. On the other hand, a TCP/IP exchange need not use
both TCP and IP—it could be a UDP or ICMP exchange, for instance.
Understanding Network Addressing
In order for one computer to communicate with another over a network, the
computers need to have some way to refer to each other. The basic mechanism
for doing this is
provided by a network address, which can take several different forms,
depending on the type of network hardware, protocol stack, and so on. Large and
routed networks pose additional challenges to network addressing, and TCP/IP
provides answers to these challenges. Finally, to address a specific program on a
remote computer, TCP/IP uses a port number, which identifies a specific running
program, something like the way a telephone extension number identifies an
individual in a large company. The following sections describe all of these
methods of addressing.
Using Network Addresses
Consider an Ethernet network. When an Ethernet frame leaves one computer, it's
normally addressed to another Ethernet card. This addressing is done using lowlevel Ethernet features, independent of the protocol stack in question. Recall,
however, that the Internet is composed of many different networks that use many
different low-level hardware components. A user may have a dial-up telephone
connection (through a serial port) but connect to one server that uses Ethernet
and another that uses Token Ring. Each of these devices uses a different type of
low-level network address. TCP/IP requires something more to integrate across
different types of network hardware. In total, three types of addresses are
important when you're trying to understand network addressing: network
hardware addresses, numeric IP addresses, and text-based hostnames.
Addressing Hardware
One of the characteristics of dedicated network hardware, such as Ethernet or
Token Ring cards, is that they have unique hardware addresses, also known as
Media Access Control (MAC) addresses, programmed into them. In the case of
Ethernet, these addresses are 6 bytes in length, and they're generally expressed as
hexadecimal (base 16) numbers separated by colons. You can discover the
hardware address for an Ethernet card by using the ifconfig command. Type
ifconfig ethn, where n is the number of the interface (0 for the first card, 1 for
the second, and so on). You'll see several lines of output, including one like the
following:
eth0
Link encap:Ethernet
HWaddr 00:A0:CC:24:BA:02
This line tells you that the device is an Ethernet card and that its hardware
address is 00:A0:CC:24:BA:02. What use is this, though? Certain low-level
network utilities and hardware use the hardware address. For instance, network
switches use it to direct data packets. The switch detects that a particular address
is connected to a particular wire, and so it sends data directed at that address
only over the associated wire. The Dynamic Host Configuration Protocol
(DHCP), which is described in the upcoming section “Configuring with DHCP,”
is a means of automating the configuration of specific computers. It has an
option that uses the hardware address to assign the same IP address consistently
to a given computer. In addition, advanced network diagnostic tools are
available that let you examine packets that come from or are directed to specific
hardware addresses.
For the most part, though, you don't need to be aware of a computer's hardware
address. You don't enter it in most utilities or programs. It's important for what it
does in general.
Linux identifies network hardware devices with type-specific codes. With
most distributions, Ethernet hardware is ethn, where n is a number from 0
up. The first Ethernet device is eth0, the second is eth1, and so on. (Fedora
uses a more complex Ethernet naming system, though.) Wireless devices
have names of the form wlann. Unlike most Linux hardware devices,
network devices don't have entries in /dev; instead, low-level network
utilities take the device names and work with them directly.
Managing IP Addresses
Earlier, we said that TCP/IP, at least in its IPv4 incarnation, supports about 4
billion addresses. This figure is based on the size of the IP address used in
TCP/IP: 4 bytes (32 bits). Specifically, 232 = 4,294,967,296. For IPv6, 16-byte
(128-bit) addresses are used. Not all of these addresses are usable; some are
overhead associated with network definitions, and some are reserved.
The 4-byte IPv4 address and 6-byte Ethernet address are mathematically
unrelated. This can be the case for IPv6, too, although the IPv6 standard allows
the IPv6 address to be built, in part, from the computer's MAC address. In any
event, the TCP/IP stack converts between the MAC address and the IP address
using the Address Resolution Protocol (ARP) for IPv4 or the Neighbor
Discovery Protocol (NDP) for IPv6. These protocols enable a computer to send a
broadcast query—a message that goes out to all the computers on the local
network. This query asks the computer with a given IP address to identify itself.
When a reply comes in, it includes the hardware address, so the TCP/IP stack
can direct traffic for a given IP address to the target computer's hardware
address.
The procedure for computers that aren't on the local network is more
complex. For such computers, a router must be involved. Local computers
send packets destined for distant addresses to routers, which send the packets
on to other routers or to their destination systems.
IPv4 addresses are usually expressed as four base-10 numbers (0–255) separated
by periods, as in 172.30.9.102. If your Linux system's protocol stack is already
up and running, you can discover its IP address by using ifconfig, as described
earlier. The output includes a line like the following, which identifies the IP
address (inet addr):
inet addr:172.30.9.102
Bcast:172.30.255.255
Mask:255.255.0.0
Although it isn't obvious from the IP address alone, this address is broken into
two components: a network address and a computer address. The network
address identifies a block of IP addresses that are used by one physical network,
and the computer address identifies one computer within that network. The
reason for this breakdown is to make the job of routers easier—rather than
record how to direct packets destined for each of the 4 billion IP addresses,
routers can be programmed to direct traffic based on the packets' network
addresses, which is a much simpler job.
IPv6 addresses work in a similar way, except that they're larger. Specifically,
IPv6 addresses consist of eight groups of four-digit hexadecimal numbers
separated by colons, as in fed1:0db8:85a3:08d3:1319:8a2e:0370:7334. If one
or more groups of four digits is 0000, that group or those groups may be omitted,
leaving two colons. Only one such group of zeros can be compressed in this
way, because if you removed two groups, there would be no way of telling how
many sets of zeros would have to be replaced in each group. You can see the
IPv6 address assigned to an interface with the inet6 entry in the ifconfig
output:
inet6 addr: fe80::a00:27ff:fe23:4594/64 Scope:Link
IPv6 uses two types of network addresses—link-local and global. Most Linux
distributions automatically assign a link-local IPv6 address to all network
interfaces to communicate on the local networks. The fe80:0000:0000:0000:
link-local address has become the de facto standard for IPv6 network interfaces.
The Linux system creates a link-local IPv6 network address using this network
address along with a combination of the MAC address of the network interface.
This ensures that the system will have a unique IPv6 address on the local system,
and it can instantly communicate with other IPv6 devices on the local network
without any configuration.
Link-local addresses are nonroutable; they can only be used for local network
connectivity. An IPv6 global address utilizes a network address advertised by a
router on the local network so that systems can communicate across network
boundaries and out onto the Internet. Either you can statically assign an IPv6
global address or you can use a DHCPv6 server to assign IPv6 global addresses
automatically on a network.
Using Networks
The network mask (also known as the subnet mask or netmask) is a number that
identifies the portion of the IP address that's a network address and the part that's
a computer address. It's helpful to think of this in binary (base 2) because the
netmask uses binary 1 values to represent the network portion of an address and
binary 0 values to represent the computer address. The network portion
ordinarily leads the computer portion. Expressed in base 10, these addresses
usually consist of 255 or 0 values, 255 being a network byte and 0 being a
computer byte. If a byte is part network and part computer address, it will have
some other value. Figure 8.3 illustrates this relationship, using the IP address
172.30.9.102 and the netmask 255.255.0.0.
Figure 8.3 TCP/IP addresses are combined with a netmask to isolate the
network address.
Another way of expressing a netmask is as a single number representing the
number of network bits in the address. This number usually follows the IP
address and a slash. For instance, 172.30.9.102/16 is equivalent to 172.30.9.102
with a netmask of 255.255.0.0—the last number shows the network portion to be
two solid 8-bit bytes and hence it's 16 bits. This format is called the Classless
Inter-Domain Routing (CIDR) form. The longer notation showing all 4 bytes of
the netmask is referred to as dotted quad notation. IPv6 netmasks work just like
IPv4 netmasks, except that larger numbers are involved and IPv6 favors
hexadecimal over decimal notation.
On modern IPv4 networks, netmasks are often described in CIDR form. Such
network masks can be broken at any bit boundary for any address. For instance,
192.168.1.7 could have a netmask of 255.255.0.0, 255.255.255.0,
255.255.255.128, or various other values. (Keeping each byte at 0 or 255
reduces the odds of human error causing problems, but it sometimes isn't
practical, depending on the required or desired sizes of subnets.) Traditionally,
though, IPv4 networks have been broken into one of several classes, as
summarized in Table 8.1. Classes A, B, and C are for general networking use.
Class D addresses are reserved for multicasting—sending data to multiple
computers simultaneously. Class E addresses are reserved for future use. There
are a few special cases within most of these ranges. For instance, the 127.x.y.z
addresses are reserved for use as loopback (aka localhost) devices—these
addresses refer to the computer on which the address is entered. Addresses in
which all of the machine bits are set to 1 refer to the network block itself—
they're used for broadcasts. The ultimate broadcast address is 255.255.255.255,
which sends data to all computers on a network segment. (Routers normally
block packets directed to this address. If they didn't, the Internet could easily be
brought to its knees by a few people flooding the network with broadcast
packets.)
Table 8.1 IPv4 network classes and private network ranges
Class
A
B
C
D
E
Address range
1.0.0.0–127.255.255.255
128.0.0.0–191.255.255.255
192.0.0.0–223.255.255.255
224.0.0.0–239.255.255.255
240.0.0.0–255.255.255.255
Reserved private addresses
10.0.0.0–10.255.255.255
172.16.0.0–172.31.255.255
192.168.0.0–192.168.255.255
none
none
E
240.0.0.0–255.255.255.255 none
Within each of the three general-use network classes is a range of addresses
reserved for private use. Most IP addresses must be assigned to individual
computers by a suitable authority, lest two systems on the Internet both try to use
a single address. Anybody can use the reserved private address spaces, though.
(These address blocks are sometimes referred to as RFC 1918 addresses, after
the standards document—RFC 1918—in which they're defined.) The caveat is
that routers normally drop packets sent to these addresses, effectively isolating
them from the Internet as a whole. The idea is that these addresses may be safely
used by small private networks. Today, they're often used behind Network
Address Translation (NAT) routers, which enable arbitrary numbers of
computers to “hide” behind a single system. The NAT router substitutes its own
IP address on outgoing packets and then directs the reply to the correct system.
This is very handy if you want to connect more computers to the Internet than
you have IP addresses.
We generally use reserved private addresses for examples in this book.
Unless otherwise specified, these examples work equally well on
conventional assigned (non-private) IP addresses.
IPv6 has its equivalent to private addresses. Besides link-local address, IPv6 also
uses site-local addresses, which may be routed within a site but not off site.
They begin with the hexadecimal number fec, fed, fee, or fef.
IPv4 address classes were designed to simplify routing, but as the Internet
evolved, they became restrictive. Thus, today they serve mainly as a way to set
default netmasks, such as 255.0.0.0 for Class A addresses or 255.255.255.0 for
Class C addresses. Most configuration tools set these netmasks automatically,
but you can override the settings if necessary.
IP addresses and netmasks are extremely important for network configuration. If
your network doesn't use DHCP or a similar protocol to assign IP addresses
automatically, you must configure your system's IP address manually. A mistake
in this configuration can cause a complete failure of networking or more subtle
errors, such as an inability to communicate with just some computers.
Non-TCP/IP stacks have their own addressing methods. NetBEUI uses
machine names; it has no separate numeric addressing method. AppleTalk
uses two 16-bit numbers. These addressing schemes are independent from IP
addresses.
Broadcasting Data
We mentioned broadcasts earlier. A broadcast is a type of network transmission
that's sent to all the computers on a local network, or occasionally all of the
computers on a remote network. Under TCP/IP, a broadcast is done by
specifying binary 1 values in all of the machine bits of the IP address. The
network portion of the IP address may be set to the network's regular value, and
this is required for directed broadcasts, that is, those that are sent to a remote
network. (Many routers drop directed broadcasts, though.) In many cases,
broadcasts are specified by the use of 255.255.255.255 as an IP address. Packets
directed at this address are sent to all of the machines on a local network.
Because the broadcast address for a network is determined by the IP address and
netmask, you can convert between the broadcast address and netmask, given one
of these and a computer's IP address. If the netmask happens to consist of wholebyte values (expressed as 0 or 255 in dotted quad notation), the conversion is
easy: Replace the IP address
components that have 0 values in the dotted quad netmask with 255 values to get
the broadcast address. For instance, consider a computer with an IP address of
172.30.9.102 and a netmask of 255.255.0.0. The final two elements of the
netmask have 0 values, so you swap in 255 values for these final two elements in
the IP address to obtain a broadcast address of 172.30.255.255.
In the case of a CIDR address that has non-255 and non-0 values in the netmask,
the situation is more complex because you must resort to binary (base 2)
numbers. For instance, consider a computer with an IP address of 172.30.9.102
and a netmask of 255.255.128.0 (that is, 172.30.0.0/17). Expressed in binary,
these numbers are
10101100 00011110 00001001 01100110
11111111 11111111 10000000 00000000
To create the broadcast address, you must set the top (network address) values to
1 when the bottom (netmask) value is 0. In this case, the result is
10101100 00011110 01111111 11111111
Converted back into base 10 notation, the resulting broadcast address is
172.30.127.255. Fortunately, you seldom need to perform such computations.
When configuring a computer, you can enter the IP address and netmask and let
the computer do the binary computations.
Understanding Hostnames
Computers work with numbers, so it's not surprising that TCP/IP uses numbers
as computer addresses. People, though, work better with names. For this reason,
TCP/IP includes a way to link names for computers (known as hostnames) to IP
addresses. In fact, there are several ways to do this, some of which are described
in the next section, “Resolving Hostnames.”
As with IP addresses, hostnames are composed of two parts: machine names and
domain names. The former refers to a specific computer and the latter to a
collection of computers. Domain names are not equivalent to the network
portion of an IP address, though; they're completely independent concepts.
Domain names are registered for use by an individual or organization, which
may assign machine names within the domain and link those machine names to
any arbitrary IP address desired. Nonetheless, there is frequently some
correspondence between domains and network addresses because an individual
or organization that controls a domain is also likely to want a block of IP
addresses for the computers in that domain.
Internet domains are structured hierarchically. At the top of the hierarchy are the
top-level domains (TLDs), such as .com, .edu, and .uk. These TLD names
appear at the end of an Internet address. Some correspond to nations (such as
.uk and .us, for the United Kingdom and the United States, respectively), but
others correspond to particular types of entities (such as .com and .edu, which
stand for commercial and educational organizations, respectively). Within each
TLD are various domains that identify specific organizations, such as sybex.com
for Sybex or loc.gov for the Library of Congress. These organizations may
optionally break their domains into subdomains, such as cis.upenn.edu for the
Computer and Information Science department at the University of
Pennsylvania. Even subdomains may be further subdivided into their own
subdomains; this structure can continue for many levels but usually doesn't.
Domains and subdomains include specific computers, such as www.sybex.com,
Sybex's web server.
When you configure your Linux computer, you may need to know its hostname.
This will be assigned by your network administrator and will be a machine name
within your organization's domain. If your computer isn't part of an
organizational network (say, if it's a system that doesn't connect to the Internet at
all or if it connects only via a dial-up account), you'll have to make up a
hostname. Alternatively, you can register a domain name, even if you don't use it
for running your own servers. Check
www.icann.org/registrar-reports/accredited-list.html
for pointers to accredited domain registrars. Most registrars charge between $10
and $15 per year for domain registration. If your network uses DHCP, it may or
may not assign your system a hostname automatically.
If you make up a hostname, choose an invalid domain name. This will
guarantee that you don't accidentally give your computer a name that
legitimately belongs to somebody else. Such a name conflict might prevent
you from contacting hosts that have the real domain name, and it could cause
other problems as well, such as misdirected email. Four TLDs—.example,
.invalid, .localhost, and .test—are reserved for fictitious domain
names. Three second-level domains—.example.com, .example.net, and
.example.org— are also reserved, and so they may be safely used.
Resolving Hostnames
The Domain Name System (DNS) is a distributed database of computers that
converts between IP addresses and hostnames. Every domain must maintain at
least two DNS
servers that can either provide the names for every computer within the domain
or redirect a DNS query to another DNS server that can better handle the
request. Therefore, looking up a hostname involves querying a series of DNS
servers, each of which redirects the search until the server that's responsible for
the hostname is found. In practice, this process is
hidden from you because most organizations maintain DNS servers that do all of
the tedious work of chatting with other DNS servers. You need only point your
computer to your organization's DNS servers. This detail may be handled
through DHCP, or it may be information that you need to configure manually, as
described later in the section “Configuring Linux for a Local Network.”
Sometimes, you need to look up DNS information manually. You might do this
if you know the IP address of a server through non-DNS means and suspect your
DNS configuration is delivering the wrong address or to check whether a DNS
server is working. Several programs can be helpful in performing such checks:
nslookup
This program performs DNS lookups (on individual computers by default)
and returns the results. It also sports an interactive mode in which you can
perform a series of queries. This program is officially deprecated, meaning
that it's no longer being maintained and will eventually be dropped from its
parent package (bind-utils or bind-tools on most distributions). Thus,
you should get in the habit of using host or dig instead of nslookup.
host
This program serves as a replacement for the simpler uses of nslookup, but
it lacks an interactive mode, and of course many details of its operation
differ. In the simplest case, you can type host target.name, where
target.name is the hostname or IP address you want to look up. You can
add various options that tweak the program's basic operation; consult host's
man page for details.
dig
This program performs more complex DNS lookups than host. Although
you can use it to find the IP address for a single hostname (or a hostname
for a single IP address), it's more flexible than host.
whois
You can look up information on a domain as a whole with this command.
For instance, typing whois sybex.com reveals who owns the sybex.com
domain, who to contact in case of problems, and so on. You may want to
use this command with -H, which omits the lengthy legal disclaimers that
many domain registries insist on delivering along with whois information.
Check the man page for whois for information on additional options.
Exercise 8.1 illustrates the use of the nslookup, host, and dig tools.
Exercise 8.1
Practice Resolving Hostnames
The differences between nslookup, host, and dig are best illustrated by
example. In this exercise, you'll practice using these three tools to perform
both forward and reverse DNS lookups. To do so, follow these steps:
1. Log into a Linux text-mode session or launch a terminal window in a
GUI session.
2. Type nslookup www.google.com. You may substitute another
hostname; however, one key point of this hostname is that it resolves to
multiple IP addresses, which nslookup shows on multiple Name: and
lines. This practice is common on extremely popular sites
because the load can be balanced across multiple computers. Note also
that nslookup reports the IP address of the DNS server it uses, on the
Server: and Address: lines. (The latter includes the port number, as
described later in the section“Network Ports.”)
Address:
3. Type host www.google.com. The output of this command is likely to be
somewhat briefer than that of the nslookup command, but it should
report the same IP addresses for the server. Although host doesn't
report the DNS server's address, it is IPv6 enabled, so it reports an IPv6
address as well as the site's IPv4 addresses.
4. Type dig www.google.com. This output is significantly longer than that
of either nslookup or host. In fact, it closely resembles the format of
the configuration files used to define a domain in a DNS server. In the
case of www.google.com, that hostname is defined as a CNAME record
that points to www.l.google.com, which in turn has several A-record
entries that point to specific IP addresses. (This structure could change
by the time you read this, though, and of course it's likely to be
different if you examine other hostnames.) You'll also see several NS
records that point to the domain's name servers, and you'll see
additional A records that point to the name servers' IP addresses.
5. Perform nslookup, host, and dig queries on IP addresses, such as one
of those returned by your lookups on www.google.com. (This is known
as a reverse lookup.) In each case, the tool should return a hostname.
Note, however, that the hostname might not match the one you used
originally. This is because multiple hostnames can point to the same IP
address and the owner of that IP address decides which hostname to
link to the IP address for reverse lookup purposes. In some cases, the
tool will return an NXDOMAIN error, which means that the IP address's
owner hasn't configured reverse lookups.
6. Perform similar queries on other computers, such as ones associated
with your school, employer, or ISP. Most hostnames have just one IP
address associated with them, and you may see other differences too.
Sometimes DNS is overkill. For instance, you might just need to resolve a
handful of hostnames. This may be because you're configuring a small private
network that's not connected to the Internet at large or because you want to set
up a few names for local (or even remote) computers that aren't in the global
DNS database. For such situations, etchosts may be just what you need. This
file holds mappings of IP addresses to hostnames on a one-line-per-mapping
basis. Each mapping includes at least one name, and sometimes more:
127.0.0.1
192.168.7.23
localhost
apollo.luna.edu
apollo
In this example, the name localhost is associated with the 127.0.0.1 address,
and the names apollo.luna.edu and apollo are tied to 192.168.7.23. The first
of these linkages is standard; it should exist in any etchosts file. The second
linkage is an example that you can modify as you see fit. The first name is a full
hostname, including the domain portion; subsequent names on the line are
aliases—typically the hostname without its full domain specification.
Once you've set up an etchosts file, you can refer to computers listed in the file
by name, whether or not those names are recognized by the DNS servers that the
computer uses. One major drawback to etchosts is that it's a purely local file;
setting a mapping in one computer's etchosts file affects name lookups
performed by that computer alone. Thus, to work on an entire network, you must
modify the etchosts files on all of the computers on the network.
Linux normally performs lookups in etchosts before it uses DNS. You can
modify this behavior by editing the etcnsswitch.conf file, which configures the
Name Service Switch (NSS) service. More specifically, you must adjust the
hosts line. This line lists the order of the files and dns options, which stand for
etchosts and DNS, respectively:
hosts:
files dns
Reverse the order of the files and dns options to have the system consult DNS
before it consults etchosts.
The etcnsswitch.conf file supports many more options. For instance, you
can perform name resolution using Windows NetBIOS calls or a
Lightweight Directory Access Protocol (LDAP) server by adding
appropriate options to the hosts line, along with the necessary support
software. The passwd, shadow, and group lines control how Linux
authenticates users and manages groups. You should not attempt to change
these configurations unless you understand the systems involved, but you
should be aware of the importance of etcnsswitch.conf generally.
In addition to etchosts, Linux supports a file called etcnetworks. It works
much like etchosts, but it applies to network addresses and it reverses the order
of the names and the IP address on each line: loopback 127.0.0.0 mynet
192.168.7.0
This example sets up two linkages: the loopback name to the 127.0.0.0/8
network and mynet for the 192.168.7.0/24 network. It's seldom necessary to edit
this file.
Network Ports
Contacting a specific computer is important, but one additional type of
addressing is left: The sender must have an address for a specific program on the
remote system. For instance, suppose you're using a web browser. The web
server computer may be running more servers than just a web server—it may
also be running an email server or an FTP server, to name just two of many
possibilities. Another number beyond the IP address enables you to direct traffic
to a specific program. This number is a network port number, and programs that
access a TCP/IP network typically do so through one or more ports.
Port numbers are features of the UDP and TCP protocols. Some protocols,
such as ICMP, don't use port numbers.
When they start up, servers tie themselves to specific ports, which by convention
are associated with specific server programs. For instance, port 25 is associated
with email servers, and port 80 is used by web servers. Table 8.2 summarizes the
purposes of several important ports. A client can direct its request to a specific
port and expect to contact an appropriate server. The client's own port number
isn't fixed; it's assigned by the OS. Because the client initiates a transfer, it can
include its own port number in the connection request, so clients don't need fixed
port numbers. Assigning client port numbers dynamically also enables one
computer to run several instances of a single client easily because they won't
compete for access to a single port.
Table 8.2 Port numbers, their purposes, and typical Linux servers
Port
TCP Purpose
number or
UDP
20
TCP File Transfer Protocol
(FTP) data
21
TCP FTP
22
TCP Secure Shell (SSH)
23
TCP Telnet
25
TCP Simple Mail Transfer
Protocol (SMTP)
53
TCP Domain Name System
and
(DNS)
UDP
67
UDP Dynamic Host
Configuration Protocol
Example Linux servers
ProFTPd, vsftpd
ProFTPd, vsftpd
OpenSSH, Dropbear
in.telnetd
Sendmail, Postfix, Exim, qmail
Berkeley Internet Name Domain
(BIND; aka named), dnsmasq,
djbdns
Internet Software Consortium
Configuration Protocol
(DHCP)
80
TCP
110
TCP
111
TCP
and
UDP
TCP auth/ident
TCP Network News Transfer
Protocol (NNTP)
UDP Network Time Protocol
(NTP)
TCP NetBIOS Session
(Windows file sharing)
TCP Interactive Mail Access
Protocol (IMAP)1
UDP Simple Network
Management Protocol
(SNMP)
UDP SNMP trap messages
UDP XDMCP
TCP LDAP
TCP HTTP over SSL (HTTPS)
TCP Microsoft Directory
Services (DS)
TCP SMTP over SSL; or URL
Rendezvous Directory
(URD)2
UDP Remote system logging
TCP Internet Printing Protocol
(IPP)
TCP Lightweight Directory
Access Protocol (LDAP)
113
119
123
139
143
161
162
177
389
443
445
465
514
631
636
Hypertext Transfer
Protocol (HTTP)
Post Office Protocol
version 3 (POP3)
Portmapper
(ISC) DHCP (dhcpd), dnsmasq
Apache, Roxen, thttpd
Dovecot, Qpopper, popa3d
NFS, NIS, other RPC-based
services
identd
InterNetNews (INN), Diablo,
Leafnode
ntpd
Samba
Dovecot, Cyrus IMAP, UWIMAP
Net-SNMP
Net-SNMP
XDM, KDM, GDM
OpenLDAP
Apache, Roxen
Samba
Sendmail, Postfix, Exim, qmail;
or network routers
rsyslogd
Common Unix Printing System
(CUPS)
OpenLDAP
993
TCP
Access Protocol (LDAP)
over SSL
IMAP over SSL
995
TCP
POP3 over SSL
5900+
TCP
6000–
6007
TCP
Remote Framebuffer (RFB) Virtual Network Computing
(VNC): OpenVNC, TightVNC,
TigerVNC
The X Window System (X) X.org-X11, XFree86
Dovecot, Cyrus IMAP, UWIMAP
Dovecot, Qpopper, popa3d
1 Some sources expand IMAP as Internet Message Access Protocol or Internet Mail Access Protocol.
2 Port 465 is officially registered for URD; however, it's also commonly used as a secure email delivery
port, although this isn't the officially designated purpose of this port.
One key distinction in TCP/IP ports is that between privileged ports and
unprivileged ports. The former have numbers less than 1024. Unix and Linux
systems restrict access to privileged ports to root. The idea is that a client can
connect to a privileged port and be confident that the server running on that port
was configured by the system administrator and can therefore be trusted.
Unfortunately, on today's Internet, this trust would be unjustified based solely on
the port number, so this distinction isn't very useful. Port numbers greater than
1024 may be accessed by ordinary users.
Clients and Servers
An important distinction is the one between clients and servers. A client is a
program that initiates a network connection to exchange data. A server
listens for such connections and responds to them. For instance, a web
browser, such as Firefox or Opera, is a client program. You launch the
program and direct it to a web page, which means that the web browser
sends a request to the web (HTTP) server at the specified address. The web
server sends back data in reply to the request. Clients can also send data, like
when you enter information in a web form and click a Submit or Send
button.
The terms client and server can also be applied to entire computers that
operate mostly in one or the other role. Thus, a phrase such as web server is
somewhat ambiguous—it can refer either to the web server program or to the
computer that runs that program. When this distinction is important and
unclear from context, we clarify it (for instance, by referring to “the web
server program”).
Fortunately, for basic functioning, you need to do nothing to configure ports on a
Linux system. You may have to deal with this issue if you run unusual servers,
though, because you may need to configure the system to link the servers to the
correct ports. This can sometimes involve editing the etcservices file, which
maps port numbers to names, enabling you to use names in server configurations
and elsewhere. This file consists of lines that begin with a name and end with a
port number, including the type of protocol it uses (TCP or UDP): ssh 22/tcp #
SSH Remote Login Protocol ssh 22/udp # SSH Remote Login Protocol
telnet 23/tcp smtp 25/tcp
Configuring Linux for a Local Network
Now that you know something about how networking functions, the question
arises, how do you implement networking in Linux? Most Linux distributions
provide you with the means to configure a network connection during system
installation. Therefore, chances are good that networking already functions on
your system. In case it doesn't, though, the following sections summarize what
you must do to get the job done. Actual configuration can be done using either
the automatic DHCP tool or static IP addresses. Linux's underlying network
configuration mechanisms rely on startup scripts and their configuration files,
but you may be able to use GUI tools to do the job instead.
Network Hardware Configuration
The most fundamental part of network configuration is getting the network
hardware up and running. In most cases, this task is fairly automatic—most
distributions ship with system startup scripts that auto-detect the network card
and load the correct driver module. If you recompile your kernel, building the
correct driver into the main kernel file will also ensure that it's loaded at system
startup.
If your network hardware isn't correctly detected, though, subsequent
configuration (as described in the upcoming sections “Configuring with DHCP”
and “Configuring with a Static IP Address”) won't work. To correct this
problem, you must load your network hardware driver. You can do this with the
modprobe command:
# modprobe tulip
You must know the name of your network hardware's kernel module (tulip in
this example). Chapter 3, “Configuring Hardware,” describes the task of
hardware configuration and activation in more detail.
Configuring with DHCP
One of the easiest ways to configure a computer to use a TCP/IP network is to
use
DHCP, which enables one computer on a network to manage the settings for
many other computers. It works like this: When a computer running a DHCP
client boots up, it sends a broadcast in search of a DHCP server. The server
replies (using nothing but the client's hardware address) with