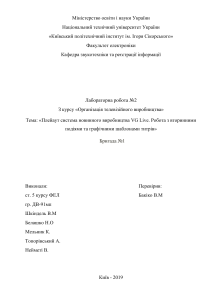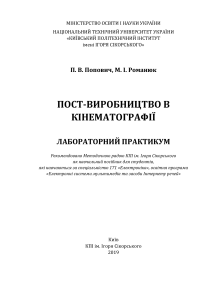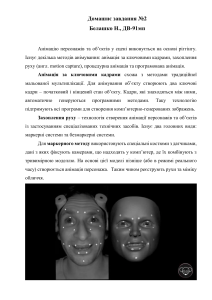Шейпова анімація в After Effects Белашко Н., ДВ-91мп 1. Що таке шейповий шар та як його створюють? Шейпи (або форми) – це фігурні шари, для анімації векторної графіки, вони можуть бути створені за допомогою простих примітивів, наприклад інструментів Pen, а також бути скопійовані як з масок так з інших програм. Шейпові шари є одним з найбільш універсальних інструментів створення графіки всередині середовища After Effects. Рис.1 – Приклад шейпу. Шейпові шари можуть бути легко масштабовані до будь-якого розміру, а також заповнені суцільним напівпрозорим або градієнтним кольором. Один шар може містити кілька окремих форм, які можуть бути згруповані, об'єднані та взаємодіяти різними способами. Шейпи можуть бути змінені за допомогою великого вибору ефектів шейпів, в тому числі повторювача (ефект - Repeater), який швидко створює сітки і сузір'я форм. І, звичайно ж, форми - в тому числі більшість їх параметрів - можуть бути анімовані Shape Tools: Створення та зміна «параметричних» шейпів. Можна редагувати і анімувати декілька аспектів цих форм. Pen Tool: Той же самий інструмент, який використовується для малювання маски також може бути використано для малювання шейпів. Дозволяє обирати різну форму для шейпу. Параметри заповнення (Fill option): допомагає обрати суцільне заповнення (якщо заливка включена) або градієнт. Можна також встановити режим накладення і непрозорість заливки. Натисніть Fill і виберіть тип Solid Color, звичайний режим, і 100% непрозорості. Для того, щоб перебрати варіанти заповнення без необхідності відкривати їх відповідні діалогові вікна, натисніть кнопку Option на Mac (Alt на Windows) і натисніть на колір заливки або контуру на панелі інструментів. Колір заливки (заповнення): опція вибору кольору; дозволяє обрати будь-який колір. Якщо встановлено тип заливки градієнта, то буде відображатися редактор кольору градієнта. Параметри обведення (Stroke option): мають ті ж варіанти налаштувань, які є для параметрів заповнення. Колір обведення шейпу: за допомогою палітри можливо змінити колір обведення шейпу, палітрою можна користуватися аналогічно як для Shape Fill Color. Fill і Stroke дозволяють обирати як суцільний колір так градієнт. Можна використовувати режими змішування. Суцільні кольори використовують стандартну колірну палітру Adobe. Ширина параметрів обведення: дозволяє контролювати ширину (у пікселях) та налаштовувати форму параметрів обведення. Додати (Add): це меню дозволяє додати атрибути до шейпового шару; воно є неактивним, якщо шейповий шар не обраний. 2. В чому різниця між параметричними і непараметричними шейпами? Створення параметричних шейпів Створити шейповий шар можливо за допомогою перелічених вище інструментів. Всі фігури які можна створити за допомогою Shape Tools – є параметричними. Після створення нової фігури на панелі time line з’являється новий шар (Shape Layer 1) з яким далі можна продовжувати роботу. На панелі time line для створеного шару вкладення Content – це майстер група, яка містить, багато інших груп налаштування шейпового шару, що розташовані у ієрархічному порядку. Основна шейпова група, як правило, складається з шляху форми (те що вказує яку форму має шейповий шар), операторів обведення та заливки, а також набору параметрів перетворення (Transform). Наприклад, прості зірки можуть швидко трансформуватися в більш складні форми шляхом маніпулювання параметрів Polystar path 1, приклад змін яких вказано на (можна додати внутрішній і зовнішній радіус до створеного шейпового шару). Інше важливе вкладення – це трансформації (Transform) перетворення властивостей шейпів. Кожна група шейпового шару має свій власний набір властивостей перетворення. Важливо розуміти різницю між властивостями перетворення шляху шейпової форми, шейпової групи та шейпового шару. Наприклад, якщо необхідно застосувати перетворення та виконати поворот створеного шейпу потрібно обрати параметри трансформації відносно саме його опорної точки (anchor point), а не опорної точки групи шейпів чи всього шару. Створення непараметричних шейпів Недоліком параметричних шейпів є їх симетричні зміни через пов’язане геометричне місце точок, що їх утворюють. Якщо потрібно створити довільній шлях та більш гнучкі зміни фігури застосовують непараметричні шейпи. Непараметричні шейпові шари створюють за допомогою інструменту Pen Tool. Властивості цього інструменту аналогічні тим, що описані при використанні Pen Tool для створення масок (рис. 10). Також будь-яку параметричну фігуру можна зробити непараметричною виконуючи налаштування – Path 1> Convert To Bezier Path. Треба зазначити, що якщо потрібно створити маску за допомогою Pen Tool або Rectangle Tool, то потрібно слідити, щоб на панелі інструментів був активним режим створення масок і навпаки, коли потрібно повернутися до створення шейпових шарів – необхідно перемикнути режим. 3. Як здійснюють анімацію шейпових об’єктів? Які параметри можна анімувати? Для початку треба ізолювати елемент об’єкту, що потрібно анімувати, застосувавши до нього команду Solo . Якщо потрібно прибрати не всі елементи, можна застосувати команду Hides для тих елементів, що необхідно приховати. Анімувати розмір обраного шейпового шару можна, використавши параметр , створивши ключові кадри через певні проміжки часу (тривалість анімації). Для зсуву на певну кількість кадрів потрібно скористатись комбінацією клавіш Shift + PgDn (10 кадрів – одне натиснення). Є можливість зробити анімацію розміру більш повільною, змінюючи вид інтерполяційної кривої. Для цього необхідно обрати ключові кадри, затиснути F9, натиснути на піктограму та, досліджуючи зміну анімації, налаштувати форму інтерполяційної кривої. Аналогічно можна провести анімацію параметрів розміщення та повороту на власний розсуд. 4. Як реалізувати анімацію параметрів шейпу за нелінійним законом? 1. Створити нову композицію, у якій будуть шейпові шари для переходу (наприклад, «перехід 1»). 2. У композицію додати новий шейповий шар, задати форму шару (наприклад, еліпс). 3. Змінити товщину параметру обведення (Stroke Width) та розмір обраної форми, якщо необхідно. 4. Додати при потребі модифікатор Trim Paths та виконати його анімацію. Також можна анімувати параметр Offset. 5. Здійснити згладжування гострих країв шейпового шару за допомогою налаштувань фасок параметру обведення . 6. Продублювати створений шейповий шар. У новому шарі змінювати параметр Size до тих пір, поки він не стане у стик з попереднім шаром. 7. Повторювати попередній пункт, доки не буде заповнений повністю кадр (для швидкого звернення до опції зміни розміру можна користатись подвійним натисканням клавіши «U»). 8. За допомогою інструменту Rotation Tool змінити розташування початку дії модифікатору Trim Paths. Змінити початок рендеру шару на панелі Time line для кожного наступного шару через певну кількість кадрів (на власний розсуд). 9. Продублювати створену композицію (в нашому випадку це може бути «перехід 2»), та змінити параметри, вказані у попередньому пункті, так, щоб композиції відрізнялись за початком дії певних шарів. 10. Перейти до головної композиції з 2D-об’єктом. Застосувати композицію «перехід 1» з переходом для фону, з якого виникає 2D-об’єкт, та композицію «перехід 2», для фону куди 2D-об’єкт зникає.