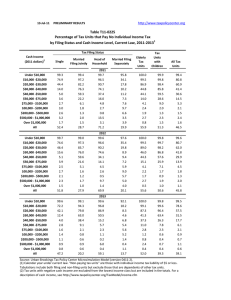Work Schedule Uploaded With Shift Schedule? Rest Day no yes Present? File Leave in ESS no yes File OB in ESS yes Worked Outside the Office? Attach Supporting Documents Time In and Time Out using the Biometric Device no End Check Timesheet in ESS With Complete Time Logs? yes End no File Missing Time Log in ESS Checking Timesheet for Shift Schedule and Time Logs 1. Go to ESS site: https://ehrms.intra-sites.com/app. 2. Log in with your Employee Code and Password. 3. In the Dashboard under About Me, click My Timesheet. 4. My Timesheet tab will appear. Select the dates and check the following: a) Shift schedules must be correct. For incorrect schedule, inform your manager to update/upload your schedule in the system. b) Time In and Out must be correct and complete. For incomplete time logs, file Missing Time Log or OB Filing in ESS. See instruction in the next pages on how to file. c) Leaves must be filed and approved with complete attachment. Refer to the following pages on how to file leaves. Filing for Missing Time Logs 1. In the Dashboard under Filing, click Time Log Filing. 2. Time Log Filing tab will appear. Double click the cell with the missing log under Time In or Time Out. 3. A dialogue box will appear. Click File for Missing IN. Note: Filing for Missing IN or OUT is used if you forgot to log using the biometric device. OB Filing on the other hand is used for logging time worked outside the office. 4. A new dialogue box will appear. Select the Date and Time. Click Submit. 5. Confirmation box will appear. Click Yes. 6. Once filed, the time log filed will show Requested for Missing IN/OUT. 7. Inform your manager to approve your Time Log Filing. Once approved, it will appear in your Timesheet. Filing for OB (for work-related activities outside the office) 1. In the Dashboard under Filing, click OB Filing. 2. OB Filing tab will appear. Click New. New OB Filing box will appear. 3. Select the Client (purpose of the OB), the Date, Time In, Time Out and Remarks (optional). Click Save. 4. Confirmation box will appear. Click Yes. 5. Status will appear Filed. Inform your manager of your OB filing. Filing for Leaves 1. In the Dashboard under Filing, click Leave Filing. 2. Leave Filing tab will appear. Click New. 3. New Leave Filing box will appear. Select the Dates, Leave Type, Quantity. Click Attach file for supporting documents. Click Save. 4. Confirmation bow will appear. Click Yes. 5. Inform your manager of your leave filing and ask for approval.