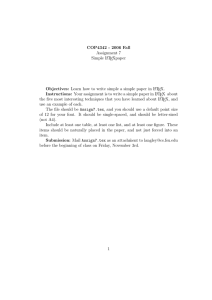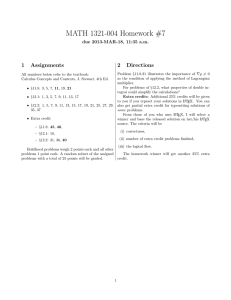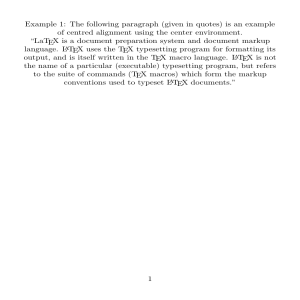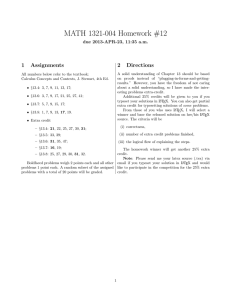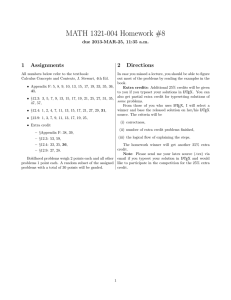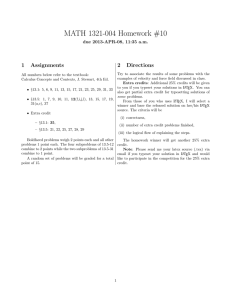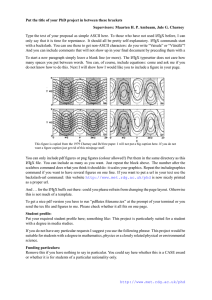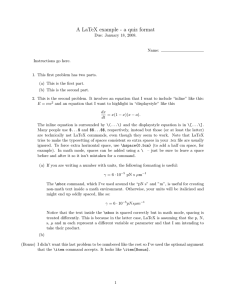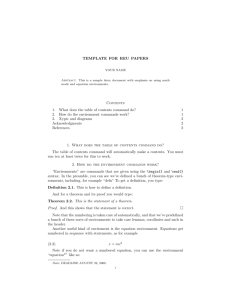The Not So Short
Introduction to LATEX
Or LATEX in 280 minutes
Tobias Oetiker • Marcin Serwin
Hubert Partl • Irene Hyna • Elisabeth Schlegl
Nightly version 7.0@da3395ba24838d460f728d7bfa340f484351ebe7,
October 11, 2022
Copyright © 1995–2022 Tobias Oetiker, Marcin Serwin, Hubert Partl, Irene Hyna,
Elisabeth Schlegl and Contributors.
This document is free software: you can redistribute it and/or modify it
under the terms of the GNU General Public License as published by the Free
Software Foundation, either version 3 of the License, or (at your option) any
later version.
This document is distributed in the hope that it will be useful, but without
any warranty; without even the implied warranty of merchantability or fitness
for a particular purpose. See the GNU General Public License for more details.
You should have received a copy of the GNU General Public License along
with this document. If not, see https://www.gnu.org/licenses/.
The illustration on the first page was created for this booklet by Roman Schmid
(@bummzack on GitHub). It is dedicated to the public domain via CC0 1.0
Universal Public Domain Dedication. This means that you can use it freely in
your own work without any licensing issues. See https://creativecommons.
org/publicdomain/zero/1.0/ for more details.
Additionally, the code examples (text written using monospace font in this
document) are dedicated to the public domain via CC0 1.0 Universal Public Domain Dedication. This means that you can use them freely in your
own work without any licensing issues. See https://creativecommons.org/
publicdomain/zero/1.0/ for more details.
The full text of the GNU General Public License can be found in Appendix C
on page 237.
Thank you!
Much of the material used in this introduction comes from an Austrian
introduction to LATEX 2.09 written in German by:
Hubert Partl
<partl@mail.boku.ac.at>
Zentraler Informatikdienst der Universität für Bodenkultur Wien
Irene Hyna
<Irene.Hyna@bmwf.ac.at>
Bundesministerium für Wissenschaft und Forschung Wien
Elisabeth Schlegl
in Graz
<noemail>
If you are interested in the German document, you can find a version
updated for LATEX 2𝜀 by Jörg Knappen at CTAN://info/lshort/german
ii
Thank you!
The following individuals helped with corrections, suggestions, and material to improve this paper. They put in a big effort to help me get this
document into its present shape. I would like to sincerely thank all of
them. Naturally, all the mistakes you’ll find in this book are mine. If
you ever find a word that is spelled correctly, it must have been one of
the people below dropping me a line.
If you want to contribute to this booklet, you can find all the source
code on https://github.com/oetiker/lshort. Your pull-requests will
be appreciated.
Eric Abrahamsen, Lenimar Nunes de Andrade, Eilinger August,
Rosemary Bailey, Barbara Beeton, Marc Bevand, Connor Blakey,
Salvatore Bonaccorso, Pietro Braione, Friedemann Brauer, Markus Brühwiler,
Jan Busa, David Carlisle, Neil Carter, Carl Cerecke, Mike Chapman,
Pierre Chardaire, Xingyou Chen, Christopher Chin, Diego Clavadetscher,
Wim van Dam, Benjamin Deschwanden Jan Dittberner, Michael John Downes,
Matthias Dreier, David Dureisseix, Hans Ehrbar, Elliot, Rockrush Engch,
William Faulk, Robin Fairbairns, Johan Falk, Jörg Fischer, Frank Fischli,
Daniel Flipo, Frank, Mic Milic Frederickx, David Frey, Erik Frisk, Hans Fugal,
Robert Funnell, Greg Gamble, Andy Goth, Cyril Goutte, Kasper B. Graversen,
Arlo Griffiths, Alexandre Guimond, Neil Hammond, Christoph Hamburger,
Rasmus Borup Hansen, Joseph Hilferty, Daniel Hirsbrunner, Martien Hulsen,
Björn Hvittfeldt, Morten Høgholm, Werner Icking, Eric Jacoboni, Jakob,
Alan Jeffrey, Martin Jenkins, Byron Jones, David Jones,
Johannes-Maria Kaltenbach, Nils Kanning, Andrzej Kawalec, Christian Kern,
Alain Kessi, Axel Kielhorn, Sander de Kievit, Kjetil Kjernsmo, Tobias Klauser,
Jörg Knappen, Michael Koundouros, Matt Kraai, Tobias Krewer,
Flori Lambrechts, Mike Lee, Maik Lehradt, Rémi Letot, Axel Liljencrantz,
Jasper Loy, Johan Lundberg, Martin Maechler, Alexander Mai, Claus Malten,
Kevin Van Maren, Pablo Markin, I. J. Vera Marún, Hendrik Maryns,
Chris McCormack, Aleksandar S. Milosevic, Henrik Mitsch, Stefan M. Moser,
Armin Müller, Philipp Nagele, Richard Nagy, Manuel Oetiker, Urs Oswald,
Hubert Partl, Marcelo Pasin, Martin Pfister, Lan Thuy Pham, Breno Pietracci,
Demerson Andre Polli, Maksym Polyakov, Nikos Pothitos, John Refling,
Mike Ressler, Brian Ripley, Kurt Rosenfeld, Bernd Rosenlecher, Chris Rowley,
Young U. Ryu, Risto Saarelma, András Salamon, José Carlos Santos,
Christopher Sawtell, Gilles Schintgen, Craig Schlenter, Hanspeter Schmid,
Baron Schwartz, John Scott, Jordi Serra i Solanich, Miles Spielberg,
Susan Stewart, Matthieu Stigler, Geoffrey Swindale, Laszlo Szathmary,
Boris Tobotras, Josef Tkadlec, Scott Veirs, Didier Verna, Carl-Gustav Werner,
Fabian Wernli, Matthew Widmann, David Woodhouse, Chris York,
Rick Zaccone, Fritz Zaucker, and Mikhail Zotov.
Preface
LATEX [42] is a typesetting system that is very suitable for producing
scientific and mathematical documents of high typographical quality. It
is also suitable for producing all sorts of other documents, from simple
letters to complete books. LATEX uses TEX [39] as its formatting engine.
This short introduction will teach you all you need to get going with
LATEX. Refer to [42, 48] for a complete description of the LATEX system.
This introduction is split into 7 chapters:
Chapter 1 tells you about the basic structure of LATEX documents. You
will also learn a bit about the history of LATEX. After reading
this chapter, you should have a rough understanding of how LATEX
works.
Chapter 2 goes into the details of typesetting your documents. It
explains most of the essential LATEX commands and environments.
After reading this chapter, you will be able to write your first
documents, with itemized lists, tables, graphics and floating bodies.
Chapter 3 explains how to typeset formulae with LATEX. Many examples demonstrate how to use one of LATEX’s main strengths.
Chapter 4 shows how to create bibliographies for your publications.
Chapter 5 explains the secrets of indexes and some finer points about
creating PDFs.
Chapter 6 shows how to use LATEX for creating graphics. Instead of
drawing a picture with some graphics program, saving it to a file
and then including it into LATEX, you describe the picture you want
and have LATEX draw it for you.
Chapter 7 contains some potentially dangerous information about how
to alter the standard document layout produced by LATEX. You
will learn how to change things around in such a way that the
beautiful output of LATEX turns ugly or stunning, depending on
your abilities.
iv
Preface
It is important to read the chapters in order—the book is not that big,
after all. Be sure to carefully read the examples, because a lot of the
information is in the examples placed throughout the book.
LATEX is available for most computers, from the PC and Mac, to large
UNIX and VMS systems. On many university computer clusters, you
will find that a LATEX installation is available, ready to use. Information
on how to access the local LATEX installation should be provided in the
Local Guide [1]. If you have problems getting started, ask the person
who gave you this booklet. The scope of this document is not to tell you
how to install and set up a LATEX system, but to teach you how to write
your documents so that they can be processed by LATEX.
If you need to get hold of any LATEX related material, have a look at
one of the Comprehensive TEX Archive Network (CTAN) sites. The
homepage is at http://www.ctan.org.
You will find other references to CTAN throughout the book, especially pointers to software and documents you might want to download.
Instead of writing down complete URLs, I just wrote CTAN: followed by
whatever location within the CTAN tree you should go to.
If you want to run LATEX on your own computer, take a look at what
is available from CTAN://systems.
If you have ideas for something to be added, removed or altered in this
document, please let me know. I am especially interested in feedback
from LATEX novices about which bits of this intro are easy to understand
and which could be explained better.
Tobias Oetiker
<tobi@oetiker.ch>
OETIKER+PARTNER AG
Aarweg 15
4600 Olten
Switzerland
The current version of this document is available on
CTAN://info/lshort
Contents
Thank you!
i
Preface
1 LATEX Basics
1.1 A Bit of History . . . . . . . . . . . . . . . . . . . . . .
1.1.1 TEX . . . . . . . . . . . . . . . . . . . . . . . . .
1.1.2 Other TEX engines . . . . . . . . . . . . . . . . .
1.1.3 LATEX . . . . . . . . . . . . . . . . . . . . . . . .
1.2 Basics . . . . . . . . . . . . . . . . . . . . . . . . . . . .
1.2.1 Author, Book Designer, and Typesetter . . . . .
1.2.2 Layout Design . . . . . . . . . . . . . . . . . . .
1.2.3 Advantages and Disadvantages . . . . . . . . . .
1.3 LATEX Input Files . . . . . . . . . . . . . . . . . . . . . .
1.3.1 Spaces . . . . . . . . . . . . . . . . . . . . . . . .
1.3.2 Comments . . . . . . . . . . . . . . . . . . . . . .
1.3.3 Special Characters . . . . . . . . . . . . . . . . .
1.3.4 LATEX Commands . . . . . . . . . . . . . . . . . .
1.3.5 Groups . . . . . . . . . . . . . . . . . . . . . . .
1.3.6 Optional parameters . . . . . . . . . . . . . . . .
1.4 Input File Structure . . . . . . . . . . . . . . . . . . . .
1.5 A Typical Command Line Session . . . . . . . . . . . .
1.6 Logical Structure of Your Document . . . . . . . . . . .
1.6.1 A Neverending Story of Problems with WYSIWYG
Editors . . . . . . . . . . . . . . . . . . . . . . .
1.6.2 Your First Text Command . . . . . . . . . . . .
1.6.3 Your First Environment . . . . . . . . . . . . . .
1.6.4 Summary . . . . . . . . . . . . . . . . . . . . . .
1.7 Packages . . . . . . . . . . . . . . . . . . . . . . . . . .
1.8 The Structure of Text and Language . . . . . . . . . . .
1.9 Files You Might Encounter . . . . . . . . . . . . . . . .
iii
1
. 1
. 1
. 2
. 2
. 3
. 3
. 4
. 4
. 5
. 5
. 6
. 6
. 7
. 7
. 8
. 8
. 9
. 11
.
.
.
.
.
.
.
11
12
13
13
13
14
17
vi
2 Real World LATEX
2.1 Line Breaking and Page Breaking . . . . . . .
2.1.1 Justified Paragraphs . . . . . . . . . .
2.1.2 Hyphenation . . . . . . . . . . . . . .
2.2 Ready-Made Strings . . . . . . . . . . . . . .
2.3 Dashes and Hyphens . . . . . . . . . . . . . .
2.4 Slash (/) . . . . . . . . . . . . . . . . . . . .
2.5 Ellipsis (…) . . . . . . . . . . . . . . . . . . .
2.6 Ligatures . . . . . . . . . . . . . . . . . . . .
2.7 Abstract . . . . . . . . . . . . . . . . . . . . .
2.8 International Language Support . . . . . . .
2.8.1 Entering Characters . . . . . . . . . .
2.8.2 Polyglossia Usage . . . . . . . . . . . .
2.8.3 Right to Left (RTL) languages . . . .
2.8.4 Chinese, Japanese and Korean (CJK)
2.9 Simple Commands . . . . . . . . . . . . . . .
2.10 The Space Between Words . . . . . . . . . . .
2.11 Titles, Chapters, and Sections . . . . . . . . .
2.12 Cross References . . . . . . . . . . . . . . . .
2.13 Footnotes . . . . . . . . . . . . . . . . . . . .
2.14 Lists . . . . . . . . . . . . . . . . . . . . . . .
2.15 Non-Justified Text . . . . . . . . . . . . . . .
2.16 Quotations . . . . . . . . . . . . . . . . . . .
2.16.1 Formal Quotes . . . . . . . . . . . . .
2.16.2 Foreign Quotes . . . . . . . . . . . . .
2.16.3 Long Quotations and Poetry . . . . .
2.17 Code Listings . . . . . . . . . . . . . . . . . .
2.17.1 Verbatim . . . . . . . . . . . . . . . .
2.17.2 The listings Package . . . . . . . . .
2.17.3 The minted Package . . . . . . . . . .
2.18 Tables . . . . . . . . . . . . . . . . . . . . . .
2.18.1 Basic Tables . . . . . . . . . . . . . .
2.18.2 Long Tables . . . . . . . . . . . . . . .
2.18.3 Advanced Tables and Non-Tables . . .
2.19 Including Graphics and Images . . . . . . . .
2.20 Floating Bodies . . . . . . . . . . . . . . . . .
2.20.1 Other Floats . . . . . . . . . . . . . .
2.20.2 The longtable Environment . . . . .
2.21 Big Projects . . . . . . . . . . . . . . . . . . .
CONTENTS
.
.
.
.
.
.
.
.
.
.
.
.
.
.
.
.
.
.
.
.
.
.
.
.
.
.
.
.
.
.
.
.
.
.
.
.
.
.
.
.
.
.
.
.
.
.
.
.
.
.
.
.
.
.
.
.
.
.
.
.
.
.
.
.
.
.
.
.
.
.
.
.
.
.
.
.
.
.
.
.
.
.
.
.
.
.
.
.
.
.
.
.
.
.
.
.
.
.
.
.
.
.
.
.
.
.
.
.
.
.
.
.
.
.
.
.
.
.
.
.
.
.
.
.
.
.
.
.
.
.
.
.
.
.
.
.
.
.
.
.
.
.
.
.
.
.
.
.
.
.
.
.
.
.
.
.
.
.
.
.
.
.
.
.
.
.
.
.
.
.
.
.
.
.
.
.
.
.
.
.
.
.
.
.
.
.
.
.
.
.
.
.
.
.
.
.
.
.
.
.
.
.
.
.
.
.
.
.
.
.
.
.
.
.
.
.
.
.
.
.
.
.
.
.
.
.
.
.
.
.
.
.
.
.
.
.
.
.
.
.
.
.
.
.
.
.
.
.
.
.
.
.
.
.
.
.
.
.
.
.
.
.
.
.
.
.
19
19
19
21
22
22
23
23
23
24
24
24
26
29
30
30
32
33
35
36
36
36
37
38
39
40
41
41
43
49
53
53
59
61
65
68
71
73
73
CONTENTS
vii
3 Typesetting Mathematical Formulae
3.1 Modern Mathematics . . . . . . . . . . . . . . . .
3.2 Single Equations . . . . . . . . . . . . . . . . . . .
3.2.1 Math Mode . . . . . . . . . . . . . . . . . .
3.3 Building Blocks of Mathematical Formulae . . . .
3.3.1 Basic Arithmetic . . . . . . . . . . . . . . .
3.3.2 Logic and Set Theory . . . . . . . . . . . .
3.3.3 Greek Letters . . . . . . . . . . . . . . . . .
3.3.4 Mathematical Fonts and How To Use Them
3.3.5 Big Operators . . . . . . . . . . . . . . . . .
3.3.6 Math Accents . . . . . . . . . . . . . . . . .
3.3.7 Delimiters . . . . . . . . . . . . . . . . . . .
3.4 Multiline Equations . . . . . . . . . . . . . . . . .
3.4.1 Long Equations . . . . . . . . . . . . . . . .
3.4.2 Multiple Unaligned Equations . . . . . . . .
3.4.3 Multiple Aligned Equations . . . . . . . . .
3.4.4 Equations as Building Blocks . . . . . . . .
3.4.5 IEEEeqnarray Environment . . . . . . . . .
3.5 Units . . . . . . . . . . . . . . . . . . . . . . . . .
3.5.1 Pitfalls of Naïvely Entered Units . . . . . .
3.5.2 Basic Commands of the siunitx Package . .
3.5.3 Other siunitx Commands . . . . . . . . . . .
3.5.4 Table Columns with Numbers . . . . . . . .
3.6 Matrices and the like . . . . . . . . . . . . . . . . .
3.7 Spacing in Math Mode . . . . . . . . . . . . . . . .
3.7.1 Mathematical Object Classes . . . . . . . .
3.7.2 Manual Spacing . . . . . . . . . . . . . . .
3.7.3 Phantoms . . . . . . . . . . . . . . . . . . .
3.8 Theorems and Proofs . . . . . . . . . . . . . . . . .
3.9 Fiddling with Math Styles . . . . . . . . . . . . . .
3.10 Dots . . . . . . . . . . . . . . . . . . . . . . . . . .
3.11 More About Fractions . . . . . . . . . . . . . . . .
75
75
76
77
78
78
80
81
82
84
87
88
90
91
92
93
95
96
98
98
99
104
106
107
113
113
115
116
117
120
121
122
4 Bibliographies
4.1 thebibliography environment . . .
4.2 biblatex with biber . . . . . . . . . .
4.2.1 Database files . . . . . . . . .
4.2.2 Using biblatex . . . . . . . . .
4.2.3 Controlling the bibliography .
4.2.4 Citing commands . . . . . . .
4.2.5 More about entries . . . . . .
.
.
.
.
.
.
.
.
.
.
.
.
.
.
.
.
.
.
.
.
.
.
.
.
.
.
.
.
.
.
.
.
.
.
.
.
.
.
.
.
.
.
.
.
.
.
.
.
.
.
.
.
.
.
.
.
.
.
.
.
.
.
.
.
.
.
.
.
.
.
.
.
.
.
.
.
.
.
.
.
.
.
.
.
.
.
.
.
.
.
.
.
.
.
.
.
.
.
.
.
.
.
.
.
.
.
.
.
.
.
.
.
.
.
.
.
.
.
.
.
.
.
.
.
.
.
.
.
.
.
.
.
.
.
.
.
.
.
.
.
.
.
.
.
.
.
.
.
.
.
.
.
.
.
.
.
.
.
.
.
.
.
.
.
.
.
.
.
.
.
.
.
.
.
.
.
.
.
.
.
.
.
.
.
.
.
.
.
.
.
.
.
.
.
.
.
.
.
.
.
.
125
. 125
. 126
. 127
. 127
. 129
. 134
. 135
viii
5 Specialities
5.1 Indexing . . . . . . . . . . . .
5.2 Installing Extra Packages . .
5.3 LATEX and PDF . . . . . . . .
5.3.1 Hypertext Links . . .
5.3.2 Document Metadata .
5.3.3 Problems with Outline
5.4 Creating Presentations . . . .
5.4.1 Basic Usage . . . . . .
5.4.2 Overlay Specification .
5.4.3 Customisation . . . .
5.4.4 Handouts . . . . . . .
CONTENTS
.
.
.
.
.
.
.
.
.
.
.
6 Graphics in Your Document
6.1 Overview . . . . . . . . . . . .
6.2 Basic Usage . . . . . . . . . . .
6.3 Curves and Shapes . . . . . . .
6.4 Customizing Paths and Nodes
6.5 Coordinates . . . . . . . . . . .
6.6 Reusing Pictures . . . . . . . .
6.7 Libraries . . . . . . . . . . . . .
.
.
.
.
.
.
.
.
.
.
.
.
.
.
.
.
.
.
.
.
.
.
.
.
.
.
.
.
.
.
.
.
.
.
.
.
.
.
.
.
.
.
.
.
.
.
.
.
.
.
.
.
.
.
.
.
.
.
.
.
.
.
.
.
.
.
.
.
.
.
.
.
.
.
.
.
.
.
.
.
.
.
.
.
.
.
.
.
.
.
.
.
.
.
.
.
.
.
.
.
.
.
.
.
.
.
.
.
.
.
.
.
.
.
.
.
.
.
.
.
.
.
.
.
.
.
.
.
.
.
.
.
.
.
.
.
.
.
.
.
.
.
.
.
7 Customising LATEX
7.1 New Commands, Environments and Packages
7.1.1 New Commands . . . . . . . . . . . .
7.1.2 New Environments . . . . . . . . . . .
7.1.3 Copying commands . . . . . . . . . .
7.1.4 Command-line LATEX . . . . . . . . . .
7.1.5 Your Own Package . . . . . . . . . . .
7.2 Fonts and Sizes . . . . . . . . . . . . . . . . .
7.2.1 Font Changing Commands . . . . . .
7.2.2 Danger, Will Robinson, Danger . . . .
7.2.3 Advice . . . . . . . . . . . . . . . . . .
7.3 Custom Fonts with fontspec . . . . . . . . . .
7.3.1 Main Document Fonts . . . . . . . . .
7.3.2 Specifying Fonts via Filenames . . . .
7.3.3 Defining New Fonts . . . . . . . . . .
7.3.4 Math Fonts . . . . . . . . . . . . . . .
7.4 Colours . . . . . . . . . . . . . . . . . . . . .
7.4.1 Coloured Text . . . . . . . . . . . . .
7.4.2 Models . . . . . . . . . . . . . . . . .
7.4.3 Defining Your Own Colours . . . . . .
7.4.4 Colourful Pages and Boxes . . . . . .
7.5 Lengths and Spacing . . . . . . . . . . . . . .
.
.
.
.
.
.
.
.
.
.
.
.
.
.
.
.
.
.
.
.
.
.
.
.
.
.
.
.
.
.
.
.
.
.
.
.
.
.
.
.
.
.
.
.
.
.
.
.
.
.
.
.
.
.
.
.
.
.
.
.
.
.
.
.
.
.
.
.
.
.
.
.
.
.
.
.
.
.
.
.
.
.
.
.
.
.
.
.
.
.
.
.
.
.
.
.
.
.
.
.
.
.
.
.
.
.
.
.
.
.
.
.
.
.
.
.
.
.
.
.
.
.
.
.
.
.
.
.
.
.
.
.
.
.
.
.
.
.
.
.
.
.
.
.
.
.
.
.
.
.
.
.
.
.
.
.
.
.
.
.
.
.
.
.
.
.
.
.
.
.
.
.
.
.
.
.
.
.
.
.
.
.
.
.
.
.
.
.
.
.
.
.
.
.
.
137
137
139
140
140
143
144
145
145
148
150
153
.
.
.
.
.
.
.
.
.
.
.
.
.
.
.
.
.
.
.
.
.
.
.
.
.
.
.
.
.
157
. 157
. 158
. 161
. 163
. 167
. 170
. 172
.
.
.
.
.
.
.
.
.
.
.
.
.
.
.
.
.
.
.
.
.
175
. 175
. 176
. 179
. 181
. 182
. 183
. 183
. 183
. 188
. 188
. 188
. 189
. 191
. 191
. 193
. 194
. 194
. 196
. 198
. 199
. 199
CONTENTS
.
.
.
.
.
.
.
.
.
.
.
.
.
.
.
.
.
.
.
.
.
.
.
.
.
.
.
.
.
.
.
.
.
.
.
.
.
.
.
.
.
.
.
.
.
.
.
.
.
.
.
.
.
.
.
.
.
.
.
.
.
.
.
.
.
.
.
.
.
.
.
.
.
.
.
.
.
.
.
.
.
.
.
.
.
.
.
.
.
.
.
.
.
.
.
.
.
.
.
.
.
.
.
.
.
.
.
.
.
.
.
.
.
.
.
.
.
.
.
.
.
.
.
.
.
.
.
.
.
.
.
.
.
.
.
.
.
.
.
.
.
.
.
.
.
.
.
.
.
.
.
.
.
.
.
.
.
.
.
.
.
.
.
.
.
.
.
.
.
.
.
.
.
.
.
.
.
.
.
.
.
.
.
.
.
.
.
.
.
.
.
.
.
.
.
.
.
.
.
.
.
.
.
.
.
.
.
.
.
.
.
.
.
.
.
.
.
.
.
.
.
.
.
.
199
201
203
204
206
206
209
209
212
212
215
215
217
219
222
224
A Installing LATEX
A.1 What to Install . . . . . . . . . . .
A.2 Cross Platform Editor . . . . . . .
A.3 TEX on macOS . . . . . . . . . . .
A.3.1 TEX Distribution . . . . . .
A.3.2 macOS TEX Editor . . . . .
A.3.3 Treat yourself to PDFView
A.4 TEX on Windows . . . . . . . . . .
A.4.1 Getting TEX . . . . . . . .
A.4.2 A LATEX editor . . . . . . .
A.4.3 Document Preview . . . . .
A.4.4 Working with graphics . . .
A.5 TEX on Linux . . . . . . . . . . . .
.
.
.
.
.
.
.
.
.
.
.
.
.
.
.
.
.
.
.
.
.
.
.
.
.
.
.
.
.
.
.
.
.
.
.
.
.
.
.
.
.
.
.
.
.
.
.
.
.
.
.
.
.
.
.
.
.
.
.
.
.
.
.
.
.
.
.
.
.
.
.
.
.
.
.
.
.
.
.
.
.
.
.
.
.
.
.
.
.
.
.
.
.
.
.
.
.
.
.
.
.
.
.
.
.
.
.
.
.
.
.
.
.
.
.
.
.
.
.
.
.
.
.
.
.
.
.
.
.
.
.
.
.
.
.
.
.
.
.
.
.
.
.
.
.
.
.
.
.
.
.
.
.
.
.
.
225
225
225
226
226
226
226
226
226
227
227
227
227
B Things You Shouldn’t Use
B.1 … for Display Math . . . . . . . . . . . .
B.2 … for Inline Math . . . . . . . . . . . . .
B.3 … for Typesetting Math . . . . . . . . .
B.4 … for Defining New Commands . . . . .
B.5 … for Copying Commands . . . . . . . .
B.6 … for Aligning Equations . . . . . . . .
B.7 … for Changing Fonts . . . . . . . . . .
B.8 … for Changing Text Alignment . . . . .
B.9 … for Typesetting Quotations . . . . . .
B.10 … for Printing Verbatim . . . . . . . . .
B.11 … for Adding a Bibliography . . . . . .
B.12 … for Creating Relations and Operators
.
.
.
.
.
.
.
.
.
.
.
.
.
.
.
.
.
.
.
.
.
.
.
.
.
.
.
.
.
.
.
.
.
.
.
.
.
.
.
.
.
.
.
.
.
.
.
.
.
.
.
.
.
.
.
.
.
.
.
.
.
.
.
.
.
.
.
.
.
.
.
.
.
.
.
.
.
.
.
.
.
.
.
.
.
.
.
.
.
.
.
.
.
.
.
.
.
.
.
.
.
.
.
.
.
.
.
.
.
.
.
.
.
.
.
.
.
.
.
.
229
229
229
230
230
231
231
232
232
233
233
233
234
7.6
7.7
7.8
7.9
7.5.1 LATEX Units . . . . . . . .
7.5.2 Horizontal Space . . . . .
7.5.3 Vertical Space . . . . . . .
7.5.4 Length Variables . . . . .
The Layout of the Document . .
7.6.1 Document Class Options .
7.6.2 Page Styles . . . . . . . .
7.6.3 Line Spacing . . . . . . .
7.6.4 Paragraph Formatting . .
7.6.5 Page Layout . . . . . . .
Fancy Headers . . . . . . . . . .
7.7.1 Basic commands . . . . .
7.7.2 Contents of the headers .
7.7.3 Advanced commands . . .
Boxes . . . . . . . . . . . . . . .
Rules . . . . . . . . . . . . . . .
ix
x
CONTENTS
B.13 … for Changing Math Font . . . . . . . . . . . . . . . . . 234
B.14 … for Spacing . . . . . . . . . . . . . . . . . . . . . . . . . 235
C GNU General Public License, Version 3
237
Bibliography
253
Index
259
List of Figures
List of Tables
1.1
1.2
Document Classes. . . . . . . . . . . . . . . . . . . . . . . 8
Examples of LATEX packages. . . . . . . . . . . . . . . . . 15
2.1 Accents and Special Characters. . . . . . . . . . . . . . . 25
2.2 Float Placing Permissions. . . . . . . . . . . . . . . . . . . 69
3.1 Available variants of Greek letters. . . . . . . . . . . . . .
3.2 Commands that change the font of mathematical symbols.
An empty example field indicates that the Unicode does
not define glyphs in the given set. . . . . . . . . . . . . .
3.3 All functions predefined by LATEX. . . . . . . . . . . . . .
3.4 Commands to influence mathematical object classes . . .
3.5 Commands for manual math spacing . . . . . . . . . . . .
3.6 Math style commands available in LATEX . . . . . . . . . .
5.1
82
83
84
114
116
120
Index Key Syntax Examples. . . . . . . . . . . . . . . . . 138
7.1 Default font changing commands of LATEX. . . . . . .
7.2 Commands changing font size. . . . . . . . . . . . . .
7.3 Absolute point sizes in standard classes. . . . . . . . .
7.4 Basic colours predefined by the xcolor package. . . . .
7.5 LATEX Units. . . . . . . . . . . . . . . . . . . . . . . .
7.6 Document Class Options. . . . . . . . . . . . . . . . .
7.7 The Predefined Page Styles of LATEX. . . . . . . . . . .
7.8 Possible argument of the \pagenumbering command.
.
.
.
.
.
.
.
.
.
.
.
.
.
.
.
.
186
186
187
196
200
208
210
210
Chapter 1
LATEX Basics
The first part of this chapter presents a short overview of the philosophy and
history of LATEX. The second part focuses on the basic structures of a LATEX
document. After reading this chapter, you should have a rough knowledge
of how LATEX works, which you will need to understand the rest of this book.
1.1
1.1.1
A Bit of History
TEX
TEX is a computer program created by Donald E. Knuth [39]. The original
program was aimed at typesetting text and mathematical formulae.
Knuth started writing the TEX typesetting engine in 1977 to explore
the potential of digital printing equipment. These new devices were
beginning to infiltrate the publishing industry at that time. His goal was
to reverse the trend of deteriorating typographical quality that he saw
affecting his own books and articles. The first stable version of TEX was
released in 1982. Version 3.0 was released in 1989 to better support 8-bit
characters and multiple languages. Knuth considered the TEX-design to
be complete with the release of Version 3. TEX is renowned for being
extremely stable, for running on many kinds of computers, and for being
virtually bug free. The version number of TEX is converging to the 𝜋
constant and is now at 3.141592653.
TEX is pronounced “Tech”, with a “ch” as in the German word “Ach”1
or in the Scottish “Loch”’ The “ch” originates from the Greek alphabet
In German there are actually two pronunciations for “ch” and one might assume
that the soft “ch” sound from “Pech” would be a more appropriate. When asked
about this by one of the German Wikipedia contributors, Knuth wrote: “I do not get
angry when people pronounce TEX in their favorite way…and in Germany many use a
soft ch because the χ follows the vowel e, not the harder ch that follows the vowel a.
In Russia, ‘tex’ is a very common word, pronounced ‘tyekh’. But I believe the most
1
2
LATEX Basics
where X is the letter “ch” or “chi”. TEX is also the first syllable of the
Greek word technique. In an ASCII environment, TEX becomes TeX.
1.1.2
Other TEX engines
While the original TEX engine is still fully functional, and can be used
to typeset documents, some of the technical solutions it uses are now
dated. Over the years, the TEX engine has been extended, introducing
many new features. Due to the way TEX is licensed, anyone is free to
produce enhanced versions of TEX, but they must not call the program
TEX anymore. The first widely popular enhanced version of TEX was
𝜀-TEX [79].
The original program produced .dvi files which were meant only to
be sent to a printer. With the proliferation of high resolution displays,
it became more common to read documents directly on-screen without
printing them. This prompted creation of another extension, called
pdfTEX, which could produce standard PDF files. Yet another problem
was the original font format, which was not compatible with modern font
formats. This was in turn solved in XƎTEX.
Today, four TEX engines are actively maintained: the original TEX,
pdfTEX, XƎTEX and LuaTEX. This book recommends using either XƎTEX
or LuaTEX. The examples presented should produce the same results on
both engines (except where otherwise noted). The basic examples will
work with pdfTEX2 too, but we suggest to switch to XƎTEX or LuaTEX
from the start, to avoid complications down the road as you explore more
advanced concepts.
1.1.3
LATEX
LATEX is a set of macros3 for the TEX engine. LATEX was originally
developed by Leslie Lamport for his own use. After some consideration,
he decided to make them more general so that others could use them for
their own projects. Thus, in 1985, the first version of LATEX — named
LATEX 2.09 — was released [42].
The original LATEX became quite popular and promoted the creation
of many extension packages. Unfortunately, some of the more popular
extensions were not compatible with each other. LATEX 2𝜀 managed to
unify many of the extensions, and also provided an extension packaging
system, dealing with third party extensions in a standardised way.
proper pronunciation is heard in Greece, where you have the harsher ch of ach and
Loch.” ([38])
2
The original TEX will not work at all, because LATEX requires an 𝜀-TEX-enabled
engine since 2017 [56].
3
Macros are short names for long lists of instructions, which are created to avoid
retyping the instructions each time they are needed.
1.2 Basics
3
The same year LATEX 2𝜀 was released, the LATEX3 project was started.
Its aim was to create improved standards for writing LATEX documents,
fixing some of the mistakes that were made when defining the initial
LATEX macros. While at the beginning, it was planned to release LATEX3
as a standalone system that was not backward compatible with LATEX 2𝜀 ,
in the end, the consensus was that abandoning the huge collection of
third party packages written for LATEX 2𝜀 , would be a mistake. Thus, the
development team decided that LATEX3 would be slowly backported into
LATEX 2𝜀 format, while avoiding breaking changes as much as reasonably
possible [47].
LATEX is pronounced “Lay-tech” or “Lah-tech.” If you refer to LATEX
in an ASCII environment, you type LaTeX. LATEX 2𝜀 is pronounced “Laytech two e” and typed LaTeX2e. LATEX3 is pronounced “Lay-tech three”
and typed LaTeX3.
1.2
1.2.1
Basics
Author, Book Designer, and Typesetter
To publish something, authors give their typed manuscript to a publishing
company. One of their book designers then decides the layout of the
document (column width, fonts, space before and after headings, …). The
book designer writes his instructions into the manuscript and then gives
it to a typesetter, who typesets the book according to these instructions.
A human book designer tries to find out what the author had in mind
while writing the manuscript. He decides on chapter headings, citations,
examples, formulae, etc., based on his professional knowledge and from
the contents of the manuscript.
In a LATEX environment, LATEX takes the role of the book designer and
uses TEX as its typesetter. But LATEX is “only” a program and therefore
needs more guidance. The author has to provide additional information
to describe the logical structure of his work. This information is written
into the text as “LATEX commands.”
This is quite different from the WYSIWYG4 approach that most
modern word processors, such as MS Word or LibreOffice, take. With
these applications, authors specify the document layout interactively
while typing text into the computer. They can see on the screen how the
final work will look when it is printed.
When using LATEX, it is not normally possible to see the final output
while typing the text, but the final output can be previewed on the screen
after processing the file with LATEX. Corrections can then be made before
actually sending the document to the printer.
4
What You See Is What You Get.
4
LATEX Basics
1.2.2
Layout Design
Typographical design is a craft. Unskilled authors often commit serious
formatting errors by assuming that book design is mostly a question of
aesthetics—“If a document looks good artistically, it is well-designed.”
But as a document has to be read and not hung up in a picture gallery,
the readability and comprehensibility is much more important than the
beautiful look of it. Examples:
• The font size and the numbering of headings have to be chosen to
make the structure of chapters and sections clear to the reader.
• The line length has to be short enough to not strain the eyes of the
reader, while long enough to fill the page beautifully.
With WYSIWYG systems, authors tend to generate aesthetically
pleasing documents with very little, or inconsistent, structure. LATEX
prevents such problems by forcing the author to declare the logical
structure of his document. LATEX then chooses the most suitable layout.
1.2.3
Advantages and Disadvantages
When people from the WYSIWYG world meet people who use LATEX, they
often discuss “the advantages of LATEX over a normal word processor”,
or the opposite. The best thing to do when such a discussion starts, is
to keep a low profile, since such discussions like to get out of hand. But
sometimes there is no escaping …
So here is some ammunition. The main advantages of LATEX over normal
word processors are the following:
• Professionally crafted layouts are available, which make a document
really look as if “printed”.
• The typesetting of mathematical formulae is supported out of the
box.
• Users only need to learn a few easy-to-understand commands that
specify the logical structure of a document. They almost never
need to tinker with the actual layout of the document.
• Even complex structures, such as footnotes, references, table of
contents, and bibliographies, can be generated easily.
• Free add-on packages exist for many typographical tasks not directly
supported by basic LATEX. For example, packages are available
to include PostScript graphics or to typeset bibliographies conforming to exact standards. Many of these add-on packages are
described in The LATEX Companion [48].
1.3 LATEX Input Files
5
• LATEX encourages authors to write well-structured texts, because
this is how LATEX works—by specifying structure.
• TEX, the formatting engine of LATEX, is highly portable and free.
Therefore, the system runs on almost any hardware platform available.
LATEX also has some disadvantages, and I guess it’s a bit difficult for me
to find any sensible ones, though I am sure other people can tell you
hundreds ;-).
• LATEX does not work well for people who have sold their souls …
• Although some parameters can be adjusted within a predefined
document layout, the design of a whole new layout is difficult and
takes a lot of time.
• It is very hard to write unstructured and disorganised documents.
• Your hamster might, despite some encouraging first steps, never
be able to fully grasp the concept of Logical Markup.
1.3
LATEX Input Files
The input for LATEX is a plain text file. On Unix-like systems text files
are pretty common. On Windows, one could use Notepad to create a
text file. It contains the text of the document, as well as the commands
that tell LATEX how to typeset the text. For beginners, it is recommended
to use a LATEX IDE.5
1.3.1
Spaces
“Whitespace” characters, such as blank or tab, are treated uniformly as
“space” by LATEX. Several consecutive whitespace characters are treated
as one “space”. Whitespace at the start of a line is generally ignored,
and a single line break has the same effect as “whitespace”.
An empty line between two lines of text defines the end of a paragraph.
Multiple empty lines are treated the same as one empty line. The text
below is an example. On the left-hand side is the text from the input
5
Some examples of these are listed in Appendix A.
6
LATEX Basics
file, and on the right-hand side is the formatted output.
It does not matter whether you
enter one or many
spaces
after a word.
It does not matter whether you
enter one or many spaces after a
word.
An empty line starts a new paragraph.
An empty line starts a new
paragraph.
1.3.2
Comments
When LATEX encounters a % character while processing an input file, it
ignores the rest of the present line, the line break, and all whitespace at
the beginning of the next line.
This can be used to write notes into the input file, which will not
show up in the printed version.
This is an % stupid
% Better: instructive <---example: Supercal%
ifragilist%
icexpialidocious
This is an example: Supercalifragilisticexpialidocious
The % character can also be used to split long input lines where no
whitespace or line breaks are allowed.
1.3.3
Special Characters
The following symbols are reserved characters that have a special meaning
under LATEX. If you enter them directly in your text, they will normally
not print, but rather coerce LATEX to do things you did not intend.
#
$
%
^
&
_
{
}
~
\
As you will see, these characters can be used in your documents all
the same by using a prefix backslash:
\# \$ \% \^{} \& \_ \{ \} \~{}
\textbackslash{}
#$%^&_{}~\
Many more other symbols and many more can be printed with special
commands in mathematical formulae or as accents. The backslash
character \ can not be entered by adding another backslash in front of it
(\\); this sequence is used for line breaking. Use the \textbackslash
command instead.
1.3 LATEX Input Files
1.3.4
7
LATEX Commands
LATEX commands are case-sensitive, and take one of the following two
formats:
• They start with a backslash \ and then have a name consisting of
letters only. Command names are terminated by a space, a number
or any other ‘non-letter’, for example: \emph, \begin, \LaTeX.
• They consist of a backslash and exactly one non-letter, for example:
\\, \{, \".
Many commands also exist in a ‘starred variant’ where a star is appended
to the command name.
1.3.5
Groups
Many commands act on parameters. Parameters are the first things
the command encounters after its name ends in the source file. If the
command name consists of letters, then it ignores following spaces. For
example, if command ‘foo’ accepts two arguments, then
\foo bar
will be read as command ‘foo’ with first argument ‘b’ and second argument
‘a’ followed by the letter ‘r’. In order to pass more than one letter as a
parameter, groups are used.
Groups are delimited by { and }. They tell LATEX to treat the content
between them as a single unit. For example,
\foo{bar}{baz}qux
will be interpreted as command ‘foo’ with first argument ‘bar’ and second
argument ‘baz’ followed by text ‘qux’. Always using groups when passing
parameters makes the source code easier to read.
Commands that do not take any parameters still ignore any spaces
after them. The easiest way to stop this behaviour, is to follow them by
an empty group.
New \TeX users may miss
the whitespace
after a command. % renders wrong
Experienced \TeX{} users are
\TeX nicians, and know how to use
whitespace. % renders correct
New TEXusers may miss the
whitespace after a command.
Experienced TEX users are
TEXnicians, and know how to
use whitespace.
8
1.3.6
LATEX Basics
Optional parameters
Many LATEX commands also accept optional parameters. The optional
parameters are normally enclosed within square brackets [ ], and usually
come right after the command name. The following notation will often be
used within this book to denote a command with one optional parameter
and one required parameter:
\command[⟨optional parameter⟩]{⟨parameter⟩}
1.4
Input File Structure
When LATEX processes an input file, it expects it to follow a certain
structure. Input files must start with the command
\documentclass{⟨class⟩}
The ⟨class⟩ argument specifies what sort of document you intend to
write. Available classes are listed in Table 1.1. Usually the article class is
sufficient.
Now begins an area of the input file that is called the preamble. Inside
it, you add commands to influence the style of the whole document, or
load packages that add new features to the LATEX system. To load such
a package, you use the command
\usepackage{⟨package⟩}
When the preamble is finished, you start the body of the text with
the command
\begin{document}
Inside the body, you enter the text mixed with some useful LATEX
commands. Mark the end of the document with the
Table 1.1: Document Classes.
Class
Description
article
for articles in scientific journals, short reports,
and any other short document.
a class for proceedings based on the article class.
for longer reports. containing several chapters,
small books, PhD theses, …
for real books.
for presentations.
for letters.
proc
report
book
beamer
letter
1.5 A Typical Command Line Session
9
\end{document}
command, which tells LATEX to call it a day. Anything that follows this
command will be ignored by LATEX.
Listing 1.1 shows the contents of a minimal LATEX file. A slightly
more complicated input file is given in Listing 1.2.
1.5
A Typical Command Line Session
I bet you must be dying to try out the neat small LATEX input file shown
on page 10. Here is some help: LATEX itself comes without a GUI or
fancy buttons to press. It is just a program that crunches away at your
input file. Some LATEX installations feature a graphical front-end where
there is a LATEX button to start compiling your input file. On other
systems, there might be some typing involved, so here is how to coax
LATEX into compiling your input file on a text based system. Please
note: this description assumes that a working LATEX installation already
sits on your computer. If this is not the case, you may want to look at
Appendix A on page 225 first.
1. Edit/Create your LATEX input file. This file must be plain text.
On Unix-like systems, most of the editors will create just that. On
Windows, you might want to make sure that you save the file in
Plain Text format. When picking a name for your file, make sure
it bears the extension .tex.
2. Open a shell or cmd window, cd to the directory where your input
file is located and run LATEX on your input file using either
xelatex foo.tex
or
lualatex foo.tex
If successful, you will end up with a .pdf file. It may be necessary
to run LATEX several times to get the table of contents and all internal
references right. When your input file has a bug, LATEX will tell you
about it and stop processing your input file. Type ctrl-D to get back
to the command line.
10
LATEX Basics
ful.
Small is beauti-
\documentclass{article}
\begin{document}
Small is beautiful.
\end{document}
1
Listing 1.1: A Minimal LATEX File.
\documentclass[a4paper,11pt]{article}
\author{H.~Partl}
\title{Minimalism}
Minimalism
H. Partl
\begin{document}
\maketitle
\tableofcontents
October 11, 2022
Contents
1 Some Interesting Words
1
\section{Some Interesting Words}
Well, and here begins my lovely
article.
2 Goodbye World
1
\section{Goodbye World}
\ldots{} and here it ends.
2
\end{document}
1
Some Interesting Words
Well, and here begins my lovely article.
Goodbye World
… and here it ends.
1
Listing 1.2: Example of a realistic journal article. Note that all the
commands you see in this example will be explained later.
1.6 Logical Structure of Your Document
1.6
11
Logical Structure of Your Document
In subsection 1.2.2, we mentioned that one of the differences between
LATEX and WYSIWYG editors is that in LATEX you write the document
by specifying its logical structure. This section will explore this idea
in more detail by presenting a problem and demonstrating how it can
be solved with logical markup. If you are familiar with the idea (for
example, you have worked with HTML and CSS), you can safely skip
this section.
1.6.1 A Neverending Story of Problems with WYSIWYG
Editors
Let us imagine that you are writing a novel in your favourite WYSIWYG
editor. In this book, there are two parallel storylines happening in
different dimensions. In order to communicate to the reader which of
the dimensions is currently described, you have decided to use different
colours for them. Thus, your book may look like this:
“No, thou canst leave me!” shouted Peredur to the
Launcelot.
“I have to” he replied. “Destiny calls upon me. But we
shall meet again. I promise.”
Shao felt inexplicable sadness, as if they had just lost
something or someone important to them.
“Are you okay?” asked Ashby while eating her slurry.
“You don’t look well.”
“I’m fine, just tired.”
After you finish your first draft, you decided to email it over to your
friend so they can share their opinion about it. However, it turns out
that your friend’s printer can only print black and white, so they cannot
print the file you sent them.
After some consideration, you decided to simply use cursive font for
one dimension, while keeping upright font for the other. After some
time of manually changing each paragraph of your book to match the
correct font, you remembered that you have already used cursive font for
emphasis in some cases, such as “Are you gonna eat that?”. Continuing
with your current approach you, would also have to check each paragraph
for emphasis and change it to something else before changing the font to
cursive.
The above problems with changing the style of paragraphs are caused
by the fact that your WYSIWYG editor doesn’t know that all green
paragraphs somehow represent common concept (events in one dimension). It just remembers that you want these words in green, those in
12
LATEX Basics
red and that one in cursive. Thus, changing it to a different style means
going over everything again, and manually changing the style of each
and every paragraph and word.
Wouldn’t it be nice if you could somehow communicate to your editor
“these paragraphs are happening in dimension A”, and then simply decide
that all such paragraphs are green or use a different font? This is exactly
what logical markup does.
1.6.2
Your First Text Command
To see how this example would play out differently in LATEX, let’s introduce our first text command:
\emph{⟨text⟩}
It stands for “emphasise” and does just that: it emphasises the ⟨text⟩ it
received as a parameter.
Are you gonna eat \emph{that}?
Are you gonna eat that?
If you write the code on the left in the body of your document (you can
use Listing 1.1 as a template), you will get the output on the right in
the PDF file you produce.
As you can see, LATEX typesets the emphasised text in cursive font
by default. It is important to understand that the \emph command does
not mean “write this text in cursive”. It is much smarter than that. To
illustrate this, let’s see how \emph behaves when used inside text that is
already in cursive
Are you gonna eat \emph{that}?
Are you gonna eat that?
As you can see, in this case it changed the font back to upright.
Remember that you should only use the \emph command to emphasise
text and nothing else, even if the resulting output would be the same
(for example cursive font). If you stick to this rule, then if you later
decide to use a different form of emphasis, you can simply change the
definition of the \emph command and other things that just happened to
be in cursive will be unaffected.
Are you gonna eat \emph{that}?
Are you gonna eat that?
1.7 Packages
1.6.3
13
Your First Environment
If you have played with the \emph command a bit, you may have noticed
that trying to write several paragraphs inside it results in an error. This
is the case for most LATEX commands. The reason is that putting a lot
of text inside their parameters could result in poor performance and
excessive memory consumption. In order to overcome that, LATEX uses a
concept of environments.
Environments are started using the \begin command and ended
using the \end command. You have already seen one environment — the
document environment that holds the body of the document. This one
is present exactly once in every LATEX document. To explore the concept
a bit, let’s introduce another one that is not very useful in practice, but
is easy to understand: the em environment, short for “emphasise”.6
\begin{em}
This paragraph is emphasised.
This one is \emph{too}.
\end{em}
1.6.4
This paragraph is emphasised.
This one is too.
Summary
Using logical markup, we can embed the logical structure of our document
inside the document itself. Instead of saying “write this in green and
write this word in cursive”, we say “this text happens in dimension A
and this word is emphasised”. The style of all text in ‘dimension A’, or
of emphasised words, can be decided later and easily changed.
If you started writing your hypothetical novel using LATEX instead
of a WYSIWYG editor, and used custom environments for typesetting
events in different dimensions, and \emph for emphasis, then changing it
to a black and white version would come down to simply changing the
definition of the custom environments.
Before learning how to define your own commands and environments,
this book will introduce you to many of the standard ones that are
provided either by LATEX itself or third-party packages.
1.7
Packages
While writing your document, you will probably find that there are
some areas where basic LATEX cannot solve your problem. If you want
It is not useful because there is very little reason to emphasise more than one
paragraph. In order to make the emphasis effective, it should be used with restraint.
After all, if everything is emphasised then nothing is.
6
14
LATEX Basics
to include graphics, coloured text or source code from a file in your
document, then you need to enhance the capabilities of LATEX. Such
enhancements are called packages. Packages are activated with the
\usepackage[⟨options⟩]{⟨package⟩}
command, where ⟨package⟩ is the name of the package and ⟨options⟩
is a list of keywords that trigger special features in the package. The
\usepackage command goes into the preamble of the document. See
Section 1.4 for details.
This book will describe some packages that the authors thought
were especially useful and should be installed along with your LATEX
distribution. See Table 1.2 for some examples. The versions installed
on your system may be different than the ones described in this book,
which in turn may lead to differences in the produced output. Along
with each package’s description we will also point to its entry in our
bibliography. In the bibliography entry, you will find information about
the package version that was used when writing this booklet. You can
check the versions of all packages used in a document by looking at the
.log file that is produced when compiling it. If the package versions
aren’t very different (usually the first number is the most important)
then you should be fine.
Modern LATEX distributions come with many packages preinstalled.
If you are working on a Unix-like system, try using the command texdoc
for accessing package documentation. Alternatively you can search for
the package on https://www.ctan.org/, and its documentation should
be present under the ‘Documentation’ field.
1.8
The Structure of Text and Language
By Hanspeter Schmid <hanspi@schmid-werren.ch>
The main point of writing a text, is to convey ideas, information, or
knowledge to the reader. The reader will understand the text better
if these ideas are well-structured, and will see and feel this structure
much better if the typographical form reflects the logical and semantic
structure of the content.
As we have seen, LATEX is different from other typesetting systems
in that you just have to tell it the logical and semantic structure of a
text. It then derives the typographical form of the text according to the
“rules” given in the document class file and in various style files.
The most important text unit in LATEX (and in typography) is the
paragraph. We call it “text unit” because a paragraph is the typographical
form that should reflect one coherent thought, or one idea. Therefore, if a
new thought begins, a new paragraph should begin, and if not, only line
1.8 The Structure of Text and Language
15
Table 1.2: Examples of LATEX packages.
Package
Description
amsmath [55]
Provides additional commands for typesetting mathematical symbols, and environments for aligning equations. Described in Chapter 3.
Makes it easy to write LATEX documents in languages
other than English, or even in multiple languages. Described in Section 2.8.
Provides commands for producing beautifully formatted tables for your document. Described in Section 2.18.
Provides commands for automatically specifying and
producing a bibliography for your document. Described in Chapter 4.
Provides commands for producing indexes. Described
in Section 5.1.
Let’s you easily customise page headers and footers.
Described in Section 7.7.
Provides a document class that changes output to produce presentations and provides command to typeset
slides. Described in Section 5.4.
polyglossia [15]
booktabs [17]
biblatex [44]
makeidx [76]
fancyhdr [50]
beamer [74]
16
LATEX Basics
breaks should be used. If in doubt about paragraph breaks, think about
your text as a conveyor of ideas and thoughts. If you have a paragraph
break, but the old thought continues, it should be removed. If some
totally new line of thought occurs in the same paragraph, then it should
be broken.
Most people completely underestimate the importance of well-placed
paragraph breaks. Many people do not even know what the meaning
of a paragraph break is, or, especially in LATEX, introduce paragraph
breaks without knowing it. The latter mistake is especially easy to
make if equations are used in the text. You have already learned in
subsection 1.3.1 that paragraph breaks are introduced by leaving an
empty line in the source code. Look at the following examples, and
figure out why sometimes empty lines (paragraph breaks) are used before
and after the equation, and sometimes not. (Ignore the contents of the
equations themselves as they are not important.)
% Example 1
\ldots when Einstein introduced
his formula
\begin{equation}
e = m \cdot c^2 \; ,
\end{equation}
which is at the same time the
most widely known and the least
well understood physical formula.
% Example 2
\ldots from which follows
Kirchhoff's current law:
\begin{equation}
\sum_{k=1}^{n} I_k = 0 \; .
\end{equation}
Kirchhoff's voltage law can
be derived \ldots
% Example 3
\ldots which has several
advantages.
\begin{equation}
I_D = I_F - I_R
\end{equation}
is the core of a very different
transistor model. \ldots
…when Einstein
duced his formula
e = m · c2 ,
intro(1)
which is at the same time the
most widely known and the
least well understood physical formula.
1
…from which follows
Kirchhoff’s current law:
n
X
Ik = 0 .
(1)
k=1
Kirchhoff’s voltage law
can be derived …
1
…which has several advantages.
ID = IF − IR
(1)
is the core of a very different
transistor model. …
1
1.9 Files You Might Encounter
17
The next smaller text unit is the sentence. In English texts, there
is a larger space after a period that ends a sentence than after one that
ends an abbreviation. LATEX tries to figure out which one you wanted to
have. If LATEX gets it wrong, you must tell it what you want. This is
explained later in the next chapter.
The structuring of text even extends to parts of sentences. Most languages have very complicated punctuation rules, but in many languages
(including German and English), you will get almost every comma right
if you remember what it represents: a short stop in the flow of language.
If you are not sure about where to put a comma, read the sentence aloud
and take a short breath at every comma. If this feels awkward at some
place, delete that comma; if you feel the urge to breathe (or make a short
stop) at some other place, insert a comma.
Finally, the paragraphs of a text should also be structured logically
at a higher level, by putting them into chapters, sections, subsections,
and so on.
1.9
Files You Might Encounter
When you work with LATEX, you will soon find yourself in a maze of
files with various extensions and probably no clue. The following list
explains the various file types you might encounter when working with
TEX. Please note that this table does not claim to be a complete list
of extensions, but if you find one missing that you think is important,
please drop me a line.
.tex LATEX or TEX input file. Can be compiled with latex.
.sty LATEX Macro package. Load this into your LATEX document using
the \usepackage command.
.dtx Documented TEX. This is the main distribution format for LATEX
style files. If you process a .dtx file you get documented macro
code of the LATEX package contained in the .dtx file.
.ins The installer for the files contained in the matching .dtx file. If
you download a LATEX package from the net, you will normally get
a .dtx and a .ins file. Run LATEX on the .ins file to unpack the
.dtx file.
.cls Class files define what your document looks like. They are selected
with the \documentclass command.
.fd Font description file, telling LATEX about new fonts.
18
LATEX Basics
The following files are generated when you run LATEX on your input
file:
.log Gives a detailed account of what happened during the last compiler
run.
.toc Stores all your section headers. It gets read in for the next compiler
run and is used to produce the table of contents.
.lof This is like .toc, but for the list of figures.
.lot Same again, for the list of tables.
.aux Another file that transports information from one compiler run
to the next. Among other things, the .aux file is used to store
information associated with cross-references.
.idx If your document contains an index, LATEX stores all the words
that go into the index in this file. Process this file with makeindex.
Refer to Section 5.1 on page 137 for more information on indexing.
.ind The processed .idx file, ready for inclusion into your document on
the next compile cycle.
.ilg Log file, telling what makeindex did.
Chapter 2
Real World LATEX
After reading the previous chapter, you should have some general idea about
LATEX. This chapter will fill in the remaining structure you will need to know
in order to produce real world documents.
2.1
2.1.1
Line Breaking and Page Breaking
Justified Paragraphs
Books are often typeset with each line having the same length. LATEX
inserts the necessary line breaks and spaces between words by optimising
the contents of a whole paragraph. If necessary, it also hyphenates words
that would not fit comfortably on a line. How the paragraphs are typeset
depends on the document class. Normally the first line of a paragraph
is indented, and there is no additional space between two paragraphs.
Refer to subsection 7.6.4 for more information.
In special cases it might be necessary to order LATEX to break a line.
\\[⟨length⟩] or \newline
starts a new line without starting a new paragraph. The optional ⟨length⟩
20
Real World LATEX
argument adds additional space after the line.
\\*[⟨length⟩]
additionally prohibits a page break after the forced line break.
\newpage
starts a new page.
\linebreak[⟨n⟩]
\nolinebreak[⟨n⟩]
\pagebreak[⟨n⟩]
\nopagebreak[⟨n⟩]
suggest places where a break may (or may not) happen. They enable the
author to influence their actions with the optional argument n, which
can be set to a number between zero and four. By setting n to a value
below 4, you leave LATEX the option of ignoring your command if the
result would look very bad. Do not confuse these “break” commands
with the “new” commands. Even when you give a “break” command,
LATEX still tries to even out the right border of the line and the total
length of the page. As described in the next paragraph, this can lead to
unpleasant gaps in your text. If you really want to start a “new line” or
a “new page”, then use the corresponding command. Guess their names!
Start a new line here,\\
and also here but make
it bigger.\\[1cm]
Do a linebreak here\linebreak
and maybe here, \linebreak[1]
but no pressure.
Linebreak here\linebreak[3]
would be \emph{really} cool.
Start a new line here,
and also here but make it
bigger.
Do a linebreak here
and maybe here, but no
pressure. Linebreak here
would be really cool.
LATEX always tries to produce the best line breaks possible. If it
cannot find a way to break the lines in a manner that meets its high
standards, it lets one line stick out on the right of the paragraph. LATEX
then complains (“overfull hbox”) while processing the input file. This
happens most often when LATEX cannot find a suitable place to hyphenate
a word.1 Instruct LATEX to lower its standards a little by giving the
Although LATEX gives you a warning when that happens (Overfull \hbox) and
displays the offending line, such lines are not always easy to find. If you use the option
draft in the \documentclass command, these lines will be marked with a thick black
line on the right margin.
1
2.1 Line Breaking and Page Breaking
21
\sloppy command. It prevents such over-long lines by increasing the
inter-word spacing—even if the final output is not optimal. In this case
a warning (“underfull hbox”) is given to the user. In most such cases
the result doesn’t look very good. The command \fussy brings LATEX
back to its default behaviour.
2.1.2
Hyphenation
LATEX hyphenates words whenever necessary. If the hyphenation algorithm does not find the correct hyphenation points, remedy the situation
by using the following commands to tell TEX about the exception.
The command
\hyphenation{⟨word list⟩}
causes the words listed in the argument to be hyphenated only at the
points marked by ‘-’. The argument of the command should only contain
words built from normal letters, or rather glyphs that are considered to
be normal letters by LATEX. The hyphenation hints are stored for the
language that is active when the hyphenation command occurs. This
means that if you place a hyphenation command into the preamble
of your document, it will influence the English language hyphenation.
If you place the command after the \begin{document} and you are
using a package for national language support, like polyglossia, then
the hyphenation hints will be active in the language activated through
polyglossia.
The example below allows the word “locomotion” to be hyphenated,
as well as “Locomotion”, and it prevents “FORTRAN”, “Fortran” and
“fortran” from being hyphenated at all. No special characters or symbols
are allowed in the argument.
\hyphenation{FORTRAN Lo-co-mo-tion}
The command \- inserts a discretionary hyphen into a word. This
also becomes the only point hyphenation is allowed in this word. This
command is especially useful for words containing special characters,
because LATEX does not automatically hyphenate them.
I think this is: su\-per\-%
cal\-i\-frag\-i\-lis\-tic\-%
ex\-pi\-al\-i\-do\-cious
I think this is: supercalifragilisticexpialidocious
22
Real World LATEX
Several words can be kept together on one line with the command
\mbox{⟨text⟩}
It causes its argument to be kept together under all circumstances.
My phone number will
change soon. It will
be \mbox{0116 291 2319}.
The parameter
\mbox{[filename]} should
contain the name of the file.
2.2
My phone number will change
soon. It will be 0116 291 2319.
The parameter [filename] should
contain the name of the file.
Ready-Made Strings
In some of the examples on the previous pages, you have seen some very
simple LATEX commands for typesetting special text strings:
2.3
Command
Example
Description
\today
\TeX
\LaTeX
\LaTeXe
October 11, 2022
TEX
LATEX
LATEX 2𝜀
Current date
Your favourite typesetter
The Name of the Game
The current incarnation
Dashes and Hyphens
LATEX knows four kinds of dashes. You access three of them with different
numbers of consecutive dashes. The fourth sign is actually not a dash at
all—it is the mathematical minus sign. It is typed automatically when
inside math mode, as described later in Chapter 3.
daughter-in-law, X-rated\\
pages 13--67\\
yes---or no?
daughter-in-law, X-rated
pages 13–67
yes—or no?
The names for these dashes are: ‘-’ hyphen, ‘–’ en-dash and ‘—’
em-dash. Hyphens are used when writing compound words (and inserted
automatically by LATEX when splitting a single word), en-dashes are used
for writing a range of numbers, and em-dashes are used to mark an
interruption in speech or an abrupt change of thought.
2.4 Slash (/)
2.4
23
Slash (/)
In order to typeset a slash between two words, one can simply type, for
example, read/write, but this makes LATEX treat the two words as one.
Hyphenation is disabled by the slash character (see subsection 2.1.2),
so there may be ‘overfull’ errors. To overcome this, use \slash. For
example, type
read\slash write
which allows hyphenation. Normal ‘/’ characters may be still used for
inline fractions. The typesetting of units, such as MiB/s, will be described
in Section 3.5.
2.5
Ellipsis (…)
On a typewriter, a comma or a period takes the same amount of space
as any other letter. In book printing, these characters occupy only a
little space and are set very close to the preceding letter. Therefore,
entering ‘ellipsis’ by just typing three dots would produce the wrong
result. Instead, there is a special command for these dots. It is called
\ldots (low dots)
Not like this ...
but like this:\\
New York, Tokyo,
Budapest, \ldots
2.6
Not like this ... but like this:
New York, Tokyo, Budapest, …
Ligatures
Some letter combinations are typeset not just by setting the different
letters one after the other, but by actually using special symbols.
ff fi fl ffi … instead of ff fi fl ffi …
These so-called ligatures can be prohibited by inserting an \mbox{}
between the two letters in question. This might be necessary with words
built from two words.
Not shelfful\\
but shelf\mbox{}ful
Not shelfful
but shelfful
24
Real World LATEX
2.7
Abstract
In scientific publications, it is customary to start with an abstract which
gives the reader a quick overview of what to expect. LATEX provides the
abstract environment for this purpose. Normally abstract is used in
documents typeset with the article document class.
\begin{abstract}
This paper will talk about
abstracts.
\end{abstract}
Abstracts are very important \ldots
2.8
Abstract
This
will talk
abstracts.
paper
about
Abstracts are very important …
International Language Support
1
By Axel Kielhorn <A.Kielhorn@web.de>
When you write documents in languages other than English, there are
three areas where LATEX has to be configured appropriately:
1. All automatically generated text strings (“Table of Contents”, “List
of Figures”, …) have to be adapted to the new language.
2. LATEX needs to know the hyphenation rules for the current language.
3. Language-specific typographic rules. For example, in French there
is a mandatory space before each colon character (:).
The package polyglossia [15] is a replacement for the venerable babel
package. It takes care of the hyphenation patterns and automaticallygenerated text strings in your documents. Polyglossia works only with
the XƎTEX and LuaTEX engines, so if you are using pdfTEX you’ll have
to stick with babel.
2.8.1
Entering Characters
Early versions of TEX were only intended to support the English language,
and thus assumed that source files were ASCII encoded; that is, in a
format that only supports the Latin alphabet plus few symbols common
on computers. With the popularization of LATEX outside the Englishspeaking world, the situation has slowly improved. These days TEX
engines speak UTF-8 natively, which considerably eases the usage of
2.8 International Language Support
25
LATEX when typesetting non-English documents. Thus, inputting nonEnglish characters is as easy as:
Hôtel, naïve, élève,
smørrebrød, ¡Señorita!,
Schönbrunner Schloß, Żółć
Hôtel, naïve, élève, \\
smørrebrød, ¡Señorita!, \\
Schönbrunner Schloß, Żółć
If your keyboard does not have all the special characters, you can
also enter accents and special characters via dedicated commands. The
commands for adding accents to characters are listed in Table 2.1. Keep
in mind that while older TEX engines worked by combining accents with
existing letters manually, nowadays they simply look up the correct glyph
in the font. This means that accents and characters can no longer be
freely combined, and output is produced only if the font supports the
combination. The example above would look like this if entered on an
english keyboard:
H\^otel, na\"{\i}ve, \'el\`ve, \\
sm{\o}rrebr{\o}d, !`Se\~norita!, \\
Sch\"onbrunner Schlo\ss, \.Z\'o\l\'c
Hôtel, naïve, élv̀e,
smørrebrød, ¡Señorita!,
Schönbrunner Schloß, Żółć
The Unicode standard defines over 100 000 glyphs for use across many
languages and specialized disciplines. Currently, no font implements the
whole set, so if you are working with a lot of non-Latin characters you will,
sooner or later, find one that is not supported by your currently selected
font. In such cases, LATEX will not typeset the requested character, and
prints a “Missing character” warning in its log. Because such warnings
are easy to overlook, we recommend you put
Table 2.1: Accents and Special Characters.
Code
Result
Code
Result
Code
Result
Code
Result
\`o
\=o
ò
ō
\'o
\.o
ó
ȯ
\^o
\"o
ô
ö
\~o
\c c
õ
ç
\u o
\d o
ŏ
ọ
\v o
\b o
ǒ
o̲
\H o
\t oo
ő
o o
\k a
\r o
ą
o̊
\oe
\aa
œ
å
\OE
\AA
Œ
Å
\ae
æ
\AE
Æ
\o
\i
ø
ı
\O
\j
Ø
ȷ
\l
¡
ł
!`
\L
¿
Ł
?`
26
Real World LATEX
\tracinglostchars=3
somewhere in the preamble of the document. This command will elevate
the warnings to error status, so they will be much harder to miss.
2.8.2
Polyglossia Usage
Writing in different languages is easy. Just load the polyglossia package
and specify the languages in the preamble using
\setdefaultlanguage[⟨options⟩]{⟨language⟩}
\setotherlanguage[⟨options⟩]{⟨language⟩}
where ⟨language⟩ is either the name of the language to use, such as
gaelic or japanese, or its BCP-47 tag such as de-CH or ru-luna1918.
When specifying language via its name you may pass additional ⟨options⟩ to decide between its variants, for example variant=british or
script=Arabic. Note that when loading a language, either via tag or
with options, all variants are loaded and the tag/options specified are
just the defaults. For a full list of supported languages and variants, see
the polyglossia package documentation.
To write a paragraph in German, you can use the german environment:
% In the preamble
\setdefaultlanguage{english}
\setotherlanguage{german}
% ...
Today is not \today.
Today is not January 19, 3022.
Heute ist nicht 19. Januar 3022.
\begin{german}
Heute ist nicht \today.
\end{german}
You can also use lang environment, which accepts the ⟨language⟩ as
its first argument. This is especially useful if you prefer to specify the
language via a BCP-47 tag, since environment names cannot contain the
‘-’ symbol.
\begin{lang}{de-AT}
Heute ist nicht \today.
\end{lang}
Heute ist nicht 19. Jänner 3022.
You can also pass ⟨options⟩ to the environment.
\begin{german}[
script=blackletter
]
Heute ist nicht \today.
\end{german}
Heute ist nicht 17. Auguſt 3023.
2.8 International Language Support
27
If you just need a word or short phrase in a foreign language, you
can use either the
\textlanguage[⟨options⟩]{⟨text⟩}
or the
\textlang[⟨options⟩]{⟨language⟩}{⟨text⟩}
command:
In Austria they write
\textlang[variant=austrian]{de}{Jänner}
instead of \textgerman{Januar}. And in the olden
days \textlang{de}{August} was written
\textgerman[script=blackletter]{Auguſt}.
In Austria they write Jänner instead of Januar. And in
the olden days August was written Auguſt.
For languages that are not very different from English, the results
are not very impressive. We get correct hyphenation, and some contextaware commands, such as \today, adjust their output. However, the
further we stray from English, the more useful these commands become.
Sometimes the font used in the main document does not contain
glyphs required by the second language. The default Latin Modern font,
for example, does not contain Cyrillic letters. The solution is to define a
custom font that will be used for that language.
To set the fonts, use the preamble command
\newfontfamily{\⟨familyname⟩}[⟨options⟩]{⟨font⟩}
from the fontspec package,2 which is described in much more detail in
Section 7.3. When changing the text language, polyglossia checks whether
a font family named languagefont exists, and switches to that if it’s
available.
If you are happy with the default Latin Modern font, you may want
to try the “CMU” font, which contains some additional Cyrillic or Greek
glyphs while looking nearly identical to Latin Modern.3 If you have
the CMU font installed in your system (unlikely), or if you are using
LuaLATEX, then you can simply write
\newfontfamily\greekfont{CMU Serif}
fontspec is loaded automatically by polyglossia, so you don’t need to add it to the
preamble of your document.
3
Both fonts are actually based on the Computer Modern font, designed by Donald
Knuth for the first TEX versions.
2
28
Real World LATEX
If you are using XƎLATEX and don’t have the font installed, then you
need to specify the font by its file name.
\newfontfamily\greekfont[
Extension=.otf, UprightFont=*rm, ItalicFont=*ti,
BoldFont=*bx, BoldItalicFont=*bi,
]{Cm}
With the appropriate fonts loaded, you can now write:
% In the preamble (LuaLaTeX)
\setotherlanguage{greek}
\newfontfamily\greekfont{CMU Serif}
\setotherlanguage{russian}
\newfontfamily\russianfont{CMU Serif}
% ...
\textrussian{Правда} is a Russian newspaper.
\textlang{greek}{ἀλήθεια} is truth or disclosure in
philosophy.
Правда is a Russian newspaper. ἀλήθεια is truth or
disclosure in philosophy.
LATEX actually uses three different fonts for typesetting documents.
The above commands only set the default serif font used for the body
text. The other fonts are sans serif (used in presentation slides) and
monospace (used when displaying code). In order to adjust the fonts
used for a particular language, define the languagefontsf family for
sans serif, and languagefonttt for monospace. For example, to define
CMU as the font for Greek in all three fonts when using LuaLATEX, you
would write
\newfontfamily\greekfont{CMU Serif}
\newfontfamily\greekfontsf{CMU Sans Serif}
\newfontfamily\greekfonttt{CMU Typewriter Text}
or in XƎLATEX
\newfontfamily\greekfont[
Extension=.otf, UprightFont=*rm, ItalicFont=*ti,
BoldFont=*bx, BoldItalicFont=*bi,
]{cmun}
\newfontfamily\greekfontsf[
Extension=.otf, UprightFont=*ss, ItalicFont=*si,
BoldFont=*sx, BoldItalicFont=*so,
2.8 International Language Support
29
]{cmun}
\newfontfamily\greekfonttt[
Extension=.otf, UprightFont=*btl, ItalicFont=*bto,
BoldFont=*tb, BoldItalicFont=*tx,
]{cmun}
The commands above redefine the fonts for languages used as ‘other’
in polyglossia. If you want to influence the font of the main document
language, use \setmainfont, \setsansfont and \setmonofont. These
work the same way, but without the ⟨familyname⟩ argument.
\setmainfont{CMU Serif}
\setsansfont{CMU Sans Serif}
\setmonofont{CMU Typewriter Text}
If you want to learn even more about fonts, have a look at Section 7.3.
2.8.3
Right to Left (RTL) languages
Some languages are written left to right, others are written right to
left (RTL). In order to support RTL languages, polyglossia needs the
bidi [33] package.4 The bidi package should be the last package you
load; even after hyperref, which is otherwise usually the last package.
(Since polyglossia loads bidi, this means that polyglossia should be the
last package loaded.)
To typeset Arabic, you can use the Iran Nastaliq font [72] developed
by the SCICT and updated by Mohammad Saleh Souzanchi.
\documentclass{article}
\usepackage{polyglossia}
\setdefaultlanguage{arabic}
\newfontfamily\arabicfont{Iran Nastaliq}
\begin{document}
هذا نص عربي
\end{document}
هذا نص عربي
١
The package xepersian [34]5 offers support for the Persian language.
It supplies Persian LATEX-commands that allows you to enter commands
like \section in Persian, which makes this really attractive to native
speakers. xepersian is the only package that supports kashida with
bidi supports only the XƎTEX engine. If you use LuaTEX, polyglossia uses the
luabidi [35] package, but keep in mind that it is much more limited than bidi.
5
Works only with XƎLATEX.
4
30
Real World LATEX
XƎLATEX. A package for Syriac, which uses a similar algorithm, is under
development.
The arabxetex [13] package supports several languages with an Arabic
script:
• arab (Arabic)
• persian
• urdu
• sindhi
• pashto
• ottoman (turk)
• kurdish
• kashmiri
• malay (jawi)
• uighur
It offers a font mapping that enables XƎLATEX to process input using the
ArabTEX ASCII transcription.
There is no package available for Hebrew, because none is needed.
The Hebrew support in polyglossia should be sufficient, but you do need
a suitable font with real Unicode Hebrew. An extension to the default
Latin Modern font, called New Computer Modern [82], adds, among
other things, a full Hebrew character set. It’s distributed with TEXLive,
so there is a good chance you already have it. Another Hebrew font,
available under the SIL Open Font License, is Ezra SIL [78].
2.8.4
Chinese, Japanese and Korean (CJK)
The package xeCJK [71]6 takes care of font selection and punctuation for
these languages.
2.9
Simple Commands
You may find yourself retyping the same name/logo/complicated text in
multiple places of your documents. This is tedious and bears the risk of
introducing typos. Brand logos also often have special casing rules, such
6
Works only with XƎLATEX.
2.9 Simple Commands
31
as all uppercase or starting with a lowercase letter even at the beginning
of the sentence.
We have already seen a solution for this problem—commands. For
example, to refer to LATEX, which uses a rather complicated logo within
text, you don’t need to insert pictures or manually space letters—just
use the \LaTeX command. In LATEX, you can define your own commands
to replace complicated sequences producing given text.
For example, let’s imagine that you are writing an article about Polish
notation. In doing so, you may have to refer to the the inventor of the
notation, Jan Łukasiewicz. His last name may not be easy to remember
or type for someone who does not speak Polish. It also starts with letter
‘Ł’, which may not be easily accessible on your keyboard, so you will
have to use \L, making the code less readable.
LATEX enables you to define your own commands using the
\NewDocumentCommand{\⟨name⟩}{}{⟨definition⟩}
command. The ⟨name⟩ is the name of the command that you will use in
the code, while the ⟨definition⟩ is the output it will produce. The second
argument is left empty for now, but will be explored in subsection 7.1.1.
\NewDocumentCommand{\lukas}{}{%
Łukasiewicz%
}
Polish notation (also known as
\lukas{} notation, due to its
inventor, Jan \lukas) is a
mathematical notation \ldots{}
Polish notation (also known as
Łukasiewicz notation, due to its
inventor, Jan Łukasiewicz) is a
mathematical notation …
In the example above, we have used % comments to avoid introducing
spaces. If you need a refresher on this technique, refer to subsection 1.3.2.
While the ‘Ł’ character is available in LATEX from the \L command,
this is not the case for all unicode characters. For example, the default
font contains a glyph for the commercial minus sign (⁒), used in some
German speaking countries, but LATEX does not define a command to
enter it. If you want to avoid continuously copy-pasting it into your code,
you can set up a command to typeset it for you.
\NewDocumentCommand{%
\comminus}{}{⁒}
Now I can type ⁒ or ⁒.
Now I can type ⁒ or \comminus.
Yet another use is to define a command for a simple string you may
want to change later. For example, let’s imagine you are writing a novel,
32
Real World LATEX
but are not so sure about your protagonist’s name. You can define a
command for it, and in the event you change your mind, you need only
modify it in one place instead of hunting down every single instance
throughout the book.
\NewDocumentCommand{%
\hero}{}{Launcelot}
\hero{} unsheathed his sword.
He had a bad feeling about
this place from the start.
Launcelot unsheathed his sword.
He had a bad feeling about this
place from the start.
The \NewDocumentCommand checks if a command with the given name
is already defined, and raises an error if it is. This means you can freely
use it to define your own commands without worrying about breaking
internal commands used by LATEX or its packages. But sometimes,
redefining existing commands is actually what you want. For example,
many packages allow customisation in this way. In this, case you should
use \RenewDocumentCommand. It works the same way as the former
command, but raises an error if a command with the given name is not
already defined.
\RenewDocumentCommand{%
\ldots}{}{...}
I like my ellipsis looking
uglier \ldots
I like my ellipsis looking uglier ...
These commands can be used with nearly all features of LATEX.
Although we have only dealt with text here, the same commands may be
used to insert pictures or mathematical expressions. They are especially
useful in the latter case, since mathematical symbols are often repurposed
to mean different things, and consistency of their usage is very important.
Note that these commands are actually much more powerful than
described here. Their full capabilities are discussed in subsection 7.1.1.
2.10
The Space Between Words
To produce a straight right-margin in its output, LATEX inserts varying
amounts of space between words. It inserts slightly more space at the
end of a sentence, as this makes the text more readable. LATEX assumes
that sentences end with periods, question marks or exclamation marks.
If a period follows an uppercase letter, this is not taken as the end
of a sentence, since periods after uppercase letters normally occur in
abbreviations.
2.11 Titles, Chapters, and Sections
33
Any exception from these assumptions has to be specified by the
author. A backslash in front of a space generates a space that will not be
enlarged. A tilde ‘~’ character generates a non-breaking space (prohibits
a line break). The command \@ in front of a period specifies that this
period terminates a sentence even when it follows an uppercase letter.
Mr.~Smith was happy to see her\\ Mr. Smith was happy to see her
cf.~Fig.~5\\
cf. Fig. 5
I like BASIC\@. What about you? I like BASIC. What about you?
The additional space after periods can be disabled with the command
\frenchspacing
which tells LATEX not to insert more space after a period than after
an ordinary character. This is very common in non-English languages
(polyglossia sets it automatically, based on the main language).
2.11
Titles, Chapters, and Sections
To help the reader find his or her way through your work, you should
divide it into chapters, sections, and subsections. LATEX supports this
with special commands that take the section title as their argument. It
is up to you to use them in the correct order.
The following sectioning commands are available for the article
class:
\section{⟨title⟩}
\subsection{⟨title⟩}
\subsubsection{⟨title⟩}
\paragraph{⟨title⟩}
\subparagraph{⟨title⟩}
If you want to split your document into parts without influencing the
section or chapter numbering use
\part{⟨title⟩}
When you work with the report or book class, an additional top-level
sectioning command becomes available:
\chapter{⟨title⟩}
As the article class does not know about chapters, it is quite easy
to add articles as chapters to a book. The spacing between sections, the
34
Real World LATEX
numbering, and the font size of the titles will be set automatically by
LATEX.
LATEX creates a table of contents by taking the section headings
and page numbers from the last compile cycle of the document. The
command
\tableofcontents
expands to a table of contents at the place it is issued. A new document
has to be compiled twice to get a correct table of contents. Sometimes it
might be necessary to compile the document a third time. LATEX will
tell you when this is necessary.
All sectioning commands listed above also exist as starred versions.
This generates section headings that do not show up in the table of
contents and are not numbered. The command \section{Help}, for
example, would become \section*{Help}.
Normally, the section headings show up in the table of contents
exactly as they are entered in the text. Sometimes this is not possible,
because the heading is too long to fit into the table. The entry for the
table of contents can then be specified as an optional argument in front
of the actual heading.
Contents
\tableofcontents
1 Title for the table of contents
1
\section[Title for the
table of contents]{A long
and especially boring title,
shown in the text}
1
A long and especially boring title,
shown in the text
1
The title of the whole document is generated by issuing
a
\maketitle
command. The contents of the title have to be defined by the commands
\title{⟨title⟩}, \author{⟨author⟩} and optionally \date{⟨date⟩}
before calling \maketitle. In the argument to \author, you can supply
several names separated by \and commands.
An example of some of the commands mentioned above can be found
in Listing 1.2 on page 10.
2.12 Cross References
35
Apart from the sectioning commands explained above, LATEX defines
four additional commands for use with the book class. They are useful
for dividing your publication. The commands alter chapter headings and
page numbering to work as you would expect in a book:
\frontmatter should be the very first command after the start of the
document body (\begin{document}). It will switch page numbering to Roman numerals and sections will be non-enumerated as
if you were using the starred sectioning commands (for example
\chapter*{Preface}) but the sections will still show up in the
table of contents.
\mainmatter comes right before the first chapter of the book. It turns
on Arabic page numbering and restarts the page counter.
\appendix marks the start of additional material in your book. After
this command chapters will be numbered with letters. Unlike others
this method can also be used inside articles. In this case, it changes
the numbering of sections.
\backmatter should be inserted before the very last items in your book,
such as the bibliography and the index. In the standard document
classes, this has no visual effect.
2.12
Cross References
In books, reports and articles, there are often cross-references to figures, tables and special segments of text. LATEX provides the following
commands for cross referencing
\label{⟨marker⟩}, \ref{⟨marker⟩} and \pageref{⟨marker⟩}
where ⟨marker⟩ is an identifier chosen by the user. LATEX replaces \ref
by the number of the section, subsection, figure, table, or theorem after
which the corresponding \label command was issued. \pageref prints
the page number of the page where the \label command occurred.7
As with section titles and page numbers for the table of contents, the
numbers from the previous compile cycle are used.
A reference to this subsection%
\label{my-marker} looks like:
\enquote{see Section~\ref{my-marker}
on page~\pageref{my-marker}.}
A reference to this subsection looks like: “see Section 2.12 on page 35.”
7
Note that these commands are not aware of what they refer to. \label just saves
the last automatically generated number.
36
2.13
Real World LATEX
Footnotes
With the command
\footnote{⟨footnote text⟩}
a footnote is printed at the foot of the current page. Footnotes should
always be put after the word or sentence they refer to. Footnotes referring
to a sentence or part of it should therefore be put after the comma or
period.
Footnotes\footnote{This is
a footnote.} are often used
by people using \LaTeX.
2.14
Footnotes1 are often used by people using LATEX.
1
This is a footnote.
Lists
The itemize environment is suitable for simple lists, the enumerate
environment for enumerated lists, and the description environment for
descriptions.
\begin{enumerate}
\item You can nest the list
environments to your taste:
\begin{itemize}
\item But it might start to
look silly.
\item[-] With a dash.
\end{itemize}
\item Therefore remember:
\begin{description}
\item[Stupid] things will not
become smart because they are
in a list.
\item[Smart] things, though,
can be presented beautifully
in a list.
\end{description}
\end{enumerate}
2.15
1. You can nest the list environments to your taste:
• But it might start to
look silly.
- With a dash.
2. Therefore remember:
Stupid things will not become smart because
they are in a list.
Smart things, though, can
be presented beautifully in a list.
Non-Justified Text
By default, LATEX justifies text inside a document. While this is desirable
for the main text there may be occasions where you want the text to be
2.16 Quotations
37
left- or right-aligned. This is where the ragged2e [67] package is useful.
It defines environments
FlushLeft
FlushRight
Center
which allow you to achieve left-aligned, right-aligned and centred text.
\begin{FlushLeft}
This text is\\ left-aligned.
\LaTeX{} is not trying to make
each line the same length.
\end{FlushLeft}
\begin{FlushRight}
This text is right-\\aligned.
\LaTeX{} is not trying to make
each line the same length.
\end{FlushRight}
\begin{Center}
At the centre\\of the earth
\end{Center}
2.16
This text is
left-aligned. LATEX is not trying to make each line the same
length.
This text is rightaligned. LATEX is not trying to
make each line the same length.
At the centre
of the earth
Quotations
You should not use the ‘"’ character for quotation marks as you would
in a WYSIWYG program. In publishing, there are special opening and
closing quotation marks. In LATEX, the csquotes [43] package provides the
\enquote{⟨text⟩}
command that automatically encloses the ⟨text⟩ within the right quotes.
\enquote{Please press
the \enquote{x} key.}
“Please press the ‘x’ key.”
If you want to skip directly to the inner form of quotation, use the
starred version of the command:
The \enquote*{x} key is here.
The ‘x’ key is here.
38
2.16.1
Real World LATEX
Formal Quotes
The above commands are useful when you want to use, for example,
scare quotes. If you are actually quoting someone else, it is better to use
the \textquote command. It accepts an optional argument with the
source of the quote.
\textquote[A.~Einstein]{Why
is it nobody understands
me and everybody likes me?}
“Why is it nobody understands me
and everybody likes me?” (A. Einstein)
For longer quotations you may want to use the displayquote environment.
As Einstein once said
\begin{displayquote}[%
Albert Einstein]
Whoever undertakes to
set himself up as a judge
of Truth and Knowledge is
shipwrecked by the laughter
of the gods.
\end{displayquote}
As Einstein once said
Whoever undertakes
to set himself up as
a judge of Truth and
Knowledge is shipwrecked by the laughter of the gods. (Albert Einstein)
In academic writing, there may be strict rules present when quotes
should be typeset inline, and when they should be typeset in display
style, based on their length. This can be achieved automatically with
the \blockquote command. It will scan the text inside and typeset the
quote accordingly.
“A short quote” (Me)
\blockquote[Me]{A short quote}
\blockquote[Also Me]{A very long
quote that spans over multiple
lines and should be typeset in
display quote style
according to my publisher.}
A very long quote
that spans over multiple lines and should
be typeset in display
quote style according to my publisher.
(Also Me)
By default, \blockquote will switch to display quote style if the quote
spans more than three lines or contains more than one paragraph. The
number of lines may be changed using the threshold package options.
2.16 Quotations
39
If you prefer to count words instead of lines, you may change the
thresholdtype from lines to words and set threshold accordingly. If
you want to ignore paragraphs, and rely only on automatic line/word
counting, set the parthreshold to false.
The quote attribution shown in the previous examples is especially
useful when combined with bibliography commands described in Chapter 4.
2.16.2
Foreign Quotes
The csquotes package has excellent integration with polyglossia. Thus,
simply changing the document’s main language automatically adapts the
quotation marks used.
% In preamble
\setmainlanguage{french}
% ...
\textquote[Antoine de
Saint Exupéry]{Toute
nation est égoïste.
Toute nation considère
son égoïsme comme sacré.}
«Toute nation est égoïste. Toute
nation considère son égoïsme
comme sacré.» (Antoine de Saint
Exupéry)
If you load the package with the autostyle option, it will also adapt
the quotation marks to the language of the surrounding text.
% In preamble
\usepackage[autostyle]{csquotes}
% ...
\enquote{English quote}
“English quote”
„Deutsches zitat“
\begin{german}
\enquote{Deutsches zitat}
\end{german}
If frequently quoting in foreign languages, you may get tired of first
switching to a given language with a polyglossia command, and then
using \textquote. In order to avoid this, csquotes defines an additional
\foreignquote command, which takes the language as its first language.
As Dostoevsky once wrote
\foreignquote{russian}{%
Мир спасёт красота}.
As Dostoevsky once wrote «Мир
спасёт красота».
40
Real World LATEX
The commands \foreigntextquote and \foreignblockquote, and
the environmentforeigndisplayquote, are also available, and work like
those described in the previous section.
Some languages use multiple variants of quotes. To change the variant
used by the given language, add option ⟨language⟩=⟨variant⟩ when
loading the csquotes package.
% In preamble
\usepackage[
autostyle,
german=guillemets,
]{csquotes}
% ...
»Deutsches zitat«
\foreignquote{german}{%
Deutsches zitat}
2.16.3
Long Quotations and Poetry
LATEX provides two additional environments: quotation and verse. The
quotation environment is useful for longer quotes running over several
paragraphs, because it indents the first line of each paragraph. The verse
environment is useful for poems where the line breaks are important.
The lines are separated by issuing a \\ at the end of a line, and an empty
line after each verse. Note that these environments are not defined by
csquotes, so they do not accept the optional attribution argument, and
are not context sensitive.
I wanted to quote my
favourite speech:
\begin{quotation}
This is a very
long speech.
It spans over multiple
paragraphs.
\end{quotation}
I wanted to quote my favourite
speech:
This is a very long
speech.
It spans over multiple paragraphs.
2.17 Code Listings
I know only one English
poem by heart. It is
about Humpty Dumpty.
\begin{verse}
Humpty Dumpty sat
on a wall:\\
Humpty Dumpty had
a great fall.\\
All the King's horses
and all the King's men\\
Couldn't put Humpty
together again.
\end{verse}
2.17
41
I know only one English poem
by heart. It is about Humpty
Dumpty.
Humpty Dumpty sat
on a wall:
Humpty Dumpty had
a great fall.
All the King’s horses
and all the King’s
men
Couldn’t put Humpty
together again.
Code Listings
When writing about LATEX, or other programming languages, you often
need to insert short code snippets like this \LaTeX{}. While you could
escape all the characters, this would quickly become rather tiresome,
especially for longer pieces of code where correct spacing is crucial for
readability (multiple spaces being collapsed by LATEX to singles). We
will present three solutions to this problem.
2.17.1
Verbatim
LATEX itself comes with the \verb command. It is unusual in that it
does not use groups for getting its first argument. Instead, you pass the
argument between a chosen delimiter that can be any character except a
letter, * or space. For example, to use | as the delimiter (as is typical),
you type
\verb|⟨text⟩|
Any text that is enclosed between these delimiters will be directly printed,
as if typed on an old typewriter (in a monospaced font), with all spaces,
and without any LATEX commands being executed.
Use \verb|\LaTeX{}| to
print \LaTeX.
We normally use \verb+|+ but
when it's not available we
use \verb|+| to delimit the
argument of the \verb|\verb|
command.
Use \LaTeX{} to print LATEX.
We normally use | but when it’s
not available we use + to delimit
the argument of the \verb command.
42
Real World LATEX
The starred version of the \verb command replaces spaces with the
‘␣’ symbol.
\verb*|\TeX user| will
produce \TeX user.
To get proper spacing use
\verb*|\TeX{} user|.
Several spaces are treated
by \LaTeX{} as one space,
so \verb*|a
b| will
produce a
b.
\TeX user will produce TEXuser.
To get proper spacing use
\TeX{} user.
Several spaces are treated by
LATEX as one space, so a
b
will produce a b.
For longer text, you may want to use the verbatim environment from
the verbatim [66] package.
\begin{verbatim}
\documentclass{article}
\documentclass{article}
\begin{document}
Small is beautiful.
\end{document}
\end{verbatim}
\begin{document}
Small is beautiful.
\end{document}
Its starred version will draw the ‘␣’ symbol instead of spaces.
For code snippets, it may be useful to store them in separate files,
outside of the LATEX document. This allows you to edit them in your editor
of choice, and makes the LATEX code less cluttered. To accomplish this,
use the \verbatiminput{⟨file⟩} command from the verbatim package.8
\verbatiminput{hello.c}
// A simple program
#include "stdio.h"
int main() {
printf("Hello, World!\n");
return 0;
}
\verbatiminput* also exists and works exactly as you would predict.
The verbatim environment, and the \verb and \verbatiminput
commands, may not be used within parameters of other commands, so
the below code will result in an error.
8
This and the following examples use code snippets that can be found at https:
//github.com/oetiker/lshort/tree/master/src/examples.
2.17 Code Listings
43
Text\footnote{\verb|abc| cannot be used here.}
If this is a problem for you, look at the fancyvrb [88] package.
2.17.2
The listings Package
While the verbatim environment is fine for small snippets, they are very
crude and look basic. In order to make them a bit more fancy, you can
use the listings [23] package. It defines the
\lstinline command that works like \verb
lstlisting environment that works like verbatim
\lstinputlisting command that works like \verbatiminput
\lstinline|\LaTeX{}|
\begin{lstlisting}
Here is some \LaTeX{} code.
\end{lstlisting}
\lstinputlisting{hello.c}
\LaTeX{}
Here i s some \LaTeX{} code .
// A s i m p l e program
#i n c l u d e ” s t d i o . h”
i n t main ( ) {
p r i n t f ( ” H e l l o , World ! \ n ” ) ;
return 0;
}
As you can see, by default it isn’t much different from the verbatim
environment. The big difference is that every command accepts optional
argument that allows you to customise the output. The argument accepts
a comma-delimited key-value list. For example, to automatically highlight
44
Real World LATEX
the code, we may pass the language key.
\lstinputlisting[language=C]{hello.c}
// A s i m p l e program
#include ” s t d i o . h”
int main ( ) {
p r i n t f ( ” H e l l o , ␣World ! \ n” ) ;
return 0 ;
}
For many, the default style of the listings may look a bit strange. No
worries, this is easily fixed. The output can be customized using the
following keys:
basicstyle, keywordstyle, identifierstyle and commentstyle
Note that you will need to use some font changing commands, when
configuring the styles. More about font changing command can be found
in Section 7.2.
\lstinputlisting[
language=SQL,
basicstyle=\ttfamily,
commentstyle=\color{gray},
keywordstyle=\itshape,
]{employee.sql}
-- A simple query
SELECT * FROM employees
WHERE salary > 2000.00
ORDER BY last_name ;
If you intend to use similar options for many listings in the document,
you can use the \lstset command to set them beforehand. In this way,
you will avoid repeating them every time you want to typeset some code.
\lstset{
language=C,
numbers=left,
breaklines,
basicstyle=\ttfamily,
commentstyle=\color{gray},
prebreak=\textrightarrow,
}
\lstinputlisting{hello.c}
The statement
\lstinline|int x = 1;|
assigns 1 to variable
\lstinline|x|.
1 // A simple program
2 # include " stdio .h"
3
4 int main () {
5
printf ("Hello , World→
!\n");
6
return 0;
7 }
The statement int x = 1; assigns 1
to variable x.
2.17 Code Listings
45
If a language has several dialects, you may specify which inside square
brackets before the language name. You must enclose the value in curly
brackets.
\lstinputlisting[language={[LaTeX]TeX}]{hello.tex}
\ documentclass { article }
\ begin { document }
Hello , World !
\end{ document }
When presenting code, it is often that we want to point to a specific
line. To save the reader from counting which line we mean, it is possible
to print line numbers by using the numbers key. Its possible values are
none, left and right.
\lstinputlisting[language=C, numbers=left]{hello.c}
1
2
3
4
5
6
7
// A simple program
# include " stdio .h"
int main () {
printf ("Hello , World !\n");
return 0;
}
The appearance of numbers may be further customised with the following
keys:
firstnumber allows you to specify the first number. Besides numbers,
this key can also contain two special values: last and auto (the
default). last continues numbering from the last listing, while
auto continues it from the last listing with the same name argument,
or starts over if no name is present.
stepnumber prints only every 𝑛-th number. For example, if you pass
stepnumber=7, then only line numbers 1, 8, 15, 22, … will be printed.
numberblanklines controls whether or not line numbers are printed on
empty lines. Either true or false.
46
Real World LATEX
numberstyle allows you to customise the font for printing numbers. It
accepts switch commands, as described in Section 7.2.
\lstinputlisting[
language=C,
numbers=left,
stepnumber=2,
numberblanklines=false,
firstnumber=4,
numberstyle=\tiny,
]{hello.c}
4
8
10
// A simple program
# include " stdio .h"
int main () {
printf ("Hello , World !\n");
return 0;
}
If you have a long file and want to show it piecewise, you can use the
firstline and lastline keys.
The \lstinline|main|
function body
consists of:
\lstinputlisting[
language=C,
firstline=5,
lastline=6,
]{hello.c}
The main function body consists of:
printf ("Hello , World !\n");
return 0;
If you are trying to typeset long lines, you may order the listings to
automatically break them by using the breaklines key.
\lstinputlisting[
language=python,
numbers=left,
breaklines,
]{factorial.py}
1 import math
2
3 def oneline_factorial (n):
4
return math.prod(i for
i in range (1, n + 1)
)
5
6 print ( oneline_factorial (5))
You can customise the indentation width with the breakindent key.
It may be useful to indicate that a line break has occurred by using
the prebreak and postbreak keys, which print their value respectively
before and after an artificial line break. Listing 2.1 shows an example of
this.
2.17 Code Listings
47
\lstinputlisting[
language=python,
numbers=left,
breaklines,
breakindent=1cm,
prebreak=\textrightarrow,
postbreak=\textleftarrow,
]{factorial.py}
1 import math
2
3 def oneline_factorial (n):
4
return math.prod(i for→
← i in range (1, n →
←+ 1))
5
6 print ( oneline_factorial (5)→
←)
Listing 2.1: An example of marking the artificial linebreaks in listing
package.
48
Real World LATEX
One of the neat features of the listings package is that you can evaluate
LATEX code inside the listing. The easiest way is to pass the texcl key,
which enables LATEX syntax within comments.
\begin{lstlisting}[
texcl,
language=haskell,
]
-- I can use \LaTeX{} here.
-- The cost is in \texteuro{}
cost x = show (
foldr (+) 0 x
) ++ " eur"
\end{lstlisting}
-- I can use LATEX here.
-- The cost is in €
cost x = show (
foldr (+) 0 x
) ++ " eur"
This feature is especially useful in combination with the \label
command. We can use it to point to a specific line of code without
hardcoding it into the document.
\begin{lstlisting}[
texcl,
numbers=left,
language=haskell,
]
cost x = show (
foldr (+) 0 x
) ++ " eur" -- \label{concat}
\end{lstlisting}
The \lstinline|++| in Haskell
as seen in line~\ref{concat}
means string concatenation.
1 cost x = show (
2
foldr (+) 0 x
3
) ++ " eur" -The ++ in Haskell as seen in line 3
means string concatenation.
This has the downside that it introduces empty comments that are just
there to include label. To fix this we may use the escapeinside key
that accepts sets the two delimiters between which LATEX code can be
typed. The delimiters themselves will not be printed.
\begin{lstlisting}[
escapeinside={(*}{*)},
numbers=left,
1 cost x = show (
language=haskell,
2
foldr (+) 0 x
]
cost x = show ( (*\label{show}*) 3
) ++ " eur" (€)
foldr (+) 0 x
The show in Haskell as seen in
) ++ " eur" (*(\texteuro)*)
line 1 converts its argument to a
\end{lstlisting}
The \lstinline|show| in Haskell string.
as seen in line~\ref{show}
converts its argument to a string.
2.17 Code Listings
2.17.3
49
The minted Package
While the listings package allows you to typeset pretty decent looking
code snippets, you may still find it lacking in some respects. The most
obvious problem is the syntax highlighting: you may find that your
language of choice is not supported. You can write a custom style for the
language, but it relies on a simple keyword search, so this is an option
only for simple languages.
If this is a problem for you, it may be worth considering the minted [63]
package. It relies on the Pygments [7] program to highlight code. In
contrast to the listings package, this program uses pushdown automata
to colour the code, which may produce much better results. Moreover,
the predefined styles and language support are much richer than those
offered by the listings package. This is the package that is used to colour
examples throughout this booklet.
Due to the fact that the minted package relies on an external program,
there are two things that you need to do before using it:
1. Ensure that the Pygments program is installed. If you are using a
Unix-like system it is probably enough to execute
pip install Pygments
You can find more information at their official website: https:
//pygments.org and in the minted [63] package documentation.
2. Add the --shell-escape flag when the compiling LATEX document,
for example:
xelatex --shell-escape document.tex
It is important to understand what the cryptic flag mentioned in the
second point actually means. It allows the LATEX document to call any
external program via the shell. Let me repeat this to make the point
clear: Enabling this flag allows the LATEX document to call any program
via the shell. This means that a maliciously crafted document could, for
example, delete all files from your computer. Only enable this flag if the
document comes from a trusted source.
Once you meet these requirements, you can use the package in a
manner similar to the previous approach with listings. It provides
\mintinline[⟨options⟩]{⟨language⟩}{⟨code⟩}
\inputminted[⟨options⟩]{⟨language⟩}{⟨code⟩}
\begin{minted}[⟨options⟩]{⟨language⟩}
In contrast to listings, the ⟨language⟩ is a required parameter. The
command \mintinline works with both normal groups and custom
50
Real World LATEX
delimiters.
\LaTeX{}
\mintinline{latex}|\LaTeX{}|
\begin{minted}{python}
x = 0
for i in range(10):
x += 2**i
print(f"Result: {x}")
\end{minted}
\inputminted{rust}{age.rs}
x = 0
for i in range(10):
x += 2**i
print(f"Result: {x}")
fn main() {
let age = 25;
println!("I am {} years old.",
age);
}
minted’s capabilities are comparable to those of the listings package.
Some of the options have synonyms that makes their usage identical to
the listings package. For example, to enable line numbers you can use
either the linenos key (which is a boolean value) or the numbers key
(which accepts left, right, none or both).
1
2
\inputminted[
linenos,
]{css}{review.css}
3
4
5
6
7
.review {
font-size: large;
background-color: darkred;
color: aliceblue;
display: flex;
align-items: center;
}
You can change the line numbering using firstnumber and stepnumber.
Additionally you may highlight some lines using the highlightlines
key to draw attention to them. Note that highlightlines uses the
transformed line numbers.
2.17 Code Listings
51
6
\inputminted[
linenos,
firstnumber=5,
stepnumber=3,
highlightlines={6, 10-12}
]{coq}{em.v}
9
12
15
Theorem em_irr:
forall A: Prop, ~~(A \/ ~A).
Proof.
unfold not.
intros.
apply H.
right.
intros.
apply H.
left.
exact H0.
Qed.
As in the listings package, breaklines enables automatic breaking of
long lines, however it will only break the lines at whitespace characters. If
you want the breaks to occur anywhere, use the breakanywhere key. The
breaking behaviour may be fine-tuned by using the keys breakbytoken,
breakbytokenanywhere, breakbefore and breakafter.
1
\inputminted[
linenos,
breaklines,
]{haskell}{quicksort.hs}
2
3
quicksort :: Ord a => [a] ->
↪
[a]
quicksort [] = []
quicksort (p:xs) = quicksort
↪
(filter (< p) xs) ++ [p]
↪
++ quicksort (filter (>=
↪
p) xs)
As you can see, by default it inserts “↪” to indicate that an automatic
line break occurred. You can customise the printed symbols with the
breaksymbolleft and breaksymbolright keys.
In order to use LATEX inside the comments, you can use either the
texcl or its synonym texcomments. You can also add custom LATEX
escape delimiters with escapeinside, but these must be single tokens
(unlike in listings).
52
Real World LATEX
\begin{minted}[
linenos,
texcomments,
1
<!DOCTYPE html>
escapeinside=||,
2
<html>
]{html}
3
<head>
<!DOCTYPE html>
4
<title>On LATEX</title>
<html>
5
</head>
<head> |\label{head}|
6
<body>
<title>On |\LaTeX{}|</title>
7
<div class="review">
</head>
<body>
8
<!-- LATEX review -->
<div class="review">
9
<p>It's awesome!</p>
<!-- \LaTeX{} review --> 10
</div>
<p>It's awesome!</p>
11
</body>
</div>
12
</html>
</body>
</html>
The <head> element in line 3 con\end{minted}
tains page metadata.
The \mintinline{html}{<head>}
element in line~\ref{head}
contains page metadata.
The Pygments program comes with numerous predefined styles for
typesetting your code. In order to choose between them use the style
key.
\inputminted[
style=bw,
]{bash}{echo.sh}
\inputminted[
style=sas,
]{bash}{echo.sh}
\inputminted[
style=xcode,
]{bash}{echo.sh}
#!/bin/bash
echo LaTeX is awesome!
#!/bin/bash
echo LaTeX is awesome!
#!/bin/bash
echo LaTeX is awesome!
To avoid having to set the options for every listing and code snippet,
you can use \setminted to define the default values.
\setminted{
linenos,
breaklines,
style=xcode,
}
\inputminted{c++}{goodbye.cpp}
1
#include <iostream>
2
3
4
5
6
int main() {
std::cout << "Goodbye!"
↪
<< std::endl;
return 0;
}
2.18 Tables
2.18
53
Tables
In LATEX, the environment to typeset tables (and more) is called tabular.
While it can be used on its own, the resulting table layouts look extremely
old fashioned. We recommend adding the booktabs [17] package, which
provides several commands that let you typeset beautiful modern looking
tables.
Note that the booktabs [17] package does not modify the tabular
environment, it just adds some extra commands for spacing and adding
lines to your tables. If you write for a publication which has other
requirements, like not using any extra packages, simply do not use the
extra commands from booktabs [17].
To achieve some more advanced table layouts, you will also learn
about the longtable [11], array [46] and multirow [51] packages in this
section. They are so useful, that you’ll probably want to put them all
into the preamble of your document right away.
In addition to a description of its commands, the booktabs documentation [17] contains guidelines on typesetting professional-looking tables.
We have taken these guidelines to heart when writing this booklet. You
will find some of them in this section.
2.18.1
Basic Tables
The environment tabular has the following form
\begin{tabular}[⟨pos⟩]{⟨colspec⟩}
The ⟨colspec⟩ argument, which stands for column specifiers, defines the
format of the columns in the table. Use an l for a column of leftaligned text, r for right-aligned text, and c for centred text. Within the
environment, use & to begin the next cell within the current row, and \\
to begin the next row.
\begin{tabular}{lcr}
left & centre & right \\
1
& 2
& 3
\\
\end{tabular}
left
1
centre
2
right
3
Note that the text inside the cells will not be wrapped. If you want
the column to contain justified text with line breaks, use the p{⟨width⟩}
54
Real World LATEX
column specifier, where ⟨width⟩ is the width of the column.
\begin{tabular}{lp{3cm}}
left & Very long paragraph
that gets broken into
multiple lines. \\
1
& Another one,
but shorter. \\
\end{tabular}
left
1
Very long paragraph that gets
broken into multiple lines.
Another one, but
shorter.
The optional ⟨pos⟩ argument specifies the vertical position of the
table with respect to the baseline of the text. There are three possible
alignments: c centres the table (the default), t matches the baseline of
the top row, and b matches the baseline of the bottom row.
text
\begin{tabular}{ll} 1 & 2 \\ 3 & 4 \\ \end{tabular}
text
\begin{tabular}[t]{ll} 1 & 2 \\ 3 & 4 \\ \end{tabular}
text
\begin{tabular}[b]{ll} 1 & 2 \\ 3 & 4 \\ \end{tabular}
text
text
1
3
2
text 1
4
3
1
2 text 3
4
2
4 text
What we have seen so far, allows aligning some items in rows and
columns, but real tables need visible headings. To insert them, use the
commands \toprule, \midrule and \bottomrule from the booktabs
package. All of these accept an optional argument that specifies their
thickness, but usually the default settings are just fine. See Listing 2.2
for an example of using these commands.
With these commands you are already able to produce simple, yet
nicely looking tables. You may be are wondering why we have not
mentioned how to add vertical lines between the columns. Well, we did
not mention them because the first rule of producing professional-looking
tables is that you must not use vertical lines.
The second rule is to never use double lines such as these shown in
Listing 2.3. The default lines are already of different weight in order
to signify their meaning. Using more lines than is necessary means
cluttering the space without adding information. If you stick to these
two rules, your tables will look quite good already.
To make the tables look even more sleek, you may want to remove
the padding in the first and last column. To control the space between
2.18 Tables
55
\begin{tabular}{lcl}
\toprule
Alignment & Letter
\midrule
Left
& l
Centre
& c
Right
& r
\bottomrule
\end{tabular}
Alignment
Left
Centre
Right
& Niceness
\\
& Very nice \\
& Very nice \\
& Very nice \\
Letter
Niceness
l
c
r
Very nice
Very nice
Very nice
Listing 2.2: A simple table using the booktabs commands.
\begin{tabular}{lll}
\toprule[0.1cm]
\toprule
Person
& Face
\midrule
\midrule
Me
& :(
You
& :[
Your reader & :<
\bottomrule
\bottomrule[0.1cm]
\end{tabular}
& Table
\\
& Not nice \\
& Awful
\\
& Terrible \\
Person
Face
Table
Me
You
Your reader
:(
:[
:<
Not nice
Awful
Terrible
Listing 2.3: An anti-example of using double rules inside a table.
56
Real World LATEX
the columns use the @{⟨sep⟩} column specifier, where ⟨sep⟩ is either
text or space. Space of arbitrary length can be inserted using the
\hspace{⟨width⟩} command. The contents of the ⟨sep⟩ arguments will
be put between cells in the relevant column.
\begin{tabular}{
@{a} c @{\hspace{1cm}} c @{|} c @{ b}
}
1 & 2 & 3 \\
4 & 5 & 6\\
7 & 8 & 9\\
\end{tabular}
a1
a4
a7
2|3 b
5|6 b
8|9 b
If you leave the ⟨sep⟩ empty it will suppress the padding between the
columns. See Listing 2.4 for an example.
Sometimes it may make sense to group columns under one heading.
To achieve this, we need two things: a way to group multiple heading
columns, and to have a line covering the same columns (sitting underneath
the merged heading cell). Use the
\multicolumn{⟨ncols⟩}{⟨colspec⟩}{⟨text⟩}
command to merge the cells. The ⟨ncols⟩ argument indicates how many
columns should the ⟨text⟩ span, while the ⟨colspec⟩ is the column specification for the new content—the same as when starting a tabular
environment. See Listing 2.5 for an example.
To get a horizontal line to span multiple columns, use the command
\cmidrule[⟨dim⟩](⟨trim⟩){⟨a-b⟩}
While the command uses nonstandard syntax for ⟨trim⟩, this is just an
optional argument with different pair of delimiters.9 The ⟨dim⟩ allows
us to specify the thickness of the line. The ⟨trim⟩ argument accepts any
combination of r, r{⟨dim⟩}, l or l{⟨dim⟩}. This allows you trim the rule
from right or left, either by the package default or the specified ⟨dim⟩. It
is usually recommended to trim the rules from the side where they touch
other columns. The command’s only required argument is the span of
columns to draw the line over (⟨a-b⟩). See Listing 2.6 for an example.
If you need a cell to span multiple rows instead of columns, then
you have to use package multirow. Its main command is a little more
complicated
\multirow[⟨vpos⟩]{⟨nrows⟩}{⟨width⟩}[⟨vmove⟩]{⟨text⟩}
The arguments are
9
This syntax allows specification of the second optional argument without the first,
which would be impossible if square brackets were used for both.
2.18 Tables
57
\begin{tabular}{@{}lll@{}}
\toprule
Person
& Face & Table
\midrule
Me
& :)
& Nice
You
& :]
& Sleek
Your reader & :>
& Informative
\bottomrule
\end{tabular}
Person
Face
Table
Me
You
Your reader
:)
:]
:>
Nice
Sleek
Informative
\\
\\
\\
\\
Listing 2.4: An example of using @{} column specifier to suppress outer
separators.
\begin{tabular}{@{}lll@{}}
\toprule
Person
& Face & Table
\midrule
Me
& :)
& Nice
You
& :]
& Sleek
Your reader & \multicolumn{2}{c}{Not available}
\bottomrule
\end{tabular}
Person
Face
Me
You
Your reader
:)
Nice
:]
Sleek
Not available
\\
\\
\\
\\
Table
Listing 2.5: An example of using the \multicolumn command in a table.
58
Real World LATEX
\begin{tabular}{@{}lll@{}}
\toprule
& \multicolumn{2}{c}{Reaction}
\cmidrule(l){2-3}
Person
& Face & Exclamation
\midrule
Me
& :)
& Nice
You
& :]
& Sleek
Your reader & \multicolumn{2}{c}{Not available}
\bottomrule
\end{tabular}
\\
\\
\\
\\
\\
Reaction
Person
Face
Me
You
Your reader
:)
:]
Exclamation
Nice
Sleek
Not available
Listing 2.6: An example of using the \cmidrule command inside a table.
⟨vpos⟩ is the vertical position of the text within the cell. Can be either
c for centre (the default), t for top or b for bottom.
⟨nrows⟩ is the number of rows for the new cell to span.
⟨width⟩ is the width of the cell. Apart from a regular length, you can
also pass two special arguments here: * for the natural length of
the text and = for the same width as the column (this only makes
sense if the column width was specified, for example via p{3cm}).
⟨vmove⟩ allows adjusting the position of the text if it sits too low or too
high.
⟨text⟩ is the text to be put in the cell.
Unlike with \multicolumn you still have to write all the cells in remaining
rows, but they should be empty. See Listing 2.7 for an example.
In general it is not a good idea to use the \multirow command for
showing values common to multiple rows. Usually repeating the values
in question makes the table more readable.
When typesetting numerical data in the table, you may want to
align it by decimal point. A way to do this (and more) is described
in subsection 3.5.4. The section also contains some guidelines about
typesetting numerical data in tables.
2.18 Tables
59
\begin{tabular}{@{}lll@{}}
\toprule
& \multicolumn{2}{c}{Reaction}
\cmidrule(l){2-3}
Person
& Face
& Exclamation
\midrule
\multirow[t]{2}{*}{VIPs} & :) & Nice
& :]
& Sleek
Others
& \multicolumn{2}{c}{Not available}
\bottomrule
\end{tabular}
\\
\\
\\
\\
\\
Reaction
Person
Face
VIPs
:)
:]
Others
Exclamation
Nice
Sleek
Not available
Listing 2.7: An example of using \multirow inside a table.
2.18.2
Long Tables
Material typeset with the tabular environment always stays together on
one page. This poses a problem for especially long tables. If your table
is not very wide, you may get away with it by typesetting its rows side
by side. You should then put a bigger space between those to indicate
that these are separate; either by using @{...} or by putting an empty
column between those as shown in Listing 2.8.
This approach will obviously not work for really long tables. This is
where the longtable package shines. It defines a longtable environment
that works in a similar way to the tabular environment, but allows page
breaks inside.
\begin{longtable}[⟨align⟩]{⟨colspec⟩}
In contrast to tabular, longtable always starts a new paragraph and is
centred by default. Thus the optional argument ⟨align⟩ specifies whether
the table should be centred, on the left, or on the right. Use c, l and r
to specify this. The ⟨colspec⟩ argument is the same as in the tabular
environment. See Listing 2.9 for an example.
Note that the page breaks are always placed between rows. If you
have a tall row, thanks to a p{...} specification, it will not broken (as
seen in Listing 2.10).
60
Real World LATEX
\begin{tabular}{@{}cllcl@{}}
\toprule
Digit & Word && Digit & Word
\midrule
0
& Zero && 5
& Five
1
& One
&& 6
& Six
2
& Two
&& 7
& Seven
3
& Three && 8
& Eight
4
& Four && 9
& Nine
\bottomrule
\end{tabular}
Digit
Word
Digit
Word
0
1
2
3
4
Zero
One
Two
Three
Four
5
6
7
8
9
Five
Six
Seven
Eight
Nine
\\
\\
\\
\\
\\
\\
Listing 2.8: An example of producing table with rows next to each other.
\begin{longtable}{cl}
\toprule
Number & Word \\
\midrule
0
& Zero \\
1
& One \\
2
& Two \\
% ...
10
& Ten \\
\bottomrule
\end{longtable}
Number
Word
0
1
2
3
4
Zero
One
Two
Three
Four
5
6
7
8
9
10
Five
1 Six
Seven
Eight
Nine
Ten
2
Listing 2.9: An example of using the longtable environment.
2.18 Tables
\begin{longtable}{
cp{2cm}
}
\toprule
Number & Words
\midrule
0
& Zero
1
& Multi paragraph
text.
61
Number
\\
\\
It makes the table
cell very tall.
\\
2
& Two
\\
\bottomrule
\end{longtable}
Words
0
Zero
1
Multi
para1
graph text.
It makes the
table
cell
very tall.
Two
2
2
3
Listing 2.10: An anti-example of using longtable assuming it will break
the paragraphs inside the cells.
The longtable environment also defines some additional commands
that end table rows. One of them is \textbackslash* which, similarly to
its use in a paragraph, prohibits a page break after the row. Other useful
commands are \endhead, \endfirsthead, \endfoot and \endlastfoot.
If you end a row with them, they will set the preceding rows as headers and footers of the table. The \endhead and \endfoot commands
put the headers and footers on every page, while \endfirsthead and
\endlastfoot put them on the first and last page. An example of using
these commands is presented in Listing 2.11.
Note that while you can use \multicolumn and \multirow normally
within the longtable environment, the table may get very complicated.
LATEX will then need several passes to properly calculate the column
widths.
2.18.3
Advanced Tables and Non-Tables
In regular text, you can specify the amount of space between two lines
as an optional argument to the \\TU\textbackslash command. Can
the same be done within a table? It turns out that it can, but there is
one caveat. If you use it together with a p{...} column, the resulting
space will be different depending on column order.
62
Real World LATEX
\begin{longtable}{cl}
\toprule
\multicolumn{2}{c}{V.~Important Table} \\
Number & Word
\\
\midrule \endfirsthead
\toprule
\multicolumn{2}{c}{VIT (continued)}
Number & Word
\midrule \endhead
\\
\\
\midrule
\multicolumn{2}{c}{Not the end}
\bottomrule \endfoot
\\
\midrule
\multicolumn{2}{c}{The end of VIT}
\bottomrule \endlastfoot
\\
0
& Zero
1
& One
% ...
10
& Ten
\end{longtable}
\\
\\
\\
V. Important Table
Number Word
0
1
2
3
4
5
Zero
One
Two
Three
Four
Five
Not the end
1
VIT (continued)
Number Word
6
7
8
9
10
Six
Seven
Eight
Nine
Ten
The end of VIT
2
Listing 2.11: An example of longtable with running headers and footers.
2.18 Tables
\begin{tabular}{lp{1cm}}
1 & 2\newline x \\[1cm]
3 & 4
\\
\end{tabular}
\begin{tabular}{p{1cm}l}
2\newline x & 1 \\[1cm]
4
& 3 \\
\end{tabular}
63
1
2
x
3
4
2
x
1
4
3
1 that the space to
This counterintuitive behaviour is caused by the fact
add is calculated based on the last column. In order to prevent that,
simply add \usepackage{array} to your preamble. Since there are no
downsides to this, it is recommended to always use this package when
starting a new document, to avoid breaking tables that rely on the
original behaviour later. The array package also defines some additional
column specifiers.
The p{...} specifier allows the insertion of text with line breaks
into the table. The text always starts from the top though, so the array
package defines two additional specifiers: m{...} for vertically centred
text, and b{...} for text placed vertically from the bottom.
\begin{tabular}{
lp{1.4cm}m{1.4cm}b{1.4cm}
}
Cell
&
Top matches cell.
&
Centre matches cell. &
Bottom matches cell. \\
\end{tabular}
Cell
Top
matches
cell.
Centre
matches
cell.
Bottom
matches
cell.
When a column must be formatted a certain way, it is inconvenient
to put the same commands in every cell. Moreover, if you decide that
something needs to be changed about the formatting, then you would
have to edit every cell individually. To avoid that, the array package
defines >{⟨cmds⟩} and <{⟨cmds⟩} column specifiers which can be used
to put some code before and after a column.
\begin{tabular}{
l
>{\begin{em}}l<{\end{em}}
}
text & emphasised text \\
text & emphasised text \\
text & emphasised text \\
\end{tabular}
text
text
text
emphasised text
emphasised text
emphasised text
While using >{...} and <{...} comes in handy if we only have one
such column, it quickly becomes inconvenient when many columns of the
64
Real World LATEX
same type appear in any tables. In that case, it may be desirable to use
the command
\newcolumntype{⟨newcolspec⟩}{⟨definition⟩}
where ⟨newcolspec⟩ is a single letter used for specification of columns,
and the ⟨definition⟩ is what should be inserted in the table when using
it.
\newcolumntype{e}{
>{\begin{em}\begin{FlushLeft}}
p{2.5cm}
<{\end{FlushLeft}\end{em}}
}
\begin{tabular}{ee}
This cell will
be flushed left
and emphasised. &
This cell will
be flushed left
and emphasised.
\tabularnewline
This cell will
be flushed left
and emphasised. &
This cell will
be flushed left
and emphasised.
\tabularnewline
\end{tabular}
This cell will
be flushed left
and emphasised.
This cell will
be flushed left
and emphasised.
This cell will
be flushed left
and emphasised.
This cell will
be flushed left
and emphasised.
In order to create a tic-tac-toe grid, you need to put some vertical
and horizontal lines of the same width. In order to do so, you may use
the | (vertical bar) column specifier for vertical rules and \hline for
horizontal rules.
\begin{tabular}{c|c|c}
O & X & O \\
\hline
X & X & O \\
\hline
X & O & X \\
\end{tabular}
O
X
X
X
X
O
O
O
X
In case your grid gets more complicated, you may need the \cline{⟨a-b⟩}
2.19 Including Graphics and Images
65
command, which draws a horizontal line spanning only the specified rows.
\begin{tabular}{|cccc|}
\cline{4-4}
a & a & \multicolumn{1}{c|}{a} & b \\
\cline{2-3}
a & \multicolumn{1}{|c}{b} & b & b \\
\cline{2-2}
a & a & \multicolumn{1}{|c}{b} & b \\
\cline{1-2}
\end{tabular}
2.19
a
a
a
a
b
a
a
b
b
b
b
b
Including Graphics and Images
LATEX itself does not provide facilities to include images. In order to so,
it is necessary to use the graphicx [10] package. It provides the
\includegraphics[⟨options⟩]{⟨file⟩}
command that can be used to include the ⟨file⟩ in the document.10
Here
Here is an image:
\includegraphics{example-image}
is
an
image:
Image
The file may be a PDF, PNG or JPEG. If you omit the extension, then
LATEX will try the following in order: .pdf, .png, .jpg, .mps, .jpeg,
.jbig2, .jb2. Note that if your filename contains dots (other than the
extension dot), then its basename has to be put in curly braces like so:
\includegraphics{{image.with.dots}.jpg}
The ⟨options⟩ parameter is a comma delimited list of keys and values.
The most basic keys are width and height. If only one is supplied, then
LATEX will calculate the other to keep the aspect ratio of the original
10
In the subsequent examples, we are using images from the mwe [64] package that
should be installed with your LATEX distribution.
66
Real World LATEX
image.
\includegraphics[width=2cm]{example-image}
\includegraphics[height=1cm]{example-image}
\includegraphics[width=2cm, height=1cm]{example-image}
Image
Image
Image
You may also pass the keepaspectratio key. This will change the
meaning of width and height keys to the maximum possible width and
height.
\includegraphics[
width=2cm,
height=2cm,
]{example-image}
\includegraphics[
width=2cm,
height=2cm,
keepaspectratio,
]{example-image}
Image
Image
Instead of specifying width or height, you may also pass the scale
argument to scale it by a specific amount. Passing negative values will
reflect the image.
Image
Image
Image
\includegraphics[
scale=0.1,
]{example-image}
\includegraphics[
scale=0.3,
]{example-image}
\includegraphics[
scale=-0.15,
]{example-image}
If you want to rotate the picture, you can pass the angle key. By
default, the image is rotated about its bottom-left corner. You can
change the anchor point by specifying the origin key. Its value may
contain one or two of the following specifications: l for left, r for right,
c for centre, t for top, b for bottom, and B for baseline (useful with TikZ
pictures as described in Chapter 6). So, for example, lc will rotate the
2.19 Including Graphics and Images
67
ag
Im
Text
Text
Image
Image
Text
Image
Text \includegraphics[
angle=45,
]{example-image}
Text \includegraphics[
angle=180,
]{example-image} \\
Text \includegraphics[
angle=180,
origin=c,
]{example-image}
Text \includegraphics[
angle=180,
origin=lt,
]{example-image}
e
image about the centre of its left edge, while c will rotate it about its
centre.
Text
If you want to show only a part of the picture, you may specify
the clip key and set the viewport key to required part of the image.
The viewport takes as its value four numbers: the first two specify the
bottom-left point of a rectangle, while the last two specify the top-right
point of rectangle.
\includegraphics[
clip,
viewport=3cm 3cm 8.5cm 5.5cm,
]{example-image}
Image
If you are including a PDF file, \includegraphics will only include
its first page. If you want to specify a different page, pass it to the page
key.
\includegraphics[
width=1.5cm,
]{example-image-a4-numbered}
\includegraphics[
width=1.5cm,
page=2,
]{example-image-a4-numbered}
\includegraphics[
width=1.5cm,
page=11,
]{example-image-a4-numbered}
1
2
11
68
Real World LATEX
If you pass the draft option then, instead of the actual images, only
their names are printed, to save on file size and processing time. This key
will be inherited from the \documentclass options, if specified there.
\includegraphics[
scale=0.3,
draft,
]{example-image}
2.20
example-image.pdf
Floating Bodies
If you try writing a longer text with tables and images, you will soon
notice a problem: they cannot be broken across multiple pages (except
for longtables). If you simply include them in normal text flow, this will
lead to a lot of empty space if the image is large and the text preceding
it would be to close to the bottom of the page. In Listing 2.12 the first
page is half empty.
The solution to this problem is to ‘float’ any figure or table that
does not fit on the current page to a later page, while filling the current
page with body text. LATEX offers two environments for floating bodies;
one for tables and one for figures. To take full advantage of these two
environments, it is important to understand approximately how LATEX
handles floats internally. Otherwise, floats may become a major source
of frustration, because LATEX never puts them where you want them to
be.
Let’s first have a look at the commands LATEX supplies for floats.
Any material enclosed in a figure or table environment will be treated
as floating matter.
\begin{figure}[⟨placement specifier⟩]
\begin{table}[⟨placement specifier⟩]
The optional ⟨placement specifier⟩ parameter is used to tell LATEX about
the locations to which the float is allowed to be moved. A ⟨placement
specifier⟩ is constructed by building a string of float-placing permissions.
See Table 2.2 for a description of available specifiers. Note that the order
of the specifiers does not matter.
For example, a table float could be started with the following line:
\begin{table}[!hbp]
2.20 Floating Bodies
Here is some text
to take up some space.
69
Here is some text to take
up some space.
Below this text is an image.
Below this text is an image.
1
\begin{Center}
\includegraphics[
scale=0.2
]{example-image}
\end{Center}
Here is more text.
Image
Here is more text.
2
Listing 2.12: An anti-example of half-empty page due to a large, nonfloated image.
Table 2.2: Float Placing Permissions.
Spec
h
t
b
p
!
a
Permission to place the float …
here at the very place in the text where it occurred. This is useful mainly for small floats.
at the top of a page
at the bottom of a page
on a special page containing only floats.
without considering most of the internal parametersa , which could otherwise stop this float from
being placed.
Such as the maximum number of floats allowed on one page.
70
Real World LATEX
The placement specifier [!hbp] allows LATEX to place the table right
here (h) or at the bottom (b) of some page or on a special floats page
(p), and all this even if it does not look that good (!). If no placement
specifier is given, the standard classes assume [tbp].
LATEX will place every float it encounters according to the placement
specifier supplied by the author. If a float cannot be placed on the current
page it is deferred either to the figures queue or the tables queue.11 When
a new page is started, LATEX first checks if it is possible to fill a special
‘float page’ with floats from the queues. If this is not possible, the first
float on each queue is treated as if it had just occurred in the text: LATEX
tries again to place it according to its respective placement specifiers
(except h, which is no longer possible). Any new floats occurring in the
text get placed into the appropriate queues. LATEX strictly maintains the
original order of appearance for each type of float. That’s why a figure
that cannot be placed pushes all subsequent figures to the end of the
document. Therefore:
If LATEX is not placing the floats as you expected, it is often
only one float jamming one of the two float queues.
While it is possible to give LATEX single-location placement specifiers,
this causes problems. If the float does not fit in the location specified
it becomes stuck, blocking subsequent floats. In particular, you should
never, ever use the [h] option—it is so bad that in more recent versions
of LATEX, it is automatically replaced by [ht].
Using floats, Listing 2.12 could be made better by rewriting it like
Listing 2.13. As you can see there, LATEX proceeded to typeset the
remaining text and delayed inserting the image until the next page.
Having explained the difficult bit, there are some more things to
mention about the table and figure environments. Use the
\caption[⟨short caption⟩]{⟨full caption⟩}
command to define a caption for the float. A running number, and the
string “Figure” or “Table”, will be added by LATEX.
The two commands
\listoffigures and \listoftables
operate similar to the \tableofcontents command, printing a list of
figures or tables, respectively. These lists will display the whole caption,
so if you tend to use long captions you must have a shorter version of the
caption for the lists. This is accomplished by entering the short version
in brackets after the \caption command.
11
These are FIFO—‘first in first out’—queues!
2.20 Floating Bodies
Here is some text
to take up some space.
71
Here is some text to take
up some space.
Below this text is an image.
Here is more text.
Below this text is an image.
\begin{figure}
\centering
\includegraphics[
scale=0.2
]{example-image}
\end{figure}
1
Image
Here is more text.
2
Listing 2.13: An example of using figure float to achieve dynamic image
placement inside a document.
\caption[Short]{LLLLLoooooonnnnnggggg}
Use \label and \ref to create a reference to a float within your
text. Note that the \label command must come after the \caption
command, since you want it to reference the number of the caption.
Listing 2.14 presents an example usage of these commands.
Under certain circumstances it might be necessary to use the
\clearpage or even the \cleardoublepage
command. It orders LATEX to immediately place all floats remaining in
the queues and then start a new page. \cleardoublepage even goes to
a new right-hand page.
2.20.1
Other Floats
If you want to have other float lists besides “Table” and “Figure”, use
the newfloat [70] package. It provides the
\DeclareFloatingEnvironment[⟨options⟩]{⟨name⟩}
For example, the \DeclareFloatingEnvironment{cat} will define a
new environment, cat, which can be used like the figure and table
72
Real World LATEX
List of Figures
\listoffigures
Here is some text describing
the Figure~\ref{figure}.
\begin{figure}
\centering
\includegraphics[
scale=0.2
]{example-image}
\caption[A figure]{An
interesting figure}%
\label{figure}
\end{figure}
Here is more text.
1
A figure . . . .
2
Here is some text describing the Figure 1.
Here is more text.
1
Image
Figure 1: An interesting figure
2
Listing 2.14: An example of using figure float together with references
and list of figures.
2.21 Big Projects
73
environments, and command \listofcats, which works in the same
way as \listoftables. You can customise the floats using the ⟨options⟩
to change the printed captions (name), list title (listname) or default
placement (placement).
2.20.2
The longtable Environment
Floating bodies occupy only a single page. Thus, putting a longtable
into one does not make sense. Still, you may want to have the longtable
listed in the list of tables with some caption. The longtable package defines
its own \caption command, which you can use inside the environment.
Its use is similar to the standard \caption command, except that it
is treated as a row. If you pass an empty optional argument to the
\caption command, it will typeset normally but it won’t be put in the
list of tables, which is useful if you want to have a running caption. See
Listing 2.15, for an example.
2.21
Big Projects
When working on big documents, you might want to split the input file
into several parts. LATEX has two commands that help you do this.
Use the
\include{⟨filename⟩}
command in the document body to insert the contents of another file
named filename.tex. Note that LATEX will start a new page before
processing the material input from filename.tex.
The second command can be used in the preamble. It allows you to
instruct LATEX to only input some of the \included files.
\includeonly{⟨filename⟩, ⟨filename⟩, ...}
After this command is executed in the preamble of the document, only
\include commands for the filenames that are listed in the argument of
the \includeonly command will be executed.
The \include command starts typesetting the included text on a
new page. This is helpful when you use \includeonly, because the
page breaks will not move, even when some \include files are omitted.
Sometimes this might not be desirable. In this case, use the
\input{⟨filename⟩}
command. It simply includes the file specified. No flashy suits, no strings
attached.
74
Real World LATEX
\begin{longtable}{@{}cl@{}}
\caption{Numbers}
\\
\toprule
Number & Word
\\
\midrule \endfirsthead
\caption[]{(continued)} \\
\toprule
Number & Word
\\
\midrule \endhead
\bottomrule \endfoot
\bottomrule \endlastfoot
0
& Zero
% ...
\end{longtable}
\\
Table 1: Numbers
Number
Word
0
1
2
3
Zero
One
Two
Three
Table 1: (continued)
1
Number
Word
4
5
6
7
Four
Five
Six
Seven
2
Listing 2.15: An example of longtable with running caption.
To make LATEX quickly check your document, use the syntonly package.
This makes LATEX skim through your document, only checking for proper
syntax and usage of commands, but doesn’t produce any (PDF) output.
As LATEX runs faster in this mode, you may save yourself valuable time.
Usage is very simple:
\usepackage{syntonly}
\syntaxonly
When you want to produce pages, just comment out the second line (by
adding a percent sign).
Chapter 3
Typesetting Mathematical
Formulae
The TEX typesetting system has become nearly ubiquitous when it comes
to typesetting mathematics. Many software packages even offer to export
their mathematical formulae to LATEX (for example, SageMath [81]) or allow
entering math expressions in LATEX or LATEX-derived syntax (for example,
Wikipedia [84]). In this chapter, you will learn how to insert math formulae
into your document.
3.1
Modern Mathematics
While core LATEX is able to produce high quality mathematics output
out of the box, there are a few areas where useful features are missing,
and some design choices have not aged well over the last 30 years.
The American Mathematical Society was very interested in TEX from
the earliest days and sponsored the development of several well received
enhancements to improve LATEX’s math abilities. The enhancements are
known as AMS-TEX and AMS-LATEX.
These days, the AMS-LATEX features, and some additional ones, are
provided by the mathtools [25] package. It loads the amsmath package
internally, adjusts some settings, fixes some behaviours, and adds some
additional commands. We recommend loading it together with the
unicode-math [61] package for an optimal math-writing experience.
The original TEX used its own font encoding for typesetting mathematics, which is still used by default in LATEX. In recent years, a new
standard appeared: OpenType math extensions,1 which makes it possible to use standardized Unicode characters inside documents. The
unicode-math package adds support for these fonts in LATEX, allowing
1
Its internal structure is actually based on TEX font tables.
76
Typesetting Mathematical Formulae
you to use more symbols and makes the commands for accessing math
symbols a bit more consistent. The problem with unicode-math, is that
some older math packages rely on the classic math font encoding. So if
you have to use them, do not use the unicode-math package, to protect
your sanity.
Throughout this section, we assume that your preamble contains
these two lines in this order:
\usepackage{mathtools}
\usepackage[
math-style=ISO,
warnings-off={mathtools-colon, mathtools-overbracket},
]{unicode-math}
The math-style=ISO key fixes a small inconsistency in original TEX
regarding the shape of uppercase Greek letters. The warnings-off key
disables two warnings about overwriting some mathtools commands.2
3.2
Single Equations
LATEX distinguishes between two styles of typesetting formulae: text style
and display style. The text style is used to typeset inline math in running
1
text, like this: ∑∞
, while the display style is used to typeset bigger
𝑘=0 𝑘
equations on their own line, like this:
∞
1
∑ .
𝑘
𝑘=0
To typeset an inline formula, put it between \( and \) commands,
while \[ and \] typesets it in display mode.
Not like this 3-1=0,
but like this \(3-1=2\)
or this
\[
3 - 1 = 2
\]
Not like this 3-1=0, but like this
3 − 1 = 2 or this
3−1=2
It is often the case that we want to refer to a specific formula or
equation in the document. To make this possible, a special equation
environment exists that typesets the formula in display mode and adds
These are \overbracket, \underbracket, \coloneq, \dblcolon, \coloneqq,
\Coloneqq and \eqqcolon. Disable this package option and read these warnings
if you are going to use them.
2
3.2 Single Equations
77
a number to the right. The equations can be labelled and referred to by
using the commands described in Section 2.12.
\begin{equation}
\label{trivial}
2 + 2 = 4
\end{equation}
Equation~\ref{trivial}
is true.
2+2=4
(1)
Equation 1 is true.
The commands \eqref and \tag make cross-referencing in math context
even simpler. The first one is similar to the \ref command but encloses
its label in parentheses to match the appearance of the equation label.
The second one allows you to customize the visible label of the equation.
\begin{equation}
\tag{Ingsoc's theorem}
2 + 2 = 5 (Ingsoc’s theorem)
\label{ingsoc}
2 + 2 = 5
Equation (Ingsoc’s theorem) is
\end{equation}
Equation~\eqref{ingsoc} is false. false.
The starred version, equation*, is a synonym of \[.
3.2.1
Math Mode
The commands and environments mentioned in the previous section
activate a special math-optimised version of the LATEX language. It is
commonly known as math mode. LATEX normally operates in text mode.
There are numerous differences between the two modes. For starters,
most of the whitespace is ignored in math mode.
\(123xyz\) is the same as \(
1 2 3 x y z
\).
123𝑥𝑦𝑧 is the same as 123𝑥𝑦𝑧.
The spaces around symbols are derived logically from the mathematical
expressions. We will talk more about those in Section 3.7. Since there
is no concept of a paragraph in math formulae, leaving empty lines
inside math mode is not allowed. Doing so will result in the “Bad math
environment delimiter.” error.
Another difference is the fact that all letters are treated as mathematical variables. Variables are printed using an italic font, and the
spacing around each letter is wider than in text-mode.
Compare office to \(office\).
Compare office to 𝑜𝑓𝑓𝑖𝑐𝑒.
78
Typesetting Mathematical Formulae
If you want to typeset normal text within a formula, you can use the
\text command.
\( 1 + \text{one} = 2\)
1 + one = 2
Finally, additional commands and syntax become available to enable
typesetting mathematical notation. For example, the ^ and _ characters
can now be used to typeset superscripts and subscripts, respectively.
\( a^2 + b^2 = c^2 \) \\
\( A_x = G_{\text{foo}} \)
3.3
𝑎2 + 𝑏 2 = 𝑐 2
𝐴𝑥 = 𝐺foo
Building Blocks of Mathematical Formulae
In this section, we describe the most important commands used in
mathematical typesetting. The symbols introduced here are only a
tiny pick from what is available in LATEX world. If you need additional
symbols, be sure to check out [37, 59, 52] since there is a big chance they
already exist.
3.3.1
Basic Arithmetic
You can probably guess how to typeset addition, subtraction, and equality
based on the previous examples. To typeset multiplication and division
symbols, you can use \times and \div commands.
\( (4 \times 6) \div 3 = 8 \)
(4 × 6) ÷ 3 = 8
If you prefer to use dots for multiplication or slash for division, you can
use \cdot and \divslash, respectively. To typeset a negated equality,
you can precede the equal sign with \not.
\( (5 \cdot 3) \divslash 2
\not= 7 \)
(5 ⋅ 3) ∕ 2 ≠ 7
Alternatively, you can use \neq which will produce the same result. The
\not notation is more general in that it works with many more symbols.
To typeset weak inequalities, you can use the \leq (less or equal)
and \geq (greater or equal) commands. If you prefer slanted versions,
swap them for \leqslant and \geqslant.
\( 1 \leq 2 \) vs.\
\(1 \leqslant 2\)
1 ≤ 2 vs. 1 ⩽ 2
3.3 Building Blocks of Mathematical Formulae
79
Exponents are written using the superscript character ^. LATEX will
adapt the size and position of the superscript to the the height of the
previous character. This is usually correct, but when parentheses are
present the position may be a bit too low.
\( a^2 \) is fine, but what
about \( (a^2)^2 \)?
𝑎2 is fine, but what about (𝑎2 )2 ?
In the example above, the second superscript doesn’t know about the
first one inside the parenthesis, and it adapts only to the height of the
closing parenthesis. To fix this, enclose the parentheses in a group.
\( {(a^2)}^2 \) is better.
2
(𝑎2 ) is better.
In subsection 3.3.7 we will also talk about growing parentheses that do
not have this problem.
To enter square roots use, the \sqrt command. It will automatically
overline the expression it received as the argument.
From Homer's theorem it
follows that
From Homer’s theorem it follows
\[
that
√
√
√
\sqrt{a} + \sqrt{b} = \sqrt{c}
𝑎+ 𝑏= 𝑐
\]
√
so we can see that
so we can see that 𝑐 = 2𝑥2 + 7.
\(c = \sqrt{2x^2+7}\).
The full syntax of the \sqrt is actually
\sqrt[⟨n⟩]{⟨expr⟩}
The optional argument ⟨n⟩ allows you to typeset ⟨n⟩-th root radicals.3
Find three positive integers
\(a, b\) and \(c\), such that
\[
a = \sqrt[7]{b^7 + c^7}
\]
3
Find three positive integers 𝑎, 𝑏
and 𝑐, such that
7
𝑎 = √𝑏7 + 𝑐7
The name \sqrt is a bit misleading in that respect ;-).
80
Typesetting Mathematical Formulae
Finally, typesetting built-up fractions is made possible by the
\frac{⟨numerator⟩}{⟨denominator⟩}
command.
And since
\[
\frac{a}{b} \leq
\frac{a+c}{b+d} \leq
\frac{c}{d}
\]
it follows that
\(x = \frac{\sqrt{z+3}}{y^3}\).
3.3.2
And since
𝑎
𝑎+𝑐
𝑐
≤
≤
𝑏
𝑏+𝑑
𝑑
it follows that 𝑥 =
√
𝑧+3
𝑦3 .
Logic and Set Theory
The basic logical operations can be typeset using rather self-explanatory
commands: \lnot, \land, \lor, \implies and \iff.
\[
\]
p \land q \iff
\lnot (p \implies \lnot q)
𝑝 ∧ 𝑞 ⟺ ¬(𝑝 ⟹ ¬𝑞)
There’s also a left facing implication named \impliedBy. Some less
established logical symbols can also be found under less intuitive names
such as \veebar, which produces ⊻ used by some for exclusive disjunction.
If you intend to use them, make sure to use commands described in
Section 2.9 to create meaningful synonyms.
The quantifier symbols can be typeset using \forall and \exists
commands.
\[
\]
\lnot\forall_{q} P(q) \iff
\exists_{q}\lnot P(q)
¬∀𝑞 𝑃 (𝑞) ⟺ ∃𝑞 ¬𝑃 (𝑞)
To typeset sets, use the \{ and \} commands.
\( \{1, 2, 3, \ldots, 100\} \)
{1, 2, 3, … , 100}
To indicate set membership (“is an element of”), you can use the \in
command.4 Sets defined by a predicate are often written using set-builder
notation with a colon. The naïve way would be to write it like this:
\( \{x \in X:
\exists_n x^n = 1\} \)
4
{𝑥 ∈ 𝑋 ∶ ∃𝑛 𝑥𝑛 = 1}
Try to guess its left-flipped version name.
3.3 Building Blocks of Mathematical Formulae
81
The result doesn’t look right, though. The reason is the aforementioned
automatic spacing based on mathematical meaning. The : character is
used in LATEX for ratios, such as 1 ∶ 2, which is why it has equal spacing
on both of its sides. To typeset colons in set-builder notation, use the
\colon command instead.
\(\{ X \ni x\colon
\exists_n x^n = 1\} \)
{𝑋 ∋ 𝑥 ∶ ∃𝑛 𝑥𝑛 = 1}
The usual set inclusion symbols are accessible as \subset, \subseteq
and \subsetneq, while their flipped versions are accessible as \supset,
\supseteq and \supsetneq. The set union symbol is hiding behind
\cup while set intersection is \cap. Set difference is just \setminus
though. You may also find \emptyset useful.
% TODO: Waiting for unicode-math fix
\RenewDocumentCommand{\setminus}{}{\smallsetminus}
\[
\emptyset
\subset X \setminus X
∅ ⊂ 𝑋∖𝑋 ⊆ 𝑋∩∅ ⊊ 𝑋 ⊇ 𝑋∪𝑋
\subseteq X \cap \emptyset
\subsetneq X
\supseteq X \cup X
\]
3.3.3
Greek Letters
Every mathematician knows the Latin alphabet just isn’t enough. Accessing the Greek alphabet is as easy as typing \alpha, \beta, \gamma, …
for lowercase letters and \Alpha, \Beta, \Gamma, … for uppercase letters.
Let \(\epsilon\) be a small
number, and let \(\Epsilon\)
be a large number.
Let 𝜖 be a small number, and let
𝛦 be a large number.
As you can see above, in most fonts (including the default LATEX one)
there is no visual difference between some uppercase Greek letters and
their Latin equivalents. If you want to use them, make sure they do not
clash in your document.
Some Greek letters have defined variants. These are accessible by
prepending the word var before the letter name; \varepsilon, for
example. A list of all defined variants is presented in Table 3.1.
Note that all Greek letters in math mode, the same as all the Latin
letters, are considered to be mathematical variables. In particular, \pi
should not be used to denote the famous constant.
82
Typesetting Mathematical Formulae
Table 3.1: Available variants of Greek letters.
Command
\varepsilon
\varkappa
\varphi
\varpi
\varrho
\varsigma
\vartheta
\varTheta
3.3.4
Variant
Main
𝜀
𝜘
𝜑
𝜛
𝜚
𝜍
𝜗
𝛳
𝜖
𝜅
𝜙
𝜋
𝜌
𝜎
𝜃
𝛩
Mathematical Fonts and How To Use Them
When writing mathematics, we tend to use different fonts for mathematical symbols depending on the object they represent. For example,
variables are typeset using an italic font, while named sets often get a
fancy double-struck (also known as ‘blackboard bold’) font, for example,
ℕ. You can access various fonts by using the family of \sym... commands. For example, to typeset double-struck letters use the \symbb
command.
\[
\]
\forall_{p \in \symbb{P}}
\exists_{n \in \symbb{N}}
p < 5 \lor p^2 = 24n + 1
∀𝑝∈ℙ ∃𝑛∈ℕ 𝑝 < 5 ∨ 𝑝2 = 24𝑛 + 1
All font changing commands are listed in Table 3.2.
Avoid writing these commands directly in your formulas. Instead,
you should create logical wrappers around them. For example, the ISO
80000-2:2019 [30] standard states that mathematical constants should
be written in a Roman (upright) font. Writing \symrm{e} every time we
want to refer to the base of the natural logarithm will make the code less
readable, so we create simple wrappers for the constants we are going to
use.
\NewDocumentCommand{\e}{}{\symrm{e}}
\NewDocumentCommand{\im}{}{\symrm{i}}
\NewDocumentCommand{\cpi}{}{\symrm{\pi}}
\[ \e^{\im\cpi} + 1 = 0 \]
eiπ + 1 = 0
3.3 Building Blocks of Mathematical Formulae
83
Table 3.2: Commands that change the font of mathematical symbols. An
empty example field indicates that the Unicode does not define glyphs
in the given set.
Example
Command
Latin
Greek
Numerals
\symup
\symbfup
\symit
\symbfit
\symsfup
\symbfsfup
\symsfit
\symbfsfit
\symtt
\symbba
\symbbitb
\symscrc
\symbfscrd
\symfrak
\symbffrak
ABCabc …
𝐀𝐁𝐂𝐚𝐛𝐜 …
𝐴𝐵𝐶𝑎𝑏𝑐 …
𝑨𝑩𝑪𝒂𝒃𝒄 …
𝖠𝖡𝖢𝖺𝖻𝖼 …
𝗔𝗕𝗖𝗮𝗯𝗰 …
𝘈𝘉𝘊 𝘢𝘣𝘤 …
𝘼𝘽𝘾𝙖𝙗𝙘 …
𝙰𝙱𝙲𝚊𝚋𝚌 …
𝔸𝔹ℂ𝕒𝕓𝕔 …
ⅅⅆⅇⅈⅉ
𝒜ℬ𝒞𝒶𝒷𝒸 …
𝓐𝓑𝓒𝓪𝓫𝓬 …
𝔄𝔅ℭ𝔞𝔟𝔠 …
𝕬𝕭𝕮𝖆𝖇𝖈 …
ΑΒΓαβγ …
𝚨𝚩𝚪𝛂𝛃𝛄 …
𝛢𝛣𝛤 𝛼𝛽𝛾 …
𝜜𝜝𝜞 𝜶𝜷𝜸 …
123 …
𝟏𝟐𝟑 …
𝝖𝝗𝝘𝝰𝝱𝝲 …
𝟣𝟤𝟥 …
𝟭𝟮𝟯 …
𝞐𝞑𝞒 𝞪𝞫𝞬 …
ℾℿℽℼ
𝟷𝟸𝟹 …
𝟙𝟚𝟛 …
a
In the Greek set, only the four presented glyphs (\Gamma, \Pi, \gamma and \pi)
are defined by the Unicode standard.
b
Only the five presented glyphs (D, d, e, i and j) are defined by the Unicode
standard.
c
The default font does not contain lowercase glyphs. Here they are shown using a
different font.
d
Same as above.
84
Typesetting Mathematical Formulae
Functions such as sin or log should be written in Roman style, however you should not use the \symrm command to do so. As the name of
the command indicates, it is meant to be used for mathematical symbols. Since in “sin” 𝑠, 𝑖 and 𝑛 are not symbols, but components of a
single operator name, there are separate commands for typesetting these.
Fortunately you do not have to access them directly since many of the
standard functions are already defined.
\( \cos(2\cpi) = \ln(\e) \)
cos(2π) = ln(e)
The full list of predefined functions is presented in Table 3.3.
If these are not enough for you, use the \DeclareMathOperator
command to define your own. It can be only used in the preamble.
% In preamble
\DeclareMathOperator{\argh}{argh}
% ...
\[ \argh(x) = \sinh(\max(x, x^2)) \]
argh(𝑥) = sinh(max(𝑥, 𝑥2 ))
3.3.5
Big Operators
At the beginning of the Section 3.2, we used the summation operator to
show off some capabilities of mathematical typesetting. To typeset it,
use the \sum command, its lower and upper limits are specified by the
sub- and superscript operators.
\(
\)
\sum_{k=0}^{n} \frac{1}{k^2}
𝑛
∑𝑘=0
1
𝑘2
Table 3.3: All functions predefined by LATEX.
\arccos
\arcsin
\arctan
\arg
\sinh
\sec
\cos
\cosh
\cot
\coth
\sup
\sin
\csc
\deg
\det
\dim
\tan
\exp
\gcd
\hom
\inf
\tanh
\ker
\lg
\lim
\liminf
\min
\limsup
\ln
\log
\max
\Pr
3.3 Building Blocks of Mathematical Formulae
85
The appearance in text style differs massively from the one in display
style.
\[
\]
𝑛
\sum_{k=0}^{n} \frac{1}{k^2}
∑
𝑘=0
1
𝑘2
This is an example of what’s commonly known as big operator. There
are other such operators, such as \prod for products, or \bigwedge for
conjunctions. Some functions listed in Table 3.3 are also big operators.
\[
\]
𝑐 = max 𝑓(𝑥)
c = \max_{x\in X} f(x)
𝑥∈𝑋
You can define your own big operators by using a starred version of
the \DeclareMathOperator command.
% In preamble
\DeclareMathOperator*{\nut}{Nut}
% ...
\[ \nut_y = \lim_{x \to y} \argh{x} \]
Nut = lim argh 𝑥
𝑦
𝑥→𝑦
If you have a long limit, it may make sense to typeset it vertically
instead of horizontally. This can be done using the \substack command.
Inside, you can place \\ to indicate where new lines should be started.
\[
\]
\sum^n_{
\substack{0<i<n \\
j\subseteq i}
}
P(i,j) = Q(i,j)
𝑛
∑ 𝑃 (𝑖, 𝑗) = 𝑄(𝑖, 𝑗)
0<𝑖<𝑛
𝑗⊆𝑖
The integral symbol is also a big operator, but it only shifts the lower
limit left.
\[
\]
𝑏
\int_a^b \liminf_{a \to x} a^2
∫ lim inf 𝑎2
𝑎
𝑎→𝑥
86
Typesetting Mathematical Formulae
Due to the fact that the symbol is highly slanted to the right, typesetting multiple integrals leads to excessive space around them. Use
\iint,\iiint,\iiiint instead for improved spacing.
∫∫∫∫
\[ \int\int\int\int \]
vs.\
\[ \iiiint \]
vs.
⨌
If you want to suppress the big operators’ limit-placement-behaviour
and typeset normal, sub-, or superscripted text next to them, you can
simply surround them with curly braces.
\[
\]
{\sum_{a}}^b
{\int}_a^b
{\nut^b}_a
∑
𝑎
𝑏
𝑏
𝑏
Nut𝑎
∫
𝑎
However, if a long limit is present this may lead to excessive spacing
before the sub- or superscripts.
∑
\[ {\sum_{loooooong}}^{b} \]
𝑏
𝑙𝑜𝑜𝑜𝑜𝑜𝑜𝑛𝑔
To fix the issue, use the
\sideset{⟨left⟩}{⟨right⟩}{⟨symbol⟩}
command. It surrounds the ⟨symbol⟩ with left and right commands
before typesetting its limits.
\[ \sideset{^{a}}{^{b}}{\sum}_{loooooong} \]
𝑎
∑
𝑏
𝑙𝑜𝑜𝑜𝑜𝑜𝑜𝑛𝑔
3.3 Building Blocks of Mathematical Formulae
3.3.6
87
Math Accents
To denote an arithmetic mean taken over a variable, a notation with a
bar over the variable is used: 𝑥.̄ If you remember Table 2.1 from page 25,
you may think it would be possible to write it as \=x. This will not work
though. In fact, none of the commands from this table will work in math
mode. There is a good conceptual reason for this—the accents listed
there are meant to typeset non-Latin letters that are used in various
languages. The character \"u is meant to represent u-umlaut and the
correct glyph for it will be chosen if it exists in the current font. In math,
we don’t want an u-umlaut—we want the “double dot above” operator
applied to variable 𝑢. Thus, different commands are used to achieve this.
To actually get a bar over a variable, you can use the \bar command.
Other accents include \hat, \grave, \acute, \tilde or \ddot. Refer
to [59] for a full list.
\(\bar{x}\) \(\hat{x}\)
\(\grave{x}\) \(\acute{x}\)
\(\tilde{x}\) \(\ddot{x}\)
𝑥̄ 𝑥̂ 𝑥 ̀ 𝑥́ 𝑥̃ 𝑥̈
Some accents also exist in a ‘wide’ version. These can encompass
more than one character. Compare \hat to \widehat in the example
below.
\(\hat{ABC}\) vs.\
\(\widehat{ABC}\)
̂ vs. 𝐴𝐵𝐶
̂
𝐴𝐵𝐶
The wide version of the \bar accent is called \overline. It is useful if
you want to mark the repetend of a decimal fraction.
\(0.123\overline{456789}\)
0.123456789
Some wide accents even have limits. For example, the \overbrace
and \underbrace commands enable you to create horizontal braces with
an expression above or below them.
\[
\]
\underbrace{
\overbrace{(a+b+c)}^6
\times
\overbrace{(d+e+f)}^7
}_{\text{meaning of life}}=42
6
7
⏞
⏞
⏞⏞
⏞
⏞⏞
(𝑎⏞
+
𝑏+
𝑐) × ⏞
(𝑑⏞
+
𝑒+
𝑓) = 42
⏟⏟⏟⏟⏟⏟⏟⏟⏟⏟⏟
meaning of life
88
Typesetting Mathematical Formulae
You can even create your own math-accents using \overset and
\underset.
\(\overset{\text{foo}}{x}\)
\(\underset{\times}{A}\)
foo
𝑥 𝐴
×
These commands may also be used when creating custom binary relations.
Make sure that you do not overwrite existing commands!
\(a \overset{\text{def}}{=} b\)
vs.\ \(a \eqdef b\)
3.3.7
def
𝑎 = 𝑏 vs. 𝑎 ≝ 𝑏
Delimiters
Besides the standard parentheses, brackets and braces, LATEX provides
all sorts of symbols for delimiters, such as:
\[
\]
\langle x \rangle
\lBrack x \rBrack
\lfloor x \rfloor
\lvert x \rvert
⟨𝑥⟩ ⟦𝑥⟧ ⌊𝑥⌋ |𝑥|
While all of them work fine for bungalow-style math, things get ugly
when the expression inside them starts getting tall.
\[
\]
{\lfloor
\frac
{{\langle\sum_{k=1}^{\infty} k^{-4}\rangle}^3}
{\frac{{\lvert\{a,b,c\}\rvert}^8}{{(x^4)}^3}}
\rfloor}^6
∞
⌊
⟨∑𝑘=1 𝑘−4 ⟩
8
|{𝑎,𝑏,𝑐}|
3
(𝑥4 )
3 6
⌋
To fix this, you can use the \left and \right commands. They take
one argument—the delimiter to extend—and adapt its size based on the
3.3 Building Blocks of Mathematical Formulae
89
content they delimit. You must close every \left with a corresponding
\right, but they do not have to use the same delimiter.
\[
\]
\left(
\frac{1}{1 +
\frac{1}{1 +
\frac{1}{1 +
\frac{1}{1 +
\sqrt{2}}}}}
\right]
⎛
⎜
⎜
⎜1 +
⎝
1
1
1+
1+
1
1√
1+ 2
⎤
⎥
⎥
⎦
If you want to typeset a delimiter only on one side of the expression, a
special value may be passed: the dot character ., which is treated as an
invisible delimiter.
\[
\]
x = \left.
\sum_{k=1}^{\infty}
\frac{1}{k^2}
\right\}
∞
𝑥= ∑
𝑘=1
1
}
𝑘2
While using the \left and \right commands directly is sometimes
necessary, the simplest case of using some predefined delimiters on both
sides is the most common. For this usage, the command
\DeclarePairedDelimiter{\⟨name⟩}{⟨left delim⟩}{⟨right delim⟩}
is really useful. It declares the ⟨name⟩ command which simply encloses
its argument between ⟨left delim⟩ and ⟨right delim⟩, while its starred
version additionally uses \left and \right commands when typesetting
delimiters.
90
Typesetting Mathematical Formulae
\DeclarePairedDelimiter{\set}{\{}{\}}
\DeclarePairedDelimiter{\size}{\lvert}{\rvert}
\DeclarePairedDelimiter{\mean}{\langle}{\rangle}
\DeclarePairedDelimiter{\floor}{\lfloor}{\rfloor}
\DeclarePairedDelimiter{\group}{(}{)}
\[
\floor*{
\frac
{\mean*{\sum_{k=1}^{\infty} k^{-4}}^3}
{\frac{\size*{\set{a,b,c}}^8}{\group*{x^4}^3}}
}^6
\]
3
⎢ ⟨∑∞ 𝑘−4 ⟩
𝑘=1
⎢
⎢ |{𝑎,𝑏,𝑐}|8
3
⎣
(𝑥4 )
6
⎥
⎥
⎥
⎦
In some special circumstances, you may also want to select the size of
the delimiter yourself. You can do this by using the \big, \Big, \bigg
and \Bigg commands. These may be either prepended to a delimiting
symbol with “l” and “r” suffixes, or passed as an optional argument to a
declared delimiter.
\DeclarePairedDelimiter{%
\set}{\{}{\}}
\( \bigl[ \ddagger \Biggr) \)
\( \set[\Big]{1,\frac{3}{4}} \)
[‡)
{1, 34 }
If the \DeclarePairedDelimiter is not enough for you, there also
exists a more powerful \DeclarePairedDelimiterX command. It allows
you to define delimiters that are composed of more than one part (such as
bra-kets) and manipulate their arguments. For a full description, check
out the documentation of mathtools [25] package.
3.4
Multiline Equations
The math environments discussed so far only allow typesetting a single
line equation. However, sometimes an equation might be too long to fit.
\begin{equation}
a = b + c + d + e + f
+ g + h + i + j
+ k + l + m + n + o + p
\end{equation}
𝑎 = 𝑏+𝑐+𝑑+𝑒+𝑓+𝑔+ℎ+𝑖+𝑗+𝑘+𝑙+𝑚+𝑛+𝑜+𝑝
(1)
3.4 Multiline Equations
91
In this case, it is necessary to introduce line breaks inside the equation.
When doing so, it is important to remember a few rules to improve the
readability:
1. In general one should always break an equation before an equality
sign or operator.
2. A break before an equality sign is preferable to a break before any
operator.
3. A break before a plus- or minus-operator is preferable to a break
before a multiplication-operator.
4. Any other type of break should be avoided if at all possible.
This section will introduce several environments to typeset equations
with linebreaks inside them. These and more are described in more detail
in the amsmath [55] package documentation.
3.4.1
Long Equations
The easiest way to display long equations is the multline environment.
It allows introducing line breaks with the \\ command.
\begin{multline}
a + b + c + d + e
+ f + g + h + i \\
= j + k + l + m + n
\end{multline}
𝑎+𝑏+𝑐+𝑑+𝑒+𝑓 +𝑔+ℎ+𝑖
= 𝑗 + 𝑘 + 𝑙 + 𝑚 + 𝑛 (1)
The first line in multline environment is aligned to the left, and the last
one to the right, while all the others are centred.
\begin{multline}
a + b + c + d + e \\
+ f + g + h + i \\
= j + k + l + m + n
\end{multline}
𝑎+𝑏+𝑐+𝑑+𝑒
+𝑓 +𝑔+ℎ+𝑖
= 𝑗 + 𝑘 + 𝑙 + 𝑚 + 𝑛 (1)
If you do not want some particular inner line centred, you can use
\shoveleft and \shoveright commands to force the line to be left or
92
Typesetting Mathematical Formulae
right aligned.
\begin{multline}
a + b + c \\
\shoveleft{+ d + e + f} \\
\shoveright{+ g + h + i} \\
= j + k + l + m + n
\end{multline}
𝑎+𝑏+𝑐
+𝑑+𝑒+𝑓
+𝑔+ℎ+𝑖
= 𝑗 + 𝑘 + 𝑙 + 𝑚 + 𝑛 (1)
As with equation*, there also exists a starred multline* version
that suppresses the equation number.
3.4.2
Multiple Unaligned Equations
When typsetting multiple equations within several equation environments, unneeded spacing appears between them.
\begin{equation}
2 + 2 = 4
\end{equation}
\begin{equation}
2 \times 2 = 4
\end{equation}
\begin{equation}
2 + 2 \times 2 = 6
\end{equation}
2+2=4
(1)
2×2=4
(2)
2+2×2=6
(3)
Use the gather environment to eliminate the extra space. It allows you
to break lines using the \\ command, and centres each equation.
\begin{gather}
2 + 2 = 4 \\
2 \times 2 = 4 \\
2 + 2 \times 2 = 6
\end{gather}
2+2=4
(1)
2×2=4
(2)
2+2×2=6
(3)
The equation numbering commands, such as \eqref, \label and \tag,
now apply to the line they are present in. Additionally the command
3.4 Multiline Equations
93
\notag allows you to suppress equation numbering for a particular line.
\begin{gather}
2 + 2 = 4
\tag{Easy}\label{easy} \\
2 \times 2 = 4 \notag \\
2 + 2 \times 2 = 6
\label{hard}
\end{gather}
Note:~\eqref{easy} is easier
than~\eqref{hard}.
(Easy)
2+2=4
2×2=4
2+2×2=6
(1)
Note: (Easy) is easier than (1).
The above example also illustrates that the centring of the equations
inside the environment may depend upon the length of the tag. Keep
this in mind if your tags and/or equations get long.
As always, the starred version of the environment, gather*, suppresses all equation numbers.
3.4.3
Multiple Aligned Equations
If the gathered equations have a natural midpoint, it may be the case
that the align environment is much better suited to typeset them. It
allows you to align the equations by inserting the & character, the same
as in the tabular environment. Note that the & should come before any
binary operator, in order to produce the correct spacing.
\begin{align}
2 + 2 & = 2 \times 2 \\
3 + 3 & \neq 3 \times 3 \\
2 + 2 \times 2 & < 8
\end{align}
2+2=2×2
(1)
3+3≠3×3
(2)
2+2×2<8
(3)
The align environment allows placing multiple bits of math on a
single line by using & as a separator. The bits are considered to be
paired, so every second alignment character will produce a bigger space
to accommodate for the spacing between columns.
\begin{align}
a & \succeq b & c & \leq d \\
a & \geq d & d & \prec c
\end{align}
𝑎⪰𝑏
𝑐≤𝑑
(1)
𝑎≥𝑑
𝑑≺𝑐
(2)
94
Typesetting Mathematical Formulae
The align environment is also really useful when writing transformations of a single equation over multiple lines.
\begin{align}
\sum_{k=0}^n k
&= \sum_{k=0}^{n-1} k + n \\
&= \frac{n(n-1)}{2} + n \\
&= \frac{n(n+1)}{2}
\end{align}
𝑛
𝑛−1
(1)
∑𝑘 = ∑𝑘 + 𝑛
𝑘=0
𝑘=0
𝑛(𝑛 − 1)
+𝑛
2
𝑛(𝑛 + 1)
=
2
=
(2)
(3)
We can even use additional columns to add line-by-line comments with
the \text command.
\begin{align*}
\sum_{k=0}^n k
&= \sum_{k=0}^{n-1} k + n
&& \text{definition} \\
&= \frac{n(n - 1)}{2} + n
&& \text{induction} \\
&= \frac{n(n + 1)}{2}
&& \text{trivial}
\end{align*}
𝑛
𝑛−1
definition
∑𝑘 = ∑𝑘 + 𝑛
𝑘=0
𝑘=0
𝑛(𝑛 − 1)
+ 𝑛 induction
2
𝑛(𝑛 + 1)
=
trivial
2
=
The \phantom command from subsection 3.7.3 allows us to correctly
align equation systems.
\begin{align}
a + b + c
&= d + e + f \nonumber \\
& \phantom{=}\ + g + h
\nonumber \\
& \phantom{=}\ + i \\
&= j + k + l
\end{align}
𝑎+𝑏+𝑐=𝑑+𝑒+𝑓
+𝑔+ℎ
+𝑖
=𝑗+𝑘+𝑙
(1)
(2)
LATEX encloses relation symbols in thick spaces \; and binary symbols
in medium spaces \:. The symbols = and + in our example are each
of this type. The \phantom command strips = of its relation status,
leaving it short of two thick spaces. On the other hand, LATEX interprets
+ following \phantom as a binary symbol, creating a spurious medium
space. So we need an extra normal space: \ = \; + \; - \:.
If this aproach seems a bit complicated to you, have a look at subsection 3.4.5.
3.4 Multiline Equations
3.4.4
95
Equations as Building Blocks
All the environments presented above can be used inside other equations
by appending “-ed” to their name. They no longer number the equations
inside them, and accept an optional vertical positioning argument, with
the same semantics as those accepted by tabular (see Section 2.18 on
page 53).
\[
\]
\begin{multlined}[t]
1 + 2 \\
+ 3 + 4
\end{multlined} =
\begin{gathered}[c]
1 + 2 \\
+ 3 + 4
\end{gathered} =
\begin{aligned}[b]
1 & + 2 \\
& + 3 + 4
\end{aligned}
1+2
1+2
1+2
=
= +3+4
+3 + 4
+3+4
These are useful if you want to, for example, break an equation into
multiple lines with alignment, but still retain only a single equation
number.
\begin{equation}
\begin{aligned}
2 + 2 \times 2
&= 2 \times 2 + 2 \\
&\neq 2 \times (2 + 2) \\
\end{aligned}
\end{equation}
2+2×2=2×2+2
They can be also freely nested, if the need arises.
≠ 2 × (2 + 2)
(1)
96
Typesetting Mathematical Formulae
\begin{align}
a + b + c
&= \begin{multlined}[t]
d + e \\
+ e + f \\
+ h
\end{multlined} \\
&= \begin{aligned}[t]
i &+ j \\
&- k \\
&\div m \\
&\times n
\end{aligned} \\
&= o + p + q
\end{align}
3.4.5
𝑎+𝑏+𝑐=𝑑+𝑒
+𝑒+𝑓
(1)
+ℎ
=𝑖+𝑗
(2)
−𝑘
÷𝑚
×𝑛
=𝑜+𝑝+𝑞
(3)
IEEEeqnarray Environment
If the environments defined in amsmath do not meet your needs, you
can try the IEEEeqnarray from the IEEEtrantools [69] package. It allows
you to specify the alignment of each math column separately, like in the
tabular environment. Here we will present some of its basic functionalities. More information about IEEEeqnarray can be found in Appendix F
of [68].
To specify column alignments, use l, c and r. Their uppercase version
also adds a small space around the column, which is useful in case of
binary operators. For example, to emulate the align environment we
could use rCl, i.e., three columns: the first column right-justified, the
middle one centred with a little more space around it, and the third
column left-justified.
\begin{IEEEeqnarray}{rCl}
a & = & b + c \\
& = & d + e + f + g + h \\
& = & i + j + k
\end{IEEEeqnarray}
𝑎=𝑏+𝑐
(1)
=𝑑+𝑒+𝑓 +𝑔+ℎ
(2)
=𝑖+𝑗+𝑘
(3)
In contrast to the amsmath environments, IEEEeqnarray does not
try to avoid collisions between the equation and its number.
\begin{IEEEeqnarray}{rCl}
a & = & b + c \\
& = & d + e + f
+ g + h + i + j \\
& = & k + l + m + n.
\end{IEEEeqnarray}
𝑎=𝑏+𝑐
(1)
= 𝑑 + 𝑒 + 𝑓 + 𝑔 + ℎ + 𝑖 + 𝑗(2)
= 𝑘 + 𝑙 + 𝑚 + 𝑛.
(3)
3.4 Multiline Equations
97
To avoid this, use the \IEEEeqnarraynumspace on the offending line. It
will shift the whole equation left to accommodate the number present on
the given line.
\begin{IEEEeqnarray}{rCl}
a & = & b + c \\
& = & d + e + f
+ g + h + i + j
\IEEEeqnarraynumspace \\
& = & k + l + m + n.
\end{IEEEeqnarray}
(1)
𝑎=𝑏+𝑐
= 𝑑 + 𝑒 + 𝑓 + 𝑔 + ℎ + 𝑖 + 𝑗 (2)
= 𝑘 + 𝑙 + 𝑚 + 𝑛.
(3)
You can also use \IEEEeqnarraymulticol to adjust only a single
line within the environment, with its usage being similar to that of the
\multicol environment.
\begin{IEEEeqnarray}{rCl}
\IEEEeqnarraymulticol{3}{l}{
a + b + c + d = e + f
} \\
e + f & = & g + h \\
& = & i + j + k + l + m
\end{IEEEeqnarray}
𝑎+𝑏+𝑐+𝑑 =𝑒+𝑓
(1)
𝑒+𝑓=𝑔+ℎ
(2)
= 𝑖 + 𝑗 + 𝑘 + 𝑙 + 𝑚 (3)
If a particular line should not have an equation number, the number
can be suppressed using \notag, as discussed before. Additionally,
IEEEtrantools defines \IEEEyesnumber and \IEEEyessubnumber. The
former command can be used to turn on numbering within the starred
version of an environment.
\begin{IEEEeqnarray*}{rCl}
a & = & b + c \\
& = & d + e \IEEEyesnumber\\
& = & f + g
\end{IEEEeqnarray*}
𝑎=𝑏+𝑐
=𝑑+𝑒
(1)
=𝑓 +𝑔
The latter changes the numbering to indicate sub expressions.
\begin{IEEEeqnarray}{rCl}
a & = & b + c \\
& = & d + e \notag \\
& = & f + g
\IEEEyessubnumber
\end{IEEEeqnarray}
𝑎=𝑏+𝑐
(1)
=𝑑+𝑒
=𝑓 +𝑔
Note that \label commands should eventually follow after these.
(1a)
98
Typesetting Mathematical Formulae
Here is an alternative approach to the \phantom example above.
Notice the extra \negmedspace required to properly separate the plus
sign from the variable name. The \negmedspace{} command adds a
medium negative space, which cancels the space that LATEX inserts
between variable and operator in a formula like 𝑎 + 𝑏, while playing
the role of a variable when LATEX decides whether the next symbol is a
relation symbol or a unary operator.
\begin{IEEEeqnarray*}{rCl}
a & = & b + c + d \\
& & + e \quad \text{too narrow!}\\
& & \negmedspace{} + e \\
& = & f + 2e
\end{IEEEeqnarray*}
3.5
𝑎=𝑏+𝑐+𝑑
+𝑒
too narrow!
+𝑒
= 𝑓 + 2𝑒
Units
When dealing with real world data, you will often find yourself writing
units such as 10 kg or 25 C mol−1 . In technical writing, it is crucial to
accurately convey values to avoid errors and ambiguity. The International
System of Units (SI ) [54], comes with a detailed set of typesetting rules.
For example, you may have noticed that in the first sentence the space
between 10 and kg is smaller than between the words.
Fortunately, thanks to the logical nature of LATEX markup and the
excellent siunitx [86] package, you do not need to know most of the rules.
Just use the special unit-commands provided by the package, and all the
units in your document will be typeset correctly.
3.5.1
Pitfalls of Naïvely Entered Units
Naïvely, one might write units like this:
The speed of light
is exactly 299792458 m/s.
The speed of light is exactly
299792458 m/s.
This may look fine initially, but if your document gets longer you will
probably get into a situation where an unfortunate line break occurs.
\ldots{} The speed of light
is 299792458 m/s. Thus, we
can calculate \ldots
… The speed of light is 299792458
m/s. Thus, we can calculate …
3.5 Units
99
A non-breaking space will fix this problem, but the next one is already
waiting—the space between numbers. Digits of long numbers should be
grouped to make them easier to read. The above example should then
be written like this:
The speed of light is
299~792~458~m/s.
The
speed
of
299 792 458 m/s.
light
is
Yet another challenge arises when trying to write the units inside math
mode
\(10~\frac{m}{s}
\times 12~s = 120~m\)
10
𝑚
𝑠
× 12 𝑠 = 120 𝑚
Here we need to make sure that the units are written in roman font. The
above example should be then written as
\(10~\frac{\textrm{m}}
{\textrm{s}}
\times 12~\textrm{s}
= 120~\textrm{m}\)
10
m
s
× 12 s = 120 m
Hopefully, these examples illustrate why a better method is needed.
3.5.2
Basic Commands of the siunitx Package
The basic commands of siunitx package are
\num[⟨options⟩]{⟨number⟩}
\unit[⟨options⟩]{⟨unit⟩}
\qty[⟨options⟩]{⟨number⟩}{⟨unit⟩}
The \num command typesets a number, \unit typesets a unit, and \qty
typesets a quantity, i.e. a number followed by a unit. All the commands
feature an optional ⟨options⟩ argument, which is a comma delimited
key-value pair list that can influence the output of the command. The
⟨unit⟩ argument can be provided in one of two styles, either “literal” or
“interpreted”.
In literal mode units are entered as strings of letters
\unit{kg} is a unit,
\qty{10}{m/s} is a quantity
kg is a unit, 10 m/s is a quantity
Spaces in literal mode are ignored. If you want to insert a product of
units, use either dot . or tilde ~.
\unit{N} is
not \unit{kg m / s^2},
but \unit{kg.m / s^2}
or \unit{kg~m / s^2}
N is not kgm/s2 , but kg m/s2 or
kg m/s2
100
Typesetting Mathematical Formulae
In interpreted mode, on the other hand, units are entered using
predefined macros:
\unit{\kilo\gram} is a unit,
\qty{10}{\metre\per\second}
is a quantity
kg is a unit, 10 m s−1 is a quantity
At first glance this may seem less convenient, but this enables the package
to recognize the logical structure of the units, which means that the
formatting can be changed on the fly.
Which one do you prefer:
\(\unit{\newton} = \unit{
\kilo\gram\metre\per\square\second}\),
\(\unit{\newton} = \unit[per-mode = fraction]{
\kilo\gram\metre\per\second\squared}\) or
\(\unit{\N} = \unit[per-mode = symbol]{
\kg\m\per\s\tothe{2}}\)?
Which one do you prefer: N = kg m s−2 , N =
N = kg m/s2 ?
kg m
s2
or
The commands \gram, \kilo, \per are rather self-explanatory. As you
can see, we have also used the per-mode option to influence the unit
style. While the command \tothe typesets arbitrary superscripts, the
command \of typesets arbitrary subscripts, known as qualifiers.
\unit{\kg\of{mol}},
\unit{\bel\of{i}}
kgmol , Bi
Note that the \per command only works on the next unit by default.
If we want it to apply to all following units, we may use sticky-per
option.
The unit of thermal conductivity is
\unit{\watt\per\metre\per\kelvin}
or equivalently
\unit[sticky-per]{\m\kg\per\s\cubed\K}.
The unit of thermal conductivity is W m−1 K−1
or equivalently m kg s−3 K−1 .
Sometimes, you may want to make the units use a different colour,
so they figure more prominently. This can be done using unit-color.
Options number-color and color may be used to colour only the numeric
3.5 Units
101
values or whole quantities. If you want to highlight a single unit in a
compound unit, you may use the \highlight command.
\qty[unit-color = red
]{9.81}{\m\per\s\squared},
\qty[number-color = blue]{9.81}{\m\per\s\squared},
\qty[color = green
]{9.81}{\m\per\s\squared},
\qty{9.81}{\m\per\highlight{orange}\s\squared}
9.81 m s−2 , 9.81 m s−2 , 9.81 m s−2 , 9.81 m s−2
Now let’s turn our attention to numbers. Numeric values will always
use dot as a decimal separator, regardless of the symbol entered. If
you want to use comma as the decimal separator, change the outputdecimal-marker option.
\(\cpi \approx \num{3.14159}\)
\(\cpi \approx \num{3,14159}\)
\(\cpi \approx \num[
output-decimal-marker={,}
]{3.14159}\)
π ≈ 3.141 59
π ≈ 3.141 59
π ≈ 3,141 59
Numbers may also be entered using exponent notation. The symbols
before the exponent and base may be controlled using exponent-product
and exponent-base options
\(\qty{1}{\tonne}
= \qty{1e6}{\g}\) \\
\(\qty{1}{\gibi\byte} = \qty[
exponent-base = 2,
]{1e30}{\byte}\) \\
\(\qty{1}{\L} = \qty[
exponent-product = \cdot,
]{1e-3}{\cubic\m}\)
1 t = 1 × 106 g
1 GiB = 1 × 230 B
1 L = 1 ⋅ 10−3 m3
If we want all numbers to be formatted in exponent notation, regardless of their entered form, we may use the exponent-mode option.
\(2^{16} = \num{65536}\) \\
\(2^{16} = \num[
exponent-mode = scientific,
]{65536}\) \\
\(2^{16} = \num[
exponent-mode = engineering,
]{65536}\) \\
\(2^{16} = \num[
exponent-mode = fixed,
]{65.536e3}\) \\
\(2^{16} = \num[
exponent-mode = fixed,
fixed-exponent = 5,
]{65.536e3}\)
216
216
216
216
216
= 65 536
= 6.5536 × 104
= 65.536 × 103
= 65 536
= 0.655 36 × 105
102
Typesetting Mathematical Formulae
In some fields, it may be common to write an uncertainty next to the
numbers. This may be done in several ways. In order to customize the
appearance of the uncertainties, use the uncertainty-mode option.
\(M_{\oplus} = \qty{
5.9722(6) e24}{\kg}\)
\(M_{\oplus} = \qty{
5.9722 +- 0.0006 e24}{\kg}\)
\(M_{\oplus} = \qty{
5.9722 \pm 0.0006 e24}{\kg}\)
\(M_{\oplus} = \qty[
uncertainty-mode = separate
]{5.9722(6) e24}{\kg}\)
\(M_{\oplus} = \qty[
uncertainty-mode = full
]{5.9722(6) e24}{\kg}\)
𝑀⊕
𝑀⊕
𝑀⊕
𝑀⊕
𝑀⊕
= 5.9722(6) × 1024 kg
= 5.9722(6) × 1024 kg
= 5.9722(6) × 1024 kg
= (5.9722 ± 0.0006) × 1024 kg
= 5.9722(0.0006) × 1024 kg
By default, siunitx typesets the quantities in math mode. This may
be especially jarring if you are using a different font for the document
text. One simple solution is to set the mode option to text.
\qty{1}{\degreeCelsius} is
equal to \qty{1}{\kelvin},
but \qty[
mode = text,
]{0}{\degreeCelsius} is \qty[
mode = text,
]{-273.15}{\kelvin}.
Bizarre, isn't it?
1 °C is equal to 1 K, but 0 °C is
−273.15 K. Bizarre, isn’t it?
If your document contains both math and normal text, it is probably
better to use a matching math font. You will learn more about this in
subsection 7.3.4.
The behaviour of the commands when it comes to typesetting units
and quantities may be customized even further. For a full list of options
check out the siunitx package documentation.
To avoid repeating the options with every command, use the
\sisetup{⟨options⟩}
command. It can be used in the preamble to ensure consistent style
throughout the document, or inside the document when the style needs
to be changed just in a given element, such as a table. These options
may be also passed as package options. Listing 3.1 shows an example
usage of the package in a full document.
3.5 Units
103
\documentclass{article}
\usepackage{booktabs}
\usepackage[per-mode = fraction, unit-color = red]{siunitx}
\begin{document}
Units are typeset like this: \qty{9.81}{\m\per\s\squared}.
\begin{table}[h]
\centering
\sisetup{exponent-mode = fixed, fixed-exponent = 1}
\begin{tabular}{@{}lr@{}}
\toprule
No. & Result (\unit{\kg}) \\
\midrule
1
& \num{12.3}
\\
2
& \num{0.3}
\\
3
& \num{1e2}
\\
\bottomrule
\end{tabular}
\caption{Measurement results.
Here custom options are used.}\label{table}
\end{table}
Now we are back to normal: \qty{3.637e-4}{\m\squared\per\s}.
\end{document}
Units are typeset like this: 9.81 sm2 .
No.
1
2
3
Result (kg)
1.23 × 101
0.03 × 101
10 × 101
Table 1: Measurement results. Here custom options are used.
Now we are back to normal: 3.637 × 10−4
1
m2
s .
Listing 3.1: An example of using siunitx in a document.
104
3.5.3
Typesetting Mathematical Formulae
Other siunitx Commands
Besides the basic commands described above, siunitx also defines several
other useful commands.
Angles are special in that they use base 60 instead of base 10 when
subdividing. The command
\ang[⟨options⟩]{⟨angle⟩}
exists in order to simplify entering them. If they are entered using a
semicolon as a separator, then the following numbers are treated as
minutes and seconds. If they are given as a decimal number, they will
be displayed as such.
\ang{10}
\ang{1;2;3}
\ang{;;20} \\
\ang{32.5}
\qty{60}{\degree}
10°
32.5°
1°2′ 3″
60°
20″
When listing several numbers, we may use the
\numlist[⟨options⟩]{⟨numbers⟩}
command, where ⟨numbers⟩ are delimited by semicolons. This command
is context-aware, which means it will produce correct results when used
with polyglossia.
\numlist{1;2;3;4}
\begin{german}
\numlist{1;2;3;4}
\end{german}
1, 2, 3 and 4
1, 2, 3 und 4
The package also contains dedicated commands for dealing with
products and ranges of numbers. The numbers in a product should be
delimited with the x letter.
Pick a number from
range \numrange{1}{10}. \\
\numproduct{2x5} is \(10\). \\
\begin{german}
\numrange{1}{10}
\end{german}
Pick a number from range 1 to 10.
2 × 5 is 10.
1 bis 10
All these commands also have quantity versions.
Obtained results:
\qtylist{2;5;7}{\L}.\\
Acceptable range is
\qtyrange{1}{10}{\kg}. \\
This area is
\qtyproduct{2x5}{\metre}.
Obtained results: 2 L, 5 L and 7 L.
Acceptable range is 1 kg to 10 kg.
This area is 2 m × 5 m.
3.5 Units
105
If we are dealing with quantum mechanics, then complex numbers
may be useful. To typeset them, use \complexnum and \complexqty.
They can be entered in both Cartesian form and polar coordinates.
The conjugate of
\complexnum{2+3i} is
\complexnum{2-3i}
which is approximately
\complexnum{3.6056:-56.310}. \\
Why is my scale showing my
weight is
\complexqty{65+i21}{\kg}?
The conjugate of 2 + 3i is
2 − 3i which is approximately
3.6056∠−56.310°.
Why is my scale showing my
weight is (65 + 21i) kg?
Sometimes the unit we want to use is missing. For example, throughout this book, the unit of typographical point is used when talking about
font sizes. To define it we may use the
\DeclareSIUnit[⟨options⟩]{⟨unit⟩}{⟨symbol⟩}
command. The ⟨unit⟩ is the macro we will use in the interpreted mode,
while the ⟨symbol⟩ is the typeset symbol. The ⟨options⟩ allow us to define
defaults concerning, for example, the spacing of the unit in quantities.
\DeclareSIUnit{\pt}{pt}
The default font size
in \LaTeX{} is \qty{10}{\pt}.
The default font size in LATEX is
10 pt.
This command may also be used when we want to adjust the appearance of a predefined unit. For example, the default litre is typeset using
uppercase ‘L’, but you may want to change to lowercase ‘l’, instead.
Litre before redefining:
\unit{\L}. \\
\DeclareSIUnit{\litre}{l}
Litre after redefining:
\unit{\L}.
Litre before redefining: L.
Litre after redefining: l.
106
Typesetting Mathematical Formulae
Similarly, the commands
\DeclareSIPrefix
\DeclareSIPower
\DeclareSIQualifier
allow definition of unit-related macros in case additional are needed.
\DeclareSIUnit{\pt}{pt}
\DeclareSIPower{\quartic}{\tothefourth}{4}
\DeclareSIPrefix{\decakilo}{dk}{4}
\DeclareSIQualifier{\polymer}{pol}
It's over \qty{9000}{\quartic\decakilo\pt\polymer}!
It’s over 9000 dkpt4pol !
3.5.4
Table Columns with Numbers
When typesetting tables that contain numeric data, it is often useful
to align them along the decimal point, so they can be compared easily.
The siunitx package adds a special column specifier, S, to the tabular
environment for this purpose. Non-numeric data must be surrounded by
curly brackets in such columns.
When presenting numeric data, such as above, it is good to remember
the following two rules:
• Never drop the leading zero before the decimal point.
• If the unit is the same in all cells, put it in the heading.
All numbers within S columns are automatically parsed by siunitx, which
means that, if we use it, the first rule will be enforced for us.
In order to influence parsing/displaying options of a single column,
pass them in square brackets to the column specification. See Listing 3.3
for an example.
Besides the standard options, there are also table-specific options
that can be passed to the columns. An important one is table-format.
By default, the S specifier centres the decimal point leaving equal space
to the left and to the right of it. This leads to a lot of empty space if
lengths of integer and fraction parts are widely different as can be seen
in Listing 3.4. We can then use table-format to tell LATEX how much
space should be reserved before and after dot. For example, 6.2 means
that it should reserve space for 6 digits before the decimal point, and for
two digits after. The format may also contain information about signs,
exponents, or text around the numbers. See Listing 3.5 for an example.
3.6 Matrices and the like
107
\begin{tabular}{@{}lS@{}}
\toprule
Day
& {Candy eaten (\unit{\g})} \\
\midrule
Monday
& .3011
\\
Tuesday
& 54.86
\\
Wednesday & 1000.9722
\\
Thursday & -1000.9722
\\
\bottomrule
\end{tabular}
Day
Monday
Tuesday
Wednesday
Thursday
Candy eaten (g)
0.3011
54.86
1000.9722
−1000.9722
Listing 3.2: A simple example of using siunitx’s S column specification.
By default, numbers and text within the S columns and centred. If
you want to change the alignment, use the table-number-alignment
and table-text-alignment options. See Listing 3.6 for an example.
The numbers may also be aligned inside a \multicol or \multirow,
using the \tablenum command as seen in Listing 3.7.
If you don’t want the decimal alignment but would still like to have
numbers in columns formatted by siunitx, change the table-alignmentmode to none. See Listing 3.8 for an example.
3.6
Matrices and the like
Typesetting matrices in LATEX is possible with the matrix environment
from the amsmath [55] packages. It simply aligns the lines and columns as
in the tabular environment and does not place any delimiters around its
contents. In contrast to tabular, it does not accept column specifications,
and each of its entries is typeset in math mode. The maximum number
of columns a matrix can have is 10.
\( \left[
\begin{matrix}
1 & 2 \\
3 & 4 \\
\end{matrix}
\right] \)
[
1 2
]
3 4
108
Typesetting Mathematical Formulae
\DeclareSIUnit{\eur}{\euro}
\begin{tabular} {
@{}l
S[output-decimal-marker={,},
per-mode=symbol]@{}
}
\toprule
Candy
& {Price (\unit{\eur\per\kg})}
\midrule
Chocolate
& 11.30
Lollipops
& 15.86
Marshmallows & 5.97
Golden taffy & 1125.12
\bottomrule
\end{tabular}
Candy
Chocolate
Lollipops
Marshmallows
Golden taffy
\\
\\
\\
\\
\\
Price (€/kg)
11,30
15,86
5,97
1125,12
Listing 3.3: An example of using optional parameters in a single S column
specification.
3.6 Matrices and the like
109
\sisetup{exponent-mode = fixed}
\begin{tabular} {@{}SS@{}}
\toprule
{\unit{\ug}} & {\unit{\kg}} \\
\midrule
1 & 1e-9 \\
0.2 & 2e-10 \\
35 & 35e-8 \\
-100 & -1e-7 \\
\bottomrule
\end{tabular}
µg
1
0.2
35
−100
kg
0.000 000 001
0.000 000 000 2
0.000 000 35
−0.000 000 1
Listing 3.4: An anti-example of using siunitx’s S column specification
without setting the table-format.
Because matrices are usually delimited, there are five additional
versions that simply surround the matrix contents within delimiters.
These are
pmatrix that uses parentheses as delimiters: ( 13 24 ).
bmatrix that uses brackets as delimiters: [ 13 24 ].
Bmatrix that uses braces as delimiters: { 13 24 }.
vmatrix that uses vertical lines as delimiters: ∣ 13 24 ∣.
Vmatrix that uses double vertical lines as delimiters: ∥ 13 24 ∥.
Matrices created using these environments are rather large, because
they are meant to be typeset in display math. If for some reason you
want to typeset a matrix within text, you may get better results with the
smallmatrix environment. Note that there are no delimited variants, so
110
Typesetting Mathematical Formulae
\sisetup{exponent-mode = fixed}
\begin{tabular} {
@{}
S[table-format = +3.1]
S[table-format = +1.10]
@{}
}
\toprule
\multicolumn{2}{c}{Weight} \\
\midrule
{\unit{\ug}} & {\unit{\kg}} \\
\midrule
1 & 1e-9 \\
0.2 & 2e-10 \\
35 & 35e-8 \\
-100 & -1e-7 \\
\bottomrule
\end{tabular}
Weight
µg
kg
1
0.2
35
−100
0.000 000 001
0.000 000 000 2
0.000 000 35
−0.000 000 1
Listing 3.5: An example of using siunitx’s S column specification with
the table-format key.
3.6 Matrices and the like
111
\begin{tabular} {
@{}
S[
table-format = 2.1(1.1),
table-number-alignment = left,
uncertainty-mode = separate,
]
S[
table-format = 2.2e2{ big!},
table-text-alignment = right,
]
@{}
}
\toprule
{Confidence (\unit{\percent})}
& {Value} \\
\midrule
57.1(2) & 10e2 \\
25.3(0) & 2e-1 \\
0(0.1) & 99.99e99{ big!} \\
92(1)
& 7.2e10 \\
\bottomrule
\end{tabular}
Confidence (%)
57.1 ± 0.2
25.3
0.0 ± 0.1
92 ± 1
Value
2
10
× 10
2
× 10−1
99.99 × 1099 big!
7.2 × 1010
Listing 3.6: An example of aligning text and numbers inside the siunitx’s
S column.
112
Typesetting Mathematical Formulae
\sisetup{table-format = 4.4e1}
\begin{tabular}{@{}lr@{}}
\toprule
Candy
& Friend
\midrule
Chocolate & Peter
Lollipop & Jane
\multicolumn{2}{c}{\tablenum{12,34 e0}}
\multicolumn{2}{c}{\tablenum{333.5567 e1}}
\multicolumn{2}{c}{\tablenum{4563.21 e2}}
\bottomrule
\end{tabular}
Candy
\\
\\
\\
\\
\\
\\
Friend
Chocolate
Peter
Lollipop
Jane
12.34
333.5567 × 101
4563.21 × 102
Listing 3.7: An example of using the \tablenum command.
\sisetup{
table-alignment-mode = none,
output-decimal-marker = {,},
unit-color = red,
}
\begin{tabular}{@{}cS@{}}
\toprule
Variable & {Value} \\
\midrule
foo & 101.892 \\
bar & 2e-1 \\
baz & \qty{2.1}{\kg} \\
\bottomrule
\end{tabular}
Variable
Value
foo
bar
baz
101,892
2 × 10−1
2,1 kg
Listing 3.8: An example of using the S column specifier without aligning
numbers.
3.7 Spacing in Math Mode
113
you must provide any delimiters yourself.
Compare \(
\begin{matrix}
1 & 2 \\
3 & 4 \\
\end{matrix}
\) with \(
\begin{smallmatrix}
1 & 2 \\
3 & 4 \\
\end{smallmatrix}
\)
Compare
1 2
with
3 4
12
34
The matrix environment could also be used to typeset piecewise
functions, by using the . character as an invisible \right delimiter in
conjunction with a left brace. However, a much better alternative is the
cases environment. Its contents are left aligned, and the delimiters are
already provided.
\[
\]
\lvert x \rvert
\begin{cases}
-x & \text{if
0 & \text{if
x & \text{if
\end{cases}
=
} x < 0, \\
} x = 0, \\
} x > 0.
⎧−𝑥 if 𝑥 < 0,
{
|𝑥| = 0
if 𝑥 = 0,
⎨
{𝑥
if 𝑥 > 0.
⎩
If you need more control over the alignment of the individual columns,
you may also use the array environment. It accepts the column specifier,
just like tabular, but typesets its contents in math mode. Note that it
introduces a bit more spacing compared to the matrix environments.
\[
\]
\begin{array}{rcl}
12 & 1 & 21 \\
1 & 22 & 101 \\
\end{array}
3.7
3.7.1
12 1 21
1 22 101
Spacing in Math Mode
Mathematical Object Classes
LATEX decides how much space to surround the symbols in math mode
based on their class. For example, ≤ belongs to class of binary relations,
114
Typesetting Mathematical Formulae
Table 3.4: Commands to influence mathematical object classes
Command
Explanation
Examples
\mathord
Ordinary symbols, that do
not require any special handling
Large operators, that are
vertically centred within expression
Binary operators, with extra spacing around them
Binary relations, with extra
spacing around them
Symbols that open groups,
with space before
Symbols that close groups,
with space after
Punctuation symbols, with
space after
x𝑥
\bot ⊥
\mathop
\mathbin
\mathrel
\mathopen
\mathclose
\mathpunct
\sum ∑
\bigcap ⋂
++
\times ×
==
\succeq ⪰
((
\lBrack ⟦
))
\rBrack ⟧
,,
\colon ∶
so it is typeset with surrounding spaces. The class of a symbol can
be changed using the commands listed in Table 3.4. For example, the
symbol 𝑅 is normally treated as alphabetical character, but we may force
it to treat it as relation symbol using the \mathrel command.
Let \(R\) be any relation.
We should now write it like
this \(a \mathrel{R} b\),
and not like this \(a R b\).
Let 𝑅 be any relation. We should
now write it like this 𝑎 𝑅 𝑏, and
not like this 𝑎𝑅𝑏.
It is important to use symbols with proper classes while typesetting
mathematics. Some symbols may look the same as a single glyph but
are different in terms of their classes. For example, \bot and \perp look
very similar, but the former is meant to typeset a symbol, while the
latter represents the relation of perpendicularity.
Let \(x \in \{\top, \bot\}\).
Given two lines \(k \perp l\).
Let 𝑥 ∈ {⊤, ⊥}.
Given two lines 𝑘 ⟂ 𝑙.
Another good example is the difference between the vertical bar symbol,
|, as compared to the \lvert and \rvert commands. The former is a
symbol, while the latter are commands suitable for delimiting expressions.
3.7 Spacing in Math Mode
115
Class commands should not be used throughout the body of the
document. If you want to use a new symbol (for example, an image) or
repurpose an old one (such as the 𝑅 relation), define a logical wrapper
for it that uses the appropriate class inside.
\NewDocumentCommand{\modulo}{}{%
\mathbin{\%}%
17 % 3 = 2
}
\( 17 \modulo 3 = 2 \)
3.7.2
Manual Spacing
If LATEX’s choice of spacing within formulae is not satisfactory, it can be
adjusted manually. The most basic command to do so is
\mspace{⟨width⟩}
The ⟨width⟩ is specified using a special unit “mu”, which is roughly equal
to 1⁄18 of the width of letter “M” in the current math font.5
\( 1 \mspace{18mu} 2 \)
\textinterrobang{} vs.\
\( ? \mspace{-7mu} ! \)
1 2
‽ vs. ?!
There also exist predefined synonyms for the values most commonly used.
These are presented in Table 3.5 and are usually sufficient when creating
a document. For example, if you wanted to define the “d” in differentials,
you may want to insert a small space before it, to separate it from the
contents of the integral.
\NewDocumentCommand{\ud}{}{%
\,\symrm{d}%
}
\[
\int_a^b f(x)\ud x
\]
𝑏
∫ 𝑓(𝑥) d𝑥
𝑎
Negative spaces can also be used if you want to create your own
mathematical symbols by overlaying existing ones.
\NewDocumentCommand{\myrel}{}{
\mathrel{
-\mspace{-11mu}
\infty{}
\mspace{-11mu}}
}
\( x \myrel y \)
5
𝑥−
∞
−𝑦
Units are explained in more detail in subsection 7.5.1.
116
Typesetting Mathematical Formulae
Table 3.5: Commands for manual math spacing
Command
Alias
Equivalent to
Effect
none
3.7.3
→←
\thinspace
\medspace
\thickspace
\quad
\qquad
\,
\:
\;
\mspace{3mu}
\mspace{4mu}
\mspace{5mu}
\mspace{18mu}
\mspace{36mu}
→←
→←
→←
→ ←
→
←
\negthinspace
\negmedspace
\negthickspace
\!
\mspace{-3mu}
\mspace{-4mu}
\mspace{-5mu}
→←
→←
→←
Phantoms
In some situations, it may be useful to insert the space that would
normally be occupied by some existing symbol. While you could eyeball
it and insert appropriate \mspace, there is a better way to do so—
phantoms. There are three commands for inserting phantoms:
\phantom{⟨text⟩}
\vphantom{⟨text⟩}
\hphantom{⟨text⟩}
Each of these typesets an invisible box that has dimensions equal to the
text that it received as an argument. The \vphantom has zero width,
while the \hphantom has zero height.
For example, when creating left superscripts and subscripts, they will
be aligned to the left, since they actually apply to the previous (empty)
symbol. A simple fix would be to pad the space using appropriate
phantom. In the real world, it would be better to use the \prescript
command from the mathtools package.
\( {}^{14}_{6}A \) vs.\
\( \prescript{14}{6}A \) vs.\
\( {}^{14}_{\phantom{1}6}A \)
14
6 𝐴
vs.
14
6𝐴
vs.
14
6𝐴
Left superscripts and subscripts are often found in chemistry, when
typesetting isotopes. If you intend to use LATEX for that, it is better to
use a dedicated package, such as chemformula [49] or mhchem [24].
The \vphantom command is useful if you want to typeset a formula
having delimiters split over multiple lines (since delimiters only work
with a single-line formula inside of them). Using that command, we can
3.8 Theorems and Proofs
117
artificially increase the height of the sub-formula, so that the height of
the delimiters will be calculated correctly.
\begin{multline*}
f(a, b) = \left(
\int_a^b f(x)
loooooong
\right. \\
\left.
\vphantom{
\int_a^b f(x)
loooooong
}
short \ud x
\right)
\end{multline*}
3.8
𝑏
𝑓(𝑎, 𝑏) = (∫ 𝑓(𝑥)𝑙𝑜𝑜𝑜𝑜𝑜𝑜𝑛𝑔
𝑎
𝑠ℎ𝑜𝑟𝑡 d𝑥)
Theorems and Proofs
When writing mathematical documents, you probably need a way to
typeset “lemmas”, “definitions”, “axioms”, and similar structures. These
are known as theorems in LATEX, and can be created using the
\newtheorem{⟨name⟩}[⟨counter⟩]{⟨caption⟩}[⟨section⟩]
command. The ⟨name⟩ argument is name of the newly created environment used to typeset the theorem. The ⟨caption⟩ argument defines the
actual name, which will be printed in the final document.
The two optional arguments are both used to specify the numbering
used on the “theorem”. Only one of them may be present. Use the
⟨counter⟩ argument to specify the ⟨name⟩ of a previously declared “theorem”. This will make the new theorem be numbered the same way as the
old one. The ⟨section⟩ argument allows you to specify the sectional unit
within which the theorem should get its numbers. The starred version of
the command defines a theorem without a counter.
After executing the \newtheorem command in the preamble of your
document, you can use the following environment within the document.
\begin{⟨name⟩}[⟨title⟩]
This is my interesting theorem
\end{⟨name⟩}
The optional ⟨title⟩ argument can be used to locally typeset the theorem
118
Typesetting Mathematical Formulae
name next to the caption.
\newtheorem{proposition}{Proposition}
% ...
\begin{proposition}
I propose that this should
be enough of dummy text.
\end{proposition}
\begin{proposition}[More]
It is not enough for more
than one proposition.
\end{proposition}
Proposition 1 I
propose
that this should be enough of
dummy text.
Proposition 2 (More) It
is not enough for more than
one proposition.
1
The amsthm [3] package provides the
\theoremstyle{⟨style⟩}
command, which lets you further customise a theorem by picking from
three predefined styles: definition (bold title, roman body), plain
(bold title, italic body), or remark (italic title, roman body). An example
of using these commands is presented in Listing 3.9
If you want to customise your theorems down to the last dot, the
ntheorem [45] package offers a plethora of options.
The amsthm package also provides the proof environment to use
with theorems.
\begin{proof}
Trivial.
\end{proof}
Proof. Trivial.
The QED symbol ( ) is put at the end of the last line in the environment.
This may create unnecessary lines if the proof does not end with a
paragraph.
\begin{proof}
Trivial, use
\[ E=mc^2. \]
\end{proof}
Proof. Trivial, use
𝐸 = 𝑚𝑐2 .
You can adjust its placement using the \qedhere command.
\begin{proof}
Trivial, use
\[ E=mc^2. \qedhere \]
\end{proof}
Proof. Trivial, use
𝐸 = 𝑚𝑐2 .
3.8 Theorems and Proofs
119
\usepackage{amsthm}
\theoremstyle{definition}
\newtheorem{axiom}{Axiom}[section]
\theoremstyle{plain}
\newtheorem{theorem}[axiom]{Theorem}
\theoremstyle{remark}
\newtheorem*{remark}{Remark}
% ...
\section{First}
\begin{axiom}[Uncertainty]
Nothing is certain.
\end{axiom}
\begin{theorem}
It is uncertain whether
this theorem is true.
\end{theorem}
\begin{remark}[Other things]
Other things are
probably also uncertain.
\end{remark}
1 First
Axiom 1.1 (Uncertainty).
Nothing is certain.
Theorem 1.2. It is uncertain whether this theorem is
true.
Remark (Other things).
Other things are probably
also uncertain.
1
Listing 3.9: An example of creating several theorem environments with
different styles.
120
Typesetting Mathematical Formulae
If you do not like the default symbol, you can redefine the \qedsymbol
macro to your liking.
\RenewDocumentCommand{%
\qedsymbol}{}{QED}
\begin{proof}
Trivial.
\end{proof}
\RenewDocumentCommand{%
\qedsymbol}{}{\(\QED\)}
\begin{proof}
Trivial.
\end{proof}
3.9
Proof. Trivial.
QED
Proof. Trivial.
∎
Fiddling with Math Styles
You have already seen that LATEX typesets mathematics differently, according to whether it is in inline or display style. There are actually four
styles, the additional two being typically used for super- and subscripts.
If you want to change the style chosen by LATEX, you can do so by using
the commands presented in Table 3.6.
By default, the \frac command decreases the style of its contents
by one level when possible.
\[
\]
\frac
{\frac
{\frac{1}{2}}
{2}}
{2}
1
2
2
2
If you want to prevent this, use the appropriate command in its arguTable 3.6: Math style commands available in LATEX
Command
Example
\displaystyle
∑ 𝐴𝐵𝐶𝑎𝑏𝑐123
\textstyle
\scriptstyle
\scriptscriptstyle
∑𝑘=0 𝐴𝐵𝐶𝑎𝑏𝑐123
∞
𝑘=0
∞
∑∞
𝐴𝐵𝐶𝑎𝑏𝑐123
𝑘=0
∑∞
𝑘=0 𝐴𝐵𝐶𝑎𝑏𝑐123
3.10 Dots
121
ments.
\[
\frac
{\displaystyle
\sum_{k=1}^n (x_k - x)^2}
{\displaystyle
\left(
\sum_{k=1}^n (x_k - x)
\right)^2}
\]
𝑛
∑(𝑥𝑘 − 𝑥)2
𝑘=1
2
𝑛
(∑(𝑥𝑘 − 𝑥))
𝑘=1
When typesetting formulae within text, you may enclose tall or deep
math expressions, or sub-expressions, within \smash. This makes LATEX
ignore the height of these expressions and keeps the line spacing even,
but risks overlap with the surrounding text.
A \(d_{e_{e_p}}\) mathematical
expression followed by a
\(h^{i^{g^h}}\) expression.
As opposed to a smashed
\smash{\(d_{e_{e_p}}\)}
expression followed by a
\smash{\(h^{i^{g^h}}\)}
expression.
A 𝑑𝑒𝑒 mathematical expression
𝑝
𝑔ℎ
followed by a ℎ𝑖 expression. As
opposed to a smashedℎ𝑑𝑒𝑒 expres𝑝
𝑔
sion followed by a ℎ𝑖 expression.
The \smash command accepts an optional argument—either t or
b—that changes the height of top or bottom part of the symbol to
zero. This may be useful in some rare circumstances, for example, when
adjacent radical symbols don’t line up due to differing content heights.
\(
\sqrt{x}
+ \sqrt{y}
+ \sqrt{z}\)
vs.\
\( \sqrt{x}
+ \sqrt{\smash[b]{y}}
+ \sqrt{z} \)
3.10
√
√
√
√
√
√
𝑥 + 𝑦 + 𝑧 vs. 𝑥 + 𝑦 + 𝑧
Dots
Use the \dots command to omit an easily deduced part of a mathematical
expression, like 0, 1, 2, … to indicate the sequence of all natural numbers.
It attempts to adjust its output based on the surrounding symbols.
\(1, 2, 3, \dots, 100\) vs.\
\(1 + 2 + 3 + \dots + 100\)
1, 2, 3, … , 100 vs. 1+2+3+⋯+100
If the spacing chosen by LATEX is not appropriate, you can specify it
explicitly by using:
122
Typesetting Mathematical Formulae
\dotsc for dots between commas (1, 2, … , 100)
\dotsb for dots between binary operators or relations (1 < 2 < ⋯ < 100)
\dotsm for dots indicating multiplication (𝑋1 𝑋2 ⋯ 𝑋100 )
\dotsi for dots between integrals (∫ ∫ ⋯ ∫
𝑋1 𝑋2
𝑋100
)
\dotso for dots in situations not matched by any of the above (1 … +)
\(1 + 2 + 3 + \dots\) vs.\
\(1 + 2 + 3 + \dotsb\)
1 + 2 + 3 + … vs. 1 + 2 + 3 + ⋯
You can also redefine the above wrappers if the version chosen by LATEX
is not to your liking. By default, all of these commands choose between
\ldots, for dots on baseline, and \cdots, for centred dots.
\RenewDocumentCommand{%
\dotsb}{}{\ldots}
\( 1 + 2 + 3 + \dotsb + 100 \)
1 + 2 + 3 + … + 100
In the case of matrices, you may also need non-horizontal dots.
These are accessible from the commands \vdots (vertical dots ⋮), \ddots
(descending dots ⋱), and \adots (ascending dots ⋰).
\[ \begin{bmatrix}
a_{1,1} & \cdots
\vdots & \ddots
a_{m,1} & \cdots
\end{bmatrix} \]
3.11
𝑎1,1 ⋯ 𝑎1,𝑛
⎡ ⋮
⋱
⋮ ⎤
⎢
⎥
⎣𝑎𝑚,1 ⋯ 𝑎𝑚,𝑛 ⎦
& a_{1,n} \\
& \vdots \\
& a_{m,n} \\
More About Fractions
You have already learned about the \frac command for typesetting
built-up fractions. Its output depends on whether it is typeset in display
or text style.
\( \frac{1}{2} \) vs.\
\[ \frac{1}{2} \]
1
2
vs.
1
2
If you don’t want to type \displaystyle or \textstyle every time
to correct the style of fractions, you can use \tfrac and \dfrac. These
always typeset the fractions in text or display style, respectively.
\( \dfrac{1}{2} \) vs.\
\( \tfrac{1}{2} \)
\[ \dfrac{1}{2}\text{ vs.\ }
\tfrac{1}{2} \]
1
vs.
2
1
2
1
vs.
2
1
2
3.11 More About Fractions
123
When writing the fractions in-line, often the slashed form 1/2 is
preferable for small fractions. You may also want to use the xfrac [26]
package and the \sfrac command it provides to typeset them in a
slashed form with smaller numbers.
\( \frac{1}{2} \) vs.\
\sfrac{1}{2} vs.\
\( 1/2 \) vs.\ \textonehalf{}
1
2
vs. 1⁄2 vs. 1/2 vs. ½
Note that \sfrac essentially ‘fakes’ the fraction by manually placing
relevant symbols in the given positions. If the faked version is not to
your liking, the package provides more customization options. These are
described in the package documentation. Some fonts support arbitrary
fractions as symbols, which may produce better results; you can find
more information about it in the Section 7.3.
If you have tried writing continued fractions, you may have noticed
that the spacing is not ideal. The amsmath package defines a special
\cfrac command to fix this issue.
\[
\dfrac{1}{
1 + \dfrac{1}{
1 + \dfrac{1}{
1 + \dotsb}}}
\]
vs.\
\[
\cfrac{1}{
1 + \cfrac{1}{
1 + \cfrac{1}{
1 + \dotsb}}}
\]
1
1
1+
1+
vs.
1
1+⋯
1
1
1+
1+
1
1+⋯
Binomial coefficients can be typeset using the \binom, \tbinom and
\dbinom commands. These work the same as the \frac, \tfrac and
\dfrac commands.
\[
\]
\sum_{k=0}^{n} \binom{n}{k}
= 2^{n}
𝑛
𝑛
∑ ( ) = 2𝑛
𝑘
𝑘=0
Built-up fractions and binomial coefficients are specialized examples
of a more general command called \genfrac. It allows you to typeset
one expression over another, with an optional line between them and
optional delimiters. Its full syntax is
\genfrac{⟨left⟩}{⟨right⟩}{⟨thickness⟩}{⟨style⟩}{⟨num⟩}{⟨den⟩}
The ⟨left⟩ and ⟨right⟩ arguments are the left and right delimiters, such as
parentheses in the case of \binom. The ⟨thickness⟩ argument determines
124
Typesetting Mathematical Formulae
the thickness of the line between the expressions. If you leave it empty,
it defaults to the same as that used by \frac. The ⟨style⟩ argument
is a number from 0 to 3, and overrides the default math style used to
typeset the symbol. For example, \tfrac sets it to 1, to always typeset
the symbol in text style.
As an example, to create a wrapper for the unsigned Stirling numbers
of the first kind you could write
\NewDocumentCommand{\stirfst}{}{
\genfrac{[}{]}{0cm}{}
}
\[
\sum_{k=0}^{n} \stirfst{n}{k}
= n!
\]
𝑛
𝑛
∑ [ ] = 𝑛!
𝑘
𝑘=0
You should avoid using \genfrac inside the body of the document, and
always define logical wrappers if you intend to use it in multiple places.
Chapter 4
Bibliographies
When writing articles or books concerned with some topic you will often need
to reference other books and articles to point out where some information
might be found. You have already seen this done multiple times throughout
this book. Doing this by hand would be tedious, so LATEX comes with an
option to manage the bibliographic data of our document.
This chapter will describe two approaches to bibliography management in LATEX:
thebibliography environment which is suitable for rather small bibliographies.
biblatex with biber which is an advanced bibliography management
system that is suitable for books and publications with extensive
bibliographies. These systems also make it easy to format all
bibliography entries in exactly the style required by the publisher.
4.1 thebibliography environment
Produce a bibliography with the thebibliography environment. Each
entry starts with
\bibitem[⟨label⟩]{⟨marker⟩}
The ⟨marker⟩ is then used to cite the book, article, or paper within the
document.
\cite{⟨marker⟩}
If you do not use the ⟨label⟩ option, the entries will get enumerated
automatically. The parameter after the \begin{thebibliography} command defines how much space to reserve for the number of labels. In the
126
Bibliographies
example below, {99} tells LATEX to expect that none of the bibliography
item numbers will be wider than the number 99.
Partl~\cite{pa} has
proposed that \ldots
\begin{thebibliography}{99}
\bibitem{pa} H.~Partl:
\emph{German \TeX},
TUGboat Volume~9, Issue~1 (1988)
\end{thebibliography}
Partl [1] has proposed that …
References
[1] H. Partl: German TEX, TUGboat Volume 9, Issue 1 (1988)
1
In order to get the citations typeset properly, two passes of LATEX
compiler are needed similar to how tables of contents are done.
This approach has the advantage that it is simple and entirely selfcontained—no external packages and programs are needed since it is
supported out of the box by LATEX. There are however many problems:
• Each entry has to be formatted manually, which may lead to
inconsistent styling. Moreover, simple changes in format will require
editing each entry by hand.
• There is no logical/structural markup to imply which part of
bibliographic entry is author, title, journal, etc.
• No sorting is performed. If you want the entries to be processed in
citation order, you have to ensure this manually.
• If you want to use different citation style than numeric, you have
to manually set all the labels.
For all projects that contain more than few citations biblatex is strongly
recommended.
4.2
biblatex with biber
The biblatex [44] package uses a separate program, biber [14], for bibliography management. biber is a successor of the popular BIBTEX program.
Its main advantage is UTF-8 support, which was lacking in the original
BIBTEX. The database format is largely backward compatible, so on
many sites you can find “BibTeX entry” or “Export Bibtex Citation”,
which will be useful when compiling your own citation database.
4.2 biblatex with biber
4.2.1
127
Database files
The bibliographic database is stored in special .bib files with their own
syntax. A single bibliographic entry is of the form
@⟨entry type⟩{⟨marker⟩,
⟨field1⟩ = {⟨value1⟩},
⟨field2⟩ = {⟨value2⟩},
⟨field3⟩ = {⟨value3⟩},
⋮
}
The fields required depend on the bibliography style you choose, the
default style of biblatex will accept the following ⟨entry type⟩s:
article for articles from journals or other periodicals. Important fields
are author, title, journaltitle, date, url, doi.
book for single-volume book. With the fields author, title, date,
publisher, volume.
online for accessed online resources. With author, title, date, url,
urldate.
manual for technical documentation. With author, title, date, url,
version.
misc for entries that do not fit any of the predefined categories. With
author, title, date, howpublished, note.
Note that the above list is far from exhaustive both in terms of ⟨entry
type⟩s and the field names mentioned. For a full list check the biblatex
manual or the style you are using.
Each .bib file will typically contain multiple entries. See Listing 4.1
for an example.
4.2.2
Using biblatex
In order to use biblatex, the following three commands are necessary.
The biblatex package must be loaded with the
\usepackage[⟨options⟩]{biblatex}
command. The ⟨options⟩ are comma delimited key value pairs that allow
to customise the behaviour of biblatex package. Some of them will be
explained later.
128
Bibliographies
@book{lshort,
title
= {The Not So Short Introduction to \LaTeXe},
author = {Tobias Oetiker and Hubert Partl
and Irene Hyna and Elisabeth Schlegl},
date
= {2021-03-09},
version = {6.4},
url
= {https://www.ctan.org/pkg/lshort-english}
}
@article{curie,
title
=
author
=
year
=
journaltitle =
series
=
volume
=
number
=
}
{Les nouvelles substances radioactives},
{Curie, Marie},
{1900},
{Revue scientifique},
{4},
{14},
{3}
@misc{dream,
title
howpublished
note
author
date
keywords
}
{Yesterday's dream},
{The vision came to me while I was sleeping},
{It was very vivid},
{Jane Diviner},
{3012-07-19},
{dreamy, unreliable}
=
=
=
=
=
=
Listing 4.1: An example bibliography database for biber (.bib file)
4.2 biblatex with biber
129
The command
\addbibresource[⟨options⟩]{⟨file⟩}
must be put in the preamble. The ⟨file⟩ is the name of the .bib file
containing bibliographic entries. You may also specify a remote location
here, but then you must also put location=remote in the ⟨options⟩.
Finally the
\printbibliography[⟨options⟩]
typesets the loaded bibliography. The ⟨options⟩ may be used to alter the
title or filter the entries included.
Processing files requires three LATEX passes in addition to the biber
command. A typical command line run may look like this:
$
$
$
$
xelatex document.tex
biber document
xelatex document.tex
xelatex document.tex
The first LATEX pass extracts the citation data from the document which
are then read by biber. In the second pass, the bibliography is placed in
the document and the third pass finally typesets the document with all
the correct citations.
Listing 4.2 is a complete example that shows how the bits work
together. In this and all the following examples, the example.bib file is
assumed to be the same as in the Listing 4.1.
4.2.3
Controlling the bibliography
The default sorting order is N ame (author/editor), T itle, Y ear or nty
in short. This order can be changed by passing sorting=⟨order⟩ as a
package option. For example if you want to sort entries in chronological
order simply pass the ynt option. Other options allow sorting by citation
130
Bibliographies
\documentclass{article}
\usepackage{biblatex}
\addbibresource{example.bib}
\begin{document}
\ldots{} Recently I was learning to use Bib\LaTeX{}
from~\cite{lshort}. It seems very useful. \ldots
\ldots{} which was already shown by Mrs.~Curie
in~\cite{curie}. \ldots
\ldots{} this can be easily explained by
the fact that Einstein was a time
traveller~\cite{dream}. \ldots
\printbibliography
\end{document}
… Recently I was learning to use BibLATEX from [3]. It seems
very useful. …
… which was already shown by Mrs. Curie in [1]. …
… this can be easily explained by the fact that Einstein was a
time traveller [2]. …
References
[1] Marie Curie. “Les nouvelles substances radioactives”. In:
Revue scientifique. 4th ser. 14.3 (1900).
[2] Jane Diviner. Yesterday’s dream. The vision came to me
while I was sleeping. It was very vivid. July 19, 3012.
[3] Tobias Oetiker et al. The Not So Short Introduction to
LATEX 2ε . Mar. 9, 2021. url: https://www.ctan.org/
pkg/lshort-english.
1
Listing 4.2: An example of using biblatex to manage references in an
article
4.2 biblatex with biber
131
order (none) and by the number of citations (count).
% In preamble
\usepackage[
sorting=ynt
]{biblatex}
% ...
[1]
Marie Curie. “Les nouvelles substances radioactives”. In: Revue
scientifique. 4th ser. 14.3 (1900).
[2]
Tobias Oetiker et al. The Not So
Short Introduction to LATEX 2ε .
Mar. 9, 2021. url: https://www.
ctan.org/pkg/lshort-english.
[3]
Jane Diviner. Yesterday’s dream.
The vision came to me while I
was sleeping. It was very vivid.
July 19, 3012.
1
While the default citation style is numeric, this can be easily changed
by setting the preferred style via the ⟨style⟩ option. Choose from
alphabetic, authoryear, authortitle or verbose. Some styles come
in several variations.
% In preamble
\usepackage[
style=alphabetic
]{biblatex}
% ...
The validity of~\cite{dream}
as a scientific source was
recently called into question
though it correctly claims
that polonium was first
described in~\cite{curie}.
The validity of [Div12] as a scientific
source was recently called into question
though it correctly claims that polonium was first described in [Cur00].
References
[Cur00]
Marie Curie. “Les nouvelles
substances radioactives”. In:
Revue scientifique. 4th ser.
14.3 (1900).
[Div12]
Jane Diviner. Yesterday’s
dream. The vision came to
me while I was sleeping. It
was very vivid. July 19, 3012.
1
In contrast to the thebibliography environment, the biblatex’s
\printbibliography command only prints entries that were referenced
in the document. If you want to print entries not mentioned in the
document, you may use the \nocite{⟨marker⟩} command. It will insert
invisible citations, thus instructing biblatex to put them in the bibliography. The special value * can be passed as a ⟨marker⟩ if you want to
132
Bibliographies
print all entries in the database.
I’ve only cited [3].
References
I've only
cited~\cite{lshort}.
\nocite{*}
\printbibliography
[1]
Marie Curie. “Les nouvelles substances radioactives”. In: Revue scientifique. 4th ser. 14.3 (1900).
[2]
Jane Diviner. Yesterday’s dream. The
vision came to me while I was sleeping. It was very vivid. July 19, 3012.
[3]
Tobias Oetiker et al. The Not
So Short Introduction to LATEX 2ε .
Mar. 9, 2021. url: https : / / www .
ctan.org/pkg/lshort-english.
If your bibliography gets really large it may1 make sense to split
it into several parts. This can be done by passing filter options to
the \printbibliography command. Available filters include type,
category, keyword. It may be useful to also change the titles of different
categories using title option.
Books I’ve referenced
\printbibliography[
type=book,
title=Books I've referenced
]
\printbibliography[
keyword=unreliable,
title=Don't trust those
]
[3]
Tobias Oetiker et al. The Not So
Short Introduction to LATEX 2ε .
Mar. 9, 2021. url: https://www.
ctan.org/pkg/lshort-english.
Don’t trust those
[2]
Jane Diviner. Yesterday’s dream.
The vision came to me while I
was sleeping. It was very vivid.
July 19, 3012.
By default, the bibliography does not appear 1in the table of contents. This is because it is using starred version of \chapter/\section
(depending on the class) to generate its heading. In order to change
the default we may pass the option heading to \printbibliography.
Available options include
4.2 biblatex with biber
133
bibliography the default, starred version of heading
bibintoc starred version of heading, will appear in table of contents
subbibliography will drop the bibliography one level in hierarchy
(\section* instead of \chapter* and so on)
bibnumbered will use non starred version for heading, thus numbering
it and appearing in table of contents
subbibintoc will drop the bibliography one level and put it in table of
contents
subbibnumbered will drop the bibliography one level and use non starred
version of heading
none will not print the heading
Contents
\tableofcontents
1 Important section
\section{Important section}
2 Other
% ...
2.1 Bibliography . . . . . . . .
\section{Other}
\printbibliography[
heading=subbibnumbered,
title=Bibliography,
]
% ...
1
1
1
1 Important section
2 Other
2.1
[1]
Bibliography
Marie Curie. “Les nouvelles substances radioactives”. In: Revue scientifique. 4th ser. 14.3 (1900).
1
As you may have noticed, when entries have many authors, then not
all of them will be printed; instead “et al.” shows up at the end of the
author list. This behaviour may be controlled via maxnames (default 3)
and minnames (default 1) options. If the number of names is greater
than ⟨maxnames⟩ then it will be shortened to ⟨minnames⟩ and “et al.”
134
Bibliographies
will be added.
[1]
\usepackage[
maxnames=4,
]{biblatex}
Tobias Oetiker, Hubert Partl, Irene
Hyna, and Elisabeth Schlegl. The Not
So Short Introduction to LATEX 2ε .
Mar. 9, 2021. url: https : / / www .
ctan.org/pkg/lshort-english.
1
[1]
\usepackage[
minnames=2,
]{biblatex}
4.2.4
Tobias Oetiker, Hubert Partl, et al.
The Not So Short Introduction to
LATEX 2ε . Mar. 9, 2021. url: https:
/ / www . ctan . org / pkg / lshort english.
1
Citing commands
Until now we have only used the basic \cite command. biblatex extends
the command set to allow extra control with citations.
Most of the citing commands (\cite included) allow inserting notes
around citations:
\cite[⟨pre⟩][⟨post⟩]{⟨marker⟩}
Other standard citation commands include \parencite (citation in
parentheses), \footcite (in footnotes), \textcite (citation intended to
be subject in a sentence), \smartcite (context dependent).
Indicate page in
citation~\cite[25]{lshort}.
This citation is in
parentheses~\parencite{curie}.
Footnote cite~\footcite{dream}.
Smart \smartcite[See][78]{lshort}.
Again\footnote{Smart
\smartcite[12--56]{dream}.}.
\enquote{\Textcite{curie}
was an important paper.
}
Indicate page in citation [Oet+21, p. 25]. This
citation is in parentheses [Cur00]. Footnote cite1 .
Smart2 . Again3 . “Curie
[Cur00] was an important
paper. ”
1 Div12.
2 See
Oet+21, p. 78.
[Div12, pp. 12–56].
3 Smart
1 information
Another set of commands allows us to extract specific
from the bibliographic entry, and use the information directly in the
4.2 biblatex with biber
135
text. This is includes commands such as \citeauthor, \citetitle,
\citeyear, \citedate, \citeurl.
\Citetitle{lshort} is a book by
\citeauthor{lshort}. Latest version
was released in \citeyear{lshort},
or to be more precise on
\citedate{lshort}. It is available
at \citeurl{lshort}.
The Not So Short Introduction to LATEX 2ε is a book by
Oetiker et al. Latest version
was released in 2021, or to be
more precise on Mar. 9, 2021.
It is available at https :
/ / www . ctan . org / pkg /
lshort-english.
1
If you want to be less tied to a specific style, the \autocite command
follows the citation style specified in the package options.
\usepackage[
style=verbose,
autocite=footnote,
]{biblatex}
% ...
This is auto citation
\autocite{curie}.
\usepackage[
style=authoryear,
autocite=inline,
]{biblatex}
This is auto citation.1
1 Marie Curie. “Les nouvelles
substances radioactives”. In: Revue scientifique. 4th ser. 14.3
(1900).
1
This is auto citation (Curie
1900).
% ...
1
4.2.5
More about entries
biber uses “and” as a separator in author entries. To prevent this
behaviour, enclose “and” in curly brackets
@book{kru,
author = {Kruger {and} sons}
}
The same trick may be useful when biber changes capitalisation, even
though it shouldn’t.
136
Bibliographies
When writing about certain subject it often happens that the same
author or publishing company released several books. In order to reuse
the information in several entries in the .bib file, a special entry xdata
is available. It may be used like this
@xdata{krugers,
author
= {Kruger {and} sons},
publisher = {Krugers Inc.},
location = {Paris}
}
@book{kru21,
title = {Why is \LaTeX{} so hard?},
year = {2021},
xdata = {krugers}
}
References
[1]
Kruger and sons. LATEX
is
awesome!
Paris:
Krugers Inc., 2022.
[2]
Kruger and sons. Why
is LATEX so hard? Paris:
Krugers Inc., 2021.
@book{kru22,
title = {\LaTeX{} is awesome!},
year = {2022},
xdata = {krugers}
}
1
Chapter 5
Specialities
When putting together a large document, LATEX will help with some special
features like index generation, automatic linking to relevant pages and other
things. A much more complete description of specialities and enhancements
possible with LATEX can be found in the LATEX Manual [42] and The LATEX
Companion [48].
5.1
Indexing
A very useful feature of many books is their index. With LATEX and the
support program makeindex,1 an index can be generated quite easily.
This introduction will only explain the basic index generation commands.
For a more in-depth view, please refer to The LATEX Companion [48].
To enable the indexing feature of LATEX, the makeidx package must
be loaded in the preamble with
\usepackage{makeidx}
and the special indexing commands must be enabled by putting the
\makeindex
command in the preamble.
The content of the index is specified with
\index{⟨key⟩@⟨formatted entry⟩}
commands, where ⟨formatted entry⟩ will appear in the index and ⟨key⟩
will be used for sorting. The ⟨formatted entry⟩ is optional. If it is missing
the ⟨key⟩ will be used. You enter the index commands at the points
in the text that you want the final index entries to point to. Table 5.1
explains the syntax with several examples.
1
On systems not necessarily supporting filenames longer than 8 characters, the
program may be called makeidx.
138
Specialities
Table 5.1: Index Key Syntax Examples.
Code
Entry
Explanation
\index{hello}
\index{hello!Peter}
\index{Sam@\emph{Sam}}
\index{Kaese@\emph{K\"ase}}
\index{ecole@\'ecole}
\index{Jenny|emph}
\index{Joe@\emph{Joe}|emph}
hello, 1
Peter, 3
Sam, 2
Käse, 33
école, 4
Jenny, 3
Joe, 5
Plain entry
Subentry under ‘hello’
Formatted entry
Formatted entry
Formatted entry
Formatted page number
Formatted page number
When the input file is processed with LATEX, each \index command
writes an appropriate index entry, together with the current page number,
to a special file. The file has the same name as the LATEX input file, but
a different extension (.idx). This .idx file can then be processed with
the makeindex program:
makeindex filename
The makeindex program generates a sorted index with the same base
file name, but this time with the extension .ind. If now the LATEX input
file is processed again, this sorted index gets included into the document
at the point where LATEX finds
\printindex
The showidx package that comes with LATEX prints out all index
entries in the left margin of the text. This is quite useful for proofreading
a document and verifying the index. Make sure to load the package afer
the hyperref package.
Note that the \index command can affect your layout if not used
carefully.
My Word \index{Word}. As opposed
My Word . As opposed to Word.
to Word\index{Word}. Note the
Note the position of the full stop.
position of the full stop.
Note that the textttmakeindex has no clue about characters outside
the ASCII range. To get the sorting correct, use the @ character as shown
in the Käse and école examples above.
5.2 Installing Extra Packages
5.2
139
Installing Extra Packages
Most LATEX installations come with a large set of pre-installed style
packages, but many more are available on the net. The main place to look
for style packages on the Internet is CTAN (http://www.ctan.org/).
Packages such as geometry, hyphenat, and many others are typically
made up of two files: a file with the extension .ins and another with
the extension .dtx. There will often be a readme.txt with a brief
description of the package. You should of course read this file first.
In any event, once you have copied the package files onto your
machine, you still have to process them in a way that (a) tells your
TEX distribution about the new style package, and (b) gives you the
documentation. Here’s how you do the first part:
1. Run LATEX on the .ins file. This will extract a .sty file.
2. Move the .sty file to a place where your distribution can find
it. Usually this is in your …/localtexmf/tex/latex subdirectory
(Windows or OS/2 users should feel free to change the direction of
the slashes).
3. Refresh your distribution’s file-name database. The command
depends on the LATEX distribution you use: TEXLive — texhash;
web2c — maktexlsr; MiKTEX — initexmf --update-fndb or
use the GUI.
Now extract the documentation from the .dtx file:
1. Run XƎLATEX on the .dtx file. This will generate a .pdf file. Note
that you may have to run XƎLATEX several times before it gets the
cross-references right.
2. Check to see if LATEX has produced a .idx file among the various
files you now have. If you do not see this file, then the documentation has no index. Continue with step 5.
3. In order to generate the index, type the following:
makeindex -s gind.ist name
(where name stands for the main-file name without any extension).
4. Run LATEX on the .dtx file once again.
5. Last but not least, make a .ps or .pdf file to increase your reading
pleasure.
140
Specialities
Sometimes you will see that a .glo (glossary) file has been produced.
Run the following command between step 4 and 5:
makeindex -s gglo.ist -o name.gls name.glo
Be sure to run LATEX on the .dtx one last time before moving on to
step 5.
5.3
LATEX and PDF
The initial release of TEX predated the PDF format by nearly 16 years.
The original output files it produced—.dvis—were meant to be only
printed. Today many documents are never or seldom printed, we read
them directly on a screen. PDF format contains many improvements for
viewing documents like this but they are not implemented in core LATEX.
These are accessible via the hyperref [58] package.
5.3.1
Hypertext Links
Hyperlinks are used to quickly jump around the document. The prime
example of using them is the table of contents, you don’t have to manually
scroll to a given page—just click on a given chapter and you will be
immediately transported there. You already know that table of contents
can be typeset using the \tableofcontents command, but it doesn’t
contain any hyperlinks.
Luckily the process of updating your document is extremely easy:
just add \usepackage{hyperref} as the last package loaded in your
preamble. Doing so redefines internal LATEX commands to produce
hyperlinks.
% In preamble
\usepackage{hyperref}
% ...
The reference to this section
now looks like that:\footnote{
Footnotes are also
made into hyperlinks.}
Section~\ref{hyperlinks} is
on page~\pageref{hyperlinks}.
The hyperref bibliographic
entry is~\cite{pack:hyperref}.
The reference to this section now
looks like that:1 Section 5.3.1 is
on page 140. The hyperref bibliographic entry is [58].
Footnotes are also made into hyperlinks.
1
By default links are marked by a red box around them. This box is only
visible when viewing the document on screen and will not be printed. The
boxes are, however, rather ugly, so you may want to add the colorlinks
5.3 LATEX and PDF
141
option while loading the package.
% In preamble
\usepackage[
colorlinks
]{hyperref}
% ...
The reference to this section
now looks like that:
Section~\ref{hyperlinks} is
on page~\pageref{hyperlinks}.
The reference to this section now
looks like that: Section 5.3.1 is on
page 140.
This is the option used throughout this booklet and assumed in further
examples. While this makes the links more visually appealing, it has
the disadvantage that the coloured links will be printed. To marry the
best of both worlds you can use the ocgx2 [19] package with the option
ocgcolorlinks like this
\usepackage{hyperref}
\usepackage[ocglinks]{ocgx2}
Be warned though that it is not well supported by popular PDF viewers.
Another option is to use option hidelinks that makes the links clickable
but does not distinguish them visually.
In addition to redefining internal LATEX command, hyperref defines
some additional ones. To typeset URLs you can now use the \url
command.
\url{https://www.ctan.org/}
https://www.ctan.org/
If you want to display different text for the clickable link you can use the
\href{⟨URL⟩}{⟨text⟩}
command. Note that if you intend for the document to be useful when
printed, you have to provide the full URLs anyway.
Packages can be found on
\href{https://www.ctan.org/}{
CTAN}.
Packages can be found on CTAN.
A similar command is
\hyperref[⟨marker⟩]{⟨text⟩}
that allows to create a hyperlink within the document with a different
text.
\hyperref[hyperlinks]{
Hyperlinks section}
describes the usage of
hyperlinks.
Hyperlinks section describes the
usage of hyperlinks.
142
Specialities
To avoid nesting hyperlinks inside one another, hyperref provides starred
versions of \ref and \pageref commands that produce text without
hyperlinking them.
\hyperref[hyperlinks]{
Section~\ref*{hyperlinks}}
describes the usage of
hyperlinks.
This ref~\ref*{hyperlinks}
is not hyperlinked.
Section 5.3.1 describes the usage
of hyperlinks.
This ref 5.3.1 is not hyperlinked.
Throughout this booklet you have seen references such as ‘subsection 5.3.1 on page 140’. While this could be achieved using the aforementioned \hyperref command, this usecase is so common that hyperref
provides two commands that make it much easier:
\autoref{⟨marker⟩}
\autopageref{⟨marker⟩}
Their usage is identical to the \ref and \pageref commands, but they
produce additional text based on the counter the ⟨marker⟩ refers to.
\autoref{hyperlinks} in
\autoref{specialities} on
\autopageref{hyperlinks}.
subsection 5.3.1 in chapter 5 on
page 140.
The names are controlled by commands such as \autorefchaptername
or \autorefsectionname. See the hyperref [58] documentation for a full
list.
So far we have used the default colours for URLs, hyperlinks. These
can be changed using the \hypersetup command. It accepts a key value
list customising the appearance of links. Colours may be specified using
linkcolor, citecolor and urlcolor. If you have the xcolor package
loaded, you may specify colours the same way as described in Section 7.4.
\hypersetup{
urlcolor = pink,
citecolor = purple,
linkcolor = teal!50!yellow,
}
\url{https://www.ctan.org/} \\
\cite{pack:hyperref} \\
\autoref{hyperlinks}
https://www.ctan.org/
[58]
subsection 5.3.1
5.3 LATEX and PDF
143
You can also adjust the borders around the links. The basic key is
pdfborder. It accepts three numbers: horizontal corner radius, vertical
corner radius and border width.
\hypersetup{pdfborder = 0 0 1}
\url{https://www.ctan.org/} \\
\hypersetup{pdfborder = 10 10 3}
\url{https://www.ctan.org/} \\
\hypersetup{pdfborder = 10 5 2}
\url{https://www.ctan.org/} \\
\hypersetup{pdfborder = 2 7 5}
\url{https://www.ctan.org/}
https://www.ctan.org/
https://www.ctan.org/
https://www.ctan.org/
https://www.ctan.org/
The colour of the boxes may be adjusted with the linkbordercolor,
citebordercolor and urlbordercolor keys, assuming the xcolor package is loaded.
\hypersetup{
pdfborder = 0 0 2,
urlbordercolor = violet,
citebordercolor = pink,
linkbordercolor = teal,
}
\url{https://www.ctan.org/} \\
\cite{pack:hyperref} \\
\autoref{hyperlinks}
5.3.2
https://www.ctan.org/
[58]
subsection 5.3.1
Document Metadata
Another thing that may be adjusted with the hyperref package is document metadata. These are information about your document that are
not visible in the document itself, but may be used by your PDF viewer
in various ways. For example, the title of the document may be shown
in its top window bar.
Additional information about your document may be set using
pdfinfo key. This key itself accepts a key value list of document properties.
\hypersetup{
pdfinfo = {
Title = Title of the Book,
Author = {Us, Ourselves and We},
Subject = Book creation with LaTeX,
Creator = Our House,
Keywords = {LaTeX, typesetting},
Producer = LuaTeX,
}
}
144
Specialities
You can also control the way your document presents itself when
opening. For example you can choose whether the bookmarks should
be shown (bookmarksopen), whether external links should be opened in
new windows (pdfnewwindow) whether the pages should initially fit the
window (pdffitwindow).
If you want to set the metadata without redefining internal LATEX
commands to produce links, you may pass implicit=false to hyperref
package options.
5.3.3
Problems with Outline
The hyperref package automatically uses table of contents generated by
the document as a document outline for easier navigation. This may lead
to some problems if your section titles contain some non-text content
(for example, “LATEX”). If this is the case, then it will be ignored by the
hyperref package and the following warning will be reported
Package hyperref Warning:
Token not allowed in a PDFDocEncoded string:
To get around this problem you can use the
\texorpdfstring{⟨TEX text⟩}{⟨outline text⟩}
command. Its first argument, ⟨TEX text⟩, is the text to be displayed
inside the document, while the second is the fallback for hyperref to use.
An example would be to change
\section{\LaTeX{} is awesome!}
to
\section{\texorpdfstring{\LaTeX}{LaTeX} is awesome!}
While the above method may be necessary for some complicated
math formulae that need to be nicely printed in the outline, usually the
replacement texts are rather obvious for a given command. In this case
you can use the
\pdfstringdefDisableCommands{⟨commands⟩}
command, which allows you to define general fallbacks for some commands. The ⟨commands⟩ argument is a list of redefinitions to be done
when evaluating outline titles. Commands may be redefined using the
\RenewExpandableDocumentCommand command. For a description of
how to redefine the commands see subsection 7.1.1. An example of using
this command would be
5.4 Creating Presentations
145
\pdfstringdefDisableCommands {
\RenewExpandableDocumentCommand{\ldots}{}{...}
\RenewExpandableDocumentCommand{\LaTeX}{}{LaTeX}
\RenewExpandableDocumentCommand{\emph}{m}{*#1*}
}
5.4
Creating Presentations
TEX and LATEX were primarily designed for creating text documents,
and that is where they shine. Still, it is also possible to use them for
creating presentations. In presentations created with LATEX you will be
able to use all the LATEX features such as logical markup, mathematical
typesetting and all the typesetting magic you are acustomed too. While
these presentations are just PDF files, you may be amazed what is
possible with the PDF in this respect.
Historically, there have been several ways to create presentations;
for example, the standard LATEX slides class, or the powerdot package.
While these are still supported, this booklet will focus on the beamer [74]
package, which is the most popular option these days. This section
only scratches the surface of beamer’s capabilities. For a more in-depth
tutorial please see the User Guide [74] distributed with beamer.
5.4.1
Basic Usage
The beamer package provides the beamer class, which loads all the
necessary packages. The fundamental environment is the frame which
adds a single page to your presentation.2
\documentclass{beamer}
\begin{document}
\begin{frame}
Small is beautiful.
\end{frame}
\end{document}
Small is beautiful.
The full syntax of the frame is
\begin{frame}[⟨options⟩]{⟨title⟩}{⟨subtitle⟩}
where ⟨options⟩ is a key-value list applied to the frame, while ⟨title⟩ and
2
Other presentation software often uses the term “slide” instead of frame, but slides
are a slightly different concept in beamer.
146
Specialities
⟨subtitle⟩ are displayed at the top of the slide. Despite the curly brackets,
these are optional arguments and have been omitted in the previous
example.
\begin{frame}{%
Interesting title}{%
Even more interesting
subtitle}
Not so interesting contents.
\end{frame}
Interesting title
Even more interesting subtitle
Not so interesting contents.
The title and subtitle can also be specified using the \frametitle and
\framesubtitle commands.
As in the standard classes, you can specify a title, author and date in
the preamble by using the \title, \author and \date commands. The
\maketitle command uses these settings to create a title frame.
\author{Jane Doe}
\title{Interesting Title}
\date{\today}
% ...
Interesting Title
Jane Doe
\maketitle
October 11, 2022
Additionally, \subtitle, \institute and \titlegraphic are available
to add extra information to the title frame. The \date is often repurposed
to hold the conference name, since it is more informative than the exact
date. Some themes (discussed later) display these fields on each slide.
If you find that they are too long for such use, you may specify shorter
versions via an optional argument, like this:
\title[Short Title]{A Title That Is Too Long}
Sectioning commands, such as \section, are meant to be used between frames and define the structure of the presentation. Using them
5.4 Creating Presentations
147
has no visible impact on the frames themselves, but they allow for a nice
\tableofcontents with properly hyperlinked entries.
\begin{frame}{Outline}
\tableofcontents
\end{frame}
\section{A Section}
\begin{frame}
% ...
\end{frame}
\section{A Longer Section}
% ...
\subsection{A Subsection}
% ...
Outline
A Section
A Longer Section
A Subsection
beamer provides special commands for emphasising information on
the slide. The \alert command typesets its argument using a bright
red colour. The block environment displays its contents with a title and
separation from the rest of the text.
Here we will talk about
\alert{emphasis}. It is a
\emph{very} interesting topic.
\begin{block}{Font Shape}
\emph{Italic type} is often
used.
\end{block}
\begin{block}{Colour}
A distinct \alert{colour}
also works.
\end{block}
Here we will talk about
emphasis. It is a very
interesting topic.
Font Shape
Italic type is often used.
Colour
A distinct colour also works.
beamer redefines many amsmath3 environments, including theorem and
proof, to also produce blocks.
You will find that most of the LATEX commands and environments,
such as \refs or itemize, work just as expected with beamer. A notable
exception is the verbatim input and similar constructs described in
Section 2.17. Using them requires you to pass the fragile option to the
3
amsmath is loaded automatically by beamer.
148
Specialities
frame options.
\begin{frame}[fragile]
Inside \verb|fragile| frames
you can use the verbatim
freely.
\begin{verbatim}
Hello!
\end{verbatim}
\end{frame}
5.4.2
Inside fragile frames you
can use the verbatim freely.
Hello!
Overlay Specification
So far, our frames have been static—they show all of their contents at
once. It is, however, possible to show a frame piece-wise, in order to not
overwhelm an audience with too much information.
The simplest way to do this is the \pause command. It splits the
frame so that the content before the pause is presented on the current
page, while the rest of the frame is presented on the next page. These
partial frames are called slides.
\begin{frame}
This will be shown first. \pause Then this. \pause
And finally this.
\end{frame}
This will be
shown first.
This will be
shown first.
Then this.
This will be
shown first.
Then this. And
finally this.
While presenting, this has the effect of revealing statements one by one.
A more powerful frame splitting command is exists:
\onslide<⟨overlay specification⟩>
The ⟨overlay specification⟩ argument specifies which slides the contents
should appear on. It may be a single number (slides start at 1), a range
5.4 Creating Presentations
149
of numbers (separated by -) or a comma delimited list of the two.
\begin{frame}
\onslide<1> One. \onslide<2> Two. \onslide<1,3> One and
three. \onslide<2-> Two onwards. \onslide<1-2> One to two.
\end{frame}
One.
One and three.
One to two.
Two.
Two onwards.
One to two.
One and three.
Two onwards.
Internally, the \pause command uses \onslide with a counter, so these
can be mixed together as desired (although care is required to set the
slide numbers correctly).
A similar command is \uncover. It accepts the same optional ⟨overlay
specification⟩ argument, but only applies it to its mandatory argument.
\begin{frame}
\uncover<1>{One.} \uncover<2>{Two.} \uncover<1,3>{One
and three.} All.
\end{frame}
One.
One and three.
All.
Two.
All.
One and three.
All.
There are more commands that accept ⟨overlay specification⟩ argument,
and many more preexisting commands and environments that are extended by beamer to support them. Refer to its User Guide [74] for more
examples.
By default, content remains invisible until uncovered. If you don’t
want a lot of empty space on your slides, or if you prefer not to surprise
your audience, you may adjust this behaviour to typeset the covered
text as transparent. To do so, use the \setbeamercovered with the
150
Specialities
transparent option.
\setbeamercovered{transparent}
% ...
\begin{frame}
This will be shown first. \pause Then this. \pause
And finally this.
\end{frame}
This will be
shown first.
Then this. And
finally this.
This will be
shown first.
Then this. And
finally this.
This will be
shown first.
Then this. And
finally this.
Among the other possible arguments to these commands, dynamic makes
the text increasingly transparent the later it is shown.4
\setbeamercovered{dynamic}
% ...
\begin{frame}
This will be shown first. \pause Then this. \pause
And finally this.
\end{frame}
This will be
shown first.
Then this. And
finally this.
5.4.3
This will be
shown first.
Then this. And
finally this.
This will be
shown first.
Then this. And
finally this.
Customisation
If the default appearance of the presentation is not to your liking, beamer
provides a lot of options to customise it. The most basic commands are
\usetheme and \usecolortheme. These allow you to choose from a pre4
The effect is amplified a bit in the below example, so it is more visible. The
default variant works better when there are more \pauses.
5.4 Creating Presentations
151
defined set of themes that alter the style and colours of the presentation.
\usetheme{Madrid}
\usecolortheme{wolverine}
\author{Jane Doe}
\title{Title}
\date{Yesterday}
% ...
\begin{frame}{Title}
Normal text.
\alert{Alerted text}.
\begin{block}{Block}
A block.
\end{block}
\end{frame}
Title
Normal text. Alerted text.
Block
A block.
Jane Doe
Title
Yesterday 1 / 1
The full list of available themes can be viewed at reference Another
Beamer Theme Matrix.
The \usefonttheme command can be used in a similar fashion. By
default the text in frames is typeset using a sans serif font. This choice
makes sense, because it is easier to read on lower resolution projectors,
but is less relevant when using a high-resolution display. You can pass
the serif option to \usefonttheme to switch to the default LATEX font.
\usefonttheme{serif}
% ...
\begin{frame}{Is serif better?}
Often repeated assertion is
that serif fonts are easier
to read on paper, however,
this is not scientifically
confirmed.
\end{frame}
Is serif better?
Often repeated assertion is
that serif fonts are easier to
read on paper, however, this
is not scientifically
confirmed.
Greater customisation is possible using the
\setbeamerfont{⟨element⟩}{⟨attributes⟩}
\setbeamercolor{⟨element⟩}{⟨attributes⟩}
commands. The ⟨element⟩ argument is the element to which the customised font or colour should be applied, while the ⟨attributes⟩ specifies
font attributes, such as size, shape and family, and the foreground and
152
Specialities
background colours, fg and bg. Fonts are further discussed in Section 7.3,
while colours are covered in Section 7.4.
\setbeamercolor{frametitle}{
fg=red,
bg=lime,
}
\setbeamerfont{block title}{
series=\bfseries,
family=\ttfamily,
}
% ...
\begin{frame}{Frame Title}
Normal text.
\begin{block}{Block title}
More text.
\end{block}
\end{frame}
Frame Title
Normal text.
Block title
More text.
By default, LATEX typesets mathematics in serif fonts. When beamer
attempts the same typesetting in a sans serif font, not all symbols may
exist (Greek letters, for example). If your presentation is mathematically
heavy, it may be best to switch to a sans serif math font and matching
text font. Switching math fonts is described further in subsection 7.3.4.
\usepackage{unicode-math}
\setsansfont{Fira Sans}
\setmathfont{Fira Math}
\setoperatorfont{\mathsf}
% ...
With these fonts Greek
variables don't look silly
next to the Latin ones.
\[ x + b = \chi + \beta \]
\[ \lim_{x \to 0}
\frac{\sin(x)}{x} = 1 \]
With these fonts Greek
variables don’t look silly
next to the Latin ones.
𝑥+𝑏=𝜒+𝛽
lim
𝑥→0
sin(𝑥)
=1
𝑥
By default, beamer typesets onto 4 ∶ 3 aspect-ratio pages. If the
projector uses some other aspect ratio, you may prefer to match it. You
may do so, by passing an aspectratio to the \documentclass options.
It accepts a single integer that encodes the desired ratio. For example,
169 is interpreted as 16 ∶ 9, while 54 is interpreted as 5 ∶ 4. Wider ratios
are especially useful if you want to incorporate a sidebar with the table
5.4 Creating Presentations
153
of contents into your slides.
\documentclass[
aspectratio=169
]{beamer}
\begin{document}
\begin{frame}
Wide is beautiful.
\end{frame}
\end{document}
5.4.4
Wide is beautiful.
Handouts
A feature of beamer is the ability to easily create handouts. The simplest
way to do this is to add the handout option to the \documentclass
command. Doing so will make the beamer class ignore all of the \pauses,
and similar commands, to produce documents with fewer pages.
\documentclass[handout]{beamer}
\begin{document}
\begin{frame}
All of the \pause text is on
\pause a single slide, \pause
even though \pause pauses
are present.
\end{frame}
\end{document}
All of the text is on a single
slide, even though pauses are
present.
This mode is also useful while creating a presentation, as it previews the
frames as a whole without uncovering effects.
Internally, handout generation is accomplished by using overlay specifications with modes. The default mode is beamer, while the handout
option switches to handout mode. You can specify modes explicitly
within an overlay specification by passing ⟨mode⟩:⟨spec⟩. Several mode
specifications can be specified by separating them with | (vertical bar).
154
Specialities
If no mode is specified, beamer mode is assumed.
\documentclass[handout]{beamer}
\begin{document}
\begin{frame}
Some text \pause with pauses.
\onslide<beamer: 3-| handout: 2-> This text
will be on a separate slide, even in handout.
\end{frame}
\end{document}
Some text with
pauses.
Some text with
pauses. This text
will be on a
separate slide,
even in handout.
Often you will want to show some parts only in one mode—to provide
additional commentary in handouts, or to hide things that only make
sense during the presentation. This is easily achieved by using a special
zeroth slide that is not included in the rendered document. An example
of doing so is presented in Listing 5.1.
Handouts created in this way still use the slide structure—titles, lots
of empty space, and bright colours. As an alternative, the article mode
will typeset the document in a fashion similar to a regular article. Due
to the more pronounced differences between layouts, this may require
more tweaking than the handout mode, but the result will often be much
more suitable for a printed handout.
Switching to the article mode differs from switching to other beamer
modes. Rather than passing options to the class, the class is replaced by
article and the beamerarticle is included in the preamble. See Listing 5.2
for an example. The beamerarticle package defines all of the beamer
commands and environments, so that they will produce sensible output
in the article.
Because the concept of slides is not present in an article,5 the overlay
specifications will be useless. However the special zeroth slide works
5
To be more precise, only contents of the first slide are typeset.
5.4 Creating Presentations
155
\documentclass[handout]{beamer}
\begin{document}
\begin{frame}
A frame.
\end{frame}
\begin{frame}<handout: 0>
A frame only visible in presentation.
\end{frame}
\begin{frame}<0>
A frame only visible in handout.
\end{frame}
\end{document}
A frame.
A frame only
visible in
handout.
Listing 5.1: An example of using zeroth slides to hide content in presentation and in handout.
% \documentclass{beamer}
\documentclass{article}
\usepackage{beamerarticle}
\title{Handouts}
\author{Me and Myself}
\begin{document}
\maketitle
\begin{frame}
Handouts are \alert{very}
important.
\end{frame}
\begin{frame}
Almost as important as the
presentations.
\end{frame}
\end{document}
Handouts
Me and Myself
October 11, 2022
Handouts are very important.
Almost as important as
the presentations.
1
Listing 5.2: An example of using beamer in article mode.
156
Specialities
normally and can be used to hide content.
\begin{frame}<0>
Additional information for
the article.
\uncover<article: 2->{This
won't print.}
\end{frame}
\begin{frame}<article: 0>
Additional information for
the presentation.
\end{frame}
Additional
for the article.
information
1
Because the overlay specification is often used to provide contents
for a single mode, there exists a short cut: f you provide only the mode
name, this will be the same as setting all other modes to zeroth slide
and leaving the first slide for the specified mode. This usually results in
a more readable code.
\begin{frame}<article>
Content for the article.
\end{frame}
Content for the article.
\begin{frame}<beamer>
Content for the presentation.
\end{frame}
1
Chapter 6
Graphics in Your Document
Most documents these days contain some graphics alongside the text. While
photos and drawings can be easily added, integrating diagrams and schematics seamlessly with your document might prove difficult. Fonts, colours, and
lines must be adjusted so that they do not look out of place. Furthermore,
later changes to your document layout may force you to redo this work.
Fortunately it is possible to create your graphics directly in LATEX, which will
automatically take care of adjusting the aforementioned settings and keep
them in sync with the document itself.
6.1
Overview
First, some background on how to think about graphics. Roughly, there
are three types of pictures that you may find yourself dealing with:
Photos are pictures that contain realistic shading and lots of detail.
These include actual photos, photo-realistic renders, and screenshots from video games. In photos, exact pixel colour is not really
important, and lossy compression can be used without visual degradation. It is best to store photos in the JPEG format.
Drawings are pictures with flat colours and relatively few details. This
category includes pixel art and screenshots of program interfaces.
Here, lossy compression would result in visible degradation, and
would not be very efficient anyway. It is best to use a lossless
compression format such as PNG. This will ensure that each
picture is reproduced with pixel-perfect fidelity, while keeping the
file sizes small.
Diagrams or Charts are simple graphics that contain text, lines, and
other geometric objects. Logos and schematics are prime examples
158
Graphics in Your Document
of these. Ideally, they should be stored as drawing instructions in a
vector based graphics in format, such as EPS, SVG or PDF. Vector
based graphics can be scaled to any size without loss of quality.
You have already learned about including photos and drawings, in Section 2.19. You can use the same techniques to include diagrams, and
this is totally fine. Some programs, such as Inkscape [29], even support
ways to easily include produced graphics in LATEX documents. However,
this chapter will focus on drawing diagrams directly in LATEX. This has
many advantages, such as logical structuring, plain text formatting, and
seamless integration with the document layout.
Creating graphical output with LATEX has a long tradition. It started
out with the picture environment, which allows you to create graphics
by cleverly placing predefined elements onto a canvas. Unfortunately,
this environment is not very robust, and so many alternatives have
been developed over the years, such as metapost [80], asymptote [22] or
xypic [62]. Today, the most widely used package is pgf [73] (short for
“Portable Graphics Format”) and its user interface TikZ (a recursive
acronym—“TikZ ist kein Zeichenprogramm”—German for “TikZ is not
a drawing program”). This chapter will introduce the basic concepts of
writing graphics in TikZ. More detailed tutorials can be found in the pgf
documentation.
While TikZ is a powerful and versatile language, using it for complicated graphics is not always easy. Many packages and libraries build
upon the pgf foundation to simplify the creation of specialized diagrams.
These include pgfplots [18], for plotting functions and presenting data,
and commutative-diagrams [8], for creating commutative diagrams. It’s
usually a good idea to search CTAN for a package which already solves
your problem before writing new TikZ code from the ground up, yourself.
6.2
Basic Usage
To use pgf and TikZ, simply put the following line in the preamble:
\usepackage{tikz}
Doing so provides the tikzpicture environment and the \tikz command, inside of which you can execute TikZ commands. Each TikZ
command is terminated with a semicolon (;). The simplest command is
the \draw command, which draws points connected by a path. Points
may be given in either Cartesian coordinates (𝑥, 𝑦) or polar coordinates
(𝜃∶ 𝑟), where 𝜃 is specified in degrees, while distances are specified in
centimetres by default. The path between points may be specified in
6.2 Basic Usage
159
many ways, the simplest is --, which draws a straight line.
\begin{tikzpicture}
\draw (0, 0)
-- (15:4)
-- (1, 2);
\end{tikzpicture}
\tikz{\draw (0, 0) -- (1,1);}
If you want to close the shape you are drawing, use cycle instead of
repeating the first point. In addition to being clearer about the intention,
it also produces a better looking line connection (a properly mitred join,
as they say).
\begin{tikzpicture}
\draw (0, 0) -- (2, 0) -- (60: 2) -- (0, 0);
\end{tikzpicture}
vs.\
\begin{tikzpicture}
\draw (0, 0) -- (2, 0) -- (60: 2) -- cycle;
\end{tikzpicture}
vs.
The \draw command is just a shortcut to the more general \path
command. The latter accepts a path in the same way, but an action must
be specified in square brackets. The \draw command simply supplies
the draw action. The fill action fills the area under the specified path.
Multiple actions may be supplied.
\begin{tikzpicture}
\path[draw]
(0, 0) -- (0, 2) -- (2, 2) -- (2, 0) -- cycle;
\end{tikzpicture}
\begin{tikzpicture}
\path[fill]
(0, 0) -- (0, 2) -- (2, 2) -- (2, 0) -- cycle;
\end{tikzpicture}
160
Graphics in Your Document
By default, TikZ pictures adjust their size to the minimal surrounding
rectangle. If you want to specify the bounding box yourself, use the
use as bounding box action, or the equivalent \useasboundingbox
command.
\tikz{\draw (0, 0) -- (1, 0);}
vs.\
\tikz{\draw (0, 1) -- (1, 1);}
vs.\
\tikz{
\useasboundingbox (0, 0) -- (0, 1)
-- (1, 1) -- (1, 0) -- cycle;
\draw (0, 1) -- (1, 1);
}
vs.
vs.
Normal LATEX input may be displayed inside so-called nodes. To
create a node, use the
\node (⟨name⟩) at ⟨coordinate⟩ {⟨input⟩};
command. The ⟨name⟩ argument is optional and enables you to use the
⟨name⟩ as a shorthand for a node’s coordinate.
\begin{tikzpicture}
\node (text) at (0,0) {%
Some \LaTeX{} text};
\node (A) at (3, 1) {\(A\)};
\node (B) at (0, 2) {\(B\)};
\draw (A) -- (text) -- (B);
\end{tikzpicture}
𝐵
𝐴
Some LATEX text
TikZ attempts to be smart about the way it positions lines between nodes.
If you want to influence this, you can specify the exact connection-point
on a node after a dot. The available points are, for example, north,
west, south east and so on. You can also put a number, which will be
interpreted as an angle (in degrees).
\begin{tikzpicture}
\node (T) at (1,1) {%
Some \LaTeX{} text};
\node (A) at (0, 0) {\(A\)};
\node (B) at (2, 0) {\(B\)};
\draw (A.north) -- (B.south);
\draw (T.0) -- (T.145)
-- (T.265) -- cycle;
\end{tikzpicture}
Some LATEX text
𝐴
𝐵
6.3 Curves and Shapes
161
Nodes can be created within paths by typing node after a given
coordinate or line. A node added after a line is placed at its midpoint.
\begin{tikzpicture}
\draw (0, 0) node {Start}
-- node {Midpoint}
(3, 1) node {End};
\end{tikzpicture}
Start
Midpoint
End
If you want to create an empty node for the purpose of naming
a specific point, it is better to use the \coordinate command. This
ensures that the node is actually empty, whereas nodes created by \node
take up some space by default, even when they have no content.
\begin{tikzpicture}
\coordinate (A) at (0, 0);
\coordinate (B) at (1, 1);
\node (C) at (2, 0) {};
\draw (A) -- (B) -- (C);
\end{tikzpicture}
6.3
Curves and Shapes
So far we have always used -- to connect points. However, this is not
the only way. For example, if you wanted to only use horizontal and
vertical lines, you could specify -| or |- (according to preferred order)
as the connection between points.
\tikz{\draw (0, 0) |- (2, 1);}
\tikz{\draw (0, 0) -| (2, 1);}
If you want to create curved lines, the simplest way is to use to
between points. It works the same as --, but you can provide an optional
argument, with in and out keys, to define the terminal angles of the
connection.
\tikz{\draw (0, 0) to[out=90, in=-90] (2, 0);}
\tikz{\draw (0, 0) to[out=45] (2, 0);}
162
Graphics in Your Document
The looseness key may be used to define how much the curve is outstretched.
\tikz{\draw (0, 0)
to[out=90, in=-90, looseness=0.5] (2, 0);}
\tikz{\draw (0, 0)
to[out=90, in=-90, looseness=2] (2, 0);}
Often it might be easier to specify relative angles, using the bend left
and bend right keys. If no angle is provided, a default value is used.
\tikz{\draw (0, 0) to[bend left] (2, 0);}
\tikz{\draw (0, 0) to[bend right=90] (2, 0);}
If you need even finer control over the curves you, can use a .. controls ..
connection to specify a Bézier curve with one or two control points.
\tikz{\draw (0, 0) .. controls (1, 1) .. (2, 0);}
\tikz{\draw (0, 0) .. controls (.5, 2) and (3, 1)
.. (2, 0);}
In addition to curves, the points may also be connected using various
shapes. For example, the grid draws a grid between the points, while
rectangle draws a rectangle.
\tikz{\draw (0, 0) grid (2, 2);}
\tikz{\draw (0, 0) rectangle (3, 1);}
6.4 Customizing Paths and Nodes
163
To specify how fine the grid is, use the step key.
\tikz{\draw (0, 0) grid[step=0.5] (2, 2);}
\tikz{\draw (0, 0) grid[step=1.5] (2, 2);}
Other shapes may also be drawn this way, sometimes requiring a
specific syntax. For example the circle interprets the left coordinate
as its centre and receives its radius via the radius key. You can also
specify x radius and y radius separately, thus drawing an ellipse.1
\tikz{\draw (0, 0) circle[radius=1];}
\tikz{\draw (0, 0) circle[x radius=2, y radius=0.5];}
Many more shapes are available, such as arc, parabola or sin. Be sure
to check out the documentation[73] for the specifics of their use.
6.4
Customizing Paths and Nodes
By default, all paths are drawn with a continuous black line. You can
modify them by passing options to the \draw command. For example,
passing a colour name will change the colour of the line.
\tikz{\draw[red]
(0, 0) -- (1, 1);}
\tikz{\draw[blue]
(0, 0) -- (1, 1);}
The thickness of a line can be controlled by passing the line width
key (specified in points by default), or by using one of the predefined
values, such as semithick, very thin or ultra thick.
\tikz{\draw[line width=2]
(0, 0) -- (1, 1);}
\tikz{\draw[very thin]
(0, 0) -- (1, 1);}
1
The ellipse shape can also be used in the same way if the naming irks you ;-).
164
Graphics in Your Document
The endings of lines can also be customized. For example, line cap
allows you to specify rounded end-caps.
\tikz{\draw[line width=10]
(0, 0) -- (1, 1);}
\tikz{\draw[line width=10,
line cap=round]
(0, 0) -- (1, 1);}
You can turn a line into an arrow by specifying the arrows key.
\tikz{\draw[arrows=->]
(0, 0) -- (1, 1);}
\tikz{\draw[arrows=<<->]
(0, 0) -- (1, 1);}
Lines do not need to be continuous, either. You can specify a dash
pattern or use one of the predefined patterns.
\tikz{\draw[dash pattern=
on 4 off 1 on 2 off 1]
(0, 0) -- (1, 1);}
\tikz{\draw[dotted]
(0, 0) -- (1, 1);}
Adjust how lines are connected by using line join. Set it to round,
bevel, or miter.
\tikz{\draw[line join=round]
(0, 0) -- (0.5, 1) -- (1, 0);}
\tikz{\draw[line join=bevel]
(0, 0) -- (0.5, 1) -- (1, 0);}
If you want the line joins to be rounded, you can also pass the rounded
corners key with the value set to the radius of the arc.
\tikz{\draw[rounded corners]
(0, 0) -- (0.5, 1) -- (1, 0);}
\tikz{\draw[rounded corners=25]
(0, 0) -- (0.5, 1) -- (1, 0);}
Now, let’s turn our attention to nodes. By default, a node’s boundary
is not drawn, but you can pass draw and fill, optionally set to a colour,
to reveal it.
\tikz{\node[draw] (0, 0)
{Some Text};}
\tikz{\node[fill=red] (0, 0)
{Some Text};}
Some Text
Some Text
6.4 Customizing Paths and Nodes
165
By default, all nodes are rectangles, but they can be changed to circles
by passing the circle key to their options.
\tikz{\node[draw, circle]
(0, 0) {Some text};}
Some text
If you want to place multi-line text inside a node, you have to specify
the align key; without it, new lines are ignored. Possible values are
left, center and right.
\tikz{\node[draw, align=left]
(0, 0) {Some more\\ text};}
\tikz{\node[draw, align=center]
(0, 0) {Even more \\ text};}
Some more
text
Even more
text
When nodes are placed along a path, their positions may be adjusted
using the anchor key. Its value is the point on the node boundary that
should be anchored on the given point in path.
\tikz{\draw
(0, 0) node[anchor=south] {A}
-- node[anchor=north west] {B}
(1, 1) node[anchor=135] {C};
}
A
B
C
Using relative commands, such as left or above right, for this purpose
usually leads to more readable code, though they are not so powerful.
\tikz{\draw
(0, 0) node[above] {A}
-- node[below right] {B}
(1, 1) node[right] {C};
}
C
A
B
All these options can be freely combined, but the resulting style
specification may turn out to be lengthy. To avoid retyping it for many
nodes or paths, you can define new styles. Some predefined styles already
exist. For example, the help lines style sets the colour of the lines to
166
Graphics in Your Document
grey and makes them a bit thinner, which is useful for drawing alignment
grids when constructing your own pictures.
\begin{tikzpicture}
\draw[help lines]
(0, 0) grid (3,3);
\draw (1, 1) -- (3,2);
\draw (1.5, 2.5)
circle[radius=0.5];
\end{tikzpicture}
To define your own style, pass a key of the form ⟨name⟩/.style=⟨options⟩
to the TikZ environment or command options.
\begin{tikzpicture}[
my line/.style={dotted, ultra thick},
my node/.style={draw, circle},
]
\draw[my line] (0, 0) -- (3, 1);
\node[my node] at (4, 0.5) {A};
\end{tikzpicture}
A
If you want to set up some styles globally, you can also use the \tikzset
command.
\tikzset{
red style/.style={draw=red},
}
\tikz{\draw[red style]
(0, 0) -- (1, 1) -- (2, 0);}
\tikz{\node[red style]
at (0, 0) {Red node};}
Red node
If you want to avoid specifying the style for every node or path within a
TikZ picture, you can set the special styles every node and every path
to change them all at once.
\begin{tikzpicture}[
every path/.style={
ultra thick, dotted},
every node/.style={
circle, draw=red},
]
\draw (0, 0) -- (3, 1);
\node at (4, 0.5) {A};
\end{tikzpicture}
A
6.5 Coordinates
6.5
167
Coordinates
So far, we have always used the default unit of centimetres for specifying
coordinates. However, it is possible to use any LATEX dimension (see
subsection 7.5.1 for details).
\tikz{\draw (0, 0)
-- (1in, 1pt);}
\tikz{\draw (0, 0)
-- (1dd, 1em);}
It is also possible to rescale how the distances are measured by using
the scale key. This is useful if you find that your picture is too big or
too small after drawing it, or if there exists some intuitive coordinate
system (for example, when drawing function plots).
\tikz[scale=2]{\draw
(0, 0) -- (1, 1);}
\tikz{\draw (0, 0) -- (2, 2);}
You can also specify xscale and yscale separately.
When specifying scale, you can use simple arithmetic operations. For
example, to change the dimensionless values to inches, you can pass
scale=1in/1cm.
\tikz[scale=1in/1cm]{\draw
(0, 0) -- (1, 0.5);}
\tikz[scale=1em/1cm]{\draw
(0, 0) -- (1, 0.5);}
Keep in mind that coordinates with dimensions will also be scaled, which
may have unintended consequences. A more robust way of changing
dimensionless values is the x and y keys.
\tikz[x=1in, y=1in]{\draw
(0, 0) -- (1, 0.5);}
\tikz[x=1em, y=10ex]{\draw
(0, 0) -- (1, 0.5);}
You can actually specify three-dimensional coordinates when drawing
pictures. By default, the third coordinate is interpreted as a vector
168
Graphics in Your Document
pointing 45 degrees to the bottom left and is a bit shorter.2 This gives
the effect of a parallel (or axonometric) projection.
\begin{tikzpicture}[scale=2]
\draw (0, 0, 0) -- (0, 0, 1)
(0, 1, 0) -- cycle;
\draw (1, 0, 0) -- (1, 0, 1)
(1, 1, 0) -- cycle;
\draw (0, 0, 0) -- (1, 0, 0)
(0, 1, 1) -- (1, 1, 1) (1,
\end{tikzpicture}
-- (0, 1, 1) --- (1, 1, 1) -(0, 0, 1) -- (1, 0, 1)
1, 0) -- (0, 1, 0);
Length and direction can be changed by using the z key.
Sometimes, it may be easier to specify a path by using coordinates
relative to the previous point instead of absolute ones. To do so, prepend
++ to the coordinate, which will be interpreted as the previous specified
point plus this vector.
\begin{tikzpicture}[scale=2]
\draw (0, 0) -- ++(0, 1) -++(1, 0) -- ++(0, -1) -cycle;
\draw (1.5, 0) -- ++(0, 1) -++(1, 0) -- ++(0, -1) -cycle;
\end{tikzpicture}
Scaling is not the only transformation that can be applied to points. It
is also possible to rotate, shift, or apply an arbitrary linear transformation
by specifying its matrix. Check out the documentation for a detailed
description.
\begin{tikzpicture}[rotate=45]
\draw (0, 0) -- (0, 1) -(1, 1) -- (1, 0) -- cycle;
\end{tikzpicture}
2
Formally, (0, 0, 1) is the same as (−0.385, −0.385).
6.5 Coordinates
169
It is also possible to apply transformations to a single command.
\begin{tikzpicture}
\draw (0, 0) -- (1, 1);
\draw[red, xshift=1cm]
(0, 0) -- (1, 1);
\end{tikzpicture}
If you want to apply the same transformation to more than one command
within the same picture, you can use the scope environment. It is
especially useful when your picture consists of more than one sub-picture,
each of which is more or less independent.
\begin{tikzpicture}
\begin{scope}[rotate=45]
\draw (0, 0) rectangle (1, 1);
\draw (0, 0) -- (1, 1);
\end{scope}
\begin{scope}[xshift=2cm]
\draw (0.5, 0.5) circle [radius=0.5];
\draw (0, 0) -- (1, 1);
\end{scope}
\end{tikzpicture}
When TikZ pictures are positioned within text, their bottom end sits
on the baseline of the text. If you want to modify this, you can use the
baseline key to set the 𝑦 coordinate at which the baseline should be. If
no position is specified, it defaults to 0.
text \tikz{\draw (0, 0) circle [radius=1em];}
text \tikz[baseline]{\draw
(0, 0) circle [radius=1em];}
text \tikz[baseline=-0.5ex]{\draw
(0, 0) circle [radius=1em];} text
text
text
text
text
170
6.6
Graphics in Your Document
Reusing Pictures
Sometimes, you may wish to draw the same picture at a few places within
a bigger one. While you could use the commands described in Section 2.9,
this would be problematic, since modifying their placement or style is
non-trivial. TikZ comes with its own method of defining smaller pictures,
called ‘pics’. They can be created by passing ⟨name⟩/.pic=⟨commands⟩
to the TikZ environment or command, and are then used by invoking
the \pic command. An example is presented in Listing 6.1.
If you find yourself repeating a lot of simple commands (for example,
drawing ticks on an axis), you may simplify your code by using the
\foreach command. It repeats the drawing command for each value in
a list, so that you can write repeatable code once, and need only modify
the important parts.
\begin{tikzpicture}
\draw (0, 0) circle[radius=1cm];
\foreach \i in {0, 60, 120, 180, 240, 300} {
\draw (0, 0) -- (\i: 1);
\fill (\i: 1) circle[radius=0.1cm];
}
\end{tikzpicture}
If your values are a simple arithmetic sequence, you need only provide
the first two values and the last, replacing the rest with triple dots.
\begin{tikzpicture}
\draw (0, 0) circle[radius=1cm];
\foreach \i in {0, 20, ..., 340} {
\draw (0, 0) -- (\i: 1);
\fill (\i: 1) circle[radius=0.1cm];
}
\end{tikzpicture}
6.6 Reusing Pictures
\begin{tikzpicture}[
heart/.pic={
\draw (0,0) .. controls (-1, 0.7) and (-0.2, 1.7)
.. (0, 1) .. controls (0.2, 1.7) and (1, 0.7)
.. (0, 0);
},
]
\pic at (0, 0) {heart};
\pic[red] at (1, 1) {heart};
\begin{scope}[xshift=2cm, every pic/.style={scale=0.2}]
\draw (0, 0) pic {heart} -- (1, 1) pic {heart} -(0, 1) pic {heart} -- (1, 0) pic {heart} -- cycle;
\end{scope}
\end{tikzpicture}
Listing 6.1: An example of using pics in TikZ.
171
172
Graphics in Your Document
You can also iterate over pairs by separating respective parts with /.
\begin{tikzpicture}
\foreach \i/\j in {0/a,
1/b, 2/c, 3/d} {
\node[draw] at (\i, 0) {\j};
}
\end{tikzpicture}
6.7
a
b
c
d
Libraries
pgf and TikZ do not rely on LATEX. In fact, they can be used with any
TEX based system or even TEX itself. For this reason, TikZ provides
its own system of extensions that does not use LATEX’s \usepackage
command. Extensions of TikZ are called libraries, and can be loaded
using the \usetikzlibrary command, which receives a list of comma
separated libraries.
For example, if you intend to draw some geometry problems, you will
often find yourself looking for intersections of objects. While you could
calculate their exact coordinates by hand, the intersections library
will do it for you. An example is presented in Listing 6.2.
Other libraries extend the number of available shapes. For example,
the arrows.meta library defines numerous additional arrow tips, if you
do not like the classical one. Some are presented in Listing 6.3.
You can perform additional calculations on existing coordinates. The
calc library allows you to do so by enclosing them within $ symbols.
An example is presented in Listing 6.4.
If you have a lot of TikZ code in your document, you may notice
that compiling it takes much longer. This is because TikZ redraws each
picture with every LATEX pass. If this becomes annoying, you can cache
your images to external files and reuse them on subsequent runs. To do
this, simply put the following code in your preamble.
\usetikzlibrary{external}
\tikzexternalize
This method has some limitations, but should be sufficient for most uses.
Read up on it in the documentation if problems occur.
These are not the only libraries—additional node shapes, real 3Dperspective, matrices, mind maps and many more are covered. Most of
them are described in the pgf [73] package documentation. Check it out
if you haven’t found solution to your problem here.
6.7 Libraries
173
% In preamble
\usetikzlibrary{intersections}
% ...
\begin{tikzpicture}
\draw[name path=O] (0, 0) circle [radius=1];
\draw[name path=L] (-2, -1.5) -- (3, 1);
\fill[red, name intersections={of=O and L}]
(intersection-1) circle[radius=2pt]
(intersection-2) circle[radius=2pt];
\end{tikzpicture}
Listing 6.2: An example of using intersections library.
% In preamble
\usetikzlibrary{arrows.meta}
% ...
\tikz{\draw[->] (0, 0) -- (1, 1);}
\tikz{\draw[-{Circle}] (0, 0) -- (1, 1);}
\tikz{\draw[-{Stealth}] (0, 0) -- (1, 1);}
\tikz{\draw[-{Stealth[round]}] (0, 0) -- (1, 1);}
\tikz{\draw[-{Diamond[open]}] (0, 0) -- (1, 1);}
Listing 6.3: Some of the arrow tips defined by arrows.meta library.
174
Graphics in Your Document
% In preamble
\usetikzlibrary{calc}
% ...
\begin{tikzpicture}
\coordinate (A) at (1, -1);
\coordinate (B) at (0, 1);
\draw[red, ->] (0, 0) -- node[above] {\(A\)} (A);
\draw[blue, ->] (0, 0) -- node[left] {\(B\)} (B);
\draw[green, ->] (0, 0) -node[below right] {\(A+2B\)} ($(A)+2*(B)$);
\end{tikzpicture}
𝐵
𝐴 + 2𝐵
𝐴
Listing 6.4: An example of using the calc library.
Chapter 7
Customising LATEX
Documents produced with the commands you have learned up to this point
will look acceptable to a large audience. While they are not fancy-looking,
they obey all the established rules of good typesetting, which will make them
easy to read and pleasant to look at.
However, there are situations where LATEX does not provide a command
or environment that matches your needs, or the output produced by some
existing command may not meet your requirements.
In this chapter, I will try to give some hints on how to teach LATEX new
tricks and how to make it produce output that looks different from what is
provided by default.
7.1
New Commands, Environments and
Packages
At the beginning of this book we have mentioned that LATEX allows us
to write documents using logical markup, with commands like \emph
or \section. There may be however situations where LATEX does not
provide an appropriate command for the content you want to write about.
You may have noticed that all the commands I introduce in this book are
typeset in a box, and that they show up in the index at the end of the
book. There is no LATEX markup to format example code or commands,
but LATEX allows me to define my own commands for this purpose.
\begin{lscommand}
\csi{dum}
\end{lscommand}
\dum
In this example, a new environment called lscommand draws a box around
the command, and a new command named \csi, typesets the command
176
Customising LATEX
name and makes a corresponding entry in the index. Check this out by
looking up the \dum command in the index at the back of this book,
where you’ll find an entry for \dum, pointing to every page where we
mention the \dum command.
If I ever decide that I do not like having the commands typeset in
a box any more, I can simply change the definition of the lscommand
environment to create a new look. This is much easier than going through
the whole document to hunt down all the places where I have used some
generic LATEX commands to draw a box around some word.
7.1.1
New Commands
You have already learned some basic command creation in Section 2.9.
The main command is the
\NewDocumentCommand{\⟨name⟩}{⟨argspec⟩}{⟨definition⟩}
It requires three arguments: the ⟨name⟩ of the command you want to
create, the ⟨argspec⟩ (argument specification) and the definition of the
command.
The ⟨argspec⟩ argument specifies the number and types of arguments
the command receives. The two most important types are m, for mandatory and o for optional. To create a command that takes two optional
arguments, then two mandatory, then again one optional and finally
three mandatory you would write oommommm. If the ⟨argspec⟩ argument
is empty then the command will take no arguments, as you have already
seen.
This example defines a new command called \tnss. This is short for
“The Not So Short Introduction to LATEX”. Such a command could come
in handy if you had to write the title of this book over and over again.
\NewDocumentCommand{\tnss}{}{%
The not so Short Introduction This is “The not so Short Introto \LaTeX}
duction to LATEX” … “The not so
This is \enquote{\tnss} \ldots{} Short Introduction to LATEX”
\enquote{\tnss}
The next example illustrates how to define a new command that
takes two arguments. In order to refer to the received arguments you
7.1 New Commands, Environments and Packages
177
use #1 for the first argument, #2 for the second, and so on.
\NewDocumentCommand{\txsit}{mm}
{This is the \emph{#1}
#2 Introduction to \LaTeX}
% in the document body:
\txsit{not so}{short}
This is the not so short Introduction to LATEX
This is the very long Introduction
to LATEX
\txsit{very}{long}
If your command accepts an optional argument, but the user does
not supply one, a special marker -NoValue- will be inserted instead.
\NewDocumentCommand{\txsit}{om}
{This is the \emph{#1}
#2 Introduction to \LaTeX}
% in the document body:
\txsit{definitive}
This is the -NoValue- definitive
Introduction to LATEX
This is the very long Introduction
to LATEX
\txsit[very]{long}
In order to test whether the user supplied a value, use
\IfValueTF{⟨argument⟩}{⟨value version⟩}{⟨no value version⟩}
macro.
\NewDocumentCommand{\MyCommand}{o}{
\IfValueTF {#1} {
Optional argument: #1.
} {
No optional argument given. No optional argument given.
}%
Optional argument: hello.
}
\MyCommand\\
\MyCommand[hello]
There are two variations of it: \IfValueT and \IfValueF which may
be used if you only need output for one of the branches. The example
with -NoValue- in the output could be fixed by writing
\NewDocumentCommand{\txsit}{om}
{This is the
\IfValueT{#1}{\emph{#1} }%
#2 Introduction to \LaTeX}
% in the document body:
\txsit{definitive}
\txsit[very]{long}
This is the definitive Introduction
to LATEX
This is the very long Introduction
to LATEX
178
Customising LATEX
The commands \IfNoValueTF, \IfNoValueT and \IfNoValueF work
exactly the same, but the value/no-value branches are swapped.
Often you will want to use optional arguments when present but use
some default values when the user does not provide them. This could be
achieved by \IfValueTF, but with the O argument a default value can
be set directly. It works like o but allows setting a default if no value is
supplied. Write
\NewDocumentCommand{\txsit}{O{not so}m}
{This is the \emph{#1}
This is the not so definitive Intro#2 Introduction to \LaTeX}
% in the document body:
\txsit{definitive}
duction to LATEX
This is the very long Introduction
to LATEX
\txsit[very]{long}
Another useful argument specification is s, short for star. This
argument allows providing different definitions based on whether the
starred or non-starred version of command was issued by the user. It
uses \IfBooleanTF command (and its variations) that works like the
\IfValueTF command.
\NewDocumentCommand{\txsit}{sO{not so}m}
{This is the \emph{#2}
#3 Introduction to \LaTeX%
\IfBooleanT{#1}{%
This is the not so long Introduc: Superstar Edition%
tion to LATEX
}%
This is the not so long Introduc}
% in the document body:
\txsit{long}\\
\txsit*{long}
tion to LATEX: Superstar Edition
These are just the most common argument specifications. For a full
description, take a look at the [57].
As we have discussed in Section 2.9, LATEX will not allow you to create
a new command that would overwrite an existing one, you can do so
using \RenewDocumentCommand. It uses the same argument specification
syntax as the \NewDocumentCommand command.
In some cases you might want to use the \ProvideDocumentCommand
command. It works like \NewDocumentCommand, but if the command is
already defined, LATEX will silently ignore the new definition. Yet another
variant is the \DeclareDocumentCommand. It always creates the given
command, overwriting old definition if it exists.
7.1 New Commands, Environments and Packages
7.1.2
179
New Environments
The \NewDocumentEnvironment command lets you create your own environments. It has the following syntax:
\NewDocumentEnvironment{⟨name⟩}{⟨argspec⟩}{⟨at begin⟩}{⟨at end⟩}
The ⟨argspec⟩ argument is the same as in the \NewDocumentCommand command. The contents of ⟨at begin⟩ and ⟨at end⟩ arguments will be inserted
respectively when the commands \begin{⟨name⟩} and \end{⟨name⟩} is
encountered. The example presented in Listing 7.1 illustrates the usage
of this command.
Note that when environment argument are read, they are read after
the \begin{⟨name⟩} command. This may be especially counterintuitive
when we consider the s specification. Listing 7.2 illustrates this. If
you want to create a starred version of an environment (similar to the
AMS-LATEX environments) you have to define it separately.
\NewDocumentEnvironment{king}{moo} { ... } { ... }
\NewDocumentEnvironment{king*}{moo} { ... } { ... }
Obviously you can use the same internal commands to define them, for
example renaming the previous implementation to kinginternal making
the king and king* a thin wrapper around it.
The \NewDocumentEnvironment also introduces a special argument
specification: +b, short for body.1 It is only allowed as the last argument
in the ⟨argspec⟩. It allows you to receive the body of the environment as
an argument.
\NewDocumentEnvironment{twice}{+b} {%
First time:\\ #1
Second time:\\ #1
} {}
\begin{twice}
This will be printed twice!
\end{twice}
First time:
This will be printed twice!
Second time:
This will be printed twice!
While this makes one of the ⟨at begin⟩, ⟨at end⟩ arguments redundant,
they are still required. (In the example above we provided an empty ⟨at
end⟩.)
Do not overuse +b as this will both add limitations to the environments
like \verb not being allowed inside and it will slow down the typesetting.
1
The + indicates that it may contain multiple paragraphs.
180
Customising LATEX
\NewDocumentEnvironment{king}{}{%
\emph{Listen! For the
king made a statement:}%
Listen! For the king made a state\\[1em]%
} {%
ment:
\\[1em]%
\emph{This concludes
My humble subjects …
the king's statement.}%
}
This concludes the king’s state\begin{king}
My humble subjects \ldots
\end{king}
ment.
Listing 7.1: An example of using \NewDocumentEnvironment command.
\NewDocumentEnvironment{king}{s}{%
\IfBooleanTF{#1}{
\begin{center}
\emph{Thus spoke Charles I:}
\\[1em]%
\end{center}%
} {
\emph{Listen! For the
Thus spoke Charles I:
king made a statement:}%
\\[1em]%
My humble subjects …
}%
} {%
This concludes the king’s state\\[1em]%
ment.
\emph{This concludes
the king's statement.}%
}
\begin{king}*
My humble subjects \ldots
\end{king}
Listing 7.2: An example of using the s specifier when defining a new
environment.
7.1 New Commands, Environments and Packages
181
Similar to the \NewDocumentCommand, LATEX makes sure that you
do not define an environment that already exists. If you ever want to
change an existing environment, use the \RenewDocumentEnvironment
command. Its arguments are the same as the \NewDocumentEnvironment
command.
7.1.3
Copying commands
When redefining commands you may want to use the original version of
the command. Your initial code may look like this
\RenewDocumentCommand{\emph}{m}{%
\emph{#1}~(\enquote{#1} is emphasised)%
}
but when you try to compile the document you will get the error message
! TeX capacity exceeded, sorry [input stack size=5000].
To understand why this happens it is instructive to consider how TEX
expands the defined commands. The above \RenewDocumentCommand
tells the TEX engine that whenever \emph{foo} is seen it must replace
it with \emph{foo}~(\enquote{foo} is emphasised). You may already see the problem here. In the next stage it will again replace the
\emph{foo} yielding
\emph{foo}~(\enquote{foo} is emphasised)~(\enquote{foo} is
↪
emphasised)
This process will never end and at some point TEX simply gives up.
Note that
\NewDocumentCommand{\oldemph}{m}{\emph{#1}}
\RenewDocumentCommand{\emph}{m}{%
\oldemph{#1}~(\enquote{#1} is emphasised)%
}
will suffer the same fate since \oldemph{...} will be replaced by TEX
with \emph{...} and the cycle repeats.
In order to avoid this problem a special command exists
\NewCommandCopy{\⟨name⟩}{\⟨command⟩}
It makes the ⟨name⟩ the exact copy of the ⟨command⟩. The following
182
Customising LATEX
example shows how this works
\NewDocumentCommand{\foo}{}{Batman!}
\NewDocumentCommand{\newfoo}{}{\foo}
\NewCommandCopy{\copiedfoo}{\foo}
\RenewDocumentCommand{\foo}{}{Na Na Na}
Na Na Na Na Na Na
Batman!
\foo{} \newfoo{} \copiedfoo{}
This is precisely the behaviour we need in order to redefine the \emph
command as we have tried to do earlier.
\NewCommandCopy{\oldemph}{\emph}
\RenewDocumentCommand{\emph}{m}{%
\oldemph{#1}~(\enquote{#1}
is emphasised)%
}
And
here
comes (“comes”
emphasised).
it
is
And here it \emph{comes}.
7.1.4
Command-line LATEX
If you work on a Unix-like OS, you might be using Makefiles to build your
LATEX projects. In that connection it might be interesting to produce
different versions of the same document by calling LATEX with commandline parameters. If you add the following structure to your document:
\IfBooleanTF{\blackandwhite} {
% "black and white" mode; do something...
} {
% "color" mode; do something different...
}
Now compile document like this:
xelatex '\NewCommandCopy{\blackandwhite}{\BooleanTrue}
\input{test.tex}'
First the command \blackandwhite is defined as the \BooleanTrue
macro which holds a special value used in \IfBooleanTF checks. Then
the actual file is read with input. By setting \blackandwhite to
\BooleanFalse the colour version of the document would be produced.
7.2 Fonts and Sizes
7.1.5
183
Your Own Package
If you define a lot of new environments and commands, the preamble of
your document will get quite long. In this situation, it is a good idea
to create a LATEX package containing all your command and environment definitions. Use the \usepackage command to make the package
available in your document.
Writing a package basically consists of copying the contents of your
document preamble (with minor adjustments) into a separate file with a
name ending in .sty. There is one special command,
\ProvidesExplPackage{⟨name⟩}{⟨date⟩}{⟨version⟩}{⟨description⟩}
for use at the very beginning of your package file. This command tells
the LATEX to process the file in expl mode. The most visible effect of this
is that all whitespace is ignored. You may have noticed that in many
of the examples above we had to end most lines with % to get correct
spacing in the output. In expl mode, spaces have to be added explicitly
if needed at all. They are usually quite rare when writing a package. To
insert spaces, use the ~ character, which normally denotes non-breaking
space.2 Paragraphs can be started with the \par command.
The arguments are used to provide information about package in the
log file. If you use this package and look at the log file you will find
Package: demopack 2022-05-05 v0.1 Package by Tobias Oetiker
in the .log file.
\ProvidesExplPackage will also issue a sensible error message when
you try to include a package twice. Listing 7.3 shows a small example
package that contains the commands defined in the examples above.
7.2
7.2.1
Fonts and Sizes
Font Changing Commands
LATEX fonts are influenced by four parameters
family The collection of fonts. For example, ‘Latin Modern Roman’ or
‘Source Code Pro’.
series The weight of the font. For example, ‘bold’ or ‘medium’.
shape The shape of glyphs within a font family. For example, ‘small
caps’ or ‘italics’.
size The size of the glyphs. For example, ‘10 pt’ or ‘12 pt’.
2
If you want to insert non-breaking space in expl mode, use \nobreakspace.
184
Customising LATEX
\ProvidesExplPackage{demopack}{2022-05-05}{0.1}{%
Package by Tobias Oetiker
}
\NewDocumentCommand{\tnss}{} {
The~not~so~Short~Introduction~to~\LaTeX
}
\NewDocumentCommand{\txsit}{O{not~so}} {
The~\emph{#1}~Short~Introduction~to~\LaTeX
}
\NewDocumentEnvironment{king}{} {
\begin{quote}
} {
\end{quote}
}
Listing 7.3: Example Package.
LATEX automatically chooses the appropriate font family, series, shape and
size based on the logical structure of the document (sections, footnotes,
emphasis, …). It is possible however to instruct LATEX manually which
font to use. It is important to note that not every combination of family/
series/shape exists as an actual font. LATEX will complain if you try for
something that does not exist.
LATEX predefines three font families to use throughout the document:
the upright or roman family accessible via \textrm, the sans serif family
accessible via \textsf and monospace or typewriter family accessible
via \texttt.
\textrm{Roman is the default
in articles.} \\
\textsf{Sans serif is used in
presentations.} \\
\texttt{Monospace is used in
verbatim code blocks.}
Roman is the default in articles.
Sans serif is used in presentations.
Monospace is used in
verbatim code blocks.
There are only two predefined LATEX series: medium (\textmd) and
bold (\textbf).
\textmd{The default.} \\
\textbf{Bold font.}
The default.
Bold font.
7.2 Fonts and Sizes
185
Shapes are a bit more complicated. The three basic shapes are: italics
(\textit), oblique or slanted3 (\textsl) and small capitals (\textsc).
\textit{Italic shape.} \\
\textsl{Slanted shape.} \\
\textsc{Small Capitals.}
Italic shape.
Slanted shape.
Small Capitals.
However there are two additional shapes that are not provided by default
LATEX fonts: swash (\textsw), for decorative fonts and spaced caps and
small caps (\textssc). These are rarely used but may come in handy
when using custom fonts as described in Section 7.3.
Question vs. \textsw{Question}
Question vs. Question
In addition two virtual shapes are provided: upright (\textup) and
upper-lowercase (\textulc). These are not actually shapes but utility
commands. The former one switches back to upright font while the
latter disables small capitals. The command \textnormal is just the
combination of the two.
\textsl{\textsc{Back to
\textup{upright.}}} \\
\textsl{\textsc{Back to
\textulc{lowercase.}}} \\
\textsl{\textsc{Back to
\textnormal{normal.}}}
Back to upright.
Back to lowercase.
Back to normal.
All of the commands described above also exist in their switch version. Instead of receiving the text via argument, they change the font
permanently until it is changed again. For example, the switch version of
\textit and \textrm are \itshape and \rmfamily, respectively. While
the argument versions are useful for defining commands, switch versions
are especially useful when defining your own environments.
Only \textit{argument} is
affected. After \itshape
everything is in italics
until \upshape is encountered.
Only argument is affected. After
everything is in italics until is encountered.
Both argument and switch versions of the described commands are
presented in Table 7.1.
Oblique shape differs from the italics in that italic shape uses different glyphs
while oblique shape uses the same glyphs but slanted. The difference is really obvious
when you look at the unslanted italic font.
3
186
Customising LATEX
Table 7.1: Default font changing commands of LATEX.
Argument Command
Switch
Example
\textrm{⟨text⟩}
\textsf{⟨text⟩}
\texttt{⟨text⟩}
\rmfamily
\sffamily
\ttfamily
roman
sans serif
typewriter
\textmd{⟨text⟩}
\textbf{⟨text⟩}
\mdseries
\bfseries
medium
bold face
\textup{⟨text⟩}
\textit{⟨text⟩}
\textsl{⟨text⟩}
\textsc{⟨text⟩}
\textsw{⟨text⟩}
\upshape
\itshape
\slshape
\scshape
\swshape
upright
italic
slanted
Small Caps
Queen of Swash
\textnormal{⟨text⟩}
\normalfont
document font
When working with switch versions of fonts that are slanted right it
is important to remember about italic correction. This is a small space
after the end of right slanting text that is sometimes necessary to avoid
overlapping letters. It is inserted using \/ command.
Without: {\itshape oof}bar \\
With: {\itshape oof\/}bar
Without: oofbar
With: oof bar
The italic correction is handled automatically by the argument versions
of the commands.
In contrast to the previous font changing commands, the size of
font can only be controlled via switch versions. LATEX predefines some
switches for changing font size, see Table 7.2 and Table 7.3 for their
description.
Table 7.2: Commands changing font size.
Command
\tiny
\scriptsize
\footnotesize
\small
\normalsize
\large
Size
tiny
very small
quite small
small
normal
large
Command
Size
\Large
\LARGE
larger
\huge
\Huge
very large
huge
largest
7.2 Fonts and Sizes
187
Table 7.3: Absolute point sizes in standard classes depending on the
class option. The default class option is 10pt.
Size (pt)
Command
10pt
11pt
12pt
\tiny
\scriptsize
\footnotesize
\small
\normalsize
\large
\Large
\LARGE
\huge
\Huge
5
7
8
9
10
12
14.4
17.28
20.74
24.88
6
8
9
10
10.95
12
14.4
17.28
20.74
24.88
6
8
10
10.95
12
14.4
17.28
20.74
24.88
24.88
When using these commands it is important to remember that the line
spacing is only updated after the paragraph ends. To avoid putting empty
lines before the closing curly brace you may use the \par command.
{\Large Here the line spacing
is not updated. A bit tight!}
{\Large Much better! I can
breathe freely again!\par}
Here the line spacing is not
updated. A bit tight!
Much better! I can breathe
freely again!
An arbitrary font size can be specified using the
\fontsize{⟨size⟩}{⟨line skip⟩}\selectfont
command combo. The ⟨line skip⟩ determines the height of the text line
and should be usually around 1.2 times larger than the ⟨size⟩.
\fontsize{2cm}{2.4cm}\selectfont A big one!
A big one!
Fun fact: LATEX default font is a bit unusual in that it looks slightly
different depending on its size. The difference is presented in the table
below where the text written using different sizes was rescaled to the
same height.
188
Customising LATEX
\tiny
\normalsize
\Huge
Text Text Text
If you need to access even more font variants and shapes4 check out
LATEX 2𝜀 font selection [75].
7.2.2
Danger, Will Robinson, Danger
Note! Using explicit font setting commands defies the basic idea of
LATEX described in Section 1.6, which is to separate the logical and visual
markup. The fonts should get switched automatically according to the
requirements of the context. A simple rule of thumb: If you use the same
font changing command in several places in order to typeset a special
kind of information, you should use \NewDocumentCommand to define a
“logical wrapper command” for the font changing command.
\NewDocumentCommand{\oops}{m}{%
Do not enter this room, it’s oc\textbf{#1}}
Do not \oops{enter} this room,
cupied by machines of unknown
it's occupied by \oops{machines} origin and purpose.
of unknown origin and purpose.
This approach has the advantage that you can decide at some later
stage that you want to use a visual representation of danger other than
\textbf, without having to wade through your document, identifying all
the occurrences of \textbf and then figuring out for each one whether
it was used for pointing out danger or for some other reason.
7.2.3
Advice
To conclude this journey into the land of fonts and font sizes, here is a
little word of advice:
!
you
Reme𝔪𝔟𝔢𝔯 The MO ℛE fonts
use in a document,
the more readable and beautiful it become .
7.3
s
Custom Fonts with fontspec
In the following examples we use Adobe Source fonts [20, 28, 27]. These
fonts are included with TEXLive LATEX distributions and should be
available in the directory
4
For example the aforementioned upright italic shape.
7.3 Custom Fonts with fontspec
189
.../texmf-dist/fonts/opentype/adobe
where the ... denotes the install-path of TEXLive. LuaTEX checks this
directory automatically, so it should work fine, but if you are using XƎTEX
you must first install these fonts in your system. You can also download
and install them manually from the links provided in the bibliography.
Alternatively swap out their respective names with some other fonts
installed in your system.
Many free OpenType fonts are available at https://fontlibrary.
org/.
7.3.1
Main Document Fonts
If you are not pleased with the default Latin Modern font, you can change
it to any font installed in your system using the fontspec [60] package. It
provides three main commands for changing document fonts:
\setmainfont[⟨options⟩]{⟨font⟩}
\setsansfont[⟨options⟩]{⟨font⟩}
\setmonofont[⟨options⟩]{⟨font⟩}
This commands change, respectively, the main font of the document, the
sans serif font used in the document and the monospace font in the
document.
Normal text.
\emph{Emphasised.} \\
\textsf{Sans serif text.
\emph{Emphasised}.} \\
\texttt{Monospace text.
\emph{Emphasised}.} \\
\setmainfont{Source Serif Pro}
\setsansfont{Source Sans Pro}
\setmonofont{Source Code Pro}
Normal text.
\emph{Emphasised.} \\
\textsf{Sans serif text.
\emph{Emphasised}.} \\
\texttt{Monospace text.
\emph{Emphasised}.}
Normal text. Emphasised.
Sans serif text. Emphasised.
Monospace text. Emphasised.
Normal text. Emphasised.
Sans serif text. Emphasised.
Monospace text.
Emphasised.
Note that it is best to put these commands in the preamble of your
document, because some fonts are frozen when the body starts.
The optional ⟨options⟩ argument accepts key value lists that allow to
customise the font features. For example, many fonts contain, old style
190
Customising LATEX
numerals that are not used by default. You can pass Number=OldStyle
if you want to use them in your document.
\setmainfont{Source Serif Pro}
0123456789
\setmainfont[
Numbers=OldStyle,
]{Source Serif Pro}
0123456789
0123456789
0123456789
Some fonts also provide special glyphs for a given language. For
example the Latin Modern Font provides a special “fk” ligature for the
Polish language. You can set the Language key to a given language to
enable these features.
agrafka
\setmainfont[
Language=Polish,
]{Latin Modern Roman}
agrafka
agrafka
agrafka
The polyglossia package activates these features automatically so you
don’t have to worry about them if you use it.
If your font supports it you may wish to enable automatic fractions
insertion with Fractions=On key.
1/2 3/4 123/456
\setmainfont[
Fractions=On,
]{Latin Modern Roman}
1/2 3/4 123/456
\setmainfont[
Fractions=On,
]{Source Serif Pro}
1/2 3/4 123/456
1/2 3/4 123/456
1/2 3/4 123/456
1/2 3/4 123/456
The OpenType font format defines a lot of more font features, that
may or may not be supported by your font of choice. Consult with the
fontspec [60] package documentation for a comprehensive description and
examples.
7.3 Custom Fonts with fontspec
7.3.2
191
Specifying Fonts via Filenames
If you do not want to install fonts in your system or you are working
on a collaborative project where not everybody has the necessary fonts
installed on their system, you can add font files to your project and specify
the fonts directly via their filenames. In this case you must specify font
variations manually. Because the filenames are usually very similar, it
is possible to enter them using * patterns, where * is replaced by the
main name defined. Extension may also be passed via the Extension
key to avoid repetition. See Listing 7.4 for a comparison of font loading
techniques. If the font files are not present in the same directory as the
document you may have to specify it directly using the Path key.
The default LATEX fonts are rather atypical in that they distinguish
between italics and slanted font. Most fonts do not do this, so fontspec
defines slanted font to be the same as italics. This may be fixed by
setting the SlantedFont key explicitly.
\setmainfont{Latin Modern Roman}
\textit{italics} vs. \textsl{slanted}
\setmainfont[
SlantedFont=Latin Modern Roman Slanted,
]{Latin Modern Roman}
\textit{italics} vs. \textsl{slanted}
italics vs. slanted
italics vs. slanted
7.3.3
Defining New Fonts
So far we have only talked about changing the fonts for the whole
document. It is possible however to define new fonts that are used
only sporadically throughout the document, for emphasis or decorative
purposes. It is possible to do so using the
\newfontfamily{\⟨command⟩}[⟨options⟩]{⟨font⟩}
It defines new ⟨command⟩ that works like to the \rmfamily or \sffamily
commands.
\newfontfamily{\sourcefamily}[
Numbers=OldStyle,
]{Source Serif Pro}
Normal text when suddenly
\ldots{} \sourcefamily
a different font! 0123456789
Normal text when suddenly … a
different font! 0123456789
192
Customising LATEX
\setmainfont{Source Serif Pro}
Normal text. \textit{Italics.} \textbf{Bold.}
\textit{\textbf{Bold italics.}} \\
\setmainfont{SourceSerifPro-Regular.otf}
Normal text. \textit{Italics.} \textbf{Bold.}
\textit{\textbf{Bold italics.}} \\
\setmainfont[
ItalicFont=SourceSerifPro-RegularIt.otf,
BoldFont=SourceSerifPro-Bold.otf,
BoldItalicFont=SourceSerifPro-BoldIt.otf,
]{SourceSerifPro-Regular.otf}
Normal text. \textit{Italics.} \textbf{Bold.}
\textit{\textbf{Bold italics.}} \\
\setmainfont[
Extension=.otf,
UprightFont=*-Regular,
ItalicFont=*-RegularIt,
BoldFont=*-Bold,
BoldItalicFont=*-BoldIt,
]{SourceSerifPro}
Normal text. \textit{Italics.} \textbf{Bold.}
\textit{\textbf{Bold italics.}}
Normal text. Italics. Bold. Bold italics.
Normal text. Italics. Bold. Bold italics.
Normal text. Italics. Bold. Bold italics.
Normal text. Italics. Bold. Bold italics.
Listing 7.4: Comparison of font loading with the fontspec package.
7.3 Custom Fonts with fontspec
193
This is especially useful when working with multiple languages as you
have already seen in Section 2.8.
The \newfontfamily checks whether the font family is already defined and raises an error if it is. As in subsection 7.1.1 the \renewfontfamily
and \providefontfamily are available if you want to redefine existing
font families.
7.3.4
Math Fonts
The package unicode-math, introduced in Chapter 3, uses fontspec under
the hood and already enables you to use any OpenType math font within
your document. The main command to do so is called \setmathfont. It
accepts either a font name or a filename. In contrast to the text fonts
that often consist of multiple files, math fonts typically consist of a single
file, thus specifying it via a filename is not as complicated as presented
in subsection 7.3.2.
\setmathfont{STIX Two Math}
is equivalent to
\setmathfont{STIXTwoMath-Regular.otf}
and the latter works in both LuaLATEX and XƎLATEX. While changing
math fonts throughout the document is possible, it may lead to some
problems; prefer to set them in the preamble for the whole document.
\setmainfont{EB Garamond}
\setmathfont{Garamond Math}
% ...
Now we are using Garamond fonts.
\[
\symrm{e}^{\symrm{\pi}
\symrm{i}} + 1 = 0 \quad
\sum_{i=0}^\infty \iint_a^b
\lim_{h\to0}\frac{\sqrt[3]{
\symbb{A}}}{2^h}\,\symrm{d}x
\]
Now we are using Garamond fonts.
eπi + 1 = 0
∞
𝑏
3
√
𝔸
d𝑥
ℎ→0 2ℎ
∑ ∬ lim
𝑖=0
𝑎
1
Not all math fonts have the same character coverage. For example,
the default font doesn’t have lowercase script letters. If you don’t want
to switch the fonts entirely but just use some characters from a different
194
Customising LATEX
font, you can use the range key in the options to the \setmathfont
command.
\(xyz = \symscr{Hello}\) vs.\
\setmathfont[
range=scr,
]{STIX Two Math}
\(xyz = \symscr{Hello}\)
𝑥𝑦𝑧 = ℋ𝑒𝑙𝑙𝑜 vs. 𝑥𝑦𝑧 = ℋℯ𝓁𝓁ℴ
1
You can also set it to exact Unicode ranges if you need more control over
replaced symbols.
Some fonts define two types of script font roundhand and chancery.
These are normally available as the first stylistic set feature of the font.
You can map \symcal which is normally a synonym for \symscr, to
produce the alternative script letters.
% TODO: Waiting for unicode-math fix
\setmathfont{STIX Two Math}
\setmathfont[
range={cal, bfcal},
StylisticSet=1,
𝒜ℬ𝒞𝒟𝒶𝒷𝒸𝒹 vs. 𝒜ℬ𝒞𝒟𝑎𝑏𝑐𝑑
]{STIX Two Math}
1
\(\symscr{ABCDabcd}\) vs.\
\(\symcal{ABCDabcd}\)
The default behaviour of the \not command, is to combine the negating glyph with the following symbol. This usually produces satisfactory
results. If the font defines a dedicated negated symbol it is probably
better to use it in such situations. The \not command is able to use
a predefined mapping to use such glyphs based on the negated symbol.
If the default mapping does not contain the combination, or if you prefer to use a different negation you can create a new mapping by using
\NewNegationCommand.
\(\not\cong\) vs.\
\NewNegationCommand{%
\cong}{\simneqq}%
\(\not\cong\)
7.4
7.4.1
≇ vs. ≆
Colours
Coloured Text
In the Section 1.6 we have used different text colours to illustrate an
example. These can be obtained with the xcolor [31] package. It provides
7.4 Colours
195
three commands to change the colour of text:
\color[⟨model⟩]{⟨color⟩}
\textcolor[⟨model⟩]{⟨color⟩}{⟨text⟩} \mathcolor[⟨model⟩]{⟨color⟩}{⟨text⟩}
The \color is a switch version while \textcolor and \mathcolor only
apply to their argument. If no ⟨model⟩ is specified, then ⟨color⟩ is
specified as colour expression. The simplest colour expression is just the
name of the colour, for example yellow or red.
\textcolor{yellow}{foo} \\
\color{red} baz
\[
\mathcolor{blue}{
\sum_{k=0}
}^{10} i
\]
foo
baz
10
∑𝑖
𝑘=0
The list of predefined colours can be found in Table 7.4. You can also
pass dvipsnames, svgnames or x11names as a package options to extend
the predefined colours. Consult the package documentation for a full list.
is
Another type of colour expression is a mix of two colours. The syntax
⟨first color⟩!⟨percentage⟩!⟨second color⟩.
The resulting colour will be the result of mixing ⟨percentage⟩ % of the
⟨first color⟩ and 100 − ⟨percentage⟩ % of the ⟨second color⟩. If you omit
the ⟨second color⟩ it defaults to white.
\textcolor{green!100!red}{C}%
\textcolor{green!80!red}{o}%
\textcolor{green!60!red}{l}%
\textcolor{green!40!red}{o}%
\textcolor{green!20!red}{r}%
\textcolor{green!0!red}{s} \\
\textcolor{blue!100}{B}%
\textcolor{blue!75}{l}%
\textcolor{blue!50}{u}%
\textcolor{blue!25}{e}
Colour mixing is left associative so
⟨A⟩!⟨n⟩!⟨B⟩!⟨m⟩!⟨C ⟩
Colors
Blue
196
Customising LATEX
Table 7.4: Basic colours predefined by the xcolor package.
Name
Demo
Name
Demo
Name
black
lightgray
purple
blue
lime
red
brown
magenta
teal
cyan
olive
violet
darkgray
orange
white
gray
pink
yellow
Demo
green
means calculate the mixture of ⟨A⟩ and ⟨B⟩ and then mixture of the
result and ⟨C ⟩. You can also use the minus sign before the expression to
get the complementary colour.
\color{green!20!red!60!blue}
\LaTeX{} \\
\color{-green!20!red!60!blue}
\LaTeX{}
7.4.2
LATEX
LATEX
Models
While colour mixing via expression is useful for simple colour specification,
it is often the case that we want to use colour that is defined in terms of
its RGB or HSB values. Different input method colours can be specified
using the optional ⟨model⟩ argument. Note that it is case-sensitive.
The simplest model is Gray. It accepts a single number from 0to 15
and produces a grey colour with the given brightness.
\textcolor[Gray]{0}{Zero}
\\
\textcolor[Gray]{3}{Three}
\\
\textcolor[Gray]{7}{Seven}
\\
\textcolor[Gray]{11}{Eleven} \\
\textcolor[Gray]{15}{Fifteen}
Zero
Three
Seven
Eleven
Fifteen
You can input RGB values in three ways: rgb, RGB and HTML models.
The HTML model accepts a hexadecimal colour code. The code may be
either upper or lowercase.
\textcolor[HTML]{e63946}{e63946}
e63946 06D6A0
\textcolor[HTML]{06D6A0}{06D6A0}
7.4 Colours
197
The rgb model accepts three decimal numbers, each between 0 and 1,
while the RGB model accepts three integers from 0 to 255.
\textcolor[RGB]{255, 204, 102}{
255, 204, 102
} \\
\textcolor[rgb]{0.4, 0.4, 1.0}{
0.4, 0.4, 1.0
}
255, 204, 102
0.4, 0.4, 1.0
If you prefer the subtractive colour model, both cmy and cmyk are
available. They accept decimal numbers between 0 and 1 to specify the
amount of each colour.
\textcolor[cmy]{0.7, 0.4, 0.3}{
0.7, 0.4, 0.3
} \\
\textcolor[cmyk]{
0.7, 0.4, 0.3, 0.5
}{
0.7, 0.4, 0.3, 0.5
}
0.7, 0.4, 0.3
0.7, 0.4, 0.3, 0.5
There are three models that enable defining colours by HSB: hsb,
Hsb and HSB. The first two accept three decimal numbers for each value,
the difference being that the Hsb accepts hue as an angle in degrees, that
is a number between 0 and 360. The hsb accepts it as a number between
0 and 1, while saturation and brightness are passed the same way in
both model—as a number between 0 and 1.
\textcolor[hsb]{
0.4, 0.8, 0.75
}{
0.4, 0.8, 0.75
}\\
\textcolor[Hsb]{
144, 0.8, 0.75
}{
144, 0.8, 0.75
}
0.4, 0.8, 0.75
144, 0.8, 0.75
The HSB in turn accepts all three as integers—each between 0 and 240.
\textcolor[HSB]{
144, 200, 120
}{
144, 200, 120
}
144, 200, 120
198
Customising LATEX
If you are writing a paper about light you may also find that the wave
model comes in handy. It allows you to specify a colour by its wavelength.
It accepts a single decimal number that represents a wavelength in visible
spectrum in nanometres.
\textcolor[wave]{452}{
If a light has wavelength
\qty{452}{\nm} it looks
like this.
} \\
\textcolor[wave]{700}{
Light with wavelength above
\qty{814}{\nm} is called
infrared.
}
7.4.3
If a light has wavelength 452 nm
it looks like this.
Light with wavelength above
814 nm is called infrared.
Defining Your Own Colours
If you want to use a given colour more than once it makes sense to define
it as a macro. While you could use the \NewDocumentCommand to define
it, the xcolor package provides a better way via the
\definecolor{⟨name⟩}{⟨model⟩}{⟨value⟩}.
command. Using it makes it possible to use the newly defined colour in
colour mixing and such.
\definecolor{MyRed}{wave}{712}
\textcolor{MyRed}{MyRed is
the perfect colour for you!}
\textcolor{MyRed!60}{Tints
are also available!}
MyRed is the perfect colour for
you! Tints are also available!
Be careful though, since it doesn’t guard against redefinition. If you want
to check whether you haven’t redefined some colour put \tracingcolors
in your preamble. This will produce warnings when redefinition happens.
If you want to make sure a colour is present but don’t want to redefine
it if it already exists then \providecolor does exactly that. There is
also \colorlet that simply creates a copy of a given colour similar to
the \NewCommandCopy command.
Colours defined in different models may need to be converted when
mixing them. This may lead to a situation where \color{a!75!b} will
result in different colour than \color{b!25!a}. Keep that in mind when
mixing your own colours.
7.5 Lengths and Spacing
7.4.4
199
Colourful Pages and Boxes
So far we have only considered changing the text colour. It is however
possible to also change the background colour of the document page. To
do this use the
\pagecolor[⟨model⟩]{⟨color⟩}
command, which accepts the same arguments as the \color command.
If you want to revert to the default transparent background you may do
so with the \nopagecolor command.
\pagecolor{orange} \color{-orange}
Small is colourful \ldots?
Small is colourful …?
1 instead of the
If you only want to specify a background of some text
whole page you can use the
\colorbox[⟨model⟩]{⟨color⟩}{⟨text⟩}
\fcolorbox[⟨model⟩]{⟨color⟩}[⟨model⟩]{⟨color⟩}{⟨text⟩}
commands. The first one only colours the background, while the second
one allows also drawing a frame (the ‘f’ stands for “framed”).
It is \colorbox{gray}{curious}
how much a document can be
enhanced or ruined by
\fcolorbox{blue}{red}{
colours.
}
It is curious how much a document can be enhanced or ruined
by colours.
Boxes are explored further in Section 7.8.
7.5
7.5.1
Lengths and Spacing
LATEX Units
Throughout this booklet we have often presented commands that accept
length as one of its parameters such as \\ or \fontsize. When introducing them we have used cm and pt which stand for centimetre and
point, but these are not the only units available in LATEX.
The most fundamental unit in LATEX is sp which stands for scaled
point. Its width is equal to 1/65 536 pt, where 1 pt is equal to 1/72.27 of
an international inch which in turn is defined as exactly 25.4 mm. All
units in TEX are ultimately represented as a whole numbers of sp. See
Table 7.5 for the exact values.
200
Customising LATEX
Table 7.5: LATEX Units.
Unit
Meaning
Definition
Value (sp)
0.01 m
0.001 m
25.4 mm
1/72.27 in
1/65 536 pt
12 pt
0.376 065 mm
12 dd
0.375 mm
1/72 in
1 864 679
186 467
4 736 286
65 536
1
786 432
70 124
841 489
69 925
65 781
cm
mm
in
pt
sp
pc
dd
cc
nd
bp
centimetre
millimetre
inch
point
scaled point
pica
didot
cicero
new didot
big point
em
ex
roughly width of an ‘M’ in the current font
roughly height of an ‘x’ in the current font
equal to 1/18 em, where em is taken from
the current math font
mu
Demo
The last three units mentioned in the table are relative to the current
font used. Historically they were related to the ‘M’ and ‘x’ glyphs in
a given font but today they are arbitrarily set by fonts. These units
are useful if we want the length to scale proportionally when used with
different font sizes. The em unit is usually used for horizontal lengths,
while the ex is used for vertical lengths. The mu unit can only be used
in math mode for math spacing (see Section 3.7).
foo\\[1ex] bar
foo
\tiny foo\\[1ex] bar
bar
foo
bar
The desktop publishing point (DTP point) is the de facto standard
point as used in most programs, and it is defined as 1/72 in. For historical
reasons the default TEX points are a bit smaller, while the DTP points
are called “big points”. While this shouldn’t be noticeable in normal
circumstances, remember to use bp if exact point values are required of
you.
\fontsize{12pt}{15pt}\selectfont
Text in 12 \TeX{} points.
Text in 12 TEX points.
\fontsize{12bp}{15bp}\selectfont Text in 12 DTP points.
Text in 12 DTP points.
7.5 Lengths and Spacing
7.5.2
201
Horizontal Space
LATEX determines the spaces between words and sentences automatically.
However, similarly to commands described in subsection 3.7.2, there
are ways to influence the spaces in normal text. For example, to add
horizontal space, you can use:
\hspace{⟨length⟩}
The ⟨length⟩ argument can be specified using the units described in
previous section in the usual way. You can use decimal and even negative
numbers as values.
This\hspace{1.5cm}is a space
of \qty{1.5}{\cm}. A bit too
cramped\hspace{-5pt}here.
This
is a space of 1.5 cm.
A bit too crampedhere.
The space added that way will disappear if it lands on the end of a line,
similarly to an interword spacing. If you want to retain the extra space,
use the starred version of the command.
The gap here is\hspace{1cm}%
\linebreak missing.
Here the gap is\hspace*{1cm}%
\linebreak not missing.
The
gap
missing.
Here
the
not missing.
here
gap
is
is
So far all the lengths we have seen have been rigid, that is the length
is exactly as specified. But you probably noticed that the spaces between
words are not rigid—they can stretch and shrink, so that TEX can make
the right margin equal. Lengths that can do that are called rubber
lengths.
Such lengths can be specified using a special plus and minus syntax.
For example to specify that a space can stretch if a need arises you can
specify it by writing plus followed by the maximum allowed stretch.
This small\hspace{1em plus 2cm}% This small
space may grow if a need arises.
space may grow if a
need arises.
Here
Here\hspace{1em plus 2cm}the
very
much arises.
need\linebreak very much arises.
the need
The additional space can extend even beyond the specified maximum,
but in such cases LATEX will print a warning.
202
Customising LATEX
The shrinking can be specified in a similar way using the minus
syntax.
This\hspace{1em minus 2em}%
space may disappear if it gets
too crampy.
Thisspace may disappear if it gets
too crampy.
When there are multiple rubber spaces in text TEX calculates the
amount of ‘stretch’ proportionally to the specified maximum. Thus if
TEX needs additional 2 cm of whitespace and one length has plus 1cm
while the other has plus 3cm modifier, it will result in the first one being
1
3
enlarged by ( 1+3
) × 2 cm while the second one by ( 1+3
) × 2 cm.
This\hspace{0pt plus 3cm}is
stretched\hspace{0pt plus 1cm}%
three\linebreak times as much.
This
is stretched
times as much.
three
With these informations you can use the spaces to automatically
centre the text in a page by setting the allowed stretching to a high
number.
\hspace*{0pt plus 100cm}Hello
\hspace*{0pt plus 100cm}
\linebreak
Hello
This approach will, however, interfere with the spacing inside the centred
expression, since the spaces are still distributed proportionally. The
effect will be getting smaller if you set the allowed stretching to a larger
number but it will still be present. For situations like these, TEX actually
supports a concept of infinitely stretchable space—by using the special
fill unit, allowed only as stretching and shrinking value, we can ensure
that all the other rubber lengths will not stretch.5
\hspace*{0pt plus 1fill}%
No\hspace{0pt plus 100cm}
stretching allowed.%
\hspace*{0pt plus 1fill}%
\linebreak
No stretching allowed.
5
TEX actually recognises three orders of infinity: fil, fill and filll, but as
a document author you should stick to using only the second one. The first order
infinity—fil—is used by some of the internal LATEX such as \\ or \newpage. The
third one can be used to disallow stretching of the second order infinity when it’s
needed in some very rare circumstances.
7.5 Lengths and Spacing
203
Because the fill value is often used with zero width space LATEX
defines a macro that simplifies entering it—the
\stretch{⟨n⟩}
command.
\hspace*{\stretch{1}}
is equivalent to
\hspace*{0pt plus 1fill}
\linebreak
is equivalent to
The ⟨n⟩ argument is the coefficient by which the fill is multiplied.
Recall that the spaces are distributed proportionally and this is still the
case when infinities are involved.
x\hspace{\stretch{1}}%
x\hspace{\stretch{3}}x
x
x
x
Still, the most common value to use is \hspace{0pt plus 1fill}
and so LATEX defines \hfill that is equivalent to it. It’s often used when
you want to flush the rest of the line right.
Peter Pan\hfill Neverland
Dear Wendy, \ldots
7.5.3
Peter Pan
Dear Wendy, …
Neverland
Vertical Space
You have already seen that vertical space between lines can be inserted
using \\ command. However, it does not work well when used for spacing
between paragraphs—the reason being that it always starts a new line,
so if it’s used at the end of paragraph, it will end in an empty line.
Paragraph.\\
Paragraph.
There's an empty line above.
There’s an empty line above.
LATEX has a dedicated command for setting the space between paragraphs,
the
\vspace{⟨length⟩}
command. It works similarly to the \hspace command, however when
used inside a line it will only produce the space after the line is ended.
Some\vspace{1em} text that
spans multiple lines.
Some text that spans multiple
lines.
204
Customising LATEX
Since it does not produce empty lines when used, it is perfect for inserting
a space between paragraphs. Similarly to the \hspace command, the
space will be discarded if it lands at the end of a page—use the starred
version if this is not desirable.
The rubber lengths, \stretch and \vfill work for vertical space
too. However, since manual vertical spacing is much more common compared to manual horizontal spacing, LATEX also declares three semantic
commands for inserting them:
\bigskip
\medskip
\smallskip
The exact sizes of these skips is dependent on the class used. You can
access them as length by appending “amount” to their name, for example,
\medskipamount. These are useful when creating your own environments
or to indicate a thought break between paragraphs.
There also exist the \addvspace command, which works similarly
to the \vspace command, however when multiple such commands are
entered one after another, only the one with the biggest length will be
used. Note that using it will lead to an error if it is not used between
paragraphs.
Hello.
\addvspace{1pt}
\addvspace{1em}
\addvspace{1cm}
There is \qty{1}{\cm} space
above me.
Hello.
There is 1 cm space above me.
This command is useful if you want to ensure that a vertical space is
present but avoid entering several of them accidentally.
7.5.4
Length Variables
Like many things in LATEX, lengths can be stored inside commands to
allow reuse.
\NewDocumentCommand{%
\mylength}{}{2em}
foo\hspace{\mylength}bar
foo
bar
However, LATEX provides dedicated length variables, which are much
7.5 Lengths and Spacing
205
better suited for the purpose. These are created using
\newlength{\⟨variable⟩}
and set using
\setlength{\⟨variable⟩}{⟨length⟩}
It’s important to note that \newlength declares the length globally,
but \setlength only affects the current group. If you declare a length
variable without setting it, it will have a default value of zero.
In contrast to the command approach, length variables are stored
as numbers and not as text. This allows you to to do simple arithmetic
operations, for example, to scale them by prepending them with a number.
\newlength{\mylength}
\setlength{\mylength}{2em}
foo\hspace{0.5\mylength}bar%
\hspace{2\mylength}baz
foo
bar
baz
In order to increase an existing length variable you can use \addtolength.
foo\hspace{\mylength}bar\\
\addtolength{\mylength}{2em}
foo\hspace{\mylength}bar
foo
foo
bar
bar
Since length variables are not stored as text macros, but as TEX
internal numbers, trying to typeset them in a document results in an
error. To translate them back into their textual representation use the
\the command. Note that their value will always be printed using points
as units.
\setlength{\mylength}{1cm}
\the\mylength
28.45274pt
Lengths can be also determined dynamically from the content. The
following commands allow you to determine the width, height and depth
of a LATEX text and assign it to length variable.
\settoheight{\⟨variable⟩}{⟨element⟩}
\settodepth{\⟨variable⟩}{⟨element⟩}
\settowidth{\⟨variable⟩}{⟨element⟩}
The element height is calculated by taking into account the part of the
element that extends above baseline, while the depth takes into account
206
Customising LATEX
the part that extends below baseline.
\newlength{\myheight} \settoheight{\myheight}{Major}
\newlength{\mydepth} \settodepth{\mydepth}{Major}
\newlength{\mywidth} \settowidth{\mywidth}{Major}
The word Major has width of \the\mywidth, height of
\the\myheight{} and depth of \the\mydepth.
The word Major has width of 28.94086pt, height of
7.47885pt and depth of 2.24475pt.
These commands are especially useful when creating your own environments requiring complicated alignment or spacing. An example of
using them is presented in Listing 7.5.
As you will see LATEX uses length variables for many things. When
typesetting a document you can use some of them when setting lengths
to make them relative. For example, the \linewidth length holds the
length of the current line. You can use it when inserting a picture to
make it fill the page or scale it to take up half the space available.
\includegraphics[
width=0.5\linewidth,
]{example-image}
7.6
Image
The Layout of the Document
7.6.1
Document Class Options
The easiest way to influence the layout of the document is to pass options
to the
\documentclass[⟨options⟩]{⟨class⟩}
command at the beginning of your file. The available classes where
already described in Table 1.1 on page 8. The ⟨options⟩ have to be
separated by commas. The most common options for the standard
document classes are listed in Table 7.6.
For example, if an input file for a LATEX document starts with the
line
\documentclass[11pt, twoside, a4paper]{article}
7.6 The Layout of the Document
207
\newlength{\vardescindent}
\NewDocumentEnvironment{vardesc}{m}{%
\settowidth{\vardescindent}{#1:\ }%
\RenewDocumentCommand{\item}{so}{%
\IfBooleanTF{##1}{#1: }{\\\hspace*{\vardescindent}}%
\IfValueT{##2}{##2 ---}%
}%
\ignorespaces
}{}
\[ a^2+b^2=c^2 \]
\begin{vardesc}{Where}
\item*[\(a\), \(b\)] are adjacent to the right angle
of a right-angled triangle.
\item[\(c\)] is the hypotenuse of the triangle and
feels lonely.
\item[\(d\)] finally does not show up here at all.
Isn't that puzzling?
\end{vardesc}
𝑎2 + 𝑏 2 = 𝑐 2
Where: 𝑎, 𝑏 — are adjacent to the right angle of a rightangled triangle.
𝑐 — is the hypotenuse of the triangle and feels
lonely.
𝑑 — finally does not show up here at all. Isn’t that
puzzling?
Listing 7.5: An example of using \settowidth to align all of the definitions to a preceding phrase.
208
Customising LATEX
Table 7.6: Document Class Options.
Options
Description
10pt, 11pt,
12pt
a4paper,
letterpaper
Sets the size of the main font in the document. If no
option is specified, 10pt is assumed.
Defines the paper size. The default size can be configured when installing LATEX. Besides these, a5paper,
b5paper, executivepaper, and legalpaper can be
specified. Note that it only affects the layout of margins, not the PDF paper size itself, see subsection 7.6.5
for more details.
Typesets displayed formulae left-aligned instead of centred.
Places the numbering of formulae on the left hand side
instead of the right.
Specifies whether a new page should be started after
the document title or not. The article class does not
start a new page by default, while the report and book
classes do.
Instructs LATEX to typeset the document in one column
or two columns.
Specifies whether double or single sided output should
be generated. The classes article and report are single
sided, while the book class is double sided by default.
Note that this option concerns the style of the document only. twoside does not tell the printer to make
a two-sided printout.
Changes the layout of the document to print in landscape mode.
Makes chapters begin either only on right hand pages
o,r on the next page available. This does not work with
the article class, as it does not know about chapters.
By default, the report class by default starts chapters
on the next page available, while the book class starts
them on right hand pages.
fleqn
leqno
titlepage,
notitlepage
onecolumn,
twocolumn
twoside,
oneside
landscape
openright,
openany
7.6 The Layout of the Document
209
then it instructs LATEX to typeset the document as an article with a base
font size of eleven points, and to produce a layout suitable for double
sided printing6 on A4 paper.
If you do not like the appearance of the standard LATEX classes, the
easiest way to change it is to use some alternatives. For example, the
koma-script [40] package provides alternatives that produce documents
with European typography traditions in mind. Another popular package is memoir [85], which provides a single memoir class with extensive
customization options. On CTAN you can find many more specialized
classes that will let you produce documents as prescribed by various
universities or typographical traditions.
7.6.2
Page Styles
LATEX supports three predefined header/footer combinations—so-called
page styles. The ⟨style⟩ parameter of the
\pagestyle{⟨style⟩}
command defines which one to use. Table 7.7 lists the predefined page
styles.
It is possible to change the page style of the current page with the
command
\thispagestyle{⟨style⟩}
You may also control the style of the displayed page numbers. To
change it, use the
\pagenumbering{⟨style⟩}
command, where ⟨style⟩ is one of the styles presented in Table 7.8.
If would like more control over the apparance of your headers and
footers, refere to Section 7.7 on page 215.
7.6.3
Line Spacing
When using custom fonts, you may find that the default line spacing
does not match your taste. You could redefine it using the \fontsize
commands, however, this will be overwritten once you use size changing
commands described in Table 7.2.
Note that this only influences the appearance of the document to be adequate for
double sided printing—you still have to pass proper instructions to your printer to
print it on both sides.
6
210
Customising LATEX
Table 7.7: The Predefined Page Styles of LATEX.
Style
Description
plain
Prints the page numbers on the bottom of the
page, in the middle of the footer. This is the
default page style.
Prints the current chapter heading and the page
number in the header on each page, while the
footer remains empty. (This is the style used in
this document.)
Sets both the header and footer to be empty.
Similar to the headings style but leaves the headers and footers empty, allowing them to be defined by the author. A description of how to do
this is in Section 7.7.
headings
empty
myheadings
Table 7.8: Possible argument of the \pagenumbering command.
Style
Description
arabic
roman
Roman
alph
Alph
Arabic numerals (1, 2, 3, …)
Lowercase Roman numerals (i, ii, iii, …)
Uppercase Roman numerals (I, II, III, …)
Lowercase Latin letters (a, b, c, …)
Uppercase Latin letters (A, B, C, …)
7.6 The Layout of the Document
211
To make such adjustments easier LATEX defines the
\linespread{⟨factor⟩}
command. Once used, each line skip will be multiplied by the ⟨factor⟩.
Note, that outside the preamble, you must follow it by \selectfont for
the changes to be visible.
\linespread{0.9}\selectfont
If you want to save paper, set
the linespread to a value
below 1 to sacrifice a bit of
space between lines.
\linespread{1.1}\selectfont
On the other hand, if your
assignment is short a few
pages, setting it to a value
above 1 might just save you
some typing.
If you want to save paper, set the
linespread to a value below 1 to
sacrifice a bit of space between
lines.
On the other hand, if your assignment is short a few pages, setting
it to a value above 1 might just
save you some typing.
Using the \linespread command it’s also possible to create an effect
of “one and a half” or “double” line spacing. Recall that the default line
spacing is around 1.2 em. Thus if you want to make the document use
double line spacing you have to set the ⟨factor⟩ to 2/1.2 ≈ 1.667.
Note that setting the \linespread will change the line spacing everywhere—including footnotes, table of contents and floats. Doing so is
not always desirable, so another approach is to set the \baselineskip
length. This will only affect the line spacing of the main document text.
Similarly to the size changing commands it affects the whole paragraph.
{\setlength{\baselineskip}{%
1.5\baselineskip}
This paragraph is typeset with
the baseline skip set to 1.5 of
what it was before. Note the
par command at the end of the
paragraph.\par}
Here the line spacing returns
to normal, because line skip
changes are local to a group.
This paragraph is typeset with the
baseline skip set to 1.5 of what
it was before. Note the par command at the end of the paragraph.
Here the line spacing returns to
normal, because line skip changes
are local to a group.
Yet another approach is to use a dedicated package, like setspace [12]
that defines \doublespacing and similar commands. Note that in general you should avoid using excessive line spacing, unless you are emulating an old document look.
212
7.6.4
Customising LATEX
Paragraph Formatting
In LATEX, there are two lengths influencing paragraph layout: \parindent
defines how much a paragraph is indented, while \parskip is the amount
of space inserted between paragraphs.
\setlength{\parindent}{0pt}
\setlength{\parskip}{%
\medskipamount}
On the web it is common to
separate paragraphs by some
space instead of indenting.
On the web it is common to separate paragraphs by some space
instead of indenting.
Like this.
Like this.
Beware, that these lengths also affect the table of contents—its lines
get spaced more loosely. To avoid this, you might want to put the two
commands after the \tableofcontents command or to not use them at
all, because you’ll find that most professional books use indenting and
not spacing to separate paragraphs.
If you want to indent a paragraph that is not indented, use \indent
at the beginning of the paragraph. Obviously, this will only have an
effect when \parindent is not set to zero. In continental Europe it is
sometimes the case that every paragraph should be indented, even after
sections. To avoid using ths \indent command everywhere, simply use
the indentfirst [9] package in your preamble.
\usepackage{indentfirst}
% ...
\section{Title}
The first paragraph is now
indented.
1
Title
The first paragraph is now indented.
1
To create a non-indented paragraph, use \noindent as the first
command of the paragraph. This might come in handy when you start a
document with body text and not with a sectioning command.
7.6.5
Page Layout
As you have seen, LATEX allows you to specify the paper size via options
in the \documentclass command. It then automatically picks the right
text margins, but sometimes you may not be happy with the predefined
values. Naturally, you can customize them to your liking. But before
you start making the margins as narrow as possible to cram the text in,
7.6 The Layout of the Document
213
take a few seconds to think. As with most things in LATEX, there are
good reasons for the page layout to be as it is.
Sure, compared to your off-the-shelf page of your favourite WYSIWYG editor, the margins look awfully wide. But take a look at your
favourite, professionally printed book and count the number of characters
on a standard text line. You will find that most lines contain between
45 and 80 characters. Now do the same on your LATEX page. You will
find that the same relationship holds. Empirical studies suggest that
averaging around 66 characters per line creates the optimal reading
experience for readers. If you want to save space when printing your
document consider using twocolumn option or smaller page sizes.
With that warning in place let us proceed to the proper introduction
of geometry [83] package that allows you to easily customize the page
dimensions of your document. It is worth noting that simply including
the package in your preamble will result in considerably narrower margins,
(the very thing we warned you to avoid) so only use the package if you
intend to set them manually or use the pass option that disables most
of the package functions but retains the paper size adjustments.
As we have mentioned in Table 7.6, simply setting a5paper (or similar)
option will only adjust margins of the document without changing the
paper dimensions themselves. The simplest way to fix that is to add the
geometry package to your preamble. It will read the page size option and
adjust it accordingly. The package itself also supports many more page
sizes, such as a0paper or a6paper.
\documentclass{article}
\usepackage[
a6paper,
landscape,
]{geometry}
\begin{document}
This document is typeset on
A6 paper in landscape mode.
\end{document}
This document is typeset on A6 paper in landscape mode.
1
If the predefined dimensions are not enough you can always set it
directly using paperheight and paperwidth keys.
214
\usepackage[
paperwidth=6cm,
paperheight=3cm
]{geometry}
% ...
Customising LATEX
This page has dimensions
of 6 by 3 centimetres.
This page has dimensions of
6 by 3 centimetres.
1
As we have indicated, the package is also capable of adjusting the
margins. The simplest way to do so is to use the left, right, top, and
bottom options, each of which sets the size of the respective margin.
\usepackage[
top=0.5cm,
bottom=1cm,
left=1.5cm,
right=2cm,
]{geometry}
% ...
Lorem
ipsum
dolor sit amet,
consectetuer
adipiscing elit.
Etiam lobortis
1
Note that by default the header and footer are not considered part of the
page body, so they may not fit on page if the margins are too narrow (like
in the example above). If you want to include them when considering
margins use the includefoot and/or includehead options.
One of the killer features of the geometry package is its ability to
calculate the correct margin sizes based on other metrics. For example, we
can declare that we want the text to have a given width via textwidth
option and that each page should have a given number of lines via
lines option and the appropriate sizes of margins will be calculated
automatically.
\usepackage[
textwidth=5cm,
lines=3
]{geometry}
% ...
Lorem ipsum dolor sit
amet, consectetuer adipiscing
elit. Etiam lobortis facilisis sem.
1
There are many more options to influence the margins: specifying their
ratios (ratio), defining them to take up certain percent of available
7.7 Fancy Headers
215
paper size (scale), or including binding offset (bindingoffset). Check
out the package documentation [83] for a full list with examples.
A useful option for prototyping your layout is the showframe option
that draws frames around document body and margins to easier evaluate
the chosen layout.
7.7
Fancy Headers
7.7.1
Basic commands
The fancyhdr [50] package provides a few simple commands that allow
you to customise the header and footer lines of your document. It defines
an additional page style fancy and a set of commands to customise it to
your liking. By default, it only adds a line separating the header from
the page body.
\documentclass{article}
\usepackage{fancyhdr}
\pagestyle{fancy}
This statement is false.
\begin{document}
This statement is false.
\end{document}
1
The primary command of the package is
\fancyhf[⟨places⟩]{⟨field⟩}
The ⟨places⟩ is a comma separated list of places where the ⟨field⟩ should
be displayed. There are total of 12 different places and each is identified
by a combination of three letters:
• The first specifies whether the location is in the header (H) or in
the footer (F).
• The second letter specifies the location within the header or footer:
L for left, C for centre, and R for right.
• The third letter defines whether the field should be printed on even
(E) or odd (O) pages. If the document is not two sided, then all
pages are treated as odd.
For example, the combination FCE identifies the centre part of the footer
on even pages. If any of the letters is omitted, then the identifier points
216
Customising LATEX
toward all positions specifiable by the omitted letter. For example, HR is
right side of the header on both odd and even pages.
\documentclass[twoside]{article}
\usepackage{fancyhdr}
\pagestyle{fancy}
\fancyhf[HCE]{A}
\fancyhf[L]{\emph{B}}
\fancyhf[FR]{\textbf{C}}
\fancyhf[HCO, HRE]{\textsl{D}}
\begin{document}
The next statement is false.
The previous statement is true.
\end{document}
D
B
The next statement is false. The
B
1
C
B
A
D
previous statement is true.
C
2
B
There are two additional commands, \fancyhead and \fancyfoot,
that work in the same way, except that they respectively assume H and
F in their ⟨places⟩ argument, unless otherwise specified.
\fancyhead[L]{A}
\fancyfoot[R]{B}
\enquote{Yields a falsehood when
appended to its own quotation}
yields a falsehood when appended
to its own quotation.
A
“Yields a falsehood when appended to its own quotation”
yields a falsehood when appended to its own quotation.
1
B
The lines drawn by the fancyhdr package may also be customised. To
change their thickness, redefine the
\headrulewidth
\footrulewidth
macros to the desired size.
\RenewDocumentCommand{\headrulewidth}{}{.2cm}
\RenewDocumentCommand{\footrulewidth}{}{.5cm}
Do not read
this sentence.
Do not read this sentence.
1
7.7 Fancy Headers
217
By default, headers and footers are as long as the text on the page.
If you want to extend or shorten them, use the
\fancyhfoffset[⟨places⟩]{⟨offset⟩}
Added comma after \fancyhf. command. The ⟨places⟩ argument is the
same as in \fancyhf, except that it cannot contain C.
\fancyhfoffset[L]{-1cm}
\fancyhfoffset[R]{.2cm}
If this sentence is true,
then \(2 + 2 = 5\).
If this sentence is true, then
2 + 2 = 5.
1
The command \fancyheadoffset and \fancyfootoffset are used the
same way as \fancyf, but they only modify header or footer respectively.
7.7.2
Contents of the headers
The default footer of the article class contains the current page number.
To use it inside the fancy header, simply use the command \thepage.
Page 1
\fancyhf{Page~\thepage}
This statement is dedicated to
all statements that are not
dedicated to themselves.
Page 1
Page 1
This statement is dedicated
to all statements that are not
Page 1
Page 1
Page 1
Page 2
Page 2
Page 2
dedicated to themselves.
Page 2
Page 2
Page 2
It is often useful to have the header and footer contain information
based on the content of the page. These are called “marks” in LATEX
terminology. Before we talk about the default ones, let’s consider how
you can define your own using the extramarks7 package.
\extramarks{⟨left⟩}{⟨right⟩}
\firstleftxmark
\firstrightxmark
\lastleftxmark
\lastrightxmark
The \extramarks command sets the contents of ⟨left⟩ and ⟨right⟩ marks.
7
extramarks is part of fancyhdr [50].
218
Customising LATEX
Then you can access these marks inside the headers by using the appropriate command. The first- commands refer to the first mark occurring
on the page, while the last- refer to the last one.
\usepackage{extramarks}
\fancyhead[L]{\firstleftxmark}
\fancyhead[R]{\lastleftxmark}
\fancyfoot[L]{\firstrightxmark}
\fancyfoot[R]{\lastrightxmark}
The second statement is false.
\extramarks{One}{2 is false}
The third statement is false.
\extramarks{Two}{3 is false}
The first statement is false.
\extramarks{Three}{1 is false}
One
Three
The second statement is
false. The third statement
is false. The first statement
is false.
2 is false
1
1 is false
Let us now look at the default marks defined by LATEX. After loading
extramarks, these may be set and accessed similarly:
\markboth{⟨left⟩}{⟨right⟩}
\firstleftmark
\firstrightmark
\lastleftmark
\lastrightmark
The only difference between these and the extra marks is that LATEX
classes automatically fill them. Hence, if you are not careful, you may
lose your content.8 For example, in the article class, ⟨left⟩ is set by the
\section command, while ⟨right⟩ is set by the \subsection command.
\fancyhead[L]{\firstleftmark}
\fancyhead[R]{\lastleftmark}
\fancyfoot[L]{\firstrightmark}
\fancyfoot[R]{\lastrightmark}
\section{First}
\subsection{Sub}
\section{Second}
\subsection{Sub}
1 FIRST
2
1 First
1.1
SECOND
Sub
2 Second
2.1
Sub
1
2.1
Sub
8
You may prevent this by setting the pagestyle to myheadings and then redefining
it to use it with fancyhdr as described later.
7.7 Fancy Headers
219
Note that \firstrightmark is empty in the above example. This is
caused by the fact that \section commands set both marks, leaving the
right one empty.
You may have noticed that section titles are typeset in uppercase when
provided by -mark commands. To disable this use the \nouppercase
command inside the \fancyhf command.
\fancyhead[R]{%
\nouppercase{\firstleftmark}%
}
\section{Today}
is opposite day.
7.7.3
1 Today
1 Today
is opposite day.
1
Advanced commands
If you want even more control over section titles, you can redefine the
\sectionmark.9 The command receives the section title as its first
argument, while the section number is available as \thesection.
\fancyhead[R]{\firstleftmark}
\RenewDocumentCommand{\sectionmark}{m}{%
\markboth{%
Section no.\,\thesection: #1}{}%
}
\section{Person}
There exists a person such that
if they are reading this then
everybody is reading this.
Section no. 1: Person
1 Person
There exists a person such that if they
are reading this then
everybody is reading
this.
1
If you only want to change the right mark, use the \markright command.
By default, the field in the centre of the header or footer will expand
equally to the left and right. This is usually the desired behaviour, but
in some cases it may overlap with either left or right text, while still
having some space on the other side.
\fancyhead[L]{\thepage}
\fancyhead[C]{\firstleftmark}
\fancyhead[R]{Jane Doe}
\section{Section}
Section by Jane Doe
9
Or \chaptermark, \subsectionmark …
1
1
SECTION
Jane Doe
1 Section
Section by Jane Doe
1
220
Customising LATEX
In this situation you may want to use the
\fancycenter[⟨distance⟩][⟨stretch⟩]{⟨left⟩}{⟨centre⟩}{⟨right⟩}
command, which automatically shifts the centre toward the shorter text.
The ⟨distance⟩ is the minimum distance by which the elements are always
surrounded (1em, by default). The ⟨stretch⟩ controls the preference for
shifting the ⟨centre⟩; 1 means shift only when and as much as necessary.
Higher numbers will start shifting sooner and more aggressively. The
default is 3. This command writes over the whole header/footer space
so it should only be put in one place (typically C) and other places (L,R)
should be empty.
\fancyhead[L,R]{}
\fancyhead[C]{%
\fancycenter%
{\thepage}%
{\firstleftmark}%
{Jane Doe}%
}
1 1
SECTION
1 Section
Jane Doe
Section by Jane Doe
\section{Section}
Section by Jane Doe
1
You may want to present different headers or footers when the corresponding page starts with a float or ends with a footnote. The fancyhdr
package defines four commands that let you achieve this.
\iftopfloat{⟨true branch⟩}{⟨false branch⟩}
\ifbotfloat{⟨true branch⟩}{⟨false branch⟩}
\iffloatpage{⟨true branch⟩}{⟨false branch⟩}
\iffootnote{⟨true branch⟩}{⟨false branch⟩}
Commands \iftopfloat and \ifbotfloat execute their ⟨true branch⟩
if a float sits at the top or bottom of the page (respectively).
Similarly, \iffloatpage checks whether the page is a special floatonly page, while \iffootnote checks for a footnote at the bottom of the
7.7 Fancy Headers
221
page.
\fancyhead[C]{%
\iftopfloat{%
A float is below me%
} {}
}
\fancyfoot[C]{%
\iffootnote{%
A footnote is above me%
} {%
\thepage%
}%
}
Ignore this footnote.%
\footnote{Read this.}
\begin{figure}[t]
\centering
A floating float.
\caption{Hmm}
\end{figure}
Ignore this footnote.1
1 Read
this.
A footnote is above me
A float is below me
A floating float.
Figure 1: Hmm
2
The ruled lines in headers and footers are created by invoking
\headrule and \footrule commands. If you want finer control over
the lines, consider redefining these macros. Use \headruleskip and
\footruleskip to raise or lower them, if necessary.
\RenewDocumentCommand{\headrule}{}{
\rule{0.05\headwidth}{0.2cm}%
\rule[0.1cm]{0.9\headwidth}{\headrulewidth}%
\rule{0.05\headwidth}{0.2cm}%
}
\RenewDocumentCommand{\headruleskip}{}{-0.2cm}
My age is the first number not
nameable in under twenty words.
My age is the
first
number
not
nameable
in under twenty
words.
1
While working on a longer document, you may want to have several
page styles for different occasions. You may also notice that some
commands (\chapter and \maketitle, for example) change the page
style to plain. The solution to both of these problems is the
\fancypagestyle{⟨name⟩}{⟨code⟩}
command. The ⟨name⟩ is the name of page style to (re)define, while the
⟨code⟩ is the code to set the page style. All page styles declared this way
222
Customising LATEX
use the fancy page style as their basis, so if empty ⟨code⟩ is given they
will match fancy exactly.
\fancypagestyle{mine}{
\fancyhead[L]{My style}
}
\pagestyle{mine}
Were you expecting a paradox here?
7.8
My style
You may be disappointed.
1
Boxes
LATEX builds up its pages by pushing around boxes. At first, each letter
is a little box, which is then glued to other letters to form words. These
are again glued to other words, but with special glue, which is elastic so
that a series of words can be squeezed or stretched as to exactly fill a
line on the page.
I admit, this is a very simplistic version of what really happens, but
the point is that TEX operates on glue and boxes. Letters are not the
only things that can be boxes. You can put virtually everything into a
box, including other boxes. Each box will then be handled by LATEX as
if it were a single letter.
In earlier chapters you encountered some boxes, although I did not
tell you. The tabular environment and the \includegraphics, for
example, both produce a box. This means that you can easily arrange
two tables or images side by side. You just have to make sure that their
combined width is not larger than the text width.
You can also pack a paragraph of your choice into a box with either
the
\parbox[pos]{width}{text}
command or the
\begin{minipage}[pos]{width} text \end{minipage}
environment. The pos parameter can take one of the letters c, t or b to
control the vertical alignment of the box, relative to the baseline of the
surrounding text. width takes a length argument specifying the width
of the box. The main difference between a minipage and a \parbox is
that you cannot use all commands and environments inside a parbox,
while almost anything is possible in a minipage.
While \parbox packs up a whole paragraph doing line breaking and
everything, there is also a class of boxing commands that operates only
7.8 Boxes
223
on horizontally aligned material. We already know one of them; it’s
called \mbox. It simply packs up a series of boxes into another one,
and can be used to prevent LATEX from breaking two words. As boxes
can be put inside boxes, these horizontal box packers give you ultimate
flexibility.
\makebox[width][pos]{text}
width defines the width of the resulting box as seen from the outside.10
Besides the length expressions, you can also use \width, \height, \depth,
and \totalheight in the width parameter. They are set from values
obtained by measuring the typeset text. The pos parameter takes a one
letter value: center, flushleft, flushright, or spread the text to fill the
box.
The command \framebox works exactly the same as \makebox, but
it draws a box around the text.
The following example shows you some things you could do with the
\makebox and \framebox commands.
\makebox[\textwidth]{%
c e n t r a l}\par
\makebox[\textwidth][s]{%
s p r e a d}\par
\framebox[1.1\width]{Guess I'm
framed now!} \par
\framebox[0.8\width][r]{Bummer,
I am too wide} \par
\framebox[1cm][l]{never
mind, so am I}
Can you read this?
s
central
p
r
e
a
Guess I’m framed now!
Bummer, I am too wide
d
never Can
mind,you
so read
am I this?
Now that we control the horizontal, the obvious next step is to go
for the vertical.11 No problem for LATEX. The
\raisebox{lift}[extend-above-baseline][extend-below-baseline]{text}
command lets you define the vertical properties of a box. You can use
10
This means it can be smaller than the material inside the box. You can even set
the width to 0pt so that the text inside the box will be typeset without influencing
the surrounding boxes.
11
Total control is only to be obtained by controlling both the horizontal and the
vertical …
224
Customising LATEX
\width, \height, \depth, and \totalheight in the first three parameters, in order to act upon the size of the box inside the text argument.
\raisebox{0pt}[0pt][0pt]{\Large%
\textbf{Aaaa\raisebox{-0.3ex}{a}%
\raisebox{-0.7ex}{aa}%
\raisebox{-1.2ex}{r}%
\raisebox{-2.2ex}{g}%
\raisebox{-4.5ex}{h}}}
she shouted, but not even the next
one in line noticed that something
terrible had happened to her.
7.9
Aaaaaaa
r
she shouted,
but not even g
the next one in
line noticed that
h something
terrible had happened to her.
Rules
A few pages back you may have noticed the command
\rule[lift]{width}{height}
In normal use it produces a simple black box.
\rule{3mm}{.1pt}%
\rule[-1mm]{5mm}{1cm}%
\rule{3mm}{.1pt}%
\rule[1mm]{1cm}{5mm}%
\rule{3mm}{.1pt}
This is useful for drawing vertical and horizontal lines. The line on the
title page, for example, has been created with a \rule command.
The End.
Appendix A
Installing LATEX
Knuth published the source to TEX back in a time when nobody knew about
Open Source and/or Free Software. The license that comes with TEX lets
you do whatever you want with the source, but you can only call the result of
your work TEX if the program passes a set of tests Knuth has also provided.
This has led to a situation where we have free TEX implementations for
almost every Operating System under the sun. This chapter will give some
hints on what to install on Linux, macOS and Windows, to get a working
TEX setup.
A.1
What to Install
To use LATEX on any computer system, you need multiple programs.
1. The TEX/LATEX program for processing your LATEX source files into
typeset PDF documents.
2. A text editor for editing your LATEX source files. Some products
even let you start the LATEX program from within the editor.
3. A PDF viewer program for previewing and printing your documents.
4. A program to handle PostScript files and images for inclusion
into your documents.
For every platform there are several programs that fit the requirements
above. Here we just tell about the ones we know, like and have some
experience with.
A.2
Cross Platform Editor
While TEX is available on many computing platforms, LATEX editors have
long been highly platform specific.
226
Installing LATEX
Over the past few years I have come to like Texmaker quite a lot.
Apart from being very a useful editor with integrated pdf-preview and
syntax high-lighting, it has the advantage of running on Windows, Mac,
and Unix/Linux equally well. See [6] for further information. There is
also a forked version of Texmaker called TeXstudio [87]. It also seems
well maintained and is also available for all three major platforms.
You will find some platform specific editor suggestions in the OS
sections below.
A.3
TEX on macOS
A.3.1
TEX Distribution
Just download MacTeX [21]. It is a pre-compiled LATEX distribution for
macOS. MacTeX provides a full LATEX installation plus a number of
additional tools.
A.3.2
macOS TEX Editor
If you are not happy with our cross-platform suggestion Texmaker (Section A.2).
The most popular open source editor for LATEX on the mac seems to
be TEXshop [2]. It is also contained in the MacTeX distribution.
Recent TEXLive distributions contain the TEXworks editor [32] which
is a multi-platform editor based on the TEXShop design. Since TEXworks
uses the Qt toolkit, it is available on any platform supported by this
toolkit (macOS, Windows, Linux).
A.3.3
Treat yourself to PDFView
Use PDFView [4] for viewing PDF files generated by LATEX, it integrates
tightly with your LATEX text editor. After installing, open PDFViews
preferences dialog and make sure that the automatically reload documents
option is enabled and that PDFSync support is set appropriately.
A.4
A.4.1
TEX on Windows
Getting TEX
First, get a copy of the excellent MiKTEX [65] distribution. It contains
all the basic programs and files required to compile LATEX documents.
The coolest feature in my eyes, is that MiKTEX will download missing
LATEX packages on the fly and install them magically while compiling a
document. Alternatively you can also use the TEXLive [5] distribution
A.5 TEX on Linux
227
which exists for Windows, Unix, and Mac OS to get your base setup
going.
A.4.2
A LATEX editor
If you are not happy with our cross-platform suggestion Texmaker (Section A.2).
TeXnicCenter [77] uses many concepts from the programming-world
to provide a nice and efficient LATEX writing environment in Windows.
TeXnicCenter integrates nicely with MiKTeX.
Recent TEXLive distributions contain the TEXworks Editor [32]. It
supports Unicode and requires at least Windows XP.
A.4.3
Document Preview
You will most likely be using Yap for DVI preview as it gets installed
with MikTeX. For PDF you may want to look at Sumatra PDF [41].
I mention Sumatra PDF because it lets you jump from any position
in the PDF document back into corresponding position in your source
document.
A.4.4
Working with graphics
Working with high quality graphics in LATEX means that you have to
use Encapsulated PostScript (eps) or PDF as your picture format.
The program that helps you deal with this is called GhostScript [16]. It
comes with its own front-end GhostView.
If you deal with bitmap graphics (photos and scanned material),
you may want to have a look at the open source Photoshop alternative
Gimp [36].
A.5
TEX on Linux
If you work with Linux, chances are high that LATEX is already installed
on your system, or at least available on the installation source you used
to setup. Use your package manager to install the following packages:
• texlive — the base TEX/LATEX setup.
• emacs (with AUCTeX) — an editor that integrates tightly with
LATEX through the add-on AUCTeX package.
• ghostscript — a PostScript preview program.
• xpdf and acrobat — a PDF preview program.
228
Installing LATEX
• imagemagick — a free program for converting bitmap images.
• gimp — a free Photoshop look-a-like.
• inkscape — a free illustrator/corel draw look-a-like.
If you are looking for a more windows like graphical editing environment, check out Texmaker. See Section A.2.
Most Linux distros insist on splitting up their TEX environments into
many optional packages, so if something is missing after your first install,
go check again.
Appendix B
Things You Shouldn’t Use
LATEX has been around for well over 30 years now. And it has remained
largely backward compatible. This means you can easily steal snippets from
a friends document written ten years ago and use them in your document
today. In many instances this work without any problem. But even though
LATEX seems happy with the old code, you still should not do it. Have a
look!
B.1
… for Display Math
Instead of
Use
$$
\[, \]
\begin{equation*}
\begin{displaymath}
(All with the amsmath package.)
$$ is plain TEX syntax and it cannot be modified. The displaymath
and \[ are LATEX commands that are a bit better in terms of spacing and
features, but most importantly they can be redefined. With amsmath,
both of them are redefined to be synonyms for the equation* which
produces optimal and consistent spacing.
$$ 2 + 2 = 4 $$
B.2
⟶
\[ 2 + 2 = 4 \]
… for Inline Math
Instead of
Use
$
\(, \)
Like Section B.1, $ is also plain TEX syntax and it cannot be redefined.
Currently, there are no visual differences between $ and the new version,
230
Things You Shouldn’t Use
but it may become an issue if you want to modify the command yourself.
Also, the \(, \) commands can detect math mode nesting and produce
an error if it happens.
$ 2 + 2 = 4 $
B.3
⟶
\( 2 + 2 = 4 \)
… for Typesetting Math
Instead of
Use
\over
\choose
\overwithdelims
\atop
\atopwithdelims
\above
\abovewithdelims
\frac
\binom (amsmath)
\genfrac (amsmath)
These are plain TEX commands for producing fractions, binomial coefficients and related structures. Due to their unusual syntax, their use
may lead to ambiguous code. It’s better to use the commands described
in Section 3.11.
{a \over b}
⟶
\frac{a}{b}
{a \choose b}
⟶
\usepackage{amsmath}
% ...
\binom{a}{b}
B.4
… for Defining New Commands
Instead of
Use
\newcommand
\renewcommand
\def
\NewDocumentCommand
\RenewDocumentCommand
\DeclareDocumentCommand
Both \newcommand and \renewcommand are LATEX 2𝜀 macros. They are
not as expressive as ...DocumentCommand family described in subsection 7.1.1. Their syntax only allows a single optional argument with
default value (specified as second optional argument) followed by few
mandatory ones (specified as number in first optional argument).
\newcommand{\foo}[4][bar]{ ... }
↓
\NewDocumentCommand{\foo}{O{bar}mmmm}{ ... }
B.5 … for Copying Commands
231
The \def command is a plain TEX primitive. It always defines the
command, even if it was already defined. This is usually not desirable,
but if it’s needed you can use \DeclareDocumentCommand.
\def\foo#1#2#3{ ... }
↓
\NewDocumentCommand{\foo}{mmm}{ ... }
B.5
… for Copying Commands
Instead of
Use
\let
\NewCommandCopy
\RenewCommandCopy
\DeclareCommandCopy
Like Section B.4, \let is also a plain TEX primitive that does not guard
against accidental redefinition. Moreover it does not work correctly
with some LATEX commands. Use \NewCommandCopy as described in
subsection 7.1.3.
\let\foo\bar
B.6
⟶
\NewCommandCopy\foo\bar
… for Aligning Equations
Instead of
Use
\begin{eqnarray}
\begin{eqnarray*}
\begin{align}
\begin{align*}
(Both in amsmath.)
eqnarray and eqnarray* are LATEX environments that allow aligning
equations. However spacing around the binary operators in these environments is far from ideal. Therefore, it is recommended to always use
the align environments from amsmath or IEEEeqnarray as described in
subsection 3.4.3.
\begin{eqnarray}
f(x) & = & 1 + 2 \\
g(x) & > & 52
\end{eqnarray}
⟶
\usepackage{amsmath}
% ...
\begin{align}
f(x) & = 1 + 2 \\
g(x) & > 52
\end{align}
232
B.7
Things You Shouldn’t Use
… for Changing Fonts
Instead of
Use
\bf
\rm
\sf
\tt
\it
\sc
\sl
\bfseries
\rmfamily
\sffamily
\ttfamily
\itshape
\scshape
\slshape
These are plain TEX commands. Each of them resets the font to normal
before changing it, so for example bold italics cannot be achieved using
them. Use newer commands as described in Section 7.2.
{\bf foo}
⟶
\textbf{foo}
{\bf foo}
⟶
{\bfseries foo}
B.8
… for Changing Text Alignment
Instead of
Use
\begin{flushleft}
\begin{flushright}
\begin{center}
\begin{FlushLeft}
\begin{FlushRight}
\begin{Center}
(ragged2e)
The default LATEX 2𝜀 environments for changing text alignment make
it nearly impossible to hyphenate words inside them. Therefore, it is
recommended to use the ragged2e equivalents, as described in Section 2.15,
that make the text less ‘ragged’ than it should be.
\begin{center}
text
\end{center}
⟶
\usepackage{ragged2e}
% ...
\begin{Center}
text
\end{Center}
B.9 … for Typesetting Quotations
B.9
233
… for Typesetting Quotations
Instead of
Use
``
,,
<<
>>
''
\enquote
\enquote*
The TEX version of entering quotes was to rely on ligatures for the
given quotation mark. This method is not context aware and cannot be
customized. Using csquotes package as described in Section 2.16 allows
greater control over the typesetting of the quotations.
``quote''
B.10
⟶
\usepackage{csquotes}
% ...
\enquote{quote}
… for Printing Verbatim
Instead of
Use
verbatim
verbatim (from the verbatim package)
LATEX comes with a verbatim environment built into the core, however
there are problems with it. Firstly, due to the way delimiting is handled
you cannot put spaces between \end and {verbatim}. The second
and more important problem is that it reads the whole input at once
which risks overflowing TEX’s memory. The verbatim package described
in subsection 2.17.1 solves both of these problems.
\begin{verbatim}
code
\end{verbatim}
B.11
⟶
\usepackage{verbatim}
% ...
\begin{verbatim}
code
\end{verbatim}
… for Adding a Bibliography
Instead of
Use
natbib and bibtex
biblatex and biber
As was already mentioned in the Chapter 4 before biber there was
bibtex. It used the natbib package for typesetting the bibliography
234
Things You Shouldn’t Use
itself. Both are no longer maintained and don’t handle UTF-8 input, so
they should be avoided. However, the natbib styles (.bst files) don’t
work with biblatex, so if you are forced to use such a bibliograph style,
you don’t have a choice.
\usepackage{natbib}
B.12
⟶
\usepackage{biblatex}
… for Creating Relations and Operators
Instead of
Use
\stackrel
\stackbin
\overset
The commands are primitives that always define the underlying symbol
to be either a relation or binary operator. The \overset detects this
based on the symbol that is overset. See subsection 3.3.6 for an example
of usage.
\stackrel{f}{=}
⟶
\overset{f}{=}
\stackbin{f}{+}
⟶
\overset{f}{+}
B.13
… for Changing Math Font
Instead of
Use
\mathrm
\mathit
\mathbf
\mathcal
\mathscr
\mathbb
\mathfrak
\symrm
\symit
\symbf
\symcal
\symscr
\symbb
\symfrak
(unicode-math package)
When LATEX typesets operators it uses \math... commands to typeset
their name, usually \mathrm. This uses a different font compared to the
symbols used in mathematics.
\(\mathit{ffi}\) vs.\
\(\symit{ffi}\)
ffi vs. 𝑓𝑓𝑖
These commands should not be used for changing the font for symbols.
For historical reasons, some of the \math... commands are actually just
synonyms for the symbol versions. For example there is no \mathscr
version for math operators, so it is just a synonym for \symscr. For
operators it is better to use the \DeclareMathOperator command.
B.14 … for Spacing
235
\(\mathrm{foo}(\mathcal{F})\)
↓
\DeclareMathOperator{\foo}{foo}
% ...
\(\foo(\symcal{F})\)
B.14
… for Spacing
Instead of
Use
\vskip
\hskip
\mskip
\kern
\mkern
\vspace
\hspace
\mspace (amsmath package)
These commands are TEX primitives that use non-standard syntax, which
may lead to weird errors. It is preferable to use the LATEX equivalents,
which use the standard syntax. The \kern primitive acts as a vertical
space when used between two paragraphs, and as a horizontal space
when used inside a paragraph.
\vskip 1cm
⟶
\vspace{1cm}
\mskip 1mu
⟶
\mspace{1mu}
Appendix C
GNU GENERAL PUBLIC
LICENSE
Version 3, 29 June 2007
Copyright © 2007 Free Software Foundation, Inc. https://fsf.org/
Everyone is permitted to copy and distribute verbatim copies of this
license document, but changing it is not allowed.
Preamble
The GNU General Public License is a free, copyleft license for
software and other kinds of works.
The licenses for most software and other practical works are
designed to take away your freedom to share and change the works.
By contrast, the GNU General Public License is intended to guarantee your freedom to share and change all versions of a program–to
make sure it remains free software for all its users. We, the Free
Software Foundation, use the GNU General Public License for most
of our software; it applies also to any other work released this way
by its authors. You can apply it to your programs, too.
When we speak of free software, we are referring to freedom,
not price. Our General Public Licenses are designed to make sure
that you have the freedom to distribute copies of free software (and
charge for them if you wish), that you receive source code or can
get it if you want it, that you can change the software or use pieces
of it in new free programs, and that you know you can do these
things.
To protect your rights, we need to prevent others from denying
you these rights or asking you to surrender the rights. Therefore,
you have certain responsibilities if you distribute copies of the
software, or if you modify it: responsibilities to respect the freedom
of others.
238
GNU General Public License, Version 3
For example, if you distribute copies of such a program, whether
gratis or for a fee, you must pass on to the recipients the same
freedoms that you received. You must make sure that they, too,
receive or can get the source code. And you must show them these
terms so they know their rights.
Developers that use the GNU GPL protect your rights with
two steps: (1) assert copyright on the software, and (2) offer you
this License giving you legal permission to copy, distribute and/or
modify it.
For the developers’ and authors’ protection, the GPL clearly
explains that there is no warranty for this free software. For both
users’ and authors’ sake, the GPL requires that modified versions
be marked as changed, so that their problems will not be attributed
erroneously to authors of previous versions.
Some devices are designed to deny users access to install or
run modified versions of the software inside them, although the
manufacturer can do so. This is fundamentally incompatible with
the aim of protecting users’ freedom to change the software. The
systematic pattern of such abuse occurs in the area of products for
individuals to use, which is precisely where it is most unacceptable.
Therefore, we have designed this version of the GPL to prohibit the
practice for those products. If such problems arise substantially in
other domains, we stand ready to extend this provision to those
domains in future versions of the GPL, as needed to protect the
freedom of users.
Finally, every program is threatened constantly by software
patents. States should not allow patents to restrict development
and use of software on general-purpose computers, but in those
that do, we wish to avoid the special danger that patents applied
to a free program could make it effectively proprietary. To prevent
this, the GPL assures that patents cannot be used to render the
program non-free.
The precise terms and conditions for copying, distribution and
modification follow.
Terms and Conditions
0. Definitions.
“This License” refers to version 3 of the GNU General Public
License.
“Copyright” also means copyright-like laws that apply to other
kinds of works, such as semiconductor masks.
“The Program” refers to any copyrightable work licensed under
this License. Each licensee is addressed as “you”. “Licensees” and
“recipients” may be individuals or organizations.
To “modify” a work means to copy from or adapt all or part of the
work in a fashion requiring copyright permission, other than the
239
making of an exact copy. The resulting work is called a “modified
version” of the earlier work or a work “based on” the earlier work.
A “covered work” means either the unmodified Program or a work
based on the Program.
To “propagate” a work means to do anything with it that, without
permission, would make you directly or secondarily liable for infringement under applicable copyright law, except executing it on a
computer or modifying a private copy. Propagation includes copying, distribution (with or without modification), making available
to the public, and in some countries other activities as well.
To “convey” a work means any kind of propagation that enables
other parties to make or receive copies. Mere interaction with a
user through a computer network, with no transfer of a copy, is
not conveying.
An interactive user interface displays “Appropriate Legal Notices”
to the extent that it includes a convenient and prominently visible
feature that (1) displays an appropriate copyright notice, and (2)
tells the user that there is no warranty for the work (except to the
extent that warranties are provided), that licensees may convey the
work under this License, and how to view a copy of this License. If
the interface presents a list of user commands or options, such as a
menu, a prominent item in the list meets this criterion.
1. Source Code.
The “source code” for a work means the preferred form of the
work for making modifications to it. “Object code” means any
non-source form of a work.
A “Standard Interface” means an interface that either is an official
standard defined by a recognized standards body, or, in the case
of interfaces specified for a particular programming language, one
that is widely used among developers working in that language.
The “System Libraries” of an executable work include anything,
other than the work as a whole, that (a) is included in the normal
form of packaging a Major Component, but which is not part of
that Major Component, and (b) serves only to enable use of the
work with that Major Component, or to implement a Standard
Interface for which an implementation is available to the public in
source code form. A “Major Component”, in this context, means
a major essential component (kernel, window system, and so on)
of the specific operating system (if any) on which the executable
work runs, or a compiler used to produce the work, or an object
code interpreter used to run it.
240
GNU General Public License, Version 3
The “Corresponding Source” for a work in object code form means
all the source code needed to generate, install, and (for an executable work) run the object code and to modify the work, including
scripts to control those activities. However, it does not include the
work’s System Libraries, or general-purpose tools or generally available free programs which are used unmodified in performing those
activities but which are not part of the work. For example, Corresponding Source includes interface definition files associated with
source files for the work, and the source code for shared libraries
and dynamically linked subprograms that the work is specifically
designed to require, such as by intimate data communication or
control flow between those subprograms and other parts of the
work.
The Corresponding Source need not include anything that users
can regenerate automatically from other parts of the Corresponding
Source.
The Corresponding Source for a work in source code form is that
same work.
2. Basic Permissions.
All rights granted under this License are granted for the term
of copyright on the Program, and are irrevocable provided the
stated conditions are met. This License explicitly affirms your
unlimited permission to run the unmodified Program. The output
from running a covered work is covered by this License only if the
output, given its content, constitutes a covered work. This License
acknowledges your rights of fair use or other equivalent, as provided
by copyright law.
You may make, run and propagate covered works that you do
not convey, without conditions so long as your license otherwise
remains in force. You may convey covered works to others for the
sole purpose of having them make modifications exclusively for you,
or provide you with facilities for running those works, provided that
you comply with the terms of this License in conveying all material
for which you do not control copyright. Those thus making or
running the covered works for you must do so exclusively on your
behalf, under your direction and control, on terms that prohibit
them from making any copies of your copyrighted material outside
their relationship with you.
Conveying under any other circumstances is permitted solely under
the conditions stated below. Sublicensing is not allowed; section
10 makes it unnecessary.
241
3. Protecting Users’ Legal Rights From Anti-Circumvention Law.
No covered work shall be deemed part of an effective technological
measure under any applicable law fulfilling obligations under article
11 of the WIPO copyright treaty adopted on 20 December 1996,
or similar laws prohibiting or restricting circumvention of such
measures.
When you convey a covered work, you waive any legal power to
forbid circumvention of technological measures to the extent such
circumvention is effected by exercising rights under this License
with respect to the covered work, and you disclaim any intention to
limit operation or modification of the work as a means of enforcing,
against the work’s users, your or third parties’ legal rights to forbid
circumvention of technological measures.
4. Conveying Verbatim Copies.
You may convey verbatim copies of the Program’s source code as
you receive it, in any medium, provided that you conspicuously
and appropriately publish on each copy an appropriate copyright
notice; keep intact all notices stating that this License and any
non-permissive terms added in accord with section 7 apply to the
code; keep intact all notices of the absence of any warranty; and
give all recipients a copy of this License along with the Program.
You may charge any price or no price for each copy that you convey,
and you may offer support or warranty protection for a fee.
5. Conveying Modified Source Versions.
You may convey a work based on the Program, or the modifications
to produce it from the Program, in the form of source code under
the terms of section 4, provided that you also meet all of these
conditions:
(a) The work must carry prominent notices stating that you
modified it, and giving a relevant date.
(b) The work must carry prominent notices stating that it is
released under this License and any conditions added under
section 7. This requirement modifies the requirement in section
4 to “keep intact all notices”.
(c) You must license the entire work, as a whole, under this
License to anyone who comes into possession of a copy. This
License will therefore apply, along with any applicable section
7 additional terms, to the whole of the work, and all its parts,
regardless of how they are packaged. This License gives no
242
GNU General Public License, Version 3
permission to license the work in any other way, but it does
not invalidate such permission if you have separately received
it.
(d) If the work has interactive user interfaces, each must display
Appropriate Legal Notices; however, if the Program has interactive interfaces that do not display Appropriate Legal
Notices, your work need not make them do so.
A compilation of a covered work with other separate and independent works, which are not by their nature extensions of the covered
work, and which are not combined with it such as to form a larger
program, in or on a volume of a storage or distribution medium, is
called an “aggregate” if the compilation and its resulting copyright
are not used to limit the access or legal rights of the compilation’s
users beyond what the individual works permit. Inclusion of a
covered work in an aggregate does not cause this License to apply
to the other parts of the aggregate.
6. Conveying Non-Source Forms.
You may convey a covered work in object code form under the terms
of sections 4 and 5, provided that you also convey the machinereadable Corresponding Source under the terms of this License, in
one of these ways:
(a) Convey the object code in, or embodied in, a physical product
(including a physical distribution medium), accompanied by
the Corresponding Source fixed on a durable physical medium
customarily used for software interchange.
(b) Convey the object code in, or embodied in, a physical product
(including a physical distribution medium), accompanied by a
written offer, valid for at least three years and valid for as long
as you offer spare parts or customer support for that product
model, to give anyone who possesses the object code either
(1) a copy of the Corresponding Source for all the software
in the product that is covered by this License, on a durable
physical medium customarily used for software interchange,
for a price no more than your reasonable cost of physically
performing this conveying of source, or (2) access to copy the
Corresponding Source from a network server at no charge.
(c) Convey individual copies of the object code with a copy of
the written offer to provide the Corresponding Source. This
alternative is allowed only occasionally and noncommercially,
and only if you received the object code with such an offer, in
accord with subsection 6b.
243
(d) Convey the object code by offering access from a designated
place (gratis or for a charge), and offer equivalent access to
the Corresponding Source in the same way through the same
place at no further charge. You need not require recipients
to copy the Corresponding Source along with the object code.
If the place to copy the object code is a network server, the
Corresponding Source may be on a different server (operated
by you or a third party) that supports equivalent copying
facilities, provided you maintain clear directions next to the
object code saying where to find the Corresponding Source.
Regardless of what server hosts the Corresponding Source,
you remain obligated to ensure that it is available for as long
as needed to satisfy these requirements.
(e) Convey the object code using peer-to-peer transmission, provided you inform other peers where the object code and Corresponding Source of the work are being offered to the general
public at no charge under subsection 6d.
A separable portion of the object code, whose source code is excluded from the Corresponding Source as a System Library, need
not be included in conveying the object code work.
A “User Product” is either (1) a “consumer product”, which means
any tangible personal property which is normally used for personal,
family, or household purposes, or (2) anything designed or sold for
incorporation into a dwelling. In determining whether a product
is a consumer product, doubtful cases shall be resolved in favor of
coverage. For a particular product received by a particular user,
“normally used” refers to a typical or common use of that class of
product, regardless of the status of the particular user or of the way
in which the particular user actually uses, or expects or is expected
to use, the product. A product is a consumer product regardless
of whether the product has substantial commercial, industrial or
non-consumer uses, unless such uses represent the only significant
mode of use of the product.
“Installation Information” for a User Product means any methods,
procedures, authorization keys, or other information required to
install and execute modified versions of a covered work in that User
Product from a modified version of its Corresponding Source. The
information must suffice to ensure that the continued functioning
of the modified object code is in no case prevented or interfered
with solely because modification has been made.
If you convey an object code work under this section in, or with,
or specifically for use in, a User Product, and the conveying occurs
244
GNU General Public License, Version 3
as part of a transaction in which the right of possession and use of
the User Product is transferred to the recipient in perpetuity or for
a fixed term (regardless of how the transaction is characterized),
the Corresponding Source conveyed under this section must be
accompanied by the Installation Information. But this requirement
does not apply if neither you nor any third party retains the ability
to install modified object code on the User Product (for example,
the work has been installed in ROM).
The requirement to provide Installation Information does not include a requirement to continue to provide support service, warranty,
or updates for a work that has been modified or installed by the
recipient, or for the User Product in which it has been modified or
installed. Access to a network may be denied when the modification
itself materially and adversely affects the operation of the network
or violates the rules and protocols for communication across the
network.
Corresponding Source conveyed, and Installation Information provided, in accord with this section must be in a format that is
publicly documented (and with an implementation available to the
public in source code form), and must require no special password
or key for unpacking, reading or copying.
7. Additional Terms.
“Additional permissions” are terms that supplement the terms of
this License by making exceptions from one or more of its conditions.
Additional permissions that are applicable to the entire Program
shall be treated as though they were included in this License, to
the extent that they are valid under applicable law. If additional
permissions apply only to part of the Program, that part may be
used separately under those permissions, but the entire Program
remains governed by this License without regard to the additional
permissions.
When you convey a copy of a covered work, you may at your option
remove any additional permissions from that copy, or from any
part of it. (Additional permissions may be written to require their
own removal in certain cases when you modify the work.) You
may place additional permissions on material, added by you to a
covered work, for which you have or can give appropriate copyright
permission.
Notwithstanding any other provision of this License, for material
you add to a covered work, you may (if authorized by the copyright
holders of that material) supplement the terms of this License with
245
terms:
(a) Disclaiming warranty or limiting liability differently from the
terms of sections 15 and 16 of this License; or
(b) Requiring preservation of specified reasonable legal notices
or author attributions in that material or in the Appropriate
Legal Notices displayed by works containing it; or
(c) Prohibiting misrepresentation of the origin of that material,
or requiring that modified versions of such material be marked
in reasonable ways as different from the original version; or
(d) Limiting the use for publicity purposes of names of licensors
or authors of the material; or
(e) Declining to grant rights under trademark law for use of some
trade names, trademarks, or service marks; or
(f) Requiring indemnification of licensors and authors of that
material by anyone who conveys the material (or modified
versions of it) with contractual assumptions of liability to the
recipient, for any liability that these contractual assumptions
directly impose on those licensors and authors.
All other non-permissive additional terms are considered “further
restrictions” within the meaning of section 10. If the Program
as you received it, or any part of it, contains a notice stating
that it is governed by this License along with a term that is
a further restriction, you may remove that term. If a license
document contains a further restriction but permits relicensing
or conveying under this License, you may add to a covered work
material governed by the terms of that license document, provided
that the further restriction does not survive such relicensing or
conveying.
If you add terms to a covered work in accord with this section,
you must place, in the relevant source files, a statement of the
additional terms that apply to those files, or a notice indicating
where to find the applicable terms.
Additional terms, permissive or non-permissive, may be stated in
the form of a separately written license, or stated as exceptions;
the above requirements apply either way.
8. Termination.
You may not propagate or modify a covered work except as expressly
provided under this License. Any attempt otherwise to propagate
or modify it is void, and will automatically terminate your rights
246
GNU General Public License, Version 3
under this License (including any patent licenses granted under the
third paragraph of section 11).
However, if you cease all violation of this License, then your license
from a particular copyright holder is reinstated (a) provisionally,
unless and until the copyright holder explicitly and finally terminates your license, and (b) permanently, if the copyright holder
fails to notify you of the violation by some reasonable means prior
to 60 days after the cessation.
Moreover, your license from a particular copyright holder is reinstated permanently if the copyright holder notifies you of the
violation by some reasonable means, this is the first time you have
received notice of violation of this License (for any work) from that
copyright holder, and you cure the violation prior to 30 days after
your receipt of the notice.
Termination of your rights under this section does not terminate
the licenses of parties who have received copies or rights from you
under this License. If your rights have been terminated and not
permanently reinstated, you do not qualify to receive new licenses
for the same material under section 10.
9. Acceptance Not Required for Having Copies.
You are not required to accept this License in order to receive or
run a copy of the Program. Ancillary propagation of a covered work
occurring solely as a consequence of using peer-to-peer transmission
to receive a copy likewise does not require acceptance. However,
nothing other than this License grants you permission to propagate
or modify any covered work. These actions infringe copyright if you
do not accept this License. Therefore, by modifying or propagating
a covered work, you indicate your acceptance of this License to do
so.
10. Automatic Licensing of Downstream Recipients.
Each time you convey a covered work, the recipient automatically
receives a license from the original licensors, to run, modify and
propagate that work, subject to this License. You are not responsible for enforcing compliance by third parties with this License.
An “entity transaction” is a transaction transferring control of
an organization, or substantially all assets of one, or subdividing
an organization, or merging organizations. If propagation of a
covered work results from an entity transaction, each party to that
transaction who receives a copy of the work also receives whatever
licenses to the work the party’s predecessor in interest had or could
247
give under the previous paragraph, plus a right to possession of the
Corresponding Source of the work from the predecessor in interest,
if the predecessor has it or can get it with reasonable efforts.
You may not impose any further restrictions on the exercise of the
rights granted or affirmed under this License. For example, you
may not impose a license fee, royalty, or other charge for exercise
of rights granted under this License, and you may not initiate
litigation (including a cross-claim or counterclaim in a lawsuit)
alleging that any patent claim is infringed by making, using, selling,
offering for sale, or importing the Program or any portion of it.
11. Patents.
A “contributor” is a copyright holder who authorizes use under this
License of the Program or a work on which the Program is based.
The work thus licensed is called the contributor’s “contributor
version”.
A contributor’s “essential patent claims” are all patent claims
owned or controlled by the contributor, whether already acquired
or hereafter acquired, that would be infringed by some manner,
permitted by this License, of making, using, or selling its contributor
version, but do not include claims that would be infringed only as
a consequence of further modification of the contributor version.
For purposes of this definition, “control” includes the right to grant
patent sublicenses in a manner consistent with the requirements of
this License.
Each contributor grants you a non-exclusive, worldwide, royaltyfree patent license under the contributor’s essential patent claims,
to make, use, sell, offer for sale, import and otherwise run, modify
and propagate the contents of its contributor version.
In the following three paragraphs, a “patent license” is any express
agreement or commitment, however denominated, not to enforce
a patent (such as an express permission to practice a patent or
covenant not to sue for patent infringement). To “grant” such a
patent license to a party means to make such an agreement or
commitment not to enforce a patent against the party.
If you convey a covered work, knowingly relying on a patent license,
and the Corresponding Source of the work is not available for anyone
to copy, free of charge and under the terms of this License, through
a publicly available network server or other readily accessible means,
then you must either (1) cause the Corresponding Source to be
so available, or (2) arrange to deprive yourself of the benefit of
the patent license for this particular work, or (3) arrange, in a
248
GNU General Public License, Version 3
manner consistent with the requirements of this License, to extend
the patent license to downstream recipients. “Knowingly relying”
means you have actual knowledge that, but for the patent license,
your conveying the covered work in a country, or your recipient’s
use of the covered work in a country, would infringe one or more
identifiable patents in that country that you have reason to believe
are valid.
If, pursuant to or in connection with a single transaction or arrangement, you convey, or propagate by procuring conveyance of,
a covered work, and grant a patent license to some of the parties
receiving the covered work authorizing them to use, propagate,
modify or convey a specific copy of the covered work, then the
patent license you grant is automatically extended to all recipients
of the covered work and works based on it.
A patent license is “discriminatory” if it does not include within
the scope of its coverage, prohibits the exercise of, or is conditioned
on the non-exercise of one or more of the rights that are specifically
granted under this License. You may not convey a covered work
if you are a party to an arrangement with a third party that is
in the business of distributing software, under which you make
payment to the third party based on the extent of your activity of
conveying the work, and under which the third party grants, to
any of the parties who would receive the covered work from you, a
discriminatory patent license (a) in connection with copies of the
covered work conveyed by you (or copies made from those copies),
or (b) primarily for and in connection with specific products or
compilations that contain the covered work, unless you entered
into that arrangement, or that patent license was granted, prior to
28 March 2007.
Nothing in this License shall be construed as excluding or limiting
any implied license or other defenses to infringement that may
otherwise be available to you under applicable patent law.
12. No Surrender of Others’ Freedom.
If conditions are imposed on you (whether by court order, agreement
or otherwise) that contradict the conditions of this License, they
do not excuse you from the conditions of this License. If you
cannot convey a covered work so as to satisfy simultaneously your
obligations under this License and any other pertinent obligations,
then as a consequence you may not convey it at all. For example, if
you agree to terms that obligate you to collect a royalty for further
conveying from those to whom you convey the Program, the only
249
way you could satisfy both those terms and this License would be
to refrain entirely from conveying the Program.
13. Use with the GNU Affero General Public License.
Notwithstanding any other provision of this License, you have
permission to link or combine any covered work with a work licensed
under version 3 of the GNU Affero General Public License into
a single combined work, and to convey the resulting work. The
terms of this License will continue to apply to the part which is
the covered work, but the special requirements of the GNU Affero
General Public License, section 13, concerning interaction through
a network will apply to the combination as such.
14. Revised Versions of this License.
The Free Software Foundation may publish revised and/or new
versions of the GNU General Public License from time to time.
Such new versions will be similar in spirit to the present version,
but may differ in detail to address new problems or concerns.
Each version is given a distinguishing version number. If the
Program specifies that a certain numbered version of the GNU
General Public License “or any later version” applies to it, you
have the option of following the terms and conditions either of that
numbered version or of any later version published by the Free
Software Foundation. If the Program does not specify a version
number of the GNU General Public License, you may choose any
version ever published by the Free Software Foundation.
If the Program specifies that a proxy can decide which future
versions of the GNU General Public License can be used, that
proxy’s public statement of acceptance of a version permanently
authorizes you to choose that version for the Program.
Later license versions may give you additional or different permissions. However, no additional obligations are imposed on any
author or copyright holder as a result of your choosing to follow a
later version.
15. Disclaimer of Warranty.
THERE IS NO WARRANTY FOR THE PROGRAM, TO THE
EXTENT PERMITTED BY APPLICABLE LAW. EXCEPT
WHEN OTHERWISE STATED IN WRITING THE COPYRIGHT HOLDERS AND/OR OTHER PARTIES PROVIDE
THE PROGRAM “AS IS” WITHOUT WARRANTY OF ANY
KIND, EITHER EXPRESSED OR IMPLIED, INCLUDING, BUT
250
GNU General Public License, Version 3
NOT LIMITED TO, THE IMPLIED WARRANTIES OF MERCHANTABILITY AND FITNESS FOR A PARTICULAR PURPOSE. THE ENTIRE RISK AS TO THE QUALITY AND PERFORMANCE OF THE PROGRAM IS WITH YOU. SHOULD
THE PROGRAM PROVE DEFECTIVE, YOU ASSUME THE
COST OF ALL NECESSARY SERVICING, REPAIR OR CORRECTION.
16. Limitation of Liability.
IN NO EVENT UNLESS REQUIRED BY APPLICABLE LAW
OR AGREED TO IN WRITING WILL ANY COPYRIGHT HOLDER, OR ANY OTHER PARTY WHO MODIFIES AND/OR CONVEYS THE PROGRAM AS PERMITTED ABOVE, BE LIABLE
TO YOU FOR DAMAGES, INCLUDING ANY GENERAL, SPECIAL, INCIDENTAL OR CONSEQUENTIAL DAMAGES ARISING OUT OF THE USE OR INABILITY TO USE THE PROGRAM (INCLUDING BUT NOT LIMITED TO LOSS OF DATA
OR DATA BEING RENDERED INACCURATE OR LOSSES
SUSTAINED BY YOU OR THIRD PARTIES OR A FAILURE
OF THE PROGRAM TO OPERATE WITH ANY OTHER PROGRAMS), EVEN IF SUCH HOLDER OR OTHER PARTY HAS
BEEN ADVISED OF THE POSSIBILITY OF SUCH DAMAGES.
17. Interpretation of Sections 15 and 16.
If the disclaimer of warranty and limitation of liability provided
above cannot be given local legal effect according to their terms,
reviewing courts shall apply local law that most closely approximates an absolute waiver of all civil liability in connection with the
Program, unless a warranty or assumption of liability accompanies
a copy of the Program in return for a fee.
End of Terms and Conditions
How to Apply These Terms to Your New Programs
If you develop a new program, and you want it to be of the greatest
possible use to the public, the best way to achieve this is to make it free
software which everyone can redistribute and change under these terms.
To do so, attach the following notices to the program. It is safest to
attach them to the start of each source file to most effectively state the
exclusion of warranty; and each file should have at least the “copyright”
line and a pointer to where the full notice is found.
<one line to give the program's name and a brief idea of what it does.>
251
Copyright (C) <textyear>
<name of author>
This program is free software: you can redistribute it and/or modify
it under the terms of the GNU General Public License as published by
the Free Software Foundation, either version 3 of the License, or
(at your option) any later version.
This program is distributed in the hope that it will be useful,
but WITHOUT ANY WARRANTY; without even the implied warranty of
MERCHANTABILITY or FITNESS FOR A PARTICULAR PURPOSE. See the
GNU General Public License for more details.
You should have received a copy of the GNU General Public License
along with this program. If not, see <https://www.gnu.org/licenses/>.
Also add information on how to contact you by electronic and paper
mail.
If the program does terminal interaction, make it output a short
notice like this when it starts in an interactive mode:
<program>
Copyright (C) <year>
<name of author>
This program comes with ABSOLUTELY NO WARRANTY; for details type `show w'.
This is free software, and you are welcome to redistribute it
under certain conditions; type `show c' for details.
The hypothetical commands show w and show c should show the appropriate parts of the General Public License. Of course, your program’s
commands might be different; for a GUI interface, you would use an
“about box”.
You should also get your employer (if you work as a programmer)
or school, if any, to sign a “copyright disclaimer” for the program, if
necessary. For more information on this, and how to apply and follow
the GNU GPL, see https://www.gnu.org/licenses/.
The GNU General Public License does not permit incorporating your
program into proprietary programs. If your program is a subroutine
library, you may consider it more useful to permit linking proprietary
applications with the library. If this is what you want to do, use the
GNU Lesser General Public License instead of this License. But first,
please read https://www.gnu.org/licenses/why-not-lgpl.html.
Bibliography
[1] Each LATEX installation should provide a so-called LATEX Local
Guide, which explains the things that are special to the local system.
It should be contained in a file called local.tex. Unfortunately,
some lazy sysops do not provide such a document. In this case, go
and ask your local LATEX guru for help.
[2] Richard Koch et al. TeXShop. Version 4.70. 2022. url: https:
//pages.uoregon.edu/koch/texshop/.
[3] American Mathematical Society. amsthm – Typesetting theorems
(AMS style). Version 2.20.6. May 29, 2020. url: https://www.
ctan.org/pkg/amsthm.
[4] Andrea Bergia. PDFView. Version 0.14.3. 2007. url: http : / /
pdfview.sourceforge.net/.
[5] Karl Berry. TeX Live. Version 2022. 2022. url: https://www.tug.
org/texlive/.
[6] Pascal Brachet. Texmaker. Version 5.1.3. 2022. url: https://www.
xm1math.net/texmaker/.
[7] Georg Brandl and Matthäus Chajdas. Pygments – Python syntax
highlighter. Version 2.6. Dec. 24, 2021. url: https://pygments.
org.
[8] Paolo Brasolin. commutative-diagrams – CoDi: Commutative Diagrams for TeX. Version 1.0.1. June 11, 2020. url: https://ctan.
org/pkg/commutative-diagrams.
[9] David Carlisle and The LATEX3 Project et al. indentfirst – Indent
first paragraph after section header. Version 1.03. Nov. 23, 1995.
url: https://ctan.org/pkg/indentfirst.
[10]
David Carlisle and LATEX3 Project. graphicx – Enhanced support
for graphics. Version 1.2d. Sept. 16, 2021. url: https://www.ctan.
org/pkg/graphicx.
[11]
David Carlisle and The LaTeX Team. longtable – Allow tables
to flow over page boundaries. Version 4.17. Sept. 1, 2021. url:
https://www.ctan.org/pkg/longtable.
254
BIBLIOGRAPHY
[12]
David Carlisle et al. setspace – Set space between lines. Version 6.7a.
Dec. 19, 2011. url: https://ctan.org/pkg/setspace.
[13]
François Charette. arabxetex – An ArabTEX-like interface for
XƎTEX. Version 1.2.1. Sept. 4, 2015. url: https://www.ctan.
org/pkg/arabxetex.
[14]
François Charette and Philip Kime. biber. Version 2.17. 2022. url:
https://www.ctan.org/pkg/biber.
[15]
François Charette et al. polyglossia – An alternative to babel for
XƎLATEX and LuaLATEX. Version 1.57. July 18, 2022. url: https:
//www.ctan.org/pkg/polyglossia.
[16]
L. Peter Deutsch. Ghostscript. Version 9.56.1. 2022. url: https:
//www.ghostscript.com/.
[17]
Simon Fear and Danie Els. booktabs – Publication quality tables
in LATEX. Version 1.61803398. Jan. 14, 2020. url: https://www.
ctan.org/pkg/booktabs.
[18]
Christian Feuersänger. pgfplots – Create normal/logarithmic plots
in two and three dimensions. Version 1.18.1. May 17, 2021. url:
https://www.ctan.org/pkg/pgfplots.
[19]
Alexander Grahn. ocgx2 – Drop-in replacement for ‘ocgx’ and ‘ocgp’. Version 0.54. Apr. 1, 2022. url: https://www.ctan.org/pkg/
ocgx2.
[20]
Frank Grießhammer and Adobe. Source Serif. Version 4.004. Jan. 25,
2021. url: https://github.com/adobe-fonts/source-serif.
[21]
MacTeX TeXnical working group. MacTeX. Version MacTeX-2022.
2022. url: https://tug.org/mactex/.
[22]
Andy Hammerlindl, John Bowman, and Tom Prince. asymptote
– 2D and 3D TEX-Aware Vector Graphics Language. Version 2.80.
Apr. 5, 2022. url: https://www.ctan.org/pkg/asymptote.
[23]
Carsten Heinz, Brooks Moses, and Jobst Hoffmann. listings – Typeset source code listings using LATEX. Version 1.8d. Mar. 24, 2020.
url: https://www.ctan.org/pkg/listings.
[24]
Martin Hensel. mhchem – Typeset chemical formulae/equations
and H and P statements. Version 2021-12-31. Dec. 31, 2021. url:
https://www.ctan.org/pkg/mhchem.
[25]
Morten Høgholm, Lars Madsen, and The LATEX3 Project. mathtools
– Mathematical tools to use with amsmath. Version 1.28a. Feb. 7,
2022. url: https://www.ctan.org/pkg/mathtools.
[26]
Morten Høgholm and The LATEX3 Project. xfrac – Split-level fractions in LATEX 2𝜀 *. Version 2022-06-22. June 22, 2022. url: https:
//www.ctan.org/pkg/xfrac.
BIBLIOGRAPHY
255
[27]
Paul D. Hunt and Adobe. Source Code Pro. Version 2.038. Jan. 15,
2021. url: https://github.com/adobe-fonts/source-codepro.
[28]
Paul D. Hunt and Adobe. Source Sans 3. Version 3.046. July 14,
2021. url: https://github.com/adobe-fonts/source-sans.
[29]
Inkscape. Version 1.2.1. July 14, 2022. url: https://inkscape.
org/.
[30]
International Organization for Standardization. ISO 80000-2:2019.
2nd ed. Nov. 2021. url: https://www.iso.org/obp/ui/#iso:
std:iso:80000:-2:ed-2:v2:en.
[31]
Dr. Uwe Kern. xcolor – Driver-independent color extensions for
LATEX and pdfLATEX. Version 2.14. June 12, 2022. url: https :
//www.ctan.org/pkg/xcolor.
[32]
Jonathan Kew, Stefan Löffler, and Charlie Sharpsteen. TeXworks.
Version 0.6.7. 2022. url: https://www.tug.org/texworks/.
[33]
Vafa Khalighi and bidi-tex GitHub Organisation. bidi – Bidirectional typesetting in plain TEX and LATEX, using XƎTEX. Version 36.7. Feb. 18, 2022. url: https://www.ctan.org/pkg/bidi.
[34]
Vafa Khalighi and bidi-tex GitHub Organisation. XePersian –
Persian for LATEX, using XƎTEX. Version 23.7. Feb. 20, 2022. url:
https://www.ctan.org/pkg/xepersian.
[35]
Vafa Khalighi, Arthur Reutenauer, and Jürgen Spitzmüller. luabidi
– Bidi functions for LuaTEX. Version 0.5. Oct. 27, 2019. url:
https://www.ctan.org/pkg/luabidi.
[36]
Spencer Kimball and Peter Mattis. GIMP. Version 2.10.30. 2021.
url: https://www.gimp.org/.
[37]
Daniel Kirsch. Detexify. url: https://detexify.kirelabs.org/
classify.html.
[38]
Donald E. Knuth. Knuth message on ‘Diskussion:TeX — Aussprache’.
Posted by user S (https://de.wikipedia.org/wiki/Benutzer:
S). Apr. 5, 2004. url: https://de.wikipedia.org/w/index.
php?title=Diskussion:TeX&oldid=217574275#Aussprache.
[39]
Donald E. Knuth. The TEXbook. 2nd ed. Vol. A. Computers and
Typesetting. Reading, Massachusetts: Addison-Wesley, 1984. isbn:
0-201-13448-9.
[40]
Markus Kohm. koma-script – A bundle of versatile classes and
packages. Version 3.37. July 4, 2022. url: https://ctan.org/
pkg/koma-script.
256
BIBLIOGRAPHY
[41]
Krzysztof Kowalczyk. Sumatra PDF. Version 3.3.3. 2021. url:
https://www.sumatrapdfreader.org/.
[42]
Leslie Lamport. LATEX: A Document Preparation System. 2nd ed.
Reading, Massachusetts: Addison-Wesley, 1994. isbn: 0-201-529831.
[43]
Philipp Lehman and Joseph Wright. csquotes – Context sensitive
quotation facilities. Version 5.2l. Feb. 22, 2021. url: https://www.
ctan.org/pkg/csquotes.
[44]
Philipp Lehman et al. BibLATEX. Version 3.17. 2022. url: https:
//www.ctan.org/pkg/biblatex.
[45]
Wolfgang May and Andreas Schedler. ntheorem – Enhanced theorem
environment. Version 1.33. url: https://www.ctan.org/pkg/
ntheorem.
[46]
Frank Mittelbach and The LaTeX Team. array – Extending the
array and tabular environments. Version 2.5f. Oct. 4, 2021. url:
https://www.ctan.org/pkg/array.
[47]
Frank Mittelbach and the LATEX Project Team. “Quo vadis LATEX(3)
Team — A look back and at the upcoming years.” In: TUGboat 41.2
(2020). url: https://www.latex-project.org/publications/
2020-FMi-TUB-tb128mitt-quovadis.pdf.
[48]
Frank Mittelbach et al. The LATEX Companion. 2nd ed. Reading,
Massachusetts: Addison-Wesley, 2004. isbn: 0-201-36299-6.
[49]
Clemens Niederberger. chemformula – Command for typesetting
chemical formulas and reactions. Version 4.17. Jan. 23, 2022. url:
https://www.ctan.org/pkg/chemformula.
[50]
Pieter van Oostrum. fancyhdr – Extensive control of page headers
and footers in LATEX2e. Version 4.0.2. May 10, 2022. url: https:
//www.ctan.org/pkg/fancyhdr.
[51]
Pieter van Oostrum, Øystein Bache, and Jerry Leichter. multirow
– Create tabular cells spanning multiple rows. Version 2.8. Mar. 15,
2021. url: https://www.ctan.org/pkg/multirow.
[52]
Scott Pakin. The Comprehensive LATEX Symbol List – Symbols
accessible from LATEX. Version 14.0. May 5, 2021. url: https :
//www.ctan.org/pkg/comprehensive.
[53]
Matthew Petroff. Another Beamer Theme Matrix. url: https:
//mpetroff.net/files/beamer-theme-matrix/.
[54]
Bureau International des Poids et Mesures. The International
System of Units (SI). May 20, 2019. url: https://www.bipm.org/
en/measurement-units/.
BIBLIOGRAPHY
257
[55]
LATEX3 Project and American Mathematical Society. amsmath.
Version 2021-11-15. 2021. url: https : / / www . ctan . org / pkg /
latex-amsmath.
[56]
The LaTeX Project. Future releases of LaTeX will require an
eTeX-enabled engine. Nov. 4, 2016. url: https://www.latexproject.org/news/2016/11/04/eTeX-kernel/.
[57]
LATEX Project Team. New LATEX methods for authors (starting
2020). Feb. 19, 2022. url: http://mirrors.ctan.org/macros/
latex/base/usrguide3.pdf.
[58]
Sebastian Rahtz et al. hyperref – Extensive support for hypertext
in LATEX. Version 7.00q. May 17, 2022. url: https://www.ctan.
org/pkg/hyperref.
[59]
Will Robertson. Symbols defined by unicode-math. Version 0.8q.
Jan. 31, 2020. url: http://mirrors.ctan.org/macros/unicodetex/
latex/unicode-math/unimath-symbols.pdf.
[60]
Will Robertson and Khaled Hosny. fontspec – Advanced font selection in XƎLATEX and LuaLATEX. Version 2.8a. Jan. 16, 2022. url:
https://www.ctan.org/pkg/fontspec.
[61]
Will Robertson et al. unicode-math – Unicode mathematics support
for XƎTEX and LuaTEX. Version 0.8q. Jan. 31, 2020. url: https:
//www.ctan.org/pkg/unicode-math.
[62]
Kristoffer H. Rose, Ross Moore, et al. xypic – Flexible diagramming
macros. Version 3.8.9. Oct. 6, 2013. url: https://www.ctan.org/
pkg/xypic.
[63]
Konrad Rudolph and Geoffrey M. Poore. minted – Highlighted
source code for LATEX. Version 2.6. Dec. 24, 2021. url: https:
//www.ctan.org/pkg/minted.
[64]
Martin Scharrer. mwe – Packages and image files for MWEs.
Version 0.5. Mar. 30, 2018. url: https://www.ctan.org/pkg/mwe.
[65]
Christian Schenk. MiKTeX. Version 22.3. 2022. url: https://
miktex.org/.
[66]
Rainer Schöpf and The LATEX3 Project. verbatim – Reimplementation of and extensions to LATEX verbatim. Version 1.5u. July 7,
2020. url: https://www.ctan.org/pkg/verbatim.
[67]
Martin Schröder and Marei Peischl. ragged2e – Alternative versions
of “ragged”-type commands. Version 3.1. Dec. 15, 2021. url: https:
//www.ctan.org/pkg/ragged2e.
258
BIBLIOGRAPHY
[68]
Michael Shell. “How to Use the IEEEtran LATEX Class.” In: Journal
of LATEX Class Files 14.8 (Aug. 2015). url: http://www.ctan.org/
tex - archive / macros / latex / contrib / IEEEtran / IEEEtran _
HOWTO.pdf.
[69]
Michael Shell. ieeetrantools. Version 1.4. 2014. url: https://www.
ctan.org/pkg/ieeetrantools.
[70]
Axel Sommerfeldt. newfloat – Define new floating environments.
Version 1.1l. Sept. 2, 2019. url: https://www.ctan.org/pkg/
newfloat.
[71]
Wenchang Sun, Leo Liu, and Qing Lee. xecjk – Support for CJK
documents in XeLaTeX. Version 3.8.8. Dec. 14, 2021. url: https:
//github.com/CTeX-org/ctex-kit.
[72]
Supreme Council of Information and Communication Technology
and Mohammad Saleh Souzanchi. Iran Nastaliq font. 2020. url:
https://github.com/font-store/font-IranNastaliq.
[73]
Till Tantau and Henri Menke. pgf – Create PostScript and PDF
graphics in TEX. Version 3.1.9a. May 15, 2021. url: https://www.
ctan.org/pkg/pgf.
[74]
Till Tantau, Vedran Miletić, and Joseph Wright. beamer – A LATEX
class for producing presentations and slides. Version 3.67. May 17,
2022. url: https://www.ctan.org/pkg/beamer.
[75]
The LATEX Team. LATEX 2𝜀 font selection. Mar. 2021. url: https:
//www.ctan.org/pkg/fntguide.
[76]
The LATEX Team. makeidx – Standard LATEX package for creating
indexes. Version 1.0m. Sept. 29, 2014. url: https://www.ctan.
org/pkg/makeidx.
[77]
The TeXnicCenter Team. TeXnicCenter. Version 2.02. 2013. url:
https://www.texniccenter.org/.
[78]
SIL Language Technology. Ezra SIL. Version 2.51. Oct. 4, 2007.
url: https://software.sil.org/ezra/.
[79]
The TEX Live Team and Peter Breitenlohner. 𝜀-TEX – An extended
version of TEX, from the NTS project. Version 2.0. Feb. 1998. url:
https://www.ctan.org/pkg/etex.
[80]
John Hobby and The METAPOST Team. metapost – A development
of METAFONT for creating graphics. Version 2.00. Dec. 31, 2020.
url: https://www.ctan.org/pkg/metapost.
[81]
The SageMath Developers. SageMath. Version 9.6. 2022. doi: 10.
5281/zenodo.593563. url: https://www.sagemath.org/.
BIBLIOGRAPHY
259
[82]
Antonis Tsolomitis. New Computer Modern. Version 4.1. Dec. 15,
2021. url: https://www.ctan.org/pkg/newcomputermodern.
[83]
Hideo Umeki and David Carlisle. geometry – Flexible and complete
interface to document dimensions. Version 5.9. Jan. 2, 2020. url:
https://ctan.org/pkg/geometry.
[84]
Wikipedia contributors. Help:Displaying a formula — Wikipedia,
The Free Encyclopedia, year = 2022. [Online; accessed 10-June2022]. url: https://en.wikipedia.org/w/index.php?title=
Help:Displaying_a_formula&oldid=1091087776.
[85]
Peter R. Wilson and Lars Madsen. memoir – Typeset fiction, nonfiction and mathematical books. Version 3.7r. July 29, 2022. url:
https://ctan.org/pkg/memoir.
[86]
Joseph Wright. siunitx – A comprehensive (SI) units package.
Version 3.1.1. May 3, 2022. url: https://www.ctan.org/pkg/
siunitx.
[87]
Benito van der Zander. TeXstudio. Version 4.2.3. 2022. url: https:
//www.texstudio.org/.
[88]
Timothy Van Zandt and Herbert Voss. fancyvrb – Sophisticated
verbatim text. Version 4.2. Apr. 12, 2022. url: https://www.ctan.
org/pkg/fancyvrb.
Index
Symbols
", 37
\(, 76, 229, 230
\), 76, 229, 230
\,, 116
-, 22
\-, 21
–, 22
—, 22
., 89, 99
., space after, 33
…, 23
\/, 186
\:, 94, 116
\;, 94, 116
\[, 76, 77, 229
$, 229
$$, 229
%, 6, 31, 183
&, 53, 93
\, 20
^, 78, 79
_, 78
\\, 61
articleclass, 8, 154, 208
beamerclass, 8, 145, 147, 153
bookclass, 8, 208
letterclass, 8
memoirclass, 209
procclass, 8
reportclass, 8, 208
slidesclass, 145
{, 7
}, 7
~, 33, 183
~, 99
\], 76, 229
A
A4 paper, 208
A5 paper, 208
å, 25
\above, 230
\abovewithdelims, 230
abstract, 24
accent, 25
acute, 25
\acute, 87
\addbibresource, 129
\addtolength, 205
\addvspace command, 204
\adots, 122
advantages of LATEX, 4
æ, 25
\alert, 147
align, 93, 94, 96, 231
align*, 231
\Alpha, 81
\alpha, 81
American Mathematical Society, 75
amsmath, 15, 75, 91, 96, 107, 123,
147, 229–231, 235
amsmath, 96
amsthm, 118
\and, 34
\ang, 104
\appendix, 35
Arabic, 30
arabxetex, 30
\arccos, 84
\arcsin, 84
INDEX
\arctan, 84
\arg, 84
array, 53, 63
array, 113
asymptote, 158
\atop, 230
\atopwithdelims, 230
\author, 34, 146
\autocite, 135
\autopageref, 142
\autoref, 142
B
261
\blockquote, 38
Bmatrix, 109
bmatrix, 109
bold face, 186
booktabs, 15, 53, 54
booktabs, 55
\BooleanFalse, 182
\BooleanTrue, 182
\bot, 114
\bottomrule, 54
C
\cap, 81
B5 paper, 208
\caption, 70, 71, 73
babel, 24
cases, 113
\backmatter, 35
\cdot, 78
backslash, 7
\cdots, 122
\bar, 87
Center, 37, 232
base font size, 208
center, 232
\baselineskip, 211
\cfrac, 123
beamer, 15, 145, 147, 149, 150, 152–155
\chapter, 33, 132, 221
beamerarticle, 154
\chapter*, 133
\begin, 13, 179
\chaptermark, 219
\Beta, 81
chemformula, 116
\beta, 81
\Chi, 81
\bf, 232
\chi, 81
\bfseries, 186, 232
Chinese, 30
biber, 126
\choose, 230
\bibitem, 125
\cite, 125, 134
biblatex, vii, 15, 125–127, 130, 131, \citeauthor, 135
134
\citedate, 135
biblatex, 233, 234
\citetitle, 135
bibliography, 125
\citeurl, 135
bidi, 29
\citeyear, 135
\Big, 90
\cleardoublepage, 71
\big, 90
\clearpage, 71
\bigcap, 114
\cline, 64
\Bigg, 90
\cmidrule, 56, 58
\bigg, 90
\colon, 81, 114
\bigskip, 204
\coloneq, 76
\bigwedge, 85
\Coloneqq, 76
binary relations, 88
\coloneqq, 76
\binom, 123, 230
\color, 195, 199
block, 147
\colorbox, 199
262
\colorlet, 198
coloured text, 14
colours, 194
comma, 23
commands, 7
\(, 76, 229, 230
\), 76, 229, 230
\,, 116
\-, 21
\/, 186
\:, 94, 116
\;, 94, 116
\[, 76, 77, 229
\, 20
\\, 61
\], 76, 229
\above, 230
\abovewithdelims, 230
\acute, 87
\addbibresource, 129
\addtolength, 205
\addvspace command, 204
\adots, 122
\alert, 147
\Alpha, 81
\alpha, 81
\and, 34
\ang, 104
\appendix, 35
\arccos, 84
\arcsin, 84
\arctan, 84
\arg, 84
\atop, 230
\atopwithdelims, 230
\author, 34, 146
\autocite, 135
\autopageref, 142
\autoref, 142
\backmatter, 35
\bar, 87
\baselineskip, 211
\begin, 13, 179
INDEX
\Beta, 81
\beta, 81
\bf, 232
\bfseries, 186, 232
\bibitem, 125
\Big, 90
\big, 90
\bigcap, 114
\Bigg, 90
\bigg, 90
\bigskip, 204
\bigwedge, 85
\binom, 123, 230
\blockquote, 38
\BooleanFalse, 182
\BooleanTrue, 182
\bot, 114
\bottomrule, 54
\cap, 81
\caption, 70, 71, 73
\cdot, 78
\cdots, 122
\cfrac, 123
\chapter, 33, 132, 221
\chapter*, 133
\chaptermark, 219
\Chi, 81
\chi, 81
\choose, 230
\cite, 125, 134
\citeauthor, 135
\citedate, 135
\citetitle, 135
\citeurl, 135
\citeyear, 135
\cleardoublepage, 71
\clearpage, 71
\cline, 64
\cmidrule, 56, 58
\colon, 81, 114
\coloneq, 76
\Coloneqq, 76
\coloneqq, 76
INDEX
\color, 195, 199
\colorbox, 199
\colorlet, 198
\complexnum, 105
\complexqty, 105
\coordinate, 161
\cos, 84
\cosh, 84
\cot, 84
\coth, 84
\csc, 84
\csi, 175
\cup, 81
\date, 34, 146
\dbinom, 123
\dblcolon, 76
\ddot, 87
\ddots, 122
\DeclareCommandCopy, 231
\DeclareDocumentCommand, 178,
230, 231
\DeclareFloatingEnvironment,
71
\DeclareMathOperator, 84, 85,
234
\DeclarePairedDelimiter, 89,
90
\DeclarePairedDelimiterX, 90
\DeclareSIPower, 106
\DeclareSIPrefix, 106
\DeclareSIQualifier, 106
\DeclareSIUnit, 105
\def, 230, 231
\definecolor, 198
\deg, 84
\Delta, 81
\delta, 81
\depth, 223, 224
\det, 84
\dfrac, 122, 123
\dim, 84
\displaystyle, 120, 122
\div, 78
263
\divslash, 78
\documentclass, 8, 17, 20, 68,
206
\dots, 121
\dotsb, 122
\dotsc, 122
\dotsi, 122
\dotsm, 122
\dotso, 122
\doublespacing, 211
\draw, 158, 159, 163
\dum, 175, 176
\emph, 12, 13, 175, 181, 182
\emptyset, 81
\end, 13, 179
\endfirsthead, 61
\endfoot, 61
\endhead, 61
\endlastfoot, 61
\enquote, 37, 233
\enquote*, 233
\Epsilon, 81
\epsilon, 81
\eqqcolon, 76
\eqref, 77, 92
\Eta, 81
\eta, 81
\exists, 80
\exp, 84
\extramarks, 217
\fancycenter, 220
\fancyf, 217
\fancyfoot, 216
\fancyfootoffset, 217
\fancyhead, 216
\fancyheadoffset, 217
\fancyhf, 215, 217, 219
\fancyhfoffset, 217
\fancypagestyle, 221
\fcolorbox, 199
\firstleftmark, 218
\firstleftxmark, 217
\firstrightmark, 218, 219
264
INDEX
\firstrightxmark, 217
\fontsize, 187, 199, 209
\footcite, 134
\footnote, 36
\footnotesize, 186, 187
\footrule, 221
\footruleskip, 221
\footrulewidth, 216
\forall, 80
\foreach, 170
\foreignblockquote, 40
\foreignquote, 39
\foreigntextquote, 40
\frac, 80, 120, 122–124, 230
\framebox, 223
\framesubtitle, 146
\frametitle, 146
\frenchspacing, 33
\frontmatter, 35
\fussy, 21
\Gamma, 81
\gamma, 81
\gcd, 84
\genfrac, 123, 124, 230
\geq, 78
\geqslant, 78
\gram, 100
\grave, 87
\hat, 87
\headrule, 221
\headruleskip, 221
\headrulewidth, 216
\height, 223, 224
\hfill, 203
\highlight, 101
\hline, 64
\hom, 84
\hphantom, 116
\href, 141
\hskip, 235
\hspace, 56, 201, 235
\Huge, 186–188
\huge, 186, 187
\hyperref, 141, 142
\hypersetup, 142
\hyphenation, 21
\IEEEeqnarraymulticol, 97
\IEEEeqnarraynumspace, 97
\IEEEyesnumber, 97
\IEEEyessubnumber, 97
\IfBooleanF, 178
\IfBooleanT, 178
\IfBooleanTF, 178, 182
\ifbotfloat, 220
\iff, 80
\iffloatpage, 220
\iffootnote, 220
\IfNoValueF, 178
\IfNoValueT, 178
\IfNoValueTF, 178
\iftopfloat, 220
\IfValueF, 177
\IfValueT, 177
\IfValueTF, 177, 178
\iiiint, 86
\iiint, 86
\iint, 86
\impliedBy, 80
\implies, 80
\in, 80
\include, 73
\includegraphics, 65, 67, 222
\includeonly, 73
\indent, 212
\index, 137, 138
\inf, 84
\input, 73
\inputminted, 49
\institute, 146
\Iota, 81
\iota, 81
\it, 232
\item, 36
\itshape, 185, 186, 232
\Kappa, 81
\kappa, 81
INDEX
\ker, 84
\kern, 235
\kilo, 100
\L, 31
\label, 35, 48, 71, 92
\Lambda, 81
\lambda, 81
\land, 80
\LARGE, 186, 187
\Large, 186, 187
\large, 186, 187
\lastleftmark, 218
\lastleftxmark, 217
\lastrightmark, 218
\lastrightxmark, 217
\LaTeX, 22, 31
\LaTeXe, 22
\lBrack, 114
\ldots, 23, 122
\left, 88, 89
\leq, 78
\leqslant, 78
\let, 231
\lg, 84
\lim, 84
\liminf, 84
\limsup, 84
\linebreak, 20
\linespread, 211
\linewidth, 206
\listoffigures, 70
\listoftables, 70, 73
\ln, 84
\lnot, 80
\log, 84
\lor, 80
\lstinline, 43
\lstinputlisting, 43
\lstset, 44
\lvert, 114
\mainmatter, 35
\makebox, 223
\makeindex, 137
265
\maketitle, 34, 146, 221
\markboth, 218
\markright, 219
\mathbb, 234
\mathbf, 234
\mathbin, 114
\mathcal, 234
\mathclose, 114
\mathcolor, 195
\mathfrak, 234
\mathit, 234
\mathop, 114
\mathopen, 114
\mathord, 114
\mathpunct, 114
\mathrel, 114
\mathrm, 234
\mathscr, 234
\max, 84
\mbox, 22, 223
\mdseries, 186
\medskip, 204
\medskipamount, 204
\medspace, 116
\midrule, 54
\min, 84
\mintinline, 49
\mkern, 235
\mskip, 235
\mspace, 115, 116, 235
\Mu, 81
\mu, 81
\multicol, 107
\multicolumn, 56–58, 61
\multirow, 56, 58, 59, 61, 107
\negmedspace, 98, 116
\negmedspace, 98
\negthickspace, 116
\negthinspace, 116
\neq, 78
\newcolumntype, 64
\newcommand, 230
\NewCommandCopy, 181, 198, 231
266
INDEX
\NewDocumentCommand, 31, 32,
\par, 183, 187
176, 178, 179, 181, 188, 198,
\paragraph, 33
230
\parbox, 222
\NewDocumentEnvironment, 179–181\parencite, 134
\newfontfamily, 27, 191, 193
\parindent, 212
\newlength, 205
\parskip, 212
\newline, 19
\part, 33
\NewNegationCommand, 194
\path, 159
\newpage, 20
\pause, 148–150, 153
\newtheorem, 117
\pdfstringdefDisableCommands,
\nobreakspace, 183
144
\nocite, 131
\per, 100
\node, 160, 161
\perp, 114
\noindent, 212
\phantom, 94, 98, 116
\nolinebreak, 20
\Phi, 81
\nopagebreak, 20
\phi, 81
\nopagecolor, 199
\Pi, 81
\normalfont, 186
\pi, 81
\normalsize, 186–188
\pic, 170
\not, 78, 194
\Pr, 84
\notag, 93, 97
\prescript, 116
\nouppercase, 219
\printbibliography, 129, 131,
\Nu, 81
132
\nu, 81
\printindex, 138
\num, 99
\prod, 85
\numlist, 104
\providecolor, 198
\of, 100
\ProvideDocumentCommand, 178
\Omega, 81
\providefontfamily, 193
\omega, 81
\ProvidesExplPackage, 183
\Omicron, 81
\Psi, 81
\omicron, 81
\psi, 81
\onslide, 148, 149
\qedhere, 118
\over, 230
\qedsymbol, 120
\overbrace, 87
\qquad, 116
\overbracket, 76
\qty, 99
\overline, 87
\quad, 116
\overset, 88, 234
\raisebox, 223
\overwithdelims, 230
\rBrack, 114
\pagebreak, 20
\ref, 35, 71, 142
\pagecolor, 199
\renewcommand, 230
\pagenumbering, xiii, 209, 210
\RenewCommandCopy, 231
\pageref, 35, 142
\RenewDocumentCommand, 32, 178,
\pagestyle, 209
181, 230
INDEX
\RenewDocumentEnvironment, 181 \Sigma, 81
\sigma, 81
\RenewExpandableDocumentCommand,
144
\sin, 84
\renewfontfamily, 193
\sinh, 84
\Rho, 81
\sisetup, 102
\rho, 81
\sl, 232
\right, 88, 89, 113
\slash, 23
\rm, 232
\sloppy, 21
\rmfamily, 185, 186, 191, 232
\slshape, 186, 232
\rule, 224
\small, 186, 187
\rvert, 114
\smallskip, 204
\sc, 232
\smartcite, 134
\scriptscriptstyle, 120
\smash, 121
\scriptsize, 186, 187
\sqrt, 79
\scriptstyle, 120
\stackbin, 234
\scshape, 186, 232
\stackrel, 234
\sec, 84
\stretch, 203, 204
\section, 29, 33, 132, 147, 175,
\subparagraph, 33
218, 219
\subsection, 33, 218
\section*, 133
\subsectionmark, 219
\sectionmark, 219
\subset, 81
\selectfont, 187, 211
\subseteq, 81
\setbeamercolor, 151
\subsetneq, 81
\setbeamercovered, 149
\substack, 85
\setbeamerfont, 151
\subsubsection, 33
\setdefaultlanguage, 26
\subtitle, 146
\setlength, 205
\succeq, 114
\setmainfont, 29, 189
\sum, 84, 114
\setmathfont, 193, 194
\sup, 84
\setminted, 52
\supset, 81
\setminus, 81
\supseteq, 81
\setmonofont, 29, 189
\supsetneq, 81
\setotherlanguage, 26
\swshape, 186
\setsansfont, 29, 189
\symbb, 82, 83, 234
\settodepth, 205
\symbbit, 83
\settoheight, 205
\symbf, 234
\settowidth, 205
\symbffrak, 83
\sf, 232
\symbfit, 83
\sffamily, 186, 191, 232
\symbfscr, 83
\sfrac, 123
\symbfsfit, 83
\shoveleft, 91
\symbfsfup, 83
\shoveright, 91
\symbfup, 83
\sideset, 86
\symcal, 194, 234
267
268
INDEX
\symfrak, 83, 234
\symit, 83, 234
\symrm, 84, 234
\symscr, 83, 194, 234
\symsfit, 83
\symsfup, 83
\symtt, 83
\symup, 83
\tablenum, 107, 112
\tableofcontents, 34, 70, 140,
147
\tag, 77, 92
\tan, 84
\tanh, 84
\Tau, 81
\tau, 81
\tbinom, 123
\TeX, 22
\texorpdfstring, 144
\text, 78, 94
\textbackslash, 6
\textbackslash*, 61
\textbf, 184, 186, 188
\textcite, 134
\textcolor, 195
\textit, 185, 186
\textlang, 27
\textmd, 184, 186
\textnormal, 185, 186
\textquote, 38, 39
\textrm, 184–186
\textsc, 185, 186
\textsf, 184, 186
\textsl, 185, 186
\textssc, 185
\textstyle, 120, 122
\textsw, 185, 186
\texttt, 184, 186
\textulc, 185
\textup, 185, 186
\text«language», 27
\tfrac, 122–124
\the, 205
\theoremstyle, 118
\thepage, 217
\thesection, 219
\Theta, 81
\theta, 81
\thickspace, 116
\thinspace, 116
\thispagestyle, 209
\tikz, 158
\tikzset, 166
\tilde, 87
\times, 78, 114
\tiny, 186–188
\title, 34, 146
\titlegraphic, 146
\tnss, 176
\today, 22, 27
\toprule, 54
\totalheight, 223, 224
\tothe, 100
\tracingcolors, 198
\tt, 232
\ttfamily, 186, 232
\uncover, 149
\underbrace, 87
\underbracket, 76
\underset, 88
\unit, 99
\upshape, 186
\Upsilon, 81
\upsilon, 81
\url, 141
\useasboundingbox, 160
\usecolortheme, 150
\usefonttheme, 151
\usepackage, 8, 14, 17, 127,
183
\usetheme, 150
\usetikzlibrary, 172
\varepsilon, 81, 82
\varkappa, 82
\varphi, 82
\varpi, 82
INDEX
\varrho, 82
\varsigma, 82
\varTheta, 82
\vartheta, 82
\vdots, 122
\veebar, 80
\verb, 41–43, 179
\verbatiminput, 42, 43
\verbatiminput*, 42
\vfill, 204
\vphantom, 116
\vskip, 235
\vspace, 203, 235
\widehat, 87
\width, 223, 224
\Xi, 81
\xi, 81
\Zeta, 81
\zeta, 81
comments, 6
commutative-diagrams, 158
\complexnum, 105
\complexqty, 105
\coordinate, 161
\cos, 84
\cosh, 84
\cot, 84
\coth, 84
cross-references, 35
\csc, 84
\csi, 175
csquotes, 37, 39, 40, 233
\cup, 81
D
dash, 22
\date, 34, 146
\dbinom, 123
\dblcolon, 76
\ddot, 87
\ddots, 122
decimal alignment, 106
\DeclareCommandCopy, 231
269
\DeclareDocumentCommand, 178, 230,
231
\DeclareFloatingEnvironment, 71
\DeclareMathOperator, 84, 85, 234
\DeclarePairedDelimiter, 89, 90
\DeclarePairedDelimiterX, 90
\DeclareSIPower, 106
\DeclareSIPrefix, 106
\DeclareSIQualifier, 106
\DeclareSIUnit, 105
\def, 230, 231
\definecolor, 198
\deg, 84
delimiters, 88
\Delta, 81
\delta, 81
\depth, 223, 224
description, 36
\det, 84
\dfrac, 122, 123
\dim, 84
dimensions, 199
display style, 76
displaymath, 229
displayquote, 38
\displaystyle, 120, 122
\div, 78
\divslash, 78
document font size, 208
document title, 208
\documentclass, 8, 17, 20, 68, 206
dotless ı and ȷ, 25
\dots, 121
\dotsb, 122
\dotsc, 122
\dotsi, 122
\dotsm, 122
\dotso, 122
double sided, 208
\doublespacing, 211
\draw, 158, 159, 163
\dum, 175, 176
270
E
ellipsis, 23
em, 13
em-dash, 22
\emph, 12, 13, 175, 181, 182
empty, 209
\emptyset, 81
en-dash, 22
Encapsulated PostScript, 227
\end, 13, 179
\endfirsthead, 61
\endfoot, 61
\endhead, 61
\endlastfoot, 61
\enquote, 37, 233
\enquote*, 233
enumerate, 36
environments
abstract, 24
align, 93, 94, 96, 231
align*, 231
amsmath, 96
array, 113
biblatex, 233, 234
block, 147
Bmatrix, 109
bmatrix, 109
booktabs, 55
cases, 113
Center, 37, 232
center, 232
description, 36
displaymath, 229
displayquote, 38
em, 13
enumerate, 36
eqnarray, 231
eqnarray*, 231
equation, 76
equation*, 77, 92, 229
figure, 68, 70–72
FlushLeft, 37, 232
flushleft, 232
INDEX
FlushRight, 37, 232
flushright, 232
foreigndisplayquote, 40
frame, 145, 146
gather, 92
gather*, 93
german, 26
IEEEeqnarray, 96, 231
itemize, 36
lang, 26
listing, 47
listings, vi, 43
longtable, vi, 59–62, 73, 74
lscommand, 175, 176
lstlisting, 43
matrix, 107, 113
minipage, 222
minted, 49
multline, 91
multline*, 92
natbib, 233, 234
parbox, 222
picture, 158
pmatrix, 109
proof, 118, 147
quotation, 40
scope, 169
smallmatrix, 109
table, 68, 70, 71
tabular, 53, 56, 59, 106, 222
thebibliography, vii, 125, 131
theorem, 147
tikzpicture, 158
verbatim, 42, 43, 233
verbatim environment, 43
verse, 40
Vmatrix, 109
vmatrix, 109
\Epsilon, 81
\epsilon, 81
eqnarray, 231
eqnarray*, 231
\eqqcolon, 76
INDEX
\eqref, 77, 92
equation
multiple, 92
equation, 76
equation*, 77, 92, 229
\Eta, 81
\eta, 81
executive paper, 208
\exists, 80
\exp, 84
exponent, 79
extension, 17
.aux, 18
.bib, 127–129, 136
.bst, 234
.cls, 17
.dtx, 17
.dvi, 2, 140
.fd, 17
.idx, 18, 138
.ilg, 18
.ind, 18, 138
.ins, 17
.jb2, 65
.jbig2, 65
.jpeg, 65
.jpg, 65
.lof, 18
.log, 14, 18, 183
.lot, 18
.mps, 65
.pdf, 9, 65
.png, 65
.sty, 17, 139
.tex, 9, 17
.toc, 18
extramarks, 217, 218
\extramarks, 217
F
\fancycenter, 220
\fancyf, 217
\fancyfoot, 216
\fancyfootoffset, 217
271
fancyhdr, 15, 215–218, 220
\fancyhead, 216
\fancyheadoffset, 217
\fancyhf, 215, 217, 219
\fancyhfoffset, 217
\fancypagestyle, 221
fancyvrb, 43
\fcolorbox, 199
figure, 68, 70–72
file types, 17
\firstleftmark, 218
\firstleftxmark, 217
\firstrightmark, 218, 219
\firstrightxmark, 217
floating bodies, 68
FlushLeft, 37, 232
flushleft, 232
FlushRight, 37, 232
flushright, 232
font, 183
font size, 183, 186
\fontsize, 187, 199, 209
fontspec, viii, 27, 188–193
\footcite, 134
footer, 209
\footnote, 36
\footnotesize, 186, 187
\footrule, 221
\footruleskip, 221
\footrulewidth, 216
\forall, 80
\foreach, 170
\foreignblockquote, 40
foreigndisplayquote, 40
\foreignquote, 39
\foreigntextquote, 40
\frac, 80, 120, 122–124, 230
frame, 145, 146
\framebox, 223
\framesubtitle, 146
\frametitle, 146
\frenchspacing, 33
\frontmatter, 35
272
\fussy, 21
G
\Gamma, 81
\gamma, 81
gather, 92
gather*, 93
\gcd, 84
\genfrac, 123, 124, 230
geometry, 139, 213, 214
\geq, 78
\geqslant, 78
german, 26
GhostScript, 227
GhostView, 227
Gimp, 227
\gram, 100
graphics, 14
graphicx, 65
grave, 25
\grave, 87
H
\hat, 87
header, 209
headings, 209
\headrule, 221
\headruleskip, 221
\headrulewidth, 216
Hebrew, 30
\height, 223, 224
\hfill, 203
\highlight, 101
\hline, 64
\hom, 84
horizontal
space, 201
\hphantom, 116
\href, 141
\hskip, 235
\hspace, 56, 201, 235
\Huge, 186–188
\huge, 186, 187
hyperref, 29, 138, 140–144
INDEX
\hyperref, 141, 142
\hypersetup, 142
hyphen, 22
hyphenat, 139
\hyphenation, 21
I
IEEEeqnarray, 96, 231
\IEEEeqnarraymulticol, 97
\IEEEeqnarraynumspace, 97
IEEEtrantools, 96, 97
\IEEEyesnumber, 97
\IEEEyessubnumber, 97
\IfBooleanF, 178
\IfBooleanT, 178
\IfBooleanTF, 178, 182
\ifbotfloat, 220
\iff, 80
\iffloatpage, 220
\iffootnote, 220
\IfNoValueF, 178
\IfNoValueT, 178
\IfNoValueTF, 178
\iftopfloat, 220
\IfValueF, 177
\IfValueT, 177
\IfValueTF, 177, 178
\iiiint, 86
\iiint, 86
\iint, 86
\impliedBy, 80
\implies, 80
\in, 80
\include, 73
\includegraphics, 65, 67, 222
\includeonly, 73
\indent, 212
indentfirst, 212
index, 137
\index, 137, 138
\inf, 84
\input, 73
input file, 9
\inputminted, 49
INDEX
\institute, 146
international, 24
\Iota, 81
\iota, 81
\it, 232
italic, 186
italic correction, 186
\item, 36
itemize, 36
\itshape, 185, 186, 232
J
Japanese, 30
Jawi, 30
K
\Kappa, 81
\kappa, 81
kashida, 30
Kashmiri, 30
\ker, 84
\kern, 235
\kilo, 100
Knuth, Donald E., 1
koma-script, 209
Korean, 30
Kurdish, 30
L
\L, 31
\label, 35, 48, 71, 92
\Lambda, 81
\lambda, 81
Lamport, Leslie, 2
\land, 80
lang, 26
language, 24
\LARGE, 186, 187
\Large, 186, 187
\large, 186, 187
\lastleftmark, 218
\lastleftxmark, 217
\lastrightmark, 218
\lastrightxmark, 217
273
\LaTeX, 22, 31
\LaTeXe, 22
\lBrack, 114
\ldots, 23, 122
\left, 88, 89
left-aligned, 37
legal paper, 208
length
rigid, 201
rubber, 201
\leq, 78
\leqslant, 78
\let, 231
letter paper, 208
\lg, 84
ligature, 23
\lim, 84
\liminf, 84
\limsup, 84
line break, 19
line spacing, 209
\linebreak, 20
\linespread, 211
\linewidth, 206
listing, 47
listings, 43, 46, 48–51
listings, vi, 43
\listoffigures, 70
\listoftables, 70, 73
\ln, 84
\lnot, 80
\log, 84
long equations, 90
longtable, 53, 59, 68, 73
longtable, vi, 59–62, 73, 74
\lor, 80
lscommand, 175, 176
\lstinline, 43
\lstinputlisting, 43
lstlisting, 43
\lstset, 44
luabidi, 29
\lvert, 114
274
M
MacTeX, 226
\mainmatter, 35
\makebox, 223
makeidx, 15, 137
makeidx package, 137
\makeindex, 137
makeindex program, 137
\maketitle, 34, 146, 221
Malay, 30
margins, 212
\markboth, 218
\markright, 219
math mode, 77
math spacing, 113
\mathbb, 234
\mathbf, 234
\mathbin, 114
\mathcal, 234
\mathclose, 114
\mathcolor, 195
mathematical
accents, 87
\mathfrak, 234
\mathit, 234
\mathop, 114
\mathopen, 114
\mathord, 114
\mathpunct, 114
\mathrel, 114
\mathrm, 234
\mathscr, 234
mathtools, 75, 76, 90, 116
matrix, 107
matrix, 107, 113
\max, 84
\mbox, 22, 223
\mdseries, 186
\medskip, 204
\medskipamount, 204
\medspace, 116
memoir, 209
metapost, 158
INDEX
mhchem, 116
\midrule, 54
MiKTEX, 226
\min, 84
minipage, 222
minted, vi, 49, 50
minted, 49
\mintinline, 49
\mkern, 235
\mskip, 235
\mspace, 115, 116, 235
\Mu, 81
\mu, 81
\multicol, 107
\multicolumn, 56–58, 61
multirow, 53, 56
\multirow, 56, 58, 59, 61, 107
multline, 91
multline*, 92
mwe, 65
N
natbib, 233, 234
\negmedspace, 98, 116
\negmedspace, 98
\negthickspace, 116
\negthinspace, 116
\neq, 78
\newcolumntype, 64
\newcommand, 230
\NewCommandCopy, 181, 198, 231
\NewDocumentCommand, 31, 32, 176,
178, 179, 181, 188, 198, 230
\NewDocumentEnvironment, 179–181
newfloat, 71
\newfontfamily, 27, 191, 193
\newlength, 205
\newline, 19
\NewNegationCommand, 194
\newpage, 20
\newtheorem, 117
\nobreakspace, 183
\nocite, 131
\node, 160, 161
INDEX
\noindent, 212
\nolinebreak, 20
\nopagebreak, 20
\nopagecolor, 199
\normalfont, 186
\normalsize, 186–188
\not, 78, 194
\notag, 93, 97
\nouppercase, 219
ntheorem, 118
\Nu, 81
\nu, 81
\num, 99
\numlist, 104
O
ocgx2, 141
œ, 25
\of, 100
\Omega, 81
\omega, 81
\Omicron, 81
\omicron, 81
one column, 208
\onslide, 148, 149
Ottoman, 30
\over, 230
\overbrace, 87
\overbracket, 76
overfull hbox, 20
\overline, 87
\overset, 88, 234
\overwithdelims, 230
P
package, 8, 13
packages
amsmath, 15, 75, 91, 96, 107,
123, 147, 229–231, 235
amsthm, 118
arabxetex, 30
array, 53, 63
asymptote, 158
babel, 24
275
beamer, 15, 145, 147, 149, 150,
152–155
beamerarticle, 154
biber, 126
biblatex, vii, 15, 125–127, 130,
131, 134
bidi, 29
booktabs, 15, 53, 54
chemformula, 116
commutative-diagrams, 158
csquotes, 37, 39, 40, 233
extramarks, 217, 218
fancyhdr, 15, 215–218, 220
fancyvrb, 43
fontspec, viii, 27, 188–193
geometry, 139, 213, 214
graphicx, 65
hyperref, 29, 138, 140–144
hyphenat, 139
IEEEtrantools, 96, 97
indentfirst, 212
koma-script, 209
listings, 43, 46, 48–51
longtable, 53, 59, 68, 73
luabidi, 29
makeidx, 15, 137
mathtools, 75, 76, 90, 116
memoir, 209
metapost, 158
mhchem, 116
minted, vi, 49, 50
multirow, 53, 56
mwe, 65
newfloat, 71
ntheorem, 118
ocgx2, 141
pgf, 158, 172
pgfplots, 158
polyglossia, 15, 21, 24, 26, 27,
29, 30, 33, 39, 104, 190
powerdot, 145
ragged2e, 37, 232
setspace, 211
276
INDEX
showidx, 138
pgf, 158, 172
siunitx, vii, 98, 99, 102–104, 106, pgfplots, 158
\phantom, 94, 98, 116
107, 109–111
\Phi, 81
syntonly, 74
unicode-math, 75, 76, 193, 234 \phi, 81
\Pi, 81
verbatim, 42, 233
xcolor, xiii, 142, 143, 194, 196, \pi, 81
\pic, 170
198
picture, 158
xeCJK, 30
piecewise function, 113
xepersian, 29, 30
placement specifier, 70
xfrac, 123
plain, 209
xypic, 158
pmatrix, 109
page style
polyglossia, 15, 21, 24, 26, 27, 29,
empty, 209
30, 33, 39, 104, 190
headings, 209
PostScript, 4, 225, 227
page style, 209
Encapsulated, 227
plain, 209
powerdot, 145
\pagebreak, 20
\Pr,
84
\pagecolor, 199
preamble,
8
\pagenumbering, xiii, 209, 210
\prescript, 116
\pageref, 35, 142
\printbibliography, 129, 131, 132
\pagestyle, 209
\printindex, 138
paper size, 208
\prod, 85
paper size, 212
proof, 118, 147
\par, 183, 187
\providecolor, 198
paragraph, 14
\ProvideDocumentCommand, 178
\paragraph, 33
\providefontfamily, 193
\parbox, 222
\ProvidesExplPackage, 183
parbox, 222
\Psi, 81
\parencite, 134
\psi, 81
\parindent, 212
\parskip, 212
Q
\part, 33
\qedhere, 118
Pashto, 30
\qedsymbol, 120
\path, 159
\qquad, 116
\pause, 148–150, 153
\qty, 99
PDF, 140
\quad, 116
\pdfstringdefDisableCommands, 144Queen of Swash, 186
PDFView, 226
quotation, 40
\per, 100
quotation marks, 37
period, 23
\perp, 114
R
Persian, 29, 30
ragged2e, 37, 232
INDEX
277
\raisebox, 223
\setmainfont, 29, 189
\rBrack, 114
\setmathfont, 193, 194
\ref, 35, 71, 142
\setminted, 52
\renewcommand, 230
\setminus, 81
\RenewCommandCopy, 231
\setmonofont, 29, 189
\RenewDocumentCommand, 32, 178, 181,
\setotherlanguage, 26
230
\setsansfont, 29, 189
\RenewDocumentEnvironment, 181 setspace, 211
\RenewExpandableDocumentCommand,
\settodepth, 205
144
\settoheight, 205
\renewfontfamily, 193
\settowidth, 205
reserved characters, 6
\sf, 232
\Rho, 81
\sffamily, 186, 191, 232
\rho, 81
\sfrac, 123
\right, 88, 89, 113
\shoveleft, 91
right-aligned, 37
\shoveright, 91
rigid length, 201
showidx, 138
\rm, 232
SI, 98
\rmfamily, 185, 186, 191, 232
\sideset, 86
roman, 186
\Sigma, 81
rubber length, 201
\sigma, 81
\rule, 224
\sin, 84
\rvert, 114
Sindhi, 30
single sided, 208
S
\sinh, 84
sans serif, 186
\sisetup, 102
\sc, 232
siunitx, vii, 98, 99, 102–104, 106,
Scandinavian letters, 25
107, 109–111
scope, 169
\sl,
232
\scriptscriptstyle, 120
slanted, 186
\scriptsize, 186, 187
Slash, 23
\scriptstyle, 120
\slash, 23
\scshape, 186, 232
\sloppy, 21
\sec, 84
\section, 29, 33, 132, 147, 175, 218, \slshape, 186, 232
\small, 186, 187
219
Small Caps, 186
\section*, 133
smallmatrix, 109
\sectionmark, 219
\smallskip,
204
\selectfont, 187, 211
\smartcite, 134
\setbeamercolor, 151
\smash, 121
\setbeamercovered, 149
space, 5
\setbeamerfont, 151
special character, 25
\setdefaultlanguage, 26
\setlength, 205
\sqrt, 79
278
square root, 79
\stackbin, 234
\stackrel, 234
\stretch, 203, 204
structure, 8
\subparagraph, 33
subscript, 78
\subsection, 33, 218
\subsectionmark, 219
\subset, 81
\subseteq, 81
\subsetneq, 81
\substack, 85
\subsubsection, 33
\subtitle, 146
\succeq, 114
\sum, 84, 114
\sup, 84
superscript, 78
\supset, 81
\supseteq, 81
\supsetneq, 81
\swshape, 186
\symbb, 82, 83, 234
\symbbit, 83
\symbf, 234
\symbffrak, 83
\symbfit, 83
\symbfscr, 83
\symbfsfit, 83
\symbfsfup, 83
\symbfup, 83
\symcal, 194, 234
\symfrak, 83, 234
\symit, 83, 234
\symrm, 84, 234
\symscr, 83, 194, 234
\symsfit, 83
\symsfup, 83
\symtt, 83
\symup, 83
syntonly, 74
INDEX
T
table, 68, 70, 71
table of contents, 34
\tablenum, 107, 112
\tableofcontents, 34, 70, 140, 147
tabular, 53, 56, 59, 106, 222
\tag, 77, 92
\tan, 84
\tanh, 84
\Tau, 81
\tau, 81
\tbinom, 123
\TeX, 22
TeXnicCenter, 227
\texorpdfstring, 144
\text, 78, 94
text style, 76
\textbackslash, 6
\textbackslash*, 61
\textbf, 184, 186, 188
\textcite, 134
\textcolor, 195
\textit, 185, 186
\textlang, 27
\textmd, 184, 186
\textnormal, 185, 186
\textquote, 38, 39
\textrm, 184–186
\textsc, 185, 186
\textsf, 184, 186
\textsl, 185, 186
\textssc, 185
\textstyle, 120, 122
\textsw, 185, 186
\texttt, 184, 186
\textulc, 185
\textup, 185, 186
\text«language», 27
\tfrac, 122–124
\the, 205
thebibliography, vii, 125, 131
theorem, 147
\theoremstyle, 118
INDEX
\thepage, 217
\thesection, 219
\Theta, 81
\theta, 81
\thickspace, 116
\thinspace, 116
\thispagestyle, 209
\tikz, 158
tikzpicture, 158
\tikzset, 166
\tilde, 87
tilde (~), 33
\times, 78, 114
\tiny, 186–188
title, 34, 208
\title, 34, 146
\titlegraphic, 146
\tnss, 176
\today, 22, 27
\toprule, 54
\totalheight, 223, 224
\tothe, 100
\tracingcolors, 198
\tt, 232
\ttfamily, 186, 232
Turkish, 30
two column, 208
U
Uighur, 30
umlaut, 25
\uncover, 149
\underbrace, 87
\underbracket, 76
underfull hbox, 21
\underset, 88
unicode-math, 75, 76, 193, 234
\unit, 99
units, 200
units (TEX), 199
units (SI), 98
upright, 186
\upshape, 186
\Upsilon, 81
279
\upsilon, 81
Urdu, 30
\url, 141
\useasboundingbox, 160
\usecolortheme, 150
\usefonttheme, 151
\usepackage, 8, 14, 17, 127, 183
\usetheme, 150
\usetikzlibrary, 172
V
\varepsilon, 81, 82
\varkappa, 82
\varphi, 82
\varpi, 82
\varrho, 82
\varsigma, 82
\varTheta, 82
\vartheta, 82
\vdots, 122
\veebar, 80
\verb, 41–43, 179
verbatim, 42, 233
verbatim, 42, 43, 233
verbatim environment, 43
\verbatiminput, 42, 43
\verbatiminput*, 42
verse, 40
vertical space, 204
\vfill, 204
Vmatrix, 109
vmatrix, 109
\vphantom, 116
\vskip, 235
\vspace, 203, 235
W
whitespace, 5
at the start of a line, 5
\widehat, 87
\width, 223, 224
Word, 138
WYSIWYG, 3, 4
280
X
xcolor, xiii, 142, 143, 194, 196, 198
xeCJK, 30
xepersian, 29, 30
xfrac, 123
\Xi, 81
\xi, 81
xypic, 158
Z
\Zeta, 81
\zeta, 81
INDEX