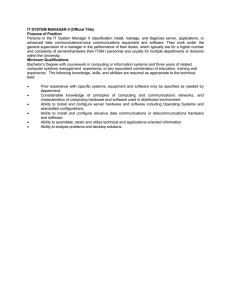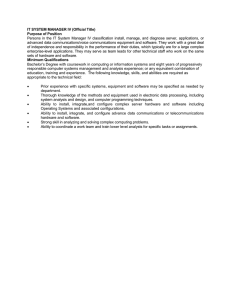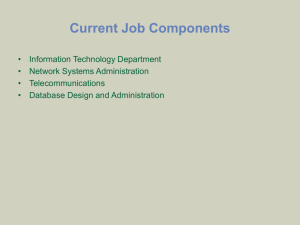Lab 1 Install, Configure ESXi and Management Client Objective: Install, Configure ESXi and Management Client In this lab, you will perform the following tasks: 1. Install and configure hypervisor 2. Install and configure Management Client. 3. Connect to an ESXi host with the Management Client. Resources required: • • VMware Workstation pro Related iso files Instructions: 1. Launch the VMware workstation pro. 2. Create a VM with the following details a. b. c. d. e. f. Name of the VM : ESXi Guest operating system : VMware ESX / ESXi7 and later Location : Instructed by Instructor Disk size: 20 GB Choose the option “Store virtual disk as a Single File” Customize the hardware with a RAM capacity of 20 GB 3. Attach the VMVisor ISO provided by your instructor by pointing to the right location under the CD/DVD settings of the VM 4. Power on the virtual machine and proceed with the installation of the hypervisor. 5. Press Enter to continue the installation. 6. Press F11 to accept and continue. 7. Make sure the 20GB Hard disk is available for installation. Ensure that the hard disk is selected and Press Enter to continue. 8. Choose US Default as the keyboard layout. 9. Set the password as “Pa$$w0rd” and reconfirm the password to continue. 10. Press function key F11 to continue with installation. 11. Press “Enter” to reboot. 12. Wait for the Server to shut down and reboot. 13. After successful reboot, Press function key F2 to login with root account. 14. Click on configure Management network. Choose IPv4 configuration. Choose the option to set the IP addressing statically and configure the management network as indicated below a. IPv4 address b. Subnet mask c. Default Gateway : : : 192.168.188.1 255.255.255.0 192.168.188.1 15. Press “Enter” to confirm. 16. Press “Escape” and then choose “Yes” to reconfirm. 17. Under “Configure Management Network” option, choose “DNS configuration”. 18. Configure the Primary DNS Server option with 192.168.188.5 IPv4 address. 19. Configure the hostname as “CSAESXi” 20. Press “Enter” key to confirm. 21. Once you are done with the configuration above, Hypervisor installation is complete with the necessary configuration. 22. Create another VM with the following details a. b. c. d. e. f. Name of the VM : ManagementClient Guest operating system : Microsoft Windows 10 Location : Instructed by Instructor Disk size: 40 GB Choose the option “Store virtual disk as a Single File” Customize the hardware with a RAM capacity of 4 GB 23. Attach the Windows 10 ISO provided by your instructor by pointing to the right location under the CD/DVD settings of the VM 24. Press any key inside the VM to continue with Installation of Windows 10. 25. Press “Next” to continue with default settings provided for the Language and Keyboard. 26. Click on the “Install Now” button to continue with installation. 27. Choose “I accept the License terms” checkbox and Click “Next” to continue. 28. Press “Custom Install” and Click “Next” 29. Select the hard disk “Disk0 Unallocated space” and press “Next” to continue. 30. Wait for the Installation of Windows 10 OS to be completed. 31. Choose “Use the Express settings” upon reboot of the virtual machine. 32. Choose the option “Join the Active Directory Domain” and press Next. 33. Provide “User1” for the Who is going to use this PC question. Key-in “Pa$$word” and reconfirm the same. 34. Change the IP address of the Management Client VM with the following information a. b. c. d. IPv4 address Subnet mask Default Gateway DNS Server : : : : 192.168.188.1 255.255.255.0 192.168.188.1 192.168.188.5 35. Under the Workstation pro options, Choose VM and then “Settings”. 36. Under Network Adapter option, Choose “LAN Segment”. Press “Add”. Add a new LAN Segment with the name “CSA”. 37. Configure the ESXi virtual machine and ManagementClient virtual machine LAN segments are configured with “CSA” LAN Segment. Follow the step 36 to configure the LAN segment settings accordingly. 38. Ensure the ManagementClient VM can ping the ESXi VM. Troubleshoot if necessary by checking for correct IP address configuration or LAN Segment configuration of the virtual machines. 39. You can change the hostname of the ManagementClient VM by going to System settings and then choose the option “Change settings”. Click on the “Change” button and then give the hostname you need to configure next to the text field available closer to Computer name. You need to restart the VM for the changes to be effective. 40. Launch Internet Explorer on the ManagementClient VM. Enter the IP address of ESXi VM in the address bar. Choose the option “Continue to this website”. 41. Login with the root credentials. Ensure that you are able to login to your hypervisor. Conclusion: This lab help you to install and configure an Hypervisor, install and configure the management client to connect to your Hypervisor.