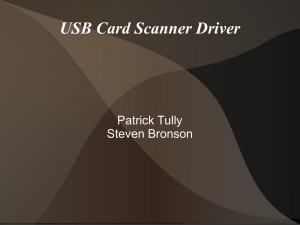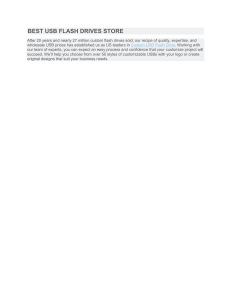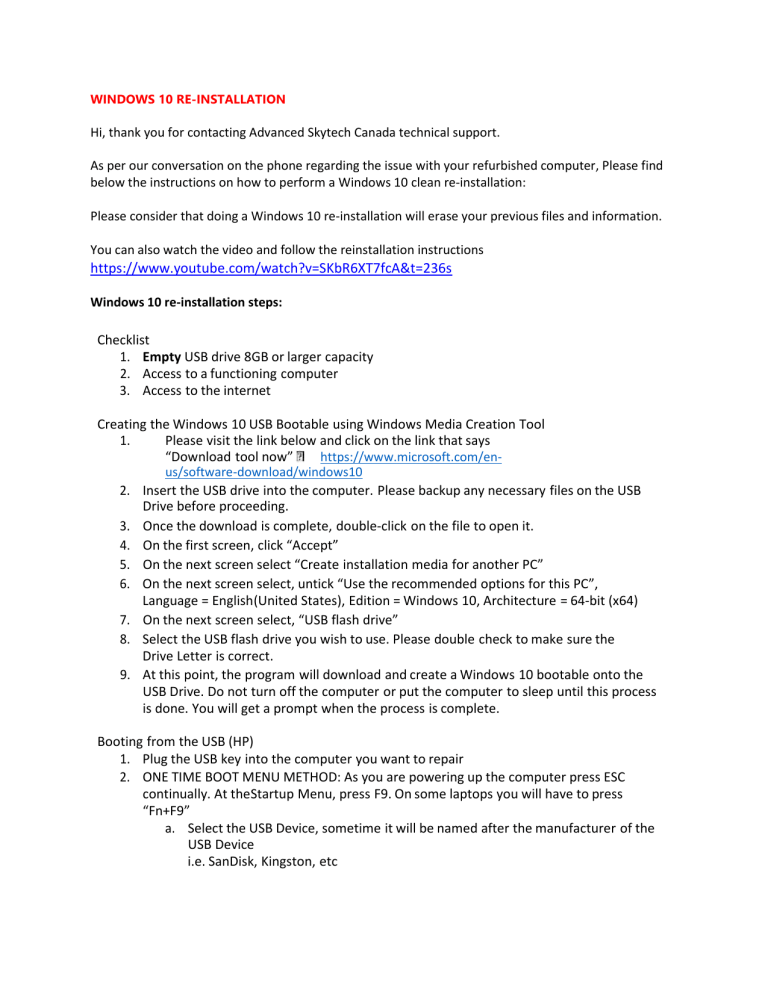
WINDOWS 10 RE-INSTALLATION Hi, thank you for contacting Advanced Skytech Canada technical support. As per our conversation on the phone regarding the issue with your refurbished computer, Please find below the instructions on how to perform a Windows 10 clean re-installation: Please consider that doing a Windows 10 re-installation will erase your previous files and information. You can also watch the video and follow the reinstallation instructions https://www.youtube.com/watch?v=SKbR6XT7fcA&t=236s Windows 10 re-installation steps: Checklist 1. Empty USB drive 8GB or larger capacity 2. Access to a functioning computer 3. Access to the internet Creating the Windows 10 USB Bootable using Windows Media Creation Tool 1. Please visit the link below and click on the link that says “Download tool now” https://www.microsoft.com/enus/software-download/windows10 2. Insert the USB drive into the computer. Please backup any necessary files on the USB Drive before proceeding. 3. Once the download is complete, double-click on the file to open it. 4. On the first screen, click “Accept” 5. On the next screen select “Create installation media for another PC” 6. On the next screen select, untick “Use the recommended options for this PC”, Language = English(United States), Edition = Windows 10, Architecture = 64-bit (x64) 7. On the next screen select, “USB flash drive” 8. Select the USB flash drive you wish to use. Please double check to make sure the Drive Letter is correct. 9. At this point, the program will download and create a Windows 10 bootable onto the USB Drive. Do not turn off the computer or put the computer to sleep until this process is done. You will get a prompt when the process is complete. Booting from the USB (HP) 1. Plug the USB key into the computer you want to repair 2. ONE TIME BOOT MENU METHOD: As you are powering up the computer press ESC continually. At theStartup Menu, press F9. On some laptops you will have to press “Fn+F9” a. Select the USB Device, sometime it will be named after the manufacturer of the USB Device i.e. SanDisk, Kingston, etc 3. The computer should now boot from the USB and will enter the Windows Setup process. Enter the language, time and currency format, and keyboard settings and click next. Booting from the USB (DELL & Lenovo) 1. Plug the USB key into the computer from a powered off state 2. Power on the system and hold down or continually press F12 to access the One-Time Boot Menu 3. Select the USB device and press Enter a. Select the USB Device, sometime it will be named after the manufacturer of the USB Device i.e. SanDisk, Kingston, etc Installing Windows 4. On the bottom right, click on the link that says “Install Now” 5. On this page, you may enter the product key now, or you may skip this and proceed to the next step. 6. Accept the terms and click next. 7. Select “Custom: Install Windows only (advanced)” 8. Select the partitions and click delete. Repeat this process until you have “Drive O Unallocated Space”.Click Next. 9. Windows will now be installed. Please follow the prompts as when the installation is complete, you will be asked to restart the computer. When the computer restarts, you should remove the USB Key. 10. Next will be the Windows 10 set-up, in where you can add your login name. password, etc In case a Hard Drive replacement is needed, please reply back with the following information: 1. a copy/screenshot of your order/invoice for this computer; 2. full shipping address; 3. the STG Service Tag number, which is a 10 or 12-digits number located on a sticker right next to the Windows product key label; Regards,