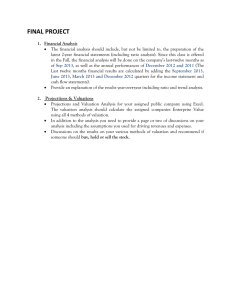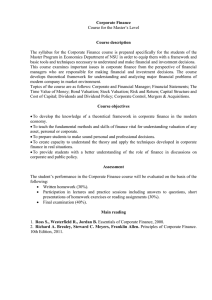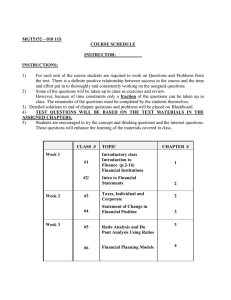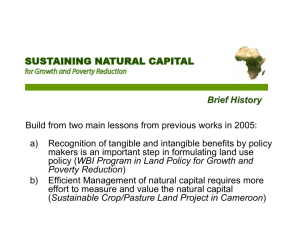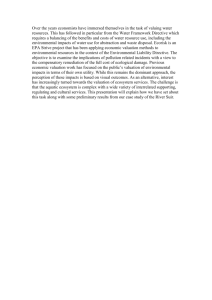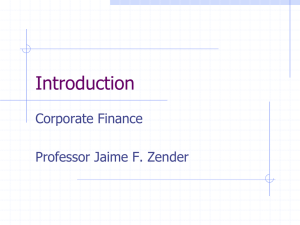12/16/2022 Implementing Time Management in SAP SuccessFactors Generated on: 2022-12-16 12:44:33 GMT+0000 SAP SuccessFactors Employee Central | 2H 2022 CONFIDENTIAL Original content: https://help.sap.com/docs/SAP_SUCCESSFACTORS_EMPLOYEE_CENTRAL/68de09dff990417b9f0acf6ccc13a14d?locale=enUS&state=PRODUCTION&version=2211 Warning This document has been generated from the SAP Help Portal and is an incomplete version of the official SAP product documentation. The information included in custom documentation may not re ect the arrangement of topics in the SAP Help Portal, and may be missing important aspects and/or correlations to other topics. For this reason, it is not for productive use. For more information, please visit the https://help.sap.com/docs/disclaimer. This is custom documentation. For more information, please visit the SAP Help Portal 1 12/16/2022 Implementation of Time Sheet Learn how to implement Time Sheet so that employees can record their working time. Employees record their working time in a time sheet and submit their recorded time to an approver, either a manager or an HR administrator. After approval, the recorded working time is sent for further processing, typically to payroll or to a type of time account. The implementation of time recording includes a basic setup and the implementation of the time recording scenarios that are required by your organization. Note We strongly recommend that you don't set elds on the EmployeeTimeSheet and TimeSheetValuationResults objects to Required. Basic Setup of Time Sheet SAP SuccessFactors supports a number of different time recording scenarios. Before you can implement the speci c time recording scenarios that are required by your organization, you need to go through some basic implementation steps. The basic implementation steps of time recording are based on the core time recording scenario. All speci c time recording scenarios build on this core time recording scenario. Core Time Recording Scenario Employees typically use a time sheet to record their working time. This time sheet includes all days of their working week. Employees record their working time daily, but typically send the time sheet for review on a weekly basis. An approver, usually a manager or an HR admin, reviews the time and, if there are no issues, approves the time sheet. The approved time sheet is then processed by payroll. Implementation Steps of the Core Time Recording Scenario You activate the time sheet that employees use to record their time. Because the rst day of a working week can differ, you also de ne the rst day of their working week. The approval of time sheets includes work ows that you con gure. Because the recorded working time is typically sent to Employee Central Payroll, you set up the connection between the time sheet and Employee Central Payroll. Further Mandatory Implementation Steps Apart from the core implementation scenario there are some other mandatory implementation steps on which all time recording scenarios depend. You de ne time recording pro les, which you later on use to con gure time recording settings for groups of employees. You also need to de ne the different roles and permissions that control how the time sheet is used. Optional Implementation Steps There are also some general optional settings. You can activate the Time Management Con guration Search, set up email noti cations, and enable time sheet elds in the employee job information. 1. De ning the First Day of the Time Sheet Week This is custom documentation. For more information, please visit the SAP Help Portal 2 12/16/2022 Not all working weeks start on the same day. De ne the rst day of the week so that the time sheet accurately re ects the working week of your employees. 2. Creating an Attendance Time Type Create time types and classify them as Attendance. Assign these time types to a time pro le. 3. Creating a Break Time Type (Clock Time-Based Recording Only) Enable deductions for unpaid breaks. Create time types and classify them as breaks. Assign these time types to the time pro les of all relevant employees. 4. Assigning Time Types to Time Pro les Assign time types, break types, and on-call time types to existing employee time pro les. 5. Creating a Time Recording Pro le De ne time recording pro les so that you can determine time recording settings for employees. 6. Enabling the Assignment of Time Sheet Master Data to Employees Enable elds in Manage Business Con guration under jobInfo. De ning the First Day of the Time Sheet Week Not all working weeks start on the same day. De ne the rst day of the week so that the time sheet accurately re ects the working week of your employees. Procedure 1. Go to the Admin Center and choose Manage Data and Time Valuation Period. 2. De ne a unique external code and external name. 3. Set Length to One Week. 4. Specify the rst day of the time sheet week in the First Day of Week eld. Note If employee groups in your organization have different rst days of the week, create multiple Time Valuation Period objects with different rst days of the week. 5. Create a time recording pro le. 6. Assign a time valuation period to the time recording pro le. 7. Assign the time recording pro le to the employees in their job information. Caution Retroactive assignments aren’t possible. Results The rst day of week is the start day of the weekly calendar in the time sheet and the start day for weekly time valuations. Task overview: Basic Setup of Time Sheet Next task: Creating an Attendance Time Type Changing the First Day of the Time Sheet Week This is custom documentation. For more information, please visit the SAP Help Portal 3 12/16/2022 Assign a new time recording pro le with a different rst day of the week. Context The working week is different from country to country. For example, it's Monday to Sunday in Germany and Sunday to Saturday in the US. The working week can differ between different employee groups within the same organization. Therefore, you can con gure the rst day of the working week for time recording and time valuation. Procedure 1. Assign a new time recording pro le with a different rst day of the week in the employee's Job Information. 2. Make sure that the employee hasn't submitted time sheets that are valid on or after the effective date of the new Job Information record. Note If the employee has submitted time sheets on or after the effective date of the change, delete the entire Employee Time Sheet instance. Use the Manage Data transaction in the Admin Center. The employee has to record the deleted time again. Results Depending on a number of factors, either one or two time sheets with a validity period of less than 7 days is created. Creating an Attendance Time Type Create time types and classify them as Attendance. Assign these time types to a time pro le. Context The time type describes the business semantic of a time data record. For Time Sheet, time types with the classi cation Attendance are relevant. Procedure 1. Go to the Admin Center and choose Manage Data. 2. Create a time type. 3. Enter an external name and an external code that is no longer than 10 characters. 4. Set Classi cation to Attendance. 5. Select the time unit Hour(s). 6. To create a time type for a country/region, enter a country/region. The country/region you enter here must match the country/region in the time pro le to which this time type is assigned. 7. Assign your attendance time types to the time pro les of all relevant employees. Task overview: Basic Setup of Time Sheet Previous task: De ning the First Day of the Time Sheet Week Next task: Creating a Break Time Type (Clock Time-Based Recording Only) This is custom documentation. For more information, please visit the SAP Help Portal 4 12/16/2022 Creating a Break Time Type (Clock Time-Based Recording Only) Enable deductions for unpaid breaks. Create time types and classify them as breaks. Assign these time types to the time pro les of all relevant employees. Context Employees who record their attendance time using clock times can have scheduled unpaid breaks automatically deducted from their working time. They can also manually record unpaid break times in the time sheet. Create a time type for each break type you need. Procedure 1. Go to the Admin Center and choose Manage Data. 2. Create a time type. 3. Enter an external name and a meaningful external code. 4. In the Classi cation eld, select Break. 5. Select the time unit Hour(s). 6. Make the time type country-dependent by selecting a country. The country you select must match the country in the time pro le to which this break time type is assigned. 7. Assign your break time types to the relevant employee time pro les. Task overview: Basic Setup of Time Sheet Previous task: Creating an Attendance Time Type Next task: Assigning Time Types to Time Pro les Assigning Time Types to Time Pro les Assign time types, break types, and on-call time types to existing employee time pro les. Context The time pro le is used to specify the various time types and allowance types that an employee can use in the Time Sheet to record their time. You also use the time pro le to assign a main attendance and a main break time type to employees. To view the time pro le assigned by choosing Employment Information Job Information Time Information . Procedure 1. Go to the Admin Center and choose Manage Data. 2. Search for the relevant time pro le. 3. Assign all required time types in the Available Time Type eld. 4. Assign the attendance time types you require. a. Maintain the Enabled in employee self-service scenario and Favorite Time Type elds. b. De ne a unique external code for each assignment you make. This is custom documentation. For more information, please visit the SAP Help Portal 5 12/16/2022 5. Decide whether to enable the time type for the Employee Self-Service scenario or not. To allow employees to record time against the time type in their time sheet, select Yes. To restrict editing of the time type to authorized employees, such as a time administrator, select No. 6. Select up to three time types de ned in a time pro le as favorites (optional). Note Don't give the favorites names that are longer than 20 characters. If you select Yes in the Favorite Time Type eld, the time type appears as an individual button in the Time Off UI. The time type appears in the balance overview section of the Time Off UI. Because this feature is only relevant for Time Off time types such as vacation or sick leave, choose No in this eld for all time-sheet-relevant time types. 7. De ne one of the assigned attendance time types as the default attendance time type in the Main Attendance Time Type eld (optional). The time type you enter here then acts as the default time type for time recording by employees using this time pro le. Note You can't set Enabled in employee self-service scenario for the main attendance time type to No. So, you can't prevent employees from changing the main attendance time type in their time sheet. 8. Assign the break time types you require. a. Maintain the Enabled in employee self-service scenario and Favorite Time Type elds. b. De ne a unique external code for each assignment you make. c. De ne one of the assigned break time types as the default break time type in the Main Break Time Type eld. 9. Assign the on-call time types you require. a. Maintain the Enabled in employee self-service scenario and Favorite Time Type elds. b. De ne a unique external code for each assignment you make. Task overview: Basic Setup of Time Sheet Previous task: Creating a Break Time Type (Clock Time-Based Recording Only) Next task: Creating a Time Recording Pro le Creating a Time Recording Pro le De ne time recording pro les so that you can determine time recording settings for employees. Context Caution You can't update time recording pro les that are already in use. Time recording pro les bundle various time types and allowance types. You also use time recording pro les to assign a main attendance and a main break time type to employees. If employees use time accounts, time recording pro les de ne if a manager must approve of an accrual of overtime in a time account. There are separate elds for working time accounts and for TOiL accounts. This is custom documentation. For more information, please visit the SAP Help Portal 6 12/16/2022 Caution Don’t change a time recording pro le that has already been used in your production system for a group of employees. The parameters of the changed time recording pro le no longer match the ones previously used to generate the time valuation results for the employees’ existing time sheets. You can no longer reproduce how these time valuation results came about. Create a new time recording pro le with the adjustments and assign it to the relevant employees with an effective date in the future. Procedure 1. Go to the Admin Center and choose Manage Data. 2. Create a time recording pro le. 3. Enter a unique external name and external code for the time recording pro le. 4. Assign a time valuation period. 5. Select a time recording variant and a time recording method. 6. Enter the approval work ow for your time sheet in the Work ow Con guration eld. 7. Specify time valuation rules. 8. Specify validation rules. Next Steps Assign the time recording pro le to an employee or a group of employees. Task overview: Basic Setup of Time Sheet Previous task: Assigning Time Types to Time Pro les Next task: Enabling the Assignment of Time Sheet Master Data to Employees Time Recording Methods Time recording methods include positive time recording, overtime recording, negative time recording, and absences-only time recording. Positive Time Recording Employees record all the hours they actually work (their ʻattendance time’), in addition to overtime, absences, on-call time, and allowances. Overtime Recording Employees record only the time they work that is in addition to their planned working time, plus on-call time and allowances. Negative Time Recording Employees record only deviations (exceptions) from their planned working time. Other exceptions such as on-call time, allowances, and overtime can also be recorded using this method. Time sheet entries are generated automatically for the main attendance time types, based on the scheduled working time. These are then ʻmerged’ in the time sheet with the actual This is custom documentation. For more information, please visit the SAP Help Portal 7 12/16/2022 recording of deviations by employees from their scheduled time, to produce the overall recorded time for the period under consideration. Absences-Only Time Recording Employees record only absences, for example, for reporting/internal administrative purposes only. This time recording method could apply, for example, to an executive level employee who receives a set compensation package where no overtime is recorded or paid. Con guring Time Sheet Work ows You can con gure an approval work ow for time sheets. Approvers can approve or decline a complete weekly time sheet submitted by an employee. Procedure 1. Create a business rule in the scenario Employee Time Sheet. Metadata Framework Rules for MDF Based Objects with the base object 2. Set Purpose to Work ow. 3. In the Then section, set Workflow Context.Workflow Configuration to to be equal to Get Time Sheet Approval Workflow Configuration(). 4. Set User ID to Employee Time Sheet.User. 5. Set Job Info Effective Date to Employee Time Sheet.Start Date. 6. In the object Employee Time Sheet, assign the rule in the Save Rules section. 7. Create a work ow and add the work ow in the time recording pro le assigned to the employee. Related Information Work ows in SAP SuccessFactors Employee Central Enabling the Assignment of Time Sheet Master Data to Employees Enable elds in Manage Business Con guration under jobInfo. Context There are some elds you must enable if you want them to appear in Job Information under Time Information for all your employees using the Time Sheet. Procedure 1. Go to the Admin Center and choose Manage Business Con guration. 2. Choose jobInfo. 3. Select Yes in the Enabled eld for Time Recording Pro le, Time Recording Variant, Time Recording Admissibility, and Default Overtime Compensation Variant. This is custom documentation. For more information, please visit the SAP Help Portal 8 12/16/2022 Task overview: Basic Setup of Time Sheet Previous task: Creating a Time Recording Pro le Time Sheet Permissions Get an overview of the relevant permissions for Time Sheet. Permission Description User Permissions Time Management Object Permission Employee Time Sheet View Allows users to view time sheets. This permission is only required if the Employee Time Sheet object is secured. User Permissions Time Management Object Permission Employee Time Sheet Edit Allows users to edit time sheets. This permission is only required if the Employee Time Sheet object is secured. User Permissions Time Management Object Permission Employee Time Sheet Entry View Allows users to view time sheet entries. Employee Time Sheet Entry object is secured. This permission is only required if the User Permissions Time Management Object Permission Employee Time Sheet Entry Correct Allows users to correct time sheet entries. This permission is only required if the Employee Time Sheet Entry. This permission is only required if the object is secured. User Permissions Time Management Object Permission Employee Time Sheet Entry Create Allows users to create new time sheet entries. This permission is only required if the Employee Time Sheet Entry object is secured. User Permissions Time Management Object Permission Employee Time Sheet Entry Delete Allows users to delete time sheet entries. This permission is only required if the Employee Time Sheet Entry object is secured. User Permissions Time Management Object Permission Employee Time Valuation Result View Allows users to view time valuation results. This permission is only required if the Employee Time Valuation Result object is secured. User Permissions Time Management Object Permission Employee Time Valuation Result Correct Allows users to correct time valuation results. This permission is only required if the Employee Time Valuation Result object is secured. User Permissions Time Management Object Permission Employee Time Valuation Result Create Allows users to create time valuation results. This permission is only required if the Employee Time Valuation Result object is secured. User Permissions Time Management Object Permission Employee Time Valuation Result Delete Allows users to delete time valuation results. This permission is only required if the Employee Time Valuation Result object is secured. User Permissions Allowance User Permissions Allowance Allowance Time Management Object Permission Delete Allows users to correct allowances. This permission is only required if the Allowance object is secured. Time Management Object Permission Create User Permissions Allows users to view allowances. This permission is only required if the Allowance object is secured. Correct User Permissions Allowance Time Management Object Permission View Allows users to create allowances. This permission is only required if the Allowance object is secured. Time Management Object Permission Allows users to delete allowances. This permission is only required if the Allowance object is secured. This is custom documentation. For more information, please visit the SAP Help Portal 9 12/16/2022 Permission Description User Permissions Employee Views User Permissions Job Information Time Sheet Employee Central Effective Dated Entities Time Recording Pro le User Permissions Job Information User Permissions User Permissions User Permissions Job Information Edit View Job Information User Permissions Job Information View Employee Central Effective Dated Entities Time Recording Admissibility Allows employees to edit the Time Recording Variant eld in their job information. Employee Central Effective Dated Entities User Permissions Allows employees to view the Time Recording Variant eld in their job information. Edit Time Recording Admissibility Allows employees to edit the Time Recording Pro le eld in their job information. Employee Central Effective Dated Entities Time Recording Variant Allows employees to view the Time Recording Pro le eld in their job information. Employee Central Effective Dated Entities Time Recording Variant Job Information View Employee Central Effective Dated Entities Time Recording Pro le Job Information Allows users to maintain time sheets. Edit Employee Central Effective Dated Entities Default Overtime Compensation Variant Allows employees to view the Time Recording Admissibility eld in their job information. Allows employees to edit the Time Recording Admissibility eld in their job information. Allows employees to view the Default Overtime Compensation Variant eld in their job information. View User Permissions Job Information Employee Central Effective Dated Entities Default Overtime Compensation Variant Allows employees to edit the Default Overtime Compensation Variant eld in their job information. Edit User Permissions Manage Time Job Information View Time Valuation Trace Allows mangers and HR administrators to trace how information in a time sheet was arrived at by granting them the permission to trace time valuations. Users with this permission have access to the Trace button. User Permissions Manage Time Job Information Access Allows mangers and HR administrators to access time collectors. Manage Time Job Information Access Allows mangers and HR administrators to access the Time Time Collectors User Permissions Time Workbench Workbench. Administrator Permissions Information Manage Work ows Job Prevent Quick Approval of Work ow Prevents managers from approving time sheets on the quick approval card that is shown on the latest home page. If you select this permission, the approval buttons of the quick approval card are hidden. User Permissions Job Information Time Management Object Permissions <Relevant Object> Field Level Overrides You can use eld-level overrides to control what elds employees can see and edit within a particular time object. You assign the permissions to each individual eld as necessary. Note Be careful about which elds you restrict. Field level overrides do not respect target population. Securing Time Sheet Object De nitions Make sure that the relevant objects for Time Sheet are secured properly in Object De nition so that you can manage access to these objects with role-based permissions. Suggested Permission Setup for Time Sheet Learn more about the roles and permissions required for a typical time sheet setup. This is custom documentation. For more information, please visit the SAP Help Portal 10 12/16/2022 Permissions on Time Sheet Objects and the Time Sheet UI Learn how permissions on time sheet objects determine what is shown on the Time Sheet UI. Securing Time Sheet Object De nitions Make sure that the relevant objects for Time Sheet are secured properly in Object De nition so that you can manage access to these objects with role-based permissions. Context These objects are the relevant for Time Sheet: Employee Time Sheet Employee Time Sheet Entry Employee Time Valuation Result Allowance Note If you set up Time Sheet for the rst time, these objects are secured by default. You can't turn off this security. The secured objects have the permission category Time Management Object Permissions. Procedure 1. Go to the Admin Center and choose Con gure Object De nitions. 2. Open the relevant object de nition. 3. Set Secured to Yes. 4. Set Permission Category to Time Management Object Permission. 5. Save your changes. Results You can now manage access to the object under User Permissions Time Management Object Permission . Task overview: Time Sheet Permissions Related Information Suggested Permission Setup for Time Sheet Permissions on Time Sheet Objects and the Time Sheet UI Suggested Permission Setup for Time Sheet Learn more about the roles and permissions required for a typical time sheet setup. Role Description Required Permissions This is custom documentation. For more information, please visit the SAP Help Portal 11 12/16/2022 Role Description HR administrator Can maintain their own time sheets. Can Required Permissions User Permissions Time only view the time sheets of other Management Object Permission employees. Employee Time Sheet You grant the employee role to the HR administrator role. User Permissions View Time Management Object Permission Employee Time Sheet Entry View Employee Can maintain their own time sheets. You can use the default All Employees role. User Permissions Time Management Object Permission Employee Time Sheet User Permissions View Time Management Object Permission Employee Time Sheet User Permissions Edit Time Management Object Permission Employee Time Sheet Entry View User Permissions Time Management Object Permission Employee Time Sheet Entry Create User Permissions Time Management Object Permission Employee Time Sheet Entry Correct Parent topic: Time Sheet Permissions Related Information Securing Time Sheet Object De nitions Permissions on Time Sheet Objects and the Time Sheet UI Grant Permission Roles Permissions on Time Sheet Objects and the Time Sheet UI Learn how permissions on time sheet objects determine what is shown on the Time Sheet UI. The following time sheet objects have a major impact on the Time Sheet UI: Employee Time Sheet Employee Time Sheet Entry Employee Time Valuation Result Allowance You can only manage access to these objects with role-based permissions if you secure them. However, if any of these objects are secured, users require permissions to these objects to access the Time Sheet UI. This is custom documentation. For more information, please visit the SAP Help Portal 12 12/16/2022 Furthermore, if you secure these objects, the following applies: If users have permission to correct and or create the Employee Time Sheet Entry and Allowance objects but only have permission to view the Employee Time Sheet object, then the Time Sheet UI is read-only. On the Manage Data UI, users can edit the time sheet, but not entries. If users have permission to edit the Employee Time Sheet object but only permission to view the Employee Time Sheet Entry and Allowance objects, then users can access the Time Sheet UI, but can’t record their time. On the Manage Data UI, users can edit neither the time sheet nor the entries. Parent topic: Time Sheet Permissions Related Information Securing Time Sheet Object De nitions Suggested Permission Setup for Time Sheet New Time Sheet UI A new employee self-service (ESS) user interface for attendance recording is available. This new UI supports accessibility standards and can be used on both desktop and mobile browsers. You are automatically upgraded to the new UI. To continue to use the old UI, revert the Latest SuccessFactors Time Sheet UI job in the Upgrade Center. Important Notes: You must ensure that you only use supported custom elds. Otherwise, the reimagined UI will display an error message. The link in the Related Information section provides more information. After the upgrade, the new Time Sheet UI will be available to all users. It isn’t possible to only apply the upgrade to a select group of users. If you want to undo the upgrade, you can do so within 30 days of the initial upgrade. The new time sheet UI doesn't support Microsoft Internet Explorer 11. If you need to create required custom elds for allowances or working times, you must provide default values. Default values prevent deadlock situations that are caused when users try to save time sheets with un lled required custom elds. However, you can only provide default values for simple custom eld types. The link in the Related Information section provides more information. Features of the New Time Sheet UI In addition to all the standard features of the old Time Sheet UI, here are some of the most notable aspects of the new UI. A two-month calendar overview that displays the status of previous time sheets, so employees can keep track of their scheduled payments. You open this calendar by using the Calendar button. Responsive to screen size, meaning it always displays the correct amount of information for the user's speci c screen. Can be used on both desktop and mobile browsers, and fully supports accessibility standards. You can use all functionality included in the SAP SuccessFactors Time Tracking subscription. Conditional elds are supported. This is custom documentation. For more information, please visit the SAP Help Portal 13 12/16/2022 Related Information Limitations Of New Time Sheet UI Mobile Time Sheet Features Get an overview of the features that are supported on the mobile Time Sheet app. Supported Features Create, edit, and delete attendance, allowances, on-call times, extra times, break recordings Apply planned working time Display the number of hours recorded on a day View work ow statuses, planned working time, absences, and attendances Submit, withdraw, and amend time sheets Note The correction scenario is considered. Recordings are noneditable in the mobile Time Sheet when the correction scenario is set to External System Only. View clock in clock out events if this feature is enabled for the employee Approve, decline, and delegate time sheets Fields Shown on the Time Sheet Quick Approval Card On the latest home page, the quick approval card for time sheets has seven elds, but it can only show up to ve of these elds at a time. Learn more about when which eld is shown. On the latest home page, quick approval cards can show up to ve elds. However, quick approval requests for time sheet have seven elds. Therefore, there’s a logic that de nes which elds are shown in the quick approval cards. The task in SAP Task Center shows all available elds of a quick approval request. Time Sheet Fields on the Quick Approval Card Field Description Shown on Quick Approval Card Period Shows the time sheet period. This eld is always shown. Planned Working Time Shows the planned working time of an This eld is always shown. employee. Recorded Working Time Shows the working time that an employee This eld is always shown. has recorded. Allowances On-Call Times Shows the allowances that an employee has This eld is only shown if an employee has recorded. recorded allowances. Shows the on-call times that an employee This eld is only shown if an employee has has recorded. recorded on-call times. This is custom documentation. For more information, please visit the SAP Help Portal 14 12/16/2022 Field Description Shown on Quick Approval Card Working Time Account Shows the amount of time on an employee's This eld is only shown in the following working time account. cases: There’s time on the employee's working time account. The employee has recorded either no allowances or on-call times. Absences Shows the absences that an employee has This eld is only shown in the following recorded on their time sheet. cases: An employee has recorded absences on their time sheet. At least two of the following three elds aren’t shown: Allowances, On-Call Times, Working Time Account. Setting Up Dynamic Breaks If you want, you can specify that employees are entitled to dynamic rather than xed breaks. The difference between the two is that xed breaks are always at a particular time (for example, from 12:00- 12:45) whereas dynamic breaks occur automatically after an employee has worked a certain amount of time (for example, after 6 hours of work they are entitled to a 45-minute break). Prerequisites Determine whether you want or need to use dynamic breaks. For instance, in many countries it is a legal obligation to provide employees with a minimum break after a certain amount of working hours, so dynamic breaks are a convenient way to ensure that this happens automatically. Another bene t is that they will cover “unexpected” working times – for example, if an employee comes in on Saturday when no xed break exists in the working schedule. Note If both xed breaks and dynamic breaks are scheduled for the same day, the xed breaks will always take priority. Unlike with xed breaks, employees cannot manually remove dynamic breaks from their working times. They can shorten or extend the length of the break by changing their start/end times for the day, but a proportionately determined break will always be automatically deducted from their working time. Procedure 1. Add the new dynamic break eld to jobInfo. a. In the Admin Center, go to Manage Business Con guration. b. Select jobInfo from the tree on the left-hand side and add a new eld with these settings: Identi er: dynamic-break-con g-code Section: Time Off Information Label: Assign a name Enabled: Yes This is custom documentation. For more information, please visit the SAP Help Portal 15 12/16/2022 Details Visibility : Edit 2. Assign the necessary permission. a. In the Admin Center, go to Manage Permission Roles. b. Under Employee Central Effective Dated Entries the checkboxes. Job Information Dynamic Break Con guration , select all 3. In the Admin Center Manage Data , create an create a new MDF object for dynamic breaks. Give the object an External Name and an External Code, and specify the following: Method of Generating Breaks: Choose whether you want to generate breaks using partial deduction (which will generate partial breaks if there's not enough recorded working time or absences left) or full deduction (which could mean that the break starts earlier than speci ed in the dynamic breaks rule). Gaps in Working Time: Choose whether you want the system to consider any and all gaps in working time as breaks, or just ignore them. Working Time and Accumulated Break in Minutes: Specify how long employees need to work before they can take a break, and how long that break should be. 4. Assign the dynamic break object to all relevant users in jobInfo. Setting Up Scheduled Breaks Add the start time and end time of the scheduled unpaid break to a work schedule day model. Prerequisites You've created a work schedule day model and de ned scheduled working time. Procedure 1. Go to the Admin Center and choose Manage Data. 2. Open the work schedule day model to which you want to add the scheduled unpaid break. 3. Choose Take Action and Make Correction. 4. Go to the Segments section and set Category to Scheduled Unpaid Break. 5. Enter the start time and end time of the scheduled unpaid break. 6. Save your changes. Adding Additional Validation Checks for Attendance Recording Create a business rule for your time sheet validation. Context Tip To limit what users can enter in their time sheets, use time valuations rather than validation rules. Use validation rules only when valuating allowances. Validations are business rules that check time sheet entries for criteria you de ne. For example, you can de ne a validation that checks whether a particular time type is allowed on a particular day of the week. Restriction This is custom documentation. For more information, please visit the SAP Help Portal 16 12/16/2022 A general restriction is that validations can only check data entered per time type. They can't check the total entered for all the time types in a time sheet. Please also note that the Time Sheet Validation scenario has the following speci c restrictions: You can't set any Always True ags. You can only raise messages with Error severity. contextUser is not supported: Procedure 1. Go to the Admin Center and choose Con gure Business Rules. 2. Select the Time Sheet Validation scenario. You might see a scenario called Time Sheet Validation (Deprecated). Please ignore this - it's now obsolete, and shouldn't be used anymore. 3. Enter a rule name, rule ID, start date, and, if you need it, a description. 4. Choose Continue. 5. Enter the details of how you want to apply your time sheet validations. The IF condition of your rule consists of one or more time sheet day objects. Note At this time, only messages with severity Error are supported as possible output. If you enter messages with severity Warning or Information, nothing is displayed. 6. Enter your validation rule in your desired time recording pro le. Restriction The system doesn't support time sheet validation by means of saveRules or validateRules directly attached to the Employee Time Sheet object. Such validation can lead to exceptions when the background jobs are processed. Creating Admissibility Rules That Prevent Amendments You can prevent employees from changing time sheets that have been processed by payroll. To prevent employees from changing time sheets that have been approved, create admissibility rules that prevent amendments. Context By default, employees can amend time sheets without restrictions. Admissibility rules restrict how employees can amend time sheets. Note Admissibility rules don't apply to managers and HR administrators. Procedure This is custom documentation. For more information, please visit the SAP Help Portal 17 12/16/2022 1. Go to the Admin Center and choose Manage Data. 2. In the Create New eld, select Time Recording Admissibility. 3. Provide a unique external code and external name. 4. Set Amendments Allowed to No. 5. Save your changes. Next Steps Assign the admissibility rule to employees. Creating Admissibility Rules That De ne When Amendments Are Permitted You can prevent employees from changing time sheets that have been processed by payroll. To limit how far back employees can change time sheets that have been approved, create admissibility rules that de ne periods when amendments are permitted. Context By default, employees can amend time sheets without restrictions. Admissibility rules restrict how employees can amend time sheets. Note Admissibility rules don't apply to managers and HR administrators. Procedure 1. Go to the Admin Center and choose Manage Data. 2. In the Create New eld, select Time Recording Admissibility. 3. Provide a unique external code and external name. 4. In the Past Weeks eld, specify the number of weeks in the past employees are allowed to amend time sheet entries. 5. Save your changes. Next Steps Assign the admissibility rule to employees. Creating Custom Fields for Time Sheet Create custom elds in the Employee Time Sheet Entry and Allowance object de nitions. Context If the standard elds for time sheet entries or allowances don’t cover all your requirements, you can create your own custom elds in Time Sheet. Custom elds for Time Sheet are available in the Employee Time Sheet Entry and Allowance objects. Custom elds de ned there are available within the Details section of the time sheet. This is custom documentation. For more information, please visit the SAP Help Portal 18 12/16/2022 Caution Don't set custom elds on the EmployeeTimeSheet, TimeSheetValuationResults objects to Required. Restriction On the Allowance and EmployeeTimeSheetEntry objects, you can only set custom elds with primitive data types (String, Number, Decimal, Time, DataTime, Date, Boolean) to Required. You can only set such elds to Required if you provide a default value. Note On the EmployeeTimeSheet object, don't assign rules in the Details section of a custom eld to determine its visibility based on conditions derived at runtime. Note If you create custom elds and later delete them, both the custom elds and any content entered in them are deleted. Note Don't give your custom elds the same name as any of the existing standard elds. Note You can't display seconds in custom elds of type Time and DateTime in EmployeeTimeSheetEntry as well as in Allowances. Note On the Employee Time Sheet object, do not use more than 5 decimal elds, 5 string elds, 5 number elds, and 5 date elds. Note On the Employee Time Sheet Entry object, do not use more than 10 decimal elds, 15 string elds, 15 number elds, and 10 date elds. Note On the Allowance object, do not use more than 5 decimal elds, 5 string elds, 10 number elds, and 5 date elds. Note On the Employee Time Valuation Result object, do not use more than 10 decimal elds, 10 string elds, 5 number elds, and 5 date elds. Procedure 1. Go to the Admin Center and choose Con gure Object De nitions. 2. Search for the Employee Time Sheet Entry object de nition. Note This is custom documentation. For more information, please visit the SAP Help Portal 19 12/16/2022 There's a separate Allowance object. You create custom elds for allowances in that object. To create Allowance objects, choose Con gure Object De nitions and select Allowance as the object. Data entered in custom elds in the Allowance object doesn't affect time valuation and isn’t passed on to Payroll. 3. Choose Make Correction Take Action . 4. Scroll down to the end of the Fields section. 5. In the rst blank line of the section, enter a technical name in the Name eld. 6. Specify a maximum length for your custom eld and its data type. The system will preface your chosen technical name with cust_ to denote it as a custom eld. 7. Choose Details and add all required data for each of your custom eld including an entry in the Label eld. a. Enter a eld label. The eld label is the label of your custom eld in the time sheet. b. Ensure that the Visibility eld is set to Editable. c. If necessary, set the eld to Required. d. If you set the eld to required, provide a default value. Note The default value is used on the UI and in background processes. 8. Hide the Deviating Cost Center standard eld by choosing Details and setting the Visibility eld to Not Visible (optional). Note You can't hide the standard elds Duration and Time Type. 9. Choose Done and save your changes. Additional Time Recording Options Learn more about the different time recording options: allowance types, on-call time types, and extra time types. Creating an Allowance Type Enable employees to record allowances by creating allowance types. Assign your allowance types to the time pro les of all relevant employees. Context Allowances are part of an employee's salary that is compensation for special working conditions, such as shift work or high-risk work. Procedure 1. Go to the Admin Center and choose Manage Data. 2. Create an allowance type. 3. Enter an external name and a meaningful external code. 4. In the Unit eld, specify whether the allowance is based on duration or quantity. This is custom documentation. For more information, please visit the SAP Help Portal 20 12/16/2022 Note You need an SAP SuccessFactors Time Tracking license to set up quantity-based allowance types. If the allowance is based on duration, for example, the length of a shift, select Hour(s). If the allowance is based on quantity, for example, the number of meals or the distance of a business trip, select Decimal. 5. Make the allowance type dependent on country or region by selecting a country or region. The country or region you select must match the country or region in the time pro le to which this allowance type is assigned. 6. Assign your required allowance types to the relevant employee time pro les. Assigning Allowance Types to Time Pro les Assign allowance types to time pro les in the Available Allowance Type section of the relevant time pro le. Assigning Allowance Types to Time Pro les Assign allowance types to time pro les in the Available Allowance Type section of the relevant time pro le. Context After de ning your attendance time types, break time types, on-call time types, and allowance types, you assign them required to existing employee time pro les. Procedure 1. Go to the Admin Center and choose Manage Data. 2. Search for the relevant time pro le. 3. Assign all required allowance types in the Available Allowance Type section. 4. Select an allowance type from the available options. 5. Maintain the Enabled in employee self-service scenario eld. To enable employees assigned to the time pro le to record against this allowance type in their time sheet, select Yes. If you don’t want employees to record against this allowance type in their time sheet, select No. Only the employee's supervisor or manager can record allowances of this type on behalf of an employee. 6. De ne a unique external code for the allowance type. Task overview: Creating an Allowance Type Creating an On-Call Time Type Enable employees to record on-call time by de ning time types with the classi cation On-Call. Assign the time types to the relevant employee time pro les. Context This is custom documentation. For more information, please visit the SAP Help Portal 21 12/16/2022 On-call duty is a form of employment duty. An employee isn’t present at the workplace but is ready and available to be called into work for speci c tasks. Examples include emergency maintenance or covering for unforeseen absences of colleagues. Create a time type for each on-call type you need. Procedure 1. Go to the Admin Center and choose Manage Data. 2. Create a time type. 3. Enter an external name and a meaningful external code. 4. In the Classi cation eld, select On call. 5. Select the time unit Hour(s). 6. Make the time type country-dependent by selecting a country. The country you select must match the country in the time pro le to which this on-call time type is assigned. 7. Assign your on-call time type to the relevant employee time pro les. Creating an Extra Time Type De ne extra time types so that users can record additional time information that further speci es recorded attendance time. Context Collision checks prevent the recording of concurrent times for an employee. However, some scenarios require that recorded attendance time is further speci ed. Extra time types enable users to further specify certain attendance times without causing a collision. Procedure 1. Go to the Admin Center and choose Manage Data. 2. Create a time type. 3. Enter an external name and a meaningful external code. 4. In the Classi cation eld, select Extra. 5. Select the time unit Hour(s). 6. Assign the extra time types to the relevant employee time pro les. Next Steps To use the extra time type in a time valuation, create an extra time type group. Time Valuations Time valuations generate time valuation results, which provide the basis upon which employees are paid for the time they record. Time valuations process (valuate) input time data, calculate an employee's time, and generate time valuation results. Time valuation results provide the basis upon which employees are paid for the time they record. You must de ne time valuations to This is custom documentation. For more information, please visit the SAP Help Portal 22 12/16/2022 calculate time valuation results in Employee Central Time Sheet. You de ne time valuations by assigning time type groups for the input of time data and output of calculated times (hours), counted events, and by processing instructions on how to calculate these times from the time data coming from the input time type groups. This picture shows a simple time valuation using the time valuation type Aggregate Input Group and Split with three input time type groups and a threshold group as the input of the valuation. The output of the valuation is split with reference to the value from the threshold group, into: A time type group up to that value A time type group above that value Depending on your requirements, you can de ne time valuations on a daily or weekly basis (for example, for overtime calculation per day or per week) or on the basis of time collectors. You can also set up the time data for input in a exible way where, for example, speci c absence time types are taken or not taken into account for overtime calculation. You can achieve this in a variety of ways. However, it is executed according to the valuation type you set within each of your time valuation objects. Valuation Types This is an overview of the valuation types provided by Employee Central Time Sheet. Employee Central Time Sheet provides a number of valuation types. Each type of time valuation has its own distinct use case. However, it is likely that you will use a combination of these valuation types to construct the time valuation runs you require for the Time Sheet. This table provides an overview of the time valuation types you can use and links to more detailed information: Available Valuation Types Valuation Type Description Typically used for Aggregate Input Group and Split Aggregates (combines) input data from Valuates duration-based time data different input groups of time data and applies a pre-de ned threshold to split the input time data into two distinct output Valuates clock time-based time data, taking into account only the durations of this data time type groups. This is custom documentation. For more information, please visit the SAP Help Portal 23 12/16/2022 Valuation Type Description Typically used for Filter Input Groups Valuates input time data using time records Valuates premium pay, based on certain lters. These lters are applied within the Filter Segments from Input Groups Deduct Group from Input Group criteria such as weekday or shift valuation to derive premium pay. classi cation Valuates input time data using time Valuates clock time-based time data, where segments lters. These lters are applied explicitly de ned time intervals (segments) within the valuation to derive clock-based are extracted from clock-based recorded times recorded by employees. time Valuates input time data using deduction Valuates deductions from clock time-based groups. These groups are applied within time data, such as unpaid scheduled the valuation to derive clock-based time breaks. Here, time intervals (segments) recorded by employees. contained in another time type group (the deduction group) are extracted from clockbased recorded time. Difference Between Threshold and Input Calculates the difference between the Valuates the balance on a working time threshold time type group and the input account that records instances where an time type groups. employee works less or more time than planned. Compare Threshold with Input Groups Acts as an event counter. It examines the and Count Events time records from its input group each day Used for time collectors. and if the input exceeds the threshold, the valuation counts 1 event. Compare Threshold with Comparison Compares the time type group de ned as Determines time off in lieu (TOIL) Group to Route Input comparison group against a xed value and payments. routes the data accordingly. Filter Single Records from Input Groups Compares every single clock time from an Detects late comers. input group with values in a comparison group. Note You can only use this valuation type if SAP SuccessFactors Time Tracking is activated in Provisioning. Creating a Time Type Group On the Manage Data screen, create a time type group and specify the eld values as required. Context Time type groups allow you to assign sets of time types as the source of time data. They also allow you to derive time data from the employee work schedule or holiday calendar. Time type groups are containers for intermediate and nal time pay types, which themselves form the basis of time valuation results for employees. Time type groups used for output of a valuation must have the time category Calculated Time or Counted Events. Users can't assign time types to them. Procedure 1. Go to the Admin Center and choose Manage Data. This is custom documentation. For more information, please visit the SAP Help Portal 24 12/16/2022 2. Create a time type group. 3. Enter a meaningful external name and external code. For time type groups marked as being a time pay type, this name is used in data transfer to payroll systems. This key must therefore remain stable after the time type group is created. Note If the time type group is assigned as a time pay type, don't enter an external code that is longer than 10 characters. 4. Specify the values in the Valuation Result Category and Valuation Result Factor elds as required. These two elds are relevant in the following scenarios: When you set up time type groups for time off in lieu of overtime pay. When you take account of working time differences. Note When you take account of working time differences, enter 1 as the valuation result factor. 5. Select a time category. The time category indicates what kind of time data the time type group is holding, and what the source of this time data is. Time Category Description Working Time, Recorded Overtime Attendance time types assigned to the time type group are considered. Paid Absences, Unpaid Absences, Time data is derived from Time data is derived from times entered on the Payroll Time times entered on the Payroll Time Sheet UI. Only time entries Sheet UI. Only timeTime data is derived from absences that correspond to the set of Unpaid Overtime Relevant Absences entered in Time Off. Only absences that correspond to the set of Absence time types assigned to the time type group are considered. Paid Holidays Scheduled Working Time On-Call Time Time data is derived from the employee’s holiday calendar. Time data is derived from the employee’s work schedule. Time data is derived from times entered on the Payroll Time Sheet UI. Only time entries that correspond to the set of OnCall time types assigned to the time type group are considered. Unpaid Break Time data is derived from break times entered on the Payroll Time Sheet UI. Only time entries that correspond to the set of Unpaid Break time types assigned to the time type group are considered. Scheduled Unpaid Break Time data is derived from the clock times of scheduled unpaid breaks within an employee's scheduled working time, taken from the work schedule. Calculated Time Time data is derived from the output of a time valuation. You select Calculated Time, for example, when you want to create time type groups above and time type groups below, as part of a time valuation. This is custom documentation. For more information, please visit the SAP Help Portal 25 12/16/2022 Time Category Description Counted Events As with calculated time, time data is derived from the output of a time valuation. You select Counted Events, for example, when you want to create time type groups above and time type groups below, as part of a time valuation. Flextime Bandwidth Time data is derived from the extime bandwidth de ned in the work schedule. Extra As with calculated time, time data is derived from the output of a time valuation. You select Extra, for example, when you want to create time type groups above and time type groups below, as part of a time valuation. 6. Set UI Component and Time Pay Type to Yes. 7. Assign the time types relevant for this time type group. Note You can’t assign time types to time type groups with time category Calculated Time, Scheduled Working Time, Counted Events, or Paid Holidays. 8. Specify whether the time type group is a time collector. Creating Time Valuations That Raise Error Messages To prevent employees from entering time values that aren't permitted, create time valuations that raise error messages. Procedure 1. Go to the Admin Center and choose Manage Data. 2. Create a time valuation and enter a unique external name and external code. 3. Set the valuation type. 4. In the Error Flag eld, specify on which time type group the message is raised. 5. In the Error Message eld, enter an appropriate message text. 6. Set Error Type to Error. 7. In the Input Time Type Group eld, enter the time group to which the time valuation applies. Results If employees try to enter a time value that isn’t permitted, an error message is raised. Setting Up Time Valuations That Prevent Time Recording To prevent employees from recording time on speci c days at speci c times, set up time valuations that prevent time recording. Procedure 1. Go to the Admin Center and choose Manage Data. This is custom documentation. For more information, please visit the SAP Help Portal 26 12/16/2022 2. Create a time valuation and enter a unique external name and external code. 3. Set Valuation Type to Filter Input Groups. The time records lter and the time segment lter are displayed. 4. Apply the time records lter to the weekdays on which you want to prevent time recording. 5. In the time segments lter, add time segments for times for which you want to prevent time recording. 6. Specify the time type group below and the time type group above. The time type group below contains input time data that ts all speci ed lter criteria. The time type group above collects all input time data that doesn’t pass through the lter criteria de ned for this time valuation. 7. Set Error Flag to Raise error message on time type group above. 8. In the Error Message eld, enter an appropriate message text. 9. Set Error Type to Error. 10. In the Input Time Type Groups eld, enter all relevant time type groups from which you must calculate the output of the time valuation. You can enter a time type group from any time category as an input time type group. Note If you enter an input time type group with an associated Calculated Time time category, it must be calculated within the same time valuation run as the output of another time valuation. This time valuation must also be assigned to the employee’s time recording pro le. 11. Save your new time valuation. Caution Within a time valuation, the input time type groups must be different from the time type groups assigned to the Time Type Group Above and Time Type Group Below. 12. Add the time valuation you created in the previous steps to the time recording pro les of all applicable employees. Results If an employee tries to record time on days or at times when time recording is prevented, an error message is displayed. Con guring the Sequence of Time Valuation Results Con gure how time valuation results appear in Time Sheet by using the external code of the time type group. Prerequisites Ensure that the UI Component eld is set to Yes in the respective time type groups. Context The Week Summary Area of the time sheet contains a breakdown of the time valuation results for the displayed calendar week time. Without speci c con guration, these time valuation results appear in the Week Summary Area in a random order. However, you can con gure the sequence in which these time valuation results appear in the time sheet. Procedure This is custom documentation. For more information, please visit the SAP Help Portal 27 12/16/2022 1. Sort the external code of the underlying time type group in a prede ned order. 2. Specify external codes for the relevant time type groups with alpha-numeric values re ecting their sorting order. Results You can control the sequence in which time valuation results are displayed in the Week Summary Area. Setting Up Time Valuations for Premium Pay To make sure that employees receive a premium for time recorded on speci c days or at speci c times, set up time valuations for premium pay. A premium is a payment made to employees for work that is compensated at a special rate. Procedure 1. Go to the Admin Center and choose Manage Data. 2. Create a time valuation and enter a unique external name and external code. 3. Set Valuation Type to Filter Input Groups. The time records lter and the time segment lter are displayed. 4. Apply the time records lter to the weekdays on which a premium is paid out. You use the holiday category to specify what type of premium applies, for example, the premium for working on a halfday holiday, a full-day holiday, or a different type of holiday. For example, many countries and regions have so-called high holidays on which especially high premium rates apply. You can't edit the holiday class. However, the holiday class doesn't affect the time valuation. Note Without SAP SuccessFactors Time Tracking, you can only lter for one holiday category in the Holiday Category Filter for Current Day section. The No Holiday option is also only available as part of SAP SuccessFactors Time Tracking. If you haven't activated SAP SuccessFactors Time Tracking, you can still see and edit all holiday category lters and all ltering options. However, you can't save them. 5. In the time segments lter, add time segments for times for which a premium is paid out. 6. Specify the time type group below. The group you choose contains input time data that ts all speci ed lter criteria. 7. Specify the time type group above. The group you choose collects all input time data that doesn’t pass through the lter criteria de ned for this time valuation. 8. In the Input Time Type Groups eld, enter all relevant time type groups from which you must calculate the output of the time valuation. You can enter a time type group from any time category as an input time type group. Note If you enter an input time type group with an associated Calculated Time time category, it must be calculated within the same time valuation run as the output of another time valuation. This time valuation must also be assigned to the employee’s time recording pro le. 9. Save your new time valuation. This is custom documentation. For more information, please visit the SAP Help Portal 28 12/16/2022 Caution Within a time valuation, the input time type groups must be different from the time type groups assigned to the Time Type Group Above and Time Type Group Below. 10. Add the time valuation you created in the previous steps to the time recording pro les of all employees for whom you wish to calculate premium pay. Results The output premium pay time pay types generated by the time record lter are saved to each individual employee's time valuation result. They can be seen within the time sheet assuming each time type group involved is set as a UI Component . Employee Central Payroll can process approved time valuation results when you've set up the integration between the Time Sheet and Employee Central Payroll. The generated time valuation results are saved in the time sheet, and are visible to employees within their individual time sheets. Setting Up Time Valuations for Clock Times De ne time valuations using the valuation type Filter Segments from Input Groups. Assign the time valuations to the time recording pro les of all employees for whom you wish to valuate clock times. Procedure 1. Go to the Admin Center and choose Manage Data. 2. Create a time valuation and enter a unique external name and external code. 3. Set Valuation Type to Filter Segments from Input Groups. The screen is refreshed. 4. De ne the time segment lters for this valuation. a. In the Start Time and End Time elds, specify the clock times. b. Provide an external code for the lter. You can assign multiple time segment lters within a single time valuation of type Filter Segments from Input Groups. 5. Specify a time type group below. This time type group below collects input time data that overlaps with the time period de ned in the time segment lters. 6. Specify a time type group above. This time type group above collects input time data that doesn’t overlap with the time period de ned in the time segment lters. Note You must specify a time type group below or a time type group above. 7. In the Input Time Type Groups eld, enter all relevant time type groups from which you calculate the output of the time valuation. You can enter a time type group from any time category as an input time type group. Restriction Don't use the Factor eld for clock time valuations. This is custom documentation. For more information, please visit the SAP Help Portal 29 12/16/2022 Caution Within a time valuation, the input time type groups must be different from the time type groups assigned to the time type group above and the time type group below. Note If you enter an input time type group with an associated Calculated Time time category, it must be calculated within the same time valuation run as the output of another time valuation. This time valuation must be assigned to the employee’s time recording pro le. Tip To add durations of the time records within the input time type groups to the result that is compared to the threshold value, set Reverse Sign to No. To subtract durations of the time records within the input time type groups from the result that is compared to the threshold value, set Reverse Sign to Yes. 8. Save your new time valuation. 9. Assign the time valuation to the time recording pro les of all employees who are to use this valuation type. Results The time valuation is now assigned to the relevant time recording pro les. This single time valuation is normally assigned within a bundle of time valuations in any given time recording pro le. Depending on how a bundle of time valuations is con gured, the following is possible: Single time valuations within a bundle can produce intermediate (hidden) results. If they’re de ned as a UI component, time valuations can be visible on the UI. Single time valuations can be stored within the time sheet and be visible on the UI as a time pay type. Time Segments A time segment is a time interval with a de ned start and end time. A clock-based time record is a time segment with an assigned time type. A time segment is de ned as a time interval with a de ned start and end time, for example, 09:00 and 17:00 or 17:00 and 19:00. The record also has an implicit duration, the end time minus the start time, in hours and minutes. Time segment lters are sets of one of more pairs of start and end clock times that are applied within time valuations of type Filter Segments from Input Groups. In such cases, explicitly de ned time intervals (segments) are extracted from clock times recorded by employees. Time segments of the input time type groups in the valuation that overlap with time segments assigned in the time valuation are collected in the time type group below. The remaining time segments are collected in the time type group above. For example, a time segment has a start time of 18:00 and an end time of 22:00. A time valuation including this time segment extracts time records and parts of time records of the input time type groups that overlap with the time period de ned in the time segment. The time valuation then collects the extracted records in the time type group below. The time records of the input time type groups that do not overlap at all with the time period de ned in the time segment are collected in the time type group above. Therefore, a number of different outcomes of time valuation using time segments as lters are possible: This is custom documentation. For more information, please visit the SAP Help Portal 30 12/16/2022 No overlap: The input time record does not overlap at all with the time segments de ned in the valuation. Result: the input time record is collected in the time type group above. Partial overlap: A part of an input time record overlaps with the time segments de ned in the valuation. Result: the input time record is split. The parts which do not overlap with the time segments de ned in the valuation are collected in the time type group above. The parts of the input time record that do overlap with the time segments de ned in the valuation are collected in the time type group below. Full overlap: The input time record fully overlaps with the time segments de ned in the valuation. Result: the input record is collected in the time type group below. Setting Up Time Valuations for the Deduction of Break Times De ne time valuations using the valuation type Deduct Group from Input Groups. Assign these time valuations to the time recording pro les of all employees for whom you wish to deduct breaks. Procedure 1. Go to the Admin Center and choose Manage Data. 2. Create a time valuation and enter a unique external name and external code. 3. Set Valuation Type to Deduct Group from Input Groups. The screen is refreshed. 4. Assign a deduction group from an existing time type group. The deduction group acts as a type of lter. Time records within the deduction group are used as the time segments that are ltered. 5. Specify a time type group below. This time type group below collects input time data that overlaps with the clock-based time records contained in the deduction group. 6. Specify a time type group above. This time type group above collects input time data that doesn’t overlap with the clock-based time records contained in the deduction group. Note You must specify a time type group below or a time type group above. 7. In the Input Time Type Groups eld, enter all relevant time type groups from which you calculate the output of the time valuation. You can enter a time type group from any time category as an input time type group. Restriction Don't use the Factor eld for clock time valuations. Caution Within a time valuation, the input time type groups must be different from the time type groups assigned to the time type group above and the time type group below. This is custom documentation. For more information, please visit the SAP Help Portal 31 12/16/2022 Note If you enter an input time type group with an associated Calculated Time time category, it must be calculated within the same time valuation run as the output of another time valuation. This time valuation must be assigned to the employee’s time recording pro le. Tip To add durations of the time records within the input time type groups to the result that is compared to the threshold value, set Reverse Sign to No. To subtract durations of the time records within the input time type groups from the result that is compared to the threshold value, set Reverse Sign to Yes. 8. Save your new time valuation. 9. Assign the time valuation to the time recording pro les of all employees who are to use this valuation type. Results The time valuation is now assigned to the relevant time recording pro les. This single time valuation is normally assigned within a bundle of time valuations in any given time recording pro le. Depending on how a bundle of time valuations is con gured, the following is possible: Single time valuations within a bundle can produce intermediate (hidden) results. If they’re de ned as a UI component, time valuations can be visible on the UI. Single time valuations can be stored within the time sheet and be visible on the UI as a time pay type. Setting Up Duration-Based Time Valuations To valuate duration-based times of your employees, you use the valuation type Aggregate Input Group & Split. This valuation type aggregates input data from different input groups of time data (for example, recorded working time and paid holidays) and then applies a prede ned threshold. Procedure 1. Go to the Admin Center and choose Manage Data. 2. Create a time valuation and enter a unique external name and external code. 3. Set Valuation Type to Aggregate Input Group & Split. The screen is refreshed. 4. Specify the valuation method. The valuation method de nes the basis on which the input time data is valuated, for example, whether overtime is calculated on a daily or weekly basis. To valuate time on a daily basis, select Valuate Per Day. To valuate time on a weekly basis, that is, for the whole time sheet, select Valuate Whole Sheet. To valuate time for the period up to and including the current date, select Valuate Up To Today. 5. Specify the threshold type. To use a xed value (for example, 8 hours per day), set Threshold Type to Fixed Value. In the Threshold Value eld, enter the number of hours that constitute your threshold. This is custom documentation. For more information, please visit the SAP Help Portal 32 12/16/2022 To use a value calculated from a time type group (for example, the employee’s planned working time), set Threshold Type to Time Type Group. In the Threshold Group eld, enter a time type group that de nes how to calculate the threshold value. You can enter a time type group from any time category as a threshold group. Note If you enter a threshold group of time category Calculated Time , it must be calculated within the same time valuation run as the output of another time valuation that is also assigned to the employee’s time recording pro le. 6. In the Time Type Group Below eld, enter the time type group that collects the time valuation results up to the given threshold value. You can enter only time type groups from the Calculated Time time category. 7. In the Time Type Group Above eld, enter the time type group that collects the time valuation results above the given threshold value. You can enter only time type groups from the Calculated Time time category. Note You must specify a time type group below or a time type group above. 8. In the Input Time Type Groups eld, enter all relevant time type groups from which you calculate the output of the time valuation. You can enter a time type group from any time category as an input time type group. Caution Within a time valuation, the input time type groups must be different from the time type groups assigned to the time type group above and the time type group below. Note If you enter an input time type group with an associated Calculated Time time category, it must be calculated within the same time valuation run as the output of another time valuation that is also assigned to the employee’s time recording pro le. Tip To add durations of the time records within the input time type groups to the result that is compared to the threshold value, set Reverse Sign to No. To subtract durations of the time records within the input time type groups from the result that is compared to the threshold value, set Reverse Sign to Yes. 9. Save your new time valuation. 10. Assign the time valuation to the time recording pro les of all employees who are to use this valuation type. Results The output time pay types generated by the valuation are saved to each individual employee's time valuation result. They’re displayed in the time sheet assuming each time type group involved is set as a UI Component . Employee Central Payroll can process approved time valuation results when you've set up the integration between the Time Sheet and Employee Central Payroll. Best Practice Examples of Time Valuations This is custom documentation. For more information, please visit the SAP Help Portal 33 12/16/2022 This appendix contains a number of examples illustrating possible use of the time recording pro le. The examples are de ned for employees with the Positive time recording method, and either the Duration or Clock Times time recording variant. However, the time valuations assigned to each time recording pro le would also be suitable for employees with the Negative time recording method. The business requirements for base pay and overtime premium calculation underlying the time valuations are the same for both time recording variants. However, as the Clock Times time recording variant requires that breaks be deducted from attendance and absence times before base pay and overtime premiums can be calculated, the time valuations are a bit more complicated in this case than for the Duration time recording variant. So the rst example shows how the business requirements are met by the time recording pro le for the Duration time recording variant, which has a smaller number of time valuations associated with it. Once this example is understood, the time recording pro le for the Clock Times time recording variant will show how the time valuations need to be extended so that breaks are excluded from base pay and overtime premium calculation. Business Requirements for Base Pay and Overtime Premiums Employees are paid for all credited time, which includes working time, overtime, and time off for certain paid absences and public holidays. Time Recording Pro le For "Duration" Time Recording Variant For the Duration time recording variant’, a time recording pro le supporting the use case description above may look like this: Time Recording Pro le For "Clock Times" Time Recording Variant For the Clock Times time recording variant, a time recording pro le supporting the use case description above may look like this: Business Requirements for Base Pay and Overtime Premiums Employees are paid for all credited time, which includes working time, overtime, and time off for certain paid absences and public holidays. The employees receive base pay for all credited time, plus overtime premiums for those parts of credited time that are in excess of their planned working time. The overtime premium is 50% of base pay for the rst 2 hours in excess of planned working time per day, except for Sundays, where the overtime premium for the rst 2 hours is 75%. Overtime in excess of 2 hours per day or 6 hours per week, respectively, is paid at a 100% premium. Time Recording Pro le For "Duration" Time Recording Variant For the Duration time recording variant’, a time recording pro le supporting the use case description above may look like this: This is custom documentation. For more information, please visit the SAP Help Portal 34 12/16/2022 Here are the results produced by these time valuations: Daily overtime All relevant hours per day are checked against the employee’s planned working time. If more time is recorded on a day than the planned working time, an overtime premium of 50% is generated. An enhanced overtime threshold When daily overtime is calculated, the system checks: Whether more than 2 overtime hours are calculated per day. If so, the generated overtime pay type is not 50% (as for the hours below 2), but 100%. Additionally, whether more than 6 overtime hours are calculated in the work week. If so, the generated overtime pay type is not 50%, but 100%. Higher overtime premium for work on Sundays The overtime premium is normally 50% (unless it is the 3rd overtime hour on a day, or the 7th in a week), but when the overtime is recorded on a Sunday, the overtime premium is 75% instead of 50%. Additionally, there is a time valuation rule with which a speci c time type “Overtime” can bypass all automated overtime calculations. When this time type is recorded, time valuation treats these times directly as overtime, regardless of whether the employee has worked more time than planned. Duration - Time Valuation 1: DUR - Pos & Neg – Calculate Overtime In this example, the time valuation DUR – Pos & Neg – Calculate Overtime takes all overtime-relevant time type groups as input - namely Recorded Working Time, Paid Absences, Unpaid Overtime Relevant Absences, and Paid Holidays. Duration - Time Valuation 2: DUR - Pos & Neg – Split Per Week – OT Premiums Below vs Above Threshold The time valuation DUR – Pos & Neg – Split Per Week – OT Premiums Below vs Above Threshold takes time type group Calculated Overtime from time valuation DUR – Pos & Neg – Calculate Overtime as input, and combines it with time type group Recorded Overtime, which holds all time recorded against attendance time types explicitly considered overtime, regardless of the overtime calculation rules. Duration - Time Valuation 3: Split Per Day – OT Premiums Below vs Above Threshold Time valuation Split Per Day – OT Premiums Below vs Above Threshold takes time type group OT Premiums <= Threshold Per Week from time valuation DUR – Pos & Neg – Split Per Week as input. Duration - Time Valuation 4: Filter SUN vs MON-SAT – OT Premiums 75% vs 50% The purpose of this lter is to generate the highest overtime pay in different constellations. For overtime on Sunday, 75% is granted, but only for the “normal” overtime hours (below 2 per day or below 6 in the week) that are not paid at 100% already. These hours are not touched. Duration - Time Valuation 5: Add Up – OT Premium 100% Per Day And Per Week This is custom documentation. For more information, please visit the SAP Help Portal 35 12/16/2022 Time valuation Add Up – OT Premium 100% Per Day & Per Week is to generate a time pay type of 100% for the overtime hours above 2 hours per day or above 6 hours per week. It takes time type groups OT Premiums > Threshold Per Day and OT Premiums > Threshold Per Week as input. Duration - Time Valuation 6: DUR - Pos & Neg – Get Base Pay Finally, keep in mind that the employee is paid hourly, so you need to generate a base pay type for all relevant hours, whether paid absence hours, paid holidays, attendance times, or the base hour portion for the calculated overtime. Duration - Time Valuation 1: DUR - Pos & Neg – Calculate Overtime In this example, the time valuation DUR – Pos & Neg – Calculate Overtime takes all overtime-relevant time type groups as input - namely Recorded Working Time, Paid Absences, Unpaid Overtime Relevant Absences, and Paid Holidays. For each day in the time valuation period, which in this example is the week from Sunday to Saturday, the hours from the input time type groups are added up, and their total duration is compared with the duration of the threshold group Scheduled Working Time, which represents the employee’s planned working time. Time in excess of the daily planned working time is moved to the time type group above Calculated Overtime. For example, if an employee records 4 hours' attendance time for the Business Travel time type, and 6 hours' attendance time with the Working Time time type, the result shown in the Calculate Overtime time type group would be 2 hours. Note In this example, an input time type group Unpaid Overtime Relevant Absences is included in the overtime calculation, although the hours from the corresponding absence time types are not paid. This is necessary, for example, for the weekly overtime calculation when the employee is on 4 days' unpaid leave but works 10 hours on the 5th day. Then the 4 days' unpaid leave need to be counted into the weekly overtime calculation. So this time valuation just serves to demonstrate that slightly different sets of credited hours can be used to calculate overtime and base pay, respectively. Take a look also at Duration Example 6. DUR – Pos & Neg – Get Base Pay below. Duration - Time Valuation 2: DUR - Pos & Neg – Split Per Week – OT Premiums Below vs Above Threshold The time valuation DUR – Pos & Neg – Split Per Week – OT Premiums Below vs Above Threshold takes time type group Calculated Overtime from time valuation DUR – Pos & Neg – Calculate Overtime as input, and combines it with time type group Recorded Overtime, which holds all time recorded against attendance time types explicitly considered overtime, regardless of the overtime calculation rules. This is custom documentation. For more information, please visit the SAP Help Portal 36 12/16/2022 This time valuation is relevant, for example, in those rare cases where an employee’s recorded time does not exceed a speci c threshold, but he receives an overtime payment anyway - for example, employees do not record their times only on the basis of duration, meaning without start and end times. An employee works only 5 hours a day, but outside of his normally scheduled times (for example, in the evening). A daily overtime calculation would not calculate overtime pay in this case because the employee is not exceeding the daily threshold of, say, 8 hours' planned working time. However, by recording a time type that explicitly generates overtime pay, the employee will get this additional payment. The result of this time valuation will be to detect whether more than 6 hours' overtime have been calculated, or recorded with the explicit overtime time type. For the whole time valuation period, which in this example is the week from Sunday – Saturday, Calculated Overtime and Recorded Overtime are added up, and their total duration is compared with a xed value of 6 hours. So overtime up to 6 hours per week is moved to the time type group below OT Premium <= Threshold Per Week, and distributed over the days of the week just like these overtime hours were recorded or calculated. Similarly, overtime in excess of 6 hours per week is moved to the time type group above OT Premiums > Threshold Per Week. Duration - Time Valuation 3: Split Per Day – OT Premiums Below vs Above Threshold Time valuation Split Per Day – OT Premiums Below vs Above Threshold takes time type group OT Premiums <= Threshold Per Week from time valuation DUR – Pos & Neg – Split Per Week as input. For each day in the time valuation period, the overtime below the weekly threshold is compared to a xed value of 2 hours per day. Overtime up to 2 hours per day is moved to the time type group below OT Premiums <= Threshold Per Day, which thus holds all overtime hours that will receive a premium of either 50% (if the overtime hours are worked on Monday – Saturday) or This is custom documentation. For more information, please visit the SAP Help Portal 37 12/16/2022 75% (if the overtime hours are worked on Sunday). In addition, overtime in excess of 2 hours per day is moved to the time type group above OT Premiums > Threshold Per Day, which thus holds all daily overtime hours that will receive 100% premium. Duration - Time Valuation 4: Filter SUN vs MON-SAT – OT Premiums 75% vs 50% The purpose of this lter is to generate the highest overtime pay in different constellations. For overtime on Sunday, 75% is granted, but only for the “normal” overtime hours (below 2 per day or below 6 in the week) that are not paid at 100% already. These hours are not touched. Time valuation Filter SUN vs MON-SAT – OT Premiums 75% vs 50% takes the time type group OT Premiums <= Threshold Per Day as input. Each day of the time valuation period is passed through a time records lter for Day of Week = Sunday. All overtime below 2 hours per day recorded on a Sunday passes the lter and so is moved to the time type group below Overtime Premium 75%. Conversely, all overtime below 2 hours per day recorded on Monday – Saturday is retained by the lter and moved to the time type group above Overtime Premium 50%. In contrast to the time type groups for intermediate results of overtime calculation, such as OT Premiums <= Threshold Per Week or OT Premiums <= Threshold Per Day, the time type groups for Overtime Premium 50% and Overtime Premium 75% represent time pay types that will be transferred to payroll. This means that these time type groups need to be de ned as Time Pay Type = Yes. Duration - Time Valuation 5: Add Up – OT Premium 100% Per Day And Per Week Time valuation Add Up – OT Premium 100% Per Day & Per Week is to generate a time pay type of 100% for the overtime hours above 2 hours per day or above 6 hours per week. It takes time type groups OT Premiums > Threshold Per Day and OT Premiums > Threshold Per Week as input. This is custom documentation. For more information, please visit the SAP Help Portal 38 12/16/2022 For the whole time valuation period, the overtime hours in excess of 2 hours per day or 6 hours per week, respectively, are added up and compared to a xed threshold value of 0 hours. This means that all overtime hours from the input time type groups are moved to time type group above Overtime Premium 100%, and distributed over the days of the week just as they were recorded or calculated. In contrast to the time type groups for intermediate results of overtime calculation, such as OT Premiums > Threshold Per Day or OT Premiums > Threshold Per Week, the time type group for Overtime Premium 100% represents a time pay type that will be transferred to payroll. So this time type group needs to be de ned as Time Pay Type = Yes. Duration - Time Valuation 6: DUR - Pos & Neg – Get Base Pay Finally, keep in mind that the employee is paid hourly, so you need to generate a base pay type for all relevant hours, whether paid absence hours, paid holidays, attendance times, or the base hour portion for the calculated overtime. This is the purpose of time valuation DUR – Pos & Neg – Get Base Pay , which takes all those pay-relevant time type groups as input - namely Recorded Working Time, Recorded Overtime, Paid Absences, and Paid Holidays. For the whole time valuation period, the hours of the input time type groups are added up and compared with a xed threshold value of 0 (zero) hours. So all hours from the input time type groups are moved to time type group above Base Pay, and distributed over the days of the week just as they were recorded or calculated. In contrast to the input time type groups for Recorded Working Time, Recorded Overtime, Paid Absences, and Paid Holidays, the time type group for Base Pay represents a time pay type that will be transferred to payroll. So this time type group needs to be de ned as Time Pay Type = Yes. Remember, if you want to display this result to the employee in his Time Sheet, mark this time type group as “UI relevant = yes” as well. Time Recording Pro le For "Clock Times" Time Recording Variant For the Clock Times time recording variant, a time recording pro le supporting the use case description above may look like this: This is custom documentation. For more information, please visit the SAP Help Portal 39 12/16/2022 Time Valuation The examples of time recording pro les for the Duration and Clock Times time recording variants that are explained in this Appendix both serve the same business use case and so basically yield the same time valuation results. However, the Clock Times time recording variant adds a bit more complexity to the process. For duration-based time recording, no break deduction is necessary. It is not possible to deduct breaks from recorded durationbased times because we assume that the duration-based time that is recorded is already the “net” time excluding breaks. For the Clock Times time recording variant with breaks de ned in the work schedule (or manually recorded breaks), breaks are not deducted automatically. Break deduction must be con gured in the time valuation rules and, for all times that are recorded and for all time type groups you use for calculation purposes, break deduction needs to be set up in time valuation rules rst. In general, it is only possible to deduct breaks when their start and end times overlap with the start and end times of recorded attendance or absence time. To deduct these breaks from the recorded or generated working time, it is necessary to deduct break times from the relevant input time type groups rst. This is the purpose of time valuations 1 – 6 listed above. Time valuation 7 (below) adds up all overtime-relevant times without breaks, then, before its result is plugged into time valuation 8 to determine calculated overtime. Consequently, time valuations 1 – 8 in the time recording pro le for the Clock Times time recording variant correspond to time valuation 1 in the time recording pro le for the Duration time recording variant. This is the main point to keep in mind when doing overtime calculation based on the Clock Times time recording variant. From then on, time valuations 9 – 13 in the time recording pro le for the Clock Times time recording variant corresponding to the time valuations 2 – 6 in the time recording pro le for the Duration time recording variant’. So these time valuations are basically the same. Finally, time valuation 14 in the time recording pro le for the Clock Times time recording variant generates an additional time pay type for hours worked between 18:00 – 24:00, serving as an example of pay type generation based on clock times. This is not possible for the Duration time recording variant. Clock Times - Time Valuation 1: CLT – Pos & Neg – Get Scheduled Working Time w/o Breaks Time valuation CLT – Pos & Neg – Get Scheduled Working Time w/o Breaks is de ned for valuation type Deduct Group From Input Groups. The primary purpose of this valuation type is to remove break times, as de ned by the deduction This is custom documentation. For more information, please visit the SAP Help Portal 40 12/16/2022 group, from the times included in the input time type group(s). Clock Times - Time Valuation 2: CLT - Pos & Neg - Get Recorded Working Time w/o Breaks In time valuation CLT – Pos & Neg – Get Recorded Working Time w/o Breaks, recorded unpaid breaks are removed from recorded working time. The respective times are represented by deduction group Recorded Unpaid Breaks and input time type group Recorded Working Time, which are both derived from time sheet entries for the time types assigned to the respective time type group. Clock Times - Time Valuation 3: CLT - Pos & Neg - Get Recorded Overtime w/o Breaks In time valuation CLT – Pos & Neg – Get Recorded Overtime w/o Breaks, recorded unpaid breaks are removed from recorded overtime. Clock Times - Time Valuation 4: CLT - Pos & Neg - Get Paid Holidays w/o Breaks In time valuation CLT – Pos & Neg – Get Paid Holidays w/o Breaks, scheduled unpaid breaks are removed from scheduled working time falling on a public holiday. Clock Times - Time Valuation 5: CLT - Pos & Neg - Get Paid Absences w/o Breaks In time valuation CLT – Pos & Neg – Get Paid Absences w/o Breaks, scheduled unpaid breaks are removed from paid absences recorded in Time Off. Clock Times - Time Valuation 6: CLT - Pos & Neg - Get OT-Relevant Unpaid Absences w/o Breaks In time valuation CLT – Pos & Neg – Get OT-Relevant Unpaid Absences w/o Breaks, scheduled unpaid breaks are removed from unpaid overtime-relevant absences recorded in Time Off. Clock Times - Time Valuation 7: CLT - Pos & Neg - Get OT-Relevant Times w/o Breaks Time valuation CLT – Pos & Neg – Get OT-Relevant Times w/o Breaks takes all overtime-relevant time type groups as input- that is, Recorded Working Time w/o Breaks, Paid Holidays (w/o Breaks), Paid Absences (w/o Breaks), and OTRelevant Unpaid Absences w/o Breaks. Clock Times - Time Valuation 8: CLT - Pos & Neg - Calculate Overtime w/o Breaks This time valuation takes the overtime-relevant times without breaks from the time valuation CLT – Pos & Neg – Get OT-Relevant Times w/o Breaks as input. Clock Times - Time Valuation 9: CLT - Pos & Neg - Split Per Week - OT Premiums Below vs Above Threshold This time valuation takes the time type group Calculated Overtime from time valuation CLT – Pos & Neg – Calculate Overtime w/o Breaks as input, and combines it with the time type group Recorded Overtime w/o Breaks, which holds all time (excluding breaks) recorded against attendance time types that are explicitly considered overtime, regardless of the overtime calculation rules. Clock Times - Time Valuation 10: CLT – Pos & Neg – Split Per Week This time valuation takes time type group OT Premiums <= Threshold Per Week from time valuation CLT – Pos & Neg – Split Per Week as input. Clock Times - Time Valuation 11: Filter SUN vs MON-SAT - OT Premiums 75% vs 50% This time valuation takes time type group OT Premiums <= Threshold Per Day as input. Clock Times - Time Valuation 12: Add Up - OT Premium 100% Per Day & Per Week This time valuation takes time type groups OT Premiums > Threshold Per Day and OT Premiums > Threshold Per Week as input. Clock Times - Time Valuation 13: CLT - Pos & Neg - Get Base Pay This time valuation takes all pay-relevant time type groups as input, i.e. Recorded Working Time w/o Breaks, Recorded Overtime w/o Breaks, Paid Absences (w/o Breaks), and Paid Holidays (w/o Breaks). Clock Times - Time Valuation 14: CLT - Pos & Neg - Get Working Time from 18:00 - 23:59 Finally, time valuation CLT – Pos & Neg – Get Working Time from 18:00 – 23:59 is an example for pay type generation based on clock times, which is only possible for the Clock Times time recording variant. Clock Times - Time Valuation 1: CLT – Pos & Neg – Get Scheduled Working Time w/o Breaks Time valuation CLT – Pos & Neg – Get Scheduled Working Time w/o Breaks is de ned for valuation type Deduct Group From Input Groups. The primary purpose of this valuation type is to remove break times, as de ned by the deduction group, from the times included in the input time type group(s). This is custom documentation. For more information, please visit the SAP Help Portal 41 12/16/2022 In this time valuation, scheduled unpaid breaks are removed from scheduled working time. The respective times are represented by deduction group Scheduled Unpaid Breaks and input time type group Scheduled Working Time, which are both calculated based on the work schedule assigned to the employee’s job information. The result is a time type group that contains the “net” scheduled working time without breaks. Clock Times - Time Valuation 2: CLT - Pos & Neg - Get Recorded Working Time w/o Breaks In time valuation CLT – Pos & Neg – Get Recorded Working Time w/o Breaks, recorded unpaid breaks are removed from recorded working time. The respective times are represented by deduction group Recorded Unpaid Breaks and input time type group Recorded Working Time, which are both derived from time sheet entries for the time types assigned to the respective time type group. Note For the Clock Times time recording variant with breaks de ned in the work schedule, or manually recorded breaks in the time sheet, you must create rules to deduct these breaks from the recorded attendance times for the day. In time valuation CLT – Pos & Neg – Get Recorded Working Time w/o Breaks, recorded unpaid breaks and scheduled unpaid breaks are removed from recorded working time. The respective times are represented by deduction group Recorded Unpaid Breaks and input time type group Recorded Working Time, which are both derived from time sheet entries for the time types assigned to the respective time type group. The resulting time type group is “Recorded Working Time w/o Breaks”, which represents the net duration of attendance times in case manual breaks have been recorded manually in time sheet, or been generated automatically from the scheduled breaks de ned in the employees’ work schedules. If you do not have scheduled breaks de ned in your work schedules, and do not breaks to be recorded manually in the time sheet, this time valuation is not necessary. This is custom documentation. For more information, please visit the SAP Help Portal 42 12/16/2022 Clock Times - Time Valuation 3: CLT - Pos & Neg - Get Recorded Overtime w/o Breaks In time valuation CLT – Pos & Neg – Get Recorded Overtime w/o Breaks, recorded unpaid breaks are removed from recorded overtime. The respective times are represented by deduction group Recorded Unpaid Breaks and input time type group Recorded Overtime, which are both derived from time sheet entries for the time types assigned to the respective time type group. This time valuation is mostly the same as time valuation 2 above, the only difference being that the time type here is used in the following time valuations to represent time relevant for overtime pay, without checking any daily or weekly overtime thresholds. When employees record this time type and it overlaps with a manually recorded break or a scheduled break generated based on the employee’s work schedule, you need this time valuation rule. Clock Times - Time Valuation 4: CLT - Pos & Neg - Get Paid Holidays w/o Breaks In time valuation CLT – Pos & Neg – Get Paid Holidays w/o Breaks, scheduled unpaid breaks are removed from scheduled working time falling on a public holiday. The respective times are represented by deduction group Scheduled Unpaid Breaks and input time type group CLT – Paid Holidays, which are calculated based on the work schedule and holiday calendar assigned to the employee’s Job Information. This valuation rule is necessary when you, for example, pay hourly employees for a public holiday according to their work schedule, or when you need to use the planned time on a public holiday for overtime calculation. In these constellations, you need to deduct the scheduled breaks according to the work schedule from the scheduled working time. The result is the time type group “Paid Holidays”, and represents the “net” planned time on a public holiday without the breaks. Clock Times - Time Valuation 5: CLT - Pos & Neg - Get Paid Absences w/o Breaks This is custom documentation. For more information, please visit the SAP Help Portal 43 12/16/2022 In time valuation CLT – Pos & Neg – Get Paid Absences w/o Breaks, scheduled unpaid breaks are removed from paid absences recorded in Time Off. The respective times are represented by the deduction group Scheduled Unpaid Breaks and input time type group CLT – Paid Absences, which are calculated based on the work schedule assigned to the employee’s Job Information, or derived from absences recorded in Time Off for the time types assigned to time type group CLT – Paid Absences, respectively. For reasons of payment and overtime calculation, you need to deduct breaks from absences recorded in Time Off as well. If you did not deduct those breaks, time valuation would calculate overtime when you calculate against the schedule working time without breaks. Example A 1-week vacation from Monday – Sunday with working days on Monday – Friday would count for hourly payment / overtime calculation without break deduction in time evaluation: Monday: 08:00 - 17:00 = 9 hours Tuesday: 08:00 - 17:00 = 9 hours Wednesday: 08:00 - 17:00 = 9 hours Thursday: 08:00 - 17:00 = 9 hours Friday: 08:00 - 17:00 = 9 hours So 9 hours base pay would be paid per day by time valuation, or, for a weekly overtime calculation, this would result in 5 hours of overtime when the threshold is set to the scheduled working time without breaks time type group. So, you must deduct the breaks even from absences for time sheet valuation. The result is the time type group Paid Absences that does not include the break times. Clock Times - Time Valuation 6: CLT - Pos & Neg - Get OTRelevant Unpaid Absences w/o Breaks In time valuation CLT – Pos & Neg – Get OT-Relevant Unpaid Absences w/o Breaks, scheduled unpaid breaks are removed from unpaid overtime-relevant absences recorded in Time Off. This is custom documentation. For more information, please visit the SAP Help Portal 44 12/16/2022 The respective times are represented by deduction group Scheduled Unpaid Breaks and input time type group Unpaid Overtime Relevant Absences, which are calculated based on the work schedule assigned to the employee’s Job Information, or derived from absences recorded in Time Off for the time types assigned to time type group Unpaid Overtime Relevant Absences. For this rule, the same is applicable as for the Paid Absences. Breaks from the work schedule need to be deducted. Clock Times - Time Valuation 7: CLT - Pos & Neg - Get OTRelevant Times w/o Breaks Time valuation CLT – Pos & Neg – Get OT-Relevant Times w/o Breaks takes all overtime-relevant time type groups as inputthat is, Recorded Working Time w/o Breaks, Paid Holidays (w/o Breaks), Paid Absences (w/o Breaks), and OT-Relevant Unpaid Absences w/o Breaks. The hours of the input time type groups are added up and compared to a xed threshold value of 0 hours per day. So all hours from the input time type groups are moved to time type group above OT-Relevant Times w/o Breaks, and distributed over the days of the week just as they were recorded or calculated. Because, with the time valuation rules above, all input time type groups used in this valuation rule have been reduced by the break times, the time valuation engine now has the “net” times with which further calculations can be done. So, in this rule, all overtime-relevant net hours are summed up in the time type group “OT-Relevant Times w/o Breaks”. Clock Times - Time Valuation 8: CLT - Pos & Neg - Calculate Overtime w/o Breaks This is custom documentation. For more information, please visit the SAP Help Portal 45 12/16/2022 This time valuation takes the overtime-relevant times without breaks from the time valuation CLT – Pos & Neg – Get OT- Relevant Times w/o Breaks as input. Note Time valuation CLT – Pos & Neg – Calculate Overtime w/o Breaks for the Clock Times time recording variant corresponds to time valuation 1. DUR – Pos & Neg – Calculate Overtime for the Duration time recording variant. This time valuation takes the OT-Relevant Times w/o Breaks from time valuation CLT – Pos & Neg – Get OT-Relevant Times w/o Breaks as input. For each day in the time valuation period, which, in this example, is the week from Sunday – Saturday, the duration of the times from the input time type group is calculated and compared with the duration of the times from the threshold group Scheduled Working Time w/o Breaks, which represents the employee’s planned working time excluding breaks. Time in excess of the daily planned working time is then moved to the time type group above Calculated Overtime. Clock Times - Time Valuation 9: CLT - Pos & Neg - Split Per Week - OT Premiums Below vs Above Threshold This time valuation takes the time type group Calculated Overtime from time valuation CLT – Pos & Neg – Calculate Overtime w/o Breaks as input, and combines it with the time type group Recorded Overtime w/o Breaks, which holds all time (excluding breaks) recorded against attendance time types that are explicitly considered overtime, regardless of the overtime calculation rules. Note This is custom documentation. For more information, please visit the SAP Help Portal 46 12/16/2022 Time valuation CLT – Pos & Neg – Split Per Week – OT Premiums Below vs Above Threshold for the Clock Times time recording variant corresponds to time valuation 2. DUR – Pos & Neg – Split Per Week – OT Premiums Below vs Above Threshold for the Duration time recording variant. For the whole time valuation period, which, in this example, is the week from Sunday – Saturday, Calculated Overtime w/o Breaks and Recorded Overtime w/o Breaks are added up, and their total duration is compared with a xed value of 6 hours. So overtime up to 6 hours per week is moved to the time type group below OT Premium <= Threshold Per Week, and distributed over the days of the week just as these overtime hours were recorded or calculated. Similarly, overtime in excess of 6 hours per week is moved to the time type group above OT Premiums > Threshold Per Week and distributed over the days of the week. Clock Times - Time Valuation 10: CLT – Pos & Neg – Split Per Week This time valuation takes time type group OT Premiums <= Threshold Per Week from time valuation CLT – Pos & Neg – Split Per Week as input. Note Time valuation Split Per Day – OT Premiums Below vs Above Threshold is the same for both the Clock Times and Duration time recording variants. This time valuation takes time type group OT Premiums <= Threshold Per Week from time valuation CLT – Pos & Neg – Split Per Week as input. For each day in the time valuation period, the overtime below the weekly threshold is compared to a xed value of 2 hours per day. Overtime up to 2 hours per day is moved to the time type group below OT Premiums <= Threshold Per Day, and overtime in excess of 2 hours per day is moved to the time type group above OT Premiums > Threshold Per Day. Clock Times - Time Valuation 11: Filter SUN vs MON-SAT - OT Premiums 75% vs 50% This time valuation takes time type group OT Premiums <= Threshold Per Day as input. This is custom documentation. For more information, please visit the SAP Help Portal 47 12/16/2022 Note Time valuation Filter SUN vs MON-SAT – OT Premiums 75% vs 50% is the same for both the Clock Times and Duration time recording variants. This time valuation takes time type group OT Premiums <= Threshold Per Day as input. Each day of the time valuation period is passed through a time records lter for Day of Week = Sunday. All overtime below 2 hours per day recorded on a Sunday passes the lter and so is moved to the time type group below Overtime Premium 75%. Conversely, all overtime below 2 hours per day recorded on Monday – Saturday is retained by the lter and is moved to the time type group above Overtime Premium 50%. In contrast to the time type groups for intermediate results of overtime calculation, such as OT Premiums <= Threshold Per Week or OT Premiums <= Threshold Per Day, the time type groups for Overtime Premium 50% and Overtime Premium 75% represent time pay types that will be transferred to payroll. For this reason, the entry for Time Pay Type for these time type groups must be Yes. Clock Times - Time Valuation 12: Add Up - OT Premium 100% Per Day & Per Week This time valuation takes time type groups OT Premiums > Threshold Per Day and OT Premiums > Threshold Per Week as input. Note Time valuation Add Up - OT Premiums 100% Per Day & Per Week is the same for both the Clock Times and Duration time recording variants. This time valuation takes time type groups OT Premiums > Threshold Per Day and OT Premiums > Threshold Per Week as input. For the whole time valuation period, the overtime hours in excess of 2 hours per day or 6 hours per week, respectively, are added up and compared to a xed threshold value of 0 hours. So all overtime hours from the input time type groups are moved This is custom documentation. For more information, please visit the SAP Help Portal 48 12/16/2022 to the time type group above Overtime Premium 100%, and distributed over the days of the week just as they were recorded or calculated. Unlike the time type groups for intermediate results of overtime calculation, such as OT Premiums > Threshold Per Day or OT Premiums > Threshold Per Week, the time type group for Overtime Premium 100% is representing a time pay type which shall be transferred to payroll. For this reason, the entry for Time Pay Type for this time type group must be Yes. Clock Times - Time Valuation 13: CLT - Pos & Neg - Get Base Pay This time valuation takes all pay-relevant time type groups as input, i.e. Recorded Working Time w/o Breaks, Recorded Overtime w/o Breaks, Paid Absences (w/o Breaks), and Paid Holidays (w/o Breaks). For each day in the time valuation period, which, in this example, is the week from Sunday – Saturday, the duration of the times from the input time type groups is calculated and added up, and compared to a xed threshold value of 0 hours. So all hours from the input time type groups are moved to time type group above Base Pay, and distributed over the days of the week just as they were recorded or calculated. Unlike the input time type groups for Recorded Working Time w/o Breaks, Recorded Overtime w/o Breaks, Paid Absences (w/o Breaks), and Paid Holidays (w/o Breaks), which just hold intermediate results of time valuation, the time type group for Base Pay is representing a time pay type that will be transferred to payroll. For this reason, the entry for Time Pay Type for this time type group must be Yes. Clock Times - Time Valuation 14: CLT - Pos & Neg - Get Working Time from 18:00 - 23:59 Finally, time valuation CLT – Pos & Neg – Get Working Time from 18:00 – 23:59 is an example for pay type generation based on clock times, which is only possible for the Clock Times time recording variant. This is custom documentation. For more information, please visit the SAP Help Portal 49 12/16/2022 This time valuation takes time type group Base Pay from time valuation CLT – Pos & Neg – Get Base Pay as input, and puts all time records included in that through a time segment lter for clock times from 18:00 – 23:59 in 24-hour format, which is equivalent to 6:00 PM – 11:59 PM in 12-hour format. All time records, or parts of time records, that overlap with the time segment from 6:00 PM – 11:59 PM will be passing the lter and be moved to time type group below Premium 18:00 – 24:00, which thus represents all payment-relevant times between 6:00 PM – 11:59 PM. Restriction Technical limitations mean that EC Time Management currently only supports clock times up to 23:59 / 11:59 PM, so it is not possible to record or evaluate clock times including or spanning midnight. This is why time valuation CLT – Pos & Neg – Get Working Time from 18:00 – 23:59 in our example is only de ned with a lter for clock times from 18:00 – 23:59 / 6:00 PM – 11:59 PM. Time Collectors Time collectors collect times over a certain period that differs from the period that is handled by a time valuation. Time valuations can only handle valuations within the time sheet. But sometimes times need to be collected over a bigger or different period. Time collectors collect times over such periods. You can also use time collectors to generate calculated results that can be used for other use cases such as accruals. Note You can only create warnings based on time collectors if SAP SuccessFactors Time Tracking is activated in Provisioning. 1. Setting Up Time Collectors Set up time collectors using time type groups and time recording pro les. 2. Setting Up Time Valuations for Time Collectors De ne time valuations using the valuation type Compare Threshold with Input Groups and Count Events. 3. Time Compensation You can use time accounts to compensate the difference between the actual and the planned working time. SAP SuccessFactors supports working time accounts and time off in lieu. Setting Up Time Collectors Set up time collectors using time type groups and time recording pro les. This is custom documentation. For more information, please visit the SAP Help Portal 50 12/16/2022 Context Time collectors are a means of gathering time data independently of time sheet periods. Restriction There are some restrictions on the use of time collectors: For performance reasons, a time recording pro le can hold a maximum of 13 time collectors. Ensure that the number of time type groups activated as time collectors doesn’t exceed that total in a given time recording pro le. No more than 3 out of the 13 can be Daily time collectors. The permitted total number of weekly or monthly time collectors is 10. You can’t use time collectors to generate pay components. If the output group generates pay components, you can’t use a time type group with collectors as the input group. Don't put time collectors in both the input group and the output group of a time valuation. Procedure 1. Go to the Admin Center and choose Manage Data. 2. Create a time type group. 3. Make the entries you need as you would for any other time type group. 4. Set Time Collector Type to Yes. The Time Collector Periodicity eld appears. 5. In the Time Collector Periodicity eld, select one of the following options: Daily Weekly Monthly 6. If you select Weekly, specify a rst day of the week. The rst day you specify doesn't have to be the same as the rst day of the time sheet. 7. Save your new time type group. 8. Use your new time type group in a time valuation. Task overview: Time Collectors Next task: Setting Up Time Valuations for Time Collectors Setting Up Time Valuations for Time Collectors De ne time valuations using the valuation type Compare Threshold with Input Groups and Count Events. Context The valuation type Compare Threshold with Input Groups and Count Events, which is used with time collectors acts as an event counter. It examines the time records from its input group each day and if the input exceeds the threshold, the valuation counts one event. It also sets the amount of the corresponding day containers or the whole result group to 1. This is custom documentation. For more information, please visit the SAP Help Portal 51 12/16/2022 Procedure 1. Go to the Admin Center and choose Manage Data. 2. Create a time valuation and enter a unique external name and external code. 3. Set Valuation Type to Compare Threshold with Input Groups and Count Events. The screen is refreshed. 4. Specify the valuation method. 5. Specify the threshold type. If you select Fixed Value, enter a threshold value. If you select Time Type Group, assign a threshold group from an existing time type group. 6. Specify a time type group below. 7. Specify a time type group above. Note You must specify a time type group below or a time type group above. 8. Optionally, create a warning or error message based on the time collector. 9. In the Error Flag eld, specify on which time type group the message is raised. 10. In the Error Message eld, enter an appropriate message text. 11. Select an appropriate message type. If you want to create an error message, select Error. If you want to create a warning, select Alert and Warning. Note You can only create warnings based on time collectors if SAP SuccessFactors Time Tracking is activated in Provisioning. 12. Even if you don't create a warning or error message, enter the time group to which the time valuation applies in the Input Time Type Group eld. Caution Within a time valuation, the input time type groups must be different from the time type groups assigned to the time type group above and the time type group below. 13. Save your new time valuation. 14. Assign the time valuation to the time recording pro les of all employees who are to use this valuation type. Results The time valuation is now assigned to the relevant time recording pro les. This single time valuation is normally assigned within a bundle of time valuations in any given time recording pro le. Depending on how a bundle of time valuations is con gured, the following is possible: Single time valuations within a bundle can produce intermediate (hidden) results. If they’re de ned as a UI component, time valuations can be visible on the UI. Single time valuations can be stored within the time sheet and be visible on the UI as a time pay type. This is custom documentation. For more information, please visit the SAP Help Portal 52 12/16/2022 Task overview: Time Collectors Previous task: Setting Up Time Collectors Next: Time Compensation Time Compensation You can use time accounts to compensate the difference between the actual and the planned working time. SAP SuccessFactors supports working time accounts and time off in lieu. In addition to processing by payroll, recorded working time can also be posted to time accounts. Time accounts store the difference between the actual working time and the planned working time. SAP SuccessFactors supports two types of time accounts: working time accounts and time off in lieu. Flextime In extime, working time accounts are used for a daily overtime and minus hours calculation that is added to or deducted from the time account. Time Off in Lieu Time off in lieu is used for special overtime compensation. Employees eventually use this compensation to record absences. Parent topic: Time Collectors Previous task: Setting Up Time Valuations for Time Collectors Flextime In extime, working time accounts are used for a daily overtime and minus hours calculation that is added to or deducted from the time account. 1. Setting Up Working Time Accounts To record variations from standard working time, set up working time accounts and specify which employees can use them. 2. Flextime Bandwidth To prevent extime employees from recording extreme working times, extime bandwidth de nes the earliest possible start time and the latest possible end time that a extime employee can record. Setting Up Working Time Accounts To record variations from standard working time, set up working time accounts and specify which employees can use them. Context Working time accounts record variations from standard working time. These variations are recorded by calculating the balance of time worked in excess or falling short of standard working time. This balance is calculated by comparing the time employees actually work with their work schedule. This is custom documentation. For more information, please visit the SAP Help Portal 53 12/16/2022 Procedure 1. Create a time account type you can use to post data to a working time account. Note Do not use a time account type that you already use for time off in lieu. Note If you use period-end processing, do not use the account creation type Recurring for working time accounts. 2. Assign your time account type for working time accounts to a time pro le. Note If Update Working Time Account Only When Changes Approved is activated, time sheet entries must be approved before they're posted to the working time account. 3. Decide which of your time type groups should show the working time input. 4. Create a time type group. a. Set Time Category to Calculated Time. b. Set Time Pay Type to Yes. c. Set Valuation Result Category to Difference in Working Time. d. In the Valuation Result Factor eld, enter 1. 5. Create a time valuation. 6. Add your time valuation to a time recording pro le. 7. Assign this time recording pro le to employees that are to use working time accounts. 8. Assign a time pro le. Results Employees for whom you've gone through the above process can see the balance on their working time account when they access their timesheet UI. Setting Up Time Valuations for Working Time Accounts To calculate balances on working time accounts, de ne time valuations using the valuation type Difference Between Threshold and Input. Assign these time valuations to the time recording pro les of all employees for whom you want to use working time accounts. Task overview: Flextime Next: Flextime Bandwidth Setting Up Time Valuations for Working Time Accounts To calculate balances on working time accounts, de ne time valuations using the valuation type Difference Between Threshold and Input. Assign these time valuations to the time recording pro les of all employees for whom you want to use working time accounts. Context This is custom documentation. For more information, please visit the SAP Help Portal 54 12/16/2022 When you calculate balances on working time accounts, you record instances where an employee has worked more or less time than planned and calculate the resulting balance. Procedure 1. Go to the Admin Center and choose Manage Data. 2. Create a time valuation and enter a unique external name and external code. 3. Set Valuation Type to Difference Between Threshold and Input. The screen is refreshed. 4. Set Valuation Method to Valuate Up To Today. The valuation stops with the current day. If users record time after the current day, the working time account posting isn’t re ected under the balance on the working time account. 5. Specify the threshold type. If you select Fixed Value, enter a threshold value. If you select Time Type Group, assign a threshold group from an existing time type group. 6. Specify a time type group below. 7. Specify a time type group above. Note You must specify a time type group below or a time type group above. 8. In the Input Time Type Groups eld, enter all relevant time type groups from which you calculate the output of the time valuation. You can enter a time type group from any time category as an input time type group. Restriction Don't use the Factor eld for clock time valuations. Caution Within a time valuation, the input time type groups must be different from the time type groups assigned to the time type group above and the time type group below. Note If you enter an input time type group with an associated Calculated Time time category, it must be calculated within the same time valuation run as the output of another time valuation. This time valuation must be assigned to the employee’s time recording pro le. Tip To add durations of the time records within the input time type groups to the result that is compared to the threshold value, set Reverse Sign to No. To subtract durations of the time records within the input time type groups from the result that is compared to the threshold value, set Reverse Sign to Yes. 9. Save your new time valuation. 10. Assign the time valuation to the time recording pro les of all employees who are to use this valuation type. Results This is custom documentation. For more information, please visit the SAP Help Portal 55 12/16/2022 The time valuation is now assigned to the relevant time recording pro les. This single time valuation is normally assigned within a bundle of time valuations in any given time recording pro le. Depending on how a bundle of time valuations is con gured, the following is possible: Single time valuations within a bundle can produce intermediate (hidden) results. If they’re de ned as a UI component, time valuations can be visible on the UI. Single time valuations can be stored within the time sheet and be visible on the UI as a time pay type. Task overview: Setting Up Working Time Accounts Flextime Bandwidth To prevent extime employees from recording extreme working times, extime bandwidth de nes the earliest possible start time and the latest possible end time that a extime employee can record. Flextime allows employees to choose when they start and nish work, as long as they work for a certain number of hours each week. However, this exibility allows employees to record long working days, early start times, and late end times. You can prevent employees from recording such extreme working times by implementing extime bandwidth. Flextime bandwidth de nes the earliest start time and the latest time that extime employees can record. Working time recorded outside the extime bandwidth isn’t taken into account. Before you can de ne extime bandwidth, you need to de ne scheduled working time in the work schedule. Scheduled working time de nes the typical start and end time of a working day and is used as a calculation basis for things such as weekly hours and overtime. You also de ne extime bandwidth in the work schedule. To de ne that the time recorded outside the extime bandwidth isn’t taken into account, you create time type groups and time valuations for extime bandwidth. If necessary, you can also permit employees to record time outside their extime bandwidth. 1. De ning Flextime Bandwidth in a Work Schedule To specify the earliest and latest times employees are allowed to record working time, de ne extime bandwidth in a work schedule. 2. Creating a Time Type Group for Flextime Bandwidth Create a time type group for extime bandwidth so that the extime bandwidth you de ne in the work schedule can be processed by the time valuation. 3. Setting Up Time Valuations for Flextime Bandwidth De ne what happens when employees record time outside their extime bandwidth. 4. Permission of Time Recording Outside the Flextime Bandwidth This is custom documentation. For more information, please visit the SAP Help Portal 56 12/16/2022 If exceptional circumstances require employees to record working time outside their extime bandwidth, you can permit employees to record such times. Parent topic: Flextime Previous task: Setting Up Working Time Accounts De ning Flextime Bandwidth in a Work Schedule To specify the earliest and latest times employees are allowed to record working time, de ne extime bandwidth in a work schedule. Prerequisites Note You can also add extime bandwidth on a non-working day, so that if an employee would come to work, you could book that on their extime account. You've de ned scheduled working time in a work schedule. You've set the time recording variant of the work schedule to Clock Times. Procedure 1. Go to the Admin Center and choose Manage Data. 2. Open a day in a work schedule or a day model. 3. Go to a segment and set Category to Flextime Bandwidth. 4. Enter the start time and end time of the extime bandwidth. 5. Save your changes. Next Steps Set up a time type group for extime bandwidth. Task overview: Flextime Bandwidth Next task: Creating a Time Type Group for Flextime Bandwidth Creating a Time Type Group for Flextime Bandwidth Create a time type group for extime bandwidth so that the extime bandwidth you de ne in the work schedule can be processed by the time valuation. Procedure 1. Go to the Admin Center and choose Manage Data. 2. Create a time type group with a meaningful external name and external code. 3. Select the time category Flextime Bandwidth. This is custom documentation. For more information, please visit the SAP Help Portal 57 12/16/2022 Task overview: Flextime Bandwidth Previous task: De ning Flextime Bandwidth in a Work Schedule Next task: Setting Up Time Valuations for Flextime Bandwidth Setting Up Time Valuations for Flextime Bandwidth De ne what happens when employees record time outside their extime bandwidth. Prerequisites You've de ned extime bandwidth in the work schedule. You've created a time type group for recorded working time. You've created a time type group for extime bandwidth. You've created a time type group for working time taken into account. You've created a time type group for working time not taken into account. Procedure 1. Go to the Admin Center and choose Manage Data. 2. Create a time valuation and enter a unique external name and external code. 3. Set Valuation Type to Deduct Group from Input Groups. The screen is refreshed. 4. In the Input Time Type Groups eld, enter the time type group for recorded working time. Recorded working time is used as the basis for the following calculations. 5. Assign the time type group for extime bandwidth as the deduction group. The recorded working time is ltered for time within and outside the extime bandwidth. 6. Specify the time type group for working time taken into account as the time type group below. Time recorded within the extime bandwidth is taken into account. 7. Specify the time type group for working time not taken into account as the time type group above. Time recorded outside the extime isn't taken into account. 8. Specify what happens if an employee records time outside the extime bandwidth. Use one of the following options: To prevent employees from recording times outside the extime bandwidth, create an error message on the time type group above. To warn employees that time outside the extime bandwidth isn't taken into account, create a time valuation alert on the time type group above. 9. Save your new time valuation and assign it to the time recording pro les of the employees who use this valuation type. Creating Time Valuation Alerts Create time valuation alerts to notify employees and administrators of certain time valuation results. This is custom documentation. For more information, please visit the SAP Help Portal 58 12/16/2022 Task overview: Flextime Bandwidth Previous task: Creating a Time Type Group for Flextime Bandwidth Next: Permission of Time Recording Outside the Flextime Bandwidth Creating Time Valuation Alerts Create time valuation alerts to notify employees and administrators of certain time valuation results. Context Note Don't de ne alerts based on time collectors. Procedure 1. Go to the Admin Center and choose Manage Data. 2. Create a time valuation and enter a unique external name and external code. 3. Set the valuation type. 4. In the Error Flag eld, specify on which time type group the message is raised. 5. In the Error Message eld, enter an appropriate message text. 6. Set Error Type to Alert and Warning. Results If the time valuation creates a result for which you've de ned a time valuation alert, the following happens: A warning is displayed and an admin alert is created on the Admin Alerts page. Permission of Time Recording Outside the Flextime Bandwidth If exceptional circumstances require employees to record working time outside their extime bandwidth, you can permit employees to record such times. Flextime bandwidth is intended to prevent employees from working at speci c times. However, there can be situations that require employees to work at unusual times. Examples include emergency situations and work in different timezones. In such cases, managers or HR administrators can permit employees to work outside the extime bandwidth. If employees are permitted to record times outside the extime bandwidth, these times are taken into account. You permit time recording outside the extime bandwidth by de ning extra time types, creating extra time type groups, and by setting up time valuations for extime violation. 1. Creating Extra Time Type Groups To process extra time types in time valuations, create an extra time type group. 2. Setting Up Time Valuations for Flextime Violations De ne what happens when employees record time outside their extime bandwidth and are allowed to do so. Parent topic: Flextime Bandwidth This is custom documentation. For more information, please visit the SAP Help Portal 59 12/16/2022 Previous task: Setting Up Time Valuations for Flextime Bandwidth Creating Extra Time Type Groups To process extra time types in time valuations, create an extra time type group. Prerequisites You have created an extra time type. Procedure 1. Go to the Admin Center and choose Manage Data. 2. Create a time type group with a meaningful external name and external code. 3. Select the time category Extra. 4. Assign the extra time type that you want to use in a time valuation. Task overview: Permission of Time Recording Outside the Flextime Bandwidth Next task: Setting Up Time Valuations for Flextime Violations Setting Up Time Valuations for Flextime Violations De ne what happens when employees record time outside their extime bandwidth and are allowed to do so. Prerequisites You've set up a time valuation for extime bandwidth. You've de ned an extra time type and created an extra time type group. You've created a time type group for working time outside the extime bandwidth that is taken into account. You've created a time type group for working time outside the extime bandwidth that isn't taken into account. Procedure 1. Go to the Admin Center and choose Manage Data. 2. Create a time valuation and enter a unique external name and external code. 3. Set Valuation Type to Deduct Group from Input Groups. The screen is refreshed. 4. In the Input Time Type Groups eld, enter the time type group for time outside the extime bandwidth. Time outside the extime bandwidth is used as the basis for the following calculations. 5. Assign the extra time type group as the deduction group. The recorded working time outside the extime bandwidth is ltered for time within and outside the extra time period. This is custom documentation. For more information, please visit the SAP Help Portal 60 12/16/2022 6. Specify the following time type group below: the time type group for working time outside the extime bandwidth that is taken into account. Time recorded within the extra time period is taken into account. 7. Specify the following time type group above: the time type group for working time outside the extime bandwidth that isn't taken into account. Time recorded outside the extra time period isn't taken into account. 8. Specify what happens if an employee records time outside the extra time. 9. Save your new time valuation and assign it to the time recording pro les of the employees who use this valuation type. Task overview: Permission of Time Recording Outside the Flextime Bandwidth Previous task: Creating Extra Time Type Groups Time Off in Lieu Time off in lieu is used for special overtime compensation. Employees eventually use this compensation to record absences. 1. Setting Up Time Off in Lieu of Overtime Pay Set up Time Sheet so that calculated overtime hours are posted to employee-speci c time off in lieu of overtime pay (TOIL) time accounts when eligible employees save their time sheets. 2. Setting Up Time Valuations for Time Off in Lieu (TOIL) Payments To valuate time for time off in lieu (TOIL) payments, use the valuation type Compare Threshold with Comparison Group to Route Input. Setting Up Time Off in Lieu of Overtime Pay Set up Time Sheet so that calculated overtime hours are posted to employee-speci c time off in lieu of overtime pay (TOIL) time accounts when eligible employees save their time sheets. Context Time off in lieu of overtime pay is the compensation of employees for overtime worked by an entitlement to paid leave, in addition to the regular entitlement to paid time off. It’s one of several methods by which employees are compensated for time worked in excess of their regular working time. Restriction Currently, you must decide at an organizational level which speci c overtime compensation variant you assign to employees. Procedure 1. Create a time account type that supports time off in lieu of overtime pay as one form of overtime compensation for employees. a. Set the unit of the time account type to Hours. b. Ensure that the time account type is clearly distinguishable from time account types with balances that are built through regular accruals. 2. Create time types to take time off in lieu of overtime pay from the time accounts. a. Set the unit of the time types to Hours. b. Classify the time types as absences. This is custom documentation. For more information, please visit the SAP Help Portal 61 12/16/2022 c. Ensure that the time types are clearly distinguishable from the time types for vacation, paid time off, and so on. d. Include the time types in the available time type of the relevant time pro le. Caution Ensure the correct posting of time off in lieu hours to the time off in lieu time account for an employee. Con gure the time account posting rules with the same time account type that you specify in the time pro le eld Time Account Type for Time Off in Lieu. 3. Enhance time pro les assigned to employees with the time account type and time types for time off in lieu of overtime pay. a. In the Time Account Type for TOIL eld of the time pro le, select the time account type for time off in lieu. b. In the Available Time Type section of the time pro le, add your time types for time off in lieu. Caution In the time pro le, assign a time type that references the same time account type in the time account posting rules as the time account type you specify in the Time Account Type for Time Off in Lieu eld. Note To con gure that time off in lieu postings require an approval, activate Update TOIL Account Only When Changes Approved. 4. Based on your time account types, create time off in lieu of overtime pay time accounts for employees. Note If you use a new hire process to onboard an employee, this stage may not be necessary. If you enhance a time pro le with a time account type for time off in lieu, use the Manage Time Off Calendars feature in the Admin Center to create an account. 5. Create time type groups that valuate the base and premium components of calculated overtime. a. Set Valuation Result Category to either Overtime Base or Overtime Premium. b. Set Time Pay Type to Yes. c. Specify the valuation result factor. This factor converts time valuation results for calculated overtime to hours of time off in lieu. 6. Create time valuations that derive time valuation results for both the base and premium components of calculated overtime. 7. Create time recording pro les that valuate overtime compensation for all eligible employees, and assign your time valuation rules to these time recording pro les. The time valuations you assign in the time recording pro le derive all required time valuation results for each employee assigned to the pro le. Remember The default compensation variant of the respective employee determines if the valuated overtime is paid out to the employee or converted to time off in lieu. The overtime compensation is based on a same set of time valuation results. Therefore, a time recording pro le that valuates the calculated overtime of an employee can lead to three different forms of overtime compensation. 8. Assign role-based permissions for the Default Overtime Compensation Variant eld in the job information and activate this eld. This is custom documentation. For more information, please visit the SAP Help Portal 62 12/16/2022 a. Assign role-based permission settings that grant view or maintenance permissions for the Default Overtime Compensation Variant eld to users who are assigned to the Employee Self Service, Manager, and HR Role roles. b. In the employee job information, activate the Default Overtime Compensation Variant eld. 9. Con gure the job information of your employees and assign the required default overtime compensation variant to all eligible employees. a. For each employee, go to Job Information. b. Select one of your enhanced time pro les. You enhance time pro les when you create time off in lieu of overtime pay time accounts. c. Select one of your time recording pro les. d. In the Default Overtime Compensation Variant eld, select either Payout and Time Off or Time Off. By selecting Payout and Time Off, you specify that the portion of the calculated overtime of an employee paid at the basic hourly rate is converted into time pay types and paid out. The premium component of the calculated overtime of an employee is converted to time off in lieu of overtime pay and posted to a dedicated time off in lieu time account. By selecting Time Off, you specify that all calculated overtime of an employee is converted to time off in lieu of overtime pay and posted to a dedicated time off in lieu time account. Results Employees can take time off in lieu that is posted to their time off in lieu time account immediately. Task overview: Time Off in Lieu Next task: Setting Up Time Valuations for Time Off in Lieu (TOIL) Payments Setting Up Time Valuations for Time Off in Lieu (TOIL) Payments To valuate time for time off in lieu (TOIL) payments, use the valuation type Compare Threshold with Comparison Group to Route Input. Context The valuation type Compare Threshold with Comparison Group to Route Input determines where time data should go after another time type group, the comparison group, is compared with a given threshold value. Procedure 1. Go to the Admin Center and choose Manage Data. 2. Create a time valuation and enter a unique external name and external code. 3. Set Valuation Type to Compare Threshold with Comparison Group to Route Input. The screen is refreshed. 4. Specify the valuation method. 5. Specify the threshold type. If you select Fixed Value, enter a threshold value. If you select Time Type Group, assign a threshold group from an existing time type group. 6. Specify a time type group below. This is custom documentation. For more information, please visit the SAP Help Portal 63 12/16/2022 7. Specify a time type group above. Note You must specify either a time type group below or a time type group above. 8. Specify a time type group as the comparison group. The values of the threshold group or the threshold value are compared with this group. 9. In the Input Time Type Groups eld, enter all relevant time type groups from which you must calculate the output of the time valuation. Caution Within a time valuation, the input time type groups must be different from the time type groups assigned to the time type group above and the time type group below. 10. Save your new time valuation. 11. Assign the time valuation to the time recording pro les of all employees who are to use this valuation type. Results The time valuation is now assigned to the relevant time recording pro les. This single time valuation is normally assigned within a bundle of time valuations in any given time recording pro le. Depending on how a bundle of time valuations is con gured, the following is possible: Single time valuations within a bundle can produce intermediate (hidden) results. If they’re de ned as a UI component, time valuations can be visible on the UI. Single time valuations can be stored within the time sheet and be visible on the UI as a time pay type. Task overview: Time Off in Lieu Previous task: Setting Up Time Off in Lieu of Overtime Pay Integrating Time Sheet with Employee Central Payroll In the time recording pro le, set isPayComponent to Yes. Context You can set up an integration that replicates employee time valuation results generated by Time Sheet to Employee Central Payroll. The replicated time valuation results are used to pay employees based on their recorded times and other time-related data. For more information about time valuations, see Time Valuations. Procedure 1. Go to Job Info and choose Time Recording Pro le. 2. Choose Time Valuation Time Type Group Time Pay Type . 3. Set isPayComponent to Yes. This is custom documentation. For more information, please visit the SAP Help Portal 64 12/16/2022 Setting Up Email Noti cations Activate email noti cation templates so that employees who submit time sheets and approvers of time sheets receive email noti cations. Procedure 1. Go to the Admin Center and choose System Properties. 2. Choose E-Mail Noti cation Templates Settings. 3. Select Work ow Action Pending Noti cation, Work ow Action Approval Noti cation, Work ow Action Rejected Noti cation, and Work ow Comment Posted Noti cation. Troubleshooting: Known Issues in Time Sheet There are some known issues in Time Sheet. Known Issues Description More Information It’s strictly not supported to upload time sheet data directly to a customer system using Admin Center Import and Export Data . You can't change the approval status of a time sheet using Manage Data. You can't make manual changes on time sheet entries or time valuation results using Manage Data. There are a number of issues you should be aware of when importing work schedules in Time Off with the template provided by export/import data. Time Sheet doesn't use custom elds that are de ned in the Avoiding Time Off Custom Field Issues Employee Time object. Therefore, these custom elds result in an error when employees submit time sheets for approval. Save Rule checks implemented in the Time Off module can affect Avoiding Issues Caused by Time Off Rule Checks processing in Time Sheet. When you change ToDo Category from Generic Object Change Avoiding Issues when Changing the To-Do Category Requests to Time Sheet Requests, existing time sheet requests that haven't been approved are still displayed in the generic section of the ToDo tile. After these existing time sheet requests are approved, they remain in the generic section of the ToDo tile and can’t be removed. The MDF eld property Private or Sensitive Information isn’t respected in Time Sheet; the value is rendered as before without masking. Moving the rehire date can lead to data inconsistency when there’s Avoiding Issues when Moving the Rehire Date already a time sheet with valuation results at this future point in time. This is custom documentation. For more information, please visit the SAP Help Portal 65 12/16/2022 Description More Information Various problems can occur when unchanged time sheets are Avoiding Issues Caused by Unchanged Time Sheets recalculated. For example, a time sheet has been saved. Since then, a new custom eld has been created that should be lled using an onSave rule. If the new eld is the only change, the recalculation job doesn’t save the time sheets again. Avoiding Time Off Custom Field Issues De ne that required custom elds are relevant only for Employee Central Time Off. Avoiding Issues Caused by Time Off Rule Checks Ensure Save Rule checks from Time Off are not processed in Time Sheet. Avoiding Issues when Changing the To-Do Category Approve or decline all existing time sheet requests before changing To-Do Category. Avoiding Issues when Moving the Rehire Date To avoid data inconsistency, delete the valuation results before moving the rehire date. Avoiding Issues Caused by Unchanged Time Sheets In the time management con guration object, temporarily set Switch off enhanced save for to All. Avoiding Time Off Custom Field Issues De ne that required custom elds are relevant only for Employee Central Time Off. Context Employee Central Time Off allows the use of custom elds with required entries that are implemented using the Employee Time object. Employee Central Time Sheet doesn't use custom elds that are de ned in the Employee Time object. Therefore, custom elds result in an error when employees submit time sheets for approval. Although those elds are required, employees cannot access them, and the submission process fails. You can avoid this issue by de ning that the custom elds are only relevant for the time types of the category Absence. This time type category is used only in Employee Central Time Off. Procedure 1. Choose Admin Center Con gure Object De nitions . 2. Edit the Employee Time object de nition. a. For each of your custom elds with a mandatory entry (Required = Yes), choose Details. b. Set Field Id to timeType.category. c. Set value to Absence. You can create custom elds for Time Sheet by using the Employee Time Sheet Entry object. For more information, see Creating Custom Fields for Time Sheet. Avoiding Issues Caused by Time Off Rule Checks Ensure Save Rule checks from Time Off are not processed in Time Sheet. Context Save Rule checks implemented in Time Off can affect processing in Time Sheet. This is custom documentation. For more information, please visit the SAP Help Portal 66 12/16/2022 Procedure 1. Check which Save Rule checks exist in Time Off. 2. Ensure that these rule checks are not processed in Time Sheet. Avoiding Issues when Changing the To-Do Category Approve or decline all existing time sheet requests before changing To-Do Category. Context When you change To-Do Category from Generic Object Change Requests to Time Sheet Requests, existing time sheet requests that haven't been approved are still displayed in the generic section of the To-Do tile. After these existing time sheet requests are approved, they remain in the generic section of the To-Do tile and cannot be removed. Procedure 1. Approve or decline all existing time sheet requests. 2. Change To-Do Category to Time Sheet Requests. Avoiding Issues when Moving the Rehire Date To avoid data inconsistency, delete the valuation results before moving the rehire date. Context Moving the rehire date can lead to data inconsistency when there is already a time sheet with valuation results at this future point in time. Procedure 1. Delete the valuation results. 2. Move the rehire date. Avoiding Issues Caused by Unchanged Time Sheets In the time management con guration object, temporarily set Switch off enhanced save for to All. Context Various problems can occur when unchanged time sheets are recalculated. For example, a time sheet has been saved. Since then, a new custom eld has been created that should be lled using an onSave rule. If the new eld is the only change, the recalculation job does not save the time sheets again. Procedure 1. Go to the time management con guration object. 2. Set Switch off enhanced save for to All. This is custom documentation. For more information, please visit the SAP Help Portal 67 12/16/2022 3. Recalculate your time sheets. 4. Set Switch off enhanced save for back to None. Field Criteria Scenarios in Time Sheet You can set up eld criteria to limit the available options in a dropdown list on the Time Sheet UI. Get an overview of the eld criteria scenarios supported by Time Sheet. Note You can't set up xed values in eld criteria. If you de ne multiple eld criteria, AND conditions are de ned. For more information about eld criteria, see Field Criteria in the Implementing Metadata Framework (MDF) guide. Supported Scenarios Filter a foundation object based on the effective start date and the selected time sheet day. For example, you can prevent employees from selecting a speci c location during a speci ed period. Filter a generic object based on the effective start date and the selected time sheet day. For example, you can prevent employees from selecting a speci c business unit during a speci ed period. Filter a custom generic object by another custom generic object. You can lter by eld or by association. For example, if your organization has a large number of cost centers, you can set up a eld criterion that lters cost centers based on their legal entity. Note If you lter by association, make sure that you set Source Field Name to <placeholder>.internalId. Filter the association of a custom generic object by assigned time sheet users. For example, you’ve created a custom generic object for projects. You can specify that employees can only select a project if they're assigned to the project. Filtering Foundation Objects Based on Effective Start Date and Selected Time Sheet Day Limit the number of options available in foundation object elds on the Time Sheet UI during a speci c time period. Filtering Generic Objects Based on Effective Start Date and Selected Time Sheet Day Limit the number of options available in generic object elds on the Time Sheet UI during a speci c time period. Filtering the Association of a Custom Generic Object by Assigned Time Sheet Users. Make sure that Time Sheet users can only select values that are relevant for them in a custom generic object eld. Filtering Foundation Objects Based on Effective Start Date and Selected Time Sheet Day Limit the number of options available in foundation object elds on the Time Sheet UI during a speci c time period. This is custom documentation. For more information, please visit the SAP Help Portal 68 12/16/2022 Context For example, you have a foundation object called location. One location is closed for a certain period of time. Therefore, you want to prevent employees from selecting this location in their time sheets during that time period. Therefore, you set up eld criteria for this location based on effective start date and selected time sheet day. Both EmployeeTimeSheetEntry and Allowance are supported. Procedure 1. Go to the object de nition of either EmployeeTimeSheet Entry or Allowance and open the details of the foundation object eld. 2. Go to the Field Criteria section and set Source Field Name to start-date. 3. Set Destination Field Name using one of the two following options. If you con gure this eld criterion on the EmployeeTimeSheet Entry and object, set Destination Field Name to employeeTime.startDate. If you con gure this eld criterion on the Allowance object, set Destination Field Name to date. Filtering Generic Objects Based on Effective Start Date and Selected Time Sheet Day Limit the number of options available in generic object elds on the Time Sheet UI during a speci c time period. Context For example, you have a generic object called business unit. You want to prevent employees from selecting this business unit in their time sheets during a speci c time period. Therefore, you set up eld criteria for this business unit based on effective start date and selected time sheet day. Both EmployeeTimeSheetEntry and Allowance are supported. Procedure 1. Go to the object de nition of either EmployeeTimeSheet Entry or Allowance and open the details of the generic object eld. 2. Go to the Field Criteria section and set Source Field Name to effectiveStartDate. 3. Set Destination Field Name using one of the two following options. If you con gure this eld criterion on the EmployeeTimeSheet Entry object, set Destination Field Name to employeeTime.startDate. If you con gure this eld criterion on the Allowance object, set Destination Field Name to date. Filtering the Association of a Custom Generic Object by Assigned Time Sheet Users. Make sure that Time Sheet users can only select values that are relevant for them in a custom generic object eld. Context This is custom documentation. For more information, please visit the SAP Help Portal 69 12/16/2022 For example, you have a generic object called project. You only want employees who're assigned to the project to select this project. Both EmployeeTimeSheetEntry and Allowance are supported. Procedure 1. Go to the object de nition of either EmployeeTimeSheet Entry or Allowance and open the details of the generic object eld. 2. Go to the Field Criteria section and set Source Field Name to <placeholder>.externalCode and Destination Field Name to parent.userId. Conditional Fields in Time Sheet You can use conditional elds to control the conditions of when elds are displayed. Here is an overview of possible use cases in Time Sheet. Conditional elds can be used to display or hide elds in the Time Sheet UI when certain conditions are ful lled. For example, you can display the comment eld when the time type Overtime is selected. These elds can be used for working times and oncall times with the eld con guration of the object Employee Time Sheet Entry and for allowances with the eld con guration of the object Allowance. This feature is only supported with the new Time Sheet UI. Mobile and the old Time sheet UI ignore the eld conditions and the conditional elds are always displayed. Note A maximum number of 5 conditional elds per can be used per object. If more than 5 conditional elds are con gured, all conditions are ignored. The customer can have up to 5 conditional elds at Employee Time Sheet Entry and 5 conditional elds at Allowance. There is no warning shown when the object de nition is saved. Note For a combination of conditional elds and eld permissions, if a conditional eld was lled by a time sheet user who has edit access of this eld or by a rule (onChange, initialize, or save rule), another user of the time sheet has read-only permission of the conditional eld. When the second user changes a eld value, the read-only, conditional eld is hidden, and the time sheet can't be saved. The second user gets an error. Note When a conditional eld is 'Required' = True, the eld must be lled when the condition is ful lled. If the condition is not ful lled, the eld is not required. Possible Use Cases Here are a few examples of how you can use the conditional elds in Time Sheet. Display or hide the cost center eld in working times and on-call times. For example, display the standard eld Cost Center only when the selected time type is Business Travel. Display or hide custom elds in working times and on-call times. For example, display the custom eld Comment only when the selected time type is Overtime. Display or hide the cost center eld in allowances. This is custom documentation. For more information, please visit the SAP Help Portal 70 12/16/2022 For example, display the standard eld Cost Center only when the selected time type is Meal Allowance. Display or hide custom elds in allowances. For example, display the custom eld Attachment only when the selected time type is Hardship Allowance. Recalculation in Time Management Some changes to an employee's job information, for example, changes to the work schedule or time pro le, cause absences or attendances or accruals to be recalculated. Changes to actual absences or temporary changes to time information can also result in recalculations. Note Time sheets, absences, and accruals are automatically recalculated up to three times. After the third unsuccessful recalculation attempt, you need to trigger the recalculation manually after correcting the error that caused the recalculation to fail. Note The recalculation doesn't import external time data and external time records. You need to use the import job instead. By default, the import job only imports data up to 20 weeks in the past. To import earlier data, set the recalculation date accordingly. Restriction Changes within objects don’t trigger an automatic recalculation. For example, changing which holiday calendar is assigned to an employee triggers a recalculation. However, if you simply change the holiday calendar itself - say, by adding another holiday or removing one already there - no automatic recalculation takes place. You can trigger one manually. The Triggering Recalculation documentation tells you how. Changes to an employee's time data or job information normally trigger a response in Time Management. Depending on the change, different business processes have to be rerun to adapt and re-evaluate existing data in Time Off and Time Sheet. The recalculation process must be switched on by con guration and is always initiated by a recalculation-relevant change in data. Note There are no additional authorization checks for recalculation. The recalculation is initiated by the data change that triggers it, and so is based on authorizations processed by the relevant transaction. Time Management Recalculation Event (TMRE) The recalculation process is based on the Time Management Recalculation Event (TMRE) object. Each recalculation process is controlled by TMRE objects of its own type. The triggering data change creates a TMRE instance of the initial recalculation type and this TMRE then starts the recalculation for an employee. At the end of the rst recalculation process, a TMRE is created for the following process step, which in turn triggers the recalculation for its recalculation process until the last recalculation process is performed and recalculation ends. The exact number of recalculation processes might vary depending on the triggering data change. Relevant recalculation processes are, however, always performed in the same order as a chain of independent recalculation processes. Each recalculation process provides error resolution capabilities and can be restarted independently from the other process parts. This is custom documentation. For more information, please visit the SAP Help Portal 71 12/16/2022 Recalculation Processing Options Automatically and asynchronously. By default, the recalculation is triggered as a Time Management event-based task. The recalculation is integrated in the job TLMTriggerTask. Manually. You trigger an immediate recalculation run yourself. Recalculation Example 1 An administrator retroactively changes the work schedule assignment in an employee's job information. Therefore, absences already recorded and simulated are out of date and need to be corrected, taking account of the new work schedule. The Time Sheet valuation is also affected. Accruals need to be recalculated. Recalculation Example 2 The administrator retroactively assigns another Time Recording Pro le to an employee for whom time sheets have already been created. In this case, no recalculation of absences is needed. However, time sheets for the affected periods do need to be re-evaluated, and accruals must be adapted. This is custom documentation. For more information, please visit the SAP Help Portal 72