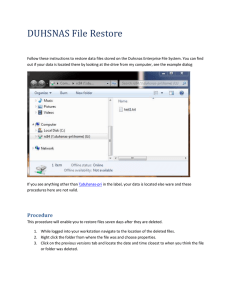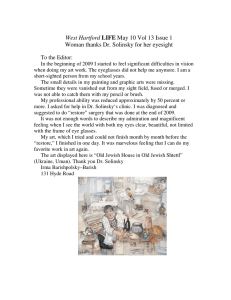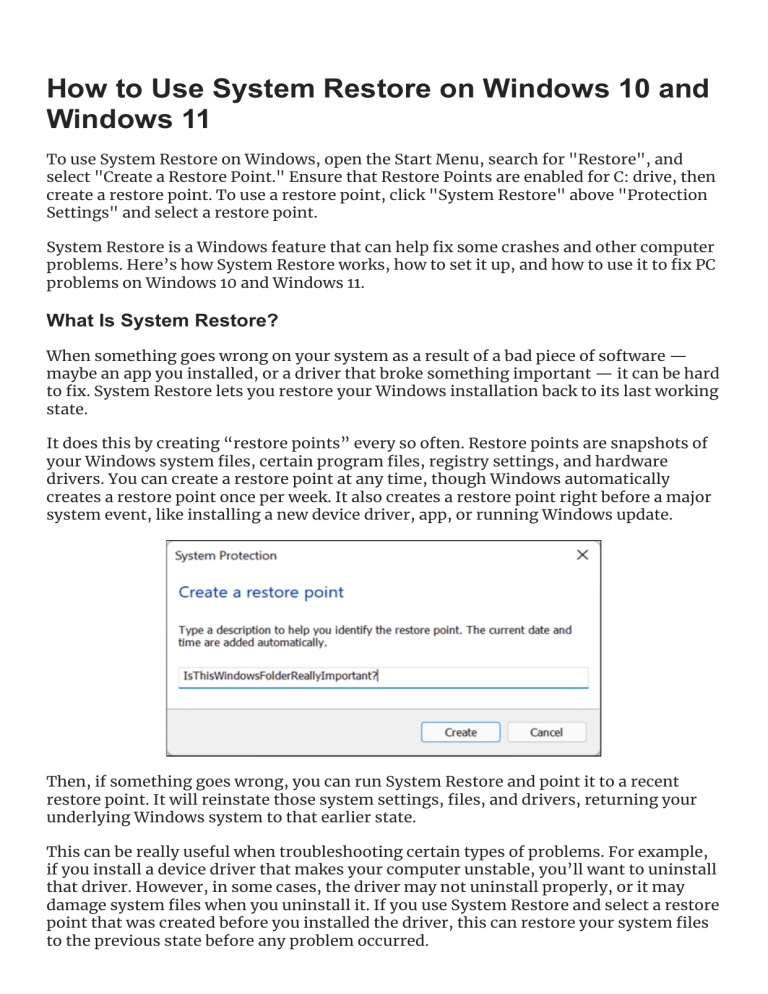
How to Use System Restore on Windows 10 and Windows 11 To use System Restore on Windows, open the Start Menu, search for "Restore", and select "Create a Restore Point." Ensure that Restore Points are enabled for C: drive, then create a restore point. To use a restore point, click "System Restore" above "Protection Settings" and select a restore point. System Restore is a Windows feature that can help fix some crashes and other computer problems. Here’s how System Restore works, how to set it up, and how to use it to fix PC problems on Windows 10 and Windows 11. What Is System Restore? When something goes wrong on your system as a result of a bad piece of software — maybe an app you installed, or a driver that broke something important — it can be hard to fix. System Restore lets you restore your Windows installation back to its last working state. It does this by creating “restore points” every so often. Restore points are snapshots of your Windows system files, certain program files, registry settings, and hardware drivers. You can create a restore point at any time, though Windows automatically creates a restore point once per week. It also creates a restore point right before a major system event, like installing a new device driver, app, or running Windows update. Then, if something goes wrong, you can run System Restore and point it to a recent restore point. It will reinstate those system settings, files, and drivers, returning your underlying Windows system to that earlier state. This can be really useful when troubleshooting certain types of problems. For example, if you install a device driver that makes your computer unstable, you’ll want to uninstall that driver. However, in some cases, the driver may not uninstall properly, or it may damage system files when you uninstall it. If you use System Restore and select a restore point that was created before you installed the driver, this can restore your system files to the previous state before any problem occurred. Windows Restore can also be really useful for undoing the damage caused by a misbehaving app or Windows update. Sometimes, apps and updates can cause problems with other apps or even system components, and simply uninstalling the app might not reverse the damage. Restoring to a point before the app was installed, however, can often clear up the problem. How Does Using System Restore Affect My Personal Files? System Restore is different than making backups — it specifically works on the underlying Windows system, rather than everything on your hard drive. As such, System Restore does not save old copies of your personal files as part of its snapshot. It also will not delete or replace any of your personal files when you perform a restoration. So don’t count on System Restore as working like a backup. That isn’t what it’s intended for. You should always have a good backup procedure in place for all your personal files. How Does Using System Restore Affect My Apps? When you restore your PC to an earlier restore point, any apps you installed after that point will get uninstalled. Apps that were installed when that restore point was created will still be in place. Apps that you uninstalled after making that restore point will get restored, but with a very big caveat. Since System Restore only restores certain types of files, programs that get restored often won’t work — or at least, work properly until you re-run their installers. Windows does let you see exactly what programs will be affected when you go through the process, but it’s a good idea to restore to the most recent restore point possible to minimize problems with apps. It’s also a good idea to create manual restore points before you undertake big installations or settings changes so that you know you can revert to a very recent restore point if you need to. Can System Restore Remove Viruses or Other Malware? System Restore is not a good solution for removing viruses or other malware. Since malicious software is typically buried within all kinds of places on a system, you can’t rely on System Restore being able to root out all parts of the malware. Instead, you should rely on a quality virus scanner that you keep up to date. How to Enable System Restore on Windows 10 and Windows 11 For many people, System Restore protection is turned on by default for your main system drive (C:) and not other drives on your PC. For others, System Restore is not enabled by default for any drives. Right now, there’s no consensus for why this happens. It does not appear related to whether Windows was installed fresh or upgraded, how much disk space you have available, what type of drives you have, or anything else we can figure out. If you want to be protected by System Restore, you should absolutely turn it on for at least your system drive. In most cases, that’s all you need, since all the things System Restore protects tend to be located on the system drive anyway. If you want to turn on System Restore protection for other drives — say, for example, you install some programs to a different drive — you can do that too. To make sure System Restore is turned on — and to enable it for specific drives — hit Start, type “restore,” and then click “Create a restore point.” Don’t worry. This doesn’t actually create a restore point; it just opens the dialog where you can get to all the System Restore options. On the “System Protection” tab, in the “Protection Settings” section, you’ll see the available drives on your PC and whether protection is enabled for each drive. To turn on protection, select a drive on the list and click the “Configure” button. (In our case, System Restore was already enabled for our C: drive. If it isn’t on your system, that’s the first drive you’ll probably want to enable it for.) In the “System Protection” dialog that opens, click the “Turn on system protection” option, adjust the “Max Usage” slider to the amount of hard drive space you want System Restore to be able to use, and then click “OK.” You can then click “OK” again to exit the System Properties dialog. Just be aware that when Windows creates a restore point (or you create one manually), System Restore will create a restore point on all the drives that have system protection enabled. How to Create a Restore Point As we mentioned earlier, System Restore automatically creates restore points on a week, and whenever a major event like an application or driver installation happens. You can also create a restore point yourself whenever you want. Hit Start, type “restore,” and then click “Create a restore point.” On the “System Protection” tab, click the “Create” button. Type a description for your restore point that will help you remember why you created it and then click “Create.” It can take 30 seconds or so to create a restore point, and System Restore will let you know when it’s done. Click “Close.” How to Restore Your System to an Earlier Restore Point Okay, so you have System Restore enabled, and you’ve been diligent about creating restore points whenever you mess with your system. Then, one fateful day, the inevitable happens — something goes wonky with your system, and you want to restore to an earlier restore point. You’ll start the restore process from the same “System Protection” tab where you configure System Restore options. Hit Start, type “restore,” and then click “Create a restore point.” On the “System Protection” tab, click the “System Restore” button. The welcome page of the System Restore wizard just gives you a brief description of the process. Click “Next” to go on. The next page shows you the available restore points. By default, the only thing showing will probably be the automatic weekly restore point and any manual restore points you’ve created. Select the “Show more restore points” option to see any automatic restore points created before app or driver installations. Select the restore point you want — remember, the most recent working restore point is ideal — and then click “Scan for affected programs” to have System Restore detect any programs that will be uninstalled during the process. System Restore will present you with two lists. The top list shows you programs and drivers that will be deleted if you restore Windows to the selected restore point. The bottom list shows programs and drivers that might be restored by the process. Again, even programs and drivers that get restored might not function properly until you do a full reinstall. When you’re ready to restore, click the restore point you want to use and then click Next. Note that you can skip the scanning step and just click Next anyway, but it’s always good to see what apps will be affected before you start the process. Next, you’re asked to confirm the restoration. Make sure you’ve selected the right restore point and click “Finish.” System Restore informs you that once it starts, the restore process cannot be interrupted. Click “Yes” to start. Windows will restart your PC and begin the restore process. It can take a while for System Restore to reinstate all those files, so be patient. When your PC comes back up, it will be using the files from your selected restore point. It’s now time to test whether it resolved whatever problems you were having. And remember that System Restore creates an additional restore point right before performing the restore process, so you can always undo your actions by performing this same process and selecting that new restore point. How Long Does System Restore Take? You should plan for at least 10 minutes, though it could very easily take between 20 and 30 minutes. The time required will vary from computer to computer since a system restore will most likely be limited by the speed of the drive you’re restoring. An NVMe solid-state drive will complete a System Restore faster than a 5,400 RPM mechanical hard drive. We used a system restore on a PCIe 4.0 NVMe drive to roll back a Windows update and found that it took just under 8 minutes. Other Ways to Access System Restore We showed you how to access System Restore through the Start Menu, and most of the time that’ll be the only one you need. However, it isn’t the only way. Depending on what is wrong with your PC, you might need to access it in other ways. Here are a few that should get you through most digital scrapes. Access System Restore Using Command Prompt or PowerShell Enter “rstrui” into any command line on Windows to open the System Restore utility. This works with Command Prompt, PowerShell, and Windows Terminal, and it works when you’ve Booted into Safe Mode with Command Prompt. Most of the time it isn’t any faster to open Command Prompt and type “rstrui” in than it is to access System Restore via the Start Menu, but it is good to know if you’re restricted to a command-line interface. Access System Restore via the Control Panel Open the Control Panel through the Start Menu, change “View by” to large or small icons, then click “Recovery.” From there you can configure system restore, create a recovery drive, or open system restore itself. Open System Restore via a Run Prompt The quickest way to launch System Restore is with the Run Box itself if you know the right command. To open the Run Box, press Windows+r or search “Run” in the Start Menu search. After the Run Box is open, enter “rstrui” and then click “Ok” or hit the Enter key. You can also run a new task from the Task Manager. Just navigate to File > Run New Task and enter “rstrui” into the Run Box like you would in the previous example. Other Ways You Can Fix System Problems If System Restore doesn’t solve your problem, there are other ways you can go about addressing some of the issues System Restore is designed to solve. If the problem was caused by a recent update, you can look at uninstalling that Windows Update or reverting to a previous “build” of Windows 10 or Windows 11. This should fix problems that might occur due to Windows Update and issues with your specific hardware and software. RELATED: How to Roll Back Builds and Uninstall Updates on Windows 10 If you believe your system files are corrupted — or just want to check — you can try using the System File Checker to scan for and fix corrupt system files. If you installed an update or hardware driver and the problem started after that, you can uninstall the driver or update and block them from being automatically installed again. If Windows isn’t booting properly so you can’t do any of this, you can boot into Safe Mode. You can also visit the “advanced startup options” screen — these will automatically appear if Windows can’t boot normally — and use the options there. Safe Mode is also useful if for some reason System Restore is unable to restore your PC to the selected restore point. You can boot into Safe Mode and try running System Restore again from there. One big caveat though, as reader Straspey was good enough to point out. When you revert to a restore point from Safe Mode, System Restore does not create a new restore point during the process, meaning that you don’t have a way to undo the restore. Windows 10 and Windows 11 also have two recovery tools that you can use if all else fails. The “Reset Your PC” feature can restore Windows to its factory default condition, or perform a clean installation of Windows while keeping your personal files intact. System Restore isn’t a cure-all, but it can fix a surprising number of problems and unfortunately has been downplayed somewhat in recent years amidst all of Windows’ other recovery tools. System Restore is almost always worth trying before you resort to more drastic measures, however.