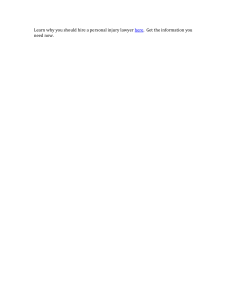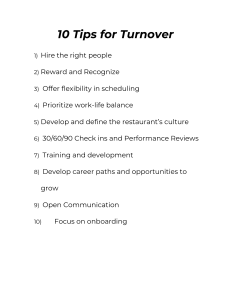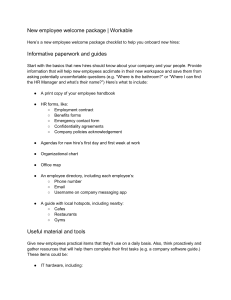Add Onboarding Documents learningcenter.ultimatesoftware.com/Prebuilt/newgen/Onboarding/Content/AddOnboardingDocuments-t.html Onboarding Administrators can assign documents to onboarding processes. For example, you can have new hires view and acknowledge reading your company's employee handbook. Navigation: Settings > Document Library 1. From the Document Library page, select Add to create a new document, or select a document Title to make edits. 2. From the Document Details page, enter a Title for the document. 3. Select Upload a File to upload a document. a. Select the Preview button to view the document in a new browser window. Note: You can add up to 1,000 documents in the Document Library. Supported files types for selection include PDF, DOC, DOCX, JPG, and PNG. PDF is the recommended file type. 4. The Description section allows you to enter an optional description of the document that will be visible to the new hire. a. Adding a description is useful for setting expectations or explaining the reason for a document. For example, the description could be used to instruct new hires to contact HR with questions about a policy. 5. The Notes section allows you to enter any optional notes that need to be documented. a. Notes are not visible to the new hire. Notes can be used for internal tracking purposes, such as indicating the intended purpose of a document or recording versions of the document. 1/12 6. Select Save and Continue. 7. Define how the form should be filled out in the Response and Visibility step. 8. Select the Initial Review box if the Onboarding Owner is required to fill in necessary data prior to presenting the form to new hires as part of the Initial Review. 2/12 9. At the Policy and Documents section, select the type of response required for the document. E-Signature Placement and Acknowledgement are the most common selections. a. E-Signature Stamp is recommended for large documents that must be recorded as signed as terms of employment. An electronic audit records that the document was signed as no actual signature is present. The new hire is asked to confirm they are comfortable with clicking a ‘sign’ button and not placing a signature directly on the form. b. E-Signature Placement allows you to place a selection for signatures directly in the document. The new hire is asked to confirm the placement of their name as their signature on each form. Note: For both E-Signature Stamp and E-Signature Placement you will need to select if you require only the New Hire to sign or if New Hire and Company Representative (Co-Signing) is necessary. c. Acknowledgement is recommended for documents and links that the person should be aware of but are not necessarily a part of the terms of employment. An electronic audit records that the document was acknowledged. d. Do Not Display to New Hire is used to ensure that the document is not available to the new hire for this process. 3/12 10. Select the Helpful Information box if you would like the document to be included in the Helpful Information section. 11. Select Save and Continue. 4/12 12. From the Field Inputs step add and position merge tags, e-signature fields, and user defined fields in your uploaded document. a. Merge tags use existing data from the Onboarding database. When new hires open the document, the corresponding data is provided automatically. For example, NH Legal Name displays the name of the new hire opening the document. The following merge tag categories are available: Date New Hire Job and Company Compensation Company Representatives Each merge tag category has additional merge tag options to choose from. For example, when selecting the merge tag category of Date, you then have the option of Date of Birth, Orientation Date, and Start Date. b. E-signature fields are placement markers. The appropriate person must select for the data to appear. For example, if a new hire selects New Hire Signature, the new hire’s name appears in place of the marker as acknowledgement. c. User defined fields are custom fields, such as text fields, numeric fields or check box fields and do not exist in the Onboarding database. For example, if you are planning to serve lunch on the new hire’s first day you can create a user defined field where the new hire can list any dietary restrictions. 5/12 13. To reshape the merge tag, hover over the bottom-right corner until arrows appear and then drag to desired shape and length. The merge tag determines the amount of space included for text. If you need to remove a merge tag, select the gear icon then select Remove Field. 14. Once you have added all applicable merge tags, select Save and Continue. 6/12 15. From the Processes and Qualifiers step, you can associate the document with onboarding processes. Select the applicable boxes to determine which processes the document should be associated with. New hires launched with the selected processes and qualifiers can view the document. 7/12 16. In the Qualifiers section, you can make the document available only to new hires who meet all qualifiers specified. If no qualifiers have been specified, the document is available to all new hires in the selected process. a. You can qualify based on Component Company and organization levels, or by umbrella category. Umbrella categories are combined qualifier options that include Employment and Work Location. These umbrella categories are ‘OR’ conditions, meaning you can qualify on one of the options, but not all. For example, if you select Employment as a qualifier, a new window appears. From here, you select if the document will include a qualifier of Job or FLSA Status, but not both. 8/12 17. Select the desired qualifier option and then select Next to see additional criteria for the umbrella category qualifier. 18. Select the applicable box for the desired criteria, then select Apply. All selected qualifiers will display as a summary. 9/12 19. To make any changes to the selected qualifiers, select the Actions menu. a. To edit the selected qualifiers, select Edit Selection and then make the necessary changes to the selected criteria. b. To delete a qualifier, select Remove. c. To change the qualifier option, select the applicable option listed under Replace Qualifier With. Note: Only those that are umbrella categories will have the Replace Qualifier With option in the Actions menu. 20. Once all applicable processes and qualifiers have been added, select Save and Continue. 10/12 21. From the Publish step, a summary of all selected options is displayed. a. Select Preview to view the document and determine if any changes need to be made. b. Select Publish to make the document visible to future new hires launched using the selected processes. c. Select Keep as Draft to save a copy of the document so you can continue editing and publish later. Once published, the Document Library page displays the newly created document in alphabetical order. 11/12 12/12