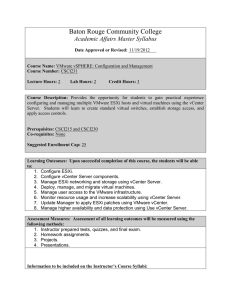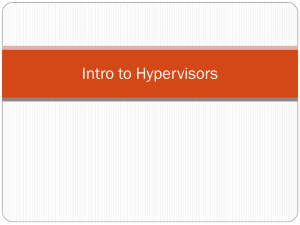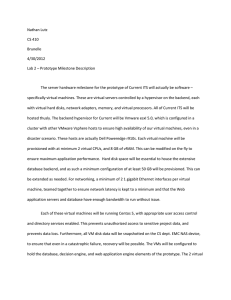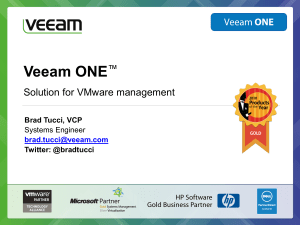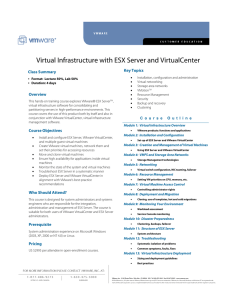VMware vSphere: Install,Configure,Manage VMware Course Outline 1. VMware Infrastructure Overview Introduction to Virtualization Understanding Virtualization Diff Types of Virtualization & Virtualization products Understanding component of VMware vSphere 2. VMware ESX/ESXi Server Installations, Configuration and Management Introduction to VMware ESX/ESXi Server Understanding ESXi Server Architecture Understanding ESXi operating system & Virtualization kernel Installation & Configuring of ESXi Server Planning ESX/ESXi Server & Understanding requirements Understanding vSphere client Understanding virtual machines , Diff VM files & Virtual Machine Hardware Create a Virtual Machine & Deploying guest operating system into VM Understanding VMware tools & Deploying VMware tools 3. VMware ESX/ESXi Networking Configuring and Managing Virtual Networks vNetwork Standard Switches, Understanding vSwitch & port group Configuring virtual Switch & port groups Understanding VM kernal Adaptor Configuring Standard Virtual Switch Policies Understanding Security policies , Configuring Traffic shaped policies & NIC Teaming policy VMware Course Outline 4. VMware ESX/ESXi Storage Storage Concepts & Overview DAS, FC SAN, iSCSI, FCoE, NAS Types of Data store, VMFS, NFS Configuring and Managing ISCSI Storage, NAS/NSF Storage & FC SAN Storage Multipathing with iSCSI, NAS, FC SAN Creating a VMFS datastore, Increase the Size of VMFS datastore, Deleting/Unmounting a VMFS datastore 5. VMware vCenter Server Installations, Configuration and Management Understanding Architecture of vCenter Server ESXi and vCenter Communication vCenter Server Components vCenter Single Sign On Installing, Configure and manage vCenter Server Managing vCenter Server Inventory Navigating vSphere Client Adding ESXi Hosts to vCenter Server vCenter Server License, Views, Events, System logs Understanding Web Client & Administering vSphere using webclient VMware Course Outline 6. VMware vCenter Server Administration 6.1) Virtual Machine Creation & Management Create a Virtual Machine & Deploying guest operating system into VM Understanding VMware tools & Deploying VMware tools Cloning of VM's , Creating Templates & Deploying VM's from templates Modifying Virtual Machine Settings Virtual Machine Snapshots Creating a vApp Removing a Virtual Machine Deploying Virtual Appliance Deploying OVF Templates Configuring VM's to auto start & auto shutdown 6.2) Access and Authentication Control Configuring ESXi Host Access and Authentication ESXi Firewall, Enabling & Disabling Lockdown Mode Integrating ESXi with AD Configuring Roles and Permissions Create a custom role in vCenter server Assign permissions on vCenter &Verify permission VMware Course Outline 6.3) Resource Management and Monitoring Virtual CPU and memory concepts VM Memory Over commitment CPU, Memory and Disk resources & Establish Shares, Limits and Reservations Understanding Resource Pools & Configuring Resource Pools VM Resource usage & Resource Monitoring Tools vCenter Performance Charts Interpreting Data from the Tools 6.4) Scheduled Tasks, Events & Alarms Understand Task, Events & Alarms Configuring SMTP & Configuring Alarms 6.5) VM Migration Understanding types of migration Importance of VMware vSphere vMotion vMotion Requirements Perform vMotion migration Perform Storage vMotion migration Perform Enhanced vMotion migration VMware Course Outline 6.6) VMware Clusters High Availability vSphere High Availability Configuring vSphere HA & vSphere HA architecture Adding ESXi Host to a Cluster & Test vSphere HA Functionality 6.7) VMware Cluster Distributed Resource Scheduler Understanding VMware vSphere DRS Cluster Benefits of Enhanced vMotion Compatibility(EVC) DRS Cluster Settings Adding a Host to DRS Cluster & Test DRS Cluster functionality 6.8) VMware Fault Tolerance Understanding Fault Tolerance Configuring Fault Tolerance & Testing Fault Tolerance VMware Course Outline 7. VMware vCenter Standalone Converter Tool Converting physical to virtual machine(p2v)Converting virtual to virtual(v2v) 8. VMware Update Manager Describe VMware vSphere Update Manager Installing & Configuring update manager Remediate ESXi Hosts Up-gradation of Server Requirements for migration Up gradation to ESXi 6.x from ESXi 6.5 9. Troubleshooting Various Real Time Troubleshooting Scenarios Troubleshooting VM's Troubleshooting ESXi Hosts, Networking, Storage VMware History VMware Inc, is an American Software Company that provides Cloud and Virtualization software and services, and was the first to successfully virtualize the X86 Architecture. VMware founded in 1998. In 1999 a Company called VMware released VMware Workstation which was designed to run multiple Operating Systems at a same time on Desktop PC. VMware's desktop software runs on Microsoft Windows, Linux, and Mac OS X, while its enterprise software hypervisors for servers, VMware ESX and VMware ESXi, are bare-metal hypervisors that run directly on server hardware. VMware Infrastructure Overview Virtualization:- Virtualization is a technology that allows you to transform physical hardware into software hardware. Virtualization allows you to run multiple operating systems simultaneously on a single computer. Each copy of an operating system is installed into a virtual machine. Virtualization Providers Server Virtualization Desktop Virtualization Application Virtualization Architectural Differences 1.Traditional Machine 2. Host-based Virtualization 3.Bare-Metal Virtualization Host base Virtualization : Hypervisor -2 ( Using for Testing & Development Purpose) Bare Metal Virtualization : Hypervisor -1 ( Using for Production Environment) VMware Key Features 1. VMware vSphere DRS 2. VMware vSphere Template 3. VMware vSphere HA 4. VMware vSphere Converter tool Why VMware is the Right IT Investment in a Tough Economic Environment Top 3 Reasons Why VMware is the Right IT Investment in a Tough Economic Environment Reduce the energy demands of your datacenter by right-sizing your IT infrastructure through consolidation and dynamic management of your computer capacity across a pool of servers. VMware infrastructure delivers the resources your infrastructure needs and enables you to. Reduce energy costs by 80 % Power down servers without effecting applications or users. Green your Datacenter while decreasing costs and improving service levels. Total Saving Per Work load Virtual Machine VM A Virtual machine is a software computer that, looks like a physical computer, runs an operating system and applications. An operating system installed on Virtual machine is called Guest Operating System. Physical Machine Vs Virtual Machine Physical Hardware Vs Virtual Hardware Virtual Machine files VM File .vmx Example file Name Description <vmname>.vmx Configuration file .vmfx <vmname>.vmfx Additional configuration file .nvram <vmname>.nram BIOS/EFI Configuration file .vswp <vmname>.vswp Swap files vmx-<vmname>.vswp .log vmware.log Current log file vmware.##.log Old log file entries .vmdk <vmname>.vmdk Virtual disk .vmsd <vmname>.vmsd Snapshot metadata VMware Product family Host-based Bare-Metal VI3 vSphere4&4.1 vSphere 5,5.1,5.5&6,6.5,6.7 VMware workstation ESX1 ESX3 ESX4.0 ESXi5.0 (Windows&Linux) ESX2 ESXi3 ESXi4.0 ESXi5.1 ESX3.5 ESX4.1 ESXi5.5 ESXi3.5 ESXi4.1 ESXi6.0 VMware Fusion (MAC OS) ESXi6.5 VMware player VMware GSX Server (Ground storm X) ESXi 6.7 VMware vSphere Management tools VI Client & vSphere Client VMware vCenter Server ( Versions- 1, 2, 2.5, 4, 4.1, 5, 5.1, 5.5,6,6.5,6.7) VMware vSphere Web Client ( ESXi5, ESXi5.1 ,ESXi5.5 & ESXi6, ESXi6.5,ESXi6.7) VMware Web Access ( ESX3.5, ESX4.0, ESX4.1) Only Experimental [ VI Client - VMware infrastructure client ] [ ESX - Elastic sky X ] [ ESXi - Elastic sky X Integrated ] VI Client & vSphere Client:- To manage single ESX/ESXi Server or ESX/ESXi Host. VMware vCenter Server :- To manage multiple ESX/ESXi Server or ESX/ESXi host. VMware Web Client:- To manage vCenter Server through web browser & Virtual Infrastructure. VMware Web Access:- To manage single ESX Server through web browser. PuTTY ( SSH):- It is third party tool to manage single ESX/ESXi Server or ESX/ESXi Host in Command line Interface. Mainly, It is used for connecting and troubleshooting ESX/ESXi remotely. VMware ESX Server (VM Kernel + Service Console) ESX (Elastic Sky X) is the VMware’s enterprise server virtualization platform. In ESX, VMkernel is the virtualization kernel which is managed by a console operating system which is also called as Service console. Which is linux based and its main purpose is it to provide a Management interface for the ESX host. VMware ESXi Server (VM Kernel) ESXi (Elastic sky X Integrated) is also the VMware’s enterprise server virtualization platform. In ESXi, Service console is removed. VM kernel main purpose it is to provide the management interface for ESXi. ESXi installation will happen very quickly as compared to ESX installation. In Vmware ESXi Server , we have two flavors are available. they are. Vmware ESXi Installable Vmware ESXi Embedded Main Difference between ESX and ESXi Server VMware ESX Server = VM kernel + Service Console VMware ESXi Server= VM kernel Service Console:- The service console is developed based up on Red hat Linux Operating system, it is used to manage the VM Kernel and ESX host. VM Kernel :- VMware Kernel is a Proprietary kernel of VMware and is not based on any of the flavors of Linux operating systems, .VM kernel requires an operating system to boot and manage the kernel. A service console is being provided when VMware kernel is booted. Only service console is based up on Red hat Linux OS not VMkernel. Difference between ESX Server and ESXi Server Capability Service Console ESX Present Troubleshooting performed via Service Console Active Director Authentication Enabled Service Console port group Port Groups VM Kernel port group Virtual machine port group ESXi Removed ESXi Shell Enabled VM Kernel port group Virtual Machine port group Management Network Service Console Interface VMKernel Interface Boot from SAN Supported in ESX Supported in ESXi vSphere web Access Only experimental Full managenet capability via vSphere web client Locked Down Mode Not present Present . Lockdown mode prevents remote users to login to the host Scripted Installation Supported Supported vMA Support Yes Yes Major Administration command-line Command esxcfg- esxcli Rapid deployment via Auto Deploy Not supported Supported VMkernel Network Used for vMotion, Fault Tolerance, Storage Connectivity Management Network , vMotion, Fault Tolerance, Storage Connectivity, ISCSI port binding Difference between ESX and ESXi Server Architecture VMware ESX Server Architecture App App App Os Os Os H/W H/W H/W Service Console VMware ESXi Server Architecture App App App App Os Os Os Os H/W H/W H/W H/W VMware ESX Server (VMkernel) VMware ESXi Server (VMkernel) X-86 Architecture X-86 Architecture CPU MEMORY DISK NIC ESX Server = VMkernel +Service Console CPU MEMORY ESXi Server = VMkernel DISK NIC VMware ESX/ESXi Server Physical Setup GUI Web Access (or) Web Client ESX/ESXi Server VI Client (or) vSphere Client CPU Local SATA/SCSI Memory HBA FC Switch LUN1 NIC LUN1 LUN1 NIC Storage Area Network(SAN) PuTTy CLI VMware vSphere Management Tools HBA: - Host Bus Adapter NIC: - Network Interface Card MAC:- Media Access Control WWN:- World Wide Number GUI:- Graphical User Interface CLI:- Command Line Interface SAN: - Storage Area Network VMware vSphere Management tools: 1. VI Client ( or) vSphere Client 2. Web Access 3. vSphere Web Client 4. Putty (SSH- Secure Shell) Different Server Hardware Vendors details & types Server Hardware Vendors:- Server Hardware types:Tower Servers Rack Servers Blade Servers Blade Chassis Minimum Hardware Requirement CPU: 1.5 GHz [VI3] , 2Ghz [vSphere4 & 4.1] , > than 2Ghz [vSphere5.0] 3Ghz [ vSphere 5.1 , vSphere 5.5 & vSphere 6,vSphere 6.5,vSphere 6.7] Memory: 1GB RAM [VI3] , 2GB RAM[vSphere4&4.1] , >4GB RAM [vSphere5.1 ,vSphere 5.5 & vSphere 6,6.5,6.7] Disk: Local Disk / SAN NIC: 1000 Mbps (or) 1 Gbps LAN Card / Ethernet 1000 [ More Nic for better performance and security ] 4GB RAM [vSphere5.0] Difference between VMware vSphere Versions and VM Maximum Configuration details Bare-Metal ESX/ESXi versions VI3 vSphere 4 & 4.1 ESX1 ESX3.0 ESX4.0 ESXi5.0 ESX2 ESXi3.0 ESXi4.0 ESXi5.1 ESX3.5 ESX 4.1 ESXi5.5 ESXi3.5 ESXi4.1 ESXi6.0,6.5,6.7 170 VMs 320 VMs VMs per Host Max VM H/w Versions VM3 VM4 vCPU per VM Max 1vCPU 4vCPU vRAM per VM Max 2GB RAM VMnic per VM Max vSphere5,5.1,5.5& 6.0 16/64 GB RAM 4 NIC 512 VMs & 1000 VMs VM7 VM8, VM9,VM10 & VM11,12,13 8vCPU 32vCPU ,64vCPU & 128vCPU 255 GB RAM 1 TB RAM & 4 TB RAM 10 NIC 10 NIC ESX/ ESXi Server Installation Steps Whenever we are planning to install ESX/ESXi Server , we need to follow the below steps for installation. 1. Pre Installation Steps 2 Post Installation Steps Pre- Installation Steps for ESX& ESXi Server 1. Prepare a partition table for ESX Server only not for ESXi Server. 2. Verify the Hardware Compatibility List / Minimum Hardware Requirement VMware guide or contact to respective vendor like HP,DELL, IBM 3. Download the ESX/ESXi Server ISO file or CD/DVD bootable 4. Enter in to the BIOS and enable the VT or AMD-V 5. Change the boot priority to CD/DVD ROM 6. Disable the on-board NIC if it is 100 Mbps NIC 7. Start the installation of ESX/ESXi Server. Once the installation is finished means, we have to follow the post installation steps. Partitions and File Systems Windows Linux VMware ESX/ESXi Server Partition Drive Directory Directory File System FAT ,NTFS Ext2, Ext3,Ext4 VMFS (Virtual Machine File System) Linux Partition table Mount Point File System Size Use /boot Ext3 100 MB boot - Swap Double of RAM Virtual Memory / Ext3 Max Allowable Size Root ESX Partition Table Mount Point /boot File System Size Use Ext3 100 MB[ Recommend in VI3] boot 1GB [vSphere 4] - Swap 544 MB [VI3] Virtual Memory Service Console 600 MB [vSphere4] / Ext3 5GB or 5120 MB Root /var/log Ext3 2GB or 2048 MB Log files - vmkcore 100 MB [Recommend] Core dump 110 MB [Maximum] - vmfs ESX Server = Service Console + VM kernel Max Allowable Size ESXi Server = VM kernel VM Kernel All VMS & Templates Post Installation Steps for ESX Server 1. Change permit root login no to yes Purpose: It allows root access via putty How to change permit root login no to yes Login to ESX Service Console [Alt+F1] # vi /etc/ssh/sshd_config [Press Enter ] In the file content go to the second page we can find Permit root login no To edit settings : Press I or Insert Key Change the permit root login no to yes To save the settings: Press ESC and Type ":wq" for save and quit # service sshd restart = To restart the ssh services Now it allows root access via Putty. Note :- If there is any network issue apply below command # service network restart Post Installation Steps for ESX Server 2. Enable NTP Client ( Network Time Protocol) (Port No:123) Purpose: Time synchronization between ESX and VMS 3. Enable SNMP (Simple Network Management Protocol) [Incoming -161,Outgoing162] Purpose : To monitor the ESX host 4. Increase service console memory Purpose: To improve ESX server performance VI3 vSphere 4.0&4.1 272 MB [ Default] 300 MB [Default/Recommended] 300 MB [ Recommended] 800 MB [Maximum] 800 MB [ Maximum] ESX/ESXi Server Commands ESX Server Reboot Commands # reboot ESXi Server Reboot Commands # reboot (After short period of time host will reboot) # init 6 ESX Server Shutdown Commands ESXi Server Shutdown Commands # init 0 # power off # power off # halt (After short period of time host will shutdown) # halt # shutdown -h now To know the version of ESX/ESXi server = # vmware -v To know the version of Service Console = # uname -r To know the Architecture of Machine = # uname -m Post Installation Steps for ESXi Server 1. 1. How to able the SSH in the ESXi Server Login to ESXi Server by pressing the key F2, then give the root and password credentials Scroll down to the Troubleshoot Options and Press Enter Select the Disable SSH and enable the SSH by pressing Enter key, right side you will find SSH enable status. 2. 2. Enable NTP Client ( Network Time Protocol) (Port No:123) Purpose: Time synchronization between ESXi and VMS 3. 3. Enable SNMP (Simple Network Management Protocol) [Incoming -161,Outgoing162] Purpose : To monitor the ESX host VMware Tools Provides device drivers Improve the mouse performance Time Synchronization Gracefully shutdown a VM Memory management Transparent page sharing Ballooning Memory Over Commitment Default vSphere Client Roles No Access Read Only Administrator Creating User's in Command line via Putty or Service Console:& Clone Creating User's in Command line via Putty or Service Console:- # useradd <username> = To create a user # passwd <username> = To create a password to user # groupadd<groupname> = To create group # userdel <username> = To delete user Clone:- Clone is a duplicate copy of a Virtual Machine.The files of Clone machine is same as source virtual machine files (VM). Purpose:- While we are upgrading the OS level and upgrading application level, we recommend to take clone of virtual machine. Example:- OS level upgradation means Window Server 2008 to Window Server 2012 Application level upgradation means Exchange Server 2010 to Exchange Server 2013 How to take a Clone of Virtual Machine in ESX/ESXi Server by using Command line via Putty or Service Console / Direct Console User Interface (DCUI) # pwd ( To check the present working directory) /root # cd /vmfs/volumes/4fc407.....56733/ ( To change directory to vmfs directory) Type first two letters and Press Tab Key to Copy datastore path # vmkfstools -i /vmfs/volumes/4fc407.....56733/VM1/VM1.vmdk /vmfs/volumes/4fc407.....56733/VM2/VM2.vmdk Press Enter then Cloning will starts...... Here /vmfs/volumes/4fc407...56733/ is the Datastore full path Here VM1 is a Source Machine and VM2 Destination Machine ( Clone Machine) When you are taking clone of VM, we have to follow the below steps. 1. Pre Installation Steps 2. Post Installation Steps Pre Installation Steps for Virtual Machine (VM) 1. 1. Virtual Machine Name 2. 2. CPU 3. 3. Memory 4. 4. Disk drives C & D 5. 5. NIC 6. 6. Operating System 7. 7. Destination ESX/ESXi Host Name 8. 8. Datastore Name Post Installation Steps for Virtual Machine (VM) 1. 2. 3. Power on VM Note:- Once the Clone is completed before going to power on Clone machine need to uncheck the network connected at power on option. Install VMware Tools VMware tools provides device drives, improve the mouse performance, time synchronization, gracefully shutdown a VM & Memory management like, ballooning and memory over commitment. Run sysprep Sysprep:- System preparation tool ,it will customize the guest operating system and reset the security ID Default sysprep path for Windows 2003/Xp:Download the sysprep files from Microsoft website and place in to the virtual center default location. below is the path C:\Documents and settings\All Users\Application data\VMware\VMware Virtual Center\sysprep\respective OS files Default sysprep path for Windows 2008 OS:C:\Windows\system32\sysprep\sysprep.exe Post Installation Steps for Virtual Machine (VM) 4. 5. 6. 7. 8. 9. 10. 11. 12. 13. 14. Change the computer name ( sysdm.cpl) Assign the IP Address (ncpa.cpl) Join the system to domain ( If required) Change the time zone ( timedate.cpl) Active the license Key Turn off the firewall ( firewall.cpl) Disable IE ESC Install the project specific application Enable the RDP Test the RDP ( mstsc) Assign the VM to End User/ Client ESX/ESXi Server Services Whenever you build or install the ESX/ESXi Server in any server hardware by default some services will be run on ESX/ESXi Server, that is Host Agent Service ( Hostd) Hostd = ESX/ESXi Host Agent Service To verify the ESX host agent service status,start & stop command: # service mgmt-vmware status # service mgmt-vmware start or restart # service mgmt-vmware stop To verify the ESXi host agent service status,start & stop command: # /etc/init.d/hostd status # /etc/init.d/hostd start or restart # /etc/init.d/hostd stop Troubleshooting ESX/ESXi Server Scenarios What is the basic requirement to access the ESX/ESXi host using vSphere Client ? 1. ESX/ESXi host should be pinging 2. Require ESX/ESXi host name or IP address and Login credentials 3. ESX/ESXi host agent service should be up and running If ESX/ESXi Host is not responding / Unable to access using the vSphere Client ? 1. Check the ESX/ESXi host ping status & Login credentials. 2. Verify the host agent service, if it is not running need to start the host agent service. Physical Networking Network : Inter connection between two or more devices. Networking : Inter communication between two or more devices. Network Networking Minimum Requirement to form a Network NIC : Network Interface Card. Its forms a interface between the devices. Its having unique address that is MAC Address. Command to check MAC Address ( getmac & ipconfig /all) IP Address: To identify the each and every system in Network. Two types of IP Address. IPv4 - 32 bit IPv6 - 128 bit Media :- It’s a communication channel using which system will communicate. They are 2 types of media. they are 1.Guided media 2. Unguided media Guided media :- If we can see the physical connectivity is called as a guided media . Example :Cables Unguided media :- If we can not see the physical connectivity is called as a Unguided media Example :- wireless, Bluetooth , infrared Vmware ESX/ESXi Networking vSwitch: It is a virtual switch, it is software generated switch. ESX/ESXi Networking Port group / Connection types: 1.Service console port group 2.VM Network port group 3.VM kernel port group Service console port group: It allows to manage the ESX Server. VM Network port group: It allows to access the Virtual Machines VMs Network. 1.External Communication 2.Internal Communication 3. NIC teaming - Load Balancing & Fail over VM Kernel port group: It allows to access the ESX/ESXi Server management services are iSCSI, NFS & vMotion and Manage the ESXi Server. Networking Devices Networking Devices: HUB:- It is generally used to connect all devices on a network so that they can communicate with each other. It always do broad casting. SWITCH:- Like HUB , it is also used to connect all devices on a network so, that they can communicate with each other. But first time it will do broadcast and from second time onwards it will do Uni cast . Switches are divided in to two switches. They are 1. Manageable Switch 2. Unmanageable Switch • Protocol: It is a set of rules and procedure used for communication between source and destination vise versa. • Topology: It is a Structure of Networking. We have so many topologies like, Ring Topology, Bus Topology and Star Topology etc. Structure of ESX/ESXi Server Networking Internal only APP APP APP OS OS OS HW HW HW Service Console or VM kernel VM Network Port Group vSwitch4 External only vmnic4 vSwitch3 vmnic3 Physical Switch1 Up links vSwitch2 vmnic2 vSwitch1 vSwitch0 vmnic1 vmnic0 Physical Switch2 Port groups Port Group Icon: 0 Service Console Port Group VM Network Port Group VM Kernel Port Group Physical NIC acts as Uplink vSwitch : It is Software generated Switch. Ports: 8 Minimum 56 Default 1016 Maximum in VI3 4088 Maximum in vSphere 4, 4.1, 5.0,5.1,5.5 &6.0,6.5,6.7 vSwitch Default Policies / Connection type Policies Security : Prominous mode --- Reject MAC Address Changes --- Accept Forged Transmit --- Accept Traffic Shaping: Average Bandwidth Peak Bandwidth Burst Size ------- Default : Disabled Fail Over and Load Balancing : ( NIC teaming) Load Balancing --- Port ID Network failure Detection --- Link Status Only Notify Switches --- Yes Fail Back --- Yes Active Adapter --- VMNIC0 Stand by Adapter --- None Unused Adapter --- None Vmware ESX & ESXi Server Storage Data store: A datastore is a logical container that holds virtual machine files and other files necessary for virtual machine operations. Datastores can exist on different types of physical storage, including local storage, iSCSI, Fiber Channel SAN or NAS. A datastore can be VMFS-based or NFS-based. Purpose of Data store: It is used for holding. 1. Virtual Machines 2. Templates 3. ISO Images Types of Data stores: 1. VMFS ( Virtual Machine file system) 2. NFS ( Network file system) Architecture of Data store LUN: Grouping of multiple disks is called LUN VMFS & NFS Data store Virtual Machine file system ( VMFS): It is high performance file system used for storing the virtual machines. You can deploy ESX/ESXi host on any SCSI based Local or Networked storage device like FC SAN, iSCSI SAN. Network file system ( NFS): It is file system on a NAS device. vSphere supports NFS Version 3 over TCP/IP. The host can access a designated NFS volume located on a NFS Server, mounted the volume and it is used for any storage needs. Storage Types : 1. DAS : Direct Attached Storage 2. NAS : Network Attached Storage 3. SAN : Storage Area Network ESX Storage : 1.Local Storage 2.Fiber Channel SAN 3.iSCSI SAN 4.NAS ESX/ ESXi Server Physical Setup ESX Server ESXi Server VM1 VM4 VM2 VM5 VM3 VM6 Shared Storage Storage Comparison Storage types Interface FC SAN iSCSI SAN NAS Local FC HBA FC/SCSI iSCSI HBA IP/SCSI NIC NFS NIC TCP/IP Boot VM HA DRS Yes Yes Yes Yes Yes Yes Yes No Yes Yes Yes No Protocol Transfer Boot ESX LUN LUN Folder Disk Yes Yes No Yes Data Protection Yes Yes Yes Yes vMotion Yes Yes Yes No Performance High Medium Medium Medium SvMotion Yes Yes Yes No VMFS Yes Yes NFS Yes Architecture of Fiber Channel SAN DAE Storage systems 1 2 3 LUN1 LUN3 LUN2 SPA Storage processors 7 8 9 4 5 6 SPB 1 0 FC Switch 1 Fiber Components 0 FC Switch 2 2 1 HBA HBA HBA 3 HBA Hosts & HBA’s ESX1 ESX2 Fiber Channel SAN Components DAE : Disk Array Enclosure SPA & SPB : Storage Processor HBA : Host Bus Adapter WWN LUN : Logical Unit Number LUN Fiber Channel Components: FC Switches FC Cables : World wide number : Grouping of multiple disks is called LUN FC SAN LUN & Partition Addressing FC SAN LUN Addressing: VmhbaID:TargetID:LUNID VMhba0:0:1 VMhba1:0:2 VMhba2:1:2 VMhba3:1:3 FC SAN Partition Addressing: VMhbaID:TargetID:LUNID:PartitionID VMhba0:0:1:2 VMhba3:1:3:8 ESX Storage FC SAN Lab How to Add Storage to ESX &ESXi Server/Adding LUN to ESX/ESXi Server. How to Extent Storage to ESX/ESXi Server How to Refresh the Storage How to Rescan the Storage Adapters Verifying FC SAN Addressing Example for FC SAN :EMC VNX Series 5400 iSCSI SAN iSCSI SAN Hardware iSCSI HBA + Drivers It support boot ESX/ESXi How to Configure Software iSCSI: Enable software iSCSI Client port [3260] Create a VM kernel port group Enable iSCSI Storage Adapter Software iSCSI NIC + Drivers It doesn’t support boot ESX/ESXi Architecture of iSCSI SAN DAE 1 2 3 LUN1 4 5 6 LUN2 7 8 9 LUN3 SPA SPB IP based Network Protocol :IP/SCSI Ex: Manageable Switch HBA Hardware iSCSI HBA ESX1 NIC NIC ESX2 Software iSCSI iSCSI SAN Addressing iSCSI SAN Addressing: Iqn.year-month.Domain.Subdomain.hostname FQHN: ESX1.Wizdom.com Iqn: iSCSI qualified name Iqn.2014.02.com.wizdom.esx1 Example for iSCSI SAN:Dell Equal logic PS6000 Architecture of NAS Storage Sub Storage Box /ISO /Dump NIC IP based Network :Protocol NFS Ex: Manageable Switch NIC NIC ESX1 NIC NIC ESX2 NAS- Network Attached Storage Minimum Requirement to Configure NAS: NAS Server Name or IP Address Share folder Name Data store Name VM kernel Port group 1. 2. 3. 4. 5. 6. 7. 8. Install Windows Server 2008 with C & D drives. Configure Domain Controller Configure file Server using Server Manager Wizard Login to NFS Console and Assign the domain name Configure “Identity Management for Unix” Login to Active Directory Users and Computers, Create a “Unix Group” Assign Domain name similarly for Administrator Account Create a folder in D drive & Allow root access Add Storage to ESX/ESXi Server NFS Storage Configuration for ESX/ESXi using windows 2008 First install Vmware workstation or ESX/ESXi Server. Create a Virtual Machine (VM). Install Guest Operating System (GOS) as windows 2008 with two drive C & D drives partition. Install Active Directory Domain Services by running command DCPROMO Configure the File Server Go to Start ----- Administrator tools----- Server Manager-----Roles ---- Add Roles--- -Select file Server role check box and click next From with in the select role services page, select the services for network file system option and click next Once the installation has completed, click close. Open services for Network file system (NFS) via Administrator tools. Right click Services for NFS and select properties, Enter fully Qualified Domain Name for the Network. Go to Server Manager Window, With in the Active Directory Domain Services Section click add Role Services and Select the Identity Management for Unix Check box. NFS Storage Configuration Continue Steps Open the Active Directory Users & Computers and Create the Unix Group and Assign domain name for Unix Group, Similarly assign domain name for Administrator account. Create a folder in D drive, Right click properties ---- Under NFS sharing management click manage NFS sharing---- Assign all permissions with root access. Login to vSphere Client----- Select the host--- Go to configuration tab---Storage--- In the right side panel click add storage--- Choose NFS--Assign Necessary Details---Next----Finish. iSCSI Storage Configuration for ESX & ESXi Server Using Open filer Install the Vmware workstation or ESX/ESX i Server Create a Virtual Machine (VM) Install the Guest Operating System (GOS) Open filer in a Virtual Machine (VM) and give the static IP address. And Add the Additional Hard disks to the Open filer VM. Once we done the installation successfully. We have to take the URL of Open filer like ( https://IP address:446). Open any Web browser Enter the URL of Open filer and Press enter. Give the User name and Password ( Open filer & password) Once we login to the Open filer, Click on System tab, scroll down to the Network Access Configuration and Enter Name , Network and Net Mask details and Click Update. Click on the Volumes tab and right side you will find Block devices, click on Block devices you will get Block device management with existing hard disks of Open filer. Here create a partitions by click on Edit disk of added hard disks. Click the Volume Group and give the volume group name and check the hard disks and click Add Volume Group. iSCSI Storage Configuration for ESX & ESXi Server Using Open filer Continue steps Click Add volume and scroll down ,Give LUN name, description, Increase required space and select the file system ( iSCSI) and click create. Click on the Services you will find Manage services, Here we have to enable the iSCSI Target Server and disable the iSCSI initiator. Click on the Volumes tab, right side you will find the iSCSI Targets and click on iSCSI Target. Click Add new iSCSI Target and Scroll down Click Update. Click on LUN Mapping and Click Map. Click on Network ACL change the access as Allow and click Update. Logout from the open filer Console. Login to the vSphere Client or vCenter Server Select the ESX/ESXi Host and right side click Configuration tab, go to the Storage adapter and select the iSCSI Software Adapter, click the properties and click configure, check the box enable and click on the Dynamic discovery click add, here we have to give the Open filer IP address and click ok, Click on static discovery and verify the target name and click close. It will rescan of the host bus adapter click yes , it will automatically copy the LUN Path. Go to Storage tab select Add Storage and Select the Disk/LUN click next select the open filer path click next----click next---- Enter Data store name---Click next---- click next --- finish. It will automatically add the LUN to the ESX/ESXi Host. VMware vCenter Server VMware vCenter Server : To Manage the Multiple ESX /ESXi Host Bare-Metal ESX1 ESX2 VI3 vSphere 4.0 ESX3 ESX 4.0 ESXi3 ESXi4.0 ESX3.5 ESXi3.5 vSphere 4.1 vSphere 5.0 vSphere 5.1 vSphere 5.5 vSphere 6.0 ESX 4.1 ESXi5.0 ESXi5.1 ESXi5.5 ESXi6.0 ESX i4.1 vCenter Server Versions : vCenter 1 vCenter 2.5 vCenter 4.0 vCenter 4.1 vCenter 2 Virtual Machine Versions: VM3 VM4 VM7 VM7 vCenter 5.0 vCenter 5.1 VM8 VM9 vCenter 5.5 vCenter 6.0 VM10 VM11 Vmware vCenter Minimum Hardware Requirements VI3 vSphere4.0 vSphere 4.1 vSphere 5.0 CPU : 2GHz RAM : 2GB RAM 3GB RAM Disk Space : 2 GB NIC 2.0 GHz 4 GB 2.0 GHz vSphere 5.1 vSphere 5.5 vSphere 6.0 >2.0 GHz > 2.0 GHz > 2.0 GHz 3GB RAM 4GB RAM 4 GB RAM 4 GB RAM 8 GB RAM 100 GB 100 GB 4 GB 6 GB 100 GB : 1000 Mbps or 1 Gbps [ Two or More NIC for better performance & security ] >2.0 GHz Vmware vCenter Minimum Software Requirement Microsoft.NET Frame work Microsoft SQL Database VI3 vSphere 4.0 &4.1 vSphere 5.0 2.0 3.5 SP1 3.0 SP1 SQL 2005 SQL 2005 vSphere 5.1 3.5 SP1 vSphere 5.5 3.5 SP1 SQL 2008 R2 SQL 2008 R2 SQL 2008 R2 Vmware vCenter Limitations : Vmware vCenter 2.5 : Maximum 200 Hosts & 2000 VMs Vmware vCenter 4.0 & 4.1 : Maximum 500 Hosts & 5000 VMs Vmware vCenter 5.0, 5.1 & 5.5 : Maximum 1000 Hosts & 10000 VMs Vmware vCenter Server Block Diagram Web Access / Web Client vSphere Client vCenter Database SQL DB License Server Active Directory vCenter Server ESX1 ESX2 Managed Hosts ESX3 VMware vCenter Server Components VMware vCenter Single Sign On (SSO): VMware vCenter Single Sign On enables authorized vCenter Server users to access multiple vCenter Server related systems with a single login. VMware vCenter Inventory Service: VMware vCenter Inventory Service stores vCenter Server application and inventory data, enabling you to search and access inventory objects across linked vCenter Servers. VMware vCenter Server: VMware vCenter Server manages datacenter access control, performance monitoring and configuration, and unifies resources from individual servers to be shared among virtual machines in the entire datacenter. To join the vCenter Server to existing vCenter Server instance. after the installation is complete, click the install button and select Modify Linked Mode Configuration. VMware vSphere Client: The vSphere Client application lets you connect to an ESXi host directly, or indirectly through a vCenter Server. VMware vSphere Web Client: VMware vSphere Web Client installer installs the web client server, which allows you to connect, via Web Browser, to an ESXi host through vCenter Server. The vSphere Web Client requires a connection to vCenter Single Sign On . You must install vCenter Single Sign On before installing the vSphere Web Client VMware vSphere Update Manager: VMware vSphere Update Manager enables centralized, automated patch and version management for ESXi hosts, Virtual machines and Virtual Appliances. Architecture of vCenter Server Components VMware vCenter Communication Hostd = mgmt-vmware = Host Agent Services Vpxa = vmware-vpxa = vCenter Agent Services Vpxd = vCenter Server Service Troubleshooting for VMware vCenter Server symptoms 1. 2. 3. 4. 5. Cannot connect ESX/ESXi to vCenter Server Cannot connect directly to the ESX/ESXi host from the VMware infrastructure client or vSphere client You cannot stop or start a virtual machine. A virtual machine is shown as running in vCenter Server when it is not. vCenter Server shows the error virtual machine creation may fail because agent is unable to retrieve VM creation option from the host. ( for more details VMware kb:1003490) Solution : Restarting the Management agents on a ESX or ESXi Server # service mgmt-vmware restart = To restart host agent service( For ESX Server) # /etc/init.d/hostd restart = To restart host agent service ( For ESXi Server ) # service vmware-vpxa restart = To restart vCenter Agent service (For ESX Server) # /etc/init.d/vpxa restart = To restart vCenter Agent service ( For ESXi Server) Vmware vCenter Server features 1. Clone 13. Maps 25.Vmware UpdateManager 2. Template 14. Search 26. Vmware Converter tool 3. Snapshot 15. Resource Pool 27. Auto Deploy 4. vMotion 16. Host Profiles 28. vAPP 5. Storage vMotion 17. VM Storage Profiles 29. EVC 6. Hot Add 18. DPM 30. Licensing 7. Roles & Permissions 19. Distributed vSwitch 31. vCenter Server Settings 8. Alarms 20. Custom Manager Specification 32. Folder 9. HA 21. VM and Templates 10. DRS 22. Data store & Cluster 11. Fault Tolerance 23. Host & Cluster 12. Scheduled tasks 24. Networking VMware vCenter Server Navigation VMware vCenter Home Inventory Administration Search Host and Cluster VMs and Templates Data store and Data store Cluster Networking Management Roles Session Licensing System Logs vCenter Server Settings vCenter Solution Manager Storage Providers vCenter Service Status Solutions and Applications Scheduled Task Update Manager Events Maps Host Profile VM Storage Profile Customization Specification Manager Vmware vCenter Server Icons Data Center : -- A datacenter is the primary container of inventory objects such as hosts and virtual machines. From the datacenter you can add and organize inventory objects. Typically, you add hosts, folders and clusters to a datacenter. ESX/ESXi Host : -- A host is a computer that uses virtualization software,such as ESX or ESXi, to run virtual machines. Host provide the CPU and memory resources that virtual machines use. Cluster : -- A cluster is a group of hosts. When you add a host to a cluster, the host’s resources become part of the cluster’s resources. The cluster manages the resources of all hosts within it. Cluster enable the high availability (HA)and Distributed Resource Scheduler (DRS) solutions Clone Clone:Clone is a duplicate copy of a Virtual Machine.The files of Clone machine is same as source virtual machine files (VM). Purpose:While we are upgrading the OS level and upgrading application level, we recommend to take clone of virtual machine. Example:1. OS level up gradation means Window Server 2008 to Window Server 2012 2. Application level up gradation means Exchange Server 2010 to Exchange Server 2013 Template Template : A template is master image copy of virtual machine that can be used to create the new virtual machines. This image typically includes an operating system, applications and configurations settings for virtual machines. Purpose : By using the template we can quickly deploy the multiple virtual machines. It will reduce the deployment time of virtual machines. Snapshot Snapshot Icon Snapshot : A snapshot is a pre reserve state of virtual machine. Purpose: While updating the patches recommended is need to take a snapshot of virtual machine. Example: 1. Operating System level updates ( Windows Server 2008 SP1 to SP2 ) 2. Application level Updates ( Exchange Server 2007 SP1 to SP2 ) Snapshot files: VMname.vmsd = Virtual Machine snapshot data base file VMname.snapshotname.vmsn = Virtual Machine snapshot file VMname.Delta-vmdk = Virtual Machine snapshot data disk Here , Delta means any constant value = 0001, 0002,……. etc Folder A folder is a container used to grouping the object within your inventory. Folders provide a natural structure on which to apply permissions. For example, using folders, you can organize virtual machines and templates based on function. Similarly, you can use folders to group datacenters by geographic location. You can group the following inventory objects in folders: Datacenters Virtual Machines (Which include templates) Computer Resources (Which include Hosts and Clusters) The objects grouped within a folder must be of the same type. vAPP vAPP A vApp is a group of virtual machines that can be managed as a single object. vApp simplify management of complex, multi tiered applications that run on multiple interdependent virtual machines. vApp have the same basis operations as virtual machines and resource pools. With vApp , you can set the order in which the virtual machines in the vApp power on, automatically assign IP Address to virtual machines in the vApp, and provide application-level Customization. VMware vCenter Server Default Roles No Access Read only Administrator Virtual Machine power user( Sample) Virtual Machine user (Sample) Resource Pool Administrator (Sample) Vmware Consolidated Backup user (Sample) Data store consumer (Sample) Network consumer (Sample) Default vCenter Log path: C:\Documents and Settings\All Users\Application Data\Vmware\VMware Virtual Center\Logs vMotion vMotion: Migrating the running VMs from one ESXi Host to another ESX Host with out downtime. vMotion is also known as a Hot migration or Live migration. We have two types of migration. They are Hot Migration : Power on VMs migration Cold Migration : Power off VMs migration vMotion Port No : 8000 Why we go for vMotion: 1. Host maintenance mode : While updating and upgrading the ESXi Hosts 2. Insufficient resources in ESXi Host : For hardware Utilization 3. Insufficient resources in VMs : Continues VM operation Migrating running VM from one ESXi Host to another ESXi Host Migration Options & vMotion performing scenario Migration options: 1. Change host - vMotion 2. Change Data store - Storage vMotion 3. Change both host and data store – Cold Migration Note : if you want to perform this function the VM must be power off state . vMotion Performing Scenario : vCenter Server Data Center VM1 CPU Over 80 %..95% - ESX Host Hang - ESX Host down VM2 ESX1 VM3 VM4 ESX2 VM5 ESX3 VM6 vMotion Condition & Failures CPU Compatibility: On both ESX host CPU family should be same family Example : Intel or AMD 2. Both ESX host CPU technology should be same technology Example : Dual core, Core 2 duo, Quad core 3. Required sufficient resources on destination ESX host 4. Required shared storage Example: FC SAN, iSCSI SAN & NAS 5. Create a VM kernel port group on both ESX hosts and enable use this port group for vMotion option. 6. VM Network label name should be same on both ESX hosts 7. Physical Network should be in same series 8. There is no mountable drives on VM Example : CD /DVD 9. Require Administrative rights 10. Both ESX host name should be Fully Qualified Host name Example : ESX1.vmware.com 11. DNS resolving should be enable on the ESX hosts 1. Note : vMotion Failures are completely opposite to the vMotion Conditions Storage vMotion Storage vMotion: Migrating the running virtual machine files from one data store to another data store with out down time. We have two types of migration. They are, Hot Migration : Power on VMs migration Cold Migration : Power off VMs migration Why we go for Storage vMotion: 1. Data store maintenance mode : While upgrading the Old Data store to new Data store. 2. Insufficient space in Data store : For data store Utilization Migrating the VM file from data store to another data store Hot Add & Alarms Hot Add : Hot add is one of the feature in vCenter Server, On running virtual machine we can increase or decrease the CPU and Memory. Note : if you want to enable this hot add the VM should be power off and enable the hot add on VM. Alarms: To monitor the virtual infrastructure we need to create alarms. Purpose of Alarms : Server Up / Down Service Up / Down Performance status monitoring -CPU over 75 % warning ; 90 % Critical ,- Memory over 75 % warning ; 90 % Critical - Disk over 75 % warning ; 90 % Critical,- Nic over 75 % warning ; 90 % Critical Minimum Requirements to configure alarms & Scheduled tasks Minimum requirement to configure Alarms: 1. System should be online or pinging 2. Configure SNMP for Service Up/Down and performance status monitoring 3. Required E-mail Server details and E-mail notifications list 4. Alert conditions ( Warning or Critical)requirements and Alert notes. Scheduled tasks: 1.Change the VM power state 2. Clone a Virtual Machine 3. Deploy a Virtual Machine 4. Migrate a Virtual Machine 5. Create a Virtual Machine 6. Create a snapshot of a VMs 7. Add a Host 8. Change Cluster power settings 9. Change resource pool or VM resource settings 10.Check compliance for a profile 11.Scan for Updates 12.Remediate 13.Export a Virtual Machine 14.Import a Machine VMware vCenter Cluster vCenter Cluster Icon Cluster : A cluster is a group of hosts. When you add a host to a cluster, the host’s resources become part of the cluster’s resources. The cluster manages the resources of all hosts within it. Cluster enable the high availability (HA)and Distributed Resource Scheduler (DRS) solutions HA Cluster ( High Availability) HA (High Availability) : VMware HA is one of the feature in vCenter Cluster. VMware HA allows the vCenter automatically migrate and restart the virtual machines when a host fail over or down. HA is also called as fail over mechanism. It provides 99.99% continuous availability for production servers and 0.1 % down time. Data Center Cluster HA (High Availability)99.9% Availability, 0.1 %down time DRS(Distributed Resource scheduler) VM1 VM2 ESX1 VM3 VM4 ESX2 VM5 ESX3 VM6 How VMware HA Cluster works ? Cluster vCenter Server Hostd ESX1 Vpxa AAM / FDM Hostd HBT= 15sec HA ( Fail Over Mechanism) DRS ( Load Balancing Technique) Vpxa Hostd AAM / FDM ESX2 Managed Host HBT=15sec Vpxa AAM / FDM ESX3 HBT : Heart Beat time is 15 Seconds How VMware HA Cluster works ? VMware HA works by monitoring all ESX/ESXi servers in the HA cluster via an agent, maintaining a heartbeat. When this heartbeat is lost such as in the event of a server failure the virtual machine is started on another server. This is done automatically. Because the virtual machines files are stored on a central storage device using the VMFS clustered file system, the virtual machine files can be accessed and started on another server. HA Agent Service & HA Host failure maximum HA Agent Service: AAM = vmware-AAM FDM = vmware-FDM = HA Agent Service ( # service vmware-aam status/start/ restart) = HA Agent Service ( # /etc/init.d/vmware-fdm status/start/restart) Maximum Host failure ( vSphere 4& 4.1) ------ 4 Host failures Maximum Host failure ( vSphere 5 , 5.1 &5.5) ----- 31 Host failures HA Port No : 8042– 8045 : Traffic between ESXi hosts for HA and EMC Auto start Manager Outgoing TCP, incoming and outgoing UDP 2050–2250 : Traffic between ESXi hosts for (HA) and EMC Auto start Manager Outgoing TCP, incoming and outgoing UDP. Note:AAM = Automatic Availability Manager ( vSphere 4 & 4.1) FDM = Fault Domain Manager ( vSphere 5 & 5.1 ) Vmware vCenter HA Cluster Configuration Host Monitoring Status: Enable host Monitoring Admission Control: • Prevent VMs from being powered on if they violate availability constraints • Allow VMs to be powered on even if they violate availability constraints. Admission Control Policy: Host failures Cluster tolerance Percentage of Cluster Resources reserved as failover spare Capacity – 25 % default HA Cluster Configuration Virtual Machine Options Virtual Machine Options: Cluster default Settings VM restart priority – Medium Host Isolation response – Shut down VM Monitoring : VM Monitoring Status Enable VM Monitoring Default Cluster Settings Monitoring sensitivity Low High Vmware EVC ( Enhanced vMotion Compatibility): Disable EVC Enable EVC for AMD Hosts Enable EVC for Intel Hosts HA Configuration Virtual Machine Swap file Location Virtual Machine Swap file Location: Swap file Policy for Virtual Machines Store the swap file in the same directory as the virtual machine ( Recommended) Store the swap file in the data store specified by host If not possible. Store the swap file in the same directory as virtual machine. A host specified data store may degrade vMotion performance for the affected virtual machines. Ready to complete: Review Summary of HA Configuration Details DRS Cluster (Distributed Resource Scheduler) DRS ( Distributed Resource Scheduler):- Vmware DRS is one of the feature in vCenter Cluster. It is a load balancing technique and it will balance the load across the ESX host automatically. DRS uses vMotion technique purpose it will gives continuous VM operation zero down time maintenance. Data Center Cluster HA – Fail Over Mechanism DRS – Load Balancing Technique VM1 VM2 ESX1 VM3 VM4 ESX2 VM5 ESX3 VM6 VMware vCenter DRS Cluster Configuration Automation Level: Manual Partially automated Fully automated Migration Threshold: Conservation Power Management: Off Manual Automatic DPM Threshold: Conservation Aggressive Aggressive Vmware EVC &Virtual Machine Swap file Location: VMware EVC ( Enhanced vMotion Compatibility): Disable EVC Enable EVC for AMD Hosts Enable EVC for Intel Hosts Virtual Machine Swap file Location: Swap file Policy for Virtual Machines Store the swap file in the same directory as the virtual machine ( Recommended) Store the swap file in the data store specified by host If not possible. Store the swap file in the same directory as virtual machine. A host specified data store may degrade vMotion performance for the affected virtual machines. Ready to complete: Review Summary of DRS Configuration Details FT ( Fault tolerance ) FT ( Fault Tolerance) :- FT is one of the feature is available in vCenter Server. It provides zero down time & zero data loss protection. It will give continuous availability for VMs ( Critical Server’s) . Here, It provides 100 % Availability and 0 % down time. Data Center Cluster HA (High Availability)99.9% Availability, 0.1 %down time FT ( Fault Tolerance ) 100% Availability , 0 % down time VM1 VM2 ESX1 VM3 VM4 ESX2 VM5 ESX3 VM6 (VM Right Click --- Turn On FT / Turn Off FT ) How VMware FT works ? Cluster vCenter Server HA(High Availability) 99.9 % Availability FT ( Fault Tolerance) 100 % Availability vLock Step Technology vLock Step Technology Primary VM ESX1 Hostd Vpxa AAM Secondary VM Primary VM ESX2 Hostd Vpxa AAM Secondary VM ESX3 Hostd Vpxa AAM Managed Host Note: When ever you turn On fault tolerance on VM Under HA cluster it will use vLock Step Technology. vCenter Feature Availability HA Cluster 99.99% Fault Tolerance 100 % VMware vCenter Data Store Cluster Data Store Cluster A data store cluster is group of data stores. when you add a data store to data store cluster. The data store's resources become part of the data store cluster's resources. The data store cluster manages the resources of all data stores within it. Data Store Cluster enable the Storage Distributed Resource Scheduler (DRS) solutions Storage DRS Cluster Storage DRS :- VMware Storage DRS is one of the feature in vCenter Data Store Cluster. It is a load balancing technique and it will balance the load across the Data Stores automatically. Storage DRS uses SvMotion technique purpose it will gives continuous VM operation zero down time maintenance. Data Center Data Store Cluster Storage DRS – Load Balancing Technique VM1 Data Store VM2 VM3 Data Store VM4 VM5 Data Store VM6 Resource Pool Resource Pool Resource Pool:- Resource pool can be used to hierarchically partition available CPU and Memory resource of a standalone Host or Cluster. Creating Multiple resource pool allows you to think more about aggregate computing capacity and less about individual hosts. In addition you do not to set resource on each virtual machine. Instead, you can control the aggregate allocation of resources to the set of virtual machine by changing settings on the resource pool Data Center ESX Host Root Resource Pool ( CPU – 16 , Memory - 16 GB ) Parent Resource Pool ( CPU – 12 , Memory – 12 GB) PR VM1 PR VM2 Child Resource Pool ( CPU – 4 , Memory – 4 GB ) PR VM1 PR VM2 Parent Resource Pool ( CPU – 4 , Memory – 4 GB) TESTVM1 Resource Pool Configuration Settings CPU Settings Share Memory Settings Reservation Reservation type Expandable Limit UnLimit Share 5GHZ 3GHZ CPU Specifications Speed – Measured in HZ Width – Measure in bits Note: Types of Servers 1. Tier 1 ---- Testing & Development Servers Reservation Reservation type Expandable Limit UnLimit 5GB 3GB Memory Specifications Speed – Measured in HZ Capacity – Measured in MB /GB 2. Tier 2 ---- Production Servers Host Profile Host Profile: A host profile captures the configuration of a specific host . A host profile can be used to configure other host or to validate if a host configuration meets the requirements set by the administration. Host profile greatly reduce the manual steps involved in configuration a host and can help maintain consistently and correction in host configuration across the data center. Host Profile Contains Memory reservation configuration 2. Storage configuration 3. Networking configuration 4. Date and time configuration 5. Fire wall configuration 6. Security configuration 7. Services configuration 8. Advance configuration option 9. User configuration 10. User group configuration 1. vSphere Distributed vSwitch (DvSwitch) vSphere DvSwitch A vSphere Distributed switch acts as a single virtual switch across all associated hosts. This allows virtual machines to maintain consistent network Configuration they migrate across hosts. Architecture of vSphere Distributed vSwitch vSwitch0 192.168.1.2 ESX1 vmnic0(Uplink1) vmnic1(Uplink2) VM Kernel vmk1: 192.168.1.10 Management Network vmk0: 192.168.1.2 192.168.1.3 ESX2 VM Network VM1 DvSwitch DvPortGroup-VM Network VM1 VM2 DvPortGroup-VM Kernel vSwitch0 vmk1:192.168.1.10 VM Network vmnic0(Uplink1) vmk1:192.168.1.20 VM2 vmnic1(Uplink2) VM Kernel vmk1:192.168.1.20 Management Network vmk0:192.168.1.3 DvPortGroup-Management Network vmk0: 192.168.1.2 vmk0: 192.168.1.3 DvUplink1 vmnic1: ESX1 vmnic1: ESX2 DvUplink2 vmnic0: ESX1 vmnic0: ESX2 VMware vCenter Converter Standalone tool Converter Tools List:1. Vmware vCenter Converter Standalone tool ------ P2V , V2V , Image 2 V & VA 2 V MS P2V 2. Microsoft---------Plate Spin Migrate ------ P2V , V2V ,Image 2 V , V2P & P2P 3. Novel---------4. Vizon Core etc. How to convert Physical Machine to Virtual Machine When ever we are planning to convert the Physical machine to Virtual machine. We need to follow the below steps. 1. Pre conversion steps 2. Post conversion steps Pre Conversion Steps: Disable Alerting Mechanism such as What sup or Any Monitoring tool Download the Latest vCenter Converter Client tool Target vCenter Server Name/IP or ESX Host Name/IP details vCenter Login Credential or ESX Host Login Credential details Server Name Local Administrator credentials Virtual Network details IP Address Information Services or programs that may need to be disabled during conversion Target Data store Final disk configuration - Size of disks - Thin or Thick Provisioned Test Procedure following conversion Conversion procedure for P2V First Login to the Physical machine with local administrator credentials Install the Latest version of Vmware Converter tool on the target physical machine Double click the vmware converter tool and click Convert Machine . Conversion Steps: Specify source type Specify destination type Specify destination virtual machine Specify destination Location Options Summary P2V Conversion steps Specify source type: 1.Powered on machine ( P2V) Specify the power on machine - This local machine - A Remote machine 2. Vmware infrastructure virtual machine (V2V from ESX to Vmware workstation) 3. Vmware workstation or Vmware virtual machine (V2V from vmware workstation to ESX Server) 4. Backup image or third party virtual machine 5. Virtual Appliance ( .OVF or .OVA format) P2V Conversion steps Specify destination type: 1. Vmware infrastructure virtual machine 2. Vmware workstation or other vmware virtual machine Specify destination virtual machine: 1. Enter the destination virtual machine name 2. Select the Data Center and click next Specify destination location : 1. Select the Cluster or ESX/ESXi Host 2. Choose the Data store and click next P2V Conversion Options P2V Conversion Options: We can customize the Drives, CPU, RAM and NIC Services or programs that may need to be disabled during this conversion Summary: Review the summary of P2V Conversion parameters and click finish. Note: In view/Edit options need to uncheck the Network "connected at Power on" option It allows to edit the C drive size. Conversion is file level Cloning or Block level Cloning Post Conversion Steps Post conversion steps: Power on virtual machine Install vmware tools Change the computer name Change the IP settings Run sys prep Check the network adapter connected at power on option Join the system to domain if required Disable the firewall Turn off the IE ESC Enable the RDP Test RDP Verify the all bench mark of virtual machine like CPU, Memory, Hard Disk, NIC Finally assign the VM to Customer/End User/ Client Reduce the total IT infrastructure cost Easy Administration Better Hard ware Utilization VMware vCenter Update Manager VMware vCenter Update Manager: Vmware vCenter Update manager enables you to easily apply patches or upgrades to virtual machine, virtual appliance or ESX/ESXi Hosts. A base line is a set of patches and upgrade against which the compliance of a host or virtual machine is assessed. VMware ESX Host Pre Up gradation Steps: First we have to verify the ESX host compatibility for latest version Choose the ESX host upgrade option like Vmware update manager Migrate the running VMs from one host to another host by using vmotion technique Scheduled the downtime for ESX/ESXi host Maintenance Download the Latest vCenter ISO and ESX/ESXi Host ISO file. VMware vSphere Upgrade Plan VMware Upgrade Plan: Upgrade the vCenter Server & Update Manager Upgrade the ESX/ESXi Host using update manager Upgrade the Vmware tools using update manager Upgrade the Virtual machine H/W version using update manager Upgrade the VMFS Data store Download patches Create / Attach baseline Scan inventory Review compliance Remediate Hosts or VMs