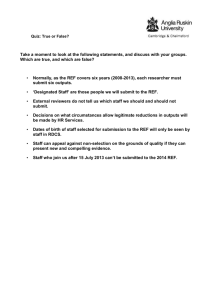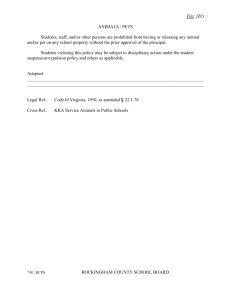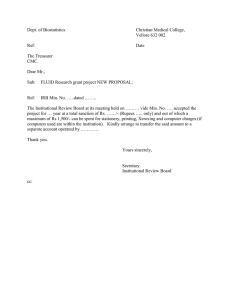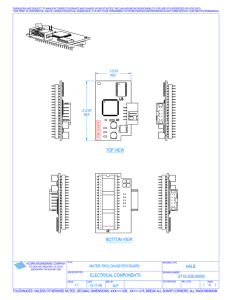DO.070 USER GUIDE Absence Management Author: AppsPro HCM Team Preparation Date: 24-April-2020 Last Updated: 24-April-2020 Document Version: 1.0 Approvals: Name Position Signature 1 Document Control 1.1 Change Record 18 Date 1.2 Author Version Change Reference Reviewers Name Position Mohammed Ragab Sara Fakhri Oracle HCM Portfolio Leader Senior HCM Consultant Note To Holders: If you receive an electronic copy of this document and print it out, please write your name on the equivalent of the cover page, for document control purposes. If you receive a hard copy of this document, please write your name on the front cover, for document control purposes. File Ref: Tanmeyah Absence Management DO.070 P a g e |2 Document Control Contents 1 Document Control .................................................................................................................... 2 2 Introduction ............................................................................................................................... 4 3 How to assign Accrual Plans and run Balance to the User ................................................. 5 4 How to Submit Absence Type as an Employee................................................................... 11 5 How to Submit Absence Type as an Admin ........................................................................ 17 File Ref: Tanmeyah Absence Management DO.070 P a g e |3 Document Control 2 Introduction This manual guides the user how to assign accrual plan, Calculate Balance for each employee, and submit absence transactions. 2.1 Objectives • • • How to assign Accrual Plan and run balance to the User. How to submit Absence Type as an employee. How to submit Absence Type as an admin. File Ref: Tanmeyah Absence Management DO.070 P a g e |4 Introduction 3 How to assign Accrual Plans and run Balance to the User Path – Sign In → Navigator/Springboard → Client Group → Person Management → Search for Person • • Click on Action Button. From Absences menu, choose Absence Records. File Ref: Tanmeyah Absence Management DO.070 P a g e |5 How to assign Accrual Plans and run Balance to the User • • From Plan Participation area, click on Enrollments and Adjustments. Then, choose Add Enrollments. • • Selece Plan: Add Annual Leave Plan & Casual Leave. Start Date: should be the hire date of the employee. File Ref: Tanmeyah Absence Management DO.070 P a g e |6 How to assign Accrual Plans and run Balance to the User • From Accruals button, Choose Run Accruals for All Active Plan. Note: the second value Run Accruals for Selected plan, means you will run the Accrual Balance for the selected Plan. • Select Date: the balance will be calculated at the end of each month; this means you have to choose the last day each month. Note: You can make this step automatically for ALL employees by scheduling a scheduled process called Calculate Accrual and Balances. The path is: Springboard/Navigator → My Client Group → Absences → Schedule and Monitor Absence Processes → Calculate Accrual and Balances File Ref: Tanmeyah Absence Management DO.070 P a g e |7 How to assign Accrual Plans and run Balance to the User File Ref: Tanmeyah Absence Management DO.070 P a g e |8 How to assign Accrual Plans and run Balance to the User Then, press Submit. File Ref: Tanmeyah Absence Management DO.070 P a g e |9 How to assign Accrual Plans and run Balance to the User • As you can see the Balance now is calculated and prorated based on hire date of the employee. File Ref: Tanmeyah Absence Management DO.070 P a g e | 10 How to assign Accrual Plans and run Balance to the User 4 How to Submit Absence Type as an Employee Path – Sign In → Springboard/Navigator → Personal Information → More Information →Manage Absence Records File Ref: Tanmeyah Absence Management DO.070 P a g e | 11 How to Submit Absence Type as an Employee • Click on Add Button. File Ref: Tanmeyah Absence Management DO.070 P a g e | 12 How to Submit Absence Type as an Employee • • • • • • Absence Type: Annual Leave. Start Date: Identify start date of your request. End Date: Identify end date of your request. Start Time: Identify start time of your request. End Time: Identify end time of your request. Duration: As you can see the employee submitted 17 days, although his annual balance is 13.929, but the system will take form the casual leave balance as illustrated bellow. • Then, press Submit. • Once the request is submitted, an Approval Cycle is triggered as bellow: File Ref: Tanmeyah Absence Management DO.070 P a g e | 13 How to Submit Absence Type as an Employee • The approval Cycle will go to 1st Manager, 2nd Manager, and 3rd Manager, as explained bellow: • Press on the link of the notification. • As you can see, all Ahmed’s request details is explained. Note: Any approver is able to take an action for any absence request by email, the system, or from the notification details page. File Ref: Tanmeyah Absence Management DO.070 P a g e | 14 How to Submit Absence Type as an Employee • The 2nd manager will receive an action required notfication after the 1st manager approved the request. File Ref: Tanmeyah Absence Management DO.070 P a g e | 15 How to Submit Absence Type as an Employee • The 3rd manager will receive an action required notfication after the 2nd manager approved the request. Note: If all approvers approved the request, the FYI will be sent to all of them + the requester. • After the Request for Ahmed is Approved, the updated balance is 0 for Annual Leave and 4 Days for Casual Leave. File Ref: Tanmeyah Absence Management DO.070 P a g e | 16 How to Submit Absence Type as an Employee 5 How to Submit Absence Type as an Admin Path – Springboard/Navigator → Person Management → Search Person • Search for a person that you want to sumbit a request for him/her. File Ref: Tanmeyah Absence Management DO.070 P a g e | 17 How to Submit Absence Type as an Admin • Press Actions button, from Absences menu, choose Absence Records. • Press Add button. File Ref: Tanmeyah Absence Management DO.070 P a g e | 18 How to Submit Absence Type as an Admin • Absence Type: choose Exceptional Annual Leave. • • • • • Start Date: Identify start date of your request. End Date: Identify end date of your request. Start Time: Identify start time of your request. End Time: Identify end time of your request. Duration: The duration is 1 Day and it will be deducted from Annual Leave Balance. • Then, press Submit. File Ref: Tanmeyah Absence Management DO.070 P a g e | 19 How to Submit Absence Type as an Admin File Ref: Tanmeyah Absence Management DO.070 P a g e | 20 How to Submit Absence Type as an Admin