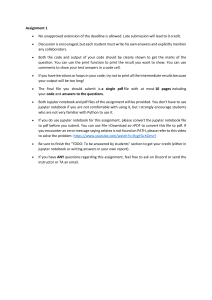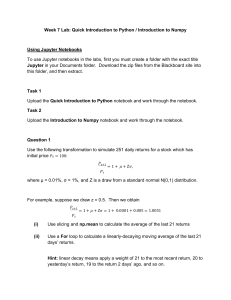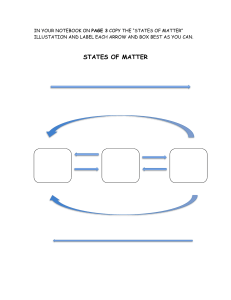CSI 2103 - Data Structures: Python / Jupyter Guide
Instructor: Seong Jae Hwang (seongjae@yonsei.ac.kr)
Installing Python3 and Jupyter Notebook/Lab
Our goal is to eventually run this assignment1.ipynb on your own Jupyter Notebook or Jupyter Lab.
Focus on this section if you need to install Python and/or Jupyter Notebook/Lab based on
assignment1.pdf .
What you will install:
Python3 (any stable latest version is fine)
Jupyter Notebook (open-source IDE for running .ipynb files) or
Jupyter Lab (More "IDE-like" version of Jupyter Notebook. I recommend this one.)
To enter the command lines (if needed)
For macOS and Linux: use Terminal
For Windows: use Command Prompt
1. Traditional Way (pip):
Pro: command-line based, light-weight, supports virtual environment
Cons: may need to install additional packages, needs terminal or command prompt
1. Install Python3 manually from the official website: https://www.python.org/
When downloading, any latest stable version (3.x) for your OS should be fine.
Windows: during installation steps, look for "Modify Setup" and check "pip" (python package
management system)
Check your python3 installation: python3 --version
Check your pip installation: pip --version
2. Install Jupyter Notebook or Jupyter Lab (recommended) from the official website:
https://jupyter.org/install
Install Jupyter Lab: pip install jupyterlab
Install Jupyter Notebook: pip install notebook
3. Run
Run Jupyter Lab: jupyter lab (or jupyter-lab )
Run Jupyter Notebook: jupyter notebook (or jupyter-notebook )
2. Another Way (conda):
Pro: GUI-based, easy to install on Windows, comes with some packages, supports virtual environment
(starts in base)
Cons: GUI-based, heavy, difficult to install some packages (won't be the case for us)
1. Install conda (python package manager): https://www.anaconda.com/products/individual
Official installation guide: https://docs.anaconda.com/anaconda/install/
conda is always Python 3
2. Open Anaconda-Navigator
3. In "Home", install JupyterLab or Notebook if needed
4. Launch JupyterLab or Notebook
Useful Resources and Links:
These can also be found on our course learnus under "Useful Resources and Links"
Here, you will find links to various useful resources.
Python and Setup (Official Links)
Note: official links are not always the easiest to follow
Python: Official website for installation and etc.
Python Doc: Official documentation for Python. Useful for Python related syntax help.
Anaconda: Official website for installation
Jupyter: Official website
Jupyter Installation: Official installation guide
Jupyter Lab Documentation: Official Jupyter Lab guide
Anaconda Navigator User Guide: Official guide for Anaconda Navigator
Anaconda Navigator Package Management: How to manage packages in Anaconda Navigator
Anaconda Package Management: How to manage packages in Anaconda (command-line)
Other Online Resources and Tutorials
Note: some of these are by third-party public individuals
Python (Anaconda) on Windows: install Python through Conda on Windows
Jupyter Notebook Windows Installation: install Jupyter Notebook on Windows
Jupyter Notebook/Lab Tutorial: useful tutorial for Jupyter Notebook/Lab
Stanford Python Numpy Tutorial: useful tutorial for Python Numpy library (which we use a lot)
Stanford Jupyter Notebook Tutorial File (Recommend): an extensive Jupyter Notebook tutorial .ipynb
file. Download by right-click and save link as in pdf or learnus wiki, and open in Notebook/Lab
w3school Python Tutorial: thorough Python tutorial where you can try directly in your browser
Getting Started: Running Jupyter
By now, you should be able to run Jupyter Notebook/Lab and load assignment1.ipynb . Load in Jupyter
Lab/Notebook.
The best thing about Jupyter Notebook/Lab is how we run and analyze our code, one cell at a time. Each
.ipynb file is a series of cells (i.e., a "block" of code) which can be rendered into the text you are reading
now, or be treated as Python code.
1. Select the cell by clicking anywhere in the cell. If the cell does not have Python codes (i.e., code cell),
you are looking at a Markdown cell (like this one you are reading) which you need to double click the
cell.
2. Run the cell
Run Tab at the top menu -> Run Selected Cell
$\blacktriangleright$ button at the top of this notebook tab
Short-cut: shift+enter
This cell is a Markdown cell for documentation: indicated with Markdown in the drop-down menu at the
top of this tab. This also needs to be run to render the text.
The cell below is a Code cell for running code: indicated with Code .
In [17]:
# Sample code (try it with your code)
print('Hello, world.')
2 + 3
result = 3 + 5
Hello, world.
Important: Notebook keeps track of all the variables run thus far as global variables. This is very useful
since we can essentially treat the entire notebook as a series of code which we are familiar with, except we
can run groups of lines and see the corresponding results.
Below, if we have assigned a variable, it can be used again:
In [18]:
print(result)
8
If you want to start fresh from scatch (delete all variables, etc.), click
$\blacktriangleright\blacktriangleright$ for restart the kernel,
then re-run thew whole
notebook
In [19]:
# Only the last evaluated line will be automatically printed
# will not appear
1+1
# will appear
2+2
Out[19]:
4
See all variables and functions
Enable debugger (top-right corner of this tab, left of
Python 3
kernel and debug
Open the debugger tab in the right sidebar ( View ->
Short-cuts
Here are a few commonly used short-cuts. ( ESC
ESC ):
- m
. You can also do
Show Right Sidebar
means press
ESC
Run
-> Restart
)
and press m , no need to hold
: switch cell to Markdown cell
Esc - y : switch cell to code cell
Esc - a : insert cell above
Esc - b : insert cell below
Esc - d - d : delete cell
Shift + Enter : run the cell and move to the next cell
arrow keys : move between cells
Command/Control - s : save
Esc - m
To run multiple cells
See the "Run" tab at the top
Run All Above Selected Cell
to start working on.
: If you want to run all the cells just before a specific cell you want
Run Selected Cell and All Below
on.
: If you want to run all the cells from the one you are working