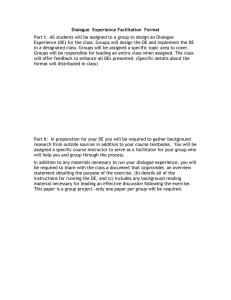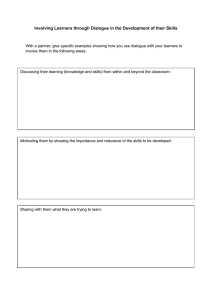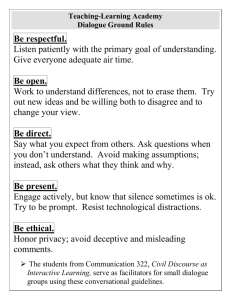CAT1000S Program for Tolerance Comparison of 3D Surfaces and Borders User's Manual v.3.0 Table of Contents 1 Table of Contents 1 .................. TABLE OF CONTENTS................................................................................. 2 2 .................. GENERAL INFORMATION............................................................................ 8 3 .................. HINTS FOR HELP.......................................................................................... 9 4 .................. MAIN WINDOW............................................................................................ 10 4.1 ............... Introduction................................................................................................. 10 4.2 ............... Screen Configuration ................................................................................. 10 4.3 ............... Toolbar Configuration................................................................................ 11 4.4 ............... Window Positions....................................................................................... 11 4.5 ............... Create a New Part ....................................................................................... 12 4.6 ............... New Model................................................................................................... 12 4.7 ............... Open Model ................................................................................................. 12 4.8 ............... Close Model ................................................................................................ 12 4.9 ............... Clear Model ................................................................................................. 12 4.10 ............. Load Model.................................................................................................. 13 4.10.1 .......... Load Model................................................................................................... 13 4.10.2 .......... Dialogue "Load model" ................................................................................. 13 4.10.2.1 ....... Options in the Dialogue "Load CAD-Model" ................................................. 14 4.10.3 .......... Load Model: Steps........................................................................................ 15 4.10.4 .......... Load Model: Import Settings......................................................................... 15 4.11 ............. View and Analyse Model............................................................................ 16 4.12 ............. Windows and Measurement Points .......................................................... 16 4.13 ............. Determine the Colour of the Model........................................................... 16 4.14 ............. Zooming ...................................................................................................... 17 4.15 ............. "Zoom All" and "Zoom Model".................................................................. 18 4.16 ............. Rotate View ................................................................................................. 19 4.17 ............. Commands Window ................................................................................... 19 4.17.1 .......... Commands Window: Introduction................................................................. 19 4.17.2 .......... Working with the Commands Window.......................................................... 21 4.17.2.1 ....... Commands in the Buffer............................................................................... 21 4.17.2.2 ....... Program Run Stopped.................................................................................. 21 4.17.2.3 ....... Continue Program Run................................................................................. 22 2 v 3.0 24.05.06 Table of Contents 4.17.3 .......... Application Example for the Commands Window......................................... 22 5 .................. SETTINGS.................................................................................................... 24 5.1 ............... Settings for 3D-View................................................................................... 24 5.2 ............... Settings for CAD Files................................................................................ 24 5.2.1 ............ Settings for CAD Files .................................................................................. 24 5.2.2 ............ Settings for IGES Import............................................................................... 24 5.2.3 ............ Settings for CATIA V4 Import ....................................................................... 25 5.2.4 ............ Settings for CATIA V5 Import ....................................................................... 26 5.2.5 ............ Settings for Parasolid Import ........................................................................ 26 5.2.6 ............ Settings for Pro/E Import .............................................................................. 27 5.2.7 ............ Settings for STEP Import.............................................................................. 27 5.2.8 ............ Settings for VDAFS Import ........................................................................... 28 5.3 ............... Settings for Measurement ......................................................................... 28 5.3.1 ............ Settings for Measurement ............................................................................ 29 5.3.2 ............ Settings for Measurement: Position Tolerance............................................. 30 5.3.2.1 ......... Option boxes ................................................................................................ 30 5.3.2.2 ......... Input box "Tolerance for GEOPAK".............................................................. 30 5.3.3 ............ Settings for Measurement: Nominal Value ................................................... 30 5.3.3.1 ......... Input box "Number of Digits after Comma":.................................................. 30 5.3.3.2 ......... Input box "Number of Digits after Comma Angle": ....................................... 31 5.4 ............... Colours for Tolerance Classes.................................................................. 31 5.5 ............... Simulation ................................................................................................... 31 5.6 ............... General Graphics Settings ........................................................................ 32 5.7 ............... Display Clearance Height in Graphics Window....................................... 33 5.8 ............... Colour of Clearance Height ....................................................................... 33 6 .................. PREPARE MEASUREMENT ....................................................................... 34 6.1 ............... Fixtures........................................................................................................ 34 6.1.1 ............ Fixtures: Introduction .................................................................................... 34 6.1.2 ............ Complete CAD-Model is Fixture ................................................................... 35 6.1.3 ............ Part of a Model is Fixture.............................................................................. 35 6.1.4 ............ Reset Fixture Status ..................................................................................... 36 6.1.5 ............ Fixtures in 3D-View ...................................................................................... 37 6.2 ............... Pick Surfaces .............................................................................................. 37 6.3 ............... Layer, Body and CAD-File ......................................................................... 38 6.3.1 ............ Task.............................................................................................................. 38 6.3.2 ............ Proceed as follows ....................................................................................... 38 6.3.3 ............ Dialogue "Picked Elements" ......................................................................... 39 6.4 ............... Dialogue "Picked Elements" ..................................................................... 39 24.05.06 v.3.0 3 Table of Contents 6.5 ............... Element Point.............................................................................................. 39 6.5.1 ............ Element Point ............................................................................................... 39 6.5.2 ............ Element Point: Further Options .................................................................... 41 6.5.3 ............ Element Point and Sheet Thickness............................................................. 41 6.5.4 ............ Offset and Sheet Thickness ......................................................................... 42 6.5.5 ............ Offset: Examples .......................................................................................... 44 6.6 ............... Tolerance of Distance ................................................................................ 45 6.6.1 ............ Tolerance of Distance................................................................................... 45 6.6.2 ............ Tolerance of Distance and Surface Measurement ....................................... 46 6.6.3 ............ Tolerance of Distance: Further Differences.................................................. 47 6.6.4 ............ Best Fit after Tolerance of Distance ............................................................. 48 6.6.5 ............ Tolerance of Distance: Tolerate ................................................................... 48 6.6.6 ............ Tolerance of Distance: Steps ....................................................................... 49 6.6.7 ............ Further Tolerance Options............................................................................ 49 6.6.8 ............ Tolerance of Distance: Output...................................................................... 50 6.6.9 ............ Tolerance of Distance along Probing Direction: Background ....................... 51 6.7 ............... Surface profile tolerance ........................................................................... 52 6.7.1 ............ Surface Profile Tolerance ............................................................................. 52 6.7.2 ............ Surface Profile Tolerance: Options............................................................... 53 6.8 ............... Settings for probe display ......................................................................... 53 6.9 ............... Show advanced movement path............................................................... 54 6.10 ............. Collision control CAT1000S and CAT1000P ............................................ 56 6.11 ............. Move CMM................................................................................................... 56 6.11.1 .......... Move CMM ................................................................................................... 56 6.11.1.1 ....... Purpose of the function "Move CMM"........................................................... 56 6.11.1.2 ....... Activating the "Move CMM" function ............................................................ 57 6.11.2 .......... "Settings for machine movement" dialogue.................................................. 57 6.11.3 .......... "Move machine" dialogue ............................................................................. 57 6.11.4 .......... Move CMM: Background .............................................................................. 58 6.11.5 .......... Intermediate positions: Three methods ........................................................ 59 6.11.6 .......... Intermediate positions: One or more methods ............................................. 61 6.11.7 .......... Move CMM: Confirm position ....................................................................... 62 6.12 ............. Surface Measurement ................................................................................ 62 6.12.1 .......... Surface Measure Mode ................................................................................ 62 6.12.2 .......... Dialogue "Measurement Mode".................................................................... 63 6.12.2.1 ....... Dialogue window "Measurement mode"....................................................... 63 6.12.2.2 ....... Transfer statistic data ................................................................................... 63 6.12.2.3 ....... Restrict comparison...................................................................................... 63 6.12.3 .......... Sort and Label Measurement Data............................................................... 64 6.12.3.1 ....... Sort measurement data ................................................................................ 64 6.12.3.2 ....... Label measurement data.............................................................................. 65 6.12.4 .......... Freeform Surface: Further Measurement Steps........................................... 65 6.12.4.1 ....... Connecting element “Freeform surface”....................................................... 65 4 v 3.0 24.05.06 Table of Contents 6.13 ............. Restrict Comparison .................................................................................. 66 6.13.1 .......... Restrict Comparison ..................................................................................... 66 6.13.2 .......... Restrict Comparison: Example ..................................................................... 67 6.13.3 .......... Restrict Comparison: Steps.......................................................................... 68 6.13.4 .......... Restrict Comparison: Surface Measurement................................................ 69 6.13.5 .......... Combine Several Surfaces........................................................................... 70 6.14 ............. Picked Model Point..................................................................................... 70 6.15 ............. Work Steps in Dialogue "Picked Model Point" ........................................ 71 6.16 ............. Create Grid .................................................................................................. 72 6.16.1 .......... Create Grid: Introduction .............................................................................. 72 6.16.1.1 ....... Only measure one plane .............................................................................. 72 6.16.1.2 ....... Measure several planes at the same time.................................................... 72 6.16.2 .......... Create Grid: Dialogue................................................................................... 73 6.16.3 .......... Create Grid: Further Options ........................................................................ 74 6.16.4 .......... Grid Measurement: Start and End Point....................................................... 74 6.16.5 .......... Grid Measurement: Examples ...................................................................... 75 6.16.6 .......... Create Grid (Change Probing Direction) ...................................................... 77 6.16.7 .......... Measure Grid................................................................................................ 77 6.17 ............. Clearance Height ........................................................................................ 78 6.18 ............. Dialogue "Clearance Height"..................................................................... 78 6.19 ............. Manipulate CAD Model............................................................................... 79 6.20 ............. Recover Surfaces ....................................................................................... 79 6.21 ............. Geometrical Elements................................................................................ 79 6.22 ............. Search for Edge Points .............................................................................. 80 6.22.1 .......... Transmission to GEOPAK ............................................................................ 81 6.23 ............. Probe Edge Point in CAT1000S................................................................. 81 6.24 ............. Edge Point Measurement: Dialogue ......................................................... 81 6.25 ............. Figures for Edge Point Measurement....................................................... 83 6.26 ............. Create Section and Scanning.................................................................... 84 6.26.1 .......... Create Section: Preparation ......................................................................... 85 6.26.2 .......... Create Section: Three Options ..................................................................... 86 6.26.2.1 ....... Plane or view direction ................................................................................. 86 6.26.3 .......... Create Section: Steps................................................................................... 87 6.26.4 .......... Create Section: Further Functions................................................................ 87 6.26.5 .......... Contour File .................................................................................................. 88 6.26.6 .......... Scanning by Leading Contour ...................................................................... 89 6.26.7 .......... Scanning by Leading Contour: Basics.......................................................... 89 6.26.8 .......... Scanning (CNC) ........................................................................................... 90 6.26.9 .......... Scanning (CNC): Close Dialogue "Create Section"...................................... 91 24.05.06 v.3.0 5 Table of Contents 6.27 ............. Intersection Cylinder / Freeform Surface ................................................. 91 6.28 ............. Measurement Procedure............................................................................ 92 6.29 ............. Information about Measurement Data ...................................................... 93 6.30 ............. Probe Change in CAT1000S / CAT1000P ................................................. 93 6.30.1 .......... Probe Change in CAT1000S / CAT1000P: Introduction............................... 93 6.30.2 .......... Manual Probe Change.................................................................................. 94 6.30.3 .......... Automatic Probe Change ............................................................................. 95 6.30.4 .......... Dialogue “Probe Change”............................................................................. 96 6.30.5 .......... Measurement Tasks with Automatic Probe Change .................................... 96 6.30.6 .......... Probe Change: Background ......................................................................... 97 6.30.6.1 ....... Special cases ............................................................................................... 98 6.30.7 .......... Probe Change: 3D-View............................................................................... 99 7 .................. DATA EVALUATION ................................................................................. 100 7.1 ............... Select Element .......................................................................................... 100 7.2 ............... Define Co-ordinate System...................................................................... 100 7.3 ............... Shift / Rotate CAD Model ......................................................................... 101 7.4 ............... Comparison with Measurement Data ..................................................... 102 7.4.1 ............ Transmit Measurement Results.................................................................. 103 7.5 ............... Best Fit ...................................................................................................... 103 7.6 ............... Dialogue "Accept Best Fit Results"........................................................ 104 7.7 ............... Normal or Extended Precision ................................................................ 104 8 .................. RESULTS: REPRESENTATION AND OUTPUT....................................... 106 8.1 ............... Results Window........................................................................................ 106 8.2 ............... Representation of Results ....................................................................... 106 8.3 ............... Specifications ........................................................................................... 107 8.4 ............... Error Report .............................................................................................. 108 8.5 ............... Graphical Protocol ................................................................................... 108 8.5.1 ............ Dialogue "Edit Graphic Report" .................................................................. 108 8.6 ............... Graphical Output ...................................................................................... 109 8.7 ............... Positioning, Exchange ... ......................................................................... 110 8.8 ............... Layout for Protocol .................................................................................. 111 8.8.1 ............ Dialogue "Layout for protocol" .................................................................... 111 8.8.2 ............ "Reset layout for protocol" .......................................................................... 111 8.9 ............... Output of Tolerance Chart and 3D-View................................................. 112 6 v 3.0 24.05.06 Table of Contents 8.10 ............. ProtocolDesigner in CAT1000S............................................................... 112 8.11 ............. Data Output to External Systems............................................................ 113 8.12 ............. Repeat Mode CAT1000S and GEOPAK .................................................. 113 8.13 ............. Learn Layout for Repeat Mode................................................................ 114 8.14 ............. Export Measurement Data ....................................................................... 114 24.05.06 v.3.0 7 General Information 2 General Information CAT1000S The CAT1000S program compares measured points and 3D surfaces. For a list of the supported formats, go to the topic "Load Model". The program also enables you to compare borders and surfaces. Copyright (c) 2006 Mitutoyo Neuss, February 2006 Mitutoyo Messgeraete GmbH Borsigstrasse 8-10 D - 41469 Neuss Phone (0 21 37) 10 2 - 0 Fax (0 21 37) 86 85 E-mail:info@mitutoyo.de National and international laws protect the program itself and this online help. They must not be copied and distributed without the written consent. All rights reserved by Mitutoyo Messgeraete GmbH. 8 v 3.0 24.05.06 Hints for Help 3 Hints for Help You have different possibilities to call our special aids to this program. Via the menu bar with the Help / MCOSMOS Help. You get an overview about the big program groups Mitutoyo is offering. By clicking on "CAT1000S", you come to the table of contents of this program. Select the topic you want, either from the table of contents or from the index. Via the buttons with "? Help" in the dialogue windows. When clicking on these buttons, you immediately come to the topic. If you want to "Confirm", optionally select <Return>, <Enter> or the "OK" buttons in the dialogue windows. When you find definitions in the help texts that are coloured and underlined, you will come to the next topic. You point this definition with the mouse that is changing into a hand with outstretched finger, click on the definition and come immediately to the next item. This can also be a pop-up window with special information. In each case, you proceed according to Windows conventions. 24.05.06 v.3.0 9 Main Window 4 Main Window 4.1 Introduction The measurement with CAT1000S can be realized in two ways: Start GEOPAK and call the surface measurement. Start CAT1000S and activate GEOPAK for the real measurement. In some instances, the procedures are a bit different for the two types of measurement. We will indicate this wherever applicable. Getting Started and Further Steps If you did not yet load a model, you first should do that (see details of "Load Model "). You can ... View the model and get information about it (see details of "View and Analyse Model ") Select single surfaces and slightly modify the model (see details of "Extract CAD-Data ") Search points on the borders of the model and send these to GEOPAK for further processing (see details of "Search Border Points ") Create sections through the model (see details of "Presetting for Definition of Sections"). Configure your screen (see details of "Screen Configuration ") Align the part (see details of "Define Co-ordinate System ") Perform the actual comparison with the measured points (see details "Comparison with Measurement Data ") Turn and rotate the points so that the deviations as a whole get minimised (see details of "Best Fit ") Prepare graphical and numerical documentation of the results (see "Presentation of Results ") Send the results in standard formats to other systems (see details of "Output to External Systems ") Measure more parts in repeat mode (see details of "Repeat Mode ") 4.2 Screen Configuration This topic is relevant to CAT1000S only CAT1000S offers several possibilities in order to inform you about the existing data. All information windows are interrelated. This means: All information windows are always updated simultaneously. For example, a point that you delete in the main window is immediately removed from the "List of Measurement Points", and the histograms as well as the information window are also recalculated without this point. Usually, the drawing of the model takes most of the screen. Besides this information there are The "List of Measurement Points" containing the numerical values A histogram with information window (explanation of the colours) the Result Window . 10 v 3.0 24.05.06 Main Window If you have chosen your favourite window arrangement and sizes, you can store this; then you get the same configuration again when restarting the program. You store the configuration via the pull-down menu ("Window / Store Window Positions"). Histogram (Information Window) The classes of the histogram are labelled in a different way, depending on whether all measurement points have the same tolerance or not. If all measurement points have the same tolerance, the classes (limits) are labelled in millimetres. If there are measurement points with different tolerances, the classes are labelled in "Percent", and the points are assigned to these classes depending on the percentage of the individual tolerance. List of Measurement Points In this list, you automatically find all necessary information about the measurement points. The table is online-updated line by line during the measurement course. 4.3 Toolbar Configuration In CAT1000S / CAT1000P you can customize each toolbar. Proceed as follows: Ö Click with the right mouse button on the relevant toolbar. Ö In the subsequent dialogue "Adjust toolbar", you can add or remove the desired buttons. Furthermore, you can change the sequence of the shown icons and insert separators. If you activate the button "Reset", the toolbar is reset to the way it was before starting the dialogue "Adjust toolbar". Tip: You can arrange toolbars with drag-and-drop either horizontally or vertically. 4.4 Window Positions You can select between two modes of window style, namely the normal mode and the “Split Screen” mode. Hint: In the default, the windows are displayed in the normal mode. If you activate the "Split Screen" function in the pull-down menu, all windows are displayed in the "Split Screen" mode. The "s" accelerator button offers another possibility: You can switch between the normal mode and the “Split Screen” mode. You get the functions via the menu bar and “Window". The store, load and default functions are valid for the normal mode as well as for the “Split Screen” mode. "Split Screen" mode. By the "Split Screen" function, it is possible to display at the same time e.g. windows of CAT1000S and GEOPAK or CAT1000P and GEOPAK on your screen. 24.05.06 v.3.0 11 Main Window Camera Position of the other Mode In CAT1000S, you dispose of the additional "Camera Position of the other Mode" function. This function offers the possibility to transfer the stored display parameters (e.g.: angle (after rotation of the model), zoom factor and display positions of the CAD model on the screen) between the “Split Screen” mode and the normal mode. Storage You can store those window positions you have selected at last according to your ideas. At restart, you will get these positions again. Restore Via this function, you can restore the status of your last defaults you have stored. Default Under "Default Window Positions", you will find a configuration that Mitutoyo considered to be useful. Wherever your window positions may be, via this function you return into a home position, with which you can, in each case, continue your work. 4.5 Create a New Part Change to the PartManager. There, you proceed as described in Create a New Part in the PartManager documentation. 4.6 New Model To get to the function "New model", go to the menu "File" in CAT1000S. Task With this function, an empty template is opened. Afterwards you can, for example, import a new model. 4.7 Open Model To get to the function "Open model", go to the menu "File" in CAT1000S. Task When you open a model, you can only view but not measure this model. 4.8 Close Model To get to the function "Close model", go to the menu "File" in CAT1000S. Task The 3D-view of the current model is closed. By that, the part is released again by CAT1000S in the PartManager. Now, the part is no longer available for measurement tasks. 4.9 Clear Model To get to the function "Clear model", go to the menu "File" in CAT1000S. 12 v 3.0 24.05.06 Main Window Example: You are working with a CAD model in CAT1000S. You have, for example, already saved several views of the model. You want to load a new, current model. The new model hardly differs from the old model. Use the function "Clear model". Then import the updated model. The new model is loaded in the same part. If you have deleted the old model, you should not close CAT1000S. If you close CAT1000S before you have loaded the new model, all CAT1000S files for this part are deleted. 4.10 Load Model 4.10.1 Load Model Prerequisite The program CAT1000S creates tolerance comparisons between 3D-surfaces and measurement points. For the import of CAD-files, interfaces are used. CAT1000S and CAT1000P work with CAD-files (planes and complete models). These CAD-files must have been created with a CAD-system. CAT1000S / CAT1000P supports the following formats: IGES CATIA V4 CATIA V5 CATIA V5 RepairConverter Parasolid Pro/E STEP VDAFS Unigraphics SolidWorks The import of VDAFS-, IGES- and SAT-formats is installed as a standard. The remaining standards are installed on order. Read the topic Dialogue "Load Model". 4.10.2 Dialogue "Load model" Start To get to the dialogue “Load modal” use the menu “File” / “Import single model” or “Import multiple model”. 24.05.06 v.3.0 13 Main Window For using a feature file, read the help topics for the topic "WEPROM". Start with the topic "Import of CAD-Files with Feature File: Introduction". CAT1000S / CAT1000P requires planes. Are there no planes, no model is displayed. Although some CAD-systems display all kinds of lines, those are not sufficient for a spacial comparison. The lines must be connected with the planes. In case that the plane to be measured does not fully correspond to the specimen, CAT1000S / CAT1000P offers a variety of options to adjust the default values according to the specimen. 4.10.2.1 Options in the Dialogue "Load CAD-Model" Mirror Settings You can mirror the model using the symbols , and for "No mirroring". These options are important for the automotive industry. The engineering data are, e.g. for a wing, only drawn up once, e.g. for the right wing. However, both the right and the left wing must be measured. The following paragraph is only relevant to CAT1000S (topic: sheet thickness, see below). For sheet panel parts you can enter a "sheet thickness". For panel sheets sometimes only the form of the "underside" is given, but probing is only possible on the "upside". In this case you enter the sheet thickness which is then compensated for in the course of the tolerance comparisons. Furthermore it is possible that although the upside of a sheet panel part is defined by the CAD data, the press tool of the underside must be measured. Ö In this case you enter the sheet thickness and Ö click on the appropriate checkmark button. This appears as though you had entered a (not permitted) negative sheet thickness. You can assign the characteristic "Fixture" to the complete CAD-Model. For this, refer to the topic "Fixtures: Introduction". Often the CAD data are faulty. We can help you with some problems (for this, please read thoroughly under the topic "Extract CAD data"). In case of other problems, the data record needs to be revised. Automatic monitoring Upon each restart, CAT1000S / CAT1000P checks if the latest CAD data of the work piece to be measured are installed. If not, an alert message appears • that the data have changed and • a message to load the changed data to avoid mistakes. For more information about this topic, please refer to "Load Model: Steps". 14 v 3.0 24.05.06 Main Window 4.10.3 Load Model: Steps Three possibilities There are three possibilities to load a model. Via the menu "File" / function "Open model”. Please note: You can use the function “Open model” only for viewing the model. If you want to work with the model, you need to import it (see below). Via the menu "File" / function "Import single model". Via the menu "File" / function "Import multiple model". Import single model In the dialogue window "Import single model", use the button to select the required model from a directory. The list box "CAD format" shows the file format of the selected CAD model. However, it is possible that the file extension has been defined by the user. Ö In this case, use the list box to assign the required CAD file format to the CAD file. The list box only displays those CAD file formats that are released by the dongle. In the dialogue windows "Import single model” and “Import multiple model” you find the button “Import settings”. Activate the button “Import settings” in order to determine the settings of the translator of the selected file type in the following dialogue. For more information about this topic, please refer to "Load Model: Import Settings". 4.10.4 Load Model: Import Settings You are led to the dialogue "Import settings" via the menu “File” / “Import single model” or respectively “Import multiple model” or via the menu “Settings” / “CAD files” / “ Settings for ...”. Depending on the selected file type you are led to one of the following dialogues: Settings for IGES Import Settings for CATIA V4 Import Settings for CATIA V5 Import Settings for CATIA V5 RepairConverter Settings for Parasolid Import Settings for Pro/E Import Settings for STEP Import Settings for VDAFS Import Settings for Unigraphics Import Settings for SolidWorks Import For further information about this topic, please refer to "Settings for CAD-Files". 24.05.06 v.3.0 15 Main Window 4.11 View and Analyse Model Model View Once the model has been loaded, you can view it from all sides. In the icon bars and toolbars, CAT1000S offers a series of functions (see picture above) with which you can e.g. view the model in the different co-ordinate planes and rotate it around the single axes. It is possible to view the model with a shading or only view the edges of the model (polygon drafts). you can also display the surfaces by aid of a cloud of points or if you prefer a wire-frame model. In this model, all edges that you cannot see are calculated. See further details of topic "Windows and Measurement Points". 4.12 Windows and Measurement Points Any time you want, it is possible to open an additional window via the "Window / New Window" pull-down menu. In any case, you can zoom or rotate in the windows independently from the others. If new data (e.g. measurement points) are added, all open windows are automatically updated. The following section is only of relevance for CAT1000S (Topic: Size of spheres). Measurement points are drawn as small spheres. If you want to change the size of these represented spheres, you select in the "Settings" pull-down menu the "Graphics / General Settings" functions. There, you can determine the size of the spheres in mm. 4.13 By means of the icons (beginning on the left side) you can shift the model, rotate, realize a dynamic zoom, realize a zoom by pulling a rectangle over the desired section and realize an animation (3D graphic). Stop the animation effect by clicking on any other function. Determine the Colour of the Model You can individually define colours, e.g. for surfaces, edges, vertices, cross-sections or CAT1000P-elements. Proceed as follows: Ö To get to the dialogue window "Determine the colour of the model ", use the menu bar / Settings / Graphics / Model colours. 16 v 3.0 24.05.06 Main Window Ö Ö 4.14 In the dialogue window "Determine the colour of the model ", click on one of these options • Surfaces • Edges • Vertices • Sections • Background • CAT1000P-elements • Fixtures • Highlight or • Selection In the following window "Colours" proceed according to the Windows conventions and confirm. Zooming In the 3D-view you can shift or turn the CAD-model, dynamic zoom, zoom a detail, or view an animation. Proceed as follows: Method 1 Like in common CAD-programs, you can apply these functions using the mouse keys and the control key. The mouse keys are operated as follows: Zoom Ö Ö Ö Keep the left mouse key and the Ctrl-keysimultaneously activated. Move the mouse upwards to enlarge the model. Move the mouse downwards to reduce the model. Ö Keep the right mouse key and the Ctrl-key simultaneously activated. Move the mouse to turn the model. Turn Ö Shift Ö Ö 24.05.06 Keep the right and the left mouse key and the Ctrlkeysimultaneously activated. Move the mouse to shift the model. v.3.0 17 Main Window Method 2 Ö Ö Ö Click on one of the symbols. The mouse pointer is shown accordingly. Click in 3D-view into the model and move the mouse while clicking the left mouse key. Zoom You can zoom in on your model whenever the mouse pointer is displayed as a "magnifying pointer". Then, the mouse pointer is displayed as a magnifying pointer. Ö Move the "Magnifying Pointer" to one corner point of the area you want to zoom. Ö Keep the left mouse button pressed and open a rectangle around the area. As soon as you release the mouse button, the area is displayed filling the whole model window. You can repeat this – even in the zoomed area – several times. Ö To return to the initial state, click in the menu bar on "View / Zoom All". Dynamic Zoom With this icon, you can realize a dynamic zoom. Click with the left mouse button (magnifying glass with vertical outline pointer) on the graphics. By using the elevator up/down, you increase/reduce your model. Rotation and Shift With the rotation, shift and animation functions (beginning from the left), you proceed in a similar fashion. 4.15 "Zoom All" and "Zoom Model" To start the functions "Zoom all" and "Zoom model" use the menu bar / view. Zoom all When activating "Zoom all" all graphic information that can be displayed in 3D-view are shown in the 3D-view. Therefore, the following components are zoomed, e.g.: CAT1000P-elements machine position measurement points CAD-model Zoom model If you activate "Zoom model", the complete CAD-model is shown in 3D-view. 18 v 3.0 24.05.06 Main Window 4.16 Rotate View If you want to measure a part with CAT1000S, you can see the part in the CAT1000S main window in a centered position; the Z-axis is upright to the screen. Normally, you would like to display your part on the screen in the same angle of view it is positioned on the CMM. That means, you must rotate the part around one or several axes. You can do that ... ...e.g. with the X, Y and Z keys on your keyboard (with the shift button, you rotate in the opposite direction) or … with the icons (here an example for "Rotate +Z"). If you point your mouse cursor on one of the symbols, the balloon shows which rotation function you have activated (we explain projections later). Furthermore, you have the possibility to rotate the model with the arrow keys and the PgUp key respectively the PgDn key. Rotation is realised around the axes of the current view. 4.17 Commands Window 4.17.1 Commands Window: Introduction With the commands window the program provides you with an instrument to have all commands displayed. These include, for example, the following commands: Element begin Element end Single measurement points Commands for CMM movement Clearance height Commands for the automatic element measurement To get to this window use the Tool bar / Window / Commands window. 24.05.06 v.3.0 19 Main Window In the Title line of the commands window you see the name of the part you are currently processing. Below this line you find the three buttons "Stop", "Continue" and "Delete" (from left). In the View you see the commands in a tree structure. Overview You can control, which commands / elements have already been transferred to GEOPAK and have already been measured. The list displays these completed commands in bold; which commands / elements are still in the buffer (normal fond) and which commands still need to be worked off; which command in the list is currently being processed. The window "Commands window" does not replace the result field in GEOPAK with its detailed information. 20 v 3.0 24.05.06 Main Window Commands Window and Buffer The commands window is linked with a buffer. In this buffer, all data are stored that are displayed in the commands window. Thanks to the buffer you will, in case of a collision, not loose all the data that were previously sent by CAT1000S / CAT1000P to GEOPAK. For how to avoid collisions, refer to "Collision Control in CAT1000S / CAT1000P". Furthermore, this buffer ensures that you do not loose data from the GEOPAK buffer. The buffer simplifies working with the program. You need not wait until a measurement of an element or a point is completed, before you can start the next measurement. For further information about this topic, refer to Application Example for the Commands Window Working with the Commands Window 4.17.2 Working with the Commands Window In case of a collision, the "Commands window" automatically appears on your screen. This enables you to proceed with your work. 4.17.2.1 Commands in the Buffer All commands are temporarily saved in a buffer. These include, for example, the following commands: Element begin Element end Single measurement points Commands for CMM movement Clearance height Commands for the automatic element measurement An element is only displayed in the 3D-view after its successful completion. 4.17.2.2 Program Run Stopped In case that a collision occurs during performance of a command that was created with CAT1000S / CAT1000P, GEOPAK is stopped. The "Commands Window" appears. The stop button in the "Commands window" is active. CAT1000S / CAT1000P is in the "Pause mode". The working off of the commands in the buffer is stopped. The corresponding GEOPAK error message, e.g. a collision message, is displayed. After you have confirmed the GEOPAK error message, CAT1000S / CAT1000P is displayed in the foreground, and the "Commands window" is active. 24.05.06 v.3.0 21 Main Window 4.17.2.3 Continue Program Run Now you can define in the "Commands window" in CAT1000S / CAT1000P how to proceed with the part program. You have two options: Continue When the program is in the pause mode and you are learning further commands, you are asked whether you want to end the pause mode. Activate the button "Continue" only after you have remedied the error. For this, also refer to the topic "Application Example for the Commands Window". You can, for example, remove the error by defining an intermediate position in GEOPAK or by deleting a command in the commands window. Delete You can delete all commands that have not yet been learnt in the GEOPAK part program. For this, highlight the relevant commands in the "Commands window" and click on the button "Delete". You can also delete the last command executed. Proceed as described above. In case that a command was not learnt with CAT1000S / CAT1000P, you can not delete this command in CAT1000S / CAT1000P. When commands are stored in GEOPAK that stand after the last command of CAT1000S / CAT1000P, these commands are also deleted when you delete the last command in CAT1000S / CAT1000P. After deleting, you activate the button "Continue". For more information about this topic, refer to Commands Window (Introduction) Application Example for the Commands Window 4.17.3 Application Example for the Commands Window Task: Measurement of an element point on a freeform surface Ö You want to measure a point of a freeform surface. When moving the machine a collision with a work piece fastener occurs. The "Commands window" is displayed. An error message in GEOPAK appears. GEOPAK is blocked. Ö You confirm the error message. GEOPAK is no longer blocked. First option Ö You define an intermediate position in GEOPAK. 22 v 3.0 24.05.06 Main Window You activate the button "Continue" in the "Commands window". Ö Thus, the last measurement point at which the collision occurred before, is measured again. This time, the CMM moves via the intermediate position. For this example: You must define the intermediate position in GEOPAK. You can not define the intermediate position in CAT1000S / CAT1000P, because the program is in the pause mode. The command would be attached to the end of the list. Second option When the CMM can not reach a probed measurement point, you have a further option: Ö Delete the current measurement point from the commands window. Ö Activate the button "Continue" in the "Commands window" and continue with the measurement of the next measurement point. For further information about this topic, refer to Commands Window (Introduction) Working with the Commands Window 24.05.06 v.3.0 23 Settings 5 Settings 5.1 Settings for 3D-View For changing the colours of the CAD-model, read the help topic "Determine the Colour of the Model". Related topics "General Graphics Settings". "Settings for Probe Display". "Settings for machine display". 5.2 Settings for CAD Files 5.2.1 Settings for CAD Files To be able to work with the programs CAT1000S and CAT1000P, you must first read in a CAD model. For further information about this topic, please refer to "Load Model". CAT1000S / CAT1000P supports the mostly required CAD file formats. To get to the settings for CAD files use the menu "Settings" / "CAD Files" / "Settings for...". For detailed information about the settings for CAD files, please refer to: Settings for IGES Import Settings for CATIA V4 Import Settings for CATIA V5 Import Settings for CATIA V5 RepairConverter Settings for Parasolid Import Settings for Pro/E Import Settings for STEP Import Settings for VDAFS Import Settings for Unigraphics Import Settings for SolidWorks Import 5.2.2 Settings for IGES Import To get to the window "Settings for IGES Import" use the menu "Settings" / "CAD Files”. Select the desired options for the import of the CAD model via the checkmark buttons. Also read free contours With this option you can determine whether you want the free contours to be converted or ignored. Also read free points With this option you can determine whether you want the free points to be converted or ignored. Also read free planes With this option you can determine whether you want the free planes to be converted or ignored. 24 v 3.0 24.05.06 Settings Healing With this option you can determine whether you want the ACIS model to be corrected after performed conversion. Read also dirty elements Faulty elements are shown after the import of the CAD file. Convert unit of model in mm (millimetre) With this option you can convert the unit of the model in millimetres. Also read blinded out elements With this option you can determine whether blinded-out or hidden (not to be displayed) entities are considered during the conversion from IGES to ACIS. Separate spline contours With this option you can determine whether you want the borders of faulty spline planes to be repaired. Display log When you select this option, a log file is created and opened. Used trim contour With this option you can define if you want the 2D- or 3D-contours to be considered during conversion or if you want to use the default setting from the IGES file for this. If the file contains only 3D-contours, no 2D-contours can be read. 5.2.3 Settings for CATIA V4 Import To get to the window “Settings for CATIA Import" use the menu "Settings" / "CAD Files". Select the desired options for the import of the CAD model via the checkmark button. Also read free points With this option you can determine whether you want free points to be converted or ignored. Also read free planes With this option you can determine whether you want free planes to be converted or ignored. Read solids With this option you can determine whether you want solids to be read. Use analytical planes In the CATIA File, an analytical definition is stored together with the polynomial definition of the plane. With this option you can determine, which definition is to be used for the conversion. This API sets the option for the use of the analytical plane definition stored in the CATIA file. Only read master workspace With this option you can determine if only the master workspace is to be read. Only read root entities With this option you can determine whether you want all entities or only the root CATIA entities to be read. 24.05.06 v.3.0 25 Settings Read "NoShow" entities With this option you can determine whether you want the "NoShow" entities to be read. Read attributes Use this option to define the attributes to be transferred. Attributes like, for example, name, layer and colour can be transferred. Healing With this option you can determine whether you want the ACIS model to be corrected after performed conversion. Read local co-ordinate system The CAD model may contain several co-ordinate systems. Differentiation is made between the "active local" and the "global" co-ordinate system. Before importing the CAD model you can define that only the active co-ordinate system is taken on. In this case, activate the check box or otherwise the global co-ordinate system is transferred. Display log When you select this option, a log file is created and opened. 5.2.4 Settings for CATIA V5 Import To get to the window "Settings for CATIA V5 Import" use the menu “Settings” / “CAD files”. Select the desired options for the import of the CAD model via the checkmark button. Read also free points Use this option to define if free points shall be transferred or ignored. Also read free contours With this option you can determine whether you want the free contours to be converted or ignored. Read attributes With this option you can determine which attributes you want to be converted. Attributes like, for example, name, layer and colour, can be converted. Healing With this option you can determine whether the ACIS model shall be corrected after performed conversion. Read local co-ordinate system The CAD model may contain several co-ordinate systems. Differentiation is made between the "active local" and the "global" co-ordinate system. Before importing the CAD model you can define that only the active co-ordinate system is taken on. In this case, activate the check box or otherwise the global co-ordinate system is transferred. Display log When you select this option, a log file is created and opened. 5.2.5 Settings for Parasolid Import To get to the window “Settings for Parasolid Import” use the menu “Settings” / “CAD Files”. You select the desired options for the import of the CAD model via the checkmark button. 26 v 3.0 24.05.06 Settings Check entities When you select this option, the generated ACIS entities are checked and entered into the log. Read attributes Use this option to define the attributes to be transferred. Attributes like, for example, name, layer and colour can be transferred. Healing With this option you can determine whether the ACIS model shall be corrected after performed conversion. Display log When you select this option, a log file is created and opened. 5.2.6 Settings for Pro/E Import To get to the window "Settings for Pro/E Import" use the menu “Settings” / “CAD files”. You select the desired options for the import of the CAD model via the checkmark button. Read assemblies When you select this option, Pro/E assemblies are translated into ACIS entities. Pro/E takes a Pro/E assembly file as an entry together with the path of the sub part files and translates the file into ACIS entities. Read parts When you select this option, Pro/E files are translated into ACIS entities. A Pro/E part file is taken as an entry and translated into ACIS entities. Read also free surfaces Use this option to define if free surfaces shall be converted or ignored. Read attributes Use this option to define the attributes to be transferred. Attributes like, for example, name, layer and colour can be transferred. Read local co-ordinate system The CAD model may contain several co-ordinate systems. Differentiation is made between the "active local" and the "global" co-ordinate system. Before importing the CAD model you can define that only the active co-ordinate system is taken on. In this case, activate the check box or otherwise the global co-ordinate system is transferred. Show logbook Use this option to create and open a log file. 5.2.7 Settings for STEP Import To get to the window "Settings for STEP Import” use the menu “Settings” / “CAD files”. You select the desired options for the import of the CAD model via the checkmark button. 24.05.06 v.3.0 27 Settings Read class I Read class II Read class III Read class IV Read class V Read class VI For further information about the options “Read class I” up to “Read class VI”, please refer to the STEP standard. Read also free points Use this option to define if free points shall be converted or ignored. Read attributes Use this option to define the attributes to be transferred. Attributes like, for example, name, layer and colour can be transferred. Healing With this option you can determine whether the ACIS model shall be corrected after performed conversion. Display log When you select this option, a log file is created and opened. 5.2.8 Settings for VDAFS Import To get to the window "Settings for VDAFS Import" use the menu “Settings” / “CAD files”. You select the desired options for the import of the CAD model via the checkmark button. Also read free contours With this option you can determine whether you want the free contours to be translated or ignored. Also read free points With this option you can determine whether you want the free points to be converted or ignored. Also read free planes With this option you can determine whether you want the free planes converted or ignored. Healing With this option you can determine if the ACIS model shall be corrected after performed conversion. Separate open edges With this option you can determine whether the borders of faulty spline planes shall be repaired or not. Display log When you select this option, a log file is created and opened. 5.3 28 Settings for Measurement v 3.0 24.05.06 Settings 5.3.1 Settings for Measurement To get to the "Settings for Measurement" dialogue, use the menu bar and the "Settings" menu. Four tabs are available. General Position Tolerance Nominal Value Avoidance Path Settings for measurement: General Here you can establish a permissible deviation. This function is necessary because CAT1000S / CAT1000P expects an ideal element for the calculation of the probing points. It may, however, happen that elements in the CAD model slightly deviate due to roundoff errors. Verification of these probing points may show that these points are not located exactly on the element. As a result of such check, the probing points would be regarded as not valid points. Establishing a permissible deviation helps overcome this problem. This distance defines how far the calculated probing points are allowed to deviate from the ideal element. Within this deviation, the probing points are regarded as valid probing points. If the permissible deviation is a small value, surfaces will be searched for in a small range around the calculated measurement point. The smaller the range the faster the calculation. If the range is, however, too small, it is quite possible that the correct surface is not found. To reduce this risk you are advised to determine a value that is not too small. Number of decimals Here, you can define the number of decimals. Use whole machine for collision control Use this option to perform the collision control with the whole machine and all selected components, e.g.: CMM, complete probe system, racks. If this option is not selected, the collision control only checks the probe sphere for collision. This option is in most cases much less time consuming and in many cases sufficient. Maximum step size for collision control Here, you enter a value in the unit of your CAD model. Collisions with objects that are smaller than this step size are possibly not recognised. On the other hand, a smaller value entails a bigger calculation effort and is thus more time consuming. For further information regarding the dialogue refer to: Settings for Measurement: Position Tolerance Settings for Measurement: Nominal Value 24.05.06 v.3.0 29 Settings 5.3.2 Settings for Measurement: Position Tolerance This topic is relevant to CAT1000S only To get to the dialogue "Settings for Measurement" use the menu "Settings". Purpose of this function: The purpose is to establish what effect the position tolerances accepted by GEOPAK are to have in CAT1000S. 5.3.2.1 Option boxes The option boxes allow you to choose from the following possibilities: The position tolerance is accepted into CAT1000S in the same way as in GEOPAK. The position tolerance is converted into a distance between the nominal point and the actual point. Example: Ö 5.3.2.2 Your intention is to measure a circle. The centre of the circle is X = 0 and Y = 0. The actual value, however, is X = 0,1. Select the first option (position tolerance). Specify the tolerance in GEOPAK and transfer the element to CAT1000S. Result: The total deviation amounts to 0,2. With the second (distance) option selected, the total deviation is 0,1 millimetres. Input box "Tolerance for GEOPAK" Enter here what you propose for the position tolerance. This value is transferred from CAT1000S to GEOPAK. The real value, however, is entered into the dialogue "Clicked Model Point". To get to this dialogue, use menu bar and the "Tools" and "Select Points" menu. For further information regarding the dialogue refer to: Settings for Measurement: General Settings for Measurement: Nominal Value 5.3.3 Settings for Measurement: Nominal Value To get to the dialogue "Settings for Measurement" use the menu "Settings". 5.3.3.1 Input box "Number of Digits after Comma": Here you establish the digit after the comma starting from which CAT1000P will round the nominal values of the elements. Example: 30 Based on the model data, the diameter of a circle has been calculated. The diameter is 24,996 (length unit of the model loaded). In case you have established three digits after the comma, then precisely this value will be transmitted to GEOPAK. If you limit the number of digits after the comma to 2, the circle diameter will be rounded to 25. v 3.0 24.05.06 Settings 5.3.3.2 Input box "Number of Digits after Comma Angle": Here you establish the digit after the comma starting from which the angle will be rounded in CAT1000P. For further information regarding the dialogue refer to: Settings for Measurement: General Settings for Measurement: Position Tolerance 5.4 Colours for Tolerance Classes This topic is relevant to CAT1000S only To get to the "Colours for Tolerance Classes" dialogue, use the menu bar and the "Settings" menu. Here you have the opportunity to assign different colours to each of the tolerance classes. In CAT1000S, the complete tolerance range is subdivided into 14 tolerance classes. Proceed as follows: Ö Click on the button with the desired tolerance class. Ö In the subsequent window designated "Colours", follow the Windows conventions and confirm. This allows you to define different colours for the upper and the lower tolerance classes. This is required in case you want to find out whether there is too much (+ deviation) or too little material (- deviation) available. 5.5 Simulation Preparation Before starting a simulation, you should go to "Settings for machine display" and select the components of the system that are to be represented in the simulation. Read the topic "Settings for Machine Display". Task CAT1000P and CAT1000S provide options for simulation and collision control for your current measurement task. This function also considers the kinematic model of your complete CMM. Applicable for CAT1000P only: When working with CAT1000P, you can also perform a simulation and collision control with an already existing part program. This is useful when, for example, you have changed an existing part program with the part program editor. Two simulations CAT1000S/CAT1000P offer two types of simulation. Preview simulation Before the CMM starts to move, a preview shows the simulation of the movement path and the measurement in 3D-view. Following this simulation, the probe shown in 3D-view moves back to start position. Also read the topic "Preview simulation". 24.05.06 v.3.0 31 Settings Simulation of an existing part program For this, read the topic "Simulation of an existing part program". 5.6 General Graphics Settings To get to the dialogue “General graphics settings” use the menu “Settings”, “Graphics”, “General settings”. Here you can determine general settings that have an influence on the 3D-view. Input field: Min. size for meas. points display Enter a size in the unit of the model (millimetre or inch) into the input field. Input field: Magnify deviation display This input field is only relevant to CAT1000S. In most cases the deviations of your measurements are too small to be even perceptibly displayed in the graphics window. Ö Enter a magnification factor. Input field: % measurement point offset This input field is only relevant to CAT1000S. Definition: The offset is a proportional part of the probe diameter. The offset points to the probing direction. If you define an offset of 0 percent in the input field "% Measurement point offset ", a measurement point is described as follows: Ö A hemisphere is displayed in the 3D-view. The other half of the sphere disappears into the work piece. If you define a negative offset of minus 50 percent in the input field "% measurement point offset", a measurement point is represented as follows: Ö The complete sphere is visible and is tangent to the plane of the work piece. Input field: Magnify co-ordinate system Enter a magnification factor. Input field: Width of model lines Please enter the desired width of the model lines into the input field in pixel. Button "Type of font" If you want to change the font for text / numericals in the graphics window, activate the button “Font”. You get to the Windows dialogue “Font”. Example: When working with the function "Activated model point”, the point co-ordinates and the letters for the co-ordinate axes are represented in the selected font. Draw refinement For example, the representation of circles is more exact when choosing the highest possible resolution. Disadvantage: Due to the higher computation effort, the sequences slow down. 32 v 3.0 24.05.06 Settings 5.7 Display Clearance Height in Graphics Window Background: Task of clearance height The clearance height in CAT1000S / CAT1000P is used for CMM movements and for collision control. For introductions to these topics, please refer to Clearance Height Collision Control in CAT1000S and CAT1000P Task of this function The current clearance height is displayed in the graphics window. This has the following advantages: The graphical representation enables you to define the clearance height more precisely. From the graphical representation you can see immediately and even before the measurement, if the clearance height is positioned correctly for your next measurement task. Start of the function To activate the graphical representation of the clearance height use the menu “View”. Click on the function “View clearance height”. Is the box in front of “View clearance height” ticked, this function is active. Graphical representation of the clearance height If you have activated the function, the clearance height is shown in the graphics window as an additional plane. The size of the plane depends on the size of the bordering box of the model. The plane is transparently represented in the colour that you have defined (Colour of Clearance Height). Related topics: Move Machine Dialogue "Settings for Moving Machine” Dialogue "Move Machine" Move Machine: Background Colour of Clearance Height 5.8 Colour of Clearance Height Define colour of clearance height To get to the dialogue "Settings for clearance height" use the menu "Settings” / “Graphics”. Ö To change the colour, click on the colour bar. The Windows dialogue “Colour” is opened. Ö Click on the desired colour and confirm. 24.05.06 v.3.0 33 Prepare Measurement 6 Prepare Measurement 6.1 Fixtures 6.1.1 Fixtures: Introduction Situation It is often difficult to measure certain parts of a workpiece when a workpiece fixture obstructs the probing path. A collision of the probe with the fixture may occur. You can, however, solve this problem, when the data for all parts of a fixture are available in a CAD-file. You can assign the characteristic "Fixture (only for collision control)" to the fixture. After assigning this characteristic, the workpiece and the fixture/fixture parts can be loaded separately. You can define that the CAD-file with the attribute "Fixture" is not measured. Task of the function The attribute "fixture" of a CAD-model or of a part of a CAD-model is used for the collision control. The fixture shall not be used for the measurement and evaluation/calculation in CAT1000S. At your option, you can either hide or show the fixtures or parts of fixtures in the 3D-view. This option facilitates an optimised representation of your measurement results for the output. Definition In this context, "fixture" means the fixing device of the workpiece to be measured. This holding device shall notbe used for measurement and calculation. Prerequisites If the fixture is available as a CAD-model, you can assign the attribute "fixture". • The CAD-model of the fixture may be available in a separate CADfile. • The CAD-model of the fixture and the CAD-model of the workpiece may be available in the same CAD-file. The alignment of the CAD-model must correspond to the alignment of the fixture. Related topics Complete CAD-Model is Fixture Single Import of CAD-Model Part of Model is Fixture Reset Fixture Status The settings for the 3D-view are described in the following topics. Fixtures in 3D-View Define Colours for Model 34 v 3.0 24.05.06 Prepare Measurement 6.1.2 Complete CAD-Model is Fixture Fixture in a separate CAD-file If the CAD-model of the fixture is available in a separate CAD-file, proceed as follows: Ö In the dialogue "Single import of CAD-model", you activate the check box "Fixture". To get to the dialogue "Single import of CAD-model", use the menu bar / File / Import single model. This way, the complete CAD-model has the attribute "fixture". Result: This CAD-model is not used for measurement and calculation. Related topics Fixtures: Introduction Single Import of CAD-Model Part of a Model is Fixture Reset Fixture Status The settings for the 3D-view are described in the following topics: Fixtures in 3D-View Define Colours for Model 6.1.3 Part of a Model is Fixture Fixture and workpiece in a CAD-file If the CAD-model of the fixture and the CAD-model of the workpiece are available in the same CAD-file, proceed as follows: Ö Click with the picking tool on the fixture in the 3D-view. Ö Then define the activated surfaces as "fixture". Proceed as follows Activate the picking tool "surface" or "edge" either via the symbols or via the menu bar / Tools / "Pick surfaces" or "Pick edges". Below, the working steps for the picking tool "Surface" are described. The working steps for the picking tool "Edge" are the same. Ö Click on the picking tool "Surface". Ö Click the surface of the CAD-model in 3D-view to which you want to assign the attribute "Fixture". Ö In the pop-up menu (right mouse button), activate the entry "Info picked surface(s). You get to the dialogue "Picked elements". In the list (left hand side of the dialogue), the picked surface is selected. Then activate the button "Fixture element". This way, the surface has the attribute "Fixture". Result: The picked surface of the CAD-model is not used for measurement and calculation. Ö 24.05.06 v.3.0 35 Prepare Measurement Hint: You can also click several surfaces with the picking tool. Then assign the attribute "Fixture" to multiple surfaces in the dialogue "Picked elements". Related topics Fixtures: Introduction Complete CAD-Model is Fixture Single Import of CAD-Model Reset Fixture Status The settings for the 3D-view are described in the following topics: Fixtures in 3D-View Define Colours for Model 6.1.4 Reset Fixture Status Before a reset is possible, you first have to assign the attribute "Fixture" to surfaces or edges. If you want to reset the status "Fixture" for surfaces or edges, proceed as follows: Ö Go to the menu bar / Mark and select the entry "Reset fixture status". You get to the dialogue "Reset fixture status". If you have previously assigned the attribute "Fixture" to surfaces and edges, the buttons "Fixture surfaces" and "Fixture edges" are visible. Upon the start of thedialogue, the list displays all fixture elements. The buttons "Fixture surfaces" and "Fixture edges" are represented as active. When clicking and therefore deactivating the button "Fixture surfaces", the list will only show the edges with the attribute "Fixture". When clicking and therefore deactivating the button "Fixture edges", the list will only show the surfaces with the attribute "Fixture". Use the buttons "Fixture surfaces" and "Fixture edges" to sort the list of fixture elements. You can not use these two buttons to change the actual status of the fixture elements. Use the buttons in the lower part of the dialogue "Reset fixture status" to change the actual status of the fixture elements. Proceed as follows: Ö With a click on the button "All", all fixture elements are reset. In this case it is irrelevant which fixture elements you have marked in the list. Ö With a click on the button "OK", only the fixture elements you have marked in the list are reset. Ö 36 With a click on the button "Reverse", all fixture elements are set to the new status "normal". All elements (surfaces and v 3.0 24.05.06 Prepare Measurement edges) in the CAD-model that previously had the status "normal", are now reversed to the status "Fixture". Related topics Fixtures: Introduction Complete CAD-Model is Fixture Single Import of CAD-Model Part of Model is Fixture The settings for the 3D-view are described in the following topics: Fixtures in 3D-View Define Colours for Model 6.1.5 Fixtures in 3D-View Hide or show Use the menu bar / View / Fixture to hide or show the fixture in the 3D-view. Example: For a printout of a result, you can hide the fixture for the purpose of clarity. Colour for fixture To get to the dialogue "Colour settings", use the menu bar / Settings / Graphic / Colour for model. Click the button "Fixtures" to define a certain colour for the fixture. Related topics Fixtures: Introduction Complete CAD-Model is Fixture Single Import of CAD-Model Part of Model is Fixture Reset Fixture Status The settings for the 3D-view are described in the following topic: Define Colours for Model 6.2 Pick Surfaces The CAD-model you can see on the screen contains all nominal data. Each entry via the keyboard becomes superfluous. You only work with the mouse. Usually, you first would like to become familiar with the part and its data. You must choose the way via the menu bar with the "Measurement / Single Mode" functions. Thus, the two programs can communicate. Don’t try to start GEOPAK via the PartManager. No communication will be possible. Proceed as follows Ö 24.05.06 Click the icon "Pick surfaces (with mouse)". v.3.0 37 Prepare Measurement Ö The mouse cursor changes to an arrow with binoculars. Move the mouse cursor near the surface you want to mark, and press the left mouse button. The picked surface is identified with a colour. The respective colours are defined in the dialogue "Colour for model ". Also refer to the topic "Define Model Colours". You get to the dialogue "Picked Elements from the pop-up menu (with righthand mouse button on the surface and the function "Info picked surface(s)"). • The surfaces are listed in the left text box, namely each time with the name of the CAD model. • In the text box (top right) you can enter your own "meaningful" name for the surface. 6.3 Layer, Body and CAD-File 6.3.1 Task Read in the topic "Pick Surfaces" for information about how to select and edit surfaces of the CAD-model in the 3D-view. In the same way you can also simultaneously select and edit multiple surfaces. These surfaces must be components of a CAD model structure. The following CAD model structures are available: layer body and complete CAD file 6.3.2 Proceed as follows Activate a picking tool for surfaces. CAT1000S offers four picking tools for surfaces: Pick surfaces Pick layers Pick bodies Pick CAD file To select the picking tool go to the menu bar / tools or to the toolbar. Following the installation of CAT1000S and / or CAT1000P, the buttons "Pick layers", "Pick bodies" and "Pick CAD file" are not shown. To customize the toolbar, proceed as follows: Ö Click with the right mouse button on the toolbar "Picking tools". Ö In the subsequent dialogue "Adjust toolbar" you can add the desired buttons. After you have activated the picking tool, proceed as follows: Ö 38 The mouse pointer turns into an arrow with binoculars. Move the mouse pointer in the 3D-view and click the left mouse button. The surface, the layer, the body or the CAD-file are identified with a colour. To define the colours, use the dialogue "Colour settings" and read the topic "Define Colours for Model". v 3.0 24.05.06 Prepare Measurement 6.3.3 Dialogue "Picked Elements" You get to the dialogue "Picked elements" via the pop-up menu (click with the right mouse button on the surface and the function "Info picked surface(s)"). Read the help topic Dialogue "Picked Elements" 6.4 Dialogue "Picked Elements" Dialogue "Picked Elements" All elements that you have previously selected by clicking on the CAD-model are listed in the left text box together with the corresponding name from the CAD-model. You can select the desired elements from the list. In the text box to the top right you can enter your own "meaningful" name for the element. By activating the button "Store name", the name is stored. Options in the dialogue In the dialogue "Picked elements" you assign a certain status to the elements by clicking the respective button: You can deactivate the selected elements. Example: Some of the elements (surfaces or edges) shall not be used for measurement. You can assign the status "Fixture element" to the picked elements. For this, read the topic "Fixtures: Introduction". You can completely hide the picked elements. Example: Some surfaces shall not be shown in a printout. Use this button to set the status to normal. 6.5 Element Point 6.5.1 Element Point Call-up Dialogue To get to the dialogue "Element point", use the menu bar / Measure / Point. Or click on the symbol in the toolbar. Task CAT1000P When working with CAT1000P only: Aim of the dialogue: You create a part program command for measuring the element point. 24.05.06 v.3.0 39 Prepare Measurement CAT1000S When working with CAT1000S, you can use the dialogue "Element point" to create individual measurement points. These measurement points you can measure and tolerate with CAT1000S. If you want to measure surfaces, you should use the CAT1000S function "Element surface" (via the menu bar / Measure). For this, also refer to the help topic "Freeform Surface Measurement". Working Steps in the Dialogue "Element Point" Hint If you work only with CAT1000P, the functions you use for measuring and tolerating are deactivated. We suggest the following sequence for the inputs in the dialogue "Element point": Ö From the list box in the first line of the dialogue, select the option "Surface points", "Edge points" or "Vertices". Ö Activate one of these four options with a mouse click on the symbol. • Measure element point • Theoretical element point • Measure and tolerate (position tolerance) • Tolerance of distance Hint The options "Measure and tolerate" and "Tolerance of distance" are only relevant for CAT1000S Measure Element Point You create a part program command for measuring the element point. Theoretical Element Point Enter the position of the Element Point via the keyboard or with a mouse click on the 3Dview. In this case, the Element Point is not created by a measurement. Measure and Tolerate When selecting this option, enter a position tolerance into the input field "Tolerance". This value is transferred from CAT1000S to GEOPAK. Click in the 3D-view on the CAD-model. Two GEOPAK commands are created with a mouse click. The activated point is measured and tolerated. Tolerance of Distance Find detailed information about this topic under "Tolerance of Distance". About the further options in the dialogue "Element point", refer to the topic "Element Point: Further Options". 40 v 3.0 24.05.06 Prepare Measurement 6.5.2 Element Point: Further Options Further Options in the Dialogue "Element Point" Recalculate Point Also refer to the topic "Calculate". Loop counter Is the memory number incremented by 1, the loop counter is adjusted accordingly. A requirement is that you are in a loop in GEOPAK. Otherwise the function will be deactivated. This function is not possible when using the function "Tolerance of distance". Instant measurement The activated points are immediately measured and transferred to GEOPAK. The dialogue window remains open. The OK-button is deactivated. Example: If you want to measure many points, select this option. It is not necessary to confirm each point with "OK". Dialogue will restart after finish for a new element If you want to measure many points, we recommend this option. In this case you only confirm for each measured point with the OK-button. It is not necessary to restart the dialogue for each new point. Change probing direction For this, refer to the topic "Change Probing Direction". Below in the dialogue you can define an offset under "Sheet thickness". Refer to the topics "Dialogue "Element Point" and Sheet Thickness" and "Offset and Sheet Thickness". 6.5.3 Element Point and Sheet Thickness If you enter a value for sheet thickness (offset) in the dialogue "Element point", this sheet thickness is used for the • theoretical point or for the • measurement point / probing point or for • measurement and tolerating or for the • distance along probing direction. Apart from the three input fields of the co-ordinates, the dialogue shows three further input fields. These additional fields contain the co-ordinates with the offset. 24.05.06 v.3.0 41 Prepare Measurement Theoretical Point Ö Enter an offset. The co-ordinates of the theoretical point (for positive values) are moved in opposite direction to the normal line of the surface. Aim: You create a theoretical point on the surface not defined in the CAD-model. Measurement Point / Probing Point Ö Enter an offset. The co-ordinates of the probing point are moved in opposite direction of the probing direction. For example, the probing in Z is at a higher level. Aim: You enter this offset to avoid a collision. Measuring and Tolerating / Distance along Probing Direction The co-ordinates of the theoretical point and of the probing point are moved in opposite direction to the probing direction. Consequence: The result always refers to the surface actually measured. For this, also refer to the topic "Offset: Examples" 6.5.4 Offset and Sheet Thickness Surface Measurement and Sheet Thickness Situation You are working with a "sheet model". This CAD-model is not a volume model. In this case, you can use the function "Sheet thickness" in the dialogue "Measurement mode". Background: A "Sheet model" is a CAD-model of a sheet part for which the sheet thickness has not been taken into account. As opposed to this, a volume model is a solid body. 42 v 3.0 24.05.06 Prepare Measurement 1 = Upper side (not defined in the CAD-model) 2 = Lower side (defined in the CAD-model) 3 = Measurement point / probing point 4 = Nominal point on the CAD-model 5 = Sheet thickness The sheet thickness in the dialogue "Measurement mode" is included in the calculation. Therefore, the result of the calculation always refers to the side given in the CAD-model. The sheet thickness in the dialogue "Measurement mode" does not change the probing points. After having confirmed the dialogue "Measurement mode", you can either take on points with the joystick, or define measurement points in the dialogue "Picked model points". These are then measured in CNC-mode. When working with models with high sheet thicknesses and small safety distances, a risk of collisions exists. To avoid the collision, use the option "Offset" in the dialogue "Picked model point". In the dialogue "Picked model points" you also have the possibility to enter the offset for the probing points, because the sheet thickness that you have entered in the dialogue "Measurement mode" does not change the probing points. For the offset value, the program suggests the sheet thickness you have previously entered in the dialogue "Measurement mode". For more information, refer to the topic "Offset: Examples". For more information, also refer to the topic "Dialogue "Element Point" and "Sheet Thickness"". 24.05.06 v.3.0 43 Prepare Measurement 6.5.5 Offset: Examples Surface Measurement Offset in the Dialogue "Measurement Mode" You have entered the value 10 millimetres in the input field "Offset". You have measured a surface point. You get the following result after the tolerance comparison: Nominal values: X= 60.000; Y= 25.000; Z= 25.000 Actual values: X= 60.100; Y= 25.000; Z= 25.000 Deviation: X= 0.100; Y= 0.000; Z= 0.000 Offset in the Dialogue "Picked Model Point" You have not entered an offset in the dialogue "Measurement mode". In the dialogue "Picked model point" you have entered the value 10 millimetres in the input field "Offset". You have measured a surface point. You get the following result after the tolerance comparison: Nominal values: X= 70.000; Y= 25.000; Z= 25.000 Actual values: X= 70.100; Y= 25.000; Z= 25.000 Deviation: X= 0.100; Y= 0.000; Z= 0.000 In this case, the tolerance comparison leaves out the offset. Offset in the Dialogue "Element Point" You have entered the sheet thickness 10 millimetres in the input field "Offset". After the tolerance of the distance along the probing direction or after the position tolerance, you get the following result: Nominal values: X= 70.000; Y= 25.000; Z= 25.000 Actual values: X= 70.100; Y = 25.000; Z = 25.000 Deviation: X= 0.100; Y = 0.000; Z = 0.000 Unlike for the surface measurement it is not possible here to refer the result to the surface contained in the CAD-model. 44 v 3.0 24.05.06 Prepare Measurement 1 = Upper side (not defined in the CAD-model) 2 = Lower side (defined in the CAD-model) 3 = Measurement point / probing point 4 = Nominal point on the CAD-model 5 = Sheet thickness = 10 millimetres 6.6 Tolerance of Distance 6.6.1 Tolerance of Distance This topic is relevant to CAT1000S only Definition: The tolerance of distance in CAT1000S is always a "Tolerance of distance along the probing direction". Also refer to the topic " Tolerance of Distance along Probing Direction: Background ". 24.05.06 v.3.0 45 Prepare Measurement Task of the Function You use the function "Tolerance of distance" when you wish to measure and tolerate a point on a surface and if the nominal point shall not be changed with the measurement. Example: The measuring technician has the task to measure and tolerate certain points. These points to be checked are identified exactly by means of the co-ordinates. This task can now be perfectly performed by using the function "Tolerance of distance". In this case, the following applies: The "Theoretical points" are points that the measuring technician must measure according to his given task. Related Topics: Differences: Tolerance of Distance and Surface Measurement Tolerance of Distance: Further Differences Element Point Best Fit after Tolerance of Distance Tolerance of Distance: Tolerate Tolerance of Distance: Steps Further Tolerance Options Tolerance of Distance: Output 6.6.2 Tolerance of Distance and Surface Measurement This topic is relevant to CAT1000S only Differences: Tolerance of Distance and Surface Measurement Tolerance of Distance Select the function "Tolerance of distance" in the dialogue "Element Point". Also refer to the topic "Element Point". By clicking into the 3D-view, you define a measurement point / probing point and a "Theoretical point". The nominal point does not change when you measure and tolerate a point with the function "Tolerance of distance". The nominal point is always the theoretical point. The tolerance comparison tolerates theoretical point and probing point. Surface Measurement Refer to the topic "Freeform Surface Measurement". Define a measurement point / probing point by clicking into the 3D-view. The nominal point may change when measuring and tolerating a point by means of a surface measurement. For the tolerance comparison, the program uses the surface point that is next to the measurement point not compensated. The program does not use a theoretical point for the tolerance comparison. 46 v 3.0 24.05.06 Prepare Measurement Example: The target / measurement point cannot be reached with the surface measurement due to the fact that the probe touches another surface first. In this case, the program is not using the point you have picked in the 3D-view for the tolerance comparison. Here, the following points are used for the tolerance comparison: The nominal point is the surface point next to the measurement point not compensated (probing point). The actual point is the point that has been probed. As the material of the workpiece prevents a direct probing path, this point is not the point that has been clicked on in the 3D-view. Related topics: Tolerance of Distance: Further Differences Element Point Best Fit after Tolerance of Distance Tolerance of Distance: Tolerate Tolerance of Distance: Steps Further Tolerance Options Tolerance of Distance: Output 6.6.3 Tolerance of Distance: Further Differences This topic is relevant to CAT1000S only Further Differences Calculation Effort If you need to measure many measurement points, select the function "Tolerance of distance", as the calculation effort for this method is considerably less than for the function "Surface measurement". Deviation If you use the function "Tolerance of distance" to measure points and if a given target point can not be reached directly, the deviation after the tolerance comparison is often a bit bigger than after a point measurement with the function "Surface measurement". If a direct probing is not possible for the "Surface measurement", the program automatically looks for the next point. Therefore, the deviation in this case is usually less. Limitations The function "Tolerance of distance" cannot be used • for Scanning and • for the Connection Element Surface. The function "Tolerance of distance" can only be used for CNC-co-ordinate measurement devices. Related topics: Differences: Tolerance of Distance and Surface Measurement Element Point Best Fit after Tolerance of Distance 24.05.06 v.3.0 47 Prepare Measurement Tolerance of Distance: Tolerate Tolerance of Distance: Steps Further Tolerance Options Tolerance of Distance: Output 6.6.4 Best Fit after Tolerance of Distance This topic is relevant to CAT1000S only Differences of the Best Fit after Surface Measurement and after Tolerance of Distance When using the function "Tolerance of distance", the "Theoretical point" and the probing direction are not changed during best fit. In this case, only the measurement points (probing points) are shifted and/or turned until an optimum position is reached. When you perform a best fit after a surface measurement, the measurement points (probing points) are shifted and/or turned until an optimum position is reached. The probing direction and the point positioned next on the surface are also recalculated in this case. For detailed information about this topic refer to Best Fit. Related topics: Element Point Tolerance of Distance Tolerance of Distance: Tolerate Tolerance of Distance: Steps Further Tolerance Options Tolerance of Distance: Output 6.6.5 Tolerance of Distance: Tolerate This topic is relevant to CAT1000S only The tolerating is the same as for the surface measurement. Difference to GEOPAK In CAT1000S, always the distance in space along probing direction is tolerated. Therefore, this function does not exactly conform to the tolerating function in GEOPAK. In GEOPAK, it is not always the distance in space that is tolerated. In GEOPAK you can also select individual axes apart from the special deviation. The working steps in the dialogue "Element point" are also described in the help topic "Tolerance of Distance: Steps". Related topics: Element Point Tolerance of Distance Best Fit after Tolerance of Distance Further Tolerance Options Tolerance of Distance: Output 48 v 3.0 24.05.06 Prepare Measurement 6.6.6 Tolerance of Distance: Steps This topic is relevant to CAT1000S only When you select the option "Tolerance of distance", enter an upper tolerance and a lower tolerance in the dialogue "Element point". These values are transferred from CAT1000S to GEOPAK. Click in the 3D-view on the CAD-model. With a mouse click, four GEOPAK commands are automatically created in sequence. An Element Point is created as the theoretical element. A further Element Point is created by measurement. The Element Distance is created. This Element Distance in CAT1000S corresponds to the Element Distance in GEOPAK. The distance between the "Theoretical element" and the measured point is calculated in probing direction. The calculated distance is tolerated. This is the tolerance comparison "Distance". The result of the tolerance comparison is transferred back to CAT1000S by GEOPAK. Example You can use the function "Tolerance of distance" for example in the following situation: The nominal points on a surface from a CAD-system are given. Additionally given are the directions of the normal lines in the surface points. However, only the deviations perpendicular to the surface shall be ascertained. The distance along the probing direction can also be a negative value. In this case, material is missing. To define further tolerance options, click on the symbol. Refer also to the topic "Further Tolerance Options". Related topics: Element Point Tolerance of Distance Best Fit after Tolerance of Distance Tolerance of Distance: Tolerate Further Tolerance Options Tolerance of Distance: Output 6.6.7 Further Tolerance Options This topic is relevant to CAT1000S only To define further tolerance options, click on the symbol. You can … abort the part program if above upper tolerance or … abort the part program if below lower tolerance. 24.05.06 v.3.0 49 Prepare Measurement You can transfer the feature to STATPAK. For this, the feature must first be assigned a name. As soon as at least one character is entered as a name, the symbol "Transfer statistical data" is activated. The name of the feature can also be entered protocol purposes only. Additional information: Position number: You can use the position number e.g. for an initial sample. In the initial sample report program of Mitutoyo, the features are sorted by this number before they are printed. This allows you to perform the measurement in a different sequence than the sequence by which the characteristics are required in the report. A feature (label): This can be the grid square identification in a bigger drawing, for example, to make it easier to locate the feature. A datum label: This label is intended for an allowed use of the MMC. Here, the drawing sometimes specifies that the MMC may also be applied to a reference element (e.g. 'A'). In cases where GEOPAK allows the application of the MMC, you find also the possibility to enter this reference identification. Upon inputting the data you receive a list of the references that have already been defined. Related topics: Element point Tolerance of Distance Best Fit after Tolerance of Distance Tolerance of Distance: Tolerate Tolerance of Distance: Steps Tolerance of Distance: Output 6.6.8 Tolerance of Distance: Output This topic is relevant to CAT1000S only The following applies for all output possibilities of CAT1000S. The output contains the following information: Theoretical point. The Measurement point projected in probing direction on the "Theoretical point". The memory number of the Element Distance. Upper and lower tolerance limits. Into the measurement point table of CAT1000S, the "feature label" from the dialogue "Further tolerance options" is entered in the column "label". The deviation calculated from the projected measurement point and the theoretical measurement point. The preceding sign of the deviation gives you information about the material direction. • A positive preceding sign indicates that there is too much material. • A negative preceding sign indicates that there is too little material. Background: Projection A projection generates a perpendicular foot point. This perpendicular foot point corresponds to the "Projected probe centre" (see drawing). 50 v 3.0 24.05.06 Prepare Measurement 1 = Probing direction (perpendicular to surface) Fläche) 2 = Measurement point (probe centre) 3 = Projected point (projected probe centre; corresponds to perpendicular foot point) 4 = Theoretical point 5 = Actual surface 6 = Theoretical surface Related topics: Element Point Tolerance of Distance Best Fit after Tolerance of Distance Tolerance of Distance: Tolerate Tolerance of Distance: Steps Further Tolerance Options 6.6.9 Tolerance of Distance along Probing Direction: Background This topic is relevant to CAT1000S only When using the function "Tolerance of distance along probing direction" in CAT1000S, the following points are used for the tolerance comparison: the projected measurement point and the theoretical point. Background: Projection By means of a projection, a perpendicular foot point is generated. This point corresponds to the "Projected probe centre" (see drawing). 24.05.06 v.3.0 51 Prepare Measurement 1 = Probing direction (perpendicular to surface) 2 = Measurement point (probe centre point) 3 = Projected point (projected probe centre point, corresponds to the perpendicular foot point). 4 = Theoretical point 5 = Actual surface 6 = Theoretical surface 6.7 Surface profile tolerance 6.7.1 Surface Profile Tolerance This topic is relevant to CAT1000S only Task You measure a surface in CAT1000S and subsequently tolerate the surface profile tolerance in GEOPAK. Proceed as follows: Ö Measure an element "Surface" in CAT1000S. Read also the topic "Surface Measure Mode". Ö Finish the element by clicking the button "Element finished". If you have not finished the element "Surface", the dialogue "Surface measure mode" is not selectable. Ö 52 Open the dialogue "Surface profile tolerance" in CAT1000S either by using the icon or by using the menu bar / Measure / Surface profile tolerance. v 3.0 24.05.06 Prepare Measurement Ö In the dialogue "Surface profile tolerance", select the desired surface from the list. Then enter the desired tolerance into the input field "Width tolerance". Confirm with "OK". The command "Surface profile tolerance" is transferred to GEOPAK. GEOPAK After the measurement, all deviations of the measurement points of the element "Surface" are calculated in CAT1000S and transferred to GEOPAK. The largest deviation (absolute value) is multiplied by 2.0 and compared with the defined tolerance. In the field for results in GEOPAK, the result of the surface profile tolerance is shown in one line. Hint You can use the surface profile tolerance in learn mode and repeat mode. In the dialogue "Surface profile tolerance" you can use this symbol to define "Further Tolerance Options". 6.7.2 Surface Profile Tolerance: Options This topic is relevant to CAT1000S only In the dialogue "Further tolerance options", you can define further settings for the surface profile tolerance. Abort the part program if out of tolerance. When activating this button, the execution of the part program is aborted when the calculated deviation is outside the surface profile tolerance. You can transfer the feature to STATPAK. For this, you must first assign a name for the feature. As soon as at least one character has been entered as a name, the symbol "Transfer statistic data" is activated. However, the feature name may also be entered for the protocol only. Additional information: Position number – you can, for example, use the position number for measurements of initial samples. In the Mitutoyo program for initial sample reports, the features are sorted by this number before they are printed out. This allows you to execute the measurement in a different sequence than the sequence in which features are required in the report. A further feature (label) – this can, for example, be the grid description of a more complex drawing to facilitate finding the feature. 6.8 Settings for probe display To get to the dialogue "Settings for probe display", use the menu bar, "Settings, Graphic". Colour settings Under “Colour settings” you define the colour for the first and the last measurement point and the colours for “Move machine”, “Probing direction” and “Rotating sphere”. Proceed as follows: Ö Click in the colour bar. 24.05.06 v.3.0 53 Prepare Measurement The Windows dialogue window "Colour" opens. Ö Click on the desired colour and confirm. The intermediate points between the two end points are displayed using an automatic colour transition scale. Colours for removed points Under "Colours for removed points" you define the colours for points that are not measurable. Proceed as follows: Ö Click into the colour bar. The Windows dialogue "Colour" opens. Ö Click on the desired colour and confirm. Magnification factor The diameter of the measurement points in the 3D view is equivalent to the probe diameter multiplied by the magnification factor. If the magnification factor is 1, the probe will be displayed in its normal size. Arrow head size / probe diameter as a percentage In this input field, you can determine the ratio of the length of the arrow head size to the probe diameter as a percentage. Leader size / probe diameter as a percentage In this input field, you can determine the ratio of the leader size to the probe diameter as a percentage. Probe point intrusion as a percentage In this input field, you can determine the percentage proportion of the probe that lies submerged within the work piece. Note In the following case, the display with probe point intrusion in the CAD model is important – should the surface normal of the CAD model be incorrect, there will still be a part of the probe point displayed in 3D view. Without a representation of the intrusion, you would not be able to see any points in the model. Show To view immediately all the settings in the 3D view, click on the "Show" button. Show advanced movement path See details under "Show advanced movement path" 6.9 Show advanced movement path The "Settings for probe display" dialogue window is accessed via the menu bar under "Settings", "Graphics". Ö Activate the "Show advanced movement path" function in the "Settings for probe display" dialogue window. When working with CAT1000S and CAT1000P the movement path is displayed between the measurement points within the element that you are currently editing. 54 v 3.0 24.05.06 Prepare Measurement Upon activation of the "Show advanced movement path" function the entire movement path will be displayed in the 3D view. This comprises all the movement paths and measurement points to be transferred to GEOPAK with the next part program command. For CAT1000P only: With the "Automatic element finished" function activated, the movement path from the last measurement point to the clearance height will also be displayed in the 3D view. Example: Element line. The "Advanced movement path" function is deactivated. 1 = First measurement point of the element line 2 = Last measurement point of the element line Example: Element line. The "Advanced movement path" function is activated. 1 = Current machine position 2 = Clearance height 3 = First measurement point of the element line 4 = Last measurement point of the element line 24.05.06 v.3.0 55 Prepare Measurement 6.10 Collision control CAT1000S and CAT1000P To activate the collision control function in CAT1000S and CAT1000P, click on the "Collision check" entry in the "Measure" menu or on the symbol. For information regarding collision control in CAT1000S refer to "Define clearance height". For information regarding collision control in CAT1000P refer to "Collision control CAT1000P". How to avoid collisions The most frequent causes for collisions when programming with CAT1000S / CAT1000P: The CNC parameters (e.g. safety distance) are incorrect. The collision control is not active. These mistakes can easily be avoided in GEOPAK without a need to display the dialogue "Element measurement". Tip Define correct CNC parameters. Define intermediate positions or activate the collision control. 6.11 Move CMM 6.11.1 Move CMM 6.11.1.1 Purpose of the function "Move CMM" When you create part programs offline using the virtual machine, it will often be necessary to define intermediate positions. The "Move CMM" function in CAT1000S and CAT1000P enables you to define an intermediate position by a mouse click on the 3D view of the CAD model. The graphic display of the movement allows you to perform an optical collision check. You can also perform an automatic collision check. For this, activate the collision check in CAT1000S and CAT1000P. The graphics will now show possible collision situations. You can check the movement path and possible collisions in the graphics prior to confirming the machine movement. For the function "Move CMM" (which is possible only in the learn mode) you use the two dialogues: "Move Machine" dialogue "Settings for Machine Movement" dialogue 56 v 3.0 24.05.06 Prepare Measurement 6.11.1.2 Activating the "Move CMM" function Activate the "Move CMM" function using the symbol or the menu "Measurement" and "Move machine". For detailed information about this subject refer to: "Settings for machine movement" dialogue "Move machine" dialogue Move CMM: Background Intermediate positions: Three methods Intermediate positions: One or more methods Move CMM: Confirm position 6.11.2 "Settings for machine movement" dialogue To get to the "Settings for Machine Movement" dialogue, use the menu "Settings". Activate "Confirm position" if you want to obtain information prior to moving the CMM. Activate "Use model points", if the intermediate position is required to be calculated by means of an intersection point with the model. Activate "Move parallel to view", if the CMM is to be moved from the current position parallel to the screen view plane. Activate the button "Use movement box" if the movement box shall be used for calculation. • You can have a movement box displayed in the graphics by clicking on "Get box". A movement box is calculated for the complete model. • If you activate the check box "Offset for movement box", you can define a value in the corresponding input box. This is the value with which the movement box is offset in all axes. • You define the planes of the movement box on which the intermediate positions can be located. To define these planes, click the "Min" and "Max" checkboxes of the three planes on or off. Example: If the work piece is aligned on the CMM table in such a way that the XY plane of the work piece corresponds to the XY plane of the CMM, it will be necessary to click off the minimum value for Z. Otherwise a collision with the CMM table would occur. • All values can also be entered manually. 6.11.3 "Move machine" dialogue Working with the "Move machine" dialogue is only possible after having performed the following two steps: Ö Activate the "Confirm position" entry in the "Settings for Machine Movement" dialogue. Ö Select an intermediate position by a click in the 3D view. 24.05.06 v.3.0 57 Prepare Measurement Upon completion of these two steps the co-ordinates (numerical values) of the calculated intermediate position will be shown in the "Move machine" dialogue. This position is also shown in the graphics window. "Recalculate point": Click on this symbol, if you have manually changed the values and you want to see the target position in the graphics. "Recalculate and show": Activate this function, if the movement path from the current machine position to the intermediate position is to be updated automatically after manual changes have taken place in the dialogue. Then, the movement path is automatically displayed before the CMM starts moving. "Restart dialogue": Click on this symbol if you want the dialogue to remain open after the intermediate position has been reached. Confirm with "OK" to actually start the CMM movement. 6.11.4 Move CMM: Background Background The "Move CMM" function enables you to define intermediate positions in the 3D view of the CAD model by a mouse click. However, this mouse click in the 3D view of the CAD model provides only twodimensional information. Problem Based on the two-dimensional information (on the screen) a three-dimensional information shall be created. How to proceed In order to obtain a three-dimensional information, the program proceeds as follows (see ill. below): Illustration (top view) 58 v 3.0 24.05.06 Prepare Measurement 1: Intersection with the model 2: Projected machine position 3: Intersection with the movement box 4: Movement box 5: Current machine position 6: View plane 7: Position you have clicked on Ö Click into the 3D view of the CAD model. Ö The view direction corresponds to a line running through the model space. This line contains the points 1, 2, 3, 7 (see ill.). Ö The two-dimensional information is available. Ö The line through the model space is calculated. This line contains the points 1, 2, 3, 7 (see ill.). Ö Using this line you can now obtain the three-dimensional information required to define an intermediate position with one of three available methods. Refer to the subjects: Intermediate positions: Three methods Intermediate positions: One or more methods 6.11.5 Intermediate positions: Three methods There are three methods to obtain the three-dimensional information required for defining intermediate positions in CAT1000S and CAT1000P. The methods and settings for the methods are determined in the "Settings for machine movement" dialogue window. You access this dialogue using the menu bar, "Settings". 24.05.06 v.3.0 59 Prepare Measurement Illustration (top view) 1: Intersection with the model 2: Projected machine position 3: Intersection with the movement box 4: Movement box 5: Current machine position 6: View plane 7: Position which you have clicked Intersection with the model Ö You click directly on a surface. An intersection point of the line with the model (see ill. point 1) is used to obtain an intermediate position. The point on the surface is shifted by an offset. This is a value you define in the "Settings for machine movement" dialogue window (via menu bar, "Settings"). The direction of the offset corresponds to the surface normal of the surface which you have clicked on. The result is the intermediate position. This calculation is possible only when you click directly on a surface. Current machine position The second method uses the current machine position in order to calculate the intermediate position. The "view direction line" containing the points 1, 2, 3, 7 intersects point 2 (see ill.). With this method, the machine always moves only parallel to the screen view plane. The machine does not perform an uncontrolled movement along the view direction. This calculation is always possible. Consequently, there is no need for you to click on a plane. 60 v 3.0 24.05.06 Prepare Measurement Intersection with the movement box The third method uses an intersection of the "view direction line" containing the points 1, 2, 3, 7 with the movement box (point 3 in the ill.) The movement box corresponds to a clearance height for all axes. Ö You determine a minimum and a maximum value for each axis in the "Settings for machine movement" dialogue window. A calculation can only be performed if the "view direction line" (see ill.) actually intersects the valid planes of the movement box, i.e. you must click a point that is positioned within the movement box. The edges of the movement box square are shown in red. The calculated positions are additionally shifted away from the model by the currently valid probe radius and the safety distance. Refer to the topic: Intermediate positions: One or more methods 6.11.6 Intermediate positions: One or more methods You can use one or more methods to define an intermediate position. You determine the method in the "Settings for machine movement" dialogue (refer to "Dialogue: Settings for machine movement" and "Intermediate positions: Three methods"). If you select more than one method, the calculation will be performed in the following sequence: Intersection with the model Move CMM parallel to view plane Intersection with the movement box. Once you have made your decision for a combination, the following applies: The first successfully calculated point will be used. "Successfully" means: • The point can be calculated. • With the collision check function activated, no collision of the probe tip will occur while the CMM is moving from the current to the calculated position. Tip It makes sense to combine the options "Use model points" and "Use movement box". As a rule, the option "Move parallel to view" should not be combined with any other option. Error In case that an intermediate position cannot be calculated, the following will occur, regardless of the method used: A beep will be sounding. At the same time, an error message appears in the status line of the CAT1000S and CAT1000P windows. 24.05.06 v.3.0 61 Prepare Measurement 6.11.7 Move CMM: Confirm position In the dialogue window "Settings to move CMM", you use the check box "Confirm position" to define whether the CMM movement starts immediately or upon query (dialogue). Deactivating the "Confirm position" check box causes the CMM to move immediately to the intermediate position. Activating the "Confirm position" check box causes the CMM to move to the intermediate position only after you have confirmed the "Move machine" dialogue. The "Move machine" dialogue serves to check the selected co-ordinates. If you have deactivated the check box "Confirm position" in the window "Settings for machine movement" and if you have at the same time deactivated the collision control, this constitutes a risk of collisions. In this case there will be no alert before the CMM carries out any movement that may cause a collision. In case you use the "Move machine" dialogue to check the selected coordinates, the 3D view will show a line from the current to the calculated position of the CMM. The line and positions are shown in the colours you have defined for "Move CMM" in the "Settings for probe display" dialogue window (via menu bar, "Settings", "Graphics"). 6.12 Surface Measurement 6.12.1 Surface Measure Mode This topic is relevant to CAT1000S only Before you can perform a freeform surface measurement, you need to start GEOPAK. To measure a point on a freeform surface, click on this symbol. You get to the dialogue "Element surface". Alternatively you get to this dialogue via the menu bar / Measurement / Element surface. In the dialogue "Element surface", enter the name and memory number and confirm. The window "Measurement mode" is displayed. Read the topic "Dialogue Window Measurement Mode". Ö 62 v 3.0 24.05.06 Prepare Measurement 6.12.2 Dialogue "Measurement Mode" This topic is relevant to CAT1000S only 6.12.2.1 Dialogue window "Measurement mode" Use these symbols to define what is to be measured (left button for "Surface" and right button for "Edge"). If you wish a voice comment for each measurement point, click this symbol. Tolerance Under "Tolerance", two options are suggested: "Mean value is the best value" and "Lower limit is the best value". The mean value is calculated as follows: Mean value = lower tolerance + (upper tolerance – lower tolerance) / 2 Furthermore, enter the tolerance values (upper and lower tolerance). Also one-sided tolerances are supported. Sheet thickness Under "Sheet thickness" you can enter a value into the input field "Offset". With this value you can add an individual offset for each element surface. This makes sense when your model contains different sheet thicknesses. 6.12.2.2 Transfer statistic data To transfer the feature to STATPAK, click this symbol after you have first entered the feature name into the input field. Select the function "Attach point number to name" if you want to add a point number to the feature name. In this case, the deviation of each measurement point is a single feature. If you are not selecting the function "Attach point number to name", all measurement points of an element are measured as a single feature. Hint As long as an element is open, you can call up the dialogue window "Change measurement mode" at any time using the symbol "Change measurement mode" in CAT1000S. 6.12.2.3 Restrict comparison Activate this function by ticking the check box. You can define the surfaces or edges to be used for surface measurements. The surfaces or edges you have not selected are ignored for the surface measurement. Read the topic "Restrict Comparison". For how to change the sequence of the measurement point table in the dialogue window "Change measurement mode", read the topic "Sort and Label Measurement Data". For how to continue the surface measurement, read the topic 24.05.06 v.3.0 63 Prepare Measurement "Freeform Surface: Further Measurement Steps". 6.12.3 Sort and Label Measurement Data This topic is relevant to CAT1000S only 6.12.3.1 Sort measurement data Input field position number: Task In the dialogue window "Switch Measurement Mode" you can define the sequence of the measurement point table via the input field "Position number”. To get to the measurement point table, use the menu “Window”. This sequence of the measurement point table is used for all outputs (e.g. printout or “Export measurement data”). The input field “Position number” can only be used to sort freeform surface points. Example In a series measurement (many parts of the same kind), you want to measure several freeform surface points in a certain sequence. This sequence is not the sequence in which CAT1000S processes the measurement task. Reason: The measurement in CAT1000S automatically optimises the move. By defining a position number, the desired freeform surface point is inserted at the desired position of the measurement point table. Please proceed as follows Ö Enter a "2" into the input field "Position number". Ö With position number 2, you measure six points. Ö Enter a "3" into the input field "Position number". Ö With position number 3, you measure four points. The measurement point table lists your freeform surface points in the following sequence: The first line (index 1) shows the freeform surface point with the position number 2 and measurement point number 1. The sixth line (index 6) shows the freeform surface point with the position number 2 and measurement point number 6. The seventh line (index 7) shows the freeform surface point with the position number 3 and measurement point number 1. The tenth line (index 10) shows the freeform surface point with the position number 3 and measurement point number 10. Please note Measurement points without position number are assigned the number 0 by CAT1000S. This means that the measurement point table lists these measurement points before the other measurement points. 64 v 3.0 24.05.06 Prepare Measurement 6.12.3.2 Label measurement data Task You can assign the freeform surface point a name which is then additionally displayed in the measurement point table. The system uses the name that you have entered into the input field “Feature’s name”. Furthermore you can attach a numerical value to this name which is then numbered upwards. Please proceed as follows Ö Enter a name into the input field “Feature’s name”. Ö Click on the button “Attach element number to name”. The measurement point table now lists the freeform surface points with the entered name (the column before last; below “Mark”). To this name, the element number is attached with an underline. The attached element numbers are numbered upwards. Example If you want to measure a freeform surface on a certain part of a work piece, the labelling of the work piece part with its name provides a better overview over the measurement point table and all outputs. 6.12.4 Freeform Surface: Further Measurement Steps This topic is relevant to CAT1000S only For general information about the topic freeform surface measurement, please refer to "Freeform Surface Measurement". The following steps are required to conclude the freeform surface measurement: You can now probe measurement points also by using the joystick box. Ö Ö For “Searching model points”, click on this symbol. The mouse cursor in this mode is represented as a crosshair cursor with the letter “i”. At the same time you get to the appropriate window. Click on the spot to be measured. The program shows a point in the colour setting you chose. The point is displayed with its co-ordinates. Ö Click on this symbol to measure the point. Fore more details about this topic please refer to "Chosen Model Point". 6.12.4.1 Connecting element “Freeform surface” Situation You want to measure geometrical elements in GEOPAK and you want to use the same measurement points also in CAT1000S. How to proceed Ö Ö 24.05.06 You open the element “Freeform surface” in GEOPAK. Click on the symbol “Connecting element” to create a connecting element “Freeform surface”. v.3.0 65 Prepare Measurement 6.13 Restrict Comparison 6.13.1 Restrict Comparison This topic is relevant to CAT1000S only Situation and Task You wish to measure a surface with CAT1000S. Click on the CAD-model in the 3D-view. It is possible that the program does not use the picked surface of the CAD-model for the measurement. Possible root causes: The workpiece is not correctly aligned and therefore the workpiece coordinate system is not accurate. Some surfaces of the CAD-model are positioned too close to each other. CAT1000S always calculates the distance between the measurement point on the surface of the workpiece and the surface of the CAD-model positioned next. Use the option "Restrict comparison" to select one or more surfaces. CAT1000S then includes only the surfaces you have picked for the calculation (tolerance comparison). Option "Restrict Comparison" Use the option "Restrict comparison" to prepare a measurement. You define the surfaces of the CAD-model that shall be used for the calculation (tolerance comparison) later on by assigning a name to the surfaces. After you have assigned the names, all surfaces with names can be measured. The calculation of the measurement points (tolerance comparison) ignores all other surfaces. You can also use the option "Restrict comparison" to define edges. Proceed in the same way as described for surfaces. For using the function "Restrict comparison" during a measurement, read the help topic "Automatically Check Restriction of Comparison". Read also: Restrict Comparison: Example Restrict Comparison: Steps Restrict Comparison: Surface Measurement Combine Several Surfaces 66 v 3.0 24.05.06 Prepare Measurement 6.13.2 Restrict Comparison: Example This topic is relevant to CAT1000S only Illustration 1 1 = workpiece; 2 = probing point 3 = CAD-model; 4 = surface point S1 = "surface 1" of the CAD-model; S2 = "surface 2" of the CAD-model Situation (see ill. 1): There is a form deviation between the workpiece and the CAD-model. CAT1000S always calculates the distance between the probing point on the surface of the workpiece and the next positioned surface point of the CAD-model. In this example: The next positioned surface point (4) is on "surface 2". However, you wish to calculate the distance between the probing point and the surface point on "surface 1". Solution (see ill. 2): With the option "Restrict comparison" you determine that only the "surface 1" of the CADmodel shall be included in the calculation. Result: CAT1000S ignores the "surface 2" and calculates the distance between the probing point and the next position surface point of the CAD-model. This point is positioned – as required – on "surface 1". 24.05.06 v.3.0 67 Prepare Measurement Illustration 2 1 = workpiece; 2 = probing point 3 = CAD-model; 4 = surface point S1 = "surface 1" of the CAD-model; S2 = "surface 2" of the CAD-model You can also use the option "Restrict comparison" to define edges. Proceed in the same way as described for surfaces. Also refer to the topics Restrict Comparison Restrict Comparison: Steps Restrict Comparison: Surface Measurement Combine Several Surfaces 6.13.3 Restrict Comparison: Steps This topic is relevant to CAT1000S only Start You work in the dialogue "Picked elements". Ö Ö 68 To get to this dialogue, use the symbol "Pick surface (with mouse)" or via the menu bar / Tools / Pick surfaces. Click on one or more surfaces of the CAD-model that shall be included in the calculation. For highlighting several surfaces in the 3D-view, activate the "Shift"-key and simultaneously click on the surfaces. Open the dialogue "Picked elements" v 3.0 24.05.06 Prepare Measurement • • using the right mouse key / context menu "Info. about picked surfaces" or using the menu bar / Tools / Surface / Info picked surface. Working steps in the dialogue "Picked elements" Ö In the dialogue "Picked elements", highlight one or more picked surfaces in the list ("Shift"-key and mouse click). Assign name(s) to this surface(s). Ö Type the name in the input field "Name". Ö To complete the definition of the surface / surfaces, click on the Symbol "Store". You can also use the option "Restrict Comparison" to define edges. Proceed in the same way as described for surfaces. Also refer to the topics Restrict Comparison Restrict Comparison: Example Restrict Comparison: Surface Measurement Combine Several Surfaces 6.13.4 Restrict Comparison: Surface Measurement This topic is relevant to CAT1000S only Prerequisite for "Restrict comparison" Before starting the measurement, you need to define the relevant surfaces that shall be used for the calculation. Surface Measurement with the Option "Restrict Comparison" Proceed as follows Ö Ö Ö 24.05.06 Open an element surface via the menu bar / Measurement / Element surface or via the symbol in the toolbar. You get to the dialogue "Measure mode". For this, read the topic "Surface Measurement" At the bottom of the dialogue "Measure mode" you find the option "Restrict comparison". Activate this function via the check box. The list box displays the names you have previously assigned to one or more surfaces. Select a name from the list box. This name defines one or more surfaces. Confirm with "OK". CAT1000S now uses only the surfaces of the CAD-model that have been identified with the selected name for the subsequent calculation. All other surfaces of the CAD-model are ignored. v.3.0 69 Prepare Measurement You can also use the option "Restrict comparison" to define edges. Proceed in the same way as described for surfaces. Also read the topics Restrict Comparison Restrict Comparison: Example Restrict Comparison: Steps Combine Several Surfaces 6.13.5 Combine Several Surfaces This topic is relevant to CAT1000S only You can use the option "Restrict comparison" to combine several surfaces. Application example Due to its design, a surface is defined in several patches in the CAD-model. This is often the case with surface feedbacks. In this case, you can select all patches and assign only one name to all patches. This name combines all patches of the CAD-model to a new surface. This has the effect that the surface comparison and the subsequent tolerating only take this one surface (consisting of all patches of the same name) into account. Also read the following topics Restrict Comparison Restrict Comparison: Example Restrict Comparison: Steps Restrict Example: Surface Measurement 6.14 Picked Model Point This topic is relevant to CAT1000S only Dialogue Start To get to the dialogue "Picked model point", go to the menu bar / Tools / Pick model points, or click the icon "Pick model points (with mouse)". Task CAT1000S: With the function "Picked model point" you can measure points to create a freeform surface. For this, select the option "Surface points" from the list box. CAT1000P and CAT1000S: With the function "Picked model point" you can determine the point positions by clicking into the 3D-view. In this case, three options are available: Surface points Edge points Vertices 70 v 3.0 24.05.06 Prepare Measurement Example: You wish to define the clearance height to the workpiece. With a click into the 3D-view, you determine the top point of the workpiece. The co-ordinates of the point are automatically shown in the three boxes. If only one point on the model shall be measured – independent of the freeform surface – select the function "Element Point". Read also the topic Work Steps in Dialogue "Picked Model Point". 6.15 Work Steps in Dialogue "Picked Model Point" This topic is relevant to CAT1000S only The dialogue "Picked model point" offers several options: "Automatically Check Restriction of Comparison". Instant measurement The picked points are instantaneously measured and transferred to GEOPAK. The dialogue window remains open. The OK-button is deactivated. Example: If you want to measure many points, select this option and you need not confirm each point with "OK". Dialogue will restart after finish for a new element. If you want to measure many points we recommend this option. With this option you always confirm for each measured point with the OK-button and you need not restart the dialogue for each new point. Recalculate point If you want, for example, to enter exact values for a point, click into the input fields behind X, Y and Z and enter the values using the keyboard and confirm by clicking the icon. The point moves to the new position. Example: Maybe you wish to measure certain points from a drawing. Change probing direction Read also the topic "Change Probing Direction". Offset Enter an offset to avoid a collision. The co-ordinates of the probing point are moved in opposite direction to the probing direction. In Z, for example, the height for probing is higher. Read also the topics "Offset and Sheet Thickness". "Offset: Examples" 24.05.06 v.3.0 71 Prepare Measurement 6.16 Create Grid 6.16.1 Create Grid: Introduction This topic is relevant to CAT1000S only Task With the function "Create grid" you can measure many points on a freeform surface in only one step. This freeform surface element can include one or more CAD model planes. Prerequisite Before you can create a grid for a freeform surface measurement, GEOPAK must have been started. Furthermore the element “Freeform surface” must be open (also refer to "Freeform Surface Measurement"). You should have activated the collision control before. A grid measurement without collision control should be the exception. For information about the topic collision control, please refer to the topic "Clearance Height". Two options CAT1000S offers two options to measure grid points. You can select one plane that belongs to the grid. Afterwards, the grid points are measured on this one plane. You can select several planes. The grid is then placed onto these selected planes. When you start the measurement, the selected planes are measured during one working step. 6.16.1.1 Only measure one plane How to proceed Ö To measure a grid (a group of points) for a single plane, first open the element “Freeform Surface”. Ö Ö 6.16.1.2 Click on the symbol “Create grid for measurement” or select via the menu “Tools” the function “Create grid for measurement”. The mouse cursor is now represented as a probe. Click on the plane to be measured. The selected plane is highlighted in red. The dialogue “Create grid” is displayed. Measure several planes at the same time How to proceed Ö To measure a grid (a group of points) for more than one planes, first open the element “Freeform surface”. Ö Ö 72 Click on the symbol “Create grid for measurement” or select via the menu bar “Tools / Create grid for measurement”. The mouse cursor is now represented as a probe. While keeping the “Shift”-key pressed, click on the planes to be measured. v 3.0 24.05.06 Prepare Measurement The selected planes are highlighted in red. The dialogue “Create grid” is displayed. For this topic, please refer to "Create Grid: Dialogue" 6.16.2 Create Grid: Dialogue This topic is relevant to CAT1000S only Plane utilisation Under “Plane utilisation” you define the section of the grid you want to measure. For this, you enter the values into the input fields Tmin, Smin und Tmax, Smax. Background Freeform surfaces can also be represented in a 2D-space. This is the S-, T-space. In this case the S-, T-space serves to define a plane utilisation. With the min.- and max.-values you define, how far the plane shall be utilised in the relevant axial direction. The standard setting for the plane utilisation is 100 percent. This means that the whole plane is measured during a measurement. If you want to measure only a part of the plane, you change the size of the min.- or max.values in S and T. For this, enter the desired values into the input fields. Example: If you want a certain distance to an edge, it does not make sense to select a plane utilisation of 100 percent. Input fields "Grid dimensions" Via the input fields “Grid dimensions” you define • how many lines and • how many points per line you want to measure. Display grid points Ö To check the grid position on the plane, click on the button “Calculate”. In the 3D-view, a preview is created in which you can see the measurement points, the probing direction and the move. If you have activated the collision control, the CMM moves to clearance height in case of a collision. Start grid measurement As soon as you have created the grid you can start the measurement. Ö Click on the button “OK” in the dialogue window “Create grid”. Related topics: "Create Grid: Introduction". "Probing direction" "Grid Measurement: Start and End Point" "Create Grid: Further Options" 24.05.06 v.3.0 73 Prepare Measurement 6.16.3 Create Grid: Further Options This topic is relevant to CAT1000S only Probing direction If you have activated the button “Calculate”, the three fields below “Probing direction” display the angles of the probing direction. With this you can check the correctness of the surface normal. For the option "Change probing direction" please read the topic "Change Probing Direction". For information about the options "Exchange start and end point" and "Reverse grid orientation" please refer to the topic Grid Measurement: Start and End Point". Repeat If you activate the button "Dialogue is restarted after measurement”, the dialogue is automatically restarted after the measurement in order to measure a new element. Status line If you have activated the button "Calculate", the status line (in the lower part of the dialogue window) displays the number of points to be measured and the number of points you have defined (in brackets). Grid measurement and probe change You can combine the grid measurement with the automatic probe change. All probe changes are displayed. Because all probe changes are performed during the measurement without interruption, a risk of collision exists. Therefore you have to perform a visual check of the probe changes in the 3D-view before starting the grid measurement. For information about this topic, please read "Automatic Probe Change". 6.16.4 Grid Measurement: Start and End Point This topic is relevant to CAT1000S only Further options for distributing the points for grid measurement The program offers three options to distribute the points on the surface. 74 v 3.0 24.05.06 Prepare Measurement Exchange start and end point Flip grid direction The start point is exchanged with the point positioned diagonally opposite of the start point. Move start point The start point is moved to the nearest edge of the surface. Read also the topic "Grid Measurement: Examples". 6.16.5 Grid Measurement: Examples This topic is relevant to CAT1000S only Example 1 Starting situation: You have defined a grid with three lines and three points per line. You have hidden the surfaces of the model. The first measurement point is represented in yellow, the last measurement point in blue. Click on "Exchange start and end point". Start and end point on the grid are exchanged. The measurement points are now distributed as shown in the illustration below. 24.05.06 v.3.0 75 Prepare Measurement Now reverse the last step by clicking again on "Exchange start and end point". The measurement points are now distributed as shown in the illustration below. Click on "Flip grid direction". The start point is exchanged for the point positioned diagonally opposite. The measurement points are now distributed as shown in the illustration below. Example 2 Starting situation: You have defined a grid with three lines and three points per line. You have hidden the surfaces of the model. The first measurement point is represented in yellow, the last measurement point in blue. Click on the button "Move start point". The start point is moved to the nearest edge of the surface. The measurement points are now distributed as shown in the illustration below. 76 v 3.0 24.05.06 Prepare Measurement 6.16.6 Create Grid (Change Probing Direction) This topic is relevant to CAT1000S only Click on the "Change Probing Direction" symbol, if the surface normal in the CAD model is wrong. CAT1000S automatically reverses the surface normal. Reversing the surface normal The surface normal is used for calculating the probing direction. Usually the surface normal points out of the material. This is the case particularly with volume models (e.g. for models which have been read-in in the STEP format. The surface normal can, of course, point into the material as well. This happens quite often with models which are purely surface-oriented (e.g. VDAFS, IGES). In this case CAT1000S would calculate the probing direction not correctly. This would result in collisions. CAT1000S automatically reverses the normal in the event of recognisable mistakes in the CAD model. CAT1000S is, however, not capable of recognising mistakes in the CAD model in all cases. In such a case you see right from the 3D view of the measurement point preview whether the surface normal and the probing direction calculated from it are correct or not. If the probing direction is wrong, you can reverse the surface normal by a mouse click. 6.16.7 Measure Grid This topic is relevant to CAT1000S only If you have created the grid, you can start the measurement. You can find detailed information to the “Create Grid” topic under "Create Grid: Introduction" and "Create Grid: Dialogue". Continue as follows: Click on the "Measure Grid" icon to start the measurement. If you want to stop the measurement, click on the icon. By clicking on the "Measure Grid" icon, you can continue the measurement whenever you want. The measurement will be continued where you have stopped it before. 24.05.06 v.3.0 77 Prepare Measurement If you want to definitely exit the measurement, click on the icon. 6.17 Clearance Height Avoid Collisions Usually, the co-ordinate measuring machine (CMM) takes the shortest direct way to the target point. Through the characteristics of the part - for example an arch blocking the direct way -, you might have collisions. In these cases, you can define a "Clearance Height”. From the actual position, this clearance height is driven. The CMM drives to this height up to the target, before driving to the target point. This way is always selected if a clearance height is defined and the collision control of CAT1000S is active. You can see that at the icon (to the left). If you can’t see the icon, you must proceed as described under "Program Run". The clearance height is used in case that CAT1000S has calculated that a clearance height is required to avoid a collision. You always must reduce your movement speed in a way that no damages could occur even in case of a collision. Read also the topic "Dialogue Clearance Height". 6.18 Dialogue "Clearance Height" Steps in the dialogue "Clearance height" You must define the clearance height specifically for each workpiece and before the measurement process. Proceed as follows: Ö To get to the dialogue "Clearance height" go to the menu bar / Settings / Clearance height. In this text box, you enter the required value. Ö To determine the plane to which the clearance height shall be assigned, click on one of the relevant icons in the left part of the window (here: the example for the x-axis). Further options in the dialogue "Clearance height" You can activate either the button "Get minimum from movement box" or the button "Get maximum from movement box". Minimum or maximum are taken from the dialogue "Settings for Machine Movement". In addition, the probe radius and the safety distance are subtracted or added to or from the minimum or maximum. 78 v 3.0 24.05.06 Prepare Measurement The final result is the clearance height. 6.19 Manipulate CAD Model Deactivate and hide surfaces It can also occur, that two surfaces are overlapping, of which the one contains an internal boundary (cut-out), the other however not. When creating an intersection, the section will not be found. You eliminate this failing by marking and hiding these single surfaces. In addition, you will be active in the "Selected Surfaces" dialogue window (also see :Search Surfaces"). deactivate If you exclude a surface from all calculations/views, but want to view it in your drawing or documentation, use the icon. hide If you do not want the surface to be viewed any more, use the "Recycle Bin”. Then, the surfaces will not be taken into consideration any more for all calculations. 6.20 Recover Surfaces At any time, you can restore hidden surfaces individually or together. This is done via the "Mark / Inactive Elements" menu and/or via "Restore Hidden Elements". If you individually want to restore the surfaces, you can do that via a list, in which you find the designations (names) of the surfaces. 6.21 Geometrical Elements Along with the possibilities via the "Geometric Elements", it is no longer necessary to read design drawings. The geometric elements such as circle, line etc. can be read in and represented by CAT1000S. If you have loaded a part, you recognize the elements by the coloured lines (intersection points). If you do not want to see these lines, deactivate the function via the menu bar "View / Vertices". To measure e.g. a circle, proceed as follows: Ö Start GEOPAK and run this program in the background. You must choose the way via the menu bar with the "Measurement / GEOPAK Online Measurement" functions. Thus, the two programs can communicate. Don’t try to start GEOPAK via the PartManager. No communication will be possible. Ö Ö Ö 24.05.06 Click on the icon The mouse pointer changes to a cross-hair pointer with binoculars. With the mouse pointer, click on the element and then use the context menu with the right mouse button. v.3.0 79 Prepare Measurement Ö Ö In this, click on the "Approach Selected Edge through..." function and then decide between circle or straight line. In the following dialogue window, input the name and the memory of the element. Now, you can send the element with a click on the icon to GEOPAK and there continue your work. 6.22 Search for Edge Points If you want to get information about your model, you can search points on one of the borders of the surfaces. Ö Ö Ö Click on the icon (to the left) and The mouse pointer is represented in this mode as hair cross with the letter "i". You move this mouse pointer near the border, whose position you want to know, and click on the range. The point that is found will be marked indicating a grey ball. Click near the marked point on the right mouse button and select in the following context menu (picture below) the "Info. Picked Model Point" function. You can see that in this context menu, there are different possibilities, e.g. between model points, surface points, edge and intersection points. If you search for edge points, you must search in this context menu also for edges (Picked Model Point -> only Edges). Proceed the same way when searching surfaces or intersection points and if you want to select all types of model points. After clicking on the "Info. Selected Model Point" line, you come to the "Selected Model Point" window. 80 v 3.0 24.05.06 Prepare Measurement 6.22.1 Transmission to GEOPAK You also can transmit the point for further processing to GEOPAK (if GEOPAK has been started from CAT1000S). Ö Ö Ö 6.23 In the "Selected Model Point" window, click on the icon (picture on the left). Also enter a designation to find each point in GEOPAK again. There, you can connect several points to new elements (see detailed information of the topic "Type of Construction"). Quit the search mode by clicking once again on the icon. Probe Edge Point in CAT1000S This topic is relevant to CAT1000S only If you want to probe an edge point on a thin sheet, you can realize this in CAT1000S with a special probing strategy. This strategy can also be applied if the sheet you want to measure is bent compared with the model or the learnt part. Near the edge point on the sheet, one or several probing processes will be executed. The height of the actual edge probing will be calculated out of these preceding probing processes (surface points). Independently from the general setting, it is possible to separately adapt the safety distance according to your required edge and surface point(s). Ö To do so, open the “Surface” element in CAT1000S. Optionally, you can probe edge points by opening any geometrical element in GEOPAK. Ö In the “Measure” pull-down menu, click on the "Edge Point Measurement" function. The "Edge Point Measurement" dialogue window will appear. 6.24 Edge Point Measurement: Dialogue This topic is relevant to CAT1000S only The dialogue is split into "Edge Point" (left-hand side of the dialogue) and "Surface Point" (right-hand side of the dialogue). To enter the data into the dialogue input boxes, proceed as follows: Ö Define the number of edge points to be measured in the top left section of the dialogue. Ö Determine the number of surface points. You may use 1, 2 or 3 surface points. Ö Define a measurement depth. This is the distance by which the edge point is moved towards the surface normal (for details refer to "Figures for Edge Point Measurement"). CAT1000S suggests values for the minimum edge distance and the distance of the edge to the surface point. You may change these values at any time. 24.05.06 v.3.0 81 Prepare Measurement The following input boxes are filled in by mouse click into the model: The LED symbol before "Start" is flashing. CAT1000S expects you to define a start point. Ö Click on the edge in the model where the start point of the edge point measurement is to be located. As default end point, CAT1000S uses the end of the edge. Ö If you want to establish a different end point, click on the edge in the model where the end point of the edge point measurement is to be located. The measurement points are evenly distributed between the start and end points. The co-ordinates and direction of the edge points and the probing direction of the surface are automatically established on the basis of the CAD data. CAT1000S automatically enters the values into the input boxes. Input with keyboard If you want to change the start and the end point using the keyboard, an edge must have been picked previously. Start and end point are projected onto the picked edge. Further functions in the dialogue window: When clicking the button "No projection", the edge point is not projected onto the surface that has been defined by the preprobing. If you wish to reverse the direction of the surface or of the edge, click on the "Change Probing Direction" symbol. If you want to exchange the start and end point, click the icon "Exchange start and end point". Click on this symbol, when you want to perform several edge-point measurements successively. The "Edge Point Measurement" dialogue windows will open again automatically after one measurement. To start measurement, click on "OK". For further information on this topic, refer to "Figures for Edge Point Measurement"). 82 v 3.0 24.05.06 Prepare Measurement 6.25 Figures for Edge Point Measurement This topic is relevant to CAT1000S only Graphical representation for all edge measurement options 1 = Edge point; 2 = Measurement depth; 3 = Probing direction edge point Graphical representation for the option "1 surface point" 1 = Distance edge/surface point; 2 = Probing direction surface point For the "1 surface point" option, height correction takes place. View from top 1 surface point Red point = Pre-probing point 2 surface points 1 = Distance edge/surface point; 2 = minimum edge distance In the case of two surface points, not only the height, but also the direction of edge probing are changed. 3 surface points 24.05.06 v.3.0 83 Prepare Measurement 1 = Distance edge / surface point; 2 = minimum edge distance For three surface points, a lateral deflection of the sheet plate is compensated for, too. The distance edge to surface point must be greater than the minimum edge distance. The safety distance of the edge (at the left side in the dialogue must be smaller than the minimum edge distance. Representation in the CAD model The distribution of edge point and surface points can be read be read straight from the CAD graphics. Ö If the values in the dialogue have been changed by manual input, click on the "Calculate" button in order to get the changed results displayed in the graphical representation of the CAD model. 6.26 84 Create Section and Scanning v 3.0 24.05.06 Prepare Measurement 6.26.1 Create Section: Preparation This topic is relevant to CAT1000S only Dialogue start To get to the "Create Section" dialogue, use the menu bar and the "Tools" menu. Purpose of the function The "Create Section" function can be used for a variety of tasks. Example 1: Section for scanning Create a section to draw up scanning commands. These scanning commands are then transferred to GEOPAK. Create a section and form a contour from the section. Create a section and select the option "Scanning (CNC)" in the dialogue "Create section". Then, the scanning command is transferred to GEOPAK. Create a section and form a contour from this section. Then select the option "Scanning by leading contour" in the dialogue "Create section". Then, the scanning command is transferred to GEOPAK. Example 2 Create a section and have the section displayed in the 3D view. Especially when working with a complex model, the section in the 3D view will serve you as a graphical help. You can use this graphics for logging purposes. For further information on this topic, refer to "Create Section: Three Options". 24.05.06 v.3.0 85 Prepare Measurement 6.26.2 Create Section: Three Options This topic is relevant to CAT1000S only Dialogue start To get to the dialogue "Create section", use the menu bar and the menu "Tools". Working steps: Three options Select one of the three options in the middle part of the dialogue. The options define how the section is executed. Full section unsorted The points in the contour file are not sorted. Since sorting is a time-consuming matter, it is possible to skip calculation if it is not required. Especially for volume models, it may be necessary to manually sort the points in GEOPAK. This option is sufficient for cases where you use the section for logging purposes only. Full section sorted Establish the start and end point. The points in the contour file are sorted. The point located nearest to the start point is the first point in the contour file. Sorting of the points is necessary, when you wish to use the contour for scanning in GEOPAK. Start end section Establish the start and end point. The section definitely runs an edge of the surface where the start point is located to an edge of the surface where the end point is located. In this connection, the program automatically selects the edge which is located most distantly from the clicked point. The points in the contour file are sorted. Only the points located between the start and end point are used for the section. 6.26.2.1 Plane or view direction Upon selection of an option, either choose a plane or the view direction. Define the plane the section is intended to pass through. The plane selected is the section plane. If you choose this function, three parameters will define the section plane. The view direction in the 3D view. The start point, and the End point. For information about data input in the dialogue refer to "Create Section: Steps". For information regarding the contour refer to "Contour File". 86 v 3.0 24.05.06 Prepare Measurement 6.26.3 Create Section: Steps This topic is relevant to CAT1000S only Procedure required in the dialogue To find out which option is suitable for your task, refer to "Create Section: Three Options". Full section unsorted Once you have chosen this option, follow these steps: Case1: Ö Choose a plane. Ö Then establish the measurement height by a mouse click into the CAD model. Case 2: Ö Choose the view direction. Ö Then establish the start and end point by a mouse click into the CAD model. Full section sorted Once you have chosen this option, follow these steps: Case 1: Ö Choose a plane. Ö Select a start point by a mouse click into the CAD model. The start point marks the beginning of sorting. Ö Establish the measurement height. Case 2: Ö Choose the view direction. Ö Then establish the start and end point by a mouse click into the CAD model. Start end section Case 1 Ö Choose a plane. Ö Select a start point by a mouse click into the CAD model. Ö Define the measurement height. Case 2: Ö Choose the view direction. Ö Then establish the start and end point by a mouse click into the CAD model. See also Create Section: Further Functions 6.26.4 Create Section: Further Functions This topic is relevant to CAT1000S only Further Functions For exchanging the start and end point, click this symbol. 24.05.06 v.3.0 87 Prepare Measurement If you activate the button "Calculate", the 3D-view shows the positions of the start and the end point. Show section: When activating this button, the section is created and shown. Contour points, movement paths and approach directions are represented in 3D-view. Change scanning direction: When clicking this button, the scanning direction is reverted to opposite direction. Reports If you want to use the function "Create section" only for the purpose of reports, proceed as follows: Ö Activate the button "Show section". Ö Confirm with "OK". Otherwise, you must additionally define the parameters for the contour. Define Contour For information about contours, read the topic "Contour File". For general information about the topic "Create section", read the topic "Create Section: Preparation". Create Section and Scanning If you want to create a section and then perform a scanning, you will need the lower part of the dialogue "Create section". For this, also read the following topics: Scanning by Leading Contour Scanning (CNC) 6.26.5 Contour File This topic is relevant to CAT1000S only Use this option if you want to save a contour. Steps: Ö Activate the button. Then click on the "Select File" button. Ö Ö Finally establish the pitch (distance between the points of the contour). Ö Confirm with "OK". For general information about the topic "Create Section" refer to "Create Section: Preparation" For information about data input in the dialogue refer to "Create Section: Steps". 88 v 3.0 24.05.06 Prepare Measurement 6.26.6 Scanning by Leading Contour This topic is relevant to CAT1000S only Prerequisites Before you can use the function "Scanning by leading contour", you must first have defined a contour in the upper part of the dialogue. After you have defined a contour, the button "Save contour" is selectable. Activate the button "Save contour" to subsequently load a contour or to use the contour for the option "Scanning by leading contour. If you want to perform a tolerance comparison with the contours, activate the button "Load contour in GEOPAK" and the newly generated contour file is loaded in GEOPAK as a theoretical element. Preparation Ö Ö Click the button "Load contour in GEOPAK". Enter the name and memory number of the contour. This is the nominal contour. Activate the button "Scanning in GEOPAK" and enter the name and the memory number of the actual contour. This is the contour that is measured after you have confirmed the dialogue "Create section". Activate the desired Programming Helps. Ö Card "Leading contour" Ö Click the card "Leading contour". Ö To avoid collisions, enter the required safety distance. Ö Furthermore, enter the measurement length. The measurement length limits the search path in probing direction. Thus you avoid a collision with the probe shaft (for this, also read the related topic Enter Z-Offset). Also read the topic "Scanning by Leading Contour: Basics". 6.26.7 Scanning by Leading Contour: Basics This topic is relevant to CAT1000S only For scanning by a leading contour you must consider some important points. The points of the leading contour and the measured points are treated as probe centres. The probe radius cannot be compensated because, for example in case of a vaulted workpiece surface, the exact contact point on workpiece (P) is unknown (see ill. below). 24.05.06 v.3.0 89 Prepare Measurement Measurement direction given by leading contour After the contour has been generated by CAT1000S, the measurement direction of the contour points is used for the "Scanning by leading contour". For detailed information about the basics for the topic "Scanning" in GEOPAK, refer to "Scanning: Contents". 3D-View In the 3D-view, the scanning direction is indicated by an arrow. End dialogue "Create section" When confirming the dialogue "Create section" with "OK", CAT1000S and GEOPAK are proceeding as follows: The section is calculated. When activating the check box "Scanning in GEOPAK", the commands "Scanning by leading contour" or "Scanning (CNC)" are transferred to GEOPAK. 6.26.8 When activating the button "Automatic tolerance", GEOPAK immediately executes the tolerance comparison between theoretical and measured contour. Scanning (CNC) This topic is relevant to CAT1000S only Preparation Ö Activate the check box "Scanning in GEOPAK". Ö Enter name and memory number of the actual contour. Activate the required Programming Helps. Ö Card "CNC" Ö Click the card "CNC". Ö Enter the safety distance into the field "Safety distance". As the pitch is considerably smaller for scanning than for measuring geometrical elements, you also need a different safety distance. For your guidance: As small as possible – as big as necessary. For detailed information, refer to the topic "Safety Distance" ). Ö Define the deflection and the scanning speed. Deflection and scanning speed only refer to a scanning probe (for detailed information, refer to the topic "Scanning with Scanning Probe"). 90 v 3.0 24.05.06 Prepare Measurement Enter a pitch. The pitch defines the distance between two measurement points. Smaller pitch values mean a higher number of measurement points. This slows down the measurement process but makes it more precise. For basic information about the topic "Scanning" in GEOPAK, read the topic "Scanning: Contents". Ö Hints for CNC-scanning If you have selected Scanning (CNC), you can deactivate the button "Save contour". No contour file is generated. 3D-View The scanning direction is indicated by an arrow in the 3D-view. Read also the topic Scanning (CNC): Close Dialogue "Create Section". 6.26.9 Scanning (CNC): Close Dialogue "Create Section" This topic is relevant to CAT1000S only When confirming the dialogue "Create section" with "OK", CAT1000S and GEOPAK are proceeding as follows: The section is calculated. If you have activated the button "Save contour", a contour file is generated. If you have activated the button "Load contour in GEOPAK", the newly generated contour file is loaded as a theoretical element in GEOPAK. If you have activated the check box "Scanning in GEOPAK", the commands "Scanning by leading contour" or "Scanning (CNC)" are transferred to GEOPAK. 6.27 If you have activated the button "Automatic tolerance", GEOPAK immediately executes the tolerance comparison between theoretical and measured contour. Intersection Cylinder / Freeform Surface You can only use this function if you have installed both programs CAT1000S andCAT1000P. Start In CAT1000S / CAT1000P you get to the dialogue "Intersection cylinder / freeform surface" via the menu bar / Measure / Intersection cylinder – freeform surface. Task Select a cylinder you have created with CAT1000P and a freeform surface. 24.05.06 v.3.0 91 Prepare Measurement The theoretical axis of the cylinder (of the CAD-model) and the axis of the cylinder that has actually been measured are intersecting with the freeform surface. This results in • an intersection point created by the intersection of the theoretical cylinder axis with the freeform surface and • an intersection point created by the intersection of the measured cylinder axis with the freeform surface. The deviation (position tolerance) of both intersection points is calculated. Steps in the dialogue Ö In the list box "Measured cylinder", select a cylinder that you have previously measured with CAT1000P. The LED-symbol underneath "Surface" flashes. Ö In the 3D-view, click on a freeform surface of the CAD-model. Ö Enter the name of the freeform surface in the input box "Surface" if there is no name yet. Ö Under "Intersection of measured element" you can enter a name for the intersection point. Ö Under "Pos-Tol", enter the position tolerance. Ö Confirm with "OK". CAT1000S and GEOPAK The command "Intersection of the cylinder axis with the freeform surface" is sent by CAT1000S to GEOPAK and is stored in the part program. The intersection is calculated in CAT1000S. The result is sent to GEOPAK. The result is stored in GEOPAK as an element Point. The command "Position tolerance" for this point is sent to GEOPAK. The point is tolerated in GEOPAK. The nominal values (nominal data) are calculated from the intersection of the theoretical cylinder with the freeform surface. All commands that are sent to GEOPAK are temporarily stored in the commands list in CAT1000S. The buttons "Loop counter" are active when a loop is open in GEOPAK. 6.28 Measurement Procedure This topic is relevant to CAT1000S only Conditions The CAD data are loaded and the windows are set up. Ö Start the GEOPAK (single mode) via the menu bar / Measurement / Single Mode. GEOPAK is displayed on top of the screen. Ö You operate GEOPAK as usual. In each case, you must arrange or call the co-ordinate system. You click on the "Surface" icon and input in the following window, if possible, a "Dialoguing" name and the storage number. In the "Measurement Mode" window, enter the corresponding values (see details of "Surface Measure Mode". There, the "Automatic Point Probing" is also described. 92 v 3.0 24.05.06 Prepare Measurement Hint Of course, it is possible to probe measurement points directly via the joystick-box. See also See further details of topic "Windows and Measurement Points". 6.29 Information about Measurement Data This topic is relevant to CAT1000S only As soon as measurement data are available, you have the possibility to find more information in the graphics. Ö Ö Ö Click on this symbol. Then you point with the new mouse cursor (see left) on a random measurement point and click on the right mouse key. Define Windows conventions yourself (menu bar / Settings / Settings measurement point display). With the mouse cursor you can – as with the magnifier symbol – draw a square around a section with measurement points. The measurement points within this square are then selected. After selecting the points you can remove or add point highlights by using the mouse functions and the shift key. With these selected points you have further options via the context menu (see above). In the “Table of measurement points” the selected points are represented in “red”. Out of the context menu you can also highlight points. You will always use this method when, for example, you want to delete one or more groups of points. You can also highlight the measurement points in the table by clicking on the appropriate line (column “Index”). By clicking on this symbol you leave the information mode. 6.30 Probe Change in CAT1000S / CAT1000P 6.30.1 Probe Change in CAT1000S / CAT1000P: Introduction Task In CAT1000S / CAT1000P as from version 2.3 you can perform a probe change. Up to now, probe changes have only been possible in GEOPAK. Technical prerequisites CAT1000S / CAT1000P supports the change between different angles of a swivelling probe. A probe tree with own probe tip pointing towards the swivelling probe is displayed. 24.05.06 v.3.0 93 Prepare Measurement Preparation Before you can work with the functions “Manual probe change” or “Automatic probe change” in CAT1000S / CAT1000P, • any and all probe data and the clearance height must have been defined in GEOPAK, • the probes must have been gauged in GEOPAK, and • the move box must have been defined. For this, please read also the help topics "Management of Probe Data" in GEOPAK and "Dialogue: Settings for Machine Move". Advantages of a probe change in CAT1000S / CAT1000P Before moving the CMM you can perform a visual check of the CMM movement with a probe change. This visual check helps you to detect and prevent potential collisions in the graphic representation. No switching between CAT1000S / CAT1000P and GEOPAK is required. Two options Manual mode You can define a probe change in CAT1000S / CAT1000P in the dialogue "Probe change”. For information about this topic please refer to Manual Probe Change Automatic mode For some elements you can carry out the probe change automatically. For more information about this topic please refer to Automatic Probe Change Further related topics: Dialogue window “Probe Change" Measurement Tasks with Automatic Probe Change Probe Change: Background Probe Change: 3D-View 6.30.2 Manual Probe Change Introduction In case of limited space (e.g. combination of big work piece and small CMM table) an automatic probe change is often not possible. Please proceed as follows Click on the symbol in the symbol bar. Ö The dialogue window “Probe change” is opened. You can also open the dialogue window “Probe change” via the menu bar. In this case you proceed as follows: Ö Activate the function “Probe change” in the menu “Measurement”. The dialogue window “Probe change” is opened. 94 v 3.0 24.05.06 Prepare Measurement CAT1000P element measurement and probe change You can open the dialogue window “Probe change” also while a CAT1000P dialogue is already opened for an element measurement. In this case the button “OK” of the CAT1000P dialogue for element measurement is deactivated until the dialogue window “Probe change” has been closed again. The command “Probe change” is added to the measurement commands of the CAT1000P dialogue for element measurement. The commands are executed as soon as you click on the OK-button in the CAT1000P dialogue for element measurement. For more information about this topic, please refer to "Dialogue Window Probe Change". Related topics Probe Change in CAT1000S / CAT1000P (Introduction) Automatic Probe Change Measurement Tasks with Automatic Probe Change Probe Change: Background Probe Change: 3D-View 6.30.3 Automatic Probe Change For general information about the topic “Probe change” in CAT1000S / CAT1000P please refer to "Probe Change in CAT1000S / CAT1000P: Introduction". Activating the automatic probe change The automatic probe change can at any time be activated or deactivated using this button. You can choose the setting that the automatic probe change is activated immediately upon program start. For this, proceed as follows: Ö Open the dialogue “Settings for measurement” via the menu “Settings”. Ö Click the tab "Create avoidance path". Ö Activate the automatic probe change by clicking on the checkmark button “Presetting for the automatic probe change”. The function “Automatic probe change” is now active. The probe is now automatically changed by CAT1000S / CAT1000P. The probe change always takes place when the direction of the current probe must be changed for the next measurement task. The commands “Probe change” are automatically added to the move. In the dialogue window "Settings for measurement", you can furthermore define • that the probe change is executed on safety position, • that the clearance height is matched to the direction of the selected probe. Hint You should avtivate the three options to avoid collisions. 24.05.06 v.3.0 95 Prepare Measurement Button “Automatic probe change” If you notice during a measurement that you want to deactivate the function “Automatic probe change” temporarily, then click on this symbol. For more information about this topic please refer to "Measurement Tasks with Automatic Probe Change" Related topics Manual Probe Change Dialogue Window “Probe Change" Probe Change: Background Probe Change: 3D-View 6.30.4 Dialogue “Probe Change” Dialogue "Probe change" If you decide on a manual probe change, you select the required probe via the list in the dialogue “Probe change”. After you have activated the dialogue "probe change" CAT1000 creates the movement path using the pre-defined options (read also: Settings for measurement: Avoidance path). This movement path is displayed in the 3D-view. If you confirm this movement path after a visual control, CAT1000 transfers these commands to GEOPAK. How to proceed in the dialogue window “Probe change” Ö In the dialogue “Probe change” you highlight the required probe in the list. Confirm with “OK”. Related topics Probe Change in CAT1000S / CAT1000P (Introduction) Manual Probe Change Automatic Probe Change Measurement Tasks with Automatic Probe Change Probe Change: Background Probe Change: 3D-View 6.30.5 Measurement Tasks with Automatic Probe Change An automatic probe change is possible for the following measurement tasks: Grid measurement The system automatically selects the probe whose angle is the most similar to the direction of the surface normal of the next grid point. Circle The system automatically selects the probe whose angle is the most similar to the direction of the surface normal of the circle. 96 v 3.0 24.05.06 Prepare Measurement Cylinder The system automatically selects the probe whose angle is the most similar to the direction of the cylinder axes. Cone The system automatically selects the probe whose angle is the most similar to the direction of the cone axes. Please note In any case you must have previously defined the required probes in GEOPAK. For the elements line, plane and sphere, an automatic probe change is not possible. When you confirm the dialogue for grid measurement, for circle measurement, for cylinder measurement or for cone measurement in CAT1000S / CAT1000P, the probe change is immediately executed. An alert message is given before the probe change is executed. An alert message of GEOPAK that a probe change is taking place, is not displayed. For more detailed information about this topic please refer to "Probe Change in CAT1000S / CAT1000P: Background" Related topics Probe Change in CAT1000S / CAT1000P (Introduction) Manual Probe Change Automatic Probe Change Dialogue Window “Probe Change" Probe Change: 3D-View 6.30.6 Probe Change: Background Definition: Swivelling range (rotating sphere) The swivelling range of the probe (rotating sphere) is determined using the length from the probe tip to the centre of the rotation. The swivelling range is represented in the 3D-view as a transparent partial sphere. Activating the options “Probe change above the clearance height” and “Set clearance height according to direction of selected probe” has the following effects: The command “Move CMM relatively” in direction of the former clearance height is transferred to GEOPAK so that the swivelling range of the probe touches the former clearance height. Is the clearance height changed by the probe change, the command “Move CMM relatively” in direction of the new clearance height is transferred so that the swivelling range of the probe lies minimally above the new clearance height. Now the probe is changed. The direction of the clearance height is then defined on the basis of the direction of the changed-in probe nearest to the main axes. On the basis of the used move box the value of the clearance height is 24.05.06 v.3.0 97 Prepare Measurement determined. The move box is a box that encloses the work piece. (see also "Move Machine"). 6.30.6.1 Special cases When the tracer is positioned with an angle of 45° to the main axes, CAT1000S / CAT1000P uses the axes in the sequence Z, Y, X. Has the new probe almost the opposite direction of the old probe, the following procedure is performed: • A CMM movement around the work piece is performed. • If one side of the move box is not permitted the opposite side of the move box is used. • Are several possibilities available, the values of the move box are used in the sequence X Min, X Max, Y Min, Y Max, Z Min, Z Max. • The probe is changed in the middle of the move, e.g. in the position X Max - X Min / 2. In case that the clearance height can not be automatically established, this has the following effects: An error message is displayed: “Clearance height can not automatically be set”. You confirm with “OK”. No probe change is executed and the CMM does not move to clearance height. If you want to continue the measurement nevertheless, confirm the CAT1000P dialogue that you have just opened. Avoid error message You can avoid the occurrence of the error message “Clearance height can not automatically be set” in many cases. All “Min” and “Max” checkmark buttons of the three levels in the dialogue window “Settings for Moving Machine” are activated in the standard setting. However, this setting is not always useful. In many cases you can avoid the occurrence of an error message by partially deactivating the “Min” and “Max” checkmark buttons of the three levels in the dialogue window “Settings for Moving Machine”. For this, please refer to the help topic "Dialogue: Settings for Moving Machine"). Example: Is the work piece positioned on the table of the CMM in a way that the XY-level of the work piece corresponds to the XY-level of the CMM, you have to deactivate the minimum value for Z. Is the option “Probe change above clearance height” deactivated, this has the following effects: The probe change is performed without prior movement of the CMM. In this case please make sure for yourself that no collision can occur. Related topics Probe Change in CAT1000S / CAT1000P (Introduction) Manual Probe Change Automatic Probe Change Dialogue window “Probe Change" 98 v 3.0 24.05.06 Prepare Measurement Measurement Tasks with Automatic Probe Change Probe Change: 3D-View 6.30.7 Probe Change: 3D-View You can have the swivelling range (rotating sphere) displayed in any transparent colour. For this please refer to "Settings for Probe Display". The definition for “Swivelling range” you find under "Probe Change: Background". The probe change is displayed in the 3D-view as follows: The move to the probe change is represented like the moves in CAT1000P. The 3D-view displays the possible swivelling range transparently. The swivelling range is the possible range within which the swivelling during probe change takes place. Furthermore the new probe is displayed after the rotation. Related topics Probe Change in CAT1000S / CAT1000P (Introduction) Manual Probe Change Automatic Probe Change Dialogue Window “Probe Change" Measurement Tasks with Automatic Probe Change Probe Change: 3D-View 24.05.06 v.3.0 99 Data Evaluation 7 Data Evaluation 7.1 Select Element This topic is relevant to CAT1000S only Dialogue “Select element” To get to the dialogue “Select element” use the menu bar “Highlight” / “Measurement points of an element”. Task The function “Select element” simplifies the selection of a certain element. Each freeform surface element has a name that you assign before you create the freeform surface. This name is displayed next to the number of the element and the name of the element type in the dialogue “Select element”. These different plane names simplify the selection of a certain freeform surface. Application examples You can use the function “Select element”, when you want to blind out measurement points (e.g. before a printout) or when you want to perform a best fit. For more information please also refer to the help topic "Best Fit in CAT1000S". Example “Select element” for best fit You want to select a freeform surface in order to perform a best fit. Please proceed as follows: Ö You can recognise the desired freeform surface element number or by the name of the element “Freeform surface”. Ö You select all elements “Freeform surface” that are not be used. Ö Those freeform surfaces you do not want to use for the best fit, you highlight in the list of the dialogue "Select element” (“Shift” key and mouse clicks). Ö You confirm with “OK”. Ö In the menu “Highlight” you activate the function “Blind out highlighted points”. If you perform the best fit now, the blinded-out points are not used. Line in dialogue “Select element” A line in the list in the dialogue “Select element” looks like this (example element freeform surfaces): Number of the element and name of the element type (in brackets); name of the freeform surface. 7.2 Define Co-ordinate System If you have parts where the datum definition depends on regular elements, you can define your co-ordinate system in GEOPAK, as usual. Then, CAT1000S automatically executes the alignment. 100 v 3.0 24.05.06 Data Evaluation If you have parts that you have measured in the car co-ordinate system, we recommend the following procedure: Ö Ö Ö Ö To "Search Model Points", click on the symbol. The mouse pointer is represented in this mode as hair cross with the letter " i ". Click on the position that you want to measure. The program indicates a grey point with the X, Y and Z-coordinates. Open with the right mouse button near the point a context menu, click on the "Info. Selected Model Point" function and come to the corresponding window. Input the number and the name under which you want to find the point in GEOPAK. Ö Click on the "Define as Element for GEOPAK" icon. Repeat the last three steps for all points. You do not have to close the window in between. RPS Alignment in GEOPAK Ö Now, change to GEOPAK and Ö measure these points with the real part. Ö Call the "RPS Alignment" (see details of "Alignment with RPS. Instead of typing the nominal values, click in the "RPS Alignment" window on the icon shown to the left. Ö In the "Select Element" window, choose the corresponding point from CAT1000S and confirm. For the rest, proceed as described under "Alignment with RPS" in the GEOPAK documentation. Ö 7.3 Shift / Rotate CAD Model This function is not learnable. This means: If surface measurement points have already been measured, this function is deactivated. If you want to shift and rotate the CAD model Ö select “File / Shift / Rotate Model” via the menu bar. Ö In the following window, you input in the text fields next to the X, Y and Z axes the value(s) by which shifting shall be realized. Ö 24.05.06 In the text field besides the “Rotation”, you input the angle and click on the axis (see icons) around which rotation shall be realized. v.3.0 101 Data Evaluation If you want to shift and rotate and enter the corresponding values in one process into the window, first shift and then rotate. If you want to rotate firstand shift then, you must become active twice. Ö Ö First, you only rotate and confirm. Call the window once again, shift and confirm. You will get other values as described above. Shift and Rotate in CAT1000S and GEOPAK Use this function to move and rotate the model – and not the GEOPAK co-ordinate system. After the start of GEOPAK you will also need to align the co-ordinate system in GEOPAK. Hint Pay attention to the label! Example: If you shift the model by +5 mm in Z-direction, you have to shift the coordinate system in GEOPAK in Z-direction by –5 mm. Don’t directly shift the co-ordinate system by the theoretic value in GEOPAK, but re-measure the origin. Example: You want to shift the origin of the model from one bore to an other one. Supposed the distance between the bores is 10 mm in X-direction, then continue as follows: Ö Shift the model in CAT1000S by 10 mm in X-direction. Ö In GEOPAK, you measure the second bore and place the origin in the measured bore (the measured circle). If you proceed in an other way, there will be an error, which is as big as the distance at the part varies from the CAD model. 7.4 Comparison with Measurement Data This topic is relevant to CAT1000S only CAT1000S knows two types of measurement data: Measurement values that are used for the evaluation of the surface form (deviation). Values to measure borders. Furthermore, your protocol can get position tolerances of GEOPAK. When starting CAT1000S, first of all, surface points are expected. For changing to measurement of borders, click on the "Border Section” icon (picture to the left). 102 v 3.0 24.05.06 Data Evaluation With the "Surface Measurement” icon (picture to the left), you can change again to surface measurement. It is also possible to transmit the position tolerances from GEOPAK to CAT1000S. Click on the icon (see vertical outline pointer to the left) in the "Nominal Actual Comparison: Element Circle" dialogue window. The values are considered in the protocol and can then be used for calculations (e.g. best fit). See details of the topic "". 7.4.1 Transmit Measurement Results There are several options to transmit the measurement data for the comparison in CAT1000S. GEOPAK single mode as online measurement GEOPAK repeat mode, also online measurement Data from an ASCII file (archived data). It is possible to automatically archive measurement data for CAT1000S out of GEOPAK. You can execute this function via the “Output / Archive Measurement Data (CAT1000S)”. Data of the last GEOPAK measurement for the relearn mode 7.5 Best Fit This topic is relevant to CAT1000S only Background The best fit calculations take a lot of time. The point cloud as a whole is shifted and / or rotated until the optimal state will be achieved. For the criterion for the „optimal" state we take the Gauss criterion. This means that the sum of the squared distances comes to a minimum. The deviations are the distances of the actual points to the ideal surface. Process The process moves on step by step: After each step, the assignment of the actual points to the individual surfaces is redefined. The steps are executed until the achieved improvements fall below a certain limit. Dialogue "Best Fit" In CAT1000S To activate the dialogue "Best fit" use the menu bar / Measure / Best fit" or click this icon. In GEOPAK / Learn mode Activate the dialogue "Best fit for surface" via the menu bar / Tolerance / Best fit for surface or click this icon. Options in the Dialogue "Best Fit" You can determine for the best fit • whether CAT1000S can shift and rotate in all directions (this will result in the smallest deviations), or • whether only defined axes are allowed. 24.05.06 v.3.0 103 Data Evaluation If only the rotation is allowed, you can also type in the point around which the rotation takes place. This point is called the reference point. This is especially useful if the origin (this is the point of rotation) is located far from the actual part. This is mainly true for parts, which are defined in a RPS (car co-ordinate system). The results of the best fit are displayed in the graphic protocol and in the standard protocol. Confirm best fit If you activate the check box for "Confirm best fit calculation", the dialogue "Accept best fit results" is shown after the best fit. In this dialogue you can either accept or cancel the results of the best fit. If you accept the best fit results, the results of the current best fit are stored. If you cancel the best fit results, the current best fit is not stored and the results of the best fit executed before the last best fit are restored. The option "Confirm best fit" is stored in the GEOPAK CMM learn mode. See further details under "Normal or Extended Precision". 7.6 Dialogue "Accept Best Fit Results" This topic is relevant to CAT1000S only In the dialogue "Accept best fit results" you can either accept or cancel the best fit results. If you accept the results of the best fit, these results are stored. If you cancel the results of the best fit, the current calculation is not stored and the results of the best fit executed before the last best fit are restored. For detailed information about the topic "Best fit in CAT1000S", read the following topics: "Best Fit". "Normal or Extended Precision". 7.7 Normal or Extended Precision This topic is relevant to CAT1000S only As each step requires some time, we distinguish between a "Normal" best fit, and a best fit with "Extended Precision". The "Normal" best fit is interrupted as soon as an improvement of 1mm of negative deviation is reached. At best fit with extended precision, the calculations are repeated as long as no improvement can be achieved any more. Change settings With administrator's access rights, you can change these settings by Ö changing to the PartManager, Ö clicking on "Settings / Defaults for Programs". Ö Clicking in the dialogue window "Settings" on the button "CAT1000S / CAT1000P". The dialogue window "CAT1000S Settings" opens. 104 v 3.0 24.05.06 Data Evaluation Ö Activate in the section "Settings for best fit" either the function "Best fit with higher accuracy" or "Normal best fit". You must know: The results (shift and rotation) are always given related to the origin. After a best fit, the actual co-ordinate system has changed. This change is also effective in GEOPAK. If you only rotate, and if you have entered a point of rotation, the result may look as if both, a shift and a rotationhad taken place. The reason for this is that: the results are recalculated respecting the origin. This is necessary, as otherwise the results are not comparable. 24.05.06 v.3.0 105 Results: Representation and Output 8 Results: Representation and Output 8.1 Results Window This topic is relevant to CAT1000S only Display Results Window To display the results window in CAT1000S, use the menu "Window" / "Results window". The results window contains some summarised information about … Shift and turn values of the best fit, in case that a best fit has been performed. The number of measurement points in total. The number of shown measurement points. The maximum / minimum deviation and the mean value of the deviations. Deviations Deviations of surfaces, borders, positions and distances are displayed. The box behind "Max." shows the biggest deviation. Behind it in brackets you find the number of the point with the biggest deviation. In the box behind "Mean" you find the mean value. In the box behind "Min." you find the smallest deviation. Behind it in brackets you find the number of the point with the smallest deviation. Number of Measurement Points (only for Surfaces / Edges) Sometimes the number of the measurement points in total and the number of the valid measurement points differ. This is connected with the fact that measurement points are only valid when they can be assigned to one of the surfaces. If a measurement point cannot be assigned to a surface, it is not valid. To be assigned in this connection means that the distance must be smaller than the tenfold tolerance. In practice, this tenfold tolerance has proven to be sufficient. A bigger factor would considerably increase the calculation effort. Hint If this is the case despite a correct probing, in most cases the error can be found in the co-ordinate system. Information about how to adjust your screen you find under "Graphic Output" and "Adjust Screen". 8.2 Representation of Results This topic is relevant to CAT1000S only Basically, you have two ways to represent your measurement results: A numerical list, a graphics, which can also contain numerical information (see details of "Graphical Output"). You can determine yourself whether you want to have the output vertically ("portrait") or horizontally ("landscape") separately for both protocol types via "Settings for Graphical Protocol", respectively "Settings / Settings for List of Results". 106 v 3.0 24.05.06 Results: Representation and Output The List You get the list via the "Output / Print List with Meas. Results" menu. The list always contains the co-ordinates of the measurement points, the co-ordinates of the corresponding surface points, the single deviations, and the total deviation. Furthermore, each point is marked which type of point it is: either surface point or border point. The mark consists of one character, which we call the identifier. As the administrator, you can define these identifiers through abbreviations such as e.g. "C" comp. with borders. These abbreviations are pre-defined in the PartManager by Mitutoyo. With the rights assigned through the administrator, you can change – depending on the speech area - these identifiers. Change Protocol Identifier Ö Change to the PartManager and select the "Settings" menu bar. Ö Call the following functions: Defaults for Programs / CMM / CAT1000S. Ö You come to the "Settings for CAT1000S" window. Here, you can also determine the best fit (see details of "Best Fit"). Furthermore, see the "Specifications" subject. 8.3 Specifications This topic is relevant to CAT1000S only CAT1000S offers further possibilities to arrange the protocol. Select the "Settings" menu and the "Settings for List" function. Via this icon, select a folder where, e.g. the logo of your company has been prepared as a bitmap. Normally, in this folder, the logo of your company has been prepared as a bitmap. • In this folder, select the logo bitmap and click "Open". • If you confirm by "OK" in the "Specific List Options" window, your logo is printed in the header of the printout. • If you are not sure, whether you have selected the bitmap you really wanted, you can check the bitmap by clicking on the icon shown on the left. Your logo is displayed on the screen on top left until you move the list or confirm it with "OK". If you click on the "Head Data" check box, the head data, which you have defined in the PartManager for your part, is printed. List of Results With this function (Menu Bar / Output / List of Results), you call the text editor, which you have pre-defined in the PartManager. The measured data are transmitted to this editor, and you can modify the data, add comments, etc. before storing or printing the list. You can also transfer the file to "Excel”. 24.05.06 v.3.0 107 Results: Representation and Output 8.4 Error Report This topic is relevant to CAT1000S only Sometimes you only need a protocol of those values, which need to be reworked or require a setting of machine parameters, because they are out of tolerance. If you want such a protocol (either a graphical or a numerical list), proceed as follows: Ö Via the "Mark" pull-down menu, you call the "Mark Points within Tolerance Limits" function. CAT1000S marks all points, which are located within their tolerance limits. Ö Via the "Menu Bar / Mark / Hide Marked Points", these points are invisible. Ö Now, you can activate the graphical or numerical protocol as required (see topics "Graphical Output" and "Graphical Protocol ") This setting is also stored for the repeat mode, this means via the "Output / Learn Protocol for Repeat Mode" functions. Hint If there are no actual data for the protocol (e.g. if you have decided to print only the values out of tolerance, and all values are within tolerance limits), you can select one of the two options: To print only the model or no protocol. Define this in the PartManager under "Settings / Defaults for Programs / CMM / CAT1000S". CAT1000S offers one more important function in the "Recover Hidden Points" window. You get this window via the "Menu Bar / Mark / Activate Marked Points". (< >) Using the two-way-arrow, you can exchange the status of the points: all hidden points are visible, and all visible points are hidden. You can, e.g. delete the marked points in one step (as a group). Hint In the same way, you can also use all other possibilities of the "Marked Item" menu in order to have a clear protocol. 8.5 Graphical Protocol This topic is relevant to CAT1000S only The varied possibilities for graphic protocol outputs with CAT1000S are described in the following help topics: "Protocoldesigner in CAT1000S" "Protocol Output" "Layout for Protocol" You should distinguish between the "Graphic Output" and the "Graphic Protocol", which the user can edit. The "Graphic Output" is used to display the actual state on your screen, respectively to print it (cf. the topic "Graphic Output". In the "Graphic Protocol", you have further options. In the protocol, you can change the content and layout. 8.5.1 Dialogue "Edit Graphic Report" You can edit the "Graphic Protocol" either via the icon "Edit graphic report" or via the "Output / Edit graphic report" menu bar. 108 v 3.0 24.05.06 Results: Representation and Output Shown information To define how the deviation is represented, make your selection in the subsequent dialogue window under "Information for display". CAT1000S suggests five pre-defined window layouts. Furthermore you can arrange the window layout according to your requirements. For this, activate the radio button "User defined". Find detailed information about this topic read the user's manual "UM_User_Def_Info_Win_g" (German) or UM_User_Def_Info_Win_e (English). These documents are contained in your MCOSMOS-CD. Visibility test After you have activated the visibility test, CAT1000S checks if measurement points in the graphic window are hidden behind the model. The info window relating to this measurement point is hidden when the measurement point is not visible. This check uses the centre of the graphic presentation of the measurement point. Exceptions There are only a few exceptions for which a visibility test is not possible. For these cases, the following alternative is available: Process Hide the measurement points that are not shown using the function "Hide selected measurement points". To get to this function, use the menu bar / Tools / Measurement point. Sort Moreover, you determine whether the windows should be automatically sorted for the measurement results or not. The Flags First of all, the flags are sorted (by automatic sorting) along the margins of the graphic protocol in such a way that there are only few intersections at the intersection lines. If this is not sufficient or satisfactory, you can move each flag by the mouse. Also see the topic "Positioning, Exchange". 8.6 Graphical Output This topic is relevant to CAT1000S only The "Graphical Output" option will be replaced by version 2.2 with the possibilities described in the topics "Protocoldesigner in CAT1000S", "Protocol Output" and "Layout for Protocol". You should distinguish between the "Graphic Output" and the "Graphic Protocol” that can be edited by the user (see details of "Graphic Protocol" ). The graphic output is used, to keep hold of the actual value you see at the moment on your screen and/or to print it out. So you can have that what you see always as a paper document or store it as a graphics file (Bitmap). Ö Click via the "Menu Bar / Measurement / Store View for Repeat Mode" and come to the window mentioned just before. Ö Input your drawing no. or also comments here. Ö After you have confirmed, the model (actual screen) is printed. 24.05.06 v.3.0 109 Results: Representation and Output Settings for Graphics The dialogue window, in which you can predefine special settings for the graphics is displayed via the menu bar with "Settings / Graphics / Represented Information". Via option buttons, you can determine how you want to represent the results. Only colours Deviations in the plane (total deviation), Deviation of the single co-ordinates, with numbers of measurement points, with or without lines, Edit Lines You must know: The colours of the lines correspond to the classes of the histogram. The line length is in a direct proportion to the deviation. 8.7 Positioning, Exchange ... This topic is relevant to CAT1000S only You have different possibilities to arrange the flags on the screen. Free Positioning Ö Move the mouse pointer to a flag, Ö press the mouse button, and keep it pressed, Ö move the flag to the target position and Ö release the mouse button. Exchange the positions of two flags Ö Click with the mouse on the corresponding flag, Ö pull the flag on the position where you want to change a flag by keeping the mouse button pressed, Ö and then release the mouse button. CAT1000S immediately exchanges the two flags. That is only possible if the two flags have the same size Close flags Ö Click with the mouse on the corresponding flag and Ö click on this icon Open flags Ö Click with the mouse pointer on the master ball. The "Search Meas. Points" function must be activated. You can see that at the icon (to the left). Ö 110 Click in one of your toolbars on the icon (to the left). The flag is displayed. v 3.0 24.05.06 Results: Representation and Output Sort flags Ö Click on the icon All existing flags will be automatically sorted so that there are no overlaps. Change type of flag Click on the icon You get the "Change Type of Flag" window • Select a type of window where you click only one of the five buttons and confirm. • At present, nothing will happen. Only if you want to have a flag for the next measurement point, the last type of flag you selected is installed. If you want to store the layout for the repeat mode or want to ... rework it in the repeat mode, activate the necessary dialogue window via the "Menu Bar / Measurement / Store View for Repeat Mode". Ö 8.8 Layout for Protocol This topic is relevant to CAT1000S only This function serves to store graphic views for the protocol output. Start In the menu "Output", click the function "Layout for protocol". 8.8.1 Dialogue "Layout for protocol" You have two options: When activating the radio button "View no.", you can store up to 9 views with three comments each as a standard. These views are listed in the "List of variables" and can be activated there. In this case, the list of measurement points is not stored. When activating the radio button "For table", the number of views is unlimited. Each view is stored with the corresponding list of measurement points and is shown in a table. These views are listed in the activated ProtocolDesigner in the "List of variables" and in the "List of fields" and can also be activated from there. The ProtocolDesigner then uses these views to create templates. For this, also refer to the topic ProtocolDesigner in CAT1000S Depending on the selected option, you need to select a template in the dialogue "Protocol output" that supports this option. For this, also read the topic "Protocol Output". 8.8.2 "Reset layout for protocol" Start In the menu "Output", click the function "Reset layout for protocol". This function is only required if you have previously worked with the option "For table". 24.05.06 v.3.0 111 Results: Representation and Output You can use this function to delete the previously stored layouts for the protocol. The next printout will not contain the old layouts. See also: Layout for protocol: hints 8.9 Output of Tolerance Chart and 3D-View This topic is relevant to CAT1000S only Tolerance Chart Window To call up the tolerance chart window in CAT1000S, use the menu bar / Window / Tolerance chart window. The tolerance chart window gives you an important overview regarding the measured points and the tolerance classes. Details The classification for the tolerance chart depends on whether or not the same tolerance applies for all measurement points. If all measurement points have the same tolerance, the description shows the values in millimetres. In case of measurement points with different tolerances, the classes are subdivided in "Percent of tolerance". Output You can output the tolerance chart using the flexible protocol. For the corresponding variables, see the table of the help topic ProtocolDesigner. 3D-View You can insert and print out the current 3D-view into a flexible protocol. For the corresponding variables, see the table of the help topic ProtocolDesigner. 8.10 ProtocolDesigner in CAT1000S This topic is relevant to CAT1000S only ProtocolDesigner in CAT1000S In CAT1000S proceed as follows: Ö Click in the menu "Output" on the function "ProtocolDesigner". Ö In the subsequent window "Open", double-click on one of the templates (or "Open") that are available for CAT1000S. Ö 112 If you want to use GEOPAK-variables in CAT1000S (or vice versa), you get several error messages in a dialogue. For your convenience, just click the button "OK for all" for confirmation. From the template that will be opened despite the error messages, you can, for example, copy and use formulas or head data. The template itself, however, can not be used. The subsequent main window of the ProtocolDesigner displays, among other things, a "List of variables" and there, under "Variables" the folders "T3D" and "T3DView". v 3.0 24.05.06 Results: Representation and Output For some basic information about how to work with the "ProtocolDesigner" in GEOPAK and CAT1000S, refer to your MCOSMOS-CD-ROM / file UM_flexprot_g.pdf (German) or UM_flexprot_e.pdf (English). To get to this file, use the path MCOSMOS / DOCU / GENERAL. Complete operating instructions for the complex program "ProtocolDesigner" are also contained in your MCOSMOS-CD-ROM under the title • protocoldesigner_g.pdf (German) and • protocoldesigner_e.pdf (English). To get to these files, use the path MCOSMOS / DOCU / GENERAL. The complete online help of the ProtocolDesigner is installed on your system; depending on the operating system, for example under "Windows / system32" and under the title "CMBTL800.HLP" in German language and under the title "CMBTL801.HLP" in English language. 8.11 Data Output to External Systems This topic is relevant to CAT1000S only If you want to transmit the measured data to other systems, use the "Output" pull-down menu and the function line you want. We offer the generally used formats DMIS IGES VDAFS Furthermore, you can archive your data if you want to analyse them later or get a new protocol any time afterwards (menu "Output / Archive Measured Data"). So you can create a protocol whenever you want. (see details of topic "Comparison with Measured Data"). 8.12 Repeat Mode CAT1000S and GEOPAK This topic is relevant to CAT1000S only CAT1000S and GEOPAK work together interdependently (see topic "Communication" and the chapter Geometrical Elements ") If you measure with CAT1000S, GEOPAK automatically creates a part program. If you want to measure several parts with the same geometry, you only have to repeat this part program with GEOPAK. If GEOPAK finds a measurement task of CAT1000S, CAT1000S is automatically started. Create Part Program In GEOPAK learn mode, first of all, call the surface as an element. All measurement points within this element are displayed in colours in CAT1000S. Through the colour, you immediately get a statement if your part is well probed, respectively not well at this position. Furthermore All probing and intermediate positions are automatically learned. The actual position of your probe is displayed as a red sphere. All commands, e.g. probe change, probe tree change etc. are also automatically executed in CAT1000S. 24.05.06 v.3.0 113 Results: Representation and Output Each part program of CAT1000S can be worked the same way you know from GEOPAK. Also see the subject "Learn Layout for Repeat Mode". 8.13 Learn Layout for Repeat Mode This topic is relevant to CAT1000S only You can change the display of your part on the screen (position, zoom, measurement points, flags etc.) and learn for the repeat mode. Proceed as follows Ö In the menu bar, click the "Measurement / Store View for Repeat Mode" function. Ö In the "Description for Layout" dialogue, enter a corresponding name into the text field Ö Via the buttons, you decide whether you want to • print a graphic • print a list or • print a graphic and a list. • When you "Confirm", this step of the part program will be learned in GEOPAK. • You can select the same layout for the output of all parts and must not input each time the commands, e.g. for the printing. You can also bring about that after restoring the layout, the part program should stop (stop CAT1000S). This way, you can edit the protocol. Layout in Repeat Mode If you have clicked on the "Stop CAT1000S" function when creating the layout in the single mode, you can still change in the repeat mode the layout before the printing out. For this, click in the toolbar on the icon (to the left). 8.14 Export Measurement Data This topic is relevant to CAT1000S only Start dialogue To get to the dialogue "Export Measurement Data" use the menu "Output" both in CAT1000S and in the GEOPAK learning and editing mode. Task Current data of CAT1000S (e.g. the output of measurement results in ASCII format like DMIS, IGESor, VDAFS) can be stored via the GEOPAK part program. Note This is a learnable function. If learning is required in GEOPAK, CAT1000S must be running. 114 v 3.0 24.05.06