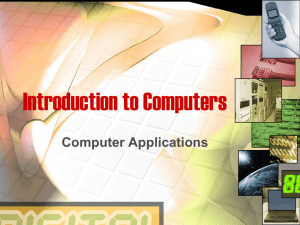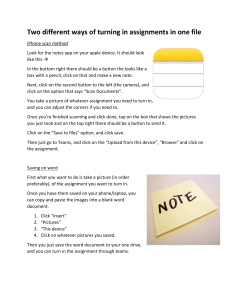Basic troubleshooting guide General hardware issues My computer freezes or is behaving strangely Try restarting your computer. Many basic problems can be resolved easily and quickly this way. Press the Ctrl & Alt & Del keys on your keyboard together at the same time. This should bring up a menu that will allow you to run Task Manager. In Task Manager, switch to the Applications tab. Highlight any programs with the status 'Not Responding' and choose End Task. You may be asked to confirm if you want to end the unresponsive program, so choose Yes. Do this for all programs that are not responding. If all else fails and you cannot shutdown/restart your computer, then hold down the power button on the machine until it forcibly turns off. Wait a few seconds and then turn it back on again. My computer doesn’t power up Check that all the cables are securely plugged into the back of the machine and the monitor. Check that the power cables are plugged into a power socket and the socket has been turned on. Try using a different power socket or, if you are using a power extension strip, plug the power cable directly into a power socket in the wall. Replace the power cable with one that you know works. Check if there are any lights on at the front of the machine: If there are lights on the machine but not the monitor, then it's probably a monitor issue. If there are lights on the monitor but not the machine, then it's probably a machine issue. If there are no lights on anything, then it may be possible there is a local power cut. With laptops, try removing the power cable and the battery. Hold down the power button for about ten seconds, and then plug the battery and power cable in again. Press the power button to see if it switches on. Nothing appears on my monitor Make sure both the computer and monitor are on. Make sure the monitor is securely plugged into the computer. Make sure the power cable is firmly plugged into the monitor. Some computers have multiple display ports, so make sure you have plugged the monitor into the correct one. Try each one in turn, switching the monitor off then on in between moves. Most monitors have a status window displayed when you turn it on. Check if you can see this status window when you press the power button on the monitor. You can also try this with the menu button on the monitor, which should bring up an options menu on the screen. This shows the screen is working ok, so it may be an issue with the video cable from the monitor or the machine itself. Check the brightness & contrast levels of the monitor via the menu button, to make sure it has not been set too dark. Move the mouse and press any key on the keyboard to make sure the screensaver hasn't activated or that the computer hasn't gone into standby/hibernation mode. Non-system disk or disk error at boot Remove any floppy disks, CD/DVD discs and USB memory sticks or external hard drives and try booting up again. If you can hear a repeated scraping or clunking noise, power off the computer as soon as possible, as there may be a physical problem with the hard disk and you may lose data. Keyboard/mouse does not work Make sure the keyboard/mouse is firmly plugged into the back of the computer Try unplugging one or both, and then reinserting it into the back of the computer Try plugging your USB keyboard/mouse into a different USB socket Replace the keyboard/mouse with one that you know works If you cannot see any lights on your keyboard when you press the Caps Lock or Num Lock key, it may be a dead keyboard Make sure there is no dirt or fluff clogging up either the optical laser or roller ball on the underside of your mouse. It may require a clean If you are using a wireless keyboard/mouse, try pressing the reset button on the device or replace the batteries. Windows displays a blue screen during startup Windows may automatically restart after displaying a blue screen, as shown below. You may also get a Windows startup menu upon reboot. If you do, choose 'Start Windows Normally' and see if the problem goes away. It may be a one-off glitch. If Windows hasn't automatically restarted after displaying a blue screen, press the Ctrl & Alt & Del keys on your keyboard at the same time to restart the machine. You may need to press and hold the power button on the machine to force it to turn off. Switch it back on and, if you get a Windows startup menu upon reboot, choose 'Start Windows Normally' and see if the problem goes away. Windows does not start successfully or repeatedly displays a blue screen When you turn on the computer, press the F8 key on your keyboard repeatedly until you get a Windows startup menu. Choose to start Windows in 'Safe Mode'. If Windows boots up and you can login, restart Windows and let it boot as normal which may resolve the problem. When you turn on the computer, press the F8 key on your keyboard repeatedly until you get a Windows startup menu. Choose 'Last Known Good Configuration', which will try and load Windows with the settings that last worked successfully. Do a System Restore to a previous working state. Running a system restore System Restore is a feature of Windows that takes regular snapshots of your machine. You can restore Windows to an earlier point in time with these snapshots, with the aim of restoring it to a time before you started experiencing problems. System Restore will not delete any of your personal files or documents. If you can boot into Windows either normally or via Safe Mode (see above), then you can run System Restore via Start -> All Programs -> Accessories -> System Tools -> System Restore. Choose a date and restore point that you would like Windows to restore to. You should choose a date that is before the time you started experiencing the problems. If you cannot boot into Windows, then do the following: Windows Vista/7: Press F8 repeatedly at boot until you get the Windows startup menu. One of the entries in the menu is 'Repair your computer'. This may also be shown automatically as an option if Windows failed to start correctly last time around: First, try running a 'Startup Repair' to fix any problems preventing Windows from starting up correctly (see image below). Failing that, try running 'System Restore' to restore Windows to an earlier point in time (see image below). Cannot login to Windows Ensure you are using your correct DIDE username and password. Check that Caps Lock/Num Lock isn't on by mistake. Check that your password is what you are expecting it to be by typing it into the Username box. This allows you to see what you are typing in case your keyboard is set to another locale, for example. Check that the 'Logon to' box shows DIDE as the domain (only if your computer is on the DIDE private network). Check the network cable is securely plugged in at both ends. Try logging on to another computer to see if your account works on that. Ask someone else to logon to your computer to see if they can or not. Cannot access the internet or web browsing is slow Reset Internet Explorer (IE) back to its default settings and clear the temporary internet files: In IE click on Tools and then Internet Options. Click on the Advanced tab and then click on Reset. Tick the box next to 'Delete Personal Settings' to delete temporary internet files. Note: you will not lose your Favorites. Close and then reopen IE. If you have another web browser installed (such as Mozilla Firefox or Google Chrome), try running that and see if you can browse the web. If you can't, then there may be connectivity problems. If you are having problems accessing your e-mail via Outlook as well as the internet, try restarting your computer. Speeding up a slow computer Run fewer programs at the same time Don't have too many programs running at the same time. Each running program consumes a bit of the system's resources. Have multiple open windows for the same program (e.g. having three Word documents open) also lowers resources as each window takes up a bit of memory and processing power. If you are not using an open file or program, close it so that the files/programs you are working in can speed up a little. Restart your computer If you haven't restarted your computer for a while, or your normally put it into Sleep or Hibernation modes, allow it to restart. This clears the memory and allows your system to 'clean boot', freeing up resources in the process. Remove viruses and malware Viruses and malware can slow down your computer, as well as causing other problems like not allowing you to access the internet or programs installed on your computer. Make sure you have antivirus software installed on your computer, and that it is enabled and up to date. Then run a full system scan to remove anything suspicious from your computer. The College uses Symantec Endpoint Protection to scan for and remove viruses and malware. To check it and run a scan, do the following: Click on Start -> All Programs -> Symantec Endpoint Protection -> Symantec Endpoint Protection. Windows Vista/7 users may get a prompt asking them if they want to allow the program to make changes to their system, so choose Yes: If it is up to date and running, you will see a big green tick with the words "Your computer is protected. No problems detected" Click on 'Scan for threats' in the left hand column and then click on Full Scan. This may take a while to complete: You can also use a free dedicated malware scanner such as Malwarebyte Anti-Malware to scan your computer. Download, install and run it. Allow it to update itself, and then choose 'Perform full scan' At the end of the scan click on the 'Remove selected' button to remove the malware. You may need to restart your computer. Free up hard disk space Use the Disk Cleanup tool to free up space on your hard disk. The tool will scan for files that can be safely deleted. In My Computer, right click on the C: drive icon and choose Properties. Click on the Disk Cleanup button: Disk Cleanup will take a short while to scan the hard drive. Once done, tick the boxes next to the items you would like deleted and then click on Ok to delete. It should be safe to tick all the boxes if you wish: Windows 7 users have an additional button labeled 'Clean up system files'. Clicking on this button will add a tab labeled 'More Options'. This will allow you to remove old System Restore points and Shadow Copies (backups) of files, which will free up a lot of space. You'll be prompted to confirm that you want to cleanup old restore points. Verify windows system files Use the System File Checker tool to scan for and fix corrupted Windows system files. In Windows Vista/7: Click on Start and then type into the box cmd.exe (see image below). In the list of programs that appears, right click on cmd.exe and choose 'Run as administrator'. Say Yes to the confirmation prompt. Type in sfc /scannow and press return. This will take a few minutes to scan and fix any problems. In Windows XP: Click on Start and then Run. Type in cmd.exe and click on Ok. Type in sfc /scannow and press return. This will take a few minutes to scan and fix any problems. Uninstall unnecessary programs You may have many programs install on your computer that you never use or don't need. Uninstalling these programs can free up hard disk space and speed up your computer. Click on Start and then Control Panel. In Windows XP click on 'Add/Remove Programs'. In Windows Vista/7 click on 'Programs and features'. Select the program you no longer need and click on Remove/Uninstall. Important Note: Be careful what you uninstall, as it may be an important program or system utility. If you are unsure about what is safe to remove or not, please ask a member of DIDE IT. Adjust windows visual effects Windows has a number of stylish visual effects turned on by default. Although these may be pleasing to the eye, they can take up some of your computer's resources and slow it down a little. By turning them off, you free up the resources for your programs to use. In Windows Vista/7: Click on Start and then Control Panel. Click on Performance Information and Tools. Click on Adjust visual effects. Select 'Adjust for best performance' and click on Ok. This may take a minute to apply the changes and your screen may flicker briefly. Run a disk scan You may have errors or bad sectors on your hard disk, which can slow down the performance of your computer. Running a disk scan can fix these errors and move data off bad sectors to speed up the reading of data from your hard disk. In My Computer, right click on the C: drive icon and choose Properties. Click on the Tools tab and then click on the Check Now button. Tick the box next to 'Automatically fix file system errors' and 'Scan for and attempt recovery of bad sectors'. Then click on Start. You may get a warning that Windows can't check the disk while it's in use. It will ask you if you want to schedule a check the next time your restart your computer. Click on 'Schedule disk check' and restart your computer. This scan may take a while to complete. Defragment your hard disk Over time, data becomes scattered across your hard disk as it is written, read, and deleted. This can slow down your computer as it takes additional time to find and read the necessary data. By running the disk defragmenter, the data is consolidated in one location and related data is placed near to each other. Click on Start -> All Programs -> Accessories -> System Tools -> Disk Defragmenter. Click on the Analyze button to allow Windows to check if the disk needs to be defragmented. If Windows reports that the disk needs to be defragmented, click on the Defragment button. This may take some time to complete. Try not to use your computer whilst it is defragmenting. Reinstall windows Windows can become slow and develop problems after years of use on the same machine. Security updates and patches are applied, programs are installed and uninstalled, and settings are modified regularly. It is therefore a good idea to wipe the hard drive and reinstall Windows from scratch, back to its optimum configuration and performance. Doing this after around three to four years of use may give a noticeable speed improvement. When reinstalling Windows from scratch, it is important to backup any data you have stored on the hard drive, as well as making a note of the programs you would like reinstalled. Please speak to a member of DIDE IT if you think the time has come for your machine to be wiped and setup with a fresh installation of Windows (which will normally be the latest version of Windows). Advanced steps Important note: These steps are for advanced users only. Failure to backup your system and proceed with caution could result in Windows not booting up at all, requiring a reinstall. Please ask a member of DIDE IT if you need assistance with these steps. Use a registry cleaner to delete redundant and incorrect entries in the registry. One example of a good free registry cleaner is CCleaner. Warning: Make sure you create a full backup of your registry first in case you need to revert a change made by a registry cleaner. Manually disable programs from starting up when Windows starts up using the msconfig utility. Click on Start -> Run (or just Start in Vista/7), type in msconfig and press return. Click on the Startup tab to view a list or programs that starts up when Windows does. Uncheck the box next to all the programs you don't want to startup automatically. Upgrade your hardware You may want to consider investing in upgrades for your computer to speed it up. The most common hardware upgrade is memory (RAM). Adding more memory can speed up your computer quite a bit, and it's relatively cheap. It may also be necessary to replace your computer with a new one, as it becomes unfeasible to upgrade very old machines continuously or after several years. If you are considering a hardware upgrade or new computer, please speak to a member of DIDE IT for your available options.