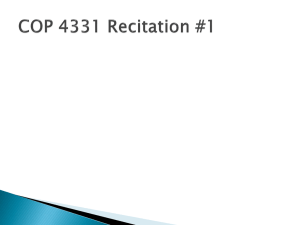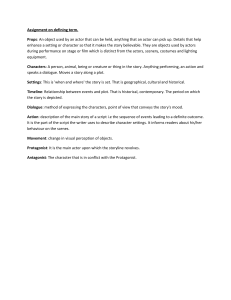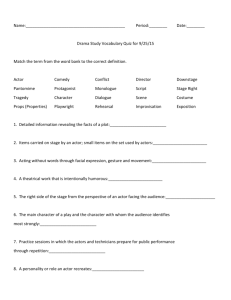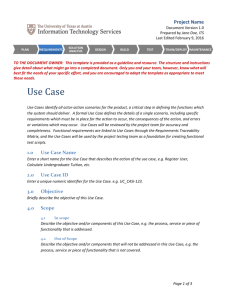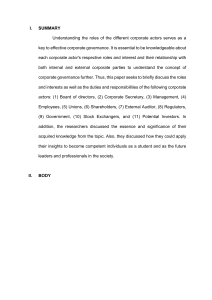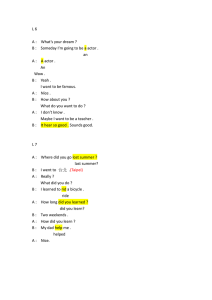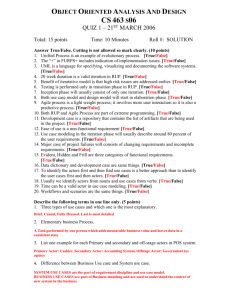EUDAMED user guide Economic Operator – Actor module Production v 2.9 October 2022 EUDAMED user guide Table of Contents 1. Introduction ............................................................................. 1.1. Overview ........................................................................ 1.2. Application basics .......................................................... 1.2.1. Accessing EUDAMED portal ................................. 1.2.2. Actors and definitions ............................................ Actors ........................................................................ Definitions .................................................................. 1.2.3. User rights and profiles ......................................... 1 1 1 2 5 5 6 6 2. Managing actors and user accounts ....................................... 8 2.1. Managing actors ............................................................ 8 2.1.1. Register as an Economic Operator ....................... 9 2.1.2. Registering as a non-EU manufacturer ............... 20 2.1.3. Verifying non-EU manufacturer registrations ...... 25 2.1.4. Search and view registered actors ...................... 27 Search and view actors for non-EU Manufacturer/ Authorised representative ....................................... 28 2.1.5. Linking a non-EU manufacturer to an importer ... 30 2.1.6. Updating actor details ......................................... 33 Deleting an actor's draft .......................................... 34 2.1.7. Changing a competent authority for registered actors ............................................................................ 35 To see your pending/rejected competent authority change requests: ..................................................... 39 2.2. Users and user access management .......................... 40 2.2.1. Requesting access as a user for a registered economic operator ........................................................ 40 2.2.2. Terminating a user account ................................. 51 2.2.3. Editing your user account .................................... 52 2.2.4. Upgrading your user profile ................................. 55 2.2.5. Switching between actors ................................... 55 2.3. Managing mandates .................................................... 56 2.3.1. Adding a new mandate ....................................... 57 2.3.2. Create a new mandate version ........................... 59 2.3.3. Verifying mandates .............................................. 61 2.3.4. Terminating a mandate ........................................ 62 EUDAMED user guide 1 Introduction How economic operators can use the actor registration module – concept, registration, management, access and mandates.1 EVOLVING USER INTERFACE The visual components of the EUDAMED user interface, including field labels, menu options and screen layout, are still subject to change and may therefore slightly differ from what you see in this manual. 1.1 Overview EUDAMED is the IT system developed by the European Commission to implement the EU medical devices regulations: Regulation 2017/745 on medical devices Regulation 2017/746 on in vitro diagnosis devices EUDAMED is structured around six interconnected modules and a public site: • Actor – user registration and management • UDI database and registration of devices • Certificates and Notified Bodies • Clinical Investigation and performance studies • Vigilance and post-market surveillance • Market surveillance 1.2 Application basics This section describes a number of basic principles that you will acquire very quickly as you become familiar with EUDAMED. These include: • Starting and ending a EUDAMED session • Understanding the basic concepts 1For a wider understanding on how to use the platform, visit the EUDAMED Information Centre. Introduction 1 EUDAMED user guide • Understanding user profiles and access grants/rights 1.2.1 Accessing EUDAMED portal To use EUDAMED, you must have an EU Login account – linked to your work email address – private/shared mailboxes are not allowed for security reasons. NOTE Playground environment EUDAMED is also available in a Playground environment, intended to enable you to experiment with the application. All the information in this environment is dummy (including the Actor ID/SRN) and will never be moved to the production environment. Access to the Playground requires a separate registration. To start EUDAMED: 1. Go to the EUDAMED Welcome page. 2. Click Enter with EU Login. (OR select Create your EU Login account if you do not have one yet). The first part of EU Login – Sign-in page prompts you to enter your email address: Introduction 2 EUDAMED user guide 3. Enter your (work) email address or username and click Next. The second part of the EU Login – Sign-in page prompts you to enter your password: NOTE EU Login issues? ► Forgot your password? Click Lost your password? on this screen. ►Change your password: Go to Change password ►View/edit your account: Go to My Account Introduction 3 EUDAMED user guide 4. Enter your EU Login password and click Sign in. If you do not have any pending/registered account(s), EUDAMED opens the User and Actor Registration page: NOTE Next steps: ►Want to register your organisation as an actor in EUDAMED? See Section 2.1.1 [9] ►Need access as a user for a registered economic operator? See Section 2.2.1 [40] Logging out of EUDAMED: At any time, you can Logout by clicking the Logout button in the top right corner of the screen. There is a two-step logout process, the latter being the confirmation step! 1. Click Logout at the top right of the screen: 2. After you confirm the Logout from EUDAMED, you will be prompted with a Log me out confirmation page from the EU Login domain. Introduction 4 EUDAMED user guide IMPORTANT Private/shared mailboxes are not allowed, for security reasons. Read more here: Introduction to EU Login – help. 1.2.2 Actors and definitions The image opens an infographic illustrating the process. Actors Actors involved in EUDAMED are: Supervising bodies • European Commission • Competent Authorities (CA), including Designating Authorities (DA) • Notified Bodies (NB) Economic operators • Manufacturers - see Article 2(30) or Article 2(30) of Regulation 2017/745 • System and procedure pack producers – any individual or organisation who places procedure packs and/or systems on the EU market • Authorised representatives – see Article 2(32) of Regulation 2017/745 • Importers – see Article 2(33) of Regulation 2017/745 Sponsors Introduction 5 EUDAMED user guide • see Article 2(49) of Regulation 2017/745 Definitions • Medical device – see Article 2(1) of Regulation 2017/745 • In vitro diagnostic medical device – see Article 2(2) of Regulation 2017/746 • Person responsible for regulatory compliance – see Article 15(1) and (3) of Regulation 2017/745 • Single Registration Number (SRN) – see Article 31(2) of Regulation 2017/745 1.2.3 User rights and profiles Each user may have multiple accounts but can access EUDAMED with only one account at a time. Each EUDAMED account is associated with one of the following actors: • Manufacturer • Authorised Representative • System/Procedure Pack Producer • Importer Each of these actors has a set of roles that are specific to each module in EUDAMED. The actions and rights connected to each role are defined by the user profile of that user (i.e. Viewer, Verifier, Linker, LAA etc) so user profiles are module specific. Your user profile is determined by your actor (see table). For example, in ‘Actors module’, the Verifier profile is only enabled for 'Authorised Representative' actors. The Linker profile is a specific profile which is enabled only for 'Importer' actors, which allows them to create links with non-EU manufacturers in this module. User profiles in the actor module User profile Actor Rights Viewer All May only view registered actors and own actor details Verifier Authorised representative View + verify non-EU manufacturer registration requests and verify/terminate associated mandates Mandate manager Non-EU manufacturer View + submit/manage mandates with authorised representative(s) Linker Importer View + link importer with non-EU manufacturer(s) Local User Administrator (LUA) All Verify/manage mandates/ link (depending on actor role) + manage users and user access requests Local Actor Administrator (LAA) All LUA + manage actor data and notification email addresses Hierarchy of user profiles Profiles are hierarchical, i.e. higher-level profiles contain all lower-level grants/rights. – e.g. LAA is the highest profile and contains the rights of all the profiles beneath it in the hierarchy. Introduction 6 EUDAMED user guide User profiles per actor and their hierarchy Authorised representative Manufacturer System and procedure pack producer Importer LAA LAA LAA LUA LUA LUA LUA Verifier Mandate manager – Linker Viewer Viewer Viewer Viewer Introduction LAA 7 EUDAMED user guide 2 Managing actors and user accounts The Actors module ensures that all actors using EUDAMED, including Economic Operators (EO), have been authenticated. There are two ways to gain access to EUDAMED: Request registration for an economic operator Register your Actor in EUDAMED with the appropriate actor role. • The person who performs the Actor registration automatically becomes Local Actor Administrator (LAA) for that actor once the registration is validated. • An Actor ID or Single Registration Number (SRN) is generated by EUDAMED and issued by the Competent Authority after validating the registrations request. Request access as a user of a registered Economic Operator If your Actor is already registered in EUDAMED, you can request access as a user of that actor. Once an LAA/LUA from your actor has approved your request, your account will be granted the appropriate user profile for that actor. It is good practice having at least two LAAs, as a fail-safe mechanism if one should be unavailable. Furthermore, an actor must have at least one active LAA at all times, making it impossible to terminate the last LAA for an actor 2.1 Managing actors ‘Economic Operator’ means one of the following: • Manufacturer (MF: EU Manufacturers* & Non-EU Manufacturers**) • Authorised Representative (AR) • System/Procedure Pack Producer (PR) • Importer (IM) * EU manufacturers: If you are established in the EU, your registration will be assessed by the Competent Authority (CA) of your country of business. ** Non-EU manufacturers: If you are not established in the EU, your registration will be verified by the Authorised Representative you indicate in your actor registration request, before being assessed by the Competent Authority responsible for your AR. Managing actors and user accounts 8 EUDAMED user guide The difference in registration process between the two types of MF will be highlighted in the following pages. Anyone with an EU Login account can register actor details in EUDAMED (if the actor is not already registered). Once completed, the registration form can be submitted directly for validation or saved as a draft. By default, this user will become the Local Actor Administrator once the registration is validated. NOTE Multiple roles If your organisation has more than one role (i.e. your organisation is a manufacturer and an importer at the same time), you must make separate actor registrations for each. 2.1.1 Register as an Economic Operator The image opens an infographic illustrating the process. Managing actors and user accounts 9 EUDAMED user guide 1. Log into EUDAMED with your EU Login account (see Section 1.2.1 [2]). You will land on the User and Actor Registration page: 2. Select the Actor Registration widget on the User and Actor Registration page. A disclaimer is displayed before you are able to continue: Managing actors and user accounts 10 EUDAMED user guide 3. Read the disclaimer, select the "I have read the disclaimer" checkbox and click Next. You are prompted to enter the information about your actor: 4. The process summary highlights the completed, current, and the remaining stages the actor registration process. 5. Select the role and country, enter the name of your actor and click Next. Managing actors and user accounts 11 EUDAMED user guide 6. Enter the mandatory information fields, and additional fields, needed to identify your Economic Operator: VAT, EORI and National Trade Register Number are mandatory if available. You can upload any document that may be useful for validating your request – but only in PDF format. Click Save & Next. Managing actors and user accounts 12 EUDAMED user guide 1. You will be prompted by the Actor address details screen: NOTE After entering all the required Authorised Representative data, in the case of a non-EU manufacturer, you also will be prompted by an Actor address details screen. 7. Enter your actor's address details , and click Save & Next. You will be prompted by the Contact Details screen: Managing actors and user accounts 13 EUDAMED user guide 8. Enter the email addresses and other useful information regarding the contact points in your Actor. There are separate fields in which to enter contacts relevant to competent authorities, and those to be displayed to the public, and click Save & Next. Only for a non-EU manufacturer or Authorised Representative, you will be prompted by the Person Responsible for Regulatory Compliance, so that you can identify one or more regulatory person(s) within your Actor: Managing actors and user accounts 14 EUDAMED user guide NOTE Regulatory person contact The person in your actor who is responsible for ensuring regulatory compliance. See Article 15 of Regulation 2017/745. 9. Enter your actor details, and click Save & Next. Managing actors and user accounts 15 EUDAMED user guide NOTE Local Actor Administrator (LAA) The person who first enters the details of an actor in EUDAMED automatically becomes the LAA for that actor, once the CA has validated the actor registration. As LAA, you can manage all the details for your Actor in EUDAMED (e.g. name, address, contact details, etc.) as well as user access requests for it (see Section 2.2.2 [47]: Validating user access requests). It is good practice having more than one LAA (with at least one belonging to the actor itself, rather than all from a sub-contractor). 10. Check and complete the information on the page. Upload the signed declaration – in PDF format only – using the Browse button. Managing actors and user accounts 16 EUDAMED user guide NOTE If you specify that you are a 'sub-contractor', an additional section at the bottom of the page will prompt you to provide your sub-contracting company details. 11. Click Save & Next to move to the last step, providing Competent Authority details. You can add any extra information you think it might be relevant: 12. If there is a choice between multiple Competent Authorities, select the most appropriate one from the list. (A help file will be available for Actors established Managing actors and user accounts 17 EUDAMED user guide in Germany, to assist with the Competent Authority selection). If there is only one authority that can validate your registration, details will be pre-populated. To view a summary of your completed registration form, click Preview: 13. Review the information on the form, and then click Submit actor registration at the bottom of the page. A confirmation window will appear: 14. Read the information here and then click Confirm. • Your registration request is saved and appears with a 'Submitted' state in your 'Pending requests' list. • Your registration request has an application ID and is submitted to the competent authority: Managing actors and user accounts 18 EUDAMED user guide 15. You will be notified when your Actor registration request is approved or not approved. Follow your application status on ‘See my pending requests’ in your ‘My account’ page. NOTE The validation of the Actors registration requests are under the responsibility of the different national competent authorities (CAs). If you are a non-EU Manufacturer, the Authorised Representative indicated in your actor registration request will verify if prior to the national competent authority assessment. Therefore, you may wish to contact your relevant (Authorised Representative or) National Competent Authority. A list of national contact points can be found on the EUDAMED website: https:// ec.europa.eu/tools/eudamed/#/screen/competent-authorities If your registration is approved An Actor ID or Single Registration Number (SRN) is generated by EUDAMED and issued by the Competent Authority. 1. The next time you enter EUDAMED, you will be prompted to accept your rights and obligations as the Local Actor Administrator for the actor. You can download the disclaimer by clicking on Download disclaimer in the orange box: 2. Click on I accept the user rights and obligations and then click Next. You will be prompted to validate your email address for the Actor module: If your registration is not approved 1. If your request is not approved, it will remain in your pending requests list. The next time you enter EUDAMED, your start page will be 'My pending requests', listing your registration requests and their states: Managing actors and user accounts 19 EUDAMED user guide 2. Click the three-dot action button beside your request. You can view and edit your registration request if it has a 'Correction requested' state. IMPORTANT Requests with a 'Refused' state cannot be edited or resubmitted. The reason given by the competent authority for the rejection is displayed 3. For requests flagged as 'Correction requested', edit and resubmit them for validation as appropriate. 2.1.2 Registering as a non-EU manufacturer The image opens an infographic illustrating the process. Managing actors and user accounts 20 EUDAMED user guide If you are a non-EU manufacturer, the procedure for registering differs from that explained in Section 2.1.1 [9]. You must identify the Authorised Representative (AR) with whom you have a mandate. If you have multiple ARs, indicate which is the main representative by its Actor ID/Single Registration Number (SRN). Your AR must verify your registration details before the request is submitted to the competent authority for validation. To do this, the AR must be registered in EUDAMED. To register a non-EU manufacturer 1. Log in to EUDAMED with your EU Login account. 2. Select the Actor registration box on the User and Actor Registration page. You are presented with an online disclaimer: Managing actors and user accounts 21 EUDAMED user guide 3. Enter the required data: 1. Identify your authorised representative: Do you know the Single Registration Number (SRN)? Yes Select I know the SRN, click Find and select the number. No Unselect I know the SRN, select the country and enter the name of the Authorised Representative. Click Find and select the correct result. NOTE If you do not find your authorised representative from the search page, please contact them to confirm their Actor ID/SRN. They may not have registered yet or may have registered with a different name. 2. Enter the validity start and end-dates of the written mandate with the Authorised Representative. 3. In the Upload summary mandate document section, click Browse, select the location of the summary mandate (PDF only), and click Open. The file will appear under Upload summary mandate document. You can remove it by clicking the X next to the name of the file. Managing actors and user accounts 22 EUDAMED user guide 4. Click Save & Next. NOTE You don’t have to upload the full mandate text. It’s enough to upload a summary mandate (click here for the template). 4. Check and complete the information on the page. Upload the signed declaration – in PDF format only – using the Browse button. Click Save & Next. In the final step, the Competent Authority that will validate your registration request (i.e. the CA responsible for your Authorised Representative) is identified, with contact information. 5. Enter any additional information you wish to pass on to the Competent Authority, and then click Preview. A summary of your completed registration form is displayed. Managing actors and user accounts 23 EUDAMED user guide 6. Review the information on the form, and then click Submit actor registration at the bottom of the page. A confirmation window will appear: 7. Read the information in the window and click Confirm. • Your registration request is saved and appears with a Submitted state in your Pending requests list. • Your registration request has a unique application ID and is submitted first to your Authorised Representative for verification and then to the Competent Authority for validation. You will be notified when your Actor registration request is approved or rejected. What next? You can track the status of your submitted application by selecting the Home menu. The state will change to Verified once it has been verified by your Authorised Representative: Managing actors and user accounts 24 EUDAMED user guide The Competent Authority will then assess the actor registration request. An Actor ID or Single Registration Number (SRN) is generated by EUDAMED and issued by the Competent Authority after its approval. 2.1.3 Verifying non-EU manufacturer registrations [Specific to AR Verifier] Although the national competent authorities are responsible for validating a non-EU manufacturer's registration request, an additional preliminary step is required from the Authorised Representative: they must verify the information provided by the manufacturer, as well as the summary mandate details. To verify a non-EU manufacturer registration request 1. Log in to EUDAMED with a Verifier, LAA or LUA profile (for the Authorised Representative). If there are outstanding registration requests from non-EU manufacturers, you will see the following link in your dashboard: Managing actors and user accounts 25 EUDAMED user guide 2. Click Verify actor registration requests in the Actor management section of the dashboard. The Actor registration management page lists all pending non-EU manufacturer registration requests waiting to be verified by your actor (if any): 3. Click Assess in the Actions column to review and assess the desired registration request in the list. All details of the selected registration request, as submitted by the non-EU manufacturer, are displayed. 4. Review the information. A warning message will flag possible duplicates, so select the correct registration request from the list available: 5. In the Assessment section, slide the toggle left to Approved or right to Not approved. If you choose to approve the request, you may enter additional notes. If you choose not to approve the request, you will be prompted to the Justify your decision with one of the following reasons: Managing actors and user accounts 26 EUDAMED user guide 6. Incomplete or incorrect Some information that you deem important is either missing or looks incorrect. The requesting user will have a chance to correct or complete the request following your instructions and re-submit the request. Wrong Competent Authority and/or Authorised Representative You are not the correct Authorised Representative for this request. The requesting user will have a chance to select another and re-submit. Duplicate Informs the requesting user that this actor already exists. Request not applicable The request will be rejected and cannot be re-submitted. Fraud Suspected: The requesting user will be informed that registration was not successful. The reason and justification provided will not be shared with the requesting user but will be visible for competent authorities. Click Complete assessment at the bottom of the page, and then Confirm in the subsequent confirmation pop-up. You are informed that the non-EU manufacturer's registration request has been assessed. If approved, its status now changes to Verified. This means the request has been submitted to the relevant Competent Authority for validation: 2.1.4 Search and view registered actors Once an economic operator has been validated by its Competent Authority and an Actor ID/SRN is issued, its details (except those only for the Competent Authority) become visible to all users in EUDAMED and will be publicly available on the EUDAMED public website. To search and view actors: 1. Click on the Actors block on the dashboard or select Search & view > Actors. The actor Search & view page appears: 2. Enter your search criteria in the Search & view page and click Search. All actors matching your criteria are listed in the search results section: Managing actors and user accounts 27 EUDAMED user guide 3. To view the details for any actor, click the entry in the results list. 4. To download your search result in bulk (XML) format, activate the toggle 'Only enable search filters available for bulk XML download of economic operators'. Once your search is complete, click the button Generate XML and confirm. You can now view the status and download the XML file containing the results list from the Downloads management page. Please see the data exchange guide for further information, available from the Help > Documents menu. NOTE There are limitations on what search criteria you can use for bulk downloads, so certain filters will be disabled when this toggle is active. Please see the DTX service definition for more information on search criteria. Search and view actors for non-EU Manufacturer/Authorised representative Search for Non-EU Manufacturer 1. Click on the Actors block on the dashboard or select Search & view > Actors. The actor Search & view page appears: 2. Enter your search criteria in the Search & view page and click Search. All actors matching your criteria are listed in the search results section: Managing actors and user accounts 28 EUDAMED user guide 3. To view the details for any actor, click the entry in the results list. 4. Once you have clicked on one of the results from the list, the selection will open in a new page: 5. By using the side menu, you can navigate between the different information related to the actor: 6. Each section of data will be displayed within an accordion, this accordion can be expanded by clicking on the title of said accordion or by clicking on the same title in the side menu: 7. Different information can be found in each section, clicking on 'Actor information' will display the basic details of the actor you searched up: 8. Clicking on 'Authorised representative(s) mandates' will display all current and past mandates as well as their details: Mandate title: an automatically generated title by the system for the mandate Actor ID/SRN: the ID for the actor related to the mandate Name, address, country, email and phone number: the basic information for the Authorised representative who accepted/rejected the mandate Mandate validity date: displays when the mandate was created till its expiration date Search for Authorised representative 1. Click on the Actors block on the dashboard or select Search & view > Actors. The actor Search & view page appears: Managing actors and user accounts 29 EUDAMED user guide 2. Enter your search criteria in the Search & view page and click Search. All actors matching your criteria are listed in the search results section: 3. To view the details for any actor, click the entry in the results list. 4. Once you have clicked on one of the results from the list, the selection will open in a new page: 5. By using the side menu, you can navigate between the different information related to the actor: 6. Each section of data will be displayed within an accordion, this accordion can be expanded by clicking on the title of said accordion or by clicking on the same title in the side menu: 7. Different information can be found in each section, clicking on 'Actor information' will display the basic details of the actor you searched up: 8. Clicking on 'Non-EU manufacturers' will display a link, clicking on this link will redirect you to the list of Non-EU manufacturers linked to the same authorised representative: 9. Clicking on 'Competent Authority' will display the details for the Competent Authority that is in charge of the actor: 10. 'Devices' will also display a link, clicking that link will redirect you to a list of devices registered under this actor: 2.1.5 Linking a non-EU manufacturer to an importer [Section specific to importers with 'Linker' profile] To link a non-EU manufacturer to your importer: 1. Go to the Dashboard: Managing actors and user accounts 30 EUDAMED user guide 2. Click Link to non-EU manufacturer in the My Actor data section. You will arrive at the page displaying linked non-EU manufacturers (if there are no linked manufacturers, this list will be empty): 3. Click Add a new manufacturer. You will be invited to select the non-EU manufacturer: 4. If you know the Actor ID/SRN, enter it here and click Find to select the manufacturer. 5. If you don’t know the Actor ID/SRN, uncheck I know the Actor ID/SRN. Two new fields will appear: Managing actors and user accounts 31 EUDAMED user guide 6. Enter the country and actor/organisation name, then click Find. You will see a list of results based on your search criteria: 7. Select the actor you want from the list. You will see the detail page for that actor: 8. Click Add link with this manufacturer. You are prompted to enter the relevant dates: Managing actors and user accounts 32 EUDAMED user guide 9. Enter a start-date (and end-date if known), then click Confirm. 2.1.6 Updating actor details [Section specific to Local Actor Administrators (LAA)] Once an Actor has been validated by its Competent Authority and obtained an Actor ID/SRN, changes to the Actor details can only be made by a Local Actor Administrator of this Actor. To update actor details 1. Log in to EUDAMED with a Local Actor Administrator profile for the actor in question. 2. In your dashboard, select Manage your actor data under My Actor data: 3. You can browse through the sections to review the information currently available about the actor: 4. If you need to change some information, proceed as follows: Managing actors and user accounts 33 EUDAMED user guide 1. Click Create new version and answer Yes to the confirmation message. 2. Make all required changes in the corresponding tabs. 3. When you are done, click Register new version and answer the confirmation message. The changes apply immediately. The new version number displays, and the current version is identified: Deleting an actor's draft In order to delete a version in draft, on the homepage, click on Manage your actor data: 1. You can delete the draft by clicking on Delete draft version. Click Yes, and you will be redirected to the following window: Managing actors and user accounts 34 EUDAMED user guide 2. A pop-up message asking you to confirm your decision: 3. Once you click on Delete, the draft will disappear from the list. 2.1.7 Changing a competent authority for registered actors [Specific to EO] The change of responsible Competent Authority (CA) can be necessary in some specific cases. EUDAMED will only allow to select a new responsible CA for those specific cases and among the possible CAs that the system will present. The change can be triggered by either: • For an EU economic operator, a move of location inside the same country; • For a non-EU manufacturer, a change of Authorised Representative or a change of responsible Competent Authority for their Authorised Representative; • For a non-EU SPP producer, a change in the market distribution of their SPPs; For the non-EU manufacturers, their responsible CA must be at any moment one of the responsible CA(s) of the AR(s) with which they have an active mandate. 1. To do so, on the homepage of EUDAMED, click on Manage your actor data: Managing actors and user accounts 35 EUDAMED user guide 2. In the new page, click on Action and then choose Change competent authority: NOTE If a request for "change competent authority" has already been submitted, no further editing of the actor data is allowed till the change is either accepted or rejected. If there is a draft is already created, the competent authority can't be changed. NOTE You will notice the change request in your actor data. The section 'Competent Authority', will display two parts, 'Current competent authority' and 'New competent authority': 3. In the new window, you will notice an almost exact copy of your actor data form, with one exception. At the bottom of the page, the section "Select a new Competent Authority" displays, Choose your new competent authority from the dropdown list: Managing actors and user accounts 36 EUDAMED user guide Managing actors and user accounts 37 EUDAMED user guide NOTE For non-EU manufacturers, the results in the dropdown list are determined by the responsible Competent Authorities of the Authorised Representative(s) they have an active mandate with. 4. Once you have selected a new competent authority, enter the reason for the change of CA in the free text box below: 5. Click on Submit request: 6. A pop-up message will appear, click on Confirm to continue with your current action or Cancel to go back: Managing actors and user accounts 38 EUDAMED user guide 7. A success message will appear, non-EU manufacturers need to wait for the concerned Authorised Representative to assess the CA change request: To see your pending/rejected competent authority change requests: 1. On the homepage of EUDAMED, click on Manage your actor data: 2. If you have any pending/rejected requests, they will be accessible via the link found in the notice message. Pending request message: Rejected request message: 3. Once you have clicked on the link, you will arrive to an overview of your change request: Managing actors and user accounts 39 EUDAMED user guide NOTE Only active mandates will be displayed in the 'Authorised representative(s) mandates' section: Reason for rejection and other details: 2.2 Users and user access management 2.2.1 Requesting access as a user for a registered economic operator The image opens an infographic that illustrates the process. When an actor is already registered in EUDAMED, a person who needs to act on their behalf, must request access and choose (an) appropriate user profile for each of the relevant EUDAMED module(s) that are available to them. Managing actors and user accounts 40 EUDAMED user guide To request access as an actor user 1. Log in to EUDAMED 2. If you don’t have user access for a registered actor yet, click the New access request box, in the User and Actor Registration page: 3. Alternatively, if you are logged in with a EUDAMED user account, click your name at the top right of the page, and then click New access request at the bottom of your EUDAMED user account detail page: Managing actors and user accounts 41 EUDAMED user guide An actor search page prompts you to select the actor on whose behalf you want to act in EUDAMED: Managing actors and user accounts 42 EUDAMED user guide NOTE If you can’t find your actor from the search page, please contact them to confirm their Actor ID/SRN. They may have registered with a different name or may have not completed the registration yet. 4. If you know the Actor ID/SRN (e.g. BE-MF-000000001), you can use it to find the actor by selecting I know the actor’s Single Registration Number (SRN) or EUDAMED Actor ID. 5. If you don’t know the Actor ID/SRN, you can find the actor by searching with: role, country and name (or part of it). 6. Click Find. The list of matching actors is displayed in the Result section on the right-hand side. Managing actors and user accounts 43 EUDAMED user guide NOTE You cannot request access to an actor you are already registered with, the system will not be able to locate it. 7. Click the desired actor in the Result panel, and then click Request access to this actor. Step 1 of a three-step process appears: 8. Complete Step 1 of the user access request process: 1. Enter your contact/notification email address related to this request. 2. Indicate whether you are a sub-contractor for the selected actor. If you select Yes, you will be prompted to enter details of your company. 9. Click Save & Next. Step 2 appears. Here you must identify a manager in your organisation who has the necessary authority to support your request: 10. Enter the name and function/position of your manager, and then click Save & Next. Step 3 shows a list of possible user profiles for each module: Managing actors and user accounts 44 EUDAMED user guide NOTE The profiles available depend on the actor role, e.g. you can only choose Verifier if your Actor is an Authorised Representative. The default minimum profiles for your actor are pre-selected. 11. Select the user profile(s) you will need. NOTE User profiles ► Local Actor Administrator (LAA) can manage all actor details (name, address, contact details, etc.) and has all the rights of a Local User Administrator. ► Local User Administrator (LUA) can validate user access requests for the same actor (see Section 2.2.2 [47], Validating user access requests). The other profiles available depend on the role of the actor in question. 12. If you want to save the request as a draft before submitting it, click Save. 13. If you want to see a preliminary summary of your request before submitting it, click Preview at the bottom of the page. A summary of your access request is displayed. 14. Review the information and click Submit at the bottom of the preview page. A confirmation page appears: Managing actors and user accounts 45 EUDAMED user guide 15. Click Submit my request. You are informed that your access request has been successfully submitted. A Local Actor Administrator or Local User Administrator belonging to the Actor will review and validate your request. You will be notified when your access request is approved or rejected. • If not approved, you can click the action button next to the pending request to read the reason provided by the LAA/LUA. You can then change and re-submit as appropriate. • If approved, the next time you log in to EUDAMED a disclaimer will show. You will only see the disclaimer the first time you log in for each actor connected to your account: Managing actors and user accounts 46 EUDAMED user guide NOTE Working for multiple actors? If you have multiple EUDAMED user accounts for different actors, after having logged in you may switch to another actor for which you may act on behalf by clicking Switch actor at the top right of the application: 16. Your details will be visible on the My account(s) page: click your name in the upper toolbar to open this: NOTE To view the full details for the actor, click View all data. If you have several EUDAMED user accounts, this page may contain these other sections (in addition to Current actor account): ► My other accounts ► Terminated accounts Validating Economic Operator access requests [Section for Local User Administrators] Managing actors and user accounts 47 EUDAMED user guide Anyone with an EU Login account can request access to a registered Actor, but only a user with a Local User Administrator (LUA) or a Local Actor Administrator (LAA) profile can validate these requests. The person who registers an actor in EUDAMED automatically receives a LAA profile for this Actor. This includes the LUA rights for managing new user access requests. As an LAA or LUA for the actor, you will be notified of all new or updated incoming access requests. Users cannot access EUDAMED until their access request is approved. To validate an access request 1. Log in to EUDAMED. 2. From your dashboard, select Assess user access requests (in the User management section): The Pending requests tab on the User management page lists all pending user access requests for your Actor: 3. Click Assess access request in the Actions column to view and assess a request from the list. Part 1. of the access request is displayed: Managing actors and user accounts 48 EUDAMED user guide 4. Review the information in Part 1. of the request. 5. In the Assessment section, slide the toggle left to Approve the request, or right to Reject. • If you select Approve, the Next step button remains available at the bottom of the page (go to step 6). • If you select Reject, you must add a comment and select one of the following reasons: Incomplete and/or details to correct: Some information is either missing or looks incorrect. The requesting user will have a chance to correct or complete the request following your instructions and re-submit the request. Refused request: The request will be refused, and the requesting user is not invited to re-submit. Managing actors and user accounts 49 EUDAMED user guide The rejected request disappears from your pending requests list. This ends the steps you need to follow for this request (ignore steps 6-8 below). 6. If you decided to approve, click Next step. A table is shown with the user profiles for all available modules. The Viewer profile is automatically granted to each user: NOTE Profile availability The profiles available in the table depend on the actor role – e.g. if the user is requesting access for an authorised representative, the additional profile of Verifier will be available. 7. For each module in the table, click either Accept or Reject, and when you are done, click Complete assessment. A summary is displayed of the user profile you have approved. 8. To confirm this user profile, click Confirm in the summary dialog box. You are informed that the access request has been properly assessed: • The status of the request will update to validated. Managing actors and user accounts 50 EUDAMED user guide • The user details are moved to the Registered users tab, on the Users management page. • The user is notified that their access request has been validated. 2.2.2 Terminating a user account [Specific to Local Actor Administrators and Local User Administrators] When a EUDAMED-registered user leaves an organisation, changes their job function or is otherwise no longer involved in EUDAMED, the Local Actor Administrator (LAA) or Local User Administrator (LUA) can deactivate their account by marking it as Terminated. An actor user with a terminated account can no longer act on behalf of, or manage data. If they need regain the role at any time in the future, they will have to submit a new access request for that actor. To terminate a user account 1. Log in to EUDAMED. 2. Select Manage your users in the User management section of your dashboard. 3. On the User management page, select the Registered users tab, and then click on the user in question: 4. Review the user’s details and click Terminate at the bottom of the page: Managing actors and user accounts 51 EUDAMED user guide 5. Confirm that you wish to complete the action. The user instantly disappears from the User management module. 2.2.3 Editing your user account After your user access request is approved, you can still change your account information, e.g. after any personal or professional changes. But you cannot edit any of the information relating to your actor (unless you are a Local Actor Administrator). To edit your user account 1. Log in to EUDAMED and click on your name in the upper toolbar. The My account(s) page appears: Managing actors and user accounts 52 EUDAMED user guide 2. To change any editable data, click the Edit button (or if you are a LAA, the Modify button), if one is available next to the section in question: EU Login details / EUDAMED details Use the Edit button in this section if you want to change your first name, last name and/or preferred language. Current actor account: actor data Managing actors and user accounts 53 EUDAMED user guide Use the Modify button in this section if you want to change the receiving email address for notifications regarding the different EUDAMED modules. NOTE Local Actor Administrator only ► The Actor data section can only be modified by a Local Actor Administrator. ► The Modify button is not active here for any other user profile. Current actor account: Account data Use the Request for change button in this section if you want to request a different profile for one or more EUDAMED modules for the current actor. Use the Modify button if you want to change the account email and/or the notification preferences for the current actor. 3. Make any required changes. 4. Click Save. 5. If you are registered with more than one actor, they are listed in the My other account(s) box: My other account(s) Managing actors and user accounts 54 EUDAMED user guide Click the right-pointing arrow next to one of the actors in the list to show their details. You can switch between actor accounts. 2.2.4 Upgrading your user profile To request to change/upgrade your profile 1. Log in to EUDAMED and click your name in the upper toolbar to reach the My account page. 2. Click Request for change next to your profiles and follow the steps to select the profiles for the module you require. If this button is missing, it means you have already submitted a request. 3. An LAA/LUA will need to approve this request before these profiles will be assigned to you. IMPORTANT ► An LAA/LUA cannot approve their own requests. This means that for any actor with only ONE user, a second user with LAA/LUA profile will be needed to approve any profile upgrade requests. ► It is good practice for each actor to have at least two users with an LAA profile. ► EUDAMED requires that an actor retains one LAA, so you will be unable to terminate the last user’s LAA profile. 4. If you are the only user from your actor, you will need to grant access to a new user, assigning a LAA/LUA profile via the process outlined in sections 2.2.1 and 2.2.2. 5. Once you have approved access for this second LAA/LUA, this user will then be able to approve your request to upgrade your profile. 2.2.5 Switching between actors If you have multiple EUDAMED user accounts for the same EU Login account, you can switch easily between them (and the different actors associated with them). Managing actors and user accounts 55 EUDAMED user guide 1. Go to the Dashboard: 2. Click on Switch actor at the top right (you can also do this after selecting an actor): 3. Select an actor from the list shown: 2.3 Managing mandates [Specific to non-EU manufacturers] If a registered non-EU manufacturer subsequently uploads mandates with other authorised representatives, these must be verified by those authorised representatives. The duration of a mandate may be determined by its validity end date. Alternatively, the Authorised Representative or the non-EU manufacturer can decide to terminate before this date. The image opens an infographic illustrating the process. Managing actors and user accounts 56 EUDAMED user guide 2.3.1 Adding a new mandate [Specific to non-EU manufacturer] When registering in EUDAMED, non-EU manufacturers are required to provide information on their mandate with an authorised representative. If they have mandate(s) with other authorised representative(s), these must also be registered in EUDAMED. To add a mandate 1. Log in to EUDAMED and select Manage my mandates under the My Actor data section of your dashboard. The list of mandates that have already been created is displayed, with information on their current state. NOTE Manage my mandates is available only to users with a Mandate manager or higher (e.g. LAA/LUA) profile for a registered non-EU manufacturer. 2. Select Add a new mandate at the top right of the list. The Add a new mandate page appears: Managing actors and user accounts 57 EUDAMED user guide NOTE If you don’t find your Authorised Representative from the search page, please contact them to confirm their Actor ID/SRN. 3. If you know the Actor ID/SRN for the Authorised Representative, enter it here, click Find and select from the results. 4. If you don’t know the Actor ID/SRN, uncheck I know the Actor ID/SRN, enter the country and authorised representative name, click Find and select from the results. 5. Specify the mandate’s validity start-date (mandatory) and end-date (optional). 6. Click Browse, under Upload mandate summary document, to select and upload your summary mandate document – in PDF format only: A summary extract of the official signed mandate is enough, stating just: • Start and end dates. • Names and addresses of the Manufacturer and Authorised Representative. • List of generic device groups covered by the mandate. • Click here for the mandate summary template. Managing actors and user accounts 58 EUDAMED user guide 7. Click Submit. The new mandate now appears in your mandate list, with the state Submitted. It must now be verified by the relevant Authorised Representative: 8. If you click on it, you will get an overview of your update, everything is visible directly apart from the Authorised representative(s) mandates, which will show as a clickable accordion: 2.3.2 Create a new mandate version [Specific to Non-EU manufacturers] To create a new mandate version 1. Log in to EUDAMED 2. Select Manage my mandates in the My Actor data section of your dashboard: Managing actors and user accounts 59 EUDAMED user guide 3. Select the target mandate from the list on the next page: 4. In the new window, where you can see details of the mandate, select Create new version at the bottom of the page: Managing actors and user accounts 60 EUDAMED user guide 5. Upload the new mandate summary document and change the validity dates accordingly. 2.3.3 Verifying mandates [Specific to authorised representatives with a Verifier profile] To verify a mandate 1. Log in to EUDAMED and select Manage your mandates in the Actor management section of your dashboard: NOTE The mandate management features are available only to authorised representative users with a Verifier profile, or higher (e.g. LAA/LUA). If any registered manufacturer(s) have uploaded new mandates designating your actor as the associated Authorised Representative, they are listed in the Pending mandates tab: 2. Click on the mandate you want to verify in the Pending mandates list. The details of the received mandate are displayed. The mandate summary PDF is available under Mandate summary document: Managing actors and user accounts 61 EUDAMED user guide 3. Review the mandate, and then slide the toggle at the bottom of the page left to Approve the mandate, or right to Reject it. 4. Enter some comments if necessary, or a justification for the rejection, in the text box at the bottom. 5. Click Apply 2.3.4 Terminating a mandate [Specific to authorised representatives and non-EU manufacturers] The Authorised Representative or the non-EU manufacturer may terminate a mandate. Either the Authorised Representative or the non-EU manufacturer can mark a mandate as Terminated in EUDAMED. The procedures are very similar. If you are an Authorised Representative To terminate a mandate 1. Select Manage your mandates under the Actor management section. Managing actors and user accounts 62 EUDAMED user guide The Mandate Management page appears. The mandates are split into two tabs: Pending mandates and Registered mandates. 2. Select the Registered mandates tab. A list of all your registered mandates is displayed: 3. Click on the registered mandate that is to be terminated. The details of the selected mandate are displayed: Managing actors and user accounts 63 EUDAMED user guide 4. Click Terminate mandate at the bottom of the page. 5. Use the calendar icon to select the termination date. 6. Click Confirm If you are a non-EU manufacturer To terminate a mandate 1. Select Manage my mandates under the My Actor data section. The list and state of existing mandates is displayed: 2. Click on the registered mandate that is to be terminated. The details of the selected mandate are displayed. Managing actors and user accounts 64 EUDAMED user guide 3. Click Terminate mandate at the bottom of the mandate detail page. 4. Use the calendar icon to select the termination date. 5. Click Confirm 6. You can see the terminated mandate by clicking on My actor data, and clicking on Authorised representative on the side or by scrolling the page: The terminated mandate will appear in an accordion, click on its name to expand it, the termination date will be shown at the bottom of the accordion: Managing actors and user accounts 65