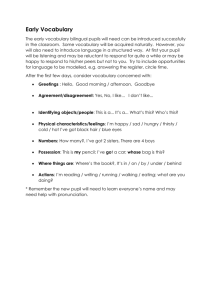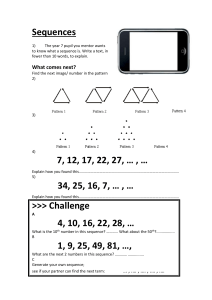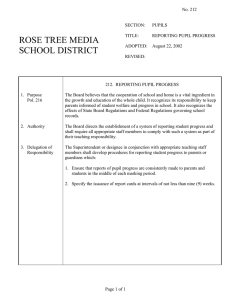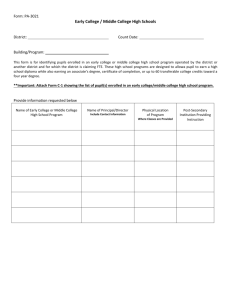SIMS Office User Course Code – SOU-1-05 Version 2.1 Microsoft® and Windows® are either registered trademarks or trademarks of Microsoft Corporation in the United States and/or other countries. © Capita Business Services Ltd 2019. All rights reserved. No part of this publication may be reproduced, photocopied, stored on a retrieval system, translated or transmitted without the express written consent of the publisher. Capita SIMS, Franklin Court, Priory Business Park, Cardington, Bedford, MK44 3JZ Tel: 01234 838080 Fax: 01234 832082 http://www.capita-sims.co.uk Where appropriate for data entry purposes, the graphics used in this document match the training data recommended for use on the course. Where the graphic is an example of what might be expected when using certain areas of the software, the training data may not be an exact match. Revision History Version Change Description Date 7.182 – 1.0 Merge of SOU Primary and SOU Secondary into single booklet combined with restructure and update of text and screenshots. 27/06/2018 7.188 – 2.0 Update to 2019/20. Compatibility with Welsh WE 15/08/2019 7.188 – 2.1 Amendments made as a result of feedback to chapter 1. 28/08/2019 This booklet is designed for use with SIMS software version 7.188 Mimeo Print code: SOU-1-v2.1 Training Booklet - SIMS Office User - Version 2.1 SOU-1-05 SIMS Office User Contents Introduction .......................................................................................................................... 1 Introduction ............................................................................................................................................................................................1 Course Objectives .................................................................................................................................................................................1 Overview ................................................................................................................................................................................................1 Course Requirements ...........................................................................................................................................................................2 01. Familiarisation with SIMS ............................................................................................. 3 Chapter Introduction ..............................................................................................................................................................................3 Step by Step – Logging into SIMS ........................................................................................................................................................3 Step by Step – The SIMS Home Page .................................................................................................................................................3 Step by Step – Using the Quick Search Option ...................................................................................................................................4 Step by Step – Applying a Quick Search Filter ....................................................................................................................................5 Step by Step – Exporting the Results of a Quick Search Query .........................................................................................................5 SIMS Documentation Centre ................................................................................................................................................................6 Step by Step – Accessing SIMS Documentation .................................................................................................................................6 Navigating in SIMS ................................................................................................................................................................................7 Step by Step – Navigating the Menus and Icons .................................................................................................................................7 Step by Step – Creating Menu Shortcuts and using the Windows Button ..........................................................................................8 02. Finding a Pupil’s Details ............................................................................................. 11 Chapter Introduction ............................................................................................................................................................................11 Step by Step – Using the Pupil Browse and Search Options ............................................................................................................11 Step by Step – Opening a Pupil’s Record ..........................................................................................................................................12 03. Creating a New Pupil’s Record................................................................................... 15 Chapter Introduction ............................................................................................................................................................................15 Scenario – Request to Add a New Pupil’s Details .............................................................................................................................15 Step by Step – Add Pupil Basic Details ..............................................................................................................................................15 Step by Step – Add Registration Details ............................................................................................................................................16 Step by Step – Add Address Details ..................................................................................................................................................18 Add Telephone and Email Addresses ................................................................................................................................................20 Step by Step – Add Family/Home Details ..........................................................................................................................................20 Activity – Adding Another New Pupil ..................................................................................................................................................25 Step by Step – Add Dietary Details ....................................................................................................................................................26 Step by Step – Add Medical Information ............................................................................................................................................26 Step by Step – Add Ethnic/Cultural Details ........................................................................................................................................29 Step by Step – Add Additional Information.........................................................................................................................................30 Scenario – Checking Pupil Details......................................................................................................................................................32 Step by Step – Producing a Data Collection Sheet ...........................................................................................................................32 Activity – Checking Mode of Travel Details ........................................................................................................................................33 Activity – Request for Pupil’s Date of Leaving and Reason ..............................................................................................................33 Activity – Emergency Contact Details Needed ...................................................................................................................................33 Activity – Request to Check a Pupil’s Medical Conditions .................................................................................................................33 04. Managing the School Population Including CTF Import/Export............................... 35 Chapter Introduction ............................................................................................................................................................................35 Scenario – Adding a New Pupil ..........................................................................................................................................................35 Importing a CTF for a Mid-Year Arrival...............................................................................................................................................35 Step by Step – Adding a New Pupil Manually and Importing a CTF .................................................................................................36 Scenario – Individual Leavers .............................................................................................................................................................38 Making a Pupil a Leaver......................................................................................................................................................................38 Step by Step – Making an Individual Pupil Leave ..............................................................................................................................38 Step by Step – Recording a Group of Leavers ..................................................................................................................................39 Scenario – Creating a CTF to send to Eva Potts’ New School..........................................................................................................41 Step by Step – Exporting a CTF .........................................................................................................................................................41 Scenario – Maintaining Other Schools Details ...................................................................................................................................43 Step by Step – Adding a School to the Other Schools List ...............................................................................................................43 Scenario – Re-admitting a Pupil .........................................................................................................................................................44 Step by Step – Re-admitting a Pupil Returning to the School ...........................................................................................................44 Step by Step – CTF Matching .............................................................................................................................................................46 05. Adding and Modifying Pupil Details ........................................................................... 49 Chapter Introduction ............................................................................................................................................................................49 Scenario – Managing Class Group Membership over Time ..............................................................................................................49 Step by Step – Changing a Pupil’s Class Group................................................................................................................................49 Scenario – Change to a Pupil Address...............................................................................................................................................51 Step by Step – Modify Address ..........................................................................................................................................................51 Scenario – Notification of Moving House ...........................................................................................................................................52 Step by Step – Move House ...............................................................................................................................................................52 Training Booklet - SIMS Office User - Version 2.1 SOU-1-05 Scenario – Notification of Change of Address for One Parent ..........................................................................................................54 Step by Step – Changing a Contact’s Details (Family Separation) ...................................................................................................54 Scenario – Phone Call to Notify School of Change of Telephone Number.......................................................................................57 Step by Step – Changing a Contact’s Phone Number Through Contact Details ..............................................................................57 Scenario – Adding/Editing Child In Care Information.........................................................................................................................58 Step by Step – Adding/Editing Child in Care Information ..................................................................................................................58 06. Investigating the Links Menu ..................................................................................... 61 Chapter Introduction ............................................................................................................................................................................61 Linked Documents ...............................................................................................................................................................................62 Quick Letter .........................................................................................................................................................................................62 Scenario – Creating a Quick Letter.....................................................................................................................................................62 Step by Step – Using Quick Letter......................................................................................................................................................62 Step by Step – Student Teacher View................................................................................................................................................64 History ..................................................................................................................................................................................................64 Reports ................................................................................................................................................................................................64 Scenario – Checking SEN Review Information ..................................................................................................................................65 Step by Step – Locating SEN Information ..........................................................................................................................................65 Step by Step – Send a Message ........................................................................................................................................................65 Exclusions ............................................................................................................................................................................................66 Scenario – Request for a Record of Stan Ackton’s Conduct .............................................................................................................66 Step by Step – Viewing Data in Behaviour Management ..................................................................................................................66 Scenario – Request to View Attendance Data ...................................................................................................................................66 Step by Step – Locating a Pupil’s Attendance Data ..........................................................................................................................66 Dinner Money Financials.....................................................................................................................................................................67 Assessment .........................................................................................................................................................................................67 Communication Log ............................................................................................................................................................................67 Interventions Report ............................................................................................................................................................................67 Secondary Specific options .................................................................................................................................................................67 Scenario – Request for Data Relating to a Year 13 Student .............................................................................................................67 Step by Step – Locating theTimetable................................................................................................................................................67 07. Changes to Registration Tutors during the Year ...................................................... 71 Chapter Introduction ............................................................................................................................................................................71 Scenario – Editing Registration Group Labels ...................................................................................................................................71 Step by Step – Changing a Registration Tutor mid-year ...................................................................................................................71 08. Agencies ...................................................................................................................... 73 Chapter Introduction ............................................................................................................................................................................73 Scenario – Request to find a Surgery’s Telephone Number .............................................................................................................73 Step by Step – Viewing Agency Details .............................................................................................................................................73 Scenario – Notification of a New Agency Supporting a Pupils ..........................................................................................................74 Step by Step – Adding an Agency and Linking a Pupil ......................................................................................................................74 Step by Step – Linking a Pupil to an Agency via Pupil Details ..........................................................................................................75 09. Exclusion Management............................................................................................... 77 Chapter Introduction ............................................................................................................................................................................77 Personal Details (for Each Exclusion) ................................................................................................................................................77 Exclusion Details (for Each Exclusion) ...............................................................................................................................................77 Scenario – Adding a Fixed Term Exclusion .......................................................................................................................................78 Step by Step – Recording a Fixed Term Exclusion ...........................................................................................................................78 Step by Step – Recording Discipline Committee Information ............................................................................................................79 Scenario – Adding a Permanent Exclusion ........................................................................................................................................79 Step by Step – Recording a Permanent Exclusion ............................................................................................................................79 Step by Step – Recording the Results of the Appeals Committee ....................................................................................................80 10. Running Basic SIMS Reports ..................................................................................... 81 Chapter Introduction ............................................................................................................................................................................81 Scenario – Request for Free School Meal Current Report ................................................................................................................81 Step by Step – Running the Free School Meal Current Report ........................................................................................................81 11. Configuring the SIMS Home Page .............................................................................. 83 Chapter Introduction ............................................................................................................................................................................83 Step by Step – Configuring the SIMS Home Page ............................................................................................................................83 12. Managing the School Diary and Personal Tasks....................................................... 87 Chapter Introduction ............................................................................................................................................................................87 Scenario – Request to Add Parent Evenings to the School Diary.....................................................................................................87 Step by Step – Adding a School Event to the Diary...........................................................................................................................87 Activity – Add Key Stage 2 Parent Meetings to the School Diary .....................................................................................................90 Scenario – Prepare Agenda for Governors’ Meeting .........................................................................................................................90 Step by Step – Adding a Personal Task to Prepare Agenda for Meeting .........................................................................................90 Appendix A ......................................................................................................................... 93 Recording Early Years Attendance Patterns – English WE only .......................................................................................................93 Step by Step – Adding Early Years Attendance Patterns ..................................................................................................................93 Step by Step – Add Telephone and Email Addresses .......................................................................................................................95 Training Booklet - SIMS Office User - Version 2.1 SOU-1-05 Step by Step – Adding a Meal Pattern ...............................................................................................................................................96 Step by Step – Adding School History................................................................................................................................................97 Step by Step – Adding Parental Consents .........................................................................................................................................99 Scenario – Request to Record Nationality and Passport Details ......................................................................................................99 Step by Step – Recording Nationality and Passport Details ..............................................................................................................99 Scenario – Request to Record Asylum Status .................................................................................................................................101 Step by Step – Recording Asylum Status ........................................................................................................................................101 Scenario – Request to Record Traveller Status ...............................................................................................................................101 Step by Step – Recording Traveller Status ......................................................................................................................................101 Scenario – Notification of a Pupil Who is a Young Carer ................................................................................................................102 Step by Step – Adding Young Carer Details ....................................................................................................................................102 Scenario – Notification of a Pupil Requiring Child Protection ..........................................................................................................103 Step by Step – Adding/Editing Child Protection Details ...................................................................................................................103 Scenario – Notification of a Pupil’s Disability ...................................................................................................................................104 Step by Step – Adding Disability Details ..........................................................................................................................................104 Training Booklet - SIMS Office User - Version 2.1 I SOU-1-05 Introduction This chapter contains: Introduction .......................................................................................................................................................................................... 1 Course Objectives ............................................................................................................................................................................... 1 Overview .............................................................................................................................................................................................. 1 Course Requirements ......................................................................................................................................................................... 2 Introduction A school’s management information system (MIS) holds a vast amount of data, which if accurately maintained can be used to inform school improvement strategies and support a wide range of school management activities including processing statutory returns. This course mainly uses the English or Welsh Water’s Edge Training Database but will move to the English or Welsh Green Abbey Training Database for some secondary specific activities. A small number of the screenshots may contain different content to what you see on the screen, for example a Welsh address rather than an English one. This should not make any material difference to the steps taken. Course Objectives By the end of the course you will have the skills necessary to use SIMS in a school office environment including: § finding your way around SIMS § looking up pupil information § dealing with new arrivals § making day-to-day adjustments to pupil details § extending pupil details for a range of needs § managing historical records § adding an agent or an agency § dealing with leavers § recording exclusions § sending a letter home § running basic reports from SIMS. Overview The school office is the hub of day-to-day pupil data management. Using typical scenarios encountered on a regular basis, this course takes a new user through the main procedures for maintaining accurate and useful data within the school’s MIS. You may also wish to consider: § SIMS Office User - Further Skills § Standard Reporting § Preparing for a New School Year Introduction 1 Training Booklet - SIMS Office User - Version 2.1 SOU-1-05 Course Requirements The course is aimed at new school office users of SIMS, new recruits or staff with new responsibilities in school. No previous knowledge of SIMS is required. There is a follow-on course, SIMS Office User – Further Skills, that would also be useful for administrative staff and data managers with responsibility for maintaining pupil information. Introduction 2 Training Booklet - SIMS Office User - Version 2.1 01 SOU-1-05 Familiarisation with SIMS This chapter contains: Chapter Introduction ............................................................................................................................................................................ 3 Step by Step – Logging into SIMS ...................................................................................................................................................... 3 Step by Step – The SIMS Home Page ............................................................................................................................................... 3 Step by Step – Using the Quick Search Option ................................................................................................................................. 4 Step by Step – Applying a Quick Search Filter .................................................................................................................................. 5 Step by Step – Exporting the Results of a Quick Search Query ....................................................................................................... 5 Step by Step – Accessing SIMS Documentation ............................................................................................................................... 6 Step by Step – Navigating the Menus and Icons ............................................................................................................................... 7 Step by Step – Creating Menu Shortcuts and using the Windows Button ........................................................................................ 8 Chapter Introduction This chapter shows how to log in to SIMS and explores the SIMS Home Page and how to navigate within SIMS. The course uses English or Welsh Water’s Edge Primary for the most part and moves to English or Welsh Green Abbey Secondary occasionally where the tasks are secondary specific. Step by Step – Logging into SIMS The precise method of starting SIMS will depend on the local setup. The following description is generalised. 1. To log into SIMS. Double-click the SIMS icon on the desktop or select Start | All Programs | SIMS Applications | SIMS to display the SIMS login dialog. NOTE: For the training data the username is grosg and the password is abcd. 2. Enter the username and password and click OK to log into the software. NOTE: In your school the system manager will supply a username and password for SIMS. At the first log in SIMS prompts the password to be changed. When SIMS starts, the opening screen displays the menu bar, the SIMS toolbar and the SIMS Home Page. Step by Step – The SIMS Home Page The SIMS Home Page displays a variety of panels which can be configured to show information regarding the pupils in the school. This will be dealt with later in the course. Familiarisation with SIMS 3 Training Booklet - SIMS Office User - Version 2.1 SOU-1-05 1. Click Close in the top right-hand corner to close the SIMS Home Page. This is also a quick way to refresh the SIMS Home Page to display updated details. 2. Select Focus | Home Page to display the SIMS Home Page. Step by Step – Using the Quick Search Option The SIMS Home Page enables you to search for and select a person recorded in SIMS to display their full record. This could be a pupil, member of staff, contact, applicant or agent. The data available depends on the permissions assigned to you in System Manager. The Quick Search bar is found at the top left of the SIMS Home Page. NOTE: The Quick Search functionality can be accessed from anywhere in SIMS by pressing Ctrl + Q, which immediately accesses the Home Page, enabling a quick search to be carried out. It is possible to search for a person by using any of the following criteria: n name n admission number n candidate number n telephone number n address n email address n UPN (Unique Pupil Number) n UCN (Unique Candidate Number) n vehicle registration number. 1. Type Regan in the Quick Search field at the top of the SIMS Home Page and then press Enter or click the Quick Search icon. Quick search NOTE: Initially surnames, legal surnames, preferred forenames and legal forenames are interrogated. If no results are found SIMS searches through middle names. If there are still no results SIMS attempts to match words that sound like the search criteria entered. A list of the people recorded in SIMS is displayed matching the search criteria entered. The adjacent radio button indicates the type of person as they are recorded in SIMS, for example pupil, staff, contact. To assist in the identification of the required person, particularly where more than one occurrence of a name exists in SIMS, hovering over a radio button supplies additional information. For example, hovering over Contact displays a list of all the pupils associated with the contact, the home address, home email address and the main telephone number of the contact. Familiarisation with SIMS 4 Training Booklet - SIMS Office User - Version 2.1 SOU-1-05 Hovering over a pupil’s name gives a brief synopsis of the selected pupil’s details including their date of birth, reg group, date of admission and address. 2. Having identified the required person, double-click their name to display their full record. 3. As no information is to be edited at this point, click Close. Step by Step – Applying a Quick Search Filter Additional filters, starting with the # symbol, can also be applied, which enables further filtering of the results. 1. Type help in the search criteria and click Search to list the filter options available, some of which are shown in the graphic below. 2. To display a list of all the pupils with birthdays today, tomorrow or the next day, type #B. 3. Further filters can be added to the birthday filter to restrict the results displayed. Type #B 12/10/2019 to display a list of pupils with birthdays between 12th and 14th October. Step by Step – Exporting the Results of a Quick Search Query A new feature added in the summer 2018 release is the ability to export the data from a Quick Search query. 1. Type Ackton in the Quick Search bar and run the search. 2. Click on the Export tab. Familiarisation with SIMS 5 Training Booklet - SIMS Office User - Version 2.1 SOU-1-05 3. Open the document, Excel opens at the bottom of the page. 4. To reduce the report to just pupils, click on the Pupil filter and deselect No. 5. Click OK. The list is reduced to pupils only. 6. Close Excel. 7. Click Esc to close the Quick Search. NOTE: Only current pupils appear in the report, though contacts of leavers do appear. SIMS Documentation Centre A selection of documents can be accessed by clicking Documentation. These include new additions to the latest version of SIMS handbooks, quick reference sheets, frequently asked questions, glossary of terms and troubleshooting. The Documentation Centre is displayed in the system’s internet browser with the documentation launched using Adobe Reader, which should be available on all computers. Step by Step – Accessing SIMS Documentation 1. Click the Documentation icon at the top right-hand side of the SIMS Home Page to access the SIMS Documentation Centre. From the centre’s home page a number of options enables you to access various resources, either by selecting the relevant role and the required information or by resource type. For example, clicking the link to Handbooks will group them according to application. Selecting SIMS Core provides a list of all the handbooks available for this area. Familiarisation with SIMS 6 Training Booklet - SIMS Office User - Version 2.1 SOU-1-05 2. Notice the Latest release information. SIMS is upgraded three times a year and you can read about the new features and functionality of the latest upgrade here. Doing this is good practice. It will keep you up to date and save you time using new or improved features relevant to your role in school 3. Once the relevant information has been found click Close at the top right-hand corner of the screen to close the selected document and return to the application group. Clicking Close once more returns you to the main SIMS Home Page screen. Navigating in SIMS There are several ways of navigating to the required page in SIMS § Using the menu bars § Using the icons § Using shortcuts § Using the Windows button. Step by Step – Navigating the Menus and Icons The SIMS menu bar across the top of the SIMS Home Page provides access to a range of actions. Each of the menus give access to further actions or sub-menus depending on access rights and permissions. When navigating the menus in the training data the actions listed may not be identical to the school version of SIMS or in the examples displayed. Familiarisation with SIMS 7 Training Booklet - SIMS Office User - Version 2.1 SOU-1-05 1. Click the Focus menu and browse through the sub-menus. 2. Consider the information which is displayed via the sub-menus and then select Pupil and then Pupil Teacher View. As with many pages in SIMS no data is displayed as SIMS requires you to define who’s data you want to see. 3. Click Ctrl+Q to return to the SIMS Home Page. A quicker way to access areas of SIMS is to use the SIMS toolbar located under the menu bar. Hovering over an icon displays the name of the area that can be accessed by clicking that icon. 4. Find and click on the Pupil Details icon. 5. Click Ctrl+Q to return to the SIMS Home Page. Step by Step – Creating Menu Shortcuts and using the Windows Button The SIMS Shortcuts panel on the left-hand side of the SIMS Home Page allows the user to create folders of shortcuts relating to their areas of responsibility. Shortcuts can be set up to programmes outside of SIMS, but that functionality is not covered in this course. 1. If you cannot see the SIMS Shortcuts panel click on the green arrows under Focus. 2. Click on the down arrow next to Applications and select Add Panel. Familiarisation with SIMS 8 Training Booklet - SIMS Office User - Version 2.1 SOU-1-05 3. Type My Shortcuts to replace the words New Panel. 4. Follow the route Add Internal Shortcut | Focus | Person | Staff. 5. Click on the link to the staff page that appears under My Shortcuts. 6. Click Ctrl+Q to return to the SIMS Home Page. 7. Click Window on the menu bar. Note all the pages visited in this chapter are listed. Experiment with clicking on them to move to the required page. This is often quicker than using the traditional Back and Forward arrows. 8. Click Close All. This closes all the pages and returns to the SIMS Home Page. If you had any unsaved work, SIMS would ask you if it needs to be saved before closing a page. Familiarisation with SIMS 9 Training Booklet - SIMS Office User - Version 2.1 Familiarisation with SIMS SOU-1-05 10 Training Booklet - SIMS Office User - Version 2.1 02 SOU-1-05 Finding a Pupil’s Details This chapter contains: Chapter Introduction .......................................................................................................................................................................... 11 Step by Step – Using the Pupil Browse and Search Options .......................................................................................................... 11 Step by Step – Opening a Pupil’s Record ........................................................................................................................................ 12 Chapter Introduction This chapter looks at using the browse and search fields to find a pupil’s record then allows you to practice finding specific details about a pupil. Step by Step – Using the Pupil Browse and Search Options 1. Select Focus | Pupil | Pupil Details or click the Pupil Details icon on the SIMS toolbar to display the Pupil browse dialog. This action displays the pupil browser at the top of the page but with no pupils showing. NOTE: If the browser is not displayed click Browse. 2. Click Search to populate the browser with the names of all the pupils currently on roll in the school. 3. Select Year 5 from the Year Group drop-down list and then click Search. A list of year 5 pupils is displayed. NOTE: Search should be clicked each time the search criteria are changed. The more search criteria applied, the fewer records are returned and the search is completed more quickly. 4. Click the Status drop-down list to view the options. The Status drop-down list contains: <Any> – lists all the pupils included in the following statuses Current – includes guests and on roll Ever On Roll – includes current on-roll pupils and past leavers who were on roll Guest – restricts to pupils whose enrolment status is guest Leavers – restricts to pupils who have left Finding a Pupil’s Details 11 Training Booklet - SIMS Office User - Version 2.1 SOU-1-05 On Roll – restricts to current on-roll pupils and excludes guests Future – includes pupils with an admission date in the future. 5. Change the Year Group drop-down list to read <Any>. 6. Select Leavers from the Status drop-down list and then click Search to display a list of pupils who have left the school. Notice that their year group is in brackets. 7. Select Current from the Status drop-down list, select Year 6 from the Year Group drop down list and then click Search to display a list of all pupils in year 6. 8. Clicking the column headings in the browser orders the results based on the column. Click the Class heading to sort by class. Click on Name to resort by surname. 9. Single click on any pupil name to select them. Now type w. This takes you to the first pupil who’s surname begins with W. Type sm. This will bring you to the first pupil who’s surname begins with Sm. 10. Clicking the View drop-down list changes how the information is displayed. Details lists key additional information about the records returned; name, year group, reg group, house, gender and admission number. List shows just the names of the matching records. Photographs displays the photographs of the pupils in the browser. NOTE: The photographs option in View will not work on the whole school population, only if filtered down to smaller groups. When searching for an individual pupil by name ensure that data from a previous search is removed. The browse screen is a quick way to do a list print. Next to Browse is Print. Clicking Print produces a printout of the pupils requested in the search. 11. Change the Year Group drop-down list to read <Any>. 12. Click Search. Step by Step – Opening a Pupil’s Record 1. Find and select Richard Akeman and click Open. The record for the pupil opens. There are two sections of data; Pupil Details, which is the main screen brought into view, and the Links menu on the right-hand side, which provides access to a wider range of data. Finding a Pupil’s Details 12 Training Booklet - SIMS Office User - Version 2.1 SOU-1-05 If the Links menu is not displayed click on the green arrows on the top right of the screen or alternatively the links menu can be accessed from the Links drop down in the Pupil Toolbar. Pupil Details will be investigated in this chapter and chapter 3. Links will be investigated in chapter 6. 2. Click Next to move to the next pupil from your search. 3. Click Previous to return to Richard Akeman’s record. Pupil data is displayed in panels that each have a particular focus, for example Basic Details. The numbered headings across the top of a pupil’s details are hyperlinks to each respective panel. Clicking a hyperlink will bring the panel into view. Alternatively use the scroll bar on the right-hand side to move up and down the pupil’s record. 4. Click on the hyperlinks and explore the data displayed. 5. Click on panel 5 Family Home. 6. Click on Alicia Akeman, the mother of the pupil and click Open. Notice the new set of hyperlinks. 7. Click the x to close the mother’s record. Activity – Investigating a Pupil’s Details Can you find Candis Alala’s: a) Date of birth b) Post Code c) Father’s e-mail address d) Ethnicity e) Meal choice on a Thursday f) Parental consent to Internet Access Finding a Pupil’s Details 13 Training Booklet - SIMS Office User - Version 2.1 Finding a Pupil’s Details SOU-1-05 14 Training Booklet - SIMS Office User - Version 2.1 03 SOU-1-05 Creating a New Pupil’s Record This chapter contains: Chapter Introduction .......................................................................................................................................................................... 15 Scenario – Request to Add a New Pupil’s Details ........................................................................................................................... 15 Step by Step – Add Pupil Basic Details ............................................................................................................................................ 15 Step by Step – Add Registration Details .......................................................................................................................................... 16 Step by Step – Add Address Details................................................................................................................................................. 18 Step by Step – Add Family/Home Details ........................................................................................................................................ 20 Activity – Adding Another New Pupil ................................................................................................................................................ 25 Step by Step – Add Dietary Details .................................................................................................................................................. 26 Step by Step – Add Medical Information .......................................................................................................................................... 26 Step by Step – Add Ethnic/Cultural Details ...................................................................................................................................... 29 Step by Step – Add Additional Information ....................................................................................................................................... 30 Scenario – Checking Pupil Details .................................................................................................................................................... 32 Step by Step – Producing a Data Collection Sheet.......................................................................................................................... 32 Activity – Checking Mode of Travel Details ...................................................................................................................................... 33 Activity – Request for Pupil’s Date of Leaving and Reason............................................................................................................. 33 Activity – Emergency Contact Details Needed ................................................................................................................................. 33 Activity – Request to Check a Pupil’s Medical Conditions ............................................................................................................... 33 Chapter Introduction This chapter looks at how to add a new pupil to SIMS. Each step by step relates to one of the hyperlinks that make up the complete record for a pupil’s record. Not all hyperlinks will be covered in the chapter. Your trainer can provide advice on any of these if required. Scenario – Request to Add a New Pupil’s Details A new pupil is starting at the school on Monday. This week his parents are in school to meet with the head teacher and his class teacher. All information required for SIMS is obtained and the head teacher has requested that it is entered today. Step by Step – Add Pupil Basic Details 1. Click New on the Student browser. 2. Add these basic details: Type Phillips in the Surname field. Type Jack in the Forename field. Select Male from the Gender drop-down list. Enter 07/02/2009 in the Date of Birth field. NOTE: The Tab key can be used to move between the fields. By typing the letter m in the gender field male will be selected. As male is the only item in the list beginning with m it will be selected in the field – it is not necessary to display the list by clicking the down arrow. 3. Click Continue to initiate a search of the database for a matching pupil. Creating a New Pupil’s Record 15 Training Booklet - SIMS Office User - Version 2.1 SOU-1-05 The ability to find a match depends on the data entered in the above fields; the more specific the information, the less likely there will be a match. Where no match is found the Pupil Details screen is displayed enabling additional information to be added. The legal and preferred name fields default to the surname and forename entered but can be changed as required. If the pupil has additional names these can be entered into the middle name(s) field. There is a checkbox to show that the birth certificate has been seen if this is school policy. You can link a digital photograph to the pupil record by using field browse and navigating to its location. Browse The pupil record cannot be saved until entries are made on the registration panel as indicated by the red fields. NOTE: Hovering over any field produces a pop-up indicating if it is mandatory. 4. To add the photograph, click on file search symbol. This symbol is used widely in SIMS to link to your drives and folders and is referred to as the field browser in this document. 5. Navigate to C: SIMSTRAIN/EngWE(or WelshWE)/SIMS/Course_Resources/SIMS Office User/Student Photo and select a photograph by double-clicking. NOTE: Bulk importing of photographs is covered in the SIMS Office User – Further Skills course. 6. Click the Quick Note hyperlink to display the text box. NOTE: Quick notes appear in the view of SIMS that teachers see when opening a pupil’s record. Care should be taken when considering what to enter in a quick note. 7. Add a note to say that the pupil is allergic to PVA glue. Step by Step – Add Registration Details 1. Click the Registration hyperlink at the top of the pupil’s details. 2. Enter the following details in the Registration panel: 3. Select Year 6 from the Year Group drop-down list. The Year Taught In drop-down list defaults to the same as the year group entered. 4. Select 6VC from the Class drop-down list. Creating a New Pupil’s Record 16 Training Booklet - SIMS Office User - Version 2.1 SOU-1-05 5. Select Single Registration from the Enrolment Status drop-down list. 6. Enter next Monday in the Admission Date field. 7. Click Save. A check is carried out to see if the recorded date of birth and the year taught is a match. If a perceived mismatch is detected the following message is displayed; otherwise saving the details proceeds. If the admission date entered is the same as today’s date Jack’s details are saved as expected. If the admission date is in the future an answer to the following question is required. If an earlier admission date is entered, the following dialog requests information regarding whether the pupil should be on roll at the selected date of admission and their address synchronised to the selected date. 8. If the earlier date is correct click OK leaving the default option selected. This ensures consistent group memberships. 9. Complete further details on the Registration panel as required. For example, if the school has a policy of placing pupils into a house group, select the house name. NOTE: The admission number is automatically generated and cannot be changed. An attendance mode of all day is also automatically entered; this can be edited if the pupil attends the school mornings or afternoons only. 10. The unique pupil number (UPN) is currently unknown and cannot be entered at present. If appropriate, you can allocate a new permanent UPN or temporary UPN by clicking Generate UPN. Creating a New Pupil’s Record 17 Training Booklet - SIMS Office User - Version 2.1 SOU-1-05 Generate UPN 11. Select Issue Temporary UPN. 12. Click OK. The temporary UPN is issued when Save is clicked. 13. Click Save. NOTE: It is possible to add a new pupil without adding the UPN if this has not been received, although a UPN will be needed for census. New UPNs should be issued with caution as checks will need to be made to ensure that the pupil does not already have an existing UPN. Previous schools or LAs may need to be contacted to double-check this information. Notice that the Registration panel also contains a section for recording part-time attendance details. Part-time attendance is allowable for all ages and is considered to be anything less than ten sessions per week. It refers to part-time in education, not part-time in one or more establishments. As Jack is not part-time, there is no need to enter any information for him. Notice that the Registration panel also contains a section for recording attendance patterns for pupils in early years education, for example pupils attending a nursery unit. As Jack is not in this age group, there is no need to enter any information for him. NOTE: Early years attendance patterns are investigated later on in Appendix A. Step by Step – Add Address Details 1. Click the Addresses hyperlink. 2. Type LU5 3PR in the Post Code field and click Continue. Once the pupil’s address has been added it can be automatically used when adding contact details later, placing the pupil at the same address as the appropriate contacts. It should be understood that the school’s database will probably contain a large number of addresses and that new arrivals will probably share some of the address details of others already in SIMS. When a new address is being added it is possible to take advantage of this and use existing address details, making appropriate adjustments for the new arrival. NOTE: When a new address is entered SIMS checks for matches and offers any matched addresses for use. The more specific the details entered the less likely a match will be found. If SIMS detects addresses without a post code, these will be offered as a potential match. Creating a New Pupil’s Record 18 Training Booklet - SIMS Office User - Version 2.1 SOU-1-05 If a potential match is found the Find Matching Addresses screen is displayed and lists addresses similar to that shown in the following example. 3. If an address matches the post code entered, click Open to display the address fields with the details from the highlighted address completed. 4. If an address matches the post code but the required house number is not the same, click Copy. The address fields are displayed with the details completed. You can then change the house number. Address matching is designed to reduce the amount of data entry when adding new addresses. NOTE: When address matching finds an address which matches, Open would only be used if the person for whom the address is being added lives with the other individuals at that exact address. Otherwise Copy would be used to create a new address, only using those parts of the address that match and making changes to details not required. 5. Click New. 6. Type the following in the address details: 17 Woburn Road, Luton, Bedfordshire. 7. Ensure that Home is selected from the Address Type drop-down list. NOTE: Care should be taken not to use Copy or New for a required address which is an exact match, as this creates a duplicate address. The address can now be saved. Creating a New Pupil’s Record 19 Training Booklet - SIMS Office User - Version 2.1 SOU-1-05 8. Click Save at the top of the Pupil Details screen. It is very important that the record is saved at this point as adding contact addresses without having saved here will cause difficulties. The address is compressed into an address block which is read-only. 9. Click Modify Address to display the address block opened out into separate fields to make alterations to the address. Address modification will be looked at later in more detail in Chapter 5. NOTE: It is possible to record a second home address, which is useful for pupils who spend part of each week living with another relative, for example pupils whose parents are separated or divorced. A note associated with the addresses can be recorded, for example Monday to Thursday for the home address and Friday to Sunday for the second home address. NOTE: In the Summer 2019 release a new section: Additional persons at the address has been included. In addition to the useful function intended, this section may also highlight duplicate contacts and families living at this address previously. Managing the content of this section is covered in chapters 2&3 of Sims Office User – Further Skills. Add Telephone and Email Addresses The pupil’s home phone number is usually the same as the parent or carer’s and so would not need to be recorded here. If the school wished to record a pupil’s individual number they can do so here. The same applies to e-mail addresses, though the school may wish to record the pupil’s school e-mail address. If a school is using SIMS InTouch and wishes to contact pupils via SIMS InTouch then the relevant phone and email details must be recorded here. Step-by-Step guidance on completing this section is in Appendix A. Step by Step – Add Family/Home Details 1. Click the Family/Home hyperlink. 2. Click New to the right of the Contacts panel to add Jack’s mother as a contact. 3. Type Phillips in the Surname field, Marie in the Forename field and select Female from the Gender drop-down list. 4. Click Continue. SIMS searches for any individuals with the same name. Creating a New Pupil’s Record 20 Training Booklet - SIMS Office User - Version 2.1 SOU-1-05 If the contact is already known to SIMS a list of matching names is displayed. 5. Select the relevant name and click Open to display the contact details, simplifying the data entry process. If the contact is unknown, SIMS automatically disregards the matching section and creates the contact’s details. The contact is automatically given the home address and telephone number already entered for the pupil and the following message is displayed. NOTE: The contact will only be given the same home address and telephone number as the pupil if the pupil’s details have been saved. 6. Click OK to display the newly created contact details. 7. If the address displayed is incorrect because the contact lives elsewhere, selecting the contact’s Addresses panel and clicking Delete removes the address link from this contact. NOTE: Modifying the address by clicking Modify instead of deleting it could change the address details for everyone currently recorded as living there. 8. If the telephone number displayed is incorrect because the contact lives elsewhere, select the contact’s Telephone and Email Addresses panel. Select the telephone number to highlight it and click Delete to remove the link to that number. NOTE: Clicking Open and changing the telephone number could change the details for everyone currently recorded as living at that address. Clicking New adds a new telephone number for the contact. In addition to the home address and telephone number, a range of panels for contact information is available and, as with pupil details, there are hyperlinks across the top which provide easy access to each panel. At this stage add further details to the Basic Details and Relationship Details panels. 9. In the Basic Details panel select Mrs from the Title drop-down list . Creating a New Pupil’s Record 21 Training Booklet - SIMS Office User - Version 2.1 SOU-1-05 10. In the Relationship Details panel: n tick the Parental Responsibility box n select Mother from the Contact Type drop-down list n n for English schools only a Contact Priority Source can be selected. Select Provided by Parent from the drop-down list type 1 in the Priority field, as this determines the priority for making contact if there is an emergency. NOTE: Links to other pupils who are family members are generated automatically when a contact with a family relationship to the pupil is added. The Department for Education (DfE) no longer collects contact details including a contact’s relationship to a pupil. 11. When the mandatory fields have been completed click Save. NOTE: A title and initial are required to enable generation of salutation and addressee fields. Clicking the Update button next to the Salutation and Addressee fields generates appropriate entries. If these are incorrect the data can be entered manually. A parent not living at the same address because of separation or divorce may require mail sent to the pupil’s home address to be also sent to their address. In this instance, select the Correspondence and Pupil Report fields to identify where parents are not living together. Where more than one contact telephone number exists, one can be identified as the main number using Set Main. This number will be displayed against the contact in the Family/Home panel of the Pupil Details. 12. Click Open or double-click Marie Phillips and go to the Telephone and Email Addresses panel to add the rest of the telephone numbers for Mrs Phillips. 13. Click New and enter 07333 543201 in the Number field. 14. Select Mobile as the Location. 15. Set the mobile number as Yes in the Main drop-down list and select Yes in the Primary drop-down list, then click OK. 16. Click New and type phillips1000@example.com in the Email Address field; this is the same as the email address entered for Jack. 17. Leave the Location as Home. 18. Set the email address to main by selecting Yes from the Main drop-down list and select Yes from the Primary drop-down list. Click OK. 19. Further options are available in this panel as follows: Open displays a selected item for editing Delete removes a selected record Send launches the email software with the contact’s email address loaded. NOTE: Setting a phone number or e-mail address to Main ensures that the chosen details appear in several areas of SIMS for example on the front page of the Pupil Teacher View. Setting a phone number or e-mail address to Primary ensures these details are used by SIMS InTouch. When the address details are complete the remaining panels are Language, Job Details and Documents which can be used as required. 20. When sufficient details have been completed click Save. Creating a New Pupil’s Record 22 Training Booklet - SIMS Office User - Version 2.1 SOU-1-05 NOTE: The house icon indicating that the pupil and their contact live at the same address will not be displayed until the pupil record is saved. Jack’s father needs to be added to his details and this is achieved by cloning the details entered for his mother. 21. Highlight Marie Phillips and click Clone in the Family/Home section. If the details match an individual already on the database the Matched People screen may be displayed. 22. The details for a Mr Phillips may be detected, but as this is not a correct match, click New. If no other Mr Phillips exists, the contact details are displayed with the information cloned from Jack’s mother. Observe which details have been kept and enter further details for Jack’s father. 23. Type James in the Forename field. 24. Click the Update icons next to the relevant fields to update the salutation and addressee details for the father. Select Father from the Contact Type drop-down list, type 2 in the Priority field and then select the Parental Responsibility checkbox. 25. Type 07333 321890 in the Number field with a Location of Mobile. 26. Type 01632 234562 in the Number field with a Location of Home. 27. Set the mobile number to main by selecting Yes from the Main drop-down list and then select Yes in the Primary drop-down list. 28. Type phillips1000@example.com in the Email Address field. 29. If the email address has not automatically defaulted to Main, select Yes from the Main drop-down list and select Yes from the Primary drop-down list. 30. Click Save. 31. Click the Update icons next to the relevant fields to update the parental salutation and parental addressee details. Creating a New Pupil’s Record 23 Training Booklet - SIMS Office User - Version 2.1 SOU-1-05 NOTE: Bulk updating of the salutation and addressee fields is explained in the SIMS Office User – Further Skills course. The house icon indicates that the contact lives at the same address as the pupil. The priority number is an indicator of the order in which people should be contacted, in case of emergency. 32. Mrs Phillips has indicated that Mrs Flemming, mother of Amber Flemming, is to be an emergency contact for Jack. Her contact details can be taken from Amber Flemming’s pupil details by using Copy. It is important to ensure that the copied contact details are edited with the correct information. NOTE: It is also possible when first adding a contact to a pupil to use Copy to copy the contacts of a sibling in the school. 33. Click Copy in the Family/Home panel. 34. Type Flemming in the Surname field, Amber in the Forename field and click Search. 35. Highlight the pupil and then double-click their name or click Open. 36. Deselect the checkbox for Mr Flemming as his details are not required. 37. Click OK. 38. Highlight the name of the copied contact in the Contacts panel and then double-click or click Open. 39. From the Contact Type drop-down list select Childminder and type 3 in the Priority field. NOTE: Editing the list under Contact Type is covered in the SIMS Office User – Further Skills course. Creating a New Pupil’s Record 24 Training Booklet - SIMS Office User - Version 2.1 SOU-1-05 40. Deselect the Parental Responsibility checkbox. 41. Click Save. As Jack is new to the school and does not have any recorded siblings select the Mailing Point checkbox. This indicates that Jack is to be responsible for taking any written communication from the school home. 42. Click Save. NOTE: Remember that links to other pupils who are family members are generated automatically when a contact with a family relationship to the pupil is added. Activity – Adding Another New Pupil Creating the above record allows you to continue and enter a range of additional information about the pupil. Before some of these are explored create another pupil record using the following details. Pupil: Contact 1 Contact 2 Name Petra Khan Date of birth 18/05/2011 Gender Female Year 4 Reg. Group 4ES Start Date Last Thursday Enrolment Status Single Registration Address 15 Park Lane, Dunstable LU6 2BB Name Rosie Khan Relationship Mother Priority 1 Phone Number 01632 123456 Name Imran Khan Relationship Father Priority 2 E-mail address ikhan231@example.com Both contacts have parental responsibility and live in the family home. Creating a New Pupil’s Record 25 Training Booklet - SIMS Office User - Version 2.1 SOU-1-05 Step by Step – Add Dietary Details Meal patterns are required if SIMS Dinner Money is used by the school or if the school wishes to record it for its own purposes. It is covered in Appendix A. Eligibility for free school meals is an important field due to its link to pupil premium funding. 1. Select Focus | Pupil | Pupil Details, click on Browse if necessary, type Phillips in the surname field and click Search. 2. If Jack Phillips does not apper check that your status field is set to Future and click Search again. 3. Click the Dietary hyperlink. NOTE: In England only, if Jack were to be admitted to one of the infant classes; Reception, Year 1 or Year 2, he would be entitled to the Universal Free School Meal (UIFSM). Every pupil in this age group is entitled to receive a free meal each day funded by the government. This is not to be confused with Free School Meal Eligibility which parents can apply for if they are in receipt of Income Support or other tax credits. Jack’s mother has provided the relevant details to show that Jack is eligible to receive free meals. 4. Click New to the right of Eligible for Free Meals panel and enter a Start Date. Further Notes may be added, if required. 5. Click OK. 6. For England only, if known, enter the FSM Review Date. This is often the same date as the end date recorded for the last day of eligibility to receive free school meals. 7. Click Save. Step by Step – Add Medical Information 1. Click the Medical hyperlink. Creating a New Pupil’s Record 26 Training Booklet - SIMS Office User - Version 2.1 SOU-1-05 2. The following details may be recorded if the details are known. § The Emergency Consent checkbox may be used to indicate that consent has been obtained from the pupil’s parents for the school to act in case of an accident. § The pupil’s NHS number is recorded, if appropriate. § The pupil’s Dietary Needs or allergies are indicated by selecting the relevant option(s) from the list . § The pupil’s Paramedical Support needs are indicated by selecting the relevant option(s) from the list. 3. The Medical Practice summary records the practice where the pupil is registered. Jack goes to the De Parys Medical Centre, De Parys Avenue, Bedford. Click New next to the Medical Practice panel to display the Browse Agency dialog. 4. Type De Parys in the Agency Name field and click Search. 5. If the required practice is not present, it can be added by clicking New. In this instance the practice has already been recorded, so double-click the required agency. If further information about the practice is known this can be entered now. 6. Click Save followed by OK to associate the agency with the pupil. The doctors already associated with the agency are listed. New doctors can be added if necessary. 7. Notice that the medical practice has been added in the pupil’s medical details. 8. The practice details can be viewed or amended by clicking Open. If the pupil changes their medical practice, the existing practice can be removed by clicking Delete and the details of a new practice can be added. Creating a New Pupil’s Record 27 Training Booklet - SIMS Office User - Version 2.1 SOU-1-05 9. The Medical Notes section is used to record any medical details that do not fit into medical events or medical conditions. A document can be attached if required to add a note; click New next to the Medical Notes. As a medical note is being added, Student Medical Note is automatically displayed as the Type. It is also recorded as Public, meaning that anyone with permission to view notes and documents will be able to read entries made here. If the information is regarded as confidential, the status can be changed to either Confidential (Senior leadership, school administrator and SENCo) or Private. 10. Due to a serious accident, Jack is only attending the school in the mornings so a note is to be added. Type Accident Note in the Summary field. 11. In the Note section type Jack was knocked off his bicycle and broke his leg in two places. He is experiencing stiffness, but is receiving physiotherapy. 12. Click OK. 13. The Medical Conditions section can be used for recording any medical information which may affect the pupil. Documents can be attached if required. 14. Jack has mild asthma, which is to be recorded in medical conditions. Click New to the right of medical conditions. 15. Select Asthma from the drop-down list and enter today’s date in the Info. Received Date field. 16. Click OK. The Medical Events section can be used for recording information about events at school, for example accidents or immunisations. The Description drop-down list changes to reflect the event recorded in the Event Type drop-down list. Documents may also be attached. To add a new medical event, click New. The graphic displayed below shows an entry being made for a pupil who is suffering from influenza. Apart from his accident, which was not on the school’s premises, no medical events need to be recorded for Jack. Creating a New Pupil’s Record 28 Training Booklet - SIMS Office User - Version 2.1 SOU-1-05 Medical notes, conditions and events can be edited by opening each event, making the necessary changes, clicking OK and saving the pupil’s details. 17. To remove a note, condition or event, highlight the relevant entry and click Delete, then Save. Step by Step – Add Ethnic/Cultural Details 1. Click the Ethnic/Cultural hyperlink. 2. To select Jack’s ethnicity click the Ethnicity drop-down. The list displayed is long and presented in alphabetical order. To locate the required value either scroll down the list or enter the first letter, in this case W, and select White – English (or White British in WelshWE). Entering the first letter of the required data automatically produces the first item in the list beginning with the selected letter. 3. Select Provided by the parent from the Ethnic Data Source drop-down list. 4. Click the First Language drop-down list, type the letter E and select English (or English and/or Welsh Cymraeg in Welsh WE) from the list. 5. Select Provided by the parent from the First Language Source drop-down list. NOTE: The term first language lacks a precise definition. It is often defined as the language the pupil learns from birth or the language of the ethnic group of which the pupil is a member. The DfE definition states that the first language is: ‘The language to which the child was exposed during early development and continues to use in the home or in the community. If a child acquires English after early development, then English is not their first language.’ The Home Language can be recorded as well but is currently not required for the school census. As this can be confusing for schools the Home Language option can be removed via Tools | Setups | School Options. Click in the check box next to Hide Home Language to hide it. 6. Select Christian from the Religion drop-down list. 7. As Jack is recorded with English(or English and/or Welsh Cymraeg in Welsh WE) as his first language, select No from the English Additional Language drop-down list. This field should not be popultaed in Welsh WE. 8. Click New to the right of the Nationality and Passport Details section. Creating a New Pupil’s Record 29 Training Booklet - SIMS Office User - Version 2.1 SOU-1-05 9. Click the field browser next to the Nation field to display the Nations browser. 10. Click Search or enter some details in the filter and then click Search. A list of countries is displayed from which the appropriate entry can be selected. 11. Click OK at the bottom to complete the selection. 12. Click OK to save the details and close the Add Student Nationality dialog. NOTE: When complete the record is displayed in the Nationality and Passport Details section of the Ethnic/Cultural panel. The record can be opened by clicking Open or removed using Delete. It is possible to add further records of this nature by clicking New, for example to record details of a pupil’s dual nationality. Recording passport details is covered in Appendix A. The National Identity can be recorded as well but is currently not required for the school census. 13. As this can be confusing for schools the National Identity option can be removed via Tools | Setups | School Options. Click in the check box next to Hide National Identity to hide it. 14. If Jack spoke Welsh his aptitude in this language could also be recorded and for Welsh schools this is complusory. Further details can be added but for the moment the remaining fields will be left empty as these will be dealt with in Appendix A. Step by Step – Add Additional Information 1. Click the Additional Information hyperlink. Creating a New Pupil’s Record 30 Training Booklet - SIMS Office User - Version 2.1 SOU-1-05 NOTE: The Meals panel has been superseded by the Eligible for Free Meals panel and therefore if the pupil is eligible for free school meals this must be recorded in the Dietary section. Selecting the free meal checkbox in the Meals section does not mean that the pupil is recoded as eligible for free school meals. 2. In the Modes of Travel section, select the Car/Van checkbox to show that Jack travels to school by car. 3. If the routes pupils take to school have been set up in Tools | Maintain Lookups (see SIMS Office User – Further Skills), the route Jack takes can be selected from the Route drop-down list. 4. The following details can also be recorded: Recoupment – if the pupil lives in a different local authority (LA), the school is entitled to claim the cost of education directly from that LA. If this is the case then select the LA by clicking the browser and entering the first few letters of the LA name. Click Search and select the LA. Click OK and Save. LA Provided Transport – select the checkbox if the pupil uses LA transport to get to school. Service Children in Education – this indicates if a pupil has a parent or parents who are service personnel, serving in regular military units of all forces and still having parental care and responsibility. Source of Service Children in Education – this indicates the source of the service details provided. Available options are: Provided by the Pupil, Provided by the Parent, Ascribed by the Current School or by some Other Source. Uniform Allowance (for English schools only)– the uniform allowance checkbox can be selected to record this. Creating a New Pupil’s Record 31 Training Booklet - SIMS Office User - Version 2.1 SOU-1-05 Pupil Premium Indicator (Eng WE only) – this checkbox can be selected if a pupil is, or has been, eligible for free school meals. This may include pupils who have been looked after by the local authority continuously for more than six months and also the children of service personnel. If required, notes can be added to support the pupil’s eligibility to receive this additional funding. If you want to add details of other years when they were eligible for pupil premium, click the field browser on the right to display other years including each note box. This field is also available via the Bulk Update Routine – Routines | Pupil | Bulk Update. Notes cannot be added via this route. See SIMS Office User – Further Skills for further details on Pupil Premium. Eligible for Free School Transport (Eng WE only) – this section enables the details to be recorded for pupils who are eligible for free travel to school. The LA is responsible for ensuring that free transport is available to all school-age pupils who meet the required criteria. For example, they should be attending their nearest school and live further away than the statutory walking distance; two miles for pupils aged under eight and three miles for pupils over the age of eight. Additional circumstances may also be applied, for example pupils with disability and mobility problems, or pupils from low income families. Other Hyperlinks For Linked Agencies and Linked Agents see chapter 8. For Welfare see chapter 5. For School History and Parental Consent see Appendix A. Scenario – Checking Pupil Details Now that Jack’s details have been entered, the head teacher, Mrs Grosvenor, wants to send a data collection sheet to Mr and Mrs Phillips so that they can check the details recorded and make any necessary amendments should any of the recorded information be incorrect. Step by Step – Producing a Data Collection Sheet 1. Click Save to save all the changes made in the above step by steps. 2. The Links panel on the right-hand side of Jack’s details contains a link to the data collection sheet. 3. Click the Data Collection Sheet hyperlink to display the Report Browse screen. 4. Click the + sign next to the Focus folder, click Data Collection Sheet. Select and double-click Data Collection Sheet from the list available on the right. NOTE: For accessibility select a data collection sheet using a larger font size. The details recorded for Jack are displayed in his data collection sheet which, if required, can now be sent to his parents for checking. Creating a New Pupil’s Record 32 Training Booklet - SIMS Office User - Version 2.1 SOU-1-05 The graphic displayed below shows an example of a section of data collection sheet. Activity – Checking Mode of Travel Details It has been noticed that Olivia Marsden has been arriving at school tired; she has said that it is because she walks to school and has to leave very early. When asked if there is a bus she can catch she becomes upset and does not want to talk about it anymore. Check the Mode of Travel recorded for Olivia. Data collection sheets have recently been issued and returned by parents so it is hoped that the information recorded is up to date. Activity – Request for Pupil’s Date of Leaving and Reason The Education Welfare Officer (EWO) has visited the school and would like to double-check the leaving date of a previous pupil and to see the reason for leaving. The pupil’s name is Neel Abhra. Activity – Emergency Contact Details Needed Tilly Danes has been brought to the medical room after lesson one as she is not feeling very well. She is still feeling unwell by lunch time and it has been decided to contact her parents and ask if she can be picked up from school. Tilly is in registration group 5BB. Locate her pupil details and contact information. Activity – Request to Check a Pupil’s Medical Conditions Sadie Adams complained of feeling breathless and unwell during a P.E. lesson. After resting for a short time Sadie felt fine and continued as normal with his lessons. Sadie’s P.E. teacher wants to check whether there are any medical conditions recorded for Sadie and if so when the information was received. Check to see if there is any information recorded and any linked documents relating to any conditions. Creating a New Pupil’s Record 33 Training Booklet - SIMS Office User - Version 2.1 Creating a New Pupil’s Record SOU-1-05 34 Training Booklet - SIMS Office User - Version 2.1 04 SOU-1-05 Managing the School Population Including CTF Import/Export This chapter contains: Chapter Introduction .......................................................................................................................................................................... 35 Scenario – Adding a New Pupil ........................................................................................................................................................ 35 Step by Step – Adding a New Pupil Manually and Importing a CTF ............................................................................................... 36 Scenario – Individual Leavers ........................................................................................................................................................... 38 Step by Step – Making an Individual Pupil Leave ............................................................................................................................ 38 Step by Step – Recording a Group of Leavers................................................................................................................................. 39 Scenario – Creating a CTF to send to Eva Potts’ New School ........................................................................................................ 41 Step by Step – Exporting a CTF ....................................................................................................................................................... 41 Scenario – Maintaining Other Schools Details ................................................................................................................................. 43 Step by Step – Adding a School to the Other Schools List.............................................................................................................. 43 Scenario – Re-admitting a Pupil ....................................................................................................................................................... 44 Step by Step – Re-admitting a Pupil Returning to the School ......................................................................................................... 44 Step by Step – CTF Matching ........................................................................................................................................................... 46 Chapter Introduction This chapter looks at adding a new pupil to the school and importing the details received from their previous school, recording individual leavers and groups of leavers and readmitting pupils. All the tasks associated with importing common transfer files (CTFs), exporting CTFs and using CTF matching are included together with adding schools to the Other Schools list. Scenario – Adding a New Pupil A pupil arrived last Monday and his CTF has been received from the previous school to import, but in the meantime some basic details have been added manually. NOTE: The CTF Matching Wizard enables users to identify any current data stored within SIMS based on the imported CTF. The method used to match a record in the CTF with a record in the SIMS database can be changed, enabling the process to be restricted or made flexible depending on school policy. Importing a CTF for a Mid-Year Arrival When a new pupil joins a school part-way through the academic year it is reasonable to assume they have previously attended another school. It is common now for schools to hold pupil records in electronic form, making it possible for a sending school to provide the bulk of the data associated with a pupil in an electronic form and exporting it to a CTF. This enables the receiving school to import that data and avoid excessive data entry. A commonly asked question is: What happens if some of the pupil’s details have already been entered into SIMS and a CTF is imported? The import routine will attempt to match by name and date of birth data being imported with any which already resides in the database. If a match is made no existing data is overwritten and any new data is added. Importing data from a CTF merely removes part of the data entry process. It is the responsibility of the receiving school to check with the parents of the new pupil whether the data they receive is valid. Managing the School Population Including CTF Import/Export 35 Training Booklet - SIMS Office User - Version 2.1 SOU-1-05 As this is a routine task it is assumed that various setups relating to CTF folders have been carried out by selecting Tools | Setups | CTF. NOTE: Due to the sensitive nature of some of the data stored in SIMS, careful consideration should be given when specifying the location of any folder into which sensitive data is saved. Thought should be given to the school’s responsibilities with respect to information security. Consider which users have access to the selected folder, especially if the folder is shared on a server. The DfE recommends ISO27001 as the standard for information security (http://www.itgovernance.co.uk/bs7799.aspx). If there is any doubt consult with your IT security officer before proceeding. Additional information relating to new GDPR legislation has been posted to My Account. Step by Step – Adding a New Pupil Manually and Importing a CTF 1. Type Jones, Ronald, into the name field. 2. Select Male from the Gender drop-down list. 3. Enter 11/03/2010 in the Date of Birth field. 4. Click Continue. 5. Select Year 5 from the Year drop-down list. 6. Select Single Registration from the Enrolment Status drop-down list. 7. Enter last Monday’s date in the Admission Date field. 8. Click Save. 9. Close the Pupil Details screen. 10. Now import the CTF. Select Routines | Data In | CTF | Import CTF from the SIMS Home Page. 11. A message asks for the CTF import type to be selected. Select Add Data for Existing Pupils Only and click Select. A message is displayed asking whether you wish to change the current matching scale or not. Managing the School Population Including CTF Import/Export 36 Training Booklet - SIMS Office User - Version 2.1 SOU-1-05 This message relates to the Match and Import panel on the Import CTF screen, which enables the data stored in SIMS to be examined against the information in the CTF. The scale defaults to level two, indicating that SIMS will match on similar surname and exact forename. Clicking No displays the Import CTF dialog remaining on level two of the matching scale. Clicking Yes displays the CTF Matching Scale dialog. This will be investigated in another scenario in this chapter. 12. For now click No. There are three panels indicated by the hyperlinks at the top of the Import CTF panel. Data to be Imported – reflects the default settings for import setup according to the routines described in the preceding text. These settings can be adjusted at this point by selecting or deselecting data boxes. Hovering over the data area labels displays a pop-up box showing the data covered within that area Import Selection – enables you to select the CTF file to be imported and whether the pupils being imported will be placed on-roll or in a pre-admission group Exception Log – identifies any exceptions when the import has been processed. 13. Select the Effective Date, either by clicking Calendar or by typing the date in manually. NOTE: If the pupil details have not already been entered manually then the Place New Pupil in drop-down list is active so that the pupil can be placed On Roll or in another group. 14. Click the folder icon at the end of the CTF File field to display the CTF Import folder, select the 8209999_CTF_8232999_002 CTF file in EngWE or 6744321_CTF_6742999_002 CTF file in WelshWE and then click Open or double-click the file name. The CTF can be found in the Course Resources folder. Your trainer will show you where this is. 15. Click Proceed For Match Import and then Import CTF. NOTE: The matching dialog will be investigated later. A warning may also be given asking if the Address Tidy and Merge routine has been run recently to negate problems that may occur with untidy or duplicated addresses. This is explained in SIMS Office User – Further Skills. 16. Select Yes to proceed. 17. The CTF Import report is displayed automatically, showing that the details have been added for Ronald in the Updated Pupils section. Close the report. Managing the School Population Including CTF Import/Export 37 Training Booklet - SIMS Office User - Version 2.1 SOU-1-05 18. Select the Exception Log to review how many pupils have been imported and whether some data has not been imported. 19. Close the CTF Import panel and select Focus | Pupil | Pupil Details. 20. Type Jones in the Surname filter and then click Search or press Enter. 21. Select the pupil and then click Open or press Enter. 22. Observe the details which have been imported and added to the record. Scenario – Individual Leavers Eva Potts left school last Friday to go to Abbots Repton Primary School. Ensure that her data is up to date and check her SEN and ethnicity details. Eva is to be given a leaving date of last Friday; this is an in-year transfer. Making a Pupil a Leaver When a pupil leaves the school part way through the year, they should be taken off roll correctly rather than deleted. In this way their record is available for analysis or for re-admitting and ensures that historical information is kept. Making a pupil leave requires giving a leaving date and reason for leaving. There is also the option to provide a destination after leaving, but this is not mandatory. NOTE: Ensure that the information for all leavers is up to date before making them leave, especially in the case of permanently excluded pupils, whose information needs to be up to date for the school census. Permanently excluded pupils should not be recorded as leavers until confirmation has been received following the appeal process. Step by Step – Making an Individual Pupil Leave 1. Select Routines | Pupil | Leavers to display the Find Pupil browser. 2. Type Potts in the Surname field and click Search. 3. Highlight Eva Potts and click Open or double-click. 4. Enter last Friday’s date as the Date of Leaving. 5. Select In Year Transfer – Maintained School or School Transfer(Mid-Year) from the Reason for Leaving drop-down list. 6. Click on the Destination Institution browser, click Search and select Abbots Repton Primary School. Click OK. 7. The Destination after Leaving field can be used to record a generic description such as ‘other school’ or ‘not known’. Alternatively the destination school details could be added here to create one field with all destination information for reporting purposes. 8. Set the Destination Expected Start Date to the following Monday. Not required in Welsh schools. Managing the School Population Including CTF Import/Export 38 Training Booklet - SIMS Office User - Version 2.1 SOU-1-05 9. For English schools the Ground for Removal field is required (see Step by Step Exporting a CTF below) but can be completed for other pupils optionally. Note the options available. Not required for Welsh schools. Image below is for Welsh WE. 10. Click Assign to All to transfer the leaving information to Eva’s details. 11. Click Save at the top of the Manage Pupil(s) Leaving Details screen and Yes when the confirmation message is displayed. 12. Open Eva’s pupil record, go to the School History panel and notice that the leaving details have been automatically transferred. NOTE: To search for Eva’s details now that she is recorded as having left the school change the search status from Current to Leavers. Step by Step – Recording a Group of Leavers Example group used: Year 6. 1. Select Routines | Pupil | Leavers to display the Find Pupil browser. 2. Search for the required year group or class by selecting from the appropriate drop-down list, in this case select Year 6 from the Year Group drop downlist, and then click Search. The browser displays all the pupils according to the search criteria selected. To select all the pupils click Select and then select All from the menu displayed. Managing the School Population Including CTF Import/Export 39 Training Booklet - SIMS Office User - Version 2.1 SOU-1-05 3. To select a group of pupils to leave the school, highlight their names using either of the following methods: Hold down the Ctrl key and click each required pupil. To highlight sequentially listed pupils, click the first pupil in the list, hold down the Shift key then click the last required pupil in the list. 4. In this case click Select then click All. 5. If Eva Potts record from the previous step by step is still showing select her record and click Remove. The selected pupils are transferred to the Pupils panel. 6. Enter the date of leaving or click Calendar and select the required date. The DfE advice is that the date of leaving should be no later than 31st July, 2020. If a school wishes to use that date or the the last day the pupils were in school, either is acceptable. This is because the DfE judge the new school year to start on 1st August, 2020. Enter a date of 17/07/20. 7. From the Reason for Leaving drop-down list select End of Phase transfer – Maintained School or Junior/Primary to Secondary Phase Transfer. 8. Enter the Destination after Leaving as Secondary School. 9. Select a Destination Institution of Green Abbey. 10. Highlight the pupils to whom this information applies using the Ctrl and Shift keys and click Assign to Selected. If the information applies to all the pupils in the list click Assign to All alternatively continue to apply different destination institutions as appropriate. 11. Set the Destination Expected Start Date to first school day of next year or as advised by your LA. Not required in Welsh schools. 12. Grounds for Removal is not required in Welsh schools and compulsory for CME pupils only in English schools. See below in Step by Step Exporting a CTF. Image below is for WelshWE. Managing the School Population Including CTF Import/Export 40 Training Booklet - SIMS Office User - Version 2.1 SOU-1-05 13. If an error has been made highlight the pupil, correct the information in the leaving information panel and then click Assign to Selected. 14. To clear the contents of the Date of Leaving, Reason for Leaving and Destination after Leaving fields highlight the required pupil and click Clear. Re-enter the information as required. 15. Click Save. Scenario – Creating a CTF to send to Eva Potts’ New School Abbots Repton has contacted the school to say that Eva started at the school on Monday and have requested a common transfer file (CTF) with as much information as possible. A CTF will need to be created and uploaded to the s2s website. Step by Step – Exporting a CTF 1. Select Routines | Data Out | CTF | Export CTF. 2. The Select the CTF Export type dialog is displayed. To retain the default option of General click Select. Managing the School Population Including CTF Import/Export 41 Training Booklet - SIMS Office User - Version 2.1 SOU-1-05 NOTE: For EngWE only: CME (Children Missing in Education) files became available for the first time on 01/08/2017 and consist of two new export files to be sent to a school’s LA. CML (CME for Leavers) provides all the information a LA can legally require for leavers, apart from Grounds for Removal. CMJ (CME for Joiners) provides all the information a LA can legally require for joiners. Grounds for Removal is optional for a CMJ file. CML and CMJ files can only be produced if a pupil has been recorded as a leaver. In the Export CTF page for CME Leavers or CME Joiners the exact date of leaving or joining must be selected before clicking Refresh. The Export CTF display has four panels as indicated by the hyperlinks across the top. 3. The Data to be Exported panel shows the default settings setup in Tools | Setups | CTF. These can be altered at this stage if required. The Student Options panel determines the pupils displayed in the Students panel below. The default setting is Current Students. 4. To export details for a leaver the appropriate option is selected from the View drop-down list. In the View drop-down list select Leavers this year. 5. Click Refresh Students. Leavers this year displays any pupils who have leaving dates earlier than today’s date. The Include students already exported checkbox displays pupils already exported to a CTF file. There is the option to select either the destination school or the destination LA from the Destination LA/Other and Destination School columns. The Destination LA/Other list also has appropriate options for pupils moving within or outside the UK. There is also an option for an unknown destination to be created in the setup routines and added to the Destination LA/Other list. 6. Select Eva Potts’ record and in the Destination School column select Abbots Repton Primary School. 7. Click Export CTF to produce the file. A dialog box is displayed regarding problems that may occur where addresses are untidy or may have been duplicated. Managing the School Population Including CTF Import/Export 42 Training Booklet - SIMS Office User - Version 2.1 SOU-1-05 8. Click Yes to continue. The export process takes some time, even for one pupil. A message is displayed showing the filename when the export has been completed. The Exception Log panel displays a summary of the export and any errors that may have occurred. In the following example no errors have been detected. The CTF is placed in the folder designated in the setup routines. It can now be transferred to the s2s website. NOTE: Guidance should be sought from the LA when a pupil leaves a school but does not start at a new school. A CTF will still need to be created and uploaded to the s2s website but clarification will be needed on the destination. Scenario – Maintaining Other Schools Details The Other Schools functionality maintains the list of schools which act as feeder schools for incoming pupils and the list of destination schools when pupils leave. It may be used when CTF imports or exports are being conducted. Frizinghall Primary School is to be added to SIMS. Central Bedfordshire is the LA and the school’s establishment number is 5432. Step by Step – Adding a School to the Other Schools List 1. Select Tools | Other Schools to display the Schools browser. Managing the School Population Including CTF Import/Export 43 Training Booklet - SIMS Office User - Version 2.1 SOU-1-05 2. Click New to display the School Details dialog. 3. Type Frizinghall Primary School in the School Name field. 4. To select the LA click the browser next to the LA field. The LA name and LA number filter fields can be used to locate a particular LA. 5. Type cen in the LA field and then click Search. 6. Highlight the required LA and click OK. 7. To ensure that the CTF import and export procedures work correctly, the minimum data that needs to be recorded is the school name, LA and establishment number. Type 5432 in the Establishment Number field. It is possible to save the record with only a school name entered as no other details are required but this would not be helpful in future analyses. Any additional information can be recorded as necessary, for example address, telephone and email. 8. Click Save to complete the process. Scenario – Re-admitting a Pupil Felicity Edwards returned to the school last Monday and will need to be re-admitted. She is in Year 3 and is to be registered in class 3TO. Step by Step – Re-admitting a Pupil Returning to the School 1. Either select Focus | Pupil | Pupil Details or click Pupil Details on the SIMS toolbar and click New. Managing the School Population Including CTF Import/Export 44 Training Booklet - SIMS Office User - Version 2.1 SOU-1-05 2. Type Edwards in the Surname field and Felicity in the Forename field. 3. Enter 22/03/2012 in the Date of Birth field. 4. Click Continue. 5. Highlight Felicity and double-click or click Open in the Matched People dialog. 6. Click Yes in response to the following message. SIMS saved certain basic details about Felicity when her leaving details were entered and these are now displayed. 7. Select Year 3 in the Year Group field; this automatically enters the curriculum year for the Year Taught In field. Felicity’s Enrolment Status defaults to single registration and, as this is correct, no change is to be made. 8. Enter today’s date in the Admission Date field. 9. Select 3TO from the Class drop-down list. 10. Click Save. NOTE: If a pupil is not re-admitted by importing their details from a CTF, all details should be checked at the time of re-admission or later once all current details are known. Managing the School Population Including CTF Import/Export 45 Training Booklet - SIMS Office User - Version 2.1 SOU-1-05 11. Close the pupil details. Step by Step – CTF Matching The following examples demonstrate the different options available for CTF Matching, using Ronald Jones as the example. 1. Select Routines | Data In | CTF | Import CTF. 2. Select General from the Select the CTF Import type dialog to display the following message. 3. Click Yes to display the following dialog so that the level of matching can be selected. The following examples display the different scales available for matching. The first level of matching is by surname and forename. Level two matches on similar surname and forename. Level three matches on similar surname and similar forename separately. Level four matches on first character of surname and forename. The corresponding number indicates the level of matching selected, with level one being the strictest and four being the most flexible. You can select the required matching scale by clicking the required heading or the required level number. Clicking the required matching scale displays more detailed information about the selected scale. 4. Confirm the new matching scale to be implemented by clicking Set Scale to display the Import CTF screen. 5. From the Place new pupils in drop-down list select On Roll. 6. Click the browser and select the CTF file 8209999_CTF_8232999.002.xml in EngWE or 6744321_CTF_6742999_002 CTF file in WelshWE. 7. Click Proceed For Match Import. The Match and Import screen is displayed. Managing the School Population Including CTF Import/Export 46 Training Booklet - SIMS Office User - Version 2.1 SOU-1-05 The CTF matching routine tallies data in the CTF with what is already in SIMS. This screen provides an opportunity not to import certain aspects of data based on a scale of matching criteria, thereby avoiding the duplication of pupil records. NOTE: View the matching scale again from this screen by clicking View CTF Matching Scale for Potential Matches. It is displayed as read-only. The functionality provided by the Match and Import panel is entirely optional. If this enhanced functionality is not required, it is possible to continue to import a CTF using the original method without making any changes and by clicking Import CTF. The Indicator column on the left-hand side of the Match and Import panel displays the validity of the match. Click the Indicator heading to see the different options that can be displayed. 8. Close the CTF Matching Indicators dialog and return to the main Match and Import panel. 9. If a decision is made that the selected pupil or potential pupil(s) are incorrect matches, right-click the name of the pupil in the Selected Pupil column and select Remove selection to change to a new pupil or a conflicting pupil. 10. Right-click any name in the CTF Pupil column and select Add as a new pupil. The content of the Selected Pupil column changes from positive match or manual match to New Pupil. Managing the School Population Including CTF Import/Export 47 Training Booklet - SIMS Office User - Version 2.1 SOU-1-05 11. Right-click any name in the CTF Pupil column and select Do not import this pupil. The selected pupil will not be imported. 12. The number under the symbol in the On Roll Pupil column reflects the number of matches found. The first name in the grid is displayed in the pupil cell but all matches are displayed in the match from following grid. NOTE: Clicking Refresh when data in SIMS has been changed affects the pupils in the Match and Import panel. 13. Select the Pre CTF Import Report to show the results. 14. If the match is acceptable click Import CTF. NOTE: Many of the errors that may be reported in the Exception Log do not require further investigation. For example, if there is a message to say that some of the data has not been imported this may be because the data for the pupil was entered manually. CTF will not overwrite data that has already been entered. Other errors may require additional investigation after the import. For example, if a UPN has not been imported it may be necessary to investigate whether the pupil needs a new one. Managing the School Population Including CTF Import/Export 48 Training Booklet - SIMS Office User - Version 2.1 05 SOU-1-05 Adding and Modifying Pupil Details This chapter contains: Chapter Introduction .......................................................................................................................................................................... 49 Scenario – Managing Class Group Membership over Time ............................................................................................................ 49 Step by Step – Changing a Pupil’s Class Group .............................................................................................................................. 49 Scenario – Change to a Pupil Address ............................................................................................................................................. 51 Step by Step – Modify Address......................................................................................................................................................... 51 Scenario – Notification of Moving House.......................................................................................................................................... 52 Step by Step – Move House ............................................................................................................................................................. 52 Scenario – Notification of Change of Address for One Parent ........................................................................................................ 54 Step by Step – Changing a Contact’s Details (Family Separation) ................................................................................................. 54 Scenario – Phone Call to Notify School of Change of Telephone Number ..................................................................................... 57 Step by Step – Changing a Contact’s Phone Number Through Contact Details ............................................................................ 57 Scenario – Adding/Editing Child In Care Information ....................................................................................................................... 58 Step by Step – Adding/Editing Child in Care Information ................................................................................................................ 58 Chapter Introduction This chapter shows how to add and edit some of the less routine pieces of information for pupils. More examples can be found in Appendix A. Scenario – Managing Class Group Membership over Time The head teacher has sent information through that William Clapson needs to be moved from 5DT to 5BB from today. A pupil is usually allocated to a class group. In SIMS terms this means they are a member of a group to which they are registered. Their membership of that group is date stamped with a start date and an end date. Management of the dates means that membership of groups can be controlled. It is possible to change a pupil’s group membership for a period of time and this can be planned for in advance. Step by Step – Changing a Pupil’s Class Group This historical representation can be viewed using History. The History panel can be used to adjust group memberships for the effective date range (EDR). Changes planned can be achieved by adjusting the EDR. 1. Open the Pupil browser and search for and select William Clapson. 2. Click the Registration hyperlink. 3. Select 5BB from the Class drop-down list and click Save. Adding and Modifying Pupil Details 49 Training Booklet - SIMS Office User - Version 2.1 SOU-1-05 4. Click History. The pupil’s historical information is now displayed. Notice the change in the class. However, the actual date when the registration group changed might not be today but some date in the future. This can be amended in three ways.Select 5BB on the timeline and click the Effective Date Range Field Browser. There are two standard options, Today to end of year (default) and Whole year, which are predefined commonly used date ranges. Custom dates enables any date range to be set. The From and To dates are read-only until Custom dates is selected. Dates can be entered manually or the Calendar can be used. The effective date range options apply to any of the details displayed for each timeline. 5. Click OK to return to the History panel. Any changes made on the time lines are applied to the date range. 6. Another way to change the date range is to double-click the relevant group membership on the Class in Year timeline. This displays the pupil’s Registration Details. 7. Double-click the details of either group to display the Add/Edit Date Range dialog. Either change the start or end dates and click OK or click Cancel to keep the currently displayed date range. Any change made is represented on the timeline and will take effect on the designated date. It will be necessary to click on the other group to ensure there is no time gap in group membership. 8. Group memberships can be altered on the timeline by highlighting the line to be edited and clicking Action, or right-clicking the timeline to bring up the same Action menu. The following graphic displays the available options. 9. Click OK twice to return to the Pupil Details screen which displays the details valid for today’s date. 10. Click Save at the top of the pupil details. 11. Changes made for a future EDR can only be viewed using History on pupil details or by clicking the History hyperlink on the Links menu. NOTE: Group membership dates can only be amended by accessing a pupil’s details. No amendments can be made by viewing a pupil’s history, either selected from the Links panel or from Focus | Pupil | Education History. Group membership dates cannot overlap and there should not be a gap unless the pupil was not in a registration group for a period. Adding and Modifying Pupil Details 50 Training Booklet - SIMS Office User - Version 2.1 SOU-1-05 Lines displaying a pupil’s house membership details or their attendance mode are likely to have arrows at either or both ends, indicating that grouping is continuing from last year and into next year. Year group and registration group membership should not have arrows at either end unless the pupil is repeating a year. Scenario – Change to a Pupil Address Mrs Haddon has returned Magdalene’s data collection sheets with an amendment to their home address and a note explaining the amendment. The home address is recorded as 36 Grenidge Way (36 High Street in Welsh WE), when it should be 34. As the pupils are not moving house this is simply an error and should be dealt with as an address modification. Ensure that any other siblings and contacts living at this address also have the correct address. NOTE: Modifying an address automatically updates the address of anyone else living at the same address and a warning is displayed when Modify Address is selected. Therefore, only Magdalene’s address requires modification as this ensures that all other contact and sibling addresses are updated at the same time. Step by Step – Modify Address 1. Click the Pupil Details shortcut on the SIMS to display the Pupil browser. 2. Change the status from Current to Any. 3. Type Haddon in the Surname field and click Search. 4. Magdalene’s names are displayed. Select Magdalene’s pupil details and click the Addresses hyperlink. 5. Click Modify Address.The following warning is displayed. 6. Click Yes. The address is no longer read-only and the necessary adjustment can be made. 7. Change 36 to 34 and Save. The address is now greyed out and read-only again. The history section in the Addresses panel will not display a record of this change as it was an address modification. 8. Click the Family/Home hyperlink and open Mrs Haddon’s contact information. 9. In Mrs Haddon’s contact details click the Addresses hyperlink to check that her address has also been updated. Click Cancel to close Mrs Haddon’s contact details. Adding and Modifying Pupil Details 51 Training Booklet - SIMS Office User - Version 2.1 SOU-1-05 10. With Magdalene’s pupil details still displayed click Previous at the top of the screen to access Connor’s details and check that his address has been updated. Connor is a former pupil of the school. 11. Close the pupil’s details. Scenario – Notification of Moving House The following letter has been received from Mrs Hope with details of a new address. To: Waters Edge Primary Havelock Road Wolverton East Town Eastshire S13 7ND For the attention of Mrs Grosvenor Dear Mrs Grosvenor, This is to inform you that as of last Friday we moved to the following new address: 55 Northill Lane Putnoe Herts NP44 3TS I would be grateful if you could update John’s and the family address details in the school’s records. Yours sincerely Mrs Hope Step by Step – Move House 1. Click the Pupil Details shortcut to display the Pupil browser and search for John Hope. 2. Select John’s pupil details and click the Addresses hyperlink. 3. Click Move House. The following message is displayed. 4. Click Yes to continue. Adding and Modifying Pupil Details 52 Training Booklet - SIMS Office User - Version 2.1 SOU-1-05 5. Type the Post Code and the House Name/Number and then click Continue. NOTE: SIMS now searches the database for any potential matches to the address. 6. If a similar address is found it will be displayed in the Matched Addresses section. This provides the option to select an address and click Open or Copy, depending on whether an address is a match or similar to an existing address. If no matches are found click New. 7. Decide whether to synchronise the end date of the old address with the new address. In this instance click Yes. If there are any contacts or siblings living at the same address as the pupil they will appear in the Edit Other Residents Address Details dialog. Adding and Modifying Pupil Details 53 Training Booklet - SIMS Office User - Version 2.1 SOU-1-05 8. Select the other residents whose address should be updated and change the start date to last Friday’s date. Click OK. NOTE: The start date will default to today’s date. 9. Complete the details of the new address and click Save. 10. Click History on the Address panel and notice that the old address is displayed. Scenario – Notification of Change of Address for One Parent A letter has been received from Harriette Clarke’s mother to say that unfortunately Mr Clarke will no longer be living at the family home and details of his new address and phone number have been included. New address details: home telephone number 01632 425939 and address 5 Church Road, Port Talbot, SA12 5JP. Mrs Clarke has said that Mr Clarke still has parental responsibility and should remain as contact priority number 2. Mrs Clarke has said that Mr Clarke should receive any correspondence relating to Harriette from the school and a school report, so his contact salutation and addressee details need to be updated. Mrs Clarke’s parental salutation/addressee fields also need to be updated. Step by Step – Changing a Contact’s Details (Family Separation) 1. Search for Harriette’s details, click Open to display the details and click the Family/Home hyperlink. 2. Highlight Mr Clarke, double-click his name or click Open and click the Addresses hyperlink. 3. Click Move House and confirm that he is to be given a new address. Adding and Modifying Pupil Details 54 Training Booklet - SIMS Office User - Version 2.1 SOU-1-05 4. A Find Matching Addresses dialog is displayed. Type the Post Code and click Continue. 5. If no matches are found only New will be available for selection. If matches are found highlight the address that matches and then click Open or Copy as appropriate. NOTE: If SIMS contains addresses that have no recorded post code, these addresses may be offered as a possible match. 6. Click New and Confirm that the end date for the current address is to be synchronised with the new address by clicking Yes. The Edit Other Residents Address Details dialog is displayed for the other family members living at that address. Adding and Modifying Pupil Details 55 Training Booklet - SIMS Office User - Version 2.1 SOU-1-05 7. As Harriette and her mother are remaining at the current address, deselect each relevant checkbox, or click Uncheck All. 8. Enter Mr Clarke’s new home address details as shown in the graphic below. 9. Click Save. Ms Clarke has sent other details regarding Mr Clarke and his relationship to Harriette, so it may be appropriate to change other details for him. 10. Check that Mr Clarke still has parental resonsibility and that the contact priority is the same. 11. Ensure that the Correspondence and Pupil Report checkboxes are selected to indicate that he should receive information regarding Anabel. 12. Complete further details on the Telephones and Email Addresses panel as required. 13. To change Mr Clarke’s current home telephone number, select the required number and then click Open. 14. Delete the existing number and enter the new one given by Mrs Clarke. The number is 01639 425939. As with addresses, the other members of the family with the same telephone number can also move to the new number at the same time. In this instance Mrs Clarke and Harriette are to retain the existing telehone number so ensure that the checkboxes are deselected. 15. Click OK. Adding and Modifying Pupil Details 56 Training Booklet - SIMS Office User - Version 2.1 SOU-1-05 16. It is also possible to add a photograph of Mr Clarke, if one has been provided and added to SIMS, by clicking the field browser in the basic details panel next to the photograph field. 17. If Mr Clarke’s salutation and addressee details have not already been added select the Basic Details panel and click Generate Salutation/Addressee to populate the Salutation and Addressee fields. Generate Salutation/Addressee 18. When all the changes have been made click Save and then OK to close the Contact information. 19. Harriette’s Family/Home panel is once again displayed. The parental salutation and addressee details need to be updated for Mrs Clarke. Click Generate Salutation/Addressee to populate the Parental Salutation and Parental Addressee fields in the Family/Home panel. 20. Click Save and then Close. Scenario – Phone Call to Notify School of Change of Telephone Number Mrs Mary Clarke telephoned the school to give details of a new home telephone number. The last two digits of her number have changed from 09 to 68. Step by Step – Changing a Contact’s Phone Number Through Contact Details 1. To edit a contact’s details directly either click the Contacts icon on the SIMS toolbar or select Focus | Person | Contacts and enter the contact’s name in the filter. Click Search. Contacts 2. Type the contact’s Surname and, if known, their Forename in the Search criteria fields and click Search . 3. Highlight their name and click Open, or double-click their name to display their details in contact details. 4. Click the Telephones and E-mail Addresses hyperlink. 5. Highlight the telephone number that Mrs Clarke has said needs to be changed. 6. Click Open to display the Edit Telephone/Fax dialog. 7. Edit Mrs Clarke’s telephone number, changing the last two digits from 09 to 68. Adding and Modifying Pupil Details 57 Training Booklet - SIMS Office User - Version 2.1 SOU-1-05 8. Click OK. Other people with the same telephone number are displayed and the option is given to update to the new number. 9. Either click Check All to select the checkboxes for all contacts with the previous number or select the relevant checkbox. Deselecting someone’s checkbox means that their number is not updated. 10. Click OK. 11. Click Save followed by Close to exit the Contacts focus. Scenario – Adding/Editing Child In Care Information Information has been received that Julia Chaban is being looked after by the local authority and Mrs Brown (SENCo) has sent a note with the details including a note about her personal education plan (PEP). Hi Gill, Could you add that Julia Chaban is being looked after by Bedford Borough with a start date of 12/09/19 and add a PEP. I will send some comments to add later in the week. Regards Charmaine Brown SEN Co-ordinator Step by Step – Adding/Editing Child in Care Information 1. Open the Pupil Details for Julia Chaban. 2. Click the Welfare hyperlink to move to the Welfare panel. NOTE: The Welfare panel enables schools to record whether the selected pupil is currently, or has ever been in care, or is in need of child protection because they are deemed to be at risk. If a pupil is caring for a relative who is unable to take care of themselves, or has a disability, this is also recorded as it has a bearing on the pupil’s well-being. Adding and Modifying Pupil Details 58 Training Booklet - SIMS Office User - Version 2.1 SOU-1-05 3. If there are any existing In Care Details in the panel the text will read Currently In Care. Highlight the relevant entry and click Open to edit the existing details. 4. To add the In Care Details for Julia click New next to the In Care Details panel. In care information can now be added for Julia. 5. Click the Care Authority field browser to display the Select Local Authority dialog. Field browser 6. Search for the relevant Care Authority and click OK to save the details. NOTE: By default, all the authorities in England or Wales as appropriate are displayed. Click the region drop-down list and select the required area to locate an authority in another region of the United Kingdom. 7. Type bed in the LA Name field and then click Search. Select Bedford Borough. NOTE: The search locates three entries starting with bed. Bedford Borough is the only current authority listed. The two other listings for Bedfordshire should not be used owing to past boundary changes and the creation of new authorities within Bedfordshire. 8. Specify the Start Date for the in care period by clicking Calendar and selecting the date. If known, the End Date can also be selected. 9. Click New to display the Add Personal education Plan dialog. Adding and Modifying Pupil Details 59 Training Booklet - SIMS Office User - Version 2.1 SOU-1-05 10. Specify the Start Date and, if applicable, the End Date for the period during which the PEP applies and enter any relevant comments. 11. Click OK to save the details and activate the Plan Details panel. NOTE: A pupil in the care of the LA is required to have a PEP. PEPs are usually instigated by Social Services in conjunction with all parties concerned with the welfare of the pupil, including the school. 12. Click New to display the Select People Involved in the Plan dialog. The people selected could be the personnel from the school who are participating in setting up the pupil’s PEP or interested parties who may have been added to SIMS as agents or other contacts. Adding agents and associated agencies is covered in Chapter 8 of this course. By default personnel with the role of employee are displayed. If external representatives are required select their role from the Role drop-down list. In this instance only people employed at the school are to be selected. If the name of a required employee is known, type their surname in the Surname field and click Search. You can also click Search for a list of all employees and highlight the name of an employee in the displayed list. Select as many people as necessary and click OK each time to save their details. 13. Documents and notes can be attached to the pupil’s welfare details. Click New to display the Add/Edit Note/Document dialog. 14. By default the Type of note or document is always displayed as Personal Education Plan. As a note about Julia’s PEP is to be added no change is required. 15. Type Meeting Note in the Summary field and change the Status of the Note/Document to Confidential so that information about Julia is only available to people with the relevant permissions. 16. Type Meeting held to discuss school's contribution to Julia's PEP in the Notes field. 17. Click OK to save the note/document. 18. Click OK on the Add/Edit In Care Details dialog and click Save on the Pupil Details screen. Adding and Modifying Pupil Details 60 Training Booklet - SIMS Office User - Version 2.1 06 SOU-1-05 Investigating the Links Menu This chapter contains: Chapter Introduction .......................................................................................................................................................................... 61 Scenario – Creating a Quick Letter ................................................................................................................................................... 62 Step by Step – Using Quick Letter .................................................................................................................................................... 62 Step by Step – Student Teacher View .............................................................................................................................................. 64 Scenario – Checking SEN Review Information ................................................................................................................................ 65 Step by Step – Locating SEN Information ........................................................................................................................................ 65 Step by Step – Send a Message ...................................................................................................................................................... 65 Scenario – Request for a Record of Stan Ackton’s Conduct ........................................................................................................... 66 Step by Step – Viewing Data in Behaviour Management ................................................................................................................ 66 Scenario – Request to View Attendance Data ................................................................................................................................. 66 Step by Step – Locating a Pupil’s Attendance Data ........................................................................................................................ 66 Scenario – Request for Data Relating to a Year 13 Student ........................................................................................................... 67 Step by Step – Locating theTimetable .............................................................................................................................................. 67 Chapter Introduction The Links panel can be used to access other functional areas in SIMS directly related to the current screen. For example, when viewing or editing pupil details the Links panel provides shortcuts to associated information such as attendance, assessment, special educational needs (SEN) details and so on. This can be particularly useful when senior staff wish to review key information about a pupil while preparing for a meeting with parents. To minimise or restore the Links panel click the double chevron on the Pupil Details bar. Alternatively, the Links menu can be revealed or hidden by clicking the arrow on the Links button. Link to (show/hide links menu) Click an option to select it. The options available in the Links menu include direct actions, access to further data entry areas and data viewing. Direct actions include Quick Letter, Data Collection Sheet, Send Message, Intervention Report (if applicable) and Reports. Data entry includes SEN, Exclusions, Behaviour Management, Communication Log and Pupil Curriculum. Investigating the Links Menu 61 Training Booklet - SIMS Office User - Version 2.1 SOU-1-05 Data viewing includes Linked Documents, Pupil Teacher View, History, Timetable, Classes, Attendance and Assessment. Linked Documents This option enables you to view or edit notes and documents that have been attached to the pupil record through Medical Details, Exclusions, Behaviour Management and SEN as well as individual reports created in Assessment. It also provides you with the opportunity to add general documents to a pupil record. The panel displays documents and notes containing extra information that have been linked to the pupil. A linked document may be an extended note or may contain an attachment. The paper clip symbol indicates that the document has an associated attachment and enables you to quickly view or edit it. The way to link documents along with Quick Letter will be explained in at the end of the Quick Letter section. Quick Letter Quick Letter provides a mail merge document to enable quick production of a letter to parents. The content of the letter is added by the user. This chapter covers a brief introduction to the Quick Letter template and sending a letter home for an individual pupil. The SIMS Office User – Further Skills course provides more in-depth coverage on editing the template. A document produced using Quick Letter can be linked automatically to the pupil record as a linked document. Scenario – Creating a Quick Letter The special educational needs co-ordinator (SENCo), Charmaine Brown, reserves Wednesday afternoons between 1.15pm and 3.15pm for seeing parents. The school has some concerns about the level of Eloise Bennet’s progress and a decision has been made to arrange a meeting with Eloise’s parents. A letter will be sent asking them to contact the school office to make an appointment to see the SENCo one Wednesday afternoon this term to discuss Eloise’s progress. Eloise’s parents will need to contact the main school office either by phone or email to arrange a meeting, so ensure that the letter contains the school phone number and email address. Step by Step – Using Quick Letter 1. Open Eloise Bennet’s details and click the Quick Letter hyperlink in the Links panel. Investigating the Links Menu 62 Training Booklet - SIMS Office User - Version 2.1 SOU-1-05 The security settings in Word may have macros disabled which may result in a message asking for macros to be enabled. 2. Click Enable Content. The Quick Letter opens as a Microsoft Word document. If the pupil’s name, address and parental salutation/addressee are present in the pupil details they will be picked up automatically by Word. 3. Delete the instructions in the top right-hand corner of the letter and enter the school name and address. NOTE: If a more permanent quick letter is required to include, for example, the school address and logo, this is explained in the SIMS Office User – Further Skills course. 4. Enter appropriate letter content underneath the salutation. 5. Click Print. 6. Click the Add-Ins tab and click Quick Letter Save and Close. This enables the letter to be uploaded to the document server and attaches the letter to the pupil’s details. The letter can be viewed at a later date using Linked Documents. The Upload to Document Management screen is displayed. Any required details may be entered here. 7. Click OK. The letter closes with a confirmation that the quick letter has uploaded successfully to the document server. 8. Click OK. The letter is now stored on the document server and and can be viewed by clicking the Linked Documents hyperlink on the Links menu of Eloise’s Pupil Details. Investigating the Links Menu 63 Training Booklet - SIMS Office User - Version 2.1 SOU-1-05 9. Highlight the required document and click Open to display the Edit Note/Document dialog. It is also possible to open the letter by clicking Attachment. Attachment and View and OK. 10. Edit some of the text in the opened letter and save it to the desktop. 11. Return to SIMS and select New | General Document and provide a title of Letter for Eloise Bennet – revised. 12. In Attachment click on the Search icon and navigate to the desktop and double-click on the file to attach it. 13. Click OK and Save. Producing an Individual Data Collection Sheet See the end of Chapter 3. Step by Step – Student Teacher View 1. Search for and select Lara Gray from the Pupil Details browser. 2. Click the Student Teacher View hyperlink. This view has been designed to enable class teachers to quickly view a summary of information relating to any pupils in their registration group or class. NOTE: See SIMS Office User – Further Skills for guidance on how to add and edit content of this view. History 3. Click the History hyperlink to display the pupil details screen with an Effective Date field, which enables a date to be specified on which the viewed data is to be based. If the record for the last academic year is required, change the date to a date in the last academic year and click Refresh. This is useful for viewing previous year groups, registration groups, houses and so on. This option can also be accessed via Focus | Pupil | Education History and selecting the required pupil. 4. Click Close to return to the view for today. Reports Clicking the Reports hyperlink displays the reporting folder. See chapter 10 for reports. Investigating the Links Menu 64 Training Booklet - SIMS Office User - Version 2.1 SOU-1-05 Scenario – Checking SEN Review Information Tamsin Colman’s father has written to the SEN co-ordinator to ask whether he will be informed by letter of the next review date as he is concerned that he may forget the date. The SEN co-ordinator has asked for the date of the next review to be checked and for Tamsin’s father to be contacted to let him know that a letter will be sent out confirming the review date nearer the time. The SEN co-ordinator has also asked for a message to be sent to her once contact with Mr Colman has been made. Step by Step – Locating SEN Information 1. Select Tamsin Colman’s pupil details. 2. Click the SEN hyperlink in the Links panel to display Tamsin’s SEN information. NOTE: SEN provides access to the editing routines for SEN data. This is an extensive data recording area as indicated by the hyperlinks across the top of SEN details and is the subject of a specific course SIMS SEN User. Tamsin’s SEN details are dsplayed and can be viewed or edited. 3. Click the Reviews hyperlink. The Reviews panel displays the date for each meeting, the review type, review status and SEN status for Tamsin. If the date of the next review meeting is recorded when a review meeting has taken place, this is also displayed. The next review scheduled for Tamsin can be seen in the graphic displayed below. 4. Close the Student SEN details page. Step by Step – Send a Message Send a message to the SEN co-ordinator once Tamsin’s father has been contacted, to let her know that Mr Colman will receive a letter regarding Tamsin’s review meeting. 1. Click the Send Message hyperlink in the Links panel on the right-hand side, either from Tamsin’s pupil details or from her SEN record. 2. The Send Message panel is displayed with Tamsin’s name already completed. 3. Click Add next to the Recipient Detail field, type Bro in the Surname field and click Search. 4. Highlight Charmaine Brown, click Add and then click OK. 5. Select SEN Message from the Type drop-down list. NOTE: If the Send Message link is selected from the pupil’s SEN record the message type defaults automatically to SEN Message. Investigating the Links Menu 65 Training Booklet - SIMS Office User - Version 2.1 SOU-1-05 6. Type the following message in the Message field: Hi Charmaine, I phoned Mr Colman to let him know that a letter would be sent about the next review nearer the time. Regards Gill. 7. Click Send. 8. Close Tamsin’s SEN details. Gillian Grosvenor can create a reminder to herself to send out the letter. This is covered in chapter 12. Exclusions Clicking the Exclusions hyperlink enables you to review any details of periods when a selected pupil has been excluded from the school. For more information on exclusions please see chapter 9. Scenario – Request for a Record of Stan Ackton’s Conduct Stan’s class teacher would like to view Stan’s conduct before a meeting with his parents. Step by Step – Viewing Data in Behaviour Management 1. Open Stan Ackton’s pupil details. 2. Click the Behaviour Management hyperlink in the Links menu. This displays a summary of achievements, incidents of unacceptable behaviour, detentions, report cards and behaviour review meetings that have occurred during the current academic year. In the example Stan has several behaviour incidents recorded and two achievements for excellent effort. Viewing Stan’s record for previous years reveals that he has several incidents of misbehaviour recorded. 3. Click the Academic Year drop-down list and select a year to view Stan’s conduct during any of the previous academic years. A summary of Stan’s conduct for the selected year is displayed. Scenario – Request to View Attendance Data Mrs Grosvenor, the head teacher, has come to the office to find out why Phoebe Turner was sent home and asks for a check on her attendance. While she is there Mrs Grosvenor expresses concern at the number of absences that Phoebe Turner has had and asks for a breakdown of the exact number of days she has taken off. If possible she would like a printout of her attendance. Step by Step – Locating a Pupil’s Attendance Data NOTE: Attendance gives a view of the pupil’s attendance details as managed using the Attendance module. 1. Open the Pupil Details browser and search for Phoebe Turner. 2. Click the Attendance hyperlink on the Links panel. The following example gives the attendance summary for Phoebe during 2019/2020. 3. The end date defaults to yesterday’s date, but this can be altered to view historical data by changing the date and clicking Refresh. Investigating the Links Menu 66 Training Booklet - SIMS Office User - Version 2.1 SOU-1-05 4. Clicking an attendance code in the Session Code Totals list highlights that code in the pupil’s record. The totals are given for the number of absences both authorised and unauthorised recorded for Pheobe. It is also possible to determine if there is a pattern of absence emerging, for example, if there is a particular day of the week when Phoebe Turner is absent. 5. The appearance of the display can be adjusted using Sessions at the top of the screen to view weekly or monthly attendance. 6. In secondary schools details of lesson attendance can be viewed. 7. Clicking Print enables the pupil’s attendance marks to be printed. Dinner Money Financials If your school is using Dinner Money this link enables staff to view details of dinner money transactions. Assessment If Assessment is in use, selecting the assessment option displays an assessment summary for the selected pupil’s progress. All results entered for the selected pupil are displayed. Selecting a date range can be used to filter the results Communication Log Communication Log enables the recording of any communication and the method of communication to be recorded between the home and the school. More information on the communication log can be found in SIMS Office User – Further Skills. Interventions Report If SIMS Interventions is in use then the Interventions Report option can be used to produce a summary of the pupil’s intervention record. Secondary Specific options For these options close Waters Edge SIMS and open English or Welsh Green Abbey SIMS using the username blacka and password abcd. Scenario – Request for Data Relating to a Year 13 Student Diana Buckstone is struggling in business studies. You want to find some background information before talking to her. Firstly you want to find out when she is in Business Studies lessons. Also, what business studies course is she following and did she take that subject at GCSE. Lastly, has she been on this course all year or did she start the year taking a different subject. Step by Step – Locating theTimetable 1. Open the Student browser and search for Diana Buckstone and open her Student Details screen. 2. Click the Timetable hyperlink on the Links panel. Investigating the Links Menu 67 Training Booklet - SIMS Office User - Version 2.1 SOU-1-05 3. The Effective Date panel defaults to today’s date, but changing the date and clicking Refresh enables historical data to be viewed. 4. From the timetable, it is established that Diana attends Business Studies on Tuesday Period 5,Wednesday Periods 3&4, Thursday P4 and Friday Period 4. Click Print for a print-out of the timetable. 5. Highlighting a timetable cell display’s the Class label and Teacher Name in the appropriate sections at the top of the display. Both class and teacher offer hyperlinks to associated data. The appearance of the display can be controlled by the radio buttons and the check boxes at the top. 6. Click Close to return to the Student Details. You now look to see what level of course she is following for business studies. 7. Click Courses in the Links menu. There are four options to select on this screen, as shown in the graphic displayed below. If Custom is selected then date ranges can be selected to display course memberships between specified dates. 8. Click Report for a report displaying the course membership of the selected student. This can be printed, if required. 9. Note that she is on the BTec Subsidiary Diploma Level 3 course. 10. Click Close to return to the Student Details. NOTE: This area is investigated in depth in another course including details about Course Management. Now you want to look at her exam history. 11. Click Examinations to display details of any entries, forecasts, results, endorsements and equivalents for the selected student. Investigating the Links Menu 68 Training Booklet - SIMS Office User - Version 2.1 SOU-1-05 Note that she did not study business studies at Key Stage 4. Lastly, you know want to find out if she joined the class at the start of the year or later on. 12. The Student Curriculum link enables a student’s curriculum to be viewed over a given date range 13. Select Working Academic Year as the Named Date Range and click OK. Her classes in a timeline are displayed. 14. Remove tick from Restrict date range from today to end if necessary. NOTE: This area is explored in more detail in the Academic Management course. 15. Note that she has been with the class from the start of the year. 16. Close Green Abbey SIMS and re-open Water’s Edge SIMS using the username grosg and password abcd. Investigating the Links Menu 69 Training Booklet - SIMS Office User - Version 2.1 Investigating the Links Menu SOU-1-05 70 Training Booklet - SIMS Office User - Version 2.1 07 SOU-1-05 Changes to Registration Tutors during the Year This chapter contains: Chapter Introduction .......................................................................................................................................................................... 71 Scenario – Editing Registration Group Labels ................................................................................................................................. 71 Step by Step – Changing a Registration Tutor mid-year ................................................................................................................. 71 Chapter Introduction Changes of registration tutor is a common occurrence in many schools. The changes at the end of the year are covered in the Preparing for the New School Year courses. This chapter looks at a mid-year change. Scenario – Editing Registration Group Labels Mrs J Boswell, class teacher of 2JB, is leaving at the end of the month to be replaced by Mrs Tracey Finch (Sabrina Lester in Welsh WE). The class in next year’s pastoral structure should therefore be called 2SY (2SL in Welsh WE), but 2JB should be maintained in the historical record. Step by Step – Changing a Registration Tutor mid-year This task is best done shortly before the change takes place. 1. Select Focus | School | Pastoral Structure | Current Structure. 2. Change the effective date to the first day of next month. 3. Click Go. 4. Expand Pastoral Structure, Year 2 and Registration Groups to display the two classes 2JB and 2GH. 5. Right click on Registration Group and select New Registration Group and enter details as below. Changes to Registration Tutors during the Year 71 Training Booklet - SIMS Office User - Version 2.1 SOU-1-05 6. Click on the binoculars and enter Yates in to the Surname box and click Search. 7. Select Tracey Finch and click OK. 8. Click OK. 9. Right-click registration group 2JB and select Remove. 10. The Remove Registration Group pop-up asks you where are JB’s pupils to transfer. Select TF from the Destination Group drop-down list. 11. Click OK. 12. Click Save to complete the process. NOTE: This is the process by which mid-year adjustments can be made to the pastoral structure, often resulting from staff turnover. This approach does not affect the structure of other academic years. Warning. A common error is to simply edit the existing registration group name, replacing it with the new name. If this is done it will change them throughout the entire history of the group i.e. it would appear as if 2JB never existed and it was always 2TF. Changes to Registration Tutors during the Year 72 Training Booklet - SIMS Office User - Version 2.1 08 SOU-1-05 Agencies This chapter contains: Chapter Introduction .......................................................................................................................................................................... 73 Scenario – Request to find a Surgery’s Telephone Number ........................................................................................................... 73 Step by Step – Viewing Agency Details ........................................................................................................................................... 73 Scenario – Notification of a New Agency Supporting a Pupils ........................................................................................................ 74 Step by Step – Adding an Agency and Linking a Pupil .................................................................................................................... 74 Step by Step – Linking a Pupil to an Agency via Pupil Details ........................................................................................................ 75 Chapter Introduction An agency is the term used in SIMS to identify an organisation that employs agents entered into SIMS. An agency can be an LA support team, a doctor’s surgery, or any other organisation that employs people who are classed as agents in SIMS. An agent is an individual who has some involvement in a pupil’s development. They might be doctors, educational psychologists from the LA support team, or external specialists who are being consulted about particular pupils. Agents must be linked to an agency. This chapter covers agencies only. Guidance on agents can be found in SIMS Office User – Further Skills. Scenario – Request to find a Surgery’s Telephone Number The SEN Co-ordinator has requested the telephone number of Stanton Surgery. Step by Step – Viewing Agency Details 1. Select Focus | Agency | Agencies to display the Agency browser. It is possible to filter the number of agencies displayed by entering the agency name, town or post code in the relevant criteria search fields. Selecting the agency type from the Agency Type drop-down list also filters the number of agencies displayed. 2. Type St in the Agency Name field and click Search. The contact number for the surgery is displayed in the agency details listed in the browser. 3. View all the agency details recorded by highlighting Stanton Surgery in the browser list and then double-clicking to display the details. 4. Check the surgery telephone number by selecting the Contact Information hyperlink. A message can now be sent to the SEN co-ordinator with the requested telephone number. Agencies 73 Training Booklet - SIMS Office User - Version 2.1 SOU-1-05 Scenario – Notification of a New Agency Supporting a Pupils The school wishes to record that the local speech and language centre is supporting several of their pupils. The details are: Speech and Language Centre, 5 River Street, Stevenage, MK44 4NR. Telephone Number: 01438 112234. Step by Step – Adding an Agency and Linking a Pupil 1. Select Focus | Agency | Agencies and click New. 2. In the Basic Details panel type Speech & Language Centre in the Agency Name field. 3. Select the type of agency from the Agency Type drop-down list. Select Medical. 4. Click the Addresses hyperlink and record the agency address by entering the post code and clicking Continue. 5. Click New and enter the details if no matching address is found and click Save. 6. Click the Contact Information hyperlink and record the agency telephone number. 7. Click on Panel 6 Linked Students. 8. Click New then click Add. 9. Click Search and select a student. Using the Ctrl key allows for multiple selection of students. Agencies 74 Training Booklet - SIMS Office User - Version 2.1 SOU-1-05 10. Click OK twice to return to the details screen. 11. Click Save. Step by Step – Linking a Pupil to an Agency via Pupil Details 1. Click on the Pupil Details icon and locate and open the record for Tamsin Colman. 2. Click on Panel 9 Additional Information and click New in the Linked Agencies panel. 3. Click Search and select the Educational Psychology Department and a start date of 2/10/19. As Tamsin is an SEN pupil tick the SEN Link checkbox so that the agency appears in Tamsin’s SEN record. 4. Click Save. NOTE: If an agent is not linked to an agency, for example a volunteer helping pupils with their reading, then they must be set up as an agency. Agencies 75 Training Booklet - SIMS Office User - Version 2.1 Agencies SOU-1-05 76 Training Booklet - SIMS Office User - Version 2.1 09 SOU-1-05 Exclusion Management This chapter contains: Chapter Introduction .......................................................................................................................................................................... 77 Scenario – Adding a Fixed Term Exclusion ..................................................................................................................................... 78 Step by Step – Recording a Fixed Term Exclusion.......................................................................................................................... 78 Step by Step – Recording Discipline Committee Information .......................................................................................................... 79 Scenario – Adding a Permanent Exclusion ...................................................................................................................................... 79 Step by Step – Recording a Permanent Exclusion .......................................................................................................................... 79 Step by Step – Recording the Results of the Appeals Committee .................................................................................................. 80 Chapter Introduction The school census collects information regarding exclusions, both fixed term and permanent and contains the following information. This task is sometimes not an office role and so for some delegates this chapter can be regarded as optional. Personal Details (for Each Exclusion) Surname, forename(s) (including middle names), date of birth, gender, unique pupil number (UPN), SEN status and looked after status. Exclusion Details (for Each Exclusion) This records the reason for the exclusion, type of exclusion, start date and length of exclusion. NOTE: Recording a permanent exclusion does not take the pupil off roll, this should not be done until the completion of the appeals process and where the outcome is that the permanent exclusion still stands. After the completion of the appeals process ensure that a permanently excluded pupil’s information is fully up to date before making them a leaver, paying attention to the personal details and exclusion details as listed above. The exclusions routines are accessed from pupil details using the Links panel or by selecting Focus | Pupil | Exclusions. A summary of any fixed term or permanent exclusions is displayed for the selected pupil. It is possible to add a new exclusion, open an existing exclusion or delete an exclusion by clicking the appropriate buttons on the right-hand side of the exclusion summary. The school’s governing body or governing body discipline committee should be notified of any fixed term exclusions of more than five days, or of any permanent exclusion(s). The discipline committee is made up of representatives from the school’s governing body and parents may make representation to this committee if they disagree with the action to exclude their child from the school. The school should also ensure that adequate educational provision is made for any exclusions lasting longer than five days. In the case of permanent exclusions, the pupil’s parents have the right to appeal to the LA against the decision. If their appeal is successful, the pupil may be reinstated into the school. As in many other areas in SIMS it is possible to attach documents to an exclusion record. The school may have a standardised mail merge letter that is sent home to parents if there is a fixed term or a permanent exclusion. This may be based on the DfE model letter and linked to the pupil’s exclusion record using the notes/documents panel. Exclusion Management 77 Training Booklet - SIMS Office User - Version 2.1 SOU-1-05 Following the decision to exclude a pupil the school is obliged to communicate with parents. It may be appropriate to link the letter to the pupil’s record using the notes/documents section. The standard mail merge letter is run from a pupil’s pupil details by clicking the reports hyperlink in the links panel. Appropriate details are automatically completed in the letter which could be printed and saved. Scenario – Adding a Fixed Term Exclusion Stan Ackton physically assaulted a pupil last Thursday in the dinner queue and as a result was excluded for five and a half days. Stan’s exclusion went before the discipline committee who met yesterday, and the exclusion has been upheld. His parents were also represented at the discipline committee. This exclusion needs to be recorded. NOTE: For fixed term exclusions of less than five days it is not necessary for the head teacher to inform the discipline committee, although it is customary for the chair of governors to be informed and any exclusions brought to the attention of the whole governing body of the school. Step by Step – Recording a Fixed Term Exclusion 1. To add a fixed term exclusion for Stan Ackton select Focus | Pupil | Exclusions or select Stan’s pupil details and then click the Exclusions hyperlink from the Links menu. If Stan has been excluded on previous occasions, a summary of these exclusions is displayed. 2. Click New. 3. The Add Exclusion dialog is displayed. 4. Select Fixed Term from the Type drop-down list in the Exclusion Details panel. 5. Select Physical assault against a pupil from the Reason drop-down list. 6. Select last Thursday as the Start Date. The academic year and term are automatically populated according to the year and month selected for the start date. 7. Select an End Date five days later. 8. Select PM in the Start Time field and PM again in the End Time field. 9. Click Calculate to calculate the length in school days, which should be 5.50. If not, adjust the end date accordingly. Exclusion Management 78 Training Booklet - SIMS Office User - Version 2.1 SOU-1-05 10. Type Kicked another pupil whilst queuing for dinner. Pupil required hospital treatment in the Comments section. An agency can be added if necessary. This is entered as free text and not selected from the list of agencies held elsewhere in SIMS. For example, if the incident leading to the exclusion involved the police, this section enables this information to be recorded. 11. Click OK. The exclusion is now displayed in the summary of exclusions. 12. Click Save. NOTE: The details of any exclusion are not saved until Save is selected. Step by Step – Recording Discipline Committee Information 1. If the discipline committee meets, select Stan’s exclusion details, highlight the relevant details and double-click or click Open. 2. In the Discipline Committee panel record the date the committee met in the Committee Date field. 3. Select Exclusion Stands from the Committee Result drop-down list. 4. As Stan’s parents made representation to the committee regarding the exclusion select the Parents Representation checkbox. 5. Click OK and then click Save. NOTE: Government regulations dictate when and if a meeting of the school’s discipline committee should take place. It is dependent on the number of days for which a pupil has been excluded from school in a term and in a year. If appropriate the details relating to meetings of the discipline committee can be recorded. Scenario – Adding a Permanent Exclusion Oscar Henson verbally abused several other pupils and a member of staff a month ago and also started throwing equipment around his classroom. A decision was made to permanently exclude him from the school on the grounds of health and safety. His father was informed and told that he had the right to appeal to the discipline committee and the LA about the decision. The details of the exclusion and the result of the appeal committee meeting now need to be recorded. Step by Step – Recording a Permanent Exclusion 1. Select Oscar Henson either by selecting Focus | Pupil | Exclusions or selecting his pupil details and clicking Exclusions from the Links menu. Exclusion Management 79 Training Booklet - SIMS Office User - Version 2.1 SOU-1-05 2. Click New. 3. Select Permanent from the Exclusion Type drop-down list. 4. Select Other from the Reason drop-down list. 5. Enter the Start Date as about a month ago. The academic year and term are automatically populated according to the year and month selected for the start date. 6. Type Oscar lost his temper with the group he was working with and started shouting at them and using bad language. The support assistant tried to calm him down and he then picked up his chair and threw it at the whole group in the Comments section. NOTE: As the exclusion is permanent, no end date, start time or length of school day is required. The end date is only required if the pupil is reinstated. 7. In the Discipline Committee panel select a date two or three days after the exclusion start as the date the meeting of the discipline committee took place. 8. Select Exclusion Stands from the Committee Result drop-down list and select the Parents Representation checkbox to indicate that Oscar’s father has contacted the committee regarding the exclusion, which he feels should be overturned. He has indicated that he will be appealing against the decision made by the head teacher and the governing body. 9. Click OK to display Oscar’s exclusion summary and click Save. Step by Step – Recording the Results of the Appeals Committee 1. To record the result of the meeting by the appeal committee, select the pupil’s Exclusion Details, highlight the relevant details and either double-click or click Open. 2. Select the Appeal Received checkbox in the Appeals Committee panel. 3. Enter last Monday in the Appeal Date field. 4. Select Exclusion Stands from the Appeal Result drop-down list. 5. Enter last Tuesday as the Result Date. 6. Click OK to display Oscar’s exclusion summary. 7. Click Save. NOTE: If the appeal committee had decided to reinstate Oscar to the school, the exclusion would need to be changed to show that Oscar had been reinstated and the exclusion changed to fixed term. As the decision to exclude Oscar from the school has been upheld, his pupil details must be edited to show that he has left the school. Exclusion Management 80 Training Booklet - SIMS Office User - Version 2.1 10 SOU-1-05 Running Basic SIMS Reports This chapter contains: Chapter Introduction .......................................................................................................................................................................... 81 Scenario – Request for Free School Meal Current Report .............................................................................................................. 81 Step by Step – Running the Free School Meal Current Report....................................................................................................... 81 Chapter Introduction SIMS is installed with a range of predefined reports. These include reports which should meet most needs for producing lists and mailing labels. Upgrades to the software may also include new reports which can be added to the list of available reports. This section covers running predefined reports; there are further courses which cover the techniques of report design and importing and exporting report definitions should more details be required. Reports which involve lists of pupils can be run from the Reports menu. Reports that contain substantial amounts of data for each pupil can be run for an individual by opening the relevant pupil details and accessing the reports option on the Links menu. Scenario – Request for Free School Meal Current Report The head teacher would like a report to show all year 6 pupils who are currently eligible for free school meals. Step by Step – Running the Free School Meal Current Report 1. Click the Run Report shortcut on the Focus bar or select Reports | Run Report to display the Reports browser. Run report The Reports browser displays folders containing lists of available predefined reports. NOTE: The default folder displayed is the My Reports folder. As the user creates their own reports, this folder will fill with their personal reports. The display may show an empty folder, meaning that no personal reports have been created. The Focus folder contains sub-folders with reports that focus on different aspects of the data. 2. Click + to expand the Focus folder and display the sub-folders. 3. Click the Student folder to display the reports it contains. Running Basic SIMS Reports 81 Training Booklet - SIMS Office User - Version 2.1 SOU-1-05 4. Scroll down the list of reports and highlight the Free School Meal Current Report. 5. Click Run above the Report browser or double-click the report. NOTE: The list of reports available depends on the reports imported. Some standard reports may be available, and the general principles associated with running reports apply. 6. The Enter parameter values for report dialog is displayed. Filters have been applied to the report so that only the required details are displayed. This enables flexibility when deciding who is included in the report. The Supply Effective Date field displays today’s date because Bypass effective date is selected. 7. To change the date, deselect the checkbox and either enter the date manually, or click Calendar and then select the required date. 8. Select the Year 6 checkbox in the Year Group section. 9. Select Accept All (bypass filter condition) in the Reg Group panel. This ensures that all year 6 registration groups will be included and no further filter is applied. 10. The report opens in the output selected at the design stage of the report, for example Word List Report, Excel, Word Mail Merge and so on. In this instance the report is displayed as a Form Report. 11. Click Print. 12. Close the document. If any changes have been made to the report SIMS asks if the report is to be saved. 13. Once the document has closed, close the SIMS report. Running Basic SIMS Reports 82 Training Booklet - SIMS Office User - Version 2.1 11 SOU-1-05 Configuring the SIMS Home Page This chapter contains: Chapter Introduction .......................................................................................................................................................................... 83 Step by Step – Configuring the SIMS Home Page .......................................................................................................................... 83 Chapter Introduction The SIMS Home Page provides an overview of the key content in SIMS, for example events from the school diary, reminders and messages together with group summary information on attendance, conduct (behaviour incidents and achievements) and assessments. Teachers’ timetables can be displayed and configured to show different views. The panels displayed on the SIMS Home Page can be configured. Do not forget that some panels are user-specific, for example it is necessary to be a member of the attendance manager group in SIMS System Manager to configure the missing register notification panel. As of the summer 2016 SIMS release, new functionality has been introduced to enable users to customise panels on the Home Page centrally, depending on the role of the user. Guidance on this is in the SIMS Office User – Further Skills course. Step by Step – Configuring the SIMS Home Page Clicking Configure on the SIMS Home Page toolbar enables the number, layout and order of the panels to be configured for display on the SIMS Home Page. 1. Click Configure. Configuring the SIMS Home Page 83 Training Booklet - SIMS Office User - Version 2.1 SOU-1-05 2. Remove any unwanted panels on the grid by highlighting the panel and clicking Remove Panel. 3. Click Yes to confirm the removal of the selected panel. 4. Click Remove All to clear any panels previously configured and click Yes in response to the confirmation message. The configuration panel is displayed with an empty grid on the right-hand side of the dialog. The grid is still configured to contain the number of panels previously set. 5. Click the green tick to change the number of grid panels increase the number the panel counter. 6. Click and drag the required icon from the left-hand side to an appropriate panel in the grid to enable this panel to be displayed on the SIMS Home Page. 7. Click and drag the required panels up or down the Grid column to change their position on the Homepage. 8. Deselect the School Bulletin checkbox to remove the School Bulletin panel. 9. When the grid arrangement is complete click OK and view the changes on the SIMS Home Page. You may wish to configure some of the individual panels on the SIMS Home Page. For example, the attendance summary can be configured to display the class attendance applicable to the class teacher. 10. To configure a panel, click the arrow icon to display further options and select Configure. Configure Configuring the SIMS Home Page 84 Training Booklet - SIMS Office User - Version 2.1 SOU-1-05 The following panels are available for display on the SIMS Home Page. Single-Use Panels These panels can only be selected once. My Scheduled Reports – displays any reports scheduled to run automatically School Diary – displays events created in the school diary My Reminders – displays any deadlines that are about to expire, for example free school meal eligibility, SEN review dates My Favourites – displays most frequently selected menu routes, reports, pupils and marksheets. By selecting the appropriate tab, the list of favourites in the selected group is displayed My Messages – displays any messages sent by other SIMS users Missing Registers Notification – displays any registers not completed after a preset time has expired Scheduled Detentions – displays any detentions for the selected cycle. Multiple-Use Panels These panels can be displayed a number of times on the SIMS Home Page as it is possible to configure the summaries to display details for different groups in each panel. Attendance Summary – displays a graph showing an attendance summary for a selected group. Assessment Summary – displays an assessment summary for a selected group. Conduct Summary – can be configured for a selected group to display a statistical chart of: n Behaviour Incidents n Achievements n Behaviour and Achievements together. Configuring the SIMS Home Page 85 Training Booklet - SIMS Office User - Version 2.1 Configuring the SIMS Home Page SOU-1-05 86 Training Booklet - SIMS Office User - Version 2.1 12 SOU-1-05 Managing the School Diary and Personal Tasks This chapter contains: Chapter Introduction .......................................................................................................................................................................... 87 Scenario – Request to Add Parent Evenings to the School Diary ................................................................................................... 87 Step by Step – Adding a School Event to the Diary ......................................................................................................................... 87 Activity – Add Key Stage 2 Parent Meetings to the School Diary ................................................................................................... 90 Scenario – Prepare Agenda for Governors’ Meeting ....................................................................................................................... 90 Step by Step – Adding a Personal Task to Prepare Agenda for Meeting ....................................................................................... 90 Chapter Introduction This chapter introduces the school diary and enables the recording of any school events that occur during an academic year. These might include school trips, training days, staff meetings and parents’ evenings. The diary can be personalised so that anyone with permission to update the school diary can add events that only they can see, which might include personal tasks that have either been defined in the school diary or the SIMS Alerts module. Scenario – Request to Add Parent Evenings to the School Diary The dates for the termly parents’ evenings have been decided at a recent staff meeting and are to be added to the school diary. These meetings will be spread across two weeks during the middle of the term. Parents’ evenings for pupils in early years classes and in Key Stage 1 (KS1) are to take place over three days during the first week from 18.00 to 20.00. Dates for the parents of Key Stage 2 (KS2) pupils are to take place over three days during the second week from 18.00 to 20.30. Step by Step – Adding a School Event to the Diary 1. To display the school diary, either select Focus | School | School Diary or click School Diary on the SIMS toolbar. School Diary The School Diary is displayed, which includes a list of the academic years already defined. NOTE: This course assumes that relevant academic years have already been defined. Further information on creating a new academic year can be found in the Preparing for a New School Year course. Managing the School Diary and Personal Tasks 87 Training Booklet - SIMS Office User - Version 2.1 SOU-1-05 This example displays the diary of events in month view, but further options are provided to enable the events recorded in the diary to be viewed for the day or the week. 2. Click Day or Week. 3. Click the Month icon to change back to a view of the month’s events. Further options are provided to print the diary page displayed and to toggle whether or not to display a list of all the academic years that have been defined. 4. Click Tree to toggle between displaying and not displaying the list of academic years. 5. Scroll down the diary to the month in which the meetings are to take place. Select the date and click the Action drop-down list. 6. Select Create New Event | User Defined Event. Alternatively you can right-click and select New School Event from the menu displayed. The School Event dialog is displayed. 7. Type Termly meeting with early years and KS1 parents in the Description field. The school diary enables you to define categories of events. For example, if the school wishes to record educational visits, this could be incorporated as an event category. 8. Click Categories. Managing the School Diary and Personal Tasks 88 Training Booklet - SIMS Office User - Version 2.1 SOU-1-05 9. Type Parent Evenings in the New Category field and click Add. 10. Categories that are no longer required can be removed by clicking Delete. 11. Click OK to return to the School Event dialog. 12. Select Parent Evenings from the Category drop-down list. The start time and end time displays the date selected, defaulting from 08.30 to 09.00 as the times set for the meeting. For the moment ignore the incorrect times as this will be rectified in the next step. NOTE: A checkbox is also included for marking an event as private. This enables events to be added to a personal copy of the school diary. Others will not be able to see events marked private. 13. As this event is to take place over three evenings, click Recurrence to ensure that the event is entered for the required timeframe. The Event Recurrence dialog is displayed. In the Event Time section the start and end times default to 08.30 and 09.00. 14. Change the start time to 18:00, either by overwriting the existing entry or by selecting the time from the drop-down list. Now change the time the meeting ends to 20:00. The event duration automatically populates how long the meetings are to last. As the pattern defaults to daily, no change is required this time. Notice that SIMS also enables a pattern of recurring events to be set up on a weekly or monthly basis. It is also possible to specify days of the week on which the events are to occur. The Range of Recurrence section is where the start and end dates are entered. Both dates default to the date originally selected for adding the event. This is correct for the Start date. The End by date needs to be changed as the meetings only take place over three days in the selected week. NOTE: There is no limit as to how often an event can recur during the academic year. For example, staff meetings occur on a regular basis and these could be added to the school diary for the whole year. In order that events do not occur during holidays, the Skip Holiday checkbox should be selected. It is also possible to define the number of times an event is to occur by changing the required number in the End after section, which defaults to 10. Managing the School Diary and Personal Tasks 89 Training Booklet - SIMS Office User - Version 2.1 SOU-1-05 15. Click OK. A summary of the event entered is now displayed. 16. Click OK. 17. To review a single event, highlight and double-click the required entry. This displays the School Event dialog populated with the details just entered. Notice that the times are now displayed correctly with the times set for the recurring event. Other events that can be added to the school diary include staff training and public holidays. Although public holidays are often defined when the academic year is set up, there are occasions when additional days may be granted. For example, additional days of national importance could be entered as a special public holiday in the school diary. The process for adding these events is similar to the process for adding a school event. Activity – Add Key Stage 2 Parent Meetings to the School Diary Add the dates for the meetings to be held for the parents of the KS2 pupils in the school. These need to be scheduled to occur in the school week following the dates defined for parents of the early years and KS1 pupils. Scenario – Prepare Agenda for Governors’ Meeting A meeting of the school governors is to take place soon and one of the tasks required is to prepare the head teacher’s report for circulation to the members of the governing body. Set up a reminder to perform the task and ensure that it is only displayed in the personal copy of the school diary. Private events can be created in the school diary by selecting the private checkbox. Personal tasks can also be added through the SIMS Alerts module. This enables a reminder to be sent to the SIMS Home Page that a specific task needs to be carried out by a certain time. Step by Step – Adding a Personal Task to Prepare Agenda for Meeting 1. Select Focus | Alerts | Personal Tasks. Managing the School Diary and Personal Tasks 90 Training Booklet - SIMS Office User - Version 2.1 SOU-1-05 A summary of any existing personal tasks is displayed. 2. Click New. 3. Type Prepare report for governors’ meeting in the Description field. The Start Date defaults to the current date, but can be changed either by entering the date manually or by clicking Calendar and selecting the required date. 4. The Due Date also defaults to the current date, but as it is likely some time will be required before the task is completed, change the date to something more suitable. 5. The importance of completing the task can be selected from the Priority drop-down list, which defaults to Medium. Select High. 6. Select the Status for completing the report. The status defaults to Not Started, which can be retained for this task, as the date for starting the task is in the future. Investigate the other options available when the drop-down list is selected. 7. If a reminder to start the task or when the task should be completed is important, select the Reminder checkbox. 8. When the checkbox is selected, a date is required for the reminder to be displayed in the My Reminders section of the SIMS Home Page. As the reminder date defaults to the current date, change this to the same date selected for the task start date. 9. Select the Add to Personal Diary checkbox. 10. Click Print Report. 11. Click OK. The task is now displayed in the summary of Personal Tasks but has not been saved. Click Save. 12. Close the Personal Task dialog. 13. Select Focus | School | School Diary or click School Diary to check that the task has been added to the personal diary. Managing the School Diary and Personal Tasks 91 Training Booklet - SIMS Office User - Version 2.1 SOU-1-05 The task is displayed in the diary for each date it remains active. Notice the padlock icon which indicates that the diary entry is personal and cannot be seen by all. 14. Double-click the personal task entry for one of the dates. This action displays the School Event dialog populated with the details entered for the personal task. Notice that the category allocated is Personal Task and that both the All day event and Private checkboxes are selected. Managing the School Diary and Personal Tasks 92 Training Booklet - SIMS Office User - Version 2.1 A SOU-1-05 Appendix A This chapter contains: Step by Step – Adding Early Years Attendance Patterns ............................................................................................................ 93 Step by Step – Add Telephone and Email Addresses.................................................................................................................. 95 Step by Step – Adding a Meal Pattern .......................................................................................................................................... 96 Step by Step – Adding School History .......................................................................................................................................... 97 Step by Step – Adding Parental Consents .................................................................................................................................... 99 Scenario – Request to Record Nationality and Passport Details ................................................................................................. 99 Step by Step – Recording Nationality and Passport Details ........................................................................................................ 99 Scenario – Request to Record Asylum Status ............................................................................................................................ 101 Step by Step – Recording Asylum Status ................................................................................................................................... 101 Scenario – Request to Record Traveller Status ......................................................................................................................... 101 Step by Step – Recording Traveller Status ................................................................................................................................. 101 Scenario – Notification of a Pupil Who is a Young Carer ........................................................................................................... 102 Step by Step – Adding Young Carer Details ............................................................................................................................... 102 Scenario – Notification of a Pupil Requiring Child Protection .................................................................................................... 103 Step by Step – Adding/Editing Child Protection Details ............................................................................................................. 103 Scenario – Notification of a Pupil’s Disability .............................................................................................................................. 104 Step by Step – Adding Disability Details ..................................................................................................................................... 104 Recording Early Years Attendance Patterns – English WE only This enables attendance provision for nursery-aged pupils to be recorded and provides the flexibility for schools to offer the parents of nursery-aged pupils a combination of times their children can attend the nursery unit. For example, a school may offer a pattern of mornings only, afternoons only or a combination of mornings and afternoons, some of which may occur on the same day. The pattern of provision will have been set up in advance in Tools | Setups | Attendance Setup | Early Years Provision Setup. This process does not edit the attendance data to show that attendance is not required at specified times. Guidance on this process can be found in the Attendance course Step by Step – Adding Early Years Attendance Patterns 1. Either select Focus | Pupil or click the Pupil Details icon to display the Pupil Browse screen. 2. Enter an appropriate Early Years year group or enter the surname for the required pupil and click Search. 3. Select a pupil’s name to display their record. 4. Click the Registration hyperlink. 5. Click New next to the Early Years Attendance Patterns section. Appendix A 93 Training Booklet - SIMS Office User - Version 2.1 SOU-1-05 6. The Add/Edit Early Years Attendance Pattern dialog is displayed. The Start Date defaults to today’s date. 7. To change the start date click Calendar. If the duration of the pattern of provision is known, an End Date can be entered. 8. Click Refresh Week to ensure that the correct weekly pattern of days is displayed based on the selected start date. NOTE: If the start date falls in the current academic year for which the school’s week pattern is five days (Monday to Friday), Monday to Friday is displayed. If the start date falls in the next academic year for which the week pattern is six days (Monday to Saturday), Monday to Saturday is displayed. 9. Select the daily provision type from each day’s drop-down list of provisions defined in accordance with school policy. The following example shows the options that may be available, depending on the description defined for each provision by the school. NOTE: Each provision has a category defined by the DfE. Provision type categories are: AM – AM session PM – PM session All Day – AM and PM sessions. Schools can define as many provisions as they want providing that they map to the DfE categories. Appendix A 94 Training Booklet - SIMS Office User - Version 2.1 SOU-1-05 10. Click OK to return to the selected pupil’s details. In the following example, PROV1 = AM Session, PROV2 = PM Session and PROV3 = All Day – AM and PM Sessions. This pupil will attend the nursery unit in the mornings on Monday and Tuesday, all day on Wednesday and on Thursday afternoons. The pupil does not attend the unit on a Friday. 11. Click Save. Step by Step – Add Telephone and Email Addresses Panel 4 is for the pupil telephone and e-mail addresses. This is often not required or appropriate but may be necessary in some instances when linking to other programmes for example SIMS InTouch. 1. Click on Focus | Pupil Details and search for Jack Phillips. Remember he is not being admitted until next week. 2. Click the Telephone and Email Addresses hyperlink. NOTE: This panel is used by some schools to record a pupil’s telephone number, for example their mobile number, and their email address. 3. Click New. 4. From the Device drop-down list select Telephone. 5. From the Location drop-down list select Home. 6. Type 01632 876321 in the Number field. It is not mandatory to use the area code, but is recommended. SIMS enables a space to be entered between the area code and the number, but also accepts the numbers entered without a space. Appendix A 95 Training Booklet - SIMS Office User - Version 2.1 SOU-1-05 7. Leave the Main field as Yes. 8. It is now possible to set a telephone number to be the Primary contact for pupil contacts, applicant contacts and pupils. This field defaults to Yes; leave it as it is. NOTE: To communicate with a contact via SIMS InTouch, a person should have a telephone number and, if recorded, an email address marked as primary. A note can be added if additional information is required. 9. Click OK to complete the record. 10. Click New to add the pupil’s email address. 11. The Location field defaults to Home; leave this as it is. 12. Type phillips1000@example.com in the Email Address field. 13. Leave the Main field as Yes. 14. Leave the Primary field set to Yes. 15. Type Family email address in the Notes field and then click OK. 16. Add further telephone or email records. 17. Click Save on the Pupil Details panel. Step by Step – Adding a Meal Pattern Meal patterns is required if SIMS Dinner Money is used by the school or if the school wishes to record it for it’s own purposes. 1. Click on Focus | Pupil Details and search for Jack Phillips. Remember he is not being admitted until next week. 2. Click the Dietary hyperlink. Jack’s mother wants him to have a school meal each day. This is recorded in the Meal Patterns section. 3. Click New. Appendix A 96 Training Booklet - SIMS Office User - Version 2.1 SOU-1-05 Specify the Start Date which should be on or after the date of admission and, if known, the End Date for the meal pattern period by using the respective Calendar. Dates can also be entered manually in dd/mm/yyyy format. If appropriate and the pupil starts school on the first day of a new term, the start and end dates can be selected from a list of defined date ranges using the Field browser. 4. Select meal types for each day of the week using the drop-down lists. 5. Click OK. 6. Once back in the pupil’s record click Save. Step by Step – Adding School History Jack Phillips’ previous school was Abbots Repton Primary School. This is to be recorded in the School History panel, which provides the option to record when a pupil leaves the school and enables a history of previous schools the pupil has attended to be recorded. 1. Click on Focus | Pupil Details and search for Jack Phillips. Remember he is not being admitted until next week. 2. Click the School History hyperlink. The Date of Leaving, Reason for Leaving and Destination after Leaving are where the details of a pupil leaving the school can be entered. This was covered in chapter 4. The Previous Schools section enables the recording of details about the pupil’s previous school(s). Appendix A 97 Training Booklet - SIMS Office User - Version 2.1 SOU-1-05 3. Click New to display the Add School History dialog. 4. Click the Field Browser to display a list of school details recorded in SIMS. Field Browser 5. Type Abbots in the Name field and then click Search to locate Abbots Repton Primary School. 6. Double-click the school name or click OK. There is no special requirement to record the date of arrival and the date of leaving, but, if known, the dates can be entered manually or selected by clicking Calendar. 7. Make sure that any dates entered do not overlap with the admission date recorded for Jack. 8. If required, select the Reason for Leaving and the Enrolment Mode from the drop-down lists. Appendix A 98 Training Booklet - SIMS Office User - Version 2.1 SOU-1-05 9. Click OK. The details are now displayed in the Previous Schools section. CTF attendance details can be imported from Jack’s previous school if available. NOTE: The CMJ and CME checkboxes are automatically filled in when the CTF for the local authority is produced. Step by Step – Adding Parental Consents 1. Click the Parental Consent hyperlink to display the Parental Consent panel. This is used to record consent that has been obtained from parents for any of the listed items. 2. Click all the checkboxes to indicate that parental consent has been given for Jack to participate in all the items listed. No additional comments need to be added for Jack, but this section is available if comments have been received from parents regarding any of the activities for which consent has either been given or refused. Any schools wishing to define fields to suit their particular circumstances should attend the SIMS Office User – Further Skills course. Scenario – Request to Record Nationality and Passport Details A request has been received to record the passport and nationality details of Nancy Adams who is visiting France on a school trip. § Name on passport – Nancy Adams § Nationality – British § Passport number – 0123456789 § Issue date – 13/12/18 § Expiry date – 12/12/23 Step by Step – Recording Nationality and Passport Details 1. Ensure that the Pupil Details browser is displayed and select Nancy Adams’ pupil record. Appendix A 99 Training Booklet - SIMS Office User - Version 2.1 SOU-1-05 2. When Nancy’s details are displayed click the Ethnic/Cultural hyperlink. 3. Click New to the right of the Nationality and Passport Details section. 4. Click the field browser next to the Nation field to display the Nations browser. 5. Click Search or enter some details in the filter and then click Search. A list of countries is displayed from which the appropriate entry can be selected. 6. Click OK at the bottom to complete the selection. 7. Type the Passport Number, Issue Date, Expiry Date and the Name on Passport fields as shown in the graphic displayed below. Appendix A 100 Training Booklet - SIMS Office User - Version 2.1 SOU-1-05 For countries requiring a visa the Visa Number and Visa Expiry Date can be recorded at the same time. As Nancy is visiting France no visa details are required. 8. Click OK to save the details and close the Add Student Nationality dialog. NOTE: When complete, the record is displayed in the Nationality and Passport Details section of the Ethnic/Cultural panel. The record can be opened by clicking Open or removed using Delete. It is possible to add further records of this nature by clicking New, for example to record details of a pupil’s dual nationality and dual passport. NOTE: The details regarding nationality are not reflected in the national identity field. Recording passport details for pupils enables reports to be produced regarding pupils embarking on a school trip abroad and improves the management of the data related to such a trip. Scenario – Request to Record Asylum Status The head teacher has received a letter to say that Karolina Balik is an asylum seeker and has requested that her record should be adjusted accordingly. Step by Step – Recording Asylum Status 1. Ensure that the Pupil Details browser is displayed and select Karolina Balik’s pupil record. 2. When Karolina’s details are displayed click the Ethnic/Cultural hyperlink. 3. Select Asylum Seeker from the Asylum Status drop-down list. 4. Click Save. Scenario – Request to Record Traveller Status The head teacher has received a letter to say that Joshua Lowe’s traveller status needs to be recorded as Gypsy/Roma (housed). This information has been supplied by Joshua’s father. The From date should be recorded as 02/09/19. Step by Step – Recording Traveller Status 1. Ensure that the Pupil Details browser is displayed and select Joshua Lowe’s pupil record. 2. When Joshua’s details are displayed click the Ethnic/Cultural hyperlink. 3. Click Traveller Status folder next to the Traveller Status field to display the Traveller Details dialog. Appendix A 101 Training Booklet - SIMS Office User - Version 2.1 SOU-1-05 The Traveller Details dialog enables you to record relevant details including background, dates and data source. Initially the relevant fields for recording this information are greyed out. 4. Click New. This action turns the Traveller Status and Data Source fields red, indicating that both fields are mandatory and must be completed. 5. From the information supplied by Joshua’s father select the relevant entries from the Traveller Status and Data Source drop-down list as shown in the graphic displayed below. 6. Click Update Details followed by OK. This record is now displayed in the Traveller Details summary. Further records can be added now or later using New. It is also possible to edit this record using Open. Delete will remove a selected record. 7. Click OK to close the Traveller Details screen and return to the Ethnic/Cultural section of Joshua’s details where the current record is displayed. 8. Once complete click Save. NOTE: If the date range of the pupil’s traveller status ends before today’s date, the Traveller Status field in the Ethnic/Cultural panel will be blank. By clicking the folder next to Traveller Status it is possible to display the traveller details dialog and view any record for historical information if needed. Scenario – Notification of a Pupil Who is a Young Carer Mrs Davies has sent notification to the school that she has been diagnosed with Multiple Sclerosis and that she has to rely a great deal on Adam to help her with many of their daily activities. She has requested that a note of this is recorded in Adam’s details. Step by Step – Adding Young Carer Details 1. Select Adam Davies’s details and click the Welfare hyperlink. Appendix A 102 Training Booklet - SIMS Office User - Version 2.1 SOU-1-05 If Adam has been recorded as a young carer in the past then this will be displayed in the Young Carer panel. Highlighting an entry and clicking Open enables you to edit the information. 2. Click New. 3. The Start Date automatically defaults to today’s date. Select the previous Thursday as the date of notification. An end date can be added if the pupil’s circumstances change, so that the pupil is no longer acting as a carer. 4. Type Adam is currently helping to care for his mother as she has been diagnosed with MS in the Notes field. 5. Click OK to save the details in the Welfare panel. Scenario – Notification of a Pupil Requiring Child Protection The LA has notified the school that as of last Monday Scarlett Erickson is subject to a child protection plan. A letter has been sent to the school requesting that her pupil details are updated. NOTE: A child protection plan is put in place for pupils who are believed to be at risk of significant harm from sexual, emotional, physical abuse or neglect. If a pupil has a plan it does not affect a parent/guardian’s legal responsibilities towards their child unless legal action has been taken to safeguard them from their parent/guardian. The plan is maintained by Social Services and each LA will work to fulfil their duty to protect the pupils on it who fall within their jurisdiction. A plan will remain in place until the pupil concerned is believed to be safe from future harm. This may be for a period of one or more years. It is possible for a pupil to be subject to a child protection plan several times if the need arises. Step by Step – Adding/Editing Child Protection Details 1. Select Scarlett Erickson’s details and click the Welfare hyperlink. If there are any existing details of Scarlett being subject to a child protection plan this will be displayed in the Child Protection Plan panel. Highlighting an entry and clicking Open enables the information to be edited. 2. Click New. Appendix A 103 Training Booklet - SIMS Office User - Version 2.1 SOU-1-05 The Add Child Protection Plan Details dialog is displayed. 3. Click the field browser to display the Select Local Authority dialog. 4. Type Mil in the LA Name search field and click Search. 5. Select Milton Keynes and click OK. 6. Select last Monday as the Start Date for the child protection plan period. If the child is no longer subject to a child protection plan the details can be opened and the End Date entered. 7. Enter any relevant comments that relate to Scarlett’s child protection plan. 8. Click OK. 9. Click Save. Scenario – Notification of a Pupil’s Disability Mrs Ricci has contacted the school to say that last Friday Matrona was diagnosed as having impaired vision in her left eye. She has requested that the school make a note of this and that all relevant staff are informed. Step by Step – Adding Disability Details 1. Select Matrona Ricci’s pupil details and click the Welfare hyperlink. If there are any existing details of Matrona having a disability this will be displayed in the Disabilities panel. Highlighting an entry and clicking Open enables the information to be edited. 2. Click New. 3. Select Problems with Vision from the Disability drop-down list. Appendix A 104 Training Booklet - SIMS Office User - Version 2.1 SOU-1-05 4. The Start Date will default to today’s date, but this needs to be changed to the date when the diagnosis was made. Select the date for last Friday. If the disability is no longer relevant, the details can be opened and the End Date entered for when the condition stopped being a problem. 5. Type Informed by Mrs Ricci after diagnosis confirmed at a recent medical appointment in the Comments section. 6. Click OK. 7. Click Save. Appendix A 105