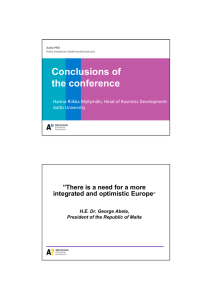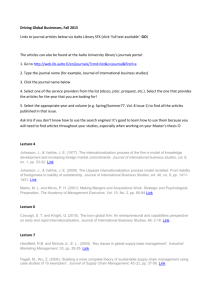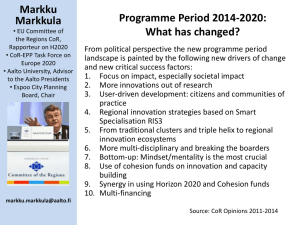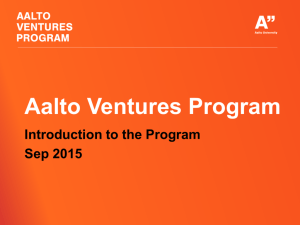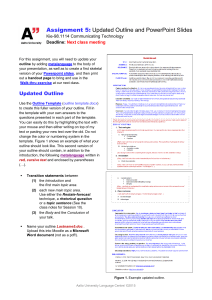A Quick User Guide: Aalto Linux Research Laptop Aalto IT Services / Workstations More specific instructions: https://linux.aalto.fi/ Aalto IT Services: https://www.aalto.fi/en/service-entities/it-services A Quick User Guide: Aalto Linux Research Laptop Aalto IT Services / Workstations Authentication Log in with your normal Aalto-credentials. If you haven’t logged in before, you must be connected to a suitable network such as wired Aalto-network. Sometimes new users may need to log in to the computer when there are no suitable networks available. In this case, existing user that has made a successful login beforehand can do following steps to authenticate a new user to the laptop from an unsuitable network: 1. Login with the existing users credentials 2. Open Aalto VPN -connection 3. Open command line (Ctrl + Alt + T) and run command: $ su - otheruser After the new user has entered his/her password he/she can login normally, even in offline mode. Networking When you log in, two NetworkManager profiles are automatically configured for you. Eduroam The Eduroam profile is configured so that the computer will not try to connect to the network automatically. You may want to change the autoconnect setting (see figure a) and also save your password (see figure b) so you don’t have to enter it every time you connect to Eduroam: (a) Check connect automatically for automatic connection to Eduroam. (b) Add password so that it is not prompted on every connect. Aalto VPN The VPN profile is not configured to save your password upon first connection. You can connect to the VPN via menu on the top right corner (see figure c) and save the password (see figure d): 1 A Quick User Guide: Aalto Linux Research Laptop (c) Open the top-right menu, choose ”VPN Off” and choose ”Connect”. Aalto IT Services / Workstations (d) Input your Aalto username and password, check ”Save passwords” to remember password in the future. Mobile Broadband connection To establish the mobile connection for the first time with an Aalto-laptop that has an integrated mobile broadband module you should: 1. Insert the SIM-card to your device. 2. Open ”Settings” and go to section ”Network” 3. Enable Mobile Broadband by clicking the slider button on the top-right corner 2 A Quick User Guide: Aalto Linux Research Laptop Aalto IT Services / Workstations 4. Click the dropdown-menu and choose ”Add new connection” 5. Click next (on the top-right corner) 6. Choose your provider’s country or region and click next. 7. Choose your provider from the list and click next. 3 A Quick User Guide: Aalto Linux Research Laptop Aalto IT Services / Workstations 8. Select your billing plan and click next. Most of the time ”Default” will do if the APN is autofilled (APN is ”internet” with most of the Finnish operators). 9. Enter the PIN-code for the SIM-card when prompted. 10. If the ”Settings”-window shows you IP address, Default Route and DNS address(es), the mobile connection should now be established. Data Synchronization You can synchronize your documents to and from your Aalto home directory with the installed Unison software. Your local home directory is set up to mimic the structure of your online home directory. A Unison profile is generated for you to synchronize your /u/NN/username/data directory which includes, among others, the Desktop and Documents directories, available on all Aalto workstations regardless of the operating system. The first time you run Unison you will get a warning window telling you that it’s the first time you have used the profile. Just click OK to continue. If you have a valid Kerberos ticket and you are connected to a suitable network, Unison will connect to kosh.aalto.fi automatically. Otherwise you will be prompted for your password. Unison will also try SSH public-key authentication in case you have it set up. Note that the actual UNIX home directory, /u/NN/username/unix, is not synchronized as-is because it contains lots of useless cache and setting files. Probably the best way to distribute e.g. dotfiles to distribute your settings between machines is to use a git repository or similar. 4 A Quick User Guide: Aalto Linux Research Laptop Aalto IT Services / Workstations If you want to synchronize specific directories (for example ~/code) you can do it manually (or create a Unison profile): $ unison ~/ code ssh :// kosh.aalto .fi/code Printing The secureprintps queue is pre-installed on your computer (see figure e). You can print to it from wireless Aalto network, Eduroam, Aalto VPN or wired Aalto networks. (e) ”secureprintps” is preconfigured on your laptop. (f ) When you’re printing for the first time, authentication with your Aalto credentials is required. If you choose to save the password here, it will be saved into your GNOME keyring, which can later be manipulated with seahorse. Primary User Privileges One user may be named as the Primary User of the laptop. This user is given additional rights to perform typical administrational tasks without the need for elevation to root. Specifically, the user is not given sudo rights — instead, the user is allowed to access to certain operations via PolicyKit. (Note that in some cases you will be prompted for your password.) As the Primary User, you can configure the following aspects of the system: Printers You can configure printers with the graphical tool system-config-printer (System Settings → Printers). To easily install Aalto Samba printers, you can use the add-samba-printers application: $ add -samba - printers 5 A Quick User Guide: Aalto Linux Research Laptop Aalto IT Services / Workstations Unlike SecurePrint, these queues print directly (i.e. the specified printer will print the job immediately) and do not require a personal printing card. More specific printing instructions at https://linux.aalto.fi/instructions/#printing. Software You can install new software from pre-configured repositories with • The graphical tool gnome-software (Gnome Software) • Command line utility aptdcon • Command line utility pkcon Example usage (to search and install e.g. cmatrix): $ pkcon search cmatrix Searching by details [=========================] Loading cache [=========================] Querying [=========================] Finished [=========================] Available cmatrix -1.2a -5 build3 . amd64 (ubuntu -bionic - universe ) 6 A Quick User Guide: Aalto Linux Research Laptop Aalto IT Services / Workstations simulates the display from "The Matrix " $ pkcon install cmatrix Resolving [=========================] Testing changes [=========================] Finished [ ] (0%) The following packages have to be installed : cmatrix -1.2a -5 build3 . amd64 simulates the display from "The Matrix " Proceed with changes ? [N/y] y Installing Waiting for authentication Loading cache Running Installing packages Finished [=========================] [=========================] [=========================] [=========================] [=========================] [=========================] [=========================] Note that you can’t add new repositories. To add arbitrary software repositories you need full administration rights. Also note that Gnome Software only lists software with graphical user-interface and that is something we cannot change. To search for actual packages, please use apt-cache search or pkcon search for searches and aptdcon -i or pkcon install to install them. More specific instructions on software at https://linux.aalto.fi/instructions/#software. Networks You can join new networks and edit network settings. Note that the NetworkManager applet will configure new networks so that all users can use them by default. Moreover, while unauthorized users can’t view the network passwords, they will be saved unencrypted under /etc/NetworkManager/system-connections. This can be prevented by creating the network settings before trying to connect to it and disabling the ”All users may connect to this network” option. But I need sudo rights..? Due to IT policy, full administration rights to the computer are only provided through a separate ”Workstation Admin” user account. In normal day to day usage this is not necessary. 1. First you’ll need to apply for the so called ”Workstation Admin” account via Aalto IT Services http://servicedesk.aalto.fi. Justify clearly why you need WA-rights and for which computer (hostname). 2. Once you have the WA-account, log in with your normal user account and use the provided sudo alias: $ whoami tteekkari $ sudo -i [sudo] password for wa. tteekkari : $ whoami root Note that it is not recommended to use WA-account in basic usage. When sudo-privileges are required WAaccount credentials are asked. (Running command with sudo on your basic account authenticates against your WA-account.) linux.aalto.fi https://linux.aalto.fi/instructions/ has more specific instructions for Aalto Linux -environments. In addition https://linux.aalto.fi/linux/ introduces key concepts of basic shell usage. 7