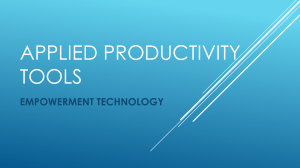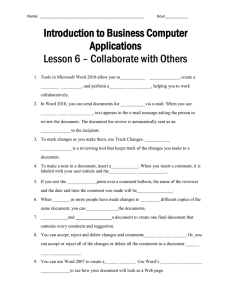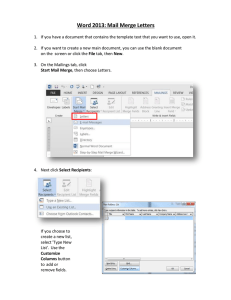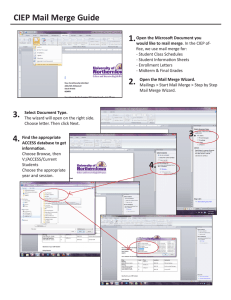Unit 2: Enhancing Productivity with Microsoft Office 2.1.7 Mail Merge 1 Mail Merge ▪ Mail Merge function can be used in situations where the same document needs to be sent to more than one person. ▪ It can also be used to create mailing labels, envelopes etc. The Mailings Tab 2 Mail Merge a new document with a new data source 1st Step ▪ Select Mailings tab, in the Start Mail Merge group, ▪ Expand the Start Mail Merge tool ▪ select Letters. 3 Mail Merge a new document with a new data source 2nd Step ▪ On the Mailings tab, click Select Recipients. ▪ Click Type new list. ▪ It will open following New Address List Dialog box ▪ In the New Address List dialog box, type the information for the first address, or record, that you want to include in your mail merge. ▪ If you want to add or remove columns, click Customize Columns, and then make the changes that you want. 4 Mail Merge a new document with a new data source Note: You can also perform a mail merge by using the Mail Merge task pane, which leads you step by step through the process. To use the task pane, ▪ Select Start Mail Merge group on the Mailings tab, ▪ Expand Start Mail Merge, ▪ Select Step by Step Mail Merge Wizard. 5 Mail Merge a new document with a new data source ▪ After you type all the information for your first record, click New Entry, and then type the information for the next record. Continue until you have typed information for all the records that you want to include. ▪ When your new list is complete, click OK. 6 Mail Merge a new document with a new data source 3rd step ▪ In the Save Address List dialog box, type a name for your new list, and then click Save ▪ If you want to edit the data you entered in the previous section, click Edit Recipient list. 7 Mail Merge a new document with a new data source 4th Step ▪ Type your letter ▪ Add the fields to the document by clicking on the fields in Insert Merge Field in the Write & Insert Fields group. When you insert a mail merge field into the main document, the field name is always surrounded by chevrons ( « » ). These chevrons do not show up in the merged documents. They just help you distinguish the fields in the main document from the regular text. 8 9 To preview your merged document ▪ To preview, Click Preview Results in the Preview Results group of the Mailings tab. ▪ Page through each merged document by using the Next Record and Previous Record buttons in the Preview Results group. ▪ Preview a specific document by clicking Find Recipient 10 To finish and merge ▪ On the Mailings tab, in the Finish group, click Finish & Merge. ▪ Click Edit Individual Letters to see all the letters and save them. ▪ Click Print Document to send the letters directly to the printer. 11 Mail Merge an already saved Letter with a saved data source ▪ ▪ ▪ ▪ ▪ ▪ ▪ Open the Letter. Start Mail Merge Letters Select Recipients Use Existing List select the saved data source. Click Edit Recipient List if you want to see the recipients and edit them. Insert Merge Fields Click Preview Results to preview the results. Page through each merged document by using the Next Record and Previous Record buttons in the Preview Results group. ▪ On the Mailings tab, in the Finish group, click Finish & Merge. ▪ Click Edit Individual Letters to see all the letters and save them. ▪ Click Print Document to send the letters directly to the printer. 12 Lesson Summary • Mail merge. • New merge. • Finish merge. 13