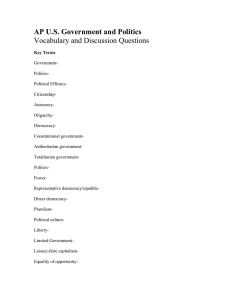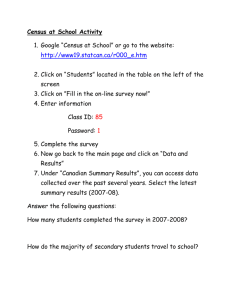Orientation to RADISH Computerized Registry of Admissions and Discharges Information Management Systems UP-PGH Department of Medicine Steps • Connect to UPM net server • You may connect via PGH_Wifi_Med • You may connect using VPN • Go to http://tinyurl.com/PGHradish or http://172.16.184.116/radish/ • Login using your account • Assign patient to census service • Add census notes • Print census • Sign off patient from census once disposed Assigning a Patient to Census Service • Click on [Update] > [Search Record] Assigning a Patient to Census Service Assigning a Patient to Census Service Assigning a Patient to Census Service Assigning a Patient to Census Service • Click on [Update] > [Search Record] • Enter patient’s case number and click [By Case Number] • Click [Assign Census Service] Assigning a Patient to Census Service Enter Case # here Assigning a Patient to Census Service Assigning a Patient to Census Service Assigning a Patient to Census Service • Click [Assign Census Service] • Patients may have had multiple admissions in the past • For new patients in the ER, before assigning a census service, ensure that the record is under Admissions. If the record is still under Consults: • Use the Radish messenger and ask the administrators/medical records division to convert patient record from “ER Consult” to “ER admission” • Provide patient’s name and case number • Avoid using the term “transfer” • Ensure that you are assigning a census service for the patient’s current admission Assigning a Patient to Census Service Assigning a Patient to Census Service Assigning a Patient to Census Service • Click on [Update] > [Search Record] • Enter patient’s case number and click [By Case Number] • Click [Assign Census Service] • Assign patient to Gen Med service using the drop down menu • Enter the name of consultant-in-charge and the senior and junior residents-in-charge > [Submit] Assigning a Patient to Census Service Choose Gen Med service from the drop-down menu Assigning a Patient to Census Service Enter Consultant-in-Charge Assigning a Patient to Census Service Enter Residents-in-Charge Adding Census Notes • Go to [Doctor’s Service Census] > [Active Census] Adding Census Notes Adding Census Notes Adding Census Notes • Go to [Doctor’s Service Census] > [Active Census] • Select Service from drop-down menu • Click [Submit Service] Adding Census Notes Choose Gen Med service from the drop-down menu Adding Census Notes Adding Census Notes • Go to [Doctor’s Service Census] > [Active Census] • Select Service from drop-down menu • Click [Submit Service] • You will now see the census of all patients assigned under your service • All notes in this census are specific per service (hence, if a patient is also assigned under a different service like a subspecialty service or co-managing service, their notes will be separate) Adding Census Notes Adding Census Notes • Go to [Doctor’s Service Census] > [Active Census] • Select Service from drop-down menu • Click [Submit Service] • Click [Add Notes] or [View/Update Notes] as applicable Adding Census Notes Adding Census Notes • Go to [Doctor’s Service Census] > [Active Census] • Select Service from drop-down menu • Click [Submit Service] • Click [Add Notes] or [View/Update Notes] as applicable • Note that the last person who edited/entered notes will appear on the form Adding Census Notes • • • • • Go to [Doctor’s Service Census] > [Active Census] Select Service from drop-down menu Click [Submit Service] Click [Add Notes] or [View/Update Notes] as applicable Enter relevant information: • • • • Location Diagnosis Therapeutics Other notes: May include pertinent labs and long-term plans for the patient • Click [Update Notes] Adding Census Notes Enter location here Adding Census Notes Enter location here Enter diagnosis here Adding Census Notes Enter location here Enter diagnosis here Enter therapeutics here Adding Census Notes Enter location here Enter diagnosis here Enter therapeutics here Enter other notes here Adding Census Notes Enter location here Enter diagnosis here Enter therapeutics here Enter other notes here Print Census • Click [Printable Census] Print Census Print Census • Click [Printable Census] • Print census (suitable for either portrait or landscape) Print Census Signing Off • If patients still appear in the census even after disposition (discharge, home, transfer of service, transfer to MICU), you may click on [On Board], which will then transform into [Signed Off] • Patients that are signed off will still appear on the online census but not in the printable census • Do not remove service census assignment of the patient from the Update Records tab Signing Off Signing Off Thank You! For inquiries, pls contact im.acr.ims@gmail.com Orientation to RADISH Computerized Registry of Admissions and Discharges Information Management Systems UP-PGH Department of Medicine