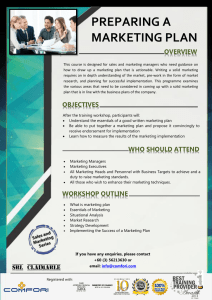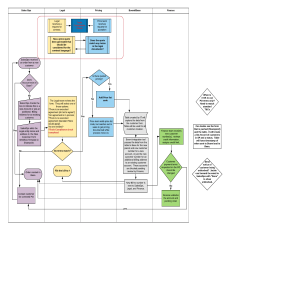Boomi Essentials Boomi Essentials i Worldwide Technical Training Copyrights and Trademarks © 2014 Dell Inc. ALL RIGHTS RESERVED. This guide contains proprietary information protected by copyright. The software described in this guide is furnished under a software license or nondisclosure agreement. This software may be used or copied only in accordance with the terms of the applicable agreement. No part of this guide may be reproduced or transmitted in any form or by any means, electronic or mechanical, including photocopying and recording for any purpose other than the purchaser’s personal use without the written permission of Dell Inc. The information in this document is provided in connection with Dell products. No license, express or implied, by estoppel or otherwise, to any intellectual property right is granted by this document or in connection with the sale of Dell products. EXCEPT AS SET FORTH IN THE TERMS AND CONDITIONS AS SPECIFIED IN THE LICENSE AGREEMENT FOR THIS PRODUCT, DELL ASSUMES NO LIABILITY WHATSOEVER AND DISCLAIMS ANY EXPRESS, IMPLIED OR STATUTORY WARRANTY RELATING TO ITS PRODUCTS INCLUDING, BUT NOT LIMITED TO, THE IMPLIED WARRANTY OF MERCHANTABILITY, FITNESS FOR A PARTICULAR PURPOSE, OR NON-INFRINGEMENT. IN NO EVENT SHALL DELL BE LIABLE FOR ANY DIRECT, INDIRECT, CONSEQUENTIAL, PUNITIVE, SPECIAL OR INCIDENTAL DAMAGES (INCLUDING, WITHOUT LIMITATION, DAMAGES FOR LOSS OF PROFITS, BUSINESS INTERRUPTION OR LOSS OF INFORMATION) ARISING OUT OF THE USE OR INABILITY TO USE THIS DOCUMENT, EVEN IF DELL HAS BEEN ADVISED OF THE POSSIBILITY OF SUCH DAMAGES. Dell makes no representations or warranties with respect to the accuracy or completeness of the contents of this document and reserves the right to make changes to specifications and product descriptions at any time without notice. Dell does not make any commitment to update the information contained in this document. If you have any questions regarding your potential use of this material, contact: Dell Inc. Attn: LEGAL Dept. 5 Polaris Way Aliso Viejo, CA 92656 Refer to our web site (software.dell.com) for regional and international office information. Patents This product is protected by U.S. Patent # 8,533,661 and # 8,589,207. Additional Patents Pending. Trademarks Dell, the Dell logo, Dell Boomi, Dell Boomi AtomSphere, AtomSphere, Atom, and AtomShpere Integration Cloud are trademarks of Dell Inc. and/or its affiliates. Other trademarks and trade names may be used in this document to refer to either the entities claiming the marks and names or their products. Dell disclaims any proprietary interest in the marks and names of others. Boomi Essentials ii Worldwide Technical Training Table of Contents Copyrights and Trademarks .................................................................................................... ii Boomi Essentials .................................................................................................................... 4 Exercise 1: Setting up Folders ................................................................................................ 5 Exercise 2: Download Process Endpoints from the Process Library ....................................... 6 Exercise 3: Access the FTP Connection ................................................................................. 9 Exercise 4: Create an FTP Operation ....................................................................................11 Exercise 5: Access the Disk Connection................................................................................14 Exercise 6: Create a Disk Operation ......................................................................................16 Exercise 7: Enable the Atom Cloud and the Test Atom Cloud ...............................................19 Exercise 8: Test the Process .................................................................................................22 Exercise 9: Create an XML Profile .........................................................................................26 Exercise 10: Set a File Name and Test the Process ..............................................................29 Exercise 11: Create a Map and Source Profile ......................................................................35 Exercise 12: Create a Flat File Destination Profile .................................................................37 Exercise 13: Map Fields ........................................................................................................41 Exercise 14: Add Get Current Date Map Function .................................................................43 Exercise 15: Add a Branch Shape to Manage the Process Flow ...........................................47 Exercise 16: Create an Environment and Attach an Atom .....................................................49 Exercise 17: Deploy the Process ...........................................................................................55 Exercise 18: Execute the Process .........................................................................................58 Exercise 19: Track Live Executions in Process Reporting .....................................................60 Exercise 20: Detach Environment..........................................................................................64 Boomi Essentials iii Worldwide Technical Training Boomi Essentials Boomi Essentials You are a Boomi consultant with this assignment: Your customers sign up for an AtomSphere trial account by entering account and contact information in an online form. The form is sent to an FTP server in an XML format. You will build an Excel spreadsheet containing latest account data and archive it for reporting. Below are the steps to complete the process: Request account XML from the FTP data store Archive a copy of the XML file on a directory Format response data into CSV— flat file type Archive the new CSV file on a directory Boomi Essentials 4 Worldwide Technical Training Exercise 1: Setting up Folders Exercise 1: Setting up Folders When developing a new integration project it is important to organize your Component Explorer, located in the Build Tab, by setting up folders to organize processes and components. This enables you to configure and store a unique Process containing the workflow and processing rules for your business scenario. Create a folder within your account This folder houses subfolders to describe and contain your training exercises. In the Component Explorer, click on the blue drop-down arrow next to your main account folder. Choose New Folder. Enter the Name the folder Boomi Essentials. Click Save. Boomi Essentials 5 Worldwide Technical Training Exercise 2: Download Process Endpoints from the Process Library Exercise 2: Download Process Endpoints from the Process Library Boomi offers a way for developers to get a head start on solving common integration goals. The Process Library has various types of pre-built processes to install to complete an integration task or give yourself a solid platform to build off. Process Library Navigate to the Component Explorer and click on the Browse Process Library link at the bottom of the window. The Process Library window will appear. In the upper right corner of the window, find the Search bar. Type “Boomi Essentials” into the Search Bar. Notice the items in the Process Library window are filtered based on your search, and the Boomi Essentials process should now be the only choice. Boomi Essentials 6 Worldwide Technical Training Exercise 2: Download Process Endpoints from the Process Library Select the Account XML to CSV process from the list by clicking on the green Install button. The installation screen appears where you will select the location of your new process, and will have the opportunity to rename your process as well. Click in the location field where is says Choose and select the Boomi Essentials folder you created earlier. Click into the Process Name field and enter the name: Account XML to CSV. It is best to use a naming convention to describe your process, in our class we use Account XML to CSV. Once entered, scroll to the bottom of the Process Library window and click on the green Install button located in the lower right corner. The process will install into your Component Explorer and the following confirmation screen will display: Boomi Essentials 7 Worldwide Technical Training Exercise 2: Download Process Endpoints from the Process Library You can now click on the View Process button to open the Account XML to CSV process on the build tab. You are now ready to configure your endpoint connectors. Boomi Essentials 8 Worldwide Technical Training Exercise 3: Access the FTP Connection Exercise 3: Access the FTP Connection This exercise accesses a reusable connection component in an integration requiring the same connectivity information. To configure the inbound documents to enter a process, set up a Start Shape. The Start Shape defines a connector containing the information to make a request to a client application or data source. By default, the Start Shape is a Connector type located in the top row of the window. In the Connector field, choose FTP from the drop-down option. This automatically uses the Action: Get. Each shape has an optional Display Name field. For training purposes, we will not use this field but feel free to enter your own detailed Display Name descriptions. Notice the Connection field is filled in for you with the Boomi Training (FTP) connection component. It includes all the information needed to log into the FTP we’ve set up for this training. Boomi Essentials 9 Worldwide Technical Training Exercise 3: Access the FTP Connection You can open the Boomi Training (FTP) connection component by clicking on the pencil icon on the right side of the Connection component field. Do NOT change any information in the Boomi Training (FTP) connection component or you will not successfully connect to the Boomi FTP server. Boomi Essentials 10 Worldwide Technical Training Exercise 4: Create an FTP Operation Exercise 4: Create an FTP Operation To retrieve the Account documents (in XML format) from the FTP server, you will pair the FTP Operation with the Connection component. This defines the “how” as in “How should I retrieve documents from this connection?” Although connections are re-usable, most read operations are exclusive to a single integration because they identify the specific document set required for the process flow. In the Start Shape connector configuration window next to Operation, click Create ( a new component tab. ) to open The FTP Operation window will appear. At the top of the screen, notice the area where you can change the Operation Name. Click in the title section and enter Account XML Get. After naming the operation, enter the following configuration information: FTP Action: Remote Directory: File Filter: Transfer Type: Max Files to Read: Get accounts Account* Binary 0 Pay special attention to the character case and spelling of the Remote Directory and File Filter names. Enter the names exactly as they appear in the table above. Boomi Essentials 11 Worldwide Technical Training Exercise 4: Create an FTP Operation The wildcard (*) symbol filters files containing a certain character set. We are filtering all files which have a name beginning with Account (i.e. Account-1.xml, Account-2.xml, etc.). At the bottom of the Process canvas, click Save and Close. The Start shape connector now has the Account XML Get operation settings loaded in the configuration. Click OK. The Account XML to CSV process window shows the Start shape with the connector type (FTP), Boomi Essentials 12 Worldwide Technical Training Exercise 4: Create an FTP Operation the configured connection (Boomi Training (FTP)), and the operation (Account XML Get). Save the process once the Start shape is configured and everything will automatically be loaded into the component explorer. Boomi Essentials 13 Worldwide Technical Training Exercise 5: Access the Disk Connection Exercise 5: Access the Disk Connection As discussed, when developing a new process it is recommended to work from the outside-in. In your last exercise you set up your Start Shape which is one end of the process. It is now time to configure the other end of the process using the Disk Connector Shape. Locate the Disk Connector shape on the Process Canvas and click it to open up the Disk Connector shape configuration window. Confirm Disk is selected in the Connector drop-down. Confirm Send is slected in the Action drop-down. Next to Connection, click Create (+) to open a new component tab. In the Name window, enter Test Directory. For Directory, enter work as the location to save outputted files. Boomi Essentials 14 Worldwide Technical Training Exercise 5: Access the Disk Connection The files for our training exercises are written to a directory on the Test Atom Cloud. The directory name is spelling and case sensitive. Click Save and Close. Boomi Essentials 15 Worldwide Technical Training Exercise 6: Create a Disk Operation Exercise 6: Create a Disk Operation To successfully send an outbound document, pair the disk operation with the connection component to show how to build the file(s) and prevent write errors. In the Connection Action window next to the Operation field, click Create (+) to open a new component tab. In the Name field, enter Write Unique. For Connection Action, Send is automatically populated. Check Create Directory if it does not exist? From the File Naming Options drop-down, select Create unique name if file exists. Click Save and Close. Boomi Essentials 16 Worldwide Technical Training Exercise 6: Create a Disk Operation The Connector now has the connection and operation settings loaded into the configuration. Click OK. The Account XML to CSV Process window now shows the connector shape with the connector type (Disk), the configured connection (Test Directory), and operation (Write Unique). Click and drag the arrow from the Start shape to the connector. The arrow turns green when the shapes are connected. In the Process tab, click Save. When a component is saved, a “Saved successfully” message box appears briefly in the lowerright of the process canvas. Once the save button is pressed your connectors are automatically loaded into the component explorer. Boomi Essentials 17 Worldwide Technical Training Exercise 6: Create a Disk Operation Boomi Essentials 18 Worldwide Technical Training Exercise 7: Enable the Atom Cloud and the Test Atom Cloud Exercise 7: Enable the Atom Cloud and the Test Atom Cloud For our class, we will use the Test Atom Cloud test and execute our processes. We will also set up the Atom Cloud for future class use. Above the Process canvas click the Welcome tab. Under the Create column, click Atom. Select the In the Cloud radio button and choose Test Atom Cloud from the dropdown menu. In the box for the Atom Name, type Test Atom Cloud. Click OK. A message confirms “Your new Atom has been set up in the Test Atom Cloud.” Click Close. Boomi Essentials 19 Worldwide Technical Training Exercise 7: Enable the Atom Cloud and the Test Atom Cloud The Test Atom Cloud is now available for test environments. Repeat the previous steps to set up the Atom Cloud. Once again, click on Atom to set up your new Atom. Select the In the Cloud radio button and choose Atom Cloud from the drop-down menu. In the box for the Atom Name, type Atom Cloud. Click OK. Boomi Essentials 20 Worldwide Technical Training Exercise 7: Enable the Atom Cloud and the Test Atom Cloud A message confirms “Your new Atom has been set up in the Atom Cloud.” Click Close. Boomi Essentials 21 Worldwide Technical Training Exercise 8: Test the Process Exercise 8: Test the Process To debug process errors, use the Test Mode feature on the Build tab. This function executes and displays real-time results of the processed documents by clicking on each shape to check the logs and current data contents. Test Mode has limited amounts of data and/or files it can filter. The limits are 100 documents from a given connector call and 10 MB of total data. Check the Accounts XML to CSV Process is loaded in the Process window On the Build tab, click Test in the upper-right above the Process canvas. Choose the Test Atom Cloud from the drop-down. Click Run Test. During the test, the shape being processed has a yellow circular highlight. This helps to keep track of the process flow through the test execution run. After the shape has successfully completed, the circular highlight turns green and a success message displays in the lower-right of the Test Results window. Boomi Essentials 22 Worldwide Technical Training Exercise 8: Test the Process To verify the file was read in successfully, click the Connection Data tab within the Test Results section located beneath the tested process. You can also click the View the contents of this document icon in the far left of the Test Results window to see the actual document. View the contents of the generated documents in the Document Viewer. In the Test Results window, click on the Disk Connector shape. Highlight each of the files in the Documents window. In the Connection Data tab, click the View icon to view file contents. Remember, the file is contained in the work directory of the Test Atom Cloud, so you need to use the Document Viewer to see the file contents. You do not have access to the physical directory. To save the contents of the file to your physical drive, download the file or copy and paste the contents from the Document Viewer to a text editor, such as Notepad, and save it. Select and Copy the entire contents. Open a Text Editor, such as Notepad, and paste the contents. We will use it later as an XML profile. The following example uses NotePad: Boomi Essentials 23 Worldwide Technical Training Exercise 8: Test the Process Save the document as account.xml in a local directory on your computer. For Save as Type, choose All Files. If using a Local Atom, the files are written to the local directory defined in the disk connector. The results are viewed by opening the files from within the specified output directory When finished, click Close Document Viewer, and in the upper-left corner of the Process Boomi Essentials 24 Worldwide Technical Training Exercise 8: Test the Process canvas, click the Return to Edit Mode arrow icon. The reason we saved the document output is to use the format of the document to structure something we call a Profile. You will create a Profile in the next activity and will reference the account.xml file you just created. Boomi Essentials 25 Worldwide Technical Training Exercise 9: Create an XML Profile Exercise 9: Create an XML Profile To reference data in a field structure, it’s important to build a profile component to represent the expected format of the source or destination data. This enables you to perform translations, validations and to set properties to dynamically name the file for each unique document. From the Component Explorer, create an XML Profile component in the Boomi Essentials folder If you are not in Edit Mode on the process canvas, click the Return to Edit Mode Arrow in the upper-left. In the Boomi Essentials folder click the blue drop-down arrown and select New Component. The Create Component window expands above the Process Canvas. You need to show the component type, enter the name, and choose the destination of the New Component. Note the file path for the component is automatically populated in the destination field since you created your component through the Boomi Essentials folder. Boomi Essentials 26 Worldwide Technical Training Exercise 9: Create an XML Profile For Component Type, select Profile. For Profile Name, enter Account XML. For File Type, select XML. Click Create. The Account XML tab is selected. Click Import. This will launch the XML Import Wizard. Boomi Essentials 27 Worldwide Technical Training Exercise 9: Create an XML Profile On Build XML Profile from: select XML File. Click Browse, navigate to your local directory, and select the account.xml file saved earlier. Click Next. The XML Import Wizard displays the profile is loaded. Click Finish to close the Wizard. The list of imported fields displays. Click Save and Close. You now have an XML profile to use during our upcoming Set Properties Shape activity. Boomi Essentials 28 Worldwide Technical Training Exercise 10: Set a File Name and Test the Process Exercise 10: Set a File Name and Test the Process In the previous exercise, you learned how to create a profile we will use in this exercise. You will use the Set Properties shape to change the default file name into something more meaningful. In this exercise, you will configure a Set Properties shape to change the file name using a mix of static and dynamic parameters. Remember, static values apply the same value to each document, and dynamic values reference elements in a profile to use the data in said element. Navigate to the Process canvas by clicking the Account XML to CSV tab. Click on the Execute Tab and drag-and-drop it on the Process Canvas. Click on the Set Properties shape to open the configuration window. Click on the plus sign under the Properties to Set column to add a new property The Choose Property window appears where you can choose the property you would like to set. Boomi Essentials 29 Worldwide Technical Training Exercise 10: Set a File Name and Test the Process Click the plus sign next to the Disk Connector option, and then choose File Name. Once complete, click OK. Notice under the Properties to Set column it now says Disk-File Name. It is now time to set the Parameters. To do so, click on the plus sign under the Parameters column. You should now see the Parameter Value window appear. Within the Parameter Value window, select Profile Element from the Type drop-down menu. This option allows you to choose a profile to link to for our dynamic values. In the Profile Type dropdown menu, select XML. Boomi Essentials 30 Worldwide Technical Training Exercise 10: Set a File Name and Test the Process This option filters out any non-XML profiles from the following Profile field. Click the Magnifying Glass icon to search your component explorer for your desired profile. Click the Account XML profile you created earlier. Click within the Element field where it says Choose to select an element from your Account XML profile. Select CompanyName and click the Grey OK. Then, click the Green OK. It will return to the Set Properties Shape configuration window to review both the Properties to Set Boomi Essentials 31 Worldwide Technical Training Exercise 10: Set a File Name and Test the Process column and the Parameters column look like the image below. Now that you have set a dynamic document property, the filename of each document passing through this shape reflects the data flowing through the CompanyName field from your Account XML profile. We will now add a static value of “.xml” to the end of the filename. To add a static value to your existing filename, you do not need to add a new Property to Set. You only need to add another parameter to the existing property. To do so, click on the plus sign under the Parameters column. In the Parameter Value window keep the default Type of Static and type .xml into the Static value field. Once complete, click OK. Boomi Essentials 32 Worldwide Technical Training Exercise 10: Set a File Name and Test the Process The completed Set Properties Shape looks like the image shown below: Click OK to return back to the process canvas once the Set Properties Shape has been configured correctly. Now the Set Properties Shape is complete, and it is time to insert it into your process to verify the filename has changed. First, detach your Start Shape from your Disk Connector shape. Then, connect the Start Shape to your Set Properties Shape. Finally, connect your Set Properties Shape to your Disk Connector Shape. The end result should look like the image below: Boomi Essentials 33 Worldwide Technical Training Exercise 10: Set a File Name and Test the Process Run the process in test mode and view the results. You will be able to verify the file name has changed by clicking on your Disk Connector Shape in test mode. Then, select a document in the Documents Tab. Select Connection Data in the Test Results Tab Look for the file name under the File Name Column. The filename should match the file name noted in the following image. It is important to understand the parameter order. The name is built from top to bottom in the parameter list, so our name is “CompanyName.xml”, with the file extension is last in the list. Boomi Essentials 34 Worldwide Technical Training Exercise 11: Create a Map and Source Profile Exercise 11: Create a Map and Source Profile The archive workflow is now created to store the original XML documents with a unique filename, so now you need to create a data map to translate the source XML content to a CSV type. The map component is used to convert between different document types and applications at the field-level. Open the Account XML to CSV Process. Drag and drop a Map shape on the Process canvas. The Map Properties window opens automatically. Place the Map shape below the process path. In the Map Properties window, click the Create a new component button ( map. ) to open a new In Name, enter Account XML to CSV. In the left mapping pane, click the Choose to choose the source profile. Boomi Essentials 35 Worldwide Technical Training Exercise 11: Create a Map and Source Profile The Choose a Profile window opens. For Profile Type, select XML. Select the Account XML profile created earlier. Click OK. The generated field list appears in the left mapping window. Boomi Essentials 36 Worldwide Technical Training Exercise 12: Create a Flat File Destination Profile Exercise 12: Create a Flat File Destination Profile You have created the map to handle the translation piece of the process and now need to configure a profile component to define the field structure of the destination data. The Flat File Profile supports the creation and parsing of multiple record types within a single file. This exercise demonstrates how to create a new profile from within the mapping and how to manually build a field set with a comma delimiter. In the right mapping pane, click Choose to create the destination profile. The Choose a Profile window opens. For Profile Type, select Flat File. Click the Create New Profile link. In the Flat File Profile Name field, enter Account CSV. Click the Options tab. Boomi Essentials 37 Worldwide Technical Training Exercise 12: Create a Flat File Destination Profile Configure the following options: Use Column Headers: File Type: File Delimiter: Text Qualifier: Checked Delimited Comma Delimited Double Quote A double quote text qualifier is used to handle data belonging to a particular field containing a comma but is not meant to be interpreted as a separate data element. This is surrounded by double quotes. For example, “123 Adams Road, Suite 400” ignores the comma so the entire address is commented to the address field. Click the Data Elements tab. Next to Elements, click the blue drop-down arrow and then select Add Multiple Elements. When prompted for the number of elements, enter 12, then click OK. In addition to entering the number, use the up/down arrows next to the entry field to increment a single digit. Click OK. The flat file data elements are ready to be populated. Boomi Essentials 38 Worldwide Technical Training Exercise 12: Create a Flat File Destination Profile Rename each of the New Flat File Element elements Click on the first New Flat File Element. An options panel opens on the right. For the first element, in the Data Name field, type AccountID. The name updates automatically in the Data Elements list on the left. Boomi Essentials 39 Worldwide Technical Training Exercise 12: Create a Flat File Destination Profile After entering AccountID as the first element, name the remaining New Flat File Elements using these field names: AccountName Industry Address1 Address2 City State Zip Country Phone URL Status Click Save and Close. On the Map screen’s right mapping window, next to Elements, click the Expand ( ) icon to expand the element list to view the entered file elements. Click Save. Boomi Essentials 40 Worldwide Technical Training Exercise 13: Map Fields Exercise 13: Map Fields Both sides of the mapping interface are now populated with a field list. To map the fields, either link the fields using either auto-mapping or manually dragging and dropping source field names (on the left) to matching destination field names (on the right) to form mapping links. Click on the StreetAddress1 element and drag it to the Address1 element to drop it. The destination element highlights in green to verify it is selected. Continue dragging and dropping until all the elements are mapped, or use Boomi Suggest. Boomi Suggest provides a quick alternative to manual mapping by offering mapping suggestions based on thousands of mappings logged in the Boomi community. Complete mapping the fields either manually or by using Boomi Suggest and verify the fields are mapped correctly. Boomi Suggest may not suggest the correct mapping of a field, so you must verify all mappings completed with the tool to make sure the mapping is correct. You can always manually map or un-map a field. SOURCE DESTINATION CompanyID CompanyName Website StreetAddress1 StreetAddress2 City State PostalCode Country Phone Industry AccountID AccountName URL Address1 Address2 City State Zip Country Phone Industry In the Account CSV Records next to the Status field name, click the blue drop-down arrow and Boomi Essentials 41 Worldwide Technical Training Exercise 13: Map Fields select Set Default Value. For Value, enter 1. Click OK. The Status field name changes to Status (1) showing the default value entered. Assume the outbound CSV document for this scenario requires the Status is auto-set to 1 for reporting purposes. The Default Value is displayed in the outbound data when the destination element is null, blank, or unmapped. Click Save. Boomi Essentials 42 Worldwide Technical Training Exercise 14: Add Get Current Date Map Function Exercise 14: Add Get Current Date Map Function When building integrations between different applications and resources, many fields need adjustments to meet destination system/vendor specifications. The map function library offers several ways to apply conversion logic to fields being mapped. These include use cases where information is not present in the source data. This exercise shows how to do a date/time lookup at runtime so a report can be built containing the execution date. In the Function (middle)window, click the plus sign to add a new function. From the drop-down next to Category, select Date. Highlight Get Current Date and then click OK. The Get Current Date function opens in the Functions window. The value Result holds the current date retrieved from the function. To map the result to an right field in our Account CSV destination profile, create a new field to house this data. To add a new field to the destination profile Boomi Essentials 43 Worldwide Technical Training Exercise 14: Add Get Current Date Map Function In the Account CSV destination pane, click the Account CSV title to edit the profile. Click the blue down-down arrow next to Elements, then select Add Element. The list of Data Elements expands At the bottom of the list, click on New Flat File Element. A new pane opens to the right. In the Data Name field, enter Current Date. Notice as the Data Name is entered, the corresponding element name changes. Boomi Essentials 44 Worldwide Technical Training Exercise 14: Add Get Current Date Map Function Click Save and Close. Expand the Elements list and note the new Current Date field. Map the Get Current Date result to the Current Date field. Click Save and Close. Click OK to close the Map Properties pane. Boomi Essentials 45 Worldwide Technical Training Exercise 14: Add Get Current Date Map Function Boomi Essentials 46 Worldwide Technical Training Exercise 15: Add a Branch Shape to Manage the Process Flow Exercise 15: Add a Branch Shape to Manage the Process Flow Although all main components are on the Process canvas, they are not organized to execute in the proper order. The goal of the integration is to archive the XML and translate it into a CSV type. To execute these actions sequentially, use the Branch shape to organize new paths so they process in incremental order. Drag and drop a Branch shape from the shapes pallette onto the Process canvas. The Branch Properties window opens. Set the Number of Branches to 2. The maximum number of branch steps is 25, however, a majority are between 2 and 6. Boomi Essentials 47 Worldwide Technical Training Exercise 15: Add a Branch Shape to Manage the Process Flow Click OK. On the Process canvas, connect the Start shape to the Branch shape. Connect branch 1 to the Set Properties shape. Connect branch 2 to the Map shape. Connect both the Set Properties shape and Map shape to the disk connector. Click Save. The component explorer now has additional components: Test your Process Notice each document now produces two file names. One is set by the Set Properties Shape, and the other is the default .dat filename. Boomi Essentials 48 Worldwide Technical Training Exercise 16: Create an Environment and Attach an Atom Exercise 16: Create an Environment and Attach an Atom To deploy a process, you must first attach it to an existing environment which has an Atom attached. You will create a Training environment and attach it to the Test Atom Cloud. Goto Manage and select Atom Management. Click on New and then environment to create a new environment. Name the environment Test with an Environment Classification of Test. Click Save to finish creating the environment. The Test environment is displayed. Boomi Essentials 49 Worldwide Technical Training Exercise 16: Create an Environment and Attach an Atom Repeat these steps again to make a second environment: the Production Environment. Click the +New button and select Environment from the drop-down list. Name the environment Production with an Environment Classification of Production. Click Save to finish creating the environment. Once complete, your environments should appear in your Manage tab like the image below. Boomi Essentials 50 Worldwide Technical Training Exercise 16: Create an Environment and Attach an Atom There is no limit to the number of environments you can create. It is a best practice to create a development environment for development and testing and a production environment for live executions. Typically, after creating and testing a process in development, the process is promoted to production. Attach the Test Atom Cloud Click on the Test environment. Click in the Attachments field and select the Test Atom Cloud from the drop down. Boomi Essentials 51 Worldwide Technical Training Exercise 16: Create an Environment and Attach an Atom The Test Atom Cloud is attached to the Test environment as shown in the image below. Next, attach the Atom Cloud to the Production environment. Attach the Test Atom Cloud Select the Production Environment from the Atom Management list. Click in the Attachments field and select the Atom Cloud from the drop down. Boomi Essentials 52 Worldwide Technical Training Exercise 16: Create an Environment and Attach an Atom The Atom Cloud is attached to the Production environment as shown in the image below. You should now see the Atom Cloud under the Production Environment and the Test Atom Cloud under the Test Environment. Boomi Essentials 53 Worldwide Technical Training Exercise 16: Create an Environment and Attach an Atom Boomi Essentials 54 Worldwide Technical Training Exercise 17: Deploy the Process Exercise 17: Deploy the Process The Deploy tab is a process control panel that enables you to manage process versions and to officially embed a process version in an Atom or Atoms to provide automation. To execute a process or to schedule a process to run at a particular interval, you must first deploy it. In this exercise you deploy your Account XML to CSV process so you can later track live activity on the Process Reporting tab. Click the Deploy tab. In the Processes window, highlight the Account XML to CSV process. To quickly find your process, type Account in the search bar so only processes with the keyword appear. Do NOT check the box before the process because you need to attach an Environment to this process first, ONLY highlight the process. Click the Attachments tab. The Attachments tab is where you attach an environment to a process and displays regardless of whether the process is attached to a specific environment. In the Unattached Environments window, highlight Test, then click << (Attach selected Environments). Boomi Essentials 55 Worldwide Technical Training Exercise 17: Deploy the Process This moves the Production environment from the Unattached pane to the Attached pane. Click the Deployments tab and make sure the Production environment is highlighted. In the bottom-right of the Deployments window, click Deploy Latest Revision of Process. In the Deployment Confirmation pop-up, for the Deployment Notes enter Initial Deployment, then click OK. The new Version 1 record appears in the Process Deployment History table. Your Deployment Note appears in the Notes column. Boomi Essentials 56 Worldwide Technical Training Exercise 17: Deploy the Process Deployment Notes makes tracking deployment changes easier as you release additional versions. Deploying a process does NOT put the process into active production. After you deploy a process, you need to execute it either manually (Manage > Process Reporting) or through a schedule (Manage > Atom Management). Upon Deployment, AtomSphere audits your account to make sure you have enough connection licenses to deploy this process into production. If you do not have the enough available licenses you will receive an error message. Boomi Essentials 57 Worldwide Technical Training Exercise 18: Execute the Process Exercise 18: Execute the Process Now the Initial Deployment of our process is complete, we need to execute the process manually. We will use the Process Reporting tab to start the Execution manually. Navigate to the Manage Tab, and select Process Reporting from the drop-down menu The Process Reporting page defaults to the Executions view. From here, you can see the recent executions of all deployed processes on your account. You also can manually execute your process. To Execute your deployed process, simply click on the green Execute Process button in the upper right side of the Process Reporting window. A drop-down menu will appear to allow you to select the Process you want to execute and the Atom to run it. Select Test Atom for the Atom field, and Account XML to CSV for the process. Click the green Execute button to run the process through an execution. Boomi Essentials 58 Worldwide Technical Training Exercise 18: Execute the Process Once you execute your process, you can refresh the table to see the status of your process. Once completed, it will give a final status of the process and tell you of any errors it came across along the way. Boomi Essentials 59 Worldwide Technical Training Exercise 19: Track Live Executions in Process Reporting Exercise 19: Track Live Executions in Process Reporting Process Reporting is a search console for accessing information about executed processes. You can view statistics about the execution to see how documents have succeeded, failed, and/or react against connectors and process shapes in an elapsed timeframe. In this exercise, review some key information about the latest executions for the Account XML to CSV process. Click the Manage Process Reporting tab. In the Executions view, note the process execution instances and monitor the Process Reporting until the execution record with inbound and outbound data displays. You may need to click Refresh to see new process executions logged. Turn on Auto Refresh to automatically refresh the execution records every minute. Click the Actions button and then select View Deployment Components. Boomi Essentials 60 Worldwide Technical Training Exercise 19: Track Live Executions in Process Reporting Next to the Account CSV profile, click the View/Edit button. A new browser tab or window will open displaying the direct component instance. Once you viewed the component instance, close its tab or window to return to the View Deployed Components window. Boomi Essentials 61 Worldwide Technical Training Exercise 19: Track Live Executions in Process Reporting The component revision number from the Components in this Deployment Version table corresponds to the component revision number in the Revision History. You can view the specific component configuration the Atom is executing and reporting on the Manage tab. Click Cancel to return to the Process Reporting window. Highlight the first execution record and then click on the View Process Logs icon. Note the details in the Show Log pane, then click Cancel to return to the Process Reporting window. Boomi Essentials 62 Worldwide Technical Training Exercise 19: Track Live Executions in Process Reporting Boomi Essentials 63 Worldwide Technical Training Exercise 20: Detach Environment Exercise 20: Detach Environment A Boomi best practice is detach the environment from the process when training is complete. This ensures the process isn’t running unnecessarily. To detach an environment Click on the Deploy tab, highlight the process then select the Attachments tab. Select the Attached environment, then click on the Detach Selected Environment >> button. The environment appears in the Unattached Environments list. Boomi Essentials 64 Worldwide Technical Training Exercise 20: Detach Environment Your Boomi process is now un-deployed from the Test Environment. Boomi Essentials 65 Worldwide Technical Training