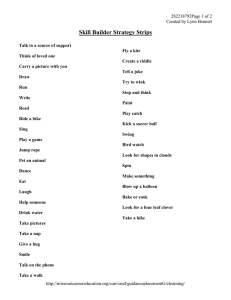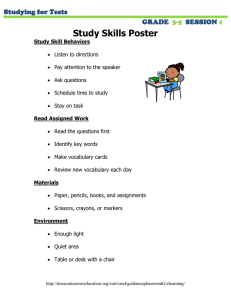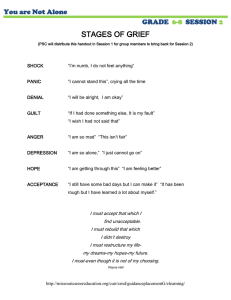Lab 1 Appendix A – Using The Windows Command Shell 1. Introduction Window provides multiple command line interfaces—Windows PowerShell, Command Prompt 32 bit (CMD), Command Prompt 16 bit (Command)—that allow the user to control the operating system. You normally have at least two of the three. Which two depends on the version of Windows. Command Prompt 32 (CMD) is available on all Windows 95 and later releases, so it is the version we will uses for this lab. The majority, but not all of the commands listed will work on all versions of Command Prompt. Most users never go beyond the GUI interface and explore the command line. Some even consider command line to be obsolete. In the realm of programmers and other power users command line is still considered a valuable and efficient tool. Again, in this lab you will explore the command line for windows using (CMD). Please note that other operating systems will use their own form of command line interfaces. For example UNIX, Linux, and OSX all use different command shells with a with a common syntax. 2. Three Advantages of Being Proficient In Command Line 1. Once mastered it is faster and more efficient to type certain commands, than clicking and dragging with the mouse. For example; suppose you want to erase all text files in a folder. In a GUI, you select all text files and then drag them to a trash can icon. In a windows command shell, you type a few keystrokes such as. del *.txt 2. You can save the output of a command for later processing. For example, suppose you want to do something with all text files in a folder. You can save their names in another file with a command such as: dir *.txt > filenames.txt This gives you a usable, sortable file with all the names, that could be used by a batch file for moving, backing up, comparing content. There is no one-step way to do this in a GUI. 3. You can automate repetitive commands. For example, suppose you have multiple text files in a directory and want to compress each of them into its own separate file. You can use a For loop along with a zip program, like 7-zip as in the below case: for %f in ("c:\users\user_name\*.txt") Do 7z a "%f_z.zip" "%f" Doing this in a GUI would be time consuming and repetitive. 3. Starting The Command Shell Make sure you are using the Command Prompt (CMD) and not PowerShell. From your Windows Desktop you can open (CMD) in several ways. Here are two methods. -2- Method 1: 1. Open the Start Menu 2. Type cmd and hit Enter -3- Method 2: From any folder you can delete the path in the address bar and replace it with cmd then hit enter. This will open CMD to the current folder you’re in. -4- Regardless of how you open it the CMD window looks like this: Note: By default the prompt shows the drive and directory you are currently in. All commands entered will act upon the current directory unless specifically directed to another.