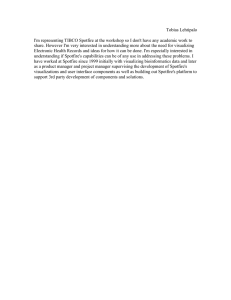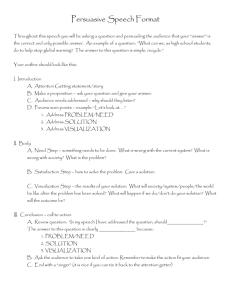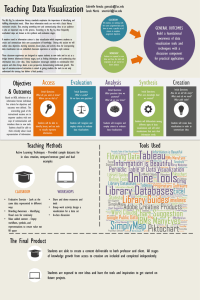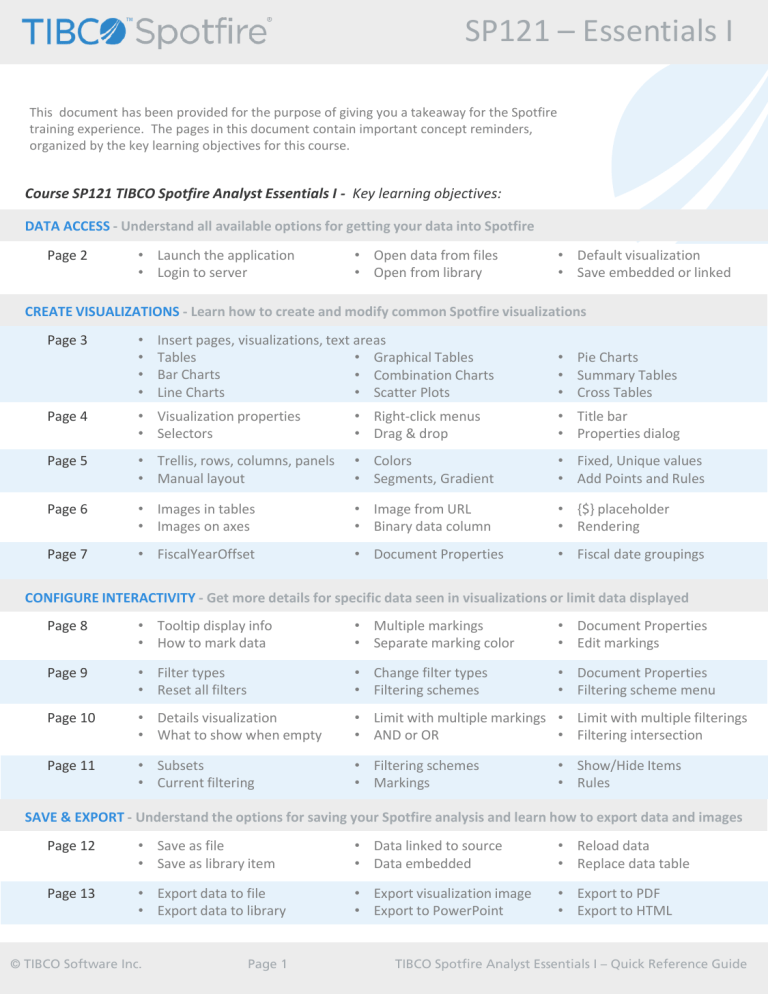
SP121 – Essentials I
This document has been provided for the purpose of giving you a takeaway for the Spotfire
training experience. The pages in this document contain important concept reminders,
organized by the key learning objectives for this course.
Course SP121 TIBCO Spotfire Analyst Essentials I - Key learning objectives:
DATA ACCESS - Understand all available options for getting your data into Spotfire
Page 2
• Launch the application
• Login to server
• Open data from files
• Open from library
• Default visualization
• Save embedded or linked
CREATE VISUALIZATIONS - Learn how to create and modify common Spotfire visualizations
Page 3
•
•
•
•
Insert pages, visualizations, text areas
Tables
• Graphical Tables
Bar Charts
• Combination Charts
Line Charts
• Scatter Plots
• Pie Charts
• Summary Tables
• Cross Tables
Page 4
• Visualization properties
• Selectors
• Right-click menus
• Drag & drop
• Title bar
• Properties dialog
Page 5
• Trellis, rows, columns, panels
• Manual layout
• Colors
• Segments, Gradient
• Fixed, Unique values
• Add Points and Rules
Page 6
• Images in tables
• Images on axes
• Image from URL
• Binary data column
• {$} placeholder
• Rendering
Page 7
• FiscalYearOffset
• Document Properties
• Fiscal date groupings
CONFIGURE INTERACTIVITY - Get more details for specific data seen in visualizations or limit data displayed
Page 8
• Tooltip display info
• How to mark data
• Multiple markings
• Separate marking color
• Document Properties
• Edit markings
Page 9
• Filter types
• Reset all filters
• Change filter types
• Filtering schemes
• Document Properties
• Filtering scheme menu
Page 10
• Details visualization
• What to show when empty
• Limit with multiple markings • Limit with multiple filterings
• AND or OR
• Filtering intersection
Page 11
• Subsets
• Current filtering
• Filtering schemes
• Markings
• Show/Hide Items
• Rules
SAVE & EXPORT - Understand the options for saving your Spotfire analysis and learn how to export data and images
Page 12
• Save as file
• Save as library item
• Data linked to source
• Data embedded
• Reload data
• Replace data table
Page 13
• Export data to file
• Export data to library
• Export visualization image
• Export to PowerPoint
• Export to PDF
• Export to HTML
© TIBCO Software Inc.
Page 1
TIBCO Spotfire Analyst Essentials I – Quick Reference Guide
DATA ACCESS
Launch Spotfire Analyst and log in:
Start ▲ All Programs ► TIBCO ▼
Log in provides access to the TIBCO Spotfire Server.
You may also Work Offline after your first login.
Expected data format …
Add data from a variety of sources to start a Spotfire analysis :
Open File
Files of type DXP SBDF, TXT, XLSX, CSV, etc...
File ▼ Open …
Fix format
issues using
Open from Library
Analyses, information links and data
connections
TIBCO
Spotfire
Server
Copy
Paste
Information
Links
File ▼ Open From ► Library …
Import
Settings
dialog.
Query databases through the Spotfire server
Add Tables, Database Data,
On-Demand Data,
& Data Connections
are covered in other Spotfire courses
If you do not like the default visualization presented upon opening a new data
table, this default setting can be adjusted under:
Tools ▼ Options ♦ Document
In fact, all default settings (color, shape, font, number formatting, etc.) can be
adjusted in the Options dialog.
The Spotfire analysis and the Data Table should be considered
as separate items. All access options except Copy/Paste can be
saved with the data table Linked to source. If you want to
store the data table as part of the Spotfire analysis, you will
have to select Embed during the save process.
© TIBCO Software Inc.
Page 2
analysis
TIBCO Spotfire Analyst Essentials I – Quick Reference Guide
CREATE VISUALIZATIONS
Insert ▼ New Text Area
Bar
Charts
Insert ▼ New Visualization
Compare aggregate measures
Examine data distribution
Count
Insert ▼ New Page
Aggregate measure
After adding a data table, build your analysis by inserting pages, text areas, and visualizations :
Line represents a pattern
Trends over time
Tables
Displays ‘raw’ data rows from
the underlying data table
Can select specific columns to
display or sort rows
Line
Charts
Cannot display aggregate data
Can also add ‘Bullet graphs’
Summary
Tables
Simple visualization which
displays aggregate data for
selected columns
Cannot add color or mark
Ordered (time or date)
Graphical
Tables
Lines are ‘Sparklines’ and you may add
calculated values and rule-based ‘Icons’
Evaluate values as bars or lines on same visualization
Combination
Charts
Examine correlations
Cross
Tables
A more flexible visualization
for displaying aggregate data
Functions like a ‘pivot table’
Categorical (not ordered)
Scatter
Plots
Discover clustering
Identify outliers
Can mark or add color to cells
Can include subtotals and
grand totals
Compare parts of the whole, plus the option to change the overall pie size to represent a relative comparison
across categories
Pie
Charts
© TIBCO Software Inc.
Page 3
TIBCO Spotfire Analyst Essentials I – Quick Reference Guide
CREATE VISUALIZATIONS
Select the Spotfire visualization you want to insert on the page:
Insert ▼ New Visualization ►
Bar Chart
The selected visualization will be inserted on
the page with ‘default’ properties. You will
need to adjust properties to create the
visualization you desire. Adjust visualization
properties in several ways:
Line Chart
Graphical Table
1.
Combination Chart
Property selectors, around the visualization,
in the legend, and in the properties dialog.
Scatter Plot
Expand Collapse
2.
Pie Chart
Table
Right-mouse click on the visualization, the
legend, the axes labels, or on property
selectors.
right-mouse click ▼
Summary Table
3.
Drag & drop filters on drop targets for the
visualization
Cross Table
Possible drop targets which may appear on a given visualization:
4. Triangle menu allows you to show/hide:
legend, title bar, zoom sliders, selectors, and
axis labels
right-mouse click
5.
The most comprehensive list of property
adjustments are available in the
visualization properties dialog.
Consider sliding the ‘Visualization’
Properties dialog off to the side so that you
can see what each adjustment is doing to the
visualization.
Number formatting for each visualization can be adjusted in the visualization properties;
however, you may find it more efficient to format numbers and dates globally, using:
Edit ▼ Column Properties
© TIBCO Software Inc.
Page 4
In the Column Properties dialog, you can
also change column names, sort string-type
data columns, and delete unwanted columns.
TIBCO Spotfire Analyst Essentials I – Quick Reference Guide
CREATE VISUALIZATIONS
Visualizations can be subdivided into trellis panels by applying
categorical column(s) to the following properties:
Visualization Properties ♦ Trellis
In addition to drop target
options, trellis panels can be
set to show one value at a
time using Pages.
Rows
Columns
Panels
When selecting Panels, you can choose
to define a Manual layout to set the
row and column dimensions of the
trellis panel matrix.
Color is an important property on visualizations, and the
properties dialog affords a wide variety of options:
Fixed
Categorical
Color mode:
Visualization Properties ♦ Colors
Unique values
Segments
Gradient
For continuous columns, Add Point to
define values or calculated limits for
Gradient or Segments color modes.
Add Rule to further expand color
thresholds beyond fixed values or
calculated limits.
© TIBCO Software Inc.
Page 5
TIBCO Spotfire Analyst Essentials I – Quick Reference Guide
CREATE VISUALIZATIONS
Table visualizations (or the Details-on-Demand
panel) may be configured to display images.
Table Visualization Properties –
Columns section,
select column which will
support the image
For a Binary data column, select
Image as the Renderer.
Image source options:
• Binary data column, in data table, containing image info
• Directory of image files available via URL
• Table visualizations may display images in Virtual Columns*
*
A virtual column is not part of the
original data table, but connects to a
remote data source and collects data
from there. Virtual columns are not
available by default, and need to be
registered programmatically.
-ORFor a directory of image files, select Image
from URL as the Renderer.
For a directory of image files, the Settings
button is used to enter the URL string which
will use the column value to access the image
file.
The {$} symbol is a placeholder for the
string value in the column which will be
passed as part of the URL string.
The value may be a
file name or even
contain a part of the
directory path, like:
Scatter Plots, Bar Charts, Line Charts, Combination Charts, Cross Tables, and Heat
Maps may show images on their axes.
Visualization Properties
Axis section, Scale labels - click
the Label Rendering ... button
Visualization Properties
Tooltip section, Add ... button
– select Column
Visualization Properties
Labels section, Label by:
– select Column
© TIBCO Software Inc.
Page 6
For a Binary data column, select
Show as: Image.
For a directory of image files,
select Show as: Image from
URL.
For a directory of image files,
the Settings button is used to
enter the URL string which will
use the column value to access
the image file.
TIBCO Spotfire Analyst Essentials I – Quick Reference Guide
CREATE VISUALIZATIONS
Q1
Q2
Q3
FiscalYearOffset = 0
Jan Feb Mar Apr May Jun
FiscalYearOffset = 2
Mar Apr May Jun
Jul
Jul
Q4
Aug Sep Oct Nov Dec
Aug Sep Oct Nov Dec Jan Feb
FiscalYearOffset = -1
Dec Jan Feb Mar Apr May Jun
Jul
Aug Sep Oct Nov
Edit ▼ Document Properties ♦ Properties
The FiscalYearOffset property specifies the number of months from
the start of the calendar year to the start of the fiscal year.
For instance, a value of -1 specifies that the fiscal year starts in
December of the previous calendar year, whereas a value of 2
specifies that it starts in March of the current calendar year.
This offset is factored-in when fiscal functions or date groupings
are applied.
© TIBCO Software Inc.
Page 7
TIBCO Spotfire Analyst Essentials I – Quick Reference Guide
CONFIGURE INTERACTIVITY
Drill down capabilities allow you to interact with a visualization to learn more about what you see.
Visualization Properties ♦ Tooltip
Information displayed in the tooltip can be adjusted
in the Tooltip section of the properties dialog.
How to mark data: (‘item’ = marker, bar, line, sector, cell, or row)
• Click on item: marks item and unmarks all previously marked items
• Ctrl + click on item: adds or subtracts items from the marked group
• Drag rectangle: marks all items touched by rectangle, unmarks all others
• Ctrl + drag rectangle: marks or unmarks items touched by rectangle,
adding or subtracting from the marked group
• Alt + draw lasso: marks all items touched by custom lasso shape
• Ctrl + Alt + draw lasso: marks or unmarks items touched by lasso shape,
adding or subtracting from the marked group
Marking dims unmarked data, loads rows
into Details-on-Demand table, and shows
number of rows marked in the status bar.
You can establish different markings to capture different subsets of
data in different visualizations.
Visualization Properties ♦ Data
Create a New marking for a
visualization, instead of the
default ‘green’ marking.
Select an existing Marking for
a visualization.
Caution: don’t get confused
and check boxes which ‘Limit
data using makings.’
Visualization Properties ♦ Appearance
Use separate color for marked items, will apply
Each marking defines a subset of data.
These marked subsets are available for
export.
File ▼ Export ► Data …
marking color, rather than dim unmarked items
After creating and selecting markings for specific visualizations, you
may wish to edit the color or name of a given marking. This can be
done under:
Edit ▼ Document Properties ♦ Markings
© TIBCO Software Inc.
Page 8
TIBCO Spotfire Analyst Essentials I – Quick Reference Guide
CONFIGURE INTERACTIVITY
Data displayed in visualizations can be limited using filters.
Return data by
resetting all filters.
Edit ▼ Reset All Filters
Change filter types by right-mouse
clicking on the filter:
right-mouse
click
► Filter Type ►
Available
filter types:
Range
Filters
Different filter settings can be differentiated as
different Filtering Schemes. First, however, you must
Show the filtering scheme menu in Filters panel.
Item Filter
Edit ▼ Document Properties ♦ Filtering Schemes
Check Box
Filter
Radio Button
Filter
Text Filter
After showing the menu in the filters panel, you can create a
New Filtering
Scheme… for each
List Box
Filter
filter settings
configuration you wish
to define.
Defined filtering
schemes can then be
applied to individual
visualizations or to
entire pages.
© TIBCO Software Inc.
Page 9
TIBCO Spotfire Analyst Essentials I – Quick Reference Guide
CONFIGURE INTERACTIVITY
Data displayed in visualizations can be limited using a variety of features.
To limit using markings…
right-mouse click
► Create Details Visualization ►
Visualization Properties ♦ Data
… OR …
If no items are marked in the master
visualizations, show: 1. Empty visualization
2. Custom message
3. All data
… adjust the properties of an existing visualization:
Visualization Properties ♦ Data ► Limit data using markings
• check 1 marking
• check more than 1 marking, and select:
All markings (AND)
Any markings (OR)
You can also limit data in a visualization using
any of the defined filtering schemes or a
combination of filtering schemes:
• check current filtering scheme used on the page
• check a different filtering scheme than the page
• check more than 1 filtering scheme
automatically results in a filtered
subset which must meet all filtering
scheme criteria
Visualization Properties ♦ Data ► Limit data using filterings
The default setting is to limit data using the filtering scheme
assigned to the page the visualization is placed upon.
© TIBCO Software Inc.
Page 10
TIBCO Spotfire Analyst Essentials I – Quick Reference Guide
CONFIGURE INTERACTIVITY
Ways to define the Subsets variable:
•
All data
•
Current filtering
o
•
Filtering scheme
o
•
Not in filtering scheme
Marking
o
•
Not in current filtering
Not in marking
Custom Expressions
Deactivate highlighting/marking for this subset
Once more than one subset is defined, it becomes
a categorical variable which can be applied to
visualization properties.
Rule types to control show / hide items:
© TIBCO Software Inc.
Page 11
TIBCO Spotfire Analyst Essentials I – Quick Reference Guide
SAVE & EXPORT
Saving your analysis requires two considerations. First, where to save the analysis:
Option 1:
File ▼ Save As ► File …
My Spotfire Analysis.dxp
Option 2:
File ▼ Save As ► Library Item …
TIBCO Spotfire
Server
My Spotfire Analysis
And, second, how to store the data table:
Option 1:
Linked to source - store only a path to the data source,
and reload data table from that source each time the
analysis is opened. If you wish to reload the data from the
source while the analysis is opened, use:
File ▼ Reload Data …
Option 2:
Embedded - store a copy of the data table in the
analysis. Will not reload data table from the source when
the analysis is opened; however, data may still be
reloaded from the source if the path is still viable – using:
File ▼ Reload Data …
The data table status can be viewed and changed:
Edit ▼ Data Table Properties ♦ General
With either linked or embedded data,
an analysis can serve as a template by
simply replacing the data table:
File ▼ Replace Data Table…
© TIBCO Software Inc.
Page 12
TIBCO Spotfire Analyst Essentials I – Quick Reference Guide
SAVE & EXPORT
You may wish to export two different elements of your analysis:
1.
Data:
File ▼ Export ►Data to File …
File ▼ Export ►Data to Library …
Export data from:
• data from a specific visualization on the
current page, including data viewed in tables
(with customized sort order or specific
columns displayed), cross tables, summary
tables, or Details-on-Demand.
• data from the underlying data table, where
you can select:
all data from the data table
filtered data (from the filtering
scheme used on the current page)
or any subset of data currently
defined by different markings
across the entire analysis
2.
Visualizations:
File ▼ Export ► Image …
Export the active visualization as any of
the following image file types:
File ▼ Export ► To Microsoft®PowerPoint®…
File ▼ Export ► To PDF…
Each of these export options provides a
selection of elements to export:
Export what:
†
File ▼ Export ► To HTML…
*
†
Only ‘export to
Microsoft®PowerPoint®’
allows you to export an
image which can be
edited (using
PowerPoint’s ‘Ungroup’
function).
© TIBCO Software Inc.
Page 13
*
† Will export the each Spotfire page as you
see it, with existing layout of visualizations
and text areas.
* Will export each text area and
visualization as a separate PPT slide, PDF
page, or HTML page.
TIBCO Spotfire Analyst Essentials I – Quick Reference Guide