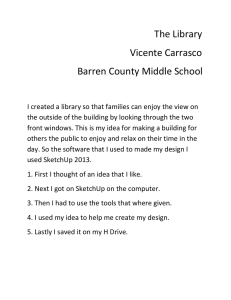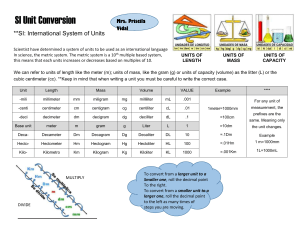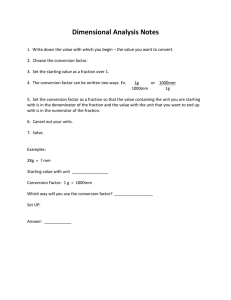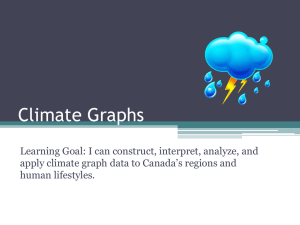SKETCHUP LESSON 1 MR. NOOR AFANDI TOPIC A INTRODUCTION TO SKETCH UP What is SKETCHUP? SketchUp is an intuitive 3D modeling application that lets you create and edit 2D and 3D models with a patented “Push and Pull” method. The Push and Pull tool allows designers to extrude any flat surface into 3D shapes. All you have to do is click an object and then start pulling it until you like what you see. SketchUp is a program used for a wide range of 3D modeling projects like architectural, interior design, landscape architecture, and video game design, to name a few of its uses. EX. 1 CREATING A CUSTOM 2D SHAPE UNDERSTANDING THE DIFFERENCE BETWEEN PAPER AND CLAY • SketchUp is an intuitive 3D modeling application that • SketchUp is a program used for a wide range of 3D lets you create and edit 2D and 3D models with a modeling projects like architectural, interior design, patented “Push and Pull” method. The Push and Pull landscape architecture, and video game design, to tool allows designers to extrude any flat surface into name a few of its uses. 3D shapes. All you have to do is click an object and then start pulling it until you like what you see. WHAT CAN SKETCHUP DO? • WHAT CAN’T SKETCHUP DO? Build something real or make something up. Share your models • • • • Print • Export images • Export movies Upload to the 3D Warehouse Photorealistic rendering • • Animation Building Information Modeling (BIM TOPIC B SETTING-UP YOUR WORKSPACE ST. 1 GETTING STARTED IT’S ALL ABOUT EDGES AND FACES In SketchUp, everything is made up of one of two kinds of things: edges and faces. They’re the basic building blocks of every model you’ll ever make. Collectively, the edges and faces in your model are called geometry. When someone (including me) refers to geometry, we’re talking about edges and faces. Other modeling programs have other kinds of geometry, but SketchUp is pretty simple. That’s a good thing — there’s less to keep track of. LIVING ON (WITH, ACTUALLY) THE EDGE KEY POINTS • Edges are always straight. • Edges don’t have a thickness. FACING THE FACTS ABOUT FACES KEY POINTS • You can’t have faces without edges. • Faces are always flat. • Faces don’t have any thickness UNDERSTANDING THE RELATIONSHIP BETWEEN EDGES AND FACES • KEY POINTS • Every time SketchUp can make a face, it will. You can’t stop SketchUp from creating faces, but you can erase them if you want. • Retracing an edge re-creates a missing face. • Drawing an edge all the way across a face splits the face in two. TOPIC C TRYING DRAWING TOOLS DRAWING 3D 1 IN 2D ST. THE DRAWING AXIS When you draw, move, or copy something parallel to one of the colored axes, you’re working in that “color’s direction.” The whole point of using the red, green, and blue axes is to let SketchUp know what you mean. KEEPING AN EYE OUT FOR INFERENCES KEY POINTS • Endpoint (green) • Midpoint (cyan or light blue) • Intersection (black) • On Edge (red) • Center (of a circle, green) • On Face (dark blue) • TOPIC D DRAWING SHAPES LINE (L) EXERCISE 1 LINES 1. Create a Line along the X –Axis 1. Create a Line along the Y –Axis 1. Create a Line along the Z -Axis TOPIC E CREATING POLYGONS INTERMISSION TOPIC B DRAWING & EDITING FUNDAMENTALS BUILDING BUILDINGS Most floors and walls are flat surfaces, so it’s easy to model them with straight edges and flat faces in SketchUp. In fact, chances are good that the first thing you ever modeled in SketchUp looked a lot like the floor and walls of a building. Exterior: An exterior model of a building is basically just an empty shell; you don’t have interior walls, rooms, or furniture to worry about. This type of model is a slightly simpler proposition for folks who are just starting out. Interior: An interior model of a building is significantly more complicated than an exterior-only one; dealing with interior wall thicknesses, floor heights, ceilings, and furnishings involves a lot more modeling prowess SPECIFYING F DIMENSIONS TOPIC THE VALUE CONTROL BOX (VCB) • • KEY POINTS • Make lines a certain length • Make a rectangle a certain size Push / pull a face for a certain distance • To control values TOPIC G COMBINING TOOLS TO CREATE SHAPES TOPIC H MOVING AND EDITING GEOMETRY MOVE (M) SELECT (DEFAULT) COPY (CTRL) NAVIGATING YOUR I WORKSPACE TOPIC ORBIT (O) ZOOM (Z) EXERCISE 2 CUSTOM 2D SHAPES 1. Create a Square along the with the following dimensions: 1000mm (width) x 1000mm (height) x 1. Create a Equidistant Triangle with the following dimensions: 1000mm (width) x 1000mm (height) 1. Create a Rectangle with the following dimensions: 1000mm (width) x 2000mm (height) DRAWING A J 3D BOX TOPIC PUSH/PULL (P) EXERCISE 3 CUSTOM 3D SHAPES 1. Create a Cube along the with the following dimensions: 1000mm (width) x 1000mm (height) x 1000mm (depth) 1. Create a Cube with the following dimensions: 1000mm (width) x 1000mm (height) x 1000mm (depth) 1. Create a Pyramid with the following dimensions: 1000mm (width) x 1000mm (height) x 1000mm (depth) TOPIC K USING PUSH/PULL FOR EASY 3D SHAPES DRAWING FLOORS 1 AND WALLS EX. BUILDING BUILDINGS Most floors and walls are flat surfaces, so it’s easy to model them with straight edges and flat faces in SketchUp. In fact, chances are good that the first thing you ever modeled in SketchUp looked a lot like the floor and walls of a building. Exterior: An exterior model of a building is basically just an empty shell; you don’t have interior walls, rooms, or furniture to worry about. This type of model is a slightly simpler proposition for folks who are just starting out. Interior: An interior model of a building is significantly more complicated than an exterior-only one; dealing with interior wall thicknesses, floor heights, ceilings, and furnishings involves a lot more modeling prowess STARTING OUT IN 2 PLANS ST. SWITCHING TO 2D 1. Create a new SketchUp file. 2. Choose Camera➪Standard➪Top. This changes your viewpoint so that you’re looking directly down at the ground. 3. Choose Camera➪Parallel Projection. Switching from Perspective to Parallel Projection makes it easier to draw plans in 2D. At this point, your modeling window should look like the one shown in Figure 4-2 THE BASIC TOOLBAR All you need to get started with 2D plans ERASE (E) CIRCLE (C) OFFSET (F) COMING UP WITH A 2.1 SIMPLE PLAN ST. DRAWING THE OUTLINE 2. 1. Switch to 2D overhead view Using the all the previously tought tools, draw the walls representing the edges of the wall DRAWING FLOORS 2.2 AND WALLS ST. EXERCISE 4 CREATING A 2D FLOOR PLAN 1. Reproduce the following plans (without the window and the doors) As per attachment FROM 2D 2.3 TO 3D ST. SWITCHING TO 3D 2. Choose Camera➪Perspective This turns on the perspective engine, meaning now you see things in 3D 3. Choose Camera➪Standard ➪Iso This switches things to an isometric view ST. 2.4 PUSING AND PULLING EXERCISE 5 CREATING A FLOOR PLAN